LEXMARK X782 User Manual
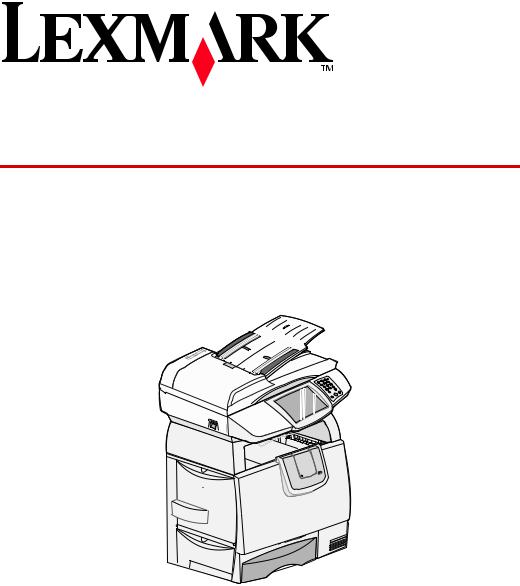
MFP-Option 4600
Scanner-Benutzerhandbuch für C782n,
C772n Series-Drucker
Februar 2007 |
www.lexmark.com |
|
|
|
|
Lexmark und Lexmark mit der Raute sind in den USA und/oder anderen Ländern eingetragene Marken von Lexmark International, Inc.
© 2006 Lexmark International, Inc. Alle Rechte vorbehalten.
740 West New Circle Road, Lexington, Kentucky 40550, USA

Ausgabe: Februar 2007
Der folgende Abschnitt gilt nicht für Länder, in denen die nachstehenden Bestimmungen nicht mit dem geltenden Recht vereinbar sind: LEXMARK INTERNATIONAL, INC. ÜBERNIMMT FÜR DIE VORLIEGENDE DOKUMENTATION KEINERLEI GEWÄHRLEISTUNG IRGENDWELCHER ART, WEDER AUSDRÜCKLICH NOCH STILLSCHWEIGEND, EINSCHLIESSLICH, JEDOCH NICHT AUSSCHLIESSLICH DER STILLSCHWEIGENDEN GEWÄHRLEISTUNG FÜR DIE HANDELSÜBLICHKEIT ODER DIE EIGNUNG FÜR EINEN BESTIMMTEN ZWECK. In einigen Ländern sind ausdrückliche oder stillschweigende Gewährleistungsausschlüsse für bestimmte Transaktionen nicht zulässig. Diese Erklärung betrifft Sie deshalb möglicherweise nicht.
Diese Dokumentation enthält möglicherweise technische Ungenauigkeiten oder typografische Fehler. An den enthaltenen Informationen werden in regelmäßigen Abständen Änderungen vorgenommen. Diese Änderungen werden in späteren Ausgaben berücksichtigt. Verbesserungen oder Änderungen der beschriebenen Produkte oder Programme bleiben vorbehalten.
Kommentare zu dieser Veröffentlichung können an folgende Adresse gerichtet werden: Lexmark International, Inc., Department F95/032-2, 740 West New Circle Road, Lexington, Kentucky 40550, USA. Im Vereinigten Königreich und Irland richten Sie Ihre Kommentare an Lexmark International Ltd., Marketing and Services Department, Westhorpe House, Westhorpe, Marlow Bucks SL7 3RQ. Lexmark darf alle von Ihnen bereitgestellten Informationen in jeder von Lexmark als angemessen erachteten Weise verwenden oder verbreiten, ohne dass Lexmark daraus Verpflichtungen gegenüber Ihrer Person entstehen. Zusätzliche produktbezogene Dokumente finden Sie auf der Lexmark Website unter www.lexmark.com.
Durch Bezugnahme auf bestimmte Produkte, Programme oder Dienstleistungen in der vorliegenden Dokumentation übernimmt der Hersteller keine Gewährleistung für die Verfügbarkeit dieser Produkte, Programme oder Dienstleistungen in allen Ländern seines Tätigkeitsbereichs. Die Nennung eines Produkts, eines Programms oder einer Dienstleistung besagt weder ausdrücklich noch stillschweigend, dass ausschließlich dieses Produkt, dieses Programm oder diese Dienstleistung verwendet werden kann. Andere Produkte, Programme beziehungsweise Dienstleistungen mit vergleichbarer Funktionalität können ebenfalls verwendet werden, sofern kein Verstoß gegen das Urheberrecht vorliegt. Die Bewertung und Überprüfung des Betriebs mit anderen als den vom Hersteller ausdrücklich genannten Produkten, Programmen oder Dienstleistungen durch den Benutzer erfolgt auf eigene Verantwortung.
Marken
Lexmark, Lexmark mit der Raute und MarkVision sind in den USA und/oder anderen Ländern eingetragene Marken von Lexmark International, Inc.
PCL® ist eine eingetragene Marke der Hewlett-Packard Company. PCL ist die Bezeichnung der Hewlett-Packard Company für einen Satz von in den Druckerprodukten enthaltenen Druckerbefehlen (Sprache) und Funktionen. Dieser Drucker wurde im Hinblick auf Kompatibilität mit der PCL-Sprache entwickelt und hergestellt. Der Drucker erkennt also in verschiedenen Anwendungsprogrammen verwendete PCL-Befehle und emuliert die den Befehlen entsprechenden Funktionen.
Einzelheiten zur Kompatibilität sind im Handbuch Technical Reference (nur auf Englisch erhältlich) enthalten.
Andere Marken sind Eigentum ihrer jeweiligen Inhaber.
© 2006 Lexmark International, Inc. Alle Rechte vorbehalten.
RECHTE DER REGIERUNG DER VEREINIGTEN STAATEN VON AMERIKA
Bei der im Rahmen dieses Vertrags bereitgestellten Software sowie der zugehörigen Dokumentation handelt es sich um kommerzielle Computersoftware und -dokumentation, deren Entwicklung ausschließlich durch private Mittel finanziert wurde.
Sicherheitsinformationen
ACHTUNG: Schließen Sie das Netzkabel an eine ordnungsgemäß geerdete Steckdose an, die sich in der Nähe des Produkts befindet und leicht zugänglich ist.
ACHTUNG: Wartungsarbeiten und Reparaturen, mit Ausnahme der in der Bedienungsanleitung näher beschriebenen, sollten Fachleuten überlassen werden.
ACHTUNG: Dieses Produkt und die zugehörigen Komponenten wurden für einen den weltweit gültigen Sicherheitsanforderungen entsprechenden Einsatz entworfen, getestet und zugelassen. Die sicherheitsrelevanten Funktionen der Bauteile und Optionen sind nicht immer offensichtlich. Falls Teile eingesetzt werden, die nicht von Lexmark stammen, wird von Lexmark keinerlei Verantwortung oder Haftung für dieses Produkt übernommen.
ACHTUNG: Stellen Sie sicher, dass alle externen Verbindungen (wie beispielsweise Ethernetund Telefonverbindungen) korrekt in den gekennzeichneten Plug-In-Anschlüssen installiert sind.
ACHTUNG: Verwenden Sie für den Anschluss des Produkts an das öffentliche Telefonwählnetz mindestens ein 26 AWGTelekommunikationskabel (RJ-11).
ACHTUNG: Wenn Sie nach der Erstkonfiguration des Druckers Speicheroder Optionskarten installieren, schalten Sie den Drucker aus und ziehen Sie den Netzstecker, bevor Sie fortfahren.
2

ACHTUNG: Befolgen Sie diese Anweisungen, wenn Sie das Gerät umsetzen, um Verletzungen vorzubeugen und Schäden am MFP zu vermeiden.
•Schalten Sie den MFP stets am Netzschalter aus.
•Sperren Sie den Scan-Mechanismus.
•Trennen Sie vor dem Umsetzen des MFP alle Kabelverbindungen.
•Entfernen Sie den Scanner vom Drucker.
•Wenn Sie den MFP nicht ordnungsgemäß für den Transport verpacken, können am MFP Schäden entstehen, die nicht durch die Garantie abgedeckt sind.
•Die Gewährleistung schließt Schäden aus, die durch unsachgemäßes Umsetzen des MFP verursacht werden.
ACHTUNG: Der Drucker wiegt 48 - 82 kg. Es werden mindestens drei (3) Personen benötigt, um ihn sicher anzuheben. Fassen Sie zum Anheben in die Griffmulden am Drucker, heben Sie ihn nicht am vorderen Druckerbereich an. Halten Sie den Drucker beim Absetzen so, dass Ihre Finger nicht unter dem Drucker sind.
ACHTUNG: Der Druckerinnenraum ist möglicherweise heiß. Lassen Sie den Drucker abkühlen, bevor Sie Komponenten im Innenraum berühren.
ACHTUNG: Für auf dem Boden stehende Drucker ist aus Stabilitätsgründen ein zusätzlicher Untersatz erforderlich. Weitere Informationen finden Sie auf der Lexmark Website unter www.lexmark.com/multifunctionprinters.
Hinweis zur statischen Empfindlichkeit
Warnung: Mit diesem Symbol sind Teile gekennzeichnet, die gegen statische Aufladungen empfindlich sind. Berühren Sie die Bereiche um diese Symbole erst, nachdem Sie den Metallrahmen des MFP angefasst haben.
3

Inhalt
Kapitel 1: Informationen zum MFP ..................................................................................... |
8 |
Grundfunktionen des Scanners ....................................................................................................................... |
8 |
Automatische Dokumentzuführung und Flachbett ........................................................................................... |
8 |
Die MFP-Bedienerkonsole ............................................................................................................................... |
8 |
Verwenden der LCD-Touchscreen-Schaltflächen .......................................................................................... |
14 |
Menüs ............................................................................................................................................................ |
20 |
Kapitel 2: Kopieren ............................................................................................................ |
21 |
Schnellkopie .................................................................................................................................................. |
21 |
Erstellen mehrerer Kopien ............................................................................................................................. |
21 |
Verwenden des Flachbetts ............................................................................................................................ |
22 |
Erläuterungen zu den Kopierfenstern und -optionen ..................................................................................... |
22 |
Kopieren auf Druckmedien eines anderen Formats ...................................................................................... |
24 |
Kopieren auf Folien ........................................................................................................................................ |
24 |
Kopieren auf Briefbögen ................................................................................................................................ |
25 |
Kopieren von Fotos ........................................................................................................................................ |
25 |
Kopieren unter Verwendung von Medien in einem bestimmten Fach ........................................................... |
25 |
Kopieren von Medien mit unterschiedlichen Formaten .................................................................................. |
26 |
Einstellen der Duplexoption ........................................................................................................................... |
26 |
Verkleinern und Vergrößern von Kopien ....................................................................................................... |
27 |
Anpassen der Kopierqualität .......................................................................................................................... |
27 |
Einstellen der Sortierung ............................................................................................................................... |
28 |
Einfügen von Trennseiten zwischen mehreren Kopien .................................................................................. |
28 |
Einstellen der Papiersparfunktion .................................................................................................................. |
28 |
Einfügen von Datum und Uhrzeit am oberen Rand jeder Seite ..................................................................... |
29 |
Einfügen von Schablonentext auf jeder Seite ................................................................................................ |
29 |
Erstellen eines Benutzerauftrags (Auftragszusammensetzung) .................................................................... |
29 |
Abbrechen von Kopieraufträgen .................................................................................................................... |
30 |
Tipps zum Kopieren ....................................................................................................................................... |
31 |
Kapitel 3: E-Mail ................................................................................................................. |
32 |
Eingeben einer E-Mail-Adresse ..................................................................................................................... |
32 |
Verwenden einer Kurzwahlnummer ............................................................................................................... |
33 |
Verwenden des Adressbuchs ........................................................................................................................ |
33 |
Senden von E-Mails an ein Profil ................................................................................................................... |
33 |
Hinzufügen von Betreff und Nachrichtentext zur E-Mail ................................................................................ |
33 |
Ändern des Ausgabedateityps ....................................................................................................................... |
34 |
Senden von Farbdokumenten per E-Mail ...................................................................................................... |
34 |
Erstellen einer E-Mail-Verknüpfung ............................................................................................................... |
35 |
4

Inhalt
Erstellen eines E-Mail-Profils ......................................................................................................................... |
36 |
Abbrechen einer E-Mail ................................................................................................................................. |
36 |
E-Mail-Optionen ............................................................................................................................................. |
36 |
E-Mail-Server-Einrichtung .............................................................................................................................. |
38 |
Adressbucheinrichtung .................................................................................................................................. |
38 |
Kapitel 4: Faxen ................................................................................................................. |
39 |
Senden von Faxen ......................................................................................................................................... |
39 |
Verwenden von Kurzwahlnummern für Faxadressen .................................................................................... |
40 |
Verwenden des Adressbuchs ........................................................................................................................ |
40 |
Senden von Faxen von einem Computer ...................................................................................................... |
40 |
Erstellen von Kurzwahlen .............................................................................................................................. |
41 |
Faxoptionen ................................................................................................................................................... |
42 |
Ändern der Faxauflösung .............................................................................................................................. |
43 |
Anpassen der Deckungseinstellungen .......................................................................................................... |
43 |
Senden von Faxen zu einem späteren Zeitpunkt .......................................................................................... |
43 |
Abbrechen ausgehender Faxe ...................................................................................................................... |
44 |
Anzeigen von Faxprotokollen ........................................................................................................................ |
44 |
Tipps zum Faxen ........................................................................................................................................... |
44 |
Kapitel 5: FTP ..................................................................................................................... |
46 |
Eingeben der FTP-Adresse ........................................................................................................................... |
46 |
Verwenden einer Kurzwahlnummer ............................................................................................................... |
46 |
Verwenden des Adressbuchs ........................................................................................................................ |
46 |
Erstellen von Kurzwahlen .............................................................................................................................. |
47 |
FTP-Optionen ................................................................................................................................................ |
48 |
FTP-Tipps ...................................................................................................................................................... |
49 |
Kapitel 6: Scannen an einen Computer oder ein USB-Flash-Speichergerät ................ |
50 |
Erstellen eines Profils zum Scannen an den Computer ................................................................................. |
50 |
Optionen für das Scannen an den Computer ................................................................................................ |
51 |
Scannen an ein USB-Flash-Speichergerät .................................................................................................... |
52 |
Tipps zum Scannen ....................................................................................................................................... |
52 |
Kapitel 7: Drucken ............................................................................................................. |
53 |
Drucken von einem USB-Flash-Speichergerät .............................................................................................. |
53 |
Abbrechen von Druckaufträgen ..................................................................................................................... |
54 |
Drucken der Seite mit den Menüeinstellungen .............................................................................................. |
56 |
Drucken einer Netzwerk-Konfigurationsseite ................................................................................................. |
56 |
Drucken von Schriftartmusterlisten ................................................................................................................ |
56 |
Drucken von Verzeichnislisten ....................................................................................................................... |
56 |
Drucken von vertraulichen und angehaltenen Druckaufträgen ...................................................................... |
57 |
Drucken auf Spezialdruckmedien .................................................................................................................. |
60 |
Einlegen von Druckmedien in Standardfächer und optionale Fächer ............................................................ |
61 |
Einlegen von Papier in die Universalzuführung ............................................................................................. |
65 |
5

Inhalt
Verbinden von Fächern ................................................................................................................................. |
67 |
Kapitel 8: Richtlinien für Papier und Spezialdruckmedien ............................................ |
68 |
Unterstützte Druckmedien ............................................................................................................................. |
68 |
Auswählen von Druckmedien ........................................................................................................................ |
72 |
Aufbewahren von Druckmedien ..................................................................................................................... |
76 |
Vermeiden von Papierstaus ........................................................................................................................... |
76 |
Kapitel 9: Installieren und Entfernen von Optionen ....................................................... |
78 |
Zugreifen auf die Systemplatine des Druckers .............................................................................................. |
78 |
Installieren von Speicherkarten ..................................................................................................................... |
79 |
Installieren von Firmware-Karten ................................................................................................................... |
80 |
Installieren der Schnittstellenkarte ................................................................................................................. |
81 |
Austauschen der Systemplatinenabdeckung ................................................................................................. |
82 |
Kapitel 10: Warten des MFP .............................................................................................. |
83 |
Ermitteln des Verbrauchsmaterialstatus ........................................................................................................ |
84 |
Bestellen von Verbrauchsmaterial ................................................................................................................. |
84 |
Recycling von Lexmark Produkten ................................................................................................................ |
85 |
Reinigen des Scannerglases und des Trägermaterials ................................................................................. |
85 |
Reinigen der automatischen Dokumentzuführung ......................................................................................... |
86 |
Scanner-Registrierung ................................................................................................................................... |
87 |
Entfernen des Scanneroberteils .................................................................................................................... |
88 |
Umsetzen des MFP ....................................................................................................................................... |
89 |
Kapitel 11: Beseitigen von Staus ..................................................................................... |
90 |
Feststellen von Staus .................................................................................................................................... |
90 |
Klappen und Fächer des Druckers ................................................................................................................ |
91 |
Bedeutung der Staumeldungen des Druckers ............................................................................................... |
92 |
Beseitigen von Scannerstaus ........................................................................................................................ |
93 |
Kapitel 12: Administratorunterstützung .......................................................................... |
94 |
Anpassen der Helligkeit der Bedienerkonsole ............................................................................................... |
94 |
Wiederherstellen der Werksvorgabeeinstellungen ........................................................................................ |
94 |
Einstellen der Anzeige-Zeitsperre .................................................................................................................. |
95 |
Anpassen des Energiesparmodus ................................................................................................................. |
95 |
Konfigurieren des MFP .................................................................................................................................. |
96 |
Verschlüsseln der Festplatte ....................................................................................................................... |
102 |
Formatieren der Festplatte .......................................................................................................................... |
103 |
Verwenden der eingeschränkten Serverliste ............................................................................................... |
103 |
Kapitel 13: Problemlösung .............................................................................................. |
104 |
MFP-Meldungen .......................................................................................................................................... |
104 |
Technische Unterstützung online ................................................................................................................ |
104 |
Überprüfen eines nicht reagierenden MFP .................................................................................................. |
104 |
Ermitteln des Anschlussnamens und der IP-Adresse .................................................................................. |
104 |
6

Inhalt
Lösen von Problemen mit der Kopierqualität |
............................................................................................... 105 |
Lösen von Problemen mit der Scanqualität ................................................................................................. |
106 |
Lösen von Faxproblemen ............................................................................................................................ |
107 |
Lösen von Problemen mit der Papierzufuhr ................................................................................................. |
107 |
Hinweise ........................................................................................................................... |
108 |
Konventionen ............................................................................................................................................... |
108 |
Electronic emission notices ......................................................................................................................... |
108 |
Other telecommunications notices ............................................................................................................... |
113 |
WEEE-Richtlinie .......................................................................................................................................... |
115 |
China RoHS ................................................................................................................................................. |
116 |
Index .................................................................................................................................. |
117 |
7

1  Informationen zum MFP
Informationen zum MFP
Grundfunktionen des Scanners
Mit dem Lexmark™ 4600 MFP können große Arbeitsgruppen kopieren, faxen und an das Netzwerk scannen. Sie können folgende Aufgaben ausführen:
•Erstellen von Schnellkopien oder Ändern der Einstellungen an der Bedienerkonsole, um bestimmte Kopieraufträge auszuführen
•Senden eines Fax über die MFP-Bedienerkonsole
•Gleichzeitiges Senden eines Fax an mehrere Faxadressen
•Scannen und Senden von Dokumenten an PCs, E-Mail-Adressen, USB-Flash-Speichergeräte oder FTP-Adressen
•Scannen und Senden von Dokumenten an einen anderen Drucker (PDF über FTP)
Automatische Dokumentzuführung und Flachbett
Hinweis: Farbdokumente können an einen PC, eine E-Mail-Adresse oder eine FTP-Adresse gescannt werden.
Mit der automatischen Dokumentzuführung (ADZ) können mehrere Seiten, auch beidseitig bedruckte Seiten, gescannt werden. Die ADZ besteht aus zwei Scannerkomponenten. Verwendung der ADZ:
•Legen Sie Papier mit der kurzen Kante voran und der bedruckten Seite nach oben in die ADZ ein.
•Legen Sie maximal 50 Blatt Normalpapier in das Papierfach der ADZ ein.
•Es können Medien im Format von 114,0 x 139,4 mm bis 215,9 x 355,6 mm gescannt werden.
•Es können Aufträge mit unterschiedlichen Formaten (Letter und Legal) gescannt werden.
•Es können Medien mit einem Gewicht von 52 bis 120 g/m2 gescannt werden.
•Dokumente können mit 600 dpi kopiert und gedruckt werden.
Über das Flachbett (Vorlagenglas) können einzelne Seiten oder Buchseiten gescannt oder kopiert werden. Verwendung des Flachbetts:
•Legen Sie das Dokument hinten links an.
•Es können Medien in einem Format bis zu 215,9 x 355,6 mm gescannt oder kopiert werden.
•Es können Bücher bis zu einer Dicke von 25,3 mm kopiert werden.
•Dokumente können mit 600 dpi kopiert und gedruckt werden.
Die MFP-Bedienerkonsole
Die MFPund Scannereinstellungen können auf verschiedene Weise geändert werden: über die MFP-Bedienerkonsole, die verwendete Softwareanwendung, den Druckertreiber, MarkVision™ Professional oder die Webseiten. Die in der Anwendung oder im Druckertreiber geänderten Einstellungen gelten jedoch nur für den Auftrag, der gerade an den MFP gesendet wird.
Änderungen an den Druck-, Fax-, Kopieroder E-Mail-Einstellungen, die in einer Softwareanwendung durchgeführt werden, überschreiben Änderungen, die an der Bedienerkonsole vorgenommen wurden.
Informationen zum MFP
8
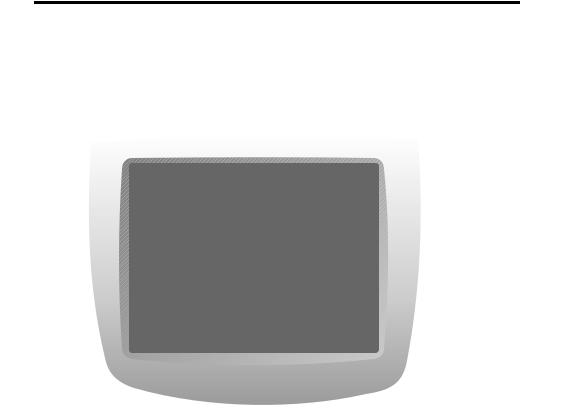
Informationen zum MFP
Wenn eine Einstellung nicht in der Anwendung geändert werden kann, verwenden Sie die MFP-Bedienerkonsole, MarkVision Professional oder die Webseiten. Wenn Einstellungen über die MFP-Bedienerkonsole, MarkVision Professional oder die Webseiten geändert werden, sind diese Einstellungen automatisch die benutzerdefinierten Standardeinstellungen.
Komponenten der MFP-Bedienerkonsole:
1 |
2 |
|
ABC |
DEF |
3 |
GHI |
JKL |
MNO |
|
|
|
||
PQRS |
TUV |
WXYZ |
|
4
10
9 |
5 |
|
6 |
|
7 |
|
8 |
Nummer |
Komponente |
Funktion |
|
1 |
LCD |
Die LCD (Liquid Crystal Display = Flüssigkristallanzeige) |
|
|
|
dient zur Anzeige der Schaltflächen auf der Startseite |
|
|
|
sowie der Menüs, Menüoptionen und Werte. Sie |
|
|
|
ermöglicht die Auswahl von Einstellungen in den |
|
|
|
Kopiermenüs, Faxmenüs usw. |
|
|
|
|
|
2 |
Kontrollleuchte |
Zeigt den Status des MFP mithilfe von roten und grünen |
|
|
|
Blinksignalen an. |
|
|
|
Status |
Bedeutung |
|
|
Aus |
Der MFP ist ausgeschaltet. |
|
|
Grün blinkend |
Der MFP wird aufgewärmt, |
|
|
|
verarbeitet Daten oder druckt einen |
|
|
|
Auftrag. |
|
|
Grün |
Der MFP ist eingeschaltet, ist aber |
|
|
|
inaktiv. |
|
|
Rot blinkend |
Es ist ein Benutzereingriff |
|
|
|
erforderlich. |
|
|
|
|
3 |
0-9 |
Verwenden Sie diese Tasten, um Zahlen einzugeben, |
|
|
Hinweis: Dies ist der Ziffernblock. |
wenn die LCD-Anzeige ein Feld zur Eingabe von Zahlen |
|
|
enthält. Des Weiteren geben Sie über diese Tasten beim |
||
|
|
||
|
|
Senden von Faxen die Telefonnummern ein. |
|
|
|
Hinweis: Wenn Sie bei angezeigter Startseite eine |
|
|
|
Zifferntaste drücken, ohne zuerst die Rautentaste zu |
|
|
|
drücken, wird das Kopiermenü aufgerufen und die |
|
|
|
Kopienanzahl geändert. |
|
|
|
|
|
Die MFP-Bedienerkonsole
9

Informationen zum MFP
Nummer |
Komponente |
Funktion |
4 |
# (Rautentaste) |
Funktion: |
|
|
• Kurzwahl-ID |
|
|
• Bestandteil von Telefonnummern. Wenn eine |
|
|
Faxnummer mit "#" beginnt, müssen Sie das Zeichen |
|
|
zweimal eingeben (##). |
|
|
• Zum Aufrufen von Kurzwahlnummern auf der |
|
|
Startseite, in der Adressenliste des Faxbzw. |
|
|
E-Mail-Menüs oder in der Profilliste. |
|
|
|
5 |
Wählpause |
Drücken Sie diese Taste, um eine Wählpause von zwei |
|
|
oder drei Sekunden in eine Faxnummer einzufügen. Die |
|
|
Taste funktioniert nur im Faxmenü und bei Faxfunktionen. |
|
|
Drücken Sie diese Taste bei angezeigter Startseite für die |
|
|
Wiederwahl einer Faxnummer. |
|
|
Wenn Sie diese Taste außerhalb des Faxmenüs, einer |
|
|
Faxfunktion oder der Startseite drücken, wird ein |
|
|
Fehlerton ausgegeben. |
|
|
Beim Senden eines Fax wird eine Wählpause im Feld |
|
|
"Faxen an" mit einem Komma (,) dargestellt. |
|
|
|
6 |
Alles löschen |
In den Funktionsmenüs (z. B. "Kopie", "Fax", "E-Mail" |
|
|
oder "FTP") werden durch Drücken dieser Taste alle |
|
|
Einstellungen auf die Standardeinstellungen |
|
|
zurückgesetzt, und die Seite mit den Hauptfunktionen |
|
|
des MFP wird wieder aufgerufen. |
|
|
|
7 |
Start |
Drücken Sie diese Taste, um den auf der |
|
|
Bedienerkonsole angezeigten aktuellen Auftrag zu |
|
|
starten. |
|
|
Drücken Sie die Taste bei angezeigter Startseite, um eine |
|
|
Kopie mit den Standardeinstellungen zu erstellen. |
|
|
Wird die Taste während der Ausführung eines |
|
|
Scanauftrags gedrückt, hat sie keine Auswirkung. |
|
|
|
8 |
Stopp |
Drücken Sie diese Taste, um den Druckoder |
|
|
Scanvorgang abzubrechen. |
|
|
Bei einem Scanauftrag beendet der Scanner den |
|
|
Scanvorgang der aktuellen Seite und hält dann an. |
|
|
Es kann also Papier in der automatischen |
|
|
Dokumentzuführung (ADZ) verbleiben. |
|
|
Bei einem Druckauftrag wird der Druckmedienweg |
|
|
geleert, bevor der Druckvorgang abgebrochen wird. |
|
|
Während dieses Vorgangs wird die Meldung Wird |
|
|
gestoppt angezeigt. |
|
|
|
9 |
Rücktaste |
Im Kopiermenü, das Sie durch Tippen auf die |
|
|
Schaltfläche "Kopie" aufrufen, dient die Rücktaste zum |
|
|
Löschen der Ziffern des Werts für die Kopienanzahl |
|
|
(von rechts nach links). Wenn Sie den Wert durch |
|
|
mehrmaliges Drücken der Rücktaste vollständig löschen, |
|
|
wird der Standardwert "1" angezeigt. |
|
|
In der Fax-Adressenliste können Sie durch Drücken der |
|
|
Rücktaste die letzte Ziffer einer manuell eingegebenen |
|
|
Nummer löschen. Des Weiteren dient sie zum Löschen |
|
|
einer Kurzwahlnummer. Sobald eine ganze Zeile |
|
|
gelöscht wurde, wird der Cursor mit dem erneuten |
|
|
Drücken der Rücktaste um eine Zeile nach oben |
|
|
verschoben. |
|
|
In der E-Mail-Adressenliste drücken Sie die Rücktaste, |
|
|
um das Zeichen links vom Cursor zu löschen. Wenn es |
|
|
sich um einen Kurzwahleintrag handelt, wird der gesamte |
|
|
Eintrag gelöscht. |
|
|
|
10 |
Sterntaste (*) |
Kann als Bestandteil einer Faxnummer oder als |
|
|
alphanumerisches Zeichen verwendet werden. |
|
|
|
Die MFP-Bedienerkonsole
10

Informationen zum MFP
Startseite und Schaltflächen auf der Startseite
Nach Einschalten des MFP und einer kurzen Warmlaufphase wird in der LCD-Anzeige die so genannte Startseite angezeigt. Über die Schaltflächen auf der Startseite können Sie Kopier-, Faxoder Scanaufträge starten, das Menüfenster öffnen oder auf Meldungen reagieren.
1 |
Kopie |
|
8 |
Fax |
|
2 |
|
|
|
|
|
||
|
|
|
|
|
|
|
|
|
|
FTP |
|
|
7 |
|
|
|
|
|
|
Status/ |
Bereit. Wenig Toner. |
Menüs |
|
|
|
Zum Starten beliebige |
|
||
|
|
Material |
|
||
|
6 |
Taste drücken. |
3 |
||
|
|
|
|||
|
|
|
|
|
|
|
|
|
5 |
4 |
|
|
|
|
|
|
|
Nummer |
|
Schaltfläche |
|
Funktion |
|
1 |
|
Kopie |
|
Tippen Sie auf diese Schaltfläche, um die Kopiermenüs |
|
|
|
|
|
aufzurufen. |
|
|
|
|
|
Bei angezeigter Startseite können Sie die Kopiermenüs auch |
|
|
|
|
|
durch Drücken einer Zifferntaste aufrufen. |
|
|
|
|
|
|
|
2 |
|
|
Tippen Sie auf diese Schaltfläche, um die E-Mail-Menüs |
||
|
|
|
|
aufzurufen. Sie haben die Möglichkeit, ein Dokument zu |
|
|
|
|
|
scannen und direkt an eine E-Mail-Adresse zu senden. |
|
|
|
|
|
||
3 |
|
Menüs (Schaltfläche mit |
Tippen Sie auf diese Schaltfläche, um die Menüs aufzurufen. |
||
|
|
Schlüsselsymbol) |
|
Diese Menüs sind nur verfügbar, wenn sich der MFP im |
|
|
|
|
|
Modus Bereit befindet. |
|
|
|
|
|
Die Schaltfläche "Menüs" befindet sich in der grauen |
|
|
|
|
|
Navigationsleiste. Die weiteren Schaltflächen in dieser |
|
|
|
|
|
Leiste werden im Folgenden beschrieben. |
|
|
|
|
|
|
|
4 |
|
Statusleiste |
|
Zeigt den aktuellen MFP-Status an, wie beispielsweise |
|
|
|
|
|
Bereit oder Belegt. |
|
|
|
|
|
Zeigt Zustände an, wie beispielsweise Wenig Toner. |
|
|
|
|
|
Zeigt Meldungen an, wenn ein Benutzereingriff erforderlich |
|
|
|
|
|
ist, sowie Anweisungen dazu, welche Maßnahmen notwendig |
|
|
|
|
|
sind, um den normalen Betrieb des MFP wieder |
|
|
|
|
|
aufzunehmen (beispielsweise Klappe schließen oder |
|
|
|
|
|
Kassette einsetzen). |
|
|
|
|
|
|
|
Die MFP-Bedienerkonsole
11

Informationen zum MFP
Nummer |
Schaltfläche |
Funktion |
5 |
Status/Material |
Diese Schaltfläche wird immer dann in der LCD-Anzeige |
|
|
eingeblendet, wenn eine Meldung angezeigt wird, dass ein |
|
|
Benutzereingriff erforderlich ist. Tippen Sie darauf, um das |
|
|
Meldungsfenster aufzurufen, das nähere Informationen zu |
|
|
der Meldung und den erforderlichen Maßnahmen enthält. |
|
|
|
6 |
? (Tipps) |
Alle Menüs enthalten diese Schaltfläche zum Aufrufen von |
|
|
Tipps. Hierbei handelt es sich um die kontextsensitive |
|
|
Hilfefunktion für die LCD-Touchscreens. |
|
|
|
7 |
FTP |
Tippen Sie auf diese Schaltfläche, um auf die FTP-Menüs |
|
|
(File Transfer Protocol = Dateiübertragungsprotokoll) |
|
|
zuzugreifen. Sie haben die Möglichkeit, ein Dokument zu |
|
|
scannen und direkt an eine FTP-Site zu senden. |
|
|
Hinweis: Diese Funktion muss von Ihrem Systemsupport- |
|
|
Mitarbeiter eingerichtet werden, so dass sie an der |
|
|
Bedienerkonsole angezeigt wird. |
|
|
|
8 |
Fax |
Tippen Sie auf diese Schaltfläche, um die Faxmenüs |
|
|
aufzurufen. |
|
|
|
Möglicherweise werden noch weitere Schaltflächen auf der Startseite angezeigt, darunter folgende:
Schaltfläche |
Name |
Funktion |
|
Zurückgeh. Faxe |
Es sind zurückgehaltene Faxe mit einer voreingestellten |
|
freigeben (oder |
Zurückhaltungszeit vorhanden. Tippen Sie auf diese Schaltfläche, |
|
"Zurückgehaltene |
um die Liste mit zurückgehaltenen Faxen anzuzeigen. |
|
Faxe" im manuellen |
|
|
Faxmodus) |
|
|
|
|
|
Angehaltene Jobs |
Sie können nach folgenden Elementen suchen: |
|
durchsuchen |
• Benutzernamen für angehaltene und vertrauliche Druckaufträge |
|
|
|
|
|
• Auftragsnamen für angehaltene Aufträge (keine vertraulichen |
|
|
Druckaufträge) |
|
|
• Profilnamen |
|
|
• Lesezeichen-Container oder Auftragsnamen |
|
|
• USB-Container oder Auftragsnamen (nur für unterstützte |
|
|
Erweiterungen) |
|
|
|
|
Angehaltene Jobs |
Öffnet ein Fenster, das alle Container mit angehaltenen Aufträgen |
|
|
enthält. |
|
|
|
Die MFP-Bedienerkonsole
12

Informationen zum MFP
Schaltfläche |
Name |
Funktion |
|
|
Sperren |
Diese Schaltfläche wird angezeigt, wenn der MFP entsperrt ist und die |
|
|
|
PIN (Personal Identification Number = persönliche |
|
|
|
Identifikationsnummer) für die Gerätesperrung nicht null oder leer ist. |
|
|
|
So sperren Sie den MFP: |
|
|
|
1 |
Tippen Sie auf die Schaltfläche Sperren, um ein Fenster zur |
|
|
|
PIN-Eingabe aufzurufen. |
|
|
2 |
Geben Sie die korrekte PIN ein, um die Bedienerkonsole zu |
|
|
|
sperren. Hierdurch werden sowohl die Tasten auf der |
|
|
|
Bedienerkonsole als auch die Touchscreen-Schaltflächen gesperrt. |
|
|
|
Sobald die Bedienerkonsole gesperrt wurde, wird das Fenster zur |
|
|
|
PIN-Eingabe geschlossen, und die Schaltfläche "Sperren" wird |
|
|
|
durch die Schaltfläche "Entsperren" ersetzt. |
|
|
Hinweis: Bei Eingabe einer falschen PIN wird Ungültige PIN |
|
|
|
angezeigt. Dann wird ein Fenster mit der Schaltfläche "Fortfahren" |
|
|
|
angezeigt. Tippen Sie auf Fortfahren. Die Startseite mit der |
|
|
|
Schaltfläche "Sperren" wird erneut angezeigt. |
|
|
|
|
|
|
Entsperren |
Diese Schaltfläche wird im Fenster angezeigt, wenn der MFP gesperrt |
|
|
|
ist. Die Tasten auf der Bedienerkonsole und die Kurzwahlen können |
|
|
|
nicht verwendet werden. Es können auch keine |
|
|
|
Standardkopieraufträge durchgeführt werden. |
|
So entsperren Sie den MFP:
1Tippen Sie auf die Schaltfläche Entsperren, um ein Fenster zur PIN-Eingabe aufzurufen.
2Geben Sie die korrekte PIN ein, um den Ziffernblock (0 bis 9) und die Rücktaste an der Bedienerkonsole zu entsperren.
Hinweis: Bei Eingabe einer falschen PIN wird Ungültige PIN
angezeigt. Dann wird ein Fenster mit der Schaltfläche "Fortfahren" angezeigt. Tippen Sie auf Fortfahren. Die Startseite mit der
Schaltfläche "Entsperren" wird erneut angezeigt.
Auftrag abbrechen |
Öffnet das Fenster "Auftrag abbrechen". In diesem Fenster können |
||
|
folgende Elemente in den drei Spalten "Drucken", "Fax" und |
||
Auftrag |
"Netzwerk" angezeigt werden: |
||
• |
Druckauftrag |
||
abbrechen |
|||
|
• |
Kopierauftrag |
|
|
• |
Fax |
|
|
• |
Profil |
|
|
• |
FTP |
|
|
• |
E-Mail gesendet |
|
|
Unter jeder Überschrift befindet sich eine Spalte mit einer eigenen |
||
|
Auftragsliste. In jeder Spalte sind maximal drei Aufträge pro Fenster |
||
|
sichtbar. Der Auftrag wird als Schaltfläche angezeigt. Wenn eine |
||
|
Spalte mehr als drei Aufträge enthält, wird am unteren Rand der |
||
|
Spalte ein Nach-unten-Pfeil angezeigt. Durch Drücken auf diesen Pfeil |
||
|
wird um jeweils einen Auftrag nach unten geblättert. Sobald der vierte |
||
|
Auftrag in der Liste angezeigt wird, wird am oberen Rand der Spalte |
||
|
ein Nach-oben-Pfeil angezeigt. Eine Abbildung der Pfeilschaltflächen |
||
|
finden Sie unter Touchscreen-Schaltflächen. |
||
|
Informationen zum Abbrechen von Aufträgen finden Sie unter |
||
|
Abbrechen von Druckaufträgen. |
||
Die MFP-Bedienerkonsole
13
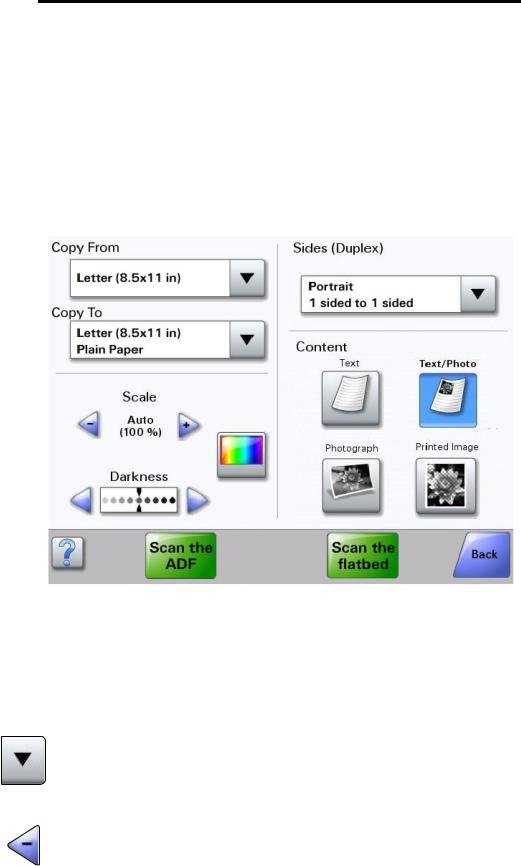
Informationen zum MFP
Verwenden der LCD-Touchscreen-Schaltflächen
Im folgenden Abschnitt wird beschrieben, wie Sie durch verschiedene Fenster navigieren. Die Verwendung der Schaltflächen wird an einigen Beispielfenstern erläutert.
Hinweis: Je nach Optionen und administrativer Einrichtung können sich Ihre Fenster und Schaltflächen von den dargestellten unterscheiden.
Beispielfenster 1
Touchscreen-Schaltflächen
Schaltfläche |
Name |
Funktion |
|
Auswahlschaltfläche |
Tippen Sie auf die Auswahlschaltfläche, um eine Liste mit weiteren |
|
|
Optionen anzuzeigen. Im ersten Fenster wird die benutzerdefinierte |
|
|
Standardeinstellung angezeigt. Sie können die Standardeinstellung |
|
|
ändern, indem Sie auf die Auswahlschaltfläche tippen und eine |
|
|
andere Option aus der Liste im daraufhin angezeigten Fenster |
|
|
auswählen. |
|
|
|
|
Nach-links-Pfeil zum |
Tippen Sie auf den Nach-links-Pfeil zum Verringern, um zu einem |
|
Verringern |
niedrigeren Wert zu blättern. |
|
|
|
Verwenden der LCD-Touchscreen-Schaltflächen
14

Informationen zum MFP
Schaltfläche |
Name |
Funktion |
|
|
Nach-rechts-Pfeil zum |
Tippen Sie auf den Nach-rechts-Pfeil zum Erhöhen, um zu einem |
|
|
Erhöhen |
höheren Wert zu blättern. |
|
|
|
|
|
|
Nach-links-Pfeil |
Blättern Sie mit dem Nach-links-Pfeil nach links, |
|
|
|
• um einen niedrigeren Wert auf einer Skala einzustellen; |
|
|
|
• um den Anfang eines Textfelds anzuzeigen. |
|
|
|
|
|
|
Nach-rechts-Pfeil |
Blättern Sie mit dem Nach-rechts-Pfeil nach rechts, |
|
|
|
• um einen höheren Wert auf einer Skala einzustellen; |
|
|
|
• um das Ende eines Textfelds anzuzeigen. |
|
|
|
|
|
|
ADZ scannen |
Diese beiden Optionen in der grauen Navigationsleiste geben an, dass |
|
|
Flachbett scannen |
zwei Arten von Scanvorgängen möglich sind. Sie können wählen, ob |
|
|
von der ADZ oder vom Flachbett gescannt werden soll. |
||
ADZ |
|
||
|
|
||
Übernehmen |
Eine grüne Schaltfläche gibt stets eine Auswahl an. Wenn Sie für eine |
||
scannen |
|||
|
|
Menüoption einen anderen Wert auswählen, müssen Sie diesen |
|
|
|
speichern, um ihn als benutzerdefinierte Standardeinstellung zu |
|
|
|
übernehmen. Um einen Wert als neue benutzerdefinierte |
|
|
|
Standardeinstellung zu speichern, tippen Sie auf Übernehmen. |
|
Flachbett |
|
Übernehmen |
|
scannen |
|
||
|
|
|
|
|
Zurück |
Wenn die Schaltfläche Zurück diese Form hat, können Sie von diesem |
|
|
|
Fenster nur zurück navigieren. Wenn Sie in der Navigationsleiste eine |
|
|
|
andere Auswahl vornehmen, wird das Fenster geschlossen. |
|
Zurück |
|
Im Beispielfenster 1 wurden beispielsweise alle Einstellungen für |
|
|
|
den Scanvorgang ausgewählt. Jetzt müssen Sie auf eine der oben |
|
|
|
beschriebenen grünen Schaltflächen tippen. Die einzige andere |
|
|
|
verfügbare Schaltfläche ist Zurück. Tippen Sie auf die Schaltfläche |
|
|
|
Zurück, um zum vorherigen Fenster zurückzukehren. Dadurch gehen |
|
|
|
alle im Beispielfenster ausgewählten Einstellungen verloren. |
|
|
|
|
|
|
Zurück |
Wenn die Schaltfläche Zurück diese Form hat, können Sie von diesem |
|
|
|
Fenster aus vor und zurück navigieren; neben Zurück sind also im |
|
|
|
Fenster noch andere Optionen verfügbar. |
|
Zurück |
|
|
|
|
|
|
Verwenden der LCD-Touchscreen-Schaltflächen
15

Informationen zum MFP
Beispielfenster 2
Unbekanntes Papierformat. Kopieren von:
Letter (8,5 x 11 Zoll)
Legal (8,5 x 14 Zoll)
Executive (7,25 x 10,5 Zoll)
Folio (8, 5 x 13 Zoll)
Statement (5,5 x 8,5 Zoll)
A4 (210 x 297 mm)
Auftrag
abbrechen Fortfahren
Touchscreen-Schaltflächen
Schaltfläche |
Name |
Funktion |
|
Nach-unten-Pfeil |
Tippen Sie auf den Nach-unten-Pfeil, um in einer Liste mit |
|
|
Menüoptionen oder Werten zum nächsten Eintrag zu blättern. |
|
|
Bei vollständig angezeigten Listen wird der Nach-unten-Pfeil |
|
|
nicht angezeigt. Er wird nur angezeigt, wenn die Liste in |
|
|
einem Fenster nicht vollständig sichtbar ist. Wenn das Ende |
|
|
der Liste erreicht ist, wird der Nach-unten-Pfeil abgeblendet. |
|
|
|
|
Nach-oben-Pfeil |
Tippen Sie auf den Nach-oben-Pfeil, um in einer Liste mit |
|
|
Menüoptionen oder Werten nach oben zu blättern. Am |
|
|
Anfang einer nicht vollständig sichtbaren Liste ist der |
|
|
Nach-oben-Pfeil abgeblendet. Im nächsten Fenster, in dem |
|
|
der Rest der Liste angezeigt wird, ist der Nach-oben-Pfeil |
|
|
aktiviert (blaue Farbe). |
|
|
|
|
Nicht aktivierte |
Dies ist eine nicht aktivierte Optionsschaltfläche. |
|
Optionsschaltfläche |
|
|
|
|
Verwenden der LCD-Touchscreen-Schaltflächen
16

Informationen zum MFP
Schaltfläche |
Name |
Funktion |
|
Aktivierte |
Dies ist eine aktivierte Optionsschaltfläche. Tippen Sie auf |
|
Optionsschaltfläche |
eine Optionsschaltfläche, um sie auszuwählen. Durch die |
|
|
geänderte Farbe der Optionsschaltfläche wird angezeigt, |
|
|
dass sie ausgewählt wurde. Im Beispielfenster 2 wurde als |
|
|
einziges Papierformat "Letter" ausgewählt. |
|
|
|
|
Auftrag abbrechen |
Siehe Auftrag abbrechen auf Seite 13. |
Auftrag |
|
|
abbrechen |
|
|
|
|
|
|
Fortfahren |
Tippen Sie auf die Schaltfläche Fortfahren, wenn Sie in |
|
|
einem Fenster eine Menüoption oder einen Wert ausgewählt |
|
|
haben und Sie für einen Auftrag weitere Einstellungen im |
Fortfahren |
|
ursprünglichen Fenster vornehmen müssen. Nachdem Sie |
|
auf die Schaltfläche Fortfahren getippt haben, wird das |
|
|
|
|
|
|
ursprüngliche Fenster angezeigt. |
|
|
Wenn Sie beispielsweise auf der Startseite Kopie auswählen, |
|
|
wird das Kopierfenster angezeigt (siehe Beispielfenster 1 |
|
|
auf Seite 14). Anhand des folgenden Beispiels wird die |
|
|
Funktionsweise der Schaltfläche "Fortfahren" erläutert. |
|
|
1 Tippen Sie auf die Schaltfläche Auswählen neben dem |
|
|
Feld Kopieren auf. Ein neues Fenster wird aufgerufen. |
|
|
2 Tippen Sie auf "Universal-Zufuhr". Ein neues Fenster wird |
|
|
aufgerufen. |
|
|
3 Tippen Sie auf "Legal". Ein neues Fenster wird aufgerufen. |
|
|
4 Tippen Sie auf "Weiter". Ein neues Fenster wird |
|
|
aufgerufen. |
|
|
5 Tippen Sie zur Auswahl der Druckmediensorte auf |
|
|
"Normalpapier". |
|
|
6 Tippen Sie auf Fortfahren. Das Kopierfenster wird erneut |
|
|
aufgerufen, und Sie können weitere Einstellungen |
|
|
vornehmen. Weitere im Kopierfenster verfügbare |
|
|
Einstellungen sind "Beidseitig", "Skalieren", "Deckung", |
|
|
"Sortieren" und "Kopien". |
|
|
Tippen Sie auf Fortfahren, um zum ursprünglichen |
|
|
Fenster zurückzukehren, und nehmen Sie die weiteren |
|
|
erforderlichen Einstellungen für den Kopierauftrag vor, |
|
|
bevor Sie den Auftrag durch Tippen auf Kopieren starten. |
|
|
|
Verwenden der LCD-Touchscreen-Schaltflächen
17

Informationen zum MFP
Weitere Touchscreen-Schaltflächen
Schaltfläche |
Name |
Funktion |
||
|
|
|
Abbrechen |
Tippen Sie auf Abbrechen, um einen Vorgang oder |
|
|
|
|
eine Auswahl abzubrechen. |
|
Abbrec |
|
Sie können diese Schaltfläche auch auswählen, um ein |
|
|
|
Fenster zu schließen und zum vorherigen Fenster |
||
|
|
|
|
zurückzukehren. |
|
|
|
|
|
|
|
|
Auswählen |
Tippen Sie auf diese Schaltfläche, um ein Menü |
|
|
|
|
auszuwählen. Die entsprechenden Menüoptionen |
|
|
|
|
werden in einem neuen Fenster angezeigt. |
|
|
|
|
Tippen Sie auf diese Schaltfläche, um eine Menüoption |
|
|
|
|
auszuwählen. Die entsprechenden Werte werden in |
|
|
|
|
einem neuen Fenster angezeigt. |
|
|
|
|
|
|
|
|
Fertig |
Mit dieser Schaltfläche geben Sie an, dass ein Auftrag |
|
|
|
|
abgeschlossen ist. Wenn Sie beispielsweise ein |
|
|
|
|
Dokument scannen, können Sie diese Schaltfläche |
|
Fertig |
|
drücken, nachdem die letzte Seite gescannt wurde, |
|
|
|
so dass der Druckauftrag gestartet werden kann. |
||
|
|
|
|
|
|
|
|
|
|
|
|
|
Zurück |
Tippen Sie auf Zurück, um zum vorherigen Fenster |
|
|
|
|
zurückzukehren. Die vorgenommenen Einstellungen in |
|
|
|
|
dem Fenster, in dem Sie auf diese Schaltfläche tippen, |
|
Zurück |
|
|
werden nicht gespeichert. Die Schaltfläche Zurück wird |
|
|
|
in allen Menüfenstern mit Ausnahme der Startseite |
|
|
|
|
|
angezeigt. |
|
|
|
|
|
|
|
|
|
|
|
|
|
Start |
Tippen Sie auf die Schaltfläche Start, um zur Startseite |
|
|
|
|
zurückzukehren. Sie wird in allen Fenstern mit |
|
|
|
|
Ausnahme der Startseite angezeigt. Weitere |
|
|
|
|
Informationen finden Sie unter Startseite und |
|
|
|
|
Schaltflächen auf der Startseite auf Seite 11. |
|
|
|
|
|
|
|
|
Abgeblendete Schaltfläche |
Eine Schaltfläche wird samt Schaltflächenname |
|
|
|
|
abgeblendet, wenn sie nicht aktiv ist. Dies bedeutet, |
|
|
|
|
dass die Schaltfläche in dem jeweiligen Fenster |
|
|
|
|
nicht zur Verfügung steht. Eine Schaltfläche, die im |
|
|
|
|
vorherigen Fenster noch aktiv war, wird im aktuellen |
|
|
|
|
Fenster möglicherweise abgeblendet, da die |
|
|
|
|
zugehörige Funktion aufgrund der zuvor getroffenen |
|
|
|
|
Auswahl in diesem Fenster nicht zur Verfügung steht. |
|
|
|
|
|
|
|
|
Graue Schaltfläche |
Tippen Sie auf diese Schaltfläche, um die darauf |
|
|
|
|
angezeigte Aktion auszuwählen. |
|
|
|
|
|
Verwenden der LCD-Touchscreen-Schaltflächen
18
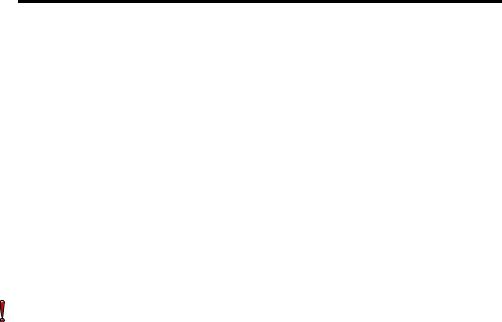
Informationen zum MFP
Weitere Funktionen
Funktion |
Name |
Beschreibung |
Menüs Æ |
Menüpfad |
Oben in jedem Menüfenster wird der Menüpfad |
Einstellungen Æ |
|
angezeigt. So wissen Sie stets, wo Sie sich innerhalb |
Kopiereinstellungen Æ |
|
der Menüs befinden. Tippen Sie auf einen der |
Anzahl an Kopien |
|
unterstrichenen Begriffe, um zum entsprechenden Menü |
|
|
bzw. zur entsprechenden Menüoption zurückzukehren. |
|
|
In diesem Fall ist "Anzahl an Kopien" nicht unterstrichen, |
|
|
da es sich um das aktuelle Fenster handelt. |
|
|
Wenn Sie im Fenster "Anzahl an Kopien" auf den |
|
|
Menüpfad tippen, bevor Sie die Anzahl der Kopien |
|
|
gespeichert haben, wird Ihre Auswahl nicht als |
|
|
benutzerdefinierte Standardeinstellung gespeichert. |
|
|
|
|
Warnung bei Wartungsmeldung |
Wenn eine Wartungsmeldung ausgegeben wird, durch |
|
|
die eine Funktion beendet wird, wie beispielsweise die |
|
|
Kopieroder Faxfunktion, wird auf der Startseite über |
|
|
der Funktionsschaltfläche ein rotes Ausrufezeichen |
|
|
angezeigt. Hierdurch wird angezeigt, dass eine |
|
|
Wartungsmeldung vorliegt. |
|
|
Drücken Sie auf "Status/Material", um den aktuellen |
|
|
Status des MFP aufzurufen. |
|
|
|
Verwenden der LCD-Touchscreen-Schaltflächen
19

Informationen zum MFP
Menüs
Es sind verschiedene Menüs verfügbar, mit denen Sie auf einfache Weise die Einstellungen des MFP ändern oder Berichte drucken können. Tippen Sie zum Aufrufen der Menüs und Einstellungen auf die Schaltfläche "Menüs" rechts unten auf der Startseite.
Sie können Werte und Einstellungen auswählen und im MFP-Speicher speichern. Nach dem Speichern bleiben diese Einstellungen so lange aktiv, bis neue Einstellungen gespeichert oder die Werksvorgaben wiederhergestellt werden.
Hinweis: Die an der Bedienerkonsole eingestellten Werte können durch in der Anwendung vorgenommene Fax-, Scan-, E-Mail-, Kopierund Druckeinstellungen überschrieben werden.
In der folgenden Abbildung werden der Menüindex des Touchscreens, die Menüs sowie die in den einzelnen Menüs verfügbaren Optionen aufgeführt. Weitere Informationen zu den Menüs und Menüoptionen finden Sie auf der CD Software und Dokumentation in der Anleitung zu Menüs und Meldungen.
|
Menü Papier |
|
Berichte |
|
Netzwerk/Anschlüsse |
|
Einstellungen |
|
Kurzwahlen verwalten |
|
Hilfe |
? |
Zurück |
|
Menü Papier |
|
Berichte |
Standardeinzug |
|
Menüeinstellungsseite |
Papierformat/Sorte |
|
Gerätestatistik |
Universal-Zufuhr |
|
Netzwerk-Konfigurationsseite |
konfigurieren |
|
Liste der Kurzwahlnr. |
Briefumschlag-Erweit. |
|
Faxauftragsprotokoll |
Ersatzformat |
|
Faxruf-Protokoll |
Papierstruktur |
|
E-Mail-Verknüpfungen |
Papiergewicht |
|
Fax-Kurzwahlnummern |
Papierauswahl |
|
FTP-Verknüpfungen |
Benutzersorten |
|
Profilliste |
Benutzerdefinierte Namen |
|
NetWare-Einrichtungsseite |
Namen der Ablage |
|
Schriftarten drucken |
Konfiguration Universal |
|
Verzeichnis drucken |
Ablageneinrichtung |
|
|
|
|
|
|
|
|
Kurzwahlen verwalten
Fax-Kurzwahlnummern verwalten
E-Mail-Verknüpfungen verwalten
FTP-Verknüpfungen verwalten
Profil-Kurzwahlnummern verwalten
Netzwerk/Anschlüsse
TCP/IP
IPv6 E-Mail-Server-Setup Adressbuch-Einrichtung WLAN-Optionen Standard-Netzwerk Netzwerk <x> Standard-USB
USB <x> Standard-Parallel Parallel <x> Standard Seriell Seriell <x> NetWare AppleTalk LexLink
Einstellungen
Allgemeine Einstellungen Kopiereinstellungen Faxeinstellungen E-Mail-Einstellungen FTP-Einstellungen Druckeinstellungen Sicherheit Datum/Uhrzeit einstellen
Hilfe
Alle Anleitungen drucken Anleitung zum Kopieren E-Mail-Anleitung Fax-Anleitung FTP-Anleitung Informationsanleitung Anleitung für Druckdefekte
Menüs
20

2  Kopieren
Kopieren
Die folgenden Kopierthemen werden in diesem und anderen Kapiteln beschrieben:
Schnellkopie
Erstellen mehrerer Kopien Verwenden des Flachbetts
Erläuterungen zu den Kopierfenstern und -optionen Kopieren auf Druckmedien eines anderen Formats Kopieren auf Folien
Kopieren auf Briefbögen
Kopieren von Fotos
Kopieren unter Verwendung von Medien in einem bestimmten Fach
Kopieren von Medien mit unterschiedlichen Formaten Einstellen der Duplexoption
Verkleinern und Vergrößern von Kopien Anpassen der Kopierqualität
Einstellen der Sortierung
Einfügen von Trennseiten zwischen mehreren Kopien Einstellen der Papiersparfunktion
Einfügen von Datum und Uhrzeit am oberen Rand jeder Seite
Einfügen von Schablonentext auf jeder Seite
Erstellen eines Benutzerauftrags (Auftragszusammensetzung)
Abbrechen von Kopieraufträgen
Tipps zum Kopieren
Lösen von Problemen mit der Kopierqualität
Schnellkopie
1Legen Sie das Originaldokument mit der bedruckten Seite nach oben in die automatische Dokumentzuführung (ADZ) ein bzw. mit der bedruckten Seite nach unten auf das Flachbett.
Richten Sie bei Verwendung der ADZ die Papierführungen aus.
2Drücken Sie auf dem Ziffernblock die Taste Fortfahren.
Hinweis: Wurde ein LDSS-Profil installiert, erhalten Sie möglicherweise eine Fehlermeldung, wenn Sie versuchen, eine Schnellkopie auszuführen. Wenden Sie sich an den zuständigen SystemsupportMitarbeiter, um Zugriff auf diese Funktion zu erhalten.
Erstellen mehrerer Kopien
1Legen Sie das Originaldokument mit der bedruckten Seite nach oben in die automatische Dokumentzuführung (ADZ) ein bzw. mit der bedruckten Seite nach unten auf das Flachbett.
Richten Sie bei Verwendung der ADZ die Papierführungen aus.
2Tippen Sie auf der Startseite auf Kopie, oder geben Sie die Anzahl der gewünschten Kopien über den Ziffernblock ein.
Nach Auswahl von "Kopie" bzw. Eingabe der Anzahl an Kopien wechselt der Touchscreen automatisch zum Menü mit den Kopiereinstellungen.
Kopieren
21

Kopieren
3Ändern Sie die Kopieroptionen entsprechend Ihren Anforderungen.
4Wählen Sie Kopieren aus.
Verwenden des Flachbetts
Führen Sie bei Verwendung des Flachbetts (Scannerglas) die folgenden Schritte aus, um Kopien zu erstellen:
1Öffnen Sie die Dokumentenabdeckung.
2Legen Sie das Dokument mit der bedruckten Seite nach unten auf das Flachbett des Scanners.
3Schließen Sie die Dokumentenabdeckung.
4Wählen Sie auf der Startseite Kopie aus, oder drücken Sie auf dem Ziffernblock die Taste Fortfahren. Wenn Sie Kopie auswählen, fahren Sie mit Schritt 5 fort.
Wenn Sie die Taste Fortfahren drücken, fahren Sie mit Schritt 8 fort.
5Legen Sie die Anzahl an Kopien fest.
6Ändern Sie die Kopieroptionen entsprechend Ihren Anforderungen.
7Wählen Sie Kopieren aus.
8Wählen Sie Nächste Seite scannen aus, wenn Sie weitere Seiten scannen möchten, oder wählen Sie Auftrag fertig stellen aus, wenn Sie den Vorgang beenden möchten.
Nach Auswahl von Auftrag fertig stellen kehrt der MFP zum Kopierfenster zurück.
9Wählen Sie Start aus, wenn Sie den Vorgang beenden möchten.
Erläuterungen zu den Kopierfenstern und -optionen
Kopieren von: Es wird ein Fenster geöffnet, in dem Sie das Format des zu kopierenden Dokuments eingeben können.
•Nach Auswahl eines der Symbole für das Papierformat im folgenden Fenster wird das Fenster mit den Kopieroptionen wieder angezeigt.
•Wenn "Originalformat" auf "Mischgrößen" eingestellt ist, können Sie Originaldokumente verschiedener Formate scannen (z. B. Seiten im Letterund Legal-Format). Die Seiten werden automatisch skaliert, so dass sie dem ausgewählten Ausgabeformat entsprechen.
•Bei Verwendung der Funktion zur automatischen Anpassung passt der MFP das Format des Originaldokuments an das unter "Kopieren von" angegebene Format an. Wenn sich in keinem der Papierfächer ein entsprechendes Papierformat befindet, skaliert der MFP die Kopie so, dass sie auf das eingelegte Papier passt.
Kopieren auf: Es wird ein Fenster geöffnet, in dem Sie das Format und die Sorte des Papiers auswählen können, auf dem Ihre Kopien gedruckt werden.
•Nach Auswahl eines der Symbole für das Papierformat im folgenden Fenster wird das Fenster mit den Kopieroptionen wieder angezeigt.
•Wenn die Einstellungen für "Kopieren von" und "Kopieren auf" nicht übereinstimmen, passt der MFP die Einstellung für "Skalieren" automatisch an und gleicht den Unterschied aus.
•Wenn Sie auf Papier kopieren möchten, das normalerweise nicht in die MFP-Papierfächer eingelegt ist, wählen Sie "Universal-Zufuhr" aus und legen die gewünschte Papiersorte in die Universal-Zufuhr ein.
•Bei Verwendung der Funktion zur automatischen Anpassung passt der MFP das Format des Originaldokuments an das unter "Kopieren von" angegebene Format an. Wenn sich in keinem der Papierfächer ein entsprechendes Papierformat befindet, skaliert der MFP die Kopie so, dass sie auf das eingelegte Papier passt.
Verwenden des Flachbetts
22

Kopieren
Skalieren: Es wird ein Abbild der Kopie erstellt, das proportional auf eine beliebige Größe zwischen 25 % und 400 % skaliert wird. Die Skalierung kann auch so eingestellt sein, dass sie automatisch erfolgt.
•Wenn beispielsweise ein Original im Format "Legal" vorliegt und die Kopie im Format "Letter" ausgegeben werden soll, werden die Einstellungen für die Formate unter "Kopieren von" und "Kopieren auf" automatisch skaliert, um die Informationen des Originaldokuments auf der Kopie beizubehalten.
•Drücken Sie auf den Nach-links-Pfeil, um den Wert um 1 % zu reduzieren, bzw. auf den Nach-rechts-Pfeil, um den Wert um 1 % zu erhöhen.
•Wenn Sie den Pfeil gedrückt halten, wird der Wert kontinuierlich verringert bzw. erhöht.
•Wenn Sie den Pfeil zwei Sekunden lang gedrückt halten, kann die Geschwindigkeit zum Ändern des Werts erhöht werden.
Deckung: Mit dieser Einstellung wird die Helligkeit Ihrer Kopien im Vergleich zum Originaldokument festgelegt.
Gedrucktes Bild: Wählen Sie diese Option aus, um Halbtonfotos oder -grafiken zu kopieren, wie beispielsweise mit Laserdruckern gedruckte Dokumente oder Seiten aus Zeitschriften oder Zeitungen, die hauptsächlich aus Bildern bestehen. Deaktivieren Sie bei Originaldokumenten, die aus Text, Strichzeichnungen oder anderen Grafiken bestehen, die Option "Gedrucktes Bild".
Seiten (Duplex): Mit dieser Option werden Kopien einbzw. beidseitig gedruckt und so doppelseitige Kopien (Duplex) von beidseitig bedruckten Originalen, doppelseitige Kopien von einseitigen Originalen oder einseitige Kopien (Simplex) von doppelseitigen Originalen erstellt.
Hinweis: Zur beidseitigen Ausgabe ist die Installation einer Duplexeinheit an Ihrem Drucker erforderlich.
Sortieren: Die Reihenfolge der Seiten eines Druckauftrags wird beibehalten, so dass beim Drucken mehrerer Exemplare eines Druckauftrags das manuelle Sortieren der Seiten entfällt. Die Sortierfunktion ist standardmäßig aktiviert; die Seiten Ihrer Kopien werden in der Reihenfolge (1,2,3) (1,2,3) (1,2,3) ausgegeben. Wenn Sie alle Kopien der einzelnen Seiten zusammen ausgeben möchten, deaktivieren Sie die Sortierfunktion. Die Seiten Ihrer Kopien werden dann in der Reihenfolge (1,1,1) (2,2,2) (3,3,3) ausgegeben.
Optionen: Hiermit wird ein Fenster geöffnet, in dem Sie folgende Einstellungen ändern können: "Papier sparen", "Erweiterte Bildfunktionen", "Trennseiten", "Randeinstellungen", "Rand löschen", "Datum/Uhrzeit", "Schablone", "Inhalt" oder "Erw. Duplexoptionen".
•Papier sparen: Mit dieser Option werden zwei oder mehr Seiten eines Originaldokuments zusammen auf einer Seite gedruckt. "Papier sparen" wird auch als "N Seiten" bezeichnet. "N" steht für die Anzahl. "2 Seiten" bedeutet
beispielsweise, dass zwei Seiten des Dokuments auf einer Seite gedruckt werden. Bei Auswahl von "4 Seiten" werden vier Seiten des Dokuments auf einer Seite gedruckt. Mit der Option Seitenränder drucken können Sie einen Außenrand für die Seiten des Originaldokuments auf der Ausgabeseite hinzufügen oder entfernen.
•Broschüre erstellen: Hiermit wird eine sortierte Ausgabe erstellt und so angeordnet, dass bei Falten eine Broschüre entsteht, deren Format der Hälfte des Formats des Originaldokuments entspricht und deren Seiten in Reihenfolge angeordnet sind.
Hinweis: Zur Erstellung von Broschüren ist die Installation einer Duplexeinheit an Ihrem MFP erforderlich.
•Erweiterte Bildfunktionen: Mit dieser Funktion werden vor dem Kopieren des Dokuments die Werte für "Hintergrundentfernung", "Kontrast" und "Schattendetails" angepasst.
•Benutzerauftrag (Auftragszusammensetzung): Hiermit werden mehrere Scanaufträge zu einem einzelnen Auftrag zusammengefasst.
•Trennseiten: Ein leeres Blatt Papier wird zwischen die einzelnen Kopien des Kopierauftrags eingefügt. Die Trennseiten können aus einem Fach eingezogen werden, das andere Papiersorten oder andersfarbiges Papier als Ihre Kopien enthält.
•Randeinstellungen: Hiermit wird der Rand vergrößert. Diese Einstellung kann nützlich sein, wenn der Rand zum Binden oder Lochen von Kopien vergrößert werden muss. Stellen Sie mit den Pfeilschaltflächen die gewünschte Größe des Rands ein. Wenn der zusätzliche Rand zu groß ist, wird die Kopie abgeschnitten.
Erläuterungen zu den Kopierfenstern und -optionen
23

Kopieren
•Rand löschen: Hiermit werden Flecken oder Informationen an den Rändern Ihres Dokuments entfernt. Sie können auswählen, ob ein gleicher Rand um alle vier Seiten des Papiers oder nur ein bestimmter Rand zu löschen ist. Mit "Rand löschen" wird alles innerhalb des ausgewählten Bereichs entfernt, so dass auf diesen Papierbereich nichts gedruckt wird.
•Datum/Uhrzeit: Wenn die Datums-/Uhrzeiteinstellung aktiviert ist, wird auf jede einzelne Seite oben das Datum und die Uhrzeit gedruckt.
•Schablone: Hiermit wird ein Wasserzeichen (oder eine Nachricht) erstellt, das den Inhalt Ihrer Kopie bedeckt. Sie haben folgende Auswahlmöglichkeiten: "Dringend", "Vertraulich", "Kopie" und "Entwurf". Das ausgewählte Wort wird auf jeder Seite in schwachem Großdruck angezeigt.
Hinweis: Der Systemadministrator kann eine benutzerdefinierte Schablone erstellen. In diesem Fall ist ein zusätzliches Symbol mit der entsprechenden Nachricht verfügbar.
•Inhalt: Die Kopierqualität wird verbessert. Wählen Sie für Originaldokumente, die überwiegend aus Text oder Strichzeichnungen bestehen, die Option Text aus. Wählen Sie für Originaldokumente, die aus einer Mischung aus Text und Grafiken oder Bildern bestehen, die Option Text/Foto aus. Wählen Sie bei qualitativ hochwertigen Fotos bzw. Drucken von Tintenstrahldruckern die Option Foto aus. Wählen Sie Gedrucktes Bild aus, um Halbtonfotos oder -grafiken, wie beispielsweise mit Laserdruckern gedruckte Dokumente oder Seiten aus Zeitschriften oder Zeitungen, zu kopieren.
•Erw. Duplexoptionen: Hiermit wird gesteuert, wie viele Seiten und welche Ausrichtung Ihr Originaldokument aufweist und ob Ihre Originaldokumente an der langen bzw. an der kurzen Kante gebunden sind.
Kopieren auf Druckmedien eines anderen Formats
1Legen Sie das Originaldokument mit der kurzen Kante voran und der bedruckten Seite nach oben in die automatische Dokumentzuführung ein.
2Richten Sie die Papierführungen aus.
3Wählen Sie auf der Startseite Kopie aus.
4Wählen Sie Kopieren von: aus, und geben Sie anschließend das Format des Originaldokuments an. Beispiel: "Legal".
5Wählen Sie Kopieren auf: und dann das gewünschte Format für die Kopie aus.
Hinweis: Wenn Sie ein Format auswählen, das sich vom unter "Kopieren von" angegebenen Format unterscheidet, skaliert der MFP automatisch das Format.
6 Wählen Sie Kopieren aus.
Kopieren auf Folien
1Legen Sie das Originaldokument mit der kurzen Kante voran und der bedruckten Seite nach oben in die automatische Dokumentzuführung ein.
2Richten Sie die Papierführungen aus.
3Wählen Sie auf der Startseite Kopie aus.
4Wählen Sie Kopieren von: aus, und geben Sie anschließend das Format des Originaldokuments an.
5Wählen Sie Kopieren auf: und dann das Fach mit den Folien aus.
Hinweis: Wenden Sie sich an den zuständigen Systemsupport-Mitarbeiter, wenn die Option "Folien" nicht angezeigt wird.
6 Wählen Sie Kopieren aus.
Kopieren auf Druckmedien eines anderen Formats
24

Kopieren
Kopieren auf Briefbögen
1Legen Sie das Originaldokument mit der kurzen Kante voran und der bedruckten Seite nach oben in die automatische Dokumentzuführung ein.
2Richten Sie die Papierführungen aus.
3Wählen Sie auf der Startseite Kopie aus.
4Wählen Sie Kopieren von: aus, und geben Sie anschließend das Format des Originaldokuments an.
5Wählen Sie Kopieren auf: und dann das Fach mit den Briefbögen aus.
Hinweis: Wenden Sie sich an den zuständigen Systemsupport-Mitarbeiter, wenn die Option "Briefbogen" nicht angezeigt wird.
6 Wählen Sie Kopieren aus.
Kopieren von Fotos
1Öffnen Sie die Dokumentenabdeckung.
2Legen Sie das Foto mit der bedruckten Seite nach unten auf das Flachbett.
3Wählen Sie auf der Startseite Kopie aus.
4Wählen Sie Optionen aus.
5Wählen Sie Inhalt aus.
6Wählen Sie Foto aus.
7Wählen Sie Kopieren aus.
8Wählen Sie dann Nächste Seite scannen oder Fertig aus.
Kopieren unter Verwendung von Medien in einem bestimmten Fach
Beim Kopieren können Sie das Papierfach auswählen, das die gewünschte Mediensorte enthält. Gehen Sie folgendermaßen vor, wenn sich beispielsweise die gewünschte Mediensorte, auf die Sie kopieren möchten, in der Universalzuführung befindet:
1Legen Sie das Originaldokument mit der kurzen Kante voran und der bedruckten Seite nach oben in die automatische Dokumentzuführung ein.
2Richten Sie die Papierführungen aus.
3Wählen Sie auf der Startseite Kopie aus.
4Wählen Sie Kopieren von: aus, und geben Sie anschließend das Format des Originaldokuments an.
5Wählen Sie Kopieren auf: und dann Universalzuführung oder das Fach aus, in das der gewünschte Medientyp eingelegt ist.
6Wählen Sie Kopieren aus.
Kopieren auf Briefbögen
25

Kopieren
Kopieren von Medien mit unterschiedlichen Formaten
Es können Dokumente unterschiedlichen Formats in die ADZ eingelegt und anschließend kopiert werden. Je nach Format des in die Fächer eingelegten Papiers druckt der Scanner entweder auf Papier des gleichen Formats oder skaliert das Dokument, damit es auf die Medien in den Fächern passt.
Beispiel 1: Der MFP verfügt über zwei Fächer; in das eine Fach ist Papier im Format "Letter" und in das andere Papier im Format "Legal" eingelegt. Ein Dokument, das aus Seiten im Letterund Legal-Format besteht, muss kopiert werden.
1Legen Sie das Originaldokument mit der kurzen Kante voran und der bedruckten Seite nach oben in die automatische Dokumentzuführung ein.
2Richten Sie die Papierführungen aus.
3Wählen Sie auf der Startseite Kopie aus.
4Wählen Sie Kopieren von und dann Mischgrößen aus.
5Wählen Sie Kopieren auf und dann Autoformat Übereinstimmung aus.
6Wählen Sie Kopieren aus.
Der Scanner erkennt die unterschiedlichen Formate und druckt sie auf dem richtigen Papierformat.
Beispiel 2: Der MFP verfügt über ein Papierfach, in das Papier im Format "Letter" eingelegt ist. Ein Dokument, das aus Seiten im Letterund Legal-Format besteht, muss kopiert werden.
1Legen Sie das Originaldokument mit der kurzen Kante voran und der bedruckten Seite nach oben in die automatische Dokumentzuführung ein.
2Richten Sie die Papierführungen aus.
3Wählen Sie auf der Startseite Kopie aus.
4Wählen Sie Kopieren von und dann Mischgrößen aus.
5Wählen Sie Kopieren aus.
Der Scanner erkennt die unterschiedlichen Formate, skaliert die Seiten im Legal-Format und druckt sie auf Papier im Letter-Format.
Einstellen der Duplexoption
1Legen Sie das Originaldokument mit der kurzen Kante voran und der bedruckten Seite nach oben in die automatische Dokumentzuführung ein.
2Richten Sie die Papierführungen aus.
3Wählen Sie auf der Startseite Kopie aus.
4Tippen Sie auf die Schaltfläche mit dem gewünschten Duplexmodus.
Die erste Zahl gibt die Seiten des Originaldokuments und die zweite Zahl die Seiten der Kopie an.
Wählen Sie beispielsweise "1 --> 2" aus, wenn Sie aus einseitigen Originalen doppelseitige Kopien erstellen möchten.
5Wählen Sie Kopieren aus.
Kopieren von Medien mit unterschiedlichen Formaten
26

Kopieren
Verkleinern und Vergrößern von Kopien
Kopien können auf 25 % der Originalgröße verkleinert und auf 400 % vergrößert werden. Die Standardskaliereinstellung lautet "Auto". Wenn diese Einstellung beibehalten wird, wird der Inhalt des Originaldokuments auf die Größe des Papiers skaliert, auf das Sie kopieren.
So verkleinern oder vergrößern Sie eine Kopie:
1Legen Sie das Originaldokument mit der kurzen Kante voran und der bedruckten Seite nach oben in die automatische Dokumentzuführung ein.
2Richten Sie die Papierführungen aus.
3Wählen Sie auf der Startseite Kopie aus.
4Drücken Sie unter "Skalieren" auf die Schaltfläche "+" oder "–", um die Ausgabe zu vergrößern oder zu verkleinern.
Hinweis: Wenn Sie "Skalieren" manuell eingestellt haben und dann auf "Kopieren auf" oder "Kopieren von" tippen, wird wieder die Standardeinstellung "Auto" übernommen.
5 Wählen Sie Kopieren aus.
Anpassen der Kopierqualität
1Legen Sie das Originaldokument mit der kurzen Kante voran und der bedruckten Seite nach oben in die automatische Dokumentzuführung ein.
2Richten Sie die Papierführungen aus.
3Wählen Sie auf der Startseite Kopie aus.
4Wählen Sie Optionen aus.
5Wählen Sie Inhalt aus.
6Drücken Sie auf das Symbol, das den Inhalt Ihres Dokuments am besten darstellt (z. B. "Text", "Text/Foto", "Foto" oder "Gedrucktes Bild").
•Text: Wählen Sie für Originaldokumente, die überwiegend aus Text oder Strichzeichnungen bestehen, die Option "Text" aus.
•Text/Foto: Wählen Sie für Originaldokumente, die aus einer Mischung aus Text und Grafiken oder Bildern bestehen, die Option "Text/Foto" aus.
•Foto: Wählen Sie bei qualitativ hochwertigen Fotos bzw. Drucken von Tintenstrahldruckern die Option "Foto" aus.
•Gedrucktes Bild: Wählen Sie diese Option aus, um Halbtonfotos oder -grafiken zu kopieren, wie beispielsweise mit Laserdruckern gedruckte Dokumente oder Seiten aus Zeitschriften oder Zeitungen, die hauptsächlich aus Bildern bestehen.
7Wählen Sie Kopieren aus.
Verkleinern und Vergrößern von Kopien
27

Kopieren
Einstellen der Sortierung
Die Sortierung ist bereits standardmäßig eingestellt.
Wenn Sie beispielsweise ein dreiseitiges Dokument zweimal kopieren möchten, wird Seite 1, Seite 2, Seite 3 und dann wieder Seite 1, Seite 2, Seite 3 ausgegeben.
Sie können die Einstellung ändern, wenn Sie keine Sortierung wünschen.
Wenn Sie beispielsweise ein dreiseitiges Dokument zweimal kopieren, wird Seite 1, Seite 1, Seite 2, Seite 2, Seite 3, Seite 3 ausgegeben.
So deaktivieren Sie die Sortierung:
1Legen Sie das Originaldokument mit der kurzen Kante voran und der bedruckten Seite nach oben in die automatische Dokumentzuführung ein.
2Richten Sie die Papierführungen aus.
3Wählen Sie auf der Startseite Kopie aus.
4Geben Sie die gewünschte Anzahl an Kopien über den Ziffernblock ein.
5Tippen Sie auf Aus, wenn Sie keine Sortierung wünschen.
6Wählen Sie Kopieren aus.
Einfügen von Trennseiten zwischen mehreren Kopien
1Legen Sie das Originaldokument mit der kurzen Kante voran und der bedruckten Seite nach oben in die automatische Dokumentzuführung ein.
2Richten Sie die Papierführungen aus.
3Wählen Sie auf der Startseite Kopie aus.
4Wählen Sie Optionen aus.
5Wählen Sie Trennseiten aus.
Hinweis: Die Sortierung muss aktiviert sein, damit Trennseiten zwischen den Kopien eingefügt werden. Ist die Sortierung deaktiviert, werden die Trennseiten nach Ausdruck des Auftrags eingefügt.
6 Wählen Sie Kopieren aus.
Einstellen der Papiersparfunktion
1Legen Sie das Originaldokument mit der kurzen Kante voran und der bedruckten Seite nach oben in die automatische Dokumentzuführung ein.
2Richten Sie die Papierführungen aus.
3Wählen Sie auf der Startseite Kopie aus.
4Wählen Sie die gewünschte Option für beidseitigen Druck aus.
5Wählen Sie Optionen aus.
6Wählen Sie Papier sparen aus.
7Wählen Sie die gewünschte Ausgabe aus.
Wenn Ihr Originaldokument beispielsweise aus vier Seiten im Hochformat besteht und Sie alle vier Seiten auf eine Seite kopieren möchten, wählen Sie 4 -> 1 Hochformat aus.
Einstellen der Sortierung
28

Kopieren
8Wählen Sie Seitenränder drucken aus, wenn Sie auf der Kopie einen Rand um jede Seite erstellen möchten.
9Wählen Sie Kopieren aus.
Einfügen von Datum und Uhrzeit am oberen Rand jeder Seite
1Legen Sie das Originaldokument mit der kurzen Kante voran und der bedruckten Seite nach oben in die automatische Dokumentzuführung ein.
2Richten Sie die Papierführungen aus.
3Wählen Sie auf der Startseite Kopie aus.
4Wählen Sie Optionen aus.
5Wählen Sie Datum/Uhrzeit aus.
6Wählen Sie Ein aus.
7Wählen Sie Fertig aus.
8Wählen Sie Kopieren aus.
Einfügen von Schablonentext auf jeder Seite
Ein Schablonentext kann auf jeder Seite eingefügt werden. Sie können zwischen "Dringend", "Vertraulich", "Kopie" und "Entwurf" wählen. So fügen Sie einen Schablonentext auf den Kopien ein:
1Legen Sie das Originaldokument mit der kurzen Kante voran und der bedruckten Seite nach oben in die automatische Dokumentzuführung ein.
2Richten Sie die Papierführungen aus.
3Wählen Sie auf der Startseite Kopie aus.
4Wählen Sie Optionen aus.
5Tippen Sie auf die Schaltfläche mit der gewünschten Schablone.
6Wählen Sie Fertig aus.
7Wählen Sie Kopieren aus.
Erstellen eines Benutzerauftrags (Auftragszusammensetzung)
Beim Benutzerauftrag oder bei der Auftragszusammensetzung werden mehrere Originaldokumente in einem Kopierauftrag zusammengefasst. Für jedes Originaldokument können unterschiedliche Parameter eingestellt werden. Wenn ein Kopierauftrag gesendet wird und Benutzerauftrag aktiviert ist, scannt der Scanner zuerst das erste Originaldokument mit den angegebenen Parametern und dann das nächste Dokument mit den gleichen oder anderen Parametern.
Die Definition eines Originaldokuments richtet sich nach der Scanquelle:
•Bei einem Flachbett besteht ein Originaldokument aus einer Seite.
•Bei der ADZ besteht ein Originaldokument aus allen in der ADZ zu verarbeitenden Seiten.
•Liegt nur eine Seite in der ADZ, besteht das Dokument auch nur aus einer Seite.
Einfügen von Datum und Uhrzeit am oberen Rand jeder Seite
29

Kopieren
Beispiel:
1Legen Sie das Originaldokument mit der kurzen Kante voran und der bedruckten Seite nach oben in die automatische Dokumentzuführung ein.
2Richten Sie die Papierführungen aus.
3Wählen Sie auf der Startseite Kopie aus.
4Wählen Sie Optionen aus.
5Wählen Sie Benutzerauftrag aus.
6Wählen Sie Ein aus.
7Wählen Sie Fertig aus.
8Wählen Sie Kopieren aus.
Wenn alle Seiten des Originaldokuments gescannt wurden, wird die Meldung "Nächste Seite scannen" angezeigt. Wählen Sie Nächste Seite scannen oder Fertig aus. Weitere Informationen zu den Einstellungen für den Benutzerauftrag oder die
Auftragszusammensetzung finden Sie auf der CD Software und Dokumentation in der Anleitung zu Menüs und Meldungen.
Abbrechen von Kopieraufträgen
Beim Kopieren über die ADZ
Wenn die ADZ ein Dokument verarbeitet, wird das Scanfenster angezeigt. Der Kopierauftrag kann abgebrochen werden, indem Sie auf dem Touchscreen Auftrag abbrechen auswählen.
Durch Tippen auf Auftrag abbrechen wird der gesamte zu scannende Auftrag abgebrochen. In der Anzeige wird nun "Scan-Auftrag wird abgebrochen" angezeigt. Die ADZ gibt alle Seiten in der ADZ aus und bricht den Auftrag ab.
Beim Kopieren über das Flachbett
Beim Kopieren wird "Nächste Seite scannen" angezeigt. Um den Auftrag abzubrechen, wählen Sie auf dem Touchscreen
Auftrag abbrechen aus.
Durch Tippen auf Auftrag abbrechen wird der gesamte gescannte Auftrag abgebrochen. In der Anzeige wird nun "Scan-Auftrag wird abgebrochen" angezeigt. Nachdem der Auftrag gelöscht wurde, wird wieder das Fenster mit den Kopierfunktionen angezeigt.
Während des Druckens
Um den Auftrag abzubrechen, tippen Sie auf dem Touchscreen auf Auftrag abbrechen oder drücken Sie auf dem Ziffernblock die Taste "Abbrechen".
Durch Tippen auf Auftrag abbrechen bzw. Drücken der Taste "Abbrechen" auf dem Ziffernblock wird der restliche Druckauftrag abgebrochen. Nachdem der Auftrag gelöscht wurde, wird die Startseite angezeigt.
Abbrechen von Kopieraufträgen
30
 Loading...
Loading...