Lenovo ThinkStation 6423, ThinkStation 6427, ThinkStation 6439, ThinkStation 6449, ThinkStation 6483 User guide [fr]
...

ThinkStation Guide d’utilisation

Important
Avant d’utiliser le présent document et le produit associé, prenez connaissance du manuel Consignes de sécurité et déclaration de garantie fourni avec ce produit et à l’Annexe B, «Remarques», à la page 61.
Deuxième édition - juillet 2008
© Copyright Lenovo 2005, 2008.
Portions © Copyright International Business Machines Corporation 2005. All rights reserved.

Table des matières
Avis aux lecteurs canadiens . . . . . |
. v |
Connexion d’unités de disque dur SATA . . . |
. 23 |
|||
|
|
|
Configuration BIOS du système pour activer la |
|
|
|
Introduction . . . . . . . . . . . . . ix |
fonctionnalité de la technologie RAID SATA |
. |
23 |
|||
|
|
|
intégrée . . . . . . . . . . . . . |
|||
Chapitre 1. Consignes de sécurité . . |
. |
1 |
Création de volumes RAID . . . . . . . |
. 23 |
||
Suppression de volumes RAID . . . . . . |
. 24 |
|||||
Consigne de sécurité supplémentaire pour les types |
|
|
||||
|
|
Configurations SAS RAID acceptées . . . . |
. 24 |
|||
de machine 6427, 6449 et 6493 . . . . . . . |
. |
1 |
||||
Configuration du système BIOS pour activer la |
|
|
||||
|
|
|
|
|
||
Chapitre 2. Organisation de l’espace de |
|
|
fonctionnalité SAS RAID . . . . . . . . |
. |
25 |
|
|
|
Configuration du système BIOS pour activer la |
|
|
||
travail. . . . . . . . . . . . . . . |
. |
3 |
fonctionnalité SAS RAID 0 . . . . . . . |
. |
25 |
|
Confort . . . . . . . . . . . . . . . |
. |
3 |
Configuration du système BIOS pour activer la |
|
|
|
Reflets et éclairage . . . . . . . . . . . |
. |
4 |
fonctionnalité SAS RAID 1 . . . . . . . |
. |
26 |
|
Circulation de l’air . . . . . . . . . . . |
. |
4 |
Configuration d’un volume en miroir avec trois à |
|
||
Prises électriques et longueur des câbles . . . . |
. |
4 |
cinq disques et un disque de secours facultatif : |
. |
26 |
|
|
|
|
Configuration du BIOS du système pour activer |
|
|
|
Chapitre 3. Installation de l’ordinateur . |
. |
5 |
la fonctionnalité SAS RAID 1E . . . . . . |
. |
27 |
|
Connexion de l’ordinateur . . . . . . . . . |
. |
5 |
Chapitre 7. Mise à jour des |
|
|
|
Mise sous tension de l’ordinateur . . . . . . |
. |
11 |
|
|
||
programmes système . . . . . . . . 29 |
||||||
Fin de l’installation des logiciels . . . . . . |
. |
11 |
||||
Exécution de tâches importantes . . . . . . |
. 11 |
Utilisation de programmes système . . . . . |
. 29 |
|||
Mise à jour du système d’exploitation . . . . |
. 12 |
Mise à jour du BIOS à partir d’une disquette ou |
|
|
||
Installation d’autres systèmes d’exploitation . . |
. |
12 |
d’un CD-ROM . . . . . . . . . . . . |
. |
30 |
|
Mise à jour du logiciel antivirus . . . . . . |
. |
12 |
Mise à jour (flashage) du BIOS à partir de votre |
|
|
|
Arrêt de l’ordinateur . . . . . . . . . . |
. |
12 |
système d’exploitation . . . . . . . . . . |
. |
30 |
|
Installation d’options externes . . . . . . . |
. |
12 |
|
|
|
|
Caractéristiques . . . . . . . . . . . . |
. |
13 |
Chapitre 8. Résolution des incidents et |
|
|
|
Spécifications . . . . . . . . . . . . . |
. |
16 |
outils de diagnostic . . . . . . . . . |
|
31 |
|
Chapitre 4. Logiciels . . . . . . . . . |
17 |
Résolution des incidents de base . . . . . . |
. |
31 |
||
Programmes de diagnostic . . . . . . . . |
. |
32 |
||||
Logiciels fournis avec votre système d’exploitation |
|
|
||||
|
|
PC-Doctor for Windows . . . . . . . . |
. 33 |
|||
Windows . . . . . . . . . . . . . . |
. |
17 |
PC-Doctor for Windows PE . . . . . . . |
. |
33 |
|
Logiciels fournis par Lenovo . . . . . . |
. |
17 |
PC-Doctor for DOS . . . . . . . . . . |
. |
34 |
|
PC-Doctor for WINPE, PC-Doctor for Windows |
|
18 |
Nettoyage de la souris. . . . . . . . . . |
. 35 |
||
Adobe Acrobat Reader. . . . . . . . . |
. |
18 |
Souris optique . . . . . . . . . . . |
. |
35 |
|
Chapitre 5. Utilitaire de configuration |
19 |
Souris non optique . . . . . . . . . . |
. |
36 |
||
Chapitre 9. Récupération de logiciels |
|
39 |
||||
Démarrage de l’utilitaire de configuration . . . |
. |
19 |
|
|||
Affichage et modification de paramètres . . . . |
. 19 |
Création et utilisation du disque de récupération du |
|
|
||
Utilisation de mots de passe . . . . . . . . |
. |
19 |
produit . . . . . . . . . . . . . . . . 39 |
|||
Remarques concernant les mots de passe . . |
. 20 |
Exécution d’opérations de sauvegarde et de |
|
|
||
Mot de passe utilisateur . . . . . . . . |
. |
20 |
récupération . . . . . . . . . . . . . . 41 |
|||
Mot de passe administrateur . . . . . . |
. 20 |
Utilisation de l’espace de travail Rescue and |
|
|
||
Définition, modification et suppression d’un mot |
|
|
Recovery . . . . . . . . . . . . . . . 42 |
|||
de passe . . . . . . . . . . . . . |
. |
20 |
Création et utilisation d’un support de récupération |
|
|
|
Sélection d’une unité d’amorçage . . . . . . |
. |
20 |
d’urgence . . . . . . . . . . . . . . . 43 |
|||
Sélection d’une unité d’amorçage temporaire . |
. 21 |
Création et utilisation d’une disquette de réparation |
|
44 |
||
Sélection ou modification de la séquence |
|
|
Récupération ou installation de pilotes de |
|
|
|
d’amorçage . . . . . . . . . . . . |
. |
21 |
périphérique . . . . . . . . . . . . . . 45 |
|||
Paramètres avancés . . . . . . . . . . . |
. |
21 |
Configuration d’une unité de récupération |
|
|
|
Sortie de l’utilitaire de configuration . . . . . |
. |
21 |
d’urgence dans la séquence d’amorçage . . . . |
. |
46 |
|
Chapitre 6. Installation et configuration |
|
|
Résolution des incidents de récupération . . . |
. 47 |
||
|
|
Chapitre 10. Assistance technique . . . |
|
49 |
||
de la technologie RAID. . . . . . . . |
23 |
|
||||
© Lenovo 2005, 2008. Portions © IBM Corp. 2005. |
|
|
|
|
iii |
|
Sources d’informations . . . . . . . . |
. |
. |
49 |
Commandes AT de base . . . . . |
. |
. . . |
. |
53 |
|
Dossier Online Books . . . . . . . . |
. |
. |
49 |
Commandes AT étendues. . . . . |
. |
. . . |
. |
55 |
|
ThinkVantage Productivity Center . . . . |
. |
. 50 |
Commandes MNP/V.42/V.42bis/V.44 |
. |
. . . |
. 57 |
|||
Sécurité et garantie . . . . . . . . . |
. |
. |
50 |
Commandes télécopie de classe 1 . . |
. |
. . . |
. |
58 |
|
www.lenovo.com . . . . . . . . . |
. |
. |
50 |
Commandes télécopie de classe 2 . . |
. |
. . . |
. |
58 |
|
Assistance technique . . . . . . . . . |
. |
. |
51 |
Commandes vocales . . . . . . |
. |
. . . |
. |
59 |
|
Utilisation de la documentation et des |
|
|
|
|
|
|
|
|
|
programmes de diagnostic . . . . . . |
. |
. |
51 |
Annexe B. Remarques . . . |
. . |
. . |
. |
61 |
|
Demande d’assistance . . . . . . . . |
. |
. |
51 |
Consigne relative à la sortie télévision |
. |
. . . |
. |
62 |
|
Autres services . . . . . . . . . . |
. |
. |
52 |
||||||
Marques . . . . . . . . . . |
. |
. . . |
. |
62 |
|||||
Achat de services supplémentaires. . . . |
. |
. |
52 |
||||||
|
|
|
|
|
|||||
|
|
|
|
Index . . . . . . . . . . |
. . |
. . |
. |
63 |
|
Annexe A. Commandes de
programmation manuelle du modem . . 53
iv Guide d’utilisation

Avis aux lecteurs canadiens
Le présent document a été traduit en France. Voici les principales différences et particularités dont vous devez tenir compte.
Illustrations
Les illustrations sont fournies à titre d’exemple. Certaines peuvent contenir des données propres à la France.
Terminologie
La terminologie des titres peut différer d’un pays à l’autre. Reportez-vous au tableau ci-dessous, au besoin.
France |
Canada |
|
|
ingénieur commercial |
représentant |
|
|
agence commerciale |
succursale |
|
|
ingénieur technico-commercial |
informaticien |
|
|
inspecteur |
technicien du matériel |
|
|
Claviers
Les lettres sont disposées différemment : le clavier français est de type AZERTY, et le clavier français-canadien, de type QWERTY.
Paramètres canadiens
Au Canada, on utilise :
vles pages de codes 850 (multilingue) et 863 (français-canadien),
vle code pays 002,
vle code clavier CF.
Nomenclature
Les touches présentées dans le tableau d’équivalence suivant sont libellées différemment selon qu’il s’agit du clavier de la France, du clavier du Canada ou du clavier des États-Unis. Reportez-vous à ce tableau pour faire correspondre les touches françaises figurant dans le présent document aux touches de votre clavier.
© Lenovo 2005, 2008. Portions © IBM Corp. 2005. |
v |
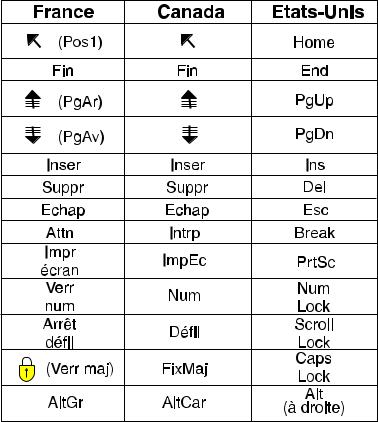
Recommandations à l’utilisateur
Ce matériel utilise et peut émettre de l’énergie radiofréquence. Il risque de parasiter les communications radio et télévision s’il n’est pas installé et utilisé conformément aux instructions du constructeur (instructions d’utilisation, manuels de référence et manuels d’entretien).
Si cet équipement provoque des interférences dans les communications radio ou télévision, mettez-le hors tension puis sous tension pour vous en assurer. Il est possible de corriger cet état de fait par une ou plusieurs des mesures suivantes :
vRéorienter l’antenne réceptrice ;
vDéplacer l’équipement par rapport au récepteur ;
vÉloigner l’équipement du récepteur ;
vBrancher l’équipement sur une prise différente de celle du récepteur pour que ces unités fonctionnent sur des circuits distincts ;
vS’assurer que les vis de fixation des cartes et des connecteurs ainsi que les fils de masse sont bien serrés ;
vVérifier la mise en place des obturateurs sur les connecteurs libres.
Si vous utilisez des périphériques non Lenovo avec cet équipement, nous vous recommandons d’utiliser des câbles blindés mis à la terre, à travers des filtres si nécessaire.
En cas de besoin, adressez-vous à votre détaillant.
vi Guide d’utilisation
Le fabricant n’est pas responsable des interférences radio ou télévision qui pourraient se produire si des modifications non autorisées ont été effectuées sur l’équipement.
L’obligation de corriger de telles interférences incombe à l’utilisateur.
Au besoin, l’utilisateur devrait consulter le détaillant ou un technicien qualifié pour obtenir de plus amples renseignements.
Brevets
Lenovo peut détenir des brevets ou des demandes de brevet couvrant les produits mentionnés dans le présent document. La remise de ce document ne vous donne aucun droit de licence sur ces brevets ou demandes de brevet. Si vous désirez recevoir des informations concernant l’acquisition de licences, veuillez en faire la demande par écrit à l’adresse suivante :
Lenovo (United States), Inc. 1009 Think Place - Building One Morrisville, NC 27560
USA
Attention: Lenovo Director of Licensing
Assistance téléphonique
Pour toute question ou pour obtenir de l’assistance, veuillez composer le 1 866 428-4465.
Avis aux lecteurs canadiens vii
viii Guide d’utilisation

Introduction
Le présent Guide d’utilisation contient les informations suivantes :
vLe Chapitre 1, «Consignes de sécurité», à la page 1 fournit des informations sur l’emplacement où trouver les consignes de sécurité pour ce produit.
vLe Chapitre 2, «Organisation de l’espace de travail», à la page 3 fournit des informations sur l’installation de votre ordinateur en tenant compte de votre confort et de l’incidence des sources de lumière, de la circulation de l’air et de l’emplacement des prises électriques.
vLe Chapitre 3, «Installation de l’ordinateur», à la page 5 contient des informations sur la configuration de votre ordinateur, ainsi que sur l’installation des logiciels et du système d’exploitation.
vChapitre 4, «Logiciels», à la page 17 fournit des informations concernant le logiciel sur l’ordinateur.
vLe Chapitre 5, «Utilitaire de configuration», à la page 19 explique comment afficher et modifier les paramètres de configuration de l’ordinateur.
vLe Chapitre 7, «Mise à jour des programmes système», à la page 29 contient des informations sur la mise à jour des programmes POST/BIOS et sur la reprise en cas d’échec de cette mise à jour.
vLe Chapitre 8, «Résolution des incidents et outils de diagnostic», à la page 31 décrit les outils de base de résolution des incidents et de diagnostic de votre ordinateur.
vLe Chapitre 9, «Récupération de logiciels», à la page 39 fournit des instructions sur l’utilisation du programme ThinkVantage® Rescue and Recovery® pour créer des disques de récupération du produit, sauvegarder des données, restaurer des logiciels ou la totalité du contenu de votre unité de disque dur à un état précédent.
vLe Chapitre 10, «Assistance technique», à la page 49 décrit les nombreuses sources d’aide mises à votre disposition par Lenovo.
vL’Annexe A, «Commandes de programmation manuelle du modem», à la page 53 décrit les commandes de programmation manuelle du modem.
vL’Annexe B, «Remarques», à la page 61 contient les informations relatives aux remarques et aux marques.
© Lenovo 2005, 2008. Portions © IBM Corp. 2005. |
ix |
x Guide d’utilisation

Chapitre 1. Consignes de sécurité
ATTENTION :
Avant d’utiliser le présent manuel, il convient de prendre connaissance de toutes les informations relatives à la sécurité de ce produit. Pour obtenir les toutes dernières informations de sécurité, reportez-vous au manuel Consignes de sécurité et déclaration de garantie livré avec ce produit. Ces informations de sécurité permettent de réduire les risques de dommages corporels ou de dommages liés au produit.
Si vous n’avez plus le manuel Consignes de sécurité et déclaration de garantie, vous pouvez vous le procurer en ligne à partir du site Web de support de Lenovo à l’adresse :
http://www.lenovo.com/support/
Consigne de sécurité supplémentaire pour les types de machine 6427, 6449 et 6493
Les ordinateurs ThinkStation de type 6427, 6449 et 6493 doivent être soulevés ou transportés par deux personnes.
© Lenovo 2005, 2008. Portions © IBM Corp. 2005. |
1 |
2 Guide d’utilisation
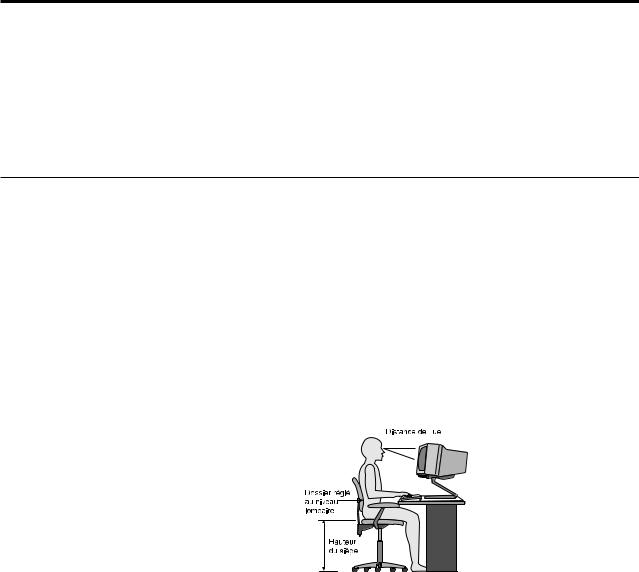
Chapitre 2. Organisation de l’espace de travail
Pour exploiter au mieux votre ordinateur, disposez le matériel et arrangez votre espace de travail de la façon la plus adaptée à vos besoins et au type de travail effectué. Votre confort est très important cependant, les sources de lumière, la circulation de l’air et l’emplacement des prises de courant peuvent également affecter votre manière d’organiser votre espace de travail.
Confort
Bien qu’il n’existe pas de position de travail idéale pour tous, voici quelques conseils qui vous aideront à trouver celle qui vous convient le mieux.
La position assise prolongée provoquant une certaine fatigue, le dossier et l’assise de votre siège doivent pouvoir s’ajuster indépendamment l’un de l’autre et bien vous soutenir. Le siège doit être courbé à l’avant pour un plus grand confort des jambes. Réglez la hauteur de votre chaise ; vos cuisses doivent être parallèles au sol, et les pieds à plat sur le sol ou sur un repose-pieds.
Lorsque vous utilisez le clavier, gardez vos avants-bras parallèles au sol et vos poignets dans une position confortable. Saisissez au clavier par pressions légères et gardez vos mains et vos doigts en position détendue. Modifiez l’angle du clavier pour un confort maximum en ajustant la position des béquilles.
Disposez l’écran de façon que le haut soit situé légèrement en dessous du niveau de vos yeux. Placez-le à une distance confortable (50 à 60 cm), directement face à vous pour que vous n’ayez pas à vous pencher pour le regarder. Positionnez également les autres équipements que vous utilisez régulièrement, tels que le téléphone ou une souris, pour qu’ils soient facilement accessibles.
© Lenovo 2005, 2008. Portions © IBM Corp. 2005. |
3 |
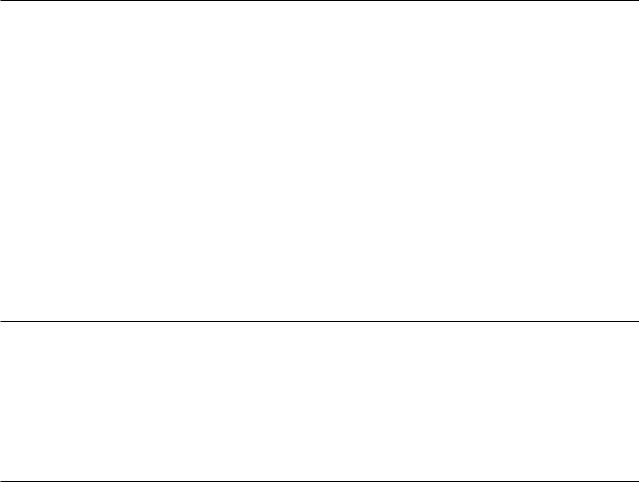
Reflets et éclairage
Placez l’écran de façon à éviter au maximum les reflets dus à la lumière provenant des plafonniers, des fenêtres et d’autres sources. La lumière se réfléchissant depuis des surfaces brillantes peut provoquer des reflets gênants sur votre écran. Si possible, placez l’écran perpendiculairement aux sources de lumière. Réduisez l’éclairage de la pièce en éteignant les lampes ou en les équipant d’ampoules de plus faible puissance. Si vous installez l’écran près d’une fenêtre, utilisez des rideaux ou des stores pour filtrer la lumière du soleil. Vous pouvez ajuster la luminosité et le contraste de votre écran en fonction du changement de lumière au fil de la journée.
S’il vous est impossible d’éviter les reflets ou de modifier l’éclairage, placez un filtre anti-reflets sur l’écran. Cependant, ces filtres peuvent affecter la clarté de l’image. Ne les utilisez qu’en dernier recours.
L’accumulation de poussière sur l’écran peut aggraver la gêne liée aux reflets. Il est donc conseillé de nettoyer régulièrement l’écran à l’aide d’un chiffon doux, comme indiqué dans la documentation fournie avec l’écran.
Circulation de l’air
L’ordinateur et l’écran produisent de la chaleur. Sur votre ordinateur, un ventilateur aspire l’air froid et rejette l’air chaud. L’écran laisse l’air chaud s’échapper par des fentes d’aération ; leur obstruction peut déclencher une surchauffe et provoquer un dysfonctionnement ou une détérioration de l’appareil. Installez l’ordinateur et l’écran de manière à ce que rien n’obstrue les fentes d’aération : un espace de 5 cm est généralement suffisant. Veillez également à ce que le souffle d’air chaud ne soit pas dirigé vers une autre personne.
Prises électriques et longueur des câbles
L’emplacement des prises de courant, la longueur des cordons d’alimentation et des câbles à connecter au moniteur, à l’imprimante et aux autres unités pourront déterminer l’emplacement final de votre ordinateur.
Lorsque vous organisez votre espace de travail :
vEvitez d’utiliser des rallonges. Lorsque c’est possible, branchez directement le cordon d’alimentation de l’ordinateur sur un socle de prise de courant.
vVeillez à ce que les cordons et les câbles ne gênent pas le passage ; ils risquent d’être déplacés accidentellement.
Pour plus d’informations concernant les cordons d’alimentation, reportez-vous au manuel Consignes de sécurité et déclaration de garantie fourni avec votre ordinateur.
4 Guide d’utilisation
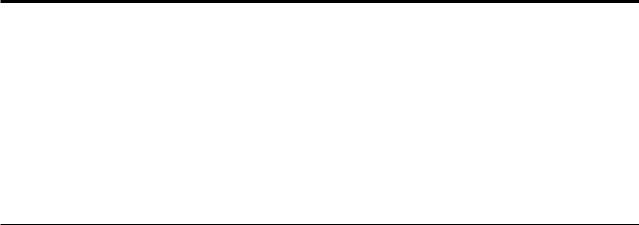
Chapitre 3. Installation de l’ordinateur
Lisez et assurez-vous de bien comprendre le manuel Consignes de sécurité et déclaration de garantie avant d’installer votre ordinateur. La lecture et la compréhension des consignes de sécurité vous permettront de réduire les risques de blessure et/ou de dommage sur votre produit.
Installez votre ordinateur dans un endroit correspondant au mieux à vos besoins et à vos habitudes de travail. Pour plus d’informations, voir Chapitre 2, «Organisation de l’espace de travail», à la page 3.
Connexion de l’ordinateur
Suivez les instructions ci-après pour connecter votre ordinateur.
vRepérez les petites icônes représentant les différents connecteurs à l’arrière de celui-ci. Faites correspondre les connecteurs avec ces icônes.
vSi les câbles fournis et le panneau de connecteurs sont codifiés en couleur, il suffit de faire correspondre la couleur de l’extrémité du câble à celle du connecteur. Par exemple, branchez l’extrémité bleue d’un câble dans un connecteur bleu, et l’extrémité rouge dans un connecteur rouge.
Remarque : Selon le modèle dont vous disposez, il se peut que votre ordinateur ne dispose pas de tous les connecteurs décrits dans cette section.
1.Contrôlez la position du sélecteur de tension situé à l’arrière du boîtier. Utilisez un stylo à bille pour le changer de position, si nécessaire.
Remarque : Certains ordinateurs sont équipés d’un sélecteur de tension situé
àl’arrière de l’ordinateur. Vérifiez que vous avez positionné ce sélecteur sur la tension correspondant à votre alimentation en électricité. Si ce n’est pas le cas, vous risquez de provoquer des dommages non réparables sur l’ordinateur.
Si votre ordinateur n’est pas équipé d’un sélecteur de tension, il est conçu pour fonctionner uniquement à la tension correspondant à celle du pays d’achat de l’ordinateur.
Si vous emportez l’ordinateur dans un autre pays, tenez compte des remarques suivantes :
*Si votre ordinateur n’est pas équipé d’un sélecteur de tension, ne branchez pas l’ordinateur sur une prise électrique avant d’avoir vérifié qu’elle est de la même tension que celle du pays d’achat de l’ordinateur.
*Si votre ordinateur est équipé d’un sélecteur de tension, ne branchez pas l’ordinateur sur une prise tant que vous n’avez pas vérifié que le sélecteur est bien positionné sur la tension correspondant au pays.
© Lenovo 2005, 2008. Portions © IBM Corp. 2005. |
5 |

vSi la tension d’alimentation est de 100 à 127 V cc, placez le sélecteur sur 115 V.
vSi la tension d’alimentation est de 200 à 240 V cc, placez le sélecteur sur 230 V.
 115
115
2.Connectez le cordon du clavier au port approprié du clavier, soit le port clavier standard1, soit le port USB (Universal Serial Bus)2.
Remarque : Certains modèles sont équipés de claviers avec lecteur d’empreintes digitales.
3. Connectez le câble de la souris USB au port approprié pour la souris.
6 Guide d’utilisation
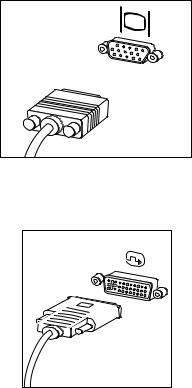
4.Branchez le câble de l’écran sur le port approprié de l’ordinateur.
v Si vous disposez d’un moniteur VGA (Video Graphics Array) standard, connectez le câble au port comme indiqué.
Remarque : Si votre modèle dispose de deux ports moniteur, assurez-vous que vous utilisez le port de la carte graphique.
vSi vous disposez d’un moniteur DVI (digital video interface), votre ordinateur doit être équipé d’un adaptateur qui le prend en charge. Connectez le câble au port comme indiqué.
Chapitre 3. Installation de l’ordinateur |
7 |
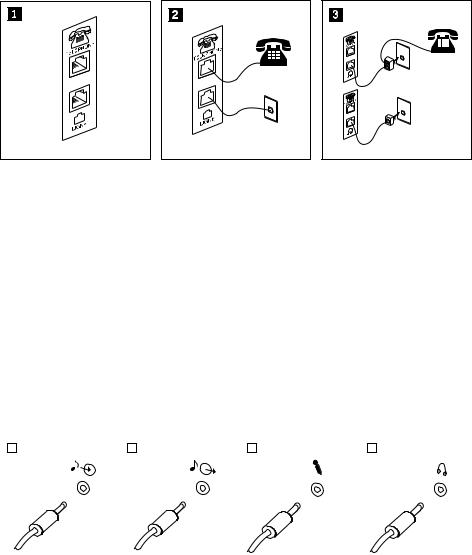
5. Si vous disposez d’un modem, branchez-le selon les informations suivantes.
1 Cette illustration présente les deux connexions nécessaires à l’arrière de l’ordinateur. 2 Aux Etats-Unis et dans les autres pays ou régions qui utilisent une prise
téléphonique RJ-11, branchez l’une des extrémités du cordon téléphonique sur le téléphone, et l’autre extrémité sur le connecteur téléphonique, à l’arrière de l’ordinateur. Branchez l’une des extrémités du cordon de modem sur le connecteur de modem situé à l’arrière de l’ordinateur, et l’autre extrémité sur la prise téléphonique.
3 Dans les pays ou régions n’utilisant pas de prise téléphonique de type RJ-11, un répartiteur ou un convertisseur doit être mis en place pour relier les câbles à la prise téléphonique, comme indiqué dans la partie supérieure de cette illustration. Le répartiteur ou le convertisseur peut également être utilisé sans téléphone, comme représenté au bas de l’illustration.
6.Si vous disposez de périphériques audio, connectez-les en suivant les instructions ci-après. Pour plus d’informations concernant les haut-parleurs, voir les étapes 7 et 8, à la page 9.
|
|
|
|
|
|
|
|
|
|
|
|
|
|
|
|
|
|
|
|
|
|
|
|
|
|
|
|
|
|
|
|
|
|
|
|
|
|
|
|
|
|
|
|
|
|
|
|
|
|
|
1 Entrée ligne |
Reçoit les signaux audio en provenance d’un périphérique audio |
|||||||||||||||
audio |
externe, tel qu’un système stéréo. |
|||||||||||||||
2 Sortie ligne audio |
Envoie des signaux audio de l’ordinateur vers des périphériques |
|||||||||||||||
|
|
|
|
externes, tels que des haut-parleurs stéréo alimentés en externe. |
||||||||||||
3 Microphone |
Permet de brancher un microphone sur l’ordinateur, pour enregistrer |
|||||||||||||||
|
|
|
|
des sons ou utiliser un logiciel de reconnaissance vocale. |
||||||||||||
4 Casque |
Permet de brancher un casque sur l’ordinateur, pour écouter de la |
|||||||||||||||
|
|
|
|
musique ou d’autres sons sans déranger l’entourage. Ce connecteur |
||||||||||||
|
|
|
|
se trouve parfois à l’avant de l’ordinateur. |
||||||||||||
8 Guide d’utilisation
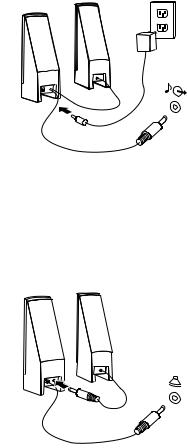
7. Si vous disposez de haut-parleurs avec bloc d’alimentation :
a.Au besoin, branchez le câble entre les deux haut-parleurs. Sur certains dispositifs, ce câble est fixe.
b.Connectez le bloc d’alimentation au haut-parleur.
c.Connectez les haut-parleurs à l’ordinateur.
d.Connectez le bloc d’alimentation à la source de courant alternatif.
8.Si vous disposez de haut-parleurs sans bloc d’alimentation :
a.Au besoin, branchez le câble entre les deux haut-parleurs. Sur certains dispositifs, ce câble est fixe.
b.Connectez les haut-parleurs à l’ordinateur.
Chapitre 3. Installation de l’ordinateur |
9 |
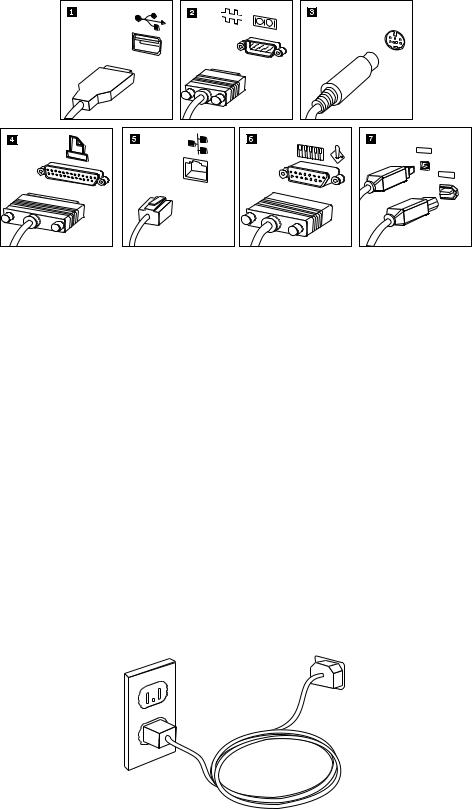
9.Le cas échéant, connectez les autres périphériques. Il se peut que votre ordinateur ne dispose pas de tous les ports décrits dans cette section.
1394
1394
1 Port USB |
Permet de relier un périphérique nécessitant une connexion |
|
USB (clavier, scanneur, souris, imprimante ou assistant |
|
électronique). |
2 Port série |
Permet de relier un modem externe, une imprimante série ou |
|
autre périphérique doté d’un connecteur série à 9 broches. |
3 Connecteur S-video |
Permet de relier un téléviseur doté d’un connecteur S-vidéo. |
|
Présent sur certaines cartes vidéo hautes performances. |
4 Port parallèle |
Permet de relier une imprimante parallèle ou autre |
|
périphérique doté d’un connecteur parallèle à 25 broches. |
5 Connecteur Ethernet |
Permet de relier l’ordinateur à un réseau local de type |
|
Ethernet ou à un câble de modem. |
|
Important : Des câbles Ethernet de classe 5 doivent être |
|
utilisés pour l’exploitation du système sur un réseau Ethernet |
|
dans les limites FCC. |
6 Connecteur |
Permet de brancher une manette de jeux, un boîtier de |
MIDI/manette de jeu |
commande ou un périphérique de type MIDI (un clavier |
|
MIDI, par exemple). |
7 Connecteur IEEE 1394 |
Connecteur de transfert rapide des données (Firewire). Il |
|
existe deux types de connecteur IEEE 1394 : à 4 broches et à |
|
6 broches. Le connecteur IEEE 1394 permet de relier plusieurs |
|
types de composants électroniques, tels que des périphériques |
|
numériques audio et des scanneurs. |
10. Branchez les cordons d’alimentation à des prises électriques mises à la terre.
10 Guide d’utilisation
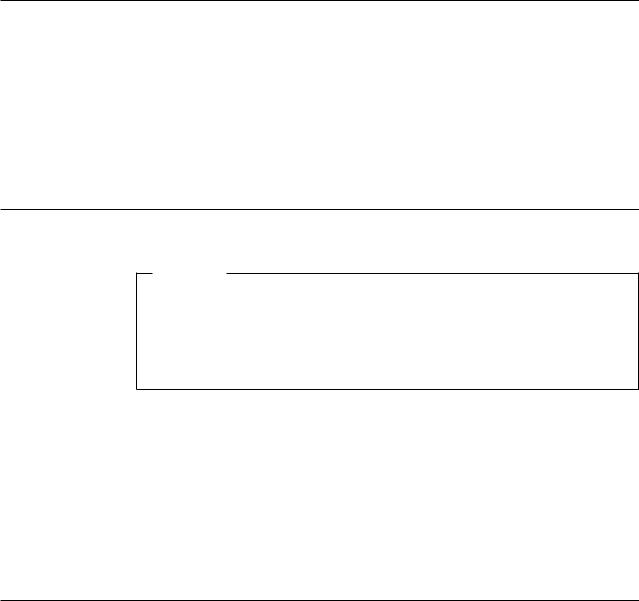
Mise sous tension de l’ordinateur
Mettez d’abord l’écran et les autres périphériques externes sous tension, puis l’ordinateur. Lorsque l’autotest est terminé, la fenêtre affichant le logo se ferme. Si des logiciels sont préinstallés sur l’ordinateur, le programme d’installation des logiciels démarre.
Si des incidents surviennent lors du démarrage, voir Chapitre 10, «Assistance technique», à la page 49. Pour obtenir de l’aide et des informations par téléphone, contactez le centre de support. Pour connaître la liste des numéros de téléphone internationaux du support et des services, reportez-vous aux informations de sécurité et de garantie fournies avec votre ordinateur.
Fin de l’installation des logiciels
Important
Lisez attentivement les contrats de licence avant d’utiliser les programmes contenus sur cet ordinateur. Vous y trouverez le détail de vos droits et obligations, ainsi que les garanties relatives à ces logiciels. L’utilisation de ces programmes signifie que les termes de ces contrats vous agréent. N’utilisez pas les programmes si les termes ne vous agréent pas. Renvoyez alors rapidement le système pour un remboursement complet.
Lors du premier démarrage de votre ordinateur, suivez les instructions affichées à l’écran pour terminer l’installation des logiciels. Si vous ne menez pas à bien l’installation des logiciels lors du premier démarrage de l’ordinateur, vous vous exposez à des résultats imprévisibles.
Remarque : Certains modèles peuvent disposer d’une version multilingue préinstallée du système d’exploitation Microsoft Windows. Si votre ordinateur dispose de la version multilingue, vous serez invité à choisir une langue lors du processus d’installation. Une fois l’installation terminée, vous avez la possibilité de modifier cette langue à partir du Panneau de configuration de Windows.
Exécution de tâches importantes
Une fois votre ordinateur installé, exécutez les tâches ci-après afin de gagner du temps et d’éviter des désagréments ultérieurs.
vCréez une image de CD de diagnostic, des disquettes de diagnostic ou un support de récupération d’urgence. Des programmes de diagnostic permettent de tester les composants matériels de votre ordinateur et indiquent quels sont les paramètres susceptibles de provoquer des incidents au niveau du matériel. La création anticipée d’une image de CD de diagnostic, de disquettes de diagnostic ou de supports de récupération d’urgence permet de déterminer si l’espace de travail Rescue and Recovery devient inaccessible. Voir «PC-Doctor for DOS», à la page 34 pour plus d’informations. Vous pouvez également consulter «Création et utilisation d’un support de récupération d’urgence», à la page 43.
vRelevez le type de machine, le modèle et le numéro de série de votre ordinateur. Ces informations vous seront demandées en cas d’intervention de maintenance ou de support technique. Pour plus d’informations, reportez-vous aux consignes de sécurité et de garantie fournies avec votre ordinateur.
Chapitre 3. Installation de l’ordinateur 11
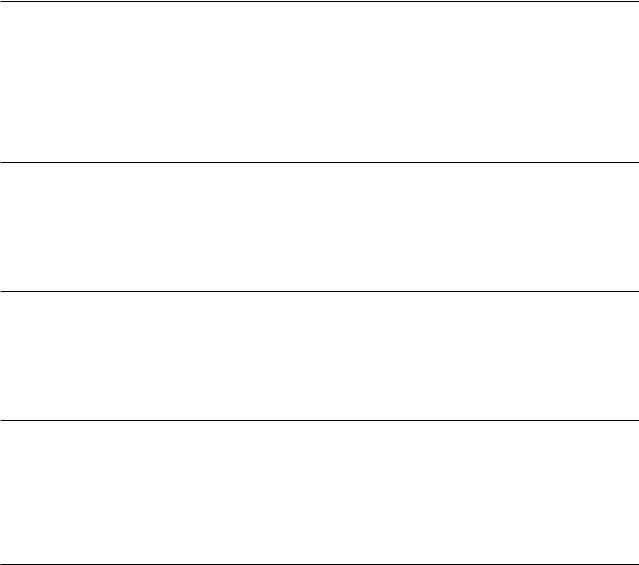
Mise à jour du système d’exploitation
Microsoft crée des mises à jour pour divers systèmes d’exploitation et les met à disposition sur le site Web Update de Microsoft Windows. Le site Web identifie automatiquement les mises à jour Windows disponibles pour votre ordinateur et affiche uniquement la liste de ces mises à jour. Ces mises à jour peuvent inclure des correctifs de sécurité, de nouvelles versions de composants Windows (par exemple, Media Player), des correctifs pour d’autres composants du système d’exploitation Windows ou des améliorations.
Installation d’autres systèmes d’exploitation
Si vous installez un autre système d’exploitation, suivez les instructions fournies avec les CD ou disquettes de ce système d’exploitation. N’oubliez pas d’installer tous les pilotes de périphérique après avoir procédé à l’installation du système d’exploitation. Les instructions correspondantes sont généralement fournies avec les pilotes de périphérique.
Mise à jour du logiciel antivirus
Votre ordinateur est doté d’un logiciel antivirus que vous pouvez utiliser pour détecter et éliminer les virus. Lenovo fournit la version complète du logiciel antivirus sur votre unité de disque dur avec un abonnement gratuit pendant
90 jours. Passés ces 90 jours, vous devrez vous procurer une nouvelle définition de virus.
Arrêt de l’ordinateur
Lorsque vous mettez l’ordinateur hors tension, suivez toujours la procédure d’arrêt de votre système d’exploitation. Vous éviterez ainsi de perdre des données non sauvegardées ou d’altérer les logiciels. Pour arrêter le système d’exploitation Microsoft Windows Vista, ouvrez le menu Démarrer à partir du bureau, placez le curseur en regard du bouton représentant un poste de travail verrouillé, puis sélectionnez Arrêter.
Installation d’options externes
Pour plus d’informations concernant les options d’installation externes pour votre ordinateur, consultez la section ″Installation d’options externes″ dans le manuel
ThinkStation - Guide d’installation et de remplacement d’options matérielles.
12 Guide d’utilisation
 Loading...
Loading...