Lenovo ThinkStation 4262, ThinkStation 4263, ThinkStation 4264, ThinkStation 4265, ThinkStation 4266 User Guide [de, de]
...
Rescue and Recovery 4.3
Implementierungshandbuch
Aktualisiert: 23. Oktober 2009
ThinkVantage Technology-Veröffentlichung

Rescue and Recovery 4.3
Implementierungshandbuch
Aktualisiert: 23. Oktober 2009
Dritte Ausgabe (Oktober 2009)
Diese Veröffentlichung ist eine Übersetzung des Handbuchs
ThinkVantage Rescue and Recovery 4.3 Deployment Guide.
Informationen, die nur für bestimmte Länder Gültigkeit haben und für Deutschland, Österreich und die Schweiz nicht zutreffen, wurden in dieser Veröffentlichung im Originaltext übernommen.
Möglicherweise sind nicht alle in dieser Übersetzung aufgeführten Produkte in Deutschland angekündigt und verfügbar; vor Entscheidungen empfiehlt sich der Kontakt mit der zuständigen Geschäftsstelle.
Änderung des Textes bleibt vorbehalten.
© Copyright Lenovo 2008, 2009.

Inhaltsverzeichnis
Vorwort . . . . . . . . . . . . . . |
. v |
Kapitel 4. Bewährte Verfahren . . . . |
. |
57 |
||
|
|
|
Szenario 1 - Neue Implementierungen . . . . |
. 57 |
||
Kapitel 1. Übersicht . . . . . . . . . |
. |
1 |
Festplattenlaufwerk vorbereiten . . . . . |
. |
57 |
|
Predesktop Area . . . . . . . . . . . . |
. |
1 |
Installation . . . . . . . . . . . . |
. |
57 |
|
Aktualisierung . . . . . . . . . . . |
. |
59 |
||||
Windows-Umgebung . . . . . . . . . . |
. 3 |
|||||
Arbeitsoberfläche von Rescue and Recovery akti- |
|
|||||
Erneuern . . . . . . . . . . . . . . |
. |
3 |
|
|||
vieren . . . . . . . . . . . . . . |
. |
60 |
||||
Hinweise und Tipps . . . . . . . . . . . |
. |
3 |
||||
Szenario 2 - Installation auf OEM-Systemen . . |
. 61 |
|||||
|
|
|
||||
Kapitel 2. Installation . . . . . . . . |
. |
5 |
Bewährte Verfahren zur Festplattenkonfiguration: |
|
||
Option 1 . . . . . . . . . . . . . |
. |
61 |
||||
Installationsvoraussetzungen . . . . . . . . |
. |
5 |
||||
Bewährte Verfahren zur Festplattenkonfiguration: |
|
|||||
Rescue and Recovery installieren . . . . . . |
. |
6 |
|
|||
Option 2 . . . . . . . . . . . . . |
. |
62 |
||||
Installationsvoraussetzungen . . . . . . . |
. |
6 |
||||
Szenario 3 - WIM-Dateien und Windows 7 für die |
|
|
||||
Installationskomponenten . . . . . . . . |
. |
7 |
|
|
||
Installation verwenden . . . . . . . . . |
. |
63 |
||||
Installationsprotokolldateien . . . . . . . |
. |
9 |
||||
Szenario 4 - Standalone-Installation für CD oder |
|
|
||||
Installation von Rescue and Recovery . . . |
. 10 |
|
|
|||
Scriptdateien . . . . . . . . . . . . . |
. |
64 |
||||
Umgebungsvariablen von Rescue and Recovery |
|
14 |
||||
|
Szenario 5 - Mit Active Directory und ADM-Dateien |
|
||||
Kompatibilität mit BitLocker. . . . . . . |
. |
14 |
|
|||
arbeiten . . . . . . . . . . . . . . |
. |
64 |
||||
|
|
|
||||
Kapitel 3. Konfigurationen . . . . . . |
17 |
Active Directory-Implementierung für Unterneh- |
|
|||
men . . . . . . . . . . . . . . . |
. |
65 |
||||
Konfigurationen der XMLund ADM-Datei . . |
. 17 |
|||||
Szenario 6 - Wiederherstellung vom Typ ″Bare Metal |
|
|||||
Wiederherstellungsmethoden . . . . . . . |
. 17 |
Restore″ von einer Admin-Sicherung durchführen |
. 65 |
|||
Wiederherstellung von einzelnen Dateien . . |
. 18 |
Szenario 7 - Die Servicepartion von Laufwerk S |
|
|
||
Dateisicherung . . . . . . . . . . . |
. |
18 |
manuell erstellen . . . . . . . . . . . |
. |
66 |
|
Betriebssystem und Anwendungen . . . . |
. 18 |
|
|
|
||
Nur Systemlaufwerk wiederherstellen . . . |
. 18 |
Anhang A. Verwaltungstools . . . . |
. |
67 |
||
Erneuerung . . . . . . . . . . . . . |
18 |
Befehlszeilenunterstützung . . . . . . . . |
. |
67 |
||
Vollständige Wiederherstellung . . . . . . |
. |
19 |
||||
Mailman . . . . . . . . . . . . . |
. |
67 |
||||
Benutzerdefinierte Wiederherstellung . . . . |
. |
19 |
||||
AWizard.exe . . . . . . . . . . . . |
. 67 |
|||||
Sicherungen . . . . . . . . . . . . . . |
23 |
|||||
SETPASSWORD . . . . . . . . . . . |
. 67 |
|||||
Sicherungen und zugehörige Tasks planen . . |
. 23 |
|||||
RELOADSCHED . . . . . . . . . . |
. 67 |
|||||
Sicherung/Wiederherstellung mit Hilfe von Sys- |
|
|
||||
|
|
Befehlszeilenschnittstelle RRCMD . . . . . |
. |
67 |
||
prep . . . . . . . . . . . . . . . . |
24 |
|||||
CLEANDRV.EXE . . . . . . . . . . |
. 70 |
|||||
Netzlaufwerke für Sicherungen zuordnen . . |
. 25 |
|||||
CONVDATE . . . . . . . . . . . . |
. |
70 |
||||
Kennwortpersistenz . . . . . . . . . |
. |
28 |
||||
CREATSP . . . . . . . . . . . . . |
. |
71 |
||||
Einschränkung für EFS-Dateien. . . . . . |
. 29 |
|||||
InvAgent . . . . . . . . . . . . . |
. |
71 |
||||
Akkueinstellungen für Sicherungen . . . . |
. 29 |
|||||
MapDrv . . . . . . . . . . . . . |
. |
72 |
||||
Sicherung abschließen . . . . . . . . . |
. |
29 |
||||
Boot-Manager von Rescue and Recovery |
|
|
||||
Microsoft Message Queuing (MSMQ). . . . |
. 30 |
|
|
|||
(BMGR32) . . . . . . . . . . . . . |
. |
74 |
||||
Rescue and Recovery in der Windows-Umgebung |
|
30 |
||||
|
BMGR CLEAN . . . . . . . . . . . . |
. |
77 |
|||
Rescue and Recovery in der Windows-Umgebung |
|
|||||
|
Active Directory-Unterstützung. . . . . . . |
. |
78 |
|||
verwenden . . . . . . . . . . . . |
. |
30 |
||||
ADM-Schablonendateien . . . . . . . . |
. 78 |
|||||
Mit der Predesktop Area arbeiten . . . . . . |
. |
33 |
||||
Einstellungen für Gruppenrichtlinien . . . . |
. |
80 |
||||
Mit WIM-Dateien und ImageX arbeiten . . . . 34 |
||||||
|
|
|
||||
RRUTIL.EXE verwenden . . . . . . . . |
. 34 |
Anhang B. Benutzertasks. . . . . . |
. |
93 |
||
Preboot-Umgebung anpassen . . . . . . |
. 41 |
|||||
Windows 7 . . . . . . . . . . . . . |
. |
93 |
||||
Browser ″Opera″ konfigurieren . . . . . . |
. |
47 |
||||
Wiederherstellungsdatenträger für Rescue and Reco- |
|
|||||
Bildschirmauflösung ändern . . . . . . . |
. |
53 |
|
|||
very erstellen . . . . . . . . . . . . . |
. |
94 |
||||
Systemstartanwendungen. . . . . . . . . |
53 |
|||||
Wechsel der Benutzerschnittstelle in Rescue and |
|
|
||||
Kennwörter . . . . . . . . . . . . . |
54 |
|
|
|||
Recovery . . . . . . . . . . . . . . |
. 94 |
|||||
Kennwortzugriff . . . . . . . . . . . . 55 |
||||||
|
|
|
||||
Protokolldateien . . . . . . . . . . . . . 55 |
Anhang C. Bemerkungen . . . . . . |
. 95 |
||||
Wiederherstellungsdatenträger für Rescue and Reco- |
|
|||||
very erstellen . . . . . . . . . . . . . |
. |
56 |
Marken . . . . . . . . . . . . . . . |
. |
96 |
|
© Copyright Lenovo 2008, 2009
iv Rescue and Recovery 4.3 Implementierungshandbuch

Vorwort
Die in diesem Handbuch zur Verfügung gestellten Informationen gelten für Lenovo Computer, auf denen Rescue and Recovery® von ThinkVantage® installiert ist.
Rescue and Recovery ist ein hilfreiches Tool, mit dem Benutzer und Administratoren Sicherungen wiederherstellen, auf Dateien zugreifen, Fehler diagnostizieren und Ethernet-Verbindungen herstellen können, falls das Microsoft® Windows®-Be- triebssystem nicht gestartet werden kann oder nicht ordnungsgemäß funktioniert. Dieses Programm ermöglicht zudem die Bereitstellung wichtiger Aktualisierungen für Systeme, die beschädigt oder nicht mit dem Netz verbunden sind. Zudem werden automatisch während einer Wiederherstellung Patches auf das System angewendet. Rescue and Recovery hilft dabei, die Kosten für das IT-Management zu reduzieren, indem die Anrufe beim Help-Desk sowie Servicebesuche vor Ort verringert und die Produktivität der Benutzer gesteigert wird.
Das Implementierungshandbuch zu Rescue and Recovery stellt Ihnen die Informationen zur Verfügung, die Sie für die Installation von Rescue and Recovery auf einem oder mehreren Computern benötigen, und bietet zudem Anweisungen und Szenarien für die Administrations-Tools, die für die Unterstützung bestimmter IToder Unternehmensrichtlinien angepasst werden können.
Dieses Handbuch wurde für IT-Administratoren und andere Benutzer verfasst, die Rescue and Recovery auf den Computern im Unternehmen installieren. Bei Vorschlägen oder Kommentaren wenden Sie sich bitte an Ihren autorisierten Lenovo® Ansprechpartner. Dieses Handbuch wird regelmäßig aktualisiert. Die neueste Version finden Sie immer auf der Lenovo Website unter folgender Adresse: http://www.lenovo.com/support/site.wss/document.do?lndocid=TVAN-ADMIN
Informationen zu den verschiedenen Komponenten im Arbeitsbereich von Rescue and Recovery finden Sie im Online-Hilfesystem und in den Benutzerhandbüchern, die zusammen mit Rescue and Recovery bereitgestellt werden.
© Copyright Lenovo 2008, 2009 |
v |
vi Rescue and Recovery 4.3 Implementierungshandbuch
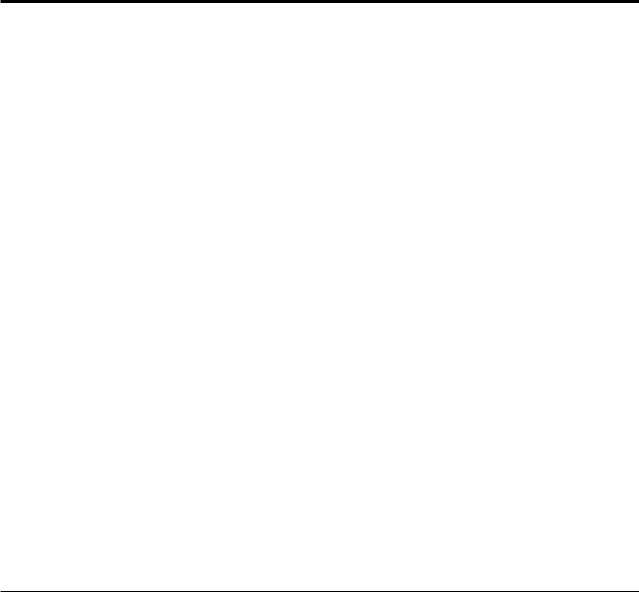
Kapitel 1. Übersicht
Rescue and Recovery besteht aus einzigartigen Komponenten der ThinkVantage Technologies. Diese integrierte Anwendung bietet eine Suite leistungsfähiger Tools, die auch dann verwendet werden können, wenn das Windows-Betriebssystem ausfällt.
Rescue and Recovery bietet die folgenden Funktionen:
vDie Predesktop Area von Rescue and Recovery stellt eine Umgebung zum Starten des Computers bereit, wenn eine Anmeldung am Windows-Betriebssystem nicht möglich ist.
vDie Windows-Umgebung von Rescue and Recovery ermöglicht eine Sicherung und Wiederherstellung des Betriebssystems und der Dateien in einer bekannten Umgebung.
vRescue and Recovery ermöglicht das Speichern von Sicherungsdateien auf externen USB-Speichereinheiten wie USB-Flashlaufwerken und USB-Festplatten- laufwerken.
vRescue and Recovery unterstützt nun auch die Speicherung der Sicherungsdaten mehrerer Computer auf einer Speichereinheit.
Rescue and Recovery bietet die Möglichkeit, zu einer vereinfachten Benutzerschnittstelle mit wenigen, grundlegenden Funktionen zu wechseln oder die erweiterte Benutzerschnittstelle mit erweiterten Funktionen zu verwenden. Weitere Informationen zum Wechseln der Schnittstelle finden Sie im Abschnitt „Wechsel der Schnittstelle in Rescue and Recovery” auf Seite 32.
Anmerkung: Einige Funktionen von Rescue and Recovery werden unter dem Win- dows-Betriebssystem ausgeführt. In einigen Fällen werden Systeminformationen, die von der Umgebung von Rescue and Recovery verwendet werden, erfasst, während Windows ausgeführt wird. Wenn das Windows-Betriebssystem nicht ordnungsgemäß funktioniert, wird die Ausführung der Umgebung von Rescue and Recovery dadurch nicht beeinträchtigt. Windows-Funktionen werden in der Umgebung von Rescue and Recovery nicht konfiguriert.
Predesktop Area
Die Predesktop Area von Rescue and Recovery bietet einen Notfall-Arbeitsbereich für Benutzer, die Windows auf ihrem Computer nicht starten können. Unter Windows PE (Preinstallation Environment) bietet diese Umgebung dasselbe Aussehen und dieselbe Funktionalität wie Windows und hilft Benutzern, Fehler zu beheben, ohne die Zeit von IT-Mitarbeitern in Anspruch nehmen zu müssen.
Die Predesktop Area von Rescue and Recovery bietet vier Hauptfunktionskategorien:
vDaten sichern und wiederherstellen
–Übersicht zur Wiederherstellung: Hier finden Benutzer Links zu Hilfethemen, in denen die verschiedenen Wiederherstellungsoptionen erläutert werden.
–Dateien sichern: Bietet Benutzern die Möglichkeit, mit Windows-Anwendun- gen erstellte Dateien auf austauschbare Datenträger oder in ein Netz zu kopieren und mit ihrer Arbeit fortzufahren, selbst wenn die Workstation inaktiviert ist.
© Copyright Lenovo 2008, 2009 |
1 |
–Über Sicherung wiederherstellen: Bietet Benutzern die Möglichkeit, Dateien wiederherzustellen, die mit Hilfe von Rescue and Recovery gesichert wurden.
v Konfigurieren
–Übersicht zur Konfiguration: Bietet Links zu Hilfethemen zur Konfiguration der Umgebung von Rescue and Recovery.
–Kennwort oder Verschlüsselungstext wiederherstellen: Ermöglicht es einem Benutzer oder Administrator, ein Kennwort oder einen Verschlüsselungstext in der Umgebung von Rescue and Recovery wiederherzustellen.
–Zugriff auf das BIOS: Zum Öffnen des BIOS-Konfigurationsprogramms.
vDatenübertragung
–Übersicht zur Datenübertragung: Bietet Links zu verwandten Hilfethemen in der Umgebung von Rescue and Recovery.
–Browser öffnen: Startet den Web-Browser ″Opera″. (Für den Zugriff auf das Internet oder auf ein Intranet ist eine Ethernet-Verbindung über ein Festnetz erforderlich.)
–Dateien herunterladen: Ermöglicht das Herunterladen von erforderlichen Dateien in den Ordner \SWSHARE auf der Windows(R)-Partition.
–Netzlaufwerk zuordnen: Unterstützt Benutzer beim Zugriff auf Netzlaufwerke, um Software herunterzuladen oder Dateien zu übertragen.
vFehler beheben
–Diagnose-Übersicht: Bietet eine Verbindung zu Hilfethemen, die die Diagnoseprogramme von Rescue and Recovery betreffen.
–Diagnose für Hardware durchführen: Zum Öffnen der Anwendung ″PC Doctor″, die Hardwaretests ausführt und die Ergebnisse meldet.
–Diagnoseplatten erstellen: Zum Erstellen eines Satzes von Diagnosedisketten.
–Bootvorgang von anderer Einheit aus: Ermöglicht das Booten von der CD
″Rescue and Recovery″ aus, von einem Satz von Sicherungs-CDs aus, von einem internen Treiber aus oder von einer externen Speichereinheit wie einem USB-Laufwerk aus.
Anmerkung: Wenn Sie von einem USB-Festplattenlaufwerk oder einem zweiten Festplattenlaufwerk booten möchten, müssen Sie zuvor sicherstellen, dass dieses Festplattenlaufwerk nicht komprimiert ist.
–Systeminformationen: Zum Anzeigen von Details zum Computer und zu den Hardwarekomponenten.
–Ereignisprotokoll: Zum Anzeigen von Details zu den letzten Benutzeraktivitäten sowie einer Liste der Computerhardware als Hilfe bei der Fehlerbestimmung und -behebung. Die Protokolldateien bieten eine hilfreiche Ansicht von Aktivitäten und verschiedenen Protokolleinträgen.
Anmerkung: Die Anzeige des Ereignisprotokolls wird nur auf ausgewählten Maschinentypen von Lenovo PCs unterstützt.
–Gewährleistungsstatus
Rescue and Recovery ist auf Lenovo PCs mit vorinstallierter Software verfügbar. Das Produkt kann auch in Form einer CD-Datei käuflich erworben werden, so dass auch Organisationen mit Computern anderer Hersteller als Lenovo das Programm ″Rescue and Recovery″ verwenden können. Nach dem Kauf der Software können Sie separate Lizenzen für einzelne Computer erwerben.
2 Rescue and Recovery 4.3 Implementierungshandbuch
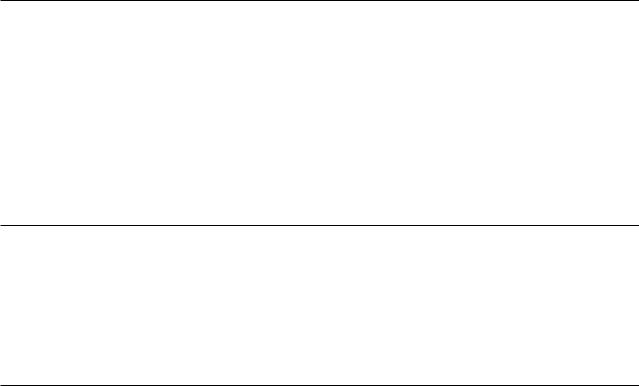
Windows-Umgebung
Die Windows-Umgebung von Rescue and Recovery ermöglicht es Benutzern, verlorene Daten, Anwendungen und Betriebssysteme durch einfaches Klicken auf eine Schaltfläche wiederherzustellen. Dadurch können zeitaufwändige Anrufe beim Help-Desk vermieden werden, wodurch die Kosten für den Support gesenkt werden.
Sie können Sicherungen für alle Computer von Benutzern zeitlich planen und dadurch Risiken und Ausfallzeiten verringern. Rescue and Recovery bietet Ihren Kunden zusätzliche Unterstützung, indem automatische externe Sicherungen auf einem Server oder einer externen Speichereinheit vorkonfiguriert werden können. Sicherungen werden standardmäßig mit dem 256-Bit-AES-Schlüssel verschlüsselt.
Erneuern
Rescue and Recovery kann für eine bessere Systemleistung sorgen, indem eine neue inkrementelle Sicherung erstellt und anschließend die Festplatte defragmentiert wird. Die Erneuerung hilft bei der Beseitigung von Viren, Adware und Spyware, während gleichzeitig Ihre aktuellen Einstellungen und Daten erhalten bleiben.
Weitere Informationen hierzu finden Sie unter „Erneuerung” auf Seite 18.
Hinweise und Tipps
Hinweise und Tipps zur Verwendung von Rescue and Recovery finden Sie im
Dokument Rescue and Recovery v4.3 Considerations unter der folgenden Adresse:
http://www.lenovo.com/support
Kapitel 1. Übersicht |
3 |
4 Rescue and Recovery 4.3 Implementierungshandbuch
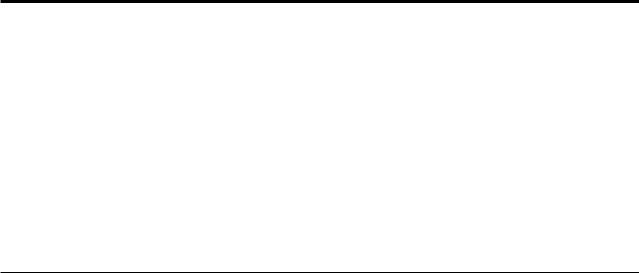
Kapitel 2. Installation
Vor der Installation von Rescue and Recovery können Sie die zugehörige XMLDatei für Ihr Unternehmen anpassen und sie anschließend auf den Clientsystemen implementieren. Der Name der XML-Datei, die im Paket von Rescue and Recovery enthalten ist, lautet ″rnrdeploy.xml″. Sobald die XML-Datei angepasst und installiert ist, werden die Einstellungen für Rescue and Recovery über die Registrierungsdatenbank oder Active Directory verwaltet. Weitere Informationen zu diesem Thema finden Sie in der begleitenden XML-/ADM-Ergänzung zum Implementierungshandbuch auf der Seite mit den Administrations-Tools für ThinkVantage Technologies unter folgender Adresse: http://www.lenovo.com/support/site.wss/document.do?lndocid=TVANADMIN#rnr
Installationsvoraussetzungen
Rescue and Recovery verfügt über zwei Hauptschnittstellen. Die primäre Schnittstelle wird in der Umgebung von Microsoft Windows ausgeführt. Die zweite Schnittstelle, die Predesktop Area von Rescue and Recovery, wird unabhängig vom Windows-Betriebssystem in der Windows PE-Umgebung ausgeführt.
Rescue and Recovery 4.3 wurde für das Betriebssystem Windows 7 optimiert. Frühere Versionen von Rescue and Recovery für Windows 2000, Windows XP oder Windows Vista® können unter Windows 7 nicht installiert werden. Deshalb unterstützt das Windows-Installationsprogramm nicht die in vorherigen Versionen von Rescue and Recovery enthaltene Funktion zur Installation mit Überschreibung.
Es wird empfohlen, nach der Installation von Rescue and Recovery 4.3 auf Windows 7 eine neue Sicherung durchzuführen. Diese Sicherung kann entweder mit Hilfe eines Scripts oder über die Benutzerschnittstelle erfolgen.
Anmerkungen:
1.Rescue and Recovery funktioniert nur dann mit der Nicht-BIOS-Version von Computrace, wenn Rescue and Recovery vor Computrace installiert wird.
2.Wenn Sie versuchen, Storage Management Subsystem auf einem Computer zu installieren, auf dem Rescue and Recovery installiert ist und die Windows PEUmgebung bereits als virtuelle Partition installiert ist, schlägt die Installation von Storage Management Subsystem fehl. Sowohl Windows PE als auch Storage Management Subsystem verwenden das Verzeichnis ″C:\minint″ für ihr Dateisystem. Sie können beide gleichzeitig installieren, indem Sie Rescue and Recovery als Partition vom Typ 0x07 installieren. Anweisungen hierzu finden Sie im Abschnitt „Szenario 6 - Wiederherstellung vom Typ ″Bare Metal Restore″ von einer Admin-Sicherung durchführen” auf Seite 65.
3.Die Installation von Microsoft Recovery Console auf einem System mit Rescue and Recovery birgt ein mögliches Sicherheitsrisiko. Microsoft Recovery Console sucht nach allen Ordnern mit dem Pfad C:\*\system32\config\, und wenn das Programm diesen Pfad findet, nimmt es an, dass es sich hierbei um ein Betriebssystem handelt. Wenn die Einträge in der Registrierungsdatenbank, die ein Windows-Kennwort erforderlich machen, nicht vorhanden sind, erlaubt Microsoft Recovery Console einem Benutzer, das Betriebssystem auszuwählen und anschließend auf das gesamte Festplattenlaufwerk zuzugreifen, ohne ein Kennwort einzugeben.
© Copyright Lenovo 2008, 2009 |
5 |

Rescue and Recovery installieren
Das Installationspaket für Rescue and Recovery wurde mit InstallShield 10.5 Premier als Basic MSI-Projekt entwickelt. Bei InstallShield Premier 10.5 wird zum Installieren von Anwendungen das Windows-Installationsprogramm verwendet, mit dem Administratoren zahlreiche Möglichkeiten zum Anpassen von Installationen haben. Sie können zum Beispiel Eigenschaftswerte über eine Befehlszeile festlegen. In diesem Kapitel wird beschrieben, wie das Installationspaket für Rescue and Recovery verwendet und ausgeführt wird. Lesen Sie zum besseren Verständnis zunächst das ganze Kapitel, bevor Sie mit der Installation des Pakets beginnen.
Anmerkung: Lesen Sie für die Installation dieses Pakets die Readme-Datei auf der Lenovo Webseite unter der folgenden Adresse: http://www.lenovo.com/support/site.wss/document.do?lndocid=MIGR-4Q2QAK Die Readme-Datei enthält Echtzeitdaten zu Themen wie Softwareversionen, unterstützten Systemen und Systemvoraussetzungen sowie weitere Hinweise, die für Sie beim Installationsprozess hilfreich sind.
Installationsvoraussetzungen
Dieser Abschnitt enthält die Systemvoraussetzungen zum Installieren des Pakets für Rescue and Recovery auf Think-Systemen. Stellen Sie sicher, dass Sie über die aktuellste Softwareversion verfügen. Die aktuellste Version von Rescue and Recovery erhalten Sie auf der Lenovo Website unter folgender Adresse: http://www.lenovo.com/thinkvantage
Voraussetzungen für Lenovo Computer
Lenovo Computer müssen mindestens die folgenden Voraussetzungen erfüllen, damit Rescue and Recovery installiert werden kann:
vBetriebssystem: Windows 7
vSpeicher: 1 GB
–Bei Konfigurationen mit gemeinsam genutztem Speicher muss die BIOS-Ein- stellung für den maximal gemeinsam genutzten Speicher mindestens 8 MB betragen.
–Bei Konfigurationen mit nicht gemeinsam genutztem Speicher beträgt diese Einstellung 120 MB an nicht gemeinsam genutztem Speicher.
Anmerkung: Wenn ein Computer über weniger als 200 MB nicht gemeinsam genutzten Speicher verfügt, kann Rescue and Recovery ausgeführt werden. Allerdings kann dann nur eine einzige Anwendung in der Umgebung von Rescue and Recovery gestartet werden.
vInternet Explorer® ab Version 5.5 muss installiert sein.
v2,4 GB freier Speicherbereich auf dem Festplattenlaufwerk.
vVGA-kompatibler Bildschirm, der eine Auflösung von 800 x 600 und 24-Bit-Farbmodus unterstützt.
vUnterstützte Ethernet-Karte.
vBenutzer muss über Verwaltungsberechtigung verfügen.
Voraussetzungen für Computer anderer Hersteller
Für die Installation auf Computern anderer Hersteller gelten die folgenden Voraussetzungen:
Installationsvoraussetzungen: 2,4 GB freier Festplattenspeicherplatz. Die Basisinstallation belegt 930 MB.
Mindestvoraussetzungen für Systemspeicher: 256 MB Systemarbeitsspeicher für die Installation von Rescue and Recovery.
6 Rescue and Recovery 4.3 Implementierungshandbuch
Konfiguration des Festplattenlaufwerks: Rescue and Recovery wird für werkseitig installierte Software auf OEM-Computern anderer Hersteller nicht unterstützt.
Anmerkung: Für das Programm ″Rescue and Recovery″ muss bei OEM-Compu- tern das Festplattenlaufwerk gemäß den Empfehlungen im Abschnitt „Szenario 2 - Installation auf OEM-Systemen” auf Seite 61 konfiguriert sein.
Unterstützung für das Booten von externen Datenträgern (CD/DVD und USB):
Computer und Einheiten anderer Hersteller (USB-Festplattenlaufwerke, CD-R/RW, DVD-R/RW/RAM oder DVD+R/RW) müssen mindestens eine der folgenden Spezifikationen vollständig unterstützen:
vATAPI-BIOS-Spezifikation für austauschbare Datenträger
vErweiterte BIOS-Plattenlaufwerkservices - 2
vCompaq Phoenix Intel® BIOS-Bootspezifikation
vEl Torito-Spezifikation für bootfähiges CD-ROM-Format
vÜbersicht zur USB-Massenspeicherklassenspezifikation (Alle Einheiten müssen die Befehlsblockspezifikation in Abschnitt 2.0, Unterklassencode, in der Übersicht zur USB-Massenspeicherklassenspezifikation (″USB Mass Storage Class Specification Overview″) einhalten.)
vUSB-Massenspeicherspezifikation für Bootfähigkeit
Videovoraussetzungen:
vVideokompatibilität: VGA-kompatibler Bildschirm, der eine Auflösung von 800 x 600 und 24-Bit-Farbmodus unterstützt
vBildspeicher:
–Bei nicht gemeinsam genutzten Bildspeichersystemen: mindestens 4 MB Video-RAM
–Bei gemeinsam genutzten Bildspeichersystemen: mindestens 4 MB und höchstens 8 MB können als Bildspeicher zugeordnet werden.
Anwendungskompatibilität: Einige Anwendungen mit komplexen Filtertreiberumgebungen (wie z. B. Antivirensoftware) sind möglicherweise nicht mit Rescue and Recovery kompatibel. Informationen zur Kompatibilität finden Sie in der Readme-Datei und in den verschiedenen Dienstprogrammen zu Rescue and Recovery. Weitere Informationen finden Sie auch auf der Lenovo Website unter folgender Adresse:
http://www.lenovo.com/thinkvantage
Netzadapter für Rescue and Recovery: Die Umgebung von Rescue and Recovery unterstützt nur verdrahtete, PCI-basierte Ethernet-Netzadapter. Netzeinheitentreiber in der Umgebung von Rescue and Recovery entsprechen den vorinstallierten Treibern des Microsoft Windows-Betriebssystems. Die Treiber sind vom Win- dows-Betriebssystem unabhängig. Für unterstützte Lenovo Computer sind die erforderlichen Treiber in Rescue and Recovery enthalten.
Wenn eine OEM-Netzeinheit auf Ihrem Computer nicht unterstützt wird, lesen Sie in der Dokumentation des Herstellers dieser Einheit die Abschnitte, die Anweisungen zum Hinzufügen von Unterstützung für systemspezifische Netztreiber enthalten. Fordern Sie diese Treiber vom Hersteller (OEM) an.
Installationskomponenten
Dieser Abschnitt enthält Informationen zu den Installationskomponenten von Rescue and Recovery.
Kapitel 2. Installation |
7 |
Verfahren für die administrative Installation
Das Windows-Installationsprogramm kann eine administrative Installation einer Anwendung oder eines Produkts in einem Netz zur Verwendung durch Arbeitsgruppen oder zur kundenspezifischen Anpassung durchführen. Beim Installationspaket für Rescue and Recovery werden bei einer administrativen Installation die Installationsquellendateien an einer bestimmten Speicherposition entpackt.
Sie können das Installationspaket unter folgender Adresse anfordern: http://www.lenovo.com/support
Um eine administrative Installation auszuführen, führen Sie das Installationspaket mit dem Parameter /a über die Befehlszeile aus:
setup.exe /a
Eine administrative Installation stellt einen Assistenten bereit, der den Administrator auffordert, die Speicherpositionen zum Entpacken der Installationsdateien anzugeben. In der Standardeinstellung werden die Dateien auf Laufwerk C:\ extrahiert. Sie können eine andere Position auf anderen Laufwerken als C:\ auswählen, z. B. andere lokale Laufwerke oder zugeordnete Netzlaufwerke. Sie können in diesem Schritt auch neue Verzeichnisse erstellen.
Um eine administrative Installation unbeaufsichtigt auszuführen, können Sie das öffentliche Merkmal TARGETDIR in der Befehlszeile festlegen, um die Position für die Extraktion anzugeben.
vFür die Installation mit Zielverzeichnispfaden, die KEINE Leerzeichen enthalten, verwenden Sie folgende Befehlszeile (hier ein Beispiel):
setup.exe /a /s /v"/qn TARGETDIR=F:\TVTRR"
vFür die Installation mit Zielverzeichnispfaden, die Leerzeichen enthalten, müssen Sie ein Escapezeichen ('/') vor das Zielverzeichnis in Anführungszeichen setzen:
setup.exe /a /s /v"/qn TARGETDIR=\"F:\TVTRR\Rescue and Recovery\""
Anmerkung: Wenn Ihre Version des Windows-Installationsprogramms nicht aktuell ist, wird durch die Datei ″setup.exe″, die so konfiguriert ist, dass das WindowsInstallationsprogramm aktualisiert wird, die Steuerkomponente des WindowsInstallationsprogramms auf Version 3.0 aktualisiert. Durch diese Aktualisierung wird von der Installationsaktion eine Aufforderung zum Durchführen eines Warmstarts ausgegeben, auch wenn eine administrative Installation mit selbstextrahierendem Installationspaket durchgeführt wird. Verwenden Sie die Funktion für den ordnungsgemäßen Warmstart, um in dieser Situation einen Warmstart zu verhindern. Wenn das Windows-Installationsprogramm mindestens in Version 3.0 vorliegt, erfolgt kein Installationsversuch durch die Datei ″setup.exe″.
Wenn eine administrative Installation abgeschlossen ist, kann der Administrator die Quellendateien anpassen, indem er beispielsweise Einstellungen zur Registrierungsdatenbank hinzufügt.
Programm ″msiexec.exe″ verwenden
Um nach dem Vornehmen von Anpassungen eine Installation mit Hilfe der entpackten Quellendatei auszuführen, muss der Benutzer das Programm ″msiexec.exe″ über die Befehlszeile aufrufen und dabei den Namen der entpackten *.MSI-Datei angeben. Das Programm ″msiexec.exe″ ist die ausführbare Datei des Installationsprogramms, das verwendet wird, um die Installationspakete zu interpretieren und die Produkte auf Zielsystemen zu installieren.
8 Rescue and Recovery 4.3 Implementierungshandbuch
vFür Installationspfade OHNE Leerzeichen:
msiexec.exe /a "Lenovo Rescue and Recovery.msi" /qn TARGERDIR=F:\TVTRR
vFür Installationspfade MIT Leerzeichen:
msiexec.exe /a "Lenovo Rescue and Recovery.msi" /qn TARGERDIR= \"F:\TVTRR\Rescue and Recovery\"
″msiexec.exe″ kann beispielsweise folgendermaßen verwendet werden:
msiexec /i "C:\Windows-Ordner\Profiles\Benutzername\ Personal\MySetups\Projektname\Produktkonfiguration\Release-Name\ DiskImages\Disk1\Produktname.msi"
Anmerkung: Geben Sie den oben angegebenen Befehl in eine einzige Zeile ein, ohne Leerzeichen nach den Schrägstrichen.
Informationen zu Befehlszeilenparametern und öffentlichen Merkmalen finden Sie auf der Microsoft-Website unter folgender Adresse:
http://www.microsoft.com
Installationsprotokolldateien
Die Protokolldatei ″rrinstall43w.log″ wird im Verzeichnis ″%temp%″ erstellt, wenn die Installation über die Datei ″setup.exe″ gestartet wird (durch Doppelklicken auf die Datei ″install.exe″ für die Hauptinstallation ohne Parameter oder durch Extrahieren von MSI und Ausführen der Datei ″setup.exe″). Die Protokolldatei enthält Protokollnachrichten, die zum Beheben von Installationsfehlern verwendet werden können. Die Protokolldatei enthält alle Aktionen, die über die Systemsteuerung und das Applet Software ausgeführt werden. Diese Protokolldatei wird nicht erstellt, wenn Sie die Datei ″setup.exe″ direkt über das MSI-Paket ausführen. Um eine Protokolldatei für alle MSI-Aktionen zu erstellen, können Sie die Richtlinie für die Protokollierung in der Registrierungsdatenbank aktivieren. Erstellen Sie hierfür den folgenden Wert:
[HKEY_LOCAL_MACHINE\SOFTWARE\Policies\Microsoft\Windows\Installer] "Logging"="voicewarmup"
Die folgende Tabelle enthält Beispiele für die Installation über ″setup.exe″.
Tabelle 1. Beispiele für das Ausführen von ″setup.exe″
Beschreibung |
Beispiel |
|
|
Unbeaufsichtigte Installation ohne Neustart. |
setup.exe /s /v”/qn REBOOT=”R”” |
|
|
Administrative Installation. |
setup.exe /a |
|
|
Unbeaufsichtigte administrative Installation, |
setup.exe /a /s /v”/qn TARGETDIR=”F: |
bei der die Position zum Entpacken für |
\TVTRR”” |
Rescue and Recovery angegeben wird. |
|
|
|
Unbeaufsichtigte Deinstallation. |
setup.exe /s /x /v/qn |
|
|
Installation ohne Neustart. Erstellen Sie ein |
setup.exe /v”REBOOT=”R” /L*v %temp% |
Installationsprotokoll im temporären Ver- |
\rrinstall43w.log” |
zeichnis für Rescue and Recovery. |
|
|
|
Installation ohne Installieren der Predesktop |
setup.exe /vPDA=0 |
Area. |
|
|
|
In der folgenden Tabelle sind Beispiele für die Installation mit Hilfe von Rescue and Recovery/Client Security Solution.msi dargestellt:
Kapitel 2. Installation |
9 |
Tabelle 2.
Beschreibung |
Beispiel |
|
|
Installation. |
msiexec /i “C:\TVTRR\Rescue and |
|
Recovery.msi” |
|
|
Unbeaufsichtigte Installation ohne Neustart. |
msiexec /i “C:\TVTRR\Rescue and |
|
Recovery.msi” /qn REBOOT=”R” |
|
|
Unbeaufsichtigte Deinstallation. |
msiexec /x “C:\TVTRR\Rescue and |
|
Recovery.msi” /qn |
|
|
Installation ohne Installieren der Predesktop |
msiexec /i “C:\TVTRR\Rescue and |
Area. |
Recovery.msi” PDA=0 |
|
|
Installation von Rescue and Recovery
Die folgenden Anweisungen gelten für die Dateien, die einzeln von der Downloadseite Individual language files for Large Enterprise heruntergeladen werden können.
1. Dies sind die primären Installationsdateien für Rescue and Recovery:
vZ902ZISXXXXUS00.exe
vZ902ZABXXXXUS00.tvt
wobei XXXX für die Build-ID steht. Hierbei handelt es sich um ein selbst-extra- hierendes Installationspaket, das die Quellendateien für die Installation extrahiert und den Installationsprozess mit Hilfe des Windows-Installationspro- gramms startet. Es enthält die Installationslogik und die Windows-An- wendungsdateien. Es enthält jedoch keine Dateien der Predesktop Area.
2.Predesktop Area US Base (ca. 135 MB, deutsch: GR): Dies ist die kennwortgeschützte, komprimierte Datei, die das gesamte US-Basispaket der Predesktop Area enthält. Der Dateiname hat das folgende Format:
vZ902ZISXXXXUS00.exe
vZ902ZABXXXXUS00.tvt
wobei AB für die Kompatibilität der Predesktop Area und XXXX für die Build-ID steht. Diese Datei ist für die Installation der Predesktop Area auf allen Sprachsystemen erforderlich. Die Datei muss sich in demselben Verzeichnis befinden wie das Hauptinstallationspaket (entweder die ausführbare Installationsdatei oder ″Rescue and Recovery.msi″, wenn die Datei extrahiert ist, oder bei einer OEM-Installation). Ausnahmen hierbei sind Fälle, in denen die Predesktop Area bereits installiert ist und nicht aufgerüstet werden muss oder wenn das Merkmal PDA=0 bei der Ausführung der Installation über eine Befehlszeile festgelegt wird und die Predesktop Area (beliebige Version) noch nicht vorhanden ist.
Das Windows-Installationsprogramm vergleicht den Kompatibilitätscode der aktuellen Predesktop Area mit dem Kompatibilitätscode der Mindestversion und ergreift anhand des Ergebnisses eine der folgenden Maßnahmen:
vAktueller Code > Code der Mindestversion:
Das Windows-Installationsprogramm zeigt eine Nachricht an, die besagt, dass die aktuelle Umgebung nicht mit dieser Version von Rescue and Recovery kompatibel ist.
vAktueller Code = Code der Mindestversion:
Das Windows-Installationsprogramm vergleicht die Stufe der aktuellen Version mit der Stufe der Mindestversion. Wenn die aktuelle Stufe größer oder gleich der Stufe der Mindestversion ist, sucht das Windows-Installations- programm nach einer Datei mit der Erweiterung ″.tvt″ und einem Kompa-
10 Rescue and Recovery 4.3 Implementierungshandbuch
tibilitätscode (z. B. AA, AB), der gleich dem Kompatibilitätscode der Mindestversion ist und eine höhere Stufe aufweist als die aktuelle Version (alle anderen Versionsfelder im Namen der Datei mit der Erweiterung ″.tvt″ müssen genau mit der Mindestversion übereinstimmen.) Wenn keine solche Datei gefunden wird, wird der Installationsprozess ohne Aktualisierung der Predesktop Area fortgesetzt. Wenn die aktuelle Stufe unter der Mindestversion liegt, sucht das Windows-Installationsprogramm nach einer Datei mit der Erweiterung ″.tvt″ und einem Kompatibilitätscode (AA oder AB), der gleich dem Kompatibilitätscode der Mindestversion ist und die gleiche oder eine höhere Stufe als die Mindestversion aufweist (alle anderen Versionsfelder im Namen der Datei mit der Erweiterung ″.tvt″ müssen genau mit der Mindestversion übereinstimmen). Wenn keine Datei gefunden wird, die diesen Kriterien entspricht, läuft die Installation in einer Endlosschleife.
vAktueller Code < Code der Mindestversion:
Das Windows-Installationsprogramm sucht nach einer Datei mit der Erweiterung ″.tvt″ und einem Kompatibilitätscode (z. B. AA, AB), der gleich dem Kompatibilitätscode der Mindestversion ist und die gleiche oder eine höhere Stufe als die Mindestversion aufweist (alle anderen Versionsfelder im Namen der Datei mit der Erweiterung ″.tvt″ müssen genau mit der Mindestversion übereinstimmen). Wenn keine Datei gefunden wird, die diesen Kriterien entspricht, läuft die Installation in einer Endlosschleife.
Rescue and Recovery unterstützt die folgenden Sprachen:
vBrasilianisches Portugiesisch
vDänisch
vDeutsch
vEnglisch
vFinnisch
vFranzösisch
vItalienisch
vJapanisch
vKoreanisch
vNiederländisch
vNorwegisch
vPortugiesisch
vRussisch
vSchwedisch
vSpanisch
vTraditionelles Chinesisch
vVereinfachtes Chinesisch
Angepasste öffentliche Merkmale von Rescue and Recovery
Das Installationspaket für Rescue and Recovery verfügt über eine Reihe von angepassten öffentlichen Merkmalen, die bei der Ausführung der Installation über die Befehlszeile festgelegt werden können. Die folgenden angepassten öffentlichen Merkmale sind verfügbar:
Kapitel 2. Installation |
11 |
Tabelle 3.
Merkmal |
Beschreibung |
|
|
PDA |
Gibt an, ob die Predesktop Area installiert |
|
werden soll. Der Standardwert ist 1. 1 = |
|
Predesktop Area installieren. 0 = Predesktop |
|
Area nicht installieren. ANMERKUNG: |
|
Diese Einstellung wird nicht verwendet, |
|
wenn bereits eine Version der Predesktop |
|
Area vorhanden ist. |
|
|
CIMPROVIDER |
Gibt an, ob die Komponente ″Common |
|
Information Model (CIM) Provider″ instal- |
|
liert werden soll. In der Standardeinstellung |
|
wird die Komponente nicht installiert. |
|
Geben Sie in der Befehlszeile |
|
CIMPROIVIDER=1 ein, um die Komponente |
|
zu installieren. |
|
|
EMULATIONMODE |
Gibt an, dass die Installation im |
|
Emulationsmodus erzwungen wird, auch |
|
wenn bereits ein TPM vorhanden ist. Geben |
|
Sie in der Befehlszeile |
|
EMULATIONMODE=1 ein, um die Installa- |
|
tion im Emulationsmodus vorzunehmen. |
|
|
HALTIFTPMDISABLED |
Wenn sich das TPM im inaktivierten Status |
|
befindet und die Installation im Befehls- |
|
zeilenmodus ausgeführt wird, lautet die |
|
Standardeinstellung für die Installation, dass |
|
sie im Emulationsmodus fortgesetzt wird. |
|
Verwenden Sie das Merkmal |
|
HALTIFTPMDISABLED=1, wenn die Instal- |
|
lation im Befehlszeilenmodus ausgeführt |
|
wird, um die Installation anzuhalten, wenn |
|
das TPM inaktiviert ist. |
|
|
ENABLETPM |
Legen Sie ENABLETPM=0 in der Befehls- |
|
zeile fest, um zu verhindern, dass das TPM |
|
durch die Installation aktiviert wird. |
|
|
SUPERVISORPW |
Legen Sie in der Befehlszeile |
|
SUPERVISORPW=”Kennwort” fest, um ein |
|
Administratorkennwort anzugeben und den |
|
Chip für die Installation im unbeaufsich- |
|
tigten oder beaufsichtigten Modus zu akti- |
|
vieren. Wenn der Chip inaktiviert ist und die |
|
Installation im Befehlszeilenmodus ausge- |
|
führt wird, muss das richtige Administrator- |
|
kennwort eingegeben werden, um den Chip |
|
zu aktivieren. Andernfalls wird der Chip |
|
nicht aktiviert. |
|
|
Rescue and Recovery in ein Plattenimage einschließen
Sie können ein Plattenimage erstellen, das Rescue and Recovery umfasst. In diesem Implementierungshandbuch werden PowerQuest und Ghost als Beispiele genommen.
Anmerkung: Wenn Sie ein Image erstellen möchten, müssen Sie den Master-Boot- satz erfassen. Der Master-Bootsatz ist unbedingt erforderlich, damit die Umgebung von Rescue and Recovery ordnungsgemäß funktioniert.
12 Rescue and Recovery 4.3 Implementierungshandbuch
Auf PowerQuest Drive Image basierende Tools mit Rescue and Recovery verwenden
Wenn das Tool ″PowerQuest DeployCenter″ (PQIMGCTR) an der Position ″X:\PQ″ installiert ist, können Sie mit den nachfolgenden Scripts ein Image mit Rescue and Recovery erstellen und implementieren:
Mindestvoraussetzung an Scriptdateien:
Tabelle 4. X:\PQ\RRUSAVE.TXT
Scriptsprache |
Ergebnis |
|
|
SELECT DRIVE 1 |
Wählt das erste Festplattenlaufwerk aus. |
|
|
SELECT PARTITION ALL |
Wählt alle Partitionen aus. |
(Erforderlich, wenn das Image eine Partition |
|
vom Typ 0x07 oder mehrere Partitionen ent- |
|
halten soll). |
|
|
|
Store with compression high |
Speichert das Image. |
|
|
Tabelle 5. X:\PQ\RRDEPLY.TXT |
|
|
|
Scriptsprache |
Ergebnis |
|
|
SELECT DRIVE 1 |
Wählt das erste Festplattenlaufwerk aus. |
|
|
DELETE ALL |
Löscht alle Partitionen. |
|
|
SELECT FREESPACE FIRST |
Wählt den ersten freien Speicherbereich |
|
aus. |
|
|
SELECT IMAGE ALL |
Wählt alle Partitionen im Image aus. |
|
|
RESTORE |
Stellt das Image wieder her. |
|
|
Image erstellen:
Tabelle 6. X:\PQ\PQIMGCTR / CMD=X:\PQ\RRUSAVE.TXT /MBI=1 / IMG=X:\IMAGE.PQI
Scriptsprache |
Ergebnis |
|
|
SELECT DRIVE 1 |
Wählt das erste Festplattenlaufwerk aus. |
|
|
X:\PQ\PQIMGCTR |
Erstellt das Image-Programm. |
|
|
/CMD=X:\PQ\RRUSAVE.TXT |
PowerQuest-Scriptdatei. |
|
|
/MBI=1 |
Erfasst den Boot-Manager von Rescue and |
|
Recovery. |
|
|
/IMG=X:\IMAGE.PQI |
Erstellt die Imagedatei. |
|
|
Image implementieren:
Tabelle 7. X:\PQ\PQIMGCTR / CMD=X:\PQ\RRDEPLY.TXT /MBI=1 / IMG=X:\IMAGE.PQI
Scriptsprache |
Ergebnis |
|
|
SELECT DRIVE 1 |
Wählt das erste Festplattenlaufwerk aus. |
|
|
X:\PQ\PQIMGCTR |
Erstellt das Image-Programm. |
|
|
/CMD=X:\PQ\RRDEPLY.TXT |
Erstellt die PowerQuest-Scriptdatei. |
|
|
/MBR=1 |
Stellt den Boot-Manager von Rescue and |
|
Recovery wieder her. |
|
|
/IMG=X:\IMAGE.PQI |
Erstellt die Imagedatei. |
|
|
Kapitel 2. Installation |
13 |
WIM-Dateien, ImageX und Windows 7 verwenden
Die Windows 7-Implementierung beruht auf dem Erstellen eines Plattenimages mit Hilfe von ImageX. ImageX verwendet eine dateibasierte Imageerstellung mit WIMDateien anstelle von sektorbasierten Imageformaten. Gehen Sie unter Berücksichtigung dieser Formatierungsentwicklung wie im Szenario im Abschnitt „Szenario 6 - Wiederherstellung vom Typ ″Bare Metal Restore″ von einer Admin-Sicherung durchführen” auf Seite 65 beschrieben vor, um Rescue and Recovery unter Windows 7 zu installieren und zu implementieren:
Auf Symantec Ghost basierende Tools mit Rescue and Recovery verwenden
Beim Erstellen des Ghost-Image müssen Sie den Befehlszeilenschalter -ib verwenden, um den Boot-Manager von Rescue and Recovery zu erfassen. Außerdem muss das Image die gesamte Festplatte und alle Partitionen erfassen. Genauere Informationen zu Ghost finden Sie in der Dokumentation von Symantec.
Umgebungsvariablen von Rescue and Recovery
Die folgende Tabelle enthält Umgebungsvariablen, die bei der Installation von Rescue and Recovery erstellt werden. Diese Variablen können beim Erstellen von Scripts oder beim Wechseln in ein bestimmtes Verzeichnis in der Eingabeaufforderung verwendet werden. Wenn Sie z. B. in der Eingabeaufforderung das Verzeichnis ″C:\Programme\Rescue and Recovery″ wechseln möchten, geben Sie CD %rr% ein und drücken Sie die Eingabetaste.
Tabelle 8. Umgebungsvariablen von Rescue and Recovery
Umgebungsvariable |
Verzeichnis |
|
|
%rr% |
C:\Programme\Lenovo\Rescue and Recovery |
|
|
%SWSHARE% |
c:\SWSHARE |
|
|
%TVT% |
C:\Programme\Lenovo |
|
|
%TVTCOMMON% |
C:\Programme\Gemeinsame Dateien\Lenovo |
|
|
Anmerkung: Um eine vollständige Liste der Variablen anzuzeigen, führen Sie auf einem Computer, auf dem Rescue and Recovery installiert ist, den Befehl ″set″ aus.
Kompatibilität mit BitLocker
Um Kompatibilität mit der BitLocker Laufwerkverschlüsselung (BitLocker Drive Encryption) zu erreichen, darf Rescue and Recovery erst nach der ordnungsgemäßen Einrichtung der Partitionen mit dem Microsoft BitLocker Drive Preparation Tool auf dem Betriebssystem installiert werden.
Es wird empfohlen, für die Einrichtung der BitLocker-Partition das Microsoft BitLocker Drive Preparation Tool einzusetzen. Die Bootpartition sollte mindestens 2 GB groß sein.
Wenn Sie nicht das BitLocker Drive Preparation Tool zur Vorbereitung der BitLo- cker-Partition verwenden, müssen für die Installation von Windows 7 zwei Partitionen auf dem System vorhanden sein. Eine Partition sollte mindestens 2 GB groß und als aktiv markiert sein; dort werden die Bootdateien gespeichert. Die andere Partition sollte für die Installation des Betriebssystems und für Ihre Daten verwendet werden. Wenn Windows 7 installiert wird, werden die zwei Partitionen erkannt und nur die Bootdateien werden auf der kleineren Partition installiert. Beide Partitionen sollten vom Typ ″0x07″ sein.
14 Rescue and Recovery 4.3 Implementierungshandbuch
Kompatibilität mit BitLocker ohne TPM
Wenn der Sicherheitschip (TPM) nicht im BIOS-Konfigurationsprogramm aktiviert ist, gehen Sie folgendermaßen vor, um eine Kompatibilität mit BitLocker ohne TPM zu erreichen:
1.Führen Sie über das Startmenü die Datei gpedit.msc aus. Das Editor-Fenster für die Gruppenrichtlinie wird geöffnet.
2.Klicken Sie auf Computer Configuration → Windows Components → BitLocker Drive Encryption → Operating System Drives.
3.Aktivieren Sie die Option Require additional authentication at startup.
4.Wählen Sie die Option Allow BitLocker without a compatible TPM aus.
Bewährtes Verfahren für die BitLocker-Verschlüsselung auf einem System mit Rescue and Recovery
Das bewährte Verfahren für ein ordnungsgemäßes Funktionieren von Rescue and Recovery mit BitLocker unter Windows 7 lautet folgendermaßen:
1.Deinstallieren Sie Rescue and Recovery, falls das Programm bereits installiert ist.
2.Starten Sie den Computer neu und bereiten Sie das System mit Hilfe des BitLocker Drive Preparation Tool für die BitLocker-Laufwerkverschlüsselung (BitLocker Drive Encryption) vor.
3.Installieren Sie Rescue and Recovery und starten Sie den Computer neu.
4.Starten Sie BitLocker über die Systemsteuerung und wählen Sie die zu verschlüsselnde Partition aus.
Anmerkung: Es wird empfohlen, nur die Partition zu verschlüsseln, auf der das Windows-Betriebssystem ausgeführt wird (üblicherweise Laufwerk C).
5.Klicken Sie auf Turn on BitLocker und halten Sie sich an die Bildschirmanweisungen, um die ausgewählte Partition zu verschlüsseln. Danach wird automatisch ein Wiederherstellungsschlüssel erstellt.
6.Speichern Sie den Wiederherstellungsschlüssel auf einer USB-Speichereinheit.
Anmerkung: Bewahren Sie die USB-Speichereinheit an einem sicheren Ort auf. Der Wiederherstellungsschlüssel ist für das Booten auf Windows 7 oder in den Arbeitsbereich von Rescue and Recovery erforderlich. Die BitLocker-Verschlüs- selung geht verloren, wenn das Festplattenlaufwerk über die Diskpart-Befehle oder mit Hilfe anderer Festplattentools gelöscht wird.
7.Warten Sie, bis der Verschlüsselungsvorgang abgeschlossen ist. Danach können Sie mit Rescue and Recovery Sicherungen und Wiederherstellungen durchführen.
Weitere Informationen zu BitLocker erhalten Sie auf der Microsoft Website unter der folgenden Adresse:
http://support.microsoft.com/kb/933246/
Anmerkungen:
1.Um die besten Ergebnisse zu erzielen, sollte sich beim Einrichten von BitLocker unter Windows 7 die BitLocker-Partition hinter der Windows-Betriebssystem- Partition befinden. Wenn sie sich vor der Partition mit dem Windows-Betriebs- system befindet, muss die Partitionsnummer in den ADM-Einstellungen von Rescue and Recovery aktualisiert werden.
Kapitel 2. Installation |
15 |
2.Bei der Wiederherstellung eines Systems, das Windows 7 und BitLocker verwendet, wird eine Nachricht angezeigt, dass beim Systemabschluss ein Fehler aufgetreten ist. Diese Nachricht kann ignoriert werden; das System sollte wie gewohnt funktionieren.
3.Für OEM-Systeme oder andere vorinstallierte Standardsysteme von anderen Herstellern als Lenovo müssen Sie die Verschlüsselung der Windows-Betriebs- system-Partition aussetzen, wenn Sie mit Rescue and Recovery Sicherungen oder Wiederherstellungen durchführen. Andernfalls kann Rescue and Recovery nicht in die PDA wechseln.
4.Sie müssen möglicherweise TPM löschen und die Partitionen erneut verschlüsseln, wenn Sie das System mit Hilfe einer Sicherung mit BitLocker-Verschlüsse- lung wiederherstellen.
16 Rescue and Recovery 4.3 Implementierungshandbuch
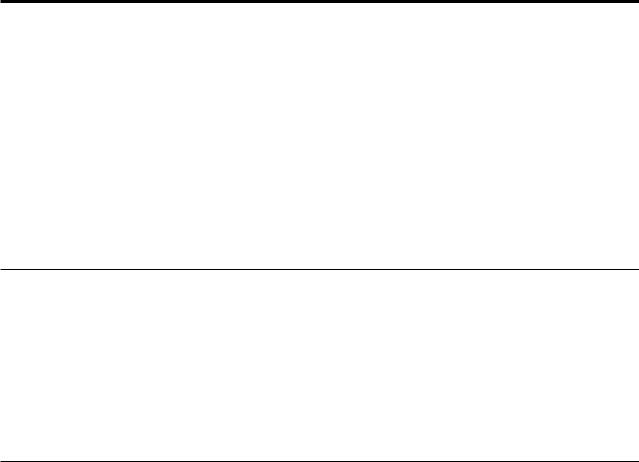
Kapitel 3. Konfigurationen
In diesem Kapitel wird die Konfiguration von Rescue and Recovery für Ihr Unternehmen erläutert. Folgende Themen werden behandelt:
v„Konfigurationen der XMLund ADM-Datei”
v„Wiederherstellungsmethoden”
v„Sicherungen” auf Seite 23
v„Rescue and Recovery in der Windows-Umgebung” auf Seite 30
v„Mit der Predesktop Area arbeiten” auf Seite 33
v„Protokolldateien” auf Seite 55
v„Wiederherstellungsdatenträger für Rescue and Recovery erstellen” auf Seite 56
Konfigurationen der XMLund ADM-Datei
Konfigurationen für Rescue and Recovery werden mit Hilfe der XML-Datei oder der Registrierungsdatenbank und mit Active Directory vorgenommen. Sobald die XML-Datei angepasst und installiert ist, werden die Einstellungen für Rescue and Recovery über die Registrierungsdatenbank oder Active Directory verwaltet. Weitere Informationen zu diesem Thema finden Sie in der begleitenden XML-/ADM- Ergänzung zum Implementierungshandbuch auf der Seite mit den Administrati- ons-Tools für ThinkVantage Technologies unter folgender Adresse: http://www.lenovo.com/support/site.wss/document.do?lndocid=TVANADMIN#rnr
Wiederherstellungsmethoden
In diesem Abschnitt werden Wiederherstellungstypen und -methoden behandelt, wie z. B. die Wiederherstellung vom Typ ″Rejuvenation″ (Erneuerung), die benutzerdefinierte Wiederherstellung und Express Repair. Folgende Methoden können zum Wiederherstellen von Dateien verwendet werden:
v„Wiederherstellung von einzelnen Dateien” auf Seite 18
v„Dateisicherung” auf Seite 18
v„Betriebssystem und Anwendungen” auf Seite 18
v„Nur Systemlaufwerk wiederherstellen” auf Seite 18
v„Erneuerung” auf Seite 18
v„Vollständige Wiederherstellung” auf Seite 19
v„Benutzerdefinierte Wiederherstellung” auf Seite 19
Anmerkungen:
1.Rescue and Recovery kann nach einer Wiederherstellung keine zwischengespeicherten Berechtigungsnachweise für einen Domänenbenutzer erfassen.
2.Rescue and Recovery kann keine Partitionen wiederherstellen, die physisch vor dem Systemlaufwerk erstellt und positioniert wurden.
3.Rescue and Recovery unterstützt keine vollständige Wiederherstellung, wenn Sie das System von einem anderen externen Datenträger booten. Wenn Sie beispielsweise eine vollständige Wiederherstellung vom USB-Festplattenlaufwerk durchführen, stellen Sie sicher, dass Sie das System von diesem USB-Laufwerk auch booten.
© Copyright Lenovo 2008, 2009 |
17 |
Wiederherstellung von einzelnen Dateien
Bei der Wiederherstellung von einzelnen Dateien wird der Benutzer zur Eingabe der Speicherposition für die Sicherung aufgefordert, woraufhin der Benutzer eine Sicherung auswählt. Rescue and Recovery zeigt Dateien an, auf die der Benutzer zugreifen darf. Anschließend wählt der Benutzer die Dateien und Ordner aus, die wiederhergestellt werden sollen, und das System stellt sie an ihren ursprünglichen Positionen wieder her.
Dateisicherung
Bei einer Dateisicherung vor einer Wiederherstellung wird der Benutzer zur Angabe einer Speicherposition für die Sicherung aufgefordert. Anschließend wählt der Benutzer eine Sicherung aus. Rescue and Recovery zeigt Dateien an, auf die der aktuelle Benutzer zugreifen darf. Anschließend wählt der Benutzer die Dateien und Ordner aus, die gesichert werden sollen. Die verfügbaren Dateiadressen (mit Ausnahme des lokalen Festplattenlaufwerks), in denen die Dateien gesichert werden können, werden angezeigt. Der Benutzer muss eine Adresse mit genügend Speicherplatz für die zu sichernden Dateien und die Systemwiederherstellungsdateien auswählen.
Betriebssystem und Anwendungen
Über das Betriebssystem und über Anwendungen erhält der Benutzer die Möglichkeit, eine Sicherung auszuwählen, bevor das System Dateien löscht. Welche Dateien gelöscht werden sollen, wird über Regeln in der Registrierungsdatenbank definiert. Wenn eine Sicherung ausgewählt wurde, werden die von der Registrierungsdatenbank definierten Dateien durch die ausgewählte Sicherung wiederhergestellt. In der Registrierungsdatei sind Optionen verfügbar, mit denen festgelegt werden kann, dass vor oder nach einer Wiederherstellung ein Programm ausgeführt wird. Weitere Informationen zu Registrierungseinstellungen und -werten finden Sie in der XML/ADM-Ergänzung zu ThinkVantage Technologies.
Anmerkungen:
1.Das Betriebssystem und die Anwendungen verwenden immer Kennwortpersistenz.
2.Die Wiederherstellung mit der Option für Betriebssystem und Anwendungen ist nicht von einer CD/DVD-Sicherung aus möglich.
Sie können benutzerdefinierte Tasks zur Ausführung sowohl vor als auch nach Sicherungen und Wiederherstellungen hinzufügen. In der XML/ADM-Ergänzung zu ThinkVantage Technologies finden Sie die Einstellungen für Sicherungen und Wiederherstellungen.
Nur Systemlaufwerk wiederherstellen
Mit dieser Funktion können Sie nur das Systemlaufwerk bis zu dem Zeitpunkt wiederherstellen, an dem Sie die letzte Sicherung des Systemlaufwerks durchgeführt haben. Wenn auf dem Festplattenlaufwerk mehrere Partitionen vorhanden sind, haben Sie die Möglichkeit, nur das Systemlaufwerk wiederherzustellen und die anderen Partitionen nicht zu ändern.
Erneuerung
Durch eine Erneuerung des Systems kann Rescue and Recovery für eine bessere Systemleistung sorgen, indem eine neue inkrementelle Sicherung erstellt und anschließend die Festplatte defragmentiert wird. Die Erneuerung hilft bei der
18 Rescue and Recovery 4.3 Implementierungshandbuch
Beseitigung von Viren, Adware und Spyware, während gleichzeitig Ihre aktuellen Einstellungen und Daten erhalten bleiben.
Gehen Sie wie folgt vor, um Ihr System zu erneuern:
1.Klicken Sie in der Umgebung von Rescue and Recovery auf das Symbol zum Wiederherstellen des Systems über eine Sicherung. Daraufhin wird das Fenster ″System wiederherstellen″ angezeigt.
2.Wählen Sie im Fenster ″System wiederherstellen″ die Option zum Erneuern des Systems aus.
3.Wählen Sie das Laufwerk und die Sicherung aus, die Sie für die Erneuerung Ihres Systems verwenden möchten. Gehen Sie dazu wie folgt vor:
a.Wählen Sie das geeignete Laufwerk aus dem Dropdown-Menü der verfügbaren Laufwerke aus. Die Sicherungsdateien auf dem ausgewählten Laufwerk werden in der Umgebung von Rescue and Recovery angezeigt.
b.Wählen Sie die Sicherungsdatei aus, die Sie für die Erneuerung Ihres Systems verwenden möchten.
c.Klicken Sie auf Weiter.
d.Bestätigen Sie, dass es sich bei der ausgewählten Sicherung um die Sicherung handelt, die Sie für die Erneuerung Ihres Systems verwenden möchten. Klicken Sie anschließend auf Weiter, um mit dem Wiederherstellungsprozess zu beginnen.
Anmerkung: Schalten Sie Ihren Computer während dieses Vorgangs nicht aus.
e.Klicken Sie auf OK. Ein Fortschrittsanzeiger wird angezeigt.
Sie können benutzerdefinierte Tasks zur Ausführung sowohl vor als auch nach einer Erneuerung hinzufügen. In der XML/ADM-Ergänzung zu ThinkVantage Technologies finden Sie die Einstellungen für Erneuerungen.
Anmerkung: Einige Betriebssystemeinstellungen sind in der Registrierungsdatenbank gespeichert. In Anbetracht der Tatsache, dass bei der Erneuerung Ihre Registrierungsdatenbank anhand einer Sicherung wiederhergestellt wird und dass bestimmte Registrierungsschlüssel, die von den aktuellen Systemeinstellungen erfasst werden, wiederhergestellt werden, kommt es nach der Erneuerung möglicherweise zu einigen Inkonsistenzen. Wenn z. B. ein Ordner zum Zeitpunkt der Sicherung, jedoch nicht zum Zeitpunkt der Erneuerung zur gemeinsamen Nutzung freigegeben ist, wird dieser Ordner nach der erfolgreichen Erneuerung anhand der Sicherung wieder ein gemeinsam genutzter Ordner sein. Oder wenn ein Ordner zum Zeitpunkt der Erneuerung, jedoch nicht zum Zeitpunkt der Sicherung zur gemeinsamen Nutzung freigegeben ist, wird der Ordner nach dem Abschluss der Erneuerung immer noch zur gemeinsamen Nutzung zur Verfügung stehen.
Vollständige Wiederherstellung
Bei einer vollständigen Wiederherstellung werden alle Dateien von dem lokalen Laufwerk gelöscht und anschließend über eine ausgewählte Sicherung wiederhergestellt. Wenn Kennwortpersistenz ausgewählt ist, wird das neueste verfügbare Kennwort wiederhergestellt.
Benutzerdefinierte Wiederherstellung
Als eine Erweiterung des Programms ″Rescue and Recovery″ wurde die benutzerdefinierte Wiederherstellung zusätzlich in den Wiederherstellungsprozess aufgenommen. Die Benutzer kommunizieren mit dieser benutzerdefinierten
Kapitel 3. Konfigurationen |
19 |
Wiederherstellungsmethode über Rescue and Recovery und das Programm ″Lenovo Base Software Selector″. Durch eine benutzerdefinierte Wiederherstellung erhalten Benutzer die Möglichkeit, einzelne Komponenten, wie z. B. Anwendungen, Einheitentreiber oder Betriebssysteme, in den Wiederherstellungsprozess aufzunehmen oder aus dem Prozess auszuschließen. Welche Optionen einem Benutzer während einer benutzerdefinierten Wiederherstellung zur Verfügung stehen, wird vom Administrator mit Hilfe des Programms ″ThinkVantage Base Software Administrator″ definiert.
Bei Base Software Administrator handelt es sich um ein vielseitiges Softwaredienstprogramm, das Sie für benutzerdefinierte Wiederherstellungen und Tasks in Verbindung mit Installationsvorbereitungen verwenden können. Mit dem Programm ″Base Software Administrator″ können Sie den Wiederherstellungsprozess für Benutzer anpassen. Zudem können Sie Dateien zur Personalisierung erstellen, mit deren Hilfe die Konfiguration zur Installationsvorbereitung für Windows automatisiert werden kann.
Wiederherstellungsprozess anpassen
In der heutigen elektronischen Umgebung werden Computersysteme von zerstörerischen Aktivitäten durch Viren, Würmer und Trojaner bedroht. Die Technologie und die Antivirensoftware wurden für den Kampf gegen zerstörerische Aktivitäten verbessert, jedoch ist es von Zeit zu Zeit erforderlich, die Software auf einem Computer zu erneuern, indem zerstörerische Dateien entfernt werden und die Software neu installiert wird. Rescue and Recovery ist ein hilfreiches Tool für den Erneuerungsvorgang, da es Methoden zur Wiederherstellung eines Computers anbietet, falls dieser Computer verkauft, recycelt, an einen anderen Standort gebracht oder wieder betriebsbereit gemacht werden muss, nachdem andere Wiederherstellungsmethoden nicht erfolgreich waren.
Für die Erneuerung von Computersystemen können verschiedene Wiederherstellungsmethoden verwendet werden. Das Programm ″Base Software Administrator″ ermöglicht die vollständige Wiederherstellung der werkseitigen Installation oder die angepasste Wiederherstellung der werkseitigen Installation. Bei der vollständigen Wiederherstellung der werkseitigen Installation wird der werkseitig vorinstallierte Inhalt des Festplattenlaufwerks wiederhergestellt. Hierzu zählen Komponenten, wie z. B. Anwendungen, Einheitentreiber und das Betriebssystem. Werkseitig vorinstallierte Komponenten werden vor dem Verkauf eines Computers im Werk installiert. Mit Hilfe des Programms ″Base Software Administrator″ können Sie die Wiederherstellungsoptionen steuern, die den Benutzern während des Wiederherstellungsprozesses zur Verfügung stehen. Sie können Benutzern die folgenden Wiederherstellungsmethoden ermöglichen:
vVollständige Wiederherstellung der werkseitigen Installation (ausschließlich)
vAngepasste Wiederherstellung der werkseitigen Installation (ausschließlich)
vAuswahlmöglichkeit zwischen der vollständigen und der angepassten Wiederherstellung der werkseitigen Installation
Zu den Komponenten zählen Anwendungen, Einheitentreiber und Betriebssysteme. Diese Komponenten liegen in einem angepassten gepackten Format vor und sind auf der Servicepartition des Computers enthalten. Die Komponenten sind in Bezug auf den Wiederherstellungsprozess in die folgenden Kategorien eingeteilt:
vErforderliche Komponenten werden bei der Wiederherstellung immer installiert.
vOptionale Komponenten werden dem Benutzer im Menü von Base Software Selector angezeigt.
vEingeschränkte Komponenten werden bei der Wiederherstellung nicht installiert und dem Endbenutzer auch nicht angezeigt.
20 Rescue and Recovery 4.3 Implementierungshandbuch
Manifestdateien: Die Anpassung des Wiederherstellungsprozesses wird durch Manifestdateien gesteuert. Mit dem Programm ″Base Software Administrator″ können angepasste Manifestdateien erstellt werden. Manifestdateien haben die Erweiterung ″.cfi″ und enthalten Informationen zu den Komponenten innerhalb der Servicepartition, auf der sich die Datei befindet. Mit Manifestdateien können auch die verfügbaren Auswahlmöglichkeiten gesteuert werden, die dem Benutzer bei einer angepassten Wiederherstellung zur Verfügung stehen. Zu den in einer Manifestdatei enthaltenen Informationen gehören Komponentenkategorisierungen, wie z. B. ″Erforderlich″, ″Optional″ und ″Eingeschränkt″. Außerdem enthalten Manifestdateien Metadaten, wie z. B. Beschreibungen und Kommentare.
Konfiguration zur Installationsvorbereitung
Um eine Konfiguration zur Installationsvorbereitung vorzunehmen, können Sie mit dem Programm ″Base Software Administrator″ Dateien zur Personalisierung erstellen. Eine Datei zur Personalisierung hat die Dateierweiterung ″.per″ und enthält die Informationen, die für die Automatisierung der Konfiguration zur Installationsvorbereitung für Windows erforderlich sind. Beim Wiederherstellungsprozess wird die Datei zur Personalisierung gelesen. Dann werden die Daten aus der Datei zur Personalisierung extrahiert und in die richtigen Steuerdateien von Windows verschoben. Sie können Zeit und Aufwand sparen, indem Sie die Dateien zur Personalisierung mit dem Programm ″Base Software Administrator″ anpassen und anschließend auf den Computern von Benutzern implementieren. Sie können z. B. eine Datei zur Personalisierung erstellen, um die Zeitzone für Windows festzulegen, und anschließend diese Datei auf dem Computer eines Benutzers implementieren. Dadurch muss der Benutzer die Einstellungen für die Zeitzone nicht manuell bestätigen.
Dateien zur Personalisierung: Dateien zur Personalisierung werden durch die Definition der Einstellungen mit Hilfe des Programms ″Base Software Administrator″ angepasst. Die folgenden Tabellen enthalten Beschreibungen der einzelnen Typen von Einstellungen, die definiert werden können.
Die Tabelle mit den allgemeinen Einstellungen enthält die Einstellungen, mit denen der Benutzername, die Organisation und die Zeitzone für einen Computer definiert werden:
Tabelle 9. Allgemeine Einstellungen
|
Schlüsselwort aus der |
|
Einstellung |
Steuerdatei von Windows |
Beschreibung |
|
|
|
Name |
FullName= |
Legt den Benutzernamen für |
|
|
den Computer fest. |
|
|
|
Organization (Organisation) |
OrgName= |
Legt die Organisation fest, zu |
|
|
der der Computer gehört, |
|
|
wie z. B. eine bestimmte |
|
|
Abteilung oder ein bestimm- |
|
|
ter Standort. |
|
|
|
Time zone (Zeitzone) |
TimeZone= |
Legt die Zeitzone für den |
|
|
Computer fest. |
|
|
|
Die Tabelle mit den Netzeinstellungen enthält die Einstellungen, mit denen der Computername, das Administratorkennwort und die Arbeitsgruppe oder Domäne des Zielcomputers zugeordnet wird:
Kapitel 3. Konfigurationen |
21 |
Tabelle 10. Netzeinstellungen
|
Schlüsselwort aus der |
|
Einstellung |
Steuerdatei von Windows |
Beschreibung |
|
|
|
Computer name (Computer- |
ComputerName= |
Legt den Namen für den |
name) |
|
Computer fest. |
|
|
|
Administrator password |
AdminPassword= |
Legt das Administrator- |
(Administratorkennwort) |
|
kennwort fest. |
|
|
|
Encrypted administrator |
EncryptedAdminPassword= |
Legt das verschlüsselte |
password (Verschlüsseltes |
|
Administratorkennwort fest. |
Administratorkennwort) |
|
|
|
|
|
Workgroup (Arbeitsgruppe) |
JoinWorkgroup= |
Legt die Arbeitsgruppe für |
|
|
den Computer fest. |
|
|
|
Domain (Domäne) |
JoinDomain= |
Legt die Domäne für den |
|
|
Computer fest. |
|
|
|
Domain administrator |
DomainAdmin= |
Legt den Domänen- |
(Domänenadministrator) |
|
administrator für den Com- |
|
|
puter fest. |
|
|
|
Domain administrator |
DomainAdminPassword= |
Legt das Kennwort des |
password (Kennwort des |
|
Domänenadministrators für |
Domänenadministrators) |
|
den Computer fest. |
|
|
|
Über erweiterte Einstellungen werden ein oder mehrere Befehle definiert, die ausgeführt werden können, wenn sich ein Benutzer zum ersten Mal an seinem System anmeldet.
Befehlszeilenschnittstelle: Die folgende ausführbare Funktion unterstützt eine Befehlszeilenschnittstelle für das Programm ″Base Software Administrator″ und wird unter WinPE und Windows unterstützt:
TBSADMIN.EXE [/DEPLOY [/SILENT] [/BOOTSP=YES|NO] [/MANIFEST="<Pfad>"] [/PERSONALIZATION="<Pfad>"]]
Die folgende Tabelle enthält die Switches für das Programm ″Base Software Administrator″.
Tabelle 11. Switches
Switch |
Beschreibung |
|
|
/DEPLOY |
Zum Auslösen einer Implementierung erfor- |
|
derlich. Wenn /BOOTSP, /MAN oder /PER |
|
ebenfalls angegeben ist, wird der Imple- |
|
mentierungsassistent nicht angezeigt. |
|
|
/SILENT |
Unterdrückt alle Nachrichtenfenster zu Feh- |
|
lern oder erfolgreicher Ausführung. (Die |
|
Rückkehrcodes sind in der folgenden Tabelle |
|
enthalten.) |
|
|
/BOOTSP |
Gibt über einen expliziten Wert (Y oder N) |
|
an, ob die Servicepartition aktiviert werden |
|
soll, z. B. /BOOTSP=Y. Beim Wert N kann |
|
der Administrator die Partition C: wieder |
|
aktivieren, so dass beim nächsten Warmstart |
|
nicht automatisch eine Wiederherstellung |
|
ausgeführt wird. |
|
|
22 Rescue and Recovery 4.3 Implementierungshandbuch
 Loading...
Loading...