Konica minolta BIZHUB C352 IC-406, BIZHUB C300 IC-406 User Manual

Fiery® X3eTY 30C-KM/35C-KM
Impression couleur
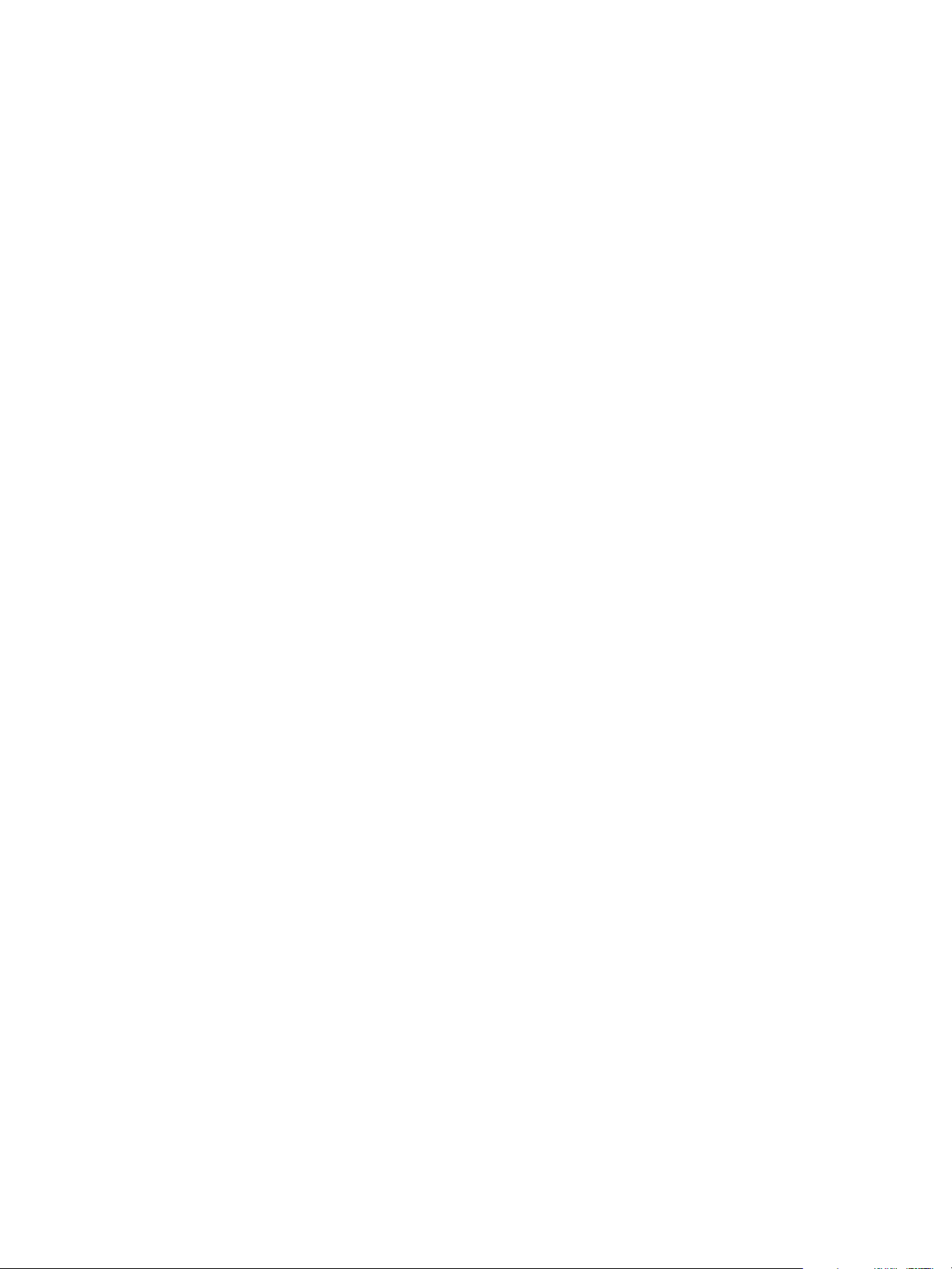
© 2006 Electronics for Imaging, Inc. Les Informations juridiques rédigées pour ce produit
s’appliquent au contenu du présent document.
45055815
12 mai 2006

7
7
8
11
12
ABLE
ABLE
T
T
DES
DES
TABLE DES MATIÈRES
MATIÈRES
MATIÈRES
NTRODUCTION
I
Terminologie et conventions
A propos de ce document
Principales fonctions de ColorWise
OLOR
C
A propos du présent chapitre
W
ISE
P
RO
T
3
9
OOLS
Configuration de ColorWise Pro Tools sur un ordinateur Windows
Installation de ColorWise Pro Tools 13
Installation des profils ICC 13
Configuration de la connexion 15
Modification de la configuration 17
Configuration de ColorWise Pro Tools sur un ordinateur Mac OS
Installation de ColorWise Pro Tools sur un ordinateur Mac OS 18
Installation des profils ColorSync 18
Configuration de la connexion 20
Modification de la configuration 22
Utilisation de ColorWise Pro Tools
Utilisation de Calibrator 23
Utilisation de Color Editor 23
Utilisation de Profile Manager 28
Utilisation de Spot-On 33
Utilisation de Color Setup 46
13
18
23

48
49
73
73
TABLE DES MATIÈRES
ALIBRAGE
C
A propos du présent chapitre
Calibrage avec Calibrator de ColorWise Pro Tools
Démarrage de Calibrator 50
Mode Expert 51
Rétablissement des mesures de calibrage par défaut 53
Calibrage avec AutoCal et ColorCal 53
Calibrage avec le DTP32 ou DTP32 Series II 56
Calibrage avec le DTP41 58
Calibrage avec l’ED-100 60
Calibrage avec l’ES-1000 64
Calibrage à partir de l’afficheur tactile
4
50
67
Calibrage avec AutoCal et ColorCal 67
Qu’est-ce que le calibrage ?
Présentation du calibrage 69
Principe de fonctionnement du calibrage 70
Périodicité du calibrage 71
Vérification du statut du calibrage 72
PTIONS
O
D
IMPRESSION
’
A propos du présent chapitre
Gestion des couleurs sur le Fiery X3eTY
C
OLOR
W
69
ISE
74
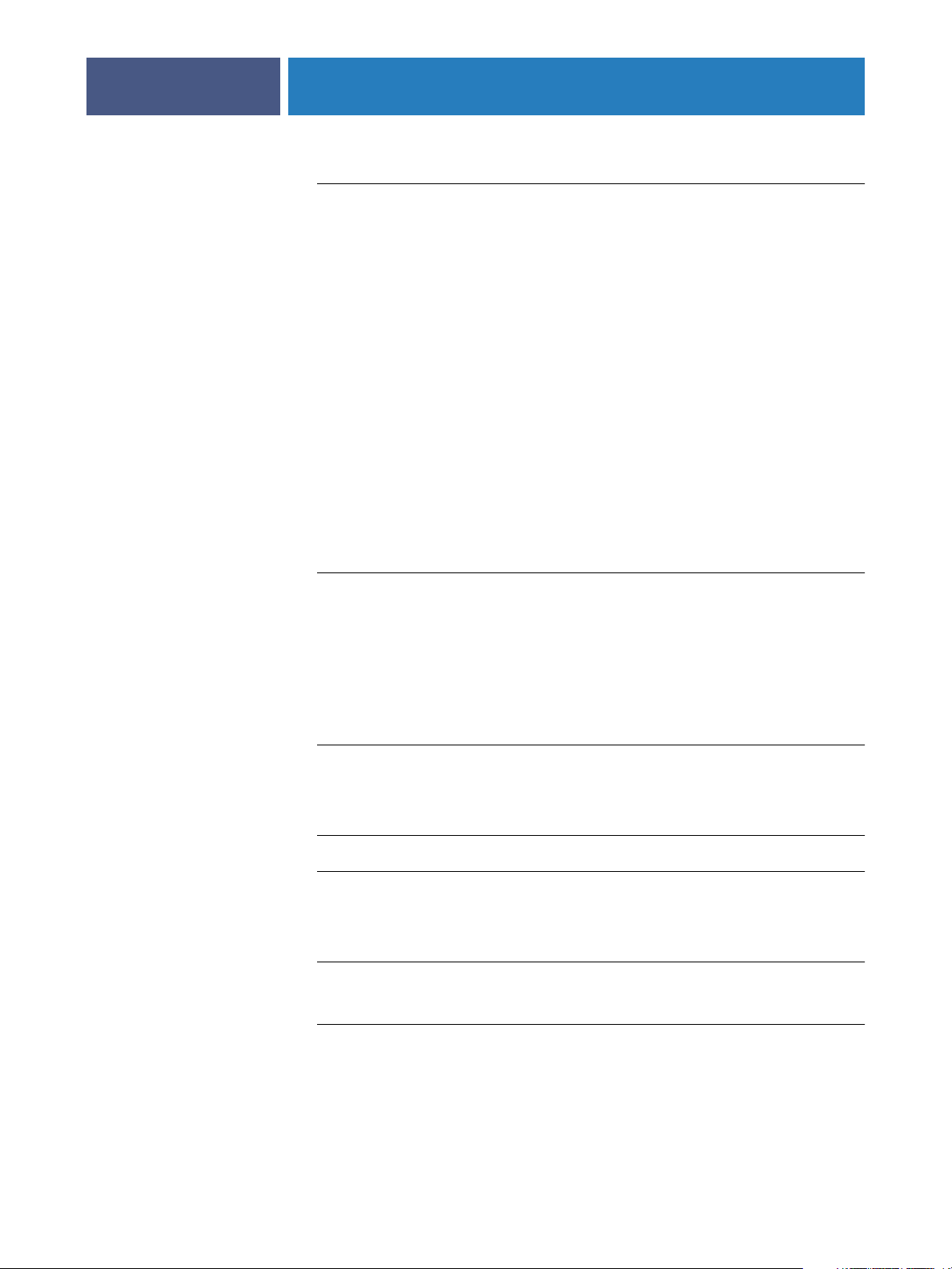
94
97
TABLE DES MATIÈRES
Options d’impression ColorWise
Trapping auto 75
Surimpression du noir 75
Texte et graphiques en noir 76
Profil de simulation CMJN 78
Méthode de simulation CMJN 79
Activer surimpression 79
Surimpression composite 80
Profil de sortie 80
Imprimer les gris avec le noir 81
Rendu des couleurs 82
Séparation RVB 83
Profil source RVB 84
5
75
Correspondance tons directs 85
Pilotes d’imprimante et options d’impression
Définition des options d’impression pour Windows 87
Définition des options de gestion des couleurs sous Mac OS 89
Utilisation des Paramètres couleur professionnels pour activer les profils Device Link 92
NSTRUMENTS
I
Utilisation du DTP32
Utilisation du DTP32 Series II
Utilisation du DTP41
Utilisation de l’ED-100
DE
MESURES
Configuration du DTP32 94
Calibrage du DTP32 96
Configuration du DTP41 97
Calibrage du DTP41 100
Configuration de l’ED-100 103
DES
COULEURS
87
94
97
103
Utilisation de l’ES-1000
Configuration de l’ES-1000 104
Calibrage de l’ES-1000 104
104
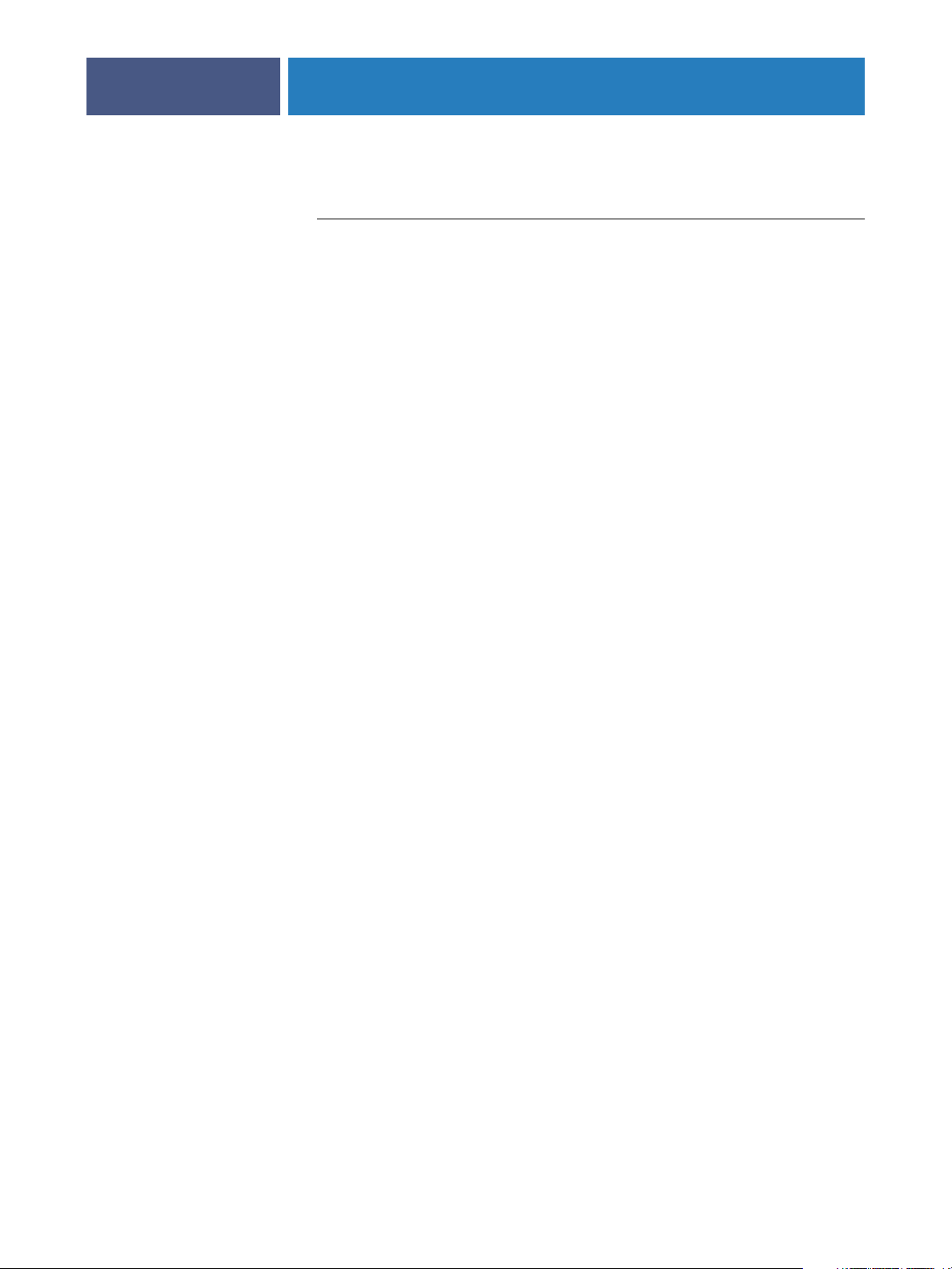
TABLE DES MATIÈRES
MPORTATION
I
Format de fichier simple ASCII
I
NDEX
DES
MESURES
Exemple de densité 1D Status T pour une page de 21 échantillons d’EFI 106
Exemple de densité 1D Status T pour une page de 34 échantillons d’EFI 106
Exemple de densité 1D Status T pour une page quelconque 107
DE
DENSITÉ
6
105
105
109

NTRODUCTION
I
Terminologie et conventions
INTRODUCTION
Ce document explique comment gérer les sorties couleur sur le Fiery X3eTY 30C-KM/
35C-KM et donne des informations sur le calibrage et les profils couleur.
Ce document fait partie d’une documentation qui comprend plusieurs ouvrages destinés aux
utilisateurs et aux administrateurs système. Consultez les autres ouvrages disponibles dans
votre entreprise pour obtenir une description complète de votre Fiery X3eTY 30C-KM/
35C-KM.
Ce document utilise la terminologie et les conventions suivantes.
7
Le terme ou la convention signifie
Aero Fiery X3eTY (dans les illustrations et les exemples)
Command WorkStation Command WorkStation, Windows Edition et
Command WorkStation, Macintosh Edition
Copieur/imprimante 30C-KM ou 35C-KM
Fiery X3eTY Fiery X3eTY 30C-KM/35C-KM
Mac OS Apple Mac OS X
Titres en
Windows Microsoft Windows 2000, Windows XP, Windows Server 2003
italique
Renvois à d’autres ouvrages du kit de documentation
Sujets pour lesquels des informations supplémentaires sont disponibles
en démarrant l’aide du logiciel.
Astuces et informations
Informations importantes
Informations importantes sur des problèmes pouvant engendrer un
danger physique pour vous-même ou les autres.

:
INTRODUCTION
A propos de ce document
Ce document est organisé de manière à vous fournir des informations importantes sur la
gestion des sorties couleur sur votre Fiery X3eTY.
Ce document aborde les sujets suivants :
•Installation et configuration de ColorWise Pro Tools.
•Utilisation des utilitaires Color Editor, Profile Manager et Color Setup.
•Présentation du calibrage et description des différentes méthodes pour calibrer le
Fiery X3eTY avec Calibrator de ColorWise Pro Tools.
• Définition des options d’impression ColorWise sur les ordinateurs Windows et Mac OS.
•Présentation des instruments de mesure de la couleur proposés en option.
•Descriptions du format de fichier Simple ASCII (SAIFF), qui peut être utilisé pour
importer les mesures de densité de toner effectuées par les densitomètres.
R
EMARQUE
sortie par exemple. Les termes et concepts tels que « espace couleur », « tons directs »,
« gamme des couleurs » et « profil source » sont cités tout au long de ce document. Si vous
débutez dans le domaine de l’impression couleur de bureau ou si un terme ne vous est pas
familier, consultez le Glossaire .
Le Glossaire donne la définition des termes en gras dans ce document, profil de
8
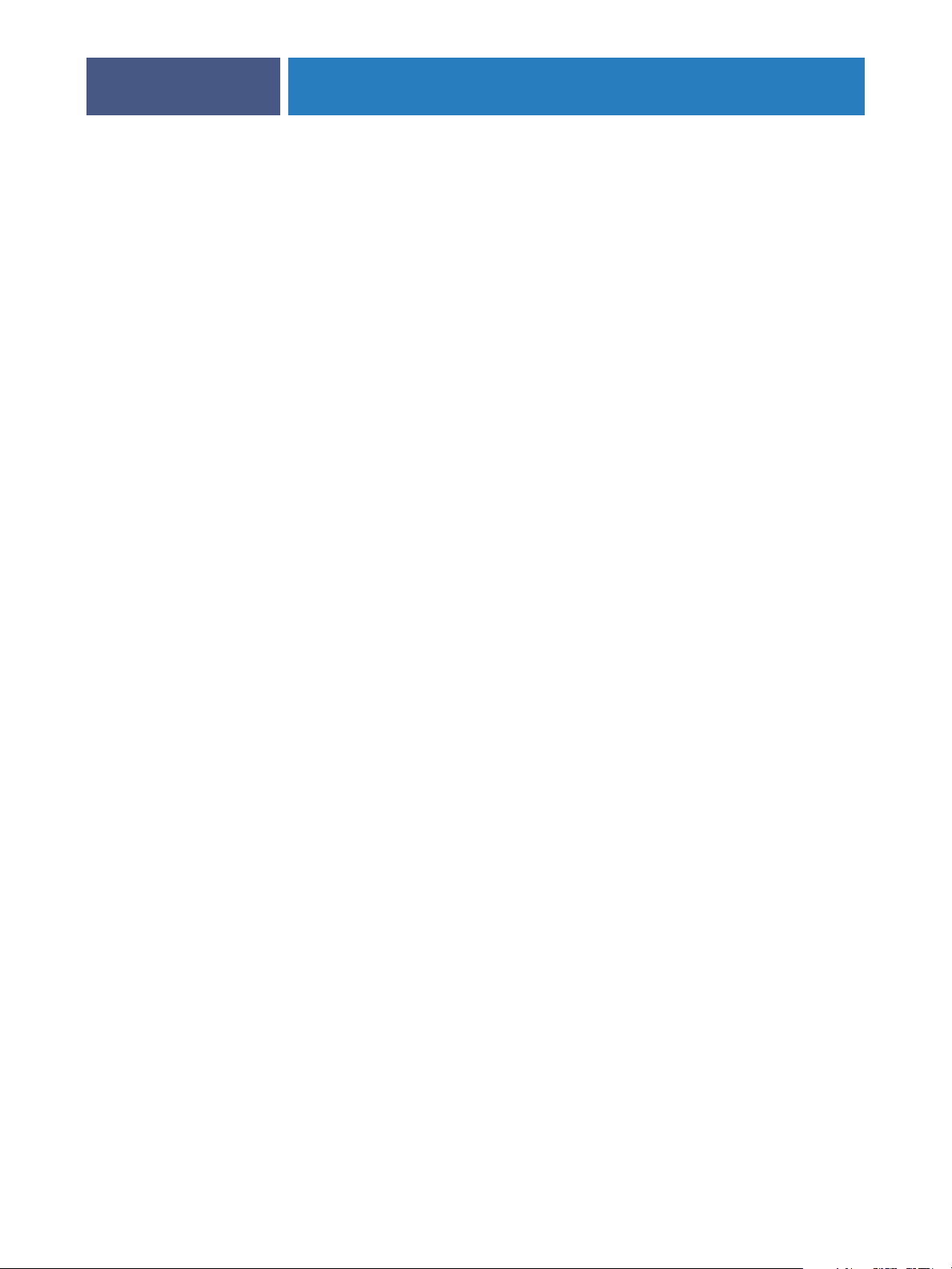
INTRODUCTION
Principales fonctions de ColorWise
ColorWise , système de gestion des couleurs ( SGC ) intégré au Fiery X3eTY, permet aux
utilisateurs, aussi bien expérimentés que débutants, d’optimiser leurs sorties couleur pour
différents types de travaux. Les options par défaut de ColorWise donnent des couleurs de
haute qualité sans réglage préalable, à partir de nombreuses applications Windows et Mac OS.
Cela signifie que des utilisateurs occasionnels peuvent obtenir d’excellents résultats sans avoir
à connaître ou modifier les réglages couleur du Fiery X3eTY.
Afin de conserver des couleurs régulières dans le temps, calibrez le Fiery X3eTY
régulièrement. ColorWise Pro Tools comprend un outil simple d’utilisation qui permet
d’effectuer un calibrage à l’aide du module de numérisation intégré au copieur/imprimante ou
à l’aide d’un spectrophotomètre fourni en option ou d’un densitomètre (voir « Calibrage », à
la page 48).
Les fonctions ColorWise vous permettent de modifier les résultats d’impression. En fonction
de vos besoins, vous pouvez donc :
• Définir le comportement de l’impression CMJN pour simuler les normes d’impression
offset telles que DIC , Euroscale et SWOP .
9
•Obtenir une excellente correspondance des couleurs PANTONE et autres tons directs lors
d’une impression en quadrichromie ou sur des presses utilisant des plaques
supplémentaires personnalisées.
• Sélectionner un
couleurs, pour l’impression
couleurs saturées pour les graphiques de présentation, ou précise et régulière pour les
photographies. Ils offrent également des rendus colorimétriques absolus et relatifs pour les
besoins spéciaux.
• Définir la source des données couleur RVB pour une conversion couleur optimale des
données RVB en l’absence d’informations sur leur source.
• Déterminer si les données RVB doivent être converties dans la gamme complète des
couleurs du copieur/imprimante ou si elles doivent d’abord être converties dans la gamme
d’un autre périphérique telle qu’une norme d’imprimerie. Cette fonction s’avère pratique
pour faire en sorte qu’un périphérique se comporte comme un autre, ainsi que pour voir le
résultat du fichier RVB dans différentes conditions d’impression sans avoir à retraiter
chaque fois ses données.
dictionnaire de rendu des couleurs
RVB
. Les CRD permettent une impression dense, aux
(CRD), appelé également rendu des

INTRODUCTION
La gestion des couleurs ColorWise (ColorWise) offre une architecture couleur ouverte qui
permet aux utilisateurs de personnaliser le Fiery X3eTY afin de répondre à de nouveaux
besoins. ColorWise prend en charge les profils ICC, qui sont des profils couleur standard
définissant le comportement couleur d’un périphérique. Les profils utilisant la version 4 des
spécifications ICC (version 4.2.0.0) sont pris en charge, tout comme ceux utilisant la
version 2. Le téléchargement des profils ICC sur le Fiery X3eTY vous permet de simuler une
presse personnalisée (ou un autre copieur/imprimante) et d’imprimer avec précision les
couleurs d’un moniteur ou d’un scanner particulier. De plus, vous pouvez créer des
profils ICC personnalisés pour le copieur/imprimante.
ColorWise permet également d’utiliser un densitomètre Status T quelconque par importation
des données dans un format de fichier standard (voir « Importation des mesures de densité », à
la page 105). Dans ce cas, il est important de noter que la qualité de l’instrument utilisé
détermine la qualité du calibrage.
10
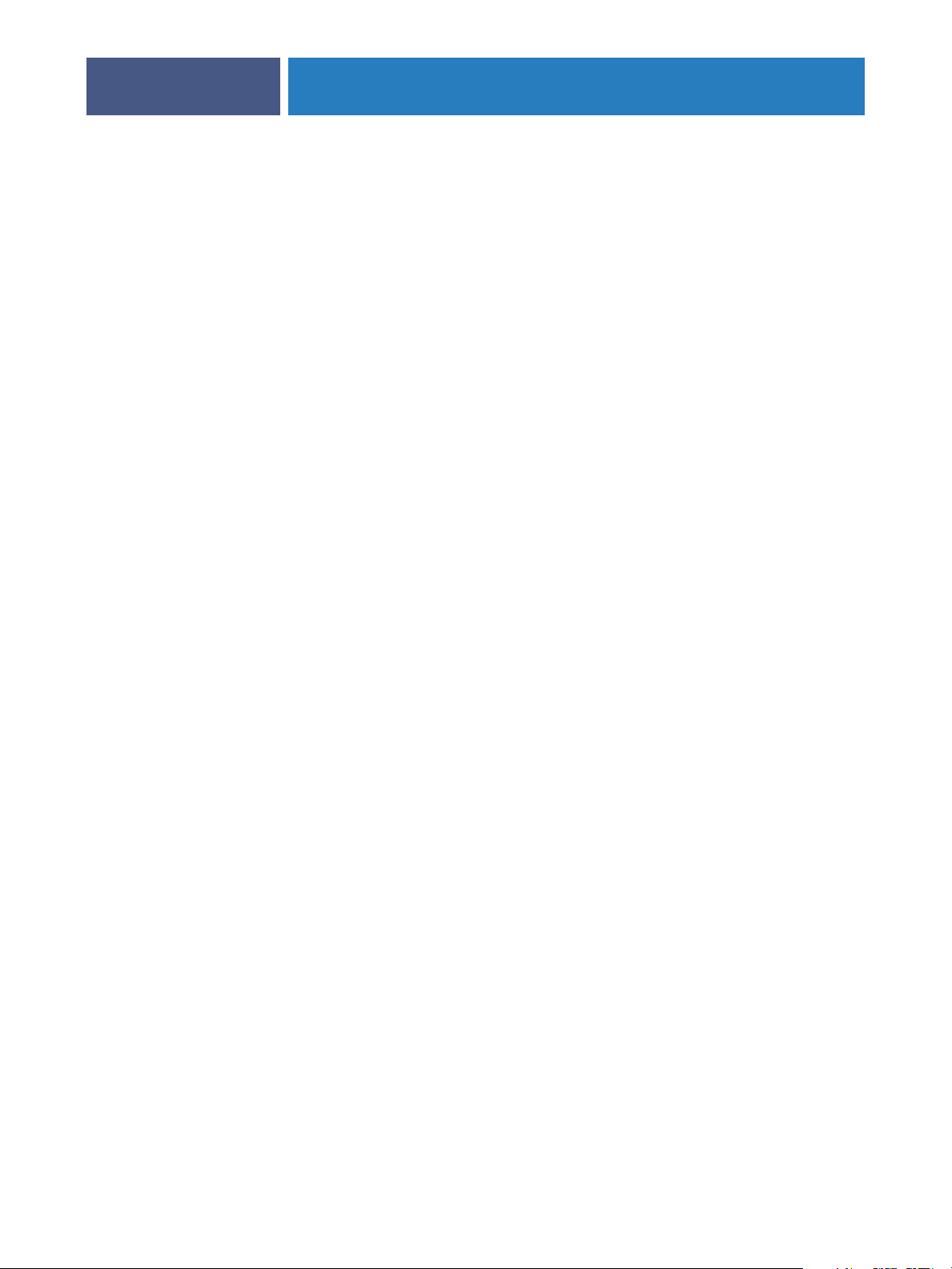
COLORWISE PRO TOOLS
COLORWISE PRO TOOLS
Les options par défaut de ColorWise donnent des couleurs de haute qualité sans réglage
préalable, à partir de nombreuses applications Windows et Mac OS. Cela signifie que des
utilisateurs occasionnels peuvent obtenir d’excellents résultats sans avoir à connaître ou
modifier les réglages couleur du Fiery X3eTY. Le système de gestion des couleurs de
ColorWise (SGC) permet également aux utilisateurs chevronnés d’obtenir une excellente
sortie couleur. ColorWise Pro Tools permet aux utilisateurs de personnaliser les paramètres
pour optimiser leurs sorties couleur en fonction de différents types de travaux.
Conçu de manière à offrir une grande souplesse pour le contrôle de l’impression couleur,
ColorWise Pro Tools propose les outils suivants de gestion des couleurs :
• Calibrator (pour calibrer le Fiery X3eTY de différentes façons)
11
• Color Editor (pour personnaliser les profils de simulation et de sortie)
•Profile Manager (pour gérer les profils)
•Spot-On (pour définir les équivalents CMJN des tons directs)
• Color Setup (pour définir les options d’impression par défaut de ColorWise)
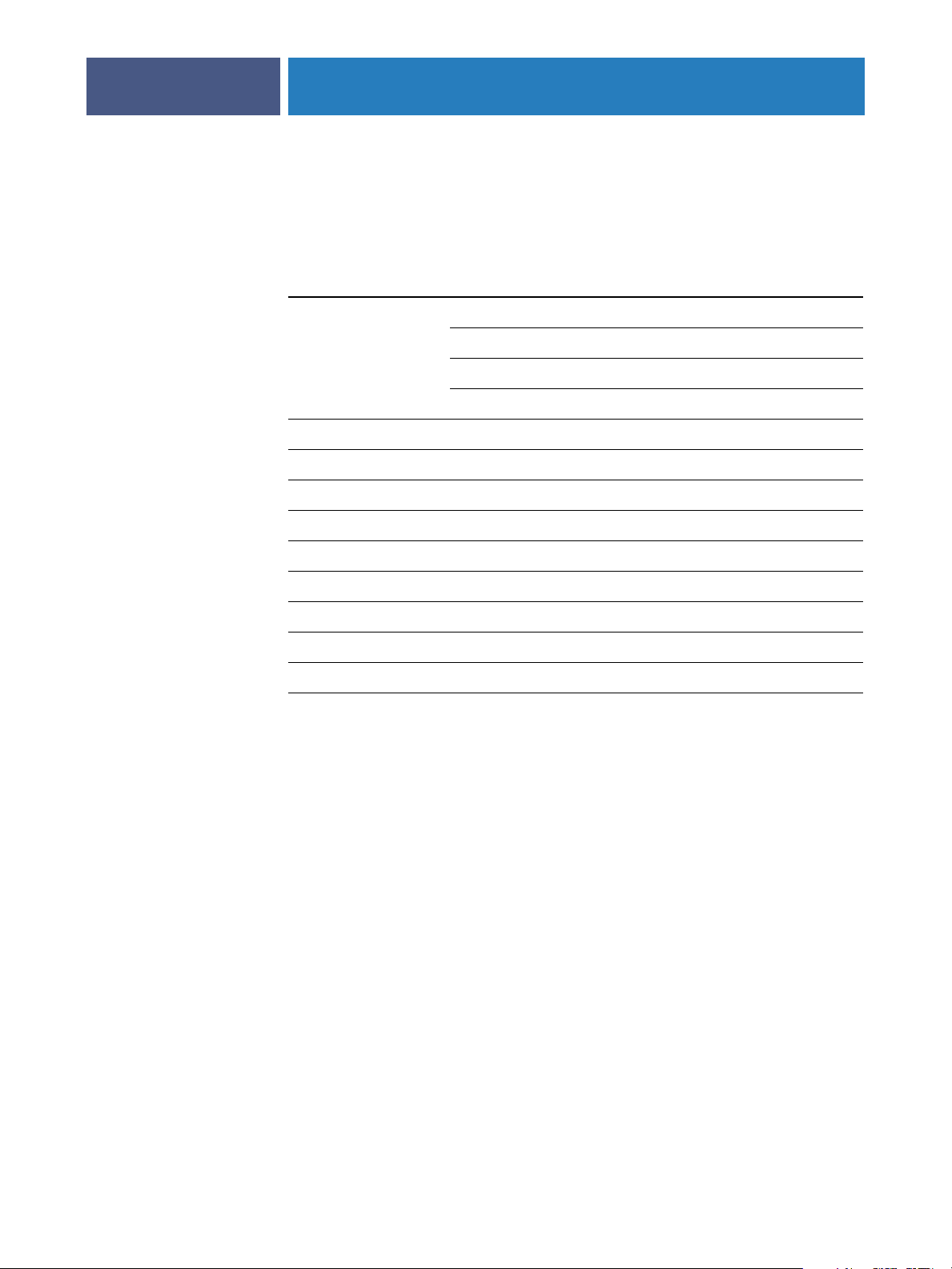
COLORWISE PRO TOOLS
A propos du présent chapitre
Ce chapitre décrit les procédures pour installer, configurer et utiliser ColorWise Pro Tools sur
les ordinateurs Windows et Mac OS.
Plate-forme Fonction Voir
Windows Installer ColorWise Pro Tools page 13
Mac OS Installer ColorWise Pro Tools page 18
12
Installer les profils ICC page 13
Configurer la connexion page 15
Modifier la configuration page 17
Installer les profils ColorSync page 18
Configurer la connexion page 20
Modifier la configuration page 22
Windows et Mac OS Utiliser Calibrator page 23
Utiliser Color Editor page 23
Utiliser Profile Manager page 28
Utiliser Spot-On page 33
Utiliser Color Setup page 46
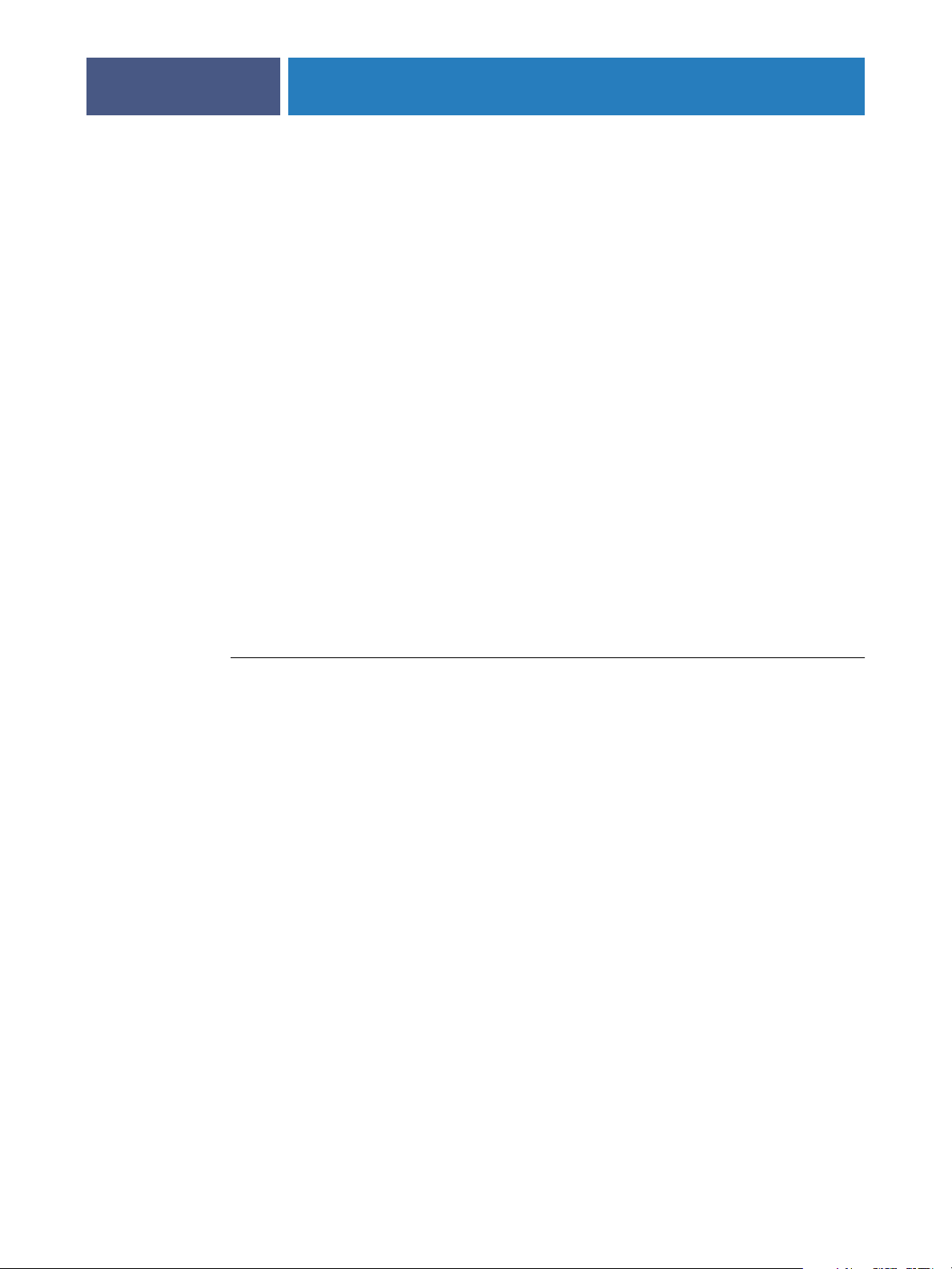
COLORWISE PRO TOOLS
Configuration de ColorWise Pro Tools sur un ordinateur Windows
Les sections suivantes décrivent comment installer ColorWise Pro Tools et d’autres fichiers et
configurer la connexion sur un ordinateur Windows.
Installation de ColorWise Pro Tools
Sur un ordinateur Windows, toute installation de logiciels utilisateur s’effectue à l’aide du
programme d’installation des Logiciels Utilisateur Fiery. Les procédures du manuel Utilitaires
expliquent comment procéder à l’aide du CD User Software (Utilities).
Pour utiliser ColorWise Pro Tools sur un ordinateur Windows, vous devez installer Sun
Java 5. Si ce fichier n’est pas installé sur votre ordinateur, le programme d’installation de
ColorWise Pro Tools lance automatiquement le processus d’installation. Suivez les
instructions qui s’affichent à l’écran.
Installation des profils ICC
13
Vous pouvez copier des profils ICC supplémentaires sur votre ordinateur à partir du CD User
Software (Drivers). Ils peuvent être utilisés avec des applications qui prennent en charge les
normes ICC, telles que Adobe Photoshop. Pour la plupart des applications ICC, ces fichiers
doivent être installés dans le dossier Color du dossier système. Les fichiers à utiliser avec
ColorWise Pro Tools peuvent être placés dans un autre dossier de votre choix.
POUR INSTALLER LES PROFILS ICC SOUS WINDOWS
1 Insérez le CD User Software (Drivers) dans le lecteur de CD-ROM.
2 Ouvrez le dossier ICC.
3 Windows 2000 : Copiez les profils dans le dossier Winnt\System32\Color.
S’il n’y a pas de dossier Color dans le dossier System32, créez-en un pour y copier les profils.
Windows XP ou Windows Server 2003 : Cliquez avec le bouton droit de la souris sur le profil
souhaité, puis cliquez sur Installer un profil.
Les profils sont installés automatiquement dans le dossier
Windows\System32\spool\drivers\color de votre ordinateur.
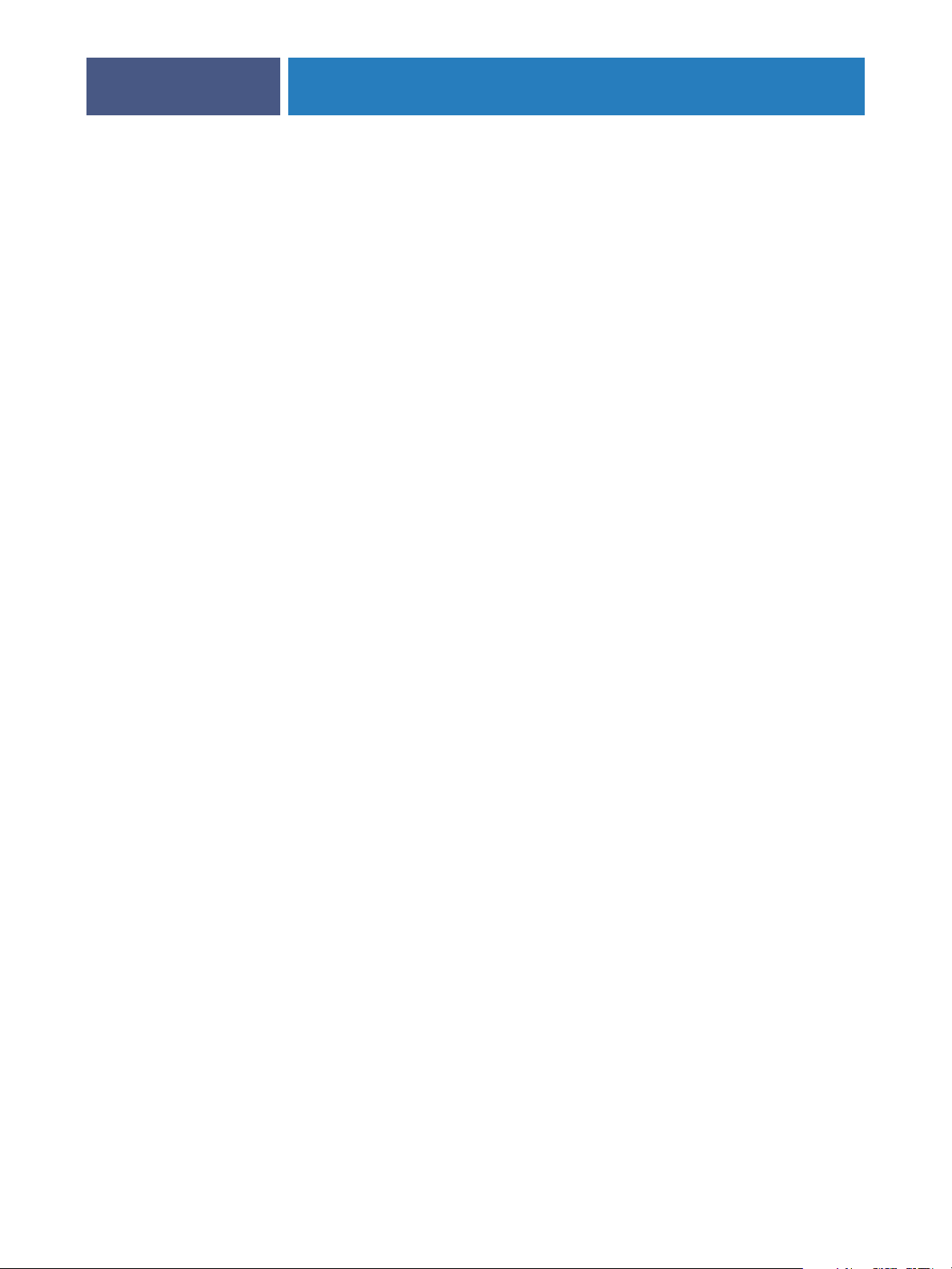
COLORWISE PRO TOOLS
14
Fichiers couleur
Vous pouvez copier des fichiers supplémentaires à partir du CD User Software (Drivers). La
plupart sont des fichiers PostScript qui peuvent être téléchargés et imprimés à l’aide de la
Command WorkStation.
Dossier Windows
Color Files
Dossier Color Bars
(dans le dossier
Windows
Color Files)
Dossier PS Files
(dans le dossier
Windows
Color Files\
Calibration Files)
CMYK Color Reference.ps : Fichier PostScript de 11 pages au
format A4, servant de référence pour la définition des
couleurs CMJN dans les applications.
PANTONE Book.ps : Fichier PostScript de 19 pages au format A4,
permettant de voir l’équivalent PANTONE le plus proche, pour
papier brillant, pouvant être obtenu avec le Fiery X3eTY et votre
modèle de copieur/imprimante. La méthode utilisée pour
imprimer le fichier PANTONE Book.ps dépend du paramètre
Correspondance tons directs. Pour plus d’informations, voir
« Options d’impression ColorWise », à la page 73.
RGB page 01.doc : Fichier pouvant être imprimé à partir de
Microsoft Word 97 ou version ultérieure, pour voir quelles sont
les couleurs RVB disponibles.
RGB page 02.ppt : Fichier pouvant être imprimé à partir de
PowerPoint 6.0 ou version ultérieure, pour voir quelles sont les
couleurs RVB disponibles.
FieryColorBar.eps : Fichier pouvant être utilisé pour imprimer
une barre de contrôle des couleurs.
Custom21.ps, Custom34.ps, Standard21.ps et Standard34.ps :
Fichiers PostScript d’échantillons couleur permettant d’effectuer
des mesures.
Les chiffres figurant dans les noms de fichiers indiquent le
nombre d’échantillons sur la page. Les fichiers utilisateur sont
fournis pour vous permettre de télécharger des échantillons de
mesures tenant compte du calibrage actuel du copieur/
imprimante. Les fichiers standard sont fournis pour vous
permettre de télécharger des échantillons de mesures qui ne
tiennent pas compte du calibrage actuel du copieur/imprimante.
REMARQUE : Ces fichiers sont destinés à des utilisateurs
chevronnés et ne doivent pas être employés pour le calibrage
quotidien.

COLORWISE PRO TOOLS
15
Dossier Halftone
Calibration Files
(dans le dossier
Windows
Images de pages de mesure pour différents instruments de
calibrage et formats papier, utilisées pour calibrer le Fiery X3eTY
pour plusieurs types de trames. Ces fichiers sont fournis pour
Photoshop et d’autres applications.
Color Files\
Calibration Files)
Configuration de la connexion
Lors de la première utilisation de ColorWise Pro Tools, vous devez configurer la connexion au
Fiery X3eTY.
AVANT DE COMMENCER
• Imprimez la page de configuration à partir de l’afficheur tactile du Fiery X3eTY et notez son
adresse IP.
ou
• Imprimez la page de configuration à partir de la Command WorkStation et notez l’adresse IP
du Fiery X3eTY.
Cette page contient des informations dont vous avez besoin pour configurer la connexion (par
exemple, l’adresse IP). Pour les installations TCP/IP, vous pouvez utiliser le nom du serveur de
noms de domaines (DNS) du Fiery X3eTY au lieu de l’adresse IP. Assurez-vous que le
Fiery X3eTY est enregistré dans un DNS utilisé par votre réseau. Pour plus d’informations,
voir la documentation fournie avec votre système Windows.
POUR CONFIGURER LA CONNEXION POUR COLORWISE PRO TOOLS
1 Lancez ColorWise Pro Tools.
2 Si la boîte de dialogue Choisir le périphérique d’impression s’affiche, cliquez sur Ajouter.
3 Entrez les informations appropriées pour le Fiery X3eTY.
Nom : Entrez le nom de votre choix pour le Fiery X3eTY. Il ne doit pas nécessairement
correspondre au nom de serveur réel du Fiery X3eTY.
REMARQUE : Ce nom ne peut contenir aucun des caractères suivants :
[ ] _ " ' <espace> <tabulation>
Nom du serveur ou Adresse IP du serveur : Saisissez l’adresse IP (ou le nom DNS) du
Fiery X3eTY.

COLORWISE PRO TOOLS
Nouveau périphérique : Saisissez le nom du périphérique auquel le Fiery X3eTY est connecté :
30C-KM ou 35C-KM.
4 Lorsque vous avez saisi toutes les informations, cliquez sur Ajouter.
16
5 Le nom du périphérique (30C-KM ou 35C-KM) étant sélectionné dans la liste des
périphériques, cliquez sur OK.
Le Fiery X3eTY apparaît dans la liste des serveurs disponibles. La première ligne indique le
nom que vous avez donné au Fiery X3eTY, suivi du protocole. La seconde ligne affiche le
nom du périphérique.
6 Le nom du périphérique étant sélectionné dans la liste des serveurs disponibles, cliquez sur
Sélectionner.
La fenêtre principale de ColorWise Pro Tools apparaît.
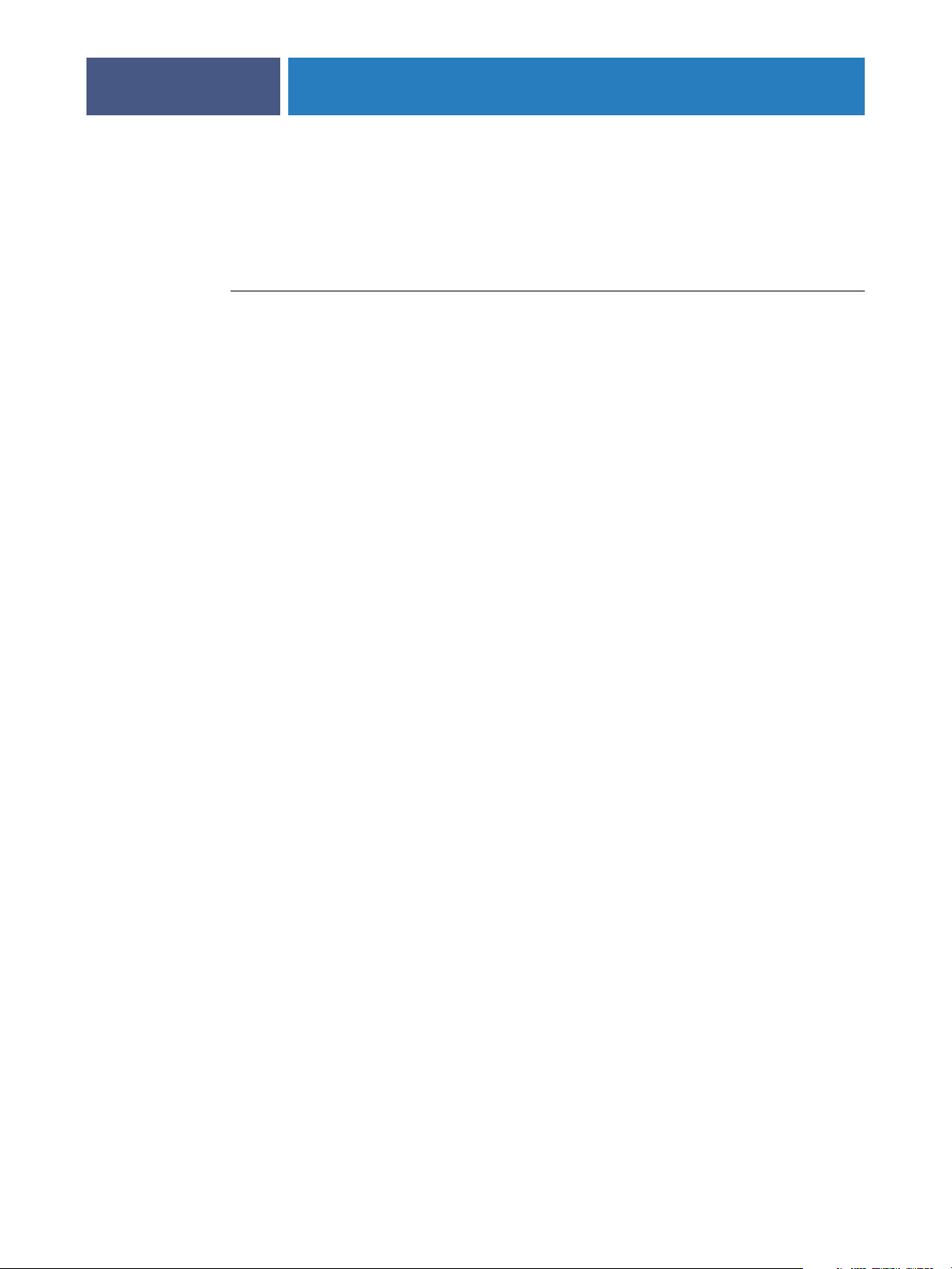
COLORWISE PRO TOOLS
Modification de la configuration
Modifiez la configuration chaque fois qu’une information change au niveau du Fiery X3eTY
ou du réseau (nom du serveur ou adresse IP, par exemple). Avant de configurer la connexion,
modifiez les informations concernées au niveau de la configuration du Fiery X3eTY.
POUR MODIFIER LA CONFIGURATION
1Pour ajouter un nouveau Fiery X3eTY, cliquez sur Ajouter. Configurez la boîte de dialogue
Ajouter un nouveau serveur comme cela est décrit aux étapes 3 à 5 de la procédure
précédente.
2Pour retirer un Fiery X3eTY, sélectionnez-le par son nom et cliquez sur Supprimer.
3Pour modifier les informations, sélectionnez le Fiery X3eTY par son nom et cliquez sur
Modifier. Apportez les modifications nécessaires dans la boîte de dialogue Modifier les
paramètres du serveur et cliquez sur OK.
La liste des serveurs disponibles reflète vos modifications.
17

COLORWISE PRO TOOLS
Configuration de ColorWise Pro Tools sur un ordinateur Mac OS
Les sections suivantes décrivent comment installer ColorWise Pro Tools et d’autres fichiers et
configurer la connexion sur un ordinateur Mac OS.
Installation de ColorWise Pro Tools sur un ordinateur Mac OS
Avant de commencer toute installation, déterminez l’emplacement d’installation sur votre
disque dur pour chaque élément. Sinon, les logiciels seront placés par défaut dans le dossier
Fiery.
POUR INSTALLER COLORWISE PRO TOOLS SUR UN ORDINATEUR MAC OS À L’AIDE DU
CD USER SOFTWARE (UTILITIES)
1 Insérez le CD User Software (Utilities) dans le lecteur de CD-ROM.
2Parcourez le dossier à la recherche de votre système d’exploitation.
3 Double-cliquez sur l’icône d’installation de ColorWise Pro Tools.
18
4 Suivez les instructions qui s’affichent à l’écran.
5 Si vous y êtes invité, cliquez sur Quitter pour fermer le programme d’installation.
Installation des profils ColorSync
Vous pouvez copier des profils ICC supplémentaires sur votre ordinateur à partir du
CD User Software (Drivers). Ils peuvent être utilisés avec des applications qui prennent en
charge les normes ICC, telles que Adobe Photoshop. Pour la plupart des applications ICC, ces
fichiers doivent être installés dans le dossier Profiles du <Disque de démarrage>: Bibliothèque:
ColorSync.
Dans le cas de ColorWise Pro Tools, ils peuvent être copiés dans n’importe quel dossier.
POUR INSTALLER LES PROFILS COLORSYNC SUR UN ORDINATEUR MAC OS
1 Insérez le CD User Software (Drivers) dans le lecteur de CD-ROM.
2 Ouvrez le dossier ColorSync.
3 Installez les profils dans Bibliothèque: ColorSync: Profiles.
Après avoir installé les fichiers ColorSync, pour plus d’informations sur la définition des
profils ColorSync, comme EFIRGB, voir la documentation de ColorSync.

COLORWISE PRO TOOLS
19
Fichiers couleur
Vous pouvez copier des fichiers supplémentaires à partir du CD User Software (Drivers). La
plupart sont des fichiers PostScript qui peuvent être téléchargés et imprimés à l’aide de la
Command WorkStation.
Dossier Mac Color
Files
Dossier Color Bars
(dans le dossier Mac
Color Files)
Dossier PS Files
(dans le dossier Mac
Color Files:
Calibration Files)
CMYK Color Reference.ps : Fichier PostScript de 11 pages au
format A4, servant de référence pour la définition des couleurs
CMJN dans les applications.
PANTONE Book.ps : Fichier PostScript de 19 pages au format A4,
permettant de voir l’équivalent PANTONE le plus proche, pour
papier brillant, pouvant être obtenu avec le Fiery X3eTY et votre
modèle de copieur/imprimante. La méthode utilisée pour imprimer
le fichier PANTONE Book.ps dépend du paramètre Correspondance
tons directs. Pour plus d’informations, voir « Options d’impression
ColorWise », à la page 73.
RGB page 01 : Fichier pouvant être imprimé à partir de Microsoft
Word 97 ou version ultérieure, pour voir quelles sont les
couleurs RVB disponibles.
RGB page 02 : Fichier pouvant être imprimé à partir de
PowerPoint 6.0, ou version ultérieure, pour voir quelles sont les
couleurs RVB disponibles.
FieryColorBar.eps : Fichier pouvant être utilisé pour imprimer une
barre de contrôle des couleurs.
Custom21.ps, Custom34.ps, Standard21.ps et Standard34.ps :
Fichiers PostScript d’échantillons couleur permettant d’effectuer des
mesures.
Les chiffres figurant dans les noms de fichiers indiquent le nombre
d’échantillons sur la page. Les fichiers utilisateur sont fournis pour
vous permettre de télécharger des échantillons de mesures
incorporant le calibrage actuel. Les fichiers standard permettent
quant à eux de télécharger des échantillons qui ignorent ce calibrage.
Dossier Halftone
Calibration Files
(dans le dossier
Mac Color Files:
Calibration Files)
REMARQUE : Ces fichiers sont destinés à des utilisateurs chevronnés et
ne doivent pas être employés pour le calibrage quotidien.
Images de pages de mesure pour différents instruments de calibrage
et formats papier, utilisées pour calibrer le Fiery X3eTY pour
plusieurs types de trames. Ces fichiers sont fournis pour Photoshop
et d’autres applications.

COLORWISE PRO TOOLS
Configuration de la connexion
Lors de la première utilisation de ColorWise Pro Tools, vous devez configurer la connexion au
Fiery X3eTY.
REMARQUE : ColorWise Pro Tools n’est pris en charge que sur un réseau TCP/IP.
AVANT DE COMMENCER
• Imprimez la page de configuration à partir de l’afficheur tactile du Fiery X3eTY et notez son
adresse IP.
ou
• Imprimez la page de configuration à partir de la Command WorkStation et notez l’adresse IP
du Fiery X3eTY.
Cette page présente les informations dont vous avez besoin pour configurer la connexion.
Pour les installations TCP/IP, vous pouvez utiliser le nom du serveur de noms de domaines
(DNS) du Fiery X3eTY au lieu de l’adresse IP. Assurez-vous que le Fiery X3eTY est enregistré
dans un DNS utilisé par votre réseau. Pour plus d’informations, voir la documentation
fournie avec votre système Macintosh.
20
POUR CONFIGURER LA CONNEXION POUR COLORWISE PRO TOOLS
1 Double-cliquez sur l’icône ColorWise Pro Tools.
La boîte de dialogue Choisir le périphérique d’impression s’affiche.

COLORWISE PRO TOOLS
2 Si la boîte de dialogue Absence de serveur configuré s’affiche, cliquez sur OK. Si la boîte de
dialogue Choisir le périphérique d’impression s’affiche, cliquez sur Ajouter.
21
3 Entrez les informations appropriées pour le Fiery X3eTY.
Nom : Entrez le nom de votre choix pour le Fiery X3eTY. Il ne doit pas nécessairement
correspondre au nom de serveur du Fiery X3eTY.
REMARQUE : Ce nom ne peut contenir aucun des caractères suivants :
[ ] _ " ' <espace> <tabulation>
Protocole : TCP/IP est le seul protocole pris en charge ; aucune sélection n’est donc nécessaire.
Nom serveur : Saisissez l’adresse IP (ou le nom DNS ou hôte) du Fiery X3eTY.
Nouveau périphérique : Saisissez le nom du périphérique auquel le Fiery X3eTY est
connecté : 30C-KM ou 35C-KM. Ce nom apparaît dans la section sur la configuration de
l’imprimante de la page de configuration.
4 Lorsque vous avez saisi toutes les informations, cliquez sur Ajouter.
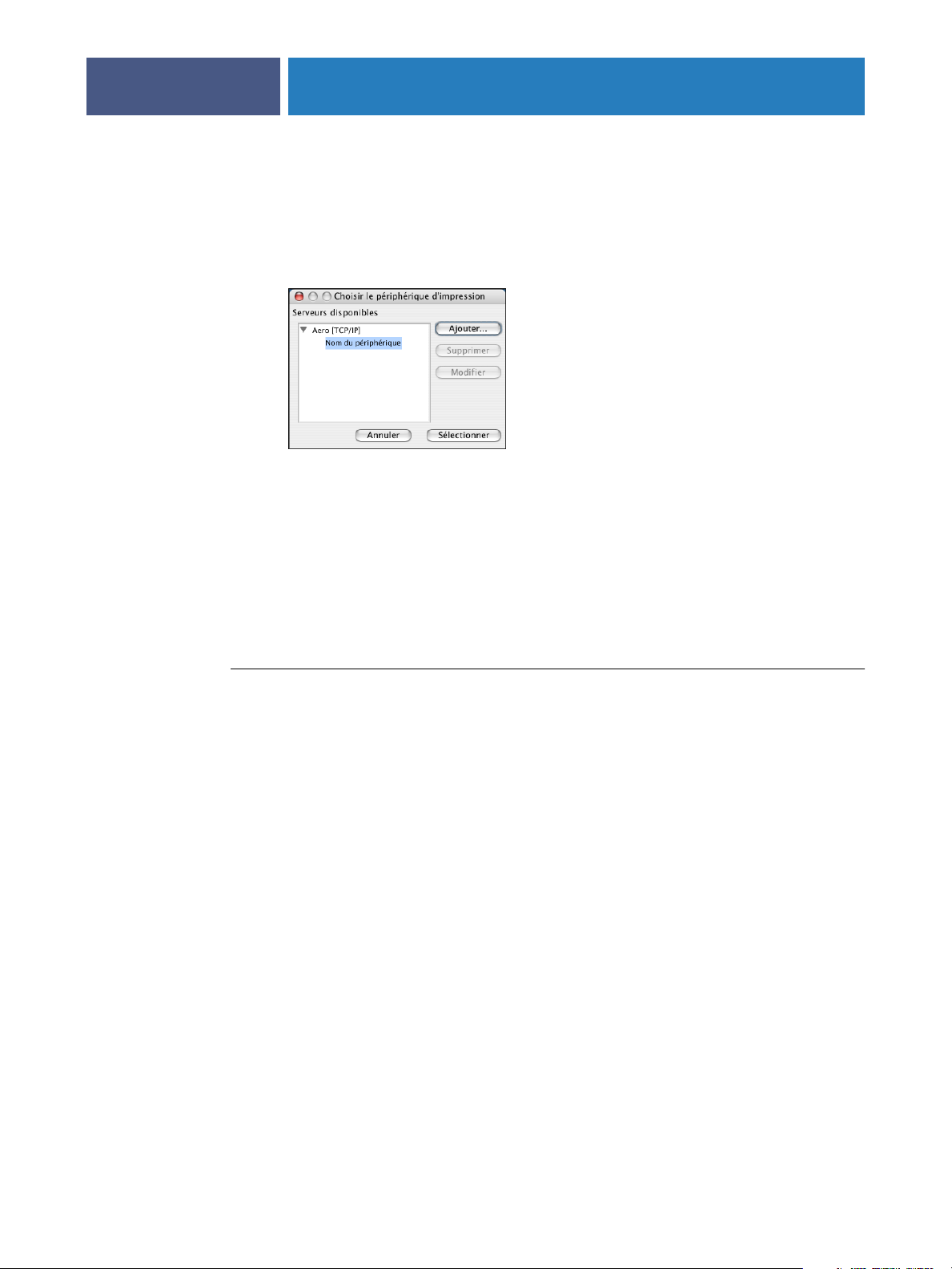
COLORWISE PRO TOOLS
5 Le nom du périphérique étant sélectionné dans la liste des périphériques, cliquez sur OK.
22
Le Fiery X3eTY apparaît dans la liste des serveurs disponibles. La première ligne indique le
nom que vous avez donné au Fiery X3eTY, suivi du protocole. La seconde ligne donne le nom
du périphérique.
6 Le nom du périphérique étant sélectionné dans la liste des serveurs disponibles, cliquez sur
Sélectionner.
La fenêtre principale de ColorWise Pro Tools apparaît.
Modification de la configuration
Modifiez la configuration chaque fois qu’une information change au niveau du Fiery X3eTY
ou du réseau (nom du serveur ou adresse IP, par exemple). Avant de configurer la connexion,
modifiez les informations concernées au niveau de la configuration du Fiery X3eTY.
POUR MODIFIER LA CONFIGURATION
1Pour ajouter un nouveau Fiery X3eTY, cliquez sur Ajouter. Configurez la boîte de dialogue
Ajouter un nouveau serveur comme cela est décrit aux étapes 3 à 5 de la procédure
précédente.
2Pour retirer un Fiery X3eTY, sélectionnez-le par son nom et cliquez sur Supprimer.
3Pour modifier les informations, sélectionnez le Fiery X3eTY par son nom et cliquez sur
Modifier. Apportez les modifications nécessaires dans la boîte de dialogue Modifier les
paramètres du serveur et cliquez sur OK.
La liste des serveurs disponibles reflète vos modifications.

COLORWISE PRO TOOLS
Utilisation de ColorWise Pro Tools
ColorWise Pro Tools vous offre un contrôle souple sur l’impression couleur en vous
permettant de calibrer le Fiery X3eTY, personnaliser les profils de simulation et de sortie,
gérer les profils sur le Fiery X3eTY, gérer les tons directs et définir les valeurs par défaut des
options d’impression ColorWise.
Utilisation de Calibrator
L’outil Calibrator de ColorWise Pro Tools permet de calibrer le Fiery X3eTY avec la méthode
de mesure de votre choix. Pour plus d’informations sur le calibrage du Fiery X3eTY, voir
page 48.
Utilisation de Color Editor
L’outil Color Editor de ColorWise Pro Tools permet de créer des profils personnalisés à partir
de profils de simulation ou de sortie existants, en les modifiant et en les enregistrant sous un
autre nom. Avec Color Editor, vous pouvez créer, sur le Fiery X3eTY, un profil parfaitement
adapté à vos besoins. Vous pouvez y accéder soit directement, en cliquant sur son icône dans la
fenêtre principale de ColorWise Pro Tools, soit indirectement via Profile Manager.
23
REMARQUE : Vous ne pouvez pas modifier les profils source. Seuls les profils de simulation et
de sortie peuvent être personnalisés.
POUR UTILISER COLOR EDITOR
1 Lancez ColorWise Pro Tools et connectez-vous au Fiery X3eTY.
2 Cliquez sur Color Editor.

COLORWISE PRO TOOLS
La liste Simulation affiche les profils de simulation qui résident sur le Fiery X3eTY. La liste
Sortie affiche les profils de sortie qui résident sur le Fiery X3eTY.
3 Sélectionnez un profil et cliquez sur Sélectionner.
24
Pour plus d’informations sur Color Editor, voir l’aide de ColorWise Pro Tools.
Réglage de la balance des gris
La fonction AutoGray permet d’utiliser le scanner intégré au copieur/imprimante comme
instrument de mesure pour régler la balance des gris des profils de sortie. La balance des gris
fait référence à la qualité des tons gris neutre dans un profil. Dans de nombreux cas, ces tons
peuvent avoir une dominante de couleur bleutée ou rougeâtre. La fonction AutoGray vous
permet de rétablir les gris neutres. Si la balance des gris du copieur/imprimante est
satisfaisante, vous n’avez pas besoin d’utiliser la fonction AutoGray.
POUR CORRIGER LA BALANCE DES GRIS D’UN PROFIL DE SORTIE
1 Lancez ColorWise Pro Tools et cliquez sur Color Editor.
2 Sélectionnez Sortie dans la liste Afficher.

COLORWISE PRO TOOLS
3 Sélectionnez un profil à modifier et cliquez sur Sélectionner.
Vous pouvez également ouvrir Profile Manager, sélectionner un profil et cliquer sur Modifier
pour lancer Color Editor.
25
4 Sélectionnez Utilisateur dans le menu Mode d’édition.
5 Cliquez sur AutoGray.
6 Si le profil de sortie ne contient aucun point de modification, passez à l’étape 8. Si le profil
de sortie contient des points de modification venant d’une session précédente de AutoGray,
cliquez sur Affiner ou Nouveau.

COLORWISE PRO TOOLS
Affiner réutilise les points de modification d’une précédente session pour les rendre plus
26
précis. Utilisez Affiner uniquement si la balance des gris de votre document de test nécessite
des améliorations après la première session AutoGray. Si, après avoir appliqué deux fois
Affiner, le problème n’est pas résolu, il est possible que votre document de test ne réponde pas
au profil de sortie de manière correcte, ou que le profil de sortie que vous modifiez ne décrive
pas de manière adéquate le copieur/imprimante et les conditions d’impression réelles. Il n’est
pas recommandé d’appliquer Affiner plus de deux fois.
Nouveau lance une nouvelle session AutoGray en éliminant d’abord tous les points de
modification d’une précédente session. Il est conseillé d’utiliser Nouveau quand vous avez
appliqué deux fois Affiner.
7 Si le profil de sortie contient des points de modification saisis par un utilisateur, cliquez sur
Continuer pour retirer les points et poursuivre avec les réglages AutoGray.
Continuer lance une nouvelle session AutoGray en éliminant d’abord tous les points de
modification saisis par un utilisateur. AutoGray ne peut pas modifier ces points.
8 Dans la boîte de dialogue Options d’impression qui s’affiche, choisissez le bac d’alimentation
à utiliser pour la page d’échantillons et cliquez sur Imprimer.
Le menu Type de page sélectionne automatiquement la page d’échantillons AutoGray.
Le format papier est automatiquement défini sur A4/Lettre US.
9 Cliquez sur OK pour confirmer l’impression de la page d’échantillons.
10 Récupérez la page sur le copieur/imprimante.
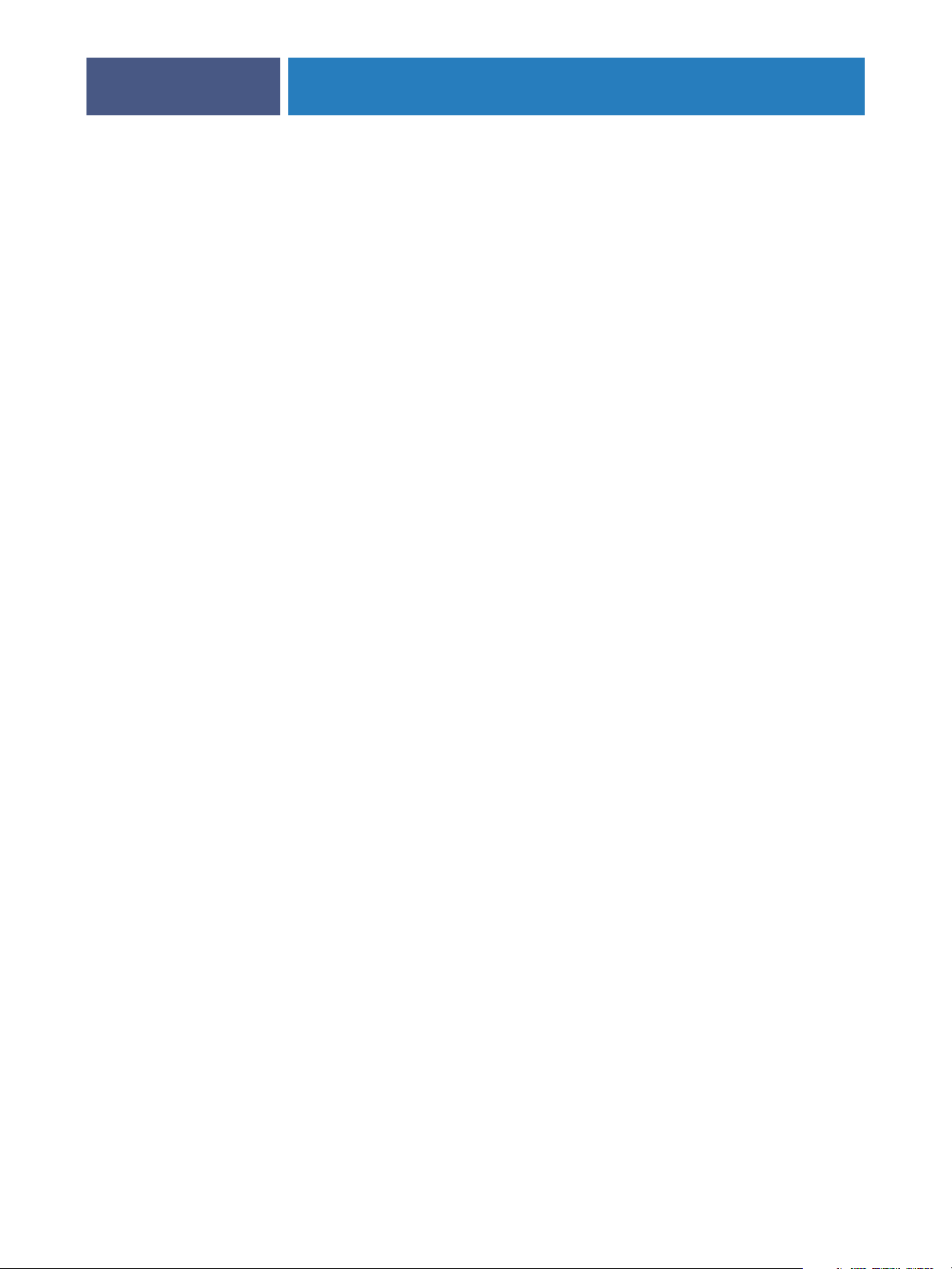
COLORWISE PRO TOOLS
11 Suivez les instructions de la boîte de dialogue pour placer la bande de niveaux de gris Kodak
et la page d’échantillons AutoGray sur la vitre du copieur et cliquez sur Continuer.
27
Des messages affichent la progression du réglage de la balance des gris.
12 Lorsque le réglage est terminé, cliquez sur OK.
Color Editor affiche la courbe du profil de sortie après réglage. De nouveaux points de
modification ont été insérés par AutoGray pour modifier la balance des gris.
13 Pour apporter des modifications à la courbe du profil de sortie, cliquez à nouveau sur
AutoGray.
14 Cliquez sur Affiner pour créer la courbe ou sur Nouveau pour avoir une nouvelle courbe à
modifier.
Pour plus d’informations sur ces options, voir page 26.

COLORWISE PRO TOOLS
Utilisation de Profile Manager
L’outil Profile Manager de ColorWise Pro Tools permet de gérer et de modifier les profils ICC.
POUR UTILISER PROFILE MANAGER
1 Lancez ColorWise Pro Tools et connectez-vous au Fiery X3eTY.
2 Cliquez sur Profile Manager.
La fenêtre Profile Manager s’affiche.
28
1Profils de sortie
1
3 Cliquez sur un profil pour le sélectionner.
Des informations relatives au profil, telles que sa date de création et la version des
spécifications ICC, s’affichent en bas de la fenêtre. Les profils utilisant la version 4 des
spécifications ICC (version 4.2.0.0) sont pris en charge, tout comme ceux utilisant la
version 2.
Pour plus d’informations sur Profile Manager, voir l’aide de ColorWise Pro Tools.
Pour plus d’informations sur l’utilisation des profils Device Link, voir page 29.
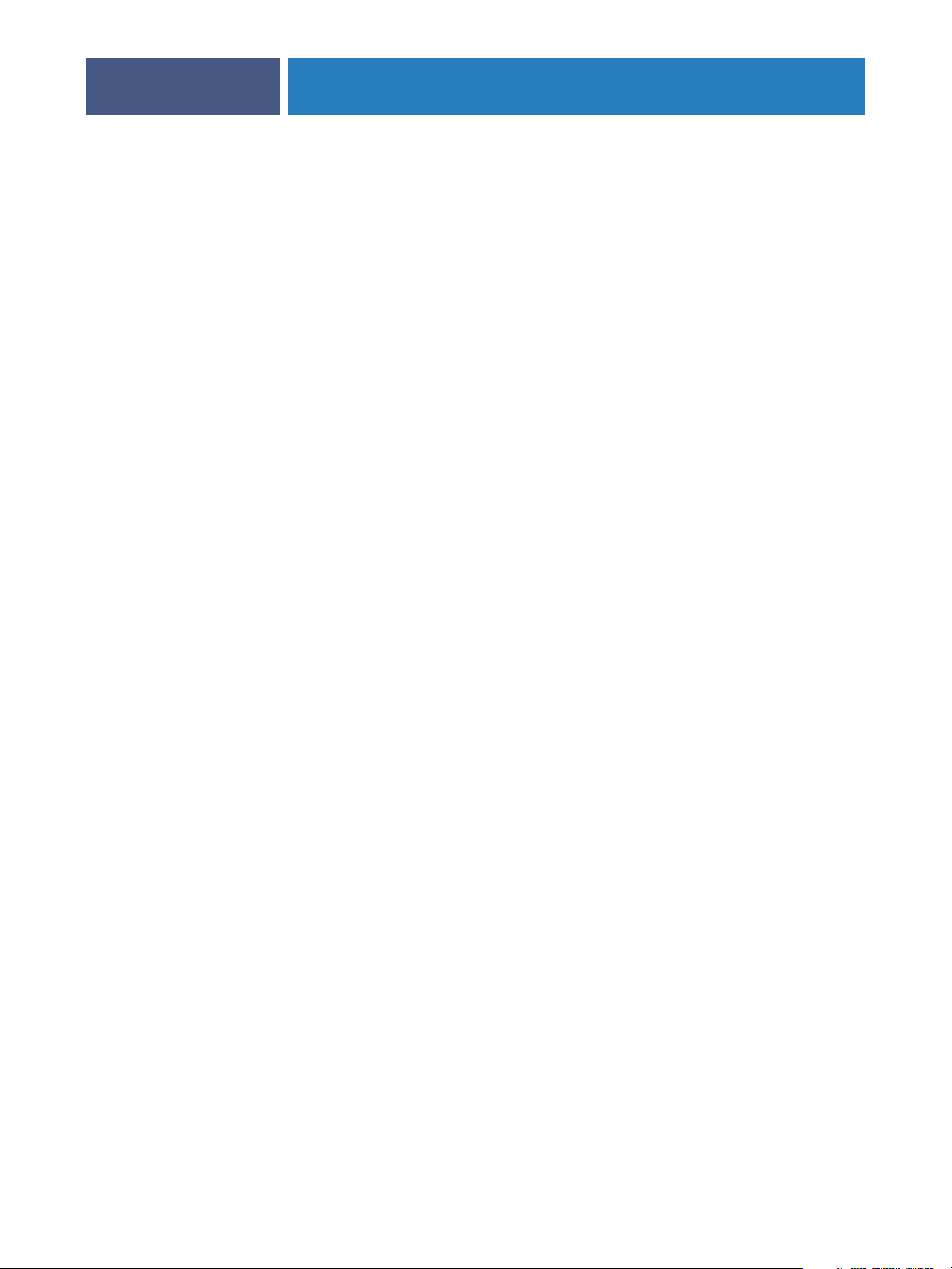
COLORWISE PRO TOOLS
Définition des profils par défaut
Vous pouvez utiliser Profile Manager pour définir un profil source RVB, un profil de
simulation ou un profil de sortie par défaut. Le profil source RVB et le profil de simulation par
défaut que vous définissez sont appliqués à toutes les tâches d’impression envoyées au
Fiery X3eTY, à moins que l’utilisateur ne les remplace à l’aide des options d’impression. Cela
est également vrai pour le profil de sortie par défaut que vous définissez.
Présentation des profils Device Link
Le Fiery X3eTY prend en charge l’utilisation des profils Device Link. Un profil Device Link
décrit la conversion d’un espace couleur à un autre. Il définit la conversion complète d’un
périphérique source vers un périphérique de destination. Lorsque vous imprimez avec un
profil Device Link, vous ne choisissez pas les profils source ou de sortie car il les paramètre
tous les deux. ColorWise prend en charge deux sortes de profils Device Link : Source RVB
vers cible CMJN et Source CMJN vers cible CMJN.
Un profil Device Link ignore la plupart des options de gestion des couleurs car il contient
toutes les informations nécessaires à la conversion de la source vers la cible.
29
REMARQUE : L’utilisation ou non des profils Device Link dépend du flux de la tâche.
Installation des profils Device Link
Si vous êtes administrateur, vous pouvez télécharger les profils Device Link sur le Fiery X3eTY
en utilisant Profile Manager. Vous devez associer un profil Device Link avec :
•Un paramètre de profil source RVB ou de profil de simulation CMJN et
•Un paramètre de profil de sortie
Le profil Device Link est activé une fois ces deux paramètres définis.
Vous pouvez activer un profil Device Link de la manière suivante :
•Dans Color Setup de ColorWise Pro Tools, où vous sélectionnez les valeurs par défaut du
profil source RVB, du profil de simulation CMJN et du profil de sortie. Ces paramètres
seront appliqués à toutes les tâches, sauf si vous les modifiez pour une tâche particulière.
•Dans les pilotes d’imprimante du Fiery X3eTY, à l’aide des Paramètres couleur
professionnels, où vous sélectionnez les valeurs du profil source RVB, du profil de
simulation CMJN et du profil de sortie pour une tâche d’impression.
•Dans la Command WorkStation, à l’aide des Propriétés des tâches, où vous modifiez les
valeurs du profil source RVB, du profil de simulation CMJN et du profil de sortie pour
une tâche donnée.
Pour plus d’informations sur l’activation des profils Device Link avec Color Setup, voir
page 47. Pour plus d’informations sur l’activation des profils Device Link à l’aide des
paramètres couleur professionnels dans le pilote d’imprimante du Fiery X3eTY, voir page 92.

1Fenêtre Device Link
COLORWISE PRO TOOLS
POUR TÉLÉCHARGER LES PROFILS DEVICE LINK À L’AIDE DE PROFILE MANAGER
1 Dans Profile Manager, si le profil Device Link n’apparaît pas dans la liste Description,
sélectionnez le dossier dans lequel il se trouve en cliquant sur Parcourir dans le coin
supérieur gauche.
2 Cliquez sur OK pour ajouter le contenu du dossier à la liste Description.
Le profil Device Link est ajouté à la liste Description.
3Pour ajouter le profil Device Link dans la fenêtre Device Link, sélectionnez-le dans la liste
Description et cliquez sur la flèche verte pointant vers la fenêtre Device Link.
30
1
 Loading...
Loading...