Jensen VX7528 User Manual
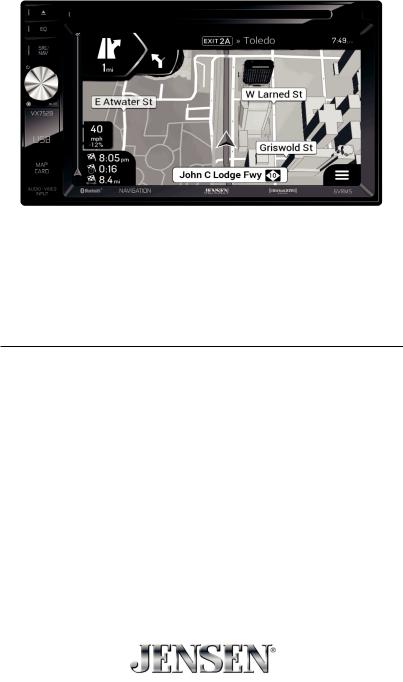
VX7528
6.2" Double DIN Multimedia Receiver
AM-FM / DVD / Pandora / Bluetooth / iPhone® - iPod®/ USB / AV In / Rear Camera In / SiriusXM Ready / Navigation
INSTALLATION &
OWNER'S MANUAL
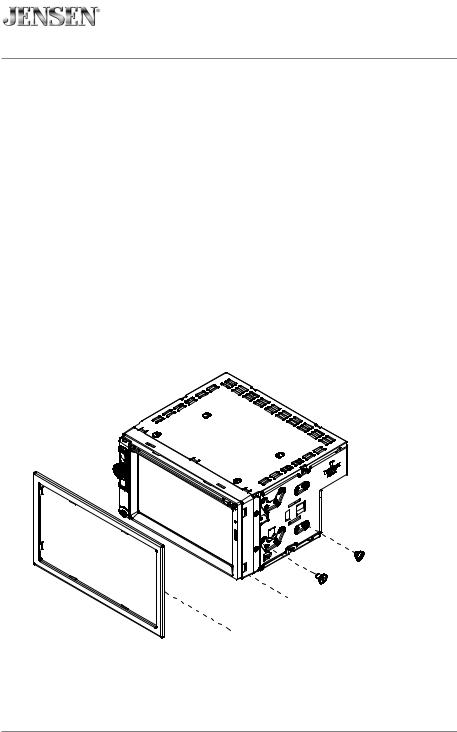
VX7528 INSTALLATION
Preparation
Please read entire manual before installation.
Before You Start
•Disconnect negative battery terminal. Consult a qualified technician for instructions.
•Avoid installing the unit where it would be subject to high temperatures, such as from direct sunlight, or where it would be subject to dust, dirt or excessive vibration.
Getting Started
•Remove trim ring from unit.
•Remove 2 transit screws located on top of the unit.
•Insert the supplied keys into the slots as shown, and slide the unit out of the mounting sleeve.
•Install mounting sleeve into opening, bending tabs to secure.
•Connect wiring harness and antenna. Consult a qualified technician if you are unsure.
•Certain vehicles may require an installation kit and/or wiring harness adapter (sold separately).
•Test for correct operation and slide into mounting sleeve to secure.
•Snap trim ring into place.
Taptite Truss
Head 5x6mm
 Taptite Binding
Taptite Binding
Head 5x6mm
Main Unit
Trim Ring
TYPICAL FRONT-LOAD DIN MOUNTING METHOD
2
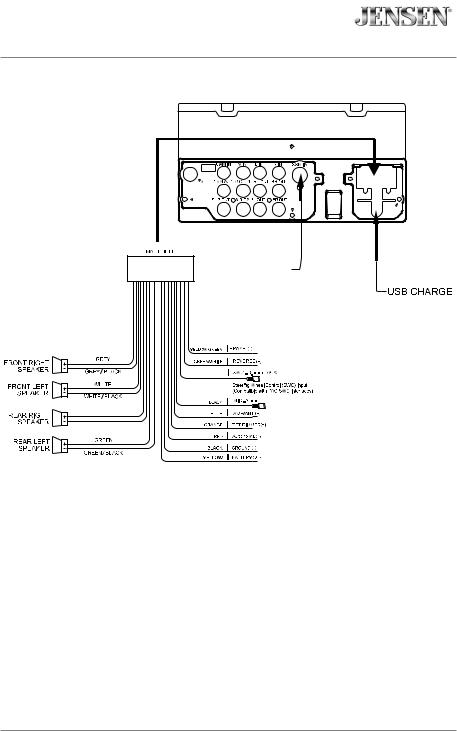
VX7528 INSTALLATION
Wiring Diagram
SiriusXM Tuner Input
(SiriusXM Tuner and subscription sold separately)
GREY (RED CAP)
VIOLET
VIOLET/BLACK
Note:
When replacing a fuse, make sure to use the correct type and amperage. Using an incorrect fuse could cause damage. The unit uses (1) 10 amp blade-type fuse located on the back of the unit.
Wiring Notes:
Rear camera input
A rear view camera (not included) can be used with the Camera input.
SiriusXM
For more information on how to install the SiriusXM Connect Vehicle tuner, consult the installation guide included with the tuner (SiriusXM connect tuner and subscription sold separately).
3
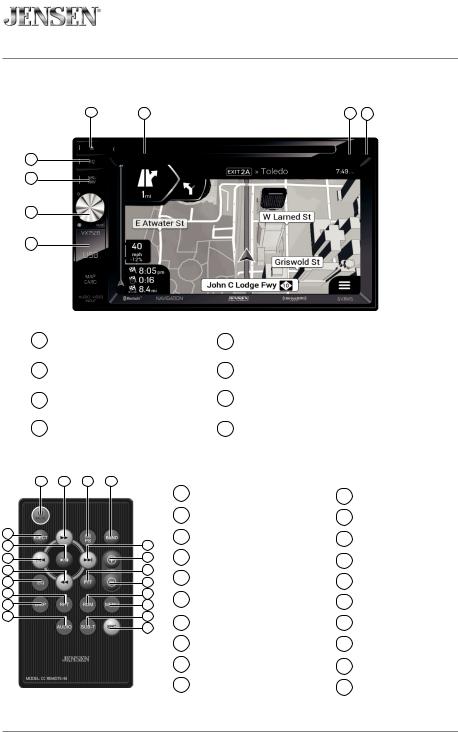
VX7528 OPERATION
Control Locations
1 |
8 |
7 |
6 |
2
3
4
5
1 |
Eject |
5 |
Additional Inputs (USB, AV) |
2 |
EQ |
6 |
IR Remote Sensor |
3 |
Source / Navigation |
7 |
Reset Button |
4 |
Power / Volume / Mute |
8 |
Disc Slot |
1 |
20 |
19 |
18 |
2 |
|
|
|
3 |
|
|
17 |
4 |
|
|
16 |
5 |
|
|
15 |
6 |
|
|
14 |
7 |
|
|
13 |
8 |
|
|
12 |
9 |
|
|
11 |
|
|
|
10 |
1 |
Power / Mute |
11 |
Subtitle |
2 |
Eject |
12 |
Menu |
3 |
Play / Pause |
13 |
Random |
4 |
Tune / Track Down |
14 |
Volume Down |
5 |
Previous |
15 |
PTT |
6 |
EQ |
16 |
Volume Up |
7 |
Repeat |
17 |
Tune / Track Up |
8 |
Display |
18 |
Band |
9 |
Audio |
19 |
AS/PS |
10 |
Source |
20 |
Next |
4
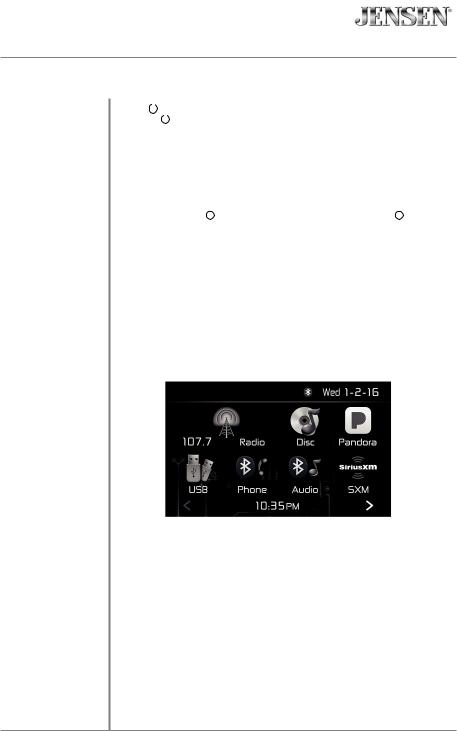
VX7528 OPERATION
General Operation
Power On/Off |
Press |
|
|
|
or any other button (except Eject) to turn the unit on. Press |
|
and hold |
|
to turn the unit off. |
||
|
|
||||
Source Press SRC to access available input modes: Radio, Disc, Pandora, USB, Bluetooth Phone, Bluetooth Audio, SiriusXM, AV In 1, AV In 2, Camera, Navigation and Settings. Disc or USB device must be connected/ inserted to appear in the mode selection string.
Volume Rotate the volume knob to increase or decrease the volume level.
Mute Momentarily press  to silence the audio. Momentarily press
to silence the audio. Momentarily press  again to return to the previously selected volume. Rotating the volume knob while the muted will also cancel the mute function.
again to return to the previously selected volume. Rotating the volume knob while the muted will also cancel the mute function.
Auxiliary Input Connect external audio devices to the 3.5mm auxiliary input on the front panel.
USB Port Connect a USB device to the USB port on the front panel to play MP3 files or view AVI, MP4 video files or JPG photos.
Main Menu From any operational mode, press the arrow icon in the top left corner to access the Main Menu screen. Use the right and left arrows in the bottom corners to navigate between the two Main Menu screens, and touch any icon to directy access the corresponding mode.
5

VX7528 OPERATION
General Operation
Setup Menu From the Main Menu screen, press Settings in the bottom right corner to access the Setup Menu and select from the following categories: General, Time, Display, Panel, Disc, Radio, General, Illumination, Wallpaper and Version.
After accessing the desired category, press the up/down arrows to navigate all the category options and use the touch screen to adjust each option.
General:
•OSD Language - Select English as the language for the on-screen display.
•SRC - Select to choose the desired source for each option: SRC1, SRC2, SRC3 and SRC4.
•Beep - Select to turn the audible beep On or Off.
•Camera - Select to turn the camera On or Off.
•Parking Guideline - Select to turn parking guidelines On or Off.
Time:
•Set the year, month and day, select between a 12-hour and 24-hour clock display and set the hour and minute for the clock display.
Display:
•Adjust the following display options (-20 to 20): Brightness, Contrast, Hue, Saturation and Sharpness.
Panel:
•Dimmer - Turn the dimmer On or Off.
•Dimmer Level - Select between Level 1, Level 2 or Level 3.
•Panel Adjust - Press and follow the prompts to calibrate the touch screen.
Disc:
•Audio Language - Select desired language for audio.
•Subtitle Language - Select desired language for subtitles.
•Menu Language - Select desired language for the menus.
•Aspect Ratio - Select from the following ratios: 4:3PS, 4:3LB and 16:9.
•Change Password - Select and follow the prompts to change password.
•Rating - Select specific parental control rating, if desired.
6
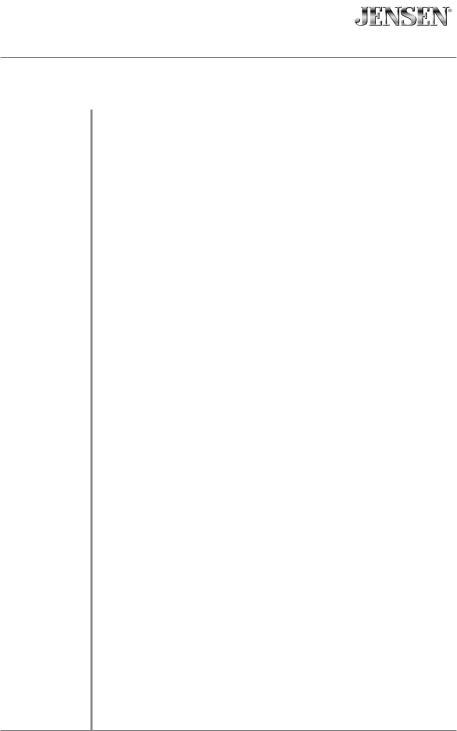
VX7528 OPERATION
General Operation
Setup Menu Radio:
•Dual - Select between Stereo and Mono operation.
•Local - Select between Local and Distance tuning
•Areea - Select between Europe, USA, American1 American 2 and OIRT.
•RDS - Select On or Off.
•RDS Region - Select On or Off.
•PI - Select Sound or Mute.
•TA - Select to turn traffic announcements On or Off.
•AF - Select to turn alternative frequencies On or Off.
•Radio Text - Select to turn radio text On or Off.
•Clock Sync - Select to turn clock sync On or Off.
•Traffic Volume - Select to turn traffic volume On or Off.
Bluetooth:
•Bluetooth - Turn Bluetooth On or Off.
•Auto Connect - Select On to program the unit to automatically connect to available Bluetooth devices.
•Auto Answer - Select On to program the unit to automatically answer incoming calls using Bluetooth.
•Auto Load Record - Turn auto load record On or Off.
•Auto Load Phonebook - Select On to automatically load the phonebook from your phone.
•Change PIN - Select to change the PIN.
SXM:
•Change Password - Press and follow the prompts to change the unit's password.
Illumination:
• Press to adjust color settings for illumination.
Wallpaper:
• Press to select a wallpaper for the on-screen display.
Version:
•Press to display version numbers or to restore the unit to factory default settings.
7

VX7528 OPERATION
Radio Operation
1 2
3
12
4 |
5 |
6 |
7 |
8 |
9 |
10 |
11 |
Radio Operation |
Select the Radio icon from the Main Menu screen. |
|
Main Menu |
1 |
Press to return to Main Menu screen. |
Current Mode Indicator |
2 |
Displays current mode of operation. |
Current Frequency |
3 |
Displays current frequency. |
Source |
4 |
Press to view and select available sources. |
Band |
5 |
Press to select between 3 FM and 2 AM bands. |
Seek Tune Down |
6 |
Press to tune down by seeking the next strong station. |
Auto Store |
7 |
Press to automatically store the six strongest stations in the current |
|
|
band as presets. |
Manually Tune Down |
8 |
Press momentarily to tune the unit down one step at a time. |
Seek Tune Up |
9 |
Press to tune up by seeking the next strong station. |
Manually Tune Up 10 |
Press momentarily to tune the unit up one step at a time. |
|
Additional Options |
11 |
Press to view additional options. |
Preset Stations |
12 |
To store a preset station, tune unit to desired station, then press and |
|
|
hold the desired preset button to store the current station in that |
|
|
preset spot. Up to 18 FM and 12 AM stations can be stored in memory. |
|
|
Momentarily press any preset station to play it instantly. |
|
|
|
8

VX7528 OPERATION
Radio Operation
13 |
14 |
15 |
16 |
17 |
18 |
19 |
Local / Distance 13 |
Press to select between Local or Distance tuning. |
Mono / Stereo 14 |
Press to select Stereo or Mono operation. |
Program Type 15 |
Press to view and select a station category, and the unit will |
|
automatically seek stations with that type of programming. |
Direct Entry 16 |
Press to directly enter the desired station number and begin playback |
|
of that station. |
EQ 17 Press to enter the Audio Settings menu and adjust the following audio options:
•EQ - Use the touch screen to adjust equalization curvesn to suit individual listening preferences. The following equalizer frequencies are available for adjustment: 80Hz, 160Hz, 320Hz, 600Hz, 1kHz, 3kHz, 8kHz and16kHz. An adjustment range of +16dB to -16dB is available for each frequency band.
•Fader-Balance - Use the touch screen to adjust the balance of the audio output levels throughout the vehicle. The fader adjusts levels front to back, and the balance adjust from left to right.
•Audio - Use the touch screen to adjust the following options: Subwoofer (On or Off), Subwoofer Frequency (80Hz, 120Hz or 160Hz), Loudness (On or Off) and Loudness Center Frequency (400Hz, 800Hz or 2400Hz).
•SRC Level - Adjust audio levels for each audio source (Disc, USB, etc.)
Traffic Announcements 18 Press to turn the Traffic Announcements feature On or Off.
Alternative Frequencies 19 Press to turn the Alternative Frequencies feature On or Off.
9
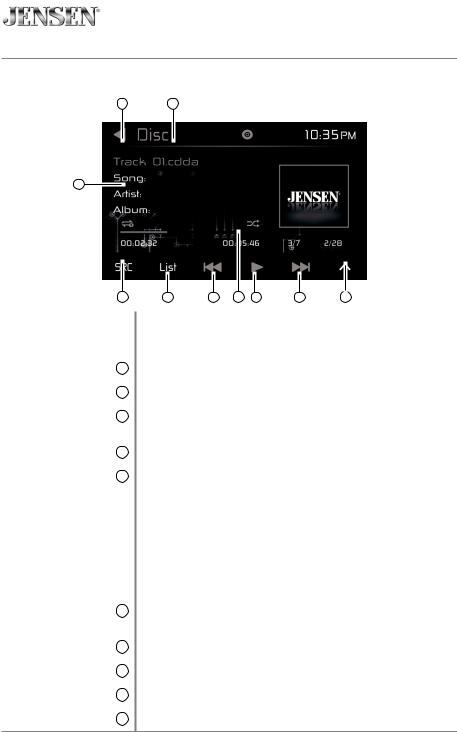
VX7528 OPERATION
1
3
4
CD Operation
Main Menu 1
Current Mode Indicator 2
File Information 3
Source 4
List 5
Previous Track 6
Elapsed Time 7
Play/Pause 8
Next Track 9
Additional Options 10
CD Operation
2
5 |
6 |
7 |
8 |
9 |
10 |
Insert a disc (label facing up), and playback will begin automatically. To switch to CD mode from another mode of operation when a disc is already inserted, select the Disc icon from the Main Menu screen.
Press to return to Main Menu screen.
Displays current mode of operation.
Displays information about the current track, including track number, song title, artist name and album name.
Press to view and select available sources.
Press to view a list of files on the disc, Use the up/down arrows to scroll through the list, then press the file name twice to begin
playback of that track. When searching all tracks, Order will appear on the right side of the screen. Press this button to switch to viewing tracks by Folder, then press the desired folder name twice to view only the tracks contained in that folder.
When viewing file lists, the unit will show music lists by default, To view lists of photo or video files, press the corresponding icon on the bottom of the screen.
Press to return to the previous track. Press and hold to skip to the beginning of the current track.
Displays the elapsed time and time remaining for the current track.
Press to stop or restart playback.
Press to advance to the next track.
Press to display additional options.
10
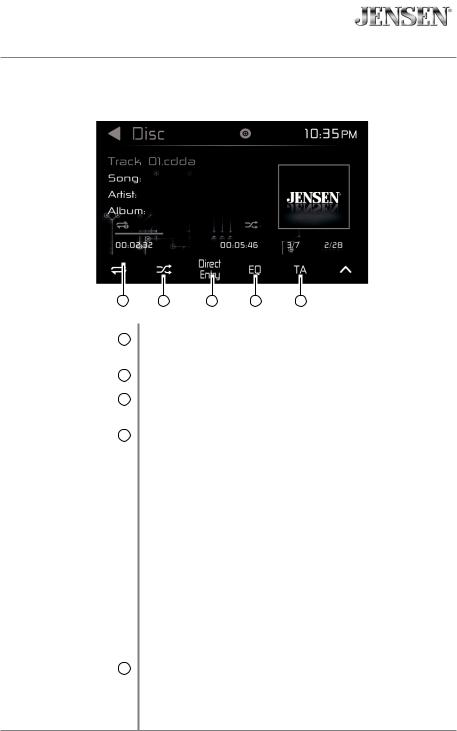
VX7528 OPERATION
CD Operation
11 |
12 |
13 |
14 |
15 |
Repeat |
11 |
Press to select one of the following option for Repeat play: Repeat 1, |
|
|
Repeat Folder, Repeat All or Repeat Off. |
Random 12 |
Press to turn Random playback On or Off. |
|
Direct Entry |
13 |
Press to directly enter a folder (optional) and track number to begin |
|
|
playback of specific track. |
EQ 14 Press to enter the Audio Settings menu and adjust the following audio options:
•EQ - Use the touch screen to adjust equalization curvesn to suit individual listening preferences. The following equalizer frequencies are available for adjustment: 80Hz, 160Hz, 320Hz, 600Hz, 1kHz, 3kHz, 8kHz and16kHz. An adjustment range of +16dB to -16dB is available for each frequency band.
•Fader-Balance - Use the touch screen to adjust the balance of the audio output levels throughout the vehicle. The fader adjusts levels front to back, and the balance adjust from left to right.
•Audio - Use the touch screen to adjust the following options: Subwoofer (On or Off), Subwoofer Frequency (80Hz, 120Hz or 160Hz), Loudness (On or Off) and Loudness Center Frequency (400Hz, 800Hz or 2400Hz).
•SRC Level - Adjust audio levels for each audio source (Disc, USB, etc.)
Traffic Announcements 15 Press to turn the Traffic Announcements feature On or Off.
11
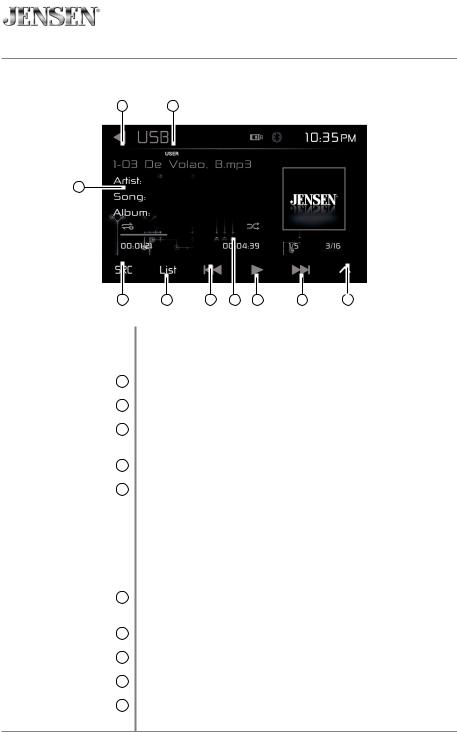
VX7528 OPERATION
USB Operation
1 2
3
4 |
5 |
6 |
7 |
8 |
9 |
10 |
USB Operation
Main Menu 1
Current Mode Indicator 2
File Information 3
Source 4
List 5
Previous File 6
Elapsed Time 7
Play/Pause 8
Next File 9
Additional Options 10
Connect a USB device, and playback will begin automatically. To switch to USB mode from another mode of operation when a device is already inserted, select the Disc icon from the Main Menu screen.
Press to return to Main Menu screen.
Displays current mode of operation.
Displays information about the current file, including file name, song title, artist name and album name.
Press to view and select available sources.
Press to view a list of files on the device, Use the up/down arrows to scroll through the list, then press the file name twice to begin playback of that file. When searching all files, Order will appear on the right side of the screen. Press this button to switch to viewing
files by Folder, then press the desired folder name twice to view only the files contained in that folder. When viewing file lists, the unit will show music lists by default, To view lists of photo or video files, press the corresponding icon on the bottom of the screen.
Press to return to the previous file. Press and hold to skip to the beginning of the current file.
Displays the elapsed time and time remaining for the current file.
Press to stop or restart playback.
Press to advance to the next file.
Press to display additional options.
12
 Loading...
Loading...