Page 1
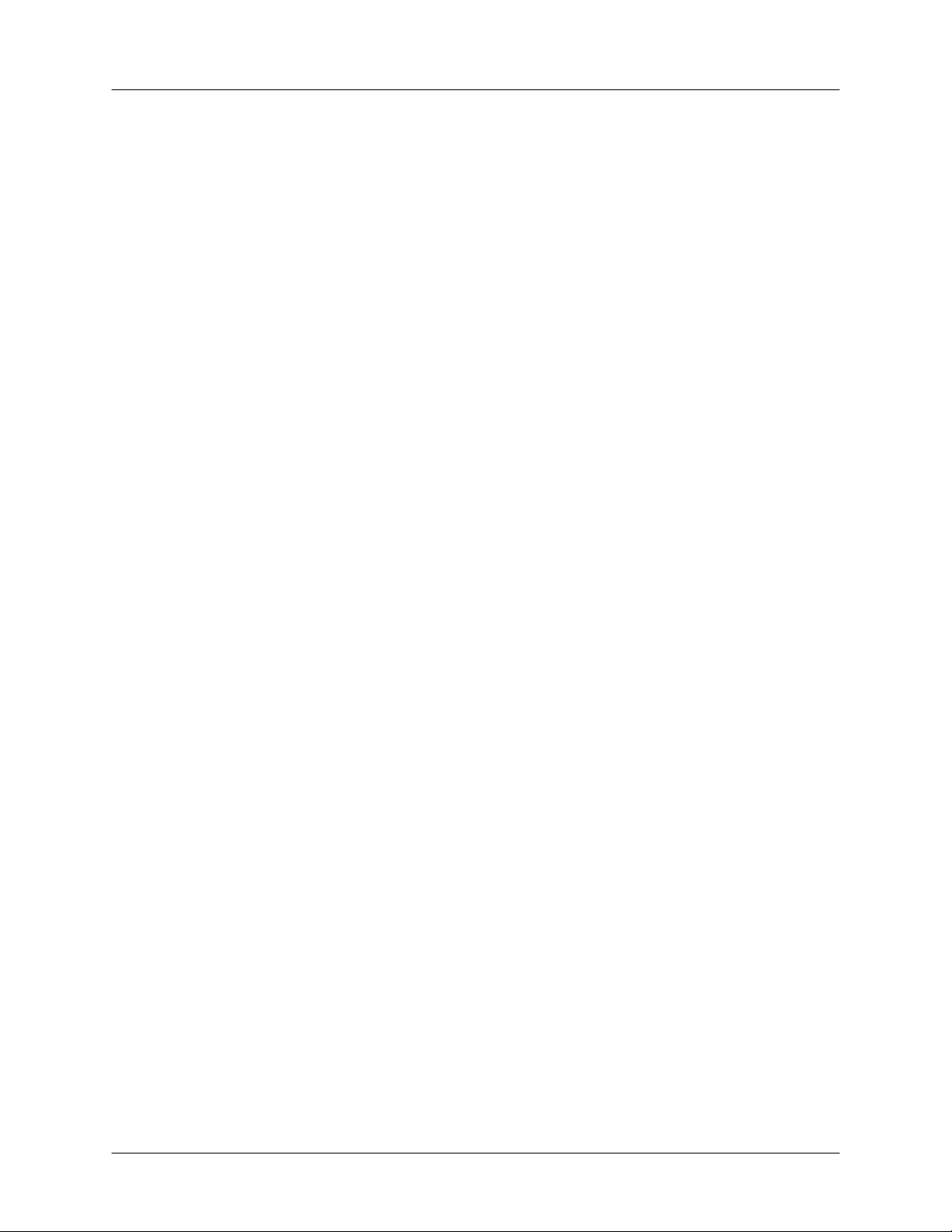
SID-142
Sigma
instruments
Thin Film Deposition Controller
SQM-142
Deposition Control Card
SQS-142
Deposition Control Software
Version 2.16
User’s Guide
© Copyright Sigma Instruments, Inc. 1998-2001
ΣΣ
Page 2
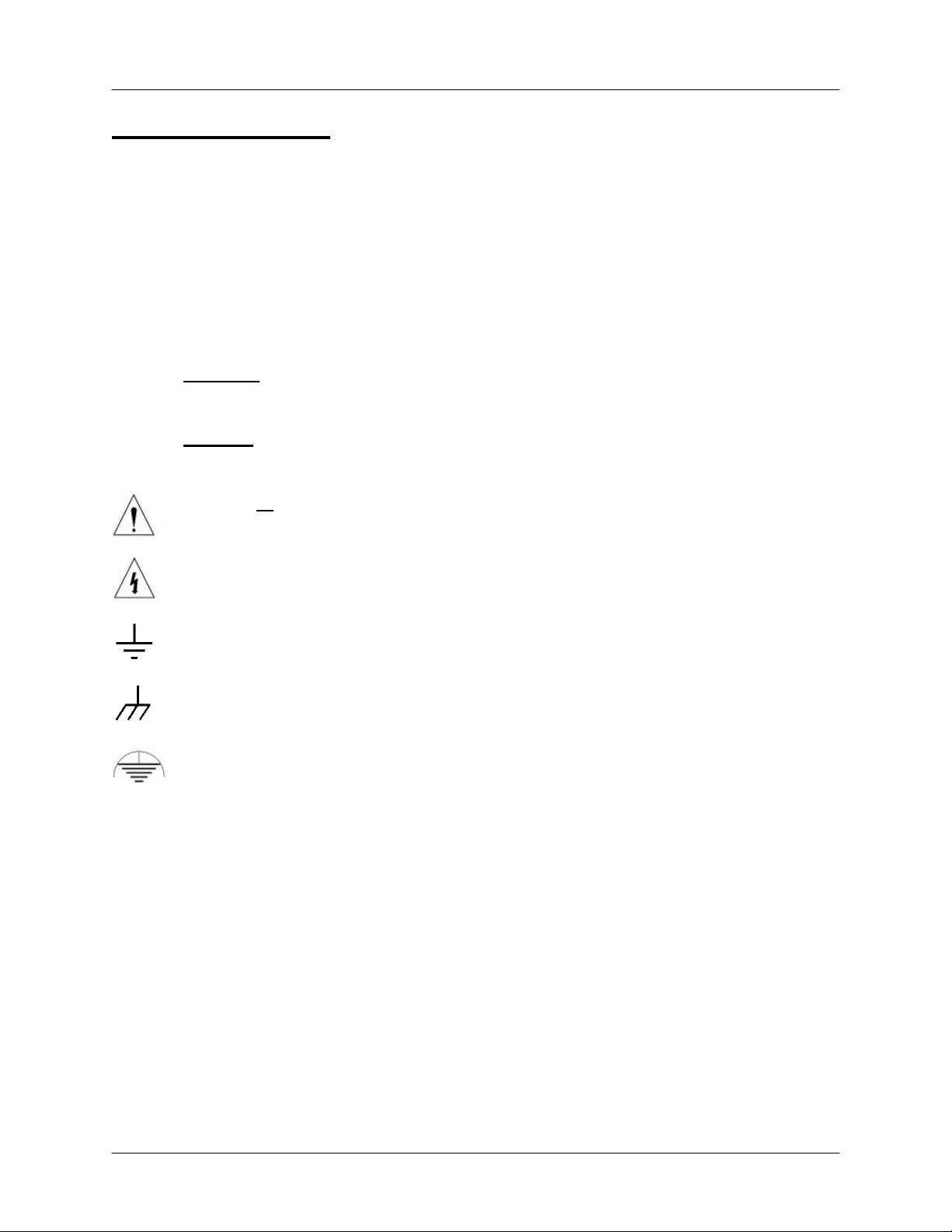
Safety Information
Read this manual before installing, operating, or servicing equipment. Do not install
substitute parts, or perform any unauthorized modification of the product. Return the
product to Sigma Instruments for service and repair to ensure that safety features are
maintained.
Safety Symbols
WARNING: Calls attention to a procedure, practice, or condition that could
possibly cause bodily injury or death.
CAUTION: Calls attention to a procedure, practice, or condition that could
possibly cause damage to equipment or permanent loss of data.
Refer to all manual Warning or Caution information before using this product
to avoid personal injury or equipment damage.
Hazardous voltages may be present.
Earth ground symbol.
Chassis ground symbol.
Equipotential ground symbol.
Page 3
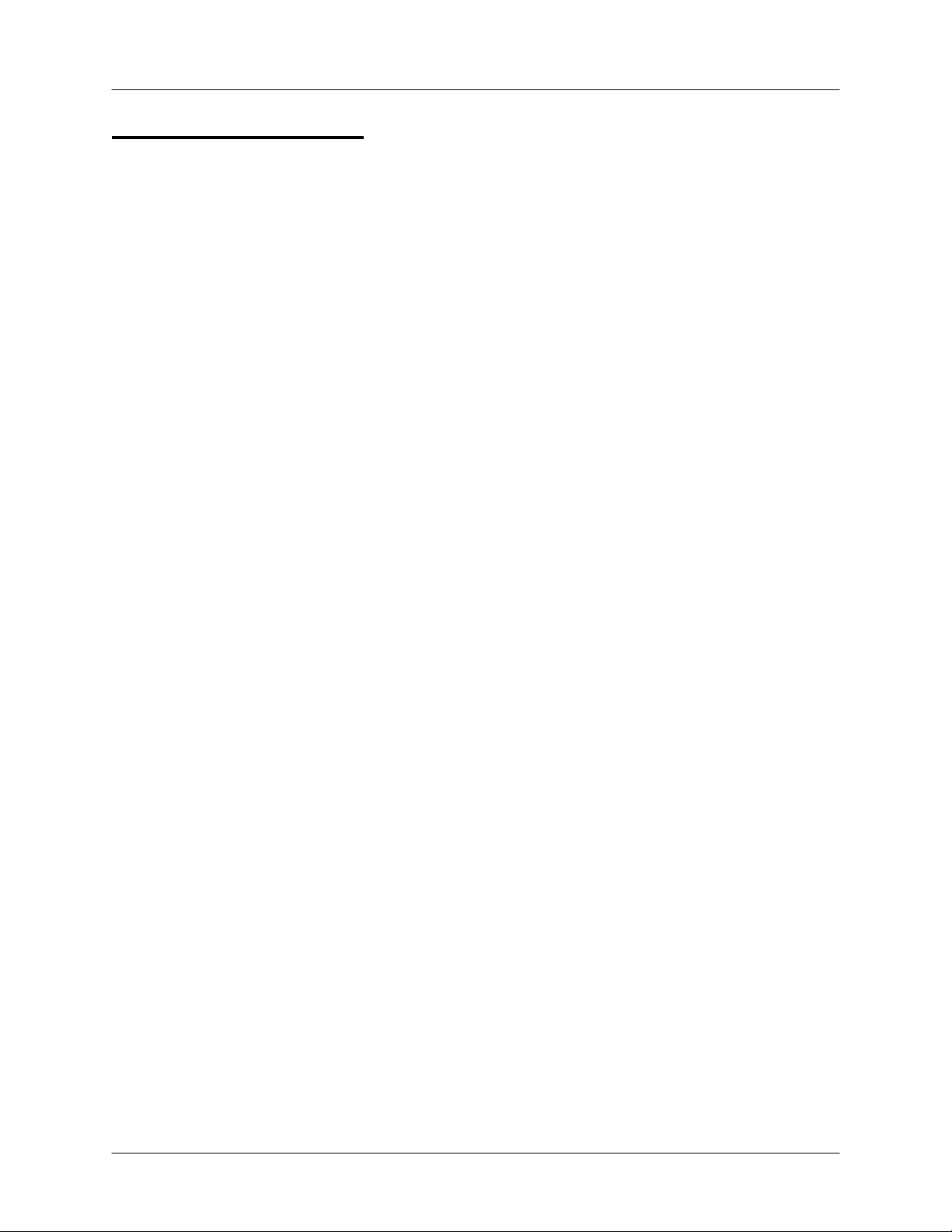
Warranty Information
This Sigma Instruments product is warranted against defects in material and
workmanship for a period of 1 year from the date of shipment, when used in accordance
with the instructions in this manual. During the warranty period, Sigma Instruments will,
at its option, either repair or replace products that prove to be defective.
Limitation of Warranty
Defects from, or repairs necessitated by, misuse or alteration of the product, or any
cause other than defective materials or workmanship are not covered by this warranty.
NO OTHER WARRANTIES ARE EXPRESSED OR IMPLIED, INCLUDING BUT NOT
LIMITED TO THE IMPLIED WARRANTIES OF MERCHANTABILITY AND FITNESS
FOR A PARTICULAR PURPOSE. UNDER NO CIRCUMSTANCES SHALL SIGMA
INSTRUMENTS BE LIABLE FOR CONSEQUENTIAL OR OTHER DAMAGES
RESULTING FROM A BREACH OF THIS LIMITED WARRANTY, OR OTHERWISE.
Return Policy
The purchaser may return this product in new condition within 30 days after shipment
for any reason. In case of return, purchaser is liable and responsible for all freight
charges in both directions.
Sigma Instruments
1318 Duff Drive
Fort Collins, CO 80524 USA
970-416-9660
970-416-9330 (fax)
Page 4
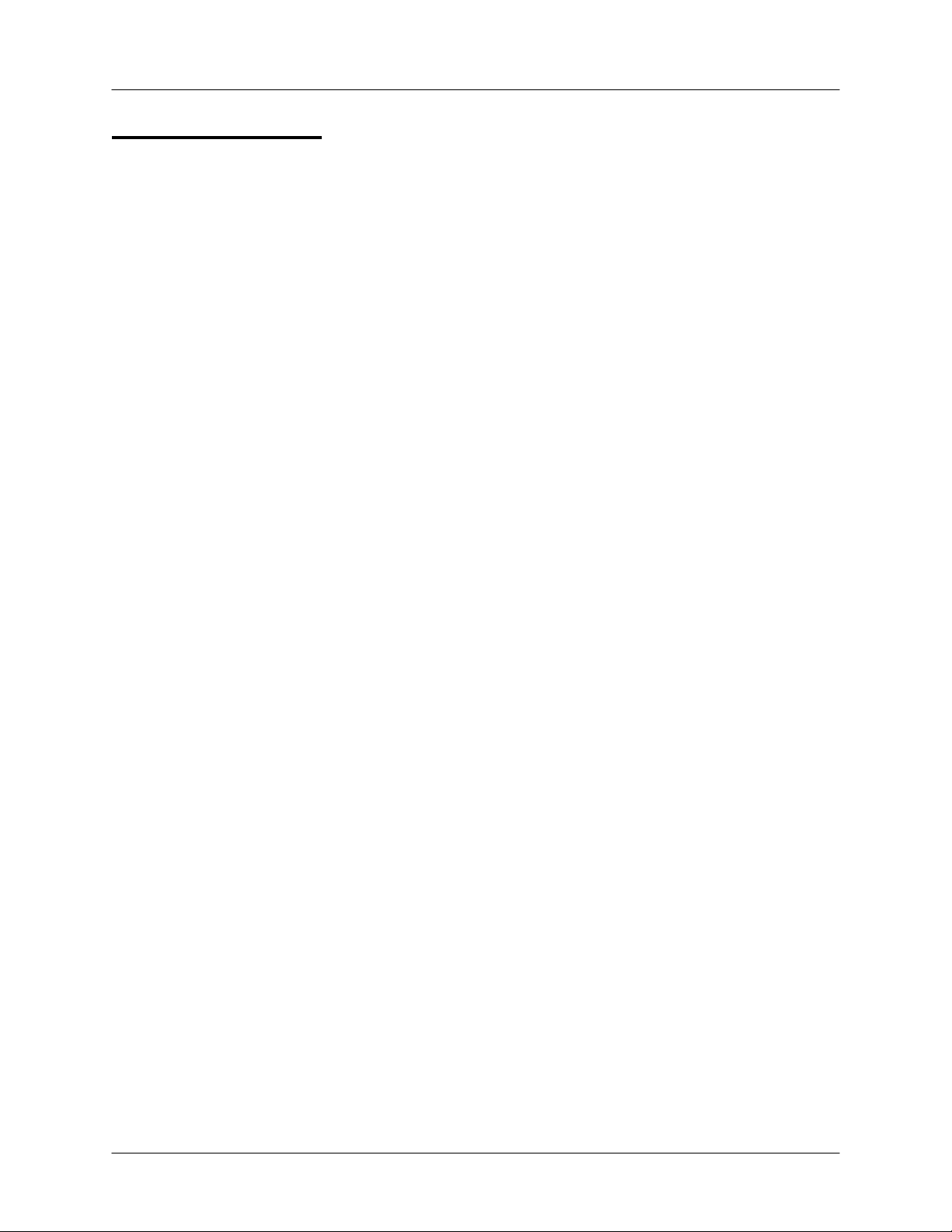
Table of Contents
Chapter 1 Introduction
1.0 SID-142 Introduction...................................................................................1-1
1.1 SRC Series Computer................................................................................1-1
1.2 SQM-142 Deposition Control Card ..............................................................1-2
1.3 SQS-142 CoDeposition Control Software.....................................................1-2
1.4 Digital I/O..................................................................................................1-3
Chapter 2 Quick Start
2.0 Introduction................................................................................................2-1
2.1 Installation.................................................................................................2-1
2.2 Front Panel................................................................................................2-2
2.3 Program Startup ........................................................................................2-3
2.4 Single Layer Process Setup........................................................................2-4
2.5 Single Layer Process Simulation.................................................................2-8
2.6 SoftKey Functions ......................................................................................2-10
2.7 Multi-Layer CoDeposition Process...............................................................2-11
2.8 Conclusion.................................................................................................2-15
Chapter 3 SQS-142 Software
3.0 Introduction................................................................................................3-1
3.1 Installation.................................................................................................3-2
3.2 Operation...................................................................................................3-2
3.3 File Menu...................................................................................................3-4
3.4 Edit Menu..................................................................................................3-5
3.4.1 Processes.............................................................................................3-6
Layers...............................................................................................3-7
Rate Ramps......................................................................................3-9
Deposition.........................................................................................3-10
Conditioning ......................................................................................3-12
Sources and Sensors.........................................................................3-13
3.4.2 Films.....................................................................................................3-15
3.4.3 Materials...............................................................................................3-16
Page 5
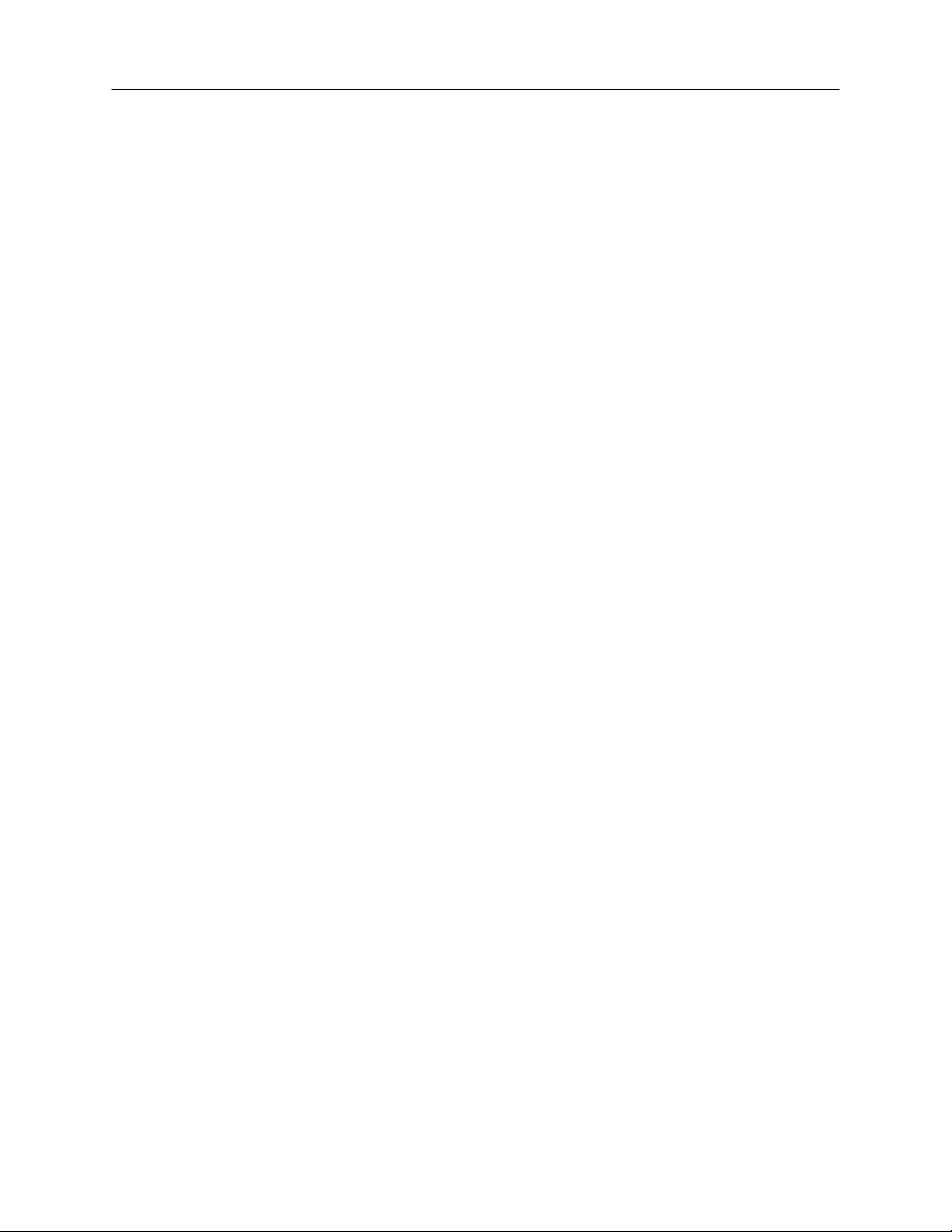
Chapter 3 SQS-142 Software (continued)
3.4.4 System.................................................................................................3-17
Sensors.............................................................................................3-17
Sources.............................................................................................3-18
Digital I/O..........................................................................................3-19
PLC Setup.........................................................................................3-22
SQM-142 Setup.................................................................................3-23
RS232 Setup.....................................................................................3-24
3.4.5 Security ................................................................................................3-25
3.5 View Menu.................................................................................................3-27
3.6 Specifications.............................................................................................3-28
Chapter 4 SQM-142 PC Card
4.0 Introduction................................................................................................4-1
4.1 Installation.................................................................................................4-2
4.2 Sensor Connection.....................................................................................4-2
4.3 Power Supply Connection...........................................................................4-3
4.4 Demo Programs.........................................................................................4-3
4.5 SQM32C.DLL ............................................................................................4-3
4.6 Specifications..............................................................................................4-5
Chapter 5 Digital I/O
5.0 Introduction................................................................................................5-1
5.1 PLC Installation..........................................................................................5-1
5.2 PLC Setup and Test...................................................................................5-2
Chapter 6 Computer Interface
6.0 Introduction................................................................................................6-1
6.1 Serial Interface...........................................................................................6-1
6.2 SerialComm Program.................................................................................6-1
6.3 Protocol.....................................................................................................6-2
6.4 Command Summary...................................................................................6-4
Appendix
A. Material Parameters
Page 6
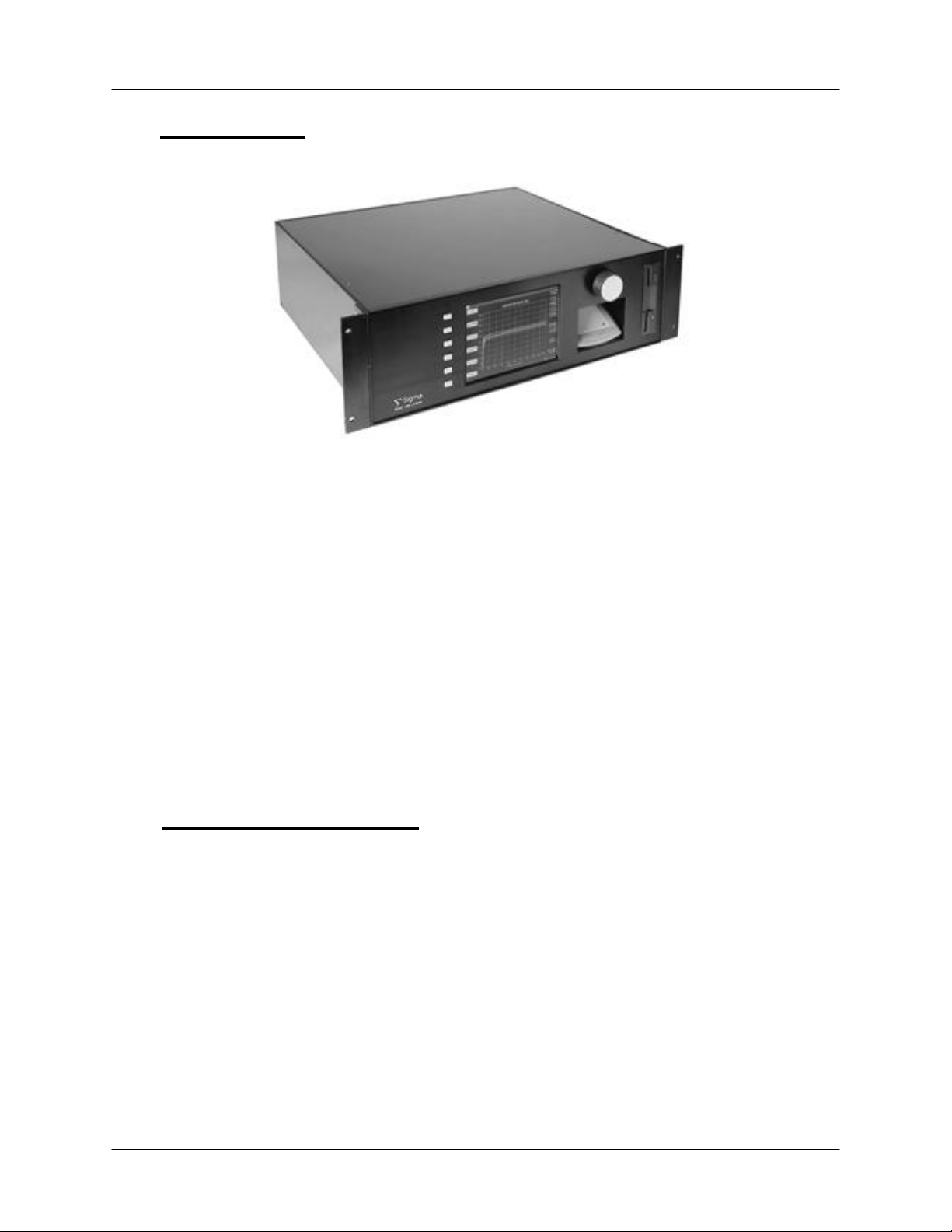
Chapter 1 Introduction
1.0 Introduction
This manual covers both the hardware and software associated with the SID-142 Thin
Film Deposition Controller. The SID-142 consists of four main elements, integrated into
a complete deposition control system:
SRC Series Rack-mount Computer
SQM-142 PC Card(s)
SQS-142 Windows CoDeposition Software
PLC for Digital I/O (option)
While the focus of this manual is on the SID-142 Controller package, it also covers each
of these components separately. If you have purchased only the SQS-142 Software
and/or the SQM-142 Card, we suggest that you also review Chapters 1 and 2 of this
manual for important information.
1.1 SRC Series Computer
Sigma’s SRC Series computers are Pentium class (or better) computers running the
Windows 98 or NT operating system. The SRC computer series uses standard off-theshelf components and Sigma’s custom rack-mount chassis to provide a compact, low
cost instrument.
Included in the 5.25” or 7” high rack-mount chassis are an LCD Display, a TouchPad
pointing device, a setting Knob, and six SoftKeys. A keyboard is provided for initial
setup, but is not necessary for normal operation of the SQS-142 deposition control
software. An optional rack-mount keyboard is also available.
1-1
Page 7
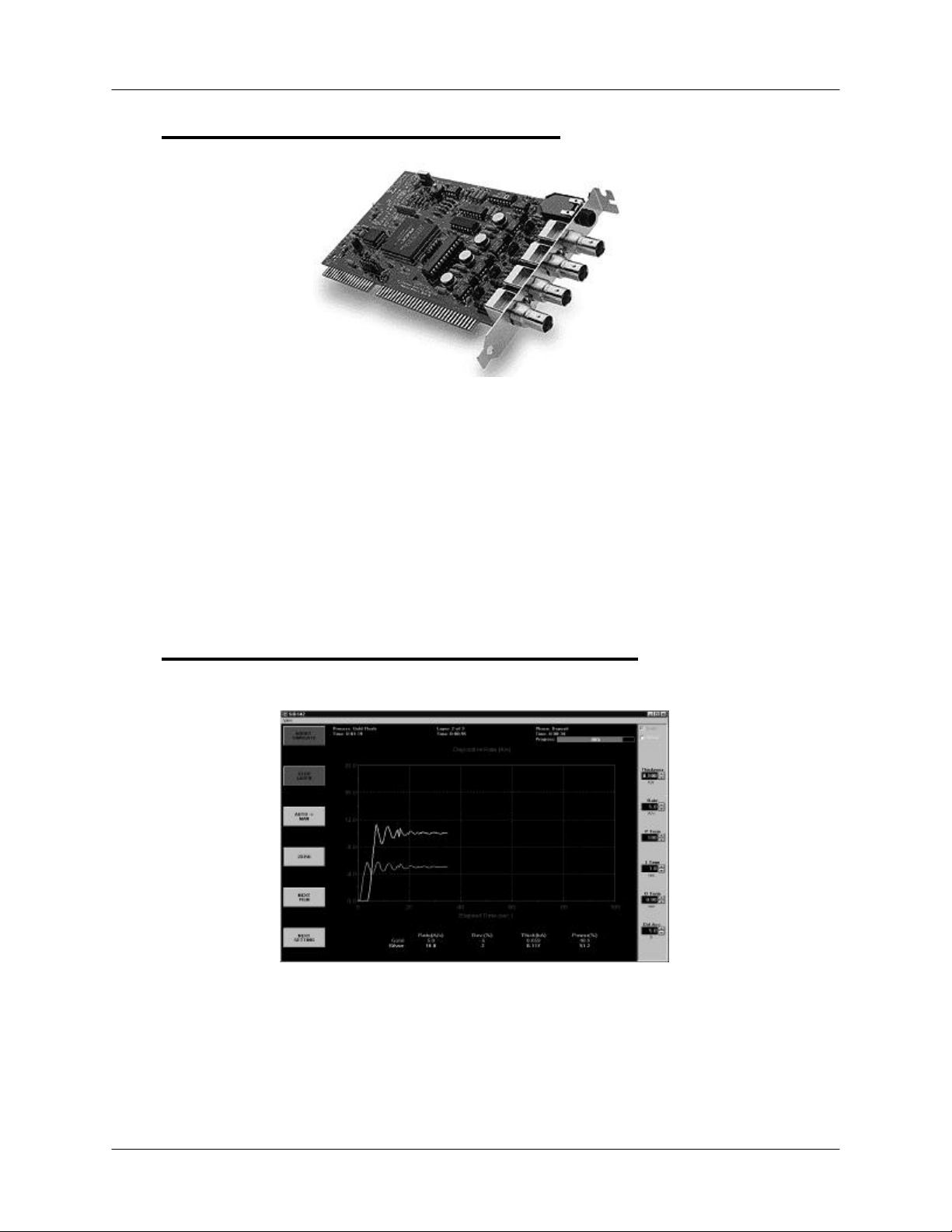
Chapter 1 Introduction
1.2 SQM-142 Deposition Control Card
Sigma’s SQM-142 card installs in a computer ISA slot, and provides the interface to the
vacuum deposition system. Each card measures up to four quartz sensors via BNC
inputs, and supplies the control signal for two evaporation sources via a dual phone
plug output. Up to two cards can be installed in a computer, creating an eight input, four
output, codeposition controller.
The SQM-142 card is supplied with demonstration software written in Visual Basic and
LabView, including complete source code. The SQM-142 card and a Pentium computer
with Windows form a basic deposition control system (without digital I/O capabilities).
1.3 SQS-142 CoDeposition Control Software
Included with the SID-142 is Sigma’s SQS-142 software, a Windows-based program
that provides all of the functions required for an eight sensor, four output, codeposition
process. It is optimized for use with the Setting Knob and six SoftKeys of our SID-142
controller. However, it will run on any Win9X system with our SQM-142 card installed.
1-2
Page 8
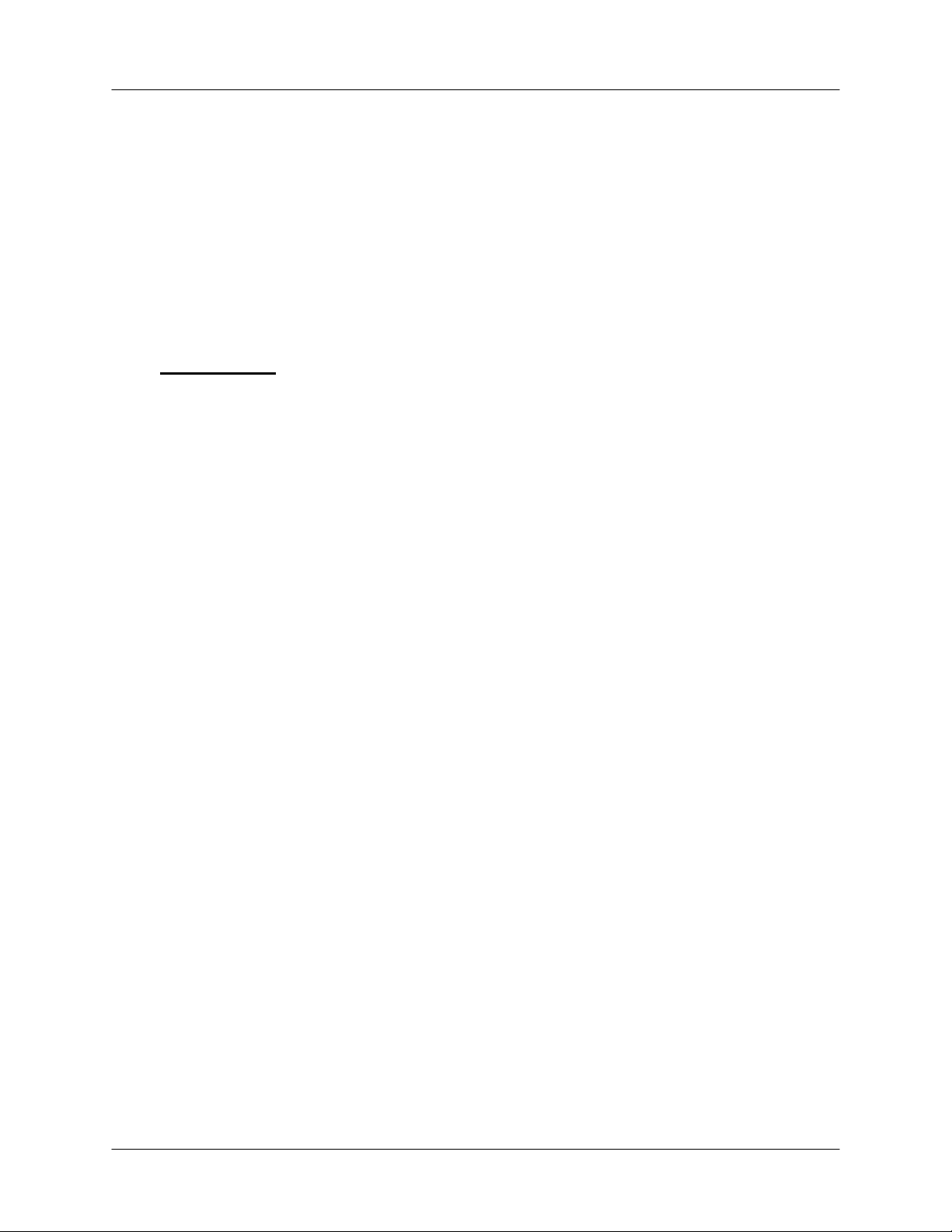
Chapter 1 Introduction
The six SoftKeys provide easy access to the common operating functions. A single
tabbed dialog box provides all of the settings required for a thin film process. Material
parameters, sensor/source setup, pre/post conditioning, and error conditions are all
visible on a single screen. Process settings, numeric data, and graphical displays are
displayed during all phases of deposition.
The SQS-142 software stores process parameters in a Microsoft Access compatible
database. This provides virtually unlimited access to desktop tools for building and
analyzing thin film processes.
1.4 Digital I/O
Digital I/O for the SID-142 is provided through an inexpensive, external, programmable
logic controller (PLC). This allows the PLC, and the associated I/O wiring, to be placed
in a convenient location in a wiring cabinet. A single, serial communications cable runs
to the SID-142 computer. The PLC provides electrical isolation, fail-safe operation, and
extensive I/O processing capabilities through its ladder logic programming.
1-3
Page 9
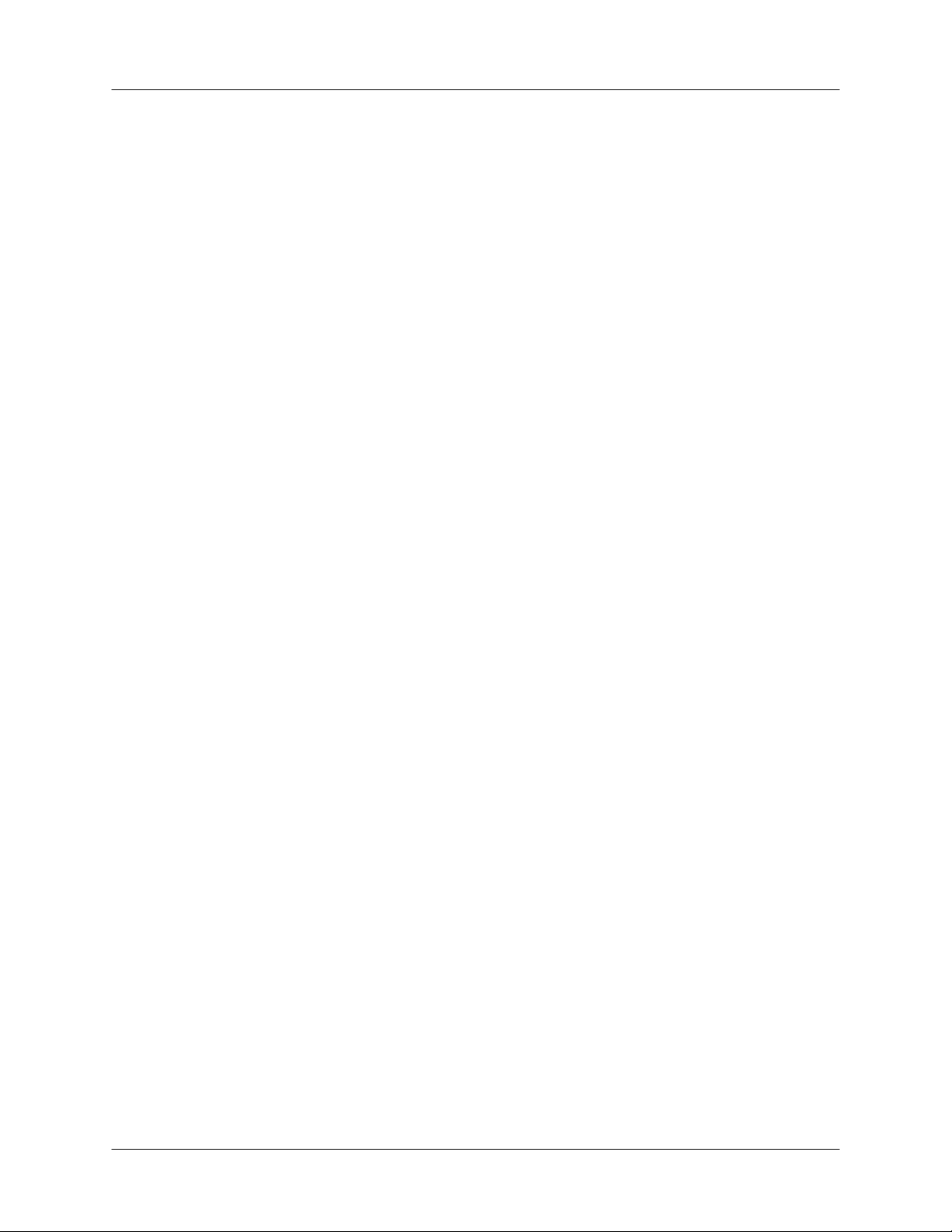
Chapter 1 Introduction
This page left intentionally blank.
1-4
Page 10
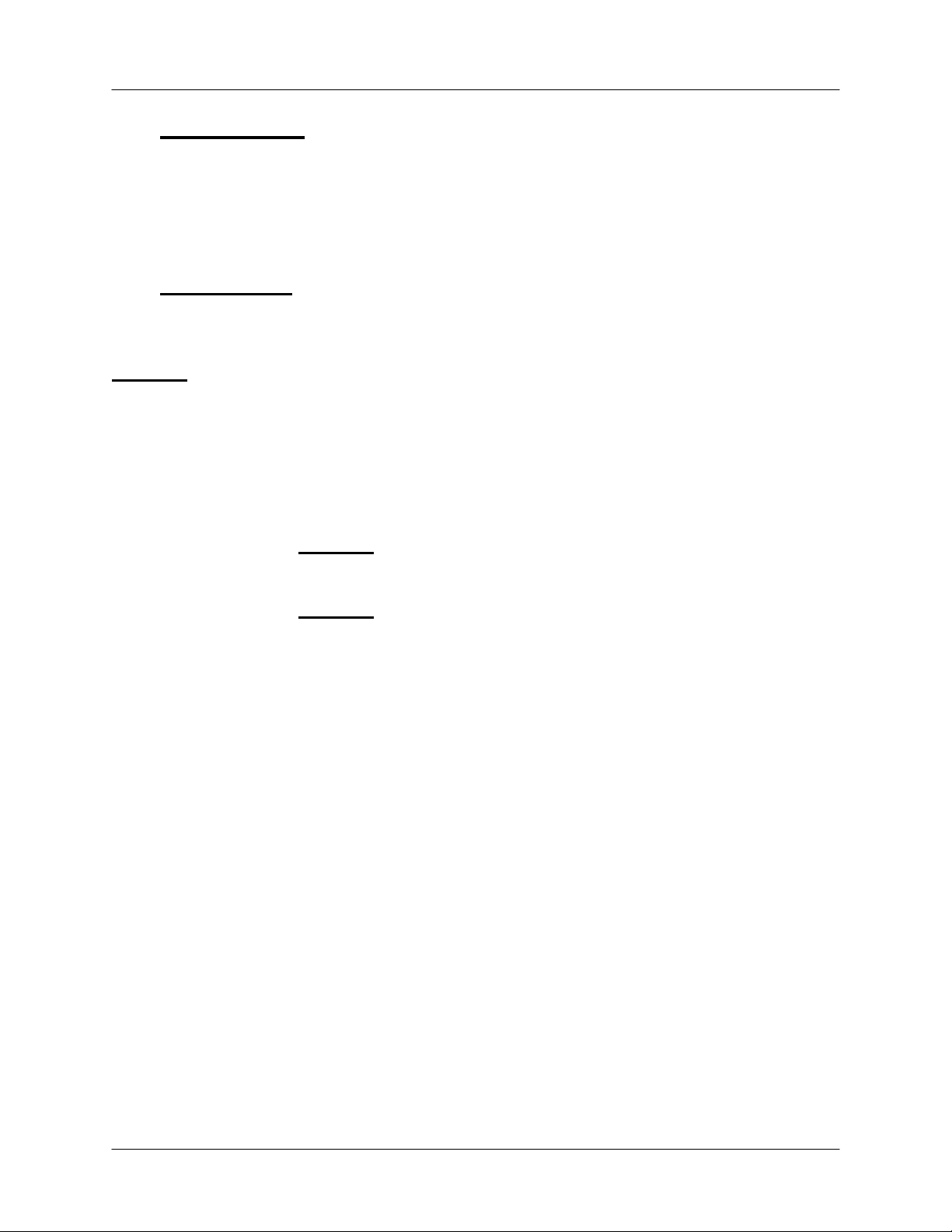
Chapter 2 Quick Start
2.0 Introduction
This section covers the minimum system connections and initial setup required to run
the SID-142 Deposition Controller. Consult later chapters of this manual for more
detailed setup and operational instructions.
2.1 Installation
All electrical connections to the SID-142 are made at the back panel of the instrument.
WARNING: Care should be exercised to route SID-142 cables as far as practical from
other cables that carry high voltages or generate noise. This includes other line voltage
cables, wires to heaters that are SCR-controlled, and cables to source power supplies
that may conduct high transient currents during arc down conditions.
Rack
Installation
Power
Connection
Sensor Input
Connections
Source Output
Connections
Digital I/O
Connections
The SID-142 occupies a 5.25” high (4U) rack space. Install the
unit in a 19” rack with the supplied hardware.
WARNING: Verify that the Voltage Selector Switch, located next
to the power switch, matches your mains supply voltage.
WARNING: Verify that the power cable provided is connected to
a properly grounded mains receptacle.
Connect the BNC cables and oscillators from your vacuum
chamber feedthrough to the desired SQM-142 Card Input(s).
Refer to Chapter 4 for detailed instructions on system hookup
to the SQM-142 card(s).
Connect the dual phone plug from the SQM-142 output jack to
your evaporation supply control input. Refer to Chapter 4 for
detailed instructions on wiring the SQM-142 output phone plug.
Digital I/O is not required for initial operation of the SID-142.
Perform initial setup and checkout of the SID-142 before
connecting your digital I/O. Refer to Chapter 5 for detailed
information on wiring the SID-142 for digital I/O.
Keyboard
Connection
A keyboard is supplied for initial user setup of Windows.
Attach the keyboard to the keyboard input jack on the rear of
the SID-142. Once Windows is setup, use of the keyboard is
optional.
2-1
Page 11
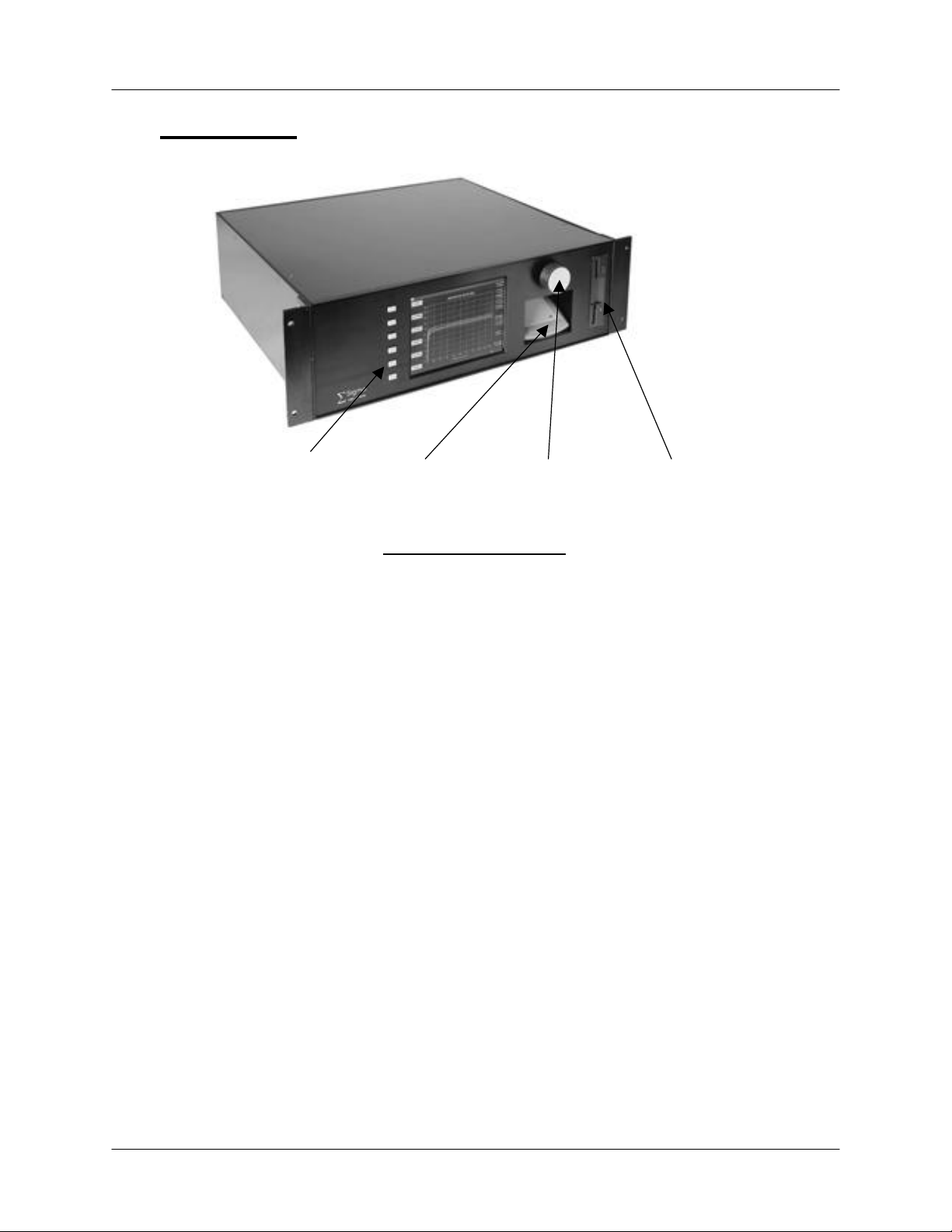
Chapter 2 Quick Start
2.2 Front Panel
SoftKeys TouchPad Control Knob Floppy Disk
SoftKeys
TouchPad
Control
Knob
Floppy
Disk
Keyboard
(not shown)
Front Panel Controls
Provide basic instrument operations within the SQS-142
deposition program. The SoftKeys are functional only in
programs written specifically for the SRC computer.
Provides mouse functions in all Windows programs, including
the SQS-142 software. Move your index finger along the
touchpad surface to move the mouse. Press the left or right
buttons below the touchpad surface to “click.”
Used to adjust values within the SQS-142 software. Pushing
the control knob stores the current setting, and moves to the
next setting. Functional only in programs written specifically for
the SRC computer.
1.44 MB floppy disk for upgrades, backup, and data
storage/transfer.
Required for Windows data entry, and useful during initial SID142 setup. Not required for SQS-142 software operation. The
F1 through F6 keys on the keyboard provide the same
functions as the six SoftKeys on the front panel.
2-2
Page 12
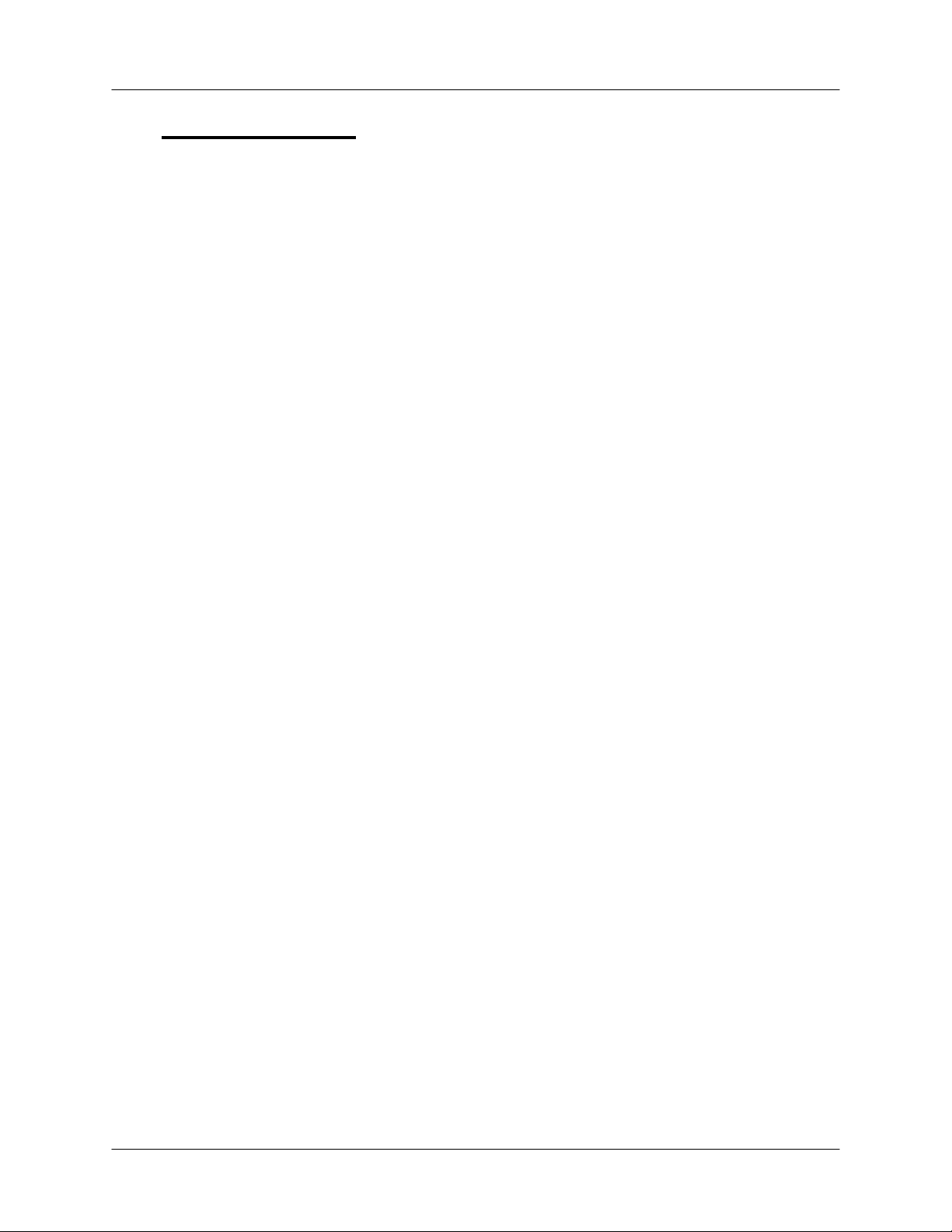
Chapter 2 Quick Start
2.3 Program Startup
This section will start the SID-142 and run the SQS-142 deposition control program.
Power On the
Computer
Start the
Program
User Login
Screen
Process
Database
Move the rear panel power switch on the SID-142 to the On (|)
position.
The SID-142 will boot Windows from the internal hard disk and
start the SQS-142 deposition program. If the SQS-142
program does not start automatically, use the touchpad to
double-click the desktop icon.
The SID-142 displays a progress bar during program startup,
then a User Login screen. Select a User Name from the drop
down box, enter the Password, then click OK.
The SID-142 ships with one pre-assigned user. The user
name is Super, with no Password. Depending on the access
level of the selected user, a different set of program functions
will be available. See Chapter 3 for more information on users,
passwords, and access levels.
The SID-142 normally starts with the last active process
database. If that database is not found, a Database Open
dialog will be displayed. Use the touchpad to navigate to the
desired database.
Main Display
Simulate Mode
The main display shows a set of labels associated with the
function of the six SoftKeys. As you operate the SID-142,
these labels will change to display appropriate functions.
Along the top of the display is a menu of less commonly used
functions. This menu is available only when the SID-142 is
stopped (i.e. not running a deposition process).
Simulate Mode allows you to familiarize yourself with SID-142
operation, and test process recipes. If the first SoftKey is
labeled “Start Simulate” then the Simulate mode is active.
If the first SoftKey is labeled “Start” then normal mode is
selected. Use the touchpad to select the Setup menu, then
click System. Click the Simulate option button on the System
tab. With the touchpad click the “Save” SoftKey label, or press
the top SoftKey to activate simulate mode.
2-3
Page 13
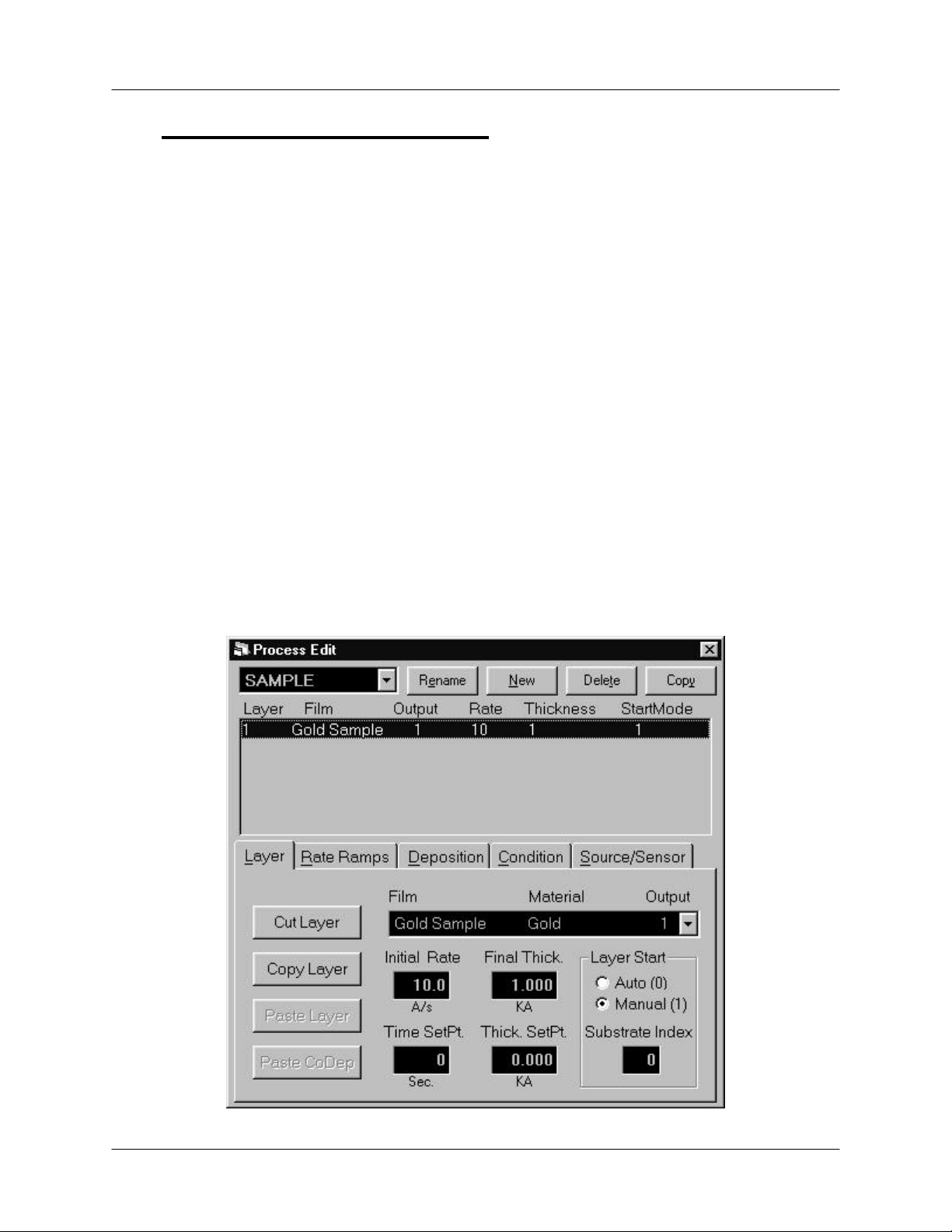
Chapter 2 Quick Start
2.4 Single-Layer Process Setup
A thin film deposition process consists of one or more layers of material evaporated
onto a substrate. Let’s build a simple single-layer process.
Open
Process Edit
Add A New
Process
Edit
Film
Edit Rate and
Thickness
Use the touchpad to click on the “Edit” menu selection along
the top of the display, then click “Process.” The Process Edit
dialog will display the setup for the last process run.
To better understand process setup, see section 3.4.1.
Click the “New” button in the dialog box. An on-screen
keyboard appears, displaying the next numbered Process.
Click “Backspace” several times to delete the name. Now
“type” a new Process name using the touchpad and on-screen
keyboard. Click “Enter” to save the new name.
Click the “Layer” tab to assure the layer parameters are
displayed. Select “Gold Sample” in the Film dropdown box.
Click the “Initial Rate” setting, and then use the Control Knob to
adjust the Initial Rate to 10 A/s. Adjust the “Final Thickness” to
1.000 kA.
2-4
Page 14
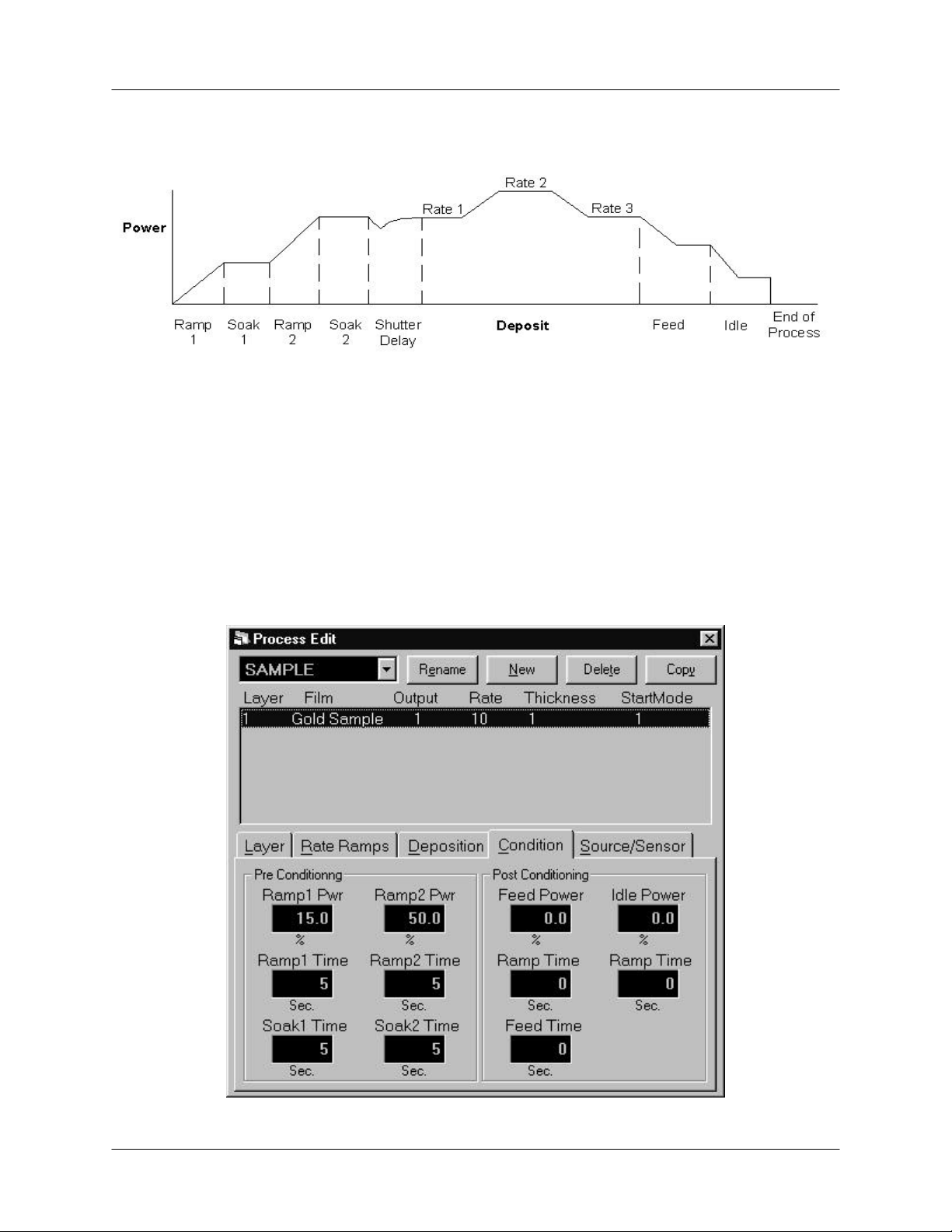
Chapter 2 Quick Start
The diagram below illustrates a complete deposition cycle for a single layer. Refer to
this diagram as we set the remaining process setup parameters.
Edit
Rate Ramps
Edit Pre/Post
Conditioning
It may be desirable to vary the deposition rate during a layer.
For example, to deposit slowly at first, then more quickly once
the initial material is deposited. Click the “Rate Ramps” tab,
then click “Insert Ramp.” Adjust the “Start Thickness” to 0.400
kA, “Ramp Time” to 5 seconds, and “New Rate” to 15 A/s.
Before deposition begins, the source material is often brought
to a ready state by raising the evaporation source power.
Select the “Condition” tab and set each parameter to the
values shown below.
2-5
Page 15
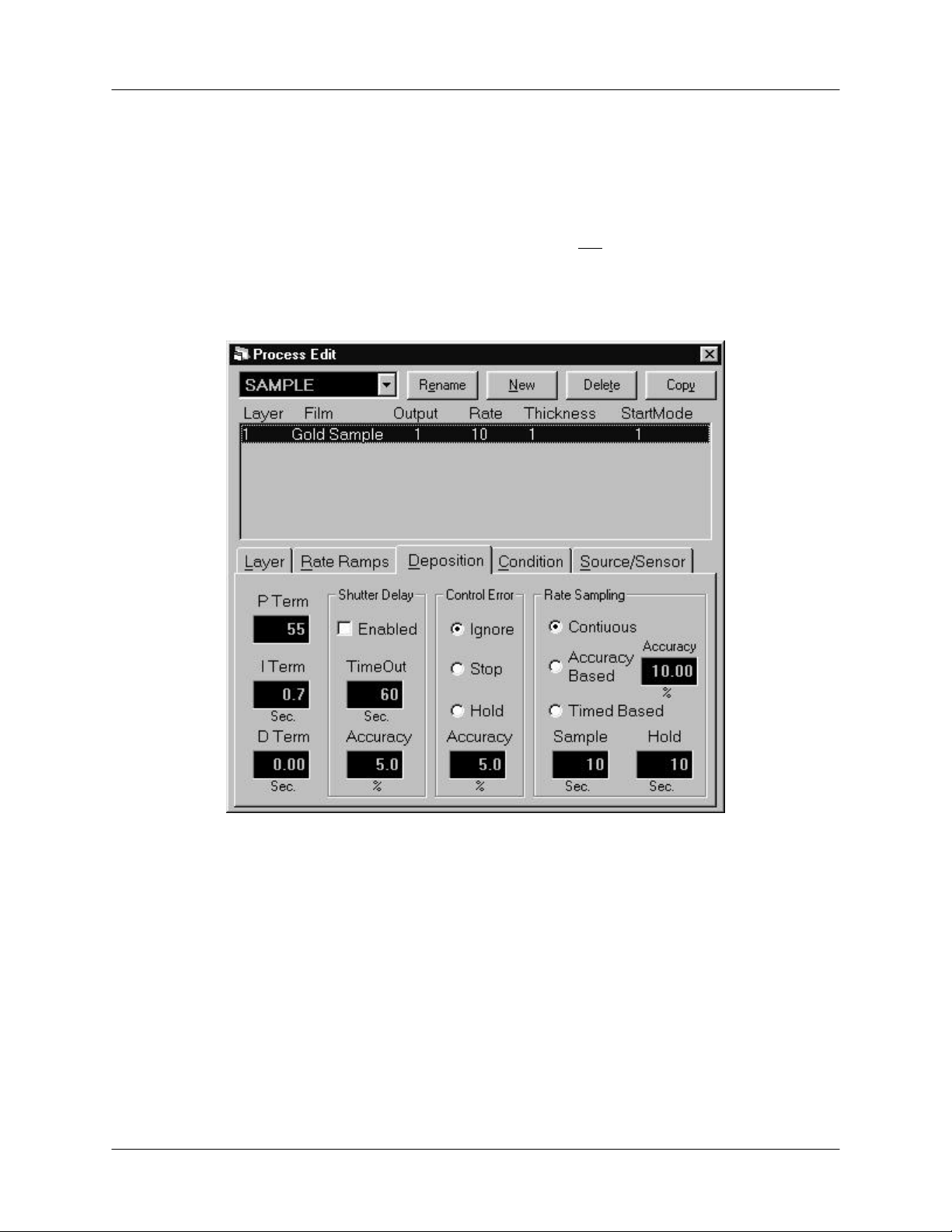
Chapter 2 Quick Start
Edit
Deposition
Select the “Deposition” tab. This tab establishes the gain (P
Term), time constant (I Term), and dead time (D Term) for your
process. Set these values to 55, .7, and 0 respectively.
Be sure Shutter Delay Enabled is not selected. Select Ignore
for Control Error, and Continuous for Rate Sampling (see
picture below).
2-6
Page 16
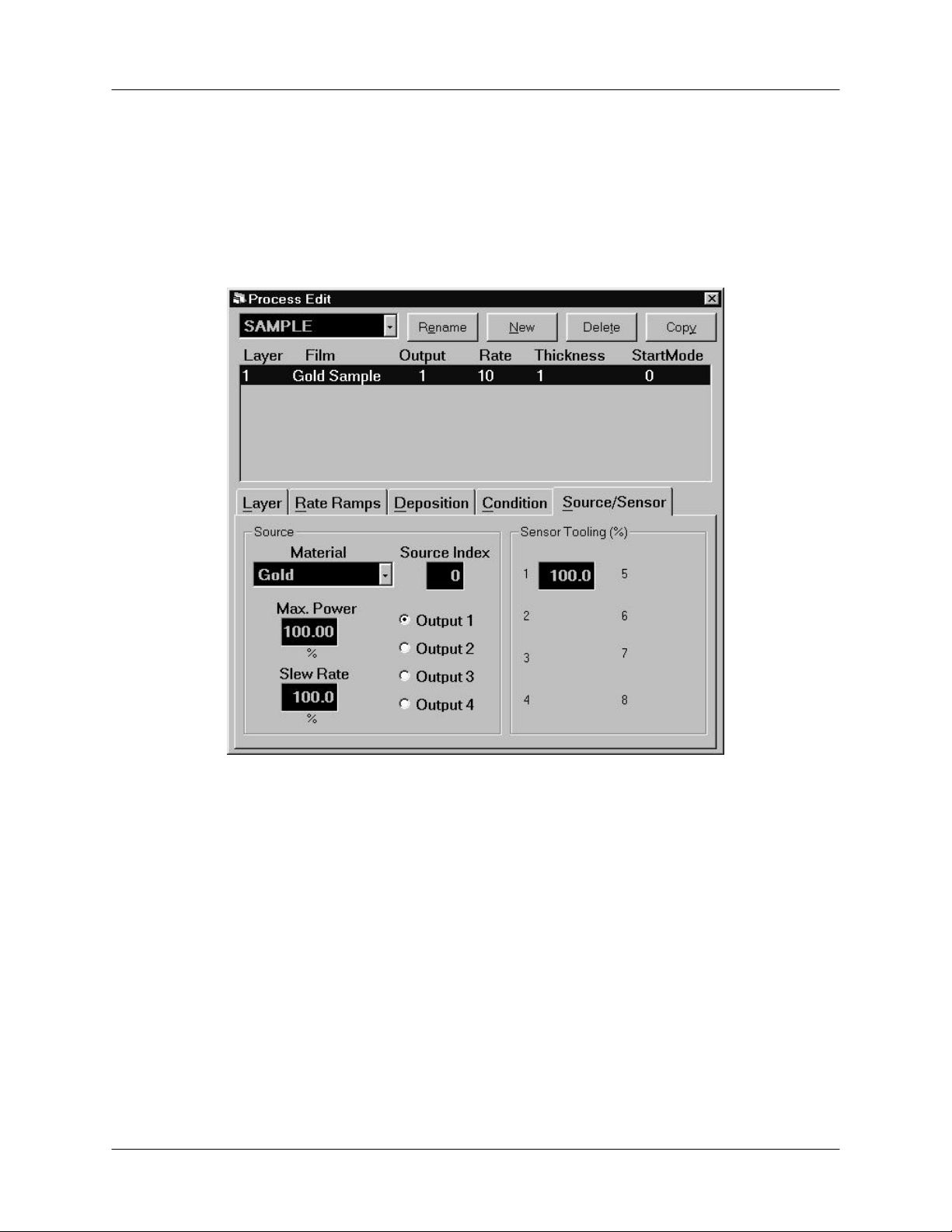
Chapter 2 Quick Start
Edit
Source/Sensor
Select the “Source/Sensor” tab. This tab contains parameters
associated with the physical layout of your evaporation system.
For now, be sure that “Output 1” is selected and “Max Power”
and “Slew Rate” are set to 100. Set the “Tooling” value to 100.
Leave the Source Index as it is.
Save Edits
Your new single-layer process is now the active process in the main window. Notice the
process, layer, and time information above the graph.
Click “Close Form” or press the first SoftKey to save this onelayer process. If you are prompted “Do you want to
change….,” answer Yes to make this the current process.
2-7
Page 17
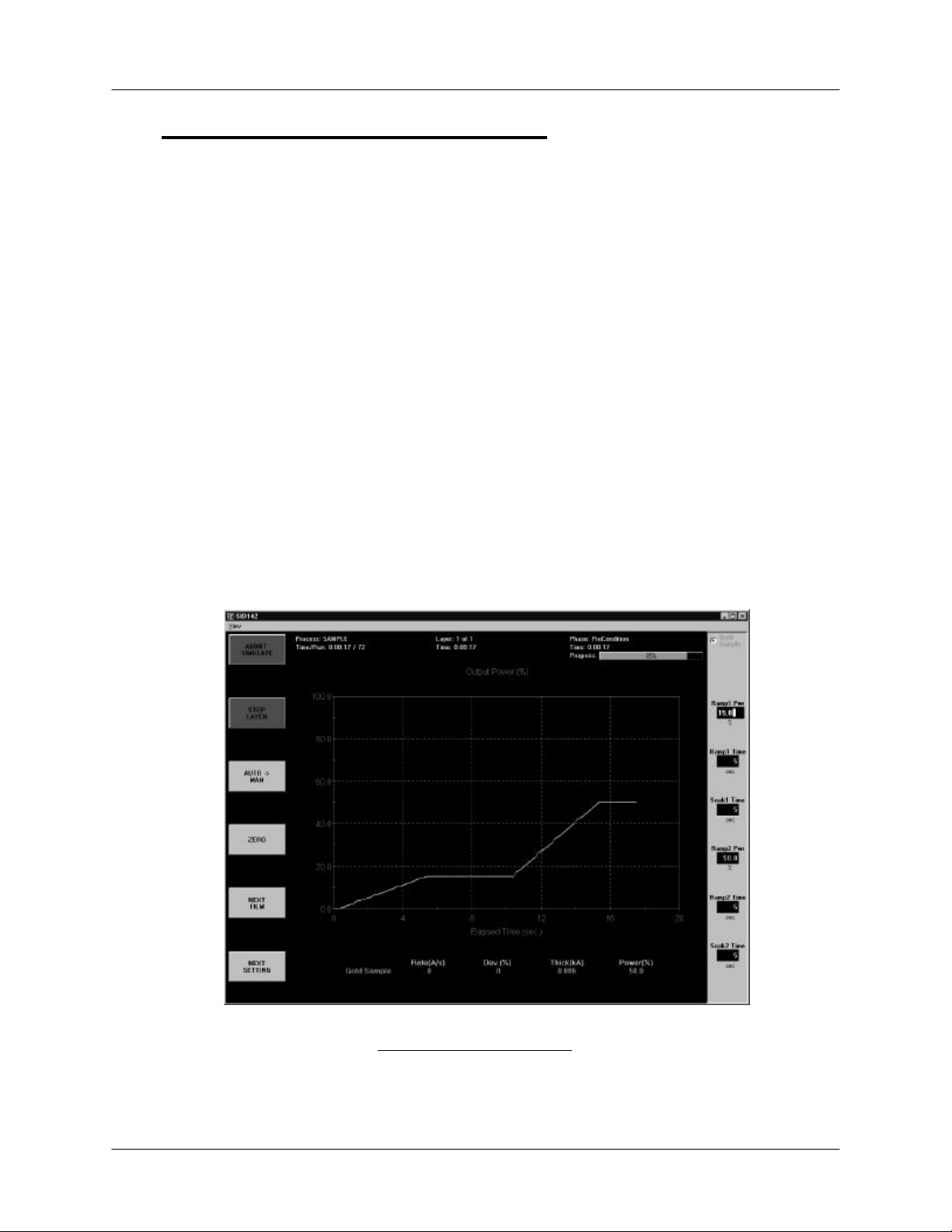
Chapter 2 Quick Start
2.5 Single-Layer Process Simulation
If you have followed this chapter, you are ready to simulate a deposition process.
Setup
Displays
Start
Process
The process will start with preconditioning (i.e. Ramp1, Soak1, Ramp2, Soak2) as
shown below. Once preconditioning is complete, the process will enter the Deposit
phase. You may want to select “ABORT SIMULATE,” then “START SUMULATE”
several times to familiarize yourself with the on-screen displays during preconditioning.
You may also want to use the settings ribbon to adjust parameters while the process is
running.
Click the “View” menu and assure that these options are
selected: Film Settings, Film Readings, and Automatic. Note
that the settings “ribbon” along the right displays the preconditioning parameters you entered in the previous section.
Verify that the top SoftKey label displays “START SIMULATE.”
If only “START” is displayed, follow the instructions at the end
of Section 2.2 to enable simulate mode. Press the “START
SIMULATE” SoftKey, or click the label with the touchpad, to
start the process.
Preconditioning Phases
Because we selected “Automatic,” in the View menu, the graph displays Output Power
during preconditioning, then switches to Rate during the deposition phase.
2-8
Page 18
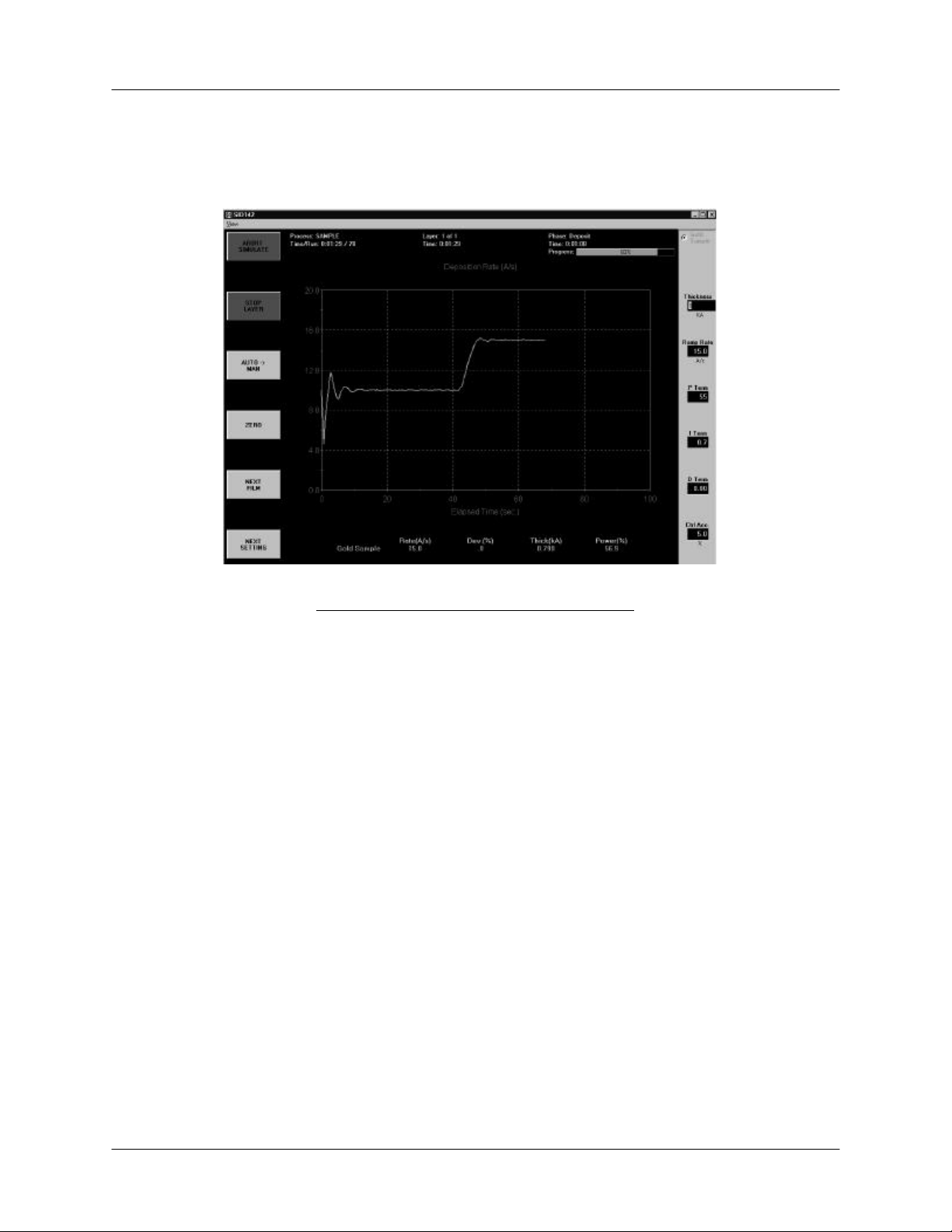
Chapter 2 Quick Start
As shown below, the initial deposition rate was 10 A/s until a thickness of .400 kA.
Then the deposition rate was ramped up to 15 A/s, and held until the desired final
thickness of 1.000 kA is achieved. At this point, this single-layer process is finished.
Deposition Phase with one Rate Ramp
You should adjust the PID parameters on the setting ribbon, then Start/Stop the process
several times to become familiar with their effect on control loop response.
2-9
Page 19
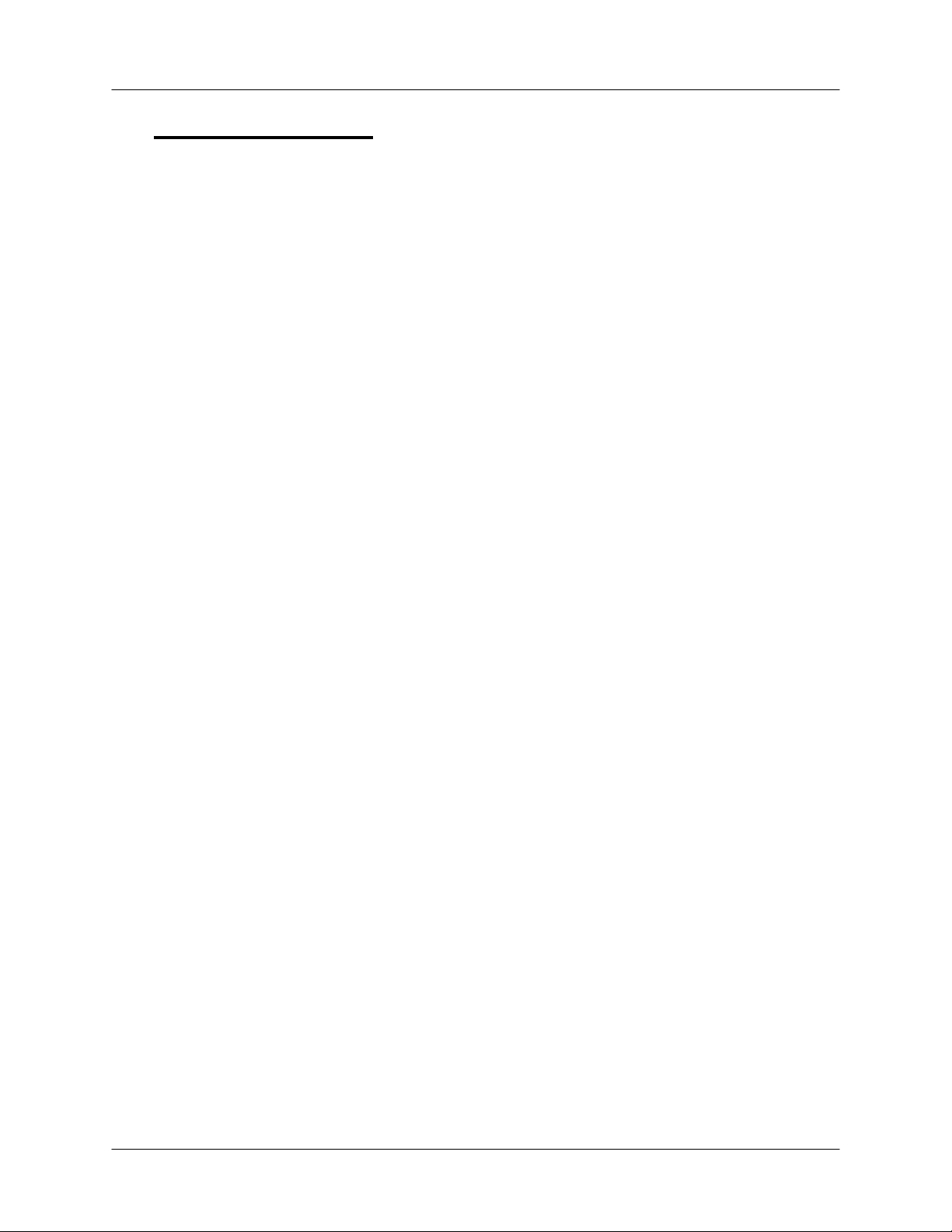
Chapter 2 Quick Start
2.6 SoftKey Functions
As you have seen, the SoftKey functions remain constant during deposition. Spend a
few minutes to become familiar with each of these SoftKey functions.
STOP/ABORT
START/STOP
LAYER
AUTO->
MAN
Starts the first layer of a process when START is displayed.
Aborts the process when ABORT is shown.
Once aborted, a process restarts at the pre-conditioning phase
of the first layer.
Restarts a stopped layer, or starts a layer that has been
designated “Manual Start” in the process database. During
deposition, stops the current layer.
Once a layer is stopped, pressing START LAYER restarts the
current layer at the preconditioning phase.
Toggles the source output between PID and manual control.
When AUTO->MAN is shown, pressing this switch causes the
source output to hold at the current power. You may adjust the
output using the settings ribbon. Because the PID loop is not
running, you can manually set the output power to different
levels and observe the associated deposition rate.
ZERO
NEXT
FILM
NEXT
SETTING
When MAN->AUTO is shown, pressing the switch places the
output under PID control as defined by the process database.
Resets the thickness reading to zero. This is useful in
Simulate Mode for preventing the deposition phase from
ending because final thickness has been reached. As you
change PID parameters, press “ZERO” from time to time to
keep the process running.
Sequences the setting ribbon through each Film in a
codeposition layer.
When the settings ribbon is shown, sequences the setting knob
action through each of the displayed parameters.
2-10
Page 20
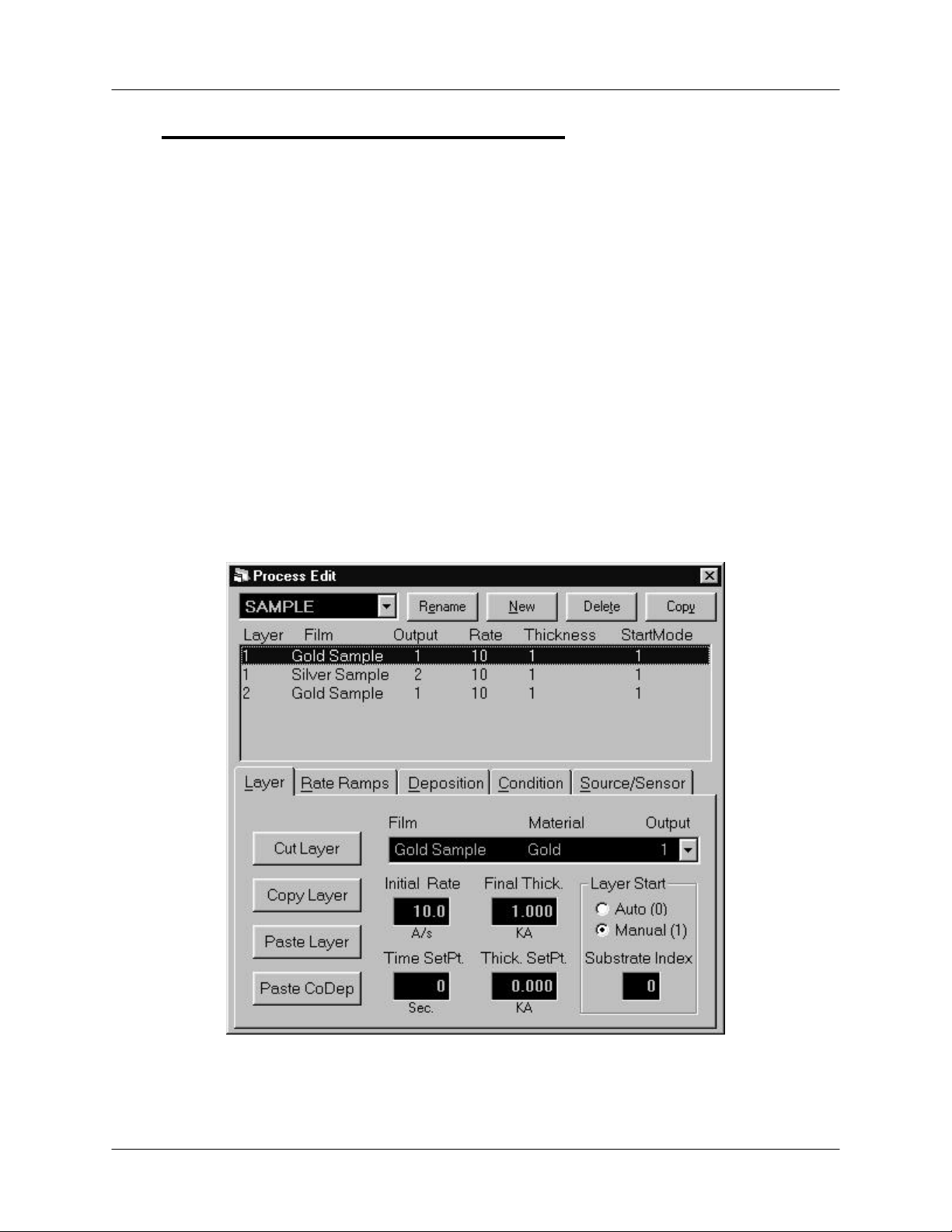
Chapter 2 Quick Start
2.7 Multi-Layer CoDeposition Process
Our final example builds on the previous sections. If you have modified the setup of
your process, return to Section 2.4 and adjust the process to those values. When your
single-layer process matches Section 2.4, complete these steps:
Duplicate a
Layer
Select a
CoDep Film
Add a
CoDep Layer
Open the Edit Process dialog. Click on Layer 1, click the
“Layer” tab, then click “Copy Layer.” Now click “Paste Layer.”
A duplicate Gold Sample film will be added as Layer 2. Click
“Paste Layer” again to add a third Gold Sample layer.
Select Layer 3 in the layers list. Now select “Silver Sample” in
the films dropdown. The layers list will update to show the new
Silver Sample film assigned to Layer 3.
Select Layer 3 in the layers list, then click “Cut Layer.” Now
select Layer 1. Click “Paste CoDep.” The Silver Sample film
will be added below Gold Sample as a codeposition layer.
(Your setup should match the picture below.)
We now have two layers in our process. Layer 1 has Gold being deposited from source
Output 1 and Silver is being codeposited on Output 2. Layer 2 is Gold alone.
2-11
Page 21
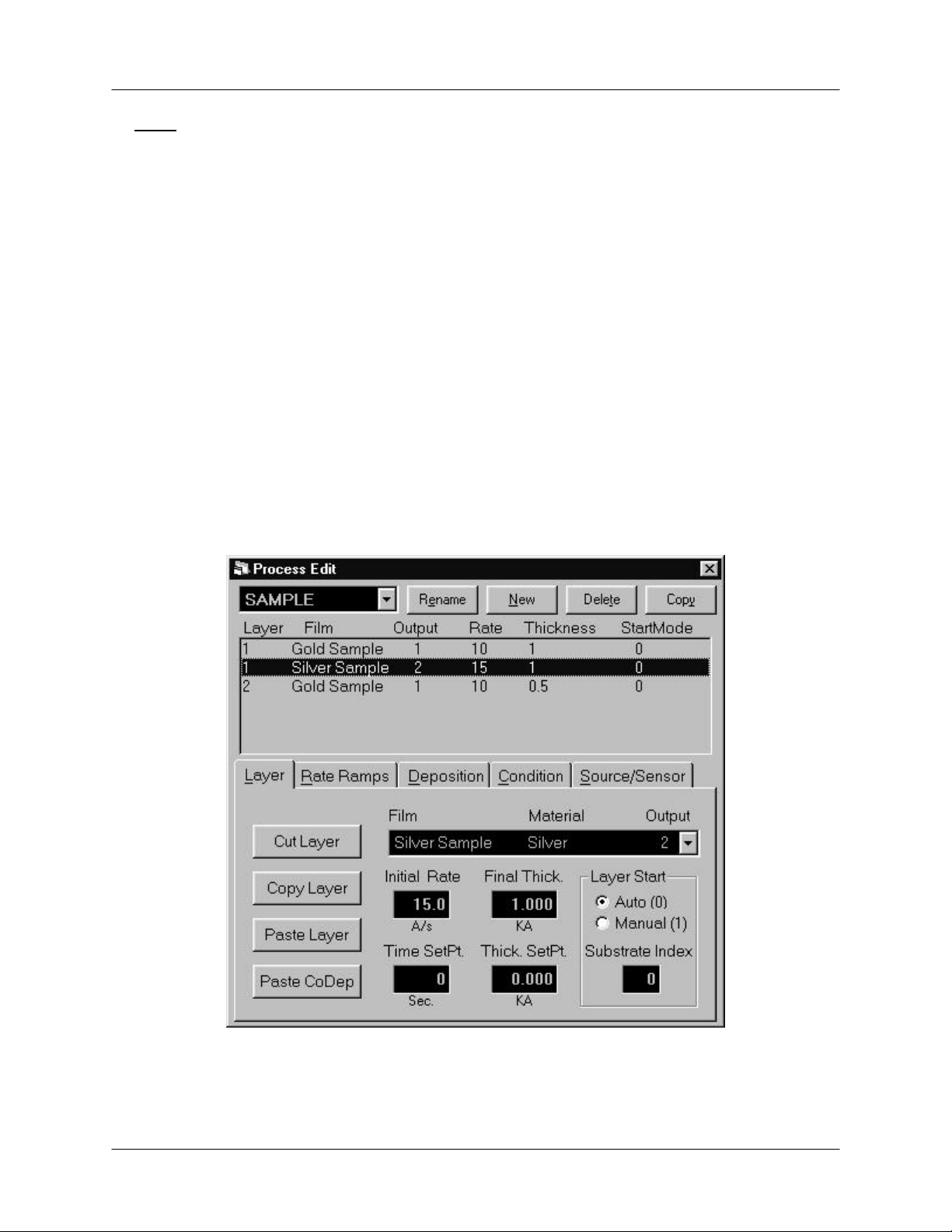
Chapter 2 Quick Start
Hint: It’s usually best to copy a layer, then paste several temporary layers of that
type. Next, assign the films that you want to each of the pasted layers. When
selecting films for codeposition, remember that each film in a codeposited layer must
be assigned to a different source output! Now use “Cut Layer” on the temporary
layers, and “Paste CoDep” to assign the film to the desired codeposition layers.
Review this example until you are comfortable with these concepts.
Edit Layer 1
Rate & Thickness
Edit Layer 2
Rate & Thickness
Set Layers to
Auto Start
Click Silver Sample in the list of layers. Set “Initial Rate” to 15
A/s, “Final Thickness” to 1.000 kA. Click the Rate Ramps tab
and adjust “Start Thickness” to 0.400 kA, “Ramp Time” to 15
seconds, and “New Rate” to 0 A/s.
Click the Layer Tab, then click Layer 2. Set Final Thickness to
.5000 kA.
At the end of deposition, you may choose to have the next
layer wait for a Start Layer command, or to start automatically.
Select each Layer in the layers list, then click Auto to set that
layer to start automatically.
Verify that your process matches the one shown above.
Edit Silver
Deposition
Select the “Deposition” tab and the Silver Sample layer. Set
each parameter to the values shown below.
2-12
Page 22
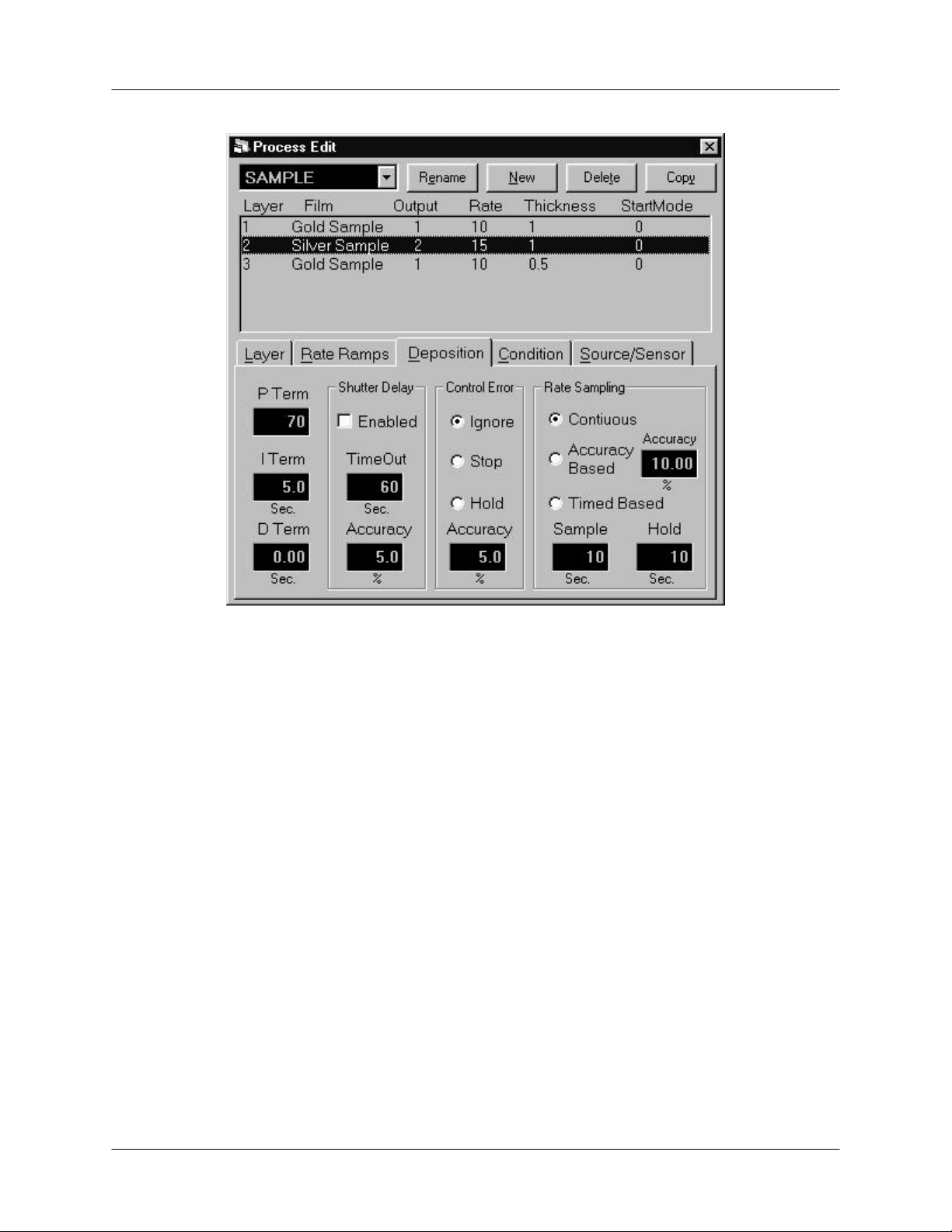
Chapter 2 Quick Start
2-13
Page 23
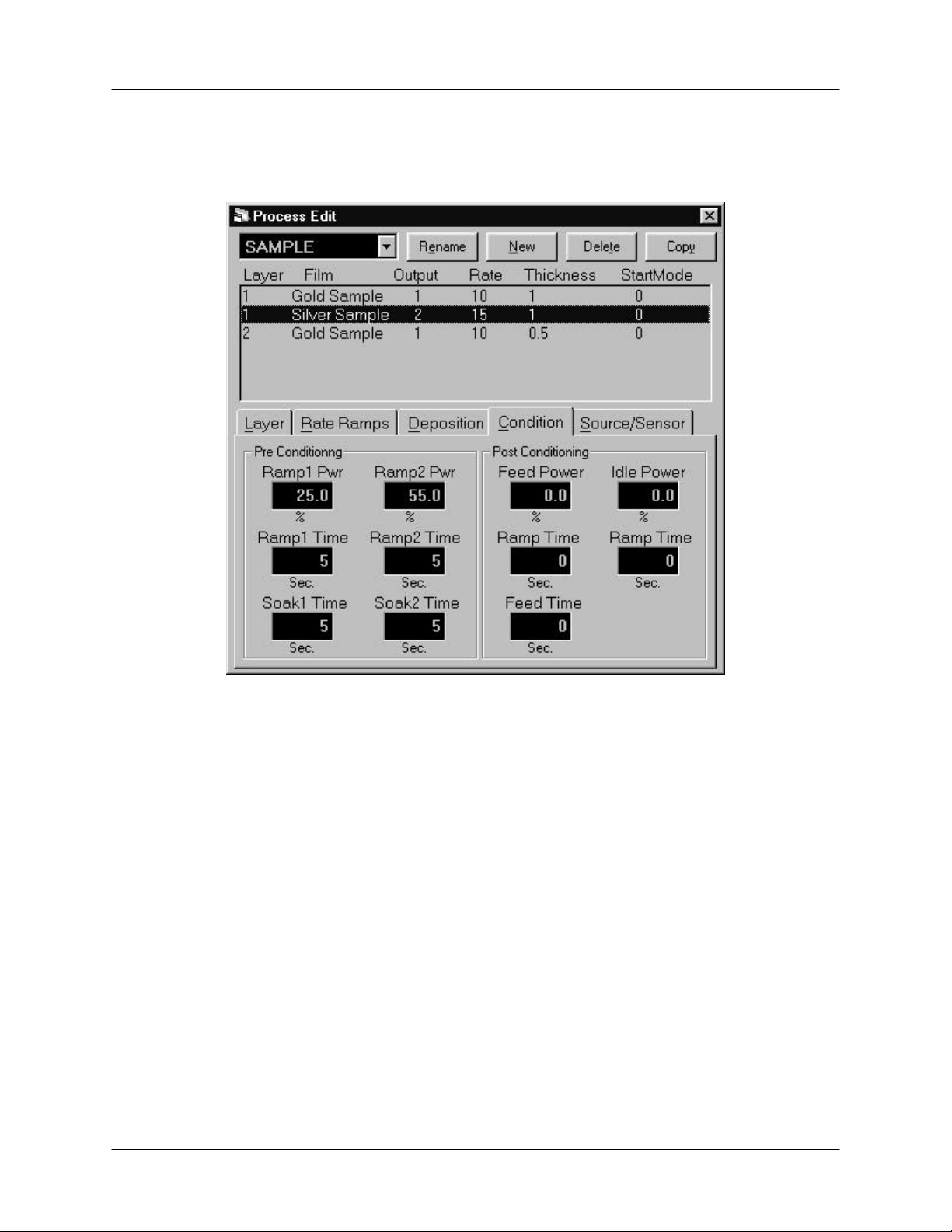
Chapter 2 Quick Start
Edit Silver
Conditioning
Select the “Condition” tab and the Silver Sample layer. Set
each parameter to the values shown below.
Save Edits
Start
Process
Preconditioning of the two materials is entirely independent. If the preconditioning of
one layer takes longer than the other, the start times are adjusted so that the end times
coincide.
When preconditioning ends, codeposition of the two materials begins.
Click “Close Form” or press the first SoftKey to save this twolayer codeposition process. Answer Yes if it displays the “Do
you want to change….” message box to make this the current
process.
Press the “START SIMULATE” SoftKey to start the first layer
preconditioning phases. Note that two outputs are displayed
for this codeposition layer.
2-14
Page 24

Chapter 2 Quick Start
Your response should be similar to the graph shown below (your vertical scale may be
slightly different). The slight ringing on the waveforms indicates some further tuning
may be desired. However, this is an example of a reasonably well tuned loop.
At .400kA thickness, the Silver Sample deposition rate ramps down from 15A/s to 0.
Similarly, at .400 kA thickness the Gold Sample film ramps to a higher deposition rate of
15A/s. Because the initial rate for Gold was set lower than the initial rate for Silver,
Gold reached its .400 kA thickness rate ramp trigger later in the deposition cycle.
Try a P Term in the 25-30 range (less gain) for both Gold and Silver to decrease the
loop susceptibility to noise. Increasing the I Term a little, say toward 1.0, will lessen
overshoot during rate changes. The D term can be thought of as a “dead band” term.
Most systems require little or no D term.
2.8 Conclusion
Once again, spend some time with this process to become familiar with its setup, and
the effect of changes on deposition performance.
Because we selected Simulate Mode at the beginning of this Quick Start session, the
SQM-142 card is “faking” an actual process. You can use the Simulate feature at any
time to become familiar with SID-142 operation, and the effect of various settings on
process performance. It is also a very useful feature for pre-testing your process
setups. Return to the Setup menu, then select System and set the Mode to Normal to
begin running your process with the SID-142 controller.
2-15
Page 25

Chapter 2 Quick Start
This page left intentionally blank.
2-16
Page 26

Chapter 3 SQS-142 Software
3.0 Introduction
The SQS-142 Deposition Control Software works with Sigma Instrument’s SQM-142
QCM Card to provide an inexpensive, yet powerful, PC based Thin Film Deposition
Controller that can:
• Measure up to eight quartz crystal sensors simultaneously
• Control up to four deposition source supplies simultaneously
• Codeposit up to four films with preconditioning, multiple rate ramps, and
feed/idle phases
• Graph deposition rate, rate deviation, or power output
• Store process, film and material parameters in Microsoft Access database
• Use inexpensive PLCs for flexible and reliable external process controls
A typical deposition cycle for a thin film is shown below. The cycle can be broken into
three distinct phases: pre-conditioning (ramp/soak), deposition, and post-conditioning
(feed/idle). During pre-conditioning, power is supplied to prepare the evaporation
source for deposition. Once the pre-conditioning period expires, material deposition
begins. During deposition, the PID loop adjusts the evaporation source power as
required to achieve the desired deposition rate. When the desired thickness is reached,
the evaporation source is set to idle power. At this point the process may be complete,
or deposition of another film layer may begin. If desired, up to four separate films can
be codeposited within a single layer.
The SQS-142 software installs on any PC running Windows 95/98. An SQM-142
measurement card must also be installed in an ISA slot of the PC. The SQM-142
interfaces both to external quartz sensors and to an external evaporation power supply,
in order to provide a complete deposition control system.
The SQS-142 software allows you to build the recipes and perform the operating
functions required to control all aspects of multi-layer thin film deposition. Process
recipes are stored in Microsoft Access format. There is no practical limit to the number
of processes, films, or materials that can be stored in the database.
3-1
Page 27

Chapter 3 SQS-142 Software
3.1 Installation
The SQS-142 install program is available on CD-ROM or 3 ½” diskettes. The 3 ½”
diskette install is also available by copying the contents of each of the CD-ROM “Disk”
subdirectories to blank 3 ½” diskettes.
To install the program, start Windows, then insert the disk or CDROM into your
computer. Click Start, then Run, then type <d>:Setup (where <d> is the drive letter you
are using). Click OK to begin installation, and follow the on-screen prompts. When
installation is complete, you should restart your computer to load any new Windows DLL
and OCX support files.
The SQS-142 software can simulate deposition for demonstration and tutorial purposes.
However, an SQM-142 deposition controller card must be installed to actually read
sensors and control a source supply. The SQM-142 card can be installed before or
after the SQS-142 software. Consult Chapter 4 for SQM-142 card installation
information.
3.2 Operation
To start the SQS-142 program, click Start, Programs, Sigma Instruments, hen SQS-
142. The SID-142 displays a progress bar during startup, then a User Login screen.
Note: The SQS-142 software ships with one pre-assigned user. The user name is
Super, with no Password.
Select a User Name from the drop down box, type in the Password, and then click OK
to start the program.
If your software is configured for keyboardless operation, an on-screen keyboard will
appear as shown below. If the on-screen keyboard appears, use the mouse or
touchpad to “type” the password, then click Enter. See the section System Setup,
SQM-142 Setup later in this chapter to enable or disable the on-screen keyboard.
3-2
Page 28

Chapter 3 SQS-142 Software
An Access Level is also associated with each User Name. The Access Level controls
which software functions are available to a user. For example, only users with an
Access Level of Supervisor can assign users. See the Security section of this chapter
for information on setting up users.
The remainder of this chapter covers the purpose and operation of each software
function, arranged my menu selections. For a more “operational” approach, consult the
previous Quick Start chapter.
Menus: The menus along the top of the main screen provide access to functions for
building deposition processes, configuring the hardware for your vacuum system, and
other less commonly used functions.
SoftKeys: The six switches to the left of the display are used for the normal operation of
the instrument, and to navigate the setup programs (see below for the individual switch
functions). Normally, you press the button that is adjacent to the labels on the SID-142
screen, but you can also use the mouse. Just move the mouse over the key label on
screen and single click the mouse. You can also use the keyboard F1 to F6 function
keys to simulate the front panel function switches. The SoftKeys change during
operation to address different user input requirements.
Setting Knob: The knob to the right of the display is used by the SID-142 to set
numeric data. A keyboard can also be used.
TouchPad: On the SID-142, a touchpad is located below the setting knob. The
touchpad serves the same function as a normal mouse. Use your mouse to access the
menus, and for functions not available from the six function keys.
3-3
Page 29

Chapter 3 SQS-142 Software
3.3 File Menu
Note: The current process must be stopped for the File menu to be available.
Process: Used to select a process to be run from a list of processes in the database. If
the process selected is different than the current process, you are prompted to confirm
the change.
Open Database: Selects the process database to be used for thin film deposition. A
single process database may contain an unlimited number of processes, films, and
materials.
Save Database As: Saves the current process database to disk under a different name.
This is useful for saving a process database to floppy disk, or for making trial changes
without affecting a reference database. Once again, a pop-up keyboard may appear. If
you want to browse or type in the database name, just select Cancel from the pop-up
keyboard.
Process databases are saved in Microsoft Access format.
Data Logging: Saves deposition data to a .LOG text file. If an option other than “None”
is selected in the Log File section, data logging is activated, and begins saving
information in a .LOG file in the SQS-142 installation directory (typically: \Program
Files\Sigma Instruments\SQS-142).
There are three options for file naming and logging. If “Overwrite” is selected, only last
run of the process is saved, and it appears as ProcessName.LOG. Subsequent runs
overwrite the log file. If “Append” is selected, each subsequent run will be appended to
ProcessName.LOG. If “Run#” is selected, each run of the process is saved as a
separate file under the format ProcessName_Run#.LOG.
3-4
Page 30

Chapter 3 SQS-142 Software
A number of “events” can trigger a data entry in the log file. “End Deposit Phase”
records process data (rate, thickness, time, etc.) at the end of each layer’s deposit
phase. Similarly, “End Each Phase” logs data at the end of each phase (conditioning,
depositing, etc.). “I/O Events” logs data each time an external digital input or output
changes. Finally, “Timed Logging” records data at the selected time intervals
throughout the process.
There are two formats for writing data. If “Spreadsheet” is selected, each entry is a
comma-delimited line of data. If “Text” is selected, the data is formatted for easy
reading. The first few lines of the file illustrate its format and content. Log files can be
viewed using a word processing or spreadsheet program.
Print Process: Prints the parameters for the current process to the system printer.
Select “Print to File” in the Printer Setup Menu to print the data to a file.
Print Setup: Selects and modifies the current system printer.
User Login: Displays the User Login screen so that a different user may login. The
existing user is logged off automatically. The program access level changes
immediately to that of the new user.
Exit: Exits the SQS-142 deposition control program.
3-5
Page 31

Chapter 3 SQS-142 Software
3.4 Edit Menu
3.4.1 Edit: Process
A process is a sequence of film layers. Multiple films deposited in the same layer are
known as codeposition. A listing of each film in the selected process appears in the
layers list box. Films in codeposition layers are listed with the same layer number.
Select a layer to edit its parameters in the tabbed dialog boxes.
The Edit Process dialog provides all the functions needed to develop a thin film
deposition process from the database of existing films and materials. The Layer and
Rate Ramp tabs specify the sequence of films to be deposited. The Deposition,
Condition, and Source/Sensor tabs provide control over the individual films assigned to
each layer.
Note: Edits to the Deposition, Condition, and Source/Sensor tabs will affect all
processes and layers that use the selected film!
Process: A drop down box that selects the process to be edited. Defaults to the current
process.
Rename: Edits the name of the selected process.
New: Creates a new process. Since every process must have at least one film, the first
film of the currently selected process is used.
Delete: Deletes the currently selected process from the database. There is no
undelete!
Copy: Creates a duplicate of the currently selected process.
3-6
Page 32

Chapter 3 SQS-142 Software
Layer Tab
The layer tab provides the capabilities needed to add and delete process layers, as well
as to edit the film, rate & thickness for each layer. Normally each film in a process is
run sequentially, as layers. Codeposition represents different films that are deposited
concurrently with other films, in the same layer.
Cut Layer: Removes the layer selected in the Layers list box from the process, and
places the layer on the clipboard.
Copy Layer: Places the layer selected in the Layers list box on the clipboard, without
removing it from the process.
Paste Layer: Inserts the clipboard layer above the currently selected layer in the Layers
list box. Existing layers are shifted down.
Paste CoDep: Pastes the clipboard layer as a codeposition layer at the currently
selected layer number. Films that use outputs already assigned to the selected layer
are invalid.
3-7
Page 33

Chapter 3 SQS-142 Software
Hint: It’s usually best to copy an existing layer, then paste several temporary layers
of that type. Next, assign the films that you want to each of the temporary layers.
When selecting films for codeposition, remember that each film in a codeposited
layer must be assigned to a different source output! Now use “Cut Layer” on the
temporary layers, and “Paste CoDep” to assign each temporary layer to the desired
codeposition layer. The Multi-Layer CoDeposition Process section of Chapter 2
illustrates this concept.
Film: Selects the film that is assigned to the selected layer. Changing a layer’s film also
changes the film related parameters for that layer (i.e. preconditioning, PID, material,
etc.)
Initial Rate: Sets the initial rate setpoint for the selected layer. If no rate ramps are
defined for the layer, this is the rate setpoint for the entire layer.
Final Thickness: Sets the endpoint thickness for the selected layer. When final
thickness is reached, deposition is stopped for that layer and the feed/hold phase is
entered.
Time Setpoint: Sets an arbitrary time, after deposition begins, when the time setpoint
relay is activated.
Thickness Limit: Sets an arbitrary thickness when the thickness limit relay is activated.
Auto/Manual Start: Determines whether a layer begins automatically upon completion
of the previous layer. If Manual Start is selected, the previous layer ends at its idle
power and waits for the user to push the Start Layer switch.
Substrate Index: If using a substrate indexer, assigns the substrate to a specific angle
or placement value (0-15). These values are sent to the digital I/O PLC at the beginning
of each layer for interfacing to a specific indexer. See System Setup and Digital I/O for
other settings that pertain to the substrate index.
3-8
Page 34

Chapter 3 SQS-142 Software
Rate Ramps Tab
Under PID control, rate ramps cause changes to the deposition rate over time. Each
rate ramp has a starting thickness, an elapsed time to ramp to a new rate, and a new
rate setpoint. Each process layer can have an unlimited number of rate ramps.
Insert Ramp: Inserts a new rate ramp for the selected layer, at the selected position.
Existing rate ramps are shifted down.
Delete Ramp: Deletes the selected rate ramp.
Move Up: Shifts the selected rate ramp up one position.
Move Down: Shifts the selected rate ramp down one position.
Start Thickness: The thickness that triggers a timed ramp to a new rate. (Start
thickness should be greater for each subsequent ramp, and less than the final layer
thickness, otherwise the rate ramp is skipped.)
Ramp Time: The time (in seconds) to ramp to the new rate. If the rate ramp is too fast,
a PID control error may be generated.
New Rate: The new rate setpoint for the selected layer.
3-9
Page 35

Chapter 3 SQS-142 Software
Deposition Tab
The deposition tab contains parameters that directly affect the deposition phase of the
process cycle.
P Term: Sets the gain of the control loop. High gains yield more responsive (but
potentially unstable) loops. Try a value of 50, then gradually increase/decrease the
value to respond to step changes in rate setpoint.
I Term: The integral term controls the time constant of the loop response. A small I
term, say .5 to 1 seconds, will smooth the response of most loops.
D Term: The differential term causes the loop to respond quickly to changes. Use 0 or
a very small value to avoid oscillations.
3-10
Page 36

Chapter 3 SQS-142 Software
Shutter Delay: It is often desirable to obtain deposition control before the substrate
shutter opens. Enabling shutter delay requires that the system reach a specific control
accuracy before deposition begins. If the accuracy is not reached, the process halts. If
accuracy is reached, the substrate shutter opens and deposition begins when control
accuracy has been maintained for 5 seconds. The Thickness reading is zeroed at the
end of the shutter delay period. If the system does not reach the control accuracy, the
time out function determines the length of time before the process carries out the
chosen action (halting, holding, etc.). Accuracy sets the accuracy that the process must
reach before deposition begins.
Control Error: If the control loop cannot maintain the desired deposition rate, due to
loss of source material, excess rate ramps, or equipment malfunction, a control error
occurs. The error condition can be ignored, the process stopped (output power to 0%),
or the output power held at the same level as when the error occurred. If hold is
selected, PID control is abandoned, but the process will continue to be monitored for
thickness setpoint. The control error accuracy is the value that must be exceeded for 5
seconds to trigger a control error. Use shutter delay accuracy, under the Conditioning
tab, to assure adequate process control before entering the deposition phase.
Rate Sampling: Rate sampling can extend the life of crystals. With rate sampling, the
deposition rate is sampled for a period of time, then the sensor shutter is closed. Power
is then held at the same level as the final power setting during the sample period.
Continuous selects no sampling; the sensor shutter remains open during deposition.
Accuracy Based sampling opens and closes the shutter at the rate required to maintain
the desired accuracy during the hold phase. Time Based sampling opens the shutter
for a fixed period of time then closes it for a fixed time.
3-11
Page 37

Chapter 3 SQS-142 Software
Condition Tab
Before deposition begins, it is often necessary to precondition the source material.
This places the system in a state to achieve rapid PID control when deposition begins.
Ramp 1: Ramp power sets the power level desired at the end of the ramp phase, in %
of full scale. Ramp time sets the time to ramp with a linear rate from the initial power to
the Ramp power. Soak time sets the time the output remains at the ramp power level.
Ramp 2: Ramp 2 functions are the same as Ramp 1. Typically, Ramp 2 power is set
near the power level required to achieve the desired initial deposition rate.
Feed: The feed phase holds output power at the level and time required to wire feed
new material.
Idle: The Idle phase ramps the material to a state that is ready for deposition, typically
the same as Ramp 2 power.
3-12
Page 38

Chapter 3 SQS-142 Software
Source/Sensor Tab
The Source/Sensor tab controls the physical setup of the deposition system.
Material: Selects the physical deposition material
Max Power: The maximum output power allowed for the selected output. The full scale
output voltage is a function of the deposition power supply input specifications, and is
set in the SQM-142 setup. Max Power controls the maximum power that can be used
by this process layer.
Slew Rate: The maximum power change allowed on an output, per second. If power or
rate ramps exceed this value, an error will occur.
Source Index: If using a source index, assigns each film to a specific pocket (one of 16
values), in addition to an output. These values are sent to the PLC at the beginning of
each layer. See the System Setup for other settings that pertain to the source index.
Output: Assigns the selected material to one of the source control outputs. When an
output is selected, the Sensor Tooling panel changes to show only those sensors that
are assigned to the output in the Edit, System dialog. The combination of a source
output and its sensor inputs defines the deposition “control loop” for the selected
material.
3-13
Page 39

Chapter 3 SQS-142 Software
In codeposition, a layer may have multiple films, with each material using a different
output and sensor selection for control. However, a layer cannot have the same output
assigned to more than one film. If you try to assign the same output to multiple films in
a layer, an error message will be displayed. Also, reassigning a film to a different output
may impact other stored processes. If the change would create an output conflict in
another process, an error message is displayed.
Sensor Tooling: Adjusts for sensor deposition rates that differ from the substrate
deposition rate. For example, if the sensor sees only 50% of the substrate rate, set the
value to 50%. Setting Tooling to 0% causes a sensor to be ignored for this film.
3-14
Page 40

Chapter 3 SQS-142 Software
3.4.2 Edit: Films
The Edit Films dialog provides a subset of the functions of the Edit Processes dialog.
The functions are those that pertain only to a specific film.
NOTE: Edits to a Film will affect all processes and layers that use that film!
Film: A drop down box that selects the film parameters displayed in the edit film dialog
box. Defaults to the current process film.
Rename: Edits the name of the selected film.
New: Creates a new film.
Delete: Deletes the currently selected film from the database. A film cannot be deleted
if it is used in ANY database process!
Copy: Creates a duplicate of the currently selected film.
The function of each Edit Films tab, and its associated controls, are detailed in the Edit
Processes section. Please consult 3.4.1 for that information.
3-15
Page 41

Chapter 3 SQS-142 Software
3.4.3 Edit: Materials
The Edit Material dialog provides the functions needed to build a materials database. In
addition to the functions listed below, the main screen function keys provide capabilities
to add/edit/delete materials.
Material: Selects a material to edit.
Density: Sets the density for this material. Material density has a significant impact on
deposition calculations.
Z-Factor: Sets the Z-factor, an empirically determined measure of a material’s effect on
quartz crystal frequency change.
See the Appendix for a list of standard Material Parameters (Density and Z-Factor).
3-16
Page 42

Chapter 3 SQS-142 Software
3.4.4 Edit: System
Sets the operation of system Sensors, Sources, Digital I/O, and SQM-142 measurement
card(s).
Sensors Tab
Sensor Name: A meaningful name assigned to sensors 1 to 4 in single card systems; 1
to 8 in two card systems. For easy display, keep the name to less than 8 characters.
Sensor Output: The source output that a sensor is positioned to measure. Typically
each sensor measures deposition from a particular source. If multiple sensors are
assigned to a single output, the sensor readings are averaged when calculating rate
and thickness. Setting a sensor’s Tooling to 0% in Film setup can override this
assignment - see the Sensor Tooling section.
Sensor Dual: Indicates that a pair of sensors is setup as primary/secondary duals.
When the primary sensor fails, the SQS-142 switches to the secondary sensor.
Max/Min/Initial Frequency: The frequency values for the quartz crystal sensors used
as inputs to the SQM-142. Sensor readings outside the min/max values cause an error.
Completion Timer: If Complete Signal is checked, the process will halt if a move
complete signal is not received within this timeout period. If Complete Signal is not
checked, the process waits for this fixed time period before starting a layer.
Complete Signal: Check this box if your substrate index sends a signal designating
that the move is complete and preconditioning can begin.
3-17
Page 43

Chapter 3 SQS-142 Software
Sources Tab
Output Name: A meaningful name assigned to SQM-142 outputs 1 and 2 in single card
systems; 1 to 4 in two card systems. For easy display, keep the name to less than 8
characters.
Full Scale: The input voltage required by the deposition source power supply to
produce 100% output power. Positive or negative full scale values are possible.
Completion Timer: If Complete Signal is checked, the process will halt if a move
complete signal is not received within this timeout period. If Complete Signal is not
checked, the process waits for this fixed time period before starting a layer.
Complete Signal: Check this box if your source index sends a signal designating that
the move is complete and preconditioning can begin.
Test Output: Select an output, then click Send to set the SQM-142 card output to its
Full Scale voltage. Click Clear to return the selected output to 0 volts.
3-18
Page 44

Chapter 3 SQS-142 Software
Digital IO Tab
The SID-142 uses an inexpensive PLC to provide digital I/O capabilities. The Digital I/O
tab assigns deposition events (i.e. open shutter, start deposit, final thickness, etc.) to
the available relays and inputs on the PLC.
Note: Omron CPM series PLCs number relays from 10.00 to 10.07, then 11.00 to
11.07. These correspond to Relays 1 to 16 on the Digital I/O tab. Similarly, inputs 0.00
to 0.11 on the Omron PLC correspond to inputs 1 to 12 on this screen.
Relay Events: The relay events dropdown box lists the deposition events that can
cause a relay output to be activated. To assign a deposition event to a relay, click the
Relay #, then select the desired event from the dropdown box. As you click each
Relay#, the dropdown will change to show its currently assigned event. A description of
each relay (output) event follows:
Source Shutter 1 and 2 (and 3-4 for a Dual Card System)
These 2 relays are used to control the Shutter that covers your deposition source.
When you enter the deposit phase, the appropriate relay will close its contacts, which
causes the shutter to swing out of the way. When the deposit phase finishes the shutter
relay contacts open.
Sensor Relays 1 through 4 (and 5-8 for a Dual Card System)
These 4 relays are used to control sensor shutters. Their function depends on whether
you have single or dual sensors.
3-19
Page 45

Chapter 3 SQS-142 Software
If Dual Sensor is not selected (i.e. a single sensor), the relay contacts are closed when
you are in a layer with the sensor enabled. As an example, let’s say you have sensors
1 and 3 enabled for Film 1 and sensors 2 and 4 enabled for Film 2. When you start Film
1, the contacts for Sensor Relays 1 and 3 will close. When you start Film 2, these
contacts open and the contacts for Sensor Relays 2 and 4 will close.
If you have the SQS-142 software configured for dual sensors, the operation of these
relays is considerably different. Dual sensors use either Sensor Inputs 1 and 2, or
Inputs 3 and 4. In this case, only Sensor Shutter Relays 1 and 3 have meaning, Relays
2 and 4 are always open. With the relay contacts open, Sensors 1 and 3 are selected.
If a Crystal Fail is detected during the running of a film, the Sensor Shutter Relay’s
contacts will close for the duration of that film. This selects the second sensor in the
Dual Sensor assembly for the remainder of the film.
Xtal All Good and Xtal All Fail Relays
These two relays provide an indication of the general health of your sensors. If the Xtal
All Good Relay is closed, then all enabled sensors are returning a valid reading. If the
Xtal All Fail Relay is closed, none of the enabled sensors are returning a valid reading.
Process Stopped and Running Relays
These relays indicate the overall status of the process. The Process Running relay
closes as soon as Start Process is selected (by front panel or digital input), and opens
when Abort Process is selected. Even if a layer is stopped within a process, the
Process Running relay remains closed until the last film of a process has finished. The
Process Stopped relay contacts behave in the inverse manner.
Process Active
This relay action is similar to the Process Running relay, except it will open if the
process is temporarily halted for any reason, e.g. a Manual Start layer.
Deposit Phase Relay
This relay indicates that you are in the deposit phase of a film. It is like having the two
Source Shutter Relays connected in parallel. If you have shutter delay enabled, this
relay will wait until the end of the shutter delay before going active.
Pre-Cond Phase Relay
This relay closes for the preconditioning phases (Ramp1, Soak1, Ramp2, Soak2) of a
film.
Soak Hold Phase Relay
This relay closes for the Soak and Hold phases after deposition.
Manual Mode Relay
Closes when the program is placed in Manual mode.
3-20
Page 46

Chapter 3 SQS-142 Software
Max Power Relay
Closes when any control voltage output is at the programmed maximum power level.
Thickness Setpoint Relay
This relay will become active when the Thickness Setpoint is reached. This is a
programmable process parameter.
Time Setpoint Relay
This relay will become active when the Time Setpoint has been reached. This is
measured from the beginning of the deposit phase, and is a programmable parameter.
Input Events: The input events dropdown box lists the deposition events that can be
caused by an external digital input. To assign a deposition event to an input, click the
Input #, then select the desired event from the dropdown box. As you click each Input#,
the dropdown will change to show its currently assigned event. A brief description of
each input event follows:
Start Process Input
Triggering this input is the same as pushing the Start Process button.
Abort Process Input
Triggering this input will abort the process.
Start Layer Input
Triggering this input will start or restart the current layer.
Stop Layer Input
Triggering this input will stop the current layer.
Start Next Layer Input
Triggering this input will skip the current layer and start the next layer.
Zero Thickness Input
This will zero the thickness. It is identical to pressing the Zero Button.
Force Final Thickness Input
Triggering this input will cause the current film to act as if the Final Thickness has been
reached.
3-21
Page 47

Chapter 3 SQS-142 Software
PLC Tab
Model: Two models of PLC are supported. Select the model you are using.
Comm Port: Selects the serial port used to communicate with the PLC. The Comm
Port drop down lists available ports. However, some of the ports may be used by other
devices (modem, mouse, etc.). Select Disabled to prevent I/O from using the PLC.
Address: Several PLCs can be controlled from a single computer Comm Port by
connecting their expansion ports. The slave address of each such PLC is usually set by
a rotary or dip switch, and must be unique. Consult your PLC User Manual.
Test: The Test section provides a simple means of testing your PLC communications
and digital I/O wiring. To set a relay on the PLC, go to the Digital I/O tab and find which
I/O event is assigned to that relay. On the PLC tab, select the same event in the test
dropdown, then click Set Relay. The assigned Relay# should close. Click Clear Relay
to open the relay. Use the Source and Substrate Move sections to test indexers.
To test a digital input, find the Input# that is assigned to an event on the PLC tab.
Select the input event in the dropdown, then click Read Input to verify the state of the
PLC input.
Registers: The PLC used for I/O runs a small monitor program that transfers relay and
input states from the PLC I/O connecting block to internal registers. The SQS-142
software reads/writes to those registers though the PLC’s Comm port. The registers
shown are those that have been programmed for your PLC. Because their redefinition
is not a trivial task, these values cannot be changed in the SQS-142 program. Contact
Sigma Instruments if you need to change the internal PLC register definitions.
3-22
Page 48

Chapter 3 SQS-142 Software
SQM-142 Tab
Comm Port: Selects the serial port used to communicate with the PLC. The Comm
Port drop down lists available ports. However, some of the ports may be used by other
devices (modem, mouse, etc.). Select Disabled to prevent I/O from using the PLC.
Period: Sets the measurement period between .2 seconds (5 readings per second) and
2 seconds. A longer period gives higher reading accuracy, especially at low rates.
Filter: Sets the number of readings used in the reading filter. A low setting gives rapid
response to process changes, high settings give smoother graphs.
Address: Sets the address of the SQM-142 card in the computer’s address space. See
the SQM-142 Chapter of this manual for detailed setup instructions.
Interrupt: Sets the interrupt used by the card. See the SQM-142 Chapter of this
manual for detailed setup instructions.
Slave Enabled: When a second SQM-142 card is present, it enables/disables sensors
5-8 and outputs 3 and 4.
Front Panel Enabled: When used with the SRC series computer, enables/disables the
SQS-142 software to read the SoftKeys and setting knob.
SQM-142 Revision: Firmware revision of the SQM-142 card.
3-23
Page 49

Chapter 3 SQS-142 Software
RS232 Tab
Comm Port: Selects the comm port used for serial communications. The Comm Port
drop down lists available ports. However, some of the ports may be used by other
devices (PLC, modem, mouse, etc.).
Baud Rate: Sets the comm port baud rate used for serial communications.
Receive Data: Displays the Query and Update requests received from the serial port.
See Appendix B for a description of the serial communications protocol. In the screen
capture above, the SQS-142 has received a QU (Query Utility), Parameter 11 (Software
Version) request.
Transmit Data: Displays the response to Query and Update requests received from the
serial port. In the screen capture above, the response to the query is software version
2.1.5.
3-24
Page 50

Chapter 3 SQS-142 Software
3.4.5 Edit: Security
The Security menu assigns Users, their Password, and their Access Level. It also
provides a flexible way to assign program functions to different Access Levels.
Note: The Security dialog is available only to users with Supervisor Access.
Users Tab
User: Drop down used to select an existing user for editing their Access or Password.
It is not possible to edit or add a user name in the User drop down. Use the New
SoftKey to create a new User. Use the Delete SoftKey to delete the selected user.
Access: Assigns a program access level to the selected user. Generally speaking,
Supervisor (SUPV) provides access to all program functions. Technicians (TECH) have
access to a subset of functions. While User level access (USER) has access to only
those functions needed to run deposition processes. See the Access Tab section to
assign SUPV, TECH, and USER program capabilities.
Password: Each user will typically have their own password. When a password is
entered, a second box will appear for password confirmation. If the Password box is left
blank, no Password is needed for that user to login.
3-25
Page 51

Chapter 3 SQS-142 Software
Access Tab
The Access tab allows Supervisors to assign which main menu selections are available
to each of the three Access Levels. When a program function is assigned to a particular
access level, it is automatically available to higher access levels.
In the example below, every user has access to the File Process menu and the File Exit
menu. Only Supervisors have access to the Edit System and Edit Security menus. The
remaining menus are assigned TECH access. They will be available to TECH and
SUPV users, but not to USER access users.
Those who login with USER access can select and run processes, but they cannot edit
process parameters. TECH’s can also select and run processes (because they are
assigned to lower level USER access). However, TECH’s can also edit process
parameters. Only Supervisors can change System Setup or Security assignments.
3-26
Page 52

Chapter 3 SQS-142 Software
3.5 View Menu
The view menu controls the appearance of the main display.
Film Settings: Displays/hides a ribbon of process settings along the right of the screen.
In codeposition, click on the desired film to display its parameters. When displayed, the
settings ribbon allows the user to easily modify common process settings during
deposition without leaving the main screen. Changes are made to the current process
operation and the process database immediately. Additional process parameters are
available in the Edit menu.
Film Readings: Displays/hides film deposition readings along the bottom of the screen.
Readouts of Film, Rate, Deviation, Thickness, and Power are displayed simultaneously
for each of the active outputs. The rate, deviation, and thickness readings displayed
represent an average of the quartz sensors assigned to each film.
Sensor Readings: Displays/hides a pop up window of sensor rate, thickness,
remaining life, and frequency readings. Unlike the main screen’s Film Readings, this
display is the raw data coming from each sensor. In addition, the output (i.e. PID
control loop) that each sensor is assigned to is displayed. Sensor assignments are
established in the SQM-142 Setup menu.
Rate Graph: Fixes the main graph as deposition rate. Deposition rate is useful during
the shutter delay, rate ramp, and deposition phases. During other phases, the power
output graph is usually more useful.
Deviation Graph: Fixes the main graph as the percent deviation from the rate setpoint.
Rate deviation is useful for fine tuning the PID control loop.
Power Graph: Fixes the main graph at output power. Output power is controlled (rather
than PID control of rate) during the preconditioning, feed, and hold phases. Output
power is also useful during the deposition phases to detect error conditions, which
cause oscillations. Be sure the Full Scale voltage is set properly in the SQM-142 Setup
menu.
Automatic: Changes the main graph to display the most pertinent information for each
deposition phase. During preconditioning, output power is displayed. During shutter
delay, rate ramps, and deposition, the main graph displays deposition rate. During feed
and hold phases, the graph reverts to output power.
3-27
Page 53

Chapter 3 SQS-142 Software
3.6 Software Specifications
Display
Graphs.............................................................................Rate, Deviation, Power
Readouts..........................................................................Rate,Dev,Thick,Power
Process Parameters
Name...............................................................................12 characters
# Processes.....................................................................Unlimited
# Layers...........................................................................Unlimited
# Sensors (Dual)...............................................................1 to 8 (4 Dual)
# Sources.........................................................................1 to 4
Layer Parameters
Start Mode.......................................................................Auto/Manual
Rate.................................................................................0.0 to 999.9 Å/sec.
Thickness.........................................................................0.0 to 999.9 Å
Thickness Limit.................................................................0.0 to 999.9 Å
Time Setpoint ...................................................................0 to 30000 sec.
# Rate Ramps ..................................................................Unlimited
Rate Ramp Start...............................................................0.0 to 999.9 Å
Rate Ramp Time...............................................................0 to 1000 sec.
New Rate.........................................................................0.0 to 999.9 Å/sec.
Substrate Index.................................................................0 to 15
Film Parameters
Name...............................................................................12 characters
Ramp Time (1,2)...............................................................0 to 30000 sec.
Soak Power (1,2)..............................................................0.0 to 100.0 %
Soak Time (1,2)................................................................0 to 30000 sec.
Shutter Delay Time ...........................................................0 to 200 sec.
Shutter Delay Error...........................................................0.0 to 30.0 %
P Term.............................................................................1 to 9999
I Term..............................................................................0 to 99.9 sec.
D Term.............................................................................0 to 99.9 sec.
Control Error.....................................................................Ignore/Stop/Hold
Control Error Set...............................................................0 to 30.0 %
Feed Ramp Time..............................................................0 to 30000 sec.
Feed Power......................................................................0.0 to 100.0 %
Feed Time........................................................................0 to 30000 sec.
Idle Ramp Time ................................................................0 to 30000 sec.
Idle Power........................................................................0.0 to 100.0 %
Tooling (Sensor 1 to 8)......................................................10.0 to 999.0
Max Power.......................................................................0.0 to 100.0 %
Slew Rate........................................................................0.0 to 100.0 %/sec.
Source Index (Pocket).......................................................0 to 15
3-28
Page 54

Chapter 3 SQS-142 Software
Material Parameters
Name...............................................................................12 characters
Density..............................................................................0.40 to 99.99 gm/cm
Z-Factor...........................................................................0.100 to 9.900
Computer Interface
Type................................................................................RS-232
Protocol ...........................................................................Text string with checksum
Digital Inputs (available only with PLC option)
Start Process....................................................................
Stop Process....................................................................
Start Layer.......................................................................
Stop Layer .......................................................................
Start Next Layer................................................................
Zero Thickness.................................................................
Force Final Thickness ......................................................
Substrate Index Complete
Source Index Complete
3
Relay Outputs (available only with PLC option)
Source Shutter..................................................................1 to 4
Sensor Shutter..................................................................1 to 8
All Crystal Fail...................................................................
All Crystal Good................................................................
Process Running...............................................................
Process Stopped..............................................................
Process Active..................................................................
Deposit Phase..................................................................
Pre-Cond Phase...............................................................
Feed/Idle Phase................................................................
Manual Mode....................................................................
Max Power.......................................................................
Thickness Setpoint............................................................
Time Setpoint ...................................................................
Final Thickness.................................................................
Substrate Index Select......................................................0 to 15
Source Index (Pocket) Select.............................................0 to 15
Security
User Name.......................................................................16 characters
Password.........................................................................8 characters
Access.............................................................................3 levels
3-29
Page 55

Chapter 3 SQS-142 Software
This page left intentionally blank.
3-30
Page 56

Chapter 4 SQM-142 Card
4.0 Introduction
This section covers installation, operation, and programming of the SQM-142 card.
The SQM-142 is a deposition controller on a PC card. Each SQM-142 card has four 1-
10MHz quartz sensor inputs, and two 0-10V control outputs. Up to two cards can be
installed in a computer.
The diagram below shows a typical single-sensor deposition system. The SQM-142
receives sensor inputs via a BNC cable from each sensor oscillator. It supplies a
control voltage to the evaporation power supply (this connection is not shown in this
diagram). The SQM-142’s internal circuitry measures the sensor inputs, calculates the
measured deposition rate against the desired rate, and updates the output voltage
based on its PID control loop calculations. The evaporation supply adjusts power to the
evaporation source based on the control voltage input.
Visual Basic and LabView demonstration programs allow easy setup and operation. A
Windows DLL also provides user-written programs access to SQM-142 setup and
readings.
6” BNC
Cable
In-Vac
Cable
Oscillator
Computer
Ground
Cables
Evaporation
Power Supply
10’ BNC
Cable
System Gnd
4-1
Page 57

Chapter 4 SQM-142 Card
4.1 Installation
The deposition control software uses a hardware interrupt (IRQ) to communicate with
the SQM-142 card. Before installation, your computer BIOS and Windows operating
system must be configured to accept the SQM-142 card,
Identify an
Unused Interrupt
Set SQM-142
Jumpers
Card: Primary Slave
WIN 9X/ME: Open Control Panel, System, Device Manager,
Properties.
WIN NT: Open Administrative Tools, NT Diagnostics ,
Resources
WIN 2000: Open Accessories, System Tools , System Info,
Hdwe Resources
Find an unused IRQ. The default SQM-142 setting is IRQ 10.
Set JP2 to an available IRQ.
JP3 sets the I/O address. The default address (180) will work
on most systems.
Note: A slave card requires no IRQ jumper, and an address
400 above the primary card address. See address settings
below:
Address: 180 140 1C0 220 580 540 5C0 620
JP3: • • • • • • • • • • • • • • • •
• • • • • • • • • • • • • • • •
• • • • • • • • • • • • • • • •
• • • • • • • • • • • • • • • •
• • • • • • • • • • • • • • • •
2 1 2 1 2 1 2 1 2 1 2 1 2 1 2 1
The computer BIOS is usually accessed by pressing a key
Reserve IRQ in
the BIOS
during startup - consult your computer manual. In the BIOS,
reserve the IRQ selected on JP2 of the SQM-142 for an ISA
card. Be sure to save changes on exit.
4-2
Page 58

Chapter 4 SQM-142 Card
Sensor 3
Reserve IRQ in
Windows
Install
Card
WIN 9X/ME: Open Control Panel, System, Device Manager,
Properties. Select Reserve Resources and reserve the IRQ
selected on JP2 of the SQM-142.
WIN NT/2000: An NT Patch program is included on CD-ROM
with the SQM-142 card. Follow these three steps for NT/2000
systems:
1. Run the SETUPNT.EXE program.
2 If IRQ 10 is NOT the selected interrupt, edit the
\windows\sqm32swnt.inf file (a standard text file) to the proper
interrupt.
3. Execute the \windows\sqm32swnt.reg file to setup the
registry keys.
Power down the PC and remove the cover. Insert the card into
any available 16 bit (long) ISA slot.
4.2 Sensor Connection
Once the SQM-142 is installed in the PC, connect the cable from the sensor oscillator to
the BNC jack on the SQM-142 card. Avoid running the sensor wires near high voltage
or noisy lines.
Control Outputs
Sensor 1
Sensor 2
Sensor 4
4-3
Page 59

Chapter 4 SQM-142 Card
4.3 Power Supply Connection
The connection to your evaporation power supply is done through a 1/4” Stereo Phone
Jack on the SQM-142 card. There are 2 control voltages on this connector, as shown in
the figure below. The ground is common to both channels. Power supply input
connectors vary. Consult your power supply manual.
Ground
(Sleeve)
Chan 1 (Ring)
Chan 2 (Tip)
4.4 Demo Programs
The CD-ROM supplied with each SQM-142 contains three demonstration programs:
SQS-142 Demo is a demonstration version of the SQS-142 software described earlier
in this manual. It is fully functional with two exceptions: 1) it operates only in Simulate
mode, it will not actually take readings from an SQM-142 card; 2) it will not
communicate with a PLC for digital I/O.
SQM-142 VB (SQM32.EXE) is a basic deposition control program, complete with Visual
Basic source code. Operation of SQM32.EXE is explained in the on-screen tool tips
and help file.
SQM-142 LV is a LabView program that demonstrates techniques for communicating
with the SQM-142 card using LabView.
4.5 SQM32C.DLL
SQM32C.DLL and VSQM32D.VXD are Windows programs that provide access to all
SQM-142 card functions. Both files should be copied to your \WINDOWS\SYSTEM
directory.
SQM32C.DLL can be used by C/C++, Visual Basic, and LabView. The CD-ROM that
accompanies the SQM-142 contains a text file that gives the syntax for function calls to
SQM32C.DLL
4-4
Page 60

Chapter 4 SQM-142 Card
4.6 SQM-142 Specifications
Sensor Inputs ...................................................................4 (BNC)
Input Frequency................................................................1 to 10 MHz
Input Type........................................................................Active Oscillator
Sample Period...................................................................1 to 2 sec.
Thickness Resolution*........................................................2Å @ .25sec.
.025Å @ 2sec.
Thickness Accuracy*..........................................................5% + 1 count
Control Outputs................................................................2 (dual phone jack)
Output Voltage..................................................................0 to ±10VDC
Output Resolution.............................................................15 bits
Output Impedance............................................................1 Kohm
Computer Interface
Interface Type ..................................................................16 bit ISA
IRQ Select........................................................................5, 10, 11, 12, 14, 15
Address Select.................................................................140, 180, 1C0, 220
• Density=1, Z-Factor=1, Sensor Freq.=6MHz
4-5
Page 61

Chapter 4 SQM-142 Card
This page left intentionally blank.
4-6
Page 62

Chapter 5 Digital IO
5.0 Introduction
Digital I/O for the SQS-142 software is handled by an inexpensive Omron CPM1/CPM2
PLC. It is not necessary, however, to use external I/O with the SQS-142 software.
There are several benefits to using an inexpensive external PLC for I/O. First, noisy
high voltage wiring can be placed near the control sources, rather than routed into the
controller’s equipment rack. Only a single serial cable runs from the PLC to the
controller. The PLC also provides electrical isolation for the process controller. And
finally, the PLC’s ladder logic programming provides fail-safe process protection and
allows I/O to be easily tailored to each end user’s installation.
The PLC runs a small ladder logic program that communicates with the SQS-142
software. The ladder logic program transfers relay and input states from the PLC I/O
connecting block to internal registers. The SQS-142 software reads/writes to those
registers though the PLC’s Comm port. If you need to perform logic functions on an I/O
event, such as AND, OR, or INVERT, it can be easily accommodated by the PLC’s
ladder logic program.
Contact Sigma Instruments for more information on programming your PLC.
5-1
Page 63

Chapter 5 Digital IO
5.1 PLC Installation
Mount the PLC controller near the devices it is controlling and sensing. Connect the
PLC to a properly grounded power source. Connect a serial cable from the PLC serial
port to a computer serial port. See the PLC User Manual for detailed mounting and
connection information.
Output Wiring: The 10CH relays on Omron PLCs correspond to Relay# 1 to 8 in the
SQS-142 software. These physical relays are mapped to relay events in the SQS-142
System Setup dialog. Omron PLC output wiring is illustrated below.
Input Wiring: The 0CH inputs on Omron PLCs correspond to Input# 1 to 12 in the
SQS-142 software. These physical inputs are mapped to input events in the SQS-142
System Setup dialog. Omron PLC input wiring is illustrated below.
5-2
Page 64

Chapter 5 Digital IO
Indexer Wiring: The SQS-142 software supports up to four source indexers (of up to
15 pockets) and a 15 position substrate indexer. However, each indexer is unique.
Contact Sigma Instruments for information on the PLC program and I/O wiring required
for your indexer.
5.2 PLC Setup and Test
In the SQS-142 software select Edit, Setup, then the PLC tab. Set the Address to
match the PLC Address. Set the Comm Port to the serial port you are using.
The registers shown are those that have been programmed for your PLC. Because
their redefinition is not a trivial task, these values cannot be changed in the SQS-142
program. Contact Sigma Instruments if you need to change the internal PLC register
definitions.
The Test section provides a simple means of testing your PLC communications and
digital I/O wiring. To set a relay on the PLC, go back to the Digital I/O tab and find
which I/O event is assigned to that relay. On the PLC tab, select the same event in the
test dropdown, then click Set Relay. The assigned Relay# should close. Click Clear
Relay to open the relay.
To test a digital input, find the Input# that is assigned to an event on the PLC tab.
Select the input event in the dropdown, then click Read Input to verify the state of the
PLC input.
To move a source or substrate indexer, select the index (i.e. pocket) to activate, then
click the appropriate move button. For source indexers, each indexer will move.
5-3
Page 65

Chapter 5 Digital IO
This page left intentionally blank.
5-4
Page 66

Chapter 6 Computer Interface
6.0 Introduction
The computer interface capabilities of the SQS-142 program allow operation from an
external computer via RS-232 serial communications. The active process can be
selected, process parameters read or changed, operation controlled, and data collected.
Parameters may be read (Query commands) while the process is running, but can only
be changed (Update commands) while the process is stopped. Changes to the
“structure” of a process (e.g. add or delete layers) are not allowed from the computer
interface.
6.1 Serial Interface
Connect a serial cable from the SID-142 serial port to a computer serial port. The cable
required is a DB9 female to female with pins 2 and 3 crossed, commonly referred to as
a null modem cable.
In the SQS-142 program select the Edit, System menu, then the RS-232 tab. Set the
Comm Port to match the serial port the cable is connected to on the SID-142. Set the
baud rate to match the baud rate of the host computer that will be connected to the
SID-142. Communications format is No Parity, 8 bits, 1 stop bit.
6.2 SerialComm Program
SerialComm, found on the SQS-142 CDROM, is a simple Windows program to
demonstrate SQS-142 computer interfacing concepts. With SerialComm you can easily
send commands to, and read the responses returned by, the SQS-142 program.
SerialComm is written in Visual Basic, and the source code is included as an example
of programming concepts for computer interfacing.
Connect a cable from the host computer to the SID-142. Start the SQS-142 program on
the SID-142 controller, then select Edit, System, RS-232. Be sure the Comm Port and
Baud rate are set properly. Leave the Edit, System,RS-232 dialog box displayed.
Run the Setup program for SerialComm to install it on the host computer. Start
SerialComm then select the Utility tab. Set the Comm Port and Baud Rate for the host
computer. Click the Version button under the SID-142 Controller heading. Click Send
to send the query to the SQS-142 program.
The query string should show in the SQS-142 Monitor Receive Data, and the response
in Transmit Data. The response should also show on the SerialComm Response
display. The next section describes the Query/Update and Response strings in detail
6-1
Page 67

Chapter 6 Computer Interface
6.3 Protocol
The SQS-142 program never initiates communications. It only responds to commands
from the host computer.
SQS-142 computer Interface commands fall into two general categories. Query
commands request data from the SQS-142 program. Update commands instruct the
SQS-142 program to take an action. The SQS-142 responds to both Query and Update
commands with a response that indicates the results of the command request.
Query Command:
@<command>;<param1>;…;<paramn>;<Chksum><CR>
Query Example: Software Version Query
@QU;11;44<CR>
Description:
@ Message start character
; Separator
QU Query Utility command
; Separator
11 Parameter 11 (SID142 Software Version)
; Separator
44 Checksum (see section that follows on checksums)
<CR> Carriage Return (ASCII 13)
Response Example: Software Version Query
@QU;<ACQ>;2.1.6;??<CR> (Response to Software Version query)
Description:
@;QU;<ACQ>; Query Acknowledged (ASCII 06)
2.1.6 Message (Software Version)
; Separator
0C Checksum (actual checksum varies with different versions)
<CR> Carriage Return (ASCII 13)
6-2
Page 68

Chapter 6 Computer Interface
Update Command:
@<command>;<param1>;...;<paramn>;<data>;<Chksum><CR>
Update Example: Set Process
@UP;11;MyProcess;44<CR>
Description:
@;UP; Update Process command
; Separator
01 Parameter 01 (Set Process)
; Separator
MyProcess Data
; Separator
?? Checksum
<CR> Carriage Return (ASCII 13)
Response Example: Set Process Completed
@UP;<ACQ>;??<CR>
Response Example: Set Process Failed
@UP;<NAK>;<ERR>;??<CR> (Response to Update Process)
ERR: 01 Illegal Command
02 Illegal Parameter
03 Illegal Format
04 Checksum Error
05 Request Denied
06 Unknown Error
Checksum Calculation
The sample code below calculates the FCS checksum of a string of characters.
In the code, Message is a string that has been stripped of terminator and
checksum characters before being passed to this routine
' XOR ASCII codes
For i = 1 To Len(Message)
FCS = Asc(Mid$(Message, i, 1)) Xor FCS
Next i
' Convert FCS to two character hex string
If Len(Hex$(FCS)) = 1 Then
CalcChkSum = "0" & Hex$(FCS)
Else
CalcChkSum = Hex$(FCS)
6-3
Page 69

Chapter 6 Computer Interface
6.3 Command Summary
Note: Update Queries (except UP02-UP10) are only valid in Stop Mode
Query Process: @QP;<param1> (Query)
@QP;O6;Response (ACK Response)
@QP;21;ErrNum (NAK Response)
<param1>
01 Process Name
@QP;01 (Query Process)
@QP;06;MyProc (Process is MyProc)
02 Process Time
@QP;02 (Query Process Time)
@QP;06;32:45 (Time is 32 min., 45 sec.)
03 Layer
@QP;03 (Query Process Layer)
@QP;06;1 (Layer is Layer 1)
04 Layer Time
05 Phase (Phase numbers are shown below)
00 Application Startup 9 ShutterDelay Phase
01 Program Initializing 0 Deposit Phase
02 Not Used 1 Layer Stopped
03 Not Used 2 Layer Starting
04 Process Stopped 3
05 Ramp1 Phase 4 Feed Ramp Phase
06 Soak1 Phase 5 Feed Hold Phase
07 Ramp2 Phase 6 Idle Ramp Phase
08 Soak2 Phase 7 Idle Phase
06 Phase Time
07 Run #
08 All Process Names (returns comma delimited list)
1n Source Shutter, n=1 to 4 (0=Open, 1 =Close)
@QP;12 (Query Source Shutter 2)
@QP;06;0 (Source Shutter 2 is Open)
2n Sensor Shutter, n=1 to 8 (0=Open, 1 =Close)
30 All Crystal Good (0=False, 1=True)
3n Crystal n Good, n=1 to 8 (0=False, 1 =True)
39 All Crystal Fail (0=False, 1=True)
Update Process: @UP;<param1>;<data> (Update)
@UP;O6;Response (ACK Response)
@UP;21;ErrNum (NAK Response)
<param1>
01 Set Process
@UP;01;MyProc (Select MyProc)
6-4
Page 70

Chapter 6 Computer Interface
@UP;06;
02 Start Process
@UP;02
@UP;06
03 Stop Process
04 Start Layer
05 Stop Layer
06 Start Next layer
07 Auto Mode
08 Manual Mode
09 Zero Thickness
10 Force Final Thickness
2n Output n Power (Manual Mode Only)
@UP;21;50 (Set Output 1 to 50%)
Query/Update Layer: @QL;<param1>;<layer>;<output>
@UL<param1>;<layer>;<output>;<value>
<param1>
01 Film Name (Example: Set Layer 1, Output 1 film to My Film)
@UL;01;1;1;MyFilm
02 Material
03 Start Rate (A/s)
04 Start Thickness (kA)
05 Time SP (mm:ss)
06 Thickness SP (kA)
07 Start Mode (0/1)
08 Substrate Index (0 to 15)
1n Ramp n Start Thickness (n=1 to 9)
2n Ramp n Ramp Time (n=1 to 9)
3n Ramp n New Rate (n=1 to 9)
Query/Update Film: @QF;<param1>;<layer>;<output>
@UF;<param1>;<layer>;<output>;<value>
<param1>
01 P Term
02 I Term
03 D Term
04 Shutter Delay Status (0/1)
05 Shutter Timeout
06 Shutter Accuracy
07 Control Error Status (0/1/2)
08 Control Error Accuracy
09 Rate Sampling Status (0/1/2)
10 Sample Accuracy
6-5
Page 71

Chapter 6 Computer Interface
11 Sample Time
12 Sample Hold
13 Ramp 1 Power
14 Ramp 1 Time
15 Soak 1 Time
16 Ramp 2 Power
17 Ramp 2 Time
18 Soak 2 Time
19 Feed Power
20 Feed Ramp Time
21 Feed Time
22 Idle Power
23 Idle Ramp Time
24 Output (1-4)
25 Source Index
26 Max Power
27 Slew Rate
28 Material
3n Tooling n (n=1 to 8)
Query Measurement: @QM;<param1>
1n Output n Power (n=1 to 4)
2n Output n Rate
3n Output n Thickness
4n Output n Deviation
5n Sensor n Rate (n=1 to 8)
6n Sensor n Thickness
7n Sensor n Frequency
8n Sensor n % Life
Query Utility: @QU;<param1>
01 SQM142 Version
02 SQM142 Mode (0/1)
03 SQM142 Period
04 SQM142 Filter
05 SQM142 Slave Enabled (0/1)
06 Front Panel Enabled (0/1)
11 SID142 Software Version
12 SID142 Operating System
13 SID-142 Computer Name
6-6
Page 72

Chapter 6 Computer Interface
This page left intentionally blank.
6-7
Page 73

Appendix
A. Material Parameters
Material Density ZFactor Material Density ZFactor
Aluminum 2.73 1.08 Magnesium Fluoride 3 1
Aluminum Oxide 3.97 1 Manganese 7.2 0.377
Antimony 6.62 0.768 Manganese Sulfide 3.99 0.94
Arsenic 5.73 0.966 Mercury 13.46 0.74
Barium 3.5 2.1 Molybdenum 10.2 0.257
Beryllium 1.85 0.543 Neodymium Fluoride 6.506 1
Bismuth 9.8 0.79 Neodymium Oxide 7.24 1
Bismuth Oxide 8.9 1 Nickel 8.91 0.331
Boron 2.54 0.389 Niobium 8.57 0.493
Cadmium 8.64 0.682 Niobium Oxide 4.47 1
Cadmium Selenium 5.81 1 Palladium 12 0.357
Cadmium Sulfide 4.83 1.02 Platinum 21.4 0.245
Cadmium Teluridium 5.85 0.98 Potassium Chloride 1.98 2.05
Calcium 1.55 2.62 Rhenium 21.04 0.15
Calcium Fluoride 3.18 0.775 Rhodium 12.41 0.21
Carbon Diamond 3.52 0.22 Samarium 7.54 0.89
Carbon Graphite 2.25 3.26 Scandium 3 0.91
Cerium Fluoride 6.16 1 Selenium 4.82 0.864
Cerium Oxide 7.13 1 Silicon 2.32 0.712
Chromium 7.2 0.305 Silicon Dioxide 2.2 1.07
Chromium Oxide 5.21 1 Silicon Oxide 2.13 0.87
Cobalt 8.71 0.343 Silver 10.5 0.529
Copper 8.93 0.437 Silver Bromide 6.47 1.18
Copper Sulfide 4.6 0.82 Silver Chloride 5.56 1.32
Copper Sulfide B 5.8 0.67 Sodium 0.97 4.8
Copper Sulfide A 5.6 0.69 Sodium Chloride 2.17 1.57
Dysprosium 8.54 0.6 Sulfur 2.07 2.29
Erbium 9.05 0.74 Tantalum 16.6 0.262
Gadolinium 7.89 0.67 Tantalum Oxide 8.2 0.3
Gallium 5.93 0.593 Tellurium 6.25 0.9
Gallium Arsenide 5.31 1.59 Terbium 8.27 0.66
Germanium 5.35 0.516 Thallium 11.85 1.55
Gold 19.3 .381 Thorium Fluoride 6.32 1
Hafnium 13.1 0.36 Tin 7.3 0.724
Hafnium Oxide 9.63 1 Titanium 4.5 0.628
Holnium 8.8 0.58 Titanium Oxide 4.9 1
Indium 7.3 0.841 Titanium Oxide IV 4.26 0.4
Indium Intimnide 5.76 0.769 Tungsten 19.3 0.163
Indium Oxide 7.18 1 Tungsten Carbide 15.6 0.151
Iridium 22.4 0.129 Uranium 18.7 0.238
Iron 7.86 0.349 Vanadium 5.96 0.53
Lanthanum 6.17 0.92 Ytterbium 6.98 1.13
Lanthanum Fluoride 5.94 1 Yttrium 4.34 0.835
Lanthanum Oxide 6.51 1 Yttrium Oxide 5.01 1
Lead 11.3 1.13 Zinc 7.04 0.514
Lead Sulfide 7.5 0.566 Zinc Oxide 5.61 0.556
Lithium 0.53 5.9 Zinc Selenide 5.26 0.722
Lithium Fluoride 2.64 0.774 Zinc Sulfide 4.09 0.775
Magnesium 1.74 1.61 Zirconium Oxide 5.6 1.001
Page 74

Appendix
Z-Factor is used to match the acoustic properties of the material being deposited to the
acoustic properties of the base quartz material of the sensor crystal. Z-Factor is the
ratio of the acoustic impedance of the sensor to that of the deposited material.
If you know the acoustic impedance of your material, it is easy to calculate the Z-Factor.
The sensor is basically silicon dioxide, and has an acoustic impedance of 8.83. For
example, Gold has an acoustic impedance of 23.18, so:
Gold ZFactor = 8.83/23.18 = .381
 Loading...
Loading...