HP PAVILION DV2630EA POWER, PAVILION DV2560EA POWER, PAVILION DV2699EA POWER, PAVILION DV2620EA POWER, PAVILION DV2670EN POWER Manual
...
Power
User Guide
© Copyright 2007 Hewlett-Packard
Development Company, L.P.
Windows and Windows Vista are either trademarks or registered trademarks of Microsoft Corporation in the United States and/or other countries.
The information contained herein is subject to change without notice. The only warranties for HP products and services are set forth in the express warranty statements accompanying such products and services. Nothing herein should be construed as constituting an additional warranty. HP shall not be liable for technical or editorial errors or omissions contained herein.
First Edition: April 2007
Document Part Number: 439816-001
Product notice
This user guide describes features that are common to most models. Some features may not be available on your computer.
iii
iv Product notice

Table of contents
1 |
Setting power options |
|
|
Using power-saving states ......................................................................................................... |
1 |
|
Initiating and exiting Sleep ......................................................................................... |
1 |
|
Initiating and exiting Hibernation ................................................................................ |
2 |
|
Using the battery meter ............................................................................................................. |
3 |
|
Using power plans ................................................................................................................... |
4 |
|
Viewing the current power plan .................................................................................. |
4 |
|
Selecting a different power plan ................................................................................. |
4 |
|
Customizing power plans ........................................................................................... |
4 |
|
Setting password protection on wakeup ...................................................................................... |
5 |
2 |
Using battery power |
|
|
Finding battery information in Help and Support .......................................................................... |
7 |
|
Displaying the remaining battery charge ..................................................................................... |
8 |
|
Inserting or removing the battery ................................................................................................ |
9 |
|
Charging a battery ................................................................................................................. |
10 |
|
Managing low battery levels ................................................................................................... |
11 |
|
Identifying low battery levels ..................................................................................... |
11 |
|
Resolving a low battery level .................................................................................... |
12 |
|
Resolving a low battery level when external power is available ...................... |
12 |
|
Resolving a low battery level when a charged battery is available ................. |
12 |
|
Resolving a low battery level when no power source is available ................... |
12 |
|
Resolving a low battery level when the computer cannot exit Hibernation ........ |
12 |
|
Calibrating a battery .............................................................................................................. |
13 |
|
Step 1: Fully charge the battery ............................................................................... |
13 |
|
Step 2: Disable Hibernation and Sleep ...................................................................... |
13 |
|
Step 3: Discharge the battery ................................................................................... |
14 |
|
Step 4: Fully recharge the battery .............................................................................. |
15 |
|
Step 5: Reenable Hibernation and Sleep .................................................................... |
15 |
|
Conserving battery power ....................................................................................................... |
16 |
|
Storing a battery .................................................................................................................... |
17 |
|
Disposing of a used battery ..................................................................................................... |
18 |
3 |
Using external AC power |
|
|
Connecting the AC adapter ..................................................................................................... |
20 |
4 |
Shutting down the computer |
|
v
Index ................................................................................................................................. |
22 |
vi
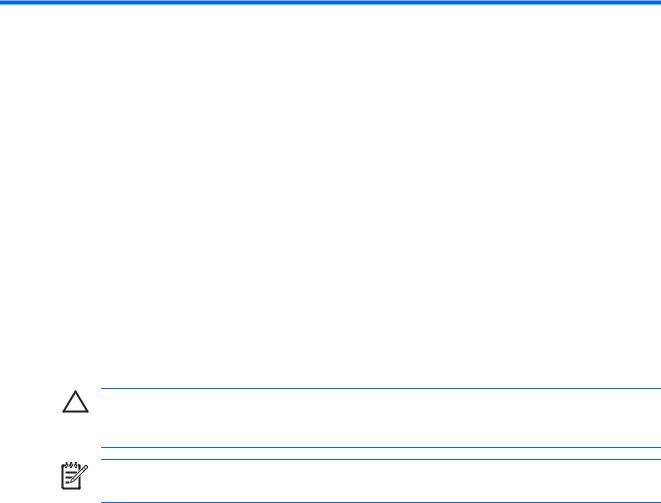
1 Setting power options
Using power-saving states
The Windows Vista™ operating system has two power-saving states enabled at the factory: Sleep and Hibernation.
When you initiate Sleep, the power lights blink and the screen clears. Your work is saved to memory, letting you exit Sleep faster than exiting Hibernation. If the computer is in the Sleep state for an extended period or if the battery reaches a critical battery level while in the Sleep state, the computer initiates Hibernation.
When you initiate Hibernation, your work is saved to a hibernation file on the hard drive and the computer turns off.
CAUTION: To prevent possible audio and video degradation, loss of audio or video playback functionality, or loss of information, do not initiate Sleep or Hibernation while reading from or writing to a disc or an external media card.
NOTE: You cannot initiate any type of networking connection or perform any computer functions while the computer is in the Sleep state or in Hibernation.
Initiating and exiting Sleep
The system is set at the factory to initiate Sleep after 10 minutes of inactivity when running on battery power and 25 minutes of inactivity when running on external power.
Power settings and timeouts can be changed using Power Options in Windows® Control Panel.
With the computer on, you can initiate Sleep in any of the following ways:
●Close the display.
●Click Start, and then click the Power button.
●Click Start, click the arrow next to the Lock button, and then click Sleep. You can exit Sleep in any of the following ways:
●Press the power button.
●If the display is closed, open the display.
●Press a key on the keyboard.
●Activate the TouchPad.
Using power-saving states |
1 |
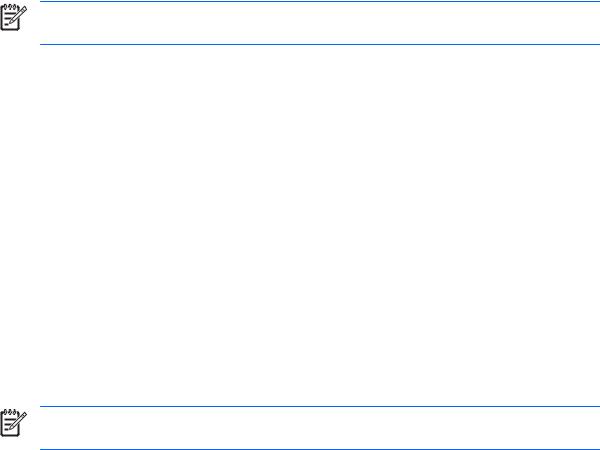
When the computer exits Sleep, the power lights turn on and your work returns to the screen where you stopped working.
NOTE: If you have set a password to be required on wakeup, you must enter your Windows password before your work will return to the screen.
Initiating and exiting Hibernation
The system is set at the factory to initiate Hibernation after 120 minutes of inactivity when running on battery power, 1080 minutes (18 hours) of inactivity when running on external power, or when the battery reaches a critical battery level.
Power settings and timeouts can be changed using Power Options in Windows Control Panel.
To initiate Hibernation:
▲Press fn+f5.
– or –
a. Click Start, and then click the arrow next to the Lock button.
b. Click Hibernate.
To exit Hibernation:
▲Press the power button.
The power lights turn on and your work returns to the screen where you stopped working.
NOTE: If you have set a password to be required on wakeup, you must enter your Windows password before your work will return to the screen.
2 |
Chapter 1 Setting power options |
Using the battery meter
The battery meter is located in the notification area, at the far right of the taskbar. The battery meter allows you to quickly access power settings, view remaining battery charge, and select a different power plan.
●To display the percentage of remaining battery charge and the current power plan, move the pointer over the battery meter icon.
●To access Power Options, or to change the power plan, click the battery meter icon and select an item from the list.
Different battery meter icons indicate whether the computer is running on battery or external power. The icon also displays a message if the battery has reached a critical battery level.
To hide or display the battery meter icon:
1. Right-click the taskbar, and then click Properties.
2. Click the Notification Area tab.
3. Under System icons, clear the Power check box to hide the battery meter icon, or select the Power check box to display the battery meter icon.
4. Click OK.
Using the battery meter |
3 |
 Loading...
Loading...