HP Pavilion dm1-1020ed User Manual
HP Notebook PC User Guide
© Copyright 2009 Hewlett-Packard
Development Company, L.P.
Bluetooth is a trademark owned by its proprietor and used by Hewlett-Packard Company under license. SD Logo is a trademark of its proprietor. Microsoft and Windows are U.S. registered trademarks of Microsoft Corporation.
The information contained herein is subject to change without notice. The only warranties for HP products and services are set forth in the express warranty statements accompanying such products and services. Nothing herein should be construed as constituting an additional warranty. HP shall not be liable for technical or editorial errors or omissions contained herein.
First Edition: September 2009
Document Part Number: 586038-001
Product notice
This user guide describes features that are common to most models. Some features may not be available on your computer.
To obtain the latest information in the HP Notebook PC User Guide, go to the HP Web site at http://www.hp.com/support.
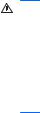
Safety warning notice
WARNING! To reduce the possibility of heat-related injuries or of overheating the computer, do not place the computer directly on your lap or obstruct the computer air vents. Use the computer only on a hard, flat surface. Do not allow another hard surface, such as an adjoining optional printer, or a soft surface, such as pillows or rugs or clothing, to block airflow. Also, do not allow the AC adapter to contact the skin or a soft surface, such as pillows or rugs or clothing, during operation. The computer and the AC adapter comply with the user-accessible surface temperature limits defined by the International Standard for Safety of Information Technology Equipment (IEC 60950).
iii
iv Safety warning notice

Table of contents
1 Hardware features |
|
Identifying the hardware ....................................................................................................................... |
1 |
Top components .................................................................................................................. |
1 |
TouchPad ............................................................................................................ |
1 |
Lights ................................................................................................................... |
2 |
Buttons ................................................................................................................ |
3 |
Keys .................................................................................................................... |
4 |
Front components ................................................................................................................ |
4 |
Right-side components ........................................................................................................ |
5 |
Left-side components .......................................................................................................... |
6 |
Display components ............................................................................................................ |
7 |
Bottom components ............................................................................................................. |
8 |
Wireless antennas ............................................................................................................... |
9 |
Additional hardware components ...................................................................................... |
10 |
Identifying the labels ........................................................................................................................... |
10 |
2 Wireless and local area network |
|
Using wireless devices ....................................................................................................................... |
12 |
Identifying wireless and network status icons .................................................................... |
12 |
Using the wireless controls ................................................................................................ |
13 |
Using the wireless button ................................................................................................... |
13 |
Using Wireless Assistant software (select models only) .................................................... |
14 |
Using HP Connection Manager (select models only) ........................................................ |
14 |
Using operating system controls ........................................................................................ |
14 |
Using a WLAN .................................................................................................................................... |
16 |
Setting up a WLAN ............................................................................................................ |
16 |
Protecting your WLAN ....................................................................................................... |
16 |
Connecting to a WLAN ...................................................................................................... |
17 |
Roaming to another network .............................................................................................. |
18 |
Using HP Mobile Broadband (select models only) ............................................................................. |
19 |
Inserting a SIM ................................................................................................................... |
19 |
Removing a SIM ................................................................................................................ |
20 |
Using Bluetooth wireless devices ....................................................................................................... |
22 |
Bluetooth and Internet Connection Sharing (ICS) ............................................................. |
22 |
v
Troubleshooting wireless connection problems ................................................................................. |
23 |
Cannot connect to a WLAN ............................................................................................... |
23 |
Cannot connect to a preferred WLAN network .................................................................. |
24 |
Network icon for WLAN is not displayed ............................................................................ |
24 |
Current WLAN network security codes are unavailable .................................................... |
24 |
WLAN connection is very weak ......................................................................................... |
25 |
Cannot connect to the wireless router ............................................................................... |
25 |
Connecting to a local area network (LAN) .......................................................................................... |
26 |
3 Multimedia |
|
Multimedia features ............................................................................................................................ |
27 |
Identifying your multimedia components ........................................................................... |
27 |
Adjusting the volume ......................................................................................................... |
29 |
Multimedia software ........................................................................................................................... |
30 |
Using preinstalled multimedia software ............................................................................. |
30 |
Installing multimedia software from the Internet ................................................................ |
30 |
Audio .................................................................................................................................................. |
31 |
Connecting external audio devices .................................................................................... |
31 |
Checking your audio functions ........................................................................................... |
31 |
Video .................................................................................................................................................. |
33 |
Connecting an external monitor or projector ...................................................................... |
33 |
Connecting an HDMI device .............................................................................................. |
33 |
Configuring audio for HDMI (select models only) .............................................. |
34 |
Webcam ............................................................................................................................................. |
35 |
4 Drives and external devices |
|
Drives ................................................................................................................................................. |
36 |
Identifying installed drives .................................................................................................. |
36 |
Handling drives .................................................................................................................. |
36 |
Improving hard drive performance ..................................................................................... |
37 |
Using Disk Defragmenter .................................................................................. |
37 |
Using Disk Cleanup ........................................................................................... |
38 |
Replacing the hard drive in the hard drive bay .................................................................. |
38 |
Using external drives ......................................................................................................... |
40 |
Connecting optional external drives .................................................................. |
41 |
Sharing optical drives ........................................................................................................ |
41 |
External devices ................................................................................................................................. |
42 |
Using a USB device ........................................................................................................... |
42 |
Connecting a USB device ................................................................................. |
42 |
Removing a USB device ................................................................................... |
42 |
Using Digital Media Slot cards ........................................................................................... |
43 |
Inserting a digital card ....................................................................................... |
43 |
Removing a digital card ..................................................................................... |
44 |
vi
5 Memory modules |
|
6 Pointing devices and keyboard |
|
Setting pointing device preferences ................................................................................................... |
49 |
Using pointing devices ....................................................................................................................... |
49 |
Using the TouchPad .......................................................................................................... |
49 |
Connecting an external mouse .......................................................................................... |
49 |
Using the keyboard ............................................................................................................................ |
49 |
Using hotkeys .................................................................................................................... |
49 |
Initiating Sleep ................................................................................................... |
50 |
Switching the screen image .............................................................................. |
51 |
Decreasing screen brightness ........................................................................... |
51 |
Increasing screen brightness ............................................................................ |
51 |
Initiating QuickLock ........................................................................................... |
51 |
Muting speaker sound ....................................................................................... |
52 |
Decreasing speaker volume .............................................................................. |
52 |
Increasing speaker volume ............................................................................... |
52 |
7 Power management |
|
Setting power options ......................................................................................................................... |
53 |
Using power-saving states ................................................................................................. |
53 |
Initiating and exiting Sleep ................................................................................ |
53 |
Initiating and exiting Hibernation ....................................................................... |
54 |
Using the battery meter ..................................................................................................... |
54 |
Using power plans ............................................................................................................. |
55 |
Viewing the current power plan ......................................................................... |
55 |
Selecting a different power plan ........................................................................ |
55 |
Customizing power plans .................................................................................. |
55 |
Setting password protection on wakeup ............................................................................ |
55 |
Using external AC power .................................................................................................................... |
55 |
Connecting the AC adapter ............................................................................................... |
56 |
Testing an AC adapter ....................................................................................................... |
57 |
Using battery power ........................................................................................................................... |
57 |
Finding battery information in Help and Support ............................................................... |
58 |
Using Battery Check .......................................................................................................... |
58 |
Displaying the remaining battery charge ........................................................................... |
58 |
Inserting or removing the battery ....................................................................................... |
58 |
Charging a battery ............................................................................................................. |
59 |
Maximizing battery discharge time .................................................................................... |
60 |
Managing low battery levels .............................................................................................. |
60 |
Identifying low battery levels ............................................................................. |
60 |
Resolving a low battery level ............................................................................. |
62 |
Resolving a low battery level when external power is available ....... |
62 |
vii
|
Resolving a low battery level when a charged battery is |
|
|
available ........................................................................................... |
62 |
|
Resolving a low battery level when no power source is |
|
|
available ........................................................................................... |
62 |
|
Resolving a low battery level when the computer cannot exit |
|
|
Hibernation ....................................................................................... |
62 |
|
Calibrating a battery ........................................................................................................... |
62 |
|
Step 1: Fully charge the battery ........................................................................ |
62 |
|
Step 2: Disable Hibernation and Sleep ............................................................. |
63 |
|
Step 3: Discharge the battery ............................................................................ |
63 |
|
Step 4: Fully recharge the battery ..................................................................... |
65 |
|
Step 5: Reenable Hibernation and Sleep .......................................................... |
65 |
|
Conserving battery power .................................................................................................. |
65 |
|
Storing a battery ................................................................................................................ |
65 |
|
Disposing of a used battery ............................................................................................... |
66 |
|
Shutting down the computer ............................................................................................................... |
66 |
8 |
Security |
|
|
Protecting the computer ..................................................................................................................... |
67 |
|
Using passwords ................................................................................................................................ |
67 |
|
Setting passwords in Windows .......................................................................................... |
68 |
|
Setting passwords in Setup Utility ..................................................................................... |
68 |
|
Administrator password ..................................................................................... |
69 |
|
Managing an administrator password ............................................... |
69 |
|
Entering an administrator password ................................................. |
69 |
|
Power-on password .......................................................................................... |
69 |
|
Managing a power-on password ...................................................... |
70 |
|
Entering a power-on password ......................................................... |
70 |
|
Using antivirus software ..................................................................................................................... |
71 |
|
Using firewall software ....................................................................................................................... |
72 |
|
Installing critical updates .................................................................................................................... |
73 |
9 Software updates |
|
|
|
Updating the BIOS ............................................................................................................................. |
75 |
|
Determining the BIOS version ........................................................................................... |
75 |
|
Downloading a BIOS update ............................................................................................. |
75 |
|
Updating programs and drivers .......................................................................................................... |
77 |
10 |
Setup Utility |
|
|
Starting Setup Utility ........................................................................................................................... |
78 |
|
Using Setup Utility .............................................................................................................................. |
78 |
|
Changing the language of Setup Utility ............................................................................. |
78 |
|
Navigating and selecting in Setup Utility ............................................................................ |
78 |
viii
Displaying system information ........................................................................................... |
79 |
Restoring default settings in Setup Utility .......................................................................... |
79 |
Exiting Setup Utility ............................................................................................................ |
79 |
Setup Utility menus ............................................................................................................................ |
80 |
Main menu ......................................................................................................................... |
80 |
Security menu .................................................................................................................... |
80 |
System Configuration menu .............................................................................................. |
80 |
Diagnostics menu .............................................................................................................. |
81 |
Index ................................................................................................................................................................... |
82 |
ix
x
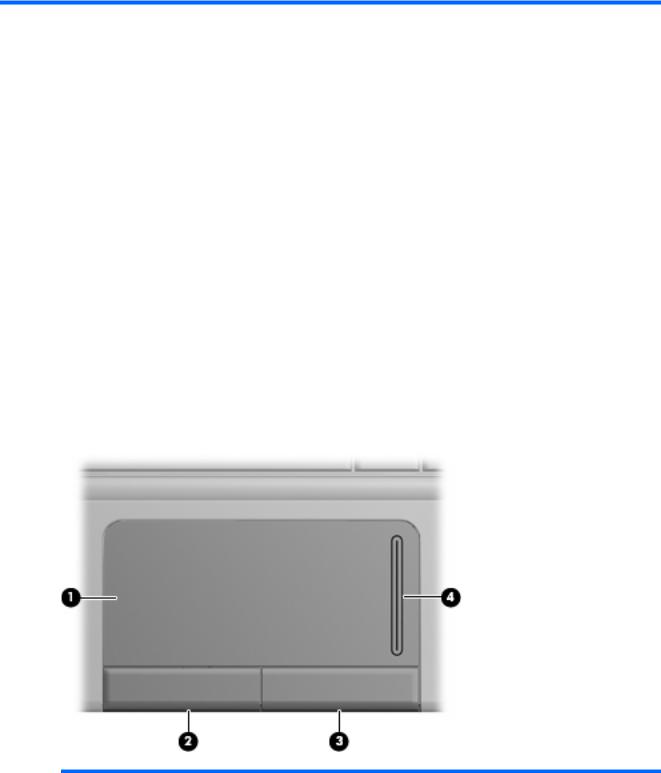
1 Hardware features
Identifying the hardware
Components included with the computer may vary by region and model. The illustrations in this chapter identify the standard features on most computer models.
To see a list of hardware installed in the computer:
1.Select Start > Control panel > System and Security.
2.In the System area, click Device Manager.
You can also add hardware or modify device configurations using Device Manager.
Top components
TouchPad
Component |
|
Description |
|
|
|
(1) |
TouchPad* |
Moves the pointer and selects or activates items on the |
|
|
screen. |
|
|
|
(2) |
Left TouchPad button* |
Functions like the left button on an external mouse. |
|
|
|
Identifying the hardware |
1 |
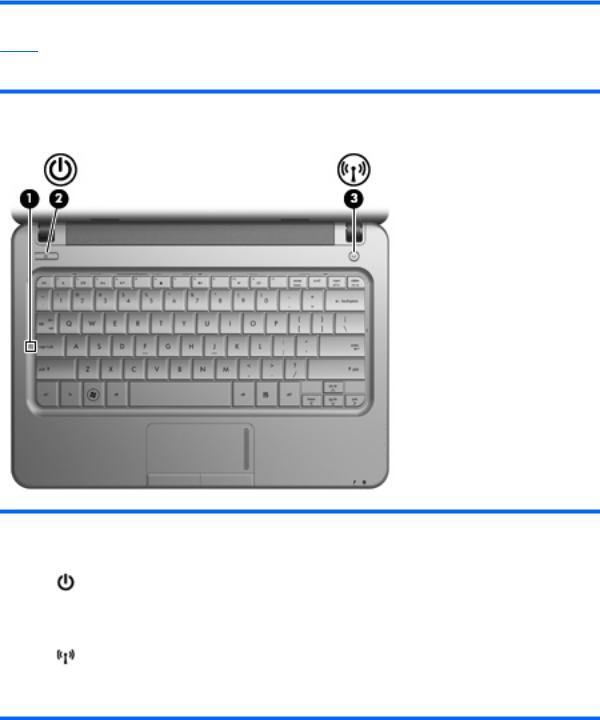
(3) |
Right TouchPad button* |
Functions like the right button on an external mouse. |
|
|
|
(4) |
TouchPad scroll zone |
Scrolls up or down. |
*This table describes factory settings. To view or change pointing device preferences, select Start > Devices and Printers. Then, right-click the device representing your computer, and select Mouse.
Lights
Component |
|
Description |
|
|
|
(1) |
Caps lock light |
On: Caps lock is on. |
|
|
|
(2) |
Power light |
● On: The computer is on. |
|
|
● Blinking: The computer is in the Sleep state. |
|
|
● Off: The computer is off or in Hibernation. |
|
|
|
(3) |
Wireless light |
● On: An integrated wireless device, such as a |
|
|
wireless local area network (WLAN) device |
|
|
and/or a Bluetooth® device, is on. |
● Off: All wireless devices are off.
2 Chapter 1 Hardware features
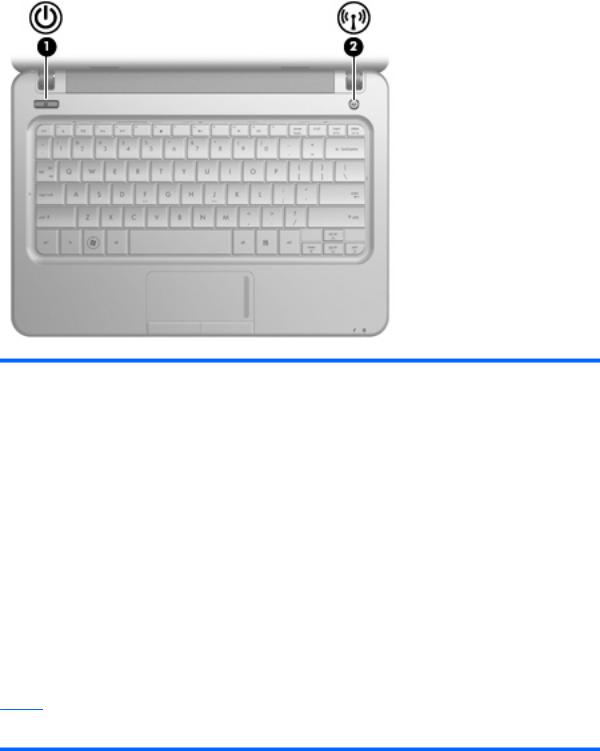
Buttons
Component |
Description |
|
|
|
|
(1) |
Power button* |
● When the computer is off, press the button to turn on the |
|
|
computer. |
|
|
● When the computer is on, press the button briefly to initiate |
|
|
Sleep. |
|
|
● When the computer is in the Sleep state, press the button |
|
|
briefly to exit Sleep. |
|
|
● When the computer is in Hibernation, press the button briefly |
|
|
to exit Hibernation. |
|
|
If the computer has stopped responding and Windows® shutdown |
|
|
procedures are ineffective, press and hold the power button for at |
|
|
least 5 seconds to turn off the computer. |
|
|
To learn more about your power settings, select Start > Control |
|
|
Panel > System and Security > Power Options. |
|
|
|
(2) |
Wireless button |
Turns the wireless feature on or off but does not create a wireless |
|
|
connection. |
NOTE: To establish a wireless connection, a wireless network must already be set up.
*This table describes factory settings. For information about changing factory settings, refer to the user guides located in Help and Support.
Identifying the hardware |
3 |
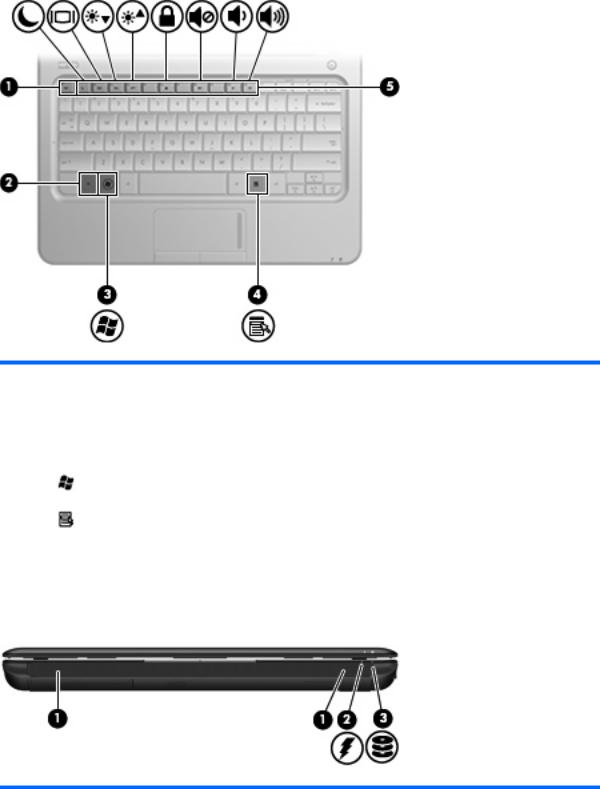
Keys
Component |
|
Description |
|
|
|
(1) |
esc key |
Displays system information when pressed in |
|
|
combination with the fn key. |
|
|
|
(2) |
fn key |
Executes frequently used system functions when |
|
|
pressed in combination with a function key. |
|
|
|
(3) |
Windows® logo key |
Displays the Windows Start menu. |
|
|
|
(4) |
Windows applications key |
Displays a shortcut menu for items beneath the |
|
|
pointer. |
|
|
|
(5) |
Function keys |
Execute frequently used system functions when |
|
|
pressed in combination with the fn key. |
|
|
|
Front components
Component |
|
Description |
|
|
|
(1) |
Speakers (2) |
Produce sound. |
|
|
|
4 Chapter 1 Hardware features

Component |
|
Description |
|
|
|
|
|
(2) |
Battery light |
● |
On: A battery is charging. |
|
|
● |
Blinking: A battery that is the only available |
|
|
|
power source has reached a low battery level. |
|
|
|
When the battery reaches a critical battery level, |
|
|
|
the battery light begins blinking rapidly. |
|
|
● |
Off: If the computer is plugged into an external |
|
|
|
power source, the light turns off when all |
|
|
|
batteries in the computer are fully charged. If the |
|
|
|
computer is not plugged into an external power |
|
|
|
source, the light stays off until the battery |
|
|
|
reaches a low battery level. |
|
|
|
|
(3) |
Drive light |
Blinking: The hard drive or flash drive is being |
|
|
|
accessed. |
|
|
|
|
|
Right-side components
Component |
|
Description |
|
|
|
|
|
(1) |
Digital Media Slot |
Supports the following optional digital card formats: |
|
|
|
● |
Memory Stick (MS) |
|
|
● Memory Stick Pro (MS/Pro) |
|
|
|
● |
MultiMediaCard (MMC) |
|
|
● Secure Digital (SD) Memory Card |
|
|
|
● xD-Picture card |
|
|
|
|
|
(2) |
Audio-out (headphone) jack/Audio-in (microphone) |
Produces sound when connected to optional powered |
|
|
jack |
stereo speakers, headphones, earbuds, a headset, or |
|
|
|
television audio. Also connects an optional headset |
|
|
|
microphone. |
|
|
|
NOTE: When a device is connected to the jack, the |
|
|
|
computer speakers are disabled. |
|
|
|
The audio component cable must have a 4-conductor |
|
|
|
connector. |
|
|
|
|
|
(3) |
USB ports (2) |
Connect optional USB devices. |
|
|
|
|
|
Identifying the hardware |
5 |
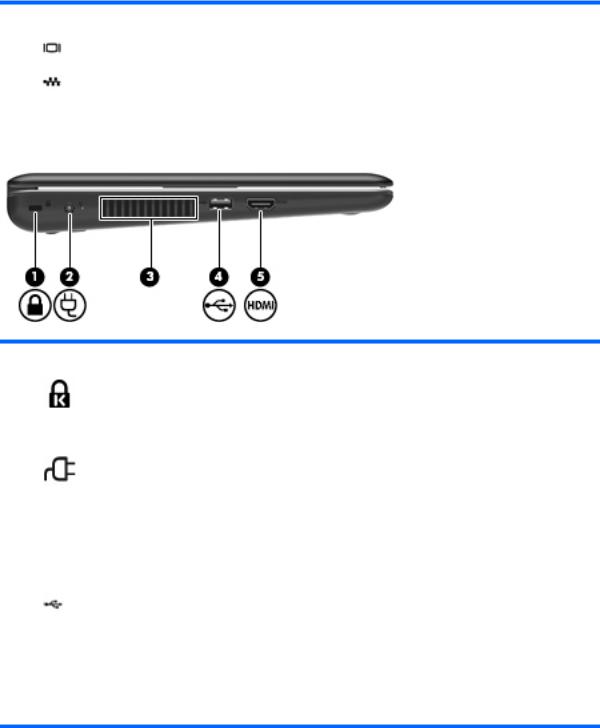
Component |
|
Description |
|
|
|
(4) |
External monitor port |
Connects an external VGA monitor or projector. |
|
|
|
(5) |
RJ-45 (network) jack |
Connects a network cable. |
|
|
|
Left-side components
Component |
|
Description |
|
|
|
(1) |
Security cable slot |
Attaches an optional security cable to the computer. |
|
|
NOTE: The security cable is designed to act as a |
|
|
deterrent, but it may not prevent the computer from |
|
|
being mishandled or stolen. |
|
|
|
(2) |
Power connector |
Connects an AC adapter. |
|
|
|
(3) |
Vent |
Enables airflow to cool internal components. |
|
|
NOTE: The computer fan starts up automatically to |
|
|
cool internal components and prevent overheating. It |
|
|
is normal for the internal fan to cycle on and off during |
|
|
routine operation. |
|
|
|
(4) |
USB port |
Connects an optional USB device. |
|
|
|
(5) |
HDMI port |
Connects an optional video or audio device, such as |
|
|
a high-definition television, or any compatible digital |
|
|
or audio component. |
NOTE: Depending on your computer model, the computer may include an HDMI port or a USB port at this location.
6 Chapter 1 Hardware features

Display components
Component |
Description |
|
|
|
|
(1) |
Internal display switch |
Turns off the display if the display is closed while the |
|
|
power is on. |
|
|
|
(2) |
Webcam light |
On: The webcam is in use. |
|
|
|
(3) |
Webcam |
Captures still photographs and videos. |
|
|
NOTE: To capture videos, you must install additional |
|
|
webcam software. |
|
|
|
(4) |
Internal microphone |
Records sound. |
|
|
|
Identifying the hardware |
7 |

Bottom components
Component |
|
Description |
|
|
|
(1) |
Battery release latches (2) |
Release the battery from the battery bay. |
|
|
|
(2) |
Battery bay |
Holds the battery. |
|
|
|
(3) |
Vents (4) |
Enable airflow to cool internal components. |
|
|
NOTE: The computer fan starts up automatically to cool |
|
|
internal components and prevent overheating. It is normal |
|
|
for the internal fan to cycle on and off during routine |
|
|
operation. |
|
|
|
(4) |
Hard drive bay |
Contains the hard drive, the wireless LAN module slot, and |
|
|
the memory module slot. |
CAUTION: To prevent an unresponsive system, replace the wireless module only with a wireless module authorized for use in the computer by the governmental agency that regulates wireless devices in your country or region. If you replace the module and then receive a warning message, remove the module to restore computer functionality, and then contact technical support through Help and Support.
8 Chapter 1 Hardware features
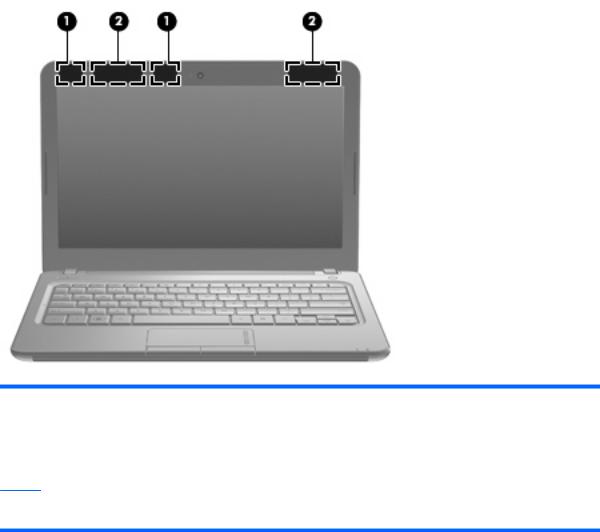
Wireless antennas
Component |
Description |
|
|
|
|
(1) |
WLAN antennas (2)* |
Send and receive wireless signals to communicate with wireless |
|
|
local area networks (WLANs). |
|
|
|
(2) |
WWAN antennas (2) (select models only)* |
Send and receive wireless signals to communicate with wireless |
|
|
wide-area networks (WWANs). |
*The antennas are not visible from the outside of the computer. For optimal transmission, keep the areas immediately around the antennas free from obstructions.
To see wireless regulatory notices, refer to the section of the Regulatory, Safety and Environmental Notices that applies to your country or region. These notices are located in Help and Support.
Identifying the hardware |
9 |
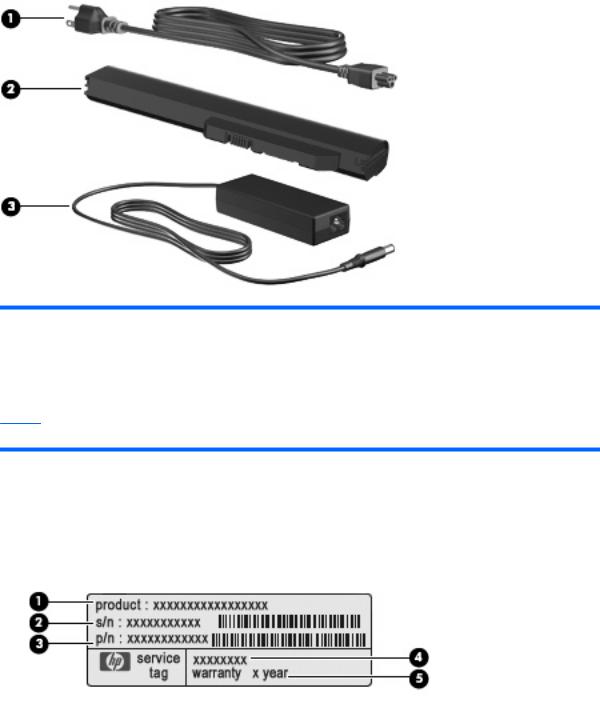
Additional hardware components
Component |
Description |
|
|
|
|
(1) |
Power cord* |
Connects an AC adapter to an AC outlet. |
|
|
|
(2) |
Battery* |
Powers the computer when the computer is not plugged into |
|
|
external power. |
|
|
|
(3) |
AC adapter |
Converts AC power to DC power. |
*Batteries and power cords vary in appearance by region and country.
Identifying the labels
The labels affixed to the computer provide information you may need when you troubleshoot system problems or travel internationally with the computer.
●Service tag—Provides important information including the following:
◦Product name (1). This is the product name affixed to the front of your computer.
◦Serial number (s/n) (2). This is an alphanumeric identifier that is unique to each product.
◦Part Number/Product number (p/n) (3). This number provides specific information about the hardware components of the product. The part number helps a service technician to determine what components and parts are needed.
10 Chapter 1 Hardware features
◦Model description (4). This is the alphanumeric identifier you use to locate documents, drivers, and support for your computer.
◦Warranty period (5). This number describes the duration (in years) of the warranty period for this computer.
Have this information available when you contact technical support. The service tag label is affixed to the bottom of the computer.
●Microsoft® Certificate of Authenticity—Contains the Windows® Product Key. You may need the Product Key to update or troubleshoot the operating system. This certificate is affixed to the bottom of the computer.
●Regulatory label—Provides regulatory information about the computer, including the following:
◦Information about optional wireless devices and the approval markings of some of the countries or regions in which the devices have been approved for use. An optional device may be a wireless local area network (WLAN) device. You may need this information when traveling internationally.
◦The serial number of your HP Mobile Broadband Module.
The regulatory label is affixed inside the battery bay.
Identifying the labels 11
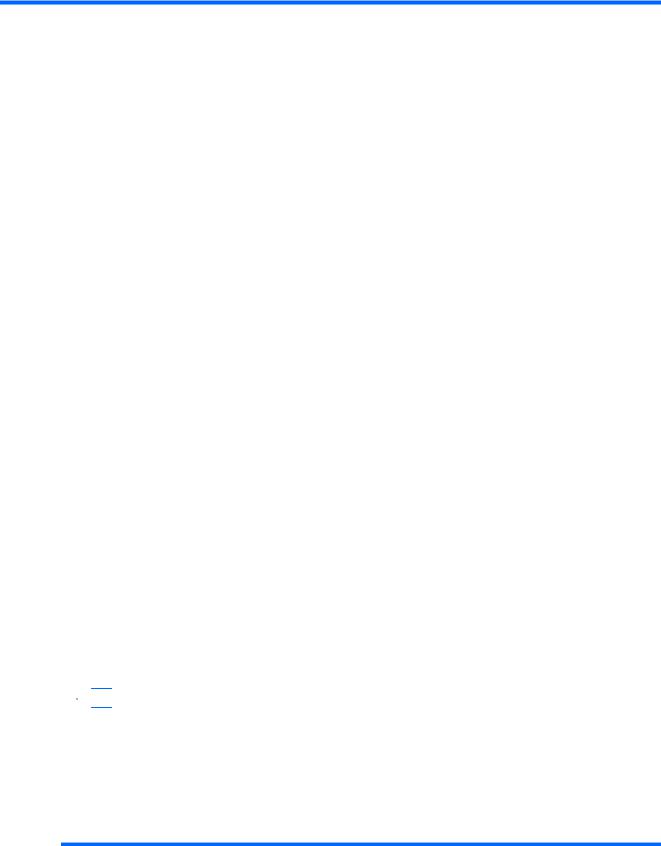
2 Wireless and local area network
Using wireless devices
Wireless technology transfers data across radio waves instead of wires. Your computer may be equipped with one or more of the following wireless devices:
●Wireless local area network (WLAN) device—Connects the computer to wireless local area networks (commonly referred to as Wi-Fi networks, wireless LANs, or WLANs) in corporate offices, your home, and public places such as airports, restaurants, coffee shops, hotels, and universities. In a WLAN, each mobile wireless device communicates with a wireless router or a wireless access point.
●HP Mobile Broadband Module—A wireless wide area network (WWAN) device that provides access to information wherever mobile network operator service is available. In a WWAN, each mobile device communicates to a mobile network operator’s base station. Mobile network operators install networks of base stations (similar to cell phone towers) throughout large geographic areas, effectively providing coverage across entire states, regions, or even countries.
●Bluetooth® device—Creates a personal area network (PAN) to connect to other Bluetooth-enabled devices such as computers, phones, printers, headsets, speakers, and cameras. In a PAN, each device communicates directly with other devices, and devices must be relatively close together— typically within 10 meters (approximately 33 feet) of each other.
Computers with WLAN devices support one or more of the following IEEE industry standards:
●802.11b, the first popular standard, supports data rates of up to 11 Mbps and operates at a frequency of 2.4 GHz.
●802.11g supports data rates of up to 54 Mbps and operates at a frequency of 2.4 GHz. An 802.11g WLAN device is backward compatible with 802.11b devices, so they can operate on the same network.
●802.11a supports data rates of up to 54 Mbps and operates at a frequency of 5 GHz.
 NOTE: 802.11a is not compatible with 802.11b and 802.11g.
NOTE: 802.11a is not compatible with 802.11b and 802.11g.
●802.11n supports data rates of up to 450 Mbps and may operate at 2.4 GHz or 5 GHz, making it backward compatible with 802.11a, b, and g.
For more information on wireless technology, refer to the information and Web site links provided in Help and Support.
Identifying wireless and network status icons
Icon |
Name |
Description |
12 Chapter 2 Wireless and local area network

Wireless (connected) |
Identifies the location of the wireless light and the wireless |
|
function key on the computer. Also identifies the Wireless |
|
Assistant software on the computer and indicates that one or |
|
more of the wireless devices are on. |
|
|
Wireless (disconnected) |
Identifies the Wireless Assistant software on the computer |
|
and indicates that all of the wireless devices are off. |
|
|
HP Connection Manager |
Opens HP Connection Manager, which enables you to create |
|
a connection with an HP Mobile Broadband device (select |
|
models only). |
|
|
Wired network (connected) |
Indicates that one or more of your network drivers are |
|
installed and one or more network devices are connected to |
|
the network. |
|
|
Wired network (disabled/disconnected) |
Indicates that one or more of your network drivers are |
|
installed, all network devices or all wireless devices are |
|
disabled in Windows® Control Panel, and no network |
|
devices are connected to a wired network. |
|
|
Network (disabled/disconnected) |
Indicates that one or more of your network drivers are |
|
installed, no wireless connections are available or all wireless |
|
network devices are disabled by the wireless button or |
|
Wireless Assistant, and no network devices are connected |
|
to a wired network. |
|
|
Network (connected) |
Indicates that one or more of your network drivers are |
|
installed, one or more network devices are connected to a |
|
wireless network, and one or more network devices are |
|
connected to a wired network. |
|
|
Network (disconnected) |
Indicates that one or more of your network drivers are |
|
installed and wireless connections are available, but no |
|
network devices are connected to a wired or wireless |
|
network. |
|
|
Using the wireless controls
You can control the wireless devices in your computer using these features:
●Wireless button or wireless switch
●Wireless Assistant software (select models only)
●HP Connection Manager software (select models only)
●Operating system controls
Using the wireless button
The computer has a wireless button, one or more wireless devices, and one or two wireless lights, depending on the model. All of the wireless devices on your computer are enabled at the factory, so the wireless light is on (blue) when you turn on the computer.
The wireless light indicates the overall power state of your wireless devices, not the status of individual devices. If the wireless light is blue, at least one wireless device is on. If the wireless light is off, all wireless devices are off.
Using wireless devices 13

 NOTE: On some models, the wireless light is amber when all wireless devices are off.
NOTE: On some models, the wireless light is amber when all wireless devices are off.
Because the wireless devices are enabled at the factory, you can use the wireless button to turn on or turn off the wireless devices simultaneously. Individual wireless devices can be controlled through Wireless Assistant software (select models only).
Using Wireless Assistant software (select models only)
A wireless device can be turned on or off using the Wireless Assistant software. If a wireless device is disabled in Setup Utility, it must be reenabled in Setup Utility before it can be turned on or off using Wireless Assistant.
 NOTE: Enabling or turning on a wireless device does not automatically connect the computer to a network or a Bluetooth-enabled device.
NOTE: Enabling or turning on a wireless device does not automatically connect the computer to a network or a Bluetooth-enabled device.
To view the state of the wireless devices, click the Show hidden icons icon, the arrow at the left of the notification area, and position the mouse pointer over the wireless icon.
If the wireless icon is not displayed in the notification area, complete the following steps to change Wireless Assistant properties:
1.Select Start > Control Panel > Hardware and Sound > Windows Mobility Center.
2.Click the wireless icon in the Wireless Assistant tile, which is located in the bottom row of Windows® Mobility Center.
3.Click Properties.
4.Select the check box next to HP Wireless Assistant icon in notification area.
5.Click Apply.
6.Click Close.
For more information, refer to the Wireless Assistant software Help:
1.Open Wireless Assistant by clicking the wireless icon in Windows Mobility Center.
2.Click the Help button.
Using HP Connection Manager (select models only)
You can use HP Connection Manager to connect to WWANs using the HP Mobile Broadband device in your computer (select models only).
To start Connection Manager, click the Connection Manager icon in the notification area, at the far right of the taskbar.
– or –
Select Start > All Programs > HP Connection Manager > HP Connection Manager.
For more details about using Connection Manager, refer to the Connection Manager software Help.
Using operating system controls
Some operating systems also offer a way to manage integrated wireless devices and the wireless connection. For example, Windows provides the Network and Sharing Center that allows you to set up
14 Chapter 2 Wireless and local area network
a connection or network, connect to a network, manage wireless networks, and diagnose and repair network problems.
To access the Network and Sharing Center, select Start > Control Panel > Network and Internet > Network and Sharing Center.
For more information, select Start > Help and Support.
Using wireless devices 15

Using a WLAN
With a WLAN device, you can access a wireless local area network (WLAN), which is composed of other devices and accessories that are linked by a wireless router or a wireless access point.
 NOTE: The terms wireless router and wireless access point are often used interchangeably.
NOTE: The terms wireless router and wireless access point are often used interchangeably.
●A large-scale WLAN, such as a corporate or public WLAN, typically uses wireless access points that can accommodate a large number of devices and accessories and can separate critical network functions.
●A home or small office WLAN typically uses a wireless router, which allows several wireless and wired computers to share an Internet connection, a printer, and files without requiring additional pieces of hardware or software.
To use the WLAN device in your computer, you must connect to a WLAN infrastructure (provided through a service provider or a public or corporate network).
Setting up a WLAN
To set up a WLAN and connect to the Internet, you need the following equipment:
●A broadband modem (either DSL or cable) (1) and high-speed Internet service purchased from an Internet service provider (ISP)
●A wireless router (purchased separately) (2)
●The computer, equipped with a wireless device (3)
The illustration below shows an example of a wireless network installation that is connected to the Internet.
As your network grows, additional wireless and wired computers can be connected to the network to access the Internet.
For help in setting up your WLAN, refer to the information provided by your router manufacturer or your ISP.
Protecting your WLAN
Because the WLAN standard was designed with only limited security capabilities—basically to foil casual eavesdropping rather than more powerful forms of attack—it is essential to understand that WLANs are vulnerable to well-known and well-documented security weaknesses.
WLANs in public areas, or “hotspots,” like coffee shops and airports may not provide any security. New technologies are being developed by wireless manufacturers and hotspot service providers that make the public environment more secure and anonymous. If you are concerned about the security of your computer in a hotspot, limit your network activities to noncritical e-mail and basic Internet surfing.
16 Chapter 2 Wireless and local area network

When you set up a WLAN or access an existing WLAN, always enable security features to protect your network from unauthorized access. The common security levels are Wi-Fi Protected Access (WPA)- Personal and Wired Equivalent Privacy (WEP). Because wireless radio signals travel outside the network, other WLAN devices can pick up unprotected signals and either connect to your network (uninvited) or capture information being sent across it. However, you can take precautions to protect your WLAN:
●Use a wireless transmitter with built-in security.
Many wireless base stations, gateways, or routers provide built-in security features such as wireless security protocols and firewalls. With the correct wireless transmitter, you can protect your network from the most common wireless security risks.
●Work behind a firewall.
A firewall is a barrier that checks both data and requests for data that are sent to your network, and discards any suspicious items. Firewalls are available in many varieties, both software and hardware. Some networks use a combination of both types.
●Use wireless encryption.
A variety of sophisticated encryption protocols is available for your WLAN. Find the solution that works best for your network security:
◦Wired Equivalent Privacy (WEP). is a wireless security protocol that encodes or encrypts all network data before it is transmitted using a WEP key. Usually, you can allow the network to assign the WEP key. Alternatively, you can set up your own key, generate a different key, or choose other advanced options. Without the correct key, others are not able to use the WLAN.
◦WPA (Wi-Fi Protected Access)., like WEP, uses security settings to encrypt and decrypt data that is transmitted over the network. However, instead of using one static security key for encryptions as WEP does, WPA uses “temporal key integrity protocol” (TKIP) to dynamically generate a new key for every packet. It also generates different sets of keys for each computer on the network.
Connecting to a WLAN
To connect to the WLAN, follow these steps:
1.Be sure that the WLAN device is on. If it is on, the wireless light is blue. If the wireless light is amber, press the wireless button.
2.Click the network icon in the notification area, at the far right of the taskbar.
3.Select your WLAN from the list.
4.Click Connect.
If the network is a security-enabled WLAN, you are prompted to enter a network security key, which is a security code. Type the code, and then click OK to complete the connection.
 NOTE: If no WLANs are listed, you are out of range of a wireless router or access point.
NOTE: If no WLANs are listed, you are out of range of a wireless router or access point.
NOTE: If you do not see the network you want to connect to, click Open Network and Sharing Center, and then click Set up a new connection or network. A list of options is displayed. You can choose to manually search for and connect to a network or to create a new network connection.
Using a WLAN 17

After the connection is made, place the mouse pointer over the network icon in the notification area, at the far right of the taskbar, to verify the name and status of the connection.
 NOTE: The functional range (how far your wireless signals travel) depends on WLAN implementation, router manufacturer, and interference from other electronic devices or structural barriers such as walls and floors.
NOTE: The functional range (how far your wireless signals travel) depends on WLAN implementation, router manufacturer, and interference from other electronic devices or structural barriers such as walls and floors.
More information about using a WLAN is available through the following resources:
●Information from your ISP and the manufacturer's instructions included with your wireless router and other WLAN equipment
●Information and Web site links provided in Help and Support
For a list of public WLANs near you, contact your ISP or search the Web. Web sites that list public WLANs include Cisco Internet Mobile Office Wireless Locations, Hotspotlist, and Geektools. Check with each public WLAN location for cost and connection requirements.
Roaming to another network
When you move your computer within range of another WLAN, Windows attempts to connect to that network. If the attempt is successful, your computer is automatically connected to the new network. If Windows does not recognize the new network, follow the same procedure you used initially to connect to your WLAN.
18 Chapter 2 Wireless and local area network
Using HP Mobile Broadband (select models only)
HP Mobile Broadband enables your computer to use wireless wide area networks (WWANs) to access the Internet from more places and over larger areas than it can by using WLANs. Using HP Mobile Broadband requires a network service provider (called a mobile network operator), which in most cases is a mobile phone network operator. Coverage for HP Mobile Broadband is similar to mobile phone voice coverage.
When used with mobile network operator service, HP Mobile Broadband gives you the freedom to stay connected to the Internet, send e-mail, or connect to your corporate network whether you are on the road or outside the range of Wi-Fi hotspots.
HP Mobile Broadband supports the following technologies:
●HSPA (High Speed Packet Access), which provides access to networks based on the Global System for Mobile Communications (GSM) telecommunications standard.
●EV-DO (Evolution Data Optimized), which provides access to networks based on the code division multiple access (CDMA) telecommunications standard.
You may need the HP Mobile Broadband Module serial number to activate mobile broadband service. The serial number is printed on a label inside the battery bay of your computer.
Some mobile network operators require the use of a subscriber identity module (SIM). A SIM contains basic information about you, such as a personal identification number (PIN), as well as network information. Some computers include a SIM that is preinstalled in the battery bay. If the SIM is not preinstalled, it may be included with the HP Mobile Broadband information provided with your computer, or the mobile network operator may provide it separately from the computer.
For information on inserting and removing the SIM, refer to the “Inserting a SIM” and “Removing a SIM” sections in this chapter.
For information on HP Mobile Broadband and how to activate service with a preferred mobile network operator, refer to the HP Mobile Broadband information included with your computer. For additional information, see the HP Web site at http://www.hp.com/go/mobilebroadband (US only).
Inserting a SIM
To insert a SIM:
1.Shut down the computer. If you are not sure whether the computer is off or in Hibernation, turn the computer on by pressing the power button. Then shut down the computer through the operating system.
2.Close the display.
3.Disconnect all external devices connected to the computer.
4.Unplug the power cord from the AC outlet.
5.Turn the computer upside down on a flat surface, with the battery bay toward you.
6.Remove the battery.
Using HP Mobile Broadband (select models only) 19
 Loading...
Loading...