Hp PAVILION A700, PAVILION A600, PAVILION T600, MEDIA CENTER M1000, PAVILION W1100 Manual [es]
— Lea Esto — Guía de inicio
La información de este documento está sujeta a cambios sin previo aviso.
Hewlett-Packard Company no concede respecto a este material ningún tipo de garantía incluyendo, pero sin limitarse a, las garantías implícitas de la comercialización ni aptitud para algún propósito concreto.
HP no será responsable de los errores que contenga este documento, ni de los daños incidentes o consecuentes relacionados con el suministro, rendimiento o uso de este material.
LOS TÉRMINOS DE LA GARANTÍA CONTENIDOS EN LA PRESENTE DECLARACIÓN, EXCEPTO EN LA MEDIDA EN QUE LO PERMITA LA LEY,
NO EXCLUYEN, RESTRINGEN O MODIFICAN LOS DERECHOS ESTATUTARIOS OBLIGATORIOS APLICABLES A LA VENTA DEL PRODUCTO O SERVICIO Y SON ADICIONALES A LOS MISMOS.
HP no asume responsabilidad alguna derivada del uso o la fiabilidad de este software, si se utiliza en equipos no suministrados por HP.
Este documento contiene información propia protegida por derechos de autor. Todos los derechos reservados. No se autoriza que ninguna parte de este documento sea fotocopiada, reproducida o traducida a otro idioma, sin el previo consentimiento escrito de HP.
Hewlett-Packard Company
P.O. Box 4010
Cupertino, CA 95015-4010
EE.UU.
© 2000, 2003, 2004 Hewlett-Packard Development Company, L.P. Todos los derechos reservados.
Este producto incorpora una tecnología de protección de derechos de autor que está respaldada por las reivindicaciones de métodos de algunas patentes de EE.UU. y otros derechos de propiedad intelectual de Macrovision Corporation y otros propietarios de derechos. El uso de esta tecnología de protección de derechos de autor debe ser autorizado por Macrovision Corporation, y está previsto para uso doméstico y otros usos de visualización limitados, a menos que Macrovision Corporation lo autorice de otro modo. Se prohíbe la ingeniería inversa o el desensamblaje. Las reclamaciones de los aparatos con patentes de EE.UU. 4,631,603, 4,577,216, 4,819,098 y 4,907,093 están autorizadas únicamente en usos de visualización limitados.
HP defiende el uso legal de la tecnología y no respalda ni fomenta el uso de sus productos para fines distintos de los permitidos por la ley de propiedad intelectual.

Índice de materias
Cómo obtener respuestas a preguntas frecuentes........................... |
1 |
Instalación de su PC ....................................................................... |
3 |
Cómo instalar su PC ..................................................................................... |
3 |
Configuración para su seguridad y comodidad ........................................... |
3 |
Cómo conectarse a la PC .......................................................................... |
4 |
Encendido de su PC por primera vez .............................................................. |
5 |
Cómo configurar y conectarse a su cuenta de Internet ...................................... |
5 |
Instalación de dispositivos de software y hardware .......................................... |
6 |
Cómo utilizar los productos de HP.............................................................. |
7 |
Transferencia de la información y los archivos de su PC antigua |
|
a la nueva ............................................................................................... |
7 |
Cómo hacer discos de recuperación ........................................................... |
7 |
Registro de su PC ......................................................................................... |
7 |
Uso de los iconos del escritorio ...................................................................... |
8 |
Uso del software HP Organize ................................................................... |
8 |
Uso de Ayuda y herramientas de la PC ....................................................... |
9 |
Uso del teclado ............................................................................ |
11 |
Uso de teclados para Internet ...................................................................... |
11 |
Uso de teclados estándar ............................................................................ |
14 |
Uso de teclados inalámbricos ...................................................................... |
15 |
Identificación de los botones especiales del teclado ....................................... |
16 |
Personalización de los botones del teclado................................................ |
18 |
Cómo conseguir ayuda................................................................. |
19 |
Recuperación de problemas de software ....................................................... |
19 |
Uso del Centro de ayuda y soporte técnico ................................................... |
19 |
Uso del Soporte instantáneo ........................................................................ |
20 |
Índice de materias iii

Uso de Actualizaciones de HP ..................................................................... |
20 |
Obtención de los mensajes...................................................................... |
20 |
Desactivación de los mensajes ................................................................. |
21 |
Reactivación de los mensajes................................................................... |
21 |
Cómo encontrar guías en línea .................................................................... |
22 |
Cómo encontrar sitios web acerca de su PC .................................................. |
22 |
Cómo encontrar más ayuda ........................................................................ |
22 |
Uso de la unidad HP Personal Media............................................ |
23 |
Conexión de la unidad ............................................................................... |
23 |
Introducción de la unidad............................................................................ |
24 |
Cómo ubicar la unidad y asignar una letra de unidad.................................... |
25 |
Cómo usar la unidad .................................................................................. |
26 |
Cómo desconectar la unidad ....................................................................... |
27 |
Trabajar con sonido, imágenes y video ........................................ |
29 |
Uso de los altavoces ................................................................................... |
29 |
Configuración del sonido de 3 conectores................................................. |
30 |
Configuración de la salida de sonido multicanal para el reproductor |
|
de DVD ................................................................................................. |
32 |
Configuración del sonido de 6 conectores................................................. |
33 |
Cómo configurar el sonido para grabar con el Administrador |
|
de efectos sonoros (con 6 conectores)....................................................... |
35 |
Uso del Administrador de efectos sonoros (con 6 conectores) ...................... |
37 |
Operaciones con imágenes digitales ............................................................ |
39 |
Cómo usar HP Image Zone Plus ............................................................... |
39 |
Cómo introducir el lector de tarjetas de memoria ....................................... |
41 |
Uso de la TV como monitor.......................................................................... |
45 |
Identificación de los cables que puede necesitar ........................................ |
45 |
Conexión a un televisor........................................................................... |
45 |
Cómo ver la imagen de la PC en la pantalla de su TV ................................ |
46 |
Desactivación de la opción de TV ............................................................ |
47 |
Cómo desconectar la TV ......................................................................... |
47 |
Uso de la bahía multialmacenamiento .......................................................... |
48 |
Almacenamiento de CD, DVD o memoria.................................................. |
49 |
Acoplamiento de un dispositivo periférico ................................................. |
50 |
Colocación de un dispositivo periférico en la bahía |
|
multialmacenamiento (arriba)................................................................... |
51 |
Uso de la estación opcional de cámara en la parte superior de la PC .......... |
52 |
Cómo utilizar la bahía de acoplamiento para la cámara ................................ |
55 |
iv Guía de inicio

Reproducción de CD y DVD........................................................... |
61 |
Reproducción de discos CD de música con iTunes.......................................... |
61 |
Reproducción de CD y DVD con el Reproductor de Windows Media................ |
62 |
Reproducción de películas DVD con WinDVD de InterVideo............................ |
62 |
Uso de los códigos de país/región........................................................... |
64 |
Reproducción de discos CD de Video (VCD) con WinDVD de InterVideo .......... |
64 |
Reproducción de discos CD de Video (VCD) con el Reproductor |
|
de Windows Media 9................................................................................. |
65 |
Cómo crear discos CD y DVD ........................................................ |
67 |
Cómo crear (quemar) discos CD de música con iTunes ................................... |
68 |
Cómo crear (quemar) discos CD de música con el Reproductor |
|
de Windows Media.................................................................................... |
68 |
Cómo crear (quemar) discos CD de datos usando Windows XP....................... |
69 |
Cómo crear (quemar) discos CD con RecordNow! ......................................... |
69 |
Creación de discos CD de música con RecordNow!....................................... |
70 |
Cómo crear CD para reproducirlos en su coche o en reproductores |
|
de CD del hogar con RecordNow! ............................................................... |
70 |
Creación de CD para reproducirlos en su PC ................................................ |
71 |
Creación de un CD de música ..................................................................... |
72 |
Almacenamiento de archivos en un DVD o CD .............................................. |
72 |
Almacenamiento de archivos de datos en disco ............................................. |
74 |
Copia de un DVD o CD............................................................................... |
74 |
Borrado de un DVD o CD............................................................................ |
75 |
Eliminación de archivos con RecordNow! ..................................................... |
75 |
Eliminación de archivos en un disco de datos grabado................................... |
76 |
Almacenamiento de archivos en un DVD o CD .............................................. |
76 |
Cómo crear un archivo de imagen ............................................................... |
77 |
Cómo guardar una imagen ......................................................................... |
77 |
Cómo quemar una imagen .......................................................................... |
77 |
Cómo grabar archivos de video................................................................... |
78 |
Uso de etiquetas para discos ....................................................................... |
78 |
Creación de discos CD/DVD de recuperación para su PC .............................. |
78 |
Configuración de las opciones de grabación automática ................................ |
78 |
Uso de la información sobre la compatibilidad .............................................. |
80 |
Identificación de formatos de archivo compatibles.......................................... |
81 |
Uso de las tablas de referencia rápida sobre los discos .................................. |
81 |
Uso de discos DVD+R de doble capa ....................................................... |
81 |
Uso de discos DVD+R ............................................................................. |
81 |
Uso de discos DVD+RW.......................................................................... |
82 |
Uso de discos CD-R................................................................................. |
82 |
Uso de discos CD-RW ............................................................................. |
82 |
Índice de materias v

Uso de la tabla de referencia rápida sobre el software................................... |
84 |
Creación de películas en DVD ....................................................... |
87 |
Inicio ........................................................................................................ |
87 |
Cómo utilizar la ventana de vista previa ....................................................... |
88 |
Cómo utilizar la Biblioteca de medios........................................................... |
88 |
Utilización del guión gráfico........................................................................ |
88 |
Identificación de los requisitos para capturar video ........................................ |
88 |
Cómo capturar video de una cámara digital ................................................. |
89 |
Cómo capturar video de una cámara web .................................................... |
90 |
Cómo capturar video analógico................................................................... |
90 |
Cómo capturar una imagen estática ............................................................. |
91 |
Cómo editar archivos de video en WinDVD Creator ...................................... |
91 |
Cómo agregar imágenes............................................................................. |
91 |
Cómo agregar efectos de sonido ................................................................. |
92 |
Cómo agregar efectos de transición ............................................................. |
93 |
Cómo agregar efectos de títulos................................................................... |
93 |
Agregar filtros de video .............................................................................. |
93 |
Cómo agregar un menú .............................................................................. |
93 |
Cómo hacer una película ............................................................................ |
94 |
Cómo grabar videos VHS directamente a DVD .............................................. |
95 |
Cómo convertir grabaciones de TV al formato MPEG-2 (Sólo en Europa).......... |
95 |
Resolución de problemas.............................................................. |
97 |
Índice ......................................................................................... |
113 |
vi Guía de inicio
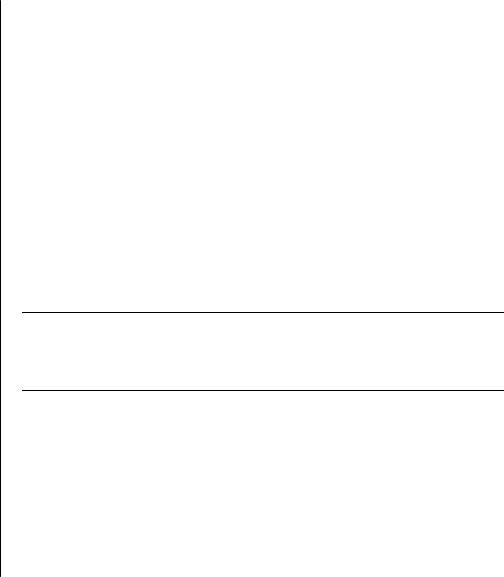
Cómo obtener respuestas a preguntas frecuentes
En esta Guía de inicio puede encontrar respuestas a preguntas acerca de los siguientes temas:
•Cómo encender su PC, página 4
•Para registrar su PC, página 7
•Cómo transferir información a su nueva PC, página 7
•Uso de los iconos del escritorio, página 8
•Personalización de los botones especiales del teclado, página 18
•Conexión a Internet, página 5
•Conexión a un aparato de TV, página 45
•Obtención de imágenes digitales en su PC, página 39
•Reproducción de un CD de música, página 61
•Cómo ver una película DVD, página 62
•Creación de un CD, página 67
•Creación de un DVD, página 87
•Cómo buscar ayuda si algo no funciona, página 97
NOTA: Esta guía contiene información acerca de opciones que pueden no venir con su PC. Es posible que su PC tenga un aspecto distinto a las PC mostradas en las figuras. Es posible que el monitor y los altavoces se vendan por separado. Los altavoces pueden incluirse con el monitor (sólo en algunos modelos).
Cómo obtener respuestas a preguntas frecuentes 1

2 Guía de inicio
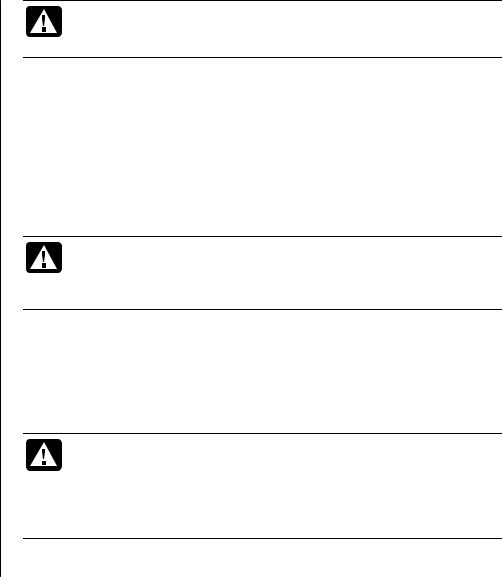
Instalación de su PC
ADVERTENCIA: Lea la ”Información sobre seguridad” que figura en la Garantía y guía de soporte antes de instalar y conectar su PC a la alimentación eléctrica.
Cómo instalar su PC
Para instalar su PC, siga las instrucciones del póster de instalación rápida.
Busque en la caja de la PC información impresa o actualizaciones referentes a su modelo de PC.
Cuando coloque su PC, sitúela de forma ergonómica y organice su entorno de trabajo con el fin de mantener su comodidad y productividad. Consulte ”Configuración para su seguridad y comodidad” en la página 3.
ADVERTENCIA: La fuente de alimentación está preestablecida para el país o región donde se ha adquirido la PC. Si se traslada, compruebe los requisitos de voltaje antes de enchufar la PC a una toma de corriente alterna.
Configuración para su seguridad y comodidad
Después de montar su PC y antes de usarla, asegúrese de prepararla y organizar el área de trabajo para mantener su ergonomía y productividad. Para obtener importante información sobre ergonomía, consulte la Guía de seguridad y ergonomía.
ADVERTENCIA: Para reducir el riesgo de lesiones graves, lea la ”Guía de seguridad y ergonomía”. En ella se describe la instalación correcta de la estación de trabajo, la postura y los hábitos de trabajo y salud para los usuarios de computadoras. Asimismo, ofrece información importante sobre seguridad mecánica y eléctrica.
Instalación de su PC 3
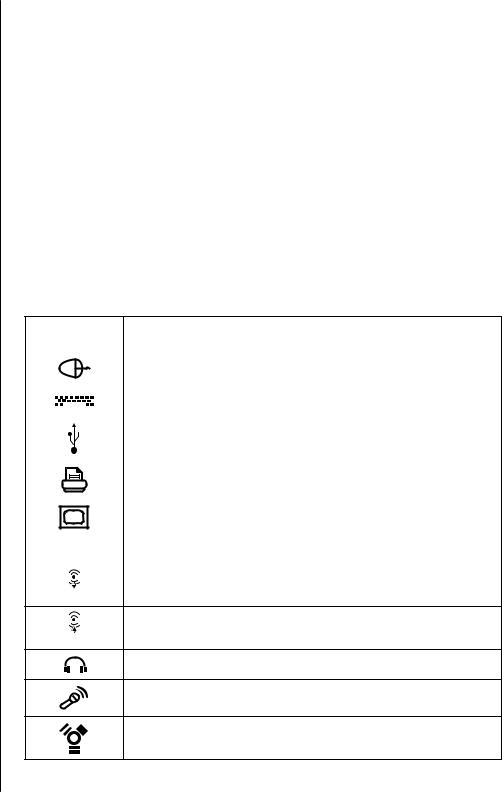
Las características y las posiciones de los conectores de su PC pueden variar.
4 Guía de inicio
Para ver la Guía de seguridad y ergonomía:
•Simplemente, haga clic en Inicio, Todos los programas, PC Ayuda y Herramientas de la PC y, por último, haga clic en Guía de seguridad y ergonomía.
O bien,
•Teclee http://www.hp.com/ergo/
en la barra de direcciones del explorador de Web y presione la tecla Intro del teclado.
Cómo conectarse a la PC
Conecte los principales dispositivos de hardware, como el monitor, el teclado y el ratón, a la parte posterior de la PC. Otros dispositivos periféricos, como impresoras, escáneres, cámaras u otros equipos, también se enchufan en conectores situados en la parte posterior de la computadora. Algunos modelos de PC tienen también conectores en la parte frontal.
Símbolo del |
|
|||||
conector |
Descripción |
|||||
|
|
|
|
|
|
|
|
|
|
|
|
|
Ratón (PS/2) |
|
|
|
|
|
|
|
|
|
|
|
|
|
Teclado (PS/2) |
|
|
|
|
|
|
|
|
|
|
|
|
|
|
|
|
|
|
|
|
|
|
|
|
|
|
|
Bus serie universal (USB) para ratón, teclado, cámara digital u otro |
|
|
|
|
|
|
|
|
|
|
|
|
|
tipo de dispositivo que tenga un conector USB |
|
|
|
|
|
|
|
|
|
|
|
|
|
Impresora (paralelo) |
|
|
|
|
|
|
|
|
|
|
|
|
|
Monitor |
|
|
|
||||
|
serie |
Puerto serie para algunas cámaras digitales u otros dispositivos serie |
||||
|
|
|
|
|
|
|
|
|
|
|
|
|
Salida de línea de audio (altavoces con alimentación eléctrica) |
OUT
Entrada de línea de audio
IN
Auriculares
Micrófono
FireWire® (IEEE 1394) para cámaras de video u otros dispositivos con velocidades de transferencia muy rápidas
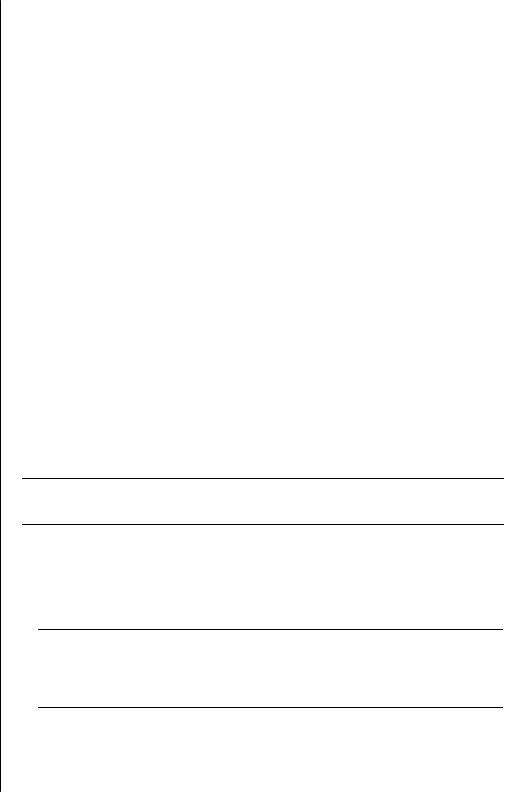
Encendido de su PC por primera vez
Una vez finalizados los pasos indicados en el póster de instalación, ya está listo para encender su PC.
1Presione el botón de encendido del monitor.
2Presione el botón de encendido de la parte delantera de la PC.
3Si tiene altavoces, enciéndalos.
4Haga clic en una de las opciones para seleccionar su idioma (si corresponde según su modelo). Haga clic en Aceptar y, luego, confirme su selección haciendo clic en Sí. Espere hasta que la PC realice los preparativos necesarios. (La configuración del idioma de la PC puede tardar hasta
30 minutos).
5Configure Microsoft® Windows® siguiendo las instrucciones en la pantalla.
6Haga doble clic en el icono grande de Acceso a Internet de su escritorio, si es que está presente. Espere hasta que la PC muestre la ventana Inscripción fácil a Internet y, a continuación, siga las instrucciones que aparecerán en pantalla.
7Registre su PC, vea ”Registro de su PC” en la página 7.
Cómo configurar y conectarse a su cuenta de Internet
Antes de conectarse a Internet, tendrá que inscribirse con un proveedor de servicios de Internet (ISP). HP ha realizado acuerdos con varios ISP importantes para ayudarle a registrarse a su servicio de Internet usando Inscripción fácil a Internet (solamente disponible en algunos modelos).
NOTA: Sin embargo, puede elegir cualquier otro ISP, o transferir su cuenta ISP actual a esta PC.
Use la Inscripción fácil a Internet para registrar alguna cuenta de ISP nueva o existente. Los programas de software para los ISP disponibles forman parte de su PC. Si decide suscribirse a Internet de alta velocidad de banda ancha (cable o DSL), contacte con su ISP para obtener cualquier software o hardware necesario.
1Asegúrese de que el módem u otro acceso a Internet por cable está conectado.
NOTA: Inscripción fácil a Internet busca y obtiene información actualizada acerca de servicios conectándose a Internet. La PC usa ya sea el módem conectado a una línea telefónica activa, o una conexión activa de banda ancha (cable o DSL).
Instalación de su PC 5
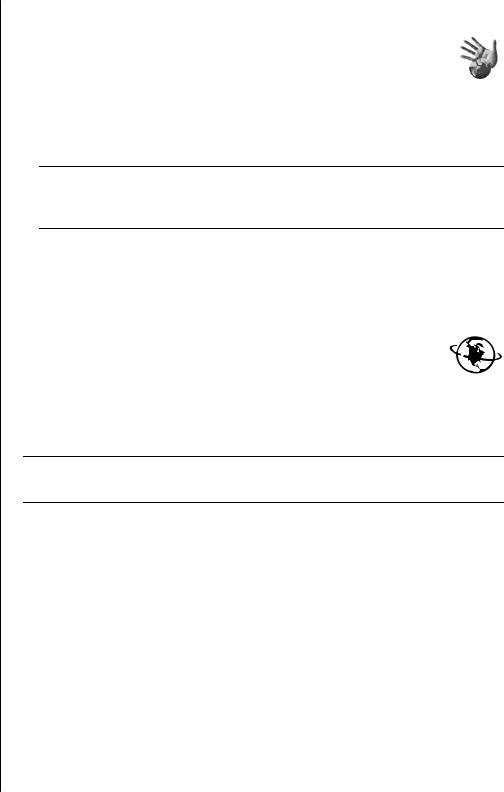
2Elija un ISP usando Inscripción fácil a Internet. Ejecute Inscripción fácil a Internet:
a Haga doble clic en el icono Inscripción fácil a Internet del escritorio.
O bien,
Haga clic en Inicio en la barra de tareas, elija Todos los programas, elija Servicios en línea y luego haga clic en Inscripción fácil a Internet.
b Siga las instrucciones que aparecerán en pantalla.
NOTA: La carpeta llamada Servicios en línea incluye iconos para acceder a diversos servicios en línea, pero pueden no estar presentes en todos los países/regiones.
3Conéctese a su ISP y a Internet.
Siga uno de los métodos indicados a continuación:
•Haga doble clic en el icono del explorador proporcionado por el ISP (situado en el escritorio).
O bien,
•Pulse el botón Conexión (o Internet) del teclado (sólo en algunos modelos).
O bien,
•Si su PC siempre está conectada a su ISP, abra su explorador, por ejemplo, Internet Explorer: Haga clic en Inicio, elija Todos los programas, elija
Servicios en línea y, a continuación, haga clic en Internet Explorer.
NOTA: Si está usando MSN o AOL y tiene preguntas, comuníquese con el ISP directamente.
Instalación de dispositivos de software y hardware
Después de que haya encendido la PC por primera vez, puede instalar los programas de software que venían en los CD o DVD incluidos en la caja de la PC (sólo algunos modelos).
Es posible que desee instalar en la PC programas de software o dispositivos de hardware adicionales. Antes de instalarlos, cree un punto de restauración utilizando el programa Restaurar sistema de Microsoft que hace referencia a Recuperación de problemas de software y que se encuentra en Garantía y guía de soporte. Reinicie la PC después de la instalación.
Elija software que sea compatible con su PC (compruebe el sistema operativo, la memoria y otros requisitos exigidos por el nuevo software para confirmar que sea compatible).
6 Guía de inicio
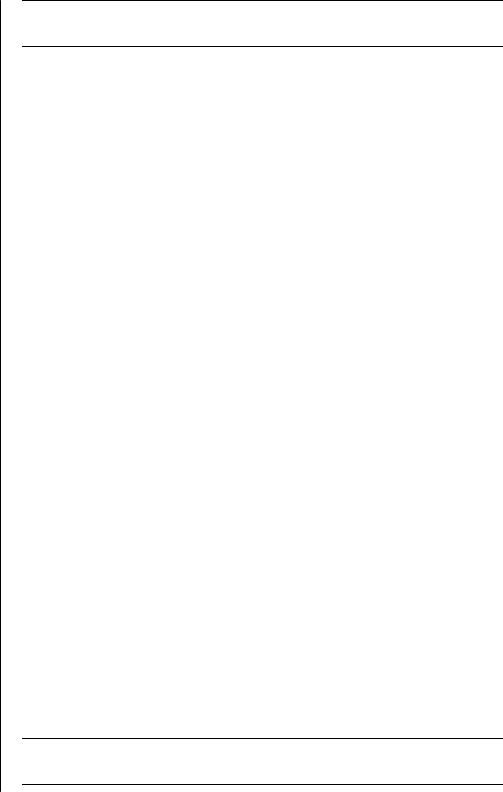
NOTA: Solo utilice software para el cual usted cuenta con la licencia. Instalar software copiado puede ser ilegal o puede infectar su PC con un virus.
Instale el nuevo software según las instrucciones proporcionadas por el fabricante de software. Si necesita ayuda, compruebe la documentación o la información del servicio al cliente del fabricante.
Cómo utilizar los productos de HP
Las computadoras HP incluyen software preinstalado para algunos productos periféricos de HP, como productos multifuncionales, cámaras, escáneres e impresoras. El software preinstalado simplifica y agiliza la instalación de periféricos HP. Sólo tiene que conectar el periférico HP, encenderlo, y su PC HP lo configura automáticamente y lo deja listo para su uso.
Transferencia de la información y los archivos de su PC antigua a la nueva
Consulte el Centro de ayuda y soporte técnico de Microsoft Windows, que viene integrado; busque el Asistente para transferencia y seleccione el artículo de introducción, Introducción al Asistente para transferencia de archivos y configuraciones. Esta información describe una solución de Microsoft para trasladar sus archivos a la nueva PC.
O bien, alternativamente, haga doble clic en el icono de Afinación y reparación de la PC (en algunos modelos solamente) en su centro de ayuda y soporte técnico, revisando los productos y servicios ofrecidos bajo Respaldar datos.
Cómo hacer discos de recuperación
Ahora es un buen momento para hacer sus discos de recuperación. Consulte la Garantía y guía de soporte para obtener instrucciones y más información.
Registro de su PC
Registrarse es rápido y fácil, y le permite accedera subscripciones y avisos, como por ejemplo:
•Mensajes de correo electrónico con avisos sobre la mejora de ciertos productos, alertas de soporte, actualización de controladores específicos para sus productos.
•En nuestra revista mensual en línea HP newsgram encontrará noticias sobre productos, consejos de ayuda, ideas para proyectos y mucho más. Visite nuestra página http://subscription.support.hp.com
NOTA: Puede ver el número de producto de su PC, el número de modelo, y el número de serie, pulsando las teclas: Ctrl, Alt, y S a la vez.
Instalación de su PC 7
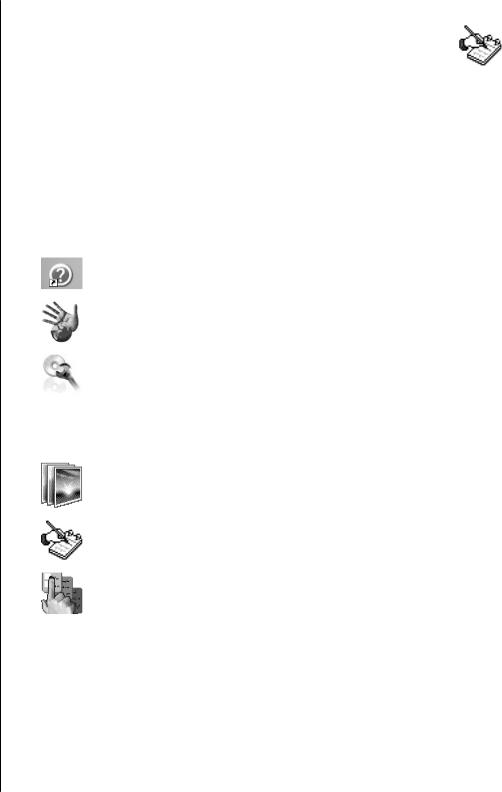
Para registrar su PC
•Haga clic en el icono Registrarse con HP que encontrará en el escritorio. Cuando utilice el icono del escritorio, la PC completará automáticamente para usted el número de producto de la PC, el número de modelo y el número de serie.
O bien,
•Vaya a http://register.hp.com
Uso de los iconos del escritorio
El escritorio tiene iconos de acceso directo que facilitan la búsqueda de los elementos que necesite.
Icono |
Abre |
Úselo para |
|
|
|
|
Ayuda y soporte técnico |
Ver la información de ayuda en pantalla |
|
(sólo en algunos modelos) |
acerca de su PC. |
|
|
|
|
Inscripción fácil a Internet |
Configurar una cuenta nueva o una cuenta |
|
|
existente de Internet. |
|
|
|
|
Asistente de reparación |
Reparar problemas de software con |
|
de software (sólo en |
programas, impresoras o periféricos que |
|
algunos modelos) |
dejan de funcionar o resolver |
|
|
comportamientos erráticos de la PC; las |
|
|
opciones de reparación incluyen |
|
|
Recuperación del Sistema o de una |
|
|
Aplicación. |
|
HP Image Zone Plus |
Administrar y proteger sus fotos, imágenes |
|
|
escaneadas y clips de video. |
|
|
|
|
Registrarse con HP |
Registrar su PC HP y todos sus productos HP. |
|
|
|
|
HP Organize (sólo en |
Organizar los accesos directos de su PC y |
|
algunos modelos) |
sus vínculos de Internet favoritos. |
|
|
|
Uso del software HP Organize
El software HP Organize (solamente en algunos modelos) es una herramienta del escritorio que utiliza para organizar sus accesos directos de su PC y los vínculos a sus destinos favoritos de Internet. Se usa para organizar las cosas importantes que hace en su PC y en Internet y para acomodarlas de la manera que usted quiere. HP Organize pone toda su información disponible con solo unos pocos clics del ratón.
8 Guía de inicio
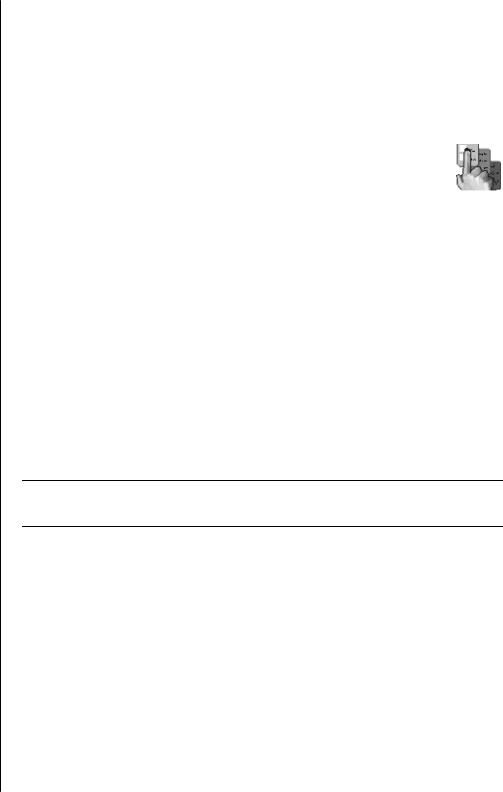
HP Organize parece una ventana con múltiples marcos de categorías. Cada categoría tiene vínculos para destinos de Internet o atajos a programas de software o archivos de su PC. Use el área del reproductor para ver fotos, para escuchar los archivos de música en MP3 que tiene almacenados en su computadora o para ver clips de video. Para búsquedas, está la barra de búsquedas en la parte superior de HP Organize donde puede elegir el motor de búsqueda que quiera usar.
Para abrir HP Organize:
Haga doble clic en el icono del escritorio.
O bien,
1Haga clic en Inicio en la barra de tareas.
2Elija Todos los programas.
3Elija HP.
4Haga clic en HP Organize.
Uso de Ayuda y herramientas de la PC
La carpeta Ayuda y Herramientas de la PC del menú Todos los programas (sólo algunos modelos) contiene utilidades especiales para el propietario de la PC. Esta carpeta también contiene las guías en pantalla incluidas con su PC.
Para ver los elementos de la carpeta Ayuda y Herramientas de la PC:
1Haga clic en Inicio en la barra de tareas.
2Elija Todos los programas.
3Seleccione Ayuda y herramientas de la PC.
4Haga clic en un elemento para verlo o utilizarlo.
NOTA: Si no hay títulos de guías en Ayuda y Herramientas de la PC, la PC no tendrá guías en pantalla.
Instalación de su PC 9

10 Guía de inicio

Uso del teclado
Su teclado tiene una disposición de teclas estándar, luces indicadoras y botones especiales (sólo en algunos modelos). Encuentre su teclado entre los de las siguientes figuras y lea la lista de características que le corresponden. Su teclado puede no ser igual a los de las figuras.
Uso de teclados para Internet
Los teclados para Internet pueden conectarse directamente a su PC o pueden ser inalámbricos. (Para ver una descripción del conjunto inalámbrico, consulte ”Uso de teclados inalámbricos”, en la página 15.)
Ciertos teclados no cuentan con los botones de Internet aquí mostrados, en la parte superior del teclado, y algunos utilizan una distribución distinta en la parte superior derecha.
Encuentre su teclado entre los de las figuras siguientes y lea acerca de sus características.
Uso del teclado 11
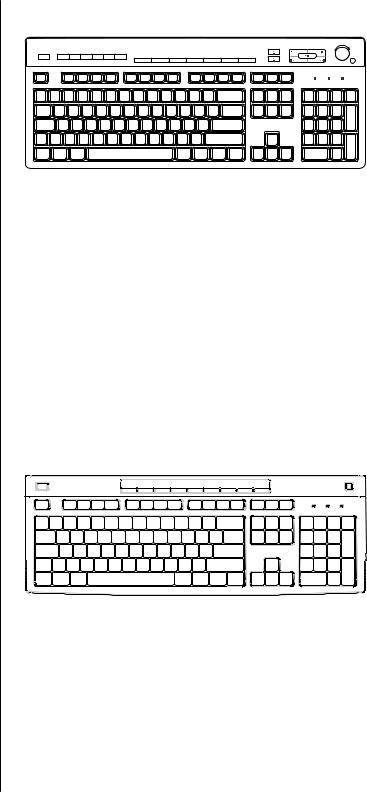
Teclado para Internet 1
Este teclado permite:
•Ajustar el volumen de los altavoces.
•Conectarse a Internet (si dispone de una cuenta de Internet establecida).
•Buscar información en Internet.
•Poner la PC en modo Suspender para ahorrar energía.
•Reproducir, hacer una pausa o detener un CD o DVD; pasar a la pista anterior o siguiente; grabar y expulsar la bandeja del disco (de dos unidades).
•Desactivar el sonido de los altavoces.
•Personalizar los botones para abrir programas y conectarse a sitios Web de Internet.
•Obtener información sobre soporte técnico.
•Buscar un archivo o un programa en el disco duro.
Teclado para Internet 2
Este teclado permite:
•Desactivar el sonido de los altavoces.
•Buscar información en Internet.
•Personalizar los botones para abrir programas y conectarse a sitios Web de Internet.
•Buscar un archivo o un programa en el disco duro.
•Poner la PC en modo Suspender para ahorrar energía.
•Obtener información sobre soporte técnico.
•Conectarse a Internet (si dispone de una cuenta de Internet establecida).
12 Guía de inicio
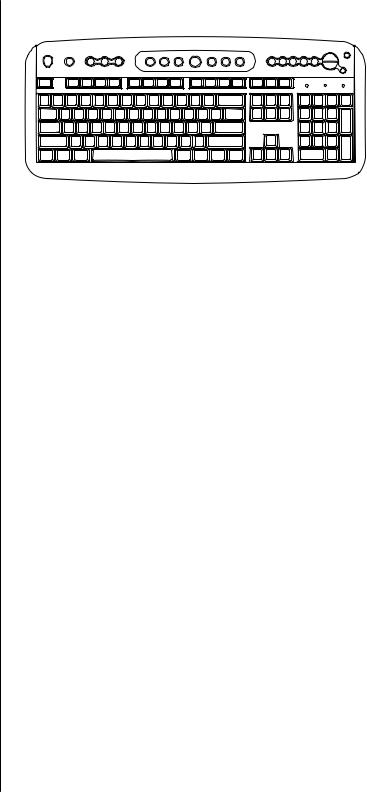
Teclado para Internet 3
Este teclado permite:
•Ajustar el volumen de los altavoces.
•Personalizar los botones para abrir programas y conectarse a sitios Web de Internet.
•Buscar información en Internet.
•Buscar un archivo o un programa en el disco duro.
•Reproducir o detener un CD o DVD; pasar a la pista anterior o siguiente y expulsar la bandeja del disco (sólo de la unidad superior).
•Poner la PC en modo Suspender para ahorrar energía.
•Conectarse a Internet (si dispone de una cuenta de Internet establecida).
•Desactivar el sonido de los altavoces.
•Obtener información sobre soporte técnico.
•Imprimir.
Uso del teclado 13

Los LED (acrónimo inglés de Light Emitting Diodes - diodos emisores de luz) son luces que se utilizan para indicar los estados.
ALas luces (LED) se encienden para indicar (de izquierda a derecha) que están activados el bloqueo del teclado numérico, el bloqueo de mayúsculas y el bloqueo de desplazamiento.
BLos botones mas (+) y menos (–) ajustan el volumen de los altavoces.
CEl botón con el icono
de la luna  sirve para que la PC entre en modo Suspender o para sacarla de ese modo.
sirve para que la PC entre en modo Suspender o para sacarla de ese modo.
Uso de teclados estándar
A B C
Este teclado permite:
•Ajustar el volumen de los altavoces.
•Poner la PC en modo Suspender para ahorrar energía.
14 Guía de inicio
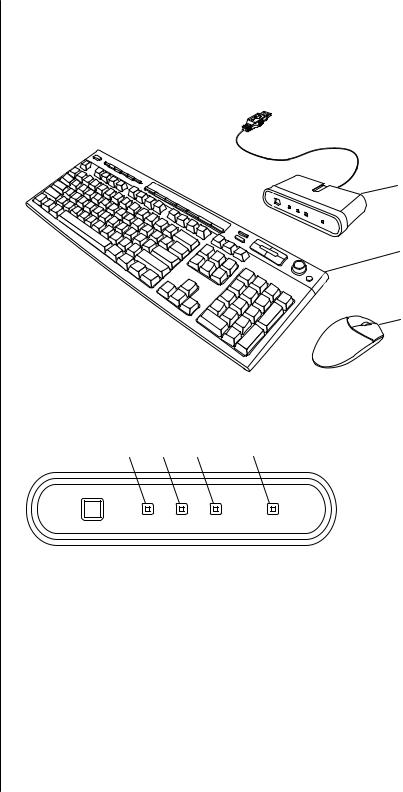
AReceptor inalámbrico
BTeclado inalámbrico
CRatón inalámbrico
ABloqueo de teclado numérico activado
BBloqueo de mayúsculas
CBloqueo de desplazamiento activado
DActividad del receptor
Uso de teclados inalámbricos
El teclado inalámbrico (B) utiliza para comunicarse con la PC una unidad receptora/transmisora (A), en vez de un cable conector. El conjunto inalámbrico de teclado, ratón (C) y receptor está disponible sólo en algunos modelos.
A
B
C
Una luz (D) en el receptor indica que hay actividad de recepción.
A B C D
Uso del teclado 15
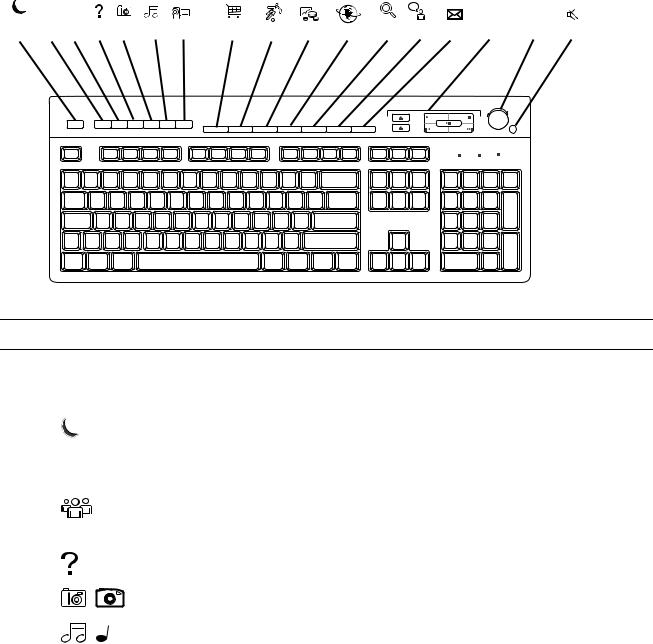
Identificación de los botones especiales del teclado
Hay botones especiales (sólo en algunos modelos) en la parte superior del teclado. Ciertos modelos tienen algunos de estos botones especiales a la izquierda de las teclas principales. Estos botones sirven para hacer funcionar una unidad de CD o DVD, conectarse a Internet, o actúan a modo de acceso directo a determinadas funciones.
 hp
hp
A B C D E F G H K M N P R S T V W
NOTA: El número, la disposición y la rotulación de los botones varían según el modelo de teclado.
Clave |
Icono |
Función |
Descripción |
||
de la |
|||||
figura |
|
|
|
|
|
|
|
|
|
|
|
A |
|
|
|
Suspender |
Pone la PC en el modo de ahorro de energía (la pantalla está inactiva, |
|
|
|
|
|
pero la PC sigue encendido). Para que se active de nuevo la pantalla, |
|
|
|
|
|
presione la tecla Esc o presione otra vez el botón Suspender. Pueden |
|
|
|
|
|
pasar entre 10 y 30 segundos hasta que vuelva a activarse |
|
|
|
|
|
completamente la pantalla. |
|
|
|
|
|
|
B |
|
|
|
Usuario |
Cambia entre usuarios de la PC. |
|
|
|
|
|
|
C |
hp |
HP |
Enlaza con el sitio de HP en la Web. |
||
D |
|
|
|
Ayuda |
Abre el Centro de ayuda y soporte técnico. |
|
|
|
|
|
|
E |
|
|
|
Imágenes (Fotos) |
Abre un programa de software de imágenes. Se puede volver a |
|
|
|
|
|
configurar. |
F |
|
|
|
Música |
Abre el programa iTunes o el Reproductor de Windows Media Se |
|
|
|
|||
|
|
|
|||
|
|
|
|
|
puede volver a configurar. |
|
|
|
|
|
|
16 Guía de inicio
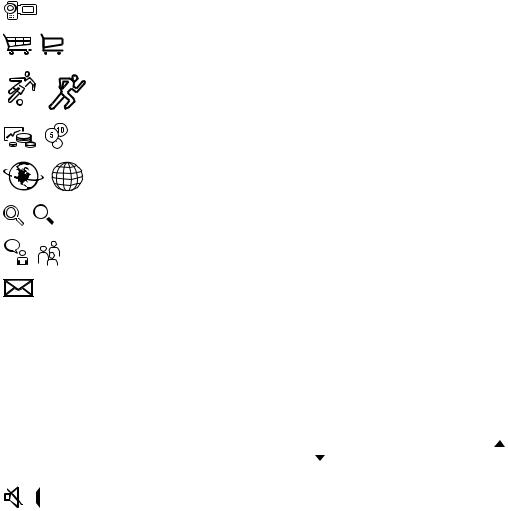
Clave |
Icono |
Función |
Descripción |
|
|||||||
de la |
|
||||||||||
figura |
|
|
|
|
|
|
|
|
|
|
|
|
|
|
|
|
|
|
|
|
|
|
|
G |
|
|
|
|
|
|
|
|
Video |
Abre el programa de software de video. Se puede volver a configurar. |
|
|
|
|
|
|
|
|
|
|
|
|
|
H |
|
|
|
|
|
|
|
|
Compras |
|
|
|
|
|
|
|
|
|
|
|
|
|
|
K |
|
|
|
|
|
|
|
|
Deportes |
|
|
|
|
|
|
|
|
|
|
|
|
|
|
M |
|
|
|
|
|
|
|
|
Finanzas |
|
|
|
|
|
|
|
|
|
|
|
|
Sirve para ir a los sitios Web más conocidos. Se puede volver a |
|
N |
|
|
|
|
|
|
|
|
Conexión |
||
|
|
|
|
|
|
|
|
configurar para que abra cualquier sitio o programa de software. |
|||
|
|
|
|
|
|
|
|
|
|
||
|
|
|
|
|
|
|
|
|
|
|
|
P |
|
|
|
|
|
|
|
|
Búsqueda |
|
|
|
|
|
|
|
|
|
|
|
|
|
|
R |
|
|
|
|
|
|
|
|
Charla |
|
|
|
|
|
|
|
|
|
|
|
|
|
|
S |
|
|
|
|
|
|
|
|
Correo |
|
|
|
|
|
|
|
|
|
|
|
electrónico |
|
|
|
|
|
|
|
|
||||||
T |
Consulte la |
Controles |
Hace funcionar la unidad de CD o DVD. |
|
|||||||
|
figura que |
multimedia |
|
|
|||||||
|
aparece después |
(CD/DVD/MP3) |
|
|
|||||||
|
de la tabla |
|
|
|
|||||||
V |
|
|
|
|
|
|
|
|
Control de |
Regulador de volumen: Aumenta el volumen de los altavoces al girarlo |
|
|
|
|
|
|
|
|
|
|
volumen |
hacia la derecha o lo reduce al girarlo en sentido inverso. Se puede |
|
|
|
|
|
|
|
|
|
|
(regulador de |
girar indefinidamente, incluso después de alcanzar el volumen |
|
|
|
|
|
|
|
|
|
|
volumen o |
máximo. |
|
|
|
|
|
|
|
|
|
|
botones para |
Botones para subir o bajar el volumen: Pulse el botón |
para subir el |
|
|
|
|
|
|
|
|
|
subir o bajar el |
volumen o el botón para bajarlo. |
|
|
|
|
|
|
|
|
|
|
volumen) |
|
|
W |
|
|
|
|
|
|
|
|
Silenciador |
Activa y desactiva el sonido de los altavoces. |
|
|
|
|
|
|
|
|
|
|
|||
|
|
|
|
|
|
|
|
|
|
|
|
|
|
|
|
|
|
|
|
|
|
|
|
Uso del teclado 17
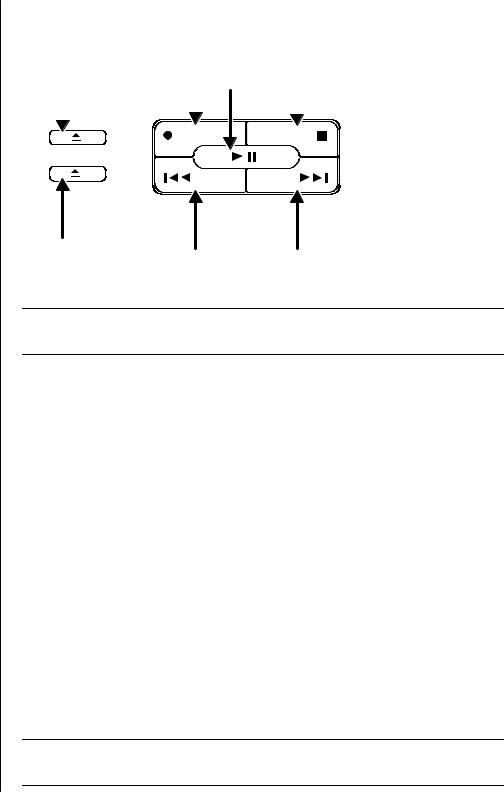
aAbrir y cerrar las bandejas de los discos
bGrabar
cReproducir o hacer una pausa
dDetener
eSaltar a la pista anterior
fSaltar a la siguiente pista
18 Guía de inicio
Teclas de control multimedia:
a |
b |
|
d |
|||
|
|
c |
|
|||
|
|
|
|
|
||
|
|
|
|
|
||
|
|
|
|
|
|
|
|
|
|
|
|
|
|
1
2
a
e f
NOTA: El número, la disposición y la rotulación de los botones varían según el modelo de teclado.
Personalización de los botones del teclado
Puede personalizar algunos de los botones especiales del teclado (sólo en algunos modelos) para que abran distintos programas o archivos, o para conectarse a sus sitios Web preferidos:
1Haga clic en Inicio en la barra de tareas.
2Elija Panel de control.
3Haga clic en Impresoras y otro hardware, si aparece.
4Haga doble clic en Teclado.
5En la ficha Botones, haga doble clic en el botón que desee modificar.
6Para la configuración de botones, haga clic en la flecha hacia abajo que se encuentra a la derecha de la lista y seleccione la función del botón, como
Página Web simple con etiqueta.
7Introduzca la información sobre la dirección y la etiqueta de presentación. Para una página Web, introduzca la dirección URL.
8Haga clic en Aceptar.
9En la ficha Botones, haga clic en Aplicar.
10Repita los pasos del 5 al 9 para cada botón que desee personalizar.
11Haga clic en Aceptar para terminar.
NOTA: Si hace clic en el botón Restaurar valores predeterminados en la ficha Botón, todos los botones para Internet vuelven a la configuración de fábrica.

Cómo conseguir ayuda
Recuperación de problemas de software
La PC utiliza el sistema operativo y los programas instalados durante el funcionamiento normal. Si su PC funciona incorrectamente o se para por culpa del software, es posible que pueda repararlo volviendo a iniciar la PC, usando Restaurar sistema, u otros métodos, incluyendo los programas de recuperación del sistema.
Necesitará discos de recuperación (CD o DVD) para algunas reparaciones que utilizan el Programa de restauración de aplicaciones de HP o los programas Recuperación del sistema para PC HP. Este es un buen momento para crear sus discos de recuperación.
Para obtener instrucciones de cómo hacer discos de recuperación, reparación, cómo recuperar su software y más información, consulte la Garantía y guía de soporte que venía con su PC.
Uso del Centro de ayuda y soporte técnico
La información sobre su PC se encuentra en el Centro de ayuda y soporte técnico en pantalla (sólo en algunos modelos). Aquí puede encontrar vínculos a actualizaciones de controladores, acceso a opciones de soporte técnico e información acerca de las preguntas más frecuentes.
Para abrir el Centro de ayuda y soporte técnico.
1Presione el botón Ayuda (sólo en algunos modelos) del teclado.
O bien,
Haga clic en Inicio, en la barra de tareas y elija Ayuda y soporte técnico.
2Haga clic en Ayuda de PC HP Pavilion.
Cómo conseguir ayuda 19

Uso del Soporte instantáneo
Cuando necesite asistencia para solucionar un problema relacionado con su PC, use el Soporte instantáneo de HP (sólo en algunos modelos). Con el Soporte instantáneo de HP, puede hacer pruebas o enviar un problema para recibir ayuda por Internet. Cuando envía un problema, se comunica por Internet con un analista de soporte que trabaja junto con usted para resolver el problema.
Para iniciar el Soporte instantáneo de HP.
1Haga clic en Inicio en la barra de tareas.
2Haga clic en Ayuda y soporte técnico.
3Haga clic en Conectar a Soporte técnico.
4haga clic en Iniciar una nueva solicitud.
5Siga las instrucciones en pantalla para hacer una prueba o someter un problema. (Su PC debe estar conectada a Internet para enviar una solicitud.)
Uso de Actualizaciones de HP
Actualizaciones de HP (sólo en algunos modelos) es un servicio basado en Internet facilitado por HP para proporcionarle importante información acerca de su PC:
•Anuncios sobre productos
•Actualizaciones del sistema
•Consejos
•Ofertas especiales para su PC
Los mensajes llegan cuando usted está conectado a Internet y se puede mostrar un mensaje de alerta o un aviso en su escritorio. Podrá leerlos en el momento de recibirlos o en otro momento.
La mayoría de las actualizaciones de soporte enviadas por mensajes de Actualizaciones de HP también están disponibles a través del sitio Web de soporte técnico bajo la información de su modelo de PC.
Obtención de los mensajes
Después de ver o cerrar un mensaje, ya no se mostrará de nuevo automáticamente.
Para leer un mensaje previamente recibido, abra Actualizaciones de HP:
1Haga clic en Inicio en la barra de tareas.
2Elija Todos los programas.
3Seleccione Ayuda y herramientas de la PC.
4Elija Actualizaciones de HP.
5Haga clic en Actualizaciones de HP de nuevo.
20 Guía de inicio
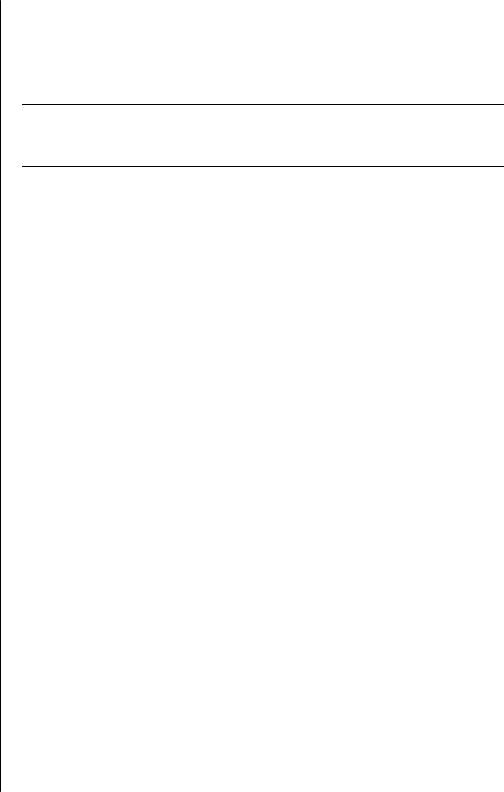
Se abre Actualizaciones de HP y muestra los títulos de los mensajes. Para leer un mensaje, haga doble clic en el título del mensaje en la ventana. Puede cerrar esta ventana y Actualizaciones de HP permanece activo.
Desactivación de los mensajes
NOTA: Mientras el servicio esté desactivado no es posible recibir mensajes de Actualizaciones de HP, ni siquiera los mensajes de soporte importantes que podrían ser críticos para el funcionamiento de su PC.
Para desactivar el servicio Actualizaciones de HP:
1Haga clic en Inicio en la barra de tareas.
2Elija Todos los programas.
3Seleccione Ayuda y herramientas de la PC.
4Elija Actualizaciones de HP.
5Haga clic en Desactivar Actualizaciones de HP.
El servicio quedará desactivado hasta que desee reactivarlo.
Reactivación de los mensajes
Al reactivar el servicio Actualizaciones de HP, éste se ejecutará siempre que se establezca una conexión a Internet y automáticamente recibirá mensajes a medida que estén disponibles.
Para activar el servicio:
Haga doble clic en el icono Reactivar actualizaciones de HP del escritorio.
O bien,
1Haga clic en Inicio en la barra de tareas.
2Elija Todos los programas.
3Seleccione Ayuda y herramientas de la PC.
4Elija Actualizaciones de HP.
5Haga clic en Reactivar actualizaciones de HP.
Cómo conseguir ayuda 21

Cómo encontrar guías en línea
Podrá encontrar guías en línea e información sobre su PC:
Para consultar los manuales en línea para su PC, vaya a la dirección Web de soporte indicada en la Garantía y guía de soporte y busque su nombre y número de producto. El número del producto se encuentra en la parte inferior de la parte delantera del chasis de su PC o dentro del área de almacenamiento del CD.
NOTA: Los manuales en línea están asociados con números de modelo de PC específicos. Algunos modelos no tienen manuales en línea.
Cómo encontrar sitios web acerca de su PC
Use las direcciones de sitios Web indicadas en la Garantía y guía de soporte para obtener:
•Información acerca de la PC.
•Información acerca de sus necesidades de soporte técnico.
Introduzca las direcciones de estos sitios Web en el cuadro de dirección de su explorador de Internet y, a continuación, presione la tecla Intro del teclado.
Cómo encontrar más ayuda
Si necesita ayuda adicional, consulte la Garantía y guía de soporte que venía con su PC.
22 Guía de inicio
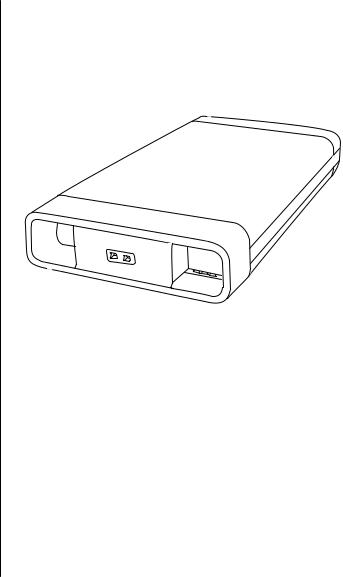
Uso de la unidad HP Personal Media
La unidad HP Personal Media (se vende por separado) se puede utilizar como un disco duro USB interno o externo, diseñado para incrementar de una manera rápida y fácil su capacidad de almacenamiento y a la vez, transferir archivos de soporte, como pueden ser: Fotografías digitales, música, videos y otros archivos importantes. También puede utilizar la unidad HP Personal Media para hacer una copia de seguridad de otras unidades en su PC.
Conexión de la unidad
Como unidad externa, la unidad HP Personal Media se conecta y desconecta fácilmente a un conector USB de 2.0,situado en la parte delantera o trasera de la mayoría de las PC. La unidad viene ya con software, un cable externo USB, un cable de alimentación del equipo y un adaptador de corriente. Para más información sobre cómo conectar y utilizar la unidad HP Personal Media como unidad externa, consulte la documentación que viene con la unidad HP Personal Media.
Uso de la unidad HP Personal Media 23
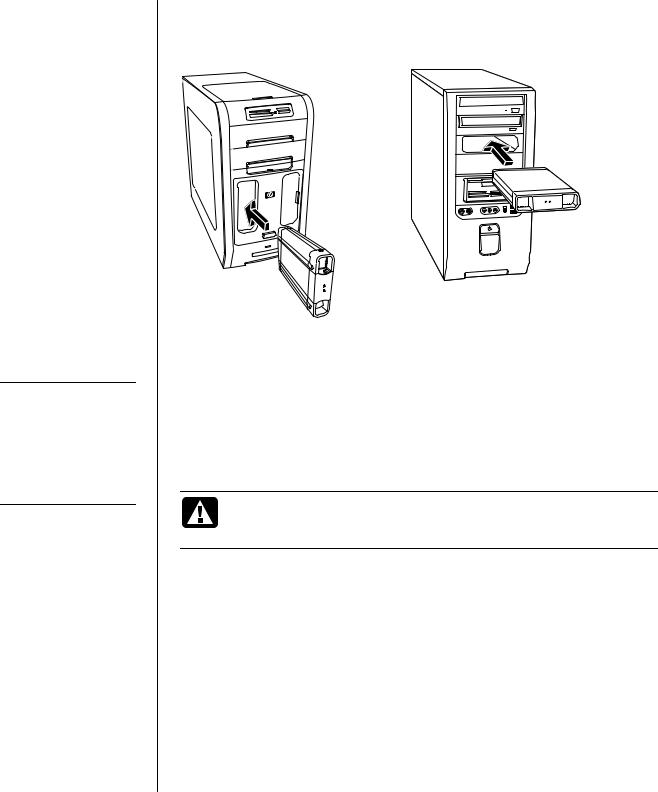
NOTA: La unidad se puede introducir y extraer fácilmente de la bahía sin apagar la PC. A esta característica a veces se le denomina intercambio en caliente.
24 Guía de inicio
En algunas PC de HP y de Compaq (sólo en algunos modelos) la unidad HP Personal Media ha sido diseñada para colocarse dentro de una bahía de unidades horizontal o vertical.
Esta bahía de unidades especial incluye: Un puerto interno USB y un cable de alimentación que se conectan a la unidad cuando está insertada.
La unidad se enciende cuando está conectada a un puerto USB activo. Si se enciende la PC con la unidad conectada, ésta se encenderá automáticamente. Cuando el cable USB para la unidad no está enchufado o cuando la alimentación del USB de la PC está apagada, la unidad se apaga automáticamente. Cuando la PC está en modo suspender (un modo de reducción de energía), la unidad permanece encendida.
ADVERTENCIA: No mueva la PC cuando esté insertada la unidad HP Personal Media en la bahía, o conectada a un puerto USB en la PC. Podría dañar la unidad y hacer que se pierdan datos.
Introducción de la unidad
1Encienda la PC.
2Alinee los filos en la parte inferior de la unidad con las dos ranuras a un lado o en la parte inferior de la bahía de unidades de la PC. No haga fuerza para instalar la unidad en la bahía, debería deslizarse fácilmente dentro de ésta.
 Loading...
Loading...