Hp PAVILION A6200, COMPAQ PRESARIO SR5200, COMPAQ PRESARIO SR5300, PAVILION SLIMLINE S3200, PAVILION ELITE M9000 Manual [et]
...
Guida alla risoluzione dei problemi e alla manutenzione
Le sole garanzie per i prodotti e servizi Hewlett-Packard sono esposte nei documenti che accompagnano tali prodotti e servizi. Le informazioni qui contenute non potranno in alcun modo essere interpretate come costituenti un’ulteriore garanzia. HP non sarà responsabile per eventuali omissioni o errori tecnici o editoriali contenuti nel presente documento.
HP non si assume alcuna responsabilità in relazione all’utilizzo o all’affidabilità del proprio software su apparecchiature non fornite da HP.
Questo documento contiene informazioni riservate protette da copyright. È vietato fotocopiare, riprodurre o tradurre in un’altra lingua questo documento, per intero o parzialmente, senza il previo consenso scritto di HP.
Hewlett-Packard Company
P.O. Box 4010
Cupertino, CA 95015-4010
USA
Copyright © 2005–2007 Hewlett-Packard Development Company, L.P.
Questo prodotto dispone di una tecnologia per la tutela del copyright, protetta alcuni brevetti statunitensi e da altri diritti di proprietà intellettuale. Questa tecnologia per la tutela del copyright può essere usata solo con l’autorizzazione della Macrovision ed è destinata esclusivamente all’uso domestico e ad altri usi con pagamento in base ai consumi secondo opportune limitazioni, salvo diversa autorizzazione della Macrovision. È vietata qualsiasi operazione di retroingegnerizzazione o di disassemblaggio.
Microsoft e Windows sono marchi depositati statunitensi della Microsoft Corporation.
Il logo Windows è un marchio registrato della Microsoft Corporation negli Stati Uniti e in tutti gli altri paesi/regioni.
HP incoraggia un uso legittimo delle tecnologie e non approva l’uso dei suoi prodotti per fini diversi da quelli consentiti dalle leggi in materia di copyright.
Le informazioni contenute nel presente documento sono soggette a modifica senza preavviso.
Sommario
Manutenzione.......................................................................................... |
1 |
Creazione di dischi di backup ................................................................................. |
1 |
Creazione di dischi per il ripristino di sistema............................................................ |
1 |
Eliminazione di programmi non utilizzati................................................................... |
2 |
Uso di Windows Update ......................................................................................... |
2 |
Controllo dei programmi eseguiti automaticamente all’avvio........................................ |
2 |
Esecuzione del programma Pulizia disco................................................................... |
2 |
Esecuzione manuale della Pulizia disco................................................................ |
2 |
Pianificazione dell’esecuzione automatica di Pulizia disco...................................... |
2 |
Esecuzione dell’Utilità di deframmentazione dischi ..................................................... |
3 |
Verifica degli errori nell’unità disco rigido ................................................................. |
3 |
Spazio disponibile sul disco rigido ........................................................................... |
4 |
Mantenere il computer pulito da polvere e sporco ...................................................... |
4 |
Pulizia del computer e del monitor ....................................................................... |
4 |
Pulizia di tastiera e mouse .................................................................................. |
5 |
Risoluzione dei problemi del computer..................................................... |
6 |
Audio ................................................................................................................... |
6 |
Unità CD e DVD..................................................................................................... |
8 |
Video.................................................................................................................. |
10 |
Schermo (monitor) ................................................................................................ |
11 |
Unità disco rigido................................................................................................. |
12 |
Installazione dell’hardware.................................................................................... |
12 |
Accesso a Internet ................................................................................................ |
14 |
Tastiera e mouse .................................................................................................. |
17 |
Power ................................................................................................................. |
20 |
Prestazioni........................................................................................................... |
21 |
Dispositivi wireless Bluetooth.................................................................................. |
22 |
Problematiche varie .............................................................................................. |
23 |
Sommario iii
Risoluzione dei problemi software ......................................................... |
24 |
Riparazioni software............................................................................................. |
24 |
Riavvio del computer ............................................................................................ |
24 |
Spegnimento del computer .................................................................................... |
24 |
Aggiornamento dei driver ..................................................................................... |
24 |
Ripristino configurazione di sistema Microsoft .......................................................... |
25 |
Reinstallazione di programmi software e driver hardware ......................................... |
25 |
Ripristino di sistema .............................................................................................. |
26 |
Creazione di dischi di ripristino ............................................................................. |
26 |
Opzioni di ripristino del sistema............................................................................. |
27 |
Esecuzione del ripristino di sistema dal disco rigido............................................. |
27 |
Esecuzione del ripristino di sistema dai dischi di ripristino .................................... |
28 |
iv Guida alla risoluzione dei problemi e alla manutenzione
Manutenzione
Questa sezione include informazioni sulle operazioni da eseguire per ottenere un funzionamento ottimale del computer e per agevolare il ripristino di dati importanti nel caso dovessero verificarsi problemi durante l’uso del computer.
Creazione di dischi di backup
Il software di masterizzazione di CD e di DVD installato sul computer può essere utilizzato per creare dischi di backup contenenti dati importanti tra cui file personali, e-mail e segnalibri di siti Web. È possibile inoltre spostare i dati su un’unità disco rigido esterno.
La seguente procedura illustra solo un metodo per effettuare il backup dei dati; per maggiori informazioni, consultare la Guida in linea e supporto tecnico.
1Fare clic su Start  , Tutti i programmi, Roxio e scegliere Creator.
, Tutti i programmi, Roxio e scegliere Creator.
Verrà visualizzata la finestra di Roxio Creator.
2Fare clic su Dati, quindi su Disco di dati.
3Apertura della finestra di progetto di Roxio (che mostra i dati che verranno masterizzati sul disco di dati) per l’aggiunta dei file:
Fare clic su Aggiungi dati, passare ai file o alla cartella di cui si desidera effettuare una copia e fare clic su Aggiungi.
Oppure
Trascinare i file o le cartelle da una directory nella finestra del progetto Roxio.
4Fare clic su Continua nell’angolo in basso a destra della finestra del progetto.
Viene visualizzata una finestra di dialogo in cui viene richiesto di inserire un disco nell’unità e viene mostrato un elenco dei tipi di dischi supportati.
5Fare clic su Opzioni nel pannello in basso a destra e nella finestra Opzioni controllare che la casella di controllo Verifica i dati sul disco dopo la registrazione sia selezionata.
6Fare clic su Masterizza  per avviare la registrazione dei dati sul disco.
per avviare la registrazione dei dati sul disco.
Verrà visualizzata una pagina con lo stato di avanzamento.
7Fare clic su Fine per ritornare alla finestra del progetto Roxio.
8Rimuovere il disco dall’unità, etichettarlo e riporlo in un luogo sicuro. Se si utilizza un disco rigido esterno, verificare che i file siano contrassegnati chiaramente come dati di backup.
Per masterizzare i dati su un disco di backup, si consiglia di utilizzare un software che includa la funzionalità di verifica della scrittura. Questa funzionalità confronta i dati memorizzati nell’unità disco rigido con i dati copiati su disco, per accertare la conformità dei dati copiati con i dati originali. In alcuni software di masterizzazione è necessario attivare manualmente questa funzionalità (fare riferimento alla documentazione fornita con il software).
Se si verificano problemi durante la masterizzazione, provare con supporti di tipo o di marca diversa. Inoltre, con Windows Explorer visualizzare i file e verificare che il contenuto sia stato copiato. Per aprire Windows Explorer, fare clic con il pulsante destro del mouse su Start e scegliere Esplora.
Creazione di dischi per il ripristino di sistema
Si tratta di un’operazione da eseguire una sola volta durante il normale funzionamento del computer. Se in seguito si verificano problemi nel computer, è possibile riportarlo alla sua configurazione originale utilizzando i dischi di ripristino di sistema creati in precedenza.
Prima di creare i dischi di ripristino del sistema leggere “Ripristino di sistema” a pagina 26.
Manutenzione 1
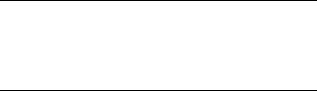
Eliminazione di programmi non utilizzati
I programmi inutilizzati occupano spazio su disco e rallentano le prestazioni del computer. Se ci sono programmi inutilizzati, disinstallarli in base alla seguente procedura.
1Fare clic su Start e scegliere Pannello di controllo.
2Fare clic su Programmi. Si aprirà la finestra Programmi e funzionalità.
3Selezionare il programma da eliminare e fare clic su Disinstalla.
4Seguire le istruzioni visualizzate su schermo.
NOTA: Alcuni programmi dispongono di proprie funzionalità di disinstallazione. Se non è possibile disinstallare un programma dal Pannello di controllo, fare riferimento alla documentazione o alla guida in linea del programma.
Uso di Windows Update
Verificare regolarmente gli aggiornamenti disponibili o pianificare un aggiornamento mensile automatico. Per ulteriori informazioni consultare la Guida introduttiva.
1Fare clic su Start, Pannello di controllo.
2In Sicurezza, fare clic su Controlla aggiornamenti.
3Fare clic su Installa aggiornamenti per scaricare e installare gli aggiornamenti.
Controllo dei programmi eseguiti automaticamente all’avvio
Per migliorare la velocità del sistema e le prestazioni, impostare il menu di avvio di Windows in modo da aprire soltanto i programmi software necessari:
1Fare clic su Start, Tutti i programmi e scegliere Windows Defender.
2Fare clic su Strumenti.
3Fare clic su Gestione software.
4Nella casella Categoria selezionare Programmi ad esecuzione automatica.
5Selezionare il programma di cui si desidera impedire l’esecuzione automatica, quindi fare clic su Disattiva.
Esecuzione del programma Pulizia disco
Il programma Pulizia disco crea disponibilità di spazio sul disco rigido rimuovendo file temporanei e non utilizzati (tra cui file temporanei Internet e file trasferiti nel cestino). È possibile eseguire la Pulizia disco manualmente o definire un’esecuzione automatica.
Esecuzione manuale della Pulizia disco
1Fare clic su Start, Tutti i programmi, Accessori, Utilità di sistema e scegliere Pulizia disco.
Il programma Pulizia disco cerca i file da eliminare e calcola lo spazio su disco che è possibile liberare.
2Selezionare le caselle di controllo relative ai file che si desidera eliminare.
3Fare clic su OK e quindi su Elimina file per completare l’eliminazione dei file selezionati.
Pianificazione dell’esecuzione automatica di Pulizia disco
1Fare clic su Start, Tutti i programmi, Accessori, Utilità di sistema e scegliere Operazioni pianificate.
2Scegliere Crea attività di base dal menu Azione.
3Digitare un nome per l’attività e una descrizione opzionale.
4Fare clic su Avanti, quindi di nuovo su Avanti.
5Selezionare una pianificazione basata sul calendario, fare clic su Avanti.
2 Guida alla risoluzione dei problemi e alla manutenzione

6Scegliere quindi l’ora in cui eseguire la Pulizia disco e fare clic su Avanti. Poiché la Pulizia disco può essere un processo lungo, si consiglia di selezionare un periodo di tempo in cui il computer non è in uso.
7Selezionare Avvio programma e fare clic su
Avanti.
8In Programma/Script, fare clic su Sfoglia.
9Digitare cleanmgr.exe e fare clic su Apri, quindi su Avanti.
10Rivedere il riepilogo delle operazioni impostate. Al termine, fare clic su Fine. La Pulizia disco verrà eseguita al momento stabilito.
Esecuzione dell’Utilità di deframmentazione dischi
Quando Microsoft® Windows Vista™ archivia dei file nell’unità disco rigido, spesso li suddivide in diverse parte (o frammenti) in modo si adattino allo spazio disponibile sul disco. Quando si apre un file frammentato, l’operazione dura di più perché il file deve essere recuperato da diverse ubicazioni.
L’Utilità di deframmentazione dischi raggruppa i file frammentati sul disco rigido in modo da ottimizzare le prestazioni del computer. Ciò non incide sui percorsi di file e cartelle definiti nel computer.
NOTA: L’Utilità di deframmentazione dischi potrebbe durare a lungo. È consigliabile quindi eseguirla durante la notte, in quanto non necessita di monitoraggio.
1Salvare il lavoro e chiudere tutti i programmi aperti.
2Premere contemporaneamente i tasti Ctrl-Alt-Canc.
3Fare clic su Gestione attività.
4Nella scheda Applicazioni, selezionare tutti i programmi dell’elenco e fare clic su
Termina operazione. Chiudere Gestione attività.
5Fare clic su Start, Tutti i programmi, Accessori, Utilità di sistema e scegliere Utilità di deframmentazione.
6Fare clic su Esegui defrag.
Se la deframmentazione del disco si avvia più di una volta, è probabile che un programma in background stia ancora accedendo all’unità disco rigido. In questo caso, riavviare il computer in modalità provvisoria ed eseguire nuovamente l’utilità di deframmentazione:
1Fare clic su Start, fare clic sulla freccia accanto al pulsante
Blocca e scegliere Riavvia il sistema.
2Premere il tasto F8 non appena viene visualizzata la prima schermata con il logo.
3Nel menu Opzioni avanzate di Windows, usare le frecce per selezionare Modalità provvisoria, quindi premere il tasto Invio.
4Dopo aver avviato Windows Vista, seguire la procedura descritta prima per eseguire l’Utilità di deframmentazione dischi.
5Per disattivare la modalità provvisoria, ripetere il punto 1.
Verifica degli errori nell’unità disco rigido
Seguire la procedura descritta sopra per verificare l’integrità dell’unità disco rigido in Windows Vista. Chiudere tutti i programmi aperti prima di avviare la verifica errori del disco.
1Fare clic su Start, quindi fare clic su Computer.
2Fare clic con il pulsante destro del mouse sull’unità disco rigido da verificare e fare clic su
Proprietà.
3Fare clic sulla scheda Strumenti.
4In Controllo errori, fare clic su Esegui ScanDisk.
5Laddove indicato, selezionare le opzioni
Correggi automaticamente gli errori del file system e Cerca i settori danneggiati e tenta il ripristino.
6Fare clic sul pulsante Avvia. Se viene richiesto di riavviare il computer, fare clic su Sì
Il computer verrà riavviato e cercherà gli errori del disco rigido.
Manutenzione 3
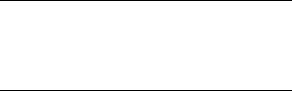
Spazio disponibile sul disco rigido
Il disco rigido nei computer Hewlett-Packard e Compaq su cui è installato il sistema operativo Windows Vista potrebbe sembrare più piccolo di quanto riportato nelle specifiche del prodotto, nella documentazione o sulla confezione. I dischi rigidi vengono descritti e pubblicizzati dai loro produttori con una disponibilità di spazio espressa in numeri decimali (base 10). Windows Vista e altri programmi, come ad esempio FDISK, usano il sistema numerico binario (base 2).
Nella notazione decimale, un megabyte (MB) equivale ad un milione di byte mentre un gigabyte (GB) equivale ad un miliardo di byte. Nel sistema di numerazione binario, un megabyte equivale a 1.048.576 byte e un gigabyte equivale a 1.073.741.824 byte. L’uso di due sistemi di misura diversi potrebbe comportare una differenza tra le dimensioni riportate da Windows Vista e le dimensioni pubblicizzate dal produttore. La capacità effettiva del disco rigido è quella dichiarata dal fabbricante.
Windows Vista riporta una capacità disco inferiore in Explorer e nella finestra Computer in quanto riporta i dati relativi ad una sola partizione del disco rigido per volta. Una delle partizioni contiene i dati riguardanti il ripristino di sistema.
Mantenere il computer pulito da polvere e sporco
Mantenere il computer pulito da polvere e sporco ne prolunga la durata. La polvere, i peli di animali e altre particelle possono accumularsi, creando un effetto coperta che causa il surriscaldamento dei componenti o, nel caso di tastiera e mouse, un funzionamento peggiore. Controllare una volta al mese che il computer non presenti segni evidenti di polvere e residui, e pulirlo una volta ogni tre mesi.
Pulizia del computer e del monitor
1Scollegare il computer dall’alimentazione.
2Scollegare il monitor dall’alimentazione.
3Con un panno asciutto e pulito, pulire l’involucro del computer e il monitor.
4Con un panno pulito e inumidito con acqua calda, pulire l’involucro del computer e del monitor.
Non pulire lo schermo del monitor con acqua.
NOTA: Se si trovano residui di adesivi o gocce sul computer o sull’involucro del monitor, rimuoverli con un panno privo di lanugine imbevuto di alcol isopropilico o alcol per le pulizie.
5Con un panno asciutto e pulito, asciugare il computer e l’involucro del monitor.
6Con un panno pulito e umido pulire lo schermo del monitor oppure, per una pulizia più approfondita, usare un panno pulito e un liquido antistatico.
Pulizia delle ventole
Le ventole dell’aria hanno la funzione di raffreddare il computer e il monitor. Per impedire che il flusso d’aria venga ostruito, pulire le ventole con un piccolo aspirapolvere a batteria. (Un aspirapolvere a batteria elimina il rischio di scosse elettriche.)
1Aspirare le ventole sull’involucro del computer e del monitor.
2Rimuovere i residui accumulati sopra e intorno alle porte del computer (ad esempio le porte Ethernet e USB).
4 Guida alla risoluzione dei problemi e alla manutenzione
Pulizia di tastiera e mouse
Per pulire i tasti della tastiera regolare l’aspirapolvere a batteria sulla potenza minima, per evitare di rimuovere molle e componenti.
1Passare l’aspirapolvere tra i tasti della tastiera e tra le scanalature.
2Con un panno asciutto e pulito imbevuto di alcol isopropilico rimuovere gli accumuli di polvere sui tasti e sui bordi.
3Pulire il mouse e il cavo del mouse con salviette pulenti o con un panno e un detergente.
Se si possiede un mouse con sfera, pulire la sfera e i rulli all’interno:
1Rivoltare il mouse.
2Ruotare il coperchio in senso antiorario per rimuoverlo ed estrarre la sfera.
3Pulire la sfera con acqua calda e sapone.
4Pulire i rulli all’interno del mouse con un cotton fioc imbevuto di alcol isopropilico.
5Quando la sfera e i rulli sono completamente asciutti, riapplicare la sfera e il coperchio.
Manutenzione 5

Risoluzione dei problemi del computer
Le tabelle per la risoluzione problemi sono organizzate in base al seguente ordine:
!Audio
!Unità CD e DVD
!Video
!Schermo (monitor)
!Unità disco rigido
!Installazione dell’hardware
!Accesso a Internet
!Tastiera e mouse
!Power
!Prestazioni
!Dispositivi wireless Bluetooth
!Problematiche varie
Per ulteriori informazioni su problemi di monitor o su problemi associati alla stampante in uso, consultare la documentazione ricevuta in dotazione con il prodotto.
Audio
Sintomo
Non viene emesso alcun suono.
Soluzione possibile
Premere il tasto Muto sulla tastiera per verificare se questa funzione è attiva.
Oppure
1Fare clic su Start e scegliere Pannello di controllo.
2Fare clic su Hardware e suoni e quindi su Regola il volume di sistema.
3Se l’audio dei programmi è disattivato, fare clic sul pulsante Muto per ripristinare il volume.
Fare clic sull’icona Volume ( ) nella barra delle applicazioni oppure usare i comandi della tastiera per alzare il volume.
) nella barra delle applicazioni oppure usare i comandi della tastiera per alzare il volume.
Accertarsi che gli altoparlanti alimentati (attivi) siano accesi.
Spegnere il computer e ricollegare gli altoparlanti. Controllare che gli altoparlanti siano collegati a una porta audio e non a una porta per le cuffie o per l’ingresso audio.
Premere il tasto di sospensione (disponibile soltanto in alcuni modelli) oppure il tasto Esc per uscire dalla modalità sospensione.
Scollegare le cuffie se sono collegate al computer.
6 Guida alla risoluzione dei problemi e alla manutenzione
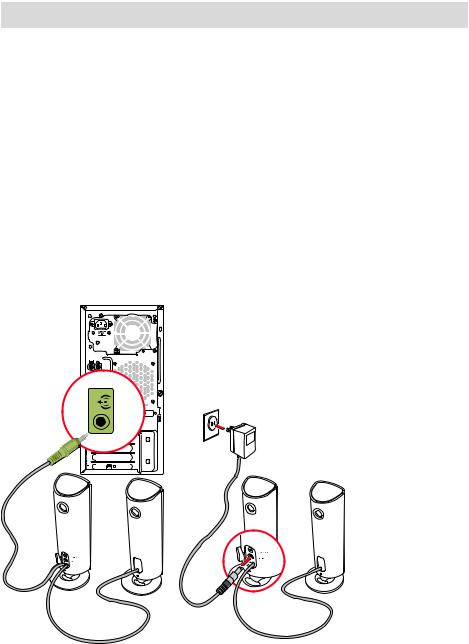
Audio (continua)
Sintomo |
Soluzione possibile |
||||||||
|
Aprire il file in Windows Media Player. Accertarsi che Windows Media Player |
||||||||
Durante la riproduzione di |
|||||||||
alcuni file audio vengono |
sia configurato per il download automatico dei codec. |
||||||||
visualizzati dei messaggi di |
! Se il codec corretto è disponibile, il file verrà riprodotto. Tenere presente |
||||||||
errore relativi al codec. |
|||||||||
che per scaricare il file codec è necessario che il computer sia collegato a |
|||||||||
|
|||||||||
|
Internet. |
||||||||
|
! Se il codec corretto non è disponibile, verificare la disponibilità di un |
||||||||
|
aggiornamento di Windows Media Player. |
||||||||
|
Per ulteriori informazioni, aprire la guida in linea di Windows Media Player |
||||||||
|
alla voce codec. |
||||||||
|
|
|
|
|
|
|
|
|
|
Il volume è basso o |
Se gli altoparlanti non alimentati (senza un cavo di alimentazione separato) |
||||||||
insufficiente. |
sono staccati, l’audio riprodotto è insoddisfacente. Sostituire gli altoparlanati |
||||||||
|
non alimentati con altoparlanti alimentati. Gli altoparlanti alimentati sono |
||||||||
|
dotati di un cavo di alimentazione e di un pulsante di accensione e vanno |
||||||||
|
collegati al connettore audio verde di uscita sul retro del computer. |
||||||||
|
|
|
|
|
|
|
|
|
|
|
|
|
|
|
|
|
|
|
|
|
|
|
|
|
|
|
|
|
|
|
|
|
|
|
|
|
|
|
|
|
|
|
|
|
|
|
|
|
|
|
|
|
|
|
|
|
|
|
|
|
|
|
|
|
|
|
|
|
|
|
|
|
|
|
|
|
|
|
|
|
|
|
|
|
|
|
|
|
|
|
|
|
|
|
|
|
|
|
|
|
|
|
|
|
|
|
|
|
|
|
|
|
|
|
|
|
|
|
|
|
|
|
|
|
|
|
|
|
|
|
|
|
|
|
|
|
|
|
|
|
|
|
|
|
|
|
|
|
|
|
|
|
|
|
|
|
|
|
|
|
|
|
|
|
|
|
|
|
|
|
|
|
|
|
|
|
|
|
|
|
|
|
|
|
|
|
|
|
|
Risoluzione dei problemi del computer |
7 |
 Loading...
Loading...