Hp COMPAQ PRESARIO SR1000, PAVILION A1200, PAVILION A1100, COMPAQ PRESARIO SR1700, COMPAQ PRESARIO SR1600 Manual [fi]
...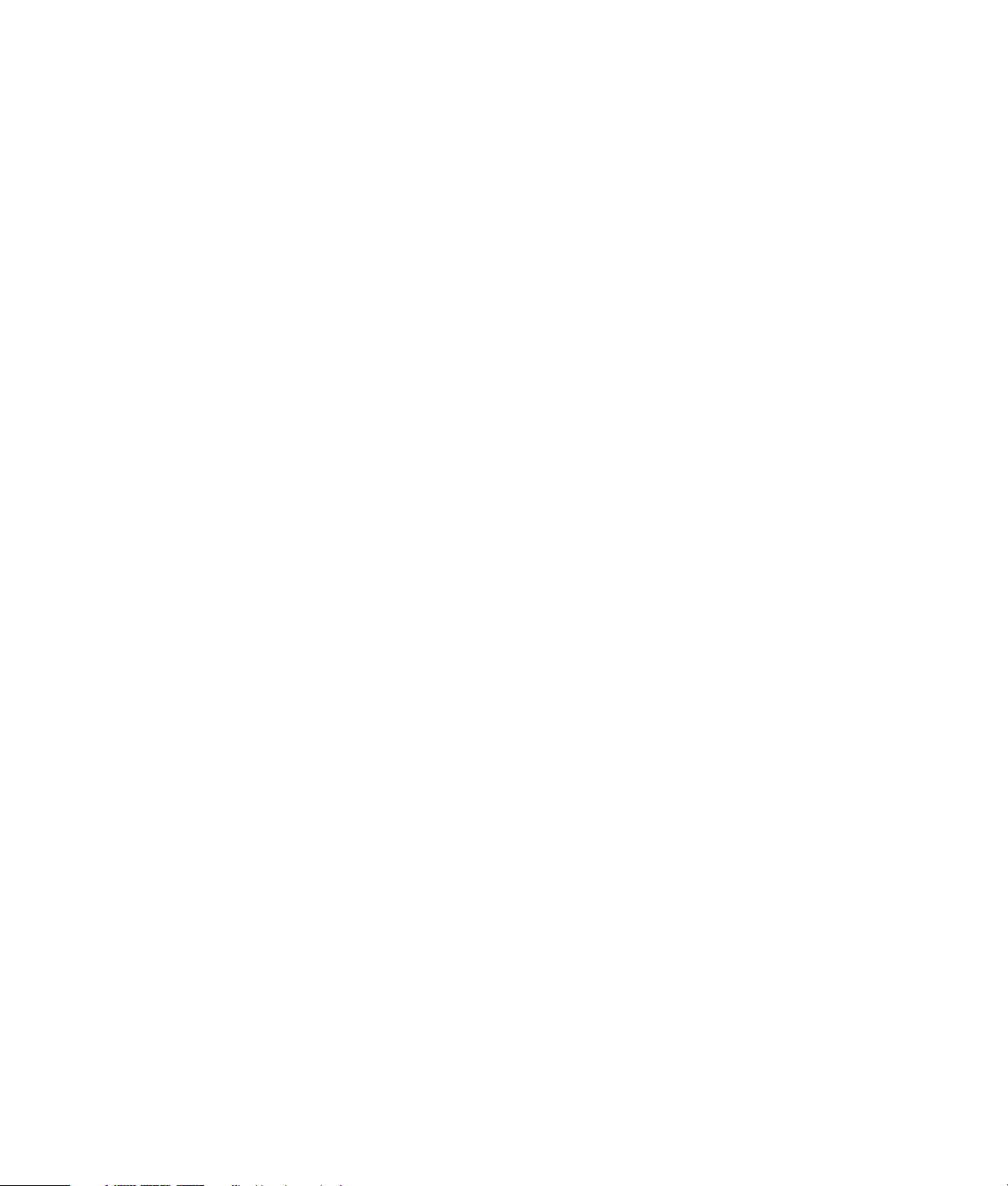
käyttöopas

Tämän asiakirjan tietoja voidaan muuttaa ilman erillistä ilmoitusta.
Hewlett-Packard
®
Company ei anna minkäänlaista tätä materiaalia koskevaa
takuuta, mukaan lukien mutta ei ainoastaan kelpoisuuteen ja tiettyyn
tarkoitukseen sopivuuteen liittyvät takuut.
HP ei vastaa tässä oppaassa esiintyvistä mahdollisista virheistä tai varusteluun,
suorituskykyyn tai tämän oppaan käyttöön liittyvistä ennalta arvaamattomista
tai välillisistä vahingoista.
TÄMÄN TAKUULAUSEKKEEN SISÄLTÄMÄT TAKUUEHDOT EIVÄT, PAITSI
SIINÄ LAAJUUDESSA KUIN LAKI SALLII, SULJE POIS, RAJOITA TAI MUUTA
PAKOLLISIA LAKISÄÄTEISIÄ OIKEUKSIA, JOITA SOVELLETAAN TÄMÄN
TUOTTEEN MYYNTIIN KÄYTTÄJÄLLE, JA NIITÄ SOVELLETAAN
PAKOLLISTEN LAKISÄÄTEISTEN OIKEUKSIEN LISÄKSI.
HP ei ota vastuuta valmistamansa ohjelmiston käytöstä ja toimintavarmuudesta,
jos ohjelmistoa käytetään jonkin muun kuin HP:n toimittamassa laitteessa.
Tämä opas sisältää tekijänoikeuslailla suojattuja patenttitietoja. Kaikki oikeudet
pidätetään. Mitään tämän aineiston osaa ei saa monistaa, jäljentää tai kääntää
muulle kielelle ilman HP:n kirjallista lupaa.
Hewlett-Packard Company
P.O. Box 4010
Cupertino, CA 95015-4010
USA
© 2000, 2003 Hewlett-Packard Development Company, L.P.
Kaikki oikeudet pidätetään.
Hewlett-Packard on Hewlett-Packard Companyn rekisteröity tavaramerkki
Yhdysvalloissa ja muissa maissa / muilla alueilla.
Tämä tuote sisältää tekijänoikeuden alaista tekniikkaa, joka on suojattu joidenkin
Yhdysvaltain patenttien menetelmää koskevien patenttivaatimusten ja muiden
teollisoikeuksien mukaisesti, joiden omistajia ovat Macrovision Corporation ja
muut oikeudenomistajat. Tämän tekijänoikeudella suojatun tekniikan käyttöön
on oltava Macrovision Corporationin lupa, ja se on tarkoitettu koti- ja muuhun
rajoitettuun katselukäyttöön vain, ellei muunlaista lupaa ole saatu Macrovision
Corporationilta. Ohjelmakoodin palauttaminen tai palauttaminen symboliselle
konekielelle on kielletty. Laitetta koskevat Yhdysvaltain patentit, joiden numerot
ovat 4 631 603, 4 577 216, 4 819 098 ja 4 907 093, oikeuttavat vain rajoitettuun
katseluun.
Muut kauppa- tai tuotenimet ovat omistajiensa tavaramerkkejä.
HP tukee teknologian laillista käyttöä eikä hyväksy tai suosittele tuotteidensa
käyttöä muihin kuin tekijänoikeuslain sallimiin tarkoituksiin.
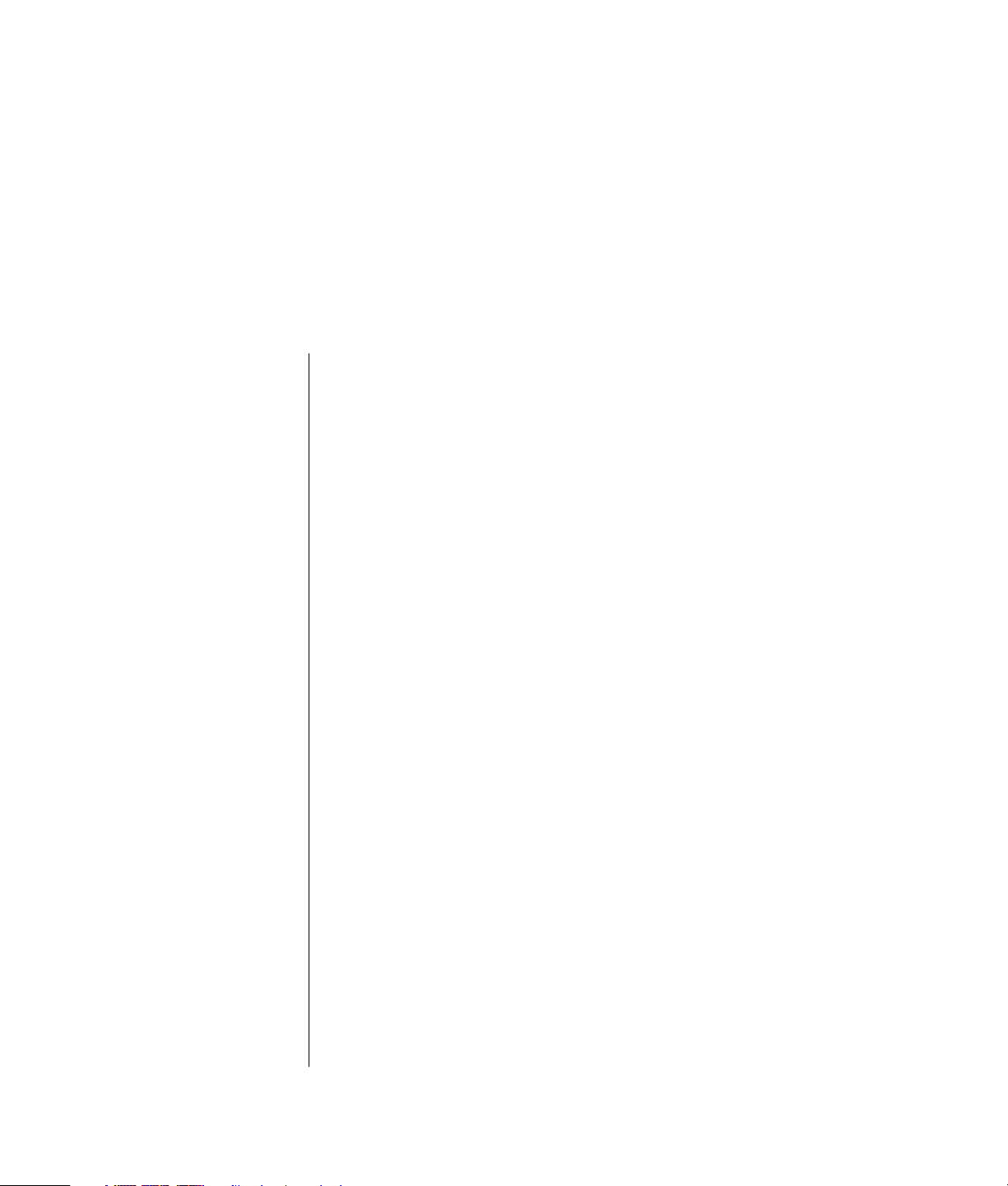
sisällysluettelo
iii
vastauksia usein esitettyihin kysymyksiin ...................................... 1
turvallisuustiedot ...........................................................................................2
tietokoneen asentaminen ............................................................... 3
tietokoneen kokoaminen................................................................................3
turvallinen ja mukava työympäristö.............................................................4
tietokoneen taustalevy ...............................................................................5
tietokoneen etupaneeli ..............................................................................7
modeemin kytkeminen...................................................................................8
56k-modeemin päivittäminen .....................................................................9
lähiverkkoyhteyden asentaminen ....................................................................9
tietokoneen käynnistäminen ensimmäistä kertaa .............................................10
tietokoneen rekisteröiminen..........................................................................11
tietokoneen sammuttaminen .........................................................................11
valmiustila..............................................................................................12
lepotila..................................................................................................13
automaattisen valmius- tai lepotilan määrittäminen......................................13
uudelleenasennus-cd- tai -dvd-levyjen tekeminen .............................................14
ohjelmiston ja laitteiston asentaminen............................................................14
vanhan tietokoneen asetusten ja tiedostojen siirtäminen
uuteen tietokoneeseen .............................................................................14
perusasioiden oppiminen ............................................................. 15
ohjelmiston käytön aloittaminen....................................................................15
työpöydän käyttäminen ...............................................................................16
käynnistä-valikon käyttäminen ..................................................................16
tietokoneen käytön oppiminen..................................................................17
kaikki ohjelmat -valikon käyttäminen .........................................................17
kaikki ohjelmat -luettelon järjestäminen......................................................17
tietokoneen ohjeen ja työkalujen käyttäminen ............................................18
sisällysluettelo
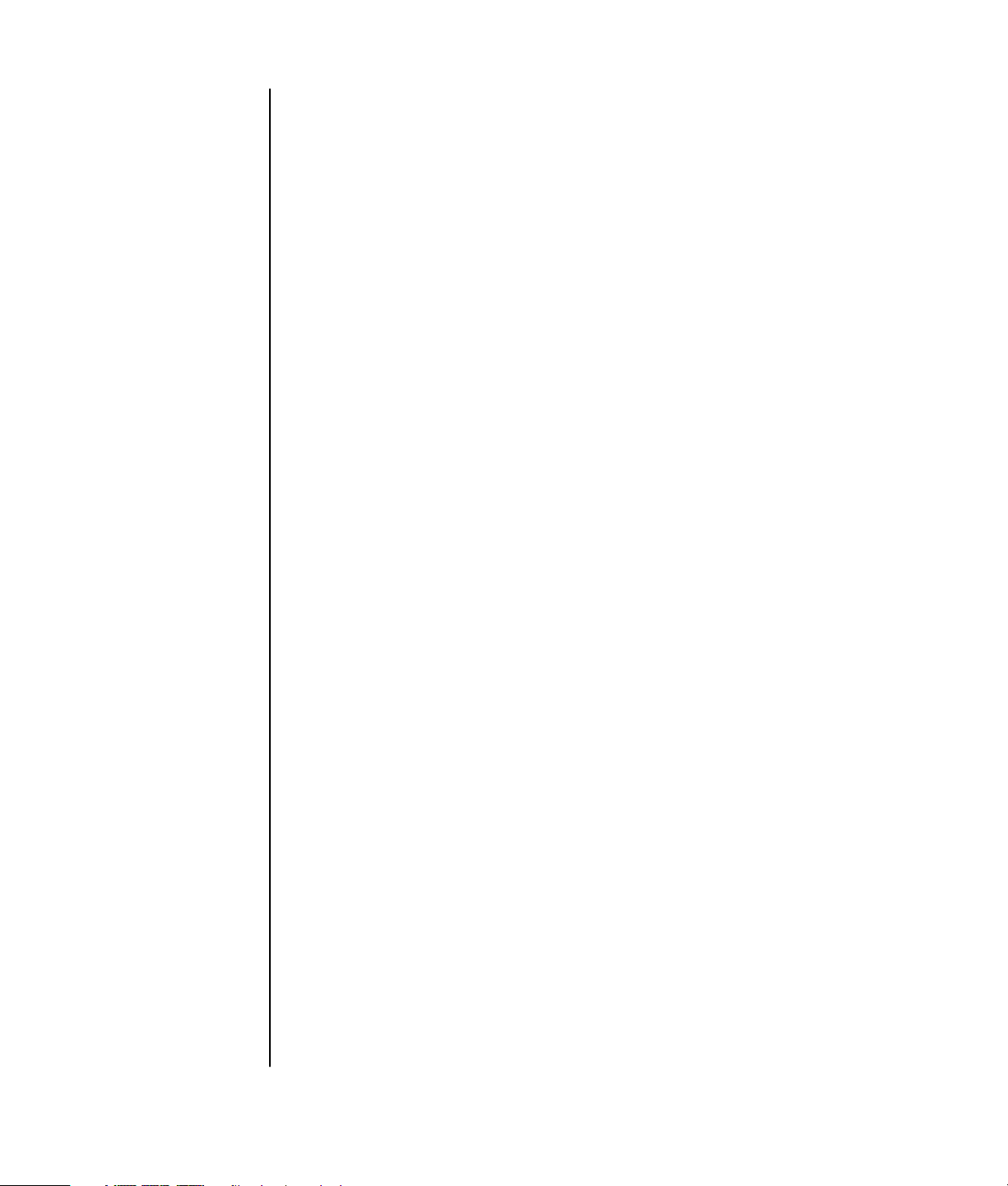
iv käyttöopas
hiiren käyttäminen ...................................................................................... 18
vierittäminen .......................................................................................... 20
automaattinen vieritys .............................................................................20
panoroiminen.........................................................................................20
hiiren painikkeiden toimintojen vaihtaminen .............................................. 20
hiiren osoittimen nopeuden muuttaminen ................................................... 21
näppäimistön käyttäminen...........................................................................21
tietoja näppäimistöstä .............................................................................21
langaton näppäimistöpakkaus..................................................................23
vakionäppäimistön ominaisuudet..............................................................24
painikkeiden mukauttaminen.................................................................... 31
näytön säätäminen .....................................................................................31
tulostimen käyttäminen ................................................................................ 32
internetin käyttäminen................................................................. 33
tietoja internetistä .......................................................................................33
internet-tilin luominen ..................................................................................34
kirjautuminen uuteen tai jo olemassa olevaan internet-palveluun
helpon internet-kirjautumisen avulla........................................................... 35
selaimen käyttäminen..................................................................................36
haku internetistä .........................................................................................36
internet-sivujen sisällön rajoittaminen............................................................. 37
sähköpostin lähettäminen ja vastaanottaminen ...............................................38
jos käytössä on outlook express -ohjelma...................................................38
jos käytössä on palveluntarjoajan toimittama sähköpostiohjelma ..................39
ohje ............................................................................................. 41
ohje ja tukipalvelut .....................................................................................41
compaq-yhteydet-palvelun käyttäminen .........................................................41
viestien vastaanottaminen ........................................................................42
viestipalvelun poistaminen käytöstä........................................................... 42
viestipalvelun ottaminen uudelleen käyttöön ...............................................42
ongelmien ratkaiseminen............................................................................. 43
tietokoneen päivitys ja huolto...................................................................43
takuu- ja tukiopas ...................................................................................43
internetissä olevat oppaat........................................................................43
tietokonettasi koskevat web-sivustot...........................................................44
microsoft windows xp -käyttöjärjestelmä ....................................................44
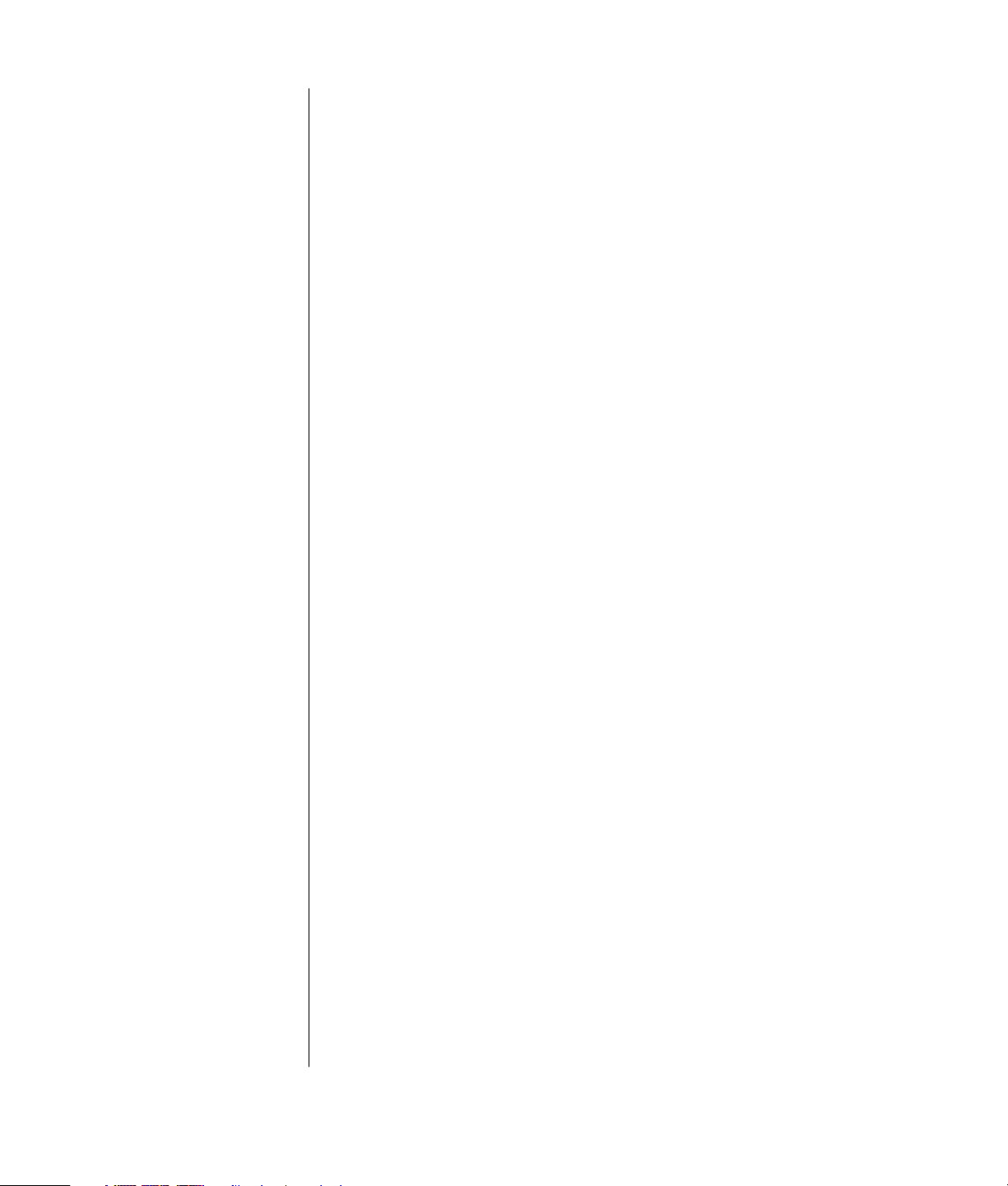
sisällysluettelo
v
äänen, kuvien ja videoiden käyttäminen ..................................... 45
kaiuttimien käyttäminen ...............................................................................45
kaiuttimien voimakkuussäätö ....................................................................45
monikanavaisen kaiutinjärjestelmän liittäminen tietokoneeseen.....................46
mikrofonin käyttäminen ...............................................................................48
äänenvoimakkuuden säätö, mikrofoni .......................................................49
mikrofonin käyttö monikanavaisen äänen kanssa .......................................49
digitaalikuvien käsitteleminen.......................................................................50
tietoja 7-in-1-muistikortinlukijasta...............................................................50
cd-, dvd- ja levykeasemien käyttäminen.........................................................52
cd- ja dvd-levyjen käsitteleminen...............................................................52
cd- ja dvd-levyjen asettaminen asemaan ja poistaminen asemasta................52
yhdistelmäaseman käyttäminen ................................................................54
levykeaseman käyttäminen ......................................................................54
cd- ja dvd-levyjen toistaminen.......................................................................55
cd-levyjen toistaminen musicmatch jukebox -ohjelmalla................................55
cd- ja dvd-levyjen toistaminen windows media player -ohjelmalla .................56
dvd-elokuvien toistaminen intervideo windvd player -ohjelmalla ...................57
video-cd-levyjen toistaminen.....................................................................59
cd-levyjen luominen (polttaminen) recordnow!-ohjelmalla.................................60
musiikki-cd-levyjen luominen (polttaminen)
windows media player -ohjelmalla................................................................62
data-cd-levyjen luominen (polttaminen) windows xp:n ohjelmalla......................63
dvd-levyjen luominen (polttaminen) dvd-tallenninasemalla................................63
television käyttäminen näyttönä ....................................................................63
tarvittavat kaapelit ..................................................................................64
kytkeminen televisiovastaanottimeen .........................................................64
tietokoneen näyttökuvan katseleminen televisioruudussa ..............................65
tv-valinnan poistaminen käytöstä...............................................................66
television irrottaminen tietokoneesta ..........................................................66
tietokoneen kunnossapito ............................................................ 67
tietokoneen suojaaminen sähköhäiriöiltä .......................................................67
virustentorjuntaohjelmien käyttäminen ...........................................................67
vapaan kiintolevytilan lisääminen .................................................................68
varattu kiintolevytila ................................................................................68
roskakorin tyhjentäminen .........................................................................69
ohjelmien asennuksen poistaminen ...........................................................69
työpöydän kuvakkeiden poistaminen.........................................................70
kiintolevyn uudelleenjärjestäminen ............................................................70
vianetsintä ................................................................................... 71
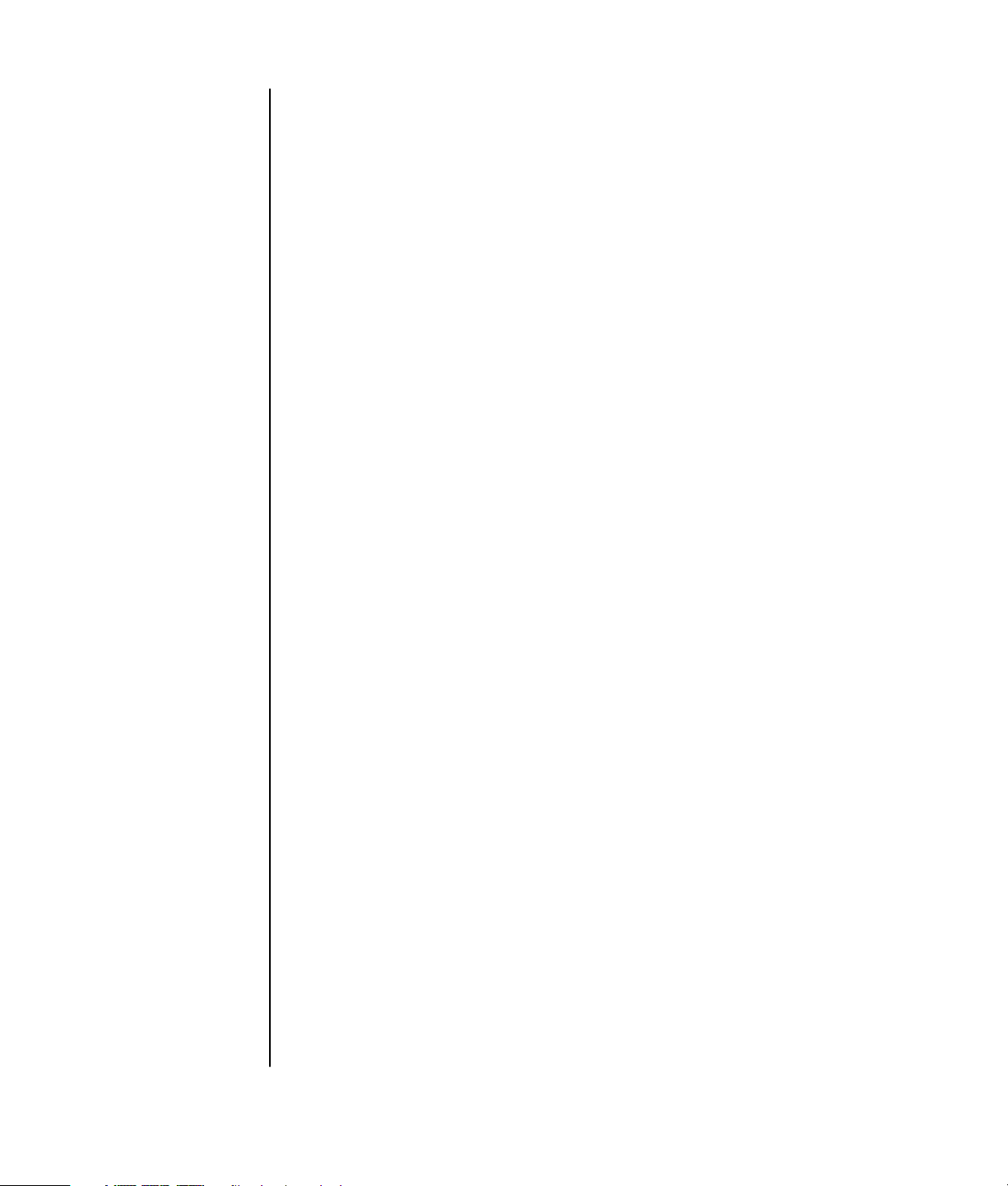
vi käyttöopas
sovellusten uudelleenasennuksen ja järjestelmän
uudelleenasennuksen käyttö........................................................ 83
uudelleenasennus-cd- tai -dvd-levyjen tekeminen .............................................86
uudelleenasennus-cd- tai -dvd-levyjen luontiohjelman käyttäminen.....................87
palautustyökalut-cd:n käyttäminen.................................................................88
järjestelmän palauttaminen ..........................................................................88
sovellusten uudelleenasennus .......................................................................89
järjestelmän uudelleenasennus .....................................................................90
järjestelmän uudelleenasennuksen käynnistäminen, jos tietokone
reagoi käskyihin..................................................................................... 90
järjestelmän uudelleenasennuksen käynnistäminen, jos tietokone
ei reagoi käskyihin .................................................................................91
järjestelmän uudelleenasennus uudelleenasennuslevyjen avulla ....................91
järjestelmän uudelleenasennus uudelleenasennuslevyiltä..............................91
hakemisto .................................................................................... 93
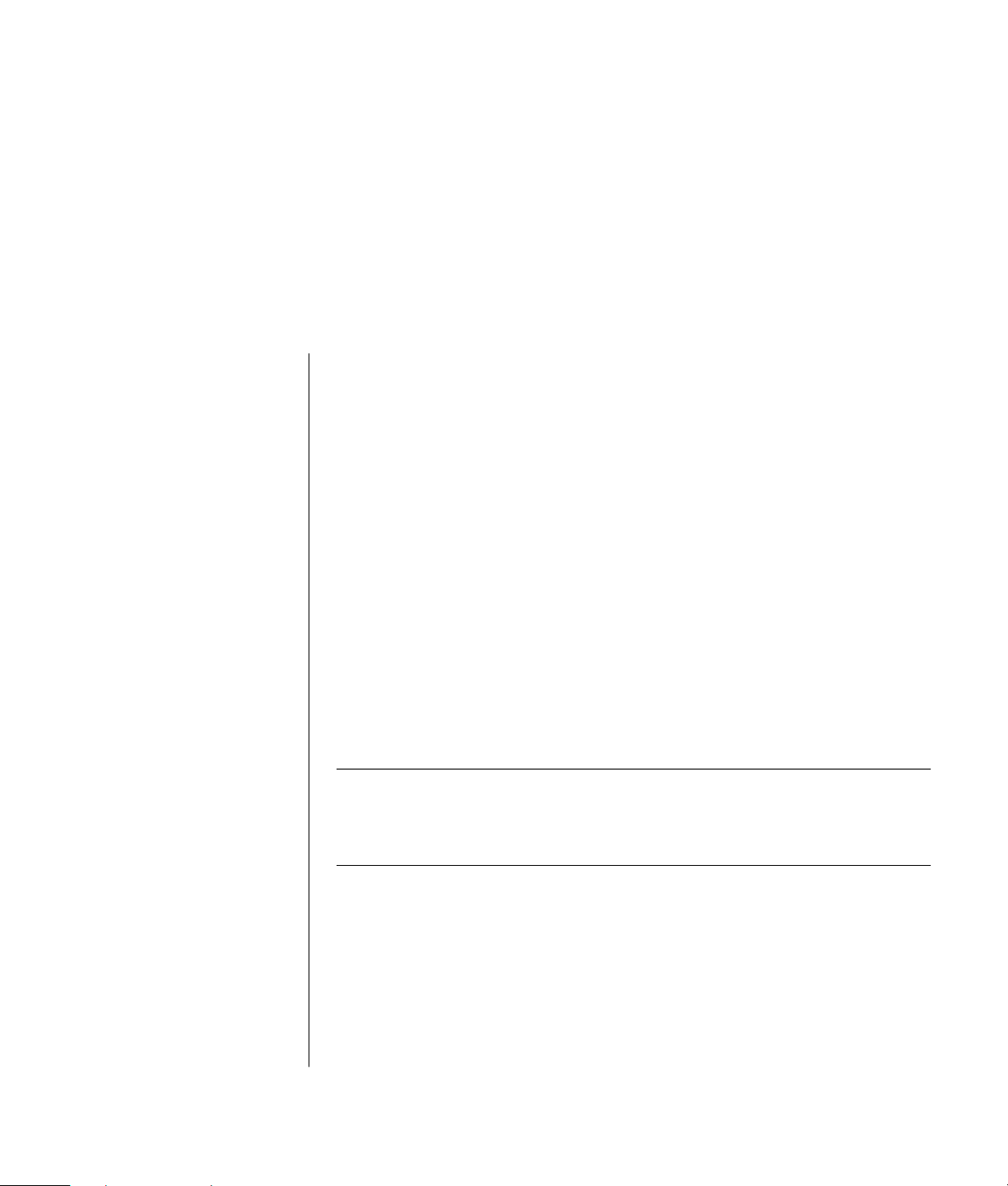
vastauksia usein esitettyihin kysymyksiin
1
Tässä Käyttöoppaassa on vastauksia seuraavia aiheita koskeviin kysymyksiin:
• Internet-yhteyden muodostaminen, sivu 34
• Tuotteen rekisteröiminen, sivu 11
• CD-levyn luominen, sivu 60
Asiakirjojen, valokuvien ja videoiden tallentaminen CD-levylle, sivu 62
Musiikki-CD-levyn tallentaminen, sivu 61
CD-levyn kopioiminen, sivu 60
Tiedostojen varmuuskopiointi CD-levylle, sivu 62
• Elokuvien katseleminen tietokoneella, sivu 57
• Kytkeminen televisiovastaanottimeen, sivu 63
• Digitaalikuvien siirtäminen tietokoneeseen, sivu 50
• Tulostimen kytkeminen, sivu 32
• Avun saaminen vikatilanteissa, sivu 41
• Tietokoneen kunnossapito, sivu 67
• Palaaminen aikaisempaan tilaan (järjestelmän palauttaminen), sivu 88
• Tietokoneen uudelleenasennus, sivu 83
HUOMAUTUS: Tässä oppaassa on tietoja valinnaisista osista, jotka eivät ehkä
sisälly tietokoneeseesi. Tietokoneesi voi olla erinäköinen kuin tämän oppaan
kuvissa esitetty kokoonpano. Näyttölaite ja kaiuttimet myydään erikseen.
Kaiuttimet voivat sisältyä näyttölaitteeseen (vain tietyissä malleissa).
vastauksia usein esitettyihin
kysymyksiin
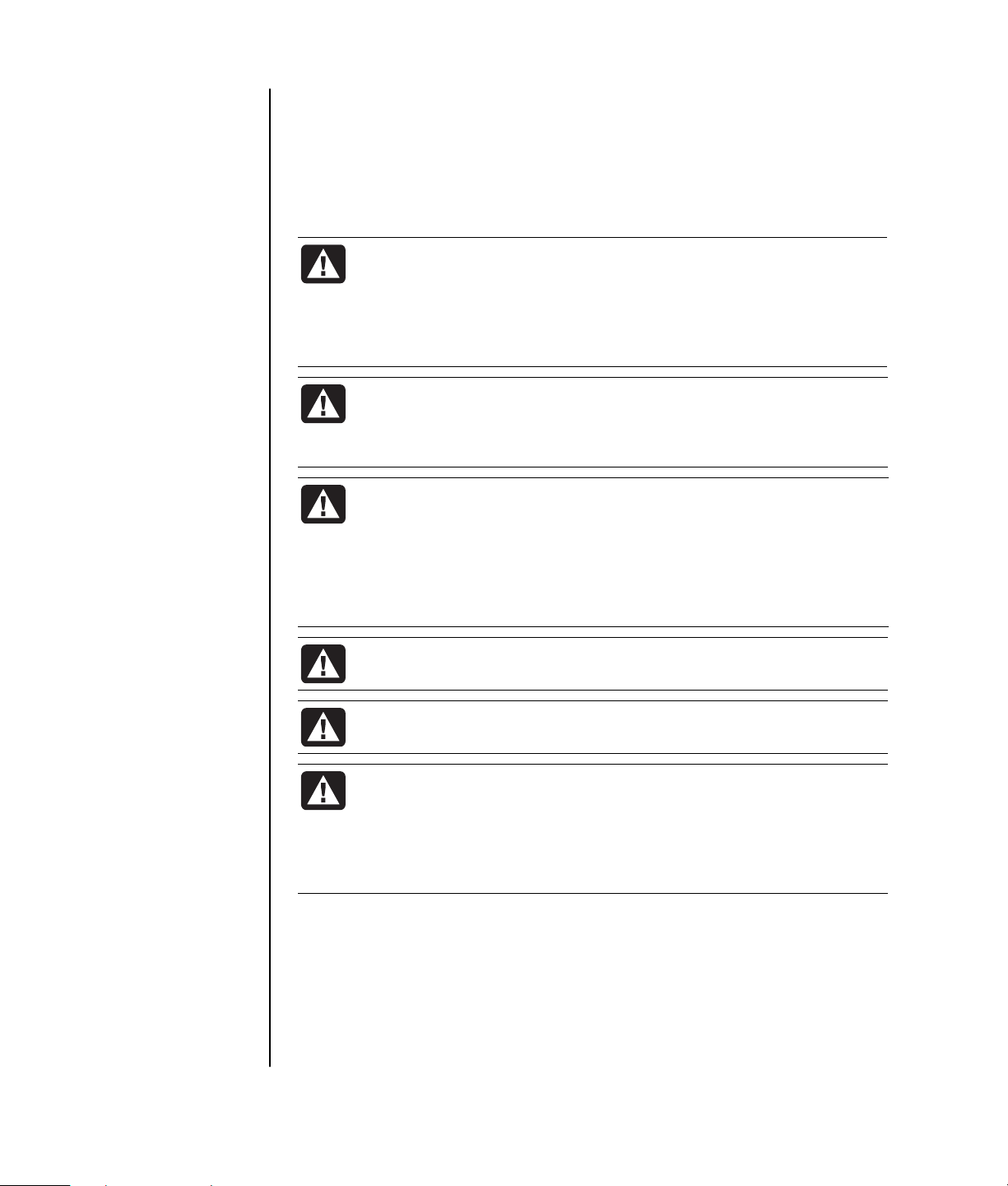
2 käyttöopas
turvallisuustiedot
Tätä tuotetta ei ole arvioitu kytkettäväksi IT-sähkövoimajärjestelmään
(vaihtovirran jakelujärjestelmään, jolla ei ole suoraa yhteyttä maahan, standardin
IEC 60950 mukaisesti).
verkkovirtaa koskevat turvallisuusvaroitukset
VAROITUS: Asenna tietokone lähelle pistorasiaa. Tietokoneen virta
katkaistaan pääasiallisesti virtajohdosta, joten sen täytyy olla
aina helposti ulottuvilla. Turvallisuuden takia järjestelmän mukana
toimitetussa virtajohdossa on maadoitettu pistoke. Kytke virtajohto
aina kunnollisesti maadoitettuun seinäpistorasiaan sähköiskun
vaaran välttämiseksi.
VAROITUS: Vähennä puhelinverkosta saatavan sähköiskun
vaaraa kytkemällä tietokone ensin pistorasiaan ja vasta sitten
puhelinlinjaan. Kytke myös tietokone irti puhelinlinjasta, ennen
kuin irrotat sen pistorasiasta.
VAROITUS: Järjestelmässä on jännitteenvalitsin, jonka avulla voi
valita 115 tai 230 V:n vaihtovirtaa käyttävän sähköverkon.
Jännitteenvalitsin on asetettu valmiiksi siten, että jännite on
oikea sitä maata/aluetta varten, jossa laite alun perin myytiin.
Jännitteenvalitsimen vaihtaminen väärään asentoon saattaa
vahingoittaa tietokonetta ja mitätöidä mahdollisen epäsuoran
takuun.
VAROITUS: Irrota aina modeemin johto puhelinjärjestelmästä,
ennen kuin asennat tai poistat tietokoneen kotelon.
VAROITUS: Älä käytä tietokonetta kotelo poistettuna.
VAROITUS: Staattinen purkaus (ESD) voi vahingoittaa levyasemia,
lisäkortteja ja muita osia. Jos ESD-asemaa ei ole käytettävissä,
käytä tietokoneen metalliosaan kiinnitettyä rannehihnaa. Aseta
kortit sähköä johtavan vaahtomuovialustan päälle tai siihen
kääreeseen, jossa ne on toimitettu (jos mahdollista). Älä aseta
kortteja kääreen päälle.
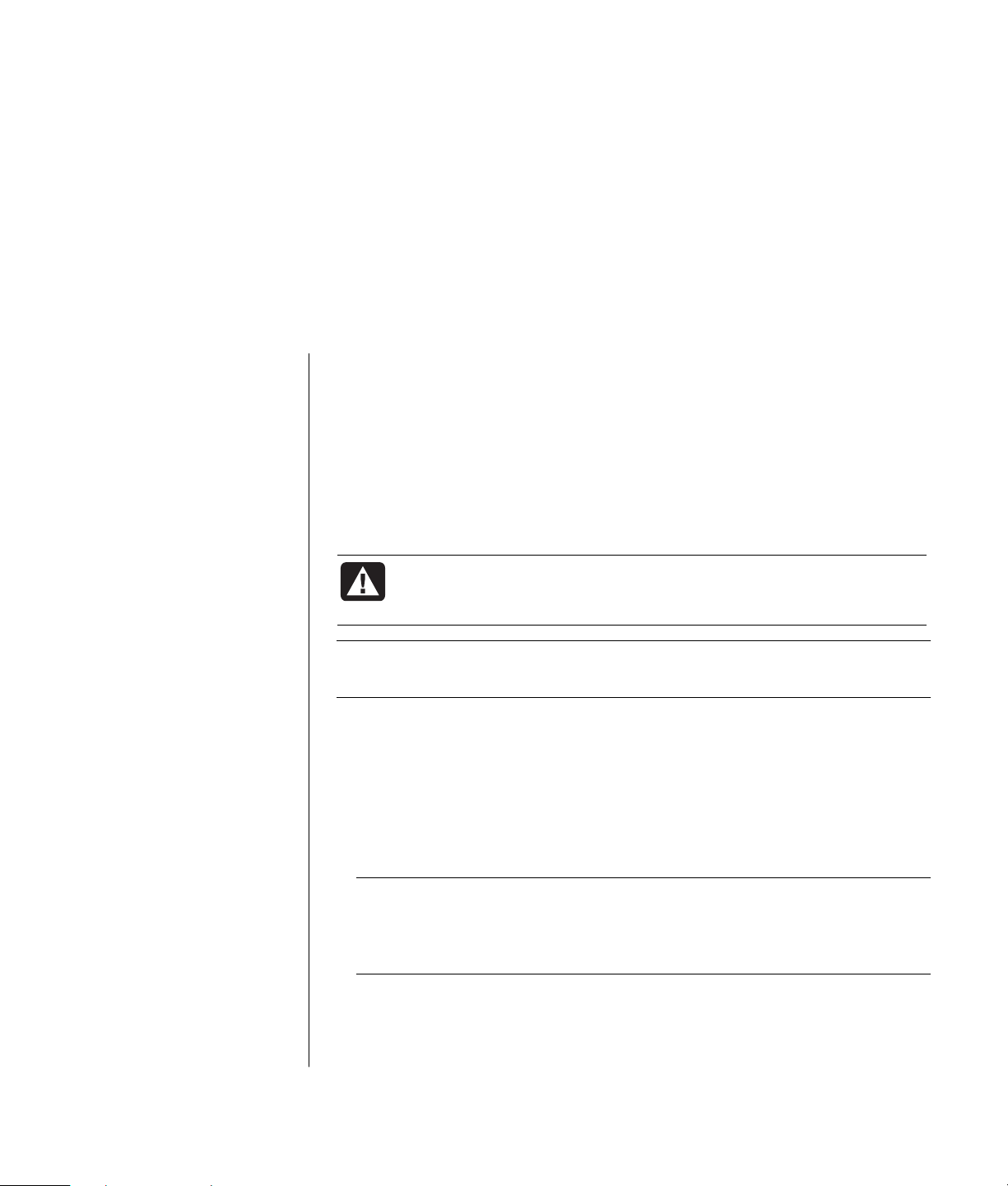
tietokoneen asentaminen
3
tietokoneen kokoaminen
Asenna tietokone pika-asennusohjeen ohjeiden mukaisesti.
Tietokoneen pakkauksessa voi olla painettuja tietoja tai päivityksiä ostamastasi
tietokonemallista.
Tietokoneen sijoittamisessa kannattaa ottaa huomioon tietokoneen ja työtilan
ergonomia, jotta työskentely olisi tehokasta ja miellyttävää. Katso “turvallinen ja
mukava työympäristö”, sivu 4.
VAROITUS: Virtalähde on asetettu sen maan tai alueen mukaan,
jossa tietokone on ostettu. Jos muutat toiseen maahan, tarkista
jänniteasetukset ennen tietokoneen liittämistä verkkovirtaan.
HUOMAUTUS: Tietokoneen suojaamisesta kerrotaan kohdassa “tietokoneen
suojaaminen sähköhäiriöiltä” sivulla 67.
Kokoa tietokone seuraavassa järjestyksessä:
1 Aseta tietokoneen kotelo paikalleen ja kytke virtajohto koteloon ja
pistorasiaan, mutta älä käynnistä tietokonetta.
2 Aseta näyttölaite (myydään erikseen) paikalleen ja kytke sen virtajohto
pistorasiaan, mutta älä kytke näyttöön virtaa. Liitä näytön kaapeli
tietokoneeseen.
3 Aseta näppäimistö ja hiiri paikoilleen ja kytke ne tietokoneeseen.
HUOMAUTUS: Tietokoneessa käytetään vain aktiivisia kaiuttimia. Aktiivisissa
kaiuttimissa on virtajohto ja ne kytketään tietokoneen taustalevyssä olevaan
vihreään äänilähtöliitäntään. Passiivisissa kaiuttimissa ei ole virtajohtoa eikä
virtakytkintä.
4 Aseta kaiuttimet paikoilleen (tietyissä näyttömalleissa on yhdysrakenteiset
kaiuttimet), liitä ne tietokoneeseen ja liitä kaiuttimien virtajohto pistorasiaan,
mutta älä kytke kaiuttimiin virtaa.
tietokoneen asentaminen
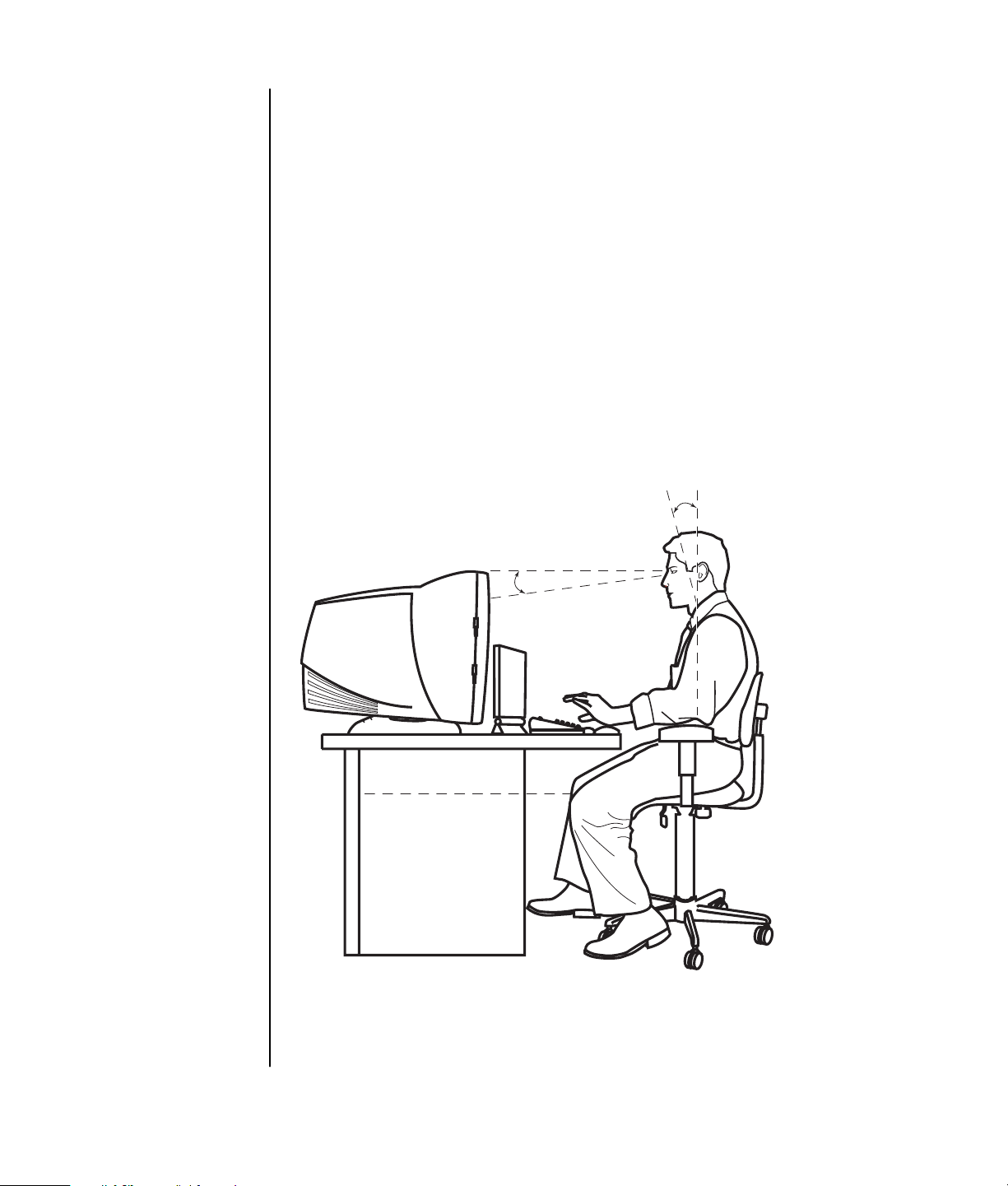
4 käyttöopas
5 Kytke modeemin kaapeli puhelinlinjan seinäpistokkeeseen ja tietokoneen
taustalevyssä olevaan modeemiliitäntään (vain tietyissä malleissa). Lisätietoja
on kohdassa “modeemin kytkeminen” sivulla 8.
6 Kytke näyttöön virta. Käynnistä tietokone. Kytke kaiuttimiin virta. Noudata
näyttöön tulevia ohjeita ja suorita esitoimenpiteet, kunnes työpöytä tulee
näkyviin. Lisätietoja on kohdassa “tietokoneen käynnistäminen ensimmäistä
kertaa” sivulla 10.
7 Käynnistä tietokone uudelleen: Napsauta tehtäväpalkin Käynnistä-
painiketta, napsauta Sammuta tietokone -painiketta ja napsauta sitten
Käynnistä uudelleen. Tietokone sammuu ja käynnistyy uudelleen.
Ensimmäinen käynnistys on nyt suoritettu.
turvallinen ja mukava työympäristö
Koottuasi tietokoneen järjestä tietokone ja työtila siten, että työskentely on
mukavaa. Katso lisätietoja Turvallisen ja mukavan työympäristön oppaasta.
0–15˚
50–70 cm
(20–28 tuumaa)
0–15˚
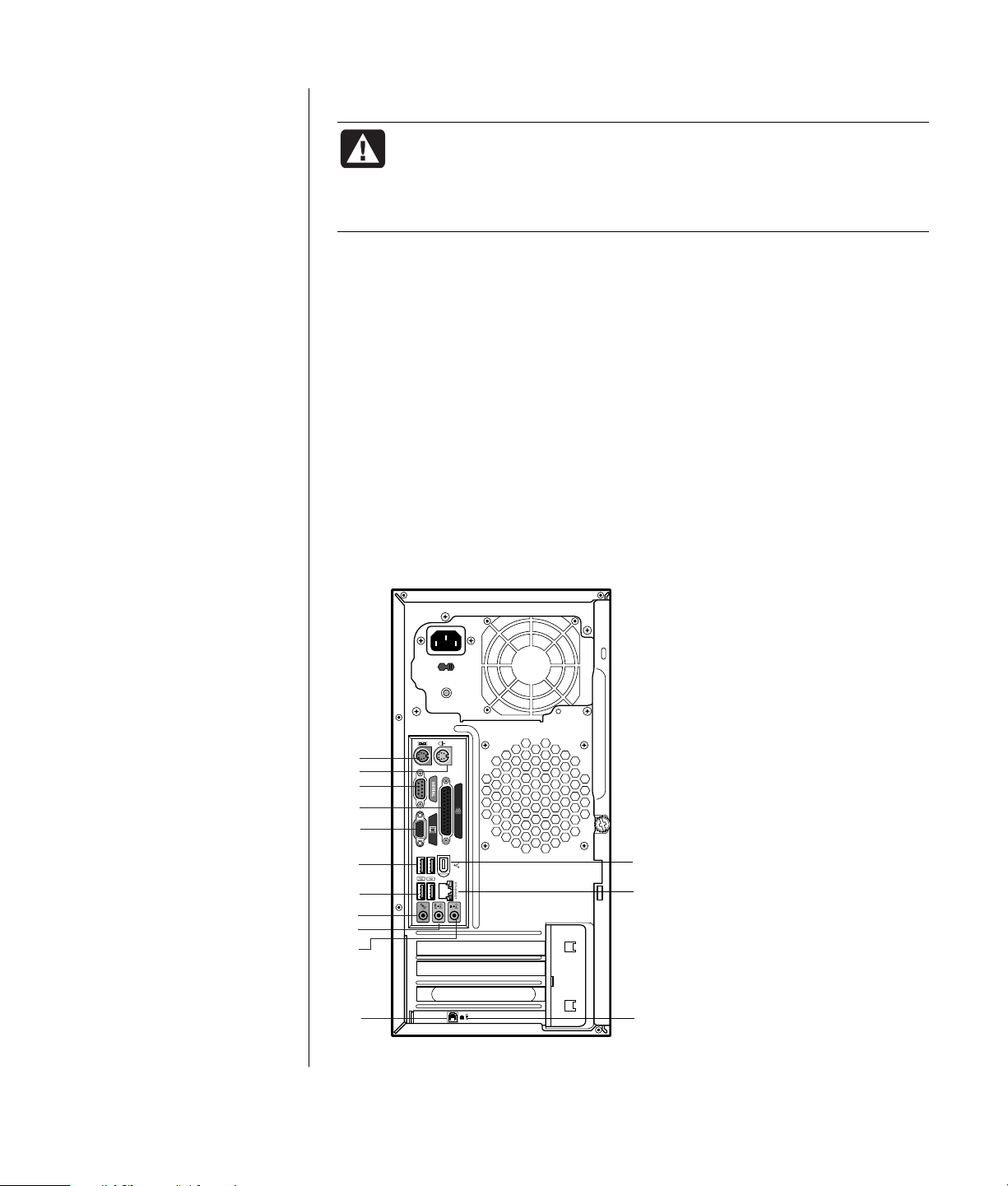
tietokoneen asentaminen
5
tietokoneen turvallisuusvaroitus
VAROITUS: Voit välttää vakavia vammoja lukemalla Turvallisen ja
mukavan työympäristön oppaan. Siinä käsitellään työaseman
oikeaa sijoittamista, istuma-asentoa sekä tietokoneen käyttäjien
terveyttä ja työskenteytapoja. Lisäksi siinä annetaan sähkölaitteita
ja mekaanisia laitteita koskevia tärkeitä turvallisuusohjeita.
Voit avata Turvallisen ja mukavan työympäristön oppaan seuraavasti:
• Napsauta Käynnistä, valitse Kaikki ohjelmat, valitse PC:n ohje ja työkalut ja
napsauta Turvallisen ja mukavan työympäristön opas.
Tai
• Kirjoita
http://www.compaq.com/ergo/
Web-selaimen osoiteruutuun ja paina näppäimistön Enter-painiketta.
tietokoneen taustalevy
Tietokoneen taustalevyyn liitetään tärkeimmät oheislaitteet, kuten hiiri,
näppäimistö ja näyttölaite. Taustalevyssä on liitäntöjä myös muille
oheislaitteille, kuten tulostimelle, skannerille ja kameralle. Joissakin
tietokonemalleissa on liittimiä myös etupaneelissa.
D
E
G
K
A
B
C
L
M
F
G
H
P
N
Tietokoneen
ominaisuudet ja liittimien
paikat voivat vaihdella.
A Näppäimistö
B Hiiri
C Sarjaportti
D Rinnakkaisportti
E Näyttö
F FireWire
®
(IEEE 1394)
G USB 2.0
H Ethernet
K Mikrofoni
L Äänen lähtöliitäntä
M Äänitulo
N Modeemi
(puhelinlinjan
seinäpistokkeeseen)
P Puhelin
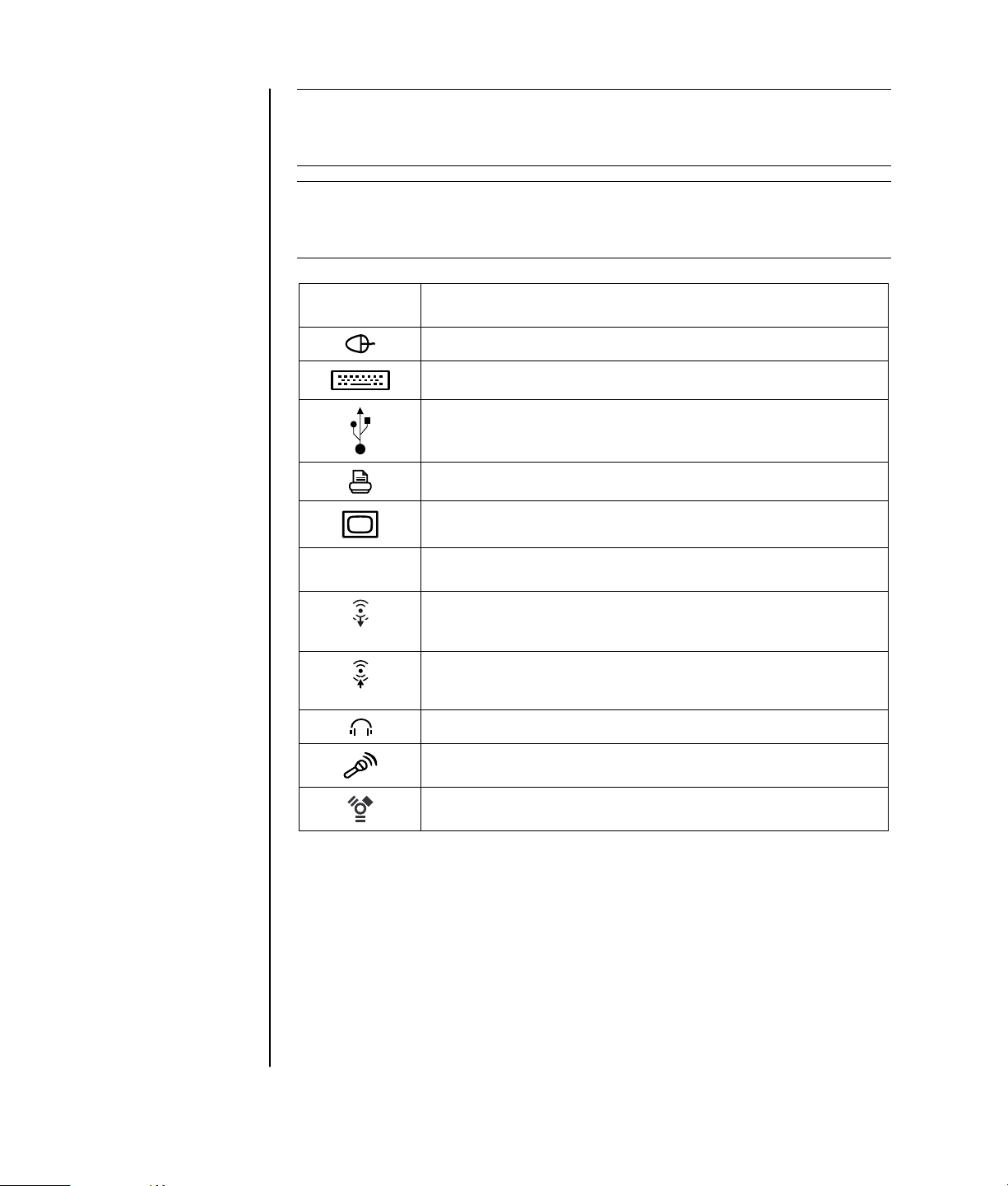
6 käyttöopas
HUOMAUTUS: Tietokoneen oheislaitteita ohjataan ohjainohjelmilla. Kun liität
tietokoneeseen Plug and Play -laitteen, -muistin tai -laajennuskortin, tietokone
lataa laitteelle sopivan ohjaimen automaattisesti.
HUOMAUTUS: Jos liität tietokoneeseen laitteen, joka ei ole Plug and Play
-yhteensopiva, asenna laitteen ohjain noudattamalla laitteen mukana
toimitettuja ohjeita.
Liittimen
symboli
Kuvaus
PS/2-hiiri
PS/2-näppäimistö
USB-liitin hiirtä, näppäimistöä, digitaalikameraa tai muuta USB-
liitäntää käyttävää laitetta varten
Tulostin (rinnakkaisportti)
Näyttö
sarjaportti
Sarjaportti digitaalikameraa tai muuta sarjaporttiliitäntää käyttävää
laitetta varten
OUT
Äänen linjalähtö (aktiivikaiuttimet)
IN
Äänen tulolinja
Kuulokkeet
Mikrofoni
FireWire
®
(IEEE 1394) -liitin videokameroille tai muille suurta
siirtonopeutta käyttäville laitteille.
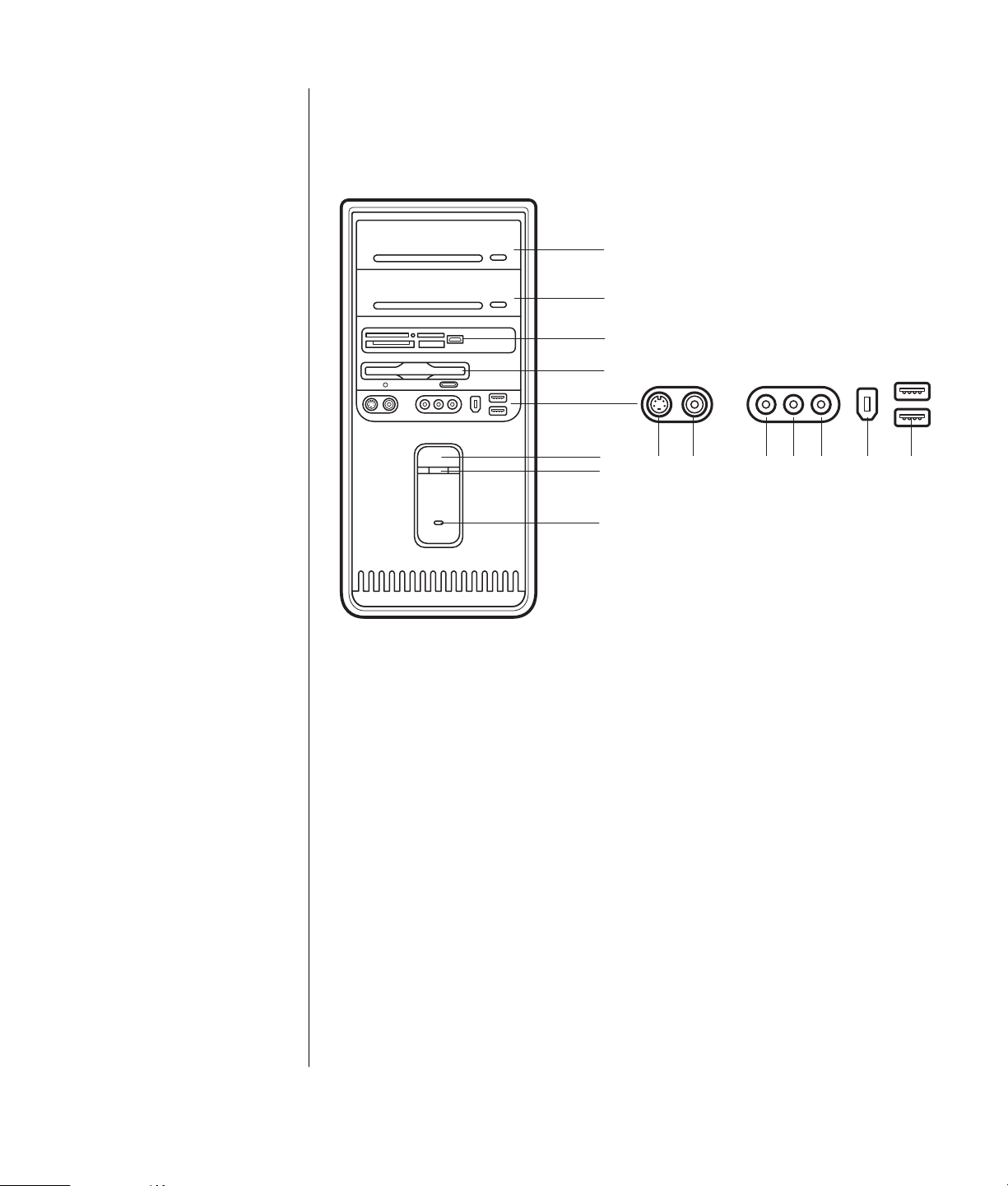
tietokoneen asentaminen
7
tietokoneen etupaneeli
Tietokoneen etupaneelissa ovat asemat, käynnistyspainike ja kiintolevyn
tilanilmaisinvalo. Joissakin tietokonemalleissa on liittimiä myös etupaneelissa.
A
B
D
C
R
E F G H K L M
N
P
Tietokoneen
ominaisuudet ja liittimien
paikat voivat vaihdella.
A Ylimmäinen optinen
asema
B Toinen optinen asema
C Muistikortinlukija,
jossa USB 2.0
D Levykeasema
E S-video
F Komposiittivideo
G Äänitulo
H Mikrofoni
K Kuulokkeet
L FireWire (IEEE 1394)
M USB 2.0
(kuvassa kaksi)
N Käynnistyspainike
P Virran merkkivalo
R Kiintolevyaseman
merkkivalo
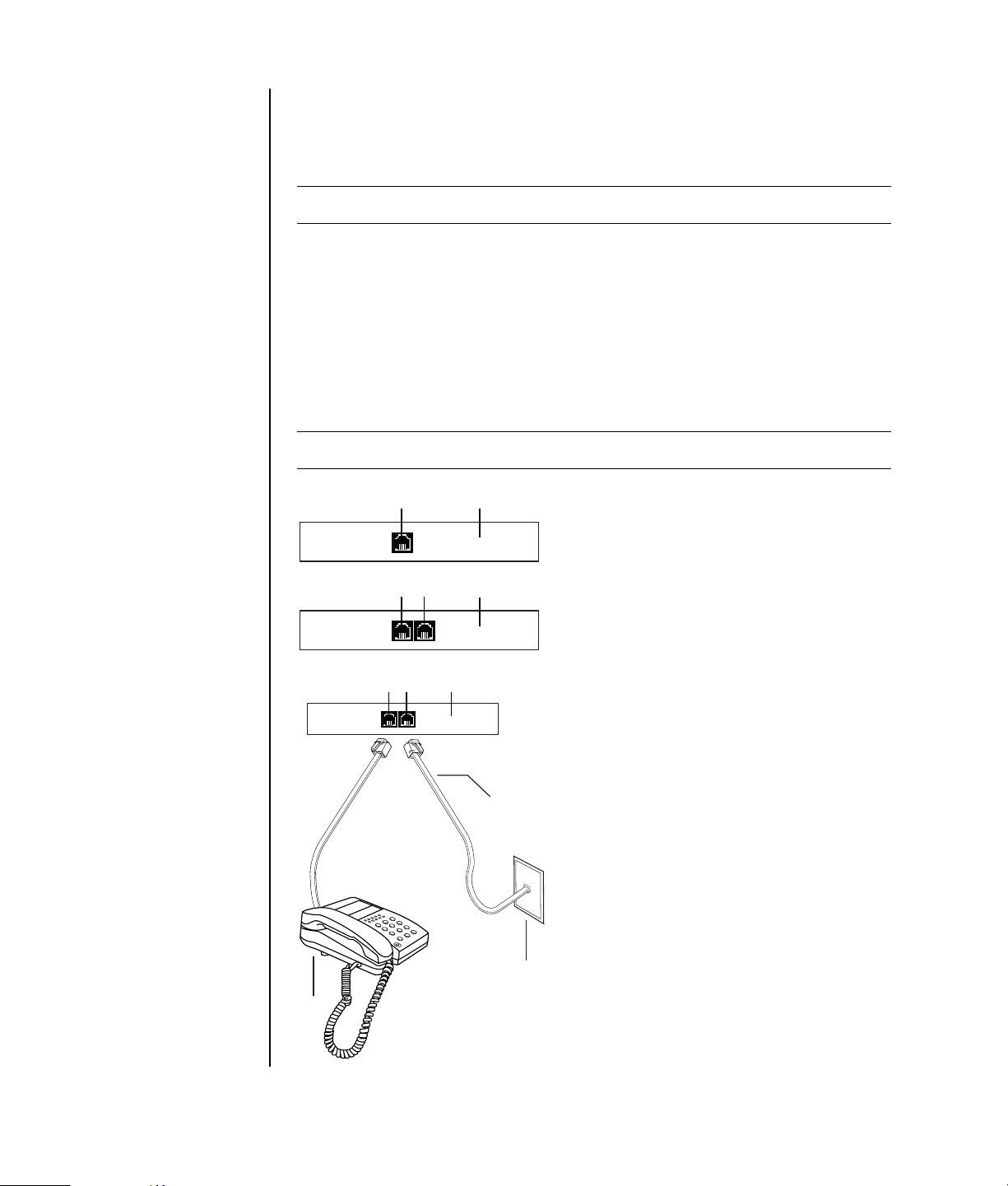
8 käyttöopas
modeemin kytkeminen
Modeemilla muodostetaan yhteys palveluntarjoajaan, joka tarjoaa
puhelinverkkoyhteyksiä Internetiin.
HUOMAUTUS: Tietokoneen mukana ei välttämättä ole toimitettu modeemia.
Tarkista yhteyden tiedot palveluntarjoajaltasi.
Ennen kuin voit muodostaa yhteyden Internetiin ja lähettää tai vastaanottaa
sähköpostiviestejä tai fakseja puhelinverkkoyhteyden välityksellä, puhelinjohto
on kytkettävä tietokoneen sisällä olevaan modeemiin. Pika-asennusohjeessa
näytetään, miten modeemi-puhelinjohto kytketään tietokoneen
modeemiliittimeen ja seinässä olevaan puhelinpistokkeeseen. Etsi modeemiliitin
tietokoneen taustalevystä. Modeemiliitin on jommankumman seuraavan kuvan
kaltainen.
HUOMAUTUS: Tietokoneessa saattaa olla vain yksi modeemi-/puhelinliitäntä.
A
C
B
A
C
D
F
E
B
A
C
muita yhteystapoja
Palveluntarjoajat voivat
käyttää muita
yhteystapoja, joissa ei
käytetä
puhelinmodeemia,
esimerkiksi
lähiverkkoyhteyttä tai
DSL-yhteyttä. Tarkista
yhteyden tiedot
palveluntarjoajaltasi.
Jos käytät
lähiverkkoyhteyttä, katso
“lähiverkkoyhteyden
asentaminen”, sivu 9.
A Modeemiliitin (vain
tietyissä malleissa)
B Puhelinliitin (vain
tietyissä malleissa)
C Tietokoneen takaosa
D Modeemi-/
puhelinkaapeli
E Seinäpistoke
F Puhelin (ei sisälly
toimitukseen)
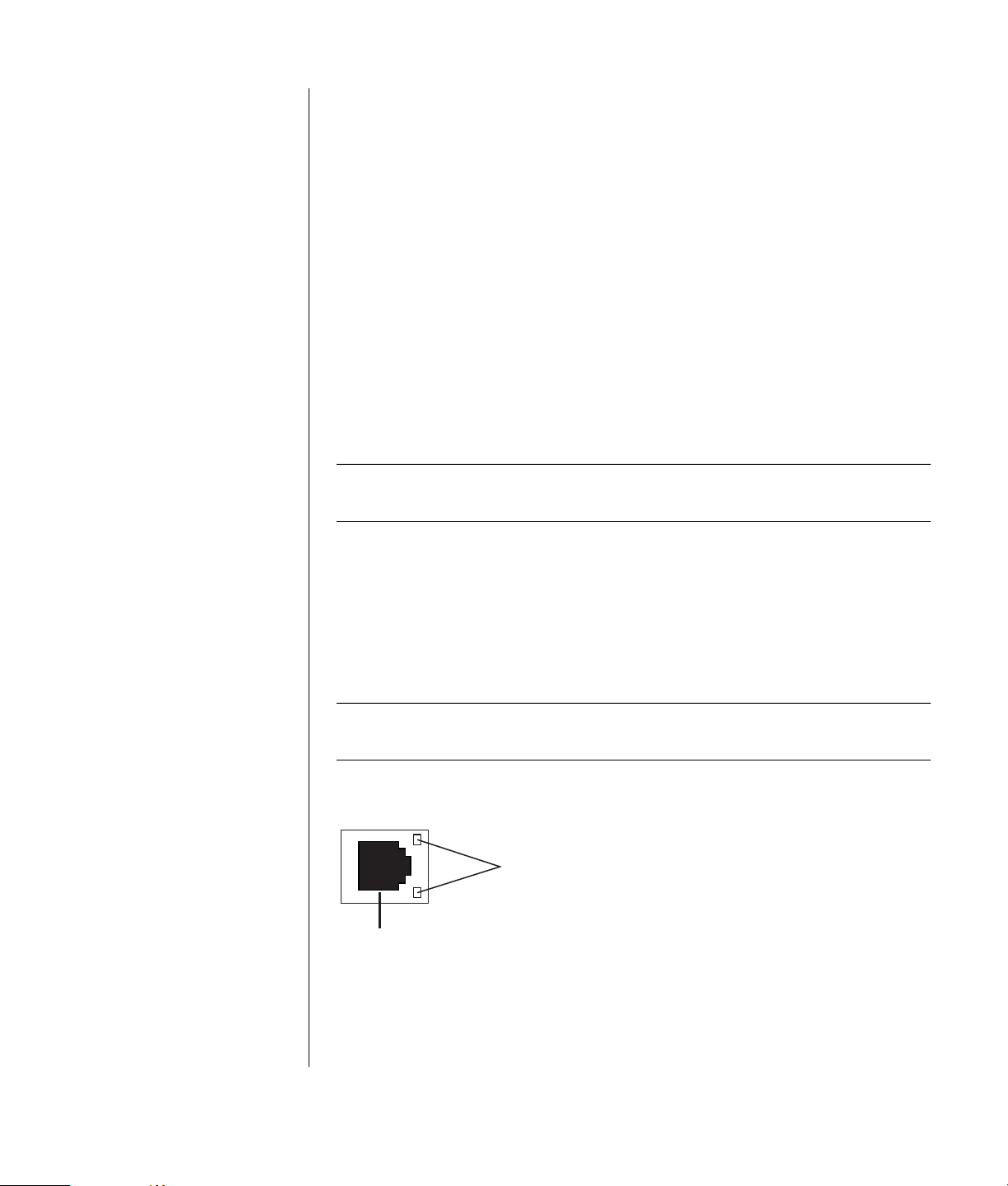
tietokoneen asentaminen
9
Modeemin ja puhelimen seinäpistokkeen välisen kaapelin kytkeminen:
1 Kytke modeemikaapelin (D) toinen pää tietokoneen taustalevyssä (C) olevaan
modeemiliittimeen (A). Tämä liitin voi olla merkitty tekstillä Line (Linja) tai
modeemiliittimen symbolilla.
2 Kytke kaapelin (D) toinen pää seinässä olevaan puhelinliitäntään (E).
Voit lisäksi liittää puhelimen (F) modeemin toiseen liitäntään (B) (vain tietyissä
malleissa). Jos kytket puhelimen modeemiin, voit soittaa tavallisia äänipuheluja,
kun modeemi ei ole käytössä. Puhelin toimii silloinkin, kun tietokone on
sammutettu.
56k-modeemin päivittäminen
Modeemin ohjain voidaan päivittää niin, että se tukee tiettyjä V.92-
ominaisuuksia. Lisätietoja saat Takuu- ja tukioppaassa mainitusta tukisivustosta
kirjoittamalla hakuruutuun tekstin modem upgrade (modeemin päivitys) ja
napsauttamalla ruudun oikealla puolella olevaa nuolta. Noudata sivuston
ohjeita.
HUOMAUTUS: Jotta V-92-ominaisuuksia voisi käyttää, palveluntarjoajan on
tuettava V.92-standardia.
lähiverkkoyhteyden asentaminen
Lähiverkkoyhteys on verkkosovittimen eli verkkokortin avulla muodostettava
nopea laajakaistayhteys Ethernet (10BaseT)- tai Fast Ethernet (100BaseT)
-verkkoon. Kun tämä sovitin on yhdistetty lähiverkkoon, voit muodostaa
Internet-yhteyden lähiverkon kautta. Verkkoyhteyden avulla voit lisäksi
yhteiskäyttää tulostimia, tietoja ja muita laitteita eri tietokoneiden kesken.
HUOMAUTUS: Tietokoneen mukana ei välttämättä ole toimitettu
lähiverkkoliitäntää.
Etsi tietokoneen taustalevystä Ethernet-liitin (RJ-45-portti).
B
A
A Ethernet-liitin
(RJ-45-portti)
B Ethernet-merkkivalot

10 käyttöopas
Ethernet-liittimen liittäminen verkkoon:
1 Kytke verkkokaapeli tietokoneen takana olevaan Ethernet-liittimeen (A).
VAROITUS: Älä kytke puhelin- tai modeemikaapelia Ethernet-
liittimeen. Vaikka liitin on samannäköinen kuin Ethernet-kaapelin
liitin, kyse on erilaisesta liitännästä.
2 Kytke Ethernet-kaapelin toinen pää verkon keskittimen 10BaseT- tai
100BaseT-porttiin.
HUOMAUTUS: Keskittimet ovat laitteita, joiden avulla tietokoneita voidaan
liittää verkkoon.
3 Kun tietokone on käynnistettynä, tarkista yhteyden tila Ethernet-liittimen
vieressä olevista merkkivaloista:
• ACTIVITY — Keltainen valo, kun verkossa tapahtuu tiedonsiirtoa
• LINK — Vihreä valo, kun verkkoyhteys toimii
tietokoneen käynnistäminen ensimmäistä
kertaa
Kun olet suorittanut pika-asennusoppaassa kuvatut vaiheet, voit käynnistää
tietokoneen.
1 Paina näytön virtapainiketta.
2 Paina tietokoneen etupaneelissa olevaa käynnistyspainiketta (A) (katso
seuraavaa kuvaa).
3 Jos järjestelmässä on kaiuttimet, paina kaiuttimien virtapainiketta.
A
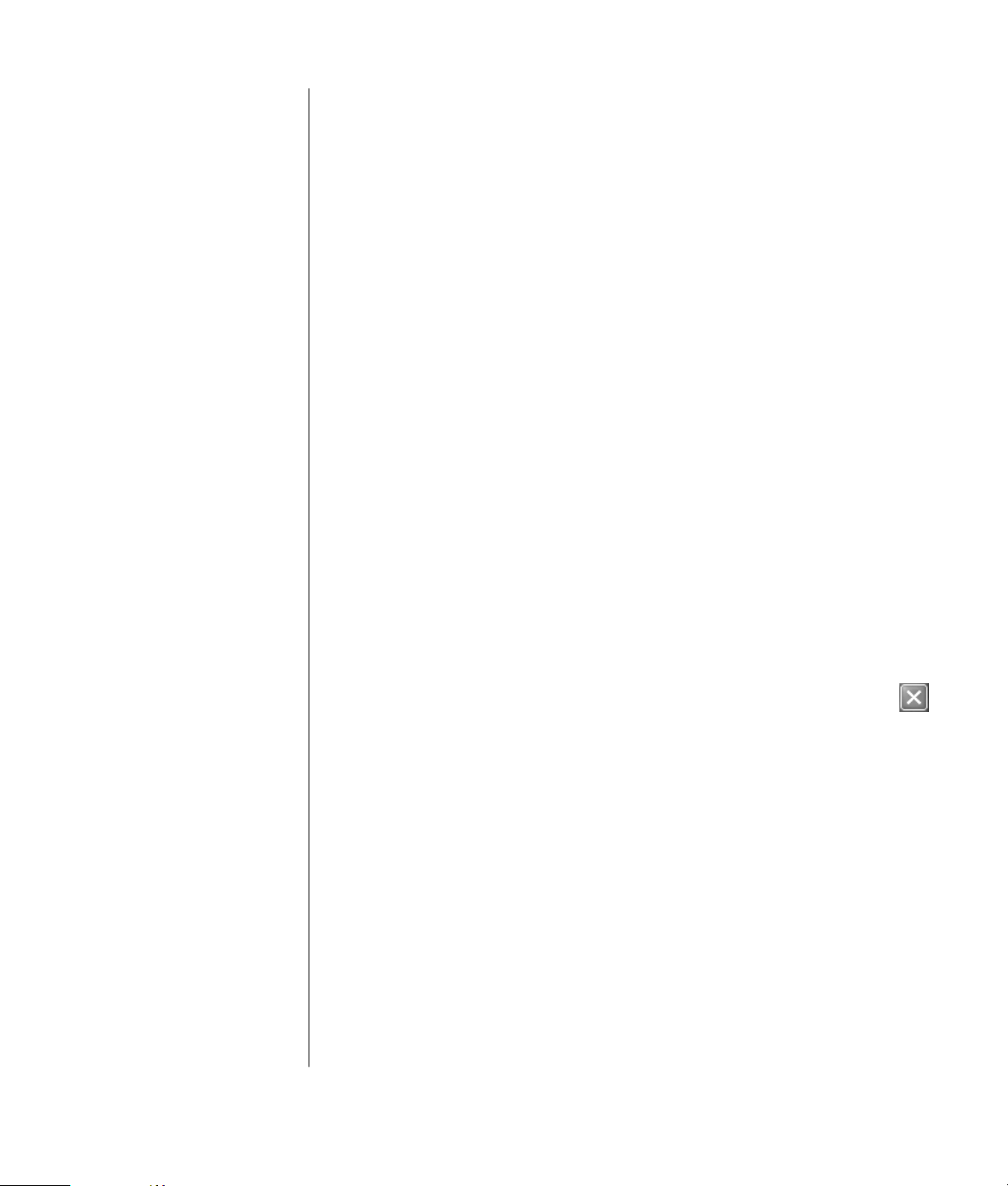
tietokoneen asentaminen
11
4 Valitse kieli napsauttamalla haluamaasi vaihtoehtoa (jos tämä on mahdollista
tietokoneesi mallissa). Napsauta OK-painiketta ja vahvista sitten valinta
napsauttamalla Kyllä-painiketta. Odota, kunnes tietokoneen valmistelut ovat
valmiit. (Kielen asettaminen kestää enintään 30 minuuttia.)
5 Asenna Microsoft
®
Windows
®
noudattamalla näyttöön tulevia ohjeita.
6 Ohjeen seuraavassa osassa “tietokoneen rekisteröiminen” on tietoja
rekisteröintiprosessin suorittamisesta (vain tietyissä malleissa).
7 Jos työpöydällä on suuri Internet-yhteys-kuvake, kaksoisnapsauta kuvaketta.
Odota, kunnes näyttöön tulee Helppo Internet-kirjautuminen -ikkuna, ja
noudata sitten näyttöön tulevia ohjeita.
8 Käynnistä tietokone uudelleen: Napsauta tehtäväpalkin Käynnistä-
painiketta, napsauta Sammuta tietokone -painiketta ja napsauta sitten
Käynnistä uudelleen -painiketta.
tietokoneen rekisteröiminen
Järjestelmä voi pyytää sinua rekisteröitymään (vain tietyissä malleissa).
Rekisteröityneet käyttäjät voivat saada päivityksiä ja tukea. Voit rekisteröityä
jollakin seuraavista tavoista:
• Kaksoisnapsauta työpöydällä olevaa rekisteröintikuvaketta ja noudata
näyttöön tulevia ohjeita.
• Rekisteröidy osoitteessa http://www.compaq.com/register
tietokoneen sammuttaminen
Paras tulos saavutetaan, jos tietokone sammutetaan käyttämättä tietokoneen
kotelon etupaneelissa olevia painikkeita.
1 Sulje kaikki avoinna olevat ohjelmat. Sulje ohjelmat napsauttamalla
ikkunan oikeassa yläkulmassa olevaa rastia X.
2 Napsauta tehtäväpalkin Käynnistä-painiketta.
3 Napsauta valikon alareunasta Sammuta tietokone.
4 Napsauta Sammuta.
5 Sammuta näyttö.
Sammuttamisen vaihtoehtona on tietokoneen asettaminen valmius- tai
lepotilaan. Sähkön säästämiseksi virranhallinnan ajastimet voi asettaa siirtämään
tietokoneen valmiustilaan ja lepotilaan automaattisesti. Seuraavissa osissa on
lisätietoja tietokoneen asettamisesta valmius- tai lepotilaan.
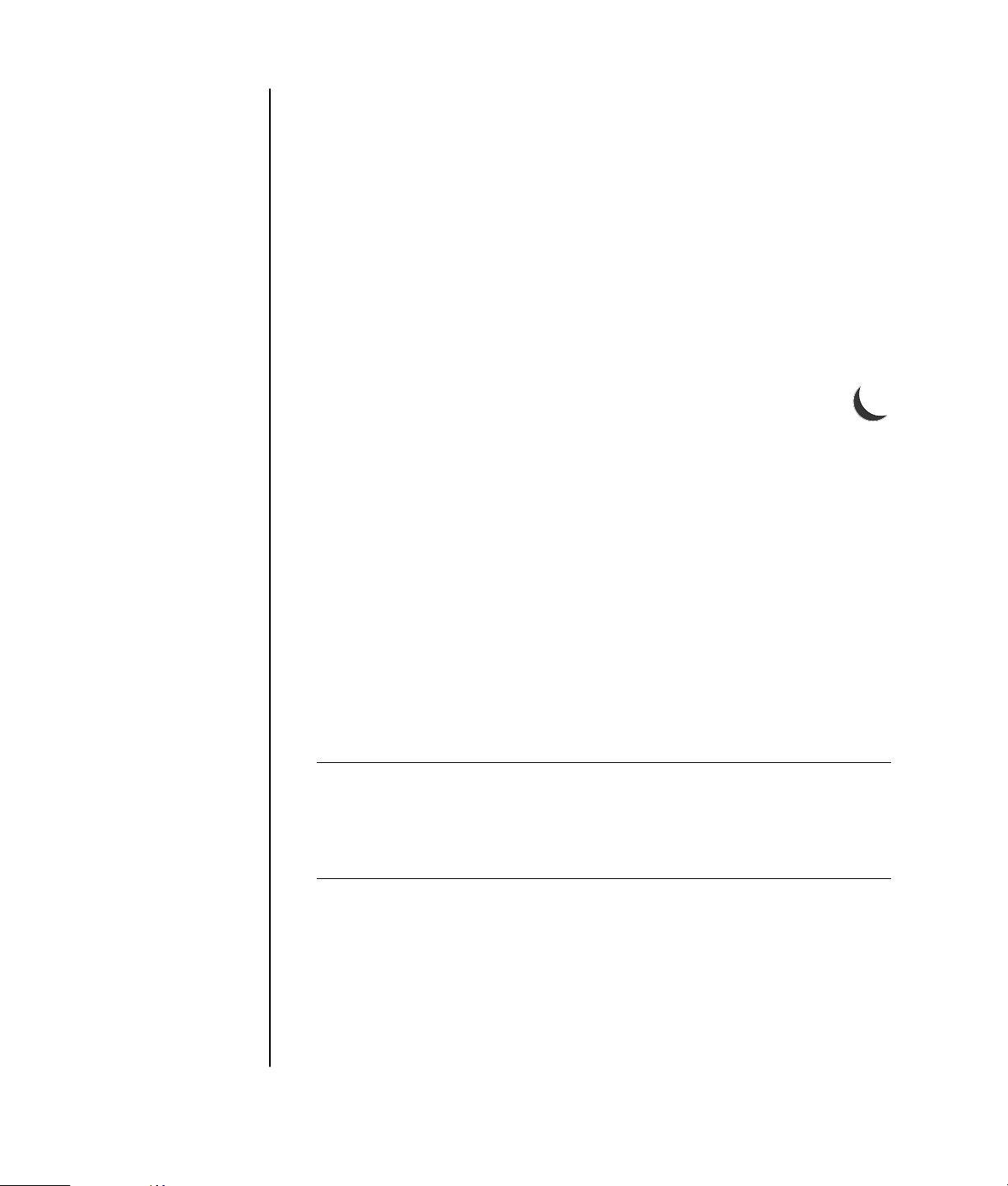
12 käyttöopas
valmiustila
Kun tietokone on valmiustilassa, se on sähkönsäästötilassa ja näyttö on pimeänä.
Valmiustilan käytöllä on seuraavia etuja:
• Sähkön kulutus pienenee ja vältytään tietokoneen käynnistykseen kuluvalta
odotusajalta, kun työskentely aloitetaan uudelleen. Ohjelmat, kansiot tai
asiakirjat, jotka olivat auki ennen tietokoneen siirtämistä valmiustilaan, ovat
jälleen käytettävissä, kun tietokonetta seuraavan kerran käytetään.
• Tietokone voi vastaanottaa fakseja valmiustilassa, jos tämä ominaisuus on
valittu asetuksista.
• Tietokone voi vastaanottaa sähköpostiviestejä ja ladata tietoja Internetistä
automaattisesti, jos tämä ominaisuus on valittu asetuksista.
Tietokoneen siirtäminen valmiustilaan manuaalisesti:
1 Paina näppäimistön valmiustilapainiketta, jos se on käytettävissä.
Näyttö pimenee ja tietokone siirtyy valmiustilaan.
2 Kun haluat käyttää tietokonetta uudelleen, paina Esc-näppäintä tai
valmiustilapainiketta. Näyttö palaa tilaan, jossa se oli ennen valmiustilaan
siirtymistä.
Tietokoneen voi asettaa manuaalisesti valmiustilaan myös seuraavasti:
1 Napsauta tehtäväpalkin Käynnistä-painiketta.
2 Napsauta Sammuta tietokone.
3 Napsauta Valmiustila.
4 Voit palauttaa tietokoneen valmiustilasta painamalla valmiustilapainiketta tai
Esc-näppäintä.
Jos tietokone ei toimi oikein valmiustilasta palauduttuaan, käynnistä tietokone
uudelleen:
1 Pidä tietokoneen etupaneelissa olevaa virtapainiketta painettuna noin
5 sekuntia, kunnes tietokone sammuu.
HUOMAUTUS: Virtapainikkeen käyttö järjestelmän
uudelleenkäynnistyskeinona ei ole suositeltavaa ja sitä pitäisi käyttää vain
viimeisenä vaihtoehtona. Normaalisti tietokone käynnistetään uudelleen
napsauttamalla Käynnistä-painiketta, valitsemalla Sammuta tietokone ja
napsauttamalla Käynnistä uudelleen.
2 Käynnistä tietokone.
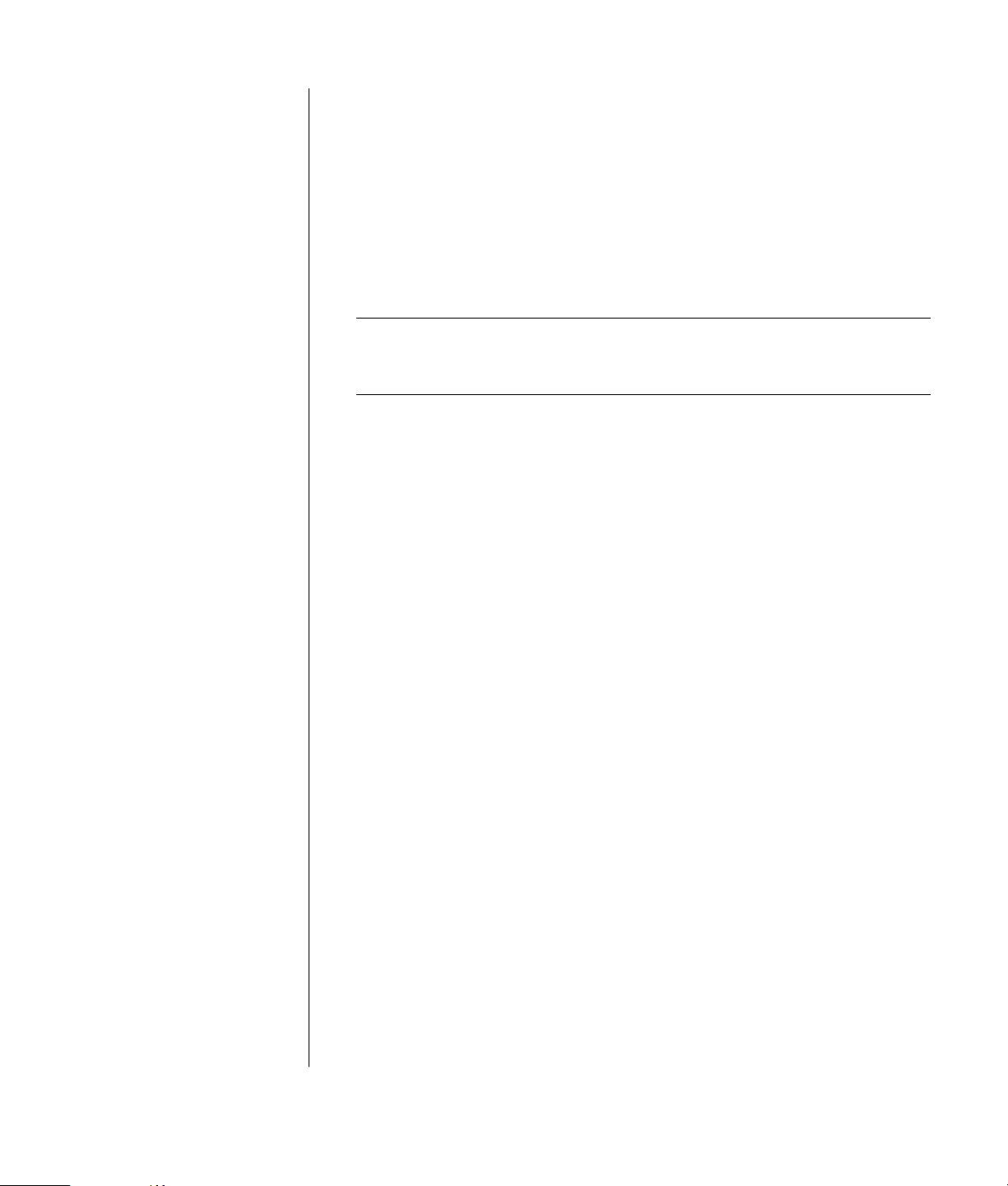
tietokoneen asentaminen
13
lepotila
Lepotilaan siirtyessään tietokone tallentaa kaiken muistissa olevan kiintolevylle,
sammuttaa näytön ja kiintolevyaseman ja sammuttaa sitten itsensä. Kun
tietokone käynnistetään lepotilasta, ohjelmat, kansiot ja asiakirjat palautuvat
näyttöön.
Tietokoneen asettaminen lepotilaan manuaalisesti:
1 Napsauta tehtäväpalkin Käynnistä-painiketta.
2 Napsauta Sammuta tietokone.
3 Pidä näppäimistön vaihtonäppäin painettuna ja napsauta Lepotila.
HUOMAUTUS: Jos Lepotila-vaihtoehto ei ole käytettävissä, voit ottaa
lepotilatoiminnon käyttöön tietokoneessa. Katso vaiheet 1–6 kohdassa
“automaattisen valmius- tai lepotilan määrittäminen”, sivu 13.
4 Kun haluat käyttää tietokonetta uudelleen lepotilan jälkeen, paina
tietokoneen etupaneelissa olevaa virtapainiketta.
Jos tietokone ei toimi oikein lepotilasta palauduttuaan, käynnistä tietokone
uudelleen:
1 Napsauta tehtäväpalkin Käynnistä-painiketta.
2 Napsauta Sammuta tietokone.
3 Napsauta Käynnistä uudelleen.
automaattisen valmius- tai lepotilan määrittäminen
Voit määrittää tietokoneen siirtymään automaattisesti valmius- tai lepotilaan,
kun se on ollut joutilaana tietyn minuuttimäärän. Voit asettaa tietokoneen
automaattisesti valmius- tai lepotilaan muokkaamalla virranhallinta-asetuksia:
1 Napsauta tehtäväpalkin Käynnistä-painiketta.
2 Napsauta Ohjauspaneeli.
3 Napsauta Suorituskyky ja ylläpito, jos kohta on näkyvissä.
4 Kaksoisnapsauta Virranhallinta-asetukset.
5 Napsauta Lepotila-välilehteä ja valitse lepotilatoiminnon valintaruutu. Ota
toiminto tarvittaessa käyttöön napsauttamalla Ota lepotilatoiminto käyttöön
-valintaruutua niin, että siihen tulee valintamerkki.
6 Jos muutit Ota lepotilatoiminto käyttöön -valintaruudun arvoa, napsauta Käytä.
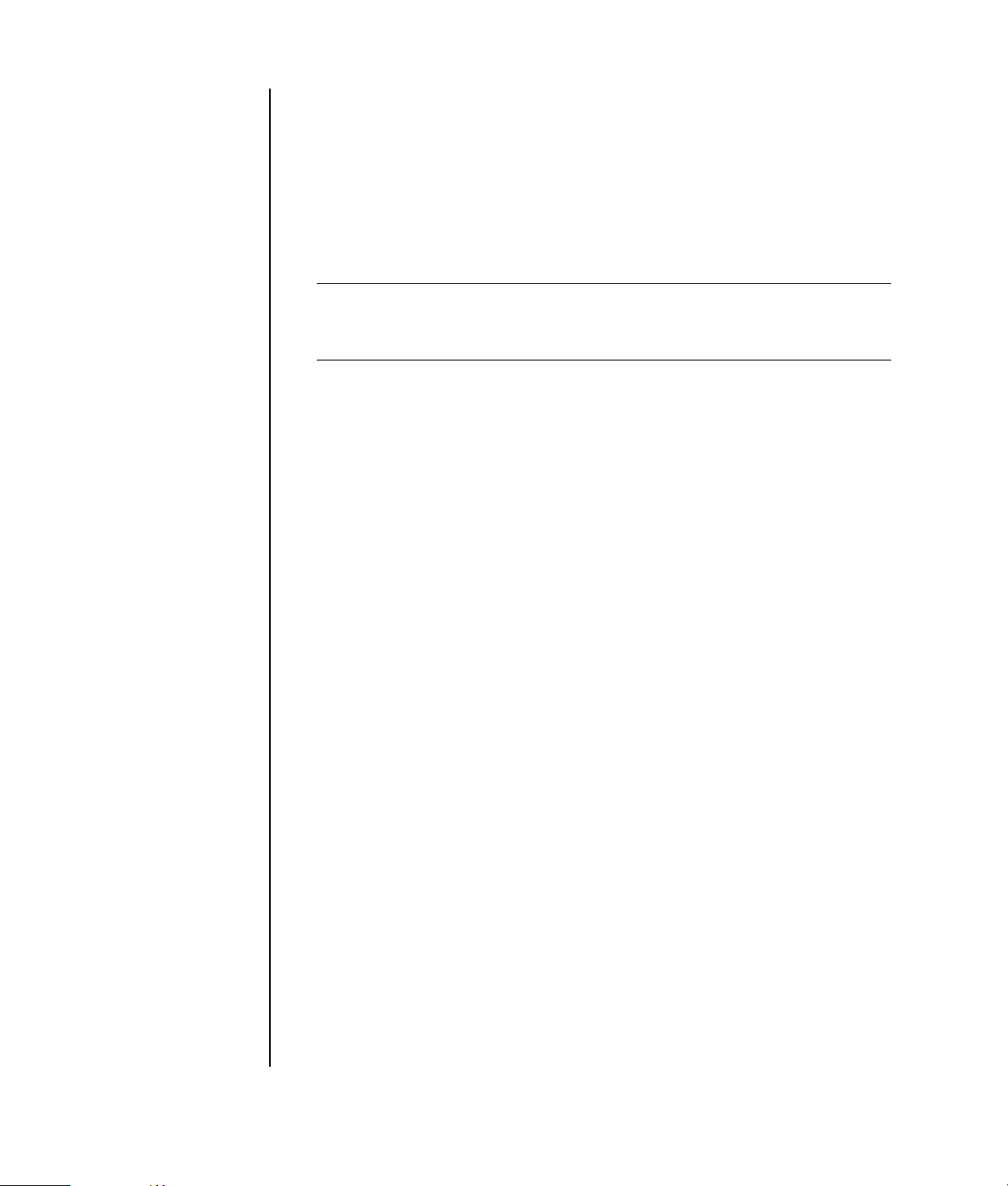
14 käyttöopas
7 Napsauta Virrankäyttömalli-välilehteä ja määritä valmius- ja lepotilan
ajastus. Valitse Virrankäyttömalli-ruudun luettelosta haluamasi
virrankäyttömalli. Valitse asetukset:
• Jos haluat, että tietokone siirtyy automaattisesti valmiustilaan, napsauta
Järjestelmän valmiustila -luettelosta aika, jonka jälkeen tietokone siirtyy
valmiustilaan (esimerkiksi 20 minuutin jälkeen).
• Jos haluat määrittää ajastimen automaattista lepotilaan siirtymistä varten,
napsauta Järjestelmän lepotila -luettelosta aika, joka pitää kulua ennen
lepotilaan siirtymistä (esimerkiksi 1 tunnin jälkeen).
HUOMAUTUS: Jos sekä valmius- että lepotilan ajastimet on asetettu,
järjestelmän lepotilan ajastin on asetettava myöhemmäksi kuin järjestelmän
valmiustilan ajastin.
8 Napsauta OK.
uudelleenasennus-cd- tai -dvd-levyjen
tekeminen
Tässä vaiheessa kannattaa tehdä uudelleenasennuslevyt. Katso ohjeet kohdasta
“uudelleenasennus-cd- tai -dvd-levyjen tekeminen” sivulla 86.
ohjelmiston ja laitteiston asentaminen
Kun olet käynnistänyt tietokoneen ensimmäisen kerran ja suorittanut
uudelleenkäynnistyksen (katso sivu 10), voit asentaa tietokoneen mukana
toimitetuilla CD- tai DVD-levyillä olevat ohjelmat (vain tietyissä malleissa).
Voit halutessasi asentaa tietokoneeseen muita ohjelmia tai laitteita. Käynnistä
tietokone uudelleen asennuksen jälkeen.
Valitse ohjelmia, jotka ovat yhteensopivia tietokoneesi kanssa: tarkista, että
tietokoneesi vastaa uudelle ohjelmalle ilmoitettuja käyttöjärjestelmä- ja
muistivaatimuksia sekä muita mahdollisia vaatimuksia.
Asenna uudet ohjelmat ohjelmistovalmistajan antamien ohjeiden mukaisesti.
Saat tarvittaessa lisätietoja valmistajan ohjeista tai asiakaspalvelusta.
vanhan tietokoneen asetusten ja tiedostojen
siirtäminen uuteen tietokoneeseen
Avaa Microsoft Windowsin Ohje ja tukipalvelut -toiminto, jota kuvataan
sivulla 41, etsi hakusanoilla asetusten siirtäminen ja valitse hakutuloksista
artikkeli Yleistä ohjatusta tiedostojen ja asetusten siirtämisestä. Tässä ohjeessa
kerrotaan Microsoftin menetelmä, jolla tiedostot voidaan siirtää uuteen
tietokoneeseen.
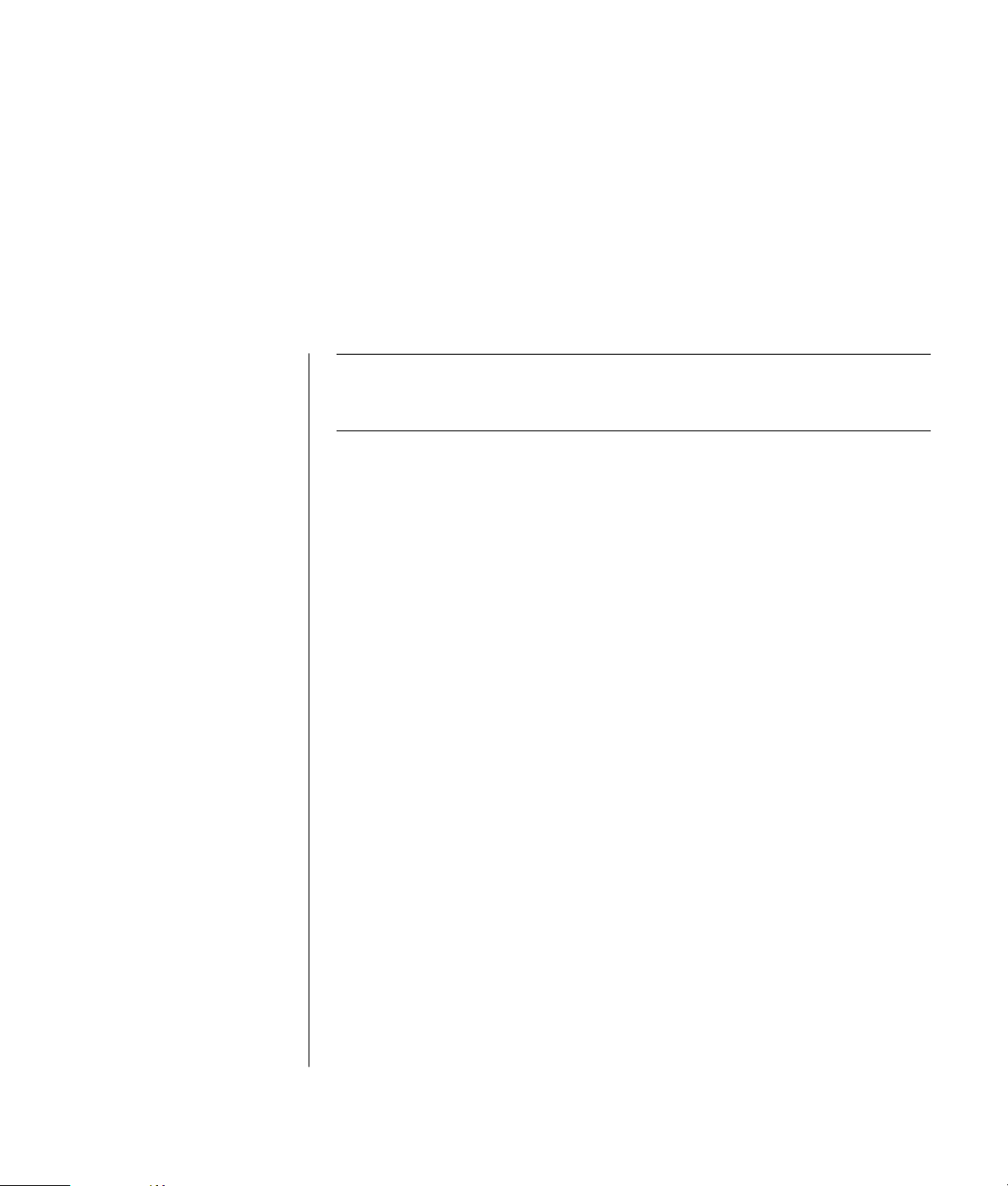
perusasioiden oppiminen
15
HUOMAUTUS: Ohjelmien käyttämiseksi on osattava käyttää hiirtä ja
näppäimistöä. Katso tarvittaessa kohtaa “hiiren käyttäminen” sivulla 18 tai
kohtaa “näppäimistön käyttäminen” sivulla 21.
ohjelmiston käytön aloittaminen
Tietokoneen toimintaa ohjaavat seuraavat kaksi ohjelmistotyyppiä:
• Microsoft Windows XP -käyttöjärjestelmä, joka näyttää työpöydän näytössä ja
ohjaa tietokoneen laitteistoa, oheislaitteita ja sovellusohjelmia.
• Ohjelmistosovellukset, kuten tekstinkäsittelyohjelma, jotka suorittavat tiettyjä
toimintoja.
Tietoja ohjelmiston käytöstä ja Microsoft Windows XP -käyttöjärjestelmästä on
painetuissa ohjekirjoissa ja Windowsin ohjetoiminnossa. Voit avata Microsoft
Windowsin Ohje ja tukipalvelut -toiminnon myös painamalla näppäimistön
Ohje-näppäintä, joka on merkitty kysymysmerkillä (vain tietyissä malleissa).
Yksittäisillä ohjelmistotuotteilla on omat Ohje-toimintonsa, jotka auttavat
ohjelmien käytössä.
Tietokoneen mukana toimitettavat ohjelmistotuotteet voivat vaihdella
tietokoneen mallin sekä maan ja alueen mukaan.
perusasioiden oppiminen
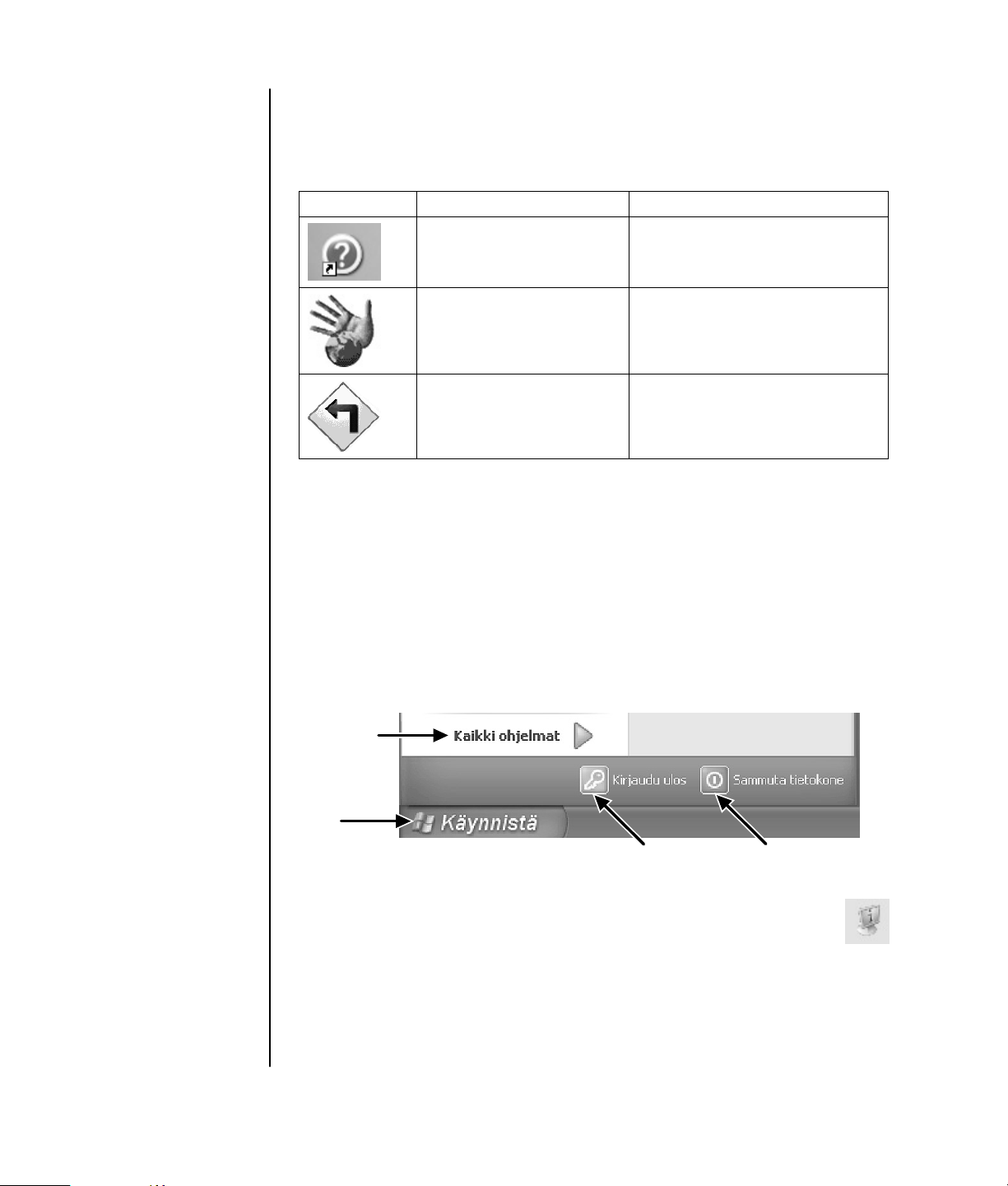
16 käyttöopas
työpöydän käyttäminen
Työpöytä sisältää pikakuvakkeita, jotka helpottavat tarvittavien kohteiden
löytämistä.
Kuvake Toiminto Käyttötarkoitus
Ohje ja tuki (vain tietyissä
malleissa)
Tietokonetta koskevien ohjeiden
katseleminen näytössä.
Helppo Internet-kirjautuminen Uuden Internet-yhteyden luominen tai
yhteyden asetusten muuttaminen.
Uudelleenasennus Ohjelmiston tai järjestelmän
uudelleenasennus.
käynnistä-valikon käyttäminen
Avaa Käynnistä-valikko napsauttamalla Käynnistä-painiketta ja tee jokin
seuraavista toimenpiteistä:
• Ohjelmien tai asiakirjojen valitseminen.
• Ohje ja tuki -toiminnon käyttäminen.
• Hakujen suorittaminen.
• Ohjelmien suorittaminen.
• Ohjauspaneelin avaaminen ja asetusten tarkasteleminen tai muuttaminen.
A
B
C
D
Saat tietoja tietokoneesta napsauttamalla Presario Info Center. (Katso
“tietokoneen käytön oppiminen”, sivu 17.)
Käynnistä-valikossa ovat myös Kirjaudu ulos- ja Sammuta tietokone -painikkeet:
• Kirjaudu ulos -painikkeella voit lopettaa istunnon ja vaihtaa käyttäjää.
• Sammuta tietokone -painikkeella voit sammuttaa tietokoneen tai käynnistää
sen uudelleen.
A tehtäväpalkin
Käynnistä-painike
B Kirjaudu ulos -painike
C Sammuta tietokone
-painike
D Kaikki ohjelmat
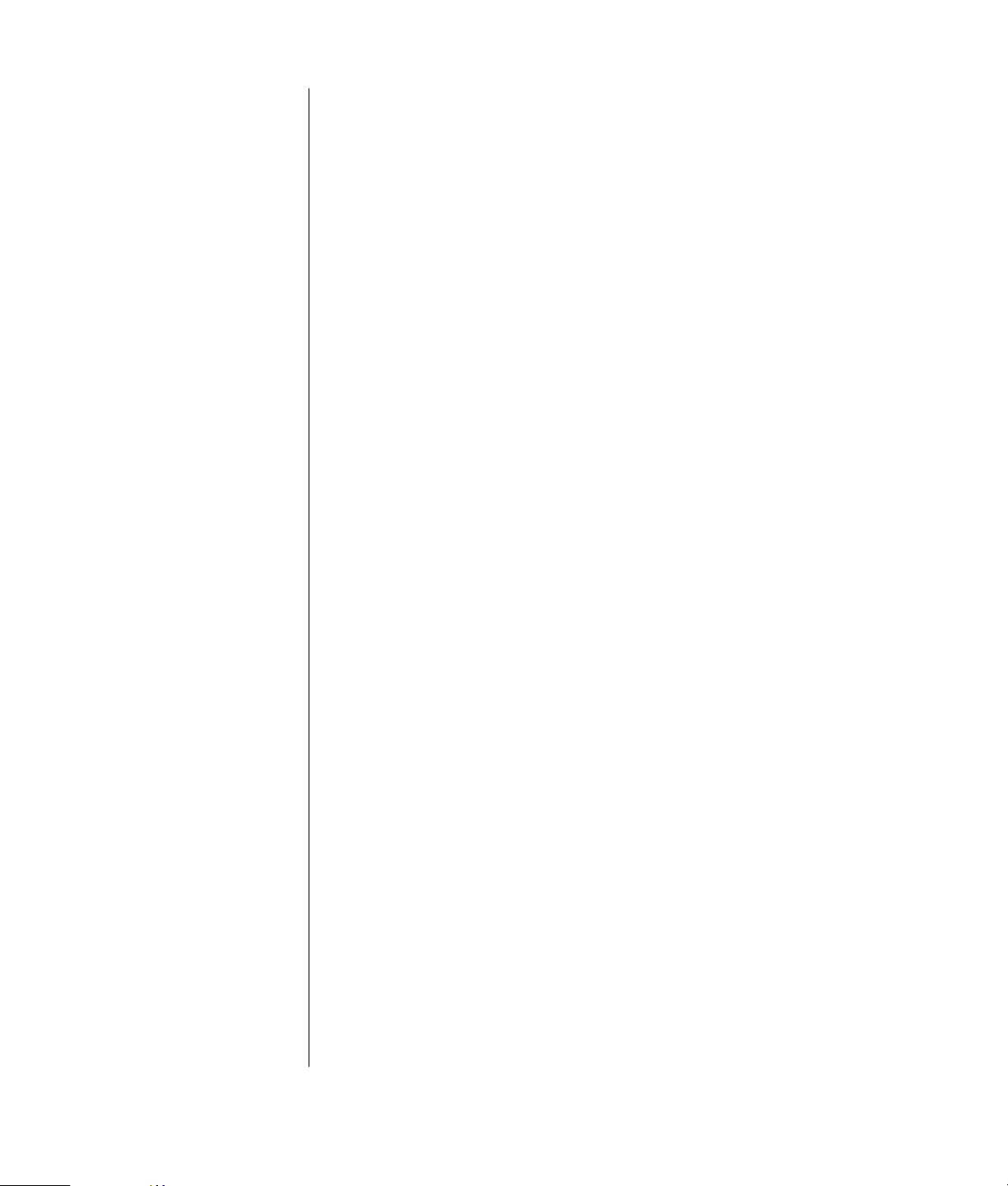
perusasioiden oppiminen
17
tietokoneen käytön oppiminen
Napsauta Käynnistä-painiketta ja valitse Presario Info Center (vain tietyissä
malleissa). Näyttöön tulee ikkuna, jossa on tervetulotoivotus. Napsauttamalla
tervetuloviestin vasemmalla puolella olevia kohteita saat näkyviin seuraavia
tietoja tietokoneesta:
• Asemien ja liitinten sijaintipaikat tietokoneen kotelon etupaneelissa.
• Kuvaukset tietokoneen mukana toimitetuista ohjelmista ja niiden käytöstä.
• Internet-yhteys.
• Ohje ja tuki.
• Käyttöjärjestelmän ja ohjelmiston uudelleenasennus.
Jos haluat yksityiskohtaisia tietokonettasi koskevia ohjeita ja tietoja (vain
tietyissä malleissa), menettele seuraavasti:
1 Napsauta Käynnistä.
2 Valitse Ohje ja tuki.
3 Valitse Presario PC Ohje.
kaikki ohjelmat -valikon käyttäminen
Löydät tietokoneeseesi asennetut ohjelmat menettelemällä seuraavasti:
1 Valitse Käynnistä.
2 Valitse Kaikki ohjelmat.
kaikki ohjelmat -luettelon järjestäminen
Näyttöön tulee joukko tehtävien mukaan järjestettyjä kansioita (vain tietyissä
malleissa), kun menettelet seuraavasti:
1 Napsauta Käynnistä.
2 Valitse Kaikki ohjelmat.
Kansio sisältää kohteiden luettelon. Jokainen kohde on itse asiassa ohjelman,
asiakirjan tai toisen kansion pikakuvake (linkki). Esimerkiksi Musiikki-kansio
sisältää musiikki-CD-levyjen soittamiseen käytettävien ohjelmien
pikakuvakkeet.
Kohteen nimen muuttaminen:
1 Napsauta kohdetta hiiren kakkospainikkeella.
2 Valitse Nimeä uudelleen.
3 Kirjoita uusi nimi ja paina Enter-näppäintä.
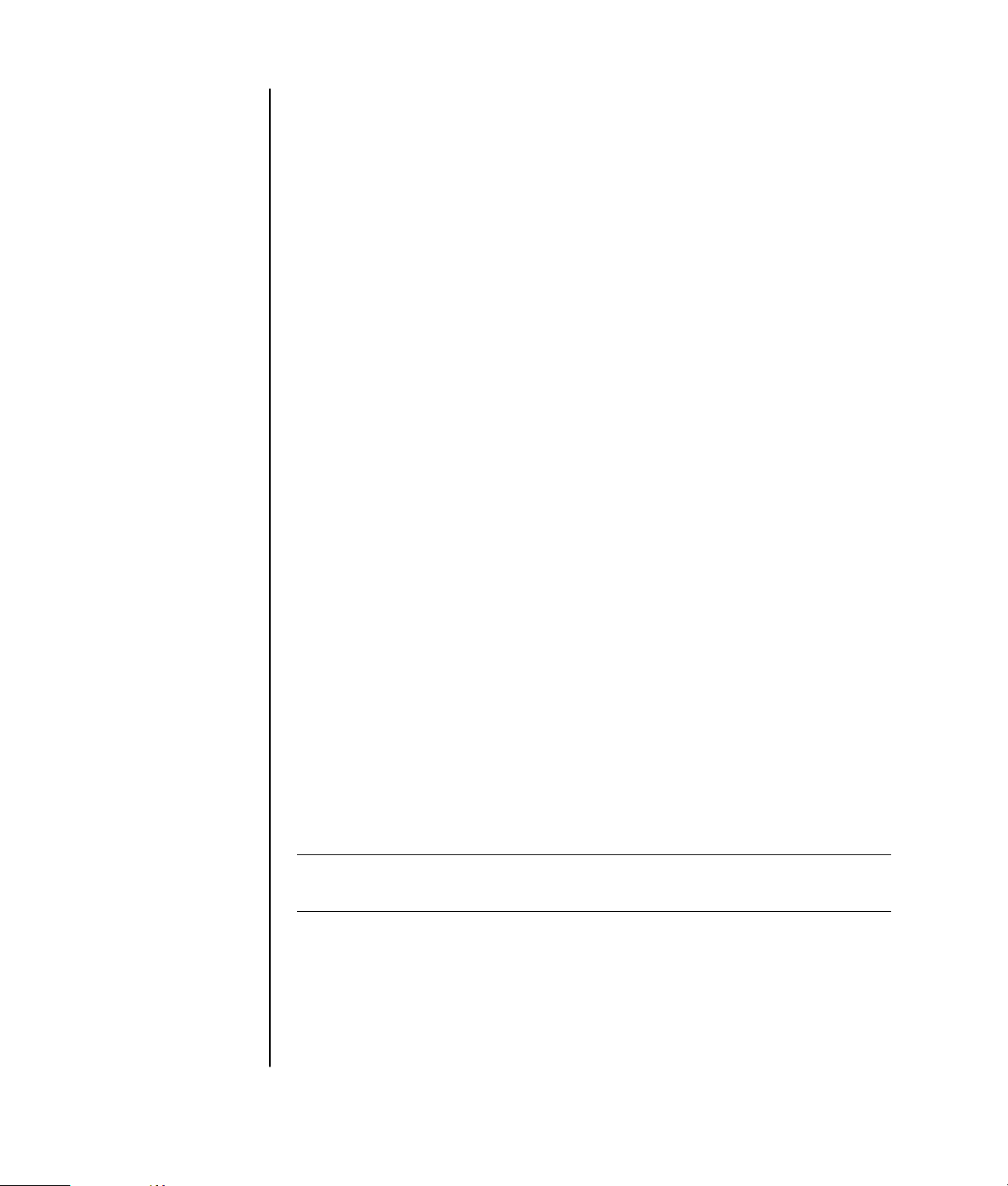
18 käyttöopas
Kohteen siirtäminen vetämällä ja pudottamalla:
1 Valitse haluamasi kohde Kaikki ohjelmat -luettelosta tai kansiosta.
2 Napsauta kohdetta ja pidä hiiren painiketta painettuna.
3 Siirrä hiiren osoitin kohtaan, johon haluat siirtää kohteen, ja vapauta sitten
hiiren painike.
(Jos sinulla on vaikeuksia kohteiden pudottamisessa kansioon, vedä kohde
työpöydälle ja sieltä kansioon.)
Kohteen kopioiminen:
1 Napsauta kohdetta hiiren kakkospainikkeella.
2 Valitse Luo pikakuvake. Järjestelmä luo pikakuvakkeen kansioon.
3 Vedä kohde Kaikki ohjelmat -luetteloon tai toiseen kansioon.
Jos poistat ohjelman käyttämällä Ohjauspaneelin Lisää tai poista sovellus
-toimintoa, Kaikki ohjelmat -luettelossa olevaa pikakuvaketta ei ehkä poisteta.
Pikakuvakkeen poistaminen:
1 Napsauta Käynnistä.
2 Valitse Kaikki ohjelmat.
3 Valitse haluamasi kansio.
4 Napsauta pikakuvaketta hiiren kakkospainikkeella ja valitse sitten Poista.
Vahvista pikakuvakkeen poistaminen napsauttamalla Poista pikakuvake
-painiketta.
tietokoneen ohjeen ja työkalujen käyttäminen
Kaikki tiedostot/Hewlett-Packard-valikossa oleva PC:n ohje ja työkalut -kansio
(vain tietyissä malleissa) sisältää tietokoneen omistajille tarkoitettuja
apuohjelmia. Kansio sisältää myös tietokoneen mukana toimitetut näyttöoppaat.
PC:n ohje ja työkalut -kansion sisällön tarkasteleminen:
1 Napsauta tehtäväpalkin Käynnistä-painiketta.
2 Valitse Kaikki ohjelmat.
3 Valitse PC:n ohje ja työkalut.
4 Napsauta kohdetta, jota haluat tarkastella tai käyttää.
HUOMAUTUS: Jos PC:n ohje ja työkalut -kansiossa ei näy oppaiden otsikoita,
tietokoneessa ei ole näyttöoppaita.
hiiren käyttäminen
Tietokoneessa on hiiri, jolla ohjataan kohdistinta (osoitinta) Windowsin
työpöydällä. Hiiri havaitsee liikkeen joko pyörivän pallon tai optiikan (valon ja
anturin) avulla ja liikuttaa näytössä olevaa osoitinta vastaavasti. Käytä hiirtä
tasaisella alustalla.

perusasioiden oppiminen
19
HUOMAUTUS: Optista hiirtä ei voi käyttää lasipinnalla eikä läpikuultavalla tai
heijastavalla pinnalla.
Langaton hiiri (vain tietyissä malleissa) on optinen hiiri, jonka yhteys
tietokoneeseen on toteutettu lähetin-vastaanottimen avulla yhdyskaapelin
sijasta. Vastaanottimen valo ilmaisee tiedon siirtymisen. Vastaanottimen
ilmaisimesta kerrotaan enemmän kohdassa “langaton näppäimistöpakkaus”
sivulla 23.
HUOMAUTUS: Langaton hiiri siirtyy lepo- tai valmiustilaan 20 minuutin
joutenolon jälkeen. Herätä hiiri napsauttamalla sen painiketta. (Langattoman
hiiren siirtäminen ei herätä sitä.)
Hiiren yläosassa on kaksi tai kolme painiketta.
• Vasemmanpuoleista painiketta (ykköspainiketta) napsauttamalla voit sijoittaa
kohdistimen tai valita kohteita.
• Oikeanpuoleisella painikkeella (kakkospainikkeella) saat esiin pikavalikon,
jossa näkyvät napsauttamaasi kohteeseen liittyvät komennot.
• Tietyissä malleissa voit käyttää keskimmäistä kiekkopainiketta ikkunan
sisällön vierittämiseen tai panorointiin.
Kaksoisnapsauttaminen tarkoittaa hiiren ykköspainikkeen painamista kaksi kertaa
peräkkäin. Kaksoisnapsautus suoritetaan napsauttamalla hiiren painiketta
(painamalla painiketta ja vapauttamalla se) ja toistamalla napsautus nopeasti.
A
C
B
HUOMAUTUS: Tietokoneesi mukana toimitettu hiiri voi poiketa tässä kuvassa
olevasta esimerkistä.
A vasen eli
ykköspainike
B kiekkopainike (vain
vierityshiiressä)
C oikeanpuoleinen eli
kakkospainike
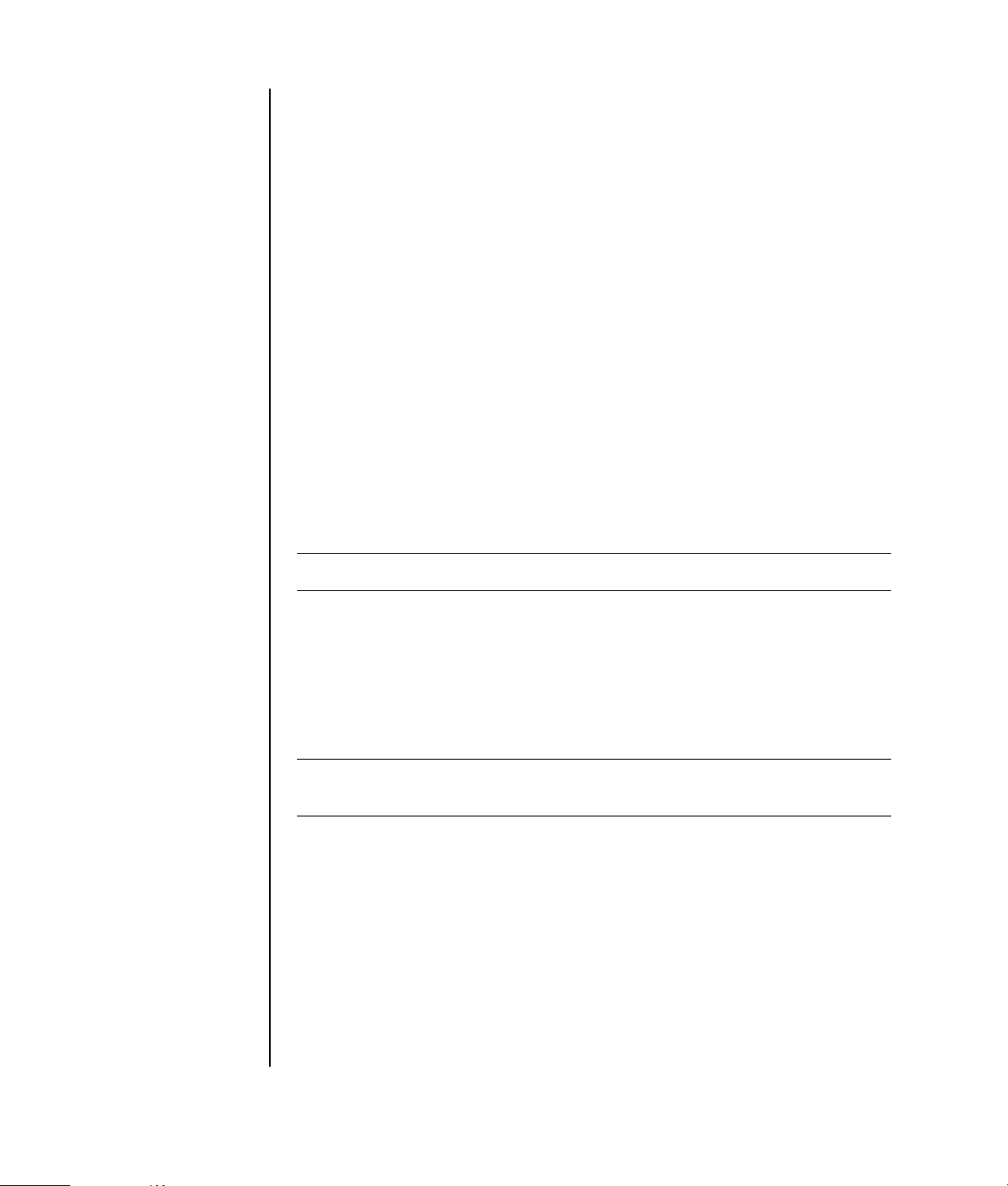
20 käyttöopas
Hiiren vasemman ja oikean painikkeen toiminnot voidaan vaihtaa vasenkätisille
sopiviksi. Katso “hiiren painikkeiden toimintojen vaihtaminen”, sivu 20.
Jos hiiri ei toimi oikein, katso “vianetsintä”, sivu 71.
vierittäminen
Aseta osoitin haluamaasi asiakirjan kohtaan napsauttamalla hiiren
ykköspainikkeella ja toimi sitten seuraavasti:
• Selaa asiakirjaa alkuun päin pyörittämällä kiekkopainiketta ylöspäin
(poispäin itsestäsi).
• Selaa asiakirjaa loppuun päin pyörittämällä kiekkopainiketta alaspäin
(itseäsi kohti).
automaattinen vieritys
1 Aseta osoitin tekstin haluamaasi paikkaan tekstissä ja paina kiekkopainiketta
kerran. Näyttöön tulee automaattinen vieritys -kuvake.
2 Liikuta hiirtä haluamaasi vierityssuuntaan. Asiakirjaa vieritetään sitä
nopeammin, mitä kauemmas siirrät osoittimen lähtöpisteestä.
3 Voit lopettaa automaattisen vierityksen painamalla kiekkopainiketta
uudelleen.
HUOMAUTUS: Automaattinen vieritys ei toimi joissakin ohjelmissa.
panoroiminen
1 Paina keskimmäinen kiekkopainike alas ja pidä se painettuna.
2 Liikuta hiirtä hitaasti haluamaasi panorointisuuntaan. Mitä kauemmaksi
lähtöpisteestä osoitinta siirretään, sitä nopeammin panorointi tapahtuu.
3 Kun haluat lopettaa panoroinnin, vapauta kiekkopainike.
HUOMAUTUS: Panorointi toimii vain, jos ikkunan vaakasuora vierityspalkki on
aktiivinen. Panorointi ei toimi joissakin ohjelmissa.
hiiren painikkeiden toimintojen vaihtaminen
Hiiren oikean- ja vasemmanpuoleisen painikkeen toimintojen vaihtaminen:
1 Napsauta Käynnistä-painiketta.
2 Napsauta Ohjauspaneeli.
3 Napsauta Tulostimet ja muut laitteet, jos vaihtoehto on näkyvissä.
4 Kaksoisnapsauta Hiiri-kuvaketta.
5 Valitse Painikkeet-välilehdessä Vaihda painikkeiden paikkaa keskenään.
6 Napsauta Käytä (uudella ykköspainikkeella) ja sitten OK.
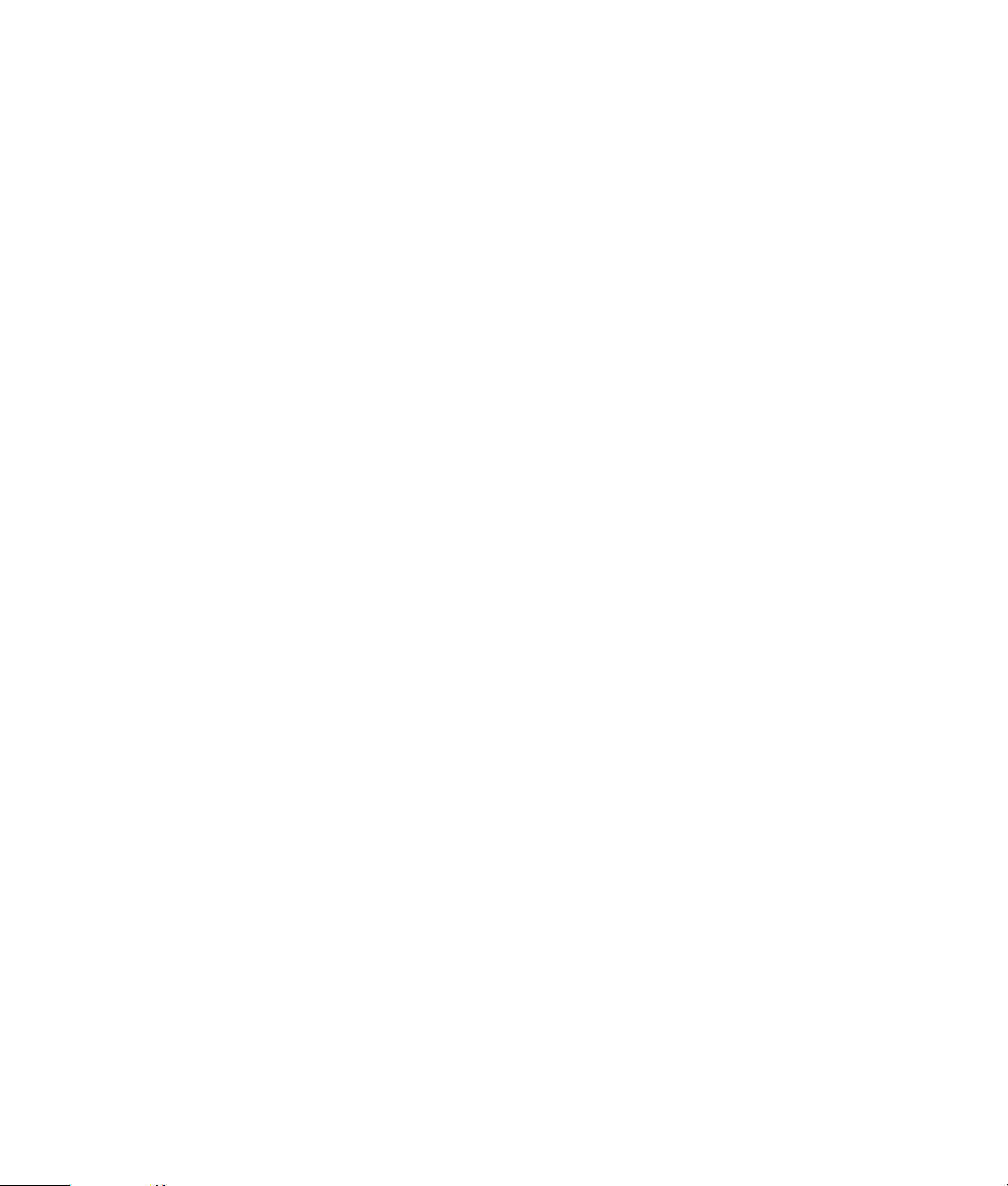
perusasioiden oppiminen
21
hiiren osoittimen nopeuden muuttaminen
Osoittimen nopeuden muuttaminen näytöllä hiiren liikkeen suhteen:
1 Napsauta Käynnistä-painiketta.
2 Napsauta Ohjauspaneeli.
3 Napsauta Tulostimet ja muut laitteet, jos vaihtoehto on näkyvissä.
4 Kaksoisnapsauta Hiiri-kuvaketta.
5 Napsauta Osoittimen asetukset -välilehteä.
6 Säädä osoittimen nopeutta Liike-ruudussa olevalla liukusäätimellä.
7 Napsauta Käytä ja sitten OK.
näppäimistön käyttäminen
tietoja näppäimistöstä
Näppäimistössä on vakionäppäimiä, ilmaisimia ja erikoispainikkeita
(vain tietyissä malleissa). Etsi oma näppäimistömallisi seuraavista kuvista ja
tutustu kyseisen mallin ominaisuusluetteloon. Näppäimistösi ulkoasu voi
poiketa kuvista.
internet-näppäimistöt
Internet-näppäimistöt voivat olla suoraan tietokoneeseen kytkettyjä tai
langattomia. (Langattoman näppäimistön kuvaus on kohdassa “langaton
näppäimistöpakkaus” sivulla 23.)
Joissakin näppäimistöissä ei ole kuvassa näkyviä Internet-näppäimiä ylärivissä
ja joissakin malleissa oikean yläkulman näppäimistöasettelu on toisenlainen.
Etsi oma näppäimistösi seuraavista kuvista ja tutustu sen ominaisuuksiin.

22 käyttöopas
internet-näppäimistö 1
Tällä näppäimistöllä voit:
• Säätää äänenvoimakkuutta.
• Muodostaa yhteyden Internetiin (jos Internet-tili on luotu).
• Etsiä tietoja Internetistä.
• Asettaa tietokoneen valmiustilaan virran säästämiseksi.
• Käynnistää ja pysäyttää CD- tai DVD-levyn toistamisen, siirtyä edelliseen tai
seuraavaan raitaan, tallentaa levylle ja avata levykelkan (vain yläasema).
• Vaimentaa kaiuttimien äänen.
• Mukauttaa painikkeita, joilla avataan ohjelmia ja muodostetaan yhteyksiä
Web-sivustoihin.
• Näyttää tukitietoja.
• Etsiä tiedostoja tai ohjelmia kiintolevyltä.
internet-näppäimistö 2
Tällä näppäimistöllä voit:
• Muodostaa yhteyden Internetiin (jos Internet-tili on luotu).
• Etsiä tietoja Internetistä.
• Mukauttaa painikkeita, joilla avataan ohjelmia ja muodostetaan yhteyksiä
Web-sivustoihin.
• Näyttää tukitietoja.

perusasioiden oppiminen
23
vakionäppäimistö
AB
C
Tällä näppäimistöllä voit:
• Säätää äänenvoimakkuutta.
• Asettaa tietokoneen valmiustilaan virran säästämiseksi.
langaton näppäimistöpakkaus
Langaton näppäimistö (B) on yhteydessä tietokoneeseen lähetin-
vastaanotinyksikön (A) välityksellä yhdyskaapelin sijasta. Langattomasta
näppäimistöstä, hiirestä (C) ja vastaanottimesta koostuva pakkaus on
käytettävissä vain tietyissä malleissa.
A
B
C
Vastaanottimen valo (D) ilmaisee tiedon siirtymisen.
A
CB
D
Jos näppäimistö ei toimi oikein, katso “vianetsintä”, sivu 71.
LEDit eli valodiodit ovat
merkkivaloja, jotka
toimivat tilanilmaisimina.
A Valoilla (LEDeillä)
ilmaistaan seuraavia
asioita (vasemmalta
oikealle):
numeronäppäinten
lukitus, isojen
kirjainten lukitus ja
vierityksen lukitus.
B Plus- ja
miinuspainikkeilla
(+ ja –) säädetään
äänenvoimakkuutta.
C Kuukuvakkeella
varustettu painike
asettaa tietokoneen
valmiustilaan tai
palauttaa sen
valmiustilasta.
A Langaton vastaanotin
B Langaton
näppäimistö
C Langaton hiiri
A Num Lock -näppäin
käytössä
B Caps lock -näppäin
käytössä
C Scroll lock -näppäin
käytössä
D Vastaanotin aktiivinen

24 käyttöopas
vakionäppäimistön ominaisuudet
aakkosnumeeriset näppäimet
Aakkosnumeeriset näppäimet ovat tavallisen kirjoituskoneen päänäppäimet.
toimintonäppäimet
Toimintonäppäimet ovat päänäppäimistön yläpuolella. Ne on merkitty
nimillä F1–F12.
• F1-näppäin avaa aktiivisena olevan ohjelman ohjetoiminnon.
• F3-näppäin avaa hakuikkunan.
F1- ja F3-näppäimet ovat käytettävissä aina.
Muiden toimintonäppäinten toiminnot vaihtelevat ohjelmittain.
 Loading...
Loading...