Page 1
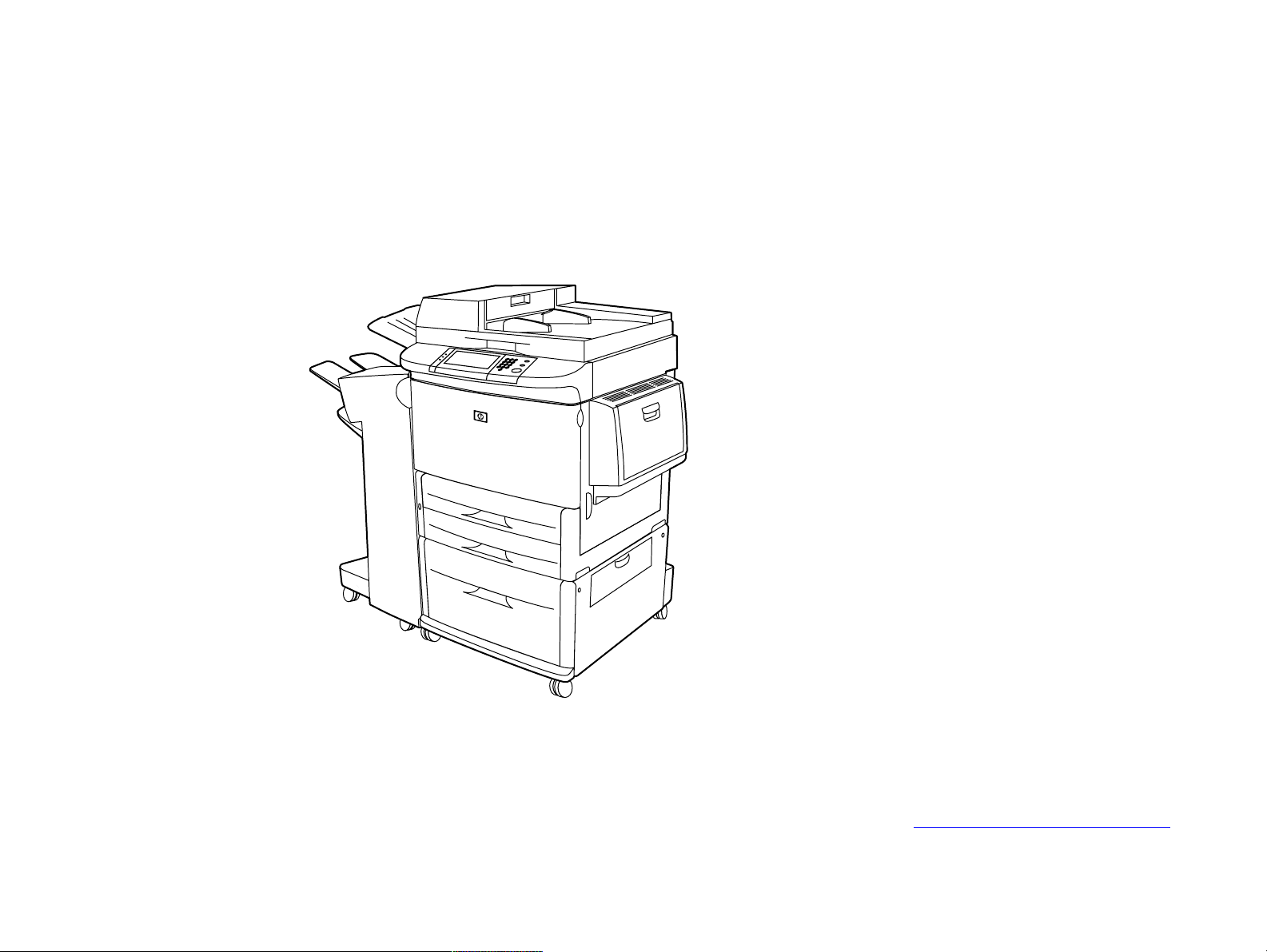
1
hp LaserJet 9000mfp
hp LaserJet 9000Lmfp
eksploatacja
Korzystanie z niniejszego dokumentu elektronicznego oznacza, że użytkownik akceptuje warunki podane w części Prawa autorskie i umowa licencyjna.
© 2003 Copyright Hewlett-Packard Development Company, L.P.
Page 2
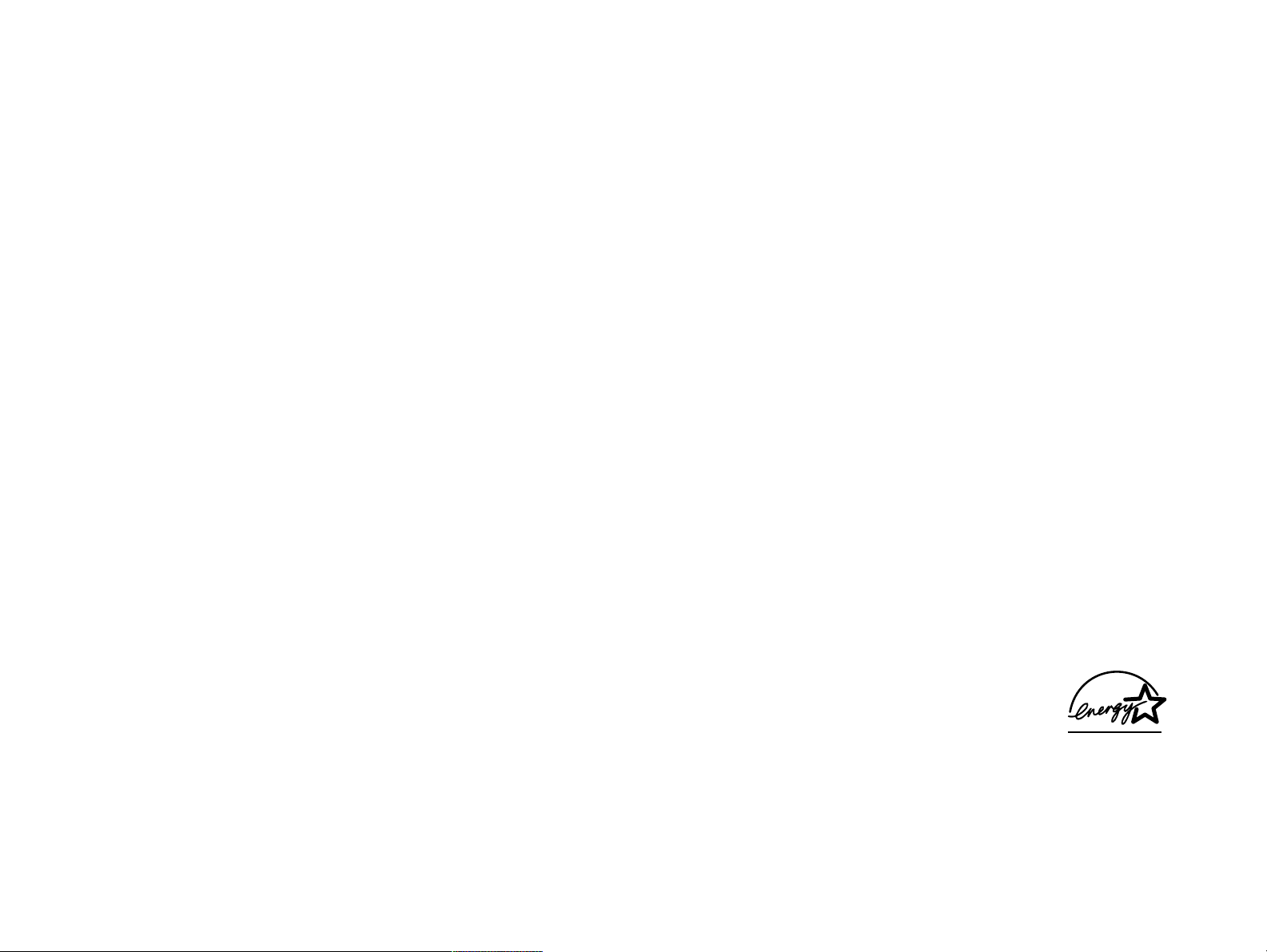
2
Prawa autorskie i umowa licencyjna
2003 Copyright Hewlett-Packard Development Company, L.P.
Powielanie, adaptacja lub tłumaczenie bez wcześniejszej pisemnej zgody jest zabronione, oprócz przypadków dozwolonych przez
prawo autorskie.
Informacje zawarte w niniejszym dokumencie moga ulec zmianie bez uprzedzenia.
Warunki gwarancji na produkty i usługi firmy HP zawarte sa wyłacznie w oświadczeniu gwarancyjnym dostarczonym z tymi produktami
i usługami. Żadna informacja w niniejszym dokumencie nie powinna być interpretowana jako stanowiąca dodatkową gwarancję. Firma
HP nie będzie odpowiadać za błędy techniczne, edytorskie lub pominięcia dotyczące niniejszego dokumentu.
Użytkownik opisanej w tym podręczniku drukarki Hewlett-Packard otrzymuje licencję na: a) drukowanie kopii niniejszego podręcznika
dla WŁASNEGO, WEWNĘTRZNEGO lub FIRMOWEGO użytku z wyłączeniem sprzedaży, odsprzedaży lub innej formy dystrybucji takich
kopii; b) umieszczanie elektronicznej kopii niniejszego podręcznika na serwerze sieciowym, pod warunkiem, że będzie on
udostępniony wyłącznie OSOBISTYM, WEWNĘTRZNYM użytkownikom opisanej w niniejszym podręczniku drukarki Hewlett-Packard.
Edition 1, 10/2003
Znaki towarowe
Adobe® Acrobat® oraz PostScript® są znakami towarowymi firmy Adobe Systems Incorporated.
AutoCAD
TM
jest znakiem towarowym firmy Autodesk, Inc. w USA.
Microsoft®, MS-DOS®, Windows® oraz Windows NT® są zastrzeżonymi w USA znakami towarowymi firmy Microsoft Corporation.
Netscape i Netscape Navigator są znakami towarowymi firmy Netscape Communications Corporation w USA.
Tru eType
UNIX® jest zastrzeżonym znakiem towarowym The Open Group.
NERGYSTAR
E
Środowiska Stanów Zjednoczonych).
TM
jest znakiem towarowym firmy Apple Computer, Inc. w USA.
® jest zastrzeżonym znakiem usługowym U.S. Environmental Protection Agency (Agencji Ochrony
Page 3
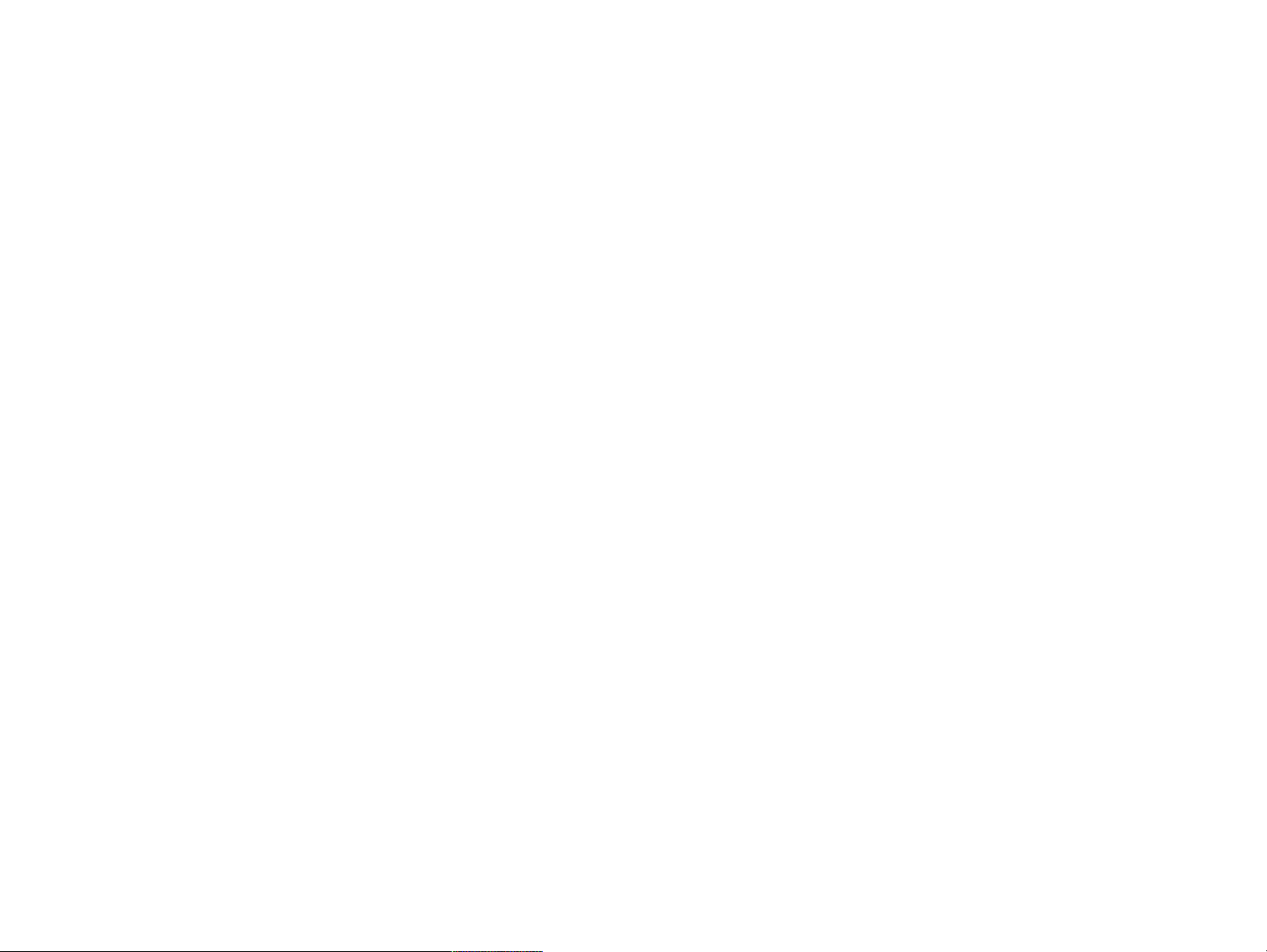
3
Spis treści
1 Podstawy
Funkcje i zalety urządzenia . . . . . . . . . . . . . . . . . . . . . . . . . . . . . . . 10
Przydatne oprogramowanie podnoszące komfort pracy . . . . . . . . . . . . 14
Oprogramowanie dla systemu Windows . . . . . . . . . . . . . . . . . . . . 14
Oprogramowanie dla komputerów Macintosh. . . . . . . . . . . . . . . . . 14
Sterowniki. . . . . . . . . . . . . . . . . . . . . . . . . . . . . . . . . . . . . . . . . 16
Oprogramowanie dla systemu Windows . . . . . . . . . . . . . . . . . . . . 18
Oprogramowanie dla komputerów Macintosh . . . . . . . . . . . . . . . . . 19
System Pomocy . . . . . . . . . . . . . . . . . . . . . . . . . . . . . . . . . . . . . . . 20
Pomoc „Co to jest?” . . . . . . . . . . . . . . . . . . . . . . . . . . . . . . . . . . 20
Pomoc „Pokaż, jak” . . . . . . . . . . . . . . . . . . . . . . . . . . . . . . . . . . 20
2 Panel sterowania
Układ panelu sterowania . . . . . . . . . . . . . . . . . . . . . . . . . . . . . . . . . 22
Funkcje panelu sterowania . . . . . . . . . . . . . . . . . . . . . . . . . . . . . 23
Obsługa panelu sterowania . . . . . . . . . . . . . . . . . . . . . . . . . . . . . . . 24
Pasek stanu . . . . . . . . . . . . . . . . . . . . . . . . . . . . . . . . . . . . . . . 24
Przycisk Anuluj . . . . . . . . . . . . . . . . . . . . . . . . . . . . . . . . . . . . . 25
Przycisk OK . . . . . . . . . . . . . . . . . . . . . . . . . . . . . . . . . . . . . . . 25
Domyślny ekran panelu sterowania . . . . . . . . . . . . . . . . . . . . . . . . . . 26
Oryginał . . . . . . . . . . . . . . . . . . . . . . . . . . . . . . . . . . . . . . . . . . 26
Modyfikacja obrazu . . . . . . . . . . . . . . . . . . . . . . . . . . . . . . . . . . 27
Kopiowanie . . . . . . . . . . . . . . . . . . . . . . . . . . . . . . . . . . . . . . . . 27
Opcje wysyłania . . . . . . . . . . . . . . . . . . . . . . . . . . . . . . . . . . . . 27
Znaczenie kontrolek panelu sterowania . . . . . . . . . . . . . . . . . . . . . . . 28
PLWW
Page 4
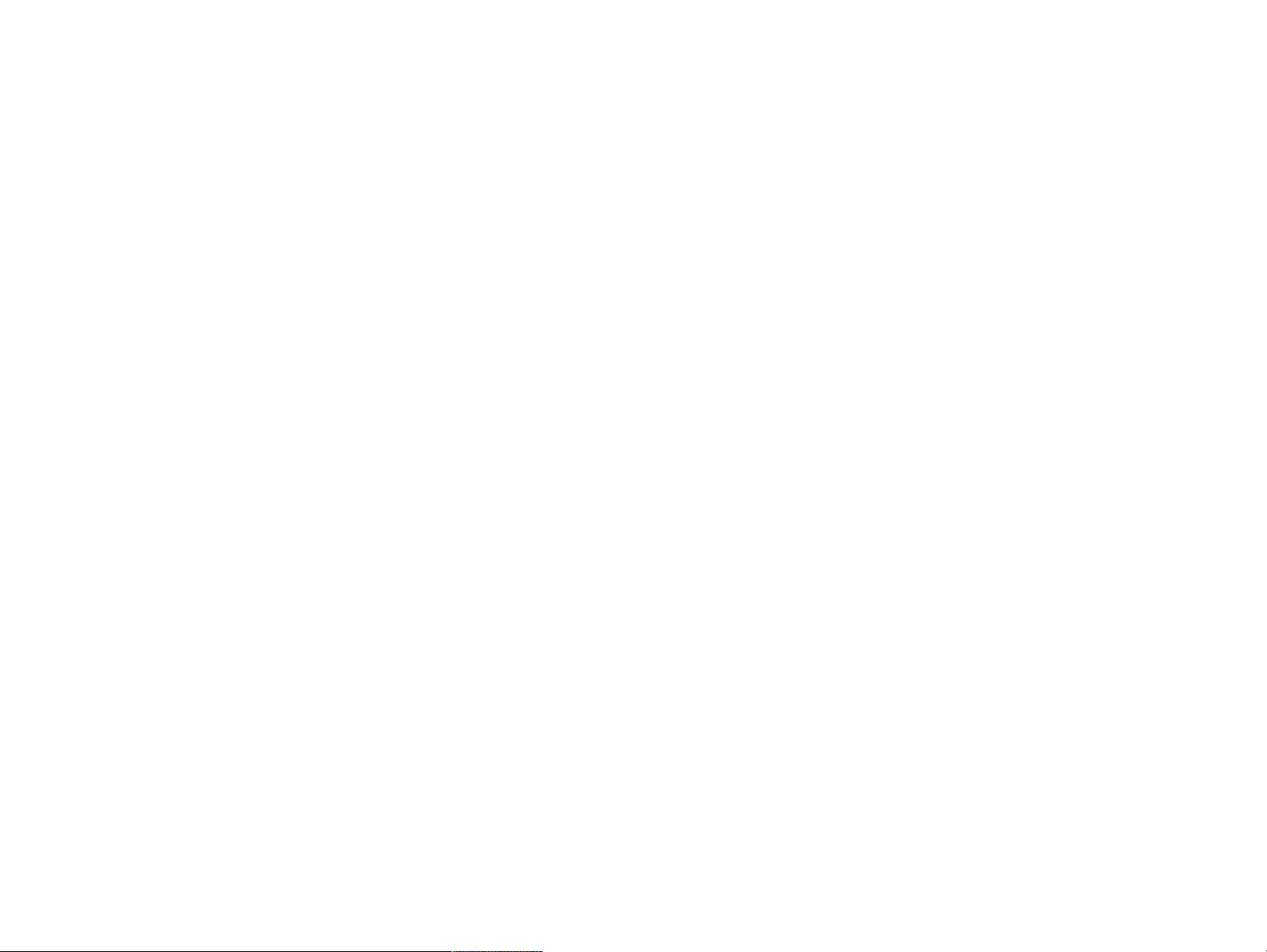
4
3 Cyfrowa dystrybucja dokumentów
Podstawy cyfrowej dystrybucji dokumentów . . . . . . . . . . . . . . . . . . . . 30
Wprowadzenie do cyfrowej dystrybucji dokumentów . . . . . . . . . . . . 30
Wysyłanie dokumentów . . . . . . . . . . . . . . . . . . . . . . . . . . . . . . . 31
Korzystanie z książki adresowej . . . . . . . . . . . . . . . . . . . . . . . . . . . . 34
Informacje dodatkowe . . . . . . . . . . . . . . . . . . . . . . . . . . . . . . . . . . . 35
4 Kopiowanie na żądanie
Podstawowe instrukcje dotyczące kopiowania . . . . . . . . . . . . . . . . . . 38
Kopiowanie przy użyciu ustawień domyślnych (kopiowanie
jednym przyciskiem) . . . . . . . . . . . . . . . . . . . . . . . . . . . . . . . . . . 38
Kopiowanie przy użyciu ustawień zdefiniowanych przez
użytkownika . . . . . . . . . . . . . . . . . . . . . . . . . . . . . . . . . . . . . . . 39
Kopiowanie przy użyciu szyby skanera . . . . . . . . . . . . . . . . . . . . . .41
Kopiowanie przy użyciu podajnika ADF . . . . . . . . . . . . . . . . . . . . . .41
Kopiowanie książek . . . . . . . . . . . . . . . . . . . . . . . . . . . . . . . . . . .41
Tworzenie przechowywanego zlecenia . . . . . . . . . . . . . . . . . . . . . 42
Wybór pojemnika wyjściowego . . . . . . . . . . . . . . . . . . . . . . . . . . . . . 43
Wybór obszaru wyjściowego . . . . . . . . . . . . . . . . . . . . . . . . . . . . 44
Modyfikowanie obrazu . . . . . . . . . . . . . . . . . . . . . . . . . . . . . . . . . . 45
Zmniejszanie lub powiększanie . . . . . . . . . . . . . . . . . . . . . . . . . . 45
Regulacja kontrastu . . . . . . . . . . . . . . . . . . . . . . . . . . . . . . . . . . 45
Poprawa jakości dokumentu . . . . . . . . . . . . . . . . . . . . . . . . . . . . 46
5 Drukowanie
Układanie materiałów . . . . . . . . . . . . . . . . . . . . . . . . . . . . . . . . . . . 48
Podstawowe instrukcje dotyczące drukowania . . . . . . . . . . . . . . . . . . 55
Wybór pojemnika wyjściowego . . . . . . . . . . . . . . . . . . . . . . . . . . . . . 57
Wybór obszaru wyjściowego . . . . . . . . . . . . . . . . . . . . . . . . . . . . 57
Drukowanie na kopertach . . . . . . . . . . . . . . . . . . . . . . . . . . . . . . . . 57
Drukowanie na papierze specjalnym . . . . . . . . . . . . . . . . . . . . . . . . . 61
Drukowanie (jednostronne) na papierze firmowym, dziurkowanym
lub papierze zadrukowanym . . . . . . . . . . . . . . . . . . . . . . . . . . . . 61
PLWW
Page 5
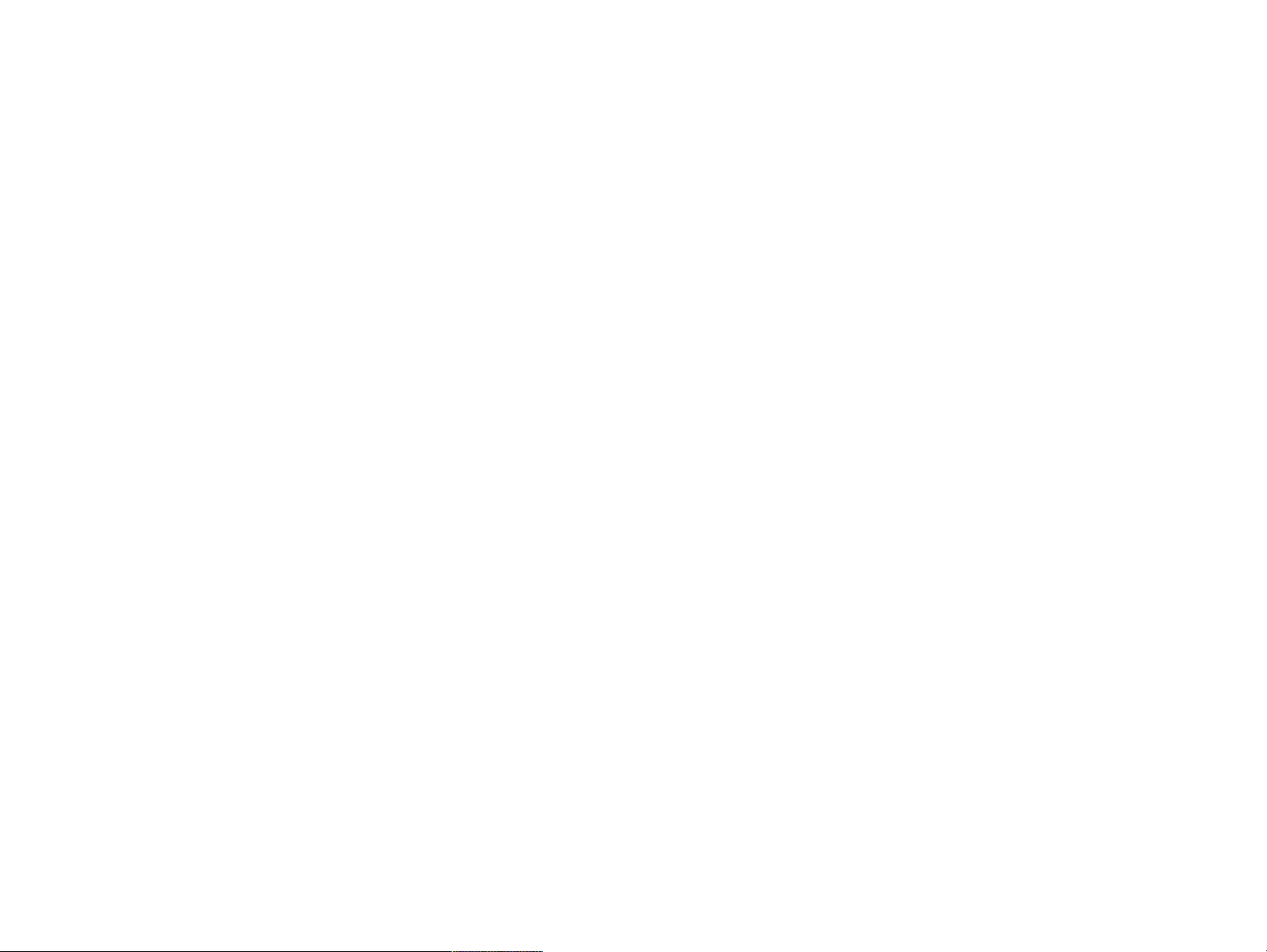
5
Drukowanie na naklejkach. . . . . . . . . . . . . . . . . . . . . . . . . . . . . . 61
Drukowanie na foliach przezroczystych. . . . . . . . . . . . . . . . . . . . . 62
Wskazówki dotyczące drukowania na papierze
o formacie-nietypowym, kartonie oraz papierze grubym . . . . . . . . . 62
Drukowanie pełnostronicowe. . . . . . . . . . . . . . . . . . . . . . . . . . . . 63
Korzystanie z funkcji sterownika . . . . . . . . . . . . . . . . . . . . . . . . . . . . 64
Drukowanie pierwszej strony na innym papierze . . . . . . . . . . . . . . . . . 65
Pusta tylna strona . . . . . . . . . . . . . . . . . . . . . . . . . . . . . . . . . . . . . . 66
Drukowanie wielu stron na jednym arkuszu papieru . . . . . . . . . . . . 66
Dostosowanie działania podajnika 1 . . . . . . . . . . . . . . . . . . . . . . . . . 67
Drukowanie z podajnika 1, gdy żądany jest załadowany papier. . . . . 67
Ręczne podawanie papieru z podajnika 1 . . . . . . . . . . . . . . . . . . . 67
Drukowanie według typu i formatu papieru . . . . . . . . . . . . . . . . . . . . . 68
Korzyści wynikające z drukowania według typu i formatu papieru . . . 68
Zachowywanie wydruków w pamięci drukarki . . . . . . . . . . . . . . . . . . . 70
Drukowanie zlecenia poufnego. . . . . . . . . . . . . . . . . . . . . . . . . . . . . 71
Odblokowywanie zleceń poufnych . . . . . . . . . . . . . . . . . . . . . . . . 71
Usuwanie zlecenia poufnego . . . . . . . . . . . . . . . . . . . . . . . . . . . . 72
Przechowywanie zlecenia drukowania . . . . . . . . . . . . . . . . . . . . . . . . 73
Drukowanie przechowywanego zlecenia . . . . . . . . . . . . . . . . . . . . 73
Usuwanie przechowywanego zlecenia . . . . . . . . . . . . . . . . . . . . . .74
Tworzenie zlecenia szybkiego kopiowania . . . . . . . . . . . . . . . . . . . . . 75
Drukowanie dodatkowych kopii zleceń szybkiego kopiowania . . . . . 76
Usuwanie zlecenia szybkiego kopiowania . . . . . . . . . . . . . . . . . . . 77
Drukowanie próbnej kopii zlecenia i zapisywanie jej na dysku. . . . . . . . 78
Drukowanie pozostałych kopii przechowywanego zlecenia . . . . . . . 78
Usuwanie przechowywanego zlecenia . . . . . . . . . . . . . . . . . . . . . 79
Drukowanie przy użyciu opcjonalnego szybkiego portu hp
na podczerwień (FIR) . . . . . . . . . . . . . . . . . . . . . . . . . . . . . . . . . . . 80
Konfiguracja drukowania w systemie Windows 9X . . . . . . . . . . . . . 80
Drukowanie zlecenia przy użyciu podczerwieni . . . . . . . . . . . . . . . 81
Przerywanie i wznawianie drukowania . . . . . . . . . . . . . . . . . . . . . . . . 82
Tworzenie broszur . . . . . . . . . . . . . . . . . . . . . . . . . . . . . . . . . . . . . 83
PLWW
Page 6
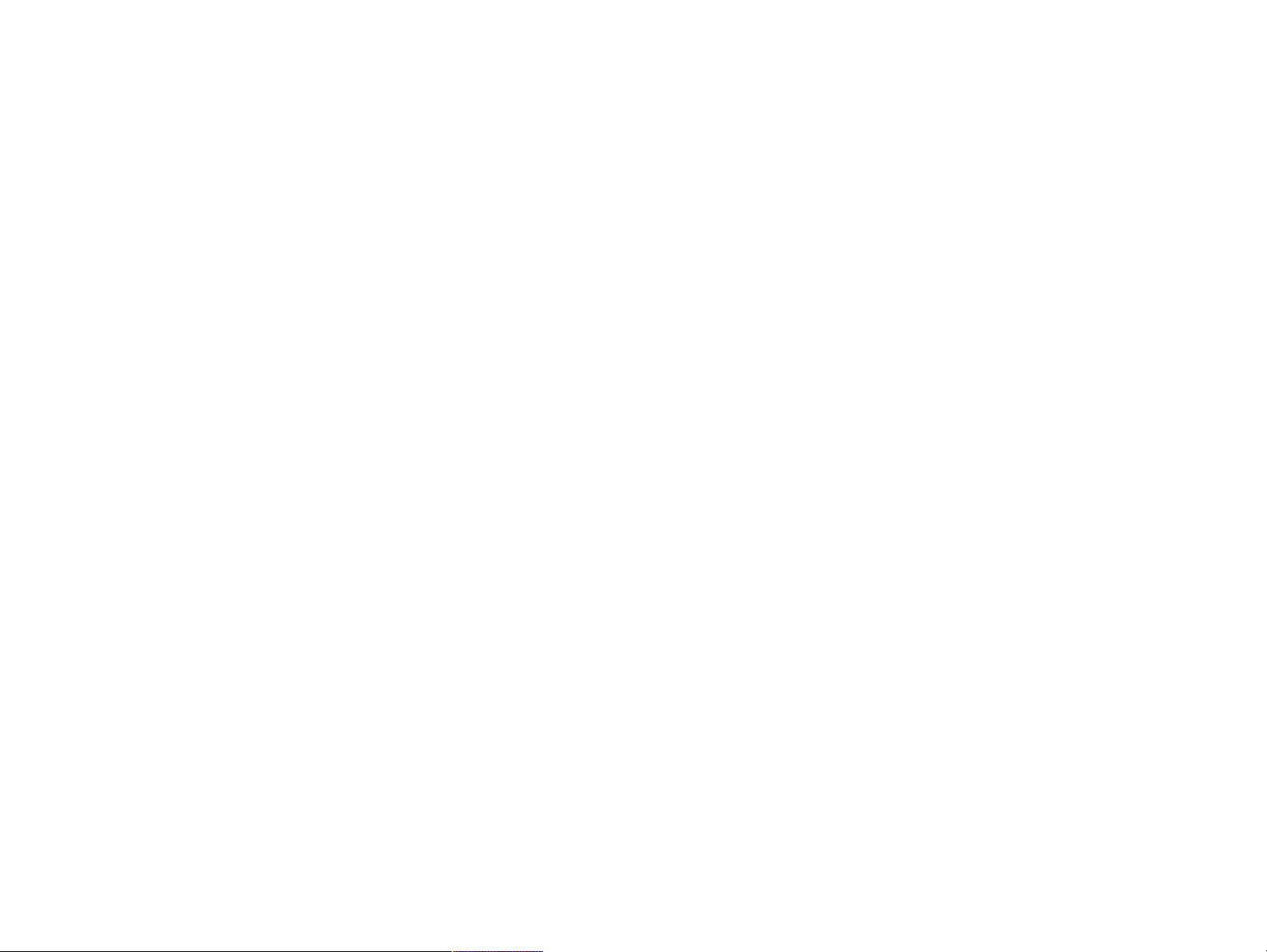
6
6 Konserwacja urządzenia
Czyszczenie urządzenia . . . . . . . . . . . . . . . . . . . . . . . . . . . . . . . . . 86
Czyszczenie systemu podawania podajnika ADF . . . . . . . . . . . . . . 86
Czyszczenie szyby skanera . . . . . . . . . . . . . . . . . . . . . . . . . . . . . 91
Obsługa kasety z tonerem . . . . . . . . . . . . . . . . . . . . . . . . . . . . . . . . 92
Kaseta z tonerem innego producenta . . . . . . . . . . . . . . . . . . . . . . 92
Sprawdzanie autentyczności kasety z tonerem. . . . . . . . . . . . . . . . 92
Przechowywanie kasety z tonerem . . . . . . . . . . . . . . . . . . . . . . . . 92
Sprawdzanie poziomu tonera . . . . . . . . . . . . . . . . . . . . . . . . . . . . 93
Informacje na temat kaset z tonerem . . . . . . . . . . . . . . . . . . . . . . . . . 94
Niski poziom tonera w kasecie. . . . . . . . . . . . . . . . . . . . . . . . . . . 94
Brak tonera w kasecie . . . . . . . . . . . . . . . . . . . . . . . . . . . . . . . . 94
7 Rozwiązywanie problemów
Usuwanie zacięć papieru . . . . . . . . . . . . . . . . . . . . . . . . . . . . . . . . . 98
Usuwanie zacięć papieru z okolic podajników wejściowych . . . . . . 100
Usuwanie zacięć z modułu druku dwustronnego . . . . . . . . . . . . . 104
Usuwanie zacięć z okolic pojemników wyjściowych . . . . . . . . . . . 106
Postępowanie w przypadku powtarzających się zacięć papieru . . . .119
Odczytywanie komunikatów urządzenia . . . . . . . . . . . . . . . . . . . . . . .120
Komunikaty panelu sterowania. . . . . . . . . . . . . . . . . . . . . . . . . . .121
Rozwiązywanie problemów z jakością druku . . . . . . . . . . . . . . . . . . . .144
Zapobieganie marszczeniu kopert . . . . . . . . . . . . . . . . . . . . . . . . 151
Wykrywanie problemów z urządzeniem . . . . . . . . . . . . . . . . . . . . .152
Określanie problemów z urządzeniem . . . . . . . . . . . . . . . . . . . . . .153
Problemy z oprogramowaniem, komputerem i interfejsem
urządzenia . . . . . . . . . . . . . . . . . . . . . . . . . . . . . . . . . . . . . . . .156
Konfiguracje okablowania . . . . . . . . . . . . . . . . . . . . . . . . . . . . . .171
Wybór innego pliku PPD . . . . . . . . . . . . . . . . . . . . . . . . . . . . . . .172
Komunikacja z opcjonalnym serwerem druku HP Jetdirect . . . . . . .173
Sprawdzanie konfiguracji urządzenia. . . . . . . . . . . . . . . . . . . . . . . . . 174
PLWW
Page 7
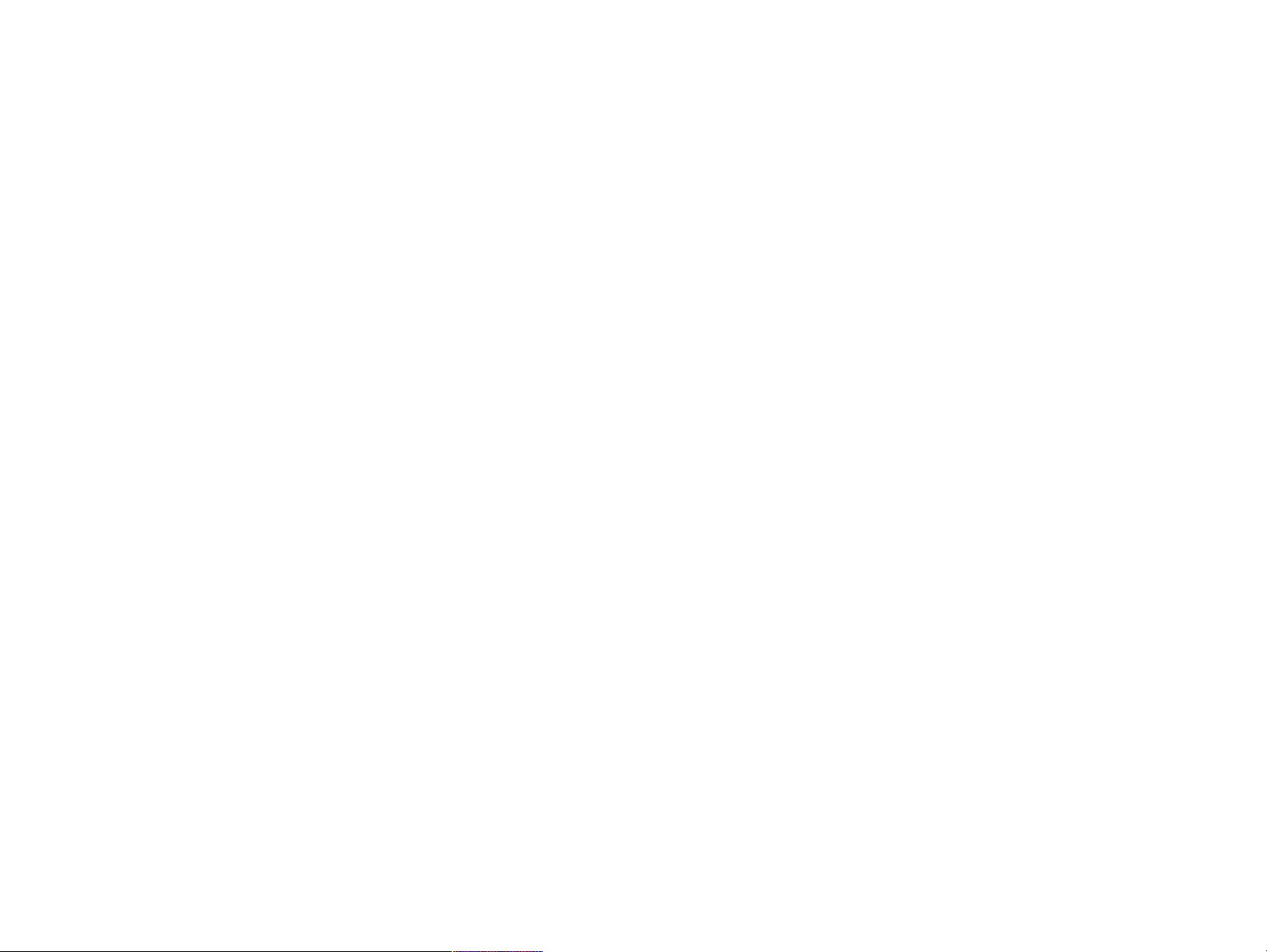
7
Mapa menu . . . . . . . . . . . . . . . . . . . . . . . . . . . . . . . . . . . . . . . .175
Strona konfiguracji. . . . . . . . . . . . . . . . . . . . . . . . . . . . . . . . . . .176
Strona stanu materiałów eksploatacyjnych . . . . . . . . . . . . . . . . . .178
Strona zużycia . . . . . . . . . . . . . . . . . . . . . . . . . . . . . . . . . . . . . .179
Lista czcionek PCL lub PS . . . . . . . . . . . . . . . . . . . . . . . . . . . . 180
Strona katalogu plików . . . . . . . . . . . . . . . . . . . . . . . . . . . . . . . .181
Strona Jetdirect . . . . . . . . . . . . . . . . . . . . . . . . . . . . . . . . . . . . 182
Strona dziennika zdarzeń . . . . . . . . . . . . . . . . . . . . . . . . . . . . . 183
Drukowanie testu ścieżki papieru . . . . . . . . . . . . . . . . . . . . . . . . . . 184
A Specyfikacje
B Menu panelu sterowania
Menu Pobierz zlecenie . . . . . . . . . . . . . . . . . . . . . . . . . . . . . . . . . 195
Menu Informacje . . . . . . . . . . . . . . . . . . . . . . . . . . . . . . . . . . . . . 196
Menu Obsługa papieru . . . . . . . . . . . . . . . . . . . . . . . . . . . . . . . . . .197
Menu Konfiguruj urządzenie. . . . . . . . . . . . . . . . . . . . . . . . . . . . . . 199
Podmenu Oryginały . . . . . . . . . . . . . . . . . . . . . . . . . . . . . . . . . 199
Podmenu Kopiowanie . . . . . . . . . . . . . . . . . . . . . . . . . . . . . . . . 201
Podmenu Poprawa jakości . . . . . . . . . . . . . . . . . . . . . . . . . . . . 203
Podmenu Wysyłanie . . . . . . . . . . . . . . . . . . . . . . . . . . . . . . . . . 204
Podmenu Drukowanie. . . . . . . . . . . . . . . . . . . . . . . . . . . . . . . . 205
Podmenu Jakość druku . . . . . . . . . . . . . . . . . . . . . . . . . . . . . . .210
Podmenu Konfiguracja systemu . . . . . . . . . . . . . . . . . . . . . . . . . .213
Podmenu WE/WY (wejście/wyjście) . . . . . . . . . . . . . . . . . . . . . . .218
Menu Resetowanie. . . . . . . . . . . . . . . . . . . . . . . . . . . . . . . . . . 224
C Pamięć urządzenia i jej rozszerzanie
Określanie wymagań pamięci . . . . . . . . . . . . . . . . . . . . . . . . . . . . . 229
Instalacja pamięci. . . . . . . . . . . . . . . . . . . . . . . . . . . . . . . . . . . . . 230
Sprawdzanie instalacji pamięci . . . . . . . . . . . . . . . . . . . . . . . . . . . . 234
Zapisywanie zasobów (zasobów stałych) . . . . . . . . . . . . . . . . . . . . . 235
Instalacja kart EIO/pamięci masowej . . . . . . . . . . . . . . . . . . . . . . . 236
PLWW
Page 8
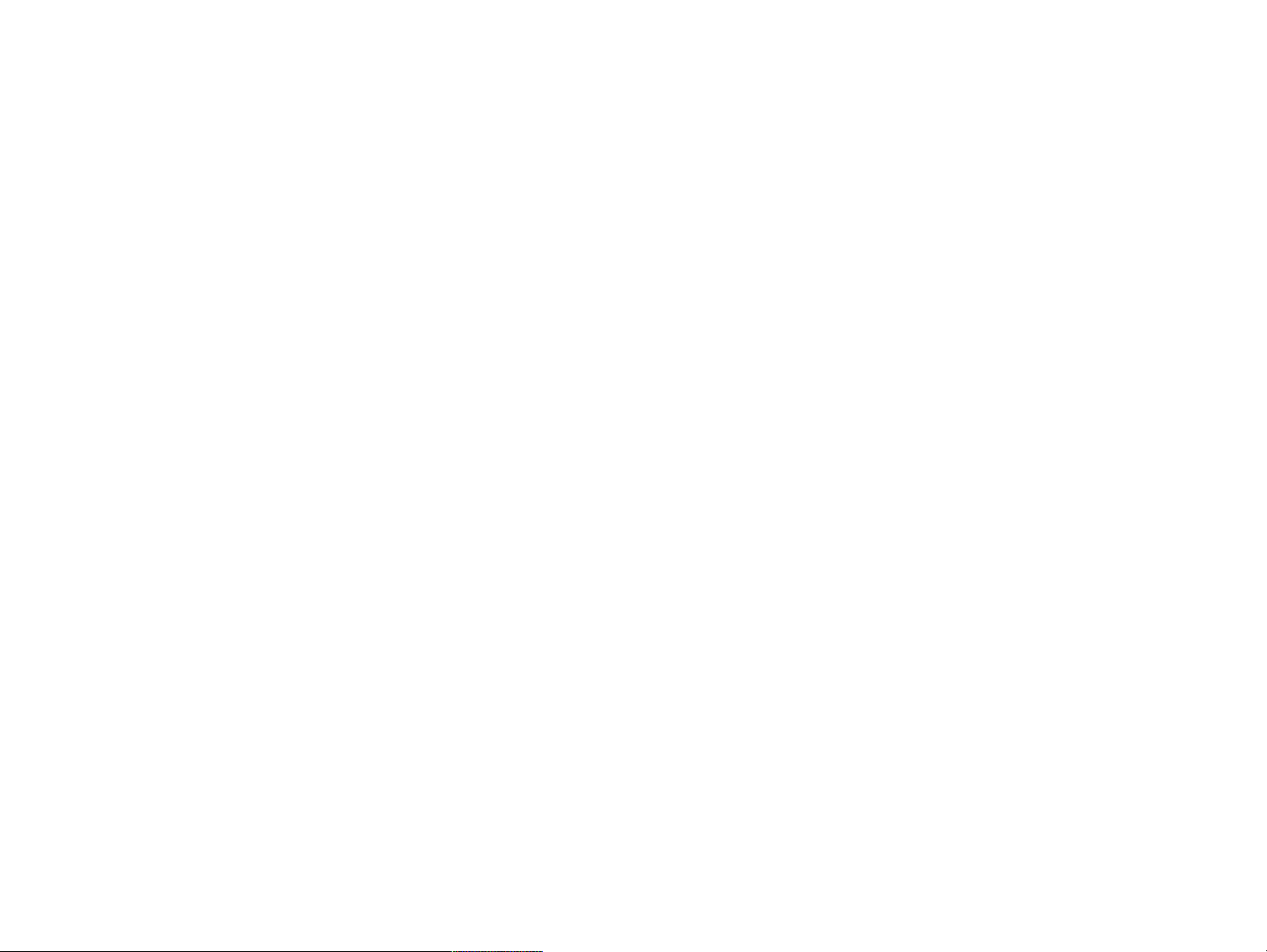
8
D Polecenia drukarki
Składnia poleceń języka PCL 5e drukarki . . . . . . . . . . . . . . . . . . . . 239
Łączenie sekwencji sterujących . . . . . . . . . . . . . . . . . . . . . . . . . 240
Wybieranie czcionek PCL 5e . . . . . . . . . . . . . . . . . . . . . . . . . . . . . .241
Często stosowane polecenia języka PCL 5e drukarki . . . . . . . . . . . . 242
E Informacje dotyczące przepisów
Program ochrony środowiska . . . . . . . . . . . . . . . . . . . . . . . . . . . . . 248
Ochrona środowiska . . . . . . . . . . . . . . . . . . . . . . . . . . . . . . . . 248
F Zadania administracyjne
Wbudowany serwer internetowy . . . . . . . . . . . . . . . . . . . . . . . . . . . 254
Konfiguracja i weryfikacja adresu IP . . . . . . . . . . . . . . . . . . . . . . . . 255
Przypisanie protokołu TCP/IP . . . . . . . . . . . . . . . . . . . . . . . . . . 255
Automatyczne wykrywanie. . . . . . . . . . . . . . . . . . . . . . . . . . . . . 255
Protokół dynamicznej konfiguracji hosta (DHCP) . . . . . . . . . . . . . 255
Weryfikacja konfiguracji protokołu TCP/IP . . . . . . . . . . . . . . . . . 255
Zmiana adresu IP . . . . . . . . . . . . . . . . . . . . . . . . . . . . . . . . . . . 256
Wbudowany serwer internetowy . . . . . . . . . . . . . . . . . . . . . . . . . 257
Aplet konfiguracji cyfrowej dystrybucji dokumentów . . . . . . . . . . . . . 258
Ustawienia adresowania LDAP . . . . . . . . . . . . . . . . . . . . . . . . . . 258
Ustawienia preferencji . . . . . . . . . . . . . . . . . . . . . . . . . . . . . . . 259
Znajdowanie adresu IP serwerów SMTP i LDAP . . . . . . . . . . . . . . 260
Korzystanie z menu panelu sterowania . . . . . . . . . . . . . . . . . . . . . . 261
Narzędzie zarządzania dyskiem HP . . . . . . . . . . . . . . . . . . . . . . . . . 262
Oprogramowanie sieciowe. . . . . . . . . . . . . . . . . . . . . . . . . . . . . . . 263
Oprogramowanie HP Web Jetadmin . . . . . . . . . . . . . . . . . . . . . . 263
Instalator drukarki HP Jetdirect dla systemu UNIX . . . . . . . . . . . . 263
Menu Diagnostyka . . . . . . . . . . . . . . . . . . . . . . . . . . . . . . . . . . . . 264
Skorowidz
PLWW
Page 9

1 Podstawy 9
1
Podstawy
Gratulujemy zakupu urządzenia wielofunkcyjnego HP LaserJet 9000mfp/HP LaserJet 9000Lmfp. Prosimy o zapoznanie się
z informacjami na temat instalacji urządzenia w podręczniku start.
Po zainstalowaniu i przygotowaniu urządzenia do pracy należy zapoznać się z jego działaniem. W niniejszym rozdziale omówiono
następujące tematy:
z
Funkcje i zalety urządzenia
z
Przydatne oprogramowanie podnoszące komfort pracy
z
System Pomocy
PLWW
Page 10
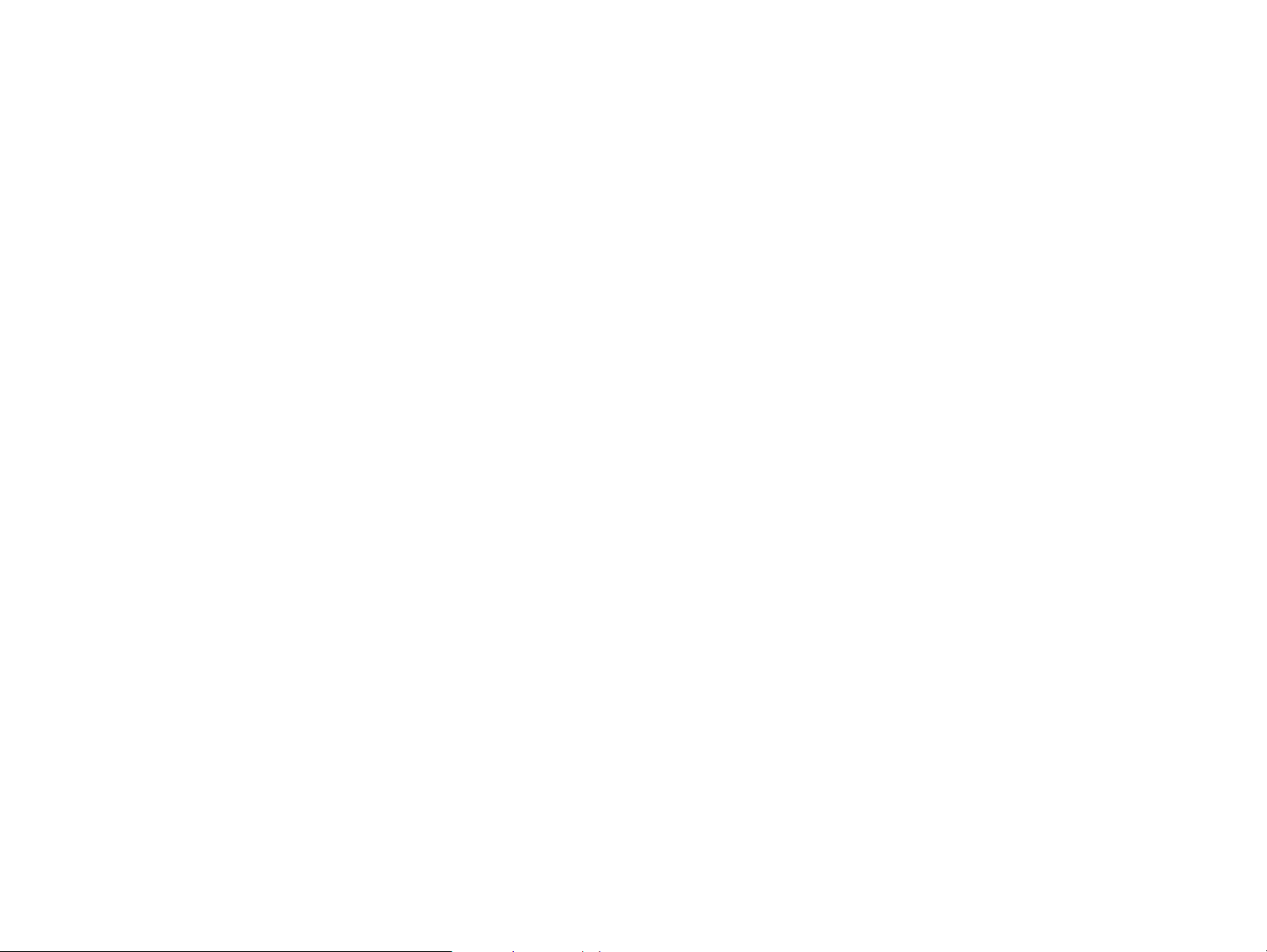
1 Podstawy 10
Funkcje i zalety urządzenia
Urządzenie HP LaserJet 9000mfp/HP LaserJet 9000Lmfp jest przeznaczone dla grup roboczych i pozwala użytkownikom na
przesyłanie czarno-białych lub kolorowych dokumentów w postaci cyfrowej, kopiowanie dokumentów i wysyłanie do urządzenia zleceń
drukowania. Jest urządzeniem samodzielnym i nie wymaga podłączenia do komputera. Wszystkie funkcje, z wyjątkiem drukowania
sieciowego, można wybrać z panelu sterowania urządzenia.
Kopiowanie i wysyłanie
z
tryby obsługi tekstu, grafiki i formatów tekstowo-graficznych;
z
funkcja przerywania zlecenia (przy zakończeniu zleceń kopiowania);
z
wiele stron na arkuszu (układ n stron na arkuszu);
z
animacje informujące o konieczności interwencji operatora (na przykład przy zacięciu papieru);
z
funkcja automatycznej konfiguracji, która dostosowuje wydruk do ustawień urządzenia;
z
możliwość kopiowania książek;
z
obsługa poczty elektronicznej;
z
tryb oszczędzania energii PowerSave;
z
jednokrotne skanowanie dwustronne.
Kaseta z tonerem
z
strona stanu z poziomem tonera, licznikiem stron oraz informacjami na temat używanych formatów papieru;
z
nie wymaga wstrząśnięcia przed użyciem;
z
wykrywanie oryginalnej kasety z tonerem firmy HP;
z
automatyczne usuwanie taśmy zabezpieczającej.
Funkcje i zalety urządzenia PLWW
Page 11
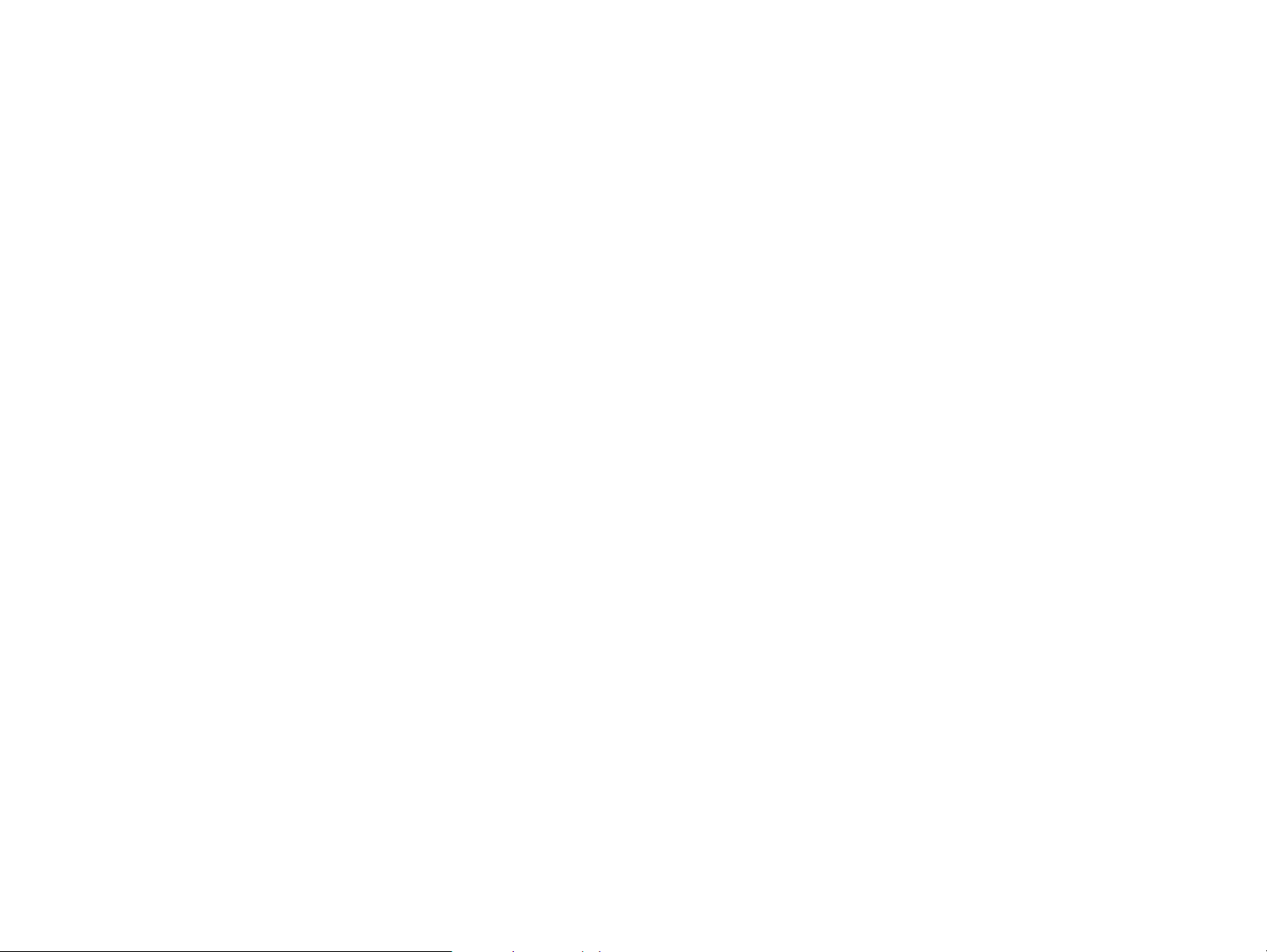
1 Podstawy 11
Opcje obsługi papieru
z
Wejście
Podajnik 1 (podajnik wielofunkcyjny): Wielofunkcyjny podajnik papieru, folii przezroczystych, naklejek i kopert.
W podajniku mieści się do 100 arkuszy papieru lub 10 kopert.
Podajniki2i3: Dwa podajniki na 500 arkuszy. Podajniki te automatycznie wykrywają standardowe formaty papieru do formatu
Ledger/A3 i pozwalają na drukowanie na papierze o niestandardowym formacie.
Podajnik 4 (podajnik na 2000 arkuszy): Podajnik ten automatycznie wykrywa standardowe formaty papieru do formatu
Ledger/A3 i pozwala na drukowanie na papierze o niestandardowym formacie.
Automatyczny podajnik dokumentów (ADF): W podajniku tym mieści się do 100 arkuszy papieru.
Moduł druku dwustronnego: Umożliwia drukowanie dwustronne (drukowanie na obu stronach arkusza).
z
Wyjście
Wyjście podajnika ADF: W podajniku tym mieści się do 100 arkuszy papieru.
Układacz na 3000 arkuszy: Mieści się w nim do 3000 arkuszy papieru.
-
Pojemnik 1 (pojemnik wydrukiem w górę): Mieści się w nim do 125 arkuszy papieru.
-
Pojemnik 2 (pojemnik wydrukiem w dół): Mieści się w nim do 3000 arkuszy papieru. Pojemniki wyjściowe są częścią
urządzeń wyjściowych.
Zszywacz/układacz na 3000 arkuszy: Umożliwia wielopozycyjne zszywanie do 50 arkuszy papieru na zlecenie lub zlecenie
drukowania o maksymalnej grubości 5,5 mm.
-
Pojemnik 1 (pojemnik wydrukiem w górę): Mieści się w nim do 125 arkuszy papieru.
-
Pojemnik 2 (pojemnik wydrukiem w dół): Mieści się w nim do 3000 arkuszy papieru. Pojemniki wyjściowe są częścią
urządzeń wyjściowych.
Wielofunkcyjne urządzenie do wykańczania: Mieści się w nim 1000 arkuszy. Umożliwia zszywanie do 50 arkuszy papieru na
dokument. Dodatkowo umożliwia składanie i zszywanie broszur, które zawierają do 10 arkuszy papieru.
-
Układacz (Pojemnik 1): Mieści się w nim do 1000 arkuszy papieru.
-
Taca odbiorcza broszur (Pojemnik 2): Mieści się w niej do 50 broszur.
Funkcje i zalety urządzenia PLWW
Page 12
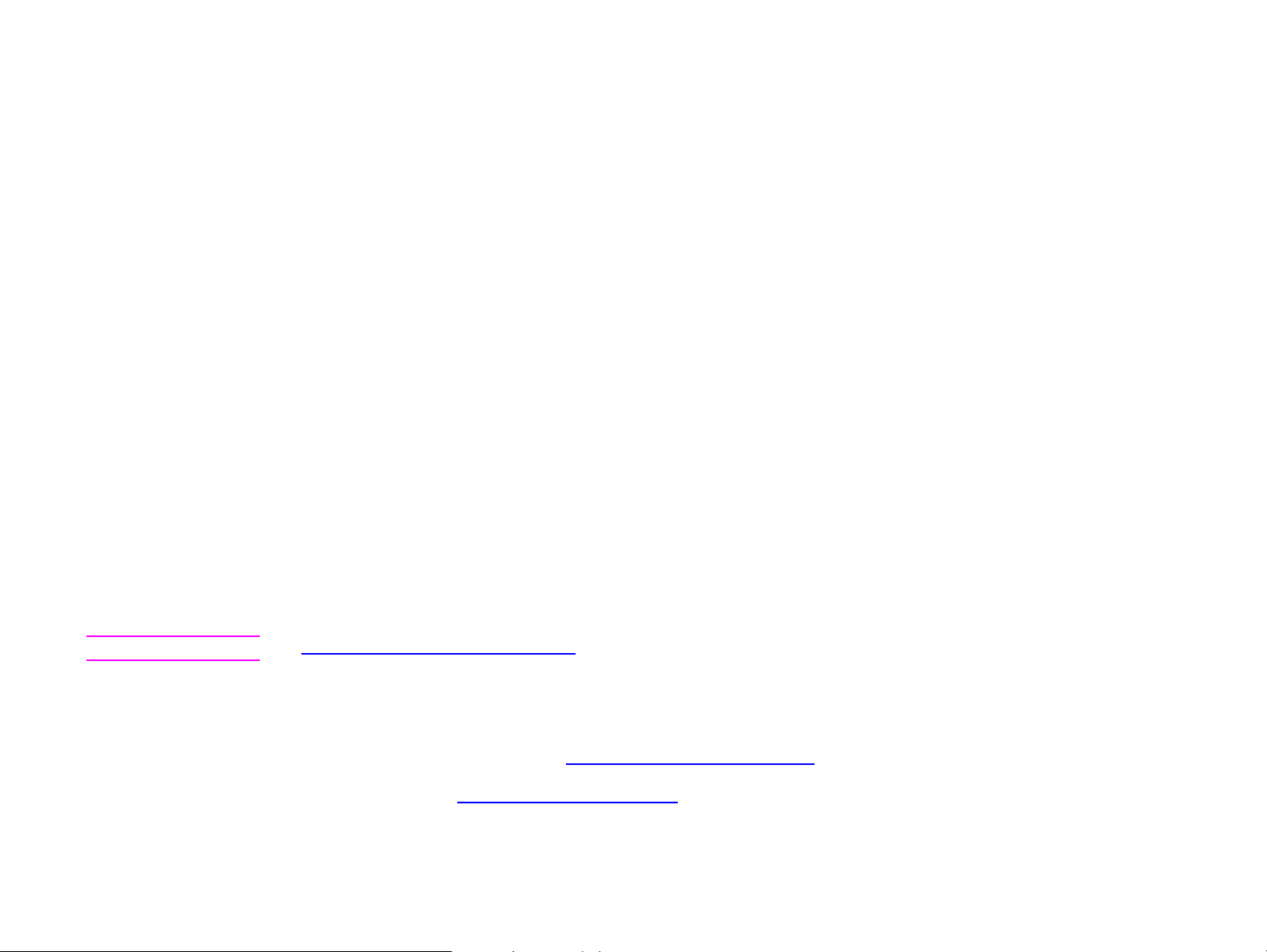
1 Podstawy 12
Możliwości połączeń
z
trzy gniazda rozszerzeń (EIO), które obsługują następujące karty:
połączenie o dużej szybkości kopiowania;
dysk twardy;
Fast Ethernet 10/100TX, która może być zastąpiona jedną z poniższych opcjonalnych kart:
-
USB, port szeregowy;
-
LocalTalk;
-
Ethernet (10Base-T, 10Base2);
-
Token Ring;
z
połączenie równoległe;
z
złącze HP Fast InfraRed (FIR);
z
złącze Foreign Interface Harness (FIH) (AUX)
z
złącze HP JetLink;
z
serwer druku HP Jetdirect.
Funkcje ochrony środowiska
z
Ustawienie trybu oszczędzania energii PowerSave zmniejsza zużycie energii (spełnia zalecenia E
NERGYSTAR
® – tylko urządzenie
HP LaserJet 9000mfp).
z
Wysoka zawartość składników nadających się do ponownego wykorzystania
Uwaga Patrz “Ochrona środowiska” na stronie 248, aby uzyskać więcej informacji.
Aktualizacje oprogramowania sprzętowego
Aktualizacje oprogramowania sprzętowego umożliwiają uaktualnienie oprogramowania sprzętowego urządzenia. Aby pobrać najnowszą
wersję oprogramowania, należy przejść do strony www.hp.com/go/lj9000_firmware
instrukcjami. Oprogramowanie HP Web Jetadmin pozwala w prosty sposób wysłać aktualizacje oprogramowania sprzętowego do wielu
drukarek (należy przejść do strony www.hp.com/go/webjetadmin
).
Funkcje i zalety urządzenia PLWW
i postępować zgodnie z zamieszczonymi na niej
Page 13
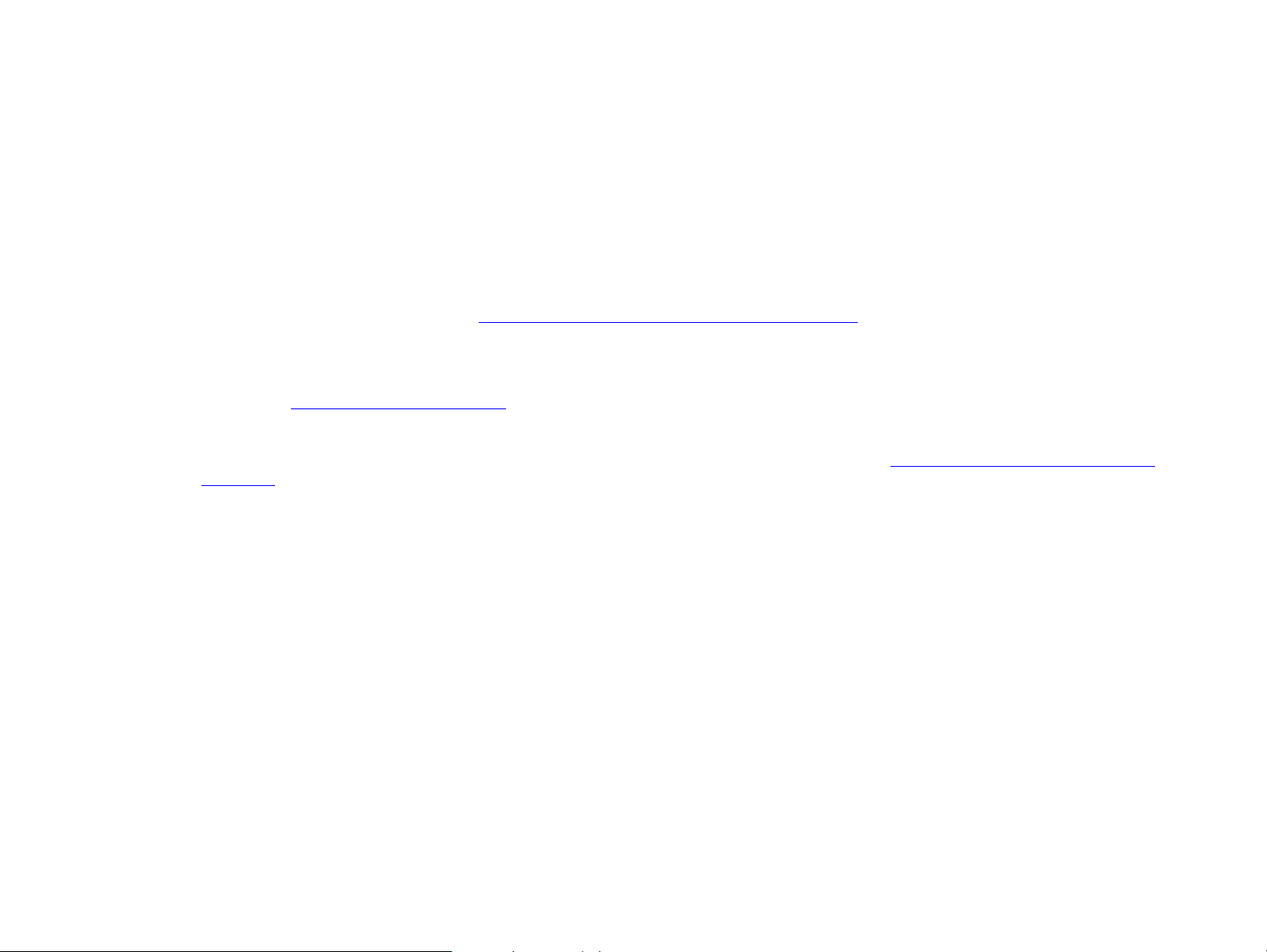
1 Podstawy 13
Dysk twardy HP EIO
Dysk twardy EIO może służyć do przechowywania wybranych zleceń drukowania, obsługuje technologię RIP ONCE oraz na stałe
przechowuje w urządzeniu pobrane czcionki i formularze. W odróżnieniu od standardowej pamięci drukarki wiele elementów na dysku
twardym EIO pozostaje w urządzeniu nawet po jego wyłączeniu. Czcionki pobrane na dysk twardy EIO są dostępne dla wszystkich
użytkowników urządzenia.
Dysk twardy EIO może być programowo zabezpieczony przed zapisem celem dodatkowego zabezpieczenia.
Użytkownicy systemu Windows
Narzędzie zarządzania dyskiem HP (HP Disk Management Utility) służy do usuwania plików i zarządzania czcionkami
w urządzeniu pamięci masowej. Patrz “
w pomocy oprogramowania urządzenia.
Firma Hewlett-Packard od czasu do czasu wprowadza nowe narzędzia do użytku z urządzeniami i akcesoriami. Są one dostępne przez
Internet. Więcej informacji zawiera podręcznik Wprowadzenie, który znajduje się na płycie CD, dołączonej do urządzenia, oraz strona
internetowa www.hp.com/support/lj9000
Użytkownicy komputerów Macintosh
Narzędzie zarządzania dyskiem HP” na stronie 262. Więcej informacji można znaleźć
.
Narzędzie HP LaserJet Utility służy do pobierania czcionek i plików. Więcej informacji zawiera “
stronie 19 lub Pomoc online Podręcznika HP LaserJet Utility, dołączona do oprogramowania HP LaserJet Utility.
HP LaserJet Utility (Macintosh)” na
Funkcje i zalety urządzenia PLWW
Page 14
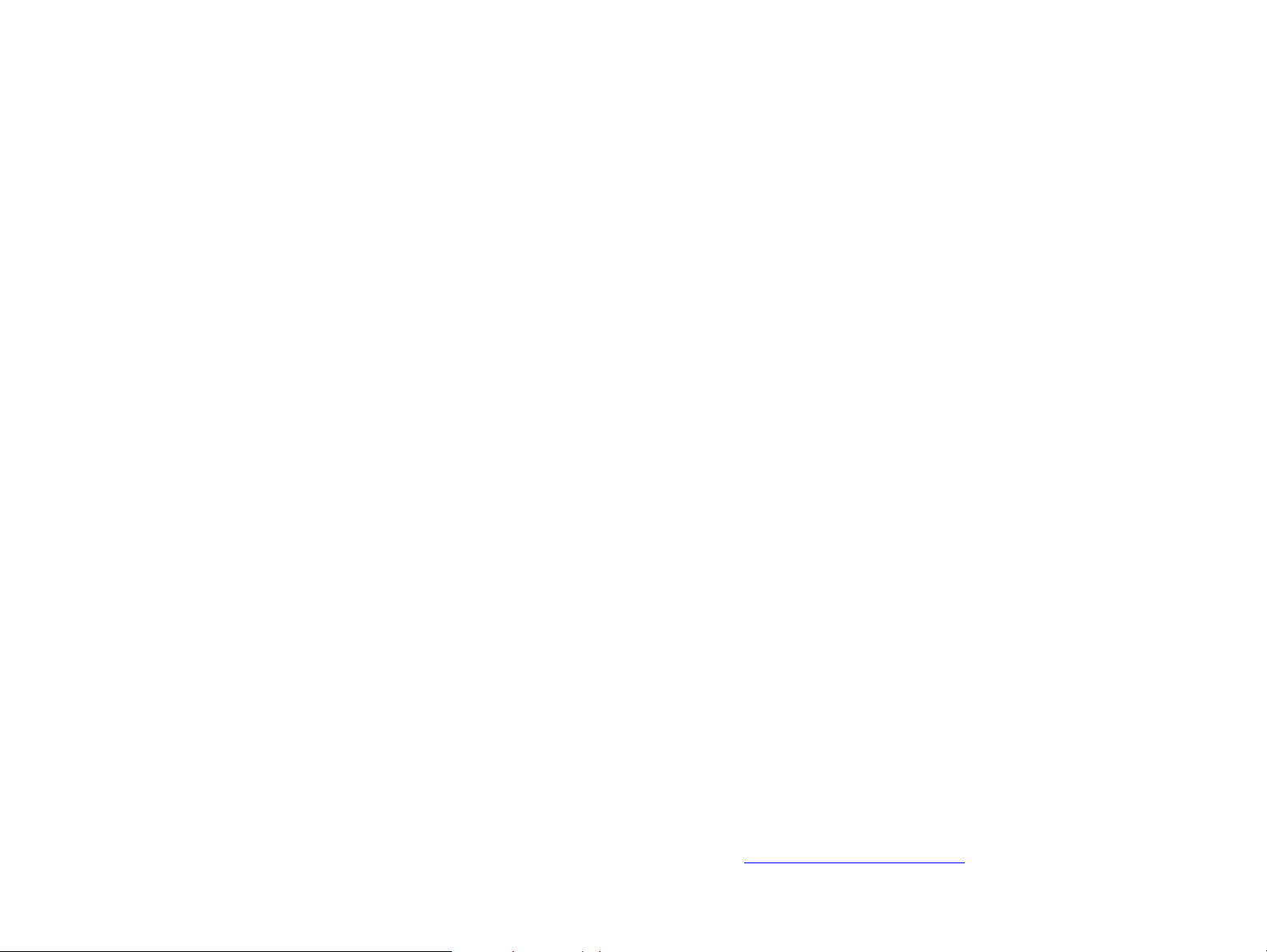
1 Podstawy 14
Przydatne oprogramowanie podnoszące komfort pracy
Oprogramowanie dla systemu Windows
Administrator systemu
z
Wspólny instalator HP
z
Instalator internetowy HP
z
Narzędzie HP do tworzenia obrazów
Klient
z
Wspólny instalator HP
z
Wspólne sterowniki HP
dysków
z
Wspólne sterowniki HP
Oprogramowanie dla komputerów Macintosh
Administrator systemu
z
Wspólny instalator HP
z
Narzędzie HP do tworzenia obrazów
dysków
z
Wspólne sterowniki HP dla
komputerów Macintosh
* Produkty te nie są obsługiwane w językach chińskim tradycyjnym, chińskim uproszczonym, koreańskim, japońskim, czeskim,
rosyjskim i tureckim.
Klient
z
pliki PPD/PDE
z
HP LaserJet Utility*
z
Czcionki*
z
Pliki Pomocy* (tylko w języku
angielskim)
Zainstalowanie sterowników zamieszczonych płycie CD jest warunkiem pełnego wykorzystania wszystkich funkcji urządzenia.
Instalacja pozostałych programów jest zalecana, ale nie jest wymagana do prawidłowej pracy drukarki. Więcej informacji na ten temat
można znaleźć w pliku readme.
Do konfiguracji sieci i zarządzania przez sieć służy oprogramowanie HP Web Jetadmin, narzędzie działające w oparciu o serwer, do
którego administratorzy systemu mogą uzyskać dostęp używając przeglądarki internetowej. Aby wyświetlić listę obsługiwanych
systemów i języków lub pobrać oprogramowanie, należy przejść do strony www.hp.com/go/webjetadmin
lub użyć odnośnika z płyty
CD.
Przydatne oprogramowanie podnoszące komfort pracy PLWW
Page 15
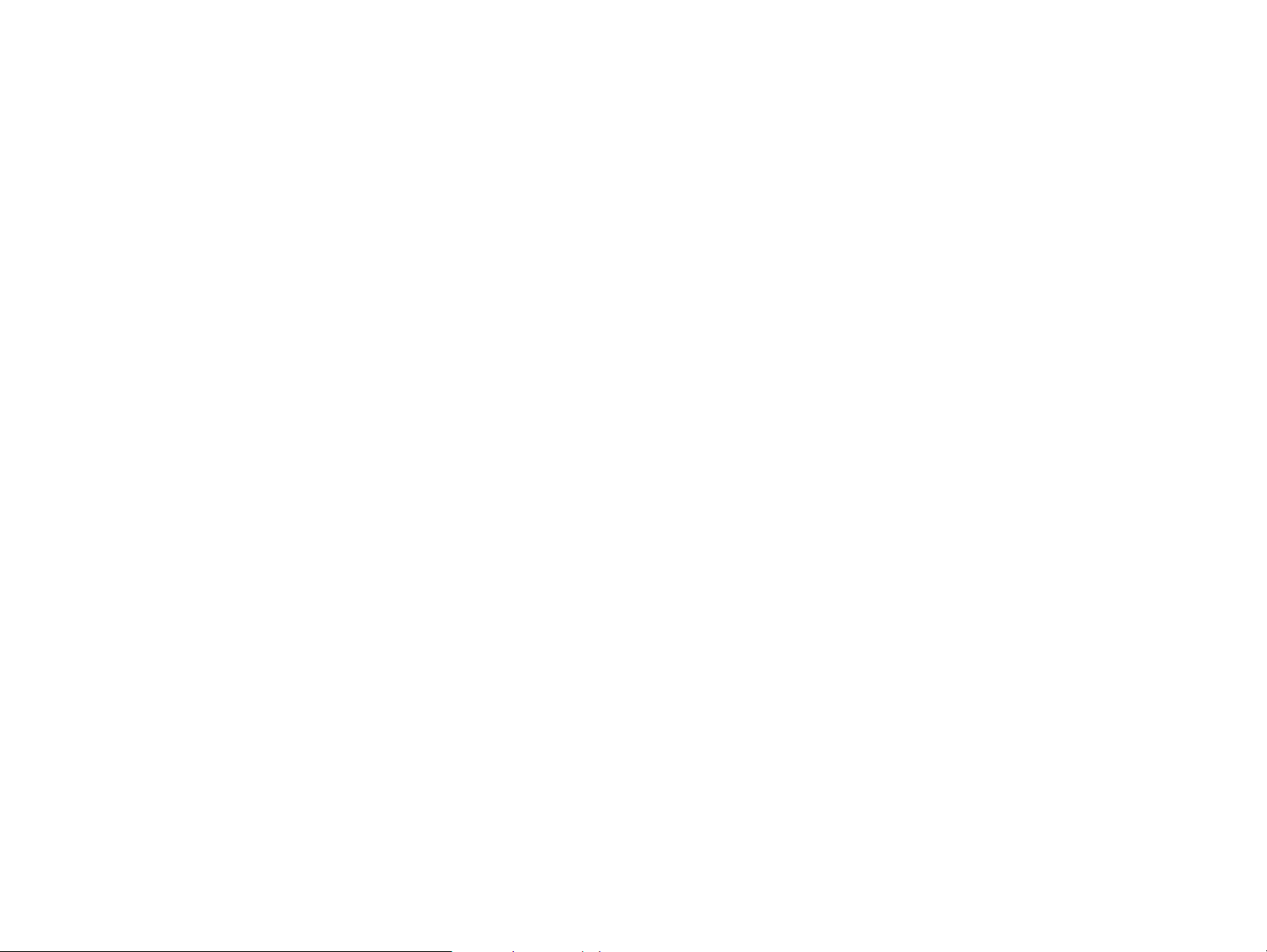
1 Podstawy 15
Najnowsze sterowniki, sterowniki dodatkowe i inne programy są dostępne z Internetu. Jeśli pozwala na to konfiguracja komputera
pracującego w systemie Windows, program instalacyjny oprogramowania urządzenia automatycznie sprawdza, czy komputer posiada
dostęp do Internetu, aby pobrać najnowszą wersję oprogramowania. Jeśli komputer nie ma dostępu do Internetu, należy zapoznać się
z podręcznikiem Wprowadzenie, znajdującym się na płycie, aby pobrać najnowszą wersję oprogramowania.
Dostarczana wraz z urządzeniem płyta CD zawiera oprogramowanie Systemu druku HP LaserJet (HP LaserJet Printing System). Na
płycie CD znajduje się oprogramowanie, dokumentacja i sterowniki, istotne dla użytkowników i administratorów systemu. Najnowsze
informacje zawiera plik readme.
Płyta CD zawiera sterowniki umożliwiające użytkownikom końcowym i administratorom systemów pracę z następującym
oprogramowaniem:
z
Microsoft® Windows® 9X i Windows Millennium Edition (Me);
z
Microsoft Windows NT® 4.0 i Windows 2000;
z
IBM OS/2, wersja 3.0 lub nowsza (Web);
z
Apple Mac OS 7.5 lub nowszy;
z
Linux (Web);
z
AutoCADTM.
Do urządzenia dołączone jest również oprogramowanie dla administratorów systemów, używających następujących sieciowych
systemów operacyjnych:
z
Novell NetWare 3.x, 4.x lub 5.x;
z
Microsoft Windows 9X i Windows Me;
z
Microsoft Windows NT 4.0, Windows 2000 i Windows Me;
z
Apple Mac OS (EtherTalk);
z
Linux (Web);
z
UNIX® (Web).
Instalację urządzenia sieciowego w systemach UNIX i innych sieciowych systemach operacyjnych umożliwia Internet lub lokalny
autoryzowany sprzedawca HP.
Przydatne oprogramowanie podnoszące komfort pracy PLWW
Page 16
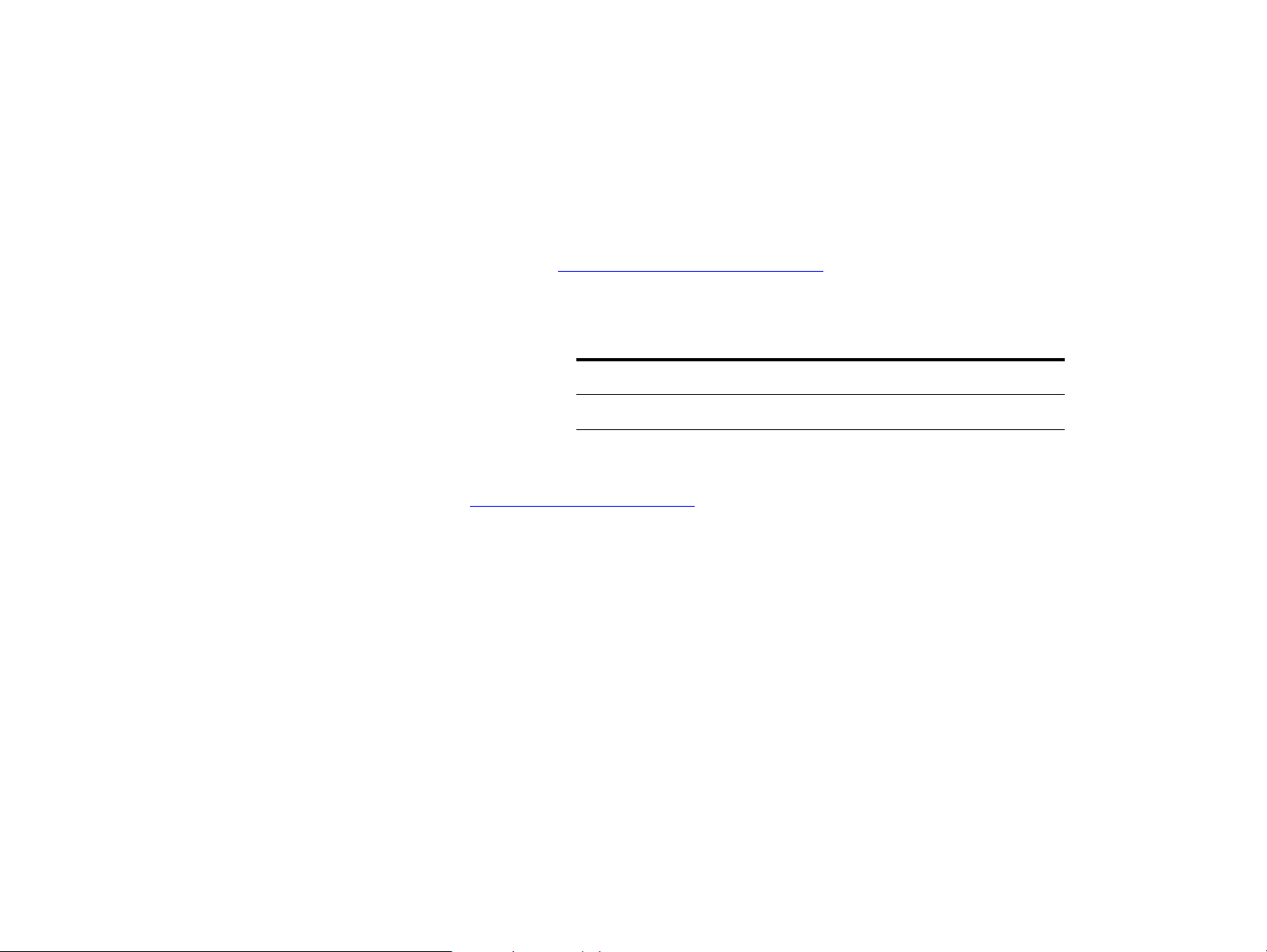
1 Podstawy 16
Sterowniki
Sterowniki umożliwiają dostęp do funkcji urządzenia i pozwalają komputerowi na komunikację z urządzeniem (przy użyciu języka
urządzenia).
Sterowniki dołączone do urządzenia
Najnowsze sterowniki są dostępne pod adresem http://www.hp.com/support/lj9000. Jeśli pozwala na to konfiguracja komputera
pracującego w systemie Windows, program instalacyjny oprogramowania urządzenia automatycznie sprawdza, czy komputer posiada
dostęp do Internetu, aby pobrać najnowszą wersję sterowników.
PCL 5e PCL 6 PS
a
Windows 9X i Windows Me 999
Windows NT 4.0 i Windows 2000 999
Macintosh
a. Emulacja PostScript (PS) poziomu 3 w niniejszej instrukcji określana jest mianem PS.
b. Dołączone są tylko pliki PPD. (Patrz
b
“Pliki PPD i PDE” na stronie 19
wraz z systemem operacyjnym komputera Macintosh lub może być pobrany bezpośrednio ze strony firmy Apple.
). Sterownik drukarki Apple LaserWriter 8 jest dostarczany
9
Wybór sterownika odpowiadającego potrzebom użytkownika
O wyborze sterownika powinien decydować sposób wykorzystania urządzenia.
z
Sterownik PCL 6 umożliwia korzystanie ze wszystkich funkcji urządzenia. Zaleca się korzystanie z tego sterownika, chyba że
wymagana jest zgodność ze starszymi sterownikami PCL lub starszymi urządzeniami.
z
Sterownik PCL 5e pozwala uzyskiwać wydruki podobne do tych uzyskiwanych na starszych urządzeniach oraz obsługuje moduły
DIMM z czcionkami.
z
Sterownik PS zapewnia zgodność z wymaganiami języka PostScript poziomu 3.
Urządzenie automatycznie przełącza się między językami PS i PCL.
Użytkownicy komputerów Macintosh powinni użyć sterownika Apple LaserWriter 8.6 lub nowszego, który jest sterownikiem PS.
Przydatne oprogramowanie podnoszące komfort pracy PLWW
Page 17
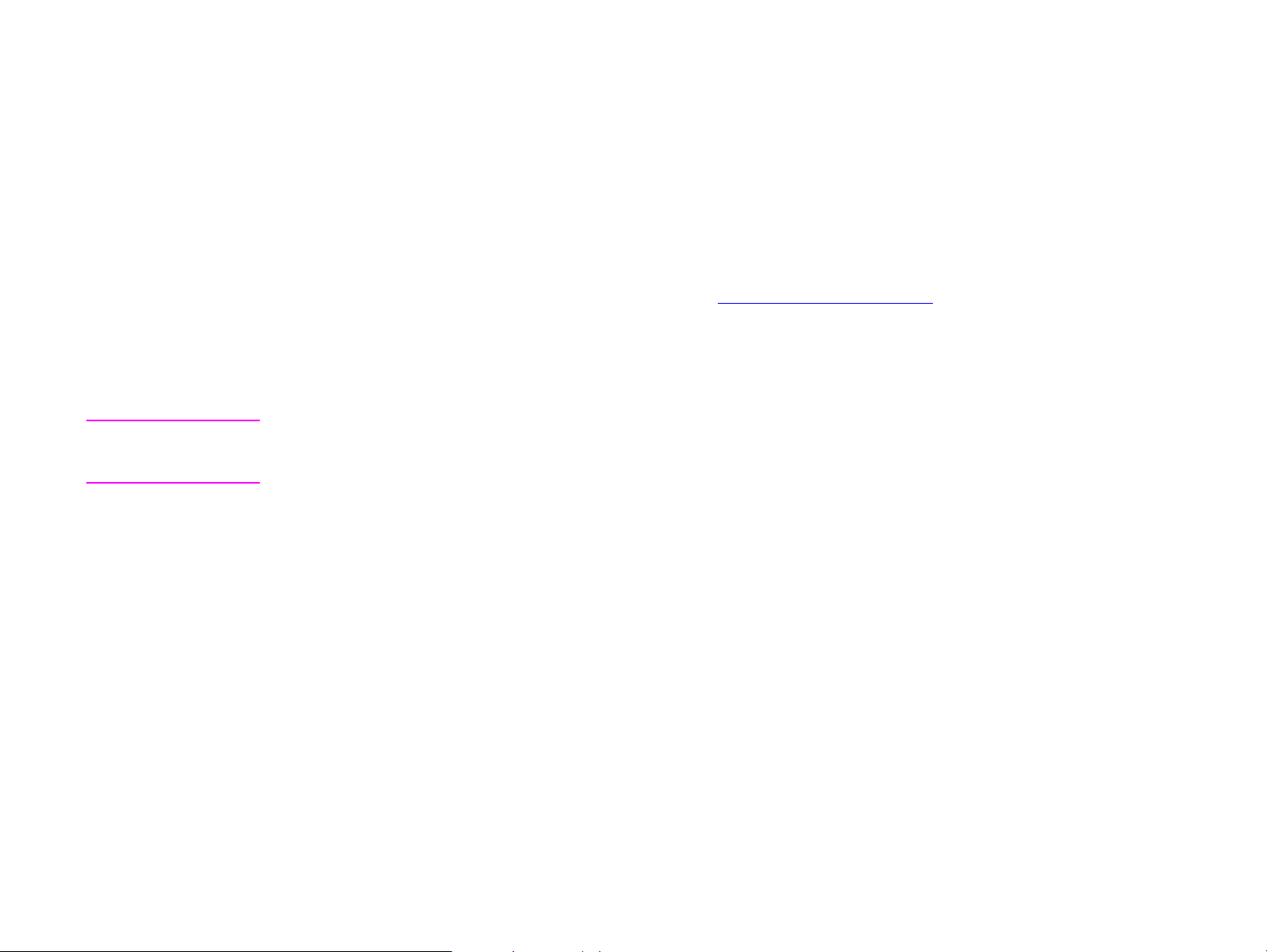
1 Podstawy 17
Pomoc dotycząca sterownika
Każdy sterownik posiada ekrany pomocy, które wywołuje się przyciskiem Pomoc, klawiszem F1 lub znakiem zapytania w prawym
górnym rogu okna sterownika drukarki (w zależności od posiadanej wersji systemu operacyjnego Windows). Ekrany pomocy zawierają
szczegółowe informacje dotyczące konkretnego sterownika. Pomoc sterownika drukarki jest niezależna od pomocy używanej aplikacji.
Dodatkowe sterowniki
Dodatkowe sterowniki, przedstawione poniżej, można pobrać z Internetu lub zamówić w autoryzowanym punkcie usługowym HP lub
centrum obsługi klienta Więcej informacji zawiera strona pod adresem www.hp.com/support/lj9000
z
sterownik drukarki PCL5e i PCL 6 dla systemu OS/2;
z
sterownik drukarki PS2 dla systemu OS/2;
z
AutoCAD.
Uwaga Jeśli wymaganego sterownika nie ma na płycie CD i na niniejszej liście, należy sprawdzić na płytach instalacyjnych lub
w plikach readme programu, czy dana drukarka jest przez niego obsługiwana. Jeśli nie, należy skontaktować się
z producentem lub dystrybutorem oprogramowania i zamówić sterownik.
.
Przydatne oprogramowanie podnoszące komfort pracy PLWW
Page 18

1 Podstawy 18
Oprogramowanie dla systemu Windows
Urządzenie należy zainstalować za pomocą oprogramowania systemowego. Jeśli urządzenie jest instalowane w sieci (Novell NetWork
lub sieci Microsoft Windows) w systemie Windows 9X, Windows NT 4.0, Windows 2000 lub Windows Me, oprogramowanie
systemowe poprowadzi użytkownika przez proces instalacji i poprawnie skonfiguruje urządzenie sieciowe.
Uwaga
Jeśli urządzenie jest używane w sieci, wymagana jest poprawna konfiguracja klientów i serwerów sieci, tak aby możliwa była
komunikacja poprzez sieć.
Do dodatkowej konfiguracji urządzenia sieciowego i zarządzania nim służy oprogramowanie HP Web Jetadmin.
HP Web Jetadmin jest narzędziem do zarządzania, działającym w oparciu o przeglądarkę, które powinno być zainstalowane
tylko na komputerze administratora systemu. Aktualną listę obsługiwanych systemów zawiera strona poświęcona
obsłudze klientów HP, pod adresem http://www.hp.com/go/webjetadmin.
Dostęp do sterownika Windows
Aby skonfigurować sterownik, należy go uruchomić w przedstawiony poniżej sposób:
Tymczasowa zmiana ustawień
System operacyjny
Windows 9X
iWindowsMe
Windows NT 4.0
i Windows 2000
(z poziomu aplikacji)
W menu Plik kliknij Drukuj, a następnie kliknij
Właściwości
wykonać w inny sposób, lecz przedstawiona
metoda jest najbardziej rozpowszechniona).
W menu
Właściwości
wykonać w inny sposób, lecz przedstawiona
metoda jest najbardziej rozpowszechniona).
(poszczególne czynności można
Plik
kliknij
Drukuj
(poszczególne czynności można
, a następnie kliknij
Zmiana ustawień domyślnych
(we wszystkich używanych programach)
Kliknij Start, wskaż Ustawienia, a następnie
Drukarki
kliknij
kliknij odpowiednią ikonę drukarki i wybierz
Właściwości
Kliknij
kliknij
myszy Domyślne ustawienia dokumentu lub
Właściwości.
Start
Drukarki
. Prawym klawiszem myszy
.
, wskaż
Ustawienia
. Kliknij prawym klawiszem
, a następnie
Uwaga Ustawienia w sterowniku i programie zastępują ustawienia wprowadzone w panelu sterowania, natomiast ustawienia
w programie zastępują ustawienia w sterowniku.
Przydatne oprogramowanie podnoszące komfort pracy PLWW
Page 19
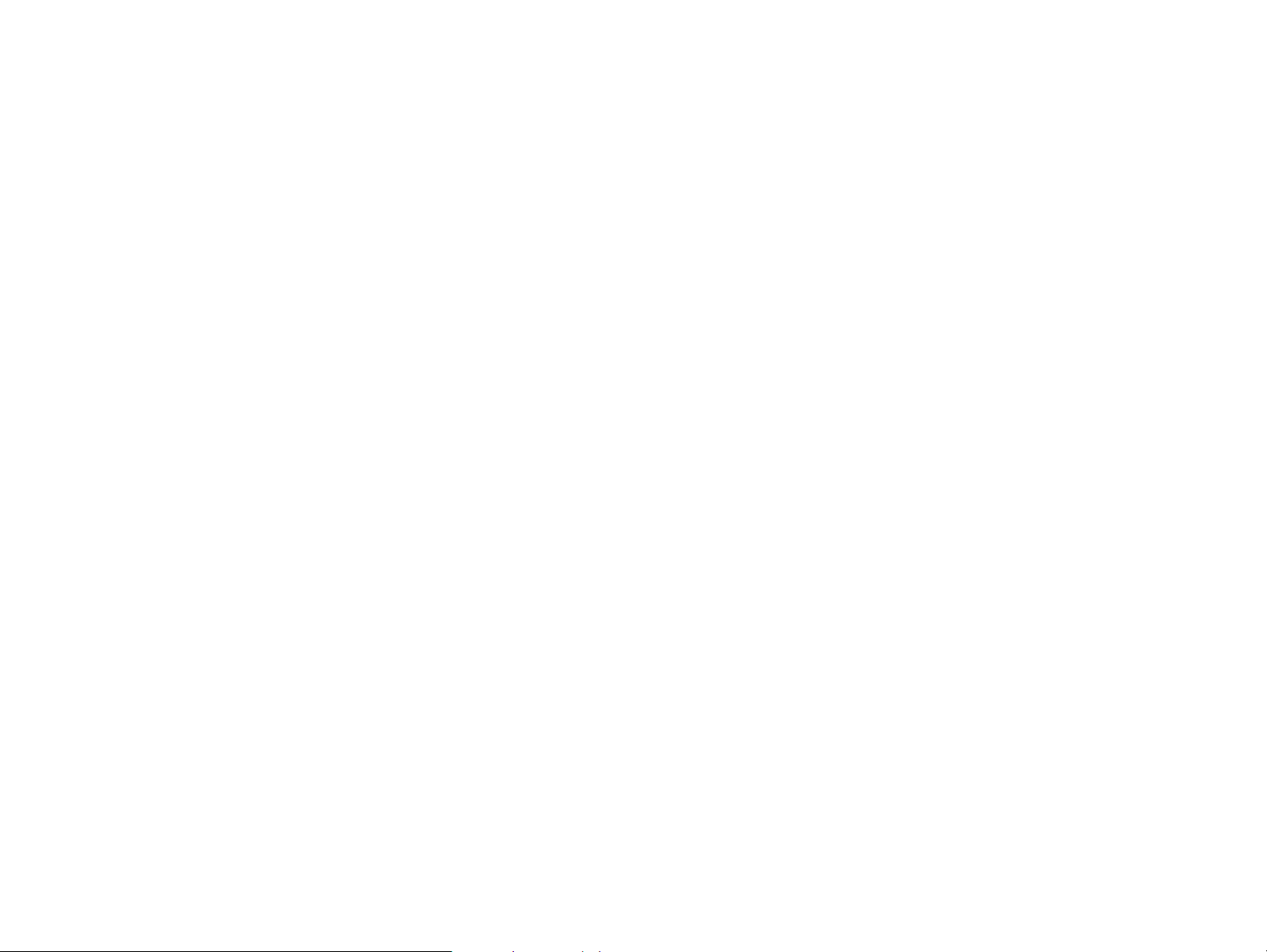
1 Podstawy 19
Oprogramowanie dla komputerów Macintosh
Sterownik Apple LaserWriter, wersja 8.6 lub nowsza
Sterownik Apple LaserWriter 8.6 jest dostarczany z systemem operacyjnym Mac OS lub może być pobrany bezpośrednio ze strony
firmy Apple.
Pliki PPD i PDE
Pliki PPD dla systemu Mac OS w wersji 9 lub wcześniejszej, wraz ze sterownikiem drukarki LaserWrite 8.6, umożliwiają korzystanie
z funkcji drukarki i pozwalają na komunikację komputera z urządzeniem. Program instalujący pliki PPD oraz inne oprogramowanie
zamieszczono na płycie CD. Zalecane jest używanie sterownika drukarki Apple LaserWriter 8.6 dostarczonego z komputerem.
W systemie Mac OS X należy używać plików PDE.
HP LaserJet Utility (Macintosh)
Program HP LaserJet Utility zapewnia kontrolę nad funkcjami niedostępnymi z poziomu sterownika. Ilustrowane ekrany programu
umożliwiają wybór funkcji urządzenia z komputera Macintosh w sposób jeszcze łatwiejszy niż w poprzednich wersjach. Program
HP LaserJet Utility pozwala:
z
dostosować komunikaty na panelu sterowania urządzenia;
z
nazwać urządzenie, przypisać je do strefy w sieci, pobrać pliki lub czcionki oraz zmienić większość ustawień urządzenia;
z
ustawić hasło dla urządzenia;
z
zablokować z komputera funkcje panelu sterowania urządzenia, aby uniemożliwić dostęp nieautor yzowanych użytkowników (więcej
informacji zawiera Pomoc oprogramowania urządzenia);
z
skonfigurować urządzenie, tak aby korzystało z protokołu IP;
z
zainicjować dysk twardy lub pamięć flash;
z
zarządzać czcionkami w pamięci RAM, dysku lub pamięci flash;
z
administrować funkcjami zachowywania wydruków w pamięci drukarki.
Więcej informacji zawiera Pomoc programu HP LaserJet Utility.
Czcionki
Zainstalowanych zostaje osiemdziesiąt czcionek ekranowych, które odpowiadają czcionkom PS, znajdującym się w urządzeniu.
Przydatne oprogramowanie podnoszące komfort pracy PLWW
Page 20

1 Podstawy 20
System Pomocy
W dowolnym momencie można uzyskać dostęp do systemu pomocy na ekranie dotykowym wyświetlacza graficznego.
Pomoc „Co to jest?”
Na ekranie dotykowym wyświetlacza graficznego urządzenie udostępnia pomoc na dowolny temat. Na głównym ekranie należy dotknąć
pozycji Pomoc, a następnie pozycji Co to jest?. Po dotknięciu pozycji Co to jest? wyświetlona zostanie prośba „W celu uzyskania
pomocy dotknij dowolnego elementu.” Po dotknięciu danego elementu otwarte zostanie okno dialogowe z informacjami dotyczącymi
wybranego tematu. Po przeczytaniu informacji należy dotknąć pustego miejsca na ekranie, aby usunąć okno dialogowe Co to jest?
Na innych ekranach dostęp do systemu Pomocy można uzyskać dotykając , umieszczonego w prawym górnym rogu każdego ekranu.
Pomoc „Pokaż, jak”
W Pomocy „Pokaż, jak”, wyjaśniono, jak należy używać funkcji urządzenia.
1 Dotknij przycisku Pomoc.
2 Dotknij przycisku Pokaż, jak. Możesz wybrać temat na ekranie Pokaż, jak... – indeks, używając paska przewijania do
podświetlenia żądanego tematu.
3 Dotknij przycisku OK.
Przycisk Pokaż, jak pojawia się również w oknie dialogowym Co to jest?, jeśli wybrany element jest funkcją, która zawiera instrukcje.
Na przykład, po dotknięciu przycisku Co to jest?, a następnie przycisku Poprawa jakości, pojawi się przycisk Pokaż, jak w oknie
dialogowym. Aby uzyskać instrukcje dotyczące poprawy jakości kopii, należy dotknąć przycisku Pokaż, jak.
Drukowanie wybranego tematu
Dowolne instrukcje z pomocy Pokaż, jak można wydrukować dotykając przycisku Wydrukuj ten temat w górnej części ekranu Pokaż,
jak.
System Pomocy PLWW
Page 21
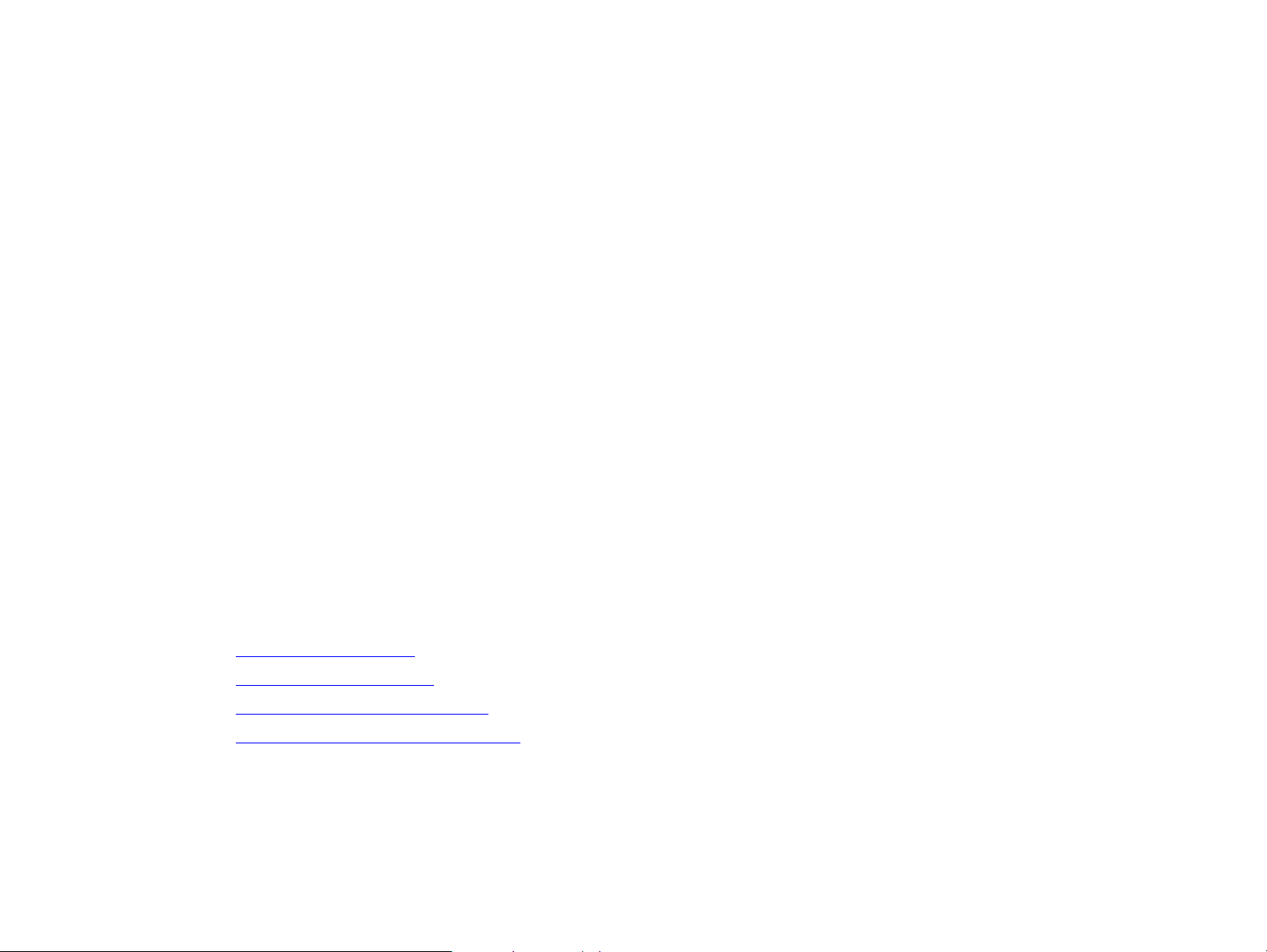
2 Panel sterowania 21
2
Panel sterowania
Uwagi wstępne
Panel sterowania urządzenia jest wyposażony w unikalny ekran dotykowy, integrujący funkcje kopiowania, cyfrowej dystrybucji
dokumentów i drukowania.
Panel sterowania udostępnia wszystkie funkcje standardowej kopiarki, jak również możliwości drukowania i cyfrowej dystrybucji
dokumentów. Panel sterowania pozwala użytkownikowi opisać własności oryginalnego dokumentu, określić konieczne zmiany
w obrazie skanowanym, a następnie wybrać funkcje związane z kopiowaniem. Na przykład oryginalny dokument można opisać jako
dokument tekstowy w formacie A4, wydrukowany dwustronnie, a następnie zmienić wielkość lub kontrast jego kopii. Następnie można
wybrać opcje kopiowania, takie jak podajnik i format używanego papieru. Na wyświetlaczu graficznym znajduje się symbol (ikona
strony) dokumentu oryginalnego i kopii.
Panel sterowania zawiera także różne menu, które pozwalają ustawić systemowe wartości domyślne, dostosować ustawienia dla
konkretnego zlecenia oraz zapisać i pobrać wydrukowane i zeskanowane zlecenia.
W niniejszym rozdziale omówiono następujące tematy dotyczące panelu sterowania:
z
Układ panelu sterowania
z
Obsługa panelu sterowania
z
Domyślny ekran panelu sterowania
z
Znaczenie kontrolek panelu sterowania
Poszczególne funkcje panelu sterowania dotyczące zleceń wysyłania, kopiowania i drukowania, przedstawiono w dalszych rozdziałach.
Uwagi wstępne PLWW
Page 22
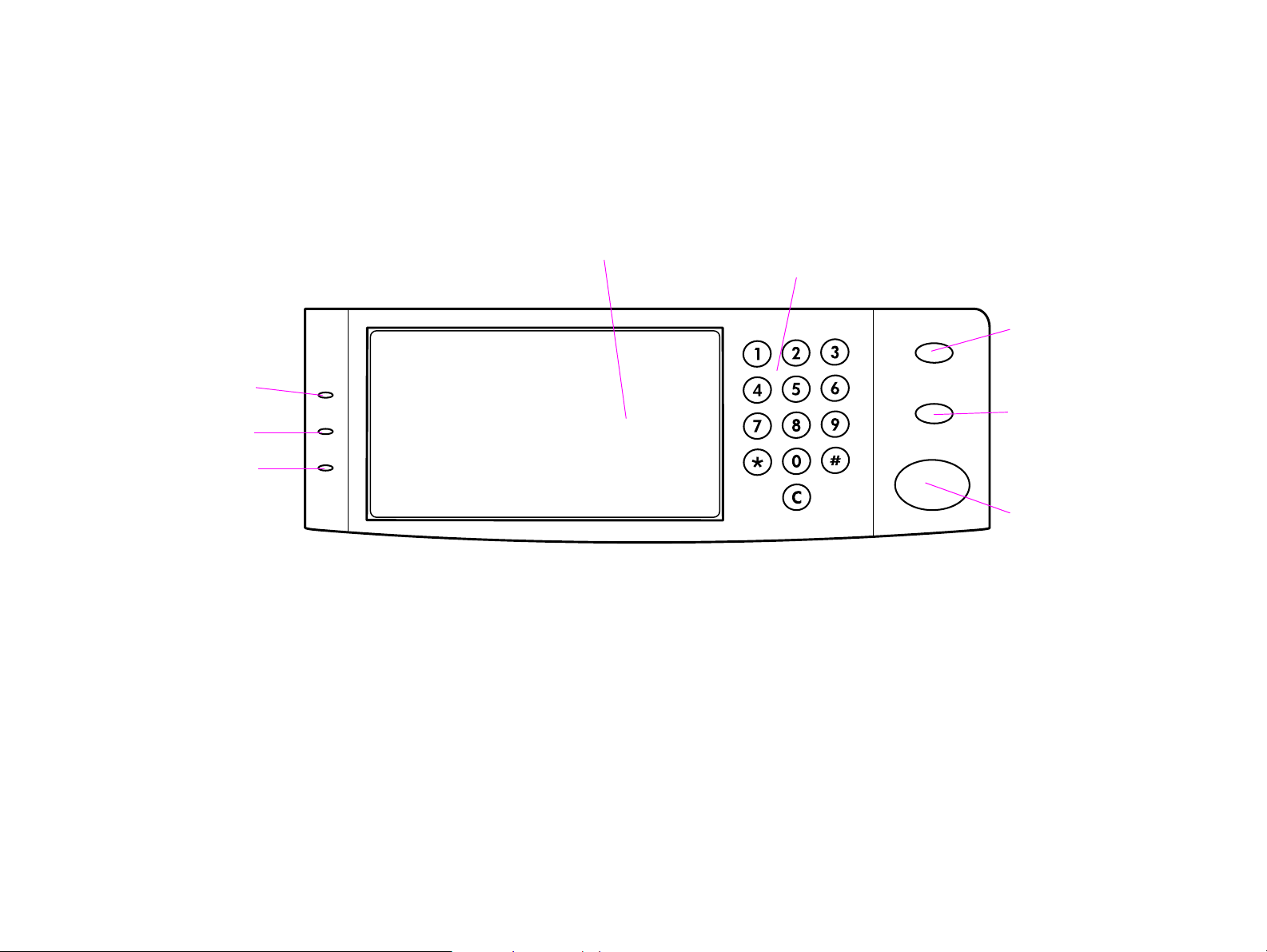
2 Panel sterowania 22
Układ panelu sterowania
Panel sterowania obejmuje graficzny wyświetlacz dotykowy, trzy przyciski kontroli zleceń, klawiaturę numeryczną i trzy diody LED.
Graficzny
wyświetlacz dotykowy
Klawiatura numeryczna
ESETUJ
R
Kontrolka
gotowości
Kontrolka
danych
Kontrolka
uwagi
S
S
TOP
TART
Układ panelu sterowania PLWW
Page 23
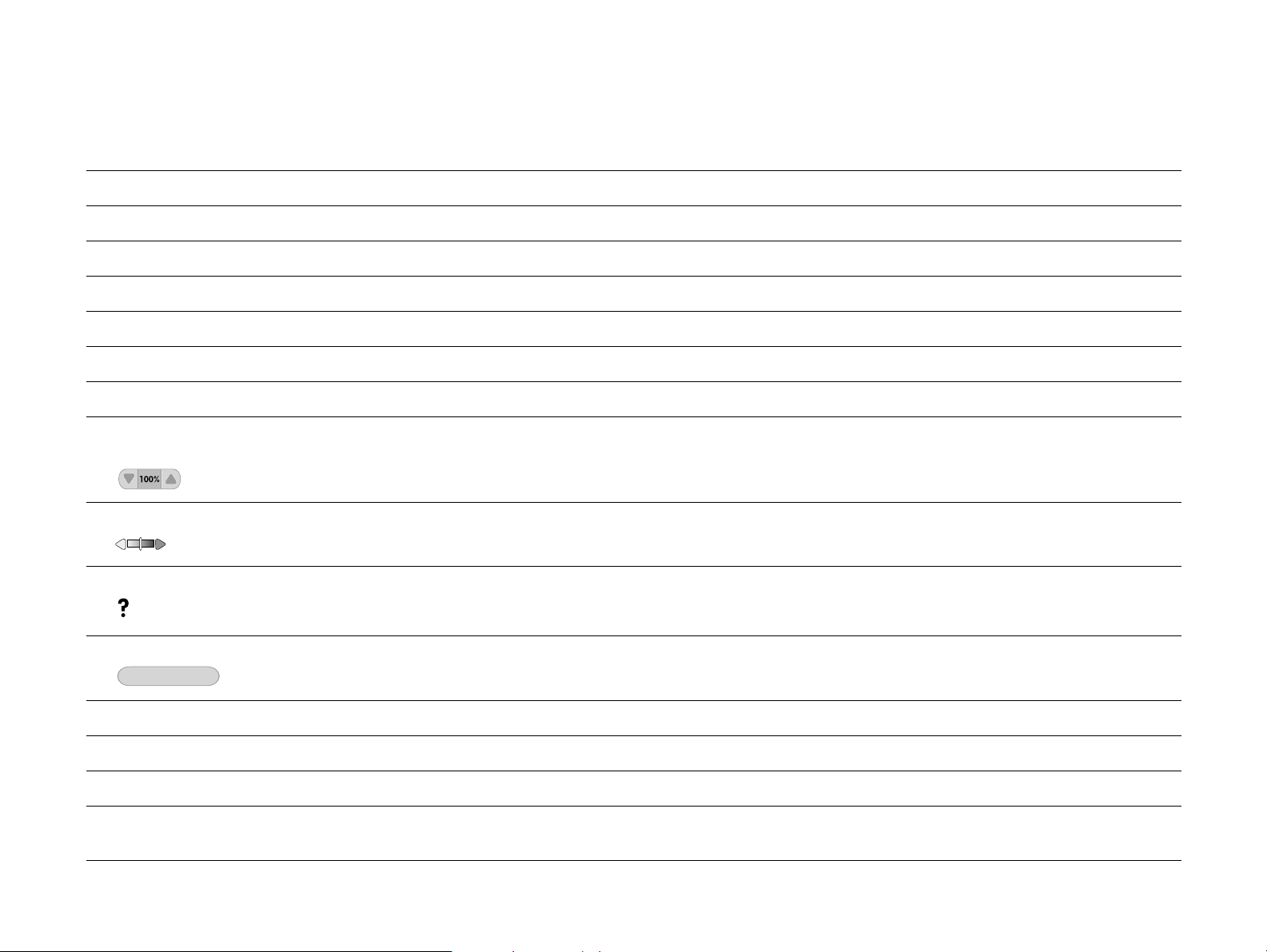
2 Panel sterowania 23
Funkcje panelu sterowania
Funkcje/Klawisze Funkcja
Pasek stanu Wyświetla aktualny stan urządzenia, ilość kopii, menu i opcje Pomocy.
Menu Zapewnia dostęp do ustawień takich, jak obsługa papieru i konfiguracja urządzenia.
Pomoc Zapewnia dostęp do opcji „Co to jest?” lub „Pokaż, jak” Pomocy.
Oryginał Wyświetla ustawienia opisujące oryginalny dokument. Urządzenie może automatycznie wykrywać format dokumentu.
Kopia Wyświetla ustawienia opisujące cechy wyjściowe dokumentu.
Opcje wysyłania Pozwala wysyłać dokumenty pocztą elektroniczną.
Zmniejszanie/
Zmniejsza lub zwiększa rozmiar kopii.
powiększanie
Regulacja kontrastu Zwiększa lub zmniejsza jasność.
Pozwala na uzyskanie dostępu do Pomocy „Co to jest?”. Umieszczany w menu ekranu dotykowego.
Poprawa jakości Pozwala na uzyskanie dostępu do ekranu z funkcjami poprawy jakości.
Poprawa jakości
ESETUJ
R
TOP
S
TART
S
Klawiatura
Przywraca fabryczne lub zdefiniowane przez użytkownika domyślne ustawienia zlecenia.
Anuluje bieżące zlecenie.
Rozpoczyna zlecenie kopiowania, wysyłanie w postaci cyfrowej lub kontynuuje zlecenie, które zostało przerwane.
Pozwala na określenie liczby wykonywanych kopii oraz wprowadzanie innych wartości numerycznych.
numeryczna
Układ panelu sterowania PLWW
Page 24

2 Panel sterowania 24
Obsługa panelu sterowania
Do obsługi panelu sterowania służy graficzny wyświetlacz dotykowy.
Wybrana liczba
kopii
Pasek stanu
Komunikat o stanie
Pasek stanu
Pasek stanu jest umieszczony w górnej części domyślnego ekranu dotykowego wyświetlacza graficznego. Na pasku stanu znajdują się
Menu, Pomoc, komunikaty o stanie i wybrana liczba kopii.
Menu
Pomoc
Gotowe
z
Menu: Należy wybrać menu z listy, na przykład menu Informacje lub Obsługa papieru.
z
Pomoc: Należy wybrać Pomoc „Co to jest?” lub „Pokaż, jak” (patrz „System Pomocy” na stronie 20).
z
Komunikaty o stanie: Pokazuje aktualny stan urządzenia, taki jak Gotowe lub Skanowanie strony 1.
z
Wybrana liczba kopii: Wyświetla wybraną liczbę kopii. Fabrycznym ustawieniem domyślnym jest 1.
Komunikaty o błędach, wymagające interwencji użytkownika, wyświetlane są w osobnym oknie dialogowym, które uniemożliwia
normalną interakcję aż do zamknięcia okna.
Obsługa panelu sterowania PLWW
Page 25
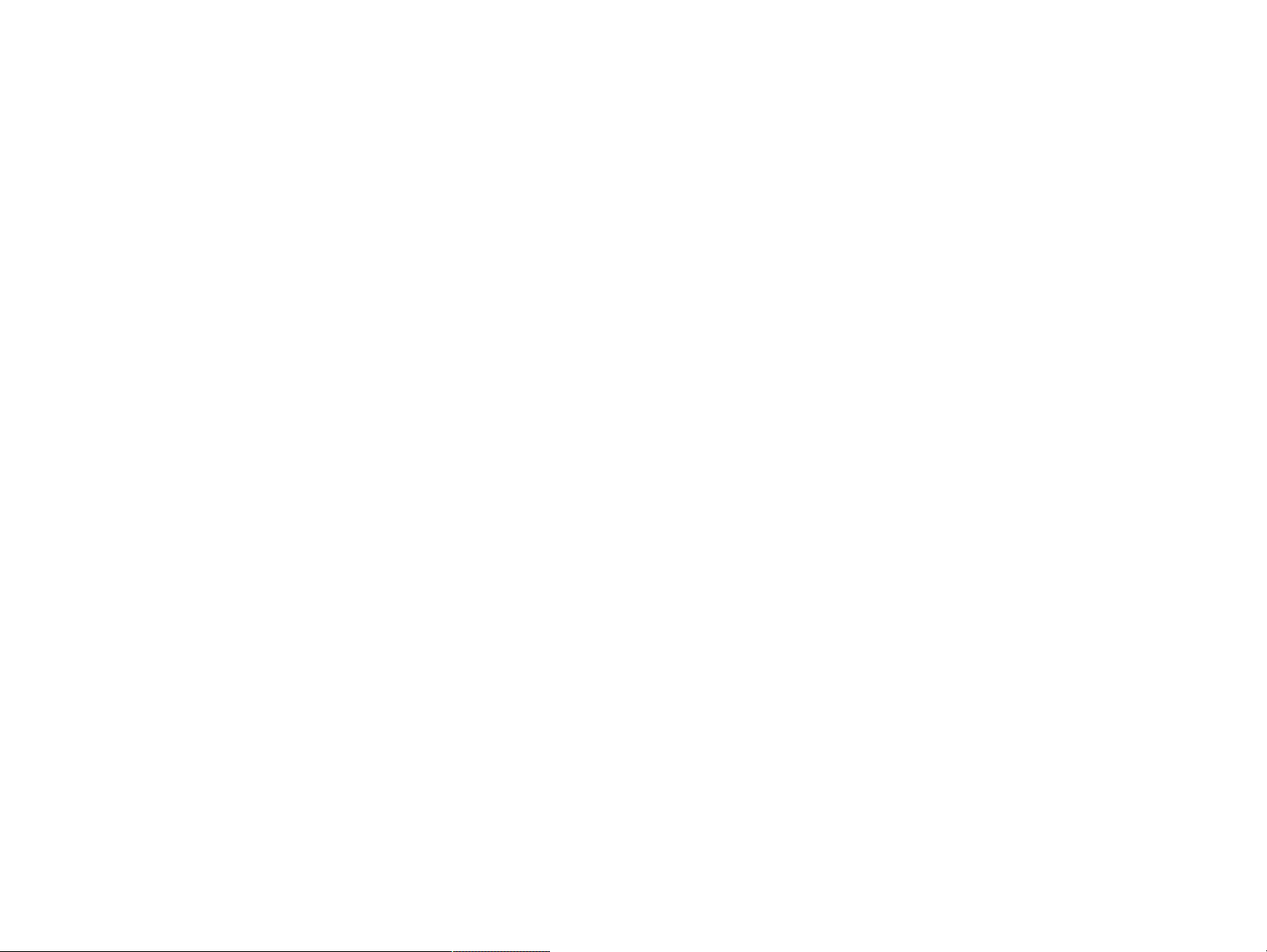
2 Panel sterowania 25
Przycisk Anuluj
Każdy ekran niższego poziomu (poniżej poziomu ekranu głównego) na ekranie dotykowym zawiera przycisk
przycisku Anuluj powoduje anulowanie wszystkich wprowadzonych zmian i powrót do poprzedniego ekranu.
Przycisk OK
Każdy ekran niższego poziomu na ekranie dotykowym zawiera przycisk OK. Dotknięcie przycisku OK powoduje zatwierdzenie
wszystkich wprowadzonych zmian i przejście do następnego ekranu.
Anuluj
. Dotknięcie
Obsługa panelu sterowania PLWW
Page 26
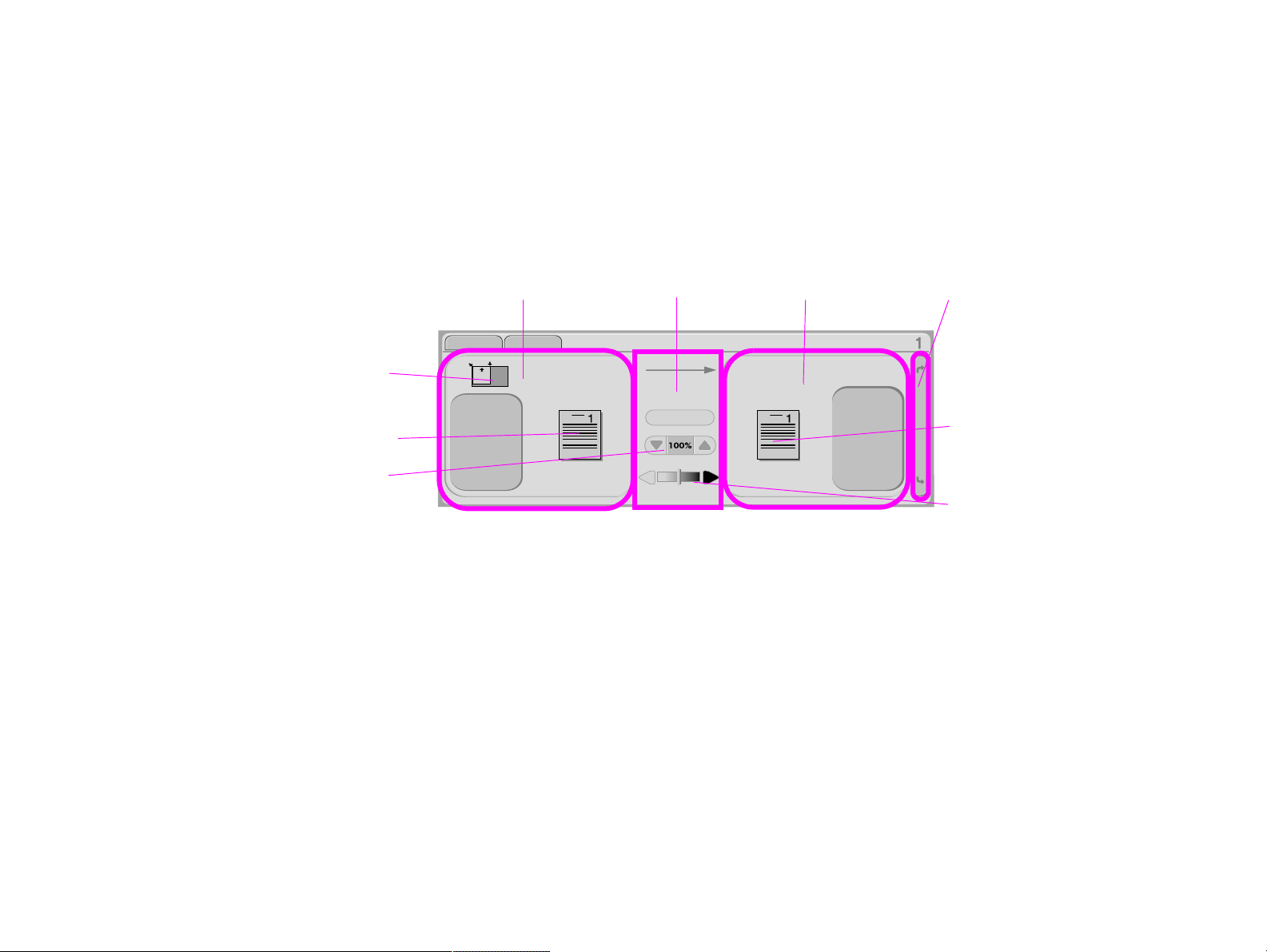
2 Panel sterowania 26
Domyślny ekran panelu sterowania
Ekran dotykowy wyświetlacza graficznego jest podzielony na cztery sekcje: oryginał, kopia, modyfikacja obrazu i
przycisk Opcje wysyłania:
Sekcja
Ikona orientacji
strony
Ikona oryginalnej
strony
Przycisk
Zmniejszanie/
powiększanie
Sekcja oryginału
Opisz
oryginał
modyfikacji
obrazu
Poprawa
jakości
Sekcja kopii
Ustawieni
a
Przycisk
Opcje wysyłania
Ikona kopii strony
Regulacja kontrastu
Oryginał
Sekcja oryginału na głównym ekranie dotykowym pozwala użytkownikowi opisać charakterystykę oryginalnego dokumentu. Sekcja ta
jest podzielona na trzy części, które opisują kopiowany oryginał:
z
Ikona orientacji strony: Pokazuje, jak oryginał powinien być umieszczony na szybie skanera lub w podajniku ADF. Format papieru
jest automatycznie wykrywany przez urządzenie, gdy zostanie umieszczony na szybie skanera lub w podajniku ADF. Automatycznie
wykryty format można zmienić po dotknięciu przycisku Opisz oryginał.
z
Przycisk Opisz oryginał: Wyświetla ekran Ustawienia oryginału, na którym użytkownik może opisać oryginalny dokument.
z
Ikona oryginalnej strony: Wyświetla bieżące ustawienia w postaci graficznej.
Domyślny ekran panelu sterowania PLWW
Page 27
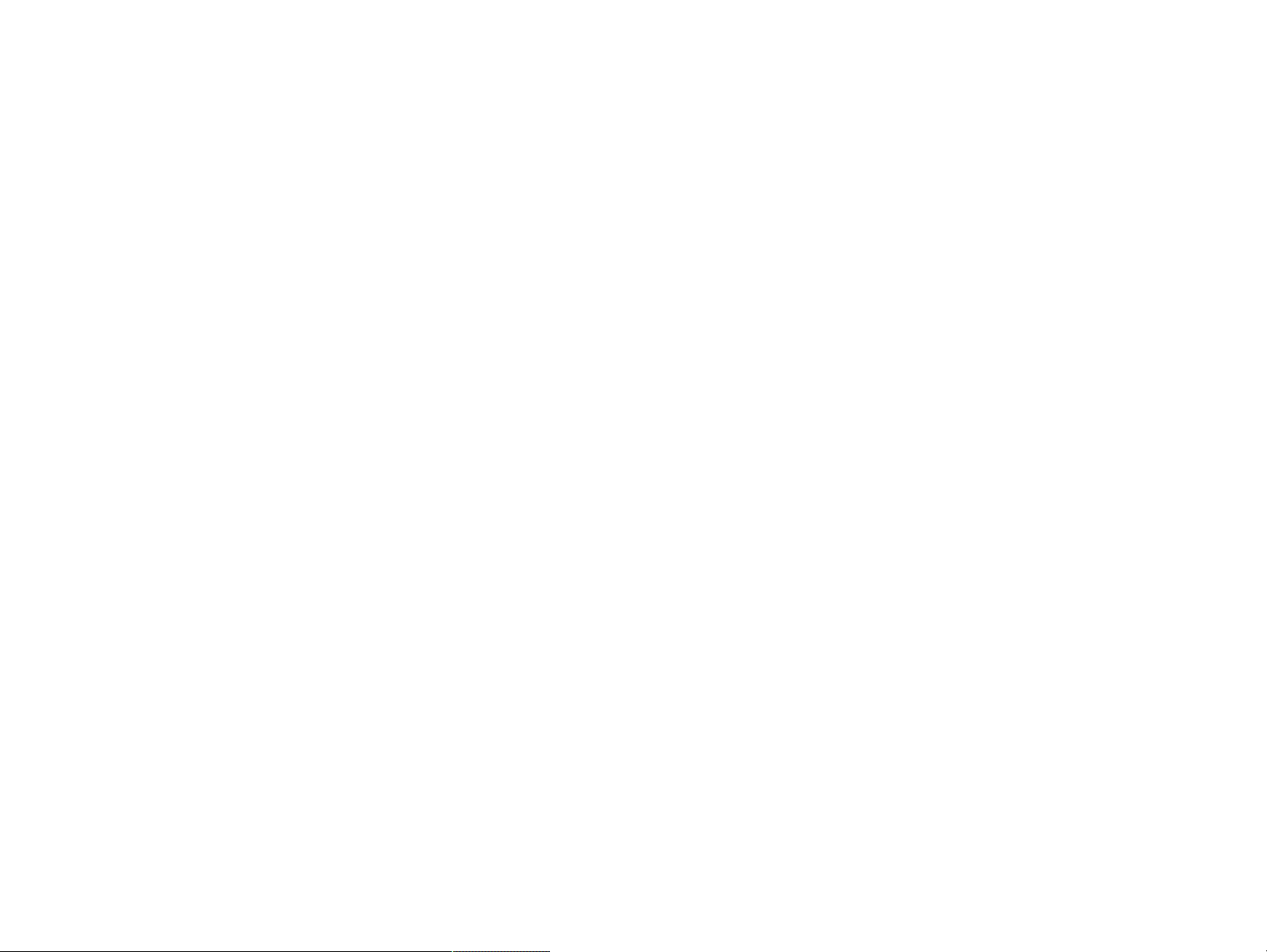
2 Panel sterowania 27
Aby opisać oryginał
1 Dotknij przycisku Opisz oryginał. Na ekranie dotykowym zostanie wyświetlony ekran Ustawienia oryginału.
2 Dotknij ustawień, które opisują dokument, takie jak format, orientacja strony, liczba stron i zawartość. Ikona strony pokazuje
ustawienia podczas ich wybierania.
Modyfikacja obrazu
Istnieje możliwość regulacji kontrastu za pomocą Regulatora kontrastu oraz zmniejszenia lub zwiększenia obrazu za pomocą
przycisku Zmniejszanie/powiększanie w tej części wyświetlacza graficznego. Po dotknięciu przycisku Poprawa jakości wyświetlane
są dodatkowe opcje modyfikacji obrazu.
Kopiowanie
Sekcja kopiowania wyświetlacza graficznego zawiera ikonę strony kopii oraz przycisk Ustawienia kopiowania.
z
Ikona kopii strony: Wyświetla bieżące ustawienia kopiowania w postaci graficznej.
z
Przycisk Ustawienia kopiowania: Wyświetla bieżące ustawienia kopiowania i, po dotknięciu, pozwala zmieniać te ustawienia.
Opcje wysyłania
Po dotknięciu przycisku Opcje wysyłania zostają wyświetlone dostępne opcje cyfrowej dystrybucji dokumentów. Funkcja poczty
elektronicznej jest standardowym ustawieniem urządzenia. Faks, foldery, ustawienia i uwier zytelnianie są dostępne tylko po wykupieniu
oprogramowania modułu cyfrowej dystrybucji dokumentów firmy HP.
Opcje wysyłania nakładają się na sekcję kopii i modyfikacji obrazu wyświetlacza graficznego, ale sekcja oryginału i pasek Regulacja
kontrastu są nadal widoczne. Sekcje kopiowania i modyfikacji obrazu wyświetlacza graficznego nie mają zastosowania przy cyfrowej
dystrybucji dokumentów.
Domyślny ekran panelu sterowania PLWW
Page 28
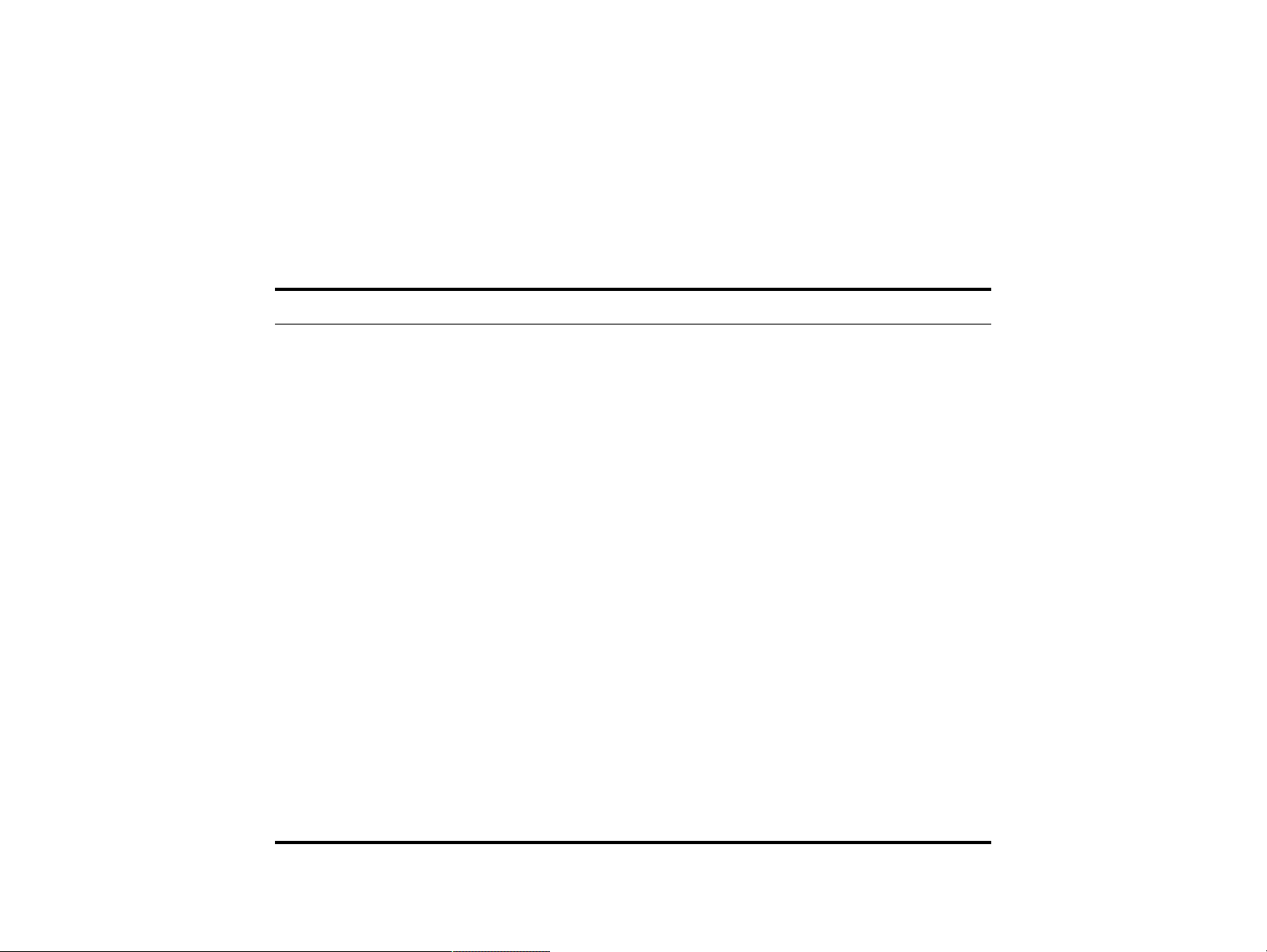
2 Panel sterowania 28
Znaczenie kontrolek panelu sterowania
Panel sterowania zawiera trzy kontrolki:
z
Gotowe
z
Dane
z
Uwaga
Kontrolka Wskazanie
Gotowe
Wył. Urządzenie znajduje się w trybie rozłączenia lub
wystąpił błąd.
Wł. Urządzenie jest gotowe do pracy.
Miga Urządzenie przechodzi w tryb rozłączenia. Należy
poczekać.
Dane
Wył. Urządzenie nie ma danych do wydrukowania.
Wł. Urządzenie ma dane do wydrukowania, ale nie jest
gotowe lub znajduje się w trybie rozłączenia.
Miga Urządzenie przetwarza lub drukuje dane.
Uwaga
Wył. Brak błędów.
Wł. Błąd krytyczny urządzenia. Należy wyłączyć i włączyć
ponownie zasilanie urządzenia.
Miga Wymagana jest interwencja użytkownika. Należy
sprawdzić wyświetlacz panelu sterowania.
Znaczenie kontrolek panelu sterowania PLWW
Page 29

3 Cyfrowa dystrybucja dokumentów 29
3
Cyfrowa dystrybucja dokumentów
Uwagi wstępne
Urządzenie umożliwia skanowanie w kolorze i cyfrową dystrybucję dokumentów. Za pomocą panelu sterowania można zeskanować
czarno-białe lub kolorowe dokumenty i wysłać je na adres e-mail w formie załączników do wiadomości e-mail. Aby móc korzystać
z funkcji cyfrowej dystrybucji dokumentów, urządzenie musi być podłączone do sieci lokalnej LAN. Urządzenie podłącza się
bezpośrednio do sieci LAN (więcej informacji na temat podłączania do sieci LAN zawiera podręcznik Wprowadzenie).
Uwaga Urządzenie nie może kopiować ani drukować w kolorze, może jednak skanować i wysyłać kolorowe obrazy.
Niniejszy rozdział dotyczy zarówno skanowania, jak i wysyłania, ponieważ obie te funkcje są w pełni zintegrowane. W rozdziale
omówiono następujące tematy:
z
Podstawy cyfrowej dystrybucji dokumentów
z
Korzystanie z książki adresowej
z
Informacje dodatkowe
Uwagi wstępne PLWW
Page 30
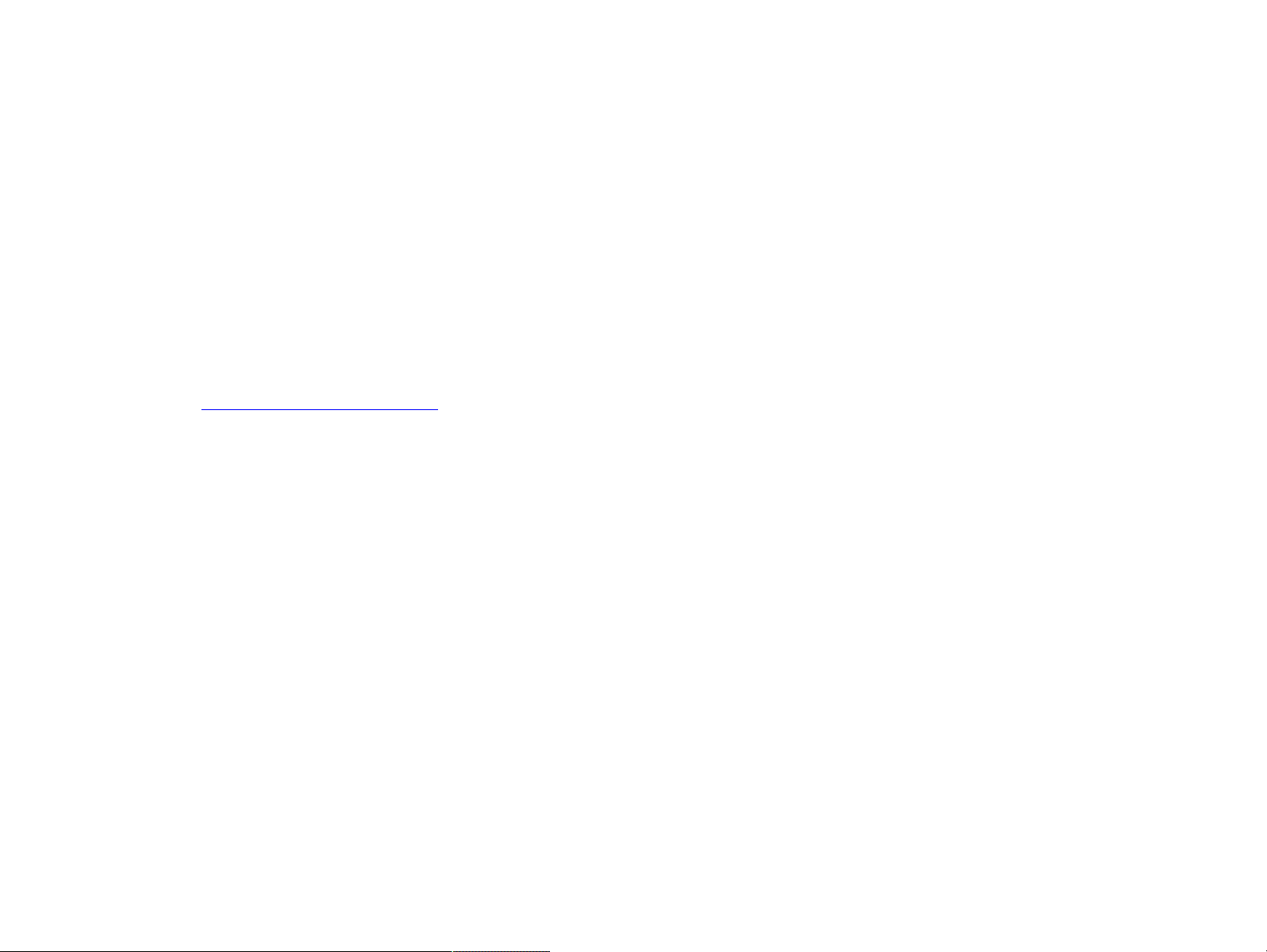
3 Cyfrowa dystrybucja dokumentów 30
Podstawy cyfrowej dystrybucji dokumentów
Wprowadzenie do cyfrowej dystrybucji dokumentów
Cyfrowa dystrybucja dokumentów ma następujące zalety:
z
Wysyłanie dokumentów na wiele adresów e-mail wiąże się z oszczędnością czasu i redukcją kosztów.
z
Dostarczanie plików czarno-białych lub kolorowych. Pliki mogą być wysłane w różnych formatach plików, które adresat może
zmienić.
z
Sprawdzenie, czy wiadomość e-mail została poprawnie dostarczona.
Podczas cyfrowej dystrybucji dokumenty są skanowane do pamięci urządzenia i wysyłane na adres lub adresy e-mail jako załączniki
wiadomości e-mail. Dokumenty w postaci cyfrowej mogą być wysyłane w różnych formatach graficznych, takich jak TIFF i JPEG (patrz
“
Zmiana ustawień” na stronie 32), umożliwiając odbiorcom modyfikowanie pliku dokumentu w różnych programach, zależnie od
potrzeb. Dokumenty są wysyłane w jakości zbliżonej do oryginalnej. Odbiorca może je następnie wydrukować, zapisać lub przesłać
dalej.
Moduł cyfrowej dystrybucji dokumentów firmy HP zapewnia dodatkowe korzyści: wysyłanie do urządzenia faksowego, uwierzytelnianie
użytkownika w celach bezpieczeństwa i skanowanie do folderu.
Podstawy cyfrowej dystrybucji dokumentów PLWW
Page 31

3 Cyfrowa dystrybucja dokumentów 31
Wysyłanie dokumentów
Urządzenie skanuje w rozdzielczości 600 ppi (pikseli na cal). Skanuje zarówno oryginały czarno-białe, jak i kolorowe. Oryginał można
umieszczać na szybie skanera lub w podajniku ADF. Na szybie skanera można umieszczać materiały we wszystkich formatach, w tym
dokumenty o formacie nieregularnym, książki, zszyte dokumenty, dokumenty wcześniej poskładane oraz fotografie.
Można wybrać ustawienia domyślne lub zmienić preferencje skanowania i formaty plików. Domyślnymi ustawieniami są:
z
skanowanie w kolorze;
z
format PDF (do wyświetlenia załącznika adresat potrzebuje przeglądarki Adobe® Acrobat®).
Wysyłanie oryginałów w formacie Letter przy użyciu szyby skanera lub podajnika ADF
Aby zeskanować i wysłać oryginały w formacie Letter, używając domyślnych ustawień urządzenia, należy wykonać następujące
czynności.
1 Umieść dokument drukiem w dół na szybie skanera.
Na ekranie dotykowym wyświetlacza graficznego:
2
Dotknij przycisku
Okno Opcje wysyłania zastąpi okno Opcje kopiowania. Wybór zmniejszenia/powiększenia znika, ponieważ opcja ta nie dotyczy
wysyłania.
3 Dotknij pozycji E-mail.
4 Dotknij pozycji Od: i używając klawiatury, która się pojawi, wpisz swój adres e-mail.
Uwaga Dotknij , aby usunąć błędy.
5 Dotknij pozycji Do:, a następnie wpisz adresy e-mail adresatów.
6 Dotknij pozycji DW:, a następnie wpisz adresy e-mail adresatów kopii, jeśli takowe są wysyłane. Jeśli chcesz wysłać ukrytą kopię
na adres e-mail, dotknij pozycji UDW: i wpisz adres adresata.
7 Dotknij pozycji Temat:, a następnie wpisz temat wiadomości e-mail.
8 Dotknij przycisku OK.
9 Dotknij przycisku S
Pasek stanu panelu sterowania wyświetli następujący komunikat: Przetwarzanie zlecenia dystrybucji cyfrowej.
Podstawy cyfrowej dystrybucji dokumentów PLWW
Opcje wysyłania
TART
.
.
Page 32

3 Cyfrowa dystrybucja dokumentów 32
Zmiana ustawień
Przed wysłaniem dokumentu można zmienić następujące ustawienia:
z
Preferencje skanowania: wybierz Czarno-biały lub Kolorowy.
z
Typ pliku: wybierz PDF, TIFF, MTIFF lub JPG.
Pliki mogą być przesłane na adres e-mail w jednym z następujących formatów plików:
PDF: Format pliku PDF jest ustawieniem domyślnym i zapewnia najlepszą ogólną jakość tekstu i grafiki. Adresat musi mieć
jednak zainstalowaną przeglądarkę Adobe Acrobat, aby odczytać pliki PDF. W przypadku tego formatu pliku tworzony jest
jeden załącznik wiadomości e-mail, który zawiera wszystkie zeskanowane strony.
JPG: Plik JPG nie zapewnia takiej jakości, jak format PDF, jednak adresat może w prosty sposób wyświetlić plik JPG, używając
przeglądarki internetowej. W przypadku tego formatu pliku tworzony jest jeden załącznik wiadomości e-mail dla każdej
zeskanowanej strony. Pliki JPG mogą być przetwarzane przez adresata i importowane do różnych programów.
TIFF: TIFF jest standardowym formatem pliku, który jest obsługiwany przez wiele programów i może być przetwarzany przez
adresata. W przypadku tego formatu pliku tworzony jest jeden załącznik wiadomości e-mail dla każdej zeskanowanej strony.
MTIFF: MTIFF jest wielostronicowym plikiem TIFF, w którym wiele zeskanowanych stron jest zapisanych w jednym załączniku
wiadomości e-mail.
Uwaga Pliki MTIFF i PDF mogą być podzielone na wiele załączników wiadomości e-mail, jeśli w sieci występuje ograniczenie rozmiaru
pliku załącznika.
Wysyłanie dokumentu do wielu adresatów
1 Umieść dokument na szybie skanera wydrukiem w dół lub umieść go w podajniku ADF.
2 Dotknij przycisku Opcje wysyłania.
3 Dotknij pozycji E-mail.
4 Dotknij pozycji Od: i używając klawiatury, która się pojawi, wpisz swój adres e-mail.
5 Dotknij pozycji Do:, a następnie wpisz adres e-mail pierwszego adresata. Po wpisaniu pierwszego adresu e-mail dotknij klawisza
Enter na klawiaturze ekranowej, aby wstawić średnik, a następnie kontynuuj wpisywanie adresów e-mail.
6 Aby sprawdzić listę adresatów, dotknij przycisku strzałki w dół w linii Do:.
7 Dotknij pozycji DW:, a następnie wpisz adresy e-mail adresatów kopii, jeśli takowe są wysyłane. Jeśli chcesz wysłać ukrytą kopię
na adres e-mail, dotknij pozycji UDW: i wpisz adres adresata.
Podstawy cyfrowej dystrybucji dokumentów PLWW
Page 33

3 Cyfrowa dystrybucja dokumentów 33
8 Dotknij pozycji Temat:, a następnie wpisz temat wiadomości e-mail.
9 Dotknij przycisku OK.
10 Dotknij przycisku S
TART
.
Korzystanie z funkcji automatycznego uzupełniania
Podczas wypełniania pól Do, DW lub Od w przypadku funkcji Wyślij do wiadomości e-mail włączana jest funkcja automatycznego
uzupełniania. Podczas wpisywania wymaganego adresu lub nazwy na klawiaturze ekranowej, urządzenie automatycznie przeszukuje
listę książki adresowej i wyświetla pierwszy zbliżony adres. Można wtedy wybrać wyszukaną nazwę, dotykając klawisza Enter lub
kontynuować wpisywanie, aż funkcja automatycznego uzupełniania znajdzie poprawny wpis. Jeśli wpisany zostanie znak, dla którego
nie ma dopasowania na liście, automatycznie uzupełniony adres zostaje usunięty z wyświetlacza, aby pokazać użytkownikowi, że
wpisuje adres, którego nie ma w książce adresowej.
Podstawy cyfrowej dystrybucji dokumentów PLWW
Page 34

3 Cyfrowa dystrybucja dokumentów 34
Korzystanie z książki adresowej
Dokument można wysłać do listy adresatów, korzystając z funkcji książki adresowej urządzenia. Aby uzyskać informacje dotyczące
konfiguracji list adresowych, należy skontaktować się z administratorem systemu.
Tworzenie listy adresatów
Na ekranie dotykowym wyświetlacza graficznego:
1 Dotknij przycisku Opcje wysyłania.
2 Dotknij pozycji E-mail.
3 Dotknij pozycji Do:, aby uzyskać dostęp do klawiatury ekranowej.
4 Wpisz pierwszą literę nazwy.
Uwaga Urządzenie będzie wyświetlać pierwszą pozycję listy, dopóki nie podana zostanie pierwsza litera nazwy.
5 Dotknij , aby uzyskać dostęp do książki adresowej.
6 Po książce adresowej można nawigować za pomocą paska przewijania. Przytrzymaj strzałkę, aby przewijać listę.
7 Wyróżnij nazwę, aby wybrać adresata, a następnie dotknij przycisku Dodaj.
Możesz również wybrać listę dystrybucyjną, dotykając przycisku Grupa lub dodać adresatów z lokalnej listy, dotykając przycisku
Lokalna. Wyróżnij odpowiednie nazwy, a następnie dotknij przycisku Dodaj, aby dodać nazwę do listy adresatów.
Adresata można usunąć z listy, przewijając listę i wyróżniając adresata, a następnie dotykając przycisku Usuń.
8 Nazwy z listy adresatów są umieszczane w linii tekstowej klawiatury ekranowej. Można dodać adresata, którego nie ma w książce
adresowej, wpisując na klawiaturze adres e-mail. Po zakończeniu pracy z listą adresatów dotknij przycisku OK.
9 Dotknij przycisku OK na klawiaturze ekranowej.
10 Uzupełnij pola DW: i Temat: na ekranie wysyłania wiadomości e-mail, jeśli zachodzi taka potrzeba. Możesz sprawdzić listę
adresatów, dotykając przycisku strzałki w dół w linii tekstowej Do:.
11 Dotknij przycisku OK.
12 Postępuj zgodnie z instrukcjami wyświetlanymi na pasku stanu wyświetlacza graficznego.
Korzystanie z książki adresowej PLWW
Page 35

3 Cyfrowa dystrybucja dokumentów 35
Informacje dodatkowe
Aby uzyskać więcej informacji dotyczących znajdowania adresów IP serwerów SMTP i LDAP oraz konfiguracji produktu do cyfrowej
dystrybucji dokumentów, patrz “
Aplet konfiguracji cyfrowej dystrybucji dokumentów” na stronie 258.
Informacje dodatkowe PLWW
Page 36

3 Cyfrowa dystrybucja dokumentów 36
Informacje dodatkowe PLWW
Page 37

4 Kopiowanie na żądanie 37
4
Kopiowanie na żądanie
Uwagi wstępne
Urządzenie to funkcjonuje jako samodzielna kopiarka – kopiowanie nie wymaga instalacji oprogramowania lub włączenia komputera.
Ustawienia kopiowania można w prosty sposób zmieniać z panelu sterowania. Oryginały można kopiować przy użyciu podajnika ADF
lub szyby skanera. Urządzenie może jednocześnie przetwarzać zlecenia kopiowania, drukowania i cyfrowej dystrybucji dokumentów.
Niniejszy rozdział poświęcony jest wykonywaniu kopii czarno-białych i zmianie ustawień kopiowania. Omówiono w nim następujące
tematy:
z
Podstawowe instrukcje dotyczące kopiowania
z
Wybór pojemnika wyjściowego
z
Modyfikowanie obrazu
Przed skorzystaniem z funkcji kopiowania urządzenia warto zapoznać się z rozdziałem omawiającym podstawową obsługę panelu
sterowania.
Uwagi wstępne PLWW
Page 38

4 Kopiowanie na żądanie 38
Podstawowe instrukcje dotyczące kopiowania
Niniejszy rozdział zawiera podstawowe instrukcje dotyczące kopiowania. Format papieru jest automatycznie wykrywany po
umieszczeniu dokumentu na szybie skanera lub w podajniku ADF. Funkcję automatycznego wykrywania można zignorować, określając
format wejściowy (Opisz oryginał) i wyjściowy (Ustawienia kopiowania) na panelu sterowania.
Kopiowanie przy użyciu ustawień domyślnych (kopiowanie jednym przyciskiem)
Domyślnymi ustawieniami kopiowania są:
z
Liczba kopii: jedna
z
Format: oryginał i kopia w formacie Letter
Uwaga Urządzenie automatycznie wykrywa format papieru oryginału i tworzy kopię w tym samym formacie. Domyślnym ustawieniem
fabrycznym formatu papieru jest Letter lub A4, o ile urządzenie nie wykryło papieru.
z
Orientacja strony: pionowa
z
Liczba stron: kopiowanie jednostronne
z
Zawartość strony: mieszana
z
Tryb zlecenia: wył.
z
Gruby papier: wył.
Kopiowanie przy użyciu ustawień domyślnych
1 Umieść dokument na szybie skanera wydrukiem w dół lub umieść go w podajniku ADF.
2 Naciśnij przycisk S
Podstawowe instrukcje dotyczące kopiowania PLWW
TART
.
Page 39

4 Kopiowanie na żądanie 39
Kopiowanie przy użyciu ustawień zdefiniowanych przez użytkownika
Poniżej przedstawiono procedurę zmiany ustawień kopiowania.
Kopiowanie przy użyciu ustawień innych niż domyślne
1
Umieść oryginał na szybie skanera wydrukiem w dół lub umieść go w podajniku ADF.
Na ekranie dotykowym wyświetlacza graficznego:
2 Dotknij przycisku Opisz oryginał, aby wyświetlić wybrane opcje. Można wybrać opcje Podstawowe lub Zaawansowane.
3 Dotknij opcji podstawowych, które opisują oryginał. Wybierz:
Format: Wybierz format papieru oryginału.
Orientacja strony: Wybierz orientację Pionowa lub Pozioma.
Liczba stron: Wybierz opcję Jednostronny lub Dwustronny.
4
Dotknij karty
Zawartość strony
Zaawansowane
: Wybierz opcję
, aby wyświetlić opcje na ekranie
Tekst, Grafika
lub
Mieszany
Zaawansowane
.
. Wybierz:
Gruby papier
Tryb zlecenia: Jeśli wiele skanowań jest łączonych w pojedyncze zadanie, wybierz Wł.
: Wybierz
Wł.
jeśli oryginał jest wydrukowany na grubym papierze.
5 Po wybraniu opcji dotknij przycisku OK.
Uwaga Ikona strony w sekcji oryginału na wyświetlaczu graficznym przedstawia obraz reprezentujący oryginalny dokument.
6 Wprowadź niezbędne korekty kontrastu, zmniejszenia lub powiększenia przy użyciu paska Regulacja kontrastu i przycisku
Zmniejszanie/powiększanie
w sekcji modyfikacji obrazu na wyświetlaczu graficznym.
7 Dotknij przycisku Ustawienia kopiowania, aby wyświetlić wybrane opcje. Można wybrać opcje Podstawowe lub
Zaawansowane.
Podstawowe instrukcje dotyczące kopiowania PLWW
Page 40

4 Kopiowanie na żądanie 40
8 Dotknij podstawowych opcji, które charakteryzują wykonywane kopie. Są to następujące opcje:
Format papieru: Wybierz opcję Auto (format papieru zgodny z formatem oryginału) lub żądany format kopii. Sprawdź, czy
w podajniku został umieszczony papier o odpowiednim formacie.
Liczba stron: Wybierz opcję Jednostronny lub Dwustronny.
Orientacja strony tylnej: Wybierz opcję Normalna lub Odwracaj (opcja ma zastosowanie, jeśli wybrano kopiowanie
dwustronne).
Stron na arkuszu: Wybierz opcję 1, 2, 4 lub Broszura.
W przypadku wybrania 4 stron na arkuszu, porządkowanie typu „Z” lub „N” jest dopasowane do orientacji strony oraz wyświetlana jest
opcja dodawania obramowania wokół każdej mniejszej strony.
Ułożenie „Z”
Obramowania: Wybierz opcję Obramowanie lub Bez obramowania.
Zszywka: Opcje zszywania zależą od urządzenia wyjściowego i wybranego formatu papieru. Dostępne są następujące opcje
Ułożenie „N”
Brak, Narożnik, 1, 2, 3 lub 6.
9 W razie potrzeby dotknij opcji Zaawansowane. Do opcji zaawansowanych zaliczają się:
Sortowanie: Wybierz opcję Sortowane lub Niesortowane.
Pojemnik wyjściowy: Wybierz Pojemnik 1 lub Pojemnik 2.
Przechowywanie zlecenia: Wybierz Wł., aby wskazać, że zlecenie kopiowania ma być zachowane w urządzeniu, a nie
wydrukowane. Wybierz Wył., aby wykonać normalne kopiowanie. Patrz “
Tworzenie przechowywanego zlecenia” na stronie 42,
aby uzyskać więcej informacji.
10 Po zakończeniu dotknij przycisku OK.
Uwaga Ikona strony w sekcji kopii na wyświetlaczu graficznym przedstawia obraz reprezentujący kopię.
TART
11 Wybierz liczbę kopii za pomocą klawiatury numerycznej i naciśnij przycisk S
.
Podstawowe instrukcje dotyczące kopiowania PLWW
Page 41

4 Kopiowanie na żądanie 41
Kopiowanie przy użyciu szyby skanera
Skaner może służyć do kopiowania niewielkich, lekkich (poniżej 46 g/m2) lub mających nieregularne wymiary dokumentów, takich jak
rachunki, wycinki z gazet, fotografie lub stare i zniszczone dokumenty. Z szyby skanera korzysta się również przy kopiowaniu książek,
gazet i podręczników.
1
Umieść dokument drukiem w dół na szybie skanera.
2
Wprowadź modyfikacje obrazu i wybierz ustawienia kopiowania, jeśli zachodzi taka potrzeba.
3 Jeśli wykonywana jest tylko jedna kopia, naciśnij przycisk S
(do 999) za pomocą klawiatury numerycznej, a następnie naciśnij przycisk S
Kopiowanie przy użyciu podajnika ADF
Za pomocą podajnika ADF można wykonać do 999 kopii dokumentu, który ma do 50 stron (w zależności od grubości papieru).
1
Włóż dokument wydrukiem w dół do podajnika ADF. Urządzenie może automatycznie wykrywać format papieru.
2
Wprowadź modyfikacje obrazu i wybierz ustawienia kopiowania.
3
Jeśli wykonywana jest tylko jedna kopia, naciśnij przycisk S
pomocą klawiatury numerycznej, a następnie naciśnij przycisk S
Kopiowanie książek
Do kopiowania książek służy szyba skanera.
1 Umieść książkę drukiem w dół na szybie skanera.
2 Ułóż książkę kierując się jej grzbietem. Spójrz na ikonę książki w górnej części szyby skanera, aby sprawdzić, czy jest właściwie
ułożona.
3
Dotknij pozycji
4
Jako rozmiar wybierz opcję
Opisz oryginał
Książka
.
.
TART
. Jeśli wykonywanych jest wiele kopii, wprowadź ich liczbę
TART
, aby rozpocząć kopiowanie.
TART
. Jeśli wykonywanych jest wiele kopii, wprowadź ich liczbę za
TART
.
5
Dotknij przycisku OK.
Uwaga
Podstawowe instrukcje dotyczące kopiowania PLWW
Aby pominąć stronę, należy dotknąć przycisku
pominąć lewą stronę, dwa razy, aby pominąć prawą stronę, a trzy razy, aby anulować pomijanie stron.
Pomiń stronę
nad ikoną strony. Przycisku tego należy dotknąć jeden raz, aby
Page 42

4 Kopiowanie na żądanie 42
6 Dotknij przycisku Ustawienia kopiowania.
7 Wybierz ustawienia wyjściowe. Wybierz format papieru, który jest najbliższy rzeczywistemu formatowi kopiowanej książki.
8 Dotknij przycisku OK.
9 Wybierz żądaną liczbę kopii za pomocą klawiatury numerycznej.
10 Naciśnij przycisk S
TART
.
Tworzenie przechowywanego zlecenia
Włączenie wskaźnika przechowywania zlecenia oznacza, że zlecenie kopiowania ma być umieszczone na dysku twardym urządzenia,
a zlecenie drukowania zostanie wykonane później. Aby utworzyć zlecenie przechowywane, należy podać następujące informacje:
1 Wybierz podstawowe ustawienia kopiowania (patrz “
stronie 39).
2 Dotknij karty Zaawansowane.
3 W polu Przechowywane zlecenia wybierz opcję Wł..
W podręcznym oknie dialogowym wprowadź Nazwę użytkownika, Nazwę zlecenia i numer PIN, jeśli zachodzi taka potrzeba. Po
wprowadzeniu danych w polach Nazwa użytkownika i Nazwa zlecenia wyświetlana jest klawiatura ekranowa. PIN jest czterocyfrową
liczbą, którą można wprowadzić za pomocą klawiatury numerycznej.
4 Wpisz Nazwę użytkownika.
5 Wpisz Nazwę zlecenia.
6 Wpisz numer PIN, jeśli jest wymagany.
7 Dotknij przycisku OK.
Informacje dotyczące drukowania przechowywanego zlecenia znajdują się w sekcji “
stronie 73.
Kopiowanie przy użyciu ustawień zdefiniowanych przez użytkownika” na
Drukowanie przechowywanego zlecenia” na
Podstawowe instrukcje dotyczące kopiowania PLWW
Page 43

4 Kopiowanie na żądanie 43
Wybór pojemnika wyjściowego
Urządzenie posiada dwa obszary wyjściowe.
Pojemnik 1
(wydrukiem w górę)
Pojemnik 2
(wydrukiem w dół)
Układacz na
3000 arkuszy lub
zszywacz/układacz na
3000 arkuszy
Jeśli używany jest układacz na 3000 arkuszy lub zszywacz/układacz na 3000 arkuszy, pojemnikami wyjściowymi są pojemnik 1
(wydrukiem w górę) i pojemnik 2 (wydrukiem w dół).
z
Pojemnik 1 (wydrukiem w górę) jest górnym pojemnikiem układacza lub zszywacza/układacza. Mieści się w nim do 125 arkuszy
papieru ułożonych wydrukiem do góry. Czujnik powoduje zatrzymanie urządzenia w momencie zapełnienia pojemnika. Praca
urządzenia zostaje wznowiona po opróżnieniu lub zmniejszeniu ilości papieru w pojemniku.
z
Pojemnik 2 (wydrukiem w dół) jest dolnym pojemnikiem układacza lub zszywacza/układacza. Mieści się w nim do 3000 arkuszy
papieru. Pojemnik ten pozwala układać lub zszywać zlecenia drukowania. Jest domyślnym pojemnikiem wyjściowym.
Układacz (pojemnik 1)
Taca odbiorcza broszur
(pojemnik 2)
Wielofunkcyjne
urządzenie do
wykańczania
Jeśli używane jest wielofunkcyjne urządzenie do wykańczania, pojemnikami wyjściowymi są pojemnik układacza i taca odbiorcza
broszur.
z
Pojemnik układacza (pojemnik 1) jest górnym pojemnikiem wielofunkcyjnego urządzenia do wykańczania. Mieści się w nim
1000 arkuszy. Pojemnik przesuwa każde zlecenie po ułożeniu i dostarcza niezszyte zlecenia wydrukiem w górę lub wydrukiem
w dół. Umożliwia również zszywanie do 50 arkuszy papieru na dokument. Pojemnik układacza jest domyślnym pojemnikiem
wyjściowym, gdy dołączone jest wielofunkcyjne urządzenie do wykańczania.
z
Taca odbiorcza broszur (pojemnik 2) jest dolnym pojemnikiem wielofunkcyjnego urządzenia do wykańczania. Pojemnik
umożliwia składanie i zszywanie broszur, składających się maksymalnie z 10 arkuszy papieru.
Wybór pojemnika wyjściowego PLWW
Page 44

4 Kopiowanie na żądanie 44
Wybór obszaru wyjściowego
Obszar wyjściowy można wybrać na panelu sterowania.
Wybór obszaru wyjściowego z panelu sterowania
Na ekranie dotykowym wyświetlacza graficznego:
1 Dotknij pola Ustawienia kopiowania.
2 Dotknij opcji Zaawansowane.
3 W polu Pojemnik wyjściowy dotknij pozycji Pojemnik 1 lub Pojemnik 2.
Wybór pojemnika wyjściowego PLWW
Page 45

4 Kopiowanie na żądanie 45
Modyfikowanie obrazu
Oryginalny obraz można przed wysłaniem modyfikować i oglądać. Na głównym ekranie dotykowym znajdują się następujące funkcje
modyfikacji obrazu:
z
Zmniejszanie/powiększanie,
z
Regulacja kontrastu,
z
Poprawa jakości.
Dotknięcie przycisku R
Urządzenie jest również wyposażone w funkcję automatycznego skalowania. Jeśli występuje niezgodność pomiędzy formatem
oryginału a formatem kopii, urządzenie automatycznie oblicza współczynnik zmniejszenia/powiększenia, aby dopasować oryginał do
kopii.
ESETUJ
powoduje przywrócenie wartości domyślnych wszystkich bieżących ustawień.
Zmniejszanie lub powiększanie
Urządzenie może zmniejszać kopie nawet do 25 procent oryginalnego rozmiaru i powiększać je nawet do 400 procent oryginału
(200 procent w wypadku użycia podajnika ADF). Aby zmniejszyć lub powiększyć kopie, należy dotykać strzałki w dół lub w górę
w obszarze modyfikacji obrazu, aż do uzyskania wymaganego pomniejszenia lub powiększenia. Pole współczynnika skalowania
pokazuje procentowy współczynnik pomniejszenia lub powiększenia.
Regulacja kontrastu
Kontrast można zmienić dotykając strzałek na pasku Regulacja kontrastu w obszarze modyfikacji obrazu na domyślnym ekranie
dotykowym. Suwak przesuwa się w jaśniejszy lub ciemniejszy obszar paska kontrastu.
Modyfikowanie obrazu PLWW
Page 46

4 Kopiowanie na żądanie 46
Poprawa jakości dokumentu
Dotknięcie przycisku
zwiększyć lub zmniejszyć ostrość i gęstość.
Poprawa jakości
powoduje wyświetlenie wbudowanego ekranu poprawy jakości, który pozwala usunąć tło oraz
Usuwanie tła
Jeśli kopiowany dokument jest wydrukowany na kolorowym papierze, można poprawić jakość kopii, usuwając tło, które mogłoby
spowodować powstanie pasów lub rozmazanie kopii. Stopień usunięcia tła należy wyregulować za pomocą strzałek na suwaku
Sterowanie usuwaniem tła. Suwak przesuwa się w jaśniejszy lub ciemniejszy obszar paska Sterowanie usuwaniem tła.
Ostrość
Suwak Sterowanie dopasowaniem ostrości określa ustawienie ostrości używane przez skaner podczas skanowania oryginału. Duża
ostrość uwypukla brzegi oryginału, co pozwala na podkreślenie bladych lub cienkich elementów tekstu i grafiki. Ostrość należy
wyregulować za pomocą strzałek na pasku
Sterowanie dopasowaniem ostrości
.
Gęstość
Podobnie jak Regulacja kontrastu na głównym ekranie dotykowym, Sterowanie dopasowaniem gęstości na ekranie poprawy
jakości pozwala określić kontrast kopii. Dotykając strzałek na suwaku Sterowanie dopasowaniem gęstości można przesunąć suwak
do jaśniejszego lub ciemniejszego obszaru paska Sterowanie dopasowaniem gęstości. Zmianę gęstości dokonaną za pomocą
paska Sterowanie dopasowaniem gęstości widać na pasku Regulacja kontrastu na głównym ekranie. W przypadku zmiany
wartości paska Regulacja kontrastu na ekranie głównym, a następnie ustawienia opcji Sterowanie dopasowaniem gęstości na
ekranie poprawy jakości, zmiana dokonana na tym drugim ekranie zastąpi zmianę na ekranie głównym.
Modyfikowanie obrazu PLWW
Page 47

5 Drukowanie 47
5
Drukowanie
W niniejszej sekcji omówiono prace drukarskie, takie jak:
z
Układanie materiałów
z
Podstawowe instrukcje dotyczące drukowania
z
Wybór pojemnika wyjściowego
z
Drukowanie na kopertach
z
Drukowanie na papierze specjalnym
z
Korzystanie z funkcji sterownika
z
Drukowanie pierwszej strony na innym papierze
z
Pusta tylna strona
z
Dostosowanie działania podajnika 1
z
Drukowanie według typu i formatu papieru
z
Zachowywanie wydruków w pamięci drukarki
z
Drukowanie zlecenia poufnego
z
Przechowywanie zlecenia drukowania
z
Tworzenie zlecenia szybkiego kopiowania
z
Drukowanie próbnej kopii zlecenia i zapisywanie jej na dysku
z
Drukowanie przy użyciu opcjonalnego szybkiego portu hp na podczerwień (FIR)
z
Przerywanie i wznawianie drukowania
PLWW
Page 48

5 Drukowanie 48
Układanie materiałów
Sposób ułożenia materiałów różnego typu i formatu zależy od podajnika, z którego będą pobierane do drukowania oraz od tego, czy
materiały będą zadrukowywane z obu stron.
Typ materiałów Podajnik Druk dwustronny Sposób ułożenia materiałów
Letter lub A4, w tym papier
firmowy
(gramatura do 216 g/m
(58 lb bond)
Letter lub A4, w tym papier
firmowy
(gramatura do 216 g/m
(58 lb bond)
2
)
2
)
1 Nie Dłuższą krawędzią w kierunku podawania, stroną do
drukowania w górę.
1 Tak Dłuższą krawędzią w kierunku podawania, pierwszą
stroną do drukowania w dół.
Układanie materiałów PLWW
Page 49

5 Drukowanie 49
Typ materiałów Podajnik Druk dwustronny Sposób ułożenia materiałów
Letter lub A4, w tym papier
firmowy
(gramatura do 199 g/m
2
)
(53 lb bond)
Letter lub A4, w tym papier
firmowy
(gramatura do 199 g/m
2
)
(53 lb bond)
2, 3 lub 4 Nie Dłuższą krawędzią w kierunku podawania, stroną do
drukowania w dół.
2, 3 lub 4 Tak Dłuższą krawędzią w kierunku podawania, pierwszą
stroną do drukowania w górę
Układanie materiałów PLWW
Page 50

5 Drukowanie 50
Typ materiałów Podajnik Druk dwustronny Sposób ułożenia materiałów
Inne formaty standardowe
inietypowe
(gramatura do 216 g/m
2
)
(58 lb bond)
Inne formaty standardowe
inietypowe
(gramatura do 216 g/m
2
)
(58 lb bond)
1 Nie Dłuższą krawędzią (do 312 mm) w kierunku podawania,
stroną do drukowania w górę. Materiały o dłuższej
krawędzi przekraczającej 312 mm należy podawać górną
krótszą krawędzią w kierunku podawania.
1 Tak Dłuższą krawędzią (do 312 mm) w kierunku podawania,
pierwszą stroną do drukowania w dół. Materiały
o dłuższej krawędzi przekraczającej 312 mm należy
podawać dolną krótszą krawędzią w kierunku podawania.
Układanie materiałów PLWW
Page 51

5 Drukowanie 51
Typ materiałów Podajnik Druk dwustronny Sposób ułożenia materiałów
Inne formaty standardowe
inietypowe
(gramatura do 199 g/m
2
)
(53 lb bond)
Inne formaty standardowe
inietypowe
(gramatura do 199 g/m
2
)
(53 lb bond)
2, 3 lub 4 Nie Dłuższą krawędzią (do 297 mm) w kierunku podawania,
stroną do drukowania w dół. Materiały o dłuższej
krawędzi przekraczającej 297 mm należy podawać górną
krótszą krawędzią w kierunku podawania.
2, 3 lub 4 Tak Dłuższą krawędzią (do 297 mm) w kierunku podawania,
pierwszą stroną do drukowania w górę. Materiały
o dłuższej krawędzi przekraczającej 297 mm należy
podawać dolną krótszą krawędzią w kierunku podawania.
Układanie materiałów PLWW
Page 52

5 Drukowanie 52
Typ materiałów Podajnik Druk dwustronny Sposób ułożenia materiałów
Dziurkowany papier Letter lub
A4
(gramatura do 216 g/m
2
)
(58 lb bond)
Dziurkowany papier Letter lub
A4
(gramatura do 216 g/m
2
)
(58 lb bond)
1 Nie Dłuższą krawędzią z dziurkami w kierunku podawania,
stroną do drukowania w górę.
1 Tak Dłuższą krawędzią bez dziurek w kierunku podawania,
pierwszą stroną do drukowania w dół.
Układanie materiałów PLWW
Page 53

5 Drukowanie 53
Dziurkowany papier Letter lub
A4
(gramatura do 199 g/m
2
)
(53 lb bond)
Dziurkowany papier Letter lub
A4
(gramatura do 199 g/m
2
)
(53 lb bond)
2, 3 lub 4 Nie Dłuższą krawędzią z dziurkami w kierunku podawania,
stroną do drukowania w dół.
2, 3 lub 4 Tak Dłuższą krawędzią bez dziurek w kierunku podawania,
pierwszą stroną do drukowania w górę.
Układanie materiałów PLWW
Page 54

5 Drukowanie 54
Typ materiałów Podajnik Druk dwustronny Sposób ułożenia materiałów
Naklejki, arkusze w formacie
Letter lub A4, folie
przezroczyste
Typ materiałów Podajnik Druk dwustronny Sposób ułożenia materiałów
Koperty Tylko
Tylko
podajnik 1
podajnik 1
Nie
(Druk dwustronny
niemożliwy)
Nie
(Druk dwustronny
niemożliwy)
Dłuższą krawędzią w kierunku podawania, stroną do
drukowania w górę.
Krótszą krawędzią w kierunku podawania, stroną do
drukowania w górę. Jeżeli wysokość koperty przekracza
19 cm, należy ją wkładać zakładkami w kierunku
drukarki. W przeciwnym wypadku należy wkładać je
odwrotną stroną.
Układanie materiałów PLWW
Page 55

5 Drukowanie 55
Podstawowe instrukcje dotyczące drukowania
W niniejszej sekcji zamieszczono podstawowe instrukcje dotyczące drukowania w sytuacji, gdy opcje ustawiane są w sterowniku
urządzenia (Windows) lub sterowniku Apple LaserWriter (Macintosh). W miarę możliwości opcje urządzenia należy ustawiać
w używanym aktualnie programie lub w oknie dialogowym Drukowanie. Większość programów dla systemów Windows i komputerów
Macintosh pozwala użytkownikowi wybrać opcje urządzenia w ten sposób. Jeśli ustawienie nie jest dostępne w programie lub
sterowniku, należy je ustawić za pomocą panelu sterowania urządzenia.
Drukowanie
1 Sprawdź, czy do urządzenia został załadowany papier. Stosowne instrukcje zawiera podręcznik Wprowadzenie na płycie CD
urządzenia, strona www.hp.com/support/lj9000
2 Jeśli do podajnika 2, podajnika 3 lub podajnika 4 zostały załadowane materiały o formacie nietypowym, lub jeśli do podajnika 1
zostały załadowane materiały o dowolnym formacie, ustaw automatyczne rozpoznawanie przez podajnik załadowanego formatu
papieru. Zobacz podręcznik Wprowadzenie na płycie CD urządzenia lub odwiedź stronę www.hp.com/support/lj9000
3 Ustaw format papieru.
W systemie Windows: W menu Plik kliknij polecenie Ustawienia strony lub polecenie Drukuj. Wybierając polecenie Drukuj,
upewnij się, że urządzenie jest wybrane, i kliknij przycisk Właściwości.
W przypadku komputera Macintosh: W menu File (Plik) wybierz Page Setup (Konfiguracja strony). Upewnij się, że urządzenie
jest wybrane.
i część “Układanie materiałów” na stronie 48.
.
4 W polu formatu papieru wybierz jedną z następujących pozycji:
nazwę przypisaną formatowi używanego papieru;
pozycję Nietypowy.
5 Wybierz orientację pionową lub poziomą.
6 Jeśli sterownik nie jest jeszcze otwarty, w menu Plik kliknij polecenie Drukuj. W programach dla systemu Windows kliknij również
przycisk Właściwości.
Podstawowe instrukcje dotyczące drukowania PLWW
Page 56

5 Drukowanie 56
7 W polu źródła papieru wybierz podajnik, z którego ma być pobierany papier lub wybierz typ i format papieru. Patrz “
według typu i formatu papieru” na stronie 68.
8 Wybierz inne żądane ustawienia, takie jak druk dwustronny, znaki wodne lub inna pierwsza strona. Więcej informacji dotyczących
tych ustawień znajduje się w zadaniach, opisanych w niniejszej sekcji.
9 Domyślnym pojemnikiem wyjściowym jest standardowy pojemnik wyjściowy. Należy go używać dla większości typów materiałów,
w tym naklejek, folii przezroczystych i grubego papieru. Można również wybrać opcjonalne urządzenie wyjściowe, takie jak
układacz lub zszywacz/układacz.
10 Wybierz polecenie Drukuj, aby wydrukować zlecenie.
Drukowanie
Podstawowe instrukcje dotyczące drukowania PLWW
Page 57

5 Drukowanie 57
Wybór pojemnika wyjściowego
Więcej informacji dotyczących wybierania pojemnika wyjściowego zawiera sekcja “Wybór pojemnika wyjściowego” na stronie 43.
Wybór obszaru wyjściowego
Obszar wyjściowy (pojemnik) można wybrać w oprogramowaniu lub w sterowniku (miejsce i sposób wyboru zależy od programu lub
sterownika). Jeśli obszaru wyjściowego nie można wybrać w programie lub sterowniku, należy ustawić domyślny obszar wyjściowy
urządzenia za pomocą panelu sterowania.
Wybór obszaru wyjściowego z panelu sterowania
1 Dotknij pozycji Menu.
2 Dotknij menu Konfiguruj urządzenie.
3 Naciśnij pozycji Drukowanie.
4 Przewiń do pozycji Taca odb. pap., a następnie jej dotknij, aby wyświetlić opcje pojemnika wyjściowego.
5 Przewiń do żądanego pojemnika lub urządzenia wyjściowego, a następnie dotknij przycisku OK. Obok wybranego elementu pojawi
się gwiazdka (*).
Drukowanie na kopertach
Do drukowania na kopertach można używać podajnika 1, w którym mieści się do 10 kopert. Z podajnika 1 można drukować na różnych
rodzajach kopert.
Wydajność drukowania jest uzależniona od rodzaju materiału, z którego wykonano koperty. Przed zakupem większej ilości kopert
danego typu należy je przetestować. Specyfikacje kopert można znaleźć w podręczniku Wprowadzenie na płycie CD urządzenia lub
pod adresem www.hp.com/support/lj9000
UWAGA Koperty z klamrami, zatrzaskami, okienkami, odsłoniętymi samoprzylepnymi brzegami, powlekane oraz wykonane z materiałów
syntetycznych mogą poważnie uszkodzić urządzenie. Nie należy używać kopert z materiałami przylepnymi wrażliwymi na
nacisk.
Podstawowe czynności przy drukowaniu na kopertach są następujące:
1 Załaduj koperty. Patrz “
2 Przesuń regulatory utrwalacza. Patrz “
3 Wyślij zlecenie drukowania. Patrz “
Wybór pojemnika wyjściowego PLWW
Ładowanie kopert do podajnika 1” na stronie 58.
.
Zmiana położenia regulatorów utrwalacza” na stronie 59.
Drukowanie na kopertach z programu” na stronie 60.
Page 58

5 Drukowanie 58
Ładowanie kopert do podajnika 1
1 Otwórz podajnik 1, ale nie wyciągaj przedłużenia podajnika. Większość kopert lepiej
podawać bez użycia przedłużenia. Jego użycie jest konieczne w przypadku
drukowania na większych kopertach.
2 Umieść do 10 kopert na środku podajnika 1, stroną do drukowania w górę i miejscem
na znaczek w kierunku urządzenia. Wsuń koperty do urządzenia tak daleko, jak to
możliwe bez użycia nadmiernej siły.
3 Ustaw prowadnice w taki sposób, aby przylegały do kopert, lecz jednocześnie ich nie
zaginały. Upewnij się, że koperty wchodzą pod przytrzymywacze na prowadnicach.
1
4 Zmień położenie regulatorów utrwalacza (patrz “
utrwalacza” na stronie 59).
Zmiana położenia regulatorów
2
3
Drukowanie na kopertach PLWW
Page 59

5 Drukowanie 59
Zmiana położenia regulatorów utrwalacza
1 Odsuń urządzenie wyjściowe od urządzenia, aby uzyskać dostęp do lewej osłony.
2 Otwórz lewą osłonę.
OSTRZEŻENIE!
Należy unikać dotykania sąsiadującego obszaru utrwalania, pokazanego w punkcie 2.
Może on być GORĄCY.
3 Znajdź i podnieś dwa niebieskie regulatory w kształcie litery „T”.
4 Po wydrukowaniu koperty przestaw regulatory utrwalacza ponownie w pozycję dolną.
5 Zamknij lewą osłonę.
1
2
4
5
Drukowanie na kopertach PLWW
Page 60

5 Drukowanie 60
Drukowanie na kopertach z programu
1 Załaduj koperty do podajnika 1.
2 W programie lub sterowniku wybierz podajnik 1 lub Automatyczny. Ewentualnie wybierz źródło papieru.
3 Ustaw odpowiedni format i typ kopert. Specyfikacje kopert można znaleźć w podręczniku Wprowadzenie na płycie CD urządzenia
lub pod adresem www.hp.com/support/lj9000
4 Jeśli program nie formatuje kopert automatycznie, wybierz pionową orientację strony.
UWAGA Aby uniknąć zacięcia, nie należy wyjmować ani wkładać kopert po rozpoczęciu drukowania.
5 Ustaw marginesy w granicach 15 mm od krawędzi koperty. Aby uzyskać najlepszą jakość wydruku, ustaw marginesy dla adresu
zwrotnego i adresu pocztowego (dostępne są typowe adresy dla koperty Commercial #10 lub DL). Unikaj drukowania na
obszarze, na którym nakładają się na siebie trzy klapy z tyłu koperty.
6 Informacje na temat drukowania według typu i formatu papieru znajdują się w podręczniku Wprowadzenie na płycie CD
urządzenia lub pod adresem www.hp.com/support/lj9000
7 Wybierz podajnik 1 jako obszar wyjściowy, jeśli chcesz drukować koperty i odbierać je w układaczu lub zszywaczu/układaczu.
Jeśli koperty są odbierane w wielofunkcyjnym urządzeniu do wykańczania, wybierz pojemnik zszywacza jako obszar wyjściowy.
8 Po zakończeniu przestaw regulatory utrwalacza z powrotem w pozycję dolną.
.
.
UWAGA Pozostawienie regulatorów utrwalacza w pozycji górnej może spowodować niską jakość wydruku na papierze standardowego
typu.
Drukowanie na kopertach PLWW
Page 61

5 Drukowanie 61
Drukowanie na papierze specjalnym
W niniejszej sekcji zamieszczono wskazówki dotyczące drukowania na materiałach specjalnych, w tym papierze firmowym, foliach
przezroczystych, drukowania pełnostronicowego, drukowania na pocztówkach, papierze o nietypowym formacie i grubym papierze.
Drukowanie (jednostronne) na papierze firmowym, dziurkowanym lub papierze zadrukowanym
z
Przy drukowaniu na papierze firmowym, dziurkowanym lub zadrukowanym istotna jest prawidłowa orientacja papieru. Stosowne
instrukcje można znaleźć w sekcji “
z
Jeśli gramatura papieru jest wyższa niż 199 g/m2 i mniejsza niż 216 g/m2, załaduj papier tylko do podajnika 1. Pełne specyfikacje
papieru znajdują się w podręczniku Wprowadzenie na płycie CD urządzenia lub pod adresem www.hp.com/support/lj9000
z
Przy drukowaniu na obu stronach papieru dziurkowanego w menu Obsługa papieru panelu sterowania oraz w sterowniku należy
wybrać papier dziurkowany jako typ papieru.
Drukowanie na naklejkach
z
Orientacja naklejek musi być zgodna ze wskazówkami zamieszczonymi w sekcji “Układanie materiałów” na stronie 48.
Układanie materiałów” na stronie 48.
.
z
Z podajnika 1 można wydrukować do 50 arkuszy naklejek.
z
Używaj wyłącznie naklejek zalecanych dla drukarek laserowych. Sprawdź, czy naklejki odpowiadają właściwym specyfikacjom
(zobacz podręcznik Wprowadzenie na płycie CD, dołączonej do urządzenia lub informacje pod adresem
www.hp.com/support/lj9000
UWAGA Nieprzestrzeganie powyższych instrukcji może spowodować uszkodzenie urządzenia.
Drukowanie na papierze specjalnym PLWW
).
Page 62

5 Drukowanie 62
Najważniejsze ostrzeżenia:
z
Nie wypełniaj całkowicie podajnika 1, ponieważ naklejki mają wyższą gramaturę niż papier.
z
Nie używaj naklejek odklejających się od podkładu, pomarszczonych lub uszkodzonych w jakikolwiek inny sposób.
z
Nie używaj naklejek z odsłoniętym podkładem (naklejki muszą pokrywać cały podkład bez odsłoniętych miejsc).
z
Nie przepuszczaj przez drukarkę arkusza z naklejkami więcej niż jeden raz. Podkład z materiałem klejącym jest przystosowany
tylko do jednorazowego przejścia przez drukarkę.
z
Nie drukuj na obu stronach naklejek.
Drukowanie na foliach przezroczystych
z
Folie przezroczyste używane do drukowania muszą wytrzymywać temperaturę 200° C, będącą maksymalną temperaturą
urządzenia.
z
Używaj tylko folii zalecanych dla drukarek laserowych.
z
Przy drukowaniu na foliach przezroczystych używaj standardowego pojemnika wyjściowego.
UWAGA
Nie wolno drukować na obu stronach folii. Nie należy drukować na kopertach, papierze o formacie nietypowym ani na papierze
o gramaturze wyższej niż 199 g/m2. Może to spowodować uszkodzenie urządzenia lub zacięcia.
Wskazówki dotyczące drukowania na papierze o formacie-nietypowym, kartonie oraz papierze
grubym
z
Drukowanie na papierze o formacie-nietypowym umożliwiają podajnik-1, podajnik 2, podajnik 3 oraz podajnik 4.
z
Drukowanie na papierze dowolnego formatu o gramaturze wyższej niż 199 g/m2 jest możliwe wyłącznie z podajnika 1.
Specyfikacje papieru znajdują się w podręczniku Wprowadzenie na płycie CD urządzenia lub pod adresem
www.hp.com/support/lj9000
z
Przy drukowaniu z podajnika 1 szerokość krawędzi papieru podawanego do urządzenia musi wynosić co najmniej 98 mm, aby
umożliwić rolkom wewnątrz urządzenia uchwycenie papieru. Maksymalna szerokość to 312 mm. Długość papieru, mierzona od
krawędzi przedniej do tylnej, musi wynosić co najmniej 191 mm. Długość maksymalna to 470 mm.
z
Przy drukowaniu z podajnika 2 lub podajnika 3, szerokość krawędzi papieru podawanego do urządzenia musi wynosić co najmniej
148 mm, aby umożliwić rolkom wewnątrz urządzenia uchwycenie papieru. Maksymalna szerokość to 297 mm. Długość papieru,
mierzona od krawędzi przedniej do tylnej, musi wynosić co najmniej 210 mm. Długość maksymalna to 432 mm.
Drukowanie na papierze specjalnym PLWW
.
Page 63

5 Drukowanie 63
z
Przy drukowaniu z podajnika 4, szerokość krawędzi papieru podawanego do urządzenia musi wynosić co najmniej 182 mm, aby
umożliwić rolkom wewnątrz urządzenia uchwycenie papieru. Maksymalna szerokość to 297 mm. Długość papieru, mierzona od
krawędzi przedniej do tylnej, musi wynosić co najmniej 210 mm. Długość maksymalna to 432 mm.
Drukowanie pełnostronicowe
Ponieważ urządzenie może drukować na specjalnie przycinanym papierze o rozmiarze 312 na 470 mm, można drukować na nim obrazy
pełnostronicowe ze znakami cięcia o maksymalnym rozmiarze 297 na 450 mm, używając podajnika 1. Więcej informacji zawiera
pomoc programu.
Drukowanie na papierze specjalnym PLWW
Page 64

5 Drukowanie 64
Korzystanie z funkcji sterownika
Przy drukowaniu z poziomu programu wiele funkcji urządzenia jest dostępnych ze sterownika. Informacje o uzyskiwaniu dostępu do
sterowników dla systemu Windows zamieszczono w sekcji “
Uwaga Ustawienia w sterowniku i programie zwykle zastępują ustawienia wprowadzone w panelu sterowania. Ustawienia programu
zwykle zastępują ustawienia sterownika.
Sortowanie w urządzeniu
Funkcja sortowania w urządzeniu pozwala na drukowanie wielokrotnych kopii, co wiąże się z następującymi korzyściami:
z
zmniejszony ruch w sieci;
z
szybszy powrót do programu;
z
wszystkie dokumenty są oryginałami.
Zapisywanie informacji o konfiguracji urządzenia.
Sterowniki umożliwiają zapisanie najczęściej używanych ustawień urządzenia jako ustawień domyślnych. W sterowniku można, na
przykład, wybrać drukowanie na papierze formatu Letter, w orientacji pionowej, z automatycznym wybieraniem podajnika (z pierwszego
dostępnego podajnika).
Dostęp do sterownika Windows” na stronie 18.
Sterowniki PCL 6 oraz PCL 5e dla systemu Windows umożliwiają zapisanie ustawień dla wielu rodzajów zleceń drukowania. Istnieje, na
przykład, możliwość utworzenia szybkich ustawień dla drukowania na kopertach lub drukowania pierwszej strony dokumentu na
papierze firmowym.
Nowe funkcje sterownika
Aby uzyskać więcej informacji, w sterowniku dla systemu Windows należy wyszukać opcję Szybkie ustawienia, Wyskaluj, aby
zmieścić (dowolny format do dowolnego formatu) i Drukowanie broszur lub otworzyć pomoc sterownika.
Drukowanie znaków wodnych
Znak wodny to uwaga, na przykład „Ściśle tajne”, drukowana w tle każdej strony dokumentu. Więcej informacji znajduje się
w dostępnych opcjach lub w pomocy podręcznej sterownika.
W przypadku komputerów Macintosh, w zależności od wersji sterownika, należy wybrać opcję Custom (Nietypowy) i określić tekst.
Korzystanie z funkcji sterownika PLWW
Page 65

5 Drukowanie 65
Drukowanie pierwszej strony na innym papierze
Drukowanie pierwszej strony na innym papierze
Aby wydrukować pierwszą stronę na papierze innym niż używany do drukowania
pozostałych stron danego zlecenia, należy postępować zgodnie z poniższymi instrukcjami.
1 W systemie Windows w sterowniku wybierz opcję „Użyj innego papieru dla pierwszej
strony”. Wybierz podajnik 1 (lub podawanie ręczne) dla pierwszej strony i jeden
z pozostałych podajników dla pozostałych stron. Umieść papier dla pierwszej strony
w podajniku 1 (w przypadku podawania ręcznego umieść papier w podajniku 1 po
wysłaniu zlecenia do urządzenia i wyświetleniu przez urządzenie monitu o papier).
W przypadku korzystania z podajnika 1 umieść w nim papier w taki sposób, aby
strona przeznaczona do drukowania znalazła się u góry, a górna krawędź była
zwrócona w kierunku tylnej części urządzenia.
W przypadku komputerów Macintosh wybierz opcje „First from” (Pierwsza)
i „Remaining from” (Ostatnia) w oknie dialogowym druku.
Uwaga
Miejsce i sposób wyboru opcji zależą od używanego programu lub sterownika (niektóre
opcje są dostępne tylko z poziomu sterownika).
2 Załaduj papier dla pozostałych stron dokumentu do innego podajnika. Istnieje
możliwość wyboru pierwszej i pozostałych stron według typu papieru. Więcej
informacji na ten temat można znaleźć w sekcji “
papieru” na stronie 68.
Drukowanie według typu i formatu
1
2
Drukowanie pierwszej strony na innym papierze PLWW
Page 66

5 Drukowanie 66
Pusta tylna strona
Opcja ta umożliwia dodanie pustych stron na końcu zlecenia drukowania.
W systemie Windows należy wybrać opcję Użyj innego papieru dla pierwszej strony na karcie Papier sterownika, a następnie
wybrać opcję Tylna strona. Następnie można wybrać źródło papieru, którego użytkownik chce używać dla tylnej strony. Aby wyłączyć
tę funkcję, należy wybrać opcję Brak tylnej strony.
Drukowanie wielu stron na jednym arkuszu papieru
Istnieje możliwość wydrukowania kilku stron na pojedynczym arkuszu papieru. Funkcja ta jest dostępna w niektórych sterownikach
i umożliwia oszczędne drukowanie próbnych wersji dokumentów.
Aby wydrukować kilka stron na pojedynczym arkuszu papieru, poszukaj w sterowniku opcji „Układ” lub „Stron na arkuszu”. Opcja ta
nazywana jest niekiedy drukowaniem 2 stron na arkuszu, 4 stron na arkuszu lub n stron na arkuszu.
Drukowanie od
lewej do prawej
Pusta tylna strona PLWW
Page 67

5 Drukowanie 67
Dostosowanie działania podajnika 1
Dostosowanie podajnika 1 do wymagań użytkownika.
Urządzenie można skonfigurować do drukowania z podajnika 1:
Gdy podajnik jest załadowany (Tryb podajnika 1 jest ustawiony na Pierwszy). Prędkość wydruku może być niższa niż przy
normalnej pracy.
z
Tylko wtedy, gdy załadowany jest określony żądany typ papieru, Tryb podajnika 1 musi być ustawiony jako Kaseta.
Drukowanie z podajnika 1, gdy żądany jest załadowany papier
Gdy Tryb podajnika 1 jest ustawiony jako Kaseta, urządzenie traktuje podajnik 1 jak podajniki wewnętrzne. Zamiast szukać
papieru najpierw w podajniku 1, urządzenie pobiera papier, rozpoczynając od dolnego podajnika w górę lub rozpoczynając od
podajnika, w którym znajduje się papier, odpowiadający typem lub formatem papierowi wybranemu w programie, z którego drukuje
użytkownik.
Jeśli to możliwe, należy w programie lub w oknie dialogowym Drukowanie ustawić typ i format papieru dla podajnika. Jeśli nie jest to
możliwe, typ i format papieru należy ustawić w panelu sterowania (patrz “
Gdy Tryb podajnika 1 jest ustawiony jako Kaseta, można skonfigurować format materiałów dla podajnika 1. Należy wybrać
opcję Format pod. 1, aby wyświetlić listę standardowych formatów. Następnie należy wybrać format, a następnie dotknąć
przycisku OK. Aby wybrać rozmiar nietypowy, należy wybrać opcję Podajnik 1 nietypowy i wprowadzić wymiary nietypowego
formatu materiałów.
Drukowanie według typu i formatu papieru” na stronie 68).
Ręczne podawanie papieru z podajnika 1
Funkcja podawania ręcznego jest inną metodą drukowania na papierze specjalnym, takim jak koperty lub papier firmowy,
z podajnika 1. Jeśli wybrana jest opcja podawania ręcznego, urządzenie drukuje tylko z podajnika 1.
Jeżeli do podajnika 1 załadowany jest papier, Tryb podajnika 1 w menu Obsługa papieru należy ustawić na tryb Pierwszy.
Dostosowanie działania podajnika 1 PLWW
Page 68

5 Drukowanie 68
Drukowanie według typu i formatu papieru
Istnieje możliwość skonfigurowania urządzenia w taki sposób, aby wybierało papier według typu (takiego jak zwykły lub firmowy)
i for matu (takiego jak Letter lub A4) zamiast według źródła (podajnik papieru).
Korzyści wynikające z drukowania według typu i formatu papieru
Jeśli często wykorzystywane są różne typy papieru, prawidłowa konfiguracja podajników eliminuje konieczność sprawdzania papieru
załadowanego do poszczególnych podajników przed rozpoczęciem drukowania. Jest to szczególnie przydatne, kiedy urządzenie jest
udostępnione w sieci i wiele osób ładuje lub wyjmuje papier.
Drukowanie według typu i formatu papieru daje pewność, że zlecenia są zawsze drukowane na wymaganym papierze.
Aby ustawić typ papieru lub materiałów w podajniku w przypadku, gdy nie wiadomo, jaki typ wybrać (np. dokumentowy czy
makulaturowy), należy sprawdzić etykietę na opakowaniu papieru. Informacje na temat obsługiwanych typów papieru znajdują się
wpodręczniku Wprowadzenie na płycie CD urządzenia lub pod adresem www.hp.com/support/lj9000
Uwaga Ustawienia typu i formatu papieru dla urządzeń pracujących w sieci można także skonfigurować za pomocą programu HP Web
Jetadmin. Patrz pomoc podręczna sterownika.
.
Drukowanie według typu i formatu papieru PLWW
Page 69

5 Drukowanie 69
Drukowanie według typu i formatu papieru
Uwaga Ustawienia sterownika i programu zastępują ustawienia panelu sterowania. Ustawienia programu zwykle zastępują ustawienia
sterownika.
1 Włóż papier do podajników i wyreguluj je (zobacz podręcznik Wprowadzenie na płycie CD urządzenia lub odwiedź stronę
www.hp.com/support/lj9000
2 Na ekranie dotykowym wyświetlacza graficznego kliknij pozycję Menu, a następnie menu Obsługa papieru.
3 Wykonaj jedną z następujących czynności:
Aby umożliwić urządzeniu automatyczne pobieranie papieru o typie i formacie włożonym do podajnika 1: Ustaw Tryb
podajnika 1 jako Pierwszy.
Aby drukować według typu i formatu papieru z podajnika 1, tak aby urządzenie wyświetlało komunikat z prośbą o włożenie
papieru przed rozpoczęciem drukowania: Ustaw Tryb podajnika jako Kaseta. Dotknij opcji Format pod. 1 i wybierz format
załadowanego papieru. Dotknij opcji Rodzaj w pod 1 i wybierz typ materiałów.
Aby drukować według typu i formatu z podajnika 2, podajnika 3 lub podajnika 4, jeżeli w podajniku znajduje się papier
o formacie standardowym: Ustaw typ papieru. Format jest rozpoznawany automatycznie.
Aby drukować według typu i formatu z podajnika 2, podajnika 3 lub podajnika 4, jeżeli w podajniku znajduje się papier
o formacie niet ypowym: Ustaw format i t yp. Jako format wybierz Nietypowy, a następnie ustaw wartości korzystając z linijek na
prowadnicach.
).
4 W programie lub sterowniku wybierz typ i format papieru.
Aby drukować według typu i formatu, konieczne może być wyjęcie papieru z podajnika 1, jego zamknięcie lub przestawienie w tryb
Kaseta. Więcej informacji na ten temat można znaleźć w sekcji “
Menu Obsługa papieru” na stronie 197.
Drukowanie według typu i formatu papieru PLWW
Page 70

5 Drukowanie 70
Zachowywanie wydruków w pamięci drukarki
Urządzenie wyposażone jest w cztery specjalne funkcje zleceń: zlecenia poufne, zlecenia przechowywane, zlecenia szybkiego
kopiowania oraz zlecenia sprawdzenia i zatrzymania.
Aby uzyskać dostęp do funkcji zachowywania wydruków w pamięci drukarki, należy postępować zgodnie z podanymi poniżej
instrukcjami. Następnie należy zapoznać się z określoną częścią, przeznaczoną dla żądanego typu zlecenia.
UWAGA Wyłączenie urządzenia spowoduje usunięcie wszystkich zleceń szybkiego kopiowania, zleceń sprawdzenia i zatrzymania oraz
zleceń poufnych.
Uzyskiwanie dostępu do funkcji przechowywania zleceń
W systemie Windows
1 W menu Plik kliknij polecenie Drukuj.
2 Kliknij przycisk Właściwości i kliknij kartę Miejsce docelowe.
3 W obszarze Funkcje miejsca docelowego kliknij przycisk Opcje, aby wyświetlić okno dialogowe Opcje przechowywania
zleceń.
Dla komputerów Macintosh
W nowszych sterownikach: Z menu rozwijanego w oknie dialogowym drukowania wybierz pozycję Job Retention (Przechowywanie
zlecenia). W starszych sterownikach wybierz opcję Printer Specific Options (Opcje specyficzne dla drukarki).
Zachowywanie wydruków w pamięci drukarki PLWW
Page 71

5 Drukowanie 71
Drukowanie zlecenia poufnego
Funkcja drukowania zlecenia poufnego pozwala użytkownikowi wstrzymać drukowanie zlecenia do momentu podania 4-cyfrowego
numeru identyfikacyjnego (PIN) w menu panelu sterowania urządzenia. Użytkownik określa w sterowniku numer PIN, który jest
wysyłany do urządzenia jako część zlecenia drukowania.
Tworzenie zleceń poufnych
Aby zdefiniować zlecenie jako poufne, należy wybrać w sterowniku opcję zlecenia poufnego, wpisać nazwę użytkownika, nazwę
zlecenia i 4-cyfrowy numer PIN. Zlecenie nie będzie drukowane do momentu wprowadzenia kodu PIN z poziomu panelu sterowania.
Odblokowywanie zleceń poufnych
Użytkownik może wydrukować zlecenie poufne z poziomu panelu sterowania.
Odblokowywanie zlecenia poufnego
1 Dotknij pozycji Menu.
2 Dotknij polecenia Pobierz zlecenie.
3 Przewiń do pozycji Nazwa użytkownika.
4 Przewiń do żądanego zlecenia.
5 Dotknij pozycji Drukuj, a następnie przycisku OK (obok ikony Drukuj powinien znajdować się symbol ).
6 Za pomocą klawiatury numerycznej wpisz numer PIN, a następnie dotknij przycisku OK.
Drukowanie zlecenia poufnego PLWW
Page 72

5 Drukowanie 72
Usuwanie zlecenia poufnego
Zlecenie poufne jest automatycznie usuwane z dysku twardego urządzenia, gdy użytkownik odblokuje je w celu wydrukowania. Aby
usunąć zlecenie bez drukowania, należy skorzystać z poniższej procedury.
Usuwanie zleceń poufnych
1
Dotknij pozycji
2 Dotknij polecenia Pobierz zlecenie.
3 Przewiń do pozycji Nazwa użytkownika.
4 Przewiń do żądanego zlecenia.
5 Przewiń do polecenia Usuń, a następnie dotknij przycisku OK (obok polecenia Usuń powinien znajdować się symbol ).
6 Przy użyciu klawiatury numerycznej wpisz numer PIN, a następnie dotknij przycisku OK.
Menu
.
Drukowanie zlecenia poufnego PLWW
Page 73

5 Drukowanie 73
Przechowywanie zlecenia drukowania
Użytkownik może umieścić zadanie drukowania na dysku twardym urządzenia, nie drukując go. Zlecenie można wydrukować później,
przy użyciu panelu sterowania. Dzięki temu na dysku można umieścić i udostępnić innym użytkownikom takie dokumenty, jak formularz
pracownika, kalendarz, zestawienie czasu pracy czy formularz księgowy.
Aby zapisać zlecenie na dysku twardym, podczas jego drukowania wybierz w sterowniku opcję Zlecenie przechowywane.
Uwaga Jeśli urządzenie nie posiada zainstalowanego dysku twardego, funkcja przechowywania zlecenia korzysta z dostępnej pamięci
RAM urządzenia. W przypadku częstego korzystania z tej funkcji firma HP zaleca zainstalowanie opcjonalnego dysku twardego.
Tworzenie zleceń przechowywanych
Wybierz w sterowniku opcję Zlecenie przechowywane i wpisz nazwę użytkownika oraz nazwę zlecenia. Zlecenie nie jest drukowane
do momentu wprowadzenia na urządzeniu polecenia jego wydrukowania. Patrz “
stronie 73.
Drukowanie przechowywanego zlecenia
Drukowanie przechowywanego zlecenia” na
Użytkownik może wydrukować zlecenie przechowywane na twardym dysku urządzenia, korzystając z panelu sterowania.
Drukowanie przechowywanego zlecenia
1 Dotknij pozycji Menu.
2 Przewiń do polecenia Pobierz zlecenie.
3 Dotknij pozycji Nazwa użytkownika, aby wyświetlić listę zleceń.
4 Przewiń do żądanego zlecenia, a następnie dotknij przycisku OK.
5 Aby wydrukować domyślną liczbę kopii, dotknij przycisku Kontynuuj. Na ekranie zostanie wyświetlony komunikat Kopie=. Aby
zmienić liczbę kopii, wprowadź ją z klawiatury numerycznej lub przewiń do żądanej liczby i dotknij przycisku OK.
Jeśli obok polecenia Drukuj znajduje się symbol , zlecenie jest zleceniem poufnym i wymaga numeru PIN. Patrz “
zlecenia poufnego” na stronie 71.
Przechowywanie zlecenia drukowania PLWW
Drukowanie
Page 74

5 Drukowanie 74
Usuwanie przechowywanego zlecenia
Zlecenia przechowywane na twardym dysku urządzenia można usunąć przy użyciu panelu sterowania.
Usuwanie przechowywanego zlecenia
1
Dotknij pozycji
2 Dotknij polecenia Pobierz zlecenie.
3 Dotknij pozycji Nazwa użytkownika, aby wyświetlić listę zleceń.
4 Przewiń do żądanego zlecenia, a następnie dotknij przycisku OK.
5 Przewiń do polecenia Usuń, a następnie dotknij przycisku OK
Jeśli obok polecenia Usuń znajduje się symbol , aby usunąć zlecenie, należy wprowadzić numer PIN. Patrz “
poufnego” na stronie 71.
Menu
.
Drukowanie zlecenia
Przechowywanie zlecenia drukowania PLWW
Page 75

5 Drukowanie 75
Tworzenie zlecenia szybkiego kopiowania
Za pomocą funkcji szybkiego kopiowania można wydrukować żądaną liczbę kopii zlecenia i zapisać kopię na twardym dysku
urządzenia. Dodatkowe kopie można wydrukować w późniejszym czasie. Funkcję można wyłączyć w sterowniku drukarki.
Domyślną liczbą różnych zleceń szybkiego kopiowania, które mogą być przechowywane w urządzeniu, jest 32. Można ją zmienić
z poziomu panelu sterowania. Patrz “
Tworzenie zleceń szybkiego kopiowania
UWAGA Jeśli urządzenie wymaga dodatkowego miejsca do przechowania nowszych zleceń szybkiego kopiowania, usunie inne
przechowywane zlecenia, poczynając od najstarszego. Aby na trwałe zapisać zlecenie i zapobiec usunięciu go przez
urządzenie w wypadku, gdy potrzebne jest dodatkowe miejsce, należy wybrać opcję Zlecenie przechowywane zamiast opcji
Szybkie kopiowanie.
W sterowniku należy wybrać opcję Szybkie kopiowanie i wpisać nazwę użytkownika oraz nazwę zlecenia.
Po wysłaniu zlecenia drukowania urządzenie wydrukuje kopie w liczbie określonej w sterowniku. Aby wydrukować więcej kopii, patrz
“
Drukowanie dodatkowych kopii zleceń szybkiego kopiowania” na stronie 76.
LIMIT ZAPISYWANYCH ZLECEŃ=32
” na stronie 213.
Tworzenie zlecenia szybkiego kopiowania PLWW
Page 76

5 Drukowanie 76
Drukowanie dodatkowych kopii zleceń szybkiego kopiowania
W niniejszej sekcji opisano sposób drukowania z panelu sterowania dodatkowych kopii zlecenia przechowywanego na dysku twardym
urządzenia.
Drukowanie większej liczby kopii zlecenia szybkiego kopiowania
1
Dotknij pozycji
2 Dotknij polecenia Pobierz zlecenie.
3 Dotknij pozycji Nazwa użytkownika, aby wyświetlić listę zleceń.
4 Przewiń do żądanego zlecenia, a następnie dotknij przycisku OK.
5 Aby wydrukować domyślną liczbę kopii, przejdź do następnego punktu. W przeciwnym wypadku wykonaj następujące czynności,
aby sprawdzić lub zmienić liczbę kopii do wydrukowania:
a
Przewiń do pozycji
b
Aby zmienić tę liczbę, użyj klawiatury numerycznej lub wybierz nową liczbę, a następnie dotknij przycisku OK.
6 Przewiń do polecenia Drukuj i naciśnij przycisk S
Jeśli obok polecenia Drukuj znajduje się symbol , aby wydrukować zlecenie, należy wprowadzić numer PIN. Patrz “
zlecenia poufnego” na stronie 71.
Menu
.
Kopie. Liczba kopii do wydrukowania zostanie wyświetlona w górnej części okna.
TART
. Zlecenie zostanie wydrukowane.
Drukowanie
Tworzenie zlecenia szybkiego kopiowania PLWW
Page 77

5 Drukowanie 77
Usuwanie zlecenia szybkiego kopiowania
Zlecenie szybkiego kopiowania należy usunąć z urządzenia, gdy nie jest już dłużej potrzebne. Jeśli urządzenie wymaga dodatkowego
miejsca do przechowania nowych zleceń szybkiego kopiowania, automatycznie usunie inne przechowywane zlecenia, poczynając od
najstarszego.
Uwaga
Przechowywane zlecenia szybkiego kopiowania mogą zostać usunięte z poziomu panelu sterowania lub programu HP Web
Jetadmin.
Usuwanie zlecenia szybkiego kopiowania
1 Dotknij pozycji Menu.
2 Dotknij polecenia Pobierz zlecenie.
3 Dotknij pozycji NAZWA UŻYTKOWNIKA, aby wyświetlić listę zleceń.
4
Przewiń do żądanego zlecenia.
5
Przewiń do polecenia
Jeśli obok polecenia Usuń znajduje się symbol , aby usunąć zlecenie, należy wprowadzić numer PIN. Patrz “
poufnego” na stronie 71.
Usuń, a następnie dotknij przycisku OK.
Drukowanie zlecenia
Tworzenie zlecenia szybkiego kopiowania PLWW
Page 78

5 Drukowanie 78
Drukowanie próbnej kopii zlecenia i zapisywanie jej na dysku
Funkcja drukowania próbnej kopii zlecenia i zapisania jej na dysku pozwala szybko i łatwo wydrukować oraz skorygować jedną kopię
zlecenia przed wydrukowaniem pozostałych.
Aby zapisać zlecenie na stałe i zapobiec jego usunięciu w przypadku braku miejsca na dysku, w sterowniku należy wybrać opcję
Zlecenie przechowywane.
Tworzenie zlecenia sprawdzenia i zatrzymania
UWAGA Jeśli urządzenie wymaga dodatkowego miejsca do przechowania nowszych zleceń sprawdzenia i zatrzymania, usunie inne
przechowywane zlecenia, poczynając od najstarszego. Aby na trwałe zapisać zlecenie i zapobiec usunięciu go przez
urządzenie w wypadku, gdy potrzebne jest dodatkowe miejsce, należy wybrać w sterowniku opcję Zlecenie przechowywane
zamiast opcji Sprawdzenie i zatrzymanie.
W sterowniku należy wybrać opcję Sprawdzenie i zatrzymanie i wpisać nazwę użytkownika oraz nazwę zlecenia.
Urządzenie wydrukuje jedną kopię zlecenia, przeznaczoną do sprawdzenia. Następnie patrz “
przechowywanego zlecenia” na stronie 78.
Drukowanie pozostałych kopii
Drukowanie pozostałych kopii przechowywanego zlecenia
Użytkownik może wydrukować pozostałe kopie zlecenia przechowywanego na dysku twardym urządzenia, korzystając z menu panelu
sterowania.
Drukowanie zlecenia sprawdzenia i zatrzymania
1 Dotknij pozycji Menu.
2 Dotknij polecenia Pobierz zlecenie.
3 Przewiń do pozycji NAZWA UŻYTKOWNIKA i dotknij przycisku Kontynuuj.
4 Przewiń do żądanego zlecenia, a następnie dotknij przycisku OK.
5 Przewiń do polecenia Drukuj i naciśnij przycisk S
Jeśli obok polecenia Drukuj znajduje się symbol , aby wydrukować zlecenie, należy wprowadzić numer PIN. Patrz “
zlecenia poufnego” na stronie 71.
Drukowanie próbnej kopii zlecenia i zapisywanie jej na dysku PLWW
TART
. Wydrukowane zostaną pozostałe kopie zlecenia.
Drukowanie
Page 79

5 Drukowanie 79
Usuwanie przechowywanego zlecenia
Kiedy użytkownik przesyła zlecenie sprawdzenia i zatrzymania, urządzenie automatycznie usuwa poprzednie takie zlecenie danego
użytkownika. Jeśli nie ma zlecenia sprawdzenia i zatrzymania, przechowywanego już pod tą samą nazwą, a urządzenie potrzebuje
wolnego miejsca na dysku twardym, może się zdarzyć, że usunięte zostaną inne zlecenia tego typu, poczynając od najstarszego.
Usuwanie zlecenia sprawdzenia i zatrzymania
1 Dotknij pozycji Menu.
2 Dotknij polecenia Pobierz zlecenie.
3 Dotknij pozycji NAZWA UŻYTKOWNIKA, aby wyświetlić listę zleceń.
4 Przewiń do żądanego zlecenia, a następnie dotknij przycisku Kontynuuj.
5 Przewiń do polecenia Usuń, a następnie naciśnij przycisk OK.
Jeśli obok polecenia Usuń znajduje się symbol , aby usunąć zlecenie, należy wprowadzić numer PIN. Patrz “
poufnego” na stronie 71.
Drukowanie zlecenia
Drukowanie próbnej kopii zlecenia i zapisywanie jej na dysku PLWW
Page 80

5 Drukowanie 80
Drukowanie przy użyciu opcjonalnego szybkiego portu hp na podczerwień (FIR)
Opcjonalny szybki port hp na podczerwień (FIR) pozwala na bezprzewodowe drukowanie z dowolnego urządzenia przenośnego (na
przykład notebooka) zgodnego z normą IRDA na urządzeniach HP LaserJet 9000.
Aby nawiązać połączenie z drukarką, port nadawczy FIR musi być umieszczony w zasięgu działania portu odbiorczego. Połączenie
może zostać przerwane, jeśli wiązka promieni zostanie przesłonięta ręką, kartką papieru, wiązką bezpośredniego światła słonecznego
lub innego jasnego światła skierowanego w stronę jednego z portów.
Uwaga Więcej informacji można znaleźć w instrukcji obsługi urządzenia HP Fast InfraRed Connect.
Konfiguracja drukowania w systemie Windows 9
Przed uruchomieniem sterownika urządzenia Fast InfraRed należy wykonać następujące czynności:
1 Kliknij Start, kliknij Ustawienia, a następnie kliknij Drukarki.
2 Wybierz urządzenie HP LaserJet 9000mfp lub HP LaserJet 9000Lmfp jako domyślną drukarkę.
3 W folderze Drukarki wybierz pozycję Właściwości, następnie Szczegóły i upewnij się, że wybrany został Wirtualny port
podczerwieni LPT.
4 Wybierz plik do drukowania.
X
Drukowanie przy użyciu opcjonalnego szybkiego portu hp na podczerwień (FIR) PLWW
Page 81

5 Drukowanie 81
Drukowanie zlecenia przy użyciu podczerwieni
W przypadku dużych zleceń drukowanie przy użyciu szybkiego portu hp na podczerwień może okazać się wolniejsze niż drukowanie
przy użyciu przewodu podłączonego bezpośrednio do portu równoległego.
Drukowanie zlecenia
1
Ustaw komputer przenośny (lub inne urządzenie przenośne wyposażone
w port podczerwieni zgodny z normą IRDA) w odległości maksymalnie 1 metra
od urządzenia HP FIR Connect. Port podczerwieni należy ustawić pod kątem
+/- 15 stopni, aby uzyskać właściwe połączenie.
Uwaga
Aby zapobiec przerwaniu połączenia w trakcie drukowania, należy sprawdzić, czy
port wysyłający pozostaje w zasięgu działania i czy między portami nie ma żadnej
przeszkody, takiej jak ręka, kartka papieru czy nawet bezpośrednie światło
słoneczne.
2
Wydrukuj zlecenie. Na szybkim porcie hp na podczerwień zaświeci się
wskaźnik stanu i, po chwili, na panelu sterowania wyświetlony zostanie
komunikat PRZETWARZANIE ZLECENIA.
Jeśli wskaźnik stanu nie świeci się, zmień położenie szybkiego portu hp na podczerwień względem portu urządzenia nadawczego
i wyślij ponownie zlecenie drukowania. Nie zmieniaj nowego rozmieszczenia poszczególnych urządzeń. Jeśli zajdzie konieczność
zmiany położenia któregoś z urządzeń, na przykład w celu uzupełnienia papieru, aby utrzymać połączenie, wszystkie urządzenia muszą
pozostać w zasięgu wiązki promieni.
Jeśli połączenie zostanie przerwane przed zakończeniem realizacji zlecenia drukowania, zgaśnie wskaźnik stanu szybkiego portu hp
na podczerwień. Aby kontynuować drukowanie, należy usunąć problem w ciągu 40 sekund. Jeśli w tym czasie połączenie zostanie
wznowione, wskaźnik stanu zaświeci się ponownie.
Drukowanie przy użyciu opcjonalnego szybkiego portu hp na podczerwień (FIR) PLWW
Page 82

5 Drukowanie 82
Przerywanie i wznawianie drukowania
Funkcja przerywania i wznawiania zlecenia umożliwia czasowe zatrzymanie bieżącego zlecenia w celu wydrukowania innego zlecenia
przez połączenie FIR. Po zakończeniu zlecenia FIR kontynuowane jest drukowanie zatrzymanego zlecenia.
Aby przerwać realizację bieżącego zlecenia, należy podłączyć urządzenie do portu podczerwieni urządzenia i wysłać do urządzenia
nowe zlecenie. Drukowanie aktualnie realizowanego zlecenia zostanie wstrzymane po wydrukowaniu bieżącej kopii. Następnie
wydrukowane zostanie zlecenie przesłane przez port podczerwieni. Po zakończeniu drukowania tego zlecenia urządzenie
kontynuować będzie drukowanie zlecenia pierwotnego od miejsca, w którym zostało ono zatrzymane.
Przerywanie i wznawianie drukowania PLWW
Page 83

5 Drukowanie 83
Tworzenie broszur
Drukowanie broszur ułatwia wykorzystanie wielofunkcyjnego urządzenia do wykańczania jako urządzenia wyjściowego.
Dostęp do funkcji drukowania broszur można uzyskać za pośrednictwem niektórych programów, na przykład programów typu DTP.
Informacji na temat tworzenia broszur należy szukać w instrukcji używanego programu.
Jeśli używany jest program, który nie umożliwia tworzenia broszur, można tworzyć broszury za pomocą sterowników firmy HP.
Uwaga Firma HP zaleca użycie programu do przygotowania i podglądu dokumentu przeznaczonego do wydrukowania, a następnie
użycie sterownika HP do wydrukowania i zszycia broszury.
Proces tworzenia broszury przy użyciu sterownika obejmuje trzy główne czynności:
z
Przygotowanie broszury: Rozmieść strony na arkuszu (skład broszury), aby utworzyć broszurę. Dokument można składać
w używanym programie lub skorzystać z funkcji drukowania broszury w sterowniku HP
z
Dodawanie strony tytułowej: Dodaj stronę tytułową broszury, wybierając odmienną pierwszą stronę, drukowaną na papierze
innego rodzaju niż pozostałe. Strona tytułowa może być również drukowana na tym samym typu papieru, co cała broszura. Strony
tytułowe broszur muszą mieć ten sam format, co pozostałe arkusze. Mogą być jednak drukowane na papierze o innej gramaturze
z
Zszywanie broszur: Papier musi być podawany do urządzenia krótszą krawędzią do przodu. Wielofunkcyjne urządzenie do
wykańczania zszywa środek broszury (zszywanie broszury). Jeśli broszura składa się tylko z jednego arkusza, arkusz ten zostanie
złożony, ale nie zszyty. Jeśli broszura składa się z więcej niż jednego arkusza papieru, urządzenie do wykańczania zszyje,
a następnie złoży maksymalnie 10 arkuszy na jedną broszurę
Funkcja drukowania broszury w wielofunkcyjnym urządzeniu do wykańczania umożliwia zszywanie i składanie broszur w następujących
formatach:
z
A3,
z
A4,
z
Letter,
z
Legal,
z
Ledger.
Szczegółowe informacje o tworzeniu broszur można znaleźć w podręczniku multifunction finisher use (Eksploatacja wielofunkcyjnego
urządzenia do wykańczania) pod adresem www.hp.com/lj9000
.
Tworzenie broszur PLWW
Page 84

5 Drukowanie 84
Tworzenie broszur PLWW
Page 85

6 Konserwacja urządzenia 85
6
Konserwacja urządzenia
Uwagi wstępne
W niniejszej sekcji przedstawiono podstawowe zasady konserwacji urządzenia:
z
Czyszczenie urządzenia
z
Obsługa kasety z tonerem
z
Informacje na temat kaset z tonerem
Uwagi wstępne PLWW
Page 86

6 Konserwacja urządzenia 86
Czyszczenie urządzenia
Czyszczenie systemu podawania podajnika ADF
Podajnik ADF należy czyścić tylko wtedy, gdy zabrudzenia są widoczne, lub gdy
pogorszyła się jakość wydruku (np. pojawiły się smugi).
1 Podnieś podajnik ADF.
2 Odszukaj górny i dolny szklany pasek w podajniku ADF.
3 Oczyść szklane paski, przecierając je delikatnie czystą, wilgotną, niestrzępiącą się
szmatką. Do zwilżenia ściereczki użyj środka czyszczącego na bazie amoniaku.
4 Odszukaj biały winylowy podkład podajnika ADF.
1
2
4
Czyszczenie urządzenia PLWW
Page 87

6 Konserwacja urządzenia 87
5 Odszukaj białe winylowe paski kalibracyjne.
6 Oczyść podkład podajnika ADF i paski kalibracyjne, przecierając je czystą, wilgotną,
niestrzępiącą się szmatką. Do zwilżenia ściereczki użyj środka czyszczącego na
bazie amoniaku.
7 Zamknij podajnik ADF.
5
7
Czyszczenie urządzenia PLWW
Page 88

6 Konserwacja urządzenia 88
Czyszczenie górnego paska szklanego podajnika ADF
Jeśli jakość kopii nadal jest niska, może być konieczne oczyszczenie górnego paska
szklanego w podajniku ADF.
UWAGA
Obszar ten należy czyścić tylko wtedy, gdy występują usterki, takie jak smugi, a we
wnętrzu szklanego paska jest widoczny kurz. Częste czyszczenie tego obszaru może
spowodować przedostanie się kurzu do urządzenia.
1 Otwórz pokrywę podajnika ADF.
2 Odszukaj zatrzask zwalniający górny pasek szklany w podajniku ADF. Naciśnij
zatrzask w lewo i pociągnij w dół, aby odsłonić wnętrze szklanego paska.
3 Delikatnie przetrzyj szkło suchą, niestrzępiącą się szmatką.
UWAGA
Czyszcząc ten obszar należy używać tylko suchej szmatki. Nie wolno używać
rozpuszczalników, środków czyszczących, wody ani sprężonego powietrza. Mogłoby to
doprowadzić do poważnego uszkodzenia produktu.
1
2
4
4 Pociągnij zatrzask, aby ustawić szklany pasek z powrotem w normalnym położeniu.
5 Zamknij pokrywę podajnika ADF.
5
Czyszczenie urządzenia PLWW
Page 89

6 Konserwacja urządzenia 89
Czyszczenie rolek podajnika ADF
Jeśli występują problemy z podawaniem lub oryginalne dokumenty są zabrudzone po
wyjściu z podajnika ADF, należy wyczyścić rolki podajnika ADF.
1 Otwórz podajnik ADF.
UWAGA
Rolki należy czyścić tylko wtedy, gdy występują problemy z podawaniem lub zabrudzenia
materiałów oryginalnych, a na rolkach można
może spowodować przedostanie się kurzu do urządzenia.
zauważyć kurz. Częste czyszczenie rolek
1
2 Odszukaj rolki w pobliżu szklanych pasków.
3 Delikatnie przetrzyj rolki zwilżoną w wodzie miękką, niestrzępiącą się szmatką.
UWAGA
Nie wolno wylewać wody bezpośrednio na rolki. Mogłoby to doprowadzić do uszkodzenia
produktu.
4 Zamknij podajnik ADF.
2
4
Czyszczenie urządzenia PLWW
Page 90

6 Konserwacja urządzenia 90
5 Otwórz pokrywę podajnika ADF.
6 Odszukaj rolki.
7 Przetrzyj rolki zwilżoną w wodzie miękką, niestrzępiącą się szmatką.
UWAGA
Nie wolno wylewać wody bezpośrednio na rolki. Mogłoby to doprowadzić do uszkodzenia
produktu.
5
8 Zamknij pokrywę podajnika ADF.
9 Zamknij prowadnicę i wyczyść jej zewnętrzną powierzchnię szmatką.
6
8
Czyszczenie urządzenia PLWW
Page 91

6 Konserwacja urządzenia 91
Czyszczenie szyby skanera
z
Szybę skanera należy czyścić tylko wtedy, gdy zabrudzenia są widoczne, lub gdy pogorszyła się jakość wydruku (np. pojawiły się
smugi).
z
Oczyść powierzchnię szyby skanera, przecierając ją delikatnie czystą, wilgotną, niestrzępiącą się szmatką. Do zwilżenia
ściereczki użyj środka czyszczącego na bazie amoniaku.
UWAGA Nie wolno rozlewać ani natryskiwać cieczy bezpośrednio na szybę skanera.
UWAGA Nie należy silnie naciskać powierzchni szyby skanera. Szyba może pęknąć.
Czyszczenie urządzenia PLWW
Page 92

6 Konserwacja urządzenia 92
Obsługa kasety z tonerem
Jeśli używana jest nowa, oryginalna kaseta z tonerem HP (C8543X), można uzyskać następujące rodzaje informacji o materiałach
eksploatacyjnych:
z
pozostała żywotność kasety;
z
szacunkowa liczba stron, które można jeszcze wydrukować przy użyciu kasety;
z
liczba wydrukowanych stron;
z
inne informacje dotyczące materiałów eksploatacyjnych.
Kaseta z tonerem innego producenta
Firma Hewlett-Packard nie zaleca używania kaset z tonerem innych producentów, zarówno nowych, jak i z odzysku. Ponieważ nie są to
jej oryginalne produkty, firma HP nie ma wpływu na ich produkcję i nie może kontrolować ich jakości. Naprawy wszelkich usterek
spowodowanych użyciem kasety z tonerem innego producenta nie podlegają gwarancji.
Przy korzystaniu z kasety z tonerem innego producenta urządzenie nie ma możliwości podawania jej stanu. Komunikaty NISKI
POZIOM TONERA i BRAK TONERA nie będą wyświetlane.
Sprawdzanie autentyczności kasety z tonerem
Po włożeniu do urządzenia kasety z tonerem innej firmy, urządzenie poinformuje użytkownika, że kaseta nie jest oryginalną kasetą
firmy HP. W przypadku włożenia używanej kasety firmy HP pochodzącej z innego urządzenia HP, potwierdzenie autentyczności kasety
i reaktywacja funkcji związanych ze stanem tonera może nastąpić dopiero po wydrukowaniu 60 stron.
Jeśli komunikat na panelu sterowania urządzenia informuje, że kaseta z tonerem nie jest oryginalnym produktem HP, a została ona
zakupiona jako oryginalna, należy skorzystać z infolinii zgłaszania oszustw pod numerem (1) (877) 219-3183 (w Ameryce Północnej
bezpłatnie).
Przechowywanie kasety z tonerem
Kasetę z tonerem należy wyjmować z opakowania bezpośrednio przed jej użyciem. Okres przechowywania kasety w zamkniętym
opakowaniu wynosi około 2,5 roku.
UWAGA Aby zapobiec uszkodzeniu kasety z tonerem, nie należy wystawiać jej na działanie światła na dłużej niż kilka minut.
Obsługa kasety z tonerem PLWW
Page 93

6 Konserwacja urządzenia 93
Sprawdzanie poziomu tonera
Poziom tonera można sprawdzić, używając panelu sterowania urządzenia, oprogramowania urządzenia, wbudowanego serwera
internetowego (patrz “
oprogramowania HP Web Jetadmin (patrz “
stronie 263).
Za pomocą panelu sterowania urządzenia
1 Dotknij pozycji Menu.
2 Dotknij pozycji STAN MATERIAŁÓW EKSPLOATACYJNYCH.
Sprawdzanie poziomu tonera za pomocą wbudowanego serwera internetowego” na stronie 254) lub
Sprawdzanie poziomu tonera za pomocą oprogramowania HP Web Jetadmin” na
3 Naciśnij przycisk S
eksploatacyjnych znajdują się w sekcji “
TART
, aby wydrukować stronę stanu materiałów eksploatacyjnych. Informacje o stronie stanu materiałów
Strona stanu materiałów eksploatacyjnych” na stronie 178.
Za pomocą oprogramowania urządzenia
Skorzystanie z tej funkcji jest możliwe, jeśli spełnione zostaną trzy warunki:
z
na komputerze musi być zainstalowane oprogramowanie Supplies Information and Ordering, zawierające informacje dotyczące
materiałów eksploatacyjnych i składania zamówień (aby je zainstalować, użyj opcji instalacji niestandardowej);
z
urządzenie musi być podłączona bezpośrednio do komputera przy użyciu portu równoległego;
z
komputer musi mieć dostęp do Internetu.
1 W prawym dolnym rogu ekranu (w zasobniku systemowym) dwukrotnie kliknij ikonę drukarki. Zostanie otwarte okno stanu.
2 Po lewej stronie okna stanu kliknij ikonę drukarki, której stan ma zostać wyświetlony.
3
W górnej części okna stanu kliknij odnośnik
wyświetlony został stan materiałów eksploatacyjnych.
Uwaga Aby zamówić materiały eksploatacyjne, kliknij odnośnik Zamów materiały eksploatacyjne. Spowoduje to uruchomienie
przeglądarki i otwarcie strony, na której można zamówić materiały eksploatacyjne. Wybierz zamawiane materiały
eksploatacyjne i zakończ proces składania zamówienia.
Materiały eksploatacyjne
. Zawartość okna można również przewinąć, tak aby
Obsługa kasety z tonerem PLWW
Page 94

6 Konserwacja urządzenia 94
Informacje na temat kaset z tonerem
Niski poziom tonera w kasecie
Gdy poziom tonera w kasecie jest niski, panel sterowania urządzenia wyświetla komunikat NISKI POZIOM TONERA.
Jeśli pojawi się komunikat NISKI POZIOM TONERA, ale urządzenie kontynuuje drukowanie, opcja NISKI POZIOM TONERA jest
ustawiona na KONTYNUUJ (ustawienie domyślne).
Jeśli urządzenie przestaje drukować, gdy wykryty zostanie niski stan tonera, opcja NISKI POZIOM TONERA jest ustawiona na STOP.
Aby wznowić drukowanie, należy nacisnąć przycisk S
Urządzenie wyświetla komunikat NISKI POZIOM TONERA aż do wymiany kasety z tonerem.
Opcje NISKI POZIOM TONERA=KONTYNUUJ lub NISKI POZIOM TONERA=STOP można wybrać w menu Konfiguracja panelu
sterowania (patrz “
Podmenu Konfiguracja systemu” na stronie 213).
Brak tonera w kasecie
Po pojawieniu się na wyświetlaczu panelu sterowania komunikatu BRAK TONERA, standardowe ustawienie umożliwia dalsze
drukowanie do momentu wymiany kasety z tonerem lub otrzymania przez urządzenie komunikatu o zużyciu się bębna. Gdy po zużyciu
się bębna pojawi się komunikat BRAK TONERA, urządzenie przerywa pracę i nie jest możliwe zignorowanie komunikatu; dalsze
drukowanie jest możliwe dopiero po wymianie bębna. Urządzenie przerywa pracę, aby nie dopuścić do ewentualnego uszkodzenia.
TART
.
Firma HP zaleca zamówienie kasety z tonerem po otrzymaniu pierwszego komunikatu (alarmu) NISKI POZIOM TONERA. Kasetę
można zamówić korzystając z funkcji zamawiania materiałów eksploatacyjnych przez Internet. Aby uzyskać bezpośrednie połączenie,
należy kliknąć ikonę drukarki w prawym dolnym rogu ekranu, kliknąć ikonę używanego urządzenia, a następnie odnośnik Zamów
materiały eksploatacyjne na stronie stanu. W środowisku sieciowym do zamawiania materiałów eksploatacyjnych można wykorzystać
wbudowany serwer internetowy.
Informacje na temat kaset z tonerem PLWW
Page 95

6 Konserwacja urządzenia 95
Korzystanie ze strony czyszczącej urządzenia
Uwaga Aby zapewnić dobrą jakość wydruku na pewnych typach papieru, należy używać strony czyszczącej za każdym razem, gdy
wymieniana jest kaseta z tonerem. Jeśli użycie strony czyszczącej jest wymagane regularnie, należy spróbować innego typu
papieru.
Jeśli na przedniej lub tylnej stronie wydruku pojawiają się plamki tonera, należy postąpić zgodnie z poniższą procedurą.
W panelu sterowania:
1 Dotknij pozycji Menu.
1 Dotknij menu Konfiguruj urządzenie.
2 Dotknij opcji Jakość druku.
3 Przewiń do pozycji Utwórz stronę czyszczącą.
4 Dotknij opcji Utwórz stronę czyszczącą, a strona czyszcząca zostanie automatycznie wydrukowana.
5 Gdy z wnętrza urządzenia zostanie usunięty toner, na czarnym pasku strony pojawią się błyszczące czarne miejsca. Jeśli na
czarnym pasku pojawią się białe miejsca, należy wydrukować kolejną stronę czyszczącą.
Uwaga Aby strona czyszcząca mogła prawidłowo wykonać swoje zadanie, należy drukować ją na papierze przeznaczonym do kopiarek
(nie dokumentowym ani szorstkim).
Potrząsanie kasetą z tonerem
Jeśli kaseta z tonerem instalowana jest po raz pierwszy, należy potrząsnąć nią delikatnie na boki w celu równomiernego
rozprowadzenia znajdującego się wewnątrz tonera. Dzięki zastosowaniu kaset nowej konstrukcji jest to jedyny moment, kiedy
użytkownik musi ręcznie rozprowadzić toner, potrząsając kasetą.
Informacje na temat kaset z tonerem PLWW
Page 96

6 Konserwacja urządzenia 96
Informacje na temat kaset z tonerem PLWW
Page 97

7 Rozwiązywanie problemów 97
7
Rozwiązywanie problemów
Uwagi wstępne
Niniejszy rozdział ułatwia rozpoznanie i rozwiązywanie problemów z drukarką.
“
Usuwanie zacięć papieru”
na stronie 98
“
Odczytywanie
komunikatów urządzenia”
na stronie 120
Podczas drukowania sporadycznie mogą występować zacięcia papieru. Niniejsza sekcja może pomaga
w ich lokalizacji, usuwaniu i rozwiązywaniu powtarzających się problemów z zacięciami.
Na wyświetlaczu panelu sterowania może się pojawiać wiele różnych komunikatów o błędach. Niektóre
z nich informują o bieżącym stanie urządzenia, na przykład INICJALIZACJA. Inne o konieczności
interwencji użytkownika, na przykład ZAMKNIJ PRZEDNIĄ OSŁONĘ. Większość z nich jest całkowicie
zrozumiałych. Niektóre jednak informują o problemie z urządzeniem, konieczności podjęcia dodatkowych
działań lub mają charakter opisowy. Zebrano je w tej sekcji wraz z opisem działań, jakie należy podjąć.
“
Rozwiązywanie
problemów z jakością
druku” na stronie 144
“
Określanie problemów
zurządzeniem” na
stronie 153
“
Sprawdzanie konfiguracji
urządzenia” na stronie 174
Uwagi wstępne PLWW
Urządzenie powinno tworzyć wydruki najwyższej jakości. Jeżeli wydruki nie są ostre i czyste, jeżeli
pojawiają się nieprawidłowości wydruku, na przykład linie, plamy lub wydruk jest rozmazany, lub jeżeli
papier jest zmarszczony bądź pozwijany, w niniejszej sekcji można znaleźć opis rozpoznawania
i rozwiązywania problemów z jakością wydruku.
Przed usunięciem problemu należy go zlokalizować. Aby zidentyfikować problem, należy użyć tabel,
znajdujących się w niniejszej sekcji, a następnie postępować zgodnie z sugerowanym opisem rozwiązania
problemu.
Korzystając z panelu sterowania można drukować strony informacyjne, zawierające szczegóły dotyczące
urządzenia i jego konfiguracji:
Page 98

7 Rozwiązywanie problemów 98
Usuwanie zacięć papieru
Jeżeli na wyświetlaczu panelu sterowania wyświetlany jest komunikat o zacięciu papieru, należy szukać papieru w miejscach
wskazanych na rysunku. Może również zaistnieć potrzeba sprawdzenia innych miejsc niż te wskazywane przez komunikat o zacięciu.
Jeśli miejsce wystąpienia zacięcia papieru nie jest oczywiste, należy najpierw sprawdzić okolice przedniej osłony.
Po zapoznaniu się z rysunkiem można przejść do procedury usuwania zacięcia. Podczas usuwania zacięcia należy uważać, aby nie
podrzeć papieru. Małe skrawki papieru pozostawione we wnętrzu urządzenia mogą powodować kolejne zacięcia. Sposób
postępowania w przypadku powtarzających się zacięć przedstawiono w sekcji “
papieru” na stronie 119.
Uwaga Po usunięciu zacięcia papieru w urządzeniu może pozostać toner, co może być przyczyną problemów z jakością druku. Objawy
pogorszenia się jakości powinny ustąpić po wydrukowaniu kilku stron.
Postępowanie w przypadku powtarzających się zacięć
Usuwanie zacięć papieru PLWW
Page 99

7 Rozwiązywanie problemów 99
Miejsca zacięć
Pojemnik 1
Przednia osłona
i okolice kasety
z tonerem
Pojemnik 2
Urządzenie wyjściowe
Moduł druku
dwustronnego
(wewnątrz drukarki)
Lewa osłona
(za urządzeniem
wyjściowym)
Podajnik 2 i podajnik 3
Podajnik 4
Podajnik ADF
Podajnik 1
Prawa osłona
Klapa mechanizmu
transferu pionowego
Urządzenie HP LaserJet 9000mfp/HP LaserJet
9000Lmfp ze zszywaczem/układaczem na
3000 arkuszy
Usuwanie zacięć papieru PLWW
Page 100

7 Rozwiązywanie problemów 100
Usuwanie zacięć papieru z okolic podajników wejściowych
Usuwanie zacięć z podajnika 1
1 Sprawdź papier w obszarze podajnika 1 i usuń cały papier z tego obszaru. Sprawdź,
czy na pewno zostały usunięte wszystkie kawałki papieru.
2
Otwórz i zamknij prawą pokrywę, aby zresetować urządzenie.
1
2
Usuwanie zacięć papieru PLWW
 Loading...
Loading...