Page 1
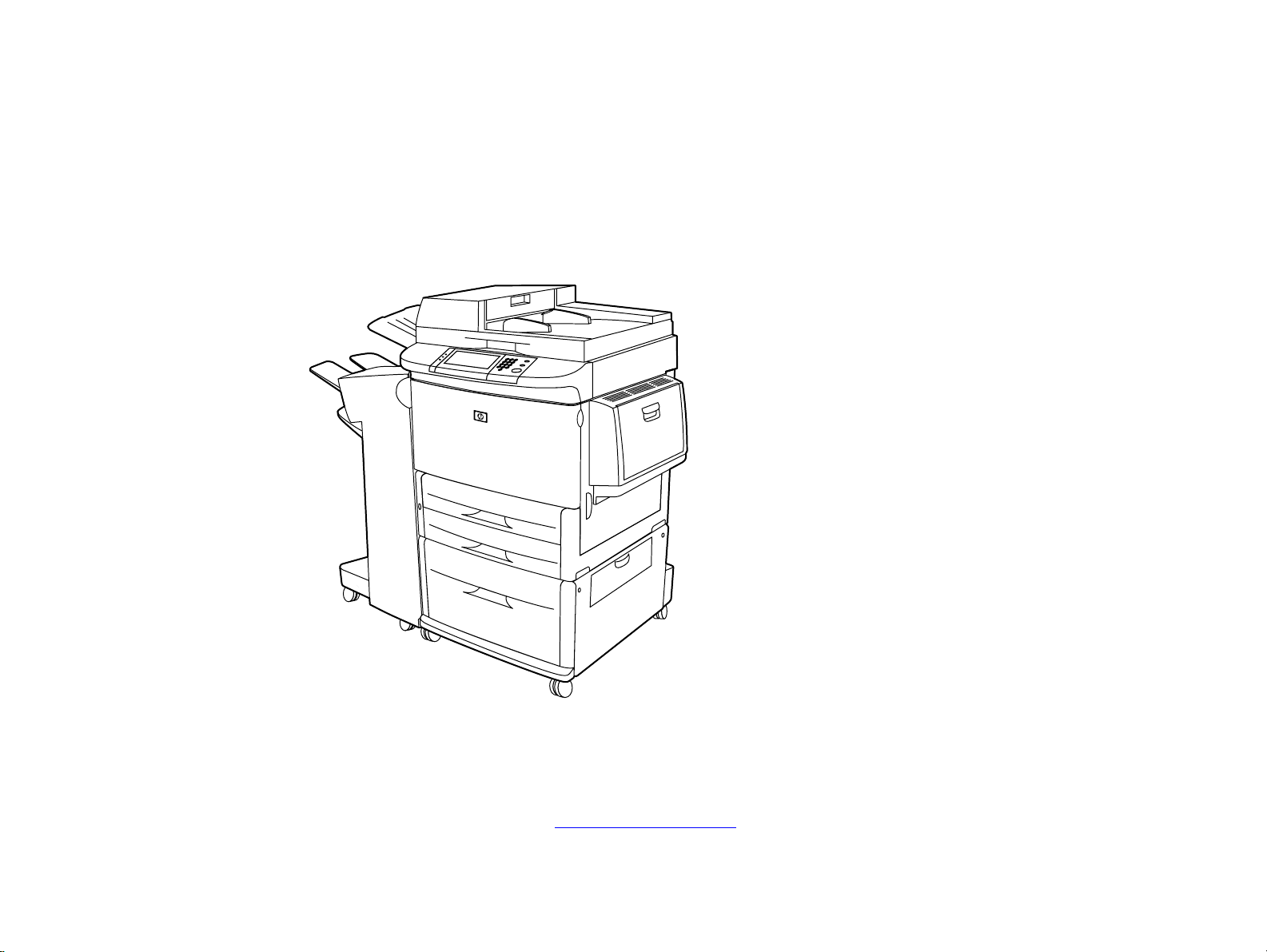
1
hp LaserJet 9000mfp
hp LaserJet 9000Lmfp
Použití
Použitím tohoto elektronického dokumentu souhlasíte s podmínkami Autorské právo a licence
L.P.
2003 Copyright Hewlett-Packard Development Company,
.
Page 2

2
Autorské právo a licence
2003 Copyright Hewlett-Packard Development Company, L.P.
Reprodukce, úpravy nebo překlad jsou bez předchozího písemného souhlasu zakázány kromě případu, kdy to povoluje autorský zákon.
Uvedené informace mohou být změněny bez předchozího upozornění.
Jediné záruky pro produkty a služby HP jsou výslovně uvedeny v prohlášeních o zárukách, které jsou dodávány současně s těmito
produkty a službami. Žádný obsah nelze vykládat jako poskytnutí dodatečné záruky. Společnost HP nenese zodpovědnost za technické
nebo textové chyby obsažené v tomto dokumentu.
Uživateli tiskárny Hewlett-Packard, ke které tato příručka Použití náleží, je poskytnuta licence k: a) tisku kopií této příručky Použití pro
OSOBNÍ POTŘEBU, INTERNÍ POTŘEBU NEBO PRO POTŘEBY FIRMY, které podléhají zákazu prodeje, opětovného prodeje a jakékoli
distribuce; b) umístění elektronické kopie této příručky Použití na sít´ovém serveru za podmínky, že přístup k této elektronické kopii je
omezen na OSOBNÍ, INTERNÍ uživatele tiskárny Hewlett-Packard, ke které tato příručka Použití náleží.
Edition 1, 10/2003
Ochranné známky
Adobe® Acrobat® a PostScript® jsou ochranné známky společnosti Adobe Systems Incorporated.
AutoCAD
TM
je ochrannou známkou společnosti Autodesk Inc. registrovanou v USA.
Microsoft®, MS-DOS®, Windows® a Windows NT® jsou ochranné známky společnosti Microsoft Corporation registrované v USA.
Netscape a Netscape Navigator jsou ochranné známky společnosti Netscape Communications Corporation registrované v USA.
Tru eType
UNIX® je registrovanou ochrannou známkou skupiny The Open Group.
NERGYSTAR
E
TM
je ochrannou známkou společnosti Apple Computer, Inc. registrovanou v USA.
® je servisní značkou registrovanou v USA úřadem Environmental Protection Agency.
Page 3
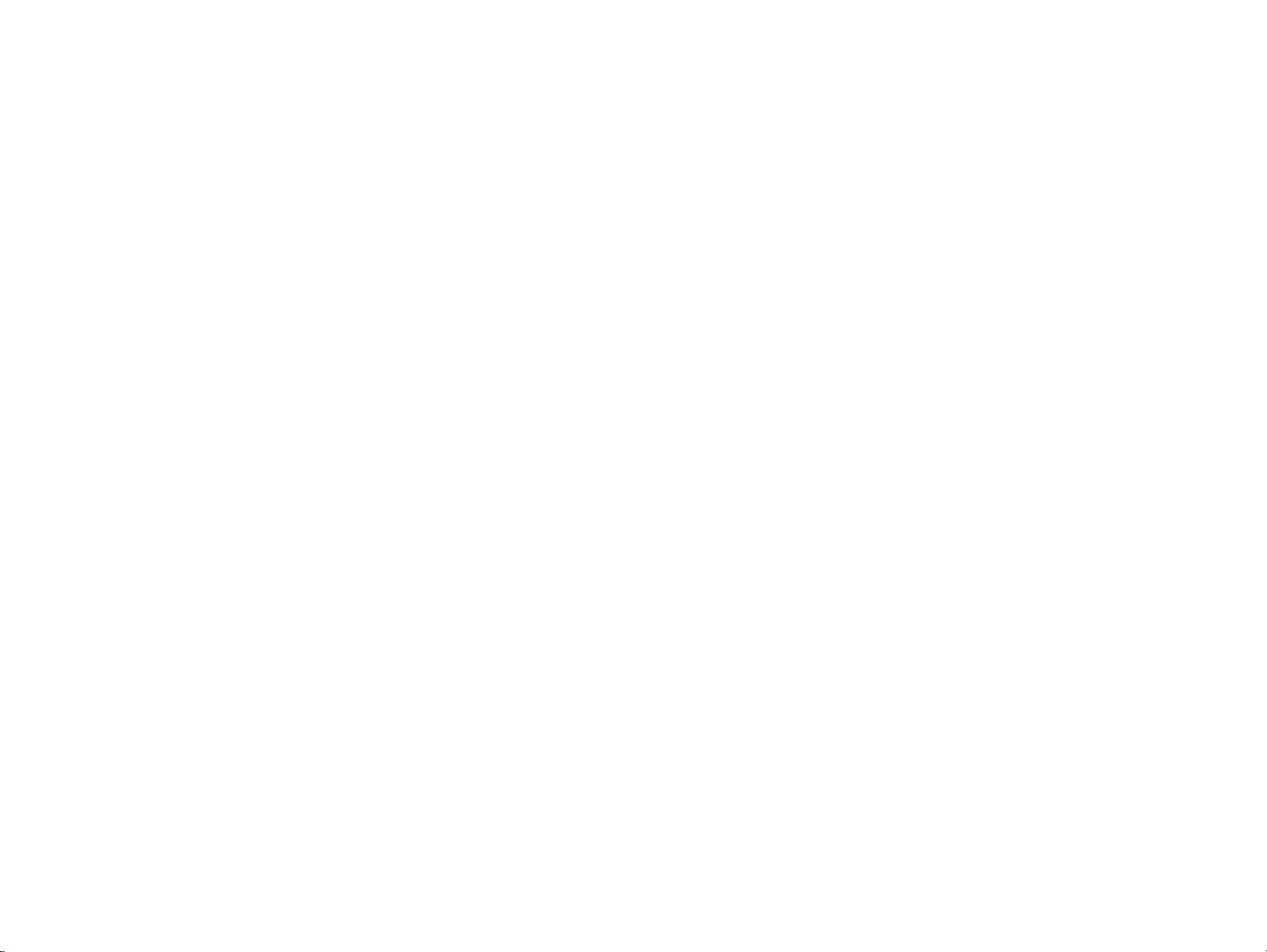
3
Obsah
1 Základní informace
Funkce a výhody zařízení. . . . . . . . . . . . . . . . . . . . . . . . . . . . . . . . . 10
Užitečný software zvyšující flexibilitu . . . . . . . . . . . . . . . . . . . . . . . . . 14
Software pro systém Windows . . . . . . . . . . . . . . . . . . . . . . . . . . . 14
Software pro počítače Macintosh . . . . . . . . . . . . . . . . . . . . . . . . . 14
Ovladače . . . . . . . . . . . . . . . . . . . . . . . . . . . . . . . . . . . . . . . . . 16
Software pro systém Windows . . . . . . . . . . . . . . . . . . . . . . . . . . . 18
Software pro počítače Macintosh . . . . . . . . . . . . . . . . . . . . . . . . . 19
Systém nápovědy . . . . . . . . . . . . . . . . . . . . . . . . . . . . . . . . . . . . . . 20
Nápověda typu „Co to je?“ . . . . . . . . . . . . . . . . . . . . . . . . . . . . . 20
Nápověda typu „Zobrazit postup“ . . . . . . . . . . . . . . . . . . . . . . . . . 20
2 Ovládací panel
Uspořádání ovládacího panelu . . . . . . . . . . . . . . . . . . . . . . . . . . . . . 22
Funkce ovládacího panelu. . . . . . . . . . . . . . . . . . . . . . . . . . . . . . 23
Orientace na ovládacím panelu . . . . . . . . . . . . . . . . . . . . . . . . . . . . 24
Stavový řádek . . . . . . . . . . . . . . . . . . . . . . . . . . . . . . . . . . . . . . 24
Tlačítko Storno . . . . . . . . . . . . . . . . . . . . . . . . . . . . . . . . . . . . . 25
Tlačítko OK . . . . . . . . . . . . . . . . . . . . . . . . . . . . . . . . . . . . . . . . 25
Výchozí obrazovka ovládacího panelu . . . . . . . . . . . . . . . . . . . . . . . . 26
Předloha. . . . . . . . . . . . . . . . . . . . . . . . . . . . . . . . . . . . . . . . . . 26
Úprava obrázku . . . . . . . . . . . . . . . . . . . . . . . . . . . . . . . . . . . . . 27
Kopie . . . . . . . . . . . . . . . . . . . . . . . . . . . . . . . . . . . . . . . . . . . . 27
Možnosti odesílání . . . . . . . . . . . . . . . . . . . . . . . . . . . . . . . . . . . 27
Význam kontrolek ovládacího panelu . . . . . . . . . . . . . . . . . . . . . . . . . 28
CSWW
Page 4
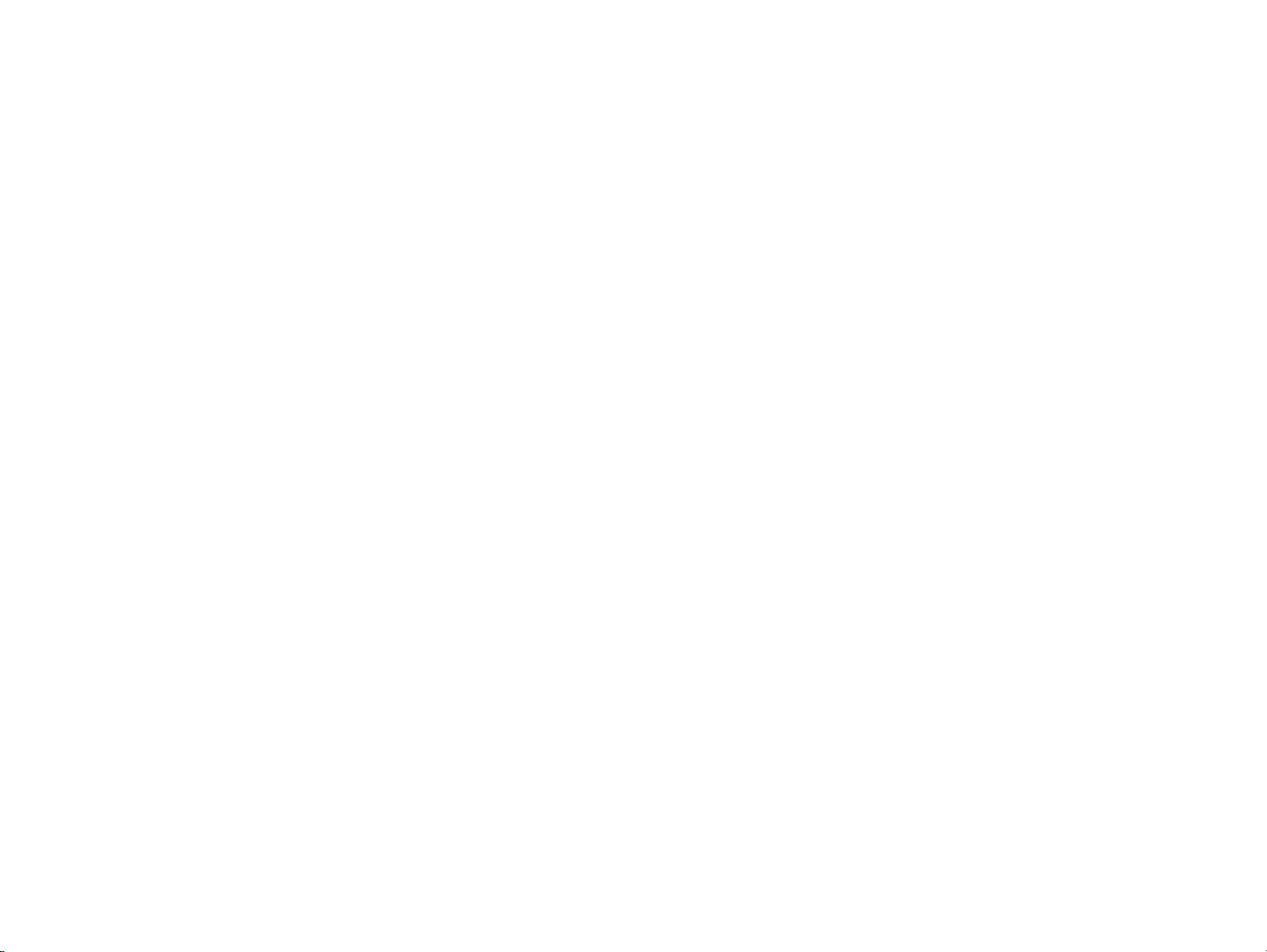
4
3 Digitální odesílání
Základy digitálního odesílání . . . . . . . . . . . . . . . . . . . . . . . . . . . . . . 30
Úvod do digitálního odesílání. . . . . . . . . . . . . . . . . . . . . . . . . . . . 30
Odesílání dokumentů . . . . . . . . . . . . . . . . . . . . . . . . . . . . . . . . . 31
Použití adresáře . . . . . . . . . . . . . . . . . . . . . . . . . . . . . . . . . . . . . . . 34
Další informace . . . . . . . . . . . . . . . . . . . . . . . . . . . . . . . . . . . . . . . 35
4 Přímé kopírování na zařízení
Základní pokyny ke kopírování . . . . . . . . . . . . . . . . . . . . . . . . . . . . . 38
Kopírování s výchozím nastavením (kopírování jedním tlačítkem) . . . . 38
Kopírování s nastavením definovaným uživatelem . . . . . . . . . . . . . . 39
Kopírování pomocí skenovacího skla . . . . . . . . . . . . . . . . . . . . . . .41
Kopírování pomocí automatického podavače dokumentů. . . . . . . . . .41
Kopírování knih . . . . . . . . . . . . . . . . . . . . . . . . . . . . . . . . . . . . . .41
Vytvoření uložené úlohy . . . . . . . . . . . . . . . . . . . . . . . . . . . . . . . 42
Výběr výstupní přihrádky . . . . . . . . . . . . . . . . . . . . . . . . . . . . . . . . . 43
Výběr výstupního umístění . . . . . . . . . . . . . . . . . . . . . . . . . . . . . 44
Změny obrázku . . . . . . . . . . . . . . . . . . . . . . . . . . . . . . . . . . . . . . . 45
Zmenšení nebo zvětšení . . . . . . . . . . . . . . . . . . . . . . . . . . . . . . . 45
Nastavení kontrastu . . . . . . . . . . . . . . . . . . . . . . . . . . . . . . . . . . 45
Vylepšení kvality dokumentu . . . . . . . . . . . . . . . . . . . . . . . . . . . . 45
5 Tisk
Orientace médií . . . . . . . . . . . . . . . . . . . . . . . . . . . . . . . . . . . . . . . 48
Základní pokyny k tisku . . . . . . . . . . . . . . . . . . . . . . . . . . . . . . . . . . 55
Výběr výstupní přihrádky . . . . . . . . . . . . . . . . . . . . . . . . . . . . . . . . . 57
Výběr výstupního umístění . . . . . . . . . . . . . . . . . . . . . . . . . . . . . . 57
Tisk obálek . . . . . . . . . . . . . . . . . . . . . . . . . . . . . . . . . . . . . . . . . . 57
Tisk na zvláštní papír. . . . . . . . . . . . . . . . . . . . . . . . . . . . . . . . . . . . 61
Tisk na hlavičkový, předděrovaný nebo předtištěný papír
(jednostranný) . . . . . . . . . . . . . . . . . . . . . . . . . . . . . . . . . . . . . . 61
Tisk štítků . . . . . . . . . . . . . . . . . . . . . . . . . . . . . . . . . . . . . . . . . 61
CSWW
Page 5

5
Tisk transparentní fólie . . . . . . . . . . . . . . . . . . . . . . . . . . . . . . . . 62
Pokyny pro papíry vlastních formátů, karty a silný papír . . . . . . . . . 62
Tisk na celou plochu papíru . . . . . . . . . . . . . . . . . . . . . . . . . . . . 63
Použití funkcí ovladače . . . . . . . . . . . . . . . . . . . . . . . . . . . . . . . . . . 64
Odlišná první stránka . . . . . . . . . . . . . . . . . . . . . . . . . . . . . . . . . . . 65
Prázdná poslední stránka . . . . . . . . . . . . . . . . . . . . . . . . . . . . . . . . 66
Tisk více stránek na jeden list papíru . . . . . . . . . . . . . . . . . . . . . . 66
Vlastní nastavení provozu zásobníku 1. . . . . . . . . . . . . . . . . . . . . . . . 67
Tisk ze zásobníku 1, pokud je požadován vložený papír . . . . . . . . . 67
Ruční podávání papíru pomocí zásobníku 1 . . . . . . . . . . . . . . . . . . 67
Tisk podle typu a formátu papíru . . . . . . . . . . . . . . . . . . . . . . . . . . . 68
Výhody tisku podle typu a formátu papíru . . . . . . . . . . . . . . . . . . . 68
Funkce podržení úlohy . . . . . . . . . . . . . . . . . . . . . . . . . . . . . . . . . . 70
Tisk soukromé úlohy . . . . . . . . . . . . . . . . . . . . . . . . . . . . . . . . . . . . 71
Uvolňování soukromých úloh . . . . . . . . . . . . . . . . . . . . . . . . . . . . 71
Odstranění soukromé úlohy. . . . . . . . . . . . . . . . . . . . . . . . . . . . . 72
Ukládání tiskové úlohy. . . . . . . . . . . . . . . . . . . . . . . . . . . . . . . . . . . 73
Tisk uložené úlohy . . . . . . . . . . . . . . . . . . . . . . . . . . . . . . . . . . . 73
Odstranění uložené úlohy . . . . . . . . . . . . . . . . . . . . . . . . . . . . . . .74
Vytvoření úlohy rychlého kopírování . . . . . . . . . . . . . . . . . . . . . . . . . 75
Tisk dalších kopií úloh rychlého kopírování . . . . . . . . . . . . . . . . . . 76
Odstranění úlohy rychlého kopírování . . . . . . . . . . . . . . . . . . . . . . 77
Ověření a podržení úlohy . . . . . . . . . . . . . . . . . . . . . . . . . . . . . . . . . 78
Tisk zbývajících kopií podržené úlohy . . . . . . . . . . . . . . . . . . . . . . 78
Odstranění podržené úlohy . . . . . . . . . . . . . . . . . . . . . . . . . . . . . 79
Tisk s volitelným přijímačem HP Fast InfraRed (FIR) . . . . . . . . . . . . . . 80
Nastavení pro tisk v systému Windows 9X . . . . . . . . . . . . . . . . . . . 80
Tisk úlohy pomocí portu FIR . . . . . . . . . . . . . . . . . . . . . . . . . . . . 81
Přerušení a obnovení tisku. . . . . . . . . . . . . . . . . . . . . . . . . . . . . . . . 82
Vytváření brožur . . . . . . . . . . . . . . . . . . . . . . . . . . . . . . . . . . . . . . . 83
CSWW
Page 6
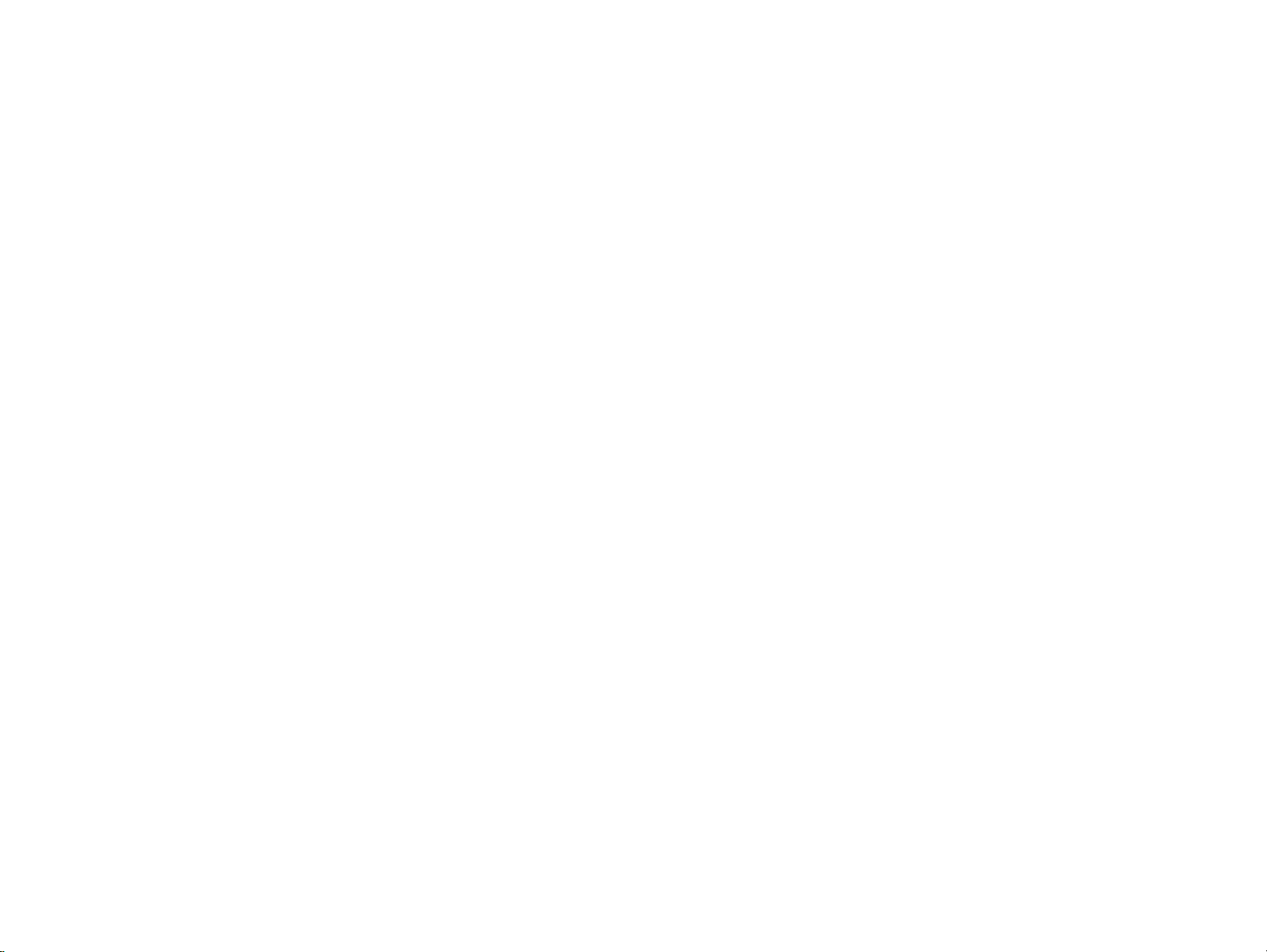
6
6 Údržba zařízení
Čištění zařízení. . . . . . . . . . . . . . . . . . . . . . . . . . . . . . . . . . . . . . . . 86
Čištění systému automatického podavače dokumentů. . . . . . . . . . . 86
Čištění skenovacího skla . . . . . . . . . . . . . . . . . . . . . . . . . . . . . . 91
Zacházení s tiskovou kazetou. . . . . . . . . . . . . . . . . . . . . . . . . . . . . . 92
Tisková kazeta od jiného výrobce než HP . . . . . . . . . . . . . . . . . . . 92
Ověření pravosti tiskové kazety . . . . . . . . . . . . . . . . . . . . . . . . . . 92
Skladování tiskové kazety . . . . . . . . . . . . . . . . . . . . . . . . . . . . . . 92
Kontrola množství toneru. . . . . . . . . . . . . . . . . . . . . . . . . . . . . . . 93
Stav tiskové kazety . . . . . . . . . . . . . . . . . . . . . . . . . . . . . . . . . . . . . 94
Dochází náplň tiskové kazety . . . . . . . . . . . . . . . . . . . . . . . . . . . . 94
Došla náplň tiskové kazety . . . . . . . . . . . . . . . . . . . . . . . . . . . . . 94
7 Řešení problémů
Odstraňování uvíznutí . . . . . . . . . . . . . . . . . . . . . . . . . . . . . . . . . . . 98
Odstraňování uvíznutého papíru z oblasti vstupního zásobníku . . . . 100
Odstraňování uvíznutého papíru ze zařízení pro oboustranný tisk
(duplexní jednotky). . . . . . . . . . . . . . . . . . . . . . . . . . . . . . . . . . 104
Odstranění uvíznutého papíru z výstupních oblastí . . . . . . . . . . . . 106
Řešení opakovaného uvíznutí papíru . . . . . . . . . . . . . . . . . . . . . . . 119
Popis hlášení zařízení . . . . . . . . . . . . . . . . . . . . . . . . . . . . . . . . . . .120
Reakce na hlášení ovládacího panelu . . . . . . . . . . . . . . . . . . . . . .121
Náprava problémů s kvalitou na výstupu . . . . . . . . . . . . . . . . . . . . . .143
Předcházení nerovnostem obálek. . . . . . . . . . . . . . . . . . . . . . . . .149
Zjišt´ování problémů se zařízením . . . . . . . . . . . . . . . . . . . . . . . . .150
Určování problémů se zařízením. . . . . . . . . . . . . . . . . . . . . . . . . . 151
Problémy se softwarem, počítačem a rozhraním zařízení . . . . . . . . .154
Konfigurace kabelů . . . . . . . . . . . . . . . . . . . . . . . . . . . . . . . . . 168
Výběr alternativního PPD. . . . . . . . . . . . . . . . . . . . . . . . . . . . . . 169
Komunikace s doplňkovým tiskovým serverem HP Jetdirect. . . . . . .171
Kontrola konfigurace zařízení . . . . . . . . . . . . . . . . . . . . . . . . . . . . . .172
Mapa nabídek . . . . . . . . . . . . . . . . . . . . . . . . . . . . . . . . . . . . . .173
Konfigurační stránka . . . . . . . . . . . . . . . . . . . . . . . . . . . . . . . . . 174
CSWW
Page 7
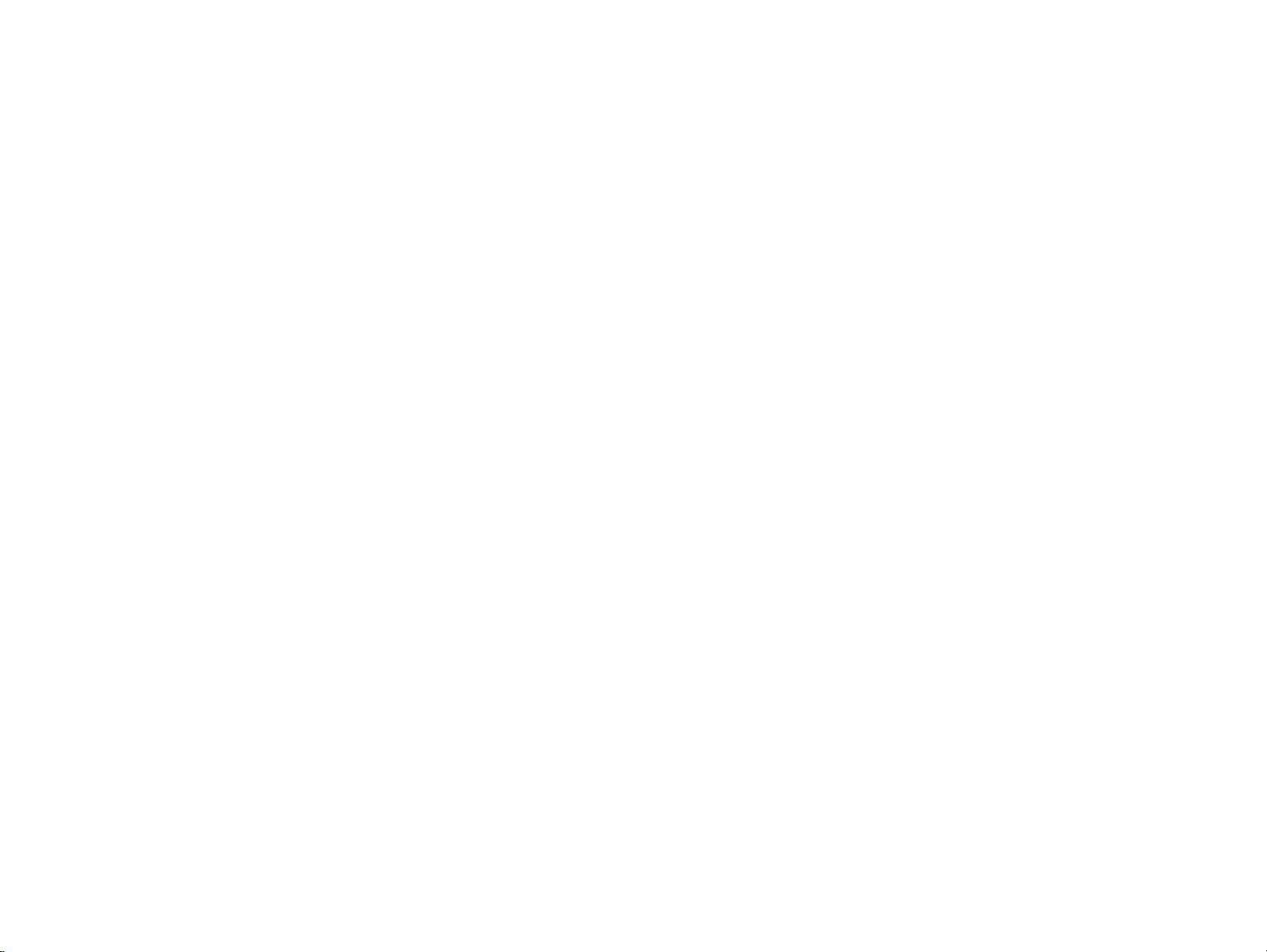
7
Stránka stavu spotřebního materiálu . . . . . . . . . . . . . . . . . . . . . . .176
Stránka využití . . . . . . . . . . . . . . . . . . . . . . . . . . . . . . . . . . . . . .177
Seznam písem PCL nebo PS . . . . . . . . . . . . . . . . . . . . . . . . . . . .178
Stránka adresáře souborů . . . . . . . . . . . . . . . . . . . . . . . . . . . . . .179
Stránka Jetdirect . . . . . . . . . . . . . . . . . . . . . . . . . . . . . . . . . . . 180
Stránka protokolu událostí . . . . . . . . . . . . . . . . . . . . . . . . . . . . .181
Tisk testu cesty papíru . . . . . . . . . . . . . . . . . . . . . . . . . . . . . . . . . 182
A Specifikace
B Nabídky ovládacího panelu
Nabídka Načíst úlohu . . . . . . . . . . . . . . . . . . . . . . . . . . . . . . . . . . 193
Nabídka Informace . . . . . . . . . . . . . . . . . . . . . . . . . . . . . . . . . . . . .194
Nabídka Manipulace s papírem. . . . . . . . . . . . . . . . . . . . . . . . . . . . 195
Nabídka Konfigurovat zařízení . . . . . . . . . . . . . . . . . . . . . . . . . . . . .197
Dílčí nabídka Předlohy . . . . . . . . . . . . . . . . . . . . . . . . . . . . . . . .197
Dílčí nabídka Kopírování . . . . . . . . . . . . . . . . . . . . . . . . . . . . . . 199
Dílčí nabídka Vylepšení . . . . . . . . . . . . . . . . . . . . . . . . . . . . . . . 201
Dílčí nabídka Odesílání . . . . . . . . . . . . . . . . . . . . . . . . . . . . . . . 202
Dílčí nabídka Tisk . . . . . . . . . . . . . . . . . . . . . . . . . . . . . . . . . . 203
Dílčí nabídka Kvalita tisku . . . . . . . . . . . . . . . . . . . . . . . . . . . . . 208
Dílčí nabídka Nastavení systému . . . . . . . . . . . . . . . . . . . . . . . . . 211
Dílčí nabídka V/V . . . . . . . . . . . . . . . . . . . . . . . . . . . . . . . . . . . .216
Dílčí nabídka Reset . . . . . . . . . . . . . . . . . . . . . . . . . . . . . . . . . 222
C Pamět´ zařízení a rozšíření
Určení požadavků na pamět´. . . . . . . . . . . . . . . . . . . . . . . . . . . . . . 226
Instalace paměti . . . . . . . . . . . . . . . . . . . . . . . . . . . . . . . . . . . . . . 227
Kontrola instalace paměti . . . . . . . . . . . . . . . . . . . . . . . . . . . . . . . 231
Ukládání zdrojů (trvalé zdroje) . . . . . . . . . . . . . . . . . . . . . . . . . . . . 232
Instalace karty EIO/velkokapacitního zařízení pro ukládání dat . . . . . . 233
CSWW
Page 8
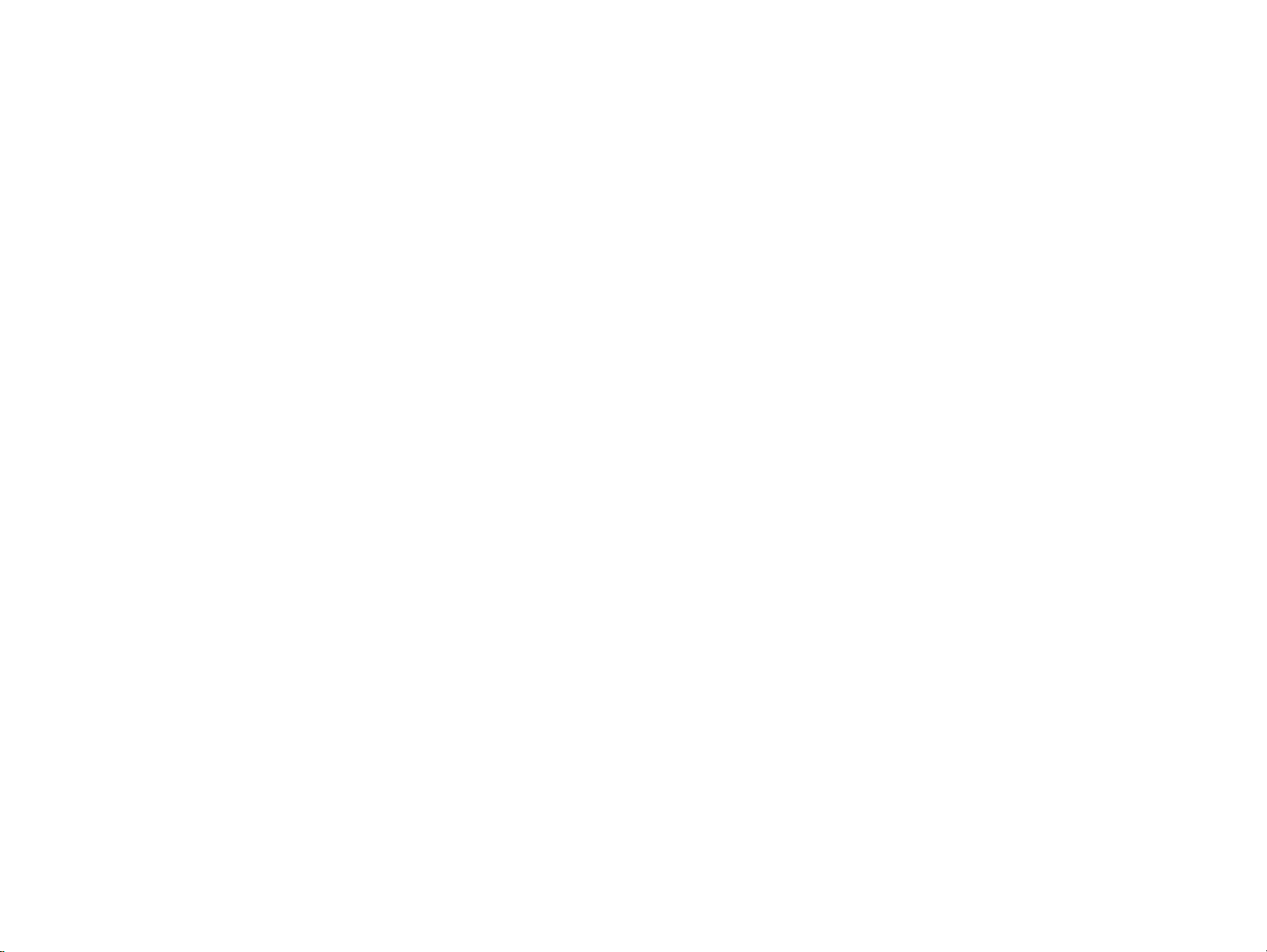
8
D Příkazy tiskárny
Vysvětlení syntaxe příkazů tiskárny jazyka PCL 5e . . . . . . . . . . . . . . 237
Kombinace sekvencí escape . . . . . . . . . . . . . . . . . . . . . . . . . . . 238
Výběr písem PCL 5e . . . . . . . . . . . . . . . . . . . . . . . . . . . . . . . . . . . 239
Obecné příkazy tiskárny jazyka PCL 5e . . . . . . . . . . . . . . . . . . . . . . 240
E Informace o předpisech
Program správy vlivu produktu na životní prostředí . . . . . . . . . . . . . . 246
Ochrana životního prostředí . . . . . . . . . . . . . . . . . . . . . . . . . . . 246
F Administrativní úlohy
Přístupový implementovaný server WWW . . . . . . . . . . . . . . . . . . . . . 252
Konfigurace a ověření IP adresy . . . . . . . . . . . . . . . . . . . . . . . . . . . 253
Přiřazení TCP/IP . . . . . . . . . . . . . . . . . . . . . . . . . . . . . . . . . . . 253
Automatické nalezení . . . . . . . . . . . . . . . . . . . . . . . . . . . . . . . . 253
Protokol dynamické konfigurace hostitele (DHCP) . . . . . . . . . . . . 253
Ověření konfigurace TCP/IP . . . . . . . . . . . . . . . . . . . . . . . . . . . 253
Změna IP adresy . . . . . . . . . . . . . . . . . . . . . . . . . . . . . . . . . . . 254
Implementovaný server WWW . . . . . . . . . . . . . . . . . . . . . . . . . . 255
Aplet pro konfiguraci digitálního odesílání . . . . . . . . . . . . . . . . . . . . 256
Nastavení adresování LDAP . . . . . . . . . . . . . . . . . . . . . . . . . . . . 256
Nastavení předvoleb . . . . . . . . . . . . . . . . . . . . . . . . . . . . . . . . . 257
Vyhledání IP adres serverů SMTP a LDAP . . . . . . . . . . . . . . . . . . 258
Použití nabídek ovládacího panelu . . . . . . . . . . . . . . . . . . . . . . . . . 259
Nástroj HP Správa disků . . . . . . . . . . . . . . . . . . . . . . . . . . . . . . . . 260
Software pro sítě . . . . . . . . . . . . . . . . . . . . . . . . . . . . . . . . . . . . . 261
Software HP Web Jetadmin . . . . . . . . . . . . . . . . . . . . . . . . . . . . 261
Instalační nástroj tiskárny HP Jetdirect pro systém UNIX . . . . . . . . 261
Nabídka Diagnostika . . . . . . . . . . . . . . . . . . . . . . . . . . . . . . . . . . . 262
Rejstřík
CSWW
Page 9
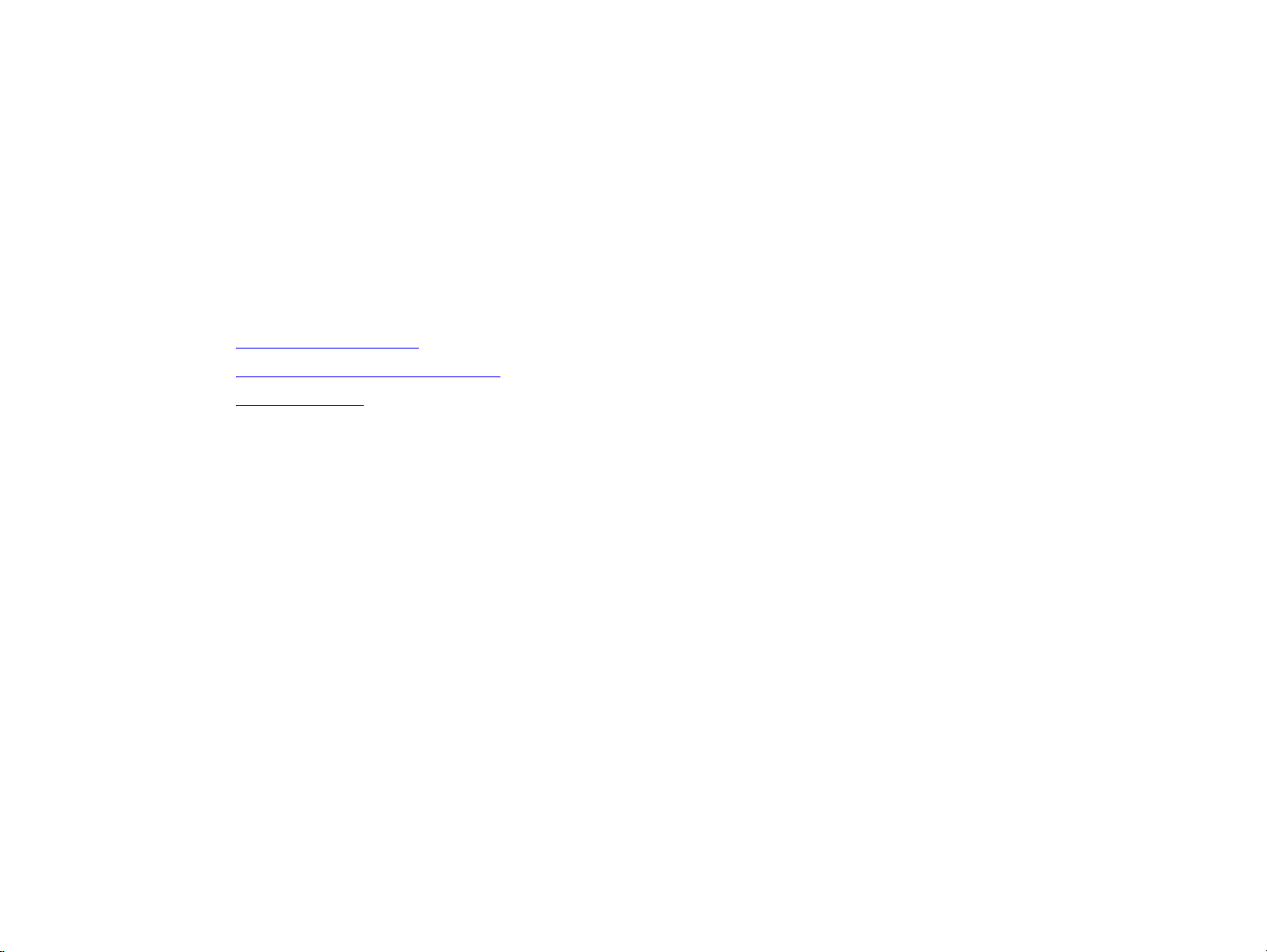
1 Základní informace 9
1
Základní informace
Gratulujeme vám k zakoupení zařízení HP LaserJet 9000mfp nebo HP LaserJet 9000Lmfp (multifunkční zařízení). Pokud jste tak ještě
neučinili, prostudujte pokyny k nastavení v příručce Začátek dodané se zařízením.
Nyní, když je zařízení nastaveno a připraveno k užívání, věnujte čas seznámení s ním. Tato kapitola vás seznámí s těmito tématy:
z
Funkce a výhody zařízení
z
Užitečný software zvyšující flexibilitu
z
Systém nápovědy
CSWW
Page 10

1 Základní informace 10
Funkce a výhody zařízení
Zařízení HP LaserJet 9000mfp nebo HP LaserJet 9000Lmfp je určeno ke sdílení v rámci pracovní skupiny a umožňuje uživatelům
digitální odesílání černobílých a barevných dokumentů, kopírování dokumentů a odesílání tiskových úloh do zařízení. Zařízení funguje
jako samostatné zařízení a nevyžaduje připojení k počítači. Kromě tisku v rámci sítě lze všechny funkce spouštět z ovládacího panelu
zařízení.
Kopírování a odesílání
z
režimy pro text, obrázky a kombinované dokumenty s textem i obrázky,
z
funkce Přerušení úlohy (v logickém místě),
z
více stránek na list (uspořádání „n-up“),
z
výzvy k zásahům operátora (např. k uvolnění uvíznutého papíru),
z
funkce automatické konfigurace výstupu na základě nastavení zařízení,
z
možnost kopírovat knihy,
z
kompatibilita s elektronickou poštou,
z
funkce PowerSave pro úsporu energie,
z
oboustranné skenování během jednoho průchodu.
Tisková kazeta
z
stránka stavu spotřebního materiálu s informacemi o stavu toneru, počtu stránek a formátech používaného papíru,
z
speciální konstrukce kazet nevyžadující protřepání,
z
zjišt´ování originálních tiskových kazet HP,
z
automatické odstranění těsnicí pásky kazety.
Funkce a výhody zařízení CSWW
Page 11
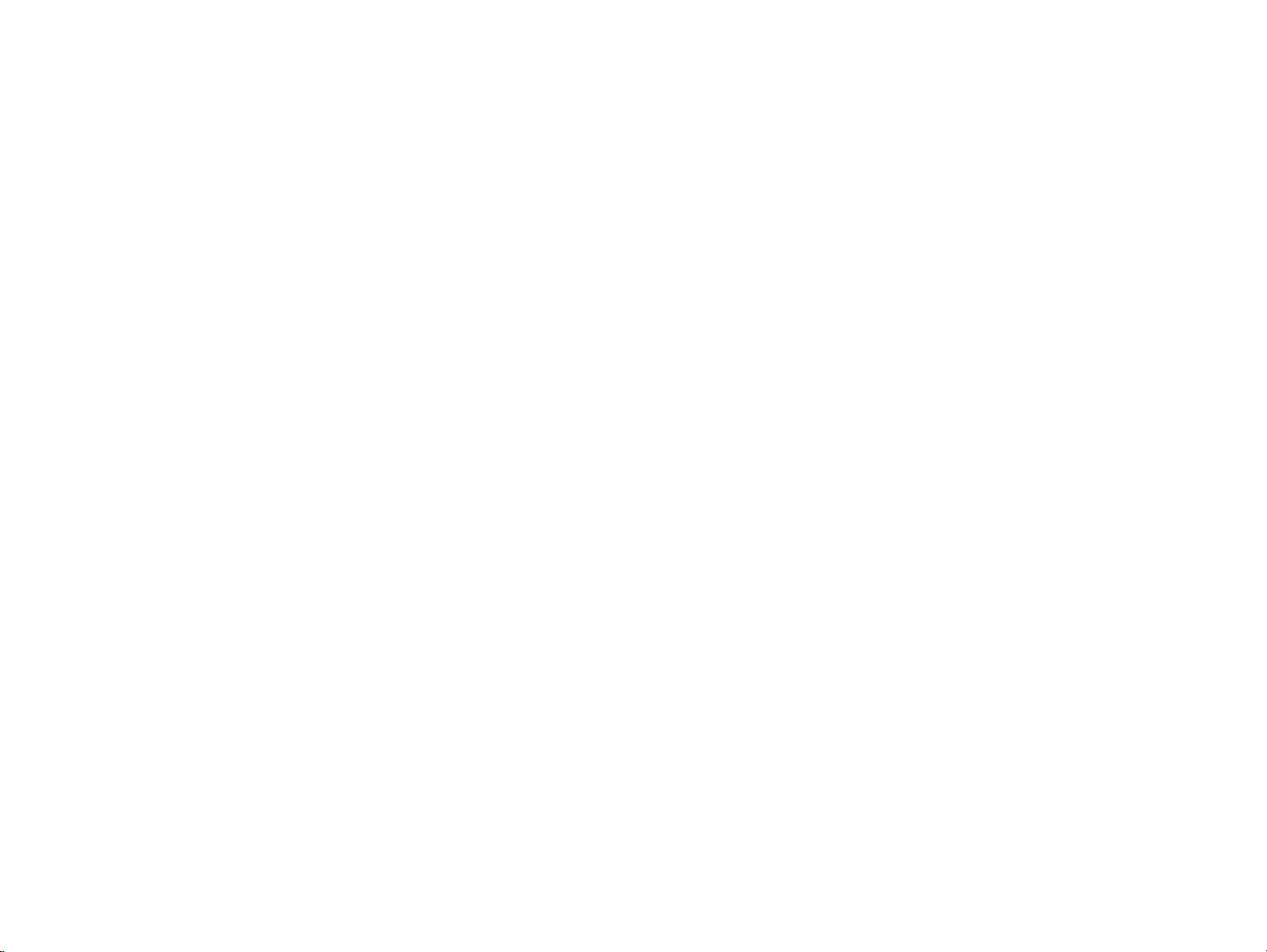
1 Základní informace 11
Možnosti manipulace s papírem
z
Vstup
Zásobník 1 (víceúčelový zásobník): Víceúčelový zásobník na papír, transparentní fólie, štítky a obálky. Má maximální
kapacitu 100 listů papíru nebo 10 obálek.
Zásobníky 2 a 3: Dva zásobníky na 500 listů papíru. Tyto zásobníky automaticky zjišt´ují standardní formáty papíru do
maximálního formátu Ledger nebo A3 a umožňují tisk na papír vlastního formátu.
Zásobník 4 (vstupní zásobník na 2 000 listů): Tento zásobník automaticky zjišt´uje standardní formáty papíru do
maximálního formátu Ledger nebo A3 a umožňuje tisk na papír vlastního formátu.
Automatický podavač dokumentů (ADF): Má maximální kapacitu 100 listů papíru.
Zařízení pro oboustranný tisk: Slouží k oboustrannému tisku (tisku na obě strany papíru).
z
Výstup
Výstup automatického podavače dokumentů: Má maximální kapacitu 100 listů papíru.
Odkládací zásobník na 3 000 listů papíru: Má možnost stohování maximálně 3 000 listů papíru.
-
Přihrádka 1 (přihrádka na listy lícem nahoru): Má maximální kapacitu 125 listů papíru.
-
Přihrádka 2 (přihrádka na listy lícem dolů): Má maximální kapacitu 3 000 listů papíru. Výstupní přihrádky jsou součástí
výstupních zařízení.
Sešívačka s odkládacím zásobníkem na 3 000 listů papíru: Umožňuje sešívání na více místech maximálně 50 listů papíru v
jedné úloze nebo zpracování vrstvy papíru v maximální tloušt´ce 5,5 mm.
-
Přihrádka 1 (přihrádka na listy lícem nahoru): Má maximální kapacitu 125 listů papíru.
-
Přihrádka 2 (přihrádka na listy lícem dolů): Má maximální kapacitu 3 000 listů papíru. Výstupní přihrádky jsou součástí
výstupních zařízení.
Multifunkční dokončovací jednotka: Umožňuje stohování 1 000 listů, sešívání 50 listů na jeden dokument a přeložení a
sešívání ve hřbetu až 10 listů brožury.
-
Odkládací zásobník (Přihrádka 1): Má maximální kapacitu 1 000 listů papíru.
-
Přihrádka na brožury (Přihrádka 2): Má maximální kapacitu 50 brožur.
Funkce a výhody zařízení CSWW
Page 12
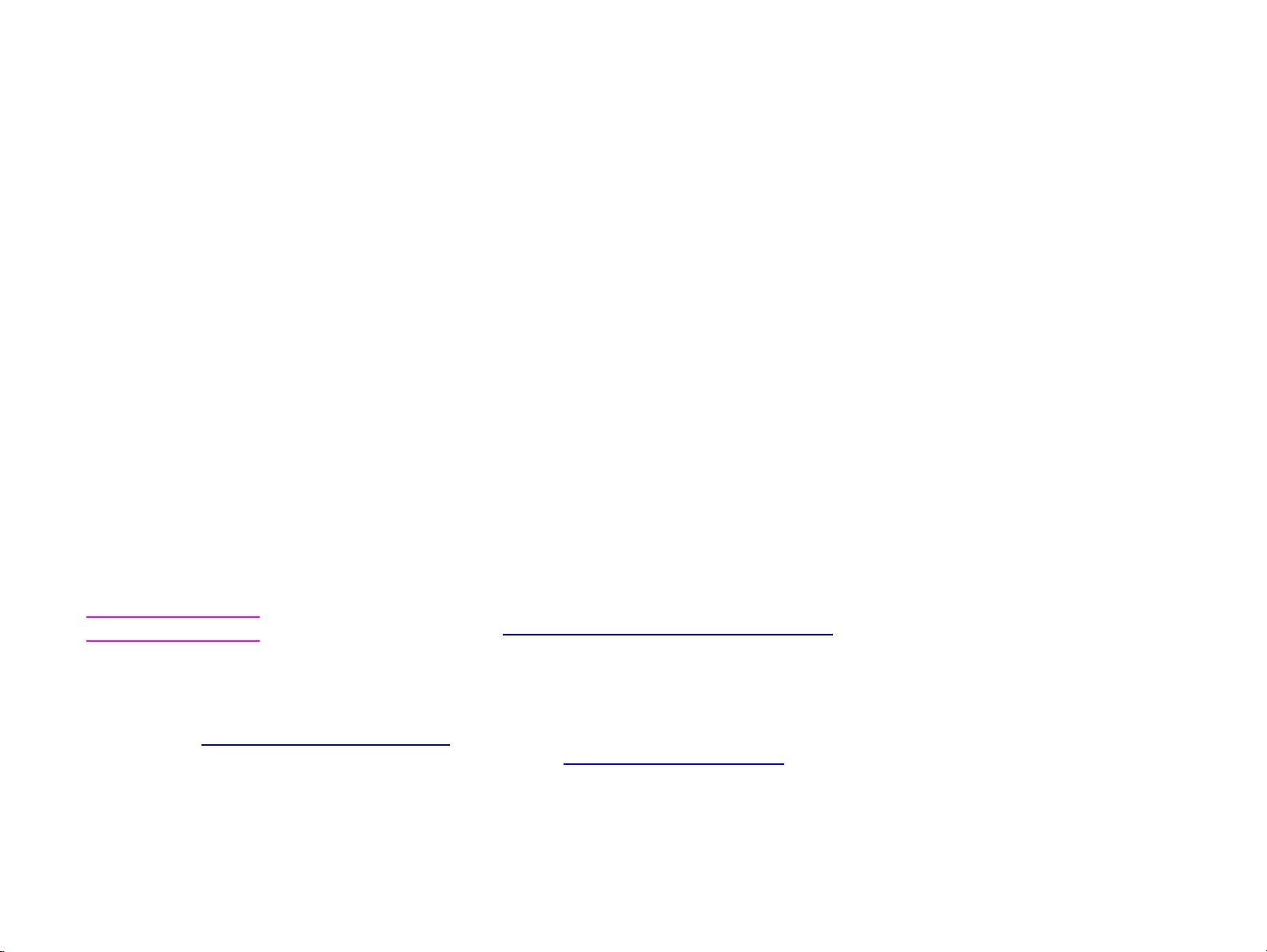
1 Základní informace 12
Připojení
z
tři vstupní/výstupní patice rozšíření (EIO) podporující následující karty:
připojení pro kopírování vysokou rychlostí,
pevný disk,
Fast Ethernet 10/100TX, kterou lze nahradit některou z těchto volitelných karet:
-
USB, sériové,
-
LocalTalk,
-
Ethernet (10Base-T, 10Base2),
-
Token Ring,
z
paralelní připojení,
z
rychlý infračervený přijímač HP Fast InfraRed Connect (FIR),
z
připojení Foreign Interface Harness (FIH) (AUX),
z
konektor HP JetLink,
z
tiskový server HP Jetdirect.
Ekologické funkce
z
Nastavení PowerSave umožňuje úsporu energie (splňuje směrnice E
z
V zařízení je použita velká část recyklovatelných součástí a materiálů.
NERGYSTAR
® - pouze HP LaserJet 9000mfp).
Poznámka Další informace naleznete v části „Ochrana životního prostředí“ na stránce 246.
Aktualizace firmwaru
Aktualizace firmwaru umožňují inovovat firmware zařízení. Chcete-li stáhnout nejnovější firmware, navštivte stránku
www.hp.com/go/lj9000_firmware
používejte software HP Web Jetadmin (na adrese www.hp.com/go/webjetadmin
Funkce a výhody zařízení CSWW
a postupujte podle pokynů na obrazovce. Ke snadnému zasílání aktualizací firmwaru na více tiskáren
).
Page 13
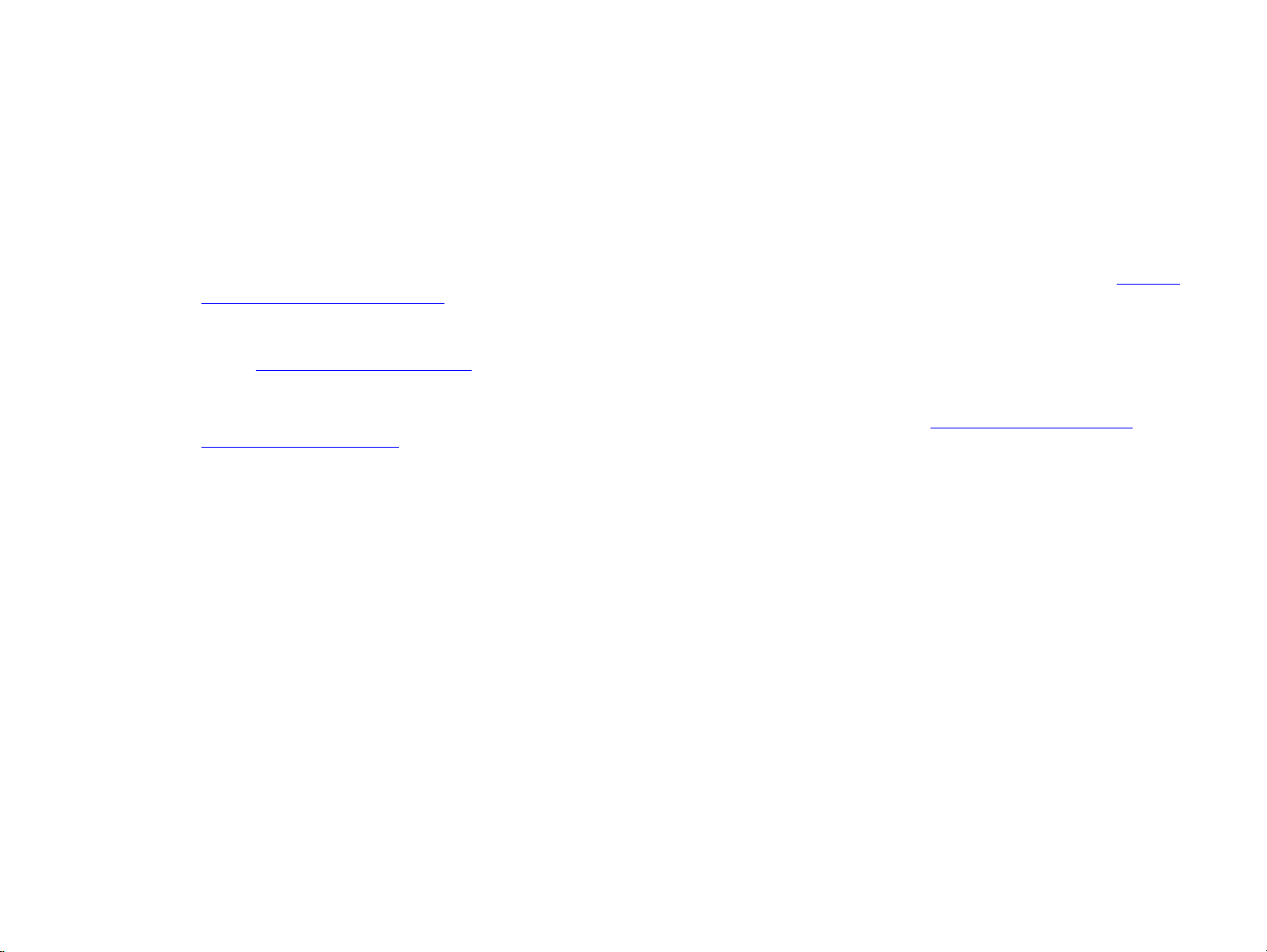
1 Základní informace 13
Pevný disk HP EIO
Pevný disk EIO umožňuje uložení určitých tiskových úloh, trvalé uložení stažených písem a formulářů v zařízení a podporuje
technologii RIP ONCE. Na rozdíl od běžné paměti tiskárny je mnoho položek na pevném disku EIO v zařízení zachováno i po jeho
vypnutí. Písma stažená na pevný disk EIO jsou k dispozici všem uživatelům zařízení.
Pevný disk EIO lze ochránit proti zápisu pomocí softwaru pro zvýšení zabezpečení.
Uživatelé systému Windows
Pomocí nástroje HP Správa disků lze odstraňovat soubory a spravovat písma ve velkokapacitním zařízení pro ukládání dat. Viz „
HP Správa disků“ na stránce 260. Další informace naleznete v nápovědě softwaru zařízení.
Společnost Hewlett-Packard příležitostně představuje nové softwarové nástroje určené pro dané zařízení a příslušenství. Tyto nástroje
jsou k dispozici v síti Internet. Další informace naleznete v příručce s názvem Úvod na disku CD dodávaném se zařízením nebo na
adrese www.hp.com/support/lj9000
Uživatelé systému Macintosh
Ke stahování písem a souborů použijte nástroj HP LaserJet Utility. Další informace naleznete v části „
(Macintosh)“ na stránce 19 nebo v elektronické nápovědě v příručce HP LaserJet Utility Guide dodávané se softwarem
HP LaserJet Utility.
.
Nástroj HP LaserJet Utility
Nástroj
Funkce a výhody zařízení CSWW
Page 14
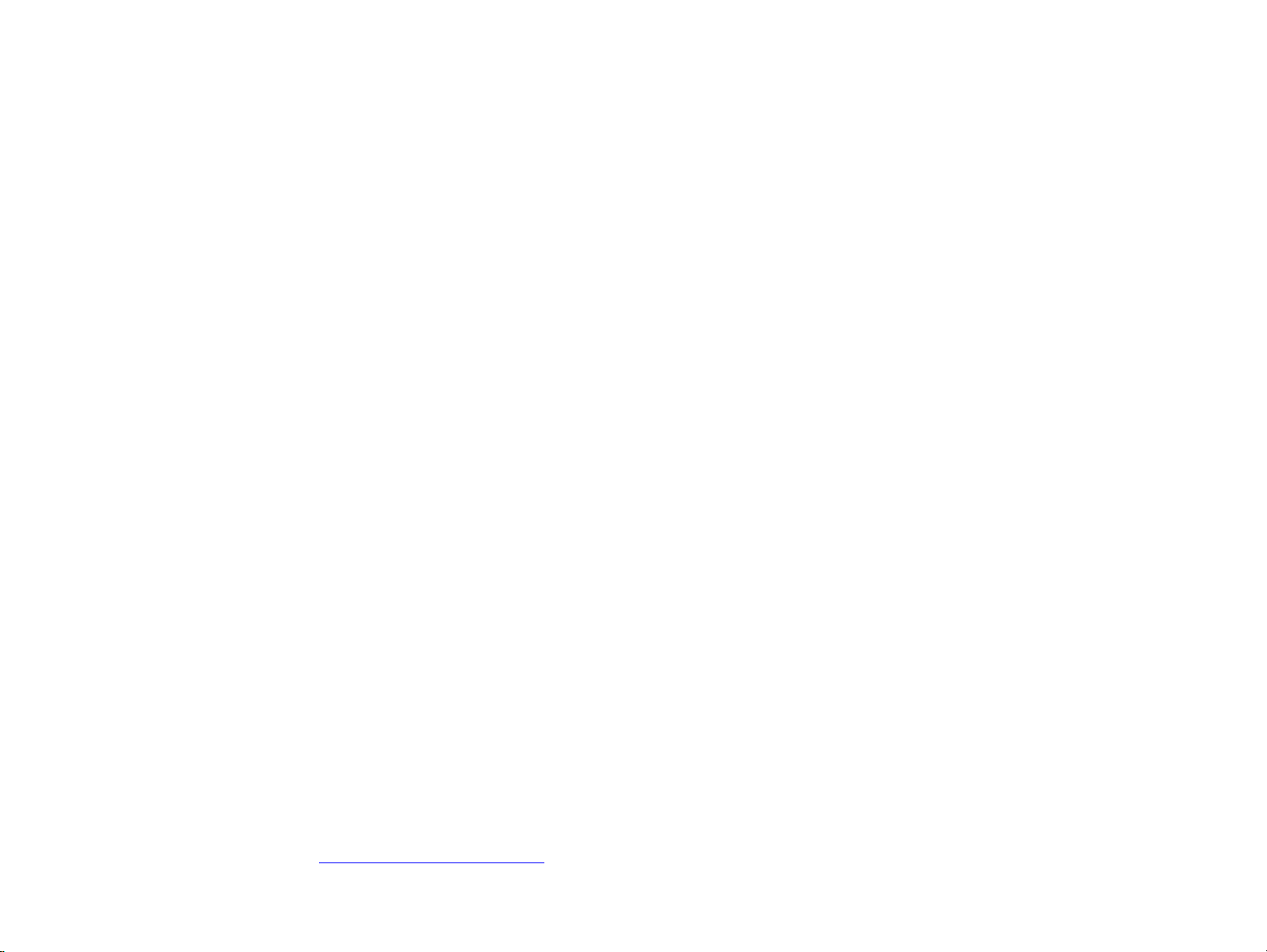
1 Základní informace 14
Užitečný software zvyšující flexibilitu
Software pro systém Windows
Administrátor systému
z
obecný instalační nástroj
HP Common Installer
z
internetový instalační nástroj
Klient
z
obecný instalační nástroj
HP Common Installer
z
obecné ovladače HP
HP Internet Installer
z
nástroj HP Disk Image
z
obecné ovladače HP
Software pro počítače Macintosh
Administrátor systému
z
obecný instalační nástroj
HP Common Installer
z
nástroj HP Disk Image
z
obecné ovladače HP pro klienta
Macintosh
* Tato zařízení nejsou podporována pro jazyky tradiční čínština, zjednodušená čínština, korejština, japonština, čeština, ruština a
turečtina.
Klient
z
soubory PPD/PDE
z
nástroj HP LaserJet Utility*
z
Písma*
z
soubory nápovědy* (pouze
anglicky)
Pro plnohodnotné využití vlastností zařízení musí být nainstalovány ovladače z disku CD. Pro provoz jsou doporučeny další programy,
které však nejsou nutné. Další informace naleznete v souboru Readme.
Ke konfiguraci sítě a správě v síti použijte software HP Web Jetadmin, což je serverový nástroj, k němuž mají administrátoři systému
přístup pomocí prohlížeče WWW. Chcete-li zjistit podporované hostitelské systémy a dostupné jazyky nebo stáhnout software,
navštivte adresu www.hp.com/go/webjetadmin
nebo použijte odkaz na disku CD.
Užitečný software zvyšující flexibilitu CSWW
Page 15
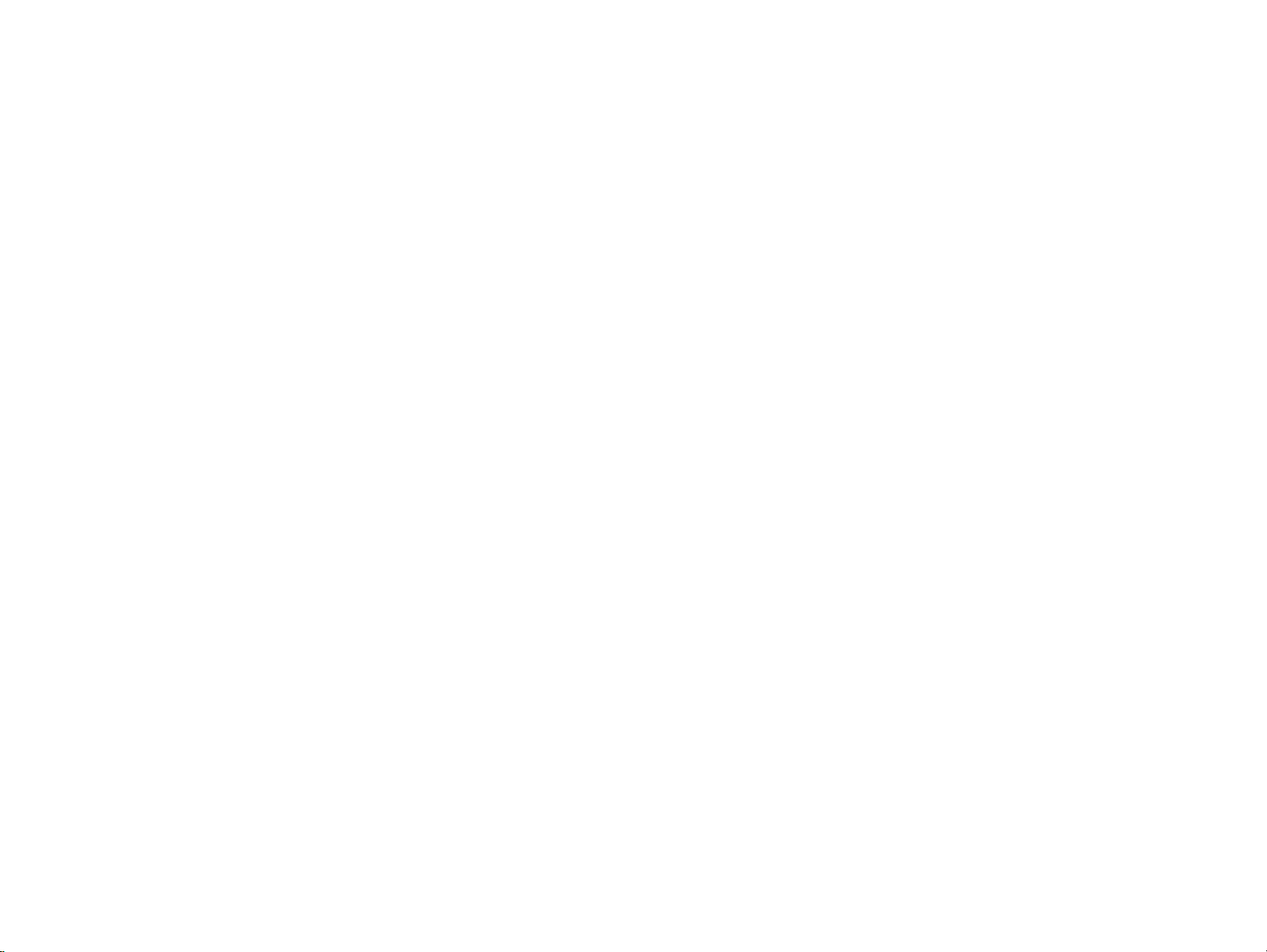
1 Základní informace 15
Nejnovější ovladače, další ovladače a jiný software jsou k dispozici v síti Internet. V závislosti na konfiguraci počítačů se systémem
Windows instalační program pro software zařízení automaticky zkontroluje, zda má počítač přístup k síti Internet a možnost získat
nejnovější software. Pokud nemáte přístup k síti Internet, k získání nejnovějšího softwaru využijte příručku s názvem Úvod, která je na
disku CD.
K zařízení je přiložen disk CD obsahující Systém tisku HP LaserJet. Na disku CD jsou komponenty softwaru, dokumentace a ovladače
užitečné pro uživatele a administrátory systému. Nejnovější informace naleznete v souboru Readme.
Disk CD obsahuje software navržený pro konečné uživatele a administrátory systému pracující v následujících typech prostředí:
z
Microsoft® Windows® 9X a Windows Millennium Edition (Me),
z
Microsoft Windows NT® 4.0 a Windows 2000,
z
IBM OS/2 verze 3.0 nebo vyšší (web),
z
Apple Mac OS 7.5 nebo vyšší,
z
Linux (web),
z
AutoCADTM.
Systém zařízení zahrnuje také software pro administrátory systému používající tyto sít´ové operační systémy:
z
Novell NetWare 3.x, 4.x a 5.x,
z
Microsoft Windows 9X a Windows Me,
z
Microsoft Windows NT 4.0, Windows 2000 a Windows Me,
z
Apple MAC OS (EtherTalk),
z
Linux (web),
z
UNIX® (web).
Instalace zařízení v síti se systémem UNIX a dalšími sít´ovými operačními systémy je k dispozici v síti Internet nebo u místního
autorizovaného prodejce HP.
Užitečný software zvyšující flexibilitu CSWW
Page 16
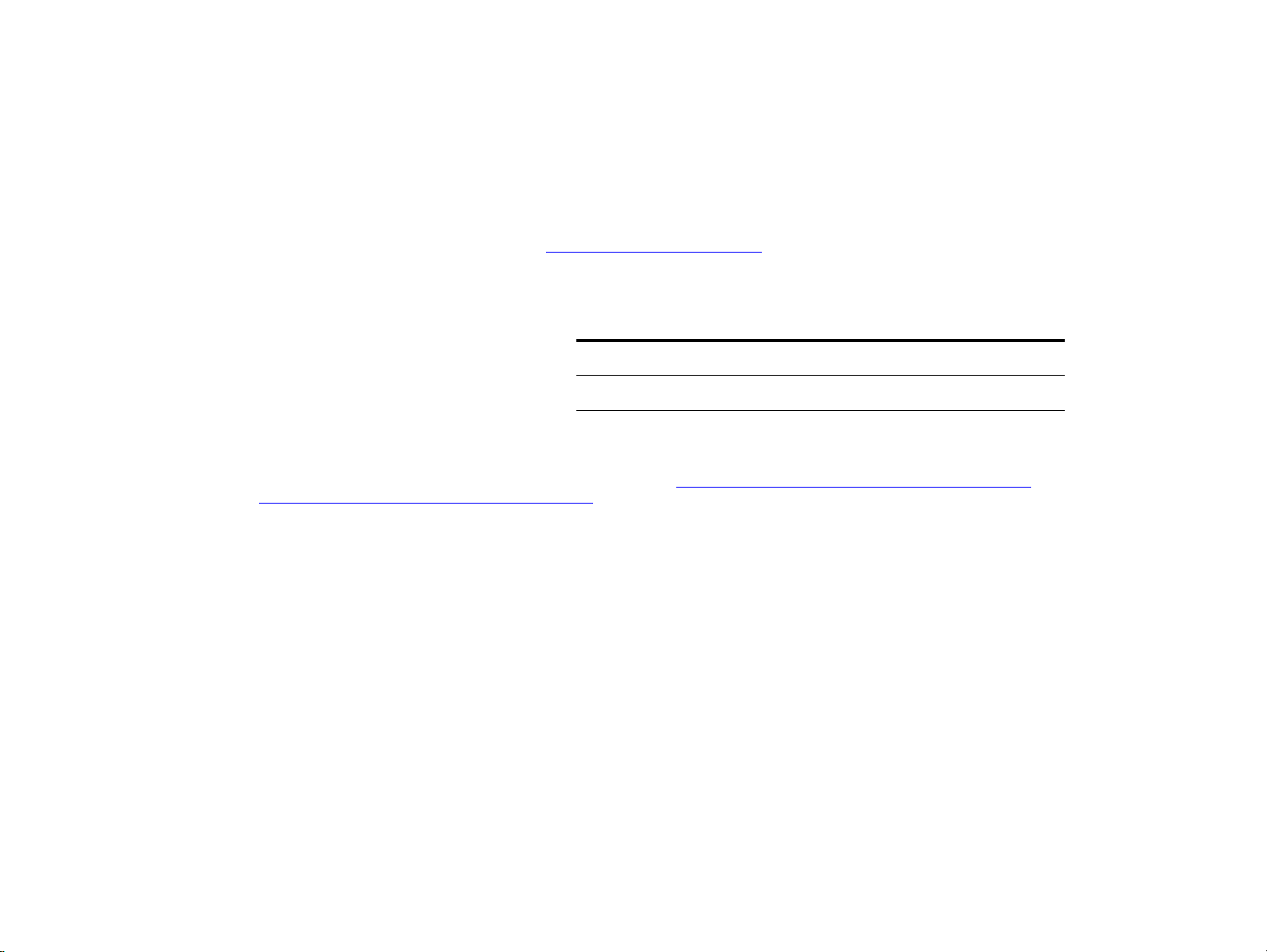
1 Základní informace 16
Ovladače
Ovladače umožňují přístup k funkcím zařízení a umožňují komunikaci počítače se zařízením (pomocí jazyka zařízení).
Ovladače dodávané se zařízením
Nejnovější ovladače jsou k dispozici na adrese www.hp.com/support/lj9000. V závislosti na konfiguraci počítačů se systémem
Windows instalační program pro software automaticky zkontroluje, zda má počítač přístup k síti Internet a možnost získaní nejnovějších
ovladačů.
PCL 5e PCL 6 PS
a
Windows 9X a Windows Me 999
Windows NT 4.0 a Windows 2000 999
počítač Macintosh
a. Emulace jazyka PostScript (PS) Level 3 se v této uživatelské příručce označuje jako PS.
b. Zahrnuty jsou pouze soubory PostScript Printer Description (PPD). (Viz
Printer Dialog Extension (PDE)“ na stránce 19
operačním systémem počítačů Macintosh (OS) nebo ho lze získat přímo od společnosti Apple.
b
„Soubory PostScript Printer Description (PPD) a
.) Pokud potřebujete ovladač tiskárny Apple LaserWriter 8, je dodáván s
9
Vyberte správný ovladač pro své potřeby.
Vyberte ovladač na základě způsobu používání zařízení.
z
Při použití ovladače PCL 6 plně využijete všech výhod funkcí zařízení. Pokud není nutná kompatibilita s předchozími ovladači PCL
nebo se staršími zařízeními, je doporučován ovladač PCL 6.
z
Pokud chcete, aby byl vzhled výtisků srovnatelný s výtisky ze starších zařízení, nebo pokud potřebujete podporu písem z modulů
DIMM, používejte ovladač PCL 5e.
z
Pokud je nutná kompatibilita s jazykem PostScript Level 3, používejte ovladač PS.
Zařízení automaticky přepíná mezi jazyky tiskárny PS a PCL.
Pro počítače Macintosh používejte ovladač tiskárny Apple LaserWriter 8.6 nebo vyšší, což je ovladač PS.
Užitečný software zvyšující flexibilitu CSWW
Page 17
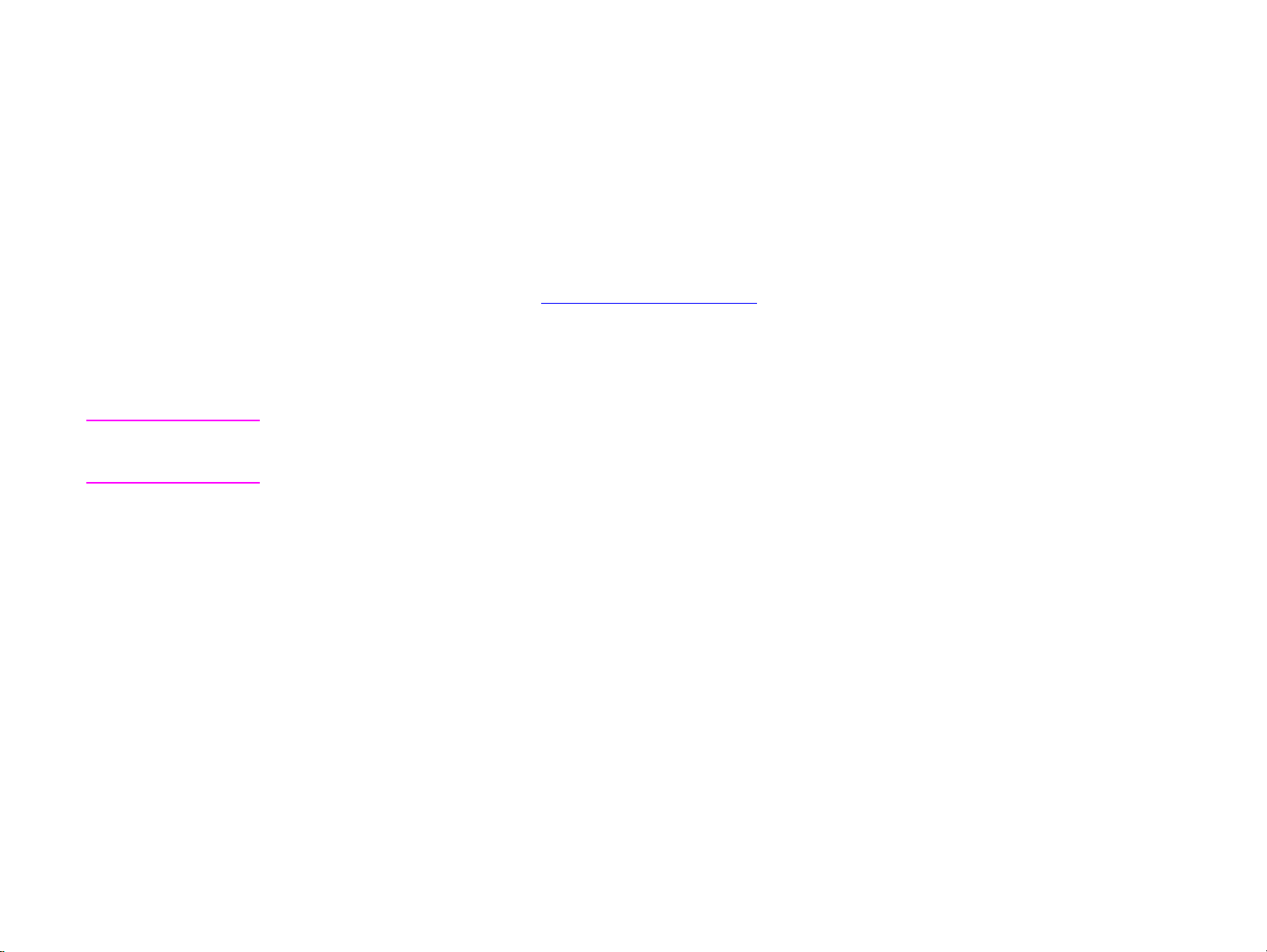
1 Základní informace 17
Nápověda ovladače
Každý ovladač tiskárny má okna nápovědy, která lze zobrazit stisknutím tlačítka Nápověda, klávesy F1 nebo symbolu otazníku v pravém
horním rohu ovladače tiskárny (závisí na používaném operačním systému Windows). Tato okna nápovědy obsahují podrobné informace
o konkrétním ovladači. Nápověda ovladače tiskárny je oddělena od nápovědy aplikačního softwaru.
Dodatečné ovladače
Následující dodatečné ovladače lze stáhnout ze sítě Internet nebo si je vyžádat u autorizovaného servisu HP nebo u poskytovatele
podpory. Další informace naleznete na adrese www.hp.com/support/lj9000
z
ovladače tiskárny PCL5e a PCL 6 pro systém OS/2,
z
ovladač tiskárny PS2 pro systém OS/2,
z
AutoCAD.
Poznámka Pokud není požadovaný ovladač na disku CD nebo zde není uveden, zkontrolujte, zda není podpora zařízení součástí
instalačních disků aplikačního softwaru nebo souborů Readme. Pokud ne, kontaktujte výrobce nebo distributora softwaru a
požadujte ovladač pro tiskárnu.
.
Užitečný software zvyšující flexibilitu CSWW
Page 18
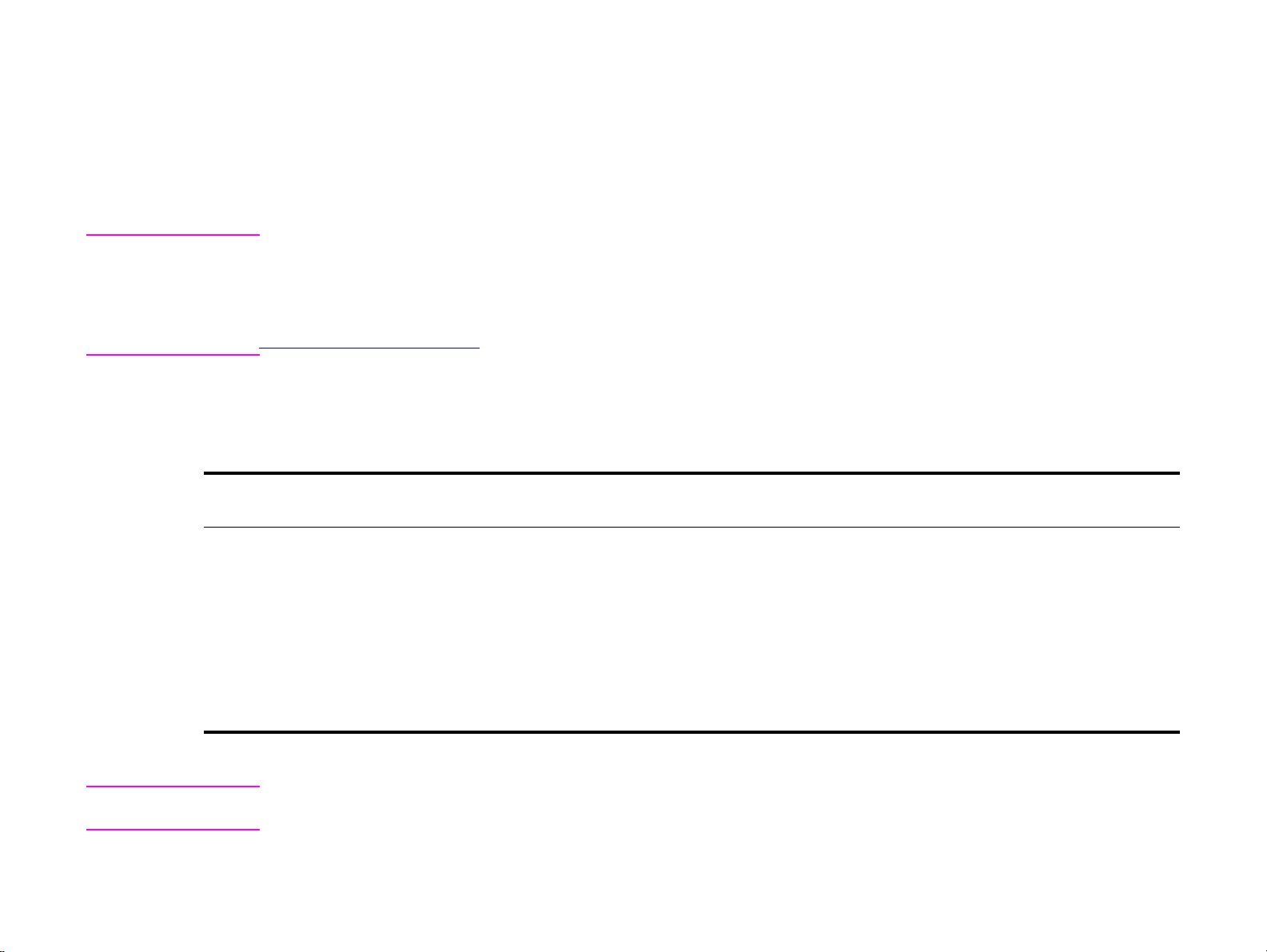
1 Základní informace 18
Software pro systém Windows
K instalaci zařízení použijte systémový software. Pokud zařízení instalujete v síti (Novell NetWare nebo Microsoft Windows) ze systému
Windows 9X, Windows NT 4.0, Windows 2000 nebo Windows Me, systémový software vás provede instalací a sít´ové zařízení správně
nakonfiguruje.
Poznámka
Pokud zařízení používáte v síti, sít´oví klienti a servery musí mít správnou konfiguraci, aby byla možná sít´ová komunikace.
K další konfiguraci a správě sít´ových zařízení používejte software HP Web Jetadmin. HP Web Jetadmin je řídicí
nástroj využívající prohlížeč, který by měl být nainstalován pouze v počítači administrátora systému. Nejnovější seznam
podporovaných hostitelských systémů naleznete v elektronickém oddělení Péče o zákazníky HP na adrese
www.hp.com/go/webjetadmin.
Přístup k ovladači pro systém Windows
Při konfiguraci je přístup k ovladači možný jedním z následujících postupů:
Dočasná změna nastavení
Operační systém
Windows 9X a
Windows Me
Windows NT 4.0 a
Windows 2000
(ze softwarové aplikace)
V nabídce Soubor klepněte na položku Tisk a
potom klepněte na položku Vlastnosti. (Vlastní
kroky se mohou lišit; toto je nejběžnější
metoda.)
V nabídce Soubor klepněte na položku Tisk a
potom klepněte na položku
kroky se mohou lišit; toto je nejběžnější
metoda.)
Vlastnosti
. (Vlastní
Změna výchozího nastavení
(u všech softwarových aplikací)
Klepněte na tlačítko Start, přejděte na
Nastavení a poté klepněte na Tiskárny.
Klepněte pravým tlačítkem na ikonu požadované
tiskárny a vyberte položku
Klepněte na tlačítko Start, přejděte na
Nastavení
Klepněte pravým tlačítkem a vyberte položku
Výchozí nastavení dokumentu nebo
Vlastnosti.
a poté klepněte na
Vlastnosti
Tiskárny
.
.
Poznámka Nastavení provedená v ovladači a v aplikaci potlačí nastavení ovládacího panelu. (Nastavení softwarové aplikace potlačí
nastavení ovladače.)
Užitečný software zvyšující flexibilitu CSWW
Page 19

1 Základní informace 19
Software pro počítače Macintosh
Ovladač Apple LaserWriter verze 8.6 nebo vyšší
Ovladač Apple LaserWriter 8.6 je dodáván se systémem Mac OS nebo ho lze získat přímo od společnosti Apple.
Soubory PostScript Printer Description (PPD) a Printer Dialog Extension (PDE)
Soubory PPD pro systém OS 9 a starší umožňují v kombinaci s ovladačem tiskárny LaserWriter 8.6 přístup k funkcím tiskárny a
komunikaci počítače se zařízením. Instalační program pro soubory PPD a další software je obsažen na disku CD. Použijte
ovladač Apple LaserWriter 8.6 dodaný s počítačem.
Pro systém OS X použijte soubory PDE.
Nástroj HP LaserJet Utility (Macintosh)
Nástroj HP LaserJet Utility umožňuje ovládání funkcí, které nejsou k dispozici v ovladači. Ilustrované obrazovky umožňují snazší výběr
funkcí zařízení z počítače Macintosh než dosud. Nástroj HP LaserJet Utility lze použít k těmto účelům:
z
přizpůsobení hlášení ovládacího panelu zařízení,
z
pojmenování zařízení, přiřazení do zóny sítě, stažení souborů a písem a změna většiny nastavení zařízení,
z
nastavení hesla pro zařízení,
z
uzamčení funkcí na ovládacím panelu zařízení z počítače pro zamezení neoprávněného přístupu (viz nápověda k softwaru zařízení),
z
konfigurace a nastavení zařízení pro použití internetového protokolu (IP),
z
inicializace disku a paměti flash,
z
správa písem v paměti RAM, na disku nebo v paměti flash,
z
správa funkcí pro podržení úloh.
Další informace naleznete v nápovědě nástroje HP LaserJet Utility.
Písma
Je nainstalováno osmdesát písem obrazovky, která odpovídají písmům PS používaným v zařízení.
Užitečný software zvyšující flexibilitu CSWW
Page 20

1 Základní informace 20
Systém nápovědy
Systém nápovědy je k dispozici stále, a to pomocí dotykové obrazovky grafického displeje.
Nápověda typu „Co to je?“
Zařízení poskytuje informace o všech položkách na dotykové obrazovce grafického displeje. Na obrazovce nejvyšší úrovně stiskněte
položku Nápověda a pak položku Co to je?. Po stisknutí položky Co to je? se zobrazí dialogové okno s výzvou „Nápovědu zobrazíte
stisknutím kterékoli položky.“ Po stisknutí položky se zobrazí dialogové okno s informacemi o této položce. Po přečtení těchto
informací skryjte dialogové okno Co to je? dotykem v kterémkoli prázdném místě.
Na obrazovkách dalších úrovní lze nápovědu zobrazit stisknutím umístěného je umístěno v pravém horním rohu obrazovky.
Nápověda typu „Zobrazit postup“
Nápověda typu Zobrazit postup obsahuje ukázky postupu při používání funkcí zařízení.
1 Stiskněte položku Nápověda.
2 Stiskněte položku Zobrazit postup. V okně s rejstříkem položek nápovědy typu Zobrazit postup lze pomocí posuvníku označit a
vybrat požadované téma.
3 Stiskněte položku OK.
Položka Zobrazit postup se zobrazuje také v okně Co to je?, pokud je vybraná položka funkcí obsahující příkazy. Pokud např.
stisknete položku nápovědy typu Co to je? a pak stisknete položku Vylepšení, zobrazí se v dialogovém okně tlačítko Zobrazit postup.
Stisknutím tlačítka Zobrazit postup lze zobrazit informace o způsobu zlepšení kvality kopií.
Vytisknout toto téma
Kterékoli téma z nápovědy typu Zobrazit postup lze vytisknout stisknutím tlačítka Tisk tohoto tématu v horní části dialogového okna
Zobrazit postup.
Systém nápovědy CSWW
Page 21
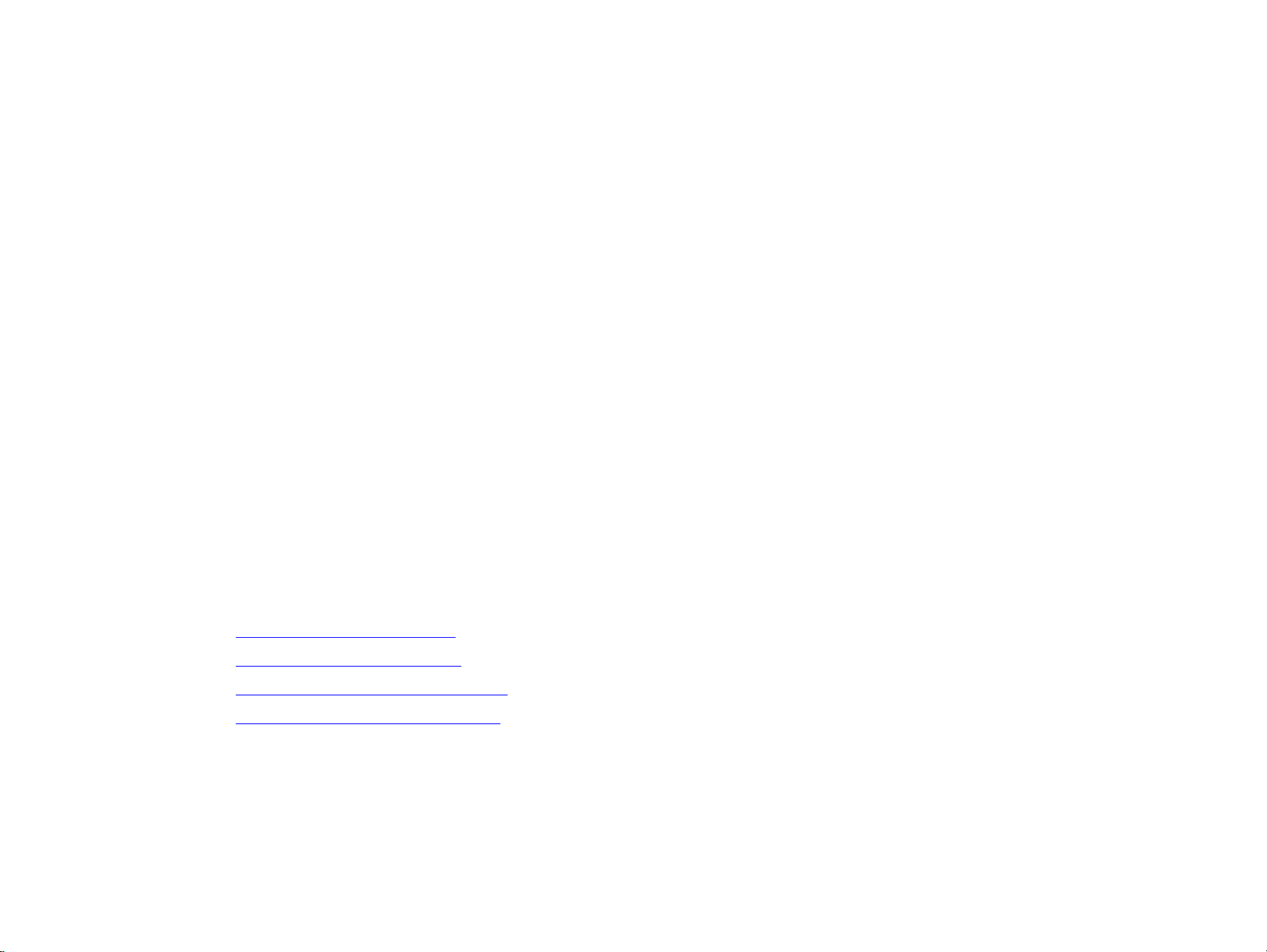
2 Ovládací panel 21
2
Ovládací panel
Přehled
Součástí ovládacího panelu zařízení je speciálně vyvinutý dotykový grafický displej, který v sobě integruje přístup ke kopírování,
digitálnímu odesílání a tisku.
Ovládací panel má všechny funkce obvyklé u běžných kopírovacích strojů a funkce tisku a digitálního odesílání. Ovládací panel
umožňuje zadat vlastnosti předlohy a úpravy skenovaného obrázku, a poté vybrat vlastnosti výsledné kopie. Předlohu můžete popsat
např. jako oboustranný textový dokument formátu A4, pak použít měřítko nebo změnit požadovaný kontrast výsledné kopie. Pak můžete
vybrat možnosti kopírování jako např. zásobník a formát papíru, který se má použít. Na grafickém displeji se zobrazí znázornění (ikona
stránky) předlohy i kopie.
Kromě toho má ovládací panel několik nabídek, které umožňují nastavit výchozí nastavení systému, zadat vlastní nastavení pro
konkrétní úlohy, uložit a načíst tiskové úlohy a úlohy skenování.
Tato kapitola je věnována úvodu do následujících témat týkajících se ovládacího panelu:
z
Uspořádání ovládacího panelu
z
Orientace na ovládacím panelu
z
Výchozí obrazovka ovládacího panelu
z
Význam kontrolek ovládacího panelu
Konkrétní funkce ovládacího panelu vztahující se ke kopírování, odesílání a tiskovým úlohám jsou uvedeny v dalších kapitolách.
Přehled CSWW
Page 22
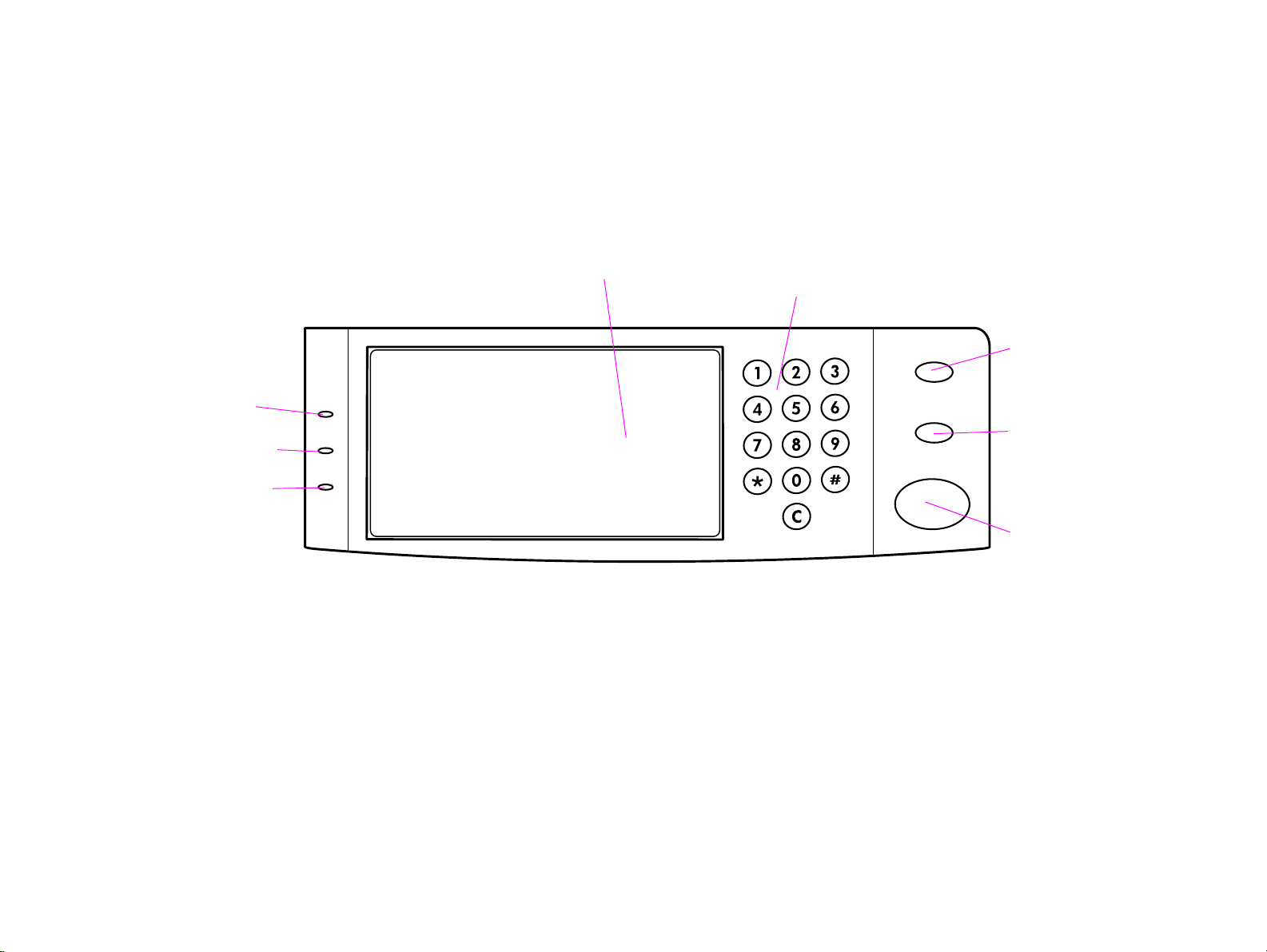
2 Ovládací panel 22
Uspořádání ovládacího panelu
Ovládací panel obsahuje dotykový grafický displej, tři tlačítka pro ovládání úloh, číselnou klávesnici a tři kontrolky v podobě světelných
diod (LED).
Dotyková obrazovka
grafického displeje
Číselná klávesnice
ESET
R
Kontrolka
Připraveno
TOP
S
Kontrolka
Data
Kontrolka
Upozornění
TART
S
Uspořádání ovládacího panelu CSWW
Page 23
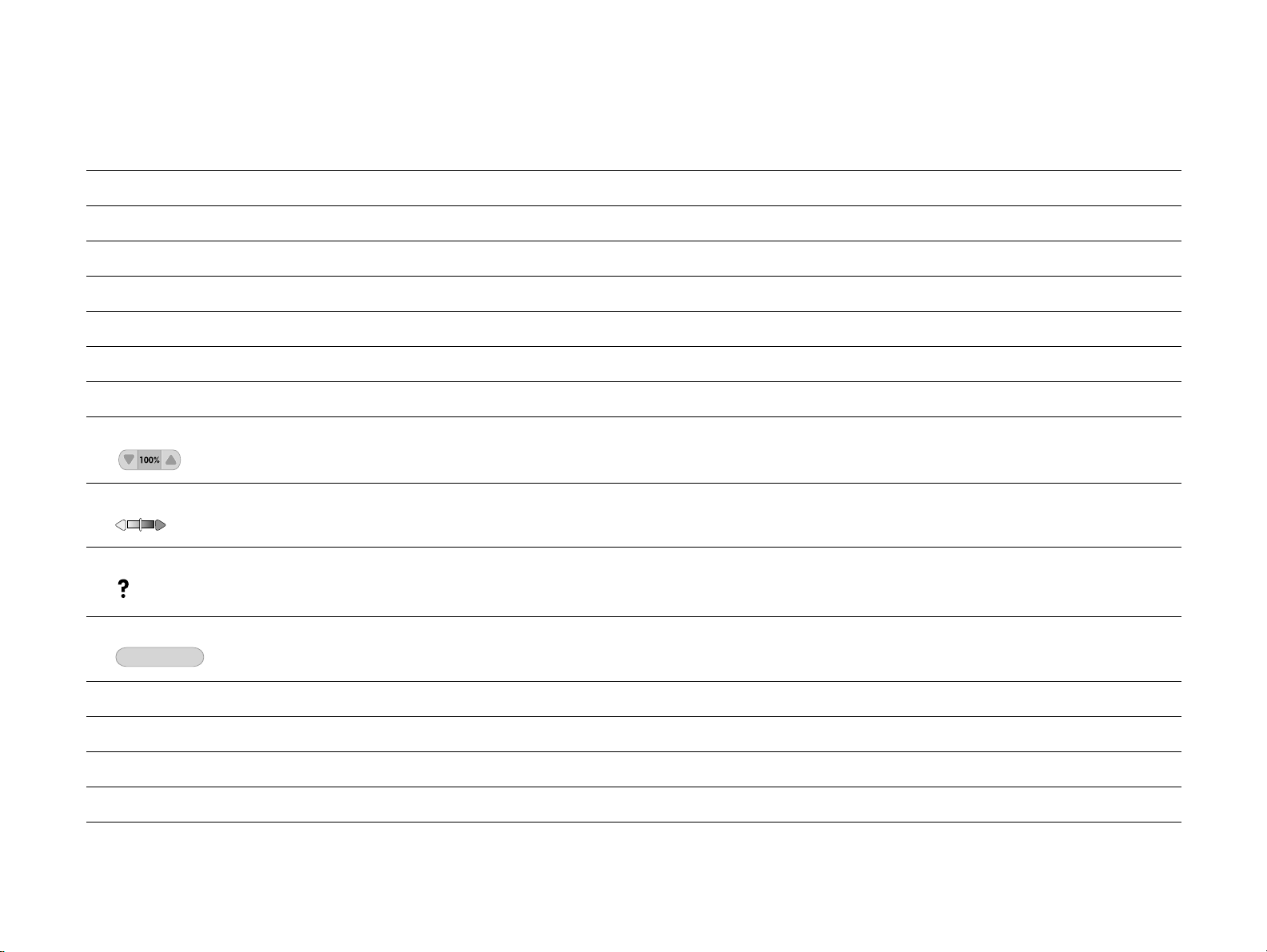
2 Ovládací panel 23
Funkce ovládacího panelu
Funkce a tlačítka Funkce
Stavový řádek Zobrazuje aktuální stav zařízení, počet kopií, možnosti nabídek a nápovědy.
Nabídka Umožňuje přístup k nastavením, jako je manipulace s papírem a konfigurace zařízení.
Nápověda Umožňuje přístup k možnostem nápovědy „Co to je?“ a „Zobrazit postup“.
Předloha Zobrazuje nastavení předlohy. Zařízení je schopno automaticky rozpoznat formát dokumentu.
Kopie Zobrazuje nastavení funkcí výsledného dokumentu.
Možnosti odesílání Umožňuje odeslání dokumentů elektronickou poštou.
Zmenšit a Zvětšit Zmenší nebo zvětší velikost kopie.
Ovládání kontrastu Zvýší nebo sníží jas.
Umožňuje přístup k nápovědě typu „Co to je?“. Integrováno do nabídek dotykové obrazovky.
Vylepšení Umožňuje přístup k obrazovce s vylepšenými funkcemi.
Vylepšení
ESET
R
Resetuje nastavení úlohy na nastavení úlohy zadané výrobcem nebo uživatelem.
TOP
S
S
TART
Zruší aktivní úlohu.
Spustí úlohu kopírování nebo digitální odesílání nebo obnoví přerušenou úlohu.
Číselná klávesnice Umožňuje zadávat číselné hodnoty jako např. počet kopií.
Uspořádání ovládacího panelu CSWW
Page 24
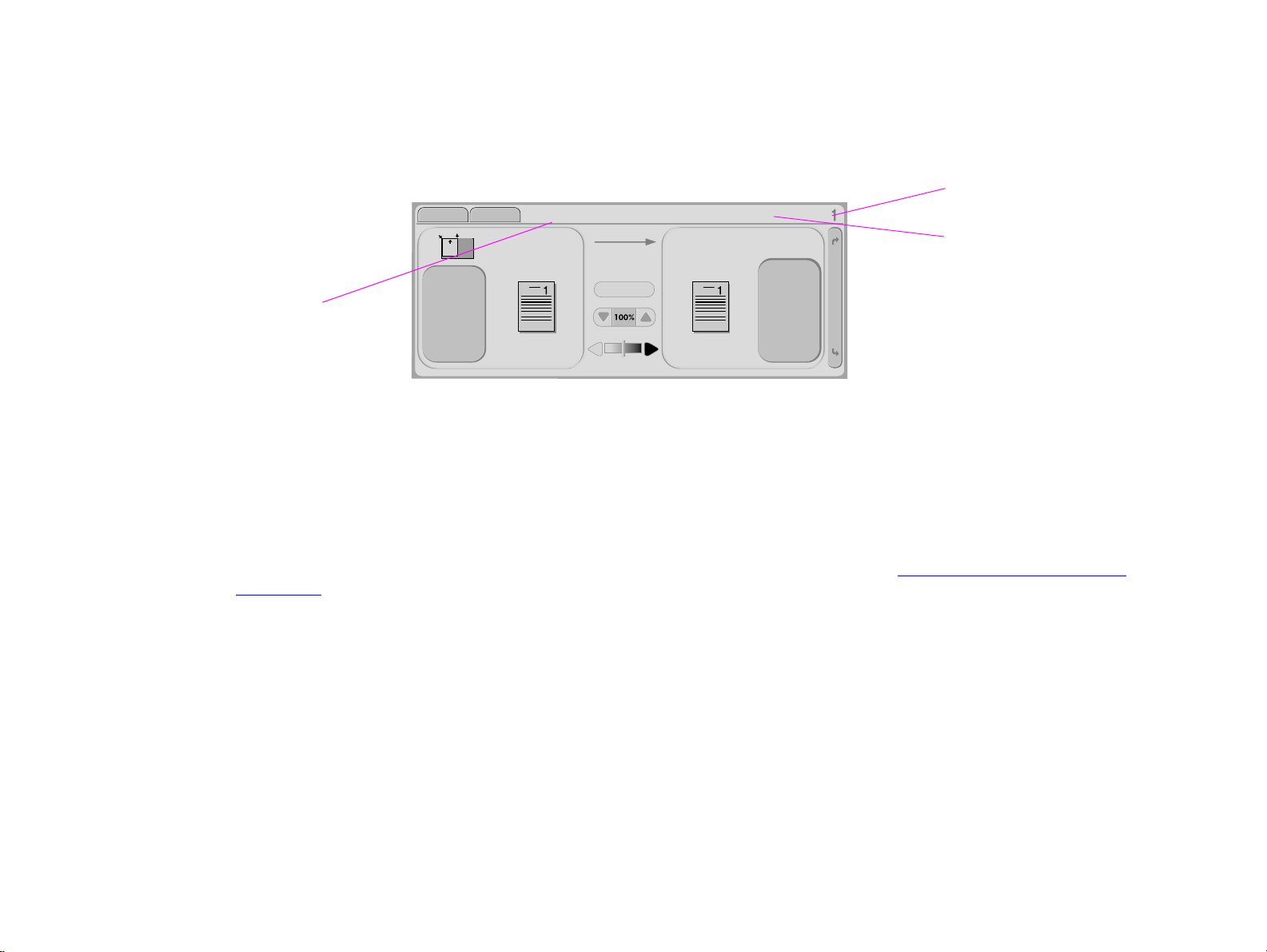
2 Ovládací panel 24
Orientace na ovládacím panelu
Nabídkami ovládacího panelu lze procházet pomocí dotykového grafického displeje.
Počet
požadovaných kopií
Stavový řádek
Stavové hlášení
Stavový řádek
Stavový řádek je umístěn v horní části výchozí obrazovky dotykového grafického displeje. Na stavovém řádku jsou zobrazeny položky
Nabídka, Nápověda, stavová hlášení a vybraný počet kopií.
Nab.
Náp.
Připraveno
z
Nabídka: Vyberte ze seznamu nabídek položku jako např. Informace nebo Manipulace s papírem.
z
Nápověda: Vyberte nápovědu typu „Co to je?“ nebo nápovědu typu „Zobrazit postup“. (Viz Viz část „Systém nápovědy“ na
stránce 20.)
z
Stavová hlášení: Uvádí aktuální stav zařízení jako např. Připraveno nebo Skenování stránky 1.
z
Vybraný počet kopií: Uvádí aktuální vybraný počet kopií. Výchozí výrobní nastavení je 1.
Chybová hlášení, která vyžadují pozornost uživatele, jsou zobrazena v dialogovém okně a po dobu zobrazení znemožňují běžné
používání displeje.
Orientace na ovládacím panelu CSWW
Page 25

2 Ovládací panel 25
Tlačítko Storno
Na všech obrazovkách nižších úrovní (všechny kromě hlavní obrazovky) je zobrazeno tlačítko
ke zrušení všech provedených změn a k návratu na předchozí obrazovku.
Tlačítko OK
Na všech obrazovkách nižších úrovní je zobrazeno tlačítko OK. Stisknutím tlačítka OK se potvrdí všechny provedené změny a zobrazí
se další obrazovka.
Storno
. Stisknutím tlačítka
Storno
dojde
Orientace na ovládacím panelu CSWW
Page 26
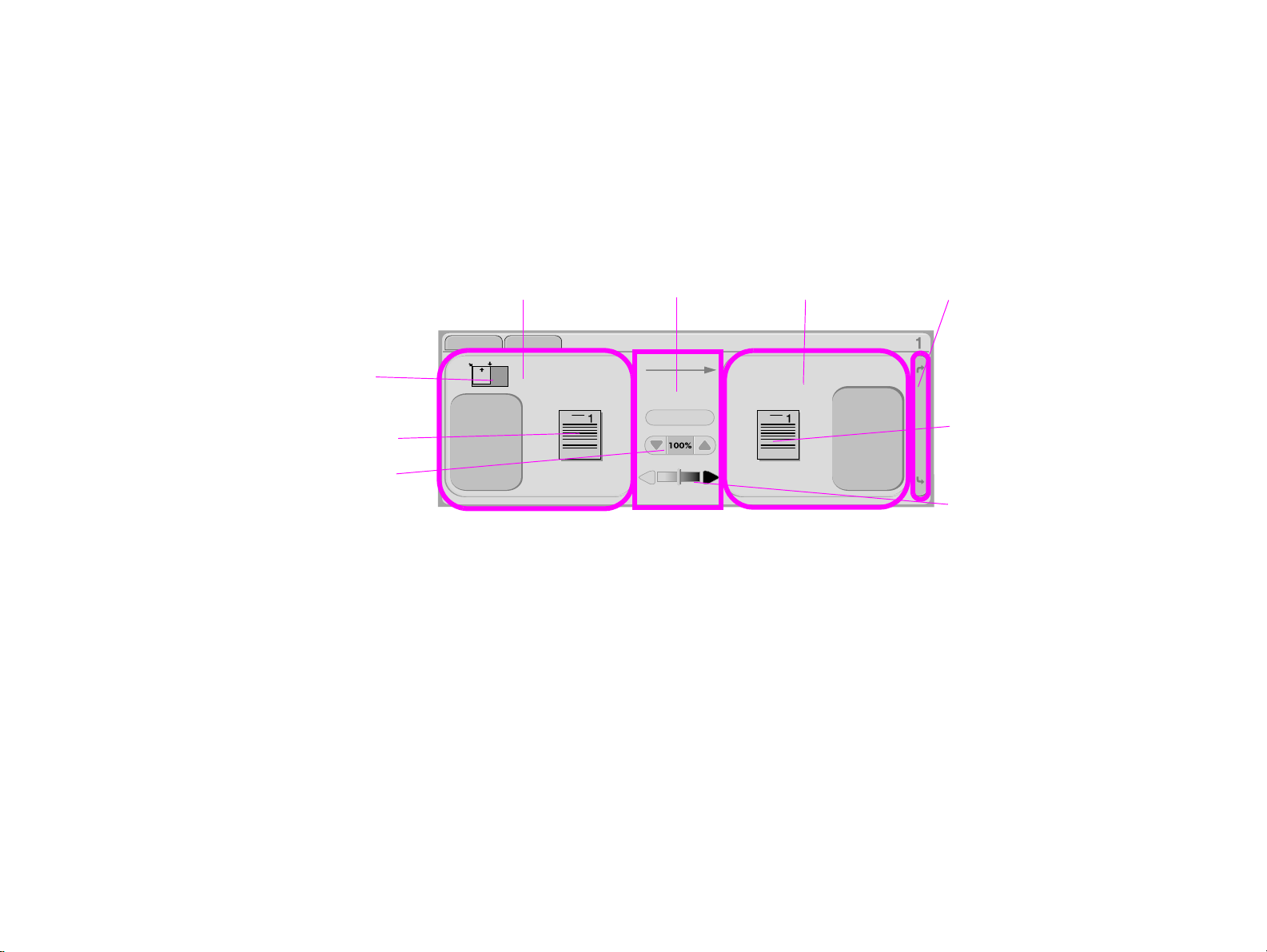
2 Ovládací panel 26
Výchozí obrazovka ovládacího panelu
Dotykový grafický displej je rozdělen do čtyř částí: Předloha, Kopie, Úprava obrázku a tlačítko
Možnosti odesílání.
Část
Ikona Orientace
stránky
Ikona původní stránky
Tlačítko Zmenšit a
Zvětšit
Část Předloha
Popsat
předlohu
Úprava
obrázku
Vylepšení
Část Kopie
Nastavení
kopírování
Tlačítko Možnosti
odesílání
Ikona kopírované stránky
Ovládání kontrastu
Předloha
Část hlavní dotykové obrazovky Předloha umožňuje popsat charakteristiku předlohy. Část Předloha je rozdělena do tří částí, které
popisují kopírovanou předlohu:
z
Ikona orientace stránky: Udává způsob umístění předlohy na skenovacím skle nebo v automatickém podavači dokumentů. Formát
papíru je zařízením automaticky rozpoznán po vložení na skenovací sklo nebo do automatického podavače dokumentů. Funkci
automatického rozpoznávání lze potlačit stisknutím tlačítka Popsat předlohu a změnou formátu.
z
Tlačítko Popsat předlohu: Zobrazí se obrazovka Nastavení předlohy, na níž lze definovat předlohu.
z
Ikona původní stránky: Graficky znázorňuje aktuální nastavení.
Výchozí obrazovka ovládacího panelu CSWW
Page 27

2 Ovládací panel 27
Popis předlohy
1 Stiskněte tlačítko Popsat předlohu. Na dotykové obrazovce se zobrazí okno nastavení předlohy.
2 Stiskněte nastavení definující dokument, např. formát, orientaci stránky, počet stran a obsah stránky. Po výběru se nastavení
zobrazí na ikoně stránky.
Úprava obrázku
Kontrast lze upravit pomocí Ovládání kontrastu a obrázek lze zmenšit nebo zvětšit pomocí tlačítka Zmenšit a Zvětšit, a to v této části
grafického displeje. Po stisknutí tlačítka Vylepšení se zobrazí další možnosti úprav obrázku.
Kopie
Část grafického displeje Kopie obsahuje ikonu kopírováné stránky a tlačítko Nastavení kopírování.
z
Ikona kopírováné stránky: Graficky znázorňuje aktuální nastavení kopírování.
z
Tlačítko Nastavení kopírování: Zobrazuje aktuální nastavení kopírování a po stisknutí umožňuje jejich změnu.
Možnosti odesílání
Po stisknutí tlačítka Možnosti odesílání se zobrazí možnosti digitálního odesílání, které jsou k dispozici. Standardní nastavení zařízení
je e-mail. Faxování, složky, předběžné nastavení a ověřování jsou k dispozici, pouze pokud zakoupíte softwarový modul pro digitální
odesílání HP.
Část věnovaná možnostem odesílání překryje na grafickém displeji části věnované úpravám kopie a obrázku, ale část věnovaná
předloze a řádek Ovládání kontrastu zůstanou zobrazené. Části Kopie a Úprava obrázku grafického displeje se nepoužívají pro
digitální odesílání.
Výchozí obrazovka ovládacího panelu CSWW
Page 28
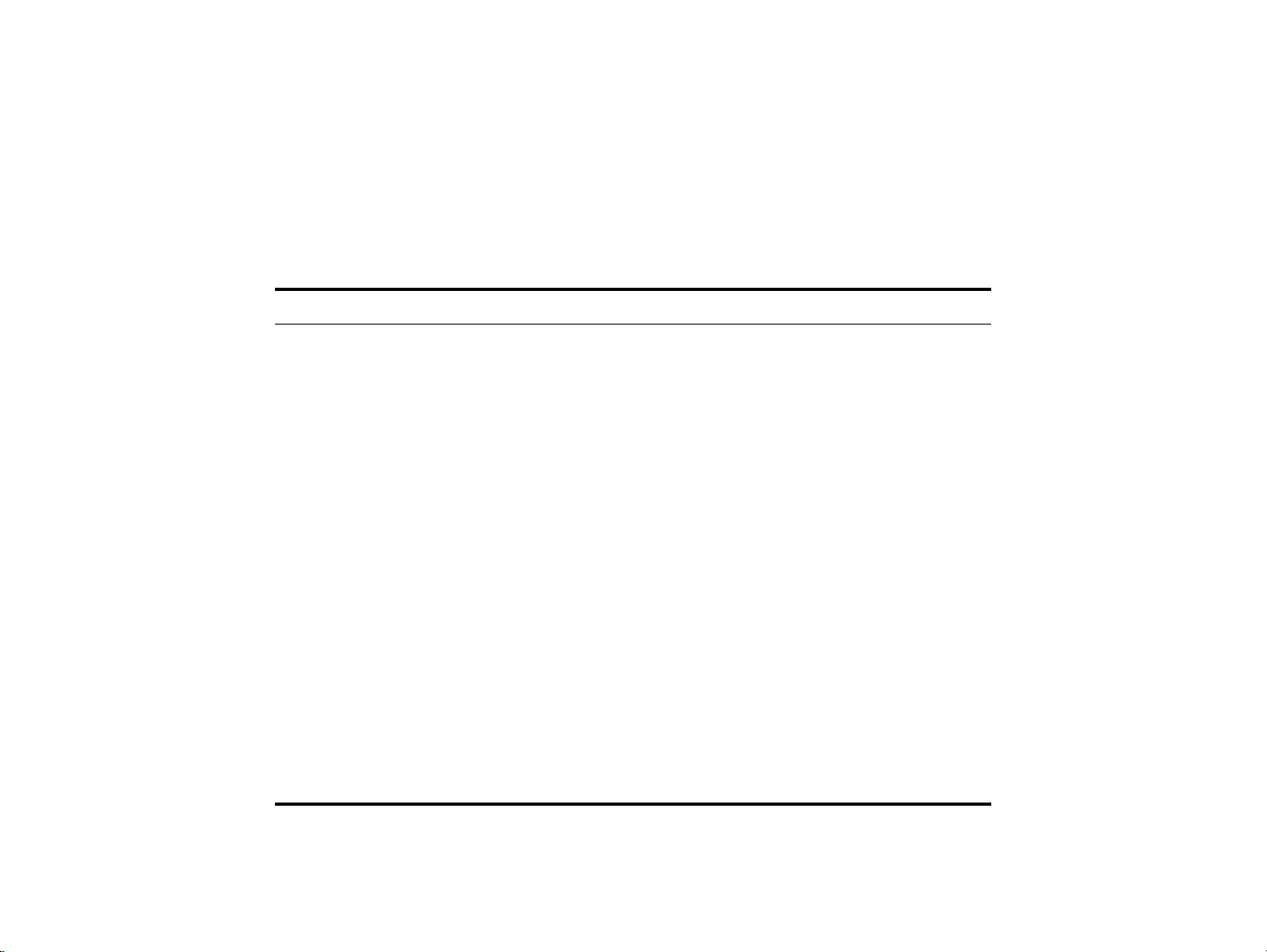
2 Ovládací panel 28
Význam kontrolek ovládacího panelu
Ovládací panel obsahuje tři kontrolky:
z
Připraveno
z
Data
z
Upozornění
Kontrolka Význam
Připraveno
nesvítí Zařízení je ve stavu offline nebo došlo k chybě.
svítí Zařízení je připraveno k tisku.
bliká Zařízení přechází do stavu offline. Počkejte prosím.
Data
nesvítí Zařízení nemá žádná data určená k tisku.
svítí Zařízení má data určená k tisku, ale není připraveno
nebo je ve stavu offline.
bliká Zařízení zpracovává nebo tiskne data.
Upozornění
nesvítí Zařízení funguje bez chyb.
svítí U zařízení došlo k závažné chybě. Zařízení vypněte a
po chvíli opět zapněte.
bliká Je požadována akce. Podívejte se na displej
ovládacího panelu.
Význam kontrolek ovládacího panelu CSWW
Page 29
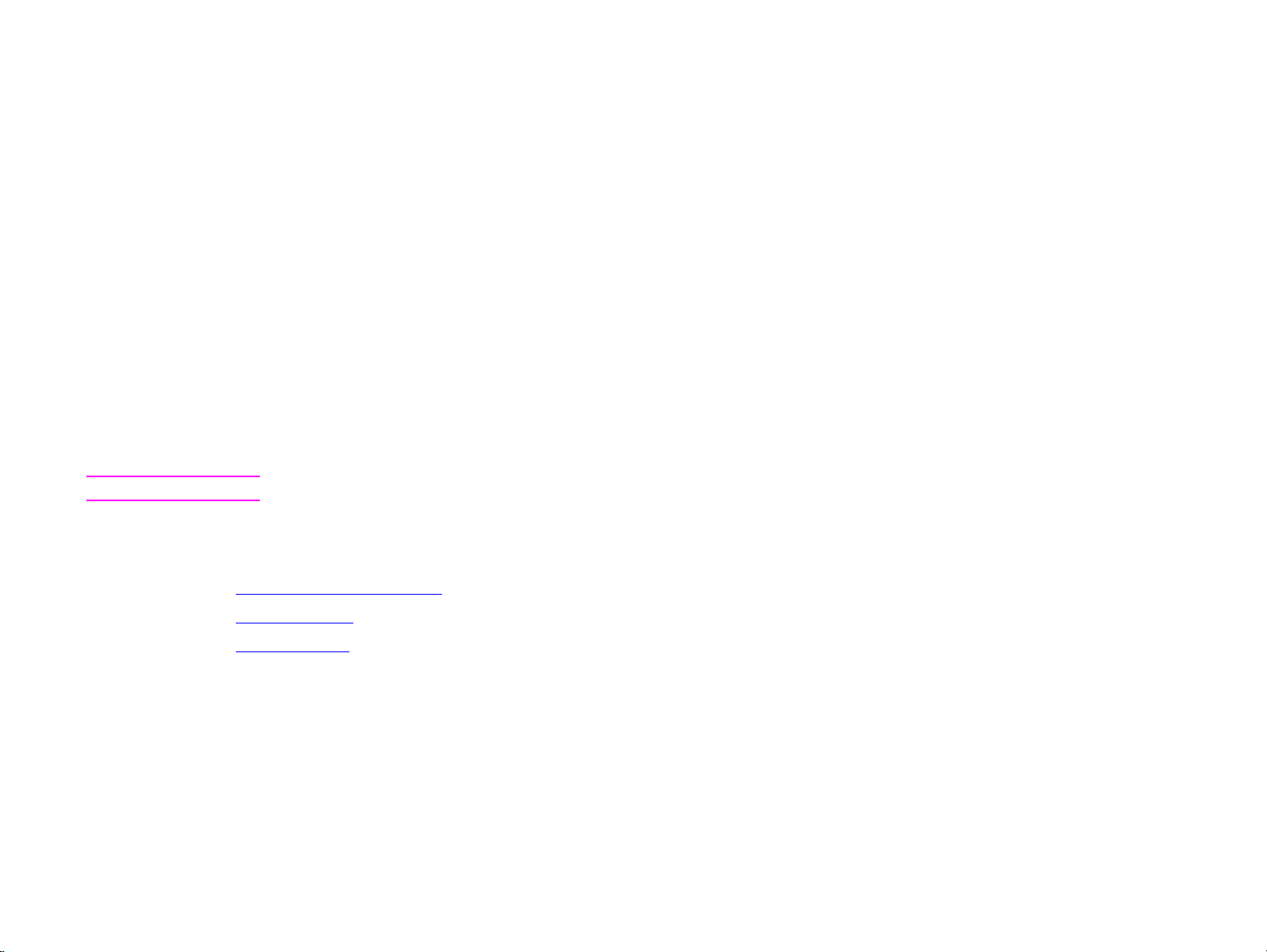
3 Digitální odesílání 29
3
Digitální odesílání
Přehled
Zařízení poskytuje funkce barevného skenování a digitálního odesílání. Pomocí ovládacího panelu lze skenovat černobílé nebo barevné
dokumenty a odesílat je na e-mailovou adresu jako přílohy e-mailu. K digitálnímu odesílání je nutné, aby bylo zařízení připojeno k místní
síti (LAN). Zařízení se k síti LAN připojuje přímo (další informace o připojování k síti LAN naleznete v příručce Začínáme).
Poznámka Zařízení nemůže kopírovat ani tisknout barevně, ale může skenovat a odesílat barevné obrázky.
Tato kapitola je věnována skenování i odesílání, protože se jedná o plně integrované funkce. V této kapitole jsou popsána následující
témata:
z
Základy digitálního odesílání
z
Použití adresáře
z
Další informace
Přehled CSWW
Page 30

3 Digitální odesílání 30
Základy digitálního odesílání
Úvod do digitálního odesílání
Digitální odesílání přináší tyto výhody:
z
Odesílání dokumentů na více e-mailových adres představuje úsporu času a nákladů.
z
Soubory jsou doručeny v černobílém nebo barevném provedení. Soubory lze odesílat v různých formátech, které má příjemce
možnost zpracovat.
z
Je možné ověření, zda byl e-mail správně doručen.
Při digitálním odesílání se dokumenty skenují do paměti zařízení a odesílají na jednu nebo více e-mailových adres jako přílohy e-mailu.
Digitální dokumenty lze odesílat v několika grafických formátech, jako např. TIFF nebo JPEG (viz Viz část „
stránce 32), což umožňuje příjemcům další zpracování dokumentu v různých počítačových aplikacích. Dokumenty, které jsou
doručovány v kvalitě blízké kvalitě předlohy, lze tisknout, ukládat nebo předávat dále.
Modul pro digitální odesílání HP přináší další výhody v podobě možnosti odesílání na faxové přístroje, ověřování uživatelů z
bezpečnostních důvodů a skenování do složky.
Změna nastavení“ na
Základy digitálního odesílání CSWW
Page 31

3 Digitální odesílání 31
Odesílání dokumentů
Zařízení skenuje v rozlišení 600 pixelů na palec (ppi). Skenuje černobílé i barevné předlohy. Předlohy lze umístit na skenovací sklo
nebo do automatického podavače dokumentů. Skenovací sklo je vhodné pro všechny formáty médií včetně neobvyklých formátů
dokumentů, knih, sešívaných dokumentů, skládaných dokumentů a fotografií.
Lze použít výchozí nastavení nebo změnit předvolby skenování a formáty souborů. Výchozí nastavení:
z
barevný
z
PDF (vyžaduje, aby měl příjemce k zobrazení přílohy e-mailu prohlížeč Adobe® Acrobat®)
Odesílání předloh formátu Letter pomocí skenovacího skla nebo automatického podavače dokumentů
Podle následujících pokynů skenujte a odesílejte předlohy formátu Letter s výchozím nastavením zařízení.
1 Vložte dokument lícem dolů na skenovací sklo.
Na dotykové obrazovce grafického displeje:
2
Stiskněte položku
Okno Nastavení kopírování bude nahrazeno oknem Možnosti odesílání. Volba Zmenšit a Zvětšit není zobrazena, protože se pro digitální
odesílání nepoužívá.
3 Stiskněte položku E-mail.
4 Stiskněte položku Od: a pak pomocí zobrazené klávesnice zadejte svou e-mailovou adresu.
Poznámka Stisknutím odstraňte nesprávné znaky.
5
Stiskněte položku
6 Stiskněte položku Kopie: a pak zadejte, je-li to nutné, e-mailovou adresu příjemce, kterému je určena kopie. Pokud chcete na
určitou adresu odeslat skrytou kopii, stiskněte položku Skrytá kopie: a zadejte adresu příjemce.
7 Stiskněte položku Předmět: a pak zadejte předmět zprávy.
8 Stiskněte položku OK.
9 Stiskněte položku S
Na stavovém řádku ovládacího panelu se zobrazí tyto údaje: Zpracovávání digitálního odesílání úlohy.
Možnosti odesílání
Komu:
a pak zadejte e-mailovou adresu příjemce.
TART
.
.
Základy digitálního odesílání CSWW
Page 32

3 Digitální odesílání 32
Změna nastavení
Před odesláním dokumentu lze změnit tato nastavení:
z
Předvolby skenování: Vyberte možnost Černobíle nebo Barevně.
z
Typ souboru: Vyberte možnost PDF, TIFF, MTIFF nebo JPG.
Soubory lze na e-mailovou adresu přenášet v kterémkoli z těchto formátů:
PDF: Formát souborů PDF je výchozí nastavení a umožňuje nejlepší celkovou kvalitu textu a obrázků. Pro prohlížení souborů
PDF musí však mít příjemce nainstalovaný prohlížeč Adobe Acrobat. Tento formát umožňuje vytvoření jedné přílohy e-mailu,
v níž jsou obsaženy všechny naskenované stránky.
JPG: Soubory ve formátu JPG nedosahují kvality souborů ve formátu PDF, ale příjemce je může snadno zobrazit pomocí
prohlížeče WWW. V tomto formátu se pro každou naskenovanou stránku vytváří jedna příloha e-mailu. Soubory ve formátu JPG
jsou pro příjemce zpracovatelné a lze je importovat do různých programů.
TIFF: TIFF je standardní formát souborů použitelný v mnoha počítačových programech, takže umožňuje příjemci zpracování.
V tomto formátu se pro každou naskenovanou stránku vytváří jedna příloha e-mailu.
MTIFF: Formát MTIFF je vícestránkovým formátem TIFF, v němž se více naskenovaných stránek ukládá do jedné přílohy
e-mailu.
Poznámka Soubory ve formátu MTIFF a PDF lze rozdělit na více příloh e-mailů, pokud je v síti omezena velikost příloh.
Odesílání dokumentu více příjemcům
1 Vložte dokument lícem dolů na skenovací sklo nebo do automatického podavače dokumentů.
2 Stiskněte položku Možnosti odesílání.
3 Stiskněte položku E-mail.
4 Stiskněte položku Od: a pak pomocí zobrazené klávesnice zadejte svou e-mailovou adresu.
5 Stiskněte položku Komu: a pak zadejte e-mailovu adresu prvního příjemce. Po zadání první e-mailové adresy stisknutím položky
Enter na klávesnici na obrazovce vložte středník a pokračujte v zadávání dalších adres.
6 Chcete-li zkontrolovat seznam příjemců, stiskněte v řádku Komu: šipku dolů.
7 Stiskněte položku Kopie: a pak zadejte, je-li to nutné, e-mailovou adresu příjemce, kterému je určena kopie. Pokud chcete na
určitou adresu odeslat skrytou kopii, stiskněte položku Skrytá kopie: a zadejte adresu příjemce.
Základy digitálního odesílání CSWW
Page 33

3 Digitální odesílání 33
8 Stiskněte položku Předmět: a pak zadejte předmět zprávy.
9 Stiskněte položku OK.
10 Stiskněte položku S
TART
.
Používání funkce automatického dokončování
Pokud zadáte v rámci funkce Odeslat e-mailem údaje na obrazovkách Komu, Kopie a Od, zapne se funkce automatického
dokončování. Během psaní požadované adresy nebo jména na klávesnici na obrazovce probíhá automatické vyhledávání v adresáři a
zobrazí se první odpovídající adresa. Stisknutím položky Enter můžete vybrat toto jméno nebo pokračovat v zadávání, dokud funkce
automatického dokončování nenajde správný údaj. Pokud zadáte znak, který neodpovídá žádnému údaji v adresáři, text automatického
dokončení z displeje zmizí, takže je zřejmé, že zadáváte adresu, která není v adresáři.
Základy digitálního odesílání CSWW
Page 34

3 Digitální odesílání 34
Použití adresáře
Funkce adresáře zařízení umožňuje odesílání dokumentů seznamu příjemců. Informace o konfiguraci adresářů získáte u administrátora
systému.
Vytvoření seznamu příjemců
Na dotykové obrazovce grafického displeje:
1 Stiskněte položku Možnosti odesílání.
2 Stiskněte položku E-mail.
3 Stisknutím položky Komu: zobrazte na obrazovce klávesnici.
4 Zadejte první písmeno jména.
Poznámka Pokud nenapíšete první písmeno jména, zařízení používá nejprve adresu, která je na začátku seznamu adres.
5 Stisknutím zobrazte adresář.
6 Pomocí posuvníku lze přecházet mezi položkami adresáře. Chcete-li seznamem procházet rychle, přidržte šipku.
7 Označením vyberte jméno příjemce a stiskněte tlačítko Přidat.
Stisknutím tlačítka Skupina lze vybrat distribuční seznam a stisknutím tlačítka Místní lze přidat příjemce z místního seznamu.
Označením požadovaných jmen a stisknutím tlačítka Přidat je přidejte do seznamu příjemců.
Příjemce lze ze seznamu odebrat označením a stisknutím tlačítka Odebrat.
8 Jména zařazená v seznamu příjemců jsou zobrazena v textovém řádku klávesnice na obrazovce. V případě potřeby můžete do
seznamu přidat příjemce, který není v adresáři, a to zadáním jeho e-mailové adresy pomocí klávesnice. Po dokončení seznamu
příjemců stiskněte položku OK.
9 Stiskněte položku OK na klávesnici na obrazovce.
10 Dokončete zadání údajů Kopie: a Předmět: na obrazovce Odeslat e-mailem, pokud je to nutné. Chcete-li seznam příjemců
zkontrolovat, stiskněte v řádku Komu: šipku dolů.
11 Stiskněte položku OK.
12 Postupujte podle pokynů ve stavovém řádku grafického displeje.
Použití adresáře CSWW
Page 35

3 Digitální odesílání 35
Další informace
Informace o vyhledávání IP adres serverů SMTP a LDAP a o konfiguraci zařízení pro digitální odesílání naleznete v části „Aplet pro
konfiguraci digitálního odesílání“ na stránce 256.
Další informace CSWW
Page 36
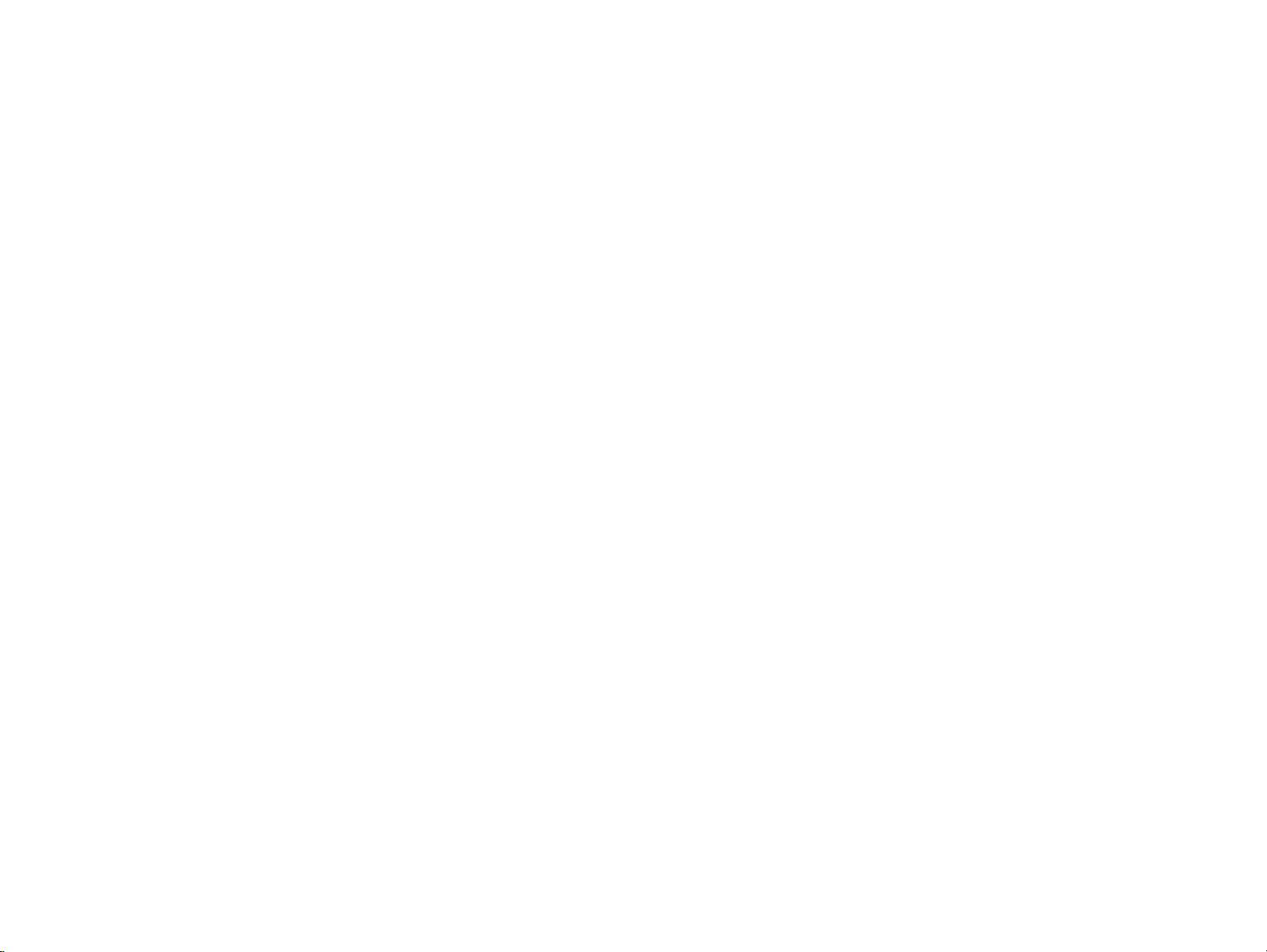
3 Digitální odesílání 36
Další informace CSWW
Page 37

4 Přímé kopírování na zařízení 37
4
Přímé kopírování na zařízení
Přehled
Toto zařízení lze používat jako samostatnou kopírku s přímou obsluhou - není tedy nutné mít nainstalovaný software na počítači nebo
počítač spuštěný, abyste mohli kopírovat. Nastavení kopírování lze snadno měnit na ovládacím panelu. Předlohy lze kopírovat buďto z
podavače ADF nebo ze skenovacího skla. Zařízení může zpracovávat úlohy kopírování, tisku a digitálního odesílání zároveň.
V této kapitole jsou uvedeny informace o způsobu vytváření černobílých kopií a změnách nastavení kopírování. Tato část zahrnuje tato
témata:
z
Základní pokyny ke kopírování
z
Výběr výstupní přihrádky
z
Změny obrázku
Před používáním funkcí kopírování na zařízení je vhodné prostudovat kapitolu o základním fungování ovládacího panelu.
Přehled CSWW
Page 38

4 Přímé kopírování na zařízení 38
Základní pokyny ke kopírování
V této části jsou uvedeny základní pokyny ke kopírování. Formát papíru je zařízením automaticky rozpoznán po vložení dokumentu na
skenovací sklo nebo do automatického podavače dokumentů. Funkci automatického rozpoznávání lze potlačit zadáním požadovaného
vstupu (Popsat předlohu) a výstupu (Nastavení kopírování) na ovládacím panelu.
Kopírování s výchozím nastavením (kopírování jedním tlačítkem)
Výchozí nastavení kopírování:
z
Počet kopií: Jedna
z
Formát: Předloha formátu Letter a kopie formátu Letter
Poznámka Zařízení automaticky rozpozná formát předlohy a vytvoří kopii stejného formátu. Výchozí výrobní nastavení formátu papíru je
Letter nebo A4, pokud není rozpoznán žádný papír.
z
Orientace stránky: Na výšku
z
Počet stran: Jednostranné kopírování
z
Obsah stránky: Kombinované
z
Režim úloh: Vypnuto
z
Silný papír: Vypnuto
Vytváření kopií s výchozími nastaveními
1 Vložte dokument lícem dolů na skenovací sklo nebo do automatického podavače dokumentů.
2 Stiskněte tlačítko S
Základní pokyny ke kopírování CSWW
TART
.
Page 39

4 Přímé kopírování na zařízení 39
Kopírování s nastavením definovaným uživatelem
Následujícím postupem lze změnit nastavení kopií.
Kopírování s nastavením odlišným od výchozího nastavení
1
Vložte předlohu lícem dolů na skenovací sklo nebo do automatického podavače dokumentů.
Na dotykové obrazovce grafického displeje:
2 Stisknutím položky Popsat předlohu zobrazte volby. Vybírat lze z voleb v částech Základní a Pokročilé.
3 Stiskněte položky Základní, které definují předlohu. Je možný výběr z těchto možností:
Formát: Vyberte formát papíru předlohy.
Orientace stránky: Vyberte možnost Na výšku nebo Na šířku.
Počet stran: Vyberte možnost Jednostranný nebo Oboustranný.
Obsah stránky:
4
Stisknutím karty
Vyberte možnost
Pokročilé
zobrazíte volby na obrazovce
Tex t, Obrázky
nebo
Pokročilé
Kombinovaný
. Je možný výběr z těchto možností:
.
Silný papír:
Režim úloh: Pokud v rámci jedné úlohy provádíte více skenování, vyberte možnost Zapnuto.
Pokud používáte předlohy na silném papíru, vyberte možnost
Zapnuto
.
5 Po výběru voleb stiskněte položku OK.
Poznámka Ikona stránky v části grafického displeje Předloha znázorňuje předlohu.
6 Pomocí stupnice Ovládání kontrastu a tlačítka Zmenšit a Zvětšit v části grafického displeje Úprava obrázku proveďte potřebné
úpravy kontrastu a případné zmenšení nebo zvětšení.
7 Stisknutím položky Nastavení kopírování zobrazte volby. Vybírat lze z voleb v částech Základní a Pokročilé.
Základní pokyny ke kopírování CSWW
Page 40

4 Přímé kopírování na zařízení 40
8 Stiskněte položku Základní, která obsahuje charakteristiku vytvářených kopií. Obsažené položky:
Formát papíru: Vyberte možnost Automaticky (formát papíru je nastaven podle formátu předlohy) nebo konkrétní požadovaný
formát kopie. Zkontrolujte, zda jste do zásobníku vložili papír správného formátu.
Počet stran: Vyberte možnost Jednostranný nebo Oboustranný.
Orientace zadní stránky: Vyberte možnost Normální nebo Obracet (používá se v případě volby kopírování na obě strany).
Počet stránek na list: Vyberte možnost 1, 2, 4 nebo Brožura.
Pokud vyberete počet stránek na list 4, podle orientace stránky se použije řazení „Z“ nebo „N“ a zobrazí se volba použití okraje kolem
každé zmenšené stránky.
Řazení „Z“
Okraje: Vyberte možnost Okraj nebo Bez okrajů.
Svorka: Možnosti sešití závisí na výstupním zařízení a na vybraném formátu papíru. Vybírat lze z možností Bez svorek, Roh, 1,
Řazení „N“
2, 3 a 6.
9 Stiskněte položku Pokročilé, pokud je to nutné. Některé z možností:
Řazení: Vyberte možnost Zařazeno nebo Nezařazeno.
Výstupní přihrádka: Vyberte možnost Přihrádka 1 nebo Přihrádka 2.
Uložená úloha: Pokud má být kopie v zařízení místo vytisknutí uložena, vyberte možnost Zapnuto. Chcete-li úlohu normálně
zkopírovat, vyberte možnost Vypnuto. Více informací naleznete v části „
Vytvoření uložené úlohy“ na stránce 42.
10 Po dokončení stiskněte položku OK.
Poznámka Ikona stránky v části grafického displeje Kopie znázorňuje podobu kopie.
TART
11 Pomocí číselné klávesnice zadejte požadovaný počet kopií a stiskněte tlačítko S
.
Základní pokyny ke kopírování CSWW
Page 41

4 Přímé kopírování na zařízení 41
Kopírování pomocí skenovacího skla
Skenovací sklo používejte ke kopírování předloh malých formátů, předloh s malou gramáží (méně než 46 g/m2) a předloh neobvyklých
formátů jako např. dokladů, výstřižků z novin, fotografií, starých nebo opotřebených dokumentů. Skenovací sklo se používá také ke
kopírování knih, časopisů a příruček.
1
Vložte dokument lícem dolů na skenovací sklo.
2
Proveďte potřebné úpravy obrázku a vyberte nastavení kopírování.
3 Pokud požadujete pouze jednu kopii, stiskněte tlačítko S
počet kopií (až 999) a spust´te kopírování stisknutím tlačítka S
TART
. Pokud požadujete více kopií, pomocí číselné klávesnice zadejte
TART
.
Kopírování pomocí automatického podavače dokumentů
Pomocí automatického podavače dokumentů lze vytvořit až 999 kopií dokumentu v rozsahu až 50 stránek (v závislosti na tloušt´ce
papíru).
1
Vložte dokument lícem dolů do automatického podavače dokumentů. Zařízení je schopno automaticky rozpoznat formát papíru.
2
Proveďte potřebné úpravy obrázku a vyberte nastavení kopírování.
3 Pokud požadujete pouze jednu kopii, stiskněte tlačítko S
požadovaný počet kopií a stiskněte tlačítko S
TART
.
TART
. Pokud požadujete více kopií, pomocí číselné klávesnice zadejte
Kopírování knih
Skenovací sklo lze použít ke kopírování knih.
1 Vložte knihu lícem dolů na skenovací sklo.
2
Zarovnejte knihu podle její vazby. Zarovnání zkontrolujte na základě obrázku knihy v horní části skenovacího skla.
3
Stiskněte položku
4
Vyberte formát
Popsat předlohu
Kniha
.
.
5
Stiskněte položku OK.
Poznámka
Základní pokyny ke kopírování CSWW
Stránku lze přeskočit stisknutím tlačítka
stránka, dvojím stisknutím se přeskočí pravá stránka a trojím stisknutím se zruší přeskakování stránek.
Přeskočit stránku
nad ikonou stránky. Jedním stisknutím tlačítka se přeskočí levá
Page 42

4 Přímé kopírování na zařízení 42
6 Stiskněte položku Nastavení kopírování.
7 Vyberte požadovaná nastavení výstupu. Vyberte formát papíru, který je nejbližší formátu kopírované knihy.
8 Stiskněte položku OK.
9 Pomocí číselné klávesnice zadejte požadovaný počet kopií.
10 Stiskněte položku S
TART
Vytvoření uložené úlohy
Nastavení uložené úlohy použijete v případě, že chcete úlohu kopírování uložit na pevný disk zařízení a vytisknout ji později. K vytvoření
uložené úlohy je třeba zadat tyto informace:
1 Zadejte základní nastavení kopírování (viz část „
2 Stiskněte kartu Pokročilé.
3 V poli Uložené úlohy vyberte možnost Zapnuto.
Zobrazí se dialogové okno, v němž lze podle potřeby zadat údaje v polích Uživatelské jméno, Název úlohy a Osobní identifikační
číslo (PIN). Pokud vyberete položky Uživatelské jméno nebo Název úlohy, zobrazí se klávesnice. Kód PIN je čtyřmístné číslo, které
lze zadat pomocí číselné klávesnice.
4 Zadejte uživatelské jméno.
5 Zadejte název úlohy.
6 Zadejte kód PIN, pokud je požadován.
7 Stiskněte položku OK.
Informace o tisku uložené úlohy naleznete v části „
.
Kopírování s nastavením definovaným uživatelem“ na stránce 39).
Tisk uložené úlohy“ na stránce 73.
Základní pokyny ke kopírování CSWW
Page 43

4 Přímé kopírování na zařízení 43
Výběr výstupní přihrádky
Zařízení má dvě výstupní umístění:
Přihrádka 1
(lícem nahoru)
Přihrádka 2
(lícem dolů)
Odkládací zásobník na
3 000 listů nebo
sešívačka s odkládacím
zásobníkem na
3 000 listů
Pokud vyberete odkládací zásobník na 3 000 listů nebo sešívačku s odkládacím zásobníkem na 3 000 listů, výstupními přihrádkami
jsou Přihrádka 1 (lícem nahoru) a Přihrádka 2 (lícem dolů).
z
Přihrádka 1 (přihrádka na list y lícem nahoru) je horní přihrádka odkládacího zásobníku nebo sešívačky s odkládacím zásobníkem.
Tato přihrádka má maximální kapacitu 125 listů papíru, které jsou při výstupu z tiskárny umístěny lícem nahoru. Zjistí-li čidlo, že je
přihrádka zaplněna, činnost zařízení se zastaví. Činnost pokračuje po vyprázdnění nebo částečném odebrání papíru z přihrádky.
z
Přihrádka 2 (přihrádka na listy lícem dolů) je dolní přihrádka odkládacího zásobníku nebo sešívačky s odkládacím zásobníkem.
Přihrádka 2 má maximální kapacitu 3 000 listů papíru a umožňuje stohování nebo sešívání úloh. Tato přihrádka je výchozí výstupní
přihrádkou.
Odkládací zásobník
(Přihrádka 1)
Přihrádka na brožury
(Přihrádka 2)
Multifunkční dokončovací
jednotka
Pokud vyberete multifunkční dokončovací jednotku, výstupními přihrádkami jsou Odkládací zásobník a Přihrádka na brožury.
z
Odkládací zásobník (Přihrádka 1) je horní přihrádka multifunkční dokončovací jednotky. Odkládací zásobník má maximální
kapacitu stohování 1 000 listů, po stohování každou úlohu odsune a nesešité úlohy umístí lícem nahoru nebo dolů. Tato přihrádka
umožňuje také sešívání až 50 listů papíru na každý dokument. Pokud je nainstalována multifunkční dokončovací jednotka,
odkládací zásobník je výchozí výstupní přihrádkou.
z
Přihrádka na brožury (Přihrádka 2) je dolní přihrádka multifunkční dokončovací jednotky. Umožňuje přeložení brožur v rozsahu až
10 listů papíru a jejich sešití ve hřbetu.
Výběr výstupní přihrádky CSWW
Page 44

4 Přímé kopírování na zařízení 44
Výběr výstupního umístění
Výstupní umístění lze vybrat pomocí ovládacího panelu.
Výběr výstupního umístění z ovládacího panelu
Na dotykové obrazovce grafického displeje:
1 Stiskněte položku Nastavení kopírování.
2 Stiskněte položku Pokročilé.
3 V poli Výstupní přihrádka stiskněte možnost Přihrádka 1 nebo Přihrádka 2.
Výběr výstupní přihrádky CSWW
Page 45

4 Přímé kopírování na zařízení 45
Změny obrázku
Před odesláním lze zobrazit náhled obrázku předlohy a provést jeho změny. K úpravám obrázku na hlavní dotykové obrazovce slouží
následující funkce zařízení:
z
Zmenšit a Zvětšit
z
Ovládání kontrastu
z
Vylepšení
Stisknutím položky R
Zařízení má také funkci automatického zmenšování a zvětšování. Pokud je rozdíl mezi formátem papíru předlohy a papíru pro kopii,
zařízení automaticky vypočítá procentuální hodnotu zmenšení nebo zvětšení, které je nutné k přizpůsobení předlohy na stránku
určenou pro kopii.
ESET
se zruší všechna aktuální nastavení a obnoví se výchozí hodnoty.
Zmenšení nebo zvětšení
Zařízení může zmenšit kopii až na 25 procent nebo zvětšit až na 400 procent původní velikosti (200 procent v případě použití
automatického podavače dokumentů). Chcete-li zmenšit nebo zvětšit kopie, podržte šipku dolů nebo šipku nahoru v části úprav
obrázku, dokud není dosaženo požadovaného zmenšení nebo zvětšení. Procentuální hodnota zmenšení nebo zvětšení je zobrazena v
poli procentuální hodnoty změny velikosti.
Nastavení kontrastu
Kontrast lze nastavit stisknutím některé ze šipek na stupnici Ovládání kontrastu v části výchozí obrazovky pro úpravy obrázku.
Posuvník se posouvá do světlejší nebo do tmavší části stupnice kontrastu.
Vylepšení kvality dokumentu
Stisknutím tlačítka Vylepšení se zobrazí vnořené okno rozšířených možností, v němž lze nastavit odstranění pozadí a zvýšit nebo snížit
ostrost a sytost.
Změny obrázku CSWW
Page 46
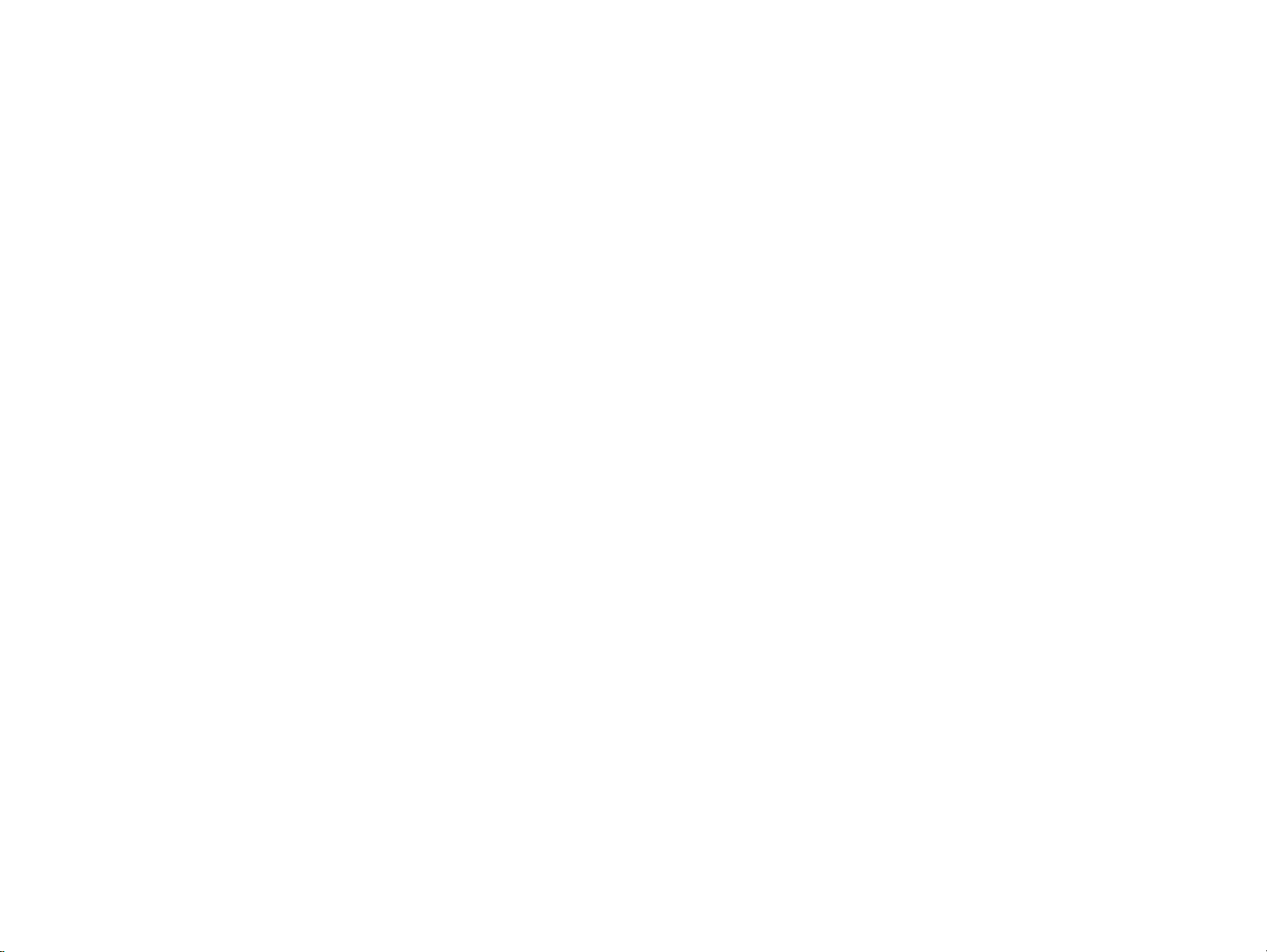
4 Přímé kopírování na zařízení 46
Odstranění pozadí
Pokud kopírujete dokument vytisknutý na barevném papíru, lze kvalitu kopie vylepšit odstraněním pozadí, které může způsobit pruhy na
kopii nebo rozmazaný vzhled. Pomocí šipek na stupnici Odstranění pozadí nastavte stupeň odstranění. Posuvník se posouvá do
světlejší nebo do tmavší části stupnice Odstranění pozadí.
Ostrost
Volba Ovládání ostrosti určuje nastavení ostrosti, které skener použije při skenování předlohy. Nastavením ostrosti lze zlepšit
zobrazení okrajů na předloze, takže se nejasné nebo drobné textové a grafické prvky reprodukují s větší ostrostí. Ostrost lze nastavit
stisknutím šipek na stupnici Ovládání ostrosti.
Sytost
Podobně jako ovládání kontrastu na hlavní obrazovce umožňuje ovládání sytosti na obrazovce vylepšených možností stanovit
požadovaný kontrast kopie. Stiskněte jednu ze šipek v části Ovládání sytosti a posuňte posuvník do světlejší nebo do tmavší části
stupnice Ovládání sytosti. Změna sytosti pomocí volby Ovládání sytosti se projeví v části Ovládání kontrastu na hlavní obrazovce.
Pokud nastavíte Ovládání kontrastu na hlavní obrazovce a pak Ovládání sytosti na obrazovce vylepšených možností, nastavení
provedené na obrazovce vylepšených možností potlačí nastavení provedené na hlavní obrazovce.
Změny obrázku CSWW
Page 47

5 Tisk 47
5
Tisk
Tato kapitola je věnována tiskovým úlohám, k nimž patří:
z
Orientace médií
z
Základní pokyny k tisku
z
Výběr výstupní přihrádky
z
Tisk obálek
z
Tisk na zvláštní papír
z
Použití funkcí ovladače
z
Odlišná první stránka
z
Prázdná poslední stránka
z
Vlastní nastavení provozu zásobníku 1
z
Tisk podle typu a formátu papíru
z
Funkce podržení úlohy
z
Tisk soukromé úlohy
z
Ukládání tiskové úlohy
z
Vytvoření úlohy rychlého kopírování
z
Ověření a podržení úlohy
z
Tisk s volitelným přijímačem HP Fast InfraRed (FIR)
z
Přerušení a obnovení tisku
CSWW
Page 48

5 Tisk 48
Orientace médií
Orientaci konkrétního typu a formátu média proveďte podle zásobníku, z něhož se bude médium při tisku odebírat, a podle toho, zda
se bude používat k oboustrannému tisku.
Typ média Zásobník Oboustranný tisk Způsob orientace média
Letter nebo A4 včetně
hlavičkových
(gramáž až 216 g/m
(58 liber bond)
Letter nebo A4 včetně
hlavičkových
(gramáž až 216 g/m
(58 liber bond)
2
)
2
)
1 Ne Delší hranou ve směru podávání, stranou určenou k tisku
směrem nahoru.
1 Ano Delší hranou ve směru podávání, první stranou určenou k
tisku směrem dolů.
Orientace médií CSWW
Page 49

5 Tisk 49
Typ média Zásobník Oboustranný tisk Způsob orientace média
Letter nebo A4 včetně
hlavičkových
(gramáž až 199 g/m
2
(53 liber bond)
Letter nebo A4 včetně
hlavičkových
(gramáž až 199 g/m
2
(53 liber bond)
2, 3 nebo 4 Ne Delší hranou ve směru podávání, stranou určenou k tisku
směrem dolů.
)
2, 3 nebo 4 Ano Delší hranou ve směru podávání, první stranou určenou k
tisku směrem nahoru
)
Orientace médií CSWW
Page 50

5 Tisk 50
Typ média Zásobník Oboustranný tisk Způsob orientace média
Další standardní formáty a
vlastní formáty
(gramáž až 216 g/m
2
)
(58 liber bond)
Další standardní formáty a
vlastní formáty
(gramáž až 216 g/m
2
)
(58 liber bond)
1 Ne Delší hranou (až 312 mm) ve směru podávání, stranou
určenou k tisku směrem nahoru. V případě médií s delší
hranou nad 312 mm vkládejte kratší hranou, horním
koncem stránky.
1 Ano Delší hranou (až 312 mm) ve směru podávání, první
stranou určenou k tisku směrem dolů. V případě médií s
delší hranou nad 312 mm vkládejte kratší hranou, dolním
koncem stránky.
Orientace médií CSWW
Page 51

5 Tisk 51
Typ média Zásobník Oboustranný tisk Způsob orientace média
Další standardní formáty a
vlastní formáty
(gramáž až 199 g/m
2
)
(53 liber bond)
Další standardní formáty a
vlastní formáty
(gramáž až 199 g/m
2
)
(53 liber bond)
2, 3 nebo 4 Ne Delší hranou (až 297 mm) ve směru podávání, stranou
určenou k tisku směrem dolů. V případě médií s delší
hranou nad 297 mm vkládejte kratší hranou, horním
koncem stránky.
2, 3 nebo 4 Ano Delší hranou (až 297 mm) ve směru podávání, první
stranou určenou k tisku směrem nahoru. V případě médií
s delší hranou nad 297 mm vkládejte kratší hranou,
dolním koncem stránky.
Orientace médií CSWW
Page 52

5 Tisk 52
Typ média Zásobník Oboustranný tisk Způsob orientace média
Předděrovaný papír formátu
Letter nebo A4
(gramáž až 216 g/m
2
)
(58 liber bond)
Předděrovaný papír formátu
Letter nebo A4
(gramáž až 216 g/m
2
)
(58 liber bond)
1 Ne Delší hranou s děrováním ve směru podávání, stranou
určenou k tisku směrem nahoru
1 Ano Delší hranou bez děrování ve směru podávání, první
stranou určenou k tisku směrem dolů.
Orientace médií CSWW
Page 53

5 Tisk 53
Typ média Zásobník Oboustranný tisk Způsob orientace média
Předděrovaný papír formátu
Letter nebo A4
(gramáž až 199 g/m
2
)
(53 liber bond)
Předděrovaný papír formátu
Letter nebo A4
(gramáž až 199 g/m
2
)
(53 liber bond)
2, 3 nebo 4 Ne Delší hranou s děrováním ve směru podávání, stranou
určenou k tisku směrem dolů
2, 3 nebo 4 Ano Delší hranou bez děrování ve směru podávání, první
stranou určenou k tisku směrem nahoru.
Orientace médií CSWW
Page 54

5 Tisk 54
Typ média Zásobník Oboustranný tisk Způsob orientace média
Štítky, listy formátu Letter, A4
a transparentní fólie
Obálky Pouze
Pouze
zásobník 1
zásobník 1
Ne
(nikdy se netiskne
oboustranně)
Ne
(nikdy se netiskne
oboustranně)
Delší hranou ve směru podávání, stranou určenou k tisku
směrem nahoru.
Kratší hranou ve směru podávání, stranou určenou k tis ku
směrem nahoru. Pokud je obálka vyšší než 7,5 palce,
vkládejte chlopní. Jinak vkládejte chlopní směrem k zadní
straně zařízení.
Orientace médií CSWW
Page 55

5 Tisk 55
Základní pokyny k tisku
V této části jsou uvedeny základní pokyny k tisku v případě nastavení možností z ovladače tohoto zařízení (systém Windows) nebo z
ovladače Apple LaserWriter (počítače Macintosh). Pokud je to možné, nastavte možnosti zařízení z používaného programu nebo z
dialogového okna Tisk. Většina programů pro systémy Windows a Macintosh tento způsob nastavení zařízení umožňuje. Pokud není
nastavení pomocí programu nebo ovladače možné, musíte jej provést na ovládacím panelu zařízení.
Tisk
1 Zkontrolujte, zda je v zařízení vložen papír. Pokyny naleznete v příručce s názvem Úvod na disku CD dodávaném se zařízením, na
adrese www.hp.com/support/lj9000
2 Pokud vkládáte média vlastního formátu do zásobníku 2, zásobníku 3 nebo do zásobníku 4 nebo pokud vkládáte média jakéhokoli
formátu do zásobníku 1, nastavte zásobník na rozpoznávání formátu vloženého papíru. Informace naleznete v příručce s názvem
Úvod na disku CD dodávaném se zařízením nebo na adrese www.hp.com/support/lj9000
3 Nastavte formát papíru.
Windows: V nabídce Soubor klepněte na položku Vzhled stránky nebo Tisk. Pokud vyberete položku Tisk, zkontrolujte, zda
je vybráno toto zařízení, a klepněte na položku Vlastnosti.
Macintosh: Z nabídky Soubor vyberte položku Vzhled stránky. Zkontrolujte, zda je vybráno toto zařízení.
nebo v části „Orientace médií“ na stránce 48.
.
4 V poli formátu papíru vyberte některou z těchto možností:
Název přidělený používanému formátu papíru.
Vlastní
5 Vyberte možnost orientace Na výšku nebo Na šířku.
6 Pokud není spuštěn ovladač, klepněte v nabídce Soubor na položku Tisk. V programech v systému Windows klepněte také na
položku Vlastnosti.
Základní pokyny k tisku CSWW
Page 56

5 Tisk 56
7 V poli zdroje papíru vyberte zásobník, z něhož chcete odebírat papír, nebo vyberte typ a formát papíru. Viz „
formátu papíru“ na stránce 68.
8 Vyberte další požadovaná nastavení, např. oboustranný tisk, vodoznak nebo odlišnou první stránku. Další informace o těchto
nastaveních naleznete u jednotlivých úloh v této části.
9 Výchozím výstupním umístěním je standardní výstupní přihrádka. Toto umístění používejte jako výstup pro většinu typů médií včetně
štítků, transparentních fólií a silného papíru. Lze také vybrat výstupní příslušenství jako např. odkládací zásobník nebo sešívačku s
odkládacím zásobníkem.
10 Úlohu vytiskněte pomocí příkazu Tisk.
Tisk podle typu a
Základní pokyny k tisku CSWW
Page 57

5 Tisk 57
Výběr výstupní přihrádky
Další informace o výběru výstupní přihrádky naleznete v části „Výběr výstupní přihrádky“ na stránce 43.
Výběr výstupního umístění
Výstupní umístění (přihrádku) lze vybrat v programu nebo v ovladači. (Místo a způsob výběru závisí na používaném programu nebo
ovladači.) Pokud nelze výstupní umístění vybrat v programu ani v ovladači, nastavte výchozí výstupní umístění z ovládacího panelu
zařízení.
Výběr výstupního umístění z ovládacího panelu
1 Stiskněte položku Nabídka.
2 Stiskněte položku Konfigurovat zařízení.
3 Stiskněte položku Tisk.
4 Přejděte na položku Výstup papíru a stisknutím položky Výstup papíru zobrazte možné výstupní přihrádky.
5 Přejděte na požadovanou výstupní přihrádku nebo zařízení a stiskněte položku OK. Vedle vybrané položky se zobrazí hvězdička (*).
Tisk obálek
Obálky lze tisknout pomocí zásobníku 1, který má maximální kapacitu 10 obálek. Ze zásobníku 1 lze tisknout mnoho typů obálek.
Rychlost tisku závisí na typu obálky. Před zakoupením většího množství obálek vždy několik kusů otestujte. Specifikace obálek
naleznete v příručce s názvem Úvod na CD dodávaném se zařízením nebo na adrese www.hp.com/support/lj9000
VAROVÁNÍ Obálky se sponami, uzávěry, okénky, vložkami, nezakrytými samolepicími částmi nebo s jinými syntetickými materiály mohou
vážně poškodit zařízení. Nepoužívejte obálky s lepidlem citlivým na tlak.
Základní kroky při tisku obálek:
1 Vložte obálky. Viz „
2 Posuňte páčky fixační jednotky. Viz „
3 Odešlete tiskovou úlohu. Viz „
Výběr výstupní přihrádky CSWW
Vkládání obálek do zásobníku 1“ na stránce 58.
Posunutí páček fixační jednotky“ na stránce 59.
Tisk obálek z programu“ na stránce 60.
.
Page 58

5 Tisk 58
Vkládání obálek do zásobníku 1
1 Otevřete zásobník 1, avšak nevytahujte nástavec. (Většina obálek je lépe podávána
bez nástavce. Větší obálky však mohou vyžadovat použití nástavce.)
2 Doprostřed zásobníku 1 vložte maximálně 10 obálek stranou určenou k tisku nahoru
a koncem s adresou směrem k zařízení. Bez násilí zasuňte obálky co nejdále do
zařízení.
3 Nastavte vodicí lišty tak, aby se dotýkaly obálek, ale neohýbaly je. Zajistěte, aby byly
obálky pod zarážkami vodicích lišt.
1
4 Posuňte páčky fixační jednotky (viz část „
stránce 59).
Posunutí páček fixační jednotky“ na
2
3
Tisk obálek CSWW
Page 59

5 Tisk 59
Posunutí páček fixační jednotky
1 Sejměte ze zařízení výstupní zařízení, aby se uvolnil přístup k levým dvířkům.
2 Otevřete levá dvířka.
UPOZORNĚNÍ!
Nedotýkejte se přilehlé oblasti fixační jednotky (viz krok 2). Může být HORKÁ.
3 Vyhledejte dvě páčky tvaru „T“ a zvedněte je.
1
4 Po vytištění obálek vrat´te páčky fixační jednotky do dolní polohy.
5 Zavřete levá dvířka.
2
4
5
Tisk obálek CSWW
Page 60
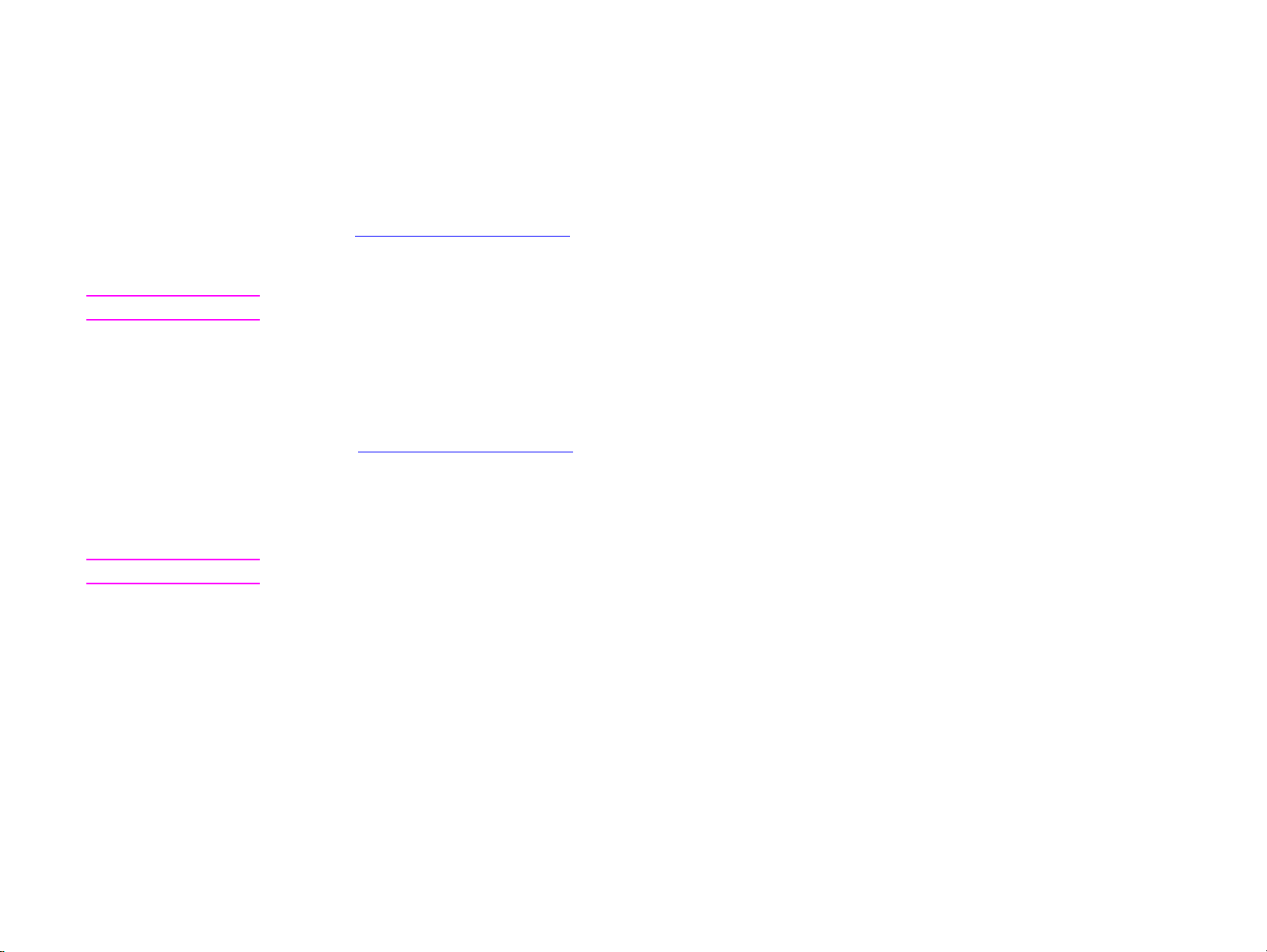
5 Tisk 60
Tisk obálek z programu
1 Vložte obálky do zásobníku 1.
2 V programu nebo v ovladači zadejte možnost zásobník 1 nebo Automaticky. Další možností je výběr zdroje papíru.
3 Nastavte příslušný formát a typ obálky. Specifikace obálek naleznete v příručce s názvem Úvod na CD dodávaném se zařízením
nebo na adrese www.hp.com/support/lj9000
4 Pokud používaný program automaticky nepoužije formát obálky, zadejte orientaci stránky „Na výšku“.
VAROVÁNÍ Aby nedošlo k uvíznutí, po zahájení tisku obálky neodebírejte ani nevkládejte.
5 Nastavte okraje do 15 mm od kraje obálky. Chcete-li dosáhnout co nejvyšší kvality tisku, zadejte okraje pro adresu odesílatele a
adresáta (nabízejí se obvyklé okraje pro obálku Commercial č. 10 nebo DL). Netiskněte na obálku v místě, kde se sbíhají tři
chlopně na její zadní straně.
6 Chcete-li tisknout podle typu a formátu papíru, prostudujte si příručku s názvem Úvod na CD dodávaném se zařízením nebo
navštivte adresu www.hp.com/support/lj9000
7 Pokud tisknete obálky do odkládací zásobníku nebo do sešívačky s odkládacím zásobníkem, vyberte jako výstupní umístění
přihrádku 1. Pokud tisknete obálky do multifunkční dokončovací jednotky, vyberte jako výstupní umístění odkládací zásobník.
8 Po dokončení vrat´te páčky fixační jednotky do dolní polohy.
.
.
VAROVÁNÍ Pokud páčky nevrátíte do dolní polohy pro standardní typy papíru, může se snížit kvalita tisku.
Tisk obálek CSWW
Page 61

5 Tisk 61
Tisk na zvláštní papír
V této části jsou uvedeny pokyny k tisku na speciální média, k nimž patří hlavičkový papír, transparentní fólie, celoplošné obrázky,
pohlednice, papír vlastního formátu a silný papír.
Tisk na hlavičkový, předděrovaný nebo předtištěný papír (jednostranný)
z
Při tisku na hlavičkový, předděrovaný nebo předtištěný papír je důležitá správná orientace papíru. Pokyny naleznete v části
„
Orientace médií“ na stránce 48.
z
Pokud má papír gramáž vyšší než 199 g/m2 (53 liber bond) a nižší než 216 g/m2 (58 liber bond), vkládejte ho pouze do
zásobníku 1. Úplné specifikace papíru naleznete v příručce s názvem Úvod na disku CD dodávaném se zařízením nebo na adrese
www.hp.com/support/lj9000
z
Pokud tisknete na předděrovaný papír oboustranně, musíte vybrat předděrovaný papír jako typ papíru v nabídce Manipulace s
papírem na ovládacím panelu a vybrat předděrovaný papír v ovladači.
Tisk štítků
z
Štítky vložte s orientací odpovídající pokynům v části „Orientace médií“ na stránce 48.
.
z
Tiskněte maximálně 50 listů štítků ze zásobníku 1.
z
Používejte pouze štítky, které jsou doporučeny k tisku na laserových tiskárnách. Přesvědčte se, zda štítky splňují dané
specifikace. (Informace naleznete v příručce s názvem Úvod na disku CD dodávaném se zařízením nebo na adrese
www.hp.com/support/lj9000
VAROVÁNÍ Nedodržením těchto pokynů může dojít k poškození zařízení.
Tisk na zvláštní papír CSWW
.
Page 62

5 Tisk 62
Zvláštní upozornění:
z
Neplňte zásobník 1 na plnou kapacitu, nebot´ štítky mají větší gramáž než papír.
z
Nepoužívejte štítky, které se odlepují od nosného listu, jsou pomačkané nebo jinak poškozené.
z
Nepoužívejte štítky, u kterých je vidět nosný list. (Štítky musí pokrývat celou plochu nosného listu bez odkrytých míst.)
z
Nevkládejte do zařízení list štítků, který jím již jednou prošel. Samolepicí vrstva je určena pouze na jeden průchod tiskárnou.
z
Netiskněte na obě strany štítků.
Tisk transparentní fólie
z
Transparentní fólie používané v zařízení musí být odolné vůči teplotě 200 °C, což je maximální teplota, s níž zařízení pracuje.
z
Používejte pouze transparentní fólie doporučené pro tisk v laserových tiskárnách.
z
Pro transparentní fólie používejte standardní výstupní přihrádku.
VAROVÁNÍ
Netiskněte na obě strany transparentních fólií. Netiskněte na obálky, vlastní formáty papíru ani na papír s gramáží vyšší než
199 g/m2 (53 liber). Mohlo by dojít k zablokování nebo k poškození zařízení.
Pokyny pro papíry vlastních formátů, karty a silný papír
z
K tisku na papíry vlastních formátů lze použít zásobník 1, zásobník 2, zásobník 3 nebo zásobník 4.
z
K tisku na papír jakéhokoli formátu s gramáží vyšší než 199 g/m2 (53 liber) je nutné použít zásobník 1. Specifikace papíru
naleznete v příručce s názvem Úvod na CD dodávaném se zařízením nebo na adrese www.hp.com/support/lj9000
z
Pokud k tisku používáte zásobník 1, hrana papíru směřující do zařízení musí mít šířku minimálně 98 mm, aby mohly válce uvnitř
papír uchopit, a maximálně 312 mm. Délka papíru od vstupní hrany ke koncové hraně musí být minimálně 191 mm a maximálně
470 mm.
z
Pokud k tisku používáte zásobník 2 nebo zásobník 3, hrana papíru směřující do zařízení musí mít šířku minimálně 148 mm, aby
mohly válce uvnitř papír uchopit, a maximálně 297 mm. Délka papíru od vstupní hrany ke koncové hraně musí být minimálně
210 mm a maximálně 432 mm.
z
Pokud k tisku používáte zásobník 4, hrana papíru směřující do zařízení musí mít šířku minimálně 182 mm, aby mohly válce uvnitř
papír uchopit, a maximálně 297 mm. Délka papíru od vstupní hrany ke koncové hraně musí být minimálně 210 mm a maximálně
432 mm.
Tisk na zvláštní papír CSWW
.
Page 63

5 Tisk 63
Tisk na celou plochu papíru
Zařízení může tisknout na speciální papír pro oříznutí maximálního formátu 312 x 470 mm, takže můžete ze zásobníku 1 tisknout
celoplošné obrázky maximálního formátu 297 x 450 mm se značkami oříznutí. Další informace naleznete v nápovědě programu.
Tisk na zvláštní papír CSWW
Page 64

5 Tisk 64
Použití funkcí ovladače
Tisknete-li z aplikace, mnoho funkcí zařízení je dostupných z ovladače. Postup spuštění ovladače v systému Windows naleznete v části
„
Přístup k ovladači pro systém Windows“ na stránce 18.
Poznámka Nastavení provedená v ovladači a v aplikaci obecně potlačí nastavení ovládacího panelu. (Nastavení provedená aplikací obecně
potlačí nastavení ovladače.)
Řazení pomocí zařízení
Funkce zařízení pro řazení umožňuje tisk více předloh, který přináší tyto výhody:
z
snížení zatížení sítě,
z
rychlejší návrat do aplikace,
z
originální kvalitu všech dokumentů.
Uložení informací o nastavení zařízení
Ovladače umožňují uložit často používaná nastavení zařízení jako výchozí nastavení. Ovladač může být například nastaven pro tisk na
papír formátu Letter, s orientací na výšku a s automatickým výběrem zásobníku (z prvního dostupného zásobníku).
Ovladače tiskárny Windows PCL 6 a PCL 5e umožňují uložit nastavení zařízení pro více druhů tiskových úloh. Můžete si vytvořit
například rychlé nastavení pro obálky nebo pro tisk první strany dokumentu na hlavičkový papír.
Nové funkce ovladače
Další informace získáte seznámením s volbami Rychlá nastavení, Zmenšit na stránku (jakýkoli formát na jakýkoli formát) a Tisk
brožur v ovladači pro systém Windows nebo v nápovědě ovladače.
Tisk vodoznaků
Vodoznak je poznámka, například „Přísně tajné“, vytištěná na pozadí každé stránky dokumentu. Další informace získáte seznámením s
dostupnými funkcemi ovladače nebo v nápovědě online ovladače tiskárny.
V případě počítačů Macintosh můžete vybrat možnost „Custom“ (Vlastní) a zadat požadovaný text v závislosti na verzi ovladače.
Použití funkcí ovladače CSWW
Page 65

5 Tisk 65
Odlišná první stránka
Tisk odlišné první stránky
Chcete-li vytisknout první stránku odlišnou od ostatních stránek v tiskové úloze, postupujte
takto.
1 V systému Windows zvolte v ovladači možnost „Použít odlišný papír pro první stránku“.
Zvolte zásobník 1 (nebo ruční podávání) pro první stránku a některý z ostatních
zásobníků pro zbývající stránky. Vložte papír pro první stránku do zásobníku 1. (Při
ručním podávání vložte papír do zásobníku 1 po odeslání tiskové úlohy do zařízení a
zobrazení požadavku na vložení papíru.) Při vkládání do zásobníku 1 vložte papír
stranou určenou k tisku nahoru a horním koncem stránky směrem k zadní straně
zařízení.
U počítačů Macintosh zvolte v dialogovém okně tisku možnosti v polích „First from“
(První z) a „Remaining from“ (Ostatní z).
Poznámka
Místo a způsob výběru závisí na používané aplikaci nebo přiřazeném ovladači. (Některé
volby mohou být dostupné jen v ovladači.)
2 Papíry pro zbývající stránky dokumentu vložte do jiného zásobníku. První stránku a
zbývající stránky můžete zvolit i podle typu papíru. Další informace naleznete v části
Tisk podle typu a formátu papíru“ na stránce 68.
„
1
2
Odlišná první stránka CSWW
Page 66

5 Tisk 66
Prázdná poslední stránka
Tato možnost umožňuje vložit na konec tiskové úlohy prázdné stránky.
V systému Windows klepněte na možnost Použít odlišný papír pro první stránku na kartě ovladače Papír a pak klepněte na položku
Poslední stránka. Pak lze vybrat zdroj papíru pro poslední stránku. Chcete-li tuto funkci vypnout, vyberte možnost Žádná poslední
stránka.
Tisk více stránek na jeden list papíru
Na jeden list papíru můžete vytisknout i více stránek. Tato funkce, kterou mají některé ovladače, představuje úsporný způsob tisku
konceptů.
Chcete-li vytisknout na jeden list papíru více stránek, vyhledejte v ovladači volbu Rozvržení nebo Stránek na list. (Někdy je tento
způsob tisku označován jako „2-up, 4-up nebo n-up“.)
Tisk zleva
doprava
Prázdná poslední stránka CSWW
Page 67

5 Tisk 67
Vlastní nastavení provozu zásobníku 1
Pro zásobník 1 lze zadat vlastní nastavení vyhovující potřebám tisku.
Zařízení lze nastavit pro tisk ze zásobníku 1:
Když je zásobník naplněn (Režim zásobníku 1 je nastaven na možnost První). Rychlost tisku může být nižší než obvykle.
z
Pouze pokud je vložený typ papíru zvlášt´ vyžadován. Režim zásobníku 1 musí být nastaven na možnost Kazeta.
Tisk ze zásobníku 1, pokud je požadován vložený papír
Pokud je Režim zásobníku 1 nastaven na možnost Kazeta, zařízení používá zásobník 1 stejně jako interní zásobníky. Namísto
zjišt´ování papíru nejprve v zásobníku 1 odebírá zařízení papír počínaje dolním zásobníkem směrem nahoru nebo počínaje zásobníkem,
v němž je odpovídající typ nebo formát nastavený v programu, z něhož tisknete.
Pokud je to možné, nastavte typ a formát pro zásobník v programu nebo v dialogovém okně Tisk. Pokud to není možné, nastavte typ a
formát na ovládacím panelu zařízení. (Viz „
Pokud je Režim zásobníku 1 nastaven na možnost Kazeta, můžete pro zásobník 1 konfigurovat formát médií. Volbou Formát
zásobníku 1 zobrazíte seznam standardních formátů. Vyber te formát a stiskněte položku OK. Chcete-li použít vlastní formát, vyberte
možnost Zásobník 1 Vlastní a zadejte rozměry vlastního formátu média.
Tisk podle typu a formátu papíru“ na stránce 68.)
Ruční podávání papíru pomocí zásobníku 1
Funkce ručního podávání je dalším způsobem tisku na zvláštní papír pomocí zásobníku 1, např. na obálky nebo na hlavičkový papír.
Pokud je vybráno ruční podávání, zařízení tiskne pouze ze zásobníku 1.
Pokud je v zásobníku 1 vložen papír, nastavte Režim zásobníku 1 v nabídce Manipulace s papírem na možnost První.
Vlastní nastavení provozu zásobníku 1 CSWW
Page 68

5 Tisk 68
Tisk podle typu a formátu papíru
Zařízení lze nastavit tak, aby vybíralo papír podle typ u papíru (například běžný nebo hlavičkový) a formátu papíru (například Letter nebo
A4), na rozdíl od výběru podle zdroje (zásobníku papíru).
Výhody tisku podle typu a formátu papíru
Pokud často používáte několik druhů papíru a nastavíte správně zásobníky, nemusíte už před tiskem kontrolovat, jaký papír je vložen v
jednotlivých zásobnících. Tato možnost je zvláště užitečná v případě, že je zařízení sdílené a papír vkládá a vyjímá více osob.
Tisk podle typu a formátu papíru zajišt´uje, že se tisková úloha vždy vytiskne na požadovaný papír.
Pokud chcete nastavit typ vloženého papíru nebo médií a nejste si jisti, který typ máte vybrat (např. dokumentový nebo recyklovaný),
podívejte se na štítek na obalu papíru. Informace o podporovaných typech papíru naleznete v příručce s názvem Úvod na disku CD
dodávaném se zařízením nebo na adrese www.hp.com/support/lj9000
Poznámka U sít´ových zařízení lze typ a formát nastavit také pomocí softwaru HP Web Jetadmin. Viz nápověda online k ovladači.
.
Tisk podle typu a formátu papíru CSWW
Page 69

5 Tisk 69
Tisk podle typu a formátu papíru
Poznámka Nastavení provedená v ovladači a v aplikaci potlačí nastavení ovládacího panelu. (Nastavení provedená aplikací obecně potlačí
nastavení ovladače.)
1 Naplňte a nastavte zásobníky. (Informace naleznete v příručce s názvem Úvod na disku CD dodávaném se zařízením nebo na
adrese www.hp.com/support/lj9000
2 Na dotykové obrazovce grafického displeje stiskněte položku Nabídka a pak položku Manipulace s papírem.
3 Proveďte jednu z následujících akcí:
Umožnění automatického odběru typu a formátu papíru vloženého v zásobníku 1: Nastavte Režim zásobníku 1 na
možnost První.
Chcete-li tisknout podle typu a formátu ze zásobníku 1, ale chcete, aby zařízení před tiskem zobrazilo výzvu k vložení papíru:
Nastavte Režim zásobníku na možnost Kazeta. Stiskněte položku Formát zásobníku 1 a vyberte formát vloženého
papíru. Stiskněte položku Typ zásobníku 1 a vyberte typ média.
Chcete-li tisknout podle typu a formátu ze zásobníku 2, zásobníku 3 nebo zásobníku 4, pokud je v zásobníku vložen papír
standardního formátu: Nastavte typ. Formát je rozpoznán automaticky.
Chcete-li tisknout podle typu a formátu ze zásobníku 2, zásobníku 3 nebo zásobníku 4, pokud je v zásobníku vložen papír
vlastního formátu: Nastavte formát a typ papíru. Vyberte formát Vlastní a zadejte rozměry zjištěné pomocí vodítek v
zásobnících.
.)
4 Typ a formát papíru zvolte v programu nebo v ovladači.
Chcete-li tisknout podle typu a formátu, může být nutné vyprázdnit nebo zavřít zásobník 1, nebo zásobník 1 nastavit do režimu Kazeta.
Další informace naleznete v části „
Nabídka Manipulace s papírem“ na stránce 195.
Tisk podle typu a formátu papíru CSWW
Page 70

5 Tisk 70
Funkce podržení úlohy
Toto zařízení má čtyři zvláštní funkce pro úlohy: Soukromé úlohy, Uložené úlohy, Úlohy rychlého kopírování a Úlohy pro ověření a
podržení.
Chcete-li v počítači používat funkce podržení úlohy, postupujte podle následujících pokynů. Pak prostudujte část věnovanou typu
úlohy, kterou chcete vytvořit.
VAROVÁNÍ Vypnete-li zařízení, jsou všechny tiskové úlohy rychlého kopírování, úlohy ověření a podržení i soukromé úlohy odstraněny.
Přístup k funkcím ukládání úloh
Windows
1 V nabíce Soubor klepněte na položku Tisk.
2 Klepněte na položku Vlastnosti a pak na kartu Cíl.
3 Ve Vlastnostech cíle klepněte na Možnosti, zobrazí se Možnosti ukládání úloh.
Macintosh
V novějších ovladačích: Z rozevírací nabídky v dialogovém okně tisku vyberte možnost Podržení úlohy. Ve starších ovladačích vyberte
Printer Specific Options (Konkrétní možnosti tiskárny).
Funkce podržení úlohy CSWW
Page 71

5 Tisk 71
Tisk soukromé úlohy
Funkce tisku soukromé úlohy umožňuje uživateli stanovit, že úloha nebude vytištěna, dokud ji tento uživatel neuvolní zadáním
čtyřmístného osobního identifikačního čísla (PIN) na ovládacím panelu zařízení. Uživatel zadává PIN v ovladači, který ho odešle do
zařízení jako součást tiskové úlohy.
Vytváření soukromých úloh
Chcete-li označit úlohu v ovladači jako soukromou, zadejte volbu Soukromá úloha, uživatelské jméno, název úlohy a čtyřmístný kód
PIN. Úloha se nevytiskne, dokud nebude na ovládacím panelu zadán kód PIN.
Uvolňování soukromých úloh
Uživatel může vytisknout soukromou úlohu z ovládacího panelu.
Uvolnění soukromé úlohy
1 Stiskněte položku Nabídka.
2 Stiskněte položku Načíst úlohu.
3 Přejděte na položku Uživatelské jméno.
4 Přejděte ke své úloze.
5 Stiskněte položku Tisk a pak položku OK. (Vedle ikony Tisk by měl být symbol klíče.)
6 Pomocí číselné klávesnice zadejte kód PIN a pak stiskněte položku OK.
Tisk soukromé úlohy CSWW
Page 72

5 Tisk 72
Odstranění soukromé úlohy
Soukromá úloha je z pevného disku zařízení automaticky odstraněna po jejím uvolnění k tisku uživatelem. Pokud chcete úlohu odstranit
bez jejího vytisknutí, postupujte takto.
Odstranění soukromé úlohy
1
Stiskněte položku
2 Stiskněte položku Načíst úlohu.
3 Přejděte na položku Uživatelské jméno.
4 Přejděte ke své úloze.
5 Přejděte na položku Odstranit a pak stiskněte položku OK. (Vedle položky Odstranit by měl být zobrazen symbol klíče.)
6 Pomocí číselné klávesnice zadejte kód PIN a pak stiskněte položku OK.
Nabídka
.
Tisk soukromé úlohy CSWW
Page 73

5 Tisk 73
Ukládání tiskové úlohy
Uživatel může uložit tiskovou úlohu na pevný disk zařízení, aniž by ji vytiskl. Později lze tuto úlohu kdykoliv vytisknout z ovládacího
panelu zařízení. Uživatel může například chtít uložit formulář, kalendář, časový rozvrh nebo účetní výkaz, ke kterým mají přístup další
uživatelé a mohou je vytisknout.
Chcete-li tiskovou úlohu uložit na pevný disk, vyberte v ovladači při tisku úlohy ze zařízení možnost Uložená úloha.
Poznámka Funkce uložené úlohy využívá volnou pamět´ RAM zařízení, pokud nemá zařízení nainstalovaný pevný disk. Pokud tuto funkci
využíváte příliš často, společnost HP doporučuje nainstalovat doplňkový pevný disk.
Vytvoření uložené úlohy
V ovladači vyberte možnost Uložená úloha a zadejte uživatelské jméno a název úlohy. Úloha se nevytiskne, dokud není její tisk
požadován ze zařízení. Viz „
Tisk uložené úlohy
Uživatel může vytisknout úlohu uloženou na pevném disku zařízení pomocí ovládacího panelu.
Tisk uložené úlohy“ na stránce 73.
Tisk uložené úlohy
1 Stiskněte položku Nabídka.
2 Přejděte k položce Načíst úlohu.
3 Stisknutím položky Uživatelské jméno zobrazte seznam úloh.
4 Přejděte ke své úloze a stiskněte položku OK.
5 Pokud chcete vytisknout výchozí počet kopií, stiskněte položku Pokračovat. Zobrazení obrazovky se změní na údaj Počet
kopií=n. Chcete-li změnit počet kopií, použijte číselnou klávesnici nebo přejděte na požadované číslo a stiskněte položku OK.
Pokud je u položky Tisk zobrazen symbol klíče, jedná se o soukromou úlohu a je nutné zadat kód PIN. Viz „
na stránce 71.
Ukládání tiskové úlohy CSWW
Tisk soukromé úlohy“
Page 74
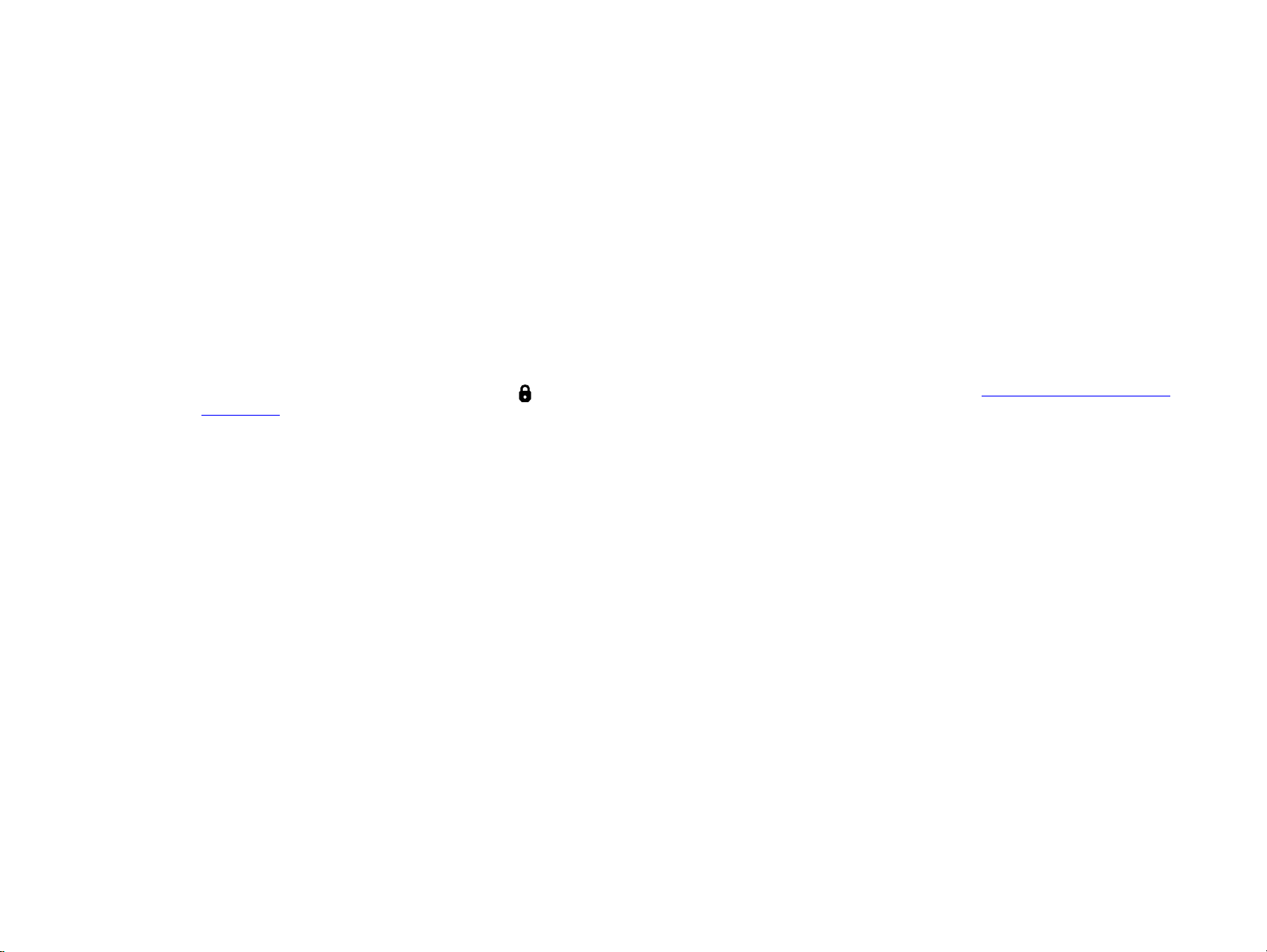
5 Tisk 74
Odstranění uložené úlohy
Úlohy uložené na pevném disku zařízení lze odstranit pomocí ovládacího panelu.
Odstranění uložené úlohy
1
Stiskněte položku
2 Stiskněte položku Načíst úlohu.
3 Stisknutím položky Uživatelské jméno zobrazte seznam úloh.
4 Přejděte ke své úloze a stiskněte položku OK.
5 Přejděte na položku Odstranit a pak stiskněte položku OK.
Pokud je u položky Odstranit zobrazen symbol klíče, k odstranění úlohy je nutné zadat kód PIN. Viz „
stránce 71.
Nabídka
.
Tisk soukromé úlohy“ na
Ukládání tiskové úlohy CSWW
Page 75

5 Tisk 75
Vytvoření úlohy rychlého kopírování
Funkce rychlého kopírování vytiskne požadovaný počet kopií tiskové úlohy a zkopíruje úlohu na pevný disk zařízení. Další kopie tiskové
úlohy lze vytisknout později. Tuto funkci lze pomocí ovladače vypnout.
Výchozí počet různých úloh rychlého kopírování, které lze v zařízení uložit, je 32. Pomocí ovládacího panelu lze nastavit jiný výchozí
počet. Viz „
Vytváření úloh rychlého kopírování
VAROVÁNÍ Pokud je k uložení novějších úloh rychlého kopírování v zařízení nutné další místo, zařízení odstraní jiné úlohy rychlého
V ovladači vyberte možnost Rychlé kopírování a zadejte uživatelské jméno a název úlohy.
Pokud úlohu odešlete k tisku, zařízení vytiskne počet kopií zadaný v ovladači. Postup tisku více rychlých kopií pomocí zařízení
naleznete v části „
LIMIT UKLÁDANÝCH ÚLOH=32
kopírování počínaje nejstaršími. Chcete-li určitou úlohu uložit trvale a zabránit jejímu odstranění v případě nedostatku místa,
vyberte místo možnosti Rychlé kopírování možnost Uložená úloha.
Tisk dalších kopií úloh rychlého kopírování“ na stránce 76.
“ na stránce 211.
Vytvoření úlohy rychlého kopírování CSWW
Page 76

5 Tisk 76
Tisk dalších kopií úloh rychlého kopírování
V této části je popsán způsob tisku dalších kopií úlohy uložené na pevném disku zařízení z ovládacího panelu.
Tisk více kopií úlohy rychlého kopírování
1
Stiskněte položku
2 Stiskněte položku Načíst úlohu.
3 Stisknutím položky Uživatelské jméno zobrazte seznam úloh.
4 Přejděte ke své úloze a stiskněte položku OK.
5 Chcete-li vytisknout výchozí počet kopií, přejděte k dalšímu kroku. Jinak následujícím postupem zkontrolujte nebo změňte
požadovaný počet kopií:
a Přejděte k položce Počet kopií. Počet požadovaných kopií se zobrazí v horní části okna.
b
Chcete-li změnit počet kopií, použijte číselnou klávesnici nebo vyberte nový počet a stiskněte položku OK.
6
Přejděte na položku
Pokud je u položky Tisk zobrazen symbol klíče, k tisku úlohy je nutné zadat kód PIN. Viz „
Nabídka
Tisk a stiskněte položku S
.
TART
. Úloha se vytiskne.
Tisk soukromé úlohy“ na stránce 71.
Vytvoření úlohy rychlého kopírování CSWW
Page 77

5 Tisk 77
Odstranění úlohy rychlého kopírování
Pokud již úlohu rychlého kopírování nepotřebujete, odstraňte ji ze zařízení. Pokud je k uložení nových úloh rychlého kopírování v
zařízení nutné další místo, zařízení automaticky odstraní jiné úlohy rychlého kopírování počínaje nejstaršími.
Poznámka
Uložené úlohy rychlého kopírování lze odstranit z ovládacího panelu nebo ze softwaru HP Web Jetadmin.
Odstranění úlohy rychlého kopírování
1 Stiskněte položku Nabídka.
2 Stiskněte položku Načíst úlohu.
3 Stisknutím položky UŽIVATELSKÉ JMÉNO zobrazte seznam úloh.
4 Přejděte ke své úloze.
5
Přejděte na položku
Pokud je u položky Odstranit zobrazen symbol klíče, k odstranění úlohy je nutné zadat kód PIN. Viz „
stránce 71.
Odstranit a pak stiskněte položku OK.
Tisk soukromé úlohy“ na
Vytvoření úlohy rychlého kopírování CSWW
Page 78
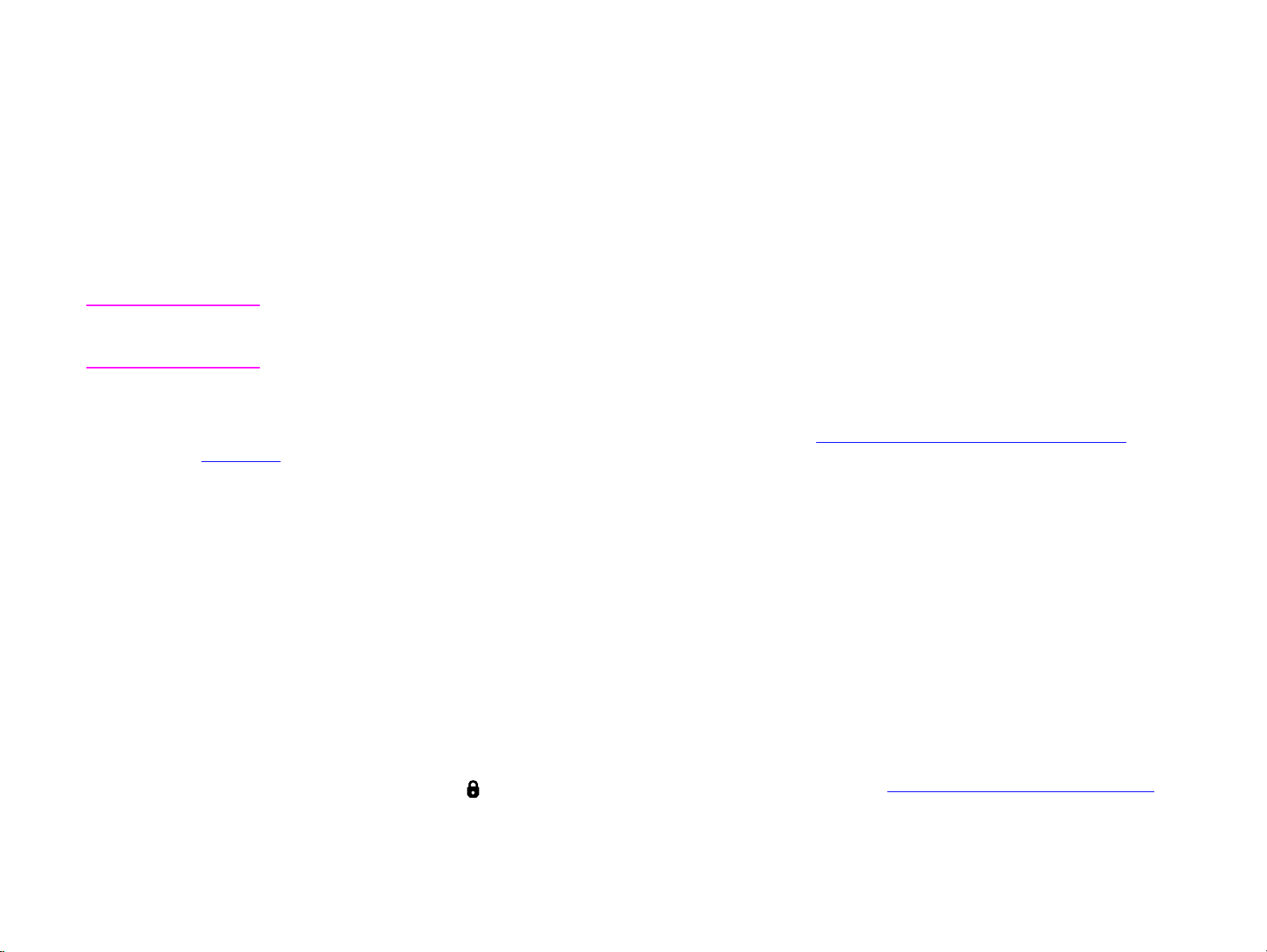
5 Tisk 78
Ověření a podržení úlohy
Funkce ověření a podržení nabízí rychlý a snadný způsob, jak vytisknout jednu kopii úlohy pro ověření a po ní vytisknout další kopie.
Chcete-li trvale uložit tiskovou úlohu a zabránit jejímu odstranění v případě nedostatku místa, vyberte v ovladači možnost Uložená
úloha.
Vytvoření úlohy ověření a podržení
VAROVÁNÍ Pokud je k uložení novějších úloh ověření a podržení v zařízení nutné další místo, zařízení odstraní jiné uložené úlohy pro
ověření a podržení počínaje nejstaršími. Chcete-li určitou úlohu uložit trvale a zabránit jejímu odstranění v případě nedostatku
místa, vyberte v ovladači místo možnosti Ověření a podržení možnost Uložená úloha.
V ovladači vyberte volbu Ověření a podržení a zadejte uživatelské jméno a název úlohy.
Zařízení vytiskne jednu kopii úlohy pro ověření. Pak postupujte podle pokynů v části „
stránce 78.
Tisk zbývajících kopií podržené úlohy
Uživatel může vytisknout zbývající kopie úlohy podržené na pevném disku zařízení z ovládacího panelu.
Tisk úlohy pro ověření a podržení
1 Stiskněte položku Nabídka.
2 Stiskněte položku Načíst úlohu.
3 Přejděte na položku UŽIVATELSKÉ JMÉNO a stiskněte položku Pokračovat.
4 Přejděte ke své úloze a stiskněte položku OK.
5 Přejděte na položku Tisk a stiskněte položku S
Pokud je u položky Tisk zobrazen symbol klíče, k tisku úlohy je nutné zadat kód PIN. Viz „
Tisk zbývajících kopií podržené úlohy“ na
TART
. Vytisknou se zbývající kopie požadované počítačem v rámci dané úlohy.
Tisk soukromé úlohy“ na stránce 71.
Ověření a podržení úlohy CSWW
Page 79

5 Tisk 79
Odstranění podržené úlohy
Když uživatel odešle úlohu ověření a podržení, zařízení automaticky odstraní předchozí úlohu ověření a podržení tohoto uživatele.
Jestliže neexistuje úloha ověření a podržení s daným názvem úlohy a zařízení potřebuje další místo, může odstranit jiné úlohy ověření a
podržení počínaje nejstarší úlohou.
Odstranění úlohy pro ověření a podržení
1 Stiskněte položku Nabídka.
2 Stiskněte položku Načíst úlohu.
3 Stisknutím položky UŽIVATELSKÉ JMÉNO zobrazte seznam úloh.
4 Přejděte ke své úloze a stiskněte položku Pokračovat.
5 Přejděte na položku Odstranit a stiskněte položku OK.
Pokud je u položky Odstranit zobrazen symbol klíče, k odstranění úlohy je nutné zadat kód PIN. Viz „
stránce 71.
Tisk soukromé úlohy“ na
Ověření a podržení úlohy CSWW
Page 80

5 Tisk 80
Tisk s volitelným přijímačem HP Fast InfraRed (FIR)
Volitelný přijímač HP Fast InfraRed (FIR) umožňuje bezdrátový tisk z libovolného přenosného zařízení (např. z přenosného počítače)
kompatibilního se standardem IrDA pomocí zařízení HP LaserJet 9000 Series.
Pro navázání spojení stačí umístit vysílající infračervený port (FIR) do dosahu přijímače. Spojení může být znemožněno překážkami,
jako je ruka, papír, přímé sluneční světlo nebo silné světlo dopadající přímo na jeden z portů FIR.
Poznámka Další informace naleznete v uživatelské příručce dodávané s rozhraním HP Fast InfraRed.
Nastavení pro tisk v systému Windows 9
Dříve než spustíte ovladač rozhraní Fast InfraRed, proveďte následující kroky:
1 Klepněte na Start, klepněte na Nastavení a poté klepněte na Tiskárny.
2 Jako výchozí tiskárnu vyberte zařízení HP LaserJet 9000mfp nebo HP LaserJet 9000Lmfp.
3 Ve stejné složce Tiskárny vyberte položku Vlastnosti, pak položku Podrobnosti a zkontrolujte, zda je vybrán Virtuální
infračervený port LPT.
4 Zvolte soubor, který chcete vytisknout.
X
Tisk s volitelným přijímačem HP Fast InfraRed (FIR) CSWW
Page 81

5 Tisk 81
Tisk úlohy pomocí portu FIR
V závislosti na rozsahu tiskové úlohy může být tisk pomocí přijímače HP Fast InfraRed pomalejší než tisk pomocí kabelu připojeného
přímo k paralelnímu portu tiskárny.
Tisk úlohy
1
Umístěte přenosný počítač (nebo jiné přenosné zařízení vybavené rozhraním
FIR kompatibilním se standardem IrDA) do vzdálenosti maximálně jednoho
metru od přijímače HP FIR. Aby bylo zajištěno efektivní spojení, musí být
okénko FIR vzhledem k zařízení v úhlu maximálně +/- 15 stupňů.
Poznámka
Aby nedošlo během tisku k přerušení spojení, zajistěte, aby byl port vysílače v
dosahu zařízení a aby nebyl přenos blokován žádnými překážkami jako např. rukou,
papírem nebo přímým slunečním světlem.
2
Vytiskněte úlohu. Indikátor stavu na přijímači HP Fast InfraRed se rozsvítí a po
malé chvíli se na stavovém řádku zařízení zobrazí hlášení PROBÍHÁ
ZPRACOVÁNÍ ÚLOHY.
Pokud se indikátor stavu nerozsvítí, zkuste znovu nastavit přijímač HP Fast InfraRed a port FIR vysílajícího zařízení, tiskovou úlohu
odešlete znovu a kontrolujte umístění všech zařízení. Musíte-li zařízením pohnout (například kvůli přidání papíru), dbejte na to, aby
všechna zařízení zůstala ve vzájemném dosahu, a aby spojení zůstalo zachováno.
Dojde-li před dokončením tiskové úlohy k přerušení spojení, indikátor stavu přijímače HP Fast InfraRed zhasne. Máte 40 sekund na to,
abyste odstranili příčinu přerušení a pokračovali v úloze. Je-li během této doby spojení obnoveno, indikátor stavu se znovu rozsvítí.
Tisk s volitelným přijímačem HP Fast InfraRed (FIR) CSWW
Page 82

5 Tisk 82
Přerušení a obnovení tisku
Funkce přerušení a obnovení tisku umožňuje dočasně zastavit aktuální tiskovou úlohu a vytisknout jinou úlohu pomocí rozhraní FIR. Po
dokončení úlohy tištěné pomocí portu FIR pokračuje tisk přerušené úlohy.
Chcete-li přerušit úlohu na zařízení, připojte se k portu FIR na zařízení a odešlete do zařízení tiskovou úlohu. Zařízení zastaví tisk právě
probíhající úlohy, jakmile dosáhne konce úlohy, kterou tiskne. Zařízení pak vytiskne úlohu zaslanou pomocí rozhraní FIR. Po dokončení
tisku této úlohy zařízení obnoví tisk původní úlohy ve fázi, kde byla přerušena.
Přerušení a obnovení tisku CSWW
Page 83

5 Tisk 83
Vytváření brožur
Brožury lze vytvořit snadno, pokud jako výstupní zařízení vyberete multifunkční dokončovací jednotku.
Přístup k funkci tisku brožur je možný z některých programů, jako jsou např. programy pro DTP. Informace o vytváření brožur naleznete
v uživatelské příručce programu, který používáte.
Pokud používáte program, který nepodporuje vytváření brožur, můžete vytvořit brožury pomocí ovladačů HP.
Poznámka Společnost HP doporučuje používat k přípravě a náhledu dokumentů určených k tisku raději příslušné programy, než používat
k tisku a sešití brožur ve hřbetu ovladač HP.
Vytvoření brožury pomocí ovladače probíhá ve třech krocích:
z
Příprava brožury: Umístěte stránky na list, aby tvořily brožuru (postavení stránek brožury). Dokument lze sestavit pomocí programu
nebo pomocí funkce tisku brožur v ovladači HP.
z
Přidání obalu: Výběrem odlišné první stránky a použitím jiného typu papíru lze k brožuře přidat obal. Lze také přidat obal ze
stejného typu papíru, jaký je použit pro brožuru. Formát obalu brožury musí být shodný s formátem ostatních listů. Obaly však
mohou mít jinou gramáž než zbytek brožury.
z
Sešití ve hřbetu: Papír je nutné vložit do zařízení kratší hranou. Multifunkční dokončovací jednotka brožuru sešije uprostřed (sešití
ve hřbetu). Pokud brožura obsahuje pouze jeden list papíru, dokončovací jednotka ho přehne, ale nesešije. Pokud brožura
obsahuje více listů papíru, dokončovací jednotka sešije a pak přehne maximálně 10 listů na jednu brožuru.
Funkce tisku brožur pomocí multifunkční dokončovací jednotky umožňuje sešití ve hřbetu a přehnutí brožur z následujících formátů
papíru:
z
A3
z
A4
z
Letter
z
Legal
z
Ledger
Podrobné informace o vytváření brožur naleznete v příručce Použití multifunkční dokončovací jednotky na adrese
www.hp.com/lj9000
.
Vytváření brožur CSWW
Page 84

5 Tisk 84
Vytváření brožur CSWW
Page 85

6 Údržba zařízení 85
6
Údržba zařízení
Přehled
V této části je vysvětlena základní údržba zařízení:
z
Čištění zařízení
z
Zacházení s tiskovou kazetou
z
Stav tiskové kazety
Přehled CSWW
Page 86

6 Údržba zařízení 86
Čištění zařízení
Čištění systému automatického podavače dokumentů
Automatický podavač dokumentů čistěte pouze v případě viditelného znečištění nebo
snížení kvality kopírování (např. pruhy).
1 Zvedněte podavač ADF.
2 Najděte horní a dolní proužek na skleněné desce automatického podavače
dokumentů.
3 Povrch proužků opatrně očistěte čistým navlhčeným hadříkem nepouštějícím vlákna.
Hadřík je možno navlhčit čpavkovým čisticím prostředkem.
4 Najděte bílou vinylovou zadní stranu podavače ADF.
1
2
4
Čištění zařízení CSWW
Page 87

6 Údržba zařízení 87
5 Najděte bílé vinylové kalibrační proužky.
6 Očistěte zadní stranu podavače ADF a kalibrační proužky otřením čistým navlhčeným
hadříkem nepouštějícím vlákna. Hadřík je možno navlhčit čpavkovým čisticím
prostředkem.
7 Zavřete podavač ADF.
5
7
Čištění zařízení CSWW
Page 88

6 Údržba zařízení 88
Čištění horního skleněného proužku automatického podavače dokumentů
Pokud je kvalita kopií stále snížená, může být nutné vyčistit horní skleněný proužek
automatického podavače dokumentů.
VAROVÁNÍ
Tuto část čistěte pouze v případě, že mají kopie vady, jako např. pruhy, a že je uvnitř
proužku viditelný nános prachu. V případě častého čištění této části by docházelo k
pronikání prachu do zařízení.
1 Otevřete kryt podavače ADF.
2 Najděte západku, kterou se uvolňuje skleněný proužek automatického podavače
dokumentů. Zatlačte západku doleva a tahem směrem dolů odkryjte vnitřek
skleněného proužku.
3 Sklo opatrně čistěte suchým hadříkem nepouštějícím vlákna.
VAROVÁNÍ
V této části používejte pouze suchý hadřík. Nepoužívejte rozpouštědla, čisticí prostředky,
vodu ani stlačený vzduch. V opačném případě může dojít k vážnému poškození zařízení.
1
2
4
4 Tahem za západku vrat´te proužek do normální polohy.
5 Zavřete kryt podavače ADF.
5
Čištění zařízení CSWW
Page 89

6 Údržba zařízení 89
Čištění válců automatického podavače dokumentů
Pokud při průchodu podavačem ADF dochází k nesprávnému podávání nebo ke
znečištění předloh, můžete vyčistit válce podavače.
1 Otevřete podavač ADF.
VAROVÁNÍ
Válce čistěte pouze v případě, že dochází k nesprávnému podávání nebo ke znečištění
dokumentů, a že je na válcích viditelný
docházelo k pronikání prachu do zařízení.
prach. V případě častého čištění válců by
1
2 Najděte válce v blízkosti skleněných proužků.
3 Válce opatrně otřete čistým navlhčeným hadříkem nepouštějícím vlákna.
VAROVÁNÍ
Nelijte vodu přímo na válce. V opačném případě může dojít k poškození zařízení.
4 Zavřete podavač ADF.
2
4
Čištění zařízení CSWW
Page 90
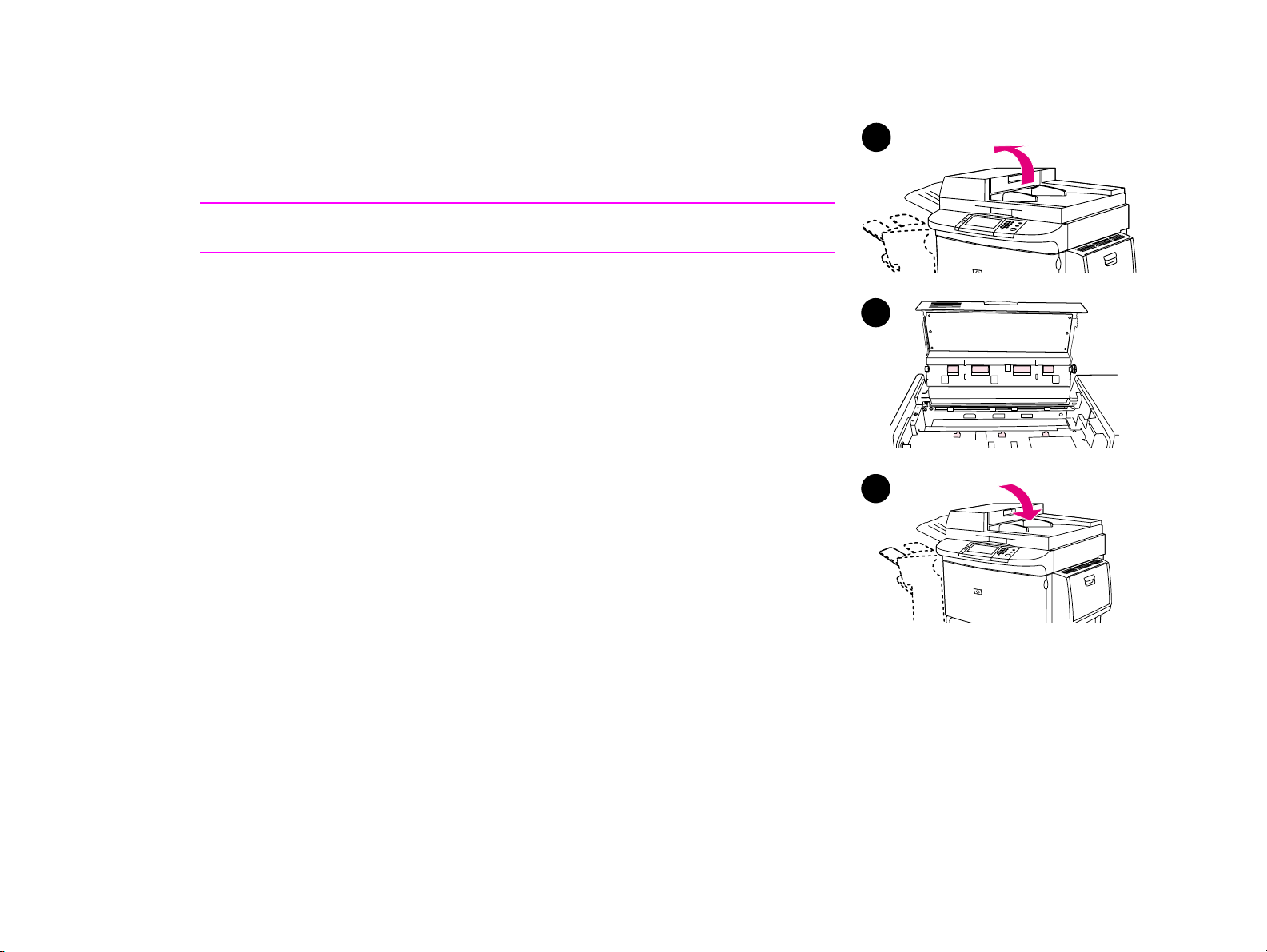
6 Údržba zařízení 90
5 Otevřete kryt podavače ADF.
6 Najděte válce.
7 Válce otřete čistým navlhčeným hadříkem nepouštějícím vlákna.
VAROVÁNÍ
Nelijte vodu přímo na válce. V opačném případě může dojít k poškození zařízení.
8 Zavřete kryt podavače ADF.
9 Zavřete podávací vodítko a otřete jeho vnější stranu hadříkem.
5
6
8
Čištění zařízení CSWW
Page 91

6 Údržba zařízení 91
Čištění skenovacího skla
z
Skenovací sklo čistěte pouze v případě viditelného znečištění nebo snížení kvality kopírování (např. pruhy).
z
Povrch skenovacího skla opatrně očistěte čistým navlhčeným hadříkem nepouštějícím vlákna. Hadřík je možno navlhčit čpavkovým
čisticím prostředkem.
VAROVÁNÍ
VAROVÁNÍ Netlačte silně na skenovací sklo. Mohlo by prasknout.
Nelijte ani nestříkejte kapaliny přímo na skenovací sklo.
Čištění zařízení CSWW
Page 92
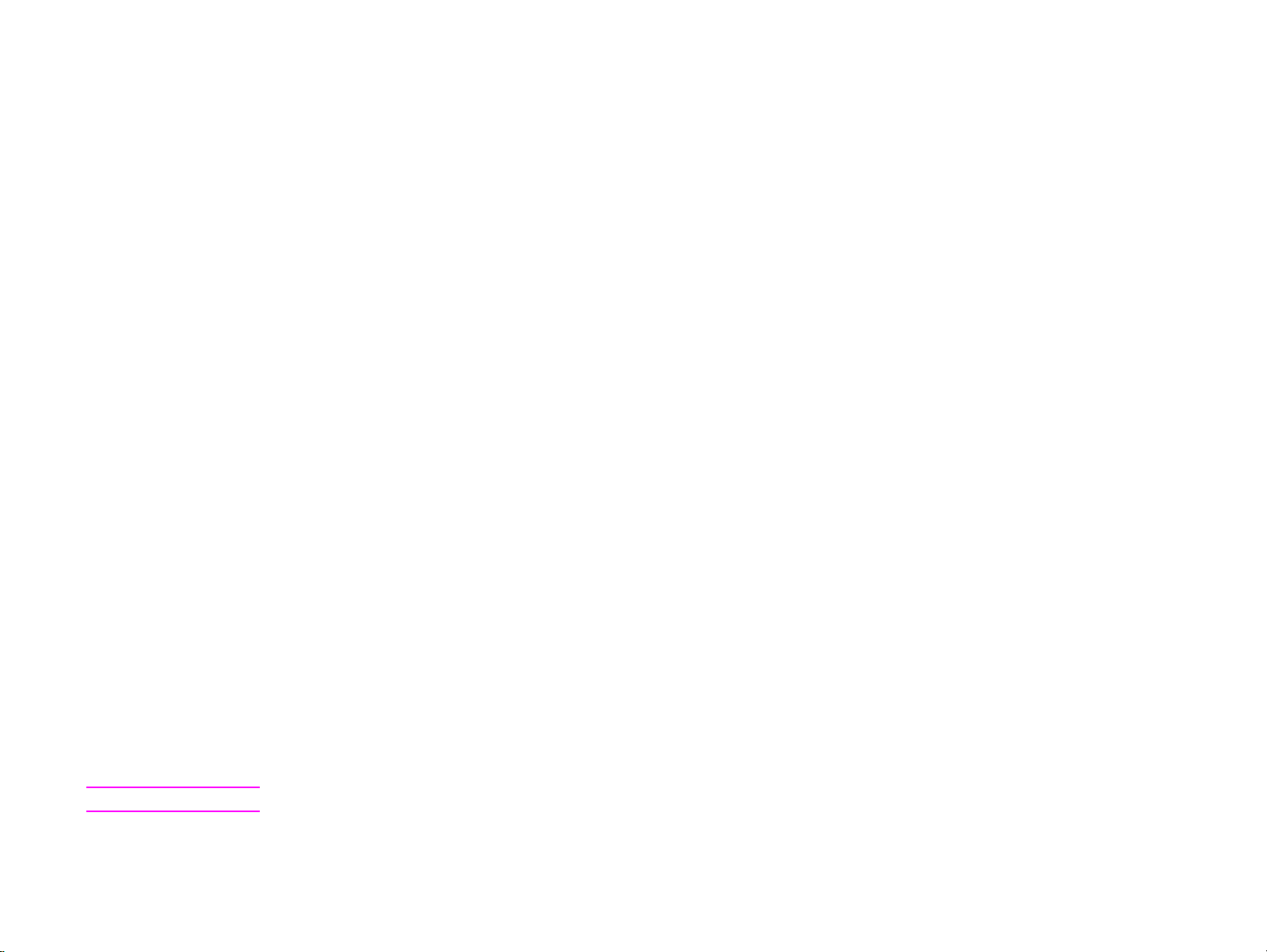
6 Údržba zařízení 92
Zacházení s tiskovou kazetou
Pokud používáte novou originální tiskovou kazetu HP (C8543X), můžete získat následující informace o spotřebním materiálu:
z
zbývající doba životnosti kazety,
z
odhadovaný počet zbývajících stránek,
z
počet vytisknutých stránek,
z
další informace o spotřebním materiálu.
Tisková kazeta od jiného výrobce než HP
Společnost Hewlett-Packard nemůže doporučit používání tiskových kazet jiných výrobců než HP, a to nových ani recyklovaných.
Protože se nejedná o výrobky HP, společnost HP nemůže ovlivnit jejich konstrukci ani kontrolovat jejich kvalitu. Na servis ani na opravy
nutné v důsledku používání tiskových kazet jiných výrobců než HP se nevztahuje záruka zařízení.
Pokud používáte kazety od jiného výrobce než HP, kazeta není schopna hlásit stav náplně. Hlášení DOCHÁZÍ TONER a DOŠEL
TONER nebude možné zobrazit.
Ověření pravosti tiskové kazety
Pokud do zařízení vložíte tiskovou kazetu jiného výrobce než HP, zařízení poskytne informaci, že se nejedná o originální tiskovou
kazetu HP. Pokud vložíte použitou kazetu HP z jiného zařízení HP, zařízení potřebuje vytisknout až 60 stránek ke zjištění, zda se jedná
o originální díl HP, a k obnovení funkcí týkajících se stavu spotřebního materiálu.
Pokud je na ovládacím panelu zobrazeno hlášení, že se nejedná o originální tiskovou kazetu HP, a jste si jisti, že jste zakoupili
kazetu HP, volejte horkou linku HP pro podvody na čísle (1) (887) 219-3183 (v Severní Americe bez poplatku).
Skladování tiskové kazety
Dokud nebudete tiskovou kazetu používat, neodstraňujte její obal. Životnost tiskové kazety v uzavřeném balení je přibližně 2,5 roku.
VAROVÁNÍ Abyste zabránili poškození tiskové kazety, nevystavujte ji světlu na více než několik minut.
Zacházení s tiskovou kazetou CSWW
Page 93

6 Údržba zařízení 93
Kontrola množství toneru
Množství toneru můžete zkontrolovat pomocí ovládacího panelu zařízení, softwaru zařízení, implementovaného serveru WWW (viz
„
Kontrola úrovně toneru pomocí implementovaného serveru pro přístup k internetu“ na stránce 252) nebo pomocí softwaru HP Web
Jetadmin (viz „
Použití ovládacího panelu zařízení
1 Stiskněte položku Nabídka.
2 Stiskněte položku TISK STAVU SPOTŘEBNÍHO MATERIÁLU.
Kontrola úrovně toneru pomocí nástroje HP Web Jetadmin“ na stránce 261).
3 Stisknutím položky S
naleznete v části „
TART
vytiskněte stránku stavu spotřebního materiálu. Informace o stránce stavu spotřebního materiálu
Stránka stavu spotřebního materiálu“ na stránce 176.
Použití softwaru zařízení
K použití této funkce jsou nutné tři předpoklady:
z
V počítači musí být nainstalován software „Informace o stavu spotřebního materiálu a objednávání“ (tento software nainstalujte
obvyklým způsobem).
z
Zařízení musí být přímo spojeno s počítačem (paralelně).
z
Musíte mít přístup k síti Internet.
1 Poklepejte na ikonu tiskárny v pravém dolním rohu obrazovky (na hlavním panelu). Zobrazí se stavové okno.
2 V levé části stavového okna klepněte na ikonu tiskárny, jejíž stav chcete zjistit.
3 V horní části stavového okna klepněte na odkaz Spotřební materiál. Můžete také přejít na položku Stav spotřebního materiálu.
Poznámka Pokud chcete objednat spotřební materiál, klepněte na položku Objednat spotřební materiál. Spustí se prohlížeč a zobrazí
se stránka s adresou URL, z níž lze objednávat spotřební materiál. Vyberte spotřební materiál, který chcete objednat, a
dokončete postup objednávání.
Zacházení s tiskovou kazetou CSWW
Page 94

6 Údržba zařízení 94
Stav tiskové kazety
Dochází náplň tiskové kazety
Pokud dochází náplň tiskové kazety, na ovládacím panelu zařízení se zobrazí hlášení DOCHÁZÍ TONER.
Pokud se zobrazí hlášení DOCHÁZÍ TONER, ale zařízení dále tiskne, bylo pro hlášení DOCHÁZÍ TONER nastaveno POKRAČOVAT
(výchozí nastavení).
Pokud zařízení při zjištění, že dochází toner, přestane tisknout, bylo pro hlášení DOCHÁZÍ TONER nastaveno STOP. Chcete-li obnovit
tisk, stiskněte tlačítko S
Na zařízení je dále zobrazeno hlášení DOCHÁZÍ TONER, dokud nevyměníte tiskovou kazetu.
Vyberte možnost DOCHÁZÍ TONER=POKRAČOVAT nebo DOCHÁZÍ TONER=STOP v nabídce Konfigurace na ovládacím panelu (viz
část „
Dílčí nabídka Nastavení systému“ na stránce 211).
Došla náplň tiskové kazety
Pokud se na ovládacím panelu zobrazí hlášení DOCHÁZÍ TONER, výchozí nastavení umožňuje zařízení pokračovat v tisku, dokud
kazetu nevyměníte nebo dokud zařízení neobdrží hlášení o končící životnosti válce. Pokud se hlášení DOŠEL TONER zobrazí v
důsledku končící životnosti válce, zařízení přeruší tisk a hlášení nelze potlačit ani v tisku pokračovat, dokud válec nevyměníte. Činnost
zařízení se zastaví, aby nedošlo k poškození.
TART
.
Společnost HP doporučuje při prvním zobrazení hlášení DOCHÁZÍ TONER objednat tiskovou kazetu k výměně. Kazetu můžete
objednat pomocí funkce Objednávání spotřebního materiálu prostřednictvím Internetu (Internet Enabled Supplies Ordering). Chcete-li
navázat přímé spojení, klepněte na ikonu tiskárny v pravém dolním rohu obrazovky, klepněte na ikonu zařízení, které používáte, a potom
na odkaz Objednat spotřební materiál na stavové stránce. Pokud jste připojeni k síti, použijte k objednávce spotřebního materiálu
server pro přístup k internetu.
Stav tiskové kazety CSWW
Page 95
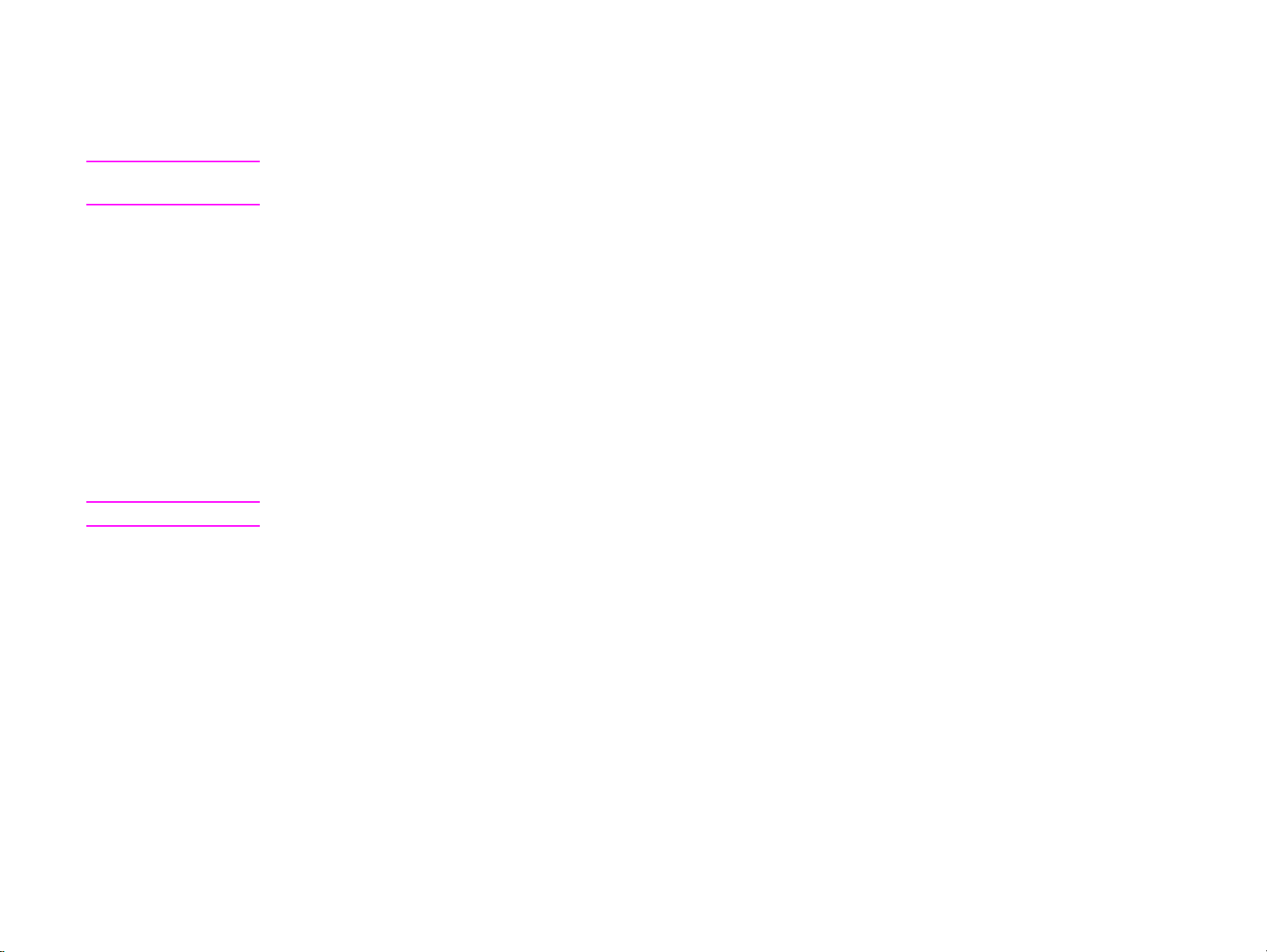
6 Údržba zařízení 95
Používání čisticí stránky zařízení
Poznámka K zajištění dobré kvality tisku je u některých typů papíru nutné při každé výměně tiskové kazety třeba použít čisticí stránku.
Pokud je nutné používat čisticí stránku často, zkuste jiný typ papíru.
Pokud se na přední nebo zadní straně výtisků objevují tečky toneru, postupujte takto.
Na ovládacím panelu zařízení:
1 Stiskněte položku Nabídka.
2 Stiskněte položku Konfigurovat zařízení.
3 Stiskněte položku Kvalita tisku.
4 Přejděte na položku Vytvořit čisticí stránku.
5 Stiskněte položku Vytvořit čisticí stránku. Stránka se automaticky vytiskne.
6 Pokud byl z vnitřních částí zařízení vyčištěn toner, na černém proužku na stránce jsou lesklé černé tečky. Pokud jsou na černém
proužku bílé tečky, vytiskněte další čisticí stránku.
Poznámka Aby čisticí stránka fungovala správně, vytiskněte ji na kopírovací papír (nikoli na dokumentový nebo hrubý papír).
Protřepání tiskové kazety
Při první instalaci tiskovou kazetu opatrně protřepejte do stran, aby se toner uvnitř rovnoměrně rozložil. Díky novému provedení kazety
je to jediný případ, kdy je nutné kazetu protřepat.
Stav tiskové kazety CSWW
Page 96

6 Údržba zařízení 96
Stav tiskové kazety CSWW
Page 97
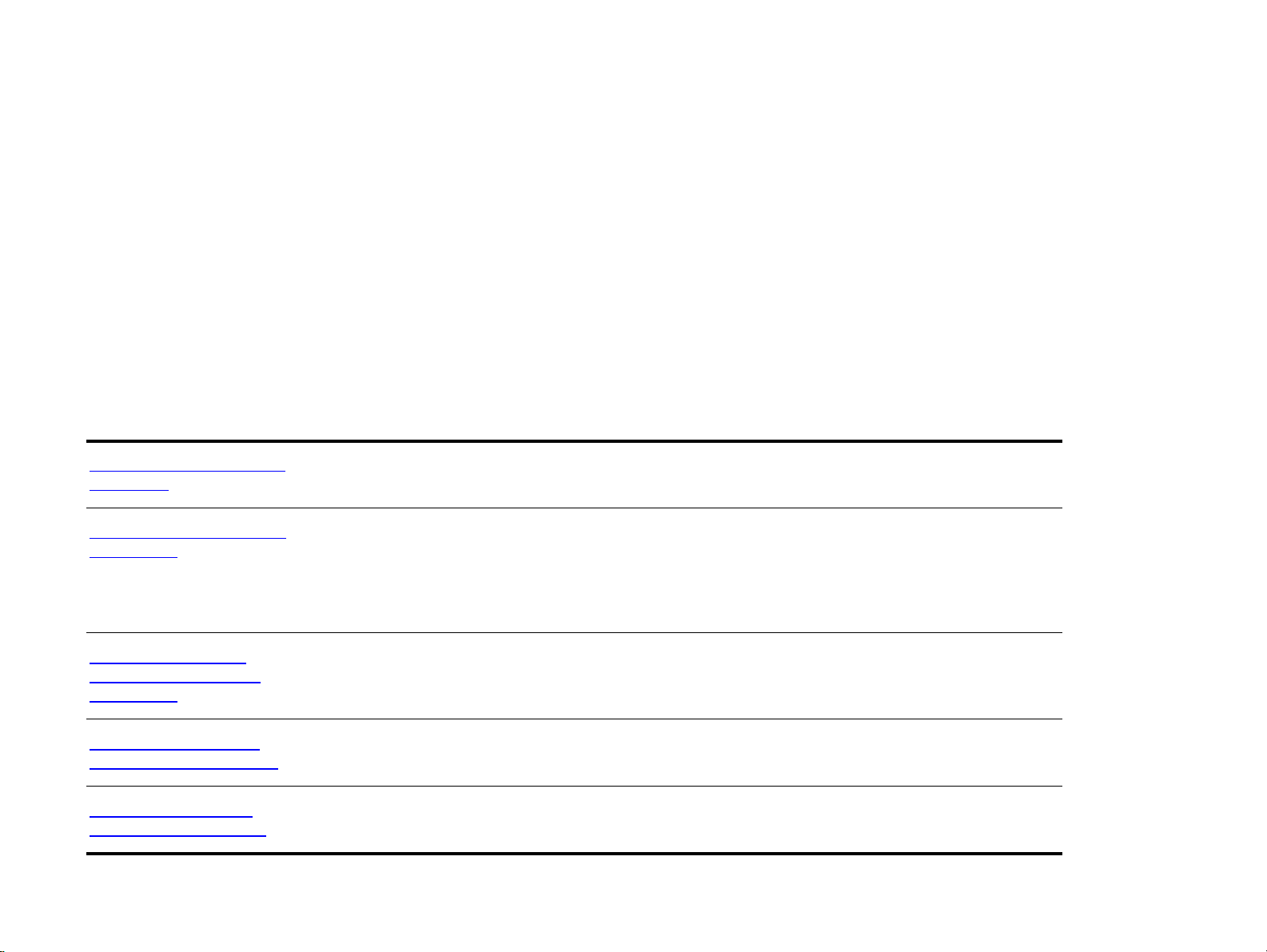
7 Řešení problémů 97
7
Řešení problémů
Přehled
Tato část vám pomůže při řešení problémů a odstraňování závad zařízení.
„
Odstraňování uvíznutí“ na
stránce 98
„
Popis hlášení zařízení“ na
stránce 120
Občas může během tisku dojít k uvíznutí papíru. Tato část vám pomůže určit místo, kde papír uvízl,
správně tento papír ze zařízení uvolnit a řešit opakované uvíznutí papíru.
Na displeji ovládacího panelu se může zobrazovat mnoho různých hlášení. Některá hlášení oznamují
aktuální stav zařízení, například INICIALIZACE. Jiná hlášení vyžadují zásah, například
ZAVŘETE PŘEDNÍ DVÍŘKA. Význam většiny těchto hlášení je zřejmý. Některá hlášení ale oznamují
problém se zařízením nebo vyžadují další zásah nebo popis. Tato část obsahuje seznam typů hlášení a
popisuje, co nutné provést, pokud hlášení nezmizí.
„
Náprava problémů s
kvalitou na výstupu“ na
stránce 143
„
Určování problémů se
zařízením“ na stránce 151
Kontrola konfigurace
„
zařízení“ na stránce 172
Přehled CSWW
Zařízení by mělo tisknout výtisky v nejvyšší kvalitě. Pokud nejsou výtisky ostré a jasné, na stránce se
objevují vady jako čáry, tečky nebo šmouhy, pokud je papír pomačkaný nebo pokroucený, postupujte
při odstraňování závad a řešení problémů s kvalitou tisku podle pokynů v této části.
K odstranění problému se zařízením je nutné zjistit místo jeho výskytu. Ke zjištění problému se
zařízením použijte tabulky v této části a pak použijte doporučený postup odstranění závady.
Zařízení umožňuje vytisknout informační stránky, které obsahují podrobné informace o zařízení a jeho
konfiguraci.
Page 98

7 Řešení problémů 98
Odstraňování uvíznutí
Pokud je na ovládacím panelu zobrazeno hlášení o uvíznutí papíru, hledejte papír v místech znázorněných na následujícím obrázku.
Možná bude nutné hledat papír i na jiných místech, než je uvedeno v hlášení o uvíznutí papíru. Pokud není místo uvíznutí papíru zřejmé,
hledejte nejprve za předními dvířky.
Po prohlédnutí obrázku můžete uvedeným postupem uvíznutý papír uvolnit. Při odstraňování uvíznutí buďte velice opatrní, aby nedošlo
k roztržení papíru. Pokud by v zařízení zůstal malý kousek papíru, mohl by způsobit další uvíznutí. V případě, že je uvíznutí papíru
opakovaným problémem, vyhledejte informace v části „
Poznámka Po uvíznutí papíru může v zařízení zůstat nezafixovaný toner, což může vést k problémům s kvalitou výstupu. Ty by měly po
několika stránkách vymizet.
Řešení opakovaného uvíznutí papíru“ na stránce 119.
Odstraňování uvíznutí CSWW
Page 99

7 Řešení problémů 99
Místa uvíznutí
Přihrádka 1
Přední dvířka a
oblast tiskové kazety
Přihrádka 2
Výstupní zařízení
Duplexní jednotka
(uvnitř tiskárny)
Levá dvířka
(za výstupním
zařízením)
Zásobník 2 a
Zásobník 3
Zásobník 4
ADF
Zásobník 1
Pravá dvířka
Dvířka svislého přenosu
Zařízení HP LaserJet 9000mfp nebo
HP LaserJet 9000Lmfp se sešívačkou s
odkládacím zásobníkem na 3 000 listů
Odstraňování uvíznutí CSWW
Page 100

7 Řešení problémů 100
Odstraňování uvíznutého papíru z oblasti vstupního zásobníku
Odstranění uvíznutého papíru v zásobníku 1
1 Zkontrolujte, zda není v oblasti zásobníku 1 papír, a případně ho z této oblasti
odstraňte. Důkladně zkontrolujte, zda byly odstraněny všechny útržky papíru.
2
Zařízení resetujte otevřením a zavřením pravých dvířek.
1
2
Odstraňování uvíznutí CSWW
 Loading...
Loading...