Page 1
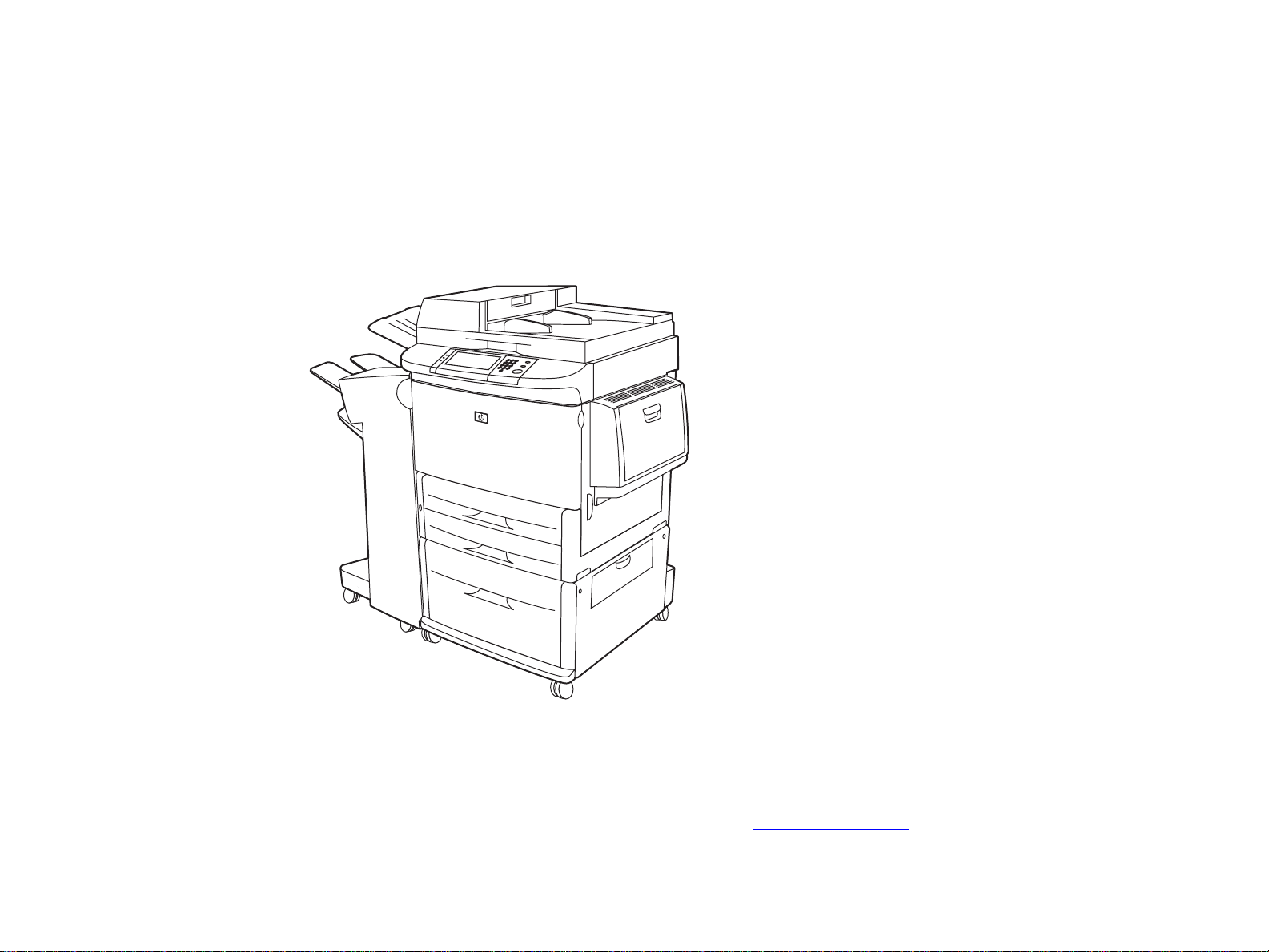
1
hp LaserJet 9000mfp
hp LaserJet 9000Lmfp
utilisation
L'utilisation de ce document électronique implique que vous acceptiez les termes de Copyright et licence.
Hewlett-Packard Company 2002.
Page 2
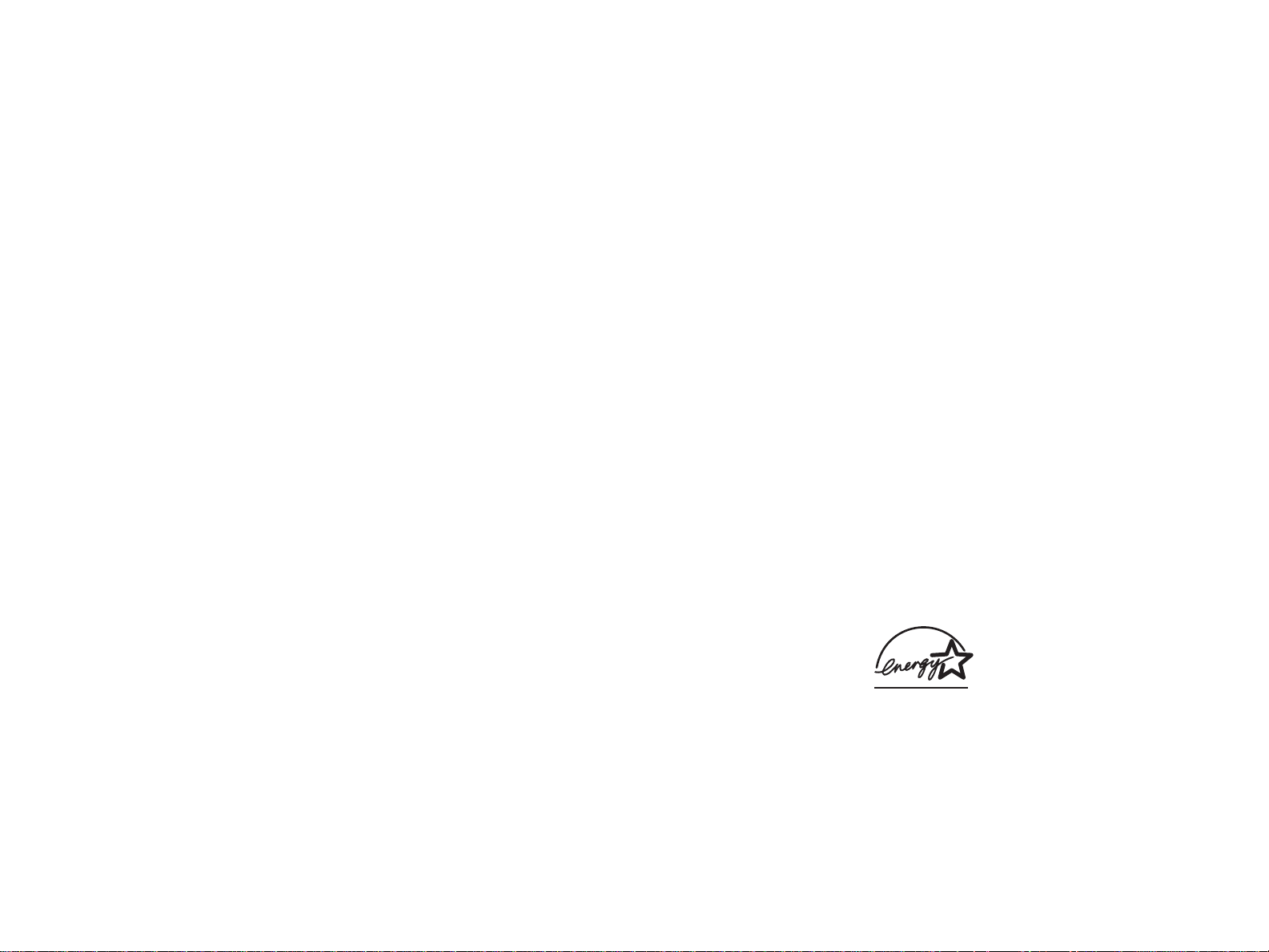
2
Copyright et licence
Hewlett-Packard Company 2002
Tous droits réservés. La reproduction, l'adaptation ou la traduction de ce guide sans autorisation écrite préalable est interdite,
sauf dans les cas autorisés par les lois sur le copyright ou dans la présente documentation.
L'utilisateur de l'imprimante Hewlett-Packard associée à ce guide d'utilisation dispose d'une licence pour : a) imprimer des copies
papier de ce guide d'utilisation à des fins PERSONNELLES, INTERNES ou PROFESSIONNELLES à condition de ne pas vendre,
ni de revendre ou de distribuer la version imprimée et pour b) stocker une version électronique de ce guide d'utilisation sur un
serveur réseau, à condition que l'accès à cette version soit limité ; seuls les utilisateurs se servant de l'imprimante
Hewlett-Packard associée à ce guide d'utilisation à des fins PERSONNELLES et INTERNES sont autorisés à la consulter.
Les informations contenues dans ce document sont sujettes à modification sans préavis.
Edition 1, 12/2002
Marques
Adobe® Acrobat® et PostScript® sont des marques d'Adobe Systems Incor porated.
TM
Aut o CAD
Microsoft®, MS-DOS®, Windows® et Windows NT® sont des marques déposées américaines de Microsoft Corporation.
est une marque aux Etats-Unis d'Autodesk, Inc.
Netscape et Netscape Navigator sont des marques américaines de Netscape Communications Cor poration.
TM
TrueType
UNIX® est une marque déposée de The Open Group.
E
NERGY STAR® est une marque de service déposée
de l'agence américaine EPA aux Etats-Unis (agence de protection de l'environnement).
est une marque américaine d'Apple Computer, Inc.
Page 3
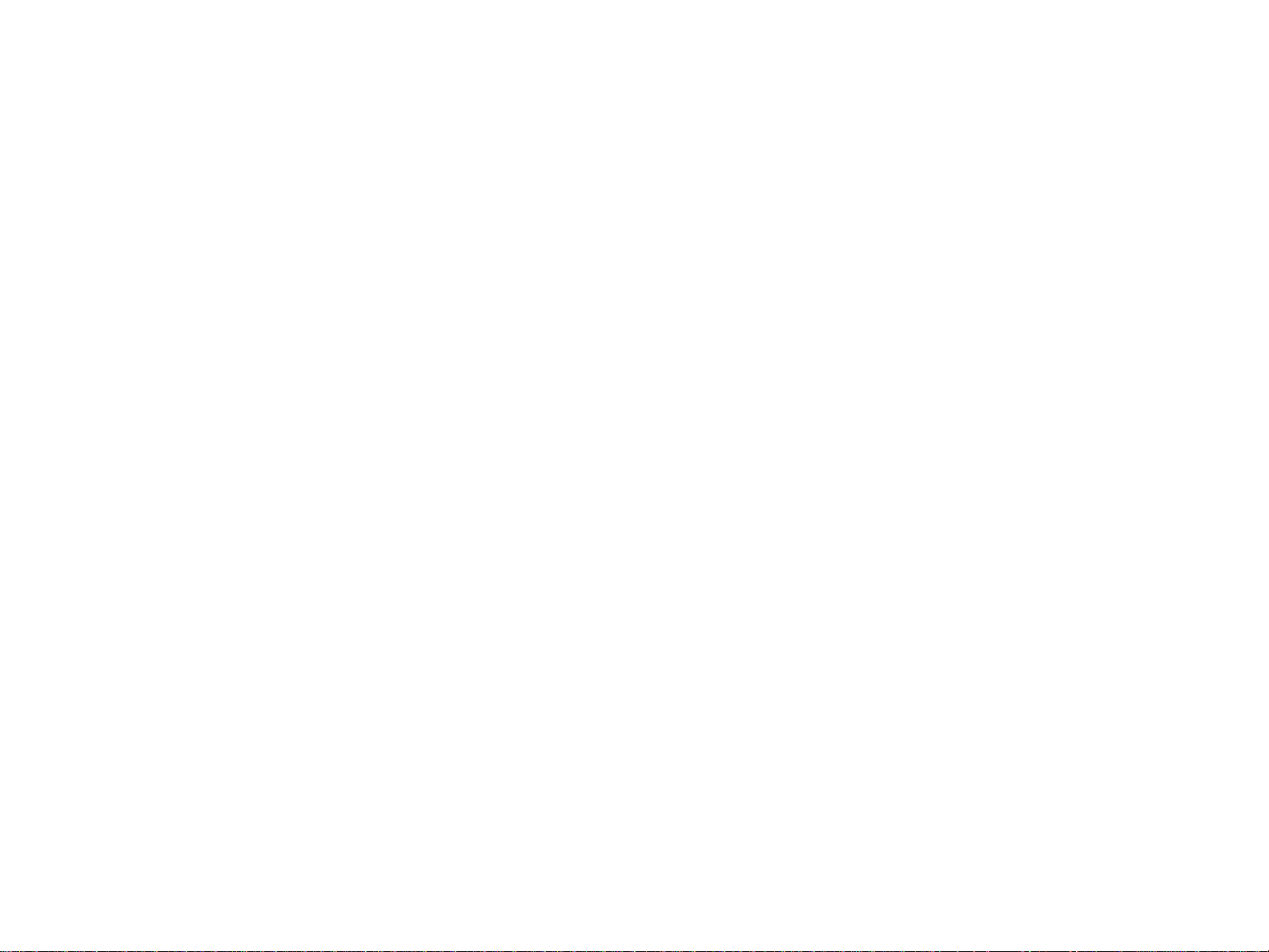
3
Table des matières
1 Informations élémentaires
Caractéristiques et avantages du produit . . . . . . . . . . . . . . . . . . . . . . . . . . . . . . . . . . . . . . . . . . . 10
Logiciels utiles permettant d'augmenter les possibilités . . . . . . . . . . . . . . . . . . . . . . . . . . . . . . . .14
Logiciels Windows . . . . . . . . . . . . . . . . . . . . . . . . . . . . . . . . . . . . . . . . . . . . . . . . . . . . . . . . .14
Logiciels Macintosh . . . . . . . . . . . . . . . . . . . . . . . . . . . . . . . . . . . . . . . . . . . . . . . . . . . . . . . . 14
Pilotes . . . . . . . . . . . . . . . . . . . . . . . . . . . . . . . . . . . . . . . . . . . . . . . . . . . . . . . . . . . . . . . . . .16
Logiciels pour Windows . . . . . . . . . . . . . . . . . . . . . . . . . . . . . . . . . . . . . . . . . . . . . . . . . . . . .18
Logiciels pour ordinateurs Macintosh . . . . . . . . . . . . . . . . . . . . . . . . . . . . . . . . . . . . . . . . . . .19
Système d'aide . . . . . . . . . . . . . . . . . . . . . . . . . . . . . . . . . . . . . . . . . . . . . . . . . . . . . . . . . . . . . . 20
Aide Qu'est-ce que c'est ? . . . . . . . . . . . . . . . . . . . . . . . . . . . . . . . . . . . . . . . . . . . . . . . . . . .20
Aide Comment faire . . . . . . . . . . . . . . . . . . . . . . . . . . . . . . . . . . . . . . . . . . . . . . . . . . . . . . . .20
2 Panneau de commande
Disposition du panneau de commande . . . . . . . . . . . . . . . . . . . . . . . . . . . . . . . . . . . . . . . . . . . . 22
Fonctions du panneau de commande . . . . . . . . . . . . . . . . . . . . . . . . . . . . . . . . . . . . . . . . . . .23
Navigation au sein du panneau de commande . . . . . . . . . . . . . . . . . . . . . . . . . . . . . . . . . . . . . . . 24
Barre d'état . . . . . . . . . . . . . . . . . . . . . . . . . . . . . . . . . . . . . . . . . . . . . . . . . . . . . . . . . . . . . .24
Bouton Annuler . . . . . . . . . . . . . . . . . . . . . . . . . . . . . . . . . . . . . . . . . . . . . . . . . . . . . . . . . . .25
Bouton OK . . . . . . . . . . . . . . . . . . . . . . . . . . . . . . . . . . . . . . . . . . . . . . . . . . . . . . . . . . . . . . . 25
Ecran tactile par défaut du panneau de commande. . . . . . . . . . . . . . . . . . . . . . . . . . . . . . . . . . . . 26
Original . . . . . . . . . . . . . . . . . . . . . . . . . . . . . . . . . . . . . . . . . . . . . . . . . . . . . . . . . . . . . . . . .26
Modification de l'image . . . . . . . . . . . . . . . . . . . . . . . . . . . . . . . . . . . . . . . . . . . . . . . . . . . . . .27
Copie. . . . . . . . . . . . . . . . . . . . . . . . . . . . . . . . . . . . . . . . . . . . . . . . . . . . . . . . . . . . . . . . . . .27
Options d'envoi . . . . . . . . . . . . . . . . . . . . . . . . . . . . . . . . . . . . . . . . . . . . . . . . . . . . . . . . . . .27
Interprétation des voyants du panneau de commande. . . . . . . . . . . . . . . . . . . . . . . . . . . . . . . . . . 28
Page 4
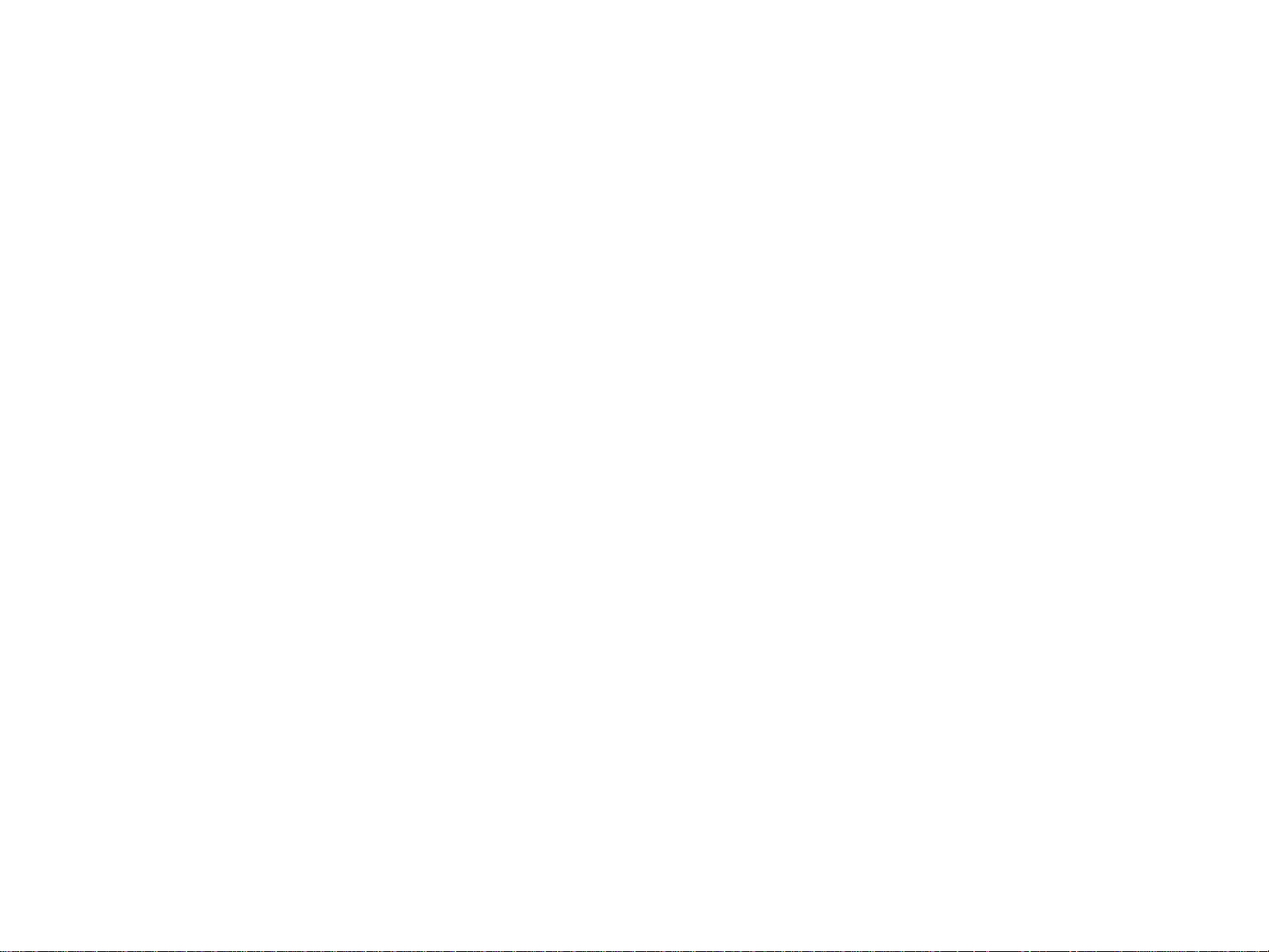
4
3 Envoi numérique
Notions élémentaires d'envoi numérique . . . . . . . . . . . . . . . . . . . . . . . . . . . . . . . . . . . . . . . . . . .30
Présentation de la fonction d'envoi numérique . . . . . . . . . . . . . . . . . . . . . . . . . . . . . . . . . . . . .30
Envoi de documents . . . . . . . . . . . . . . . . . . . . . . . . . . . . . . . . . . . . . . . . . . . . . . . . . . . . . . . .31
Utilisation de l'annuaire. . . . . . . . . . . . . . . . . . . . . . . . . . . . . . . . . . . . . . . . . . . . . . . . . . . . . . . . 34
Informations supplémentaires . . . . . . . . . . . . . . . . . . . . . . . . . . . . . . . . . . . . . . . . . . . . . . . . . . .35
4 Copie rapide
Instructions de copie de base . . . . . . . . . . . . . . . . . . . . . . . . . . . . . . . . . . . . . . . . . . . . . . . . . . .37
Copie à l'aide des paramètres par défaut (copie à l'aide d'une seule touche) . . . . . . . . . . . . . .37
Copie à l'aide des paramètres définis par l'utilisateur . . . . . . . . . . . . . . . . . . . . . . . . . . . . . . . . 38
Copie à l'aide de la vitre du scanner . . . . . . . . . . . . . . . . . . . . . . . . . . . . . . . . . . . . . . . . . . . .40
Copie à l'aide du BAA. . . . . . . . . . . . . . . . . . . . . . . . . . . . . . . . . . . . . . . . . . . . . . . . . . . . . . .40
Copie de livres . . . . . . . . . . . . . . . . . . . . . . . . . . . . . . . . . . . . . . . . . . . . . . . . . . . . . . . . . . . .40
Création d'une tâche stockée . . . . . . . . . . . . . . . . . . . . . . . . . . . . . . . . . . . . . . . . . . . . . . . . .41
Sélection du bac de sortie . . . . . . . . . . . . . . . . . . . . . . . . . . . . . . . . . . . . . . . . . . . . . . . . . . . . . .42
Sélection d'un emplacement de sortie . . . . . . . . . . . . . . . . . . . . . . . . . . . . . . . . . . . . . . . . . .43
Modification de l'image . . . . . . . . . . . . . . . . . . . . . . . . . . . . . . . . . . . . . . . . . . . . . . . . . . . . . . . . 44
Réduction ou agrandissement. . . . . . . . . . . . . . . . . . . . . . . . . . . . . . . . . . . . . . . . . . . . . . . . . 44
Réglage du contraste . . . . . . . . . . . . . . . . . . . . . . . . . . . . . . . . . . . . . . . . . . . . . . . . . . . . . . .44
Amélioration du document . . . . . . . . . . . . . . . . . . . . . . . . . . . . . . . . . . . . . . . . . . . . . . . . . . . 44
5 Impression
Orientation du suppor t d'impression . . . . . . . . . . . . . . . . . . . . . . . . . . . . . . . . . . . . . . . . . . . . . . .47
Instructions d'impression de base . . . . . . . . . . . . . . . . . . . . . . . . . . . . . . . . . . . . . . . . . . . . . . . .54
Sélection du bac de sortie . . . . . . . . . . . . . . . . . . . . . . . . . . . . . . . . . . . . . . . . . . . . . . . . . . . . . .56
Sélection d'un emplacement de sortie . . . . . . . . . . . . . . . . . . . . . . . . . . . . . . . . . . . . . . . . . . .56
Impression d'enveloppes. . . . . . . . . . . . . . . . . . . . . . . . . . . . . . . . . . . . . . . . . . . . . . . . . . . . . . . 57
Page 5
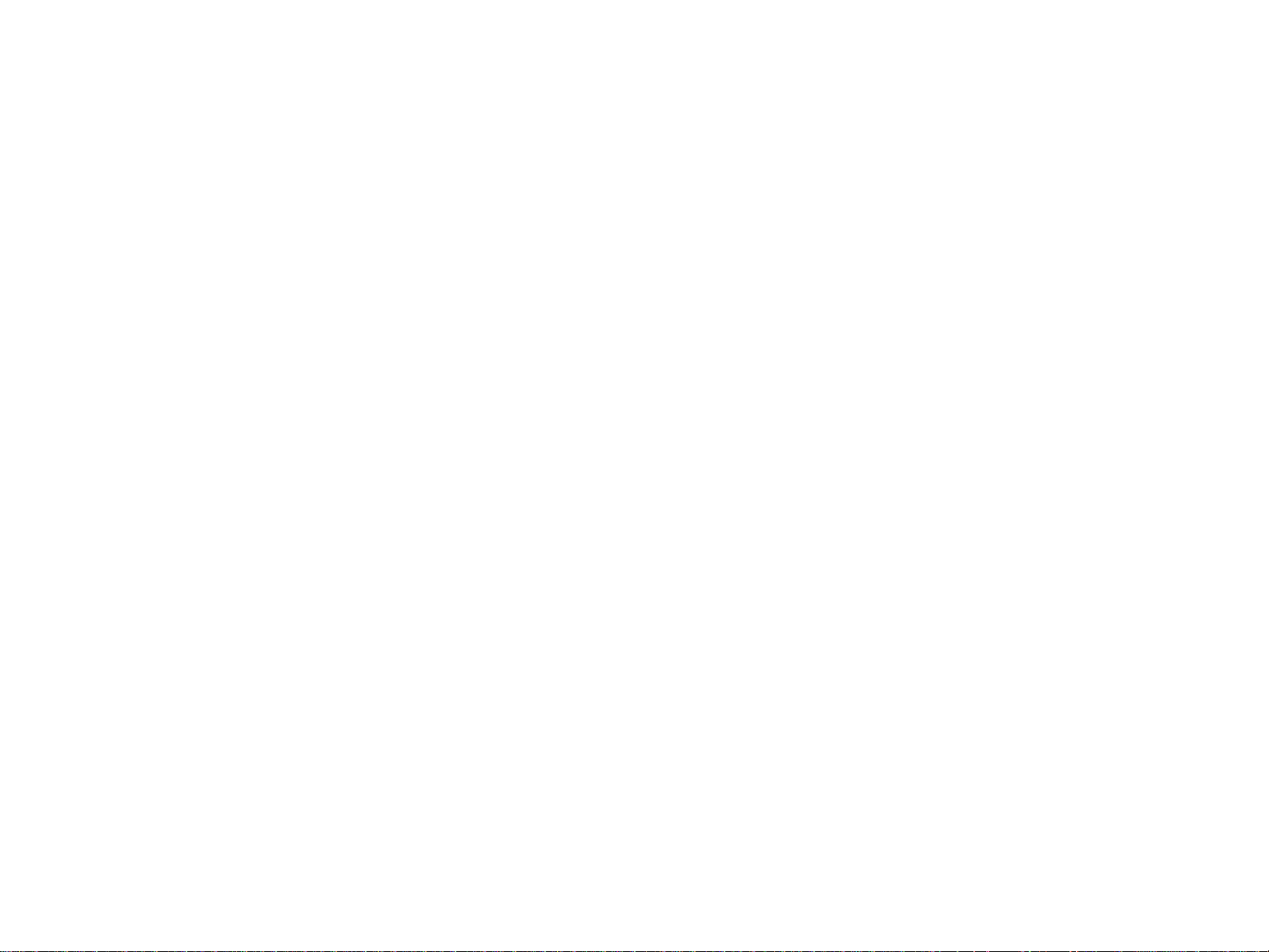
5
Impression sur papier spécial . . . . . . . . . . . . . . . . . . . . . . . . . . . . . . . . . . . . . . . . . . . . . . . . . . .61
Impression sur papier à en-tête, perforé ou préimprimé (recto). . . . . . . . . . . . . . . . . . . . . . . . . 61
Impression d'étiquettes. . . . . . . . . . . . . . . . . . . . . . . . . . . . . . . . . . . . . . . . . . . . . . . . . . . . . .61
Impression de transparents . . . . . . . . . . . . . . . . . . . . . . . . . . . . . . . . . . . . . . . . . . . . . . . . . . . 62
Instructions pour le papier de format non standard, le papier car tonné et le papier à fort grammage 63
Impression de papier à fond totalement perdu . . . . . . . . . . . . . . . . . . . . . . . . . . . . . . . . . . . . .63
Utilisation des fonctions du pilote . . . . . . . . . . . . . . . . . . . . . . . . . . . . . . . . . . . . . . . . . . . . . . . .64
Première page différente. . . . . . . . . . . . . . . . . . . . . . . . . . . . . . . . . . . . . . . . . . . . . . . . . . . . . . . 65
Verso blanc . . . . . . . . . . . . . . . . . . . . . . . . . . . . . . . . . . . . . . . . . . . . . . . . . . . . . . . . . . . . . . . . . 66
Impression de plusieurs pages sur une seule feuille de papier . . . . . . . . . . . . . . . . . . . . . . . . .66
Personnalisation du fonctionnement du bac 1. . . . . . . . . . . . . . . . . . . . . . . . . . . . . . . . . . . . . . . .67
Impression depuis le bac 1 quand le papier chargé est requis . . . . . . . . . . . . . . . . . . . . . . . . . 67
Alimentation manuelle du papier à partir du bac 1 . . . . . . . . . . . . . . . . . . . . . . . . . . . . . . . . . .67
Impression par type et format de papier. . . . . . . . . . . . . . . . . . . . . . . . . . . . . . . . . . . . . . . . . . . . 68
Avantages de l'impression par type et format de papier . . . . . . . . . . . . . . . . . . . . . . . . . . . . . .68
Fonctions de mise en attente des tâches . . . . . . . . . . . . . . . . . . . . . . . . . . . . . . . . . . . . . . . . . . .70
Impression d'une tâche personnelle. . . . . . . . . . . . . . . . . . . . . . . . . . . . . . . . . . . . . . . . . . . . . . . 71
Dégagement des tâches personnelles . . . . . . . . . . . . . . . . . . . . . . . . . . . . . . . . . . . . . . . . . . .71
Suppression d'une tâche personnelle . . . . . . . . . . . . . . . . . . . . . . . . . . . . . . . . . . . . . . . . . . .72
Stockage d'une tâche d'impression . . . . . . . . . . . . . . . . . . . . . . . . . . . . . . . . . . . . . . . . . . . . . . . 73
Impression d'une tâche en mémoire . . . . . . . . . . . . . . . . . . . . . . . . . . . . . . . . . . . . . . . . . . . .73
Suppression d'une tâche en mémoire . . . . . . . . . . . . . . . . . . . . . . . . . . . . . . . . . . . . . . . . . . . 74
Création d'une tâche de copie rapide. . . . . . . . . . . . . . . . . . . . . . . . . . . . . . . . . . . . . . . . . . . . . .75
Impression de tâches de copie rapide supplémentaires . . . . . . . . . . . . . . . . . . . . . . . . . . . . . .76
Suppression d'une tâche de copie rapide . . . . . . . . . . . . . . . . . . . . . . . . . . . . . . . . . . . . . . . .77
Tâche d'épreuve et impression . . . . . . . . . . . . . . . . . . . . . . . . . . . . . . . . . . . . . . . . . . . . . . . . . .78
Impression des autres copies d'une tâche mise en attente . . . . . . . . . . . . . . . . . . . . . . . . . . . .78
Suppression d'une tâche mise en attente . . . . . . . . . . . . . . . . . . . . . . . . . . . . . . . . . . . . . . . .79
Impression avec le récepteur Fast InfraRed HP (FIR) en option . . . . . . . . . . . . . . . . . . . . . . . . . . 80
Configuration en vue d'une impression sous Windows 9X . . . . . . . . . . . . . . . . . . . . . . . . . . . . 80
Impression d'une tâche via la connexion FIR . . . . . . . . . . . . . . . . . . . . . . . . . . . . . . . . . . . . . .81
Interruption et reprise de l'impression . . . . . . . . . . . . . . . . . . . . . . . . . . . . . . . . . . . . . . . . . . . . .82
Création de brochures. . . . . . . . . . . . . . . . . . . . . . . . . . . . . . . . . . . . . . . . . . . . . . . . . . . . . . . . . 83
Page 6
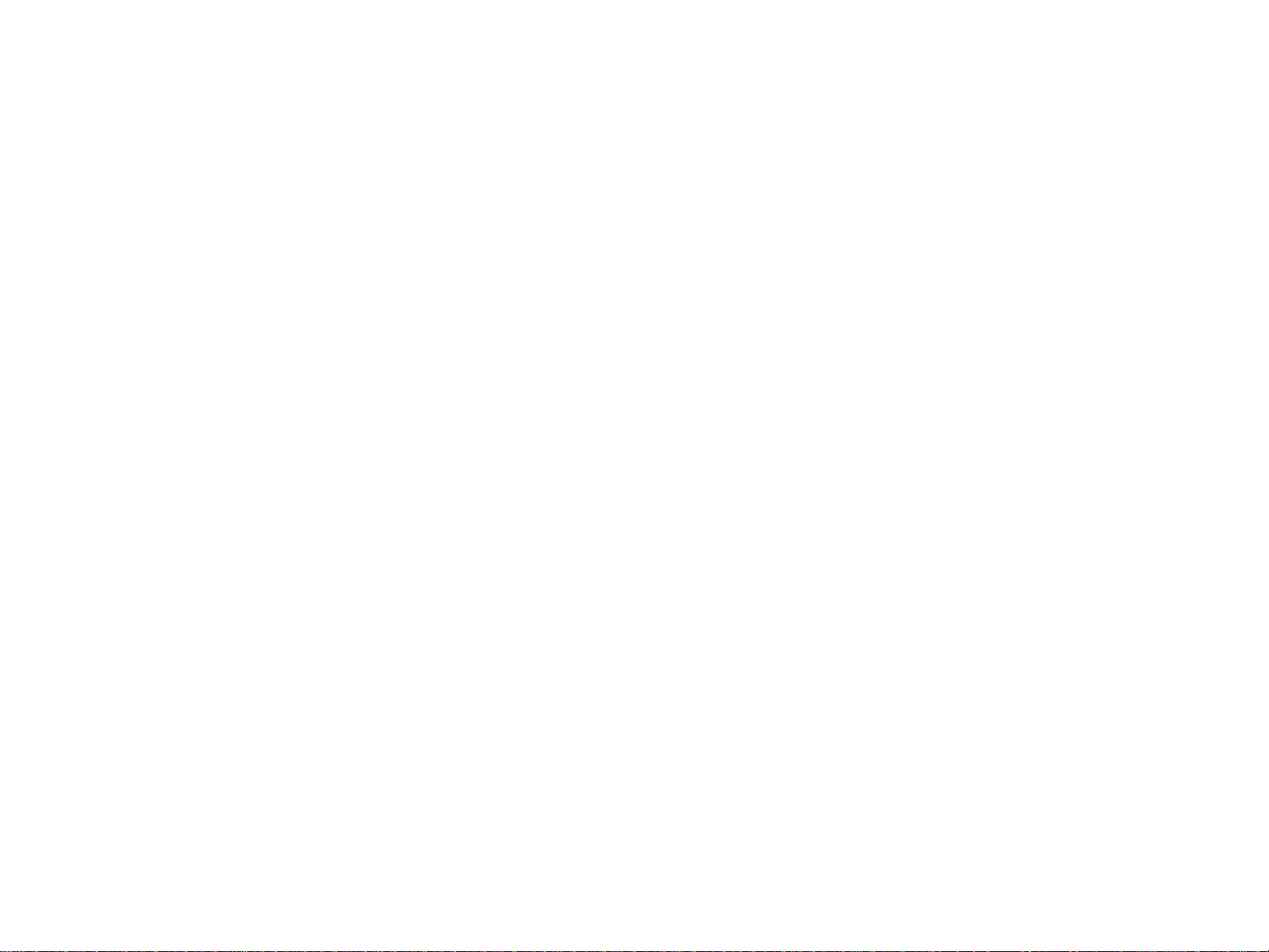
6
6 Maintenance du produit
Nettoyage du produit. . . . . . . . . . . . . . . . . . . . . . . . . . . . . . . . . . . . . . . . . . . . . . . . . . . . . . . . . .85
Nettoyage du système d'acheminement du BAA. . . . . . . . . . . . . . . . . . . . . . . . . . . . . . . . . . . . 85
Nettoyage de la vitre du scanner. . . . . . . . . . . . . . . . . . . . . . . . . . . . . . . . . . . . . . . . . . . . . . .90
Gestion de la cartouche d'impression . . . . . . . . . . . . . . . . . . . . . . . . . . . . . . . . . . . . . . . . . . . . . 91
Cartouche d'impression non HP . . . . . . . . . . . . . . . . . . . . . . . . . . . . . . . . . . . . . . . . . . . . . . .91
Authentification des cartouches d'impression. . . . . . . . . . . . . . . . . . . . . . . . . . . . . . . . . . . . . .91
Stockage de la cartouche d'encre . . . . . . . . . . . . . . . . . . . . . . . . . . . . . . . . . . . . . . . . . . . . . . 91
Vérification du niveau d'encre . . . . . . . . . . . . . . . . . . . . . . . . . . . . . . . . . . . . . . . . . . . . . . . . .92
Conditions relatives à la cartouche d'impression . . . . . . . . . . . . . . . . . . . . . . . . . . . . . . . . . . . . . 93
Le niveau de la cartouche d'impression est faible. . . . . . . . . . . . . . . . . . . . . . . . . . . . . . . . . . . 93
La cartouche d'impression est vide. . . . . . . . . . . . . . . . . . . . . . . . . . . . . . . . . . . . . . . . . . . . . 93
7 Résolution de problèmes
Suppression des bourrages. . . . . . . . . . . . . . . . . . . . . . . . . . . . . . . . . . . . . . . . . . . . . . . . . . . . . 96
Suppression des bourrages des bacs d'alimentation . . . . . . . . . . . . . . . . . . . . . . . . . . . . . . . .98
Suppression des bourrages de l'accessoire d'impression recto verso (unité d'impression recto verso)102
Suppression des bourrages des zones de sortie . . . . . . . . . . . . . . . . . . . . . . . . . . . . . . . . . . 104
Suppression de bourrages papier répétés . . . . . . . . . . . . . . . . . . . . . . . . . . . . . . . . . . . . . . . 117
Explication des messages du produit . . . . . . . . . . . . . . . . . . . . . . . . . . . . . . . . . . . . . . . . . . . . . 118
Résolution des messages du panneau de commande . . . . . . . . . . . . . . . . . . . . . . . . . . . . . . 119
Résolution des problèmes de qualité d'impression . . . . . . . . . . . . . . . . . . . . . . . . . . . . . . . . . . . 142
Prévention des froissements sur les enveloppes . . . . . . . . . . . . . . . . . . . . . . . . . . . . . . . . . . 149
Détection des problèmes du produit . . . . . . . . . . . . . . . . . . . . . . . . . . . . . . . . . . . . . . . . . . . 150
Détermination des problèmes du produit . . . . . . . . . . . . . . . . . . . . . . . . . . . . . . . . . . . . . . . . 151
Problèmes de logiciel, d'ordinateur et d'interface du produit. . . . . . . . . . . . . . . . . . . . . . . . . . 154
Configurations de câblage . . . . . . . . . . . . . . . . . . . . . . . . . . . . . . . . . . . . . . . . . . . . . . . . . . 171
Sélection d'un autre fichier PPD . . . . . . . . . . . . . . . . . . . . . . . . . . . . . . . . . . . . . . . . . . . . . . 172
Communication avec un serveur d'impression en option HP Jetdirect . . . . . . . . . . . . . . . . . . . 174
Vérification de la configuration du produit . . . . . . . . . . . . . . . . . . . . . . . . . . . . . . . . . . . . . . . . .175
Structure des menus . . . . . . . . . . . . . . . . . . . . . . . . . . . . . . . . . . . . . . . . . . . . . . . . . . . . . . 176
Page de configuration . . . . . . . . . . . . . . . . . . . . . . . . . . . . . . . . . . . . . . . . . . . . . . . . . . . . . . 177
Page d'état des fournitures . . . . . . . . . . . . . . . . . . . . . . . . . . . . . . . . . . . . . . . . . . . . . . . . . . 179
Page 7
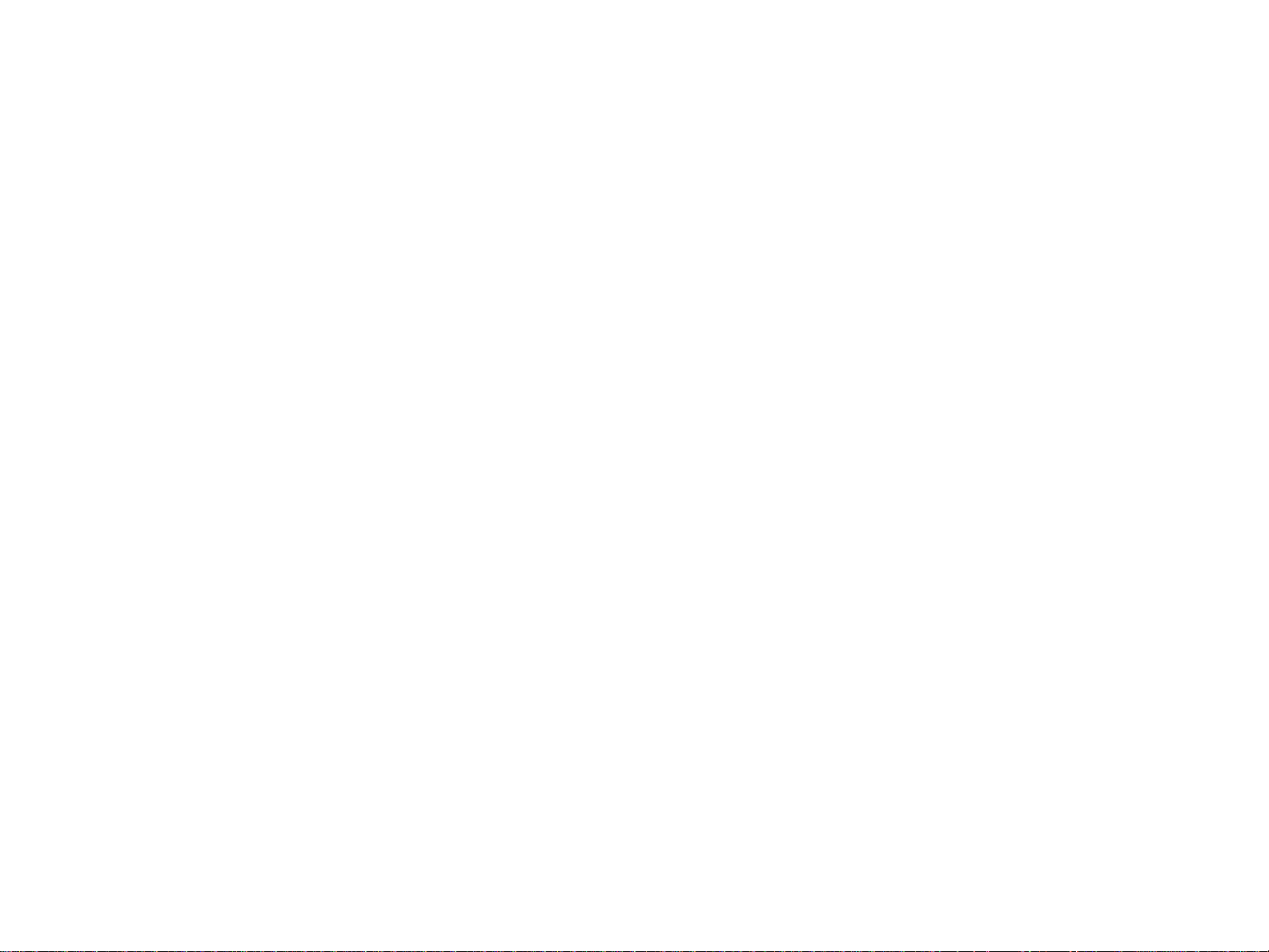
7
Page d'utilisation . . . . . . . . . . . . . . . . . . . . . . . . . . . . . . . . . . . . . . . . . . . . . . . . . . . . . . . . . 180
Liste des polices PCL ou PS. . . . . . . . . . . . . . . . . . . . . . . . . . . . . . . . . . . . . . . . . . . . . . . . . 181
Page du répertoire des fichiers . . . . . . . . . . . . . . . . . . . . . . . . . . . . . . . . . . . . . . . . . . . . . . . 182
Page Jetdirect . . . . . . . . . . . . . . . . . . . . . . . . . . . . . . . . . . . . . . . . . . . . . . . . . . . . . . . . . . . 183
Page du journal des événements . . . . . . . . . . . . . . . . . . . . . . . . . . . . . . . . . . . . . . . . . . . . . 184
Impression d'un test du chemin papier. . . . . . . . . . . . . . . . . . . . . . . . . . . . . . . . . . . . . . . . . . . .185
A Spécifications
B Menus du panneau de commande
Menu Récupérer travail . . . . . . . . . . . . . . . . . . . . . . . . . . . . . . . . . . . . . . . . . . . . . . . . . . . . . . . 197
Menu Informations . . . . . . . . . . . . . . . . . . . . . . . . . . . . . . . . . . . . . . . . . . . . . . . . . . . . . . . . . . 198
Menu Gestion du papier . . . . . . . . . . . . . . . . . . . . . . . . . . . . . . . . . . . . . . . . . . . . . . . . . . . . . . 199
Menu Configuration périphérique. . . . . . . . . . . . . . . . . . . . . . . . . . . . . . . . . . . . . . . . . . . . . . . . 201
Sous-menu Originaux . . . . . . . . . . . . . . . . . . . . . . . . . . . . . . . . . . . . . . . . . . . . . . . . . . . . . . 201
Sous-menu Copie en cours. . . . . . . . . . . . . . . . . . . . . . . . . . . . . . . . . . . . . . . . . . . . . . . . . . 203
Sous-menu Amélioration. . . . . . . . . . . . . . . . . . . . . . . . . . . . . . . . . . . . . . . . . . . . . . . . . . . . 205
Sous-menu Envoi . . . . . . . . . . . . . . . . . . . . . . . . . . . . . . . . . . . . . . . . . . . . . . . . . . . . . . . . . 206
Sous-menu Impression . . . . . . . . . . . . . . . . . . . . . . . . . . . . . . . . . . . . . . . . . . . . . . . . . . . . . 207
Sous-menu Qualité impression . . . . . . . . . . . . . . . . . . . . . . . . . . . . . . . . . . . . . . . . . . . . . . . 212
Sous-menu Configuration système . . . . . . . . . . . . . . . . . . . . . . . . . . . . . . . . . . . . . . . . . . . .215
Sous-menu E/S . . . . . . . . . . . . . . . . . . . . . . . . . . . . . . . . . . . . . . . . . . . . . . . . . . . . . . . . . . 220
Sous-menu Réinitialisation . . . . . . . . . . . . . . . . . . . . . . . . . . . . . . . . . . . . . . . . . . . . . . . . . . 225
C Mémoire du produit et extension
Définition des exigences relatives à la mémoire . . . . . . . . . . . . . . . . . . . . . . . . . . . . . . . . . . . . . 229
Installation de mémoire . . . . . . . . . . . . . . . . . . . . . . . . . . . . . . . . . . . . . . . . . . . . . . . . . . . . . . . 230
Vérification de l'installation de la mémoire . . . . . . . . . . . . . . . . . . . . . . . . . . . . . . . . . . . . . . . . . 234
Enregistrement des ressources (ressources permanentes) . . . . . . . . . . . . . . . . . . . . . . . . . . . . . 235
Installation de cartes EIO/stockage de masse . . . . . . . . . . . . . . . . . . . . . . . . . . . . . . . . . . . . . . 236
Page 8
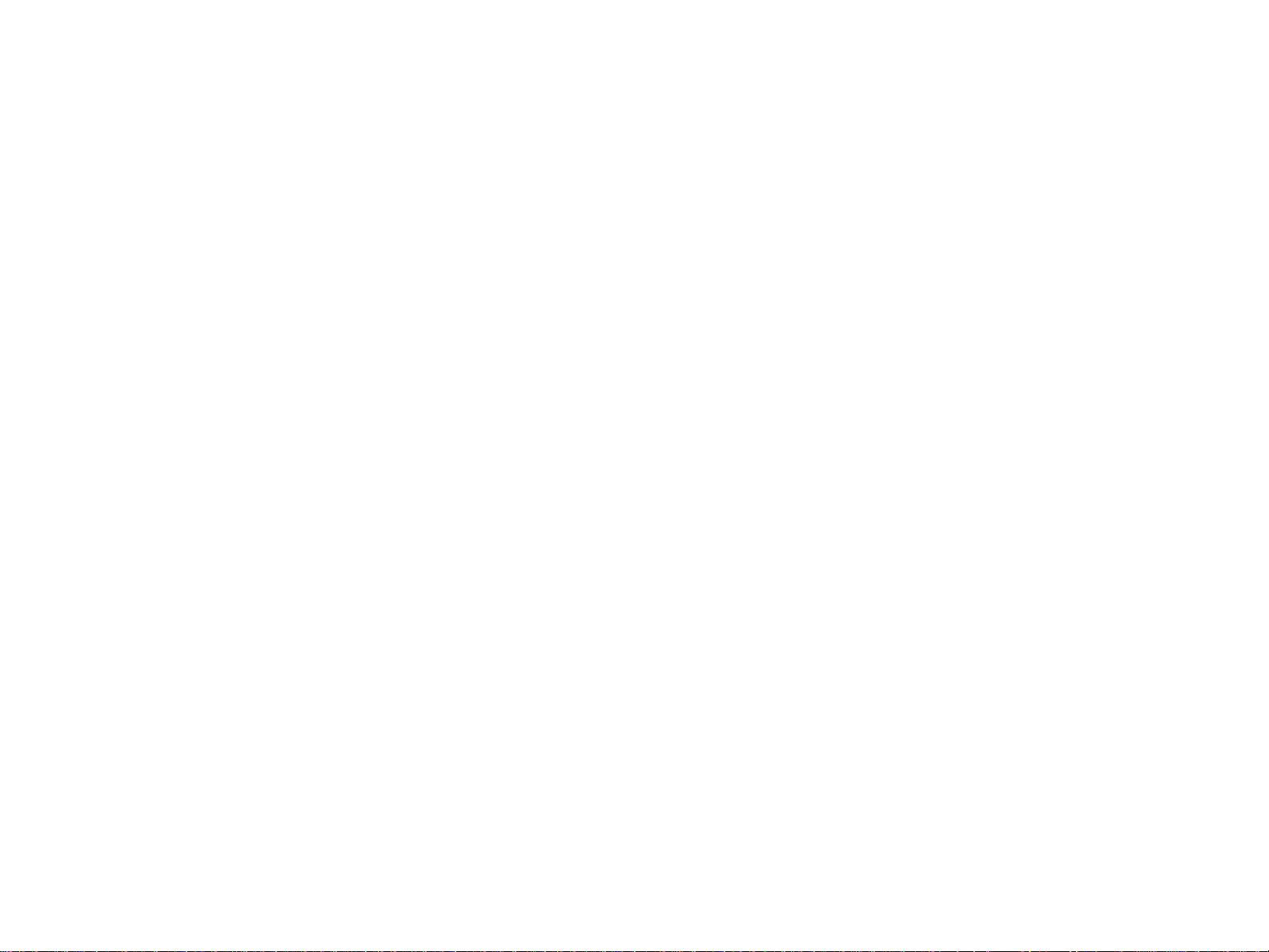
8
D Commandes d'imprimante
Présentation de la syntaxe des commandes d'imprimante PCL 5e . . . . . . . . . . . . . . . . . . . . . . . . 239
Association de séquences d'échappement. . . . . . . . . . . . . . . . . . . . . . . . . . . . . . . . . . . . . . . 240
Sélection de polices PCL 5e . . . . . . . . . . . . . . . . . . . . . . . . . . . . . . . . . . . . . . . . . . . . . . . . . . . 241
Commandes d'imprimante PCL 5e courantes . . . . . . . . . . . . . . . . . . . . . . . . . . . . . . . . . . . . . . . 242
E Informations réglementaires
Programme de gestion écologique des produits . . . . . . . . . . . . . . . . . . . . . . . . . . . . . . . . . . . . . 248
Protection de l'environnement. . . . . . . . . . . . . . . . . . . . . . . . . . . . . . . . . . . . . . . . . . . . . . . . 248
F Tâches d'administration
Serveur d'accès Web intégré. . . . . . . . . . . . . . . . . . . . . . . . . . . . . . . . . . . . . . . . . . . . . . . . . . . 254
Configuration et vérification de l'adresse IP . . . . . . . . . . . . . . . . . . . . . . . . . . . . . . . . . . . . . . . . 255
Affectation TCP/IP . . . . . . . . . . . . . . . . . . . . . . . . . . . . . . . . . . . . . . . . . . . . . . . . . . . . . . . . 255
Découverte automatique. . . . . . . . . . . . . . . . . . . . . . . . . . . . . . . . . . . . . . . . . . . . . . . . . . . . 255
Protocole DHCP (Dynamic Host Configuration Protocol) . . . . . . . . . . . . . . . . . . . . . . . . . . . . 255
Vérification de la configuration TCP/IP . . . . . . . . . . . . . . . . . . . . . . . . . . . . . . . . . . . . . . . . . 255
Modification d'une adresse IP . . . . . . . . . . . . . . . . . . . . . . . . . . . . . . . . . . . . . . . . . . . . . . . . 256
Serveur Web intégré . . . . . . . . . . . . . . . . . . . . . . . . . . . . . . . . . . . . . . . . . . . . . . . . . . . . . . . 257
Applet de configuration de la fonction d'envoi numérique . . . . . . . . . . . . . . . . . . . . . . . . . . . . . . 258
Paramètres d'adressage LDAP . . . . . . . . . . . . . . . . . . . . . . . . . . . . . . . . . . . . . . . . . . . . . . . 258
Paramètres de préférences. . . . . . . . . . . . . . . . . . . . . . . . . . . . . . . . . . . . . . . . . . . . . . . . . . 259
Recherche des adresses IP des serveurs SMTP et LDAP. . . . . . . . . . . . . . . . . . . . . . . . . . . . 259
Utilisation des menus du panneau de commande . . . . . . . . . . . . . . . . . . . . . . . . . . . . . . . . . . . . 261
Utilitaire de gestion de disque HP . . . . . . . . . . . . . . . . . . . . . . . . . . . . . . . . . . . . . . . . . . . . . . . 262
Logiciels réseau . . . . . . . . . . . . . . . . . . . . . . . . . . . . . . . . . . . . . . . . . . . . . . . . . . . . . . . . . . . . 263
Logiciel HP Web Jetadmin . . . . . . . . . . . . . . . . . . . . . . . . . . . . . . . . . . . . . . . . . . . . . . . . . . 263
Programme d'installation de l'imprimante HP Jetdirect pour UNIX . . . . . . . . . . . . . . . . . . . . . 263
Menu Diagnostics . . . . . . . . . . . . . . . . . . . . . . . . . . . . . . . . . . . . . . . . . . . . . . . . . . . . . . . . . . . 264
Index
Page 9
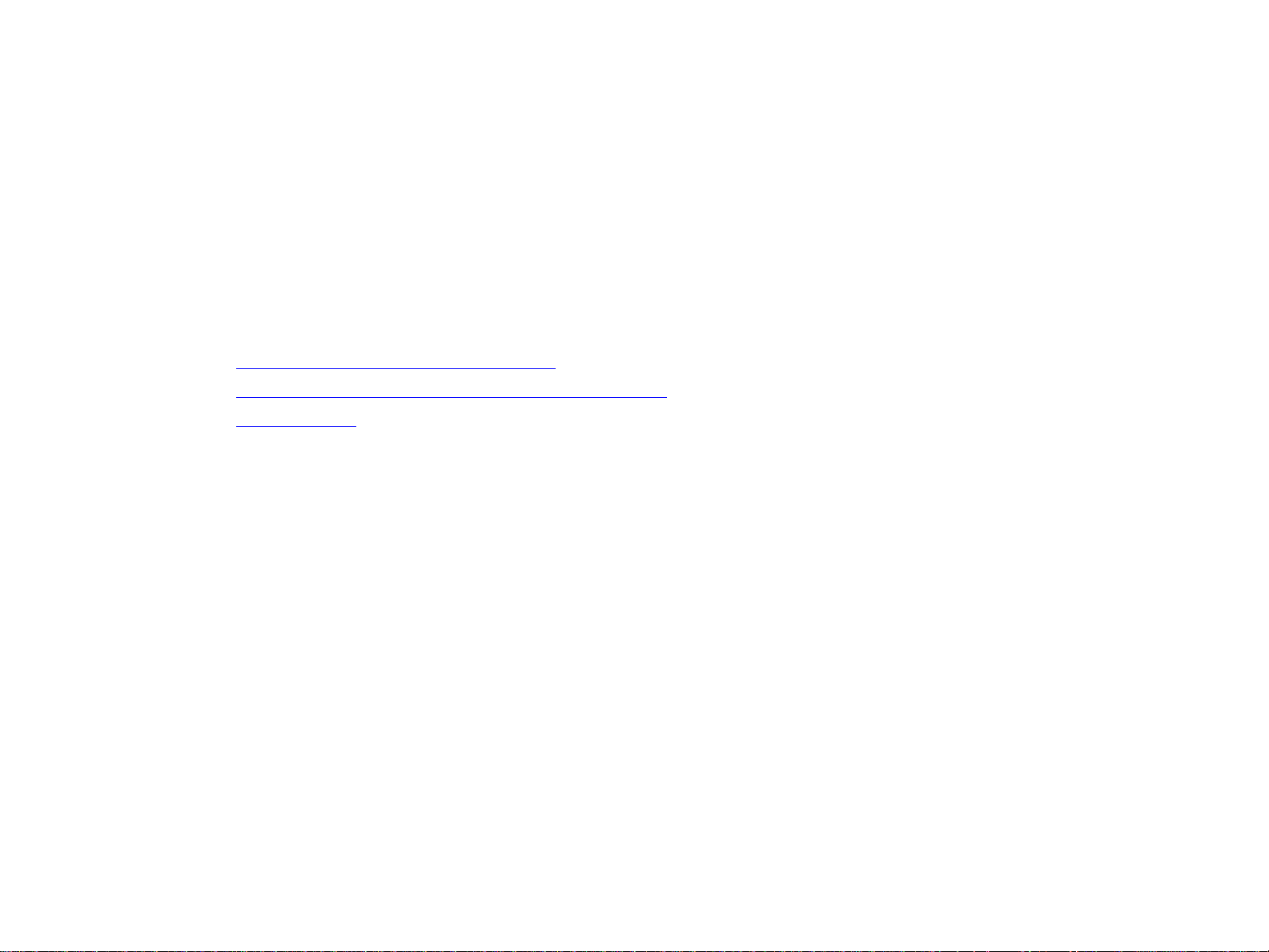
1 Informations élémentaires 9
1
Informations élémentaires
Félicitations pour l'achat de votre produit HP LaserJet 9000mfp/HP LaserJet 9000Lmfp (périphérique multifonction). Si vous
ne l'avez pas encore fait, consultez le guide de mise en route fourni avec le produit pour suivre les instructions d'installation.
Maintenant que le produit est installé et prêt à l'emploi, passez quelques minutes à vous familiariser avec lui. Ce chapitre
aborde les sujets suivants :
Caractéristiques et avantages du produit
Logiciels utiles permettant d'augmenter les possibilités
Système d'aide
Page 10
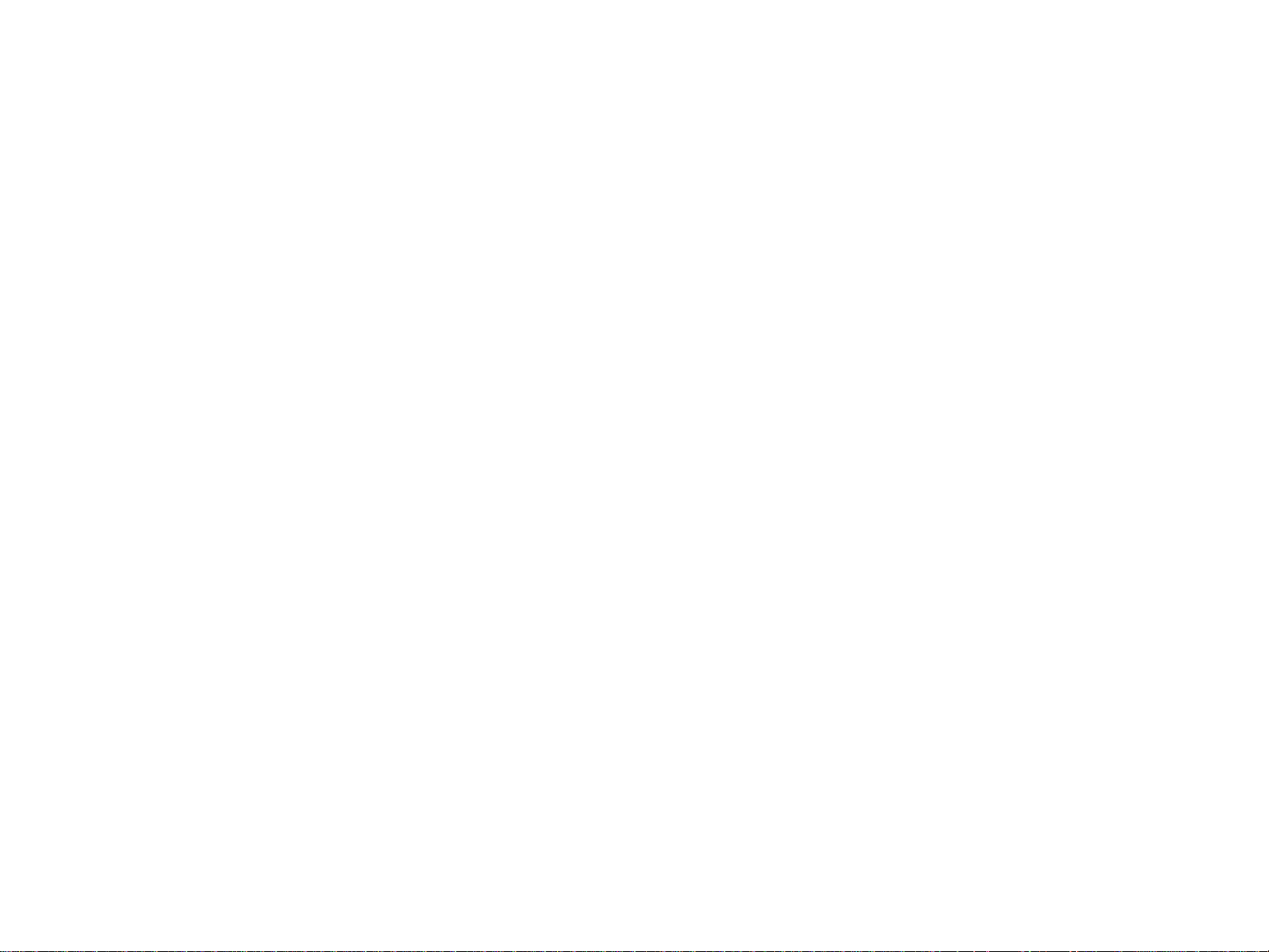
1 Informations élémentaires 10
Caractéristiques et avantages du produit
Le produit HP LaserJet 9000mfp/HP LaserJet 9000Lmfp a été conçu pour être par tagé au sein d'un groupe de travail. Il
permet aux utilisateurs d'envoyer des documents en noir et blanc, ou en couleur, de copier des documents ou d'envoyer des
tâches d'impression vers le produit. Périphérique autonome, le produit ne nécessite pas de connexion à un ordinateur. A
l'exception de l'impression réseau, vous pouvez sélectionner toutes les fonctions à partir du panneau de commande.
Copie et envoi
Modes pour le texte, les graphiques, et les combinaisons de texte et de graphiques.
Fonction d'interruption de tâche (à une étape de la copie).
Plusieurs pages par feuille (mise en page de n pages par feuille).
Animations appelant l'intervention de l'opérateur (reprise après bourrage, par exemple).
Fonction de configuration automatique permettant de faire correspondre le document imprimé aux paramètres du produit.
Possibilité de copier des livres.
Compatibilité avec la messagerie électronique.
Fonction PowerSave pour l'économie d'énergie.
Numérisation recto verso en une passe.
Cartouche d'impression
Page d'état des fournitures avec jauge d'encre, nombre de pages et informations relatives aux formats de papier utilisés.
Cartouches ne nécessitant pas d'être secouées.
Détection des cartouches d'impression HP authentiques.
Suppression automatique de la languette de scellage de la cartouche.
Caractéristiques et avantages du produit
Page 11
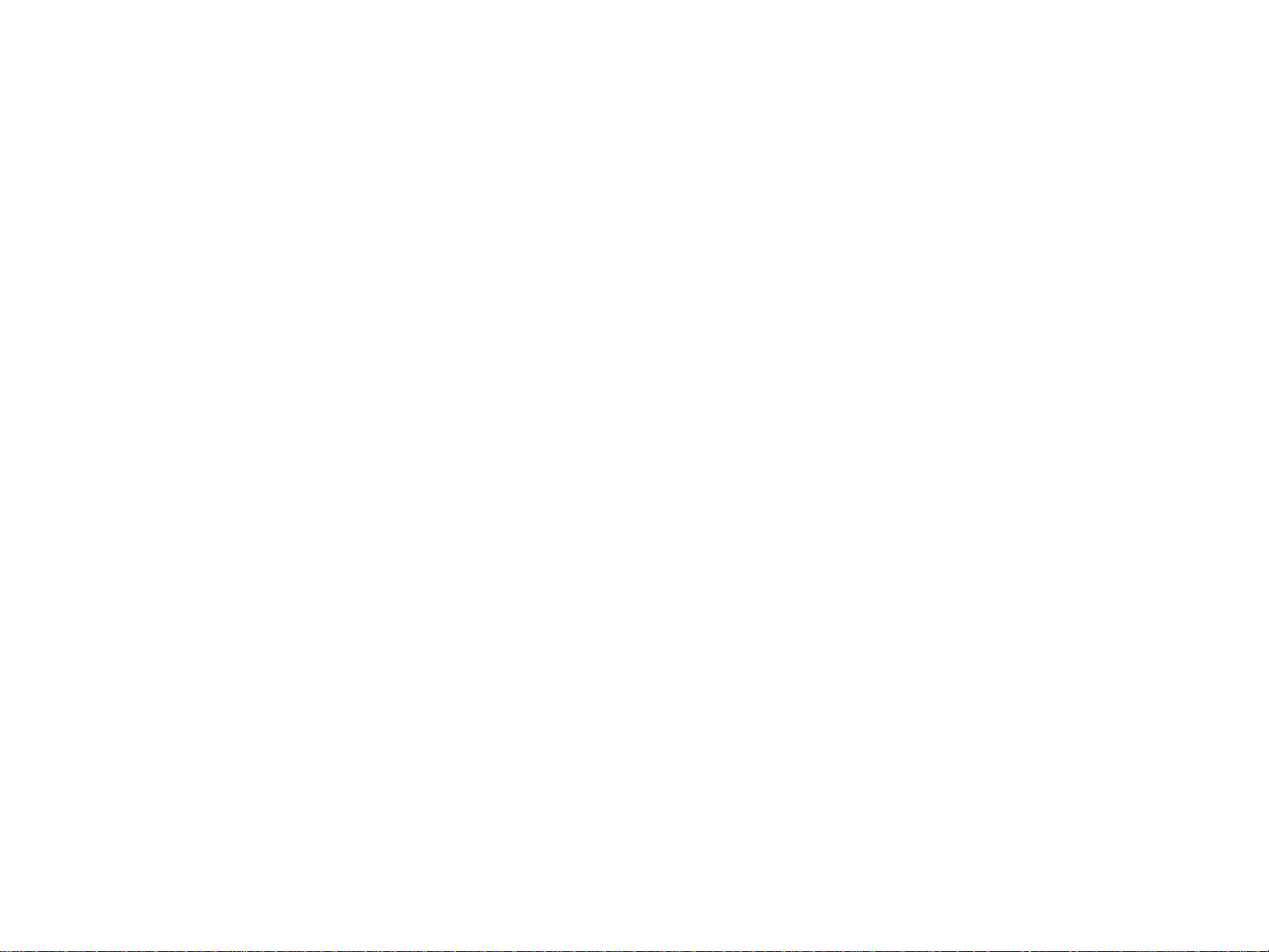
1 Informations élémentaires 11
Options de gestion du papier
Entrée
Bac 1 (bac multifonction) : bac multifonction pour le papier, les transparents, les étiquettes et les enveloppes. Ce
bac peut contenir jusqu'à 100 feuilles de papier ou 10 enveloppes.
Bacs2et3 : deux bacs de 500 feuilles. Ces bacs détectent automatiquement les formats de papier standard jusqu'au
format Ledger/A3 et permettent d'imprimer sur du papier non standard.
Bac 4 (bac d'alimentation de 2 000 feuilles) : ce bac détecte automatiquement les formats de papier standard
jusqu'au format Ledger/A3 et permet d'imprimer sur du papier non standard.
Bac d'alimentation automatique (BAA) : peut contenir jusqu'à 100 feuilles de papier.
Accessoire d'impression recto verso : permet une impression recto verso (impression sur les deux côtés du
papier).
Sortie
Sortie du BAA : peut contenir jusqu'à 100 feuilles de papier.
Réceptacle de 3 000 feuilles : peut contenir jusqu'à 3 000 feuilles de papier.
- Bac 1 (bac recto) : peut contenir jusqu'à 125 feuilles de papier.
- Bac 2 (bac verso) : peut contenir jusqu'à 3 000 feuilles de papier. Les bacs de sortie font partie des périphériques
de sortie.
Agrafeuse/réceptacle de 3 000 feuilles : permet l'agrafage multiposition de 50 feuilles de papier au maximum par
tâche ou d'une pile de feuilles de 5,5 mm au maximum.
- Bac 1 (bac recto) : peut contenir jusqu'à 125 feuilles de papier.
- Bac 2 (bac verso) : peut contenir jusqu'à 3 000 feuilles de papier. Les bacs de sortie font partie des périphériques
de sortie.
Module de finition multifonction : accueille 1 000 feuilles au maximum, permet d'agrafer des documents de
50 feuilles au maximum, ainsi que de plier et d'agrafer en continu des brochures contenant jusqu'à 10 feuilles de
papier.
- Bac du réceptacle (Bac 1) : peut contenir jusqu'à 1 000 feuilles de papier.
- Bac à brochure (Bac 2) : peut contenir jusqu'à 50 brochures.
Caractéristiques et avantages du produit
Page 12
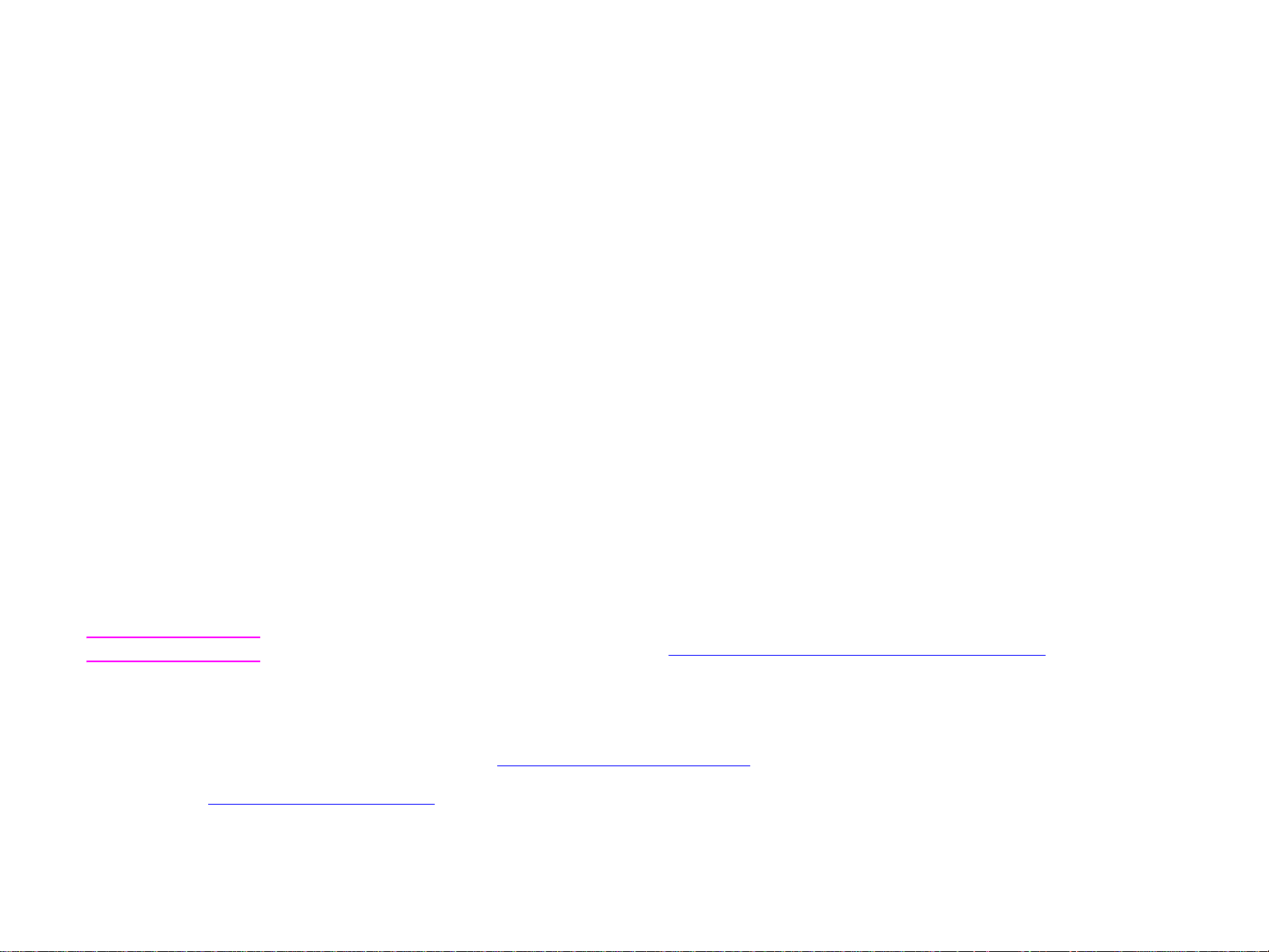
1 Informations élémentaires 12
Connectivité
Trois logements d'extension d'interface étendue (EIO) prenant en charge les cartes suivantes :
Connexion de copie à grande vitesse
Disque dur
Fast Ethernet 10/100TX qui peut être remplacé par l'une des car tes en option suivantes :
- USB, série
- LocalTalk
- Ethernet (10Base-T, 10Base2)
- Token Ring
Une connexion parallèle
Une connexion HP Fast InfraRed (FIR)
Une connexion (AUX) de connecteur de périphérique externe (FIH)
Un connecteur HP JetLink
Un serveur d'impression HP Jetdirect
Fonctionnalités environnementales
Le paramètre PowerSave permet d'économiser de l'énergie (satisfait aux normes d'ENERGY STAR®;
HP LaserJet 9000mfp uniquement)
La plupart des composants et matériaux du produit sont recyclables.
Remarque Pour plus d'informations, reportez-vous à la section « Protection de l'environnement » à la page 248.
Mises à jour du micrologiciel
Les mises à jour du micrologiciel permettent de mettre à niveau le micrologiciel du produit. Pour télécharger le dernier
micrologiciel, connectez-vous au site www.hp.com/go/lj9000_firmware
facilement les mises à jour du micrologiciel vers plusieurs imprimantes, utilisez le logiciel HP Web Jetadmin
(www.hp.com/go/webjetadmin
Caractéristiques et avantages du produit
).
et suivez les instructions à l'écran. Pour envoyer
Page 13
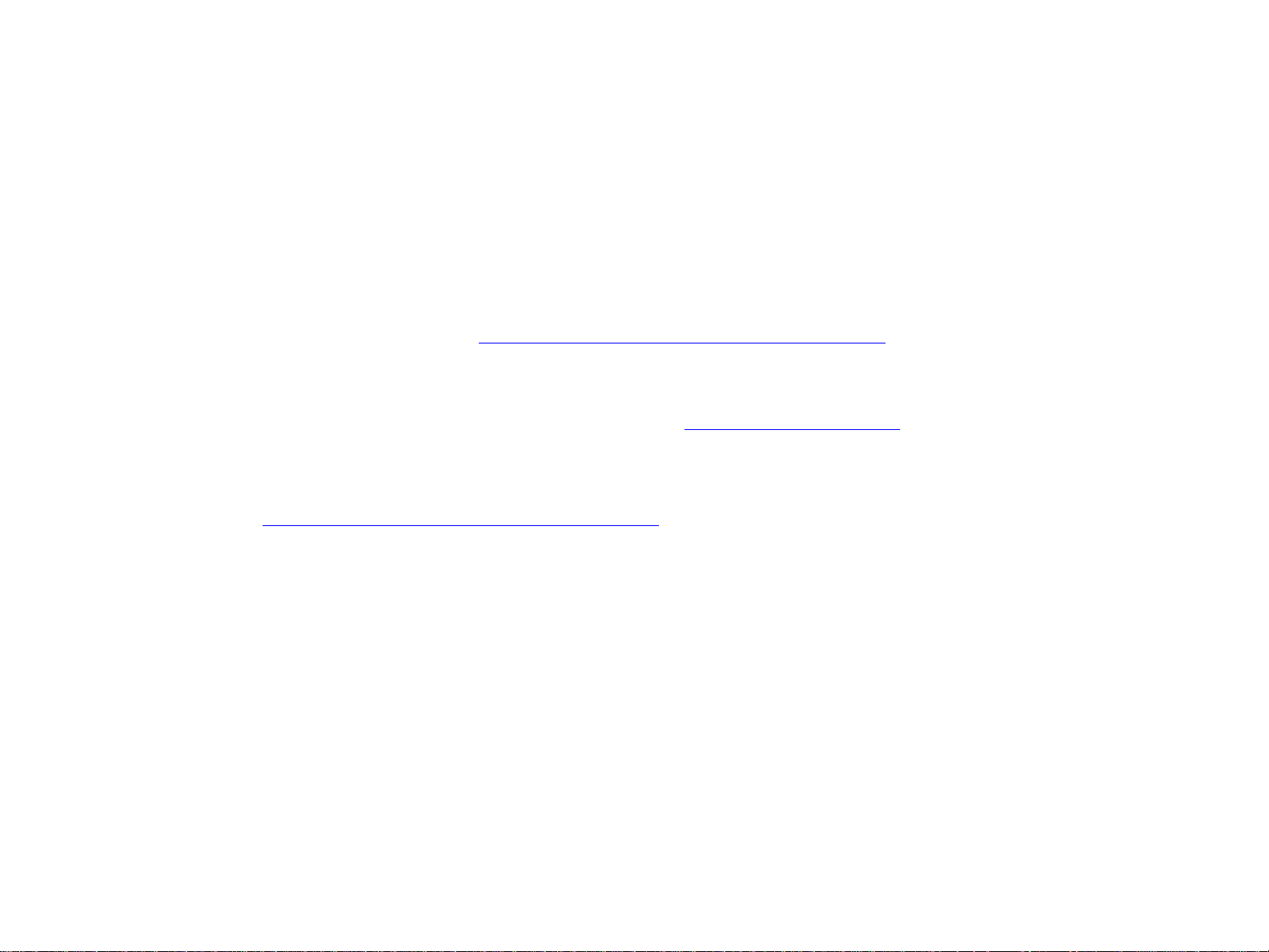
1 Informations élémentaires 13
Disque dur HP EIO
Le disque dur EIO peut être utilisé pour le stockage des tâches d'impression sélectionnées, la prise en charge de la
technologie RIP ONCE, ou le stockage permanent des polices et des formulaires téléchargés dans le produit. Contrairement
à une mémoire d'imprimante standard, de nombreux éléments du disque dur EIO sont conservés dans le produit, même
lorsque celui-ci est mis hors tension. Les polices téléchargées sur le disque dur EIO sont à la disposition de tous les
utilisateurs du produit.
Le disque dur EIO peut être protégé en écriture à l'aide du logiciel afin d'augmenter la sécurité.
Utilisateurs de Windows
Utilisez l'utilitaire de gestion de disque HP pour supprimer des fichiers et gérer des polices dans une unité de stockage de
masse. Reportez-vous à la section «
l'aide du logiciel du produit.
Hewlett-Packard commercialise parfois de nouveaux outils logiciels destinés à votre produit et à ses accessoires. Ces outils
peuvent être téléchargés sur Internet. Pour plus d'informations, reportez-vous au guide intitulé Présentation sur le disque
compact (CD-ROM) fourni avec le produit ou accédez au site www.hp.com/support/lj9000
Web HP.
Utilisateurs de Macintosh
Employez l'utilitaire HP LaserJet pour télécharger des polices et des fichiers. Pour plus d'informations, reportez-vous à la
section «
le logiciel de l'utilitaire HP LaserJet.
Utilitaire HP LaserJet (Macintosh) » à la page 19 ou à l'aide en ligne du guide de l'utilitaire HP LaserJet fourni avec
Utilitaire de gestion de disque HP » à la page 262. Pour plus d'informations, consultez
pour obtenir les adresses du site
Caractéristiques et avantages du produit
Page 14
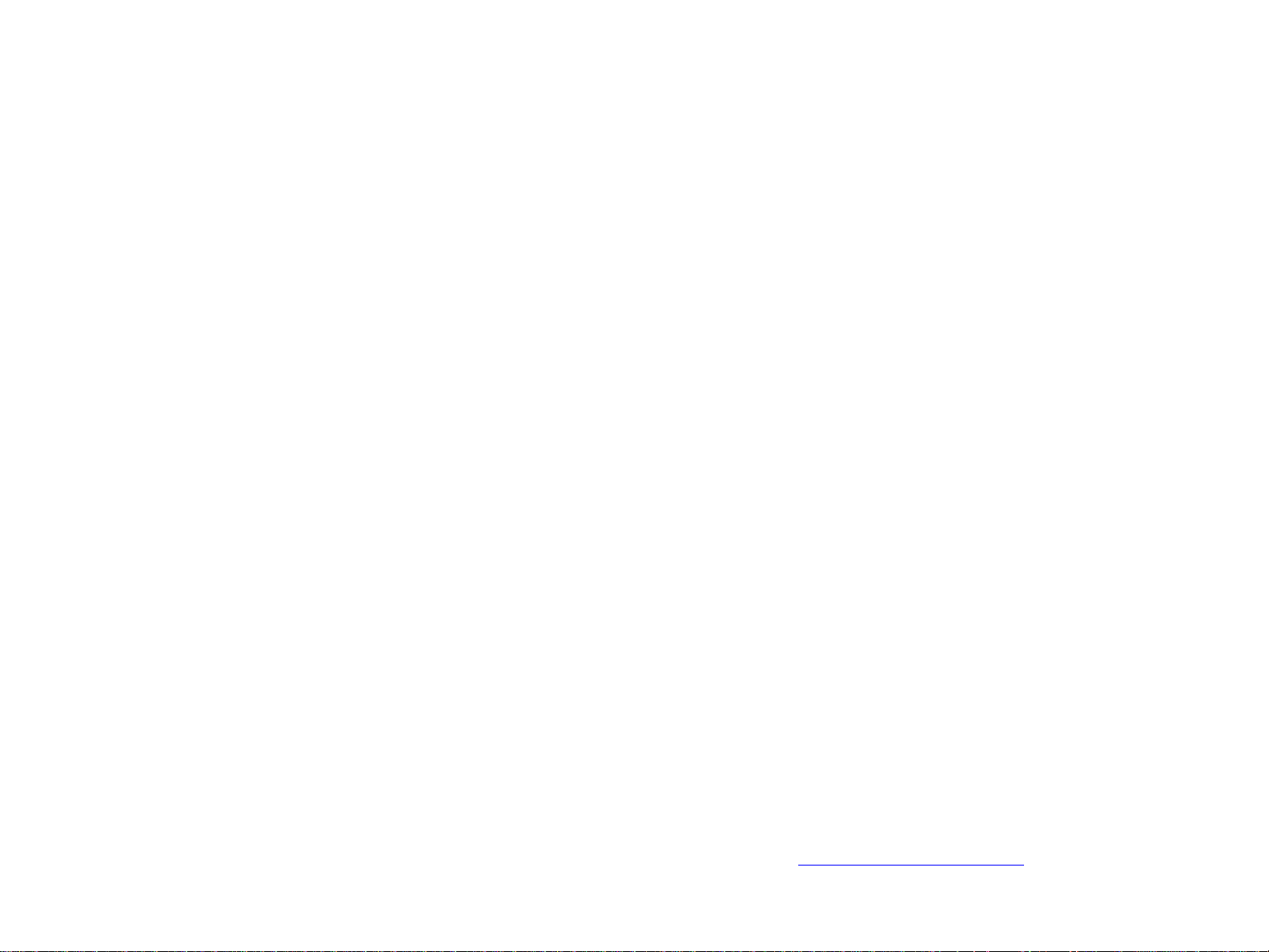
1 Informations élémentaires 14
Logiciels utiles permettant d'augmenter les possibilités
Logiciels Windows
Administrateur système
Programme d'installation
courant HP
Programme d'installation
Client
Programme d'installation
courant HP
Pilotes courants HP
d'Internet HP
Utilitaire d'image disque HP
Pilotes courants HP
Logiciels Macintosh
Administrateur système
Programme d'installation
courant HP
Utilitaire d'image disque HP
Pilotes courants HP pour client
Macintosh
*Ces produits ne sont pas disponibles en chinois traditionnel, chinois simplifié, coréen, japonais, tchèque, russe et turc.
Client
PPD/PDE
Utilitaire HP LaserJet*
Polices*
Fichiers d'aide* (disponibles en
anglais uniquement)
Vous devez installer les pilotes fournis sur ce CD-ROM afin de tirer parti au maximum des fonctions du produit. Les autres
applications sont recommandées mais ne sont pas nécessaires au fonctionnement. Pour plus d'informations, reportez-vous
au fichier LisezMoi.
Pour la gestion et la configuration réseau, utilisez le logiciel HP Web Jetadmin qui est un outil serveur auquel les
administrateurs système peuvent accéder via un navigateur Web. Pour connaître les systèmes hôte pris en charge et les
langues disponibles, ou pour télécharger le logiciel, connectez-vous au site www.hp.com/go/webjetadmin
indiqué sur le CD-ROM.
Logiciels utiles permettant d'augmenter les possibilités
ou utilisez le lien
Page 15
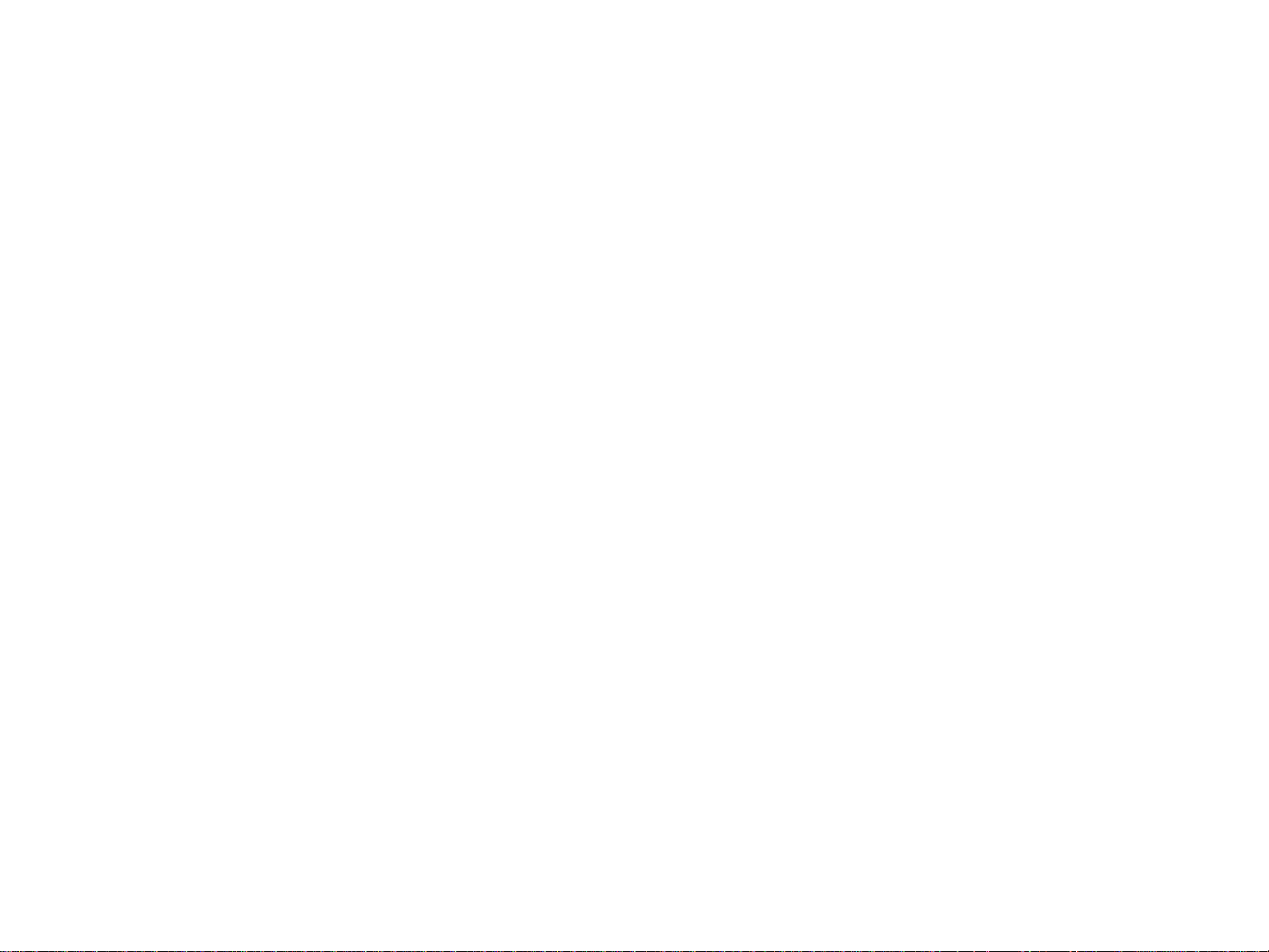
1 Informations élémentaires 15
Les pilotes les plus récents, des pilotes supplémentaires, ainsi que d'autres logiciels sont disponibles sur Internet. En
fonction de la configuration des ordinateurs fonctionnant sous Windows, le programme d'installation du logiciel du produit
vérifie automatiquement si l'ordinateur a accès à Internet pour obtenir le logiciel le plus récent. Si vous ne disposez pas d'un
accès à Internet, reportez-vous au guide intitulé Présentation fourni sur le CD-ROM pour obtenir le logiciel le plus récent.
Le produit est accompagné d'un CD-ROM contenant le système d'impression HP LaserJet. Ce CD-ROM comporte les
composants logiciels, la documentation et les pilotes destinés aux utilisateurs et aux administrateurs système. Pour obtenir
les toutes dernières informations, reportez-vous au fichier LisezMoi.
Ce CD-ROM comprend des logiciels conçus pour les utilisateurs finals et les administrateurs système travaillant dans les
environnements suivants :
Microsoft® Windows® 9X et Windows Millennium Edition (Me)
Microsoft Windows NT® 4.0 et Windows 2000
IBM OS/2 version 3.0 ou supérieure (Web)
Apple Mac OS 7.5 ou plus
Linux (Web)
AutoCAD
TM
Le système du produit comprend également des logiciels destinés aux administrateurs système gérant les systèmes
d'exploitation de réseau suivants :
Novell NetWare 3.x, 4.x ou 5.x
Microsoft Windows 9X et Windows Me
Microsoft Windows NT 4.0, Windows 2000 et Windows Me
Apple MAC OS (EtherTalk)
Linux (Web)
UNIX® (Web)
La procédure d'installation d'un produit réseau pour UNIX et les autres systèmes d'exploitation réseau est disponible sur le
Web ou chez un distributeur agréé HP local.
Logiciels utiles permettant d'augmenter les possibilités
Page 16
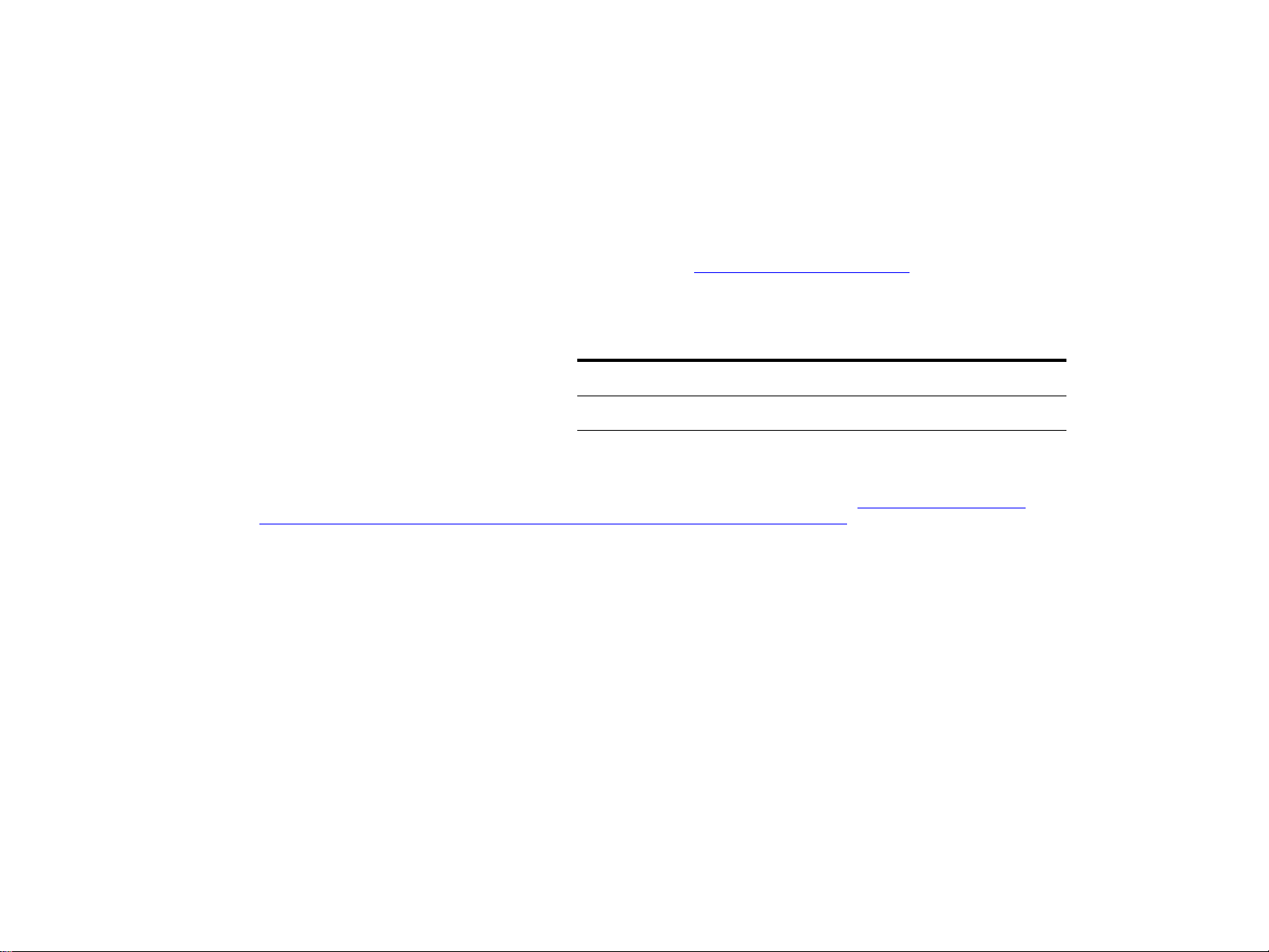
1 Informations élémentaires 16
Pilotes
Les pilotes assurent l'accès aux fonctions du produit et permettent à l'ordinateur de communiquer avec ce dernier (via un
langage de produit).
Pilotes inclus avec le produit
Vous pouvez obtenir les derniers pilotes à l'adresse suivante : www.hp.com/suppor t/lj9000. En fonction de la configuration
des ordinateurs Windows, le programme d'installation du logiciel vérifie automatiquement si l'ordinateur a accès à Internet
pour obtenir les pilotes les plus récents.
PCL 5e PCL 6 PS
a
Windows 9X et Windows Me
Windows NT 4.0 et Windows 2000
Ordinateur Macintosh
a. L'émulation PostScript (PS) de niveau 3 est appelée PS dans ce guide de l'utilisateur.
b. Seuls les fichiers PostScript Printer Description (PPD) sont inclus. (Reportez-vous à la section
b
« Fichiers PostScript
Printer Description (PPD) et Printer Dialog Extension (PDE) » à la page 19). Le pilote d'impression
Apple LaserWriter 8 est fourni avec le système d'exploitation Macintosh (OS) ou peut être obtenu directement auprès
d'Apple.
Choix d'un pilote adapté à vos besoins
Choisissez un pilote en fonction de la manière dont vous voulez utiliser le produit.
Utilisez le pilote PCL 6 pour tirer pleinement parti des fonctions du produit. Si la compatibilité en amont avec des pilotes
PCL précédents ou des produits plus anciens n'est pas nécessaire, le pilote PCL 6 est recommandé.
Utilisez le pilote PCL 5e pour obtenir un résultat d'impression comparable à celui des anciens produits ou pour prendre
en charge des modules de mémoire à deux rangées de connexions (DIMM) de police.
Pour obtenir une compatibilité avec les besoins de PostScript niveau 3, utilisez le pilote PS.
Le produit bascule automatiquement entre les langages d'impression PS et PCL.
Pour Macintosh, utilisez le pilote d'impression Apple LaserWriter 8.6 ou version supérieure (pilote PS).
Logiciels utiles permettant d'augmenter les possibilités
Page 17
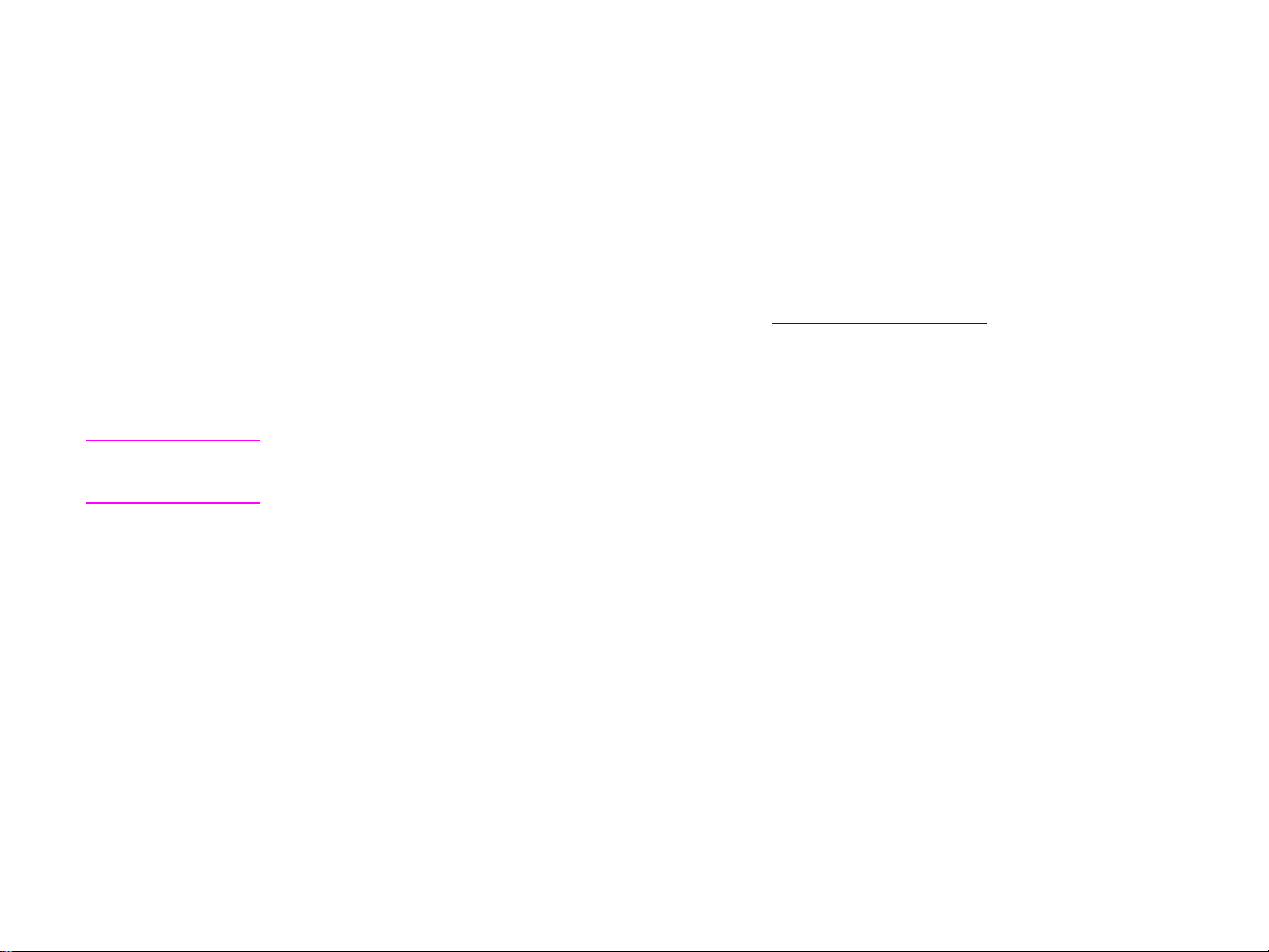
1 Informations élémentaires 17
Aide du pilote
Chaque pilote possède des écrans d'aide qui peuvent être activés via le bouton Aide, la touche F1 ou le point d'interrogation
situé dans l'angle supérieur droit du pilote d'impression (selon le système d'exploitation Windows utilisé). Ces écrans d'aide
fournissent des informations détaillées sur le pilote correspondant. L'aide du pilote d'impression est indépendante de celle de
l'application.
Pilotes supplémentaires
Vous pouvez obtenir les pilotes suivants en les téléchargeant depuis Internet ou en les demandant à un bureau de service ou
d'assistance agréé HP. Pour plus d'informations, connectez-vous au site www.hp.com/support/lj9000
Pilote d'impression OS/2 PCL5e et PCL 6
Pilote d'impression OS/2 PS2
AutoCAD
Remarque Si le pilote voulu ne figure pas sur le CD-ROM ou n'est pas mentionné ici, vérifiez si les disquettes d'installation de
l'application ou les fichiers LisezMoi prennent en charge le produit. Si tel n'est pas le cas, contactez le fabricant ou le
distributeur du logiciel, et demandez-lui un pilote pour le produit.
.
Logiciels utiles permettant d'augmenter les possibilités
Page 18
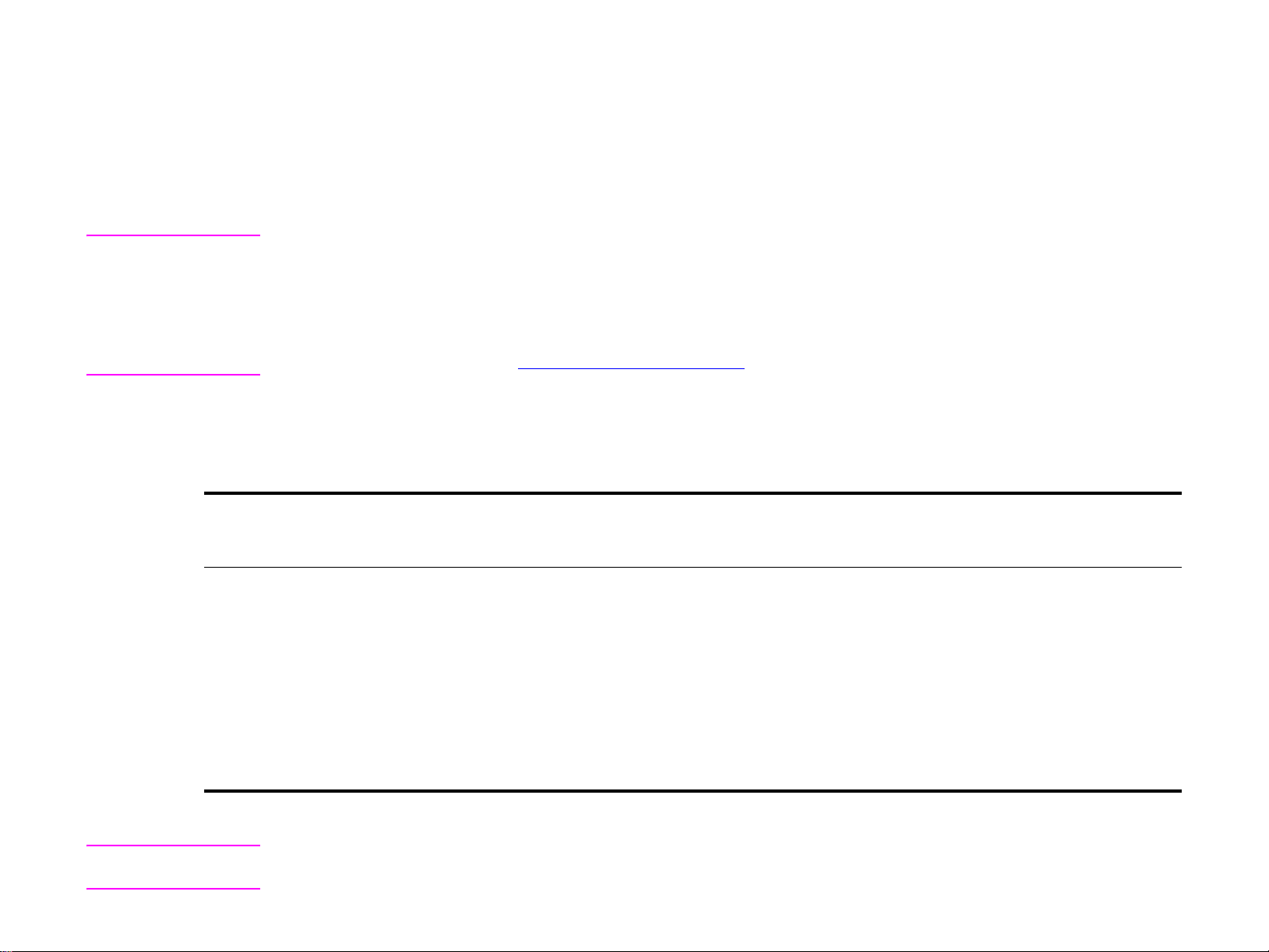
1 Informations élémentaires 18
Logiciels pour Windows
Utilisez le logiciel du système pour installer le produit. Si vous installez le produit en réseau (réseau Novell NetWare ou
Microsoft Windows) depuis un système Windows 9X, Windows NT 4.0, Windows 2000 ou Windows Me, le logiciel du système
vous guide tout au long de la procédure d'installation et configure correctement le produit réseau.
Remarque Si le produit est utilisé en réseau, les clients et les serveurs de ce réseau doivent être configurés correctement de
manière à pouvoir communiquer.
Pour obtenir des fonctions de gestion et de configuration d'un produit réseau, utilisez HP Web Jetadmin.
HP Web Jetadmin est un outil de gestion avec navigateur. Vous devez l'installer uniquement sur le poste de
l'administrateur système. Pour obtenir la liste des derniers systèmes hôte pris en charge, visitez le site de l'assistance
clientèle en ligne HP à l'adresse www.hp.com/go/webjetadmin.
Pour accéder au pilote Windows
Accédez au pilote de l'une des manières suivantes pour le configurer :
Changement temporaire des
Système d'exploitation
paramétrages
(depuis une application logicielle)
Modifications des paramètres par défaut
(sur toutes les applications logicielles)
Windows 9X et
Windows Me
Windows NT 4.0 et
Windows 2000
Remarque Les paramètres du pilote et de l'application sont prioritaires sur ceux du panneau de commande. (Les paramètres de
l'application sont prioritaires sur ceux du pilote.)
Logiciels utiles permettant d'augmenter les possibilités
Dans le menu Fichier, cliquez sur Imprimer,
puis sur Propriétés. (La véritable procédure
peut être légèrement différente ; la méthode
présentée ici est la plus courante.)
Dans le menu Fichier, cliquez sur Imprimer,
puis sur Propriétés. (La véritable procédure
peut être légèrement différente ; la méthode
présentée ici est la plus courante.)
Cliquez sur Démarrer, pointez sur
Paramètres , puis cliquez sur Imprimantes.
Cliquez avec le bouton droit de la souris sur
l'icône de l'imprimante voulue, puis
choisissez Propriétés.
Cliquez sur Démarrer, pointez sur
Paramètres , puis cliquez sur Imprimantes.
Cliquez avec le bouton droit de la souris, et
choisissez Valeurs par défaut du
document ou Propriétés.
Page 19
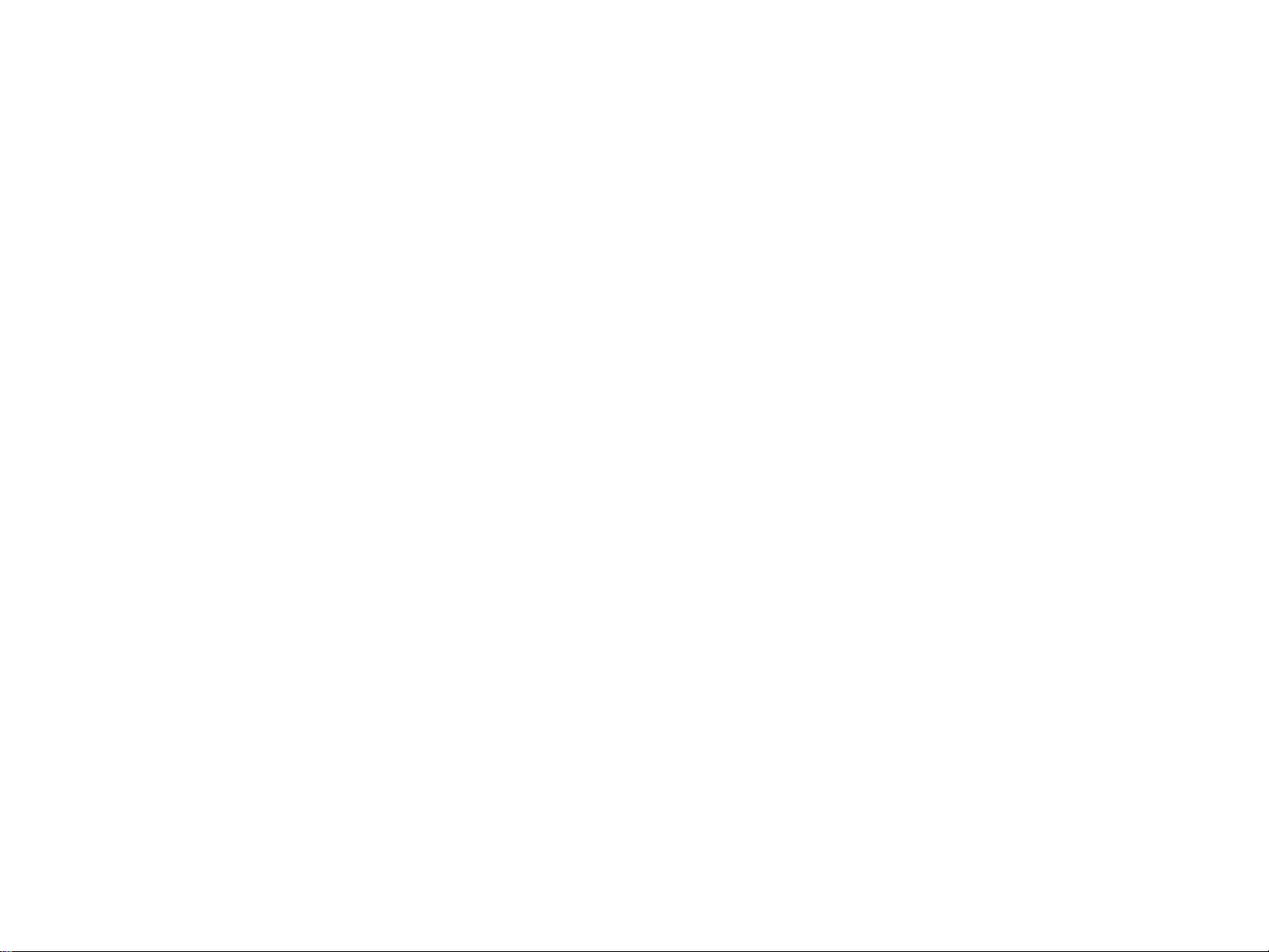
1 Informations élémentaires 19
Logiciels pour ordinateurs Macintosh
Pilote Apple LaserWriter, version 8.6 ou supérieure
Le pilote Apple LaserWriter 8.6 est fourni avec Mac OS ou peut être obtenu directement auprès d'Apple.
Fichiers PostScript Printer Description (PPD) et Printer Dialog Extension (PDE)
Associés au pilote d'impression LaserWriter 8.6, les fichiers PPD pour OS 9 et versions précédentes permettent l'accès aux
fonctions de l'imprimante, et la communication entre l'ordinateur et le produit. Un programme d'installation des fichiers PPD
et des logiciels est fourni sur le CD-ROM. Utilisez le pilote Apple LaserWriter 8.6 fourni avec l'ordinateur.
Utilisez les PDE pour OS X.
Utilitaire HP LaserJet (Macintosh)
L'utilitaire HP LaserJet permet de contrôler les fonctions non disponibles dans le pilote. Les écrans illustrés facilitent encore
la sélection des fonctions du produit à partir d'un Macintosh. Servez-vous de l'utilitaire HP LaserJet pour effectuer les
opérations suivantes :
Personnaliser les messages du panneau de commande du produit
Nommer le produit, l'affecter à une zone du réseau, télécharger fichiers et polices, et modifier la plupart des réglages du
produit
Définir un mot de passe pour le produit
Verrouiller les fonctions du panneau de commande du produit à partir de l'ordinateur afin d'éviter tout accès non autorisé
(Reportez-vous à l'aide du logiciel.)
Configurer le produit pour l'utilisation du protocole Internet (IP)
Initialiser la mémoire flash ou disque
Gérer des polices dans la mémoire vive (RAM), disque ou flash
Gérer les fonctions de mise en attente des tâches
Pour plus d'informations, reportez-vous à l'aide de l'utilitaire HP LaserJet.
Polic es
Les quatre-vingts polices d'écran installées correspondent aux polices PS qui résident dans le produit.
Logiciels utiles permettant d'augmenter les possibilités
Page 20
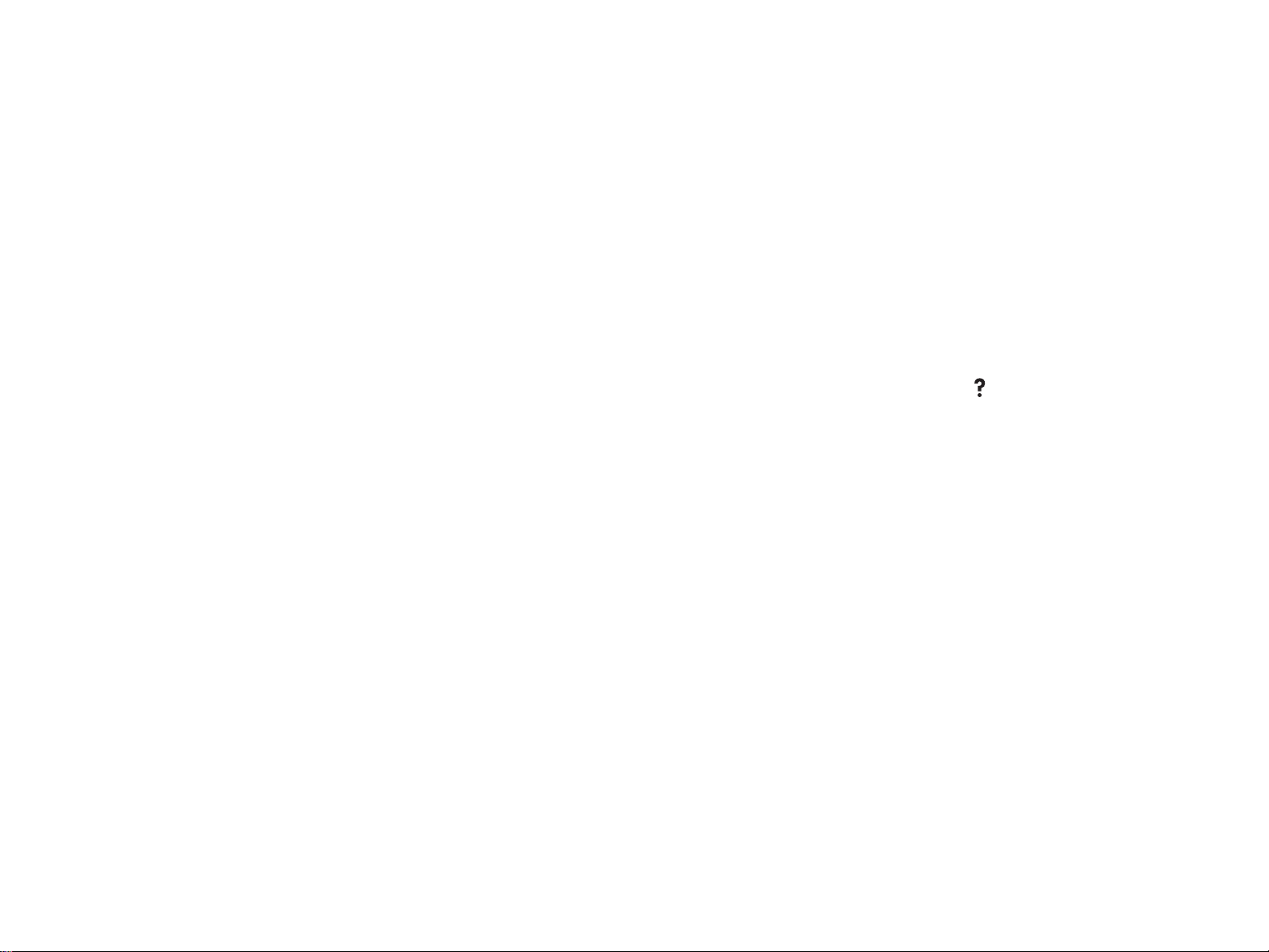
1 Informations élémentaires 20
Système d'aide
A tout moment, vous pouvez accéder au système d'aide via l'écran tactile de l'affichage graphique.
Aide Qu'est-ce que c'est ?
Les informations fournies par le produit sur toutes les rubriques sont affichées sur l'écran tactile de l'affichage graphique. Sur
l'écran supérieur, appuyez sur Aide, puis sur Qu'est-ce que c'est ?. Une fois que vous avez appuyé sur Qu'est-ce que
c'est ?, une boîte de dialogue contextuelle affiche le message « Appuyez sur n'importe quel élément pour obtenir de l'aide ».
Appuyez sur un élément ; une boîte de dialogue contextuelle contenant des informations sur cet élément apparaît. Après
avoir lu ces informations, appuyez sur un espace libre de l'écran pour supprimer la boîte de dialogue contextuelle Qu'est-ce
que c'est ?.
Dans d'autres niveaux de l'écran tactile, vous pouvez accéder au système d'aide en appuyant sur , dans l'angle supérieur
droit de chaque écran.
Aide Comment faire
Lorsque vous utilisez l'aide Comment faire, le produit vous indique comment utiliser ses fonctions.
Système d'aide
1 Appuyez sur Aide.
2 Appuyez sur Comment faire. Vous pouvez choisir une rubrique à partir de l'écran Comment faire - Index en utilisant la
barre de défilement pour mettre en surbrillance la rubrique souhaitée.
3 Appuyez sur OK.
Comment faire apparaît également dans une boîte de dialogue contextuelle Qu'est-ce que c'est ? si l'élément choisi est
une fonction comprenant des instructions. Par exemple, si vous appuyez sur l'aide Qu'est-ce que c'est ?, puis sur
Améliorer, le bouton Comment faire apparaît dans la boîte de dialogue contextuelle. Appuyez sur le bouton Comment faire
pour obtenir des instructions relatives à l'amélioration de vos copies.
Imprimez cette rubrique
Vous pouvez imprimer des instructions fournies par l'aide Comment faire en appuyant sur le bouton Imprimer cette rubrique,
situé en haut de l'écran Comment faire.
Page 21
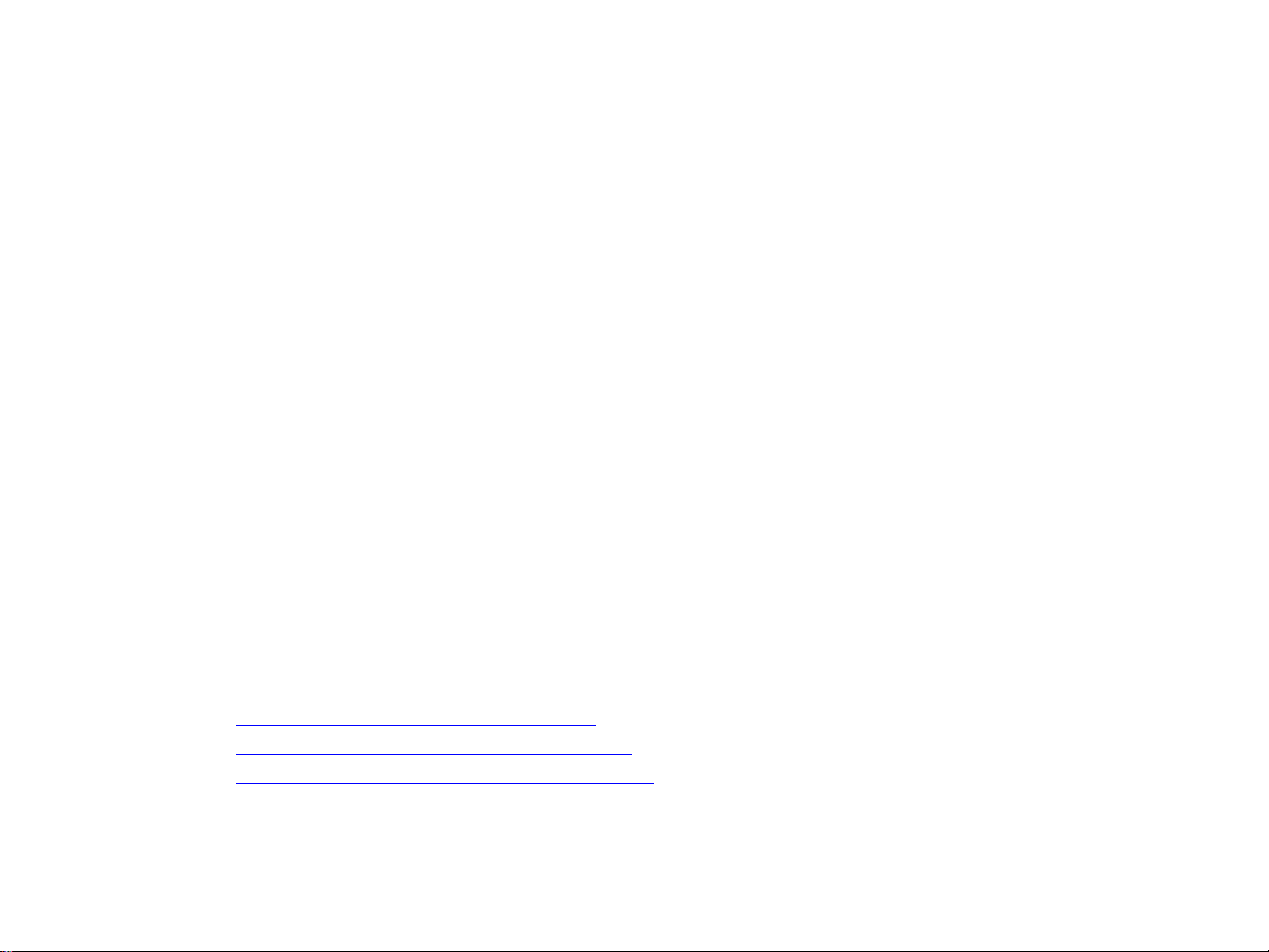
2 Panneau de commande 21
2
Panneau de commande
Présentation
Le panneau de commande du produit comporte un écran tactile d'affichage graphique unique offrant une approche intégrée
de la copie, de l'envoi numérique et de l'impression.
Le panneau de commande vous offre toutes les fonctions que vous attendez d'un photocopieur standard, ainsi que des
fonctions d'impression et d'envoi numérique. Le panneau de commande vous permet de décrire les caractéristiques du
document d'origine, d'indiquer toute modification nécessaire de l'image numérisée, mais aussi de sélectionner les
caractéristiques souhaitées pour la copie. Par exemple, vous pouvez indiquer qu'il s'agit d'un document texte au for mat A4 et
recto verso, puis indiquer des modifications d'échelle ou de contraste à apporter à la copie. Vous pouvez alors choisir les
options à utiliser pour la copie, telles que le bac et le format de papier. L'affichage graphique propose une image (icône de
page) représentant le document d'origine et la copie.
En outre, le panneau de commande présente différents menus vous permettant de paramétrer les valeurs par défaut du
système, de personnaliser les paramètres pour une tâche précise, et de stocker et de récupérer les tâches imprimées et
numérisées.
Présentation
Ce chapitre aborde les sujets suivants relatifs au panneau de commande :
Disposition du panneau de commande
Navigation au sein du panneau de commande
Ecran tactile par défaut du panneau de commande
Interprétation des voyants du panneau de commande
Les fonctions particulières du panneau de commande relatives à l'envoi, à la copie et à l'impression de tâches sont
présentées dans les chapitres suivants.
Page 22
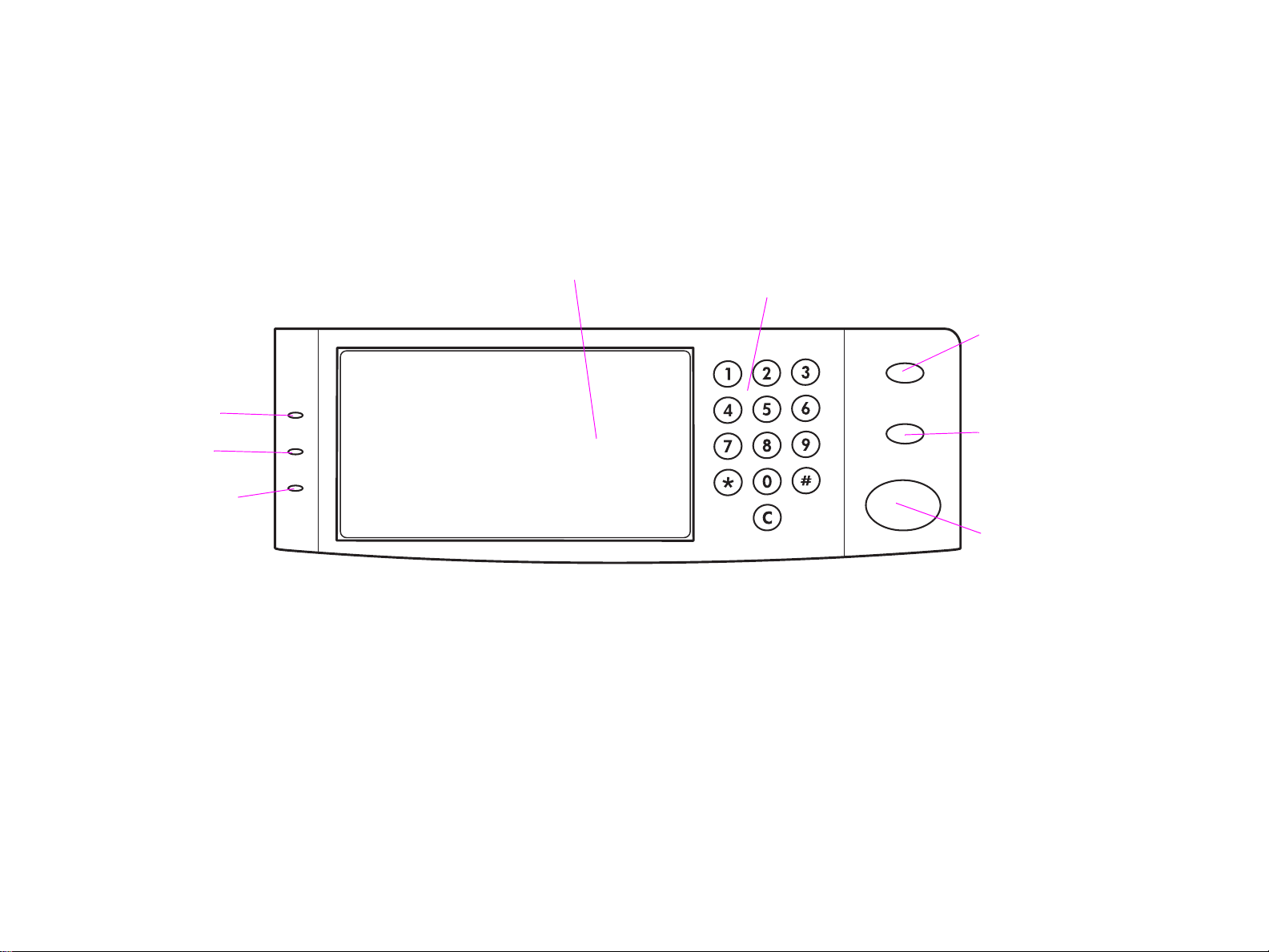
2 Panneau de commande 22
Disposition du panneau de commande
Le panneau de commande comprend un écran tactile d'affichage graphique, trois boutons pour le contrôle des tâches, un
pavé numérique et trois témoins (LED).
Ecran tactile
d'affichage graphique
Pavé numérique
REINITIALIS ER
Voyant
Prête
Voyant
Données
Voyant
Attention
ARRETER
Disposition du panneau de commande
EMARRAGE
D
Page 23
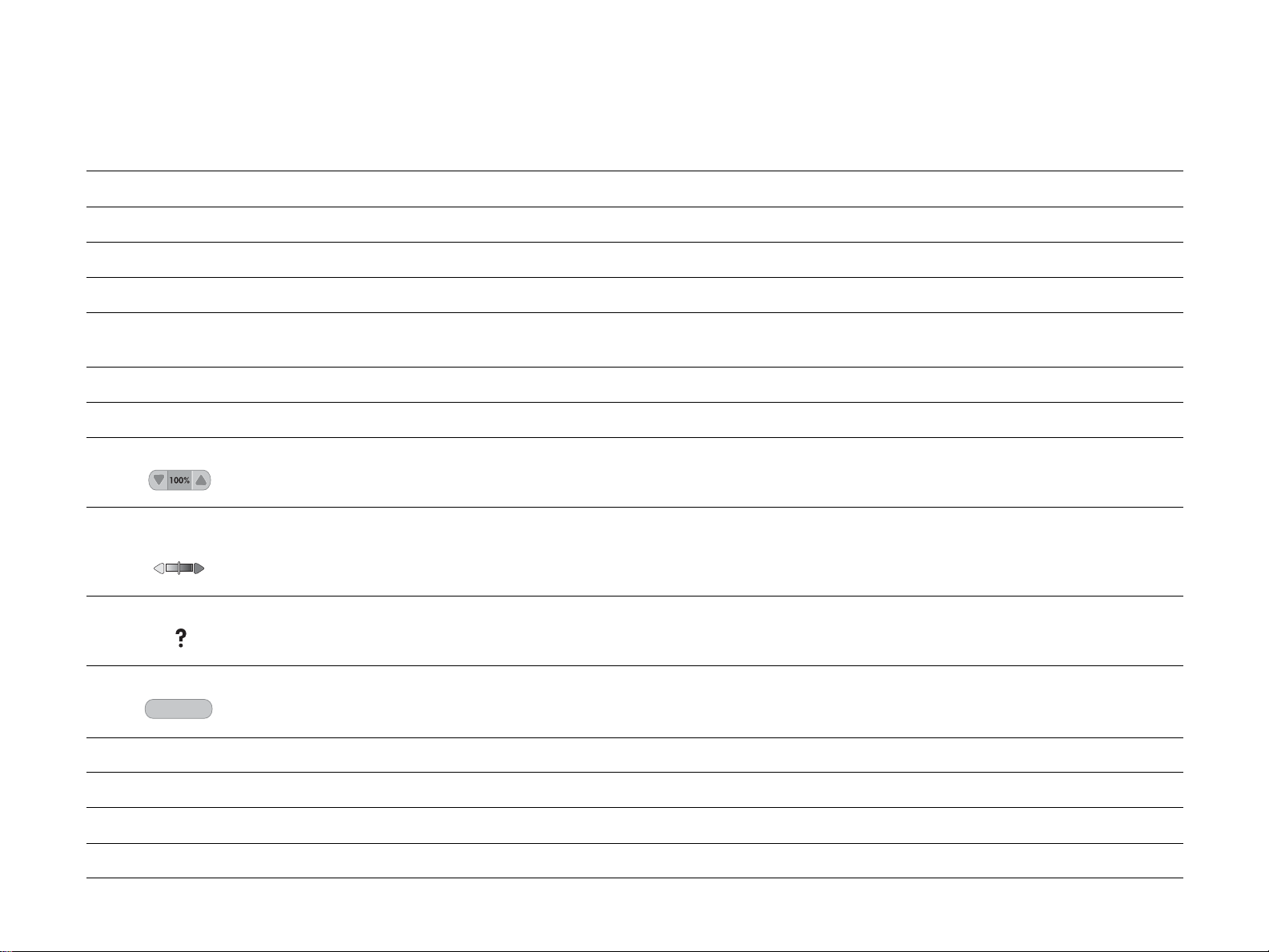
2 Panneau de commande 23
Fonctions du panneau de commande
Fonctions/Touches Fonction
Barre d'état Affiche l'état actuel du périphérique, le nombre de copies, ainsi que des options de menu et d'aide.
Menu Permet d'accéder à des paramètres, tels que la gestion du papier et la configuration du périphérique.
Aide Permet d'accéder aux options d'aide « Qu'est-ce que c'est ? » ou « Comment faire ».
Original Affiche les paramètres décrivant le document original. Le produit peut détecter automatiquement le for mat du
document.
Copie Permet d'afficher les paramètres décrivant les caractéristiques de sortie du document.
Options d'envoi Permet d'envoyer vos documents via la messagerie électronique.
Réduire/Agrandir Réduit ou agrandit le format de la copie.
Contrôle du
Augmente ou diminue la luminosité.
contraste
Permet d'accéder à l'aide « Qu'est-ce que c'est ? ». Fonction intégrée dans les menus tactiles.
Améliorer Permet d'accéder à l'écran contenant les fonctions d'amélioration.
Améliorer
R
EINITIALISER Rétablit les valeurs par défaut (valeurs usine ou définies par l'utilisateur) des paramètres de la tâche.
A
RRETER Annule la tâche active.
D
EMARRAGE Démarre une tâche de copie ou un envoi numérique, ou reprend une tâche interrompue.
Pavé numérique Permet d'entrer des valeurs numériques, notamment pour indiquer le nombre de copies souhaité.
Disposition du panneau de commande
Page 24
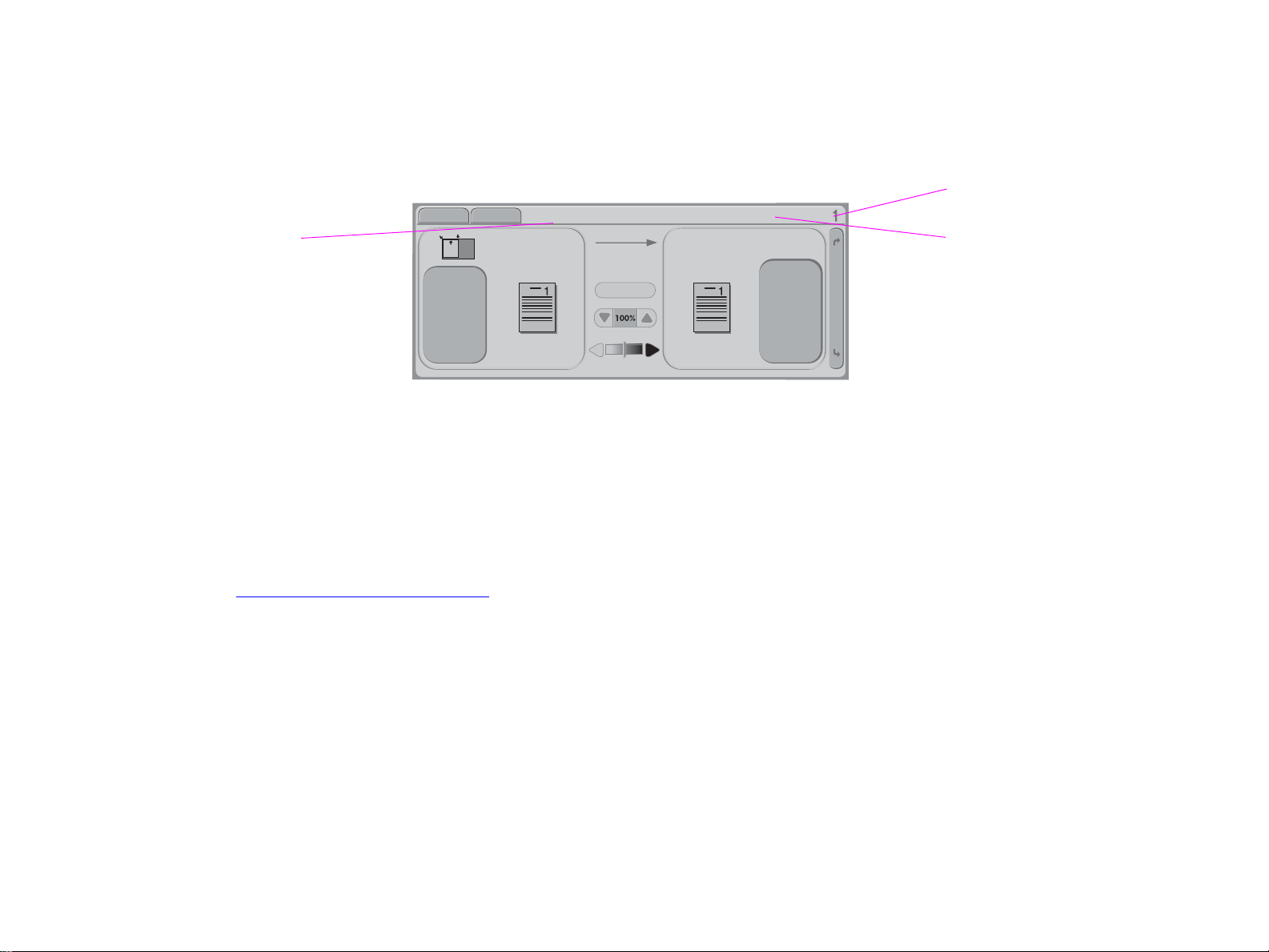
2 Panneau de commande 24
Navigation au sein du panneau de commande
Pour naviguer au sein du panneau de commande, utilisez l'écran tactile de l'affichage graphique.
Nombre de
copies sélectionné
Barre d'état
Message d'état
Barre d'état
La barre d'état est située dans la partie supérieure de l'affichage graphique de l'écran tactile par défaut. La barre d'état
affiche les menus, l'aide, les messages d'état, ainsi que le nombre de copies sélectionné.
Menu
Aide
Prête
Menu : vous avez le choix entre différents menus, dont Informations et Gestion du papier.
Aide : sélectionnez l'aide « Qu'est-ce que c'est ? » ou « Comment faire ». (Reportez-vous à la section
«
Système d'aide » à la page 20.)
Messages d'état : indiquent l'état actuel du produit, comme Prête ou Numériser page 1.
Nombre de copies sélectionné : indique le nombre de copies sélectionné. La valeur usine par défaut est 1.
Des messages d'erreur destinés à l'utilisateur apparaissent dans une boîte de dialogue contextuelle qui empêche le
fonctionnement normal de l'écran interactif jusqu'à leur effacement.
Navigation au sein du panneau de commande
Page 25
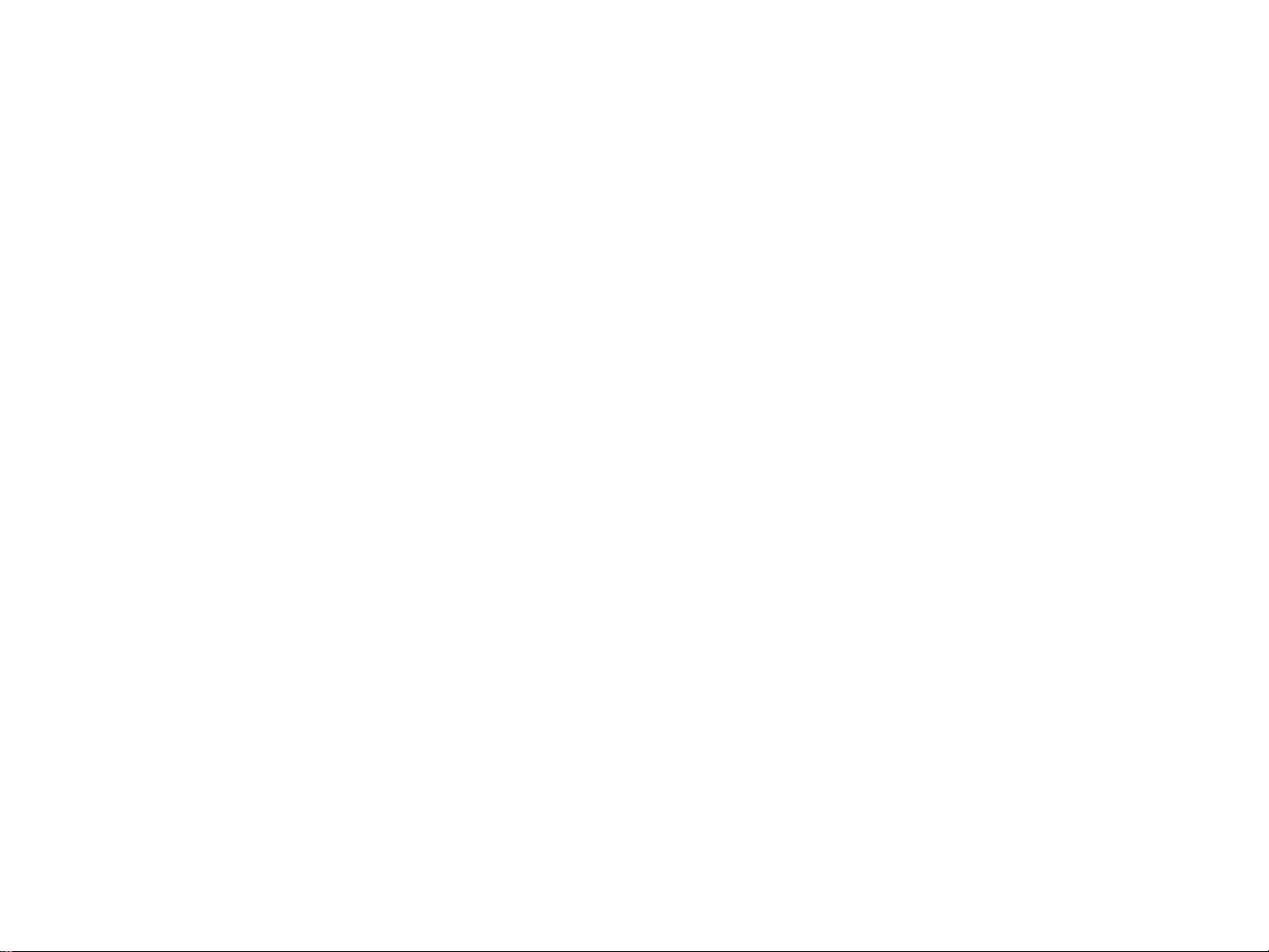
2 Panneau de commande 25
Bouton Annuler
Tous les écrans de niveau inférieur (ceux situés sous l'écran principal) de l'écran tactile comportent un bouton Annuler.
Lorsque vous appuyez sur le bouton Annuler, les modifications appor tées sont annulées. Vous revenez alors à l'écran
précédent.
Bouton OK
Tous les écrans de niveau inférieur de l'écran tactile comportent un bouton OK. Lorsque vous appuyez sur le bouton OK, les
modifications apportées sont validées. Vous passez alors à l'écran suivant.
Navigation au sein du panneau de commande
Page 26
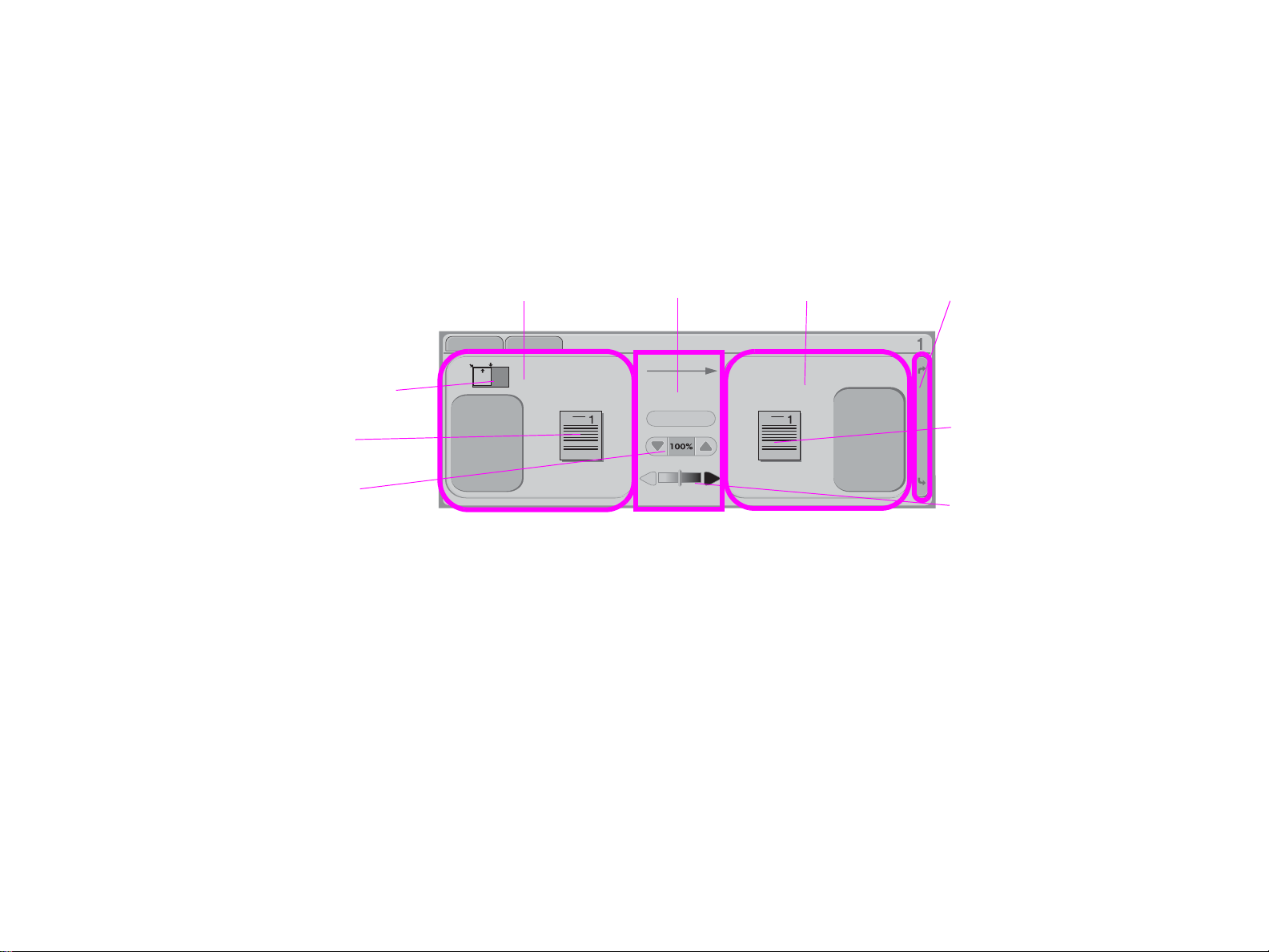
2 Panneau de commande 26
Ecran tactile par défaut du panneau de commande
L'écran tactile de l'affichage graphique comprend quatre sections : la section de l'original, de la copie, des modifications
apportées à l'image et le bouton Options d'envoi :
Icône
d'orientation de la page
Icône de l'original
Bouton
Réduire/Agrandir
Original
La section Original de l'écran tactile principal vous permet de décrire les caractéristiques du document d'origine. La section
Original est divisée en trois composants décrivant l'original copié :
Icône d'orientation de la page : indique comment positionner l'original sur la vitre ou dans le BAA. Le produit détecte
Section
Section Original
Décrire
l'original
automatiquement le format du papier lorsque vous placez ce dernier sur la vitre ou dans le BAA. Vous pouvez désactiver
la fonction de détection automatique en appuyant sur le bouton Décrire l'original et en modifiant le format.
Modification
de l'image
Améliorer
Section Copie
Paramètres
de copie
Bouton
Options d'envoi
Icône de la copie
Contrôle du
contraste
Bouton Décrire l'original : affiche l'écran Paramètres d'origine qui vous permet de décrire le document d'origine.
Icône de l'original : donne une représentation graphique des paramètres actuels.
Ecran tactile par défaut du panneau de commande
Page 27
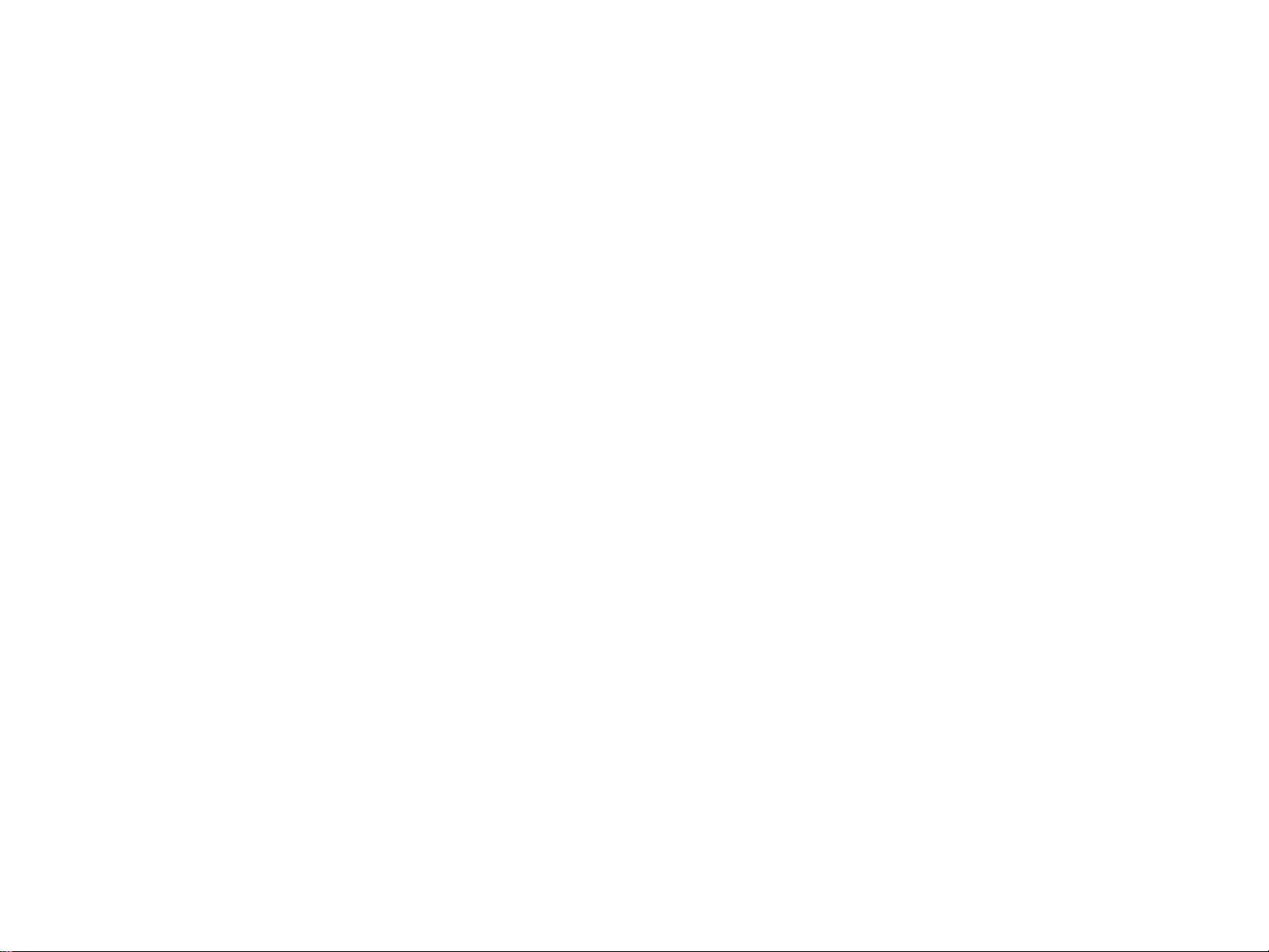
2 Panneau de commande 27
Pour décrire un document d'origine
1 Appuyez sur le bouton Décrire l'original. L'écran des paramètres du document d'origine apparaît.
2 Appuyez sur les paramètres qui décrivent votre document (format, orientation de la page, nombre de côtés et contenu de
la page). L'icône de page montre les paramètres choisis.
Modification de l'image
Vous pouvez régler le contraste à l'aide de la barre Contrôle du contraste, et agrandir ou réduire l'image à l'aide du bouton
Réduire/Agrandir, présents dans cette section de l'affichage graphique. Le bouton Améliorer permet d'accéder à des
options supplémentaires de modification des images.
Copie
La section Copie de l'écran graphique contient une icône de la copie et le bouton Paramètres de copie.
Icône de la copie : donne une représentation graphique des paramètres actuels de la copie.
Bouton Paramètres de copie : indique les paramètres de copie actuels et vous permet de les modifier.
Options d'envoi
Le bouton Options d'envoi permet d'accéder aux options d'envoi numérique disponibles. La fonction de messagerie
électronique est le système d'envoi numérique standard de ce produit. La télécopie, les dossiers, les valeurs prédéfinies et
l'authentification sont accessibles uniquement pour les clients ayant acheté le logiciel HP Digital Sender Module.
La section Options d'envoi masque les sections Copie et Modification de l'image de l'affichage graphique, mais la section
Original, ainsi que la barre Contrôle du contraste sont toujours visibles. Les sections Copie et Modification de l'image de
l'écran graphique ne s'appliquent pas à l'envoi numérique.
Ecran tactile par défaut du panneau de commande
Page 28
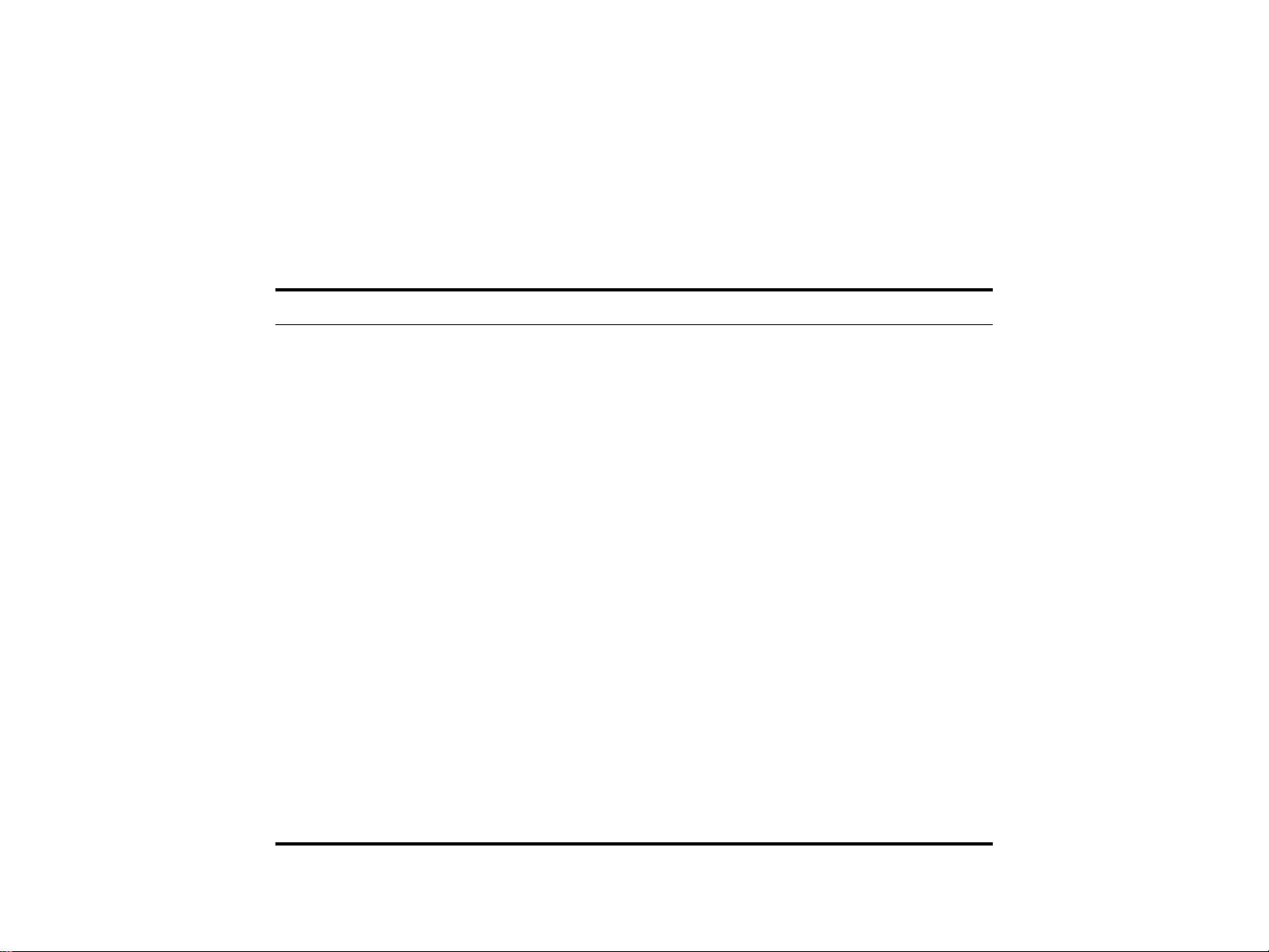
2 Panneau de commande 28
Interprétation des voyants du panneau de commande
Le panneau de commande comprend trois témoins :
Prête
Données
Attention
Voyant Signification
Prête
Eteint Le produit est hors ligne ou présente une erreur.
Allumé Le produit est prêt à imprimer.
Clignotant Le produit se met hors ligne. Veuillez patienter.
Données
Eteint Le produit ne comporte pas de données à
imprimer.
Allumé Le produit comporte des données à imprimer,
Clignotant Le produit effectue un traitement ou les données
Attention
Eteint Le produit ne présente pas d'erreur.
Allumé Le produit présente une erreur critique. Arrêtez le
Clignotant Une intervention est requise. Consultez
Interprétation des voyants du panneau de commande
mais il n'est pas prêt ou est hors ligne.
sont en cours d'impression.
produit, puis remettez-le en marche.
l'affichage du panneau de commande.
Page 29
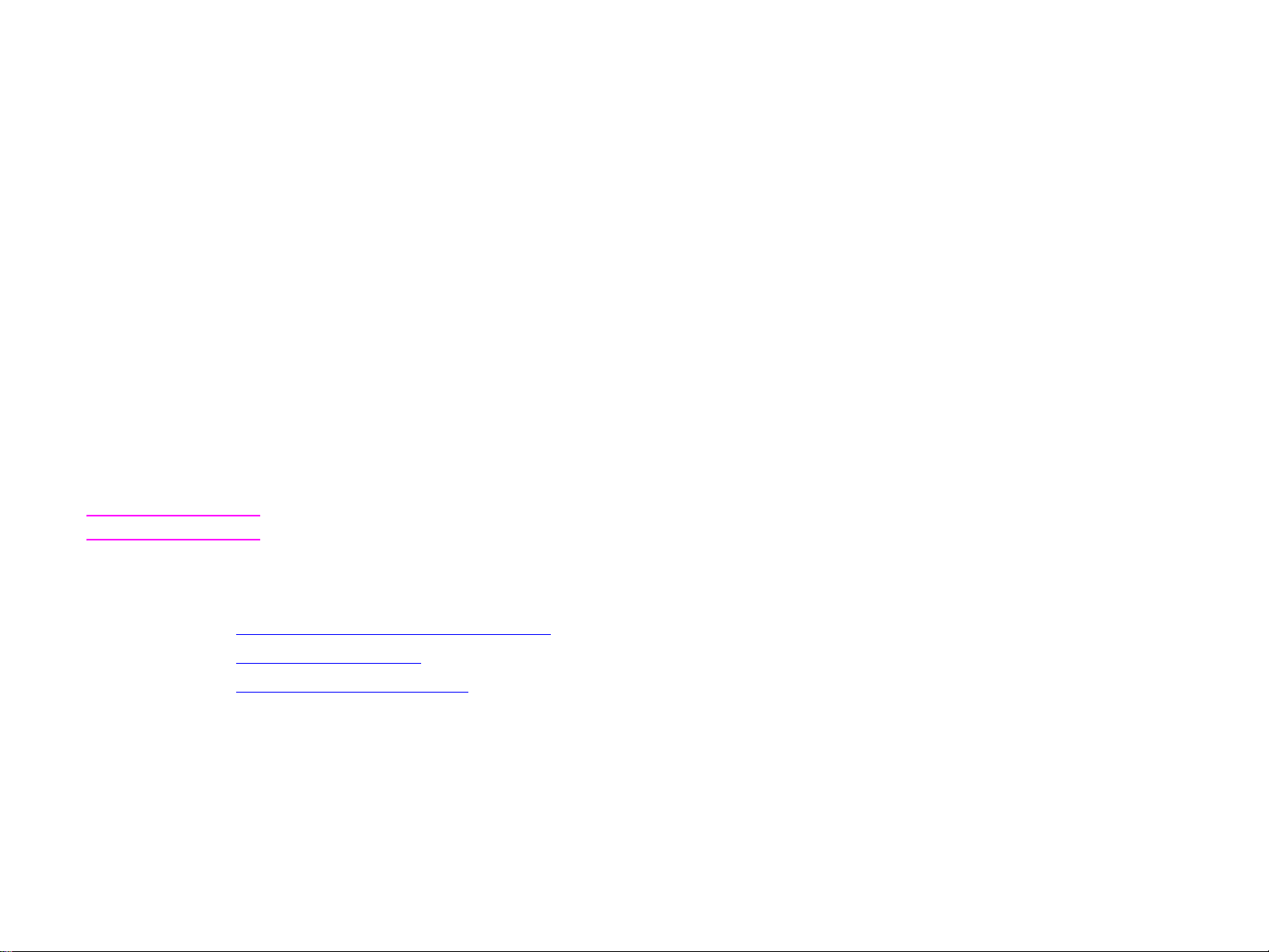
3 Envoi numérique 29
3
Envoi numérique
Présentation
Le produit permet de numériser en couleur et d'envoyer des documents numériques. A l'aide du panneau de commande, vous
pouvez numériser des documents en noir et blanc, ou en couleur, et les envoyer vers une adresse électronique sous la forme
d'une pièce jointe électronique. Pour utiliser la fonction d'envoi numérique, le produit doit être connecté à un réseau local
(LAN). Le produit se connecte directement à votre réseau local (pour plus d'informations sur la connexion à un réseau local,
reportez-vous au guide de mise en route).
Remarque Le produit ne peut ni copier ni imprimer en couleur, mais il peut numériser et envoyer des images en couleur.
Ce chapitre aborde à la fois la numérisation et l'envoi, car il s'agit de deux fonctions entièrement intégrées. Ce chapitre
contient les sections suivantes :
Notions élémentaires d'envoi numérique
Présentation
Utilisation de l'annuaire
Informations supplémentaires
Page 30
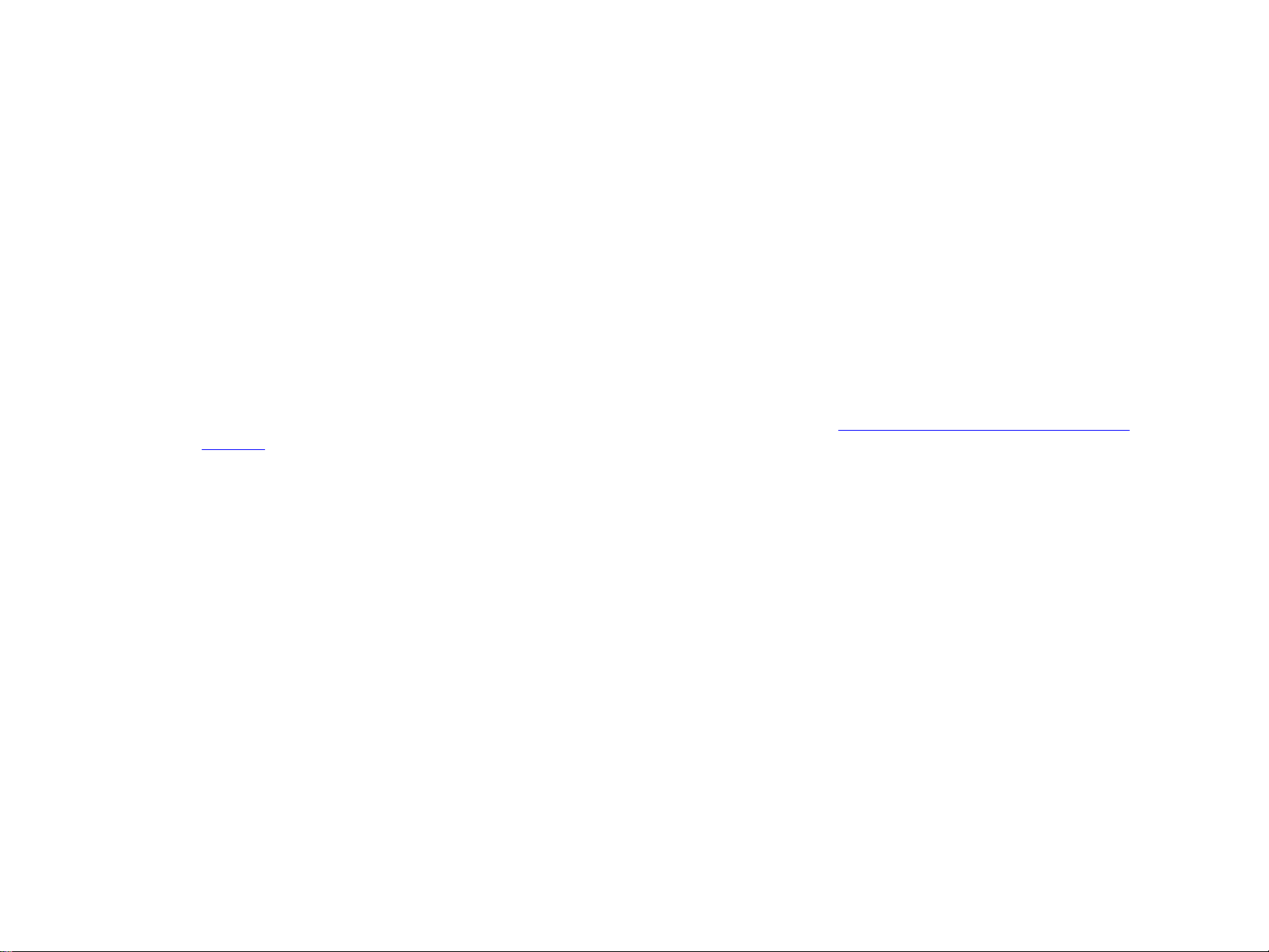
3 Envoi numérique 30
Notions élémentaires d'envoi numérique
Présentation de la fonction d'envoi numérique
La fonction d'envoi numérique offre les avantages suivants :
Envoi de documents vers plusieurs adresses électroniques, ce qui représente un gain de temps et une réduction des frais
d'expédition.
Livraison de fichiers en noir et blanc, ou en couleur. Des fichiers de formats différents peuvent être envoyés au
destinataire qui pourra les manipuler.
Accusé de réception du message électronique.
Grâce à l'envoi numérique, les documents sont numérisés vers la mémoire du produit, puis envoyés vers une ou plusieurs
adresses électroniques sous la forme d'une pièce jointe électronique. Les documents numériques peuvent être envoyés dans
différents formats graphiques, tels que TIFF et JPEG (reportez-vous à la section «
page 32), afin de permettre aux destinataires de les manipuler dans diverses applications selon leurs besoins. La qualité des
documents reçus est proche de celle du document d'origine. Vous pouvez les imprimer, les stocker ou les transmettre.
Le logiciel HP Digital Sender Module offre d'autres avantages : l'envoi vers un télécopieur, l'authentification de l'utilisateur à
des fins de sécurité et la numérisation vers un dossier.
Modification des paramètres » à la
Notions élémentaires d'envoi numérique
Page 31

3 Envoi numérique 31
Envoi de documents
Le produit a une résolution de numérisation de 600 pixels par pouce (ppp). Le produit numérise des documents en noir et
blanc, et en couleur. Vous pouvez placer les documents d'origine sur la vitre du scanner ou dans le BAA. La vitre du scanner
accepte tous les formats de support, même les documents de taille irrégulière, les livres, les documents agrafés, les
documents qui ont été pliés et les photographies.
Vous pouvez utiliser les paramètres par défaut, ou modifier vos préférences de numérisation et formats de fichier. Les
paramètres par défaut sont les suivants :
Couleur
PDF (le destinataire doit disposer d'Adobe® Acrobat® pour afficher le contenu de la pièce jointe)
Envoi de documents originaux au format Lettre à l'aide de la vitre du scanner ou du BAA
Procédez comme suit pour numériser des originaux au format Lettre à l'aide des paramètres par défaut du produit et pour les
envoyer.
1 Placez le document face vers le bas sur la vitre du scanner.
Sur l'écran tactile de l'affichage graphique :
2 Appuyez sur Options d'envoi.
La zone Options d'envoi remplace la zone Paramètres de copie. L'option Réduire/Agrandir disparaît : elle ne s'applique pas à
l'envoi.
3 Appuyez sur Messagerie électronique.
4 Appuyez sur De, puis saisissez votre adresse électronique à l'aide du clavier qui apparaît.
Remarque Appuyez sur pour supprimer les frappes incorrectes.
5 Appuyez sur A, puis saisissez l'adresse électronique du destinataire.
6 Appuyez sur CC, puis saisissez, si nécessaire, l'adresse électronique des destinataires en copie. Pour envoyer un
document en copie confidentielle, appuyez sur BCC, puis saisissez l'adresse électronique du destinataire.
7 Appuyez sur Objet, puis saisissez l'objet de votre message.
8 Appuyez sur OK.
Notions élémentaires d'envoi numérique
Page 32

3 Envoi numérique 32
9 Appuyez sur D
EMARRER.
La barre d'état du panneau de commande affiche le message suivant : Traitement de la tâche d'envoi numérique.
Modification des paramètres
Avant d'envoyer un document, vous pouvez modifier les paramètres suivants :
Préférence de numérisation : sélectionnez Noir et blanc ou Couleur.
Type de fichier : sélectionnez PDF, TIFF, MTIFF ou JPG.
Les fichiers aux formats suivants peuvent être transmis vers une adresse électronique :
PDF : le format de fichier PDF est le paramètre par défaut. Il offre la meilleure qualité générale pour le texte et les
graphiques. Toutefois, le destinataire doit disposer d'Adobe Acrobat pour consulter les fichiers PDF. Ce format de
fichier crée une pièce jointe électronique qui contient toutes les pages numérisées.
JPG : bien que les fichiers JPG n'offrent pas la même qualité que les fichiers PDF, le destinataire peut facilement les
visualiser via son navigateur Internet. Ce format de fichier crée une pièce jointe électronique pour chaque page
numérisée. Le destinataire peut manipuler les fichiers JPG et les importer dans diverses applications.
TIFF : standard, le format de fichier TIFF fonctionne correctement avec de nombreuses applications informatiques et
peut être manipulé par le destinataire du message. Ce format de fichier crée une pièce jointe électronique pour
chaque page numérisée.
MTIFF : un fichier MTIFF correspond à un fichier TIFF multipage. Il permet d'enregistrer plusieurs pages numérisées
dans une seule pièce jointe électronique.
Remarque Les fichiers MTIFF et PDF peuvent être scindés en plusieurs pièces jointes si le réseau impose une taille de fichier
maximale aux pièces jointes électroniques.
Envoi d'un document à plusieurs destinataires
1 Placez un document face vers le bas sur la vitre du scanner ou dans le BAA.
2 Appuyez sur Options d'envoi.
3 Appuyez sur Messagerie électronique.
4 Appuyez sur De, puis saisissez votre adresse électronique à l'aide du clavier qui apparaît.
5 Appuyez sur A, puis saisissez l'adresse électronique du premier destinataire. Une fois la première adresse saisie,
appuyez sur le bouton Entrée de l'écran clavier afin d'insérer un point-virgule, puis continuez la saisie des adresses
électroniques.
Notions élémentaires d'envoi numérique
Page 33

3 Envoi numérique 33
6 Pour vérifier la liste des destinataires, appuyez sur la flèche vers le bas dans la ligne de saisie A.
7 Appuyez sur CC, puis saisissez, si nécessaire, l'adresse électronique des destinataires en copie. Pour envoyer un
document en copie confidentielle, appuyez sur BCC, puis saisissez l'adresse électronique du destinataire.
8 Appuyez sur Objet, puis saisissez l'objet de votre message.
9 Appuyez sur OK.
10 Appuyez sur D
EMARRER.
Utilisation de la fonction de saisie automatique
Lorsque vous entrez dans les écrans A, CC ou De à l'aide de la fonction Envoi vers messagerie élec., la fonction de saisie
automatique est utilisée. Pendant que vous saisissez l'adresse ou le nom avec l'écran clavier, le produit effectue une
recherche automatique dans l'annuaire et affiche la première adresse correspondante. Vous pouvez ensuite sélectionner le
nom en appuyant sur Entrée ou continuer à le saisir jusqu'à ce que la fonction de saisie automatique trouve celui qui
convient. Si vous entrez un caractère qui ne correspond à aucune entrée de la liste, le texte de la saisie automatique
disparaît. Ceci vous indique que l'adresse entrée ne figure pas dans l'annuaire.
Notions élémentaires d'envoi numérique
Page 34

3 Envoi numérique 34
Utilisation de l'annuaire
Vous pouvez envoyer un document à une liste de destinataires grâce à la fonction d'annuaire du produit. Pour obtenir des
informations sur la configuration des listes d'adresses, consultez votre administrateur système.
Création d'une liste de destinataires
Sur l'écran tactile de l'affichage graphique :
1 Appuyez sur Options d'envoi.
2 Appuyez sur Messagerie électronique.
3 Appuyez sur A pour accéder à l'écran clavier.
4 Saisissez la première lettre du nom.
Remarque Le produit commence au début de la liste des adresses, sauf si vous indiquez la première lettre du nom.
5 Appuyez sur pour accéder à l'annuaire.
6 Parcourez l'annuaire à l'aide de la barre de défilement. Maintenez l'appui sur la flèche pour faire défiler la liste
rapidement.
7 Mettez le nom du destinataire en surbrillance afin de le sélectionner, puis appuyez sur le bouton Ajouter.
Vous pouvez également sélectionner une liste de distribution en appuyant sur le bouton Groupe ou ajouter un destinataire
d'une liste locale en appuyant sur le bouton Local. Mettez en surbrillance les noms qui conviennent, puis appuyez sur le
bouton Ajouter afin de les ajouter à la liste de destinataires.
Vous pouvez supprimer un destinataire de la liste. Faites défiler cette dernière jusqu'au destinataire concerné, puis appuyez
sur le bouton Supprimer.
8 Les noms figurant dans la liste des destinataires apparaissent dans la ligne de saisie de l'écran clavier. Vous pouvez
ajouter un destinataire ne figurant pas dans l'annuaire. Pour ce faire, saisissez son adresse électronique via le clavier.
Lorsque la liste des destinataires vous convient, appuyez sur OK.
9 Appuyez sur le bouton OK de l'écran clavier.
10 Complétez les zones CC et Objet de l'écran Envoi vers messagerie élec., si nécessaire. Vous pouvez vérifier la liste des
destinataires en appuyant sur la flèche vers le bas de la ligne de saisie A.
11 Appuyez sur OK.
12 Suivez les instructions de la barre d'état de l'affichage graphique.
Utilisation de l'annuaire
Page 35

3 Envoi numérique 35
Informations supplémentaires
Pour obtenir des informations sur la recherche des adresses IP des serveurs SMTP et LDAP, et sur la configuration du produit
pour l'envoi numérique, reportez-vous à la section «
Applet de configuration de la fonction d'envoi numér ique » à la page 258.
Informations supplémentaires
Page 36

4 Copie rapide 36
4
Copie rapide
Présentation
Ce produit fonctionne comme un copieur autonome et rapide. Il n'est plus nécessaire d'installer de logiciel ni que votre
ordinateur soit allumé pour faire des photocopies. Vous pouvez facilement ajuster les paramètres de copie au niveau du
panneau de commande. Les documents originaux peuvent être copiés à l'aide du BAA ou de la vitre du scanner. Le produit
peut traiter simultanément des tâches de copie, d'impression et d'envoi numérique.
Ce chapitre vous indique comment effectuer des copies en noir et blanc, et comment modifier les paramètres de copie. Cette
section aborde les sujets suivants :
Instructions de copie de base
Sélection du bac de sortie
Modification de l'image
Nous vous conseillons de lire le chapitre sur le fonctionnement de base du panneau de commande avant d'utiliser les
fonctions de copie du produit.
Présentation
Page 37

4 Copie rapide 37
Instructions de copie de base
Cette section fournit des instructions de base pour effectuer des copies. Le produit détecte automatiquement le format du
papier lorsque vous placez le document sur la vitre du scanner ou dans le BAA. Vous pouvez annuler la fonction de détection
automatique en indiquant le format d'entrée (Décrire l'original) et de sortie (Copier les paramètres) via le panneau de
commande.
Copie à l'aide des paramètres par défaut (copie à l'aide d'une seule touche)
Les paramètres par défaut suivants s'appliquent à la copie :
Nombre de copies : une
Format : document d'origine au format Lettre et copie au format Lettre
Remarque Le produit détecte automatiquement le format de papier d'origine et effectue une copie au même format. Le format de
papier par défaut défini en usine est Lettre ou A4 uniquement dans le cas où aucun papier n'est détecté.
Orientation de la page : Portrait
Recto verso/Recto : copie en recto
Contenu page : Mixte
Mode tâche : Non
Papier fort grammage : Non
Pour effectuer des copies à l'aide des paramètres par défaut
1 Placez le document face vers le bas sur la vitre du scanner ou dans le BAA.
2 Appuyez sur D
Instructions de copie de base
EMARRER.
Page 38

4 Copie rapide 38
Copie à l'aide des paramètres définis par l'utilisateur
Pour modifier les paramètres de copie, procédez comme suit.
Pour effectuer des copies à partir de paramètres différents des paramètres par défaut
1 Placez l'original face vers le bas sur la vitre du scanner ou dans le BAA.
Sur l'écran tactile de l'affichage graphique :
2 Appuyez sur Décrire l'original pour afficher les options. Vous pouvez choisir Elémentaire ou Avancé.
3 Appuyez sur les options élémentaires qui décrivent votre original. Choisissez parmi les éléments suivants :
Format : sélectionnez le format de votre original.
Orientation de la page : sélectionnez Portrait ou Paysage.
Nombre de côtés : sélectionnez Recto ou Recto verso.
Contenu de la page : sélectionnez Texte, Graphique ou Les deux.
4 Appuyez sur l'onglet Avancé pour afficher les options dans l'écran Avancé. Choisissez parmi les fonctions suivantes :
Papier fort grammage : sélectionnez Oui si le document d'origine se trouve sur du papier à fort grammage.
Mode tâche : pour associer plusieurs numérisations en une seule tâche, choisissez Oui.
5 Une fois les sélections effectuées, appuyez sur OK.
Remarque L'icône de page de la section Original de l'affichage graphique affiche une image représentant le document d'origine.
6 Effectuez les réglages nécessaires concernant le contraste, et la réduction ou l'agrandissement à l'aide de la barre
Contrôle du contraste et du bouton Réduire/Agrandir de la section Modification de l'image de l'affichage graphique.
7 Appuyez sur Paramètres de copie pour visualiser vos options. Vous pouvez choisir Elémentaire ou Avancé.
Instructions de copie de base
Page 39

4 Copie rapide 39
8 Appuyez sur les options élémentaires qui décrivent les caractéristiques des copies que vous effectuez. Les options sont
les suivantes :
Format du papier : sélectionnez Auto (le format du papier correspond au format de l'original) ou le format de copie
souhaité. Vérifiez que vous avez chargé le format de papier correct dans le bac.
Nombre de côtés : sélectionnez Recto ou Recto verso.
Orientation verso : sélectionnez Normal ou Retourner (lorsque l'option de copie Recto verso est sélectionnée).
Pages par feuille : sélectionnez 1, 2, 4 ou Livret.
Si vous sélectionnez 4 pages par feuille, la disposition « en Z » ou « en N » s'adapte à l'orientation de la page, et l'option
permettant d'appliquer une bordure autour de chaque miniature de page apparaît.
Disposition « en Z » Disposition « en N »
Bordures : sélectionnez Bordure ou Aucune bordure.
Agrafe : les options d'agrafage dépendent du périphérique de sortie utilisé, ainsi que du format de papier choisi. Les
sélections incluent Aucune, Angle, 1, 2, 3 ou 6.
9 Si vous le souhaitez, appuyez sur les options Avancé. Voici quelques-unes des options proposées :
Tri : sélectionnez Trié ou Non trié.
Bac de sortie : sélectionnez Bac 1 ou Bac 2.
Tâche stockée : sélectionnez Oui afin d'indiquer que la copie doit être stockée sur le produit plutôt qu'imprimée.
Sélectionnez Non pour effectuer une tâche de copie normale. Pour plus d'informations, reportez-vous à la section
«
Création d'une tâche stockée » à la page 41.
10 Lorsque vous avez terminé, appuyez sur OK.
Remarque Sur l'affichage graphique, l'icône de page de la section Copie affiche une image représentant la copie.
11 A l'aide du pavé numérique, sélectionnez le nombre de copies et appuyez sur D
EMARRER.
Instructions de copie de base
Page 40

4 Copie rapide 40
Copie à l'aide de la vitre du scanner
Utilisez la vitre du scanner pour copier des documents de petit format, à faible grammage (inférieur à 46 g/m2) ou de format
irrégulier (reçus, articles de presse, photos, ainsi que documents anciens ou abîmés). La vitre du scanner vous permet
également de copier des livres, des magazines et des manuels.
1 Placez le document face vers le bas sur la vitre du scanner.
2 Si nécessaire, apportez des modifications à l'image et choisissez des paramètres de copie.
3 Si vous effectuez une seule copie, appuyez sur D
pour sélectionner le nombre de copies (jusqu'à 999), puis appuyez sur D
Copie à l'aide du BAA
Grâce au BAA, vous pouvez effectuer jusqu'à 999 copies d'un document contenant jusqu'à 50 pages (en fonction de
l'épaisseur des pages).
1 Placez le document face vers le bas dans le BAA. Le produit peut détecter automatiquement le format du papier.
2 Si nécessaire, apportez des modifications à l'image et choisissez des paramètres de copie.
3 Si vous effectuez une seule copie, appuyez sur D
pour sélectionner le nombre de copies voulu, puis appuyez sur D
Copie de livres
Vous pouvez vous servir de la vitre du scanner pour copier des livres.
1 Placez le livre face vers le bas sur la vitre du scanner.
2 Alignez le livre à l'aide de la reliure. Pour vérifier l'alignement, examinez le graphique représentant un livre en haut de la
vitre du scanner.
3 Appuyez sur Décrire l'original.
EMARRER. Si vous effectuez plusieurs copies, utilisez le pavé numérique
EMARRER afin de commencer la copie.
EMARRER. Si vous effectuez plusieurs copies, utilisez le pavé numérique
EMARRER.
4 Sélectionnez le format Livre.
5 Appuyez sur OK.
Instructions de copie de base
Page 41

4 Copie rapide 41
Remarque Vous pouvez sauter une page en appuyant sur le bouton Ignorer la page situé au-dessus de l'icône de page. Appuyez
une fois sur ce bouton pour sauter la page de gauche, deux fois pour sauter la page de droite et trois fois pour annuler
le saut de page.
6 Appuyez sur Paramètres de copie.
7 Sélectionnez les paramètres de sortie qui vous conviennent. Choisissez le format de papier qui correspond le mieux au
format du livre à copier.
8 Appuyez sur OK.
9 A l'aide du pavé numérique, sélectionnez le nombre de copies souhaitées.
10 Appuyez sur D
EMARRER.
Création d'une tâche stockée
Lorsque vous activez le paramètre de tâche stockée, vous indiquez que la tâche de copie doit être stockée sur le disque dur
du produit en vue d'une impression ultérieure. Pour créer une tâche stockée, vous devez fournir les informations suivantes :
1 Choisissez les paramètres de copie de base (reportez-vous à la section «
l'utilisateur » à la page 38).
2 Appuyez sur l'onglet Avancé.
3 Dans la zone Tâches stockées, sélectionnez Oui.
Une boîte de dialogue contextuelle apparaît. Le message vous demande le nom d'utilisateur, le nom de la tâche, ainsi que
le numéro d'identification personnel (PIN), si nécessaire. Le clavier apparaît lorsque vous sélectionnez les nom d'utilisateur
et nom de tâche. Le PIN est un numéro à quatre chiffres que vous entrez à l'aide du pavé numérique.
4 Entrez le nom d'utilisateur.
5 Entrez le nom de tâche.
6 Entrez le PIN, si nécessaire.
7 Appuyez sur OK.
Pour plus d'informations sur l'impression d'une tâche stockée, reportez-vous à la section «
mémoire » à la page 73.
Copie à l'aide des paramètres définis par
Impression d'une tâche en
Instructions de copie de base
Page 42

4 Copie rapide 42
Sélection du bac de sortie
Le produit dispose de deux emplacements de sortie.
Bac 1 (recto)
Bac 2 (verso)
Réceptacle de
3 000 feuilles ou
agrafeuse/réceptacle
de 3 000 feuilles
Si vous choisissez d'utiliser le réceptacle de 3 000 feuilles ou l'agrafeuse/réceptacle de 3 000 feuilles, les bacs de sortie sont
le Bac 1 (recto) et le Bac 2 (verso).
Le Bac 1 (bac recto) est le bac supérieur du réceptacle ou de l'agrafeuse/réceptacle. Ce bac contient jusqu'à 125 feuilles
de papier sortant de l'imprimante face vers le haut. Grâce à un détecteur, le produit s'arrête automatiquement lorsque le
bac est plein. Lorsque vous videz ou réduisez la pile de feuilles du bac, la tâche reprend.
Le Bac 2 (bac verso) est le bac inférieur du réceptacle ou de l'agrafeuse/réceptacle. Le bac 2 contient jusqu'à
3 000 feuilles. Il vous permet, en outre, d'empiler ou d'agrafer vos tâches. Il s'agit du bac de sortie par défaut.
Bac du réceptacle
(Bac 1)
Bac à brochure
(Bac 2)
Module de finition
multifonction
Si vous choisissez d'utiliser le module de finition multifonction, les bacs de sortie sont le bac du réceptacle et le bac à
brochure.
Le bac du réceptacle (Bac 1) est le bac supérieur du module de finition multifonction. Le bac du réceptacle permet
d'empiler 1 000 feuilles. Il décale les tâches lors de l'empilage. Vous obtenez ainsi des documents sans agrafe, face vers
le haut ou vers le bas. Ce bac permet également d'agrafer jusqu'à 50 feuilles de papier par document. Le bac du
réceptacle est le bac de sortie par défaut lorsque le module de finition multifonction est installé.
Le bac à brochure (Bac 2) est le bac inférieur du module de finition multifonction. Ce bac permet de plier et d'agrafer en
continu les brochures de 10 feuilles au maximum.
Sélection du bac de sortie
Page 43

4 Copie rapide 43
Sélection d'un emplacement de sortie
Vous pouvez sélectionner un emplacement de sortie via le panneau de commande.
Pour sélectionner un emplacement de sortie à partir du panneau de commande
Sur l'écran tactile de l'affichage graphique :
1 Appuyez sur la zone Paramètres de copie.
2 Appuyez sur Avancé.
3 Appuyez sur Bac 1 ou sur Bac 2 dans la zone Bac de sortie.
Sélection du bac de sortie
Page 44

4 Copie rapide 44
Modification de l'image
Vous pouvez modifier l'image d'origine et en afficher un aperçu avant de l'envoyer. L'écran tactile principal du produit propose
les fonctions de modification d'image suivantes :
Réduire/Agrandir
Contrôle du contraste
Améliorer
Appuyez sur R
Le produit comporte également une fonction de mise à l'échelle automatique. Si le format de page du document d'origine et
celui de la copie ne correspondent pas, le produit calcule automatiquement le pourcentage d'agrandissement/de réduction à
appliquer pour que l'original rentre sur la copie.
EINITIALISER pour rétablir les valeurs par défaut des paramètres actuels.
Réduction ou agrandissement
Le produit peut réduire les copies jusqu'à 25 % du format original et les agrandir jusqu'à 400 % du format original (200 %
avec le BAA). Pour réduire ou agrandir vos copies, appuyez sur la flèche vers le haut ou vers le bas de la zone de
modification de l'image jusqu’à obtenir la réduction ou l'agrandissement souhaité. La zone du pourcentage d'échelle indique
le pourcentage de réduction ou d'agrandissement.
Réglage du contraste
Vous pouvez régler le contraste en appuyant sur les flèches de la barre Contrôle du contraste de la zone de modification de
l'image de l'écran tactile par défaut. Vous pouvez éclaircir ou assombrir l'image à l'aide du curseur de la barre de contraste.
Amélioration du document
Appuyez sur le bouton Améliorer pour accéder à l'écran d'amélioration intégré. Ce dernier permet de supprimer
l'arrière-plan, et d'augmenter ou de réduire le piqué et la densité.
Modification de l'image
Page 45

4 Copie rapide 45
Suppression de l'arrière-plan
Si vous copiez un document imprimé sur du papier couleur, vous pouvez améliorer la qualité de votre copie en supprimant
l'arrière-plan qui pourrait tacher ou estomper votre copie. Réglez le degré de suppression de l'arrière-plan en appuyant sur
les flèches de la barre Contrôle de suppression de l'arrière-plan. Vous pouvez éclaircir ou assombrir la copie à l'aide du
curseur de la barre Contrôle de suppression de l'arrière-plan.
Piqué
L'option Contrôle du piqué permet de définir le paramètre de piqué utilisé par le scanner lorsque le produit numérise votre
original. Le paramètre de piqué permet d'améliorer les bords de l'original. Le texte et les graphiques clairs sont reproduits
plus nettement. Réglez le piqué en appuyant sur les flèches de la barre Contrôle du piqué.
Densité
De même que la barre Contrôle du contraste de l'écran tactile principal, le contrôle de la densité de l'écran d'amélioration
permet de définir le contraste de la copie. Appuyez sur les flèches de la barre Contrôle de la densité, et déplacez le curseur
vers la zone plus claire ou plus sombre de cette barre. Tout changement de densité apporté à l'aide du contrôle de la
densité se reflète dans le contrôle du contraste de l'écran principal. Si vous réglez le contrôle du contraste dans l'écran
principal et que, ensuite, vous réglez le contrôle de la densité dans l'écran d'amélioration, les modifications apportées dans
ce dernier écran sont prioritaires sur celles apportées dans l'écran principal.
Modification de l'image
Page 46

5 Impression 46
5
Impression
Cette section décrit les tâches d'impression de base, comme :
Orientation du support d'impression
Instructions d'impression de base
Sélection du bac de sortie
Impression d'enveloppes
Impression sur papier spécial
Utilisation des fonctions du pilote
Première page différente
Verso blanc
Personnalisation du fonctionnement du bac 1
Impression par type et format de papier
Fonctions de mise en attente des tâches
Impression d'une tâche personnelle
Stockage d'une tâche d'impression
Création d'une tâche de copie rapide
Tâche d'épreuve et impression
Impression avec le récepteur Fast InfraRed HP (FIR) en option
Interruption et reprise de l'impression
Page 47

5 Impression 47
Orientation du support d'impression
Orientez les types et les formats de support en fonction du bac utilisé pour l'impression et en fonction du mode d'impression
sélectionné (recto uniquement ou recto verso).
Type de support Bac Recto verso Orientation du support
Format Lettre ou A4, en-tête
compris
(grammage maximal de
216 g/m
Format Lettre ou A4, en-tête
compris
(grammage maximal de
216 g/m
2
)
2
)
1 Non Grand côté de la feuille dans le sens d'alimentation,
face à imprimer vers le haut.
1 Oui Grand côté de la feuille dans le sens d'alimentation,
face à imprimer en premier vers le bas.
Orientation du support d'impression
Page 48

5 Impression 48
Type de support Bac Recto verso Orientation du support
Format Lettre ou A4, en-tête
compris
(grammage maximal de
199 g/m
2
)
Format Lettre ou A4, en-tête
compris
(grammage maximal de
199 g/m
2
)
2, 3 ou 4 Non Grand côté de la feuille dans le sens d'alimentation,
face à imprimer vers le bas.
2, 3 ou 4 Oui Grand côté de la feuille dans le sens d'alimentation,
face à imprimer en premier vers le haut.
Orientation du support d'impression
Page 49

5 Impression 49
Type de support Bac Recto verso Orientation du support
Autres formats standard et
non standard
(grammage maximal de
216 g/m
2
)
Autres formats standard et
non standard
(grammage maximal de
216 g/m
2
)
1 Non Grand côté de la feuille (jusqu'à 312 mm) dans le
sens d'alimentation, face à imprimer vers le haut.
Pour les supports dont le grand côté est supérieur à
312 mm, introduisez le petit côté, haut de la page, en
premier.
1 Oui Grand côté de la feuille (jusqu'à 312 mm) dans le
sens d'alimentation, face à imprimer en premier vers
le bas. Pour les supports dont le grand côté est
supérieur à 312 mm, introduisez le petit côté, bas de
la page, en premier.
Orientation du support d'impression
Page 50

5 Impression 50
Type de support Bac Recto verso Orientation du support
Autres formats standard et
non standard
(grammage maximal de
199 g/m
2
)
Autres formats standard et
non standard
(grammage maximal de
199 g/m
2
)
2, 3 ou 4 Non Grand côté de la feuille (jusqu'à 297 mm) dans le
sens d'alimentation, face à imprimer vers le bas.
Pour les supports dont le grand côté est supérieur à
297 mm, introduisez le petit côté, haut de la page, en
premier.
2, 3 ou 4 Oui Grand côté de la feuille (jusqu'à 297 mm) dans le
sens d'alimentation, face à imprimer en premier vers
le haut. Pour les supports dont le grand côté est
supérieur à 297 mm, introduisez le petit côté, bas de
la page, en premier.
Orientation du support d'impression
Page 51

5 Impression 51
Type de support Bac Recto verso Orientation du support
Format Lettre ou A4 perforé
(grammage maximal de
216 g/m
2
)
Format Lettre ou A4 perforé
(grammage maximal de
216 g/m
2
)
1 Non Côté grand et perforé de la feuille dans le sens
d'alimentation, face à imprimer vers le haut.
1 Oui Côté grand et non perforé de la feuille dans le sens
d'alimentation, face à imprimer en premier vers le
bas.
Orientation du support d'impression
Page 52

5 Impression 52
Type de support Bac Recto verso Orientation du support
Format Lettre ou A4 perforé
(grammage maximal de
199 g/m
2
)
Format Lettre ou A4 perforé
(grammage maximal de
199 g/m
2
)
2, 3 ou 4 Non Côté grand et perforé de la feuille dans le sens
d'alimentation, face à imprimer vers le bas.
2, 3 ou 4 Oui Côté grand et non perforé de la feuille dans le sens
d'alimentation, face à imprimer en premier vers le
haut.
Orientation du support d'impression
Page 53

5 Impression 53
Type de support Bac Recto verso Orientation du support
Etiquettes, feuilles de
format Lettre et A4, ou
transparents
Enveloppes Bac 1
Bac 1
uniquement
uniquement
Non
(Jamais en recto
verso )
Non
(Jamais en recto
verso )
Grand côté de la feuille dans le sens d'alimentation,
face à imprimer vers le haut.
Petit côté dans le sens d'alimentation, face à
imprimer vers le haut. Si la hauteur de l'enveloppe
est supérieure à 19 cm environ, introduisez le volet
en premier. Sinon, introduisez le volet vers l'arrière
du produit.
Orientation du support d'impression
Page 54

5 Impression 54
Instructions d'impression de base
Cette section donne les instructions de base relatives à l'impression dont vous pouvez avoir besoin lors du paramétrage des
options depuis le pilote de ce produit (Windows) ou depuis Apple LaserWriter (Macintosh). Si possible, essayez de
paramétrer les options du produit depuis l'application dans laquelle vous travaillez ou via la boîte de dialogue Imprimer. La
plupart des applications Windows et Macintosh permettent de paramétrer les options du produit de cette façon. Si l'un des
paramètres n'est pas disponible dans l'application ou dans le pilote, vous devez le définir via le panneau de commande du
produit.
Pour imprimer
1 Vérifiez que du papier est chargé dans le produit. Pour obtenir des instructions, reportez-vous au guide intitulé
Présentation sur le CD-ROM du produit, au site www.hp.com/support/lj9000
d'impression » à la page 47.
2 Si vous avez chargé un support de format non standard dans le bac 2, 3 ou 4, ou si vous avez chargé un support de
format quelconque dans le bac 1, paramétrez le bac de manière à ce qu'il reconnaisse le format de papier chargé.
Reportez-vous au guide intitulé Présentation sur le CD-ROM du produit ou au site www.hp.com/support/lj9000
3 Paramétrez le format de papier.
Pour Windows : dans le menu Fichier, cliquez sur Mise en page ou sur Imprimer. Si vous choisissez Imprimer,
vérifiez que ce produit est sélectionné, puis cliquez sur Propriétés.
Pour Macintosh : dans le menu Fichier, sélectionnez Format d'impression. Vérifiez que ce produit est sélectionné.
ou à la section « Orientation du support
.
4 Dans la zone du format de papier, sélectionnez l'un des éléments suivants :
Nom du format de papier utilisé
Pers o
5 Sélectionnez l'orientation (Por tr ait ou Paysage).
6 Si le pilote n'est pas ouvert, cliquez sur Imprimer dans le menu Fichier. Dans les applications Windows, cliquez aussi
sur Propriétés.
Instructions d'impression de base
Page 55

5 Impression 55
7 Dans la zone de la source du papier, sélectionnez le bac depuis lequel le papier sera entraîné dans l'imprimante, ou
sélectionnez le type et le format du papier. Repor tez-vous à la section «
page 68.
8 Sélectionnez les paramètres qui vous conviennent, tels que l'impression recto verso, les filigranes ou une première page
différente. Pour plus d'informations sur ces paramètres, reportez-vous aux tâches décrites dans cette section.
9 Le bac de sor tie standard constitue l'emplacement de sor tie par défaut. Vous pouvez utiliser cet emplacement pour la
sortie de la plupar t des types de support, comme les étiquettes, les transparents et le papier à fort grammage. Sinon,
vous pouvez sélectionner un accessoire de sortie, comme le réceptacle ou l'agrafeuse/réceptacle.
10 Sélectionnez la commande Imprimer pour imprimer la tâche.
Impression par type et format de papier » à la
Instructions d'impression de base
Page 56

5 Impression 56
Sélection du bac de sortie
Pour plus d'informations sur la sélection du bac de sortie, reportez-vous à la section « Sélection du bac de sortie » à la
page 42.
Sélection d'un emplacement de sortie
Vous pouvez sélectionner un emplacement de sortie (bac) à partir de votre application ou du pilote. (Les modalités de
sélection varient en fonction de l'application ou du pilote.) Si vous ne pouvez pas sélectionner un emplacement de sortie à
partir de l'application ou du pilote, définissez l'emplacement de sortie du produit par défaut depuis le panneau de commande
du produit.
Pour sélectionner un emplacement de sortie à partir du panneau de commande
1 Appuyez sur Menu.
2 Appuyez sur Configurer le périphérique.
3 Appuyez sur Impression.
4 Faites défiler la liste jusqu'à l'option Destination papier, puis appuyez sur cette dernière pour afficher les options de
bac de sortie.
5 Faites défiler les bacs ou périphériques de sortie jusqu'à celui qui vous convient, puis appuyez sur OK. Un astérisque (*)
apparaît en regard de votre sélection.
Sélection du bac de sortie
Page 57

5 Impression 57
Impression d'enveloppes
Vous pouvez imprimer des enveloppes avec le bac 1 qui contient jusqu'à 10 enveloppes. Vous pouvez imprimer la plupart des
types d'enveloppe à partir du bac 1.
Les performances d'impression dépendent du type d'enveloppe. Testez systématiquement quelques enveloppes avant d'en
acheter une grande quantité. Pour connaître les spécifications des enveloppes, reportez-vous au guide intitulé Présentation
sur le CD-ROM du produit ou au site www.hp.com/support/lj9000
ATTENTION Les enveloppes à fermoir, à pression, à fenêtre, à bords enduits, à bande autocollante non recouverte ou contenant
d'autres matières synthétiques peuvent sérieusement endommager le produit. N'utilisez pas d'enveloppes dont
l'adhésif est sensible à la pression.
Pour imprimer des enveloppes, procédez comme suit :
.
1 Chargez les enveloppes. Reportez-vous à la section «
2 Déplacez les leviers de fusion. Reportez-vous à la section «
3 Envoyez la tâche d'impression. Reportez-vous à la section «
la page 60.
Pour charger les enveloppes dans le bac 1 » à la page 58.
Pour changer les leviers de fusion » à la page 59.
Pour imprimer des enveloppes à partir d'une application » à
Impression d'enveloppes
Page 58

5 Impression 58
Pour charger les enveloppes dans le bac 1
1 Ouvrez le bac 1 sans déplier l'extension. (L'alimentation de la plupart des
enveloppes se déroule mieux sans l'extension. Cependant, elle peut s'avérer
nécessaire pour les enveloppes de très grand format.)
2 Chargez jusqu'à 10 enveloppes au centre du bac 1, face à imprimer vers le
haut et extrémité à affranchir vers le produit. Faites glisser les enveloppes
aussi loin que possible dans le produit, sans forcer.
3 Réglez les guides pour qu'ils touchent la pile d'enveloppes sans la courber.
Vérifiez que les enveloppes sont glissées sous les languettes des guides.
1
4 Changez les leviers de fusion (reportez-vous à la section «
leviers de fusion » à la page 59).
Pour changer les
2
3
Impression d'enveloppes
Page 59

5 Impression 59
Pour changer les leviers de fusion
1 Eloignez le périphérique de sortie du produit afin d'accéder à la trappe gauche.
2 Ouvrez la trappe gauche.
AVERTISSEMENT !
Ne touchez pas la zone de fusion adjacente (étape 2). Elle peut être BRULANTE.
3 Repérez et soulevez les deux leviers bleus en forme de « T ».
1
4 Remettez les leviers de fusion dans leur position initiale (position basse) après
avoir imprimé une enveloppe.
5 Fermez la trappe gauche.
2
3
5
Impression d'enveloppes
Page 60

5 Impression 60
Pour imprimer des enveloppes à par tir d'une application
1 Chargez des enveloppes dans le bac 1.
2 Dans votre application ou dans le pilote, spécifiez le bac 1 ou sélectionnez Automatique. Vous pouvez également
sélectionner la source du papier.
3 Sélectionnez le type et le format d'enveloppe voulus. Pour connaître les spécifications des enveloppes, reportez-vous au
guide intitulé Présentation sur le CD-ROM du produit ou au site www.hp.com/support/lj9000
4 Si votre application ne sélectionne pas automatiquement le format d'enveloppe voulu, sélectionnez l'orientation de page
Portrait.
ATTENTION Pour éviter un bourrage, ne retirez ou n'insérez pas d'enveloppe une fois l'impression commencée.
5 Paramétrez les marges sur une valeur d'au moins 15 mm, à partir du bord de l'enveloppe. Pour obtenir une qualité
d'impression optimale, définissez les marges de manière à inclure l'adresse postale du destinataire et celle de
l'expéditeur (les marges d'adresse standard pour une enveloppe Commercial n° 10 ou DL sont fournies). Evitez
d'imprimer sur la zone où les trois volets arrière se rejoignent, au dos de l'enveloppe.
6 Pour imprimer par type et format de papier, reportez-vous au guide intitulé Présentation sur le CD-ROM du produit ou au
site www.hp.com/support/lj9000
.
.
7 Sélectionnez le bac 1 comme emplacement de sortie si vous imprimez des enveloppes vers le réceptacle ou
l'agrafeuse/réceptacle. Si vous imprimez des enveloppes vers le module de finition multifonction, sélectionnez le bac du
réceptacle comme emplacement de sortie.
8 Une fois l'impression terminée, replacez les leviers de fusion en position basse.
ATTENTION Si vous ne ramenez pas les leviers en position basse pour les types de papier standard, la qualité d'impression risque
d'être amoindrie.
Impression d'enveloppes
Page 61

5 Impression 61
Impression sur papier spécial
Cette section contient des instructions relatives à l'impression sur des supports spéciaux (papier à en-tête, transparents,
images à fond totalement perdu, cartes postales, format non standard et papier à fort grammage).
Impression sur papier à en-tête, perforé ou préimprimé (recto)
Lorsque vous imprimez sur du papier à en-tête, perforé ou préimprimé, veillez à orienter correctement le papier. Pour
obtenir des instructions, reportez-vous à la section «
Si le grammage du papier est supérieur à 199 g/m
bac 1. Pour connaître l'intégralité des spécifications du papier, reportez-vous au guide intitulé Présentation sur le
CD-ROM du produit ou consultez le site www.hp.com/support/lj9000
Lorsque vous imprimez sur les deux côtés d'un papier perforé, vous devez sélectionner ce papier comme type de papier
dans le menu Gestion du papier depuis le panneau de commande. Sélectionnez ensuite ce type de papier depuis votre
pilote.
Impression d'étiquettes
Orientation du support d'impression » à la page 47.
2
et inférieur à 216 g/m2, chargez-le uniquement dans le
.
Orientez les étiquettes en suivant les instructions données dans la section « Or ientation du support d'impression » à la
page 47.
Imprimez une pile contenant jusqu'à 50 feuilles d'étiquettes depuis le bac 1.
N'utilisez que des étiquettes recommandées pour les imprimantes laser. Veillez à ce que les étiquettes soient conformes
aux spécifications. (Reportez-vous au guide intitulé Présentation sur le CD-ROM du produit ou consultez le site
www.hp.com/suppor t/lj9000
ATTENTION Le non-respect de ces instructions risque d'endommager le produit.
Impression sur papier spécial
.)
Page 62

5 Impression 62
Avertissements spéciaux :
Ne remplissez pas complètement le bac 1 car les étiquettes sont plus lourdes que le papier.
N'utilisez pas d'étiquettes qui se décollent de leur support, qui sont froissées ou endommagées.
N'utilisez pas d'étiquettes dont le support est apparent. (Les étiquettes doivent recouvrir complètement le support sans
laisser d'espace exposé.)
Ne faites pas passer une planche d'étiquettes plus d'une fois dans le produit. Le support adhésif n'est conçu que pour
une seule passe.
N'imprimez pas des deux côtés des étiquettes.
Impression de transparents
Les transparents utilisés dans ce produit doivent pouvoir en supporter la température maximale, soit 200 °C.
N'utilisez que des transparents recommandés pour les imprimantes laser.
Utilisez le bac de sortie standard pour les transparents.
ATTENTION N'essayez pas d'imprimer les transparents en recto verso. N'essayez pas d'imprimer des enveloppes, du papier non
standard ou du papier dont le grammage est supérieur à 199 g/m
2
. Vous risqueriez d'endommager le produit ou
d'engendrer des bourrages.
Impression sur papier spécial
Page 63

5 Impression 63
Instructions pour le papier de format non standard, le papier cartonné et le papier à fort grammage
Vous pouvez imprimer sur du papier de format non standard depuis les bacs 1, 2, 3 ou 4.
Tous les formats de papier dont le grammage est supérieur à 199 g/m
connaître les spécifications du papier, reportez-vous au guide intitulé Présentation sur le CD-ROM du produit ou au site
www.hp.com/suppor t/lj9000
Si vous imprimez depuis le bac 1, le bord du papier entrant dans le produit doit mesurer au moins 98 mm afin que les
rouleaux du produit puissent entraîner les feuilles, mais ne doit pas dépasser 312 mm. La longueur (distance entre le
bord introduit en premier et celui introduit en dernier) doit être comprise entre 191 et 470 mm.
Si vous imprimez depuis le bac 2 ou 3, le bord du papier entrant dans le produit doit mesurer au moins 148 mm afin que
les rouleaux du produit puissent entraîner les feuilles, mais ne doit pas dépasser 297 mm. La longueur (distance entre le
bord introduit en premier et celui introduit en dernier) doit être comprise entre 210 et 432 mm.
Si vous imprimez depuis le bac 4, le bord du papier entrant dans le produit doit mesurer au moins 182 mm afin que les
rouleaux du produit puissent entraîner les feuilles, mais ne doit pas dépasser 297 mm. La longueur (distance entre le
bord introduit en premier et celui introduit en dernier) doit être comprise entre 210 et 432 mm.
.
2
doivent être imprimés depuis le bac 1. Pour
Impression de papier à fond totalement perdu
Etant donné que le produit accepte l'impression sur du papier découpé de manière spécifique et mesurant jusqu'à
312 x 470 mm, vous pouvez imprimer des images à fond perdu (297 x 450 mm maximum) avec des repères de coupe depuis
le bac 1. Pour plus d'informations, reportez-vous à l'aide de l'application.
Impression sur papier spécial
Page 64

5 Impression 64
Utilisation des fonctions du pilote
Lorsque vous imprimez à partir d'une application, de nombreuses fonctions du produit sont disponibles depuis le pilote. Pour
accéder aux pilotes Windows, reportez-vous à la section «
Remarque Les paramètres du pilote ou de l'application sont généralement prioritaires sur ceux du panneau de commande. (Les
paramètres de l'application sont généralement prioritaires sur ceux du pilote.)
Tr i par le produit
La fonction de tri du produit permet d'imprimer plusieurs originaux et présente les avantages suivants :
Le trafic sur le réseau est réduit.
Le retour à l'application est plus rapide.
Impression groupée de tous les originaux
Enregistrement des informations de configuration du produit
Les pilotes permettent d'enregistrer les paramètres de produit utilisés le plus fréquemment comme paramètres par défaut.
Vous pouvez par exemple paramétrer le pilote pour l'impression sur du papier au format Lettre, avec l'orientation portrait et
avec la sélection automatique du bac (premier bac disponible).
Pour accéder au pilote Windows » à la page 18.
Les pilotes Windows PCL 6 et PCL 5e permettent d'enregistrer les paramètres de produit pour plusieurs types de tâche
d'impression. Par exemple, vous pouvez créer un réglage rapide pour les enveloppes ou pour l'impression de la première
page d'un document à en-tête.
Nouvelles fonctionnalités du pilote
Recherchez les options Réglages rapides, Ajuster au format (d'un format de page quelconque à un format de page
quelconque) et Impression de brochures dans le pilote Windows, ou consultez l'aide du pilote pour plus d'informations.
Impression de filigranes
Un filigrane est une note, telle que « Ultra-secret », imprimée en arrière-plan sur chaque page d'un document. Pour plus
d'informations, vérifiez les options disponibles sur le pilote ou reportez-vous à l'aide en ligne de ce dernier.
Si vous travaillez sur Macintosh, vous pouvez sélectionner Perso et spécifier le texte choisi en fonction de la version de votre
pilote.
Utilisation des fonctions du pilote
Page 65

5 Impression 65
Première page différente
Pour imprimer une première page différente
Procédez comme suit pour imprimer une première page différente des autres pages
de la tâche d'impression.
1 Sous Windows, sélectionnez Utiliser un papier différent pour première page
dans le pilote. Choisissez le bac 1 (ou l'alimentation manuelle) pour la première
page et un autre bac pour les pages restantes. Placez le papier de la première
page dans le bac 1. (Si vous avez choisi l'alimentation manuelle, introduisez le
papier dans le bac 1 une fois la tâche envoyée au produit lorsque ce dernier
demande du papier.) Pour charger le bac 1, insérez le papier, face d'impression
vers le haut, bord supérieur de la page tourné vers l'arrière du produit.
Pour les ordinateurs Macintosh, sélectionnez « Première depuis » et « Reste
depuis » dans la boîte de dialogue d'impression.
Remarque
Les modalités de sélection varient en fonction de l'application ou du pilote associé.
(Certaines options peuvent n'être disponibles que par le biais du pilote.)
1
2 Chargez le papier pour les pages restantes du document dans l'autre bac de
votre choix. Vous pouvez sélectionner la première page et les autres par type
de papier. Pour plus d'informations, reportez-vous à la section «
type et format de papier » à la page 68.
Première page différente
Impression par
2
Page 66

5 Impression 66
Ve rs o b l a n c
Cette option vous permet d'ajouter des pages blanches à la fin d'une tâche d'impression.
Sous Windows, sélectionnez Utiliser un papier différent pour première page dans l'onglet Papier de votre pilote, puis
sélectionnez Page ve rs o. Vous pouvez ensuite sélectionner la source de papier que vous souhaitez utiliser comme verso de
la page. Pour désactiver cette fonction, sélectionnez l'option d'impression Recto uniquement.
Impression de plusieurs pages sur une seule feuille de papier
Vous pouvez imprimer plusieurs pages sur une même feuille de papier. Cette fonction, offerte par cert ains pilotes, représente
une solution économique pour l'impression de pages en mode brouillon.
Pour imprimer plusieurs pages sur une feuille de papier, utilisez l'option Disposition ou Pages par feuille du pilote. (Cette
option est parfois nommée Haut 2, Haut 4 ou Haut n.)
Impression de
gauche à droite
Verso blanc
Page 67

5 Impression 67
Personnalisation du fonctionnement du bac 1
Personnalisez le bac 1 en fonction de vos besoins en impression.
Vous pouvez paramétrer le produit de manière à ce qu'il utilise le bac 1 dans les cas suivants :
Lorsque le bac est chargé (Mode Bac 1 paramétré sur Premier). La vitesse d'impression risque d'être ralentie.
Uniquement si le type de papier chargé est spécifiquement requis. Le mode Bac 1 doit être paramétré sur Cassette.
Impression depuis le bac 1 quand le papier chargé est requis
Lorsque le mode Bac 1 est paramétré sur Cassette, le produit traite le bac 1 comme les bacs internes. Au lieu d'utiliser en
premier le papier du bac 1, le produit entraîne le papier en remontant à par tir du bac inférieur, ou depuis le bac qui
correspond aux paramètres de type ou de format sélectionnés dans l'application.
Depuis l'application ou la boîte de dialogue Imprimer, paramétrez le type et le format d'un bac, si possible. Sinon,
paramétrez-les à partir du panneau de commande du produit. (Reportez-vous à la section «
papier » à la page 68.)
Lorsque le mode Bac 1 est paramétré sur Cassette, vous pouvez configurer le format de support du bac 1. Choisissez Format
support bac 1 pour obtenir la liste des formats standard. Choisissez un format, puis appuyez sur OK. Pour un format non
standard, choisissez Bac 1 Format perso et saisissez les dimensions du support de format non standard.
Impression par type et format de
Alimentation manuelle du papier à partir du bac 1
La fonction d'alimentation manuelle constitue une autre façon d'imprimer depuis le bac 1 sur du papier spécial, comme des
enveloppes ou du papier à en-tête. Si l'option d'alimentation manuelle est sélectionnée, le produit n'imprime qu'à partir du
bac 1.
Si du papier est chargé dans le bac 1, paramétrez le mode Bac 1 sur la valeur Premier dans le menu Gestion du papier.
Personnalisation du fonctionnement du bac 1
Page 68

5 Impression 68
Impression par type et format de papier
Vous pouvez configurer le produit pour qu'il sélectionne le papier en fonction de son type (ordinaire ou à en-tête, par
exemple) et de son for m a t (Lettre ou A4, par exemple), et non en fonction de sa source (un bac à papier).
Avantages de l'impression par type et format de papier
Si vous utilisez régulièrement différents types de papier, vous n'avez plus à vérifier le type de papier chargé dans chaque bac
avant d'imprimer une fois les bacs configurés correctement. Ceci s'avère particulièrement utile lorsque le produit est partagé,
et que plusieurs utilisateurs chargent ou retirent du papier.
L'impression par type et format de papier est un moyen de vous assurer que vos tâches d'impression sont systématiquement
imprimées sur le papier voulu.
Si vous souhaitez paramétrer le type du papier ou du support chargé, mais que vous n'êtes pas sûr du type (document ou
recyclé) à choisir, consultez l'étiquette située sur l'emballage du papier. Pour obtenir la liste des types de papier pris en
charge, reportez-vous au guide intitulé Présentation sur le CD-ROM du produit ou au site www.hp.com/support/lj9000
Remarque Les options de type et de format peuvent également être configurées à l'aide du logiciel HP Web Jetadmin pour les
produits réseau. Reportez-vous à l'aide en ligne du pilote.
.
Impression par type et format de papier
Page 69

5 Impression 69
Pour imprimer par type et format de papier
Remarque Les paramètres du pilote ou de l'application logicielle sont prioritaires sur ceux du panneau de commande. (Les
paramètres de l'application sont généralement prioritaires sur ceux du pilote.)
1 Chargez et ajustez les bacs. (Repor tez-vous au guide intitulé Présentation sur le CD-ROM du produit ou au site
www.hp.com/suppor t/lj9000
2 Sur l'écran tactile de l'affichage graphique, appuyez sur Menu, puis sur Gestion du papier.
3 Procédez à l'une des étapes suivantes :
Pour permettre au produit d'entraîner automatiquement le type et le format de papier chargés dans le bac 1 :
paramétrez le mode Bac 1 sur Premier.
Pour imprimer par type et format depuis le bac 1, et pour qu'un message du produit vous invite à charger du papier
avant l'impression : paramétrez le mode du bac sur Cassette. Appuyez sur Format support bac 1 et sélectionnez le
format chargé. Appuyez sur Type support bac 1, puis sélectionnez le type de support.
Pour imprimer par type et par format depuis le bac 2, 3 ou 4 lorsque le bac est chargé avec du papier de format
standard : paramétrez le type. Le format est automatiquement détecté.
Pour imprimer par type et par format depuis le bac 2, 3, ou 4 lorsque le bac est chargé avec du papier de format non
standard : paramétrez le format et le type. Pour le format, sélectionnez Pe r so, puis paramétrez les valeurs en utilisant
les mesures indiquées sur les guides dans les bacs.
.)
4 Sélectionnez le type et le format de papier dans l'application ou dans le pilote.
Pour imprimer par type et format, il peut s'avérer nécessaire de décharger ou de fermer le bac 1. Vous pouvez également
paramétrer le bac 1 sur le mode Cassette. Pour plus d'informations, reportez-vous à la section «
la page 199.
Impression par type et format de papier
Menu Gestion du papier » à
Page 70

5 Impression 70
Fonctions de mise en attente des tâches
Les quatre fonctions de tâche spéciales disponibles pour ce produit sont les suivantes : Tâches personnelles, Tâches en
mémoire, Tâches de copie rapide et Tâches d'épreuve et impression.
Suivez les instructions ci-dessous pour accéder aux fonctions de mise en attente des tâches sur l'ordinateur. Consultez
ensuite la section correspondant au type de tâche à créer.
ATTENTION Si vous mettez le produit hors tension, toutes les tâches Copie rapide, Epreuve et impression et Tâches personnelles
sont supprimées.
Pour accéder aux fonctions de stockage des tâches
Pour Windows
1 Dans le menu Fichier, sélectionnez Imprimer.
2 Cliquez sur Propriétés, puis cliquez sur l'onglet Destination.
3 Sous Fonctionnalités de destination, cliquez sur Options pour afficher les options de stockage des tâches.
Pour Macintosh
Pour les pilotes plus récents : sélectionnez l'option de mise en attente des tâches depuis le menu déroulant de la boîte de
dialogue d'impression. Pour les pilotes plus anciens, sélectionnez les options propres à l'imprimante.
Fonctions de mise en attente des tâches
Page 71

5 Impression 71
Impression d'une tâche personnelle
La fonction d'impression d'une tâche personnelle permet à un utilisateur de préciser qu'une tâche ne peut être imprimée que
lorsqu'il l'indique en saisissant un numéro d'identification personnel (PIN) de 4 chiffres via le panneau de commande du
produit. L'utilisateur indique le code PIN dans le pilote. Ce code est envoyé au produit avec la tâche d'impression.
Pour créer des tâches personnelles
Pour spécifier depuis le pilote qu'une tâche est personnelle, sélectionnez l'option Tâche personnelle, entrez un nom
d'utilisateur et un nom de tâche, puis un code PIN à quatre chiffres. Pour lancer l'impression de la tâche, vous devez entrer le
code PIN sur le panneau de commande.
Dégagement des tâches personnelles
L'utilisateur peut imprimer une tâche personnelle depuis le panneau de commande.
Pour dégager des tâches personnelles
1 Appuyez sur Menu.
2 Appuyez sur Récupérer travail.
3 Accédez à l'option Nom de l'utilisateur.
4 Accédez à votre tâche.
5 Appuyez successivement sur Imprimer, puis sur OK. ( doit figurer à côté de l'icône Imprimer.)
6 Utilisez le pavé numérique pour entrer le code PIN, puis appuyez sur OK.
Impression d'une tâche personnelle
Page 72

5 Impression 72
Suppression d'une tâche personnelle
Les tâches personnelles dégagées par l'utilisateur pour l'impression sont automatiquement supprimées du disque dur en
option du produit. Si vous voulez supprimer la tâche sans l'imprimer, procédez comme suit.
Pour supprimer des tâches personnelles
1 Appuyez sur Menu.
2 Appuyez sur Récupérer travail.
3 Accédez à l'option Nom de l'utilisateur.
4 Accédez à votre tâche.
5 Accédez à l'option Supprimer, puis appuyez sur OK. ( doit se trouver à côté de Supprimer.)
6 Utilisez le pavé numérique pour entrer le code PIN, puis appuyez sur OK.
Impression d'une tâche personnelle
Page 73

5 Impression 73
Stockage d'une tâche d'impression
L'utilisateur peut télécharger, sans l'imprimer, une tâche d'impression sur le disque dur en option du produit. Il peut ensuite
imprimer la tâche à tout moment via le panneau de commande du produit. Par exemple, un utilisateur peut télécharger un
formulaire d'employé, un calendrier, une carte de pointage ou un document comptable que d'autres utilisateurs peuvent ouvrir
et imprimer.
Pour stocker une tâche d'impression sur le disque dur en option, sélectionnez l'option Tâche en mémoire du pilote au
moment de l'impression de la tâche.
Remarque La fonction de tâche en mémoire utilise la mémoire vive disponible du produit si ce dernier n'est pas équipé d'un
disque dur. Pour un usage modéré à fréquent de cette fonctionnalité, HP recommande d'installer un disque dur en
option.
Pour créer des tâches en mémoire
Dans le pilote, sélectionnez l'option Tâche en mémoire et entrez un nom d'utilisateur, ainsi qu'un nom de tâche. La tâche
n'est imprimée qu'au moment où l'utilisateur en fait la demande au niveau du produit. Reportez-vous à la section
«
Impression d'une tâche en mémoire » à la page 73.
Impression d'une tâche en mémoire
A l'aide du panneau de commande, l'utilisateur peut imprimer une tâche stockée sur le disque dur en option du produit.
Pour imprimer une tâche en mémoire
1 Appuyez sur Menu.
2 Accédez à l'option Récupérer travail.
3 Appuyez sur Nom de l'utilisateur pour consulter la liste des tâches.
4 Accédez à votre tâche, puis appuyez sur OK.
5 Pour imprimer le nombre de copies par défaut, appuyez sur Continuer. L'écran affiche l'option Copies=n. Pour modifier le
nombre, utilisez le pavé numérique ou faites défiler les nombres pour en sélectionner un nouveau, puis appuyez sur OK.
Si figure à côté de Imprimer, la tâche est personnelle et requiert un code PIN. Reportez-vous à la section «
d'une tâche personnelle » à la page 71.
Stockage d'une tâche d'impression
Impression
Page 74

5 Impression 74
Suppression d'une tâche en mémoire
Les tâches stockées sur le disque dur en option du produit peuvent être supprimées depuis le panneau de commande.
Pour supprimer une tâche en mémoire
1 Appuyez sur Menu.
2 Appuyez sur Récupérer travail.
3 Appuyez sur Nom de l'utilisateur pour consulter la liste des tâches.
4 Accédez à votre tâche, puis appuyez sur OK.
5 Accédez à l'option Supprimer, puis appuyez sur OK.
Si figure à côté de Supprimer, un code PIN est requis pour la suppression de la tâche. Reportez-vous à la section
«
Impression d'une tâche personnelle » à la page 71.
Stockage d'une tâche d'impression
Page 75

5 Impression 75
Création d'une tâche de copie rapide
La fonction de copie rapide imprime le nombre souhaité de copies d'une tâche et en stocke une sur le disque dur en option du
produit. D'autres copies peuvent ainsi être imprimées ultérieurement. Vous pouvez désactiver cette fonctionnalité depuis le
pilote.
Par défaut, le nombre de tâches de copie rapide pouvant être stockées sur le produit est de 32. Depuis le panneau de
commande, vous pouvez définir un autre nombre par défaut. Reportez-vous à la section «
la page 215.
Pour créer des tâches de copie rapide
ATTENTION Si le produit requiert un espace supplémentaire pour stocker de nouvelles tâches de copie rapide, il va supprimer
d'autres tâches de copie rapide en mémoire, en commençant par la plus ancienne. Pour mettre les tâches en mémoire
de manière permanente et empêcher leur suppression par le produit en cas de manque d'espace, sélectionnez
l'option Tâche en mémoire au lieu de l'option Copie rapide.
Dans le pilote, sélectionnez l'option Copie rapide et entrez un nom d'utilisateur, ainsi qu'un nom de tâche.
Lorsque vous envoyez la tâche à l'impression, le produit impr ime le nombre de copies paramétré dans le pilote. Pour imprimer
un plus grand nombre de copies rapides, reportez-vous à la section «
supplémentaires » à la page 76.
Impression de tâches de copie rapide
LIMITE STOCKAGE TRAVAUX=32 » à
Création d'une tâche de copie rapide
Page 76

5 Impression 76
Impression de tâches de copie rapide supplémentaires
Cette section explique comment imprimer des copies supplémentaires d'une tâche stockée sur le disque dur en option du
produit depuis le panneau de commande.
Pour imprimer davantage de copies d'une tâche de copie rapide
1 Appuyez sur Menu.
2 Appuyez sur Récupérer travail.
3 Appuyez sur Nom de l'utilisateur pour consulter la liste des tâches.
4 Accédez à votre tâche, puis appuyez sur OK.
5 Pour imprimer le nombre de copies par défaut, passez à l'étape suivante. Sinon, pour vérifier ou modifier le nombre de
copies à imprimer, procédez comme suit :
a Accédez à l'option Copies. Le nombre de copies à imprimer apparaît en haut de la fenêtre.
b Pour modifier le nombre, utilisez le pavé numérique ou sélectionnez-en un nouveau, puis appuyez sur OK.
6 Accédez à l'option Imprimer et appuyez sur D
Si figure à côté de Imprimer, le code PIN est requis pour l'impression de la tâche. Reportez-vous à la section «
d'une tâche personnelle » à la page 71.
Création d'une tâche de copie rapide
EMARRER. La tâche s'imprime.
Impression
Page 77

5 Impression 77
Suppression d'une tâche de copie rapide
Supprimez les tâches de copie rapide, stockées dans le produit, dont vous n'avez plus besoin. Si le produit requiert un
espace supplémentaire pour stocker de nouvelles tâches de copie rapide, il va supprimer automatiquement d'autres tâches
de copie rapide en mémoire, en commençant par la plus ancienne.
Remarque Les tâches de copie rapide en mémoire peuvent également être supprimées à partir du panneau de commande ou du
logiciel HP Web Jetadmin.
Pour supprimer une tâche de copie rapide
1 Appuyez sur Menu.
2 Appuyez sur Récupérer travail.
3 Appuyez sur NOM DE L'UTILISATEUR pour consulter la liste des tâches.
4 Accédez à votre tâche.
5 Accédez à l'option Supprimer, puis appuyez sur OK.
Si figure à côté de Supprimer, un code PIN est requis pour la suppression de la tâche. Reportez-vous à la section
«
Impression d'une tâche personnelle » à la page 71.
Création d'une tâche de copie rapide
Page 78
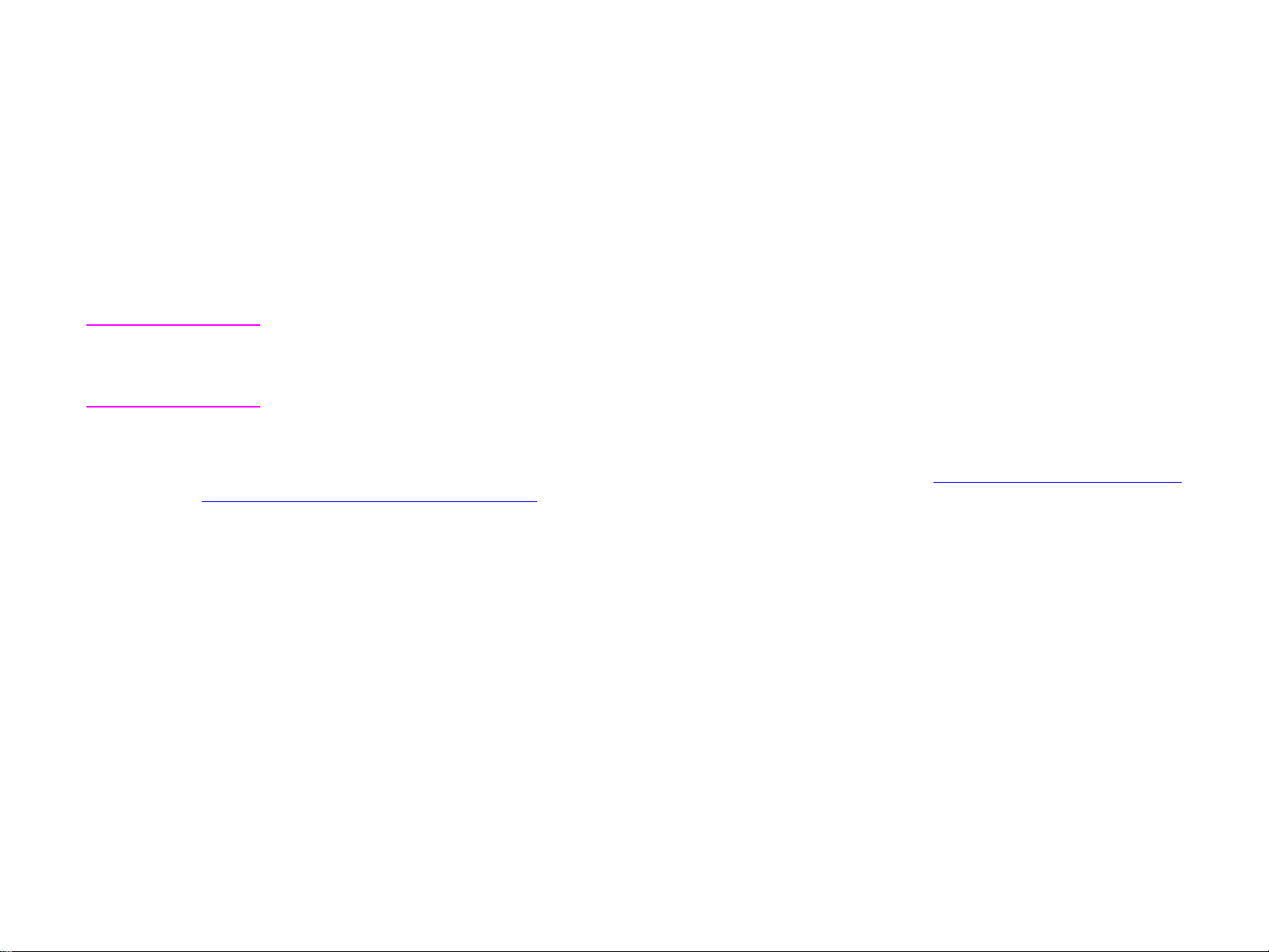
5 Impression 78
Tâche d'épreuve et impression
La fonction d'épreuve et impression constitue une manière rapide et simple d'imprimer et de vérifier une copie d'une tâche
avant d'imprimer les autres copies.
Pour stocker la tâche de manière permanente et empêcher sa suppression par le produit en cas de manque d'espace,
sélectionnez l'option Tâche en mémoire du pilote.
Pour créer une tâche d'épreuve et impression
ATTENTION Si le produit nécessite un espace supplémentaire pour mettre en mémoire de nouvelles tâches d'épreuve et
d'impression, il va supprimer d'autres tâches du même type, en commençant par la plus ancienne. Pour mettre les
tâches en mémoire de manière permanente et empêcher leur suppression par le produit en cas de manque d'espace,
sélectionnez l'option Tâche en mémoire dans le pilote au lieu de l'option Epreuve et impression.
Dans le pilote, sélectionnez l'option Epreuve et impression et entrez un nom d'utilisateur, ainsi qu'un nom de tâche.
Le produit imprime une copie de la tâche pour vérification. Repor tez-vous ensuite à la section «
d'une tâche mise en attente » à la page 78.
Impression des autres copies d'une tâche mise en attente
L'utilisateur peut imprimer les copies restantes d'une tâche mise en attente sur le disque dur en option du produit depuis le
panneau de commande.
Pour imprimer une tâche d'épreuve et impression
1 Appuyez sur Menu.
2 Appuyez sur Récupérer travail.
3 Accédez à l'option NOM DE L'UTILISATEUR et appuyez sur Continuer.
4 Accédez à votre tâche, puis appuyez sur OK.
Tâche d'épreuve et impression
Impression des autres copies
Page 79

5 Impression 79
5 Accédez à l'option Imprimer et appuyez sur D
l'ordinateur.
Si figure à côté de Imprimer, le code PIN est requis pour l'impression de la tâche. Reportez-vous à la section «
d'une tâche personnelle » à la page 71.
EMARRER. Les copies restantes requises sont imprimées depuis
Suppression d'une tâche mise en attente
Lorsqu'un utilisateur envoie une tâche d'épreuve et impression, le produit supprime automatiquement la tâche d'épreuve et
impression précédente de cet utilisateur. Si aucune tâche d'épreuve et impression n'existe sous ce nom et que le produit a
besoin d'espace supplémentaire, il peut supprimer d'autres tâches du même type, en commençant par la plus ancienne.
Pour supprimer une tâche d'épreuve et impression
1 Appuyez sur Menu.
2 Appuyez sur Récupérer travail.
3 Appuyez sur NOM DE L'UTILISATEUR pour consulter la liste des tâches.
4 Accédez à votre tâche, puis appuyez sur Continuer.
5 Accédez à l'option Supprimer et appuyez sur OK.
Si figure à côté de Supprimer, un code PIN est requis pour la suppression de la tâche. Reportez-vous à la section
«
Impression d'une tâche personnelle » à la page 71.
Impression
Tâche d'épreuve et impression
Page 80

5 Impression 80
Impression avec le récepteur Fast InfraRed HP (FIR) en option
Le récepteur Fast InfraRed HP (FIR) en option permet l'impression sans fil sur les produits HP LaserJet série 9000 depuis un
périphérique por table compatible IRDA (tel qu'un ordinateur portable).
Pour établir la connexion d'impression, placez le port infrarouge émetteur dans le champ de portée du port infrarouge
récepteur. Notez que la connexion peut être bloquée par des éléments tels qu'une main ou du papier, ou par la lumière
directe du soleil ou toute lumière vive brillant directement dans l'un des ports FIR.
Remarque Pour plus d'informations, reportez-vous au guide de l'utilisateur relatif à la connexion HP Fast InfraRed.
Configuration en vue d'une impression sous Windows 9X
Avant de lancer le pilote Fast InfraRed, procédez comme suit :
1 Cliquez sur Démarrer, sur Paramètres, puis sur Imprimantes.
2 Sélectionnez l'imprimante HP LaserJet 9000mfp ou HP LaserJet 9000Lmfp en tant qu'imprimante par défaut.
3 Dans le dossier Imprimantes, choisissez Propriétés, puis Détails. Assurez-vous que l'option Port LPT virtuel
infrarouge est sélectionnée.
4 Sélectionnez le fichier à impr imer.
Impression avec le récepteur Fast InfraRed HP (FIR) en option
Page 81

5 Impression 81
Impression d'une tâche via la connexion FIR
En fonction de la taille de la tâche, l'impression peut être plus lente avec le récepteur Fast InfraRed HP qu'avec un câble
raccordé directement au port parallèle.
Pour imprimer une tâche
1 Placez l'ordinateur por table (ou tout autre périphérique por table équipé
d'une fenêtre FIR conforme aux normes IRDA) dans l'alignement et à un
mètre au maximum de la connexion HP FIR. La fenêtre FIR doit être
positionnée à un angle de +/- 15 degrés par rapport au produit, afin de
garantir une connexion efficace pour l'impression.
Remarque
Pour éviter que la connexion ne s'interrompe lors d'une impression, vérifiez
que le port émetteur se situe dans le champ de portée du récepteur et
qu'aucun élément ne se trouve entre les ports (main, papier, lumière du
soleil), afin de ne pas bloquer la transmission.
2 Imprimez la tâche. Le témoin d'état du récepteur Fast InfraRed HP
s'allume. Au bout d'un bref délai, la barre d'état du produit affiche le message TRAITEMENT TACHE.
Si le témoin d'état n'est pas allumé, réalignez le récepteur Fast InfraRed HP avec le port correspondant sur le périphérique
d'envoi. Envoyez de nouveau la tâche d'impression et conservez l'alignement de tous les périphériques. Si vous devez
déplacer le matériel (par exemple, pour ajouter du papier), assurez-vous que tous les périphériques restent dans le champ de
portée de l'appareil pour établir la connexion.
Si la connexion est interrompue avant la fin de l'impression de la tâche, le témoin d'état du récepteur Fast InfraRed HP
s'éteint. Vous disposez alors de 40 secondes maximum pour rétablir la connexion et reprendre l'impression. Si la connexion
est rétablie dans ce laps de temps, le témoin d'état s'allume de nouveau.
Impression avec le récepteur Fast InfraRed HP (FIR) en option
Page 82

5 Impression 82
Interruption et reprise de l'impression
La fonction d'interruption et de reprise de l'impression permet d'arrêter temporairement la tâche d'impression en cours afin
d'en imprimer une autre via une connexion FIR. Une fois la tâche FIR terminée, l'impression de la tâche interrompue reprend.
Pour interrompre la tâche sur le produit, établissez la connexion avec le port FIR, puis envoyez une tâche au produit. Le
produit interrompt l'impression de la tâche en cours lorsqu'il arrive au bout de la copie qu'il est en train d'imprimer. Le produit
imprime ensuite la tâche envoyée par le biais de la connexion FIR. Une fois l'impression de cette tâche achevée, le produit
reprend la tâche d'origine là où il l'avait interrompue.
Interruption et reprise de l'impression
Page 83

5 Impression 83
Création de brochures
Pour constituer facilement des brochures, vous pouvez utiliser le module de finition multifonction choisi comme périphérique
de sortie.
Vous pouvez accéder à la fonction d'impression de brochures à partir de plusieurs applications, telles que les applications de
PAO. Pour obtenir des informations sur la fabrication des brochures, reportez-vous au guide de l'utilisateur accompagnant
votre application.
Si vous utilisez une application ne prenant pas en charge la fabrication de brochures, vous pouvez créer des brochures à
l'aide de vos pilotes HP.
Remarque HP vous conseille d'utiliser votre application pour préparer et prévisualiser le document à imprimer, puis votre
pilote HP pour imprimer et agrafer en continu votre brochure.
La création d'une brochure à partir d'un pilote est composée de trois étapes pr incipales :
Préparation de votre brochure : organisez les pages sur une feuille (imposition de la brochure) pour créer une brochure.
Vous pouvez imposer votre document à partir de votre application ou utiliser l'option d'impression de brochures du
pilote HP.
Ajout d'une couverture : pour ajouter une couverture à votre brochure, sélectionnez une première page différente en
utilisant un type de papier différent. Vous pouvez également ajouter une couverture du même type de papier que votre
brochure. La couverture de la brochure doit avoir le même format que le reste des feuilles. En revanche, le grammage de
la couverture peut être différent de celui des feuilles de la brochure.
Agrafage en continu : le petit côté du papier doit être introduit en premier dans le produit. Le module de finition
multifonction agrafe le centre de votre brochure (agrafage en continu). Si votre brochure n'est composée que d'une seule
feuille de papier, le module de finition plie la feuille mais ne l'agrafe pas. Si la brochure comprend plusieurs feuilles de
papier, le module de finition agrafe et plie un maximum de 10 feuilles.
La fonction d'impression de brochures du module de finition multifonction vous permet d'agrafer en continu et de plier des
brochures en utilisant les formats de papier suivants :
A3
A4
Lettre
Légal
Ledger
Pour obtenir des informations détaillées sur la fabrication de brochures, reportez-vous au guide d'utilisation du module de
finition multifonction à l'adresse suivante : www.hp.com/lj9000
Création de brochures
.
Page 84

6 Maintenance du produit 84
6
Maintenance du produit
Présentation
Cette section décrit la maintenance élémentaire du produit :
Nettoyage du produit
Gestion de la cartouche d'impression
Conditions relatives à la cartouche d'impression
Présentation
Page 85

6 Maintenance du produit 85
Nettoyage du produit
Nettoyage du système d'acheminement du BAA
Nettoyez le BAA uniquement s'il est sale, si des taches apparaissent ou
si vous constatez une baisse de la qualité de copie (apparition de
traînées, par exemple).
1 Soulevez le BAA.
2 Repérez les bandes vitrées supérieures et inférieures du BAA.
3 Nettoyez les bandes vitrées en les essuyant délicatement avec un
chiffon propre, non pelucheux et humide. Humectez le chiffon avec
un produit d'entretien de surface à base d'ammoniaque.
4 Repérez le support blanc en vinyle du BAA.
1
2
4
Nettoyage du produit
Page 86

6 Maintenance du produit 86
5 Repérez les bandes blanches d'étalonnage en vinyle.
6 Nettoyez le support du BAA et les bandes d'étalonnage en les essuyant avec
un chiffon propre, non pelucheux et humide. Humectez le chiffon avec un
produit d'entretien de surface à base d'ammoniaque.
7 Fermez le BAA.
5
7
Nettoyage du produit
Page 87

6 Maintenance du produit 87
Pour nettoyer la bande vitrée supérieure du BAA
Si la qualité de copie ne s'améliore pas, il peut être nécessaire de nettoyer la
bande vitrée supérieure du BAA.
ATTENTION
Nettoyez cette zone uniquement si vous constatez des défauts sur la copie, tels
que des traînées, et que vous apercevez de la poussière
vitrée. Le nettoyage fréquent de cette zone risquerait d'introduire de la poussière
dans le produit.
1 Ouvrez le capot du BAA.
2 Repérez le loquet de dégagement de la bande vitrée supérieure du BAA.
Poussez le loquet vers la gauche et tirez vers le bas pour exposer l'intérieur de
la bande vitrée.
3 Essuyez délicatement la vitre avec un chiffon sec et non pelucheux.
ATTENTION
Utilisez uniquement un chiffon sec pour nettoyer cette zone. N'utilisez pas de
solvants, de produits d'entretien, d'eau ou d'air comprimé. Vous risqueriez
d'endommager sérieusement le produit.
4 Replacez le loquet pour remettre la bande vitrée dans sa position normale.
à l'intér ieur de la bande
1
2
4
5 Fermez le capot du BAA.
Nettoyage du produit
5
Page 88

6 Maintenance du produit 88
Pour nettoyer les rouleaux du BAA
Vous devez nettoyer les rouleaux du BAA si vous rencontrez des problèmes
d'alimentation ou constatez la présence de marques sur vos documents d'origine
lorsqu'ils sortent du BAA.
1 Ouvrez le BAA.
ATTENTION
Nettoyez les rouleaux uniquement si vous rencontrez des problèmes
d'alimentation, que vous constatez la présence de marques sur les documents
d'origine et que vous apercevez de la poussière
fréquent des rouleaux risquerait d'introduire de la poussière dans le produit.
2 Repérez les rouleaux situés à côté des bandes vitrées.
3 Essuyez délicatement les rouleaux avec un chiffon propre, non pelucheux et
humecté d'eau.
sur les rouleaux. Le nettoyage
1
2
ATTENTION
Ne versez pas d'eau directement sur les rouleaux. Vous risqueriez d'endommager
le produit.
4 Fermez le BAA.
Nettoyage du produit
4
Page 89

6 Maintenance du produit 89
5 Ouvrez le capot du BAA.
6 Repérez les rouleaux.
7 Nettoyez les rouleaux avec un chiffon propre, non pelucheux et humecté d'eau.
ATTENTION
Ne versez pas d'eau directement sur les rouleaux. Vous risqueriez d'endommager
le produit.
5
8 Fermez le capot du BAA.
9 Fermez le guide d'acheminement et essuyez-en l'extérieur à l'aide d'un chiffon.
6
8
Nettoyage du produit
Page 90

6 Maintenance du produit 90
Nettoyage de la vitre du scanner
Nettoyez la vitre du scanner uniquement si vous apercevez de la poussière ou si la qualité des copies est médiocre (par
exemple, présence de traînées).
Nettoyez la surface de la vitre du scanner en l'essuyant délicatement avec un chiffon propre, non pelucheux et humide.
Humectez le chiffon avec un produit d'entretien de surface à base d'ammoniaque.
ATTENTION Ne versez pas ou ne pulvérisez pas de liquide directement sur la vitre du scanner.
ATTENTION Evitez d'appuyer trop fort sur la vitre du scanner. Vous r isqueriez de la briser.
Nettoyage du produit
Page 91

6 Maintenance du produit 91
Gestion de la cartouche d'impression
Lorsque vous utilisez une nouvelle cartouche d'impression HP (C8543X), vous pouvez obtenir les types d'informations
suivants sur les fournitures :
Durée de vie restante de la cartouche
Estimation du nombre de pages restant
Nombre de pages imprimé
Autres informations sur les fournitures
Cartouche d'impression non HP
Hewlett-Packard Company déconseille l'utilisation de cartouches d'impression non HP, qu'elles soient neuves ou
reconditionnées. Ces cartouches n'étant pas des produits HP, Hewlett-Packard Company ne peut ni influer sur leur
conception ni contrôler leur qualité. Les opérations d'entretien ou les réparations devant être effectuées suite à l'utilisation
d'une cartouche non HP ne sont pas couvertes par la garantie du produit.
Si vous utilisez une cartouche d'impression non HP, l'imprimante ne peut pas signaler l'état de cette cartouche. Les
messages NIVEAU ENCRE BAS et CARTOUCHE VIDE n'apparaissent pas.
Authentification des cartouches d'impression
Si vous insérez une cartouche d'impression non HP, le produit vous en informe. Si vous introduisez une cartouche HP utilisée
provenant d'un autre produit HP, le produit peut imprimer jusqu'à 60 pages avant de reconnaître la cartouche et de réactiver
les fonctionnalités de l'état des fournitures.
Si le message du panneau de commande du produit indique qu'il ne s'agit pas d'une cartouche d'impression HP et que vous
pensez en avoir acheté une, contactez le service des fraudes HP au (1) (887) 219-3183 (appel gratuit en Amérique du Nord).
Stockage de la cartouche d'encre
Ne sortez la car touche d'encre de son emballage que lorsque vous êtes prêt à l'utiliser. La durée de conser vation d'une
cartouche dans son emballage scellé est d'environ deux ans et demi.
ATTENTION Pour éviter d'endommager la cartouche d'encre, ne l'exposez pas à la lumière plus de quelques minutes.
Gestion de la cartouche d'impression
Page 92

6 Maintenance du produit 92
Vérification du niveau d'encre
Vous pouvez vérifier le niveau d'encre à l'aide du panneau de commande du produit, du logiciel du produit, du serveur
d'accès Web intégré (reportez-vous à la section «
la page 254) ou de HP Web Jetadmin (reportez-vous à la section « Vérification du niveau d'encre à l'aide de HP Web
Jetadmin » à la page 263).
Utilisation du panneau de commande du produit
1 Appuyez sur Menu.
2 Appuyez sur IMPRIMER L'ETAT DES FOURNITURES.
Vérification du niveau d'encre à l'aide du serveur d'accès Web intégré » à
3 Appuyez sur D
fournitures, reportez-vous à la section «
EMARRER pour imprimer la page d'état des fournitures. Pour plus d'informations sur la page d'état des
Page d'état des fournitures » à la page 179.
Utilisation du logiciel du produit
Vous devez disposer de trois éléments pour pouvoir utiliser cette fonction :
Vous devez avoir installé sur votre ordinateur le logiciel des informations sur les fournitures et de commande (utilisez
l'option d'installation personnalisée).
Le produit doit être directement connecté à l'ordinateur (parallèle).
Vous devez disposer d'un accès à Internet.
1 Dans l'angle inférieur droit de l'écran (dans la barre des tâches système), double-cliquez sur l'icône de l'imprimante. La
fenêtre d'état apparaît.
2 Dans la par tie gauche de la fenêtre d'état, cliquez sur l'icône de l'imprimante dont vous souhaitez connaître l'état.
3 Dans la par tie supérieure de la fenêtre d'état, cliquez sur le lien des fournitures. Vous pouvez également faire défiler
vers le bas pour parvenir à l'option Etat des fournitures.
Remarque Si vous voulez commander des fournitures, cliquez sur Commander des fournitures. Un navigateur apparaît
affichant l'URL depuis laquelle acheter des consommables. Sélectionnez les fournitures à commander et passez votre
commande.
Gestion de la cartouche d'impression
Page 93

6 Maintenance du produit 93
Conditions relatives à la cartouche d'impression
Le niveau de la cartouche d'impression est faible.
Lorsque le niveau de la cartouche d'impression est faible, le message NIVEAU ENCRE BAS apparaît sur le panneau de
commande.
Si le produit affiche le message NIVEAU ENCRE BAS, mais qu'il continue d'imprimer, cela signifie que l'option NIVEAU ENCRE
BAS est paramétrée sur CONTINUER (paramètre par défaut).
Si le produit interrompt l'impression lorsqu'il détecte un niveau d'encre faible, l'option NIVEAU ENCRE BAS est paramétrée sur
ARRETER. Pour reprendre l'impression, appuyez sur D
Le produit continue d'afficher le message NIVEAU ENCRE BAS jusqu'à ce que la cartouche soit remplacée.
Sélectionnez l'option NIVEAU ENCRE BAS=CONTINUER ou NIVEAU ENCRE BAS=ARRETER depuis le menu de configuration du
panneau de commande (reportez-vous à la section «
La cartouche d'impression est vide.
Lorsque le message NIVEAU ENCRE BAS apparaît sur l'écran du panneau de commande, le produit est paramétré par défaut
pour continuer l'impression jusqu'au remplacement de la cartouche d'impression, ou jusqu'à l'affichage d'un message
indiquant la fin de vie du tambour. Lorsque le message CARTOUCHE VIDE apparaît, en fin de vie du tambour, l'imprimante
s'arrête. Vous ne pourrez effacer le message ou continuer l'impression qu'une fois le tambour changé. Le produit s'arrête afin
d'éviter tout endommagement.
EMARRER.
Sous-menu Configuration système » à la page 215).
HP vous conseille de commander une cartouche d'impression de remplacement dès l'apparition du message d'aler te NIVEAU
ENCRE BAS. Vous pouvez commander une cartouche via la fonction de commande de fournitures par Internet. Pour vous
connecter directement, cliquez sur l'icône de l'imprimante située dans la partie inférieure droite de l'écran. Cliquez ensuite
sur l'icône du produit utilisé, puis sur le lien Commander des fournitures de la page d'état. Dans un environnement réseau,
utilisez le serveur d'accès au Web pour commander des fournitures en ligne.
Conditions relatives à la cartouche d'impression
Page 94

6 Maintenance du produit 94
Utilisation de la page de nettoyage du produit
Remarque Pour assurer une qualité d'impression optimale avec certains types de papier, utilisez la page de nettoyage à chaque
remplacement de la cartouche d'impression. Si vous devez fréquemment utiliser la page de nettoyage, essayez un
autre type de papier.
Si des traces d'encre apparaissent au recto ou au verso de vos tâches d'impression, procédez comme indiqué ci-après.
Depuis le panneau de commande du produit, procédez comme suit :
1 Appuyez sur Menu.
2 Appuyez sur Configurer le périphérique.
3 Appuyez sur Qualité impression.
4 Faites défiler les options jusqu'à Créer page nettoyage.
5 Appuyez sur Créer page nettoyage. La page est imprimée automatiquement.
6 Lorsque l'encre a été éliminée de l'intérieur du produit, des points noirs brillants apparaissent sur la bande noire de la
page. Si des points blancs apparaissent sur la bande noire, imprimez une nouvelle page de nettoyage.
Remarque Pour que la page de nettoyage remplisse bien son rôle, imprimez-la sur du papier de qualité copieur (n'utilisez ni
papier pour documents ni support rugueux).
Secouement de la cartouche d'impression
Lors de l'installation initiale de la cartouche d'impression, secouez-la légèrement pour répartir l'encre uniformément. Grâce à
la nouvelle conception de la cartouche, vous n'aurez plus à la secouer.
Conditions relatives à la cartouche d'impression
Page 95

7 Résolution de problèmes 95
7
Résolution de problèmes
Présentation
Cette section vous aide à identifier et à résoudre les problèmes du produit.
«
Suppression des
bourrages » à la page 96
«
Explication des
messages du produit » à
la page 118
«
Résolution des
problèmes de qualité
d'impression » à la
page 142
Des bourrages papier se produisent parfois pendant l'impression. Cette section vous aide à
localiser les bourrages papier, à les éliminer correctement du produit et à résoudre les
bourrages répétés.
De nombreux types de message peuvent apparaître sur le panneau de commande. Certains
messages, comme INITIALISATION, indiquent l'état actuel du produit. D'autres, tels que
FERMER TRAPPE AVANT nécessitent une intervention. Beaucoup de ces messages sont évidents.
Certains indiquent par contre un problème avec le produit, ou nécessitent une action ou une
description supplémentaire. Cette section répertorie les messages de ce type et indique la
marche à suivre dans le cas où un message persiste.
Le produit doit produire des tâches d'impression de qualité supérieure. Si les tâches
d'impression ne sont pas nettes et précises, si des défauts comme des stries, des traces ou
des bavures apparaissent sur la page, ou si le papier est froissé ou gondolé, utilisez cette
section pour identifier et résoudre le problème de qualité d'impression.
«
Détermination des
problèmes du produit » à
la page 151
«
Vérification de la
configuration du
produit » à la page 175
Présentation
Pour pouvoir résoudre un problème de produit, vous devez comprendre d'où il provient. Utilisez
les tableaux de cette section pour identifier le problème du produit, puis suivez les suggestions
de dépannage correspondantes.
Depuis le produit, vous pouvez imprimer des pages d'informations qui fournissent des détails
sur le produit et sa configuration.
Page 96

7 Résolution de problèmes 96
Suppression des bourrages
Si le panneau de commande affiche un message indiquant un bourrage papier, recherchez le papier aux emplacements
indiqués sur le graphique suivant. Il est possible que vous deviez chercher le papier dans des endroits autres que ceux
indiqués dans le message. Si l'emplacement du bourrage papier n'est pas évident, regardez d'abord dans la zone de la
trappe avant.
Après avoir observé le graphique, vous pouvez suivre la procédure de suppression du bourrage. Lorsque vous éliminez un
bourrage, faites attention à ne pas déchirer le papier. Il suffit d'un tout petit morceau de papier oublié dans le produit pour
provoquer de nouveaux bourrages. Si les bourrages papier se reproduisent, reportez-vous à la section «
bourrages papier répétés » à la page 117.
Remarque De l'encre non fixée peut être restée dans le produit après un bourrage papier et occasionner des problèmes de
qualité d'impression. Ces derniers disparaissent normalement après l'impression de quelques pages.
Suppression de
Suppression des bourrages
Page 97

7 Résolution de problèmes 97
Emplacements du bourrage
Bac de sortie 1
Zone de la trappe
avant et de la cartouche
d'impression
Bac de sortie 2
Périphérique de sor tie
Unité d'impression recto verso
(à l'intérieur de l'imprimante)
Trappe gauche
(derrière le périphérique
de sortie)
Bacs d’alimentation 2 et 3
Bac d’alimentation 4
BAA
Bac d’alimentation 1
Trappe droite
Trappe de transfert verticale
HP LaserJet 9000mfp/HP LaserJet 9000Lmfp
avec agrafeuse/réceptacle de 3 000 feuilles
Suppression des bourrages
Page 98

7 Résolution de problèmes 98
Suppression des bourrages des bacs d'alimentation
Pour supprimer les bourrages dans le bac 1
1 Contrôlez la présence de papier dans la zone du bac 1 et retirez-le, le cas
échéant. Vérifiez soigneusement que vous avez retiré tous les morceaux de
papier déchiré.
2 Ouvrez et fermez la trappe droite pour réinitialiser le produit.
1
2
Suppression des bourrages
Page 99

7 Résolution de problèmes 99
Pour supprimer les bourrages dans la trappe droite
1 Ouvrez la trappe droite.
2 Contrôlez la présence de papier dans la zone de la trappe droite et retirez-le, le
cas échéant. Vérifiez soigneusement que vous avez retiré tous les morceaux de
papier déchiré.
3 Ouvrez le capot d'accès au bourrage. Tirez et remontez le loquet vert.
4 Retirez le papier de cette zone en le tirant hors du produit.
5 Baissez le levier vert jusqu'à sa position initiale.
1
6 Fermez la trappe droite.
3
5
Suppression des bourrages
Page 100

7 Résolution de problèmes 100
Pour supprimer les bourrages dans les bacs 2 et 3
1 Ouvrez le bac au maximum.
2 Contrôlez la présence de papier dans la zone du bac et retirez-le, le cas
échéant. Vérifiez soigneusement que vous avez retiré tous les morceaux de
papier déchiré.
3 Fermez le bac.
4 Ouvrez et fermez la trappe droite pour réinitialiser le produit.
1
3
4
Suppression des bourrages
 Loading...
Loading...