Page 1

1
hp LaserJet 9000mfp
hp LaserJet 9000Lmfp
utilização
A utilização deste documento eletrônico indica que você aceita os termos de Copyright e licença. Copyright Hewlett-Packard
Company 2002.
Page 2

2
Copyright e licença
Copyright Hewlett-Packard Company 2002
Todos os direitos reservados. É proibida a reprodução, a adaptação ou a tradução sem autorização prévia, por escrito, exceto
sob a permissão das leis de direitos autorais.
Um usuário da impressora Hewlett-Packard associada a este guia do usuário tem licença para: a) fazer cópias impressas
deste guia do usuário para uso PESSOAL, INTERNO ou EMPRESARIAL, estando sujeito à restrição de não vender, revender
nem distribuir as cópias impressas; e b) colocar uma cópia eletrônica deste guia do usuário em rede, desde que o acesso à
cópia eletrônica pelo servidor seja limitado a usuários PESSOAIS E INTERNOS da impressora Hewlett-Packard associada a
este guia do usuário.
As informações contidas neste documento estão sujeitas a alterações sem aviso prévio.
Edition 1, 12/2002
Créditos de marcas comerciais
Adobe® Acrobat® e PostScript® são marcas comerciais da Adobe Systems Incorporated.
TM
Aut o CAD
Microsoft®, MS-DOS®, Windows® e Windows NT® são marcas registradas da Microsoft Corporation nos Estados Unidos.
é marca comercial da Autodesk, Inc. nos Estados Unidos.
Netscape e Netscape Navigator são marcas comerciais da Netscape Communications Corporation nos Estados Unidos.
TM
TrueType
UNIX® é marca registrada da The Open Group.
NERGY STAR® é marca de assistência registrada norte-americana da U.S. EPA
E
(agência de proteção ao meio ambiente).
é marca comercial da Apple Computer, Inc. nos Estados Unidos.
Page 3

3
Sumário
1 Princípios
Recursos e benefícios do produto . . . . . . . . . . . . . . . . . . . . . . . . . . . . . . . . . . . . . . . . . . . . . . . .10
Software útil para aumentar a flexibilidade. . . . . . . . . . . . . . . . . . . . . . . . . . . . . . . . . . . . . . . . . .14
Software para Windows . . . . . . . . . . . . . . . . . . . . . . . . . . . . . . . . . . . . . . . . . . . . . . . . . . . . . 14
Software para Macintosh . . . . . . . . . . . . . . . . . . . . . . . . . . . . . . . . . . . . . . . . . . . . . . . . . . . . 14
Drivers. . . . . . . . . . . . . . . . . . . . . . . . . . . . . . . . . . . . . . . . . . . . . . . . . . . . . . . . . . . . . . . . . .16
Software para Windows . . . . . . . . . . . . . . . . . . . . . . . . . . . . . . . . . . . . . . . . . . . . . . . . . . . . . 18
Software para computadores Macintosh . . . . . . . . . . . . . . . . . . . . . . . . . . . . . . . . . . . . . . . . .19
Sistema de ajuda . . . . . . . . . . . . . . . . . . . . . . . . . . . . . . . . . . . . . . . . . . . . . . . . . . . . . . . . . . . . 20
“O que é isto?” Ajuda . . . . . . . . . . . . . . . . . . . . . . . . . . . . . . . . . . . . . . . . . . . . . . . . . . . . . . .20
Ajuda “Mostre-me como” . . . . . . . . . . . . . . . . . . . . . . . . . . . . . . . . . . . . . . . . . . . . . . . . . . . . . 20
2 O painel de controle
Layout do painel de controle. . . . . . . . . . . . . . . . . . . . . . . . . . . . . . . . . . . . . . . . . . . . . . . . . . . . 22
Recursos do painel de controle. . . . . . . . . . . . . . . . . . . . . . . . . . . . . . . . . . . . . . . . . . . . . . . .23
Navegação no painel de controle. . . . . . . . . . . . . . . . . . . . . . . . . . . . . . . . . . . . . . . . . . . . . . . . .24
Barra de status. . . . . . . . . . . . . . . . . . . . . . . . . . . . . . . . . . . . . . . . . . . . . . . . . . . . . . . . . . . . 24
Botão Cancelar . . . . . . . . . . . . . . . . . . . . . . . . . . . . . . . . . . . . . . . . . . . . . . . . . . . . . . . . . . .25
Botão OK . . . . . . . . . . . . . . . . . . . . . . . . . . . . . . . . . . . . . . . . . . . . . . . . . . . . . . . . . . . . . . . . 25
Tela sensível ao toque padrão do painel de controle. . . . . . . . . . . . . . . . . . . . . . . . . . . . . . . . . . .26
Original . . . . . . . . . . . . . . . . . . . . . . . . . . . . . . . . . . . . . . . . . . . . . . . . . . . . . . . . . . . . . . . . .26
Modificação da imagem . . . . . . . . . . . . . . . . . . . . . . . . . . . . . . . . . . . . . . . . . . . . . . . . . . . . . 27
Copiar . . . . . . . . . . . . . . . . . . . . . . . . . . . . . . . . . . . . . . . . . . . . . . . . . . . . . . . . . . . . . . . . . . 27
Opções de envio . . . . . . . . . . . . . . . . . . . . . . . . . . . . . . . . . . . . . . . . . . . . . . . . . . . . . . . . . .27
Interpretação de luzes no painel de controle . . . . . . . . . . . . . . . . . . . . . . . . . . . . . . . . . . . . . . . . 28
Page 4

4
3 Envio digital
Introdução ao envio digital . . . . . . . . . . . . . . . . . . . . . . . . . . . . . . . . . . . . . . . . . . . . . . . . . . . . .30
Introdução ao envio digital . . . . . . . . . . . . . . . . . . . . . . . . . . . . . . . . . . . . . . . . . . . . . . . . . . .30
Envio de documentos . . . . . . . . . . . . . . . . . . . . . . . . . . . . . . . . . . . . . . . . . . . . . . . . . . . . . . .31
Utilização do catálogo de endereços . . . . . . . . . . . . . . . . . . . . . . . . . . . . . . . . . . . . . . . . . . . . . . 34
Mais informações . . . . . . . . . . . . . . . . . . . . . . . . . . . . . . . . . . . . . . . . . . . . . . . . . . . . . . . . . . . .35
4 Cópia conveniente
Instruções básicas de cópia . . . . . . . . . . . . . . . . . . . . . . . . . . . . . . . . . . . . . . . . . . . . . . . . . . . . 37
Cópia utilizando as configurações padrão (cópia com um só toque) . . . . . . . . . . . . . . . . . . . . .37
Cópia utilizando configurações definidas pelo usuário . . . . . . . . . . . . . . . . . . . . . . . . . . . . . . .38
Cópia utilizando o vidro do scanner . . . . . . . . . . . . . . . . . . . . . . . . . . . . . . . . . . . . . . . . . . . . .40
Cópia utilizando o AAD. . . . . . . . . . . . . . . . . . . . . . . . . . . . . . . . . . . . . . . . . . . . . . . . . . . . . .40
Cópia de livros . . . . . . . . . . . . . . . . . . . . . . . . . . . . . . . . . . . . . . . . . . . . . . . . . . . . . . . . . . . . 40
Criação de um trabalho armazenado. . . . . . . . . . . . . . . . . . . . . . . . . . . . . . . . . . . . . . . . . . . .41
Seleção do compartimento de saída . . . . . . . . . . . . . . . . . . . . . . . . . . . . . . . . . . . . . . . . . . . . . . 42
Seleção de um local de saída . . . . . . . . . . . . . . . . . . . . . . . . . . . . . . . . . . . . . . . . . . . . . . . . 44
Alteração da imagem . . . . . . . . . . . . . . . . . . . . . . . . . . . . . . . . . . . . . . . . . . . . . . . . . . . . . . . . .45
Redução ou ampliação . . . . . . . . . . . . . . . . . . . . . . . . . . . . . . . . . . . . . . . . . . . . . . . . . . . . . . 45
Ajustar contraste . . . . . . . . . . . . . . . . . . . . . . . . . . . . . . . . . . . . . . . . . . . . . . . . . . . . . . . . . .45
Aprimorar documento . . . . . . . . . . . . . . . . . . . . . . . . . . . . . . . . . . . . . . . . . . . . . . . . . . . . . . .45
5 Impressão
Orientação da mídia . . . . . . . . . . . . . . . . . . . . . . . . . . . . . . . . . . . . . . . . . . . . . . . . . . . . . . . . . . 48
Instruções básicas de impressão. . . . . . . . . . . . . . . . . . . . . . . . . . . . . . . . . . . . . . . . . . . . . . . . .55
Seleção do compartimento de saída . . . . . . . . . . . . . . . . . . . . . . . . . . . . . . . . . . . . . . . . . . . . . . 57
Seleção de um local de saída . . . . . . . . . . . . . . . . . . . . . . . . . . . . . . . . . . . . . . . . . . . . . . . . . 57
Impressão em envelopes . . . . . . . . . . . . . . . . . . . . . . . . . . . . . . . . . . . . . . . . . . . . . . . . . . . . . . . 58
Page 5

5
Impressão em papel especial . . . . . . . . . . . . . . . . . . . . . . . . . . . . . . . . . . . . . . . . . . . . . . . . . . .62
Impressão em papel timbrado, perfurado ou pré-impresso (em um único lado) . . . . . . . . . . . . . 62
Impressão em etiquetas . . . . . . . . . . . . . . . . . . . . . . . . . . . . . . . . . . . . . . . . . . . . . . . . . . . . .62
Impressão em transparências . . . . . . . . . . . . . . . . . . . . . . . . . . . . . . . . . . . . . . . . . . . . . . . . . 63
Diretrizes para papel de tamanho personalizado, cartolina e papel de gramatura alta . . . . . . . .64
Impressão em papel especial . . . . . . . . . . . . . . . . . . . . . . . . . . . . . . . . . . . . . . . . . . . . . . . . . 64
Utilização de recursos do driver. . . . . . . . . . . . . . . . . . . . . . . . . . . . . . . . . . . . . . . . . . . . . . . . . . 65
Primeira página diferente . . . . . . . . . . . . . . . . . . . . . . . . . . . . . . . . . . . . . . . . . . . . . . . . . . . . . .67
Página externa em branco . . . . . . . . . . . . . . . . . . . . . . . . . . . . . . . . . . . . . . . . . . . . . . . . . . . . . . 68
Impressão de várias páginas em uma folha de papel . . . . . . . . . . . . . . . . . . . . . . . . . . . . . . . .68
Personalização da operação da Bandeja 1. . . . . . . . . . . . . . . . . . . . . . . . . . . . . . . . . . . . . . . . . . 69
Impressão a partir da Bandeja 1 quando o papel carregado é solicitado . . . . . . . . . . . . . . . . . . 69
Alimentação manual de papel a partir da Bandeja 1. . . . . . . . . . . . . . . . . . . . . . . . . . . . . . . . .69
Impressão por tipo e tamanho de papel . . . . . . . . . . . . . . . . . . . . . . . . . . . . . . . . . . . . . . . . . . . .70
Benefícios da impressão por tipo e tamanho de papel . . . . . . . . . . . . . . . . . . . . . . . . . . . . . . . 70
Recursos de retenção de trabalho . . . . . . . . . . . . . . . . . . . . . . . . . . . . . . . . . . . . . . . . . . . . . . . . 72
Impressão de um trabalho particular . . . . . . . . . . . . . . . . . . . . . . . . . . . . . . . . . . . . . . . . . . . . . .73
Liberação de trabalhos particulares . . . . . . . . . . . . . . . . . . . . . . . . . . . . . . . . . . . . . . . . . . . .73
Exclusão de um trabalho particular . . . . . . . . . . . . . . . . . . . . . . . . . . . . . . . . . . . . . . . . . . . . .74
Armazenamento de um trabalho de impressão . . . . . . . . . . . . . . . . . . . . . . . . . . . . . . . . . . . . . . .75
Impressão de um trabalho armazenado. . . . . . . . . . . . . . . . . . . . . . . . . . . . . . . . . . . . . . . . . .75
Exclusão de um trabalho armazenado. . . . . . . . . . . . . . . . . . . . . . . . . . . . . . . . . . . . . . . . . . . 76
Criação de uma Cópia rápida de um trabalho. . . . . . . . . . . . . . . . . . . . . . . . . . . . . . . . . . . . . . . .77
Impressão de cópias adicionais de trabalhos de Cópia rápida . . . . . . . . . . . . . . . . . . . . . . . . . 78
Exclusão de um trabalho de Cópia rápida . . . . . . . . . . . . . . . . . . . . . . . . . . . . . . . . . . . . . . . . 79
Cópia com espera de um trabalho . . . . . . . . . . . . . . . . . . . . . . . . . . . . . . . . . . . . . . . . . . . . . . . .80
Impressão de cópias restantes de um trabalho retido . . . . . . . . . . . . . . . . . . . . . . . . . . . . . . . . 80
Exclusão de um trabalho retido. . . . . . . . . . . . . . . . . . . . . . . . . . . . . . . . . . . . . . . . . . . . . . . . 81
Impressão com o Receptor HP Fast InfraRed (FIR) opcional. . . . . . . . . . . . . . . . . . . . . . . . . . . . . 82
Configuração para impressão com o Windows 9X . . . . . . . . . . . . . . . . . . . . . . . . . . . . . . . . . . 82
Impressão de um trabalho com o FIR . . . . . . . . . . . . . . . . . . . . . . . . . . . . . . . . . . . . . . . . . . . 83
Interrupção e continuação da impressão . . . . . . . . . . . . . . . . . . . . . . . . . . . . . . . . . . . . . . . . . . . 84
Criação de folhetos. . . . . . . . . . . . . . . . . . . . . . . . . . . . . . . . . . . . . . . . . . . . . . . . . . . . . . . . . . . 85
Page 6

6
6 Manutenção do produto
Limpeza do produto . . . . . . . . . . . . . . . . . . . . . . . . . . . . . . . . . . . . . . . . . . . . . . . . . . . . . . . . . .87
Limpeza do sistema de entrega do AAD . . . . . . . . . . . . . . . . . . . . . . . . . . . . . . . . . . . . . . . . . 87
Limpeza do vidro do scanner . . . . . . . . . . . . . . . . . . . . . . . . . . . . . . . . . . . . . . . . . . . . . . . . . 92
Manuseio do cartucho de impressão . . . . . . . . . . . . . . . . . . . . . . . . . . . . . . . . . . . . . . . . . . . . . . 93
Cartucho de impressão não-HP . . . . . . . . . . . . . . . . . . . . . . . . . . . . . . . . . . . . . . . . . . . . . . . 93
Autenticação do cartucho de impressão . . . . . . . . . . . . . . . . . . . . . . . . . . . . . . . . . . . . . . . . . 93
Armazenamento do cartucho de impressão . . . . . . . . . . . . . . . . . . . . . . . . . . . . . . . . . . . . . . .93
Ver ificação do nível de toner . . . . . . . . . . . . . . . . . . . . . . . . . . . . . . . . . . . . . . . . . . . . . . . . . .94
Condições do cartucho de impressão . . . . . . . . . . . . . . . . . . . . . . . . . . . . . . . . . . . . . . . . . . . . . 95
Há pouco toner no cartucho de impressão. . . . . . . . . . . . . . . . . . . . . . . . . . . . . . . . . . . . . . . .95
Cartucho de impressão vazio . . . . . . . . . . . . . . . . . . . . . . . . . . . . . . . . . . . . . . . . . . . . . . . . . 95
7 Solução de problemas
Limpeza de congestionamentos. . . . . . . . . . . . . . . . . . . . . . . . . . . . . . . . . . . . . . . . . . . . . . . . . .98
Limpeza de congestionamentos de papel nas áreas da bandeja de entrada . . . . . . . . . . . . . . 100
Limpeza de congestionamentos no acessório de impressão dúplex (duplexador) . . . . . . . . . . 104
Limpeza de congestionamentos de papel nas áreas de saída . . . . . . . . . . . . . . . . . . . . . . . . . 106
Solução de congestionamentos repetidos . . . . . . . . . . . . . . . . . . . . . . . . . . . . . . . . . . . . . . . 119
Entender as mensagens do produto. . . . . . . . . . . . . . . . . . . . . . . . . . . . . . . . . . . . . . . . . . . . . . 120
Solução de mensagens do painel de controle . . . . . . . . . . . . . . . . . . . . . . . . . . . . . . . . . . . . 121
Correção de problemas de qualidade de impressão . . . . . . . . . . . . . . . . . . . . . . . . . . . . . . . . . . 142
Como evitar rugas em envelopes . . . . . . . . . . . . . . . . . . . . . . . . . . . . . . . . . . . . . . . . . . . . . 149
Detecção de problemas do produto. . . . . . . . . . . . . . . . . . . . . . . . . . . . . . . . . . . . . . . . . . . . 150
Determinação dos problemas do produto . . . . . . . . . . . . . . . . . . . . . . . . . . . . . . . . . . . . . . . . 151
Problemas de interface de software, computador e produto . . . . . . . . . . . . . . . . . . . . . . . . . . 154
Configurações de cabos . . . . . . . . . . . . . . . . . . . . . . . . . . . . . . . . . . . . . . . . . . . . . . . . . . . . 169
Seleção de um PPD alternativo. . . . . . . . . . . . . . . . . . . . . . . . . . . . . . . . . . . . . . . . . . . . . . . 170
Comunicação com um servidor de impressão opcional HP Jetdirect . . . . . . . . . . . . . . . . . . . . 171
Ver ificação da configuração do produto . . . . . . . . . . . . . . . . . . . . . . . . . . . . . . . . . . . . . . . . . . . 173
Mapa de menus . . . . . . . . . . . . . . . . . . . . . . . . . . . . . . . . . . . . . . . . . . . . . . . . . . . . . . . . . . 174
Página de configuração . . . . . . . . . . . . . . . . . . . . . . . . . . . . . . . . . . . . . . . . . . . . . . . . . . . . 175
Página de status dos suprimentos. . . . . . . . . . . . . . . . . . . . . . . . . . . . . . . . . . . . . . . . . . . . . 177
Page 7

7
Página de uso . . . . . . . . . . . . . . . . . . . . . . . . . . . . . . . . . . . . . . . . . . . . . . . . . . . . . . . . . . . 178
Lista de fontes PCL ou PS . . . . . . . . . . . . . . . . . . . . . . . . . . . . . . . . . . . . . . . . . . . . . . . . . . 179
Página diretório de arquivos . . . . . . . . . . . . . . . . . . . . . . . . . . . . . . . . . . . . . . . . . . . . . . . . . 180
Página Jetdirect . . . . . . . . . . . . . . . . . . . . . . . . . . . . . . . . . . . . . . . . . . . . . . . . . . . . . . . . . . 181
Página de log de eventos . . . . . . . . . . . . . . . . . . . . . . . . . . . . . . . . . . . . . . . . . . . . . . . . . . . 182
Impressão de um teste de passagem de papel. . . . . . . . . . . . . . . . . . . . . . . . . . . . . . . . . . . . . . 183
A Especificações
B Menus do Painel de controle
Menu Recuperar trabalho . . . . . . . . . . . . . . . . . . . . . . . . . . . . . . . . . . . . . . . . . . . . . . . . . . . . . 195
Menu Informações . . . . . . . . . . . . . . . . . . . . . . . . . . . . . . . . . . . . . . . . . . . . . . . . . . . . . . . . . . 196
Menu Manuseio de papel . . . . . . . . . . . . . . . . . . . . . . . . . . . . . . . . . . . . . . . . . . . . . . . . . . . . . . 197
Menu Configurar dispositivo . . . . . . . . . . . . . . . . . . . . . . . . . . . . . . . . . . . . . . . . . . . . . . . . . . . 199
Submenu Originais. . . . . . . . . . . . . . . . . . . . . . . . . . . . . . . . . . . . . . . . . . . . . . . . . . . . . . . . 199
Submenu Cópia . . . . . . . . . . . . . . . . . . . . . . . . . . . . . . . . . . . . . . . . . . . . . . . . . . . . . . . . . . 201
Submenu Avançado . . . . . . . . . . . . . . . . . . . . . . . . . . . . . . . . . . . . . . . . . . . . . . . . . . . . . . . 203
Submenu Envio . . . . . . . . . . . . . . . . . . . . . . . . . . . . . . . . . . . . . . . . . . . . . . . . . . . . . . . . . . 204
Submenu Impressão. . . . . . . . . . . . . . . . . . . . . . . . . . . . . . . . . . . . . . . . . . . . . . . . . . . . . . . 205
Submenu Qualidade de impressão . . . . . . . . . . . . . . . . . . . . . . . . . . . . . . . . . . . . . . . . . . . . 210
Submenu Configurações do sistema . . . . . . . . . . . . . . . . . . . . . . . . . . . . . . . . . . . . . . . . . . . 213
Submenu E/S. . . . . . . . . . . . . . . . . . . . . . . . . . . . . . . . . . . . . . . . . . . . . . . . . . . . . . . . . . . . 218
Submenu Reinicializações . . . . . . . . . . . . . . . . . . . . . . . . . . . . . . . . . . . . . . . . . . . . . . . . . . 223
C Memória e expansão do produto
Como determinar requisitos de memória . . . . . . . . . . . . . . . . . . . . . . . . . . . . . . . . . . . . . . . . . . 227
Instalação da memória . . . . . . . . . . . . . . . . . . . . . . . . . . . . . . . . . . . . . . . . . . . . . . . . . . . . . . . 228
Ver ificação de instalação da memória . . . . . . . . . . . . . . . . . . . . . . . . . . . . . . . . . . . . . . . . . . . . 232
Economia de recursos (recursos permanentes) . . . . . . . . . . . . . . . . . . . . . . . . . . . . . . . . . . . . . 233
Instalação de placas EIO/armazenamento em massa . . . . . . . . . . . . . . . . . . . . . . . . . . . . . . . . . 234
Page 8
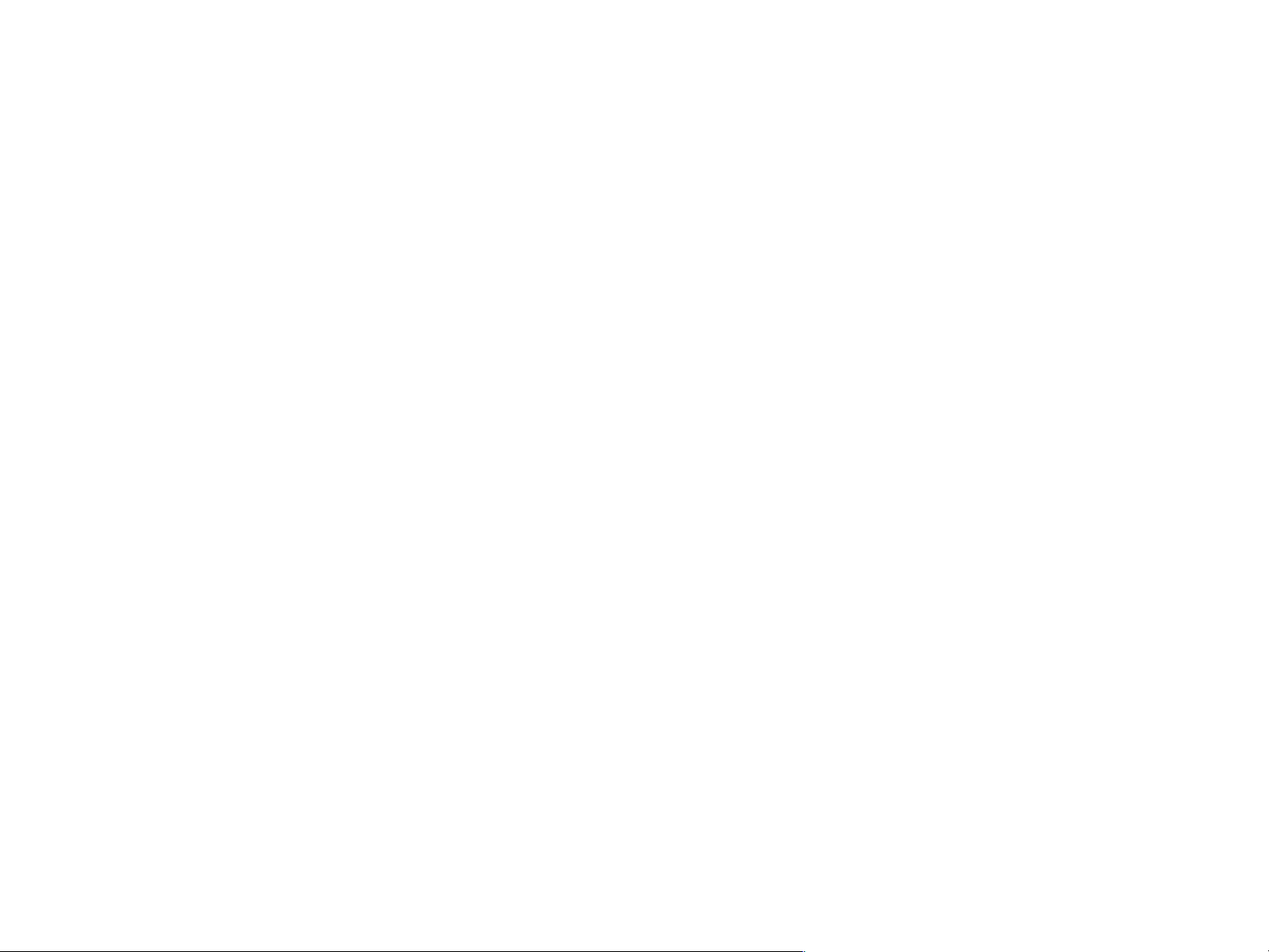
8
D Comandos da impressora
Explicação da sintaxe dos comandos da impressora PCL 5e . . . . . . . . . . . . . . . . . . . . . . . . . . .237
Combinação de seqüências de escape . . . . . . . . . . . . . . . . . . . . . . . . . . . . . . . . . . . . . . . . . 238
Seleção de fontes PCL 5e. . . . . . . . . . . . . . . . . . . . . . . . . . . . . . . . . . . . . . . . . . . . . . . . . . . . . 239
Comandos da impressora PCL 5e comuns . . . . . . . . . . . . . . . . . . . . . . . . . . . . . . . . . . . . . . . . . 240
E Informações sobre regulamentação
Programa de proteção ambiental do produto . . . . . . . . . . . . . . . . . . . . . . . . . . . . . . . . . . . . . . . 246
Proteção ambiental . . . . . . . . . . . . . . . . . . . . . . . . . . . . . . . . . . . . . . . . . . . . . . . . . . . . . . . 246
F Tarefas administrativas
Servidor de acesso à Web incorporado . . . . . . . . . . . . . . . . . . . . . . . . . . . . . . . . . . . . . . . . . . . 251
Configuração e verificação de um endereço IP . . . . . . . . . . . . . . . . . . . . . . . . . . . . . . . . . . . . . . 252
designação de TCP/IP . . . . . . . . . . . . . . . . . . . . . . . . . . . . . . . . . . . . . . . . . . . . . . . . . . . . . 252
Detecção automática . . . . . . . . . . . . . . . . . . . . . . . . . . . . . . . . . . . . . . . . . . . . . . . . . . . . . . 252
Protocolo de configuração de host dinâmico (DHCP) . . . . . . . . . . . . . . . . . . . . . . . . . . . . . . . 252
Ver ificação da configuração de TCP/IP . . . . . . . . . . . . . . . . . . . . . . . . . . . . . . . . . . . . . . . . . 252
Alteração de um endereço IP . . . . . . . . . . . . . . . . . . . . . . . . . . . . . . . . . . . . . . . . . . . . . . . . 253
Servidor da Web incorporado . . . . . . . . . . . . . . . . . . . . . . . . . . . . . . . . . . . . . . . . . . . . . . . . 254
Applet de configuração de envio digital . . . . . . . . . . . . . . . . . . . . . . . . . . . . . . . . . . . . . . . . . . . 255
Configurações de endereço LDAP . . . . . . . . . . . . . . . . . . . . . . . . . . . . . . . . . . . . . . . . . . . . . 255
Configurações de preferências . . . . . . . . . . . . . . . . . . . . . . . . . . . . . . . . . . . . . . . . . . . . . . . 256
Localizando o endereço IP dos servidores SMTP e LDAP . . . . . . . . . . . . . . . . . . . . . . . . . . . 257
Utilização de menus do painel de controle . . . . . . . . . . . . . . . . . . . . . . . . . . . . . . . . . . . . . . . . . 258
Utilitário Gerenciamento de Disco HP . . . . . . . . . . . . . . . . . . . . . . . . . . . . . . . . . . . . . . . . . . . . 259
Software para redes . . . . . . . . . . . . . . . . . . . . . . . . . . . . . . . . . . . . . . . . . . . . . . . . . . . . . . . . . 260
Software HP Web Jetadmin. . . . . . . . . . . . . . . . . . . . . . . . . . . . . . . . . . . . . . . . . . . . . . . . . . 260
Instalador de impressora HP Jetdirect para UNIX . . . . . . . . . . . . . . . . . . . . . . . . . . . . . . . . . 260
Menu Diagnóstico . . . . . . . . . . . . . . . . . . . . . . . . . . . . . . . . . . . . . . . . . . . . . . . . . . . . . . . . . . . 261
Índice
Page 9

1 Princípios 9
1
Princípios
Parabéns por ter comprado a HP LaserJet 9000mfp/HP LaserJet 9000Lmfp (per iférico multifuncional). Se você ainda não leu
o guia de introdução fornecido com o produto, consulte-o para obter as instruções de instalação.
Agora que o produto está instalado e pronto para uso, dedique alguns instantes para conhecê-lo. Este capítulo apresenta o
seguinte:
Recursos e benefícios do produto
Software útil para aumentar a flexibilidade
Sistema de ajuda
Page 10

1 Princípios 10
Recursos e benefícios do produto
A HP LaserJet 9000mfp/HP LaserJet 9000Lmfp foi criada para ser compar tilhada por um grupo de trabalho e permite que os
usuários enviem documentos em preto e branco ou coloridos digitalmente, copiem documentos e enviem trabalhos de
impressão ao produto. O produto é um dispositivo autônomo e não exige conexão a um computador. Com exceção da
impressão em rede, você pode selecionar todas as funções disponíve is no painel de controle do produto.
Cópia e envio
modos de texto, gráficos e formatos mistos de texto e gráficos
um recurso de Interrupção de trabalho (no caso de cópias)
múltiplas páginas por folha (layout de múltiplas páginas por folhas )
animações de assistência do operador (por exemplo, recuperação de congestionamentos de papel)
um recurso de configuração automática que corresponde à saída de configurações do produto
a capacidade de copiar livros
compatibilidade com e-mail
um recurso de economia de energia
digitalização dúplex direta
Cartucho de impressão
página de status dos suprimentos com nível de toner, contagem de páginas e informações sobre os tamanhos de papel
utilizados
design de cartuchos sensíveis ao movimento
detecção de cartuchos de impressão HP originais
remoção automática da lingüeta de vedação do cartucho
Recursos e benefícios do produto
Page 11

1 Princípios 11
Opções de manuseio de papel
Entrada
Bandeja 1 (bandeja multipropósito): Uma bandeja multipropósito, usada para papel, transparências, etiquetas e
envelopes. Suporta até 100 folhas de papel ou 10 envelopes.
Bandejas 2 e 3: Duas bandejas de 500 folhas. Essas bandejas detectam automaticamente tamanhos de papel padrão
até Ledger/A3 e permitem a impressão em papel de tamanho personalizado.
Bandeja 4 (bandeja de entrada de 2.000 folhas): Essa bandeja detecta automaticamente tamanhos de papel padrão
até Ledger/A3 e permite a impressão em papel de tamanho personalizado.
Alimentador automático de documentos (AAD): Suporta até 100 folhas de papel.
Acessório de impressão dúplex: Permite impressão nos dois lados do papel.
Saída
Saída do AAD: Suporta até 100 folhas de papel.
Empilhador de 3.000 folhas: Suporta até 3.000 folhas de papel.
- Compartimento 1 (com face para cima): Suporta até 125 folhas de papel.
- Compartimento 2 (com face para baixo): Suporta até 3.000 folhas de papel. Os compartimentos de saída fazem
parte dos dispositivos de saída.
Grampeador/empilhador de 3.000 folhas: Oferece grampeamento em múltiplas posições de até 50 folhas de papel
por trabalho ou de trabalhos com altura máxima de 5,5 mm (0,22 pol.).
- Compartimento 1 (com face para cima): Supor ta até 125 folhas de papel.
- Compartimento 2 (com face para baixo): Suporta até 3000 folhas de papel. Os compartimentos de saída fazem
parte dos dispositivos de saída.
Dispositivo de acabamento multifuncional: Empilha até 1.000 folhas, grampeia até 50 folhas de papel por
documento e dobra e grampeia na lombada de folhetos contendo até 10 folhas de papel.
- Compartimento do empilhador (compar timento 1): Supor ta até 1.000 folhas de papel.
- Compartimento de folhetos (compartimento 2): Suporta até 50 folhetos.
Recursos e benefícios do produto
Page 12

1 Princípios 12
Conectividade
três slots de expansão EIO (entrada e saída avançada) que suportam as placas a seguir:
conexão de cópia em alta velocidade
disco rígido
Fast Ethernet 10/100TX, que pode ser substituída por uma destas placas opcionais:
- USB, Serial
- LocalTalk
- Ethernet (10Base-T, 10Base2)
- Token Ring
conexão paralela
um HP Fast InfraRed Connect (FIR)
uma conexão Foreign Interface Harness (FIH) (AUX)
um conector HP JetLink
um servidor de impressão HP Jetdirect
Recursos ambientais
O modo Economia de energia economiza energia, de acordo com as diretrizes do ENERGY STAR® — somente
HP LaserJet 9000mfp)
Há muitos componentes e materiais recicláveis no produto
Nota Consulte “Proteção ambiental” na página 246 para obter mais informações.
Atualizações de firmware
As atualizações de firmware fornecem a capacidade de atualizar o firmware do produto. Para fazer download do firmware
mais recente, vá até www.hp.com/go/lj9000_firmware
várias impressoras de forma fácil, utilize o software HP Web Jetadmin (vá até www.hp.com/go/webjetadmin
Recursos e benefícios do produto
e siga as instruções na tela. Para enviar atualizações de firmware a
).
Page 13

1 Princípios 13
Disco rígido HP EIO
O disco rígido EIO pode ser utilizado para armazenar trabalhos de impressão selecionados, suportar a tecnologia RIP ONCE
e armazenar fontes e formulários transferidos por download permanentemente no produto. Ao contrário da memória da
impressora padrão, muitos itens do disco rígido EIO permanecem no produto, mesmo quando ele está desligado. As fontes
transferidas por download para o disco rígido EIO estão disponíveis para todos os usuários do produto.
O disco rígido EIO pode ser protegido contra gravação por meio de um software de segurança adicional.
Usuários do Windows
Utilize o utilitário Gerenciamento de Disco HP para excluir arquivos e gerenciar fontes em um dispositivo
de armazenamento em massa. Consulte “
consulte a ajuda do software do produto.
A Hewlett-Packard sempre lança novas ferramentas de software para serem utilizadas com seus produtos e acessórios.
Essas ferramentas estão disponíveis na Internet. Para obter mais infor mações, consulte o guia de introdução no CD
fornecido com o produto ou vá até o site www.hp.com/support/lj9000
Usuários Macintosh
Utilitário Gerenciamento de Disco HP” na página 259. Para obter mais informações,
para obter os endereços de sites da HP na Web.
Utilize o utilitário HP LaserJet para fazer download de fontes e arquivos. Para obter mais info rmações, consulte “
HP LaserJet (Macintosh)” na página 19 ou a Ajuda on-line do Guia do utilitário HP LaserJet incluída no software do utilitário
HP LaserJet.
Utilitário
Recursos e benefícios do produto
Page 14

1 Princípios 14
Software útil para aumentar a flexibilidade
Software para Windows
Administrador de sistema
Instalador comum HP
Instalador HP Internet
Utilitário de imagem de
Cliente
Instalador comum HP
Drivers comuns HP
disco HP
Drivers comuns HP
Software para Macintosh
Administrador de sistema
Instalador comum HP
Utilitário de imagem de
disco HP
HP Common Drivers Macintosh
Cliente
* Esses produtos não são suportados em chinês tradicional, chinês simplificado, coreano, japonês, tcheco, russo e turco.
Cliente
PPDs/PDEs
Utilitário* HP LaserJet
Fontes*
Arquivos de Ajuda* (somente
em inglês)
Os drivers fornecidos no CD devem ser instalados para proporcionar aproveitamento máximo dos recursos do produto. Os
outros programas são recomendados, mas não obrigatórios para a operação. Consulte o arquivo Leiame para obter mais
informações.
Para configuração e gerenciamento de rede, utilize o software HP Web Jetadmin, ferramenta baseada em servidor que os
administradores de sistema podem acessar utilizando um navegador da Web. Para consultar quais sistemas de host são
suportados e quais são os idiomas disponíveis ou para fazer download do software, vá até www.hp.com/go/webjetadmin
utilize o link disponível no CD.
Software útil para aumentar a flexibilidade
ou
Page 15

1 Princípios 15
Os drivers mais recentes, os drivers adicionais e outros softwares estão disponíveis na Internet. Dependendo da
configuração de computadores projetados para Windows, o programa de instalação do software do produto verifica
automaticamente se o computador tem acesso à Internet, para obter o software mais recente. Se você não tiver acesso à
Internet, consulte o guia de introdução no CD do produto, para obter o software mais recente.
É fornecido um CD com o produto contendo o sistema de impressão HP LaserJet. Nesse CD há componentes de software,
documentação e drivers que beneficiam os usuários finais e os administradores de sistema. Consulte o arquivo Leiame para
obter as informações mais recentes.
O CD inclui o software projetado para usuários finais e administradores de sistema que operam nos seguintes ambientes:
Microsoft® Windows® 9X e Windows Millennium Edition (Me)
Microsoft Windows NT® 4.0 e Windows 2000
IBM OS/2 versão 3.0 ou posterior (Web)
Apple Mac OS 7.5 ou posterior
Linux (Web)
AutoCAD
TM
O sistema do produto também inclui software para administradores de sistema que utilizam os seguintes sistemas
operacionais de rede:
Novell NetWare 3.x, 4.x ou 5.x
Microsoft Windows 9X e Windows Me
Microsoft Windows NT 4.0, Windows 2000 e Windows Me
Apple Mac OS (EtherTalk)
Linux (Web)
UNIX® (Web)
A instalação do produto em rede para UNIX e outros sistemas operacionais de rede está disponível pela Web ou por meio de
um distribuidor local HP autorizado.
Software útil para aumentar a flexibilidade
Page 16

1 Princípios 16
Drivers
Os drivers fornecem acesso aos recursos do produto e permitem que o computador se comunique com ele (por meio de uma
linguagem do produto).
Drivers fornecidos com o produto
Os drivers mais recentes estão disponíveis em www.hp.com/support/lj9000. Dependendo da configuração dos computadores
baseados em Windows, o programa de instalação do software verifica automaticamente se o computador tem acesso à
Internet, para obter a última versão dos drivers.
PCL 5e PCL 6 PS
a
Windows 9X e Windows Me
Windows NT 4.0 e Windows 2000
Computador Macintosh
a. A emulação PostScript (PS) de nível 3 é chamada de PS neste guia do usuário.
b. Somente arquivos PPDs (descrição da impressora PostScript) estão incluídos. (Consulte
b
“Arquivos PPD
(descrição da impressora PostScript) e PDEs extensão de diálogo da impressora)” na página 19).
Se o driver de impressora Apple LaserWriter 8 for necessário, poderá ser obtido diretamente da Apple ou fornecido com o
sistema operacional (OS) Macintosh .
Escolha o driver correto para as suas necessidades
Escolha um driver baseando-se no modo como você utiliza o produto.
Utilize o driver PCL 6 para tirar o máximo proveito dos recursos do produto. A menos que seja necessária a
compatibilidade com drivers PCL anteriores ou produtos mais antigos, recomenda-se o uso do driver PCL 6.
Utilize o driver PCL 5e se desejar obter resultados de impressão comparáveis aos de produtos anteriores ou para obter
suporte de fonte DIMM (Dual In-line Memory Module, Módulo de memória in-line duplo).
Utilize o driver PS por questões de compatibilidade com o PostScript de nível 3.
O produto alterna automaticamente entre as linguagens de impressora PCL e PS.
No Macintosh, utilize o driver da impressora Apple LaserWriter 8.6 ou posterior, que é o driver PS .
Software útil para aumentar a flexibilidade
Page 17

1 Princípios 17
Ajuda do driver
Cada driver possui telas de ajuda que podem ser ativadas pelo botão Ajuda, pela tecla F1 ou por um ponto de interrogação,
no canto superior direito do driver de impressora (dependendo do sistema operacional Windows utilizado). Essas telas de
ajuda fornecem informações detalhadas sobre o driver específico. A ajuda do driver de impressora é separada da ajuda
do software.
Drivers adicionais
É possível obter os drivers adicionais pela Internet ou encomendando no provedor de ser viço autor izado HP. Para obter mais
informações, consulte www.hp.com/support/lj9000
Drivers de impressora OS/2 PCL5e e PCL 6
Driver de impressora OS/2 PS2
AutoCAD
Nota Se o driver desejado não estiver no CD nem relacionado aqui, verifique os discos de instalação do software ou os
arquivos Leiame para saber se o suporte ao produto está incluído. Em caso negativo, entre em contato com o
fabricante ou com o fornecedor do software e solicite um driver para o produto.
.
Software útil para aumentar a flexibilidade
Page 18

1 Princípios 18
Software para Windows
Utilize o software do sistema para instalar o produto. Se você estiver instalando o produto em rede (rede Novell NetWare ou
Microsoft Windows) pelo sistema Windows 9X, Windows NT 4.0, Windows 2000 ou Windows Me, o software do sistema irá
orientá-lo pelo processo de instalação e irá configurar adequadamente o produto na rede.
Nota Se o produto for utilizado em uma rede, os clientes e servidores dessa rede deverão estar configurados
adequadamente para se comunicarem na rede.
Para obter configuração e gerenciamento adicionais do produto em rede, utilize o HP Web Jetadmin. O
HP Web Jetadmin é uma ferramenta de gerenciamento baseada em navegador e só deve ser instalado no computador
do administrador de sistema. Para obter a lista mais recente de sistemas host suportados, visite a
Assistência ao cliente HP on-line no site www.hp.com/go/webjetadmin.
Para obter acesso ao driver Windows
Para configurar o driver, você deve acessá-lo de uma das seguintes maneiras:
Altere as configurações temporariamente
Sistema operacional
Windows 9X e
Windows Me
Windows NT 4.0 e
Windows 2000
Nota As configurações no driver e no software anulam as configurações feitas no painel de controle. (As configurações
do software anulam as configurações feitas no driver.)
Software útil para aumentar a flexibilidade
(a partir de um software)
No menu Arquivo, clique em Imprimir e, e m
seguida, clique em Propriedades. (Estas
etapas podem variar; este é o método mais
comum.)
No menu Arquivo, clique em Imprimir e, e m
seguida, clique em Propriedades. (Estas
etapas podem variar; este é o método mais
comum.)
Altere as configurações padrão
(para todos os softwares)
Clique no botão Iniciar, aponte para
Configurações e clique em Impressoras.
Clique com o botão direito do mouse no
ícone da impressora adequada e escolha
Propriedades.
Clique no botão Iniciar, aponte para
Configurações e clique em Impressoras.
Clique com o botão direito do mouse e
escolha Padrões de documento ou
Propriedades.
Page 19

1 Princípios 19
Software para computadores Macintosh
Driver Apple LaserWriter, versão 8.6 ou posterior
O driver Apple LaserWriter 8.6 acompanha o Mac OS ou pode ser obtido diretamente pela Apple.
Arquivos PPD (descrição da impressora PostScript) e PDEs extensão de diálogo da impressora)
Os PPDs, no OS 9 e em versões anteriores, junto do driver da impressora LaserWriter driver 8.6, permitem o acesso a
recursos da impressora e permitem que o computador se comunique com o produto. O CD fornece um programa de
instalação de PPDs e outros softwares. Utilize o driver Apple LaserWr iter 8.6 fornecido com o computador.
Utilização de PDEs para OS X.
Utilitário HP LaserJet (Macintosh)
O utilitário HP LaserJet permite controlar os recursos que não estão disponíveis no driver. As telas ilustradas facilitam mais
do que nunca a seleção de recursos do produto pelo computador Macintosh. Utilize o utilitário HP LaserJet para executar as
seguintes tarefas:
personalizar as mensagens do painel de controle do produto
nomear o produto, atribuí-lo a uma zona na rede, fazer download de arquivos e fontes e alterar a maioria das
configurações do produto
criar uma senha para o produto
pelo computador, bloquear funções do painel de controle do produto para impedir acesso não autorizado. (Consulte a
ajuda do software do produto.)
configurar e definir o produto para utilização do protocolo de Internet (IP)
inicializar o disco ou a memória flash
gerenciar fontes na memória RAM (memória de acesso aleatório), em disco ou na memória flash
administrar recursos de Retenção de trabalho
Para obter mais informações, consulte a ajuda do utilitário HP LaserJet.
Fontes
Oitenta fontes de tela instaladas, correspondendo às fontes PS residentes no produto.
Software útil para aumentar a flexibilidade
Page 20

1 Princípios 20
Sistema de ajuda
É possível acessar a qualquer momento o sistema de ajuda na tela sensível ao toque do visor gráfico.
“O que é isto?” Ajuda
O produto fornece informações sobre qualquer tópico na tela sensível ao toque do visor gráfico. Na tela de nível superior,
toque em Ajuda e, em seguida, O que é isso?. Depois que você tocar O que é isso?, uma caixa de diálogo pop-up pedirá
que “Toque em qualquer item para obter ajuda”. Depois que você tocar o item, será exibida uma caixa de diálogo pop-up com
informações sobre o item em que tocou. Depois de ler as informações, toque em um espaço em branco na tela para remover
a caixa de diálogo O que é isso?.
Em outros níveis da tela sensível ao toque, é possível obter acesso ao sistema de Ajuda tocando em , localizado no canto
superior direito de cada tela.
Ajuda “Mostre-me como”
Utilizando a Ajuda Mostre-me como, o produto mostra como utilizar os recursos do produto.
1 Toque em Ajuda.
2 Toque em Mostre-me como. É possível escolher um tópico na tela do índice Mostre-me como utilizando a barra de
3 Toque em OK.
Mostre me como também será exibida em uma caixa de diálogo pop-up O que é isso? se o item escolhido for uma função
que inclua instruções. Por exemplo, se você tocar na Ajuda O que é isso? e, em seguida, tocar em Aprimorar, verá um botão
Mostre-me como na caixa de diálogo pop-up. Toque no botão Mostre-me como para obter instruções sobre como aprimorar
suas cópias.
Imprimir este tópico
É possível imprimir qualquer instrução Mostre-me como tocando no botão Imprimir este tópico na parte superior da tela
Mostre-me como.
Sistema de ajuda
rolagem para realçar o tópico desejado.
Page 21

2 O painel de controle 21
2
O painel de controle
Visão geral
O painel de controle do produto tem um único visor gráfico de tela sensível ao toque que oferece um modo integrado para
fazer cópias, envio digital e impressão.
O painel de controle fornece todos os recursos que você espera de uma copiadora padrão, além de recursos de envio digital
e impressão. Ele permite que você descreva os recursos do documento original, especifique as alterações necessárias da
imagem digitalizada e selecione os recursos desejados para a cópia. Por exemplo, você pode descrever o documento original
como um documento de texto, tamanho A4, frente e verso e aplicar as alterações de escala ou contraste desejadas à cópia.
Em seguida, selecionar as opções de cópia, como bandeja e tamanho do papel que serão utilizados. O visor gráfico mostra
uma imagem que representa (ícone de página) o documento original e a cópia.
Além disso, o painel de controle apresenta menus que permitem definir os padrões do sistema, personalizar configurações
para um determinado trabalho e armazenar e retornar trabalhos impressos ou digitalizados.
Este capítulo apresenta os seguintes itens do painel de controle:
Visão geral
Layout do painel de controle
Navegação no painel de controle
Tela sensível ao toque padrão do painel de controle
Interpretação de luzes no painel de controle
As funções específicas do painel de controle que se referem às tarefas de envio, cópia e impressão são apresentadas nos
capítulos posteriores.
Page 22

2 O painel de controle 22
Layout do painel de controle
O painel de controle inclui um visor gráfico de tela sensível ao toque, três botões de controle de trabalho, um teclado
numérico e três indicadores de diodo emissor de luz (LED).
Visor gráfico da tela
sensível ao toque
Teclado numérico
REINICIAR
Luz de
pronto
Luz de
dados
Luz de
atenção
PARAR
Layout do painel de controle
NICIAR
I
Page 23

2 O painel de controle 23
Recursos do painel de controle
Recursos/teclas Função
Barra de status Exibe o status do dispositivo atual, número de cópias, opções de Ajuda e de menu.
Menu Fornece acesso às configurações, como manuseio de papel e configuração de dispositivo.
Ajuda Fornece acesso às opções de Ajuda “O que é isso?” ou “Mostre-me como”.
Original Exibe as configurações que descrevem o documento original. O produto pode detectar automaticamente o
tamanho do documento.
Copiar Exibe as configurações que descrevem os recursos de saída do documento.
Opções de envio Permite que você envie seus documentos por e-mail.
Reduzir/ampliar Reduz ou amplia o tamanho da cópia.
Controle de
Aumenta ou diminui o brilho
contraste
Permite obter acesso à Ajuda “O que é isso?”, incorporada nos menus da tela sensível ao toque.
Aprimorar Permite obter acesso à tela que contém recursos de aprimoramento.
Aprimora
R
EINICIAR Redefine as configurações do trabalho para os valores padrão de fábrica ou definidos pelo usuário.
P
ARAR Cancela o trabalho ativo.
I
NICIAR Inicia um trabalho de cópia, um envio digital ou continua um trabalho que foi interrompido.
Teclado numérico Permite digitar valores numéricos, como o número de cópias desejado e outros.
Layout do painel de controle
Page 24

2 O painel de controle 24
Navegação no painel de controle
Navegue pelos menus do painel de controle utilizando o visor gráfico da tela sensível ao toque.
Número de
cópias selecionado
Barra de status
Mensagem de
status
Barra de status
A barra de status localiza-se na parte superior do visor gráfico da tela sensível ao toque padrão. Ela exibe o Menu, a Ajuda,
mensagens de status e o número de cópias selecionado.
Menu
Ajuda
Pronto
Menu: Escolha em uma lista de menus, como menu Informações e menu Manuseio de papel.
Ajuda: Escolha a Ajuda “O que é isso?” ou “Mostre-me como”. (Consulte “Sistema de ajuda” na página 20.)
Mensagens de status Mostra o status atual do produto, como Pronto ou Digitalizando página 1.
Número de cópias selecionado: Mostra o número de cópias selecionado atualmente. A configuração padrão de
fábrica é 1.
Mensagens de erro de atenção do usuário são exibidas em uma caixa de diálogo pop-up que impede a interação normal da
tela até que a mensagem seja apagada.
Navegação no painel de controle
Page 25

2 O painel de controle 25
Botão Cancelar
Cada tela de nível inferior (telas abaixo da tela principal) na tela sensível ao toque exibe um botão Cancelar. Ao tocar o
botão Cancelar, você anula as alterações feitas e volta para a tela anterior.
Botão OK
Cada tela de nível inferior da tela sensível ao toque exibe um botão OK. Ao tocar o botão OK, você aceita as alterações feitas
e vai para a tela seguinte.
Navegação no painel de controle
Page 26

2 O painel de controle 26
Tela sensível ao toq ue padrão do painel de controle
A tela sensível ao toque do visor gráfico é dividida em quatro seções: original, cópia, modificação da imagem e
o botão Opções de envio:
Seção
Orientação de página
ícone
Ícone Página original
Botão
Reduzir/ampliar
Seção Original
Descrever
original
Modificação da
imagem
Aprimorar
Seção Copiar
Configurações
de c ópia
Botão
Opções de envio
Ícone Copiar página
Controle de
contraste
Original
A seção Original na tela sensível ao toque principal permite que você descreva as características do documento original. A
seção Original está dividida em três componentes que descrevem o original que está sendo copiado:
Ícone Orientação de página: Mostra como o original foi posicionado no vidro ou no AAD. O tamanho do papel é
detectado automaticamente pelo produto quando colocado no vidro ou no AAD. É possível substituir a função de
detecção automática tocando no botão Descrever original e alterando o tamanho.
Botão Descrever original: Exibe a tela Configurações originais, onde você pode descrever o documento original.
Ícone Página original: Exibe as configurações atuais em uma representação gráfica.
Tela sensível ao toque padrão do painel de controle
Page 27

2 O painel de controle 27
Para descrever um original
1 Toque no botão Descrever original. A tela Configurações originais é exibida na tela sensível ao toque.
2 Toque nas configurações que descrevem o documento, tais como tamanho, orientação de página, número de lados e
conteúdo da página. O ícone de página mostra as configurações escolhidas.
Modificação da imagem
Você pode ajustar o contraste utilizando o Controle de contraste e reduzir ou ampliar a imagem com o botão
Reduzir/ampliar nesta seção do visor gráfico. Quando tocado, o botão Aprimorar apresenta opções adicionais para a
modificação de imagem.
Copiar
A seção Copiar do visor gráfico contém o ícone Copiar página e o botão Configurações de cópia.
Ícone Copiar página: Exibe a configuração atual de cópia em uma representação gráfica.
Botão Configurações de cópia: Exibe as configurações atuais de cópia e, quando tocado, permite alterá-las.
Opções de envio
Quando tocado, o botão Opções de envio exibe as opções de envio digital disponíveis. A função de e-mail é padrão no
produto. Fax, pastas, predefinições e autenticação estão disponíveis somente para clientes que comprarem o software
HP Digital Sender Module.
As opções de envio se sobrepõem às seções Cópia e Modificação de imagem do visor gráfico, mas a seção Or iginal e a barra
de Controle de contraste ainda são exibidos. As seções Cópia e Modificação de imagem do visor gráfico não se aplicam ao
envio digital.
Tela sensível ao toque padrão do painel de controle
Page 28

2 O painel de controle 28
Interpretação de luzes no painel de controle
O painel de controle tem três luzes indicadoras:
Pronto
Dados
Atenção
Clara Indicação
Pronto
Desligada O produto está off-line ou apresenta erro.
Ligada O produto está pronto para imprimir.
Piscando Aguarde até que o produto fique off-line.
Dados
Desligada O produto não possui dados a serem impressos.
Ligada O produto possui dados a serem impressos, mas
Piscando O produto está processando ou imprimindo os
Atenção
Desligada O produto não apresenta erros.
Ligada O produto apresenta um erro crítico. Desligue o
Piscando Uma ação é necessária. Consulte o visor do
Interpretação de luzes no painel de controle
não está pronto ou está off-line.
dados.
produto e ligue novamente.
painel de controle.
Page 29

3 Envio digital 29
3
Envio digital
Visão geral
O produto oferece recursos de digitalização colorida e envio digital. Utilizando o painel de controle, é possível digitalizar
documentos em cores ou em preto e branco e enviá-los para um endereço de e-mail como anexo. Para utilizar o envio digital,
o produto deve estar conectado a uma rede local (LAN - Local Area Network). O produto conecta-se diretamente à LAN
(consulte o guia de introdução para obter mais informações sobre como conectar-se a uma LAN).
Nota O produto não pode copiar ou imprimir em cores, mas pode digitalizar e enviar imagens coloridas.
Este capítulo abordará a digitalização e o envio, que são funções totalmente integradas. Este capítulo aborda os seguintes
tópicos:
Introdução ao envio digital
Utilização do catálogo de endereços
Visão geral
Mais informações
Page 30

3 Envio digital 30
Introdução ao envio digital
Introdução ao envio digital
O envio digital oferece os seguintes benefícios:
Envia documentos a vários endereços de e-mail, economizando tempo e custos de envio.
Transfere arquivos em preto e branco ou em cores. Os arquivos podem ser enviados em diferentes formatos que podem
ser manipulados pelo destinatário.
Efetua a verificação de que o e-mail foi enviado corretamente.
Com o envio digital, os documentos são digitalizados na memória do produto e enviados para um ou vários endereços de
e-mail como um anexo. Documentos digitais podem ser enviados em diversos formatos gráficos, como TIFF e JPEG (consulte
“
Alteração das configurações” na página 32), per mitindo que os destinatários os manipulem em vários programas, de acordo
com suas necessidades específicas. Os documentos chegam com qualidade próxima ao original e podem ser impressos,
armazenados ou encaminhados.
O software HP Digital Sender Module oferece os benefícios adicionais de envio a um aparelho de fax, autenticação de
usuário, por razões de segurança, e digitalização em uma pasta.
Introdução ao envio digital
Page 31
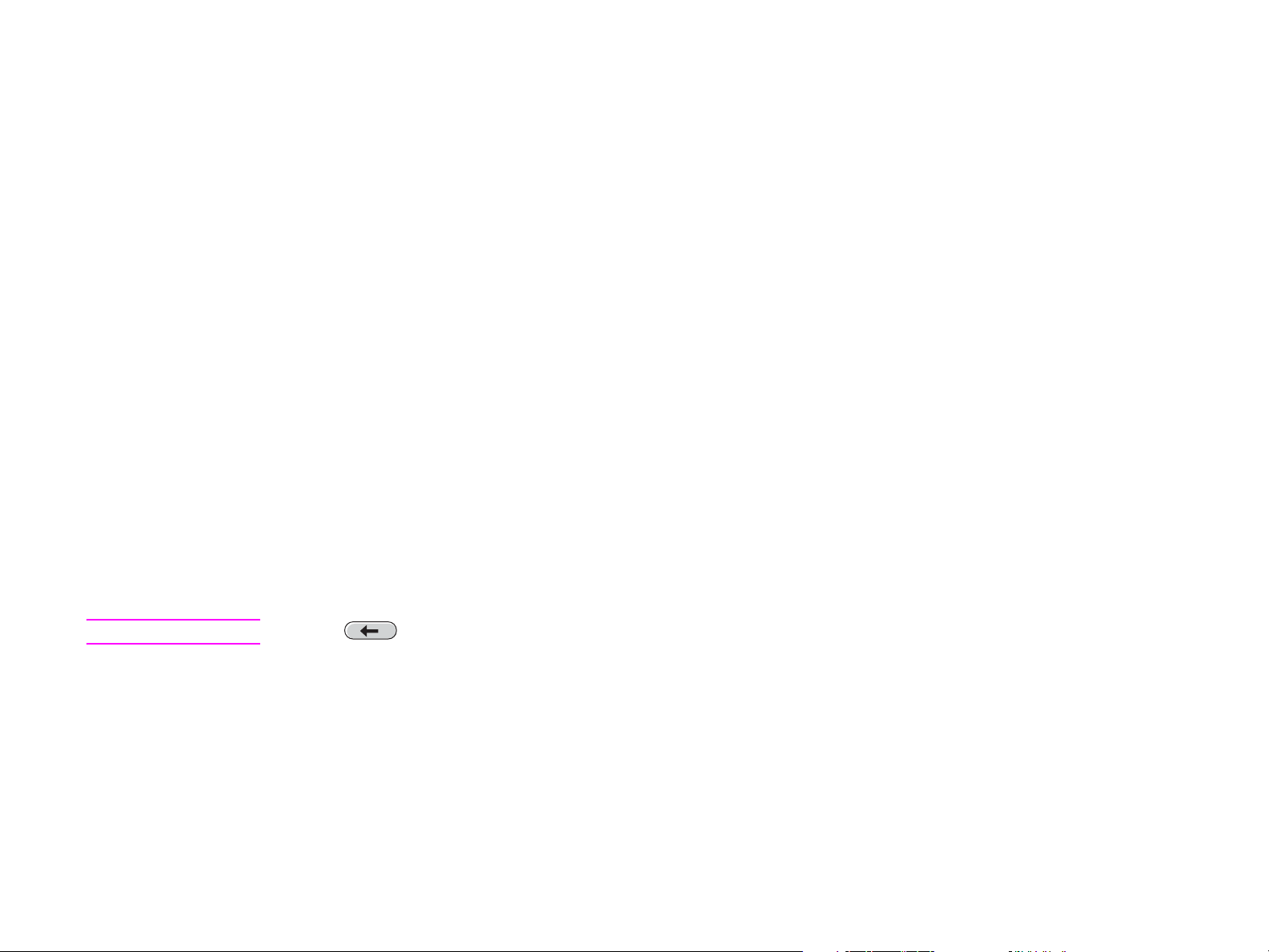
3 Envio digital 31
Envio de documentos
O produto digitaliza em resolução de 600 pixels por pol. (ppi), tanto originais em preto e branco quanto em cores. Você pode
colocar os originais no vidro do scanner ou no AAD. O vidro acomoda mídias de todos os tamanhos, incluindo documentos de
tamanho irregular, livros, documentos grampeados, documentos arquivados anteriormente e fotografias.
Você pode escolher as configurações padrão ou alterar as preferências de digitalização e os formatos de arquivo. As
configurações padrão são:
em cores
PDF (o destinatário deve ter um visualizador Adobe® Acrobat® para ver o anexo do e-mail)
Envio de originais em tamanho carta utilizando o vidro do scanner ou o AAD
Siga estas instruções para digitalizar e enviar originais em tamanho carta com as configurações padrão do produto.
1 Coloque o documento virado para baixo no vidro do scanner.
Na tela sensível ao toque do visor gráfico:
2 Toque em Opções de envio.
A caixa Opções de envio substitui a caixa Configurações de cópia. A opção Reduzir/ampliar desaparece porque não se aplica
ao envio.
3 Toque em E-mail.
4 Toque em De:. Utilizando o teclado pop-up, digite o endereço de e-mail.
Nota Toque em para excluir qualquer caractere digitado incorretamente.
5 Toque em Para : . Em seguida, digite o endereço de e-mail do destinatário.
6 Toque em Cc: Em seguida, digite o endereço de e-mail dos destinatários que receberão cópia, se desejar. Se desejar
enviar cópias ocultas a um endereço de e-mail, toque em Cco: e digite o endereço dos destinatários.
7 Toque em Assunto:. Em seguida, digite o assunto do e-mail.
8 Toque em OK.
9 Pressione I
A barra de status do painel de controle exibe o seguinte: Processando o Trabalho de Envio Digital.
Introdução ao envio digital
NICIAR.
Page 32

3 Envio digital 32
Alteração das configurações
Antes de enviar um documento, você pode alterar as seguintes configurações:
Preferências de digitalização: Selecione Preto e branco ou Cores.
Tipo de arquivo: Selecione PDF, TIFF, MTIFF ou JPG.
Os arquivos podem ser transmitidos a um endereço de e-mail em um destes formatos de arquivo:
PDF: O formato de arquivo PDF é a configuração padrão e oferece a melhor qualidade geral de texto e gráficos. No
entanto, o destinatário precisa ter um visualizador Adobe Acrobat instalado para ler arquivos PDF. Esse formato
produz um anexo de e-mail que contém todas as páginas digitalizadas.
JPG: Embora um arquivo JPG não tenha a mesma qualidade de um PDF, o destinatário pode visualizá-lo facilmente
utilizando um navegador de Internet. Esse formato de arquivo produz um anexo de e-mail para cada página
digitalizada. Arquivos JPG podem ser manipulados pelo destinatário e importados para vários programas.
TIFF: TIFF é um formato de arquivo padrão que faz interface com vários programas de computador corretamente e
pode ser manipulado pelo destinatário. Esse formato de arquivo produz um anexo de e-mail para cada página
digitalizada.
MTIFF: MTIFF é um multipage TIFF que salva várias páginas digitalizadas em um único anexo de e-mail.
Nota Arquivos MTIFF e PDF podem ser divididos em vários anexos, caso a rede limite o tamanho dos arquivos anexados a
e-mails.
Envio de um documento a vários destinatários
1 Coloque um documento virado para baixo no vidro do scanner ou no AAD.
2 Toque em Opções de envio.
3 Toque em E-mail.
4 Toque em De:. Utilizando o teclado pop-up, digite o endereço de e-mail.
5 Toque em Para:. Em seguida, digite o endereço de e-mail do primeiro destinatário. Depois de digitar o primeiro endereço
de e-mail, toque em Enter na tela do teclado para inserir um ponto-e-vírgula e continue digitando os endereços.
6 Para abrir a lista de destinatários, toque na seta para baixo na linha de texto Para :.
7 Toque em Cc: Em seguida, digite o endereço de e-mail dos destinatários que receberão cópia, se desejar. Se desejar
enviar cópias ocultas a um endereço de e-mail, toque em Cco: e digite o endereço dos destinatários.
Introdução ao envio digital
Page 33

3 Envio digital 33
8 Toque em Assunto:. Em seguida, digite o assunto do e-mail.
9 Toque em OK.
10 Pressione I
NICIAR.
Utilização da função autocompletar
Quando você entra nas telas Para, Cc ou De no recurso Enviar para e-mail, a função autocompletar é acionada. Conforme
você digita o endereço ou nome desejado na tela do teclado, o produto automaticamente pesquisa na lista do catálogo de
endereços e exibe o primeiro endereço correspondente encontrado. Você pode selecionar esse nome tocando em Enter ou
continuar digitando até a função autocompletar localizar a entrada correta. Se você digitar um caractere que não
corresponda a nenhuma entrada na lista, o texto exibido pela função autocompletar será retirado do visor para mostrar que
você está digitando um endereço que não consta no catálogo de endereços.
Introdução ao envio digital
Page 34

3 Envio digital 34
Utilização do catálogo de endereços
É possível enviar para uma lista de destinatários usando o recurso do catálogo de endereços do produto. Consulte o
administrador de sistema para informar-se sobre como configurar listas de endereços.
Criação de uma lista de destinatários
Na tela sensível ao toque do visor gráfico:
1 Toque em Opções de envio.
2 Toque em E-mail.
3 Toque em Para : . para obter acesso à tela do teclado.
4 Digite a primeira letra do nome.
Nota O produto é iniciado no começo da lista de endereços, a menos que você digite a primeira letra do nome.
5 Toque em para obter acesso ao catálogo de endereços.
6 Navegue pelo catálogo utilizando a barra de rolagem. Mantenha a seta pressionada para percorrer a lista rapidamente.
7 Realce o nome para selecionar um destinatário e toque no botão Adicionar.
É possível também selecionar uma lista de distribuição, tocando no botão Grupo, ou adicionar um destinatário de uma lista
local, tocando no botão Local. Realce os nomes corretos e toque no botão Adicionar para adicionar o nome à lista de
destinatários.
Você pode remover um destinatário da lista rolando para realçá-lo e, em seguida, tocando no botão Remover.
8 Os nomes na lista de destinatários são colocados na linha de texto da tela do teclado. Se desejar, você pode adicionar
um destinatário que não se encontra no catálogo de endereços, digitando o endereço de e-mail no teclado. Depois que
estiver satisfeito com sua lista de destinatários, toque em OK.
9 Toque em OK na tela do teclado.
10 Termine digitando Cc: e o Assunto: na tela Enviar ao e-mail, se necessário. Você pode verificar a lista de destinatários
tocando na seta para baixo na linha de texto Para:.
11 Toque em OK.
12 Siga as instruções na barra de status do visor gráfico.
Utilização do catálogo de endereços
Page 35

3 Envio digital 35
Mais informações
Para obter informações sobre a localização dos endereços IP dos servidores SMTP e LDAP, e sobre a configuração do
produto para envio digital, consulte “
Applet de configuração de envio digital” na página 255.
Mais informações
Page 36

4 Cópia conveniente 36
4
Cópia conveniente
Visão geral
Este produto funciona como uma copiadora conveniente autônoma—você não precisa ter o software instalado nem ligar o
computador para fazer fotocópias. É possível ajustar facilmente as configurações no painel de controle. Os originais podem
ser copiados pelo vidro do scanner ou pelo AAD. O produto pode processar trabalhos de cópia, impressão e envio digital
simultaneamente.
Este capítulo fornece informações sobre como efetuar cópias em preto e branco e alterar as configurações de cópia. Os
tópicos nesta seção incluem:
Instruções básicas de cópia
Seleção do compartimento de saída
Alteração da imagem
Será útil revisar o capítulo sobre como operar o painel de controle antes de utilizar as funções de cópia do produto.
Visão geral
Page 37

4 Cópia conveniente 37
Instruções básicas de cópia
Esta seção fornece as instruções básicas para efetuar cópias. O tamanho do papel é detectado automaticamente quando o
documento é colocado no vidro do scanner ou no AAD. Você pode anular o recurso de detecção automática especificando a
entrada (Descrever original) e a saída (Configurações de cópia) desejadas no painel de controle.
Cópia utilizando as configurações padrão (cópia com um só toque)
As configurações padrão para a cópia são:
Número de cópias: Uma
Tamanho: Original e cópia tamanho car ta
Nota O produto detecta automaticamente o tamanho do papel do original e faz uma cópia do mesmo tamanho. Se nenhum
papel for detectado, a configuração padrão de fábrica do tamanho do papel é carta ou A4.
Orientação de página: Retrato
Número de lados: Cópia em um lado
Conteúdo da página: Misto
Modo de trabalho: Desligado
Papel de gramatura alta: Desligado
Para efetuar cópias utilizando as configurações padrão
1 Coloque o documento virado para baixo no vidro do scanner ou no AAD.
2 Pressione I
Instruções básicas de cópia
NICIAR.
Page 38

4 Cópia conveniente 38
Cópia utilizando configurações definidas pelo usuário
Você pode alterar as configurações de suas cópias seguindo estas etapas.
Para fazer cópias utilizando configurações que não sejam padrão
1 Coloque o original virado para baixo no vidro do scanner ou no AAD.
Na tela sensível ao toque do visor gráfico:
2 Toque em Descrever original para exibir as opções. Você pode escolher opções Básicas ou Avançadas.
3 Toque nos itens das opções Básicas que descrevam o original. Escolha a partir de:
Tamanho: Selecione o tamanho do papel do original.
Orientação de página: Selecione Retrato ou Pais a gem.
Número de lados: Selecione 1 lado ou 2 lados.
Conteúdo da página: Selecione Texto, Gráfico ou Misto.
4 Toque na guia Avançadas para acessar as opções na tela Avançadas. Escolha a partir de:
Papel de gramatura alta: Selecione Ligado se o papel do original tiver gramatura alta.
Modo de trabalho: Se você estiver combinando várias digitalizações em um único trabalho, selecione Ligado.
5 Depois de efetuar as seleções, toque em OK.
Nota O ícone de página na seção Original do visor gráfico mostra uma imagem representando o documento original.
6 Faça os ajustes necessários ao contraste e à redução ou ampliação utilizando a barra de Controle de contraste e o
botão Reduzir/ampliar na seção de modificação de imagem do visor gráfico.
7 Toque nas Configurações de cópia para exibir suas opções. Você pode escolher entre as opções Básicas ou
Avançadas.
Instruções básicas de cópia
Page 39

4 Cópia conveniente 39
8 Toque nos itens das opções Básicas que descrevam as características das cópias que deseja fazer. Os itens são:
Tamanho do papel: Selecione Auto m á t i c o (tamanho do papel igual ao do original) ou o tamanho da cópia que
deseja fazer. Cer tifique-se de carregar o tamanho correto de papel na bandeja.
Número de lados: Selecione 1 lado ou 2 lados.
Orientação traseira: Selecione Normal ou Virar (aplica-se quando a cópia nos 2 lados é escolhida)
Páginas por folha: Selecione 1, 2, 4 ou Folheto.
Se escolher 4 páginas por folha, o pedido “Z” ou "N" será adaptado à orientação de página e a opção de colocar uma
margem em torno de cada página menor será exibida.
Pedido “Z” Pedido “N”
Margens: Selecione Margem ou Sem margem.
Grampear: As opções de grampeamento dependem do dispositivo de impressão e do tamanho do papel
selecionados. As opções incluem Nenhum, Canto, 1, 2, 3 ou 6.
9 Toque nas opções Avançadas, se necessário. Algumas das opções são:
Intercalação: Selecione Intercalado ou Não intercalado.
Compartimento de saída: Selecione Compartimento 1 ou Compartimento 2.
Trabalho armazenado: Selecione Ativado para indicar que o trabalho de cópia deve ser armazenado no produto e
não impresso. Selecione Desativado para fazer a cópia do trabalho manualmente. Consulte “
Criação de um trabalho
armazenado” na página 41 para obter mais informações.
10 Quando terminar, toque em OK.
Nota O ícone de página na seção Copiar do visor gráfico mostra uma imagem representando a cópia.
11 Utilizando o teclado numérico, selecione o número de cópias e, em seguida, pressione I
NICIAR.
Instruções básicas de cópia
Page 40

4 Cópia conveniente 40
Cópia utilizando o vidro do scanner
Utilize o vidro do scanner para copiar originais pequenos, de gramatura baixa (menos de 46 g/m2 ou 12 lb.) ou de tamanhos
irregulares, como recibos, recortes de jornal, fotografias e documentos antigos ou gastos. O vidro do scanner também pode
ser utilizado para cópia de livros, revistas e manuais.
1 Coloque o documento virado para baixo no vidro do scanner.
2 Faça modificações na imagem e escolha as configurações de cópia, se necessário.
3 Se você estiver efetuando apenas uma cópia, pressione I
para selecionar o número de cópias (até 999) e pressione I
Cópia utilizando o AAD
Utilizando o AAD, você pode fazer até 999 cópias de um documento de 50 páginas (dependendo da espessura das páginas).
1 Carregue o documento virado para baixo no AAD. O produto detecta automaticamente o tamanho do papel.
2 Faça modificações na imagem e escolha as configurações de cópia.
3 Se você estiver efetuando apenas uma cópia, pressione I
para selecionar o número de cópias desejado e pressione I
Cópia de livros
Você pode utilizar o vidro do scanner para copiar livros.
1 Coloque o livro virado para baixo no vidro do scanner.
2 Alinhe-o utilizando suas lombadas. Procure o gráfico do livro na parte superior do vidro do scanner para verificar o
alinhamento.
3 Toque em Descrever original.
4 Selecione Livro na configuração de Tamanho.
NICIAR. Se estiver fazendo vár ias, utilize o teclado numérico
NICIAR para começar a cópia.
NICIAR. Se estiver fazendo vár ias, utilize o teclado numérico
NICIAR.
5 Toque em OK.
Nota Você pode pular uma página tocando no botão Pular página acima do ícone de página. Toque uma vez no botão para
ignorar a página esquerda, duas vezes para ignorar a página direita e três vezes para cancelar a opção de pular
página.
Instruções básicas de cópia
Page 41

4 Cópia conveniente 41
6 Toque em Configurações de cópia.
7 Selecione as configurações de impressão desejadas. Selecione o tamanho do papel que melhor corresponda ao
tamanho do livro que você estiver copiando.
8 Toque em OK.
9 Utilizando o teclado numérico, selecione o número de cópias desejado.
10 Pressione I
NICIAR.
Criação de um trabalho armazenado
Ative a configuração de trabalho armazenado se desejar que o trabalho de cópia seja salvo no disco rígido do produto,
indicando que será impresso posteriormente. Você deve for necer as seguintes informações para criar um trabalho
armazenado:
1 Escolha as configurações básicas de cópia (consulte “
página 38).
2 Toque na guia Avançadas.
3 Na caixa Trabalhos armazenados, selecione Ativado.
Será exibida uma caixa de diálogo pop-up, perguntando o Nome de usuário, o Nome do trabalho e o Número de
identificação pessoal (PIN), se necessário. O teclado sera exibido quando você selecionar o Nome de usuário e o Nome do
trabalho. O PIN é um número de quatro dígitos que pode ser digitado pelo teclado numérico.
4 Digite o Nome de usuário.
5 Digite o Nome do trabalho.
6 Digite o PIN, se necessário.
7 Toque em OK.
Consulte “
armazenado.
Impressão de um trabalho armazenado” na página 75 para obter informações sobre como imprimir um trabalho
Cópia utilizando configurações definidas pelo usuário” na
Instruções básicas de cópia
Page 42

4 Cópia conveniente 42
Seleção do compartimento de saída
O produto possui dois locais de saída.
Compartimento 1
(com face
para cima)
Compartimento 2
(com face
para baixo)
Empilhador de 3.000
folhas ou
grampeador/empilhador
de 3.000 folhas
Se você escolher o empilhador de 3.000 folhas ou o grampeador/empilhador de 3.000 folhas, os compartimentos de saída
serão o compartimento 1 (com face para cima) e o compar timento 2 (com face para baixo).
O Compartimento 1 (com face para cima) é o compartimento superior do empilhador ou do empilhador/grampeador.
Esse compartimento supor ta até 125 folhas de papel ordenadas para cima conforme saem da impressora. Um sensor faz
o produto parar quando o compartimento está cheio. A operação do produto continua até o papel ser retirado ou o
volume de papel ser reduzido no compartimento.
Compartimento do
empilhador
(compartimento 1)
Compartimento de
folhetos
(Compartimento 2)
Dispositivo de
acabamento
multifuncional
O Compartimento 2 (com face para baixo) é o compartimento inferior do empilhador ou do empilhador/grampeador. O
compartimento 2 suporta até 3.000 folhas de papel e permite empilhar ou grampear trabalhos. Ele é o compartimento de
saída padrão.
Seleção do compartimento de saída
Page 43

4 Cópia conveniente 43
Se você escolher o dispositivo de acabamento multifuncional, os compartimentos de saída serão o compartimento
Empilhador e o de Folhetos.
O Empilhador (compartimento 1) é o compar timento superior do dispositivo de acabamento multifuncional. O
compartimento Empilhador tem capacidade para empilhar 1.000 folhas e imprime cada trabalho em offset conforme é
empilhado, entregando trabalhos não grampeados virados para cima ou para baixo. Esse compar timento também
grampeia até 50 folhas de papel por documento. O Empilhador é o compartimento de saída padrão quando o dispositivo
de acabamento multifuncional está conectado.
O Compartimento de Folhetos (compartimento 2) é o compartimento inferior do dispositivo de acabamento
multifuncional. Esse compartimento dobra e grampeia a lombada de folhetos de até 10 folhas de papel.
Seleção do compartimento de saída
Page 44

4 Cópia conveniente 44
Seleção de um local de saída
Você pode selecionar um local de saída no painel de controle.
Para selecionar um local de saída a partir do painel de controle
Na tela sensível ao toque do visor gráfico:
1 Toque na caixa Configurações de cópia.
2 Toque em Avançadas.
3 Toque em Compartimento 1 ou Compartimento 2 na caixa Compar timento de saída.
Seleção do compartimento de saída
Page 45

4 Cópia conveniente 45
Alteração da imagem
Você pode modificar e visualizar sua imagem original antes de ser enviada. O produto possui as seguintes funções de
modificação de imagem na tela sensível ao toque principal:
Reduzir/ampliar
Controle de contraste
Aprimorar
Ao tocar R
O produto possui também um recurso de escala automática. Se o tamanho do original não corresponder ao da página da
cópia, o produto automaticamente calculará a porcentagem de redução/ampliação para igualar o original à cópia.
EINICIAR, você retorna todas as configurações atuais aos seus valores padrão.
Redução ou ampliação
O produto pode reduzir as cópias em até 25 % do tamanho original e ampliá-las em até 400 % do tamanho original (200 %
quando o AAD é usado). Para reduzir ou ampliar cópias, toque na seta para cima ou para baixo na área de modificação da
imagem até obter a redução ou ampliação desejada. A caixa de porcentagem da escala indica a porcentagem de redução ou
ampliação.
Ajustar contraste
Você pode ajustar o contraste tocando nas setas da barra de Controle de contraste na área de modificação de imagem da
tela sensível ao toque padrão. A barra deslizante se move para a área mais clara ou mais escura da barra de contraste.
Aprimorar documento
Toque no botão Aprimorar para obter acesso à tela de aprimoramento incorporada, que permite remover o segundo plano e
aumentar ou diminuir a nitidez e a densidade.
Alteração da imagem
Page 46

4 Cópia conveniente 46
Remoção de segundo plano
Se estiver copiando um documento que é impresso em papel colorido, é possível aprimorar a qualidade da cópia removendo
o segundo plano que pode fazer com que a cópia fique riscada ou borrada. Ajuste o valor de remoção de segundo plano
tocando nas setas do Controle de remoção de segundo plano. A barra deslizante se move para a área mais clara ou mais
escura da barra de Controle de remoção de segundo plano.
Nitidez
O Controle de nitidez especifica a configuração de nitidez utilizada pelo scanner quando o produto digitaliza o original. A
nitidez aprimora as bordas do original de forma que texto ou gráficos fracos ou finos são reproduzidos com mais nitidez.
Ajuste o valor da nitidez tocando nas setas da barra de Controle de nitidez.
Densidade
Assim como o Controle de contraste da tela sensível ao toque principal, o Controle de densidade da tela de
aprimoramento permite determinar o contraste da cópia. Toque nas setas do Controle de densidade e mova a barra
deslizante para a região mais clara ou mais escura da barra de Controle de densidade. A alteração da densidade feita com
o Controle de densidade se reflete no Controle de contraste da tela principal. Se você ajustar o Controle de contraste da
tela principal e o Controle de densidade da tela de aprimoramento, o ajuste feito nesta última tela anulará aquele feito na
tela principal.
Alteração da imagem
Page 47
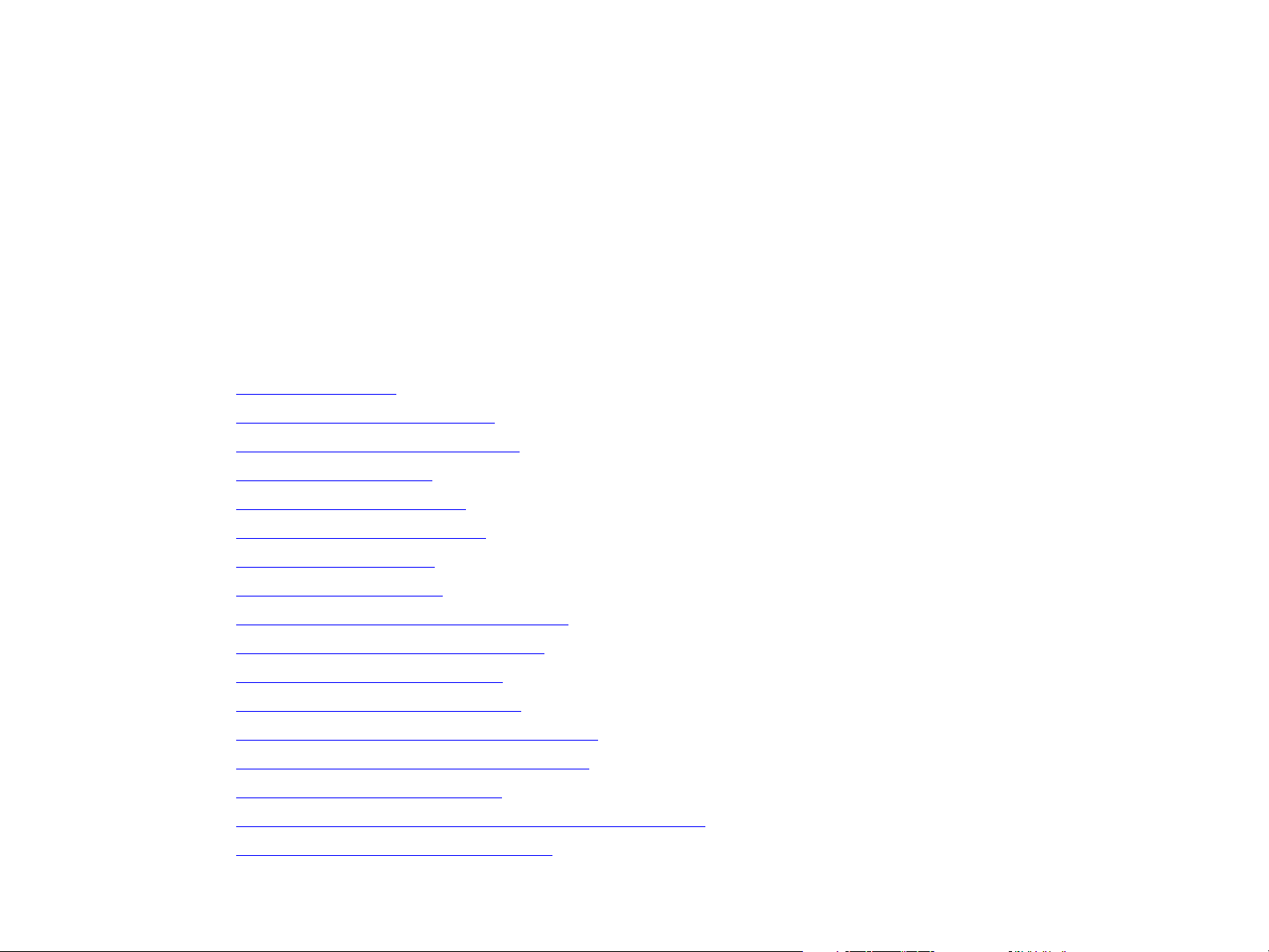
5 Impressão 47
5
Impressão
Esta seção apresenta tarefas de impressão, tais como:
Orientação da mídia
Instruções básicas de impressão
Seleção do compartimento de saída
Impressão em envelopes
Impressão em papel especial
Utilização de recursos do driver
Primeira página diferente
Página externa em branco
Personalização da operação da Bandeja 1
Impressão por tipo e tamanho de papel
Recursos de retenção de trabalho
Impressão de um trabalho particular
Armazenamento de um trabalho de impressão
Criação de uma Cópia rápida de um trabalho
Cópia com espera de um trabalho
Impressão com o Receptor HP Fast InfraRed (FIR) opcional
Interrupção e continuação da impressão
Page 48

5 Impressão 48
Orientação da mídia
Para orientar os tipos e tamanhos de mídia, determine a bandeja a partir da qual será impressa e se será impressa em
dúplex (impressa em ambos os lados).
Impressa em
Tipo de mídia Bandeja
dúplex Oriente a mídia desta forma
Carta ou A4, incluindo o
papel timbrado
(com gramatura de até
216 g/m
(bond de 58 lb.)
Carta ou A4, incluindo o
papel timbrado
(com gramatura de até
216 g/m
(bond de 58 lb.)
2
)
2
)
1 Não Coloque a margem longa na direção da alimentação
do papel e o lado a ser impresso voltado para cima.
1 Sim Coloque a margem longa na direção da alimentação
do papel, com o primeiro lado a ser impresso voltado
para baixo.
Orientação da mídia
Page 49

5 Impressão 49
Impressa em
Tipo de mídia Bandeja
dúplex Oriente a mídia desta forma
Carta ou A4, incluindo o
papel timbrado
(com gramatura de até
199 g/m
2
)
(bond de 53 lb.)
Carta ou A4, incluindo o
papel timbrado
(com gramatura de até
199 g/m
2
)
(bond de 53 lb.)
2, 3 ou 4 Não Coloque a margem longa na direção da alimentação
do papel e o lado a ser impresso voltado para baixo.
2, 3 ou 4 Sim Coloque a margem longa na direção da alimentação
do papel, com o primeiro lado a ser impresso voltado
para cima.
Orientação da mídia
Page 50

5 Impressão 50
Impressa em
Tipo de mídia Bandeja
dúplex Oriente a mídia desta forma
Outros tamanhos padrão e
personalizados
(com gramatura de até
216 g/m
2
)
(bond de 58 lb.)
Outros tamanhos padrão e
personalizados
(com gramatura de até
216 g/m
2
)
(bond de 58 lb.)
1 Não Coloque a margem longa (até 312 mm) na direção da
alimentação do papel e o lado a ser impresso voltado
para cima. No caso de mídias com margem longa
superior a 312 mm, alimente a margem curta,
começando pela parte superior da página.
1 Sim Coloque a margem longa (até 312 mm) na direção da
alimentação do papel, com o primeiro lado a ser
impresso voltado para baixo. No caso de mídias com
margem longa superior a 312 mm, alimente a
margem curta, começando pela parte inferior da
página.
Orientação da mídia
Page 51

5 Impressão 51
Impressa em
Tipo de mídia Bandeja
dúplex Oriente a mídia desta forma
Outros tamanhos padrão e
personalizados
(com gramatura de até
199 g/m
2
)
(bond de 53 lb.)
Outros tamanhos padrão e
personalizados
(com gramatura de até
199 g/m
2
)
(bond de 53 lb.)
2, 3 ou 4 Não Coloque a margem longa (até 297 mm) na direção da
alimentação do papel e o lado a ser impresso voltado
para baixo. No caso de mídias com margem longa
superior a 297 mm, alimente a margem curta,
começando pela parte superior da página.
2, 3 ou 4 Sim Coloque a margem longa (até 297 mm) na direção da
alimentação do papel, com o primeiro lado a ser
impresso voltado para cima. No caso de mídias com
margem longa superior a 297 mm, alimente a
margem curta, começando pela parte inferior da
página.
Orientação da mídia
Page 52

5 Impressão 52
Impressa em
Tipo de mídia Bandeja
dúplex Oriente a mídia desta forma
Carta ou A4 perfurado
(com gramatura de até
216 g/m
2
)
(bond de 58 lb.)
Carta ou A4 perfurado
(com gramatura de até
216 g/m
2
)
(bond de 58 lb.)
1 Não Coloque a margem longa com furos na direção da
alimentação do papel e o lado a ser impresso voltado
para cima.
1 Sim Coloque a margem longa sem furos na direção da
alimentação do papel, com o primeiro lado a ser
impresso voltado para baixo.
Orientação da mídia
Page 53

5 Impressão 53
Impressa em
Tipo de mídia Bandeja
dúplex Oriente a mídia desta forma
Carta ou A4 perfurado
(com gramatura de até
199 g/m
2
)
(bond de 53 lb.)
Carta ou A4 perfurado
(com gramatura de até
199 g/m
2
)
(bond de 53 lb.)
2, 3 ou 4 Não Coloque a margem longa com furos na direção da
alimentação do papel e o lado a ser impresso voltado
para baixo.
2, 3 ou 4 Sim Coloque a margem longa sem furos na direção da
alimentação do papel, com o primeiro lado a ser
impresso voltado para cima.
Orientação da mídia
Page 54

5 Impressão 54
Impressa em
Tipo de mídia Bandeja
dúplex Oriente a mídia desta forma
Etiquetas, papéis tamanho
Carta/A4 ou transparências
Envelopes Somente a
Somente a
Bandeja 1
Bandeja 1
Não
(Nunca dúplex)
Não
(Nunca dúplex)
Coloque a margem longa na direção da alimentação
do papel e o lado a ser impresso voltado para cima.
Coloque a margem curta na direção da alimentação
do papel; com o lado a ser impresso voltado para
cima. Se a altura do envelope ultrapassar 19 cm,
alimente primeiro a aba. Caso contrário, alimente a
aba voltada para a parte traseira do produto.
Orientação da mídia
Page 55

5 Impressão 55
Instruções básicas de impressão
Esta seção apresenta as instruções básicas de impressão na configuração de opções a partir do driver deste produto
(Windows) ou da Apple LaserWriter (Macintosh). Se possível, tente configurar as opções do produto a partir do programa em
que você estiver trabalhando ou a partir da caixa de diálogo Imprimir. A maioria dos programas Windows e Macintosh
permitem a configuração das opções do produto dessa maneira. Se uma configuração não estiver disponível no programa ou
no driver, você deverá defini-la no painel de controle do produto.
Para imprimir
1 Verifique se o papel está carregado no produto. Consulte o guia de introdução no CD do produto ou no site
www.hp.com/suppor t/lj9000
2 Caso tenha carregado uma mídia de tamanho personalizado na Bandeja 2, 3 ou 4, ou uma mídia de qualquer tamanho
na Bandeja 1, configure a bandeja para que reconheça o tamanho de papel carregado. Consulte o guia de introdução no
CD do produto ou no site www.hp.com/support/lj9000
3 Defina o tamanho do papel.
Para Windows: No menu Arquivo, clique em Configurar página ou Imprimir. Se você escolheu Imprimir, verifique se
este produto está selecionado e clique em Propriedades.
Para Macintosh: No menu Arquivo, selecione Configurar página. Verifique se este produto está selecionado.
e “Orientação da mídia” na página 48 para obter instruções.
.
4 Na caixa de tamanho de papel, selecione um destes itens:
O nome atribuído ao tamanho do papel que está sendo utilizado.
Personalizado
5 Selecione a orientação Retrato ou Pa i s agem .
6 Se o driver ainda não estiver aberto, no menu Arquivo, clique em Im primir. Em programas do Windows, clique também
em Propriedades.
Instruções básicas de impressão
Page 56

5 Impressão 56
7 Na caixa de origem de papel, selecione a bandeja da qual você deseja retirar papel ou selecione o tipo e o tamanho do
papel. Consulte “
8 Selecione quaisquer outras configurações desejadas, como capacidade dúplex, marcas d'água ou uma primeira página
diferente. Para obter mais informações sobre essas configurações, consulte as tarefas desta seção.
9 O compar timento de saída padrão é o local de saída padrão. Utilize este local como saída da maioria dos tipos de mídia,
incluindo etiquetas, transparências e papel de gramatura alta. Outra alternativa é selecionar um acessório de saída,
como o empilhador ou o grampeador/empilhador.
10 Selecione o comando Imprimir para imprimir o trabalho.
Impressão por tipo e tamanho de papel” na página 70.
Instruções básicas de impressão
Page 57

5 Impressão 57
Seleção do compartimento de saída
Consulte “Seleção do compar timento de saída” na página 42 para obter mais informações sobre a seleção de um
compartimento de saída.
Seleção de um local de saída
Você pode selecionar um local (compartimento) de saída através do programa ou driver. (O local e o modo como você faz as
seleções depende do programa ou driver.) Se não conseguir selecionar um local de saída a partir do programa ou driver,
defina o local de saída do produto padrão a partir do painel de controle do produto.
Para selecionar um local de saída a partir do painel de controle
1 Toque em Menu.
2 Toque em Dispositivo de configuração.
3 Toque em Imprimindo.
4 Vá para Destino do papel e toque em Destino do papel para visualizar as opções do compartimento de saída.
5 Vá para o compartimento de saída ou dispositivo desejado e toque em OK. Um asterisco (*) é exibido ao lado da
seleção.
Seleção do compartimento de saída
Page 58

5 Impressão 58
Impressão em envelopes
Você pode imprimir envelopes através da Bandeja 1, que suporta até 10 envelopes. Muitos tipos de envelopes podem ser
impressos a partir da Bandeja 1.
O desempenho da impressão depende da estrutura do envelope. Sempre teste alguns envelopes como amostra antes de
adquirir uma grande quantidade. Para obter especificações de envelope, consulte o guia de introdução no CD do produto, ou
vá para o site www.hp.com/support/lj9000
CUIDADO Envelopes com grampos, fechos, janelas, revestimentos, elementos auto-adesivos expostos ou outros materiais
sintéticos podem danificar gravemente o produto. Não utilize envelopes com adesivos sensíveis à pressão.
Estas são as etapas básicas para imprimir envelopes:
.
1 Carregue os envelopes. Consulte “
2 Mova as alavancas do fusor. Consulte “
3 Envie o trabalho de impressão. Consulte “
Para carregar envelopes na Bandeja 1” na página 59.
Para alterar as alavancas do fusor” na página 60.
Para imprimir envelopes a partir de um programa” na página 61.
Impressão em envelopes
Page 59

5 Impressão 59
Para carregar envelopes na Bandeja 1
1 Abra a Bandeja 1, mas não puxe sua extensão para fora. (A alimentação da
maioria dos envelopes é melhor sem a extensão, entretanto envelopes muito
grandes podem necessitar da extensão.)
2 Carregue até 10 envelopes no centro da Bandeja 1, com o lado a ser impresso
voltado para cima e a área de postagem em direção ao produto. Deslize os
envelopes para dentro do produto o máximo possível, sem forçá-los.
3 Ajuste as guias para que toquem a pilha de envelopes sem curvá-los. Ver ifique
se os envelopes estão encaixados embaixo das lingüetas das guias.
1
4 Altere as alavancas do fusor (consulte “
página 60).
Para alterar as alavancas do fusor” na
2
3
Impressão em envelopes
Page 60
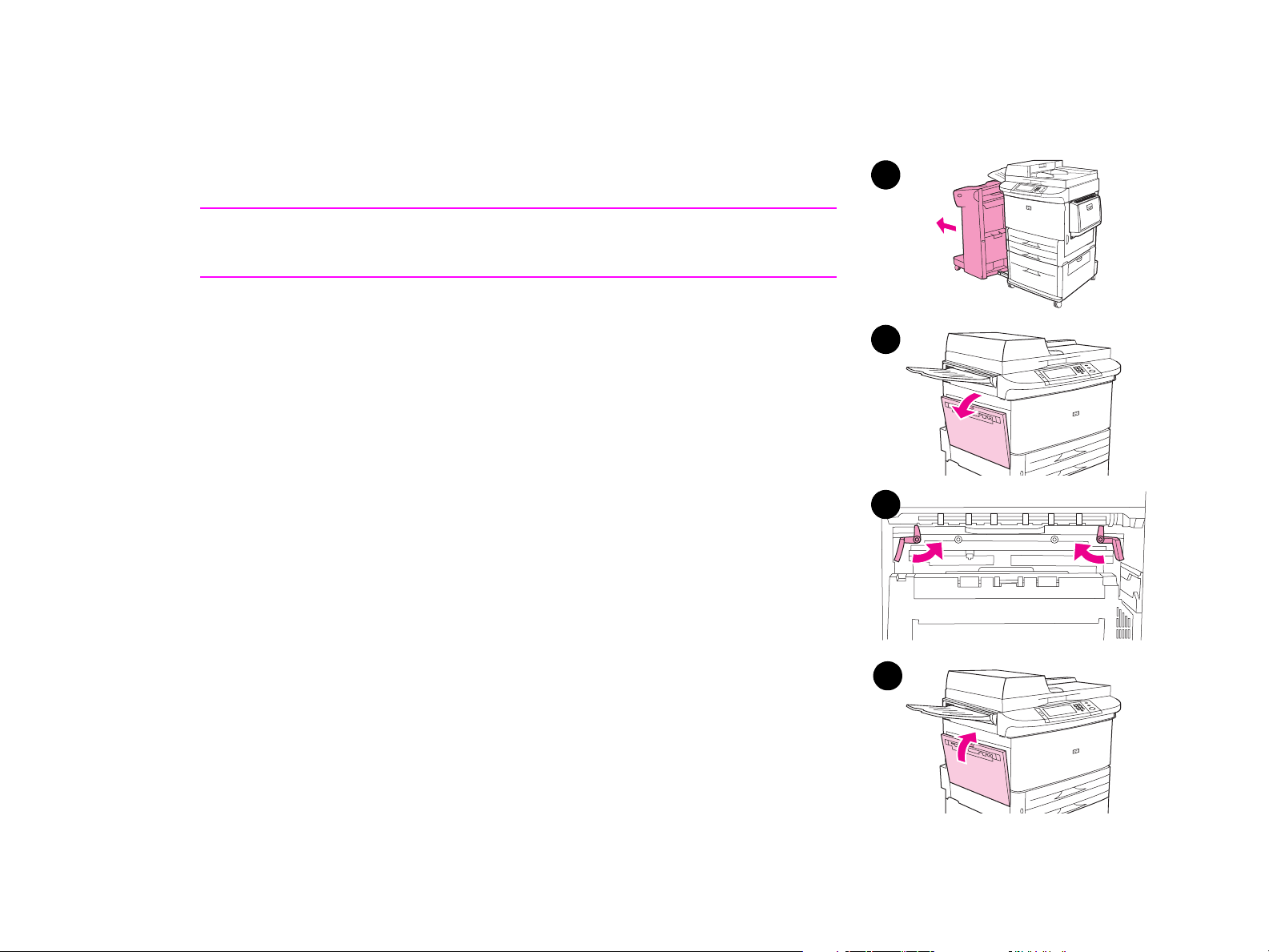
5 Impressão 60
Para alterar as alavancas do fusor
1 Mova o dispositivo de saída do produto para obter acesso à porta esquerda.
2 Abra a porta esquerda.
ADVERTÊNCIA!
Evite tocar na área de fusão adjacente, como mostrado na etapa 2.
Ela pode estar QUENTE.
3 Localize e levante as duas alavancas azuis em forma de “T” .
4 Pressione para baixo as alavancas do fusor após imprimir um envelope.
5 Feche a porta esquerda.
1
2
3
Impressão em envelopes
5
Page 61

5 Impressão 61
Para imprimir envelopes a par tir de um programa
1 Carregue envelopes na Bandeja 1.
2 No programa ou driver, especifique a Bandeja 1 ou Automát ico. Ou selecione a origem do papel.
3 Defina o tamanho e o tipo de envelope apropriados. Para obter especificações de envelope, consulte o guia de
introdução no CD do produto, ou vá para o site www.hp.com/support/lj9000
4 Se o programa não formatar automaticamente um envelope, especifique “Retrato” como orientação de página.
CUIDADO Para evitar congestionamentos, não remova nem insira um envelope após iniciar a impressão.
5 Defina as margens em pelo menos 15 mm de distância das margens do envelope. Para obter uma impressão de melhor
qualidade, defina as margens para um endereço de retorno e correspondência (são oferecidas as margens de endereço
típicas para um envelope comercial nº 10 ou DL). Evite imprimir na área em que as três abas traseiras se encontram, no
verso de um envelope.
6 Para imprimir por tipo e tamanho de papel, consulte o guia de introdução no CD do produto, ou vá para o site
www.hp.com/suppor t/lj9000
7 Selecione o Compar timento 1 como local de saída, se você imprimir envelopes no empilhador ou
grampeador/empilhador. Se imprimir envelopes no dispositivo de acabamento multifunção, selecione o compartimento
Empilhador como local de saída.
.
.
8 Quando concluir, pressione novamente para baixo as alavancas do fusor.
CUIDADO Se as alavancas não estiverem pressionadas para baixo, quando tipos de papel padrão forem utilizados, a qualidade
da impressão será baixa.
Impressão em envelopes
Page 62

5 Impressão 62
Impressão em papel especial
Esta seção contém diretrizes para a impressão em mídia especial, que inclui papel timbrado, transparências, imagens
sofisticadas, postais, tamanho personalizado e papel de gramatura alta.
Impressão em papel timbrado, perfurado ou pré-impresso (em um único lado)
Ao imprimir em papel timbrado, perfurado ou pré-impresso, é importante que a orientação do papel esteja correta.
Consulte “
Se o papel tiver gramatura superior a 199 g/m
somente na Bandeja 1. Para obter especificações completas sobre o papel, consulte o guia de introdução no CD do
produto, ou vá para o site www.hp.com/support/lj9000
Ao imprimir em ambos os lados do papel perfurado, selecione papel perfurado como o tipo de papel no menu Manuseio
do papel do painel de controle e papel perfurado no driver.
Impressão em etiquetas
Oriente as etiquetas de acordo com as diretrizes de “Orientação da mídia” na página 48.
Orientação da mídia” na página 48 para obter instruções.
2
(bond de 53 lb.) e inferior a 216 g/m2 (bond de 58 lb.), carregue-o
.
Imprima uma pilha de no máximo 50 folhas de etiquetas a partir da Bandeja 1.
Utilize somente etiquetas recomendadas para impressoras a laser. Verifique se as etiquetas se encontram dentro das
especificações corretas. (Consulte o guia de introdução no CD do produto, ou vá para o site
www.hp.com/suppor t/lj9000
CUIDADO Se essas instruções forem desconsideradas, podem ser causados danos ao produto.
Impressão em papel especial
.)
Page 63

5 Impressão 63
Cuidados especiais:
Não carregue a Bandeja 1 até a capacidade máxima, pois a etiqueta tem maior gramatura do que o papel.
Não utilize etiquetas que estejam descolando da folha de suporte, enrugadas ou danificadas.
Não utilize etiquetas que estejam com a folha de suporte exposta. (As etiquetas devem cobrir toda a folha de suporte,
sem que haja espaços expostos.)
Não utilize uma folha de etiquetas mais de uma vez. O adesivo é projetado somente para uma passagem pelo produto.
Não imprima em ambos os lados das etiquetas.
Impressão em transparências
As transparências utilizadas neste produto devem ser capazes de suportar 200° C (392° F), que é a temperatura máxima
do produto.
Utilize somente as transparências recomendadas para uso em impressoras a laser.
Utilize o compartimento de saída padrão para transparências.
CUIDADO Não tente imprimir em ambos os lados das transparências. Não tente imprimir envelopes, papel personalizado ou
papel com gramatura superior a 199 g/m2 (53 lb.). Poderão ocorrer danos ou congestionamentos no produto.
Impressão em papel especial
Page 64

5 Impressão 64
Diretrizes para papel de tamanho personalizado, cartolina e papel de gramatura alta
Você pode imprimir papel de tamanho personalizado a partir da Bandeja 1, 2, 3 ou 4.
Qualquer tamanho de papel com gramatura superior a 199 g/m
Para obter especificações de envelope, consulte o guia de introdução no CD do produto, ou vá para o site
www.hp.com/suppor t/lj9000
Se você estiver imprimindo a partir da Bandeja 1, a margem do papel que é alimentada no produto deverá ter pelo
.
menos 98 mm de largura (e, no máximo, 312 mm) para permitir que os rolos internos do produto prendam o papel.
Calculando a partir da margem anterior até a margem traseira do papel, o comprimento deve ser de no mínimo 191 mm
e no máximo 470 mm.
Se você estiver imprimindo a partir da Bandeja 2 ou Bandeja 3, a margem do papel que é alimentada no produto deverá
ter pelo menos 148 mm de largura (e, no máximo, 297 mm) para permitir que os rolos internos do produto prendam o
papel. Calculando a partir da margem anterior até a margem traseira do papel, o comprimento deve ser de no mínimo
210 mm e no máximo 432 mm.
Se você estiver imprimindo a partir da Bandeja 4, a margem do papel que é alimentada no produto deverá ter pelo
menos 182 mm de largura (e, no máximo, 297 mm) para permitir que os rolos internos do produto prendam o papel.
Calculando a partir da margem anterior até a margem traseira do papel, o comprimento deve ser de no mínimo 210 mm
e no máximo 432 mm.
2
(53 lb.) deve ser impresso apenas a partir da Bandeja 1.
Impressão em papel especial
Como o produto tem a capacidade de imprimir em papel de tamanho especial de no máximo 312 x 470 mm, é possível
imprimir imagens especiais de no máximo 297 x 450 mm, com marcas de corte a par tir da Bandeja 1. Consulte a ajuda do
programa para obter mais informações.
Impressão em papel especial
Page 65

5 Impressão 65
Utilização de recursos do driver
Quando você imprime a partir do software, muitos dos recursos do produto ficam disponíveis a partir do driver. Para obter
acesso aos drivers do Windows, consulte “
Nota As configurações do driver e do software geralmente substituem as configurações do painel de controle.
(As configurações do software geralmente anulam as configurações feitas no driver.)
Intercalação no produto
O recurso de intercalação do produto permite a impressão de vários originais, oferecendo estas vantagens:
tráfego de rede reduzido
retorno mais rápido ao aplicativo
todos os documentos originais
Como salvar as informações de configuração do produto
Os drivers permitem que as configurações do produto utilizadas com maior freqüência sejam salvas como padrão. Por
exemplo, o dr iver poderia ser configurado para imprimir no tamanho de papel car ta, orientação vertical, com seleção de
bandeja automática (a partir da prim eira bandeja disponível).
Para obter acesso ao driver Windows” na página 18.
Os drivers de PCL 6 e PCL 5e para Windows permitirão que você salve as configurações do produto para vários tipos de
trabalhos de impressão. Por exemplo, talvez você deseje criar uma configuração rápida para envelopes ou para imprimir a
primeira página de um documento em papel timbrado.
Novos recursos do driver
Procure as opções Configurações rápida s, Dimensionar para ajustar (qualquer tamanho de página para qualquer outro
tamanho de página) e Impressão de folhetos no driver para Windows, ou consulte a ajuda do driver para obter mais
informações.
Utilização de recursos do driver
Page 66

5 Impressão 66
Impressão de marcas d'água
Uma marca d’água é um aviso, como “Confidencial”, impresso no fundo de todas as páginas de um documento. Verifique as
opções disponíveis no driver ou consulte a ajuda on-line do driver para obter mais informações.
No caso do Macintosh, é possível selecionar “Personalizado” e especificar o texto escolhido, dependendo da versão do
driver.
Utilização de recursos do driver
Page 67

5 Impressão 67
Primeira página diferente
Para imprimir uma primeira página diferente
Siga estas instruções para imprimir uma primeira página diferente das outras
páginas no trabalho de impressão.
1 No caso do Windows, selecione “Utilizar papel diferente para primeira página”
no driver. Escolha Bandeja 1 (ou alimentação manual) para a primeira página e
uma das outras bandejas para as páginas restantes. Coloque o papel para a
primeira página na Bandeja 1. (No caso de alimentação manual, coloque o
papel na bandeja 1 após o envio do trabalho para o produto e após este ter
solicitado papel.) Para carregar a Bandeja 1, coloque o papel com o lado a ser
impresso voltado para cima e a margem superior da página em direção à parte
posterior do produto.
No caso de computadores Macintosh, selecione “Primeira de” e “Restante de”
na caixa de diálogo da impressora.
Nota
Onde e como você faz as seleções dependem do software ou do driver associado.
(Algumas opções estão disponíveis somente no driver.)
1
2 Carregue o papel para as páginas restantes do documento em uma outra
bandeja. Você pode selecionar a primeira página e as páginas restantes por
tipo de papel. Para obter mais informações, consulte “
tamanho de papel” na página 70.
Primeira página diferente
Impressão por tipo e
2
Page 68
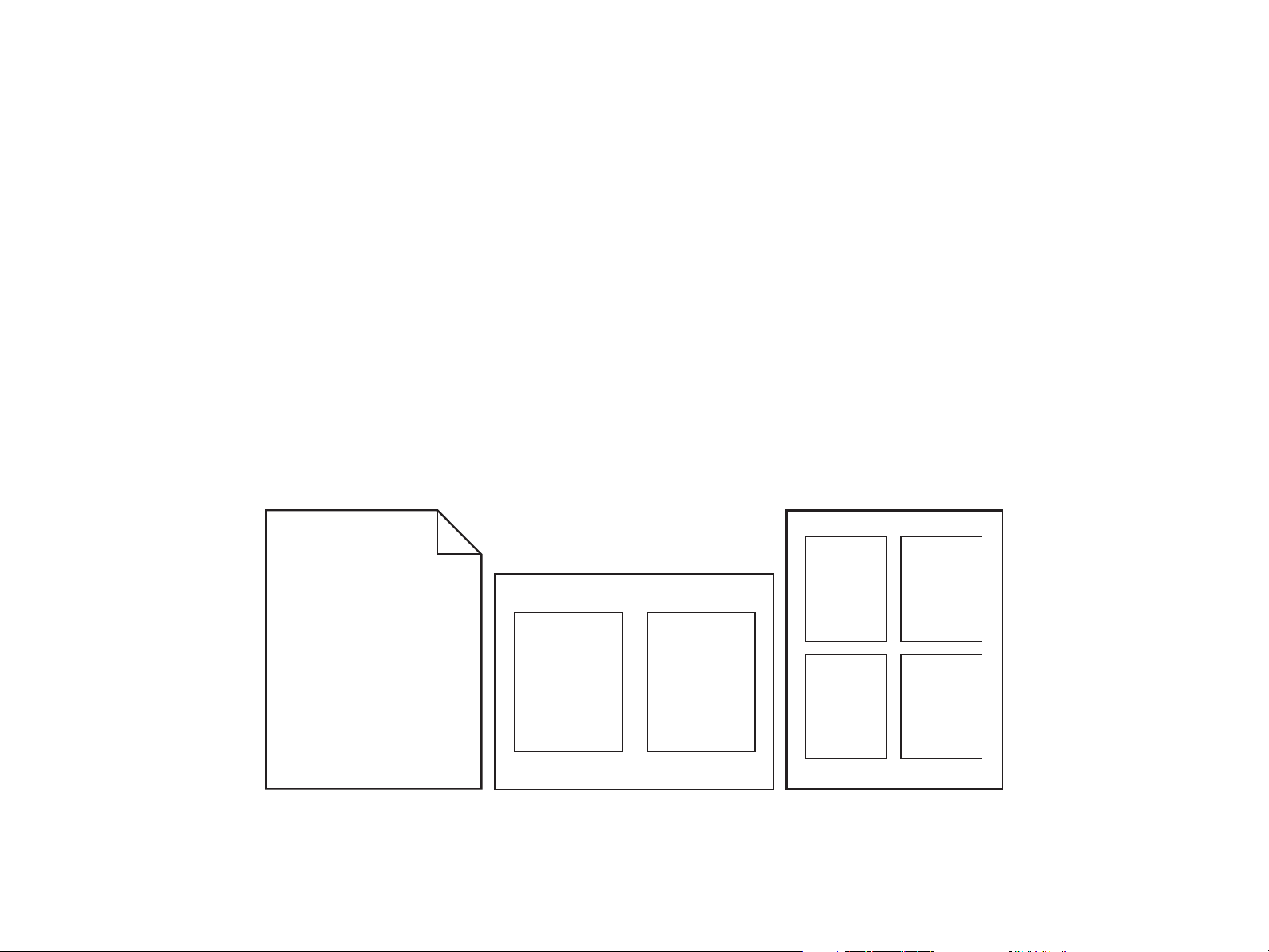
5 Impressão 68
Página externa em branco
Esta opção permite que você acrescente páginas externas ao final de um trabalho de impressão.
No caso do Windows, selecione Utilizar papel diferente para primeira página na guia Papel do driver e, em seguida,
escolha Página externa. Em seguida, selecione a origem do papel a ser utilizada na página externa. Para desativar o
recurso, selecione Sem página externa.
Impressão de várias páginas em uma folha de papel
É possível imprimir mais de uma página em uma mesma folha de papel. Esse recurso está disponível em alguns drivers e
fornece um modo eficiente e barato de imprimir páginas de rascunho.
Para imprimir mais de uma página em uma folha de papel, procure uma opção layout ou páginas por folha no driver. (Às
vezes, isso é chamado de impressão de 2, 4 ou n páginas por folha.)
Impressão da esquerda para a direita
Página externa em branco
Page 69
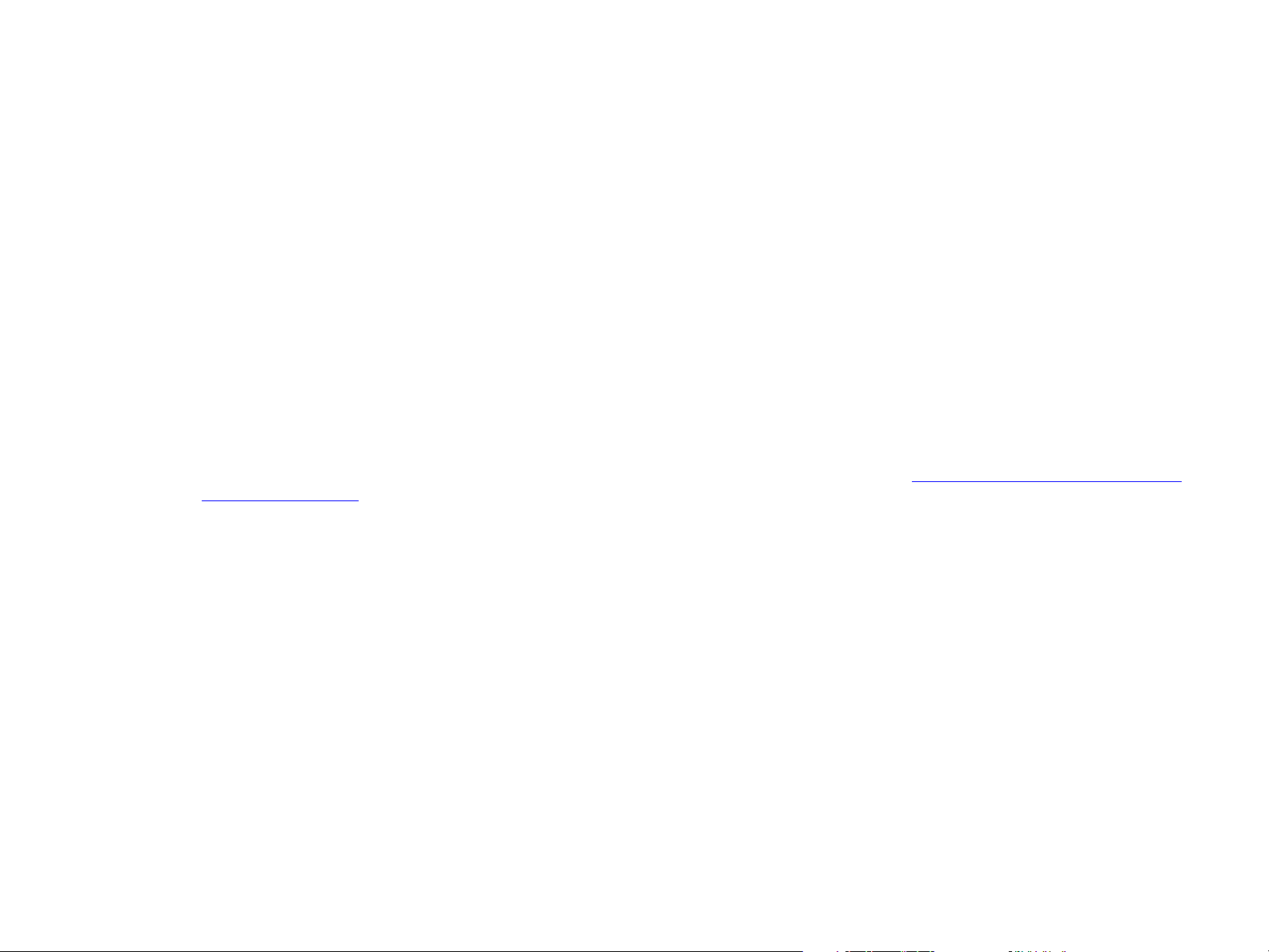
5 Impressão 69
Personalização da operação da Bandeja 1
Personalize a Bandeja 1 para adequá-la a suas necessidades de impressão.
O produto pode ser configurado para imprimir a partir da Bandeja 1:
Quando a bandeja está carregada (Modo Bandeja 1 configurado para Primeira). A velocidade de impressão deve ser mais
lenta do que o normal.
Somente quando o tipo de papel carregado é solicitado especificamente. Modo Bandeja 1 deve ser configurado para
Cassete.
Impressão a partir da Bandeja 1 quando o papel carregado é solicitado
Quando Modo Bandeja 1 é configurado para Cassete, o produto trata a Bandeja 1 como as bandejas internas. Em vez de
procurar papel primeiramente na Bandeja 1, o produto puxa o papel começando da bandeja inferior para cima ou da bandeja
que corresponda às configurações de tipo ou tamanho selecionadas no programa a partir do qual você estiver imprimindo.
No programa ou na caixa de diálogo Imprimir, configure o tipo e o tamanho de uma bandeja, se possível. Caso isso não seja
possível, configure o tipo e o tamanho a partir do painel de controle do produto. (Consulte “
papel” na página 70.)
Quando Modo Bandeja 1 é configurado para Cassete, você pode configurar o tamanho da mídia para Bandeja 1. Escolha
Tamanho da Bandeja 1 para obter uma lista de tamanhos padrão. Escolha um tamanho e toque em OK. No caso de um
tamanho personalizado, escolha Bandeja 1 personalizadae digite as dimensões da mídia de tamanho personalizado.
Impressão por tipo e tamanho de
Alimentação manual de papel a partir da Bandeja 1
O recurso de alimentação manual é uma outra forma de imprimir em papel especial a partir da Bandeja 1, como envelopes ou
papel timbrado. Se for selecionada a alimentação manual, o produto imprimirá somente a partir da Bandeja 1.
Quando o papel for carregado na Bandeja 1, defina o modo na Bandeja 1 no menu Manuseio de papel como Primeiro
modo.
Personalização da operação da Bandeja 1
Page 70

5 Impressão 70
Impressão por tipo e tamanho de papel
É possível configurar o produto para selecionar papel por tipo (como comum ou timbrado) e tamanho (como carta ou A4),
mas não por origem (uma bandeja de papel).
Benefícios da impressão por tipo e tamanho de papel
Se você usa vários tipos de papel com freqüência, uma vez que as bandejas estejam corretamente configuradas, não será
mais necessário conferir qual papel está carregado em cada bandeja antes de imprimir. Isso é particularmente útil quando o
produto é compartilhado e mais de uma pessoa carrega ou remove papel.
A impressão por tipo e tamanho de papel é uma maneira de garantir que os trabalhos de impressão sejam sempre impressos
no papel desejado.
Para configurar o tipo de papel ou mídia carregado quando você não tiver certeza do tipo a ser escolhido (como bond ou
reciclado), verifique a etiqueta na embalagem do papel. Para obter os tipos de papel suportados, consulte o guia de
introdução no CD do produto, ou vá para o site www.hp.com/support/lj9000
Nota As configurações de tipo e tamanho também podem ser configuradas a partir do software HP Web Jetadmin no caso
de produtos em rede. Consulte a ajuda on-line do driver.
.
Impressão por tipo e tamanho de papel
Page 71

5 Impressão 71
Para imprimir por tipo e tamanho de papel
Nota As configurações do driver e do software anulam as configurações feitas no painel de controle. (As configurações do
software geralmente anulam as configurações fe itas no driver.)
1 Carregue e ajuste as bandejas. Consulte o guia de introdução no CD do produto ou no site www.hp.com/support/lj9000
2 Na tela de toque do visor gráfico, toque em Menu e em Manuseio de papel.
3 Siga um destes procedimentos:
Para permitir que o produto puxe automaticamente o tipo e o tamanho de papel carregado na Bandeja 1: Configure o
Modo de Bandeja 1 para Primeiro.
Para imprimir por tipo e tamanho a partir da Bandeja 1, mas com o produto indicando que é necessário carregar papel
antes de imprimir: Configure o Modo da bandeja para Cassete. Toque em Tamanho da Bandeja 1 e selecione o
tamanho carregado. Toque em Tipo da Bandeja 1 e selecione o tipo de mídia.
Para imprimir por tipo e tamanho a partir da Bandeja 2, 3 ou 4 quando a bandeja estiver carregada com o papel de
tamanho padrão: Configure o tipo. O tamanho é detectado automaticamente.
Para imprimir por tipo e tamanho a partir da Bandeja 2, 3 ou 4 quando a bandeja estiver carregada com um papel de
tamanho personalizado: Configure o tamanho e o tipo. Para o tamanho, selecione Personalizado e, em seguida,
configure os valores, utilizando as medidas das guias das bandejas.
4 No programa ou driver, selecione o tipo e o tamanho de papel.
Para imprimir por tipo e tamanho, talvez seja necessário descarregar ou fechar a Bandeja 1, ou ainda configurar a Bandeja 1
como modo Cassete. Para obter mais informações, consulte “
Menu Manuseio de papel” na página 197.
.)
Impressão por tipo e tamanho de papel
Page 72

5 Impressão 72
Recursos de retenção de trabalho
Os quatro recursos de trabalho especiais disponíveis para este produto são: Trabalhos particulares, armazenados, de cópia
rápida e de cópia com espera.
Siga as instruções a seguir para obter acesso aos recursos de retenção de trabalho no computador. Em seguida, consulte a
seção específica para obter o tipo de trabalho a ser criado.
CUIDADO Se o produto for desligado, todos os trabalhos de cópia rápida, de cópia com espera e particulares serão excluídos.
Para obter acesso aos recursos de armazenamento de trabalho
Para W in do ws
1 No menu Arquivo, clique em Imprimir.
2 Clique em Propriedades e, em seguida, clique na guia Destino.
3 Em Recursos de destino, clique em Opções para exibir Opções de armazenamento de trabalho.
Para Macintosh
Em drivers mais novos: Selecione Retenção de trabalho no menu pull-down da caixa de diálogo Imprimir. Em drivers
antigos, selecione Opções específicas de impressora.
Recursos de retenção de trabalho
Page 73

5 Impressão 73
Impressão de um trabalho particular
O recurso de impressão particular per mite a um usuário especificar que um trabalho não seja impresso até liberá-lo
utilizando um número de identificação pessoal (PIN) com quatro dígitos pelo painel de controle do produto. O usuár io
especifica o PIN no driver e esse número é enviado para o produto como parte do trabalho de impressão.
Para criar trabalhos particulares
Para especificar que um trabalho é particular a partir do driver, selecione a opção Trabalho particular, insira um Nome de
usuário e um Nome de trabalho e digite um PIN com 4 dígitos. O trabalho não será impresso até que você digite o PIN no
painel de controle.
Liberação de trabalhos particulares
O usuário pode imprimir um trabalho particular a partir do painel de controle.
Para liberar trabalhos particulares
1 Toque em Menu.
2 Toque em Recuperar trabalho.
3 Vá para Nome de usuário.
4 Vá para o seu trabalho.
5 Toque em Imprimir e em OK. (O íconeImprimir deve ter ao lado dele.)
6 Utilize o teclado numérico para digitar o PIN e toque em OK.
Impressão de um trabalho particular
Page 74
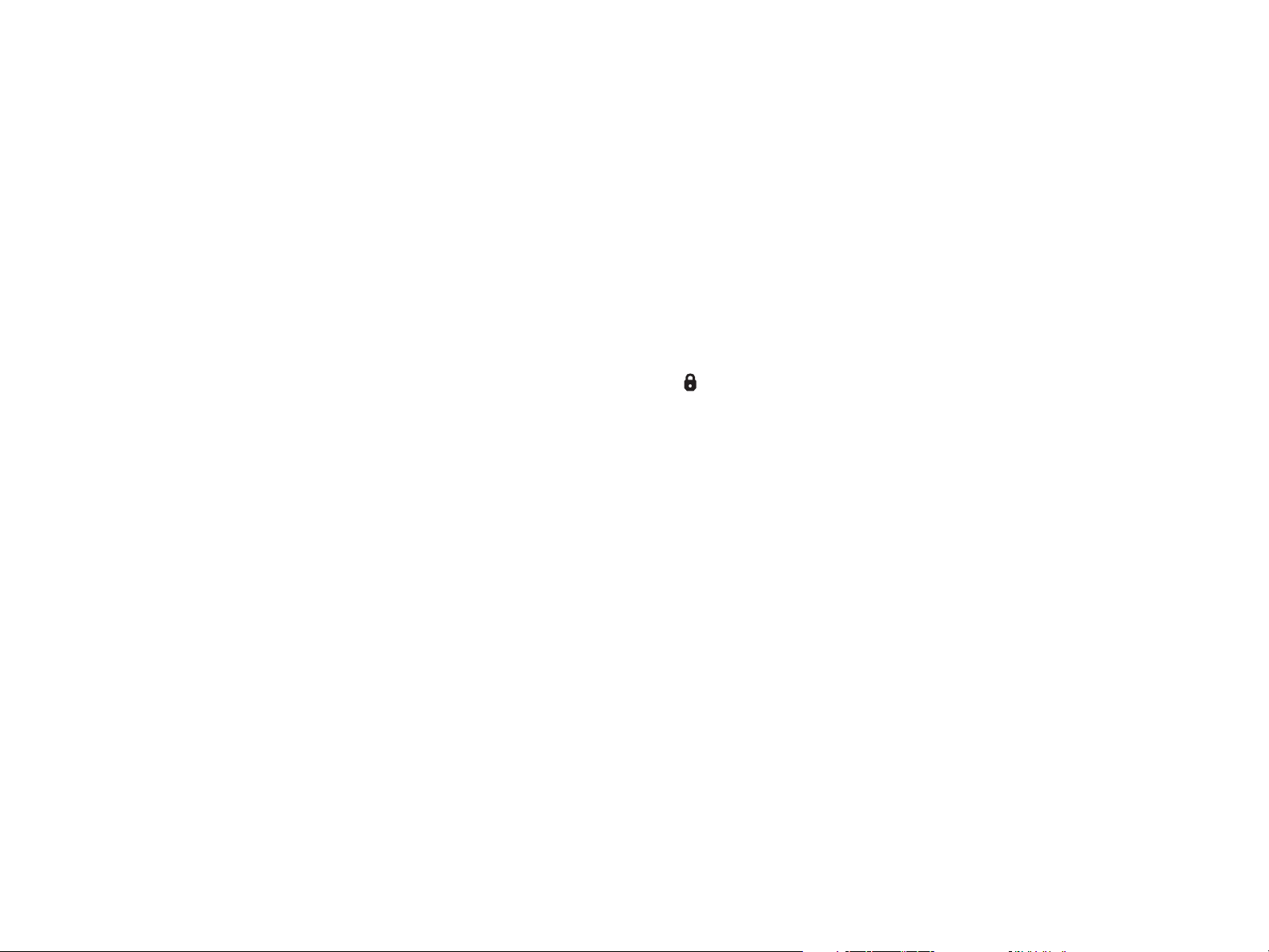
5 Impressão 74
Exclusão de um trabalho particular
Um trabalho particular é automaticamente excluído do disco rígido do produto, após o usuário ter liberado esse trabalho para
impressão. Se desejar excluir o trabalho sem imprimi-lo, utilize este procedimento.
Para excluir trabalhos particulares
1 Toque em Menu.
2 Toque em Recuperar trabalho.
3 Vá para Nome de usuário.
4 Vá para o seu trabalho.
5 Vá para Excluir e toque em OK. (Excluir deve possuir ao lado dele.)
6 Utilize o teclado numérico para digitar o PIN e toque em OK.
Impressão de um trabalho particular
Page 75
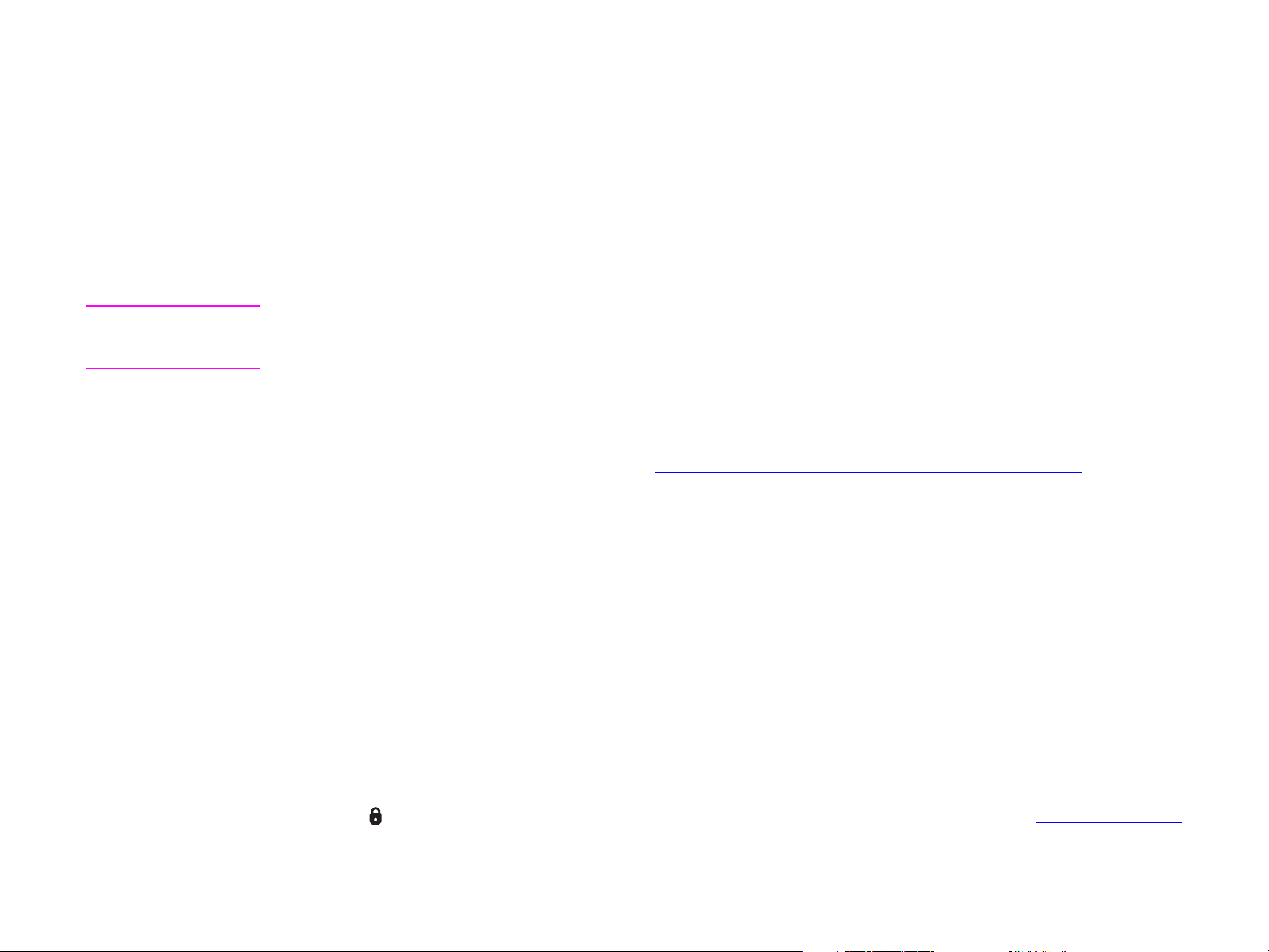
5 Impressão 75
Armazenamento de um trabalho de impressão
O usuário pode fazer o download de um trabalho de impressão para o disco rígido do produto, sem imprimi-lo. O usuário
pode imprimir esse trabalho a qualquer momento pelo painel de controle do produto. Por exemplo, um usuário pode desejar
fazer o download de um formulário pessoal, calendário, planilha de horários ou formulário contábil para que outros usuários
possam acessar e imprimir.
Para armazenar um trabalho de impressão no disco rígido, selecione no driver a opção Trabalho armazenado durante a
impressão a partir do produto.
Nota O recurso trabalho armazenado utilizará a memória RAM do produto disponível, caso este não possua um disco rígido
instalado. Para a utilização moderada ou pesada deste recurso, a HP recomenda a instalação de um disco rígido
opcional.
Para criar trabalhos armazenados
No driver, selecione a opção Trabalho armazenado. Digite um nome de usuário e um nome de trabalho. O trabalho só será
impresso quando alguém o solicitar no produto. Consulte “
Impressão de um trabalho armazenado” na página 75.
Impressão de um trabalho armazenado
O usuário pode imprimir um trabalho armazenado no disco rígido do produto a partir do painel de controle.
Para imprimir de um trabalho armazenado
1 Toque em Menu.
2 Vá para Recuperar trabalho.
3 Toque em Nome de usuário para visualizar uma lista de trabalhos.
4 Vá para o seu trabalho e toque em OK.
5 Para imprimir o número de cópias padrão, toque em Continuar. A tela mudará para Cópias=n. Para alterar o número,
utilize o teclado numérico ou vá até para selecionar um novo número e toque em OK.
Se Imprimir possuir ao lado dele, significa que o trabalho é particular e necessita de um PIN. Consulte “
trabalho particular” na página 73.
Armazenamento de um trabalho de impressão
Impressão de um
Page 76

5 Impressão 76
Exclusão de um trabalho armazenado
Os trabalhos armazenados no disco rígido do produto podem ser excluídos a partir do painel de controle.
Para excluir um trabalho armazenado
1 Toque em Menu.
2 Toque em Recuperar trabalho.
3 Toque em Nome de usuário para visualizar uma lista de trabalhos.
4 Vá para o seu trabalho e toque em OK.
5 Vá para Excluir e toque em OK.
Se Excluir possuir ao lado dele, significa que um PIN deve ser excluído do trabalho. Consulte “
particular” na página 73.
Impressão de um trabalho
Armazenamento de um trabalho de impressão
Page 77

5 Impressão 77
Criação de uma Cópia rápida de um trabalho
O recurso Cópia rápida imprime o número de cópias solicitado de um trabalho e armazena uma cópia no disco rígido do
produto. Cópias adicionais do trabalho podem ser impressas posteriormente. Esse recurso pode ser desativado a partir do
driver.
O número padrão de diferentes trabalhos de Cópia rápida que podem ser armazenados no produto é 32. No painel de
controle, é possível configurar um número padrão diferente. Consulte “
página 213.
Para criar trabalhos de Cópia rápida
CUIDADO Se o produto precisar de espaço adicional para armazenar trabalhos de Cópia rápida mais recentes, ele excluirá
outros trabalhos de Cópia rápida que estejam armazenados, começando pelo trabalho mais antigo. Para armazenar
permanentemente o trabalho e evitar que o produto o exclua, quando precisar de espaço, selecione a opção Trabalho
armazenado, em vez de Cópia rápida.
No driver, selecione a opção Cópia rápida. Digite um nome de usuário e um nome de trabalho.
Quando o trabalho é enviado para impressão, o produto imprime o número de cópias definido no driver. Para imprimir mais
cópias rápidas no produto, consulte “
Impressão de cópias adicionais de trabalhos de Cópia rápida” na página 78.
LIMITE DE ARMAZENAMENTO DE TRABALHOS=32” na
Criação de uma Cópia rápida de um trabalho
Page 78

5 Impressão 78
Impressão de cópias adicionais de trabalhos de Cópia rápida
Esta seção descreve como imprimir cópias adicionais de um trabalho armazenado no disco rígido do produto a partir do
painel de controle.
Para imprimir mais cópias de um trabalho de Cópia rápida
1 Toque em Menu.
2 Toque em Recuperar trabalho.
3 Toque em Nome de usuário para visualizar uma lista de trabalhos.
4 Vá para o seu trabalho e toque em OK.
5 Para imprimir o número padrão de cópias, vá até a próxima etapa. Para verificar ou alterar o número de cópias a serem
impressas, execute este procedimento:
a Vá para Cópias. O número de cópias a serem impressas aparece na parte superior da janela.
b Para alterar o número, utilize o teclado numérico ou selecione um novo número e toque em OK.
6 Vá para Imprimir e pressione I
Se Imprimir possuir ao lado dele, significa que o trabalho precisa de um PIN para ser impresso. Consulte “
um trabalho particular” na página 73.
Criação de uma Cópia rápida de um trabalho
NICIAR. O trabalho é impresso
Impressão de
Page 79

5 Impressão 79
Exclusão de um trabalho de Cópia rápida
Exclua um trabalho de Cópia rápida no produto quando não precisar mais dele. Se o produto precisar de espaço adicional
para armazenar novos trabalhos de Cópia rápida, ele excluirá automaticamente outros trabalhos de Cópia rápida que estejam
armazenados, começando pelo trabalho mais antigo.
Nota Trabalhos de cópia rápida armazenados também podem ser excluídos a partir do painel de controle ou a partir do
HP Web Jetadmin.
Para excluir um trabalho de Cópia rápida
1 Toque em Menu.
2 Toque em Recuperar trabalho.
3 Toque em NOME DE USUÁRIO para visualizar uma lista de trabalhos.
4 Vá para o seu trabalho.
5 Vá para Excluir e toque em OK.
Se Excluir possuir ao lado dele, significa que um PIN deve ser excluído do trabalho. Consulte “
particular” na página 73.
Criação de uma Cópia rápida de um trabalho
Impressão de um trabalho
Page 80

5 Impressão 80
Cópia com espera de um trabalho
O recurso de cópia com espera proporciona uma forma rápida e fácil para imprimir e verificar uma cópia de um trabalho e, em
seguida, imprimir cópias adicionais.
Para armazenar permanentemente o trabalho e evitar que o produto o exclua quando precisar de mais espaço, selecione a
opção Trabalho armazenado no driver.
Para criar um trabalho de cópia com espera
CUIDADO Se o produto precisar de espaço adicional para armazenar trabalhos de cópia com espera mais recentes, ele excluirá
outros trabalhos de cópia com espera que estejam armazenados, começando pelo trabalho mais antigo. Para
armazenar permanentemente o trabalho e evitar que o produto o exclua quando precisar de espaço, selecione a
opção Trabalho armazenado no driver, em vez de Cópia com espera.
No driver, selecione a opção Cópia com espera. Digite um nome de usuário e um nome de trabalho.
O produto imprime uma cópia do trabalho para verificação. Em seguida, consulte “
trabalho retido” na página 80.
Impressão de cópias restantes de um trabalho retido
O usuário pode imprimir as cópias restantes de um trabalho retido no disco rígido do produto a partir do painel de controle.
Para imprimir um trabalho de cópia com espera
1 Toque em Menu.
2 Toque em Recuperar trabalho.
3 Vá até NOME DE USUÁRIO e toque em Continuar.
4 Vá para o seu trabalho e toque em OK.
5 Vá para Imprimir e pressione I
Se Imprimir possuir ao lado dele, significa que o trabalho precisa de um PIN para ser impresso. Consulte “
um trabalho particular” na página 73.
Cópia com espera de um trabalho
Impressão de cópias restantes de um
NICIAR. O trabalho imprime as cópias restantes, solicitadas do computador.
Impressão de
Page 81

5 Impressão 81
Exclusão de um trabalho retido
Quando um usuário envia um trabalho com espera, o produto exclui automaticamente o trabalho com espera anterior do
usuário. Se ainda não houver um trabalho com espera anterior com o mesmo nome, mas houver necessidade de espaço
adicional, o produto pode excluir outros trabalhos com espera, iniciando pelo mais antigo.
Para excluir um trabalho de cópia com espera
1 Toque em Menu.
2 Toque em Recuperar trabalho.
3 Toque em NOME DE USUÁRIO para visualizar uma lista de trabalhos.
4 Vá para o seu trabalho e toque em Continuar.
5 Vá para Excluir e pressione OK.
Se Excluir possuir ao lado dele, significa que um PIN deve ser excluído do trabalho. Consulte “
particular” na página 73.
Impressão de um trabalho
Cópia com espera de um trabalho
Page 82

5 Impressão 82
Impressão com o Receptor HP Fast InfraRed (FIR) opcional
O Receptor HP Fast InfraRed (FIR) opcional ativa a impressão sem fio a partir de qualquer dispositivo portátil compatível
com IrDA (como um computador laptop) para os produtos HP LaserJet série 9000.
A conexão de impressão é mantida posicionando-se a porta de envio FIR dentro da faixa de operação. Observe que a
conexão pode ser bloqueada por objetos, como mão, papel, luz solar direta ou qualquer luz que incida em uma das portas
FIR.
Nota Para obter mais informações, consulte o guia do usuário para localizar o Conector HP Fast InfraRed.
Configuração para impressão com o Windows 9X
Antes de iniciar o driver Fast InfraRed, conclua as seguintes etapas:
1 Clique em Iniciar, em Configurações e, em seguida, em Impressoras.
2 Selecione a HP LaserJet 9000mfp ou a HP LaserJet 9000Lmfp como impressora padrão.
3 Na mesma pasta Impressoras, escolha Propriedades, escolha Detalhes e verifique se a Porta LPT do Virtual Infrared
está selecionada.
4 Selecione o arquivo a ser impresso.
Impressão com o Receptor HP Fast InfraRed (FIR) opcional
Page 83

5 Impressão 83
Impressão de um trabalho com o FIR
Dependendo do tamanho do trabalho, a impressão com o Receptor HP Fast InfraRed poderá ser mais lenta do que com um
cabo conectado diretamente à porta paralela.
Para imprimir um trabalho
1 Alinhe o laptop (ou outro dispositivo portátil equipado com uma janela
FIR compatível com IrDA) a 1 metro, no máximo, do Conector HP FIR. A
janela FIR deve formar um ângulo de mais ou menos 15 graus com o
produto para assegurar uma conexão efetiva para a impressão.
Nota
Para evitar a interrupção de uma conexão durante a impressão, verifique se
a porta de envio permanece em um intervalo operacional e se não existe
algo entre as portas que esteja bloqueando a transmissão, como uma mão,
papel ou mesmo a luz direta do sol.
2 Imprima o trabalho. O indicador de status no Receptor HP Fast InfraRed
acende e, depois de uma curta espera, a barra de status do produto
exibe PROCESSANDO TRABALHO.
Se o indicador de status não acender, realinhe o Receptor HP Fast InfraRed com a porta FIR do dispositivo de envio, reenvie
o trabalho de impressão e mantenha o alinhamento de todos os dispositivos. Se for necessário mover o equipamento (por
exemplo, para adicionar papel), verifique se todos os dispositivos continuam dentro da faixa de operação para manter a
conexão.
Se a conexão for interrompida antes da conclusão do trabalho de impressão, o indicador de status do Receptor HP Fast
InfraRed apagará. Você tem 40 segundos para corrigir a interrupção e continuar o trabalho. Se a conexão for retomada
dentro desse tempo, o indicador de status acenderá novamente.
Impressão com o Receptor HP Fast InfraRed (FIR) opcional
Page 84

5 Impressão 84
Interrupção e continuação da impressão
O recurso para interromper e continuar um trabalho permite que você pare, temporariamente, o trabalho que está sendo
impresso para imprimir um outro, através de uma conexão FIR. Quando o trabalho FIR for concluído, o trabalho interrompido
continuará sendo impresso.
Para interromper o trabalho no produto, conecte a porta FIR a ele e envie um trabalho ao mesmo. O produto irá parar de
imprimir o trabalho atual quando terminar o trabalho que está sendo impresso. Em seguida, imprimirá o trabalho enviado pela
conexão de FIR. Quando o produto concluir a impressão desse trabalho, ela continuará imprimindo o trabalho original, a
partir do ponto em que parou.
Interrupção e continuação da impressão
Page 85

5 Impressão 85
Criação de folhetos
Para confeccionar folhetos com facilidade, você pode usar o dispositivo de acabamento multifunção escolhido como
dispositivo de saída.
É possível obter acesso ao recurso de impressão de folheto por alguns programas, como programas de publicação da área
de trabalho. Consulte o guia do usuário que vem com o programa para obter informações sobre como fazer folhetos.
Se estiver utilizando um programa que não suporta a criação de folhetos, é possível criar folhetos a partir dos drivers da HP.
Nota A HP recomenda que você utilize o programa para preparar e visualizar o documento a ser impresso e, em seguida,
utilize o driver da HP para imprimir e grampear na lombada do folheto.
Há três passos principais para criar um folheto a partir do driver:
Preparação do folheto: Organize as páginas em uma folha (imposição de folheto) para criar um folheto. É possível impor
o documento a partir do programa ou utilizar o recurso de impressão de folheto no driver da HP.
Adicionar uma capa: Adicione uma capa ao folheto selecionando uma primeira página diferente com um tipo de papel
diferente. É possível também adicionar uma capa do mesmo tipo de papel ao folheto. As capas do folheto devem ser do
mesmo tamanho que as outras folhas. Entretanto, as capas pode ter um peso diferente do restante do folheto.
Grampeamento na lombada: O papel deve ser colocado no produto com o lado menor primeiro. O dispositivo de
acabamento multifunção grampeia o centro do folheto (na lombada). Se o folheto tiver somente uma folha de papel, o
recurso de acabamento dobrará a folha mas não a grampeará. Se o folheto tiver mais de uma folha de papel, o recurso
de acabamento grampeará e, em seguida, dobrará até 10 folhas por folheto.
O recurso de impressão de folheto do dispositivo de acabamento multifunção permite que você grampeie os folhetos na
lombada e dobre-os utilizando os seguintes tamanhos de papel:
A3
A4
Carta
Ofício
Ledger
Consulte o guia do usuário do dispositivo de acabamento multifunção em www.hp.com/lj9000
detalhadas sobre como fazer um folheto.
Criação de folhetos
para obter informações
Page 86

6 Manutenção do produto 86
6
Manutenção do produto
Visão geral
Esta seção explica a manutenção básica do produto.
Limpeza do produto
Manuseio do cartucho de impressão
Condições do cartucho de impressão
Visão geral
Page 87

6 Manutenção do produto 87
Limpeza do produto
Limpeza do sistema de entrega do AAD
Só limpe o AAD se estiver visivelmente marcado ou sujo ou se houver
queda na qualidade da cópia (como riscos).
1 Levante o AAD.
2 Localize as fitas superiores e inferiores do vidro do AAD.
3 Limpe as fitas do vidro passando um pano limpo, úmido e sem
fiapos com cuidado. Utilize um produto de limpeza com base em
amônia para umedecer o pano.
4 Localize a parte traseira branca de vinil do AAD.
1
2
4
Limpeza do produto
Page 88

6 Manutenção do produto 88
5 Localize as fitas brancas de vinil de calibragem.
6 Limpe o supor te e as fitas de calibragem do AAD passando um pano limpo,
úmido e sem fiapos. Utilize um produto de limpeza com base em amônia para
umedecer o pano.
7 Feche o AAD.
5
7
Limpeza do produto
Page 89

6 Manutenção do produto 89
Para limpar a fita superior do vidro do AAD
Se a qualidade das cópias continuar baixa, talvez você precise limpar a fita
superior do vidro do AAD.
CUIDADO
Só limpe esta área se a cópia apresentar defeitos, como riscos, e se houver poeira
dentro da fita do vidro. A limpeza freqüente dessa área pode fazer com que entre
poeira no produto.
1 Abra a tampa do AAD.
2 Localize a trava que solta a fita superior do vidro do AAD. Empurre a trava
para a esquerda e para baixo para expor a parte interna da fita de vidro.
3 Passe cuidadosamente um pano seco e que não solte fiapos no vidro.
CUIDADO
Utilize somente um pano seco nesta área. Não utilize solventes, produtos de
limpeza, água ou ar comprimido. Isso pode ocasionar danos graves ao produto.
4 Empurre a trava para cima para retornar a fita de vidro à posição normal.
5 Feche a tampa do AAD.
1
2
4
Limpeza do produto
5
Page 90

6 Manutenção do produto 90
Para limpar os rolos do AAD
Você deve limpar os rolos no AAD se ocorrerem problemas de alimentação ou se
os originais ficarem marcados ao sair do AAD.
1 Abra o AAD.
CUIDADO
Só limpe os rolos se ocorrerem problemas de alimentação ou se notar marcas nos
originais ou poeira
entre poeira no produto.
nos rolos. A limpeza freqüente dos rolos pode fazer com que
1
2
2 Localize os rolos próximos às fitas de vidro.
3 Passe cuidadosamente um pano limpo, sem fiapos e umedecido nos rolos.
CUIDADO
Não jogue água diretamente nos rolos. Isso pode ocasionar danos ao produto.
4 Feche o AAD.
Limpeza do produto
4
Page 91

6 Manutenção do produto 91
5 Abra a tampa do AAD.
6 Localize os rolos.
7 Passe um pano limpo, sem fiapos e umedecido nos rolos.
CUIDADO
Não jogue água diretamente nos rolos. Isso pode ocasionar danos ao produto.
8 Feche a tampa do AAD.
9 Feche a guia de entrega e limpe sua superfície externa com o pano.
5
6
8
Limpeza do produto
Page 92

6 Manutenção do produto 92
Limpeza do vidro do scanner
Só limpe o vidro do scanner se houver sujeira visível ou se a qualidade das cópias estiver baixa (por exemplo,
apresentando riscos).
Limpe a superfície do vidro do scanner passando um pano limpo, úmido e sem fiapos com cuidado. Utilize um produto de
limpeza com base em amônia para umedecer o pano.
CUIDADO Não jogue nem espirre líquidos diretamente no vidro.
CUIDADO Não pressione com força a superfície do vidro para não quebrá-lo.
Limpeza do produto
Page 93

6 Manutenção do produto 93
Manuseio do cartucho de impressão
Utilizando um cartucho de impressão HP original novo (C8543X), você pode obter os seguintes tipos de informações sobre
suprimentos:
tempo de vida restante do cartucho
número estimado de páginas restantes
número de páginas impressas
outras informações sobre suprimentos
Cartucho de impressão não-HP
A Hewlett-Packard Company não pode recomendar o uso de cartuchos de impressão não-HP, sejam novos ou
recondicionados. pois não pode influenciar nem controlar a qualidade dos produtos de outros fabr icantes. A manutenção ou
reparos decorrente do uso de um cartucho de impressão de outro fabricante não será coberta pela garantia do produto.
Quando você usa um cartucho de impressão não-HP, o cartucho não consegue relatar o status do cartucho de impressão. As
mensagens POUCO TONER e CARTUCHO VAZIO não serão fornecidas.
Autenticação do cartucho de impressão
Quando o usuário coloca um cartucho de impressão de outro fabricante no produto, este informa se ele cartucho não é
original HP. Se você inserir um cartucho HP usado de outro produto HP, o produto poderá demorar até 60 páginas impressas
para autenticar esse cartucho como peça HP original, para então reativar os recursos de status de suprimentos.
Se a mensagem no painel de controle do produto indica que um cartucho de impressão não é original HP e você acredita ter
comprado um cartucho HP, ligue para a central de fraudes HP, no número (1) (887) 219-3183 (ligação gratuita na América do
Norte).
Armazenamento do cartucho de impressão
Não remova o cartucho de impressão da embalagem até o momento de utilizá-lo. A vida útil de um cartucho em embalagem
fechada é de aproximadamente 2 anos e meio.
CUIDADO Para evitar que o cartucho de impressão seja danificado, não o exponha à luz por muito tempo.
Manuseio do cartucho de impressão
Page 94

6 Manutenção do produto 94
Verificação do nível de toner
Você pode verificar o nível de toner utilizando o painel de controle do produto, o software do produto, o servidor da Web
incorporado (consulte “
HP Web Jetadmin (consulte “
Utilização do painel de controle do produto
1 Toque em Menu.
2 Toque em STATUS DOS SUPRIMENTOS DE IMPRESSÃO.
Verificação do nível de toner com o servidor de acesso à Web incorporado” na página 251) ou o
Verificação do nível de toner utilizando o HP Web Jetadmin” na página 260).
3 Pressione I
página 177 para obter informações sobre a página de status dos suprimentos.
NICIAR para imprimir a página de status dos suprimentos. Consulte “Página de status dos suprimentos” na
Utilização do software do produto
Há três requisitos para utilizar este recurso:
o software “Informações sobre suprimentos e encomendas” deve ser instalado no computador, (utilize a opção de
instalação personalizada para instalar esse software);
O produto deve estar conectado diretamente ao computador (conexão paralela).
Você deve ter acesso à World Wide Web.
1 Na par te inferior direita da tela (na bandeja do sistema), clique duas vezes no ícone Impressora para abrir a janela de
status.
2 No lado esquerdo da janela de status, clique no ícone Impressora do qual você deseja obter o status.
3 Na par te superior da janela de status, clique no link Suprimentos. Você também pode ir para Status dos suprimentos.
Nota Se desejar encomendar suprimentos, clique em Encomendar suprimentos. Isso abre um navegador que exibe um
URL através do qual pode-se comprar consumíveis. Selecione os suprimentos que deseja encomendar e conclua o
processo de encomenda.
Manuseio do cartucho de impressão
Page 95

6 Manutenção do produto 95
Condições do cartucho de impressão
Há pouco toner no cartucho de impressão
Quando há pouco toner no cartucho de impressão, o painel de controle do produto exibe a mensagem POUCO TONER.
Se a mensagem POUCO TONER for exibida, mas o produto continuar a imprimir, significa que o status POUCO TONER foi definido
como CONTINUAR (a configuração padrão).
Se o produto parar de imprimir quando for detectado pouco toner, significa que o status POUCO TONER foi definido como PARAR.
Para continuar imprimindo, pressione I
O produto continuará exibindo a mensagem POUCO TONER até que o cartucho de impressão seja substituído.
NICIAR.
Selecione POUCO TONER=CONTINUAR ou POUCO TONER=PARAR no menu Configuração do painel de controle (consulte “
Configurações do sistema” na página 213).
Cartucho de impressão vazio
Quando a mensagem POUCO TONER é exibida no painel de controle, a configuração padrão permite que o produto continue a
imprimir até que o cartucho de impressão seja substituído ou até que o produto receba uma mensagem dizendo que chegou
ao “final da vida útil do tambor”. Quando a mensagem CARTUCHO VAZIO é exibida no final da vida útil do tambor, o produto
pára e não é possível ignorá-la ou continuar imprimindo até que o cartucho seja substituído. O produto pára para evitar
danos sérios ao produto.
A HP recomenda que você peça um cartucho de impressão de substituição quando receber a primeira mensagem de alerta
POUCO TONER. É possível pedir um cartucho utilizando o recurso Solicitação de suprimentos habilitados para a Internet. Para
obter uma conexão direta, clique no ícone da impressora na parte inferior direita da tela, clique no ícone do produto que está
utilizando e clique no link Solicitar suprimentos na página de status. Em um ambiente de rede, utilize o servidor de acesso à
Web para solicitar suprimentos on-line.
Submenu
Condições do cartucho de impressão
Page 96

6 Manutenção do produto 96
Utilização da página de limpeza do produto
Nota Para garantir uma boa qualidade de impressão com certos tipos de papel, utilize a página de limpeza cada vez que o
cartucho de impressão for reinserido. Se a página de limpeza for necessária com freqüência, experimente utilizar um
tipo diferente de papel.
Se houver respingos de toner na frente ou no verso de trabalhos de impressão, siga o procedimento abaixo.
No painel de controle do produto:
1 Toque em Menu.
1 Toque em Configurar dispositivo.
2 Toque em Qualidade de impressão.
3 Vá para Criar página de limpeza.
4 Toque em Criar página de limpeza e a página será automaticamente impressa.
5 Quando o toner tiver sido removido de dentro do produto, pontos pretos brilhantes aparecerão na faixa preta da página.
Se aparecerem pontos brancos na faixa preta, imprima outra página de limpeza.
Nota Para que a página de limpeza funcione adequadamente, imprima-a em papel de qualidade de fotocopiadora (não em
papel superbond ou áspero).
Agitação do cartucho de impressão
Ao instalar um cartucho de impressão pela primeira vez, agite-o levemente de um lado para outro para distribuir o toner por
igual dentro do cartucho. Devido ao novo design do cartucho, esse é o único momento em que ele precisará ser agitado.
Condições do cartucho de impressão
Page 97

7 Solução de problemas 97
7
Solução de problemas
Visão geral
Esta seção irá ajudá-lo a identificar e solucionar problemas do produto.
Limpeza de
“
congestionamentos” na
página 98
“
Entender as mensagens
do produto” na
página 120
“
Correção de problemas
de qualidade de
impressão” na
página 142
Eventualmente, o papel pode congestionar durante a impressão. Esta seção irá ajudá-lo a
localizar os congestionamentos de papel, eliminá-los adequadamente do produto e solucionar
os congestionamentos repetitivos.
Várias mensagens diferentes podem ser exibidas no visor do painel de controle. Algumas
informam o status atual do produto, como INICIALIZANDO. Outras solicitam uma ação, como
FECHE A PORTA FRONTAL. A maioria dessas mensagens são auto-explicativas. Entretanto,
algumas mensagens indicam um problema com o produto ou solicitam uma outra ação ou
descrição. Esta seção apresenta os tipos de mensagens e informa como proceder se uma
mensagem persistir.
O produto deve produzir trabalhos de impressão da mais alta qualidade. Se os trabalhos de
impressão não parecerem precisos e claros, se aparecerem defeitos como linhas, respingos
ou manchas na página ou se o papel estiver ondulado ou enrugado, utilize esta seção para
identificar e solucionar o problema de qualidade de impressão.
“
Determinação dos
problemas do produto”
na página 151
“
Verificação da
configuração do produto”
na página 173
Visão geral
Antes de eliminar um problema no produto, é necessár io saber a localização do problema.
Utilize as tabelas desta seção para identificar o problema do produto e siga as sugestões
correspondentes para solucioná-lo.
A partir do produto, você pode imprimir páginas de informações, as quais podem fornecer
detalhes sobre o produto e sua configuração.
Page 98

7 Solução de problemas 98
Limpeza de congestionamentos
Se o painel de controle exibir uma mensagem de congestionamento de papel, verifique se existe papel nos locais indicados
no gráfico a seguir. Talvez seja necessário procurar papel em outros locais, além dos indicados na mensagem de
congestionamento de papel. Se o local do congestionamento de papel não for aparente, procure primeiro na área da porta
frontal.
Após verificar o gráfico, passe para o procedimento de limpeza do congestionamento. Ao limpar os congestionamentos,
tenha bastante cuidado para não rasgar o papel. Se um pequeno pedaço de papel for deixado no produto, poderá causar
mais congestionamentos. Se os congestionamentos de papel forem um problema recorrente, consulte “
congestionamentos repetidos” na página 119.
Nota Toner solto pode permanecer no produto após o congestionamento e causar problemas de qualidade de impressão.
Isso deve estar limpo após algumas páginas.
Solução de
Limpeza de congestionamentos
Page 99

7 Solução de problemas 99
Locais do congestionamento
Compartimento 1
Porta frontal e
área do cartucho de impressão
Compartimento 2
Dispositivo de saída
Duplexador (parte interna
da impressora)
Porta esquerda
(atrás do dispositivo
de saída)
Bandejas 2 e 3
Bandeja 4
AAD
Bandeja 1
Porta direita
Porta de transferência vertical
HP LaserJet 9000mfp/HP LaserJet 9000Lmfp
com o grampeador/empilhador para 3000 folhas
Limpeza de congestionamentos
Page 100

7 Solução de problemas 100
Limpeza de congestionamentos de papel nas áreas da bandeja de entrada
Para limpar congestionamentos na Bandeja 1
1 Verifique se há papel na área da Bandeja 1 e remova todo o papel dessa área.
Verifique cuidadosamente para ter certeza de que você removeu todos os
pedaços de papel rasgado.
2 Abra e feche a porta direita para reinicializar o produto.
1
2
Limpeza de congestionamentos
 Loading...
Loading...