Page 1

1
hp LaserJet 9000mfp
hp LaserJet 9000Lmfp
Introduksjon
Bruk av dette elektroniske dokumentet betyr at du godtar betingelsene i forbindelse med ’Opphavsrett og lisens’.
Copyright 2002 Hewlett-Packard Company.
Hvis du trenger mer informasjon om bruk, vedlikehold og feilsøking for dette produktet, kan du gå til
www.hp.com/support/lj9000 og lese brukerhåndboken.
Page 2

2
Opphavsrett og lisens
Copyright Hewlett-Packard Company 2002
Med enerett. Reproduksjon, tilpasning eller oversettelse uten skriftlig tillatelse på fo r hånd er forbudt, med
unntak av det som er tillatt i henhold til lovgivning om opphavsrett eller i dette dokumentet.
En bruker av Hewlett-Packard-skriveren som denne brukerhåndboken gjelder for, er tildelt lisens for å:
a) skrive ut papirkopier av denne brukerhåndboken for PERSONLIG, INTERN eller JOBBRELATERT bruk,
underlagt bestemmelser om ikke å selge, videreselge eller på annen måte distribuere papirkopiene og
b) legge ut en elektronisk kopi av denne brukerhåndboken på en nettverksserver, forutsatt at tilgang til den
elektroniske kopien er begrenset til PERSONLIG eller INTERN bruk av Hewlett-Packard-skriveren som denne
brukerhåndboken gjelder for.
Edition 1, 12/2002
Garanti
Informasjonen i dette dokumentet kan endres uten forvarsel.
Hewlett-Packard gir ingen garanti med hensyn til denne informasjonen. HEWLETT-PACKARD FRASKRIVER
SEG UTTRYKKELIG UNDERFORSTÅTTE GARANTIER FOR SALGBARHET OG ANVENDELIGHET TIL ET
BESTEMT FORMÅL.
Hewlett-Packard skal ikke holdes ansvarlig for direkte, indirekte og tilfeldige skader eller følgeskader, eller
andre skader som oppstår i forbindelse med anskaffelse eller bruk av denne informasjonen.
Varemerker
Adobe® Post S c ri p t ® er et varemerke for Adobe Systems Incorporated, som kan være registrert i visse
rettskretser.
Microsoft® og Windows® er registrerte varemerker i USA for Microsoft Corporation.
TrueType
TM
er et varemerke i USA for Apple Computer, Inc.
Page 3

3
HPs kundestøtte
Takk for at du kjøpte denne skriveren. I tillegg til denne introduksjonshåndboken finnes det informasjon om
Hewlett-Packard LaserJet 9000 MFP og HP LaserJet 9000Lmfp i håndboken bruk på
www.hp.com/support/lj9000.
Sammen med produktet mottar du en rekke støttetjenester fra HP og våre støttepartnere. Disse tjenestene er
utviklet for å gi deg de resultatene du trenger, raskt og profesjonelt.
Elektroniske tjenester
Vi foreslår følgende tjenester for å få tilgang til informasjon på Internett hele døgnet:
World Wide Web
Skriverdrivere, oppdatert HP-skriverprogramvare og produkt- og støtteinformasjon kan fås på følgende
adresser:
i USA: www.hp.com
i Europa: www.hp.com
in Kina: www.hp.com.cn
i Japan: www.jpn.hp.com
i Korea: www.hp.co.kr
i Taiwan: www.hp.com.tw
eller det lokale Web-området for drivere: www.dds.com.tw
Oppdateringer av fastvare
Gir mulighet til å laste ned fastvare elektronisk fra Internett. Hvis du vil laste ned den nyeste fastvaren, går du
til www.hp.com/go/lj9000_firmware og følger instruksjonene på skjermen. Hvis du vil sende oppdateringer av
fastvaren til flere skrivere på en enkel måte, kan du bruke HP Web JetAdmin-programvaren. (Besøk
www.hp.com/go/webjetadmin.)
Page 4

4
Skaffe programvareverktøy og elektronisk informasjon
I USA og Canada
Telefon:
(1) (661) 257-5565
Telefaks:
(1) (661) 257-6995
Postadresse:
HP Distribution
P.O. Box 907
Santa Clarita, CA
91380-9007
USA
For land/regioner i Asia/stillehavsområdet
Ta kontakt med Mentor Media på (65) 740-4477 (Hong Kong SAR, Indonesia, Filippinene, Malaysia eller
Singapore). I Korea, ring (82) (2) 3270-0700.
I Australia, New Zealand og India
I Australia, ring (03) 8877-8000.
I New Zealand, ring (64) (9) 356-6640.
I India, ring (91) (11) 682-6035.
For europeisk engelsk
Ring +44 (0) 207 512 52 02.
Page 5

5
HPs direkte bestilling av ekstrautstyr eller rekvisita
Kunder i USA kan ringe (1) (800) 752-0900. Kunder i Canada kan ringe (1) (800) 387-3867.
CD-platen HP Support Assistant
Dette støtteverktøyet er et omfattende elektronisk informasjonssystem, utformet for å gi tekniske opplysninger
og produktinformasjon om HP-produkter. Kunder i USA eller Canada som vil abonnere på denne kvartalsvise
tjenesten, kan ringe (1) (800) 457-1762. Kunder i Hong Kong SAR, Indonesia, Malaysia eller Singapore kan
ringe Fulfill Plus på (65) 740-4477.
HPs serviceinformasjon
Hvis du vil finne autoriserte HP-forhandlere i USA, ringer du (1) (800) 243-9816. Hvis du vil finne
HP-autoriserte forhandlere i Canada, ringer du (1) (800) 387-3867.
HPs serviceavtaler
Kunder i USA kan ringe (1) (800) 743-8305. Kunder i Canada kan ringe (1) (800) 268-1221. For utvidet
service, ring (1) (800) 446-0522.
Page 6

6
Internasjonale kundestøttealternativer
Kundestøtte og hjelp til reparasjon av produktet i USA og Canada
I USA kan du ringe (1) (208) 323-2551 mandag til fredag fra klokken 06.00 til 18.00 (MT).
z
I Canada kan du ringe (1) (905) 206-4663 eller (1) (800) 387-3867 mandag til fredag fra klokken
z
08.00 til 20.00 (MT).
Støtten er kostnadsfri i garantiperioden, Du vil imidlertid bli belastet vanlig fjerntakst. Sitt ved datasystemet og
ha serienummeret klart når du ringer.
Hvis du vet at produktet trenger reparasjon, kan du ringe (1) (800) 243-9816 for å få informasjon om
nærmeste HP-autoriserte serviceleverandør.
Page 7

7
Innhold
1 Grunnleggende informasjon
Oversikt . . . . . . . . . . . . . . . . . . . . . . . . . . . . . . . . . . . . . . . . . . . . . . . . . . . . . . . . . . . . . . .11
Produktfunksjoner og fordeler . . . . . . . . . . . . . . . . . . . . . . . . . . . . . . . . . . . . . . . . . . . . . . .12
Deler og ekstrautstyr . . . . . . . . . . . . . . . . . . . . . . . . . . . . . . . . . . . . . . . . . . . . . . . . . . .14
Ekstern oversikt over produktet og ekstrautstyret . . . . . . . . . . . . . . . . . . . . . . . . . . . . . . . . .16
Legge papir i innskuffene . . . . . . . . . . . . . . . . . . . . . . . . . . . . . . . . . . . . . . . . . . . . . . . . . .17
Legge i skuff 1. . . . . . . . . . . . . . . . . . . . . . . . . . . . . . . . . . . . . . . . . . . . . . . . . . . . . . . . 17
Legge i skuff 2 og 3 . . . . . . . . . . . . . . . . . . . . . . . . . . . . . . . . . . . . . . . . . . . . . . . . . . . .19
Legge i skuff 4. . . . . . . . . . . . . . . . . . . . . . . . . . . . . . . . . . . . . . . . . . . . . . . . . . . . . . . . 21
Stille inn papirstørrelsen for en skuff . . . . . . . . . . . . . . . . . . . . . . . . . . . . . . . . . . . . . . .24
Forstå produktmeldinger . . . . . . . . . . . . . . . . . . . . . . . . . . . . . . . . . . . . . . . . . . . . . . . . . . .26
Hjelpesystem . . . . . . . . . . . . . . . . . . . . . . . . . . . . . . . . . . . . . . . . . . . . . . . . . . . . . . . . . . .26
Hva er dette?-hjelp . . . . . . . . . . . . . . . . . . . . . . . . . . . . . . . . . . . . . . . . . . . . . . . . . . . .26
Vis meg hvordan-hjelp . . . . . . . . . . . . . . . . . . . . . . . . . . . . . . . . . . . . . . . . . . . . . . . . . .26
2 Kontrollpanelet
Oversikt . . . . . . . . . . . . . . . . . . . . . . . . . . . . . . . . . . . . . . . . . . . . . . . . . . . . . . . . . . . . . . .28
Oversikt over og bruk av kontrollpanelet . . . . . . . . . . . . . . . . . . . . . . . . . . . . . . . . . . . . . . . 29
Kontrollpaneloppsett . . . . . . . . . . . . . . . . . . . . . . . . . . . . . . . . . . . . . . . . . . . . . . . . . . .29
Kontrollpanelfunksjoner . . . . . . . . . . . . . . . . . . . . . . . . . . . . . . . . . . . . . . . . . . . . . . . . .30
Kontrollpanelnavigering . . . . . . . . . . . . . . . . . . . . . . . . . . . . . . . . . . . . . . . . . . . . . . . . . . .32
Statuslinje . . . . . . . . . . . . . . . . . . . . . . . . . . . . . . . . . . . . . . . . . . . . . . . . . . . . . . . . . . .32
Standard berøringsskjerm for kontrollpanelet. . . . . . . . . . . . . . . . . . . . . . . . . . . . . . . . . . . .33
Original . . . . . . . . . . . . . . . . . . . . . . . . . . . . . . . . . . . . . . . . . . . . . . . . . . . . . . . . . . . . .33
Bildeendring . . . . . . . . . . . . . . . . . . . . . . . . . . . . . . . . . . . . . . . . . . . . . . . . . . . . . . . . .33
Kopier . . . . . . . . . . . . . . . . . . . . . . . . . . . . . . . . . . . . . . . . . . . . . . . . . . . . . . . . . . . . . .34
Sendealternativer . . . . . . . . . . . . . . . . . . . . . . . . . . . . . . . . . . . . . . . . . . . . . . . . . . . . .34
Page 8
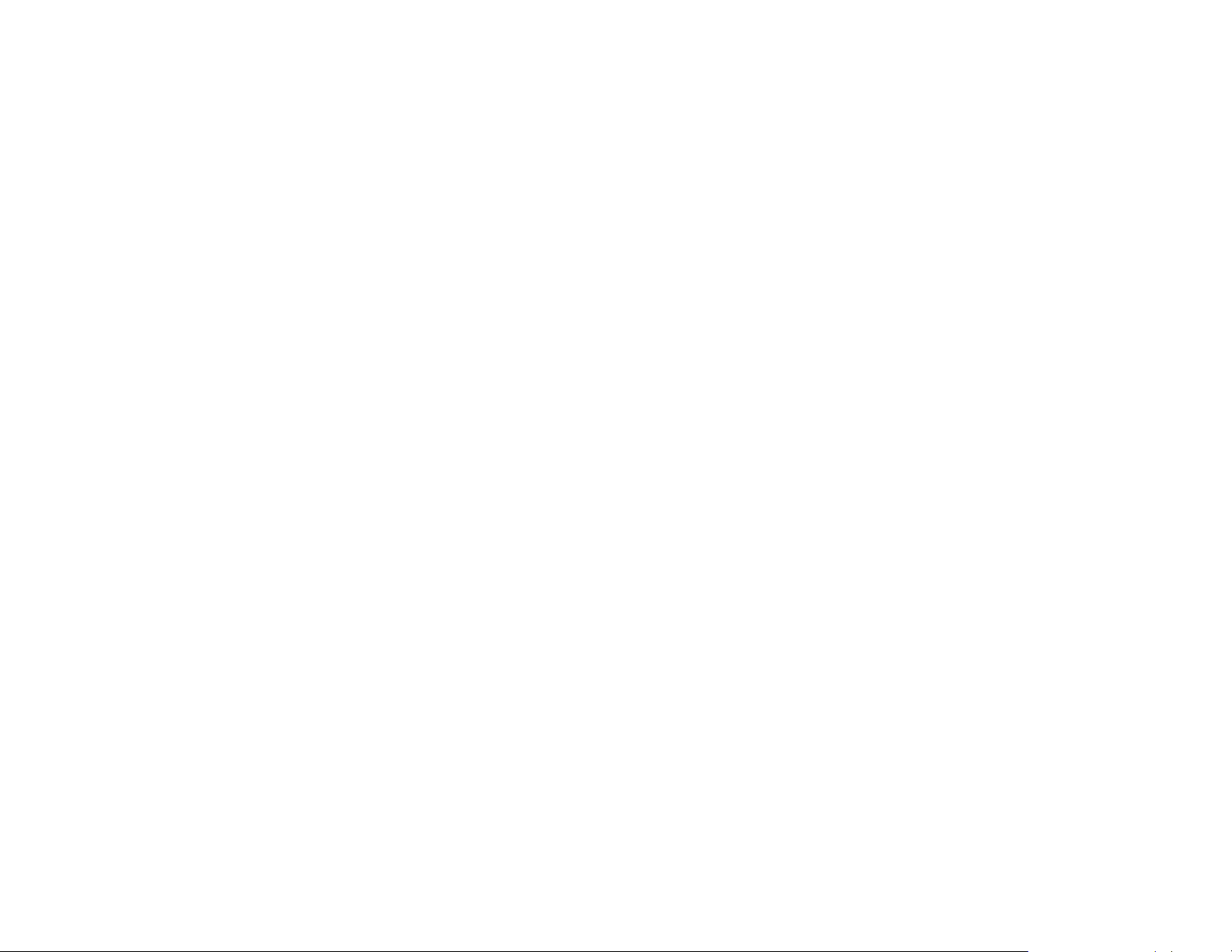
8
3 Manuell digital sending
Oversikt . . . . . . . . . . . . . . . . . . . . . . . . . . . . . . . . . . . . . . . . . . . . . . . . . . . . . . . . . . . . . . .35
Grunnleggende informasjon om sending . . . . . . . . . . . . . . . . . . . . . . . . . . . . . . . . . . . . . . .36
Innføring i digital sending . . . . . . . . . . . . . . . . . . . . . . . . . . . . . . . . . . . . . . . . . . . . . . . .36
Legge i dokumenter . . . . . . . . . . . . . . . . . . . . . . . . . . . . . . . . . . . . . . . . . . . . . . . . . . . .36
Sende et dokument med standardinnstillingene . . . . . . . . . . . . . . . . . . . . . . . . . . . . . . . . 37
4 Manuell kopiering
Oversikt . . . . . . . . . . . . . . . . . . . . . . . . . . . . . . . . . . . . . . . . . . . . . . . . . . . . . . . . . . . . . . .38
Grunnleggende kopieringsprosedyre . . . . . . . . . . . . . . . . . . . . . . . . . . . . . . . . . . . . . . . . . .39
Standardinnstillinger for kopiering . . . . . . . . . . . . . . . . . . . . . . . . . . . . . . . . . . . . . . . . .39
Ett-trykks kopiering . . . . . . . . . . . . . . . . . . . . . . . . . . . . . . . . . . . . . . . . . . . . . . . . . . . .40
Kopiere med brukerdefinerte innstillinger . . . . . . . . . . . . . . . . . . . . . . . . . . . . . . . . . . . .40
Kopiere på begge sider av papiret (tosidig utskrift) . . . . . . . . . . . . . . . . . . . . . . . . . . . . .41
Kopiere bøker . . . . . . . . . . . . . . . . . . . . . . . . . . . . . . . . . . . . . . . . . . . . . . . . . . . . . . . .41
Endre kopiinnstillinger for gjeldende jobb . . . . . . . . . . . . . . . . . . . . . . . . . . . . . . . . . . . . . .42
Justere kopikontrasten. . . . . . . . . . . . . . . . . . . . . . . . . . . . . . . . . . . . . . . . . . . . . . . . . .42
Forminske eller forstørre kopier . . . . . . . . . . . . . . . . . . . . . . . . . . . . . . . . . . . . . . . . . . .42
Forbedre kopier . . . . . . . . . . . . . . . . . . . . . . . . . . . . . . . . . . . . . . . . . . . . . . . . . . . . . . .42
5 Skrivebordsutskrift
Oversikt . . . . . . . . . . . . . . . . . . . . . . . . . . . . . . . . . . . . . . . . . . . . . . . . . . . . . . . . . . . . . . .44
Skrive ut fra programvaren . . . . . . . . . . . . . . . . . . . . . . . . . . . . . . . . . . . . . . . . . . . . . . . . .45
Skrive ut på begge sider av papiret (tosidig utskrift). . . . . . . . . . . . . . . . . . . . . . . . . . . . . . .55
Bruke jobboppbevaring. . . . . . . . . . . . . . . . . . . . . . . . . . . . . . . . . . . . . . . . . . . . . . . . . . . .57
6 Utmatingsenheter
Oversikt . . . . . . . . . . . . . . . . . . . . . . . . . . . . . . . . . . . . . . . . . . . . . . . . . . . . . . . . . . . . . . .58
3000-arks stableenhet . . . . . . . . . . . . . . . . . . . . . . . . . . . . . . . . . . . . . . . . . . . . . . . . . . . .59
Papirhåndteringsfunksjoner . . . . . . . . . . . . . . . . . . . . . . . . . . . . . . . . . . . . . . . . . . . . . .59
Page 9

9
3000-arks stifte-/stableenhet . . . . . . . . . . . . . . . . . . . . . . . . . . . . . . . . . . . . . . . . . . . . . . . .60
Papirhåndteringsfunksjoner . . . . . . . . . . . . . . . . . . . . . . . . . . . . . . . . . . . . . . . . . . . . . .60
Bruke stifteenheten . . . . . . . . . . . . . . . . . . . . . . . . . . . . . . . . . . . . . . . . . . . . . . . . . . . .60
Legge i stifter . . . . . . . . . . . . . . . . . . . . . . . . . . . . . . . . . . . . . . . . . . . . . . . . . . . . . . . .61
Flerfunksjonsetterbehandling . . . . . . . . . . . . . . . . . . . . . . . . . . . . . . . . . . . . . . . . . . . . . . .63
Papirhåndteringsfunksjoner . . . . . . . . . . . . . . . . . . . . . . . . . . . . . . . . . . . . . . . . . . . . . .63
Bruke stifteenheten . . . . . . . . . . . . . . . . . . . . . . . . . . . . . . . . . . . . . . . . . . . . . . . . . . . .63
Legge i stifter . . . . . . . . . . . . . . . . . . . . . . . . . . . . . . . . . . . . . . . . . . . . . . . . . . . . . . . .65
Lage hefter . . . . . . . . . . . . . . . . . . . . . . . . . . . . . . . . . . . . . . . . . . . . . . . . . . . . . . . . . . 67
7 Vedlikehold
Oversikt . . . . . . . . . . . . . . . . . . . . . . . . . . . . . . . . . . . . . . . . . . . . . . . . . . . . . . . . . . . . . . .68
Informasjon om skriverkassetten. . . . . . . . . . . . . . . . . . . . . . . . . . . . . . . . . . . . . . . . . . . . .69
Vedlikeholdssett for skriveren . . . . . . . . . . . . . . . . . . . . . . . . . . . . . . . . . . . . . . . . . . . . . . .70
Rengjøring av produktet . . . . . . . . . . . . . . . . . . . . . . . . . . . . . . . . . . . . . . . . . . . . . . . . . . .71
A Spesifikasjoner
Papirspesifikasjoner . . . . . . . . . . . . . . . . . . . . . . . . . . . . . . . . . . . . . . . . . . . . . . . . . . . . . .80
Støttede papirst ørrelser for inn- og utmating . . . . . . . . . . . . . . . . . . . . . . . . . . . . . . . . . .81
Støttede papirtyper . . . . . . . . . . . . . . . . . . . . . . . . . . . . . . . . . . . . . . . . . . . . . . . . . . . . 85
Etiketter . . . . . . . . . . . . . . . . . . . . . . . . . . . . . . . . . . . . . . . . . . . . . . . . . . . . . . . . . . . .88
Transparenter . . . . . . . . . . . . . . . . . . . . . . . . . . . . . . . . . . . . . . . . . . . . . . . . . . . . . . . .88
Konvolutter . . . . . . . . . . . . . . . . . . . . . . . . . . . . . . . . . . . . . . . . . . . . . . . . . . . . . . . . . . 89
Tungt papir og kort . . . . . . . . . . . . . . . . . . . . . . . . . . . . . . . . . . . . . . . . . . . . . . . . . . . . 90
Miljøspesifikasjoner . . . . . . . . . . . . . . . . . . . . . . . . . . . . . . . . . . . . . . . . . . . . . . . . . . . . . .91
Strømforbruk . . . . . . . . . . . . . . . . . . . . . . . . . . . . . . . . . . . . . . . . . . . . . . . . . . . . . . . . .91
Krav til strømforsyning . . . . . . . . . . . . . . . . . . . . . . . . . . . . . . . . . . . . . . . . . . . . . . . . . .92
Akustikkspesifikasjoner . . . . . . . . . . . . . . . . . . . . . . . . . . . . . . . . . . . . . . . . . . . . . . . . .92
Kretskapasitet . . . . . . . . . . . . . . . . . . . . . . . . . . . . . . . . . . . . . . . . . . . . . . . . . . . . . . . .93
Driftsmiljø . . . . . . . . . . . . . . . . . . . . . . . . . . . . . . . . . . . . . . . . . . . . . . . . . . . . . . . . . . .93
Page 10

10
B Funksjon for Internett-tilgang
Bruke funksjonen for Internett-tilgang . . . . . . . . . . . . . . . . . . . . . . . . . . . . . . . . . . . . . . . . .94
Stikkordregister
Page 11

1 Grunnleggende informasjon 11
1
Grunnleggende informasjon
Oversikt
I dette kapitlet får du en innføring i følgende grunnleggende funksjoner og alternativer for product:
Produktfunksjoner og fordeler
z
Ekstern oversikt over produktet og ekstrautstyret
z
Legge papir i innskuffene
z
For stå produktmeldinger
z
Hjelpesystem
z
Oversikt
Page 12

1 Grunnleggende informasjon 12
Produktfunksjoner og fordeler
Denne delen av boken inneholder en oversikt over de viktigste produktfunksjonene.
Funksjoner
tosidig kopiering
z
bildeendring
z
digital sending av farger
z
utskrifter i bredt format
z
dokumentetterbehandling
z
Hastighet og gjennomstrømmi ng
Skanning og utskrift av 50 sider per minutt (spm) på papirstørrelsene Letter eller ISO A4
z
(bare HP LaserJet 9000mfp)
Skanning og utskrift av 40 sider per minutt (spm) på papirstørrelsene Letter eller ISO A4
z
(bare HP LaserJet 9000Lmfp)
z Automatisk dokumentmater (ADF) med 100-siders kapasitet
z 25 til 400 prosent skalerbarhet med glassplaten
z 25 til 200 prosent skalerbarhet med ADF
z Transmit Once, Raster Image Processing (RIP) ONCE-teknologi
z Åtte-sekunders hvilemodus til første side
z Maksimal utskriftskapasitet på opptil 300000 sider per måned
z 300 megahertz (MHz) mikroprosessor
Oppløsning
z 600 punkter per tomme (ppt) med Resolution Enhancement-teknologi (REt)
z FastRes 1200 gir 1200 ppt-kvalitet ved maksimal hastighet
z Opptil 220 nivåer av grått
Produktfunksjoner og fordeler
Page 13

1 Grunnleggende informasjon 13
Minne
128 MB RAM, utvidbar til 384 MB ved hjelp av 100-pinners DIMM-moduler (Dual In-line Memory Module)
z
av industristandard
Memory Enhancement-teknologi (MET), som automatisk komprimerer dataene slik at de utnytt er RAM mer
z
effektivt
Språk og skrifter
HP Printer Command Language (PCL) 6-driver
z
HP PCL 5e-driver for kompatibilitet med tidligere produkter
z
Printer Job Language-kommandoer (PJL-kommandoer)
z
z Skriverbehandlingsspråk
80 skalerbare TrueTypeTM-skrifttyper
z
PostScript® (PS) Level 3-emulering er standard
z
Behandling av forbruksvarer
z Leverer statusside med informasjon om tonermåling, sideantall og br ukte papirstørrelser
z Internett-aktivert bestilling av rekvisita
z Utskriftskassett som ikke må ristes
z Utskriftskassett som ikke må trekkes ut
Produktfunksjoner og fordeler
Page 14
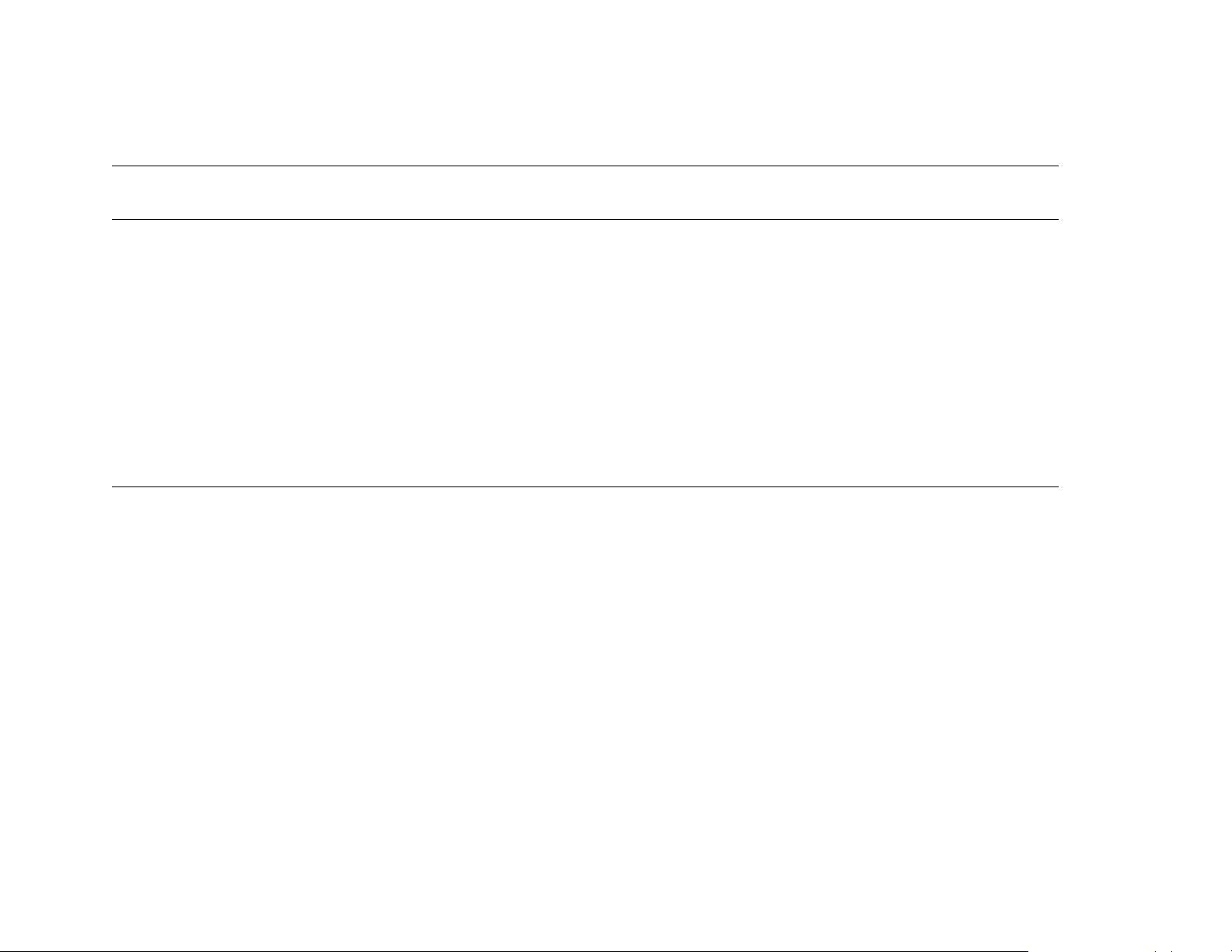
1 Grunnleggende informasjon 14
Deler og ekstrautstyr
Bestillingsnum
Type element Funksjon Beskrivelse eller bruk
Papirhåndtering 3000-arks stableenhet Én 3000-ar ks stableenhet. C8084A
mer
3000-arks
stifte-/stableenhet
Flerfunksjonsetterbehandling
Stiftekassett Ekstra HP 5000-stiftekassett for 3000-arks
Utskriftsrekvisita Utskriftskassett
(30000 bilder)
Én 3000-ar ks stableenhet gir stabling for så
mange som 50 ark per dokument.
Etterbehandlingsenhet som gir en stablekapasitet
på 1000 ark, stifting og bretting av hele 50 ark per
brosjyre, og ryggstifting av hefter med opptil 10 ark.
stifte-/stableenhet.
Ekstra HP 5000 stiftekassett for
flerfunksjonsetterbehandling.
Ekstra, HP maksimal kapasitet, smart
skriverkassett.
C8085A
C8088A
C8091A
C8092A
C8543X
Produktfunksjoner og fordeler
Page 15

1 Grunnleggende informasjon 15
Bestillingsnum
Type element Funksjon Beskrivelse eller bruk
mer
Minne, skrifter og
masselager
Kabler og ekstrautstyr
for grensesnitt
SDRAM DIMM-moduler
(100-pinners)
Forbedrer produktets evne til å håndtere store og
lagrede jobber (maks. 192 MB med DIMM moduler
fra HP).
16 MB
32 MB
64 MB
128 MB
Flashminne-DIMM
Permanent minne for skrifter og skjemaer.
(100-pinners)
16 MB C9147AA
EIO-harddisk 10 GB permanent lager for skrifttyper og
skjemaer. Aktiverer RIP ONCE-teknologi for
utskriftsjobber som er for store til RIP ONCE i
RAM.
EIO-kort
HP Jetdirect 615N-utskriftsserver for Fast
z
Ethernet-nettverk (10/100Base-TX)
(bare RJ-45)(standard)
HP Jetdirect 615N-utskriftsserver for Token
z
Ring-nettverk (RJ-45, DB-9) (valgfritt)
HP Jetdirect-tilkoblingskort for USB, seriell og
z
LocalTalk (standard)
C7843A
C7845A
C7846A
C9121A
J6054B
J6057A
J4167A
J4135A
Vedlikeholdssett Vedlikeholdssett for
skriveren
Produktfunksjoner og fordeler
Inneholder ekstra varmeelement, overføringsvalse
og mate-, opplukkings- og skillevalse.
For 110 V-enheter
For 220 V-enheter
C9152A
C9153A
Page 16

1 Grunnleggende informasjon 16
Ekstern oversikt over produktet og ekstrautstyret
ADF
Skuff 1
ADF-utskrift
Utskuff 1
(forsiden opp)
Frontdeksel
Utskuff 2
(forsiden ned)
3000-arks stableenhet
(vanlig utmatingsenhet)
ADF-deksel
Kontrollpanel med grafisk
berøringsskjerm
Ekstrautstyr for tosidig
utskrift (inne i produktet)
Venstre deksel
(bak ekstrautstyr
for utmating)
Av/på-knapp
Skuff 2
Skuff 3
Skuff 4
Merk Utskuff 1 er forside opp, og utskuff 2 er forside ned. Dette gjelder bare for 3000-arks stableenhet
eller 3000-arks stable-/stifteenhet. Hvis du valgte flerfunksjonsetterbehandlingsenheten som
utmatingsenhet, er utskuff 1 både forside opp og ned, og utskuff 2 er hefteutskuff.
Vertikalt
overføringsdeksel
Høyre deksel
Ekstern oversikt over produktet og ekstrautstyret
Page 17
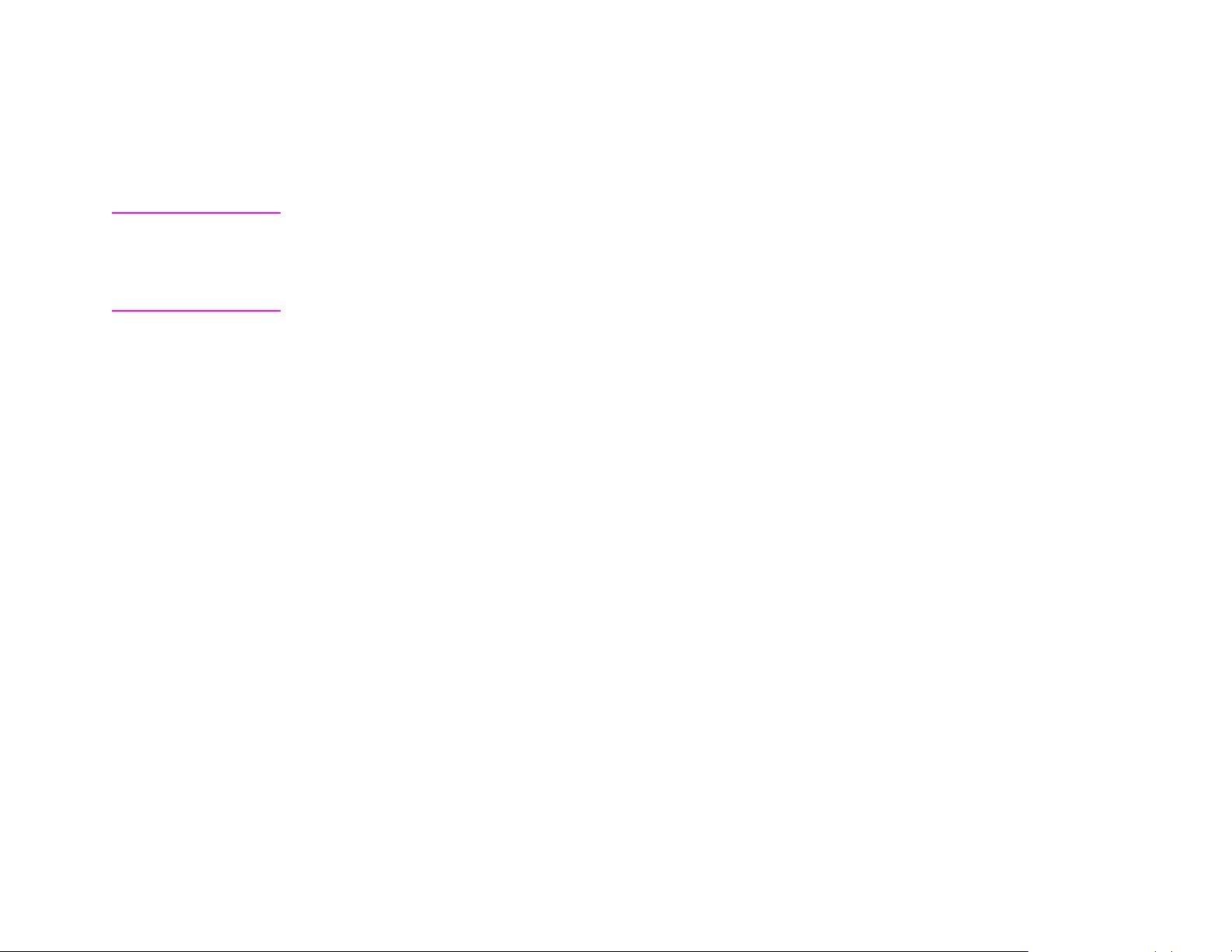
1 Grunnleggende informasjon 17
Legge papir i innskuffene
Denne delen av boken inneholder informasjon om å legge inn utskriftsmateriale i standardstørrelser og
egendefinerte størrelser i de fire innskuffene.
FORSIKTIG Du kan unngå fa s tk j øringer hvis du aldr i legger papir i eller fjerner papir fra skuff 1 eller åpner skuff 2,
3 eller 4 under utskrift fra den skuffen.
Du kan unngå å skade produktet ved å skrive ut etiketter og konvolutter bare fra skuff 1. Send etiketter
og konvolutter til forsiden opp-skuffen. Skriv ut bare på én side av etiketter og konvolutter.
Legge i skuff 1
Skuff 1 tar opptil 100 ark eller 10 konvolutter. Se Papirspesifikasjoner på side 80.
Legge papir i innskuffene
Page 18

1 Grunnleggende informasjon 18
1 Åpne skuff 1.
2 Legg i A4- eller Letter-ark med langsiden inn i produktet. Se
Papirspesifikasjoner på side 80 hvis du vil ha mer informasjon
om å legge inn egendefiner te papirstørrelser.
FORSIKTIG
Du unngår fastkjøringer ved å skrive ut ett etikettark om gangen.
3 Juster papirskinnene slik at de så vidt berører papirstabelen,
men ikke bøy papiret.
4 Kontroller at papiret passer under tappene på papirskinnen, og
at det ikke ligger over nivåindikatorene.
Merk
Hvis du skriver ut på papir med A3- eller Ledger-størrelse, må du
også dra skuffutvidelsen ut til den stopper.
Merk
Som standard er Skuff 1-størrelsen satt til Alt. Hvis du ikke angir
en størrelse, vil en hvilken som helst jobb som er sendt til produktet,
skrives ut fra skuff 1 hvis utskriftsmaterialet er lagt i den skuffen.
1
2
3
Legge papir i innskuffene
Page 19

1 Grunnleggende informasjon 19
Legge i skuff 2 og 3
For papirspesifikasjoner Se Papirspesifikasjoner på side 80.
FORSIKTIG
For å unngå en fastkjøring bør du aldri legge papir i eller fjerne papir
fra en skuff mens det skrives ut fra den skuffen.
1 Trekk ut skuff 2 til den stopper.
2 Legg i omtrent 100 ark, i henhold til størrelsen.
3 Juster den venstre (Y) papirskinnen ved å trykke på fliken på
skinnen og føre skinnen til kanten av stabelen.
Merk
Hvis du skal skrive ut på én side av brevhodepapir eller forhåndstrykt
papir, legger du den siden det skal skrives ut på, ned. Hvis du skal
skrive ut på to sider av brevhodepapir eller forhåndstrykt papir, legger
du den siden det skal skrives ut på, opp.
1
2
3
Legge papir i innskuffene
Page 20

1 Grunnleggende informasjon 20
4 Juster den fremre (X) papirskinnen ved å tr ykke på fliken på
skinnen, og føre skinnen til kanten av papiret.
5 Legg i det gjenværende papiret (opptil 500 ark i
standardstørrelse), hvis du ønsker.
6 Sett papirspaken til Standard hvis begge skinnene er satt til
samme Standard-merking, for eksempel Letter eller A4. Hvis
ikke, setter du spaken til Egendefinert.
7 Skyv inn skuffen til den stopper.
8 Gjenta trinn 1 til 7 når du skal legge papir i skuff 3.
Merk
Hvis det er lagt i utskriftsmateriale med standardstørrelse, vil den
grafiske skjermen vise målene. Hvis det er lagt i utskriftsmateriale
med egendefinert størrelse, kan du legge merke til størrelsene i
millimeter på venstre (Y) og fremre (X) papirskinne, og gå til Stille
inn papirstørrelsen for en skuff på side 24.
6
4
6
7
Legge papir i innskuffene
Page 21

1 Grunnleggende informasjon 21
Legge i skuff 4
Skuff 4 kan ta opptil 2000 ark. For papirspesifikasjoner Se Papirspesifikasjoner på side 80.
FORSIKTIG
For å unngå fast k jør inger bør du aldri legge i eller fjerne papir mens
det skrives ut fra den skuffen.
1 Trekk skuffen ut til den stopper.
2 Legg i omtrent 100 ark.
3 Juster den venstre (Y) papirskinnen ved å trykke på fliken på
skinnen, og føre skinnen til kanten av papiret.
Merk
Hvis du skal skrive ut på én side av brevhodepapir eller forhåndstrykt
papir, legger du den siden det skal skrives ut på, ned. Hvis du skal
skrive ut på to sider av brevhodepapir eller forhåndstrykt papir,
legger du den siden det skal skrives ut på, opp.
1
2
3
Legge papir i innskuffene
Page 22

1 Grunnleggende informasjon 22
4 Juster den fremre (X) papirskinnen ved å tr ykke på fliken på
skinnen, og føre den til kanten av papiret.
5 Angi br yteren Egendefiner t/standard til Standard hvis begge
skinnene er satt til samme standardmerke, for eksempel Letter
eller A4. Hvis ikke, setter du bryteren til Egendefinert.
6 Legg i det gjenværende papiret (opptil 2000 ark i
standardstørrelse), hvis du ønsker.
4
5
6
Legge papir i innskuffene
Page 23

1 Grunnleggende informasjon 23
7 Trykk ned hvert av de fire hjørnene av papirstabelen for å
forsikre deg om at papiret ligger flatt i skuffen, uten å bli b øyd.
FORSIKTIG
Oppbevar aldri papir eller andre ting i området til venstre for
skinnene. Det kan skade skuffen.
8 Skyv inn skuffen til den stopper.
7
Merk
Hvis det er lagt i utskriftsmateriale med egendefinert størrelse, kan
du legge merke til målene i millimeter på hver skinne, og gå til Stille
inn papirstørrelsen for en skuff på side 24.
8
Legge papir i innskuffene
Page 24

1 Grunnleggende informasjon 24
Stille inn papirstørrelsen for en skuff
Bruk disse retningslinjene når du stiller inn papirstørrelsen for en skuff.
Når du legger utskriftsmateriale av en hvilken som helst størrelse i skuff 1, må du bruke kontrollpanelet til
z
å konfigurere produktet slik at det gjenkjenner størrelsen som er lagt i.
Når du legger papir med standardstørrelse (for eksempel A4 eller Letter) i skuff 2, 3 eller 4, oppfatter
z
produktet automatisk størrelsen på papiret som er lagt i, og viser størrelsen på kontrollpanelet. Du trenger
ikke å stille inn størrelsen manuelt.
Når du legger en egendefinert (ikke-standard) størrelse i skuff 2, 3 eller 4, bruker du kontrollpanelet til å
z
konfigurere produktet slik at det gjenkjenner størrelsen som er lagt i.
Når det er lagt papir med standardstørrelse eller egendefinert størrelse i skuff 1, vil produktet skrive ut
langsommere hvis størrelsen ikke er angitt i kontrollpanelet. Når det er lagt papir med egendefinert st ørrelse i
skuff 2, 3 eller 4, vil produktet skrive ut med normal hastighet for den størrelsen, fordi den henter papiret på
grunnlag av størrelsen som er definert i kontrollpanelet.
Slik stiller du inn en hvilken som helst størrelse for skuff 1:
1 Trykk på Meny.
2 Trykk på Papirhåndtering.
3 Trykk på Skuff 1 Størrelse.
4 Trykk på papirstørrelsen som er lagt inn.
5 Trykk på OK for å avslutte menyen.
Slik stiller du inn en standardstørrelse for skuff 2, 3 og 4:
Produktet oppfatter automatisk størrelsen som er lagt i, så du trenger ikke å stille inn størrelsen manuelt.
Legge papir i innskuffene
Page 25

1 Grunnleggende informasjon 25
Slik stiller du inn en egendefinert størrelse for skuff 2, 3 og 4
1 Kontroller at bryteren på innsiden av skuffen du vil konfigurere, står på Egendefinert.
2 Det vises en melding på kontrollpanelet der du blir bedt om å oppgi papirstørrelsen.
3 Trykk på måleenheten (Millimeter eller Tommer). (Standard er Millimeter fordi merkene på
skuffeskinnene er i millimeter.)
4 Bru k talltastatur et til å velge dimensjonen X (for- til bakside).
5 Trykk på OK.
6 Bru k talltastatur et til å velge dimensjonen Y (venstre til høyre).
7 Trykk på OK for å avslutte menyen.
Legge papir i innskuffene
Page 26

1 Grunnleggende informasjon 26
Forstå produktmeldinger
Det vises meldinger på statuslinjen i kontrollpanelet på den grafiske skjermen for å formidle produktets
normale status (for eksempel KLAR) eller en feiltilstand som trenger ettersyn (for eksempel LITE STIFTER I
STIFTEENHETEN). Dette produktet har et hjelpesystem som gir instruksjoner om hvordan du skal løse de fleste
produktfeil. Når det er oppdaget en feil, vises en dialogboks på den grafiske skjermen. Dialogboksen
inneholder instruksjoner for hvordan du løser problemet.
Hjelpesystem
Du kan få tilgang til hjelpesystemet når som helst fra den grafiske berøringsskjermen.
Hva er dette?-hjelp
Produktet gir informasjon om alle elementene på den grafiske berøringsskjermen. Øver st p å skjermen trykker
du på Hjelp, og deretter trykker du på Hva er dette?. Etter at du har trykket på Hva er dette?, vises en
dialogboks der du blir bedt om å trykke på elementet du ønsker hjelp om. Etter at du har trykket på elementet,
kommer det frem en dialogboks med informasjon om dette elementet. Når du har lest informasjonen, trykker
du på et tomt område på skjermen for å fjerne Hva er dette?-dialogboksen.
På andre nivåer i berøringsskjer men får du tilgang til hjelpesystemet ved å trykke på , som finnes øverst til
høyre på hver skjerm.
Vis meg hvordan-hjelp
Med Vis meg hvordan-hjelpen viser produktet deg hvordan du bruker produktfunksjonene.
1 Trykk på Hjelp.
2 Trykk på Vis meg hvordan. Du kan velge et emne fra stikkordlisten for Vis meg hvordan, ved å bruke
rullefeltet til å merke ønsket emne.
3 Trykk på OK.
Forstå produktmeldinger
Page 27

1 Grunnleggende informasjon 27
Vis meg hvordan vises også i en Hva er dette?-dialogboks, hvis elementet du velger er en funksjon som
også omfatter instruksjoner. Hvis du for eksempel trykker på Sendealternativer og deretter trykker på
hjelpefunksjonen Hva er dette? og alternativet E-post, vises en Vis meg hvordan-knapp i dialogboksen.
Tr ykk på Vis meg hvordan-knappen hvis du vil ha instruksjoner om hvordan du sender et dokument via e-post
fra produktet.
Skriv ut dette emnet
Du kan skrive ut alle Vis meg hvordan-instruksjonene ved å tr ykke på knappen Skriv ut dette emnet øverst i
Vis meg hvordan-skjermbildet.
Hjelpesystem
Page 28

2 Kontrollpanelet 28
2
Kontrollpanelet
Oversikt
Produktets kontrollpanel har en unik grafisk berøringsskjerm som gir en integrert tilnærmingsmåte til
kopiering, digital sending og utskrift. I kontrollpanelet finner du alle funksjonene du forventer av en standard
kopimaskin, i tillegg til digitale sendemuligheter og utskrifter. I kontrollpanelet kan du beskrive funksjonene i
originaldokumentet, endre dokumentet og deretter velge funksjonene du ønsker å br uke på kopien.
I tillegg har kontrollpanelet flere menyer som gir deg mulighet til å angi systemstandarder, egendefinerte
innstillinger for en bestemt jobb og lagre og hente utskrifts- og skannejobber.
I dette kapitlet finner du en generell oversikt over kontrollpanelet og kontrollpanelmenyene. Bestemte
kontrollpanelfunksjoner som gjelder sende-, kopierings- og utskriftsoppgaver omhandles i senere kapitler.
I kontrollpanelet finner du:
tydelig tilbakemelding når du bruker den grafiske berøringsskjermen
z
Oversikt
informasjon om hvordan du lærer å bruke produktfunksjoner
z
tydelige instruksjoner og illustrasjoner
z
lettleste statusmeldinger på ett sted
z
Page 29
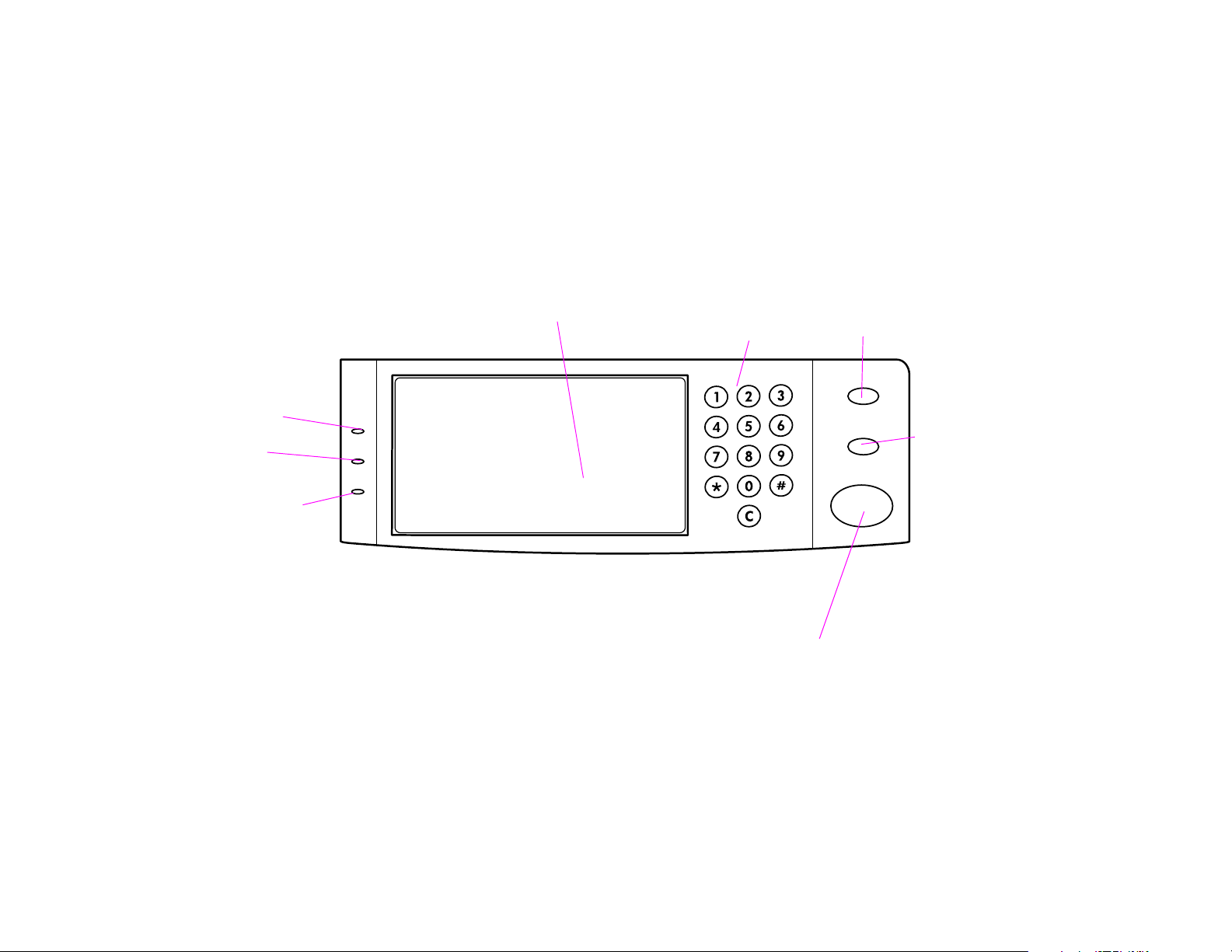
2 Kontrollpanelet 29
Oversikt over og bruk av kontrollpanelet
Kontrollpaneloppsett
Kontrollpanelet omfatter en grafisk berøringsskjerm, tre jobbkontrollknapper, et talltastatur og tre
indikatorlysdioder.
Grafisk
berøringsskjerm
Talltastatur
Klar-lampe
Data-lampe
Ettersyn-lampe
Tilbakestill
Stans
Oversikt over og bruk av kontrollpanelet
Start
Page 30
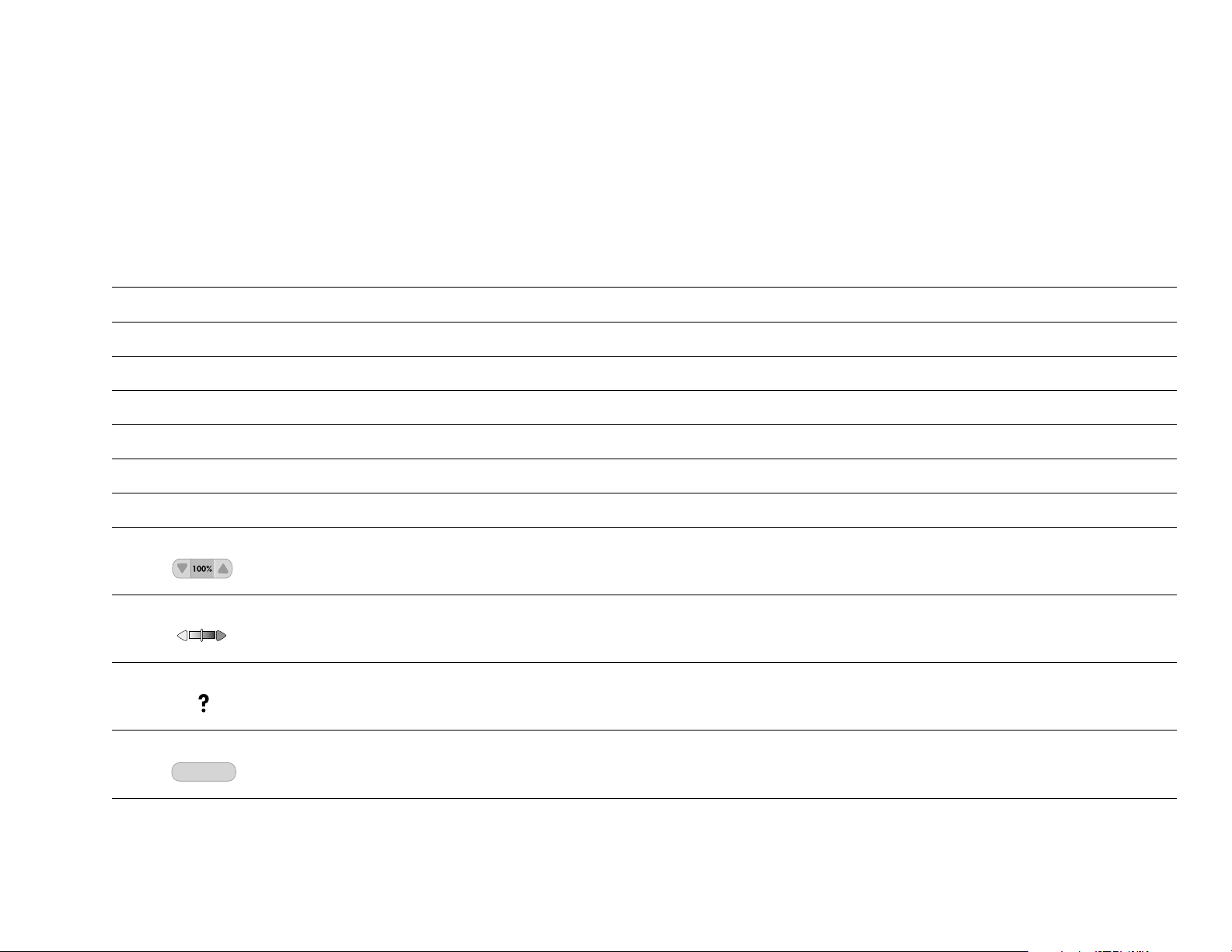
2 Kontrollpanelet 30
Kontrollpanelfunksjoner
Kontrollpanelet inneholder tre lamper:
Klar: grønn lampe som er på når produktet er klart til å kopiere, sende eller motta data
z
Data: grønn lampe som blinker når data sendes
z
Ettersyn: oransje lys som er på når produktet behøver ettersyn
z
Funksjoner/knapper Funksj on
Statuslinje Viser gjeldende status for enhet, antall kopier, meny- og hjelpealternativer.
Meny Gir tilgang til innstillinger som for eksempel papirhåndtering og enhetskonfigurering.
Hjelp Gir tilgang til hjelpealternativene Hva er dette? og Vis meg hvordan.
Original Viser innstillinger som beskriver originaldokumentet. Produktet registrerer dokumentstørrelsen automatisk.
Kopier Viser innstillinger som beskriver utskriftsfunksjonene til dokumentet.
Sendealternativer Gir deg mulighet til å sende dokumentene på e-post.
Forminsk/forstørr Forminsker eller forstørrer størrelsen på kopien.
Kontrastkontroll Øker eller reduserer lysstyrken.
Gir deg tilgang til Hva er dette?-hjelpen. Innebygd i menyene på berøringsskjermen.
Forbedre Gir deg tilgang til skjermen som inneholder forbedringsfunksjonene.
Forbedre
T
ILBAKESTILL
Tilbakestiller jobbinnstillingene til standardverdiene angitt av fabrikken eller brukeren.
Oversikt over og bruk av kontrollpanelet
Page 31

2 Kontrollpanelet 31
Funksjoner/knapper Funksj on
TANS
S
TART
S
ALLTASTATUR
T
Avbryter den aktive jobben.
Begynner en kopieringsjobb, starter digital sending eller fortsetter en jobb som er avbrutt.
Brukes til å angi numeriske verdier for ønsket antall kopier, eller andre numeriske verdier.
Oversikt over og bruk av kontrollpanelet
Page 32

2 Kontrollpanelet 32
Kontrollpanelnavigering
Du navigerer deg gjennom kontrollpanelmenyene med den grafiske berøringsskjermen.
Antall
kopier som er valgt
Statuslinje
Statusmelding
Statuslinje
Statuslinjen finnes øverst i den grafiske berøringsskjermen. Statuslinjen viser meny, hjelp, statusmeldinger og
antall kopier som er valgt.
Meny Hjelp
Klar
z Meny: Velg fra en liste med menyer, for eksempel menyene Informasjon og Papi rhåndtering.
z Hjelp: Velg Hva er dette? eller Vis meg hvordan. (Se Hjelpesystem på side 26.)
z Statusmeldinger: Viser gjeldende status for produktet, for eksempel Klar eller Skanner side 1.
z Antall eksemplarer som er valgt: Viser gjeldende antall eksemplarer som er valgt. Standardinnstillingen er 1.
Feilmeldinger som krever ettersyn fra brukeren, vises i en dialogboks som hindrer vanlig bruk av skjermen til
meldingen er fjernet.
Kontrollpanelnavigering
Page 33

2 Kontrollpanelet 33
Standard berøringsskjerm for kontrollpanelet
Den grafiske berøringsskjermen er delt inn i fire deler: Original, bildeendring, kopi og knappen
Sendealternativer.
Originaldelen
Papirretningsikon
Knappen Beskriv
original
Originalsideikonet
Original
I originaldelen av berøringsskjermen kan du beskrive egenskapene til originaldokumentet. Originaldelen er
delt inn i tre komponenter som beskriver originalen som blir kopiert:
z Papirretningsikon: Viser hvordan originalen skal plasseres på glassplaten eller i ADF. Papirstørrelsen
registreres automatisk av produktet når papiret plasseres på glassplaten eller i ADF. Du kan overstyre den
automatiske registreringsfunksjonen ved å trykke på knappen Beskriv original og endre størrelsen.
z Knappen Beskriv original: Viser og endrer beskrivelsen av originaldokumentet.
Forbedre
Kopidelen
Knappen
Sendealternativer
Sidekopieringsikon
Knappen
Kopiinnstillinger
Bildeendringsdel
z Originalsideikon: Viser gjeldende innstillinger grafisk.
Bildeendring
Du kan justere kontrasten og forminske eller forstørre bildet i denne delen av den grafiske skjermen. Når du
trykker på knappen Forbedre vises flere alternativer for bildeendring.
Standard berøringsskjerm for kontrollpanelet
Page 34

2 Kontrollpanelet 34
Kopier
Kopidelen av den grafiske skjermen inneholder et sidekopieringsikon og knappen Kopiinnstillinger.
Sidekopieringsikon: Viser gjeldende kopiinnstillinger grafisk.
z
Knappen Kopiinnstillinger: Viser gjeldende kopiinnstillinger og lar deg endre disse innstillingene ved å
z
trykke på dem.
Sendealternativer
Når du trykker på Sendealternativer, vises de digitale sendealternativene som er tilgjengelige for deg. E-post
er standard på produktet. Faks, mapper og forhåndsinnstillinger er bare tilgjengelig for kunder som kjøper
programvaren HP Digital Sender Module.
Sendealternativer ligger over kopidelen på den grafiske skjermen, men originaldelen og bildeendringsdelen
vises fremdeles. Kopidelen av den grafiske skjermen gjelder ikke for digital sending.
Standard berøringsskjerm for kontrollpanelet
Page 35

3 Manuell digital sending 35
3
Manuell digital sending
Oversikt
I dette kapittelet omhandles følgende emner:
innføring i digital sending
z
legge i dokumenter
z
sende et dokument med standardinnstillingene
z
Merk Produktet kan ikke kopiere eller skrive ut i farger, men det kan sende fargebilder.
Oversikt
Page 36

3 Manuell digital sending 36
Grunnleggende informasjon om sending
Produktet har muligheter for digital sending i svart/hvitt og farger. Med kontrollpanelet kan du skanne
svart/hvitt- eller fargedokumenter og sende dem til en e-postadresse som vedlegg. For å bruke digital sending
må produktet være koblet til et lokalnett (LAN) (se starthåndboken hvis du vil ha mer informasjon om tilkobling
til et lokalnett).
Innføring i digital sending
Digital sending gir disse fordelene:
sender post til flere e-postadresser samtidig, noe som sparer tid og leveringskostnader.
z
z sikrer konfidensialitet fordi informasjonen sendes til en privat innboks.
z leverer filer i kvalitet nær originalen, i svart/hvitt eller farger.
z sender filer i formatene JPEG, PDF, TIFF og MTIFF, som kan bearbeides av mottakeren.
Produktet kobles direkte til lokalnettet, slik at du kan sende digitale dokumenter uten en dedikert datamaskin.
Ved å bruke HP Smart Compression-teknologien gjør den digitale sendingen at filstørrelsen holdes liten, og
dermed minimaliseres effekten dette får på nettverket. Dokumenter kommer frem i en kvalitet som er nær
originalen, og deretter kan de skrives ut, lagres eller videresendes som andre e-postmeldinger.
Legge i dokumenter
Du kan skanne et dokument med enten glassplaten eller ADF. Glassplaten og ADF har plass til originaler som
er så store som Ledger- og A3-størrelse. Mindre originaler, bøker, håndbøker, resepter, slitte dokumenter,
stiftede dokumenter, tidligere brettede dokumenter og fotografier bør skannes med glassplaten. Flersidige
dokumenter kan enkelt skannes med ADF.
Grunnleggende informasjon om sending
Page 37

3 Manuell digital sending 37
Sende et dokument med standardinnstillingene
Standardinnstillingene er:
Farger
z
PDF-filformat (krever at mottakeren har Adobe Acrobat for å åpne og vise filen)
z
Slik sender du et dokument med standardinnstillingene:
1 Plasser dokumentet med forsiden ned på glassplaten eller i ADF. (Bruk ADF til flersidige dokumenter.)
Gjør følgende på den grafiske berøringsskjermen:
2 Trykk på Sendealternativer. Boksen Sendealternativer erstatter Kopiinnstillinger. K nappene Forb edre og
Forminsk/forstørr forsvinner. Disse alternativene gjelder ikke for digital sending.
3 Trykk på E-post.
4 Trykk på Fra: deretter bruker du tastaturet som vises, til å skrive inn e-postadressen din.
Merk Tr ykk på for å slette eventuell feiltasting.
5 Trykk på OK.
6 Trykk på Til: og angi deretter mottakerens e-postadresse.
7 Trykk på OK.
8 Trykk på Kopi: og angi om e-postadressene til eventuelle mottakere du vil sende en kopi.
9 Trykk på OK.
10 Tr ykk på Emne: og angi et emne for e-postmeldingen.
11 Tr ykk på OK.
12 Tr ykk på S
TART.
13 Følg instruksjonene i dialogboksen som kommer frem.
14 Fjern originalene fra glassplaten eller ADF-utskuffen.
Grunnleggende informasjon om sending
Page 38

4 Manuell kopiering 38
4
Manuell kopiering
Oversikt
Produktet fungerer som en frittstående, manuell kopimaskin. Du kan enkelt justere kopiinnstillingene på
kontrollpanelet. Originaler kan kopieres enten med glassplaten eller ADF. Produktet kan behandle kopijobber,
utskriftsjobber og digitale sendejobber samtidig.
Emnene i denne delen omfatter:
grunnleggende kopieringsprosedyrer
z
standardinnstillinger for kopiering
ett-trykks kopiering
kopiere med brukerdefinerte innstillinger
kopiere på begge sider av papiret (tosidig utskrift)
endre kopiinnstillinger for gjeldende jobb
z
Oversikt
justere kopikontrasten
forminske eller forstørre kopier
Du bør kanskje kikke gjennom kapittelet Kontrollpanelet på side 28 før du bruker kopieringsfunksjonene.
Page 39

4 Manuell kopiering 39
Grunnleggende kopieringsprosedyre
Følgende informasjon beskriver hvordan du kopierer med produktet.
Standardinnstillinger for kopiering
Følgende tabell er en liste over standardinnstillinger for kopiering. Hvis du vil endre standardinnstillingene for
kopiering, kan du se Kopiere med brukerdefinerte innstillinger på side 40.
Standardinnstillinger for kopiering
Funksjon Standardinnstilling
Størrelse Originaler i størrelsen Letter/A4 til kopier i størrelsen
Letter/A4
Antall sider 1-sidig original til 1-sidig kopi
Antall eksemplarer Én kopi
Sideinnhold Blandet (blanding av tekst og grafikk)
Papirretning Stående
Sortering Sortert
Stifteplassering Ingen stifting
Utskuff Utskuff 2
Fjerning av bakgrunn Middels fjerning av bakgrunn
Grunnleggende kopieringsprosedyre
Page 40

4 Manuell kopiering 40
Ett-trykks kopiering
Velg Hurtigkopier fra stikkordregisteret til Vis meg hvordan-hjelpen hvis du vil ha instruksjoner for ett-trykks kopiering.
Trykk på Skriv ut dette emnet hvis du vil skrive ut instruksjonene.
Kopiere med brukerdefinerte innstillinger
Du kan endre standardinnstillingene for kopiering ved hjelp av følgende trinn.
Slik kopierer du med andre innstillinger enn standardinnstillingene:
1 Plasser originalen med forsiden ned på glassplaten eller i ADF.
Gjør følgende på den grafiske berøringsskjermen:
2 Trykk på Beskriv original for å vise alternativene.
3 Trykk på elementene som beskriver originalen. Velg mellom:
Størrelse: Velg papirstørrelsen til originalen
Sideretning: Ve lg Ståen de eller Liggende
Antall sider: Velg 1-sidig eller 2-sidig
Sideinnhold: Velg Tekst, Grafisk eller Blandet
4 Når du har valgt det du ønsker, tr ykker du på OK for å gå tilbake til hovedskjermbildet.
Merk Sideikonet i Original-delen av den grafiske skjermen viser et bilde av originaldokumentet.
5 Juster eventuelt kontrasten og forminsk eller forstørr dokumentet ved hjelp av linjen Kontrastkontroll og
knappen Forminsk/forstørr i bildeendringsdelen av den grafiske skjermen.
6 Trykk på Kopiinnstillinger for å vise alternativene. Du kan velge Grunnleggende eller Avanserte
alternativer.
Grunnleggende kopieringsprosedyre
Page 41

4 Manuell kopiering 41
7 Trykk på de Grunnlegge nde elementene som beskr iver egenskapene til kopiene du lager. Elementene er:
Papirstørrelse: Velg Au to (papirstørrelsen tilpasses til originalstørrelsen), eller kopistørrelsen du
ønsker
Antall sider: Velg 1-sidig eller 2-sidig
Baksideretning: Ve lg Normal eller Vend (gjelder når 2-sidig kopiering er valgt)
Sider per ark: Velg 1, 2, 4 eller Hefte
Merk Hvis 4 sider per ark er valgt, blir Z- eller N-rekkefølgen tilpasset sideretningen, og det vises et
alternativ for å lage kanter rundt hvert av de mindre bildene. Sideikonet viser sorteringsalternativet du
har valgt.
Kanter: Velg Kant eller Ingen kant
Stifte: Velg Ingen, Hjørne eller Kant
8 Trykk på Avansert-alternativene, hvis du ønsker. Alternativene er:
Sortering: Ve lg Sorter t eller Usorter t
Utskuff: Ve lg Utskuff 1 eller Utskuff 2
9 Når du er ferdig, trykker du på OK.
Merk Sideikonet i Kopi-delen av den grafiske skjermen viser et bilde av kopien.
.
Bruk talltastature t til å velge antall kopier, og trykk på S
TART
Kopiere på begge sider av papiret (tosidig utskrift)
Velg Tosidig innmating til ensidig utmating (2 til 1) eller Tosidig innmating til tosidig utmating (2 til 2)
fra stikkordregisteret for Vis meg hvordan-hjelpen. Trykk på Skriv ut dette emnet hvis du vil skrive ut
instruksjonene.
Kopiere bøker
Velg Bokkopiering fra stikkordregisteret i Vis meg hvordan-hjelpen. Tr ykk på Skriv ut dette emnet hvis du
vil skrive ut instruksjonene.
Grunnleggende kopieringsprosedyre
Page 42

4 Manuell kopiering 42
Endre kopiinnstillinger for gjeldende jobb
Du kan endre kopiene ved å justere kontrasten, forminske eller forstørre eller forbedre.
Justere kopikontrasten
Du kan justere kontrasten ved å trykke på pilene på linjen Kontrastkontroll. Velgeren flyttes til det lysere eller
mørkere området av linjen Kontrastkontroll.
Forminske eller forstørre kopier
Produktet har en autoskaleringsfunksjon. Hvis det er forskjell på papirstørrelsen til originalen eller kopien, kan
produktet automatisk oppdage uov erensstemmelser i sidestørrelsen på originalen og kopien. Originalbildet blir
automatisk forminsket eller forstørret for å passe til kopipapirstørrelsen. Du kan overstyre autoskaleringen ved
å br uke forminskings- og forstørringsfunksjonen.
Produktet kan forminske kopiene til så lite som 25 prosent av originalstørrelsen og forstørre kopiene til så mye
som 400 prosent av originalstørrelsen (200 prosent med ADF).
Du forminsker eller forstørrer kopiene ved å trykke på pilene på knappen Forminsk/forstørr til du oppnår
ønsket størrelse. Skaleringsprosentboksen midt på knappen Forminsk/forstørr angir forminskningen eller
forstørrelsen i prosent.
Forbedre kopier
Du kan forbedre kvaliteten på dokumentet ved å tr ykke på Forbedre for å få tilgang til forbedringsfunksjonen.
Fjerning av bakgrunn
Hvis du kopierer et dokument som er skrevet ut på farget papir, eller du benytter tosidig kopiering, kan du
forbedre kopikvaliteten ved å fjerne bakgrunnen som kan føre til at kopien får blekkstreker eller blir uklar. Trykk
på Forbedre fo r å få tilgang til det innebygde skjermbildet for bakgrunnsfjerning. Juster graden av
bakgrunnsfjerning ved å tr ykke på pilene på Kontroll for bakgrunnsfjerning. Velgeren går til det lysere eller
mørkere området av linjen Kontroll for bakgrunnsfjerning.
Endre kopiinnstillinger for gjeldende jobb
Page 43

4 Manuell kopiering 43
Skarphet
Kontroll for skarphetsjustering angir skarphetsinnstillingen som skanneren bruker når produktet skanner
originaldokumentet. Skarphet forbedrer kantene til originalen, slik at utydelig eller detaljert tekst og grafikk
reproduseres skarpere. Juster skarpheten ved å trykke på pilene på linjen Kontroll for skarphetsjustering.
Tetthet
Kontroll for tetthetsjustering brukes til å bestemme kontrasten og lysheten til kopien. Trykk på pilene på
Kontroll for tetthetsjustering og flytt velgeren til det lyse eller mørke området i linjen Kontroll for
tetthetsjustering.
Endre kopiinnstillinger for gjeldende jobb
Page 44

5 Skrivebordsutskrift 44
5
Skrivebordsutskrift
Oversikt
Når driverne er installert, kan produktet fungere som en nettverksskriver. Utskriftsjobber kan sendes til
produktet fra all slags programvare. Dette kapitlet omhandler følgende emner:
skrive ut fra programvaren
z
skrive ut på begge sider av papiret (tosidig utskrift)
z
bruke jobboppbevaring
z
Oversikt
Page 45

5 Skrivebordsutskrift 45
Skrive ut fra programvaren
Denne delen av boken inneholder grunnleggende instruksjoner for utskrift ved hjelp av spesialfunksjoner, for
eksempel tosidig utskrift og stifting.
SKRIVE UT PÅ BEGGE SIDER
Windows
Klikk på FIL, SKRIV UT, EGENSKAPER.
PCL: Klikk på kategorien ETTERBEHANDLING. Velg SKRIV UT PÅ BEGGE SIDER.
PS: Klikk på kategorien AVANSERT. Velg PAPIR/UTMATING, SKRIV UT PÅ BEGGE SIDER.
Mac
Klikk på ARKIV, SKRIV UT.
Velg OPPSE TT fra rullegardinmenyen. Velg SKRIV UT PÅ BEGGE SIDER.
Mac OS X
Klikk på ARKIV, SKRIV UT.
Skrive ut fra programvaren
Velg TOSIDIG fra rullegardinmenyen. Velg SKRIV UT P Å BEGGE SIDER.
Page 46

5 Skrivebordsutskrift 46
SKRIVE UT HEFTER
Windows
Klikk på FIL, SKRIV UT, EGENSKAPER.
PCL: Klikk på kategorien ETTERBEHANDLING. Velg SKRIV UT PÅ BEGGE SIDER,
HEFTEUTSKRIFT fra rullegardinmenyen.
PS: Se hjelpefilene til programmet hvis du vil ha informasjon.
Mac
Klikk på ARKIV, SKRIV UT.
Velg OPPSE TT fra rullegardinmenyen. Velg SKRIV UT PÅ BEGGE SIDER.
Velg INNSTILLINGER FOR EKSTRAUTSTYR. Merk av for UTSKRIFTSTIDSFILTRE. Merk av
for HEFTE.
Tr ykk på LAGRE INNST.
Velg HEFTEUTSKRIFT. Merk av for FORMATER HEFTE.
Velg PAPIRSTØRRELSE fra rullegardinmenyen.
Skrive ut fra programvaren
Mac OS X
Ikke tilgjengelig.
Page 47

5 Skrivebordsutskrift 47
LEGGE TIL INNBINDING PÅ HEFTE
Windows
Klikk på FIL, SKRIV UT, EGENSKAPER.
PCL: Klikk på kategorien PAPIR. Merk av for BRUK ULIK FØRSTESIDE. Velg PAPIRSTØRRELSE,
PAPIRKILDE, og PA PIRTYPE.
PS: Se hjelpefilene til programmet hvis du vil ha informasjon.
Mac
Se hjelpefilene til programmet hvis du vil ha informasjon.
Mac OS X
Ikke tilgjengelig.
RYGGSTIFTING
Windows
Klikk på FIL, SKRIV UT, EGENSKAPER.
Skrive ut fra programvaren
PCL: Klikk på kategorien ETTERBEHANDLING. Velg STIFTING. Velg RYGGSTIFTING. Hvis du
velger RYGGSTIFTING, kan du være sikker på at dokumentet blir brettet. Klikk på kategor ien
MÅL. Velg HEFTEUTSKUFF.
PS: Klikk på AVANSERT, DOKU MENTALTERNATIVER, SKRIVERFUNKSJONER, MÅL,
RYGGSTIFTING.
Mac
Se hjelpefilene til programmet hvis du vil ha informasjon.
Mac OS X
Ikke tilgjengelig.
Page 48

5 Skrivebordsutskrift 48
STIFTE DOKUMENTER
Windows
Klikk på FIL, SKRIV UT, EGENSKAPER.
PCL: Klikk på kategorien ETTERBEHAN DLING. Velg STIFTING.
PS: Klikk på AVANSERT, DOKU MENTALTERNATIVER, SKRIVERFUNKSJONER, MÅL,
STIFTEENHET.
Mac
Klikk på ARKIV, SKRIV UT.
Velg OPPSE TT fra rullegardinmenyen. Velg SKRIV UT PÅ BEGGE SIDER.
Velg UTDATAALTERNATIVER fra rullegardinmenyen. Velg STIFTEALTERNATIV fra rullegardinmenyen.
Mac OS X
Klikk på ARKIV, SKRIV UT.
Velg ETTERBEHANDLING fra rullegardinmenyen. Velg STIFTEALTERNATIV fra rullegardinmenyen.
Skrive ut fra programvaren
Page 49

5 Skrivebordsutskrift 49
SKRIVE UT FLERE SIDER PER ARK
Windows
Klikk på FIL, SKRIV UT, EGENSKAPER.
PCL: Klikk på kategorien ETTERBEHAN DLING. Velg antall SIDER PER ARK (opptil 16).
PS: Klikk på AVANSERT, DOKUMENTALTERNATIVER, SKRIVERFUNKSJONER, SIDER PER ARK.
Klikk på innstillingen ENDRE SIDER PER ARK. Velg antall per ark (sideretning).
Mac
Klikk på ARKIV, SKRIV UT.
Velg OPPSE TT fra rullegardinmenyen.
Velg antall SIDER PER ARK fra rullegardinmenyen.
Mac OS X
Samme som Mac over.
Skrive ut fra programvaren
Page 50

5 Skrivebordsutskrift 50
SKRIVE UT VA NNMERKER
Windows
Klikk på FIL, SKRIV UT, EGENSKAPER.
PCL: Klikk på kategorien EFFEKTER. Ve lg et f or håndsdefinert vannmerke fra rullegardinmenyen
eller
Klikk på REDIGER fo r å gjøre endringer, slette eller opprette et nytt vannmerke.
PS: Klikk på AVANSERT, DOKUMENTALTERNATIVER, SKRIVERFUNKSJONER, VANNMERKER.
Klikk på ENDRE VANNMERKEINNSTILLINGER, ANGI VANNMERKE, gjenta for Skrift,
Størrelse, Vinkel, Stil og Skriv ut vannmerke.
Mac
Klikk på ARKIV, SKRIV UT.
Velg VANNMERKE/MAL fra rullegardinmenyen. Velg et forhåndsdefiner t vannmerke eller velg
Egendefinert fra rullegardinmenyen TEKST, og skriv inn vannmerketeksten i boksen under
rullegardinmenyen.
Mac OS X
Ikke tilgjengelig.
Skrive ut fra programvaren
Page 51

5 Skrivebordsutskrift 51
VELGE PAPIRSTØRRELSE, -KILDE ELLER -TYPE
Windows
Klikk på FIL, SKRIV UT, EGENSKAPER.
PCL: Klikk på kategorien PAPIR. Velg PAPIRSTØRRELSE, -KILDE ELLER -TYPE fra
rullegardinmenyene.
PS: Klikk på kategorien AVANSERT. Velg PAPIR/UTMATING, STØRRELSE OG KILDE.
Mac
Papirstørrelse
z
Klikk på ARKIV, SIDEOPPSETT.
Velg en størrelse fra rullegardinmenyen PAPIRSTØRRELSE, og klikk deretter på OK.
Klikk på ARKIV, SKRIV UT.
Papirkilde eller papirtype
z
Klikk på ARKIV, SKRIV UT.
Velg papirtype eller -kilde fra rullegardinmenyen PAPIRKILDE.
Skrive ut fra programvaren
Mac OS X
Papirstørrelse
z
Klikk på ARKIV, SIDEOPPSETT.
Velg en størrelse fra rullegardinmenyen PAPIRSTØRRELSE, og klikk deretter på OK.
Klikk på ARKIV, SKRIV UT.
Papirkilde eller papirtype
z
Klikk på ARKIV, SKRIV UT.
Velg PAPIRMATING fra rullegardinmenyen. Velg papir type eller -kilde fra rullegardinmenyen.
Page 52

5 Skrivebordsutskrift 52
BRUKE HURTIGKOPI, PRØVEEKSEMPLAR OG HOLD LAGREDE JOBBER
Windows
Klikk på FIL, SKRIV UT, EGENSKAPER.
PCL: Klikk på kategorien MÅL. Klikk på kategorien ALTERNATIVER. Velg HURTIGKOPI,
PRØVEEK SEMPLAR OG HOLD, eller LAGRET JOBB. Angi Jobbnavn. Gå til skriveren.
PS: Klikk på AVANSERT, DOKUMENTALTERNATIVER, SKRIVERFUNKSJONER, VANNMERKER.
Klikk på innstillingen ENDRE INNSTILLINGER FOR JOBBOPPBEVARING og velg
HURTIGKOPI eller PRØVEEKSEMPLAR. Velg BRUKERNUMMER.
Mac
Klikk på ARKIV, SKRIV UT.
Velg JOBBOPPBEVARING fra rullegardinmenyen.
Velg HURTIGKOPI, PRØVEEKSEMPLAR eller LAGREDE JOBBER fra rullegardinmenyen. Angi
brukernavn og jobbnavn. Gå til skriveren.
Mac OS X
Klikk på ARKIV, SKRIV UT.
Skrive ut fra programvaren
Velg JOBBOPPBEVARING fra rullegardinmenyen.
Velg HURTIGKOPI, PRØVEEKSEMPLAR eller LAGREDE JOBBER fra rullegardinmenyen. Angi
brukernavn og jobbnavn. Gå til skriveren.
Page 53
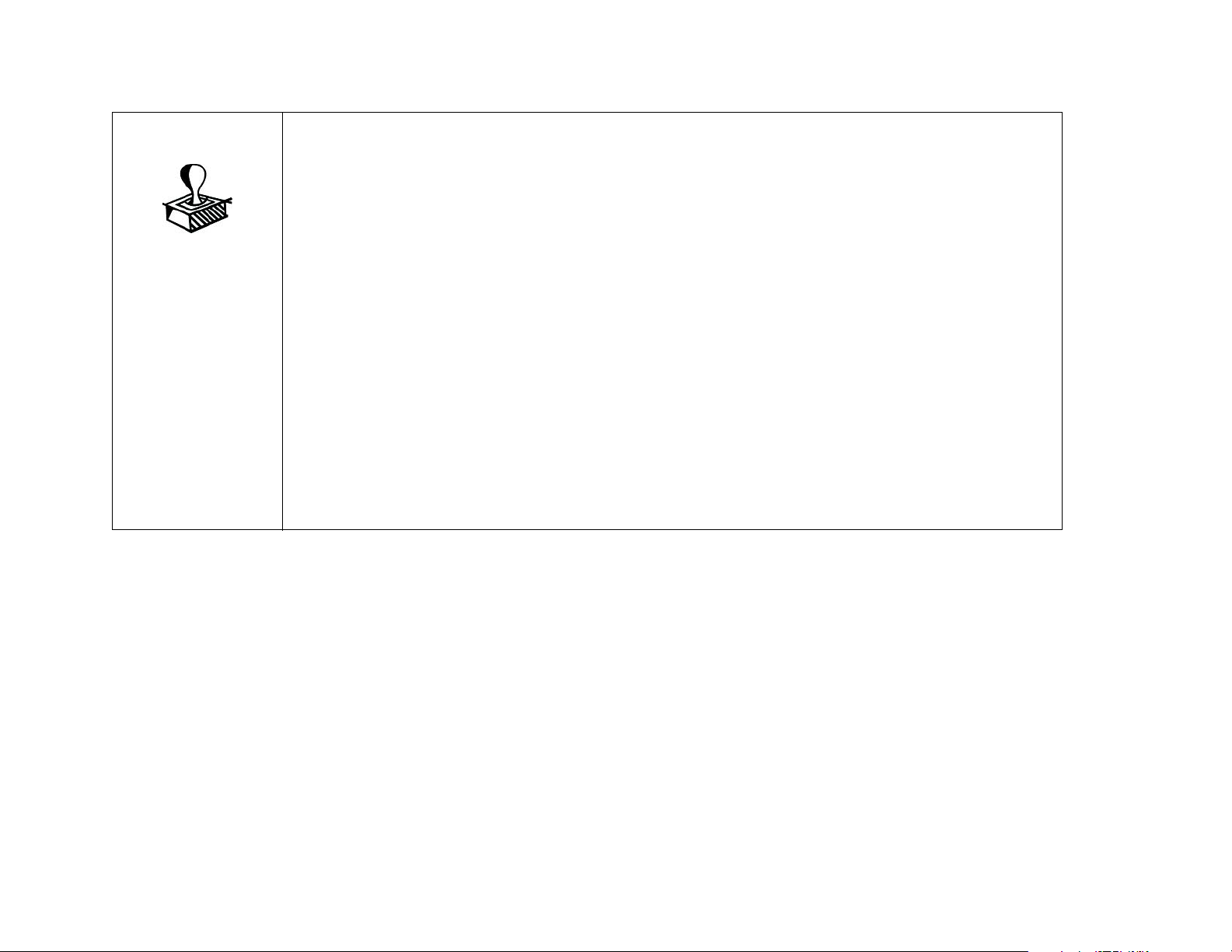
5 Skrivebordsutskrift 53
SKRIVE UT PRIVATE JOBBER
Windows
Klikk på FIL, SKRIV UT, EGENSKAPER.
PCL: Klikk på kategor ien MÅL. K likk på ALTERNATIVER. Velg PRIVAT JOBB. Angi jobbnavn og PIN.
PS: K likk på AVANSERT, DOKUMENTALTERNATIVER, SKRIVERFUNKSJONER, VANNMERKER.
Klikk på ENDRE INNSTILLINGER FOR JOBBOPPBEVARING. Velg PRIVAT JOBB, BRUKER og
PIN-NUMMER.
Mac
Klikk på ARKIV, SKRIV UT.
Velg JOBBOPPBEVARING fra rullegardinmenyen.
Velg PRIVAT JOBB fra rullegardinmenyen. Angi brukernavn, jobbnavn og PIN.
Mac OS X
Ikke tilgjengelig.
Skrive ut fra programvaren
Page 54

5 Skrivebordsutskrift 54
FRIGI PRIVATE UTSKRIFTSJOBBER, HURTIGKOPIERING, PRØVEEKSEMPLAR
OG HOLD, OG LAGREDE JOBBER FRA PRODUKTET
PRIVATE UTSKRIFTSJOBBER
1 Trykk på Meny.
2 Bla til Hent jobb og trykk på OK.
3 Bla til brukernavnet til jobben for å skrive den ut, og trykk på OK.
4 Bla til jobbnavnet til jobben for å skrive den ut, og trykk på OK.
5 Bla til Skriv ut og trykk på OK.
6 Hvis det vises et låsesymbol til høyre for SKRIV UT, er jobben PIN-beskyttet. Med talltastaturet
angir du PIN-koden på 4 siffer som er angitt i driveren. Hvert siffer som angis, endres til en *.
Tr ykk på OK når du er ferdig.
7 Med talltastaturet velger du antall kopier du vil skrive ut og trykker på OK.
Skrive ut fra programvaren
Page 55

5 Skrivebordsutskrift 55
Skrive ut på begge sider av papiret (tosidig utskrift)
Du kan angi at produktet automatisk skal skrive ut på begge sider av arket.
FORSIKTIG Prøv aldri å skrive ut på begge sider av etiketter, konvolutter eller papir som er tyngre enn 199 g/m
Det kan resultere i skade på produktet eller en fastkjøring.
1 Legg i papiret for tosidig utskrift.
2 Velg alternativet for å Skrive ut på begge sider fra programmet eller skriverdriveren. Se SKRIVE UT PÅ
BEGGE SIDER på side 45. Hvis du ikke kan velge dette alternativet fra ett av disse stedene, kan du angi
det på kontrollpanelet. (På menyen Konfigurer enhet velger du menyen Skriver ut, Tosidig o g deretter PÅ.)
3 Angi Innbinding og Papirretning fra dialogboksen Skriv ut, hvis det er mulig. Hvis ikke, angir du dem fra
kontrollpanelet. Se Oppsettalternativer for utskrift på begge sider av papiret på side 56 hvis du vil ha mer
informasjon.
2
.
Skrive ut på begge sider av papiret (tosidig utskrift)
Page 56

5 Skrivebordsutskrift 56
Oppsettalternativer for utskrift på begge sider av papiret
De fire alternativene for utskriftsoppsett vises nedenfor. Velg alternativene for innbinding og papirretning for
dette produktet fra dialogboksen Skriv ut, hvis det er mulig. Terminologien i dialogboksen Skriv ut fo r
innbindingskanten kan være forskjellig fra begrepene som brukes her.
Hvis du ikke kan se disse alternativene i dialogboksen Skriv ut, angir du dem fra kontrollpanelet. Gå til
menyen Konfigurer enhet, velg Skriver ut, Innbinding eller Papirretning, og angi de oppsettalternativene
du ønsker.
Skrive ut fra venstre
mot høyre
2. Langside
liggende
1. Langside
stående (standardverdi)
3. Kortside
stående
4. Kortside
liggende
Skrive ut på begge sider av papiret (tosidig utskrift)
Page 57

5 Skrivebordsutskrift 57
Bruke jobboppbevaring
Fire spesielle funksjoner for jobboppbevaring er tilgjengelig for denne skriveren.
Private jobber: Når du sender en privat jobb til produktet, skrives jobben ikke ut før du angir en PIN-kode
z
på skriveren.
Lagrede jobber: Du kan laste ned en jobb, for eksempel et personalskjema, et timeark eller en kalender til
z
produktet og la andre brukere få tillatelse til å skrive ut jobben når som helst. Lagrede jobber kopieres til
den ekstra harddisken, og de slettes ikke hvis oppbevaringsområdet på produktet blir begrenset.
Hurtigkopijobber: Du kan skrive ut det ønskede antall eksemplarer av en jobb, og deretter lagre en kopi av
z
jobben på den ekstra harddisken i produktet. Når du lagrer jobben, kan du skrive ut flere eksemplarer av
jobben senere.
Prøveeksemplar og hold jobber: Denne funksjonen er en rask og grei måte å skrive ut og kontrollere ett
z
eksemplar av en jobb på, og deretter skrive ut resten av eksemplarene.
Merk Gå til www.hp.com/support/lj9000 og les i brukerhåndboken hvis du vil vite mer om disse funksjonene.
Bruke jobboppbevaring
Page 58
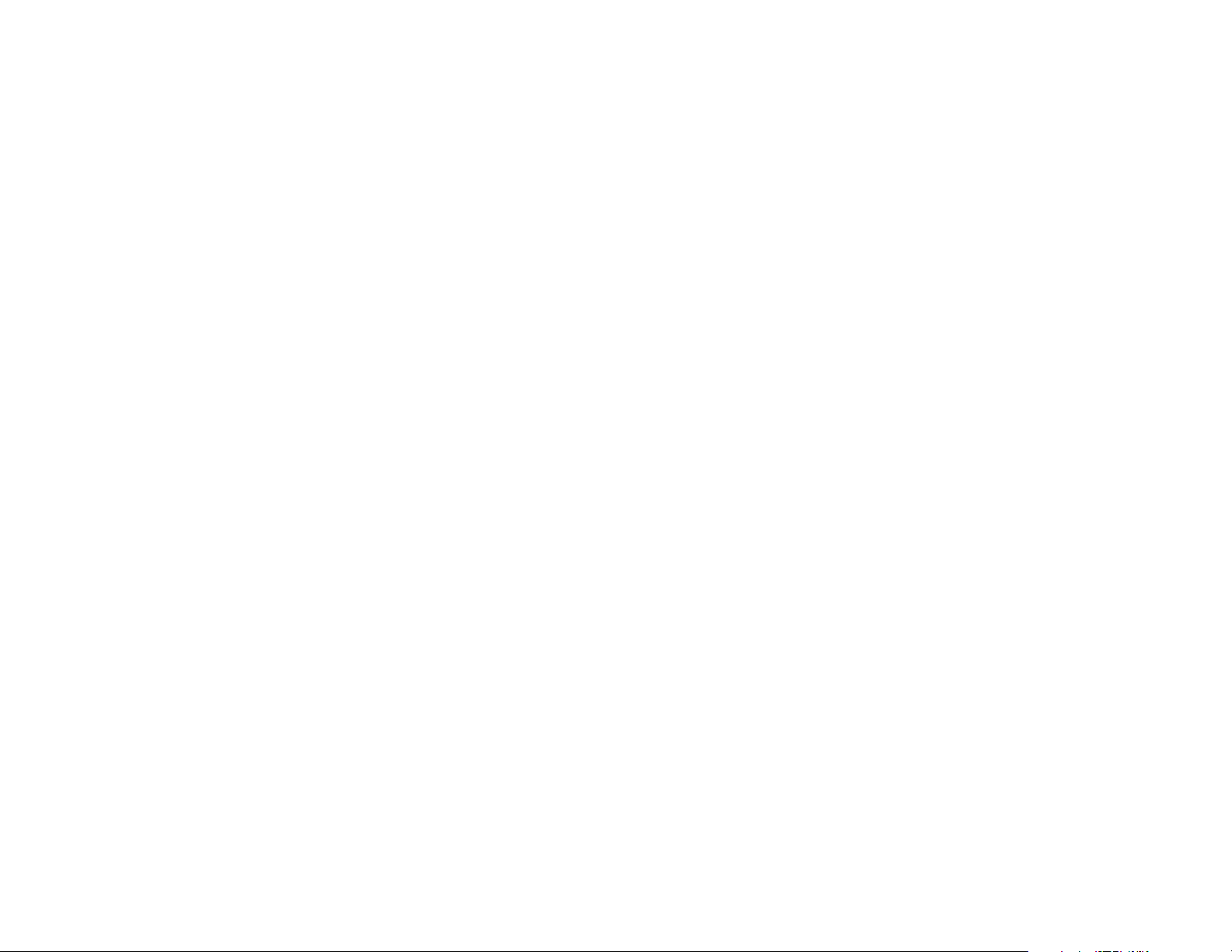
6 Utmatingsenheter 58
6
Utmatingsenheter
Oversikt
Dette kapittelet inneholder informasjon om følgende utmatingsenheter:
3000-arks stableenhet
z
3000-arks stifte-/stableenhet
z
Flerfunksjonsetterbehandling
z
Oversikt
Page 59

6 Utmatingsenheter 59
3000-arks stableenhet
Papir håndteringsfunksjoner
opptil 3000 ark i størrelsen A4 eller Letter
z
opptil 1500 ark i størrelsen A3 eller Ledger
z
jobber forskyves
z
Utskuff 2 (forsiden ned i 3000-arks stableenhet og 3000-arks stifte-/stableenhet; utskuff for hefte på
flerfunksjonsetterbehandlingsenheten) på utmatingsenheten er standard utskuff for all utmating.
3000-arks stableenhet
Page 60

6 Utmatingsenheter 60
3000-arks stifte-/stableenhet
Papir håndteringsfunksjoner
opptil 3000 ark i størrelsen A4 eller Letter
z
opptil 1500 ark i størrelsen A3 eller Ledger
z
jobber forskyves og stiftes, hvis du ønsker
z
Bruke stifteenheten
Den 3000-arks stifte-/stableenheten kan stifte dokumenter som består av minimum to sider og maksimum
50 sider på 75 g/m
(17 til 53 pund) for alle størrelser som støttes av maskinen.
Ta de følgende punktene i betraktning:
Stifteskuffen kan inneholde opptil 3000 ark.
z
z Tyngre utskriftsmateriale kan ha en stiftegrense på mindre enn 50 sider.
z Hvis den jobben du vil ha stiftet, består av bare ett ark, eller hvis den består av mer enn 50 ar k, vil
produktet kopiere eller skrive ut jobben til skuffen. Den vil imidlertid ikke stifte den.
2
(20 punds) papir eller tilsvarende 5,5 mm (0,22 tommer). Sidene må være på 64 til 199 g/m2
Velge stifteenheten
Du kan vanligvis velge stifteenheten ved hjelp av programmet eller skriverdriveren, men enkelte valg kan være
tilgjengelige bare gjennom skriverdriveren. Se under STIFTE DOKUMENTER på side 48. Hvor og hvordan du
skal velge stifteenheten, avhenger av programmet eller driveren.
Hvis du ikke kan velge stifteenheten fra programmet eller driveren, velger du stifteenheten fra kontrollpanelet.
1 Trykk på Kopiinnstillinger.
2 Trykk på Hjørne eller Kant, avhengig av hvor du vil at dokumentet skal stiftes, og trykk deretter på OK.
Merk Sideikonet til høyre for kontrollpanelet viser plasseringen av stiften.
3000-arks stifte-/stableenhet
Page 61

6 Utmatingsenheter 61
Legge i stifter
1 Flytt stable-/stifteenheten bort fra produktet.
2 Åpne stifteenhetens deksel.
3 På den tomme stiftekassetten må du dra den grønne fliken opp
og deretter dra den tomme kassetten ut.
1
2
3
3000-arks stifte-/stableenhet
Page 62

6 Utmatingsenheter 62
4 Sett inn den nye stiftekassetten og trykk den grønne fliken ned
slik at kassetten låses på plass.
5 Lukk stifteenhetens deksel og fest stifte-/stableenheten til
skriveren.
4
5
3000-arks stifte-/stableenhet
Page 63

6 Utmatingsenheter 63
Flerfunksjonsetterbehandling
Papir håndteringsfunksjoner
stabler opptil 1000 ark av størrelsen A4 og Letter, eller opptil 500 ark av størrelsen A3 og Ledger
z
stabler opptil 50 hefter med 5 ark i størrelsen A3 og Ledger
z
forskyver jobber
z
stifter opptil 50 ark per dokument i størrelsen A4 og Letter
z
stifter opptil 25 ark per dokument i størrelsen A3 og Ledger
z
bretter enkeltsider
z
ryggstifter og bretter hefter med opptil 10 ark (40 sider)
z
Bruke stifteenheten
Etterbehandlingsenheten kan stifte dok umenter som består av minim um to side r og maksim um 50 sider på 75 g/m2
(20 punds) papir eller tilsvarende 5,5 mm (0,22 tommer). Sidene må være på 64 til 199 g/m
for a l le s tørrelser som støttes av maskinen.
Merk disse tilleggsopplysningene:
z Utskuff 2 kan ta opptil 1000 stablede (ikke stiftede) ark.
z Tyngre utskriftsmateriale kan ha en stiftegrense på under 50 sider.
Hvis jobben du vil ha stiftet består av bare ett ark, eller hvis den består av mer enn 50 ark, vil
etterbehandlingsenheten levere jobben til utskuffen uten stifter.
Velge stifteenheten
Du kan vanligvis velge stifteenheten ved hjelp av programmet eller skriverdriveren, men enkelte valg kan være
tilgjengelige bare gjennom skriverdriveren. Se STIFTE DOKUMENTER på side 48 eller RYGGSTIFTING på
side 47. Hvor og hvordan du skal velge stifteenheten, avhenger av programmet eller driveren.
Hvis du ikke kan velge stifteenheten fra programmet eller driveren, velger du stifteenheten fra kontrollpanelet.
Flerfunksjonsetterbehandling
2
(17 til 53 pund)
Page 64

6 Utmatingsenheter 64
1 Trykk på Kopiinnstillinger.
2 Fra stiftemenyen velger du Hjørne eller Kant, avhengig av hvor du vil at dokumentet skal stiftes. Tr ykk
deretter på OK. Hvis du har valgt Hefte fra menyen Kopier per side, har du kan du velge om du vil ha
ingen stifter, en stift, to stifter eller om du vil midtstille stiftene.
Merk Sideikonet til høyre for berøringsskjermen viser plasseringen av stiften.
Flerfunksjonsetterbehandling
Page 65

6 Utmatingsenheter 65
Legge i stifter
1 Åpne stifteenhetens deksel.
1
2 Trekk stifteenheten mot deg.
3 Vri den store grønne bryteren til det vises en blå pr ikk i vinduet
til stifteenheten.
4 Vri den lille grønne br yteren øverst på stifteenheten mot klokken
til stiftekassetten flyttes til venstre for stifteenheten.
2
FORSIKTIG Den blå prikken må vises i vinduet til stifteenheten før du
fjerner stiftekassetten. Hvis du prøver å fjerne stiftekassetten
før den blå prikken vises i vinduet, kan det skade
etterbehandlingsenheten.
3
Flerfunksjonsetterbehandling
4
Page 66

6 Utmatingsenheter 66
5 På den tomme stiftekassetten, klemmer du sammen flikene og drar den tomme kassetten ut.
6 Sett i den nye stiftekassetten slik at den smekker på plass.
7 Skyv stifteenheten inn i etterbehandlingsenheten.
8 Lukk stifteenhetens deksel.
6
5
6
7
Flerfunksjonsetterbehandling
8
Page 67

6 Utmatingsenheter 67
Lage hefter
Du kan få tilgang til funksjonen for hefteutskrift fra for eksempel DTP-programmer. Du finner informasjon om
hvordan du lager hefter i brukerhåndboken som fulgte med programmet.
Hvis du bruker et program der du ikke kan lage hefter, kan du lage hefter med HP-driverne.
Merk HP anbefaler at du bruker programmet til å forberede og forhåndsvise dokumentet for utskrift. Deretter
bruker du HP-driveren til å skrive ut og ryggstifte heftet.
Du lager hefter fra driveren ved hjelp av tre hovedtrinn:
Forberede heftet: Ordne sidene på et ark (formater heftet) for å lage et hefte. Du kan formatere
z
dokumentet i programmet eller bruke funksjonen for hefteutskrift i HP-driveren. (Se SKRIVE UT HEFTER
på side 46.)
z Legge til et omslag: Legg et omslag rundt heftet ved å velge ulik førsteside med ulik papirtype. Du kan
også legge til et omslag i samme papir type som heftet. Hefteomslagene må ha samme størrelse som
resten av arkene. Omslagene kan imidlertid ha en annen vekt enn resten av heftet. (Se LEGGE TIL
INNBINDING PÅ HEFTE på side 47.)
z Ryggstifting: Papiret må mates inn i produktet med kortsiden først. Etterbehandlingsenheten stifter midten
av heftet (ryggstifting). Hvis heftet bare består av ett ark, brettes det i etterbehandlingsenheten, men det
stiftes ikke. Hvis heftet består av mer enn ett ark, kan etterbehandlingsenheten stifte og deretter brette
opptil 10 ark per hefte. (Se RYGGSTIFTING på side 47.)
Funksjonen for hefteutskrift i enheten for flerfunksjonsetterbehandling gjør det mulig å ryggstifte og brette
hefter i følgende papirstørrelser:
z A3
z A4
z Letter
z Legal
z Ledger
Se brukerhåndboken for flerfunksjonsetterbehandling på www.hp.com/lj9000 hvis du vil ha mer informasjon
om hvordan du lager hefter.
Flerfunksjonsetterbehandling
Page 68

7 Vedlikehold 68
7
Vedlikehold
Oversikt
Dette kapittelet inneholder informasjon om følgende emner:
informasjon om skriverkassetten
z
vedlikeholdssett for skriveren
z
rengjøring av produktet
z
Oversikt
Page 69

7 Vedlikehold 69
Informasjon om skriverkassetten
Denne delen av boken inneholder informasjon om skriverkassetter.
Godkjenning av skriverkassetten
Produktet gir beskjed hvis kassetten ikke er en ekte HP-skriverkassett etter at du har satt den inn i produktet.
Hvis du setter inn en brukt HP-kassett fra et annet HP-produkt, kan det ta opptil 60 utskrevne sider før du får
en melding som godkjenner at kassetten er en ekte HP-del, og før statusfunksjonene for rekvisita blir
reaktiverte.
Hvis meldingen i skriverens kontrollpanel bekrefter at det ikke er en ekte HP-skriverkassett, og du tror du har
kjøpt en HP-kassett, kan du ringe HPs direktelinje for svindel på (1) (887) 219-3183 (gratis i Nord-Amerika).
Skriverkassetter som ikke er fra HP
Hewlett-Packard Company anbefaler ikke bruk av skriverkassetter som ikke er produsert av HP, uansett om de
er nye eller refabrikkerte. Siden de ikke er HP-produkter, har HP ingen innflytelse på, eller kontroll over,
kvaliteten. Service eller reparasjoner som er et resultat av bruk av skriverkassetter som ikke er produsert av
HP, dekkes ikke av skrivergarantien.
Når du bruker en skriverkassett som ikke er produsert av HP, kan ikke produktet rapportere om
skriverkassettens status. Meldingene LITE TONER og KASSETT TOM vil ikke bli vist.
Forventet varighet for skriverkassetter
Når meldingen LITE TONER vises i vinduet i kontrollpanelet fordi du har gått tom for toner, gjør
standardinnstillingen at produktet fortsetter utskriften til du bytter skriverkassett, eller til produktet får en
melding om at trommelens levetid er utløpt. Når meldingen KASSETT TOM vises på grunn av at trommelens
levetid er utløpt, stopper produktet, og du kan ikke overstyre meldingen eller fortsette utskriften før du bytter
trommel. Produktet stopper for å hindre eventuelle skader på produktet.
HP anbefaler at du bestiller en erstatning for skriverkassetten første gang du får et varsel om LITE TONER. Du
kan bestille kassetten via funksjonen for Internett-aktivert bestilling av rekvisita. Du får direkte tilgang ved å
klikke på skriverikonet nederst til høyre på skjer men. Derette r klikker du på ikonet for produktet du bruker, og
så klikker du på koblingen for å bestille rekvisita på statussiden. I et nettverksmiljø bruker du
Web-tilgangsserveren til å bestille rekvisita elektronisk.
Informasjon om skriverkassetten
Page 70

7 Vedlikehold 70
Vedlikeholdssett for skriveren
Merk Skriverens vedlikeholdssett er en forbruksvare, og dekkes ikke av garantien.
Du får en en påminnelse på produktet om å utføre rutinemessig vedlikehold etter 350000 sider, for å sikre
optimal utskriftskvalitet. Når dialogboksen UTFØR SKRIVERVEDLIKEHOLD vises på kontrollpanelet, må du inst allere
et vedlikeholdssett på skr iveren (se Deler og ekstrautstyr på side 14 for informasjon om bestilling). Etter at det
er installert et nytt vedlikeholdssett, viser kontrollpanelet en annen dialogboks med meldingen NYTT
VEDLIKEHOLDSSETT. Trykk på JA. Hvis du vil godkjenne at vedlikeholdstelleren tilbakestilles til null, skriver du ut
konfigurasjonen.
Gjør følgende på den grafiske berøringsskjermen for å skrive ut konfigurasjonen:
1 Trykk på Meny.
2 Trykk på Informasjon.
3 Trykk på Skriv ut konfigurasjon.
4 Trykk på OK.
Hvis du vil ha mer informasjon om installering av vedlikeholdssettet, kan du lese introduksjonen som følger
med det.
Vedlikeholdssett for skriveren
Page 71

7 Vedlikehold 71
Rengjøring av produktet
Du bevarer utskriftskvaliteten ved å rengjøre produktet ordentlig
hver gang du bytter skriverkassett
z
når det oppstår problemer med utskriftskvaliteten
z
Tørk produktet utvendig med en klut som er lett fuktet med vann. Tørk skriveren innvendig med en tørr klut
som ikke loer. Vær oppmer ksom på alle advarsler og vær forsiktig når du rengjør produktet.
ADVARSEL! Unngå å berøre fikseringsområdet når du rengjør produktet. Det kan være VARMT.
FORSIKTIG Ikke bruk ammoniakkbaserte rengjøringsmidler på og rundt produktet, med mindre du har fått beskjed
om det.
Rengjøring av produktet
Page 72

7 Vedlikehold 72
Slik rengjør du papirbanen:
1 Før du begynner på disse trinnene, må du slå av produktet
(knapp ut) og koble fra alle kabler.
2 Åpne frontdekslet på produktet, vri det grønne håndtaket
nedover til åpen posisjon og fjern skriverkassetten.
FORSIKTIG
Bruk begge hendene når du tar skr iverkassetten ut av produktet,
slik at du ikke skader den.
1
2
Merk
Hvis du får toner på klær ne, kan den tørkes av med en tørr klut.
Deretter må plagget vaskes i kaldt vann. Var mt vann gjør at toneren
fester seg til tøy.
3 Bruk en tørr klut som ikke loer, og tørk bort eventuelle rester fra
papirbanen, registreringsvalsen og åpningen for
skriverkassetten.
4 Sett skriverkassetten på plass igjen.
Rengjøring av produktet
3
4
Page 73

7 Vedlikehold 73
5 Kontroller at det grønne håndtaket er låst i posisjon.
6 Lukk frontdekselet, koble til alle kabler og slå produktet på
igjen (knapp inn).
5
6
Rengjøring av produktet
Page 74

7 Vedlikehold 74
Slik rengjør du utsiden av produktet:
Rengjør utsiden av produktet hvis det er tydelig skittent.
z
Bruk en myk klut som ikke loer. Fukt den forsiktig i vann eller mildt såpevann.
z
Slik rengjør du berøringsskjermen:
Rengjør berøringsskjermen når det er nødvendig (når den er full av fingeravtrykk eller støv).
z
Tørk av berøringsskjerm en forsiktig med en ren, fuktig klut som ikke loer.
z
FORSIKTIG Bruk bare vann. Løsemidler eller rengjøringsmidler kan skade berøringsskjermen. Ikke hell eller sprut
vann direkte på berøringsskjermen.
Slik rengjør du skriveren:
Rengjør glassplaten hvis den er synlig skitten, eller hvis du oppdager at kopikvaliteten er redusert, for
z
eksempel at kopiene blir fulle av streker.
z Rengjør glassoverflaten ved å t ørke den forsiktig med en ren, litt fuktig klut som ikke loer. Fukt kluten med
et amoniakkbasert middel til overflatevask.
FORSIKTIG Ikke hell eller sprut væske direkte på glassplaten.
z Ikke trykk hardt på glassplaten (du kan knuse glasset).
Rengjøring av produktet
Page 75

7 Vedlikehold 75
Slik rengjør du ADF:
Rengjør ADF bare hvis den er synlig skitten, eller hvis du oppdager
at kopikvaliteten er redusert, for eksempel at kopiene blir fulle av
streker.
1 Løft opp ADF.
2 Finn glasstrimlene oppe og nede på ADF.
3 Rengjør glasstrimlene ved å tørke dem forsiktig med en ren, litt
fuktig klut som ikke loer. Fukt kluten med et amoniakkbasert
middel til overflatevask.
4 Finn det hvite ADF-underlagspapiret i vinyl.
1
2
4
Rengjøring av produktet
Page 76

7 Vedlikehold 76
5 Finn de hvite kalibreringsstrimlene i vinyl.
5
6 Rengjør ADF-underlagspapiret og kalibreringsstrimlene ved å
tørke dem med en ren, litt fuktig klut som ikke loer. Fukt kluten
med et amoniakkbasert middel til overflatevask.
7 Lukk ADF.
7
Rengjøring av produktet
Page 77

7 Vedlikehold 77
Hvis du fremdeles synes at kopikvaliteten er redusert, er det
kanskje nødvendig å rengjøre innsiden av den øvers t e
ADF-glasstrimlen.
FORSIKTIG Du bør bare rengjøre dette området hvis det er feil ved
kopieringen, for eksempel streker, og det er synlig støv
innenfor glasstrimlen. Hvis du rengjør dette området ofte,
kan det føre til at det kommer støv inne i produktet.
1
1 Åpne ADF-dekselet.
2 Finn tappen som holder på plass baksiden av den øvers t e
ADF-glasstripen. Skyv tappen til venstre og dra den nedover for
å komme til innenfor glasstripen.
3 Tørk glasset forsiktig med en tørr klut som ikke loer.
FORSIKTIG Bruk bare tørre kluter i dette området. Ikke bruk væsker,
rengjøringsmidler, vann eller lufttrykk. Dette kan føre til
alvorlig skade på produktet.
4 Trekk opp tappen for å sette glasstripen tilbake til normal
posisjon.
5 Lukk ADF-dekselet.
2
4
5
Rengjøring av produktet
Page 78

7 Vedlikehold 78
Slik rengjør du ADF-rullene:
Du kan rengjøre rullene i den automatiske dokumentmateren hvis
du opplever feilmating, eller hvis dokumentene blir forskjøvet på vei
gjennom ADF.
1 Åpne ADF.
FORSIKTIG Du bør bare rengjøre rullene hvis du opplev er feilmating eller
på rullene. Hvis du rengjør
forskyvning og det er synlig støv
rullene ofte, kan det føre til at det kommer støv inne i
produktet.
2 Finn rullene som ligger i nærheten av glasstripene.
3 Tørk av rullene forsiktig med en ren, fuktig klut som ikke loer.
1
2
2
FORSIKTIG Ikke hell vann direkte på rullene. Dette kan skade produktet.
4 Lukk ADF.
Rengjøring av produktet
4
Page 79

7 Vedlikehold 79
5 Åpne ADF-dekselet.
5
6 Finn rullene.
7 Tørk av rullene med en ren, fuktig klut som ikke loer.
FORSIKTIG Ikke hell vann direkte på r ullene. Dette kan skade produktet.
8 Lukk ADF-dekselet.
6
8
Rengjøring av produktet
Page 80

A Spesifikasjoner 80
A
Spesifikasjoner
Papirspesifikasjoner
HP LaserJet-produkter gir førsteklasses utskriftskvalitet. Dette produktet håndterer flere ulike typer
utskriftsmateriale, for eksempel vanlig skrivepapir (inkludert resirkuler t papir), konvolutter, etiketter,
transparenter og egendefinerte papirstørrelser. Egenskaper som vekt, fiber- og fuktighetsinnhold er viktige
faktorer som har innvirkning på ytelsen til produktet og utskriftskvaliteten.
Produktet kan bruke flere forskjellige papirtyper og annet utskriftsmateriale i henhold til retningslinjene i
denne brukerhåndboken. Papir som ikke oppfyller disse retningslinjene, kan gi følgende problemer:
z dårlig utskriftskvalitet
z flere fastkjøringer og mating av flere ark
z for tidlig slitasje på produktet, noe som krever reparasjon
Bruk bare papir og utskriftsmateriale fra HP for å oppnå best resultat. Hewlett-Packard kan ikke anbefale bruk av
andre merker. HP har ingen innflytelse eller kontroll over kvaliteten på disse, fordi de ikke er produsert av HP.
Det er mulig at papir kan oppfylle alle retningslinjene i denne håndboken, og fremdeles være uegnet til utskrift.
Dette kan skyldes feil håndtering, ikke godkjente temperatur- og fuktighetsnivåer eller andre mom enter som HP
ikke har kontroll over.
Før du går til innkjøp av større mengder med papir, må du kontrollere at det oppfyller kravene som er angitt i
denne brukerhåndboken og i retningslinjene for utskriftsmateriale. Du må alltid teste papiret før du kjøper et
større kvantum. Hvis du vil ha mer informasjon, kan du gå til www.hp.com/go/ljpaper.
FORSIKTIG Bruk av annet papir enn det som er spesifisert av HP, kan føre til problemer med produktet, som så
krever service. Disse reparasjonene er ikke dekket av garantien eller serviceavtalene som HP gir.
Papirspesifikasjoner
Page 81

A Spesifikasjoner 81
Støttede papirstørrelser for inn- og utmating
Merk Hvis du vil ha mer informasjon om en utmatingsenhet fra HP, kan du se i installeringshåndboken som
fulgte med produktet eller under Utmatingsenheter på side 58.
Skuff Kapasitet Papir Vekt
Skuff 1 Opptil 100 ark
Opptil
10 konvolutter
Skuff 2 og 3 Opptil 500 ark
Standardstørrelser:
z
Letter, Legal, Executive, ISO A3, ISO A4,
ISO A5, 11 x 17, JIS B5, JIS B4, JPostD, 8K, 16K
Egendefinerte størrelser:
z
Minimum: 98 x 191 mm (3,9 x 7,5 tommer)
Maksimum: 312 x 470 mm (12,28 x 18,46 tommer)
Konvoluttstørrelser:
z
Commercial nr. 10, C5, DL, Monarch, B5
Merk
Skriv ut konvolutter og etiketter bare fra skuff 1.
Standardstørrelser:
z
Letter, Legal, Executive, ISO A3, ISO A4,
ISO A5, JIS B4, JIS B5, 11 x 17
Egendefinerte størrelser:
z
Minimum: 148 x 210 mm (5,8 x 8,2 tommer)
Maksimum: 297 x 432 mm (11,7 x 17 tommer)
Egendefinerte typer : Transparenter
z
64 til 216 g/m
2
(17 til 58 pund bond)
Dobbeltsidig utskrift:
64 til 199 g/m
2
(17 til 53 pund bond)
64 til 199 g/m
2
(17 til 53 pund bond)
Papirspesifikasjoner
Page 82

A Spesifikasjoner 82
Skuff Kapasitet Papir Vekt
Skuff 4 Opptil 2000 ark
Automatisk
Opptil 100 ark
dokumentmater
Forsiden
Opptil 3000 ark
opp-skuff
Standardstørrelser:
z
Letter, Legal, Executive, ISO A3, ISO A4,
11 x 17, JIS B4, JISB5
Egendefinerte størrelser:
z
Minimum: 182 x 210 mm (7,17 x 8,27 tommer)
Maksimum: 297 x 432 mm (12,28 x 18,46 tommer)
Standardstørrelser:
z
Letter, Legal, Executive, ISO A3, ISO A4,
ISO A5, 11 x 17, JIS B5, JIS B4, JPostD,
Monarch, 8K, 16K
Egendefinerte størrelser
z
Egendefinerte typer : Transparenter
z
Standardstørrelser:
z
Letter, Legal, Executive, ISO A3, ISO A4,
ISO A5, 11 x 17, JIS B5, JIS B4, JPostD,
Monarch, 8K, 16K
Egendefinerte størrelser
z
Egendefinerte typer: Konvolutter, etiketter
z
64 til 199 g/m
2
(17 til 53 pund bond)
64 til 199 g/m
2
(17 til 53 pund bond)
64 til 216 g/m
2
(17 til 58 pund bond)
Ekstrautstyr for
tosidig utskrift
Papirspesifikasjoner
Standardstørrelser:
z
Letter, Legal, Executive, ISO A3, ISO A4,
ISO A5, 11 x 17, JIS B5, JIS B4, JPostD, 8K, 16K
Egendefinerte størrelser
z
Egendefinerte typer : Tosidig utskr ift støttes ikke
z
for konvolutter, etiketter eller transparenter
64 til 199 g/m
2
(17 til 53 pund bond)
Page 83

A Spesifikasjoner 83
Skuff Kapasitet Papir Vekt
3000-arks
stableenhet
3000-arks
stifte-/stableenhet
Opptil
3000 ark med
Letter eller A4
Opptil
1500 ark med
Ledger eller A3
Opptil
3000 ark stablet
(opptil 50 ark
stiftet)
Standardstørrelser for forsiden ned-skuff:
z
Letter, Legal, Executive, ISO A3, ISO A4,
ISO A5, 11 x 17, JIS B5, JIS B4, 8K, 16K
Standardstørrelser for forsiden opp-skuff:
Letter, Legal, Executive, ISO A3, ISO A4,
ISO A5, 11 x 17, JIS B5, JIS B4, JPostD,
Monarch, 8K, 16K
Egendefinerte størrelser
z
Egendefinerte typer: Konvolutter, etiketter,
z
transparenter, tungt papir
Standardstørrelser for forsiden ned-skuff:
z
Letter, Legal, Executive, ISO A3, ISO A4,
ISO A5, 11 x 17, JIS B5, JIS B4, 8K, 16K
Standardstørrelser for forsiden opp-skuff:
Letter, Legal, Executive, ISO A3, ISO A4,
ISO A5, 11 x 17, JIS B5, JIS B4, JPostD,
Monarch, 8K, 16K
Egendefinerte størrelser
z
Egendefinerte typer: Konvolutter, etiketter,
z
transparenter, tungt papir
64 til 199 g/m
z
(17 til 53 pund bond)
i forsiden ned-skuff
64 til 216 g/m
z
(17 til 58 pund bond)
i forsiden opp-skuff
64 til 199 g/m
z
(17 til 53 pund bond)
i forsiden ned-skuff
64 til 216 g/m
z
(17 til 58 pund bond)
i forsiden opp-skuff
2
2
2
2
Papirspesifikasjoner
Page 84

A Spesifikasjoner 84
Skuff Kapasitet Papir Vekt
Flerfunksjonsette
rbehandling
Opptil
1000 ark stablet
(opptil 50 ark
stiftet)
Opptil 50 hefter
med 5 ark
stablet
Standardstørrelser:
z
Letter, Legal, Executive, ISO A3, ISO A4,
ISO A5, JIS B4, JIS B5, 11 x 17
Egendefinerte størrelser:
z
Minimum: 98 x 191 mm (3,9 x 7,5 tommer)
Maksimum: 312 x 470 mm (12,28 x 18,46 tommer)
Egendefinerte typer: Konvolutter, etiketter,
z
transparenter, tungt papir
64 til 199 g/m
z
(17 til 53 pund bond)
i forsiden ned-skuff
64 til 216 g/m
z
(17 til 58 pund bond)
i forsiden opp-skuff
2
2
Papirspesifikasjoner
Page 85

A Spesifikasjoner 85
Støttede papirtyper
Det er mulig å velge følgende typer papir og utskriftsmateriale på produktets kontrollpanel:
vanlig
z
for håndstrykt
z
brevhodepapir
z
transparent (se Transparenter på side 88)
z
hullark
z
etiketter (se Etiketter på side 88)
z
bond
z
resirkulert
z
farger
z
kort (se Tungt papir og kor t på side 90)
z
grovt
z
brukerdefinert (fem typer)
z
Papirspesifikasjoner
Page 86

A Spesifikasjoner 86
Retningslinjer for bruk av papir
Bruk vanlig papir som veier 75 g/m2 (20 pund) for å oppnå best resultater. Pass på at papiret er av god kvalitet
og uten kutt, hakk, rifter, flekker, løse partikler, støv, skr ukker, porer eller bøyde eller brettede kanter.
Hvis du er usikker på hvilken papirtype du legger i (bond eller resirkulert), kan du finne ut dette ved å lese
etiketten på papirpakken.
Noen papirtyper forårsaker problemer med utskriftskvaliteten, fastkjøring eller skader på produktet. Bruk ikke
brevhodepapir som er trykt med blekk med lav varmemotstand, for eksempel det som blir brukt i visse typer
termografi, og bruk ikke papir med opphevet brevhode. Bestrøket papir og enkelte typer transparenter kan
rulle seg rundt fikseringsmodulvalsen, noe som kan forårsake fastkjøringer.
Toneren festes til papiret ved hjelp av varme og trykk. Påse at farget papir og forhåndstrykte skjemaer
inneholder blekk som er kompatibelt med produktets fikseringstemperatur (200° C eller 392° F i 0,1 sekund).
Papirspesifikasjoner
Page 87

A Spesifikasjoner 87
Løse problemer med papir og andre typer utskriftsmateriale
Bruk denne delen av boken til å løse vanlige problemer med papir og andre utskriftsmateriale.
Symptom Problem Løsning
Dårlig utskriftskvalitet eller
tonerfeste, problemer med
For fuktig, for grovt, for glatt eller
strukturert, feil papirtype
Prøv en annen papirtype, mellom 100 og
250 Sheffield, 4 - 6 prosent fuktighetsinnhold.
mating
Bitutfall, fastkjøring,
Lagret på fe il m åte Lagre papiret flatt i en fuktighetssikker innpakning.
krumming
Bruk et lettere papir.
Økt grå bakgrunnsskygge For tungt
For mye krumming
Problemer med mating
For fuktig, feil fiberretning eller
kortfibret konstruksjon
z
Bruk forsiden opp-skuffen.
z
Bruk forsiden opp-skuffen.
z
Bruk langfibret papir.
z
Fastkjøring, skade på produkt Utskjæringer eller perforeringer Bruk papir uten utskjær inger eller perforeringer.
Problemer med mating Frynsete kanter Bruk støttede papirtyper.
Mating av flere ark Sammenklebet papir Ta ut papiret, luft det og legg det tilbake i skuffen.
Papirspesifikasjoner
Page 88

A Spesifikasjoner 88
Etiketter
Unngå skade på produktet, bruk bare etiketter som er anbefalt til bruk i svart-hvitt-laserskrivere. Skriv aldri ut
på samme etikettark mer enn én gang.
FORSIKTIG Skriv ikke ut på begge sider av etiketter, transparenter, konvolutter, egendefinert papir eller papir som
er tyngre enn 216 g/m2 (58 pund bond). Dette kan skade produktet, og papiret kan kjøre seg fast.
tikettkonstruksjon
E
Når du velger etiketter, må du vurdere kvaliteten til hver komponent:
Selvklebende: Det selvklebende materialet må være stabilt ved 200° C (392° F), produktets maksimale
z
fikseringstemperatur.
z Etikettoppsett: Bruk bare hele ark med etiketter. Etiketter kan løsne fra ark med mellomrom mellom
etikettene og forårsake alvorlige fastkjøringsproblemer.
z Etikettene krummer seg: Før utskrift må etikettene ligge flatt med ikke mer enn 13 mm (0,5 tommer)
krumming i noen retning.
z Tilstand: Bruk ikke etiketter med skrukker, bobler eller andre tegn på at de skiller seg fra
underlagspapiret.
Transparenter
FORSIKTIG Transparenter som skal brukes i dette produktet, må kunne tåle 200° C (392° F), som er skriverens
maksimale fikseringstemperatur. Unngå skade på produktet, bruk bare transparenter som er anbefalt
til bruk i svart/hvitt-laserskrivere.
Ikke skriv ut på begge sider av etiketter, transparenter, konvolutter, egendefinert papir eller papir som
er tyngre enn 216 g/m
Hvis du har problemer med å skrive ut transparenter, kan du bruke skuff 1 og sende dem til forsiden
ned-utskuffen.
Papirspesifikasjoner
2
(58 pund bond). Dette kan skade produktet, og papiret kan kjøre seg fast.
Page 89

A Spesifikasjoner 89
Konvolutter
Merk Når du skriver ut konvolutter, bruker du skuff 1 og skriver dem ut enten til forsiden ned-skuffen eller til
forsiden opp-skuffen.
Konvoluttkonstruksjon
Konvoluttkonstruksjonen er avgjørende. Brettene på konvolutter kan variere mye, ikke bare fra produsent til
produsent, men også i én og samme eske fra samme produsent. Vellykket utskrift på konvolutter er avhengig
av kvaliteten på konvoluttene. Vurder følgende komponenter ved valg av konvolutter:
Vekt: Se under Papirspesifikasjoner på side 80 hvis du vil ha informasjon om støttet konvoluttvekt.
z
z Konstruksjon: Før utskrift skal konvoluttene ligge flatt med maksimum 6 mm (0,25 tommer) krumming, og
de skal være lufttomme. (Konvolutter som inneholder luft, kan forårsake problemer.)
z Tilstand: Kontroller at konvoluttene ikke er skrukket, brettet eller ødelagt på annen måte.
z Størrelser i skuff 1: Se under Støttede papirstørrelser for inn- og utmating på side 81 hvis du vil ha
informasjon om støttede papirstørrelser.
Konvolutter med limstrimler eller klaffer
Konvolutter med selvklebende avrivningsstrimmel eller med mer enn én klaff som brettes over for å lime igjen
konvolutten, må ha en limtype som er kompatibel med produktets varme og tr ykk. De ekstra klaffene eller
avrivningsstrimlene kan gjøre at konvoluttene krøller og bretter seg, noe som kan føre til fastkjøring.
Konvolutter med doble sidesømmer
Konvolutter med doble sidesømmer har vertikale sømmer på hver side av konvolutten i stedet for diagonale
sømmer. Denne typen har lettere for å bli skrukket. Kontroller at sømmen går helt ned i hjørnene på
konvolutten.
Oppbevaring av konvolutter
Riktig oppbevaring av konvolutter bidrar til kvalitetsutskrift. Konvolutter bør ligge flatt under oppbevaring. Hvis
konvoluttene inneholder luft som lager luftbobler, kan konvolutten bli skrukket under utskrift.
Papirspesifikasjoner
Page 90

A Spesifikasjoner 90
Tungt papir og kort
For å få den beste produktytelsen bør du ikke bruke papir som er tyngre enn 216 g/m2 (58 pund bond) i
ekstraskuff 1 eller 199 g/m
2
(53 pund) i andre skuffer. Papir som er for tungt, kan føre til feilmating, problemer
med stabling, fastkjøring, dårlig tonerfikser ing, dårlig utskriftskvalitet eller unormalt stor slitasje på mekaniske
komponenter.
Kortkonstruksjon
Glatthet: Kort på 135 til 216 g/m2 (36 til 58 pund bond) bør ha en glatthetsgrad på 100 til 180 Sheffield.
z
Konstruksjon: Kort skal ligge flatt med en krumming på maksimum 5 mm (0,2 tommer).
z
Tilstand: Kontroller at kortene ikke er skrukket, har bretter eller er ødelagt på annen måte.
z
z Størrelser: S e s tørrelsene som er angitt for Skuff 1 på side 81.
Merk Før du legger kort i skuff 1 må du kontrollere at de har regelmessig form og er uskadd. Kontroller også
at kortene ikke kleber seg sammen.
Papirspesifikasjoner
Page 91

A Spesifikasjoner 91
Miljøspesifikasjoner
Strømforbruk
Strømforbruk
Produktstatus
Skriver ut
(100-127 V-enheter)
(220-240 V-enheter)
Hvilemodus
(100-127 V-enheter)
(220-240 V-enheter)
PowerSave 1 (vifte er på)
(100-127 V-enheter)
(220-240 V-enheter)
Strømforbruk
(gjennomsnitt i watt)
1075 watt
1075 watt
440 watt
440 watt
70 watt
70 watt
med standard
utmatingsenhet
1130 watt
1130 watt
485 watt
485 watt
115 watt
115 watt
Strømsparingsmodus
(100-127 V-enheter)
(220-240 V-enheter)
Av
(100-127 V-enheter)
(220-240 V-enheter)
ADF-kopi/-utskrift
(100-127 V-enheter)
(220-240 V-enheter)
Miljøspesifikasjoner
230 watt
230 watt
0,5 watt
1,3 watt
1130 watt
1130 watt
275 watt
275 watt
0,5 watt
1,3 watt
1185 watt
1185 watt
Page 92

A Spesifikasjoner 92
Krav til strømforsyning
Krav til strømforsyning (akseptabel nettspenning)
100-127 V (+/- 10 %) 50-60 Hz (+/- 2 Hz)
220-240 V (+/- 10 %) 50 Hz (+/- 2 Hz)
220 V (+/- 10 %) 60 Hz (+/- 2 Hz)
Akustikkspesifikasjoner
Drift
Akustikk
(utskrift) Inaktiv Strømsparing
Lydstyrkenivå 7,4 bel 5,7 bel ikke hørbar
Lydtrykknivå,
L
skriveren)
Lydtrykknivå,
L
Miljøspesifikasjoner
(ved siden av
pAm
(operatørposisjon)
pAm
60 dB 40 dB ikke hørbar
57 dB 40 dB ikke hørbar
Page 93

A Spesifikasjoner 93
Kretskapasitet
Anbefalt minimum kretskapasitet
100-127 V 15,0 A
220-240 V 6,5 A
Driftsmiljø
Driftstemperatur 50° til 91° F (10° til 32,5° C)
Relativ fuktighet 10 til 80 prosent
Temperatur ved
oppbevaring
Luftfuktighet ved
oppbevaring
Hastighet, i sider per
minutt (spm)
Miljøspesifikasjoner
-40° til 60° F (-40° til 15,6° C)
15 til 90 prosent
50 spm (HP LaserJet 9000mfp)
40 spm (HP LaserJet 9000Lmfp)
Page 94

B Funksjon for Internett-tilgang 94
B
Funksjon for Internett-tilgang
Bruke funksjonen for Internett-tilgang
Produktet er utstyrt med en funksjon for Internett-tilgang. Med denne funksjonen kan du hente informasjon om
produktet, blant annet:
z kontrollpanelmeldinger
z tilbehørnivåer og bestilling
z konfigurasjon av skuff
z konfigurasjoner av produktets kontrollpanelmenyer
z produktets konfigurasjonsside
z produktets hendelseslogg
z produktbruk (typen utskriftsjobber)
z nettverkskonfigurasjon og håndtering
z varsler via e-post
Du kan også bruke den innebygde funksjonen for Internett-tilgang til å utføre styringsfunksjoner for
utskriftsjobber som vanligvis blir utført på produktets kontrollpanel. Disse funksjonene omfatter:
z endre produktinnstillinger
z endre produktkonfigurasjon
z avbryte utskriftsjobber
Bruke funksjonen for Internett-tilgang
Page 95

B Funksjon for Internett-tilgang 95
Slik får du tilgang til funksjonene for Internett-tilgang
Merk Hvis du vil bruke funksjonene for Internett-tilgang, må du ha et IP-basert nettverk og en nettleser.
I nettleseren skriver du IP-adressen som er tildelt produktet. Hvis produktets IP-adresse for eksempel er
192.10.20.3, skriver du denne adressen:
http://192.1.2.3
Hvis du vil ha mer informasjon om funksjonen for Internett-tilgang, kan du se den elektroniske
brukerhåndboken hp innebygd Web-server for hp LaserJet-skriveren, som finnes på
www.hp.com/support/lj9000.
Bruke funksjonen for Internett-tilgang
Page 96

Stikkordregister 96
Stikkordregister
Numeriske
3000-arks stableenhet
bestille
funksjoner
papirstørrelser, støttede
3000-arks stifte-/stableenhet
bestille
finne
legge i stifter
papirstørrelser, støttede
ryggstifting av hefter
stifte dokumenter
A
ADF (automatisk dokumentmater)
finne
kapasitet
legge i
papirstørrelser, støttede
rengjøre
ruller, rengjøre
akustikkspesifikasjoner
alternativer. Se innstillinger
antall eksemplarer
Assistant, Support
14
59
83
14
16
61, 65
83
47
48, 60
16
12
36
82
75
78
92
32
5
automatisk dokumentmater (ADF)
finne
16
kapasitet
legge i
papirstørrelser, støttede
rengjøre
ruller, rengjøre
autoriserte forhandlere
avbryte jobber
avtaler, service
B
bakgrunnsskygge, feilsøke
basisminne
begge sider
kopiere på
skrive ut på
bestille
ekstrautstyr
programvare
bildeendring
brevhodepapir
legge i
spesifikasjoner
bøker, kopiere
12
36
82
75
78
5
31
5
87
13
41
19, 45, 55
14
4
33
19
86
41
D
Data-lysdiode
29, 30
Page 97

Stikkordregister 97
24
16
14
15
13
81
5,
14
12
17
16
45
14
36
91
15
88
3
29
13
69
93
82
92,
26
30,
15
40
deksler, finne
delenumre
digital sending
DIMM-moduler
bestille
utvidelsesalternativer
direktelinje for svindel
disk. Se harddisk
driftsmiljø, spesifikasjoner
driftssyklus
drivere
inkludert
innstillinger
E
egendefinerte papirstørrelser
legge i
støttede
EIO-harddisk. Se harddisk
EIO-kort, bestille
ekstrautstyr
bestille
finne
papirstørrelser, støttede
elektrisitet, spesifikasjoner
elektronisk hjelpesystem
elektronisk støtte
endre størrelsen på kopier
energiforbruk
Ethernetkort, bestille
etiketter
skrive ut
spesifikasjoner
etterbehandling, flerfunksjons
bestille
Ettersyn-lysdiode
ett-trykks kopiering
93
42
F
fargedokumenter
fastkjøringer, papir
feilsøke utskriftsmateriale
forhindre
fastkjørt papir
feilsøke utskriftsmateriale
forhindre
FastRes
fastvare, oppgraderinger
feilmating, ADF
feilmeldinger
feilsøke
fikseringsmodulkompatibilitet
filformater, digital sending
film, transparent
Flash-DIMM-moduler, bestille
flere sider per ark
flerfunksjonsetterbehandling
flerfunksjonsskuff (skuff 1)
flermating, ADF
forbedreknapp
Forbedre-knappen
forhåndstrykt papir
forminske kopier
forstørre kopier
forventet varighet, skriverkassetter
12
ADF-feilmating
papir
86
bestille
bruke
hefter, lage
papirstørrelser, støttede
finne
innstilling av papirstørrelse
legge i
papirstørrelser, støttede
legge i
spesifikasjoner
14
63
16
17
19
17
17
26
67
35
78
78
88
49
78
30
86
30,
30, 42
87
87
3
86
36
15
84
24
81
33
42
69
Page 98

Stikkordregister 98
16
28
61, 65
12
29, 32
29, 32
30
57
12
67
47
26
54
36
93
94
30
87
46
30
frigi lagrede jobber
frontdeksel, finne
fuktighet, spesifikasjoner
Funksjon for Internett-tilgang
funksjoner
kontrollpanel
skriver
12
fylle på stifter
første side ut
G
gjenopprette standardinnstillinger
glassplate
legge originaler på
rengjøre
grafisk berøringsskjerm
funksjoner
rengjøre
grafisk skjerm, kontrollpanel
funksjoner
rengjøre
grønn lysdiode
grå bakgrunn, feilsøke
H
harddisk
bestille
lagre jobber
hastighet
skrive ut på egendefinert utskriftsmateriale
spesifikasjoner
hefter
formatering
opprette
ryggstifting
utskriftsalternativer
hjelpesystem
Hjelp-knapp, kontrollpanel
74
15
74
74
67
holdte jobber
54
frigi
funksjoner
oppbevaring
HP FastRes
HP Jetdirect-utskriftsservere, bestille
HP Smart Compression
HP Support Assistant-CD
HP-autoriserte forhandlere
HPs direktelinje for svindel
HPs kundestøtte
elektronisk
USA og Canada
hurtigkopijobber
alternativer
frigi
skrive ut
Hva er dette?-hjelp
høyre deksel, finne
I
ikke-HP, tonerkassetter
indikatorlamper
inkluderte skrifttyper
Inkluderte TrueType-skrifter
innbinding, hefte
innskuffer
innstilling av papirstørrelse
kapasitet
24
legge i
papirstørrelser, støttede
innstillinger
digital sending, standard
Funksjon for Internett-tilgang
gjenopprette standardverdier
kopi
papirstørrelse
programvarealternativer
IP-adresse
54
39,
57
52
12
15
36
5
5
69
3
6
57
52
26
16
69
29
13
13
47,
67
24
81
17
81
37
94
30
40
24
45
95
Page 99

Stikkordregister 99
J
Jetdirect-utskriftsservere, bestille
jobboppbevaring
frigi jobber
funksjoner
oppbevaring
K
kapasitet
ADF (automatisk dokumentmater)
ekstrautstyr
etterbehandling, flerfunksjons
kassetter
skuffer
utmatingsskuffer
kassetter, stift
kassetter, utskrift
bestille
fjerne
funksjoner
godkjenning
varighet, forventet
kilder, papir
Klar-lysdiode
klær, vaske av toner
Knappen Sendealternativer
bruke
funksjoner
knapper, kontrollpanel
kontrast, kopiinnstillinger
90
14
72
37
54
57
14
13
51
29,
30,
52
83
14
69
33
30
82
69
72
29
30,
42
14
15
12
kontrollpanel
angi papirretning
feilmeldinger
Funksjon for Internett-tilgang
funksjoner
hjelpesystem
innstilling av egendefinert papirstørrelse
knapper og lamper
navigere
rengjøre berøringsskjerm
vedlikeholdsmeldinger, tilbakestille
konvolutter
skrive ut
spesifikasjoner
støttede størrelser
kopiere
bøker
fleroppgavekjøring
innstillinger, endre
kontrast, justere
kontrollpanelinnstillinger
kontrollpanelknapper
standardinnstillinger
tosidig
kortspesifikasjoner
kretskapasitet, krav
krøllet, feilsøke
kundestøtte
elektronisk
USA og Canada
41
32
17
41
28
3
26
26
89
87
56
42
6
29
38
40
90
93
81
94
74
70
33
30
39
25
L
lagrede jobber
alternativer
frigi
54
skrive ut
lamper, kontrollpanel
laste ned fastvare
57
52
3
29
Page 100

Stikkordregister 100
legge i
30, 42
87
70
12
57
36
dokumenter for digital sending
skuff 1
17
skuff 2
19
skuff 3
19
skuff 4
21
stifter
61, 65
liggende papirretning
kopiere
skrive ut
lydspesifikasjoner
lysdioder
lysstyrke, kopiinnstillinger
M
maskinvarereparasjon
mateproblemer
ADF
feilsøke utskriftsmateriale
meldinger
feil og status
vedlikehold, tilbakestille
Memory Enhancement-teknologi (MEt)
menyer, kontrollpanel
mikroprosessorens hastighet
miljøspesifikasjoner
minne
basis
bestille
lagre utskriftsjobber
N
nettverkskort, bestille
n-opp-utskrift
O
Obs!-lysdiode
oppbevare konvolutter
78
13
40
56
29
15
92
6
26
32
91
52,
15
49
30
89
oppbevaring, jobb
86
17
17
39,
39,
12
81
56
56
54
57
52
13
30
36
19
80, 86
40
40
3
51
81
85
72
13
33
88
24
81
90
12
frigi jobber
funksjoner
lagre jobber
oppgradere fastvare
oppløsning
oransje lysdiode
originaldelen, berøringsskjermen til kontrollpanelet
originaler, legge i
overheadtransparenter, spesifikasjoner
P
papir
alternativer, velge
brevhodepapir
feilsøke
legge i
spesifikasjoner
støttede størrelser
typer som støttes
papir, innskuffer
innstilling av papirstørrelse
13
kapasitet
legge i
papirstørrelser, støttede
papirbane, rengjøre
papirretning
kopiere
skrive ut
PCL-drivere
plassering
kopiere
skrive ut
postkort, spesifikasjoner
PostScript-emulering
ppt (punkter per tomme)
preventivt vedlikeholdssett. Se vedlikeholdssett for skriveren
 Loading...
Loading...