Page 1
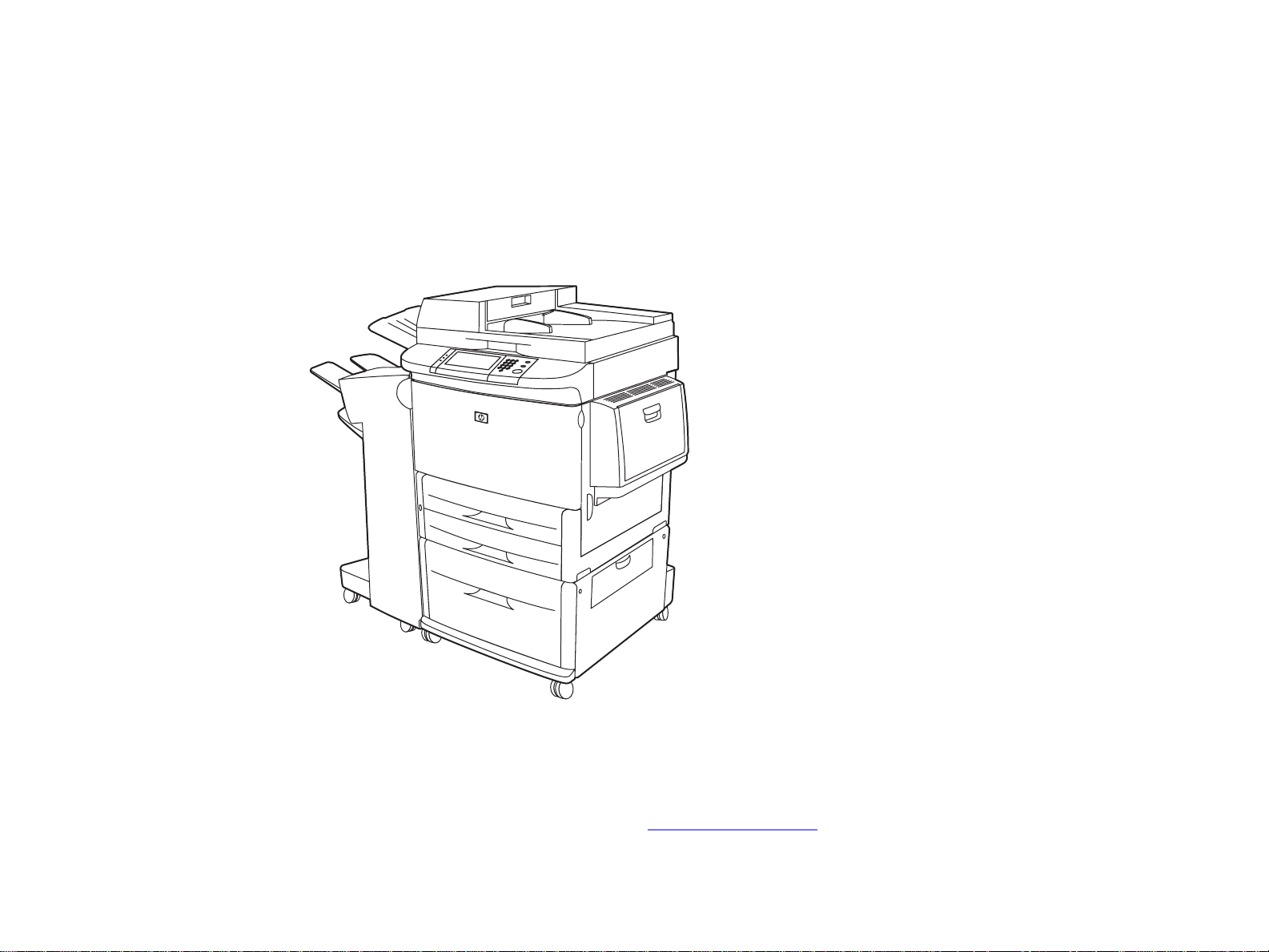
1
hp LaserJet 9000mfp
hp LaserJet 9000Lmfp
brukerhåndbok
Bruk av dette elektroniske dokumentet betyr at du godtar betingelsene i Opphavsrett og lisens. Copyright Hewlett-Packard Company 2002.
Page 2
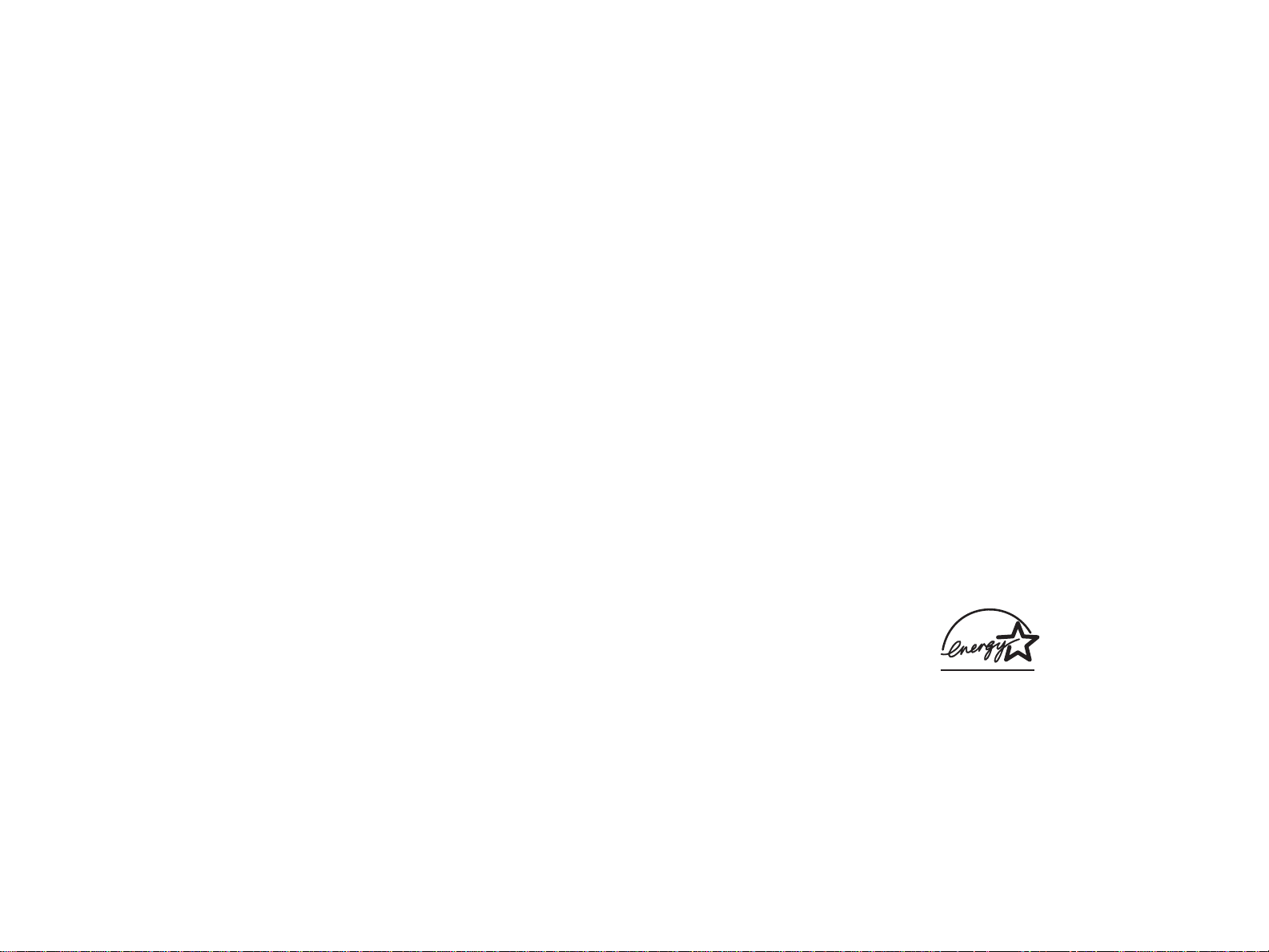
2
Opphavsrett og lisens
Copyright Hewlett-Packard Company 2002
Med enerett. Reproduksjon, tilpasning eller oversettelse uten skriftlig tillatelse på forhånd er forbudt, med unntak av det som
er tillatt i henhold til lovgivning om opphavsrett eller i dette dokumentet.
En bruker av Hewlett-Packard-skriveren som denne brukerhåndboken gjelder for, er tildelt lisens for å: a) skrive ut papirkopier
av denne brukerhåndboken for PERSONLIG, INTERN eller JOBBRELATERT bruk, underlagt bestemmelser om ikke å selge,
videreselge eller på annen måte distribuere papirkopiene, og b) legge ut en elektronisk kopi av denne brukerhåndboken på en
nettverksserver, forutsatt at tilgang til den elektroniske kopien er begrenset til PERSONLIG eller INTERN bruk av
Hewlett-Packard-skriveren som denne brukerhåndboken gjelder for.
Informasjonen i dette dokumentet kan endres uten forvarsel.
Edition 1, 12/2002
Varemerker
Adobe® Acrobat® og PostScript® er varemerker for Adobe Systems Incorporated.
TM
Aut o CAD
Microsoft®, MS-DOS®, Windows® og Windows NT® er registrerte varemerker i USA for Microsoft Corporation.
er et varemerke i USA for Autodesk, Inc.
Netscape og Netscape Navigator er varemerker i USA for Netscape Communications Corporation.
TM
TrueType
UNIX® er et registrert varemerke for The Open Group.
E
NERGY STAR® er et registrert varemerke i USA for det amerikanske miljøvernbyrået EPA.
er et varemerke i USA for Apple Computer, Inc.
Page 3
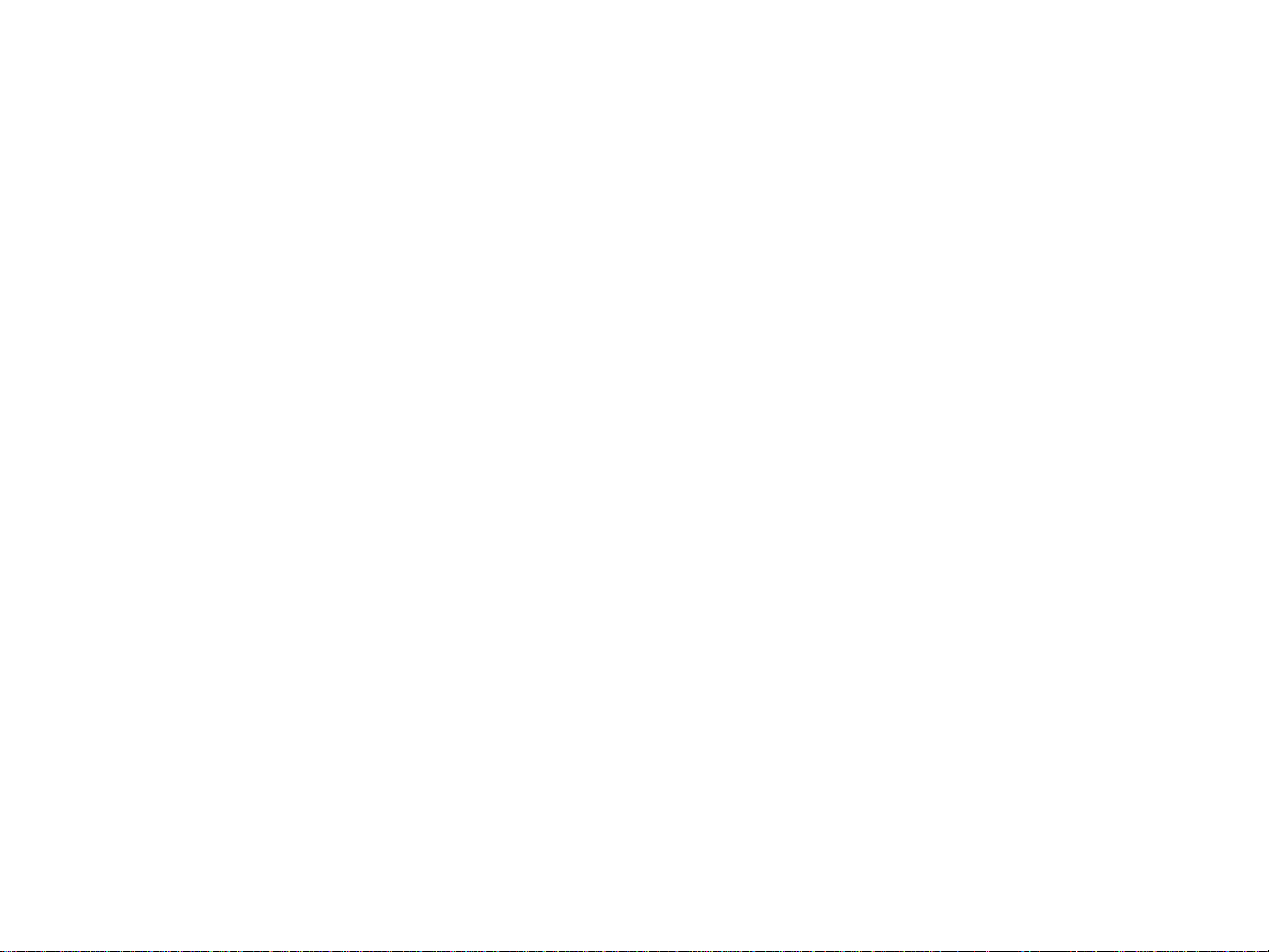
3
Innhold
1 Grunnleggende informasjon
Produktets funksjoner og fordeler . . . . . . . . . . . . . . . . . . . . . . . . . . . . . . . . . . . . . . . . . . . . . . . .10
Nyttig programvare for økt fleksibilitet . . . . . . . . . . . . . . . . . . . . . . . . . . . . . . . . . . . . . . . . . . . . .14
Windows-programvare . . . . . . . . . . . . . . . . . . . . . . . . . . . . . . . . . . . . . . . . . . . . . . . . . . . . . . 14
Macintosh-programvare . . . . . . . . . . . . . . . . . . . . . . . . . . . . . . . . . . . . . . . . . . . . . . . . . . . . .14
Drivere . . . . . . . . . . . . . . . . . . . . . . . . . . . . . . . . . . . . . . . . . . . . . . . . . . . . . . . . . . . . . . . . . . 16
Programvare for Windows . . . . . . . . . . . . . . . . . . . . . . . . . . . . . . . . . . . . . . . . . . . . . . . . . . . . 18
Programvare for Macintosh-maskiner . . . . . . . . . . . . . . . . . . . . . . . . . . . . . . . . . . . . . . . . . . .19
Hjelpesystem . . . . . . . . . . . . . . . . . . . . . . . . . . . . . . . . . . . . . . . . . . . . . . . . . . . . . . . . . . . . . . .20
Hva er dette?-hjelp. . . . . . . . . . . . . . . . . . . . . . . . . . . . . . . . . . . . . . . . . . . . . . . . . . . . . . . . .20
Vis meg hvordan-hjelp . . . . . . . . . . . . . . . . . . . . . . . . . . . . . . . . . . . . . . . . . . . . . . . . . . . . . .20
2 Kontrollpanelet
Kontrollpaneloppsett . . . . . . . . . . . . . . . . . . . . . . . . . . . . . . . . . . . . . . . . . . . . . . . . . . . . . . . . .22
Kontrollpanelfunksjoner . . . . . . . . . . . . . . . . . . . . . . . . . . . . . . . . . . . . . . . . . . . . . . . . . . . . .23
Kontrollpanelnavigering. . . . . . . . . . . . . . . . . . . . . . . . . . . . . . . . . . . . . . . . . . . . . . . . . . . . . . . . 24
Statuslinje . . . . . . . . . . . . . . . . . . . . . . . . . . . . . . . . . . . . . . . . . . . . . . . . . . . . . . . . . . . . . . .24
Avbryt-knapp . . . . . . . . . . . . . . . . . . . . . . . . . . . . . . . . . . . . . . . . . . . . . . . . . . . . . . . . . . . . . 25
OK-knapp . . . . . . . . . . . . . . . . . . . . . . . . . . . . . . . . . . . . . . . . . . . . . . . . . . . . . . . . . . . . . . . .25
Standard berøringsskjerm for kontrollpanelet . . . . . . . . . . . . . . . . . . . . . . . . . . . . . . . . . . . . . . . .26
Original . . . . . . . . . . . . . . . . . . . . . . . . . . . . . . . . . . . . . . . . . . . . . . . . . . . . . . . . . . . . . . . . .26
Bildeendring. . . . . . . . . . . . . . . . . . . . . . . . . . . . . . . . . . . . . . . . . . . . . . . . . . . . . . . . . . . . . . 27
Kopi. . . . . . . . . . . . . . . . . . . . . . . . . . . . . . . . . . . . . . . . . . . . . . . . . . . . . . . . . . . . . . . . . . . .27
Sendealternativer. . . . . . . . . . . . . . . . . . . . . . . . . . . . . . . . . . . . . . . . . . . . . . . . . . . . . . . . . .27
Kontrollpanellampene . . . . . . . . . . . . . . . . . . . . . . . . . . . . . . . . . . . . . . . . . . . . . . . . . . . . . . . . .28
Page 4
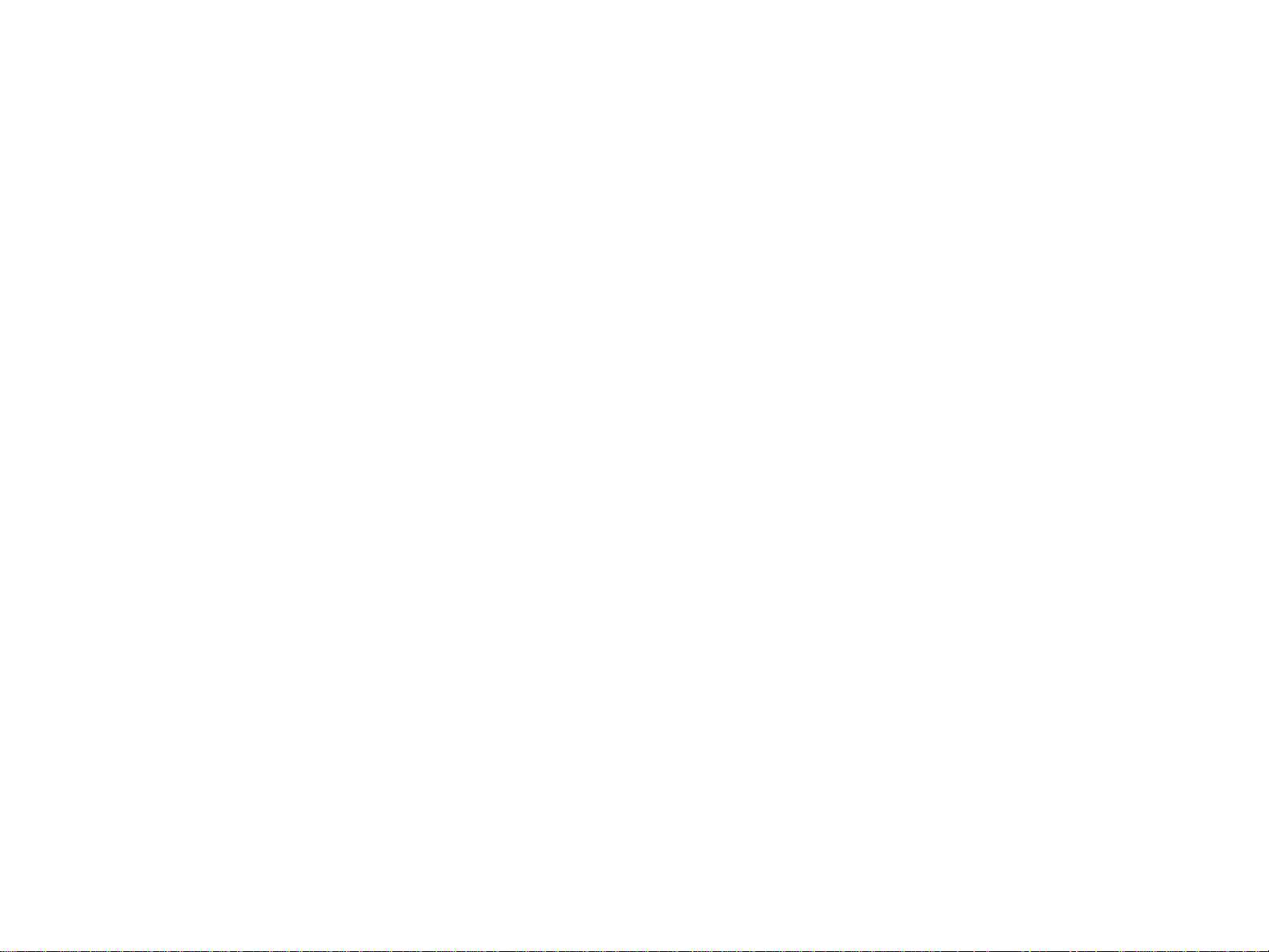
4
3 Digital sending
Grunnleggende om digital sending. . . . . . . . . . . . . . . . . . . . . . . . . . . . . . . . . . . . . . . . . . . . . . . .30
Innføring i digital sending . . . . . . . . . . . . . . . . . . . . . . . . . . . . . . . . . . . . . . . . . . . . . . . . . . . . 30
Sende dokumenter . . . . . . . . . . . . . . . . . . . . . . . . . . . . . . . . . . . . . . . . . . . . . . . . . . . . . . . . .31
Bruke adresseboken . . . . . . . . . . . . . . . . . . . . . . . . . . . . . . . . . . . . . . . . . . . . . . . . . . . . . . . . . . 34
Mer informasjon . . . . . . . . . . . . . . . . . . . . . . . . . . . . . . . . . . . . . . . . . . . . . . . . . . . . . . . . . . . . . 35
4 Manuell kopiering
Grunnleggende instruksjoner for kopiering . . . . . . . . . . . . . . . . . . . . . . . . . . . . . . . . . . . . . . . . . . 37
Kopiere med standardinnstillinger (ett-trykks kopiering) . . . . . . . . . . . . . . . . . . . . . . . . . . . . . .37
Kopiere med brukerdefinerte innstillinger. . . . . . . . . . . . . . . . . . . . . . . . . . . . . . . . . . . . . . . . . 38
Kopiere fra skannerglassplaten. . . . . . . . . . . . . . . . . . . . . . . . . . . . . . . . . . . . . . . . . . . . . . . . 40
Kopiere fra ADF . . . . . . . . . . . . . . . . . . . . . . . . . . . . . . . . . . . . . . . . . . . . . . . . . . . . . . . . . . . 40
Kopiere bøker. . . . . . . . . . . . . . . . . . . . . . . . . . . . . . . . . . . . . . . . . . . . . . . . . . . . . . . . . . . . . 40
Opprette en lagret jobb. . . . . . . . . . . . . . . . . . . . . . . . . . . . . . . . . . . . . . . . . . . . . . . . . . . . . .41
Velge utskuff. . . . . . . . . . . . . . . . . . . . . . . . . . . . . . . . . . . . . . . . . . . . . . . . . . . . . . . . . . . . . . . .42
Velge et utmatingssted . . . . . . . . . . . . . . . . . . . . . . . . . . . . . . . . . . . . . . . . . . . . . . . . . . . . .43
Endre bildet . . . . . . . . . . . . . . . . . . . . . . . . . . . . . . . . . . . . . . . . . . . . . . . . . . . . . . . . . . . . . . . . 44
Redusere eller forstørre . . . . . . . . . . . . . . . . . . . . . . . . . . . . . . . . . . . . . . . . . . . . . . . . . . . . .44
Justere kontrasten . . . . . . . . . . . . . . . . . . . . . . . . . . . . . . . . . . . . . . . . . . . . . . . . . . . . . . . . . 44
Forbedre dokumentet . . . . . . . . . . . . . . . . . . . . . . . . . . . . . . . . . . . . . . . . . . . . . . . . . . . . . . .44
5 Skrive ut
Plassere utskriftsmateriale . . . . . . . . . . . . . . . . . . . . . . . . . . . . . . . . . . . . . . . . . . . . . . . . . . . . .47
Grunnleggende utskriftsinstruksjoner. . . . . . . . . . . . . . . . . . . . . . . . . . . . . . . . . . . . . . . . . . . . . . 54
Velge utskuff. . . . . . . . . . . . . . . . . . . . . . . . . . . . . . . . . . . . . . . . . . . . . . . . . . . . . . . . . . . . . . . .56
Velge et utmatingssted . . . . . . . . . . . . . . . . . . . . . . . . . . . . . . . . . . . . . . . . . . . . . . . . . . . . . .56
Skrive ut konvolutter . . . . . . . . . . . . . . . . . . . . . . . . . . . . . . . . . . . . . . . . . . . . . . . . . . . . . . . . . .56
Page 5
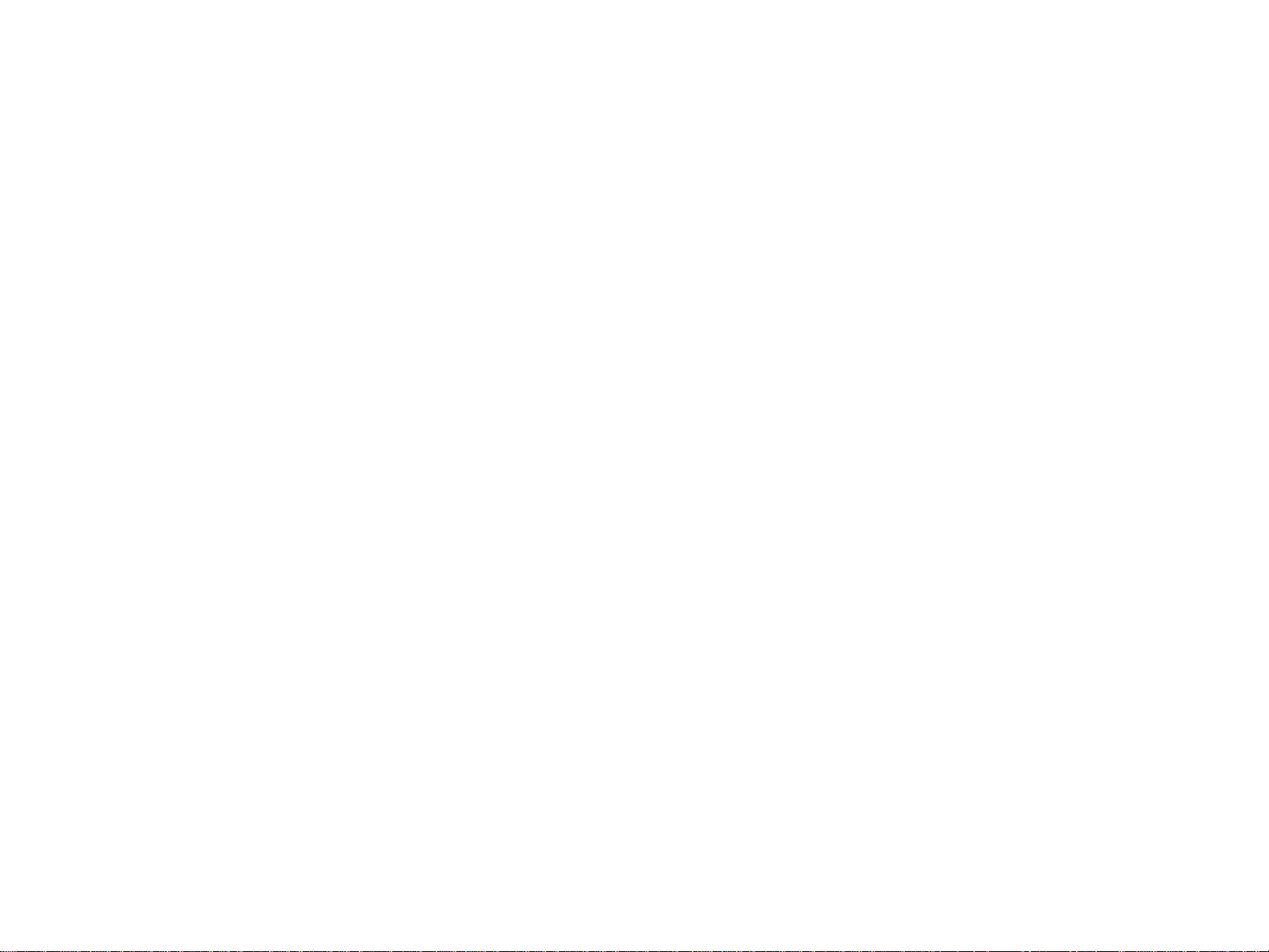
5
Skrive ut på spesialpapir . . . . . . . . . . . . . . . . . . . . . . . . . . . . . . . . . . . . . . . . . . . . . . . . . . . . . . .60
Skrive ut på brevhodepapir, hullar k og forhåndstrykt papir (ensidig) . . . . . . . . . . . . . . . . . . . . .60
Skrive ut etiketter . . . . . . . . . . . . . . . . . . . . . . . . . . . . . . . . . . . . . . . . . . . . . . . . . . . . . . . . . . 60
Skrive ut transparenter . . . . . . . . . . . . . . . . . . . . . . . . . . . . . . . . . . . . . . . . . . . . . . . . . . . . . . 61
Retningslinjer for papir med egendefinert størrelse, kort og tungt papir. . . . . . . . . . . . . . . . . . . 61
Skrive ut papir med fullstendig utfallende trykk . . . . . . . . . . . . . . . . . . . . . . . . . . . . . . . . . . . . 62
Bruke funksjoner i driveren . . . . . . . . . . . . . . . . . . . . . . . . . . . . . . . . . . . . . . . . . . . . . . . . . . . . . 63
Forskjellig førsteside . . . . . . . . . . . . . . . . . . . . . . . . . . . . . . . . . . . . . . . . . . . . . . . . . . . . . . . . . . 64
Tom bakside . . . . . . . . . . . . . . . . . . . . . . . . . . . . . . . . . . . . . . . . . . . . . . . . . . . . . . . . . . . . . . . . 65
Skrive ut flere sider på ett ark. . . . . . . . . . . . . . . . . . . . . . . . . . . . . . . . . . . . . . . . . . . . . . . . .65
Tilpasse bruken av skuff 1 . . . . . . . . . . . . . . . . . . . . . . . . . . . . . . . . . . . . . . . . . . . . . . . . . . . . . . 66
Skrive ut fra skuff 1 når du ber om papiret som er lagt i . . . . . . . . . . . . . . . . . . . . . . . . . . . . . . 66
Mate papir manuelt fra skuff 1 . . . . . . . . . . . . . . . . . . . . . . . . . . . . . . . . . . . . . . . . . . . . . . . . . 66
Skrive ut etter papirtype og -størrelse . . . . . . . . . . . . . . . . . . . . . . . . . . . . . . . . . . . . . . . . . . . . .67
Fordelene med utskrift etter papirtype og -størrelse. . . . . . . . . . . . . . . . . . . . . . . . . . . . . . . . . 67
Funksjoner for jobboppbevaring. . . . . . . . . . . . . . . . . . . . . . . . . . . . . . . . . . . . . . . . . . . . . . . . . .69
Skrive ut en privat jobb . . . . . . . . . . . . . . . . . . . . . . . . . . . . . . . . . . . . . . . . . . . . . . . . . . . . . . . .70
Frigi private jobber . . . . . . . . . . . . . . . . . . . . . . . . . . . . . . . . . . . . . . . . . . . . . . . . . . . . . . . . .70
Slette en privat jobb . . . . . . . . . . . . . . . . . . . . . . . . . . . . . . . . . . . . . . . . . . . . . . . . . . . . . . . . 71
Lagre en utskriftsjobb . . . . . . . . . . . . . . . . . . . . . . . . . . . . . . . . . . . . . . . . . . . . . . . . . . . . . . . . . 72
Skrive ut en lagret jobb . . . . . . . . . . . . . . . . . . . . . . . . . . . . . . . . . . . . . . . . . . . . . . . . . . . . . . 72
Slette en lagret jobb . . . . . . . . . . . . . . . . . . . . . . . . . . . . . . . . . . . . . . . . . . . . . . . . . . . . . . . . 73
Opprette en hurtigkopijobb . . . . . . . . . . . . . . . . . . . . . . . . . . . . . . . . . . . . . . . . . . . . . . . . . . . . . 74
Skrive ut flere eksemplarer av hurtigkopijobber . . . . . . . . . . . . . . . . . . . . . . . . . . . . . . . . . . . . 75
Slette en hurtigkopijobb . . . . . . . . . . . . . . . . . . . . . . . . . . . . . . . . . . . . . . . . . . . . . . . . . . . . . 76
Skrive ut prøveeksemplar og holde en jobb . . . . . . . . . . . . . . . . . . . . . . . . . . . . . . . . . . . . . . . . . 77
Skrive ut de resterende eksemplarene av en holdt jobb . . . . . . . . . . . . . . . . . . . . . . . . . . . . . .77
Slette en jobb som holdes . . . . . . . . . . . . . . . . . . . . . . . . . . . . . . . . . . . . . . . . . . . . . . . . . . . .78
Skrive ut med HP Fast InfraRed (FIR) Receiver (ekstrautstyr). . . . . . . . . . . . . . . . . . . . . . . . . . . . 79
Konfigurere for utskr ift med Windows 9X . . . . . . . . . . . . . . . . . . . . . . . . . . . . . . . . . . . . . . . . .79
Skrive ut en jobb med FIR . . . . . . . . . . . . . . . . . . . . . . . . . . . . . . . . . . . . . . . . . . . . . . . . . . .80
Avbryte og fortsette utskrift . . . . . . . . . . . . . . . . . . . . . . . . . . . . . . . . . . . . . . . . . . . . . . . . . . . . .81
Lage hefter. . . . . . . . . . . . . . . . . . . . . . . . . . . . . . . . . . . . . . . . . . . . . . . . . . . . . . . . . . . . . . . . . 82
Page 6
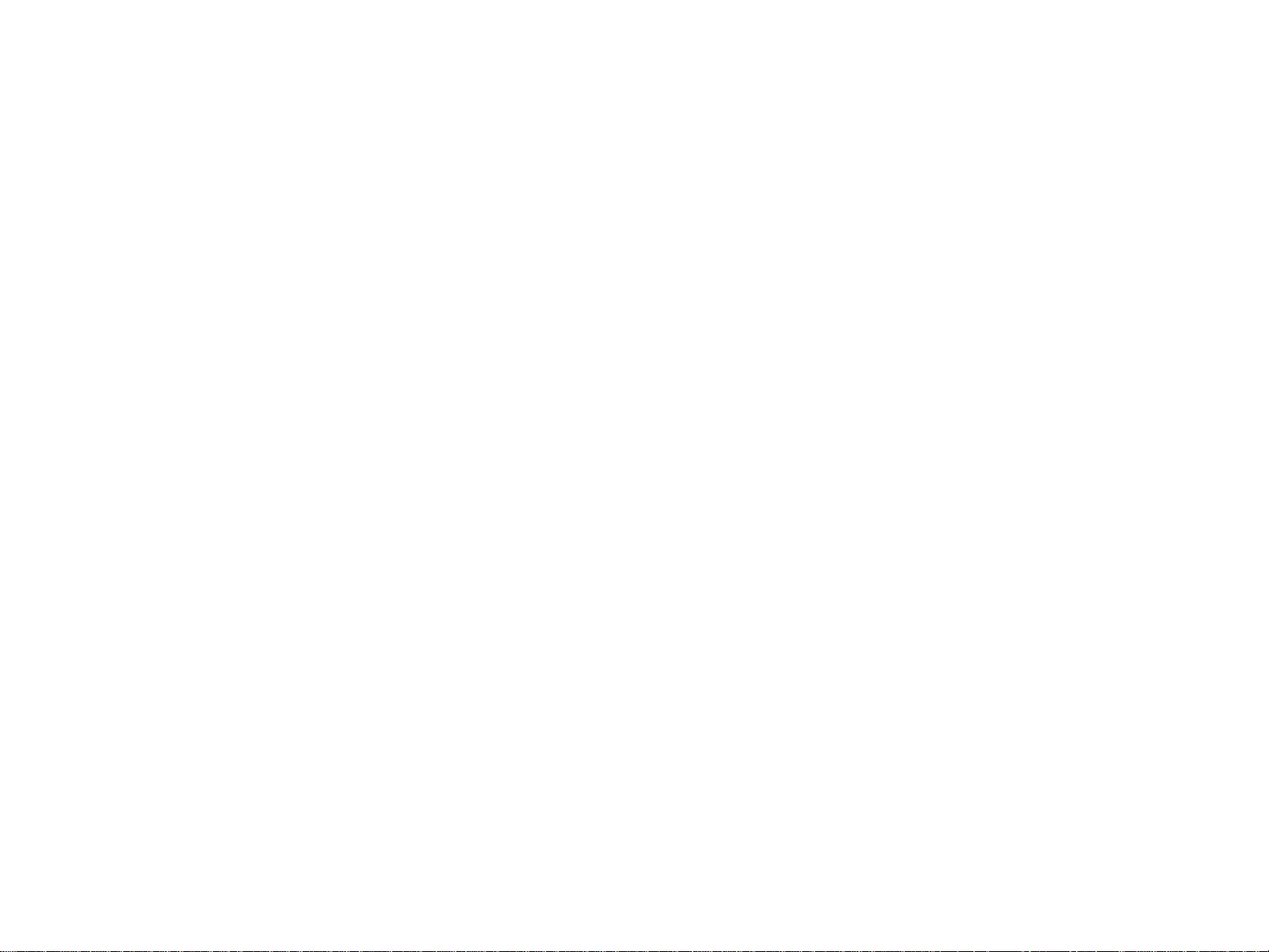
6
6 Vedlikehold av produktet
Rengjøre produktet . . . . . . . . . . . . . . . . . . . . . . . . . . . . . . . . . . . . . . . . . . . . . . . . . . . . . . . . . . .84
Rengjøre ADF-enhetens leveringssystem . . . . . . . . . . . . . . . . . . . . . . . . . . . . . . . . . . . . . . . . 84
Rengjøre skannerglassplaten . . . . . . . . . . . . . . . . . . . . . . . . . . . . . . . . . . . . . . . . . . . . . . . . . 89
Behandling av skriverkassetten . . . . . . . . . . . . . . . . . . . . . . . . . . . . . . . . . . . . . . . . . . . . . . . . . .90
Skriverkassett som ikke er fra HP . . . . . . . . . . . . . . . . . . . . . . . . . . . . . . . . . . . . . . . . . . . . . .90
Godkjenning av skriverkassetten. . . . . . . . . . . . . . . . . . . . . . . . . . . . . . . . . . . . . . . . . . . . . . .90
Oppbevaring av skriverkassetter . . . . . . . . . . . . . . . . . . . . . . . . . . . . . . . . . . . . . . . . . . . . . . . 90
Kontrollere tonernivået . . . . . . . . . . . . . . . . . . . . . . . . . . . . . . . . . . . . . . . . . . . . . . . . . . . . . . 91
Skriverkassettens tilstander . . . . . . . . . . . . . . . . . . . . . . . . . . . . . . . . . . . . . . . . . . . . . . . . . . . .92
Lite toner i skriverkassetten . . . . . . . . . . . . . . . . . . . . . . . . . . . . . . . . . . . . . . . . . . . . . . . . . .92
Tom skriverkassett . . . . . . . . . . . . . . . . . . . . . . . . . . . . . . . . . . . . . . . . . . . . . . . . . . . . . . . . .92
7 Problemløsing
Fjerne fastkjørt papir. . . . . . . . . . . . . . . . . . . . . . . . . . . . . . . . . . . . . . . . . . . . . . . . . . . . . . . . . .95
Fjerne fastkjørt papir fra området ved innskuffene . . . . . . . . . . . . . . . . . . . . . . . . . . . . . . . . . . 97
Fjerne fastkjørt papir fra ekstrautstyr for tosidig utskr ift . . . . . . . . . . . . . . . . . . . . . . . . . . . . . 101
Fjerne fastkjørt papir fra utmatingsområdene . . . . . . . . . . . . . . . . . . . . . . . . . . . . . . . . . . . . . 103
Løse problemer med gjentatt fastkjøring av papir . . . . . . . . . . . . . . . . . . . . . . . . . . . . . . . . . . 116
Forstå produktmeldinger . . . . . . . . . . . . . . . . . . . . . . . . . . . . . . . . . . . . . . . . . . . . . . . . . . . . . . 117
Forstå kontrollpanelmeldinger. . . . . . . . . . . . . . . . . . . . . . . . . . . . . . . . . . . . . . . . . . . . . . . . 118
Løse problemer med utskriftskvaliteten . . . . . . . . . . . . . . . . . . . . . . . . . . . . . . . . . . . . . . . . . . . 139
Hindre skrukker på konvolutter . . . . . . . . . . . . . . . . . . . . . . . . . . . . . . . . . . . . . . . . . . . . . . . 145
Registrere produktproblemer . . . . . . . . . . . . . . . . . . . . . . . . . . . . . . . . . . . . . . . . . . . . . . . . . 146
Finne produktproblemer . . . . . . . . . . . . . . . . . . . . . . . . . . . . . . . . . . . . . . . . . . . . . . . . . . . . 147
Problemer med programvare, datamaskin og produktgrensesnitt . . . . . . . . . . . . . . . . . . . . . .150
Konfigurasjon av kabler . . . . . . . . . . . . . . . . . . . . . . . . . . . . . . . . . . . . . . . . . . . . . . . . . . . . 165
Velge en alter nativ PPD-fil . . . . . . . . . . . . . . . . . . . . . . . . . . . . . . . . . . . . . . . . . . . . . . . . . . 166
Kommunisere med en HP Jetdirect-utskriftsserver (ekstrautstyr) . . . . . . . . . . . . . . . . . . . . . . 167
Kontrollere produktets konfigurasjon . . . . . . . . . . . . . . . . . . . . . . . . . . . . . . . . . . . . . . . . . . . . . 168
Menyoversikt . . . . . . . . . . . . . . . . . . . . . . . . . . . . . . . . . . . . . . . . . . . . . . . . . . . . . . . . . . . . 169
Konfigurasjonsside. . . . . . . . . . . . . . . . . . . . . . . . . . . . . . . . . . . . . . . . . . . . . . . . . . . . . . . . 170
Statusside for rekvisita . . . . . . . . . . . . . . . . . . . . . . . . . . . . . . . . . . . . . . . . . . . . . . . . . . . . . 171
Page 7
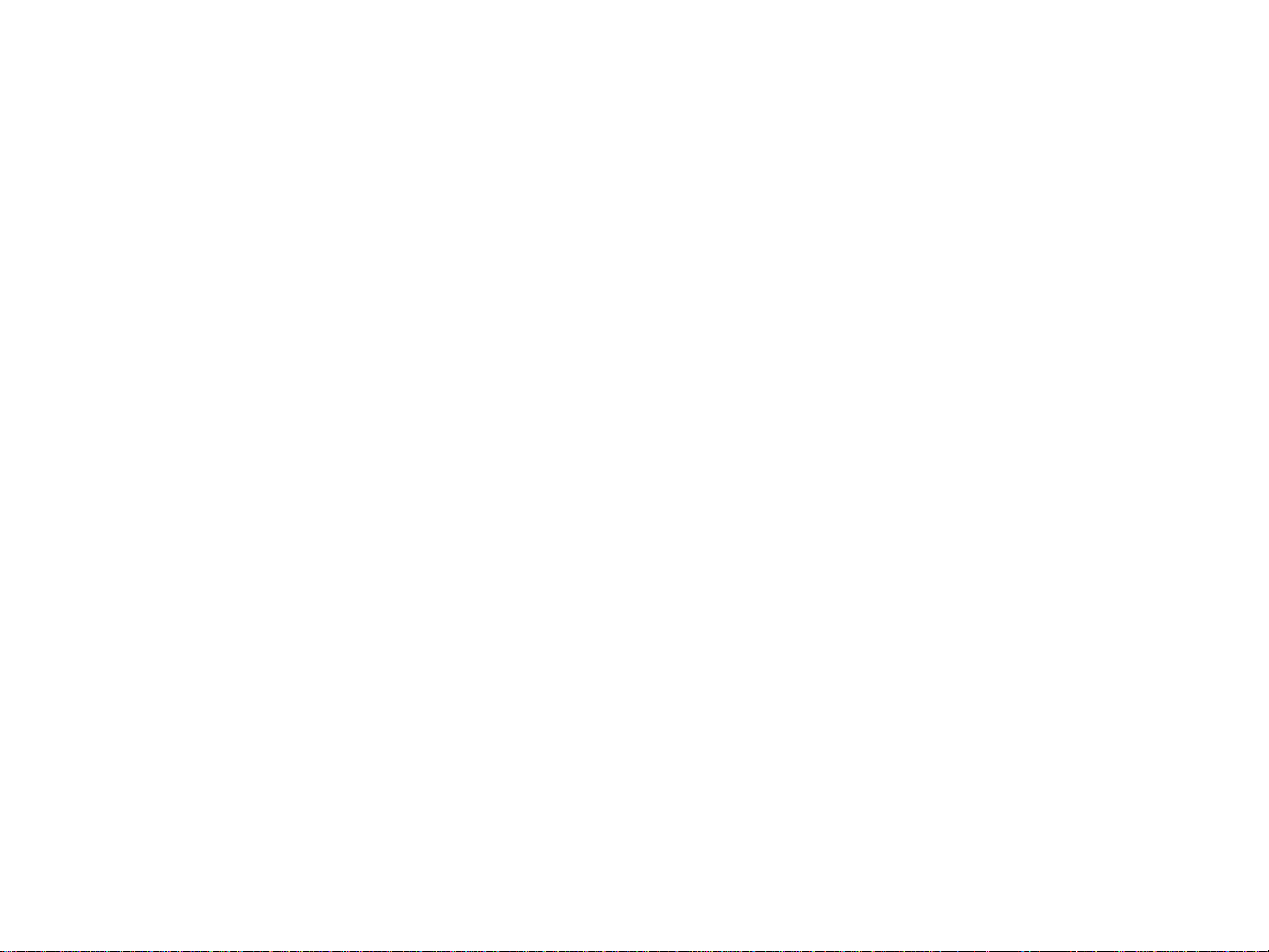
7
Forbruksside . . . . . . . . . . . . . . . . . . . . . . . . . . . . . . . . . . . . . . . . . . . . . . . . . . . . . . . . . . . . 172
PCL- eller PS-skriftliste . . . . . . . . . . . . . . . . . . . . . . . . . . . . . . . . . . . . . . . . . . . . . . . . . . . . 173
Filkatalogside. . . . . . . . . . . . . . . . . . . . . . . . . . . . . . . . . . . . . . . . . . . . . . . . . . . . . . . . . . . . 174
Jetdirect-side . . . . . . . . . . . . . . . . . . . . . . . . . . . . . . . . . . . . . . . . . . . . . . . . . . . . . . . . . . . . 175
Hendelsesloggside . . . . . . . . . . . . . . . . . . . . . . . . . . . . . . . . . . . . . . . . . . . . . . . . . . . . . . . . 176
Skrive ut en papirbanetest . . . . . . . . . . . . . . . . . . . . . . . . . . . . . . . . . . . . . . . . . . . . . . . . . . . . . 177
A Spesifikasjoner
B Kontrollpanelmenyer
Menyen Hent jobb. . . . . . . . . . . . . . . . . . . . . . . . . . . . . . . . . . . . . . . . . . . . . . . . . . . . . . . . . . . 187
Menyen Informasjon . . . . . . . . . . . . . . . . . . . . . . . . . . . . . . . . . . . . . . . . . . . . . . . . . . . . . . . . . 188
Menyen Papirhåndtering . . . . . . . . . . . . . . . . . . . . . . . . . . . . . . . . . . . . . . . . . . . . . . . . . . . . . . 189
Menyen Konfigurer enhet . . . . . . . . . . . . . . . . . . . . . . . . . . . . . . . . . . . . . . . . . . . . . . . . . . . . . . 191
Undermenyen Originaler. . . . . . . . . . . . . . . . . . . . . . . . . . . . . . . . . . . . . . . . . . . . . . . . . . . . 191
Undermenyen Kopierer . . . . . . . . . . . . . . . . . . . . . . . . . . . . . . . . . . . . . . . . . . . . . . . . . . . . . 193
Undermenyen Forbedring . . . . . . . . . . . . . . . . . . . . . . . . . . . . . . . . . . . . . . . . . . . . . . . . . . .195
Undermenyen Sender. . . . . . . . . . . . . . . . . . . . . . . . . . . . . . . . . . . . . . . . . . . . . . . . . . . . . . 196
Undermenyen Skriver ut . . . . . . . . . . . . . . . . . . . . . . . . . . . . . . . . . . . . . . . . . . . . . . . . . . . . 197
Undermenyen Utskriftskvalitet . . . . . . . . . . . . . . . . . . . . . . . . . . . . . . . . . . . . . . . . . . . . . . . . 202
Undermenyen Systemoppsett . . . . . . . . . . . . . . . . . . . . . . . . . . . . . . . . . . . . . . . . . . . . . . . . 204
Undermenyen I/U . . . . . . . . . . . . . . . . . . . . . . . . . . . . . . . . . . . . . . . . . . . . . . . . . . . . . . . . . 209
Undermenyen Tilbakestillinger . . . . . . . . . . . . . . . . . . . . . . . . . . . . . . . . . . . . . . . . . . . . . . . 214
C Produktminne og -utvidelse
Fastsette krav til minne . . . . . . . . . . . . . . . . . . . . . . . . . . . . . . . . . . . . . . . . . . . . . . . . . . . . . . . 217
Installere minne . . . . . . . . . . . . . . . . . . . . . . . . . . . . . . . . . . . . . . . . . . . . . . . . . . . . . . . . . . . . 218
Kontrollere minneinstallasjon . . . . . . . . . . . . . . . . . . . . . . . . . . . . . . . . . . . . . . . . . . . . . . . . . . . 222
Spare ressurser (permanente ressurser) . . . . . . . . . . . . . . . . . . . . . . . . . . . . . . . . . . . . . . . . . . 223
Installere EIO-kort/masselager . . . . . . . . . . . . . . . . . . . . . . . . . . . . . . . . . . . . . . . . . . . . . . . . . 224
Page 8
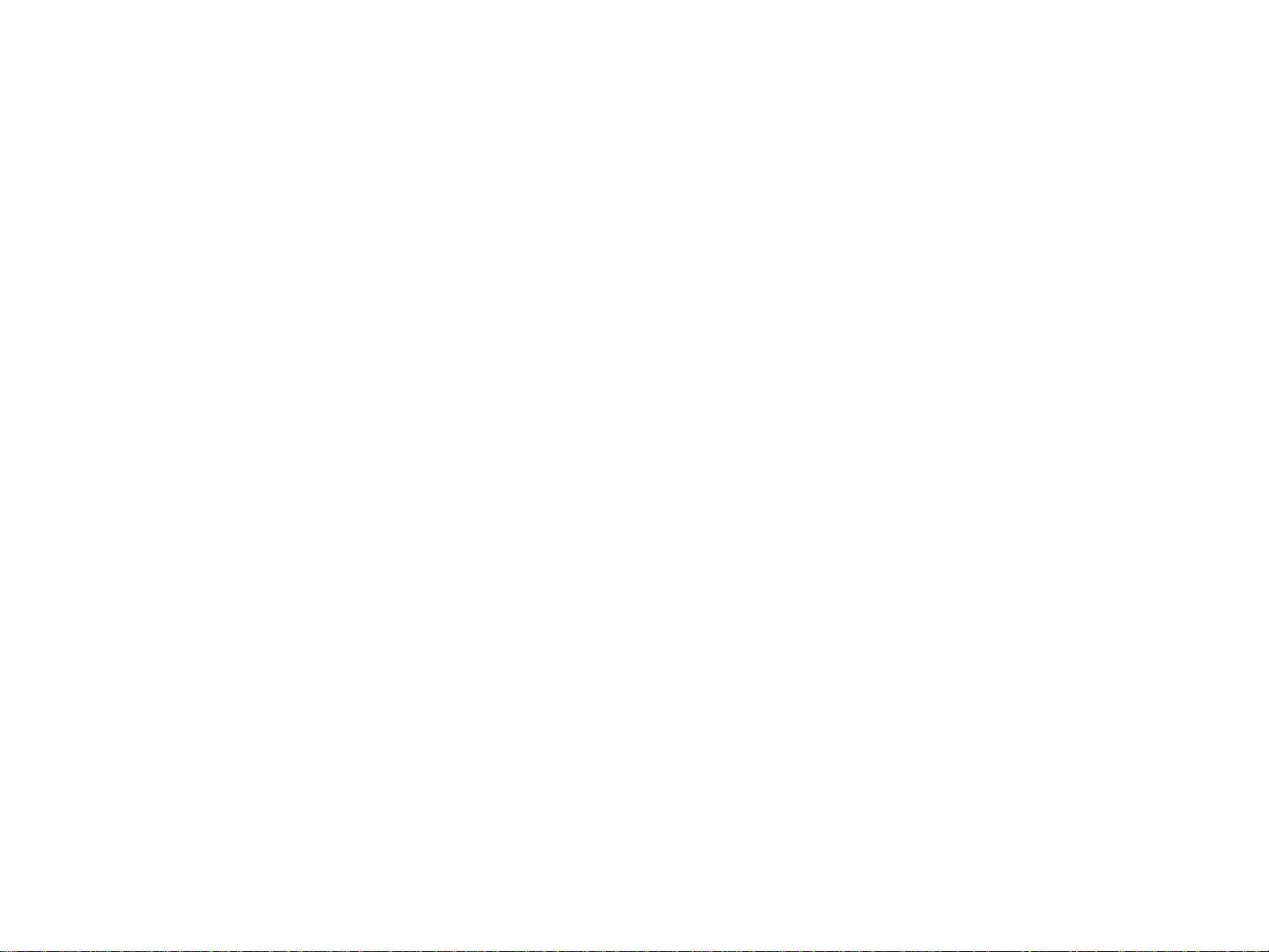
8
D Skriverkommandoer
Tolke PCL 5e-skriverkommandosyntaks . . . . . . . . . . . . . . . . . . . . . . . . . . . . . . . . . . . . . . . . . . . 227
Slå sammen escape-sekvenser. . . . . . . . . . . . . . . . . . . . . . . . . . . . . . . . . . . . . . . . . . . . . . . 228
Velge PCL 5e-skr ifter . . . . . . . . . . . . . . . . . . . . . . . . . . . . . . . . . . . . . . . . . . . . . . . . . . . . . . . . 229
Vanlige PCL 5e-skriverkommandoer . . . . . . . . . . . . . . . . . . . . . . . . . . . . . . . . . . . . . . . . . . . . .230
E Spesielle bestemmelser
Program for miljømessig produktforvaltning . . . . . . . . . . . . . . . . . . . . . . . . . . . . . . . . . . . . . . . . 236
Miljøvern . . . . . . . . . . . . . . . . . . . . . . . . . . . . . . . . . . . . . . . . . . . . . . . . . . . . . . . . . . . . . . . 236
F Administrasjonsoppgaver
Innebygd Web-tilgangsserver . . . . . . . . . . . . . . . . . . . . . . . . . . . . . . . . . . . . . . . . . . . . . . . . . . 242
Konfigurere og kontrollere en IP-adresse . . . . . . . . . . . . . . . . . . . . . . . . . . . . . . . . . . . . . . . . . . 243
Tildele TCP/IP-adresser . . . . . . . . . . . . . . . . . . . . . . . . . . . . . . . . . . . . . . . . . . . . . . . . . . . . 243
Automatisk TCP/IP-registrering. . . . . . . . . . . . . . . . . . . . . . . . . . . . . . . . . . . . . . . . . . . . . . . 243
DHCP (Dynamic Host Configuration Protocol) . . . . . . . . . . . . . . . . . . . . . . . . . . . . . . . . . . . . 243
Kontrollere TCP/IP-konfigurasjonen . . . . . . . . . . . . . . . . . . . . . . . . . . . . . . . . . . . . . . . . . . . . 243
Endre en IP-adresse . . . . . . . . . . . . . . . . . . . . . . . . . . . . . . . . . . . . . . . . . . . . . . . . . . . . . . . 244
Innebygd Web-server . . . . . . . . . . . . . . . . . . . . . . . . . . . . . . . . . . . . . . . . . . . . . . . . . . . . . . 245
Konfigurasjonsprogram for digital sending . . . . . . . . . . . . . . . . . . . . . . . . . . . . . . . . . . . . . . . . . 246
Innstillinger for LDAP-adressering. . . . . . . . . . . . . . . . . . . . . . . . . . . . . . . . . . . . . . . . . . . . . 246
Andre innstillinger . . . . . . . . . . . . . . . . . . . . . . . . . . . . . . . . . . . . . . . . . . . . . . . . . . . . . . . . 247
Finne IP-adressen til SMTP- og LDAP-servere. . . . . . . . . . . . . . . . . . . . . . . . . . . . . . . . . . . . 248
Bruke kontrollpanelmenyer . . . . . . . . . . . . . . . . . . . . . . . . . . . . . . . . . . . . . . . . . . . . . . . . . . . . 249
Ver ktøye t HP Diskbehandling . . . . . . . . . . . . . . . . . . . . . . . . . . . . . . . . . . . . . . . . . . . . . . . . . . . 250
Programvare for nettverk. . . . . . . . . . . . . . . . . . . . . . . . . . . . . . . . . . . . . . . . . . . . . . . . . . . . . . 251
HP Web Jetadmin-programvare. . . . . . . . . . . . . . . . . . . . . . . . . . . . . . . . . . . . . . . . . . . . . . . 251
Skriverinstallerer fra HP Jetdirect for UNIX . . . . . . . . . . . . . . . . . . . . . . . . . . . . . . . . . . . . . . 251
Diagnostikk-menyen . . . . . . . . . . . . . . . . . . . . . . . . . . . . . . . . . . . . . . . . . . . . . . . . . . . . . . . . . 252
Stikkordregister
Page 9
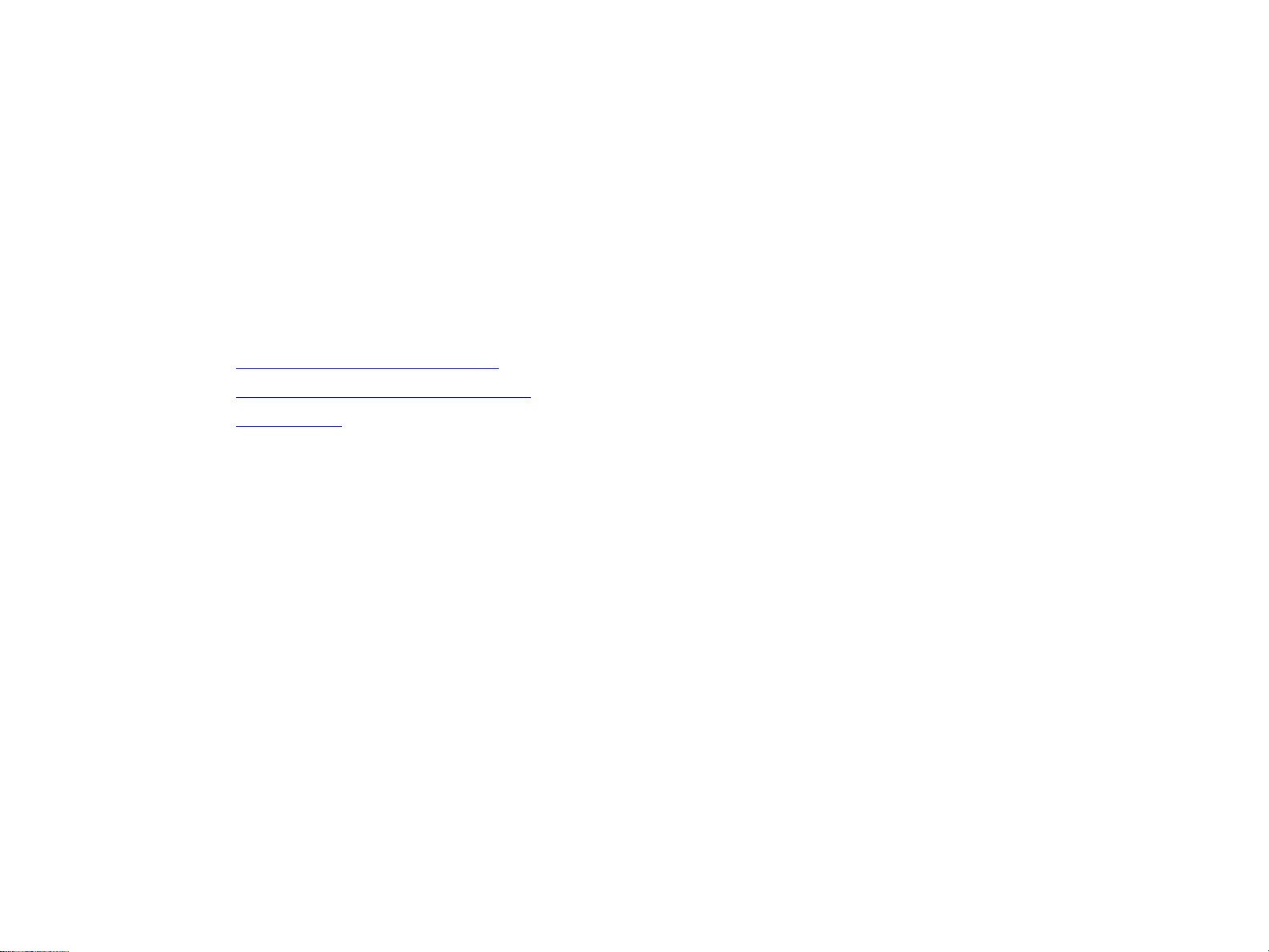
1 Grunnleggende informasjon 9
1
Grunnleggende informasjon
Gratulerer med din nye HP LaserJet 9000mfp/HP LaserJet 9000Lmfp (multifunction peripheral). Slå opp i star thåndboken
som fulgte med produktet for å finne installeringsinstruksjoner, hvis du ikke allerede har gjort det.
Nå som produktet er installert og klart til bruk, er det lur t å bruke noen minutter på å bli kjent med produktet. Dette kapitlet
beskriver følgende:
Produktets funksjoner og fordeler
Nyttig programvare for økt fleksibilitet
Hjelpesystem
Page 10
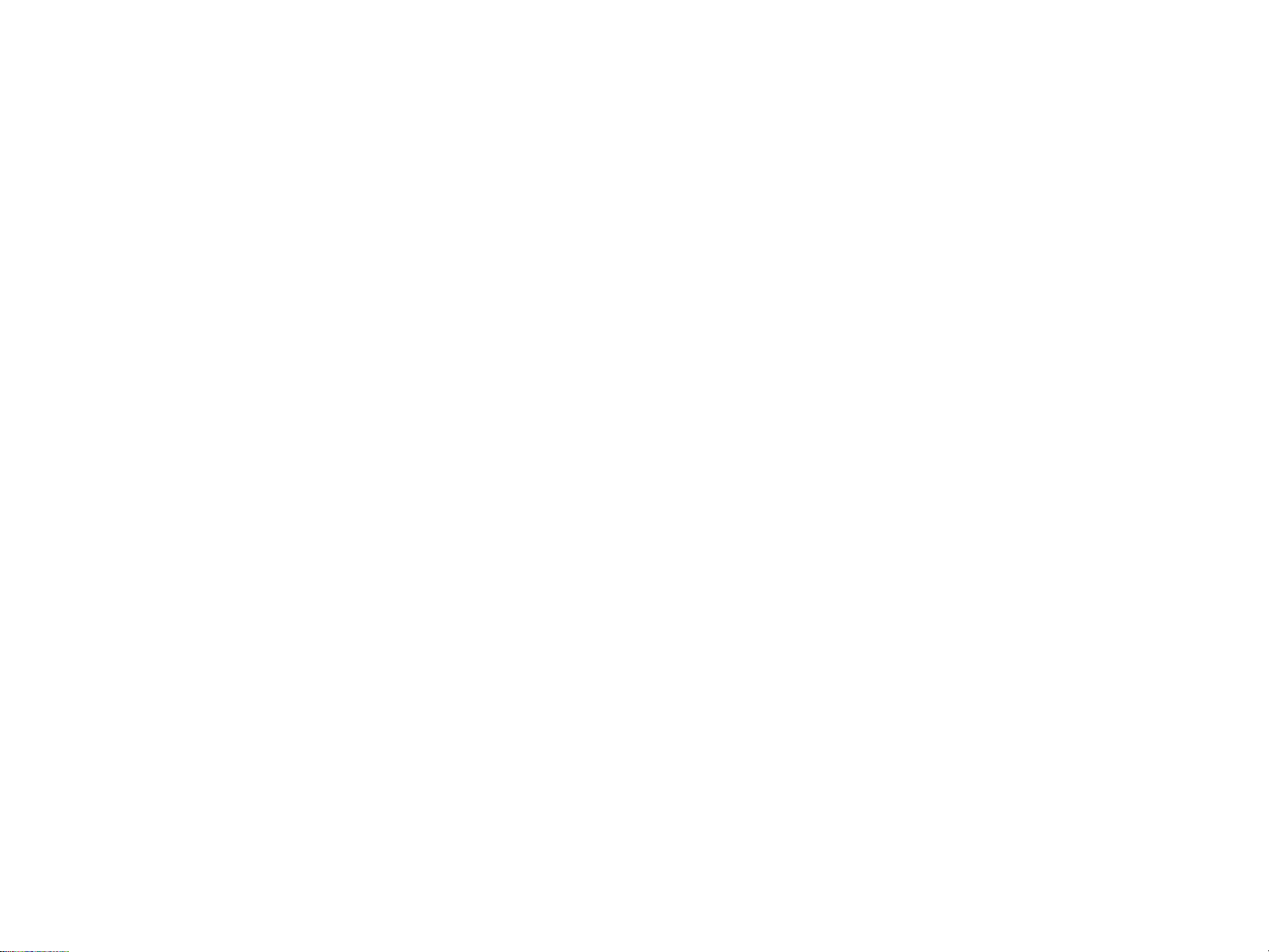
1 Grunnleggende informasjon 10
Produktets funksjoner og fordeler
HP LaserJet 9000mfp/HP LaserJet 9000Lmfp er beregnet på deling i arbeidsgr upper, og lar brukerne sende dokumenter i
svart/hvitt eller farger digitalt, kopiere dokumenter og sende utskriftsjobber til produktet. Produktet er en frittstående enhet
som ikke nødvendigvis må være koblet til en datamaskin. Du kan velge alle funksjonene fra produktets kontrollpanel, unntatt
nettverksutskrift.
Kopiere og sende
moduser for tekst, grafikk og blandet tekst- og grafikkformat
avbruddsfunksjon (ved kopigrenser)
flere sider per ark (nedskalert layout)
animasjoner for handlinger ved ettersyn (for eksempel for ny utskrift ved fastkjøring)
autokonfigureringsfunksjon som tilpasser utskrifter til produktets innstillinger
mulighet til å kopiere bøker
kompatibel med e-post
energisparende strømsparingsfunksjon
tosidig skanning i én gjennomkjøring
Skriverkassett
statusside for utskriftsrekvisita med tonermåling, sidetelling og informasjon om brukte papirstørrelser
kassett som ikke trenger å ristes
godkjenning av originale HP skriverkassetter
automatisk fjerning av forseglingsteip på kassetter
Produktets funksjoner og fordeler
Page 11
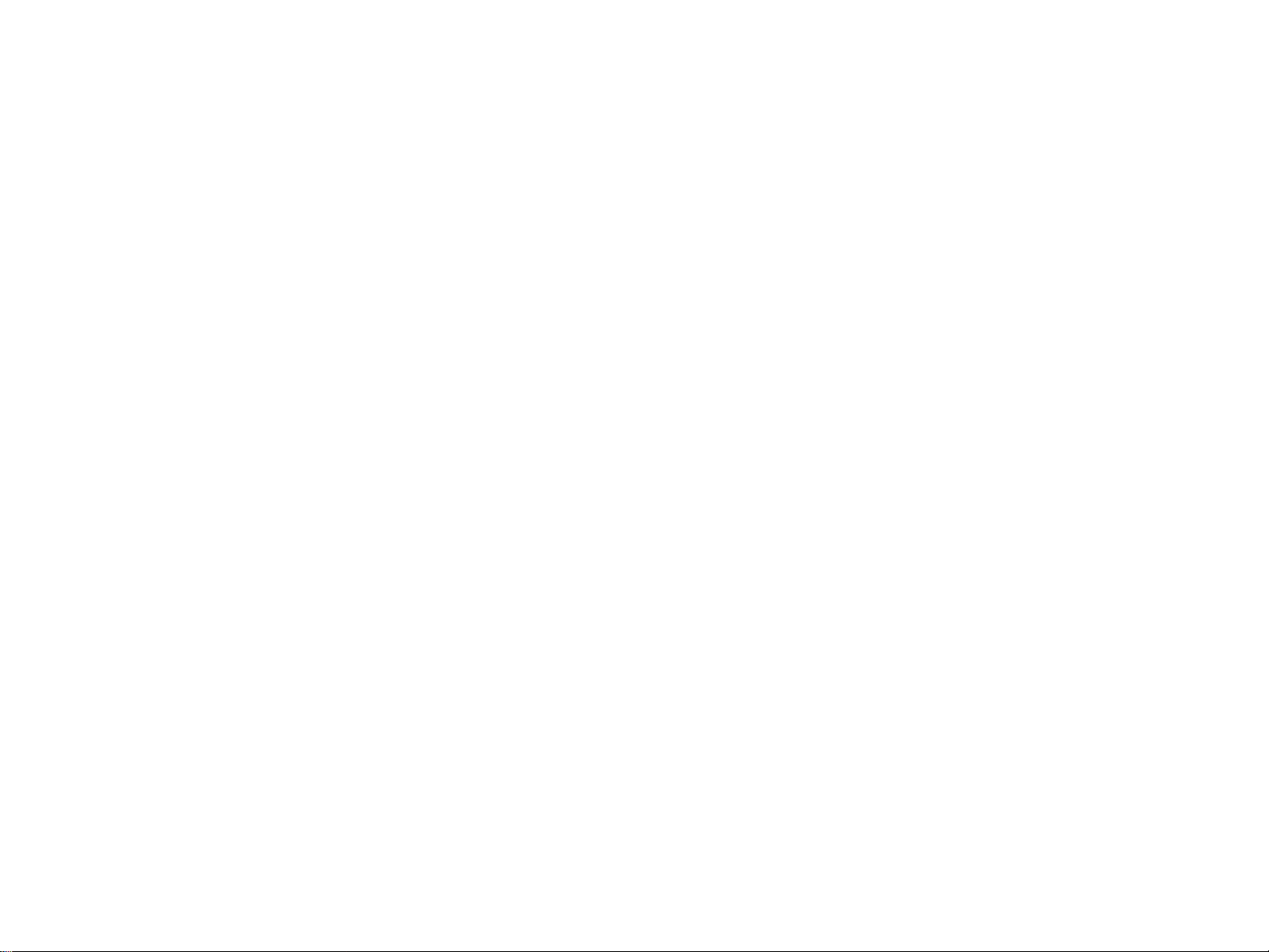
1 Grunnleggende informasjon 11
Papirhåndteringsalternativer
Innskuffer
Skuff 1 (flerfunksjonsskuff): En flerfunksjonsskuff for papir, transparenter, etiketter og konvolutter. Tar opptil
100 papirark eller 10 konvolutter.
Skuff 2 og 3: To 500-arks skuffer. Disse skuffene registrerer automatisk standard papirstørrelser opptil Ledger/A3, og
tillater utskrift på egendefinerte papirstørrelser.
Skuff 4 (2000-arks innskuff): Denne skuffen registrerer automatisk standard papirstørrelser opptil Ledger/A3, og
tillater utskrift på egendefinerte papirstørrelser.
Automatisk dokumentmater (ADF): Tar opptil 100 papirark.
Ekstrautstyr for tosidig utskrift: Gir tosidig utskrift (utskrift på begge sider av arket).
Utskuffer
ADF-utskrift: Tar opptil 100 papirark.
3000-arks stableenhet: Stabler opptil 3000 papirark.
- Utskuff 1 (forsiden opp-skuff): Tar opptil 125 papirark.
- Utskuff 2 (forsiden ned-skuff): Tar opptil 3000 papirark. Utskuffene er en del av utmatingsenhetene.
3000-arks stifte-/stableenhet: Gir flerposisjonsstifting for opptil 50 papirark per jobb, eller tilsvarende en jobbhøyde
på høyst 5,5 mm (0,22 tommer).
- Utskuff 1 (forsiden opp-skuff): Tar opptil 125 papirark.
- Utskuff 2 (forsiden ned-skuff): Tar opptil 3000 papirark. Utskuffene er en del av utmatingsenhetene.
Flerfunksjonsetterbehandling: Gir en stablekapasitet på 1000 ark, stifting av hele 50 ark per dokument, og bretting
og ryggstifting av hefter med opptil 10 ark.
- Stableskuff (Utskuff 1): Tar opptil 1000 papirark.
- Hefteutskuff (Utskuff 2): Tar opptil 50 hefter.
Produktets funksjoner og fordeler
Page 12
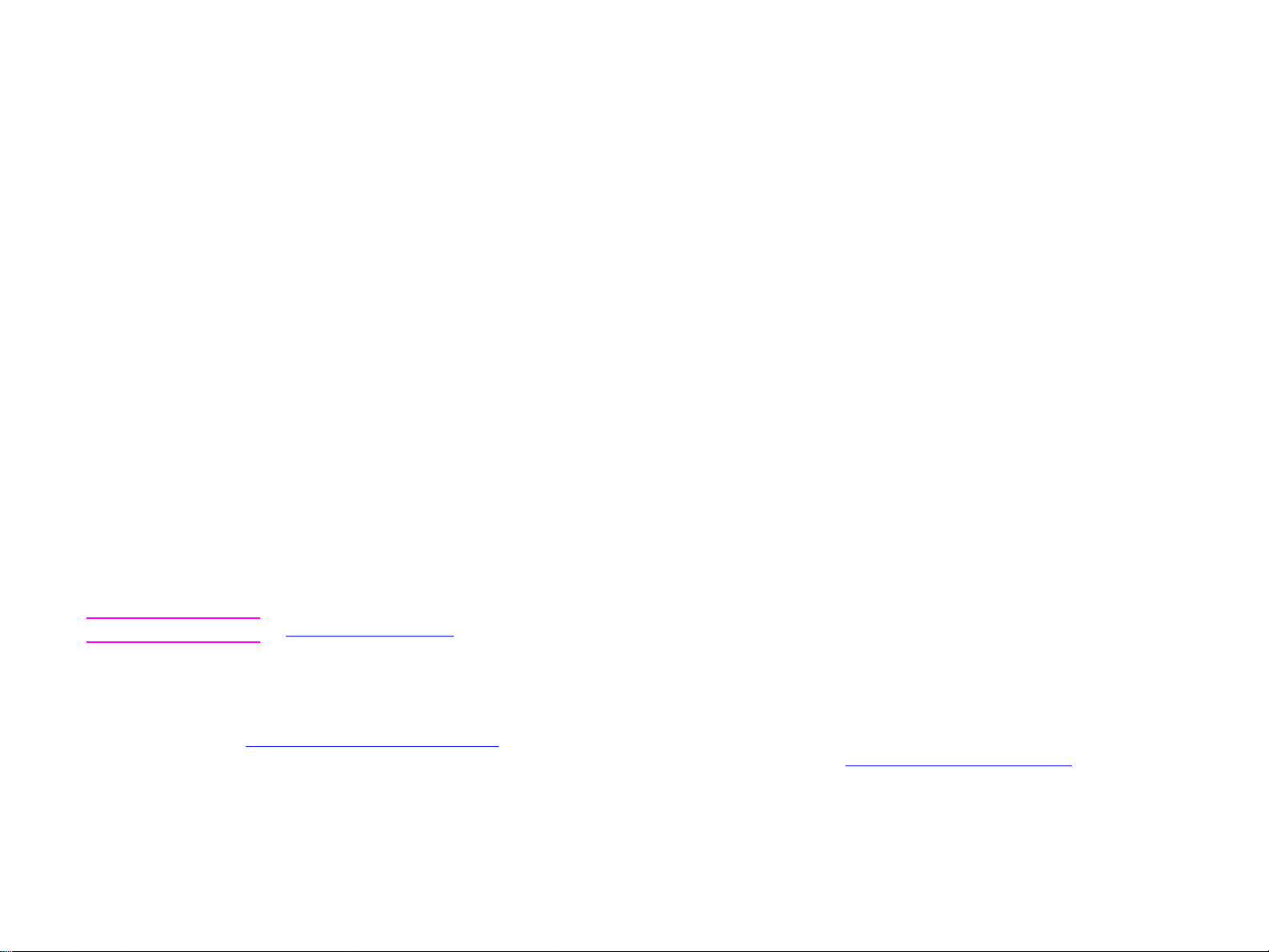
1 Grunnleggende informasjon 12
Tilkoblingsmuligheter
tre spor for utvidede inn-/utkort (EIO), som støtter følgende kor t:
høyhastighets kopieringstilkobling
harddisk
Fast Ethernet 10/100TX, som kan skiftes ut mot ett av de følgende, valgfrie kortene:
- USB, seriell
- LocalTalk
- Ethernet (10Base-T, 10Base2)
- Token Ring
parallelltilkobling
HP Fast InfraRed-tilkobling (FIR)
utrustning for ekster nt grensesnitt (FIH)-tilkobling (AUX)
HP JetLink -kontakt
HP Jetdirect-utskriftsserver
Miljøfunksjoner
Strømsparingsinnstillingen sparer strøm (i henhold til ENERGY STAR ®-retningslinjene – bare HP LaserJet9000mfp)
Høyt innhold av resirkulerbare komponenter og materialer i produktet
Merk Se Miljøvern på side 236 hvis du vil ha mer informasjon.
Fastvareoppdateringer
Fastvareoppdateringer gir mulighet til å oppgradere fastvaren på produktet. Hvis du vil laste ned den nyeste fastvaren, kan du
gå til www.hp.com/go/lj9000_fir mware
flere skrivere på en enkel måte, bruker du HP Web Jetadmin-programvaren (gå til www.hp.com/go/webjetadmin
Produktets funksjoner og fordeler
og følge instruksjonene på skjermen. Hvis du vil sende oppdateringer av fastvaren til
).
Page 13
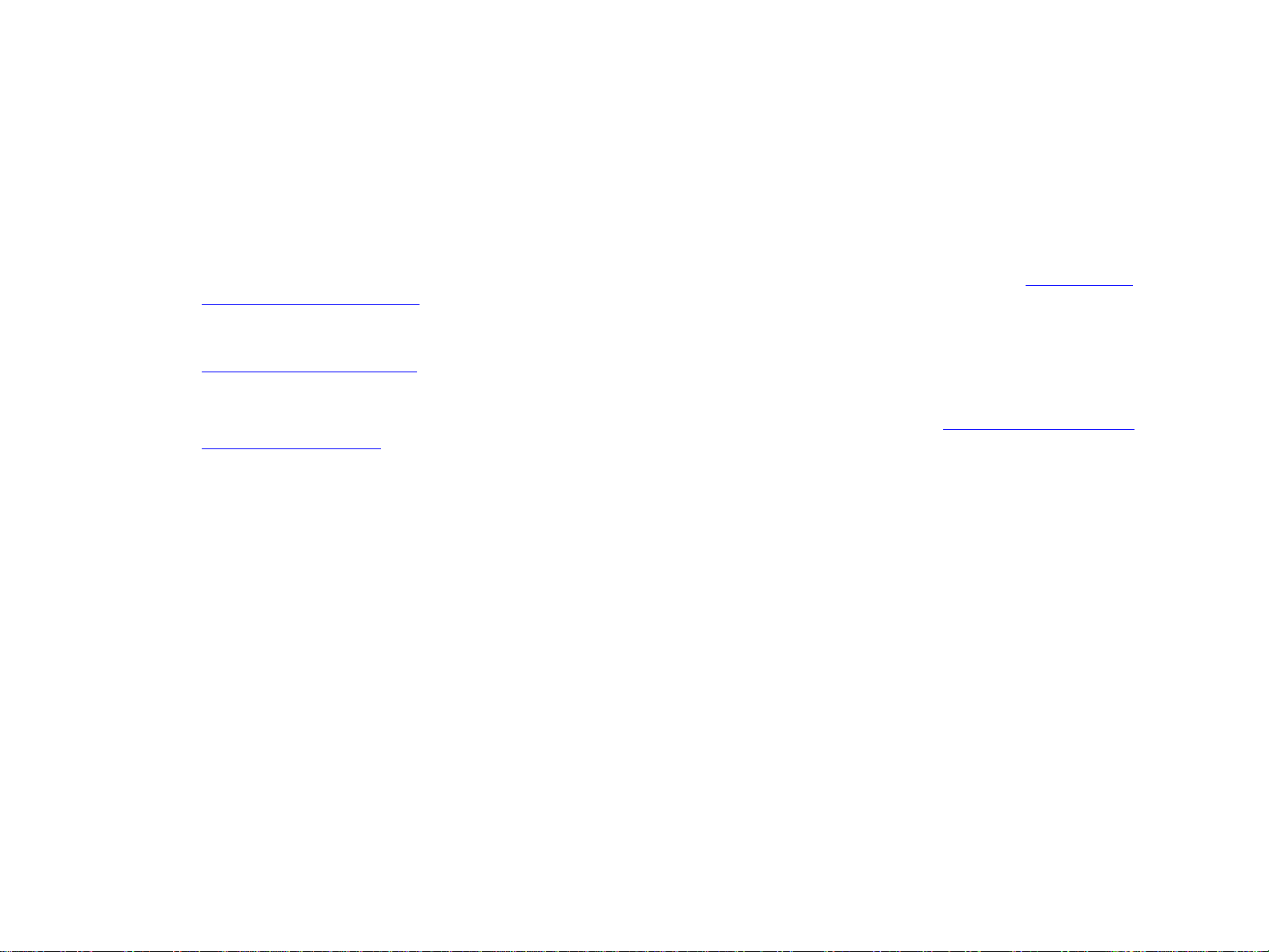
1 Grunnleggende informasjon 13
HP EIO-harddisk
EIO-harddisken kan brukes til å lagre valgte utskriftsjobber, støtte RIP ONCE-teknologi og lagre nedlastede skrifter og
skjemaer permanent i produktet. I motsetning til standard skriverminne, forblir mange funksjoner på EIO-harddisken i
produktet også når det er slått av. Skrifter som er lastet ned til EIO-harddisken, er tilgjengelige for alle brukere av produktet.
EIO-harddisken kan skrivebeskyttes for ekstra sikkerhet ved hjelp av programvaren.
Windows-brukere
Bruk verktøyet HP Diskbehandling til å slette filer og behandle skrifter på en masselagerenhet. Se under Verkt øye t H P
Diskbehandling på side 250. Se programvarehjelpen for produktet hvis du vil vite mer.
Hewlett-Packard lanserer i blant nye programverktøy til bruk med produkter og ekstrautstyr. Disse verktøyene kan lastes ned
fra Internett. Du finner mer informasjon i introduksjonshåndboken på produkt-CDen, eller ved å gå til
www.hp.com/suppor t/lj9000
Macintosh-brukere
Bruk verktøyet for HP LaserJet til å laste ned skrifter og filer. Du finner mer informasjon under Verktøy for HP LaserJet
(Macintosh) på side 19 eller i den elektroniske hjelpen i håndboken for Verktøy for HP LaserJet. Dette er en del av
programvaren til Verktøy for HP LaserJet.
for adressene til HPs Web-område.
Produktets funksjoner og fordeler
Page 14
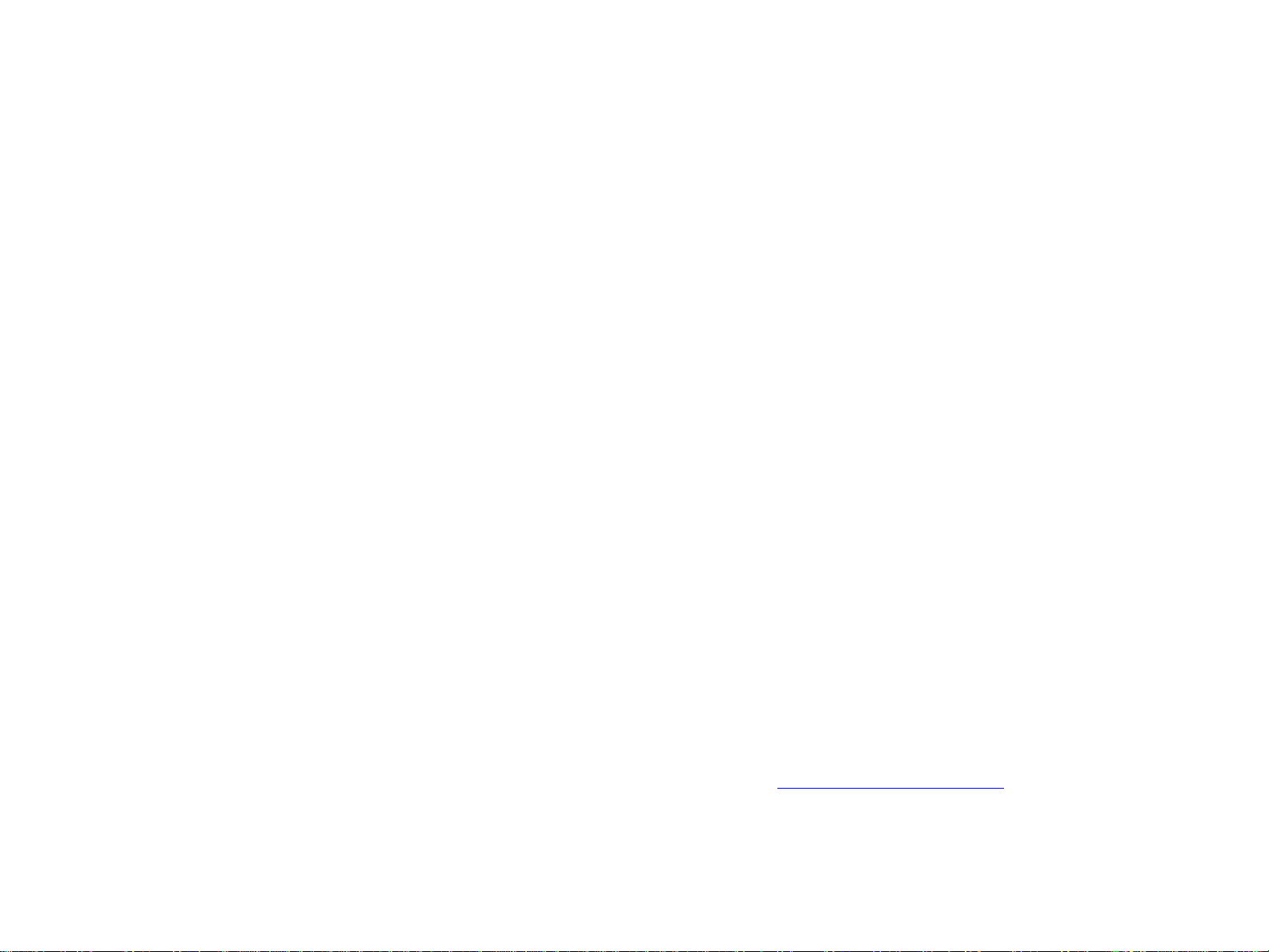
1 Grunnleggende informasjon 14
Nyttig programvare for økt fleksibilitet
Windows-programvare
Systemansvarlig
HP felles installeringsprogram
HP Internet installeringsprogram
Verktøyet HP Diskbilde
HP felles dr ivere
Klient
HP felles installeringsprogram
HP felles drivere
Macintosh-programvare
Systemansvarlig
HP felles installeringsprogram
Verktøyet HP Diskbilde
HP felles dr ivere for
Macintosh-klienter
* Disse produktene støttes ikke for tradisjonell kinesisk, forenklet kinesisk, koreansk, japansk, tsjekkisk, russisk og tyrkisk.
Driverne på CD-ROMen må installeres for at du skal kunne utnytte produktets funksjoner fullt ut. Vi anbefaler at du installerer
de andre programmene også, men de er ikke nødvendige for å kunne bruke skriveren. Åpne Viktig-filen hvis du vil vite mer.
Klient
PPD-/PDE-filer
Verktøy for HP LaserJet*
Skrifter*
Hjelpefiler* (bare engelsk)
Du kan bruke HP Web Jetadmin-programvaren til å konfigurere og styre nettverk. Dette er et serverbasert verktøy som
systemansvarlige kan få tilgang til ved hjelp av en Web-leser. Hvis du vil ha mer informasjon om støttede vertssystemer og
tilgjengelige språk, eller hvis du vil laste ned programvaren, kan du gå til www.hp.com/go/webjetadmin
fra CDen.
Nyttig programvare for økt fleksibilitet
, eller følge koblingen
Page 15
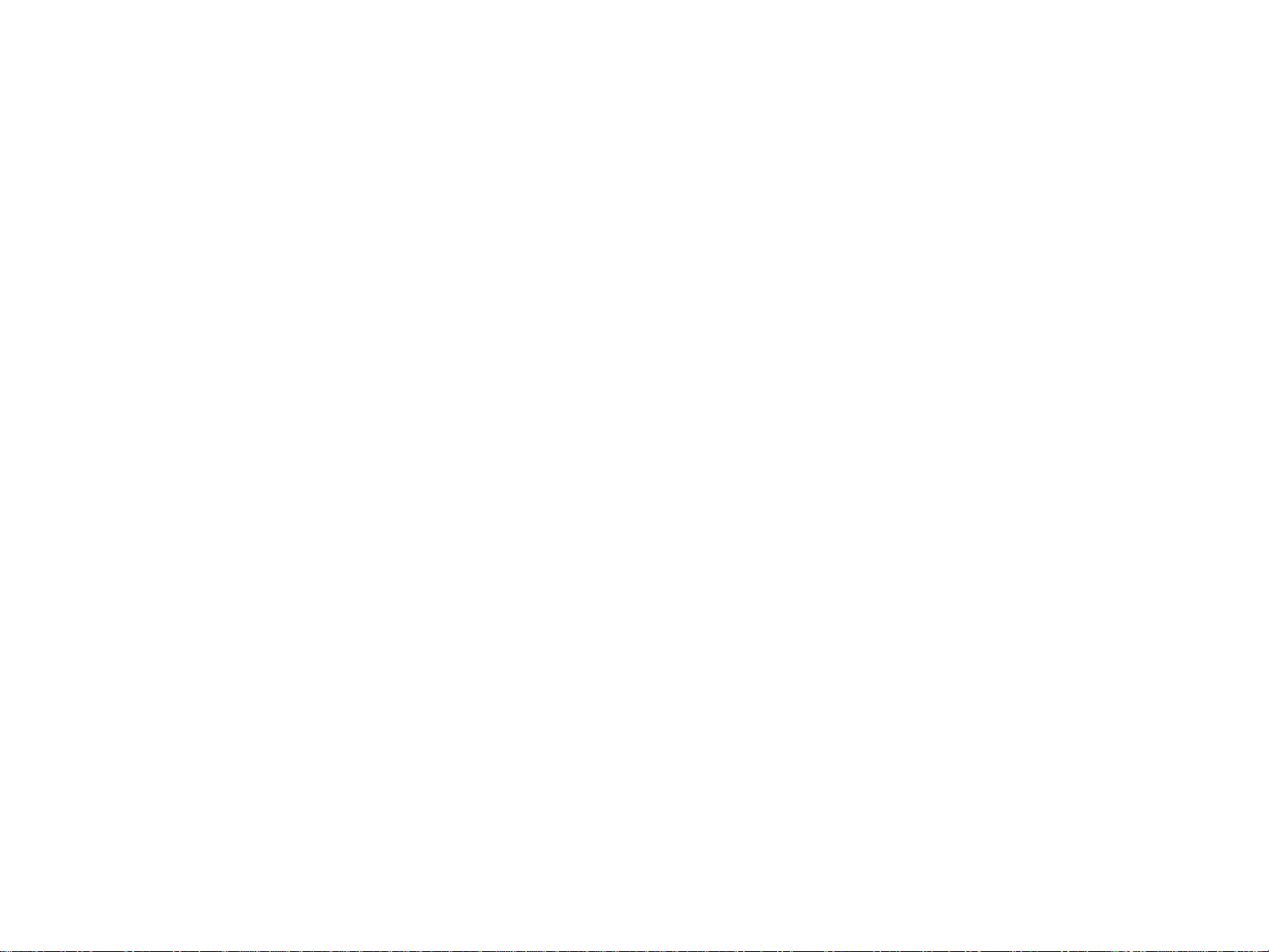
1 Grunnleggende informasjon 15
De nyeste driverne, ekstra drivere og annen programvare kan lastes ned fra Internett. Installeringsprogrammet for
programvaren sjekker automatisk om datamaskinen har tilgang til Internett, slik at du kan få tak i den nyeste programvaren til
produktet. Dette er avhengig av konfigurasjonen av datamaskiner som kjøres under Windows. Hvis du ikke har tilgang til
Internett, kan du se i introduksjonshåndboken på produkt-CDen for opplysninger om hvordan du kan få tak i den nyeste
programvaren.
Produktet leveres med en CD-ROM som inneholder utskriftssystemet for HP LaserJet. På CD-ROMen finner du
programvarekomponenter, dokumentasjon og drivere som er nyttige for brukere og systemansvarlige. I Viktig-filen
(Readme.txt) finner du den nyeste informasjonen.
CD-ROMen inneholder programvare beregnet på brukere og systemansvarlige i følgende miljøer:
Microsoft® Windows® 9X og Windows Millennium Edition (Me)
Microsoft W indows NT® 4.0 og Windows 2000
IBM OS/2 versjon 3.0 eller høyere (Web)
Apple Mac OS 7.5 eller høyere
Linux (Web)
AutoCA D
TM
Produktets system inneholder også programvare for systemansvarlige, til bruk med følgende nettverksoperativsystemer:
Novell NetWare 3.x, 4.x eller 5.x
Microsoft W indows 9X og Windows Me
Microsoft W indows NT 4.0, Windows 2000 og Windows Me
Apple Mac OS (EtherTalk)
Linux (Web)
UNIX® (Web)
Installeringsverktøy for UNIX-nettverk og andre operativsystemer for nettverk er tilgjengelig fra Web eller gjennom en lokal
HP-autorisert distributør.
Nyttig programvare for økt fleksibilitet
Page 16
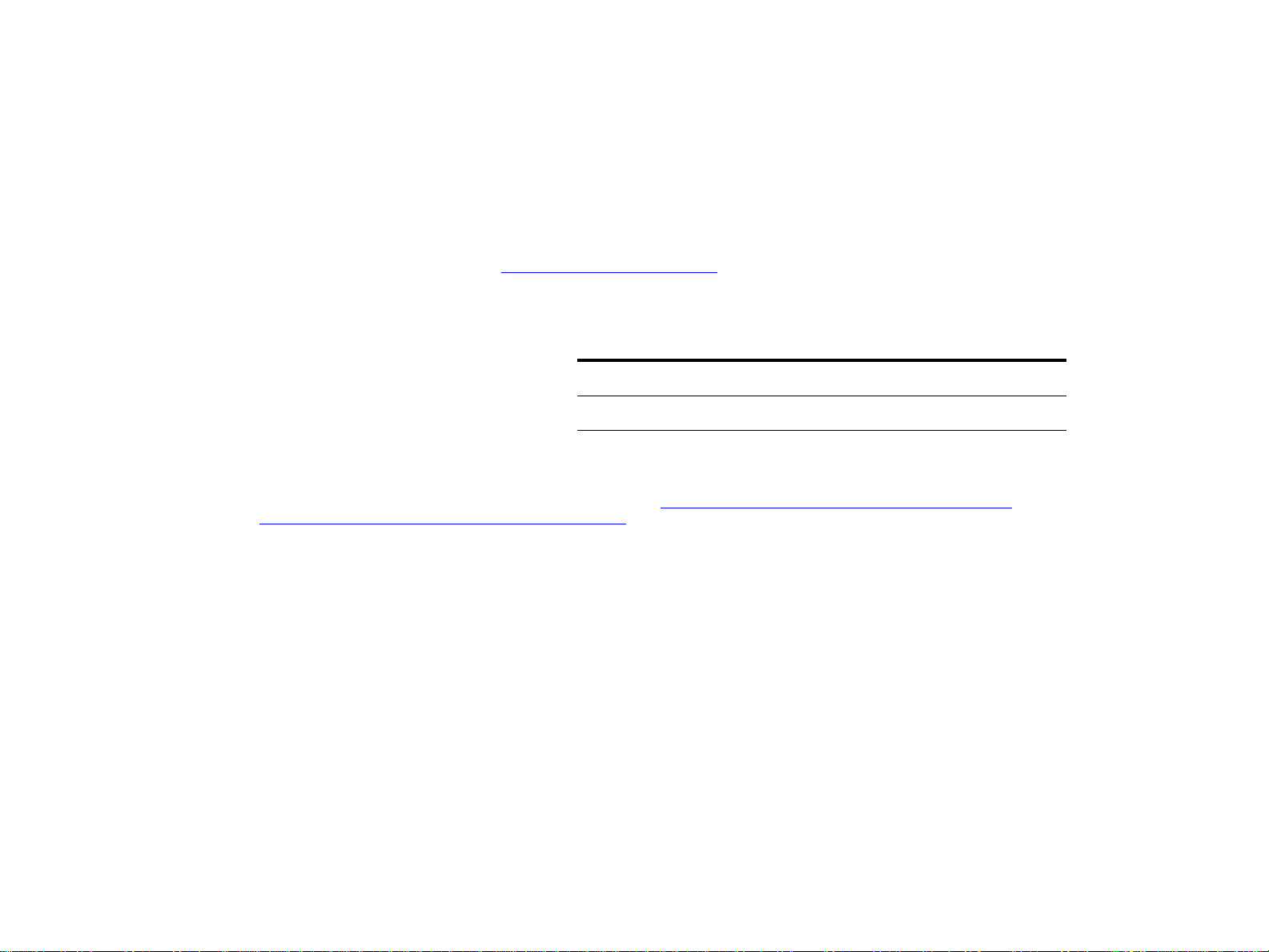
1 Grunnleggende informasjon 16
Drivere
Drivere gir tilgang til produktets funksjoner og sørger for at datamaskinen kan kommunisere med produktet (ved hjelp av
språket som produktet bruker).
Drivere som følger med produktet
De nyeste driverne er tilgjengelige på www.hp.com/support/lj9000. Installeringsprogrammet for programvaren sjekker
automatisk om datamaskinen har Internett-tilgang, slik at du kan få tak i de nyeste driverne. Dette er avhengig av
konfigurasjonen til datamaskiner som kjører Windows.
PCL 5e PCL 6 PS
a
Windows 9X og Windows Me
Windows NT 4.0 og Windows 2000
Macintosh-maskiner
a. PostScript (PS) Level 3-emulering kalles PS i denne brukerhåndboken.
b. Bare PPD-filer (PostScript Printer Description) er inkludert. (Se
b
PPD-filer (PostScript Printer Descr iption) og
PDE-filer (Printer Dialog Extension) på side 19). Hvis du trenger skr iverdriveren Apple LaserWr iter 8, følger den
med Macintosh-operativsystemet (Mac OS), eller du kan få den direkte fra Apple.
Velge riktig driver for dine behov
Velg en driver ut fra hvordan du skal bruke produktet.
Bruk PCL 6-driveren for å utnytte produktets funksjoner fullt ut. Vi anbefaler at du bruker PCL 6-dr iveren hvis du ikke
trenger kompatibilitet med eldre PCL-drivere eller produkter.
Bruk PCL 5e-driveren hvis utskriftsresultatet skal tilsvare det fra eldre produkter, eller hvis du trenger støtte for
skrift-DIMM-moduler (Dual Inline Memory Module).
Bruk PS-driveren for å oppnå kompatibilitet med behovene som dekkes av PostScript Level 3.
Produktet veksler automatisk mellom PS- og PCL-skriverspråk.
Bruk skriverdriveren Apple LaserWr iter 8.6 eller høyere for Macintosh. Dette er en PS-driver.
Nyttig programvare for økt fleksibilitet
Page 17
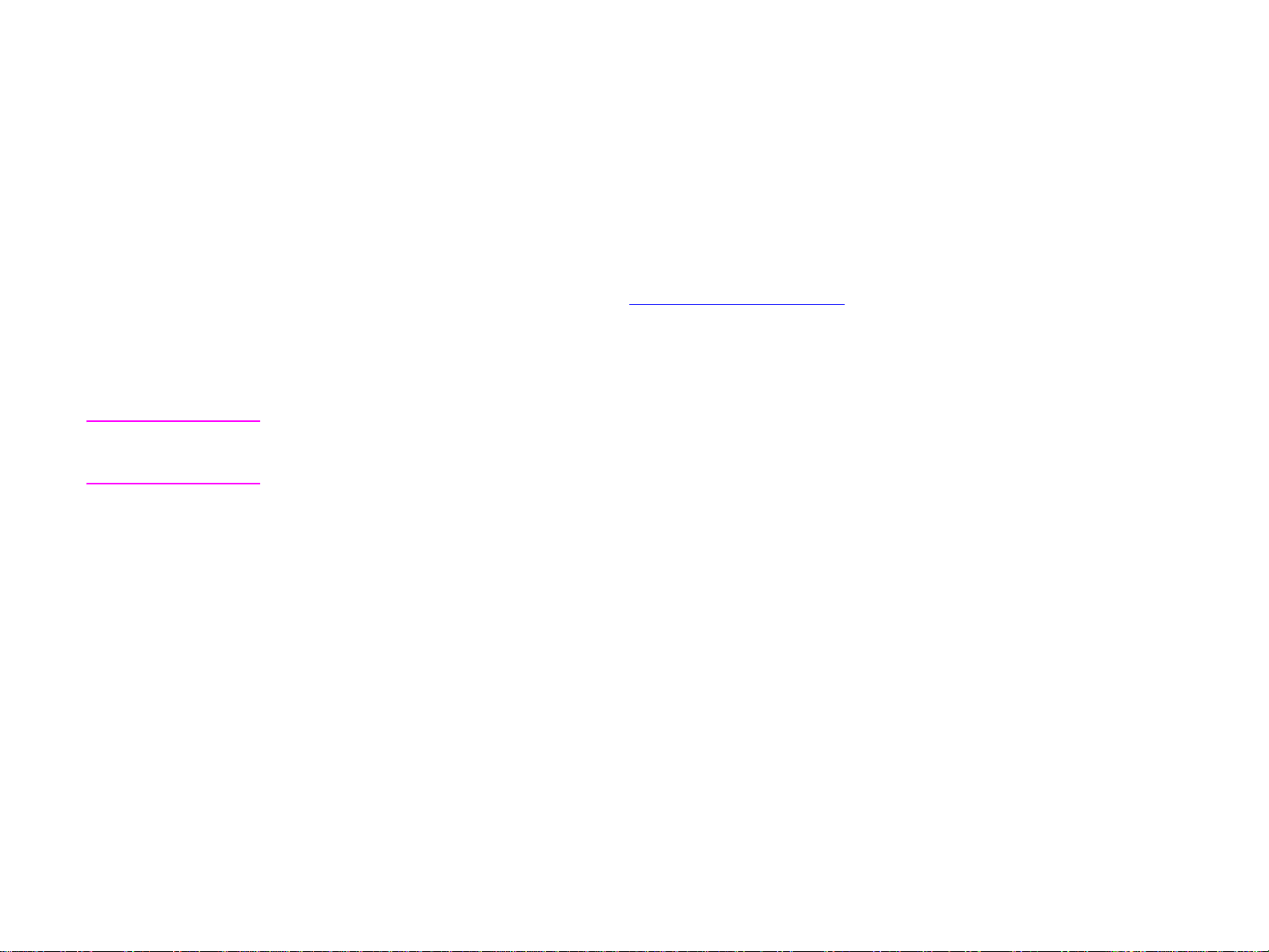
1 Grunnleggende informasjon 17
Hjelp for drivere
Alle drivere har hjelpeskjermbilder som kan aktiveres med Hjelp-knappen, F1-tasten eller spørsmålstegnsymbolet øverst til
høyre i skriverdriveren (avhengig av hvilket Windows-operativsystem som brukes). Disse hjelpeskjermbildene gir detaljert
informasjon om den aktuelle driveren. Hjelpefunksjonen for skriverdriveren er uavhengig av hjelpefunksjonen i programmet.
Andre drivere
Du kan skaffe følgende ekstra drivere ved å laste dem ned via Internett, eller spørre etter dem hos en HP-autorisert serviceeller støtterepresentant. Du finner mer informasjon på www.hp.com/suppor t/lj9000
PCL 5e- og PCL 6-skriverdriver for OS/2
PS2-skriverdriver for OS/2
AutoCA D
Merk Hvis driveren du trenger, ikke finnes på CD-ROMen og ikke er oppført her, kan du sjekke programmets
installeringsdiskett eller ReadMe-filene (Viktig-filene) for å finne ut om produktet støttes. Hvis ikke, kan du ta kontakt
med programvareprodusenten eller -distributøren og be om en driver til produktet.
.
Nyttig programvare for økt fleksibilitet
Page 18
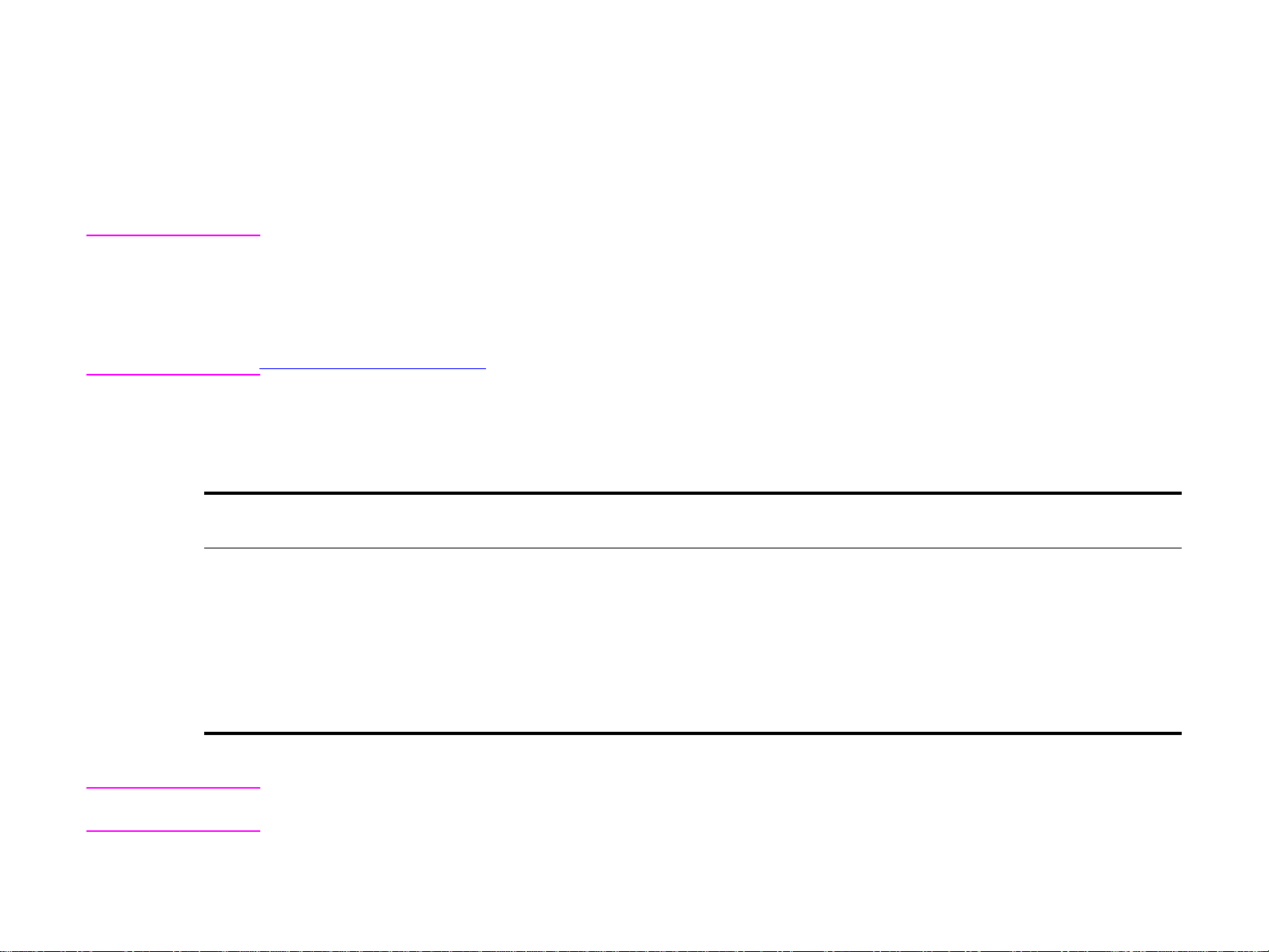
1 Grunnleggende informasjon 18
Programvare for Windows
Bruk systemets programvare til å installere produktet. Hvis du skal installere produktet i et nettverk (Novell NetWare- eller
Microsoft Windows-nettverk) fra et Windows 9X-, Windows NT 4.0-, Windows 2000- eller Windows Me-system, vil systemets
programvare hjelpe deg gjennom installeringsprosessen og konfigurere produktet riktig for nettverket.
Merk Hvis produktet brukes i et nettverk, må nettverksklientene og -serverne være riktig konfigurert for
nettverkskommunikasjon.
Du kan bruke HP Web Jetadmin til å konfigurere og styre produktet ved bruk i nettverk. HP Web Jetadmin er et
nettleserbasert styringsverktøy som bare skal installeres på systemansvarliges datamaskin. Hvis du vil ha den nyeste
oversikten over støttede vertssystemer, kan du besøke HPs elektroniske kundestøtte på adressen
www.hp.com/go/webjetadmin.
Slik får du tilgang til Windows-driveren
Når du skal konfigurere driveren, får du tilgang til denne på én av følgende måter:
Endre innstillingene midlertidig
Operativsystem
Windows 9X og
Windows Me
Windows NT 4.0 og
Windows 2000
Merk Innstillinger i driveren og programmet overstyrer innstillinger fra kontrollpanelet. (Innstillinger i programmer overstyrer
innstillinger i driveren.)
Nyttig programvare for økt fleksibilitet
(fra et program)
Klikk på Skriv ut på Fil-menyen, og klikk
deretter på Egenskaper. (De faktiske
trinnene kan variere. Dette er den vanligste
måten.)
Klikk på Skriv ut på Fil-menyen, og klikk
deretter på Egenskaper. (De faktiske
trinnene kan variere. Dette er den vanligste
måten.)
Endre standardinnstillinger
(på tvers av alle programmer)
Klikk på Start, pek på Innstillinger, og klikk
deretter på Skrivere. Høyreklikk på det
aktuelle skriverikonet og velg Egenskaper.
Klikk på Start, pek på Innstillinger, og klikk
deretter på Skrivere. Høyreklikk og velg
Dokumentstandarder (Document Defaults)
eller Egenskaper.
Page 19
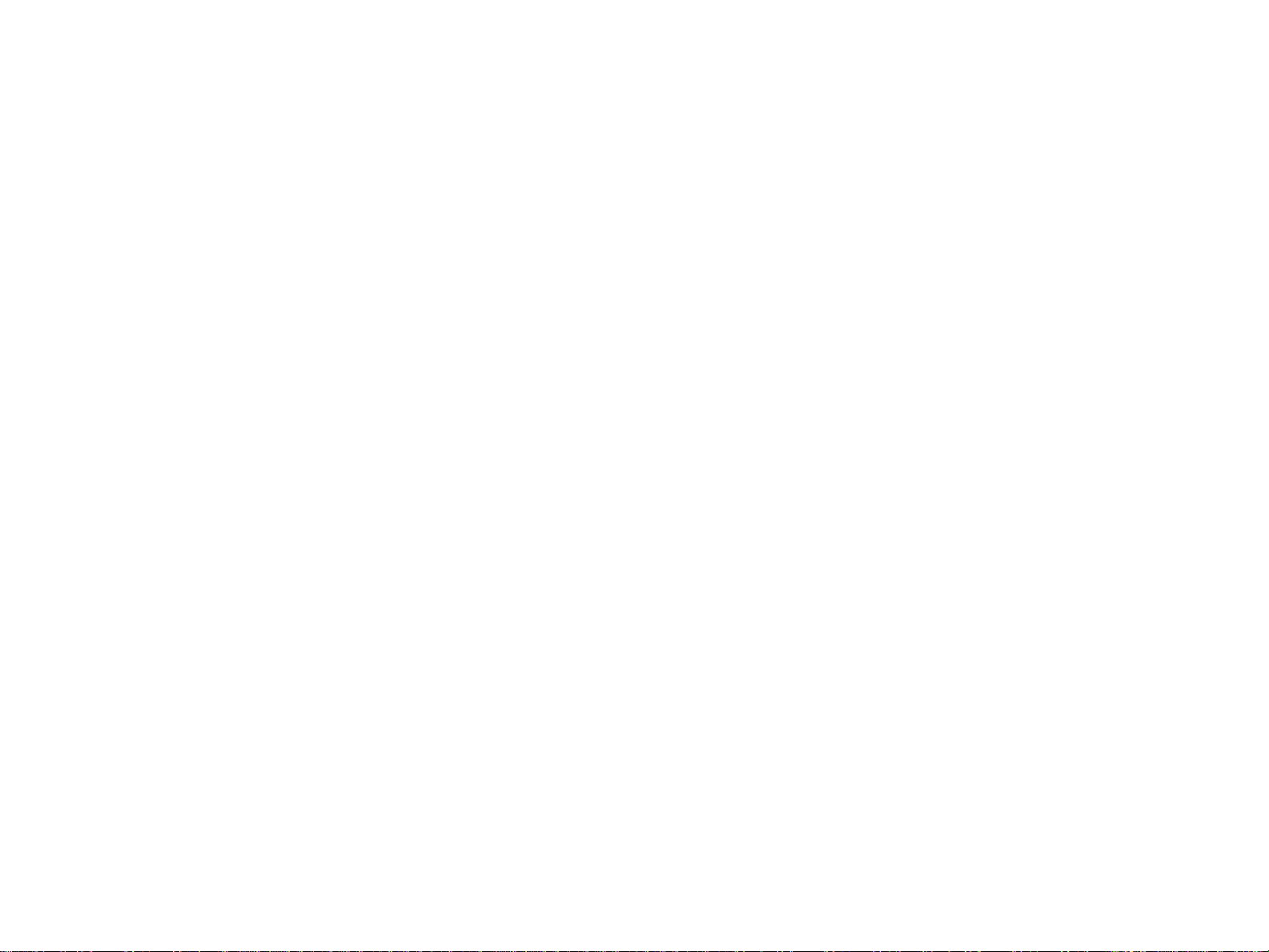
1 Grunnleggende informasjon 19
Programvare for Macintosh-maskiner
Apple LaserWriter-driver, versjon 8.6 eller høyere
Driveren Apple LaserWr iter 8.6 følger med Mac OS, eller kan fås direkte fra Apple.
PPD-filer (PostScript Printer Description) og PDE-filer (Printer Dialog Extension)
PPD-filer for OS 9 og eldre, kombinert med skriverdriveren LaserWriter 8.6, gir tilgang til skriverens funksjoner og sørger for
at datamaskinen kan kommunisere med produktet. Du finner et installeringsprogram for PPD-filene og annen programvare på
CD-ROMen. Bruk Apple LaserWr iter 8.6-driveren som følger med datamaskinen.
Bruk PDE-filer for OS X
Verktøy for HP LaserJet (Macintosh)
Med verktøy for HP LaserJet kan du styre funksjoner som ikke er tilgjengelige i driveren. Det er enkelt å velge produktets
funksjoner på Macintosh-maskiner ved hjelp av de illustrerte skjermbildene. Bruk verktøy for HP LaserJet til følgende:
Tilpasse meldinger på skriverens kontrollpanel.
Navngi produktet, tilordne det til en sone i nettverket, laste ned filer og skrifter og endre de fleste av produktets
innstillinger.
Angi et passord for produktet.
Låse funksjoner på produktets kontrollpanel fra datamaskinen for å forhindre uautoriser t tilgang. (Se hjelpefunksjonen i
programvaren.)
Konfigurere og sette opp produktet for bruk av IP (Internet Protocol).
Initialisere disken og flash-minnet.
Styre skrifter i RAM-, disk- og flash-minnet.
Administrere jobboppbevaringsfunksjoner.
Du finner mer informasjon i hjelpen til verktøy for HP LaserJet.
Skrifter*
Det er installert åtti skjermskrifter som tilsvarer PS-skriftene som finnes i produktet.
Nyttig programvare for økt fleksibilitet
Page 20
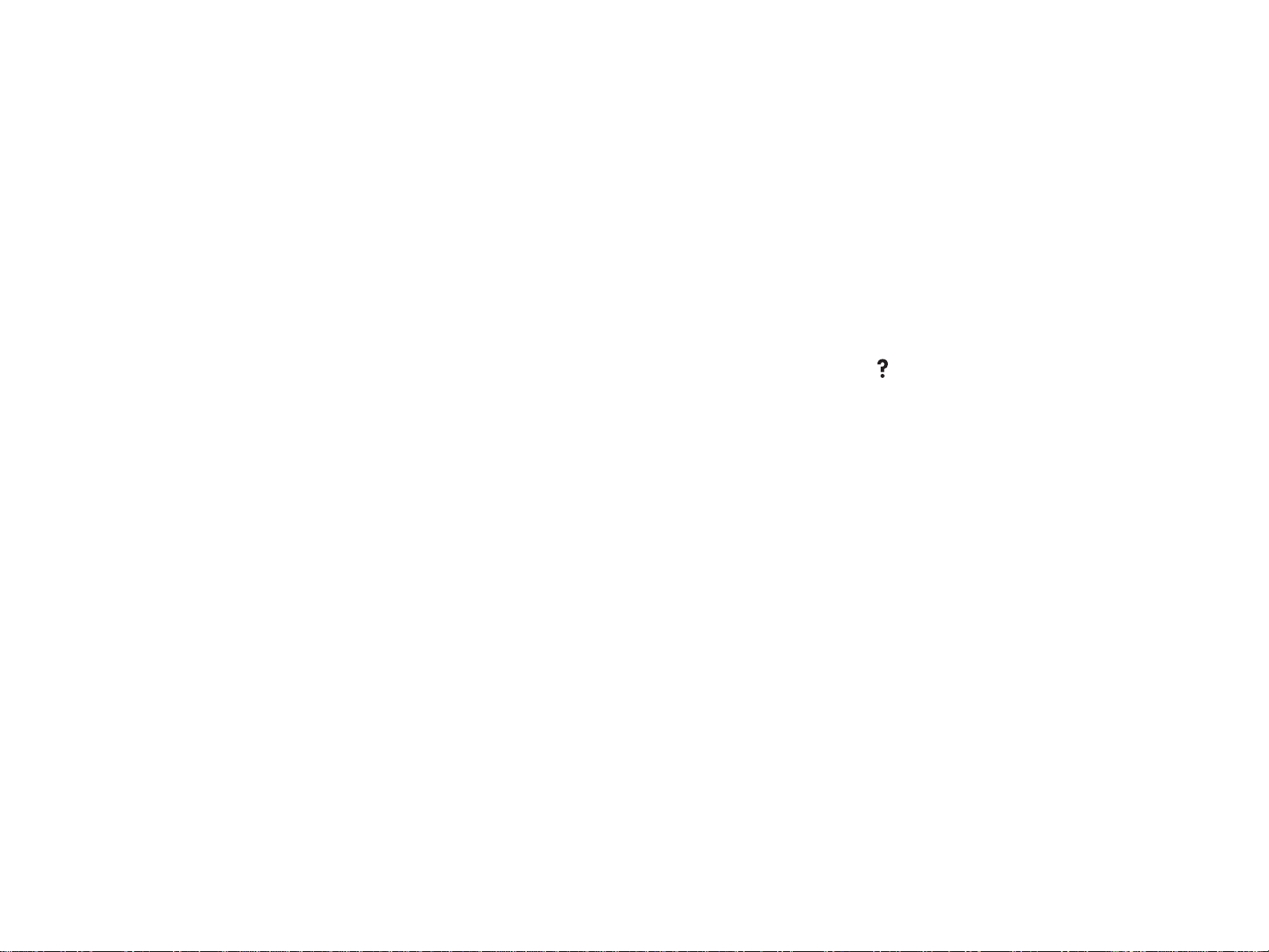
1 Grunnleggende informasjon 20
Hjelpesystem
Du kan når som helst få tilgang til hjelpesystemet fra den grafiske berøringsskjermen.
Hva er dette?-hjelp
Produktet gir informasjon om alle emnene på den grafiske berør ingsskjermen. Øverst på skjermen tr ykker du på Hjelp, og
deretter trykker du på Hva er dette?. Etter at du har trykket på Hva er dette?, vises en dialogboks der du blir bedt om å
trykke på elementet du ønsker hjelp om. Etter at du har trykket på et element, kommer det frem en dialogboks med
informasjon om dette elementet. Når du har lest informasjonen, trykker du på et tomt område på skjermen for å fjerne Hva er
dette?-dialogboksen.
På andre nivåer i berøringsskjermen får du tilgang til hjelpesystemet ved å trykke på , som finnes øverst til høyre på hver
skjerm.
Vis meg hvordan-hjelp
Med Vis meg hvordan-hjelpen viser produktet deg hvordan du bruker produktfunksjonene.
1 Trykk på Hjelp.
Hjelpesystem
2 Trykk på Vis meg hvordan. Du kan velge et emne fra stikkordlisten for Vis meg hvordan ved å bruke rullefeltet til å merke
emnet du vil vite mer om.
3 Trykk på OK.
Vis meg hvordan vises også i en Hva er dette?-dialogboks, hvis elementet du velger er en funksjon som også omfatter
instruksjoner. Hvis du for eksempel trykker på Hva er dette?-hjelpen, og deretter på Forbedre, vises en Vis meg
hvordan-knapp i dialogboksen. Trykk på Vis meg hvordan-knappen hvis du vil ha instruksjoner om hvordan du kan forbedre
kvaliteten på kopiene.
Skriv ut dette emnet
Du kan skrive ut alle instruksjonene i Vis meg hvordan ved å tr ykke på knappen Skriv ut dette emnet øverst i skjermbildet
Vis meg hvordan.
Page 21
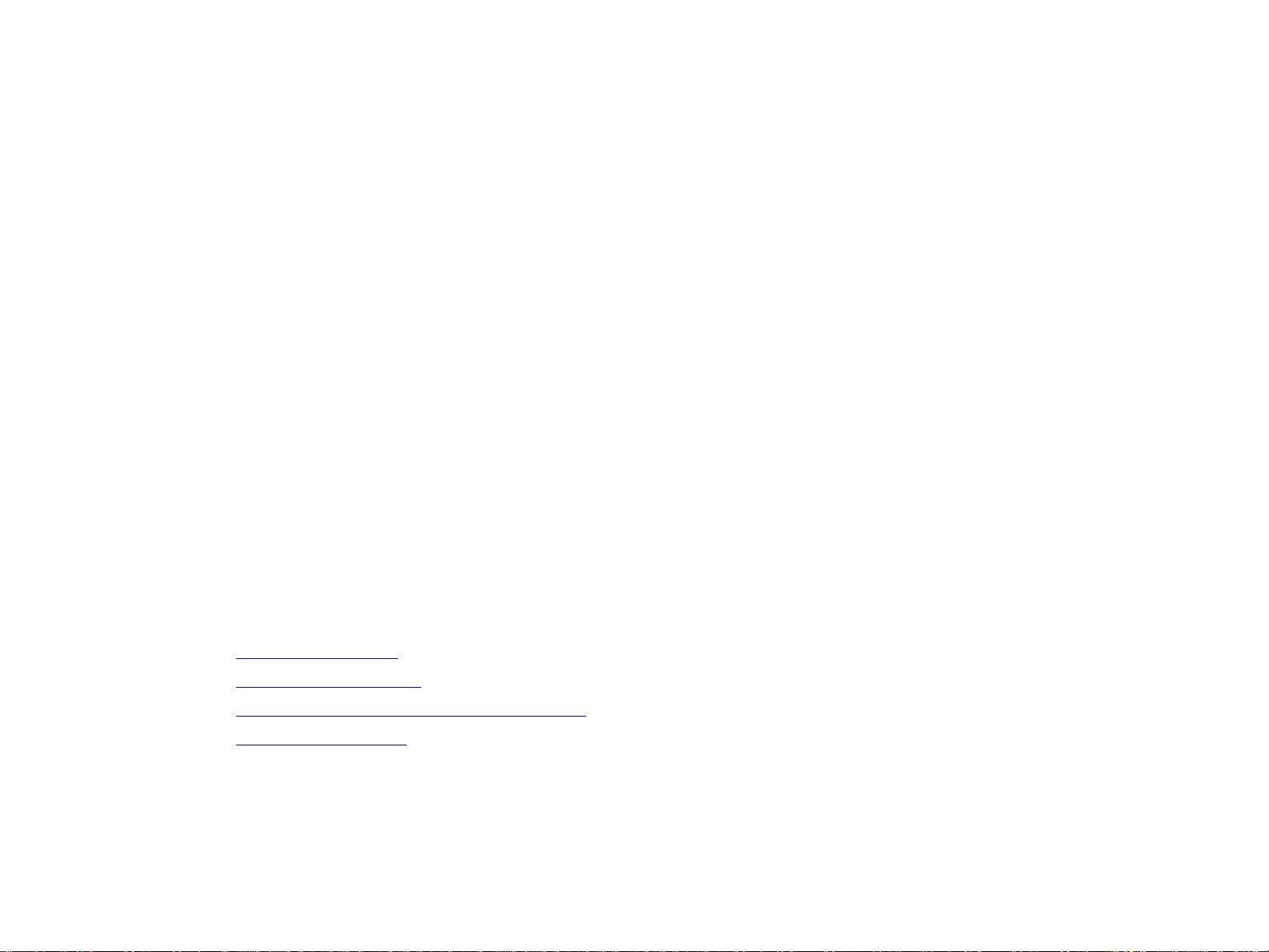
2 Kontrollpanelet 21
2
Kontrollpanelet
Oversikt
Produktets kontrollpanel har en unik grafisk berøringsskjerm som gir en integrert tilnærmingsmåte til kopiering, digital
sending og utskrift.
I kontrollpanelet finner du alle funksjonene du forventer av en standard kopimaskin, i tillegg til muligheter for digital utskrift og
sending. I kontrollpanelet kan du beskrive originaldokumentets egenskaper, angi nødvendige endringer i det skannede bildet
og deretter velge funksjonene du ønsker å bruke på kopien. For eksempel kan du beskrive originaldokumentet som et tosidig
tekstdokument i A4-format, og deretter endre innstillingene for skalering eller kontrast før du kopierer det. Deretter kan du
velge alternativer for kopiering, for eksempel innskuffen eller papirstørrelsen som skal brukes under kopiering. Den grafiske
skjermen viser en illustrasjon (i form av et sideikon) av både originaldokumentet og kopien.
I tillegg har kontrollpanelet flere menyer som gir deg mulighet til å angi systemstandarder, egendefiner te innstillinger for en
bestemt jobb og lagre og hente utskrifts- og skannejobber.
Dette kapitlet beskriver følgende emner om kontrollpanelet:
Oversikt
Kontrollpaneloppsett
Kontrollpanelnavigering
Standard berøringsskjerm for kontrollpanelet
Kontrollpanellampene
Bestemte kontrollpanelfunksjoner som gjelder sende-, kopierings- og utskriftsoppgaver omhandles i senere kapitler.
Page 22
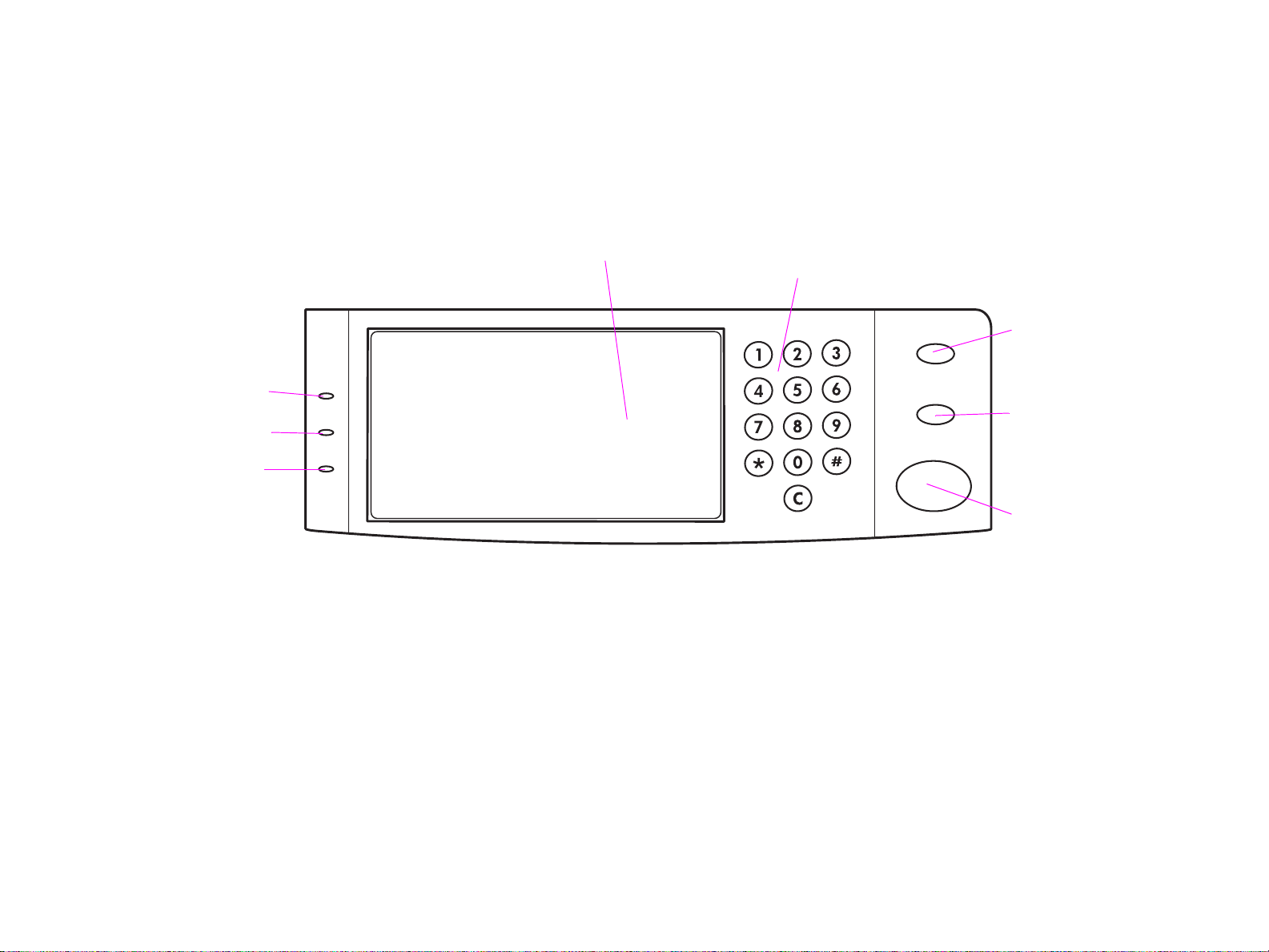
2 Kontrollpanelet 22
Kontrollpaneloppsett
Kontrollpanelet omfatter en grafisk berør ingsskjerm, tre jobbkontrollknapper, et talltastatur og tre indikatorlysdioder.
Grafisk
berøringsskjerm
Talltastatur
TILBAKE-
STILL
Klar-lampe
STOPP
Data-lampe
Obs!-lampe
TART
S
Kontrollpaneloppsett
Page 23
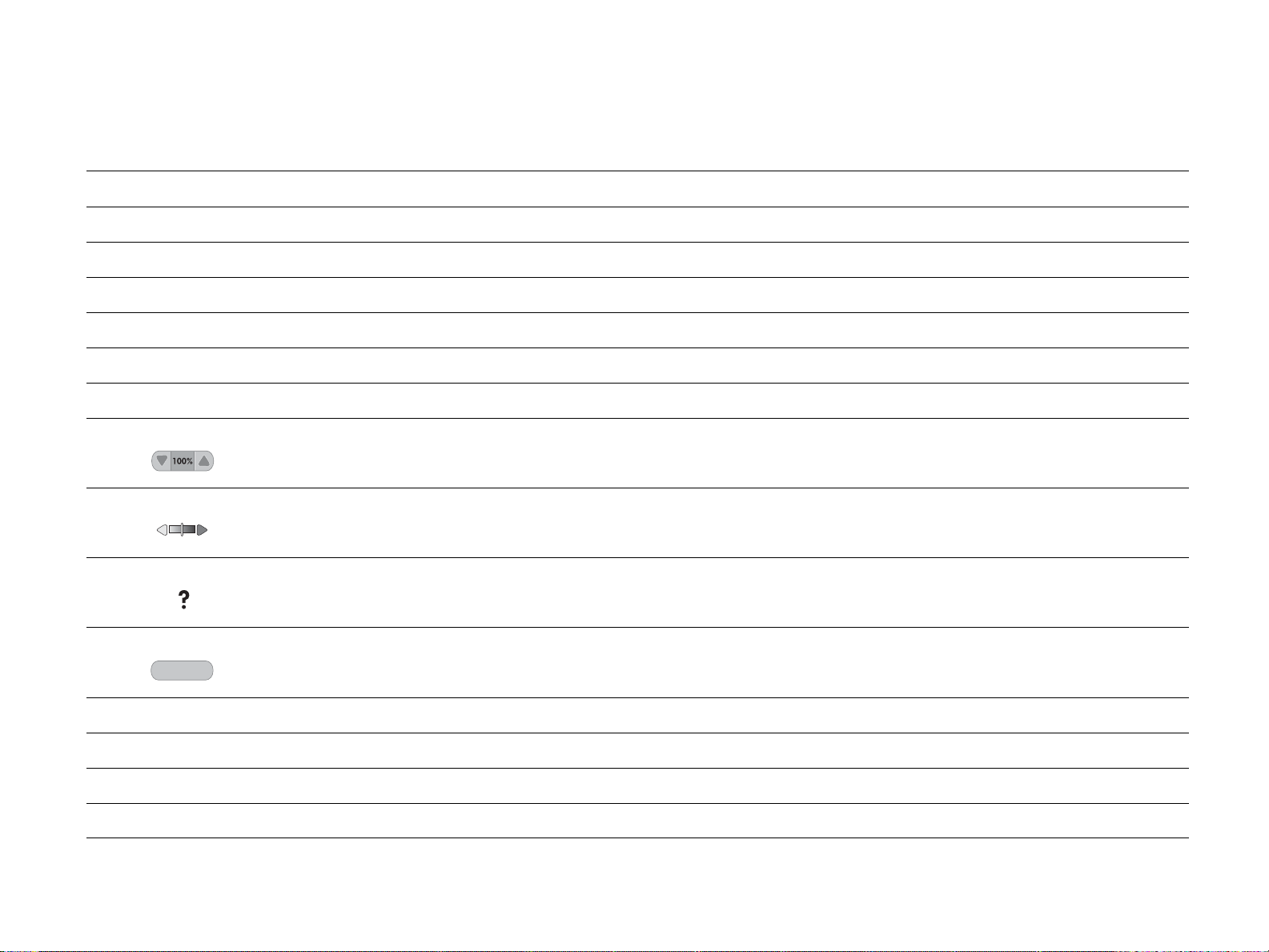
2 Kontrollpanelet 23
Kontrollpanelfunksjoner
Funksjoner/knapper Funksjon
Statuslinje Viser gjeldende status for enhet, antall kopier, meny- og hjelpealternativer.
Meny Gir tilgang til innstillinger som for eksempel papirhåndtering og enhetskonfigurering.
Hjelp Gir tilgang til hjelpealternativene Hva er dette? og Vis meg hvordan.
Original Viser innstillinger som beskriver originaldokumentet. Produktet registrerer dokumentstørrelsen automatisk.
Kopi Viser innstillinger som beskriver egenskapene til dokumentet som skrives ut.
Sendealternativer Gir deg mulighet til å sende dokumentene via e-post.
Reduser/forstørr Reduserer eller forstørrer størrelsen på kopien.
Kontrastkontroll Øker eller reduserer lysstyrken.
Gir deg tilgang til Hva er dette?-hjelpen, som er innebygd i menyene på berøringsskjermen.
Forbedre Gir deg tilgang til skjermen som inneholder forbedringsfunksjonene.
Forbedre
T
ILBAKESTILL Tilbakestiller jobbinnstillingene til standardverdiene angitt av fabrikken eller brukeren.
S
TOPP Avbryter den aktive jobben.
S
TART Begynner en kopieringsjobb, starter digital sending eller fortsetter en jobb som er avbrutt.
Talltastatur Brukes til å angi numeriske verdier for ønsket antall kopier eller andre numeriske verdier.
Kontrollpaneloppsett
Page 24
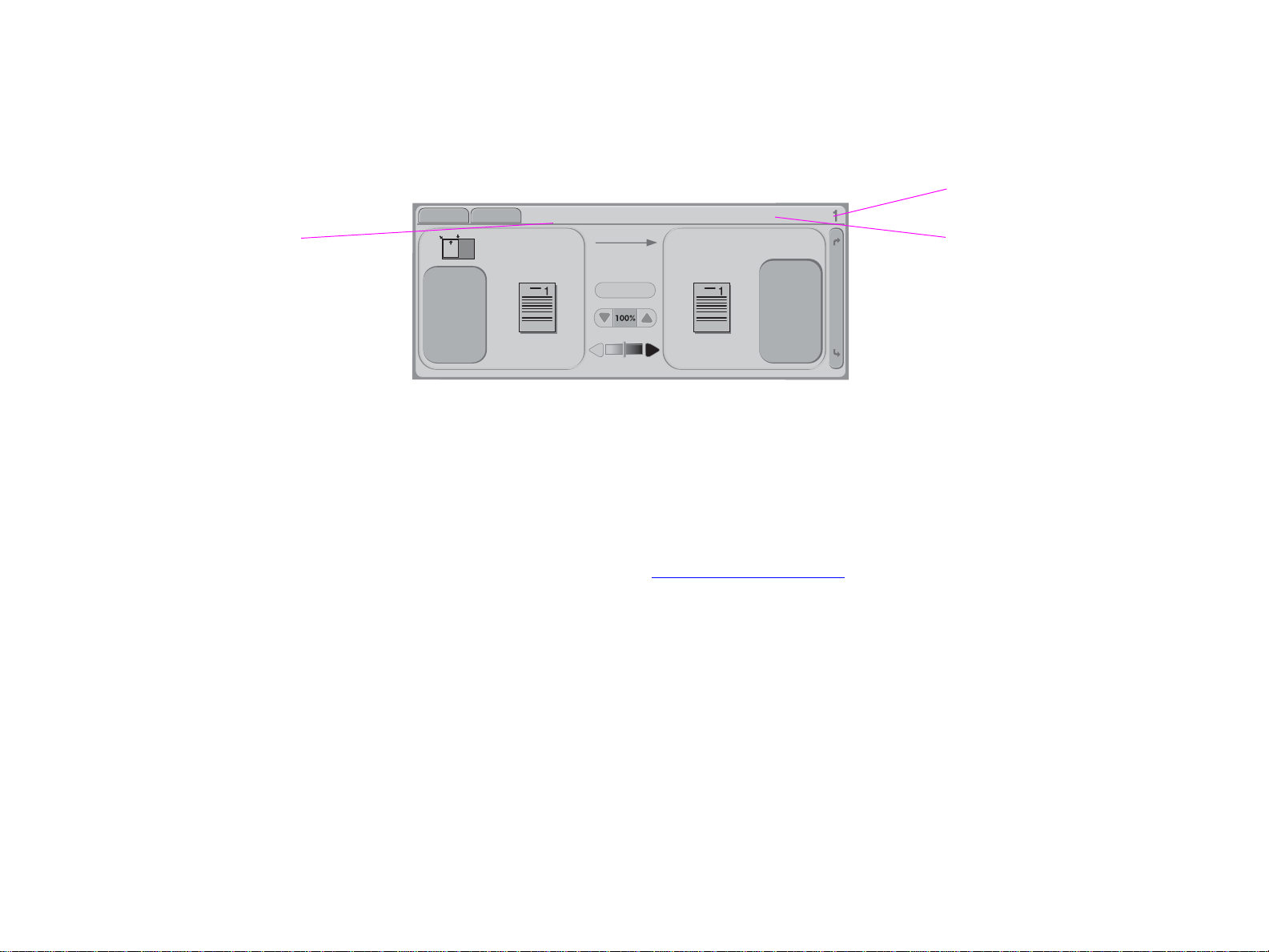
2 Kontrollpanelet 24
Kontrollpanelnavigering
Du navigerer gjennom kontrollpanelet med den grafiske berør ingsskjermen.
Antall
kopier som er valgt
Statuslinje
Statusmelding
Statuslinje
Statuslinjen finnes øverst i standard grafisk berøringsskjerm. Statuslinjen viser meny, hjelp, statusmeldinger og antall kopier
som er valgt.
Meny
Hjelp
Klar
Meny: Velg fra en liste med menyer, for eksempel menyene Informasjon og Papirhåndtering.
Hjelp: Velg Hva er dette? eller Vis meg hvordan. (Se Hjelpesystem på side 20.)
Statusmeldinger: Viser gjeldende status for produktet, for eksempel Klar eller Skanner side 1.
Antall eksemplarer som er valgt: Viser gjeldende antall eksemplarer som er valgt. Standardinnstillingen fra fabrikk er 1.
Feilmeldinger som krever ettersyn fra brukeren, vises i en dialogboks som hindrer vanlig bruk av skjermen til meldingen er
fjernet.
Kontrollpanelnavigering
Page 25
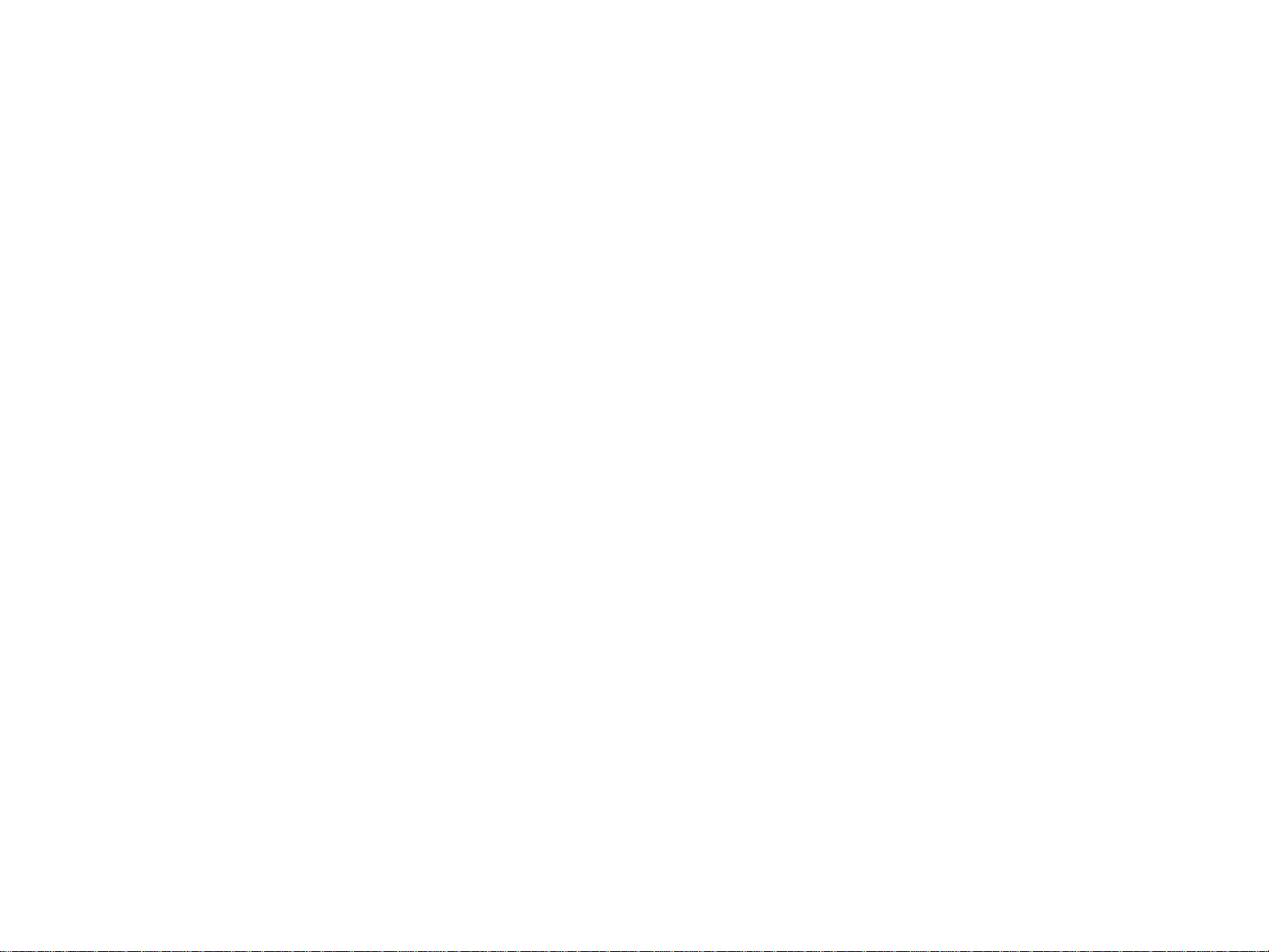
2 Kontrollpanelet 25
Avbryt-knapp
Alle skjermbilder på underordnet nivå på berøringsskjermen (alle skjermbilder nedenfor hovedskjermbildet) har en
Avb ryt-knapp. Hvis du trykker på Avbryt -knappen, vil det ikke tas hensyn til endringene du har gjort, og du kommer tilbake til
det forrige skjermbildet.
OK-knapp
Alle skjermbildene på underordnet nivå på berøringsskjermen har en OK-knapp. Hvis du trykker på OK-knappen, godtas
endringene du har gjort, og du går videre til det neste skjermbildet.
Kontrollpanelnavigering
Page 26
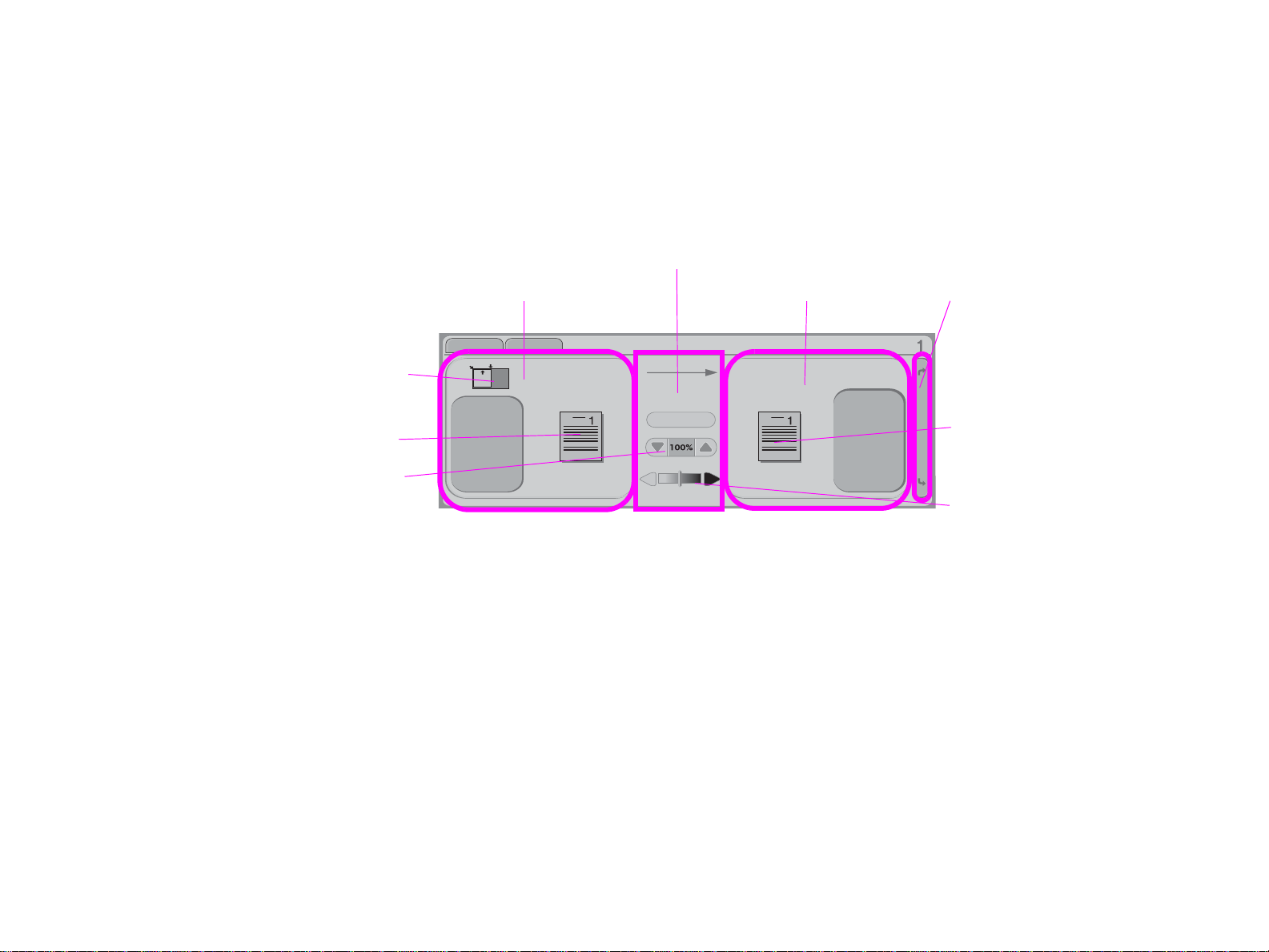
2 Kontrollpanelet 26
Standard berøringsskjerm for kontrollpanelet
Den grafiske berøringsskjer men er delt inn i fire deler: original, kopi, bildeendringer og knappen
Sendealternativer:
Bildeendringerdel
Sendealternativerknappen
Papirretningsikonet
Originaldelen
Kopidelen
Original
I originaldelen av berøringsskjermen kan du beskrive egenskapene til originaldokumentet. Originaldelen er delt inn i tre
komponenter som beskriver originalen som blir kopiert:
Papirretningsikon: Viser hvordan originalen skal plasseres på glassplaten eller i ADF. Papirstørrelsen registreres
Knappen Beskriv original: Viser skjermbildet Beskriv original, der du kan beskrive originaldokumentet.
Originalsideikon: Viser gjeldende innstillinger grafisk.
Beskriv
Originalsideikonet
Reduser/forstørrknappen
automatisk av produktet når papiret plasseres på glassplaten eller i ADF. Du kan overstyre den automatiske
registreringsfunksjonen ved å trykke på knappen Beskriv original og endre størrelsen.
original
Forbedre
Kopiinns
tillinger
Kopisideikonet
Kontrastkontroll
Standard berøringsskjerm for kontrollpanelet
Page 27
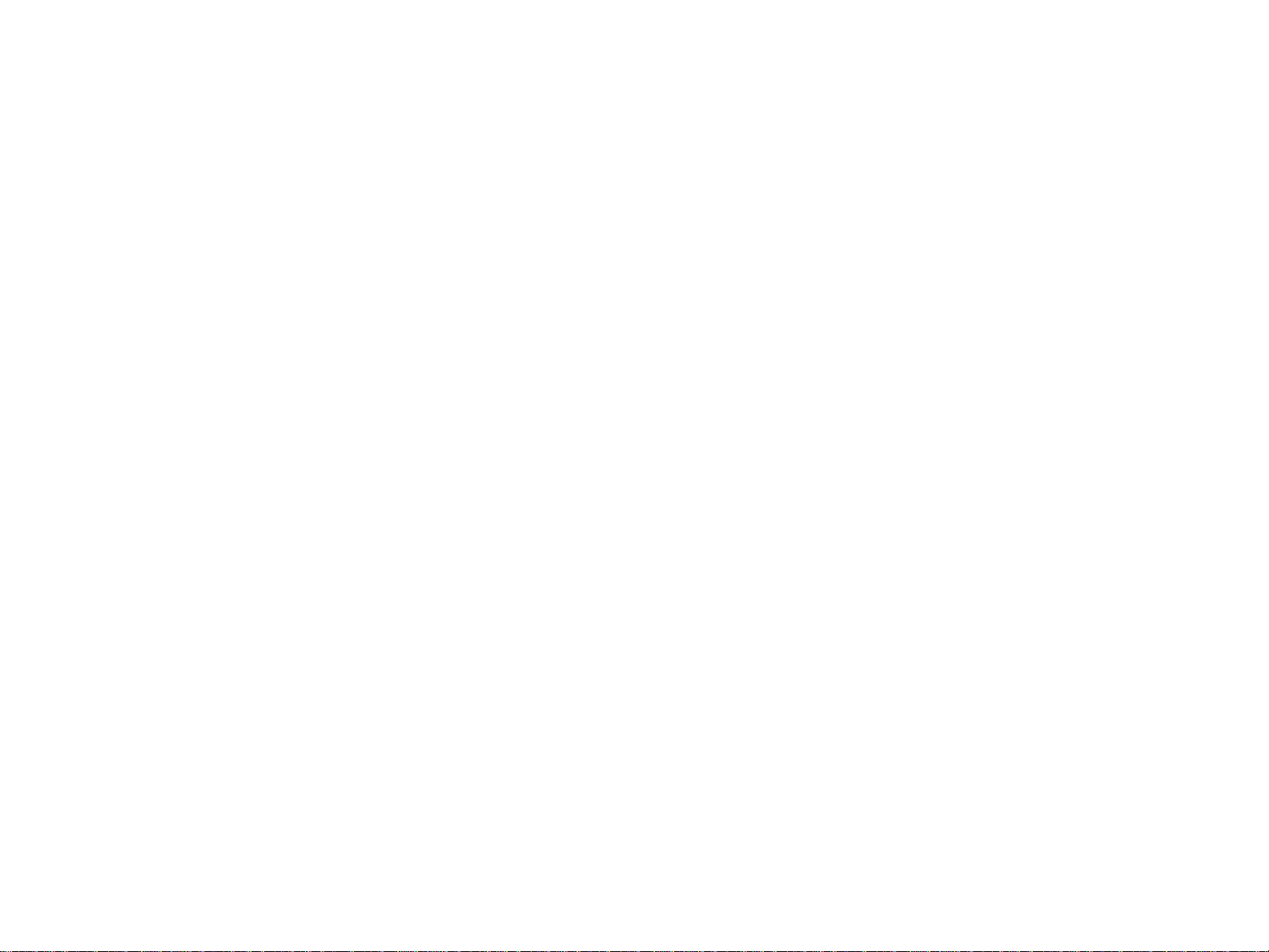
2 Kontrollpanelet 27
Slik beskriver du en original
1 Trykk på knappen Beskriv original. Skjermbildet med or iginalinnstillinger vises på berøringsskjermen.
2 Trykk på innstillingene som beskriver dokumentet, for eksempel størrelse, papirretning, antall sider og sidenes innhold.
Sideikonet viser innstillingene etter hvert som du velger dem.
Bildeendring
I denne delen av den grafiske skjermen kan du justere kontrast ved hjelp av Kontrastkontroll, og du kan forminske eller
forstørre bildet ved hjelp av Reduser/forstørr. Når du trykker på knappen Forbedre, vises flere alternativer for bildeendring.
Kopi
Kopidelen av den grafiske skjermen inneholder et sidekopieringsikon og knappen Kopiinnstilling er.
Sidekopieringsikon: Viser gjeldende kopiinnstillinger grafisk.
Knappen Kopiinnstillinger: Viser gjeldende kopiinnstillinger og lar deg endre disse innstillingene ved å trykke på
knappen.
Sendealternativer
Når du trykker på Sendealternativer, vises de digitale sendealternativene som er tilgjengelige for deg. Produktet leveres med
e-postfunksjonen som standard. Telefaks, mapper, forhåndsinnstillinger og godkjenning er bare tilgjengelig for kunder som
kjøper programvaren HP Digital Sender Module.
Sendealternativene ligger over kopi- og bildeendringsdelene på den grafiske skjermen, men originaldelen og linjen
Kontrastkontroll vises fremdeles. Kopi- og bildeendringsdelene i den grafiske skjermen gjelder ikke ved digital sending.
Standard berøringsskjerm for kontrollpanelet
Page 28
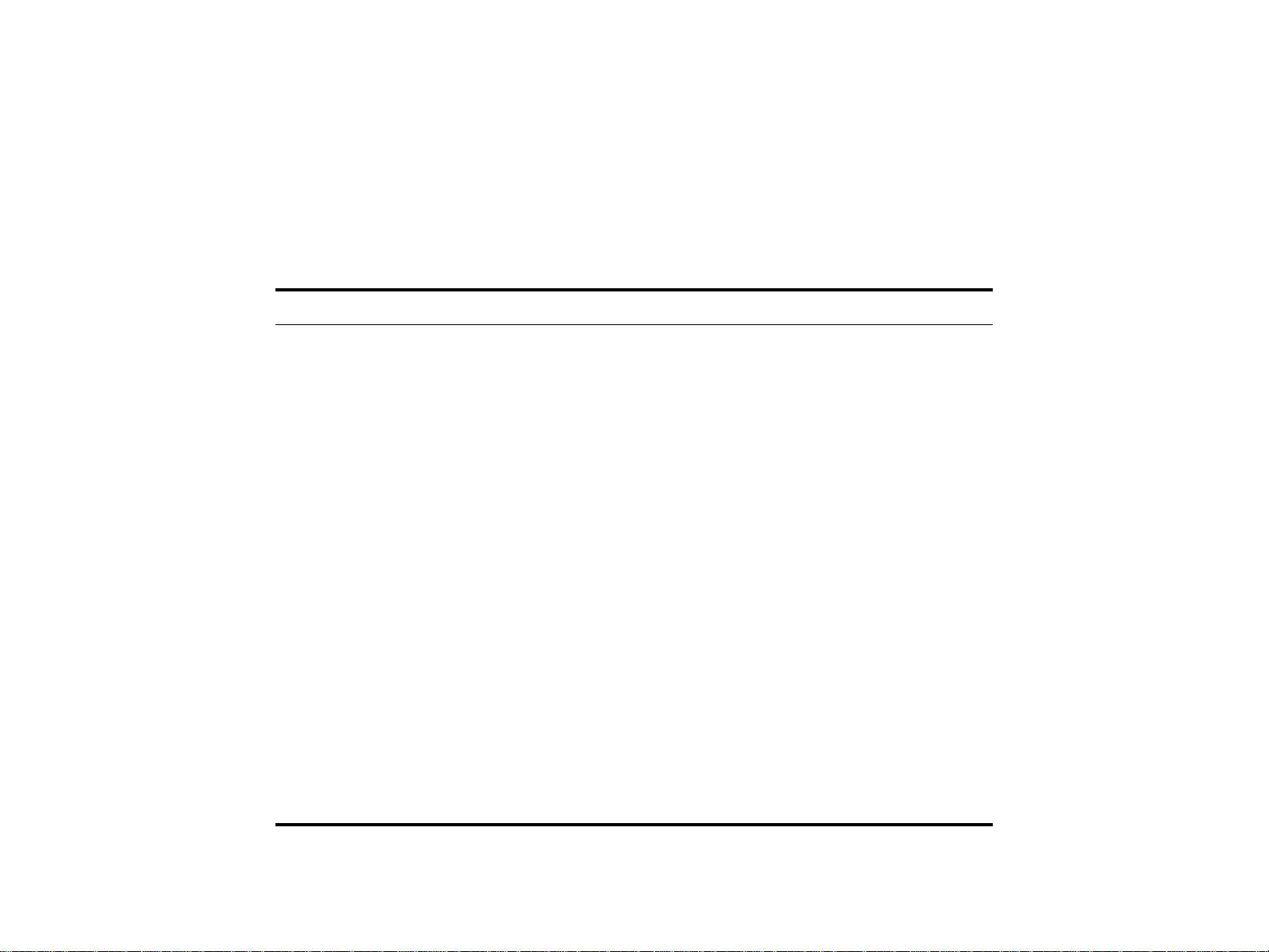
2 Kontrollpanelet 28
Kontrollpanellampene
Kontrollpanelet har tre indikatorlamper:
Klar
Data
Obs!
Lampe Betydning
Klar
Av Produktet er deaktivert, eller det har oppstått en
feil .
På Produktet er klar til utskrift.
Blinkende Produktet deaktiveres. Vent litt.
Data
Kontrollpanellampene
Av Produktet har ingen data å skrive ut.
På Produktet har data å skrive ut, men er ikke klar
eller er deaktivert.
Blinkende Produktet behandler eller skriver ut data.
Obs!
Av Det er ingen feil på produktet.
På Det har oppstått en kritisk feil på produktet. Slå
produktet av og deretter på igjen.
Blinkende En handling må utføres. Se i vinduet på
kontrollpanelet.
Page 29
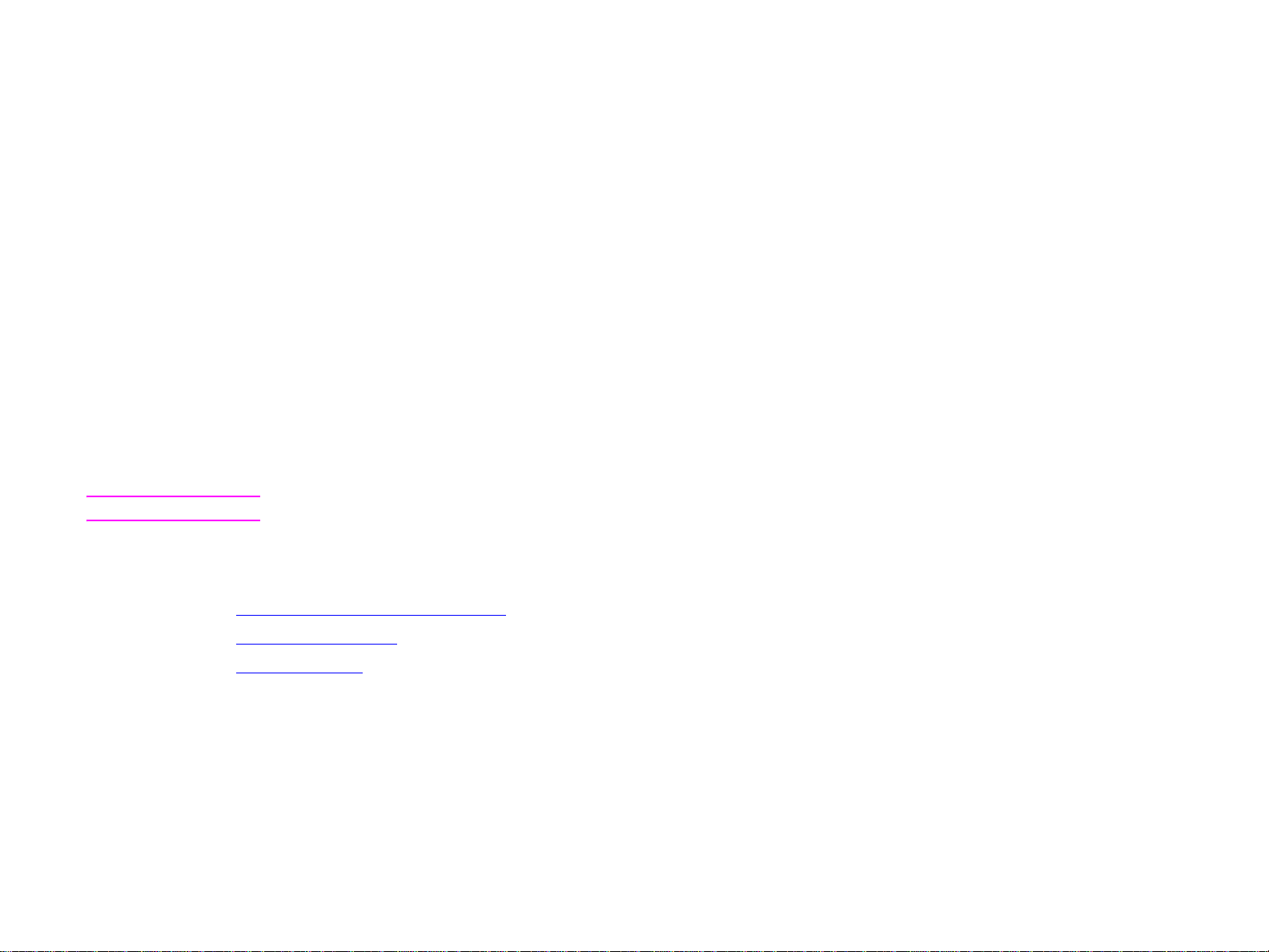
3 Digital sending 29
3
Digital sending
Oversikt
Produktet har muligheter for fargeskanning og digital sending. Med kontrollpanelet kan du skanne dokumentet i svart/hvitt
eller farger og sende dem til en e-postadresse som vedlegg. Produktet må være koblet til et lokalnett (LAN) for at du skal
kunne bruke digital sending. Produktet kobles direkte til lokalnettet (se i starthåndboken for mer informasjon om tilkobling til
lokalnett).
Merk Produktet kan ikke kopiere eller skrive ut i farger, men det kan skanne og sende fargebilder.
Opplysningene i dette kapitlet gjelder både for skanning og sending, siden dette er fullt integrerte funksjoner. I dette kapitlet
omhandles følgende emner:
Grunnleggende om digital sending
Bruke adresseboken
Oversikt
Mer informasjon
Page 30
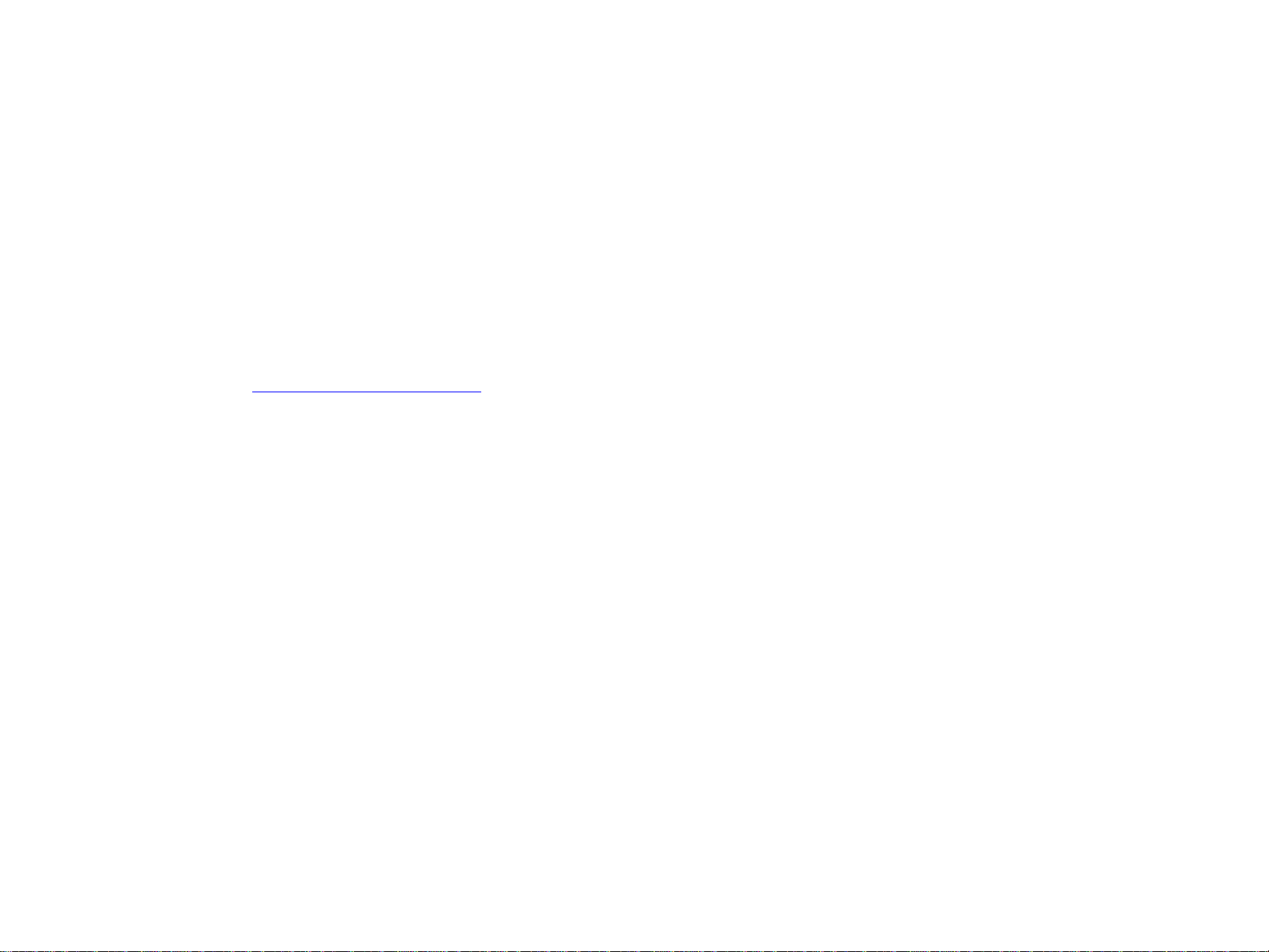
3 Digital sending 30
Grunnleggende om digital sending
Innføring i digital sending
Digital sending gir disse fordelene:
Sender dokumenter til flere e-postadresser, noe som sparer tid og leveringskostnader.
Leverer filer i svart/hvitt eller farger. Filer kan sendes i forskjellige filformater slik at brukeren kan viderebehandle dem.
Gir bekreftelse på vellykket levering av e-post.
Digital sending innebærer at dokumenter skannes inn i produktets minne og sendes som vedlegg til én eller flere
e-postadresser. Digitale dokumenter kan sendes i flere forskjellige grafikkformater, som for eksempel TIFF og JPEG (se
under Endre innstillinger
dokumentfilen etter behov. Dokumenter kommer frem i en kvalitet som er nær originalen, og deretter kan de skrives ut, lagres
eller videresendes.
Programvaren HP Digital Sender Module tilbyr enda flere fordeler, for eksempel muligheter til å sende til faksmaskiner,
brukergodkjenning av sikkerhetshensyn og skanning til mapper.
på side 32). Der med kan mottakerne bruke forskjellige programmer til å viderebehandle
Grunnleggende om digital sending
Page 31

3 Digital sending 31
Sende dokumenter
Produktet skanner med en oppløsning på 600 piksler per tomme (ppt). Produktet skanner originaler i både svart/hvitt og
farger. Du kan legge originaler enten på skannerglassplaten eller i ADF. Skannerglassplaten egner seg for utskriftsmateriale i
alle størrelser, deriblant dokumenter i ukurante størrelser, bøker, stiftede dokumenter, tidligere brettede dokumenter og
fot ogra fie r.
Du kan velge en av standardinnstillingene eller bruke andre innstillinger for skanning og filformater. Standardinnstillingene er:
farger
PDF-filformat (krever at mottakeren har Adobe® Acrobat® for å vise e-postvedlegg)
Sende originaler i størrelsen Letter fra skannerglassplaten eller ADF
Følg disse instruksjonene for å skanne og sende originaler i Letter-størrelse med produktets standardinnstillinger.
1 Plasser dokumentet med forsiden ned på skannerglassplaten.
Gjør følgende på den grafiske berøringsskjermen:
2 Trykk på Sendealternativer.
Boksen Sendealternativer erstatter Kopiinnstillinger. Valget Reduser/For størr vises ikke, fordi dette alternativet ikke gjelder for
sending.
3 Trykk på E-post.
4 Trykk på Fra: og bruk tastaturet som vises til å skrive inn e-postadressen din.
Merk Trykk på for å slette eventuell feiltasting.
5 Trykk på Til: og skriv inn mottakerens e-postadresse.
6 Trykk på Kopi: og skriv inn e-postadressene til eventuelle mottakere du vil sende en kopi. Hvis du vil sende en blindkopi
til en e-postadresse, kan du trykke på Blindkopi: og skrive inn mottakerens adresse.
7 Trykk på Emne: og skriv inn et emne for e-postmeldingen.
8 Trykk på OK.
9 Trykk på S
Statuslinjen i kontrollpanelet viser følgende: Behandler jobb for digital sending.
Grunnleggende om digital sending
TART.
Page 32

3 Digital sending 32
Endre innstillinger
Før du sender et dokument, kan du endre de følgende innstillingene:
Skannepreferanse: Ve lg Svart/hvitt eller Farg e.
Filtype: Velg PDF, TIFF, MTIFF eller JPG.
Filer kan sendes til en e-postadresse i ett av disse filfor matene:
PDF: Filformatet PDF er standardinnstillingen. Dette filformatet gir den beste generelle kvaliteten på tekst og grafikk.
Mottakeren må imidlertid ha Adobe Acrobat installert for å kunne lese PDF-filer. Dette filformatet lager ett
e-postvedlegg som inneholder alle de skannede sidene.
JPG: JPG-filer gir ikke så god kvalitet som PDF, men mottakeren kan enkelt vise JPG-filer ved hjelp av en Web-leser.
Dette filformatet lager ett e-postvedlegg for hver av de skannede sidene. Mottakeren kan viderebehandle JPG-filer og
importere dem til forskjellige programmer.
TIFF: TIFF er et standard filformat som fungerer godt med mange programmer, som mottakeren kan bruke til å
viderebehandle filene. Dette filformatet lager ett e-postvedlegg for hver av de skannede sidene.
MTIFF: MTIFF er et flersiders TIFF-filformat, det vil si at flere skannede sider kan lagres i ett enkelt e-postvedlegg.
Merk Filer i MTIFF- og PDF-format kan deles opp i flere e-postvedlegg hvis nettverket har en grense for størrelsen på filer
som kan sendes som e-postvedlegg.
Sende et dokument til flere mottakere
1 Plasser dokumentet med forsiden ned på skannerglassplaten eller i ADF.
2 Trykk på Sendealternativer.
3 Trykk på E-post.
4 Trykk på Fra: og bruk tastaturet som vises, til å skrive inn e-postadressen din.
5 Trykk på Til: og skriv inn e-postadressen til den første mottakeren. Når du har skrevet inn den første e-postadressen,
trykker du på Enter på berøringsskjermens tastatur for å sette inn et semikolon før du skr iver inn resten av
e-postadressene.
6 Du kan bla gjennom listen over mottakere i tekstlinjen Til:.
7 Trykk på Kopi: og skriv inn e-postadressene til eventuelle mottakere du vil sende en kopi. Hvis du vil sende en blindkopi
til en e-postadresse, kan du trykke på Blindkopi: og skrive inn mottakerens adresse.
Grunnleggende om digital sending
Page 33

3 Digital sending 33
8 Trykk på Emne: og skriv inn et emne for e-postmeldingen.
9 Trykk på OK.
10 Trykk på S
TART.
Bruke autofullfør-funksjonen
Funksjonen for autofullfør aktiveres når du går til skjermbildene Til:, Kopi: eller Fra: med funksjonen Send til e-post. Når du
skriver inn en adresse med berøringsskjermens tastatur, vil produktet automatisk søke i adresseboken og vise den første
adressen som gir samsvar med det du skriver inn. Du kan velge navnet som vises, ved å trykke på Enter, eller du kan
fortsette å skrive inn bokstaver til autofullfør-funksjonen finner adressen du vil bruke. Hvis du skriver inn en bokstav som ikke
finnes i noen av oppføringene i listen, forsvinner tekst som hentes av funksjonen for autofullfør, for å vise at du er i ferd med
å skrive inn en adresse som ikke finnes i adresseboken.
Grunnleggende om digital sending
Page 34

3 Digital sending 34
Bruke adresseboken
Du kan bruke produktets adressebokfunksjon til å sende til en liste med mottakere. Systemansvarlig kan gi deg flere
opplysninger om hvordan du konfigurerer adresselister.
Lage en mottakerliste
Gjør følgende på den grafiske berøringsskjermen:
1 Trykk på Sendealternativer.
2 Trykk på E-post.
3 Trykk på Til: for å få tilgang til berør ingsskjermens tastatur.
4 Skriv inn den første bokstaven i navnet.
Merk Produktet vil starte fra begynnelsen av adresselisten hvis du ikke skriver inn den første bokstaven i navnet.
5 Trykk på for å få tilgang til adresseboken.
6 Bla gjennom adresseboken ved hjelp av rullefeltet. Hold piltasten nede for å bla raskt gjennom listen.
7 Merk navnet til ønsket mottaker, og trykk deretter på Legg til-knappen.
Du kan også velge en distribusjonsliste ved å trykke på Grupper-knappen, eller du kan legge til en mottaker fra en lokal liste
ved å trykke på Lokal-knappen. Merk navn du vil legge til, og trykk deretter på Legg til-knappen for å legge til navnene i
mottakerlisten.
Du kan fjerne en mottaker ved å bla gjennom listen, merke mottakeren og deretter trykke på Fjern-knappen.
8 Navnene i mottakerlisten flyttes til tekstlinjen i berøringsskjermens tastatur. Hvis du ønsker det, kan du legge til en
9 Trykk på OK på berøringsskjermens tastatur.
10 Avslutt med å fylle ut Kopi: og Emne: i skjer mbildet Send til e-post hvis det er ønskelig. Du kan kontrollere listen over
11 Trykk på OK.
12 Følg instruksjonene som vises i statuslinjen på den grafiske skjermen.
Bruke adresseboken
mottaker som ikke finnes i adresseboken, ved å skrive inn e-postadressen med tastaturet. Når mottakerlisten er slik du vil
ha den, trykker du på OK.
mottakere ved å trykke på pil ned i tekstlinjen Til:.
Page 35

3 Digital sending 35
Mer informasjon
Hvis du vil ha mer informasjon om hvordan du finner IP-adressene til SMTP- og LDAP-servere, og om hvordan du konfigurerer
produktet for digital sending, kan du se Konfigurasjonsprogram for digital sending
på side 246.
Mer informasjon
Page 36

4 Manuell kopiering 36
4
Manuell kopiering
Oversikt
Dette produktet fungerer som en frittstående, manuell kopimaskin. Derfor behøver du ikke å installere programvare eller slå
på datamaskinen før du kopierer. Du kan enkelt justere kopiinnstillingene på kontrollpanelet. Originaler kan kopieres enten
med ADF eller skannerglassplaten. Produktet kan behandle kopijobber, utskriftsjobber og digitale sendejobber samtidig.
Dette kapitlet inneholder informasjon om hvordan du lager kopier i svart/hvitt, og hvordan du endrer kopiinnstillinger. Emnene
i denne delen er blant annet:
Grunnleggende instruksjoner for kopiering
Velge utskuff
Endre bildet
Du bør helst lese kapitlet om grunnleggende bruk av kontrollpanelet før du begynner å bruke produktets kopieringsfunksjoner.
Oversikt
Page 37

4 Manuell kopiering 37
Grunnleggende instruksjoner for kopiering
Denne delen går gjennom de grunnleggende instruksjonene for kopiering. Papirstørrelsen registreres automatisk når
dokumentet legges på glassplaten eller i ADF. Du kan overstyre funksjonen for automatisk registrering ved å angi innstillinger
for originalen (Beskriv original) og kopien (Kopiinnstillinger) fra kontrollpanelet.
Kopiere med standardinnstillinger (ett-trykks kopiering)
Standardinnstillingene for kopiering er:
Antall kopier: Én
Størrelse: Originaler i størrelsen Letter og kopier i størrelsen Letter
Merk Produktet registrerer originalens papirstørrelse automatisk, og kopierer til den samme papirstørrelsen. Hvis papir ikke
registreres, brukes standardinnstillingen fra fabrikk, som er papirstørrelse Letter eller A4.
Papirretning: Stående
Antall sider: Ensidig kopiering
Sideinnhold: Blandet
Jobbmodus: Av
Tungt papir: Av
Slik kopierer du med standardinnstillinger
1 Legg dokumentet med forsiden ned på skannerglassplaten eller i ADF.
2 Trykk på S
Grunnleggende instruksjoner for kopiering
TART.
Page 38

4 Manuell kopiering 38
Kopiere med brukerdefinerte innstillinger
Du kan endre innstillinger for kopier ved å utføre trinnene nedenfor.
Slik kopierer du med andre innstillinger enn standardinnstillingene
1 Legg originalen med forsiden ned på skannerglassplaten eller i ADF.
Gjør følgende på den grafiske berøringsskjermen:
2 Trykk på Beskriv original for å vise alternativene. Du kan velge grunnleggende eller avanserte alternativer.
3 Trykk på de elementene under Grunnleggende som beskriver originalen. Velg mellom:
Størrelse: Velg papirstørrelsen til originalen.
Papirretning: Velg Stående eller Liggende.
Antall sider: Velg 1-sidig eller 2-sidig.
Sideinnhold: Velg Tekst, Grafikk eller Blandet.
4 Trykk på kategorien Avansert for å vise alternativene i skjermbildet Avansert. Velg mellom:
Tungt papir : Velg På hvis originalen er på tungt papir.
Jobbmodus: Hvis du bruker flere skannede dokumenter i én enkelt jobb, velger du På.
5 Når du er ferdig med å velge alternativer, tr ykker du på OK.
Merk Sideikonet i Original-delen av den grafiske skjermen viser en illustrasjon av originaldokumentet.
6 Juster eventuelt kontrasten og forminsk eller forstørr dokumentet ved hjelp av linjen Kontrastkontroll og knappen
Reduser/forstørr i bildeendringsdelen av den grafiske skjermen.
7 Trykk på Kopiinnstillinger for å vise alternativene. Du kan velge grunnleggende eller avanser te alternativer.
Grunnleggende instruksjoner for kopiering
Page 39

4 Manuell kopiering 39
8 Trykk på de grunnleggende elementene som beskriver egenskapene til kopiene du lager. Elementene er:
Papirstørrelse: Velg Au t o (papirstørrelsen tilpasses til originalstørrelsen), eller kopistørrelsen du ønsker. Kontroller at
skuffen inneholder papir i riktig størrelse.
Antall sider: Velg 1-sidig eller 2-sidig.
Papirretning på bakside: Vel g Normal eller Vend (gjelder når 2-sidig kopiering er valgt).
Sider per ark: Velg 1, 2, 4 eller Hefte.
Hvis 4 sider per ark er valgt, blir Z- eller N-rekkefølgen tilpasset papirretningen, og det vises et alternativ for å lage kanter
rundt hvert av de mindre bildene.
Z-rekkefølge N-rekkefølge
Kanter: Velg Kant eller Ingen kant.
Stifte: Alternativene for stifting er avhengig av utmatingsenheten og papirstørrelsen som er valgt. Tilgjengelige valg er
Ingen stifting, Hjørnestift, 1, 2, 3 eller 6.
9 Du kan om nødvendig gå videre og bruke alternativene under Avansert. Her finner du blant annet disse alternativene:
Sortering: Ve lg Sorter t eller Usorter t.
Utskuff: Ve lg Utskuff 1 eller Utskuff 2.
Lagret jobb: Velg På for å angi at kopieringsjobben skal lagres i produktet uten å skrives ut. Velg Av for å skrive ut
jobben på vanlig måte. Se Opprette en lagret jobb
på side 41 hvis du vil ha mer informasjon.
10 Når du er ferdig, trykker du på OK.
Merk Sideikonet i Kopi-delen av den grafiske skjermen viser et bilde av kopien.
11 Bruk talltastaturet til å velge antall kopier, og trykk på S
TART.
Grunnleggende instruksjoner for kopiering
Page 40

4 Manuell kopiering 40
Kopiere fra skannerglassplaten
Bruk skannerglassplaten til å kopiere små, lette originaler (som veier mindre enn 46 g/m2 eller 12 pund), originaler i ukurant
størrelse, som for eksempel kvitteringer, avisutklipp og fotografier, og gamle eller slitte dokumenter. Skannerglassplaten kan
også brukes til å kopiere fra bøker, blad og håndbøker.
1 Legg dokumentet med forsiden ned på skannerglassplaten.
2 Utfør bildeendringer og velg kopiinnstillinger hvis det er nødvendig.
3 Hvis du bare skal lage én kopi, kan du trykke på S
antall kopier (opptil 999). Trykk deretter på S
Kopiere fra ADF
Du kan bruke ADF til å lage opptil 999 kopier av dokumenter med inntil 50 sider (dette avhenger av arkenes tykkelse).
1 Legg dokumentet i ADF med forsiden ned. Produktet registrerer papirstørrelsen automatisk.
2 Utfør bildeendringer og velg kopiinnstillinger hvis du ønsker det.
3 Hvis du bare skal lage én kopi, kan du trykke på S
ønsket antall kopier. Trykk deretter på S
Kopiere bøker
Du kan bruke skannerglassplaten til å kopiere fra bøker.
1 Legg boken med forsiden ned på skannerglassplaten.
2 Bruk bokens innbinding til å plassere den r iktig. Se den grafiske representasjonen av en bok øverst på
skannerglassplaten for å sjekke at boken ligger riktig.
3 Trykk på Beskriv original.
4 Velg Bok under Størrelse.
TART. Hvis du skal lage flere kopier, bruker du talltastaturet til å velge
TART for å starte kopieringen.
TART. Hvis du skal lage flere kopier, bruker du talltastaturet til å velge
TART.
5 Trykk på OK.
Merk Du kan hoppe over en side ved å trykke på knappen Hopp over side ovenfor sideikonet. Trykk på knappen én gang for
å hoppe over en venstreside, to ganger for å hoppe over en høyreside og tre ganger hvis du ikke vil hoppe over sider.
Grunnleggende instruksjoner for kopiering
Page 41

4 Manuell kopiering 41
6 Trykk på Kopiinnstillinger.
7 Velg utskriftsinnstillingene du vil bruke. Velg papirstørrelsen som best tilsvarer størrelsen på boksidene du vil kopiere.
8 Trykk på OK.
9 Bruk talltastaturet til å velge ønsket antall kopier.
10 Trykk på S
TART.
Opprette en lagret jobb
Når du bruker innstillingen for lagret jobb, betyr det at du lagrer kopieringsjobben på produktets harddisk for å skrive den ut
senere. Når du skal opprette en lagret jobb, må du angi disse opplysningene:
1 Velg grunnleggende innstillinger for kopiering (se under Kopiere med brukerdefinerte innstillinger
2 Trykk på kategorien Avansert.
3 Velg På i boksen Lagrede jobber.
Nå vises en dialogboks der du bes om å angi Brukernavn, Jobbnavn og eventuell PIN-kode (PIN). Berøringsskjer mens
tastatur vises når du har valgt Brukernavn og Jobbnavn. En PIN-kode (Personal Identification Number) er et firesifret tall
som kan skrives inn med talltastaturet.
4 Skriv inn ditt Brukernavn.
5 Skriv inn et Jobbnavn.
6 Angi din PIN-kode hvis dette kreves.
7 Trykk på OK.
Du finner mer om hvordan du skriver ut lagrede jobber under Skrive ut en lagret jobb
på side 38).
på side 72.
Grunnleggende instruksjoner for kopiering
Page 42
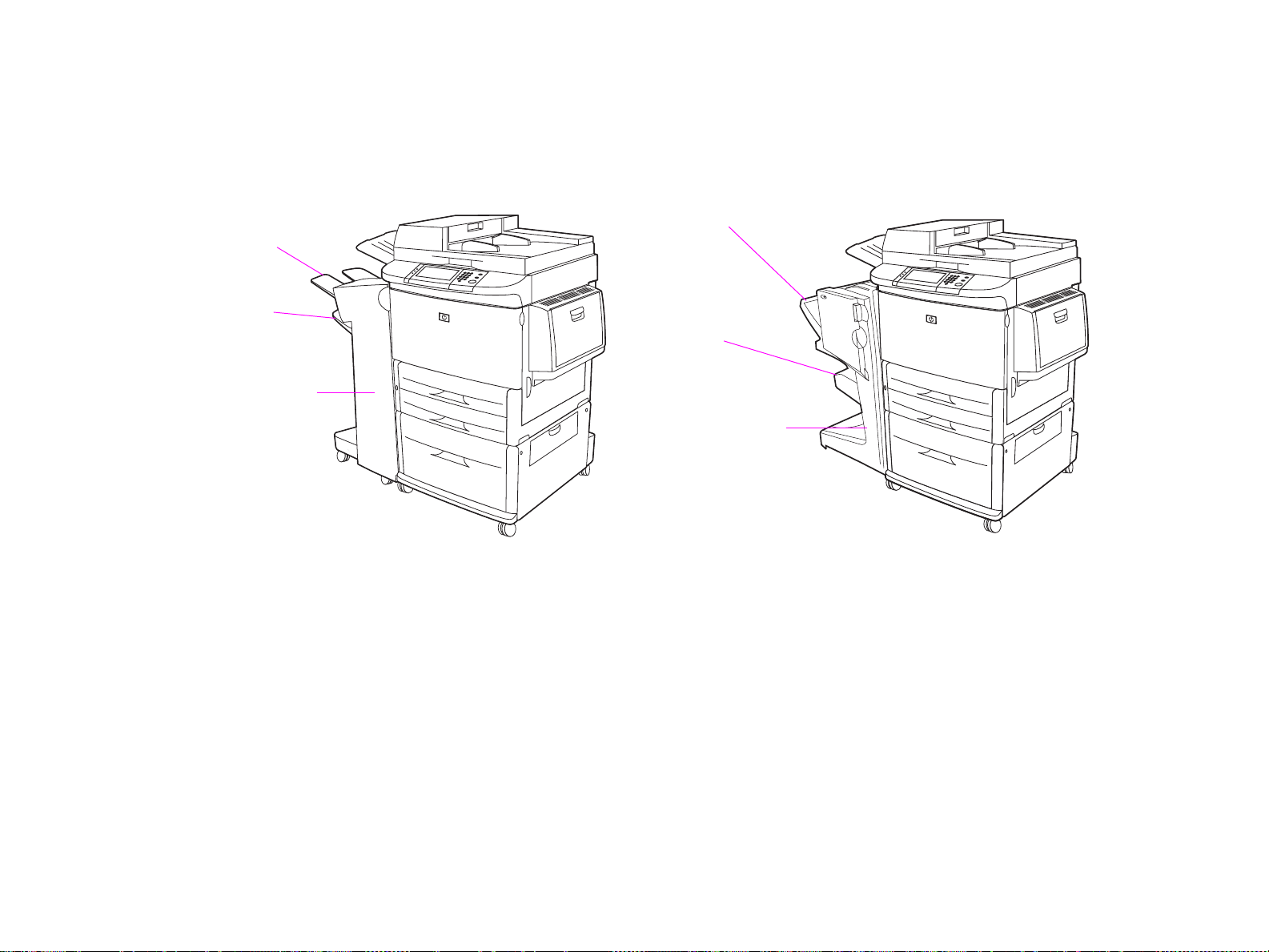
4 Manuell kopiering 42
Velge utskuff
Produktet har to utmatingssteder.
Utskuff 1
(forsiden opp)
Utskuff 2
(forsiden ned)
3000-arks stableenhet
eller 3000-arks
stifte-/stableenhet
Hvis du velger 3000-arks stableenhet eller 3000-arks stifte-/stableenhet, brukes utskuff 1 (forsiden opp) og utskuff 2 (forsiden
ned).
Utskuff 1 (forsiden opp-skuff) er den øverste skuffen på stableenheten eller stifte-/stableenheten. Denne skuffen har
plass til opptil 125 papirark i rekkefølge med forsiden opp, etter hvert som de kommer ut av skriveren. En sensor gjør at
produktet stopper når utskuffen er full. Produktet vil fullføre jobben når du har tømt eller redusert papirmengden i skuffen.
Stableskuff (utskuff 1)
Hefteskuff
(utskuff 2)
Flerfunksjonsetterbehandling
Velge utskuff
Utskuff 2 (forsiden ned-skuff) er den nederste skuffen på stableenheten eller stifte-/stableenheten. Utskuff 2 har plass til
opptil 3000 papirark, og kan brukes til stable- eller stiftejobber. Denne skuffen er standard utskuff.
Hvis du velger flerfunksjonsetterbehandling, brukes stableskuffen og hefteskuffen som utskuffer.
Stableskuffen (utskuff 1) er den øverste skuffen på flerfunksjonsetterbehandleren. Stableskuffen har plass til
1000 papirar k. Den forskyver jobber som stables. Jobber som ikke stiftes, kommer ut med forsiden opp eller forsiden ned.
Denne skuffen kan også brukes til å stifte dokumenter med opptil 50 papirark per dokument. Stableskuffen er standard
utskuff når flerfunksjonsetterbehandleren er montert.
Hefteskuffen (utskuff 2) er den nederste skuffen på flerfunksjonsetterbehandleren. Med denne skuffen kan du brette og
ryggstifte hefter som består av opptil 10 papirark.
Page 43
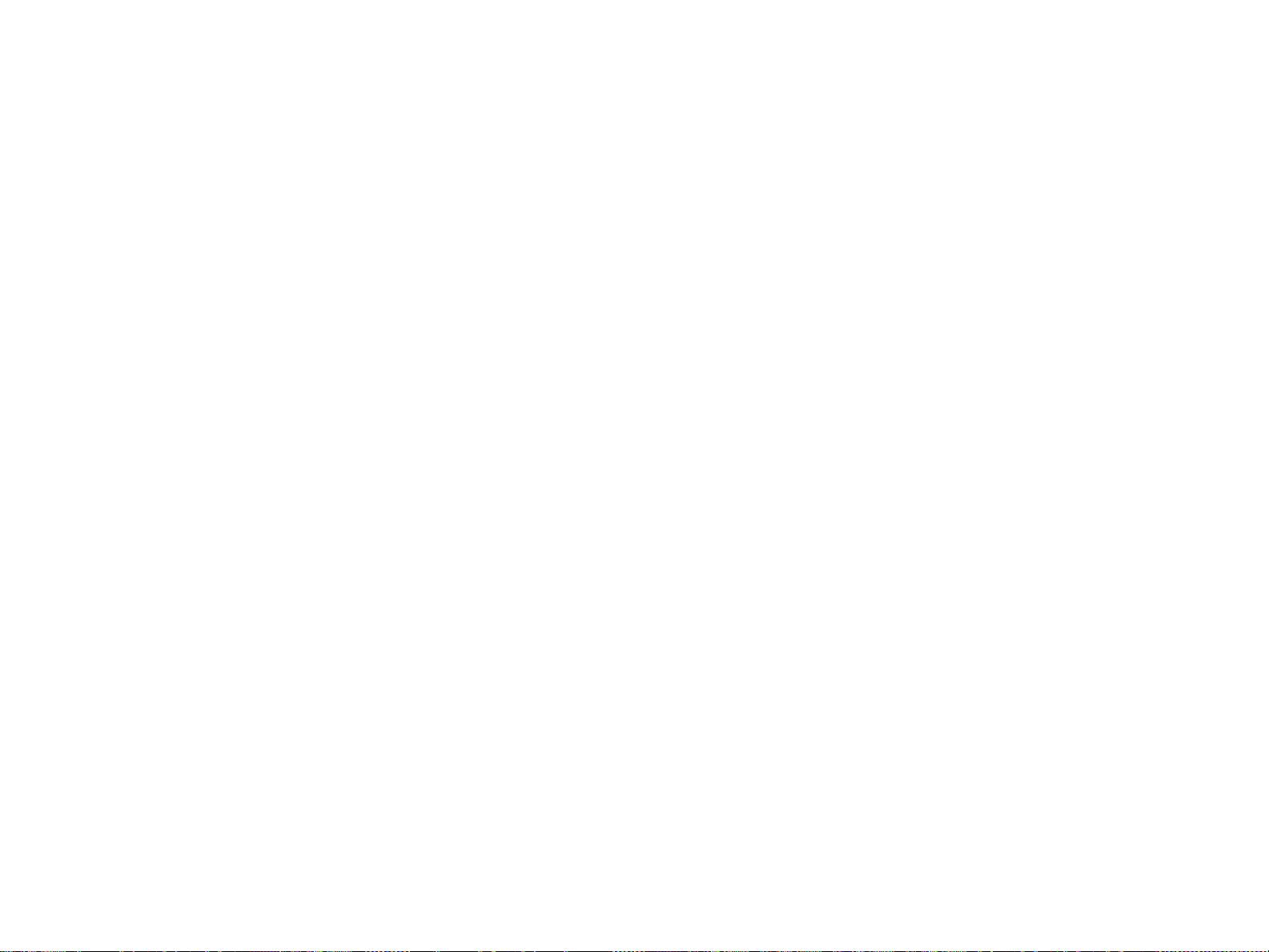
4 Manuell kopiering 43
Velge et utmatingssted
Du kan velge utmatingssted fra kontrollpanelet.
Slik velger du et utmatingssted fra kontrollpanelet
Gjør følgende på den grafiske berøringsskjermen:
1 Trykk på boksen Kopiinnstillinger.
2 Trykk på Avansert.
3 Trykk på Utskuff 1 eller Utskuff 2 i boksen Utskuff.
Velge utskuff
Page 44

4 Manuell kopiering 44
Endre bildet
Du kan endre og forhåndsvise originalbildet før jobben sendes. Produktets berøringsskjerm inneholder følgende
bildeendringsfunksjoner:
Reduser/forstørr
Kontrastkontroll
Forbedre
Hvis du trykker på T
Produktet har også en autoskaleringsfunksjon. Hvis originalens og kopiens papirstørrelse er forskjellig, vil produktet
automatisk beregne hvor mye bildet må reduseres eller forstørres for å passe til kopiens størrelse.
ILBAKESTILL, vil alle de gjeldende innstillingene stilles tilbake til sine standardverdier.
Redusere eller forstørre
Produktet kan redusere kopiene til så lite som 25 prosent av originalstørrelsen og forstørre kopiene til så mye som
400 prosent av originalstørrelsen (200 prosent med ADF). Du reduserer eller forstørrer kopiene ved å trykke på pil opp eller
pil ned i delen for bildeendring til du oppnår ønsket størrelse. En boks for skaleringsprosent viser hvor mye bildet reduseres
eller forstørres.
Justere kontrasten
Du kan justere kontrasten ved å trykke på pilene på linjen Kontrastkontroll i delen for bildeendring på berøringsskjermen.
Velgeren flyttes til det lysere eller mørkere området av linjen.
Forbedre dokumentet
Trykk på Forbedre-knappen for å gå til den innebygde skjermen for forbedring. Her kan du fjerne bakgrunnen og angi større
eller mindre skarphet og tetthet.
Endre bildet
Fjerning av bakgrunn
Hvis du kopierer et dokument som skrives ut på farget papir, kan du forbedre kopikvaliteten ved å fjerne bakgrunnen som kan
føre til at kopien får blekkstreker eller blir uklar. Juster graden av bakgrunnsfjerning ved å trykke på pilene på Kontroll for
bakgrunnsfjerning. Velgeren går til det lysere eller mørkere området av linjen Kontroll for bakgrunnsfjerning.
Page 45

4 Manuell kopiering 45
Skarphet
Kontroll for skarphetsjustering angir skarphetsinnstillingen som skanneren bruker når produktet skanner
originaldokumentet. Skarphet forbedrer kantene til originalen, slik at utydelig eller detaljert tekst og grafikk reproduseres
skarpere. Juster skarpheten ved å trykke på pilene på linjen Kontroll for skarphetsjustering.
Tetthet
Du kan bruke Kontroll for tetthetsjustering på forbedringsskjermen til å justere kontrast for kopien. Denne brukes på
tilsvarende måte som Kontrastkontroll på berøringsskjermen. Tr ykk på pilene på Kontroll for tetthetsjustering og flytt
velgeren til det lyse eller mørke området i linjen Kontroll for tetthetsjustering. Når du endrer innstillinger for tetthet i
Kontroll for tetthetsjustering, gjøres disse innstillingene også gjeldende i Kontrastkontroll på berøringsskjer men. Hvis du
bruker Kontrastkontroll på berøringsskjermen før du bruker Kontroll for tetthetsjustering på forbedringsskjermen til å
justere innstillinger, vil justeringene som gjøres i forbedringsskjermen, overstyre justeringene du har gjort på
berøringsskjermen.
Endre bildet
Page 46
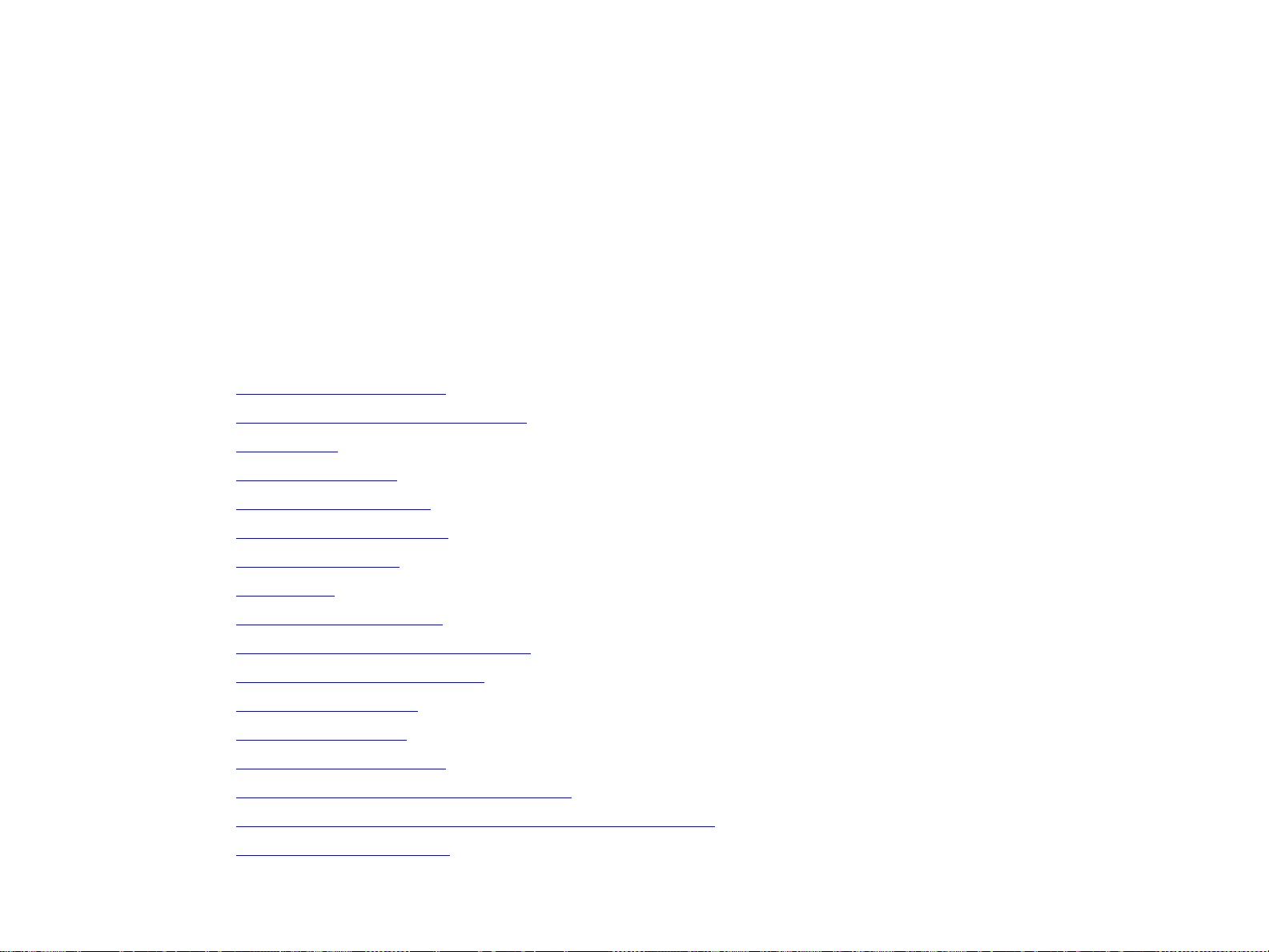
5 Skrive ut 46
5
Skrive ut
Denne delen beskriver utskriftsoppgaver, for eksempel:
Plassere utskriftsmateriale
Grunnleggende utskriftsinstruksjoner
Velge utskuff
Skrive ut konvolutter
Skrive ut på spesialpapir
Bruke funksjoner i driveren
Forskjellig førsteside
Tom bakside
Tilpasse bruken av skuff 1
Skrive ut etter papirtype og -størrelse
Funksjoner for jobboppbevaring
Skrive ut en privat jobb
Lagre en utskriftsjobb
Opprette en hurtigkopijobb
Skrive ut prøveeksemplar og holde en jobb
Skrive ut med HP Fast InfraRed (FIR) Receiver (ekstrautstyr)
Avbryte og fortsette utskrift
Page 47

5 Skrive ut 47
Plassere utskriftsmateriale
Plasser utskriftsmateriale i henhold til skuffen det skal skrives ut fra, og i henhold til om det skal være en tosidig utskrift.
Type utskriftsmateriale Skuff Tosidig Plasser utskriftsmaterialet slik
Letter eller A4, inkludert
brevhodepapir
(vekt opptil 216 g/m
(58 pund Bond)
Letter eller A4, inkludert
brevhodepapir
(vekt opptil 216 g/m
(58 pund Bond)
2
)
2
)
1 Nei Langsiden mot arkmatingsretningen, med
utskriftssiden opp.
1 Ja Langsiden mot arkmatingsretningen, med første
utskriftsside ned.
Plassere utskriftsmat eriale
Page 48

5 Skrive ut 48
Type utskriftsmateriale Skuff Tosidig Plasser utskriftsmaterialet slik
Letter eller A4, inkludert
brevhodepapir
(vekt opptil 199 g/m
2
)
(53 pund Bond)
Letter eller A4, inkludert
brevhodepapir
(vekt opptil 199 g/m
2
)
(53 pund Bond)
2, 3 eller 4 Nei Langsiden mot arkmatingsretningen, med
utskriftssiden ned.
2, 3 eller 4 Ja Langsiden mot arkmatingsretningen, med første
utskriftsside opp.
Plassere utskriftsmat eriale
Page 49

5 Skrive ut 49
Type utskriftsmateriale Skuff Tosidig Plasser utskriftsmaterialet slik
Andre standardstø rrelser og
egendefinerte størrelser
(vekt opptil 216 g/m
2
)
(58 pund Bond)
Andre standardstø rrelser og
egendefinerte størrelser
(vekt opptil 216 g/m
2
)
(58 pund Bond)
1 Nei Langsiden (opptil 312 mm) mot arkmatingsretningen,
med utskriftssiden opp. For utskriftsmaterialer med
langside større enn 312 mm, mater du kortsiden,
toppen av siden, først.
1 Ja Langsiden (opptil 312 mm) mot arkmatingsretningen,
med første utskriftsside ned. For utskr iftsmaterialer
med langside større enn 312 mm, mater du kortsiden,
bunnen av siden, først.
Plassere utskriftsmat eriale
Page 50

5 Skrive ut 50
Type utskriftsmateriale Skuff Tosidig Plasser utskriftsmaterialet slik
Andre standardstø rrelser og
egendefinerte størrelser
(vekt opptil 199 g/m
2
)
(53 pund Bond)
Andre standardstø rrelser og
egendefinerte størrelser
(vekt opptil 199 g/m
2
)
(53 pund Bond)
2, 3 eller 4 Nei Langsiden (opptil 297 mm) mot arkmatingsretningen,
med utskriftssiden ned. For utskriftsmaterialer med
langside større enn 297 mm, mater du kortsiden,
toppen av siden, først.
2, 3 eller 4 Ja Langsiden (opptil 297 mm ) mot arkmatingsretningen,
med første utskriftsside opp. For utskriftsmaterialer
med langside større enn 297 mm, mater du kortsiden,
bunnen av siden, først.
Plassere utskriftsmat eriale
Page 51

5 Skrive ut 51
Type utskriftsmateriale Skuff Tosidig Plasser utskriftsmaterialet slik
Hullark, Letter eller A4
(vekt opptil 216 g/m
2
)
(58 pund Bond)
Hullark, Letter eller A4
(vekt opptil 216 g/m
2
)
(58 pund Bond)
1 Nei Langsiden med hull mot arkmatingsretningen, med
utskriftssiden opp.
1 Ja Langsiden uten hull mot arkmatingsretningen, med
første utskriftsside ned.
Plassere utskriftsmat eriale
Page 52

5 Skrive ut 52
Type utskriftsmateriale Skuff Tosidig Plasser utskriftsmaterialet slik
Hullark, Letter eller A4
(vekt opptil 199 g/m
2
)
(53 pund Bond)
Hullark, Letter eller A4
(vekt opptil 199 g/m
2
)
(53 pund Bond)
2, 3 eller 4 Nei Langsiden med hull mot arkmatingsretningen, med
utskriftssiden ned.
2, 3 eller 4 Ja Langsiden uten hull mot arkmatingsretningen, med
første utskriftsside opp.
Plassere utskriftsmat eriale
Page 53

5 Skrive ut 53
Type utskriftsmateriale Skuff Tosidig Plasser utskriftsmaterialet slik
Etiketter , Letter , A4 -ark eller
transparenter
Konvolutter Bare skuff 1 Nei
Bare skuff 1 Nei
(Aldri tosidig)
(Aldri tosidig)
Langsiden mot arkmatingsretningen, med
utskriftssiden opp.
Kortsiden mot arkmatingsretningen, med
utskriftssiden opp. Hvis konvolutten er høyere enn
7,5 tommer, mater du klaffen først. Hvis ikke, mater
du klaffen mot baksiden av produktet.
Plassere utskriftsmat eriale
Page 54

5 Skrive ut 54
Grunnleggende utskriftsinstruksjoner
Denne delen beskriver de grunnleggende instruksjonene for utskrift ved innstilling av alternativer fra driveren for dette
produktet (Windows) eller Apple LaserWriter (Macintosh). Hvis det er mulig, bør du prøve å angi alternativer for produktet fra
programmet du arbeider i, eller fra dialogboksen Skriv ut. I de fleste Windows- og Macintosh-programmer kan du angi
alternativer for produktet på denne måten. Hvis en innstilling ikke er tilgjengelig i programmet eller driveren, må du angi den
fra produktets kontrollpanel.
Slik skriver du ut
1 Kontroller at det er papir i produktet. Du finner mer informasjon i introduksjonshåndboken på produkt-CDen, eller på
www.hp.com/suppor t/lj9000
2 Hvis du har lagt utskriftsmateriale med egendefiner t størrelse i skuff 2, skuff 3 eller skuff 4, eller hvis du har lagt
utskriftsmateriale med en hvilken som helst størrelse i skuff 1, angir du at skuffen skal registrere størrelsen på papiret
som er lagt i. Se i introduksjonshåndboken på produkt-CDen, eller på www.hp.com/support/lj9000
3 Angi papirstørrelse.
For Windows: På Fil-menyen klikker du på Utskriftsformat eller Skriv ut. Hvis du velger Skriv ut, kontrollerer du at
dette produktet er valgt, og klikker på Egenskaper.
For Macintosh: På Arkiv-menyen velger du Utskriftsformat. Kontroller at dette produktet er valgt.
og under Plassere utskriftsmateriale på side 47.
.
4 I boksen for papirstørrelse velger du ett av følgende:
Navnet som er tildelt papirstørrelsen du bruker.
Egendefinert
5 Velg papirretning, for eksempel Stående eller Liggende.
6 Hvis driveren ikke allerede er åpen, klikker du på Skriv ut på Arkiv-menyen. I Windows-programmer klikker du også på
Egenskaper.
Grunnleggende utskriftsinstruksjoner
Page 55

5 Skrive ut 55
7 I boksen for papirkilde velger du skuffen du vil at papiret skal hentes fra, eller du velger papirtypen og -størrelsen. Se
under Skrive ut etter papirtype og -størrelse
8 Velg andre innstillinger du vil bruke, for eksempel tosidig utskr ift, vannmerker eller forskjellig førsteside. Hvis du vil ha
mer informasjon om disse innstillingene, kan du se på oppgavene i denne delen.
9 Standard utskuff er standard utmatingssted. Bruk dette stedet for utmating av de fleste typer utskriftsmateriale, inkludert
etiketter, transparenter og tungt papir. Du kan i stedet velge tilbehør for utmating, for eksempel stableenheten eller
stifte-/stableenheten.
10 Velg kommandoen Skriv ut for å skrive ut jobben.
på side 67.
Grunnleggende utskriftsinstruksjoner
Page 56

5 Skrive ut 56
Velge utskuff
Se Velge utskuff på side 42 hvis du vil vite mer om hvordan du velger utmatingsskuff.
Velge et utmatingssted
Du kan velge et utmatingssted (en skuff) via programmet eller driveren. (Programmet eller driveren avgjør hvor du velger og
hvordan.) Hvis du ikke kan velge utmatingssted fra programmet eller driveren, angir du standard utmatingssted fra produktets
kontrollpanel.
Slik velger du et utmatingssted fra kontrollpanelet
1 Trykk på Meny.
2 Trykk på Konfigurer enhet.
3 Trykk på Utskrift.
4 Bla til Papirutskuff og trykk på Papirutskuff for å vise hvilke utmatingsskuffer som kan velges.
5 Bla til utmatingsskuffen eller enheten du vil bruke, og trykk på OK. En stjerne (*) vises ved siden av valget.
Skrive ut konvolutter
Du kan skrive ut konvolutter fra skuff 1, som tar opptil ti konvolutter. Mange konvolutt-typer kan skrives ut fra skuff 1.
Utskriftsytelsen er avhengig av hvordan konvolutten er konstruert. Test alltid noen konvoluttprøver før du kjøper store kvanta.
Hvis du vil vite mer om konvoluttspesifikasjoner, kan du se i introduksjonshåndboken på produkt-CDen, eller gå til
www.hp.com/suppor t/lj9000
FORSIKTIG Konvolutter med splittbinders, trykknapper, vinduer, polstret fôr, utildekket selvklebende lim eller annet syntetisk
materiale kan påføre produktet store skader. Bruk aldri konvolutter med trykkfølsomt lim.
De grunnleggende trinnene for å skrive ut konvolutter er:
1 Legg i konvoluttene. Se under Slik legger du konvolutter i skuff 1
2 Flytt varmeelementspakene. Se under Slik flytter du varmeelementspakene
3 Send utskriftsjobben. Se under Slik skriver du ut konvolutter fra et program
Velge utskuff
.
på side 57.
på side 58.
på side 59.
Page 57

5 Skrive ut 57
Slik legger du konvolutter i skuff 1
1 Åpne skuff 1, men ikke trekk ut skuffutvidelsen. (De fleste typer konvolutter
mates lettest uten skuffutvidelsen, men for store konvolutter kan du bli nødt til å
trekke den ut.)
2 Legg opptil ti konvolutter midt i skuff 1 med utskriftssiden opp, og med
frankeringssiden vendt mot produktet. Skyv konvoluttene inn i produktet så
langt de går, uten å bruke makt.
3 Juster papirskinnene slik at de ligger inntil konvoluttbunken uten å bøye
konvoluttene. Pass på at konvoluttene ligger under tappene på papirskinnene.
1
4 Flytt varmeelementspakene (se Slik flytter du varmeelementspakene
side 58).
på
2
3
Skrive ut konvolutter
Page 58

5 Skrive ut 58
Slik flytter du varmeelementspakene
1 Ta utmatingsenheten av produktet for å komme til venstre deksel.
2 Åpne venstre deksel.
ADVARSEL!
Unngå å ta på området rundt varmeelementet, som vist i trinn 2. Det kan være
VARMT.
3 Finn og løft opp de to blå, T-formede spakene.
4 Senk varmeelementspakene igjen når du har skrevet ut en konvolutt.
5 Lukk venstre deksel.
1
2
3
Skrive ut konvolutter
5
Page 59

5 Skrive ut 59
Slik skriver du ut konvolutter fra et program
1 Legg konvolutter i skuff 1.
2 Bruk programmet eller driveren til å velge skuff 1 eller Automatisk, eller velg papirkilde.
3 Angi riktig konvoluttstørrelse og -type. Hvis du vil vite mer om konvoluttspesifikasjoner, kan du se i
introduksjonshåndboken på produkt-CDen, eller gå til www.hp.com/support/lj9000
4 Hvis programmet ikke formaterer konvolutter automatisk, angir du "Stående" som papirretning.
FORSIKTIG For å unngå fastkjøring, må du ikke fjerne eller legge i konvolutter etter at du har startet utskriften.
5 Sett margene til minst 15 mm (0,6 tommer) fra konvoluttkanten. Du oppnår best utskriftskvalitet hvis du angir marger for
avsender- og postadresse (vanlige adressemarger for konvolutter av typen Commercial 10 og DL er forhåndsinnstilt).
Unngå å skrive ut over området der de tre klaffene møtes på baksiden av en konvolutt.
6 Hvis du vil vite mer om hvordan du skriver ut etter papir type og -størrelse, kan du se i introduksjonshåndboken på
produkt-CDen, eller gå til www.hp.com/suppor t/lj9000
7 Velg skuff 1 som utmatingssted hvis du vil skrive ut konvolutter til stableenheten eller stifte-/stableenheten. Hvis du
skriver ut konvolutter med flerfunksjonsetterbehandling, velger du stableskuffen som utmatingssted.
8 Når du er ferdig, senker du varmeelementspakene igjen.
.
.
FORSIKTIG Hvis du ikke senker spakene igjen, kan utskriftskvaliteten bli dårlig med standard papirtyper.
Skrive ut konvolutter
Page 60
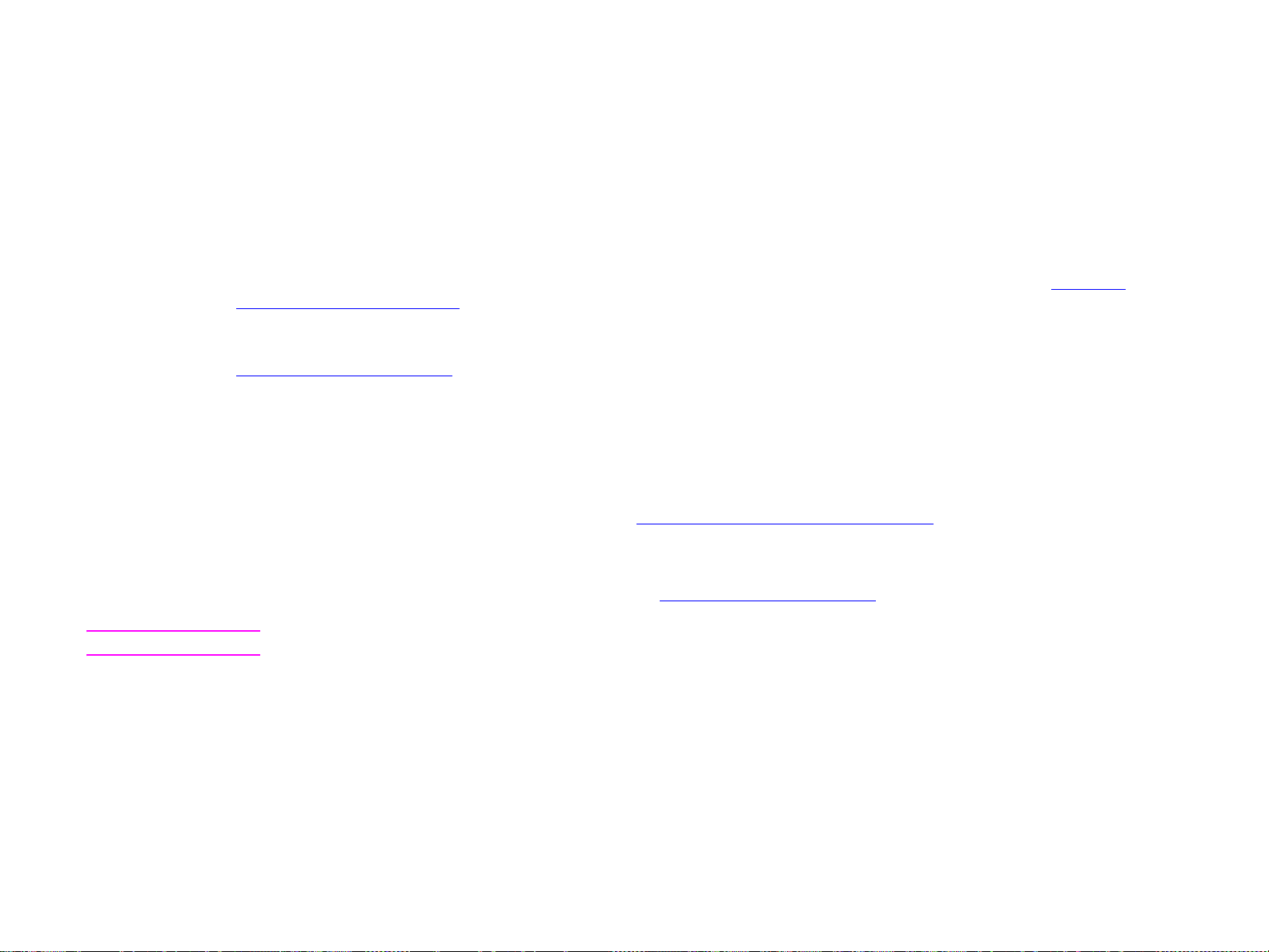
5 Skrive ut 60
Skrive ut på spesialpapir
Denne delen inneholder retningslinjer for utskrift på spesielt utskriftsmateriale, som inkluderer brevhodepapir, transparenter,
bilder med fullstendig utfallende trykk, postkort, papir med egendefinert størrelse og tungt papir.
Skrive ut på brevhodepapir, hullark og forhåndstrykt papir (ensidig)
Ved utskrift på brevhodepapir, hullar k eller forhåndstrykt papir er det viktig å legge papiret riktig vei. Se Plassere
utskriftsmateriale på side 47 hvis du vil vite mer om hvordan du gjør dette.
Hvis papiret er tyngre enn 199 g/m
skuff 1. Du finner detaljer te papirspesifikasjoner i introduksjonshåndboken på produkt-CDen, eller på
www.hp.com/suppor t/lj9000
Når du skal skrive ut på begge sider av hullark, må du velge hullark som papirtype på Papirhåndtering-menyen på
kontrollpanelet, og velge hullark fra driveren.
Skrive ut etiketter
Plasser etiketter i henhold til retningslinjene under Plassere utskriftsmateriale på side 47.
.
2
(53 pund Bond) og lettere enn 216 g/m2 (58 lb Bond), bør det bare legges i
Du kan skrive ut en bunke på opptil 50 etikettark fra skuff 1.
Bruk bare etiketter som er anbefalt for laserskr ivere. Kontroller at etikettene er riktige ifølge spesifikasjonene. (Se i
introduksjonshåndboken på produkt-CDen, eller gå til www.hp.com/support/lj9000
FORSIKTIG Hvis du ikke følger disse anvisningene, kan produktet skades.
Skrive ut på spesialpapir
.)
Page 61
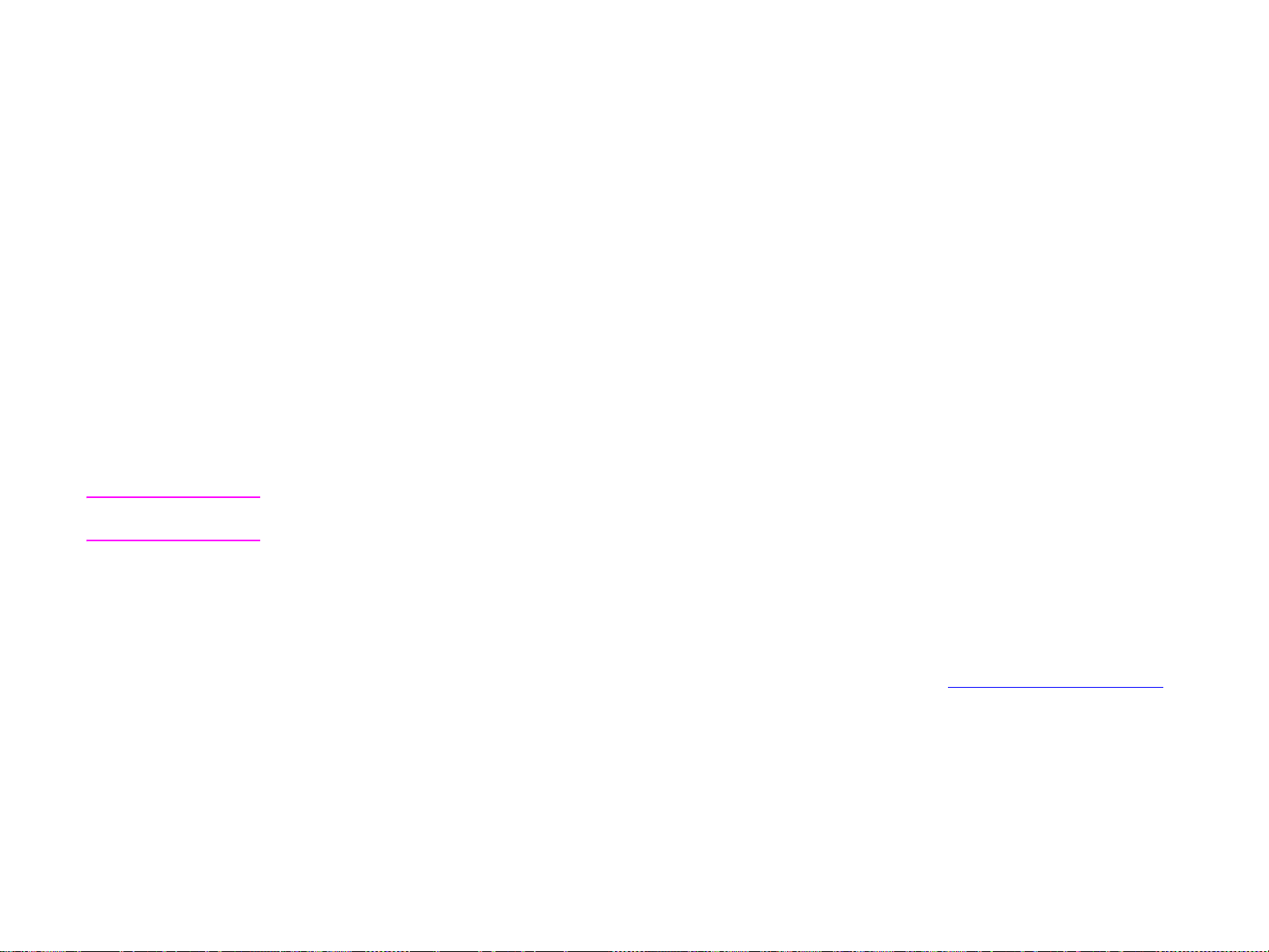
5 Skrive ut 61
Spesielle forsiktighetsregler
Ikke fyll skuff 1 helt opp, fordi etiketter er tyngre enn vanlig papir.
Ikke bruk etiketter som løsner fra underlagspapiret, eller som er skrukket eller skadet på noen måte.
Ikke bruk etiketter med synlig underlagspapir. (Etiketter må dekke hele underlagspapiret uten åpne mellomrom.)
Ikke mat et etikettark gjennom produktet mer enn én gang. Limet på etikettene er ikke laget for å gå gjennom produktet
mer enn én gang.
Ikke skriv ut på begge sider av etiketter.
Skrive ut transparenter
Transparenter som skal brukes i dette produktet, må kunne motstå 200 °C, som er den maksimale temperaturen de blir
utsatt for.
Bruk bare transparenter som er anbefalt til bruk i laserskrivere.
Bruk standard utskuff for transparenter.
FORSIKTIG Ikke forsøk å skrive ut på begge sider av transparenter. Ikke forsøk å skrive ut på konvolutter, papir med egendefinert
størrelse eller papir som er tyngre enn 199 g/m2 (ca. 24 kilo). Dette kan skade produktet, eller papir kan kjøre seg fast.
Retningslinjer for papir med egendefinert størrelse, kort og tungt papir
Du kan skrive ut på papir med egendefinert størrelse fra skuff 1, skuff 2, skuff 3 eller skuff 4.
Papir som er tyngre enn 199 g/m
om papirspesifikasjoner, kan du se i introduksjonshåndboken på produkt-CDen, eller gå til www.hp.com/support/lj9000
Hvis du skal skrive ut fra skuff 1, må kanten på papiret som mates inn i skriveren, være minst 98 mm (3,9 tommer) og
høyst 312 mm (12,3 tommer) bred, slik at rullene i produktet får tak i papiret. Målt fra forkanten til bakkanten av papiret
må lengden være minst 191 mm (7,5 tommer) og maksimalt 470 mm (18,5 tommer).
Hvis du skal skrive ut fra skuff 2 eller skuff 3, må kanten på papiret som mates inn i skriveren, være minst 148 mm
(5,8 tommer) og høyst 297 mm (11,7 tommer) bred, slik at rullene i produktet får tak i papiret. Målt fra forkanten til
bakkanten av papiret må lengden være minst 210 mm (8,3 tommer) og høyst 432 m m (17,0 tommer).
Skrive ut på spesialpapir
2
(53 pund), må bare skr ives ut fra skuff 1, uansett papirstørrelse. Hvis du vil vite mer
.
Page 62

5 Skrive ut 62
Hvis du skal skrive ut fra skuff 4, må kanten på papiret som mates inn i skriveren, være minst 182 mm (7,2 tommer) og
høyst 297 mm (11,7 tommer) bred, slik at rullene i produktet får tak i papiret. Målt fra forkanten til bakkanten av papiret
må lengden være minst 210 mm (8,3 tommer) og maksimalt 432 mm (17,0 tommer).
Skrive ut papir med fullstendig utfallende trykk
Ettersom produktet kan skrive ut på spesialkuttet papir som måler opptil 312 x 470 mm (12,3 x 18,5 tommer), kan du skrive ut
bilder med utfallende trykk, inkludert beskjæringsmerker, med dimensjoner på opptil 297 x 450 mm (11,7 x 17,7 tommer), fra
skuff 1. Slå opp i hjelpen for programvaren hvis du vil vite mer.
Skrive ut på spesialpapir
Page 63

5 Skrive ut 63
Bruke funksjoner i driveren
Når du skriver ut fra et program, er mange av produktets funksjoner tilgjengelige fra driveren. Du finner anvisninger for
hvordan du får tilgang til Windows-drivere under Slik får du tilgang til Windows-driveren
Merk Innstillinger i driveren og programmet overstyrer vanligvis innstillinger fra kontrollpanelet. (Innstillinger i programmet
overstyrer vanligvis innstillinger i driveren.)
Sortering ved produktet
Med funksjonen for sortering ved produktet kan du få flere originalutskrifter (såkalt mopiering). Det gir følgende fordeler:
Nettverkstrafikken reduseres.
Du kommer raskere tilbake til programmet.
Du får bare originaler.
Lagre informasjon om produktets oppsett
Du kan bruke driveren til å lagre de mest brukte produktinnstillingene som standardinnstillinger. Driveren kan for eksempel
innstilles til å skrive ut på papirstørrelsen Letter, stående papirretning eller med automatisk skuffvalg (fra den første ledige
skuffen).
på side 18.
Med PCL 6- og PCL 5e-driverne for Windows kan du lagre produktinnstillinger for flere typer utskriftsjobber. Dette er nyttig
hvis du for eksempel vil opprette et hurtigsett for konvolutter, eller hvis du vil skrive ut den første siden i et dokument på
brevhodepapir.
Nye funksjoner i driveren
Se etter alternativene Hurtigsett, Skaler til størrelse (alle sidestørrelser til alle sidestørrelser) og Hefteutskrift i
Windows-driveren, eller se etter mer infor masjon i hjelpen for driveren.
Skrive ut vannmerker
Et vannmerke er en merknad, som "Hemmelig", trykt i bakgrunnen på hver side i et dokument. Undersøk mulighetene i
driveren, eller se i den elektroniske hjelpen for driveren.
Hvis du bruker Macintosh, kan du velge "Spesial" og angi hvilken tekst du velger, avhengig av driverversjonen.
Bruke funksjoner i driveren
Page 64

5 Skrive ut 64
Forskjellig førsteside
Skrive ut forskjellig førsteside
Følg disse anvisningene for å skrive ut en førsteside som er forskjellig fra de andre
sidene i utskriftsjobben.
1 I driveren for Windows velger du Bruk et annet papir til første side. Velg skuff 1
(eller manuell mating) for den første siden, og en av de andre skuffene for
resten av sidene. Legg papir som skal brukes til den første siden, i skuff 1.
(Hvis du mater manuelt, sender du først jobben til produktet. Legg papir i
skuff 1 når skriveren ber om det.) Når du legger papir i skuff 1, legger du i
papiret med utskriftssiden opp, og med den øvre kortsiden mot baksiden av
produktet.
På Macintosh-maskiner velger du "Første fra" og "Resten fra" i
utskriftsdialogboksen.
Merk
Programmet eller den tilknyttede driveren avgjør hvor du velger og hvordan. (Noen
alternativer er bare tilgjengelige fra driveren.)
1
2 Legg papiret for de gjenværende sidene av dokumentet i en annen skuff. Du
kan velge den første siden og resten av sidene etter papirtype. Du finner mer
informasjon under Skrive ut etter papirtype og -størrelse
Forskjellig førsteside
på side 67.
2
Page 65

5 Skrive ut 65
To m b a ks id e
Med dette alternativet kan du legge til tomme sider på slutten av en utskriftsjobb.
I Windows velger du Bruk et annet papir til første side i driverens kategori Papir, og deretter Bakside. Da kan du velge
hvilken papirkilde du vil bruke til baksiden. Hvis du vil deaktivere funksjonen, velger du Ingen bakside.
Skrive ut flere sider på ett ark
Du kan skrive ut mer enn én side på ett enkelt papirark. Denne funksjonen finnes i noen drivere, og er en
kostnadsbesparende måte å skrive ut kladdesider på.
Hvis du skal skrive ut mer enn én side på ett papirark, ser du etter et alternativ for oppsett eller sider per ark i driveren. (Dette
kalles ofte for 2-opp-, 4-opp- eller n-opp-utskrift.)
Skrive ut fra venstre mot høyre
Tom bakside
Page 66

5 Skrive ut 66
Tilpasse bruken av skuff 1
Tilpasse skuff 1 til dine utskriftsbehov.
Du kan stille inn produktet slik at det skriver ut fra skuff 1:
Når det ligger papir i skuffen (og Skuff 1-modus er satt til Først). Dette kan gi lavere utskriftshastighet enn normalt.
Gjelder bare når du har bedt spesielt om papirtypen som er lagt i skuffen. Skuff 1-modus må være satt til Kassett.
Skrive ut fra skuff 1 når du ber om papiret som er lagt i
Når Skuff 1-modus er satt til Kassett, vil produktet behandle skuff 1 på samme måte som interne skuffer. I stedet for å lete
etter papir i skuff 1 først, begynner produktet å ta papir fra den nederste skuffen og opp, eller fra skuffen som har papir i
samsvar med innstillingene du har valgt for papir type og -størrelse i programvaren du skriver ut fra.
Hvis det er mulig, bruker du programmet eller dialogboksen Skriv ut til å angi type og størrelse for en skuff. Hvis ikke, angir du
type og størrelse fra produktets kontrollpanel. (Se Skrive ut etter papirtype og -størrelse
Når Skuff 1-modus er satt til Kassett, kan du konfigurere utskriftsmaterialets størrelse for skuff 1. Velg Skuff 1 Størrelse
for å vise en liste over standard størrelser. Velg en størrelse, og trykk deretter på OK. Hvis du vil angi en egendefinert
størrelse, velg Skuff 1 Egendefinert og skriv inn målene for det egendefinerte utskriftsmaterialet.
på side 67.)
Mate papir manuelt fra skuff 1
Funksjonen for manuell mating er en annen måte å skrive ut på spesialpapir fra skuff 1 på, for eksempel på konvolutter eller
brevhodepapir. Hvis du har valgt manuell mating, vil produktet bare skrive ut fra skuff 1.
Når det ligger papir i skuff 1, setter du Skuff 1-modus til Først i menyen Papirhåndtering.
Tilpasse bruken av skuff 1
Page 67

5 Skrive ut 67
Skrive ut etter papirtype og -størrelse
Du kan konfigurere produktet slik at papir velges etter type (for eksempel vanlig eller brevhode) og størrelse (for eksempel
Letter eller A4), i motsetning til etter kilde (papirskuff).
Fordelene med utskrift etter papirtype og -størrelse
Hvis du ofte bruker flere forskjellige papirtyper, behøver du ikke å kontrollere hva slags papir som er lagt i hver skuff før du
skriver ut, når skuffene først er innstilt på riktig måte. Dette er spesielt nyttig når produktet deles og mer enn én person legger
i eller fjerner papir.
Utskrift etter papirtype og -størrelse sikrer at alle utskriftsjobber alltid blir skrevet ut på det papiret du vil bruke.
Hvis du skal angi type papir eller utskriftsmateriale, men er usikker på typen (for eksempel Bond eller resirkulert), kan du
sjekke etiketten på papirpakken. Hvis du vil vite hvilke papirtyper som støttes, kan du se i introduksjonshåndboken på
produkt-CDen, eller gå til www.hp.com/support/lj9000
Merk Type- og størrelsesinnstillingene kan også konfigureres fra HP Web Jetadmin-programvaren for produkter i nettverk.
Se i den elektroniske hjelpen for driveren.
.
Skrive ut etter papirtype og -størrelse
Page 68

5 Skrive ut 68
Slik skriver du ut etter papirtype og -størrelse
Merk Innstillinger i driveren og programmet overstyrer innstillinger fra kontrollpanelet. (Innstillinger i programmet overstyrer
vanligvis innstillinger i driveren.)
1 Legg i og juster skuffene. (Se i introduksjonshåndboken på produkt-CDen, eller på www.hp.com/support/lj9000
2 På berøringsskjermen til den grafiske skjermen trykker du først på Meny og deretter på Papirhåndtering.
3 Gjør ett av følgende:
Hvis du vil at produktet automatisk skal ta den papirtypen og -størrelsen som ligger i skuff 1: Sett Skuff 1-modus til
Først.
Hvis du vil skrive ut etter type og størrelse fra skuff 1, men vil at produktet skal be om papir før utskrift: Sett
Skuff 1-modus til Kassett. Trykk på Skuff 1 Størrelse og velg papirstørrelsen som er lagt i skuffen. Tr ykk på Skuff
1 Type og velg papirtypen som er lagt i skuffen.
Hvis du vil skrive ut etter type og størrelse fra skuff 2, skuff 3 eller skuff 4 når skuffen inneholder papir med
standardstørrelse: Angi type. Størrelsen registreres automatisk.
Hvis du vil skrive ut etter type og størrelse fra skuff 2, skuff 3 eller skuff 4 når skuffen inneholder papir med
egendefinert størrelse: Angi størrelse og type. Velg Egendefinert som størrelse, og angi deretter verdiene ved hjelp
av målene på papirskinnene i skuffen.
4 Bruk programmet eller driveren til å velge papirtype og -størrelse.
Hvis du vil skrive ut etter type og størrelse, må du kanskje tømme eller lukke skuff 1. Du kan også sette skuff 1 til
Kassett-modus. Du finner mer informasjon under Menyen Papirhåndtering
på side 189.
.)
Skrive ut etter papirtype og -størrelse
Page 69
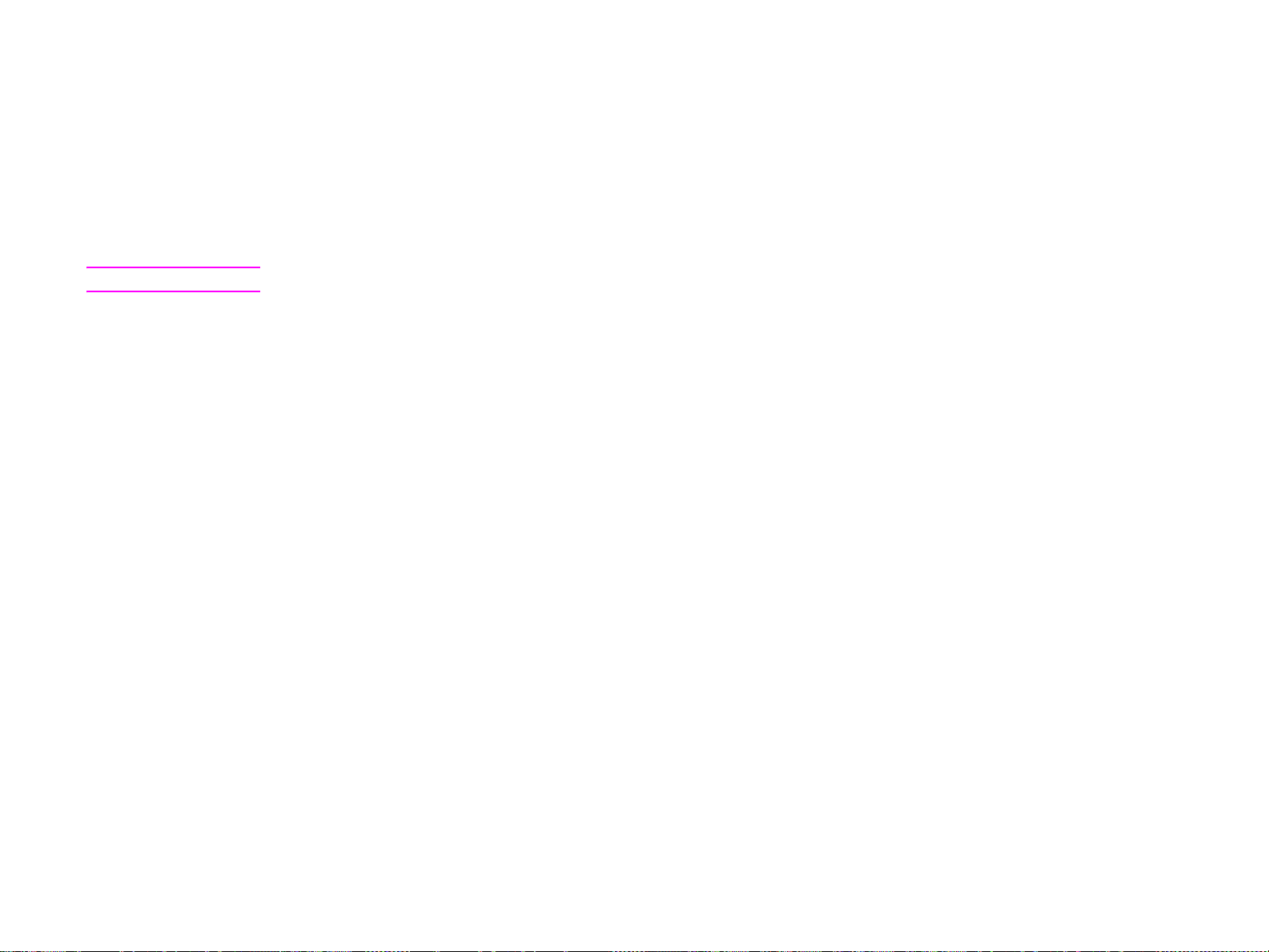
5 Skrive ut 69
Funksjoner for jobboppbevaring
Fire spesielle jobbfunksjoner er tilgjengelige for dette produktet: private jobber, lagrede jobber, hurtigkopijobber, samt
prøveeksemplar og hold-jobber.
Følg instruksjonene nedenfor for å få tilgang til funksjonene for jobboppbevaring fra datamaskinen. Les deretter delen som
omhandler den jobbtypen du vil opprette.
FORSIKTIG Hvis du slår av produktet, slettes alle hurtigkopijobber, prøveeksemplar og hold-jobber og private jobber.
Slik får du tilgang til funksjonene for jobboppbevaring
For Windows
1 Åpne Fil-menyen, og klikk på Skriv ut.
2 Klikk på Egenskaper, og klikk på kategorien Mål.
3 Under Målfunksjoner klikker du på Alternativer for å vi s e Alternativer for jobboppbevaring.
For Macintosh
I nyere drivere: Velg Jobboppbevaring fra rullegardinmenyen i utskriftsdialogboksen. I eldre drivere må du velge
Skriverspesifikke alternativer.
Funksjoner for jobboppbevaring
Page 70

5 Skrive ut 70
Skrive ut en privat jobb
Med funksjonen for privat utskrift kan du angi at en jobb ikke skal skrives ut før brukeren angir et firesifret PIN-nummer fra
produktets kontrollpanel. PIN-nummeret angis i driveren, og sendes deretter til produktet som en del av utskriftsjobben.
Slik oppretter du private jobber
Hvis du vil angi at en jobb er privat fra driveren, velger du alternativet Privat jobb. Skriv inn br ukernavnet og et jobbnavn, og
deretter ditt firesifrede PIN-nummer. Jobben skri ves ikke ut før du angir PIN-nummeret fra kontrollpanelet.
Frigi private jobber
Du kan skrive ut en privat jobb fra kontrollpanelet.
Slik frigir du private jobber
1 Trykk på Meny.
2 Trykk på Hent jobb.
3 Bla til Brukernavn.
4 Bla til den aktuelle jobben.
5 Trykk på Skriv ut og deretter på OK. (Ved siden av Skriv ut-ikonet skal det stå .)
6 Bruk talltastaturet til å skrive inn PIN-nummeret, og trykk på OK.
Skrive ut en privat jobb
Page 71

5 Skrive ut 71
Slette en privat jobb
En privat jobb slettes automatisk fra produktets harddisk (tilbehør) etter at du har frigitt den for utskrift. Hvis du vil slette
jobben uten å skrive den ut, bruker du denne fremgangsmåten.
Slik sletter du private jobber
1 Trykk på Meny.
2 Trykk på Hent jobb.
3 Bla til Brukernavn.
4 Bla til den aktuelle jobben.
5 Bla til Slett og tr ykk på OK. (Ved siden av Slett skal det stå .)
6 Bruk talltastaturet til å skrive inn PIN-nummeret, og trykk på OK.
Skrive ut en privat jobb
Page 72

5 Skrive ut 72
Lagre en utskriftsjobb
Du kan laste ned en utskriftsjobb til produktets harddisk (tilbehør) uten å skrive den ut. Deretter kan du skrive ut jobben når
som helst via produktets kontrollpanel. Du kan for eksempel laste ned et skjema, en kalender, en timeliste eller et
regnskapsskjema som andre brukere skal ha tilgang til, og skrive ut.
Hvis du vil lagre jobben på harddisken (tilbehør), velger du alternativet Lagret jobb i driveren når du skriver ut fra produktet.
Merk Funksjonen for lagrede jobber bruker produktets tilgjengelige RAM-minne, hvis det ikke har en harddisk. Ved moderat
til hyppig bruk av denne funksjonen anbefaler HP at du installerer en ekstra harddisk.
Slik oppretter du lagrede jobber
Velg alternativet Lagret jobb i driveren, og skriv inn et brukernavn og et jobbnavn. Jobben skrives ikke ut før produktet får
beskjed om det. Se under Skrive ut en lagret jobb
Skrive ut en lagret jobb
Du kan skrive ut en jobb som er lagret på produktets harddisk (tilbehør), fra kontrollpanelet.
på side 72.
Slik skriver du ut en lagret jobb
1 Trykk på Meny.
2 Bla til Hent jobb.
3 Trykk på Brukernavn for å vise en liste over jobber.
4 Bla til den aktuelle jobben, og trykk på OK.
5 Hvis du vil skrive ut standard antall kopier, trykker du på Fortsett. Skjermbildet endres til å vise Kopier=n. Hvis du vil endre
antallet, kan du bruke talltastaturet eller bla for å velge et annet antall, og deretter trykke på OK.
Hvis det står ved siden av Skriv ut, er jobben privat og krever et PIN-nummer. Se under Skrive ut en privat jobb
side 70.
Lagre en utskriftsjobb
på
Page 73

5 Skrive ut 73
Slette en lagret jobb
Jobber som er lagret på produktets harddisk (tilbehør), kan slettes fra kontrollpanelet.
Slik sletter du en lagret jobb
1 Trykk på Meny.
2 Trykk på Hent jobb.
3 Trykk på Brukernavn for å vise en liste over jobber.
4 Bla til den aktuelle jobben, og trykk på OK.
5 Bla til Slett og tr ykk på OK.
Hvis det står ved siden av Slett, må du angi et PIN-nummer for å slette jobben. Se under Skrive ut en privat jobb
side 70.
på
Lagre en utskriftsjobb
Page 74

5 Skrive ut 74
Opprette en hurtigkopijobb
Med funksjonen for hurtigkopiering kan du skrive ut det ønskede antallet eksemplarer av en jobb og lagre en kopi på
produktets harddisk (tilbehør). Dermed kan du skrive ut flere eksemplarer av jobben senere. Denne funksjonen kan slås av fra
driveren.
Standardantallet forskjellige hurtigkopijobber som kan lagres i produktet, er 32. Du kan angi et annet standardantall fra
kontrollpanelet. Se under JOBBLAGR.GRENSE=32
Slik oppretter du hurtigkopijobber
FORSIKTIG Hvis produktet trenger mer diskplass for å lagre nye hurtigkopijobber, sletter det andre lagrede hurtigkopijobber, og
begynner med den eldste jobben. Hvis du vil lagre jobben permanent og hindre at produktet sletter den når det trenger
mer diskplass, velger du alternativet Lagret jobb i stedet for Hurtigkopi.
Velg alternativet Hurtigkopi i driveren, og skriv inn et brukernavn og jobbnavn.
Når du sender jobben til utskrift, skriver produktet ut det antallet eksemplarer som du anga i driveren. Hvis du vil vite mer om
hvordan du skriver ut flere hurtigkopier fra produktet, kan du se under Skrive ut flere eksemplarer av hurtigkopijobber
side 75.
på side 204.
på
Opprette en hurtigkopijobb
Page 75

5 Skrive ut 75
Skrive ut flere eksemplarer av hurtigkopijobber
Denne delen beskriver hvordan du skriver ut flere eksemplarer av en jobb som er lagret på produktets harddisk (tilbehør), fra
kontrollpanelet.
Slik skriver du ut flere eksemplarer av en hurtigkopijobb
1 Trykk på Meny.
2 Trykk på Hent jobb.
3 Trykk på Brukernavn for å vise en liste over jobber.
4 Bla til den aktuelle jobben, og trykk på OK.
5 Hvis du vil skrive ut standard eksemplarantall, går du til neste trinn. Hvis ikke, kan du kontrollere eller endre antall kopier
på følgende måte:
a Bla til Kopier. Antall eksemplarer som skal skrives ut, vises i øverste del av vinduet.
b Hvis du vil endre antallet, kan du bruke talltastaturet eller velge et annet antall, og deretter tr ykke på OK.
6 Bla til Skriv ut og tr ykk på S
Hvis det står ved siden av Skriv ut, må du angi et PIN-nummer for å skrive ut jobben. Se under Skrive ut en privat jobb
side 70.
Opprette en hurtigkopijobb
TART. Jobben skrives ut.
på
Page 76

5 Skrive ut 76
Slette en hurtigkopijobb
Du kan slette en hurtigkopijobb fra produktet når du ikke trenger den lenger. Hvis produktet trenger mer diskplass for å lagre
nye hurtigkopijobber, sletter det automatisk andre lagrede hurtigkopijobber, og begynner med den eldste jobben.
Merk Lagrede hurtigkopijobber kan også slettes fra kontrollpanelet eller fra HP Web Jetadmin-programvaren.
Slik sletter du en hurtigkopijobb
1 Trykk på Meny.
2 Trykk på Hent jobb.
3 Trykk på BRUKERNAVN for å vise en liste over jobber.
4 Bla til den aktuelle jobben.
5 Bla til Slett og tr ykk på OK.
Hvis det står ved siden av Slett, må du angi et PIN-nummer for å slette jobben. Se under Skrive ut en privat jobb
side 70.
Opprette en hurtigkopijobb
på
Page 77

5 Skrive ut 77
Skrive ut prøveeksemplar og holde en jobb
Funksjonen for å skrive ut et prøveeksemplar og holde jobben er en rask og grei måte å skrive ut og kontrollere ett eksemplar
av en jobb på, og deretter skrive ut resten av eksemplarene.
Velg alternativet Lagret jobb i driveren hvis du vil lagre jobben permanent og hindre at produktet sletter den når det er behov
for mer plass til noe annet.
Slik oppretter du en prøveeksemplar og hold-jobb
FORSIKTIG Hvis produktet trenger mer diskplass for å lagre nye prøveeksemplar- og hold-jobber, kan det slette andre lagrede
prøveeksemplar og hold-jobber, og begynner med den eldste jobben. Hvis du vil lagre jobben permanent og hindre at
produktet sletter den når den trenger mer diskplass, velger du alternativet Lagret jobb fra driveren i stedet for
Prøveeksemplar og hold.
Velg alternativet Prøveeksemplar og hold i driveren, og skriv inn et brukernavn og jobbnavn.
Produktet skriver ut ett eksemplar som du kan korrekturlese. Se deretter under Skrive ut de resterende eksemplarene av en
holdt jobb på side 77.
Skrive ut de resterende eksemplarene av en holdt jobb
Du kan skrive ut resten av eksemplarene av en jobb som oppbevares på produktets harddisk (tilbehør), fra kontrollpanelet.
Slik skriver du ut en prøveeksemplar og hold-jobb
1 Trykk på Meny.
2 Trykk på Hent jobb.
3 Bla til BRUKERNAVN og trykk på Fortsett.
4 Bla til den aktuelle jobben, og trykk på OK.
5 Bla til Skriv ut og tr ykk på S
Hvis det står ved siden av Skriv ut, må du angi et PIN-nummer for å skrive ut jobben. Se under Skrive ut en privat jobb
side 70.
Skrive ut prøveeksemplar og holde en jobb
TART. De resterende eksemplarene skrives ut fra datamaskinen.
på
Page 78

5 Skrive ut 78
Slette en jobb som holdes
Når en bruker sender en prøveeksemplar og hold-jobb, sletter produktet automatisk denne brukerens tidligere lagrede
prøveeksemplar og hold-jobber. Hvis det ikke er lagret en prøveeksemplar- og hold-jobb under det samme jobbnavnet, og
produktet behøver mer diskplass, kan produktet slette andre prøveeksemplar- og hold-jobber, og begynner med den eldste
jobben.
Slik sletter du en prøveeksemplar og hold-jobb
1 Trykk på Meny.
2 Trykk på Hent jobb.
3 Trykk på BRUKERNAVN for å vise en liste over jobber.
4 Bla til den aktuelle jobben, og trykk på Fortsett.
5 Bla til Slett og tr ykk på OK.
Hvis det står ved siden av Slett, må du angi et PIN-nummer for å slette jobben. Se under Skrive ut en privat jobb
side 70.
på
Skrive ut prøveeksemplar og holde en jobb
Page 79

5 Skrive ut 79
Skrive ut med HP Fast InfraRed (FIR) Receiver (ekstrautstyr)
HP Fast InfraRed (FIR) Receiver (ekstrautstyr) muliggjør trådløs utskrift fra en hvilken som helst IrDA-kompatibel bærbar
enhet (for eksempel en bærbar datamaskin) til en skriver i HPs LaserJet 9000-serie.
Utskriftsforbindelsen sikres ved at den infrarøde por ten (FIR) og den andre enheten plasseres tilstrekkelig nær hverandre.
Vær oppmerksom på at forbindelsen kan blokkeres av objekter som en hånd, papir, direkte sollys eller annet lys som skinner
rett på en av FIR-portene.
Merk Hvis du vil vite mer, kan du slå opp i brukerhåndboken for HP Fast InfraRed Connect.
Konfigurere for utskrift med Windows 9X
Utfør følgende trinn før du starter Fast InfraRed-driveren:
1 Klikk på Start, Innstilling er, og deretter på Skrivere.
2 Velg HP LaserJet 9000mfp eller HP LaserJet 9000Lmfp som standardskriver.
3 Gå til Egenskaper mens du er i mappen Skrivere. Velg deretter Detaljer og kontroller at Virtuell infrarød LPT-port er
valg t .
4 Velg filen som skal skrives ut.
Skrive ut med HP Fast InfraRed (FIR) Receiver (ekstrautstyr)
Page 80

5 Skrive ut 80
Skrive ut en jobb med FIR
Utskrift med HP Fast InfraRed Receiver kan gå litt langsommere enn utskrift med en kabel som er koblet direkte til
parallellporten.
Slik skriver du ut en jobb
1 Plasser den bærbare datamaskinen (eller en annen bærbar enhet som
er utstyrt med et IrDA-kompatibelt FIR-vindu) maksimalt én meter fra
HP FIR Connect. FIR-vinduet må ha en vinkel innenfor +/- 15 grader i
forhold til produktet for å oppnå en effektiv utskriftsforbindelse.
Merk
Du kan hindre at forbindelsen brytes under utskrift ved å sikre at
sendeporten holdes innenfor driftsområdet, og at det ikke finnes noe mellom
portene, for eksempel en hånd, papir eller direkte sollys, som kan blokkere
overføri ngen.
2 Skriv ut jobben. Statusindikatoren på HP Fast InfraRed Receiver lyser,
og etter en kort forsinkelse vises meldingen BEHANDLER JOBB på
produktets statuspanel.
Hvis statusindikatoren ikke lyser, må du justere HP Fast InfraRed Receiver i forhold til FIR-porten på senderutstyret igjen,
sende utskriftsjobben på nytt og sørge for at alle enhetene er r iktig juster t i forhold til hverandre. Hvis du må flytte på utstyret
(for eksempel for å fylle på papir), må du kontrollere at alle enheter er innenfor driftsrekkevidden for å opprettholde
forbindelsen.
Hvis forbindelsen blir avbrutt før utskriftsjobben er fullført, slukkes statusindikatoren for HP Fast InfraRed Receiver. Du har da
40 sekunder på deg til å korrigere avbruddet og fortsette utskriften. Hvis forbindelsen gjenopptas i løpet av denne tiden, lyser
statusindikatoren igjen.
Skrive ut med HP Fast InfraRed (FIR) Receiver (ekstrautstyr)
Page 81

5 Skrive ut 81
Avbryte og fortsette utskrift
Med funksjonen for å avbryte og fortsette en utskriftsjobb, kan en bruker stanse gjeldende utskriftsjobb midlertidig for å skrive
ut en annen jobb ved hjelp av FIR-forbindelsen. Når FIR-jobben er fullført, fortsetter utskriften av den avbrutte jobben.
Hvis du vil avbryte jobben fra produktet, kobler du til FIR-porten på produktet og sender en jobb til det. Produktet stopper
utskriften av gjeldende jobb når det er ferdig med den jobben som er under utskrift. Produktet skriver deretter ut jobben som
er sendt via FIR-forbindelsen. Når produktet er ferdig med denne jobben, fortsetter den utskriften av den opprinnelige jobben,
fra der den ble avbrutt.
Avbryte og fortsette utskrift
Page 82

5 Skrive ut 82
Lage hefter
Det er lett å lage hefter ved hjelp av flerfunksjonsbehandleren du har valgt som utmatingsenhet.
Du kan få tilgang til funksjonen for hefteutskrift fra for eksempel DTP-programmer. Du finner informasjon om hvordan du lager
hefter i brukerhåndboken som fulgte med programmet.
Hvis du bruker et program der du ikke kan lage hefter, kan du lage hefter med HP-driverne.
Merk HP anbefaler at du bruker programmet til å forberede og forhåndsvise dokumentet du vil skrive ut. Deretter bruker du
HP-driveren til å skrive ut og ryggstifte heftet.
Du lager hefter fra driveren ved hjelp av tre hovedtrinn:
Forberede heftet: Ordne sidene på et ark (formater heftet) for å lage et hefte. Du kan formatere dokumentet i programmet
eller bruke funksjonen for hefteutskrift i HP-driveren.
Legge til et omslag: Legg et omslag rundt heftet ved å velge ulik førsteside med ulik papirtype. Du kan også legge til et
omslag i samme papirtype som heftet. Hefteomslagene må ha samme størrelse som resten av arkene. Omslagene kan
imidlertid ha en annen vekt enn resten av heftet.
Ryggstifting: Papiret må mates inn i produktet med kor tsiden først. Flerfunksjonsbehandleren stifter langs midten av
heftet (ryggstifting). Hvis heftet bare består av ett ark, brettes det i etterbehandlingsenheten, men det stiftes ikke. Hvis
heftet består av mer enn ett ark, kan etterbehandlingsenheten stifte og deretter brette opptil 10 ark per hefte.
Lage hefter
Funksjonen for hefteutskrift i enheten for flerfunksjonsetterbehandling gjør det mulig å ryggstifte og brette hefter i følgende
papirstørrelser:
A3
A4
Letter
Legal
Ledger
Se brukerhåndboken for flerfunksjonsetterbehandling på www.hp.com/lj9000
hvis du vil ha mer informasjon om hvordan du
lager hefter.
Page 83

6 Vedlikehold av produktet 83
6
Vedlikehold av produktet
Oversikt
Denne delen beskriver grunnleggende vedlikehold av produktet.
Rengjøre produktet
Behandling av skriverkassetten
Skriverkassettens tilstander
Oversikt
Page 84

6 Vedlikehold av produktet 84
Rengjøre produktet
Rengjøre ADF-enhetens leveringssystem
Rengjør ADF bare hvis den er synlig skitten, eller hvis du oppdager at
kopikvaliteten er redusert (for eksempel at kopiene blir fulle av streker).
1 Løft opp ADF.
2 Finn glasstrimlene oppe og nede på ADF.
3 Rengjør glasstrimlene ved å tør ke dem forsiktig med en ren, fuktig
klut som ikke loer. Fukt kluten med et ammoniakkbasert middel til
overflatevask.
4 Finn det hvite ADF-underlagspapiret i vinyl.
1
2
4
Rengjøre produktet
Page 85

6 Vedlikehold av produktet 85
5 Finn de hvite kalibreringsstr imlene i vinyl.
6 Rengjør ADF-underlagspapiret og kalibreringsstrimlene ved å tørke dem med
en ren, fuktig klut som ikke loer. Fukt kluten med et ammoniakkbasert middel
til overflatevask.
7 Lukk ADF.
5
7
Rengjøre produktet
Page 86

6 Vedlikehold av produktet 86
Slik rengjør du den øvre ADF-glasstrimmelen
Hvis du fremdeles synes at kopikvaliteten er dårlig, er det kanskje nødvendig å
rengjøre den øverste ADF-glasstrimlen.
FORSIKTIG
Du bør bare rengjøre dette området hvis det finnes kopidefekter, for eksempel
streker, og det er synlig støv
ofte, kan det føre til at det kommer støv inn i produktet.
1 Åpne ADF-dekselet.
2 Finn tappen som holder den øverste ADF-glasstrimlen på plass. Skyv t appen til
venstre og dra den nedover for å komme til innenfor glasstrimlen.
3 Tørk glasset forsiktig med en tørr klut som ikke loer.
FORSIKTIG
Bruk bare tørre kluter i dette området. Ikke bruk væsker, rengjøringsmidler, vann
eller lufttrykk. Dette kan føre til alvor lig skade på produktet.
4 Trekk opp tappen for å sette glasstrimlen tilbake til normal posisjon.
5 Lukk ADF-dekselet.
innenfor glasstrimlen. Hvis du rengjør dette området
1
2
4
Rengjøre produktet
5
Page 87

6 Vedlikehold av produktet 87
Slik rengjør du ADF-rullene
Du kan rengjøre rullene i ADF hvis du opplever feilmating eller hvis det finnes
merker på originalene når de kommer ut av ADF.
1 Åpne ADF.
FORSIKTIG
Du bør bare rengjøre rullene hvis du opplever feilmating eller merker på originaler,
og hvis det er synlig støv
det kommer støv inn i produktet.
på rullene. Hvis du rengjør rullene ofte, kan det føre til at
1
2
2 Finn rullene som ligger i nærheten av glasstrimlene.
3 Tørk av rullene forsiktig med en ren, fuktig klut som ikke loer.
FORSIKTIG
Ikke hell vann direkte på rullene. Dette kan skade produktet.
4 Lukk ADF.
Rengjøre produktet
4
Page 88

6 Vedlikehold av produktet 88
5 Åpne ADF-dekselet.
6 Finn rullene.
7 Tørk av rullene med en ren, fuktig klut som ikke loer.
FORSIKTIG
Ikke hell vann direkte på rullene. Dette kan skade produktet.
8 Lukk ADF-dekselet.
9 Sett ledeskinnen på plass og rengjør utsiden av den med en klut.
5
6
8
Rengjøre produktet
Page 89
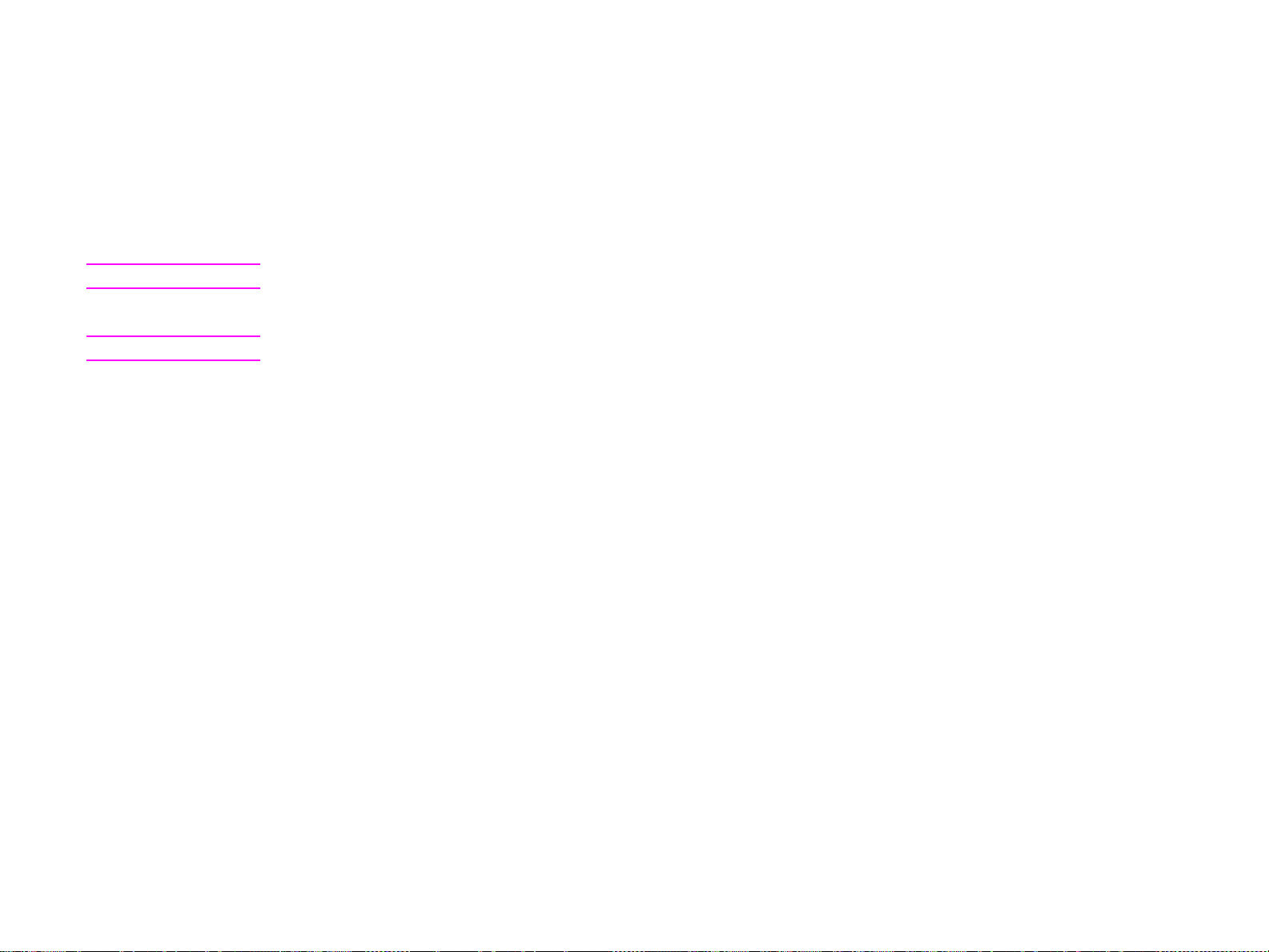
6 Vedlikehold av produktet 89
Rengjøre skannerglassplaten
Rengjør skannerglassplaten hvis den er synlig skitten, eller hvis du oppdager at kopikvaliteten er dårlig (for eksempel at
kopiene blir fulle av streker).
Rengjør glassoverflaten ved å tørke den forsiktig med en ren, fuktig klut som ikke loer. Fukt kluten med et
ammoniakkbasert middel til overflatevask.
FORSIKTIG Ikke hell eller sprut væske direkte på skannerglassplaten.
FORSIKTIG Unngå sterkt trykk på skannerglassplaten. Skannerglassplaten kan sprekke.
Rengjøre produktet
Page 90

6 Vedlikehold av produktet 90
Behandling av skriverkassetten
Når du bruker en ny, original HP skriverkassett (C8543X), kan du få følgende rekvisitainformasjon:
Gjenstående varighet for kassetten
Antall gjenstående sider
Antall trykte sider
Annen rekvisitainformasjon
Skriverkassett som ikke er fra HP
Hewlett-Packard Company anbefaler ikke bruk av skriverkassetter som ikke er produsert av HP, uansett om de er nye eller
refabrikkerte. Siden de ikke er HP-produkter, har HP ingen innflytelse på, eller kontroll over, kvaliteten deres. Service eller
reparasjoner som skyldes bruk av en skriverkassett som ikke er produsert av Hewlett-Packard, dekkes ikke av
produktgarantien.
Når du bruker en skriverkassett som ikke er produsert av HP, kan skriveren ikke rapportere om skriverkassettens status.
Meldingene LITE TONER og KASSETT TOM vil ikke bli vist.
Godkjenning av skriverkassetten
Hvis du setter en skriverkassett som ikke er fra HP, inn i produktet, vil produktet varsle deg om at det ikke er en ekte
HP-skriverkassett. Hvis du setter inn en brukt HP-kassett fra et annet HP-produkt, kan det ta opptil 60 utskrevne sider før du
får en melding som godkjenner at kassetten er en ekte HP-del, og før funksjonene for rekvisitastatus aktiveres på nytt.
Hvis meldingen i produktets kontrollpanel viser at det ikke er en ekte HP-skriverkassett, og du tror du har kjøpt en HP-kassett,
kan du ringe HPs direktelinje for svindel på (1) (887) 219-3183 (gratis i Nord-Amerika).
Oppbevaring av skriverkassetter
Ikke ta skriverkassetten ut av pakken før den skal brukes. Lagringstiden for en kassett i uåpnet innpakning er ca. 2,5 år.
FORSIKTIG Unngå skade på skriverkassetten. Utsett den ikke for lys i mer enn noen få minutter.
Behandling av skriverkassetten
Page 91

6 Vedlikehold av produktet 91
Kontrollere tonernivået
Du kan kontrollere tonernivået ved hjelp av produktets kontrollpanel, programvaren, den innebygde Web-ser veren (se
Kontrollere tonernivå ved hjelp av den innebygde Web-tilgangsserveren
tonernivået ved hjelp av HP Web Jetadmin på side 251).
Bruke produktets kontrollpanel
1 Trykk på Meny.
2 Trykk på SKRIV UT REKVISITASTATUS.
på side 242) eller HP Web Jetadmin (se Kontrollere
3 Trykk på S
Statusside for rekvisita
TART for å skrive ut siden for rekvisitastatus. Informasjon om statussiden for utskriftsrekvisita finner du under
på side 171.
Bruke produktets programvare
Tre forutsetninger må være oppfylt før du kan bruke denne funksjonen:
Supplies Information and Ordering-programvaren må være installert på datamaskinen (installeres under alternativet for
tilpasset installering).
Produktet må være koblet direkte til datamaskinen (parallellporten).
Du må ha tilgang til World Wide Web.
1 Dobbeltklikk på skriverikonet nederst til høyre på skjermen (i systemkurven). Dette åpner statusvinduet.
2 Klikk på skriverikonet du vil ha status for, til venstre i statusvinduet.
3 Klikk på Rekvisita-koblingen øverst i statusvinduet. Du kan også bla ned til Rekvisitastatus.
Merk Klikk på Bestille rekvisita hvis du vil bestille rekvisita. Dette åpner en leser som bringer deg til en side der du kan
kjøpe forbr uksvarer. Velg produktene du vil bestille, og fullfør bestillingsprosedyren.
Behandling av skriverkassetten
Page 92
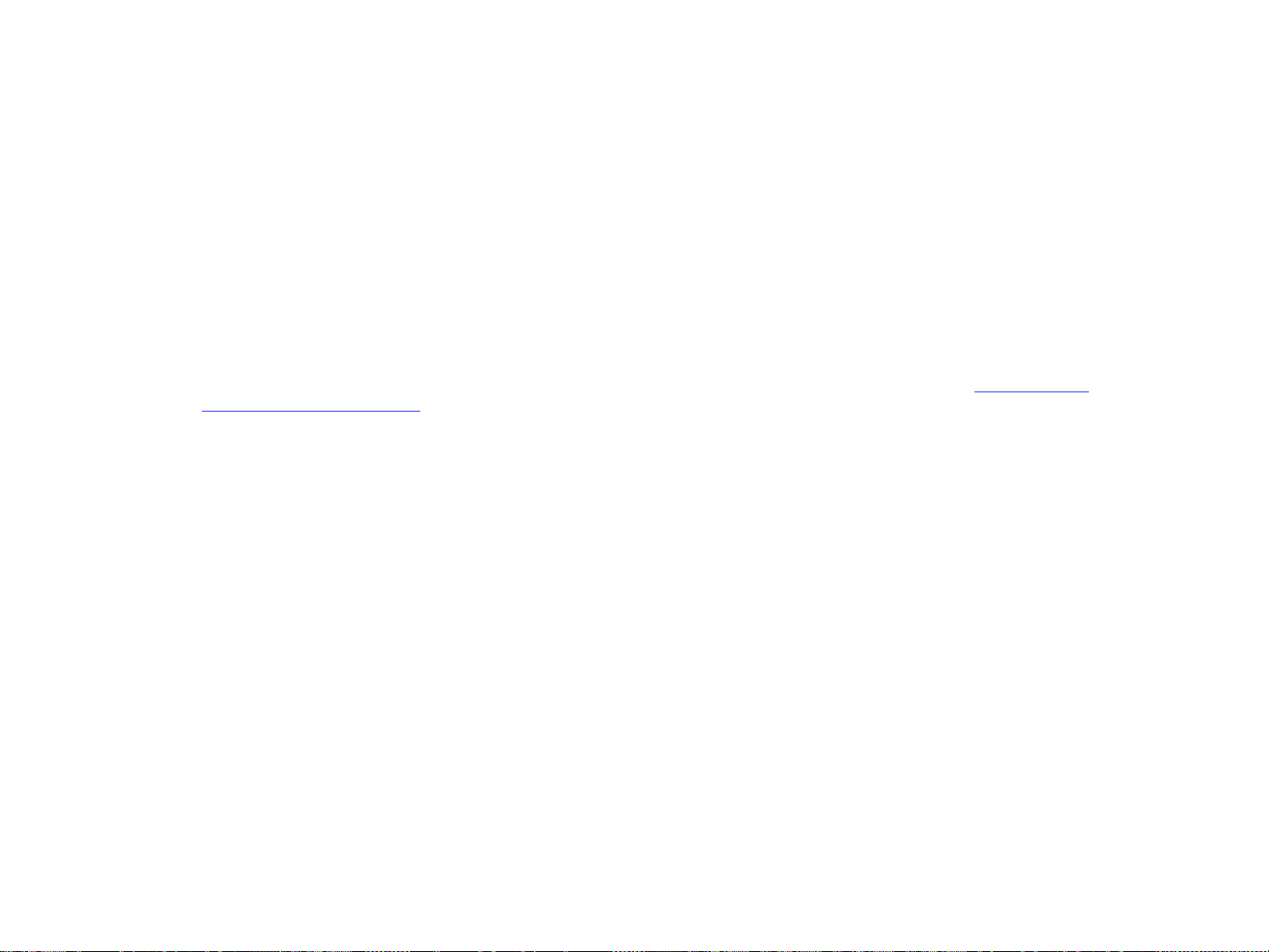
6 Vedlikehold av produktet 92
Skriverkassettens tilstander
Lite toner i skriverkassetten
Når en skriverkassett er nesten tom, vises meldingen LITE TONER på produktets kontrollpanel.
Hvis meldingen LITE TONER vises, men produktet fortsetter å skrive ut, er innstillingen for LITE TONER FORTSETT
(standardinnstillingen).
Hvis produktet avbryter utskriften når det er lite toner, er innstillingen for LITE TONER STOPP. Tr ykk på S
utskriften.
Produktet fortsetter å vise LITE TONER til du bytter ut skriverkassetten.
Velg LITE TONER=FORTSETT eller LITE TONER=STOPP fra Konfigurasjon-menyen i kontrollpanelet (se Undermenyen
Systemoppsett på side 204).
Tom skriverkassett
Når meldingen LITE TONER vises i vinduet i kontrollpanelet fordi du har gått tom for toner, gjør standardinnstillingen at
produktet fortsetter utskriften til du bytter skriverkassett, eller til produktet får en melding om at trommelens levetid er ut løpt.
Når meldingen KASSETT TOM vises på grunn av at trommelens levetid er utløpt, stopper produktet, og du kan ikke overstyre
meldingen eller fortsette utskriften før du bytter trommel. Produktet stopper for å hindre eventuelle skader på produktet.
HP anbefaler at du bestiller en erstatning for skri verkassetten første gang du får et varsel om LITE TONER. Du kan bestille
kassetten via funksjonen for Internett-aktivert bestilling av rekvisita. Du får direkte tilgang ved å klikke på skriverikonet
nederst til høyre på skjermen. Deretter klikker du på ikonet for produktet du bruker, og så klikker du på koblingen for å bestille
rekvisita på statussiden. I et nettverksmiljø bruker du Web-tilgangsserveren til å bestille rekvisita elektronisk.
TART for å fortsette
Skriverkassettens tilstander
Page 93

6 Vedlikehold av produktet 93
Bruke produktets renseark
Merk Hvis du vil være sikker på at du får god utskriftskvalitet med visse papirtyper, skal du bruke rensearket hver gang
skriverkassetten skiftes ut. Hvis du må bruke rensearket ofte, bør du prøve en annen papirtype.
Følg fremgangsmåten nedenfor hvis det er tonerflekker på for- eller baksiden av utskriften.
Fra produktets kontrollpanel:
1 Trykk på Meny.
1 Trykk på Konfigurer enhet.
2 Trykk på Utskriftskvalitet.
3 Bla til Lag renseark.
4 Trykk på Lag renseark. Arket skrives ut automatisk.
5 Når toner er fjernet fra innsiden av produktet, vises det blanke, svarte flekker på den svarte strimlen på siden. Hvis det er
hvite flekker på den svarte strimlen, må du skrive ut et nytt renseark.
Merk For at rensearket skal fungere på riktig måte, må du skrive det ut på kopieringspapir (ikke Bond eller grovt papir).
Riste skriverkassetten
Når du installerer en skriverkassett for første gang, r ister du den forsiktig fra side til side for å få en jevn fordeling av toneren
i kassetten. På grunn av den nye utformingen av kassetten er dette den eneste gangen du trenger å riste kassetten.
Skriverkassettens tilstander
Page 94

7 Problemløsing 94
7
Problemløsing
Oversikt
Dette kapitlet er nyttig når du skal feilsøke og løse problemer med produktet.
Fjerne fastkjørt papir
side 95
Forstå produktmeldinger
på side 117
Løse problemer med
utskriftskvaliteten på
side 139
på
Papir kan av og til kjøre seg fast under utskrift. Denne delen av boken er nyttig når du skal
fastslå hvor papiret har kjørt seg fast, hvordan det skal fjernes fra produktet på riktig måte, og
hvordan du løser problemer med gjentatt fastkjøring.
Mange forskjellige meldinger kan vises i vinduet på produktets kontrollpanel. Noen meldinger
opplyser om produktets gjeldende status, for eksempel INITIALISERER. Andre meldinger
krever en handling, for eksempel LUKK FRONTDEKSEL. De fleste av disse meldingene er
selvforklarende. Noen meldinger angir imidlertid et problem med produktet, eller krever en
handling eller beskrivelse. Denne delen av boken viser disse meldingstypene og beskriver hva
du må gjøre hvis en melding ikke forsvinner.
Produktet skal produsere utskriftsjobber av høyeste kvalitet. Hvis utskriftsjobber ikke ser ut til å
være skarpe og klare, viser defekter som eksempel streker, flekker eller blekket som smøres
utover på siden, eller hvis papiret krøller eller bretter seg, kan du br uke denne delen av boken
til å feilsøke og løse problemet med utskriftskvalitet.
Finne produktproblemer
på side 147
Kontrollere produktets
konfigurasjon på
side 168
Oversikt
Før du kan rette på et problem med produktet, må du fastslå hvor problemet ligger. Bruk
tabellene i denne delen til å fastslå problemer med produktet, og følg deretter de tilsvarende
forslagene for feilsøking.
Fra produktet kan du skrive ut informasjonssider som viser detaljer om produktet og dets
konfigurasjon.
Page 95
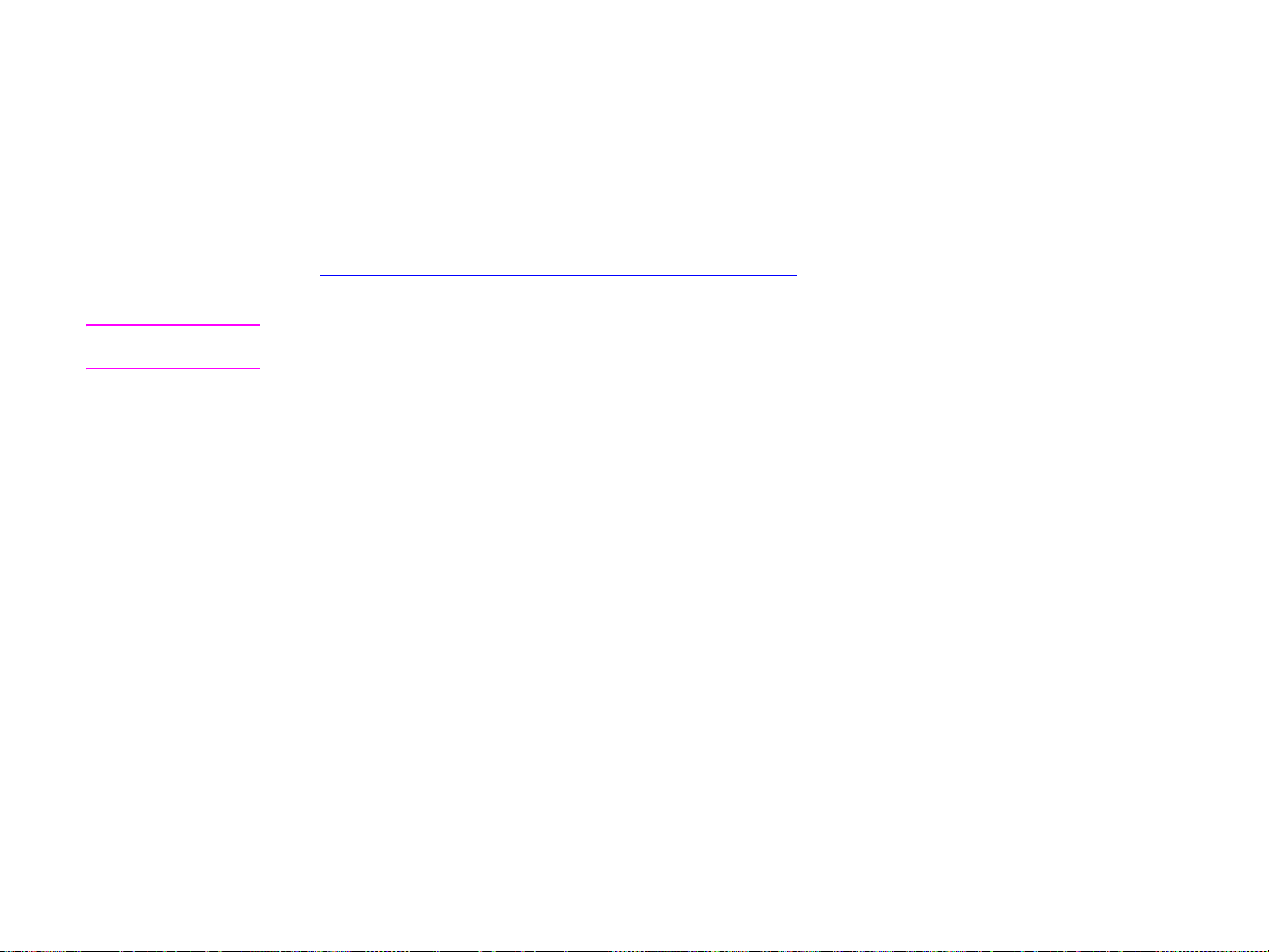
7 Problemløsing 95
Fjerne fastkjørt papir
Hvis kontrollpanelet viser en melding om fastkjørt papir, kan du lete etter papir på de stdene som vises i det neste
grafikkbildet. Du må kanskje også se etter papir på andre steder enn dem som er angitt i meldingen om fastkjørt papir. Hvis
det ikke er opplagt hvor papiret har kjørt seg fast, kan du først se etter i frontdekselområdet.
Når du har sett på grafikkbildet, kan du gå til fremgangsmåten for fjerning av fastkjørt papir. Når du skal fjerne fastkjørt papir,
må du være veldig forsiktig så du ikke river i stykker papiret. Hvis en papirbit sitter igjen i produktet, kan den forårsake mer
fastkjør ing. Se Løse problemer med gjentatt fastkjøring av papir
seg.
Merk Det kan bli igjen toner i produktet etter en fastkjøring, noe som kan forårsake problemer med utskriftskvaliteten. Dette
skal normalt løse seg etter noen få sider.
på side 116 hvis fastkjør t papir er et problem som gjentar
Fjerne fastkjørt papir
Page 96

7 Problemløsing 96
Steder der det forekommer fastkjøring
Utskuff 1
Frontdeksel og
skriverkassett
Utskuff 2
Utmatingsenhet
Tosidigenhet
(på innsiden av skriveren)
Venstre deksel
(bak utmatingsenheten)
Skuff 2 og 3
Skuff 4
ADF
Skuff 1
Høyre deksel
Deksel for vertikal overføring
HP LaserJet 9000mfp/HP LaserJet 9000Lmfp
med en 3000-arks stifte-/stableenhet
Fjerne fastkjørt papir
Page 97

7 Problemløsing 97
Fjerne fastkjørt papir fra området ved innskuffene
Slik fjerner du fastkjørt papir i skuff 1
1 Se etter papir i skuff 1, og fjern alt papir fra dette området. Kontroller at du har
fjernet alle papirbiter.
2 Åpne og lukk det høyre dekselet for å tilbakestille produktet.
1
2
Fjerne fastkjørt papir
Page 98

7 Problemløsing 98
Slik fjerner du fastkjørt papir på innsiden av høyre deksel
1 Åpne høyre deksel.
2 Se etter papir i området ved høyre deksel, og fjern alt papir fra dette området.
Kontroller nøye for å være sikker på at du har fjernet eventuelle papirbiter som
er revet i stykker.
3 Åpne dekselet for å få tilgang til det fastkjør te papiret. Trekk ut og løft opp den
grønne tappen.
4 Fjern alt papiret fra dette området ved å dra det ut av produktet.
1
5 Trykk den grønne tappen ned til den opprinnelige posisjonen.
6 Lukk det høyre dekselet.
3
5
Fjerne fastkjørt papir
Page 99

7 Problemløsing 99
Slik fjerner du fastkjørt papir i skuff 2 og 3
1 Åpne skuffen til den stopper.
2 Se etter papir i skuffområdet, og fjern alt papir fra dette området. Kontroller
nøye for å være sikker på at du har fjernet eventuelle papirbiter som er revet i
stykker.
3 Lukk skuffen.
4 Åpne og lukk det høyre dekselet for å tilbakestille produktet.
1
3
4
Fjerne fastkjørt papir
Page 100

7 Problemløsing 100
Slik fjerner du fastkjørt papir i skuff 4
1 Åpne skuff 4.
2 Se etter papir i skuffområdet, og fjern alt papir fra dette området. Kontroller
nøye for å være sikker på at du har fjernet eventuelle papirbiter som er revet i
stykker.
3 Lukk skuff 4.
4 Åpne og lukk det høyre dekselet for å tilbakestille produktet.
1
3
Fjerne fastkjørt papir
4
 Loading...
Loading...