Page 1
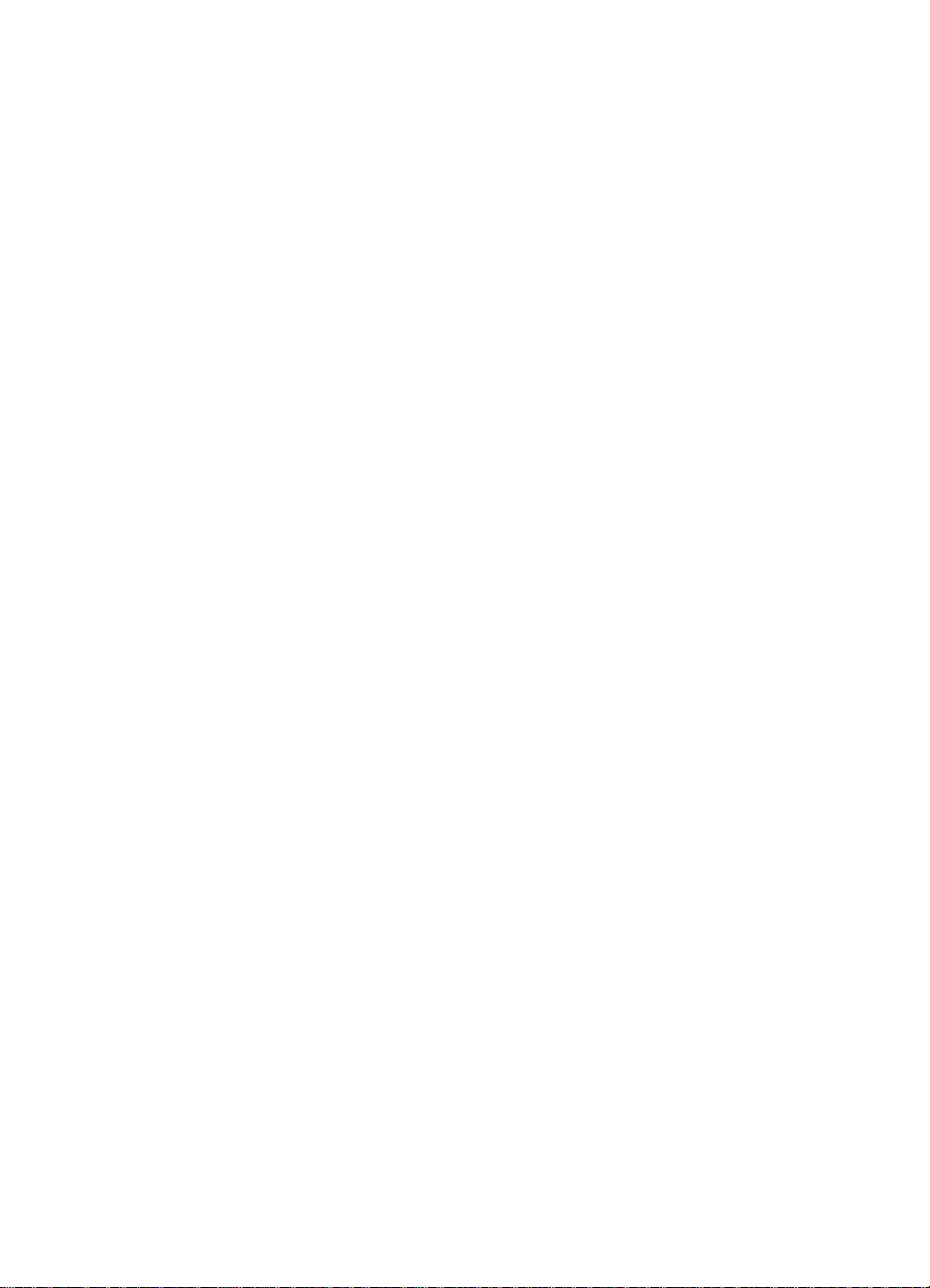
hp multifunction finisher
use
Use of this electronic document indicates that you accept the Copyright and License
terms. Copyright 2003 Hewlett-Packard Company.
Page 2
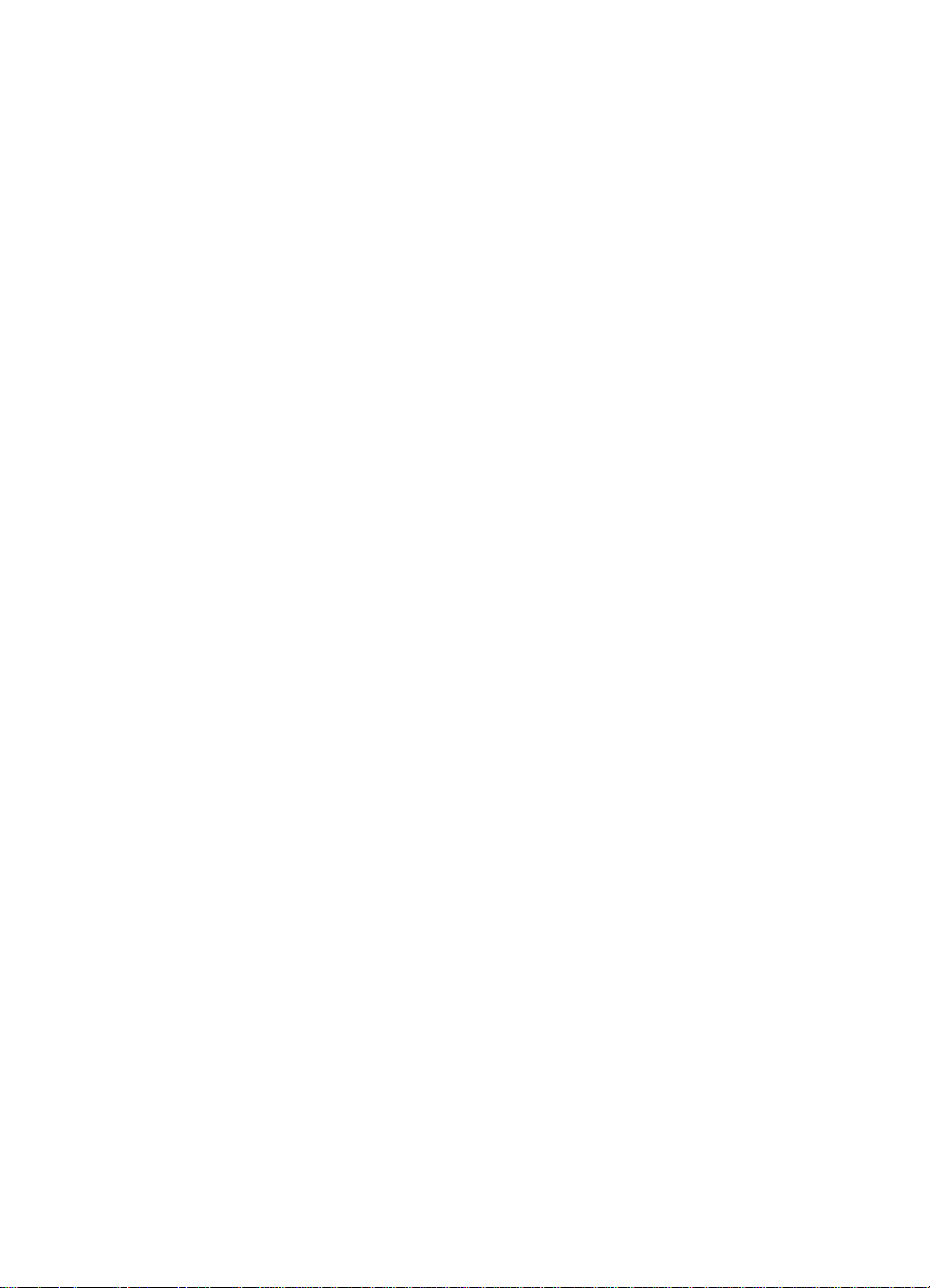
Copyright and License
Copyright Hewlett-Packard
Company
Edition 2, 1/2003
All Right Reserved. Except as
allowed by copyright laws or
herein, reproduction,
adaptation, or translation
without prior written permission
is prohibited.
The user of this accessory is
granted a license to: a) print
hard copies of this use guide for
PERSONAL, INTERNAL, or
COMPANY use subject to the
restriction not to sell, resell, or
otherwise distribute the hard
copies; and b) place an
electronic copy of this use guide
on a network server, provided
that access to the electronic
copy is limited to PERSONAL,
INTERNAL users of this
accessory.
Warranty
The information contained in
this document is subject to
change without notice.
Hewlett-Packard makes no
warranty of any kind with
respect to this information.
HEWLETT-PACKARD
SPECIFICALLY DISCLAIMS
THE IMPLIED WARRANTY OF
MERCHANTABILITY AND
FITNESS FOR A PARTICULAR
PURPOSE.
Hewlett-Packard shall not be
liable for any direct, indirect,
incidental, consequential, or
other damage alleged in
connection with the furnishing or
use of this information.
Trademark Credits
Microsoft® and Windows® are
U. S. registered trademarks of
Microsoft Corporation.
PostScript® is a trademark of
Adobe Systems Incorporated.
Hewlett-Packard Company
11311 Chinden Boulevard
Boise, Idaho 83714 U.S.A.
Page 3
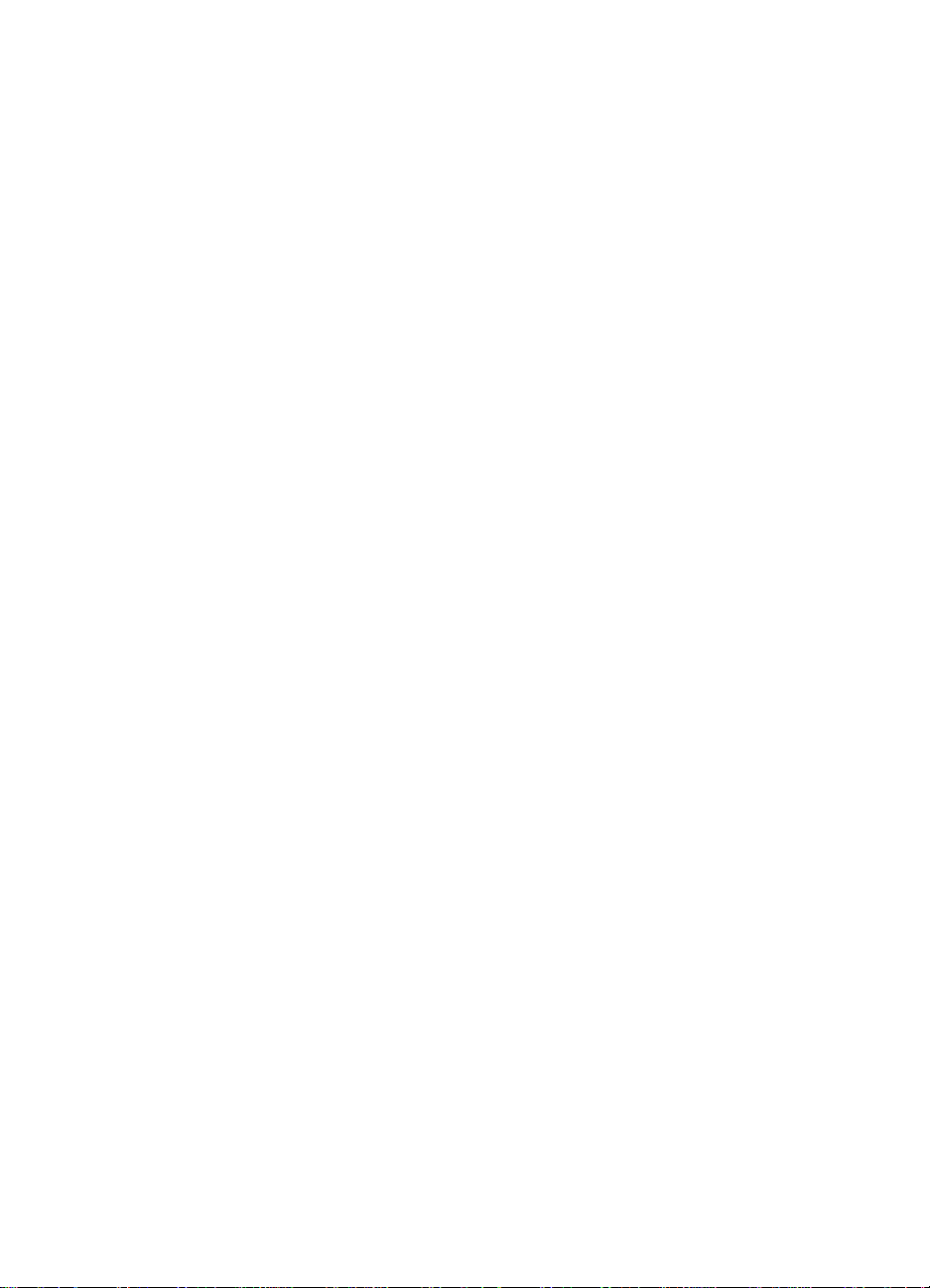
1 Finisher basics
Overview . . . . . . . . . . . . . . . . . . . . . . . . . . . . . . . . . . . . . . . . . . . . .5
Features and benefits . . . . . . . . . . . . . . . . . . . . . . . . . . . . . . . . . . .6
Paper-handling features . . . . . . . . . . . . . . . . . . . . . . . . . . . . . .6
Interpreting light patterns. . . . . . . . . . . . . . . . . . . . . . . . . . . . . . . . .7
2 Finisher tasks
Overview . . . . . . . . . . . . . . . . . . . . . . . . . . . . . . . . . . . . . . . . . . . . .9
Configuring control panel settings. . . . . . . . . . . . . . . . . . . . . . . . .10
Making booklets . . . . . . . . . . . . . . . . . . . . . . . . . . . . . . . . . . . . . .13
Using the stapler . . . . . . . . . . . . . . . . . . . . . . . . . . . . . . . . . . . . . .25
Selecting the stapler . . . . . . . . . . . . . . . . . . . . . . . . . . . . . . . .25
Loading the stapler cartridge . . . . . . . . . . . . . . . . . . . . . . . . .31
Choosing the output bin . . . . . . . . . . . . . . . . . . . . . . . . . . . . . . . .33
Identifying the output bins. . . . . . . . . . . . . . . . . . . . . . . . . . . .33
Selecting the output location. . . . . . . . . . . . . . . . . . . . . . . . . .34
3 Problem solving
Overview . . . . . . . . . . . . . . . . . . . . . . . . . . . . . . . . . . . . . . . . . . . .35
Resolving common problems . . . . . . . . . . . . . . . . . . . . . . . . . . . .36
Interpreting control-panel messages . . . . . . . . . . . . . . . . . . . . . .38
Clearing jams . . . . . . . . . . . . . . . . . . . . . . . . . . . . . . . . . . . . . . . .41
Appendix A Specifications
Overview . . . . . . . . . . . . . . . . . . . . . . . . . . . . . . . . . . . . . . . . . . . .47
Physical specifications . . . . . . . . . . . . . . . . . . . . . . . . . . . . . . . . .48
Environmental specifications. . . . . . . . . . . . . . . . . . . . . . . . . . . . .50
Power consumption . . . . . . . . . . . . . . . . . . . . . . . . . . . . . . . .50
Power requirements . . . . . . . . . . . . . . . . . . . . . . . . . . . . . . . .51
Circuit capacity . . . . . . . . . . . . . . . . . . . . . . . . . . . . . . . . . . . .52
Operating environment . . . . . . . . . . . . . . . . . . . . . . . . . . . . . .52
Supported media types . . . . . . . . . . . . . . . . . . . . . . . . . . . . .53
Supported media . . . . . . . . . . . . . . . . . . . . . . . . . . . . . . . . . .54
Appendix B Regulatory and warranty information
Overview . . . . . . . . . . . . . . . . . . . . . . . . . . . . . . . . . . . . . . . . . . . .57
Declaration of Conformity . . . . . . . . . . . . . . . . . . . . . . . . . . . . . . .58
Canadian DOC Regulations . . . . . . . . . . . . . . . . . . . . . . . . . . . . .59
Warranty information. . . . . . . . . . . . . . . . . . . . . . . . . . . . . . . . . . .61
Index
ENWW 3
Page 4
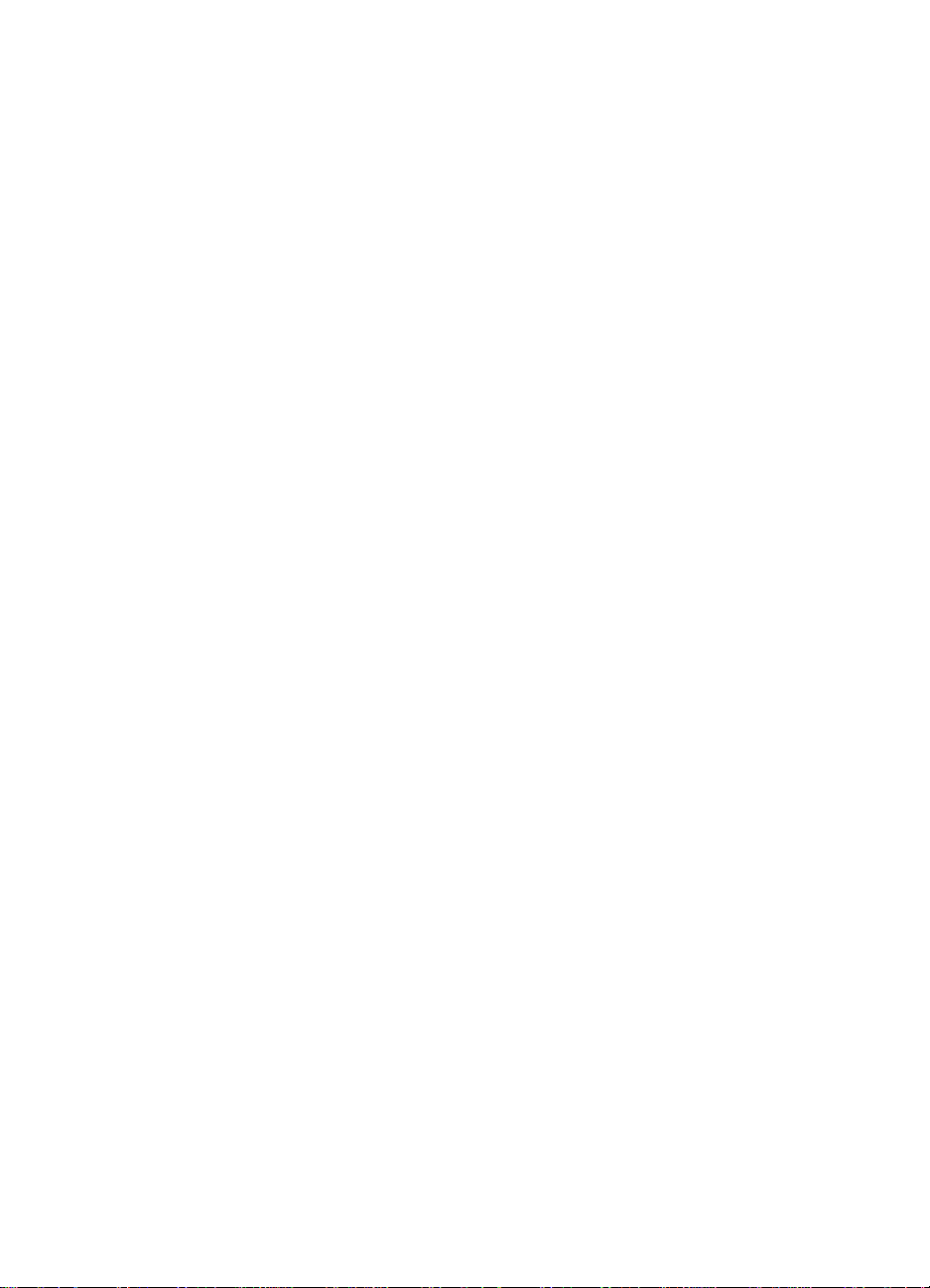
4 ENWW
Page 5
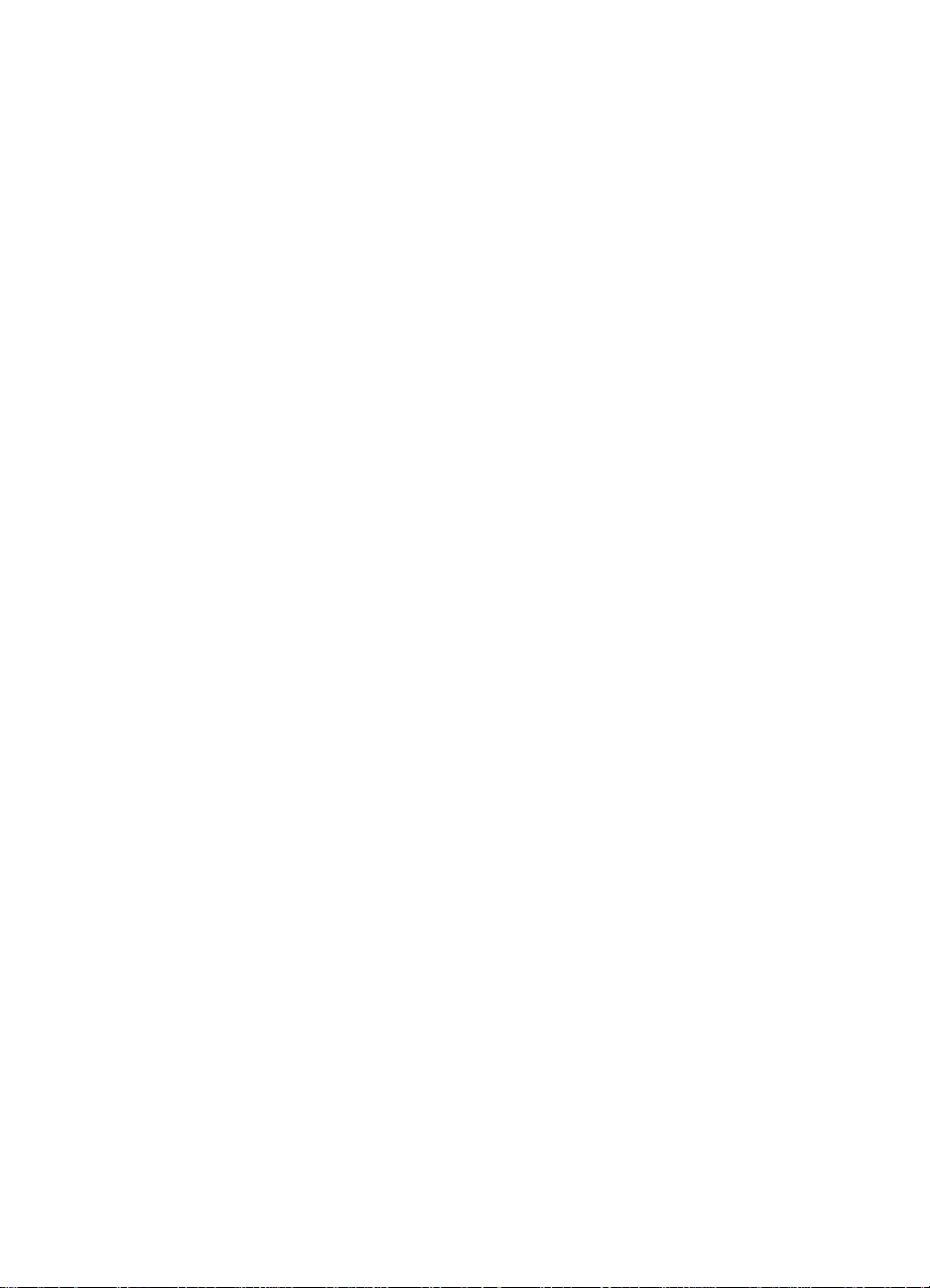
1
Finisher basics
Overview
z Features and benefits
z Interpreting light patte rns
ENWW Overview 5
Page 6
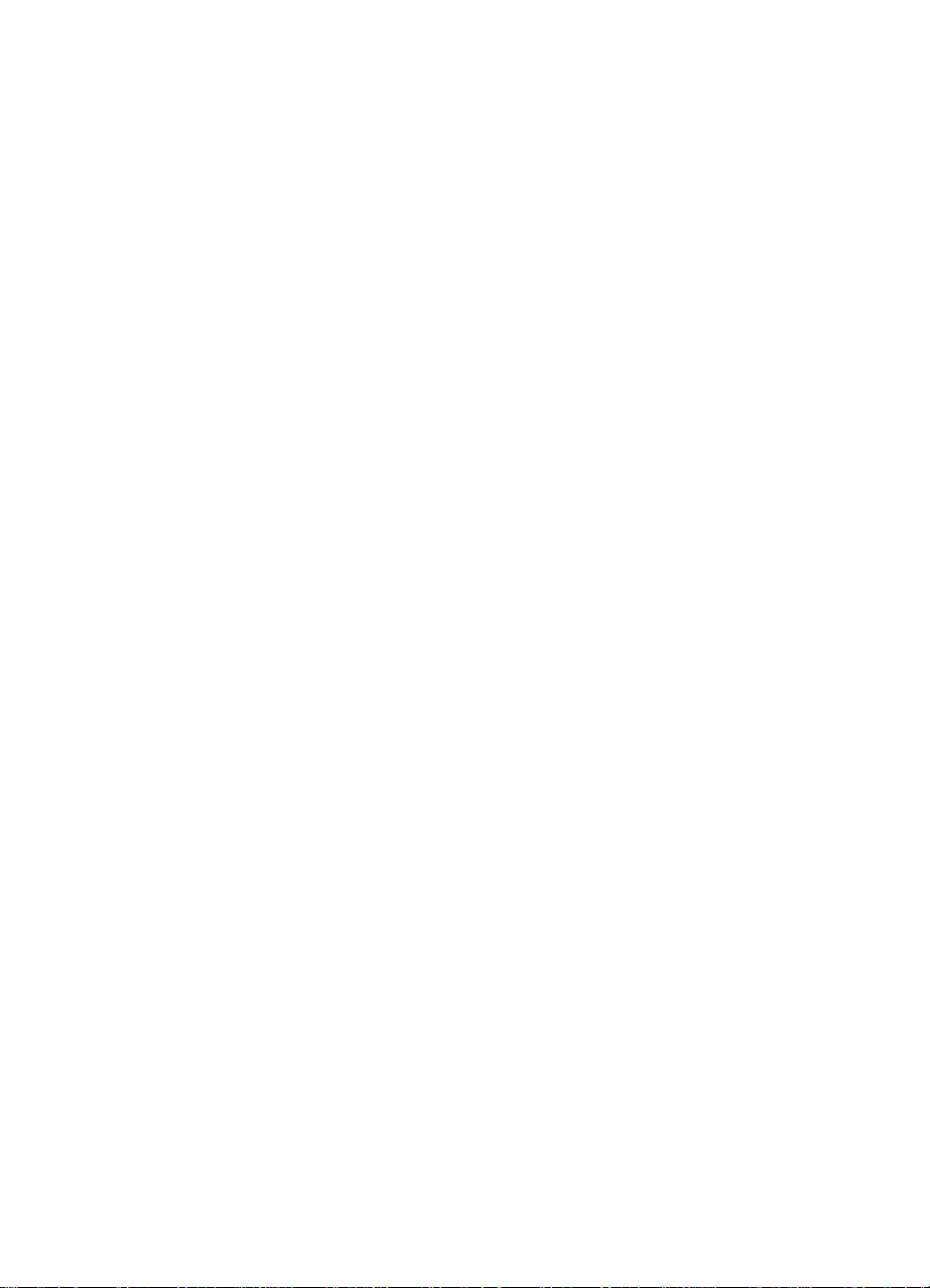
Features and benefits
The HP Multifunction Finisher offers multiple custom-finishing options
in an easy-to-use device. You can produce complete, professionallooking documents in-house in a single step, eliminating the time an d
expense involved in sending documents out to professional finishing
services.
Paper-handling features
You can use the device to stack, staple, saddle stitch, and fold large
quantities of documents on demand. The HP Multifunction Finisher
has the following features:
z It supports up to 50 pages per minute (ppm).
z It offers a choice of staple positions:
• one or two staples (at the top left, for portrait and landscape
orientation)
• two side staples (on the trailing edge of the media)
z It staples up to 50 sheets of A4- and letter-size paper per
document.
z It staples up to 25 sheets of A3- and ledger-size paper per
document.
z It folds single pages.
z It saddle stitches and f olds booklets com posed of up to 10 sheets
of paper (40 pages).
z It provides high-capacity stacking for up to 1,000 sheets of A4-
and letter-size paper or up to 500 sheets of A3- and ledger-size
paper.
z It provides stacking for transparencies, envelopes, labels, and
prepunched and cut-sheet paper.
z It stacks up to 40 booklets composed of up to 5 sheets (20
finished pages) of A3- and ledger-size paper.
z It allows selection of cover stock up to 199 g/m
z It arranges documents using time-saving job offsets.
2
(53 lb) in weight.
6 1 Finisher basics ENWW
Page 7
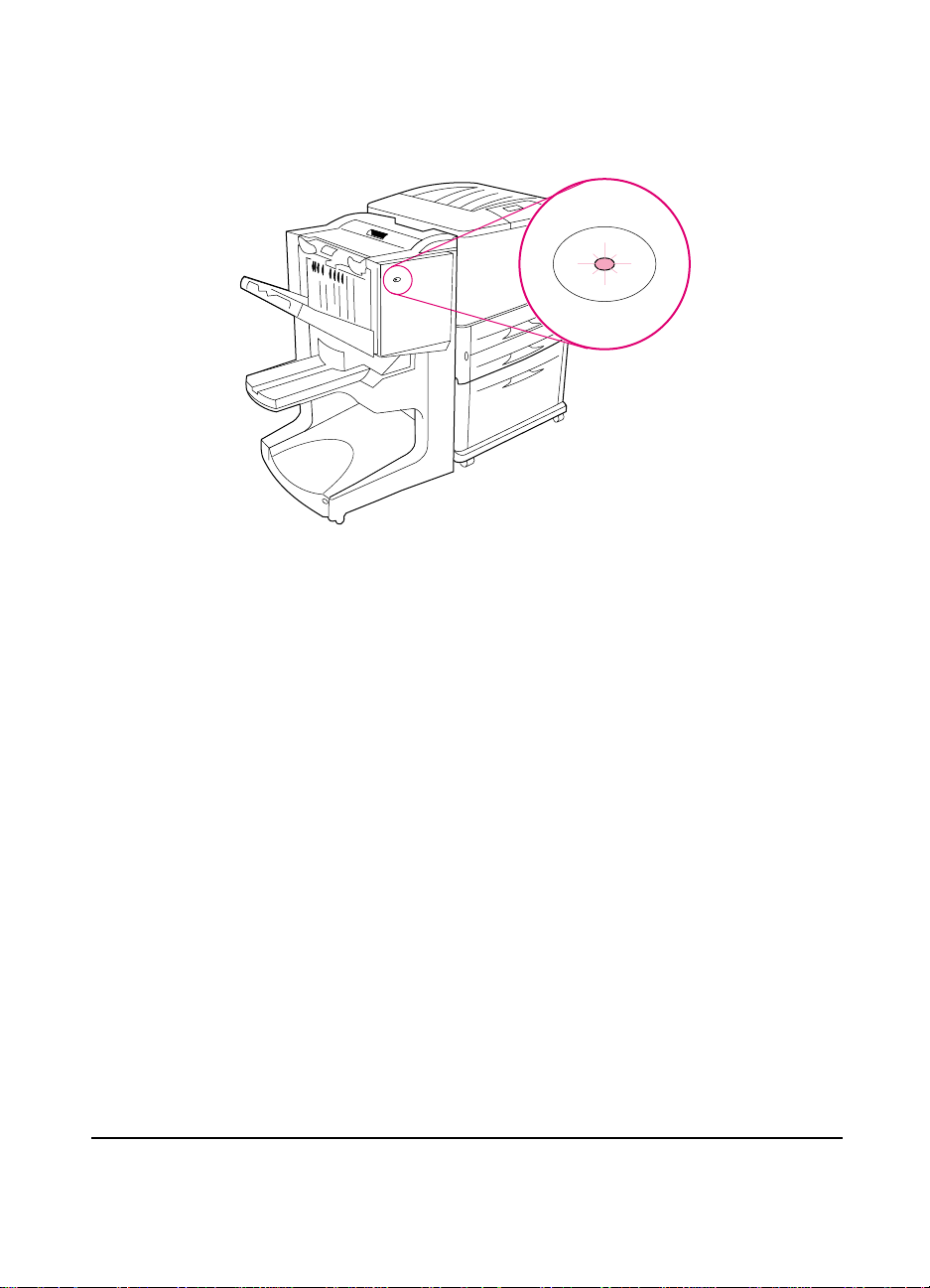
Interpreting light patterns
Figure 1. Location of LED light
The user LED light, located on the front of the device, indicates a
general error status. Use the following table to interpret device status
using the LED light.
User LED light patterns
Light status Interpretation
Green solid The device is operating normally.
Green blinking The device is in Service Mode.
Amber blinking The device has a paper jam, a staple jam, or an operation error.
Or, the device is detached from the printer.
Amber solid The device has a malfunction.
Off The device is off.
ENWW Interpreting light patterns 7
Page 8

Note The service LED lights, located on the back of the device , give specific
error information for customer support and service agents. If the red
service LED light is on, consult a service professional.
8 1 Finisher basics ENWW
Page 9
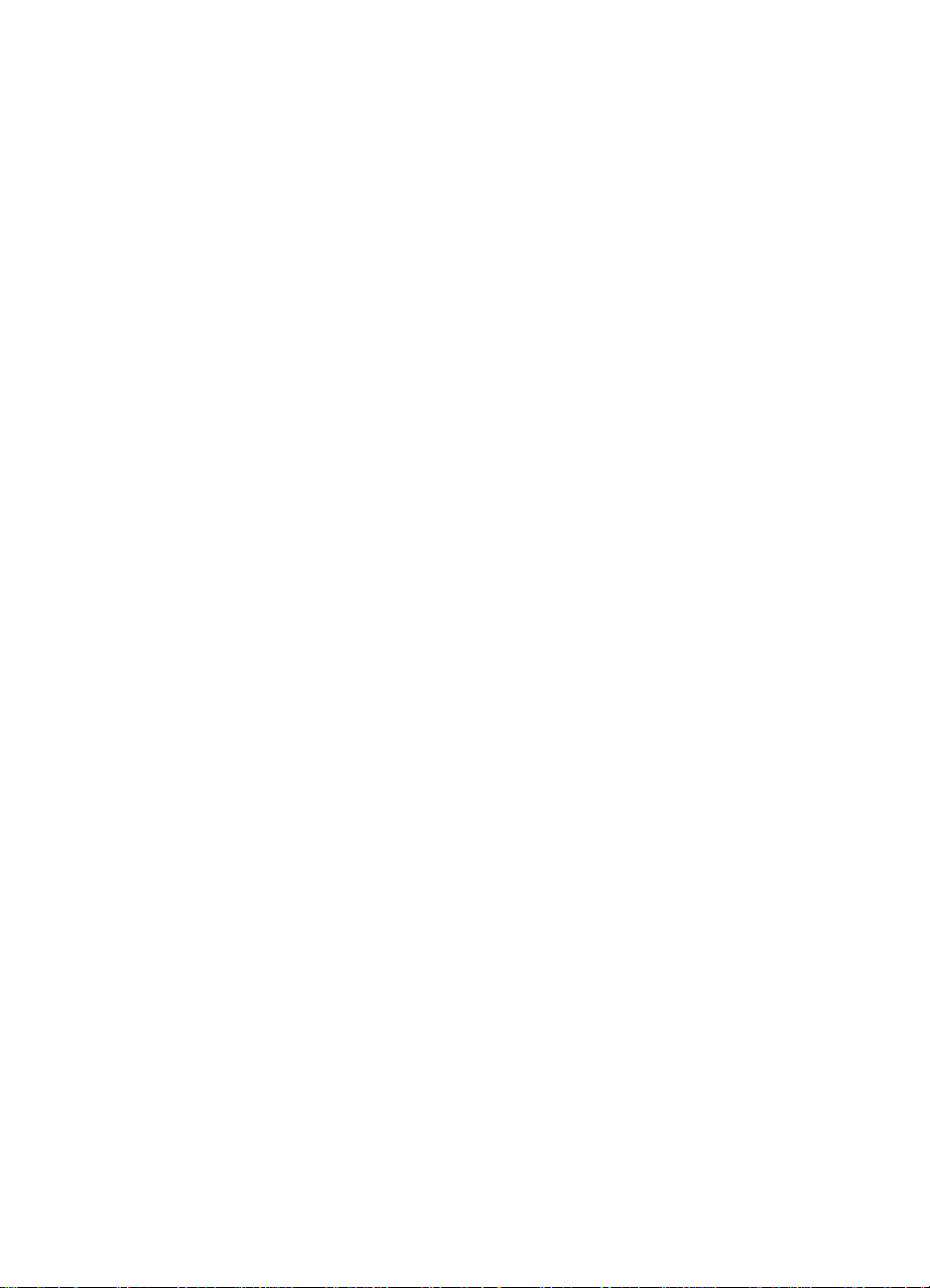
2
Finisher tasks
Overview
z Configuring control-panel settings
z Making booklets
z Using the stapler
z Choosing the output bins
z Using the stacker
z Using other features in the printer driver
ENWW Overview 9
Page 10
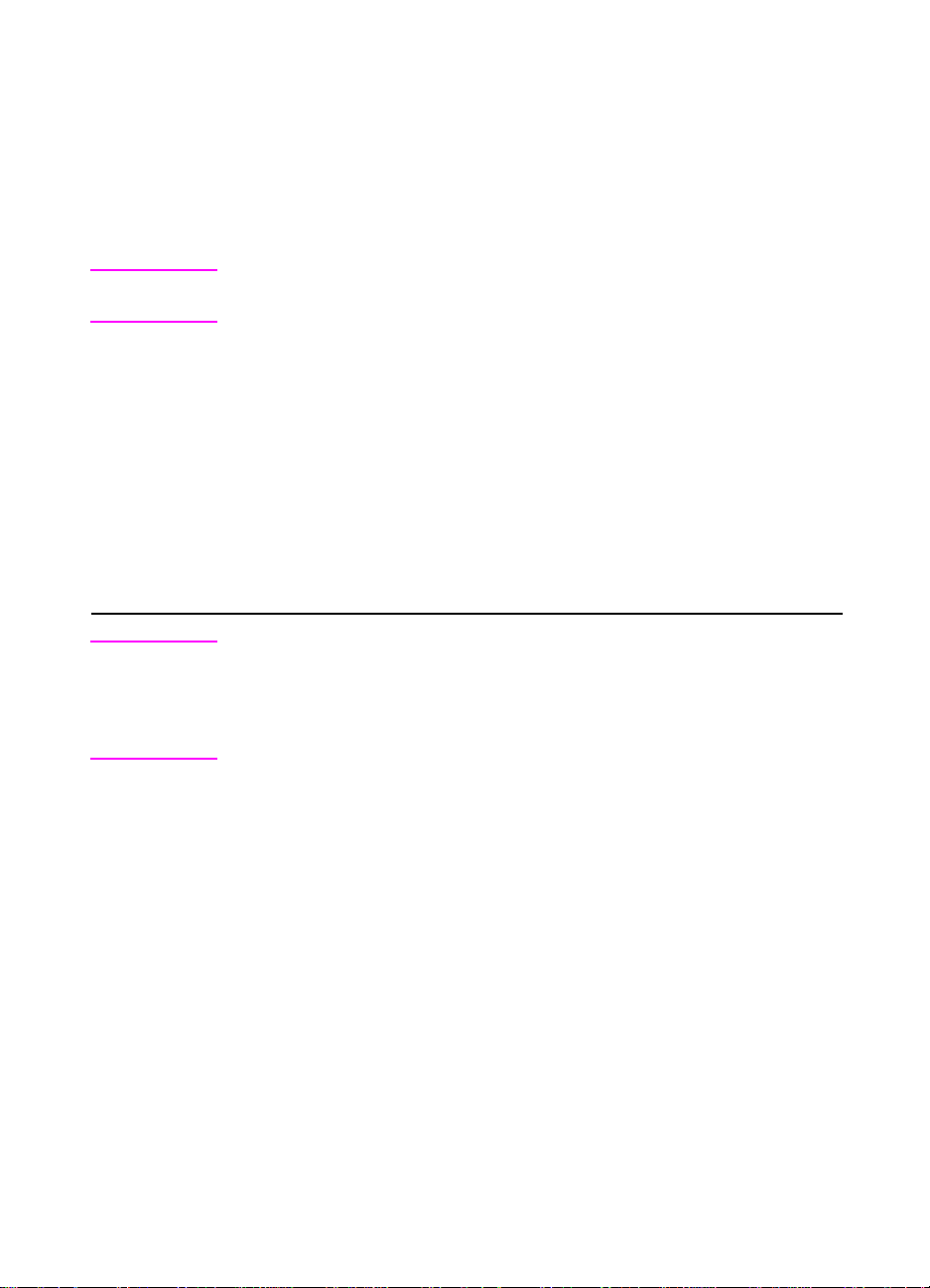
Configuring control panel settings
The device attaches to the left side of the HP printer. You can change
the default job offset and default stapler actions through the printer
control panel in the CONFIGURATION OF MULTIFUNCTION FINISHER
menu.
Note The system administrator can limit access to the job-offset and def ault
stapler actions.
Offset actions
Offset Action: No
Offset Action: Yes
When the
separation.
When the OFFSET mode is on, the device automatically
separates complete jobs or mopies (multiple original prints of a
single job). Each job or mopy is separated by setting the jobs
apart from each other (for unstapled jobs).
OFFSET mode is off , all of th e jo bs ar e sta cked with no
Note The offset function is available only in the stacker bin (bin 1) and only
for jobs that are not stapled.
Y ou can select t he available stapler a ction through the printer driver (for
example, use of one staple or two staples).
10 2 Finisher tasks ENWW
Page 11
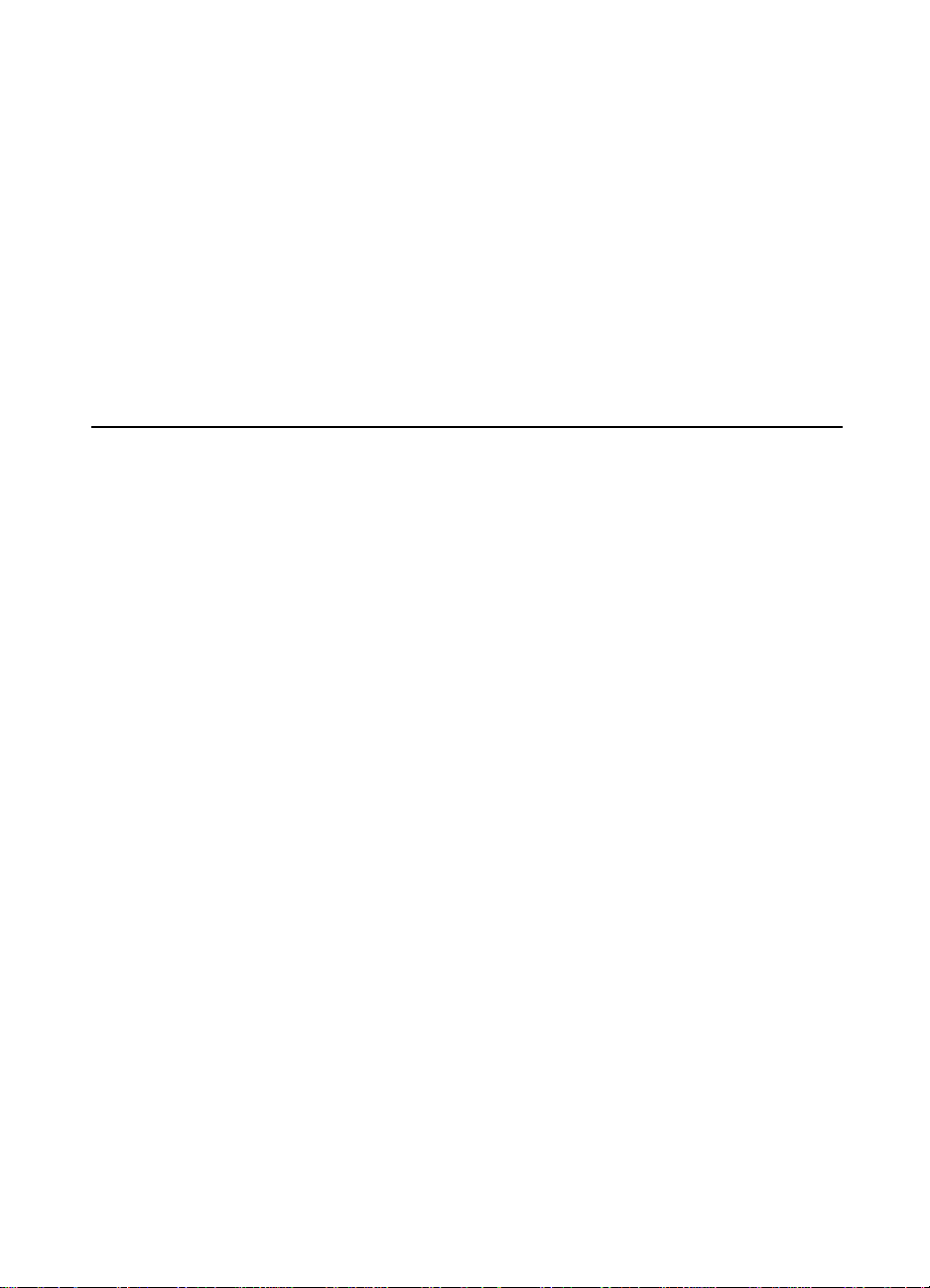
Default stapler actions for bin 1 (stacker bin)
No Staple
Corner Staple
Two Staples
If the default action is set to
If the default action is set to
the top left corner of the document. If you are printing in
landscape format, the staple location is automatically adjusted for
placement in the top left corner of the landscape layout.
If the default action is set to TWO STAPLES, two staples are used
with one job or with mopies. Both staples are placed parallel to
the edge closest to the printer (the trailing edge).
NO STAPLE, the job is not stapled.
ONE STAPLE, the staple is placed in
ENWW Configuring control panel settings 11
Page 12
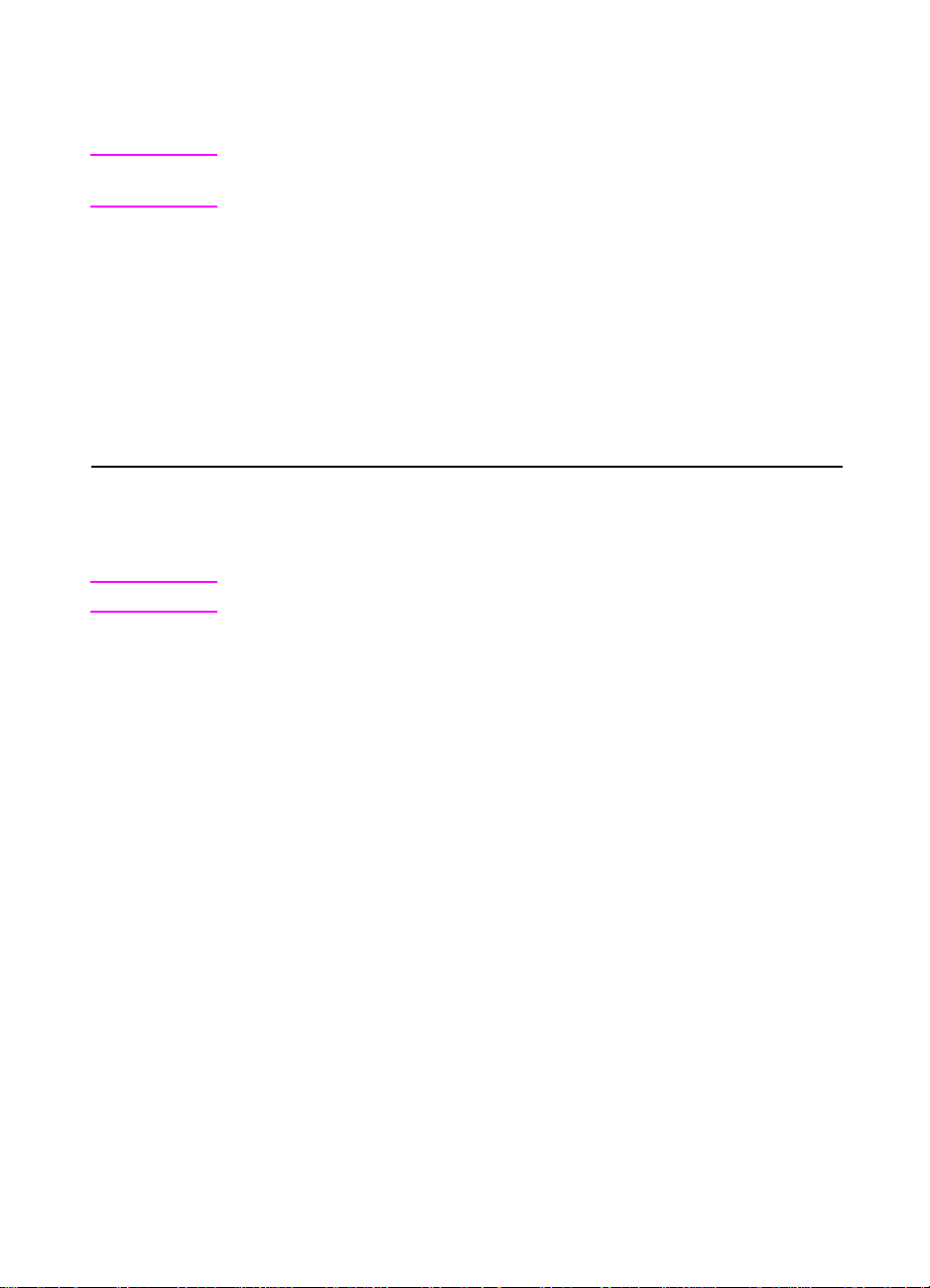
Fold-line settings f or bin 2
Note Use the MULTIFUNC. FINISHER ADJUSTMENTS setting to gain access to
the fold-line adjustments.
FOLD LINE ADJUST:
LTR-R and A4-R
FOLD LINE ADJUST:
LEGAL and JISB4
FOLD LINE ADJUST:
11 by 17 and A3
LTR-R & A4-R to adjust the fold line for 8.5-by-11-inch or
Select
8.26-by-11-inch sheets.
Select LEGAL & JISB4 to adjust the fold line for 8.5-by-14-inch
or JIS B4 sheets.
Select
11x17 & A3 to adjust the fold line for 11-by-17-inch or A3
sheets.
Adjust the fold-line positi on depending on the sheet size . Adjustments
are in +/- .15 mm (0.006 inch) increments, with a maximum range of
+/- 2.1 mm (0.082 inch).
Note If the fold line and the stitch position do not match, call for service.
12 2 Finisher tasks ENWW
Page 13
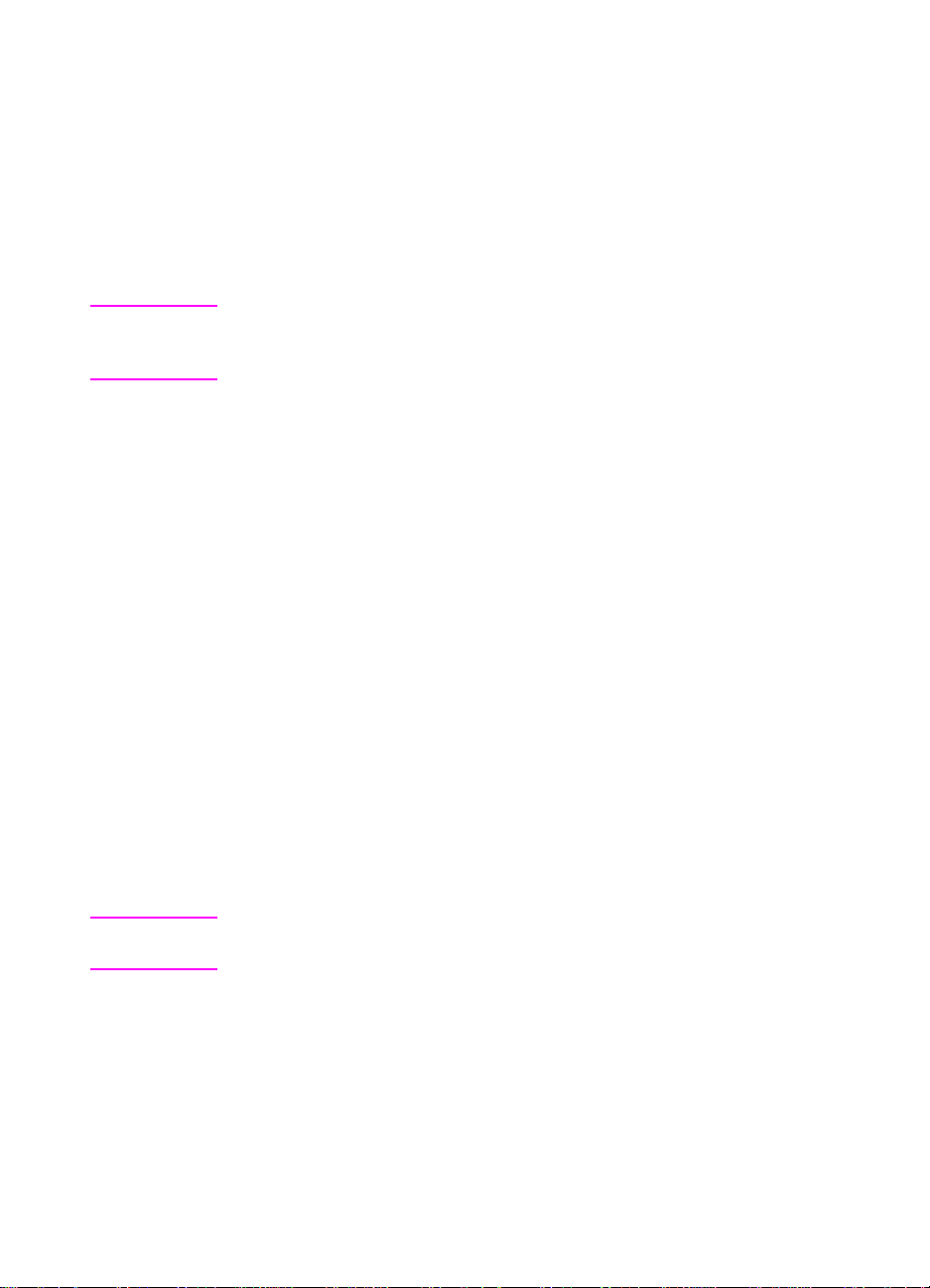
Making booklets
You can use some programs, such as de sktop publishing programs,
to help you prepare y our booklet. Refer to the use guide that came
with your program for information about making booklets.
If you are using a progr am that doe s not support booklet-making, y ou
can create booklets using your HP printer drivers.
Note HP recommends that you use th e program to prepare and pre view your
document for printing, and then use y our HP driver to print and saddle
stitch your booklet.
These are the three main steps that create a boo klet f r om your driver:
z Preparing your booklet: Arrange the pages on a sheet (booklet
imposition) to create a booklet. You can impose your document
from your program or use the booklet-printing feature in your HP
driver. (See "To activate booklet printing".)
z Adding a cover: Add a cover to your booklet by selecting a
different first page using a different paper type. You can also add
a cover of the same paper type as your booklet. Booklet covers
must be the same size as the rest of the sheets. However, the
covers can be a weig ht diff ere nt from the rest of the b ooklet. (See
"To select a booklet cover".)
z Saddle stitching: Staple the center of your booklet and th en fold
the pages. If your booklet is only one sheet of paper, the device
will fold the sheet but not staple it. If the booklet consists of more
than one sheet of paper, the device staples and then folds up to
10 sheets per booklet. (See "To saddle stitch a booklet".)
The booklet-printing feature of the device allows you to fold and
saddle stitch booklets composed of the following paper sizes: A3, A4,
letter, legal, ledger, and B4-JIS.
Note Before printing booklets on Letter and A4 media, see your input tray
paper-loading instructions for rotated media (LTR-R and A4-R).
ENWW Making booklets 13
Page 14
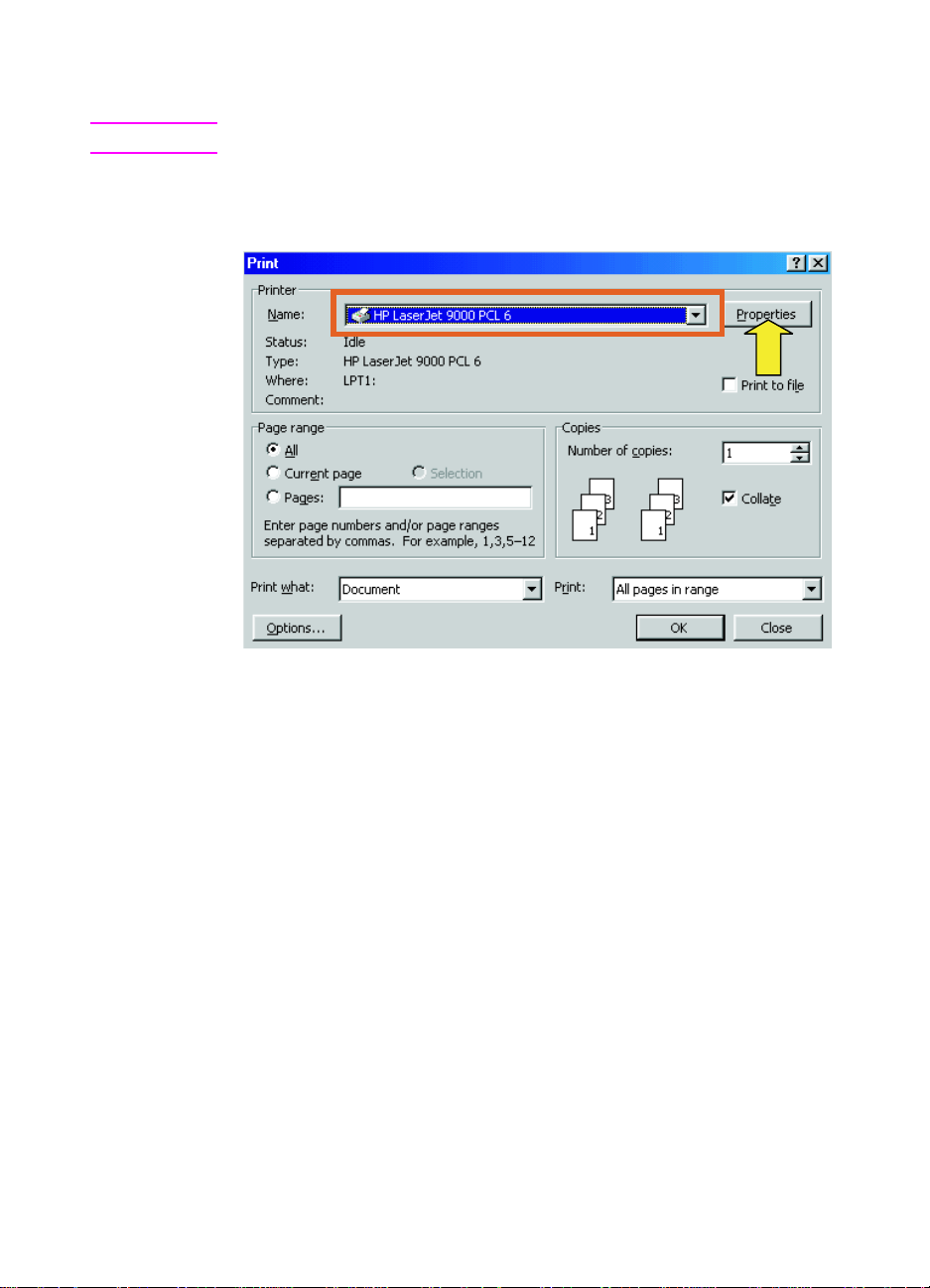
To activate booklet printing
Note Your printer might support this function through Mac OS X.
Microsoft® Windows®
1 Click File, click Print, and then click Properties.
14 2 Finisher tasks ENWW
Page 15
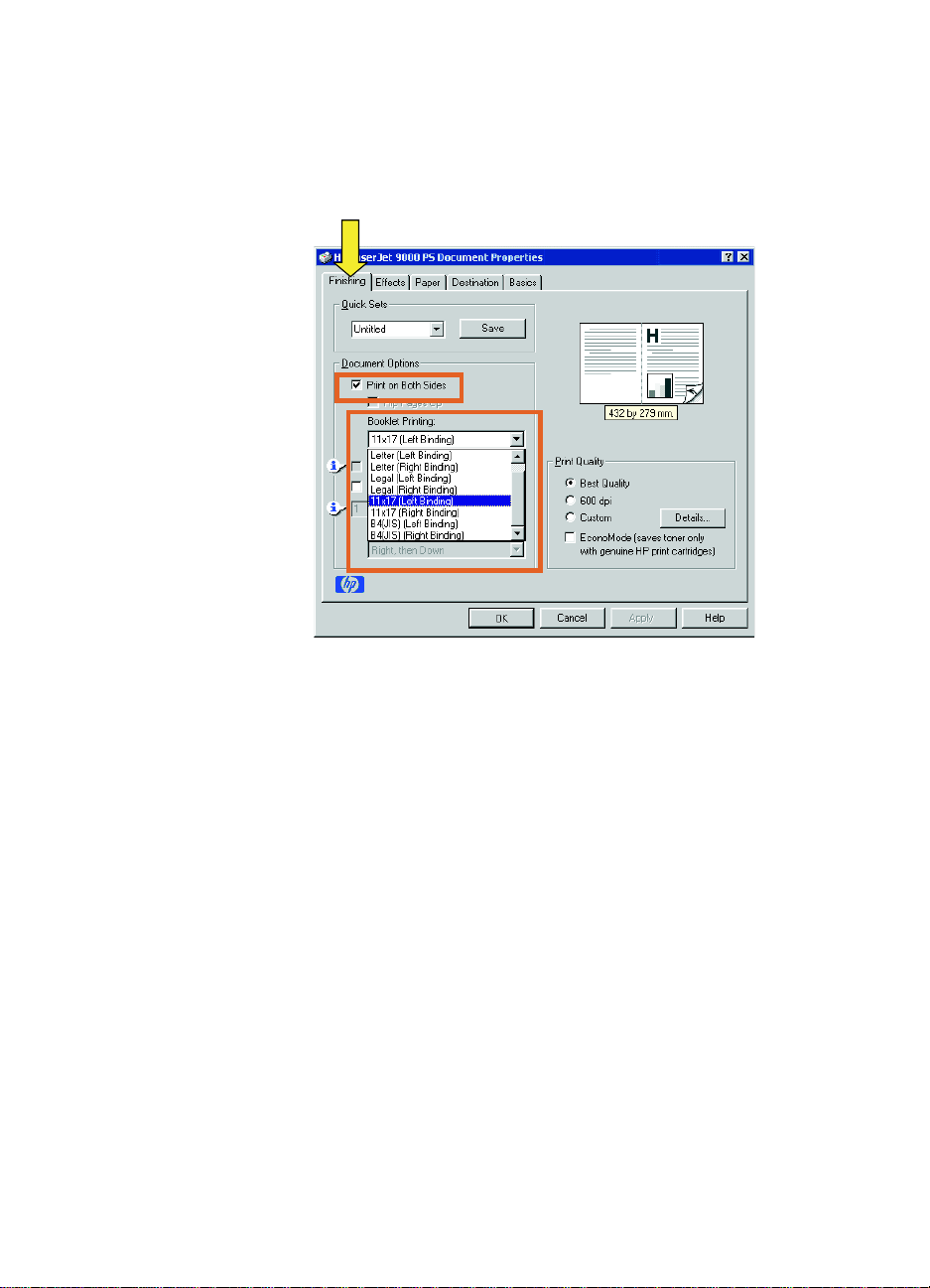
2 Follow the instructions for your driver type:
• If you are using a PCL driver, click the Finishing tab. On the
Document Options menu, select Print on Both Sides. On
the Booklet Printing drop-down menu, select a size from the
list.
• If you are using a PostScript® (PS) driver, see the program
Help files for information on activating booklet printing.
ENWW Making booklets 15
Page 16
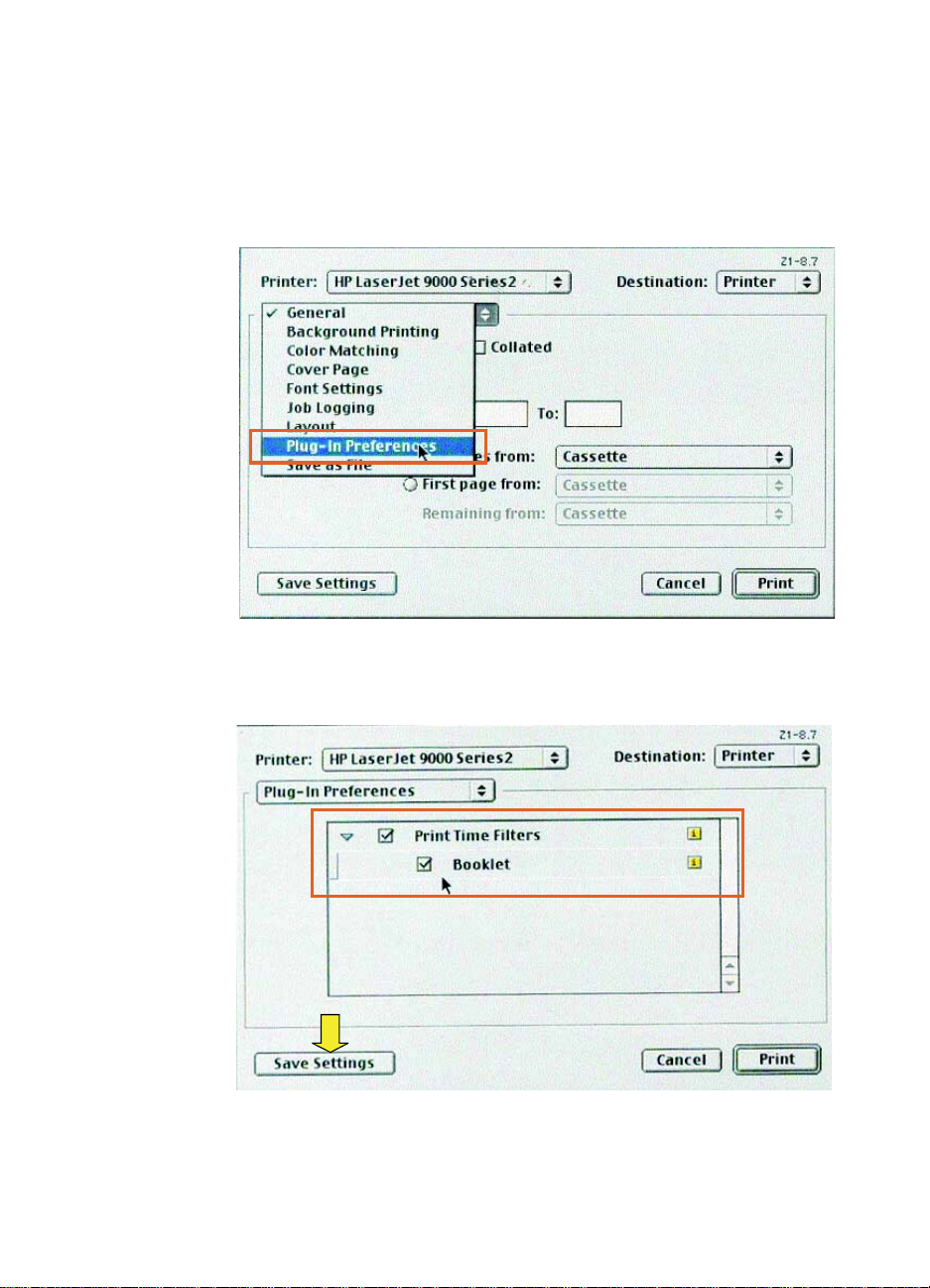
Macintosh
1 Click File and then click Print.
2 On the drop-down menu, select Layout, and then select Print on
Both Sides.
3 Select Plug-In Preferences.
4 Select Print Time Filters, select Booklet, and then click Save
Settings.
16 2 Finisher tasks ENWW
Page 17
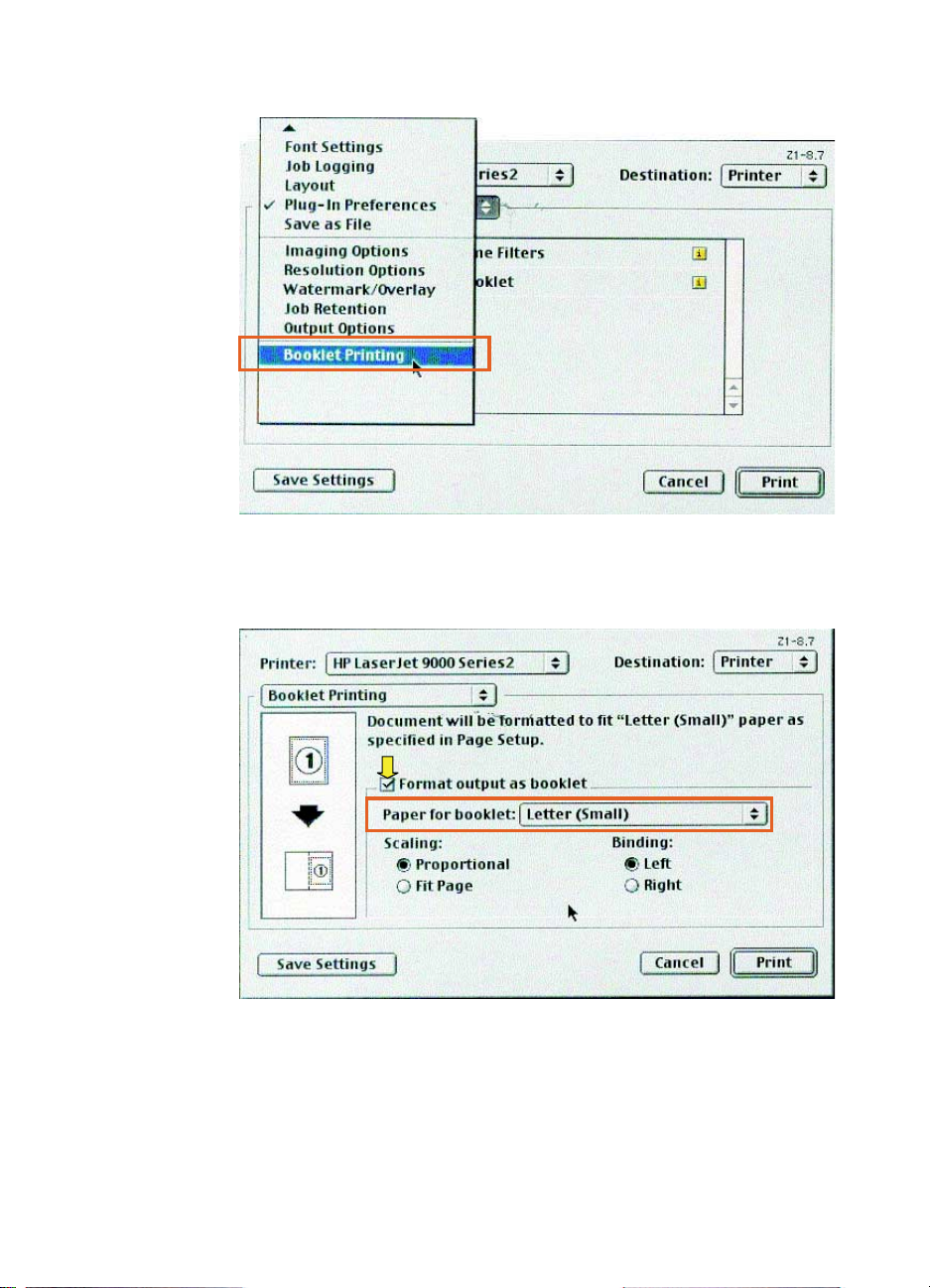
5 Select Booklet Printing.
6 Select Format output as booklet, and on the drop-down menu
select Paper for booklet. Select a size from the list or type a
custom size.
ENWW Making booklets 17
Page 18
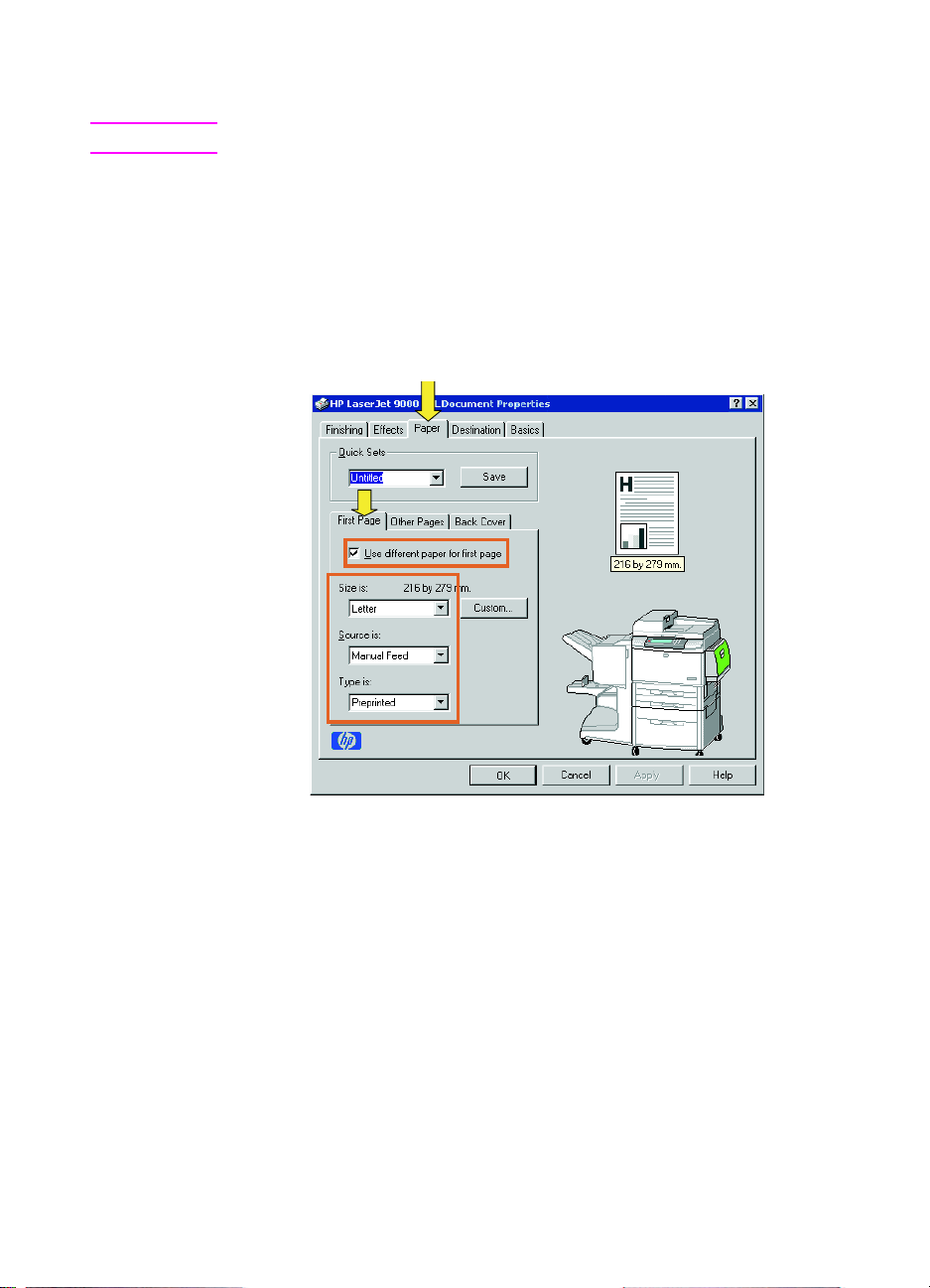
To select a booklet cover
Note Your printer might support this function through Mac OS X.
Windows
1 Click File, click Print, and then click Properties.
2 Follow the instructions for your driver type:
• If you are using a PCL driver, click the Paper tab. Click the
First Page tab and select the Use different paper for fi rst
page box. On the Size is, Source is, and Type is menus,
select the settings that correspond to the medi a you are using.
18 2 Finisher tasks ENWW
Page 19
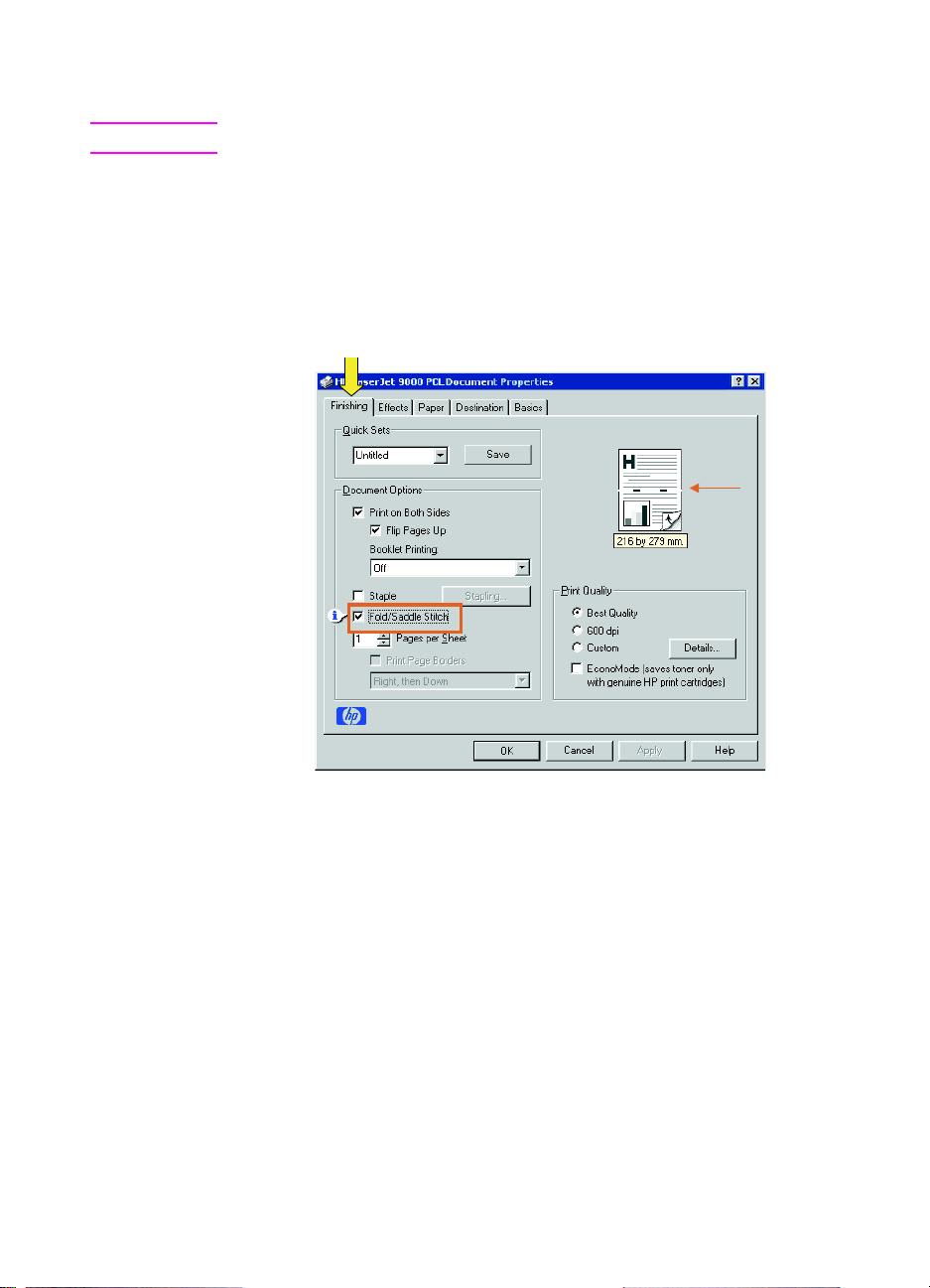
To saddle stitch a booklet
Note Your printer might support this function through Mac OS X.
Windows
1 Click File, click Print, and then click Properties.
2 Follow the instructions for your driver type:
• If you are using a PCL driver, click the Finishing tab and
select the Fold/Saddle Stitch box. Selecting Fold/Saddle
Stitch ensures that the document is folded.
ENWW Making booklets 19
Page 20
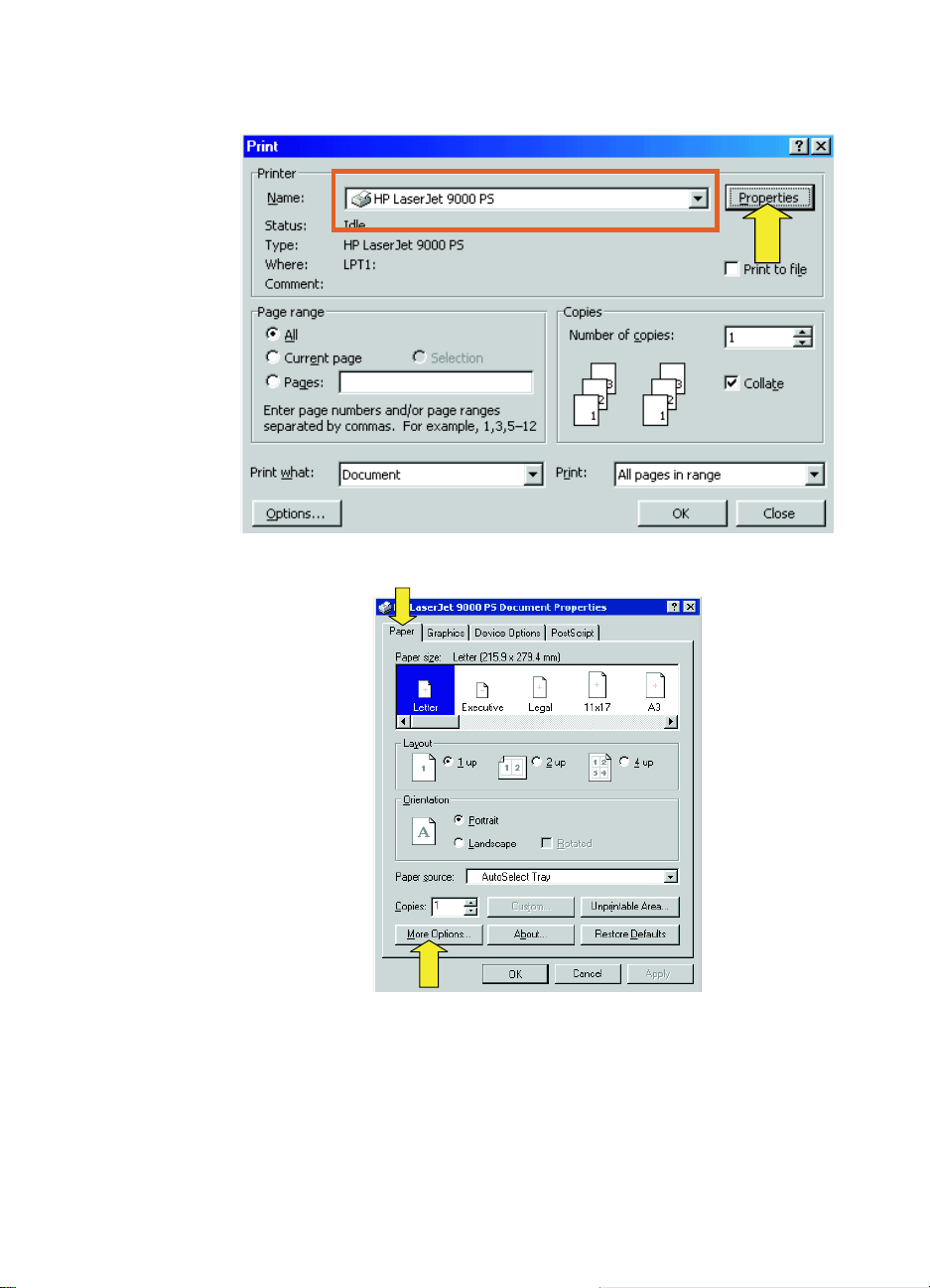
• If you are using a PS driver for Windows 95 or Windows 98,
click File, click Print, and then click Properties.
• Click the Paper tab and click More Options.
20 2 Finisher tasks ENWW
Page 21
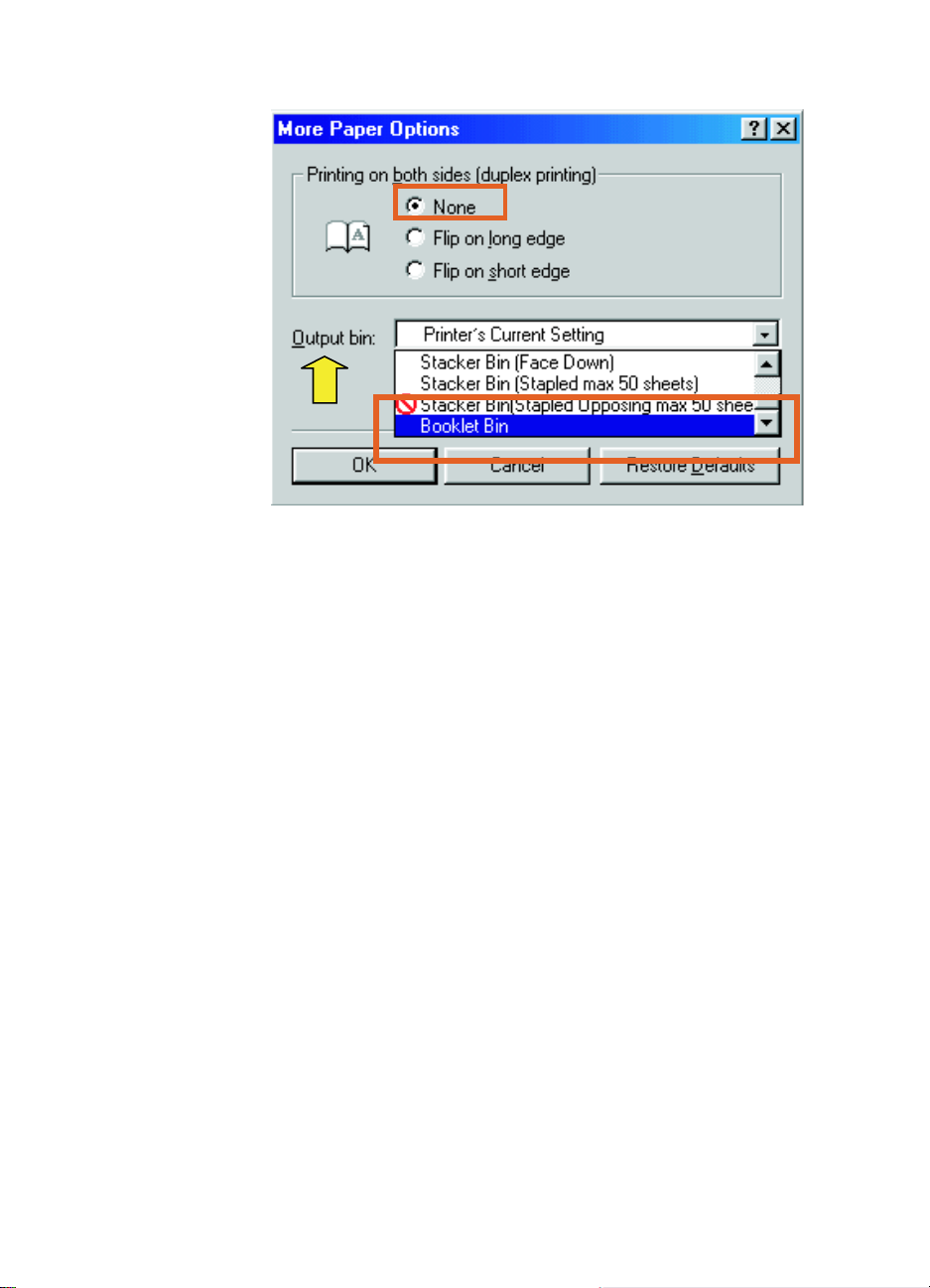
• Select None, and on the drop-down menu select Booklet Bin.
ENWW Making booklets 21
Page 22
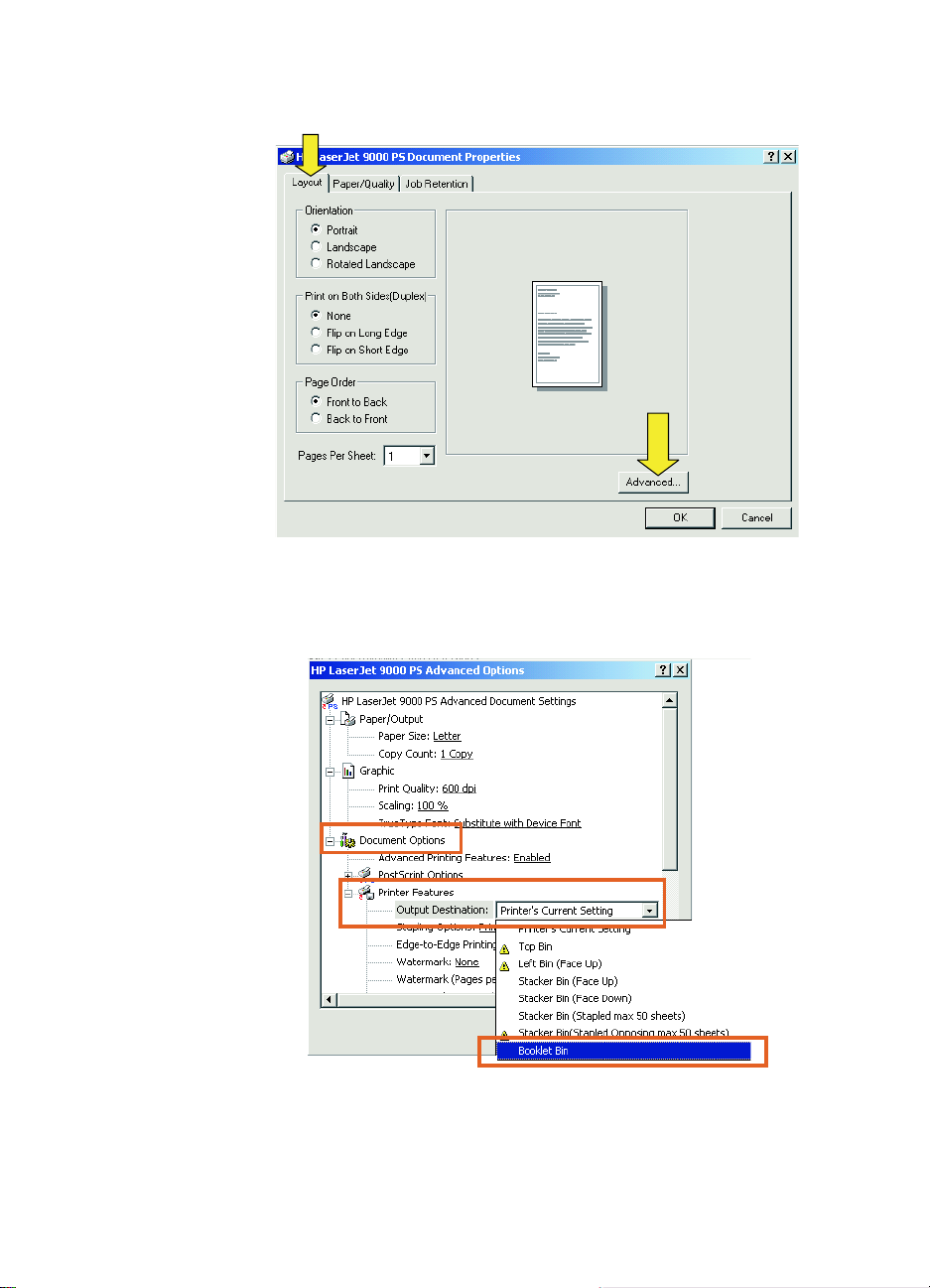
• If you are using a PS driver for Windows NT® or Windows
2000, click the Layout tab and then click Advanced.
• Select the appropriate settings for Document Options,
Printer Features, Output Destination, and Saddle Stitch.
Also, the saddle-stitch option is automatically selected if you
select Booklet Bin in the Output Destination tab.
22 2 Finisher tasks ENWW
Page 23
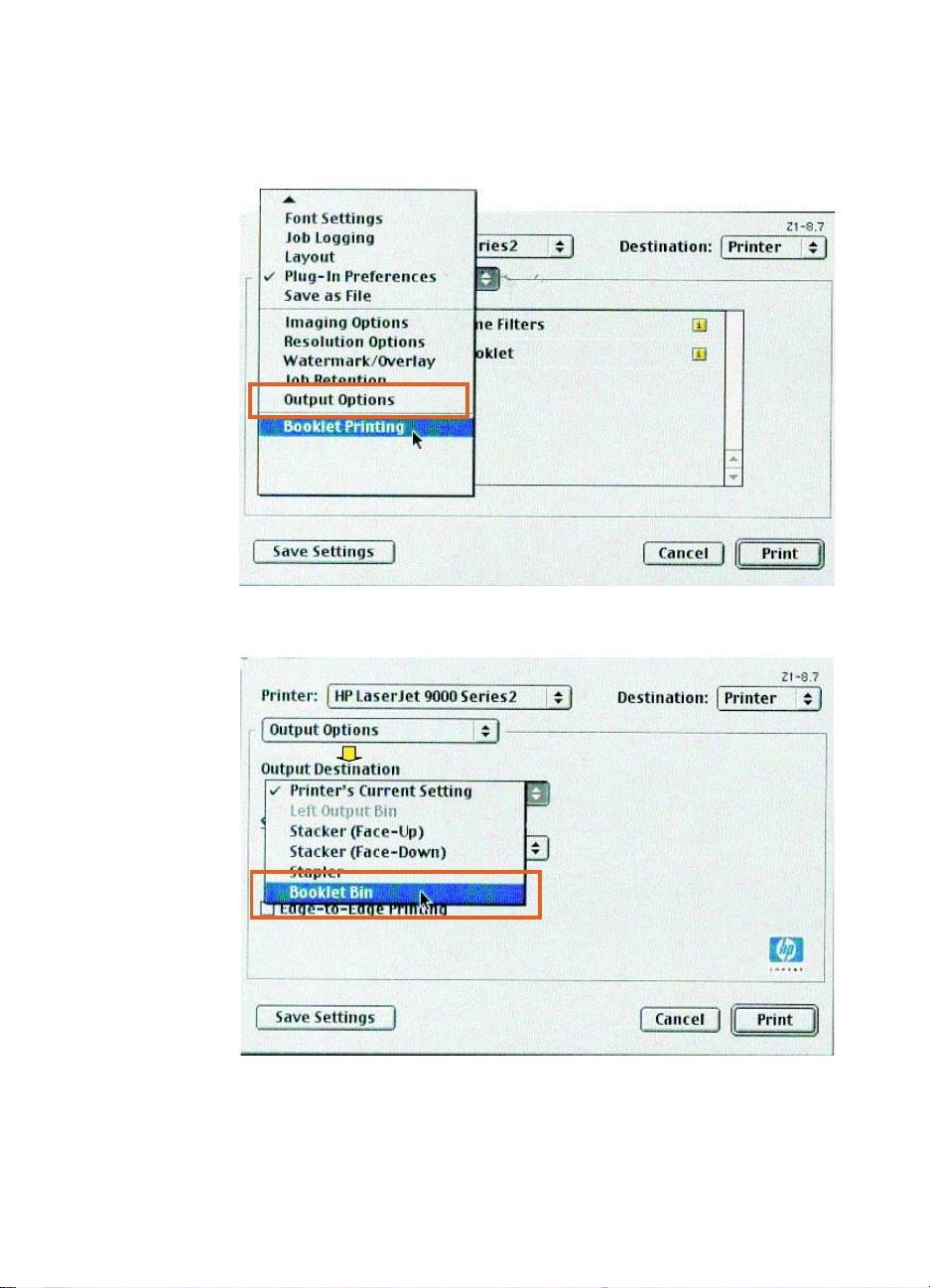
Macintosh
1 Click File and then click Print.
2 On the drop-down menu, select Output Options.
3 On the drop-down menu, select Booklet Bin.
ENWW Making booklets 23
Page 24
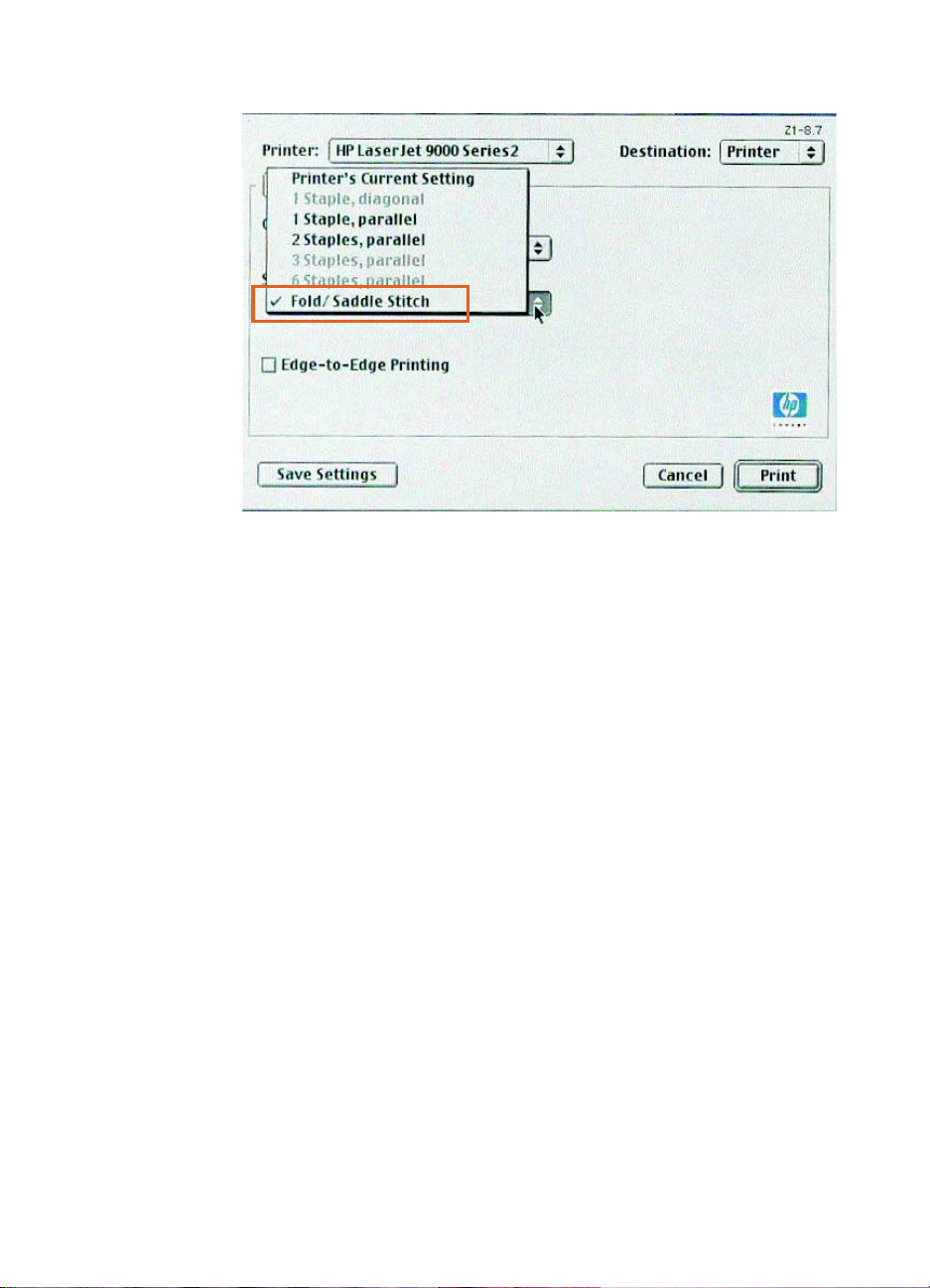
4 Select Fold/Saddle Stitch.
24 2 Finisher tasks ENWW
Page 25
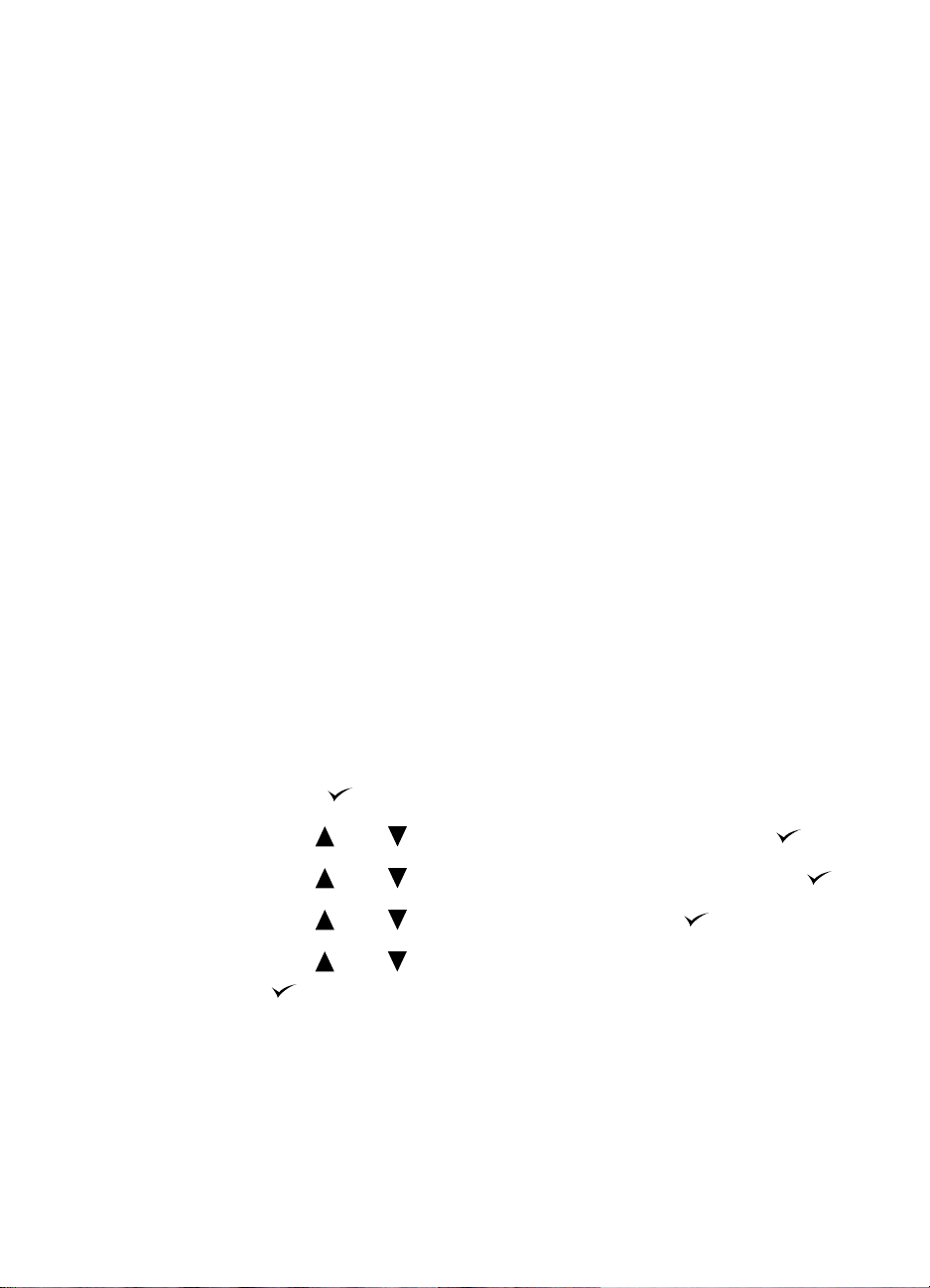
Using the stapler
The device can staple documents consisting of a minimum of two
pages and a maximum of 50 pages of 75-g/m
2
(20-lb) Letter or A4
paper (a maximum of 25 pages for Ledger or A3 paper). The pages
2
must be 64 to 199 g/m
(17 to 53 lb) in weight for any paper size the
product supports.
Consider these additional points:
z The stacker bin can hold up to 1,000 sheets stacked (without
staples).
z Heavier media might have a stapling limit of fewer than 50 pages.
z If the job you want t o hav e stapled consists of only one sheet, or if
it consists of more than 50 sheets, the device delivers the job to
the bin without staples.
Selecting the stapler
You usually can select the stapler through your program or driver,
although some options might be available only through the driver.
Where and how you make selections depends on your program or
driver. If you cannot select the stapler from the program or driver,
select the stapler from the product control panel.
To select the stapler from the HP LaserJet 9000
control panel
1 Press to enter the menus.
2 Use and to scroll to CONFIGURE DEVICE and press .
3 Use and to scroll to MULTIFUNC. FINISHER and press .
4 Use and to scroll to STAPLES and press .
5 Use and to scroll to the desired stapling option and press
.
Your stapling options are None, One, or Two staples.
ENWW Using the stapler 25
Page 26

To select the stapler from the HP LaserJet 9000mfp
control panel
1 Touch Copy Settings.
2 At the Staple menu, touch Corner or Edge, depending on where
you want the documents stapled, and then touch OK. If you
selected Booklet from the Copies per Page menu, yo ur stapling
options are None, One, Two, and Saddle Stitch.
Note The page icon on the right side of the touch screen shows the p osition
of the staple.
26 2 Finisher tasks ENWW
Page 27

To staple documents
Windows
1 Click File, click Print, and then click Properties.
2 Follow the instructions for your driver type:
• If you are using a PCL driver, click the Finishing tab and
select the Staple box. Click Stapling.
• Select the desired number of staples.
ENWW Using the stapler 27
Page 28

• If you are using a PS driver f or Windo ws 95 or Windows 98, on
the drop-down menu select Stacker Bin (Stapled max 50
sheets).
• Click the Device Options tab . On the drop-down menu, select
Stapling Options Two Staples. On the drop-down menu,
select Two Staples.
28 2 Finisher tasks ENWW
Page 29

• If you are using a PS driv er for Windows NT or Windows 2000,
select the appropriate settings for Document Options,
Printer Features, Output De stinat ion, and Stapler. Also, the
stapler option is automatically selected if you select Stacker
Bin (Stapled max 50 sheets) in the Output Dest in at io n tab.
ENWW Using the stapler 29
Page 30

Macintosh
1 Click File and then click Print.
2 In the pop-up menu, select Output Options.
3 On the drop-down menu, select Stapler Option.
Mac OS X
1 Click File and then click Print.
2 On the pop-up menu, select Finishing. On the drop-down menu,
select the Stapler Option.
30 2 Finisher tasks ENWW
Page 31

1
Loading the stapler
cartridge
The message STAPLER LOW ON STAPLES
appears on the printer control panel if
the stapler cartridge has 20 to 50 staples
remaining. The message STAPLER OUT
OF STAPLES appears on the printer
2
3
control panel if the stapler cartridge
contains no more staples.
To load the stapler cartridge
1 Open the stapler-unit door.
2 Slide the stapler unit toward you.
3 Turn the large green knob until you
see the blue dot (this indicates that
the stapler is fully open).
4 Turn the small green knob at the top
of the stapler unit clockwise until the
staple cartridge moves to the left of
the stapler unit.
CAUTION
4
ENWW Using the stapler 31
The blue dot must appear in the window
of the stapler unit bef o re you remove the
staple cartridge. If you try to remove the
staple cartridge before the blue dot
appears in the window, you could
damage the device.
Page 32

5
5 On the empty staple cartridge,
squeeze the tabs together and pull
the empty cartridge out.
6 Insert the new staple cartridge so
that it locks into place.
7 Slide the stapler unit into the device.
8 Close the stapler-unit door.
6
7
8
32 2 Finisher tasks ENWW
Page 33
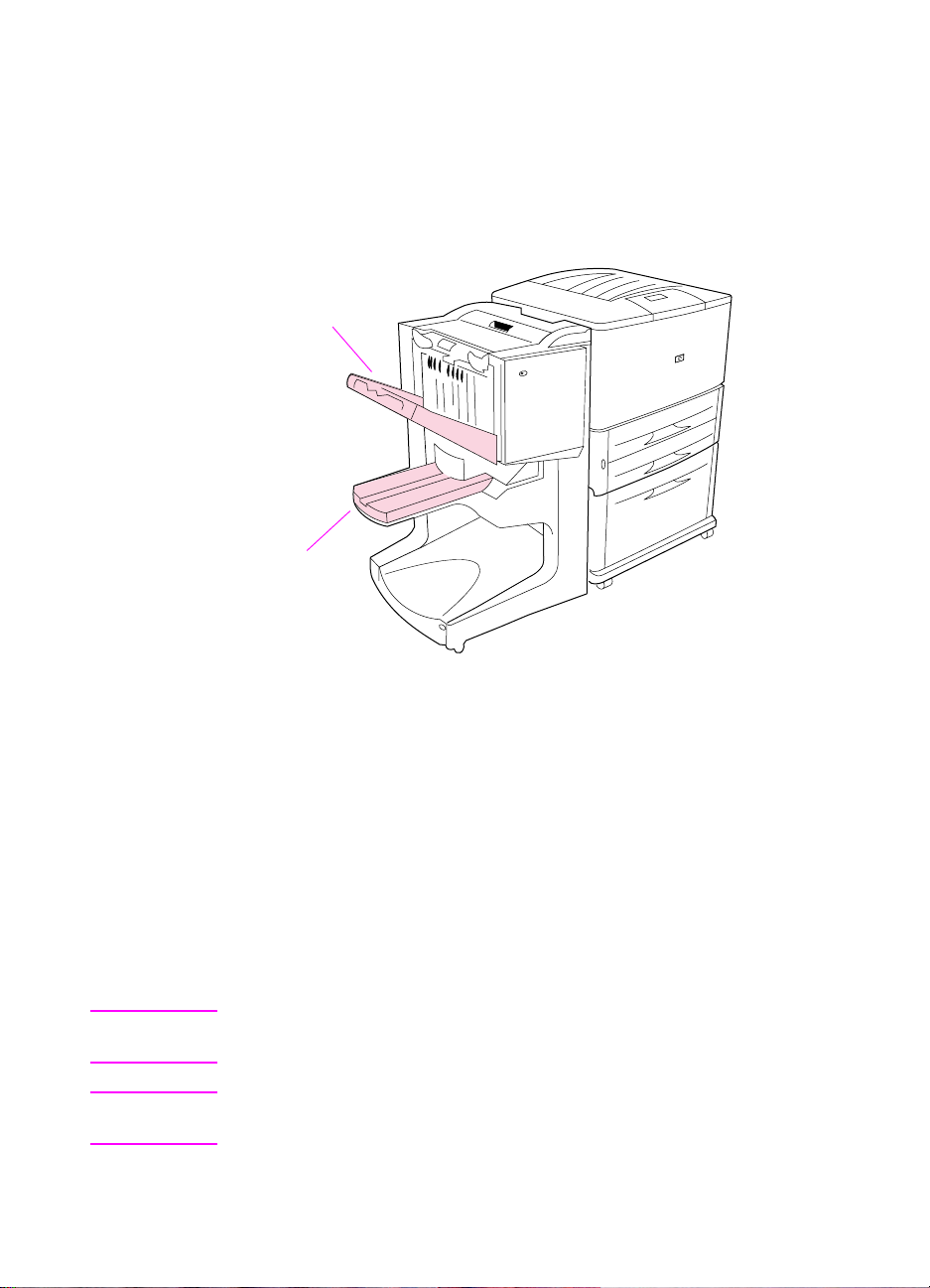
Choosing the output bin
Identifying the output bins
The device has two output locatio ns: the stacker bin and the booklet
bin.
Stacke r b in
(bin 1)
Booklet bin
(bin 2)
The default stacker bin (bin 1) provides 1,000 sheets of stacking
capacity and delivers docu ments face up or face down, depending on
which option is selected in the driver.
The booklet bin (bin 2) provides folding and saddle stitching for 40
booklets composed of up to 5 sheets (20 finished pages) of paper. A
stacking guide automatically adjusts to accommodate the size of the
booklet in production.
The stapler serves both bins, and staples as many as 50 sheets of
paper per document or 10 pages per saddle-stitched document.
A sensor causes the printer to stop when the device bins are full.
Operation continues when you remove all media from the bin.
Note Transparencies, envelopes, labels, prepunched paper and cut-sheet
paper are supported in the stacker bin (bin 1).
Note If you print env elope s, remo v e all en v elopes f rom t he bin once the job
is complete to maintain stacking quality.
ENWW Choosing the output bin 33
Page 34

Selecting the output location
You can select an output location (bin) through the software
application or through your printer driver. (Where and how you make
selections depends on your program or driver .) If you cannot select an
output location from the program or the driver, set the def ault output
location from the printer control panel.
To select an output location from the control panel
On the touch screen of the graphical display:
1 Touch MENU.
2 Touch CONFIGURE DEVICE.
3 Touch PRINTING.
4 Touch PAPER DESTINATION.
5 Scroll to the output bin or device you want, and then touch OK.
Your network administrator might have changed the name of the
device. An asterisk (*) appears next to your selection.
On the non-touch screen:
1 Use or to scroll to CONFIGURE DEVICE and press .
2 Use or to scroll to PRINTING and press .
3 Use or to scroll to PAPER DESTINATION and press .
4 Use or to scroll to the output bin or device you want and
press . Your network administrator might have changed the
name of the device . An asterisk (*) appears next to your selection.
34 2 Finisher tasks ENWW
Page 35

3
Problem solving
Overview
z Resolving common problems
z Interpreting control-panel messages
z Clearing paper jams
z Clearing stapler jams
ENWW Overview 35
Page 36
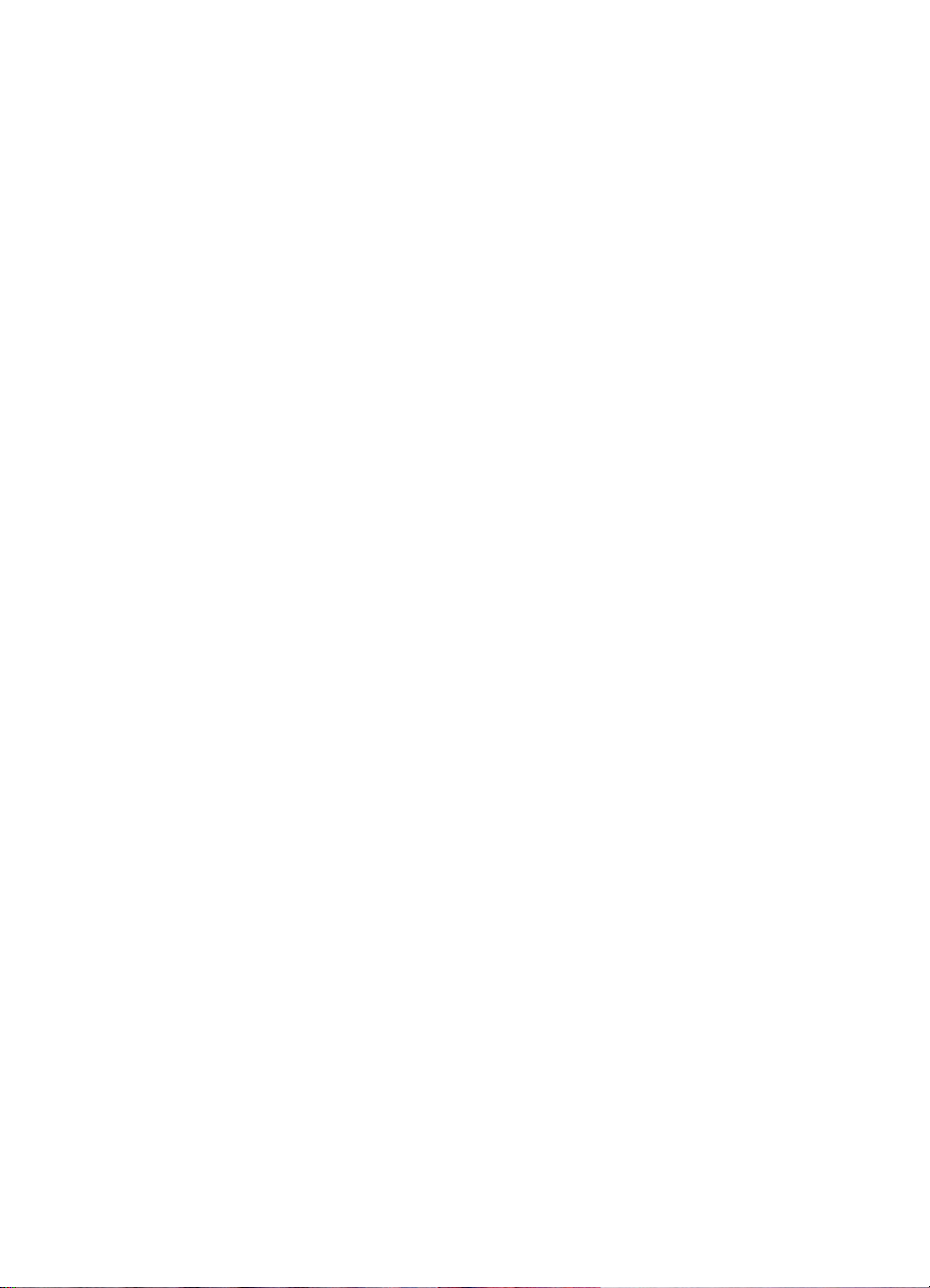
Resolving common problems
Common device problems
Situation Possible Reason
The device does not turn
on.
The printer does not
recognize the device or the
user LED on the device is
off.
The job was not stapled.
z Make sure that the power cord is firmly plugged into the
2,000-sheet input tray.
z Turn the printer off, check all the cable connections, and turn
the printer on.
z Check the device pow er cord.
z Make sure that the device has been configured in the printer
driver.
z Check the HP Jet-Link connector.
z Print a configuration page to see if the device is operating
normally.
z If the printer still does not recognize the device, contact your
local authorized HP service provider. (See “Service and
support” on page 61.)
z The stapler is out of staples and AUTO CONTINUE is set to ON.
z A single-page job was sent to the stapler; one-page jobs are
not stapled.
z The wrong size or type of paper was used for the job.
z More than 50 sheets of 75-g/m
2
(20-lb) media were sent to
the stapler, exceeding its capacity.
Note
Transparencies, envelopes, labels, and cut-sheet paper are
supported in the stacker bin. The stapler can staple jobs of 2 to
50 sheets of 75-g/m
the job is ejected unstapled. The stacker bin can hold a maximum
of 1,000 sheets, depending on the paper size and weight.
2
(20-lb) media. If the job is thicker than this,
z The stapler has bent or broken staples in the stapler head.
z A staple jam exists, or a staple jam was recently cleared (up
to two sequential jobs might not be stapled).
z The job was sent to a bin other than the stapler bin because
the wrong size or type of paper was used for the job.
z The interface cable to the stapler unit might be defective or is
not connected properly.
36 3 Problem solving ENWW
Page 37
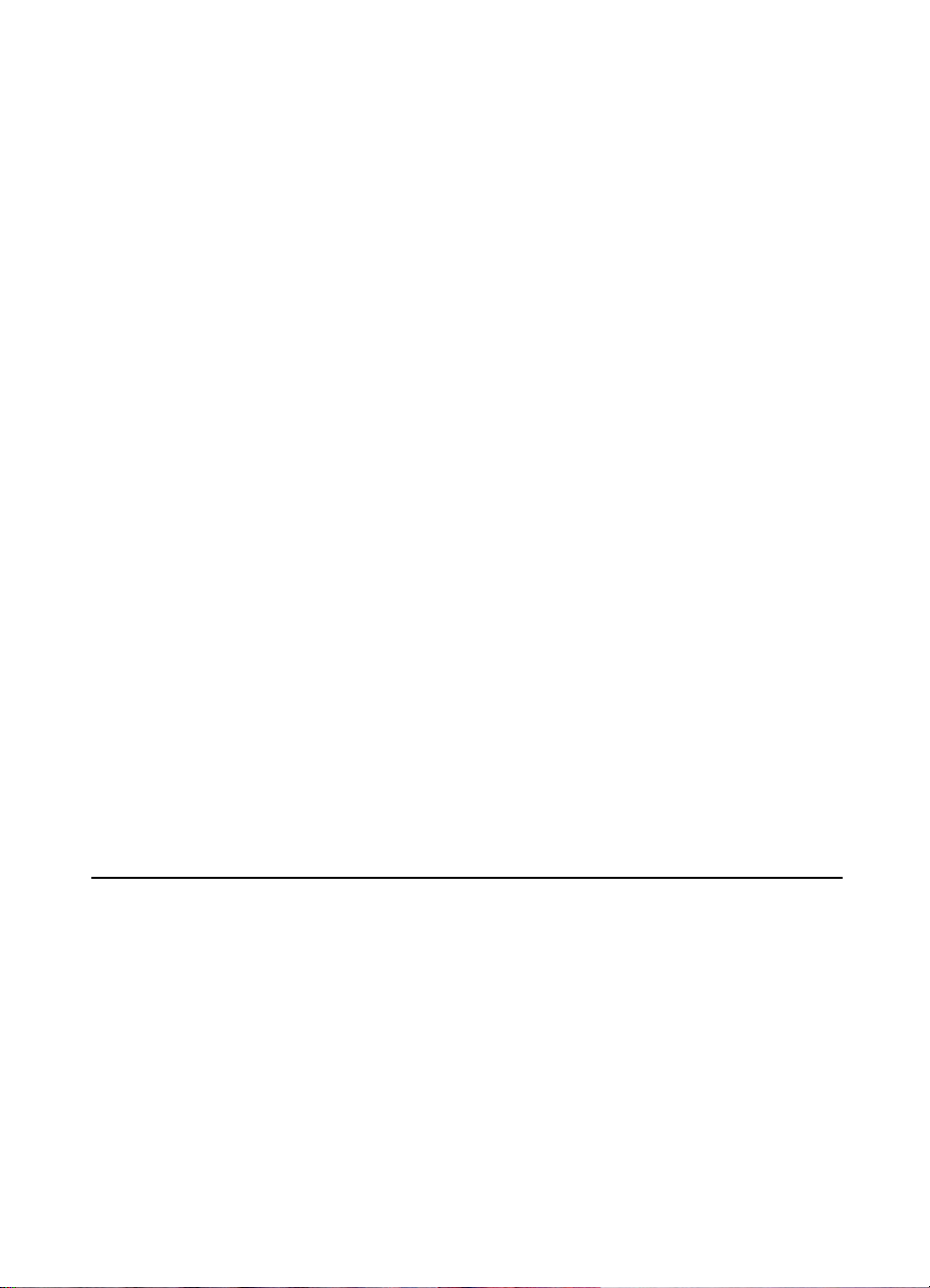
Common device problems
Situation Possible Reason
The job went to a different
output location than
expected.
The print media jams.
You are experiencing
general repeated stapler
jam problems.
z The paper does not meet the specifications for the output bin.
(See "Specifications" on page 47, or go to http://www.hp.com/
cposupport/.)
z Make sure that the correct output bin is selected in the printer
driver. For more information about changing printer driver
settings, see your printer user guide.
z Make sure that you are using the supported media weights
and sizes. (See “Supported media types” on page 53.)
Note
Using paper outside HP specifications might cause problems that
require repair. This repair is not covered by the Hewlett-P ackard
warranty or service agreements. (See “Supported media types”
on page 53.)
z Check the cables and connectors between the printer and the
device.
z Repeated jams that occur when print media travels between
the printer and the device might mean that the printer and
device are set up on an uneven floor. Level the device. See
the device installation guide for instructions about leveling the
device.
z Check to see that the job to be stapled is less than 50 sheets
thick.
z The stapler might have some trapped staple wires obstructing
the cartridge. Remove loose staples and paper dust from the
inside of the stapler. (See “To clear a staple jam from the
device” on page 42.)
ENWW Resolving common problems 37
Page 38
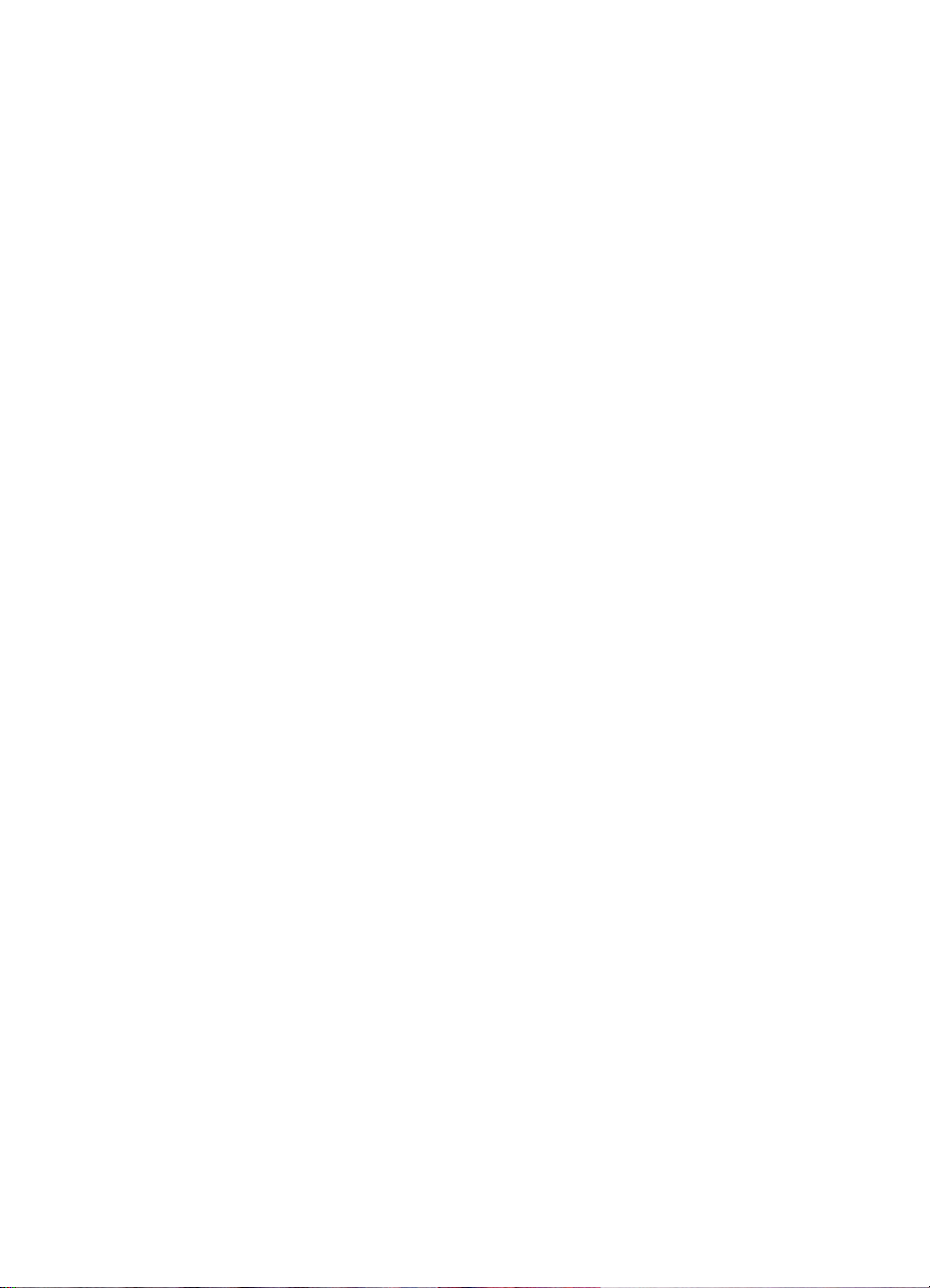
Interpreting control-panel messages
The following table explains device messages that might appear on
the printer control panel. Messages are listed in alphabetical ord er.
Control panel messages
Message Description Recommended action
CLOSE FRONT
DOOR ON LEFT
ACCESSORY
CLOSE TOP
COVER ON LEFT
ACCESSORY
DIFFERENT
PAPER SIZES
IN JOB
INSTALL
BOOKLET BIN
INSTALL
STAPLER UNIT
OPTIONAL BIN
01 FULL
OPTIONAL BIN
02 FULL
The stapler door is open or is not
closed properly.
The door is open or is not properly closed. Close the top door.
Different paper sizes are used for a single
job.
The booklet bin is not properly installed. Verify that the booklet bin is
The stapler unit is not properly installed. V e rify that the stapler unit is
The stacker bin is full. Remove all media from the
The booklet bin is full. Remove all paper from the
Close the stapler door
properly .
V erify that all pages in the job
are configured for the same
size of paper.
properly installed.
properly installed.
stacker bin.
booklet bin.
OUTPUT PAPER
PATH OPEN
The accessory on the left side is not
properly attached.
Verify that the accessory is
properly attached.
38 3 Problem solving ENWW
Page 39

Control panel messages
Message Description Recommended action
STAPLE AREA
SAFETY
PROTECTION
ACTIVATED
STAPLER LOW
ON STAPLES
STAPLER OUT
OF STAPLES
TOO MANY PAGES
IN JOB TO
STAPLE
TOO MANY PAGES
TO MAKE
BOOKLET
13.12.11
JAM IN STAPLER
A staple safety alert has occurred. Remove any obstruction from
the stacker bin ejection area.
The stapler cartridge ha s 20 to 50 staples
remaining.
The stapler cartridge contains no more
staples.
The job height is greater than the stapler
capacity. The height of the job to be stapled
should not exceed 50 sheets of 20-lb bond.
The page content is too large to be saddle
stitched.
A staple jam has occurred. Check for a jammed staple in
Replace the staple cartridge if
you want to saddle stitch
more than 10 sets in a job.
Replace the stapler cartridge.
See “Loading the stapler
cartridge” on page 31.
Verify that the job is within
specifications to be stapled.
See “Supported media types”
on page 53.
Verify that the job is within
specifications to be saddle
stitched.
the staple cartridge.
13.12.21
13.12.22
13.12.23
JAM IN LEFT
A paper jam exists in the flipper assembly. Check for jammed media in
the output area of the printer
or the input area of the
device.
ACCESSORY
13.12.31
13.12.32
13.12.33
13.12.34
A paper jam exists in the paper-path area. Check for jammed media in
the output area of the printer
or the input area of the
device.
JAM IN LEFT
ACCESSORY
ENWW Interpreting control-panel messages 39
Page 40

Control panel messages
Message Description Recommended action
13.12.41
13.12.42
13.12.43
JAM IN LEFT
ACCESSORY
13.12.51
13.12.52
13.12.53
JAM IN LEFT
ACCESSORY
66.12.zz
OUTPUT DEVICE
FAILURE
A paper jam exists in the folding area. Check for jammed media in
the input area and the folding
area of the device.
A paper jam exists in the booklet bin area. Che ck for jammed paper in
the booklet bin area and in
the folding mechanism.
A failure has occurred with the device. Check cables and turn the
product off and on again. If an
error message reappears,
record the message and call
for support.
40 3 Problem solving ENWW
Page 41

Clearing jams
The message JAM IN LEFT ACCESSORY appears on the control panel.
1 Move the device away from the printer.
2 Remove media from any of the areas where jams can occur.
3 Reattach the device. Wait for the solid-green status light to
appear on the user LED.
Note When clearing jams, be very careful not to tear the media. If even a
small piece of media is left in the device, it can cause additional jams.
Jam locations
Paper-path
area
Stapler unit
Folding area
Booklet bin
(bin 2)
Flipper
assembly
ENWW Clearing jams 41
Page 42

1
To clear a staple jam from the
device
1 Open the stapler-unit door.
2 Slide the stapler unit toward you.
3 Turn the large green knob until you
see the blue dot (this indicates that
the stapler is fully open).
2
3
4 Turn the small green knob at the top
of the stapler unit clockwise until the
staple cartridge moves to the left of
the stapler unit.
CAUTION
The blue dot must appear in the window
of the stapler unit bef o re you remove the
staple cartridge. If you try to remove the
staple cartridge before the blue dot
appears in the window, you could
damage the device.
4
42 3 Problem solving ENWW
Page 43

5
5 Remove the staple cartridge.
6 Pull up on the lever labeled with a
green dot.
7 Remove the damaged staple.
8 Press down on the lev er labeled with
a green dot.
6
7
8
ENWW Clearing jams 43
Page 44

9
10
11
9 Reinstall the staple cartridge.
10 Slide the stapler unit into the device.
11 Close the stapler-unit door.
44 3 Problem solving ENWW
Page 45

2
To clear a jam in the upper half
of the stapler head
1 Follow steps 1 through 4 of the
procedure to clear a staple jam.
2 Locate the damaged staple at the
back of the stapler head, and
remove the staple.
3 Follow steps 10 through 11 of the
procedure to clear a staple jam.
ENWW Clearing jams 45
Page 46

46 3 Problem solving ENWW
Page 47

A
Specifications
Overview
z Physical specifications
z Environmental specifications
z Media specifications
ENWW Overview 47
Page 48

Physical specifications
Device size
Prepare a location for the device that allows for the following physical
and environmental requirements, in addition to the requirements for
your p rin ter.
Note The drawings shown are not to scale.
1,000 mm
(39.4 inches)
985 mm
(38.8 inches)
357 mm
(14.0 inches)
298 mm
(11.7 in)
233 mm
(9.2 inches)
233 mm
(9.2 inches)
310 mm
(12.2 inches)
310 mm
(12.2 inches)
647 mm
(25.5 inches)
35 mm
(1.4 inches)
647 mm
(25.5 inches)
904 mm
(35.6 inches)
603 mm
(23.7 inches)
HP Multifunction Finisher (side and top views)
48 A Specifications ENWW
Page 49
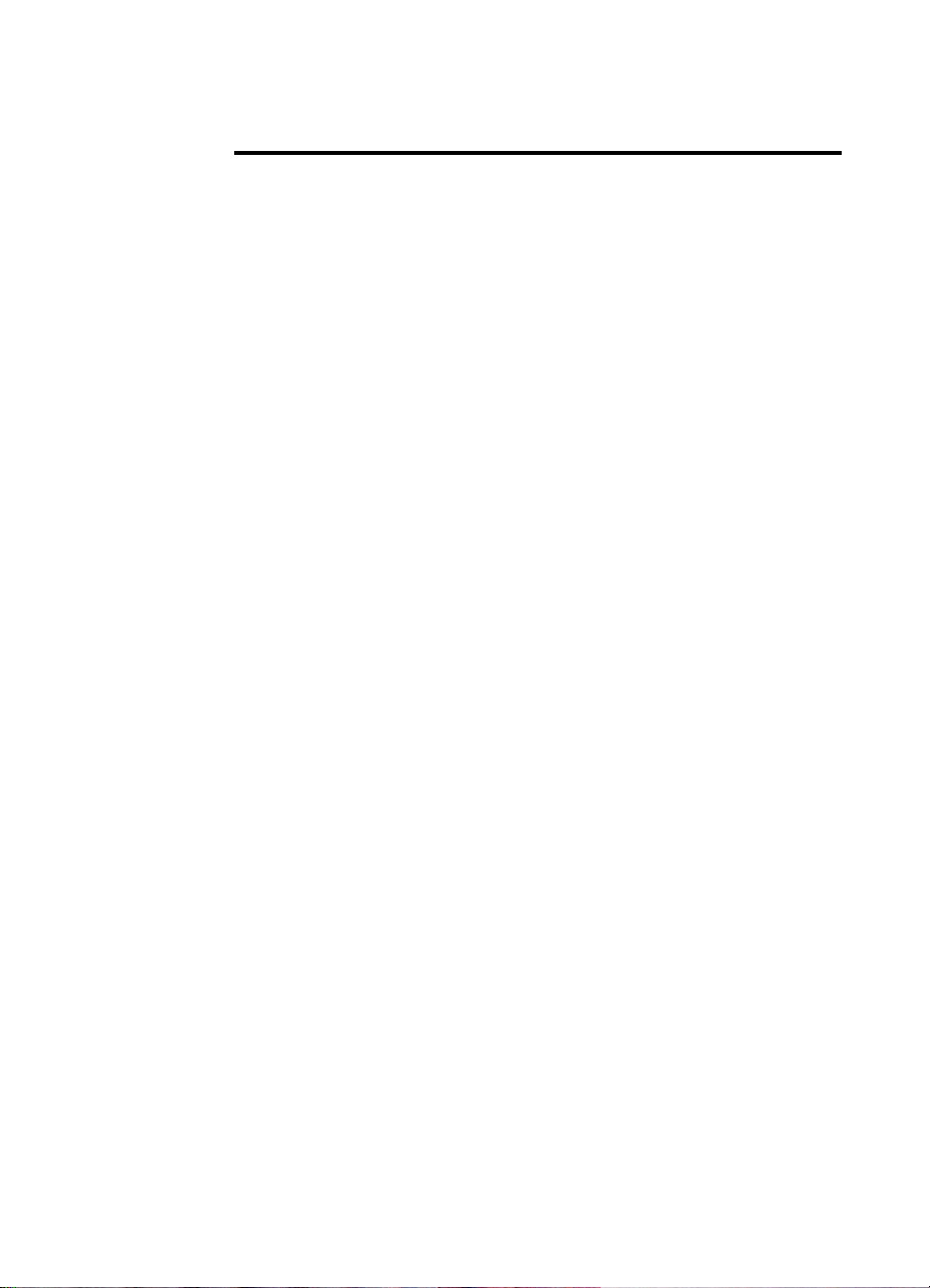
Location requirements for the printer:
z A level area on the floor
z Adequate power supply (15 A,
110 V, or 220 V circuit located
z Space allowance around the
near the printer)
printer
z A stable environmen t—no
z A well-ventilated room
abrupt temperature or humid ity
changes
z No exposure to direct sunlight
or chemicals, including
ammonia-based cleaning
z Relative humidity of 10 percent
to 80 percent
solutions
z Room temperature of 10° C to
32.5° C (50° F to 91° F)
Device weight of the HP Multifunction Finisher: 44.4 kg (98 lb)
ENWW Physical specifications 49
Page 50

Environmental specifications
Power consumption
Power
consumption
(average, in
Product state
Printing
(110 to 127 V
units)
(220 to 240 V
units)
Standby
(110 to 127 V
units)
(220 to 240 V
units)
watts)
1,075 watts
1,075 watts
440 watts
440 watts
Power consumption
with typical output
device
1,130 watts
1,130 watts
485 watts
485 watts
PowerSave 1 (Fan
is on)
(110 to 127 V
units)
(220 to 240 V
units)
Low power
(100 to 127 V
units)
(220 to 240 V
units)
Off
(110 to 127 V
units)
(220 to 240 V
units)
50 A Specifications ENWW
70 watts
70 watts
230 watts
230 watts
0.5 watts
1.3 watts
115 watts
115 watts
275 watts
275 watts
0.5 watts
1.3 watts
Page 51
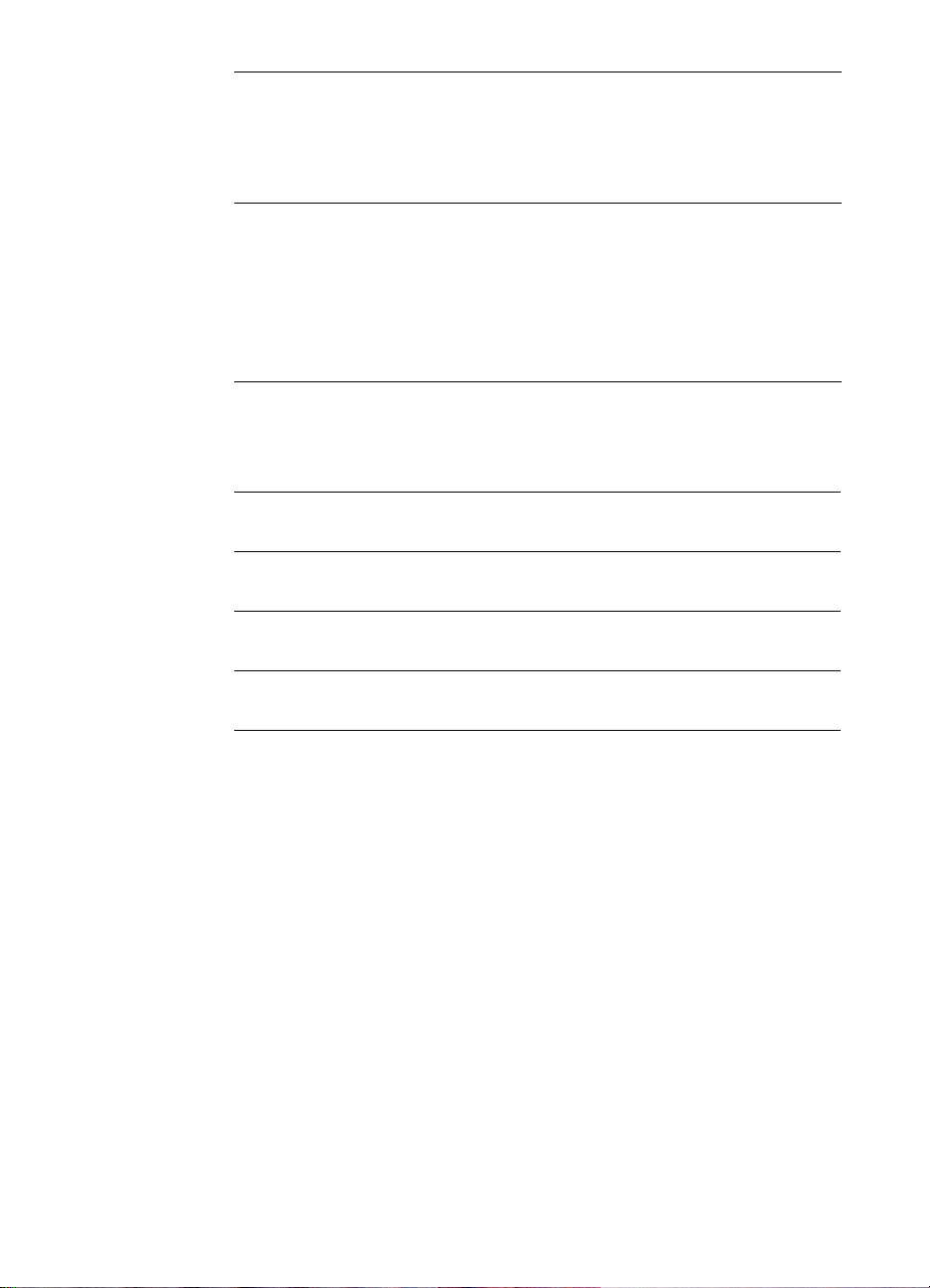
Power
Power consumption
with typical output
device
1,185 watts
1,185 watts
Product state
ADF copying/
printing
(110 to 127 V
units)
(220 to 240 V
units)
consumption
(average, in
watts)
1,130 watts
1,130 watts
Power requirements
Power requirements (acceptable line voltage)
110 to 127 V (+/- 10%) 50 to 60 Hz (+/- 2 Hz)
220 to 240 V (+/- 10%) 50 Hz (+/- 2 Hz)
220 V (+/- 10%) 60 Hz (+/- 2 Hz)
ENWW Environmental specifications 51
Page 52

Circuit capacity
Minimum recommended circuit capacity
110 to 127 V 15.0 amps
220 to 240 V 6.5 amps
Operating environment
Operating temperature 10° C to 32.5° C (50° F to 91° F)
Operating humidity 10 to 80 percent relative humidity
Storage temperature 0° C to 35° C (32° F to 95 ° F)
Storage humidity 10 to 95 percent relative humidity
Speed 50 ppm
Protecting the environment
Hewlett-P a ckard Company is committed to providing quality products
in an environmentally sound manner.
The HP Multifunction Finisher has been designed with several
attributes that minimize impacts on the environment.
52 A Specifications ENWW
Page 53

Supported media types
The following types of media are supported for the multifunction
finisher:
z plain paper
z preprinted paper
z letterhead (except raised letterhead and low-temperature inks)
z transparencies
z prepunched paper
z labels
z bond
z recycled paper
z color paper
z card stock
z rough paper
z glossy paper
z envelopes
z cut-sheet paper
z user-defined paper (five types)
ENWW Environmental specifications 53
Page 54

Supported media
Supported media specifications
Note Transparencies, envelopes, prepunched, cut-sheet paper, and labels
are only supported in bin 1.
Note Custom paper sizes are not supported for booklet making.
Output bin
Capacity Media Weight
and Stapler
Stacker bin
(bin 1)
Booklet bin
(bin 2)
Stapler Maximum of 50
Up to 1,000 sheets,
stacked, of Letter/
A4
Up to 500 sheets,
stacked, of Ledger/
A3
Up to 40 booklets
composed of 5
sheets
sheets of Letter/A4
z Standard paper sizes:
letter, legal, executive, ISO
A3, ISO A4, ISO A5, JIS B4,
JIS B5, ledger
z Custom paper sizes:
Minimum: 98 by 191 mm
(3.9 by 7.5 inches)
Maximum: 312 by 470 mm
(12.2 by 18.4 inches)
z Custom types: envelopes,
labels, transparencies,
heavy paper
z Face-up bin only: envelopes,
labels, heavy paper up to 216
2
(58 lb bond)
g/m
z Standard paper sizes:
letter, legal, ISO A3, ISO A4,
JIS B4, ledger
z Letter, ISO A4, legal, ledger,
A3, JIS B4
64 to 216 g/m
(17 to 58 lb bond)
64 to 199 g/m
(17 to 53 lb bond)
64 to 199 g/m
(17 to 53 lb bond)
2
2
2
Maximum of 25
sheets of Ledger/A3
Note
Stapling capacity
varies depending on
paper thickness.
For more information about media guidelines, see the user guide
supplied with your printer. Also see the
HP LaserJet Media Specification Guide at http://www.hp.com.
54 A Specifications ENWW
Page 55

Table 1. Number of sheets that can be stapled, listed by media
weight
Media weight Letter/A4 Ledger/A3 and Legal/B4
64 g/m2 (17 lb) *50 *25
2
75 g/m
80 g/m
90 g/m
105 g/m
163 g/m
199 g/m
(20 lb) *50 *25
2
(21 lb) *50 *25
2
(24 lb) *44 *22
2
(28 lb) *28 *14
2
(43 lb) *18 *9
2
(53 lb) *12 *6
*Denotes approximate numbers
Table 2. Number of sheets that can be stapled a nd folded, listed
by media weight
Media weight Letter/A4, Ledger/A3 and Legal/B4
64 g/m2 (17 lb) to
2
80 g/m
90 g/m
(21 lb)
2
(24 lb) to
Maximum of 10 sheets
Maximum of 5 sheets
105 g/m2 (28 lb)
Note When making booklets using media weight of 64 g/m
(21 lb), one cover sheet up to 199 g/m2 (53 lb) can be combined with the 10
sheets. Other combinations are not supported.
2
(17 lb) to 80 g/m2
ENWW Environmental specifications 55
Page 56
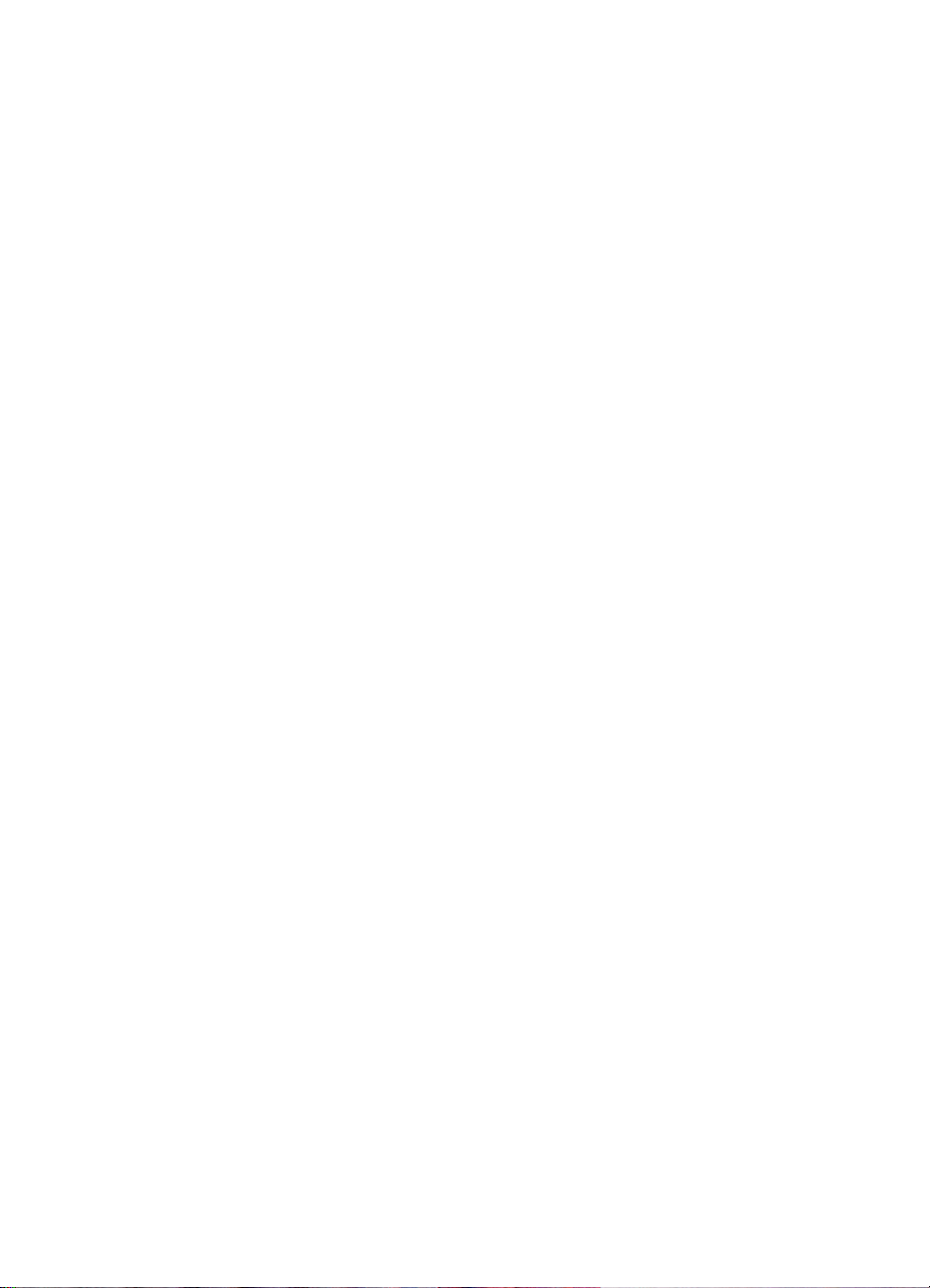
56 A Specifications ENWW
Page 57
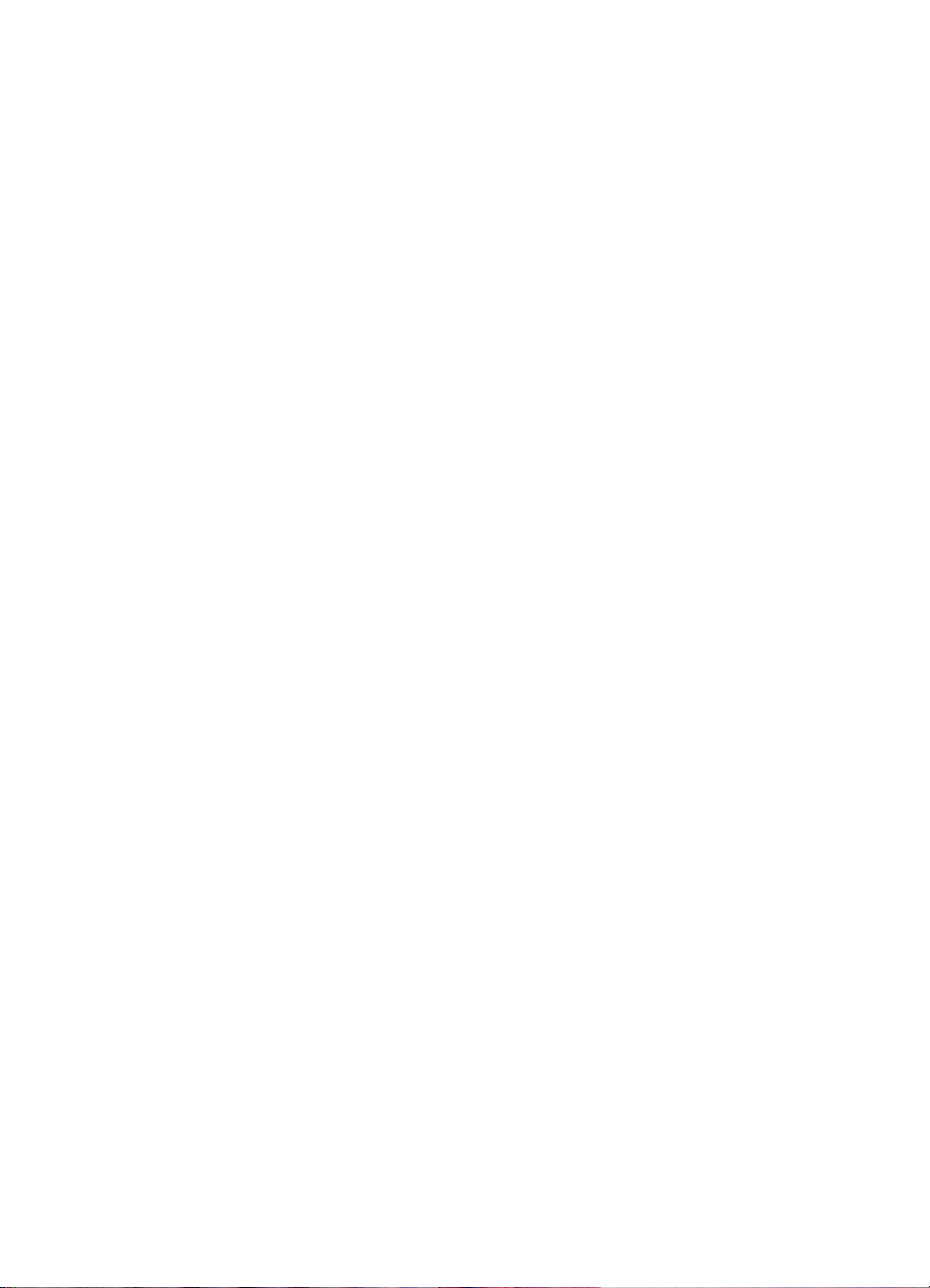
Regulatory and
B
warranty information
Overview
z Declaration of conformity
z Canadian DOC Regulations
z Warranty information
ENWW Overview 57
Page 58

Declaration of Conformity
according to ISO/IEC Guide 22 and CEN/CENELEC EN 45014
Manufacturer’s Name: Hewlett-Packard Company
Manufacturer’s
Address:
Montemorelos 299, Guadalajara Jalisco, 45060
Mexico
declares, that the product
Product Name: HP Multifunction Finisher
Model Numbers: C8088A
Product Options: N/A
conforms to the following Product Specifications:
SAFETY: IEC 950:1991+A1+A2+A3+A4 / EN 60950:1992+A1+A2+A3+A4+A11
IEC 825-1:1993/EN60825-1:1994 Class 1 (Laser/LED)
UL1950, Third Edition
EMC: CISPR 22:1997 / EN 55022:1998 Class A
1
EN 55024:1998
IEC 61000-3-2:1998/EN 61000-3-2:1995
IEC 61000-3-3:1994/EN 61000-3-3:1995
2
FCC Title 47 CFR, Part 15 Class A
AS / NZS 3548:1992/CISPR 22:1993 Class A
/ ICES-003, Issue 3
1
Additional Information:
The product herewith complies with the requirements of the EMC Directive 89/336/EEC and the Low
Voltage Directive 73/23/EEC, and carries the CE-Marking accordingly.
1) The product was tested in a typical configuration with Hewlett-Pac kard Personal Computer Systems .
2) This Device complies with Part 15 of the FCC Rules. Operation is subject to the following two
Conditions:
(1) this device may not cause harmful interference, and
(2) this device must accept any interference received, including interference that may cause undesired
operation.
Hewlett-Packard Company
Guadalajara, Jalisco, MEXICO
May 8, 2001
Australia Contact: Product Regulations Manager, Hewlett-Packard Australia Ltd., 31-41 Joseph Street, Blackburn,
Victoria 3130, Australia
European Contact: Your Local Hewlett-Packard Sales and Service Office or Hewlett-Packard Gmbh, Department HQTRE / Standards Europe, Herrenberger Straße110-140, D-71034 Böblingen (FAX: +49-7031-14-3143)
USA Contact: Product Regulations Manager , Hewlett-P ackard Company, PO Box 15, Mail Stop 160, Boise, Idaho 837070015 (Phone: 208-396-6000)
58 B Regulatory and warranty information ENWW
Page 59

Canadian DOC Regulations
Complies with Canadian EMC Class A requirements.
<<Conforme á la classe A des normes canadiennes de compatibilité
électromagnétiques. << CEM>>.>>
VCCI Statement (Japan)
Korean EMI Statement
ENWW Canadian DOC Regulations 59
Page 60

Taiwan
60 B Regulatory and warranty information ENWW
Page 61

Warranty information
See the start guide that came with your product for warranty
information.
ENWW Warranty information 61
Page 62

62 B Regulatory and warranty information ENWW
Page 63

Index
A
A3 paper
stapling capability by weight 55
stapling capability by weight, booklets
55
A4 paper
stapling capability by weight 55
accessories
control panel messages 38
adhesive labels 33
adjusting fold line 12
amber light
interpreting 7
troubleshooting 36
B
benefits of product 6
bent staples in stapler head 36
bins
description 33
error messages 38
fold-line settings 12
location 33
media supported 5 4
selecting 34
troubleshooting 37
blinking lights
interpreting 7
troubleshooting 36
booklet bin
description 33
error messages 38
location 33
media supported 5 4
selecting 33
troubleshooting 37
booklets
error messages 39
features 6
fold-line settings 12
making 13
media supported 54
printing 14
selecting output bin 33
stacking 6
stapling capability by media weight 55
broken staples in stapler head 36
C
Canadian DOC regulations 59
cardstock
booklet covers 13, 18
stapling 25
supported sizes 54
cartridge, stapler
error messages 39
troubleshooting 37
circuit capacity 52
clearing jams
media 41
stapler head 45
consumption of power 50
control panel
default settings 10
selecting output location 34
staple options 26
troubleshooting messages 38
Corner Staple option 11
covers for booklets
adding 13
media supported 13
printing 18
custom media sizes supported 54
customer support
warranty 61
cut-sheet paper 33
ENWW Index 63
Page 64

D
Declaration of Conformity (DOC)
U.S. 58
default settings 10
destinations
error messages 38
media supported 5 4
selecting 34
troubleshooting 37
device not recognized 36
DOC (Declaration of Conformity)
U.S. 58
drivers
PostScript 15
using to make booklets 13
using to print and saddle-stitch
booklets 13
using to select stapler 25
using to select stapling functions 10
E
electrical specifications
circuit capacity 52
power requirements 51
energy consumption 50
energy specifications 50
envelopes 33
environmental specifications 49, 50
error messages 38
F
features of HP Multifunction Finisher 6
folding
features 6
settings 12
frequent
media jams 37
stapler jams 37
G
green light
interpreting 7
troubleshooting 36
H
heavy media
booklet covers 13, 18
stapling 25
supported sizes 54
supported types 53
humidity specifications 49, 52
I
imposing booklets 13
indicator lights
interpreting 7
troubleshooting 36
J
jams
clearing for media 41
clearing for stapler head 45
troubleshooting 37
Japanese VCCI statement 59
jobs
offset mode 10
stacking with or without separation 10
K
Korean EMI statement 59
L
labels 33
ledger paper
stapling capability by weight 55
stapling capability by weight, booklets
55
LEDs
interpreting 7
troubleshooting 36
letter paper
stapling capability by weight 55
lights
interpreting 7
troubleshooting 36
line voltage requirements 51
64 Index ENWW
Page 65

location
booklet and stacker bins 33
lights 7
placement of staples 11
saddle stitch positions 12
selecting for output 34
site requirements 49
M
mailing labels 33
media
error messages 38
HP LaserJet Media Specification
Guide 54
jams, clearing 41
jams. troubleshooting 37
stapling 25
stapling capability by weight 55
stapling capability by weight, booklets
55
supported sizes 54
supported types 53
messages, control panel 38
N
No Staple option 11
O
offset mode
description 10
limiting access 10
One Staple option 11
operating environment 49
operating environment specifications 52
options
booklet making 13
default 10
stapler 11, 25
output bins
description 33
error messages 38
fold-line settings 12
media supported 5 4
selecting 34
troubleshooting 37
overhead transparencies 33
P
pages per minute (ppm) 6
paper
error messages 38
HP LaserJet Media Specification
Guide 54
jams, clearing 41
jams, troubleshooting 37
stapling 25
stapling capability by weight 55
stapling capability by weight, booklets
55
supported sizes 54
supported types 53
paper-handling features 6
PostScript drivers 15
power
circuit capacity 52
consumption 50
requirements 51
troubleshooting 36
PowerSave specifications 50
ppm (pages per minute) 6
prepunched paper 33
print media
error messages 38
HP LaserJet Media Specification
Guide 54
jams, clearing 41
jams, troubleshooting 37
stapling 25
supported sizes 54
supported types 53
printer drivers
PostScript 15
using to make booklets 13
using to print and saddle-stitch
booklets 13
using to select stapler 25
using to select stapling functions 10
problems, resolving common 36
R
recognize device, printer does not 36
red service LED light on 8
ENWW Index 65
Page 66

regulations
U.S. DOC 58
regulatory information 57
relative humidity specifications 49, 52
repeated
media jams 37
stapler jams 37
room temperature specifications 49
S
saddle stitching
description 13
features 6
performing 19
positions 12
separating jobs 10
service LED lights 8
settings
booklet making 13
default 10
stapler 11, 25
size specifications
HP Multifunction Finisher 48
media supported 5 4
space requirements 49
specifications
environmental 50
location 49
media 53, 54
physical 48
speed 6
speed specifications 6
stacker bin
description 33
location 33
media supported 5 4
selecting 33
troubleshooting 37
stacking
booklets 6
features 6
with no separation 10
standby power consumption 50
stapler
media supported 5 4
selecting 25
stapler cartridge
error messages 39
troubleshooting 37
stapler head
bent or broker staples 36
clearing jams 45
stapling
booklets 13, 19
capability for booklets by media weight
55
default settings 11
documents 25
error messages 39
features 6
limiting access 10
number of sheets by media weight 55
output bin, selecting 33
performing 27
positions 6
selecting functions through printer
driver 10
troubleshooting 36, 37
status lights
interpreting 7
troubleshooting 36
stitching. See saddle stitching
storage specifications 52
support
warranty 61
T
Taiwan regulatory statement 60
temperature specifications 49, 52
transparencies 33
trapped staples 37
troubleshooting
common problems 36
control panel messages 38
jams 37
lights 7, 36
output bins 37
power 36
stapling 36
turning on, troubleshooting 36
Two Staples option 11
66 Index ENWW
Page 67

U
unrecognized device 36
V
voltage requirements 51
W
warranty 61
weight
stapling capability by media 55
weight specifications
HP Multifunction Finisher 49
media 54
ENWW Index 67
Page 68

68 Index ENWW
 Loading...
Loading...