
unità di finitura multifunzione hp
uso
L'uso di questo documento elettronico implica l'accettazione del copyright e dei termini
specificati nella licenza. Copyright Hewlett-Packard Company 2003.

Copyright e licenza
Copyright Hewlett-Packard
Company
Edition 2, 1/2003
Tutti i diritti riservati. Eccettuati i
casi consentiti dalle leggi sul
copyright o riportati di seguito,
sono proibiti la riproduzione,
l'adattamento e la traduzione
senza previa autorizzazione
scritta.
All'utente di questo accessorio
viene concessa una licenza per:
a) stampare copie della
presente Guida per l'utente per
uso PERSONALE, INTERNO o
AZIENDALE con l'obbligo di non
vendere, rivendere o distribuire
in altro modo le copie;
b) memorizzare una copia
elettronica della presente Guida
per l'utente su un server di rete,
a condizione che l'accesso alla
copia elettronica sia limitato ad
utenti PERSONALI, INTERNI
della stampante HewlettPackard associata alla presente
Guida per l'utente.
Garanzia
Le informazioni contenute in
questo documento sono
soggette a modifiche senza
preavviso.
La Hewlett-Packard non
fornisce alcuna garanzia
relativamente a queste
informazioni.
HEWLETT-PACKARD
SPECIFICAMENTE NON
RICONOSCE LA GARANZIA
IMPLICITA DI
COMMERCIABILITÀ E
ADEGUATEZZA A UN
DETERMINATO SCOPO.
La Hewlett-Packard declina
qualsiasi responsabilità per
danni diretti, indiretti,
accidentali, conseguenti o per
altri danni presunti riguardanti la
fornitura o l'uso di queste
informazioni.
Marchi registrati
Microsoft®, Windows® sono
marchi registrati negli Stati Uniti
della Microsoft Corporation.
PostScript® è un marchio della
Adobe Systems Incorporated.
Hewlett-Packard Company
11311 Chinden Boulevard
Boise, Idaho 83714 U.S.A.

Sommario
1 Nozioni fondamentali sull'unità di finitura
multifunzione
Panoramica . . . . . . . . . . . . . . . . . . . . . . . . . . . . . . . . . . . . . . . . . . .5
Caratteristiche e vantaggi . . . . . . . . . . . . . . . . . . . . . . . . . . . . . . . .6
Funzioni per la gestione della carta . . . . . . . . . . . . . . . . . . . . .6
Interpretazione delle spie luminose. . . . . . . . . . . . . . . . . . . . . . . . .7
2 Attività dell'unità di finitura
Panoramica . . . . . . . . . . . . . . . . . . . . . . . . . . . . . . . . . . . . . . . . . . .9
Configurazione delle impostazioni del pannello di controllo . . . . .10
Creazione di opuscoli . . . . . . . . . . . . . . . . . . . . . . . . . . . . . . . . . .13
Uso della cucitrice . . . . . . . . . . . . . . . . . . . . . . . . . . . . . . . . . . . . .25
Selezione della cucitrice . . . . . . . . . . . . . . . . . . . . . . . . . . . . .25
Caricamento della cartuccia della cucitrice. . . . . . . . . . . . . . .31
Scelta dello scomparto di uscita . . . . . . . . . . . . . . . . . . . . . . . . . .33
Identificazione degli scomparti di uscita . . . . . . . . . . . . . . . . .33
Selezione del punto di uscita . . . . . . . . . . . . . . . . . . . . . . . . .34
ITWW
3 Soluzione dei problemi
Panoramica . . . . . . . . . . . . . . . . . . . . . . . . . . . . . . . . . . . . . . . . . .35
Risoluzione dei problemi frequenti . . . . . . . . . . . . . . . . . . . . . . . .36
Interpretazione dei messaggi del pannello di controllo . . . . . . . . .39
Eliminazione di un inceppamento . . . . . . . . . . . . . . . . . . . . . . . . .42
Appendice A Specifiche
Panoramica . . . . . . . . . . . . . . . . . . . . . . . . . . . . . . . . . . . . . . . . . .47
Specifiche fisiche. . . . . . . . . . . . . . . . . . . . . . . . . . . . . . . . . . . . . .48
Specifiche ambientali . . . . . . . . . . . . . . . . . . . . . . . . . . . . . . . . . .50
Consumo energetico. . . . . . . . . . . . . . . . . . . . . . . . . . . . . . . .50
Requisiti di alimentazione . . . . . . . . . . . . . . . . . . . . . . . . . . . .51
Capacità del circuito . . . . . . . . . . . . . . . . . . . . . . . . . . . . . . . .52
Ambiente operativo. . . . . . . . . . . . . . . . . . . . . . . . . . . . . . . . .52
Tipi di supporto utilizzabili. . . . . . . . . . . . . . . . . . . . . . . . . . . .53
Supporti accettati . . . . . . . . . . . . . . . . . . . . . . . . . . . . . . . . . .54
Sommario 3
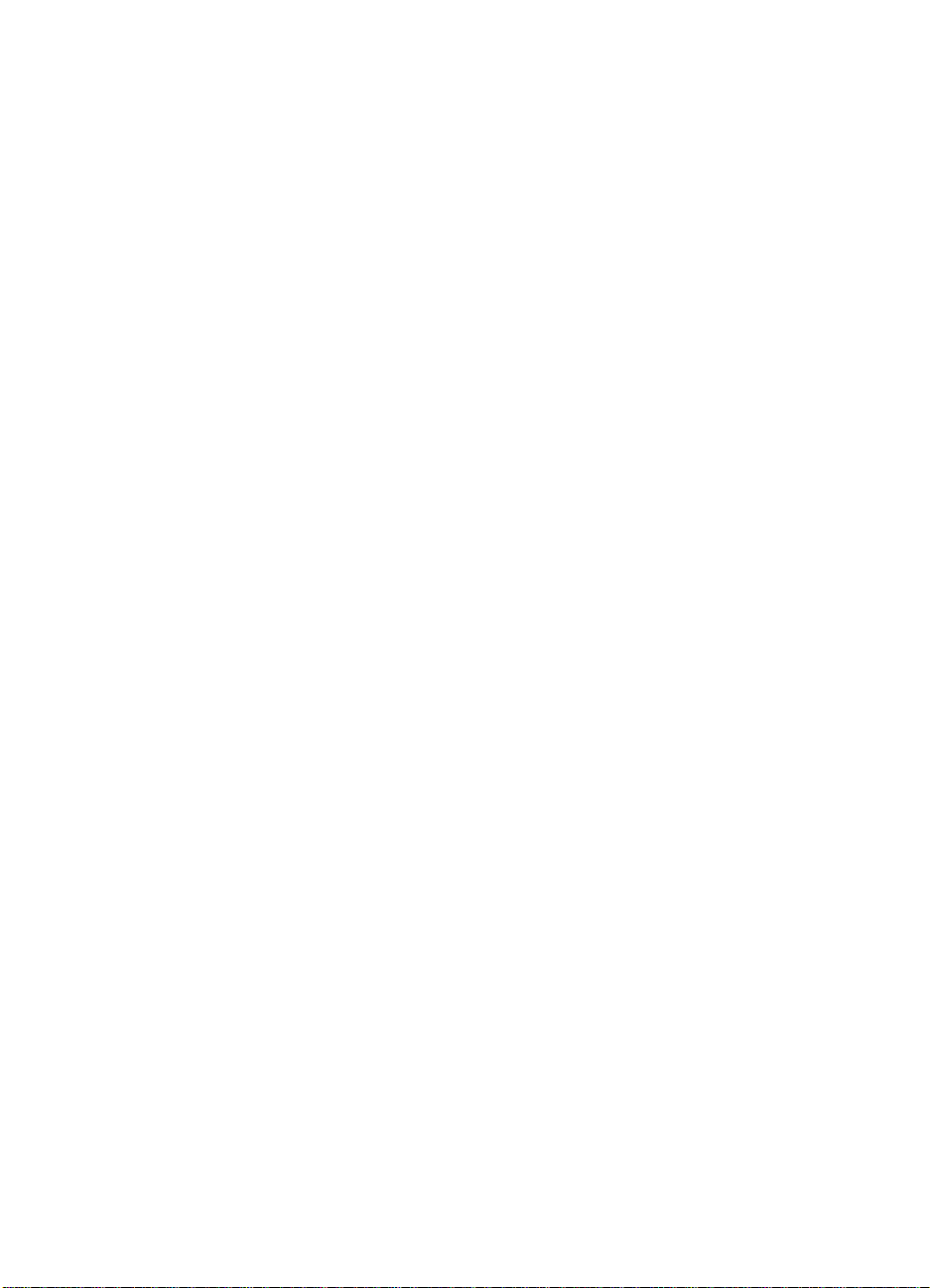
Appendice B Informazioni sulle normative
Panoramica . . . . . . . . . . . . . . . . . . . . . . . . . . . . . . . . . . . . . . . . . .57
Dichiarazione di conformità. . . . . . . . . . . . . . . . . . . . . . . . . . . . . .58
Norme DOC per il Canada . . . . . . . . . . . . . . . . . . . . . . . . . . . . . .59
Appendice C Servizio e assistenza
Panoramica . . . . . . . . . . . . . . . . . . . . . . . . . . . . . . . . . . . . . . . . . .61
Informazioni sulla garanzia . . . . . . . . . . . . . . . . . . . . . . . . . . . . . .62
Indice
4 Sommario
ITWW

Nozioni fondamentali
1
sull'unità di finitura
multifunzione
Panoramica
z Caratteristiche e vantaggi
z Interpretazione della sequenza di accensione delle spie luminose
ITWW
Panoramica 5

Caratteristiche e vantaggi
L'Unità di finitura multifunzione HP offre una vasta gamma di opzioni
di finitura personalizzate. È possibile creare rapidamente documenti
professionali, completi, eliminando i tempi e le spese d'invio dei
documenti a servizi di finitura professionale.
Funzioni per la gestione della carta
È possibile utilizzare questo apparecchio per impilare, cucir e, rilegare
e piegare grandi quantità di documenti su richiesta. Di seguito
vengono elencate le caratteristiche dell'Unità di finitura multifunzione
HP:
z Supporta fin o a 50 pag in e al minuto (p pm ) .
z Consente di applicare i punti metallici in varie posizioni:
• uno o due punti metallici (in alto a sinistra, per quanto riguarda
l'orientamento verticale e orizzontale)
• due punti metallici laterali (sul bordo di uscita dei supporti)
z È in grado di cucire fino a 50 fogli dal formato A4 e Lettera per
documento.
z È in grado di cucire fino a 25 fogli dal formato A3 e Ledger per
documento.
z Piega pagine singole.
z Rilega e piega opuscoli composti da un massimo di 10 fogli di
carta (40 pagine).
z Fornisce un'elev ata funzionalità di impilatura: fino a 1000 fogli dal
formato A4 e Lettera oppure fino a 500 fogli dal formato A3 e
Ledger.
z Fornisce impilatura per lucidi, buste, etichette , carta perforata e
carta pretagliata.
z Impila fino a 40 opuscoli formati da un massimo di 5 fogli dal
formato A3 e Ledger.
z Consente di utilizzare per la copertina cartoncino la cui
grammatura può ra ggiungere i 199 g/m
z Applica lo sfalsamento dei documenti per con sentire un risparmio
di tempo.
2
(53 libbre).
6 1 Nozioni fondamentali sull'unità di finitura multifunzione
ITWW

Interpretazione delle spie luminose
Figura 1. Posizione dei LED
Il LED utente, che si trova sulla parte anteriore del dispositivo, indica
un errore di stato generale. Per interpretare lo stato del dispositivo
utilizzando i LED, fare riferimento alla seguente tabella.
Sequenze di accensione LED utente
Stato spie Interpretazione
Verde fissa Il dispositivo funziona normalmente.
Verde lampeggiante Il dispositivo si trova in Modalità assistenza.
Gialla lampeggiante Segnala un inceppamento della carta, un inceppamento dei punti
metallici oppure un'operazione non valida. Oppure, è possibile
che il dispositivo non sia collegato alla stampante.
Gialla fissa Il dispositivo non funziona correttamente.
Off Il dispositivo è spento.
ITWW
Interpretazione delle spie luminose 7

Nota I LED di assistenza, che si trovano sul ret ro del dispositiv o , fo rniscono
ai responsabili dell'Assistenza clienti informazioni relative a errori
specifici. Se il LED di assistenza rosso è acceso, rivolgersi a un addetto
all'assistenza.
8 1 Nozioni fondamentali sull'unità di finitura multifunzione
ITWW

Attività dell'unità di
2
finitura
Panoramica
z Configurazione delle impostazioni del pannello di controllo
z Creazione di opuscoli
z Uso della cucitrice
z Scelta dello scomparto di uscita
z Uso dell'impilatrice
z Uso di altre funzioni del driver della stampante
ITWW
Panoramica 9

Configurazione delle impostazioni del pannello
di controllo
Il dispositivo è collegato al lato sinistro della stampante HP.
Utilizzando il pannello di controllo nel menu CONFIGURAZIONE UNITÀ
DI FINITURA MULTIFUNZIONE, è possibile modificare le azioni
predefinite della cucitrice e gli offset dei lavori predefiniti.
Nota L'amministratore del sistema può limitare l'accesso alle azioni
predefinite della cucitrice e all'offset dei lavori.
Azioni offset
Azione offset: No
Azione offset: Sì
Nota La funzione offset è disponibile solo nel raccoglitore (scomparto 1) e
unicamente per lavori che non sono cuciti.
È possibile selezionare l'azione della cucitrice disponibile attraverso il
driver della stampante: ad esempio, l'uso di uno o due punti metallici.
Quando la modalità
impilati senza separazione.
Quando la modalità
automaticamente i lavori completi o i lavori mopy (multiple original
prints of a single job). Ogni lavoro o mopy viene separato,
sistemandoli singolarmente (per lavori non cuciti).
OFFSET
OFFSET
non è attiva, tutti i lavori vengono
è attiva, il dispositivo separa
10 2 Attività dell'unità di finitura
ITWW

Azioni predefinite della cucitrice per lo scomparto 1 (raccoglitore)
Nessun punto
Punto angolare
Due punti
Se l'azione predefinita è impostata su
non viene cucito.
Se l'azione predefinita è impostata su
metallo viene posizionato nell'angolo superiore sinistro del
documento. Se la stampa viene eseguita in orizzontale, la
posizione del punto metallico viene regolata automaticamente e
viene posizionato nell'angolo superiore sinistro del formato
orizzontale.
Se l'azione predefinita è impostata su
mopy vengono utilizzati due punti metallici. Entrambi i punti
metallici vengono posizionati paralleli al bordo più vicino alla
stampante (il bordo di uscita).
NESSUN PUNTO
UN PUNTO
DUE PUNTI
, il lavoro
, il punto di
, con i lavori o
ITWW
Configurazione delle impostazioni del pannello di controllo 11

Impostazioni della linea di piegatura per lo scomparto 2
Nota Utilizzare l'impostazione REGOLAZIONI UNITÀ FINITURA MILTIFUNZ.
per regolare la linea di piegatura.
REGOL. LINEA PIEG:
LTR-R & A4-R
REGOL. LINEA PIEG:
LEGALE & JISB4
REGOL. LINEA PIEG:
11 x 17 & A3
Selezionare
fogli da 8,5 x 11 o 8,26 x 11 pollici.
Selezionare
per fogli da 8,5 x 14 pollici o JIS B4.
Selezionare
fogli da 11 x 17 pollici o A3.
LTR-R & A4-R
LEGALE & JISB4
11x17 & A3
per regolare la linea di piegatura per
per regolare la linea di piegatura
per regolare la linea di piegatura per
Regolare la posizione della linea di piegatura in base al formato.
Le regolazioni vengono eseguite con incrementi di +/- 0,15 mm
(0,006 pollici), con un massimo di +/- 2,1 mm (0,082 pollici).
Nota Se la linea di piegatura e la posizione della rilegatura non coincid ono,
contattare l'assistenza.
12 2 Attività dell'unità di finitura
ITWW

Creazione di opuscoli
Per agevolare la preparazione di un opuscolo, è possibile utilizzare
alcuni programmi, come quelli di desktop publishing. Per informazioni
sulla creazione degli opuscoli, consultare la Guida p er l'ut en te fornita
con il programma.
Se si utilizza un programma che non supporta la creazione di
opuscoli, è possibile utilizzare il driver della stampante HP.
Nota HP suggerisce di utilizzare il programma per prepar are e visualizzare
in anteprima il documento da stampare, quindi di utilizzare il driver HP
per stampare e rilegare l'opuscolo.
Di seguito viene riportata la procedura per la creazione di un
opuscolo dal proprio driver:
z
Preparazione dell'opuscolo: Disporre le pagine su un foglio
(stampa opuscolo) per creare un opuscolo. È possibile stampare
il documento dal proprio programma oppure utilizzare la funzione
per la stampa opuscoli del proprio driver HP. Vedere "Per attivare
la stampa opuscoli".
z
Aggiunta di una copertina: Aggiungere una copertina
all'opuscolo selezionando una prima pagina differe nte utilizzando
un tipo di carta diverso. È anche possibile aggiun gere una
copertina dello stesso tipo di carta utilizzato per l'opuscolo. Il
formato delle copertine degli opuscoli deve essere uguale a
quello degli altri fogli. Tuttavia, la grammatura delle copertine può
variare rispetto a quella dei fogli utilizzati per l'opuscolo. Vedere
"Per selezionare la copertina di un opuscolo".
z
Rilegatura: Rilegare il centro dell'opuscolo, quindi piegare le
pagine. Se l'opuscolo è formato da un'unica pagina, il dispositivo
piegherà il foglio senza cucirlo. Se l'opuscolo è formato da più di
un foglio, il dispositivo esegue la cucitura, quindi piega un
massimo di 10 fogli per opuscolo. Vedere "Per r ilegare un
opuscolo".
La funzione stampa opuscoli del dispositivo consente di piegare e
rilegare opuscoli composti da fogli il cui formato è tra quelli riportati di
seguito: A3, A4, Lettera, Legale, Ledger e B4-JIS.
Nota Prima di stampare gli opuscoli su supporti Lettera e A4, consultare le
istruzioni per il caricamento del vassoio di alimentazione per supporti
ruotati (LTR-R e A4-R).
ITWW
Creazione di opuscoli 13

Per attivare la stampa opuscoli
Nota La stampante potrebbe supportare questa funzione mediante Mac OS X.
Microsoft® Windows®
1 Fare clic su File, fare clic su Stampa, quindi su Proprietà.
14 2 Attività dell'unità di finitura
ITWW

2 Seguire le istruzioni relative al tipo di driver:
• Se si utilizza un driver PCL, fare clic sulla scheda Finitura. Dal
menu Opzioni per il documento, selezionare Stampa su
entrambi i lati. Dal menu a discesa Stampa opuscolo,
selezionare un formato.
ITWW
• Se si utilizza un driver PostScript® (PS), consultare i file della
Guida del programma per informazioni sull'attivazione della
stampa opuscoli.
Creazione di opuscoli 15

Macintosh
1 Fare clic su File, quindi fare clic su Print.
2 Dal menu a discesa, selezionare Layout, quindi selezionare
Print on Both Sides.
3 Selezionare Plug-In Preferences.
4 Selezionare Print Time Filters, selezionare Booklet, quindi fare
clic su Save Settings.
16 2 Attività dell'unità di finitura
ITWW

5 Selezionare Booklet Printing.
6 Selezionare Format output as booklet e dal menu a discesa
selezionare Paper for booklet. Selezion are un formato carta
dall'elenco Formati carta o digitare un formato personalizzato.
ITWW
Creazione di opuscoli 17

Per selezionare la copertina di un opuscolo
Nota La stampante potrebbe supportare questa funzione mediante Mac OS X.
Windows
1 Fare clic su File, fare clic su Stampa, quindi su Proprietà.
2 Seguire le istruzioni relative al tipo di driver:
• Se si utilizza un driver PCL, fare clic sulla scheda Carta. Fare
clic sulla scheda Prima pagina e selezionare la casella Usa
carta diversa per la prima pagina. Dai menu Formato:,
Sorgente: e Tipo:, selezionare le impostazioni che
corrispondono ai supporti utilizzati.
18 2 Attività dell'unità di finitura
ITWW

Per rilegare un opuscolo
Nota La stampante potrebbe supportare questa funzione mediante Mac OS X.
Windows
1 Fare clic su File, fare clic su Stampa, quindi su Proprietà.
2 Seguire le istruzioni relative al tipo di driver:
• Se si utilizza un driver PCL, fare clic sulla scheda Finitura e
selezionare la casella Piega/Rilega. Selezionando Piega/
Rilega, il documento viene piegato.
ITWW
Creazione di opuscoli 19

• Se si utilizza un driver PS per Windows 95 o Windo ws 98, fare
clic su File, su Stampa, quindi su Proprietà.
• Fare clic sulla scheda Carta, quindi su Altre opzioni.
20 2 Attività dell'unità di finitura
ITWW

• Selezionare Nessuno e dal menu a discesa selezionare
Scomparto opuscoli.
ITWW
Creazione di opuscoli 21

• Se si utilizza un driver PS per Windows NT® o Windows 2000,
fare clic sulla scheda Orientamento, quindi su Avanzate.
• Selezionare le impostazioni appropriate per Opzioni per il
documento, Funzioni della stampante, Destinazione di
uscita e Rilega. Inoltre, l'opzione per la rilegatura viene
selezionata automaticamente se si sceglie Scomparto
opuscoli nella scheda Destinazione di uscita.
22 2 Attività dell'unità di finitura
ITWW

Macintosh
1 Fare clic su File, quindi fare clic su Print.
2 Dal menu a discesa, selezionare Output Opt ions.
3 Dal menu a discesa, selezionare Bookle t Bin.
ITWW
Creazione di opuscoli 23

4 Selezionare Fold/Saddle Stitch.
24 2 Attività dell'unità di finitura
ITWW

Uso della cucitrice
Il dispositivo può cucire documenti formati da un minimo di due pagine
a un massimo di 50 pagine di supporti Lettera o A4 da 75 g/m
2
(20 libbre) (un massimo di 25 pagine per i formati Ledger o A3). Per
ogni tipo di formato supportato dal prodotto, la grammatura delle
pagine deve essere compresa tra 64 e 199 g/m
2
(da 17 a 53 libbre).
È bene ricordare che:
z Il raccoglitore può contenere un massimo di 1000 fogli impilati
(senza punti metallici).
z I supporti più pesanti possono prevedere un limite inferiore alle
50 pagine.
z Se il documento a cui si desidera applicare i punti metallici è
costituito da un solo foglio o da più di 50 fogli, il dispositivo
rilascerà il documento nello scomparto ma non applicherà i punti
metallici.
Selezione della cucitrice
Solitamente, è possibile selezionare la cucitrice attraverso il
programma o il driver della stampante, sebbene alcune opzioni siano
disponibili solo mediante il driver della stampante.
La modalità di selezione delle opzioni dipende dal programma o dal
driver in uso. Se non è possibile selezionare la cucitrice dal
programma o dal driver, selezionarla dal pannello di controllo del
prodotto.
ITWW
Uso della cucitrice 25

Selezione della cucitrice dal pannello di controllo
della stampante HP LaserJet 9000
1 Premere per accedere ai menu.
2 Utilizzare e per scorrere fino a CONFIG. PERIFERICA e
premere .
3 Utilizzare e per scorrere fino a UNITÀ FINITURA
MULTIFUNZ. e premere .
4 Utilizzare e per scorrere fino a PUNTI METALLICI e
premere .
5 Utilizzare e per scorrere fino all’opzione di cucitura
desiderata e premere .
Le opzioni di cucitura prevedono nessuno, uno o due punti metallici.
Per selezionare la cucitrice dal pannello di controllo
di HP LaserJet 9000mfp
1 Selezionare Impostazioni copia.
2 Dal menu Cucitrice, selezionare Angolo o Bordo, a seconda del
punto in cui si desidera cucire i documenti, quindi selezionare OK.
Se dal menu Copie per pagina è stato selezionato Opuscolo, le
opzioni di cucitura sono Nessuno, Uno, Due, e Rilega.
Nota L'icona della pagina sulla destra dello schermo a sfioramento mostra
la posizione della cucitrice.
26 2 Attività dell'unità di finitura
ITWW

Per cucire documenti
Windows
1 Fare clic su File, fare clic su Stampa, quindi su Proprietà.
2 Seguire le istruzioni relative al tipo di driver:
• Se si utilizza un driver PCL, fare clic sulla scheda Finitura e
selezionare la casella Cucitrice. Fare clic su Cucitura.
ITWW
• Selezionare il numero desiderato di punti metallici.
Uso della cucitrice 27

• Se si utilizza un driver PS per Windows 95 o Windows 98, dal
menu a discesa selezionare Raccoglitore (max. 50 fogli).
• Fare clic sulla scheda Opzioni periferica. Dal menu a
discesa, selezionare Opzioni di cucitura Due punti. Dal
menu a discesa, selezionare Due punti.
28 2 Attività dell'unità di finitura
ITWW

• Se si utilizza un driver PS per Windows NT o Windows 2000,
selezionare le impostazioni appropriate per Opzioni per il
documento, Funzioni della stampante, Destinazione di
uscita e Cucitrice. Inoltre, l'opzion e cucitrice viene
selezionata automaticamente se si sceglie Raccoglitore
(max. 50 fogli) nella scheda Destinazione di uscita.
ITWW
Uso della cucitrice 29

Macintosh
1 Fare clic su File, quindi fare clic su Print.
2 Dal menu a discesa, selezionare Output Opt ions.
3 Dal menu a discesa, selezionare Stapler Option.
Mac OS X
1 Fare clic su File, quindi fare clic su Print.
2 Dal menu a discesa, selezionare Finishing. Dal menu a discesa,
selezionare Stapler Option.
30 2 Attività dell'unità di finitura
ITWW

1
Caricamento della
cartuccia della cucitrice
Il messaggio CARTUCCIA DELLA
CUCITRICE QUASI ESAURITA viene
visualizzato sul pannello di controllo
della stampante se la cartuccia della
cucitrice contiene tra i 20 e 50 punti
2
metallici. Il messaggio CARTUCCIA DELLA
CUCITRICE ESAURITA viene visualizzato
sul pannello di controllo della stampante
se la cartuccia de lla cu citrice non
contiene più punti metallici.
Per caricare la cartuccia della
cucitrice
3
4
1 Aprire lo sportello della cucitrice.
2 Estrarre la cucitrice.
3 Ruotare la manopola verde grande
fino al punto blu (la cucitrice è
completamente aperta).
4 Ruotare in senso orario la manopola
verde piccola nella parte superiore
della cucitrice fino a quando la
cartuccia si sposta verso la sinistra
della cucitrice.
ATTENZIONE
Prima di rimuovere la cartuccia,
assicurarsi che il punto blu compaia
nella finestra della cucitrice. Se si cerca
di rimuovere la cartuccia della cucitrice
prima che il punto blu compaia nella
finestra, il dispositivo potrebbe
danneggiarsi.
ITWW
Uso della cucitrice 31

5
5 Premere su entrambe le linguette
della cartuccia di punti metallici
vuota ed estrarla.
6 Inserire la nuova cartuccia in modo
che si blocchi in posizione.
7 Inserire la cucitrice nel dispositivo.
8 Chiudere lo sportello della cucitrice.
6
7
8
32 2 Attività dell'unità di finitura
ITWW

Scelta dello scomparto di uscita
Identificazione degli scomparti di uscita
Il dispositivo presenta due punti di uscita: il raccoglitore e lo
scomparto opuscoli.
Raccoglitore
(scomparto 1)
Scomparto
opuscoli
(scomparto 2)
Il raccoglitore (scomparto 1) predefinito garantisce una capacità di
cucitura di 1000 fogli e rilascia i documenti con il lato di stampa
rivolto verso l'alto o verso il basso, a se conda dell'op zione
selezionata nel driver.
Lo scomparto opuscoli (scomparto 2) fornisce piegatura e
rilegatura per 40 opuscoli composti da un massimo di 5 fogli. Una
guida per la cucitura viene regolata automatic ame nte a seconda del
formato dell'opuscolo.
La cucitrice serve entrambi gli scomparti e applica punti metallici a
50 fogli per documento oppure a 10 pagine per ogni documento rilegato.
Un sensore fa sì che la stampant e si interrompa qu ando gli scomparti
del dispositivo sono pieni. Per continuare, rimuovere tutti i supporti
dallo scomparto.
Nota Lucidi, buste, etichette, carta perforata e carta pretagliata sono
supportati nel raccoglitore (scomparto 1).
Nota Se si stampano buste, rimuovere tutte le buste dallo scomparto al
termine del lavoro per conservare la qualità della cucitura.
ITWW
Scelta dello scomparto di uscita 33

Selezione del punto di uscita
È possibile selezionare un punto di uscita (scomparto) mediante
l'applicazione software oppure il driver della stampante. La modalità
di selezione delle opzioni dipende dal programma o dal driver in uso.
Nel caso non sia possibile selezionare un punto di uscita dal
programma oppure dal driver, impostar e il punto di uscita predefinito
dal pannello di controllo della stampante.
Per selezionare un punto di uscita dal panello
di controllo
Dallo schermo a sfioramento del display grafico:
1 Selezionare MENU.
2 Selezionare CONFIGURA PERIFERICA.
3 Selezionare STAMPA.
4 Selezionare DESTINAZIONE CARTA.
5 Scorrere fino a visualizzare lo scomparto di uscita oppure la
periferica desiderata, quindi selezionare OK. È possibile che il
nome della periferica sia stato modificato dall'amministratore di
rete. Un asterisco (*) appare accanto alla selezione.
Dallo schermo non a sfioramento:
1 Utilizzare o per passare a CONFIGURA PERIFERICA e
premere .
2 Utilizzare o per passare a STAMPA e premere .
3 Utilizzare o per passare a DESTINAZIONE CARTA e
premere .
4 Utilizzare o per passare allo scomparto di uscita o alla
periferica desiderata e premere . È possibile che il nome della
periferica sia stato modificato dall'amministratore di rete. Un
asterisco (*) appare accanto alla selezione.
34 2 Attività dell'unità di finitura
ITWW

3
Soluzione dei problemi
Panoramica
z Risoluzione dei problemi frequenti
z Interpretazione dei messaggi del pannello di controllo
z Eliminazione degli inceppamenti della carta
z Eliminazione degli inceppamenti dei punti metallici
ITWW
Panoramica 35

Risoluzione dei problemi frequenti
Problemi frequenti del dispositivo
Situazione Possibile causa
Il dispositivo non si
accende.
La stampante non
riconosce il dispositivo
oppure il LED utente sul
dispositivo non è acceso.
z Accertarsi che il cavo di alimentazione sia ben collegato al
vassoio di alimentazione da 2000 fogli.
z Spegnere la stampante, controllare tutti i collegamenti dei
cavi e accendere la stampante.
z Controllare il cavo di alimentazione del dispositivo.
z Accertarsi che il dispositivo sia stato configurato nel driver
della stampante.
z Controllare il connettore HP Jet-Link.
z Stampare una pagina di configurazione per accertarsi che la
stampante funzioni correttamente.
z Se il problema persiste, contattare il servizio di assistenza HP
autorizzato locale. Consultare la sezione "Servizio e
assistenza" a pagina 61.
36 3 Soluzione dei problemi
ITWW

Problemi frequenti del dispositivo
Situazione Possibile causa
Il lavoro non è stato cucito. z La cucitrice non contiene punti metallici e
attivata.
z È stato inviato alla cucitrice un lavoro composto da una sola
pagina; i lavori composti da un'unica pagina non vengono
cuciti.
z Per il lavoro è stato specificato il formato o il tipo di carta
errato.
z Sono stati inviati alla cucitrice più di 50 fogli da 75 g/m
(20 libbre) di supporto, superando il limite di capacità
massimo.
Nota
Lucidi, buste, etichette, carta perforata e carta pretagliata sono
supportati unicamente nel raccoglitore. La cucitrice può applicare
punti metallici a lavori composti da 2 a 50 fogli di 75 g/m
(20 libbre). Se il lavoro risulta più spesso, viene rilasciato non
cucito. Il raccoglitore può contenere un massimo di 1000 fogli, a
seconda del formato e della grammatura.
z Nella testina della cucitrice vi sono punti metallici curvati o
danneggiati.
z Si è verificato un inceppamento della cucitrice oppure è stato
eliminato di recente un inceppamento della cucitrice (è
possibile cucire di seguito solo due lavori).
Il lavoro è stato inviato a uno scomparto diverso da quello
z
della cucitrice, poiché è stato utilizzato un formato o un tipo di
carta errato.
z È possibile che il cavo dell'interfaccia collegata all'unità di
cucitura sia difettoso o non collegato correttamente.
CONTINUA AUTO
2
2
è
Il lavoro è stato rilasciato da
un punto di uscita diverso
da quello previsto.
ITWW
z La carta non soddisfa le specifiche relative allo scomparto di
uscita. Consultare la sezione "Specifiche" a pagina 47
oppure visitare l'indirizzo http://www.hp.com/cposupport/.
z Accertarsi che nel driver della stampante sia stato
selezionato lo scomparto di uscita appropriato. Per ulteriori
informazioni sulla modifica delle impostazioni del driver della
stampante, consultare la Guida per l'utente della stampante.
Risoluzione dei problemi frequenti 37

Problemi frequenti del dispositivo
Situazione Possibile causa
Si è verificato un
inceppamento del supporto
di stampa.
Si verificano problemi di
inceppamento della
cucitrice di carattere
generale.
z Accertarsi di utilizzare formato e grammatura supportati.
Consultare la sezione "Supporti accettati" a pagina 54.
Nota
L'uso di supporti che non soddisfano le specifiche HP può
causare danni che richiedono una riparazione immediata. In
questo caso, la riparazione non è coperta dalla garanzia o dal
contratto di assistenza Hewlett-Packard. Consultare la sezione
"Supporti accettati" a pagina 54.
z Controllare i cavi e i connettori che collegano la stampante e
il dispositivo.
z Inceppamenti ripetuti che si verificano quando il supporto di
stampa si sposta tra la stampante e il dispositivo possono
indicare che la stampante e il dispositivo non si trovano al
medesimo livello. Portare il dispositivo allo stesso livello della
stampante. Per istruzioni a riguardo, consultare la guida di
installazione del dispositivo.
z Controllare che il lavoro da cucire sia composto da meno di
50 fogli.
z È possibile che alcuni punti metallici inceppati ostruiscano la
cartuccia. Rimuovere i punti non fissati e la polvere all'interno
della cucitrice. Consultare la sezione "Per eliminare un
inceppamento della cucitrice dal dispositivo" a pagina 43.
38 3 Soluzione dei problemi
ITWW

Interpretazione dei messaggi del pannello di controllo
La seguente tabella riporta il significato dei messaggi visualizzati sul
pannello di controllo della stampante. I messaggi sono elencati in
ordine alfabetico.
Messaggi del pannello di controllo
Messaggio Descrizione Azione consigliata
CHIUDERE LO
SPORTELLO
ANTERIORE
DELL'ACCESSORIO SINISTRO
CHIUDERE LO
SPORTELLO
SUPERIORE
DELL'ACCESSORIO SINISTRO
FORMATI CARTA
DIFFERENTI
NEL LAVORO
INST. SCOMP.
OPUSCOLI
INSTALLARE
UNITÀ DI
CUCITURA
Lo sportello della cucitrice è aperto oppure
non è stato chiuso correttamente.
Lo sportello è aperto oppure non è stato
chiuso correttamente.
Per un unico lavoro vengono utilizzati
formati diversi.
Lo scomparto opuscoli non è stato installato
correttamente.
L'unità di cucitura non è stata installata
correttamente.
Chiudere correttamente lo
sportello.
Chiudere lo sportello.
Verificare che tutte le pagine
del lavoro siano state
configurate per il medesimo
formato.
Verificare che lo scomparto
opuscoli sia stato installato
correttamente.
Verificare che la cucitrice sia
stata installata correttamente.
SCOMPARTO
OPZIONALE
01 PIENO
ITWW
Il raccoglitore è pieno. Rimuovere tutti i supporti dal
raccoglitore.
Interpretazione dei messaggi del pannello di controllo 39

Messaggi del pannello di controllo
Messaggio Descrizione Azione consigliata
SCOMPARTO
OPZIONALE
02 PIENO
PERCORSO DI
USCITA DELLA
CARTA APERTO
PROTEZIONE
AREA CUCITURA
ATTIVATA
CARTUCCIA
DELLA
CUCITRICE
QUASI ESAURITA
CARTUCCIA
DELLA
CUCITRICE
ESAURITA
Lo scomparto opuscoli è pieno. Rimuovere tutta la carta dallo
scomparto opuscoli.
L'accessorio sul lato sinistro non è stato
collegato correttamente.
È stato visualizzato un avviso relativo alla
sicurezza della cucitrice.
La cartuccia della cucitrice contiene tra i 20
e i 50 punti metallici.
Nella cartuccia della cucitrice non vi sono
più punti metallici.
V erificare che l’accessorio sia
stato collegato correttamente.
Rimuovere tutto ciò che
ostruisce l'area di emissione
del raccoglitore.
Sostituire la cartuccia della
cucitrice se si desidera
rilegare più di 10 set di un
lavoro.
Sostituire la cartuccia.
Consultare la sezione
"Caricamento della cartuccia
della cucitrice" a pagina 31.
IL LAVORO DA
CUCIRE
CONTIENE
TROPPE PAGINE
TROPPE PAGINE
PER CREARE UN
Lo spessore del lavoro è maggiore rispetto
alla capacità della cucitrice. Lo spessore di
un lavoro al quale applicare punti metallici
non deve superare i 50 fogli da 20 libbre
fine.
Il contenuto della pagina è troppo grande
per consentire la rilegatura.
OPUSCOLO
13.12.11
INCEPPAMENTO
Si è verificato un inceppamento della
cucitrice.
NELLA
CUCITRICE
40 3 Soluzione dei problemi
Controllare che il lavoro
soddisfi le specifiche relative
alla cucitura. Consultare la
sezione "Supporti accettati"
a pagina 54.
Controllare che il lavoro
soddisfi le specifiche relative
alla rilegatura.
Ricercare un punto metallico
inceppato all'interno della
cartuccia della cucitrice.
ITWW

Messaggi del pannello di controllo
Messaggio Descrizione Azione consigliata
13.12.21
13.12.22
13.12.23
INCEPPAMENTO
NELL'ACCESSORIO SINISTRO
13.12.31
13.12.32
13.12.33
13.12.34
INCEPPAMENTO
NELL'ACCESSORIO SINISTRO
13.12.41
13.12.42
13.12.43
INCEPPAMENTO
NELL'ACCESSORIO SINISTRO
13.12.51
13.12.52
13.12.53
INCEPPAMENTO
NELL'ACCESSORIO SINISTRO
Si è verificato un inceppamento nel gruppo
flipper.
Si è v erificato un inceppamento nell'area del
percorso carta.
Si è verificato un inceppamento nell'area di
piegatura.
Si è verificato un inceppamento nell'area
dello scomparto opuscoli.
Controllare la presenza di un
supporto inceppato nell'area
di uscita della stampante
oppure nell'area di entrata del
dispositivo.
Controllare la presenza di un
supporto inceppato nell'area
di uscita della stampante
oppure nell'area di entrata del
dispositivo.
Controllare la presenza di un
supporto inceppato nell'area
di entrata e nell'ar e a di
piegatura del dispositivo.
Controllare la presenza di un
supporto inceppato nell'area
dello scomparto opuscoli e
nel meccanismo di piegatura.
66.12.zz
ERRORE DEL
DISPOSITIVO DI
OUTPUT
ITWW
Si è verificato un errore del dispositivo. Controllare i cavi e spegnere
e accendere di nuovo il
prodotto. Se viene
visualizzato di nuovo un
messaggio di errori,
registrarlo e contattare
l'assistenza.
Interpretazione dei messaggi del pannello di controllo 41

Eliminazione di un inceppamento
Il messaggio INCEPPAMENTO NELL'ACCESSORIO SINISTRO viene
visualizzato sul pannello di controllo.
1 Allontanare il dispositivo dalla stampante.
2 Rimuovere i supporti dalle aree in cui possono verificarsi gli
inceppamenti.
3 Ricollegare il dispositivo. Attendere che sul LED utente si
accenda la spia di stato verde fissa.
Nota Durante l'eliminazione degli inceppamenti fare molta attenzione a non
strappare i supporti. Se un frammento di carta rimane nella stampante,
potrebbero verificarsi altri inceppamenti.
Ubicazioni degli inceppamenti
Area
percorso
carta
Unità di
cucitura
Area di
Scomparto
opuscoli
(scomparto 2)
piegatura
Gruppo
flipper
42 3 Soluzione dei problemi
ITWW

1
Per eliminare un inceppamento
della cucitrice dal dispositivo
1 Aprire lo sportello della cucitrice.
2 Estrarre la cucitrice.
3 Ruotare la manopola verde grande
fino al punto blu (la cucitrice è
completamente aperta).
2
3
4 Ruotare in senso orario la manopola
verde piccola nella parte superiore
della cucitrice fino a quando la
cartuccia si sposta verso la sinistra
della cucitrice.
ATTENZIONE
Prima di rimuovere la cartuccia,
assicurarsi che il punto blu compaia
nella finestra della cucitrice. Se si cerca
di rimuovere la cartuccia della cucitrice
prima che il punto blu compaia nella
finestra, il dispositivo potrebbe
danneggiarsi.
4
ITWW
Eliminazione di un inceppamento 43

5
5 Rimuovere la cartuccia della
cucitrice.
6 Sollevare la leva che presenta un
punto verde.
7 Rimuovere il punto metal lico
danneggiato.
8 Abbassare la leva con il punto v erde .
6
7
8
44 3 Soluzione dei problemi
ITWW

9
10
11
9 Reinstallare la cartuccia della
cucitrice.
10 Inserire la cucitrice nel dispositivo.
11 Chiudere lo sportello della cucitrice.
ITWW
Eliminazione di un inceppamento 45

2
Per eliminare un inceppamento
nella parte superiore della
testina della cucitrice
1 Per e liminare un inceppamento de lla
cucitrice, completare le operazioni
descritte ai punti 1 - 4 della
procedura.
2 Individuare il punto metallico
danneggiato nella parte posteriore
della testina e rimuoverlo.
3 Per e liminare un inceppamento de lla
cucitrice, completare le operazioni
descritte ai punti 10 - 11 della
procedura.
46 3 Soluzione dei problemi
ITWW

A
Specifiche
Panoramica
z Specifiche fisiche
z Specifiche ambientali
z Specifiche dei supporti di stampa
ITWW
Panoramica 47

Specifiche fisiche
Dimensioni del dispositivo
Oltre ai requisiti relativi alla stampante, l'ubicazione scelta per la
periferica deve soddisfare i requisiti fisici e ambientali specificati di
seguito.
Nota I disegni riportati di seguito non devono essere ridimensionati.
1000 mm
(39,4 pollici)
985 mm
(38,8 pollici)
357 mm
(14,0 pollici)
233 mm
(9,2 pollici)
233 mm
(9,2 pollici)
310 mm
(12,2 pollici)
310 mm
(12,2 pollici)
647 mm
(25,5 pollici)
35 mm
(1,4 pollici)
647 mm
(25,5 pollici)298 mm (11,7 pollici)
904 mm
(35,6 pollici)
48 A Specifiche
603 mm
(23,7 pollici)
Unità di finitura multifunzione HP (vista laterale e superi ore )
ITWW

Requisiti di ubicazione della stampante
z Superficie piana sul pavimento
z Alimentazione adeguata (15 A,
110 V oppure un circuito da
z Spazio libero attorno alla
stampante
z Ambiente con ventilazione
adeguata
220 V situato accanto alla
stampante)
z Condizioni ambientali stabili
senza improvvise variazioni di
temperatura o umidità
z Al riparo dalla luce solare
diretta o da sostanze chimich e,
comprese soluzioni detergenti
z Umidità relativa compresa tra il
10% e l'80%
a base di ammoniaca
z Temperatura ambiente
compresa tra 10° C e 32,5° C
(tra 50° F e 91° F)
Peso dell'Unità di finitura multifunzione HP: 44,4 kg (98 libbre)
ITWW
Specifiche fisiche 49

Specifiche ambientali
Consumo energetico
Stato del prodotto
In stampa
(unità da 110 a 127 V)
(unità da 220 a 240 V)
Standby
(unità da 110 a 127 V)
(unità da 220 a 240 V)
Modalità PowerSave 1
(ventola attiva)
(unità da 110 a 127 V)
(unità da 220 a 240 V)
Consumo
energetico
(medio,
espresso in
watt)
1075 watt
1075 watt
440 watt
440 watt
70 watt
70 watt
Consumo
energetico con
tipico dispositivo
di uscita
1130 watt
1130 watt
485 watt
485 watt
115 watt
115 watt
50 A Specifiche
Modalità basso
consumo
(unità da 100 a 127 V)
(unità da 220 a 240 V)
Off
(unità da 110 a 127 V)
(unità da 220 a 240 V)
Stampa/copia ADF
(unità da 110 a 127 V)
(unità da 220 a 240 V)
230 watt
230 watt
0,5 watt
1,3 watt
1130 watt
1130 watt
275 watt
275 watt
0,5 watt
1,3 watt
1185 watt
1185 watt
ITWW

Requisiti di alimentazione
Requisiti di alimentazione (tensione di linea accettabile)
Da 110 a 127 V (+/- 10%) Da 50 a 60 Hz (+/- 2 Hz)
Da 220 a 240 V (+/- 10%) 50 Hz (+/- 2 Hz)
220 V (+/- 10%) 60 Hz (+/- 2 Hz)
ITWW
Specifiche ambientali 51

Capacità del circuito
Capacità minima del circuito consigliata
Da 110 a 127 V 15,0 amp
Da 220 a 240 V 6,5 amp
Ambiente operativo
Temperatura di
funzionamento
Umidità operativa Da 10% a 80% di umidità relativa
Temperatura
(conservazione)
Umidità di
magazzino
Velocità 50 pagine al minuto
Da 10° C a 32,5° C (da 50° F a 91° F)
Da 0° C a 35° C (da 32° F a 95° F)
Da 10% a 95% di umidità relativa
Tutela dell'ambiente
La Hewlett-Packard Company si impegna a fornire prodotti di qualità,
nella salvaguardia e nel rispetto dell’ambiente.
L'unità di finitura multifunzione è stata progettata per ridurre al
minimo l'impatto sull'ambiente.
52 A Specifiche
ITWW

Tipi di supporto utilizzabili
Di seguito vengono riportati i tipi di supporto che possono essere
utilizzati dall'unità di finitura multifunzione:
carta comune
z
z carta prestampata
z carta intestata (fatta eccezione per la carta intestata in rilievo e
quella stampata con inchiostri per basse temperature)
z lucidi
z carta perforata
z etichette
z fine
z carta riciclata
z carta colorata
z cartoncino
z carta ruvida
z carta patinata
z buste
z carta pretagliata
z definita dall'utente (cinque tipi)
ITWW
Specifiche ambientali 53

Supporti accettati
Specifiche dei supporti utilizzabili
Nota Lucidi, buste, carta perforata, carta pretagliata ed etichette sono
supportati unicamente nello scomparto 1.
Nota Non è possibile utilizzare formati personalizzati per la creazione di
opuscoli.
Scomparto
di uscita e
cucitrice
Raccoglitore
(scomparto 1)
Scomparto
opuscoli
(scomparto 2)
Capienza Supporti Grammatura
Un massimo di
1000 fogli, impilati,
formato Lettera/ A4
Un massimo di
500 fogli, impilati,
formato Ledger/A3
Un massimo di
40 opuscoli formati
da 5 fogli
z Formati standard:
Lettera, Legale, Executive,
ISO A3, ISO A4, ISO A5,
JIS B4, JIS B5, Ledger
z Formati carta personalizzati:
Minimo: 98 per 191 mm
(3,9 per 7,5 pollici)
Massimo: 312 per 470 mm
(12,2 per 18,4 pollici)
z Tipi personalizzati: buste,
etichette, lucidi,
carta pesante
z Solo scomparto con il lato di
stampa verso l'alto: buste,
etichette, carta pesante fino a
216 g/m
z Formati standard:
Lettera, Legale, ISO A3,
ISO A4, JIS B4, Ledger
2
(58 libbre fine)
Da 64 a 216 g/m
(da 17 a 58 libbre
fine)
Da 64 a 199 g/m
(da 17 a 53 libbre
fine)
2
2
54 A Specifiche
ITWW

Scomparto
di uscita e
cucitrice
Capienza Supporti Grammatura
Cucitrice Un massimo di
50 fogli formato
Lettera/A4
Un massimo di
25 fogli formato
Ledger/A3
Nota
La capacità di
cucitura varia a
seconda dello
spessore della carta.
Per ulteriori informazioni sulle istruzioni per l'uso dei supporti di
stampa, consultare la Guida per l'utente fornita con la stampante.
Consultare anche il documento HP LaserJet Media
Specification Guide all'indirizzo http://www.hp.com.
z Lettera, ISO A4, Legale,
Ledger, A3, JIS B4
Da 64 a 199 g/m
(da 17 a 53 libbre
fine)
2
ITWW
Specifiche ambientali 55

Tabella 1. Numero di fogli ai quali è possibile applicare punti
metallici, elencati in base alla grammatura
Grammatura dei
Lettera/A4 Ledger/A3 e Legale/B4
supporti di stampa
64 g/m2 (17 libbre) *50 *25
2
75 g/m
80 g/m
90 g/m
105 g/m
163 g/m
199 g/m
(20 libbre) *50 *25
2
(21 libbre) *50 *25
2
(24 libbre) *44 *22
2
(28 libbre) *28 *14
2
(43 libbre) *18 *9
2
(53 libbre) *12 *6
*Indica valori approssimativi
Tabella 2. Numero di fogli ai quali è possibile applicare punti
metallici e che possono essere piegati, elencati in base alla
grammatura
Grammatura dei
Lettera/A4, Ledger/A3 e Legale/B4
supporti di stampa
Da 64 g/m2 (17 libbre) a
2
80 g/m
Da 90 g/m
105 g/m2 (28 libbre)
(21 libbre)
2
(24 libbre) a
Un massimo di 10 fogli
Un massimo di 5 fogli
Nota Quando si creano opuscoli utilizzando supporti con grammatura
compresa tra 64 g/m
combinare una copertina con grammatura fino a 199 g/m
2
(17 libbre) e 80 g/m2 (21 libbre), è possibile
2
(53 libbre)
con 10 fogli. Altre combinazioni non sono supportate.
56 A Specifiche
ITWW

Informazioni sulle
B
normative
Panoramica
z Dichiarazione di conformità
z Norme DOC per il Canada
ITWW
Panoramica 57

Dichiarazione di conformità
in base alla Guida 22 ISO/IEC e CEN/CENELEC EN 45014
Nome del produttore:
Indirizzo del produttore:
Hewlett-Packard Company
Montemorelos 299, Guadalajara, Jalisco, 45060
Mexico
dichiara che il prodotto
Nome del prodotto:
Numeri di modello:
Opzioni del prodotto:
Unità di finitura multifunzione HP
C8088A
N/D
è conforme alle seguenti specifiche di prodotto:
SICUREZZA: IEC 950:1991+A1+A2+A3+A4/EN 60950:1992+A1+A2+A3+A4+A11
IEC 825-1:1993/EN 60825-1:1994 Classe 1 (Laser/LED)
UL1950, Terza edizione
EMC: CISPR 22:1997/EN 55022:1998 Classe A
1
EN 55024:1998
IEC 61000-3-2:1998/EN 61000-3-2:1995
IEC 61000-3-3:1994/EN 61000-3-3:1995
FCC Titolo 47 CFR, Parte 15 Classe A
AS/NZS 3548:1992/CISPR 22:1993 Classe A
2
/ICES-003, Emissione 3
1
Informazioni aggiuntive:
Questo prodotto è conforme ai requisiti della Direttiva EMC 89/336/CEE e sulle basse tensioni
73/23/CEE ed è contrassegnato dal marchio CE.
1) Questo prodotto è stato collaudato in una configurazione tipica con sistemi di personal computer
Hewlett-Packard.
2) Questo dispositivo è conforme alla Parte 15 delle normative FCC. Il funzionamento è soggetto alle
due condizioni seguenti:
(1) questa apparecchiatura non provoca interferenze dannose
(2) questa apparecchiatura deve accettare qualsiasi interferenza in ricezione, anche se tali
interferenze possono causare un funzionamento non corretto.
Hewlett-Packard Company
Guadalajara, Jalisco MEXICO
08.05.01
Australia:
Blackburn, Victoria 3130, Australia
Europa:
HQ-TRE / Standards Europe, Herrenberger Straße110-140, D-71034 Böblingen (FAX: +49-7031-14-3143)
Stati Uniti:
83707-0015 (Tel.: 208-396-6000)
Product Regulations Manager, Hewlett-Packard Australia Ltd., 31-41 Joseph Street,
L'ufficio di vendita e assistenza Hewlett-Packard locale oppure Hewlett-Packard Gmbh, Department
Product Regulations Manager, Hewlett-Packard Company, PO Box 15, Mail Stop 160, Boise, Idaho
58 B Informazioni sulle normative
ITWW

Norme DOC per il Canada
Conforme ai requisiti di Classe A della normativa canadese EMC.
Conforme à la classe A des normes canadiennes de compatibilité
électromagnétique (CEM).
Dichiarazione VCCI per il Giappone
Dichiarazione EMI per la Corea
ITWW
Norme DOC per il Canada 59

Taiwan
60 B Informazioni sulle normative
ITWW

C
Servizio e assistenza
Panoramica
z Informazioni sulla garanzia
ITWW
Panoramica 61

Informazioni sulla garanzia
Per informazioni sulla garanzia, consultare la Guida introduttiva
fornita con il prodotto.
62 C Servizio e assistenza
ITWW

Indice
A
accensione, risoluzione dei problemi 36
accessori
messaggi del pannello di controllo 39
alimentazione
capacità del circuito 52
consumo 50
requisiti 51
risoluzione dei problemi 36
ambiente di funzionamento 49
assistenza
garanzia 62
assistenza clienti
garanzia 62
assistenza e supporto 61
B
buste 33
C
capacità del circuito 52
caratteristiche
velocità 6
caratteristiche dell'unità di finitura
multifunzione HP 6
carta
capacità di cucitura per
grammatura 56
capacità di cucitura per grammatura,
opuscoli 56
cucitura 25
formati supportati 54
HP LaserJet Media Specification
Guide 55
inceppamenti, eliminazione 42
messaggi di errore 39
risoluzione dei problemi di
inceppamento 38
tipi supportati 53
carta A3
capacità di cucitura per
grammatura 56
capacità di cucitura per grammatura,
opuscoli 56
carta A4
capacità di cucitura per
grammatura 56
capacità di cucitura per grammatura,
opuscoli 56
carta Ledger
capacità di cucitura per
grammatura 56
capacità di cucitura per grammatura,
opuscoli 56
carta perforata 33
carta pretagliata 33
cartoncino
copertine degli opuscoli 13, 18
cucitura 25
formati supportati 54
cartuccia della cucitrice
messaggi di errore 40
risoluzione dei problemi 38
cartuccia, cucitrice
messaggi di errore 40
risoluzione dei problemi 38
conformità, dichiarazione
USA 58
consumo di alimentazione in standby 50
consumo di energia 50
consumo energetico 50
consumo energetico, specifiche 50
copertine per opuscoli
aggiunta 13
stampa 18
supporti accettati 13
cucitrice
selezione 25
supporti accettati 55
ITWW
Indice 63

cucitura
capacità opuscoli per grammatura
supporti 56
documenti 25
esecuzione 27
funzioni 6
impostazioni, predefinite 11
messaggi di errore 40
numero di fogli per grammatura 56
opuscoli 13, 19
posizioni 6
restrizione dell'accesso 10
risoluzione dei problemi 37, 38
scomparto di uscita, selezione 33
selezione delle funzioni mediante il
driver della stampante 10
D
destinazioni
messaggi di errore 39
risoluzione dei problemi 37
selezione 34
supporti accettati 54
Dichiarazione di conformità (DOC)
USA 58
Dichiarazione EMI (Corea) 59
Dichiarazione VCCI per il Giappone 59
dispositivo non riconosciuto 36
dispositivo non riconosciuto dalla
stampante 36
driver
creazione di opuscoli 13
PostScript 15
selezione della cucitrice 25
stampa e rilegatura di opuscoli 13
utilizzo per la selezione delle funzioni
di cucitura 10
driver della stampante
creazione di opuscoli 13
PostScript 15
selezione della cucitrice 25
stampa e rilegatura di opuscoli 13
utilizzo per la selezione delle funzioni
di cucitura 10
driver PostScript 15
E
eliminazione degli inceppamenti
supporti 42
testina della cucitrice 46
etichette 33
etichette adesive 33
etichette postali 33
F
formati personalizzati supportati 54
formato Lettera
capacità di cucitura per
grammatura 56
capacità di cucitura per grammatura,
opuscoli 56
frequenti
inceppamenti dei supporti 38
inceppamenti della cucitrice 38
funzioni per la gestione della carta 6
G
garanzia 62
grammatura
capacità di cucitura per supporti 56
I
impilatura
funzioni 6
opuscoli 6
senza separazione 10
impostazioni
creazione di opuscoli 13
cucitrice 11, 25
predefinite 10
impostazioni, predefinite 10
inceppamenti
eliminazione nella testina della
cucitrice 46
rimozione dei supporti 42
risoluzione dei problemi 38
indicatori
interpretazione 7
risoluzione dei problemi 36
informazioni sulle normative 57
64 Indice
ITWW

L
lavori
impilatura con e senza
separazione 10
modalità offset 10
LED
interpretazione 7
risoluzione dei problemi 36
LED di assistenza 8
LED di assistenza rosso acceso 8
lucidi 33
lucidi per proiezioni 33
M
memorizzazione, specifiche 52
messaggi di errore 39
messaggi, pannello di controllo 39
modalità offset
descrizione 10
restrizione dell'accesso 10
modalità PowerSave, specifiche 50
N
normative
dichiarazione di conformità USA 58
Normative per Taiwan 60
norme DOC canadesi 59
O
opuscoli
capacità di cucitura per grammatura
supporti 56
creazione 13
funzioni 6
impilatura 6
impostazioni della linea di
piegatura 12
messaggi di errore 40
selezione dello scomparto di uscita 33
stampa 14
supporti accettati 54
opzione Due punti 11
opzione Nessun punto 11
opzione Punto angolare 11
opzione Un punto 11
opzioni
creazione di opuscoli 13
cucitrice 11, 25
predefinite 10
P
pagine al minuto (ppm) 6
pannello di controllo
impostazioni, predefinite 10
messaggi, risoluzione dei problemi 39
opzioni di cucitura 26
selezione di un punto di uscita 34
peso, specifiche
unità di finitura multifunzione HP 49
piegatura
funzioni 6
impostazioni 12
posizione
posizione dei punti metallici 11
posizioni della rilegatura 12
requisiti di ubicazione 49
scomparto opuscoli e raccoglitore 33
selezione uscita 34
spie 7
ppm (pagine al minuto) 6
problemi, risoluzione 36
punti metallici curvati nella testina della
cucitrice 37
punti metallici danneggiati nella testina
della cucitrice 37
punti metallici inceppati 38
R
raccoglitore
descrizione 33
posizione 33
risoluzione dei problemi 37
selezione 33
supporti accettati 54
regolazione della linea di piegatura 12
requisiti della tensione di linea 51
requisiti di spazio 49
requisiti di tensione 51
rilegatura
descrizione 13
esecuzione 19
ITWW
Indice 65

funzioni 6
posizioni 12
ripetuti
inceppamenti della cucitrice 38
inceppamento dei supporti 38
risoluzione dei problemi
alimentazione 36
cucitura 37
inceppamenti 38
messaggi del pannello di controllo 39
problemi frequenti 36
scomparti di uscita 37
spie 7, 36
S
scomparti
descrizione 33
impostazioni della linea di
piegatura 12
messaggi di errore 39
posizione 33
risoluzione dei problemi 37
selezione 34
supporti accettati 54
scomparti di uscita
descrizione 33
impostazioni della linea di
piegatura 12
messaggi di errore 39
risoluzione dei problemi 37
selezione 34
supporti accettati 54
scomparto opuscoli
descrizione 33
messaggi di errore 39
posizione 33
risoluzione dei problemi 37
selezione 33
supporti accettati 54
separazione dei lavori 10
specifiche
ambientali 50
fisiche 48
posizione 49
supporti 53, 54
specifiche ambientali 49, 50
specifiche dell’ambiente di
funzionamento 52
specifiche della grammatura
supporti 54
specifiche di formato
supporti accettati 54
Unità di finitura multifunzione HP 48
specifiche elettriche
capacità del circuito 52
requisiti di alimentazione 51
spia gialla
interpretazione 7
risoluzione dei problemi 36
spia verde
interpretazione 7
risoluzione dei problemi 36
spie
interpretazione 7
risoluzione dei problemi 36
spie di stato
interpretazione 7
risoluzione dei problemi 36
spie lampeggianti
interpretazione 7
risoluzione dei problemi 36
stampa opuscoli 13
supporti
capacità di cucitura per
grammatura 56
capacità di cucitura per grammatura,
opuscoli 56
cucitura 25
formati supportati 54
HP LaserJet Media Specification
Guide 55
inceppamenti, eliminazione 42
inceppamenti, risoluzione dei
problemi 38
messaggi di errore 39
tipi supportati 53
supporti di stampa
cucitura 25
formati supportati 54
HP LaserJet Media Specification
Guide 55
inceppamenti, eliminazione 42
66 Indice
ITWW

inceppamenti, risoluzione dei
problemi 38
messaggi di errore 39
tipi supportati 53
supporti pesanti
copertine degli opuscoli 13, 18
cucitura 25
formati supportati 54
tipi supportati 53
T
temperatura ambiente, specifiche 49
temperatura, specifiche 49, 52
testina della cucitrice
eliminazione degli inceppamenti 46
punti metallici curvati o danneggiati 37
U
umidità relativa, specifiche 49, 52
umidità, specifiche 49, 52
V
vantaggi del prodotto 6
velocità, specifiche 6
ITWW
Indice 67

68 Indice
ITWW
 Loading...
Loading...