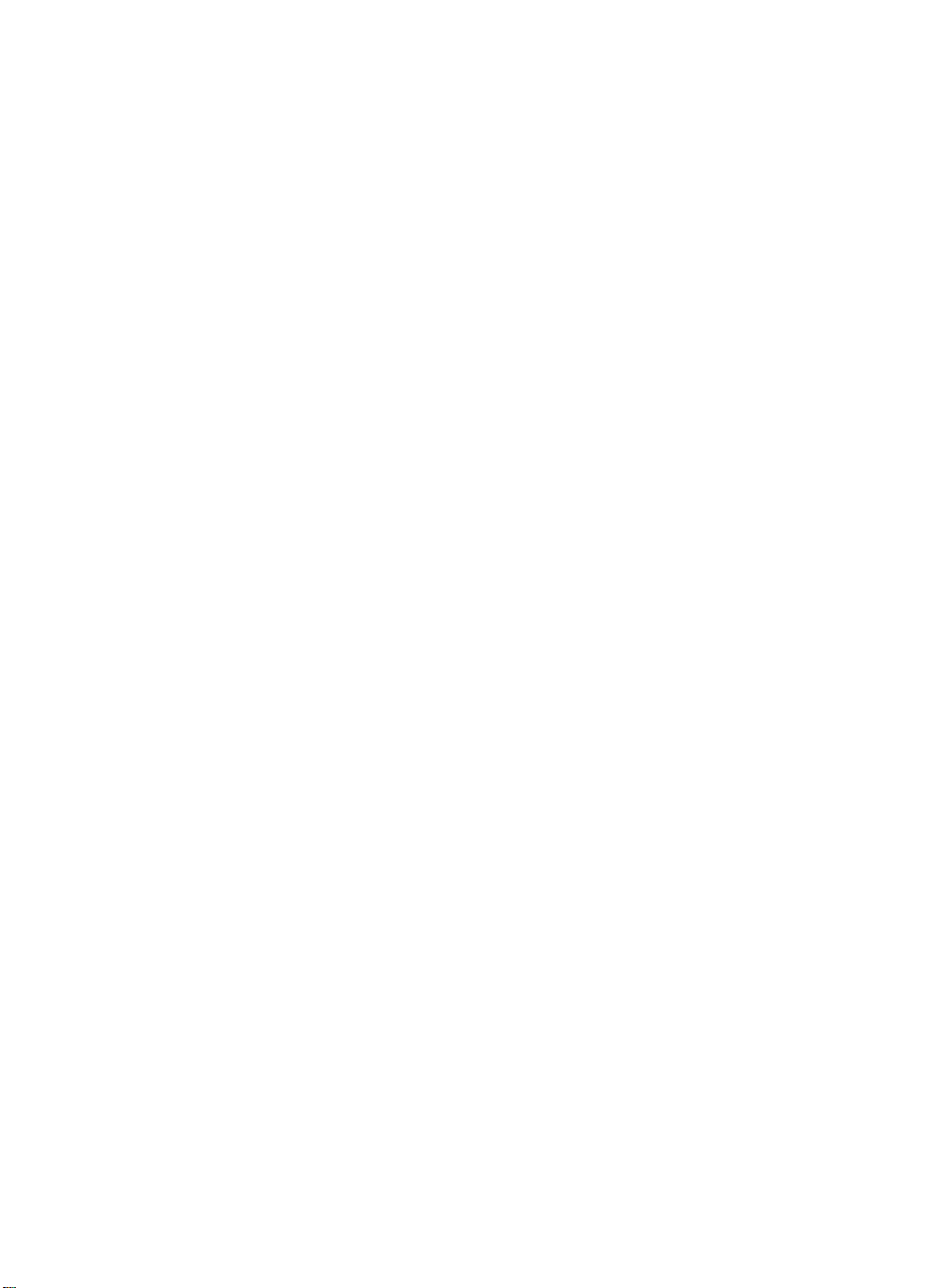
dispositivo de acabamento
multifunção hp
uso
O uso deste documento eletrônico indica que você aceita os termos de Direitos
autorais e de Licença. Copyright 2003 Hewlett-Packard Company.
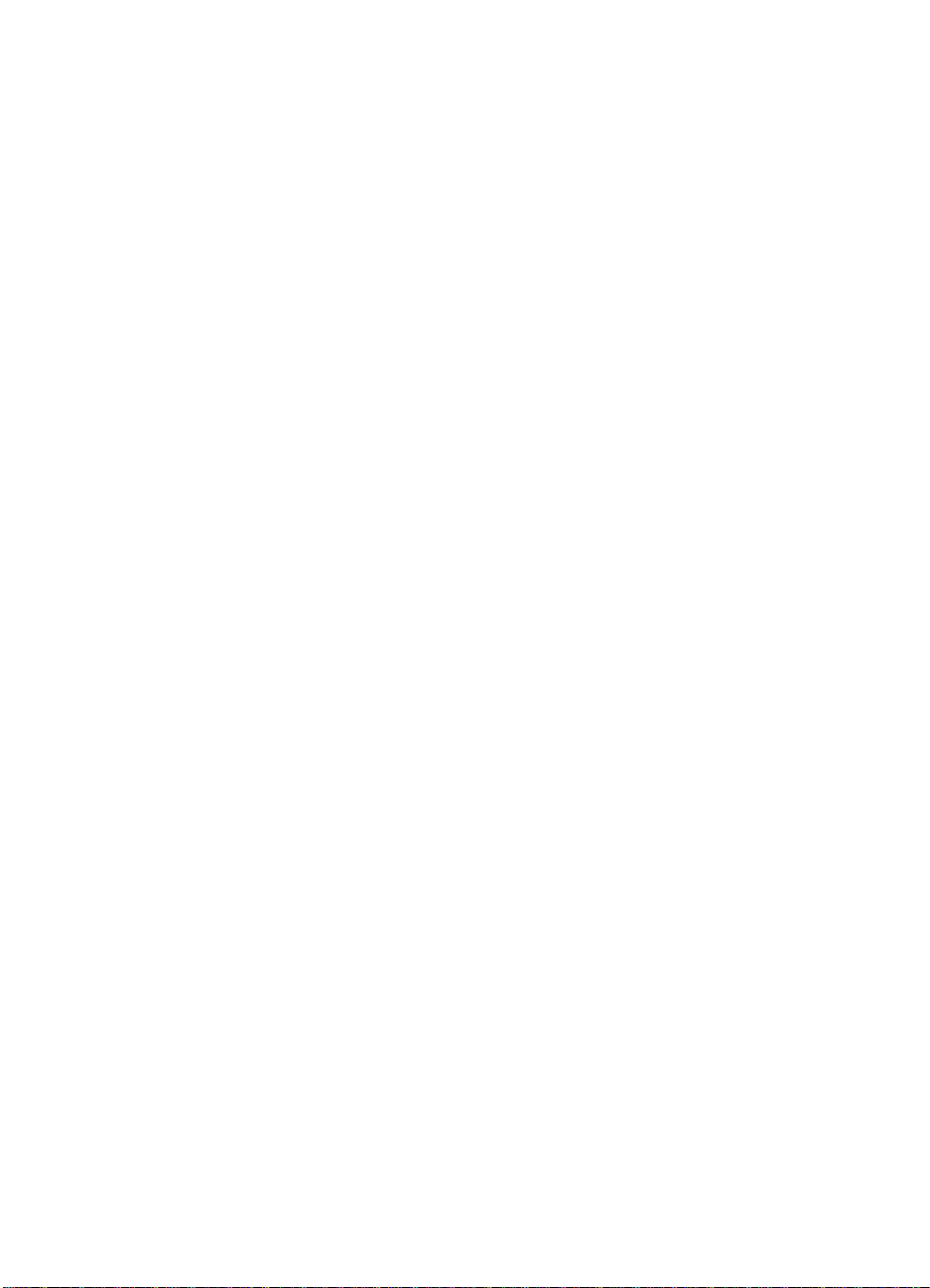
Direitos autorais e Licença
Copyright Hewlett-Packard
Company
Edition 2, 1/2003
Todos os direitos reservados.
É proibida a reprodução, a
adaptação ou a tradução sem
autorização prévia e por escrito,
exceto quando permitido pelas
leis de direitos autorais.
O usuário deste acessório tem
licença para: a) imprimir cópias
deste guia do usuário para uso
PESSOAL, INTERNO ou da
EMPRESA, sujeito à restrição
de não vender, revender ou
distribuir as cópias impressas
de alguma outra forma; e b)
colocar uma cópia eletrônica
deste guia do usuário em um
servidor de rede, contanto que
o acesso à copia eletrônica
limite-se a usuários PESSOAIS
e INTERNOS deste acessório.
Garantia
As informações contidas neste
documento estão sujeitas a
alteração sem aviso prévio.
A Hewlett-Packard não oferece
nenhum tipo de garantia com
respeito a estas informações.
A HEWLETT-PACKARD
ISENTA-SE,
ESPECIFICAMENTE, DE
QUALQUER
RESPONSABILIDADE
QUANTO A GARANTIAS
IMPLÍCITAS DE
COMERCIALIZAÇÃO E
ADEQUAÇÃO PARA UM
DETERMINADO FIM.
A Hewlett-Packard não se
responsabiliza por danos
diretos, indiretos, acidentais,
conseqüenciais ou quaisquer
outros danos alegados com
relação ao fornecimento e uso
destas informações.
Créditos de marca comercial
Microsoft® e Windows® são
marcas registradas norteamericanas da Microsoft
Corporation.
PostScript® é uma marca da
Adobe Systems Incorporated.
Hewlett-Packard Company
11311 Chinden Boulevard
Boise, Idaho 83714 EUA
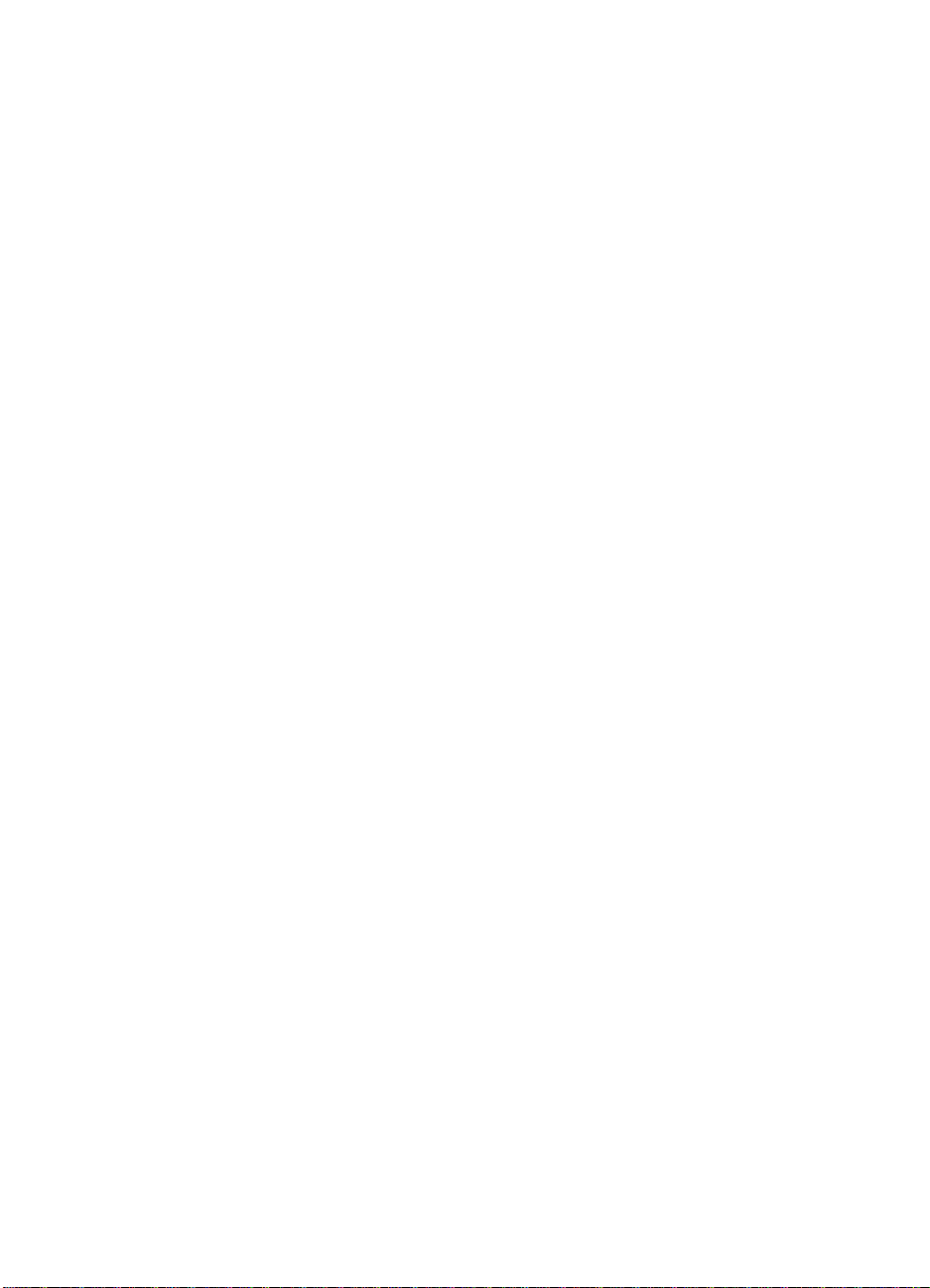
Conteúdo
1 Fundamentos do Dispositivo de acabamento
Visão geral . . . . . . . . . . . . . . . . . . . . . . . . . . . . . . . . . . . . . . . . . . .5
Recursos e benefícios. . . . . . . . . . . . . . . . . . . . . . . . . . . . . . . . . . .6
Recursos de manuseio de papel . . . . . . . . . . . . . . . . . . . . . . .6
Interpretação dos padrões de luzes . . . . . . . . . . . . . . . . . . . . . . . .7
2 Tarefas do Dispositivo de acabamento
Visão geral . . . . . . . . . . . . . . . . . . . . . . . . . . . . . . . . . . . . . . . . . . .9
Configuração do painel de controle. . . . . . . . . . . . . . . . . . . . . . . .10
Criação de folhetos . . . . . . . . . . . . . . . . . . . . . . . . . . . . . . . . . . . .13
Uso do grampeador. . . . . . . . . . . . . . . . . . . . . . . . . . . . . . . . . . . .25
Seleção do grampeador . . . . . . . . . . . . . . . . . . . . . . . . . . . . .25
Carga do cartucho do grampeador. . . . . . . . . . . . . . . . . . . . .31
Seleção do compartimento de saída. . . . . . . . . . . . . . . . . . . . . . .33
Identificação dos compartimentos de saída . . . . . . . . . . . . . .33
Seleção da localização de saída . . . . . . . . . . . . . . . . . . . . . .34
3 Solução de problemas
PTWW
Visão geral . . . . . . . . . . . . . . . . . . . . . . . . . . . . . . . . . . . . . . . . . .35
Solução de problemas comuns. . . . . . . . . . . . . . . . . . . . . . . . . . .36
Interpretação das mensagens do painel de controle . . . . . . . . . .39
Limpeza de congestionamentos . . . . . . . . . . . . . . . . . . . . . . . . . .42
Apêndice A Especificações
Visão geral . . . . . . . . . . . . . . . . . . . . . . . . . . . . . . . . . . . . . . . . . .47
Especificações físicas . . . . . . . . . . . . . . . . . . . . . . . . . . . . . . . . . .48
Especificações ambientais . . . . . . . . . . . . . . . . . . . . . . . . . . . . . .50
Consumo de energia. . . . . . . . . . . . . . . . . . . . . . . . . . . . . . . .50
Requisitos de energia . . . . . . . . . . . . . . . . . . . . . . . . . . . . . . .51
Capacidade de circuito . . . . . . . . . . . . . . . . . . . . . . . . . . . . . .52
Ambiente operacional . . . . . . . . . . . . . . . . . . . . . . . . . . . . . . .52
Tipos de mídia suportados . . . . . . . . . . . . . . . . . . . . . . . . . . .53
Mídia suportada . . . . . . . . . . . . . . . . . . . . . . . . . . . . . . . . . . .54
Apêndice B Informações sobre regulamentação
Visão geral . . . . . . . . . . . . . . . . . . . . . . . . . . . . . . . . . . . . . . . . . .57
Declaração de conformidade . . . . . . . . . . . . . . . . . . . . . . . . . . . .58
Regulamentos do DOC canadense. . . . . . . . . . . . . . . . . . . . . . . .59
Conteúdo 3
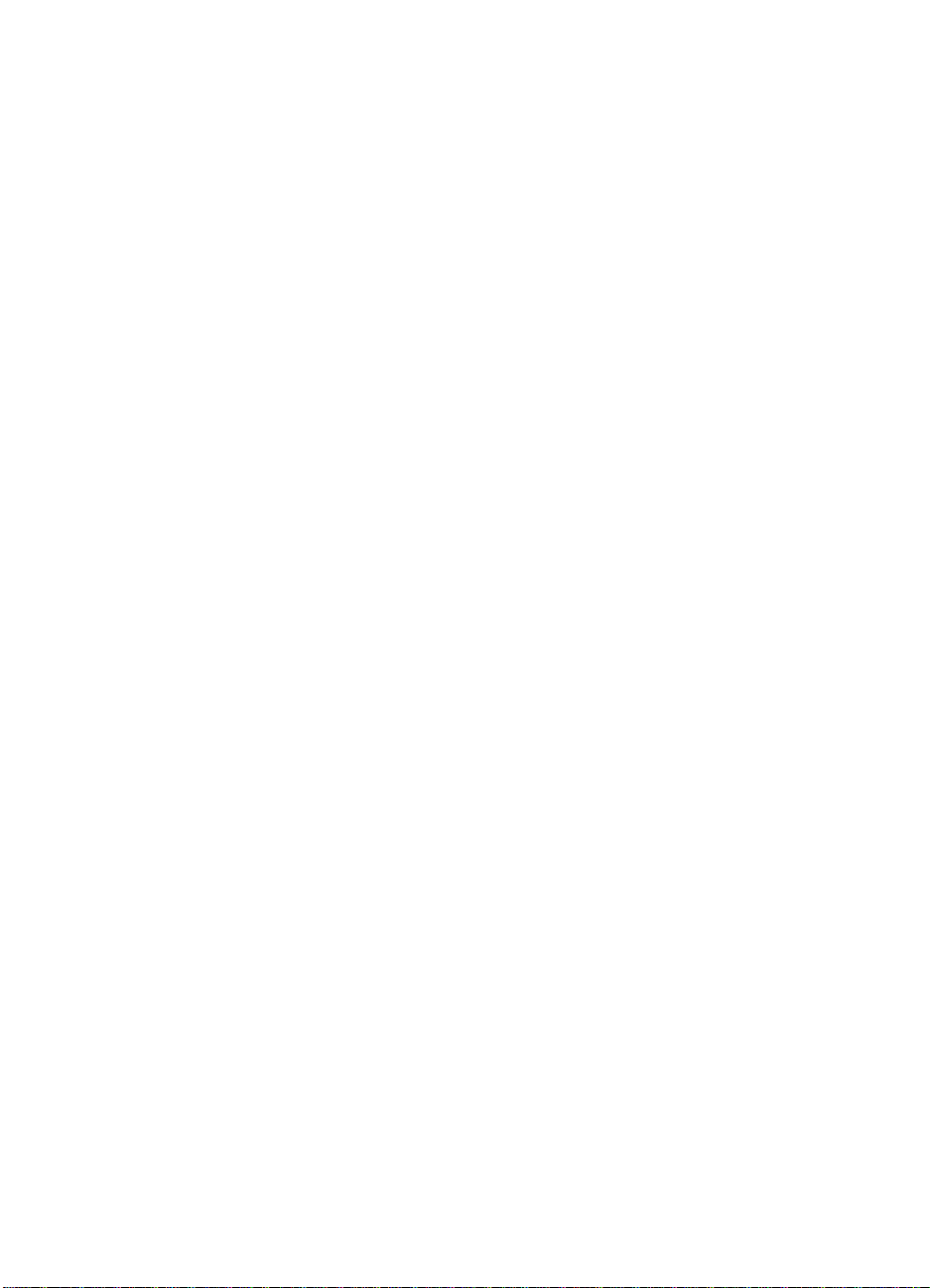
Apêndice C Serviço e assistência
Visão geral . . . . . . . . . . . . . . . . . . . . . . . . . . . . . . . . . . . . . . . . . .61
Informações sobre garantia. . . . . . . . . . . . . . . . . . . . . . . . . . . . . .62
Índice
4 Conteúdo
PTWW
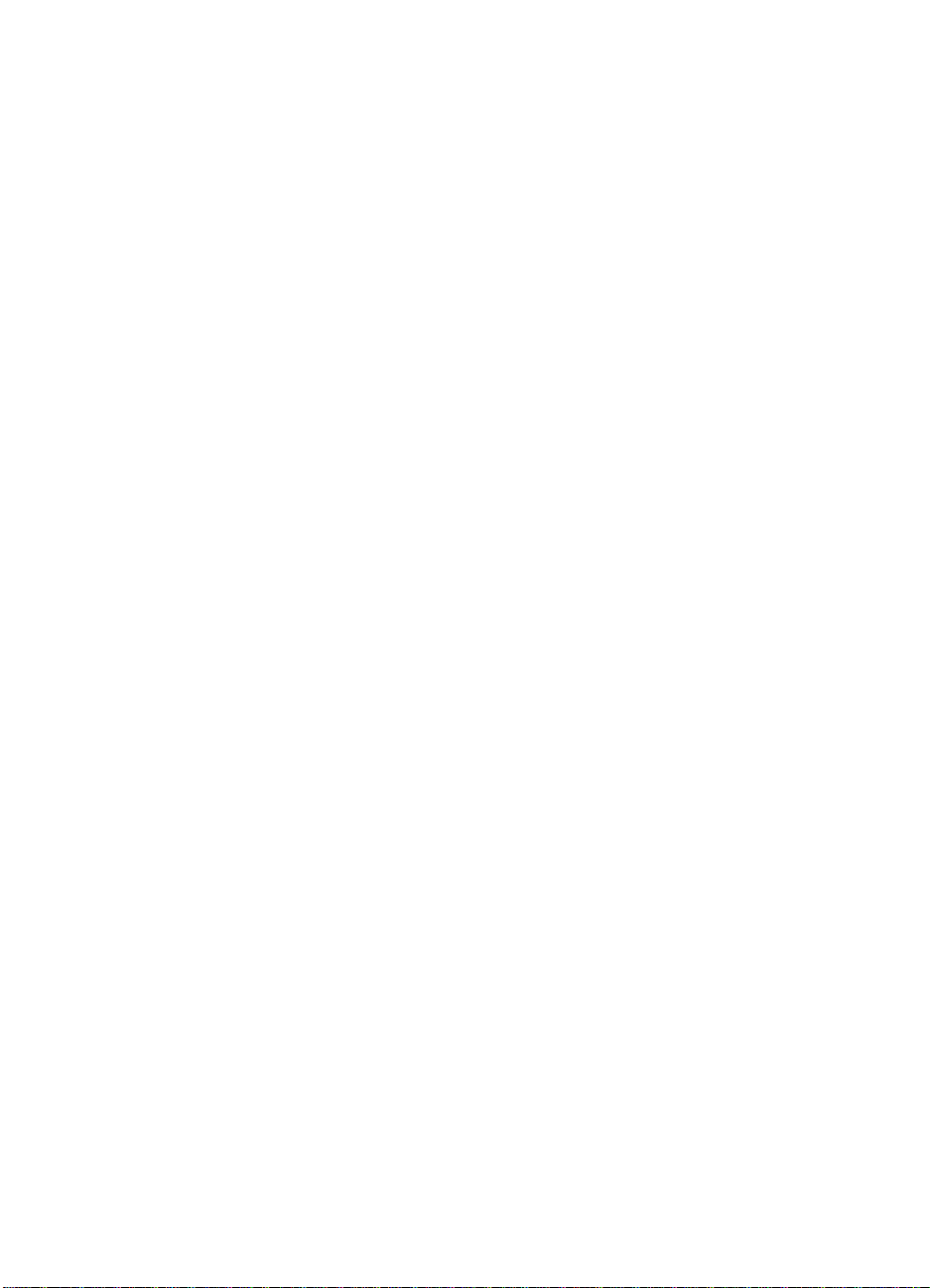
Fundamentos do
1
Dispositivo de
acabamento
Visão geral
z Recursos e benefícios
z Interpretação dos padrões de luzes
PTWW
Visão geral 5
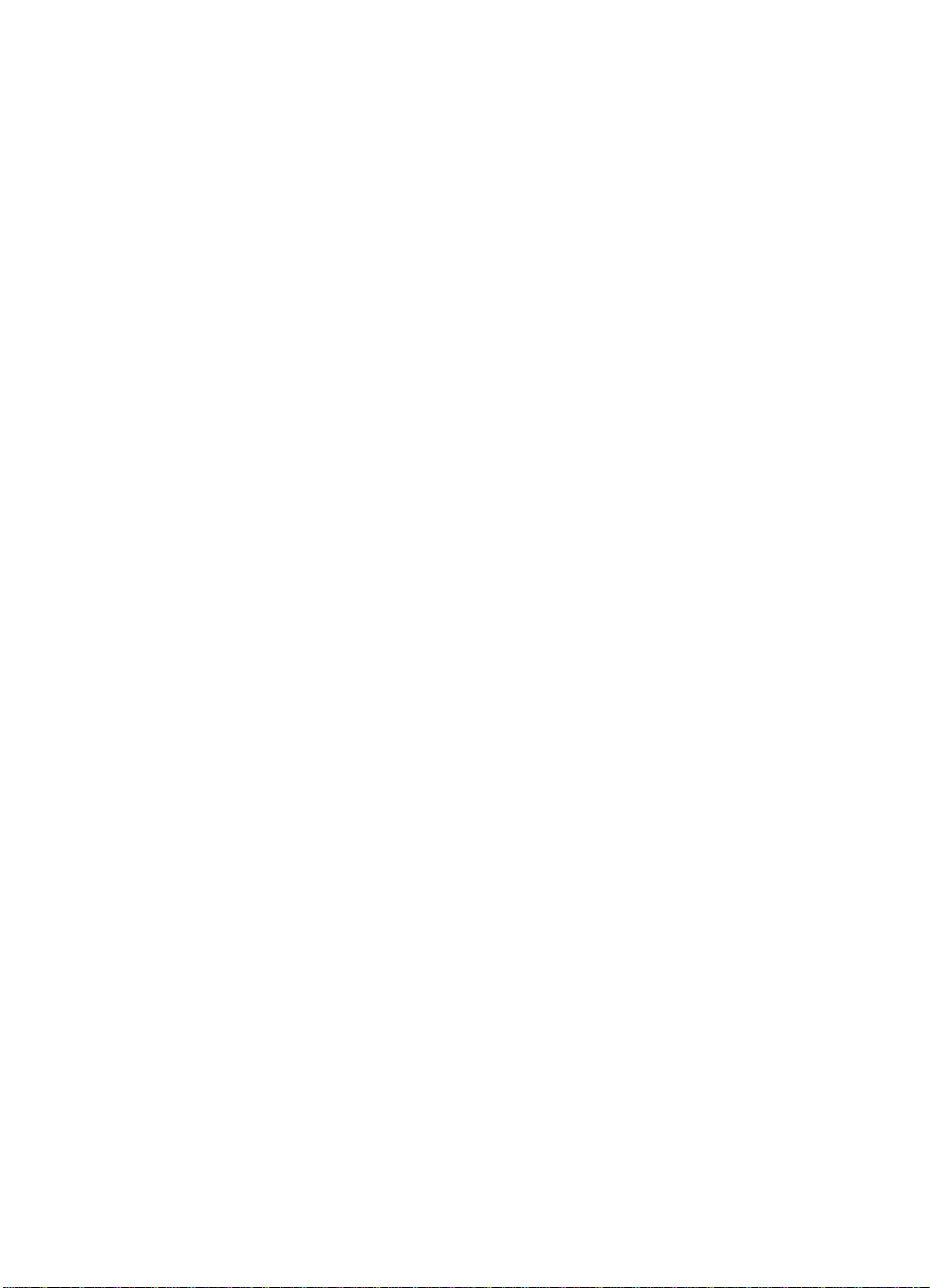
Recursos e benefícios
O dispositivo de acabamento multifunção HP oferece várias opções
de acabamento personalizado em um dispositivo fácil de usar. Você
pode produzir em casa documentos completos, com aparência
profissional, em um única etapa, eliminando o tempo e a despesa
envolvidos no envio de documentos para serviços externos de
acabamento profissional.
Recursos de manuseio de papel
Você pode usar o dispositivo para empilhar, grampear, fazer
grampeagem e dobrar grandes quantidades de documentos a
pedido. O dispositivo de acabamento multifunção HP tem os
seguintes recursos:
z Suporta até 50 páginas por minuto (ppm)
z Oferece opção de posições dos g rampos:
• um ou dois grampos (no cant o superior esquerdo, para retrato
ou paisagem)
• dois grampos laterais (na bo rda traseira da mídia)
z Grampeia até 50 folhas de papel A4 e carta por documento.
z Grampeia até 25 folhas de papel A3 e ledger por documento.
z Dobra páginas simples.
z Faz g rampeagem e dobr a f olhetos compostos de até 10 f olhas de
papel (40 páginas).
z Fornece empilhamento de alta capacidade de até 1000 folhas de
papel A4 e carta, ou até 500 folhas de papel A3 e ledger.
z Fornece empilhamento de transpar ên cias, envelopes, etiquetas,
papel perfurado e folhas soltas.
z Empilha até 40 folhetos compostos de até 5 folhas (20 páginas
acabadas) de papel A3 e ledger.
z Permite a seleção de estoque de tampa de até 199 g/m
de peso.
z Organiza os documentos usando métodos de economia de
tempo.
2
(53lb)
6 1 Fundamentos do Dispositivo de acabamento
PTWW
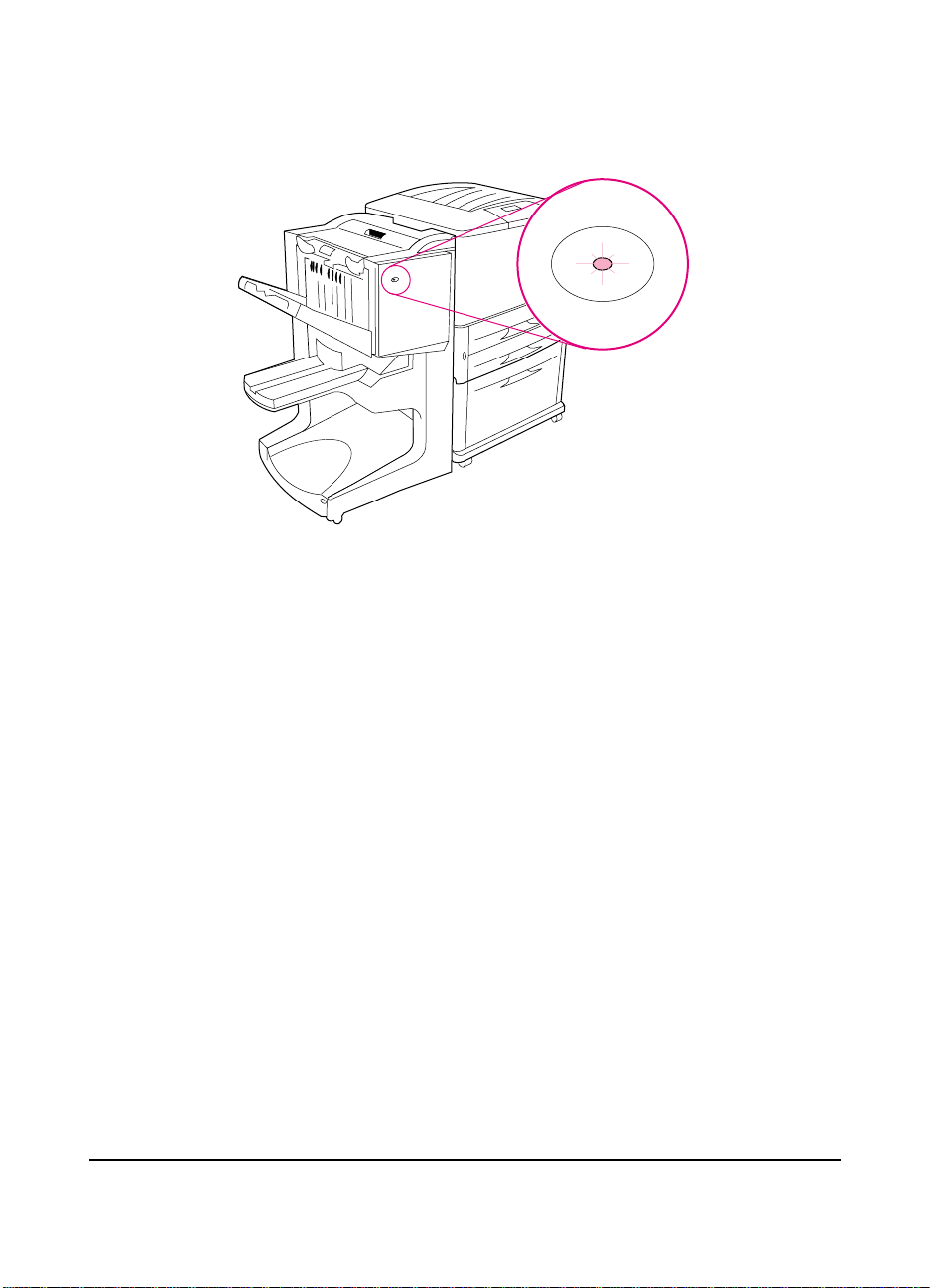
Interpretação dos padrões de luzes
Figura 1. Localização da luz do LED
A luz do LED do usuário, localizada na frente do dispositivo, indica
um status de erro geral. Use a seguinte tabela para interpretar o
status do dispositivo que usa a luz do LED.
Padrões de luzes do LED do usuário
Status da luz Interpretação
Verde sólido O dispositivo está operando normalmente.
Verde piscando O dispositivo está no Modo de Serviço.
Âmbar piscando O dispositivo está com congestionamento de papel, de grampo
ou erro operacional. Ou o dispositivo está desconectado da
impressora.
Âmbar sólido O dispositivo aprese nta um defeito.
Desligado O dispositivo está desligado.
PTWW
Interpretação dos padrões de luzes 7
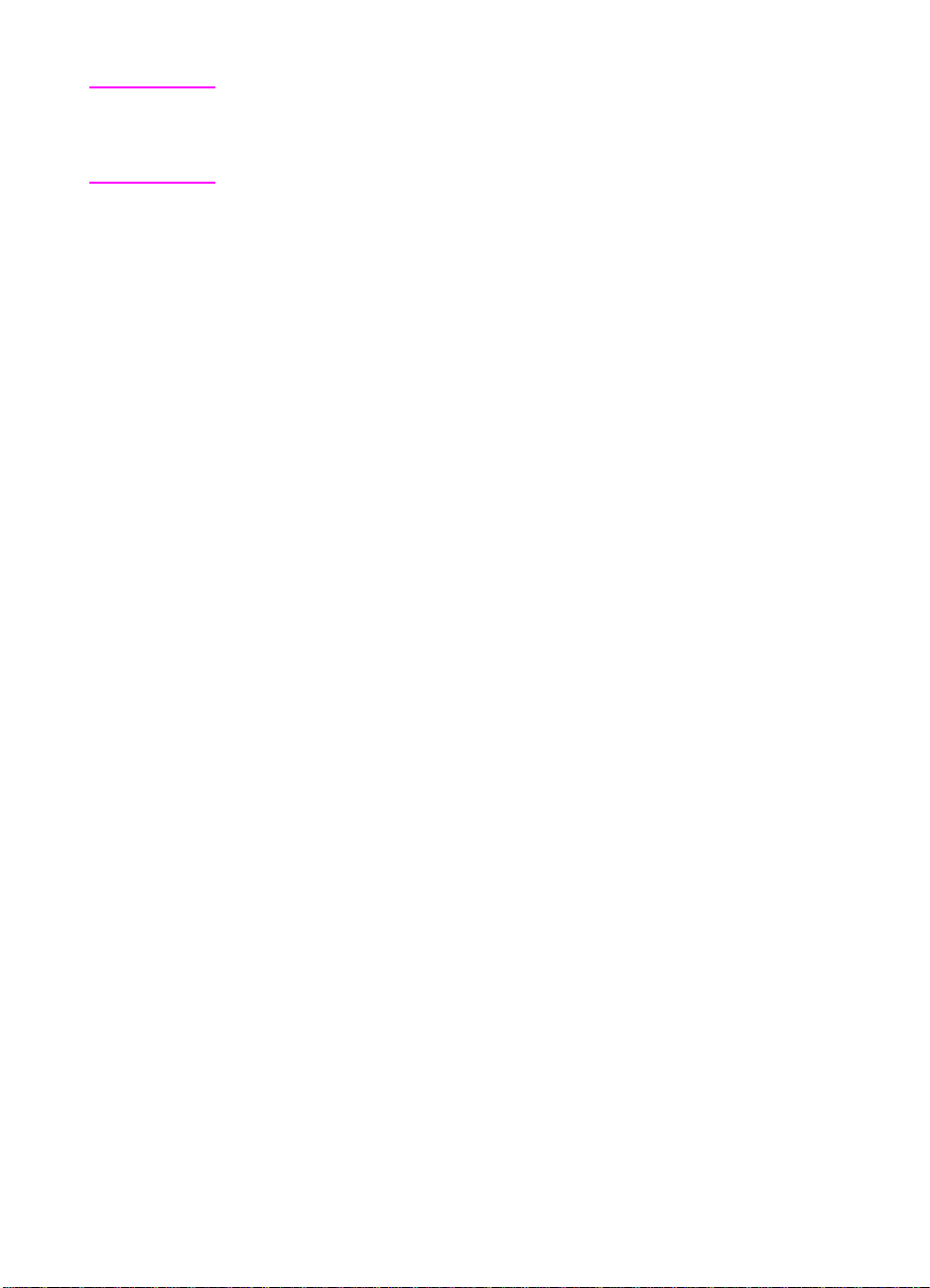
Nota As luzes do LED de serviço, localizadas na p arte traseira do dispositivo ,
fornecem informações específicas sobre o erro para o suporte ao
cliente e para os agentes de serviço. Se a luz vermelha do LED de
serviço estiver acesa, consulte um profission al.
8 1 Fundamentos do Dispositivo de acabamento
PTWW
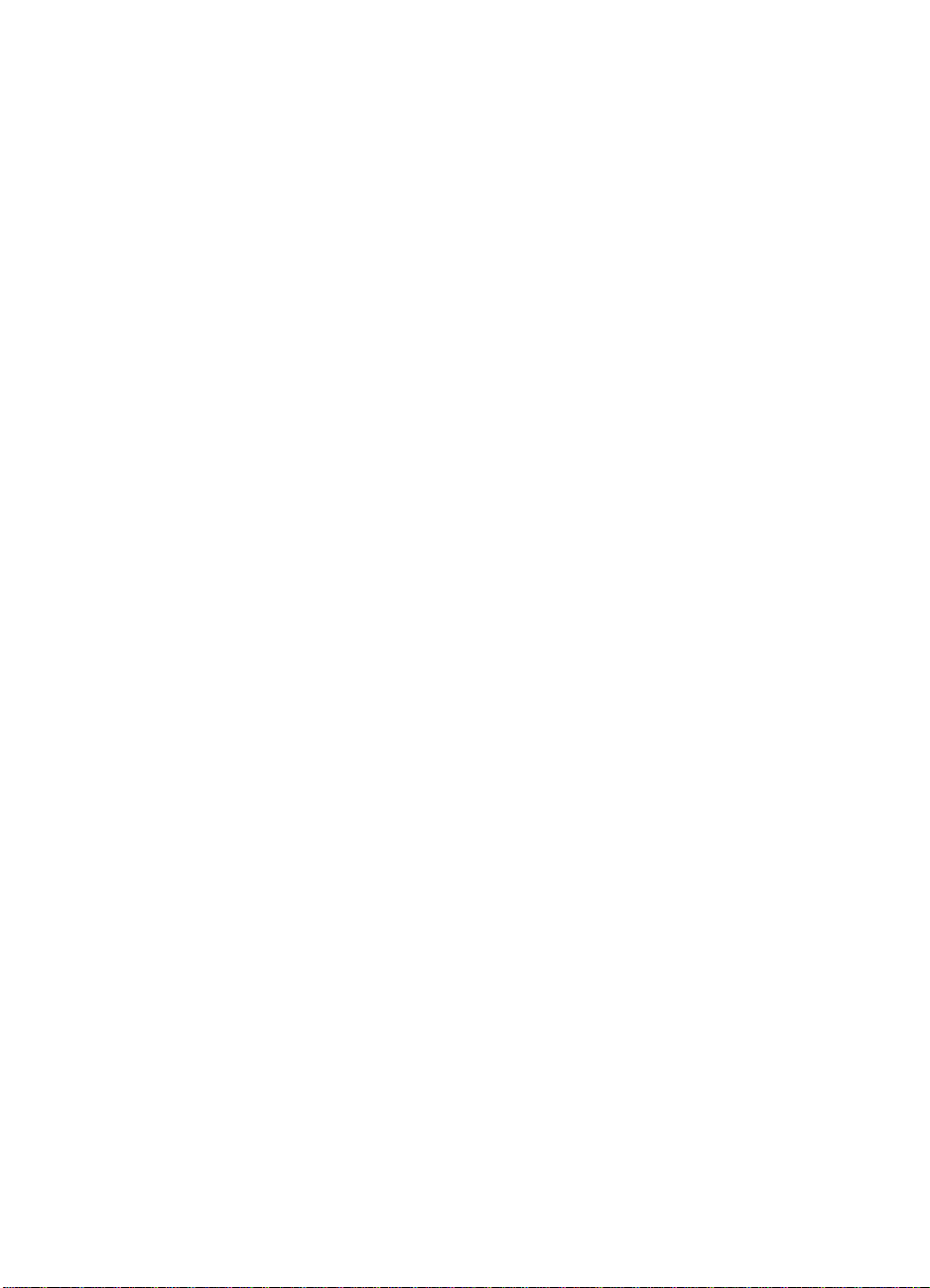
Tarefas do Dispositivo
2
de acabamento
Visão geral
z Configuração do painel de controle
z Criação de folhetos
z Utilização do grampeador
z Seleção dos compartimentos de saída
z Utilização do empilhador
z Utilização de outros recursos no driver da impressora
PTWW
Visão geral 9
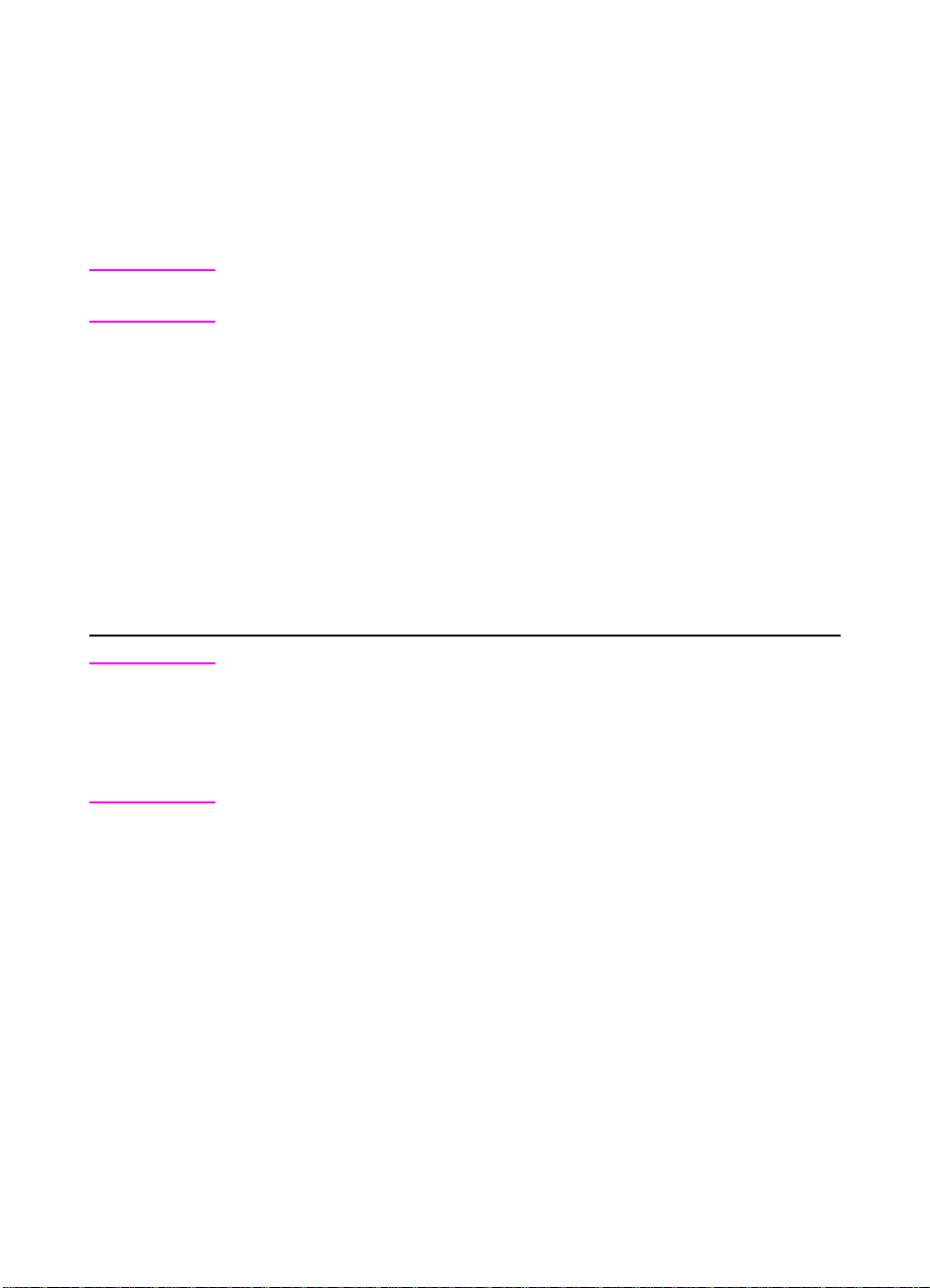
Configuração do painel de controle
O dispositivo é conectado no lado esquerdo da impressora HP. Você
pode alterar o deslocamento padrão do trabalho e as ações padrão
do grampeador por meio do painel de controle da impressora no
menu CONFIGURAÇÃO DO DISPOSITIVO DE ACABAMENTO MULTIFUNÇÃO.
Nota O administr ador do sistema pode limitar o acesso ao deslocamento d o
trabalho e à ação padrão do grampeador.
Ações de deslocamento
Ação de Deslocamento:
Não
Ação de Deslocamento:
Sim
Quando o modo de
trabalhos são empilhados sem separação.
Quando o modo de
separa automaticamente os trabalhos concluídos ou mopies
(várias impressões originais de um único trabalho). Cada
trabalho ou mopy é separado colocando-se cada um deles à
parte um do outro (para trabalhos não grampeados).
DESLOCAMENTO
DESLOCAMENTO
está desativado, todos os
está ativado, o dispositivo
Nota A função de deslocamen to está disponív el apenas no compartimento
do empilhador (compartimento 1) e apenas para os tr abalhos que não
estão grampeados.
Você pode selecionar a ação do grampeador disponível por meio do
driver da impressora (por exemplo, uso de um ou dois grampos).
10 2 Tarefas do Dispositivo de acabamento
PTWW
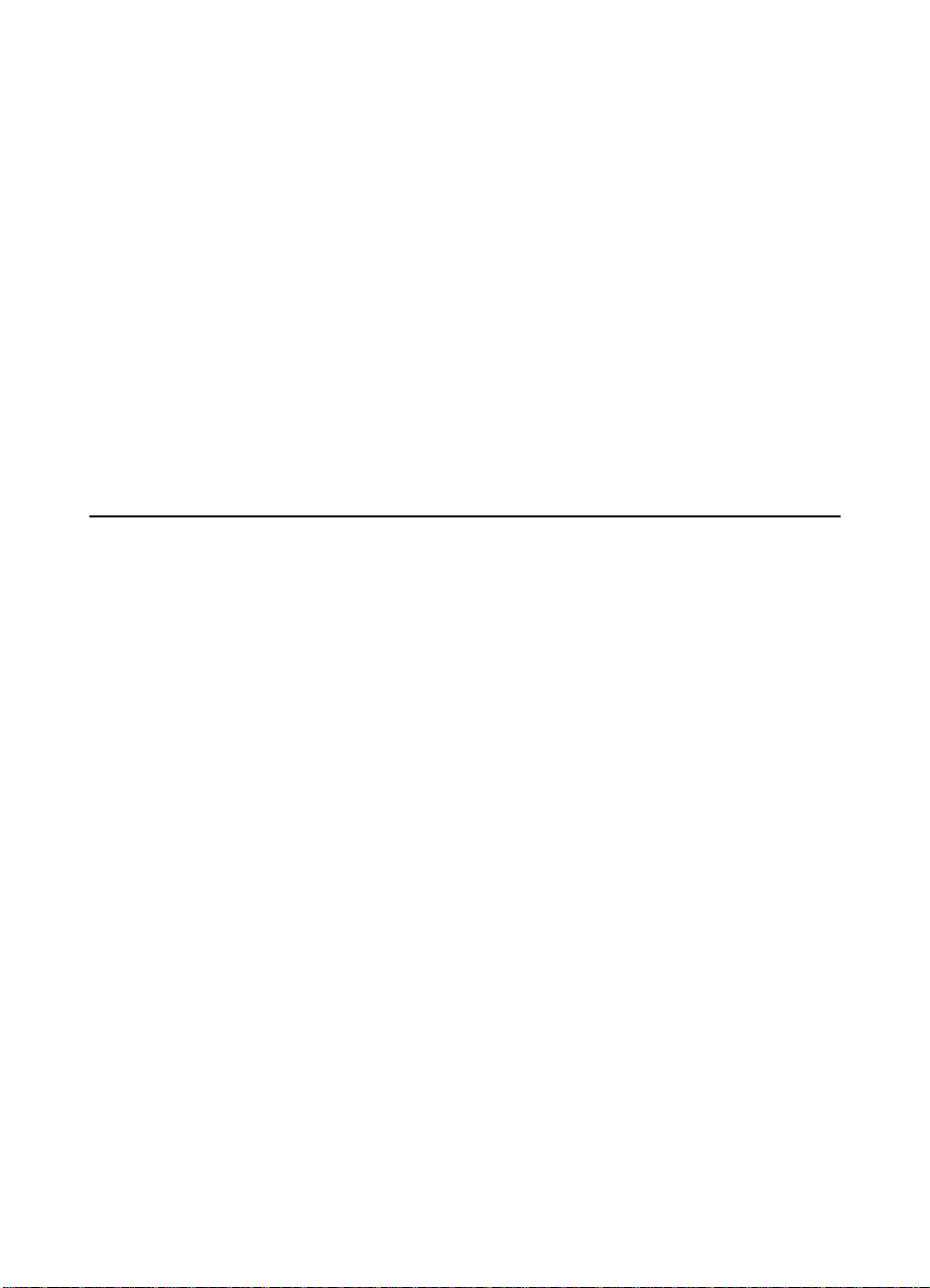
Ações padrão do grampeador para o compartimento 1 (compartimento do
empilhador)
Nenhum grampo
Grampo de canto
Dois grampos
Se a ação padrão é definida como
não é grampeado.
Se a ação padrão é definida como
colocado no canto superior esquerdo do documento. Se você
estiver imprimindo em formato paisagem, a localização do
grampo é automaticamente ajustada para posicionamento no
canto superior esquerdo do layout de paisagem.
Se a ação padrão é definida como
são usados com um trabalho ou com mopies. Os dois grampos
são posicionados paralelamente à borda mais próxima da
impressora (a borda traseira).
NENHUM GRAMPO
UM GRAMPO
DOIS GRAMPOS
, o trabalho
, o grampo é
, dois grampos
PTWW
Configuração do painel de controle 11
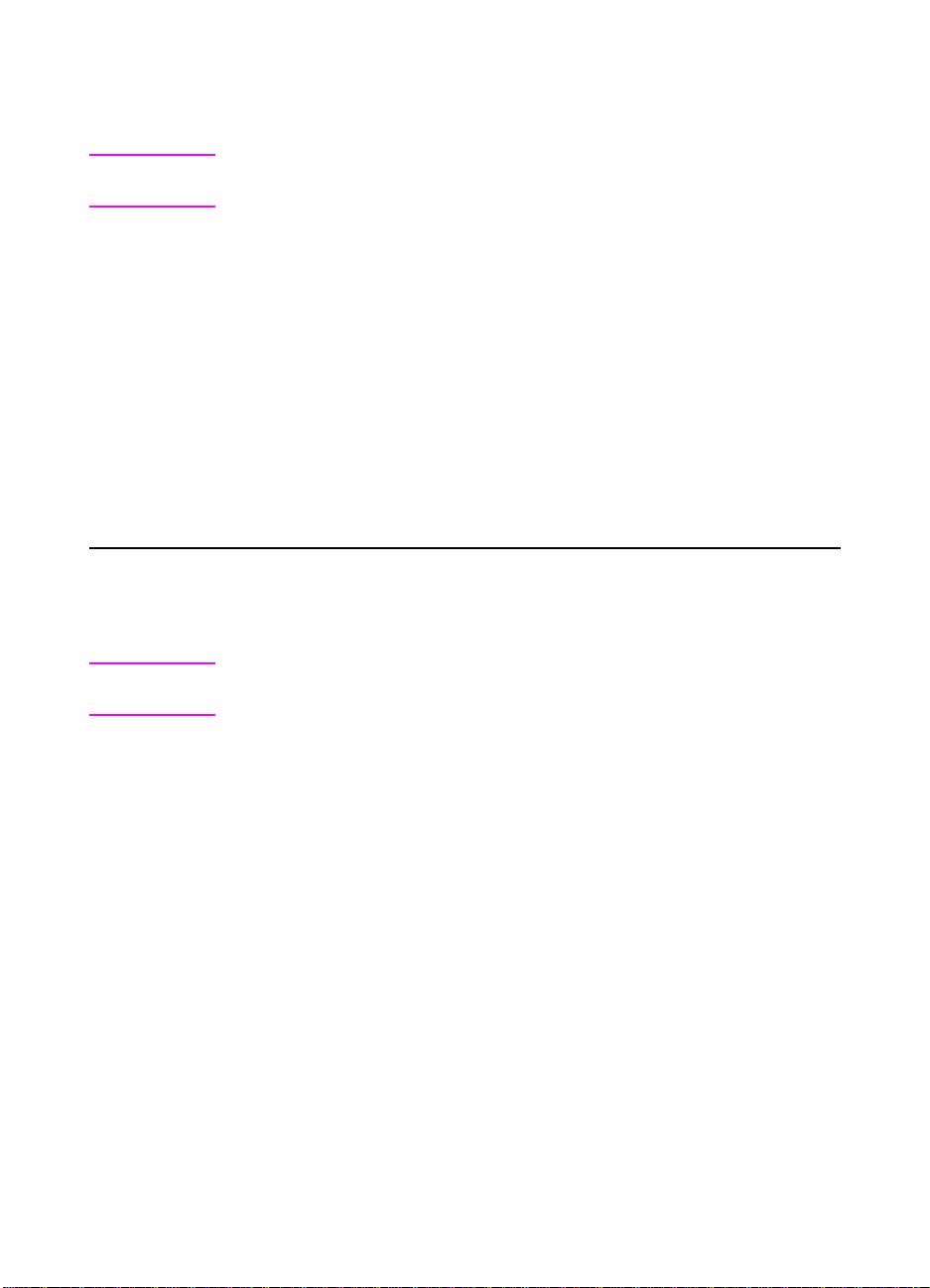
Configurações da linha de borda do compartimento 2
Nota Use a configuração AJUSTES DO DISPOSITIVO DE ACABAMENTO
MULTIFUNÇÃO para acessar os ajustes da linha de dobra.
AJUSTE DA LINHA DE
DOBRA:
LTR-R e A4-R
AJUSTE DA LINHA DE
DOBRA:
OFÍCIO e JISB4
AJUSTE DA LINHA DE
DOBRA:
279 por 432 milímetros e
A3
Selecione
folhas de 216 por 279 milímetros ou 210 por 279 milímetros.
Selecione OFÍCIO & JISB4
folhas de 216 por 356 milímetros ou JIS B4.
Selecione 279x432 & A3
folhas de 279 por 432 milímetros ou A3.
LTR-R & A4-R
para ajustar a linha de dobra para
para ajustar a linha de dobra para
para ajustar a linha de dobra para
Ajuste a posição da linha de dobra dep endendo do taman ho da f olha.
Os ajustes são em incrementos de +/- 0,15 mm (0,006 pol.), com um
intervalo máximo de +/- 2,1 mm (0,082 pol.).
Nota Se a linha de dobr a e a posição da co stur a não coincidem, ligue para
o suporte.
12 2 Tarefas do Dispositivo de acabamento
PTWW
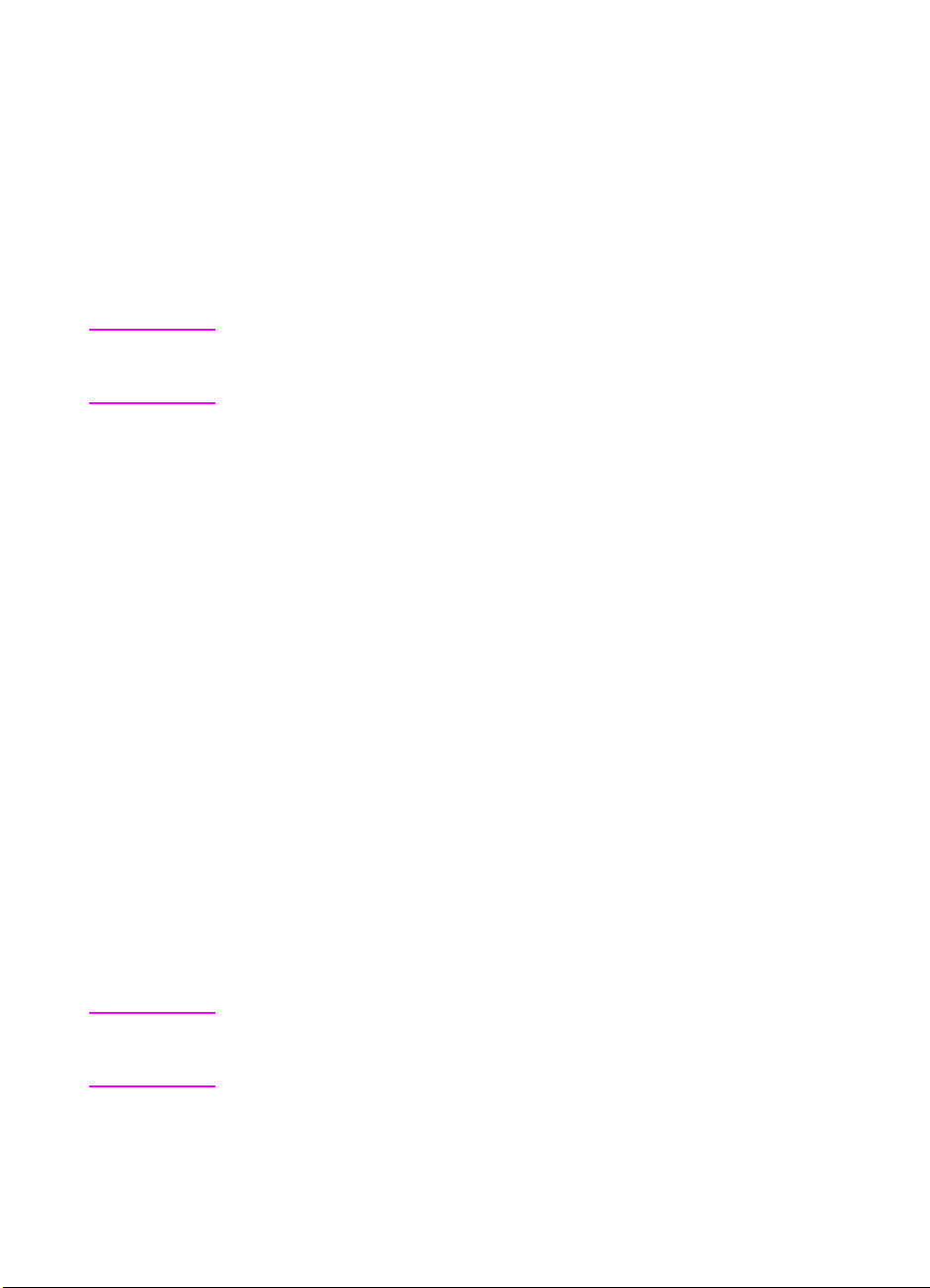
Criação de folhetos
Você pode usar alguns programas, tais como programas de
editoração eletrônica, para ajudá-lo a preparar os folhetos. Consulte
o guia do usuário que acompanha o programa para obter
informações sobre a criação de folhetos.
Se você estiver usando um programa que não suporte a criação de
folhetos, é possível criá-los usando os drivers da impressora HP.
Nota A HP recomenda que você use o programa par a preparar e visualizar
o documento para impressão , e usar o driver HP para imprimir e f azer
a grampeagem do folheto.
Estas são as três principais etapas para criar um folheto com base no
driver:
z
Preparação do folheto: Organize as páginas em uma folha
(imposição de folheto) para criar um f olheto. Você pode impor o
documento a partir do programa ou usar o recurso de impressão
de folheto no driver HP. (Consul te "Para ativar a impressão do
folheto".)
z
Adição de uma capa: Adicione uma capa ao folheto
selecionando uma primeira página diferente com um tipo de
papel diferente. Você também pode adicionar uma capa com o
mesmo tipo de papel do folheto. As capas de folhetos devem ter
o mesmo tamanho do resto das folhas. Entretanto, as capas
podem ter um peso dif erente d o resto do folheto. (Consulte "Para
selecionar uma capa de folheto".)
z
Grampeagem: Grampeie o centro do f olheto e dobr e as páginas.
Se o folheto tiver apenas uma página, o dispositivo dobrará a
folha, mas não a gram peará. Se o folheto tiver mais de uma
página, o dispositivo grampeia e dobra até 10 folhas por folheto.
(Consulte "Para fazer uma grampea gem em um folheto".)
O recurso de impressão de folhetos do dispositivo permite que você
dobre e faça a grampeagem de folhetos compostos dos seguintes
tamanhos de papel: A3, A4, carta, ofício, ledger e B4-JIS.
Nota Antes de imprimir os folhetos na mídia Carta e A4, consulte as
instruções de carga de papel na bandeja de entrada par a mídia girada
(LTR-R e A4-R).
PTWW
Criação de folhetos 13
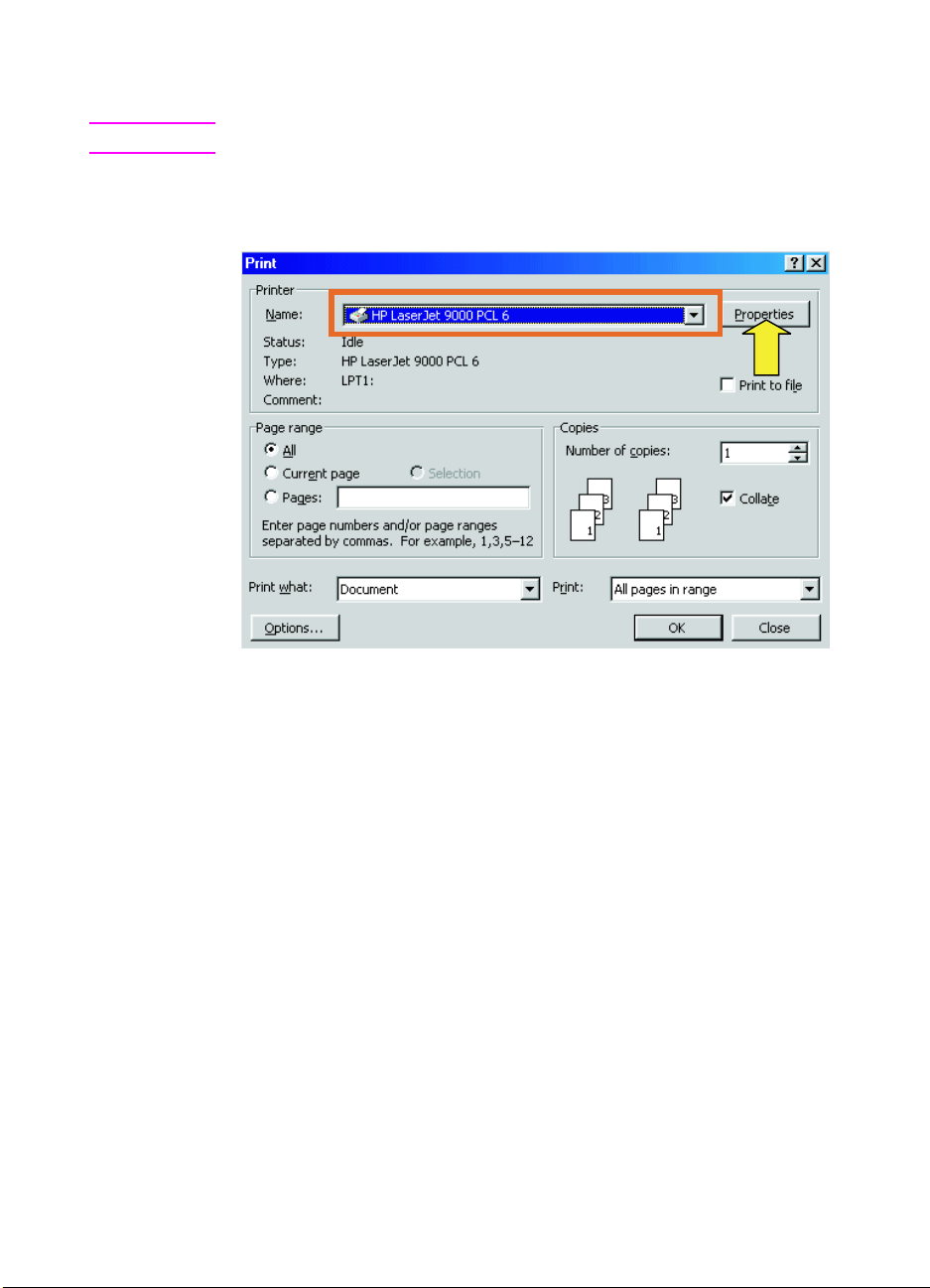
Para ativar a impressão do folheto
Nota A impressora pode suportar esta função por meio do Mac OS X.
Microsoft® Windows®
1 Clique em Arquivo, Imprimir e, em seguida, Propriedades.
14 2 Tarefas do Dispositivo de acabamento
PTWW
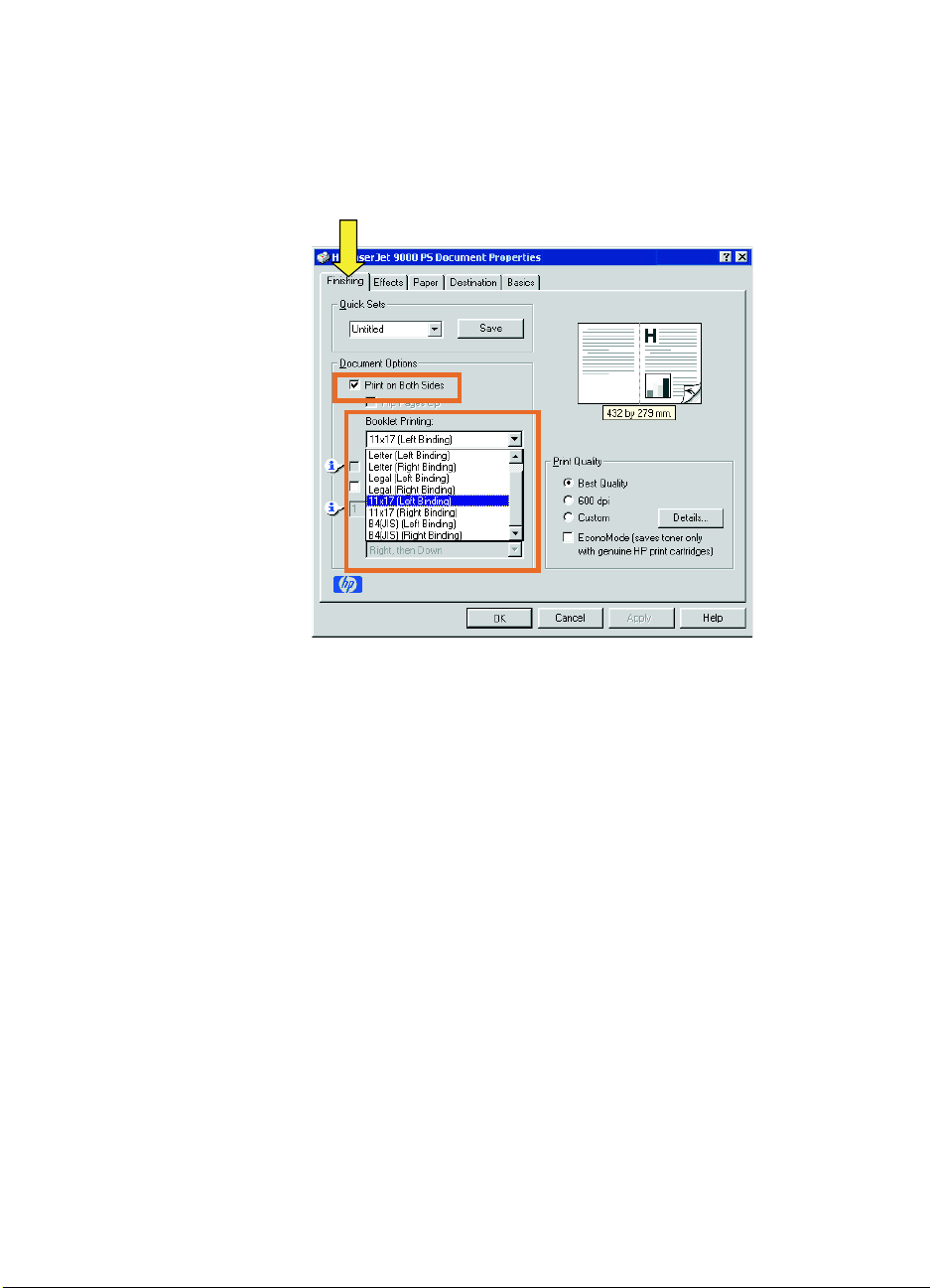
2 Siga as instruções para o seu tipo de driver.
• Se estiver utilizando driver PCL, clique na guia Acabamento.
No menu Opções do documento, selecione Imprimir nos
dois lados. No menu suspenso Impressão de folheto,
selecione um tamanho da lista.
PTWW
• Se você estiver usando um driver PostScript® (PS), consulte
os arquivos de Ajuda do progr ama para obter instruções sobre
a ativação da impressão de folhetos.
Criação de folhetos 15
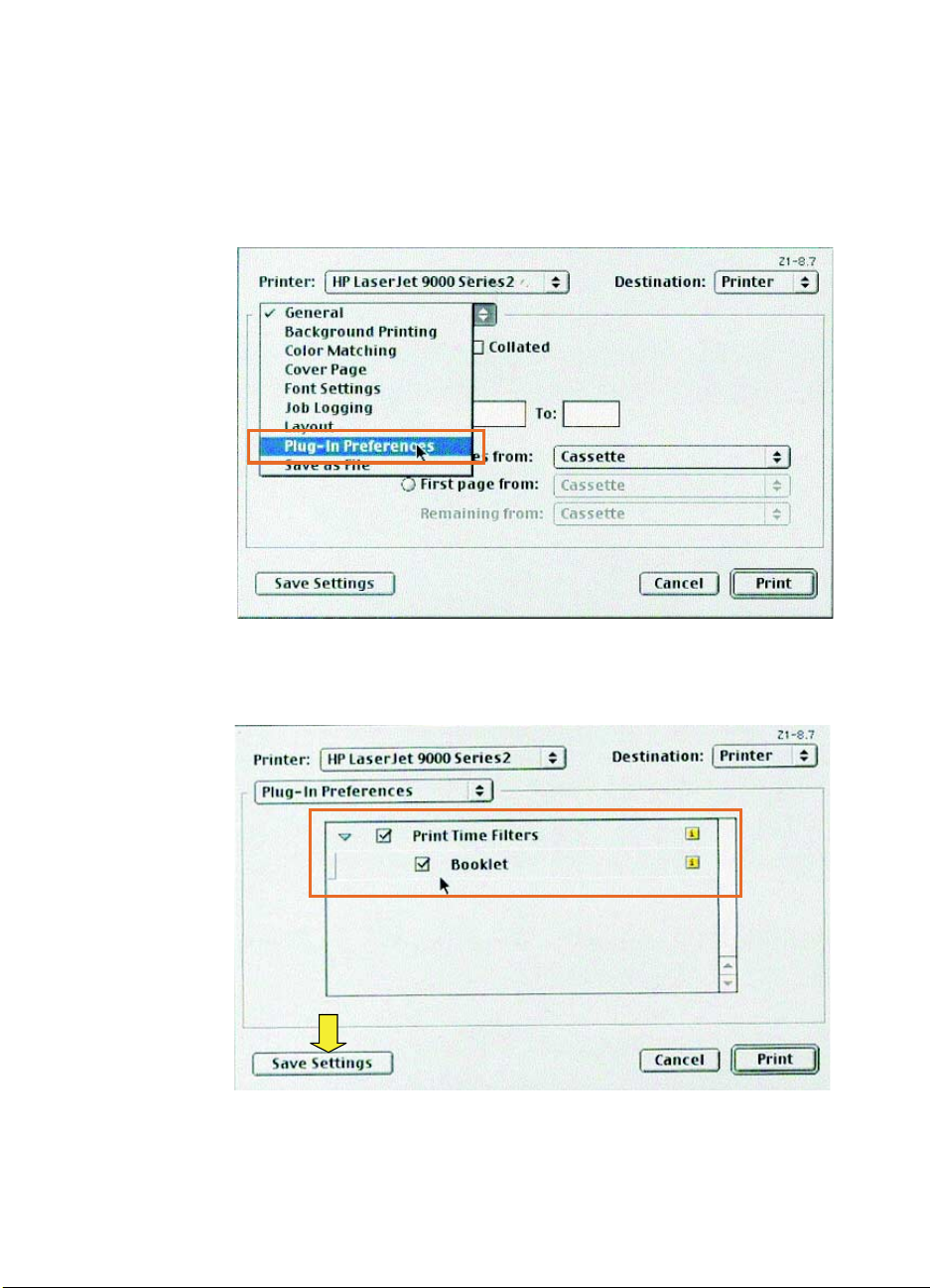
Macintosh
1 Clique em File e depois em Print.
2 No menu suspenso, selecione Layout e, a seguir, Print on Both
Sides.
3 Selecione Plug-in Preferences.
4 Selecione Time Filters, selecione Booklet e clique em Save
Settings.
16 2 Tarefas do Dispositivo de acabamento
PTWW
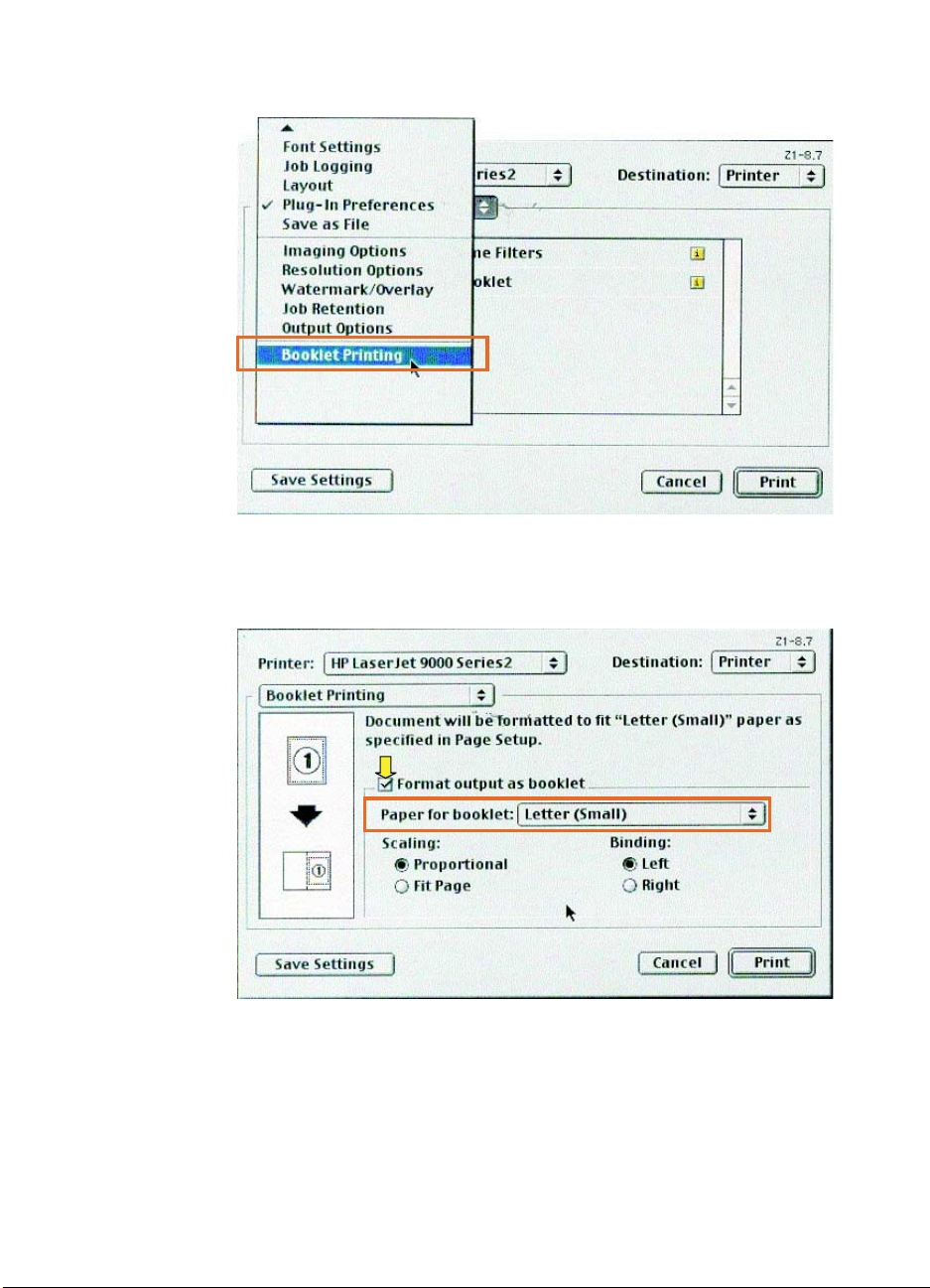
5 Selecione Booklet Printing.
6 Selecione Format output as booklet e, no menu suspenso,
selecione Paper for booklet. Selecione um tamanho da lista ou
digite um tamanho personalizado.
PTWW
Criação de folhetos 17
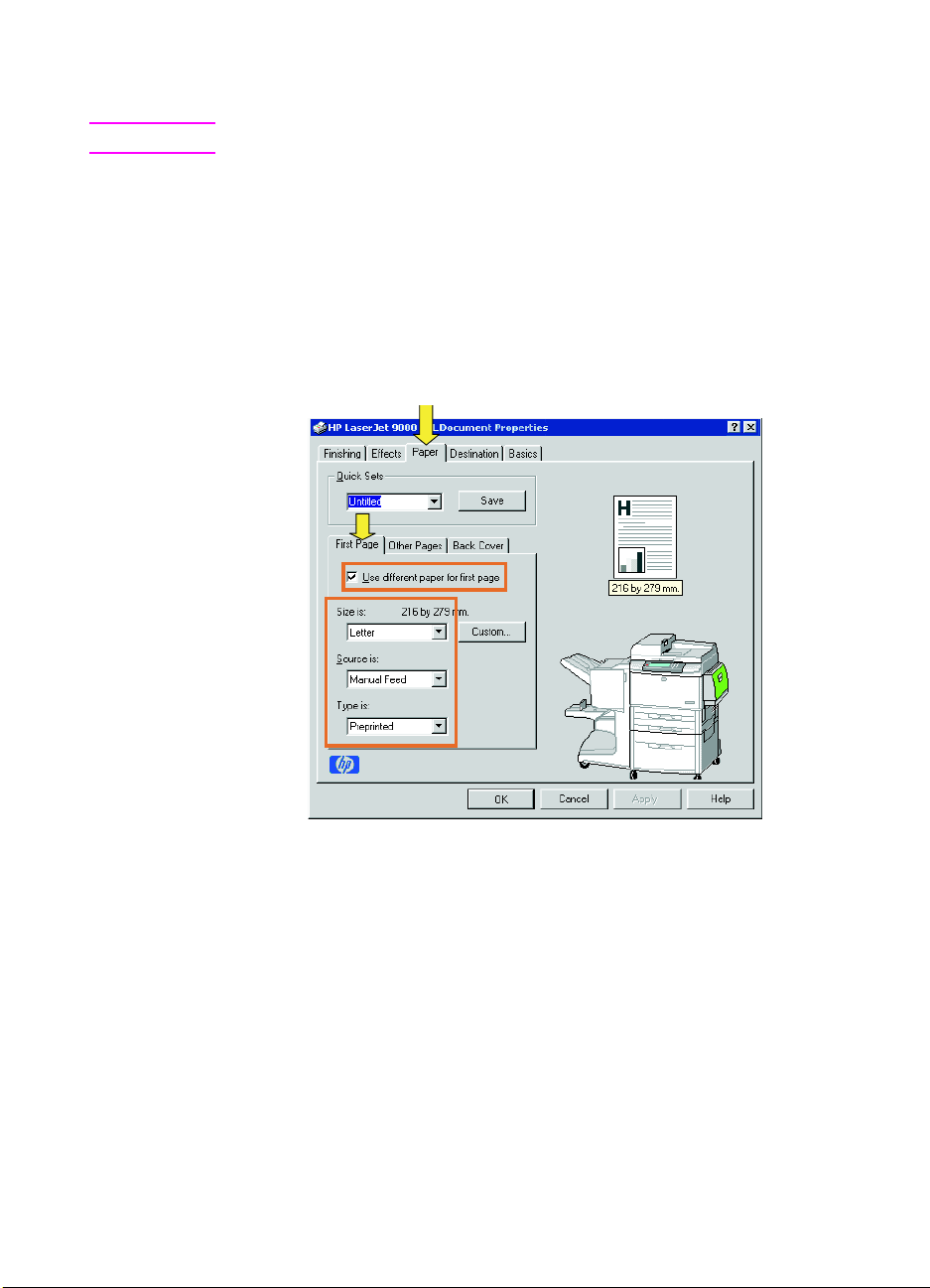
Para selecionar uma capa de folheto
Nota A impressora pode suportar esta função por meio do Mac OS X.
Windows
1 Clique em Arquivo, Imprimir e Propriedades.
2 Siga as instruções do seu tipo de driver.
• Se estiver utilizando um driver PCL, clique na guia Papel.
Clique na guia Primeira página e selecione a caixa Usar
papel diferente na primeira página. Nos menus Tamanho,
Origem e Tipo, selecione a configuração que corresponde à
mídia que você está usando.
18 2 Tarefas do Dispositivo de acabamento
PTWW
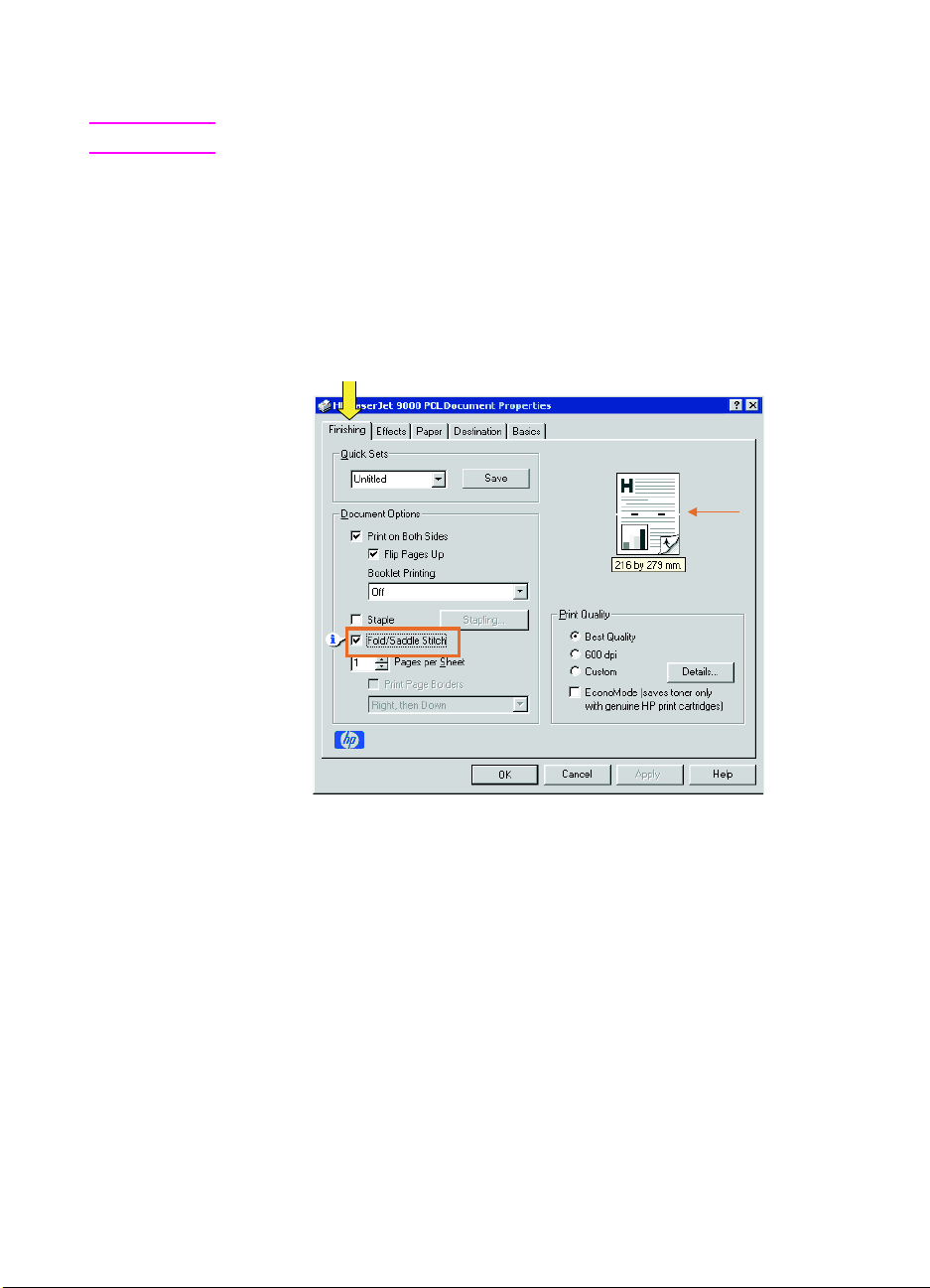
Para fazer uma grampeagem em um folheto
Nota A impressora pode suportar esta função por meio do Mac OS X.
Windows
1 Clique em Arquivo, Imprimir e Propriedades.
2 Siga as instruções do seu tipo de driver.
• Se você estiver usando um driver PCL, clique na guia
Acabamento e selecione a caixa Dobra/Grampeagem.
Selecionar Dobra/Grampeagem garante que o documento
será dobrado.
PTWW
Criação de folhetos 19
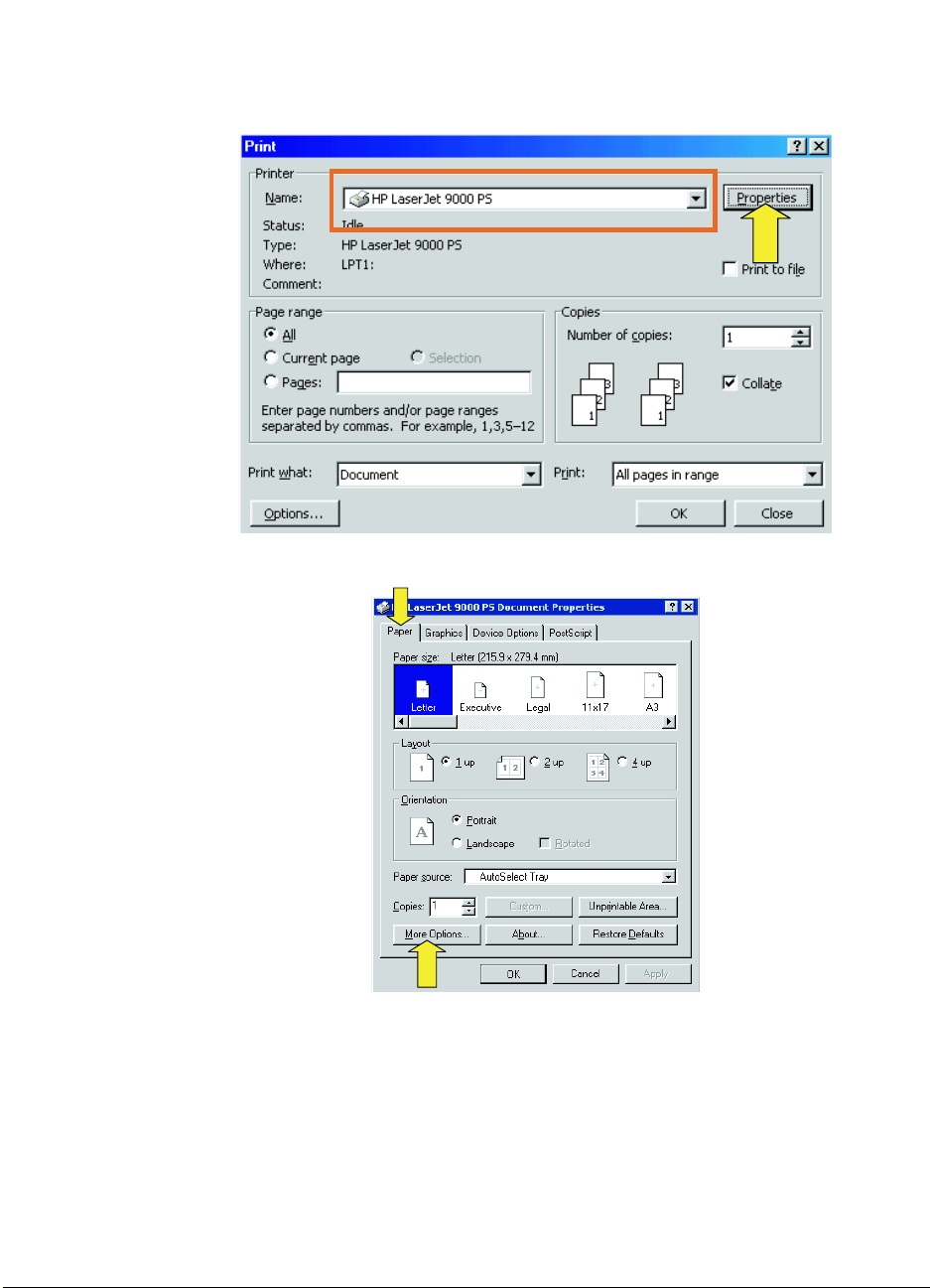
• Se você estiver usando um driver PS para Windows 95 ou
Windows 98, clique em Arquivo, Imprimir e Propriedades.
• Clique na guia Papel e em Mais opções.
20 2 Tarefas do Dispositivo de acabamento
PTWW
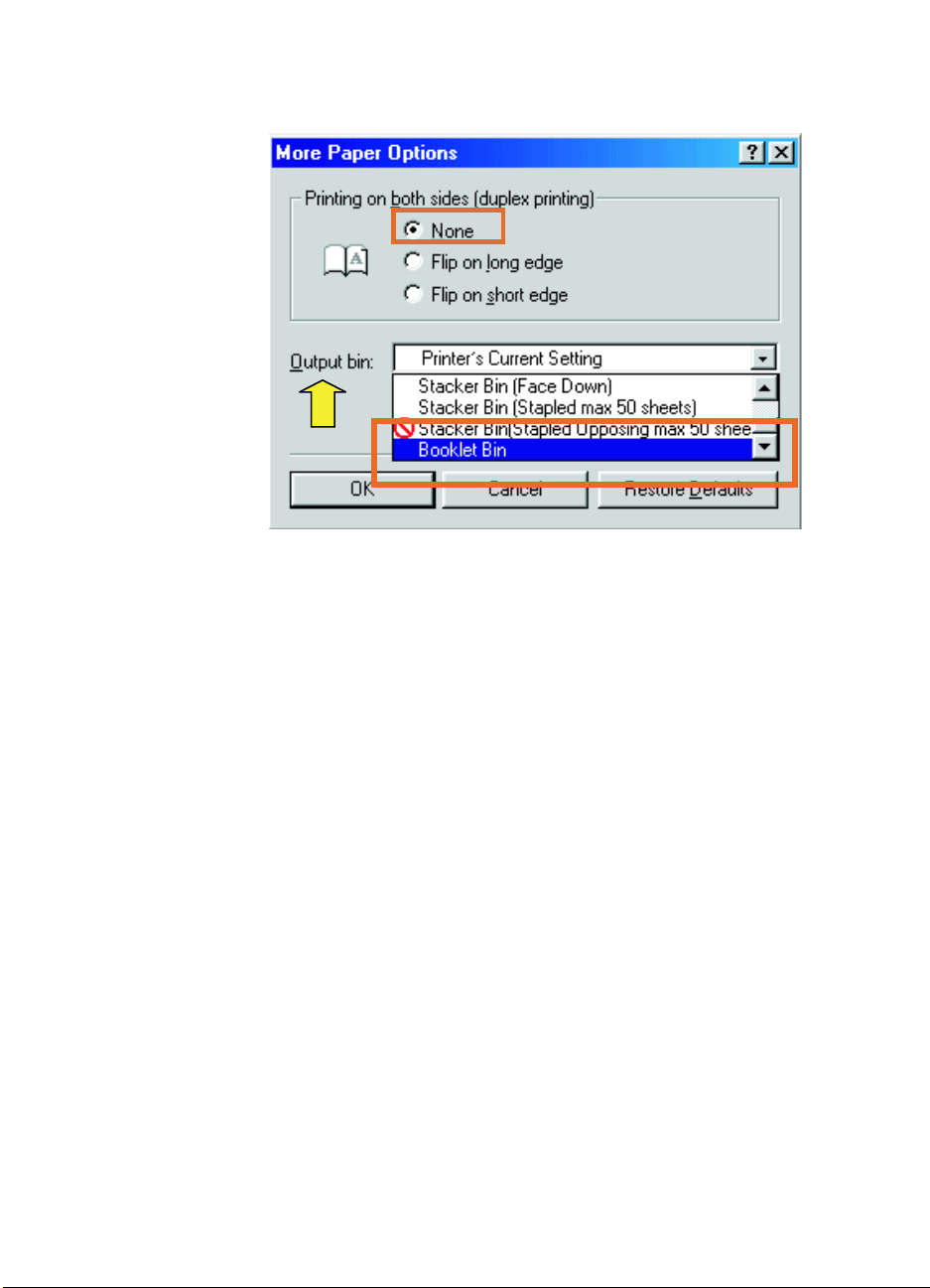
• Selecione Nenhuma e, no menu suspenso, selecione
Compartimento de folhetos.
PTWW
Criação de folhetos 21

• Se você estiver usan do um driver PS para Windows NT® ou
Windows 2000, clique na guia Layout e em Avançado.
• Selecione as configurações apropriadas para Opções de
documentos, Rec urso s de impressora, Destino de saída e
Grampeagem. Além disso, a opção de grampeagem é
automaticamente escolhida se você selecionar
Compartimento de folhetos na guia Destino de saída.
22 2 Tarefas do Dispositivo de acabamento
PTWW

Macintosh
1 Clique em File e Print.
2 No menu suspenso, selecione Output Options.
3 No menu suspenso, selecione Booklet Bin.
PTWW
Criação de folhetos 23

4 Selecione Fold/Saddle Stitch.
24 2 Tarefas do Dispositivo de acabamento
PTWW

Uso do grampeador
O dispositivo pode grampear documentos compostos de no mínimo
duas páginas e no máximo 50 páginas de 75-g/m
2
(20-lb) Carta ou
A4 (um máximo de 25 páginas para papel Ledger ou A3). As páginas
devem ter de 64 a 199g/m
2
(de 17 a 53 lb) de peso para todos os
tamanhos de papel suportados pelo produto.
Considere estes pontos adicionais:
z O compartimento do empilhador comporta até 1000 folhas
empilhadas (sem grampos).
z Uma mídia mais pesada pode ter um limite para grampear
inferior a 50 páginas.
z Se o trabalho a gra mpear for composto por apenas uma folha ou
por mais de 50 folhas, o dispositivo envia o trabalho para o
compartimento sem grampos.
Seleção do grampeador
Geralmente, é possível selecionar o grampeador por meio do
programa ou do driver, embora algumas opções talvez estejam
disponíveis somente por meio do driver.
Onde e como você faz as seleções depende do programa ou do
driver. Se você não conseguir selecionar o grampead or com base no
programa ou driver, selecione-o no painel de controle do produto.
PTWW
Para selecionar o grampeador utilizando o painel de
controle da HP LaserJet 9000
1 Pressione para entrar nos menus.
2 Use e para fazer a ro lagem até CONFIGURAR DISPOSITIVO
e pressione .
3 Use e para percorrer até SISTEMA DE ACABAMENTO
MULTIFUNÇÕES e pressione .
4 Use e para navegar até GRAMPEAR e pressione .
5 Use e para navegar até a opção de grampeamento
desejada e pressione .
Suas opções de grampeamento são Nenhum, Um ou Dois grampos.
Uso do grampeador 25

Para selecionar o grampeador do painel de controle
da HP LaserJet 9000mfp
1 Toque em Copiar configurações.
2 No menu Grampo, toque em Canto ou Borda, dependendo de
como você pref ere que o s documentos seja m gr ampea dos , e em
OK. Se você selecionou Folheto no menu Cópias por página,
as opções para grampear são Nenhuma, Uma, Duas e
Grampeagem.
Nota O ícone de página no lado direito da tela de toque mostra a posição
do grampo.
26 2 Tarefas do Dispositivo de acabamento
PTWW

Para grampear documentos
Windows
1 Clique em Arquivo, Imprimir e Propriedades.
2 Siga as instruções para o seu tipo de driver.
• Se estiver usando um driver PCL , clique na guia Acabamento
e selecione a caixa Grampo. Clique em Grampear.
PTWW
• Selecione o número de grampos desejado.
Uso do grampeador 27

• Se você estiver usando um driver PS para Windows 95 ou
Windows 98, selecione no menu suspenso Compartimento
do empilhador (50 folhas grampeadas no máximo).
• Clique na guia Opções do dispositivo. No menu suspenso,
selecione Opções para grampear Dois grampos. No menu
suspenso, selecione Dois grampos.
28 2 Tarefas do Dispositivo de acabamento
PTWW

• Se você estiver usando um driver PS para Windows NT ou
Windows 2000, selecione as configur ações apropriadas para
Opções de documento, Recursos de impressora, Destino
de saída e Grampeador. Além disso, a opção do gr ampeador
é selecionada automaticamente se você selecionar
Compartimento do empilhador (50 folhas grampeadas no
máximo) na guia Destino de saída.
PTWW
Uso do grampeador 29

Macintosh
1 Clique em File e Print.
2 Na lista de seleção, selecione Output Options.
3 No menu suspenso, selecione Stapler Option.
Mac OS X
1 Clique em File e Print.
2 Na lista de seleção, selecione Finishing. No menu suspenso,
selecione Stapler Option.
30 2 Tarefas do Dispositivo de acabamento
PTWW

1
Carga do cartucho do
grampeador
A mensagem GRAMPEADOR COM POUCOS
GRAMPOS é exibida no painel de controle
da impressora se o cartucho do
grampeador tiver de 20 a 50 grampos
restantes. A mensagem GRAMPEADOR SEM
2
GRAMPOS é exibida no painel de controle
da impressora se o cartucho do
grampeador não tiver mais grampos.
Para carregar o cartucho do
grampeador
1 Abra a porta da unidade do
grampeador.
3
4
2 Deslize a unidade do grampea dor
em sua direção.
3 Gire a maçaneta verde grande até
ver o ponto azul (isso indica que o
grampeador está total mente aberto).
4 Gire a maçaneta verde pequena na
parte superior da unidade do
grampeador no sentido horário até
que o cartucho de grampos se mova
para a esquerda da unidade do
grampeador.
CUIDADO
O ponto azul de ve aparecer na jan ela da
unidade do grampeador antes de você
remover o cartucho de grampos. Se
você tentar remover o cartucho de
grampos antes de o ponto azul ap arecer
na janela, o dispositivo pode ser
danificado.
PTWW
Uso do grampeador 31

5
5 No cartucho de grampos que está
vazio, junte as lingüetas e remova-o.
6 Insira o novo cartucho de grampos
fixando-o no local.
7 Deslize a unidade do grampea dor
para o dispositivo.
8 Feche a porta da unidade do
grampeador.
6
7
8
32 2 Tarefas do Dispositivo de acabamento
PTWW

Seleção do compartimento de saída
Identificação dos compartimentos de saída
O dispositivo possui dois locais de saída: o compartimento do
empilhador e o compartimento de folhetos.
Compartimento do
empilhador
(compartimento 1)
Compartimento de
folhetos
(compartimento 2)
O compartimento do empilhador padrão (compartimento 1)
fornece 1000 folhas de cap acidade de empilhamento e envia
documentos virados para cima ou para baixo, dependendo da opção
selecionada no driver.
O compartimento de folhetos (compartimento 2) fornece dobra e
grampeagem a 40 folhetos compostos de até 5 folhas (20 páginas
acabadas) de papel. Uma guia de empilhamento é ajustada
automaticamente para acomodar o tamanho do folheto na produção.
O grampeador atende aos dois compartimentos e grampeia até 50
folhas de papel por documento ou 10 páginas por documento com
grampeagem.
Um sensor interrompe a impressão quando os compartimentos do
dispositivo estão cheios. A operação continua quando você remover
toda a mídia do compartimento.
Nota Transparências , en v elope s, et iquetas , papel perfur ado e f olhas soltas
são aceitas no compartimento do empilhador (compartimento 1).
Nota Se você imprimir envelopes, remova todos os envelopes do
compartimento ao concluir o trabalho, pa ra manter a qualidade do
empilhamento.
PTWW
Seleção do compartimento de saída 33

Seleção da localização de saída
Você pode selecionar uma localização de saída (compartimento) por
meio do aplicativo de softw are ou do driver da impressora. (Onde e
como você faz as seleções dep ende do programa ou do driver.) Se
você não conseguir selecionar uma localização de saída com base
no programa ou no driv er, defina o local de saída padrão no painel de
controle da impressora.
Para selecionar um local de saída do painel de
controle
Na tela de toque da exibição gráfica:
1 Toque em MENU.
2 Toque em CONFIGURAR DISPOSITIVO.
3 Toque em IMPRIMINDO.
4 Toque em DESTINO DO PAPEL.
5 Vá para o compartimento de saída ou dispositivo desejad o e
toque em OK. O administrador da rede talvez tenha alterado o
nome do dispositivo. Aparecerá um asterisco (*) ao lado da
seleção.
Na tela que não é de toque:
1 Use ou para ir até CONFIGURAR DISPOSITIVO e
pressione .
2 Use ou para ir até IMPRIMINDO e pressione .
3 Use ou para ir até DESTINO DO PAPEL e pressione .
4 Use ou para localizar o compartimento de saída ou o
dispositivo desejada(o) e pre ssione . O admini str ado r da r ede
talvez tenha alterado o nome do dispositivo. Aparecerá um
asterisco (*) ao lado da seleção.
34 2 Tarefas do Dispositivo de acabamento
PTWW

3
Solução de problemas
Visão geral
z Solução de problemas comuns
z Interpretação de mensagens do painel de controle
z Retirada de papel atolado
z Limpeza de congestionamentos do grampeador
PTWW
Visão geral 35

Solução de problemas comuns
Problemas comuns de dispositivo
Situação Motivo possível
O dispositivo não liga. z Verifique se o cabo de força está bem conectado na bandeja
de entrada de 2000 folhas.
z Desligue a impressora, verifique todas as conexões de cabo
e ligue-a novamente.
A impressora não
reconhece o dispositivo ou
o LED do usuário no
dispositivo está desligado.
z Verifique o cabo de força do dispositivo.
z Verifique se o dispositivo foi configurado no driver de
impressora.
z Verifique o conector do HP Jet-Link.
z Imprima uma página de configuração para verificar se o
dispositivo está funcionando normalmente.
z Se a impressora ainda não reconhecer o dispositivo, entre
em contato com o fornecedor local de serviços autorizados
da HP. (Ve ja "Serviço e assistência" na página 61.)
36 3 Solução de problemas
PTWW

Problemas comuns de dispositivo
Situação Motivo possível
O trabalho não foi
grampeado.
z O grampeador está sem grampos e o botão
AUTOMATICAMENTE
z Um trabalho de uma página foi enviado para o grampeador;
está
ATIVADO
.
CONTINUAR
trabalhos de uma página não são grampeados.
z O tamanho ou tipo de papel errado foi usado para o trabalho.
z Mais de 50 folhas de 75-g/m
2
(20-lb) foram enviadas para o
grampeador, excedendo sua capacidade.
Nota
Transparências, envelopes, etiquetas e folhas soltas são aceitas
no compartimento do empilhador. O grampeador pode grampear
trabalhos de 2 a 50 folhas de 75 g/m
menor que isso, ele é ejetado sem ser grampeado. O
compartimento do grampeador pode armazenar no máximo
1000 folhas, dependendo do tamanho e do peso do papel.
z O grampeador tem grampos amassados ou quebrados.
z Há um congestionamento de grampos, ou um
congestionamento de grampos foi corrigido recentemente
(até dois trabalhos seguidos podem não ter sido
grampeados).
z O trabalho foi enviado para um compartimento diferente do
compartimento do grampeador porque foi usado um tamanho
ou tipo de papel errado para o trabalho.
z O cabo de interface para a unidade do grampeador pode
estar com defeito ou conectada inadequadamente.
2
(20-lb). Se o trabalho é
O trabalho foi para um local
de saída diferente do
esperado.
PTWW
z O papel não atende às especificações do compartimento de
saída. (Veja "Especificações" na página 47, ou vá para
http://www.hp.com/cposupport/.)
z Verifique se o compartimento de saída correto está
selecionado no driver de impressora. Consulte o guia do
usuário da impressora para obter mais informações sobre a
alteração das configurações do driver de impressora.
Solução de problemas comuns 37

Problemas comuns de dispositivo
Situação Motivo possível
Congestionamentos de
mídia de impressão.
Você está experimentando
problemas gerais de
congestionamento de
grampeador repetidos.
z V erifique se você está usando os pesos e tamanhos de mídia
suportados. (Veja "Mídia suportada" na página 54.)
Nota
O uso de papéis fora das especificações da HP pode causar
problemas que exijam reparos. O reparo não é coberto pela
garantia ou pelos acordos de serviço da Hewlett-Packard. (Veja
"Mídia suportada" na página 54.)
z Verifique os cabos e os conectores entre a impressora e o
dispositivo.
z Os congestionamentos repetidos que ocorrem quando a
mídia de impressão passa entre a impressora e o dispositivo
pode significar que a impressora e o dispositivo estão
configurados desniveladamente. Nivele o dispositivo.
Consulte o guia de instalação do dispositivo para obter
instruções sobre nivelamento do dispositivo.
z Verifique se o trabalho que será grampeado tem menos de
50 páginas.
z O grampeador pode ter algum grampo preso obstruindo o
cartucho. Remova os grampos perdidos e o resíduo de papel
de dentro do grampeador. (Veja "Para eliminar um
congestionamento de grampo do dispositivo" na página 43.)
38 3 Solução de problemas
PTWW

Interpretação das mensagens do painel de controle
A tabela a seguir explica as mensagens do dispositivo que podem
aparecer no painel de controle da impressora. As mensagens são
listadas em ordem alfabética.
Mensagens do painel de controle
Mensagem DescriçãoAção recomendada
FECHE A PORTA
DA FRENTE À
ESQUERDA DO
ACESSÓRIO
FECHE A TAMPA
SUPERIOR À
ESQUERDA DO
ACESSÓRIO
TAMANHOS DE
PAPEL
DIFERENTES
NO TRABALHO
INSTALE O
COMPARTIMENTO
DE FOLHETOS
INSTALE A
UNIDADE DO
GRAMPEADOR
A porta do grampeador está aberta ou não
apropriadamente fechada.
A porta está aberta ou não está fechada
adequadamente.
Tamanhos de papel diferentes são usados
em um único trabalho.
O compartimento de folhetos não está
instalado adequadamente.
A unidade do grampeador não está
instalada adequadamente.
Feche a porta do grampeador
apropriadamente.
Feche a porta superior.
Verifique se todas as páginas
do trabalho estão
configuradas com o mesmo
tamanho de papel.
Verifique se o compartimento
de folhetos está instalado
adequadamente.
Verifique se a unidade do
grampeador está instalada
adequadamente.
COMPARTIMENTO
OPCIONAL 01
CHEIO
PTWW
O compartimento do empilhador está cheio. Remova toda a mídia do
compartimento do
empilhador.
Interpretação das mensagens do painel de controle 39

Mensagens do painel de controle
Mensagem DescriçãoAção recomendada
COMPARTIMENTO
OPCIONAL 02
CHEIO
CAMINHO DO
PAPEL DE SAÍDA
ABERTO
PROTEÇÃO DE
SEGURANÇA DA
ÁREA DO
GRAMPEADOR
ATIVADA
GRAMPEADOR COM
POUCOS
GRAMPOS
GRAMPEADOR SEM
GRAMPOS
O compartimento de folhetos está cheio. Remova todo o papel do
compartimento de folhetos.
O acessório no lado esquerdo não está
conectado adequadamente.
Ocorreu um alerta de segurança do
grampeador.
O cartucho do grampeador tem de 20 a 50
grampos restantes.
O cartucho do grampeador não tem mais
grampos.
Verifique se o acessório está
conectado adequadamente.
Remova todas as obstruções
da área de ejeção do
compartimento do
empilhador.
Substitua o cartucho do
grampeador para fazer a
grampeagem de mais de
10 conjuntos em um trabalho.
Substitua o cartucho do
grampeador.
Veja "Carga do cartucho do
grampeador" na página 31.
MUITAS PÁGINAS
PARA GRAMPEAR
NO TRABALHO
MUITAS PÁGINAS
PARA FAZER UM
A altura do trabalho é maior que a
capacidade do grampeador. A altura do
trabalho que será grampeado não deve
exceder 50 folhas de 20-lb bond.
O conteúdo da página é muito grande para
fazer a grampeagem.
FOLHETO
13.12.11
Ocorreu um congestionamento de grampo. Verifique se há um grampo
CONGESTIONAMEN
TO NO
GRAMPEADOR
40 3 Solução de problemas
Verifique se o trabalho está
dentro das especificações
para ser grampeado. Veja
"Mídia suportada" na
página 54.
Verifique se o trabalho está
dentro das especificações
para fazer a grampeagem.
congestionado no cartucho
de grampos.
PTWW

Mensagens do painel de controle
Mensagem DescriçãoAção recomendada
13.12.21
13.12.22
13.12.23
CONGESTIONAMEN
TO NO
ACESSÓRIO À
ESQUERDA
13.12.31
13.12.32
13.12.33
13.12.34
CONGESTIONAMEN
TO NO
ACESSÓRIO À
ESQUERDA
13.12.41
13.12.42
13.12.43
CONGESTIONAMEN
TO NO
ACESSÓRIO À
ESQUERDA
Há um congestionamento de papel no
conjunto do duplexador.
Há um congestionamento de papel na área
de passagem do papel.
Há um congestionamento de papel na área
de dobra.
Verifique se há mídia
congestionada na área de
saída da impressora ou na
área de entrada do
dispositivo.
Verifique se há mídia
congestionada na área de
saída da impressora ou na
área de entrada do
dispositivo.
Verifique se há mídia
congestionada na área de
entrada e na área de dobra
do dispositivo.
13.12.51
13.12.52
13.12.53
CONGESTIONAMEN
TO NO
ACESSÓRIO À
ESQUERDA
66.12.zz FALHA
NO DISPOSITIVO
DE SAÍDA
PTWW
Há um congestionamento de papel na área
do compartimento de folhetos.
Ocorreu uma falha no dispositivo. V erifique os cabos, desligue o
Verifique se há papel
congestionado na área do
compartimento de folhetos e
no mecanismo de dobra.
produto e ligue-o novamente.
Se alguma mensagem de
erro reaparecer, anote a
mensagem e ligue para o
suporte.
Interpretação das mensagens do painel de controle 41

Limpeza de congestionamentos
A mensagem CONGESTIONAMENTO NO ACESSÓRIO À ESQUERDA aparece
no painel de controle.
1 Afaste o dispositivo da impressora.
2 Remova a mídia de qualquer área em que possa ocorrer
congestionamento.
3 Reconecte o dispositivo. Espere a luz de status verde sólido
aparecer no LED do usuário.
Nota Ao limpar os congestionamentos, tenha bastante cuidado para não
rasgar a mídia. Se um pequeno pedaço de mídia for deixado no
dispositivo, ele pode causar mais congestionamen tos.
Localizações de congestionamento
Área do
caminho do
papel
Unidade do
grampeador
Área de dobra
Compartimento de
folhetos
(compartimento 2)
42 3 Solução de problemas
Conjunto do
duplexador
PTWW

1
Para eliminar um
congestionamento de grampo
do dispositivo
1 Abra a porta da unidade do
grampeador.
2 Deslize a unidade do grampea dor
em sua direção.
2
3
4
3 Gire a maçaneta verde grande até
ver o ponto azul (isso indica que o
grampeador está total mente aberto).
4 Gire a maçaneta verde pe quena, n a
parte superior da unidade do
grampeador, no sentido horário até
que o cartucho de grampos se mova
para a esquerda da unidade do
grampeador.
CUIDADO
O ponto azul de ve aparecer na jan ela da
unidade do grampeador antes de você
remover o cartucho de grampos. Se
você tentar remover o cartucho de
grampos antes de o ponto azul ap arecer
na janela, o dispositivo pode ser
danificado.
PTWW
Limpeza de congestionamentos 43

5
5 Remova o cartucho de grampos.
6 Levante a alavanca marcada com
um ponto verde.
7 Remova o grampo danificado.
8 Abaixe a ala v anca marcad a com um
ponto verde.
6
7
8
44 3 Solução de problemas
PTWW

9
10
11
9 Reinstale o cartucho de grampos.
10 Deslize a unidade do grampea dor
para o dispositivo.
11 Feche a porta da unidade do
grampeador.
PTWW
Limpeza de congestionamentos 45

2
Para eliminar um
congestionamento na metade
superior do grampeador
1 Siga as etapas de 1 a 4 do
procedimento para limpar um
congestionamento de grampos.
2 Localize o grampo danificado na
parte traseira do grampeador e
remova-o.
3 Siga as etapas de 10 a 11 do
procedimento para limpar um
congestionamento de grampos.
46 3 Solução de problemas
PTWW

A
Especificações
Visão geral
z Especificações físicas
z Especificações ambientais
z Especificações de mídia
PTWW
Visão geral 47

Especificações físicas
Tamanho do dispositivo
Prepare um local para o dispositivo que atenda aos seguintes
requisitos físicos e ambientais, além dos requisitos da sua
impressora:
Nota Os desenhos exibidos não deverão ser escalonados.
1000 mm
(39,4 pol.)
985 mm
(38,8 pol.)
357 mm
(14,0 pol.)
233 mm
(9,2 pol.)
233 mm
(9,2 pol.)
310 mm
(12,2 pol.)
310 mm
310 mm
(12,2 pol.)
(12,2 pol.)298 mm (11,7 pol.)
647 mm
(25,5 pol.)
35 mm
(1,4 pol.)
647 mm
(25,5 pol.)
904 mm
(35,6 pol.)
Dispositivo de acabamento m ultifunção HP (vi stas superior e latera l)
48 A Especificações
603 mm
(23,7 pol.)
PTWW

Requisitos para localização da impressora
z Uma área nivelada no piso
z Fonte de alimentação
adequada (circuito de 15 A,
z Espaço em torno da
impressora
z Um ambiente bem arejado
110 V ou 220 V localizado
próximo à impressora)
z Um ambiente estável – sem
alterações repentinas de
z Não expor diretamente à luz do
temperatura e umidade
sol ou a produtos químicos,
inclusive produtos de limpeza à
z Umidade relativa de 20 a 80%
base de amoníaco
z Temperatura ambiente de 10° C
a 32,5° C (50° F a 91° F)
Peso do dispositivo do dispositivo de acabamento multifunção HP:
44,4 kg (98 lb)
PTWW
Especificações físicas 49

Especificações ambientais
Consumo de energia
Estado do produto
Impressão
(unidades de 110-127 V)
(unidades de 220-240 V)
Em espera
(unidades de 110-127 V)
(unidades de 220-240 V)
Economia de energia 1
(ventilador ligado)
(unidades de 110-127 V)
(unidades de 220-240 V)
Memória insuficiente
(unidades de 110-127 V)
(unidades de 220-240 V)
Consumo de
energia
(média, em
watts)
1075 watts
1075 watts
440 watts
440 watts
70 watts
70 watts
230 watts
230 watts
Consumo de
energia
com dispositivo
de saída típico
1130 watts
1130 watts
485 watts
485 watts
115 watts
115 watts
275 watts
275 watts
Apagada
(unidades de 110-127 V)
(unidades de 220-240 V)
Cópia/impressão ADF
(unidades de 110-127 V)
(unidades de 220-240 V)
50 A Especificações
0,5 watts
1,3 watts
1130 watts
1130 watts
0,5 watts
1,3 watts
1185 watts
1185 watts
PTWW

Requisitos de energia
Requisitos de energia (voltagem de linha aceitável)
110 a 127 V (+/- 10%) 50 a 60 Hz (+/-2 Hz)
220 a 240 V (+/- 10%) 50 Hz (+/- 2 Hz)
220 V (+/- 10%) 60 Hz (+/- 2 Hz)
PTWW
Especificações ambientais 51

Capacidade de circuito
Capacidade mínima recomendada do circuito
110 a 127 V 15,0 A
220 a 240 V 6,5 A
Ambiente operacional
Temperatura de
operação
Umidade durante a
operação
Temperatura para
armazenamento
Umidade de
armazenamento
Velocidade 50 ppm
10° C a 32,5° C (50° F a 91° F)
10 a 80% de umidade relativa
0° C a 35° C (32° F a 95° F)
10 a 95% de umidade relativa
Proteção ambiental
A Hewlett-Packard tem o compromisso de fornecer produtos de
qualidade de uma maneira ambientalmente segura.
O dispositivo de acabamento m ultifunção HP fo i projetado com vários
atributos que minimizam os impactos ao meio ambiente.
52 A Especificações
PTWW

Tipos de mídia suportados
Os seguintes tipos de mídia são suportados no dispositivo de
acabamento multifunção:
papel comum
z
z papel pré-impresso
z timbrado (exceto timbre em alto relevo e tintas de baixa
temperatura)
z transparências
z papel perfurado
z etiquetas
z superbond
z papel reciclado
z papel colorido
z cartolina
z papel áspero
z papel brilhante
z envelopes
z folhas soltas
z papel definido pelo usuário (5 tipos)
PTWW
Especificações ambientais 53

Mídia suportada
Especificações de mídia suportada
Nota Transparências , en v elopes , papel perfur ado, folhas soltas e etiquetas
são apenas suportados na bandeja 1.
Nota Os tamanhos de papel personalizados não são suportados na criação
de folhetos.
Compartimento de
saída e
Grampeador
Compartimento
do empilhador
(compartimento 1)
Compartimento
de folheto
(compartimento 2)
Capacidade Mídia Peso
Até 1.000 folhas de
papel Carta/A4,
empilhadas
Até 500 folhas de
papel Ledger/A3,
empilhadas
Até 40 folhetos
compostos de
5 folhas
z Tamanhos de papel padrão:
carta, ofício, executivo, ISO
A3, ISO A4, ISO A5, JIS B4,
JIS B5, ledger
z Tamanhos de papel
personalizados:
Mínimo: 98 por 191 mm
(3,9 x 7,5 pol.)
Máximo: 312 por 470 mm
(12,2 por 18,4 pol.)
Tipos personalizados:
z
envelopes, etiquetas,
transparências,
papel pesado
z Somente compartimento com
face para cima: envelopes,
etiquetas, papel pesado de
até 216 g/m
z Tamanhos de papel padrão:
carta, ofício, ISO A3, ISO A4,
JIS B4, ledger
2
(58 lb bond)
64 a 216 g/m
(17 a 58 lb bond)
64 a 199 g/m
(17 a 53 lb bond)
2
2
54 A Especificações
PTWW

Compartimento de
saída e
Grampeador
Capacidade Mídia Peso
Grampeador Até 50 folhas de
papel Carta/A4
Até 25 folhas de
papel Ledger/A3
Nota
A capacidade do
grampeador varia
de acordo com a
espessura do papel.
Para obter mais informações sobre as diretrizes de mídia, consulte o
guia de usuário que vem com a impressora. Consulte também o
HP LaserJet Media Specification Guide em http://www.hp.com.
Tabela 1 Número de folhas q ue podem ser grampead as, listadas
por peso da mídia
Peso da mídia Carta/A4 Ledger/A3 e Ofício/B4
64 g/m2 (17 lb) *50 *25
2
75 g/m
80 g/m
90 g/m
105 g/m
163 g/m
199 g/m
(20 lb) *50 *25
2
(21 lb) *50 *25
2
(24 lb) *44 *22
2
(28 lb) *28 *14
2
(43 lb) *18 *9
2
(53 lb) *12 *6
z Carta, ISO A4, ofício, ledger,
A3, JIS B4
2
64 a 199 g/m
(17 a 53 lb bond)
PTWW
*Representa os números aproximados
Especificações ambientais 55

Tabela 2 Número de folhas que podem ser grampeadas e
dobradas, listadas por peso da mídia
Peso da mídia Carta/A4, Ledger/A3 e Ofício/B4
64 g/m2 (17 lb) a
2
80 g/m
90 g/m
105 g/m2 (28 lb)
(21 lb)
2
(24 lb) a
Até 10 folhas
Até 5 folhas
Nota Ao criar folhetos usando peso de mídia de 64 g/m
(21 lb), uma folha de rosto de até 199 g/m2 (53 lb) pode ser combinada
com as 10 folhas. (Outras combinações não são suportadas).
2
(17 lb) a 80 g/m
2
56 A Especificações
PTWW

Informações sobre
B
regulamentação
Visão geral
z Declaração de conformidade
z Regulamentos do DOC canadense
PTWW
Visão geral 57

Declaração de conformidade
conforme Guia 22 e CEN/CENELEC EN 45014 da ISO/IEC
Nome do fabricante:
Endereço do fabricante:
Hewlett-Packard Company
Montemorelos 299, Guadalajara, Jalisco, 45060
México
declara que o produto
Nome do produto:
Números do modelo:
Opções do produto:
Dispositivo de acabamento multifunção HP
C8088A
N/D
está em conformidade com as seguintes Especificações de produto:
SEGURANÇA: IEC 950:1991+A1+A2+A3+A4 / EN 60950:1992+A1+A2+A3+A4+A11
IEC 825-1:1993 / EN60825-1:1994 Classe 1 (Laser/LED)
UL1950, Terceira edição
EMC: CISPR 22:1997 / EN 55022:1998 Classe A
1
EN 55024:1998
IEC 61000-3-2:1998/EN 61000-3-2:1995
IEC 61000-3-3:1994/EN 61000-3-3:1995
FCC Título 47 CFR, Parte 15 Classe A
AS / NZS 3548:1992/CISPR 22:1993 Classe A
2
/ ICES-003, Edição 3
1
)
Informações adicionais:
O produto aqui descrito está de acordo com os requisitos da Diretriz EMC 89/336/EEC e da Diretriz
de baixa voltagem 73/23/EEC e carrega a marca CE de acordo.
1) O produto foi testado em uma configuração típica com os Sistemas de Computadores Pessoais da
Hewlett-Packard.
2) Este dispositivo está de acordo com a Parte 15 das Normas FCC. A operação está sujeita às
seguintes condições:
(1) talvez este dispositivo não cause interferência nociva e
(2) este dispositivo dev e aceitar qualquer interferência recebida, incluindo interf erências que podem
causar operação indesejada.
Hewlett-Packard Company
Guadalajara, Jalisco, MÉXICO
08.05.01
Contato na Austrália:
Blackburn, Victoria 3130, Austrália
Contato europeu:
Departamento HQ-TRE / Standards Europe, Herrenberger Straße110-140, D- 71034 Böblingen (F AX: +49-7031-14-3143)
Contato nos EUA:
Boise, Idaho 83707-0015 (Telefone: 208-396-6000)
58 B Informações sobre regulamentação
Gerente de regulamentos de produto, Hewlett-Packard Australia Ltd., 31- 41 Joseph Street,
Escritório de vendas e manutenção local da Hewlett-Packard ou da Hewlett-Packard Gmbh,
Gerente de regulamentos de produto, Hewlett-Packard Company, PO Box 15 Mail Stop 160,
PTWW

Regulamentos do DOC canadense
Conforme os requisitos da Classe A da EMC canadense.
Conforme à la classe A des normes canadiennes de compatibilité
électromagnétique (CEM).
Declaração VCCI (Japão)
Declaração EMI coreana
PTWW
Regulamentos do DOC canadense 59

Taiwan
60 B Informações sobre regulamentação
PTWW

C
Serviço e assistência
Visão geral
z Informações sobre garantia
PTWW
Visão geral 61

Informações sobre garantia
Consulte o guia de primeiros passos fornecido com o produto para
obter informações sobre garantia.
62 C Serviço e assistência
PTWW

Índice
A
acessórios
mensagens do painel de controle 39
ajuste da linha de dobra 12
ambiente operacional 49
assistência ao cliente
garantia 62
ativação, solução de problemas 36
B
benefícios do produto 6
C
capacidade do circuito 52
capas de folhetos
mídia suportada 13
capas para folhetos
adição13
impressão18
cartolina
capas de folhetos 13, 18
grampear 25
tamanhos suportados 54
cartucho do grampeador
mensagens de erro 40
solução de problemas 38
compartimento de folhetos
descrição33
localização33
mídia suportada 54
seleção33
solução de problemas 37
compartimento do empilhador
descrição33
localização33
mídia suportada 54
seleção33
solução de problemas 37
compartimentos
configurações da linha de dobra 12
descrição33
localização33
mensagens de erro 39
mídia suportada 54
seleção34
solução de problemas 37
compartimentos de folhetos
mensagens de erro 39
compartimentos de saída
configurações da linha de dobra 12
descrição33
mensagens de erro 39
mídia suportada 54
seleção34
solução de problemas 37
configurações
criação de folhetos 13
grampeador 11, 25
padrão10
configurações padrão10
congestionamentos
eliminar um congestionamento na
metade superior do
grampeador 46
limpeza da mídia 42
solução de problemas 38
consumo de energia 50
consumo de energia em modo de
espera 50
costurar. Consulte grampeagem
D
Declaração de conformidade (DOC)
EUA 58
Declaração de regulamentação de
Taiwan 60
Declaração EMI coreana 59
Declaração VCCI japonesa 59
PTWW
Índice 63

destinos
mensagens de erro 39
mídia suportada 54
seleção34
solução de problemas 37
dispositivo não reconhecido 36
dobrar
configurações 12
funções 6
DOC (Declaração de conformidade)
EUA 58
drivers
PostScript 15
usando para criar folhetos 13
usando para imprimir e fazer a
grampeagem dos folhetos 13
usando para selecionar as funções do
grampeador 10
usando para selecionar o
grampeador 25
drivers da impressora
PostScript 15
usando para criar folhetos 13
usando para imprimir e fazer a
grampeagem dos folhetos 13
usando para selecionar o
grampeador 25
drivers de impressora
usando para selecionar as funções do
grampeador 10
drivers PostScript 15
E
empilhamento
sem separação10
empilhar
folhetos 6
funções 6
energia
capacidade do circuito 52
consumo 50
requisitos 51
solução de problemas 36
envelopes 33
especificações
ambientais 50
físicas 48
localização49
mídia 53, 54
velocidade 6
especificações ambientais 49, 50
especificações de armazenamento 52
especificações de energia 50
especificações de peso
dispositivo de acabamento
multifunção HP 49
mídia 54
especificações de PowerSave 50
especificações de tamanho
dispositivo de acabamento
multifunção HP 48
mídia suportada 54
especificações de temperatura 49, 52
especificações de temperatura do
ambiente 49
especificações de umidade 49, 52
especificações de umidade
relativa 49, 52
especificações de velocidade 6
especificações do ambiente
operacional 52
especificações elétricas
capacidade do circuito 52
requisitos de energia 51
etiquetas 33
etiquetas adesivas 33
etiquetas postais 33
F
folha solta 33
folhetos
capacidade do grampeador por peso
da mídia 56
configurações da linha de dobra 12
criação13
empilhar 6
funções 6
impressão14
mensagens de erro 40
mídia suportada 54
seleção do compartimento de
saída 33
64 Índice
PTWW

freqüentes
congestionamentos de mídia 38
congestionamentos do
grampeador 38
G
garantia 62
grampeador
grampos amassados ou
quebrados 37
limpeza de congestionamentos 46
mídia suportada 55
seleção25
grampeagem
descrição13
funções 6
posições 12
realizar 19
grampear
capacidade para folhetos por peso da
mídia 56
compartimento de saída, seleção
de 33
configurações padrão11
documentos 25
folhetos 13, 19
funções 6
limitação do acesso 10
mensagens de erro 40
número de folhas por peso da
mídia 55
posições 6
realizar 27
seleção de funções por meio do driver
de impressora 10
solução de problemas 37, 38
grampos amassados no grampeador 37
grampos presos 38
grampos quebrados no grampeador 37
I
imposição de folhetos 13
indicadores luminosos
interpretação7
informações sobre regulamentação57
L
LEDs
interpretação7
solução de problemas 36
limpeza de congestionamentos
grampeador 46
mídia 42
localização
compartimentos de folhetos e do
empilhador 33
indicadores luminosos 7
posição dos grampos 11
posições da grampeagem 12
requisitos do site 49
seleção de saída 34
luz âmbar
interpretação7
solução de problemas 36
luz verde
interpretação7
solução de problemas 36
luz vermelha do LED de serviço acesa 8
luzes
solução de problemas 36
luzes de status
interpretação7
solução de problemas 36
luzes do indicador
interpretação7
solução de problemas 36
luzes do LED de serviço8
luzes intermitentes
interpretação7
solução de problemas 36
M
mensagens de erro 39
mensagens, painel de controle 39
mídia
capacidade do grampeador por
peso 55
capacidade do grampeador por peso,
folhetos 56
congestionamentos, limpeza 42
grampear 25
PTWW
Índice 65

HP LaserJet Media Specification
Guide 55
mensagens de erro 39
solução de problemas de
congestionamentos 38
tamanhos suportados 54
tipos suportados 53
mídia de impressão
congestionamentos, limpeza 42
congestionamentos, solução de
problemas 38
grampear 25
HP LaserJet Media Specification
Guide 55
mensagens de erro 39
tamanhos suportados 54
tipos suportados 53
mídia espessa
tamanhos suportados 54
tipos suportados 53
mídia pesada
capas de folhetos 13, 18
grampear 25
modo de deslocamento
descrição10
limitação do acesso 10
O
opção Dois grampos 11
opção Grampo de canto 11
opção Nenhum grampo 11
opção Um grampo 11
opções
criação de folhetos 13
grampeador 11, 25
padrão10
P
páginas por minuto (ppm) 6
painel de controle
configurações padrão10
mensagens de solução de
problemas 39
opções para grampear 26
seleção do local de saída 34
papel
capacidade do grampeador por
peso 55
capacidade do grampeador por peso,
folhetos 56
congestionamentos, limpeza 42
congestionamentos, solução de
problemas 38
grampear 25
HP LaserJet Media Specification
Guide 55
mensagens de erro 39
tamanhos suportados 54
tipos suportados 53
papel A3
capacidade do grampeador por
peso 55
capacidade do grampeador por peso,
folhetos 56
papel A4
capacidade do grampeador por
peso 55
capacidade do grampeador por peso,
folhetos 56
papel carta
capacidade do grampeador por
peso 55
capacidade do grampeador por peso,
folhetos 56
papel ledger
capacidade do grampeador por
peso 55
capacidade do grampeador por peso,
folhetos 56
papel perfurado 33
peso
capacidade do grampeador por
mídia 55
ppm (páginas por minuto) 6
problemas, solução de comuns 36
R
reconhece o dispositivo, a impressora
não36
recursos de manuseio de papel 6
recursos do dispositivo de acabamento
multifunção HP 6
66 Índice
PTWW

regulamentos
DOC dos EUA 58
Regulamentos do DOC canadense 59
repetidos
congestionamentos de mídia 38
congestionamentos do
grampeador 38
requisitos de espaço49
requisitos de voltagem 51
requisitos de voltagem de linha 51
resolução de problemas
indicadores luminosos 7
S
serviço e assistência 61
solução de problemas
compartimentos de saída 37
congestionamentos 38
energia 36
grampear 37
luzes 36
mensagens do painel de controle; 39
problemas comuns 36
suporte
garantia 62
T
Tamanhos de mídia suportados
personalizados 54
trabalhos
empilhamento com ou sem
separação10
modo de deslocamento 10
trabalhos de separação10
transparências 33
transparências para retroprojeção33
PTWW
Índice 67

68 Índice
PTWW
 Loading...
Loading...