Hp LaserJet 8150, LaserJet 8150N, LaserJet 8150DN, LaserJet 8150HN, LaserJet 8150MFP Software Technical Reference
Page 1
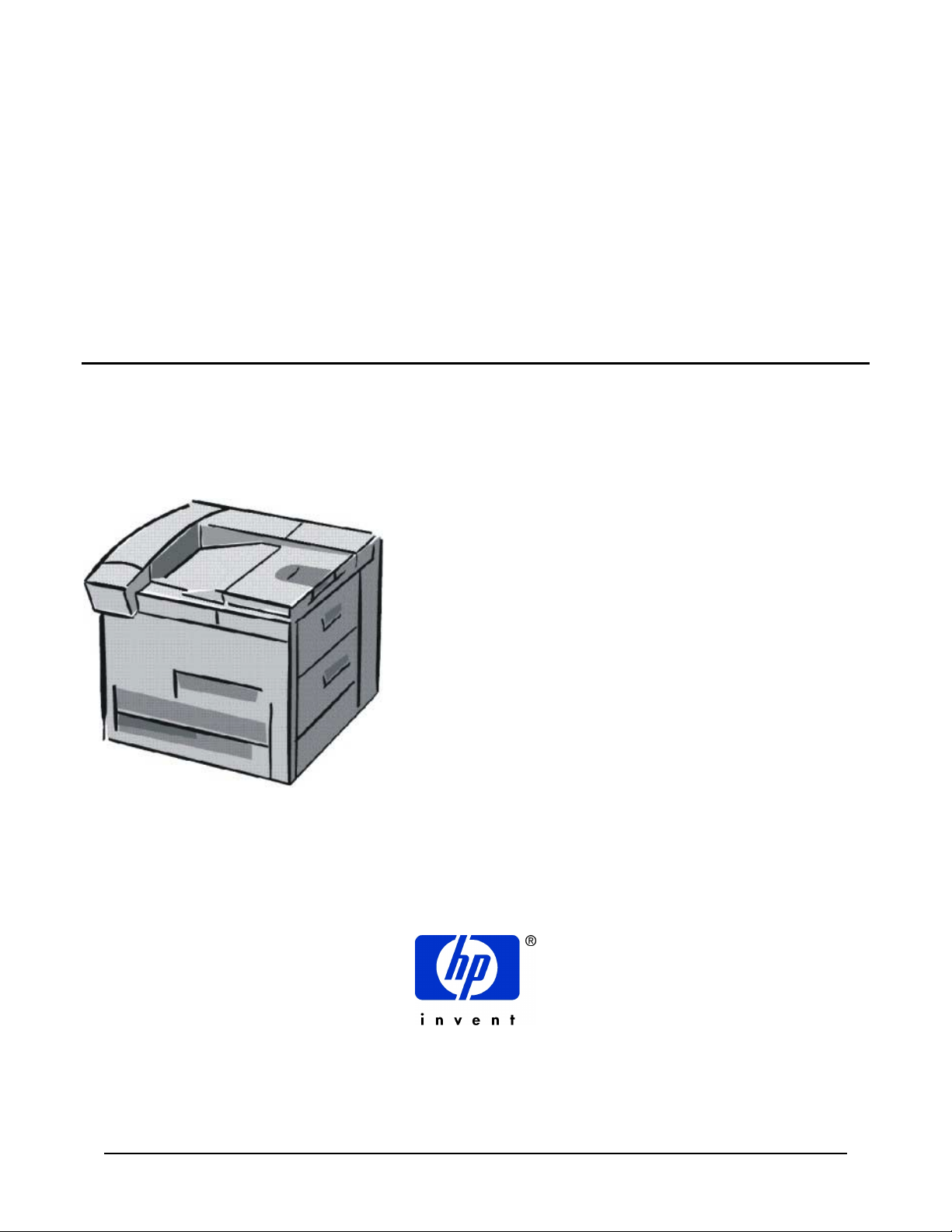
Software Technical Reference for the
HP LaserJet 8150 Series Printers
(8150, 8150N, 8150DN, 8150HN, 8150MFP)
Page 2
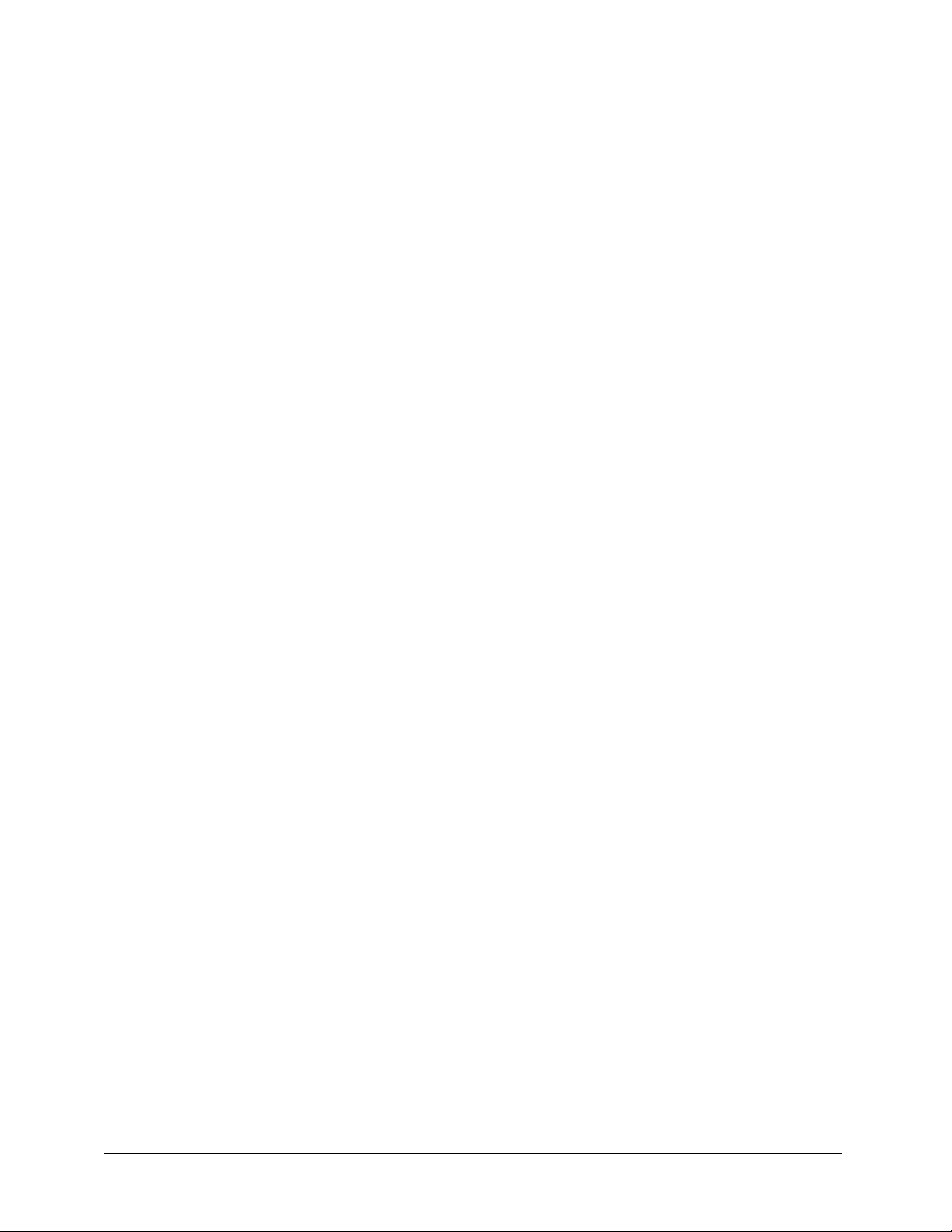
Notice
The information contained in this document is subject to change without notice.
HEWLETT-PACKARD COMPANY MAKES NO WARRANTY OF ANY KIND WITH REGARD TO
THIS MATERIAL, INCLUDING, BUT NOT LIMITED TO, THE IMPLIED WARRANTIES OF
MERCHANTABILITY AND FITNESS FOR A PARTICULAR PURPOSE. Hewlett-Packard shall
not be liable for errors contained herein or for incidental or consequential damages in connection
with the furnishing, performance, or use of this material.
Version 1 (11/00) © Copyright Hewlett-Packard Company 2000
All rights reserved. Reproduction, adaptation, or translation without prior written permission is
prohibited, except as allowed under the copyright laws.
Trademark Notices
The following product names are U.S. registered trademarks of Microsoft Corporation:
• Windows® for Workgroups
• Windows 95
• Windows 98
• Windows NT
• Windows 2000
• Windows Me (Millennium Edition)
• Microsoft®
• Internet Explorer®
Macintosh™ and TrueType™ are trademarks of Apple Computer, Inc.
UNIX® is a registered trademark in the United States and other countries, licensed exclusively
through X/Open Company Limited.
Adobe®, Acrobat™, and PostScript® are trademarks or registered trademarks of Adobe Systems
AutoCAD™ is a U.S. trademark of Autodesk, Inc.
InstallShield® is a registered trademark of InstallShield Corporation
Netscape® and Netscape Navigator™ are trademarks or registered trademarks of Netscape
Communications, Inc.
OS/2 Warp® is a registered trademark of IBM Corporation.
ii
Page 3
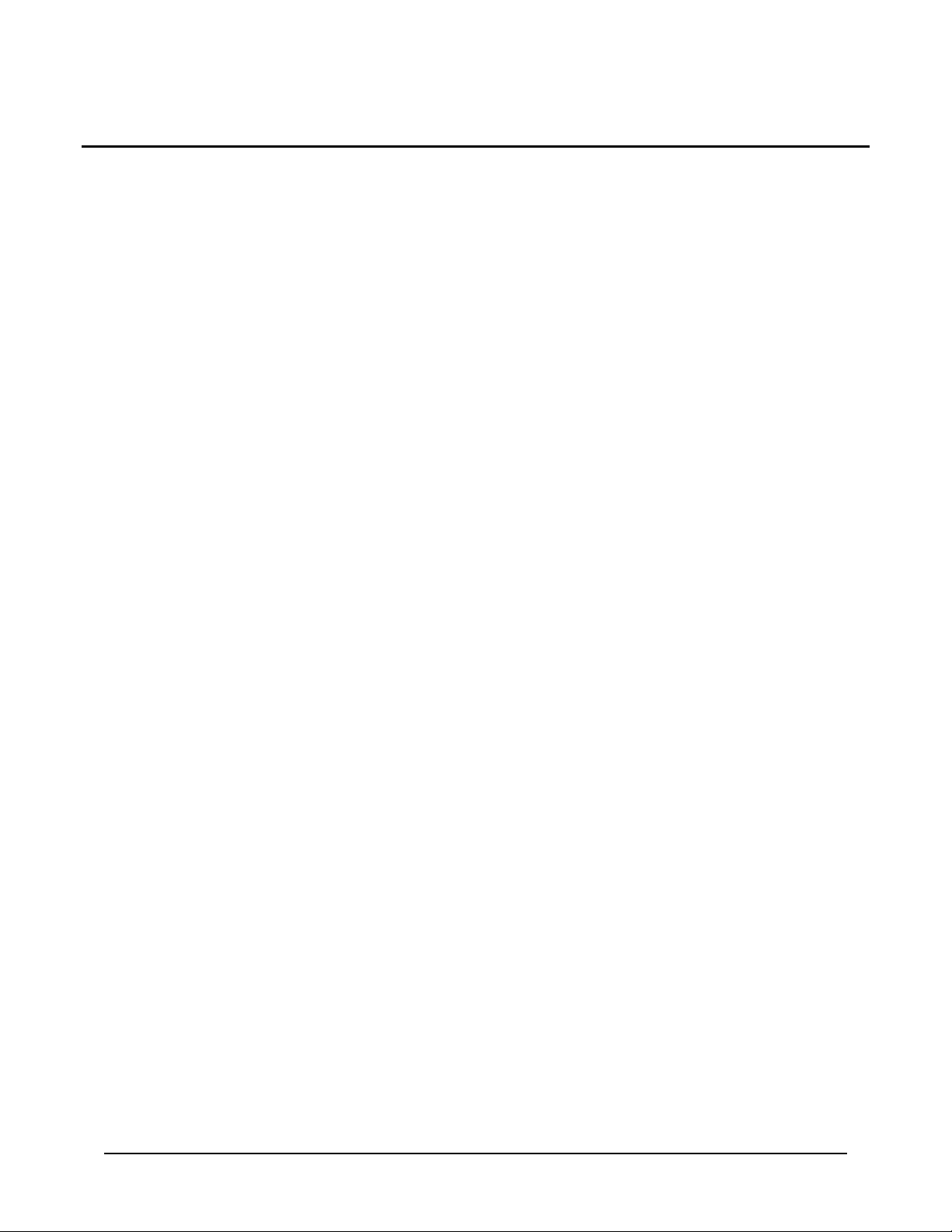
Table of contents
Notice ..........................................................................................................................................................ii
Trademark Notices ..............................................................................................................................ii
Purpose and scope .......................................................................................................................................1
Software description.................................................................................................................................... 2
Introduction .............................................................................................................................................2
Supported operating systems................................................................................................................... 2
Supported network operating systems..................................................................................................... 2
Technology backgrounders ..................................................................................................................... 3
Bidirectional communication ..............................................................................................................3
Euro character .....................................................................................................................................4
Printing system components.................................................................................................................... 5
Printing system and installer ............................................................................................................... 5
Installable components........................................................................................................................ 7
Windows installation......................................................................................................................... 12
Macintosh (Mac OS) installation ...................................................................................................... 33
Additional user documentation ......................................................................................................... 42
Customization utility......................................................................................................................... 43
Optional software ..............................................................................................................................45
Printer features ...................................................................................................................................... 46
New features...................................................................................................................................... 46
PCL 6 and PCL 5e driver features ....................................................................................................74
Windows PostScript driver features................................................................................................ 122
In-box file layout................................................................................................................................. 125
HP LaserJet 8150 Printing System Installer CD-ROM, Windows partition................................... 125
HP LaserJet 8150 Printing System Installer CD-ROM, Macintosh partition .................................135
Availability and fulfillment................................................................................................................. 137
In-box CD-ROMs............................................................................................................................ 137
CD-ROM fulfillment....................................................................................................................... 138
Web deployment .............................................................................................................................139
System requirements ............................................................................................................................... 140
Windows 3.1x...................................................................................................................................... 140
Windows 2000..................................................................................................................................... 140
Windows 95, Windows 98, and Windows Millennium Edition ......................................................... 140
Windows NT 4.0 ................................................................................................................................. 140
Macintosh............................................................................................................................................ 140
OS/2..................................................................................................................................................... 140
Installation and removal.......................................................................................................................... 141
Windows 3.1x...................................................................................................................................... 141
Printer support................................................................................................................................. 141
To install printer drivers on Windows 3.1x..................................................................................... 141
Windows 95, Windows 98, and Windows Me................................................................................ 142
Font support .................................................................................................................................... 142
Installation instructions ................................................................................................................... 145
Uninstalling printing system components....................................................................................... 148
iii
Page 4
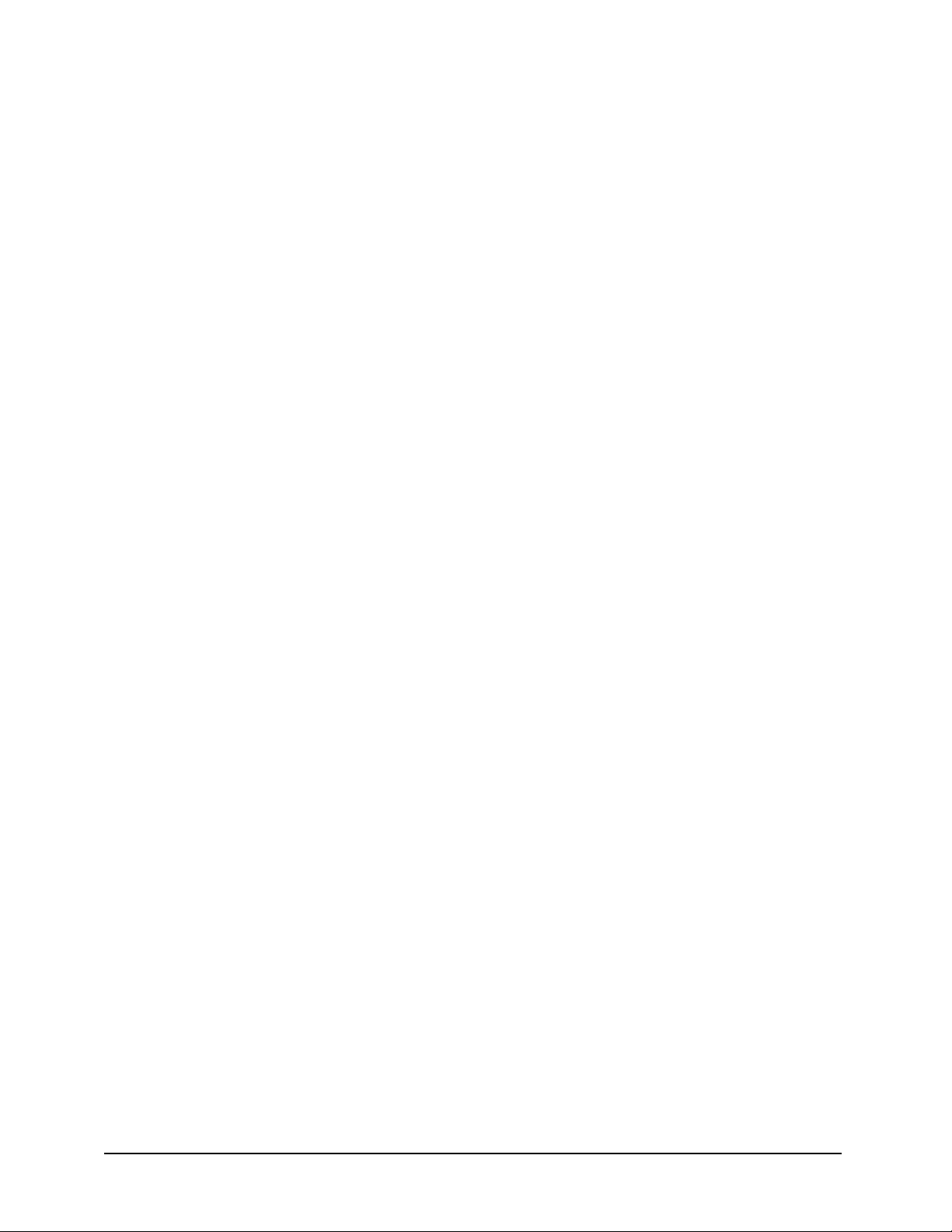
Windows NT 4.0 ................................................................................................................................. 149
Font support .................................................................................................................................... 149
Installation instructions ................................................................................................................... 152
Uninstalling printing system components....................................................................................... 156
Windows 2000..................................................................................................................................... 157
Font support .................................................................................................................................... 157
Installation instructions ................................................................................................................... 160
Uninstalling printing system components....................................................................................... 164
Macintosh............................................................................................................................................ 165
Font support .................................................................................................................................... 165
Installing the Macintosh printing system ........................................................................................ 168
Uninstalling the Macintosh printing system.................................................................................... 168
IBM OS/2 Warp, 3.0 and greater ........................................................................................................169
Font support .................................................................................................................................... 169
OS/2 installation instructions .......................................................................................................... 170
iv
Page 5
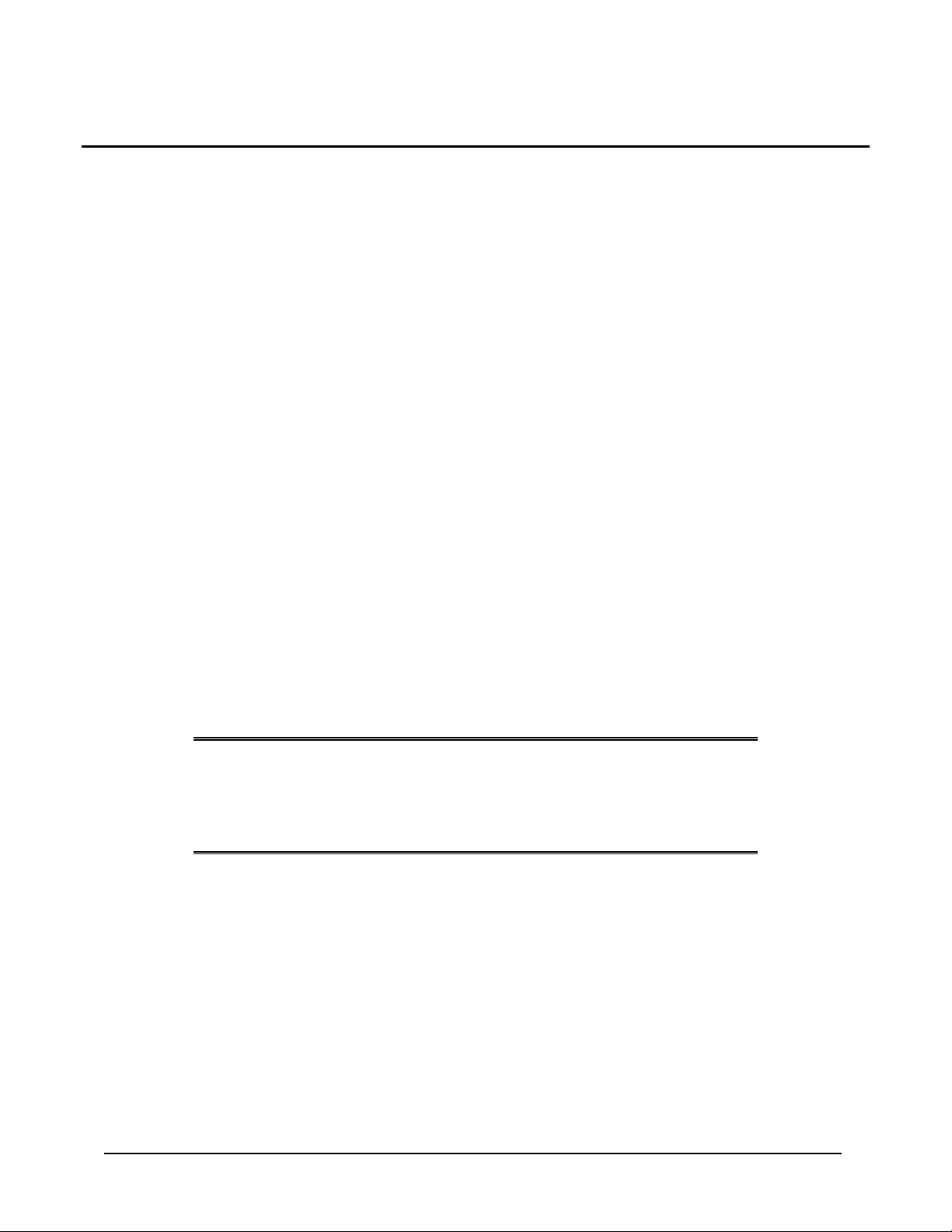
Purpose and scope
This technical reference provides information and troubleshooting tips for the printing system software for
HP LaserJet 8150 series printers.
The following information is included in this technical reference:
• Descriptions of drivers and platforms with system modifications
• Procedures for installing and uninstalling software components
• Descriptions of problems that can arise while using the printer and known solutions to those
problems
• Descriptions of known software bugs and workarounds
Each printer model is slightly different, as explained below. The system software is written to
accommodate these differences:
• HP LaserJet 8150. The HP LaserJet 8150 printer (product number C4265A) comes standard
with 32 megabytes of random-access memory (MB RAM),
wide-format printing, two 500-sheet trays, and a 100-sheet multipurpose tray. This is the base
model.
• HP LaserJet 8150N. This model (product number C4266A) is similar to the HP LaserJet 8150
printer, but also includes an HP JetDirect enhanced input/output (EIO) print server and a printer
embedded Web server.
• HP LaserJet 8150DN. This model (product number C4267A) is the same as the HP LaserJet
8150N printer with the addition of a duplexing unit for printing on both sides of media.
• HP LaserJet 8150HN. This model (product number C4269A) is the same as the HP LaserJet
8150DN printer with the addition of a 2000-sheet input tray (tray 4) and a 3000-sheet stacker.
• HP LaserJet 8150MFP. The HP LaserJet 8150MFP (multi-function product) printer (product
number C4268A) comes standard with 64 MB RAM, wide-format printing, hard disk, two 500sheet trays, a 100-sheet multipurpose tray, a 2000-sheet input tray (tray 4), a 3000-sheet
stapler/stacker, an HP JetDirect EIO print server, a duplexing unit (for printing on both sides of
media), a copy-connect EIO board, and an HP Digital Copy Module.
NOTE: Bundle configurations might vary among geographic regions.
The information in this document supports the in-box solution for
product introduction. Version 2.0.0.0 of the HP LaserJet Printing
System software is scheduled for release one month after
product introduction.
This document is prepared in an electronic format to serve as a quick reference tool for support
engineers, system administrators, management information systems (MIS) personnel, and HP LaserJet
8150 end-users, as appropriate.
Throughout this document, "you" refers to the customer or end-user.
1
Page 6
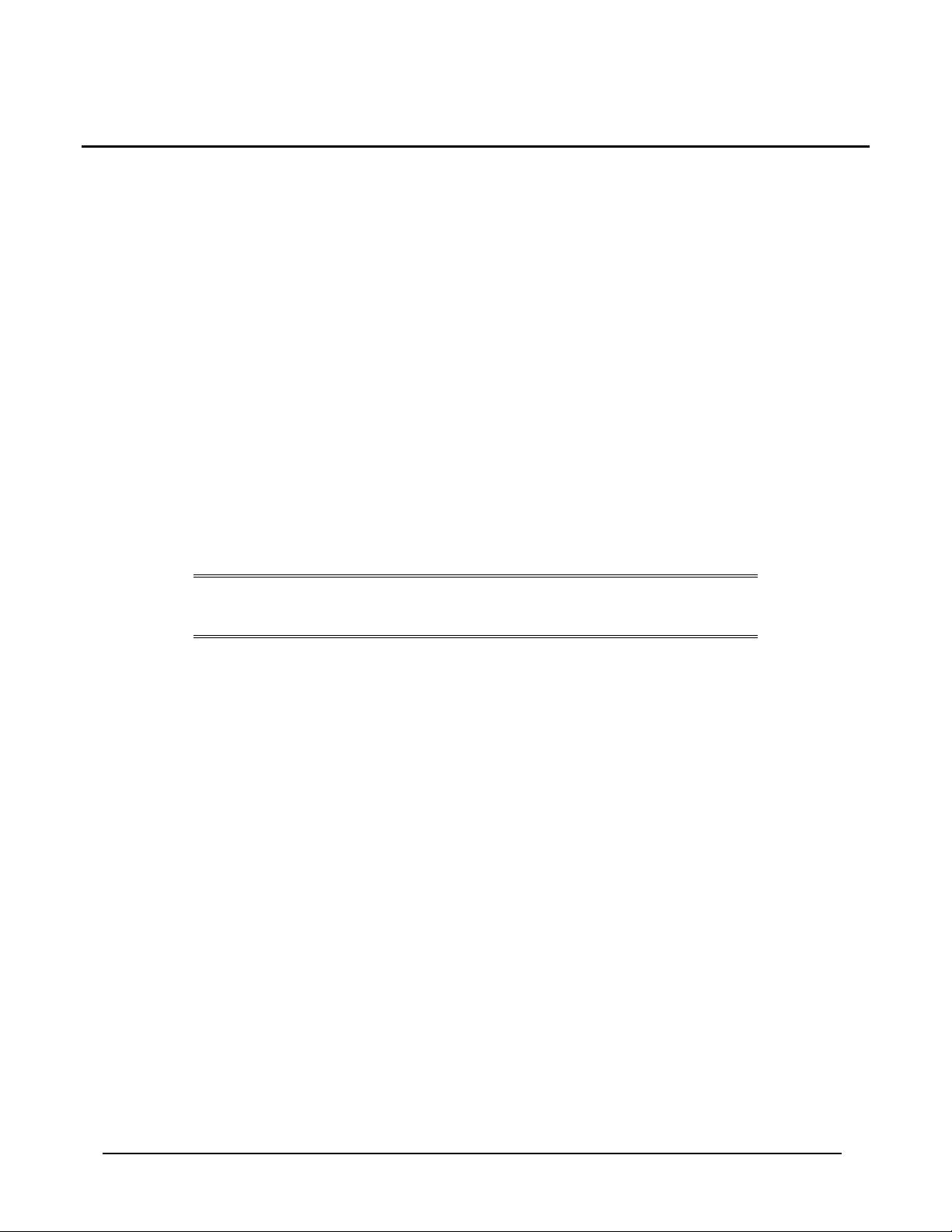
Software description
Introduction
The printer comes with software and installers for Microsoft® Windows® and Apple Computer, Inc.,
Macintosh™ systems. UNIX® and OS/2 systems are supported but are available only through the Web.
For particular information about a system’s installer, drivers, and components, locate the section that
corresponds to that system.
Supported operating systems
The following operating systems support a full-featured configuration of the HP LaserJet 8150 printer
software, including standard printer command language (PCL) and PostScript® emulation drivers:
• Windows 3.1x (PCL 6 and PCL 5e supported through the use of the HP LaserJet 8100 printer
drivers: PostScript supported with HP LaserJet 8150 PPD)
• Windows 95 and 98
• Windows NT 4.0 (Service Packs 1-6)
• Windows 2000 (Service Pack 1)
• Windows Me
• IBM OS/2 2.0 or greater
• Mac OS System 7.5.3 or higher (PostScript only)
NOTE: The HP LaserJet 8100 PCL 6 and PCL 5e drivers necessary for
Windows 3.1x systems are included on the HP LaserJet 8150
Printing System Installer compact disc (CD-ROM).
Supported network operating systems
The following network operating systems support a full-featured configuration of the HP LaserJet 8150
printer software, including standard PCL and PostScript emulation drivers:
• Windows NT 4.0
• Windows 2000
• Novell NetWare 4.x
• Novell NetWare 5.x
• HP-UX
2
Page 7
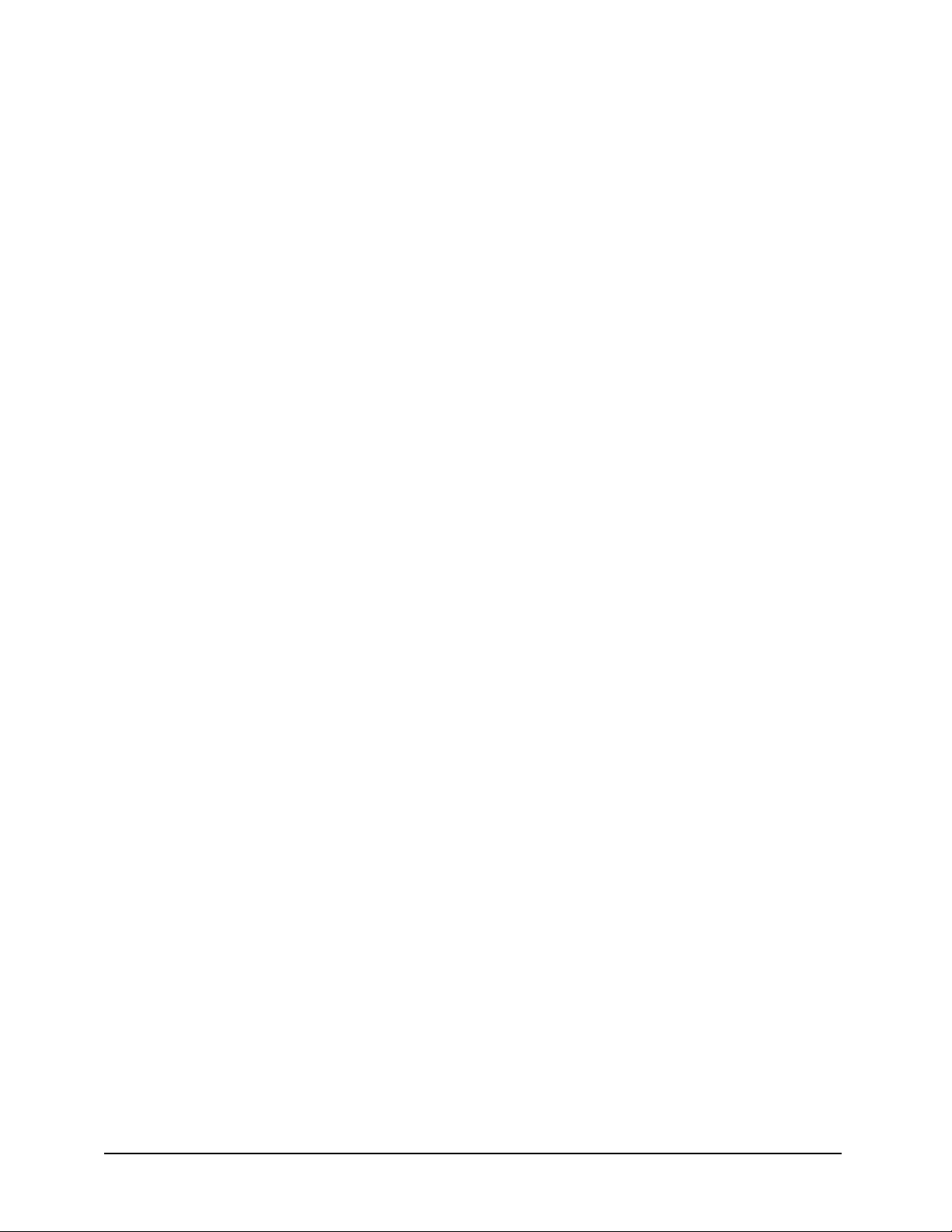
Technology backgrounders
Bidirectional communication
The HP LaserJet 8150 printing system software uses a new bidirectional communication
technology. Previous versions of printing system software used Cooperative Object Layering
Abstraction (COLA) architecture.
Bidirectional communication describes the printer's ability to respond to data inquiries from your
computer and report back information, such as what type of paper is available or what
accessories are connected to the printer. If a printer does not have this capability (no bidirectional
mode), it can only accept commands from the host and cannot report information back.
Driver Autoconfiguration and Job Status and Alerts use bidirectional communications software.
The typical installation installs Driver Autoconfiguration in supported environments that contain
the bidirectional software. Use the custom installation when you do not want these features.
Bidirectional communication depends on your network operating system and the method used to
connect your printer to the network.
Software description
3
Page 8
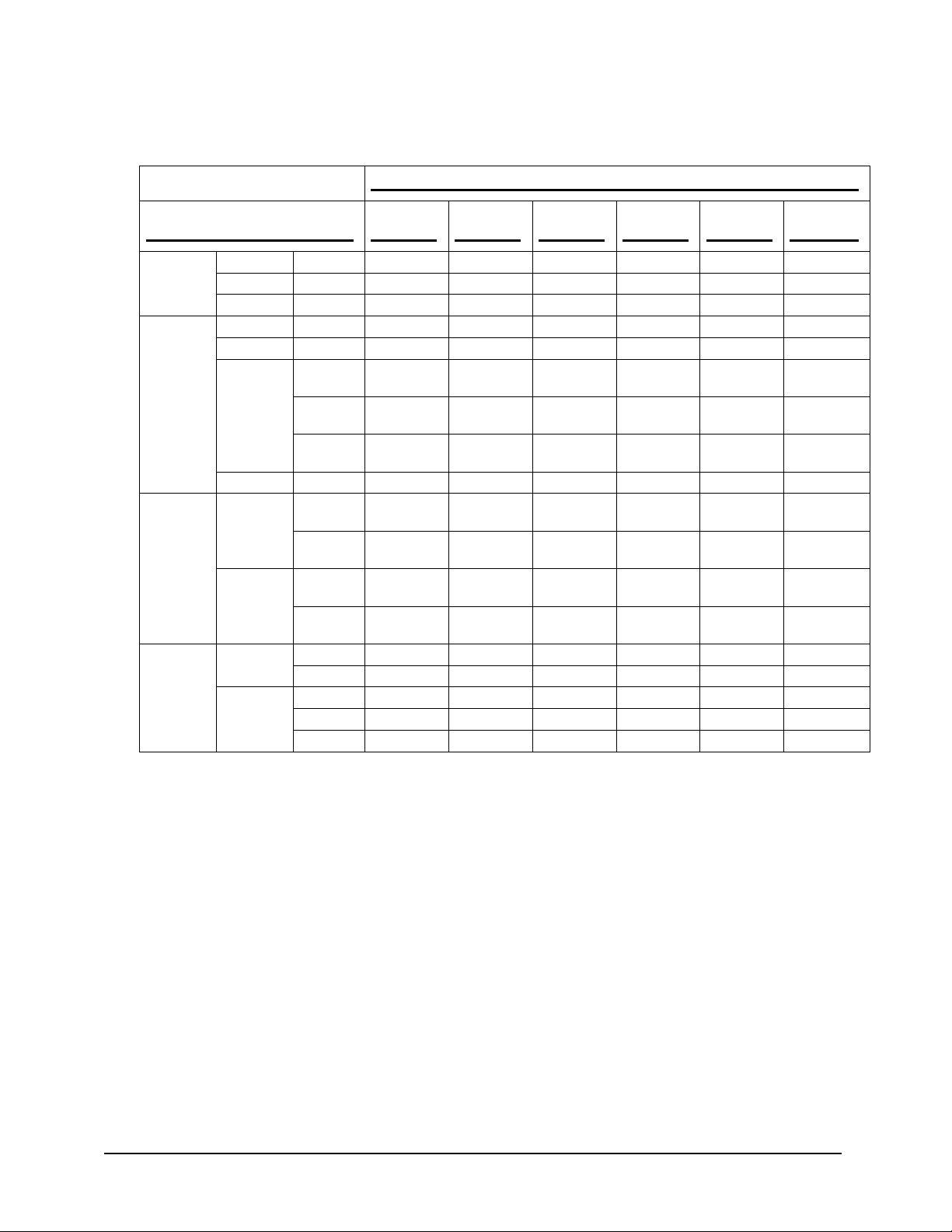
Software description
The following table provides information about the operating systems and network environments
that support bidirectional communication for the HP LaserJet 8150 series printers.
Client operating system
Port type
Local
Port
Monitor
Novell
Microsoft
Share
Windows95Windows98WindowsMeWindows
NT 4.0
IR AppleTalk
USB AppleTalkDirect
LocalTalk AppleTalk
JetDirect TCP/IP X X X X X AppleTalk
IPX/SPXXXXXX
Standard
LPR X X
4.x
NetWare
5.x
9.x host
Windows
NT 4.0
host
TCP/IP
(HP)
TCP/IP
(MS)
IPX/SPX
(HP)
Bindery
queue
NDS
queue
Bindery
queue
NDS
queue
TCP/IPXXXXxWindows
IPX/SPXXXXXX
TCP/IPXXXXX
IPX/SPXXXXXX
LPRXXXXX
XXXXX
XXXXX
XXXXXNetWare
XXXXX
XXXXX
XXXXX
Windows
2000
X
Mac
Euro character
4
The euro is the name for the currency of the European Union (EU). Use of this unit was launched
on 01-January-1999. The euro has changed the way business is conducted in Europe and has
affected every company and industry on the continent. It is vital that companies understand and
prepare for the changes the Euro brings.
For the HP LaserJet 8150 printer series includes euro characters for each of the Internal fonts.
The HP LaserJet 8150 series printers can print the euro character in the Windows 9x, Windows
Me, Windows NT 4.0, and Windows 2000 environments. Hewlett-Packard is committed to
maximizing document portability through supporting and promoting euro symbol standards.
Page 9
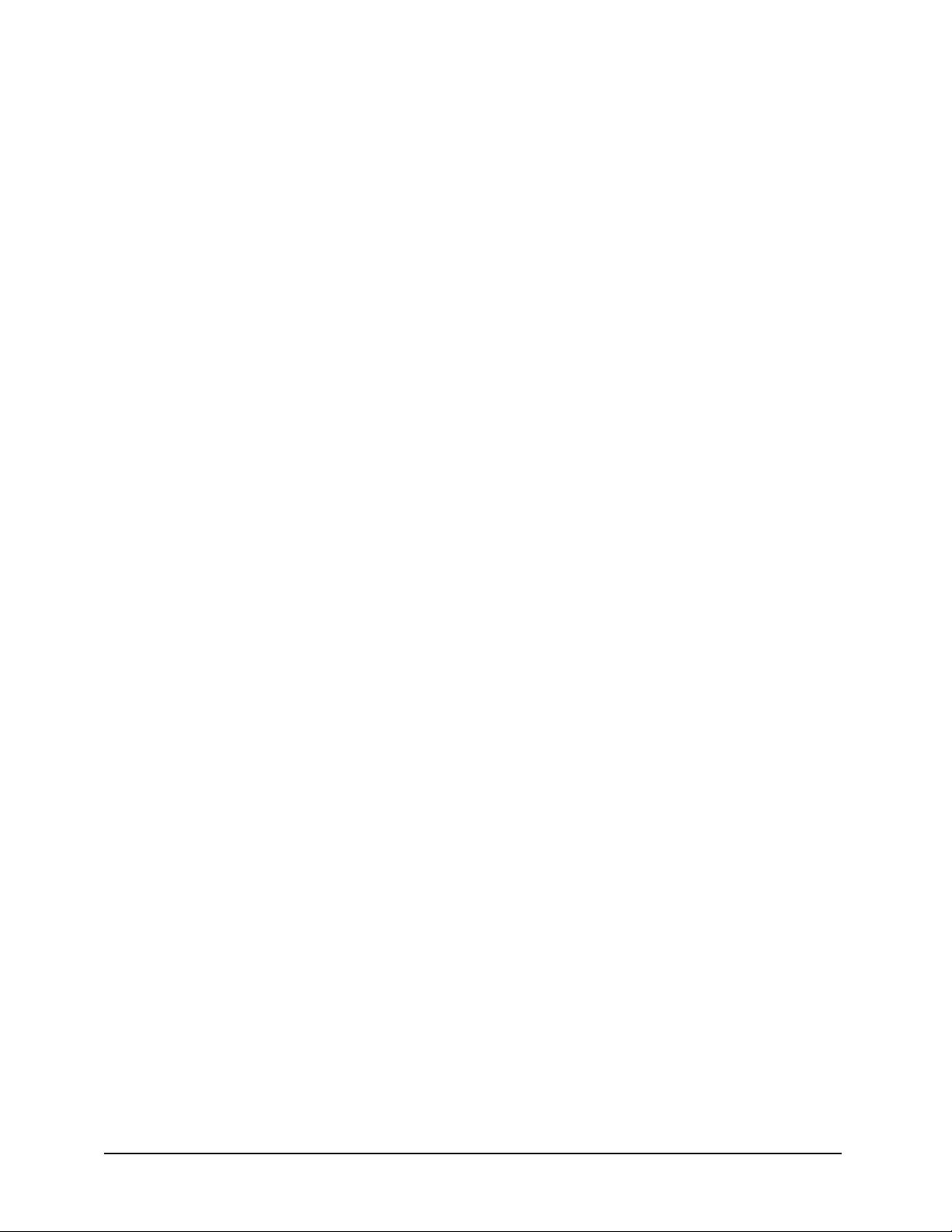
Printing system components
Printing system and installer
Printing system version
HP LaserJet 8150 printing system version 1.0.0.0
Installer version
HP LaserJet 8150 installer version 1.0.0.0
Installer features
The common installer is designed to provide a simple and consistent installation method
for the product line. The common installer is available for the Windows 9x, Windows Me,
Windows NT 4.0, and Windows 2000 operating systems.
The HP LaserJet 8150 series printers feature a new common installer. This new installer
offers several improvements over the HP LaserJet 8100 series:
• The HP LaserJet 8150 Printing System Installer CD-ROM features a CD-ROM
browser from which you can install the printing system software, register your HP
LaserJet 8150 series printer, view the user documentation and install Adobe®
Acrobat™ Reader software if necessary, start a customization utility for custom
software installations, or install optional software.
• Installation of Acrobat 4.05.
• The typical installation requires less interaction than previous versions.
• The installer is Web-enabled so you can check the HP Web site for the latest
software components and drivers.
• Network connection is integrated so you can install drivers and connect to a
network printer in a single process.
Printing system components
In addition to these new features, the common installer continues to offer:
• Automatic-sensing of the Windows operating system and language (Windows 95
and 98, Windows NT 4.0, Windows 2000, and Windows Me only). Though
system language is automatically sensed, the installer lets you select from any of
the languages on the HP LaserJet 8150 Printing System Installer CD-ROM.
• Full localization and enabling for double-byte fonts.
• The HP LaserJet Uninstaller utility.
• Product registration using the Web and e-mail.
All of the Windows system components are installed by using the HP LaserJet 8150
printing system installer. The installer automatically senses your native language and
operating system. It offers selections for each printer model. You can select the type of
installation you prefer: typical or custom.
If you have an Internet connection, the installer will sense the connection and provide you
with the capability to connect to the HP Web site to download the latest printing system
software. The installer compares the versions of the software components on the HP
LaserJet 8150 Printing System Installer CD-ROM to those on the HP Web site. If there
are newer versions on the HP Web site, the installer downloads them.
5
Page 10
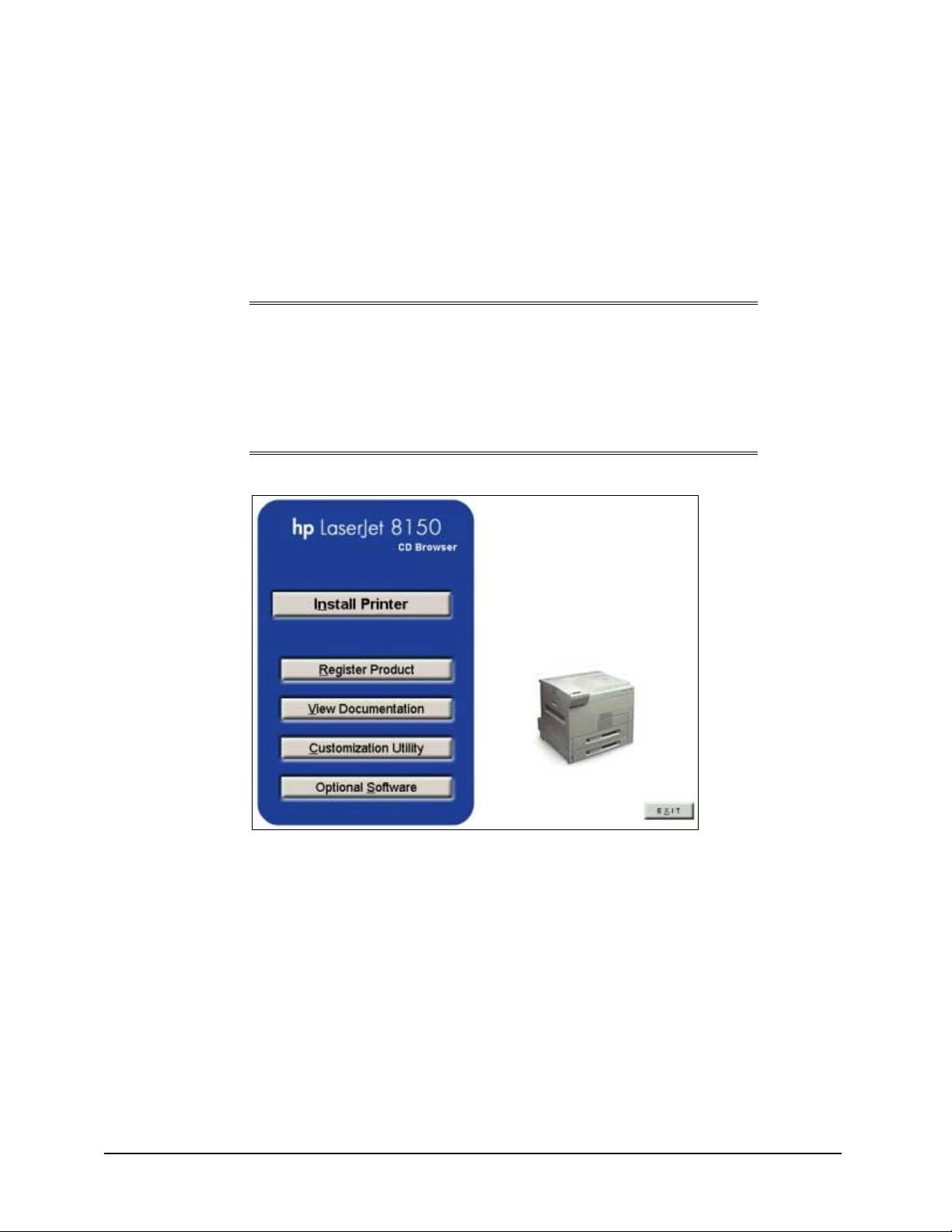
Printing system components
CD-ROM browser
In previous versions of the printing system software, you had to locate and run the
SETUP.EXE file, which started the installer. For the Microsoft Windows environment
(Windows 9x, Windows 2000, Windows Me, Windows NT 4.0), the HP LaserJet 8150
Printing System Installer CD-ROM provides an interactive CD-ROM browser that not only
lets you install the printer drivers and related components, but also provides access to
online product registration, user documentation, a customization utility, Adobe Acrobat
Reader software, and optional HP software.
NOTE: Windows 3.1x is not supported by the HP LaserJet 8150
Figure 1: Installation CD-ROM browser main screen
Printing System CD-ROM browser or printing system
installer. To install the PCL 6, PCL 5e, or PS printer
drivers for Windows 3.1x use the Add Printer function in
the Windows 3.1x Control Panel. The drivers are located
on the software CD-ROM under the following filepath:
X:\ENGLISH\DRIVERS\WIN3X\, where “X:” represents
the letter designating your CD-ROM drive.
The CD-ROM browser offers the following options. The text that follows each option is
the same text shown when you put the cursor on the option button.
Install Printer. This wizard guides you through the installation of your HP LaserJet 8150
printing system. Only the necessary software will be installed.
Register Product. Register your HP LaserJet 8150 now to receive free:
• Notification of driver updates
• Technical support updates
• News on emerging technologies
6
Page 11
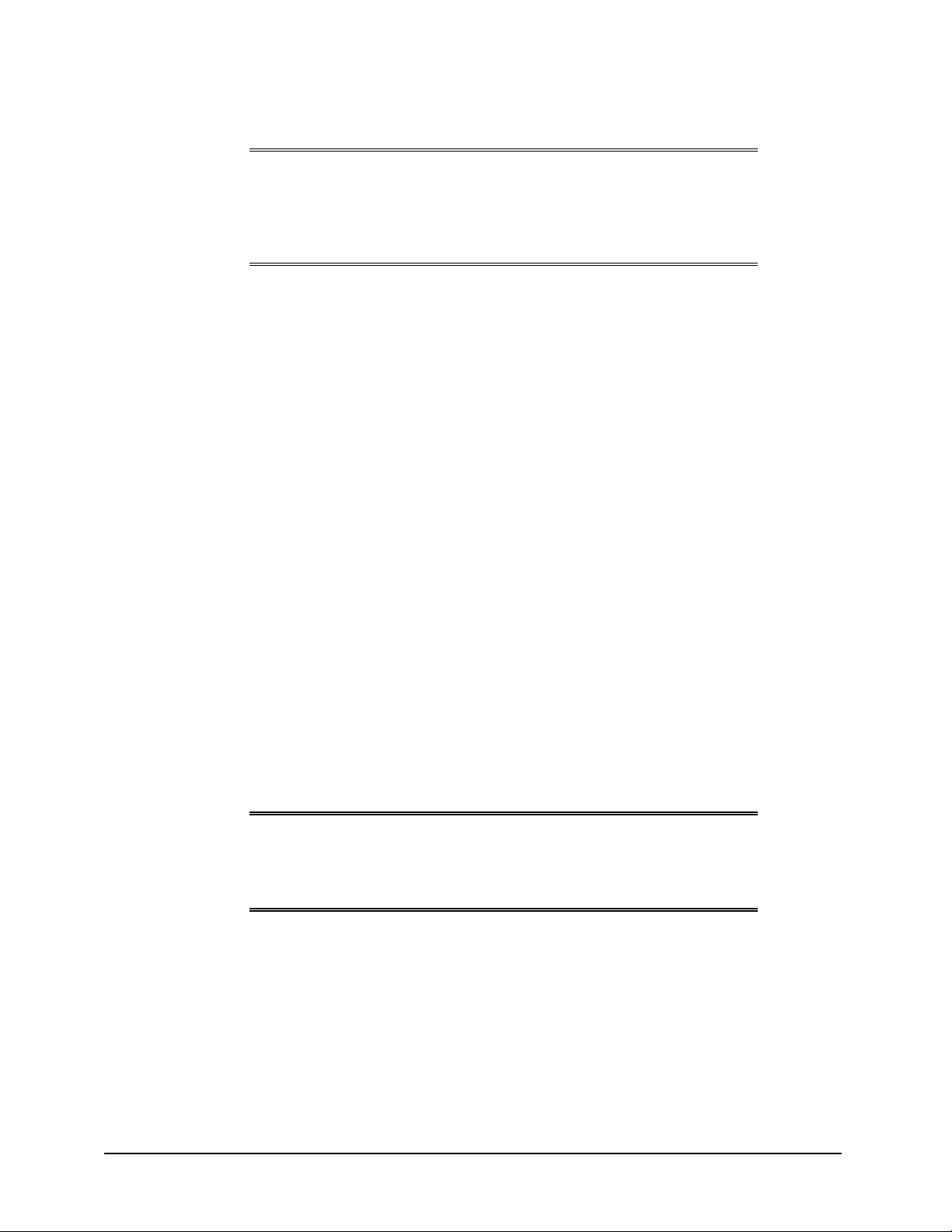
View Documentation. View the HP LaserJet 8150 documentation.
NOTE: For systems that do not have Adobe Acrobat Reader
Customization Utility. Create a custom software installer for the HP LaserJet 8150 that
can be copied to other media like floppy disks, a local hard drive, or a network drive.
Optional Software. To increase productivity and get the most out of your HP LaserJet
8150 printer, view a list of Optional Software available for installation.
Installable components
This section provides information about the various installable components available either on the
HP LaserJet 8150 Printing System Installer CD-ROM or the HP Web site.
Printer drivers
The printing system for the HP LaserJet 8150 series printers includes the following printer
drivers:
Printing system components
installed, clicking any of the links to documentation
provided in Adobe Acrobat .PDF format opens a dialog
box that provides the opportunity to install Adobe
Acrobat Reader software from the HP LaserJet 8150
Printing System Installer CD-ROM.
PCL 6 and PCL 5e drivers
These drivers feature a graphical user interface that has a common look and feel. They
provide access to the printer’s paper-handling and print-quality features.
The PCL 6 and PCL 5e drivers included on the HP LaserJet 8150 Printing System
Installer CD-ROM provide new functionality with features such as Job Retention (hard
disk and RAM), Edge-to-Edge printing, and Print All Text As Black. For more information
about features new to the HP LaserJet 8150, see "New features.” For specific information
about using PCL 6 and PCL 5e driver features, see “PCL 6 and PCL 5e driver features."
Windows 3.1x driver versions
NOTE: PCL 6 and PCL 5e support for Windows 3.1x is provided
by using the HP LaserJet 8100 printer drivers. These
drivers are available on the HP LaserJet 8150 Printing
System Installer CD-ROM. PostScript support is
provided by an HP LaserJet 8150 PPD.
• HP LaserJet 8150 PCL 6, version 3.3.0.0
• HP LaserJet 8150 PCL 5e, version 1.30.5.0
• Microsoft PostScript emulation driver version 3.58
7
Page 12
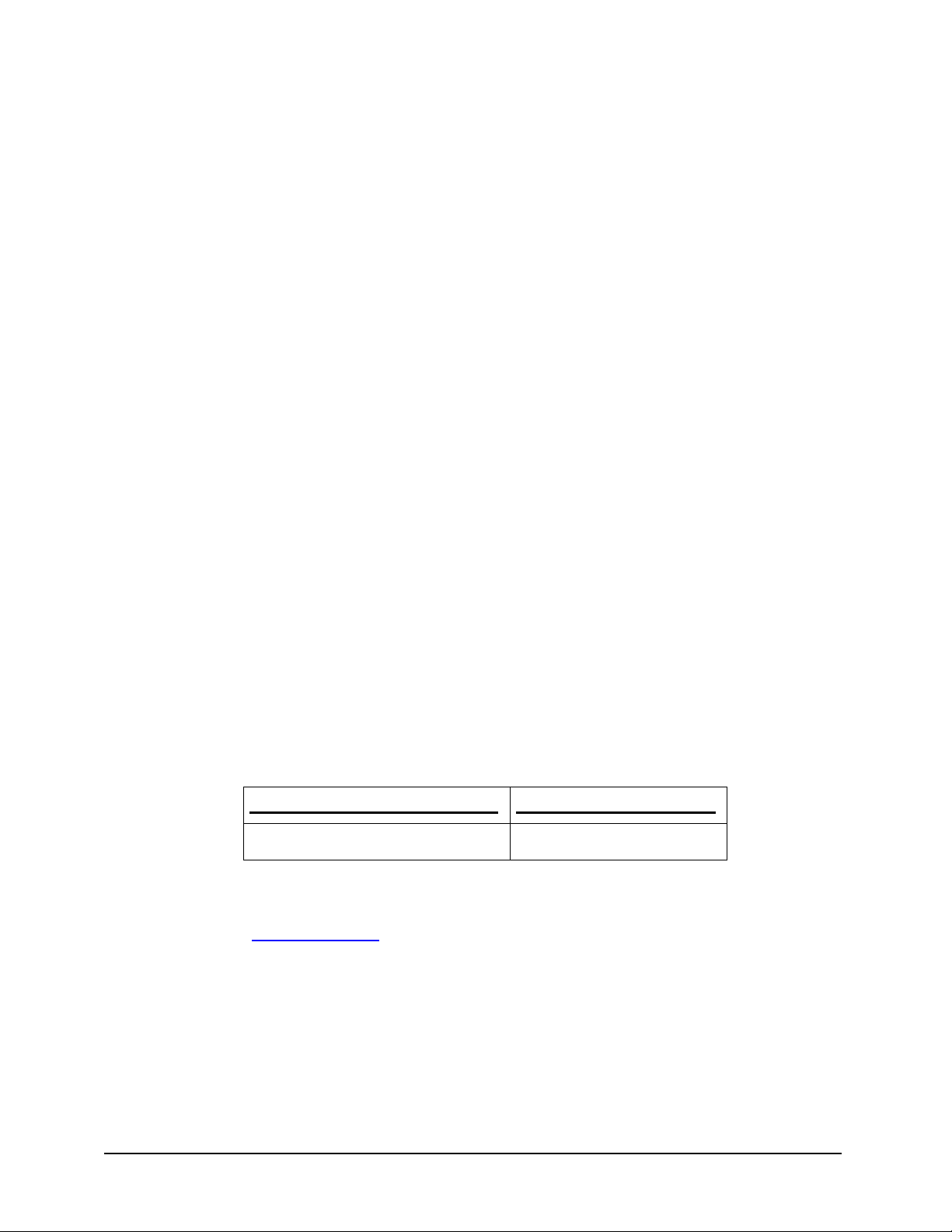
Printing system components
Windows 95, Windows 98, and Windows Me driver versions
Windows NT 4.0 driver versions
Windows 2000 driver versions
• HP LaserJet 8150 PCL 6 version 4.3.2.54
• HP LaserJet 8150 PCL 5e version 4.3.2.54
• Microsoft PostScript emulation driver version. 4.58
• PostScript printer description (PPD) version 1.0.0.0
• HP LaserJet 8150 PCL 6 version 4.3.2.54
• HP LaserJet 8150 PCL 5e version 4.3.2.54
• Microsoft PostScript emulation driver version 4.58
• PostScript PPD version 1.0.0.0
• HP LaserJet 8150 PCL 6 version 4.3.2.76
• HP LaserJet 8150 PCL 5e version 4.3.2.76
• Microsoft PostScript emulation driver version. 4.5
• PostScript PPD version 1.0.0.0
Macintosh and Macintosh-compatible system driver versions
HP LaserJet PostScript Emulation Printer Driver
(Macintosh System 7.5.3)
• Includes PPDs that the driver and printing system software use to determine the
features and PostScript commands supported in the printer.
• This driver is bidirectional through AppleTalk.
AutoCAD driver versions
The HP LaserJet 8150 Printing System Installer CD-ROM contains printer drivers to
support AutoCAD™ in the disk operating system (DOS), 16-bit Windows, and 32-bit
Windows operating environments. The driver version numbers are the same for each of
the three operating environments.
AutoCAD Versions Supported
10, 11, 12: For DOS
13 and 14: For Windows
Additional driver availability
Additional drivers are available from your Hewlett-Packard distributor or from the
http://www.hp.com Web site. These drivers are:
• IBM OS/2 drivers
• UNIX/HP-UX/LINUX driver sample scripts
Driver Version
4.1b
8
Page 13
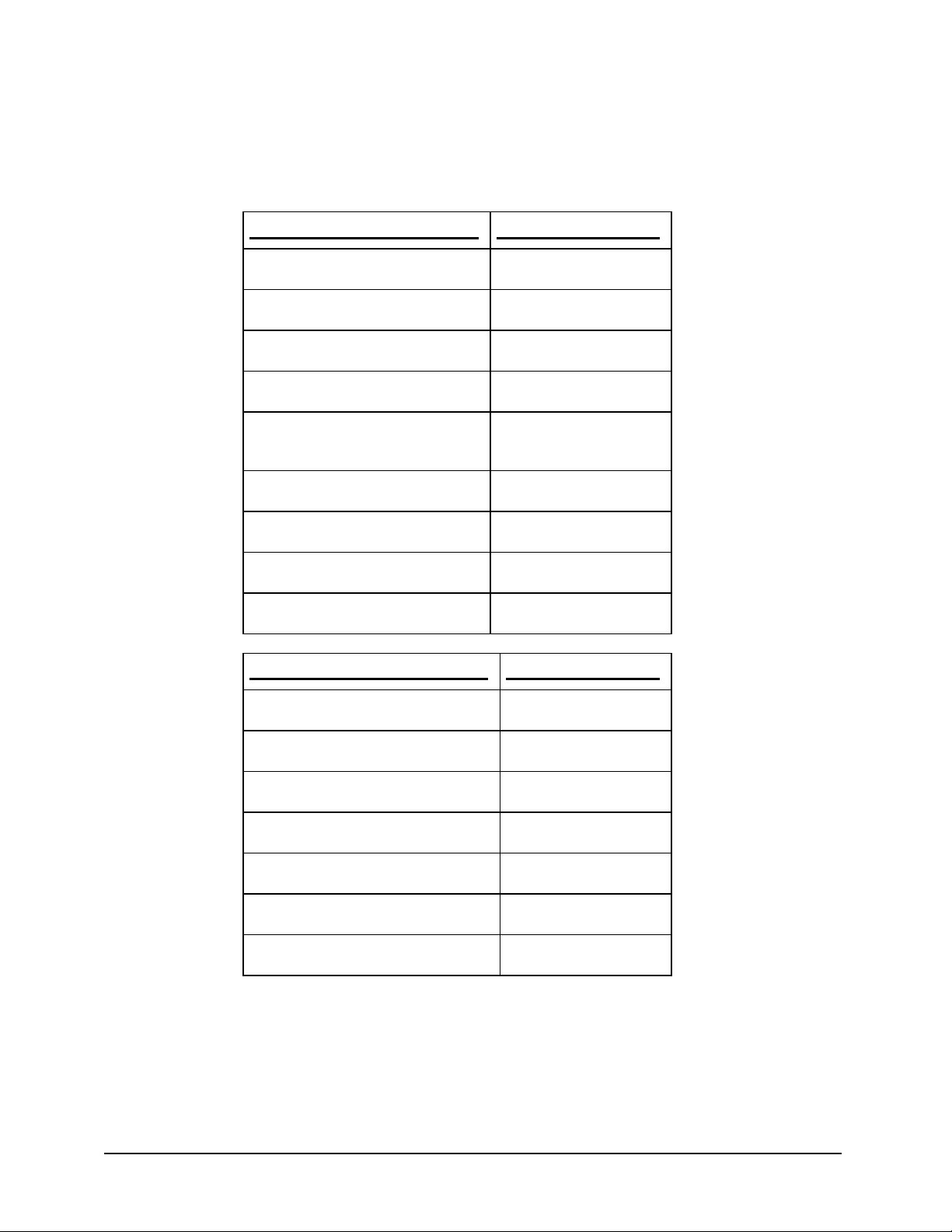
Other software components
The HP LaserJet 8150 Printing System (version 1.0.0.0) includes the following other
installable components. Following the table are descriptions of each component.
Printing system components
Windows Components
Driver Autoconfiguration 5.0.41.2
Job Status and Alerts 1.0.0.31
Online User's Guide 1.0
Ready Reference Guide Not applicable
HP LaserJet 8150 Printer
Release Notes
Adobe Acrobat Reader 4.05
HP LaserJet 8150 Uninstaller 1.0.0.0
HP WebReg 1.0
HP Resource Manager 1.2
Macintosh Components Version
Version
Not applicable
HP LaserJet PPDs Not applicable
HP LaserJet Utility 3.5.3
Installation notes Not applicable
ColorSync profiles Not applicable
Online Help Not applicable
HP Auto Setup Utility 1.0
Screen fonts Not applicable
9
Page 14
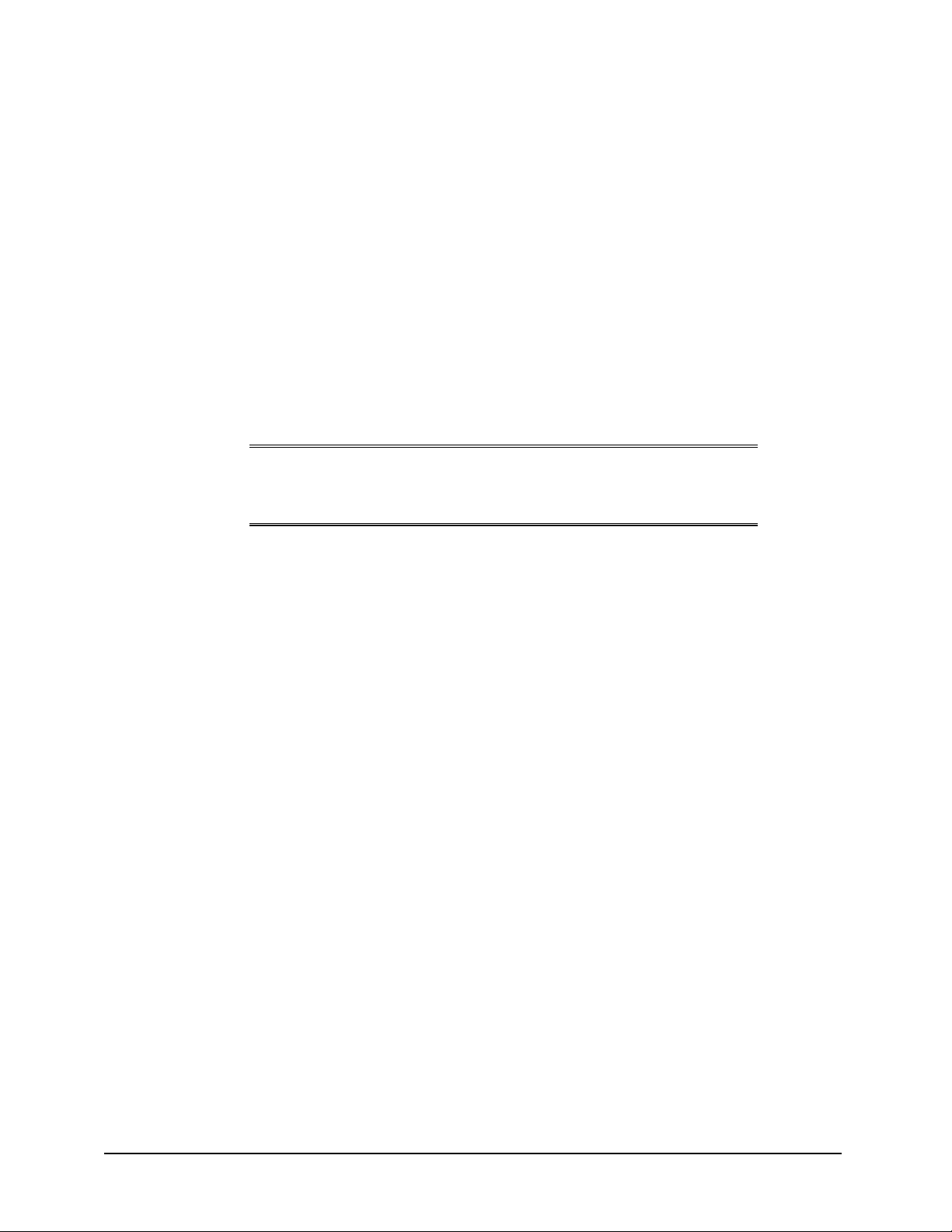
Printing system components
Windows component descriptions
Driver Autoconfiguration. The HP LaserJet 8150 PCL 6 and PCL 5e drivers for
Windows feature bidirectional communication technology that, in supported network
environments, provides automatic discovery and driver configuration for printer
accessories at the time of installation or later, if needed. The HP LaserJet 8150 installer
senses whether or not the installation environment supports bidirectional communication.
If the environment does support bidirectional communication, the installer presents Driver
Autoconfiguration as an installable component for a typical installation and an optional
installable component for a custom installation. The Driver Autoconfiguration component
installs the bidirectional communication software. If the installation environment does not
support bidirectional communication, the Driver Autoconfiguration option is not displayed
during installation. However, installed drivers will configure automatically based on the
HP LaserJet 8150 bundle selected during installation of the printing system software.
For detailed information about using Driver Autoconfiguration, see “Driver
Autoconfiguration.”
NOTE: USB and parallel connections do not support
bidirectional communication. Therefore, Driver
Autoconfiguration is not available with those types of
connections.
Job Status and Alerts. The Job Status and Alerts provides printer and job status
information such as printing history, job progress, toner and paper levels, consumable
and supplies reorder information, and a simulated view of the printer control panel. This
utility offers several options for configuring pop-up windows to view the status of the
printer and individual print jobs. For more detailed information about how to use this
feature, see ”Job Status and Alerts.”
Online User's Guide. The HP LaserJet 8150 User Guide is supplied in Adobe Acrobat
printer description file (PDF) format for viewing on your computer. You can either view
the guide from the HP LaserJet 8150 Printing System Installer CD-ROM browser or
install the guide on your system. To install the online user's guide, select Custom
Installation and then select the appropriate check box. You can also choose to install the
guide later. The online user's guide is installed in the Manuals folder on the target
system. To view the guide, you must have Adobe Acrobat Reader or another PDF reader
installed. When you click on Online User’s Guide from the HP LaserJet 8150 CD-ROM
browser, the installer scans the system for an installed PDF reader. If the installer cannot
find a reader, the installer presents the option to install the Adobe Acrobat Reader.
Ready Reference Guide. The HP LaserJet 8150 Ready Reference Guide contains
information about most printer operating and troubleshooting conditions. Like the user
guide, it is supplied in PDF format. You can either view the guide from the browser of the
HP LaserJet 8150 Printing System Installer or install the guide on your system. To install
the ready reference guide, select Custom Installation and then select the appropriate
check box. You can also choose to install the guide later. The ready reference guide is
installed in the Manuals folder on the target system. To view the ready reference guide,
you must have Adobe Acrobat Reader or another PDF reader installed. When you click
on Ready Reference Guide from the HP LaserJet 8150 CD-ROM browser, the installer
scans the system for an installed PDF reader. If the installer cannot find a reader, the
installer presents the option to install the Adobe Acrobat Reader.
10
Page 15
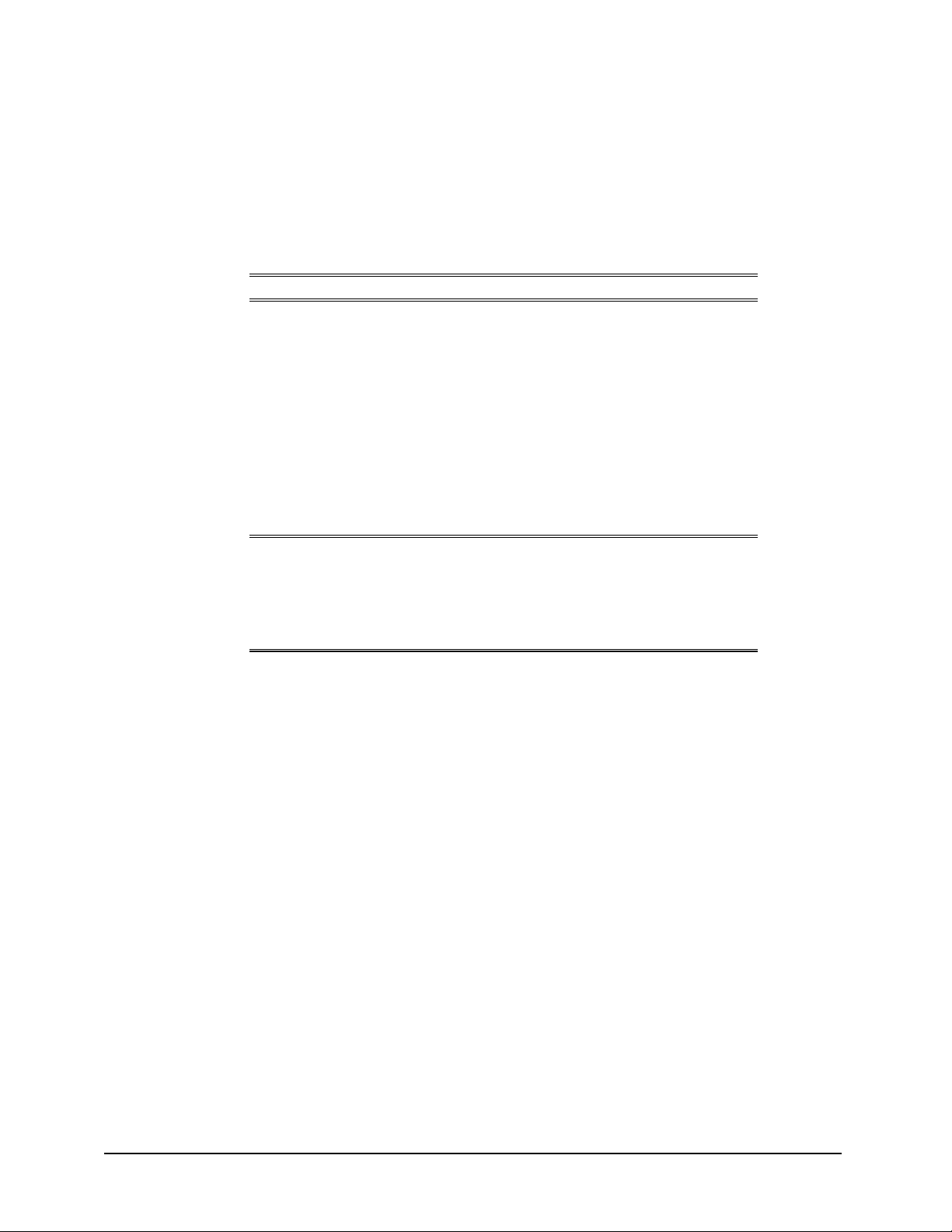
Printing system components
HP LaserJet 8150 Printer Release Notes. This text file is available on the HP LaserJet
8150 Printing System Installer CD-ROM. The printer release notes contain important
information about printer features, instructions for installing the printing system software,
and technical assistance. You can either view the file from the HP LaserJet 8150 Printing
System Installer CD-ROM browser or install it on your system. To install the HP LaserJet
8150 Printer Release Notes, select Custom Installation and then select the appropriate
check box. You can also choose to install the file later. The HP LaserJet 8150 Printer
Release Notes are installed in the Manuals folder on the target system.
NOTE: Adobe Acrobat 3.01 is not supported on Asian systems.
Adobe Acrobat Reader. The HP LaserJet 8150 Printing System Installer CD-ROM
includes Adobe Acrobat Reader version 4.05 for viewing online documentation. When
you click on any of the documentation links in the HP LaserJet 8150 Printing System
Installer CD-ROM, the installer scans the system for an installed PDF reader. If the
installer cannot find a reader, the installer presents the option to install the Adobe Acrobat
Reader.
HP LaserJet 8150 Uninstaller. After you have successfully installed the printing system
software, the uninstaller lets you select and remove any, or all of the printing system
software components. To uninstall one or more software components, select the
HP LaserJet 8150 Uninstaller icon from the HP LaserJet 8150 program group.
NOTE: The uninstaller easily and safely uninstalls printing
system components and their related files without
affecting other system components or shared system
files. You should not remove printer files manually
(without using the uninstaller). Doing so can affect the
integrity of your system.
HP WebReg. This component lets you register your HP LaserJet 8150 printer on the HP
Web site or through e-mail. After a successful installation of the software, the installer
prompts you to ask if you want to register your HP LaserJet 8150 printer. Also, you can
access HP WebReg from the HP LaserJet 8150 Printing System Installer CD-ROM
browser by clicking Register Product. You can choose to complete the online
registration at that time or later. If you want to register your printer later, select WebReg
from the HP LaserJet 8150 program group when you decide to complete your
registration.
HP Resource Manager. This software utility lets you manage fonts, forms, and macros
on the hard disk, RAM disk, or optional flash dual inline memory modules (DIMMs). The
utility is also used for updating digital copy firmware and embedded Web server firmware.
To install this software program, go to the main menu of the HP LaserJet 8150 Printing
System Installer CD-ROM browser, click Optional Software, and then click
HP Resource Manager.
HP Resource Manager is not localized for all languages. If the HP Resource Manager
directory is not found under your language of choice, it is not available for that language.
Macintosh component descriptions
HP LaserJet PPDs. These PostScript printer definition files for HP LaserJet printers are
installed to the Printer Descriptions folder, which is in the Extensions folder within the
System folder.
11
Page 16
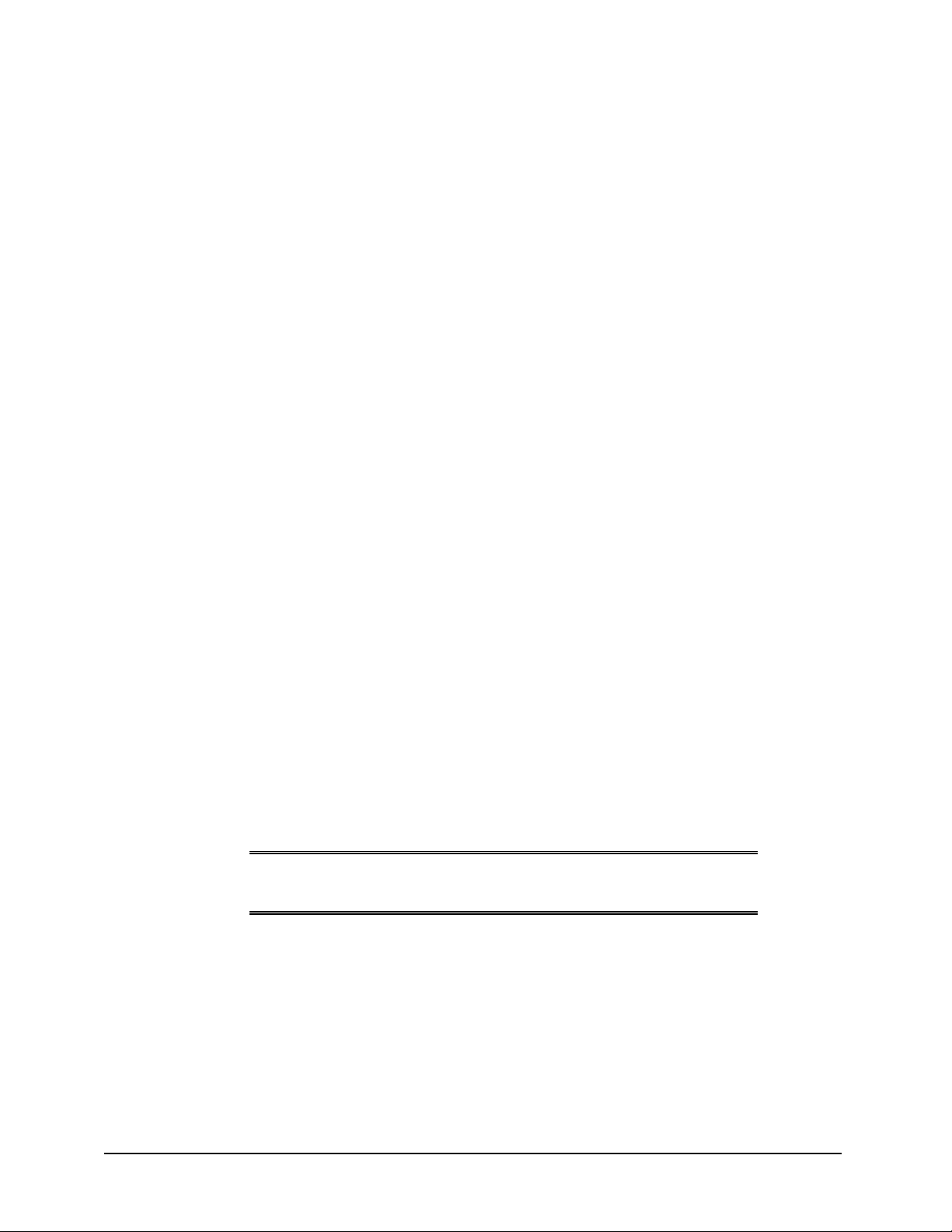
Printing system components
HP LaserJet Utility. This Hewlett-Packard printer utility is installed to the HP LaserJet
folder of Macintosh OS 8 and newer Macintosh systems. It provides support for
PostScript and PCL printers.
Installation notes. This text file contains important information about printer features,
instructions for installing the printing system software, and technical assistance.
ColorSync profiles. These text files contain color-matching information for the
Macintosh system and HP color LaserJet printers.
Online Help. This HTML-based Help system replaces the Apple Guide Help system
provided with earlier HP printers. The Help system can be viewed through a browser or in
the Mac OS Help Center.
HP Auto Setup Utility. This utility is installed to the Startup Items folder of Macintosh OS
7 and newer Macintosh systems. It provides assistance to set up a new printer, then
moves itself to the Trash.
Screen fonts. These screen fonts are available only for Macintosh computers and
Macintosh compatibles. The screen fonts match your printer fonts, allowing you to see on
screen how your printed page will look.
Windows installation
This section provides information about the installation dialog box sequence for installing the
HP LaserJet 8150 printing system software in Microsoft Windows environments. You can choose
to install the software by using either a typical installation or a custom installation.
Typical Installation dialog box sequence
The typical installation includes the following components:
• HP LaserJet 8150 PCL 6 driver.
• Screen fonts.
• Driver Autoconfiguration (in environments that support bidirectional
communication). This option will not be displayed if the selected connection type
is Connected to the printer.
NOTE: The dialog boxes shown here appear in the Windows NT
When you select the Install Printer option from the HP LaserJet 8150 Printing System
Installer CD-ROM browser, the Choose Setup Language dialog box appears.
4.0 installation sequence. The order and appearance of
dialog boxes may vary among operating systems.
12
Page 17
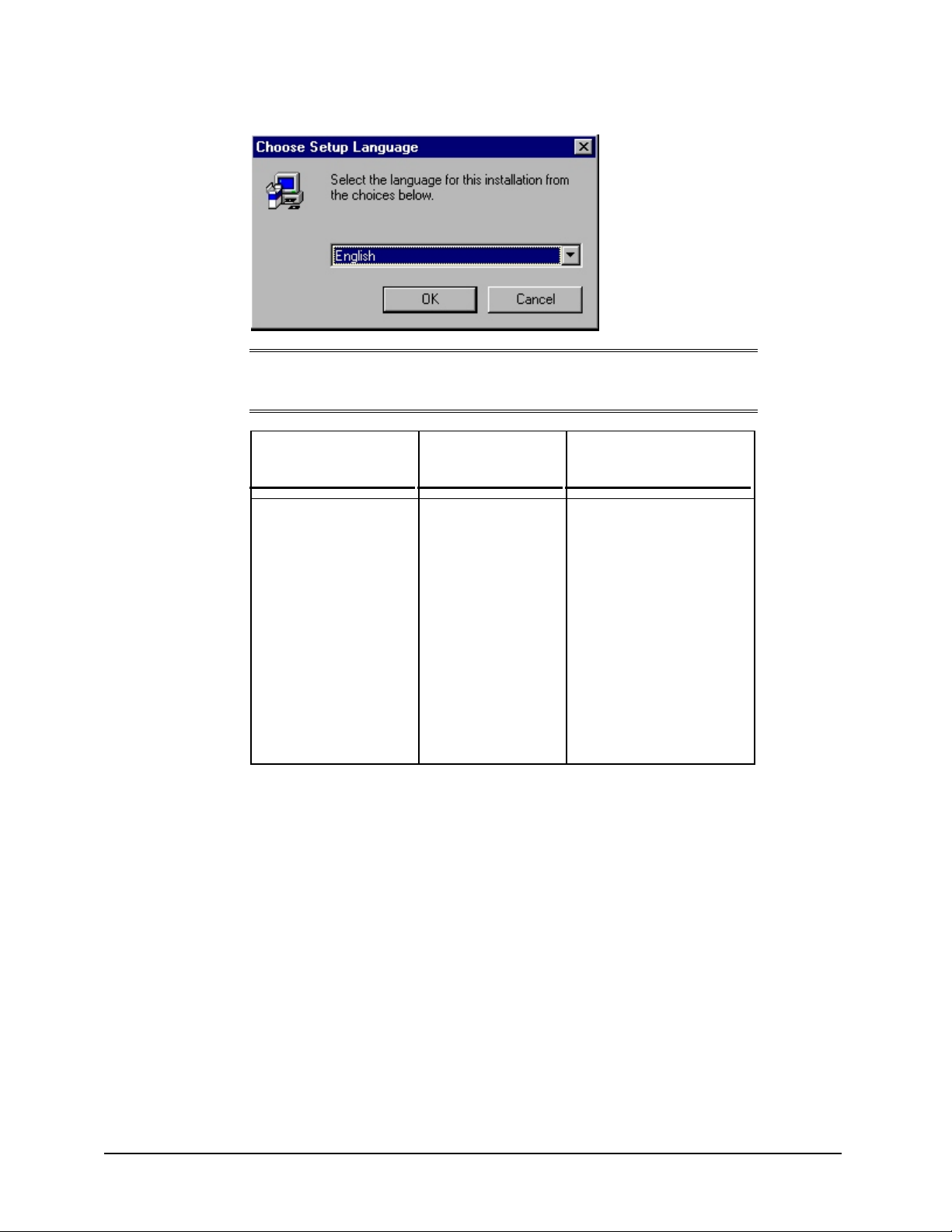
Windows installation
Figure 2: Choose setup language dialog box
NOTE: The Choose Setup Language dialog box only lists the
languages available on the particular HP LaserJet 8150
Printing System Installer CD-ROM you are browsing.
Title of
Dialog box
Choose Setup Language Select the language
Text in Dialog box
for this installation
from the choices
below:
[Pull-down menu lists
available languages
for installation.]
OK [button]
Cancel [button]
User Options and
Descriptions
The installer automatically
detects your computer
system's language and
presents this choice as the
default. You can select
another language available
on the CD-ROM by clicking
the down arrow of the pulldown menu.
Click OK to initiate the
printing system setup.
Click Cancel to go to the
Exit Setup dialog box.
13
Page 18
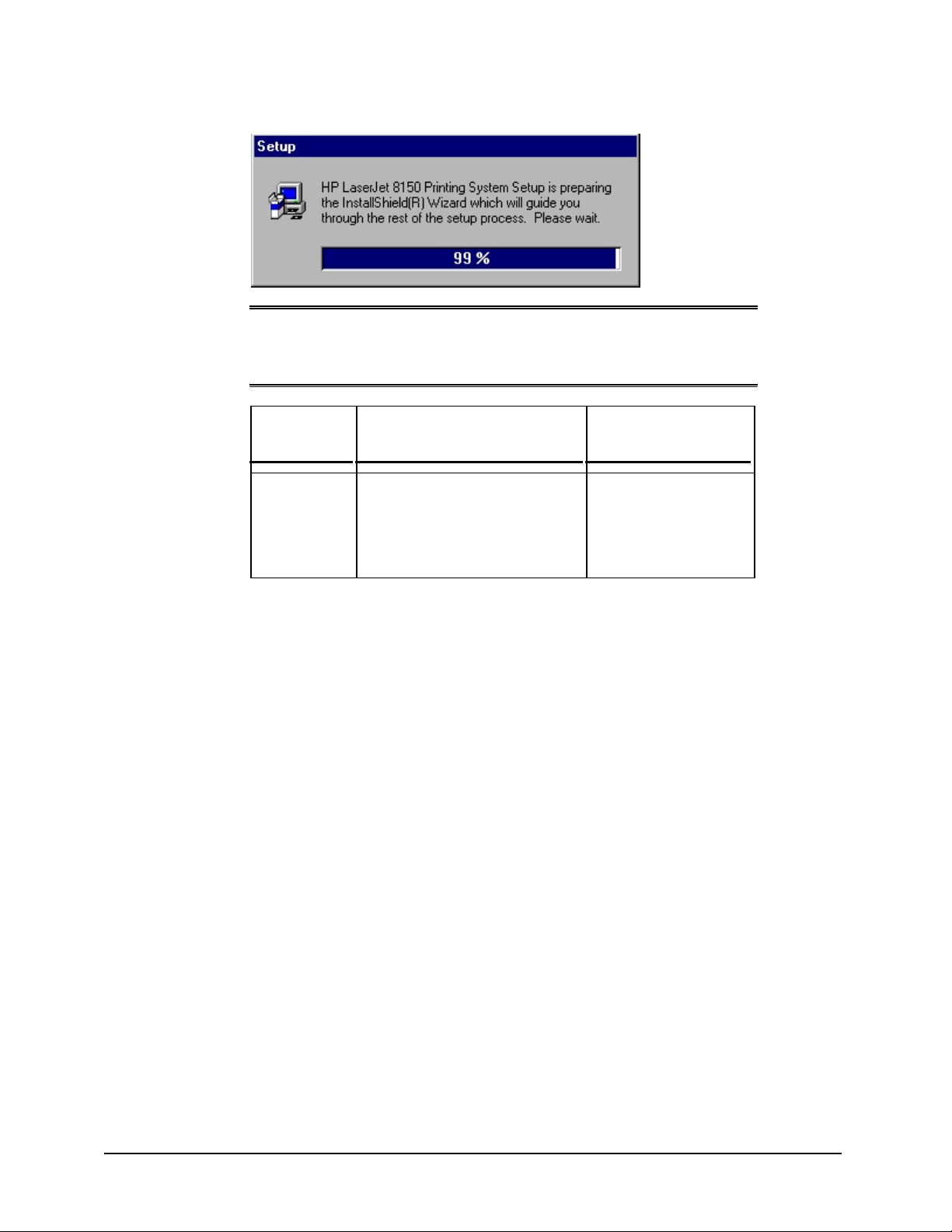
Windows installation
Figure 3: Setup dialog box
NOTE: While the Setup dialog box is displayed, the installer is
decompressing files into the system’s Temp directory.
The elapsed time to complete this action depends on the
performance of the system.
Title of
Dialog box
Setup HP LaserJet 8150 Printing System
Text in Dialog box
Setup is preparing the
InstallShield® Wizard which will
guide you through the rest of the
setup process. Please wait.
User Options and
Descriptions
No user options. This is
an information-only dialog
box.
14
Page 19
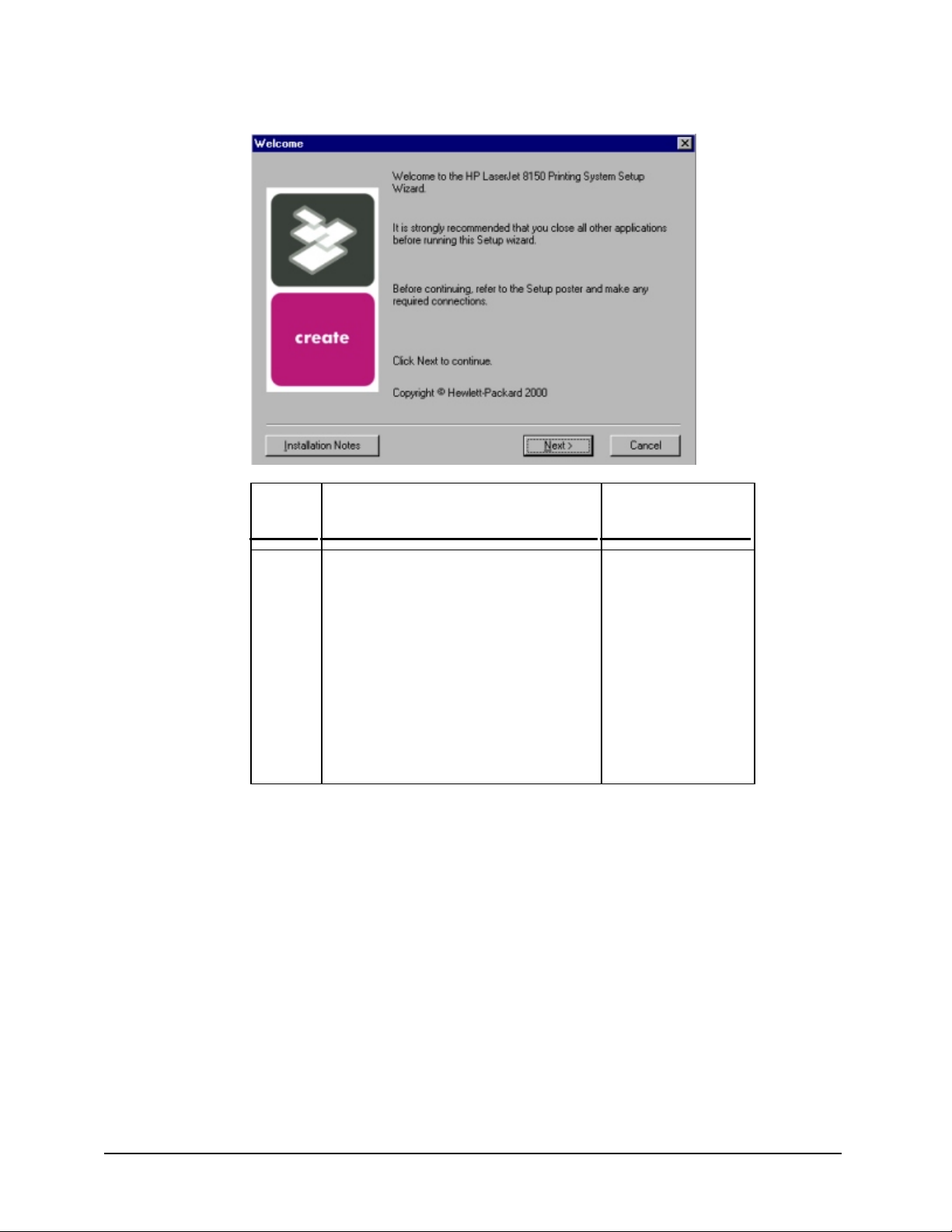
Figure 4: Welcome dialog box
Title of
Dialog
box
Text in Dialog box
Windows installation
User Options and
Descriptions
Welcome Welcome to the HP LaserJet 8150 Printing
System Setup Wizard.
It is strongly recommend that you close all
other applications before running this Setup
wizard.
Before continuing, refer to the Setup poster
and make any required connections.
Click Next to continue.
Copyright Hewlett-Packard 2000
Next takes you to the
HP Software License
Agreement dialog box.
Click Installation
Notes to open the file
READ8150.WRI.
Click Cancel to go to
the Exit Setup dialog
box.
15
Page 20
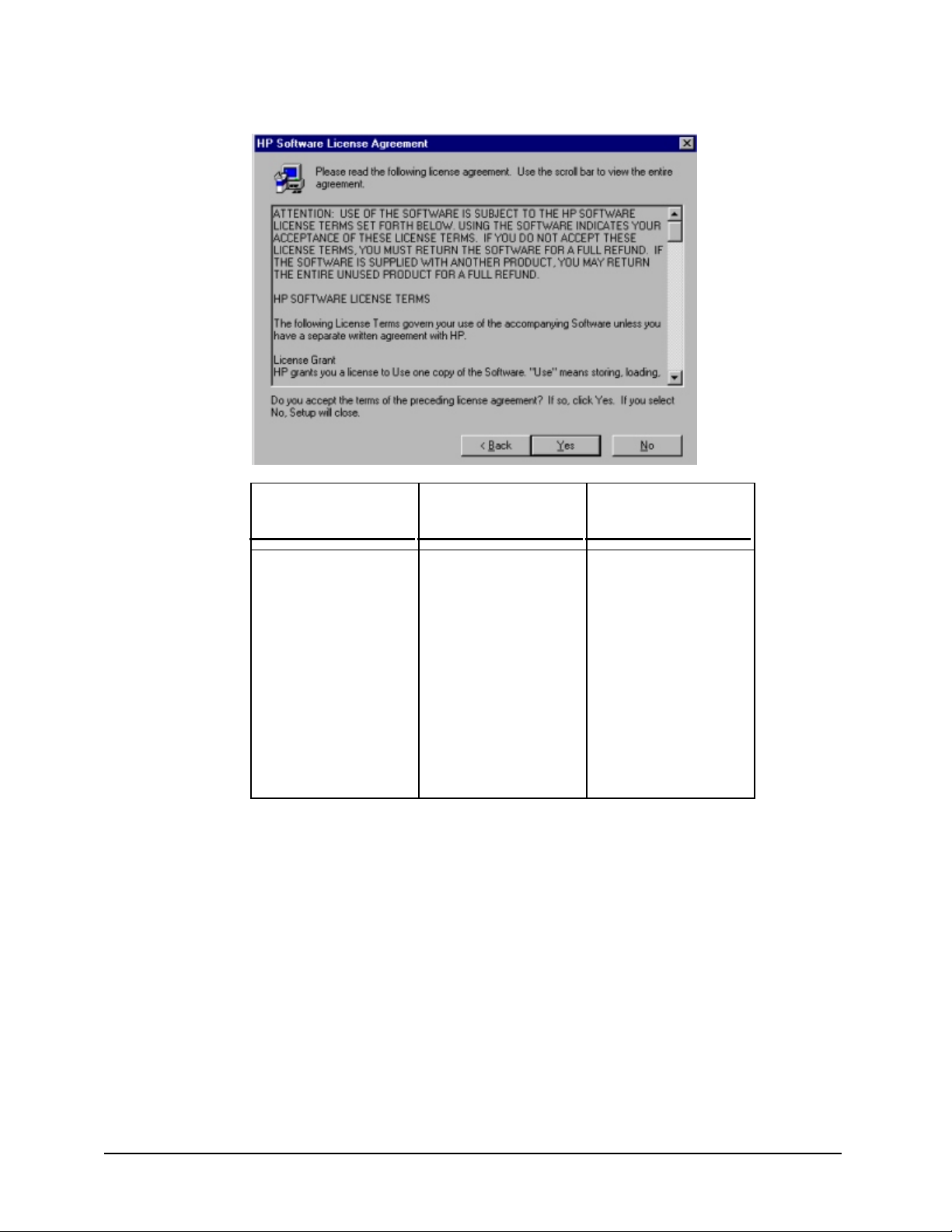
Windows installation
Figure 5: HP software license agreement dialog box
Title of
Dialog box
HP Software License
Agreement
Text in Dialog box
Please read the following
license agreement. Use
the scroll bar to view the
entire agreement.
[Scrolling fields with text
of license agreement]
Do you accept the terms
of the preceding license
agreement? If so, click
Yes. If you select No,
Setup will close.
User Options and
Descriptions
Yes takes you to the
Type of Connection
dialog box.
Back returns you to the
Welcome dialog box.
No takes you to the Exit
Setup dialog box.
16
Page 21
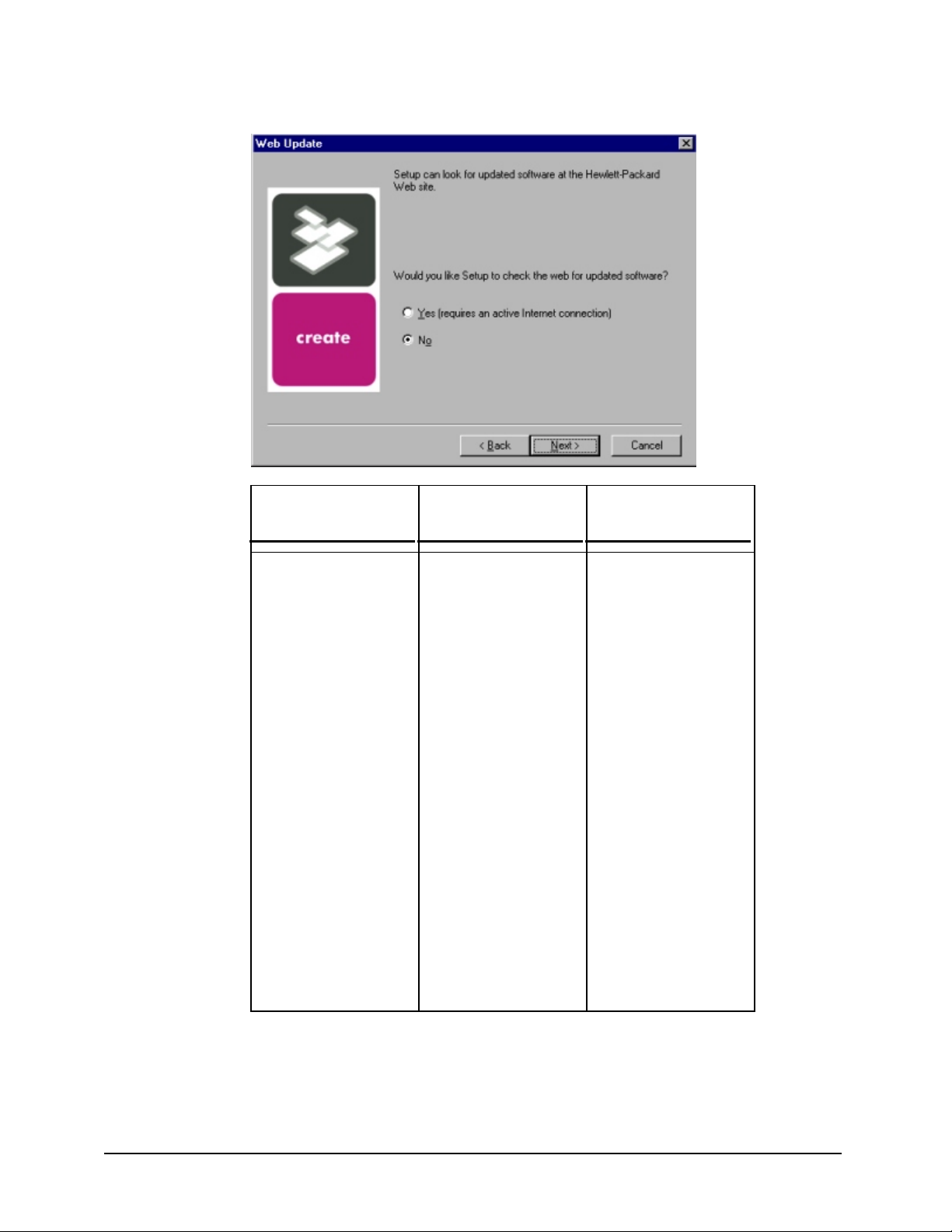
Figure 6: Web Update dialog box
Windows installation
Title of
Dialog box
Web Update
(Conditional)
Text in Dialog box
Setup can look for
updated software at the
Hewlett-Packard Web
site.
Would you like Setup to
check the Web for
updated software?
Yes (requires an active
Internet connection)
[radio button]
No [radio button]
User Options and
Descriptions
This is a conditional
dialog box. It appears
only if the Setup program
determines there may be
an Internet connection
available.
If No is selected, Next
takes you to the Type of
Connection dialog box.
This is the default option.
If Yes is selected, clicking
Next starts the Web
Update. Details of the
Internet installation are
not covered in this
document. Web Update
requires Internet Explorer
4.0 or higher.
Back returns you to the
License Agreement
dialog box.
Cancel takes you to the
Exit Setup dialog box.
17
Page 22
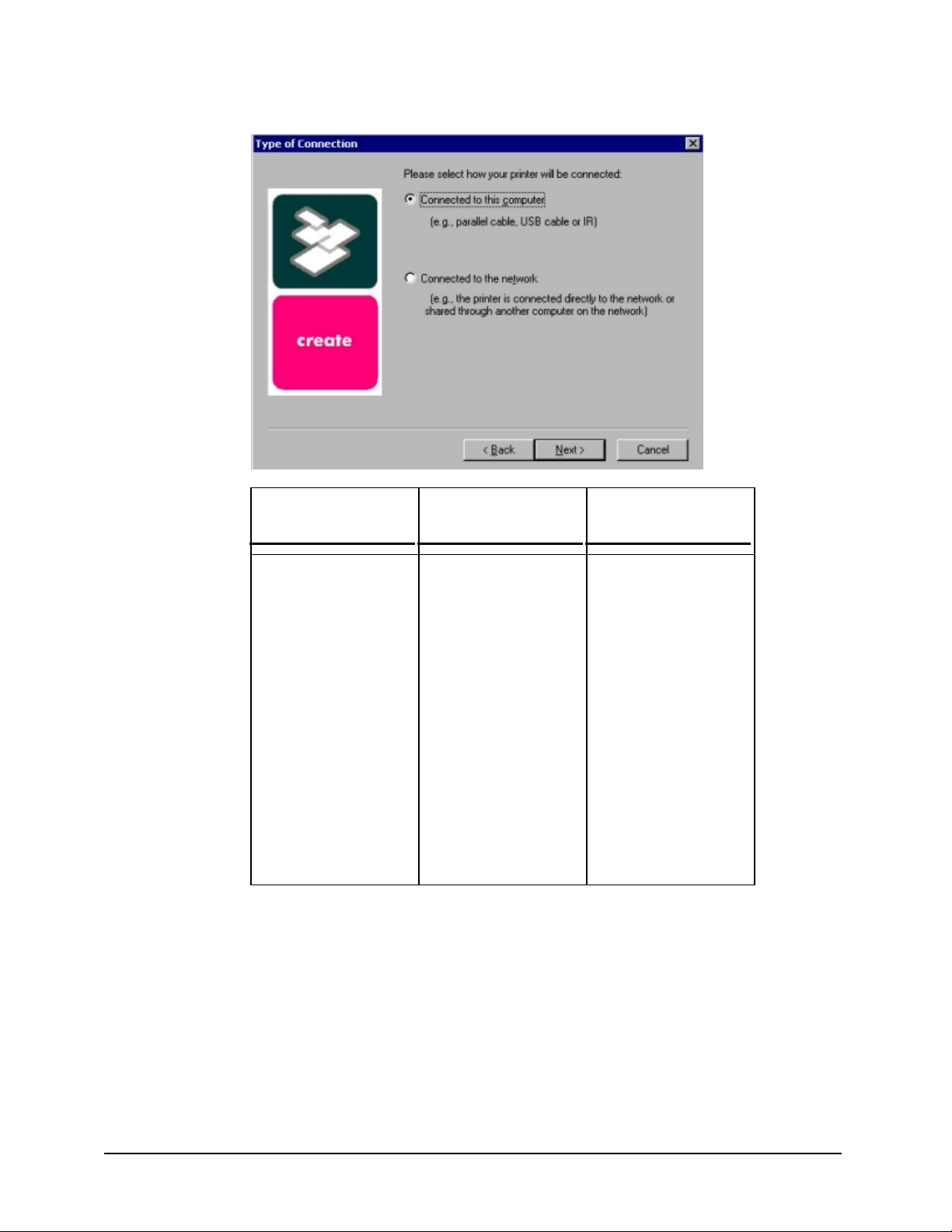
Windows installation
Figure 7: Type of connection dialog box
Title of
Dialog box
Type of Connection Please select how your
Text in Dialog box
printer will be connected:
Connected to this
computer (e.g., parallel
cable, USB cable, or IR)
[radio button]
Connected to the
network (e.g., the printer
is connected directly to
the network or shared
through another computer
on the network) [radio
button]
User Options and
Descriptions
If Connected to this
computer (a "direct
connection") is selected,
Next takes you to the
Select Port dialog box.
This is the default option.
If Connected to the
network is selected,
Next takes you to the
Network Setup dialog
box.
Back returns you to the
License Agreement
dialog box.
Cancel takes you to the
Exit Setup dialog box.
18
Page 23
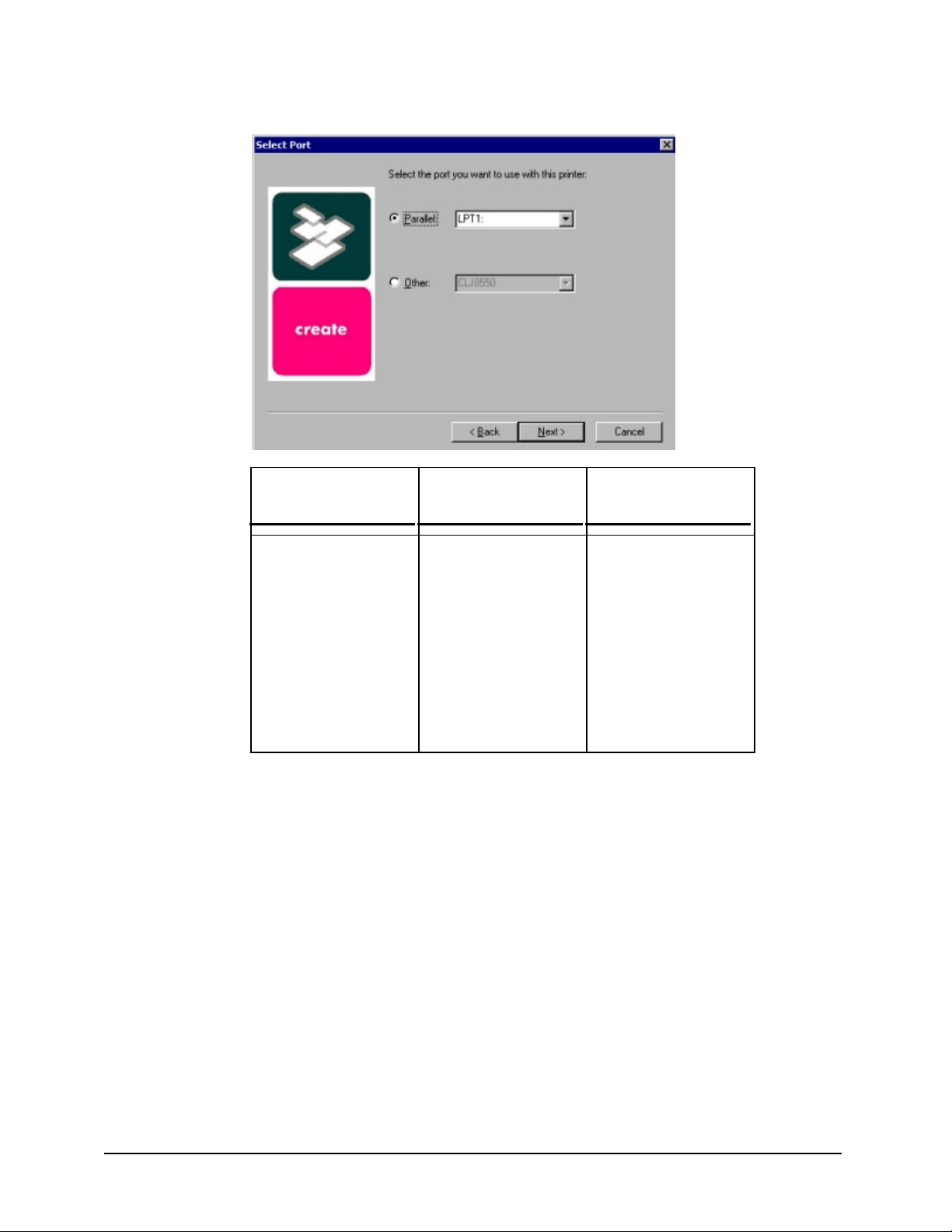
Figure 8: Select port dialog box (for direct connections)
Windows installation
Title of
Dialog box
Select Port
(If Connected to this
computer was selected
in the Type of
Connection dialog box)
Text in Dialog box
Select the Port you want
to use with this printer:
Parallel [radio button]
[Default. When selected,
a pull-down list of parallel
ports is available.]
Other [radio button]
[When selected, a pulldown list of other port
types is available.]
User Options and
Descriptions
In either case, Next
takes you to the Printer
Model dialog box.
Back returns you to the
Type of Connection
dialog box.
Cancel takes you to the
Exit Setup dialog box.
19
Page 24

Windows installation
Figure 9: Network setup dialog box (for network connections)
Title of
Dialog box
Network Setup
[If Connected to the
network was selected in
the Type of Connection
dialog box.]
Text in Dialog box
Indicate the type of
network connection
Basic Microsoft Server
Setup
Create a connection
(network port) to a printer
attached directly to the
network. Your computer
will manage its own print
jobs and may optionally
share the printer with
other network users.
[radio button]
Client Setup
The printer is already set
up as a shared printer on
the network and is
managed by a server or
another PC.
[radio button]
Help me determine
which setup is right for
me
Setup will ask you
questions to help you
determine the appropriate
network setup for your
situation.
[radio button]
User Options and
Descriptions
Next takes you to the Network
Printer Configuration dialog
box.
If you choose the Client Setup
option, Next takes you to the
Specify Network Path dialog
box, and then to the
Installation Type dialog box.
If the Help me option is
chosen, Next initiates a series
of question dialog boxes that
help you determine the best
connection type option to
follow. This series begins with
the Cable Type Selection
dialog box.
Back returns you to the Type
of Connection dialog box (6).
Cancel takes you to the Exit
Setup dialog box.
20
Page 25
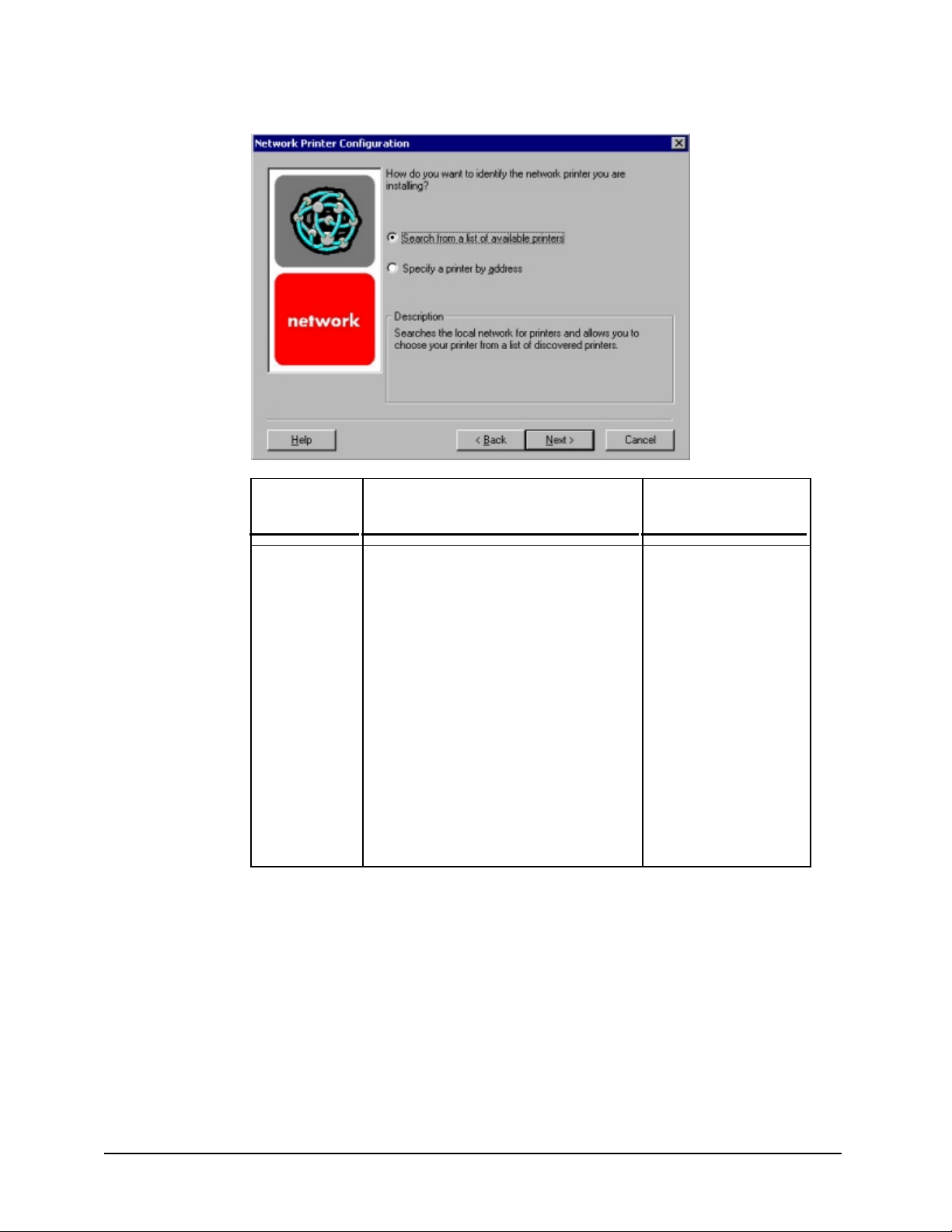
Figure 10: Network printer configuration dialog box
Windows installation
Title of
Dialog box
Network Printer
Configuration
Text in Dialog box
How do you want to identify the network
printer you are installing?
Search from a list of available printers
[radio button]
[Description] Searches the local network for
printers and allows you to choose your
printer from a list of discovered printers.
Specify a printer by address
[radio button]
[Description] Allows you to specify your
printer by entering one of the following
attributes: Hardware Address, IP Address,
IP Hostname, or IPX Address.
Description
[Conditional text]
User Options and
Descriptions
If you select Search from
a list of available
printers, Next takes you
to the Identify Printer
dialog box.
If you select Specify a
printer by address, Next
takes you to the Identify
Printer dialog box.
Back returns you to the
Network Setup dialog
box.
Cancel takes you to the
Exit Setup dialog box.
21
Page 26
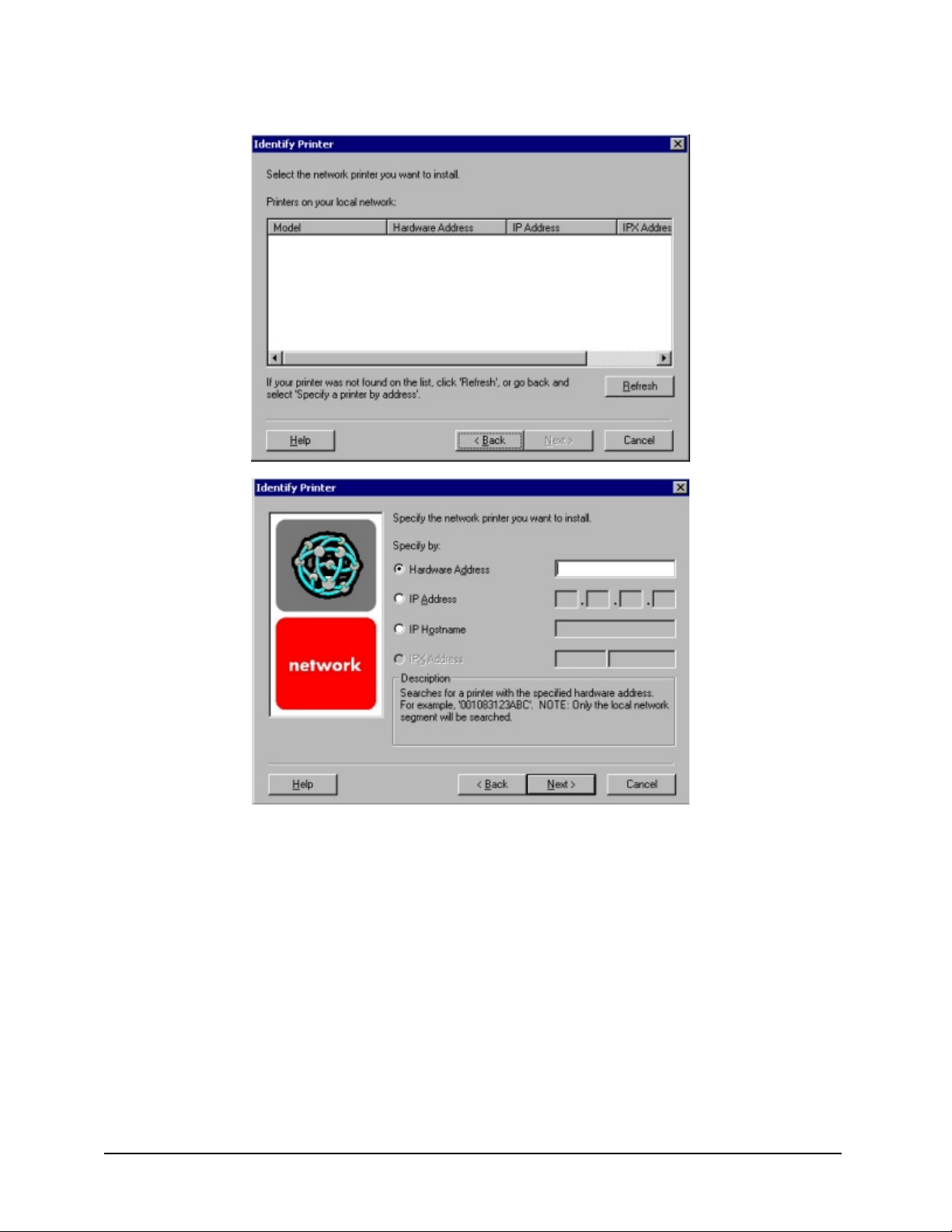
Windows installation
Figure 11: Identify printer dialog boxes
22
Page 27
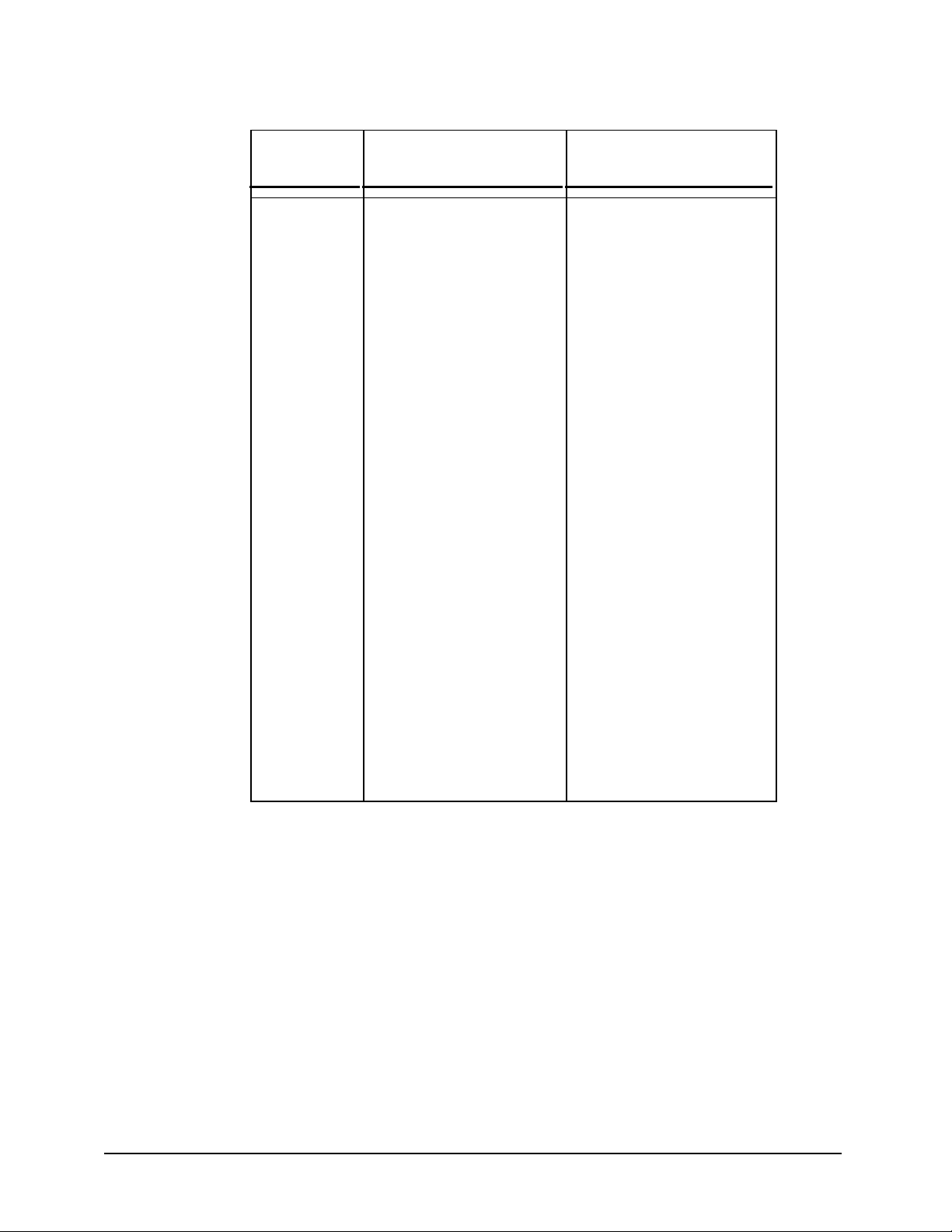
Windows installation
Title of
Dialog box
Identify Printer Select the network printer you
Text in Dialog box
want to install.
Printers on your local network:
[List, with attributes of
Hardware Address, IP Address,
and IPX Address listed, if
available.]
If your printer is not found on
the list, click 'Refresh', or go
back and select 'Specify a
printer by address.'
OR
Specify the network printer you
want to install.
Specify by:
Hardware Address [radio
button]
[text field]
IP Address [radio button}
[text fields]
User Options and
Descriptions
If you identify the printer by
selecting from the list, and the
HP LaserJet 8150 appears in
the list and is selected, Next
takes you to the Set Network
Communication Mode dialog
box.
If the HP LaserJet 8150 is not
found on the network, click
Refresh or go back to the
Network Printer Configuration
dialog box (9) to specify the
device by address.
Refresh updates the list of
network printers.
If you identify the printer by
specifying a specific network
address, Next takes you to the
Set Network Communication
Mode dialog box.
Back returns you to the
Network Printer Configuration
dialog box.
IP Hostname [radio button]
[text field]
IPX Address [radio button}
[text fields]
Description
[Conditional text]
Cancel takes you to the Exit
Setup dialog box.
23
Page 28
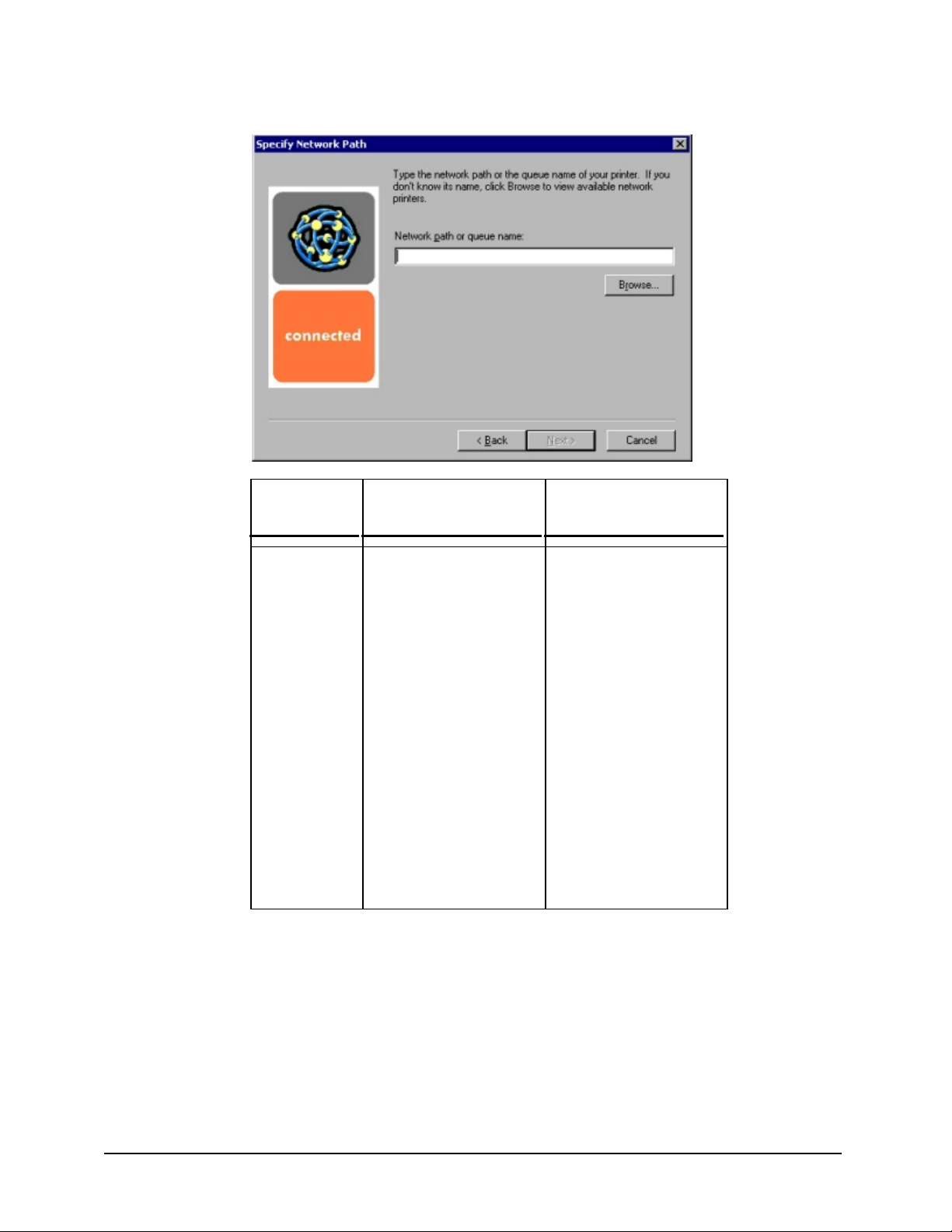
Windows installation
Figure 12: Specify network path dialog box
Title of
Dialog box
Specify Network
Path
Text in Dialog box
Type the network path or
the queue name of your
printer. If you do not know
its name, click Browse to
view the available network
printers.
Network path or queue
name:
[text field]
Browse ...[button]
User Options and
Descriptions
If a network path or queue
name is entered, Next
takes you to the Cable
Type Selection dialog box.
NOTE: If you reached this
dialog box from the
Connected to Selection
dialog box, Next takes you
to the Installation Type
dialog box.
Click Browse to bring up a
list of devices available on
the network.
Back returns you to the
Network Setup dialog box.
Cancel takes you to the
Exit Setup dialog box.
24
Page 29
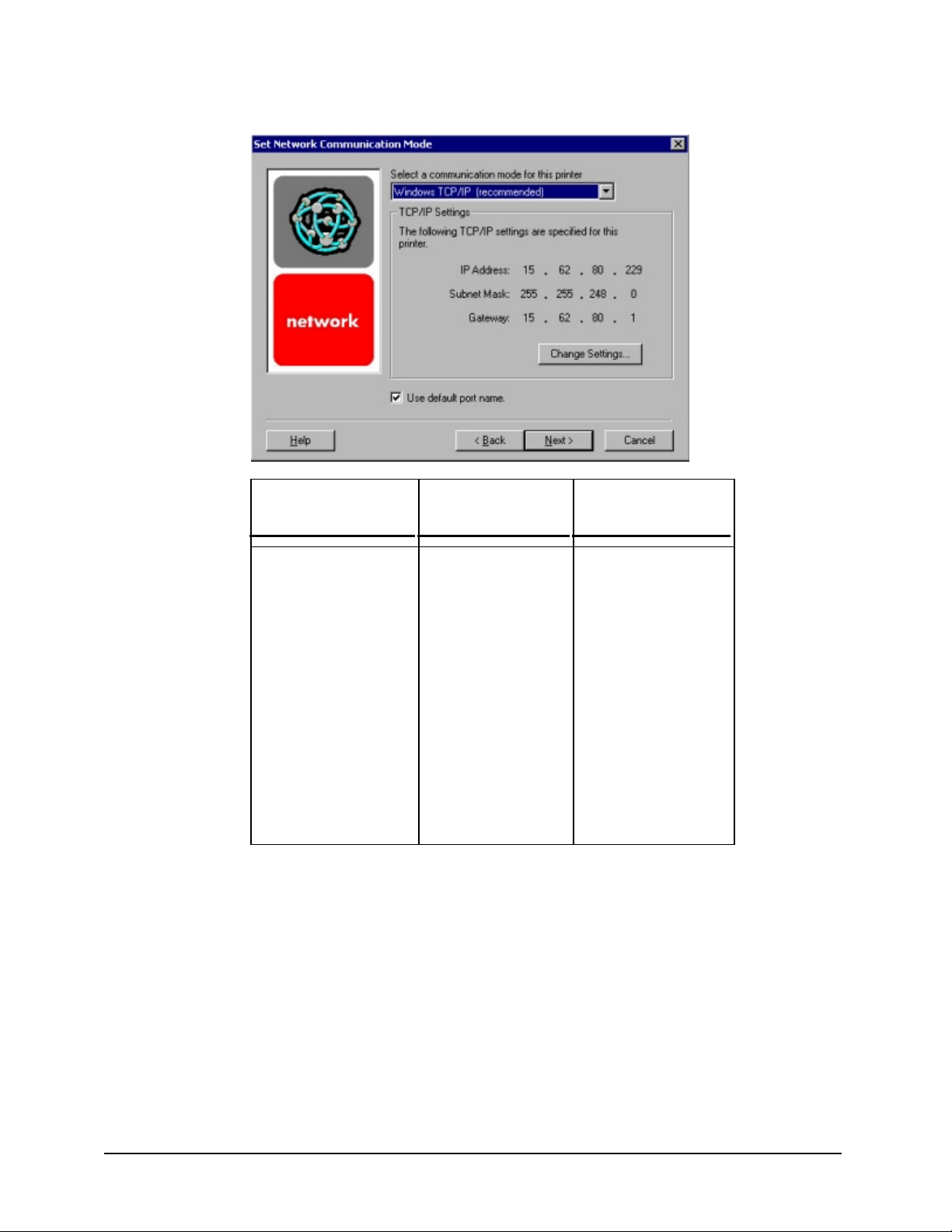
Figure 13: Set network communication mode dialog box
Windows installation
Title of
Dialog box
Set Network
Communication Mode
Text in Dialog box
Select a
communication mode
for this printer
[dropdown menu:
Windows TCP/IP
(recommended)
other modes listed]
TCP/IP Settings
[Conditional fields for
entering TCP/IP or
other address
information]
Use default port name
[check box]
User Options and
Descriptions
Select a communication
mode and enter the
appropriate address
information.
After you have specified
a communications
mode, Next takes you to
the Printer Model dialog
box.
Back returns you to the
Identify Printer dialog
box.
Cancel takes you to the
Exit Setup dialog box.
25
Page 30
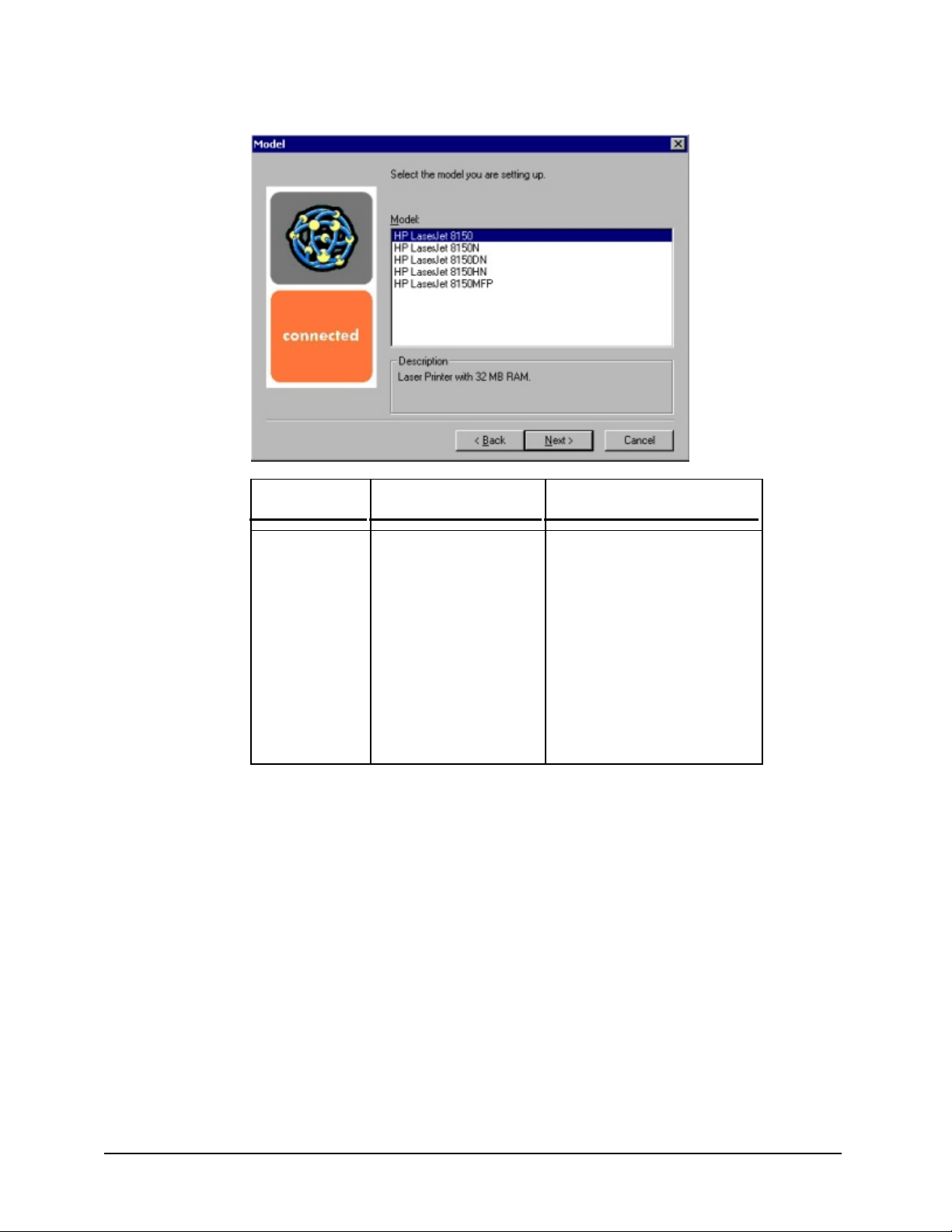
Windows installation
Figure 14: Printer model dialog box
Title of
Dialog box
Text in Dialog box User Options and Descriptions
Model Select the model you are
setting up.
Model
[List of HP LaserJet 8150
models]
Description
[Conditional text,
depending on which model
is chosen in the list]
Next takes you to the
Installation Type dialog box.
Back returns you to the Select
Port dialog box when performing
a direct connection installation, or
to the Set Network
Communication Mode dialog
box when performing a network
installation.
Cancel takes you to the Exit
Setup dialog box.
26
Page 31

Figure 15: Installation type dialog box
Windows installation
Title of
Dialog box
Installation Type Choose the installation type.
Text in Dialog box
Typical Installation
[radio button]
The following components will
be installed.
HP LaserJet 8150 PCL 6
Driver
Driver Autoconfiguration (if
connecting to a network port)
Screen Fonts
Custom Installation
[radio button]
Recommended for advanced
users and system
administrators. Provides more
flexibility for installing drivers
and software.
User Options and
Descriptions
If Typical Installation is
selected, Next takes you
to the Printer Name
dialog box.
If Custom Installation is
selected, Next takes you
to the Components
dialog box.
Back returns you to the
Printer Model dialog box.
Cancel takes you to the
Exit Setup dialog box.
NOTE: For direct
connection installations,
Driver Autoconfiguration
is not an available option.
27
Page 32

Windows installation
Figure 16: Printer name dialog box
Title of
Dialog box
Printer Name Specify a name for this printer. You may
Text in Dialog box
use the name supplied below or type a
new one. The name will be used to
identify the printer in your Printers folder.
Printer Name:
[text entry field]
Do you want your Windows-based
programs to use this as the default
printer?
Yes [radio button]
No [radio button]
User Options and
Descriptions
Next takes you to the
Printer Sharing dialog
box.
The default printer
name in the text field is
HP LaserJet 8150 PCL
6.
Back returns you to the
Installation Type
dialog box.
Cancel takes you to the
Exit Setup dialog box.
28
Page 33

Figure 17: Printer sharing dialog box
Windows installation
Title of
Dialog box
Printer Sharing Indicate whether this printer will be
Text in Dialog box
shared with other network users. If
you choose sharing, give the printer
a share name.
Not shared [radio button]
Share as [text entry field]
NOTE: Exceeding 12 characters may
make the printer inaccessible to
Windows 95/98 clients. (Windows
Me is not displayed but is
supported.)
Client Driver Support
Additional drivers can be installed on
this computer to support automated
driver download to clients.
Install a Windows 95/98 driver
[check box]
User Options and
Descriptions
Next starts the file
copy process.
Back returns you to
the Printer Name
dialog box.
Cancel takes you to
the Exit Setup dialog
box.
29
Page 34
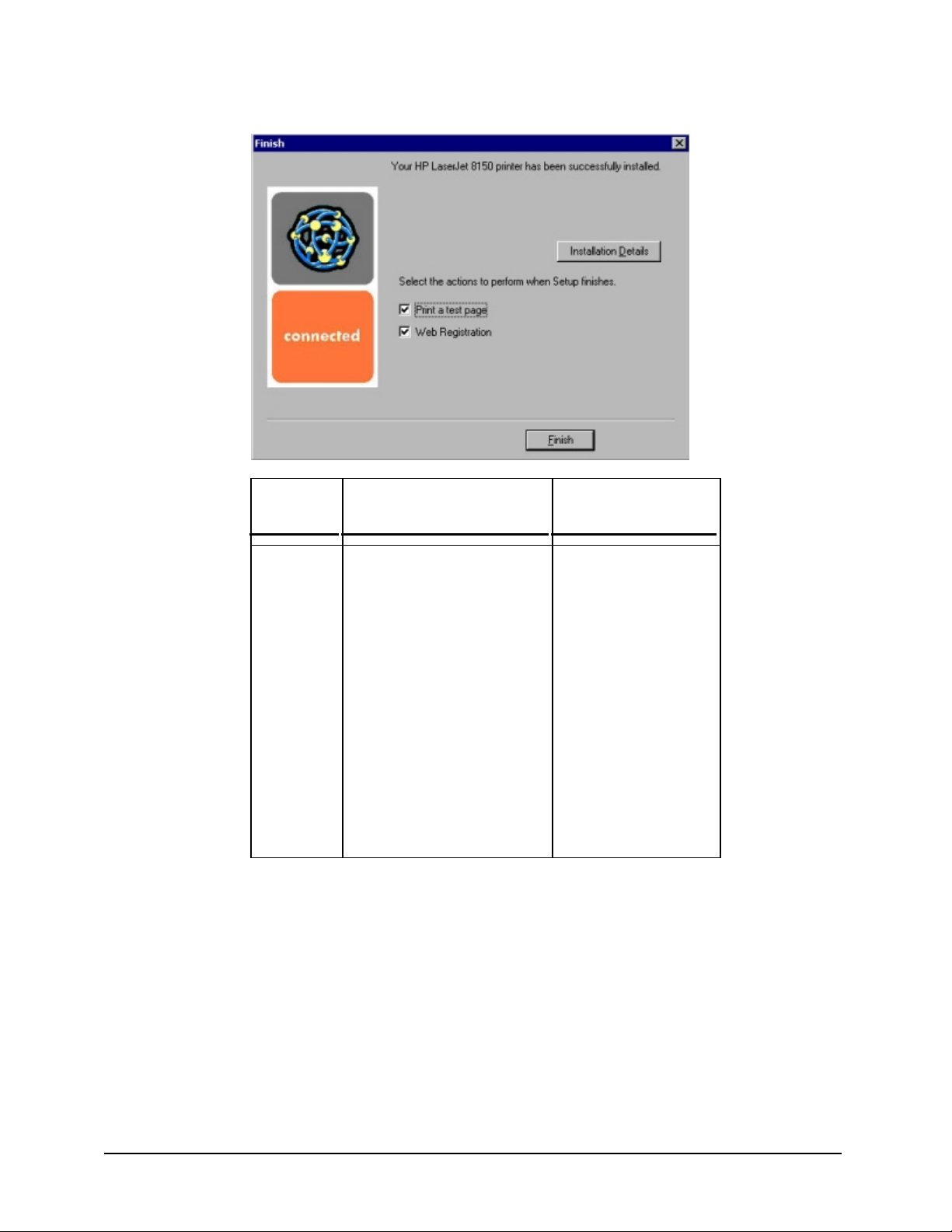
Windows installation
Figure 18: Finish dialog box
Title of
Dialog box
Finish Your HP LaserJet 8150 printer
Text in Dialog box
has been successfully installed.
Installation Details
[button]
Select the actions to perform
when Setup finishes.
Print a test page [check box]
Web Registration [check box]
User Options and
Descriptions
Finish completes the
installation process and
initiates test-page printing
and Web-page
registration if those
options are selected.
Installation Details: click
this button to display a
modal dialog box that
shows installation details.
NOTE: If a reboot is
required, the Print a test
page and Web
Registration functions
will occur after the reboot.
30
Page 35

Figure 19: Exit setup dialog box
Windows installation
Title of
Dialog box
Exit Setup
[when Cancel is
selected]
Text in Dialog box
Setup is not complete. If you quit
the Setup program now, the
program will not be installed.
You may run the Setup program at
a later time to complete the
installation.
To continue installing the program,
click Resume. To quit the Setup
program, click Exit Setup.
User Options and
Descriptions
Exit Setup quits the
Installer program.
Resume takes you to the
dialog box from which
you most recently
canceled.
Custom installation
The custom installation gives you the option of installing the following components:
• HP LaserJet 8150 PCL 6 driver
• HP LaserJet 8150 PCL 5e driver
• HP LaserJet 8150 PostScript driver
• Driver Autoconfiguration
• Job Status and Alerts
• Screen fonts
• Online User's Guide
• HP LaserJet 8150 Printer Release Notes
• Ready Reference Guide
NOTE: Windows NT 4.0 and Windows 2000 running terminal
server do not support the Job Status and Alerts option.
31
Page 36

Windows installation
Figure 20: Custom installation component selection dialog box
Title of
Dialog box
Components Select the components you want
Text in Dialog box
to install.
Components:
Description
[Conditional text, according to the
item currently highlighted in the
list]
Space Required
[Specifies disk space required to
install components currently
selected in list]
Space Available
[Specifies disk space available on
disk drive specified in Choose
Destination Location dialog box
(00)]
User Options and
Descriptions
Next takes you to the Printer
Name dialog box.
Back returns you to the
Installation Type dialog box.
Cancel takes you to the Exit
Setup dialog box.
NOTE: The Custom
Installation automatically
selects the options available
in the typical installation. You
can also select from among
the following components:
PCL 5e driver
PostScript (PS) driver
Job Status and Alerts
Driver Autoconfiguration
Online User's Guide
Ready Reference Guide
Printer release notes.
32
Page 37

Macintosh (Mac OS) installation
This section provides information about the various installation dialog box sequences for the
Macintosh operating system.
Main Install dialog box sequence
This section provides information about the Macintosh installation dialog box sequence
for the Easy Install (the typical installation option).
Figure 21: Installer splash screen dialog box
Macintosh installation
Title of
Dialog box
Splash screen
[This title does not appear
in the dialog box.]
Text in Dialog box
HP LaserJet for
Macintosh
Continue ... [button}
User Options and
Descriptions
Click Continue to invoke
the HP LaserJet Installer
dialog box.
33
Page 38

Macintosh installation
Figure 22: HP LaserJet installer dialog box (Easy Install)
Title of
Dialog box Text in Dialog box
HP LaserJet Installer
Easy Install [pull-down
menu]
Click the Install button to
install:
• Printer Descriptions
• HP LaserJet Utility
• Installation Notes
• ColorSync Profiles
Disk space available
[conditional]
Approximate disk space
needed [conditional]
The folder "HP LaserJet
Folder" will be created on
the disk "Macintosh HD"
Select Folder [button]
Quit [button]
User Options and
Descriptions
If you want to install the
files in a location other
than the default
“Macintosh HD,” click
Select Folder to specify
a location.
You can also choose a
Custom installation option
from the pull-down menu
at upper left.
Click the Read Me button
to open the Installer
readme file.
Click the Install button to
start the installation on
the selected disk.
Click the Quit button to
quit the Installer without
making changes to the
system.
34
Install [button] (default
option)
Page 39

Figure 23: HP LaserJet installer dialog box (Custom Install)
Macintosh installation
Title of
Dialog box Text in Dialog box
HP LaserJet
Installer
Custom Install [pull-down
menu]
• Printer Descriptions
• Current Printer Descriptions
• Recent Printer Descriptions
• HP LaserJet Utility
• Installation Notes
• ColorSync Profiles
• HP LaserJet Help
• LaserJet Printer Help
• Utility Help
Disk space available:
[conditional]
Approximate disk space
needed: [conditional]
The HP LaserJet Folder will be
created on the disk "Macintosh
HD."
Select Folder [button]
User Options and
Descriptions
Select the install location
using the Select Folder
option (if the desired
location is different from
"Macintosh HD").
Select available
components to install by
using the check boxes in
the list.
Click the Read Me button
to open the Installer
readme file.
Clicking Install starts the
installation on the selected
disk.
Click the Quit button to
quit the Installer without
making any changes to the
system.
Quit [button]
Install [button] [default option]
35
Page 40

Macintosh installation
Figure 24: Installation progress dialog box
Title of
Dialog box Text in Dialog box
Installing
Items remaining to be
installed [conditional
number]
Installing HP LaserJet
8150 Series
Stop [button]
Figure 25: Finish dialog box
Title of
Dialog box Text in Dialog box
User Options and
Descriptions
Click the Stop button to
interrupt the install file
copy process.
User Options and
Descriptions
36
Finish
[This title does not
appear.]
Installation was
successful. If you are
finished, click Quit to
leave the Installer. If you
wish to perform additional
installations, click
Continue.
Click the Quit button to
exit the Installer. The
Printer Setup Assistant
opens.
Click the Continue button
to return to the HP
LaserJet Installer.
Page 41

Printer setup assistant dialog box sequence
This section provides information about the installation dialog box sequence for the
Printer Setup Assistant.
Figure 26: Printer Setup Assistant dialog box
Macintosh installation
Title of
Dialog box Text in Dialog box
Printer Setup Assistant HP LaserJet Setup
To complete the
installation of the HP
LaserJet printing
software, you need to
select your printer in the
Chooser.
Would you like assistance
in doing this now?
Cancel [button]
Assist me [button]
[default option]
User Options and
Descriptions
Click the Assist me
button to start an Apple
Guide help sequence.
Click the Cancel button
to close the Printer Setup
Assistant.
37
Page 42
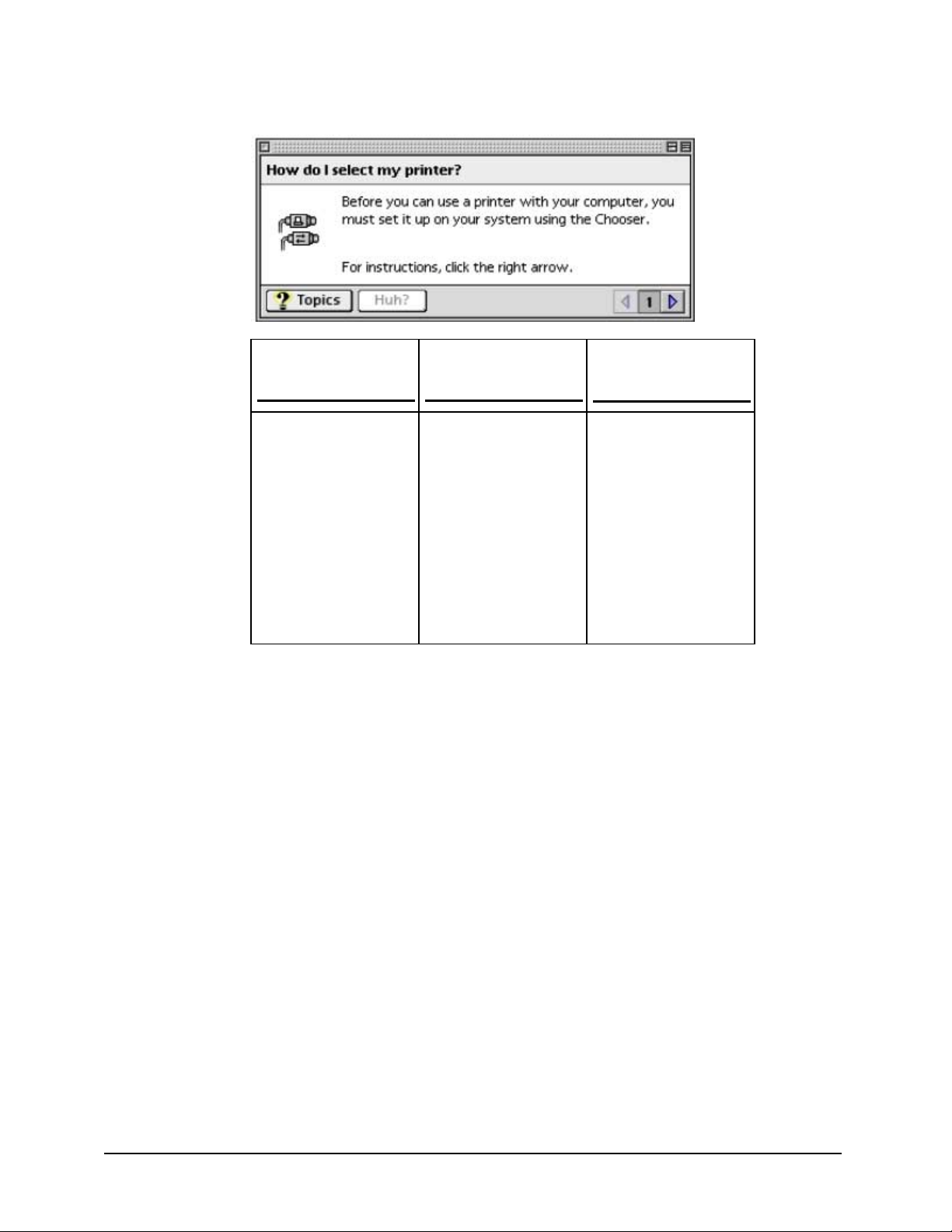
Macintosh installation
Figure 27: Apple Guide help sequence
Title of
Dialog box Text in Dialog box
How do I select my
printer?
For instructions, click the
right arrow.
Topics [button]
[An eight-panel Apple
Guide sequence
describes how to gain
access to the Macintosh
Chooser and how to
select and set up the
printer.]
User Options and
Descriptions
This is a standard Mac
OS help sequence.
38
Page 43

HP LaserJet Screen Fonts Installer dialog box sequence
This section provides information on the installation dialog box sequence for the HP
Screen Font Installer.
Figure 28: Screen fonts installer splash screen dialog box
Macintosh installation
Title of
Dialog box Text in Dialog box
HP LaserJet
Screen Fonts
HP LaserJet Screen Fonts
[The phrase "Screen Fonts" is
repeated in multiple scripts and
languages.]
Continue [button]
User Options and
Descriptions
Click the Continue button
to open the HP LaserJet
Screen Fonts dialog box.
39
Page 44

Macintosh installation
Figure 29: HP LaserJet screen fonts installer dialog box
Title of
Dialog box Text in Dialog box
HP LaserJet
Screen Fonts
Click the Install button to install:
• Screen Fonts
Items will be installed on the
disk "Apple External HD"
Quit [button]
Install [button] (default option}
User Options and
Descriptions
Click the Install button to
start the installation.
Click the Quit button to
quit the Installer without
making changes to the
system.
When you click Install, an installation progress bar dialog box appears. The following
table details the contents of that dialog box. (The dialog box appears so briefly that it was
impossible to catch it in a screen shot.)
Title of
Dialog box
Installing Items remaining to be
Text in Dialog box
installed: [conditional
number]
User Options and
Descriptions
Click the Stop button to
interrupt the install file
copy process.
40
Stop [button]
Page 45

Figure 30: Finish dialog box
Macintosh installation
Title of
Dialog box Text in Dialog box
Finish
[This title is not
displayed.]
Installation was successful. If
you are finished, click Quit to
leave the Installer. If you
wish to perform additional
installations, click Continue.
User Options and
Descriptions
Click the Quit button to exit the
Installer.
Click the Continue button to
return to the HP LaserJet
Screen Fonts installer.
41
Page 46

Additional user documentation
Additional user documentation
The following documentation is available for viewing from the HP LaserJet 8150 Printing System
Installer CD-ROM browser. You can copy the text and PDF files to another location.
HP LaserJet 8150 Series Printer Printing System Late-Breaking Readme
To view this text file from the HP LaserJet 8150 Printing System Installer CD-ROM
browser, click View Documentation, and then click Release Notes. When you have the
file open in Notepad, you can click File and then click Save As to save a copy of the file
to another location.
NOTE: Be careful not to confuse this document with the HP
HP JetDirect Administrator’s Guide
LaserJet 8150 Printer Release Notes. The file name of
that file is READ8150.WRI. You can view the release
notes from the HP LaserJet 8150 Printing System
Installer CD-ROM browser by clicking View
Documentation, and then clicking Readme, or you can
install the file on your system by selecting the
appropriate check box during a custom installation.
This guide (part number 5969-6818) is available on the HP LaserJet 8150 Printing
System Installer CD-ROM as an Adobe Acrobat .PDF file. You can view the document
from the HP LaserJet 8150 Printing System Installer CD-ROM browser by clicking View
Documentation and then clicking HP JetDirect Guide. Also, you can copy the .PDF file
from the HP LaserJet 8150 Printing System Installer CD-ROM to another location.
HP 3000-Sheet Stapler/Stacker User Guide
This guide provides instructions for using the 3000-sheet stacker and 3000-sheet
stapler/stacker output devices. The guide is available on the HP LaserJet 8150 Printing
System Installer CD-ROM as an Adobe Acrobat .PDF file. You can view the document
from the HP LaserJet 8150 Printing System Installer CD-ROM browser by selecting View
Documentation and then clicking Stacker/Stapler Guide. Also, you can copy the .PDF
file from the HP LaserJet 8150 Printing System Installer CD-ROM to another location.
42
Page 47

Customization utility
The Customization Utility button lets you create your own customized installation printing
system components. To start the utility, select Customization Utility from the main menu of the
HP LaserJet 8150 Printing System Installer CD-ROM browser. The available options for creating
a customized installation are:
• Copy printer drivers only. This option lets you copy the HP LaserJet 8150 Windows
printer drivers to a selected form of media (disk, CD-ROM, network drive, etc.). You can
use the resulting disk set with the Windows Add Printer wizard or the Windows 3.1x
Create Printer option to install the printer drivers. The customization utility prompts you
to choose:
• Language
• Operating system
• Printer model
• Drivers to copy
• Destination path
• Create customized installer. This option lets you create an installer customized by any
of the following selections:
• Language
• Operating system
• Printer model
• Printing system components
• Interactive or silent (unattended) installer
• Copy entire printing system installer. This option lets you copy the HP LaserJet 8150
printing system installer to a selected form of high-capacity media such as a network
drive. You can select the appropriate languages and operating system of your choice.
Customization utility
Silent installer
The HP LaserJet 8150 Printing System software lets you create a silent installer that runs
the SETUP.EXE program without user interaction. This installation method is useful when
you want to use the default selections provided by the installer or when you want to run
the installation without being prompted. You also have the option of creating a custom
disk image containing specific drivers and utilities, allowing users to run the installer
without further interaction.
Silent installation can be performed in two ways:
• Customized silent installer
• Command line silent installer
Customized silent installer
This option lets you select the printing system components to include in the silent install.
You can select the operating system, language, printer models, drivers, utilities, and
documentation to install.
43
Page 48

Customization utility
Command line silent install
This method cannot be customized and installs only the printing system components
included in the typical installation.
NOTE: Values that follow equal signs ( = ) in a command line
must not contain intervening spaces.
Method 1: Command line
Type the following at the command line:
<CD-ROM-ROOT>/SETUP/SETUP.EXE /U /PORT=XXXX /PRINTER=N /PD=N
Method 2: SETUP.LST
Use the SETUP.LST file to specify command line arguments to the installer for an
unattended installation. You can send command line arguments in one of the following
ways:
• Send the command directly to the installer
• Send the command using the SETUP.LST file located in the setup directory, or
• Use a combination of the two
For example, this file contains two options: /port and /printer. The installer operates as
normal because the /u option has not been specified. If you use setup /u for the installer,
it operates in unattended mode and uses the two values specified in the defaults section
of the SETUP.LST file. If you use setup /u /printer=1 for the installer, it operates in
unattended mode and chooses HP LaserJet 8150N. (The options specified on the
command line override the options specified in the SETUP.LST file.)
The options available (see below) can also include the /u option. Using this option key
makes the installer always operate as unattended.
The following descriptions explain the available options:
/u. Signals the installer to use the specified port and printer given on the command line
(or in this file), and to use all default selections. Installation then proceeds without
prompting the user.
/port=xxxx. Used to specify the default port when doing an unattended install. The value
specified by xxxx should be a valid port and should contain no spaces.
/printer=n. Used to specify the default printer when doing an unattended install. The
value specified by n is an integer that references the list of available printers. For
example, the following printers are available for the HP LaserJet 8150 printer installation:
0 = HP LaserJet 8150 printer
1 = HP LaserJet 8150N printer
2 = HP LaserJet 8150DN printer
3 = HP LaserJet 8150HN printer
4 = HP LaserJet 8150MFP printer
44
Page 49

/pd=n. Used to specify whether the selected printer is the default printer, when you have
multiple printers connected to your network. The value specified by n is an integer (that
is, 0 or 1). For this argument, entering one sets the selected printer as the default printer.
Entering zero (0) or not specifying a value at all sets the printer as a non-default printer.
You can preset these options in the SETUP.LST file located in the root directory of the
HP LaserJet 8150 Printing System Installer CD-ROM browser. In the defaults section,
add the following syntax:
[Defaults]
Options= /port=<value> /printer=<number> /pd=<number>
Optional software
The HP LaserJet 8150 Printing System Installer CD-ROM browser provides links to install or
download the following optional software:
• HP Web JetAdmin
• HP Resource Manager
HP Web JetAdmin
This software program is a printer management tool that allows network administrators to
remotely install, configure, troubleshoot, manage, and set passwords for HP JetDirectconnected printers. The HP LaserJet 8150 Printing System Installer CD-ROM browser
provides a link to the HP Web site (http://www.hp.com/go/webjetadmin) to download the
latest version of the HP Web JetAdmin software. Select Optional Software from the CDROM browser, and then select HP Web JetAdmin. HP Web JetAdmin is available for the
following network operating environments:
• Microsoft Windows 2000
• Microsoft Windows NT 4.0
• HP-UX 10.20 and 11.x
• Sun Solaris 2.5, 2.6, and 7
• Red Hat Linux
• SuSE Linux
Customization utility
HP Resource Manager
This software utility lets you manage fonts, forms, and macros on the hard disk, RAM
disk, or optional flash DIMMs. The utility is also used for updating digital copy firmware
and embedded Web server firmware. To install this software program, go to the main
menu of the HP LaserJet Printing System Installer CD-ROM browser and click Optional
Software, and then click HP Resource Manager.
HP Resource Manager is not localized in all languages. If the HP Resource Manager
directory is not found under your language of choice, it is not available in that language.
45
Page 50

Printer features
Printer features
New features
The printing system software for the HP LaserJet 8150 series printers includes the following new
features:
• Driver Autoconfiguration
• Event log second page
• Include back cover
• Digital sending
• Configuration page copy quality
• Product registration (WebReg)
• Duplex registration
• Edge-to-Edge printing
• Job retention in RAM
• Job Status and Alerts
Driver Autoconfiguration
The HP LaserJet 8150 PCL 6 and PCL 5e drivers for Windows offer a new Driver
Autoconfiguration feature. Driver Autoconfiguration works in three ways:
• In environments that do not support bidirectional communication, the driver
automatically configures options based on the HP LaserJet 8150 printer bundle
selected during the installation of the printing system software. For example, if
the HP LaserJet 8150DN is selected, the driver automatically configures the
duplexing unit. There is no communication between workstation and printer.
Therefore, configuration is based solely on the definition of the printer bundle.
Using the same example, if the HP LaserJet 8150DN is selected during
installation, the duplexing unit is configured in the driver whether the unit is
physically present or not.
• In environments that support bidirectional communication, the workstation
communicates with the printer, determines the physical configuration, and
configures the driver accordingly.
• If the configuration of the HP LaserJet 8150 printer changes after installation, the
driver can be updated with the new configuration automatically in environments
that support bidirectional communication. For example, if the base printer model
is installed and a duplexing unit is added later, you can automatically configure
the duplexing unit in the driver by clicking the Update Now button on the driver’s
Configure tab.
The bidirectional communication software necessary for the second and third methods of
Driver Autoconfiguration is included in a typical installation when installing a network
printer in supported environments. The feature is also a selectable option for a custom
installation.
46
Page 51

Event log second page
The first page of the event log remains the same as for the HP LaserJet 8100 Series.
However, the HP LaserJet 8150 Series printers have an additional event log page that
provides details about printer usage. Use the following legend to diagnose and
troubleshoot possible usage problems:
L: = number of images printed in low fusing mode
N: = number of images printed in normal fusing mode
H1: = number of images printed in High 1 fusing mode
H2: = number of images printed in High 2 fusing mode
H3: = number of images printed in High 3 fusing mode
E2E: = number of images printed using Edge-to-Edge
TD: = toner density setting at the time this page is printed
FM: = fuser mode setting at the time this page is printed
AJL: = average job length
MJL: = maximum job length
S: = number of images printed in simplex
D: = number of images printed in duplex
TC: = number of toner cartridges used (when configured as new from the front panel)
PP/C: = images printed per toner cartridge (for up to the previous 20 toner cartridges)
PMK: = number of pages per preventive maintenance kit (for up to the last five kits)
PS: = PowerSave setting at the time this page is printed
Printer features
NOTE: The printer might need to be cleaned more often when using the
Edge-to-Edge feature, because excess toner can be deposited
on the edge of the paper.
Include back cover
This feature lets you include a blank back cover on a document, or to include a back
cover from a different paper source than used in the remainder of the document. You can
also select a first page from an alternate paper source.
For more information on using this feature, see "Back Cover."
Digital sending
The HP Digital Sender Module software solution that is included with the HP LaserJet
8150MFP printer and copy module upgrade lets you send to e-mail. Send to e-mail is a
solution that is a standard offering for the HP LaserJet MFP product families. The solution
lets you scan and send paper documents as an attachment to e-mail at the touch of a
button.
Sending to e-mail:
1. Press the S
2. Complete the From, To, and Subject fields. Press the button next to each field (for
example, Subject) to open a touch-screen keyboard in which you can type in
your desired entries. Documents can be sent to many recipients with a single
scan.
3. Choose either to use the default document settings or to customize other
document options (one- or two-sided scanning, paper size, file format, and so
forth) by pressing the Settings button.
4. Place the document in the automatic document feeder (or on the glass) and
press the S
end icon on the digital copy module control panel.
end icon to begin the send to e-mail process.
47
Page 52

Printer features
Configuration page copy quality
The HP LaserJet 8150 Digital Copy Module scans, compresses, and sends the page
scans to the Windows NT workstation or server running the HP Digital Sender Module
software. The HP Digital Sender Module processes the document and sends it to the email addresses the user specified.
Additional digital sending services can be purchased separately. These additional
services are send-to-fax and Windows NT authentication.
The printer configuration page usually includes the HP logo as a watermark. Because
watermarks print in light shades, they often do not appear when documents are
photocopied. The HP LaserJet 8150 senses whether or not an HP Digital Copy Module
connect card is installed in one of the printer EIO slots. When the HP LaserJet 8150
printer senses an installed HP Digital Copy Module unit, the printer does not print the HP
watermark on the configuration page.
48
Page 53

Product registration (HP WebReg)
The HP LaserJet 8150 Printing System Installer CD-ROM browser provides two options
for registering the HP LaserJet 8150 product:
• Registration through the Internet to the http://www.hp.com Web site
• Registration by e-mail
To gain access to the product registration options, go to the main menu of the HP
LaserJet 8150 Printing System Installer CD-ROM browser and click Register Product.
This starts the HP WebReg utility and opens the following window.
Figure 31: Hewlett-Packard’s electronic registration
Printer features
Title of
Dialog box Text in Dialog box
Hewlett-Packard’s
Electronic Registration
Welcome to HP’s registration.
This information is confidential
and for HP registration purposes
only. This is the fastest and
easiest way for you to join our
select group of HP owners who
register to receive:
• Direct-to-you details on:
- Ideas and ways to use your
new HP printer
- Other exciting HP products
- News on emerging
technologies
• Technical support updates
User Options and
Descriptions
49
Page 54

Printer features
Title of
Dialog box Text in Dialog box
WWW Registration [button]
[default option]
If you do not have internet
access or would rather register
via e-mail, please click here to
continue with Hewlett-Packard’s
Electronic Registration.
Electronic Registration
[button]
Exit [button]
User Options and
Descriptions
Click the WWW
Registration button
to open the default
Web browser and
connect to the product
registration page on
the http://www.hp.com
Web site.
Click the Electronic
Registration button
to open the Welcome
to Hewlett-Packard’s
Registration dialog
box.
Click the Exit button
to open the Exiting
Registration! dialog
box.
50
Page 55

Figure 32: Welcome to Hewlett-Packard’s registration dialog box
Printer features
Title of
Dialog box
Welcome to HewlettPackard’s Registration
Text in Dialog box
Welcome to HP’s
electronic registration.
This information is
confidential and for HP
registration purposes
only.
Please select the country
where you are located.
[Drop-down menu]
Please continue to go to
the next screen and begin
your registration
Previous [button]
Continue [button]
[default option]
Exit [button]
User Options and
Descriptions
Click the Previous button
to return to the Hewlett-
Packard’s Electronic
Registration dialog box.
Click the Continue button
to start a sequence of
three screens. The first
screen provides fields for
entering your registration
information. The second
screen prompts you for
information about your
HP LaserJet 8150 printer.
The third screen gives
you the option of sending
the e-mail message to
register the product.
Click the Exit button to
open the Exiting
Registration! dialog box.
51
Page 56
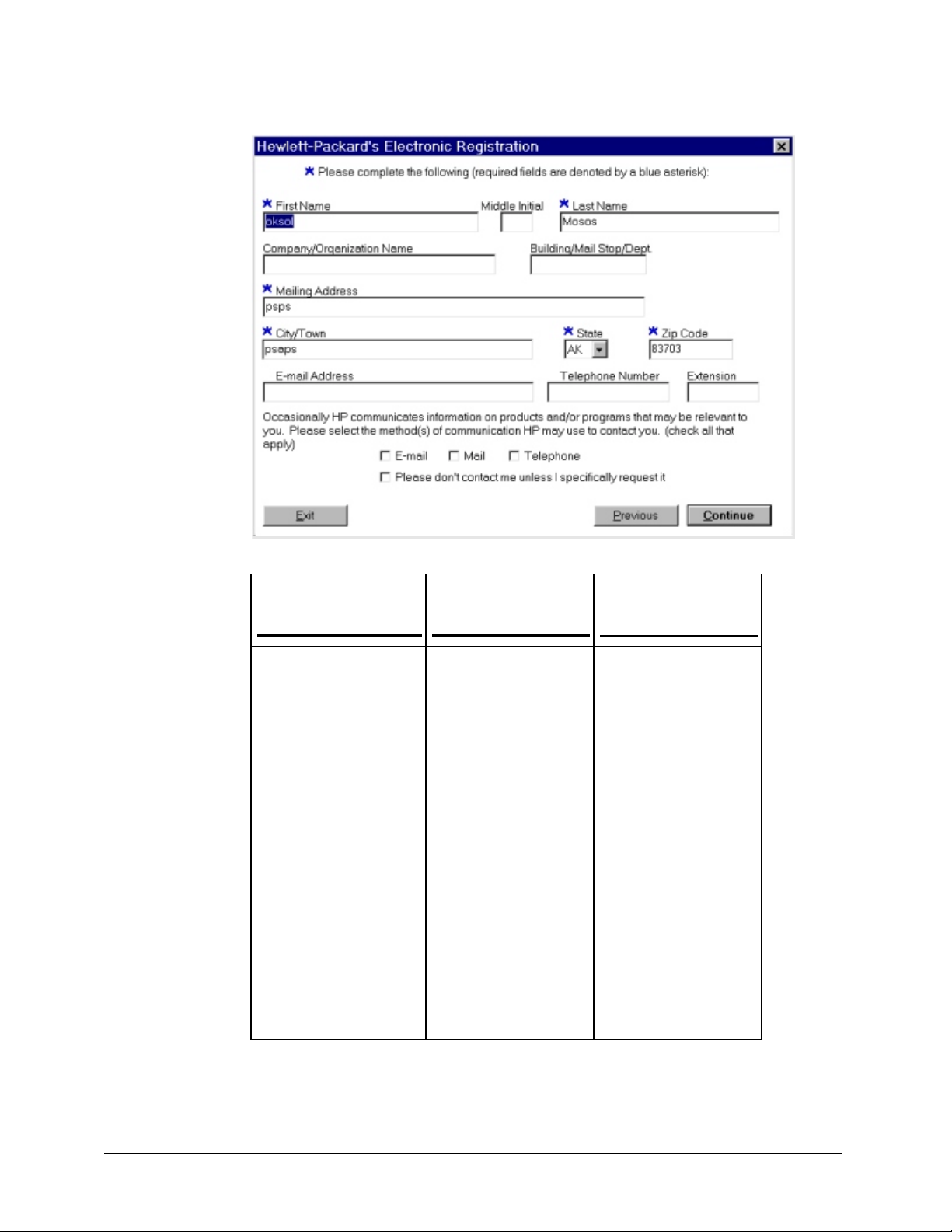
Printer features
Figure 33: Hewlett-Packard’s electronic registration dialog box (1 of 3)
Title of
Dialog box Text in Dialog box
Hewlett-Packard’s
Electronic Registration
[This is the first of three
screens.]
Please complete the
following (required fields
are denoted by a blue
asterisk):
[The following items are
fields unless otherwise
noted.]
First name*
Middle Initial
Last Name*
Company/Organization
Name*
Building/Mail Stop/Dept.
Mailing Address*
City/Town*
State* [drop-down menu]
Zip Code*
E-mail Address
Telephone Number
Extension
User Options and
Descriptions
Click the Previous button
to go back to the
Welcome to HewlettPackard’s Registration
dialog box.
52
Page 57

Printer features
Title of
Dialog box
Text in Dialog box
Occasionally HP
communicates
information on products
and/or programs that may
be relevant to you.
Please select the
method(s) HP may use to
contact you. (check all
that apply)
E-mail [check box]
Mail [check box]
Telephone [check box]
Please don’t contact me
unless I specifically
request it [check box]
Previous [button]
Continue [button]
Exit [button]
User Options and
Descriptions
Click the Continue button
to go to the second
screen in this sequence.
Click the Exit button to
open the Exiting
Registration! dialog box.
53
Page 58

Printer features
Figure 34: Hewlett-Packard’s electronic registration dialog box (2 of 3)
Title of
Dialog box Text in Dialog box
Hewlett-Packard’s
Electronic Registration
[This is the second of three
screens.]
Please tell us about the
Hewlett-Packard product
you purchased:
Where will your new
Hewlett-Packard
product primarily be
used? [drop-down menu]
Which Hewlett-Packard
product did you
purchase? [drop-down
menu]
When did you purchase
your Hewlett-Packard
product? [field]
Serial Number [field]
User Options and
Descriptions
Click the Previous button
to go back to the first
screen in this sequence.
Click the Continue button
to go to the third screen
in this sequence.
Click the Exit button to
open the Exiting
Registration! dialog box.
54
Page 59

Printer features
Figure 35: Hewlett-Packard’s electronic registration dialog box (3 of 3)
Title of
Dialog box Text in Dialog box
Hewlett-Packard’s
Electronic Registration
[This is the second of three
screens.]
Please send your
registration to HewlettPackard via e-mail.
E-mail [button] [default
option]
Previous [button]
Exit [button]
User Options and
Descriptions
Click the E-mail button to
send an e-mail to HP
containing the registration
information you specified.
A thank-you screen
appears when the e-mail
is sent.
Click the Previous button
to go back to the second
screen in this sequence.
Click the Exit button to
open the Exiting
Registration! dialog box.
55
Page 60

Printer features
Figure 36: Exiting Registration!
Title of
Dialog box
Exiting Registration! You have selected to exit
Text in Dialog box
Hewlett-Packard’s registration.
If you would like to continue
with registration, please press
the continue button to return to
the place where you exited.
Continue [button] [default
option]
Otherwise, you may go to the
URL below to register your
product at any time.
http://www.hp.com/go/register
Thank you for your valuable
time!
Exit [button]
User Options and
Descriptions
Click the Continue
button to go back to the
screen where you were
when you clicked Exit.
Click the Exit button to
close the WebReg utility.
56
Page 61

Duplex registration
When printed items are duplexed, or printed on both sides of the paper, a faint
impression of the image on the back side of the page often shows through. If the images
on the front and back of the page are misregistered (not in alignment), the result can be
distracting and unpleasing. The Duplex Registration feature of the HP LaserJet 8150
printer provides a means to compensate for this effect.
NOTE: The Duplex Registration feature is not intended to
Misregistration of the images on the front and back of a duplex page can occur because
the path the paper travels during a duplex print job is more complicated than when
simplex printed. The duplexing unit itself might not be able to maintain registration
(alignment) as closely as the regular cassette trays. It might also be out of alignment
compared to one (or more) of the input trays. Even when a simplex job appears to be
lined up, once the paper travels through the duplexing unit misregistration can occur.
For print jobs that are primarily text, the misalignment might not be particularly noticeable
or troublesome. However, when borders, rules, and other graphics elements are used,
undesirable misregistration can become more noticeable.
Printer features
compensate for misalignment that results from a large
difference in the left and right or the top and bottom
margins of pages set up in an application.
57
Page 62

Printer features
For example, a bounding box at the outside margins can be printed on each side of the
page outlining the printable area. In this example, this would result in the following two
single-sided pages from a simplex job:
Figure 37: Two single-sided pages
The same job, when printed duplex, could look like this illustration, where the gray box
represents the image on the back side of the page.
Figure 38: Misregistration on a duplex print job
To compensate for this effect, the duplex registration feature allows an offset to be
specified for each media tray (except for the multipurpose tray, tray 1). These offset
values are used to adjust the alignment so that the top and left margins of a page line up
on both sides of the page when the second side of a page is printed. These X and Y
offset values are stored in the printer's non-volatile memory (NVRAM).
58
Page 63

Printer features
Calibration page
The duplex registration feature allows you to calculate the correct X and Y offsets for
each tray using a special calibration page.
When a calibration page is printed, the following image is printed on the “front” side of the
page.
Figure 39: Front side of the calibration page
59
Page 64
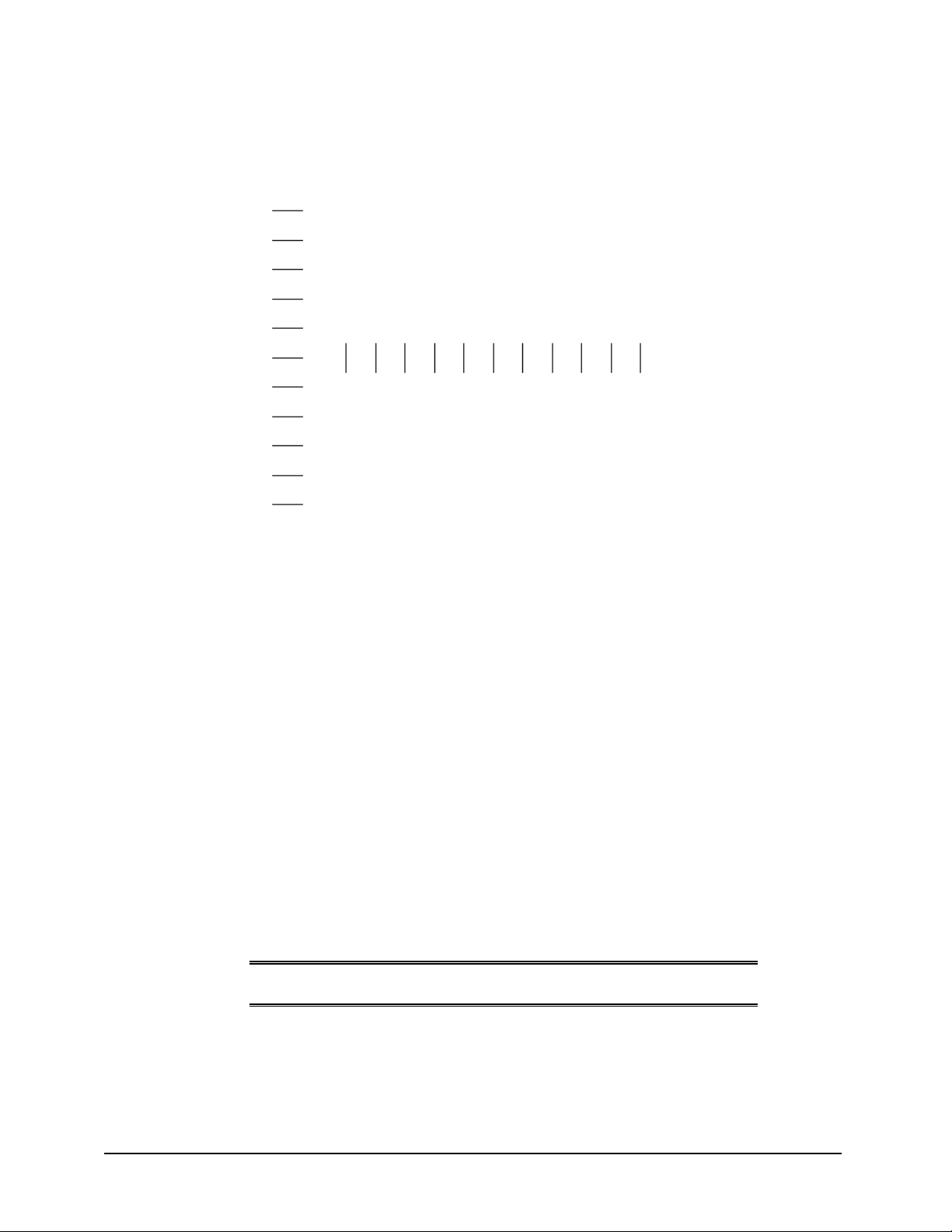
Printer features
The following lines are drawn on the second side of the page.
Figure 40: Back side of the calibration page
These lines are printed in such a way that when you hold the calibration page against a
light source (such as a overhead light, a light table, or a window) the lines on the back
side of the page are visible and appear to align with the grid lines on the front side. You
then can choose the numbered lines on both the X axis and the Y axis where the front
and back grid lines match up.
For each axis, one line from the back side of the page should appear to line up closely
with a numbered line on the front side. The number on the front side is the value that
should be entered for the appropriate tray’s X and Y offset values. The lines on the front
and back grids are spaced so that only one pair of lines in each axis will appear to line up
better than the other ten pairs of lines. The arrows on the calibration page show the
current offset value stored in the printer's NVRAM.
Accessing the duplex registration menus
Access to the Duplex Registration calibration pages and settings is provided through the
printer's control panel.
On the HP LaserJet 8150 printer control panel display, use the MENU key to move
through the available menus until DUPLEX 0REGISTRATION MENU appears. Press the
ITEM key to scroll through the available media tray settings. Use the -VALUE+ key to
enter the value for both the X and Y offsets. The valid range of values you can enter is
from -5 to 5.
NOTE: DUPLEX REGISTRATION menu appears only when a
duplexing unit has been installed correctly in the printer.
60
Page 65

Printer features
The menu tree for the Duplex Registration menu appears as follows:
DUPLEX REGISTRATION MENU
TRAY 2 PRINT TEST PAGE
TRAY 2 X = 0 *
TRAY 2 Y = 0 *
TRAY 3 PRINT TEST PAGE
TRAY 3 X = 0 *
TRAY 3 Y = 0 *
TRAY 4 PRINT TEST PAGE
TRAY 4 X = 0 *
TRAY 4 Y = 0
Menu items for TRAY 1 do not exist. This is because in most cases, the multipurpose or
MP (manual feed) tray, otherwise known as tray 1, does not have close enough margin
registration tolerances to make calibration attempts useful.
The menu items for TRAY 4 will only appear if an external paper-handling device is
present. If an external input device has more than one paper tray, the TRAY 4 settings
apply to all paper trays in the external device, because all the external input device trays
feed through the VTU (vertical transfer unit), which is the registration point for external
input devices.
Using the duplex registration calibration page
The following instructions appear on the calibration page to assist you in calibrating the
duplexing unit with the printer's input paper trays.
Modifying the registration value
1. Hold this page up to a light source and choose the number on each axis where
the lines on the front and back of the page align most accurately.
2. Press Menu until DUPLEX REGISTRATION MENU appears on the printer
control panel display.
3. Press Item until TRAY n X = appears and use –Value+ to enter the number you
selected from this test page in step 1.
4. Press Item until TRAY n Y = appears and use –Value+ to enter the number you
selected from this test page in step 1.
5. Press Item to scroll up through the duplex registration menu until PRINT TEST
PAGE appears for TRAY n.
6. Press Select to print the page.
7. Repeat step 1 to verify that the lines on the front and back of the page are
properly aligned.
NOTE: In steps 3, 4, and 5, the 'n' should be replaced with the
number of the paper tray from which the test page was
printed.
61
Page 66

Printer features
Edge-to-Edge printing
The Edge-to-Edge feature on the HP LaserJet 8150 printer allows you to expand the
printable area on a page to within 2 millimeters (mm) of each edge (see illustration
below). This feature allows you to print as close to the edge of the paper as possible, and
is available for all supported media sizes. The HP LaserJet 8150 printer has a default
margin size of about 4.2 mm (1/6 inch) when the Edge-to-Edge feature is not on. The
following illustration shows a comparison between the standard printable area and that
available using the HP LaserJet 8150 Edge-to-Edge feature.
Figure 41: Comparison of standard and Edge-to-Edge printable areas
Calibration page
The Edge-to-Edge feature requires accurate registration of the paper trays. The
HP LaserJet 8150 Edge-to-Edge Calibration Page is available through the printer to
provide a visual tool for calibrating each tray on the printer. It provides instructions about
how to calibrate each tray, a set of marking lines on each side of the page, and a set of
thumbnails to use as a guide to compare against the marking lines. The calibration page
can be printed from each Internal tray (except the envelope feeder) and from the topmost
tray of an External input paper-handling device, such as the 2,000-sheet input tray or two
500-sheet input trays).
62
Page 67

Figure 42: HP LaserJet 8150 Edge-to-Edge Calibration Page
Printer features
Using the Edge-to-Edge feature menus
When navigating through the menus, the user sees the following menu tree:
PAPER HANDLING MENU
CONFIGURE EDGE TO EDGE=NO*
When you change the CONFIGURE EDGE TO EDGE item to YES, the menu tree
expands to display the following:
PAPER HANDLING MENU
CONFIGURE EDGE TO EDGE=YES*
PRINT TEST PAGE TRAY = ALL*
TRAY 1 SHIFT = NONE*
TRAY 2 SHIFT = NONE*
TRAY 3 SHIFT = NONE*
OPTIONAL TRAY SHIFT = NONE* (OPTIONAL TRAYS SHIFT = NONE*)
For the Print test page menu item, the possible tray values are: ALL, 1, 2, 3, and
OPTIONAL.
For each of the TRAY n SHIFT items (where n is the tray number), the possible shift
values can be: LEFT 3, LEFT 2, LEFT 1, NONE, RIGHT 1, RIGHT 2, or RIGHT 3. The
values determine how the image is positioned on the page to allow Edge-to-Edge
printing.
For optional paper-handling devices that have more than one input tray, only the first tray
of the device can be calibrated for Edge-to-Edge printing. You can select other optional
input trays to print Edge-to-Edge, but the resulting output may be unacceptable.
63
Page 68

Printer features
Using the Edge-to-Edge calibration page
The following instructions that appear on the calibration page assist you in calibrating the
HP LaserJet 8150 printer’s paper trays for Edge-to-Edge printing.
Modifying the Shift Value:
1. Examine the lines placed on the left and right side of this page.
2. Find the picture below which is the closest match to the lines printed on this page
and note the shift value listed below the selected picture.
3. Press the Menu +/- key until "PAPER HANDLING MENU" appears on the control
panel.
4. Press the Item +/- key until "CONFIGURE EDGE TO EDGE=" appears.
5. Press the Value +/- key until the "CONFIGURE EDGE TO EDGE=YES" appears.
6. Press the Select key (to turn on the ability to configure the tray margins).
7. Press the Item +/- key until "TRAY n SHIFT=NONE" appears.
8. Press the Value +/- key until the value on the control panel matches the value
selected in Step 2.
9. Press the Select key (to save the new shift value).
NOTE: In step 7, the 'n' should be replaced with the number of
the paper tray from which the test page was printed.
Always On mode
Continuous or excessive use of the Edge-to-Edge feature might eventually result in toner
deposited off the page, accumulating inside the printer on rollers/gears, and causing print
quality issues. For this reason, the Edge-to-Edge feature is designed by default to be only
turned on for a single job, and then automatically turned off at the end of the job.
Edge-to-Edge settings in the printer drivers will always override the Edge-to-Edge
settings of the HP LaserJet 8150 control panel. An Edge-to-Edge override set to YES
should be used only when you cannot use the printer driver’s control of the feature, such
as in a UNIX operating environment.
PRINTING MENU
.
.
EDGE TO EDGE OVERRIDE=NO*
64
Page 69

Printer features
You can also send down the following PJL jobs to turn on or turn off the override mode:
To turn ON:
<ESC>%-12345X@PJL JOB
@PJL DEFAULT EDGETOEDGE=YES
<ESC>%-12345X@PJL EOJ
To turn OFF:
<ESC>%-12345X@PJL JOB
@PJL DEFAULT EDGETOEDGE=NO
<ESC>%-12345X@PJL EOJ
The HP LaserJet 8150 control panel settings should match the current PJL DEFAULT
value, if set.
Enabling Edge-to-Edge printing in the printer driver software
The following instructions allow you to access the Edge-to-Edge feature in the printer
driver preferences:
1. Open the Printers control panel.
2. Select the HP LaserJet 8150 PCL 6 driver and open the printer
preferences dialog.
3. Choose the Finishing tab.
4. In the Print Quality group, click on the Details button.
5. Click on the Edge to Edge printing checkbox to enable the feature.
Job Retention in RAM
The HP LaserJet 8100 printer introduced job retention features that required the use of
an EIO hard disk. A new feature of the HP LaserJet 8150, called Job Retention in RAM,
lets you use some job retention options without an installed EIO hard disk in the printer.
The proof and hold and private job options are available with the Job Retention in RAM
feature. Other options continue to require the installed EIO hard disk.
NOTE: The Job Retention in RAM feature is not supported
For more information on the Job Retention feature, see “Destination Features”.
under Windows 3.1x.
65
Page 70

Printer features
Job Status and Alerts
The HP LaserJet 8150 Printing System software includes a new utility called Job Status
and Alerts that lets you monitor print jobs and printer status from the desktop. Job Status
and Alerts is a selectable component of custom installation. To install Job Status and
Alerts, choose the Custom Installation and select the appropriate check box.
NOTE: These features are available only for printers connected
to a network. Parallel and universal serial bus (USB)
connections do not support Job Status and Alerts.
Windows NT 4.0 and Windows 2000 do not support Job
Status and Alerts with Terminal Server.
On Windows 95, Internet Explorer 3.0 or lower does not
support printer status.
Unlike HP Toolbox, HP Job Status and Alerts only polls
the printer during an active print job to minimize network
traffic.
When the Job Status and Alerts feature is installed, a status icon in the form of a printer
is included in the Windows system tray. The printer icon remains unchanged until you
send a print job to the HP LaserJet 8150 printer. When you send a print job, the icon
changes to alert you to the status of the print job. Nine icons exist in this feature. These
eight show current printer status.
Figure 43: Job Status and Alerts icons
Double-click the status icon to open the Job Status and Alerts window shown in the
following illustration.
66
Page 71

Figure 44: Job Status and Alerts window
Printer features
The Job Status and Alerts window consists of two panes. The left pane shows icons for
the available printers, an icon for each current print job in progress, and an Options icon.
The right pane provides information based on what is selected in the left pane.
67
Page 72

Printer features
Click a printer icon in the left pane to view information about the printer and supplies or to
view a history of recent print jobs. The following printer information is available:
• Printer Status shows a replica of the printer control panel that indicates the
current status of the HP LaserJet 8150 printer.
• Supplies shows information about the percentage of toner-cartridge life
remaining.
• Media provides information about paper-handling devices and the status of each
device. For example, this section of the window shows the level of media present
in each input device, as well as the status of output devices. This section also
provides information about the type and size of media loaded in each input
device.
• Capabilities provides information about such things as installed trays, paper-
handling accessories, and disk storage.
Click a print job icon to see information about the progress and status of the print job.
Click the Option icon to select options for configuring pop-up status windows and to set
the refresh rate for displaying job status information.
There are four options for configuring pop-up status windows. You can choose to display
pop-up status windows when:
• You’ve printed a new document (the print job was just sent to the printer).
• Your document has finished printing (the print job is complete).
• The printer has reported a warning condition (reports all warning conditions that
DO NOT affect your current print job).
• Your document cannot be completed because of an error (reports all warning
conditions that DO affect your current print job).
If the last two conditions occur, the printer status icon in the Windows system tray
changes to the exclamation-point icon. Double-click the icon to open the Job Status and
Alerts window and view information about the condition.
NOTE: Depending on the options you select, a new status
window will pop up for each job printed, each job
completed, and each warning condition detected.
68
Page 73

Printer features
The following table lists the HP printer models and drivers that support Job Status and
Alerts.
Printer model
HP Color LaserJet 4500 PCL 6, PCL 5c, PS
HP Color LaserJet 8500 PS
HP Color LaserJet 8550 PCL 5c, PS
HP LaserJet 4000 series PCL 6, PCL 5e, PS
HP LaserJet 4100 series PCL 6, PCL 5e, PS
HP LaserJet 4050 series PCL 6, PCL 5e, PS
HP LaserJet 4550 PCL 6, PCL 5e, PS
HP LaserJet 5000 series PCL 6, PCL 5e, PS
HP LaserJet 8000 PCL 6, PCL 5e, PS
HP LaserJet 8100 series PCL 6, PCL 5e, PS
HP LaserJet 8150 series PCL 6, PCL 5e, PS
HP Mopier 240 PCL 6, PS
HP Mopier 320 PCL 6, PS
Remote firmware upgrade
The HP LaserJet 8150 series printers are the first to feature a remote firmware upgrade
capability. The method for downloading remote firmware upgrades from the
http://www.hp.com Web site is similar to that used to download the latest printing system
software and printer drivers. The Web site features an “Email me when new software is
available” option that sends e-mail when a new version of printer firmware is available.
Also, if you used HP WebReg to register the HP LaserJet 8150 series printer, HP will
send you e-mail notifications of new firmware releases.
Drivers supported
The process for upgrading printer firmware remotely involves three steps:
1. Determine the current level of firmware installed on the HP LaserJet 8150 printer.
2. Go to the http://www.hp.com Web site and download the latest firmware.
3. Download the new firmware to the printer.
Determining the current level of firmware
To determine the current level of firmware installed on the printer:
1. Go to the printer control panel.
2. Press Menu until INFORMATION MENU appears on the control panel display.
3. Press < Item > until PRINT CONFIGURATION appears on the control panel
display.
4. Press Select to print the Configuration Page.
5. Look in the section marked Printer Information for the Firmware Datecode.
The Firmware Datecode will look something like this:
20000605 MB7.84
69
Page 74

Printer features
Downloading the new firmware from the HP Web site
The .RFU file and an associated readme file are packaged together as a self-extracting
.EXE file of approximately 4 MB in size. See the http://www.hp.com Web site for detailed
instructions on how to download the .EXE file.
Downloading the new firmware to the printer
You can send an .RFU upgrade to a printer at any time; the printer will wait for all I/O
channels to become idle before cycling power.
NOTE: If the firmware upgrade involves a change in the format
of NVRAM, the NVRAM settings will be lost and must be
set again by the customer.
The elapsed time for an upgrade depends on the I/O transfer time as well as the time that
it takes for the printer to reinitialize. The I/O transfer time will depend on a number of
things including the speed of the host computer sending the upgrade, the I/O method
(FIR, parallel, or network). The re-initialization time will depend on the specific hardware
configuration of the printer, such as the number of EIO devices installed, the presence of
External paper handling devices, and the amount of memory installed. Finally, any print
jobs ahead of the .RFU job in the queue will be printed before the .RFU upgrade is
processed.
NOTE: The printer will automatically reboot after processing the
upgrade.
For Windows systems: If the printer is shared on the network, then the following
command can be issued from a command prompt:
copy /b c:/temp/mb785..RFU \\jsmith-nt\lj8150
where c:/temp/mb785..RFU is the name of the .RFU file, jsmith-nt is the machine name,
and lj8150 is the printer's share name.
If the printer is attached locally, then the .RFU file can be sent directly to the printer with a
COPY command from a command prompt or DOS window:
copy /b c:/temp/mb785..RFU lpt1:
where c:/temp/mb785..RFU is the name of the .RFU file and lpt1: is the appropriate port
name.
You can also send the file via a Fast Infrared (FIR) port.
70
Page 75

Printer features
For UNIX systems: Any method that delivers the .RFU file to the printer will work,
including:
$ hpnpf -x <IP address> /home/rring/mb785..RFU
and
$ cp /home/rring/mb785..RFU /dev/parallel
where /home/rring/mb785..RFU contains the .RFU file.
For Macintosh systems: The .RFU file can be sent to the printer using the HP LaserJet
Utility to download as a file.
Using HP Web JetAdmin to download the firmware to the printer
This procedure requires that Web JetAdmin v. 6.1 or later be installed. The following
steps will upgrade a single printer through HP Web JetAdmin after downloading the .RFU
file from the HP Web site.
1. Start HP Web JetAdmin.
2. Enter the IP address or IP hostname of the printer in the Quick Device Find
field, and then click Go. The printer’s Status window appears.
3. Click the right arrow on the toolbar to display the Update button.
4. Click Update.
5. When prompted for the type of update to perform, select Update Printers and
click Continue.
6. Under Upload new firmware image:, click Browse to locate the .RFU file you
downloaded from the http://www.hp.com Web site.
7. Click Upload to move the .RFU file from your hard drive to the HP Web JetAdmin
server.
8. Refresh the browser.
9. Select the .RFU file from the Select new firmware version: drop-down menu.
10. Click Update Firmware. HP Web JetAdmin sends the selected .RFU file to the
printer.
Also, HP Web JetAdmin 6.1 can be used to perform multiple or unattended installations.
1. Start HP Web JetAdmin.
2. Create a device group. A simple way to do this is to:
a. Select Devices from the 1. Choose: drop-down menu.
b. Select Device Model from the 2. Filter: drop-down menu.
c. Type 8150 in the 3. Criteria (Optional): field.
d. Click Go.
3. In the Device List, select the printers you want to include in the group and click
Create Group.
4. When prompted, type a name for the new device group and click OK.
5. Click Update.
6. When prompted for the type of update to perform, select Update Printers and
click Continue.
7. From the list of HP Devices, select the printers to be upgraded, or click Select
All.
8. Click Update to install the new printer firmware.
71
Page 76

Printer features
The printer displays three messages during a normal upgrade process:
Printer message Explanation
RECEIVING UPGRADE Displayed from the time the printer
recognizes the beginning of an
.RFU upgrade until the time the
printer has verified the validity and
integrity of the .RFU upgrade.
UPGRADING PRINTER Displayed while the printer is
actually reprogramming the DIMM
with the .RFU upgrade.
WAIT FOR PRINTER TO
REINITIALIZE
NOTE: To verify that the firmware upgrade succeeded, print a
Configuration page from the printer’s control panel and
verify that the firmware datecode shown on the
Configuration page is the same as the datecode of the
.RFU file you downloaded.
Displayed from the time the printer
has finished re-programming the
DIMM until the printer reinitializes.
Troubleshooting a firmware upgrade
The following table lists causes and results for possible interruptions to the firmware
upgrade.
Cause Result
Job cancelled from printer control panel No upgrade has occurred.
Break in I/O stream during send (for
example, parallel cable removed)
Power cycle during RECEIVING
UPGRADE
Power cycle during UPGRADING
PRINTER
Power cycle during WAIT FOR
PRINTER TO REINITIALIZE
Print jobs sent to the printer while an upgrade is in process will not interrupt the upgrade.
No upgrade has occurred.
No upgrade has occurred.
Resend upgrade.
Upgrade completed.
72
Page 77

Printer features
The following table lists possible reasons for the failure of a remote firmware upgrade and
the corrective action to take for each situation.
Reason for firmware upgrade failure
.RFU file corrupted The printer will recognize
Wrong printer model in .RFU file The printer will recognize
Upgrade interrupted See previous table.
Flash hardware failure Although extremely unlikely,
Corrective action
that the file is corrupted and
will reject the upgrade.
Download the image from
the http://www.hp.com Web
site again and send the new
file to the printer.
the model mismatch and will
reject the upgrade.
Download the correct image
from the http://www.hp.com
Web site and send it to the
printer.
the flash DIMM itself may
have a hardware failure. In
this case, order another
flash DIMM from HP.
NOTE: All HP LaserJet 8150 series printers ship from the
factory with the latest available firmware version installed
in a backup partition on the flash DIMM. If a remote
firmware upgrade fails, the printer can use the backup
firmware to reboot. You can then attempt the remote
firmware upgrade again.
73
Page 78

PCL 6 and PCL 5e driver features
PCL 6 and PCL 5e driver features
This section describes the options available on each tab of the HP LaserJet 8150 PCL 6 and PCL
5e driver interfaces.
NOTE: The Windows 3.1x Print dialog does not offer a Properties
button to access the HP LaserJet 8150 printer driver settings
dialogs. Use the Print Setup command in the File menu to
access the settings dialogs, and then click Print. .
Help system
The HP LaserJet 8150 PCL 6 and PCL 5e drivers include a full-featured Help system to
provide assistance with printing and configuration options.
What’s this? Help
Windows 9x, Windows Millennium Edition, Windows NT 4.0, and Windows 2000. What’s
this? Help is supported. To use What's this? Help:
• Right-click a control and select What’s this? to display a pop-up help window.
• Click the ? button located on the top-right corner of the frame next to the X to
change the cursor to an arrow with a question mark. Selecting a control with this
special cursor displays the pop-up Help window for that feature.
• Press the F1 key to display the Help window for the control that currently has
focus.
Page-sensitive Help
Press the Help button on a driver tab or dialog box to display context-sensitive Help.
Constraint messages
Constraint messages are unsolicited messages that appear in response to specific
actions you take. These messages alert you to selections that are illogical or impossible
given the capabilities of the printer or the current settings of other controls. For example,
if you select duplex printing and then change the paper type to transparencies, a
message appears asking you to resolve this conflict.
Figure 45: A typical constraint message with an OK button
Whenever a constraint message appears with an OK and a Cancel button, the
interpretation of the buttons is as follows:
• Selecting OK accepts the change that was just made, and the driver then resets
the conflicting control to a setting that is compatible with the new value.
• Selecting Cancel rejects the change that was just made, setting the control back
to its previous value.
74
Page 79

Bubble Help
Bubble Help features a graphical icon resembling a cartoon speech bubble with a small i
in it, representing the international symbol for information. (See below for a list of the
Bubble Help messages.) The following illustration shows Bubble Help icons on a driver
tab.
Figure 46: A property page with a Bubble Help icon
PCL 6 and PCL 5e driver features
The bubble typically appears next to a disabled control, although it can also accompany
an enabled control if there is an important note concerning its use. Moving the pointer
over the bubble changes the arrow to a gloved hand, which indicates that the area
underneath the pointer is selectable. You can select the bubble using either the mouse or
the keyboard, and a message box will appear with a brief explanation of why the control
is disabled and what can be done to enable it. If the control is not disabled, the message
is a tip or precaution to be aware of when using that particular feature.
75
Page 80

PCL 6 and PCL 5e driver features
Finishing tab features
The Finishing tab is the default tab shown when you select Properties for the driver or a
software application.
Figure 47: The default appearance of the Finishing tab
76
The Finishing tab contains three group boxes:
• Quick Sets
• Document Options
• Print Quality
Quick Sets
This group box is present on each tab for the driver. Quick Sets are preset or userdefined printing specifications (such as paper size, pages per sheet, etc.). The default
setting is Factory Defaults. The driver also provides a Quick Set for printing the user
guide.
When you change any of the default settings on the Finishing tab or any of the other
tabs, the name in the Quick Sets drop-down menu dynamically changes to Untitled. If
you want to save this configuration as a Quick Set, highlight the word Untitled, type the
name you want for your new Quick Set, and click Save. Quick Sets are saved in the
system registry. To delete a Quick Set, select it from the drop-down menu and click
Delete.
Page 81

PCL 6 and PCL 5e driver features
Document Options
The Document Options group box dynamically sizes itself and positions controls to
reflect configuration options of the HP LaserJet 8150 printer that affect the Document
Options controls. For example, if a duplexing unit is installed and is selected on the
driver’s Configure tab, the group box dynamically changes to include the Print on Both
Sides option. The following illustration shows the Document Option group box with the
Print on Both Sides option available.
Figure 48: The Document Options group box
The default setting for the Print on Both Sides option is OFF (not selected). Print on
Both Sides is not available when:
• Paper Type is set to transparency, cardstock, or labels.
• Paper Size is anything but letter, legal, A4, B5 (JIS), executive, and custom sizes
greater than or equal to 127 mm by 190.5 mm (5.0 inches by 7.5 inches).
When Paper Size is set to letter, legal, or A4, selecting Print on Both Sides makes the
Flip Pages Up and Booklet Printing options available. The default for both of these
options is OFF.
The Flip Pages Up check box, visible only when Print on Both Sides is visible, is used
to specify the duplex-binding option. The following table demonstrates the results of
selecting this box, depending on the orientation of paper:
Orientation
Portrait
Landscape
The preview document image shows a spiral binding along either the left or the top edge
of the page to indicate how the pages will be flipped when Print on Both Sides is
selected. Also, a turned up corner appears in the lower right of the preview image with an
arrow that points in the direction that the page is flipped.
Flip Pages Up selected Flip Pages Up not selected
Short-edge binding Long-edge binding
Long-edge binding Short-edge binding
77
Page 82

PCL 6 and PCL 5e driver features
The Booklet Printing drop-down menu, visible when Print on Both Sides is visible,
offers five choices, four of which are based on the current paper size. The list contains
the following items:
• Off
• [paper size] (Left Binding)
• [paper size] (Right Binding)
Where [paper size] is dependant on the paper size set on the Paper tab. The following
table shows the appropriate entries in the Booklet Printing drop-down menu for each
selected paper size.
Paper Size
selected
Letter Off
Legal Off
A4 Off
Entries in Booklet Printing drop-down menu
Letter (Left Binding)
Letter (Right Binding)
Legal (Left Binding)
Legal (Right Binding)
11 x 17 (Left Binding)
11 x 17 (Right Binding)
Legal (Left Binding)
Legal (Right Binding)
A4 (Left Binding)
A4 (Right Binding)
A3 (Left Binding)
A3 (Right Binding)
NOTE: Booklet printing is disabled when the following paper
sizes are selected: executive, A3, A5, B4, B5, 11 x 17.
The Booklet Printing drop-down menu appears only when:
• Print on Both Sides is selected.
• Percent of Normal Size (on the Effects tab) is 100.
• Pages per Sheet is 1.
• Paper Size is letter, legal, or A4.
• Print Document On: (on the Effects tab) is not selected.
If any but the first of these conditions is not met, Bubble Help appears next to Booklet
Printing to tell you why it is disabled.
The Pages per Sheet drop-down menu provides six settings: 1 (default), 2, 4, 6, 9, and
16. If you type another value into the box (for example, 3), the control will round the
entered value down to the nearest valid value (in this example, 2). Related controls
indented beneath the edit box are Print Page Borders and Page Order, which become
active when Pages Per Sheet is greater than 1.
Print Page Borders sets a line around each page image on a printed sheet to help
visually define the borders of each logical page.
78
Page 83
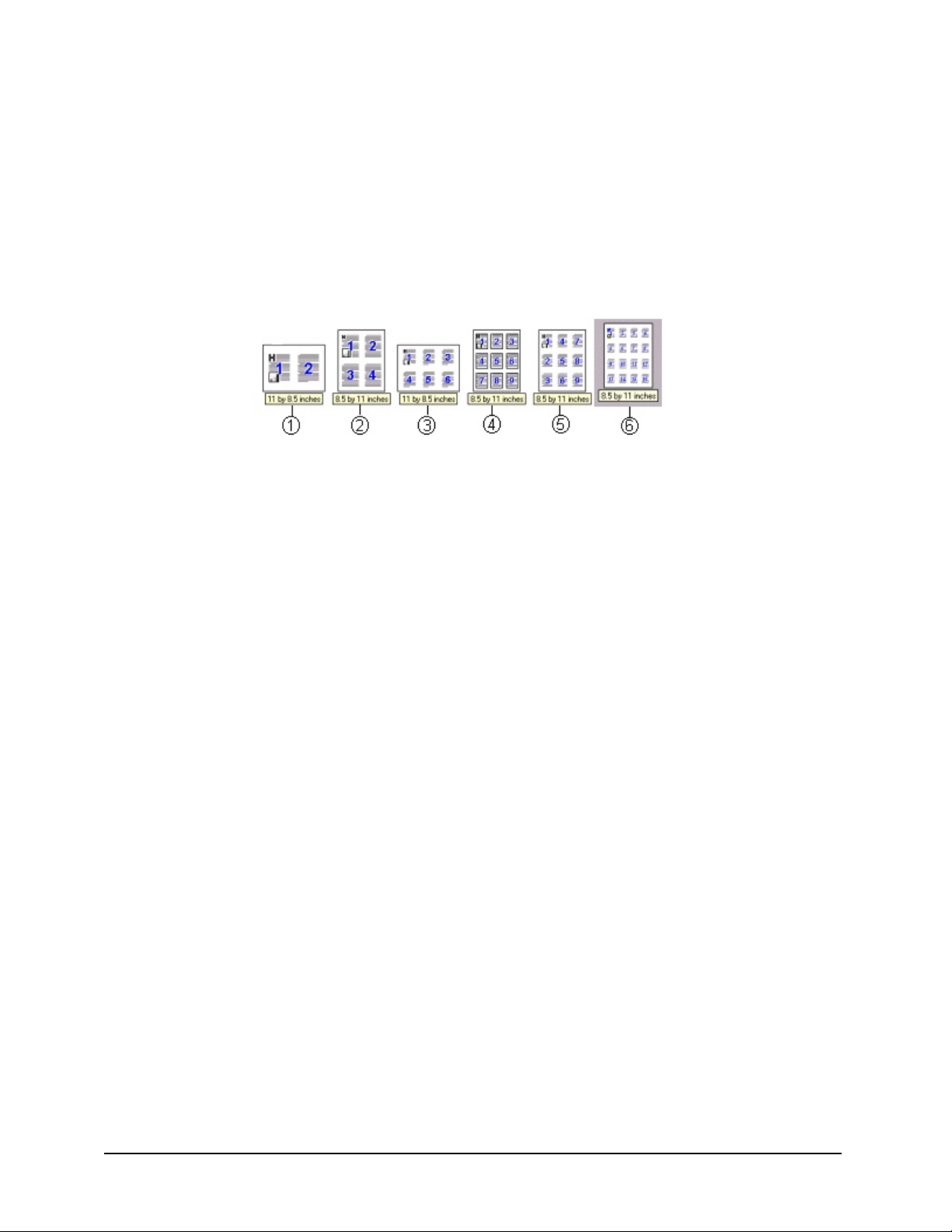
PCL 6 and PCL 5e driver features
The Page Order drop-down menu contains four selections:
• Right, then Down
• Down, then Right
• Left, then Down
• Down, then Left
The preview document image changes to reflect changes in these settings, as shown in
the following illustration.
Figure 49: Page Order Preview image
1: 2 Pages per sheet (2-up)
2: 4-up
3: 6-up
4: 9-up with Print page borders
5: 9-up with Page order (Down, then Right)
6: 16-up
Print Quality
The HP LaserJet 8150 Series printer driver Print Quality group box provides options to
control resolution, graphics settings, and font settings. The group box includes three
options:
• Best Quality (settings predefined)
• 600 dpi (settings predefined)
• Custom (automatically selected when any changes are made to Best Quality or
600 dpi)
The Print Quality group box also includes a Details button. Clicking this button opens
the Print Quality Details dialog box. The Print Quality Details dialog box provides
options for various print quality settings. If you select either Best Quality or 600 dpi and
then change their default settings in the Print Quality Details dialog box, the selected
option in the Print Quality group box of the Finishing tab automatically changes to
Custom.
79
Page 84

PCL 6 and PCL 5e driver features
The following screens show the default settings for Best Quality and 600 dpi.
Figure 50: Print Quality Details dialog box showing Best Quality settings
Figure 51: Print Quality Details dialog box showing 600 dpi settings
80
Page 85

PCL 6 and PCL 5e driver features
The Graphics Settings group box includes two options for Complex Graphics. These
options let you determine which method to use for managing memory for print jobs. Use
HP MEt (Memory Enhancement technology) is the default selection. This is the best
choice unless you are receiving printer memory error messages. If you receive such error
messages, change this setting to Use More Memory to complete the current print job.
Then, change the setting back to the default: Use HP MEt.
The Output Settings group box contains controls for selecting Resolution
Enhancement Technology (REt), Scale Patterns (WYSIWYG), Print all Text as
Black, and Edge-to-Edge Printing.
The HP LaserJet 8150 printer supports Resolution Enhancement technology (REt).
The REt feature is on by default, but you can choose to turn it off.
The Scale Patterns (WYSIWYG) feature is implemented to address the moiré effect
created when certain applications encounter certain patterns. This feature allows you to
turn off the pattern scaling. What you lose is WYSIWYG with patterns, but the printed
result might look better. The feature works only with programs that use vector hatch
patterns. This option is on by default.
Print all Text as Black is off by default. When selected, this option will cause the driver
to image all text as black regardless of the original document text color. White text
remains white. This setting does not affect graphic images on the page. Print all Text as
Blackremains selected only for the current print job. When the current print job is
completed, Print all Text as Black is turned off automatically.
Edge-to-Edge printing is off by default. When selected, this option lets you increase the
default printable area to within 2 mm of the edge of the selected media. This setting
remains selected only for the current print job. When the current print job is completed,
Edge-to-Edge printing defaults is turned off automatically.
In the Font Settings group box, the only available options is Send TrueType as
Bitmaps, which provides a safety net for applications that have trouble using TrueType
fonts for special graphic purposes, such as shading, rotation, or slanting.
81
Page 86

PCL 6 and PCL 5e driver features
Effects tab features
The Effects tab is used to create unique paper effects such as scaling and watermarks.
Figure 52: The Effects tab
82
ZoomSmart
The ZoomSmart group box includes features that scale the image on the page, either by
a numeric percentage or by specifying a scale change to a different paper size.
ZoomSmart handles scale transformations.
Print Document On: lets you format the document for one paper size, but print the
document on a different paper size with or without scaling the page image to fit the new
paper size.
The Print Document On: control is disabled by any of the following:
• Percent of Normal Size is not 100.
• Pages per Sheet is not 1.
• Booklet Printing is on.
When Print Document On: is selected, the drop-down menu specifies the media size on
which to print. The list contains all standard media sizes supported by the selected media
source and any custom sizes that you have created (if the currently selected media
source is Manual, Auto, or any Tray). When Print Document On: is selected, Scale to
Fit is automatically selected.
Page 87

PCL 6 and PCL 5e driver features
The Scale to Fit option specifies whether each formatted document page image is
scaled to fit the target paper size. By default, Scale to Fit is selected when Print
Document On: is selected. If the setting is turned off, then the document page images
will not be scaled, and are instead centered at full size on the target paper. If the
document size is larger than the target paper size, then the document image is clipped. If
it is smaller, then it is centered within the target paper. The following illustration shows
preview images for a document formatted for Legal paper with the Print Document On:
option selected, and the target size specified as Letter.
Figure 53: Preview images - legal on letter; Scale to Fit off (left) and on (right)
When the size for which the document is formatted (that is, the logical size) differs from
the target size, the preview image uses a dashed gray line to show the boundaries of the
logical page in relation to the target page size.
The % of Normal Size option provides a slider bar for scaling the percentage setting.
The default setting in the entry box is 100 percent of normal size. Normal size is defined
as the paper size selected within the driver or what the driver receives from the
application (if the application does not negotiate paper size with the driver). The driver will
scale the page by the appropriate factor and send it to the printer.
The limits of the range are from 25 percent to 400 percent, and any values outside the
range are clipped to those limits as soon as the focus is removed from the control (that is,
when the TAB key is pressed or another control is selected).
Any change to the scale will also change the page preview, which increases or
decreases from the top left corner of the preview.
The slider bar controls the scale directly. The value in the edit box changes as the scroll
bar indicator is dragged, and the preview image updates to the new image scale. Each
click on the scroll bar arrows increases or decreases the scale by one percent. Each click
on the slider bar affects the scale by 10 percent.
You cannot achieve an exact value by dragging the scroll bar indicator at the default
Windows resolution; use the scroll bar indicator to approximate the desired value, and
then use the scroll bar arrows to refine the value.
The following settings disable % of Normal Size:
• Print Document On: is selected.
• Pages per Sheet is not 1.
• Booklet Printing is on.
83
Page 88

PCL 6 and PCL 5e driver features
Watermarks
The Watermarks feature allows you to choose a watermark, create your own custom
watermarks (text only), or edit an existing watermark. The following watermarks are
preset in the driver:
• Confidential
• Draft
• SAMPLE
The drop-down menu shows alphabetically sorted watermarks currently available on the
system, plus the string {none}, which represents that no watermark is selected. This is
the default setting. Any watermark selected from this list is displayed in the preview
image.
When First Page Only is selected, the watermark is printed only on the first page of the
document. The First Page Only check box is disabled when the current Watermark
selection is (none).
Watermarks are applied to logical pages. For example, when Pages per Sheet is set to 4
and First Page Only is turned off, there are four watermarks on the physical page (one
on each logical page).
Select the Edit button to display the Watermark Details dialog box.
84
Page 89

Figure 54: Watermark Details dialog box
PCL 6 and PCL 5e driver features
The dialog box shows a preview image and provides options creating new watermark and
for controlling the message angle and font attributes.
Click OK to accept all changes made in the Watermark Details dialog box. However,
clicking Cancel does not cancel all changes. If you make changes to a watermark, and
then select a different watermark or select New, all changes made to the previous
watermark are saved, and only the current unsaved changes can be canceled.
The Current Watermarks group box contains a list of available watermarks, both predefined watermarks made available in the driver and any new watermarks you have
created. To create a new watermark, click New. The new watermark appears in the
Current Watermarks list and in the Watermark Message edit box as Untitled until you
name it. To name the new watermark, type the selected watermark text in the
Watermark Message edit box. To delete a watermark, select the watermark in the
Current Watermarks list and click Delete.
NOTE: You can have no more that 30 watermarks in the
Current Watermarks list at one time. When the limit of
30 watermarks is reached, the New button is disabled,
and a Help bubble appears to explain why the button is
disabled and how to enable it.
85
Page 90

PCL 6 and PCL 5e driver features
To edit an existing watermark, select the watermark in the Current Watermarks list. If
you change the Watermark Message for that watermark, you are, in effect, creating a
new watermark.
The Watermark Message is also the name that identifies the watermark in the Current
Watermarks list, except when more than one watermark has the same message. For
example, you might want several different watermarks with the message DRAFT, each
with a different font or size. When this occurs, the string is appended with a space, a
pound sign, and a number. The number two is used first, but if the resulting name is also
in the list, then the number increases until the name is unique.
The controls in the Message Angle group box let you print the watermark in a diagonal,
horizontal, or angle (custom) orientation to the page's text. The default is Diagonal. While
all three settings automatically center the watermark string within the page, these settings
affect only the angle of the string placement. Diagonal places the text along a line that
spans the lower-left to upper-right corners of the page.
The Font Attributes group box provides controls to let you change the font and the color,
shading, size, and style of the font.
The Name drop-down menu lists TrueType fonts currently installed on the system. For
the HP LaserJet 8150 series printers, the only Color selection is Gray. The Shading
drop-down menu offers a range of shades from Lightest to Darkest. The Size selection
allows sizes from 1 to 999 points. The Style drop-down menu offers a choice of regular,
bold, italic, and bold italic.
The default settings for watermarks on the HP LaserJet 8150 printer are Arial, Regular
Style, 150 point, Gray, and Very Light shading.
86
Page 91

Paper tab features
The Paper tab lets you specify the size, type, and source of the media. You can also use
the Paper tab to define a custom paper size. If desired, you can indicate different paper
selection choices for the first page and back cover of the document.
Figure 55: The Paper tab
PCL 6 and PCL 5e driver features
All Pages
The controls on this tab are contained in an All Pages mini-tab. As the name implies, this
means that the settings specified on that tab apply to all pages of the document.
However, when you select the Use different paper for first page check box, the minitab becomes three mini-tabs. These three mini-tabs are:
• First Page, which contains the same controls as All Pages.
• Other Pages, which contains different controls, as noted in the following
sections.
• Back Cover, which also contains different controls, as noted in the following
sections.
Other Pages
The Other Pages mini-tab allows you to select an alternate media type or source for the
pages of a document following the first page. The choices and defaults for Source is:
and Type is: are the same as for First Page.
87
Page 92

PCL 6 and PCL 5e driver features
Back Cover
The Back Cover mini-tab allows you to select an alternate media source (or the same
source as First Page) from which a blank page is drawn and placed after the last page of
a document. The mini-tab contains three radio buttons and a drop-down menu. No Back
Cover is selected as the default, with the drop-down source selection box disabled.
Selecting Use an Alternate Source activates the drop-down menu. The drop-down
menu value defaults to the same source as that chosen for the First Page tab. Selecting
Use the First Page Source changes the drop-down value to match the first page, if
necessary, but the drop-down menu remains inactive.
When the Back Cover tab is active, selecting No Back Cover deactivates the drop-down
menu, but does not change its value. No help bubble is available for the inactive dropdown menu. The settings will revert to defaults when Use Different Paper for First Page
is selected again.
Figure 56: Other pages (left) and back cover (right)
Size is:
This feature is actually two controls: a drop-down menu that contains all the supported
media sizes (including any user-defined custom sizes) and a text label that indicates the
dimensions of the selected size.
Moving the pointer over the text label causes the arrow to change to a gloved hand,
which indicates that the area beneath the pointer is selectable. Selecting here toggles the
units of measure between inches and millimeters, offering the same options on the
dimensions label in the preview image. Selecting a new size from the drop-down menu
updates the media dimensions text label as well as the preview image. Changing the
orientation also updates the dimensions text label.
Size can be specified only for the first page or for all pages. On the Other Pages and
Back Cover tabs, the Size drop-down menu does not appear because the media size
must be consistent for all pages of the job. Certain applications can override this
command and specify different media sizes within a single document. Any change in the
media size selection causes the Booklet Printing feature to be turned off.
88
Page 93

PCL 6 and PCL 5e driver features
The following table shows the standard paper sizes for the driver as they appear in the
list.
NOTE: The following table lists the media size order for
Windows NT 4.0. The order of the list may vary for other
operating systems. The list will contain all the sizes
shown below, and might contain sizes from other drivers.
Size is: Width Height
Letter 216 mm
(8.5 inches)
Legal 215.9 mm
(8.5 inches)
Executive 184 mm
(7.25 inches)
A3 297 mm
(11.69 inches)
A4 210 mm
(8.26 inches)
A5 148 mm
(5.83 inches)
B4 (JIS) 257 mm
(10.12 inches)
B5 (JIS) 182 mm
(7.17 inches)
279 mm
(11.0 inches)
355.6 mm
(14.0 inches)
267 mm
(10.5 inches)
420 mm
(16.54 inches)
297 mm
(11.70 inches)
210 mm
(8.27 inches)
364 mm
(14.33 inches)
257 mm
(10.12 inches)
11 x 17 279.4 mm
(11.00 inches)
Envelope #10 104.9 mm
(4.13 inches)
Envelope DL 110 mm
(4.33 inches)
Envelope C5 162 mm
(6.38 inches)
Envelope B5 176 mm
(6.93 inches)
431.8 mm
(17.00 inches)
241.3 mm
(9.50 inches)
220 mm
(8.66 inches)
229 mm
(9.02 inches)
250 mm
(9.84 inches)
89
Page 94

PCL 6 and PCL 5e driver features
Size is: Width Height
Envelope Monarch 98.4 mm
Double Post Card 148 mm
Executive (JIS) 215.9 mm
16K 196.85 mm
8K 273 mm
11 x 17 Oversize 297 mm
Custom ...
The Custom Paper Size dialog box appears when you click the
Custom … button on the Paper tab. The following illustration shows the initial
appearance of the Custom Paper Size dialog box.
(3.88 inches)
(5.83 inches)
(8.50 inches)
(7.75 inches)
(10.75 inches)
(11.69 inches)
190.5 mm
(7.50 inches)
200 mm
(7.87 inches)
330.2 mm
(13.00 inches)
273 mm
(10.75 inches)
393.7 mm
(15.5 inches)
449 mm
(17.69 inches)
Figure 57: The Custom Paper Size dialog box
90
Page 95

PCL 6 and PCL 5e driver features
When the Custom Paper Size dialog box appears, the drop-down menu in the Name
group contains one of two things, depending on the current paper size selection in the
Paper tab:
• If the paper size selection is a custom size previously defined, then the drop-
down menu contains the name of that custom size.
• If the paper size selection is a standard paper size, then the drop-down menu
shows the default name for a custom paper size, Untitled.
NOTE: In Windows 9x and Windows Me, the custom paper size
entry and storage are case sensitive; For example, the
names “Big” and “BIG” can co-exist. However, in
Windows NT 4.0 and Windows 2000, the custom paper
size entry is case sensitive but storage is not. Therefore,
“Big” and “BIG” cannot co-exist.
The new name is compared only against the list of userdefined custom paper names, and not against the
standard paper size names.
The complete set of titles for this button and the specific characteristics that determine its
title and behavior are discussed in the dynamic command button section
Name drop-down menu
The Name drop-down menu displays the name of the last selected custom paper size,
allows you to enter new names for custom paper sizes, and allows you to select from the
list of currently defined custom paper sizes.
The name displayed in the Name drop-down menu is one of three things, depending on
the following conditions:
• If a saved custom paper size has been selected from the drop-down menu and
the other controls in the dialog box have not been changed since then, the Name
drop-down menu displays the name of the last selected custom paper size.
• If the width or height controls have been changed since a custom size was
selected or saved, or if a saved paper size has just been deleted, then the Name
drop-down menu displays the default name of Untitled.
• If a new name has been typed into the Name drop-down menu for the purpose of
saving a new size or renaming an existing size, then that new name will remain
in the drop-down menu display until a saved custom paper size has been
selected from the drop-down menu.
If a new name is typed into the Name drop-down menu, but the Save button is not
clicked, you should be able to change the width and height values without losing the
name. However, if a saved paper size name is selected from the drop-down menu, any
unsaved name or size values is lost without warning, and replaced by the values of the
selected custom paper size.
91
Page 96

PCL 6 and PCL 5e driver features
Dynamic command button
The button located to the right of the Name drop-down menu has three possible labels:
Save, Delete, and Rename.
• Save is the button title whenever the height and width values have been changed
since the last save or the selection of an existing custom paper size. Selecting
the button causes the name in the Name drop-down menu to be compared
against each of the saved names. If a duplicate is found, a dialog box appears
asking you if it is okay to replace the existing item. If you select Yes, the old item
is updated with the new values. If you select No, the driver returns to the
Custom Paper Size dialog box for you to type a different name. Whenever the
command button has the Save title, it is the default button.
NOTE: In Windows 9x, the custom paper size entry and storage
are case sensitive; “Big” and “BIG” can co-exist.
However, in Windows NT 4.0 and 2000, the custom
paper size entry is case sensitive but storage is not.
Therefore, “Big” and “BIG” cannot co-exist.
The new name is compared only against the list of userdefined custom paper names, and not against the
standard paper size names.
• Delete is the button title whenever the name of an existing (previously saved)
custom paper size appears in the Name drop-down menu, such as immediately
after selecting an item from the drop-down menu or selecting the Save button.
Selecting the Delete button causes the saved custom paper size to be deleted,
after which the Name drop-down menu changes to Untitled, the height and width
controls are unchanged, and the button title changes to Save.
• Rename is the button title when you type something into the Name drop-down
menu after selecting an existing custom paper size from the drop-down menu. If
no duplicate is found, the name of the stored custom paper size changes to
match the contents of the Name drop-down menu. Whenever the command
button has the Rename title, it is also the default button.
92
Page 97

PCL 6 and PCL 5e driver features
The following state table illustrates the relationships between the Name drop-down
menu, the command button, and the actions that take users from one state to another.
Drop-down
State
1 Untitled Save
2 <user-typed text> Save
3 <name of saved
4 <user-typed text> Rename
menu contents
item>
Button
label Action
Delete
Click Save.
Type something into Name drop-down
menu.
Change the width or height values. 1
Select a saved item from the drop-
down menu.
Click Save.
Type something into Name drop-down
menu.
Change the width or height values. 2
Select a saved item from the drop-
down menu.
Click Delete.
Type something into Name drop-down
menu.
Change the width or height values. 1
Select a saved item from the drop-
down menu.
Click Rename (when the name is
unique).
Click Rename (when the name is a
duplicate).
Type something into the Name drop-
down menu.
Change the width or height values. 2
Select a saved item from the drop-
down menu.
Next
State
3
2
3
3
2
3
1
4
3
3
4
4
3
Width and height controls
The width and height values can be changed either by typing numeric strings into the edit
boxes, or by selecting the up and down arrows.
Any entry that is greater than the width and height control maximum limits (see below)
will round down to the maximum valid entry, while any entry that is smaller than the width
and height control minimum limits (see below) will round up to the minimum valid entry.
NOTE: If units are in millimeters, the custom paper size range
minimum is the limit rounded up to the nearest whole
millimeter. Custom paper size range maximum is the
limit rounded down to the nearest whole millimeter. Any
non-numerical entry will revert to the last valid entry.
Width and height entries are validated when the focus
has changed.
93
Page 98

PCL 6 and PCL 5e driver features
The resolution of each control is one tenth of an inch or one millimeter, depending on the
current measurement units. Clicking the up and down arrows increases or decreases the
current value by the increment amount (within the allowed range of values). The
computer determines the rate at which the values change.
Unit indicator labels change dynamically to indicate inches or millimeters, depending on
the measurement units the driver is currently using. To change measurement units, click
the Measurement Units button.
Custom width and height control limits
The minimum paper size for the HP LaserJet 8150 printer is 98mm by 191mm (3.87
inches by 7.5 inches) and the maximum is 297 mm by 450 mm (11.7 inches by 17.7
inches). The following table summarizes paper size limits for each paper-handling device.
Media Source or
Paper Handling
Accessory
Minimum Size Width by Height
Maximum Size Width by Height
Tray 1 (multipurpose)
Optional custom
media tray (Tray 3 or
Tray 5)
Icons
The paper and envelope icons visually define width and height.
Measurement Units button
Like the dynamic command button previously described, the Measurement Units button
is also multi-titled, although its function is always to toggle the unit of measurement
between standard (inches) and metric (millimeters) units of measurement.
98mm by 191mm
(3.87 inches by 7.5
inches)
148mm by 210mm
(5.83 inches by 8.26
inches)
297mm by 450mm
(11.7 inches by 17.7
inches)
297mm by 432mm
(11.7 inches by 17.0
inches)
94
Page 99

PCL 6 and PCL 5e driver features
Close button
The Close button closes the Custom Paper Size dialog box according to the logic in the
table below. In all cases, any custom paper sizes successfully saved (and not renamed
or deleted) while the dialog box is open will remain in the paper size list in the Paper tab.
The following table lists options that appear when you click the Close button.
If the drop-down
menu contains …
Untitled Save
<user-typed text> Save The dialog box closes, but you lose the
<name of saved
item>
<user-typed text> Rename The dialog box closes, but you lose the
And the button
says …
Delete The dialog box closes, and the current
Then it will do this when the Close
button is clicked
The dialog box closes, but you lose the
changes that were not saved.
The current paper size remains the
same as it was when the Custom button
was selected.
changes that were not saved.
The current paper size remains the
same as it was when the Custom button
was selected.
paper size is set to that which was last
displayed in the drop-down menu.
changes that were not saved.
The current paper size remains the
same as it was when the Custom button
was selected.
Source Is:
The Source Is: drop-down menu shows the input trays available according to Configure
tab settings. The minimum list contains:
• Auto Select
• Manual Feed
• Tray 1
• Tray 2
• Tray 3
95
Page 100

PCL 6 and PCL 5e driver features
The default setting is Auto Select, which allows the printer firmware to select the media
source. Any optional paper trays that are installed through the Configure tab are also
shown here. For the HP LaserJet 8150 series printers, the optional input devices
available from other companies are:
• 2000-sheet input tray (tray 4)
• 2 by 500-sheet input tray (trays 4 and 5)
If a conflict exists among paper source, size, or type, and you choose to keep the
conflicting settings, the settings are processed in the following order: paper size, paper
type, paper source.
96
 Loading...
Loading...