Page 1
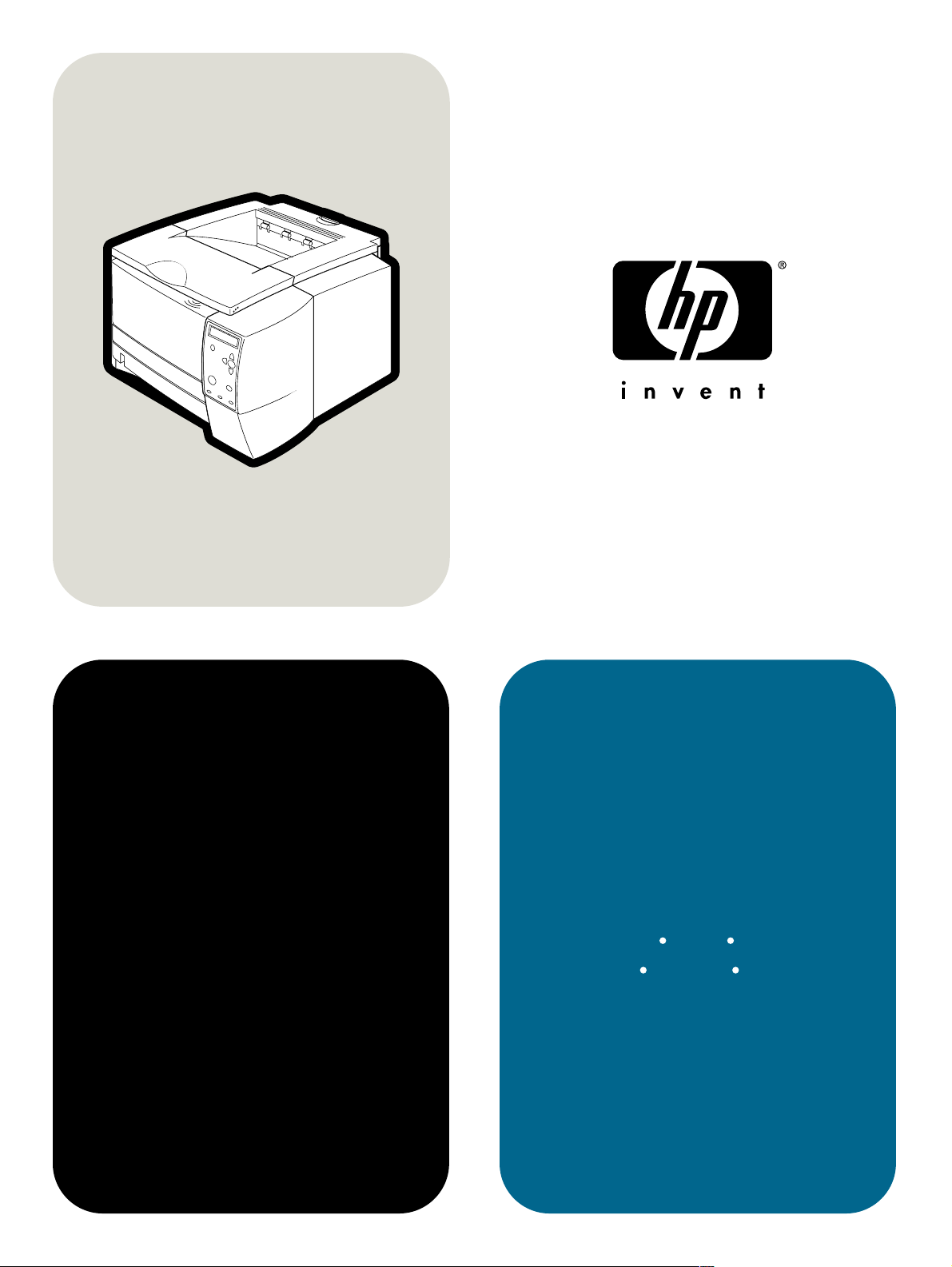
hp LaserJet 2300
utilisation
2300L
2300n 2300dn 2300dtn
2300 2300d
Page 2
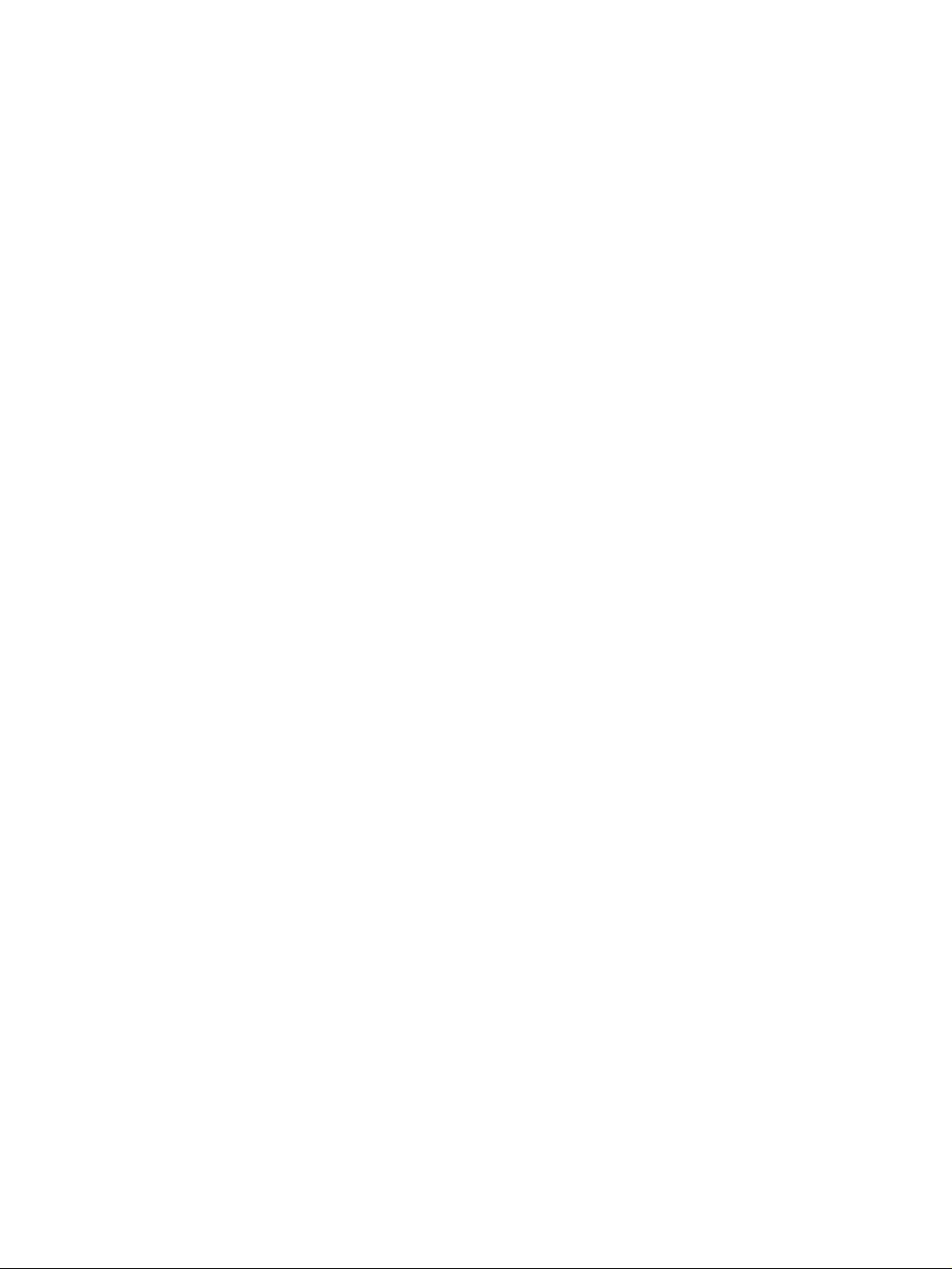
Page 3

Imprimantes
hp LaserJet série 2300
utilisation
Page 4
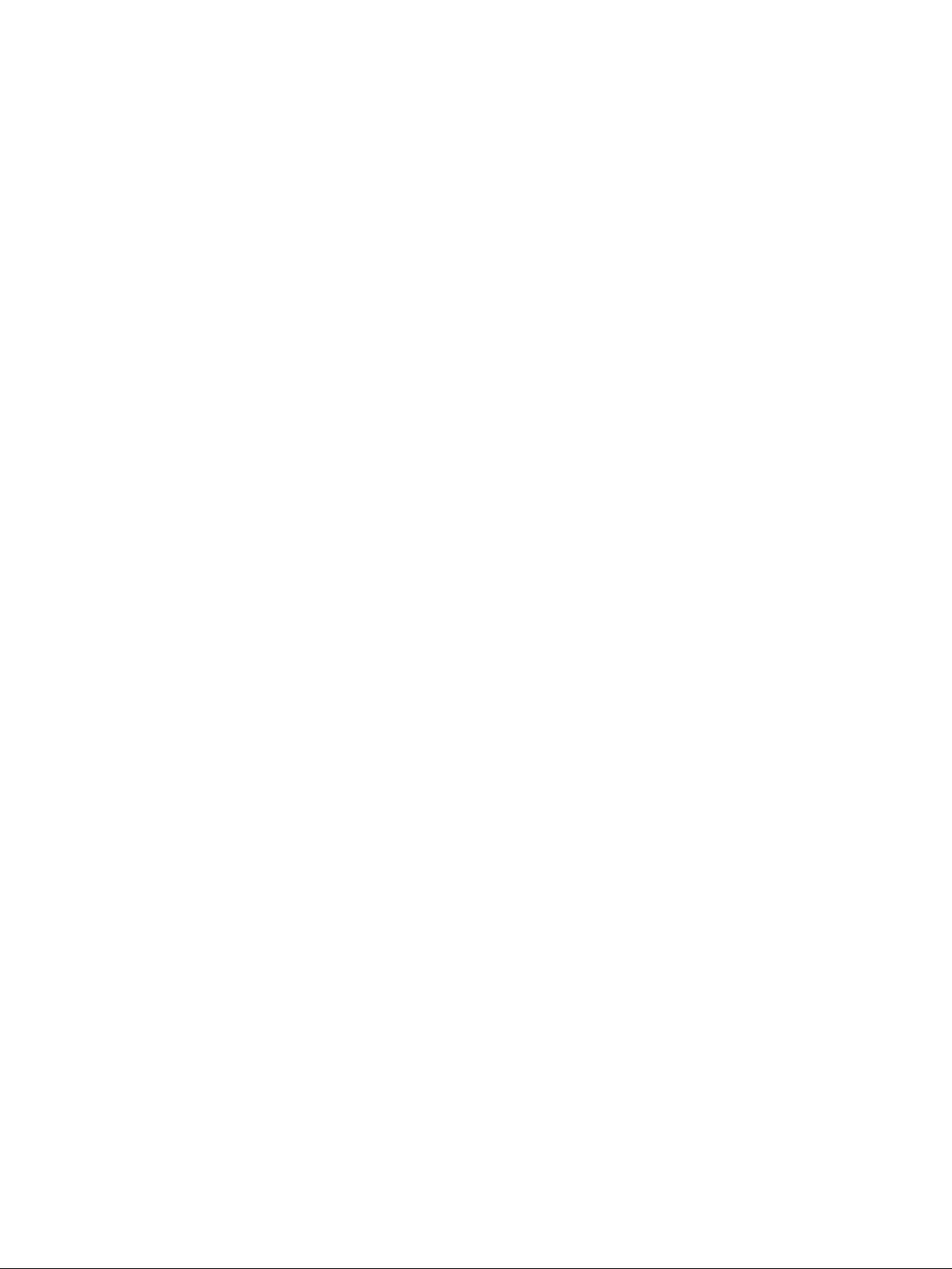
Copyright et licence
© Copyright Hewlett-Packard
Company 2002
Tous droits réservés.
La reproduction, l'adaptation ou
la traduction du présent guide
sans autorisation écrite préalable
est interdite dans les limites
prévues par les lois de copyright.
Les utilisateurs de l'imprimante
Hewlett-Packard livrée avec le
présent guide sont autorisés à :
a) Imprimer ce guide pour une
utilisation PERSONNELLE,
INTERNE ou pour
l'ENTREPRISE à condition que
les copies papier ne soient pas
vendues, revendues ou
distribuées et à b) installer une
copie électronique de ce guide
sur un serveur de réseau, à
condition que l'accès à cette
copie soit limité pour une
utilisation PERSONNELLE et
INTERNE à l'entreprise de
l'imprimante Hewlett-Packard
livrée avec le guide.
Edition 01/10/2002
Garantie
Les informations contenues dans
ce document sont susceptibles
d'être modifiées sans préavis.
Hewlett-Packard ne fournit
aucune garantie d'aucune sorte
quant à ces informations.
HEWLETT-PACKARD DECLINE
EN PARTICULIER TOUTE
GARANTIE IMPLICITE DE
VALEUR MARCHANDE ET
D'ADAPTATION POUR UN BUT
PARTICULIER.
Hewlett-Packard ne saurait être
tenu responsable des dommages
directs, indirects, accidentels,
accessoires ou autres
dommages présumés liés à la
fourniture ou à l'utilisation de ces
informations.
Marques commerciales et
déposées
Adobe et PostScript sont des
marques commerciales d'Adobe
Systems Incorporated.
E
NERGY STAR
®
et le logo
Energy Star sont des marques
déposées de l'agence
américaine pour la protection
de l'environnement (EPA).
HP-UX versions 10.20 et
ultérieures, et HP-UX
versions 11.00 et ultérieures sur
tous les ordinateurs HP 9000
sont des produits Open
Group UNIX.
LaserWriter est une marque
commerciale déposée d'Apple
Computer, Inc.
Microsoft, MS Windows,
Windows, Windows NT, and
MS-DOS
sont des marques
déposées aux Etats-Unis
de Microsoft Corporation.
Netscape est une marque
commerciale américaine de
Netscape Communications
Corporation.
TrueType est une marque
commerciale américaine d'Apple
Computer, Inc.
UNIX
est une marque déposée
de The Open Group.
Page 5
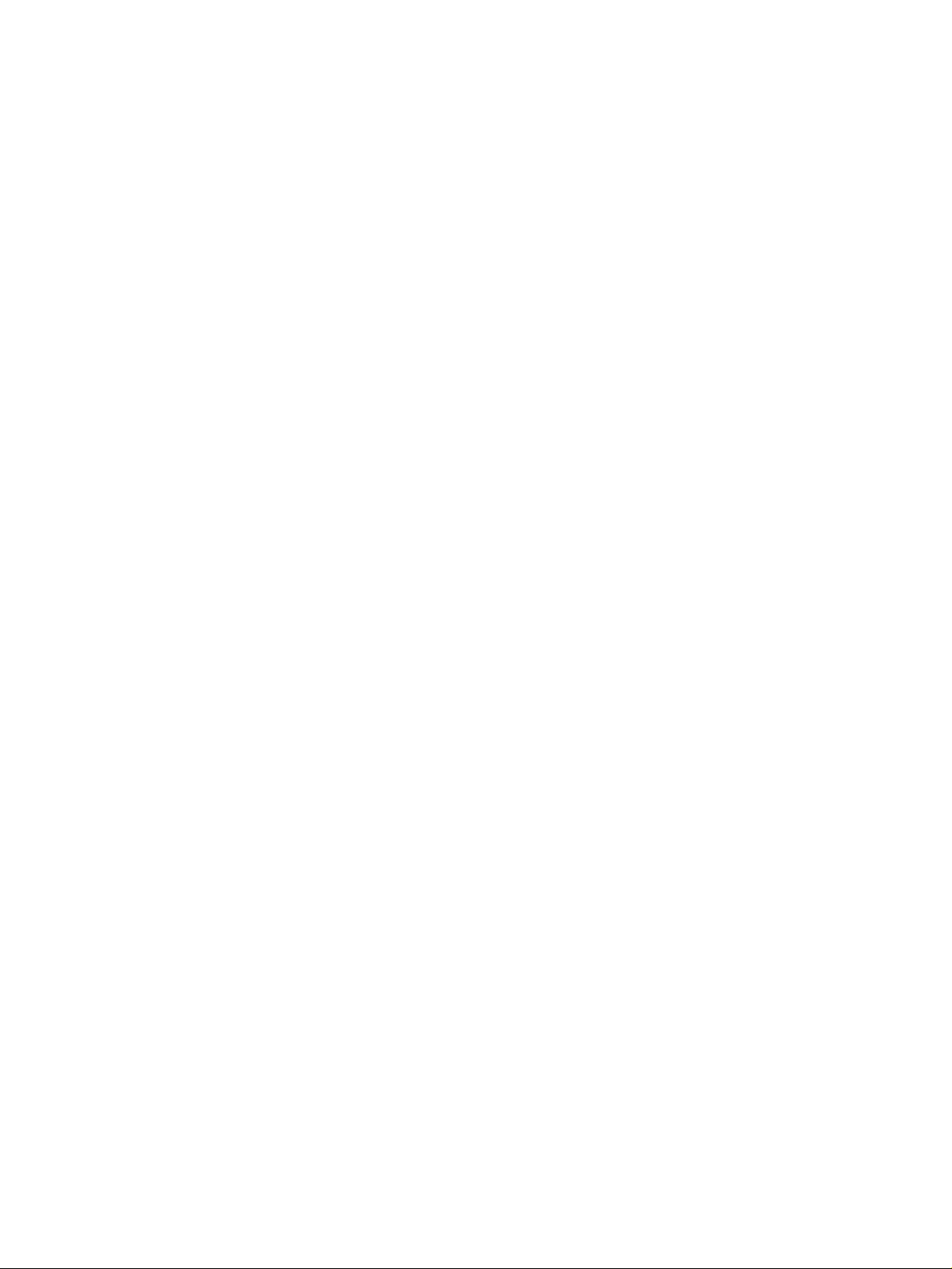
Table des matières
1 Notions élémentaires concernant l’imprimante
Configuration de l’imprimante . . . . . . . . . . . . . . . . . . . . . . . . . . . . . . . . . . . . . . . . . . . . 8
Caractéristiques de l’imprimante . . . . . . . . . . . . . . . . . . . . . . . . . . . . . . . . . . . . . . . . . . 9
Logiciel d’impression . . . . . . . . . . . . . . . . . . . . . . . . . . . . . . . . . . . . . . . . . . . . . . . . . . 11
Systèmes d’exploitation et composants de l’imprimante . . . . . . . . . . . . . . . . . . . . 12
Pilotes d’imprimante. . . . . . . . . . . . . . . . . . . . . . . . . . . . . . . . . . . . . . . . . . . . . . . . 14
Logiciels pour ordinateurs Macintosh. . . . . . . . . . . . . . . . . . . . . . . . . . . . . . . . . . . 15
Installation du logiciel du système d’impression . . . . . . . . . . . . . . . . . . . . . . . . . . . . . 16
Installation du logiciel du système d’impression Windows pour les
connexions directes . . . . . . . . . . . . . . . . . . . . . . . . . . . . . . . . . . . . . . . . . . . . . . 16
Installation du logiciel du système d’impression pour réseaux Windows. . . . . . . . 17
Installation du logiciel du système d’impression pour réseaux Macintosh . . . . . . . 18
Installation du logiciel du système d’impression Macintosh pour les
connexions directes . . . . . . . . . . . . . . . . . . . . . . . . . . . . . . . . . . . . . . . . . . . . . . 19
Installation du logiciel une fois le câble parallèle ou USB branché . . . . . . . . . . . . 20
Désinstallation du logiciel. . . . . . . . . . . . . . . . . . . . . . . . . . . . . . . . . . . . . . . . . . . . . . . 22
Panneau de commande. . . . . . . . . . . . . . . . . . . . . . . . . . . . . . . . . . . . . . . . . . . . . . . . 23
Disposition du panneau de commande . . . . . . . . . . . . . . . . . . . . . . . . . . . . . . . . . 23
Utilisation de l’aide de l’imprimante . . . . . . . . . . . . . . . . . . . . . . . . . . . . . . . . . . . . 26
Impression des menus du panneau de commande . . . . . . . . . . . . . . . . . . . . . . . . 26
Modification des paramètres du panneau de commande . . . . . . . . . . . . . . . . . . . 26
Ports d’interface . . . . . . . . . . . . . . . . . . . . . . . . . . . . . . . . . . . . . . . . . . . . . . . . . . . . . 27
2 Tâches d’impression
Choix du papier et d’autres supports. . . . . . . . . . . . . . . . . . . . . . . . . . . . . . . . . . . . . . 30
Options d’entrée des supports. . . . . . . . . . . . . . . . . . . . . . . . . . . . . . . . . . . . . . . . . . . 31
Formats de support du bac 1 . . . . . . . . . . . . . . . . . . . . . . . . . . . . . . . . . . . . . . . . . 31
Formats de papier du bac 2 (250 feuilles) . . . . . . . . . . . . . . . . . . . . . . . . . . . . . . . 32
Formats de papier du bac 3 (500 feuilles) . . . . . . . . . . . . . . . . . . . . . . . . . . . . . . . 32
Chargement des bacs . . . . . . . . . . . . . . . . . . . . . . . . . . . . . . . . . . . . . . . . . . . . . . . . . 33
Chargement du bac 1 (bac multifonction) . . . . . . . . . . . . . . . . . . . . . . . . . . . . . . . 33
Chargement du bac 2 (250 feuilles) ou du bac 250 feuilles optionnel
à la position du bac 3 . . . . . . . . . . . . . . . . . . . . . . . . . . . . . . . . . . . . . . . . . . . . . 34
Chargement du bac 3 (500 feuilles). . . . . . . . . . . . . . . . . . . . . . . . . . . . . . . . . . . . 36
Options de sortie des supports . . . . . . . . . . . . . . . . . . . . . . . . . . . . . . . . . . . . . . . . . . 37
Impression sur des supports spéciaux. . . . . . . . . . . . . . . . . . . . . . . . . . . . . . . . . . . . . 38
Impression sur des enveloppes . . . . . . . . . . . . . . . . . . . . . . . . . . . . . . . . . . . . . . . 39
Impression sur des étiquettes . . . . . . . . . . . . . . . . . . . . . . . . . . . . . . . . . . . . . . . . 41
Impression sur des transparents . . . . . . . . . . . . . . . . . . . . . . . . . . . . . . . . . . . . . . 42
Impression sur des supports de format spécial ou sur du papier cartonné . . . . . . 43
Impression sur du papier à en-tête, perforé ou pré-imprimé (recto). . . . . . . . . . . . 44
Impression recto verso. . . . . . . . . . . . . . . . . . . . . . . . . . . . . . . . . . . . . . . . . . . . . . . . . 45
Annulation d’une tâche d’impression. . . . . . . . . . . . . . . . . . . . . . . . . . . . . . . . . . . . . . 48
Utilisation du pilote d’imprimante. . . . . . . . . . . . . . . . . . . . . . . . . . . . . . . . . . . . . . . . . 49
Modification des paramètres d’une tâche d’impression . . . . . . . . . . . . . . . . . . . . . 49
Modification des paramètres par défaut. . . . . . . . . . . . . . . . . . . . . . . . . . . . . . . . . 50
Utilisation des fonctionnalités du pilote d’imprimante . . . . . . . . . . . . . . . . . . . . . . . . . 52
Impression de filigranes . . . . . . . . . . . . . . . . . . . . . . . . . . . . . . . . . . . . . . . . . . . . . 52
Impression de plusieurs pages sur la même feuille . . . . . . . . . . . . . . . . . . . . . . . . 53
Définition d’un format de papier spécial . . . . . . . . . . . . . . . . . . . . . . . . . . . . . . . . . 53
Utilisation du mode d’impression EconoMode (ou impression brouillon) . . . . . . . 54
Sélection des paramètres de qualité d’impression. . . . . . . . . . . . . . . . . . . . . . . . . 54
FRWW Table des matières 3
Page 6
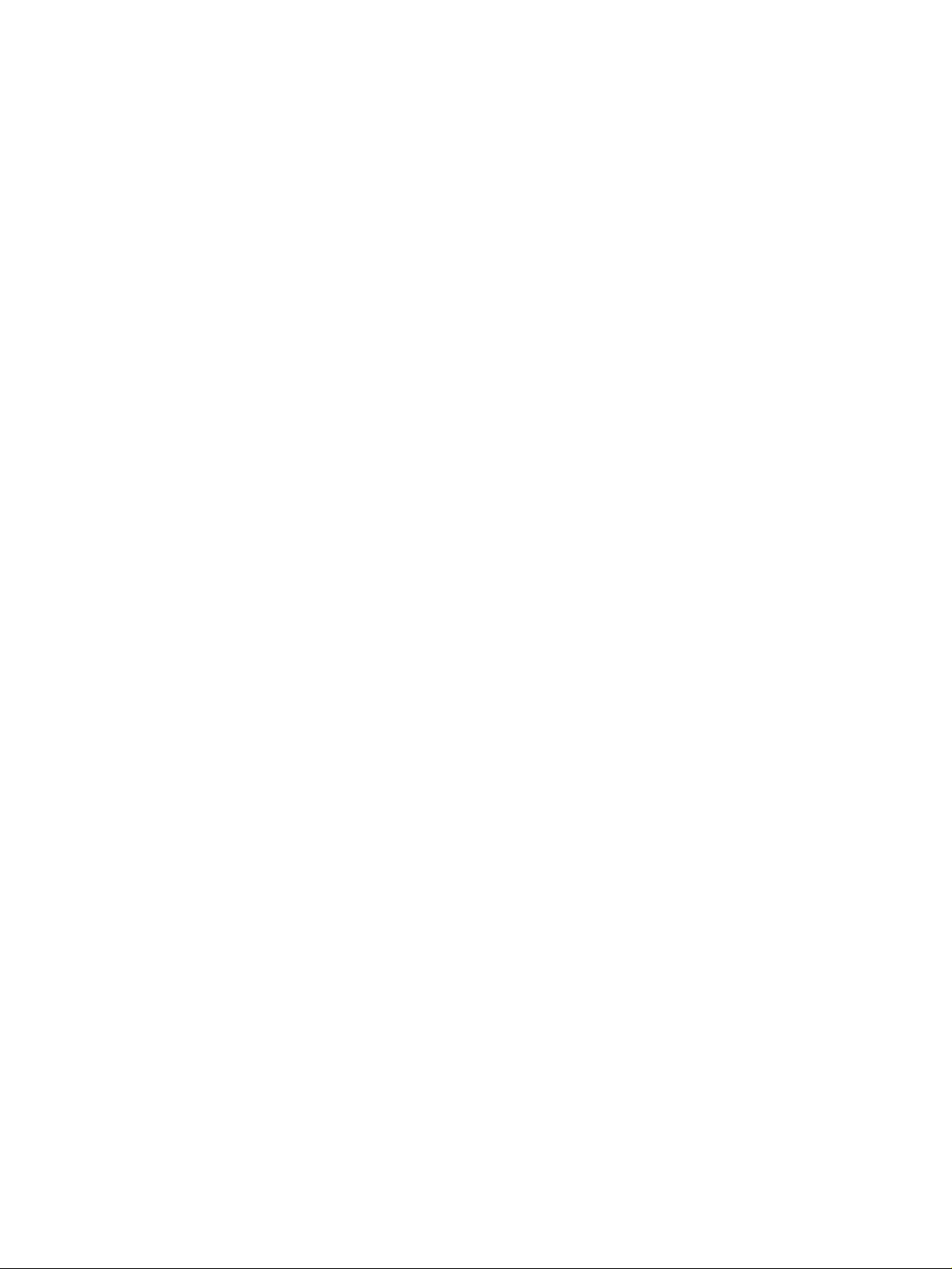
Utilisation des options Réduction/Agrandissement . . . . . . . . . . . . . . . . . . . . . . . . 55
Sélection d’une source de papier . . . . . . . . . . . . . . . . . . . . . . . . . . . . . . . . . . . . . . 55
Impression par type et par format de support . . . . . . . . . . . . . . . . . . . . . . . . . . . . 56
Impression d’une couverture ou d’une première page différente . . . . . . . . . . . . . . 57
Ajout d’une page vierge ou d’un revers à la fin d’une tâche d’impression . . . . . . . 58
Ajout d’une page vierge au début de toutes les tâches d’impression
(séparateur de tâches) . . . . . . . . . . . . . . . . . . . . . . . . . . . . . . . . . . . . . . . . . . . . 59
Utilisation des fonctions de stockage des tâches. . . . . . . . . . . . . . . . . . . . . . . . . . . . . 60
Travail d’épreuve et impression . . . . . . . . . . . . . . . . . . . . . . . . . . . . . . . . . . . . . . . 60
Suppression d’une tâche mise en attente . . . . . . . . . . . . . . . . . . . . . . . . . . . . . . . 61
Impression d’une tâche personnelle. . . . . . . . . . . . . . . . . . . . . . . . . . . . . . . . . . . . 61
Suppression d’une tâche personnelle . . . . . . . . . . . . . . . . . . . . . . . . . . . . . . . . . . 62
3 Gestion et maintenance de l’imprimante
Utilisation du serveur Web intégré . . . . . . . . . . . . . . . . . . . . . . . . . . . . . . . . . . . . . . . . 64
Ouverture du serveur Web intégré. . . . . . . . . . . . . . . . . . . . . . . . . . . . . . . . . . . . . 64
Onglet Informations . . . . . . . . . . . . . . . . . . . . . . . . . . . . . . . . . . . . . . . . . . . . . . . . 65
Onglet Paramètres . . . . . . . . . . . . . . . . . . . . . . . . . . . . . . . . . . . . . . . . . . . . . . . . . 65
Onglet Réseau . . . . . . . . . . . . . . . . . . . . . . . . . . . . . . . . . . . . . . . . . . . . . . . . . . . . 66
Autres liens. . . . . . . . . . . . . . . . . . . . . . . . . . . . . . . . . . . . . . . . . . . . . . . . . . . . . . . 66
Utilisation du logiciel HP Web Jetadmin. . . . . . . . . . . . . . . . . . . . . . . . . . . . . . . . . . . . 66
Utilisation d’Etat de l’imprimante et alertes . . . . . . . . . . . . . . . . . . . . . . . . . . . . . . . . . 67
Gestion et configuration des pilotes d’imprimante . . . . . . . . . . . . . . . . . . . . . . . . . . . . 68
Module d’extension du logiciel HP Web Jetadmin . . . . . . . . . . . . . . . . . . . . . . . . . 69
Utilitaire de personnalisation . . . . . . . . . . . . . . . . . . . . . . . . . . . . . . . . . . . . . . . . . 69
Gestion de la cartouche d’impression . . . . . . . . . . . . . . . . . . . . . . . . . . . . . . . . . . . . . 70
Cartouches d’impression HP . . . . . . . . . . . . . . . . . . . . . . . . . . . . . . . . . . . . . . . . . 70
Cartouches d’impression non HP. . . . . . . . . . . . . . . . . . . . . . . . . . . . . . . . . . . . . . 70
Authentification des cartouches d’impression . . . . . . . . . . . . . . . . . . . . . . . . . . . . 70
Stockage des cartouches d’impression . . . . . . . . . . . . . . . . . . . . . . . . . . . . . . . . . 71
Durée de vie des cartouches d’impression. . . . . . . . . . . . . . . . . . . . . . . . . . . . . . . 71
Vérification du niveau des consommables . . . . . . . . . . . . . . . . . . . . . . . . . . . . . . . 71
Niveau d’encre bas et cartouche vide . . . . . . . . . . . . . . . . . . . . . . . . . . . . . . . . . . 72
Configuration des alertes par courrier électronique . . . . . . . . . . . . . . . . . . . . . . . . . . 74
Vérification de la configuration de l’imprimante . . . . . . . . . . . . . . . . . . . . . . . . . . . . . . 75
Structure des menus . . . . . . . . . . . . . . . . . . . . . . . . . . . . . . . . . . . . . . . . . . . . . . . 75
Page de configuration. . . . . . . . . . . . . . . . . . . . . . . . . . . . . . . . . . . . . . . . . . . . . . . 76
Page d’état des consommables . . . . . . . . . . . . . . . . . . . . . . . . . . . . . . . . . . . . . . . 78
Liste des polices PCL ou PS . . . . . . . . . . . . . . . . . . . . . . . . . . . . . . . . . . . . . . . . . 80
Nettoyage de l’imprimante . . . . . . . . . . . . . . . . . . . . . . . . . . . . . . . . . . . . . . . . . . . . . . 81
Nettoyage de l’extérieur . . . . . . . . . . . . . . . . . . . . . . . . . . . . . . . . . . . . . . . . . . . . . 81
Nettoyage de la zone du circuit papier et de la cartouche d’impression . . . . . . . . 82
Nettoyage de la station de fusion. . . . . . . . . . . . . . . . . . . . . . . . . . . . . . . . . . . . . . . . . 83
4 Résolution des problèmes
Liste de contrôle de dépannage . . . . . . . . . . . . . . . . . . . . . . . . . . . . . . . . . . . . . . . . . 86
Problèmes d’impression d’ordre général . . . . . . . . . . . . . . . . . . . . . . . . . . . . . . . . . . . 87
Impression de pages spéciales . . . . . . . . . . . . . . . . . . . . . . . . . . . . . . . . . . . . . . . . . . 91
Explication des messages de l’imprimante . . . . . . . . . . . . . . . . . . . . . . . . . . . . . . . . . 92
Utilisation de l’aide en ligne de l’imprimante. . . . . . . . . . . . . . . . . . . . . . . . . . . . . . 92
Résolution des messages persistants . . . . . . . . . . . . . . . . . . . . . . . . . . . . . . . . . . 92
Interprétation des messages du panneau de commande . . . . . . . . . . . . . . . . . . . 93
Elimination des bourrages . . . . . . . . . . . . . . . . . . . . . . . . . . . . . . . . . . . . . . . . . . . . . 103
Emplacements propices aux bourrages . . . . . . . . . . . . . . . . . . . . . . . . . . . . . . . . 103
Zone de la cartouche d’impression . . . . . . . . . . . . . . . . . . . . . . . . . . . . . . . . . . . 104
Bac 2 ou 3, zone d’alimentation en papier . . . . . . . . . . . . . . . . . . . . . . . . . . . . . . 105
Zones de sortie du papier . . . . . . . . . . . . . . . . . . . . . . . . . . . . . . . . . . . . . . . . . . 106
Zone d’impression recto verso . . . . . . . . . . . . . . . . . . . . . . . . . . . . . . . . . . . . . . . 107
4 Table des matières FRWW
Page 7
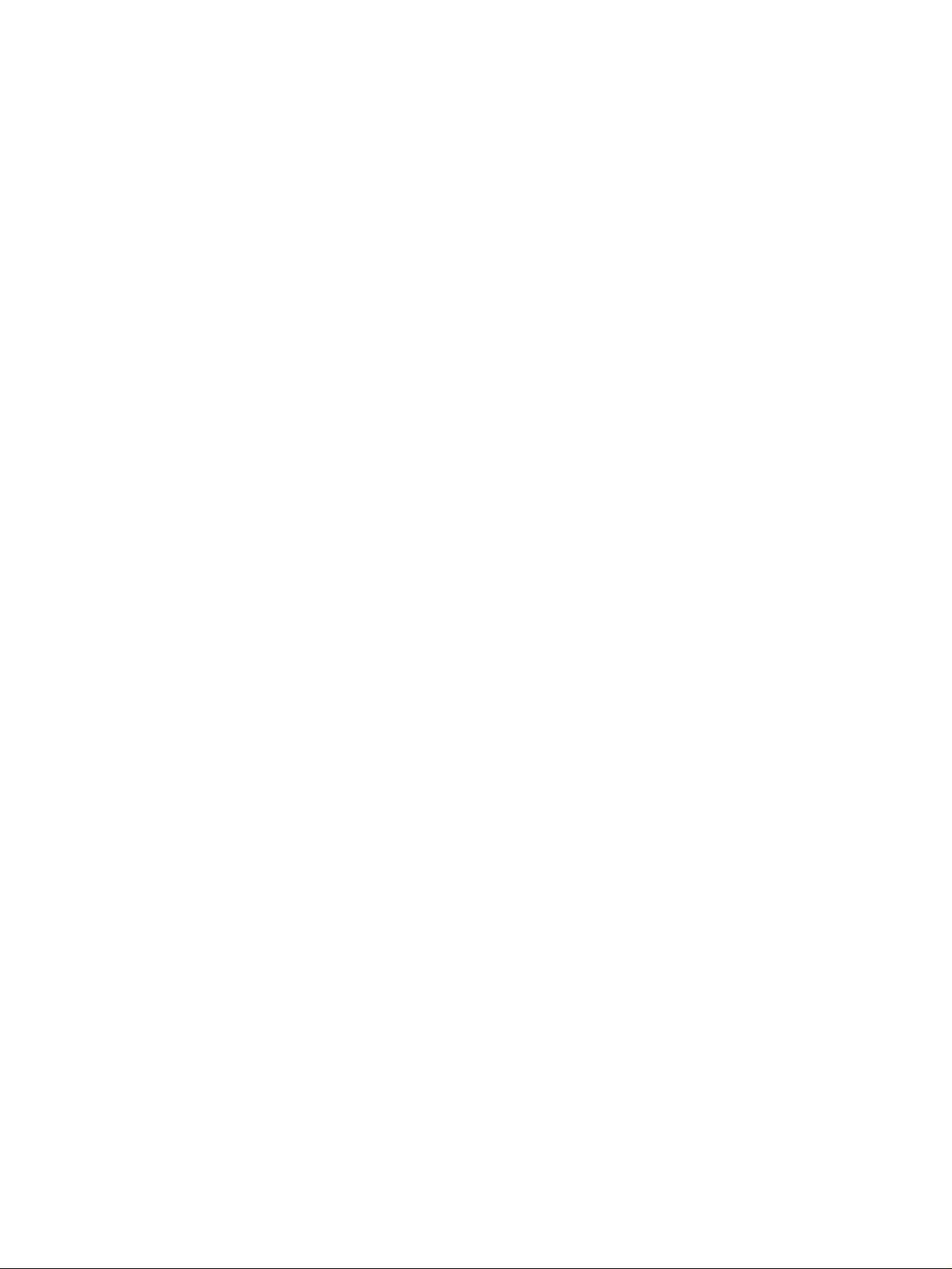
Résolution des problèmes de qualité d’impression. . . . . . . . . . . . . . . . . . . . . . . . . . .108
Liste de contrôle de qualité d’impression . . . . . . . . . . . . . . . . . . . . . . . . . . . . . . .108
Exemples de défauts d’impression . . . . . . . . . . . . . . . . . . . . . . . . . . . . . . . . . . . .109
Dépannage des problèmes d’impression réseau . . . . . . . . . . . . . . . . . . . . . . . . . . . .114
Dépannage des problèmes courants liés aux plates-formes Windows . . . . . . . . . . .115
Dépannage des problèmes courants liés aux plates-formes Macintosh . . . . . . . . . .116
Dépannage des problèmes courants liés aux plates-formes PostScript . . . . . . . . . .121
5 Assistance et service technique
Commande de pièces, d’accessoires et de consommables. . . . . . . . . . . . . . . . . . . .124
Commande effectuée directement auprès de HP . . . . . . . . . . . . . . . . . . . . . . . . .124
Commande effectuée auprès d’un fournisseur de services ou d’assistance. . . . .124
Commande effectuée via le serveur Web intégré (pour les imprimantes
connectées en réseau) . . . . . . . . . . . . . . . . . . . . . . . . . . . . . . . . . . . . . . . . . . .124
Commande effectuée via le logiciel de l’imprimante (pour les imprimantes
directement connectées à un ordinateur) . . . . . . . . . . . . . . . . . . . . . . . . . . . . .125
Numéro de référence. . . . . . . . . . . . . . . . . . . . . . . . . . . . . . . . . . . . . . . . . . . . . . .126
Contacter HP. . . . . . . . . . . . . . . . . . . . . . . . . . . . . . . . . . . . . . . . . . . . . . . . . . . . . . . .133
Assistance. . . . . . . . . . . . . . . . . . . . . . . . . . . . . . . . . . . . . . . . . . . . . . . . . . . . . . .133
Prolongation des services et de l’assistance. . . . . . . . . . . . . . . . . . . . . . . . . . . . .134
Pour contacter le service des fraudes HP. . . . . . . . . . . . . . . . . . . . . . . . . . . . . . .134
Consignes relatives au réemballage de l’imprimante . . . . . . . . . . . . . . . . . . . . . . . . .135
Formulaire d’informations du service de maintenance . . . . . . . . . . . . . . . . . . . . . . . .136
Contrats de service de maintenance HP. . . . . . . . . . . . . . . . . . . . . . . . . . . . . . . . . . .137
Informations relatives à la garantie. . . . . . . . . . . . . . . . . . . . . . . . . . . . . . . . . . . . . . .138
Déclaration de garantie limitée de Hewlett-Packard . . . . . . . . . . . . . . . . . . . . . . .139
Garantie prolongée . . . . . . . . . . . . . . . . . . . . . . . . . . . . . . . . . . . . . . . . . . . . . . . .140
Garantie limitée pour les cartouches d’impression . . . . . . . . . . . . . . . . . . . . . . . .140
Annexe A Spécifications
Spécifications de l’imprimante. . . . . . . . . . . . . . . . . . . . . . . . . . . . . . . . . . . . . . . . . . .142
Spécifications physiques. . . . . . . . . . . . . . . . . . . . . . . . . . . . . . . . . . . . . . . . . . . .142
Spécifications électriques . . . . . . . . . . . . . . . . . . . . . . . . . . . . . . . . . . . . . . . . . . .142
Consommation électrique . . . . . . . . . . . . . . . . . . . . . . . . . . . . . . . . . . . . . . . . . . .142
Emissions acoustiques . . . . . . . . . . . . . . . . . . . . . . . . . . . . . . . . . . . . . . . . . . . . .143
Environnement de fonctionnement . . . . . . . . . . . . . . . . . . . . . . . . . . . . . . . . . . . .143
Spécifications des supports . . . . . . . . . . . . . . . . . . . . . . . . . . . . . . . . . . . . . . . . . . . .144
Formats de papiers pris en charge . . . . . . . . . . . . . . . . . . . . . . . . . . . . . . . . . . . .144
Instructions d’utilisation du papier . . . . . . . . . . . . . . . . . . . . . . . . . . . . . . . . . . . . .146
Spécifications du papier . . . . . . . . . . . . . . . . . . . . . . . . . . . . . . . . . . . . . . . . . . . .147
Environnement d’impression et de stockage du papier. . . . . . . . . . . . . . . . . . . . .148
Enveloppes . . . . . . . . . . . . . . . . . . . . . . . . . . . . . . . . . . . . . . . . . . . . . . . . . . . . . .149
Etiquettes. . . . . . . . . . . . . . . . . . . . . . . . . . . . . . . . . . . . . . . . . . . . . . . . . . . . . . . .151
Transparents . . . . . . . . . . . . . . . . . . . . . . . . . . . . . . . . . . . . . . . . . . . . . . . . . . . . .151
Annexe B Menus du panneau de commande
Menu Récupérer tâche . . . . . . . . . . . . . . . . . . . . . . . . . . . . . . . . . . . . . . . . . . . . . . . .154
Menu Informations . . . . . . . . . . . . . . . . . . . . . . . . . . . . . . . . . . . . . . . . . . . . . . . . . . .155
Menu Gestion du papier . . . . . . . . . . . . . . . . . . . . . . . . . . . . . . . . . . . . . . . . . . . . . . .156
Menu Configuration du périphérique. . . . . . . . . . . . . . . . . . . . . . . . . . . . . . . . . . . . . .158
Sous-menu Impression . . . . . . . . . . . . . . . . . . . . . . . . . . . . . . . . . . . . . . . . . . . . .158
Sous-menu PCL . . . . . . . . . . . . . . . . . . . . . . . . . . . . . . . . . . . . . . . . . . . . . . . . . .160
Sous-menu Qualité d’impression. . . . . . . . . . . . . . . . . . . . . . . . . . . . . . . . . . . . . .161
Sous-menu Configuration système . . . . . . . . . . . . . . . . . . . . . . . . . . . . . . . . . . . .165
Sous-menu E/S . . . . . . . . . . . . . . . . . . . . . . . . . . . . . . . . . . . . . . . . . . . . . . . . . . .168
Sous-menu Réinitialiser. . . . . . . . . . . . . . . . . . . . . . . . . . . . . . . . . . . . . . . . . . . . .171
FRWW Table des matières 5
Page 8
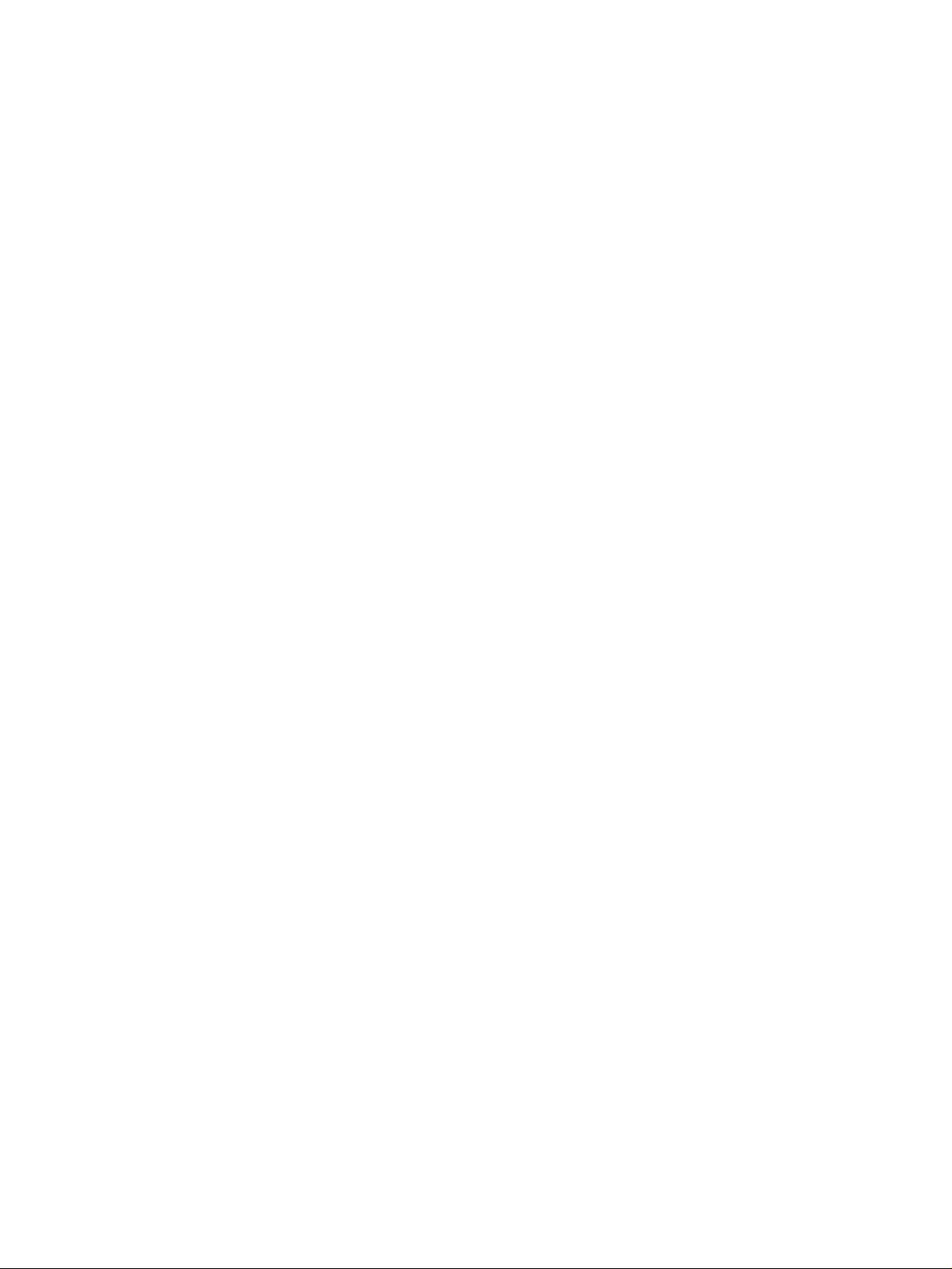
Menu Diagnostics. . . . . . . . . . . . . . . . . . . . . . . . . . . . . . . . . . . . . . . . . . . . . . . . . . . . 172
Menu Service . . . . . . . . . . . . . . . . . . . . . . . . . . . . . . . . . . . . . . . . . . . . . . . . . . . . . . . 172
Annexe C Mémoire de l’imprimante et extension
Mémoire de l’imprimante . . . . . . . . . . . . . . . . . . . . . . . . . . . . . . . . . . . . . . . . . . . . . . 174
Installation de la mémoire . . . . . . . . . . . . . . . . . . . . . . . . . . . . . . . . . . . . . . . . . . . . . 175
Vérification de l’installation de la mémoire. . . . . . . . . . . . . . . . . . . . . . . . . . . . . . . . . 177
Installation d’une carte EIO HP JetDirect. . . . . . . . . . . . . . . . . . . . . . . . . . . . . . . . . . 178
Annexe D Commandes d’imprimante
Syntaxe des commandes d’imprimante PCL . . . . . . . . . . . . . . . . . . . . . . . . . . . . . . . 180
Association de séquences d’échappement . . . . . . . . . . . . . . . . . . . . . . . . . . . . . . . . 180
Saisie des caractères d’échappement . . . . . . . . . . . . . . . . . . . . . . . . . . . . . . . . . . . . 181
Sélection des polices PCL 5e . . . . . . . . . . . . . . . . . . . . . . . . . . . . . . . . . . . . . . . . . . 181
Commandes d’imprimante PCL 5e courantes . . . . . . . . . . . . . . . . . . . . . . . . . . . . . . 182
Annexe E Informations réglementaires
Réglementation FCC . . . . . . . . . . . . . . . . . . . . . . . . . . . . . . . . . . . . . . . . . . . . . . . . . 185
Programme de gestion écologique des produits . . . . . . . . . . . . . . . . . . . . . . . . . . . . 186
Déclaration de conformité . . . . . . . . . . . . . . . . . . . . . . . . . . . . . . . . . . . . . . . . . . . . . 188
Déclaration de conformité. . . . . . . . . . . . . . . . . . . . . . . . . . . . . . . . . . . . . . . . . . . 188
Réglementation pour la déclaration de conformité au Canada . . . . . . . . . . . . . . 189
Déclarations réglementaires et relatives à la sécurité . . . . . . . . . . . . . . . . . . . . . . . . 190
Déclarations relatives à la protection contre les rayons laser . . . . . . . . . . . . . . . 190
Déclaration relative à la sécurité des voyants LED . . . . . . . . . . . . . . . . . . . . . . . 190
Déclaration VCCI au Japon . . . . . . . . . . . . . . . . . . . . . . . . . . . . . . . . . . . . . . . . . 190
Déclaration EMI en Corée . . . . . . . . . . . . . . . . . . . . . . . . . . . . . . . . . . . . . . . . . . 190
Déclaration relative au laser en Finlande . . . . . . . . . . . . . . . . . . . . . . . . . . . . . . . 191
Index
6 Table des matières FRWW
Page 9
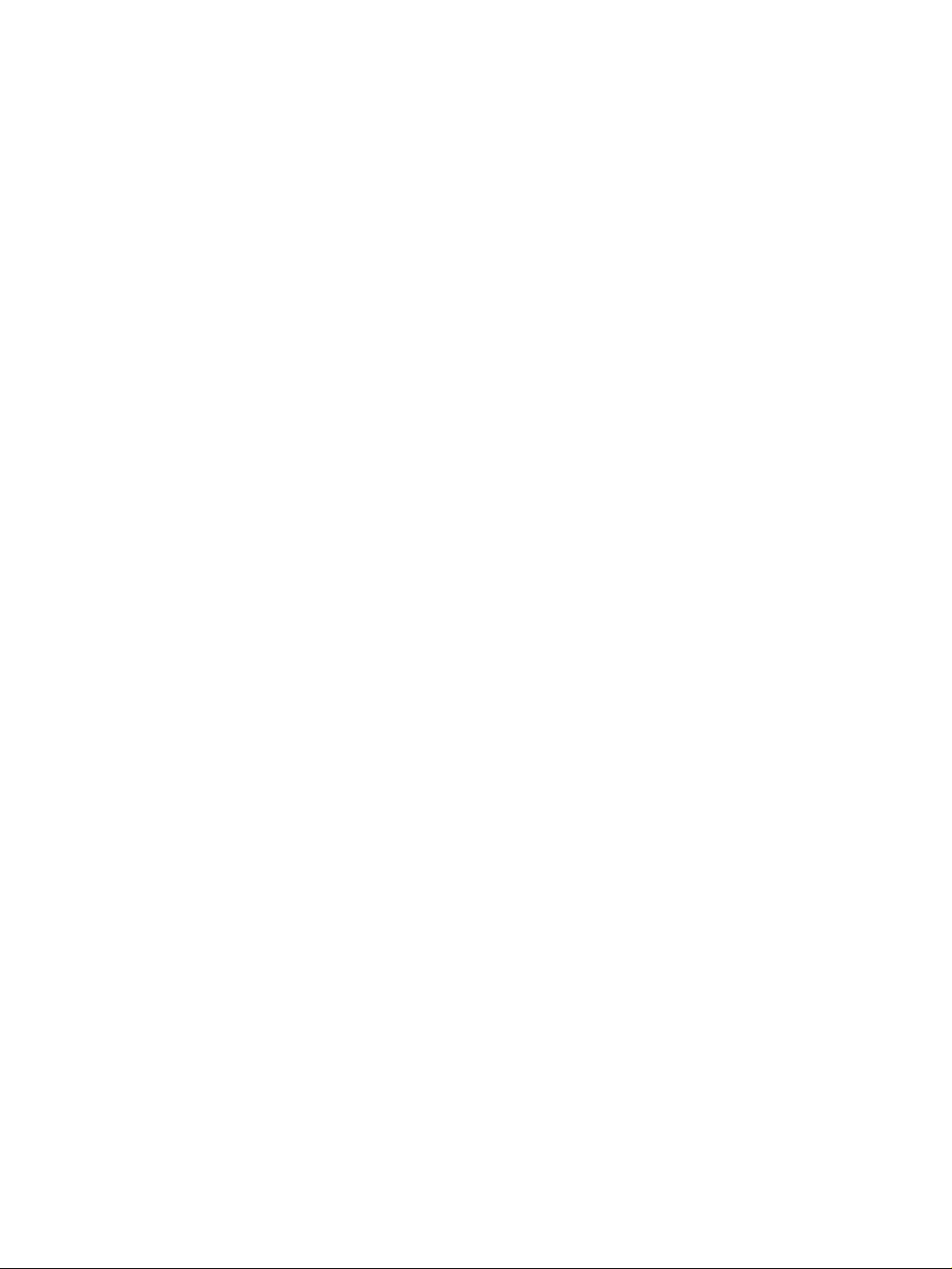
Notions élémentaires
1
concernant l’imprimante
Vous venez d’acquérir une imprimante HP LaserJet série 2300. Si vous ne l’avez pas encore
fait, consultez le guide de démarrage (démarrage) fourni avec l’imprimante pour suivre les
instructions d’installatio n.
Maintenant que l’imprimante est installée et prête à l’emploi, prenez quelques minutes pour vous
familiariser avec elle. Cette section contient les rubriques suivantes :
● « Configuration de l’imprimante », page 8
● « Caractéristiques de l’imprimante », page 9
● « Logiciel d’impression », page 11
● « Installation du logiciel du système d’impression », page 16
● « Désinstallation du logiciel », page 22
● « Panneau de commande », page 23
● « Ports d’interface », page 27
FRWW 7
Page 10
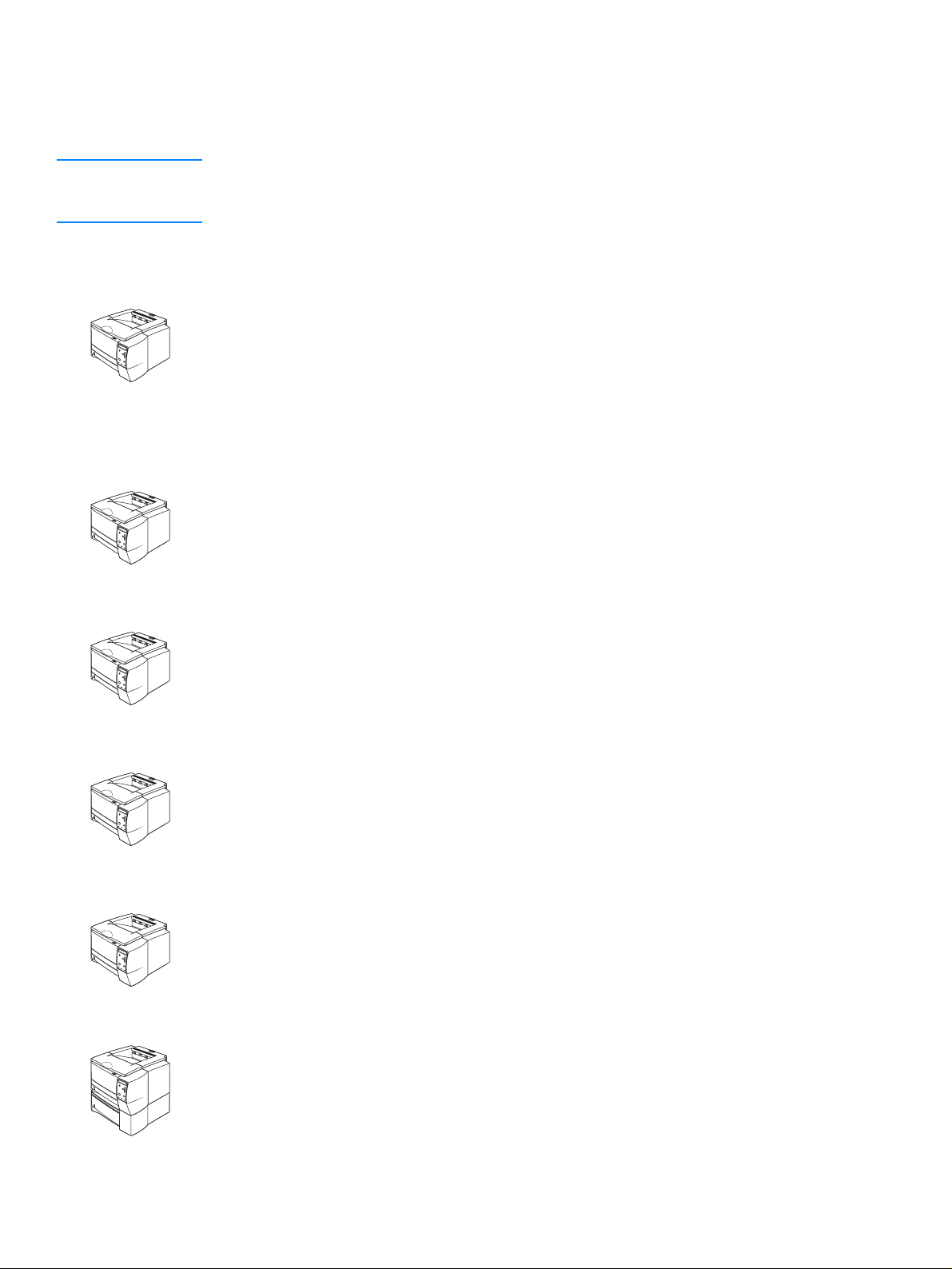
Configuration de l’imprimante
L’imprimante HP LaserJet 2300 existe en six modèles décr its plus loi n.
Remarque Les illustrations présentes dans ce guide portent sur le modèle HP LaserJet 2300, sauf indication
contraire. Pour identifier votre modèle, reportez-vous à l’étiquette située sur la face avant de
l’imprimante.
HP LaserJet 2300L
L’imprimante HP LaserJet 2300L imprime jusqu’à 20 pages par minute (ppm) sur du papier au
format Letter ou jusqu’à 19 ppm sur du papier au format A4. Elle est équipée d’un bac intégré
de 250 feuilles, de ports parallèle et USB et d’une mémoire vive (RAM) de 2 mégaoctets (Mo).
Il est possible d’étendre les capacités de l’imprimante grâce à un logement EIO (enhanced
input/output) et à deux logements de module de mémoire à deux rangées de connexions
(DIMM) pour l’ajout d’une carte réseau de serveur d’impression, de polices et de mémoire.
HP LaserJet 2300
A la différence de l’imprimante HP LaserJet 2300L, l’imprimante HP LaserJet 2300 imprime
jusqu’à 25 ppm sur du papier au format Letter et jusqu’à 24 ppm sur du papier au format A4.
HP LaserJet 2300d
A la différence de l’imprimante HP LaserJet 2300, l’imprimante HP LaserJet 2300d est dotée
d’une mémoire vive de 48 Mo et d’une unité d’impression recto verso (pour l’impression
automatique sur les deux pages d’une même feuille).
HP LaserJet 2300n
A la différence de l’imprimante HP LaserJet 2300, l’imprimante HP LaserJet 2300n a été
conçue à l’intention des utilisateurs réseau. Elle est équipée d’une carte réseau de serveur
d’impression EIO HP Jetdirect complète (pour une connexion à un réseau 10/100Base-TX)
et d’une mémoire vive de 48 Mo.
HP LaserJet 2300dn
A la différence de l’imprimante HP LaserJet 2300n, l’imprimante HP LaserJet 2300dn est
équipée d’une unité d’impression recto verso (pour l’impression automatique sur les deux
pages d’une même feuille).
HP LaserJet 2300dtn
A la différence de l’imprimante HP LaserJet 2300dn, l’imprimante HP LaserJet 2300dtn est
équipée d’un bac supplémentaire de 500 feuilles.
8 Chapitre 1 Notions élémentaires concernant l’imprimante FRWW
Page 11
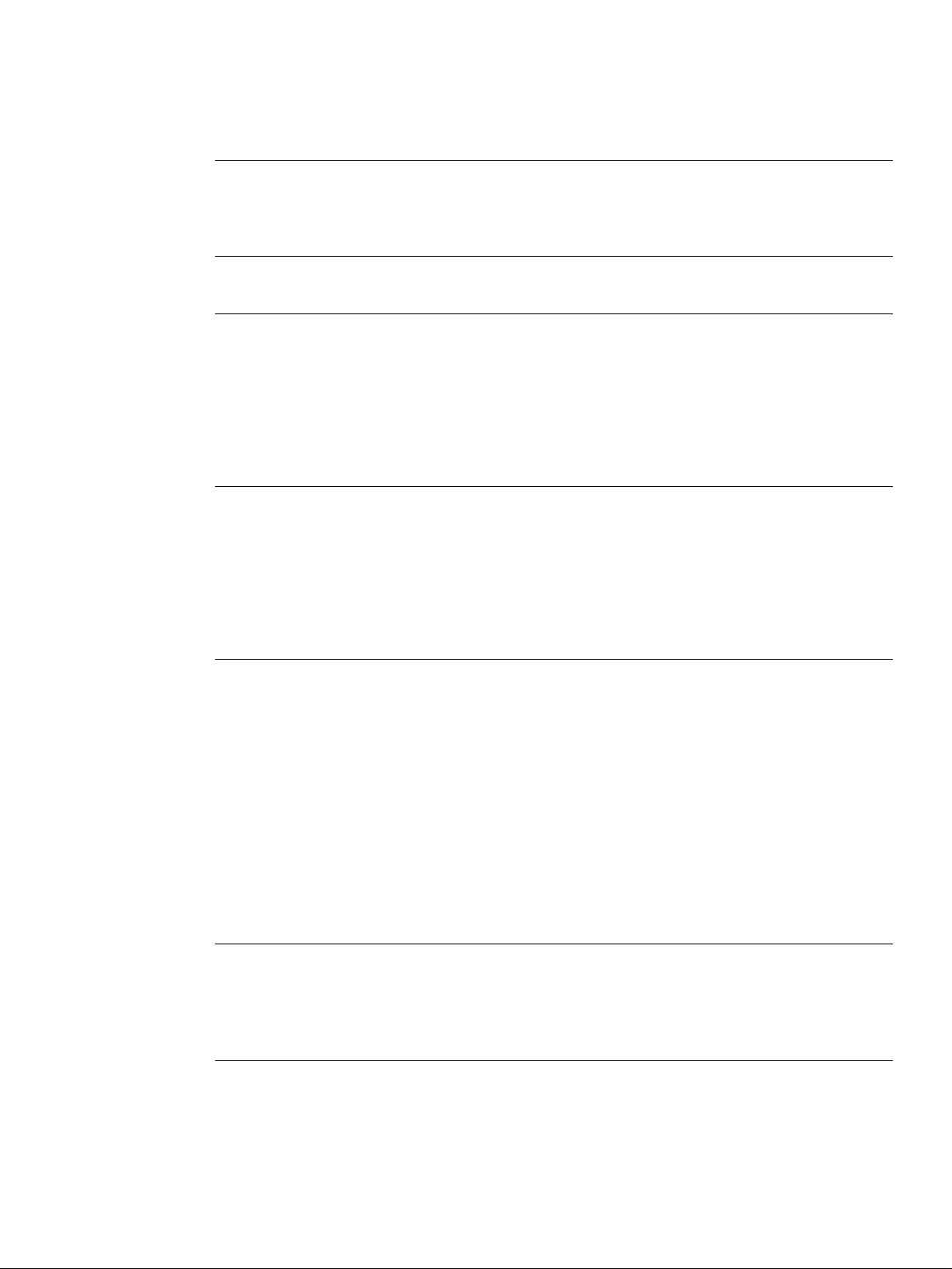
Caractéristiques de l’imprimante
Le tableau suivant décrit les caractéristiques des imprimantes HP LaserJet série 2300.
Vitesse
d'impression
Impression recto verso
intégrée
Cartouche d’impression et
états de l’imprimante
Excellente qualité
d’impression
● L’imprimante HP LaserJet 2300L imprime jusqu’à 20 ppm sur du papier
au format Letter ou jusqu’à 19 ppm sur du papier au format A4.
● Tous les autres modèles impriment sur du papier au format Letter jusqu’à
25 ppm ou au format A4 jusqu’à 24 ppm.
● L’impression recto verso est une fonction standard des imprimantes
HP LaserJet 2300d, HP LaserJet 2300dn et HP LaserJet 2300dtn.
● La cartouche d’impression intelligente HP qui imprime jusqu’à
6000 pages détecte et signale l’état de l’encre.
● Sa fonction de mélange automatique économise l’encre.
● La page sur l’état des consommables indique le niveau d’encre, le
nombre de pages et les informations relatives aux formats de papier
utilisés.
● L’imprimante recherche la présence de cartouches d’impressionHP
authentiques.
● FastRes 1200 produit une qualité d’impression à 1200 ppp pour une
impression rapide, haute qualité, du texte et des graphiques
commerciaux.
● ProR es1200 fournit une impression à 1200 ppp qui permet d’obtenir une
qualité optimale pour les dessins au trait et les images.
● Les paramètres réglables optimisent la qualité d’impression.
● La cartouche d’impression intelligente HP fournit des résultats précis
et nets.
Gestion des papiers
flexibles
Capacité d’ext ens io n
● Utilisez le bac 1 (multifonction) pour le papier à en-tête, les enveloppes,
les étiquettes, les transparents, les supports d’impression spéciaux, les
cartes postales et le papier épais .
● Utilisez la bac réglable de 250 feuilles (bac 2) pour les formats de papier
standard.
● Utilisez le bac de 500feuilles (bac 3) pour les papiers aux formats
Letter et A4.
● L’imprimante est équipée de deux bacs de sortie : Préférez le bac de
sortie supérieur ou arrière selon le type de support.
● Un circu it pap ier dire ct est dispo ni bl e depu is le bac 1 vers le bac de sortie
arrière.
● Une fonction d’impression recto verso intégrée est disponible pour les
imprimantes HP LaserJet 2300d, HP LaserJet 2300dn et
HP LaserJet 2300dtn.
● Un bac de 250 ou de 500 feuilles est disponible, réduisant ainsi la
fréquence des ajouts de papier.
● Un logement de carte EIO est disponible pour l’interface.
● Trois logements de module de mémoire à deux rangées de connexions
(DIMM) sont disponi bles, dont deux po ur l’ ajout de mémoire et de pol ic es.
FRWW Caractéristiques de l’imprimante 9
Page 12
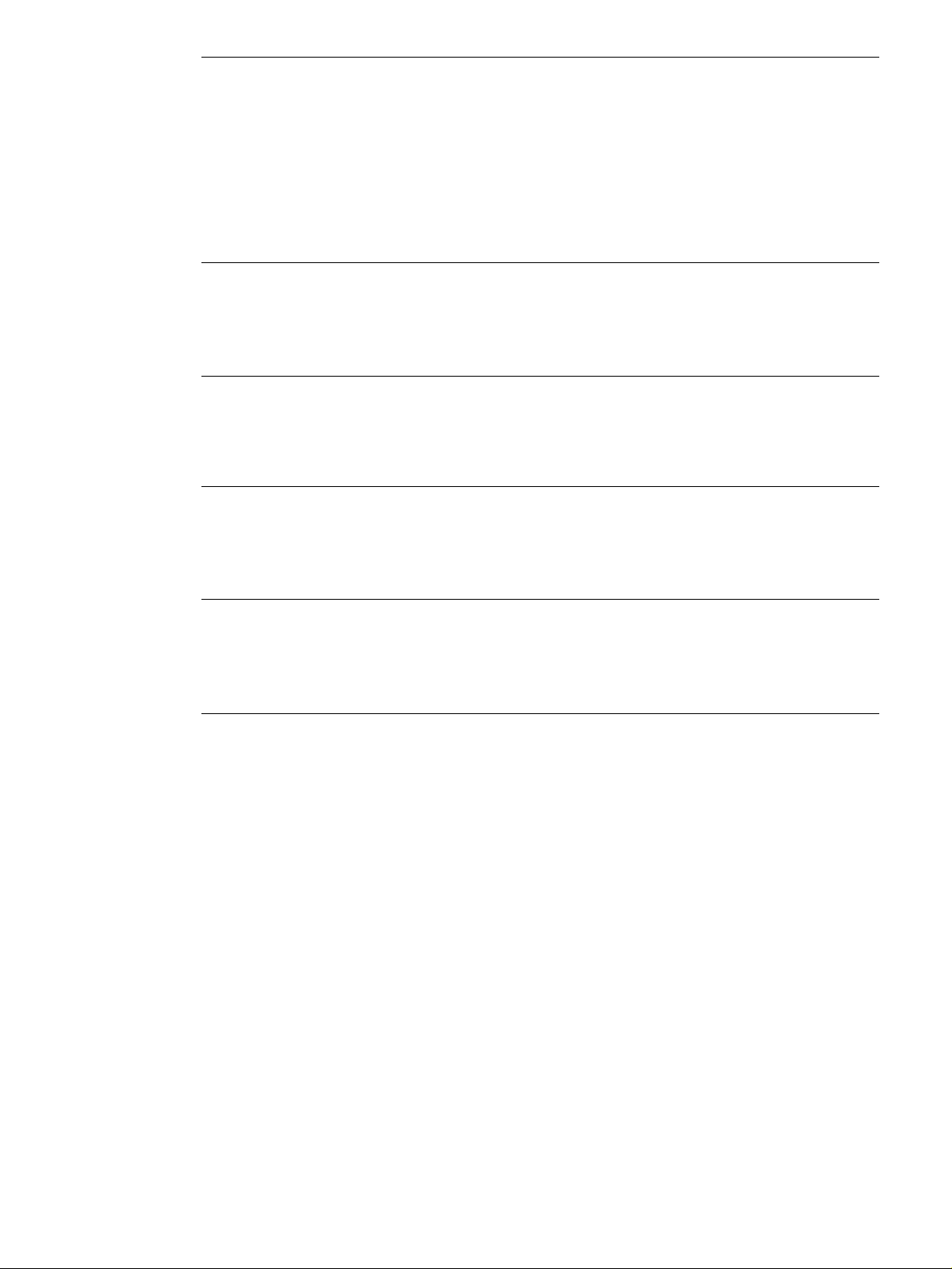
Langages et polices de
l’imprimante
● La rapidité d’impression, des technologies de polices et graphiques de
pointe et des fonctionnalités d’imagerie avancées sont les avantages
qu’offre le langage d’imprimante PCL 6. Ce langage contient également
45 polices TrueType™ proportionnelles, ainsi qu’une police Line Printer
à taille fixe.
● Les autres langages et polices disponibles sont le langage HP PCL5e et
l’émulation PostScript
®
(PS) 3, contenant 35 polices de langage PS
intégrées.
● L’imprimante détermine et sélectionne automatiquement le langage à
utiliser pour la tâche d’impressio n.
Connexions d’interface et
réseau
● L’imprimante comporte un port parallèle ECP bidirectionnel de type B
(conforme IEEE 1284) et un port USB (conforme aux périphériques
certifiés basse et haute vitesse 1.1 et 2.0)
● L’imprimante inclut un logement EIO pour serveurs d’impression EIO
HP Jetdirect pour une connexion facile et rapide.
Extension de la mémoire ● Les imprimantes HP LaserJet série 2300 ont une mémoire de32 ou de
48 Mo pouvant être étendue jusqu’à 288 ou 304 Mo, respectivement,
grâce aux logements de mémoire (DIMM) disponibles. La plupart des
documents peuvent être imprimés en utilisant la quantité standard de
mémoire d’impression.
Economies d’énergie
● L’imprimante économise l’énergie automatiquement en réduisant la
consommation électrique lorsqu’elle n’imprime pas.
● En tant que partenaire du programme ENERGY STAR
Pack ard d éc lare qu e c e pro du it es t c on forme aux normes E
®
, la société Hewlett-
NERGY STAR
en matière de consommation d’énergie.
Economies de papier et
d’encre
● L'impression x pages par feuille et recto verso avec l'unité d'impression
recto verso intégrée permet d'économiser du papier (seules les
imprimantes HP LaserJet 2300d, HP LaserJet 2300dn et
HP LaserJet 2300dtn sont équipées d’une unité recto verso intégrée).
● Le mode EconoMode permet d’économiser l’encre.
®
10 Chapitre 1 Notions élémen taire s con cern ant l’im pr ima nte FRWW
Page 13
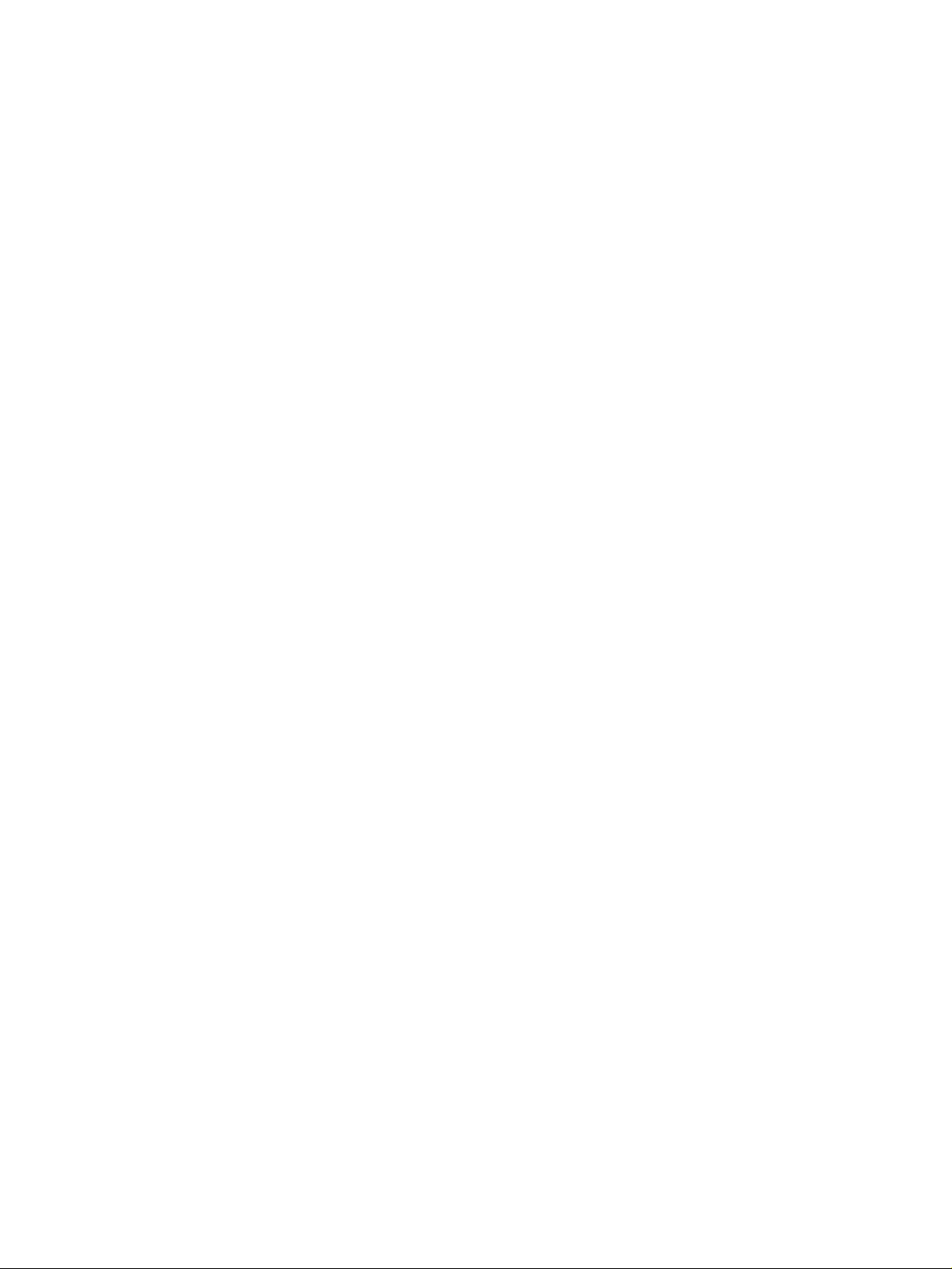
Logiciel d’impression
L’imprimante est fournie avec un logiciel très utile qui inclut des pilotes d’imprimante et des
logiciels optionnels. Pour faciliter la configuration de l’imprimante et accéder à toutes ses
fonctions, il est fortement conseillé d’installer le logiciel fourni.
Pour obtenir des logiciels et des langues supplémentaires (le logiciel HP n’est pas disponible
dans toutes les langues), reportez-vous aux notes d’installation et au fichier LISEZMOI sur le
CD-ROM de l’imprimante.
Cette section contient les rubriques suivantes :
● « Systèmes d’exploitation et composants de l’imprimante », page 12
● « Pilote s d’i mp r ima n te », page 14
● « Logiciels pour ordinateurs Macintosh », page 15
FRWW Logiciel d’impress io n 11
Page 14
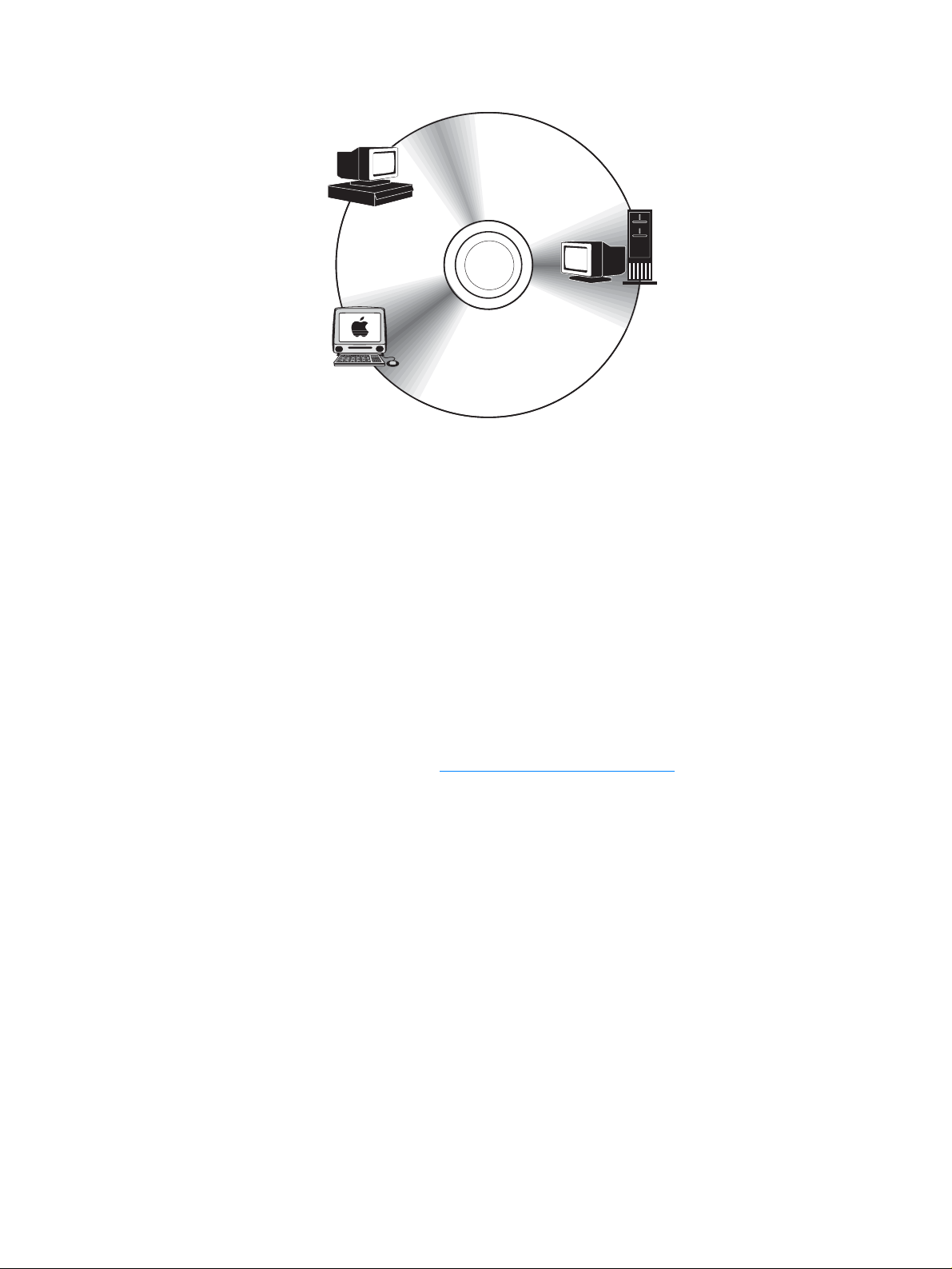
Systèmes d’exploitation et composants de l’imprimante
Client
Windows
Windows
Administrateur
réseau –
Pilotes
Windows
Administrateur réseau –
Logiciels Macintosh
PPD
Pilotes
Client
Macintosh
Logiciels Macintosh
Utilitaire HP LaserJet
Polices
PPD
Utilitaire HP LaserJet
Le CD-ROM de l’imprimante contient les composants logiciels et les pilotes destinés aux
utilisateurs finals et aux administrateurs réseau. Les pilotes d’impression fournis sur ce CD-ROM
doivent être installés pour que vous puissiez tirer parti au maximum des fonctions de
l’imprimante. Les autres logiciels sont recommandés, mais ne sont pas nécessaires à l’utilisation
de l’imprimante. Pour plus d’informations, reportez-vous au logiciel d’installation et au fichier
LISEZMOI sur le CD-ROM de l’imprimante.
Le CD-ROM contient des logiciels conçus pour les utilisateurs finals et les administrateurs
réseau travaillant dans les environnements suivants :
● Microsoft
● Microsoft Windows NT
● Microsoft Windows 2000 et Windows XP
● Apple Mac OS, versions 8.6 à 9.xx, 10.1 ou supérieure
®
Windows®95, Windows 98 et Windows Millennium Edition (Me)
®
4.0
Les derniers pilotes d’impression pour tous les systèmes d’exploitation pris en charge sont
disponibles à l’adresse suivante : http://www.hp.com/support/lj2300
. Si vous ne disposez pas
d’un accès à Internet, reportez-vous au dépliant d’assistance fourni avec l’imprimante pour
savoir comment obtenir le logiciel le plus récent.
12 Chapitre 1 Notions élémen taire s con cern ant l’im pr ima nte FRWW
Page 15
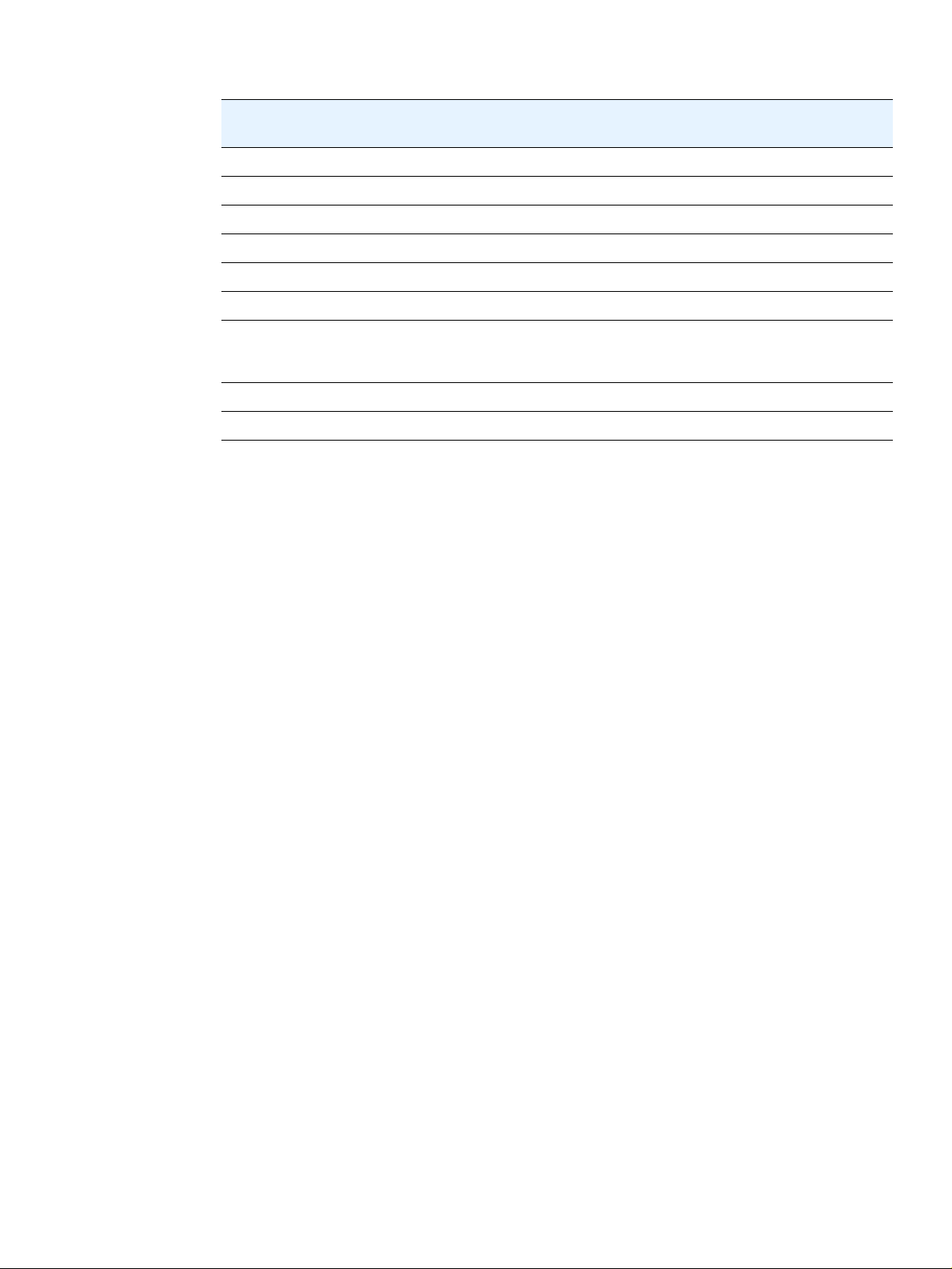
Le tableau suivant répertorie les logiciels disponibles pour votre imprimante.
Logiciel
Windows Installer
PCL 6
PCL 5e
Emulation PostScript
HP Web Jetadmin*
Macintosh Installer
Fichiers Macintosh
PostScript Printer
Description (PPD)
Pilotes IBM*
Scripts de modèle*
*Disponibles uniquement sur le Web.
Windows
9x/Me
xxx
xxx
xxx
xxx
Windows
NT 4.0
Windows
2000/XP
Mac OS
UNIX/
Linux
xx x
x
x
x
OS/2
x
FRWW Logiciel d’impress io n 13
Page 16
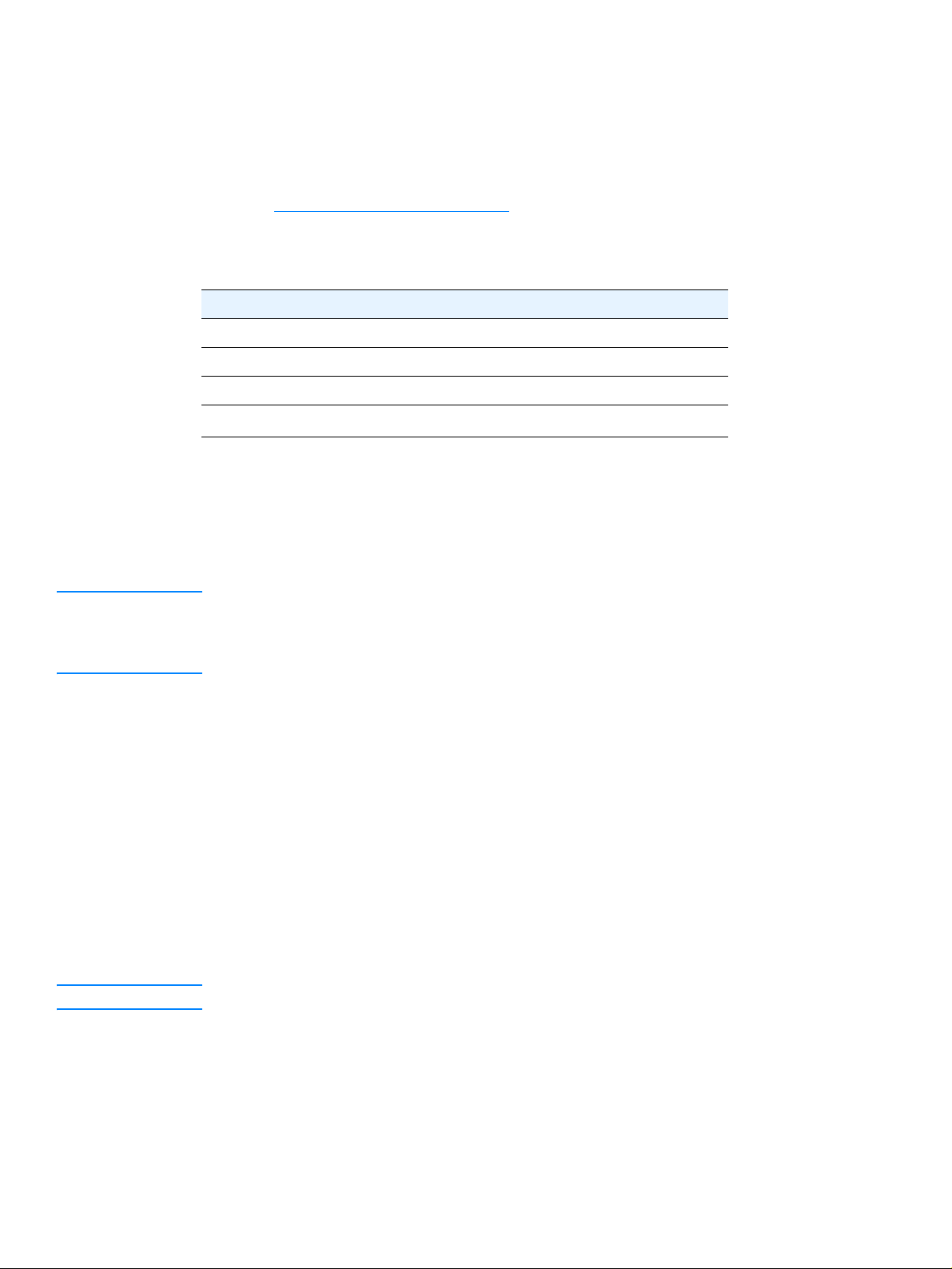
Pilotes d’imp r im a nt e
Les pilotes d’impression vous permettent d’accéder aux fonctions de l’imprimante et permettent
à l’ordinateur de communiquer avec elle (via un langage d’imprimante). Pour obtenir des
logiciels et des langages supplémentaires, reportez-vous au logiciel d’installation et au fichier
LISEZMOI sur le CD-ROM de l’imprimante.
Les pilotes suivants sont fournis avec l’imprimante. Les pilotes les plus récents sont disponibles
sur le site http://www.hp.com/support/lj2300
Windows, le programme d’installation du logiciel d’impression vérifie automatiquement si
l’ordinateur dispose d’un accès à Internet afin d’obtenir les pilotes les plus récents.
. En fonction de la configuration des ordinateurs
Système d’exploitation PCL 6 PCL 5e PS PPD
Windows 95, 98, Me
Windows NT 4.0
Windows 2000, XP
Mac OS
1. Fichiers PostScript Printer Description (Description de l'imprimante PostScript).
Vous pouvez obtenir les scripts de modèle UNIX
xxxx
xxxx
xxxx
xx
®
et Linux en les téléchargeant depuis Internet
1
ou en vous adressant à un fournisseur de services ou d’assistance agréé HP. (Reportez-vous au
dépliant d’assistance fourni avec l’imprimante.)
Les pilotes OS/2 sont disponibles chez IBM et sont fournis avec OS/2.
Remarque Si le pilote d’imprimante souhaité ne figure pas sur le CD-ROM ou n’apparaît pas dans cette liste,
vérifiez dans le logiciel d’installation et le fichier LISEZMOI de l’imprimante s’il est pris en charge
par l’imprimante. S’il n’est pas pris en charge, contactez le fabricant ou le distributeur du
programme que vous utilisez et demandez un pilote d’imprimante.
Sélectionnez le pilote d’imprimante adapté à vos besoins
Choisissez un pilote en fonction de l’utilisation que vous ferez de l’imprimante. Certaines
fonctions d’impression sont disponibles uniquement sur les pilotes PCL 6. Pour connaître les
fonctions disponibles, reportez-vous à l’aide en ligne du pilote d’imprimante.
● Utilisez le pilote PCL 6 pour exploiter au mieux toutes les caractéristiques de l’imprimante.
Le pilote PCL 6 permet d’obtenir des performances et une qualité d’impression optimales
pour les impressions bureautiqu e s co urant es.
● Utilisez le pilote PCL 5e si la compatibilité avec des versions antérieures des pilotes
d’imprimante PCL ou des imprimantes est nécessaire.
● Utilisez le pilote PS si vous imprimez surtout à partir de programmes PostScript, tels que
®
Adobe
ou Corel, pour une compatibilité avec PostScript Niveau 3 ou pour la prise en
charge DIMM des polices PS.
Remarque L’imprimante bascule automatiquement entre les langages PS et PCL.
Aide du pilote d’imprimante
Chaque pilote d’imprimante est associé à des écrans d’aide que vous pouvez activer en cliquant
sur le bouton Aide, en appuyant sur la touche F1 du clavier ou en cliquant sur le point
d’interrogation en haut à droite du pilote d’imprimante (selon le système d’exploitation Windows
utilisé). Ces écrans d’aide fournissent des informations détaillées relatives au pilote. L’aide du
pilote d’imprimante est différente de celle du programme.
14 Chapitre 1 Notions élémen taire s con cern ant l’im pr ima nte FRWW
Page 17
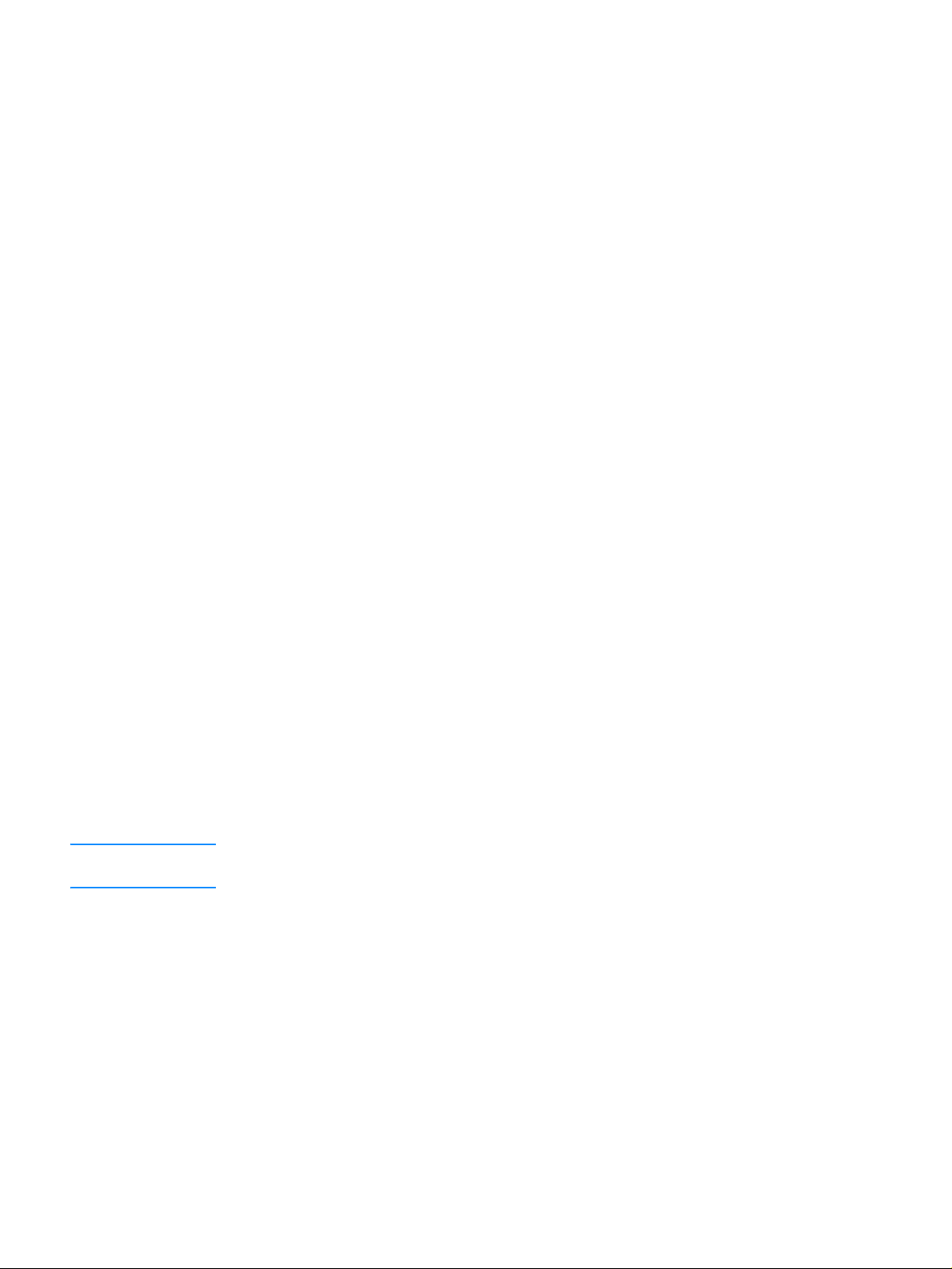
Logiciels pour ordinateurs Macintosh
Le programme d’installation HP contient des fichiers PostScript Printer Description (Description
de l’imprimante PostScript, PPD), des extensions PDE et l’utilitaire HP LaserJet utilisé par les
ordinateurs Macintosh.
Le serveur Web intégré peut être utilisé par les ordinateurs Macintosh si l’imprimante est
connectée à un réseau. Pour plus de détails, reportez-vous à la section « U tilis ati on du serveur
Web intégré », page 64.
PPD
Les PPD, associés au pilote Apple LaserWriter®8 pou r OS 8 à 9.x.x et à PS Converter pour
OS X 10.1 ou version supérieure, vous donnent accès aux caractéristiques de l’imprimante et
permettent à l’ordinateur de communiquer avec cette dernière. Un programme d’installation pour
les PPD, les PDE et les logiciels est fourni sur le CD-ROM. Utilisez le pilote PS approprié fourni
avec le système d’exploitation.
PDE
Les extensions PDE (Printer Dialog Extensions), associées au pilote Apple LaserWriter pour
OS X, permettent d’accéder aux caractéristiques de l’imprimante et permettent à l’ordinateur de
communiquer avec cette dernière. Un programme d’installation pour les PPD, les PDE et les
logiciels est fourni sur le CD-ROM. Utilisez le pilote Apple LaserWriter approprié fourni avec le
système d’exploitation.
Utilitaire HP LaserJet
L’utilitaire HP LaserJet permet de contrôler les fonctions non disponibles dans le pilote. Les
écrans illustrés facilitent la sélection des fonctions de l’imprimante à partir d’un Macintosh.
L’utilitaire HP LaserJet permet d’effectue r les tâches suivantes :
● Personnalisation des messages du panneau de commande de l’imprimante
● Attribution d’un nom à l’imprimante, affectation de l’imprimante à une zone du réseau,
téléchargement de fichiers et de polices, et modification de la plupart des paramètres de
l’imprimante
● Définition d’un mot de passe pour l’imprimante
● A partir de l’ordinateur, verrouillage des fonctions du panneau de commande de l’imprimante
pour éviter tout accès non autorisé (consulter l’aide du logiciel d’impression)
● Configuration de l’imprimante pour l’impression IP
Remarque L’utilitaire HP LaserJet n’est actuellement pas pris en charge sous OS X, mais il l’est dans
l’environnement standard.
FRWW Logiciel d’impress io n 15
Page 18
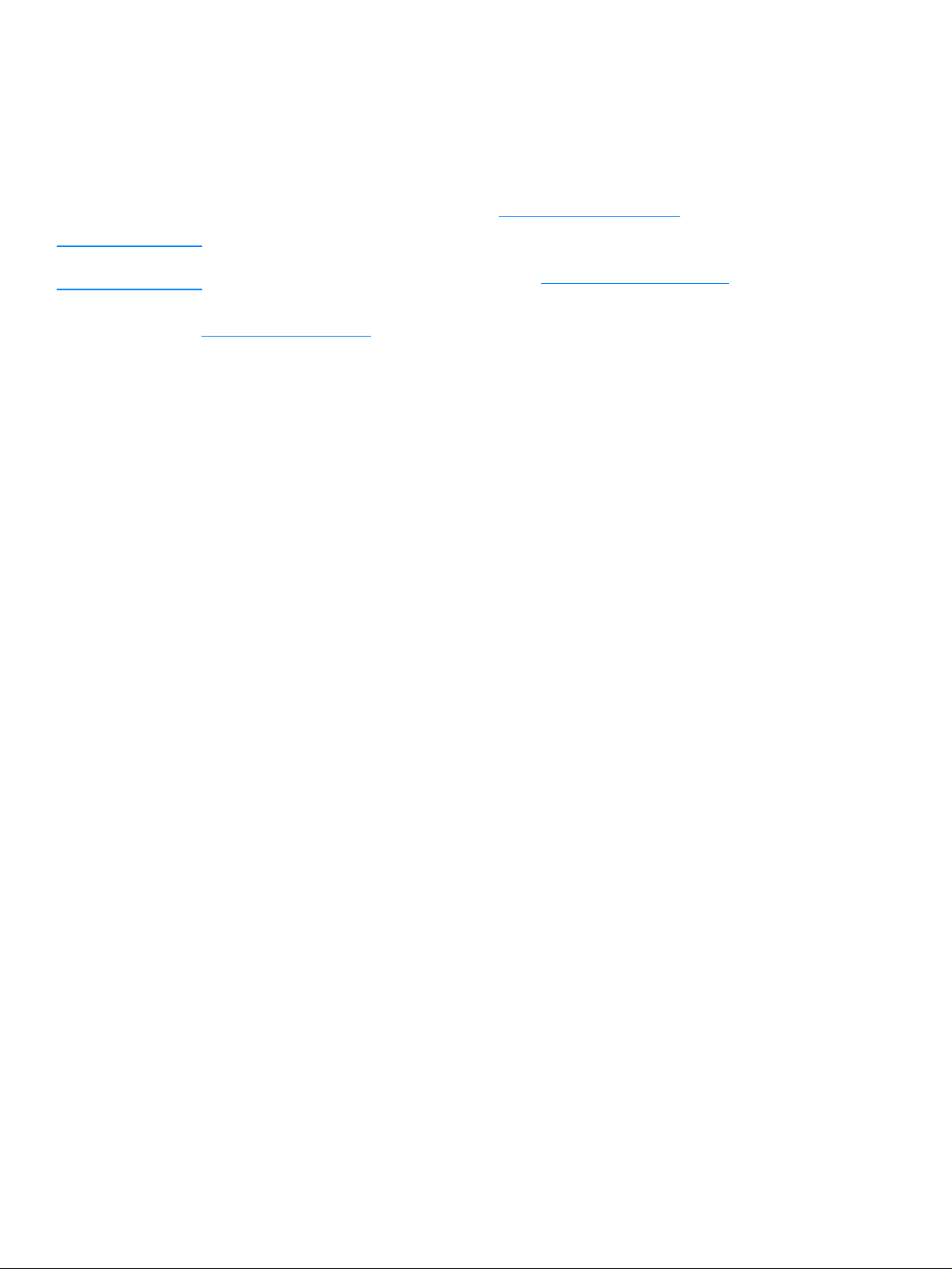
Installation du logiciel du système d’impression
L’imprimante est fournie avec un CD-ROM contenant le logiciel du système d’impression et les
pilotes d’imprimante. Le logiciel du système d’impression fourni sur ce CD-ROM doit être installé
pour que vous puissiez tirer parti au maximum des fonctions de l’imprimante.
Si vous n’avez pas de lecteur de CD-ROM, vous pouvez télécharger le logiciel du système
d’impression à partir d’Internet, sur le site http://www.hp.com/lj2300.
Remarque Vous pouvez télécharger des exemples de scripts de modèles pour les réseaux UNIX®
(HP-UX®, Sun Solaris) et Linux à partir du site http://www.hp.com/support.
Vous pouvez télécharger gratuitement le logiciel le plus récent sur le site
http://www.hp.com/2300
Après avoir suivi les instructions d’installation et chargé le logiciel, reportez-vous à la section
« Utilisation des fonctionnalités du pilote d’imprimante », page 52 pou r optimi se r l’util is at ion de
votre imprimante.
Choisissez l’une des procédures d’installation suivantes :
● « Installation du logiciel du système d’impression Windows pour les connexions directes »,
page 16
● « Installation du logiciel du système d’impression pour réseaux Windows », page 17
● « Installation du logiciel du système d’impression pour réseaux Macintosh », page 18
● « Installation du logiciel du système d’impression Macintosh pour les connexions directes »,
page 19
● « Installation du logiciel une fois le câble parallèle ou USB branché », page 20
.
Installation du logiciel du système d’impression Windows pour les connexions directes
Cette section décrit la procédure d’installation du logiciel du système d’impression pour
Microsoft Windows 95, Windows 98, Windows Me, Windows NT 4.0, Windows 2000 et
Windows XP.
Lorsque vous installez le logiciel d’impression dans un environnement de connexion directe,
effectuez toujours cette installation avant de brancher le câble parallèle ou USB. Si le câble
parallèle ou USB était déjà branché avant l’installation du logiciel, reportez-vous à la section
« Installation du logiciel une fois le câble parallèle ou USB branché », page 20.
La connexion directe peut se faire via un câble parallèle ou USB. Ne branchez pas les câbles
parallèle et USB en même temps. Utilisez un câble conforme IEEE-1284 ou un câble USB
standard de 2 mètres.
Windows 95 et NT 4.0 ne prennent pas en charge les connexions par câble USB.
Pour installer le logiciel du système d’impression
1 Fermez toutes les applications ouvertes ou en cours d’exécution.
2 Insérez le CD-ROM de l’imprimante dans le lecteur de CD-ROM.
Si l’écran d’accueil ne s’ouvr e pas, procédez comme suit :
a Dans le menu Démarrer, cliquez sur Exécuter.
b Tapez ce qui suit (X étant la lettre correspondant au lecteur de CD-ROM) : X:\setup
c Cliquez sur OK.
16 Chapitre 1 Notions élémen taire s con cern ant l’im pr ima nte FRWW
Page 19
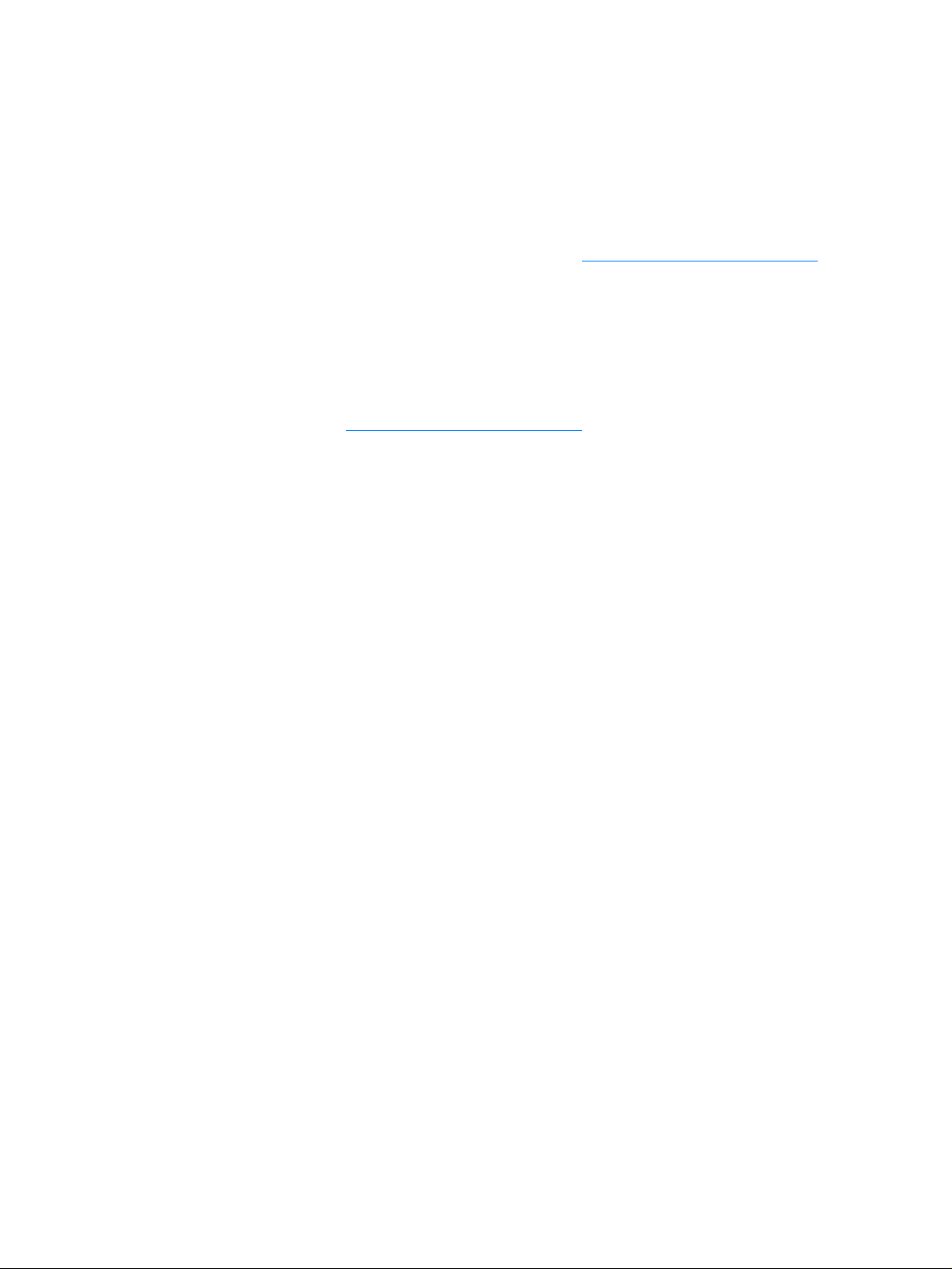
3 Un message s’affiche. Cliquez sur l’option d’installation d’une imprimante et suivez les
instructions qui s’affichent à l’écran.
4 Cliquez sur Terminer une fois l’installation terminée.
5 Redémarrez l’ordinateur.
6 Pour vérifier que le logiciel est correctement installé, imprimez une page à partir d’une
application.
Si l’installation a échoué, réinstallez le logiciel. Si cette tentative échoue, reportez-vous au
logiciel d’installation et au fichi er L ISEZ MOI su r le CD-ROM ou au dépli ant d’ ass ista nce
fourni avec l’imprimante, ou visitez le site Web http://www.hp .com/support/lj2300
obtenir de l’aide ou pour plus d’infor mation s.
pour
Installation du logiciel du système d’impression pour réseaux Windows
Le logiciel fourni sur le CD-ROM de l’imprimante prend en charge l’installation sur un réseau
Microsoft (sauf Windows 3.1x). Pour une i nstal latio n rése au sur d’aut res syst èmes d’e xpl oitat ion,
visitez le site Web http://www.hp.com/support/lj2300
Le serveur d’impression HP Jetdirect fourni avec l’imprimante HP LaserJet 2300n,
HP LaserJet 2300dn ou HP LaserJet 2300dtn est muni d’un port réseau 10/100Base-TX.
Si vous avez besoin d’un serveur d’impression HP JetDirect avec un port réseau différent,
reportez-vous à la section « Commande de pièces, d’accessoires et de consommables »,
page 124 ou contactez votre revendeur HP (reportez-vous à la section « Contacter HP »,
page 133).
.
Le programme d’installation ne prend pas en charge l’installation d’une imprimante ou la création
d’un objet d’imprimante sur les serveurs Novell. Il ne prend en charge que les installations
réseau en mode direct entre les ordinateurs Windows et une imprimante. Pour installer
l’imprimante et créer des objets sur un serveur Novell, utilisez un utilitaire HP (HP Web Jetadmin
ou HP Install Network Printer Wizard) ou un utilitaire Novell (NWadmin).
Pour installer le logiciel du système d’impression
1 Si vous installez le logiciel sous Windows NT 4.0, Windows 2000 ou Windows XP, vérifiez
que vous disposez des droits d’administrateur.
2 Vérifiez que le serveur d’impression HP Jetdirect est correctement configuré pour le
réseau en imprimant une page de configuration (reportez-vous à la section « Page de
configuration », page 76) . Sur la se con de page, repé rez l’a dr es se IP de l’imprimante.
Cette adresse vous servira lors de l’installation réseau.
3 Fermez toutes les applications ouvertes ou en cours d’exécution.
4 Insérez le CD-ROM de l’imprimante dans le lecteur de CD-ROM.
Si l’écran d’accueil ne s’ouvre pas, procédez com me su it :
a Dans le menu Démarrer, cliquez sur Exécuter.
b Tapez ce qui suit (X étant la lettre correspondant au lecteur de CD-ROM) : X:\setup
c Cliquez sur OK.
5 Un message s’affiche. Cliquez sur l’option d’installation d’une imprimante et suivez les
instructions qui s’affichent à l’écran.
6 Cliquez sur Terminer une fois l’installation terminée.
7 Redémarrez l’ordinateur.
8 Pour vérifier que le logiciel est correctement installé, imprimez une page à partir d’une
application.
FRWW Installation du logiciel du système d’impression 17
Page 20
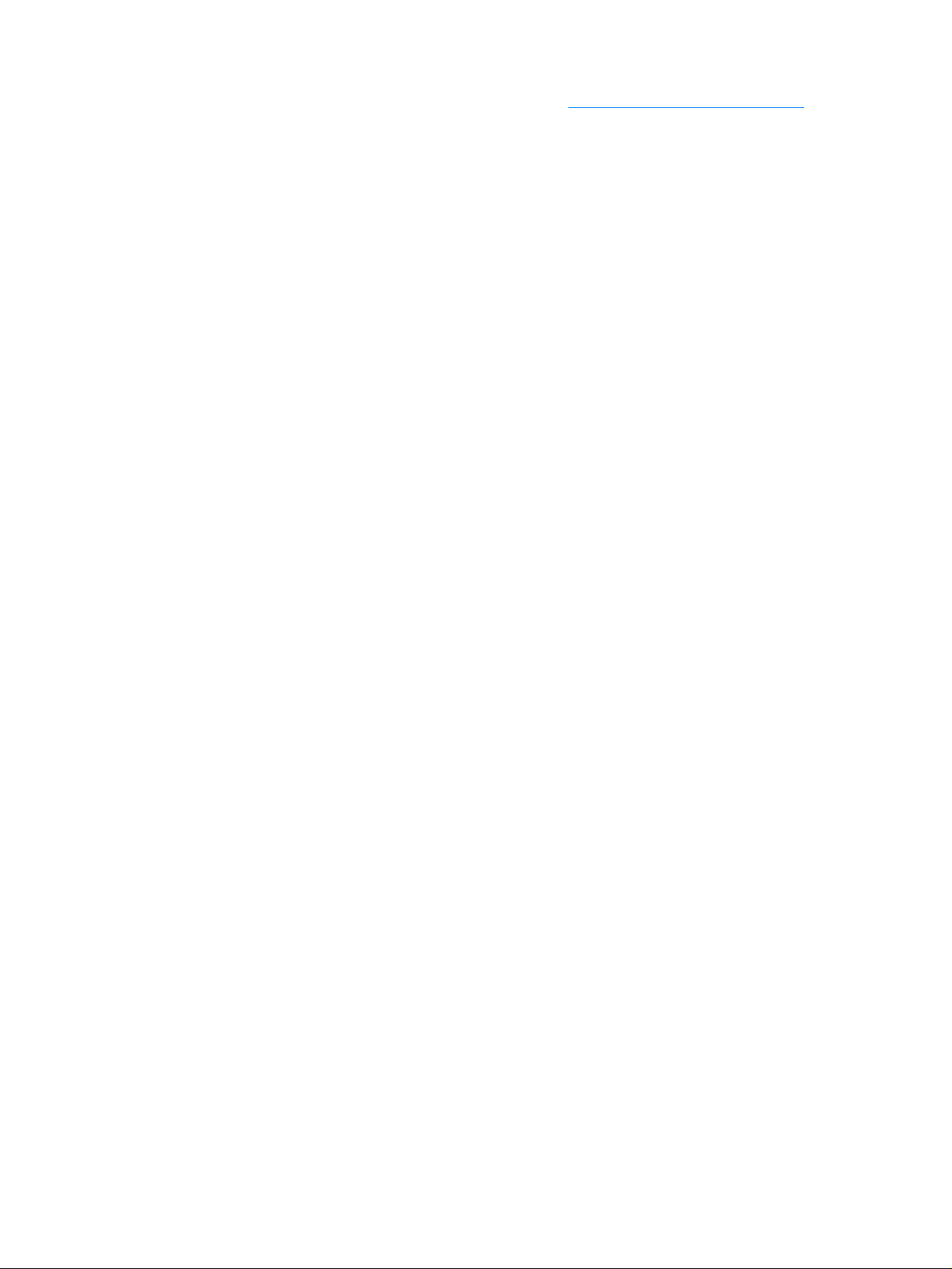
Si l’installation a échoué, réinstallez le logiciel. Si cette tentative échoue, reportez-vous au
logiciel d’installation et au fichi er LISEZM OI sur le CD- ROM ou au dépliant d’as si stan ce
fourni avec l’imprimante, ou visitez le site Web http://www.hp.com/support/lj2300
obtenir de l’aide ou pour plus d’informations.
pour
Pour configurer un ordinateur Windows pour l’utilisation de l’imprimante
réseau dans l’environnement de partage Windows
Si l’imprimante est connectée directement à un ordinateur avec un câble parallèle, d’autres
utilisateurs du réseau peuvent l’utiliser.
Reportez-vous à la documentation Windows pour activer cette fonction. Une fois que
l’imprimante est partagée, vous devez installer le logiciel de l’imprimante sur tous les
ordinateurs qui la partagent.
Installation du logiciel du système d’impression pour réseaux Macintosh
Cette section décrit l’installation du logiciel du système d’impression Macintosh. Ce logiciel
prend en charge Mac OS version 8.6 et ultérieures.
Il comprend les éléments suivants :
● Fichiers PostScript® Printer Description (PPD)
Combinés avec le pilote d’imprimante Apple LaserWriter 8, les fichiers PostScript (PS)
Printer Description (PPD) permettent d’accéder aux fonctionnalités de l’imprimante et gèrent
les communications entre l’ordinateur et l’imprimante. Un programme d’installation des
fichiers PPD et d'autres logiciels est fourni sur le CD-ROM livré avec l’imprimante. Utilisez
également le pilote d’imprimante Apple LaserWriter 8 livré avec l’ordinateur.
● Utilitaire HP LaserJet
L’utilitaire HP LaserJet permet d’accéder aux fonctions non disponibles dans le pilote.
Utilisez les écrans présentés pour sélectionner les fonctionnalités de l’imprimante et
effectuer certaines tâches :
• Attribution d’un nom à l’imprimante, affectation de l’imprimante à une zone du réseau,
téléchargement de fichiers et de polices, et modification de la plupart des paramètres de
l’imprimante.
• Définition d’un mot de passe pour l’imprimante.
• Vérification des niveaux des consommables de l’imprimante.
• Configuration de l’imprimante pour les tâches d’impression Internet Protocol (IP) ou
AppleTalk.
Pour installer les pilotes d’imprimante dans Mac OS version 9.2 ou antérieur
1 Connectez le câble réseau entre le serveur d’impression HP Jetdirect et un port réseau.
2 Insérez le CD-ROM dans le lecteur de CD-ROM. Le menu du CD-ROM s’exécute
automatiquement. Si le menu du CD-ROM ne s’exécute pas automatiquement, doublecliquez sur l’icône du CD-ROM sur le bureau, puis sur l’icône du programme d’installation.
Cette icône est située dans le dossier Installer/<langue> du CD-ROM de démarrage
(<langue> étant votre préférence de langue). Par exemple, le dossier Installer/English
contient l’icône du programme d’installation du logiciel d’imprimante en anglais.
3 Suivez les instructions qui s’affichent.
18 Chapitre 1 Notions élémen taire s con cern ant l’im pr ima nte FRWW
Page 21
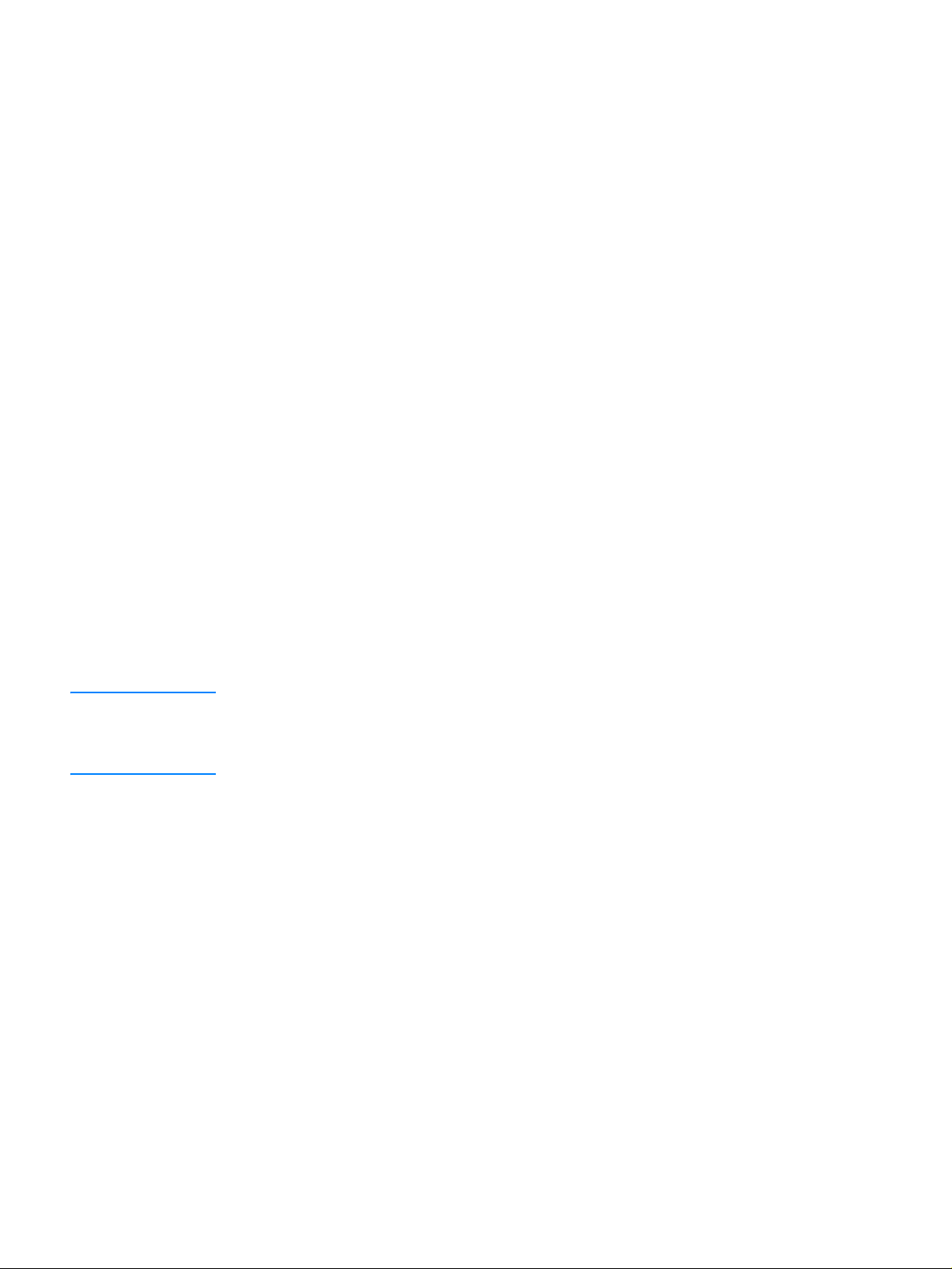
4 Ouvrez le Sélecteur dans le menu Pomme.
5 Sélectionnez LaserWriter 8 sur la gauche de la zone de dialogue Sélecteur.
6 Sélectionnez votre imprimante dans la liste qui apparaît sur le côté droit de la zone de
dialogue Sélecteur, puis cliquez sur Créer.
Pour installer les pilotes d’imprimante dans Mac OS X
1 Connectez le câble réseau entre le serveur d’impression HP Jetdirect et un port réseau.
2 Insérez le CD-ROM dans le lecteur de CD-ROM. Le menu du CD-ROM s’exécute
automatiquement. Si le menu du CD-ROM ne s’exécute pas automatiquement, doublecliquez sur l’icône du CD-ROM sur le bureau, puis sur l’icône du programme d’installation.
Cette icône est située dans le dossier Installer/<langue> du CD-ROM de démarrage
(<langue> étant votre préférence de langue). Par exemple, le dossier Installer/English
contient l’icône du programme d’installation du logiciel d’imprimante en anglais.
3 Double-cliquez sur le dossier HP LaserJet Installers.
4 Double-cliquez sur le dossier Mac OS X.
5 Double-cliquez sur l’icône du programme d’installation correspondant à la langue de
votre choix.
6 Sur l’ordinateur, double-cliquez sur Applications, sur Utilitaires, puis sur Centre
d’impression.
7 Cliquez sur Ajouter une imprimante.
8 Sélectionnez le type de connexion.
9 Sélectionnez le nom de l’imprimante.
10 Cliquez sur Ajouter une imprimante.
11 Fermez le centre d’impression en cliquant sur le bouton de fermeture dans le coin supérieur
gauche.
Remarque Certains réseaux ne permettent pas la configuration automatique de l’imprimante. Dans ce cas,
vous devez sélectionner le fichier PPD approprié en installant l’imprimante.
Les ordinateurs Macintosh ne peuvent pas être connectés directement à l’imprimante.
Installation du logiciel du système d’impression Macintosh pour les connexions directes
Cette section décrit la procédure d’installation du logiciel du système d’impression pour
Mac OS 8.6 à 9.2.x et Mac OS X.
Le pilote Apple LaserWriter doit être installé pour pouvoir utiliser les fichiers PostScript Printer
Description (Description de l’imprimante PostScript, PPD). Utilisez le pilote Apple LaserWriter 8
fourni avec votre Macintosh.
Pour installer le logiciel du système d’impression
1 Branchez un câble USB entre le port USB de l’imprimante et celui de l’ordinateur. Utilisez un
câble USB standard de 2 mètres. (Pour voir une présentation, reportez-vous à la section
« Ports d’interface », page 27.)
2 Fermez toutes les applications ouvertes ou en cours d’exécution.
FRWW Installation du logiciel du système d’impression 19
Page 22
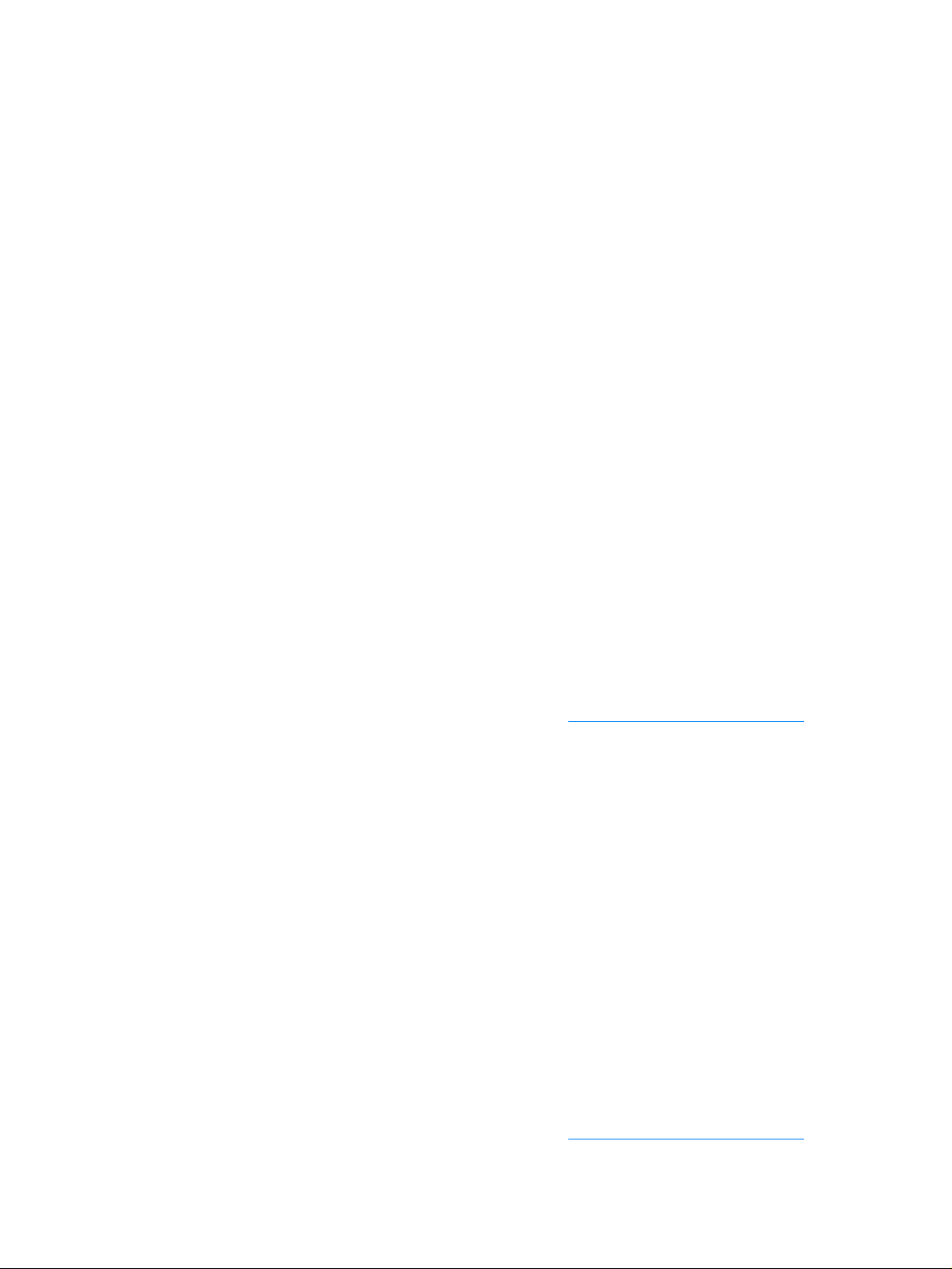
3 Insérez le CD-ROM de l’imprimante dans le lecteur de CD-ROM et exécutez le programme
d’installation.
Le menu du CD-ROM s’exécute automatiquement. Si le menu du CD-ROM ne s’exécute
pas automatiquement, double-cliquez sur l’icône du CD-ROM sur le bureau, puis sur
l’icône du programme d’installation. Cette icô ne est situé e dans le dos sier
Installer/<langue> du CD-ROM de démarrage (<langue> étant votre préférence de
langue).
4 Suivez les instructions apparaissant à l’écran.
5 Redémarrez l’ordinateur.
6 Pour Mac OS X : A partir de HD/Applications/Utilities/Pr in t Center, lancez le Centre
d’impression. Si l’imprim ante n’e st pas con figur ée autom atique ment, pr océd ez
comme suit :
a Cliquez sur Ajouter une imprimante.
b Dans la liste des imprimantes, sélectionnez le type de connexion USB.
c Sélectionnez l’imprimante et cliquez sur Ajouter dans le coin inférieur gauche.
Pour Mac OS 8.6 à 9.2.x :
a A partir de HD/Applications/Utilities, ouvrez l’utilitaire Apple Services d’impression.
b Double-cliquez sur Imprimante (USB).
c En regard de Sélection d’imprimante USB, cliquez sur Modifier.
d Sélectionnez l’imprimante, cliquez sur Configuration automatique (Auto Setup), puis
cliquez sur Créer.
e Dans le menu Impression, cliquez sur Définir imprimante par défaut.
7 Pour vérifier que le logiciel est correctement installé, imprimez une page à partir d’une
application.
Si l’installation a échoué, réinstallez le logiciel. Si cette tentative échoue, reportez-vous au
logiciel d’installation et au fichi er LISEZM OI sur le CD- ROM ou au dépliant d’as si stan ce
fourni avec l’imprimante, ou visitez le site Web http://www.hp.com/support/lj2300
obtenir de l’aide ou pour plus d’informations.
pour
Installation du logiciel une fois le câble parallèle ou USB branché
Si un câble parallèle ou USB est déjà branché sur l’ordinateur Windows, la boîte de dialogue
Nouveau matériel détecté apparaît dès que l’ordinateur est mis sous tension.
Pour installer le logiciel pour Windows 95, Windows 98 ou Windows Me
1 Dans la boîte de dialogue Nouveau matériel détecté, cliquez sur Rechercher dans lecteur
de CD-ROM (Search CD-ROM drive).
2 Cliquez sur Suivant.
3 Suivez les instructions apparaissant à l’écran.
4 Pour vérifier que le logiciel est correctement installé, imprimez une page à partir d’une
application.
Si l’installation a échoué, réinstallez le logiciel. Si cette tentative échoue, reportez-vous au
logiciel d’installation et au fichi er LISEZM OI sur le CD- ROM ou au dépliant d’as si stan ce
fourni avec l’imprimante, ou visitez le site Web http://www.hp.com/support/lj2300
obtenir de l’aide ou pour plus d’informations.
20 Chapitre 1 Notions élémen taire s con cern ant l’im pr ima nte FRWW
pour
Page 23
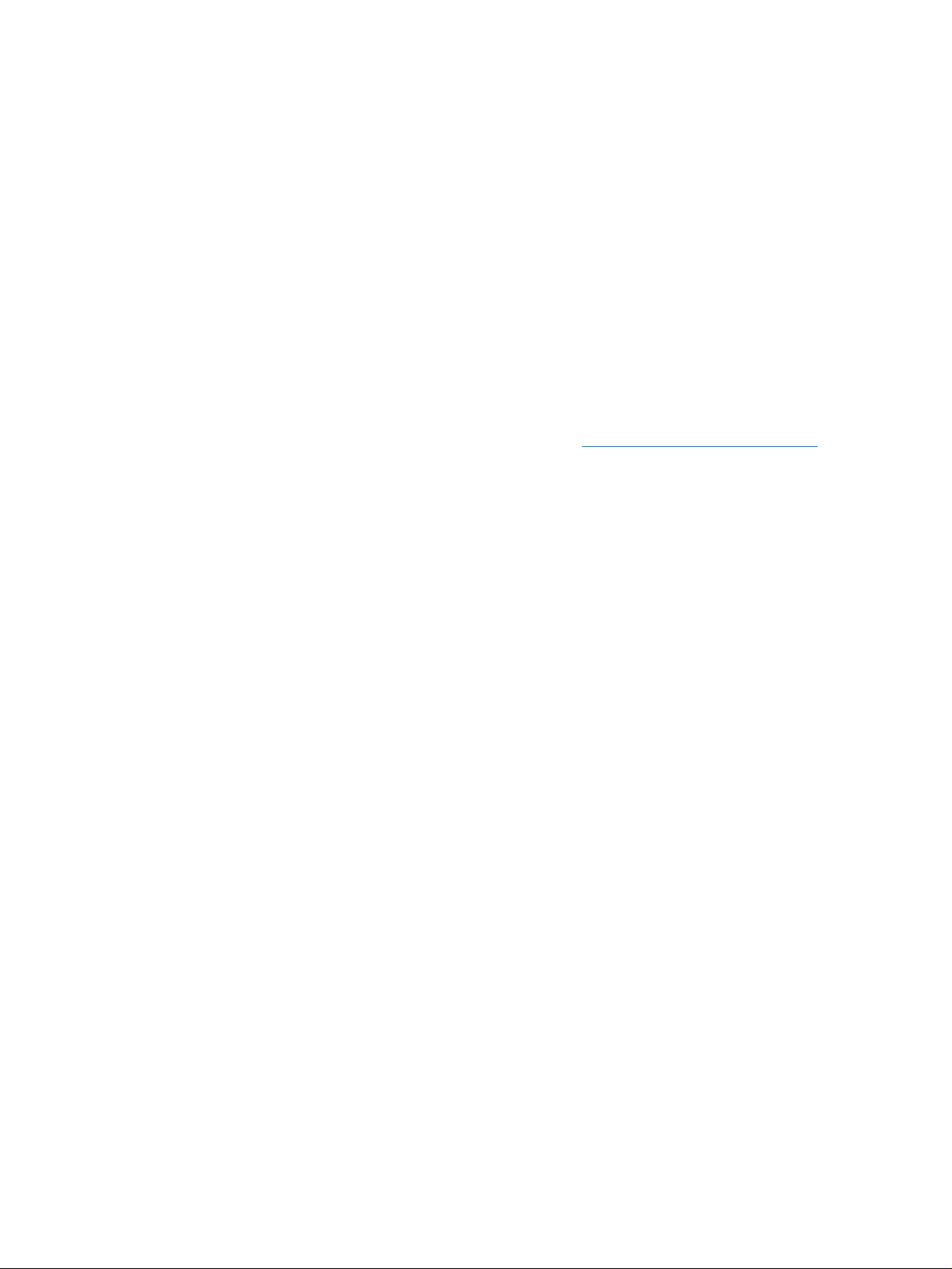
Pour installer le logiciel sous Windows 2000 ou Windows XP
1 Dans la boîte de dialogue Nouveau matériel détecté, cliquez sur Rechercher.
2 Dans la fenêtre Trouver les fichiers pilotes, cochez la case Emplacement spécifique,
décochez toutes les autres cases, puis cliquez sur Suivant.
3 Tapez ce qui suit (X étant la lettre correspondant au lecteur de CD-ROM) :
X:\2000XP
4 Cliquez sur Suivant.
5 Suivez les instructions apparaissant à l’écran.
6 Cliquez sur Terminer une fois l’installation terminée.
7 Sélectionnez une langue et suivez les instructions apparaissant à l’écran.
8 Pour vérifier que le logiciel est correctement installé, imprimez une page à partir d’une
application.
Si l’installation a échoué, réinstallez le logiciel. Si cette tentative échoue, reportez-vous au
logiciel d’installation et au fichi er L ISEZ MOI su r le CD-ROM ou au dépli ant d’ ass ista nce
fourni avec l’imprimante, ou visitez le site Web http://www.hp .com/support/lj2300
obtenir de l’aide ou pour plus d’infor mation s.
pour
FRWW Installation du logiciel du système d’impression 21
Page 24
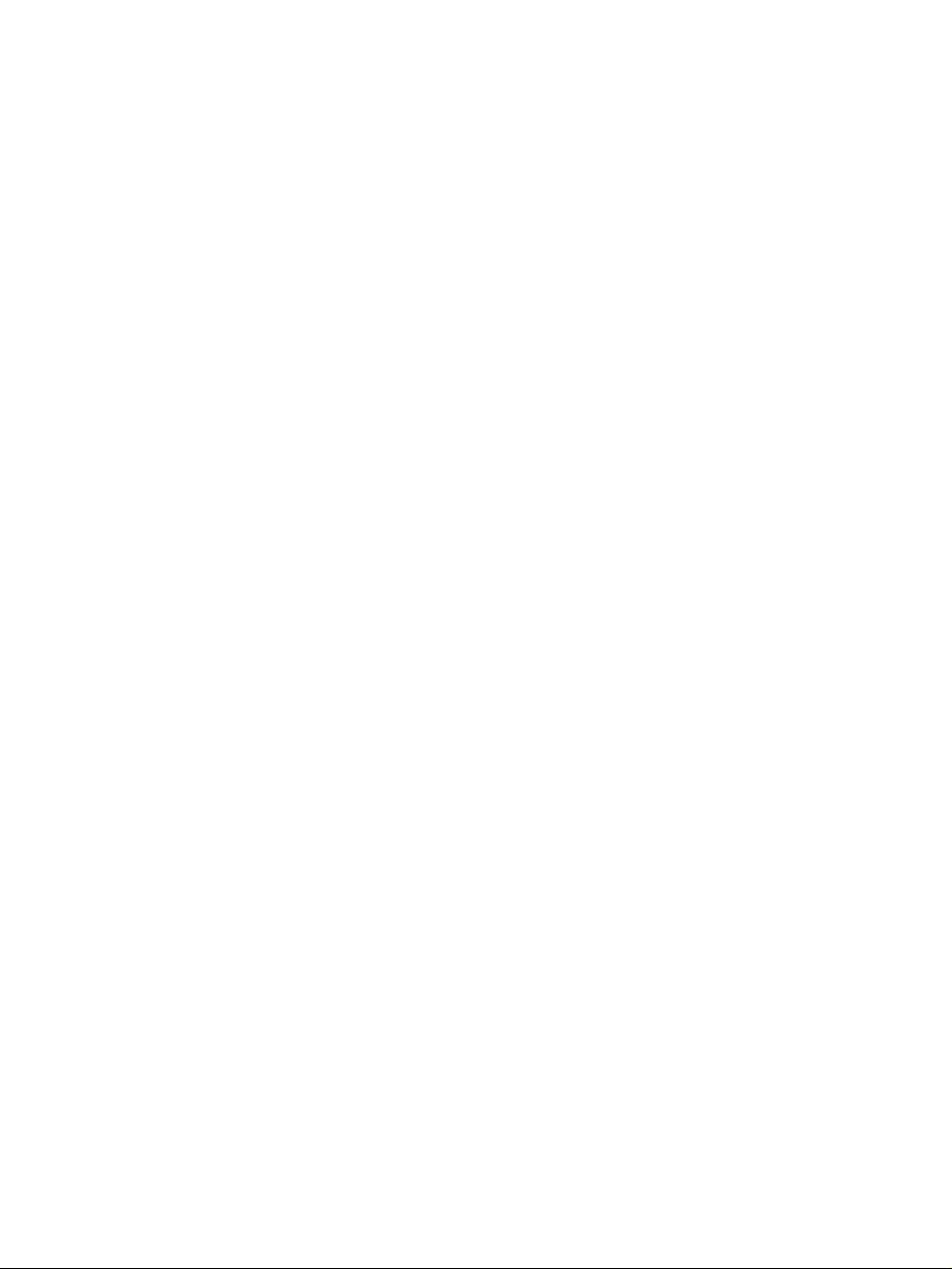
Désinstallation du logiciel
Cette section décrit la procédure de désinstallation du logiciel du système d’impression.
Pour désinstaller le logiciel d’un système d’exploitation Windows
Le programme de désinstallation du groupe de programmes HP LaserJet 2300/Tools permet de
sélectionner et de supprimer un ou plusieurs composants du système d’impression HP de
Windows.
1 Cliquez sur Démarrer, puis sur Programmes.
2 Sélectionnez HP LaserJet 2300, puis cliquez sur Outils.
3 Cliquez sur Désinstalleur.
4 Cliquez sur Suivant.
5 Sélectionnez les composants du système d’impression HP à désinstaller.
6 Cliquez sur OK.
7 Pour terminer la désinstallation, suivez les instructions apparaissant à l’écran.
Pour supprimer le logiciel d’un système d’exploitation Macintosh
Faites glisser le dossier HP LaserJet et les fichiers PDD pour les placer dans la corbeille.
22 Chapitre 1 Notions élémen taire s con cern ant l’im pr ima nte FRWW
Page 25
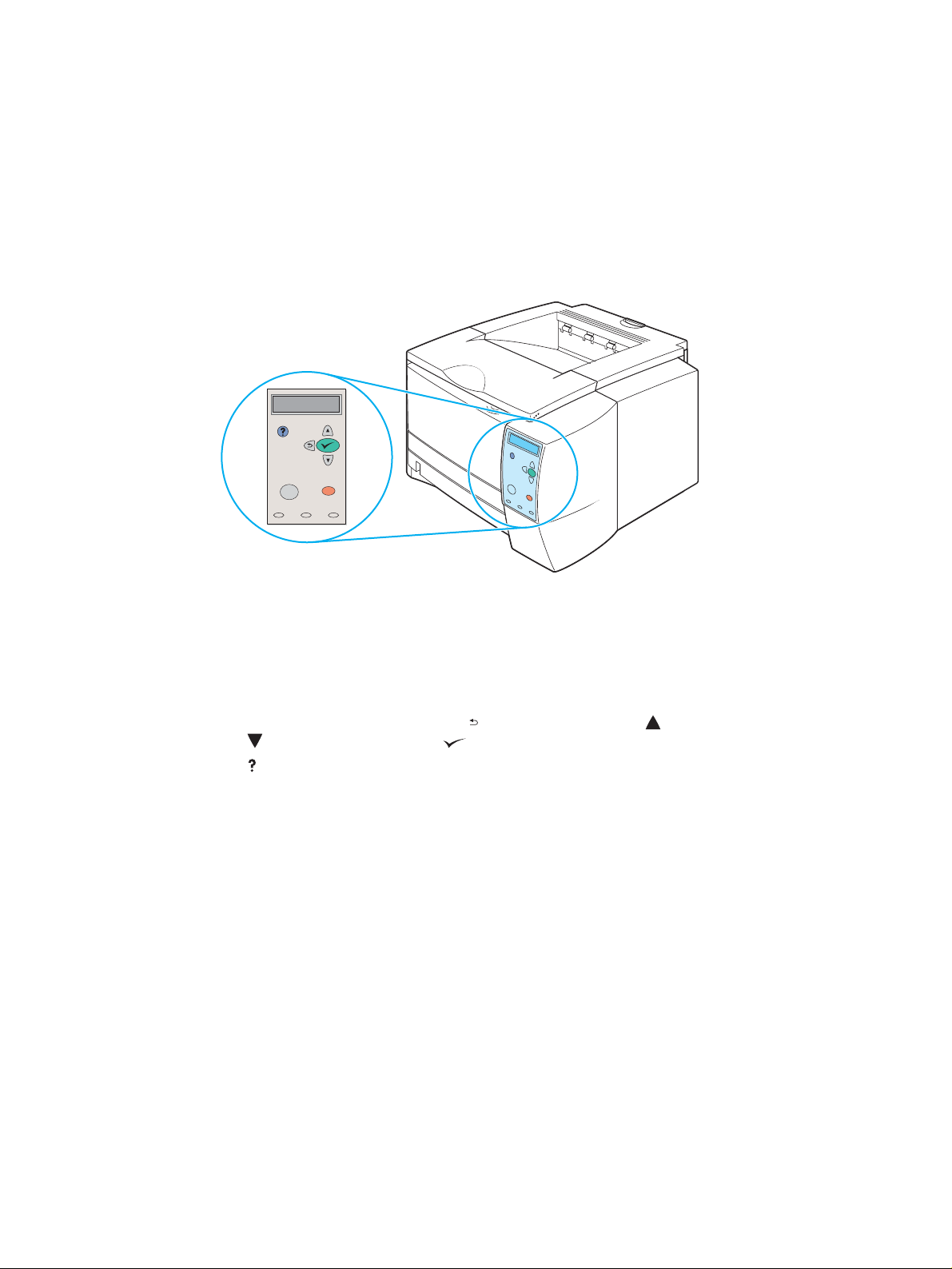
Panneau de commande
Cette section fournit des informations sur le panneau de commande, ainsi que sur ses
fonctions :
● « Disposition du panneau de commande », page 23
● « Utilisation de l’aide de l’imprimante », page 26
● « Impression des menus du panneau de commande », page 26
● « Modification des paramètres du panneau de commande », page 26
Disposition du panneau de commande
Le panneau de commande comprend les commandes suivantes :
● Affichage graphique pouvant contenir jusqu’à deux lignes de messages
● Quatre boutons de navigation : (bouton PRÉCÉDENT), (bouton HAUT (UP)),
(bouton B
● (Bouton AIDE)
● Bouton SUSPENDRE/REPRENDRE L’IMPRESSION
●
Bouton ANNULER L’IMPRESSION
●
Trois voyants DEL : voyant PRÊT, voyant DONNÉES et voyant ATTENTION
Pour comprendre et résoudre les messages d’erreur du panneau de commande, reportez-vous
à la section « Interprétation des messages du panneau de commande », page 93.
AS (DOWN)) et (bouton SÉLECTIONNER)
FRWW Panneau de commande 23
Page 26
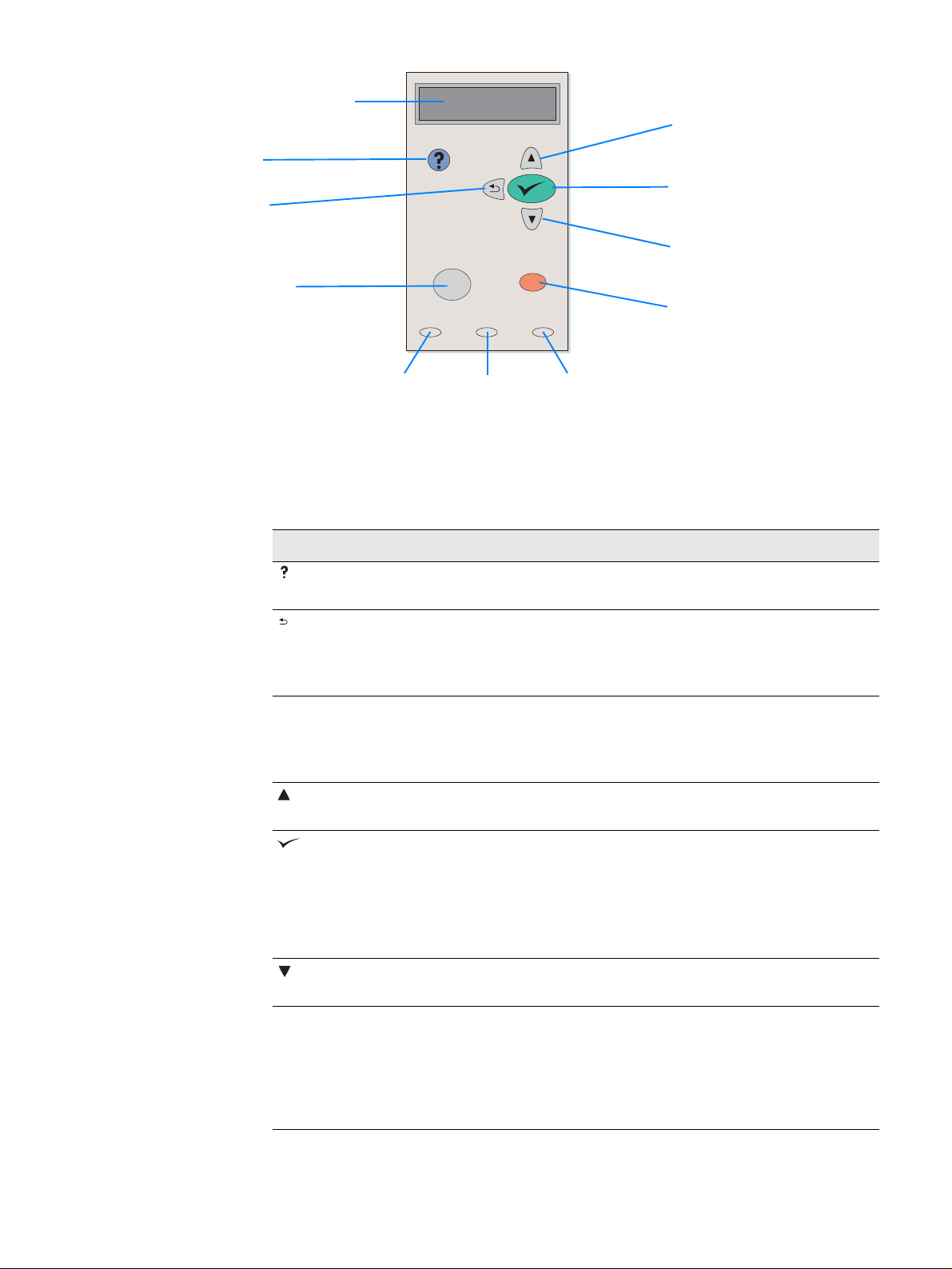
Affichage graphique
Bouton
A
IDE
Bouton
P
RÉCÉDENT
Bouton
S
USPENDRE/
EPRENDRE
R
L’IMPRESSION
Bouton
AUT (UP)
H
Bouton
S
ÉLECTIONNER
Bouton
B
AS (DOWN)
Bouton ANNULER
L’IMPRESSION
OYANT
V
Prêt
OYANT
V
Données
Boutons du panneau de commande
Bouton Fonction
(AIDE) ● Fournit des informations sur le message apparaissant sur l’affichage
graphique.
RÉCÉDENT) ● Remonte d’un niveau dans l’arborescence des menus ou revient à
(P
l’entrée numérique précédente.
● Ferme les menus si vous appuyez dessus pendant plus d’une
seconde.
SUSPENDRE/
R
EPRENDRE
L’IMPRESSION
AUT (UP)) ● Affiche l’élément précédent de la liste ou augmente la valeur des
(H
ÉLECTIONNER)
(S
● SUSPENDRE : L’imprimante suspend l’impression de la tâche en
cours et expulse toutes les pages actives du circuit papier.
● REPRENDRE : Remet l’imprimante en mode prêt ou occupé à partir
des menus ou de l’Aide en ligne.
éléments numériques.
● Ouvre les menus et permet de se déplace r entre les différents niv eaux
des menus.
● Résout le problème lorsque l’erreur affichée peut être corrigée.
● Enregistre la valeur sélectionnée pour un élément.
● Exécute l’action associée à l’élément mis en surbrillance sur
l’affichage graphique.
OYANT
V
Attention
AS (DOWN)) ● Affiche l’élément suivant de la liste ou réduit la valeur des éléments
(B
numériques.
ANNULER
L’IMPRESSION
● Annule la tâche en cours d’impression et expulse toutes les pages
actives du circu it papier. Le délai d’annulation dépend de la taille de la
tâche d’impression. (Appuyez une seule fois sur ce bouton.)
Remarque : Les voyants du panneau de commande clignotent pendant
l’annulation de la tâche d’impression au niveau de l’imprimante et de
l’ordinateur, puis ils reviennent à leur état initial (voyant PRÊT allumé).
24 Chapitre 1 Notions élémen taire s con cern ant l’im pr ima nte FRWW
Page 27
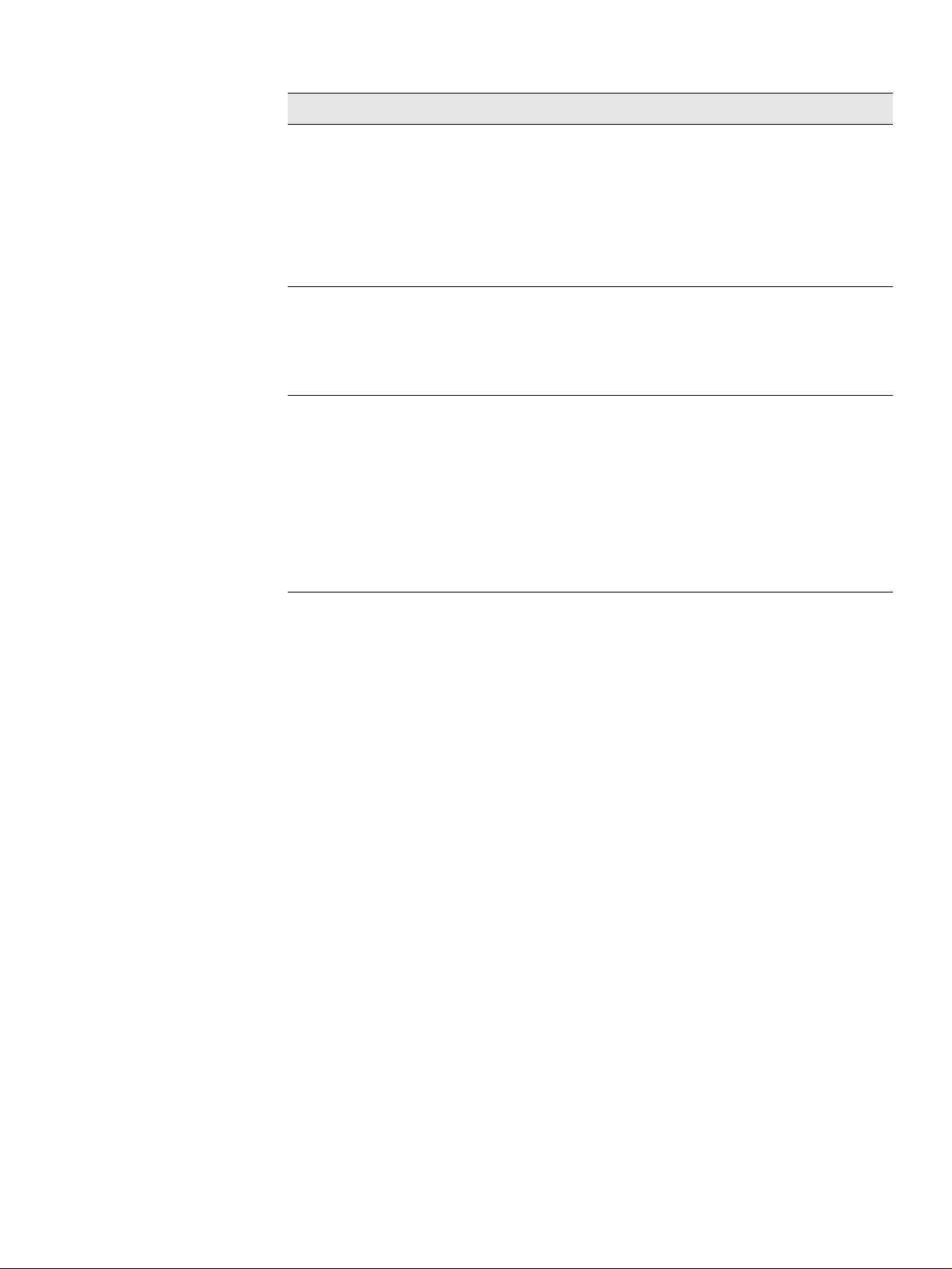
Voyants du panneau de commande
Voyant Etat Signification
PRÊT Allumé L’imprimante est en ligne et prête à accepter les données à
imprimer.
Eteint L’imprimante ne peut pas ac cepter les do nnées à imprime r parce
qu’elle est hors ligne (en pause) ou a détecté une erreur.
Clignotant L’imprimante se met hors ligne. L’imprimante suspend le
traitement de la tâche d’impression en cours et expulse les
pages actives du circuit papier.
ONNÉES Allumé L’imprimante a des données à imprimer , mais attend de les a v oir
D
toutes reçues.
Eteint L’imprimante n'a pas de données à imprimer.
Clignotant L’imprimante traite ou imprime les données.
TTENTION Allumé L’imprimante a détecté un problème. Notez le message qui
A
apparaît sur l’affichage du panneau de commande, puis mettez
l’imprimante successivement hors tension et sous tension. Pour
obtenir de l’aide sur la réso lut ion de pro blèmes, reportez-vous à
la section «Interprétation des messages du panneau de
commande », page 93.
Eteint L’imprimante fonctionne sans problème.
Clignotant Une intervention est requise. Reportez-vous à ce qui est affiché
sur le panneau de commande.
FRWW Panneau de commande 25
Page 28
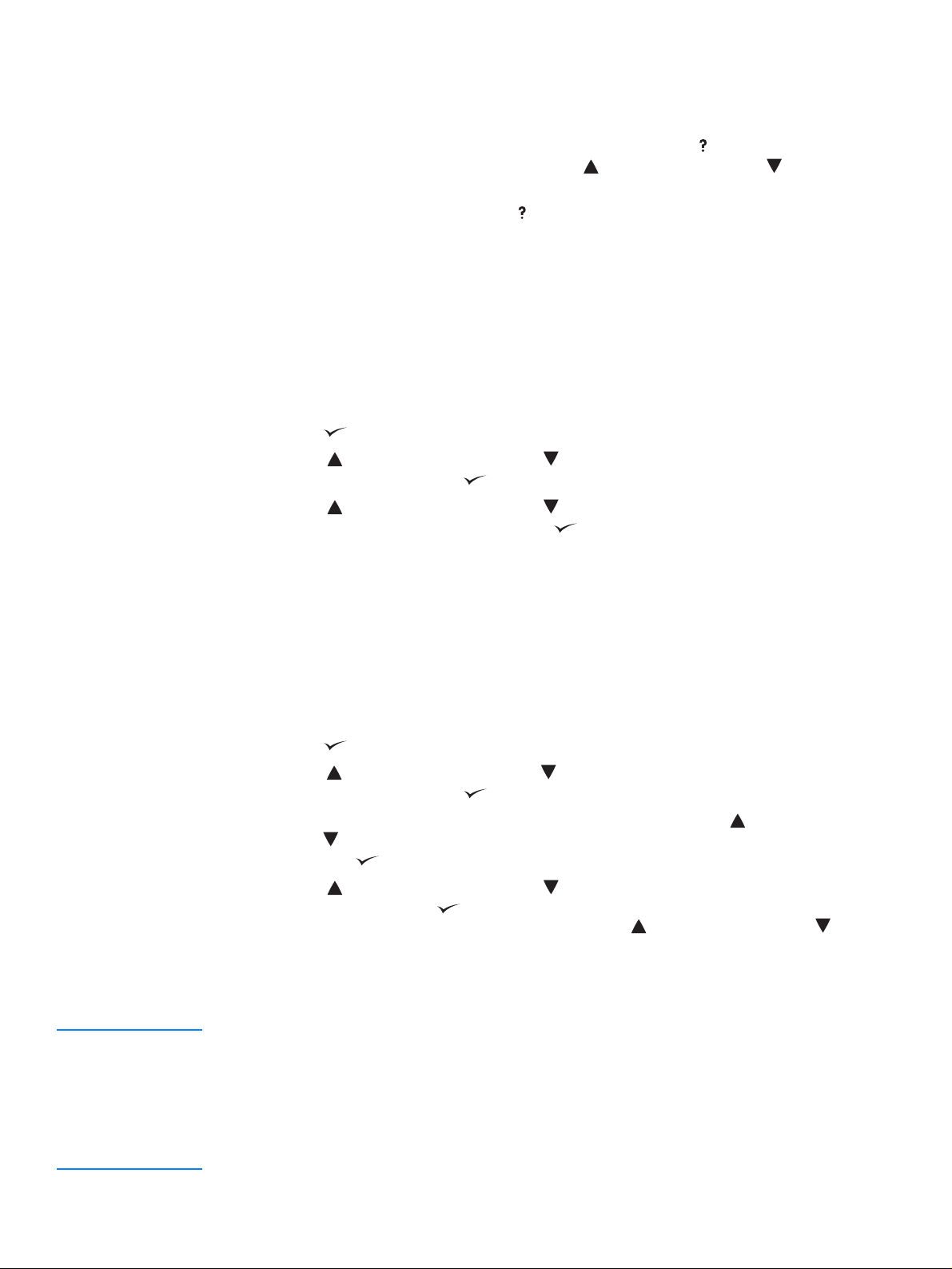
Utilisation de l’aide de l’imprimante
Cette imprimante dispose d’une aide en ligne qui s’affiche sur le panneau de commande et
permet de résoudre la plupart des problèmes d’impression.
Pour afficher l’aide relative à un message (si elle existe), appuyez sur (bouton A
rubrique d’aide comporte plus de deux lignes, utilisez (bouton H
(D
OWN)) pour lire toute la rubrique.
Pour fermer l’aide, appuyez de nouveau sur (bouton A
IDE).
AUT (UP)) et (bouton BAS
IDE). Si la
Impression des menus du panneau de commande
Pour afficher les paramètres actuels des menus et options disponibles sur le panneau de
commande, imprimez la structure des menus. Il est conseillé de garder la structure des menus
près de l'imprimante pour référence.
Pour imprimer la structure des menus du panneau de commande
1 Appuyez sur (bouton SÉLECTIONNER) pour accéder aux menus.
2 Appuyez sur (bouton H
INFORMATIONS, puis appuyez sur (bouton S
3 Appuyez sur (bouton H
IMPRIMER PLAN DES MENUS, puis appuyez sur (bouton S
AUT (UP)) ou sur (bouton BAS (DOWN)) pour accéder à
ÉLECTIONNER).
AUT (UP)) ou sur (bouton BAS (DOWN)) pour accéder à
ÉLECTIONNER).
Modification des paramètres du panneau de commande
Pour obtenir la liste complète des options de menu et de leurs valeurs, reportez-vous à la section
« Menus du panneau de commande », page 153. Certaines options de menu apparaissent
uniquement si le bac ou l’accessoire correspondant est installé. Par exemple, le menu EIO
apparaît uniquement si la carte EIO est installée.
Pour modifier un paramètre du panneau de commande
1 Appuyez sur (bouton SÉLECTIONNER) pour accéder aux menus.
2 Appuyez sur (bouton H
de votre choix, puis appuyez sur (bouton S
3 Certains menus peuvent contenir plusieurs sous-menus. Appuyez sur (bouton H
(U
P)) ou sur (bouton BAS (DOWN)) pour accéder à l’option du sous-menu de votre choix,
puis appuyez sur (bouton S
4 Appuyez sur (bouton H
paramètre, puis appuyez sur (bouton S
rapidement certains paramètres en maintenant enfoncé (bouton H
(bouton B
AS (DOWN)). Un astérisque (*) apparaît à côté de la sélection affichée, indiquant
que ce paramètre est désormais sélectionné par défaut.
5 Appuyez sur S
USPENDRE/REPRENDRE L’IMPRESSION pour fermer le menu.
Remarque Les paramètres du pilote d’imprimante prévalent sur ceux du panneau de commande. Les
paramètres du logiciel prévalent sur ceux du pilote d’imprimante et du panneau de commande.
Si vous ne pouvez pas accéder à une option ou à un menu, soit il ne s’agit pas d’une option propre
à l’imprimante, soit vous n’avez pas activé l’option de niveau supérieur correspondante. Si une
fonction s’est verrouillée (le message Accès refusé menus verr. s’affiche sur le panneau de
commande de l’imprimante), contactez votre administrateur réseau.
AUT (UP)) ou sur (bouton BAS (DOWN)) pour accéder au menu
ÉLECTIONNER).
AUT
ÉLECTIONNER).
AUT (UP)) ou sur (bouton BAS (DOWN)) pour accéder au
ÉLECTIONNER). Vous pouvez faire défiler
AUT (UP) ou
26 Chapitre 1 Notions élémen taire s con cern ant l’im pr ima nte FRWW
Page 29
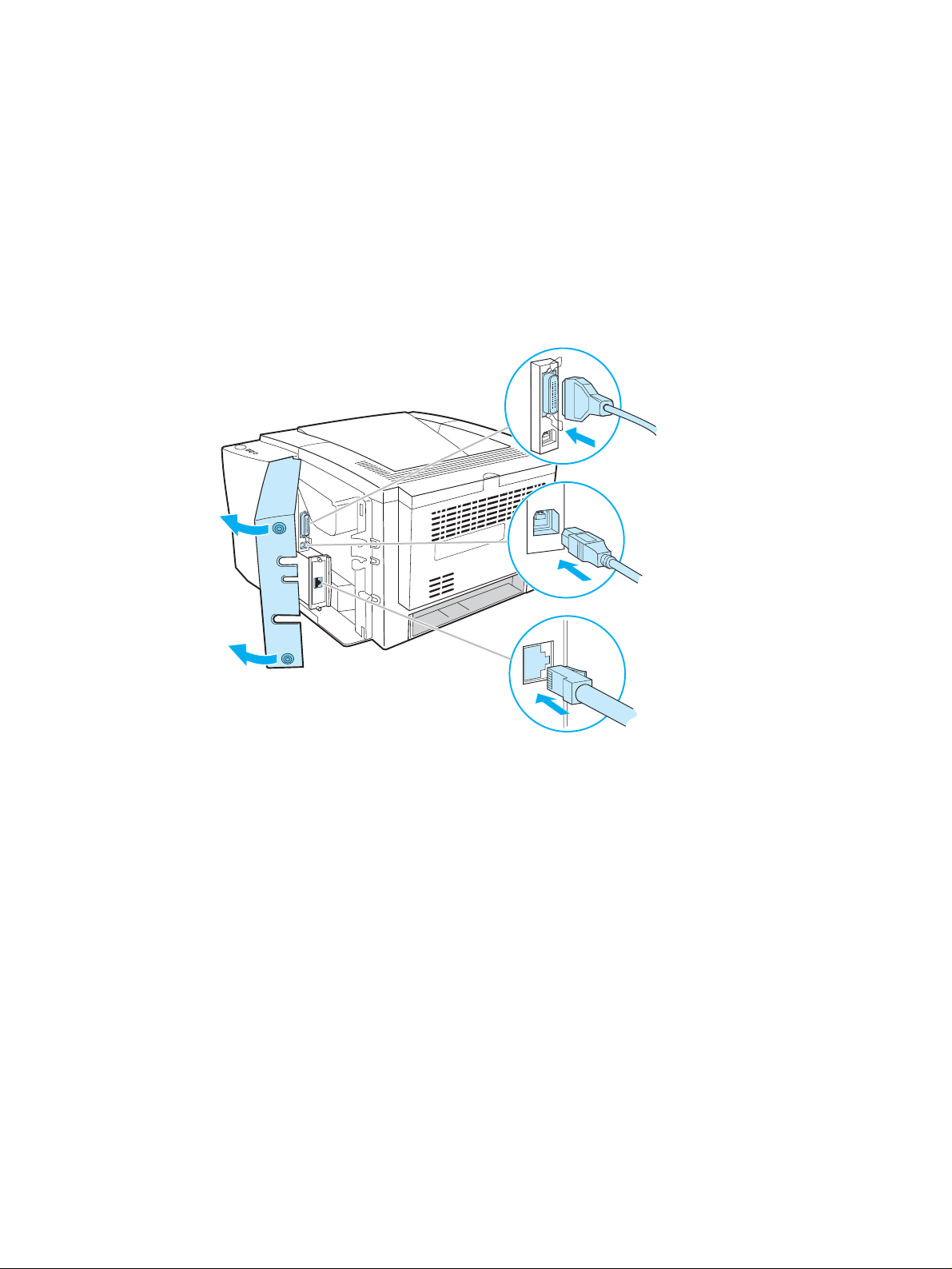
Ports d’interface
L’imprimante HP LaserJet 2300 possède deux ports d’interface :
● Port parallèle IEEE-1284B
● Port USB (compatible avec les périphériques certifiés grande et petite vitesse 1.1 et 2.0)
Les imprimantes HP LaserJet 2300n, HP LaserJet 2300dn et HP LaserJet 2300dtn sont
également équipées d’une carte serveur d’impression EIO HP Jetdirect contenant un
port 10/100Base-TX. Vous pouvez faire l’acquisition d’une carte serveur d’impression EIO
HP Jetdirect pour les autres imprimantes HP LaserJet série 2300. Reportez-vous à la section
« Commande de pièces, d’accessoires et de consommables », page 124 ou contactez votre
revendeur HP (voir « Contacter HP », page 133).
Port parallèle
(IEEE-1284B)
Port USB
Port réseau EIO
(RJ-45)
FRWW Ports d’interface 27
Page 30
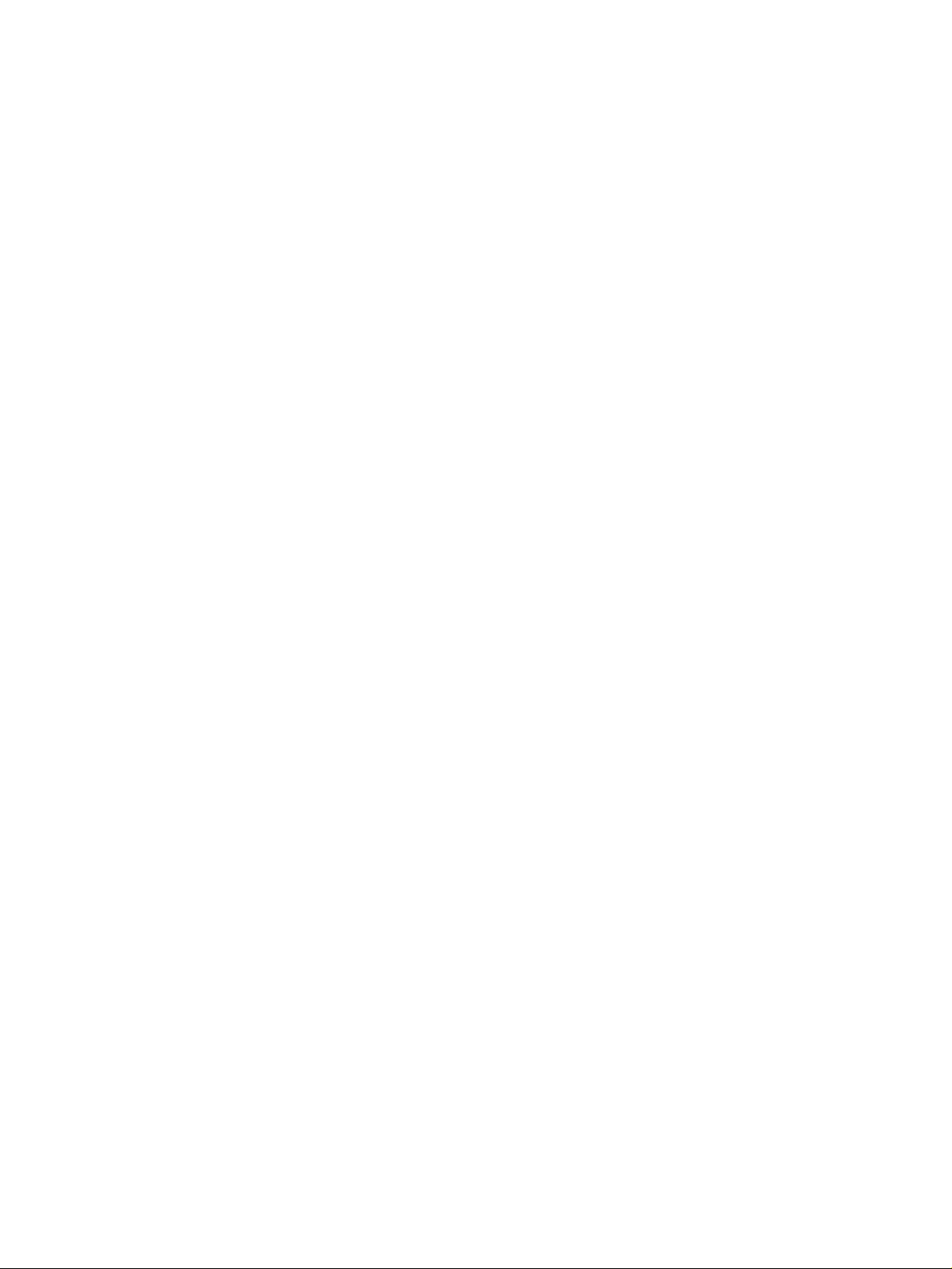
28 Chapitre 1 Notions élémen taire s con cern ant l’im pr ima nte FRWW
Page 31

2
Tâches d’impression
Cette section contient les rubriques suivantes :
● « Choix du papier et d’autres supports », page 30
● « Options d’entrée des supports », page 31
● « Chargement des bacs », page 33
● « Options de sortie des supports », page 37
● « Impression sur des supports spéciaux », page 38
● « Impression recto verso », page 45
● « Annulation d’une tâche d’impression », page 48
● « Util isati on du pil ote d’imprimante », page 49
● « Utilisation des fonctionnalités du pilote d’imprimante », page 52
● « Utilisation des fonctions de stockage des tâches », page 60
FRWW 29
Page 32

Choix du papier et d’autres supports
Les imprimantes HP LaserJet donnent une excellente qualité d’impression. Vous pouvez
imprimer sur différents supports tels que du papier (contenant jusqu’à 100 % de fibres
recyclées), des enveloppes, des étiquettes, des transparents et des supports de taille spéciale.
Les propriétés telles que le grammage, le grain et la teneur en eau sont d’importants facteurs
dans les performances de l’imprimante et la qualité de l’impression. Pour obtenir une qualité
d’impression optimale, utilisez uniquement un papier de haute qualité pour photocopieur. Pour
obtenir plus de détails, reportez -vous à la section « Spécifications des supports », page 144.
Remarque Effectuez toujours un essai sur un échantillon de papier avant d’en acheter une grande quantité.
Votre fournisseur doit tenir compte des spécifications définies dans le document hp LaserJet
Printer Family Print Media Gu ide. Pour obtenir des informations sur les commandes, reportez-
vous à la section « Commande de pièces, d’accessoires et de consommables », page 124 ou
consultez le site http://www.hp.com/support/ljpaperguide.
30 Chapitre 2 Tâches d’impression FRWW
Page 33

Options d’entrée des supports
L’imprimante est équipée de trois bacs à papier. Elle sélectionne automatiquement le support
demandé dans le bac approprié si ce support est installé dans l’un des bacs. Si le support n’est
pas disponible, un message sur le panneau de commande vous invite à sélectionner le support
ou le bac de votre choix.
Bac 1
(tirer vers le bas)
Bac 2
(bac de 250 feuilles)
Bac 3
(bac de 500 feuilles,
si installé)
Formats de support du bac 1
Le bac 1, qui est multifonction, se règle sur les formats allant de 7,6 x 12,7 cm au format Legal
(21,6 x 35,6 cm). Le bac 1 doit être utilisé pour l’impression des types de supports suivants :
● Enveloppes (reportez-vous à la section « Impression sur des enveloppes », page 39)
● Etiquettes (reportez-vous à la section « Impression sur des étiquettes », page 41)
● Transparents (reportez-vous à la section « Impression sur des transparents », page 42)
● Supports de format spécial ou papier cartonné (reportez-vous à la section « Impression sur
des supports de format spécial ou sur du papier cartonné », page 43)
● Cartes postales (reportez-vous à la section « Impression sur des supports de format spécial
ou sur du papier cartonné », page 43)
FRWW Options d’entrée des supports 31
Page 34

Formats de papier du bac 2 (250 feuilles)
Le bac 2 (250 feuilles) peut être acheté comme accessoire si l’imprimante n’est pas équipée
d’un bac 3. Il est conçu pour les formats de papier suivants :
● A4
● A5
● B5 (ISO)
● B5 (JIS)
● Letter
● Legal
● Executive
● 21,59x33,02 cm (FoolsCap, Folio, JIS Exec)
Si vous voulez changer de format papier, reportez-vous à la section « Chargement du bac 2
(250 feuilles) ou du bac 250 feuilles optionnel à la position du bac 3 », page 34. Pour des
informations relatives à des dimensions spécifiques, reportez-vous à la section « Formats de
papiers pris en charge », page 144.
ATTENTION Dans le bac de 250 feuilles, ne chargez rien d’autre que du papier. Les autres types de supports
d’impression tels que les étiquettes ou les transparents peuvent provoquer des bourrages si vous
essayez de les imprimer à partir des bacs de 250 ou 500 feuilles.
Formats de papier du bac 3 (500 feuilles)
Le bac 2 (500 feuilles) peut être acheté comme accessoire si l’imprimante n’est pas équipée
d’un bac 3. Il est conçu pour les formats de papier suivants :
● A4
● Letter
Si vous voulez changer de format papier, reportez-vous à la section « Chargement du bac 3
(500 feuilles) », page 36. Pour des informations relatives à des dimensions spécifiques,
reportez-vous à la section « Formats de papiers pris en charge », page 144.
ATTENTION Dans le bac de 500 feuilles, ne chargez rien d’autre que du papier. Les autres types de supports
d’impression tels que les étiquettes ou les transparents peuvent provoquer des bourrages si vous
essayez de les imprimer à partir des bacs de 250 ou 500 feuilles.
32 Chapitre 2 Tâches d’impression FRWW
Page 35

Chargement des bacs
Chargement du bac 1 (bac multifonction)
3
1
2
Le bac 1 peut contenir jusqu’à 100 feuilles de papier ou 10 env eloppes.
Si vous voulez imprimer sur des supports spéciaux, reportez-vous aux
sections suivantes :
● Matériel pré-imprimé – « Impression sur du papier à en-tête, perforé
ou pré-imprimé (recto) », page 44
● Enveloppes – « Impression sur des enveloppes », page 39
● Etiquettes – « Impression sur des étiquettes », page 41
Pour charger le bac 1
1 Ouvrez le bac 1 en tirant la porte avant vers le bas.
2 Faites coulisser l’extension en plastique vers l’extérieur. Si le
support chargé mesure plus de 22,9 cm, ouvrez également
l’extension supplémentaire.
3 Faites glisser les guides de largeur du papier pour obtenir une
largeur légèrement supérieure à celle du support d’impression.
4 Placez le support dans le bac (côté court vers l’intérieur, face à
imprimer vers le haut). Le support doit être centré entre les guides
de largeur du papier et sous les taquets sur les guides.
5 Faites glisser les guides des deux côtés jusqu’à ce qu’ils touchent
légèrement la pile de papier sans la plier. Assurez-vous que le
papier est bien placé sous les taquets des guides.
5
4
Remarque
N’ajoutez pas de papier dans le bac 1 pendant l’impression. Cela
pourrait provoquer un bourrage papier. Ne fermez pas la porte avant
pendant l’impression.
FRWW Chargement des bacs 33
Page 36

Chargement du bac 2 (250 feuilles) ou du bac 250 feuilles optionnel à la position du bac 3
1
2
Le bac 2 ne prend en charge que le papier (A4, A5, B5 ISO, B5 JIS,
Lettre, Legal, Executive et 21,59 x 33,02 cm).
Pour char ger le bac 2
1 Tirez le bac à charger hors de l’imprimante et videz-le.
2 Ouvrez les guides pour les ajuster à la taille du papier.
3 Appuyez sur le taquet bleu du guide arrière de longueur du papier
pour l’ajuster de sorte que l’indicateur corresponde à la taille du
papier chargé.
Formats papier
Suite page ci-après.
3
34 Chapitre 2 Tâches d’impression FRWW
Page 37

5
6
4
4 Placez le papier bien à plat dans le bac (vérifiez les quatre coins).
Maintenez le papier sous les taquets de hauteur du guide de
longueur du papier à l’arrière du bac.
5 Appuyez sur le papier pour verrouiller la plaque métallique de
levage du papier.
6 Replacez le bac dans l’imprimante.
Remarque
Lorsque vous retirez le bac de 250-feuilles de l’imprimante, appuyez
toujours sur le papier pour verrouiller la plaque metallique de levage du
papier avant de replacer le bac. Celle-ci se libère et fait remonter le
papier lorsque vous replacez le bac dans l’imprimante.
FRWW Chargement des bacs 35
Page 38

Chargement du bac 3 (500 feuilles)
1
2
3
Le bac 3 ne prend en charge que le papier (A4 et Lettre).
Pour char ger le bac 3
1 Tirez le bac à charger hors de l’imprimante et videz-le.
2 Pour le régler sur le format Lettre, tirez sur le taquet arrière d’arrêt
du papier.
Pour le régler sur le format A4, poussez le taquet arrière d’arrêt du
papier vers le bas.
3 Pour le papier au format Lettre, faites glisser les guides de largeur
vers l’extérieur le plus loin possible.
Pour le papier au format A4, faites glisser les guides vers l’intérieur
le plus loin possible.
4 Placez le papier bien à plat dans le bac (vérifiez les quatre coins).
Maintenez le papier au-dessous des crochets qui se trouvent sur
les côtés et à l’arrière du bac.
5 Replacez le bac dans l’imprimante.
4
5
36 Chapitre 2 Tâches d’impression FRWW
Page 39

Options de sortie des supports
L’imprimante est livrée avec deux bacs de sortie. Le bac de sortie supérieur est utilisé lorsque le
bac de sortie arrière est fermé. Le bac de sortie arrière est utilisé lorsqu’il est ouvert.
Bac de sortie supérieur
(face imprimée vers le bas)
Remarque L’utilisation simultanée du bac 1 et du bac de sortie arrière permet d’obtenir un passage direct
du papier pour le travail d’impression. L ’utilisation d’un acheminement direct du papier peut parfois
réduire le gondolage.
Bac de sortie arrière
(face imprimée vers le haut)
FRWW Options de sortie des supports 37
Page 40

Impression sur des supports spéciaux
Cette section traite de l’impression sur les types de supports qui requièrent un traitement
spécial :
● « Impression sur des enveloppes », page 39
● « Impression sur des étiquettes », page 41
● « Impression sur des transparents », page 42
● « Impression sur des supports de format spécial ou sur du papier cartonné », page 43
● « Impression sur du papier à en-tête, perforé ou pré-imprimé (recto) », page 44
38 Chapitre 2 Tâches d’impression FRWW
Page 41

Impression sur des enveloppes
Vous pouvez imprimer des enveloppes en utilisant le bac 1. Le bac 1 peut contenir jusqu’à
10 enveloppes et prend en charge les formats standard et spéciaux.
Pour pouvoir imprimer tous les formats d’enveloppes, définissez bien les marges dans le
programme à 1,5 cm minimum du bord de l’enveloppe.
La vitesse d’impression peut être réduite lorsque vous imprimez sur des enveloppes. De plus,
les performances d’impression dépendent du type d’enveloppe. T estez systématiquement
quelques enveloppes avant d’en acheter une grande quantité. Pour obtenir des informations
relatives aux spécifications des enveloppes, reportez-vous à la section « Enveloppes »,
page 149.
AVERTISSEMENT ! N’utilisez jamais d’enveloppes à bords couchés, à bande autocollante non recouverte ou
contenant d’autres matières synthétiques. Ces types d’enveloppe peuvent émettre des vapeurs
toxiques.
ATTENTION Les enveloppes à attache, à pression, à fenêtre, à bords couchés, à bande autocollante non
recouverte ou contenant d’autres matières synthétiques peuvent sérieusement endommager
l’imprimante.
Pour éviter les bourrages et des dégâts éventuels sur l’imprimante, n’essayez jamais d’imprimer
des deux côtés d’une enveloppe.
Avant de charger les enveloppes, vérifiez qu’elles ne sont pas froissées, endommagées ou collées
les unes aux autres. N’utilisez pas d’enveloppes à bande autocollante.
FRWW Impression sur des supports spéciaux 39
Page 42

1
Pour charger des enveloppes dans le bac 1
Plusieurs types d’enveloppes peuvent être imprimés à partir du bac 1.
Ce bac peut contenir jusqu’à 10 enveloppes.
1 Ouvrez le bac 1 en tirant la porte avant vers le bas.
2 Ouvrez le bac de sortie arrière en tirant sa partie supérieure vers le
bas. Faites glisser complètement l’extension vers l’extérieur.
2
3
Remarque
L’utilisation du bac de sortie arrière permet de réduire le gondolage des
enveloppes.
3 Glissez les guides de largeur du bac 1 vers l’extérieur pour obtenir
une largeur légèrement supérieure à celle du support.
4 Placez les enveloppes dans le bac (côté court vers l’intérieur, f ace à
imprimer vers le haut). La partie où sera collé le timbre doit être
introduite en premier dans l’imprimante.
5 Faites glisser les guides de largeur des deux côtés jusqu’à ce qu’ils
touchent légèrement les enveloppes sans les plier. Ces dernières
doivent être centrées entre les guides de papier et sous les taquets
sur les guides.
Remarque
Si l’enveloppe a un volet sur le côté court, ce dernier doit être introduit
en premier dans l’imprimante.
4
Si la longueur des supports est inférieure à 17,8 cm, des bourrages
papier risquent de se produire. Ce problème peut survenir lorsque le
papier est détérioré par les conditions ambiantes. Pour obtenir un
résultat optimal, stockez et manipulez le papier correctement (reportezvous à la section « Environnement d’impression et de stockage du
papier », page 148). En cas de problème, vous pouvez également
décider d’acheter le papier d’un autre fabricant.
5
40 Chapitre 2 Tâches d’impression FRWW
Page 43

Impression sur des étiquettes
)
Utilisez uniquement les étiquettes recommandées pour les imprimantes laser. Pour obtenir la
liste des spécifications des étiquettes, reportez-vous à la section « Etiquettes », page 151.
Recommandations pour l’impression sur des étiquettes
● Imprimez les étiquettes à partir du bac 1.
● Placez les étiquettes face à imprimer vers le haut.
● Utilisez le bac de sortie arrière pour les étiquettes.
● Enlevez les planches d’étiquettes du bac de sortie dès qu’elles sont imprimées pour éviter
qu’elles collent les unes aux autres.
● N’utilisez pas d’étiquettes se détachant de leur support, ou encore froissées ou abîmées.
● N’imprimez pas sur la planche des étiquettes et n’utilisez pas des planches d’étiquettes
partiellement utilisées.
● Ne réinsérez pas la planche d’étiquettes dans l’imprimante plus d’une fois. Le support
adhésif est conçu pour un seul passage dans l’imprimante.
Orientation des étiquettes
(Face à imprimer vers le
haut, bord supérieur vers
l’avant
ATTENTION En cas de bourrage de planches d’étiquettes, reportez–vous à la section « Elimination des
bourrages », page 103.
FRWW Impression sur des supports spéciaux 41
Page 44

Impression sur des transparents
N’utilisez que des transparents recommandés pour les imprimantes laser. Pour obtenir la liste
des spécifications des transparents, reportez-vous à la section « Transparents », page 151.
Recommandations pour l’impression sur des transparents
● Imprimez les transparents à partir du bac 1.
● Afin de réduire le gondolage des transparents, utilisez le bac de sortie supérieur (ceci est
valable uniquement pour les transparents ; pour réduire le gondolage des autres supports
d’impression, utilisez le bac de sortie arrière).
● Retirez les transparents du bac de sortie dès qu’ils sont imprimés pour éviter qu’ils collent
les uns aux autres.
● Placez les transparents sur une surface plane lorsque vous les enlevez de l’imprimante.
● Configurez le pilote d’imprimante pour l’utilisation des transparents (reportez-vous à la
section « Impression par type et par format de support », page 56).
● Pour les ordinateurs Macintosh, accédez à l’utilitaire HP LaserJet et sélectionnez
Transparents.
42 Chapitre 2 Tâches d’impression FRWW
Page 45

Impression sur des supports de format spécial ou sur du papier cartonné
Les cartes postales, les fiches Bristol (7,62 x 12,7 cm) et les autres supports de format spécial
peuvent être imprimés à partir du bac 1. Le format minimum est de 7,6 x 12,7 cm et le format
maximum de 21,6 x 35,6 cm.
Remarque Si vous utilisez un support dont la longueur est inférieure à 17,8 cm, des bourrages papier risquent
de se produire. Ce problème peut survenir lorsque le papier est détérioré par les conditions
ambiantes. Pour obtenir un résultat optimal, stockez et manipulez le papier correctement
(reportez-vous à la section « Environnement d’impression et de stockage du papier », page 148).
En cas de problème, vous pouvez également décider d’acheter le papier d’un autre fabricant.
L’impression sur des supports de taille et de poids spéciaux (par exemple sur des formats longs,
courts ou étroits) peut ralentir la vitesse d’impression. La réduction de la vitesse permet de
prolonger la durée de vie des pièces internes de l’imprimante. Elle permet aussi d’améliorer la
qualité d’impression sur ces types de supports.
Recommandations pour l’impression sur des supports de format spécial
ou sur du papier cartonné
● Insérez toujours le bord court en premier dans le bac 1. Si vous souhaitez imprimer en mode
Paysage, sélectionnez cette option dans le logiciel. L’introduction du bord long en premier
peut provoquer des bourrages.
● L’utilisation du bac de sortie arrière permet de réduire le gondolage.
● N’essayez pas d’imprimer sur un support dont le format est inférieur à 7,6 cm (largeur) ou à
12,7 cm (longueur).
● Dans votre logiciel, définissez des mar ge s placées au moins à 0,64 cm des bords du
support.
FRWW Impression sur des supports spéciaux 43
Page 46

Impression sur du papier à en-tête, perforé ou pré-imprimé
(recto)
Lorsque vous imprimez sur du papier à en-tête, perforé ou pré-imprimé, veillez à orienter
correctement le papier. Suivez les instructions fournies dans cette section pour effectuer une
impression recto uniquement. Pour obtenir des instructions sur l’impression recto verso,
reportez-vous à la section « Impression recto verso », page 45.
Orientation du bac 1 : face à imprimer vers le haut, bord supérieur vers l’imprimante.
Orientation des bacs 2 et 3 : face à imprimer vers le bas, bord supérieur vers vous.
Recommandations pour l’impression sur des formulaires à en-tête ou préimprimés
● N’insérez pas de papier à en-tête imprimé avec une encre à basse température telle que
celle utilisée pour certains types de thermographie.
● N’utilisez pas de papier à en-tête en relief ou relevé.
● La fusion de l’encre sur le papier s’effectue dans l’imprimante par la chaleur et la pression.
Vérifiez que l’encre utilisée sur le papier coloré ou les feuilles préimprimées est compatible
avec la température de fusion (200 °C pendant un dixième de seconde).
44 Chapitre 2 Tâches d’impression FRWW
Page 47

Impression recto verso
Vous pouvez imprimer sur les deux faces d’une feuille de papier (impression recto verso) de
manière automatique ou manuelle. L’impression recto verso prend en charge les formats
Lettre, A4, 21,59x33,02 cm et Legal.
● Impression recto verso automatique
Les imprimantes HP LaserJet série 2300d, HP LaserJet série 2300dn et HP LaserJet
série 2300dtn comportent une unité d’impression recto verso automatique.
● Impression recto verso manuelle
Vous pouvez effectuer des impressions recto verso manuelles avec les imprimantes
HP LaserJet série 2300L, HP LaserJet série 2300 et HP LaserJet série 2300n. L’imprimante
imprime d’abord la face recto de chaque page, attend que vous tourniez le papier, puis
imprime le verso de chaque page. Aucun autre document ne peut s’imprimer tant que vous
n’avez pas tourné le papier pour que le verso soit imprimé.
Même si votre imprimante est équipée d’une unité d’impression recto verso, l’impression recto
verso manuelle est nécessaire pour les cas suivants :
● Si vous souhaitez imprimer recto verso un papier dont le format et le poids ne sont pas pris
en charge, par exemple du papier dont le grammage est supérieur à 105 g/m
2
ou un papier
à très faible grammage.
● Si vous sélectionnez Circuit papier d i re c t dans votre pilote d’imprimante.
Recommandations pour l’impression recto verso
N’imprimez pas sur les deux côtés des étiquettes, des transparents et du papier vélin.
L’impression sur ce type de support peut endommager l’imprimante ou entraîner un bourrage.
Orientation du papier pour l’impression recto verso
Imprimez d’abord la face verso de la feuille. Le papier doit être orienté comme indiqué dans la
présentation ci-desso us.
● Dans le bac 1, le côté recto du papier doit être placé vers le bas, bord court vers
l’imprimante.
● Dans tous les autres bacs, le côté recto du papier doit être placé vers le haut, bord court
vers l’imprimante.
Bac 1
Autres bacs
FRWW Impression recto verso 45
Page 48

Options de disposition pour l’impression recto verso
La présentation ci-dessous présente les quatre options d’orientation du papier pour l’impression.
Ces options sont disponibles une fois que vous avez sélectionné Imprimer recto verso sur
l’onglet Finition du pilote d’imprimante.
1 2 3 4
1 Rotation des feuilles sur
l’axe horizontal
(paysage, côté long)
2 Rotation des feuilles sur
l’axe vertical
(paysage, côté court)
3 Rotation des feuilles sur
l’axe vertical
(portrait, côté long)
4 Rotation des feuilles sur
l’axe horizontal
(portrait, côté court)
Cette disposition est souvent utilisée avec les logiciels de
comptabilité, de traitement de données et les tableurs. Une
face sur deux est orientée à l’envers. Les pages en vis-à-vis
sont lues de haut en bas, l’une après l’autre.
Chaque face imprimée est orientée dans le bon sens. Les
pages en vis-à-vis sont lues de haut en bas, l’une après
l’autre, en commençant par celles de gauche.
Il s’agit de la disposition par défaut, qui est également la plus
courante, chaque face imprimée étant orientée dans le bon
sens. Les pages en vis-à-vis sont lues de haut en bas, l’une
après l’autre, en commençant par celles de gauche.
Cette disposition est souvent utilisée avec les pressepapiers. Une face sur deux est orientée à l’envers. Les pages
en vis-à-vis sont lues de haut en bas, l’une après l’autre.
46 Chapitre 2 Tâches d’impression FRWW
Page 49

Pour imprimer à l’aide de l’unité d’impression recto verso intégrée
Seules les imprimantes HP LaserJet 2300d, HP LaserJet 2300dn et HP LaserJet 2300dtn sont
équipées d’une unité d’impression recto verso intégrée.
1 Insérez suffisamment de papier dans un des bacs pour faciliter la tâche d’impression. Si
vous chargez un papier spécial tel que du papier à en-tête, appliquez l’une des procédures
suivantes :
• Dans le bac 1, chargez le papier à en-tête côté recto vers le bas, bord inférieur vers
l’avant.
• Dans le bac 2 (250 feuilles) ou dans le bac 3 (250 ou 500 feuilles), chargez le papier à
en-tête côté recto vers le haut, bord supérieur vers l’arrière du bac.
ATTENTION Ne chargez pas du papier d’un grammage supérieur à 105 g/m2 car vous risquez de provoquer
un bourrage.
2 Ouvrez le pilote d’impr im ante (reportez- vous à la section « Modification des paramètres
d’une tâche d’impression », page 49).
3 Sur l’onglet Finition, sélectionnez Imprimer recto verso.
4 Cliquez sur OK.
5 Lancez l’impression depuis l’ordinateur.
Remarque Pendant l’impression en recto verso, une partie du papier vient du bac de sortie supérieur. Ne
retirez pas le papier tant que l’impression recto verso n’est pas terminée.
Si le bac de sortie arrière est ouvert, l’unité d’impression recto verso ne fonctionnera pas.
Pour imprimer recto verso manuellement
1 Insérez suffisamment de papier dans un des bacs pour faciliter la tâche d’impression. Si
vous chargez un papier spécial tel que du papier à en-tête, appliquez l’une des procédures
suivantes :
• Dans le bac 1, chargez le papier à en-tête côté recto vers le bas, bord inférieur vers
l’avant.
• Dans le bac 2 (250 feuilles) ou dans le bac 3 (250 ou 500 f euilles), chargez le papier à entête côté recto vers le haut, bord supérieur vers l’arrière du bac.
2 Ouvrez le pilote d’impr im ante (reportez- vous à la section « Modification des paramètres
d’une tâche d’impression », page 49).
3 Sur l’onglet Finition, sélectionnez Imprimer recto verso.
4 Cliquez sur OK.
5 Lancez l’impression depuis l’ordinateur.
6 Accédez à l’imprimante. Retirez les feuilles blanches du bac 1. Insérez la pile imprimée,
côté verso vers le haut, bord supérieur vers l’avant. Vous devez imprimer le côté verso à
partir du bac 1.
7 Si vous y êtes invité par un message affiché sur le panneau de commande,
(bouton S
ÉLECTIONNER).
appuyez sur
Remarque Si le bac 1 ne peut pas contenir la totalité des feuilles pour l’impression recto verso manuelle,
répétez les étapes 6 et 7 chaque fois que vous chargez du papier jusqu’à la fin de l’impression.
FRWW Impression recto verso 47
Page 50

Annulation d’une tâche d’impression
Vous pouvez arrêter une tâche d’impression à partir du logiciel ou d’une file d’attente
d’impression, ou en appuyant sur le bouton A
de l’imprimante.
● Si l’impression n’a pas commencé, essayez d’abord d’annuler la tâche d’impression dans le
programme avec lequel vous l’avez lancée.
● Si l’impression est en attente dans une file ou dans un spouleur d’impression tel que le
Gestionnaire d’impression de Windows ou le Moniteur d’impression de Macintosh, arrêtez
l’impression à cet endroit.
● Si l’impression a commencé, appuyez sur le bouton ANNULER TÂCHE. L’imprimante s’arrête
une fois que les feuilles en cours d’impression sont sorties ; la tâche d’impression est alors
annulée.
Si les indicateurs d’état du panneau de commande continuent à s’allumer et à s’éteindre après
l’annulation de l’impression, cela signifie que le logiciel transmet toujours l’ordre d’impression.
Vous pouvez soit annuler la tâche à partir de la file d’attente, soit attendre que le logiciel ait fini
de transmettre les données (l’imprimante revient alors à l’état Prêt, voyant P
NNULER TÂCHE sur le panneau de commande
RÊT allumé).
Si vous appuyez sur le bouton A
NNULER TÂCHE, vous annulez uniquement l’impression en cours.
Si la mémoire de l’imprimante contient plusieurs tâches d’impression, vous devez appuyer sur le
bouton A
NNULER TÂCHE autant de fois qu’il y a de tâches en mémoire.
48 Chapitre 2 Tâches d’impression FRWW
Page 51

Utilisation du pilote d’imprimante
Le pilote d’imprimante donne accès aux caractéristiques de l’imprimante et permet à cette
dernière de communiquer avec l’ordinateur. Cette section décrit la procédure d’impression
lorsque les paramètres sont définis dans le pilote d’imprimante.
Si possible, définissez les fonctions d’impression dans l’application dans laquelle vous travaillez
ou dans la boîte de dialogue Imprimer. Vous pouvez définir les fonctions de l’imprimante de
cette manière pour la plupart des applications Windows et Macintosh. Si un paramètre n’est pas
disponible dans l’application, définissez-le à partir du panneau de commande de l’imprimante.
Pour obtenir des informations sur les fonctions du pilote d’imprimante, reportez-vous à l’aide en
ligne correspondante. Pour obtenir des informations sur l’impression à partir d’une application
spécifique, reportez-vous à la documentation relative à l’application.
Remarque Les paramètres du pilote d’imprimante prévalent sur ceux du panneau de commande. Les
paramètres de l’application prévalent sur ceux du pilote d’imprimante et du panneau de
commande.
Modification des paramètres d’une tâche d’impression
Si vous voulez que les paramètres d’impression s’appliquent uniquement à l’application en cours
d’utilisation, modifiez les paramètres dans cette application. Dès que vous fermez l’application,
les paramètres par défaut configurés dans le pilote d’imprimante sont rétablis.
Pour modifier les paramètres d’impression d’une tâche sur un ordinateur
Windows
1 Dans l’application, cliquez sur Fichier.
2 Cliquez sur Imprimer.
3 Cliquez sur Configurer ou su r Propriétés. (Ces options peuvent être différentes dans votre
application.)
4 Modifiez les paramètres d’impression.
5 Une fois que vous avez terminé, cliquez sur OK.
Pour modifier les paramètres pour une tâche d’impression sur un
ordinateur Macintosh
1 Dans l’application, cliquez sur Fichier.
2 Cliquez sur Imprimer.
3 Dans la boîte de dialogue qui apparaît, sélectionnez les paramètres d’impression à modifier
et effectuez les modifications.
4 Une fois que vous avez terminé, cliquez sur OK.
FRWW Utilisation du pilote d’imprimante 49
Page 52

Modification des paramètres par défaut
Si vous voulez que les paramètres d’impression soient utilisés dans toutes les applications,
modifiez les paramètres par défaut dans le pilote d’imprimante.
Choisissez la procédure qui correspond à votre système d’exploitation :
● « Pour modifier les paramètres par défaut sous Windows 95, Windows 98 et Windows Me »,
page 50
● « Pour modifier les paramètres par défaut sous Windows NT 4.0 », page 50
● « Pour modifier les paramètres par défaut sous Windows 2000 et Windows XP », page 51
● « Pour modifier les paramètres par défaut dans un système d’exploitation Macintosh »,
page 51
Pour modifier les paramètres par défaut sous Windows 95, Windows 98 et Windows Me
1 Cliquez sur le bouton Démarrer.
2 Sélectionnez Paramètres.
3 Cliquez sur Imprimantes.
4 Cliquez avec le bouton droit de la souris sur l’icône de l’imprimante HP LaserJet série 2300.
5 Cliquez sur Propriétés.
6 Modifiez les paramètres de votre choix sur les onglets. Ce sont dorénavant les paramètres
par défaut de l’imprimante.
7 Cliquez sur OK pour enregistrer les paramètres et fermer le pilote d’imprimante.
Pour modifier les paramètres par défaut sous Windows NT 4.0
1 Cliquez sur le bouton Démarrer.
2 Sélectionnez Paramètres.
3 Cliquez sur Imprimantes.
4 Cliquez avec le bouton droit de la souris sur l’icône de l’imprimante HP LaserJet série 2300.
5 Cliquez sur Valeurs par défaut du document.
6 Modifiez les paramètres de votre choix sur les onglets. Ce sont dorénavant les paramètres
par défaut de l’imprimante.
7 Cliquez sur OK pour enregistrer les paramètres et fermer le pilote d’imprimante.
50 Chapitre 2 Tâches d’impression FRWW
Page 53

Pour modifier les paramètres par défaut sous Windows 2000 et Windows XP
1 Cliquez sur le bouton Démarrer.
2 Sélectionnez Paramètres.
3 Pointez sur Imprimantes (Windows 2 000) ou sur Imprimantes et télécopieurs
(Windows XP).
4 Cliquez avec le bouton droit de la souris sur l’icône de l’imprimante HP LaserJet série 2300.
5 Cliquez sur Propriété.
6 Sur l’onglet Avancé, cliquez sur Impression par défaut.
7 Modifiez les paramètres de votre choix sur les onglets. Ce sont dorénavant les paramètres
par défaut de l’imprimante.
8 Cliquez sur OK pour revenir sur l’onglet Avancé.
9 Cliquez sur OK pour enregistrer les paramètres et fermer le pilote d’imprimante.
Pour modifier les paramètres par défaut dans un système d’exploitation Macintosh
Selon la version du système d’exploitation Macintosh installée sur votre machine, utilisez
l’utilitaire Apple Desktop Printer ou le Centre d’impression pour modifier les paramètres par
défaut du pilote d’imprimante.
FRWW Utilisation du pilote d’imprimante 51
Page 54

Utilisation des fonctionnalités du pilote d’imprimante
Cette section donne des instructions pour les fonctions d’impression courantes contrôlées par le
pilote d’imprimante.
● « Impression de filigranes », page 52
● « Impression de plusieurs pages sur la même feuille », page 53
● « Définition d’un format de papier spécial », page 53
● « Utilisation du mode d’impression EconoMode (ou impression brouillon) », page 54
● « Sélection des paramètres de qualité d’impression », page 54
● « Utilisation des options Réduction/Agrandissement », page 55
● « Sélection d’une source de papier », page 55
● « Impression par type et par format de support », page 56
● « Impression d’une couverture ou d’une première page différente », page 57
● « Ajout d’une page vierge ou d’un revers à la fin d’une tâche d’impression », page 58
● « Ajout d’une page vierge au début de toutes les tâches d’impression (séparateur de
tâches) », page 59
Impression de filigranes
Un filigrane est une inscription, par exemple « Top Secret », « Brouillon » ou le nom d’une
personne, imprimée à l’arrière-plan de certaines pages d’un document.
Remarque Si vous utilisez Windows NT 4.0, Windows 2000 ou Windows XP, vous dev ez av oir les privilèges
d’administrateur pour créer des filigranes.
Pour imprimer un filigrane sur un ordinateur Windows (toutes versions)
1 Ouvrez le pilote d’imprimante (reportez-vous à la section « Modification des paramètres
d’une tâche d’impression », page 49).
2 Sur l’onglet Effets, sélectionnez un filigrane dans la liste déroulante Filigranes. Pour
modifier ou créer un filigrane, cliquez sur Modifier.
3 Cliquez sur OK.
Pour imprimer un filigrane sur un ordinateur Macintosh
Sélectionnez Personnalisé, puis spécifiez le texte souhaité, selon la version du pilote
d’imprimante.
52 Chapitre 2 Tâches d’impression FRWW
Page 55

Impression de plusieurs pages sur la même feuille
Vous pouvez imprimer plusieurs pages d’un document sur la même feuille (fonction parfois
appelée 2 pages, 4 pages ou x pages). Les pages sont réduites et disposées sur la feuille. Vous
pouvez définir l’impression d’un maximum de 16 pages sur la même feuille. Cette fonction est
une manière économique et écologique d’imprimer des brouillons, surtout lorsque qu’elle est
combinée à l’impression recto-verso (reportez-vous à la section « Impression recto verso »,
page 45).
Pour imprimer plusieurs pages sur le recto d’une feuille dans Windows
(toutes versions)
1 Ouvrez le pilote d’impr im ante (reportez- vous à la section « Modification des paramètres
d’une tâche d’impression », page 49).
2 Sur l’onglet Finition, sélectionnez un nombre pour Pages par feuille.
3 Pour mettre des bordures autour des pages, sélectionnez Imprimer les bordures de page.
4 Sélectionnez l’ordre des pages dans la liste déroulante Ordre des pages.
5 Cliquez sur OK.
Définition d’un format de papier spécial
La fonction Papier personnalisé permet d’imprimer sur du papier de format spécial.
Pour définir un format de papier spécial sur un ordinateur Windows
1 Ouvrez le pilote d’impr im ante (reportez- vous à la section « Modification des paramètres
d’une tâche d’impression », page 49).
2 Sur l’onglet Papier, cliquez sur Personnalisé.
3 Définissez la largeur et la hauteur souhaitées.
4 Cliquez sur Fermer.
5 Cliquez sur OK.
Pour définir un format de papier spécial sur un ordinateur Macintosh
1 Dans le menu Fichier, sélectionnez Format d’impression.
2 Dans le menu déroulant d’attributs de page , sélectionnez T aille de la page personnalisée.
3 Cliquez sur Nouveau pour créer et nommer une taille de papier spéciale. La nouvelle page
personnalisée est ajoutée automatiquement au sous-menu Taille du papier du menu
Format d’impression.
FRWW Utilisation des fonctionnalités du pilote d’imprimante 53
Page 56

Utilisation du mode d’impression EconoMode (ou impression brouillon)
EconoMode (ou le mode impression brouillon) permet à l’imprimante d’utiliser moins d’encre sur
chaque page. La sélection de cette option étend la durée de vie de la cartouche d’impression et
réduit le coût par page, mais au détriment de la qualité d’impression.
La fonction EconoMode n’est disponible que si vous utilisez une cartouche d’impression HP.
Pour utiliser la fonction d’impression EconoMode sur un ordinateur
Windows
1 Ouvrez le pilote d’imprimante (reportez-vous à la section « Modification des paramètres
d’une tâche d’impression », page 49).
2 Sur l’onglet Papier/Qualité, sélectionnez EconoMode.
3 Cliquez sur OK.
Sélection des paramètres de qualité d’impression
Si vous avez besoin d’une qualité d’impression avancée, vous pouvez choisir les paramètres
personnalisés.
Options de résolution :
● Qualité supérieure : utilisez ProRes 1200 pour la meilleure qualité d’impression.
● Impression rapide : utilisez FastRes 1200, autre solution pour l’impression de graphiques
complexes ou pour accélérer l’impression.
● Personnalisé : utilisez cette option pour définir les paramètres de qualité d’impression.
Remarque La modification de la résolution peut changer la mise en forme du texte.
Pour sélectionner les paramètres de qualité d’impression sur un
ordinateur Windows
1 Ouvrez le pilote d’imprimante (reportez-vous à la section « Modification des paramètres
d’une tâche d’impression », page 49).
2 Sur l’onglet Finition, sélectionnez la résolution ou les paramètres de qualité d’impression de
votre choix.
3 Cliquez sur OK.
54 Chapitre 2 Tâches d’impression FRWW
Page 57

Utilisation des options Réduction/Agrandissement
Les options Réduction/Agrandissement permettent de réduire ou d’agrandir un document à un
pourcentage de sa taille normale. Vous pouvez également réduire ou agrandir votre document
pour l’adapter à tout format de papier pris en charge par l’imprimante.
Pour définir les options Réductions/Agrandissement sur un ordinateur
Windows
1 Ouvrez le pilote d’impr im ante (reportez- vous à la section « Modification des paramètres
d’une tâche d’impression », page 49).
2 Sur l’onglet Effets, utilisez la case % du format normal ou le curseur pour réduire ou
agrandir la taille.
3 Cliquez sur OK.
Sélection d’une source de papier
Si l’application prend en charge l’impression de papier par source, effectuez vos sélections dans
l’application. Les paramètres sélectionnés dans l’application prévalent sur ceux du pilote.
Pour sélectionner une source de papier sur un ordinateur Windows
1 Ouvrez le pilote d’impr im ante (reportez- vous à la section « Modification des paramètres
d’une tâche d’impression », page 49).
2 Sur l’onglet Papier/Qualité, sélectionnez la source dans la liste déroulante Source.
3 Cliquez sur OK.
Pour sélectionner une source de papier sur un ordinateur Macintosh
Sélectionnez une source de papier dans les options General du pilote d’imprimante.
FRWW Utilisation des fonctionnalités du pilote d’imprimante 55
Page 58

Impression par type et par format de support
Pour sélectionner un support, il est préférable de configurer l’imprimante en passant par Type
(ordinaire, glacé ou en-tête) et Format (lettre ou A4), plutôt que par Source (un bac).
Lorsque vous choisissez l’option d’impression par type et par format, cela signifie que vous
voulez que l’imprimante utilise le papier ou le support se trouvant dans le premier bac chargé
avec le type et le format de papier de votre choix. L’option de sélection du support par type et par
format permet d’obtenir une qualité bien meilleure avec du papier épais et du papier glacé. Si
vous n’utilisez pas le bon paramètre, vous risquez d’obtenir une mauvaise qualité d’impression.
Choisissez toujours l’impression par type pour les supports spéciaux tels que les étiquettes ou
les transparents gris. Choisissez toujours l’impression par taille pour les enveloppes.
Si vous voulez imprimer par type et par format et si les bacs n’ont pas été configurés pour un
type ou un format donné, chargez le papier ou le support d’impression dans le bac 1, puis
sélectionnez le type ou le format dans la boîte de dialogue Format d’impression, la boîte de
dialogue Imprimer ou la boîte de dialogue Propriétés de l’imprimante.
Remarque Les paramètres de type et de format peuvent également être configurés dans le logiciel HP Web
Jetadmin pour les imprimantes réseau (reportez-vous à la section « Utilisation du logiciel
HP Web Jetadmin », page 66). Dans les systèmes d’exploitation Macintosh, ces paramètres
peuvent être configurés grâce à l’utilitaire HP LaserJet (reportez-vous à la section « Utilitaire
HP LaserJet », page 15).
Pour imprimer par type et par format de papier (bac 1)
1 Chargez et ajustez le bac. (Reportez-vous à la section « Chargement du bac 1 (bac
multifonction) », page 33.)
2 Sur le panneau de commande de l’imprimante, appuyez sur (bouton S
3 Utilisez (bouton H
MANIPUL. PAPIER, puis appuyez sur (bouton S
AUT (UP)) ou (bouton BAS (DOWN)) pour accéder à MENU DE
ÉLECTIONNER).
ÉLECTIONNER).
4 Exécutez l’une des instructions suivantes :
• Si vous voulez que l’imprimante utilise automatiquement le bac 1 lorsqu’il est chargé :
Définissez BAC 1 FORMAT=TOUS et BAC 1 TYPE=TOUS (mode Premier).
• Pou r impri mer pa r type et pa r f ormat à partir du bac1 tout en recev ant le me ssage d’in vite
au chargement avant impression : Définissez BAC 1 FORMAT sur le format chargé et
BAC 1 TYPE sur n’importe quelle valeur sauf TOUS (mode Cassette ).
5 Dans le logiciel, cliquez sur Fichier.
6 Cliquez sur Imprimer.
7 Cliquez sur Propriétés.
8 Dans le pilote d’imprimante, sélectionnez un type autre que Sélection automatique.
Pour imprimer par type et par format de papier (bac 2 ou 3)
1 Chargez et ajustez le bac. (Reportez-vous à la section « Chargement du bac 2 (250 feuilles)
ou du bac 250 feuilles optionnel à la position du bac 3 », page 34 ou « Chargement du bac 3
(500 feuilles) », page 36.)
2 Sur le panneau de commande de l’imprimante, appuyez sur (bouton S
ÉLECTIONNER)
pour modifier le format (s’il n’a pas été détecté) et/ou le type.
3 Appuyez sur (bouton H
AUT (UP)) ou sur (bouton BAS (DOWN)) pour accéder au format
de votre choix et/ou au type MENU DE MANIPUL. PAPIER, puis appuyez sur
(bouton S
ÉLECTIONNER).
56 Chapitre 2 Tâches d’impression FRWW
Page 59

Remarque Pour imprimer par type et par taille, il vous faudra peut-être vider et fermer le bac 1. Pour plus
d’informations, reportez-vous à la section « Menu Gestion du papier », page 156.
4 Dans le logiciel, cliquez sur Fichier.
5 Cliquez sur Imprimer.
6 Cliquez sur Propriétés.
7 Dans le pilote d’imprimante, sélectionnez un type autre que Sélection automatique.
Impression d’une couverture ou d’une première page différente
Pour imprimer la première page d’un document sur un type de support différent de celui du reste
du document, par exemple la première page sur du papier à en-tête ou sur une couverture en
papier cartonné et les autres pages sur du papier ordinaire, procédez comme suit.
Cette option peut ne pas être disponible sur tous les pilotes d’imprimante.
Pour imprimer une couverture ou une première page différente sous
Windows 95, Windows 98, Windows Me et Windows NT 4.0
1 Ouvrez le pilote d’impr im ante (reportez- vous à la section « Modification des paramètres
d’une tâche d’impression », page 49).
2 Sur l’onglet Papier, sélectionnez Utiliser un papier différent pour la première page. Les
onglets Première page, Autres pages et Revers apparaissent.
Remarque L’onglet Revers n’est pas disponible dans le pilote d’imprimante PS.
3 Sélectionnez l’option Format, Source etType pour la première page et le reste du
document. La première page est la couverture du document. Les autres pages
correspondent au reste du document.
4 Cliquez sur OK.
Pour imprimer une couverture ou une première page différente sous
Windows 2000 et Windows XP
1 Ouvrez le pilote d’impr im ante (reportez- vous à la section « Modification des paramètres
d’une tâche d’impression », page 49).
2 Sur l’onglet Papier/Qualité, sélectionnez Utiliser un papier différent. Les onglets
Première page, Autres pages et Revers deviennent actifs (et cessent d’être grisés).
3 Sélectionnez Première page.
4 Sélectionnez Source et Type pour la première page.
5 Sélectionnez Autres pages, puis Source et Type. La première page est la couverture du
document. Les autres pages correspondent au reste du document.
6 Cliquez sur OK.
Remarque Sous Windows, les procédures ci-dessus modifient les paramètres de l’imprimante pour une seule
tâche d’impression. Si vous voulez modifier les paramètres par défaut de l’imprimante, reportezvous à la section « Modification des paramètres par défaut », page 50.
Pour imprimer une couverture ou une première page différente sur un
ordinateur Macintosh
Dans la boîte de dialogue Imprimer, sélectionnez Première depuis et Reste depuis.
FRWW Utilisation des fonctionnalités du pilote d’imprimante 57
Page 60

Ajout d’une page vierge ou d’un revers à la fin d’une tâche d’impression
Utilisez cette option pour ajouter une page vierge à la fin d’une tâche d’impression.
Pour imprimer une page vierge sous Windows 95, Windows 98,
Windows Me et Windows NT 4.0 (PCL uniquement)
Remarque Cette option n’est pas disponible dans le pilote d’imprimante PS.
1 Ouvrez le pilote d’imprimante (reportez-vous à la section « Modification des paramètres
d’une tâche d’impression », page 49).
2 Sur l’onglet Papier, sélectionnez Utiliser un papier différent pour la première page. Les
onglets Première page, Autres pages et Revers apparaissent.
3 Sélectionnez Format, Source et Type pour le revers.
4 Cliquez sur OK.
Pour imprimer une page vierge sous Windows 2000 et Windows XP
1 Ouvrez le pilote d’imprimante (reportez-vous à la section « Modification des paramètres
d’une tâche d’impression », page 49).
2 Sur l’onglet Papier/Qualité, sélectionnez Utiliser un papier différent. Les ongle ts
Première page, Autres pages et Revers deviennent actifs (et cessent d’être grisés).
3 Sélectionnez Revers.
4 Sélectionnez l’option d’ajout d’un revers vierge.
5 Sélectionnez Source et Type pour le revers.
6 Cliquez sur OK.
Remarque Les procédures ci-dessus modifient les paramètres de l’imprimante pour une seule tâche
d’impression. Si vous voulez modifier les paramètres par défaut de l’imprimante, reportez-vous
à la section « Modification des paramètres par défaut », page 50.
58 Chapitre 2 Tâches d’impression FRWW
Page 61

Ajout d’une page vierge au début de toutes les tâches d’impression (séparateur de tâches)
Cette option vous permet d’ajouter une page vierge au début de chaque tâche d’impression.
Cette page sépare les tâches d’impression, ce qui permet de les distinguer plus facilement.
Pour ajouter une page vier ge au déb u t de chaque tâche d’impression sous
Windows 95, Windows 98, Windows Me et Windows NT 4.0
1 Cliquez sur le bouton Démarrer.
2 Pointez sur Paramètres.
3 Cliquez sur Imprimantes.
4 Cliquez avec le bouton droit de la souris sur l’icône de l’imprimante HP LaserJet série 2300.
5 Cliquez sur Propriétés.
6 Sur l’onglet Général, cliquez sur Page de séparation.
7 Faites défiler pour chercher une page de séparation. Tout document imprimable peut être
utilisé comme page de séparation.
8 Pour sélectionner une page de séparation, cliquez sur OK.
9 Pour revenir à l’onglet Général, cliquez sur OK
10 Pour enregistrer vos paramètres, cliquez sur OK.
Pour ajouter une page vierge au début de toutes les tâches d’impression
sous Windows 2000 et Windows XP
1 Cliquez sur le bouton Démarrer.
2 Pointez sur Paramètres.
3 Pointez sur Imprimantes (Windows 2000) ou sur Imprimantes et télécopieurs
(Windows XP).
4 Cliquez avec le bouton droit de la souris sur l’icône de l’imprimante HP LaserJet série 2300.
5 Cliquez sur Propriétés.
6 Sur l’onglet Avancé, cliquez sur Page de séparation.
7 Faites défiler pour chercher une page de séparation. Tout document imprimable peut être
utilisé comme page de séparation.
8 Pour sélectionner une page de séparation, cliquez sur OK.
9 Pour revenir à l’onglet Avancé, cliquez sur OK.
10 Pour enregistrer vos paramètres, cliquez sur OK.
Remarque Les procédures ci-dessus modifient les paramètres de l’imprimante pour une seule tâche
d’impression. Si vous voulez modifier les paramètres par défaut de l’imprimante, reportez-vous
à la section « Modification des paramètres par défaut », page 50.
FRWW Utilisation des fonctionnalités du pilote d’imprimante 59
Page 62

Utilisation des fonctions de stockage des tâches
L’imprimante prend en charge deux fonctions de stockage des tâches qui permettent de lancer
l’impression à partir du panneau de commande après que la tâche d’impression ait été envoyée
par l’ordinateur :
● Travaux d’épreuve et impression
● Tâches personnelles
N’oubliez pas d’identifier vos travaux dans le pilote d’impression avant l’impression. L’utilisation
des noms par défaut peut annuler des tâches antérieures portant les mêmes noms ou provoquer
la suppression de la tâche.
Remarque Les fonctions de stockage des tâches nécessitent 48 Mo de RAM. Vous pouvez ajouter 16 Mo
aux imprimantes HP LaserJet 2300L et HP LaserJet 2300 de base afin qu’elles puissent prendre
en charge ces fonctions (reportez-vous à la section « Mémoire », page 126).
Si vous mettez l’imprimante hors tension, tous les travaux d’épreuve et impression et les tâches
personnelles sont supprimés. Vous pouvez également supprimer une tâche à partir du panneau
de commande de l’imprimante.
Travail d’épreuve et impression
La fonction Epreuve et impression constitue un moyen rapide et simple d’imprimer une seule
copie d’une tâche pour la réviser avant d’imprimer les autres copies.
Remarque Si vous mettez l'imprimante hors tension, toutes les tâches personnelles, les tâches de copie
rapide et les tâches d'épreuve et impression sont supprimées.
Pour imprimer les autres copies d’un travail d’épreuve et impression
1 Appuyez sur SÉLECTIONNER ( ) pour accéder aux menus.
2 Utilisez la
RECUPERER TACHE, puis appuyez sur S
3 Utilisez la
d'utilisateur, puis appuyez sur S
4 Utilisez l a
l'utilisateur ou de la tâche, puis appuyez sur S
5 Utilisez la
IMPRIMER, puis appuyez sur S
6 Utilisez la
nombre de copies, puis appuyez sur S
FLÈCHE VERS LE HAUT ( ) ou la FLÈCHE VERS LE BAS ( ) pour accéder à
ÉLECTIONNER ().
FLÈCHE VERS LE HAUT ( ) ou la FLÈCHE VERS LE BAS ( ) pour accéder au nom
ÉLECTIONNER ().
FLÈCHE VERS LE HAUT ( ) ou la FLÈCHE VERS LE BAS ( ) pour accéder au nom de
ÉLECTIONNER (( ).
FLÈCHE VERS LE HAUT ( ) ou la FLÈCHE VERS LE BAS ( ) pour accéder à
ÉLECTIONNER ().
FLÈCHE VERS LE HAUT ( ) ou la FLÈCHE VERS LE BAS ( ) pour accéder au
ÉLECTIONNER ().
60 Chapitre 2 Tâches d’impression FRWW
Page 63

Suppression d’une tâche mise en attente
Lorsque vous lancez un travail d’épreuve et impression, l’imprimante supprime les travaux
précédents. Si aucun travail d'épreuve et impression du même nom n'existe et que l'imprimante
a besoin d'espace supplémentaire, elle risque de supprimer d'autres travaux d'épreuve et
impression, en commençant par le plus ancien.
Remarque Si vous mettez l'imprimante hors tension, toutes les tâches personnelles, les tâches de copie
rapide et les tâches d'épreuve et impression sont supprimées. Vous pouvez également supprimer
une tâche mise en attente à partir du panneau de commande de l’imprimante.
Pour supprimer une tâche mise en attente
1 Appuyez sur SÉLECTIONNER ( ) pour accéder aux menus.
2 Utilisez la
RECUPERER TACHE, puis appuyez sur S
3 Utilisez la
d'utilisateur, puis appuyez sur S
4 Utilisez la
de l'utilisateur ou de la tâche, puis appuyez sur S
5 Utilisez la
SUPPRIMER, puis appuyez sur S
FLÈCHE VERS LE HAUT ( ) ou la FLÈCHE VERS LE BAS ( ) pour accéder à
ÉLECTIONNER ().
FLÈCHE VERS LE HAUT ( ) ou la FLÈCHE VERS LE BAS ( ) pour accéder au nom
ÉLECTIONNER ().
FLÈCHE VERS LE HAUT ( ) ou la FLÈCHE VERS LE BAS ( ) pour accéder au nom
ÉLECTIONNER ( ).
FLÈCHE VERS LE HAUT ( ) ou la FLÈCHE VERS LE BAS ( ) pour accéder à
ÉLECTIONNER ( ).
Impression d’une tâche personnelle
La fonction d'impression de tâches personnelles vous permet de préciser qu'une tâche ne peut
pas être imprimée tant que vous n'en avez pas autorisé l'impression à l'aide d'un numéro
d'identification personnel (PIN) à quatre chiffres, qui est saisi via le panneau de commande de
l'imprimante. Vous indiquez le code PIN dans le pilote d’imprimante. Ce code est ensuite
transmis à l’imprimante avec la tâche d’impression.
Pour spécifier une tâche personnelle
Pour indiquer dans le pilote qu’une tâche est personnelle, sélectionnez l’option Tâche
personnelle et saisissez un code PIN à 4 chiffres.
Pour imprimer une tâche personnelle
1 Appuyez sur SÉLECTIONNER ( ) pour accéder aux menus.
2 Utilisez la
RECUPERER TACHE, puis appuyez sur S
3 Utilisez la
d’utilisateur, puis appuyez sur S
4 Utilisez la
l’utilisateur ou de la tâche, puis appuyez sur S
5 Utilisez la
FLÈCHE VERS LE HAUT ( ) ou la FLÈCHE VERS LE BAS ( ) pour accéder à
ÉLECTIONNER ().
FLÈCHE VERS LE HAUT ( ) ou la FLÈCHE VERS LE BAS ( ) pour accéder au nom
ÉLECTIONNER ().
FLÈCHE VERS LE HAUT () ou la FLÈCHE VERS LE BAS ( ) pour accéder au nom de
ÉLECTIONNER ().
FLÈCHE VERS LE HAUT ( ) ou la FLÈCHE VERS LE BAS ( ) pour accéder au menu
IMPRIMER. Un symbole représentant un cadenas apparaît en regard de l’option IMPRIMER.
Appuyez sur S
6 V ous êtes invité à saisir le code PIN. Utilisez la
LE BAS ( ) pour modifier le premier chiffre du code PIN, puis appuyez sur SÉLECTIONNER
( ). Un astérisque (
ÉLECTIONNER ( ).
FLÈCHE VERS LE HAUT () ou la FLÈCHE VERS
* ) apparaît à la place du chiffre. Répétez ces étapes pour changer les
trois autres chiffres du code.
7 Utilisez la
de copies, puis appuyez sur S
FLÈCHE VERS LE HAUT ( ) ou la FLÈCHE VERS LE BAS ( ) pour choisir le nombre
ÉLECTIONNER ().
FRWW Utilisation des fonctions de stockage des tâches 61
Page 64

Suppression d’une tâche personnelle
Les tâches personnelles sont automatiquement supprimées une fois que l’utilisateur en a
autorisé l’impression, sauf si l’utilisateur active l’option Tâches en mémoire dans le pilote
d’imprimante. (Pour stocker une tâche, un disque dur supplémentaire doit être installé dans
l’imprimante.)
Remarque Si vous mettez l’imprimante hors tension, toutes les tâches personnelles, les tâches de copie
rapide et les tâches d’épreuve et impression sont supprimées. Vous pouvez également supprimer
une tâche personnelle depuis le panneau de commande de l’imprimante, avant même son
impression.
Pour supprimer une tâche personnelle
1 Appuyez sur SÉLECTIONNER ( ) pour accéder aux menus.
2 Utilisez la
RECUPERER TACHE, puis appuyez sur S
3 Utilisez la
d’utilisateur, puis appuyez sur S
4 Utilisez la
de l’utilisateur ou de la tâche, puis appuyez sur S
5 Utilisez la
SUPPRIMER, puis appuyez sur S
FLÈCHE VERS LE HAUT ( ) ou la FLÈCHE VERS LE BAS ( ) pour accéder à
ÉLECTIONNER ().
FLÈCHE VERS LE HAUT ( ) ou la FLÈCHE VERS LE BAS ( ) pour accéder au nom
ÉLECTIONNER ().
FLÈCHE VERS LE HAUT ( ) ou la FLÈCHE VERS LE BAS ( ) pour accéder au nom
ÉLECTIONNER ().
FLÈCHE VERS LE HAUT ( ) ou la FLÈCHE VERS LE BAS ( ) pour accéder à
ÉLECTIONNER ( ). (Un symbole représentant un cad enas
apparaît en regard de l’option SUPPRIMER.)
6 V ous êtes invité à saisir le code PIN. Utilisez la
LE BAS ( ) pour modifier le premier chiffre du code PIN, puis appuyez sur SÉLECTIONNER
( ). Un astérisque (
*) apparaît à la place du chiffre. Répétez ces étapes pour changer les
FLÈCHE VERS LE HAUT () ou la FLÈCHE VERS
trois autres chiffres du code.
62 Chapitre 2 Tâches d’impression FRWW
Page 65

Gestion et maintenance de
3
l’imprimante
Cette section contient les rubriques suivantes :
● « Util isati on du serveur Web intégré », page 64
● « Utilisation du logiciel HP Web Jetadmin », page 66
● « Utilisation d’Etat de l’imprimante et alertes », page 67
● « Gestion et configuration des pilotes d’imprimante », page 68
● « Gestion de la cartouche d’impression », page 70
● « Configuration des alertes par courrier électronique », page 74
● « Vérification de la configuration de l’imprimante », page 75
● « Nettoyage de l’imprimante », page 81
● « Nettoyage de la station de fusion », page 83
FRWW 63
Page 66

Utilisation du serveur Web intégré
Le serveur Web intégré permet d’afficher les états de l’imprimante et du réseau et de gérer les
fonctions d’impression à partir de l’ordinateur au lieu d’utiliser le panneau de commande de
l’imprimante. Il permet par exemple d’effectuer les opérations suivantes :
● Afficher les informations relatives à l’état de l’imprimante
● Définir le type de support chargé dans chaque bac
● Déterminer la durée de vie restante de tous les consommables et en commander de
nouveaux
● Afficher et modifier les configurations des bacs
● Afficher et modifier la configuration du menu du panneau de commande de l’imprimante
● Afficher et imprimer des pages internes
● Recevoir des notifications sur les événements de l’imprimante et des consommables
● Afficher et modifier la configuration réseau
La fonctionnalité de serveur Web intégré nécessite au moins 48 Mo de RAM et un serveur
d’impression HP Jetdirect pour la connexion au réseau. Les imprimantes HP LaserJet 2300n,
HP LaserJet 2300dn et HP LaserJet 2300dtn ont déjà les spécifications requises. L’imprimante
HP LaserJet 2300d nécessite un serveur d’impression HP Jetdirect, tandis que les imprimantes
HP LaserJet 2300L et HP LaserJet 2300 nécessitent 16 Mo de RAM et un serveur d’impression
HP Jetdirect.
Pour utiliser le serveur Web intégré, vous devez disposer de Microsoft Internet Explorer 5.01
ou ultérieure ou de Netscape 6.2 ou ultérieure pour Windows, Mac OS et Linux (Netscape
uniquement). Netscape Navigator 4.7 est obligatoire pour HP-UX 10 et HP-UX 11. Le serveur
Web intégré fonctionne lorsque l’imprimante est connectée à un réseau IP. Il ne prend pas en
charge les connexions d’imprimante IPX. Il n’est pas nécessaire d’avoir accès à Internet pour
ouvrir et utiliser le serveur Web intégré.
Lorsque l’imprimante est directement connectée à l’ordinateur, le serveur Web intégré est pris en
charge pour Windows 95 et ultérieure. Pour utiliser le serveur Web intégré via une connexion
directe, choisissez l’option d’installation personnalisée lors de l’installation du pilote
d’imprimante. Sélectionnez l’option de chargement de l’utilitaire Etat de l’imprimante et alertes.
Le serveur proxy s’installe avec l’utilitaire Etat de l’imprimante et alertes.
Lorsque l’imprimante est connectée au réseau, le serveur Web intégré est automatiquement
disponible.
Ouverture du serveur Web intégré
1 Dans un navigateur Web pris en charge par l’ordinateur, tapez l’adresse IP de l’imprimante.
(Pour connaître l’adresse IP, imprimez une page de configuration. Pour obtenir des
informations sur l’impression d’une page de configuration, reportez-vous à la section « Page
de configuration », page 76.)
Remarque Une fois l’URL ouverte, placez un signet sur la page afin de pouvoir y accéder rapidement
par la suite.
2 Le serveur Web intégré comporte trois onglets qui contiennent les paramètres et les
informations relatives à l’imprimante : l’onglet Informations, l’onglet Paramètres et l’onglet
Réseau. Cliquez sur l’onglet que vous voulez afficher.
3 Pour plus d’informations sur chaque onglet, reportez-vous aux sections suivantes.
64 Chapitre 3 Gestion et maintenance de l’imprimante FRWW
Page 67

Onglet Informations
Le groupe des pages d’informations comprend les pages suivantes.
● Etat de l’imprimante. Cette page indique l’état de l’imprimante et affiche la durée de vie
restante des consommables HP (0 % signifiant que le consommable est vide). Cette page
présente également le type et le format du support d’impression de chaque bac. Pour
modifier les paramètres par défaut, cliquez sur Modifier les pa ramè tres.
● Page de configuration. Cette page présente les informations figurant sur la page de
configuration de l’imprimante.
● Etat des consommables. Cette page présente la durée de vie restante des consommables
HP (0 % signifiant que le consommable est vide). Elle indique aussi les numéros de
référence des consommables. Pour commander des consommables neufs, dans la zone
Autres liens de la fenêtre, cliquez sur Commander des fournitures. Pour visiter un site
Web, vous devez avoir accès à Internet.
● Journal des événements. Cette page présente la liste des événements et des erreurs de
l’imprimante.
● Informations sur le périphérique. Cette page indique également le nom du réseau et
l’adresse de l’imprimante, en donnant des informations sur le modèle. Pour modifier ces
entrées, sur l’onglet Paramètres, cliquez sur Informations sur le périphérique.
● Panneau de commande. Cliquez sur ce bouton pour afficher l’état actuel du panneau de
commande de l’imprimante.
Onglet Paramètres
Cet onglet permet de configurer l’imprimante à partir de l’ordinateur. L’onglet Paramètres peut
être protégé par un mot de passe. Si l’imprimante est connectée à un réseau, consultez toujours
l’administrateur réseau avant de modifier les paramètres de cet onglet.
L’onglet Paramètres comprend les pages suivantes.
● Configurer le périphérique. Cette page permet de configurer tous les paramètres de
l’imprimante. Elle contient les menus traditionnels des imprimantes qui se trouvent sur
l’affichage du panneau de commande. Ces menus sont les suivants : Informations,
Gestion du papier et Configuration du périphérique.
● Alertes. Réseau uniquement. Utilisez cette page si vous voulez que divers événements
d’imprimante ou de consommables vous soient notifiés par l’envoi d’un courrier électronique.
● Courrier électronique. Réseau uniquement. Utilisée en conjonction avec la page Alertes
pour configurer les courriers électroniques entrants et sortants.
● Sécurité. Permet de protéger par un mot de passe l’accès aux onglets Paramètres et
Réseau. Permet d’activer et de désactiver certaines fonctions du serveur Web intégré.
● Autres liens. Permet d’ajouter ou de personnaliser un lien à un autre site Web. Ce lien
apparaît dans la zone Autres liens de toutes les pages du serveur Web intégré. Les liens
permanents suivants apparaissent toujours dans la zone Autres liens : HP Instant
Support™, Commander des fournitures et Support produit.
● Informations sur le périphérique. Indique le nom de l’imprimante en lui attribuant un
numéro d’identification. Tapez le nom et l’adresse électronique du contact principal auquel
seront adressées les informations sur l’imprimante.
● Langue. Permet d’indiquer la langue d’affichage des informations du serveur Web intégré.
● Services temporels. Configure l’imprimante pour qu’elle récupère à intervalles réguliers la
date et l’heure depuis un serveur réseau.
FRWW Utilisation du serveur Web intégré 65
Page 68

Onglet Réseau
Permet à l’administrateur réseau de gérer les paramètres réseau de l’imprimante lorsque celle-ci
est connectée à un réseau IP. Cet onglet n’apparaît pas si l’imprimante est connectée
directement à l’ordinateur ou si elle est connectée à un réseau via un équipement autre qu’une
carte serveur d’impression HP Jetdirect.
Autres liens
Cette section contient des liens qui permettent de se connecter à Internet. Vous devez disposer
d’un accès à Internet pour utiliser ces liens. Pour pouvoir visiter ces sites Web, vous devez vous
connecter si vous utilisez une connexion à distance et si vous n’étiez pas connecté lors de
l’ouverture initiale du serveur Web intégré. Pour vous connecter, il vous faudra peut-être fermer,
puis rouvrir le serveur Web intégré.
● HP Instant Support™. Vous connecte au site Web de HP pour vous aider à trouver des
solutions. Ce service analyse le journal des erreurs de l’imprimante et les informations de
configuration afin de fournir un diagnostic et des informations d’assistance spécifiques à
votre imprimante.
● Commander des fournitures. Cliquez sur ce lien pour vous connecter au site Web de HP
et commander des consommables HP authentiques, par exemple des cartouches et des
supports d’impression.
● Support produit. Permet de se connecter au site d’assistance pour l’imprimante HP color
LaserJet série 9500. Sur ce site, vous pouvez rechercher de l’aide sur les sujets généraux.
Utilisation du logiciel HP Web Jetadmin
HP Web Jetadmin 7.0 est une solution logicielle Web permettant d’installer, de surveiller et de
dépanner à distance les périphériques connectés au réseau. L’interface navigateur conviviale
simplifie la gestion entre plates-formes d’une large gamme de périphériques, y compris les
imprimantes HP et non HP. La gestion proactive permet aux administrateurs réseau de résoudre
les problèmes d’impression avant qu’ils ne gênent les utilisateurs. Téléchargez gratuitement ce
logiciel de gestion avancée à l’adresse http://www.hp.com/go/webjetadmin_software
obtenir les modules d’extension de HP Web Jetadmin, cliquez sur Modules d’extension
(Plug-ins), puis sur Applications.
Si HP Web Jetadmin est installé sur un serveur hôte, vous pouvez y accéder depuis n’importe
quel client via un navigateur Web pris en charge (tel que Microsoft Internet Explorer 4.x ou
Netscape Navigator 4.x ou ultérieure) en parcourant l’hôte HP Web Jetadmin.
. Pour
66 Chapitre 3 Gestion et maintenance de l’imprimante FRWW
Page 69

Utilisation d’Etat de l’imprimante et alertes
Le logiciel Etat de l’imprimante et alertes est disponible pour les utilisateurs d’imprimantes
réseau et connectées directement. Il permet d’afficher les informations du serveur Web intégré
relatives à une imprimante spécifique. Il génère également sur l’ordinateur des messages sur
l’état de l’imprimante et des tâches d’impression. Selon le type de connexion de l’imprimante,
vous pouvez recevoir différents messages.
● Imprimantes de réseau
Vous pouvez recevoir des messages d’alerte qui apparaissent lorsque vous lancez une
impression sur une imprimante spécifique qui a un problème, mais qui peut continuer
d’imprimer. Ce problème peut être par exemple un bac ouvert, une cartouche d’impression
presque épuisée ou un problème qui empêche l’impression (fin du papier ou cartouche
d’impression vide).
● Imprimantes directement connectées (câble parallèle ou USB)
Vous pouvez recevoir des messages d’alerte qui apparaissent lorsque l’imprimante
rencontre un problème qui ne l’empêche pas de poursuivre l’impression ou un problème qui
l’empêche de fonctionner. Vous pouvez également recevoir des messages signalant
simplement qu’un consommable est presque épuisé.
Vous pouvez définir des options d’alerte pour une seule imprimante ou pour toutes les
imprimantes prenant en charge Etat de l’imprimante et alertes. Pour les imprimantes de réseau,
ces alertes ne s’affichent que pour vos tâches d’impression.
Notez que même si vous définissez des options d’alerte pour toutes les imprimantes, toutes les
options sélectionnées ne s’appliquent pas forcément à toutes les imprimantes. Par exemple,
si vous sélectionnez l’option de notification de cartouche d’impression faible, toutes les
imprimantes connectées directement qui prennent en charge Etat de l’imprimante et alertes
généreront un message lorsque la cartouche d’impression sera faible. Par contre, ce message
ne sera pas généré par les imprimantes de réseau et par les imprimantes connectées
directement qui ne prennent pas en charge Etat de l’imprimante et alertes.
Pour sélectionner les messages d’état qui s’afficheront
1 Ouvrez Etat de l’imprimante et alertes en suivant l’une des procédures ci-après :
• Double-cliquez sur l’icône du bac Etat de l’imprimante et alertes qui se trouve dans le
Gestionnaire des bacs (Tray Manager).
• Dans le menu Démarrer, sélectionnez Programmes, puis Etat de l’imprimante et
alertes, puis cliquez sur Etat de l’imprimante et alertes.
2 Cliquez sur l’icône Options située sur le panneau de gauche.
3 Dans le champ Pour, sélectionnez le pilote de l’imprimante ou sélectionnez Toutes les
imprimantes.
4 Désélectionnez les options des messages que vous ne voulez pas afficher et sélectionnez
celles des messages que vous voulez afficher.
5 Sous Fréquence de vérification de l’état de l’imprimante, sélectionnez la fréquenc e à
laquelle le logiciel doit vérifier les données sur l’état de l’imprimante qu’il utilise pour générer
les messages. L’option Fréquence de vérification de l’état de l’imprimante n’est pas
disponible si l’administrateur de l’imprimante a restreint les droits d’accès à cette fonction.
Pour afficher les informations et les messages d’état
Sur le côté gauche de la fenêtre, sélectionnez l’imprimante dont vous voulez afficher les
informations. Les informations fournies sont les messages d’état, l’état des consommables et les
capacités de l’imprimante. Vous pouvez également cliquer sur l’icône Historique des tâches
(Job History) (horloge) dans la partie supérieure de la fenêtre Etat de l’imprimante et alertes
pour afficher la liste des tâches précédemment envoyées à l’imprimante depuis l’ordinateur.
FRWW Utilisation d’Etat de l’imprimante et alertes 67
Page 70

Gestion et configuration des pilotes d’imprimante
L’administrateur système ou réseau peut utiliser le kit de gestion et de configuration pour
configurer les pilotes d’imprimante avant de les installer et de les déployer dans votre
environnement. Ce kit est utile pour configurer des pilotes d’imprimante pour plusieurs
postes de travail ou imprimantes partageant la même configuration.
Lorsque vous préconfigurez le pilote de l’imprimante afin qu’il corresponde à l’imprimante, vous
pouvez accéder à tous les accessoires de l’imprimante via le pilote. Vous pouvez également
configurer la plupart des paramètres des fonctionnalités du pilote. Cinq des fonctionnalités
du pilote peuvent être « verrouillées ». Autrement dit, vous pouvez décider d’empêcher les
utilisateurs de modifier les paramètres d’impression recto verso, d’impression des couleurs en
gris, du bac d’alimentation, du bac de sortie et de type de support. (Certaines fonctionnalités ne
s’appliquent pas à toutes les imprimantes. Par exemple, certaines imprimantes n’offrent pas les
fonctions d’impression en couleur ou recto verso.)
Le kit de gestion et de configuration du pilote permet de gagner du temps et de réduire les coûts
de gestion. Auparavant, lorsqu’un administrateur voulait configurer des pilotes d’imprimante, il
devait le faire sur chaque poste de travail client. Grâce aux multiples options de configuration
qu’offre le kit de gestion et de configuration du pilote, les administrateurs peuvent créer une
seule configuration centralisée mieux adaptée à leur stratégie d’installation et de déploiement
des logiciels.
Le kit de gestion et de configuration du pilote permet également aux administrateurs d’avoir plus
de contrôle sur leur environnement d’impression, car ils peuvent déployer des pilotes partageant
la même configuration dans toute l’organisation. Ils peuvent utiliser l’option de « verrouillage »
pour appuyer les initiatives de l’organisation. Par exemple, si une imprimante comprend une
unité d’impression recto verso, le verrouillage du paramètre correspondant entraîne l’impression
recto verso de toutes les tâches, ce qui permet d’économiser du papier. Toutes les commandes
peuvent être déployées à partir d’un seul ordinateur.
Il existe deux méthodes :
● Module d’extension du logiciel HP Web Jetadmin
● Utilitaire de personnalisation
Quelle que soit la méthode de configuration utilisée, une configuration peut être partagée par
tous les pilotes d’un modèle d’imprimante donné avec un seul accès par le module d’extension
ou par l’utilitaire. La configuration unique permet de prendre en charge plusieurs systèmes
d’exploitation, langues de pilote d’imprimante et versions de langue localisées.
Un fichier de configuration unique est associé à tous les pilotes pris en charge et peut être
modifié via le module d’extension ou l’utilitaire.
68 Chapitre 3 Gestion et maintenance de l’imprimante FRWW
Page 71

Module d’extension du logiciel HP Web Jetadmin
Un module d’extension de gestion et de configuration de pilote est disponible pour le logiciel
HP Web Jetadmin. Le module d’extension permet de configurer les pilotes d’imprimante avant
l’installation et le déploiement. Cette méthode de gestion et de contrôle des pilotes d’imprimante
offre une solution complète, de bout en bout qui permet de configurer l’imprimante, le chemin
d’impression (file d’attente) et les ordinateurs ou les postes de travail clients. Le flux de travaux
comprend les activités suivantes :
● Détection et configuration de l’imprimante.
● Détection et configuration du chemin d’impression via le(s) serveur(s). Vous pouvez
configurer plusieurs serveurs dans un batch ou plusieurs imprimantes (du même type
de modèle) via le même serveur.
● Obtention de(s) pilote(s) d’imprimante. Vous pouvez installer plusieurs pilotes pour chaque
file d’attente connectée à un serveur dans les environnements qui prennent en charge
plusieurs systèmes d’exploitation.
● Lancement de l’éditeur de configuration (certaines versions de pilote antérieures ne
prennent pas en charge l’éditeur).
● Déploiement des pilotes d’imprimante configurés sur le(s) serveur(s).
● Envoi d’instructions aux utilisateurs finals pour qu’ils se connectent au serveur d’impression.
Le pilote configuré pour leur système d’exploitation est automatiquement déployé sur leur
ordinateur.
Les administrateurs peuvent utiliser le module d’extension du logiciel HP Jetadmin pour déployer
les pilotes d’imprimante configurés en utilisant une procédure en mode silencieux, par lots ou à
distance. Le module d’extension du logiciel HP Web Jetadmin peut être téléchargé du site Web
http://www.hp.com/go/webjetadmin_software
.
Utilitaire de personnalisation
Les administrateurs peuvent utiliser un utilitaire de personnalisation pour créer un programme
d’installation personnalisé ne contenant que les composants nécessaires à une organisation
spécifique ou à un environnement d’exploitation. L’utilitaire de personnalisation est disponible
aux deux endroits suivants :
● Sur le CD-ROM fourni avec l’imprimante (l’utilitaire est l’une des options d’installation).
● Dans le logiciel du système d’impression de votre imprimante que vous pouvez télécharger à
partir du site Web HP (http://www.hp.com/lj2300
Durant la procédure d’installation, l’administrateur devra sélectionner des composants dans le
contenu du système d’impression. Il devra également configurer les paramètres du pilote
d’imprimante, si les pilotes sélectionnés prennent en charge la préconfiguration. La procédure
génère un programme d’installation personnalisé que l’administrateur peut déployer pour
installer les pilotes d’imprimante configurés sur les ordinateurs et les postes de travail clients.
L’utilitaire de personnalisation prend en charge le fonctionnement en mode silencieux ou par lots.
)
FRWW Gestion et configuration des pilotes d’imprimante 69
Page 72

Gestion de la cartouche d’impression
Cette section donne des informations sur les cartouches d’impression HP, leur stockage,
l’identification des cartouches authentiques et leur durée de vie. Vous y trouverez également des
informations sur les cartouches d’impression non HP.
● « Cartouches d’impression HP », page 70
● « Cartouches d’impression non HP », page 70
● « Authentification des cartouches d’impression », page 70
● « Stockage des cartouches d’impression », page 71
● « Durée de vie des cartouches d’impression », page 71
● « Vérification du niveau des consommables », page 71
● « Niveau d’encre bas et cartouche vide », page 72
Cartouches d’impression HP
Lorsque vous utilisez une nouvelle cartouche d’impression HP authentique, numéro de
référence Q2610A (capacité de 6000 pages), vous pouvez obtenir diverses informations,
notamment :
● Quantité d’encre restante
● Estimation du nombre de pages restant
● Nombre de pages imprimées
● Autres informations sur les consommables
Cartouches d’impression non HP
Hewlett-Packard Company déconseille l’utilisation de cartouches d’impression non HP, qu’elles
soient neuves ou reconditionnées. Ces cartouches n’étant pas des produits HP, Hewlett-Packard
Company ne peut ni influer sur leur conception, ni contrôler leur qualité. L’entretien ou les
réparations nécessaires résultant de l’utilisation d’une cartouche non HP ne sont pas couverts
par la garantie de l’imprimante.
Si vous utilisez une cartouche d’impression non HP, l’imprimante ne peut pas fournir les niveaux
des consommables, le nombre de pages restantes et les informations sur l’utilisation de la
cartouche. L’imprimante signale une cartouche d’impression non HP par un message sur
l’affichage du panneau de commande (Cartouche non HP détectée).
Si la cartouche non HP vous a été vendue comme étant une cartouche HP authentique, veuillez
contacter le service des fraudes HP. (Reportez-vous à la section « Pour contacter le service des
fraudes HP », page 134.)
Authentification des cartouches d’impression
L’imprimante vous informe que la cartouche insérée n’est pas une cartouche d’impression HP
authentique.
Si le message du panneau de commande de l’imprimante indique qu’il ne s’agit pas d’une
cartouche d’impression HP authentique, alors que vous pensiez qu’elle l’était, contactez le
service des fraudes HP. Reportez-vous à la section « Pour contacter le service des
fraudes HP », page 134.
70 Chapitre 3 Gestion et maintenance de l’imprimante FRWW
Page 73

Stockage des cartouches d’impression
Ne sortez la cartouche d’impression de son emballage qu’au moment de l’utiliser. La durée de
vie d’une cartouche conservée dans son emballage d’origine est de 2 ans et demi environ.
ATTENTION Pour éviter d’endommager la cartouche d’impression, ne l’exposez pas à la lumière plus de
quelques minutes.
Durée de vie des cartouches d’impression
La durée de vie de la cartouche d’impression dépend de la quantité d’encre nécessaire pour les
tâches d’impression et de la durée de vie des composants internes à la cartouche. Pour les
impressions de texte avec une couverture de 5 % (couverture normale pour une lettre
commerciale), la cartouche d’impression HP a une capacité moyenne de 6000 pages. Ces
chiffres sont valables si la densité d’impression est paramétrée sur 3 et si le mode EconoMode
est désactivé. (Il s’agit des paramètres par défaut. Pour plus d’informations sur ces paramètres,
reportez-vous à la description du mode
« Sous-menu Qualité d’impression », page 161.)
Vous pouvez à tout moment vérifier la durée de vie de la cartouche en contrôlant le niveau des
consommables, comme indiqué à la section « Vérification du niveau des consommables »,
page 71.
ECONOMODE et de la DENSITE DE L´ENCRE à la section
Vérification du niveau des consommables
Vous pouvez vérifier le niveau de consommable (niveau d’encre) à partir du panneau de
commande de l’imprimante, du serveur Web intégré, du logiciel d’impression ou du logiciel
HP Web JetAdmin.
Pour vérifier le niveau des consommables à partir du panneau de commande
1 Appuyez sur (bouto n SÉLECTIONNER) pour accéder aux menus.
2 Appuyez sur (bouton H
INFORMATIONS, puis appuyez sur S
3 Appuyez sur (bouton H
IMPRIMER PAGE ETAT FOURNIT., puis appuyez sur (bouton S
des informations sur la page d’état des consommables, reportez-vous à la section « Page
d’état des consommables », page 78.
AUT (UP)) ou sur (bouton BAS (DOWN)) pour accéder à
ÉLECTIONNER ().
AUT (UP)) ou sur (bouton BAS (DOWN)) pour accéder à
ÉLECTIONNER). Pour obtenir
Pour vérifier le niveau des consommables à partir du serveur Web intégré
1 Dans votre navigateur Web, saisissez l’adresse IP de la page d’accueil de l’imprimante. La
page d’accueil apparaît. (Reportez-vous à la section « Ouverture du serveur Web intégré »,
page 64.)
2 Sur le côté gauche de l’écran, cliquez sur Etat fournitures. La page d’état des
consommables apparaît. Elle contient des informations sur le niveau des consommables.
(Pour obtenir des informations sur la page d’état des consommables, reportez-vous à la
section « Page d’état des consommables », page 78.)
FRWW Gestion de la cartouche d’impression 71
Page 74

Pour vérifier le niveau des consommables à partir du logiciel d’impression
Vous devez disposer de trois éléments pour pouvoir utiliser cette fonction :
● Le logiciel Etat de l’imprimante et alertes, disponible sur le CD-ROM fourni avec
l’imprimante, doit être activé sur l’ordinateur. (Reportez-vous à la section « Utilisation d’Etat
de l’imprimante et alertes », page 67.)
● L’imprimante doit être directement connectée à l’ordinateur à l’aide d’un câble parallèle.
● Vous devez disposer d’un accès à Internet.
1 Double-cliquez sur l’icône de l’imprimante située en bas à droite de votre écran. La fenêtre
d’état apparaît.
2 Dans la partie gauche de la fenêtre d’état, cliquez sur l’icône de l’imprimante dont vous
souhaitez connaître l’état.
3 Dans la partie supérieure de la fenêtre d’état, cliquez sur le lien Consommables. Vous
pouvez également faire défiler la fenêtre vers le bas pour accéder à l’option Etat
fournitures.
Remarque Si vous voulez commander des consommables, cliquez sur Commander des fournitures. Un
navigateur apparaît, avec l’URL du site sur lequel vous pouvez commander des consommables.
Sélectionnez les consommables que vous voulez acheter et passez votre commande.
Pour vérifier les niveaux des consommables à partir de HP Web Jetadmin
Dans HP Web Jetadmin, sélectionnez l’imprimante. La page d’état de l’imprimante affiche le
niveau d’encre.
Niveau d’encre bas et cartouche vide
L’imprimante vous avertit lorsque le niveau d’encre de la cartouche d’impression est bas ou
lorsque celle-ci est vide.
Lorsque le niveau d’encre de la cartouche est bas
Lorsque le niveau d’encre de la cartouche est bas, le panneau de commande de l’imprimante
affiche le message
première fois lorsqu’il reste environ 10 % d’encre dans la cartouche (avec une couverture de 5 %
et une capacité de 600 feuilles).
Par défaut, l’imprimante est configurée pour continuer l’impression jusqu’à épuisement de
l’encre, mais vous pouvez la configurer pour qu’elle s’arrête après la première apparition du
message
optimale ou éviter que la cartouche se vide pendant une longue tâche d’impression. Pour
configurer l’imprimante afin qu’elle s’arrête, paramétrez NIVEAU CARTOUCHE BAS=STOP (dans le
sous-menu Configuration système du menu CONFIGURAT. PERIPH.). (Reportez-vous à la
section « NIVEAU CARTOUCHE BAS », page 167.) Ainsi, lorsque le message
CARTOUCHE
en appuyant sur (bouton S
COMMANDER CARTOUCHE, par exemple si vous voulez maintenir une qualité d’impression
s’affichera, l’imprimante interrompra l’impression. V ous pouvez relancer l’impression
COMMANDER CARTOUCHE. Le message COMMANDER CARTOUCHE apparaît une
COMMANDER
ÉLECTIONNER ) pour chaque tâche d’impression.
72 Chapitre 3 Gestion et maintenance de l’imprimante FRWW
Page 75

Lorsque la cartouche d’impression est vide ou que le tambour est en
fin de vie
Le message REMPLACER CARTOUCHE apparaît dans les cas suivants :
● Lorsque la cartouche d’impression est vide. Si l’option CARTOUCHE VIDE est paramétrée
sur CONTINUER (dans le sous-menu Configuration système du menu Configuration du
périphérique), l’imprimante poursuit l’impression sans intervention jusqu’à la fin de vie du
tambour. HP ne peut pas garantir la qualité d’impression après la première apparition du
message REMPLACER CARTOUCHE. Remplacez la cartouche d’impression le plus rapidement
possible. (Reportez-vous à la section « Commande de pièces, d’accessoires et de
consommables », page 124.)
remplacement de la cartouche d’impression. Si l’option CARTOUCHE VIDE est paramétrée sur
ARRETER, l’imprimante interrompt l’impression jusqu’à ce que vous remplaciez la cartouche
d’impression ou relanciez l’impression en appuyant sur (bouton S
chaque tâche.
● Lorsque le tambour de la cartouche d’impression est en fin de vie. Vous devez
remplacer la cartouche pour poursuivre l’impression. Vous ne pouvez pas utiliser la
cartouche, même s’il reste de l’encre. (Reportez-vous à la section « Com man de de pièces,
d’accessoires et de consommables », page 124.)
l’imprimante.
Le message REMPLACER CARTOUCHE reste affiché jusqu’au
ÉLECTIONNER) pour
Ce blocage permet de protéger
FRWW Gestion de la cartouche d’impression 73
Page 76

Configuration des alertes par courrier électronique
V ous pouvez utiliser HP Web Jetadmin ou le serveur Web intégré pour configurer le système afin
qu’il vous alerte en cas de problème d’imprimante. Ces alertes sont des courriers électroniques
envoyés à l’adresse ou aux adresses électroniques que vous spécifiez.
Vous pouvez configurer les éléments suivants :
● Périphérique à contrôler (ici, l’imprimante)
● Alertes à envoyer (par exemple, en cas de bourrage papier, de fin de papier, d’ouverture du
capot ou d’affichage des messages COMMANDER CARTOUCHE, REMPLACER CARTOUCHE)
● Adresse électronique à laquelle les alertes doivent être transmises
Pour Reportez-vous à la section suivante
HP Web Jetadmin ● « Utilisation du logiciel HP Web Jetadmin », page 66 pour obtenir
des informations générales sur HP Web Jetadmin
● Aide en ligne HP Web Jetadmin pour plus d’informations sur les
alertes et leur configuration
Serveur Web intégré ● « Utilisation du serveur Web intégré », page 64 pour obtenir
des informations générales sur le serveur Web intégré
● Aide en ligne du serveur Web intégré pour plus d’informations
sur l es alertes et leur configuration
74 Chapitre 3 Gestion et maintenance de l’imprimante FRWW
Page 77

Vérification de la configuration de l’imprimante
Le panneau de commande de l’imprimante permet d’imprimer des pages qui fournissent des
informations sur l’imprimante et sa configuration actuelle. Les pages d’informations suivantes
sont décrites dans cett e sect io n :
● « Structure des menus », page 75
● « Page de configuration », page 76
● « Page d’état des consommables », page 78 (comprend des informations sur l’utilisation de
la cartouche d’impression)
● « Liste des polices PCL ou PS », page 80
Pour obtenir la liste complète des pages d’informations de l’imprimante, reportez-vous au menu
Informations du panneau de commande de l’imprimante (« Menu Informations », page 155).
Gardez ces pages à portée de main pour le dépannage. Elles vous seront également utiles si
vous contactez l’assistance clientèle HP.
Structure des menus
Imprimez la structure des menus pour connaître les paramètres actuels des menus et des
éléments accessibles depuis le panneau de commande de l’imprimante.
Pour imprimer la structure des menus
1 Appuyez sur (bouton SÉLECTIONNER) pour accéder aux menus.
2 Appuyez sur (bouton H
INFORMATIONS, puis appuyez sur (bouton S
3 Appuyez sur (bouton H
AUT (UP)) ou sur (bouton BAS (DOWN)) pour accéder à
ÉLECTIONNER).
AUT (UP)) ou sur (bouton BAS (DOWN)) pour accéder à
IMPRIMER STRUCTURE MENUS, puis appuyez sur (bouton SÉLECTIONNER).
Il est conseillé de garder la structure des menus près de l’imprimante pour référence. Le contenu
de la structure des menus varie en fonction des options installées sur l’imprimante. (La plupart
de ces valeurs peuvent être remplacées dans le logiciel ou dans le pilote d’imprimante.)
Pour obtenir la liste complète des options et des valeurs possibles du panneau de commande,
reportez-vous à la section « Menus du panneau de commande », page 153. Pour modifier un
paramètre du panneau de commande, reportez-vous à la section « Modification des paramètres
du panneau de commande », page 26.
FRWW Vérification de la configuration de l’imprimante 75
Page 78

Page de configuration
Utilisez la page de configuration pour consulter les paramètres actuels de l’imprimante, résoudre
les problèmes ou vérifier l’installation d’accessoires optionnels, tels que la mémoire (DIMM), les
bacs et les langages d’imprimante.
Remarque Si un serveur d’impression HP Jetdirect est installé, une page de configuration HP Jetdirect est
également imprimée. L’adresse IP du serveur d’impression HP Jetdirect apparaît sur cette page.
Pour imprimer une page de configuration à partir du panneau de
commande
1 Appuyez sur (bouton SÉLECTIONNER) pour accéder aux menus.
2 Appuyez sur (bouton H
INFORMATIONS, puis appuyez sur (bouton S
3 Appuyez sur ( ) (bouton H
IMPRIMER CONFIGURATION, puis appuyez sur (bouton S
AUT (UP)) ou sur (bouton BAS (DOWN)) pour accéder à
ÉLECTIONNER).
AUT (UP)) ou sur (bouton BAS (DOWN)) pour accéder à
ÉLECTIONNER).
Un exemple de page de configuration est présenté ci-dessous. Le contenu de la page de
configuration varie en fonction des options installées sur l’imprimante.
Remarque Vous pouvez également obtenir des informations sur la configuration à partir du serveur Web
intégré. Pour obtenir des informations, reportez-vous à la section « Utilisation du serveur Web
intégré », page 64.
76 Chapitre 3 Gestion et maintenance de l’imprimante FRWW
Page 79

1
2
3
1 Informations sur
l’imprimante
4
5
6
Répertorie le modèle, le numéro de série, le nombre de pages et
d’autres informations concernant l’imprimante.
2 Journal des
événements
Cette section répertorie le nombre d’entrées du journal des
événements, le nombre maximal d’entrées pouvant être affichées
et les trois dernières entrées.
3 Modes d’impression et
options installées
Cette section répertorie tous les langages d’imprimante installés
(tels que PCL et PS), ainsi que les options installées dans chaque
logement DIMM et EIO.
4 Mémoire Cette section répertorie les informations sur la mémoire de
l’imprimante, l’espace de travail du pilote (DWS) PCL et les
économies de ressources.
5 Sécurité Répertorie les états du verrouillage du panneau de commande de
l’imprimante, du mot de passe du panneau de commande et de
l’unité de disque (si une unité est installée sur l’imprimante).
6 Options de
manipulation papier
Répertorie les paramètres de format pour tous les bacs, ainsi que
les options de gestion du papier optionnelles installées.
FRWW Vérification de la configuration de l’imprimante 77
Page 80

Page d’état des consommables
La page d’état des consommables vous donne des informations sur la cartouche d’impression
installée dans l’imprimante, la quantité d’encre restante et le nombre de pages et de tâches
traitées.
Remarque V ous pouvez également obtenir des informations sur l’état des consommables à partir du serveur
Web intégré. Pour obtenir des informations, reportez-vous à la section « Utilisation du serveur
Web intégré », page 64.
Pour imprimer une page d’état des consommables depuis le panneau de
commande
1 Appuyez sur (bouton SÉLECTIONNER) pour accéder aux menus.
2 Appuyez sur (bouton H
INFORMATIONS, puis appuyez sur (bouton S
3 Appuyez sur (bouton H
AUT (UP)) ou sur (bouton BAS (DOWN)) pour accéder à
ÉLECTIONNER).
AUT (UP)) ou sur (bouton BAS (DOWN)) pour accéder à
IMPRIMER PAGE ETAT FOURNIT., puis appuyez sur (bouton S
ÉLECTIONNER).
78 Chapitre 3 Gestion et maintenance de l’imprimante FRWW
Page 81

1
2
3
4
5
1 Site Web des
consommables
2 Informations sur les
cartouches
3 Statistiques
d’impression
4 Informations sur la
fabrication
5 Site Web pour le
recyclage
Indique le site Web local permettant de commander des
consommables via Internet.
Fournit des informations sur le nombre de pages restantes estimé
pour la quantité d’encre qui reste dans la cartouche, sur l’état de
l’encre et sur le numéro de série de la cartouche d’impression.
Répertorie les statistiques sur le nombre total de pages et de
tâches traitées par la cartouche d’impression et le nombre de pages
par format de papier.
Indique les dates d’installation et de dernière utilisation de la
cartouche d’impression.
Indique le site Web contenant des informations pour retourner les
cartouches d’encre HP usagées.
FRWW Vérification de la configuration de l’imprimante 79
Page 82

Liste des polices PCL ou PS
Utilisez les listes de polices pour connaître les polices installées dans l’imprimante. (Les listes de
polices indiquent également les polices résidant sur un disque dur ou sur un module DIMM de
mémoire Flash en optio n.)
Pour imprimer la liste de polices PCL ou PS
1 Appuyez sur (bouton SÉLECTIONNER) pour accéder aux menus.
2 Appuyez sur (bouton H
INFORMATIONS, puis appuyez sur (bouton S
3 Appuyez sur (bouton H
AUT (UP)) ou sur (bouton BAS (DOWN)) pour accéder à
ÉLECTIONNER).
AUT (UP)) ou sur (bouton BAS (DOWN)) pour accéder à
IMPRIMER LISTE POLICES PS ou à IMPRIMER LISTE POLICES PCL, puis appuyez sur
(bouton S
ÉLECTIONNER ).
La liste des polices PS indique les polices PS installées et donne un exemple de ces polices. La
liste des polices PCL donne les informations suivantes :
● Police indique le nom des polices et des exemples.
● Densité/Point indique la densité et la taille en points de la police.
● Séquence d’échappement (commande de programmation PCL 5e) permet de sélectionner
la police désignée. (Reportez-vous à la légende au bas de la page de la liste des polices.)
Remarque Pour obtenir des informations sur l’utilisation des commandes d’imprimante pour sélectionner
une police dans une application MS-DOS
®
, reportez-vous à la section « Sélection des polices
PCL 5e », page 181.
● Police n° correspond au numéro utilisé pour sélectionner des polices à partir du panneau de
commande de l’imprimante (et pas du logiciel). Ne confondez pas le numéro de la police
avec son ID, décrit ci-après. Le numéro indique le logement DIMM contenant la police.
• LOGICIELLES : Polices téléchargées qui résident dans l’imprimante jusqu’à ce que
d’autres polices soient téléchargées ou que l’imprimante soit éteinte.
• INTERNES : Polices qui résident en permanence dans l’imprimante.
● ID police est le numéro que vous affectez aux polices logicielles lorsque vous les
téléchargez via un logiciel.
80 Chapitre 3 Gestion et maintenance de l’imprimante FRWW
Page 83

Nettoyage de l’imprimante
A la longue, des particules d’encre et de papier se déposent à l’intérieur de l’imprimante. Cela
peut affecter la qualité de l’impression. Le nettoyage de l’imprimante élimine ou limite ce
problème.
Nettoyez l’environnement du circuit papier et de la cartouche d’impression à chaque
remplacement de la cartouche ou chaque fois que se produit un problème lié à la qualité
d’impression. Dans la mesure du possible, n’exposez pas l’imprimante à la poussière ni aux
résidus.
Nettoyage de l’extérieur
Nettoyez l’extérieur de l’imprimante avec un chiffon légèrement humide.
ATTENTION N’utilisez pas de produits d’entretien à base d’ammoniaque pour nettoyer l’imprimante ou les
objets alentour.
FRWW Nettoyage de l’imprimante 81
Page 84

Nettoy age de la zone du circuit papier et de la cartouche d’impression
3
4
2
A la longue, des particules d’encre et de papier se déposent à l’intérieur
de l’imprimante. Cela peut affecter la qualité de l’impression. Le
nettoyage de l’imprimante élimine ou limite ce problème.
Pour netto yer l’intérieur de l’imprimante
1 Mettez l’imprimante hors tension et débranchez le cordon
d’alimentation.
2 Ouvrez le couvercle supérieur.
3 Retirez la cartouche d’impression.
ATTENTION
Pour éviter d’endommager la cartouche d’impression, ne l’exposez pas
à la lumière plus de quelques minutes.
Lors du nettoyage de l’imprimante, faites attention à ne pas toucher
le cylindre de transfert (en caoutchouc noir, situé sous la cartouche
d’impression). La présence de traces de doigts sur le cylindre peut nuire
à la qualité d’impression.
4 Retirez la poussière du circuit papier et du réceptacle de la
cartouche d’impression avec un chiffon sec sans peluches.
5 Réinstallez les cartouches d’impression et fermez le couvercle
supérieur.
5
Remarque
Si la cartouche d’impression est difficile à réinstaller, vérifiez que la
plaque d’alignement a été rabaissée vers le bas et que la cartouche
d’impression est bien en place.
6 Branchez le câble d’alimentation, puis mettez l’imprimante sous
tension.
82 Chapitre 3 Gestion et maintenance de l’imprimante FRWW
Page 85

Nettoyage de la station de fu sion
Utilisez la page de nettoyage pour éliminer de la station de fusion les éventuelles accumulations
d’encre ou de particules de papier. Ces accumulations peuvent entraîner l’apparition de taches
sur le recto ou le verso de vos tâches d’impression. (Reportez-vous à la section « Taches
d’encre », page 110.)
Afin d’optimiser la qualité d’impression, HP vous recommande d’utiliser la page de nettoyage à
chaque changement de la cartouche d’impression ou en fonction d’un calendrier de nettoyage
automatique que vous pouvez définir.
Le nettoyage dure environ 2 minutes et demie. Pendant le nettoyage, un message (CREER PAGE
NETTOYAGE ou NETTOYAGE) apparaît sur l’affichage du panneau de commande de l’imprimante.
Pour exéc uter man uelle ment la page de nettoyage
Pour que la page de nettoyage remplisse bien son rôle, imprimez-la sur du papier de qualité
copieur (n’utilisez pas de papier pour documents, épais ou rugueux).
1 Si une unité d’impression recto verso est installée, ouvrez le bac de sortie arrière.
2 Appuyez sur (bouto n S
3 Appuyez sur (bouton H
CONFIGURAT. PERIPH., puis appuyez sur (bouton S
4 Appuyez sur (bouton H
QUALITE IMPRESSION, puis appuyez sur (bouton S
5 Appuyez sur (bouton H
PAGE NETTOYAGE, puis appuyez sur (bouton S
ÉLECTIONNER) pour accéder aux menus.
AUT (UP)) ou sur (bouton BAS (DOWN)) pour accéder à
ÉLECTIONNER).
AUT (UP)) ou sur (bouton BAS (DOWN)) pour accéder à
ÉLECTIONNER).
AUT (UP)) ou sur (bouton BAS (DOWN)) pour accéder à CREER
ÉLECTIONNER).
6 Suivez les instructions de la page de nettoyage pour effectuer le nettoyage.
7 Si une unité d’impression recto verso est installé, fermez le bac de sortie arrière.
FRWW Nettoyage de la station de fusion 83
Page 86

84 Chapitre 3 Gestion et maintenance de l’imprimante FRWW
Page 87

4
Résolution des problèmes
Cette section vous aide à identifier et à résoudre les problèmes mineurs de l’imprimante.
● « Liste de contrôle de dépannage », page 86
● « Problèmes d’impression d’ordre général », page 87
● « Impression de pages spéciales », page 91
● « Explication des messages de l’imprimante », page 92
● « Elimination des bourrages », page 103
● « Résolution des problèmes de qualité d’impression », page 108
● « Dépannage des problèmes d’impression réseau », page 114
● « Dépannage des problèmes courants liés aux plates-formes Windows », page 115
● « Dépannage des problèmes courants liés aux plates-formes Macintosh », page 116
● « Dépannage des problèmes courants liés aux plates-formes PostScript », page 121
FRWW 85
Page 88

Liste de contrôle de dépannage
Si l’imprimante ne fonctionne pas correctement, remplissez la liste de contrôle ci-après, dans
l’ordre. En cas d’échec à l’une de ces étapes, suivez les suggestions de dépannage
correspondantes.
Assurez-vous que le voy ant PRÊT
de l’imprimante est allumé.
Imprimez un court document à
partir d’une application pour
vérifier que l’ordinateur et
l’imprimante sont bien connectés
l’un à l’autre et communiquent
correctement.
Si le problème persiste , reportezvous aux sections de dépannage
suivantes:
● Si aucun voyant n’est allumé, vérifiez les branchements du cordon
d’alimentation. Vérifiez l’interrupteur d’alimentation. Vérifiez la
source d’alimentation en branchant l’imprimante sur une autre
prise.
● Si d’autres voyants sont allumés, notez le message affiché sur le
panneau de commande et reportez-vous à la section
« Interprétation des messages du panneau de commande »,
page 93.
● Si l’impression ne se fait pas, vérifiez le branchement du câble.
Vérifiez que vous utilisez le câble adéquat.
● Vérifiez la file d’attente ou le spouleur d’impression (le moniteur
d’impression sur un ordinateur Macintosh) pour voir si l’imprimante
a marqué une pause.
● Vérifiez que vous avez installé le pilote d’imprimante HP LaserJet
série 2300.
● Vérifiez, dans le logiciel, que vous utilisez un port et un pilote
d’imprimante HP LaserJet série 2300.
● Si l’impression est interrompue avant la fin, reportez-vous à la
section « Problèmes d’impression d’ordre général », page 87.
● « Impression de pages spéciales », page 91
● « Problèmes d’impression d’ordre général », page 87
● « Dépannage des problèmes d’impression réseau », page 114
● « Dépannage des problèmes courants liés aux plates-formes
Windows », page 115
● « Dépannage des problèmes courants liés aux plates-formes
Macintosh », page 116
● « Dépannage des problèmes courants liés aux plates-
formes PostScript », page 121
86 Chapitre 4 Résolution des problè mes FRWW
Page 89

Problèmes d’impression d’ordre général
Problème Cause possible Solution
L’affichage du panneau de
commande est difficile à lire.
L’imprimante ne sélectionne
pas le support dans le bac
adéquat.
L’alimentation en papier ne
se fait pas à partir du bac 2
ou du bac 3 optionnel.
Le contraste est trop él evé ou trop
bas pour votre environnement
bureautique.
Le bac sélectionné dans
l’application n’est peut-être
pas le bon.
Le format configuré ne correspond
pas à celui du support chargé
dans le bac.
Le guide arrière de longueur du
papier est mal réglé (bac 2 ou
bac 3).
L’arrêt arrière du papier est mal
réglé (bac 3).
Réglez le contrast de l’écran du
panneau de commande (reportezvous à la section « LUMINOSITE
ECRAN (DISPLAY
BRIGHTNESS) », page 166).
Dans beaucoup d’applications, la
sélection du bac à papier se fait via
le menu Mise en page.
Videz complètement les autres
bacs pour obliger l’imprimante à
prendre le papier dans le bac voulu.
Pour les ordinateurs Macintosh,
utilisez l’utilitaire HP LaserJet pour
modifier l’option de bac prioritaire.
Le panneau de commande permet
de définir la configuration du format
correspondant à celle du support
chargé dans le bac.
Pour rég ler correc tement les g uides
arrière, reportez-vous à la section
« Chargement du bac 2
(250 feuilles) ou du bac 250 feuilles
optionnel à la position du bac 3 »,
page 34 ou « Chargement du bac 3
(500 feuilles) », page 36.
Pour le bac 3, vérifiez que le bord
introduit dans la pile de papier est
plat. Si le bord n’est pas plat, la
plaque de levage ne pourra pas
fonctionner correctement.
Le papier se gondole en
sortant de l’imprimante.
La première f eui lle provoque
un bourrage dans l a zon e de
la cartouche d’impression.
Le papier gondole lorsqu’il quitte le
bac de sortie supérieur.
Une combinaison de taux
d’humidité et de tempéra ture éle vés
endommage le support.
Ouvrez le bac de sortie arrière pour
permettre au papier de sortir
directement de l’imprimante.
Retournez le papier su r leq uel vous
imprimez.
Réduisez la température de fusion
pour limiter le gondolage (reportezvous à « MODES DE FUSION »,
page 162).
Réglez l’imprimante en f on cti on de
ce taux d’humidité et de cette
température élevés (reportez-vous
à la section « PLUS DE SEPARAT. »,
page 162).
FRWW Problèmes d’impression d’ordre général 87
Page 90

Problème Cause possible Solution
L’impression est
extrêmement lente.
Le document est p roba blement très
complexe.
La vitesse maximum de
l’imprimante ne peut pas être
augmentée, même si vous ajoutez
de la mémoire.
Les vitesses d’impression peuvent
être réduites automatiquement lors
de l’impres sion sur des supports
aux formats s péciaux.
Vous imprimez un fichier PDF ou
PostSc ript (PS) en utilisant un pilote
d’imprimante PCL.
Dans le pilote d’i mprimante , l ’optio n
Optimiser pour : est définie sur
papier cartonné, épais, rugueux ou
de luxe.
Simplifiez la page ou essayez de
régler les paramètres de qualité
d’impression. Si ce problème se
produit fréquemment, ajo ute z de
la mémoire à l’imprimante.
Essayez d’utiliser le pilote
d’imprimante PS à la place
du pilot e PCL. (Vous pouvez
généralement le faire dans le
logiciel.)
Dans le pilote d’imprimante ,
sélectionnez le type pap ier ordinaire
(reportez-vous à la section
« Impression par type et par format
de support », page 56).
Remarque : Si vous sél ectionnez le
paramètre p apier ordinaire,
l’impression sera plus rapide.
Cependant, pour obtenir des
résultats optimaux sur un support
épais, laissez l’imprimante
paramétrée sur « épais », même si
cela risque de ralentir l’impression.
L’impression se fait recto
verso.
La tâche d’impression ne
contient qu’une page
mais l’imprimante traite
également le verso de la
page (la page s’engage
dans le bac de sortie, puis
revient dans l’imprimante).
Les pages s’im priment, mais
sont entièrement blanches.
La configuration de l’imprimante est
recto verso.
La configuration de l’imprimante est
recto verso. Même si la tâche
d’impression ne contie nt qu’une
seule page, l’ imprimante traite
également le verso.
Il se peut que la ba nde adh és ive de
scellage n’ait p as é t é déc ol lée d e la
cartouche d’impression.
Le fichier contient peut-être des
pages blanche s .
Reportez-vous à la section
« Modification des paramètres
d’une tâche d’impression »,
page 49 pour modifier le paramètre
ou consultez l’aide en li gne.
Reportez-vous à la section
« Modification des paramètres
d’une tâche d’impression »,
page 49 pour modifier le paramètre
ou consultez l’aide en li gne.
N’essayez pas de retirer la page de
l’imprimante avant la fin de
l’impression recto verso, car vous
risquez de provoquer un bourrage.
Retirez la cartouche d’im pression et
tirez sur la bande adhésive de
scellage. Réinstallez la cartouche
d’impression.
Vérifiez que le fichier ne contient
aucune page vierge.
88 Chapitre 4 Résolution des problè mes FRWW
Page 91

Problème Cause possible Solution
Les pages sont imprimées,
mais le texte est erroné,
brouillé ou incomplet.
Le câble de l’imprimante est mal
branché ou dé fectueux.
L’imprimante est sur réseau ou sur
un périphérique partagé et ne reçoit
pas de signal net.
Le pilote sélectio nné dans le lo giciel
est incorrect.
Le logiciel fonctionne mal. Essayez d’imprimer le document à
Débranchez le câble de
l’imprimante et reconnectez-l e .
Essayez d’imprimer un document
que vous avez déjà imprimé sans
problème. Si possible, reliez
l’imprimante à un autre ordinateur
et essay ez d’ imprimer un do cume nt
que vous avez déjà imprimé sans
problème . En dernier recours, f aites
l’essai avec un autre câble.
Débranchez l’i mprimante du rés eau
et utilisez un câb le USB ou paral lèle
pour la brancher directement à un
ordinateur. Imprimez un document
que vous avez déjà imprimé sans
problème.
Vérifiez que dans le menu de
sélection d’imprimante du logiciel,
l’imprimante HP LaserJet
série 2300 est sélectionnée.
partir d’un autr e logiciel.
FRWW Problèmes d’impression d’ordre général 89
Page 92

Problème Cause possible Solution
L’imprimante ne répond pas
lorsque vous sélectionnez
Imprimer dans le logiciel.
L’imprimante n’a plus de papier. Remettez du papier.
L’imprimante est peut-être en mode
Alimentation manuelle.
Le câble qui relie l’ordinateur à
l’imprimante est mal branché.
Le câble d’imprimante est
défectueux.
L’imprimante sélectionnée dans le
logiciel est incorrect e .
Il se peut qu’un bourrage se soit
produit.
Modifiez ce mode (reportez-vous à
la section « ALIMENTATION
MANUELLE », page 159).
Débranchez le câble, puis
rebranchez-le.
Si possible, branchez le câble sur
un autre ordinateur et imprimez un
document que vous avez déjà
imprimé sans problème. Vous
pouvez égale ment ess a yer d ’utilise r
un autre câble.
Vérifiez que dans le menu de
sélection l’imprimante
HP LaserJet série 2300 est
sélectionnée.
Retirez les feuilles bloquées, en
faisant particulièrement attention à
la zone de l’u nité d’imp ressi on recto
verso. Reportez-vous à la sec tion
« Elimination des bourrages »,
page 103.
Le port d’imprimante n’a pas été
défini dans le logiciel de
l’imprimante.
L’imprimante est sur réseau et ne
reçoit pas de signal.
L’imprimante n’est pas a limentée en
courant.
L’imprimante fonctionne mal. Vérifiez les messages et les v oyants
Vérifiez dans le menu de sélection
d’imprimante que le bon port est
utilisé. Si l’ordinateur est doté de
plusieurs ports, vérifiez que
l’imprimante est connectée à celui
qui convient.
Débranchez l’ imprimante du réseau
et utilisez u n câb le USB o u par allèle
pour la brancher directement à un
ordinateur. Réinstallez le logiciel
d’impression. Imprimez un
document que vous avez déjà
imprimé sans problème.
Supprimez toutes les tâches
d’impression interrompues de
la file d’attente.
Si aucun voyant n’est allumé,
vérifiez les branchements du
cordon d’alimentation. Vérifiez
l’interrupteur d’alimenta tion. Vérifiez
la source d’alimentation.
du panneau de commande pour
déterminer si l’imprimante signale
un problème. Notez tout message
affiché et reportez-vous à la section
« Interprétation des messages du
panneau de commande », page 93.
90 Chapitre 4 Résolution des problè mes FRWW
Page 93

Impression de pages spéciales
La mémoire de l’imprimante contient des pages spéciales qui vous permettent de diagnostiquer
et d’en savoir plus sur les problèmes d’impression.
● Page de configuration
La page de configuration réper torie la plupart d es paramètres et propriétés courants de
l’imprimante. Pour obtenir des informations sur l’impressi on d’u ne page d e confi guration ,
reportez-vous à « Page de configuration », page 76. Si vous avez installé une carte serveur
d’impression EIO, une seconde page (page Jetdirect) s’imprime avec toutes les
informations HP JetDirect.
● Liste des polices
Vous pouvez imprimer la liste des polic es à pa rtir du panneau de commande ( r eportezvous à la section « Liste des polices PCL ou PS », page 80) ou (pour les ordinateurs
Macintosh) de l’utilitaire HP LaserJet (reportez-vous à la section « Utilitaire HP LaserJet »,
page 15).
● Page d’état des consommables
La page d’état des consommables permet d’o b tenir des inform ations sur la c artouche
d'impression installée dans l'imprimante, la quantité d'encre restante, le nombre de pages
et de tâches traitées (reportez -vous à la sectio n « Page d’état des consommables »,
page 78).
FRWW Impression de pages spéciales 91
Page 94

Explication des messages de l’imprimante
Les messages d’imprimante apparaisssent sur l’écran du panneau de commande pour signaler
l’état normal de l’imprimante (tel que Traitement tâche) ou une erreur (par exemple FERMEZ
TRAPPE AVANT) nécessitant une intervention. La section « Interprétation des messages du
panneau de commande », page 93 répertorie les messages les plus fréquents qui nécessitent
une intervention ou qui peuvent soulever des questions. Les messages sont répertoriés par
ordre alphabétique avec des messages numériques à la fin de la liste.
Utilisation de l’aide en ligne de l’imprimante
Cette imprimante est équipée d’une aide qui s’affiche sur le panneau de commande et permet
de résoudre la plupart des problèmes d’impression. Certains messages du panneau de
commande s’affichent en alternance avec les instructions concernant l’accès à l’aide en ligne.
Chaque fois qu’un message apparaît en alternance avec Pour l’aide, appuyer sur), appuyez
sur (bouton A
(D
OWN)) pour lire le message.
IDE) pour afficher l’aide et utilisez (bouton HAUT (UP)) et (bouton BAS
Pour fermer l’aide en ligne, appuyez de nouveau sur (boutonA
IDE).
Résolution des messages persistants
Certains messages (par exemple, un message vous invitant à charger un bac ou un message
indiquant qu’une tâche d’impression ancienne est toujours dans la mémoire de l’imprimante)
vous permettent d’appuyer sur (bouton S
pour annuler l’impression et faire disparaître le message.
Si le message persiste après l'exécution de toutes les procédures recommandées, contactez un
bureau de service ou d'assistance agréé HP. (Reportez-vous à la section « Contacter HP »,
page 133 ou consultez le site http://www.hp.com/support/lj2300
ÉLECTIONNER) pour imprimer ou sur ANNULER TÂCHE
.)
92 Chapitre 4 Résolution des problè mes FRWW
Page 95

Interprétation des messages du panneau de commande
Message Description Mesure recommandée
Accès refusé
menus verrouillés
Annulation...
[NOMTACHE]
Contrôle du circuit
papier
Contrôle de
l’imprimante
MODE D’IMPRESSION
CHOISI NON DISPONIBLE
apparaît en alternance avec
Pour continuer :
La fonction du panneau de
commande que vous essayez
d’utiliser a été verroui llé e pour
empêcher tout accès non autorisé.
L’impr ession est annulée. Le
message apparaît toujours alors
que l’impression est arrêtée, le
circuit papier est vide et toutes les
données entrantes encore reçues
par le canal de données actives
sont supprimées.
L’imprimante recherche les
éventuels bourrages ou le papier
qui n’a pas été retiré de
l’imprimante.
L’imprimante recherche les
éventuels bourrages ou le papier
qui n’a pas été retiré de
l’imprimante.
L’imprimante a reçu une demande
concernant un mode d’impression
(langage d’imprimante) qu’elle n’a
pas. La tâche d’impression est
annulée.
Contactez votre administrateur de
réseau.
Aucune mesure nécessaire.
Aucune mesure nécessaire.
Aucune mesure nécessaire.
Imprimez à l’aide d’un pilote
d’imprimante correspondant à un
langage d’imprimante différent ou
ajoutez à la configuration de
l’imprimante le langage demandé
(s’il est disponible).
Pour afficher la liste des modes
d’impression disponibles, imprimez
une page de configuration.
(Reportez-vous à la section « P age
de configuration », page 76.)
Vidage du circuit
papier
Journal des événements
vide
Cartouche installée
INSTALLER CARTOUCHE
apparaît en alternance avec
Pour obtenir de
l’aide, appuyer sur
L’imprimante contient un bourrage
papier ou l’imprimante a été mise
sous tension avec un support
détecté dans un endroit inapp roprié.
L’imprimante tente
automatiquement d’éjecter
les pages.
Vous essayez d’afficher un journal
d’événements vide en sé lectionnant
AFFICHER JOURNAL EVENEMENTS
sur le panneau de commande.
Ce message apparaît pendant les
10 secondes qui suivent
l’installation d’une nou velle
cartouche HP authentique.
La cartouche d’impression est
manquante et doit être réinstallée
pour que l’impression continue.
Attendez que l’imprimante ait fini
d’éjecter toutes les pages. Si
l’imprimante n’y arrive pas, un
message signalant un bourrage
s’affiche sur le panneau de
commande.
Aucune mesure nécessaire.
Aucune mesure nécessaire.
Remettez la cartouche en place ou
réinstallez-la correctement.
FRWW Explication des messages de l’imprimante 93
Page 96

Message Description Mesure recommandée
CHARGER BAC [XX]
[TYPE] [FORMAT]
CHARGER BAC [XX]
[TYPE] [FORMAT]
apparaît en alternance avec
Pour utiliser un autre
bac, appuyer sur
ou
Pour l’aide, appuyer
sur
ou
Pour continuer :
ALIM. MANUELLE
[TYPE] [FORMAT]
apparaît en alternance avec
Pour utiliser un autre
bac, appuyer sur
ou
Pour l’aide, appuyer
sur
ou
Pour continuer :
Le bac indiqué est configuré pour
un type et un format de support
spécifiques requis par une tâche
d’impression, mais il est vide.
Tous les autres bacs sont
également vides.
La tâche env o yée néc essite u n type
et un format de support spécifiques
qui ne sont pas disponibles dans le
bac indiqué.
L’imprimante attend que le support
soit chargé dans le bac 1 pour une
alimentat ion manuelle.
Chargez le support demandé dans
le bac indiqué.
Exécutez l’une des procédures
suivantes :
● Chargez le support demandé
dans le bac indiqué, puis
appuyez sur (bouton
ÉLECTIONNER ).
S
● Appuyez sur pour utiliser
un type et un format dispo nibles
dans un autre bac.
Exécutez l’une des procédures
suivantes :
● Chargez le support demandé
dans le bac 1, puis appuyez
sur (bouton
ÉLECTIONNER).
S
● Pour utiliser un type et un
format disponibles dans un
autre bac, appuyez sur
(bouton S
ÉLECTIONNER ).
Aucune impression à
annuler
COMMANDER CARTOUCHE
[XXXX] PAGES REST.
Pause
apparaît en alternance avec
Pour revenir à l’état
Prêt :
appuyez sur la touche
REPRENDRE
Vous avez appuyé sur le bouton
A
NNULER IMPRESSION, mais il n’y
aucune impression en cours, ni de
données à annuler da ns la mémoire
tampon.
Le message s’affiche pendant
environ 2 secondes avant que
l’imprimante revienne à l’état Prêt.
Ce message apparaît lorsque le
paramètre
sous-menu Confi guration systèm e a
la valeur
cartouche ne contient plus que
10 % d’encre (reportez-vous à
« NIVEAU CARTOUCHE BAS »,
page 167).
L’impression est interrompue mais
l’imprimante continue de recevoir
des données jusqu’à ce que la
mémoire soit pleine. L’imprimante
ne détecte pas d’erreur.
NIVEAU ENCRE BAS du
CONTINUER et lorsque la
Aucune mesure nécessaire.
Vérifiez que vous disposez d’une
nouvelle cartouche prête à l’emploi
(reportez-vous à la section
« Commande de pièces,
d’accessoires et de
consommables », page 124).
Appuyez sur SUSPENDRE/
R
EPRENDRE.
94 Chapitre 4 Résolution des problè mes FRWW
Page 97

Message Description Mesure recommandée
FORMAT INCORRECT
BAC [XX]= [FORMAT]
apparaît en alternance avec
Prêt
Pour obtenir de
l’aide, appuyer sur
BAC [XX] VIDE
[TYPE] [FORMAT]
apparaît en alternance avec
Prêt
Pr menus, appuy
TYPE INCORRECT
BAC [XX]=[TYPE]
apparaît en alternance avec
Prêt
Pour l’aide, appuyer
sur
Le format du papier cont enu dans le
bac ne correspond pas au format
paramétré pour ce bac.
Le bac ne contient aucun support. Insérez du papier dans le bac vide
Le système a détecté un type de
support différent de celui spécifié
pour le bac dans le circuit papier
du bac
XX.
Chargez du papier au format défini
pour ce bac.
Vérifiez que les guides sont
correctement placés dans le bac
et que le commutateur du bac est
correctement positionné soit sur
Personnalisé, soit sur Standard.
pour faire dispa ra ître le mes s age.
Si vous ne chargez pas le bac
indiqué, le messa ge re st e affiché et
l’impression se poursuit à partir du
bac suivant contenant le même
format et type de papier.
1 Vérifiez que le bon support a
été placé dans le bac.
2 Vérifiez les paramètres du
pilote pour vous assurer que
le bon type de support a été
sélectionné.
3 Contrôlez les paramètres de
type de support sur le panneau
de commande de l’imprimante
pour vérifier que l’imprimante
est configurée pour le type de
support présent dans le bac.
4 Pour plus d’informations,
consultez le logiciel d’aide
en ligne de l’imprimante.
UTILISER BAC [XX]
[TYPE] [FORMAT]
apparaît en alternance avec
Pour changer : /
Pour continuer :
10.XX.YY ERREUR
MEMOIRE FOURNITURE
Pour obtenir de
l’aide, appuyez sur
13.XX.YZ BOURRAGE
[EMPLACEMENT]
L’imprimante n’a pas détecté le type
et le format de support demandés.
Ce message aff ich e l e s t yp e s e t les
formats les plus rencontrés e t le bac
dans lequel ils sont disponibles.
Une erreur s’est produite dans un
ou plusieurs consommables de
l’imprimante. Les valeurs de
YY
sont répertoriées ci-dessous :
XX et
XX
00 = mémoire défectueuse
01 = mémoire insuffisante
YY
00 = cartouche d’encre noire
Un bourrage s’est produit dans
l’emplacement indiqué.
Appuyez sur (bouton
S
ÉLECTIONNER ) pour accepter les
valeurs du message ou sur
(bouton H
(bouton B
défiler les choix disponibles.
1 Pour effacer le message,
2 Si le message persiste,
Retirez le papier bloqué de
l’emplacement indiqué. (Reportezvous à la sectio n « Elimination des
bourrages », page 103.)
Si le message persiste après
suppression de tous les bourrages,
il se peut que le capteu r soi t bloqué
ou endommagé. Contactez un
fournisseur de services ou
d'assistance agréé HP (reportezvous à la sectio n « Contacter HP »,
page 133).
AUT (UP)) et sur
AS (DOWN)) pour faire
éteignez l’imprimante, puis
rallumez-la.
contactez un fournisseur de
services ou d’assistance
agréé HP (reportez-vous à la
section « Contacter HP »,
page 133).
FRWW Explication des messages de l’imprimante 95
Page 98

Message Description Mesure recommandée
20 MEMOIRE
INSUFFISANTE
apparaît en alternance avec
Pour continuer :
21 PAGE TROP COMPLEXE
apparaît en alternance avec
Pour continuer :
22 EIO [X]
E/S USB
apparaît en alternance avec
Pour continuer :
L’imprimante a reçu plus de
données que la mémo ire di spon ib le
ne peut en contenir. Vous avez
peut-être essayé de transférer trop
de macros, de pol ic es log ici el les ou
de graphiques co mp lexes.
Les données (texte dense, règles,
graphiques tramés ou vectoriels)
envo yées à l’ imprimante étaient trop
complexes.
Un trop grand nombre de données a
été envoyé à la carte EIO du
logement indiqué [X]. U n protocol e
de communication inadéquat est
peut-être utilisé.
Appuyez sur (bouton
ÉLECTIONNER ) pour imprimer les
S
données transférées (certaines
données peuvent être perdues),
puis simplifiez la tâche d’impres sion
ou ajoutez de la mémoire.
(Reportez-vous à la section
« Installation de la mémoire »,
page 175.)
1 Appuyez sur (bouton
S
ÉLECTIONNER ) pour imprimer
les données transférées.
(Certaines données peuvent
être perdues.)
2 Si ce message apparaît
souvent, simplifiez la tâche
d’impression ou ajoutez de la
mémoire. (Reportez-vous à la
section « Installation de la
mémoire », page 175.)
1 Pour effacer le message,
appuyez sur (bouton
SÉLECTIONNER ). (La tâche ne
sera pas imprimée.)
2 Vérifiez la configurati on de
l’hôte. Si le message persiste,
contactez un fournisseur de
services ou d’assistance
agréé HP ( reportez-vous à la
section « Contacter HP »,
page 133).
96 Chapitre 4 Résolution des problè mes FRWW
Page 99

Message Description Mesure recommandée
22 DEPASSEMT TAMPON
E/S PARALLELE
apparaît en alternance avec
Pour continuer :
Trop de données ont été envoyé es
au port parallèle.
1 Vérifiez que le câble est bien
branché et que le câble utilisé
est de haute qualité. Certains
câbles parallèles non HP
peuvent avoir des connexions
de broches manquantes ou ne
pas être conformes à la
norme IEEE-1284. (Reportezvous à la section « Commande
de pièces, d’accessoires et de
consommables», page 124.)
2 Cette erreur peut se produire si
le pilote utilisé n’est pas
conforme à la norme IEEE-
1284. Po ur obtenir des ré sultats
optimaux, utilisez le pilote HP
fourni avec l’imprimante.
(Reportez-vous à la section
« Logiciel d’impression»,
page 11.)
3 Pour effacer le message
d’erreur, appuyez sur
(le bouton S
(La tâche ne sera pas
imprimée.)
4 Si le message persiste,
contactez un fournisseur de
services ou d’assistance
agréé HP (reportez-vous à la
section « Contacter HP »,
page 133).
ÉLECTIONNER ).
22 DEPASSEMT TAMPON
E/S USB
apparaît en alternance avec
Pour continuer :
22 DEPASSEMT TAMPON
E/S USB
40 MAUVAISE
TRANSMISSION EIO [X]
apparaît en alternance avec
Pour continuer :
41.X ERREUR IMPRIM
apparaît en alternance avec
Pour continuer :
Trop de données ont été envoyé es
au port série.
Trop de données ont été envoyé es
au port USB.
La connexion entre l’imprimante et
la carte EIO du logement indiqué [X]
a été interrompue.
Une erreur d’impress ion te mp or aire
s’est produite.
Pour effacer le message d’erreur,
appuyez sur (bouton
SÉLECTIONNER). (La tâche ne sera
pas imprimée.)
Pour effacer le message d’erreur,
appuyez sur (bouton
SÉLECTIONNER). (La tâche ne sera
pas imprimée.)
Appuyez sur (bouton
ÉLECTIONNER) pour effacer le
S
message d’erreur et continuer
l’impression.
1 Appuyez sur (bouton
ÉLECTIONNER). La page
S
contenant l’erreur est
automatiquement réimprimé e
si la reprise après bourrage
est activée.
2 Eteignez l’imprimante, puis
rallumez-la.
3 Si le message persiste,
contactez un fournisseur de
services ou d’assistance
agréé HP (reportez-vous à la
section « Contacter HP »,
page 133).
FRWW Explication des messages de l’imprimante 97
Page 100

Message Description Mesure recommandée
41,3 FORMAT INATTENDU
DANS BAC [XX]
apparaît en alternance avec
CHARGER BAC [XX] :
[TYPE] [FORMAT]
41.5 FORMAT INATTENDU
DANS BAC XX
apparaît en alternance avec
CHARGER BAC [XX]:
[TYPE] [FORMAT]
En général, ce phénomène se
produit lorsque deux f euilles ou p lus
sont collées l’une à l’autre dans
l’imprimante ou lorsque le bac n’est
pas correctement réglé.
L’imprimante a détecté un type de
papier différent de celui attendu.
1 Chargez le bac avec le bon
format de papier.
2 Appuyez sur (bouton
ÉLECTIONNER) pour accéder à
S
FORMAT BAC XX=.
Reconfigurez le format associé
à un bac afin que l’imprimante
utilise un bac contenant le
format requis pour la tâche
d’impression.
3 Si l’erreur persiste, éteignez
l’imprimante puis rallumez-la.
4 Si le message persiste,
contactez un fournisseur de
services ou d’assistance
agréé HP ( reportez-vous à la
section « Contacter HP »,
page 133).
1 Chargez le bac av ec le bon typ e
de papier.
2 Appuyez sur (bouton
ÉLECTIONNER) pour accéder à
S
TYPE BAC XX=. Reconfigurez
le format associé à un bac afin
que l’imprimante utilise un bac
contenant le type requis pour la
tâche d’impression.
3 Si l’erreur persiste, mettez
l’imprimante hors tension, puis
de nouveau sous tension.
4 Si le message persiste,
contactez un fournisseur de
services ou d’assistance
agréé HP ( reportez-vous à la
section « Contacter HP »,
page 133).
49.XXXXX
ERREUR IMPRIMANTE
50.X ERREUR FUSION
Pour obtenir de
l’aide, appuyer sur
Une erreur fatale de micrologiciel
s’est produite.
Une erreur s’est produite dans
l’unité de fusion.
1 Eteignez l’imprimante et
laissez-la pendant environ
20 minutes, puis rallumez-la.
2 Si le message persiste,
contactez un fournisseur de
services ou d’assistance
agréé HP ( reportez-vous à la
section « Contacter HP »,
page 133).
1 Eteignez l’imprimante, puis
rallumez-la.
2 Si le message persiste,
contactez un fournisseur de
services ou d’assistance
agréé HP ( reportez-vous à la
section « Contacter HP »,
page 133).
98 Chapitre 4 Résolution des problè mes FRWW
 Loading...
Loading...