Page 1
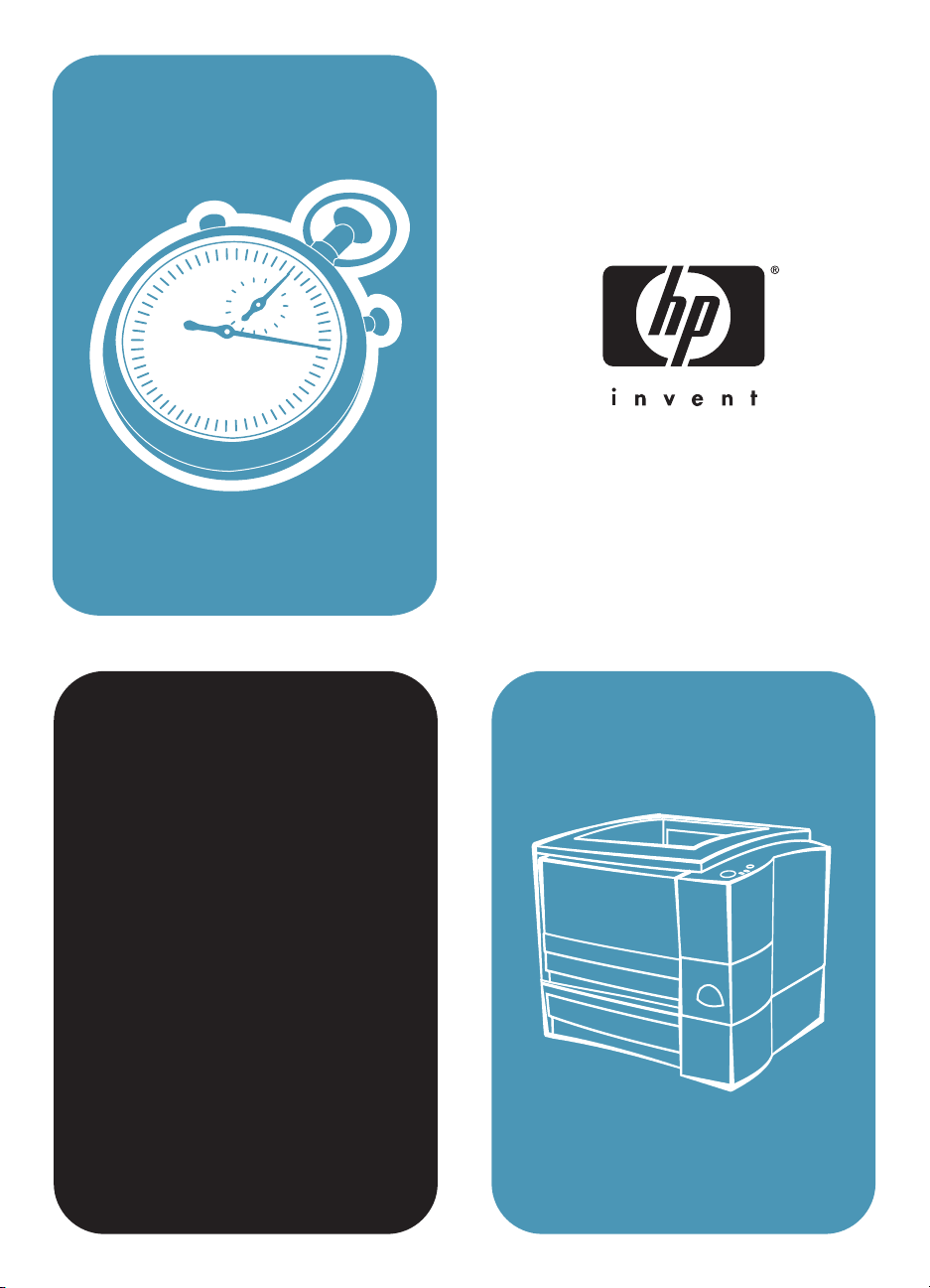
Guía de instalación rápida
Guia de primeiros passos
Lea esto primero
hp LaserJet 2200
Page 2
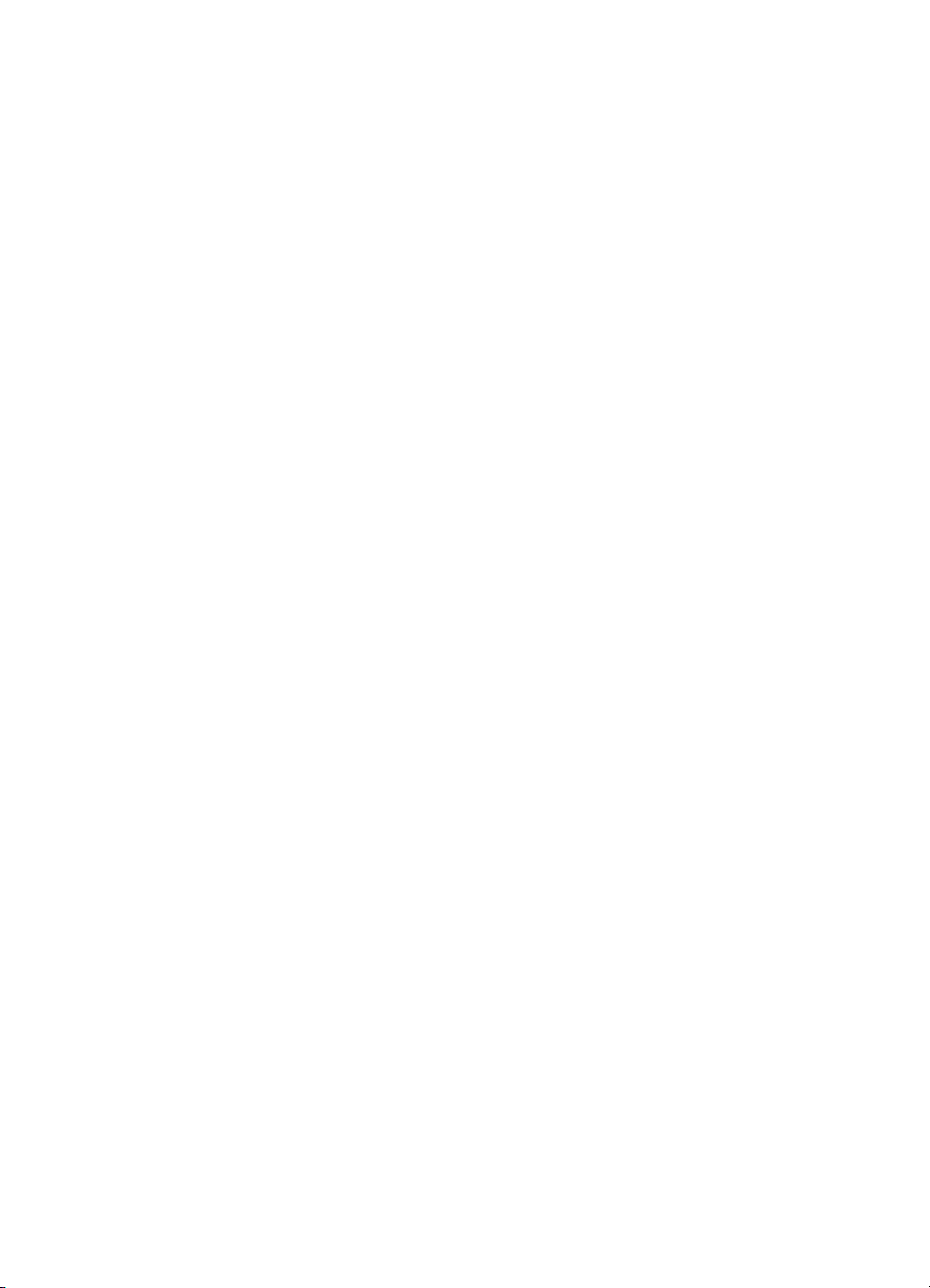
Page 3
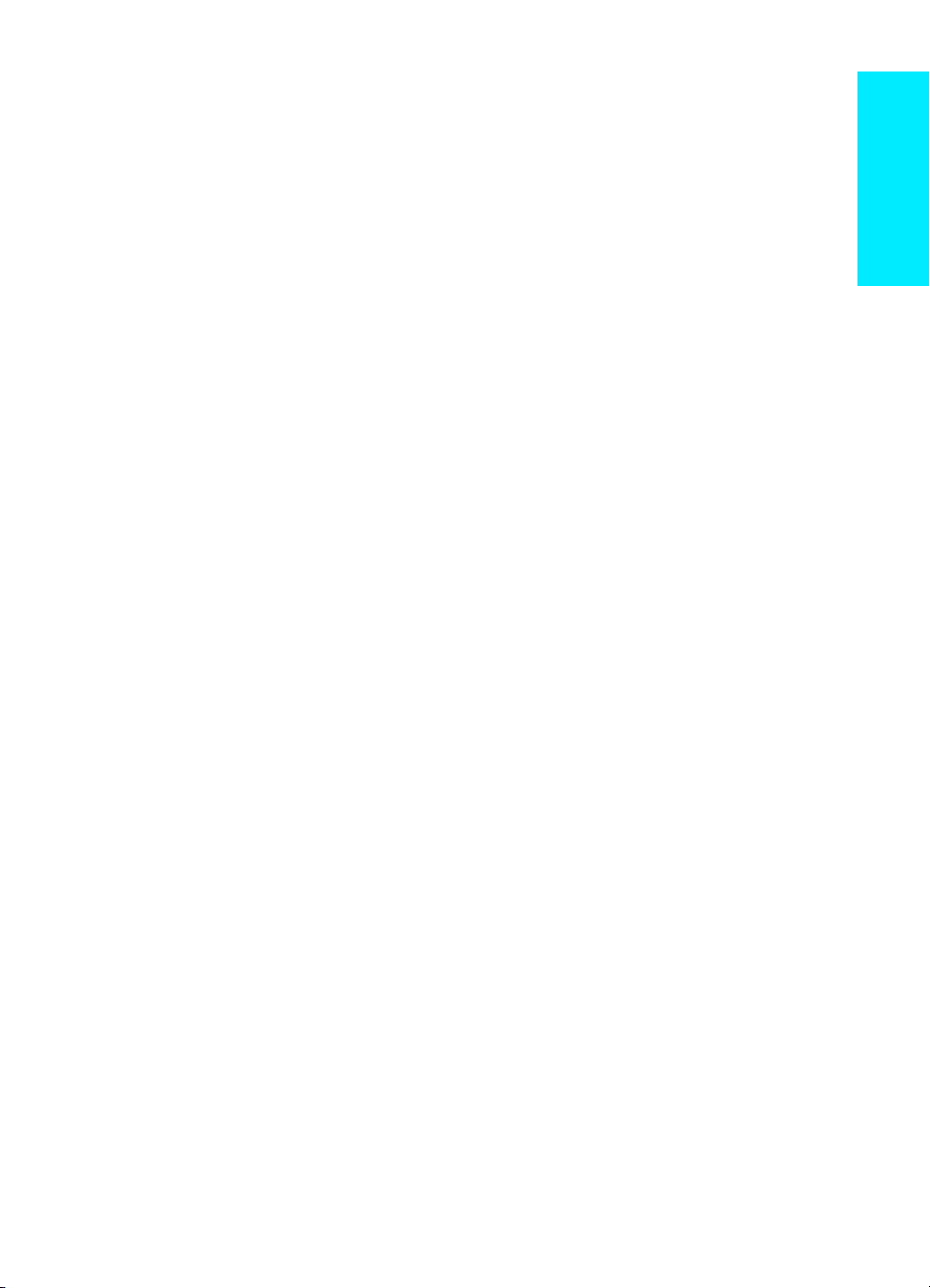
Impressoras hp LaserJet Série 2200
Português
Guia de primeiros passos
Page 4
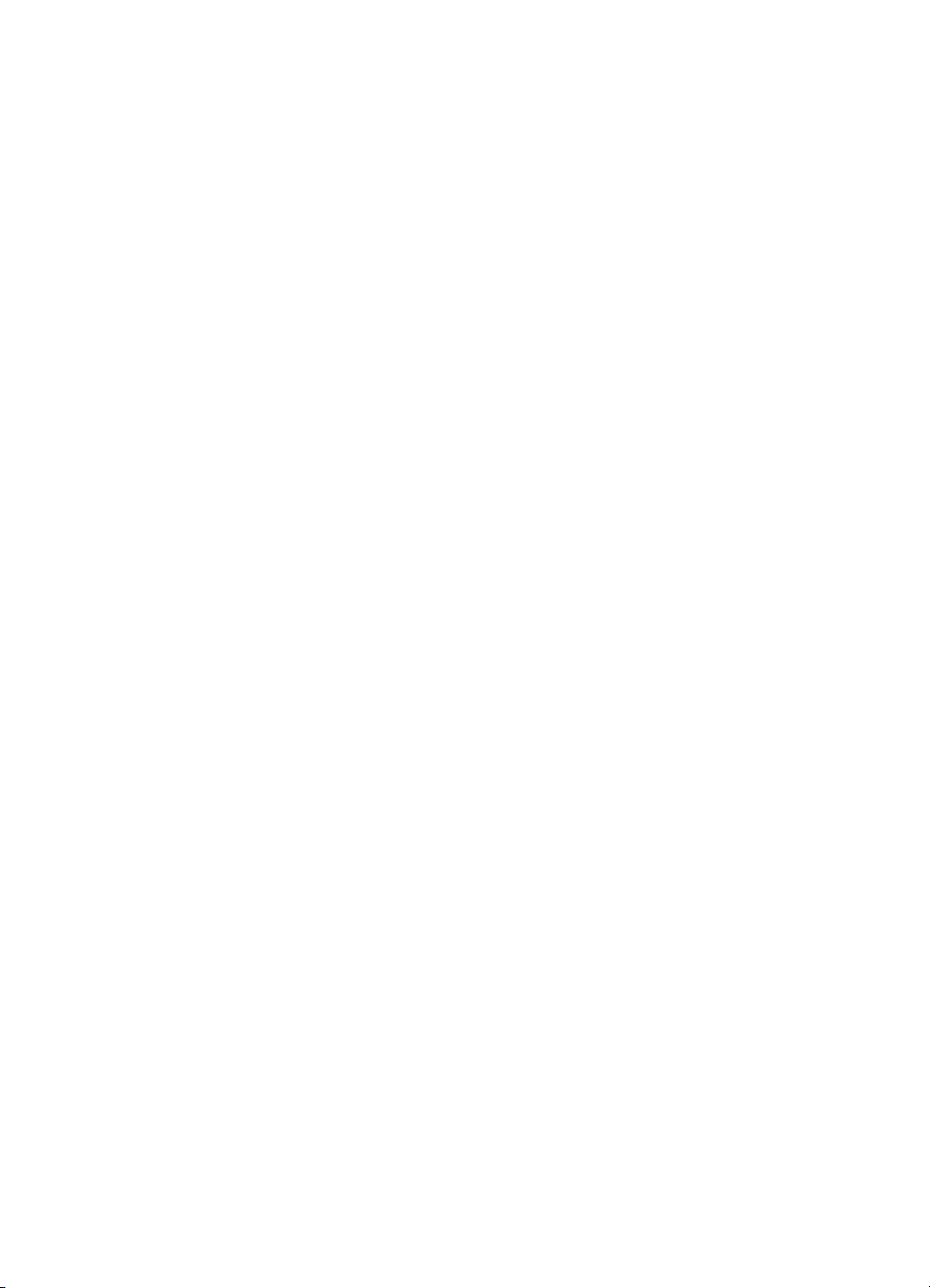
Informações sobre
direitos autorais
Copyright Hewlett-Packard
Company 2001
Todos os direitos reservados.
É proibida a reprodução,
adaptação ou tradução sem
permissão prévia, dada por
escrito. Há, porém, exceções
quando as leis de direitos
autorais permitem.
Número da fabricação:
C7058-90945.
Primeira edição:
outubro de 2001.
Garantia
As informações contidas neste
documento estão sujeitas à
alteração sem notificação.
A Hewlett-Packard não dá
nenhuma garantia com
relação a estas informações.
AHEWLETT-PACKARD
RENUNCIA
ESPECIFICAMENTE A
GARANTIA IMPLÍCITA DE
COMERCIALIZAÇÃO E
ADEQUAÇÃO PARA UM
FIM PARTICULAR.
A Hewlett-Packard não se
responsabiliza por danos
diretos, indiretos, acidentais,
conseqüenciais ou quaisquer
outros danos alegados com
relação ao fornecimento e
uso destas informações.
Créditos de marcas
registradas
Microsoft
e Windows NT
®
, Windows®,
®
são marcas
registradas da Microsoft
Corporation, nos EUA.
Todos os outros produtos
mencionados neste material
podem ser marcas registradas de
suas respectivas companhias.
Page 5
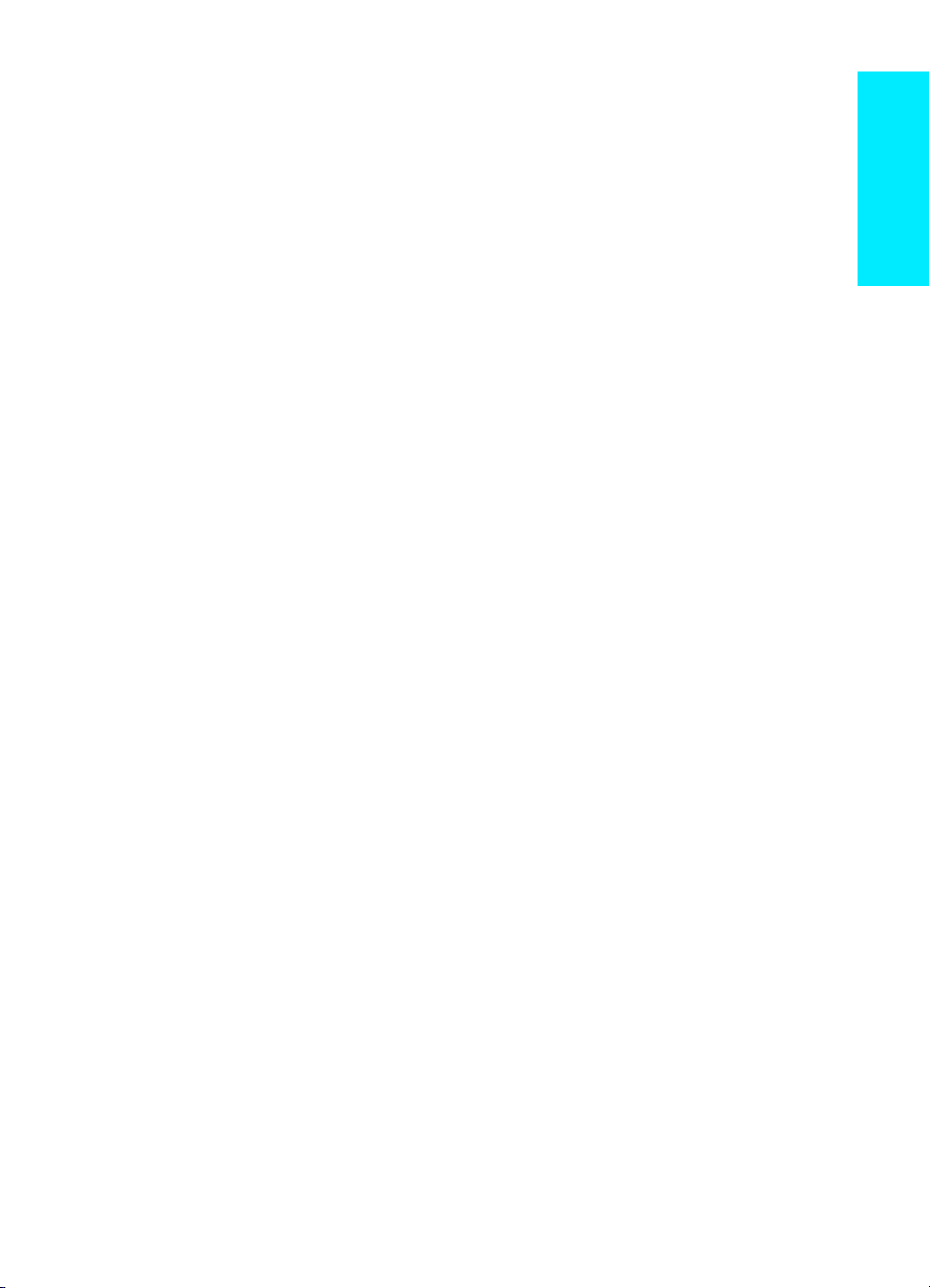
Conteúdo
Atendimento ao cliente HP (Assistência técnica e suporte) . . . . . . . . . . . . . . . . .2
Introdução . . . . . . . . . . . . . . . . . . . . . . . . . . . . . . . . . . . . . . . . . . . . . . . . . . . . . . . 3
Etapa 1: Verificar o conteúdo da embalagem . . . . . . . . . . . . . . . . . . . . . . . . . . . . 4
Etapa 2: Localizar partes da impressora. . . . . . . . . . . . . . . . . . . . . . . . . . . . . . . . 5
Etapa 3: Instalar cartucho de toner. . . . . . . . . . . . . . . . . . . . . . . . . . . . . . . . . . . . 6
Etapa 4: Carregar mídia nas bandejas . . . . . . . . . . . . . . . . . . . . . . . . . . . . . . . . . 7
Bandeja 2 ou bandeja 3 de 250 folhas opcional. . . . . . . . . . . . . . . . . . . . . . . 7
Bandeja 3 de 500 folhas opcional. . . . . . . . . . . . . . . . . . . . . . . . . . . . . . . . . . 8
Etapa 5: Conectar o cabo da impressora . . . . . . . . . . . . . . . . . . . . . . . . . . . . . . . 9
Etapa 6: Conectar o cabo de alimentação . . . . . . . . . . . . . . . . . . . . . . . . . . . . .11
Etapa 7: Instalar o software da impressora. . . . . . . . . . . . . . . . . . . . . . . . . . . . . 12
Instalação no Windows. . . . . . . . . . . . . . . . . . . . . . . . . . . . . . . . . . . . . . . . . 13
Instalação em Macintosh . . . . . . . . . . . . . . . . . . . . . . . . . . . . . . . . . . . . . . . 17
Instalação de rede . . . . . . . . . . . . . . . . . . . . . . . . . . . . . . . . . . . . . . . . . . . . 18
Etapa 8: Registrar e armazenar informações importantes . . . . . . . . . . . . . . . . . 20
Se tiver problemas. . . . . . . . . . . . . . . . . . . . . . . . . . . . . . . . . . . . . . . . . . . . . . . . 21
Se tiver problemas de instalação . . . . . . . . . . . . . . . . . . . . . . . . . . . . . . . . . 21
Se tiver outros problemas. . . . . . . . . . . . . . . . . . . . . . . . . . . . . . . . . . . . . . . 21
Especificações . . . . . . . . . . . . . . . . . . . . . . . . . . . . . . . . . . . . . . . . . . . . . . . . . . 22
Informações sobre regulamentação . . . . . . . . . . . . . . . . . . . . . . . . . . . . . . . . . . 24
Regulamentações da FCC . . . . . . . . . . . . . . . . . . . . . . . . . . . . . . . . . . . . . . 24
Declaração de proteção contra laser . . . . . . . . . . . . . . . . . . . . . . . . . . . . . . 24
Declaração de conformidade . . . . . . . . . . . . . . . . . . . . . . . . . . . . . . . . . . . . 25
PortuguesPortuguês
PTWW
Conteúdo
1
Page 6
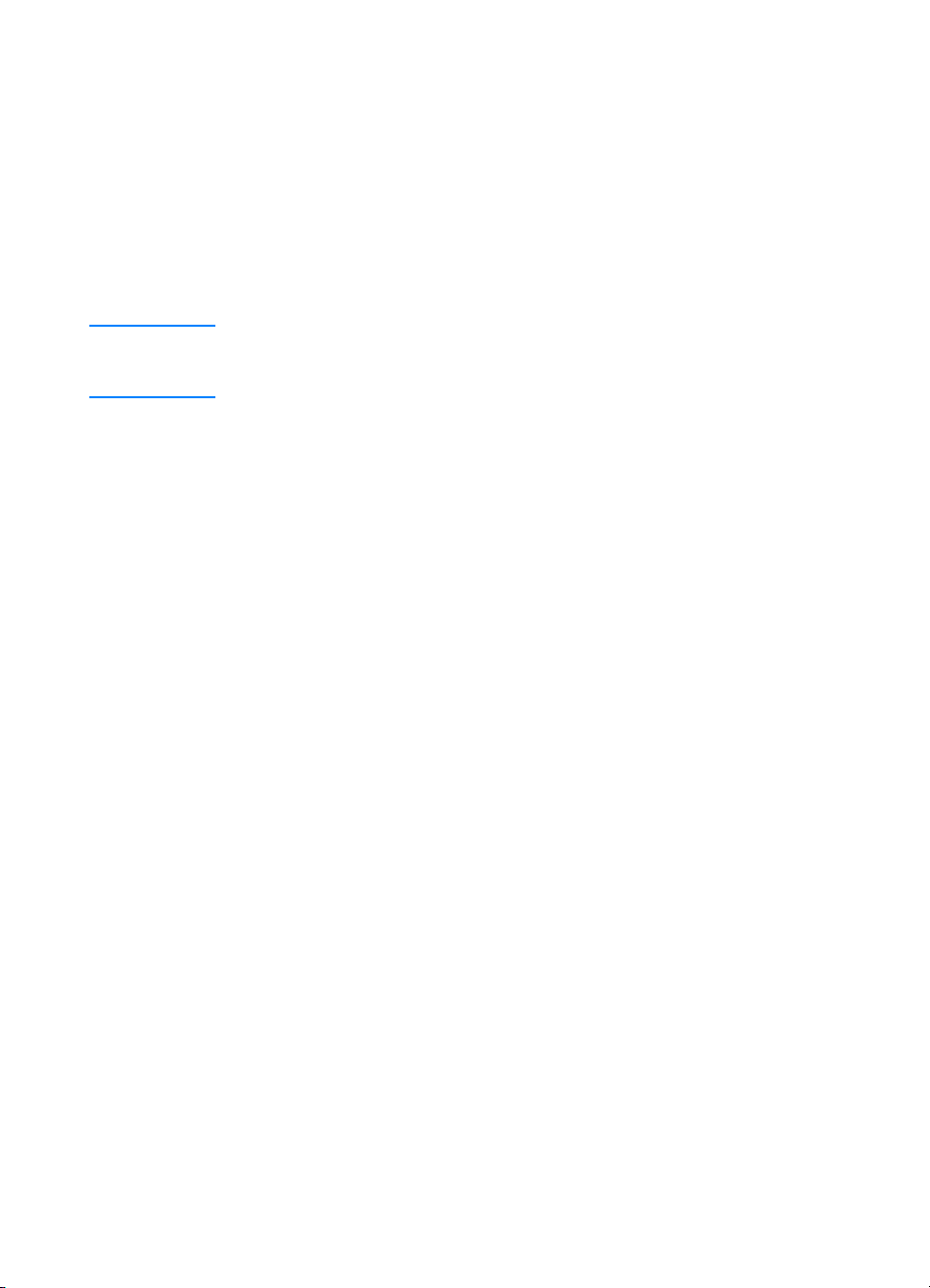
Atendimento ao cliente HP
(Assistência técnica e suporte)
Sua compra é apoiada pelo Atendimento ao cliente HP – assistência técnica,
suporte e treinamento on-line de alto nível. A seguir, há algumas formas de
você entrar em contato conosco:
z
World Wide Web
http://www.hp.com/support/lj2200 (Somente em inglês)
http://www2.hp.com (Europa)
Nota
Para obter os termos de garantia e informações adicionais sobre o
Atendimento ao cliente HP, consulte o guia eletrônico do usuário, localizado
no CD HP LaserJet 2200.
2
PTWW
Page 7
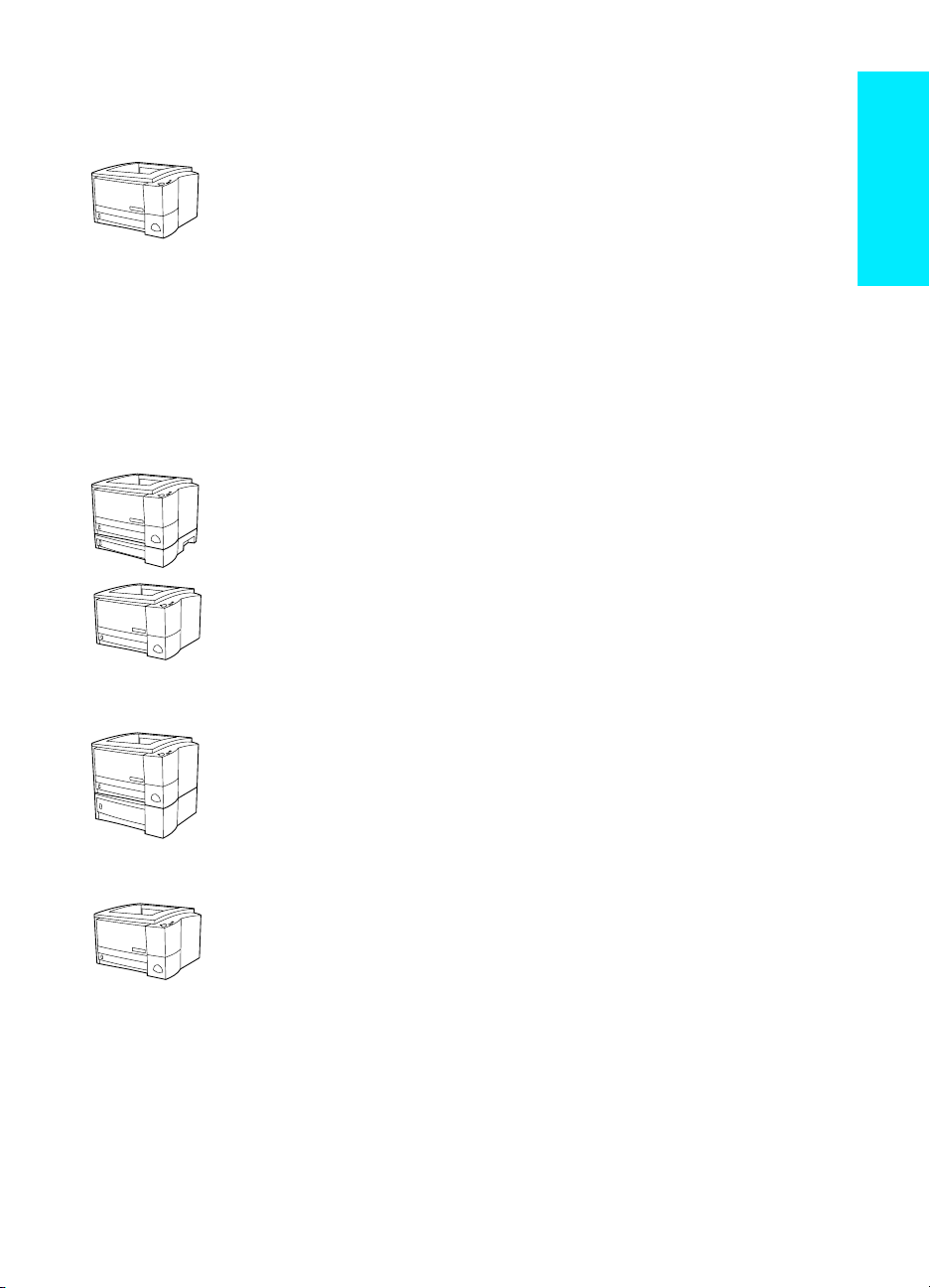
Introdução
Parabéns pela aquisição da impressora HP LaserJet Série 2200!
HP LaserJet 2200d
A impressora HP LaserJet 2200d é uma impressora a laser que imprime
19 páginas por minuto (ppm) (19 ppm com papel tamanho letter/18 ppm
com papel tamanho A4), fornecida com uma bandeja interna de 250 folhas
(Bandeja 2) e um duplexador interno para impressão automática em ambos
os lados do papel. Ela possui portas paralelas, Fast Infrared (Infravermelho
rápida) (FIR) e de barramento serial universal (USB). O padrão é 8 MB de
Random Access Memory (Memória de acesso aleatório) (RAM) e a
impressora é expansível com 1 slot Enhanced Input Output (Entrada/Saída
melhorada) (EIO) para conexão com uma rede e 2 slots Dual In-Line Memory
Module (Módulo de memória em série duplo) (DIMM) para adição de fontes e
memória.
HP LaserJet 2200dt
A impressora HP LaserJet 2200dt é igual ao modelo 2200d, com uma
bandeja adicional de 250 folhas (Bandeja 3).
HP LaserJet 2200dn
A impressora HP LaserJet 2200dn é igual ao modelo 2200d, com exceção
de que ela é projetada para usuários de rede. É fornecida com uma placa
EIO (J4169A) do servidor de impressão HP Jetdirect, com todos os recursos
para conexão com uma rede 10/100 Base-TX.
HP LaserJet 2200dtn
A impressora HP LaserJet 2200dtn é igual ao modelo 2200d, com uma
bandeja adicional de 500 folhas (Bandeja 3), que suporta papéis tamanho
letter e A4. A impressora é projetada para usuários de rede e fornecida com
uma placa EIO (J4169A) do servidor de impressão HP Jetdirect, com todos
os recursos para conexão com uma rede 10/100 Base-TX.
PortuguesPortuguês
PTWW
HP LaserJet 2200
A impressora HP LaserJet 2200 é igual à impressora 2200d, exceto pela
duplexação manual em vez de automática. A disponibilidade desse produto
poderá variar dependendo de sua localidade.
As ilustrações deste guia baseiam-se no modelo da impressora base
HP LaserJet 2200d, a menos que seja especificado de outra forma.
Introdução
3
Page 8
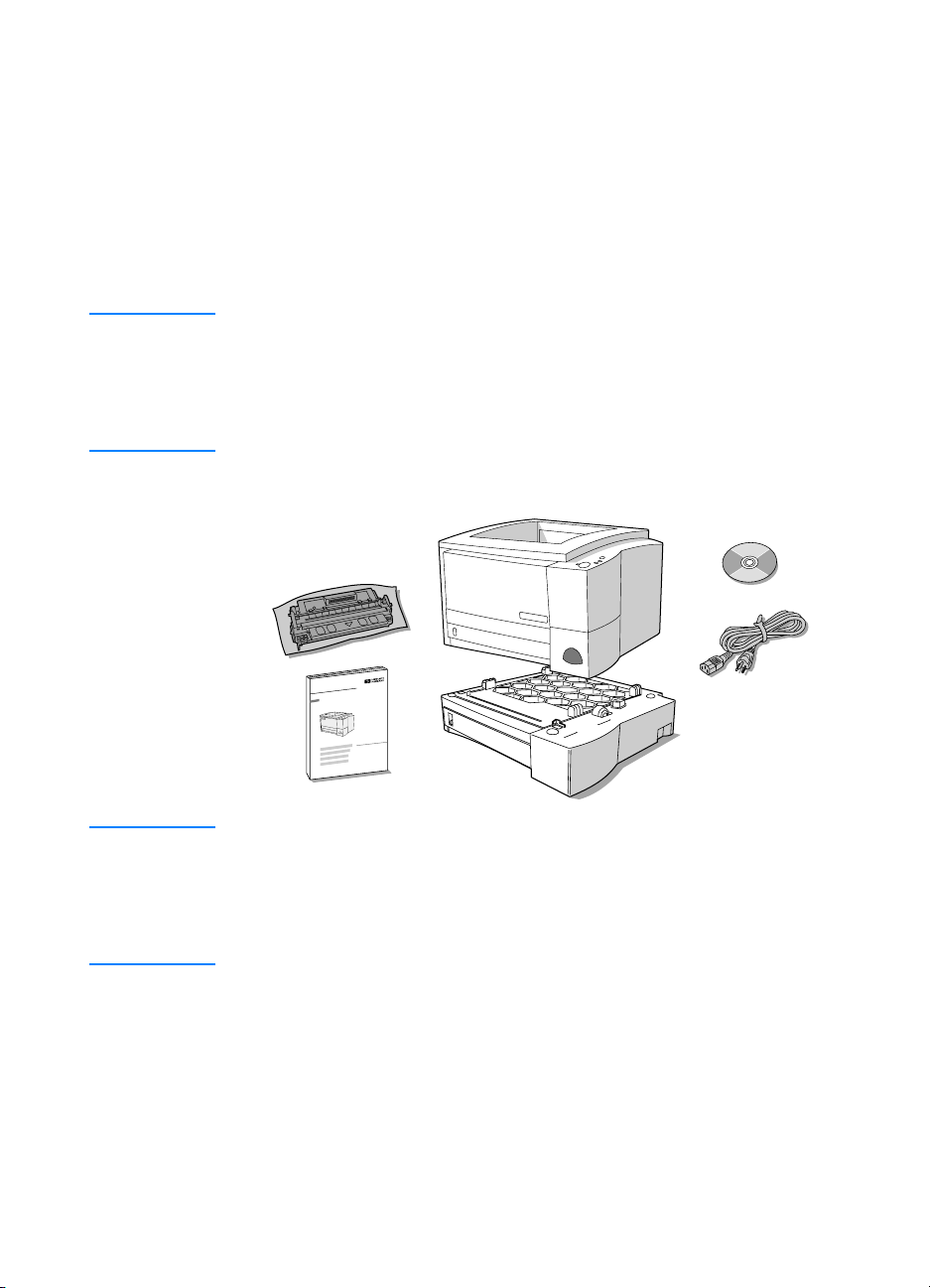
Etapa 1: Verificar o conteúdo da embalagem
Cartucho de toner
CD HP LaserJet 2200
Cabo de
Impressora
Bandeja de
Guia de primeiros passos
alimentação
papel opcional
Este é o conteúdo da caixa. Se estiver faltando algo, entre em contato com
o revendedor HP ou ligue para a Assistência ao cliente HP (consulte a
página 2).
O guia eletrônico do usuário está localizado no CD HP LaserJet 2200. Você
pode acessar o guia do usuário diretamente do CD, imprimi-lo inteiro e,
durante a instalação do software da impressora, instalá-lo no computador
(o que é muito recomendado).
Nota
Agora, instale todos os acessórios comprados com a impressora. (Isso pode
incluir uma bandeja de papel opcional.)
Se tiver comprado uma placa EIO do servidor de impressão HP Jetdirect
separadamente da impressora, será necessário instalá-la agora. Siga as
instruções fornecidas com a placa do servidor de impressão.
Figura 1 Conteúdo da embalagem da HP LaserJet Série 2200
Nota
Os cabos de impressora não são incluídos com a impressora. Para obter
mais informações sobre a obtenção do cabo de impressora correto, consulte
“Etapa 5: Conectar o cabo da impressora” na página 9.
4
Uma placa EIO (J4169A) do servidor de impressão HP Jetdirect vem
instalada nas impressoras HP LaserJet 2200dn e 2200dtn.
PTWW
Page 9
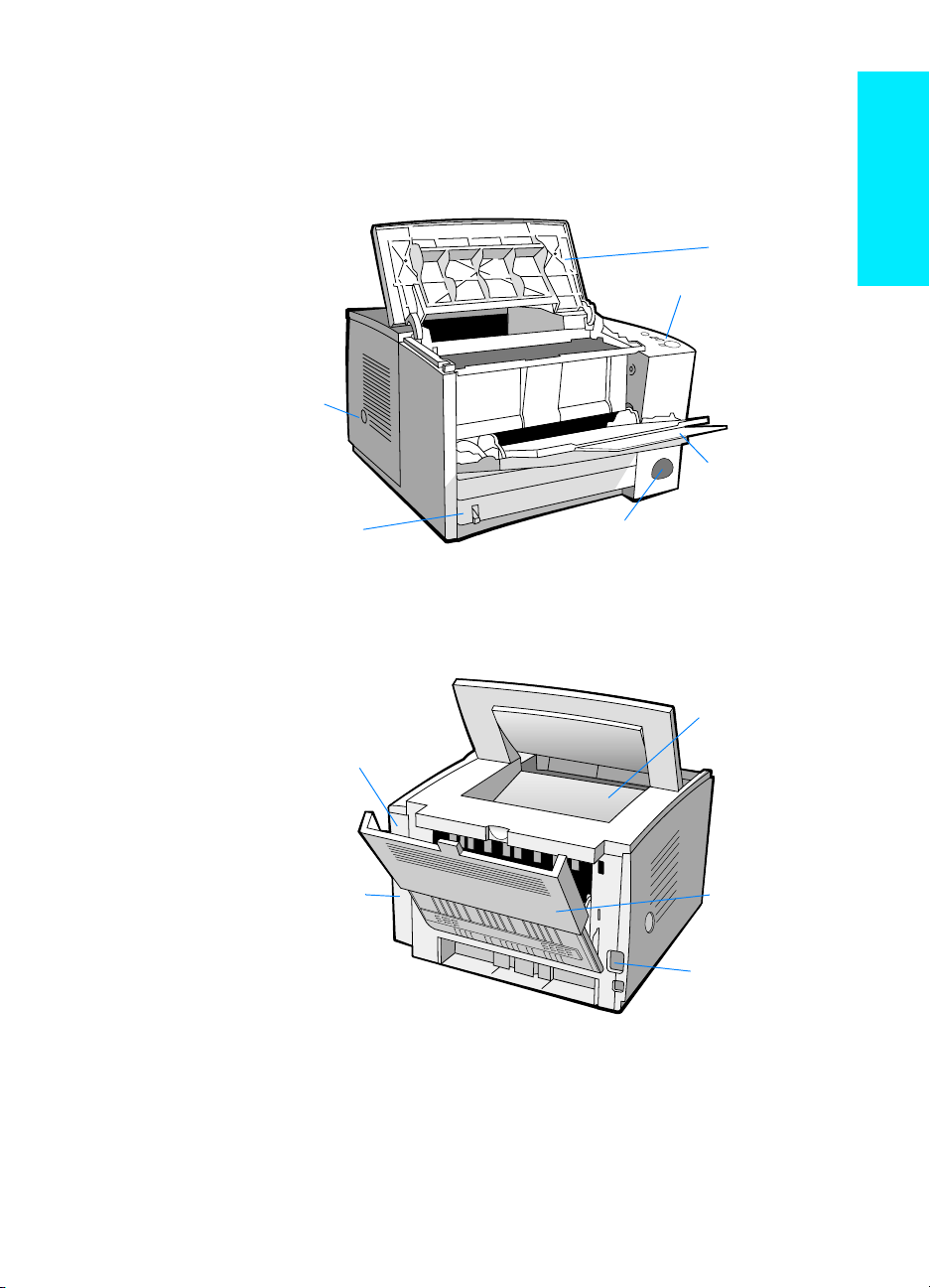
Etapa 2: Localizar partes da impressora
Porta FIR
Tampa
Bandeja 1
(com extensão)
Chave
Bandeja 2
Painel de controle
(Botão C
ONTINUAR
,
superior
liga/desliga
Botão C
ANCELAR
T
RABALHO
e luzes
de status)
Compartimento
Porta do cabo
de interface
2 slots DIMM
Conector de alimen
Compartimento
(com extensão)
1 slot EIO e
superior de saída
posterior de
saída
As seguintes ilustrações fornecem a localização e os nomes de partes
importantes da impressora.
Figura 2 Partes da impressora (visão frontal)
Figura 3 Partes da impressora (visão posterior)
PortuguesPortuguês
PTWW
Etapa 2: Localizar partes da impressora
5
Page 10
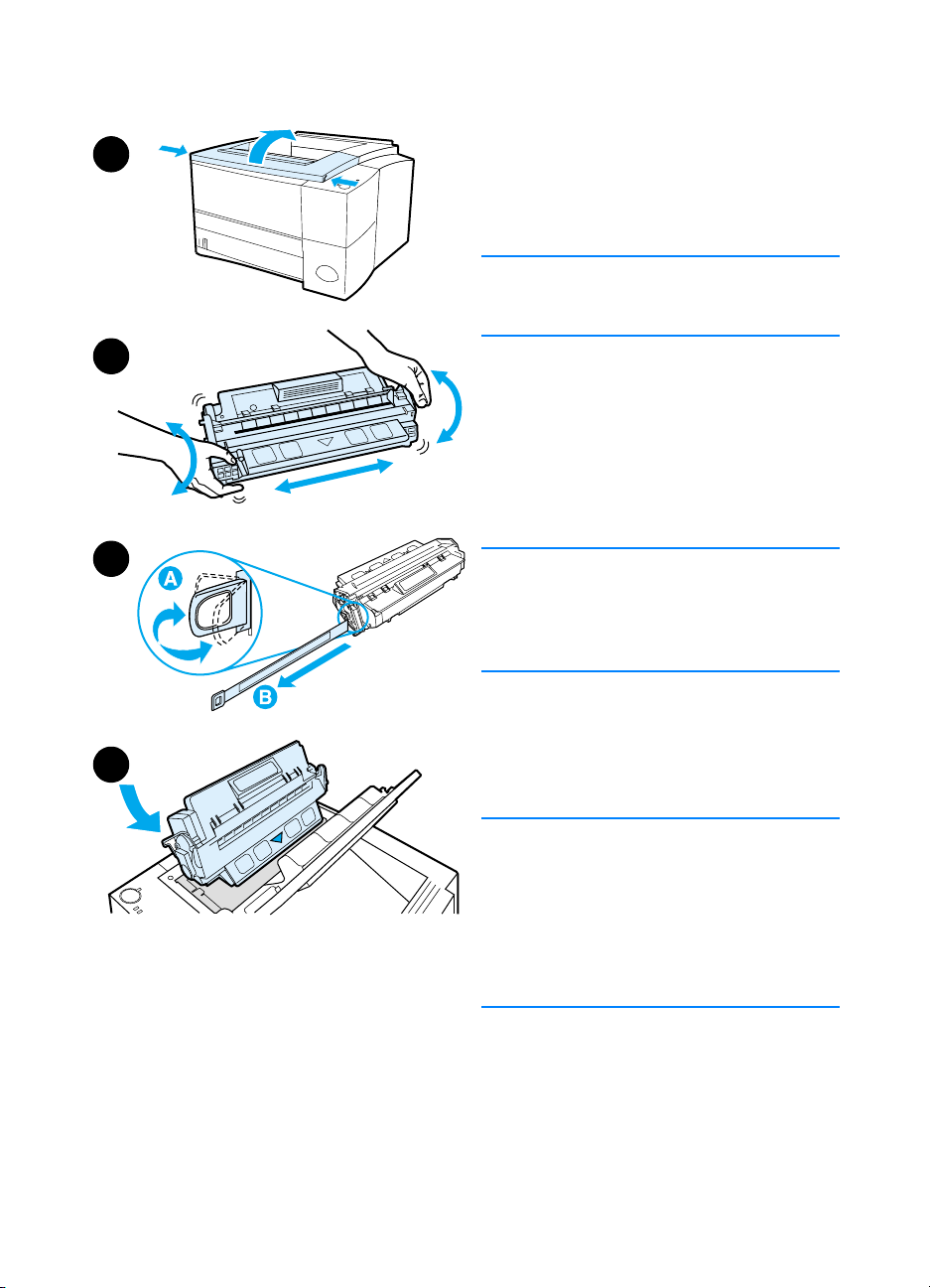
Etapa 3: Instalar cartucho de toner
1 Abra a tampa superior da impressora.
1
2 Remova o cartucho de toner da
embalagem. Gire o cartucho e, com
cuidado, agite-o para distribuir o toner
uniformemente dentro do cartucho.
CUIDADO
Para evitar danos ao cartucho de toner, não
o exponha à luz por mais de alguns minutos.
2
3
4
3 Localize a ponta da fita de vedação
na extremidade do cartucho.
Cuidadosamente, dobre a ponta
para trás e para frente até que ela
se separe do cartucho. Puxe-a
firmemente para fora do cartucho
para remover a fita inteira. Evite tocar
em qualquer toner preto na fita.
Nota
Se o toner cair em sua roupa ou mãos,
limpe-as com um pano seco e lave a roupa
com água fria. (A água quente faz com que o
toner penetre no tecido.)
4 Posicione o cartucho conforme mostrado,
com a seta apontando para a impressora.
Deslize o cartucho o máximo possível
para dentro da impressora e feche a
tampa superior.
Nota
A Hewlett-Packard Company não pode
recomendar o uso de cartuchos de toner
não-HP, sejam novos, recarregados ou
remanufaturados. Como eles não são
produtos HP, a HP não pode exercer
influência sobre o projeto ou controlar
a qualidade.
6
PTWW
Page 11
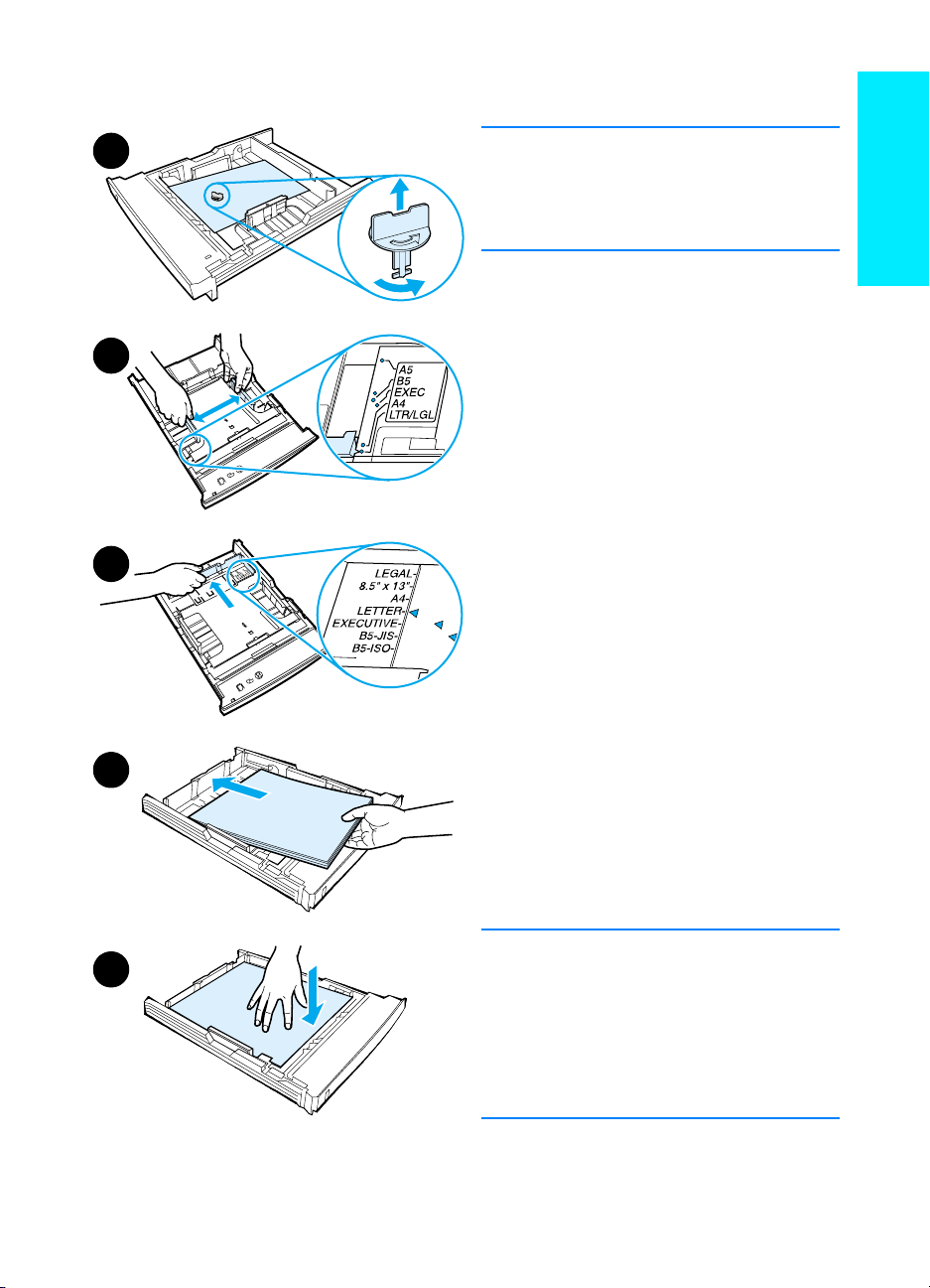
Etapa 4: Carregar mídia nas bandejas
1
2
3
4
Nota
Para aprender a imprimir envelopes ou
outras mídias especiais a partir da
Bandeja 1, consulte o guia eletrônico do
usuário localizado no CD HP LaserJet 2200.
Bandeja 2 ou bandeja 3
de 250 folhas opcional
Puxe a bandeja desejada para fora da
1
impressora e localize a parte laranja de
embalagem plástica que está segurando
a bandeja. Vire-a no sentido anti-horário
e levante-a para removê-la.
Mova as guias de largura laterais para
2
fora a fim de que correspondam ao
tamanho do papel desejado.
Na guia posterior de comprimento do
3
papel, pressione a lingüeta azul e
ajuste-a para que o indicador
corresponda ao tamanho do papel
desejado.
Adicione a mídia e verifique se está
4
nivelada na bandeja nos quatro cantos.
Mantenha a mídia abaixo das lingüetas
de altura na guia de comprimento do
papel, na parte posterior da bandeja.
Empurre para baixo a placa metálica de
5
elevação de papel para travá-la no local.
Deslize a bandeja de volta na
6
impressora.
PortuguesPortuguês
5
PTWW
Nota
Sempre que remover uma bandeja de
250 folhas da impressora, empurre para
baixo a placa metálica de elevação de papel
antes de colocá-la de volta. A placa se
soltará e levantará o papel quando você
empurrar a bandeja para dentro da
impressora.
Etapa 4: Carregar mídia nas bandejas
7
Page 12
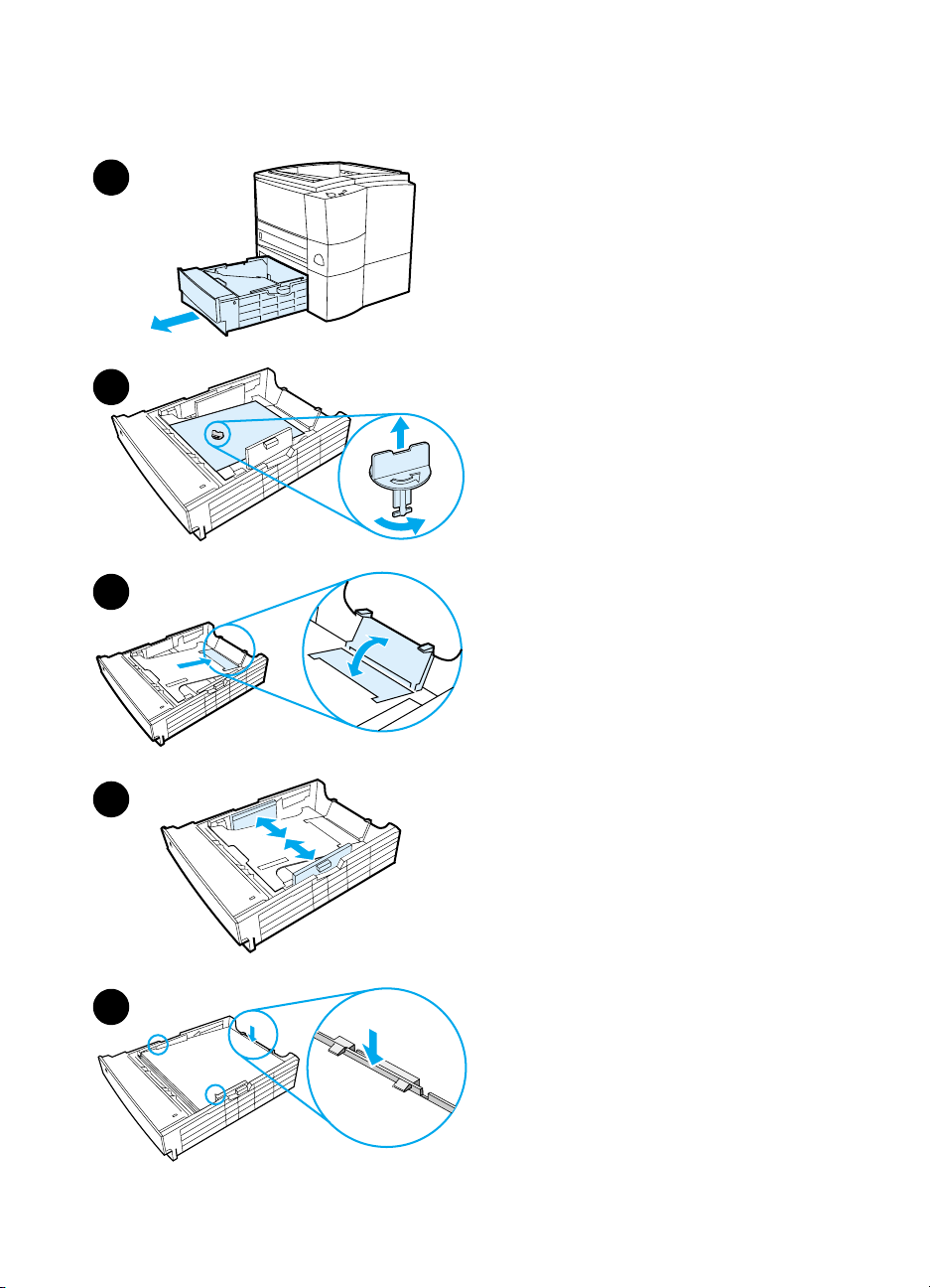
Bandeja 3 de 500 folhas opcional
1
2
3
1 Puxe a bandeja para fora da impressora.
2 Localize a parte laranja de embalagem
plástica que está segurando a bandeja.
Vire-a no sentido anti-horário e levante-a
para removê-la.
3 Para ajustá-la ao papel tamanho letter,
puxe para cima na parada posterior, ou
para ajustá-la ao papel tamanho A4,
empurre a parada de papel posterior para
baixo.
4 Para papel tamanho letter, mova as guias
de largura laterais até o limite externo
máximo ou, para papel tamanho A4,
mova as guias de largura laterais até o
limite interno máximo.
5 Adicione a mídia e verifique se ela está
nivelada na bandeja. Mantenha a mídia
abaixo dos ganchos na parte lateral e
posterior da bandeja.
6 Deslize a bandeja de volta na
impressora.
4
5
8
PTWW
Page 13
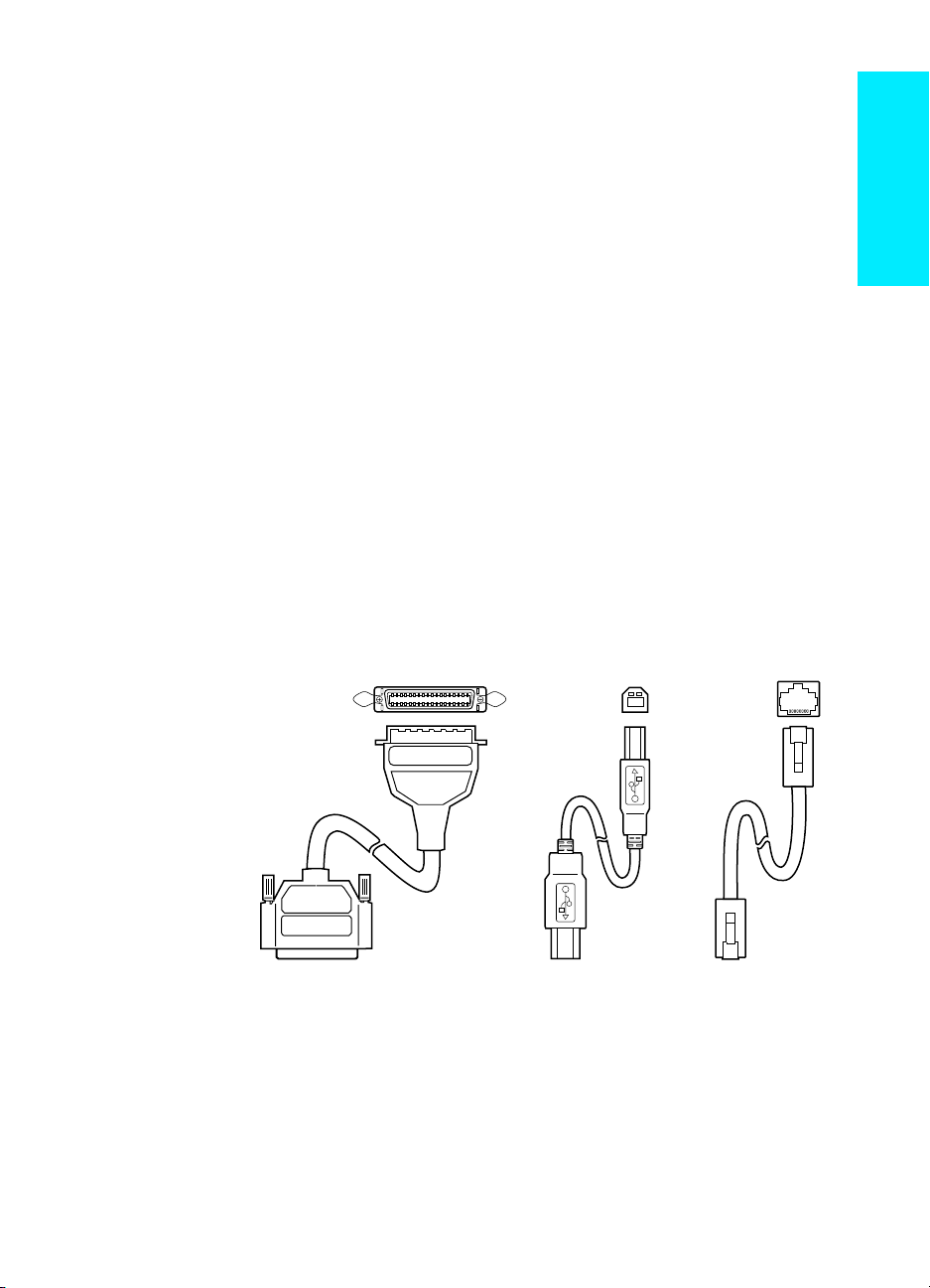
Etapa 5: Conectar o cabo da impressora
Cabo paralelo Cabo USB Cabo de rede
A impressora HP LaserJet Série 2200 tem duas portas para conectá-la
diretamente ao computador: paralela e USB. As impressoras HP LaserJet
2200dn e 2200dtn são fornecidas com uma placa EIO do servidor de
impressão HP Jetdirect que inclui uma porta de cabo de rede. Você pode
comprar uma placa EIO do servidor de impressão HP Jetdirect para as
outras impressoras HP LaserJet Série 2200. Para obter informações sobre
pedidos, consulte o guia eletrônico (localizado no CD HP LaserJet 2200) ou
entre em contato com o revendedor HP local.
Os cabos de impressora não são fornecidos com a impressora.
Você precisará obter um dos seguintes cabos:
Para conectar a impressora diretamente ao computador através da porta
z
paralela, é necessário um cabo paralelo IEEE-1284B.
Para conectar a impressora diretamente ao computador através da porta
z
USB, é necessário um cabo USB. O cabo USB é compatível com o
Windows 98/2000/Millennium/XP ou Macintosh. Se você tiver um
sistema operacional diferente no computador, conecte um cabo paralelo
ou de rede.
Se desejar conectar com uma rede, será necessário obter um cabo
z
de rede.
Para instalar a impressora com sucesso, é importante que você saiba qual
cabo está instalando e siga as instruções desse tipo de instalação.
Se não tiver certeza sobre o tipo de cabo que possui, veja a figura a seguir.
Figura 4 Visão geral de cabos
PortuguesPortuguês
PTWW
Etapa 5: Conectar o cabo da impressora
9
Page 14
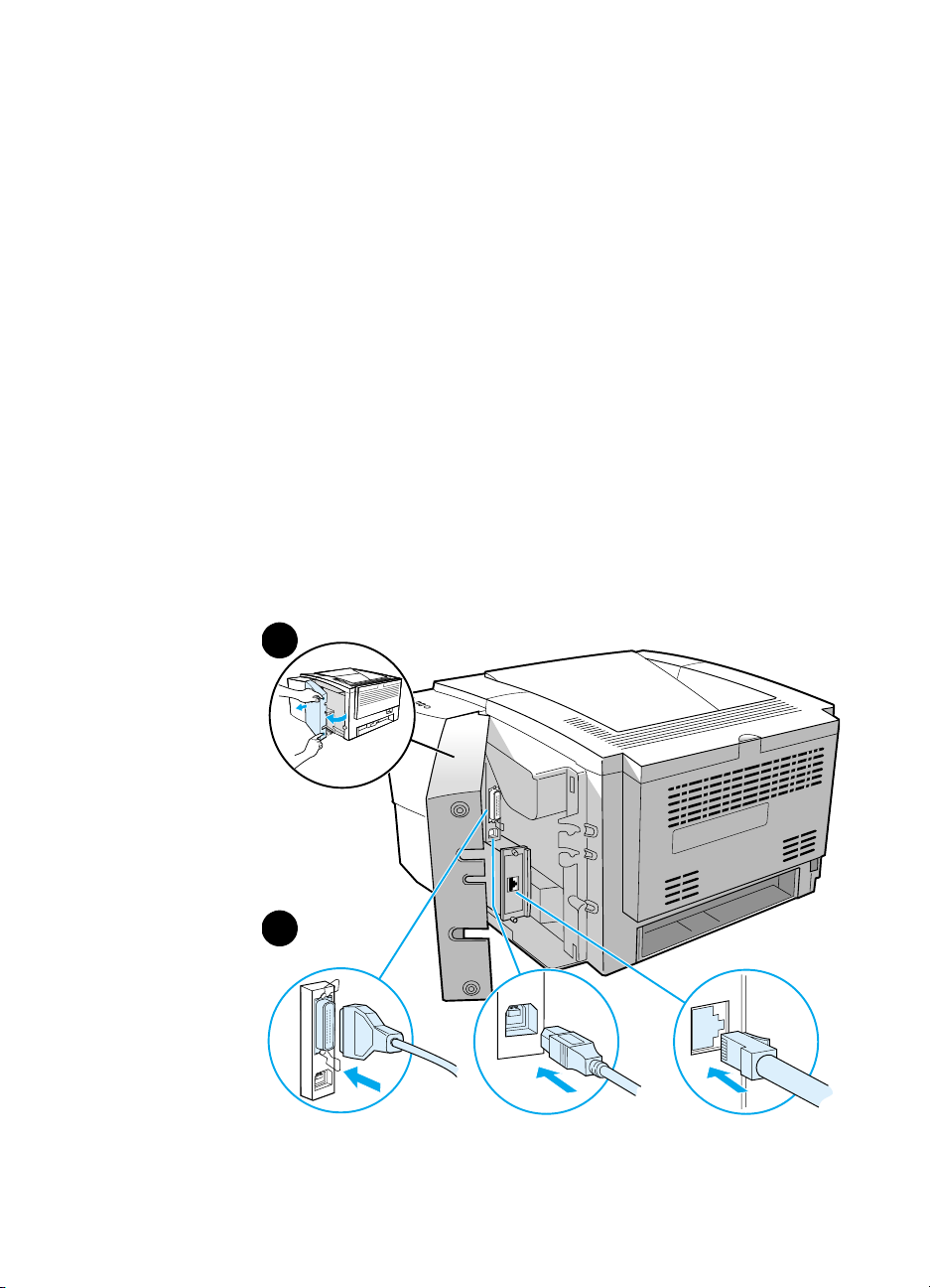
Para conectar o cabo da impressora:
1 Localize a porta do cabo de interface, na parte posterior da impressora
(veja a figura a seguir). Abra a porta do cabo de interface pressionando
as lingüetas de liberação e abrindo a porta para o lado.
2 Conecte o cabo paralelo, USB ou de rede à porta correta:
• Para conectar um cabo paralelo à porta paralela, primeiro
desligue o computador (isso é recomendado, mas não exigido).
Encaixe os clipes de arame no local para prender o cabo na
impressora. O cabo deve ser instalado com facilidade. Se a
instalação for difícil, verifique a orientação do cabo. Conecte a outra
extremidade do cabo ao conector adequado no computador.
• Para conectar um cabo USB à porta USB, conecte a extremidade
quadrada do cabo USB à porta USB na impressora. Conecte a
extremidade retangular do cabo USB a qualquer porta USB
disponível no computador.
• Para conectar um cabo de rede a uma porta de rede Ethernet
10/100 Base-TX, conecte um cabo de rede de par trançado à porta
no EIO do servidor de impressão HP Jetdirect. Conecte a outra
extremidade do cabo à rede.
3 Feche a porta do cabo de interface.
Figura 5 Conectar um cabo paralelo, USB ou de rede
1
10
pressione as
lingüetas de
liberação
2
Cabo paralelo
Cabo de rede
Cabo USB
PTWW
Page 15
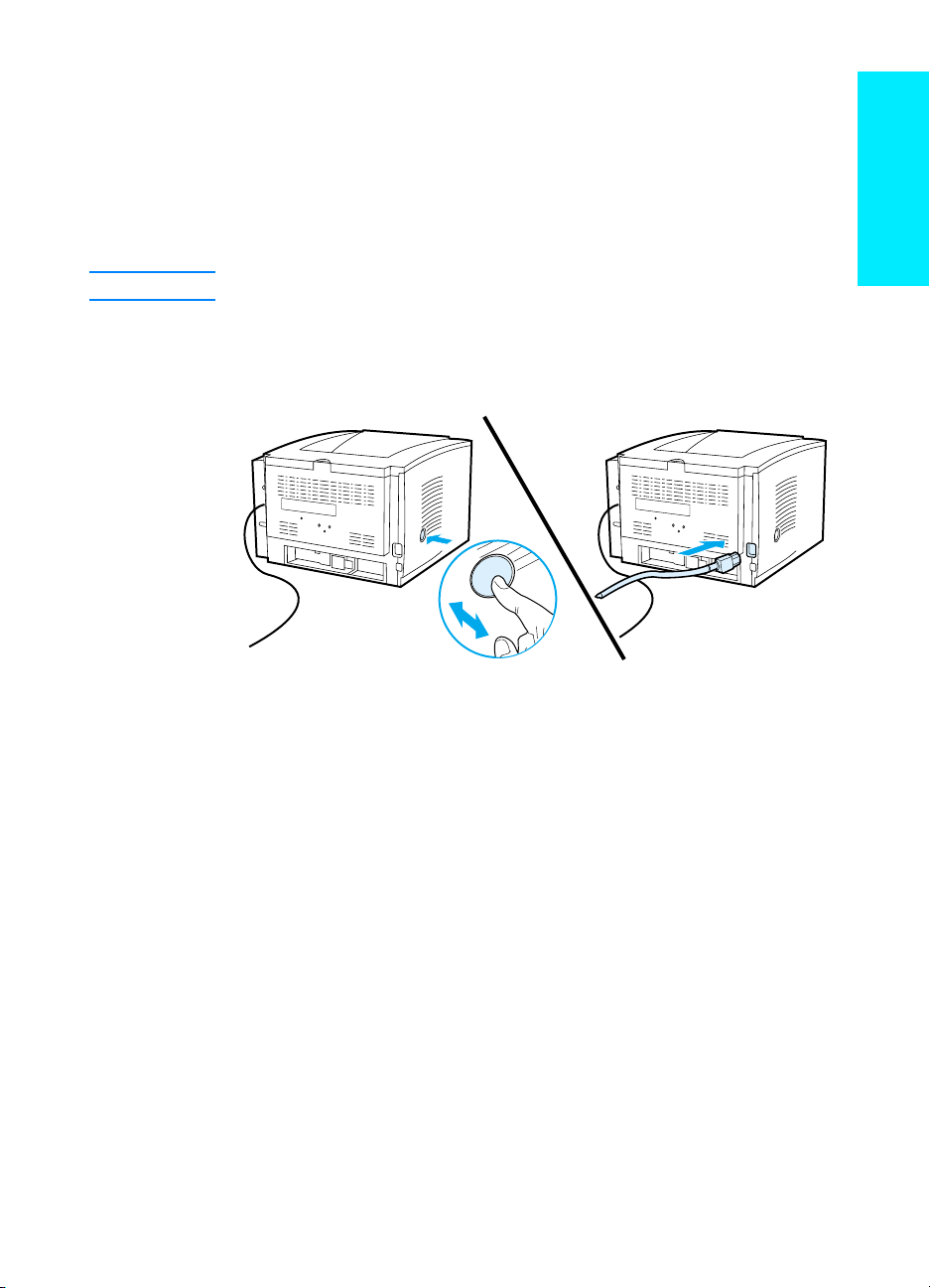
Etapa 6: Conectar o cabo de alimentação
Localize a chave liga/desliga na lateral da impressora e verifique se a
1
impressora está desligada.
Conecte o cabo de alimentação à impressora e a uma extensão múltipla
2
aterrada com filtro de linha, ou a uma tomada CA.
PortuguesPortuguês
Nota
Utilize somente o cabo de alimentação fornecido com o produto.
Ligue a impressora.
3
Figura 6 Conectar o cabo de alimentação
PTWW
Etapa 6: Conectar o cabo de alimentação
11
Page 16
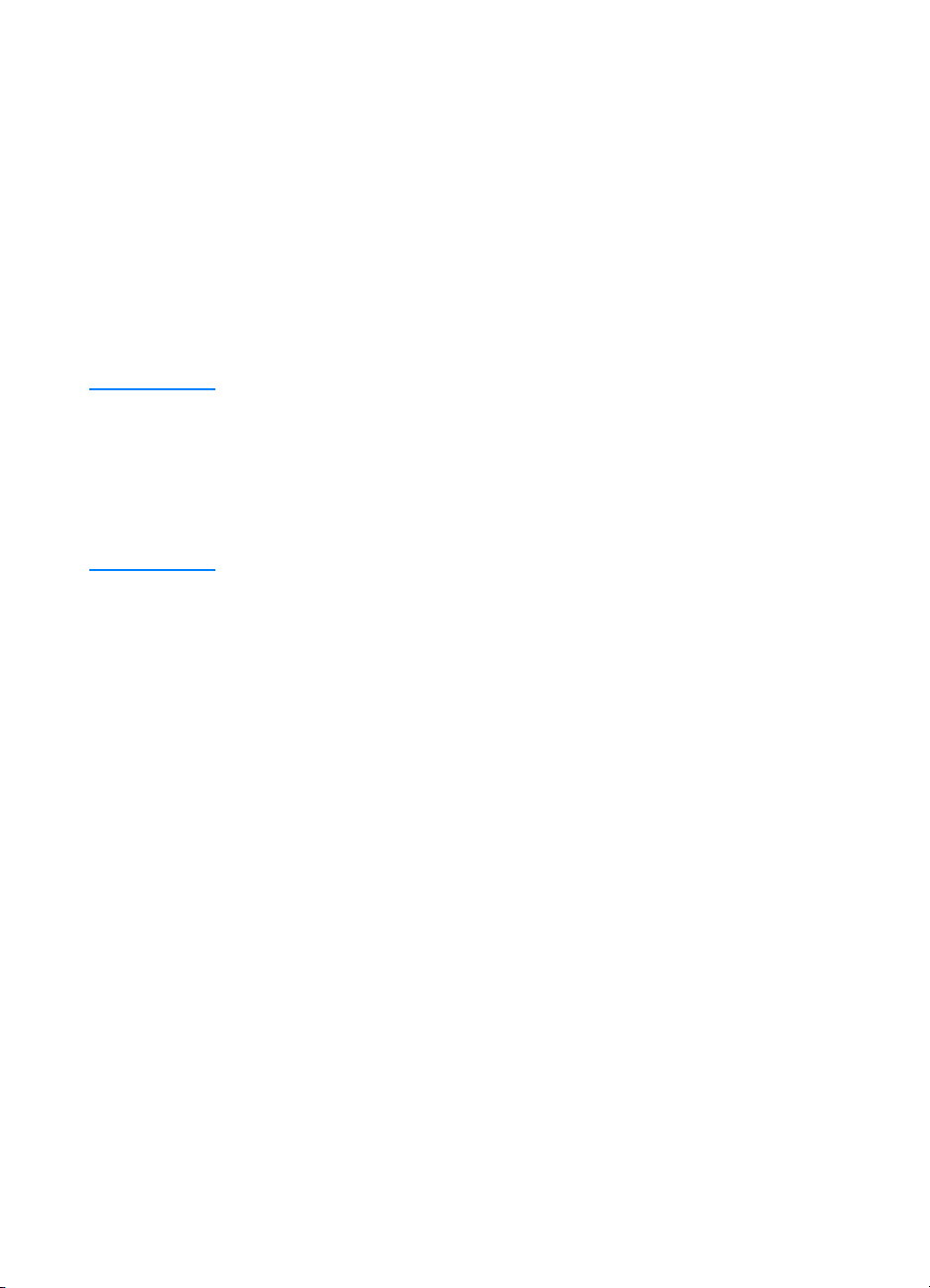
Etapa 7: Instalar o software da impressora
A impressora é fornecida com um software útil, incluindo drivers de
impressora e software opcional. Para configurar a impressora e acessar com
facilidade a gama completa de recursos, é aconselhável que você instale o
software fornecido.
Antes de instalar o software, verifique se seguiu as instruções na “Etapa 5:
Conectar o cabo da impressora” e na “Etapa 6: Conectar o cabo de
alimentação”.
Para obter mais informações sobre componentes e recursos do sof tw a re
da impressora, consulte o guia eletrônico do usuário, localizado no
CD LaserJet 2200.
Nota
O software HP não está disponível em todos os idiomas.
Verifique o arquivo Leiame, fornecido no CD HP LaserJet 2200, para obter os
softwares adicionais incluídos e os idiomas suportados. Drivers mais
recentes, drivers adicionais e outros softwares estão disponíveis na Internet
e em outras fontes de informação. Se você não tiver acesso à Internet,
consulte o guia eletrônico do usuário (localizado no CD HP LaserJet 2200)
para obter informações sobre como obter o software mais recente.
A impressora HP LaserJet Série 2200 é fo rnecida com software de
impressora para os seguintes sistemas operacionais:
z
Microsoft Windows 3.1x (somente driver), 95, 98, 2000, Millennium,
NT 4.0 e XP. Para obter instruções de instalação, vá para a página 13.
z
Macintosh System 7.5.5 e posterior. Para obter instruções de instalação,
vá para a página 17.
Para obter a instalação do software em um computador Windows em rede,
consulte “Instalação de rede” na página 18.
12
PTWW
Page 17
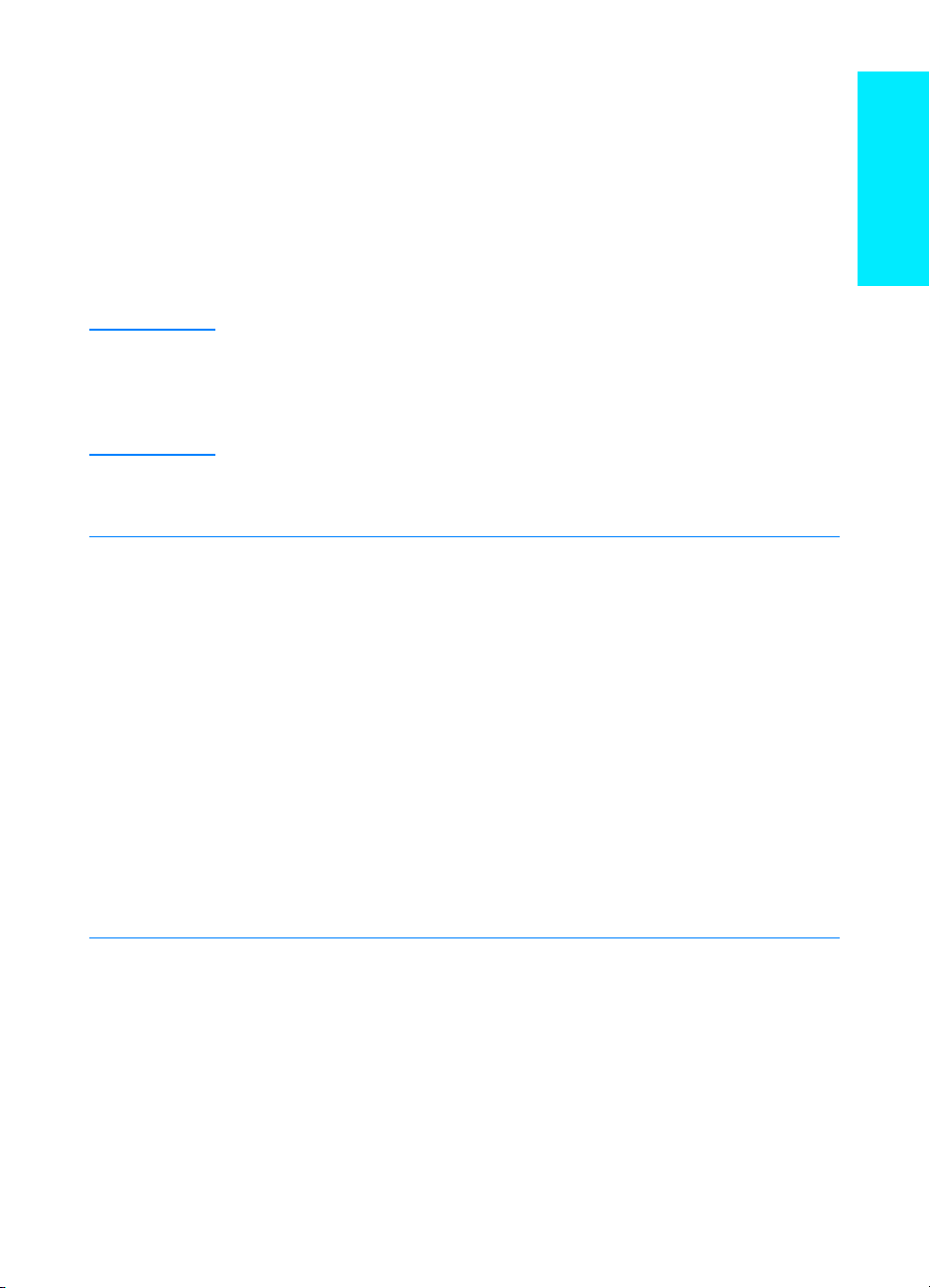
Instalação no Windows
Existem diferentes métodos de instalação no Windows, dependendo do ti po
de cabo conectado:
Se tiver conectado um cabo paralelo, consulte a seção a seguir.
z
Se tiver conectado um cabo USB, vá para a página 15.
z
Se tiver conectado um cabo de rede, vá para a página 18.
z
Se tiver conectado um cabo paralelo
PortuguesPortuguês
Nota
Windows 3.1x
(somente
driver)
As seguintes instruções de instalação do software presumem que o computador foi
desligado durante a “Etapa 5: Conectar o cabo da impressora” e “Etapa 6: Conectar o
cabo de alimentação”. Se o computador permaneceu ligado durante essas etapas e
não foi reiniciado, o software da impressora poderá estar instalado, mas as etapas
serão ligeiramente diferentes das apresentadas a seguir. Utilize as instruções do
Windows NT 4.0, na página 14, para sua instalação.
Ligue o computador e feche todos os programas abertos.
1
Siga as etapas para a versão Windows:
2
Selecione Principal, Painel de controle, Impressoras.
a
Na janela Impressoras, clique em Adicionar. No menu suspenso, selecione
b
Instalar não listada ou Impressora atualizada e, em seguida, clique em
Instalar.
Coloque o CD HP LaserJet 2200 na unidade de CD-ROM.
c
Clique em Procurar. Navegue para “D:\Português\Drivers\Win3x” (em que
d
D é a letra da unidade de CD-ROM). Selecione “oemsetup.inf” e clique
em OK.
Selecione o driver da HP LaserJet Série 2200. Clique em OK.
e
Feche todas as janelas e reinicie o computador.
f
Para verificar se a instalação foi concluída com sucesso, abra um aplicativo
g
de software de sua escolha e abra ou crie um documento simples.
Verifique se aparece o nome correto da impressora e imprima o
h
documento.
Se o documento for impresso corretamente, a instalação estará concluída.
i
Continue na Etapa 8 na página 20. (Se nada for impresso ou se o
documento não for impresso corretamente, consulte “Se tiver problemas”
na página 21.)
Windows 95
PTWW
A janela “Assistente para atualização do driver de dispositivo” deve
a
aparecer na tela do computador.
Coloque o CD HP LaserJet 2200 na unidade de CD-ROM.
b
Dependendo da versão do Windows 95:
c
• Clique em Avançar> (se disponível) e pule para a etapa 3 a seguir.
- ou -
• Clique em OK e continue com a etapa d a seguir.
Na linha fornecida, digite D:\9xME_LPT (em que D é a letra da unidade de
d
CD-ROM) e clique em OK.
Etapa 7: Instalar o software da impressora
13
Page 18
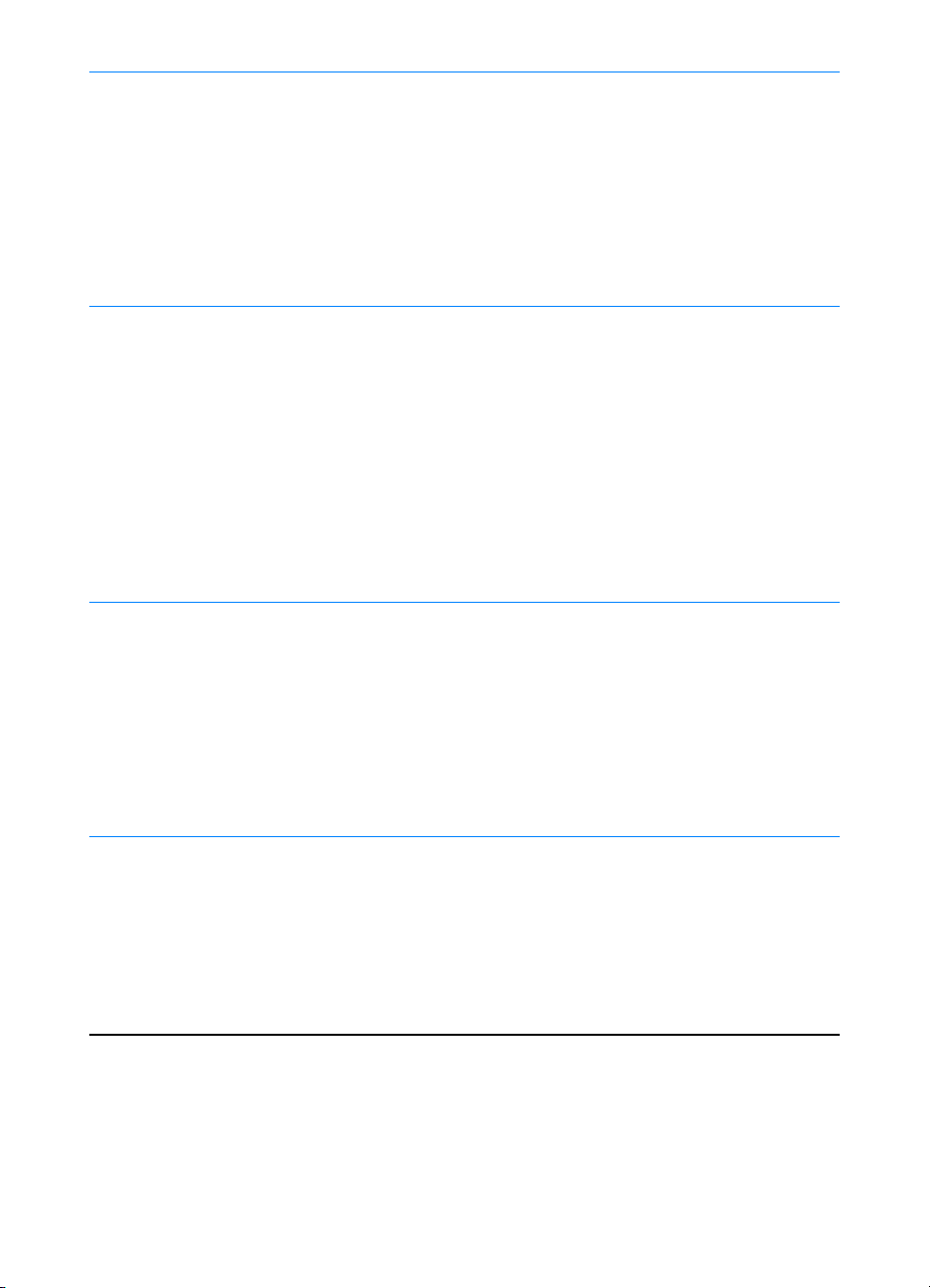
Windows 98
Windows
2000 e
Windows XP
Windows
Millennium
a
A janela “Assistente para adicionar novo hardware” deve aparecer na tela
do computador. Clique em Avançar>.
b
Selecione “Procurar o melhor driver para seu dispositivo (recomendável)”
e clique em Avançar>.
c
Clique nas caixas, conforme o necessário, para que haja uma marca de
seleção ao lado de “Especificar um local:” (e NENHUMA marca de seleção
ao lado de “Unidades de disco flexível” e “Unidade de CD-ROM”).
d
Coloque o CD HP LaserJet 2200 na unidade de CD-ROM.
e
Em “Especificar um local”, digite
unidade de CD-ROM). Clique em Avançar>.
a
A janela “Assistente para adicionar novo hardware encontrado” deve
aparecer na tela do computador. Clique em Avançar>.
b
Selecione “Procurar um driver adequado para meu dispositivo
(recomendável)” e clique em Avançar>.
c
Em “Locais de pesquisa opcionais:”, clique nos locais conforme o
necessário para que haja uma marca de seleção ao lado de “Especificar
um local:” (e NENHUMA marca de seleção ao lado de “Unidades de disco
flexível” e “Unidades de CD-ROM”). Clique em Avançar>.
d
Coloque o CD HP LaserJet 2200 na unidade de CD-ROM.
e
Em “Copiar arquivos do fabricante de:”, digite
letra da unidade de CD-ROM) e clique em OK.
f
O Assistente deve exibir uma janela indicando que encontrou o driver;
clique em Avançar>.
a
A janela “Assistente para adicionar novo hardware” deve aparecer na tela
do computador.
b
Selecione “Especificar o local do driver (avançado)” e clique em Avançar>.
c
Selecione “Procurar o melhor driver para seu dispositivo (recomendável).”
e clique nas caixas, conforme o necessário, para que haja uma marca de
seleção ao lado de “Especificar um local:” (e NENHUMA marca de seleção
ao lado de “Mídia removível”).
d
Coloque o CD HP LaserJet 2200 na unidade de CD-ROM.
e
Em “Especificar um local”, digite
unidade de CD-ROM). Clique em Avançar>.
D:\9xME_LPT
D:\9xME_LPT
(em que D é a letra da
D:\2000_XP
(em que D é a letra da
(em que D é a
Windows
NT 4.0
14
Para instalar o software no Windows NT 4.0, é necessário ter privilégios de
administrador (na inicialização e reinicialização).
a
Coloque o CD HP LaserJet 2200 na unidade de CD-ROM.
b
Quando aparecer a tela Bem-vindo, siga as orientações nela apresentadas.
Se a tela Bem-vindo não aparecer, clique em Iniciar, Executar, em seguida
D:\SETUP
digite
em OK.
c
Clique no botão ao lado de Instalar impressora.
3
Siga as instruções na tela para instalar o software.
(em que D é a letra da unidade de CD-ROM) e clique
PTWW
Page 19
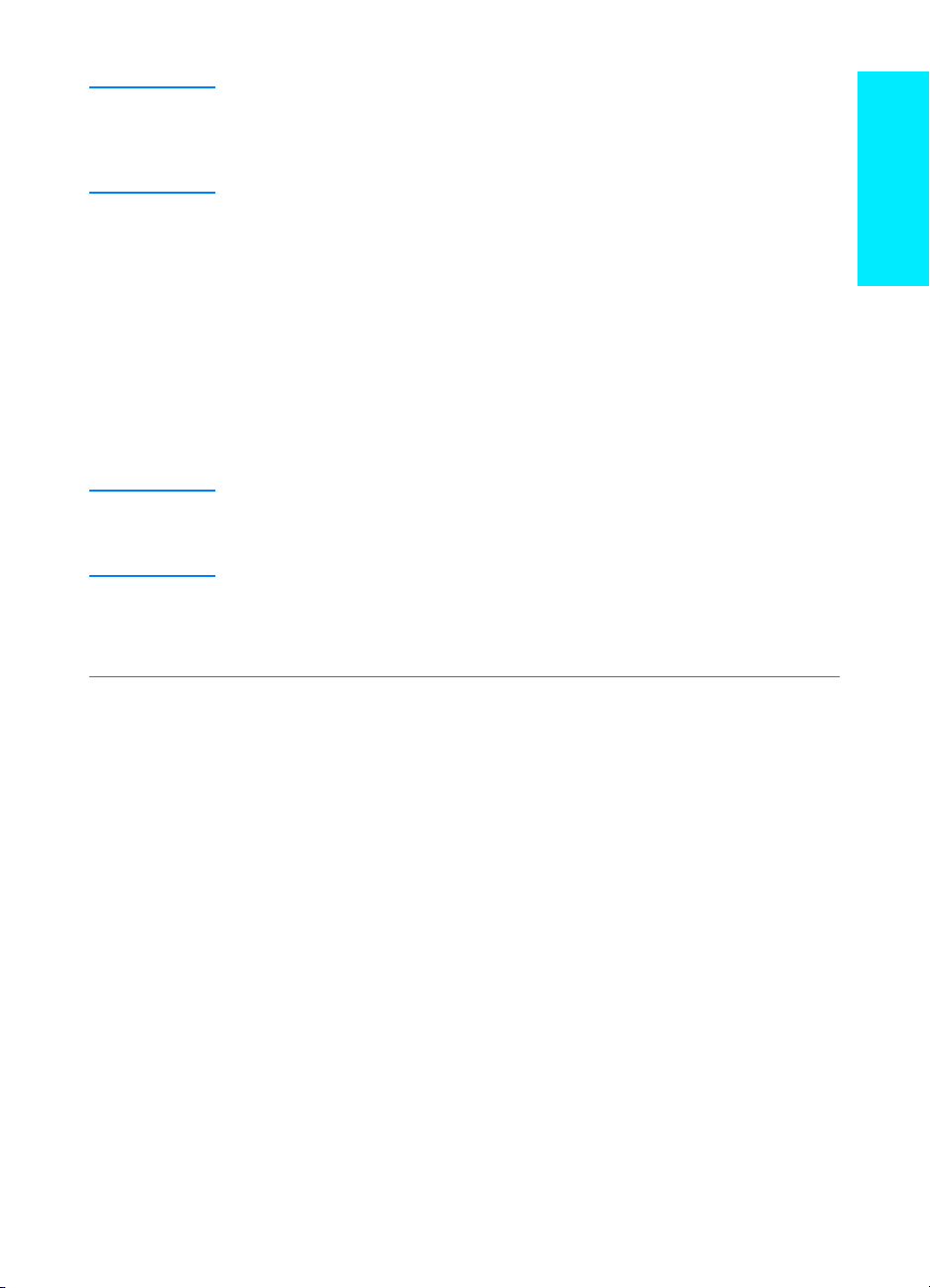
Nota
Antes de concluir a instalação, verifique se há uma marca de seleção ao lado de
“Imprimir uma página de teste” (quando aparece o prompt).
No Windows 2000, se a janela “Assistente para adicionar novo hardware encontrado”
reaparecer antes da instalação ser concluída, clique em Cancelar.
Clique em Concluir.
4
Você será solicitado a reiniciar o computador. Clique em Sim. A página de teste
5
deverá ser impressa após o computador reiniciar. Se você não for solicitado a
reiniciar o computador, a página de teste deverá ser impressa imediatamente.
(Se você tiver o Windows NT 4.0, não há necessidade de reiniciar o computador.)
Se a página de teste for impressa corretamente, a instalação estará concluída.
6
Continue na “Etapa 8: Registrar e armazenar informações importantes” na
página 20. (Se nada for impresso ou se a página de teste não for impressa
corretamente, consulte “Se tiver problemas” na página 21.)
Se tiver conectado um cabo USB
PortuguesPortuguês
Nota
Windows 98
Windows 3.1x, 95 e NT 4.0 não suportam conexões do cabo USB. As seguintes
instruções são para computadores que executam o Windows 98, 2000 ou Millennium.
Se quiser conectar um cabo USB ao Macintosh, consulte “Instalação em Macintosh”
na página 17.
Se o computador estiver desligado, ligue-o agora. Feche todos os programas
1
abertos.
Siga as etapas para a versão Windows:
2
A janela “Assistente para adicionar novo hardware” deve aparecer na tela
a
do computador. Clique em Avançar>.
Selecione “Procurar o melhor driver para seu dispositivo (recomendável).”
b
e clique em Avançar>.
Clique nas caixas, conforme o necessário, para que haja uma marca de
c
seleção ao lado de “Especificar um local:” (e NENHUMA marca de seleção
ao lado de “Unidades de disco flexível” e “Unidade de CD-ROM”).
Coloque o CD HP LaserJet 2200 na unidade de CD-ROM.
d
Em “Especificar um local”, digite D:\9xME_USB (em que D é a letra da
e
unidade de CD-ROM). Clique em Avançar>.
PTWW
Etapa 7: Instalar o software da impressora
15
Page 20

Windows
2000 e
Windows XP
Windows
Millennium
a
A janela “Assistente para adicionar novo hardware encontrado” deve
aparecer na tela do computador. Clique em Avançar>.
b
Selecione “Procurar um driver adequado para meu dispositivo
(recomendável).” e clique em Avançar>.
c
Em “Locais de pesquisa opcionais:”, clique nos locais conforme o
necessário para que haja uma marca de seleção ao lado de “Especificar
um local:” (e NENHUMA marca de seleção ao lado de “Unidades de disco
flexível” e “Unidades de CD-ROM”). Clique em Avançar>.
d
Coloque o CD HP LaserJet 2200 na unidade de CD-ROM.
e
Em “Copiar arquivos do fabricante de:”, digite
letra da unidade de CD-ROM) e clique em OK.
f
O Assistente deve exibir uma janela indicando que encontrou o driver;
clique em Avançar>.
a
A janela “Assistente para adicionar novo hardware” deve aparecer na tela
do computador.
b
Selecione “Especificar o local do driver (avançado)” e clique em Avançar>.
c
Selecione “Procurar o melhor driver para seu dispositivo (recomendável).”
e clique nas caixas, conforme o necessário, para que haja uma marca de
seleção ao lado de “Especificar um local:” (e NENHUMA marca de seleção
ao lado de “Mídia removível”).
d
Coloque o CD HP LaserJet 2200 na unidade de CD-ROM.
e
Em “Especificar um local”, digite
unidade de CD-ROM). Clique em Avançar>.
3
Siga as instruções na tela para instalar o software.
D:\9xME_USB
D:\2000_XP
(em que D é a letra da
(em que D é a
Nota
16
Antes de concluir a instalação, verifique se há uma marca de seleção ao lado de
“Imprimir uma página de teste” (quando aparece o prompt).
No Windows 2000, se a janela “Assistente para adicionar novo hardware encontrado”
reaparecer antes da instalação ser concluída, clique em Cancelar.
4
Clique em Concluir.
5
Você será solicitado a reiniciar o computador. Clique em Sim. A página de teste
deverá ser impressa após o computador reiniciar. Se você não for solicitado a
reiniciar o computador, a página de teste deverá ser impressa imediatamente.
6
Se a página de teste for impressa corretamente, a instalação estará concluída.
Continue na “Etapa 8: Registrar e armazenar informações importantes” na
página 20. (Se nada for impresso ou se a página de teste não for impressa
corretamente, consulte “Se tiver problemas” na página 21.)
PTWW
Page 21

Instalação em Macintosh
Nota
Nota
O driver Apple LaserWriter 8 deve ser instalado para utilização do PPD. Utilize o driver
Apple LaserWriter 8 fornecido com o Macintosh.
Antes de iniciar a instalação, desative a proteção contra vírus.
Execute o programa de instalação, colocando o CD HP LaserJet 2200 na unidade
1
de CD-ROM. A janela de instalação aparecerá na área de trabalho.
Selecione o idioma correto e clique duas vezes no ícone do instalador.
2
Siga as instruções que aparecem na tela.
3
O CD HP LaserJet 2200 contém software para vários idiomas. Depois de selecionar o
idioma de instalação e clicar duas vezes em Instalar no idioma desejado, a tela de
instalação aparecerá nesse idioma.
Para verificar se a instalação foi concluída com sucesso, abra um aplicativo de
4
software
de sua escolha e abra ou crie um documento simples.
Verifique se aparece o nome correto da impressora e imprima o documento.
5
Se o documento for impresso corretamente, a instalação estará concluída.
6
Continue na “Etapa 8: Registrar e armazenar informações importantes” na página
20. (Se nada for impresso ou se o documento não for impresso corretamente,
consulte “Se tiver problemas” na página 21.)
Se tiver conectado um cabo USB
Abra o Apple’s Desktop Printer Utility (Utilitário de impressora de desktop Apple).
1
Selecione “Printer (USB)” (Impressora USB) e clique em OK.
2
Em USB Printer Selection (Seleção de impressora USB), clique em Change
3
(Alterar).
Selecione a impressora HP LaserJet 2200 e clique em OK.
4
Em “PPD” clique em Auto Setup (Instalação automática).
5
Verifique se salvou as alterações antes de fechar a janela.
6
PortuguesPortuguês
PTWW
Etapa 7: Instalar o software da impressora
17
Page 22

Instalação de rede
O software no CD HP LaserJet 2200 suporta instalação de rede com
Novell NetWare 3.2, 4.x e 5.x ou com uma rede Microsoft (exceto o
Windows 3.1x). Para a instalação de rede em outros sistemas operacionais,
vá para http://www.hp.com/support/net_printing.
Nota
O servidor de impressão HP Jetdirect, incluído com a impressora
HP LaserJet 2200dn ou 2200dtn, tem uma porta de rede 10/100 Base-TX.
Se você precisar de um servidor de impressão HP Jetdirect com outro tipo
de porta de rede, consulte o guia eletrônico do usuário (localizado no CD
HP LaserJet 2200) para obter informações sobre pedidos ou entre em
contato com o revendedor HP.
Antes de instalar o software da impressora
z
Para se certificar de que o servidor de impressão HP Jetdirect está
configurado corretamente para a rede, imprima as páginas de
autoteste/configuração (quando o indicador Pronta da impressora
acender, pressione e solte os botões
TRABALHO
Address” (endereço do hardware), seguido por um número de
12 dígitos. Esse número de endereço de hardware pode ser necessário
para a conclusão da instalação da rede.
z
Se estiver instalando o software no Windows NT 4.0, Windows 2000 ou
Novell NetWare, verifique se possui privilégios de administrador.
A instalação no Windows o conduzirá pelo seguinte:
z
Conexão da impressora a um servidor Novell NetWare. (Responda Sim
quando solicitado na tela Novell Server detectado.)
z
Conexão da impressora a um servidor de impressão em rede do
Windows. (Siga o caminho “Instalação do cliente” na tela Instalação
da rede.)
z
Conexão da impressora diretamente à rede, sem passar por um servidor
de impressão. (Siga o caminho “Servidor ou ponto a ponto”, na tela
Instalação da rede.)
z
Conexão da impressora a uma rede, quando você não está certo sobre
qual método é o mais adequado. Siga o caminho “Help me to determine
which setup is right for me” (Ajude-me a determinar qual configuração é
a correta para mim”), na tela Instalação da rede.
simultaneamente). Na segunda página, procure “Hardware
ONTINUAR
C
e
C
ANCELAR
18
PTWW
Page 23

Para instalar o software da impressora
Nota
Nota
As seguintes instruções são somente para computadores Windows. Se tiver
conectado um cabo de rede ao Macintosh, consulte “Instalação em Macintosh” na
página 17.
Coloque o CD HP LaserJet 2200 na unidade de CD-ROM.
1
Quando aparecer a tela Bem-vindo, siga as orientações nela apresentadas. Se a
2
tela Bem-vindo não aparecer, clique em Iniciar, Executar, digite D:\SETUP (em
que D é a letra da unidade de CD-ROM) e clique em OK.
Clique no botão ao lado de Instalar impressora e siga as instruções na tela para
3
instalar o software.
Antes de concluir a instalação, verifique se há uma marca de seleção ao lado de
“Imprimir uma página de teste” (quando aparece o prompt).
No Windows 2000, se a janela “Assistente para adicionar novo hardware encontrado”
reaparecer antes da instalação ser concluída, clique em Cancelar.
Clique em Concluir.
4
Se a página de teste for impressa corretamente, a instalação estará concluída.
5
Continue na “Etapa 8: Registrar e armazenar informações importantes” na página
20. (Se nada for impresso ou se a página de teste não for impressa corretamente,
consulte “Se tiver problemas” na página 21.)
Software de gerenciamento da impressora de rede
Para gerenciamento individual da impressora de rede, utilize o Servidor
z
da web incorporado, incluído na placa EIO do servidor de impressão
HP Jetdirect.
Para gerenciamento da impressora de rede em ambientes comerciais e
z
corporativos, instale o HP Web JetAdmin. Esse software não está
disponível no CD HP LaserJet 2200, mas o download pode ser feito a
partir do site na web, listado a seguir.
Para obter mais informações sobre o Servidor da web incorporado
HP Jetdirect ou sobre o HP Web JetAdmin, vá para
http://www.hp.com/go/webjetadmin ou consulte o guia eletrônico do usuário,
localizado no CD HP LaserJet 2200.
PortuguesPortuguês
PTWW
Etapa 7: Instalar o software da impressora
19
Page 24

Etapa 8: Registrar e armazenar informações importantes
1 Quando terminar a instalação do software, coloque o CD HP LaserJet
2200 CD em seu estojo e mantenha-o à mão para uso futuro.
2 Se precisar entrar em contato com o Atendimento ao cliente
HP (Assistência técnica e suporte), será necessário fornecer o número
de modelo do produto e o número de série, localizados na parte
posterior do produto HP LaserJet 2200. Reserve um tempo agora para
registrar essas informações na capa interna deste guia.
3 Como você também precisará fornecer a data de compra, a HP
recomenda grampear o recibo de venda ou o comprovante de compra
datado na capa deste guia.
Parabéns, a configuração da impressora está concluída!
Recomendamos que mantenha este guia de primeiros passos à mão para
referência futura.
20
PTWW
Page 25

Se tiver problemas
Se tiver problemas de instalação
Utilize a seguinte lista para resolver problemas que podem aparecer durante
a instalação da impressora.
Verifique se a impressora está ligada e se todas as conexões estão
1
firmes. Certifique-se de que nenhum outro periférico esteja conectado
ao cabo da impressora. Para conexões paralelas, verifique se o cabo é
compatível com IEEE-1284B.
Saia de todos os programas de software e desligue o computador e a
2
impressora. Ligue a impressora e, em seguida, o computador.
Feche quaisquer programas de proteção contra vírus em execução no
3
computador. (Clique com o botão direito do mouse no ícone do
programa de proteção contra vírus, na área de status da barra de
tarefas, e clique em Desativar.)
Desinstale o software da impressora seguindo as instruções no guia
4
eletrônico do usuário, localizado no CD HP LaserJet 2200.
Tente novamente o processo de instalação.
5
Se obtiver uma mensagem informando que a comunicação de duas vias
6
não está funcionando, clique em OK e continue com o restante da
instalação.
Se tiver outros problemas
PortuguesPortuguês
Nota
PTWW
Para resolver quaisquer outros problemas da impressora, consulte o guia
eletrônico do usuário, localizado no CD HP LaserJet 2200.
Para obter informações sobre como entrar em contato com o Atendimento ao
cliente HP, consulte a página 2.
Para identificar e solucionar mensagens de luzes do painel de controle,
utilize o simulador do painel de controle. Para obter mais informações,
consulte o guia eletrônico do usuário, localizado no CD HP LaserJet 2200.
Se tiver problemas
21
Page 26

Especificações
Nota
Para obter especificações de mídia e especificações adicionais da impressora,
consulte o guia eletrônico do usuário, localizado no CD HP LaserJet 2200.
Requisitos de localização para a impressora HP LaserJet Série 2200:
z
uma superfície firme e nivelada para colocação;
z
espaço em torno da impressora;
z
uma sala bem ventilada;
z
não expor diretamente à luz do sol ou a produtos químicos, incluindo soluções de
limpeza baseadas em amônia;
z
fonte de alimentação adequada;
z
um ambiente estável – sem alterações repentinas de temperatura e umidade;
z
umidade relativa de 10% a 80%;
z
temperatura ambiente de 15° a 32,5° C.
Especificações da
impressora HP LaserJet 2200
Altura
Largura
Profundidade (corpo)
Peso (com cartucho
de toner)
255 mm 334 mm 395 mm
405 mm 405 mm 405 mm
435 mm 435 mm 435 mm
14.0 kg 17.1 kg 18.7 kg
HP LaserJet 2200
com bandeja 3
opcional (250 folhas)
HP LaserJet 2200
com bandeja 3
opcional (500 folhas)
22
PTWW
Page 27

Especificações elétricas Modelos de 110 Volts Modelos de 220 Volts
Requisitos de energia
Capacidade de circuito mínima
recomendada para o produto típico
Consumo médio de energia (Watts) -
(impressora HP LaserJet Série 2200)
O tempo de ativação padrão do Modo de economia de energia é de 15 minutos.
Os valores estão sujeitos a alterações. Consulte em http://www.hp.com/suppo rt/lj2200 para obter informações atuais.
ADVERTÊNCIA!
Os requisitos de energia são baseados na região onde a impressora é vendida.
Não converta as tensões de operação. Isso pode danificar a impressora e invalidar a
garantia do produto.
100-127V (+/- 10%)
50/60 Hz (+/- 3 Hz)
5,0 A 2,5 A
Imprimindo (18 PPM) = 400 W
Em modo de espera = 12 W
Em modo de economia de
energia = 12 W
Desligada = 0 W
220-240 V (+/- 10%)
50/60 Hz (+/- 3 Hz)
Imprimindo (18 PPM) = 400 W
Em modo de espera = 12 W
Em modo de economia de
energia = 12 W
Desligada = 0 W
Armazenamento/
Especificações ambientais Impressão em operação
Temperatura
(impressora e cartucho de toner)
15° a 32,5° C
(59° a 89° F)
Em modo de espera
-20° a 40° C
(-4° a 104° F)
PortuguesPortuguês
Umidade relativa
10% a 80% 10% a 90%
Emissões acústicas
(HP LaserJet 2200) Posição de observador Declarado pela ISO 9296
Imprimindo (18 PPM) L
Modo de economia de energia Essencialmente inaudível
= 51 dB(A)
pAm
Potência do som Declarado pela ISO 9296
Imprimindo (18 PPM) L
Modo de economia de energia Essencialmente inaudível
Você pode colocar impressoras com potência de som igual ou superior a 6,3 bels em uma sala ou cubículo separado.
Os valores estão sujeitos a alterações. Consulte em http://www.hp.com/suppo rt/lj2200 para obter informações atuais.
PTWW
= 6,6 bels(A)
WAd
Especificações
23
Page 28

Informações sobre regulamentação
Nota
Nota
Para obter informações adicionais sobre regulamentação, consulte o Apêndice A do
guia eletrônico do usuário localizado no CD HP LaserJet 2200.
Regulamentações da FCC
Este equipamento foi testado e aprovado segundo os limites para um dispositivo digital
Classe B, conforme a Parte 15 das Regras da FCC. Esses limites têm como finalidade
fornecer proteção aceitável contra interferência em um ambiente residencial. Este
equipamento gera, usa e pode emitir energia de radiofreqüência. Se ele não for
instalado e usado de acordo com as instruções, poderá causar interferência prejudicial
às comunicações de rádio. No entanto não há garantia de que não ocorrerá
interferência em uma instalação particular; a presença de interferência pode ser
determinada desligando-se e ligando-se o equipamento. Se este equipamento causar
interferência prejudicial às comunicações de rádio e televisão, o usuário poderá tentar
corrigir a interferência através de uma ou algumas das seguintes medidas:
z
Reorientar ou reposicionar a antena receptora.
z
Aumentar a distância entre o equipamento e o receptor.
z
Conectar o equipamento a uma tomada em um circuito diferente daquele em que
o receptor está conectado.
z
Consultar o revendedor ou um técnico experiente em rádio/televisão.
Quaisquer alterações ou modificações na impressora que não sejam expressamente
aprovadas pela HP poderão invalidar a autorização do usuário para operar este
equipamento.
O uso de um cabo de interface blindado é necessário para o cumprimento dos limites
da Classe B da Parte 15 das regras da FCC.
ADVERTÊNCIA!
24
Declaração de proteção contra laser
O Center for Devices and Radiological Health (Centro para Dispositivos e Saúde
Radiológica) (CDRH) do Food and Drug Administration (Administração de Alimentos
e Drogas dos EUA) (FDA) implementou regulamentações para produtos a laser
fabricados desde 1 de agosto de 1976. O cumprimento dessas regulamentações é
obrigatório para produtos comercializados nos EUA. A impressora está certificada
como um produto a laser “Classe 1” segundo o Padrão de Emissão de Radiação do
U.S. Department of Health and Human Services (Departamento de Saúde e Serviços
Humanos) (DHHS), de acordo com a Lei de 1968 de Controle de Radiação para
Saúde e Segurança.
Como a radiação emitida dentro da impressora fica completamente confinada nos
compartimentos de proteção e nas tampas externas, não há risco do feixe de laser
escapar durante qualquer fase de operação normal do usuário.
Usar controles, fazer ajustes ou executar procedimentos diferentes dos especificados
no guia do usuário pode resultar em exposição perigosa à radiação.
PTWW
Page 29

Declaração de conformidade
de acordo com o ISO/IEC Guide 22 e EN 45014
Nome do fabricante:
Endereço do fabricante:
declara que o produto
Nome do produto:
Número do modelo:
Opções de produto:
está em conformidade com as seguintes especificações:
Segurança: IEC 60950:1991+A1+A2+A3+A4 / EN 60950:1992+A1+A2+A3+A4+A11
IEC 60825-1:1993+A1 / EN 60825-1:1994+A11 (Produto Laser/LED de Classe 1)
EMC: CISPR 22:1997 / EN 55022:1998 Classe B
EN 61000-3-2:1995
EN 61000-3-3:1995
EN 55024:1998
FCC Título 47 CFR, Parte 15 Classe B2 / ICES-002, Edição 2
AS / NZS 3548:1995
Informações suplementares:
O produto está em conformidade com os requisitos da Diretiva 89/336/EEC e da Diretiva de Baixa
Voltagem 73/23/EEC da EMC e leva a marca CE de acordo.
1) O produto foi testado em uma configuração típica com Sistemas de computadores pessoais
da Hewllett-Packard.
2) Este dispositivo está em conformidade com a Parte 15 das Regras da FCC. Sua operação está
sujeita a duas condições: (1) este dispositivo não deve causar interferência prejudicial e (2) este
dispositivo deve suportar qualquer interferência recebida, inclusive interferência que possa
provocar operação indesejada.
3) O produto exibe operação de Classe A quando conectado a cabos de rede local (LAN) usando
acessórios de servidor de impressão.
* C4793A é a Bandeja de entrada de 250 folhas opcional.
* C7065A é a Bandeja de entrada de 500 folhas opcional.
Hewlett-Packard Company
11311 Chinden Boulevard
Boise, Idaho 83714-1021, USA
HP LaserJet 2200d, 2200dt, 2200dn, 2200dtn, 2200
C7058A, C7059A, C7063A, C7061A, C4793A*, C7065A**, C7064A
TODAS
1
PortuguesPortuguês
Boise, Idaho, USA
6 de abril de 2000.
Somente para tópicos de regulamentação:
Contato na
Austrália:
Contato na Europa: O Escritório local de vendas e assistência técnica da Hewlett-Packard ou
Contato nos EUA: Product Regulations Manager, Hewlett-Packard Company, PO Box 15, Mail
PTWW
Product Regulations Manager, Hewlett-Packard Australia Ltd., 31-41 Joseph
Street, Blackburn, Victoria 3130, Australia.
Hewlett-Packard GmbH, Department HQ-TRE / Standards Europe,
Herrenberger Straße 110-140, D-71034 Böblingen (FAX: +49-7031-14-3143).
Stop 160, Boise, ID 83707-0015 (Phone: 208-396-6000).
Informações sobre regulamentação
25
Page 30

26
PTWW
Page 31

Impresoras hp LaserJet
de la serie 2200
Español
Guía de instalación rápida
Page 32

Información de copyright
Copyright Hewlett-Packard
Company 2001
Reservados todos los
derechos. Queda prohibida
la reproducción, adaptación o
traducción sin consentimiento
previo por escrito, salvo
cuando lo permitan las
leyes de copyright.
Número de publicación:
C7058-90945
Primera edición:
octubre de 2001
Garantía
La información contenida
en esta publicación está
sujeta a modificaciones sin
notificación previa.
Hewlett-Packard no ofrece
garantía alguna con respecto
a esta información.
HEWLETT-PACKARD
RENUNCIA
ESPECÍFICAMENTE A LA
GARANTÍA IMPLÍCITA DE
COMERCIALIZACIÓN Y
ADECUACIÓN PARA UN
FIN DETERMINADO.
Hewlett-Packard no será
responsable en ningún caso de
los daños directos, indirectos,
incidentales o consecuenciales
alegados y derivados del
suministro o utilización de
esta información.
Reconocimiento de marcas
®
Microsoft
Windows NT
, Windows® y
®
son marcas
registradas en EE.UU. de
Microsoft Corporation.
El resto de los productos
mencionados en la publicación
son marcas registradas de sus
respectivas compañías.
Page 33

Contenido
Centro de atención al cliente de HP (Servicio técnico y atención al cliente) . . . . 2
Introducción. . . . . . . . . . . . . . . . . . . . . . . . . . . . . . . . . . . . . . . . . . . . . . . . . . . . . . 3
Paso 1: Comprobar el contenido del paquete . . . . . . . . . . . . . . . . . . . . . . . . . . . . 4
Paso 2: Identificar los componentes de la impresora . . . . . . . . . . . . . . . . . . . . . . 5
Paso 3: Instalar el cartucho del tóner . . . . . . . . . . . . . . . . . . . . . . . . . . . . . . . . . . 6
Paso 4: Cargar material de impresión en las bandejas. . . . . . . . . . . . . . . . . . . . . 7
Bandeja 2 o bandeja 3 de 250 hojas opcional . . . . . . . . . . . . . . . . . . . . . . . . . . . 7
Bandeja 3 de 500 hojas opcional . . . . . . . . . . . . . . . . . . . . . . . . . . . . . . . . . . . . . 8
Paso 5: Conectar el cable de la impresora . . . . . . . . . . . . . . . . . . . . . . . . . . . . . . 9
Paso 6: Conectar el cable de alimentación. . . . . . . . . . . . . . . . . . . . . . . . . . . . . 11
Paso 7: Instalar el software de la impresora . . . . . . . . . . . . . . . . . . . . . . . . . . . . 12
Instalación para Windows. . . . . . . . . . . . . . . . . . . . . . . . . . . . . . . . . . . . . . . 13
Instalación para Macintosh. . . . . . . . . . . . . . . . . . . . . . . . . . . . . . . . . . . . . . 17
Instalación en red . . . . . . . . . . . . . . . . . . . . . . . . . . . . . . . . . . . . . . . . . . . . . 18
Paso 8: Anotar y guardar información importante. . . . . . . . . . . . . . . . . . . . . . . . 20
Si se presentan problemas . . . . . . . . . . . . . . . . . . . . . . . . . . . . . . . . . . . . . . . . . 21
Si se presentan problemas durante la instalación . . . . . . . . . . . . . . . . . . . . 21
Si se presentan otros problemas . . . . . . . . . . . . . . . . . . . . . . . . . . . . . . . . . 21
Especificaciones . . . . . . . . . . . . . . . . . . . . . . . . . . . . . . . . . . . . . . . . . . . . . . . . . 22
Información sobre reglamentación aplicable. . . . . . . . . . . . . . . . . . . . . . . . . . . . 24
Reglamentos de la FCC . . . . . . . . . . . . . . . . . . . . . . . . . . . . . . . . . . . . . . . . 24
Declaración de seguridad de utilización de láser . . . . . . . . . . . . . . . . . . . . . 24
Declaración de conformidad. . . . . . . . . . . . . . . . . . . . . . . . . . . . . . . . . . . . . 25
Español
ESWW
Contenido
1
Page 34

Centro de atención al cliente de HP (Servicio técnico y atención al cliente)
Con su compra cuenta usted con el soporte del Centro de atención al cliente:
excelentes servicio técnico, atención al cliente y formación en línea.
A continuación se indica cómo puede ponerse en contacto con nosotros:
z
World Wide Web
http://www.hp.com/support/lj2200 (sólo en inglés)
http://www2.hp.com (Europa)
Nota
Hallará los términos de la garantía y más información acerca del Centro
de atención al cliente en la guía del usuario en formato electrónico que se
encuentra en el CD de HP LaserJet 2200.
2
ESWW
Page 35

Introducción
Enhorabuena por haber adquirido la impresora HP LaserJet de la serie 2200.
HP LaserJet 2200d
La impresora HP LaserJet 2200d es una impresora láser que puede imprimir
19 páginas por minuto (ppm) (19 ppm en papel de tamaño Letter; 18 ppm
en papel de tamaño A4) provista de una bandeja integrada con capacidad
para 250 hojas (bandeja 2) y una unidad de impresión dúplex integrada
que permite imprimir automáticamente en ambas caras del papel. Dispone
de puertos FIR (Fast Infrared), paralelo y bus serie universal (USB). Se
entrega con 8 MB de memoria RAM (Random Access Memory) de serie.
La impresora puede ampliarse: dispone de una ranura EIO (Enhanced
Input Output) que permite conectarse a una red y dos ranuras DIMM
(Dual In-line Memory Module) para añadir fuentes y memoria.
HP LaserJet 2200dt
La impresora HP LaserJet 2200dt se diferencia del modelo 2200d en
que está provista de una bandeja adicional con capacidad para 250 hojas
(bandeja 3).
HP LaserJet 2200dn
La impresora HP LaserJet 2200dn se diferencia del modelo 2200d en que
está diseñada para usuarios que trabajen en red. Se entrega con una tarjeta
de servidor de impresión EIO HP JetDirect (J4169A) con funcionalidad
completa que permite la conexión a una red 10/100 Base-TX.
HP LaserJet 2200dtn
La impresora HP LaserJet 2200dtn se diferencia del modelo 2200d en que
dispone de una bandeja adicional con capacidad para 500 hojas (bandeja 3)
que admite papel de tamaño Letter y A4. La impresora está diseñada para
usuarios que trabajen en red y se entrega con una tarjeta de servidor de
impresión EIO HP JetDirect (J4169A) con funcionalidad completa que
permite la conexión a una red 10/100 Base-TX.
HP LaserJet 2200
La impresora HP LaserJet 2200 es la misma que el modelo 2200d, pero
con la función de impresión dúplex manual en lugar de automática. La
disponibilidad del producto puede variar según la zona.
Las figuras que aparecen en esta guía se basan en el modelo base de
impresora HP LaserJet 2200d, a menos que se indique lo contrario.
Español
ESWW
Introducción
3
Page 36

Paso 1: Comprobar el contenido del paquete
Cartucho de tóner
CD de
Cable de
Impresora
Bandeja opcional
Guía de instalación rápida
HP LaserJet 2200
alimentación
A continuación se muestra el contenido de la caja. Si falta algún elemento,
póngase en contacto con el distribuidor de HP o llame al Centro de atención
al cliente de HP (consulte la página 2).
La guía del usuario en formato electrónico se encuentra en el CD de
HP LaserJet 2200. Esta guía puede consultarse directamente desde el CD,
o bien imprimirse en su totalidad, e incluso puede instalarse en el equipo
(muy recomendable) durante la instalación del software de la impresora.
Nota
Instale ahora los accesorios que haya adquirido con la impresora (los cuales
pueden incluir una bandeja opcional.)
Si ha adquirido una tarjeta de servidor de impresión EIO HP Jetdirect aparte
de la impresora, deberá instalarla ahora. Siga las instrucciones que se
adjuntan con la tarjeta del servidor de impresión.
Figura 1 Contenido del paquete de la impresora HP LaserJet de la serie 2200
Nota
Los cables de la impresora no se entregan con ésta. Si desea averiguar
cómo obtener los cables de la impresora, consulte la sección “Paso 5:
Conectar el cable de la impresora” en la página 9.
4
Las impresoras HP LaserJet 2200dn y 2200dtn se entregan con una tarjeta
de servidor de impresión EIO HP Jetdirect (J4169A) ya instalada.
ESWW
Page 37

Paso 2: Identificar los componentes de la impresora
Puerto FIR
Cubierta
Bandeja 1
(con extensor)
Interruptor
Bandeja 2
Panel de control
de encendido
superior
(Botón C
ONTINUAR
,
botón C
ANCELAR
T
RABAJO
y luces
de estado)
Bandeja de
Puerta del
cable de interfaz
2 ranuras DIMM
Conector
Bandeja de
(con extensor)
1 ranura EIO y
salida superior
salida posterior
de cable
En las figuras siguientes se muestra el nombre y la ubicación de los
componentes más importantes de la impresora.
Figura 2 Componentes de la impresora (vista frontal)
Figura 3 Componentes de la impresora (vista posterior)
Español
ESWW
Paso 2: Identificar los componentes de la impresora
5
Page 38

Paso 3: Instalar el cartucho del tóner
1 Abra la cubierta superior de la impresora.
1
2
3
2 Retire el cartucho de tóner del embalaje.
Gire el cartucho y agítelo en sentido
horizontal con suavidad para que el tóner
se distribuya de modo uniforme por el
interior del cartucho.
PRECAUCIÓN
Para evitar que el cartucho se dañe, no debe
exponerlo a la luz durante muchos minutos.
3 Localice la pestaña de la cinta selladora
situada en un extremo del cartucho.
Doble con precaución la pestaña hacia
adelante y hacia atrás hasta que se
separe del cartucho. Tire firmemente de
la pestaña hacia el exterior del cartucho
para retirar toda la cinta. Procure no tocar
el tóner negro adherido a la cinta.
Nota
Si se mancha la ropa o las manos con el
tóner, límpielas con un paño seco y lave la
ropa con agua fría. (El agua caliente fija el
tóner en el tejido.)
4
6
4 Coloque el cartucho como se indica:
la flecha debe señalar hacia la impresora.
Inserte al máximo el cartucho en la
impresora y cierre la cubierta superior.
Nota
Hewlett-Packard Company no recomienda el
uso de cartuchos de tóner que no sean de
HP, aunque sean nuevos, recargados o
reprocesados en fábrica. Puesto que se trata
de productos que no son de HP, HP no ha
intervenido en su diseño ni puede controlar
su calidad.
ESWW
Page 39

Paso 4: Cargar material de impresión en las bandejas
1
2
3
4
5
Nota
Para averiguar cómo imprimir en sobres
u otros materiales de impresión especiales
cargados en la bandeja 1, consulte la guía
del usuario en formato electrónico que se
encuentra en el CD de HP LaserJet 2200.
Bandeja 2 o bandeja 3
de 250 hojas opcional
Extraiga la bandeja que desee de la
1
impresora y localice la pieza de plástico
naranja de embalaje que retiene la
bandeja. Gírela en el sentido contrario al
de las agujas del reloj y levántela para
retirarla.
Deslice las guías de anchura del papel
2
hacia el exterior para definir el tamaño de
papel que desee.
En la guía posterior de longitud del papel,
3
presione la lengüeta azul y colóquela de
modo que la flecha señale hacia el
tamaño de papel que desee.
Coloque el material de impresión y
4
compruebe que quede completamente
plano en las cuatro esquinas de la
bandeja. El material de impresión debe
estar siempre por debajo de las
lengüetas de altura de la guía de longitud
del papel situada en la parte posterior de
la bandeja.
Presione la plancha metálica de
5
elevación del papel para bloquearla
en el lugar correcto.
Coloque la bandeja en la impresora.
6
Nota
Siempre que extraiga de la impresora una
bandeja de 250 hojas, presione la plancha
metálica de elevación del papel antes de
insertar de nuevo la bandeja. Cuando se
coloca la bandeja en la impresora, la plancha
metálica de elevación de papel libera el
papel y lo desplaza hacia arriba.
Español
ESWW
Paso 4: Cargar material de impresión en las bandejas
7
Page 40

Bandeja 3 de 500 hojas opcional
1
2
3
1 Extraiga la bandeja de la impresora.
2 Localice la pieza de plástico naranja de
embalaje que retiene la bandeja. Gírela
en el sentido contrario al de las agujas
del reloj y levántela para retirarla.
3 Si va a cargar papel de tamaño Letter en
la bandeja, levante el tope posterior. Para
cargar papel de tamaño A4, baje el tope
posterior.
4 Si desea cargar papel de tamaño Letter,
deslice al máximo hacia el exterior las
guías de anchura de papel. Si desea
cargar papel de tamaño A4, deslice al
máximo hacia el interior las guías de
anchura de papel.
5 Coloque el material de impresión de
modo que quede plano en la bandeja.
El material de impresión debe quedar
siempre por debajo de los ganchos
situados en las partes laterales y
posterior de la bandeja.
6 Coloque la bandeja en la impresora.
4
5
8
ESWW
Page 41

Paso 5: Conectar el cable de la impresora
Cable paralelo Cable USB Cable de red
La impresora HP LaserJet de la serie 2200 está provista de dos puertos
para conectar directamente la impresora al equipo: paralelo y USB. Las
impresoras HP LaserJet 2200dn y 2200dtn se entregan con una tarjeta de
servidor de impresión EIO HP Jetdirect que dispone de un puerto de cable de
red. Puede adquirir una tarjeta de servidor de impresión EIO HP Jetdirect
para el resto de las impresoras HP LaserJet de la serie 2200. Hallará
información acerca de cómo realizar el pedido en la guía del usuario en
formato electrónico (que se encuentra en el CD de HP LaserJet 2200),
o poniéndose en contacto con el distribuidor de HP.
Los cables de la impresora no se entregan con la impresora. Deberá adquirir
uno de los siguientes cables:
Si desea conectar directamente la impresora al equipo mediante un
z
puerto paralelo, debe adquirir un cable paralelo IEEE-1284B.
Si desea conectar directamente la impresora al equipo mediante un
z
puerto USB, debe adquirir un cable USB. (El cable USB es compatible
con Windows 98, Windows 2000, Windows Millennium, Windows XP o
Macintosh. Si se ha instalado un sistema operativo diferente en el
equipo, conecte un cable paralelo o de red.)
Si desea conectar la impresora a una red, debe adquirir un cable de red.
z
Para instalar correctamente la impresora, debe saber qué tipo de cable va a
instalar y seguir las instrucciones para dicho tipo de instalación. Si no está
seguro del tipo de cable de que dispone, consulte la figura siguiente.
Español
Figura 4 Vista de los cables
ESWW
Paso 5: Conectar el cable de la impresora
9
Page 42

Para conectar el cable de la impresora:
1 Localice la puerta del cable de interfaz, situada en la parte posterior
de la impresora (vea la figura siguiente). Para abrir la puerta del cable
de interfaz, presione las lengüetas de liberación y abra la puerta
hacia un lado.
2 Conecte el cable paralelo, USB o de red al puerto que corresponda:
• Para conectar el cable paralelo al puerto paralelo, primero apague
el equipo (esta acción es recomendable, pero no obligatoria). Cierre
los clips de fijación para sujetar el cable a la impresora. El cable debe
instalarse sin problemas. Si la instalación presenta alguna dificultad,
compruebe la orientación del cable. Conecte el otro extremo del
cable al conector adecuado del equipo.
• Para conectar un cable USB al puerto USB, conecte el extremo
cuadrado del cable USB al puerto USB de la impresora. Conecte el
extremo rectangular del cable USB a un puerto USB disponible del
equipo.
• Para conectar un cable de red a un puerto de red Ethernet
10/100 Base TX, conecte un cable de red de par trenzado al puerto
del servidor de impresión EIO HP Jetdirect. Conecte el otro extremo
del cable a la red.
3 Cierre la puerta del cable de interfaz.
Figura 5 Conexión del cable paralelo, USB o de red
10
1
Presione las
lengüetas de
liberación
2
Cable paralelo
Cable de red
Cable USB
ESWW
Page 43
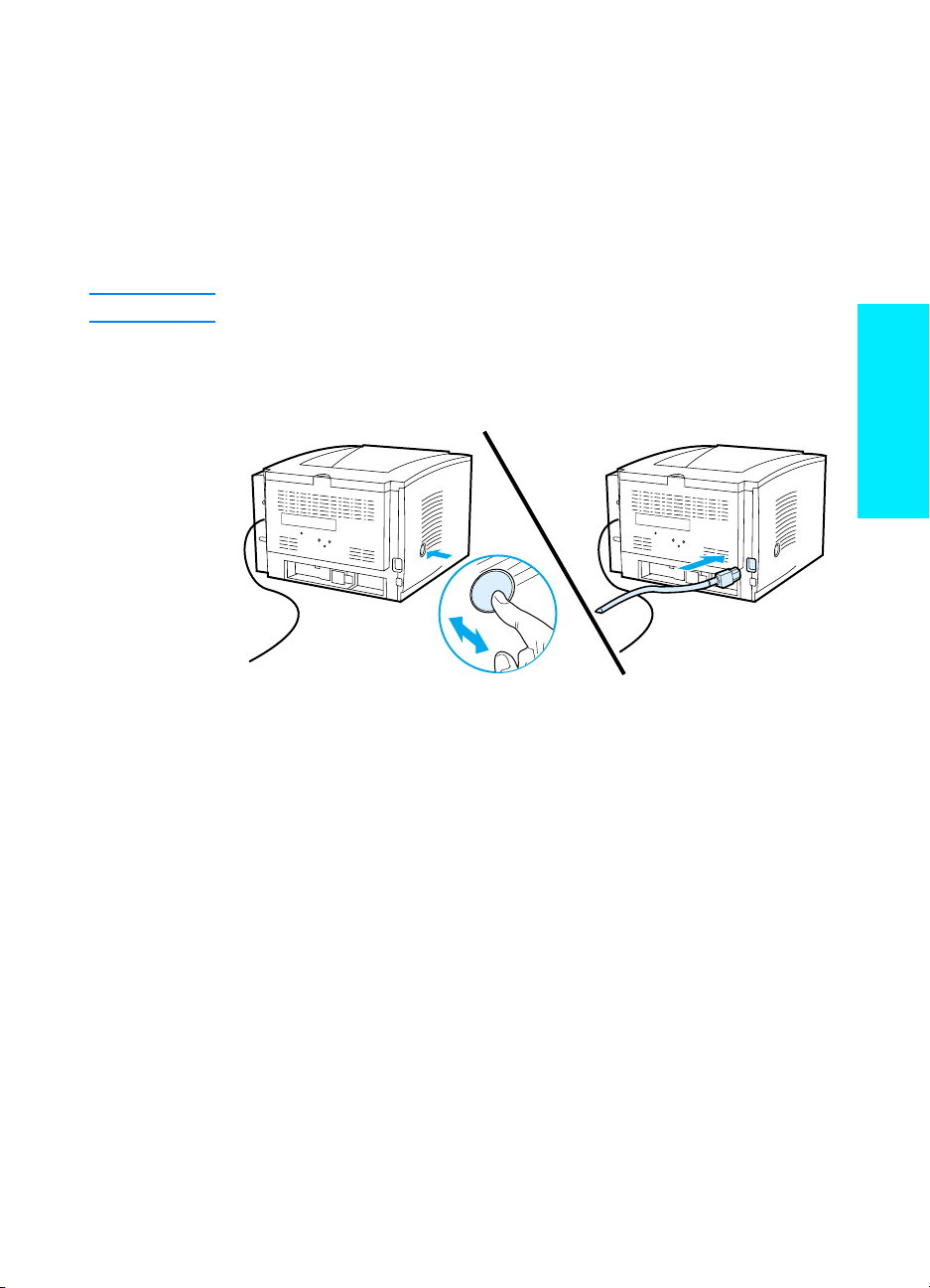
Paso 6: Conectar el cable de alimentación
Localice el interruptor de encendido que se encuentra en el lateral
1
de la impresora y compruebe que la impresora esté apagada.
Conecte el cable de alimentación a la impresora y a una línea de
2
alimentación o una toma de alimentación CA con conexión a tierra
(toma polarizada).
Nota
Utilice únicamente el cable de alimentación que se suministra con el producto.
Encienda la impresora.
3
Figura 6 Conexión del cable de alimentación
Español
ESWW
Paso 6: Conectar el cable de alimentación
11
Page 44

Paso 7: Instalar el software de la impresora
La impresora se entrega con un software que resulta muy útil, que incluye
controladores de impresora y software opcional. Para facilitar la
configuración de la impresora y el acceso a todas las funciones de ésta,
es muy recomendable instalar el software que se adjunta.
Antes de instalar el software, debe haber seguido las instrucciones de las
secciones “Paso 5: Conectar el cable de la impresora” y “Paso 6: Conectar el
cable de alimentación”.
Si desea obtener más información acerca de los componentes y las
características del software de la impresora, consulte la guía del usuario en
formato electrónico, que se encuentra en el CD de HP LaserJet 2200.
Nota
El software de HP no está disponible en todos los idiomas.
Consulte el archivo Léame incluido en el CD de HP LaserJet 2200 para
averiguar el software adicional que se incluye, así como los idiomas que
reciben soporte. Podrá obtener de Internet y de otras fuentes los
controladores más recientes, los controladores adicionales y otro software.
Si no dispone de acceso a Internet, consulte la guía del usuario en formato
electrónico (que se encuentra en el CD de HP LaserJet 2200) para obtener
información acerca de cómo conseguir el software más reciente.
La impresora HP LaserJet de la serie 2200 se entrega con software de
impresora para los siguientes sistemas operativos:
z
Microsoft Windows 3.1x (sólo el controlador), 95, 98, 2000, Millennium, NT
4.0 y XP. Hallará instrucciones de instalación en la página 13.
z
Macintosh System 7.5.5 y posterior. Hallará instrucciones de instalación
en la página 17.
Obtendrá las instrucciones de instalación del software para equipos Windows
conectados a una red en la sección “Instalación en red” en la página 18.
12
ESWW
Page 45
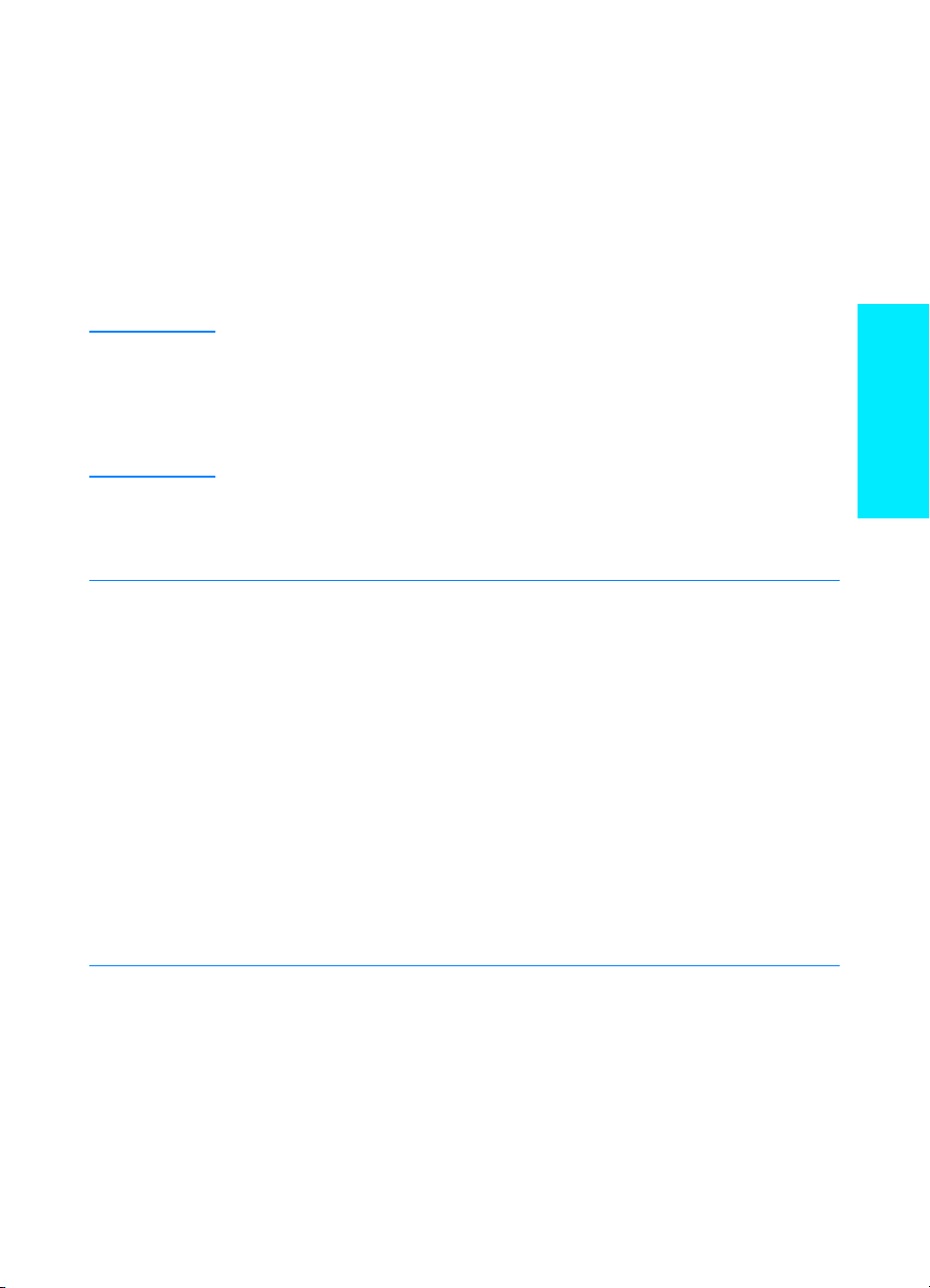
Instalación para Windows
Existen diferentes métodos de instalación para Windows, según el tipo
de cable que haya conectado:
Si ha conectado un cable paralelo, lea la sección siguiente.
z
Si ha conectado un cable USB, lea la sección de la página 15.
z
Si ha conectado un cable de red, lea la sección de la página 18.
z
Si ha conectado un cable paralelo
Nota
Windows 3.1x
(únicamente
controlador)
En estas instrucciones de instalación del software se presupone que el equipo estaba
apagado mientras se seguían las directrices de las secciones “Paso 5: Conectar el
cable de la impresora” y “Paso 6: Conectar el cable de alimentación”. Si el equipo
estaba encendido y no se ha reiniciado, el software de la impresora puede instalarse,
pero los pasos que deberán seguirse son ligeramente diferentes de los que se indican
a continuación. Para la instalación deberá seguir las instrucciones relativas a
Windows NT 4.0 de la página 14 .
Encienda el equipo y cierre los programas que estén abiertos.
1
Siga los pasos correspondientes a la versión de Windows que utilice:
2
Seleccione Inicio, Panel de control, Impresoras.
a
En la ventana Impresoras, haga clic en Agregar. En el menú desplegable,
b
seleccione Instalar impresoras no listadas o actualizadas y haga clic en
Instalar.
Coloque el CD de HP LaserJet 2200 en la unidad de CD ROM.
c
Haga clic en Examinar. Desplácese a “D:\Spanish\Drivers\Win3x” (siendo D
d
la letra de la unidad de CD ROM). Seleccione “oemsetup.inf” y haga clic en
Aceptar.
Seleccione el controlador de HP LaserJet de la serie 2200. Haga clic en
e
Aceptar.
Cierre todas las ventanas y reinicie el equipo.
f
Para comprobar que la instalación se haya completado correctamente,
g
abra una aplicación de software y abra o cree un documento sencillo.
Verifique que aparece el nombre de impresora correcto e imprima
h
el documento.
Si el documento se imprime correctamente, la instalación ha finalizado.
i
Siga en el paso 8 en la página 20. (Si el documento no se imprime o se
imprime con errores, consulte la sección “Si se presentan problemas” en la
página 21.)
Español
Windows 95
ESWW
La ventana “Asistente para actualizar el controlador de dispositivos” debe
a
aparecer en la pantalla del equipo.
Coloque el CD de HP LaserJet 2200 en la unidad de CD ROM.
b
En función de la versión de Windows 95 instalada:
c
• haga clic en Siguiente> (si se le permite) y siga en el paso 3 que
aparece más adelante;
o bien,
• haga clic en Aceptar y siga en el paso d.
En la línea provista, escriba D:\9xME_LPT (siendo D la letra de la unidad
d
de CD ROM) y haga clic en Aceptar.
Paso 7: Instalar el software de la impresora
13
Page 46

Windows 98
Windows
2000 y
Windows XP
Windows
Millennium
a
La ventana “Asistente para agregar nuevo hardware” debe aparecer en la
pantalla del equipo. Haga clic en Siguiente>.
b
Seleccione “Buscar el mejor controlador para su dispositivo.
(Se recomienda)” y haga clic en Siguiente>.
c
Haga clic en los cuadros adecuados de modo que aparezca una marca de
comprobación junto a “Especificar una ubicación:” (y NINGUNA marca
junto a “Unidades de disquete” y “Unidad de CD-ROM”).
d
Coloque el CD de HP LaserJet 2200 en la unidad de CD ROM.
e
En “Especificar una ubicación:”, escriba
la unidad de CD ROM). Haga clic en Siguiente>.
a
La ventana “Asistente para hardware nuevo encontrado” debe aparecer en
la pantalla del equipo. Haga clic en Siguiente>.
b
Seleccione “Buscar un controlador apropiado para mi dispositivo
(recomendado)” y haga clic en Siguiente>.
c
En “Ubicaciones de búsqueda opcionales:”, haga clic en las ubicaciones
pertinentes de modo que aparezca una marca de comprobación junto a
“Especificar una ubicación:” (y NINGUNA marca junto a “Unidades de
disquetes” y “Unidades de CD-ROM”). Haga clic en Siguiente>.
d
Coloque el CD de HP LaserJet 2200 en la unidad de CD ROM.
e
En “Copiar archivos del fabricante de:”, escriba
letra de la unidad de CD ROM) y haga clic en Aceptar.
f
El asistente mostrará una ventana donde se indicará que el controlador se
ha detectado; haga clic en Siguiente>.
a
La ventana “Asistente para agregar nuevo hardware” debe aparecer en la
pantalla del equipo.
b
Seleccione “Especificar la ubicación del controlador (avanzado)” y haga clic
en Siguiente>.
c
Seleccione “Buscar el mejor controlador para su dispositivo.
(Se recomienda)” y haga clic en los cuadros adecuados de modo que
aparezca una marca de comprobación junto a “Especificar una ubicación:”
(y NINGUNA junto a “Unidades extraíbles”).
d
Coloque el CD de HP LaserJet 2200 en la unidad de CD ROM.
e
En “Especificar una ubicación:”, escriba
la unidad de CD ROM). Haga clic en Siguiente>.
D:\9xME_LPT
D:\2000_XP
D:\9xME_LPT
(siendo D la letra de
(siendo D la
(siendo D la letra de
Windows
NT 4.0
Nota
14
Para instalar el software en Windows NT 4.0, debe disponer de privilegios de
administrador (al iniciar y reiniciar).
a
Coloque el CD de HP LaserJet 2200 en la unidad de CD ROM.
b
Cuando se abra la ventana de bienvenida, siga las instrucciones que
aparezcan en la pantalla. Si la ventana de bienvenida no aparece: haga clic
en Inicio, Ejecutar y escriba
CD ROM) y haga clic en Aceptar.
c
Haga clic en el botón Instalar impresora.
3
Siga las instrucciones que aparezcan en la pantalla para instalar el software.
Antes de finalizar la instalación, compruebe que haya una marca de comprobación
junto a “Imprimir página de prueba” (cuando aparezca la solicitud).
En Windows 2000, si la ventana “Asistente para hardware nuevo encontrado” vuelve a
aparecer antes de que finalice la instalación, haga clic en Cancelar.
D:\SETUP
(siendo D la letra de la unidad de
ESWW
Page 47

Haga clic en Finalizar.
4
Si se le solicita reiniciar el equipo, haga clic en Sí. Se imprimirá una página de
5
prueba tras reiniciar el equipo. Si no se le solicita reiniciar el equipo, la página de
prueba se imprimirá inmediatamente. (Si dispone de Windows NT 4.0 no es
necesario reiniciar el equipo.)
Si la página de prueba se imprime correctamente, la instalación ha finalizado.
6
Siga en la sección “Paso 8: Anotar y guardar información importante” en la página
20. (Si la página de prueba no se imprime o se imprime con errores, consulte la
sección “Si se presentan problemas” en la página 21.)
Si ha conectado un cable USB
Nota
Windows 98
Windows
2000 y
Windows XP
Windows 3.1x, 95 y NT 4.0 no admiten conexiones de cables USB. Las instrucciones
siguientes son para equipos en los que se ejecute Windows 98, 2000 o Millennium.
Si desea conectar un cable USB a un equipo Macintosh, consulte la sección
“Instalación para Macintosh” en la página 17.
Si el equipo está apagado, enciéndalo. Cierre los programas abiertos.
1
Siga los pasos correspondientes a la versión de Windows que utilice:
2
La ventana “Asistente para agregar nuevo hardware” debe aparecer en la
a
pantalla del equipo. Haga clic en Siguiente>.
Seleccione “Buscar el mejor controlador para su dispositivo.
b
(Se recomienda)” y haga clic en Siguiente>.
Haga clic en los cuadros adecuados de modo que aparezca una marca de
c
comprobación junto a “Especificar una ubicación:” (y NINGUNA marca
junto a “Unidades de disquete” y “Unidad de CD-ROM”).
Coloque el CD de HP LaserJet 2200 en la unidad de CD ROM.
d
En “Especificar una ubicación:”, escriba D:\98ME_USB (siendo D la letra de
e
la unidad de CD ROM). Haga clic en Siguiente>.
La ventana “Asistente para hardware nuevo encontrado” debe aparecer en
a
la pantalla del equipo. Haga clic en Siguiente>.
Seleccione “Buscar un controlador apropiado para mi dispositivo
b
(recomendado)” y haga clic en Siguiente>.
En “Ubicaciones de búsqueda opcionales:”, haga clic en las ubicaciones
c
pertinentes de modo que aparezca una marca de comprobación junto a
“Especificar una ubicación:” (y NINGUNA marca junto a “Unidades de
disquetes” y “Unidades de CD-ROM”). Haga clic en Siguiente>.
Coloque el CD de HP LaserJet 2200 en la unidad de CD ROM.
d
En “Copiar archivos del fabricante de:”, escriba D:\2000_XP (siendo D
e
la letra de la unidad de CD ROM) y haga clic en Aceptar.
El asistente mostrará una ventana donde se indicará que el controlador se
f
ha detectado; haga clic en Siguiente>.
Español
ESWW
Paso 7: Instalar el software de la impresora
15
Page 48

Windows
Millennium
a
La ventana “Asistente para agregar nuevo hardware” debe aparecer en la
pantalla del equipo.
b
Seleccione “Especificar la ubicación del controlador (avanzado)” y haga clic
en Siguiente>.
c
Seleccione “Buscar el mejor controlador para su dispositivo.
(Se recomienda)” y haga clic en los cuadros adecuados de modo que
aparezca una marca de comprobación junto a “Especificar una ubicación:”
(y NINGUNA junto a “Unidades extraíbles”).
d
Coloque el CD de HP LaserJet 2200 en la unidad de CD ROM.
e
En “Especificar una ubicación:”, escriba
la unidad de CD ROM). Haga clic en Siguiente>.
3
Siga las instrucciones que aparezcan en la pantalla para instalar el software.
D:\98ME_USB
(siendo D la letra de
Nota
Antes de finalizar la instalación, compruebe que haya una marca de comprobación
junto a “Imprimir página de prueba” (cuando aparezca la solicitud).
En Windows 2000, si la ventana “Asistente para hardware nuevo encontrado” vuelve a
aparecer antes de que finalice la instalación, haga clic en Cancelar.
4
Haga clic en Finalizar.
5
Si se le solicita reiniciar el equipo, haga clic en Sí. Se imprimirá una página de
prueba tras reiniciar el equipo. Si no se le solicita reiniciar el equipo, la página de
prueba se imprimirá inmediatamente.
6
Si la página de prueba se imprime correctamente, la instalación ha finalizado.
Siga en la sección “Paso 8: Anotar y guardar información importante” en la
página 20. (Si la página de prueba no se imprime o se imprime con errores,
consulte la sección “Si se presentan problemas” en la página 21.)
16
ESWW
Page 49

Instalación para Macintosh
Nota
Nota
El controlador Apple LaserWriter 8 debe estar instalado para utilizar PPD. Utilice el
controlador Apple LaserWriter 8 que se le entregó con el equipo Macintosh.
Antes de empezar la instalación, apague el software de protección frente a virus.
Para ejecutar el programa de instalación, coloque el CD de HP LaserJet 2200 en
1
la unidad de CD ROM. La ventana de instalación aparecerá en el escritorio.
Seleccione el idioma adecuado y haga doble clic en el icono del instalador.
2
Siga las instrucciones que aparezcan en la pantalla.
3
El CD de HP LaserJet 2200 contiene software en varios idiomas. Tras seleccionar el
idioma de instalación y hacer doble clic en Instalar en el idioma elegido, la pantalla de
instalación aparecerá en dicho idioma.
Para comprobar que la instalación se haya completado correctamente, abra una
4
aplicación de software y abra o cree un documento sencillo.
Verifique que aparece el nombre correcto de la impresora e imprima el
5
documento.
Si el documento se imprime correctamente, la instalación ha finalizado. Siga en la
6
sección “Paso 8: Anotar y guardar información importante” en la página 20. (Si el
documento no se imprime o se imprime con errores, consulte la sección “Si se
presentan problemas” en la página 21.)
Si ha conectado un cable USB
Abra la utilidad Desktop Printer Utility de Apple.
1
Seleccione “Printer (USB)” y haga clic en Aceptar.
2
Español
ESWW
En USB Printer Selection, haga clic en Change.
3
Seleccione la impresora HP LaserJet de la serie 2200 y haga clic en Aceptar.
4
En “PPD”, haga clic en Auto Setup.
5
No olvide guardar los cambios antes de cerrar la ventana.
6
Paso 7: Instalar el software de la impresora
17
Page 50

Instalación en red
El software incluido en el CD de HP LaserJet 2200 permite la instalación
en red con Novell NetWare 3.2, 4.x y 5.x o una red Microsoft (excepto
Windows 3.1x). Para realizar la instalación en red en otros sistemas
operativos, consulte la página http://www.hp.com/support/net_printing.
Nota
El servidor de impresión HP Jetdirect incluido con la impresora
HP LaserJet 2200dn o 2200dtn está provisto de un puerto de red 10/100
Base-TX. Si necesita un servidor de impresión HP Jetdirect con otro tipo
de puerto de red, consulte la guía del usuario en formato electrónico (que se
encuentra en el CD de HP LaserJet 2200) para obtener información acerca
de cómo realizar el pedido, o póngase en contacto con el distribuidor
HP local.
Antes de instalar el software de la impresora
z
Para comprobar si el servidor de impresión HP Jetdirect está
configurado correctamente, imprima las páginas de autocomprobación/
configuración, (cuando la luz que indica Preparada en la impresora esté
encendida, pulse y suelte simultáneamente los botones
ANCELAR TRABAJO
C
Address” seguido de un número de 12 dígitos. Puede necesitar este
número de dirección de hardware para completar la instalación en red.
z
Si instala el software en Windows NT 4.0, Windows 2000 o
Novell NetWare, debe disponer de privilegios de administrador.
Los pasos para la instalación en Windows son los siguientes:
z
Conexión de la impresora a un servidor Novell NetWare. (Responda Sí
cuando se le pregunte en la pantalla Se ha detectado un servidor Novell.)
z
Conexión de la impresora a un servidor de impresión Windows
conectado a una red. (Siga las instrucciones de “Instalación en cliente”
en la pantalla Instalación en red.)
z
Conexión directa de la impresora a la red sin utilizar un servidor de
impresión. (Siga las instrucciones de “Servidor o de igual a igual” en la
pantalla de Instalación en red.)
z
Conexión de la impresora a una red, si no está seguro de cuál es el
mejor método en su caso. (Siga las instrucciones de “Ayudarme a
determinar la instalación correcta” en la ventana Instalación de red.)
). En la segunda página, busque “Hardware
ONTINUAR
C
y
18
ESWW
Page 51

Instalación del software de la impresora
Nota
Nota
Estas instrucciones son únicamente para equipos Windows. Si ha conectado un cable
de red al equipo Macintosh, consulte la sección “Instalación para Macintosh” en la
página 17.
Coloque el CD de HP LaserJet 2200 en la unidad de CD ROM.
1
Cuando se abra la ventana de bienvenida, siga las instrucciones que aparezcan
2
en la pantalla. Si la ventana de bienvenida no aparece: haga clic en Inicio,
Ejecutar y escriba D:\SETUP (siendo D la letra de la unidad de CD ROM) y haga
clic en Aceptar.
Haga clic en el botón situado junto a Instalar impresora y siga las instrucciones
3
que aparezcan en la pantalla para instalar el software.
Antes de finalizar la instalación, verifique que haya una marca de comprobación junto
a “Imprimir página de prueba” (cuando aparezca la solicitud).
En Windows 2000, si la ventana “Asistente para hardware nuevo encontrado” vuelve a
aparecer antes de que finalice la instalación, haga clic en Cancelar.
Haga clic en Finalizar.
4
Si la página de prueba se imprime correctamente, la instalación ha finalizado.
5
Siga en la sección “Paso 8: Anotar y guardar información importante” en la
página 20. (Si la página de prueba no se imprime o se imprime con errores,
consulte la sección “Si se presentan problemas” en la página 21.)
Software para la gestión de impresoras de red
Español
ESWW
Para la gestión de impresoras de red en un entorno particular, utilice el
z
servidor web incorporado que se incluye en la tarjeta del servidor de
impresión EIO HP Jetdirect.
Para la gestión de impresoras en red en entornos de empresa y
z
comerciales, puede resultar útil instalar HP Web JetAdmin. Este
software no se incluye en el CD de HP LaserJet 2200, pero puede
obtener HP Web JetAdmin del sitio web que se indica a continuación.
Hallará información acerca del servidor web incorporado HP Jetdirect
o de HP Web JetAdmin en http://www.hp.com/go/webjetadmin, o en la
guía del usuario en formato electrónico, que se encuentra en el CD de
HP LaserJet 2200.
Paso 7: Instalar el software de la impresora
19
Page 52
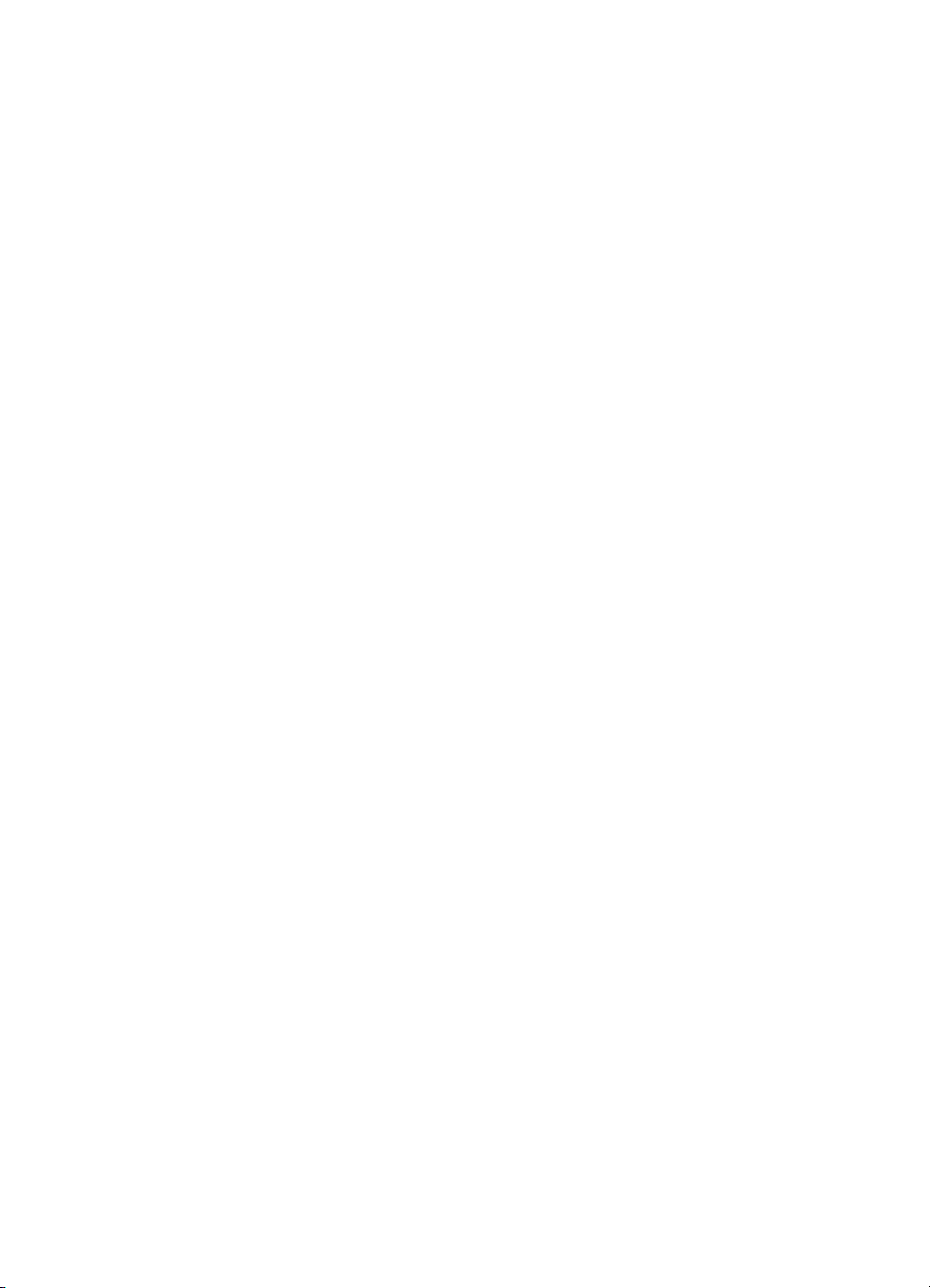
Paso 8: Anotar y guardar información importante
1 Una vez que haya finalizado la instalación del software, coloque el CD
de HP LaserJet 2200 en su funda y guárdelo en un lugar accesible para
utilizarlo en un futuro.
2 Si se pone en contacto con el Centro de atención al cliente de HP
(Servicio técnico y de atención al cliente), se le solicitará el número de
modelo y el número de serie del producto, que se encuentran en la parte
posterior de la impresora HP LaserJet 2200. Anote ahora esta
información en la parte interior de la cubierta de esta guía.
3 Puesto que también se le solicitará la fecha de compra, HP le
recomienda grapar a la cubierta de esta guía el recibo de compra o el
comprobante con la correspondiente fecha de compra.
La instalación de la impresora ha finalizado .
Es recomendable que guarde esta guía de instalación rápida en un lugar
accesible por si necesita consultarla en un futuro.
20
ESWW
Page 53

Si se presentan problemas
Si se presentan problemas durante
la instalación
La lista siguiente puede resultar de utilidad para resolver los problemas
que puedan presentarse durante la instalación de la impresora:
Verifique que la impresora esté encendida y que las conexiones estén
1
bien sujetas. Verifique que no haya ningún otro dispositivo periférico
conectado al cable de la impresora. En las conexiones en paralelo,
verifique que el cable cumpla con el estándar IEEE-1284B.
Cierre los programas de software y apague el equipo y la impresora.
2
Encienda la impresora y después encienda el equipo.
Cierre los programas de protección antivirus que se estén ejecutando
3
en el equipo. (Haga clic con el botón derecho del ratón en el icono del
programa de protección antivirus situado en el área de estado de la
barra de tareas y haga clic en Desactivar.)
Desinstale el software de la impresora de acuerdo con las instrucciones
4
que se indican en la guía del usuario en formato electrónico, que se
encuentra en el CD de HP LaserJet 2200.
Español
Nota
ESWW
Intente de nuevo el proceso de instalación.
5
Si recibe un mensaje que indica que la comunicación bidireccional
6
no funciona, haga clic en Aceptar y continúe con la instalación.
Si se presentan otros problemas
Para solucionar otro tipo de problemas que se puedan presenta r en la
impresora, consulte la guía del usuario en formato electrónico, que se
encuentra en el CD de HP LaserJet 2200.
En la página 2, hallará información sobre cómo ponerse en contacto con el
Centro de atención al cliente de HP.
Para identificar y resolver los mensajes indicados por las luces del panel de
control, utilice el simulador del panel de control. Si desea más información,
consulte la guía del usuario en formato electrónico que se encuentra en el
CD de HP LaserJet 2200.
Si se presentan problemas
21
Page 54

Especificaciones
Nota
Hallará más información acerca de las especificaciones de los materiales de impresión
y especificaciones adicionales de la impresora en la guía del usuario en formato
electrónico que se encuentra en el CD de HP LaserJet 2200.
Requisitos de ubicación de la impresora HP LaserJet de la serie 2200:
z
Superficie sólida y nivelada donde instalarla
z
Espacio libre alrededor de la impresora
z
Sala bien ventilada
z
No exponerla a la luz directa del sol ni a productos químicos, incluidas las
soluciones de limpieza basadas en amoníaco
z
Fuente de alimentación adecuada
z
Entorno estable: sin cambios bruscos de temperatura o humedad
z
Humedad relativa: del 10% al 80%
z
Temperatura ambiente: de 15° a 32,5° C (de 59° a 89° F)
Especificaciones
de la impresora HP LaserJet 2200
Altura
Anchura
Profundidad (física)
255 mm (10,0 pulg.) 334 mm (13,2 pulg.) 395 mm (15,6 pulg.)
405 mm (16,0 pulg.) 405 mm (16,0 pulg.) 405 mm (16,0 pulg.)
435 mm (17,1 pulg.) 435 mm (17,1 pulg.) 435 mm (17,1 pulg.)
HP LaserJet 2200
con bandeja 3
opcional (250 hojas)
HP LaserJet 2200
con bandeja 3
opcional (500 hojas)
Peso
(con cartucho de tóner)
22
14,0 kg (29,0 lbs.) 17,1 kg (35,9 lbs.) 18,7 kg (39,4 lbs.)
ESWW
Page 55

Especificaciones eléctricas Modelos de 110 voltios Modelos de 220 voltios
Requisitos de alimentación
Capacidad mínima del circuito
recomendada para producto estándar
Consumo medio de potencia
(vatios): (impresora HP LaserJet
de la serie 2200)
El tiempo de activación predeterminado en modo de ahorro de energía es de 15 minutos.
Los valores están sujetos a cambios. Consulte el sitio Web http://www.hp.com/support/lj2200 para obtener
información actualizada.
ADVERTENCIA
Las condiciones de alimentación de energía son diferentes según la zona de venta de
la impresora. No convierta los voltajes operativos: puede dañar la impresora e invalidar
la garantía del producto.
100-127 V (+/- 10%)
50/60 Hz (+/- 3 Hz)
5,0 amperios 2,5 amperios
Durante la impresión
(18 PPM) = 400 W
En espera = 12 W
Modo de ahorro
de energía = 12 W
Apagado = 0 W
220-240 V (+/- 10%)
50/60 Hz (+/- 3 Hz)
Durante la impresión
(18 PPM) = 400 W
En espera = 12 W
Modo de ahorro
de energía = 12 W
Apagado = 0 W
Especificaciones ambientales Durante la impresión Almacenada/En espera
Temperatura
(impresora y cartucho de tóner)
De 15° a 32,5° C
(de 59° a 89° F)
De -20° a 40° C
(de -4° a 104° F)
Español
Humedad relativa
Del 10% al 80% Del 10% al 90%
Emisiones acústicas
(HP LaserJet 2200) Posición del usuario Declarado por ISO 9296
Durante la impresión (18 PPM) L
Ahorro de energíaPrácticamente inaudible
= 51 dB(A)
pAm
Potencia sonora Declarado por ISO 9296
Durante la impresión (18 PPM) L
Ahorro de energíaPrácticamente inaudible
Puede colocar las impresoras cuya potencia sonora sea igual a 6,3 belios o superior en una habitación
o compartimento separado.
Los valores están sujetos a cambios. Consulte el sitio Web http://www.hp.com/support/lj2200 para obtener
información actualizada.
ESWW
= 6,6 belios(A)
WAd
Especificaciones
23
Page 56

Información sobre reglamentación aplicable
Nota
Nota
Hallará más información sobre la reglamentación aplicable en el Apéndice A de la guía
del usuario en formato electrónico, que se encuentra en el CD de HP LaserJet 2200.
Reglamentos de la FCC
Este equipo ha sido sometido a prueba y ha demostrado cumplir con las condiciones
estipuladas para un dispositivo digital de Clase B, de acuerdo con el apartado 15 de
la normativa de FCC. Estas condiciones están diseñadas para proporcionar una
protección razonable contra interferencias cuando se utiliza el equipo en una
instalación residencial. Este equipo genera, utiliza y puede emitir energía de
radiofrecuencia. Si este equipo no se instala y utiliza de acuerdo con las instrucciones
puede provocar interferencias en las comunicaciones por radio. Sin embargo,
no puede garantizarse que no se produzcan interferencias en una instalación
determinada. Si este equipo llegara a causar interferencias en la comunicación por
radio o televisión, se insta al usuario a que tome una o varias de las medidas
siguientes:
z
Reoriente la antena receptora o cambie su ubicación.
z
Aumente la distancia entre el equipo y el receptor.
z
Conecte el equipo a una toma de alimentación de un circuito diferente de donde
esté ubicado el receptor.
z
Solicite ayuda al distribuidor o a un técnico especializado en radio y televisión.
Los cambios o modificaciones que se realicen en la impresora que no hayan sido
expresamente aprobados por HP, podrían anular la autorización que posee el usuario
para utilizar este equipo.
Para cumplir con las condiciones de Clase B del apartado 15 de la normativa de la
FCC, es obligatorio el uso de un cable de interfaz blindado.
ADVERTENCIA
24
Declaración de seguridad de utilización
de láser
El Centro CDRH (Center for Devices and Radiological Health) del departamento Food
and Drug Administration de EE.UU. ha implementado reglamentaciones para los
productos láser fabricados a partir del 1 de agosto de 1976, de cumplimiento
obligatorio para los productos comercializados en Estados Unidos. La impresora se ha
certificado como un producto láser de “Clase 1” según el estándar Radiation
Performance Standar de Department of Health and Human Services (DHHS) de
EE.UU. de acuerdo con el acta Radiation Control for Health and Safety Act de 1968.
Puesto que la radiación emitida en el interior de la impresora queda completamente
aislada en alojamientos protegidos y cubiertas externas, no puede producirse una fuga
del haz de láser en ningún momento que el usuario esté trabajando con ella.
Si se utilizan controles, se realizan ajustes o se llevan a cabo unos procedimientos
diferentes de los especificados en la guía del usuario puede producirse una exposición
a radiaciones peligrosas.
ESWW
Page 57
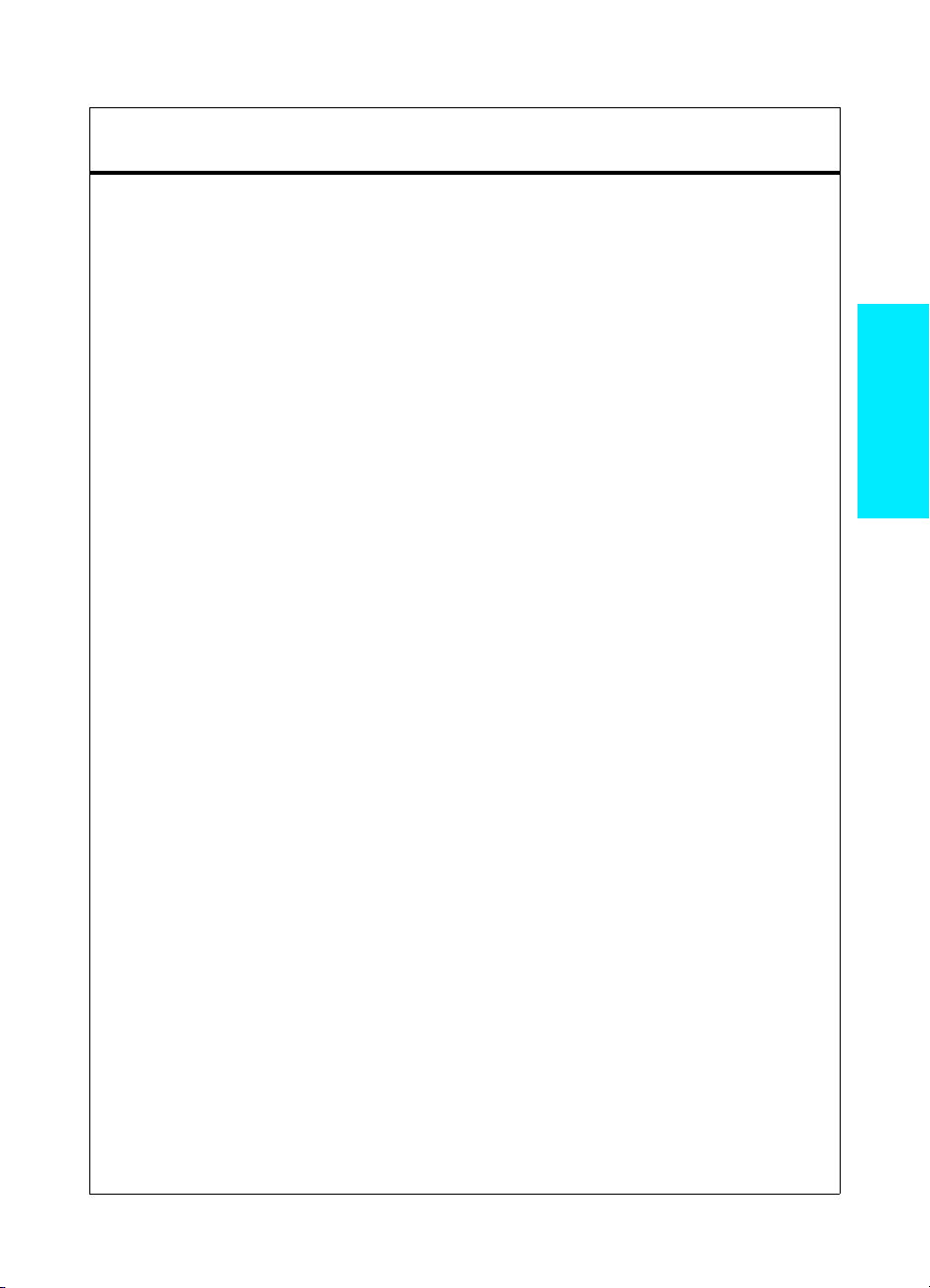
Declaración de conformidad
de acuerdo con la ISO/IEC Guía 22 y EN 45014
Nombre del fabricante:
Dirección del fabricante:
declara que el producto
Nombre del producto:
Número de modelo:
Opciones del producto:
cumple con las siguientes especificaciones del producto:
Seguridad: IEC 60950:1991+A1+A2+A3+A4 / EN 60950:1992+A1+A2+A3+A4+A11
IEC 60825-1:1993+A1 / EN 60825-1:1994+A11 (Producto Láser/LED Clase 1)
EMC: CISPR 22:1997 / EN 55022:1998 Clase B
EN 61000-3-2:1995
EN 61000-3-3:1995
EN 55024:1998
FCC Título 47 CFR, Apartado 15 Clase B2 / ICES-002, Tomo 2
AS / NZS 3548:1995
Información adicional:
Este producto cumple con los requisitos de la directiva EMC 89/336/EEC y la directiva 73/23/EEC sobre
bajo voltaje, y lleva la correspondiente identificación de la CE.
1) El producto se ha probado en una configuración estándar con ordenadores personales
de Hewlett-Packard.
2) Este dispositivo cumple con el apartado 15 de la normativa de la FCC. El funcionamiento está
sujeto a las dos condiciones siguientes: (1) no puede causar interferencias y (2) debe tolerar las
interferencias que reciba, incluidas las que puedan ocasionar un funcionamiento no deseado.
3) El producto funciona como un dispositivo de Clase A si se conecta a cables de red de área local
(LAN) mediante accesorios de servidor de impresión.
* C4793A es la bandeja de entrada opcional de 250 hojas.
** C7065A es la bandeja de entrada opcional de 500 hojas.
Hewlett-Packard Company
11311 Chinden Boulevard
Boise, Idaho 83714-1021, EE.UU.
HP LaserJet 2200d, 2200dt, 2200dn, 2200dtn, 2200
C7058A, C7059A, C7063A, C7061A, C4793A*, C7065A**,
C7064A
TODAS
1
Español
Boise, Idaho EE.UU.
6 de abril de 2000
Únicamente para consultas acerca de la normativa estipulada:
Contacto en
Australia:
Contacto en
Europa:
Contacto en
EE.UU.:
ESWW
Product Regulations Manager, Hewlett-Packard Australia Ltd.,
31-41 Joseph Street, Blackburn, Victoria 3130, Australia
La oficina de ventas o servicio técnico local de Hewlett-Packard o
Hewlett-Packard GmbH, Department HQ-TRE / Standards Europe,
Herrenberger Straße 110-140, D-71034 Böblingen (FAX: +49-7031-14-3143)
Product Regulations Manager, Hewlett-Packard Company, PO Box 15,
Mail Stop 160, Boise, ID 83707-0015 (Teléfono: 208-396-6000)
Información sobre reglamentación aplicable
25
Page 58
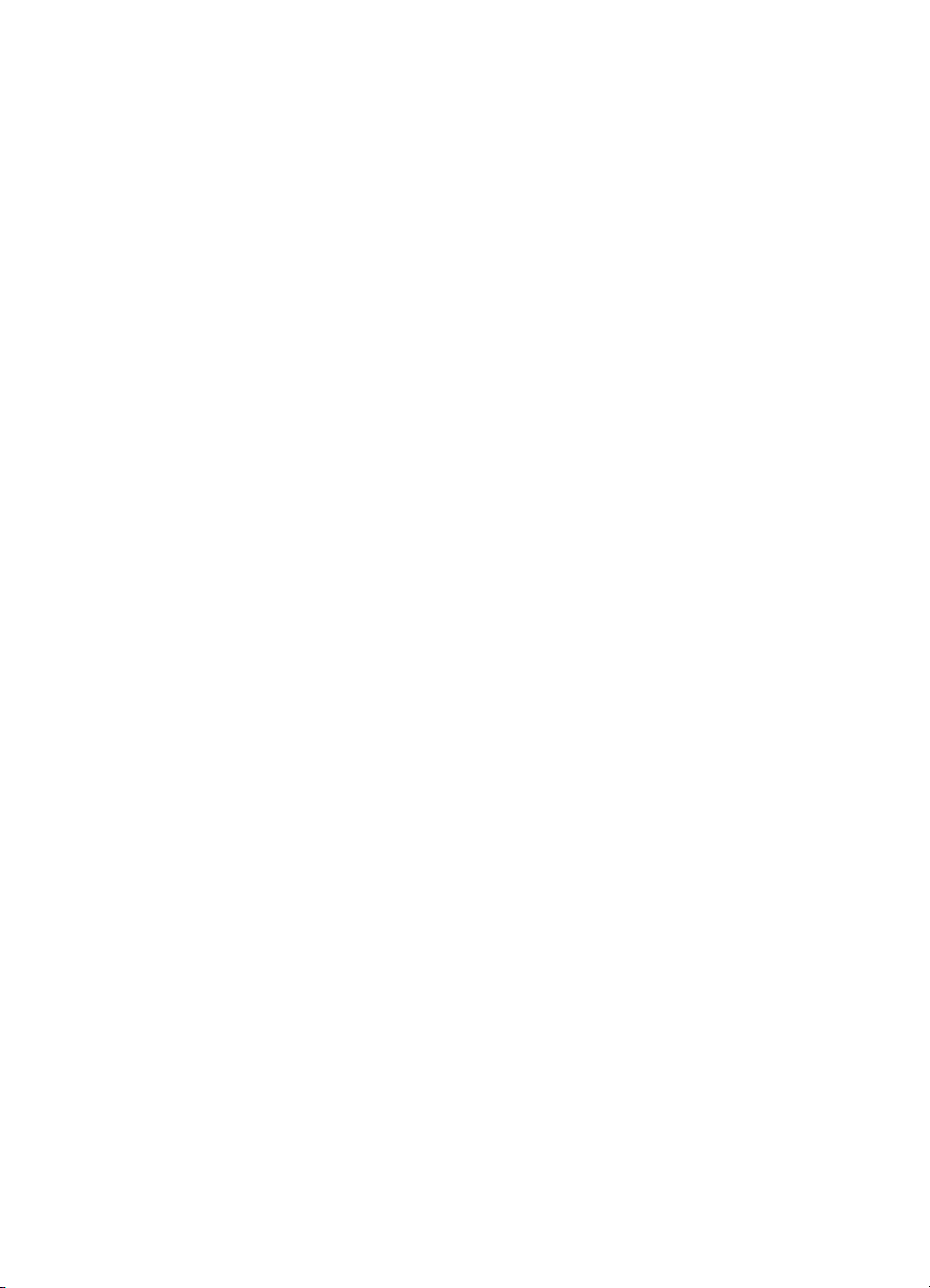
26
ESWW
Page 59

Page 60

copyright © 2001
Hewlett-Packard Company
www.hp.com/support/lj2200
*C7058-90945*
*C7058-90945*
C7058-90945
 Loading...
Loading...