Page 1
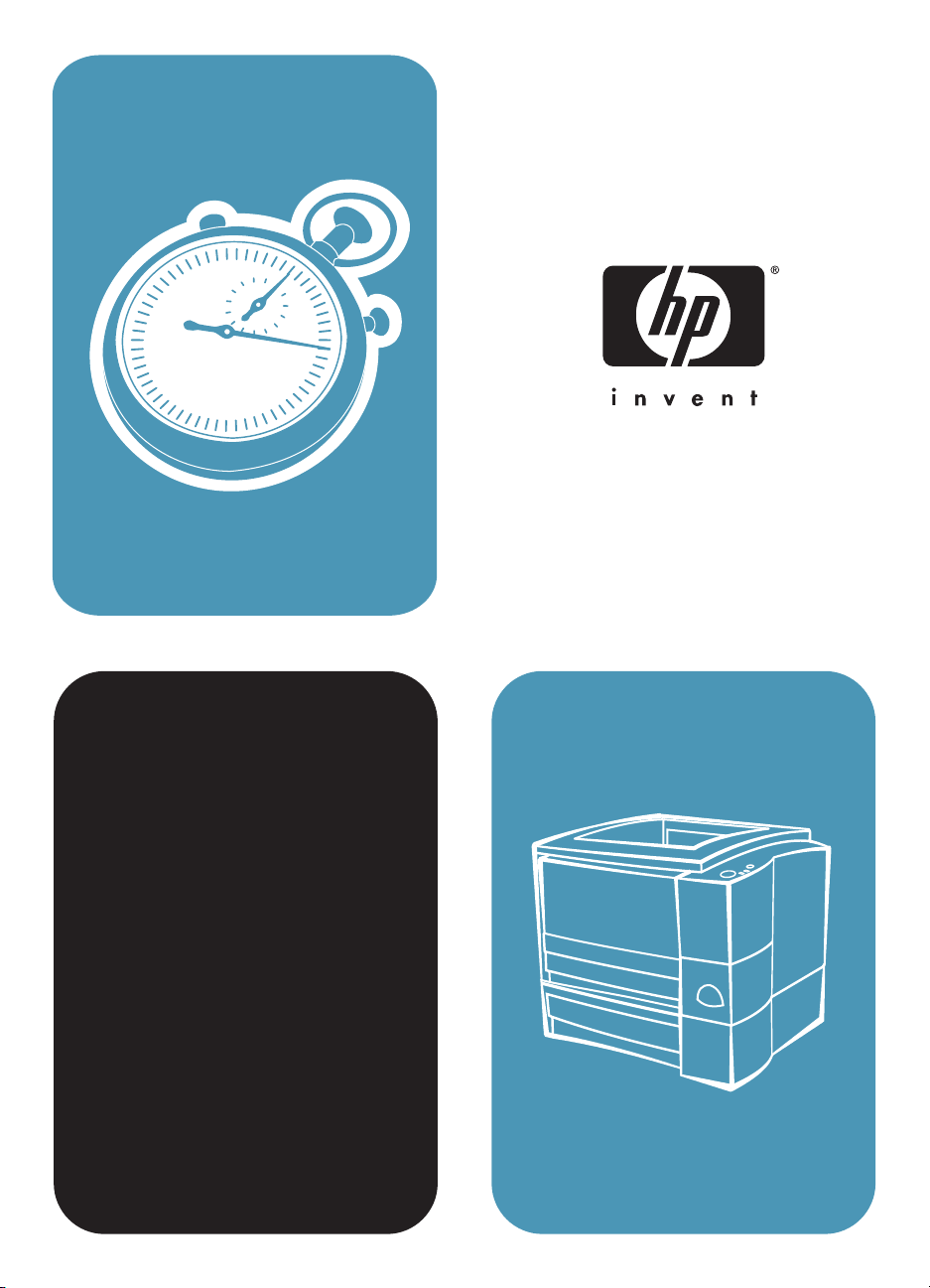
getting started guide
guide de mise en marche
guía de instalación rápida
Lea esto primero
hp LaserJet 2200
Page 2
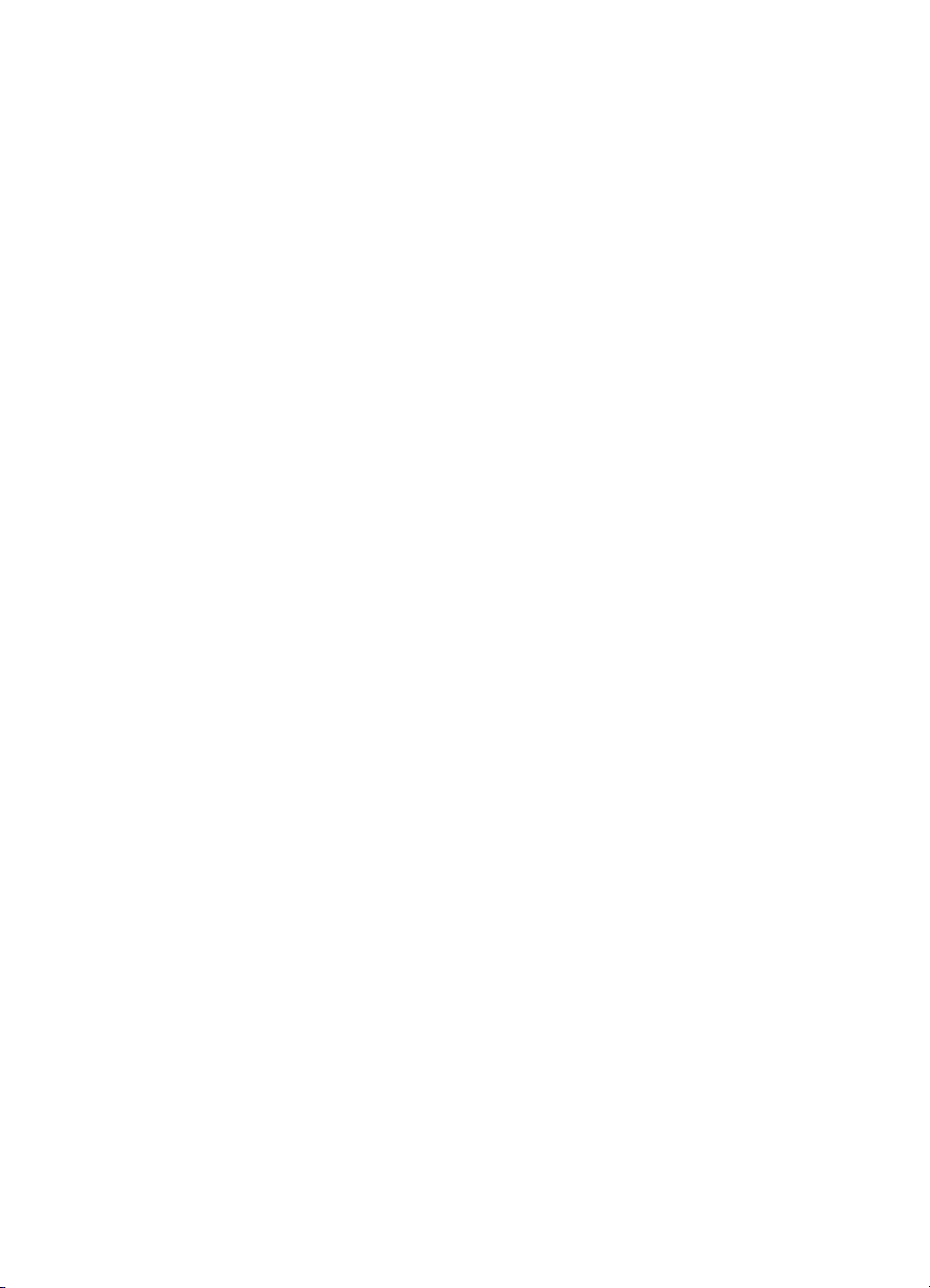
Page 3
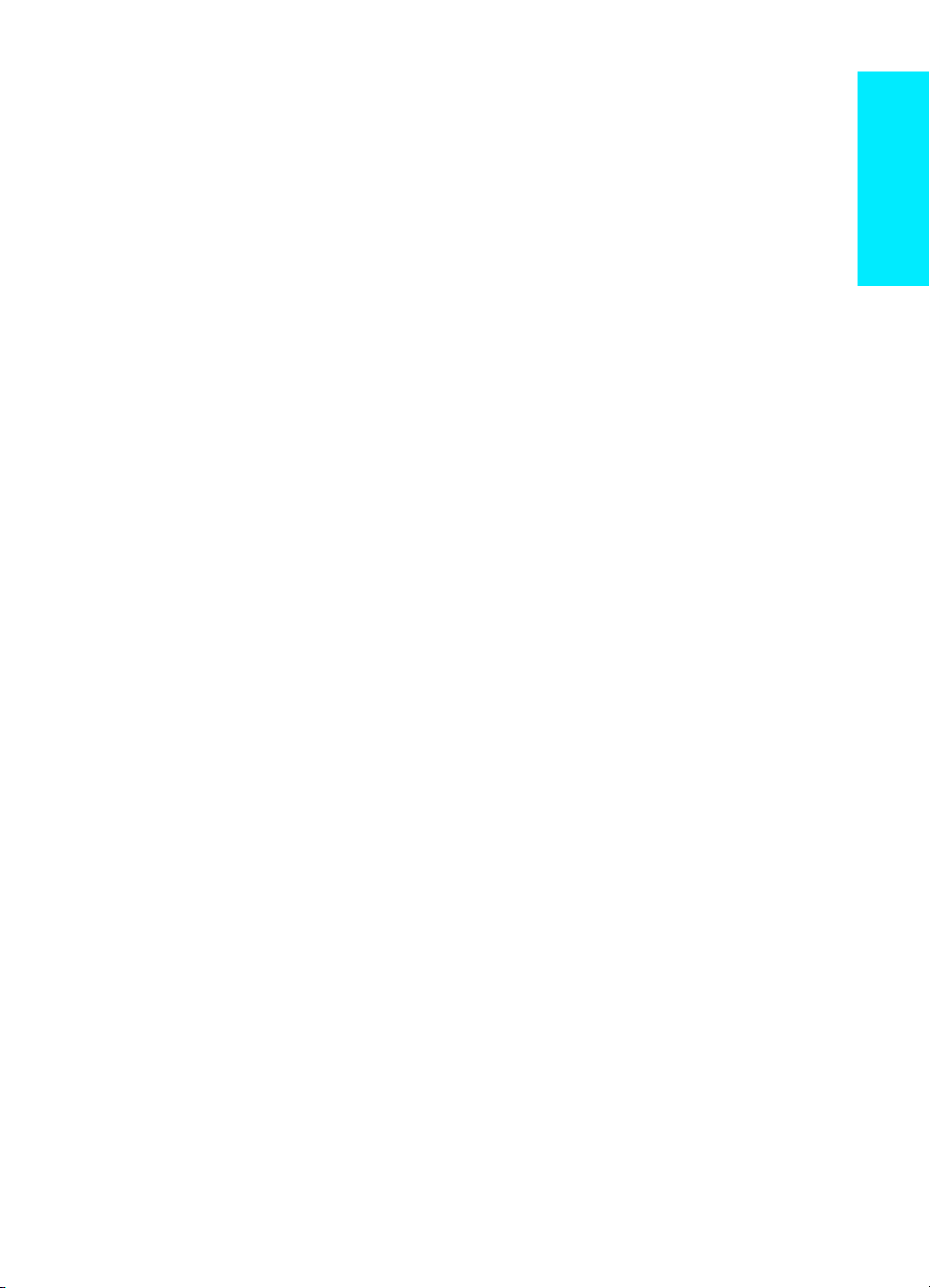
hp LaserJet 2200 series printers
English
Getting Started Guide
Page 4
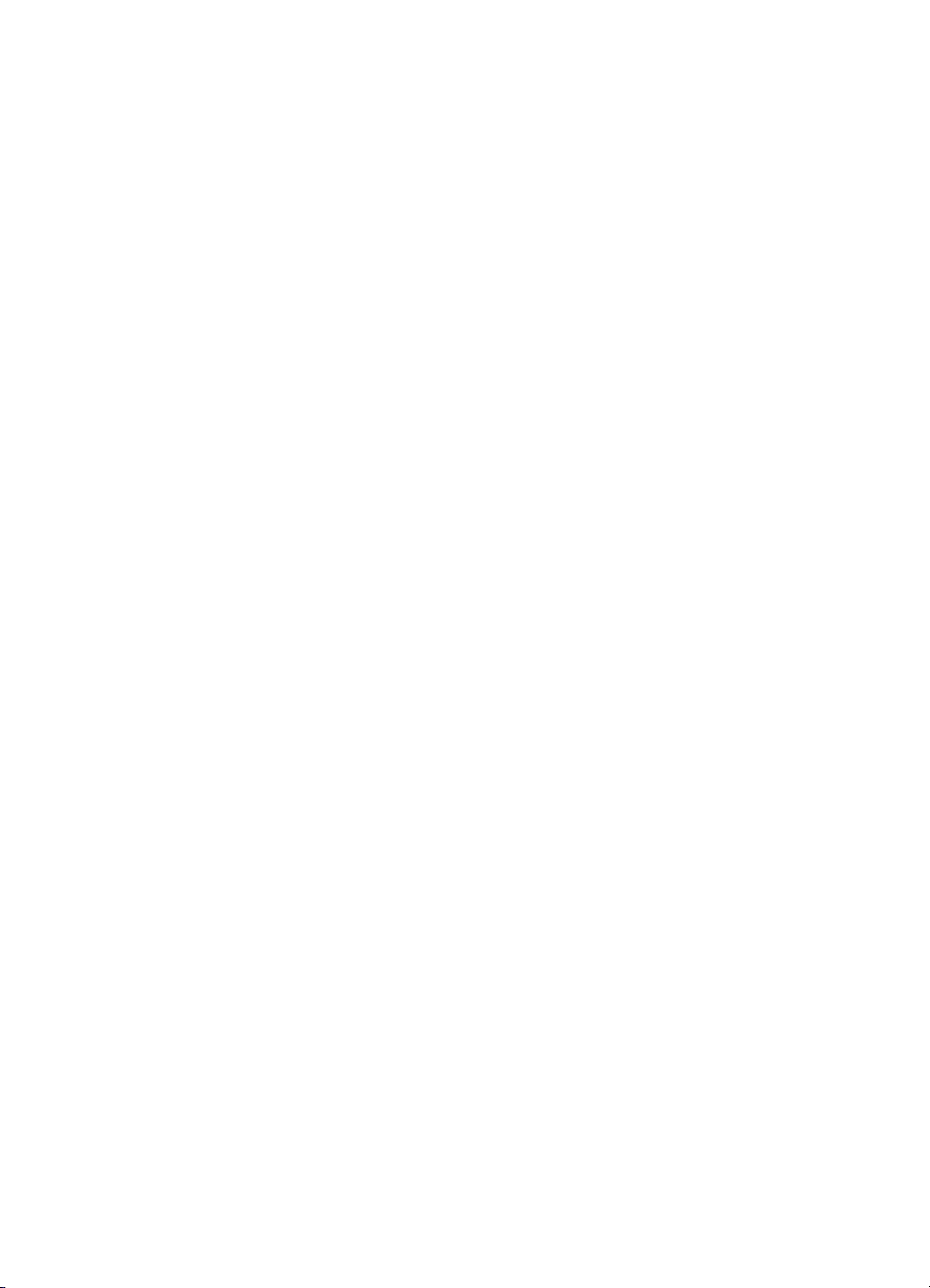
Copyright Information
Copyright Hewlett-Packard
Company 2001
All Rights Reserved.
Reproduction, adaptation,
or translation without prior
written permission is prohibited,
except as allowed under the
copyright laws.
Part number: C7058-90944
First Edition: October 2001
Warranty
The information contained in
this document is subject to
change without notice.
Hewlett-Packard makes no
warranty of any kind with
respect to this information.
HEWLETT-PACKARD
SPECIFICALLY DISCLAIMS
THE IMPLIED WARRANTY
OF MERCHANTABILITY
AND FITNESS FOR A
PARTICULAR PURPOSE.
Hewlett-Packard shall not be
liable for any direct, indirect,
incidental, consequential,
or other damage alleged in
connection with the furnishing
or use of this information.
Trademark Credits
Microsoft
and Windows NT
®
, Windows®,
®
are
U.S. registered trademarks
of Microsoft Corporation.
All other products mentioned
herein may be trademarks of
their respective companies.
Page 5
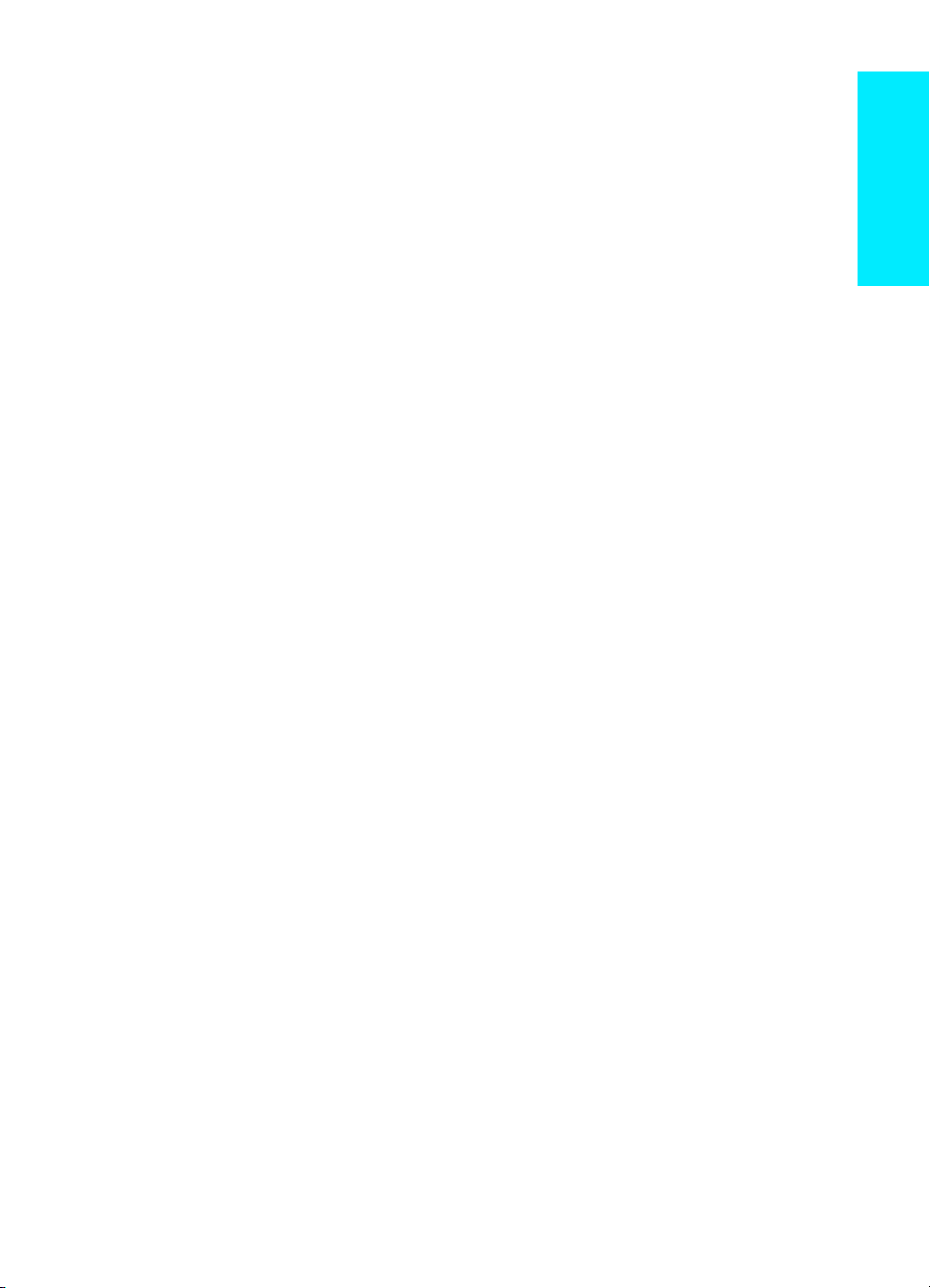
Contents
HP Customer Care (Service and Support) . . . . . . . . . . . . . . . . . . . . . . . . . . . . . .2
Introduction . . . . . . . . . . . . . . . . . . . . . . . . . . . . . . . . . . . . . . . . . . . . . . . . . . . . . . 3
Step 1: Check Package Contents . . . . . . . . . . . . . . . . . . . . . . . . . . . . . . . . . . . . .4
Step 2: Locate Printer Parts . . . . . . . . . . . . . . . . . . . . . . . . . . . . . . . . . . . . . . . . . 5
Step 3: Install Toner Cartridge. . . . . . . . . . . . . . . . . . . . . . . . . . . . . . . . . . . . . . . .6
Step 4: Load Media into the Trays . . . . . . . . . . . . . . . . . . . . . . . . . . . . . . . . . . . .7
Tray 2 or Optional 250-Sheet Tray 3 . . . . . . . . . . . . . . . . . . . . . . . . . . . . . . . 7
Optional 500-Sheet Tray 3 . . . . . . . . . . . . . . . . . . . . . . . . . . . . . . . . . . . . . . .8
Step 5: Connect Printer Cable. . . . . . . . . . . . . . . . . . . . . . . . . . . . . . . . . . . . . . . . 9
Step 6: Attach Power Cord . . . . . . . . . . . . . . . . . . . . . . . . . . . . . . . . . . . . . . . . . 11
Step 7: Install Printer Software . . . . . . . . . . . . . . . . . . . . . . . . . . . . . . . . . . . . . . 12
Windows Installation. . . . . . . . . . . . . . . . . . . . . . . . . . . . . . . . . . . . . . . . . . .13
Macintosh Installation . . . . . . . . . . . . . . . . . . . . . . . . . . . . . . . . . . . . . . . . . . 17
Network Installation . . . . . . . . . . . . . . . . . . . . . . . . . . . . . . . . . . . . . . . . . . . 18
Step 8: Record and Store Important Information. . . . . . . . . . . . . . . . . . . . . . . . . 20
If You Have Problems . . . . . . . . . . . . . . . . . . . . . . . . . . . . . . . . . . . . . . . . . . . . .21
If You Have Installation Problems. . . . . . . . . . . . . . . . . . . . . . . . . . . . . . . . . 21
If You Have Any Other Problems . . . . . . . . . . . . . . . . . . . . . . . . . . . . . . . . . 21
Specifications . . . . . . . . . . . . . . . . . . . . . . . . . . . . . . . . . . . . . . . . . . . . . . . . . . . 22
Regulatory Information . . . . . . . . . . . . . . . . . . . . . . . . . . . . . . . . . . . . . . . . . . . . 24
FCC Regulations . . . . . . . . . . . . . . . . . . . . . . . . . . . . . . . . . . . . . . . . . . . . . 24
Laser Safety Statement . . . . . . . . . . . . . . . . . . . . . . . . . . . . . . . . . . . . . . . . 24
Declaration of Conformity . . . . . . . . . . . . . . . . . . . . . . . . . . . . . . . . . . . . . . . 25
English
ENWW
Contents
1
Page 6
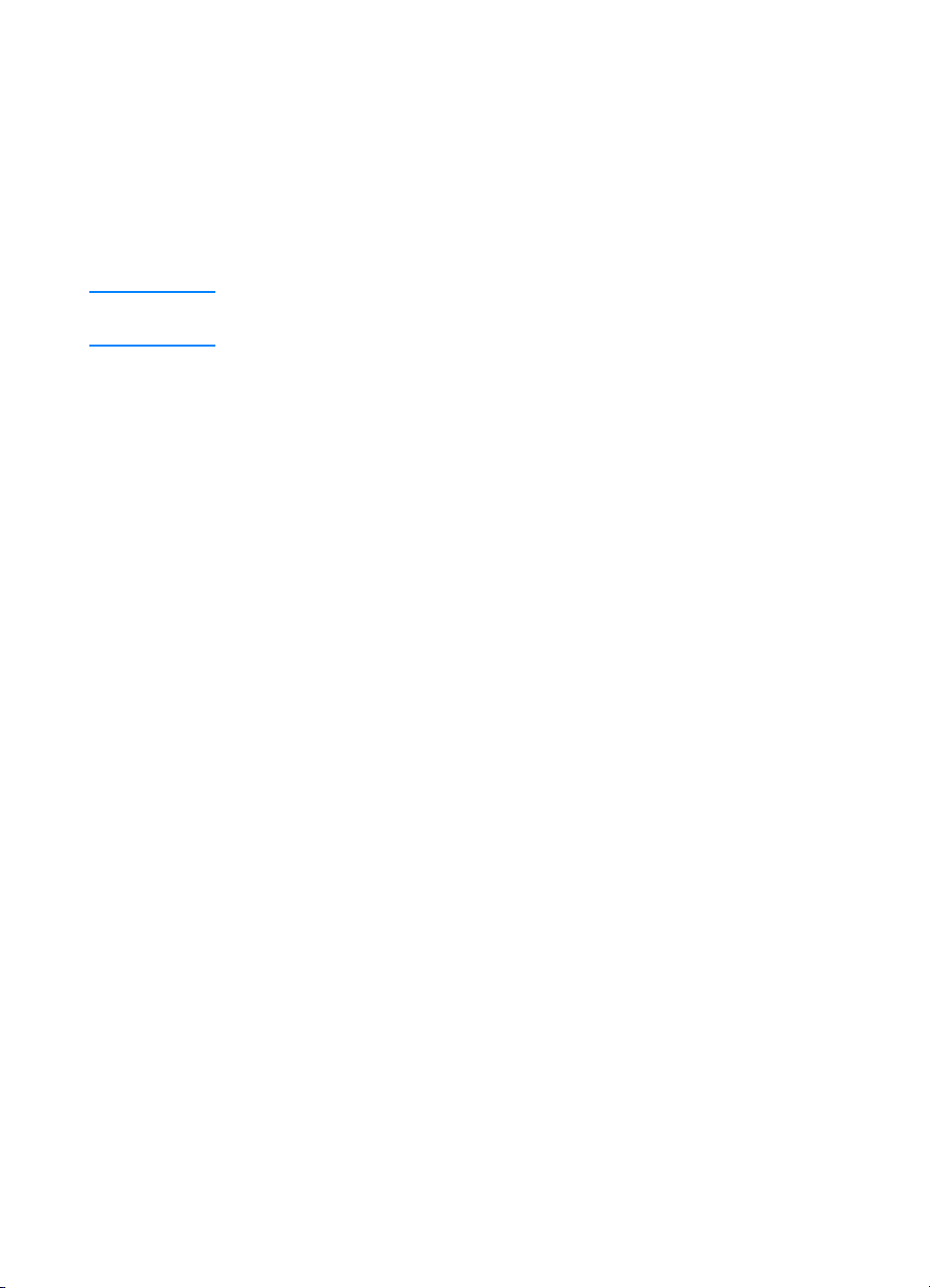
HP Customer Care (Service and Support)
Your purchase is backed by HP Customer Care – outstanding service,
support, and online training. Here are some ways to contact us:
z
World Wide Web
http://www.hp.com/support/lj2200 (English Only)
http://www2.hp.com (Europe)
Note For warranty terms and additional HP Customer Care information,
see your electronic user guide, located on the HP LaserJet 22 00 CD.
2
ENWW
Page 7
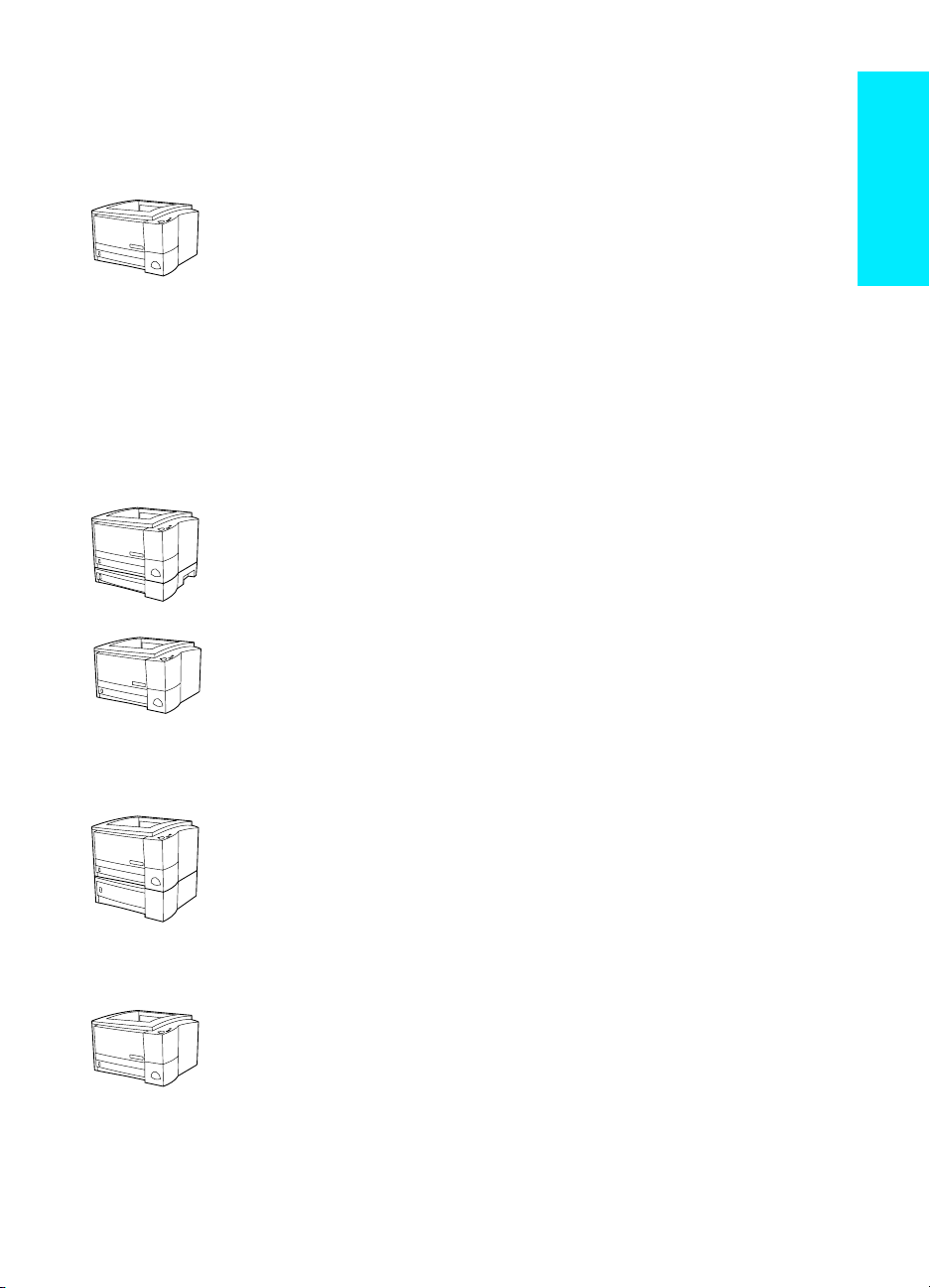
Introduction
Congratulations on your purchase of the HP LaserJet 2200 series
printer!
HP LaserJet 2200d
The HP LaserJet 2200d printer is a 19 pages-per-minute (ppm) laser
printer (19 ppm with letter-size paper/18 ppm with A4-size paper) that
comes with a built-in 250-sheet tray (Tray 2), and a built-in duplexer,
for automatically printing on both sides of paper. It has parallel, Fast
Infrared (FIR), and universal serial bus (USB) ports. 8 MB of Random
Access Memory (RAM) are standard, and the pr inter is expandable,
with 1 available Enhanced Input Output (EIO) slot for connecting to a
network, and 2 Dual In-line Memory Module (DIMM) slots for adding
fonts and memory.
HP LaserJet 2200dt
The HP LaserJet 2200dt printer is the same as the 2200d model,
with an additional 250-sheet tray (Tray 3).
HP LaserJet 2200dn
The HP LaserJet 2200dn printer is the same as the 2200d mo del,
except that the printer is designed for network users. It comes with
a full-featured HP Jetdirect EIO print server card (J4169A) for
connecting to a 10/100 Base-TX network.
English
ENWW
HP LaserJet 2200dtn
The HP LaserJet 2200dtn printer is the same as the 2200d model,
with an additional 500-sheet tray (Tray 3) that supports letter and A4
sizes. The printer is designed for network users and comes with a
full-featured HP Jetdirect EIO print server card (J4169A) for
connecting to a 10/100 Base-TX network.
HP LaserJet 2200
The HP LaserJet 2200 printer is the same as the 2200d model, but
with manual rather than automatic duplexing. Availability of this
product will vary depending on your location.
The illustrations in this guide will be based on the HP LaserJet 2200d
base printer model unless otherwise stated.
Introduction
3
Page 8
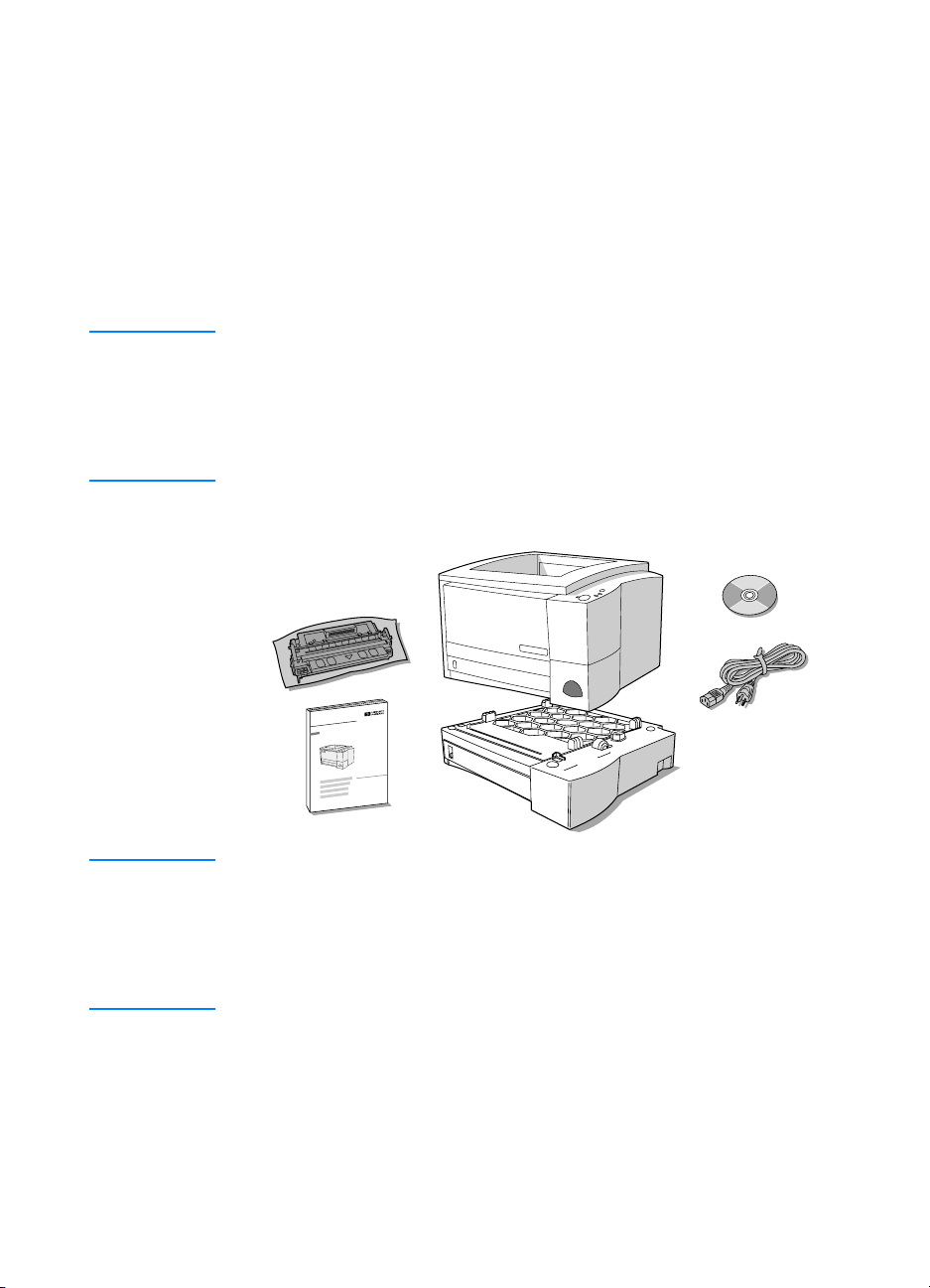
Step 1: Check Package Contents
Toner Cartridge
HP LaserJet 2200 CD
Power Cord
Printer
Optional Paper Tray
Getting Started Guide
Here is what comes in the box. If anything is missing, talk to your
HP dealer or call HP Customer Support (see page 2).
Your electronic user guide is located on the HP LaserJet 2200 CD.
You can access the user guide directly from the CD; you can print the
entire user guide; and during the printer so ftware installa tion, you can
install the user guide on your computer (this is hi ghly recommended ).
Note At this time, install any accessories that you have purchased with the
printer. (This may include an optional paper tray.)
If you purchased an HP Jetdirect EIO print ser ve r car d sepa ra te ly
from your printer, then you will need to install it now. Follow the
instructions provided with the print server card.
Figure 1 HP LaserJet 2200 series package contents
Note Printer cables are not included with the printer, for more information
about obtaining the correct printer ca ble, see “Step 5: Connect Printe r
Cable” on page 9.
An HP Jetdirect EIO print server card (J4169A) comes installed in the
HP LaserJet 2200dn and 2200dtn printers.
4
ENWW
Page 9
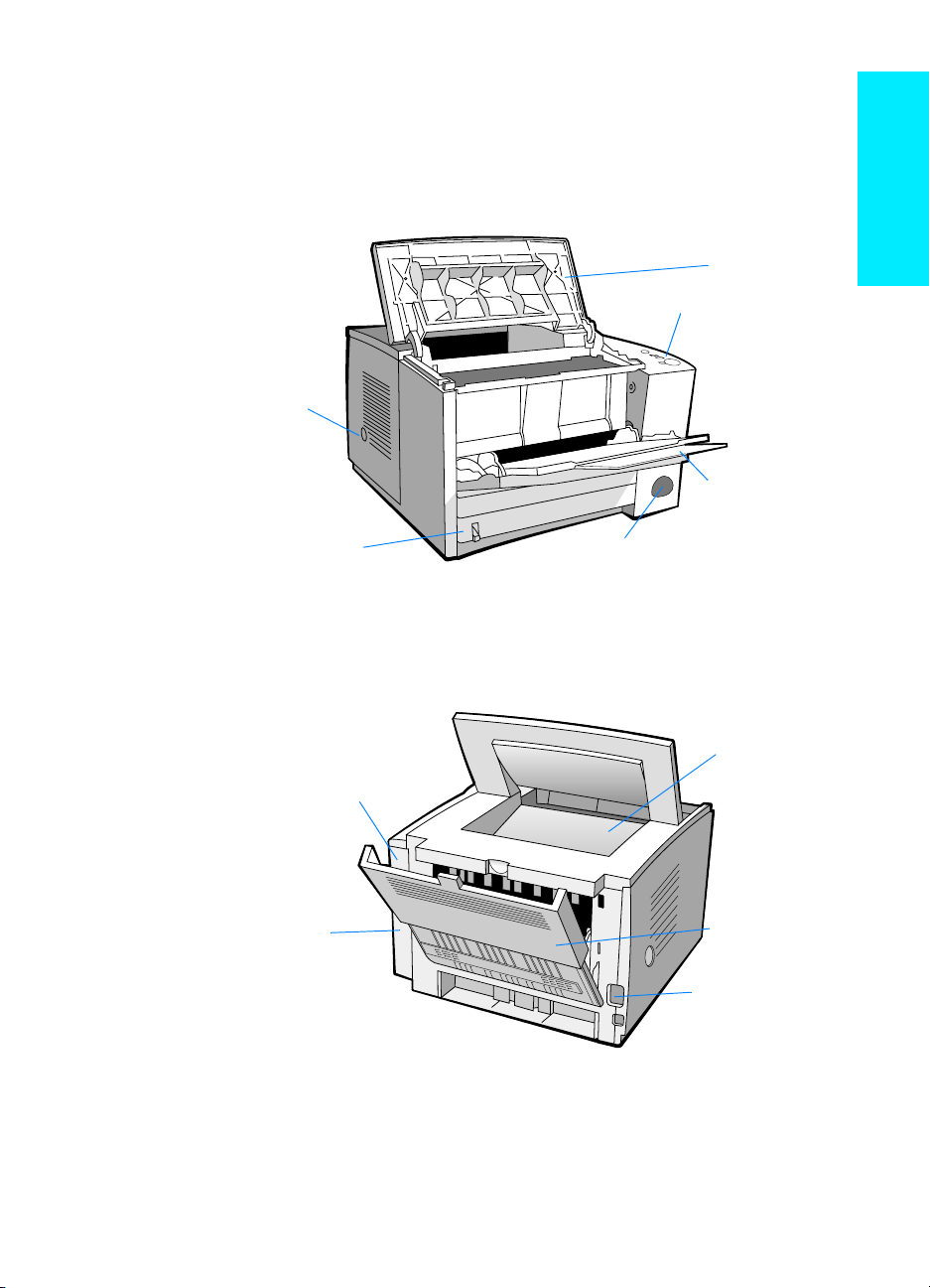
Step 2: Locate Printer Parts
FIR port
Top cover
Tray 1
(with extender)
JOB C
ANCEL
button,
and status lights)
Power switch
Tray 2
Control panel
(G
O
button,
Rear output bin
Interface
cable door
2 DIMM slots
Power connector
Top output bin
(with extender)
1 EIO slot and
The following illustrations give the location and names of important
printer parts.
Figure 2 Printer parts (front view)
Figure 3 Printer parts (back view)
English
ENWW
Step 2: Locate Printer Parts
5
Page 10
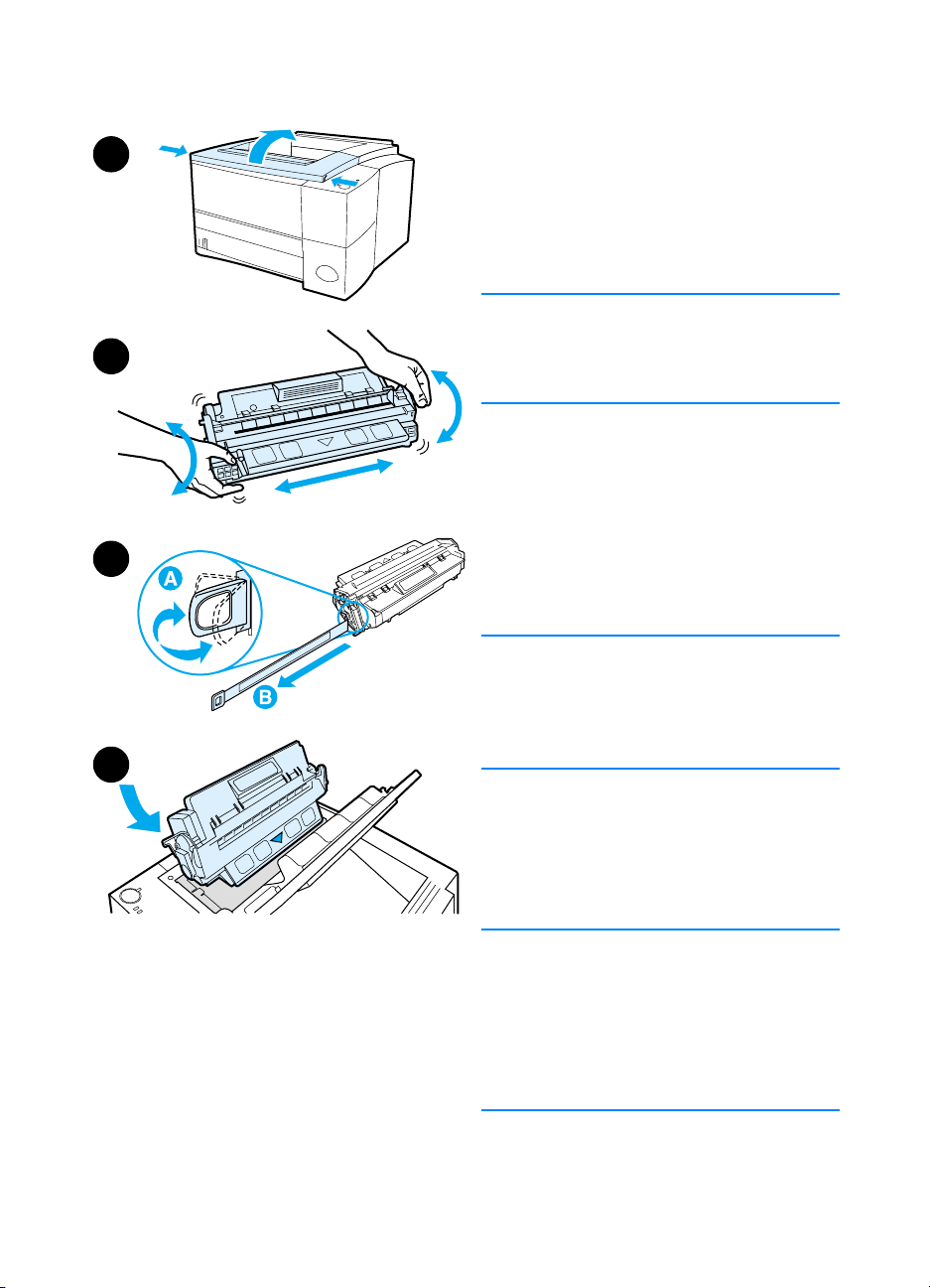
Step 3: Install Toner Cartridge
1 Open the printer’s top cover.
1
2
3
4
2 Remove the toner cartridge from its
packaging. Rotate the cartridge and
gently shake it from side to side to
distribute the toner evenly inside
the cartridge.
CAUTION
To prevent damage to the toner
cartridge, do not expose it to light for
more than a few minutes.
3 Locate the sealing tape tab on the
end of the cartridge. Carefully bend
the tab back and forth until it
separates from the cartridge. Firmly
pull the tab straight out from the
cartridge to remove the entire length
of tape. Avoid touching any black
toner on the tape.
Note
If toner gets on your clothing or hands,
wipe it off with a dry cloth and wash
clothing in cold water. (Hot water sets
toner into fabric.)
6
4 Position the cartridge as shown with
the arrow pointing into the printer.
Slide the cartridge into the printer as
far as it will go and close the top
cover.
Note
Hewlett-Packard Company cannot
recommend use of non-HP toner
cartridges, either new, refilled, or
remanufactured. Because they are no t
HP products, HP cannot influence their
design or control their quality.
ENWW
Page 11
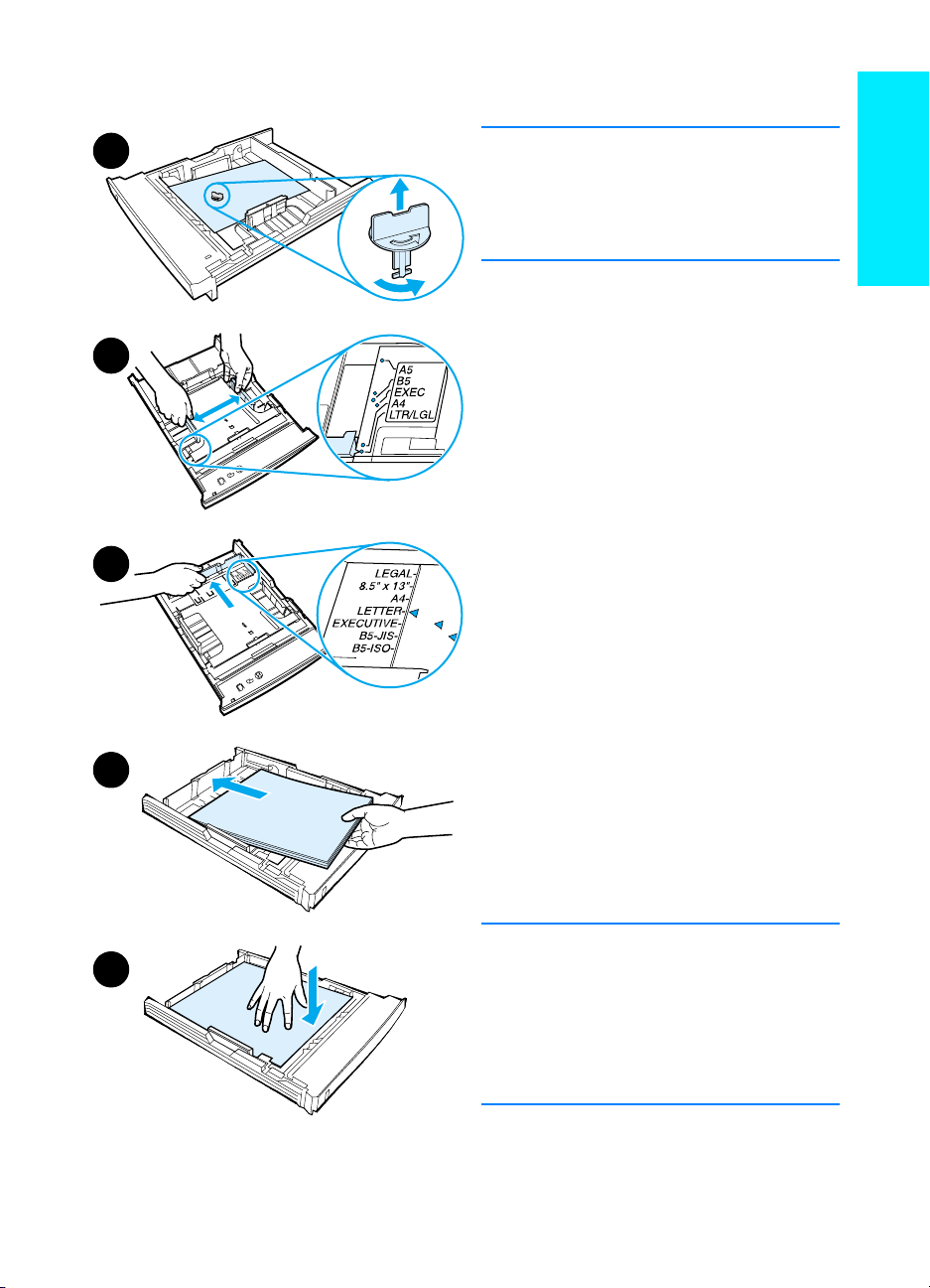
Step 4: Load Media into the Trays
1
2
3
4
Note
To learn how to print envelopes or other
special media from Tray 1, see your
electronic user guide, located on the
HP LaserJet 2200 CD.
Tray 2 or Optional 250-Sheet Tray 3
Pull the desired tray out of the printer
1
and locate the orange plastic
packaging piece that is holding down
the tray. Turn it cou nter -clo ck wise
and lift up to remove.
Move the side width guides outward
2
to match the desired paper size.
On the rear paper length guide,
3
press on the blue tab and adjust it
so the pointer matches the desired
paper size.
Add the media and make sure it is flat
4
in the tray at all four corners. Keep
the media below the height tabs on
the paper length guide in the rear of
the tray.
English
5
ENWW
Push down on the metal paper lift
5
plate to lock it in place.
Slide the tray back into the printer.
6
Note
Whenever you remove a 250-sheet tray
from the printer, always push down the
metal paper lift plate before you put it
back. The metal paper lift plate will
release and lift the paper up when you
push the tray into the printer.
Step 4: Load Media into the Trays
7
Page 12
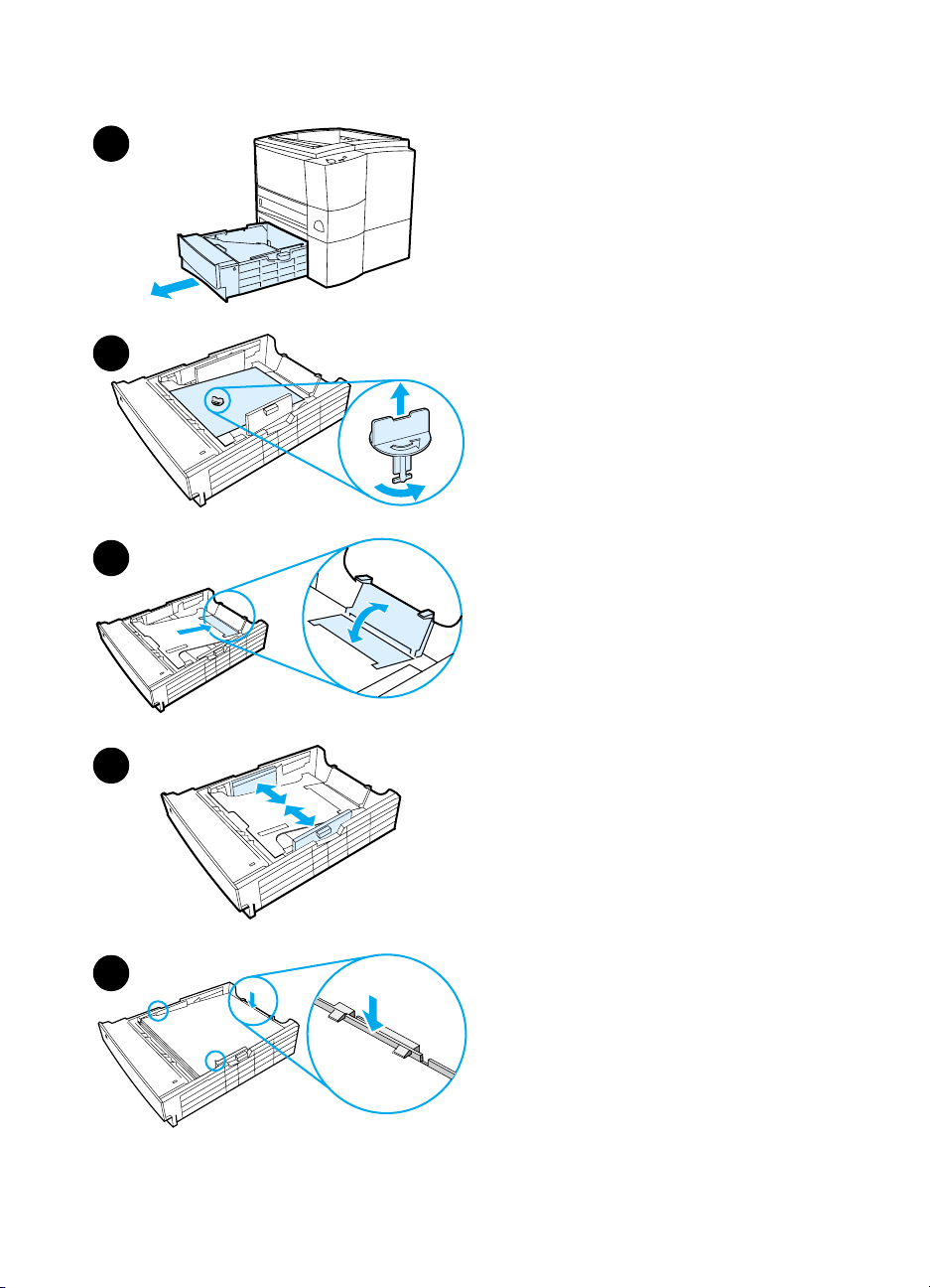
Optional 500-Sheet Tray 3
1
2
3
1 Pull the tray out of the printer.
2 Locate the orange plastic packaging
piece that is holding down the tray.
Turn it counter-clockwise and lift up
to remove.
3 To adjust for letter-size paper, pull up
on the rear stop, or to adjust for
A4-size paper, push the rear paper
stop down.
4 For letter-size paper, move the side
width guides outward as far as
possible, or for A4-size paper, move
the side width guides inward as far
as possible.
5 Add the media and make sure that
it is flat in the tray. Keep the media
below the hooks on the side and rear
of the tray.
6 Slide the tray back into the printer.
4
5
8
ENWW
Page 13
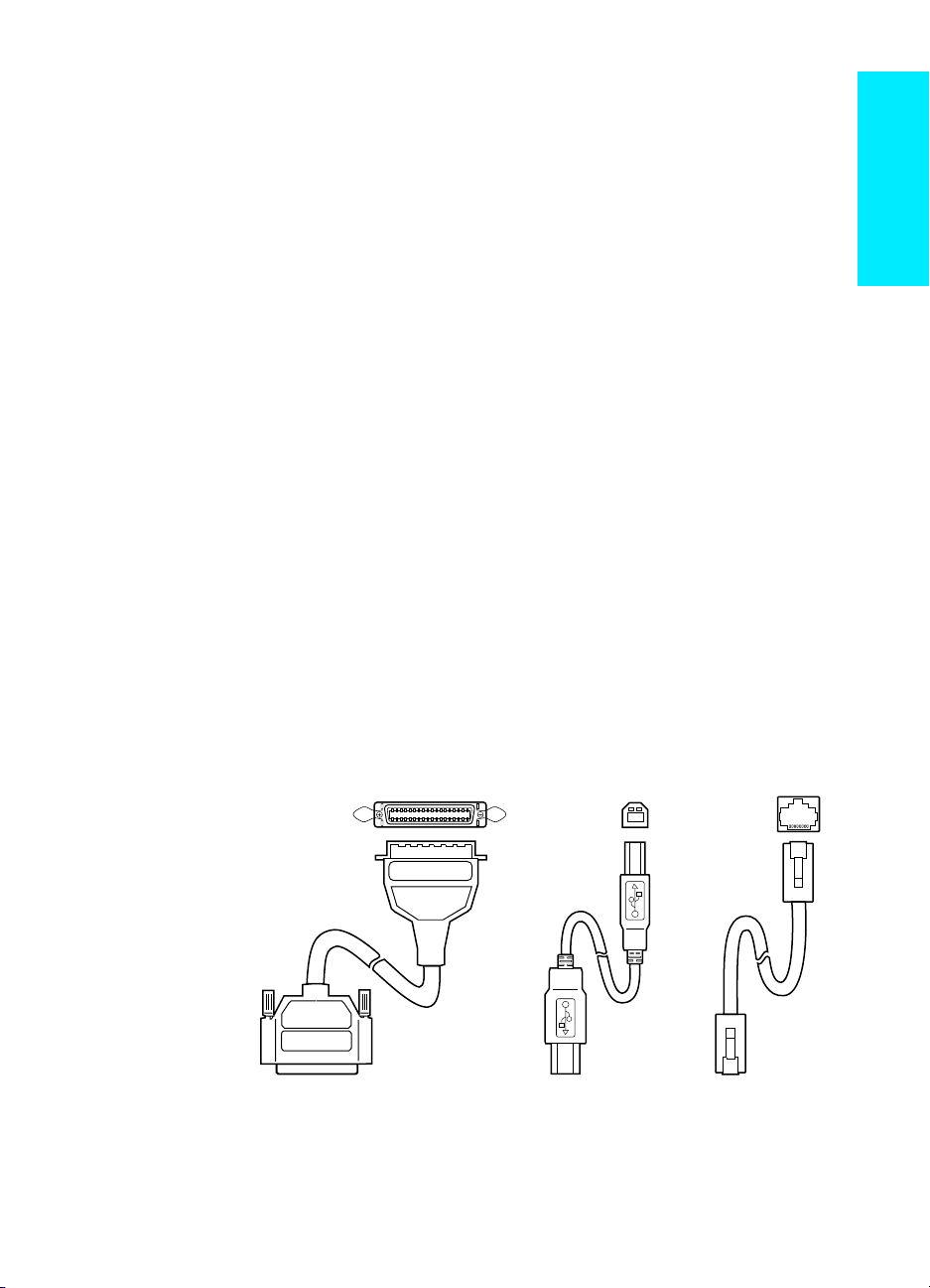
Step 5: Connect Printer Cable
Parallel Cable USB Cable Network Cable
The HP LaserJet 2200 series printer has two p orts for connecti ng the
printer directly to your computer: parallel and USB. The HP La serJet
2200dn and 2200dtn printers come with an HP Jetdirect EIO print
server card that includes a network cable port. You can purchase an
HP Jetdirect EIO print server card for the other HP LaserJet 2200
series printers. For ordering information, see your electronic user
guide (located on the HP LaserJet 2200 CD), or contact your local
HP dealer.
Printer cables are not included with the printer. You will need to obtain
one of the following cables:
For connecting your printer directly to your computer via the
z
parallel port, you need to obtain an IEEE-1284B parallel cable.
For connecting your printer directly to your computer via the
z
USB port, you need to obtain a USB cable. (The USB cable is
compatible with Windows 98/2000/Millennium/XP or Macintosh.
If you have a different operating system o n your computer,
connect a parallel or network cable.)
If you want to connect to a network, you will need to obtain a
z
network cable.
To install your printer successfully, it is important that you know which
cable you are installing and follow the instructions for that type of
installation. If you are not sure which cable you have, refer to the
figure below.
English
Figure 4 Cable overview
ENWW
Step 5: Connect Printer Cable
9
Page 14
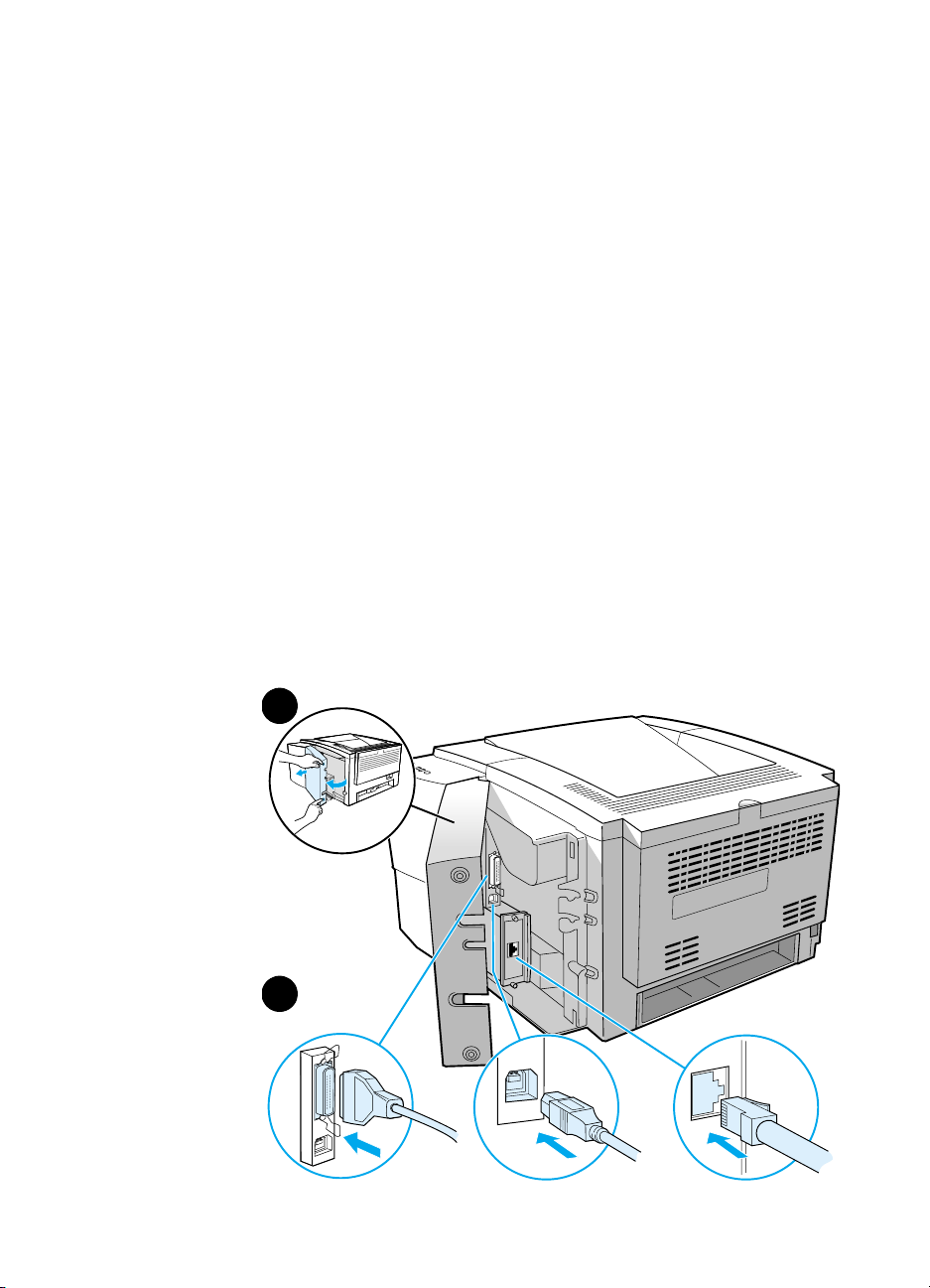
To connect your printer cable:
1 Locate the interface cable door, at the rear of the printer (see the
figure below). Open the interface cable door by pressing on the
release tabs and swinging the door to the side.
2 Connect the parallel, USB, or network cable to the correct port:
• To connect a parallel cable to the parallel port, first turn off
your computer (this is recommended, but not required). Snap
the wire clips in place to secure the cable to the printer. The
cable should install easily. If installation is difficult, check the
cable orientation. Connect the other end of the cable to the
proper connector on the computer.
• To connect a USB cable to the USB port, connect the
square end of the USB cable to the USB port on your printer.
Connect the rectangular end of the USB cable to any a vailable
USB port on your computer.
• To connect a network cable to an Ether net 10/100 Base-TX
network port, connect a twisted-pair network cable to the port
on the HP Jetdirect EIO print server. Connect the other end of
the cable to the network.
3 Close the interface cable door.
Figure 5 Connect parallel, USB, or network cable
1
press the
relea se
tab s
2
Parallel Cable
10
Network Cable
USB Cable
ENWW
Page 15
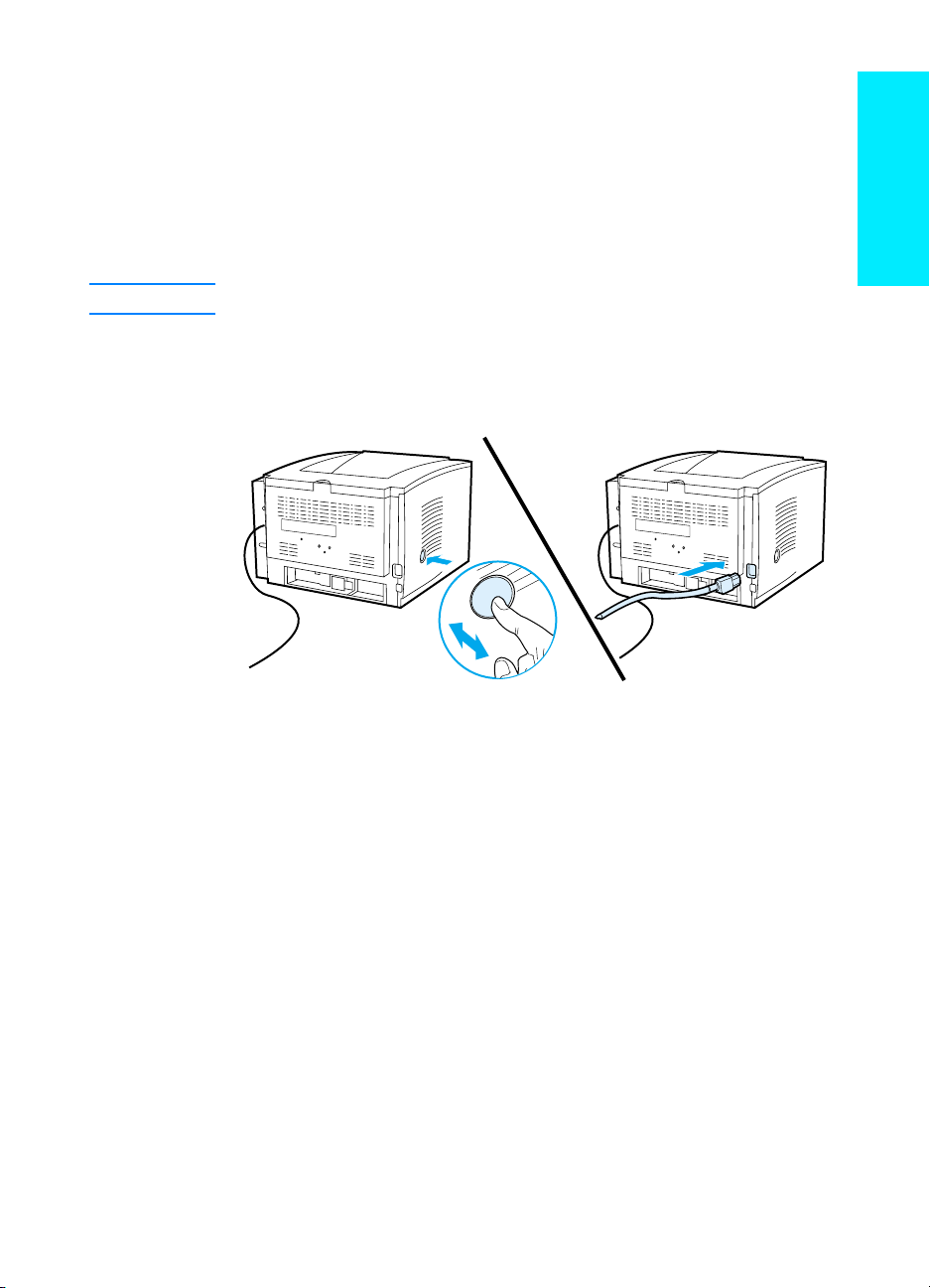
Step 6: Attach Power Cord
Locate the power switch on the side of the printer and make sure
1
the printer is turned off.
Connect the power cord to the printer and a grounded power strip
2
or an AC outlet.
English
Note
Figure 6 Attach power cord
Use only the power cord provided with the product.
Turn the printer on.
3
ENWW
Step 6: Attach Power Cord
11
Page 16
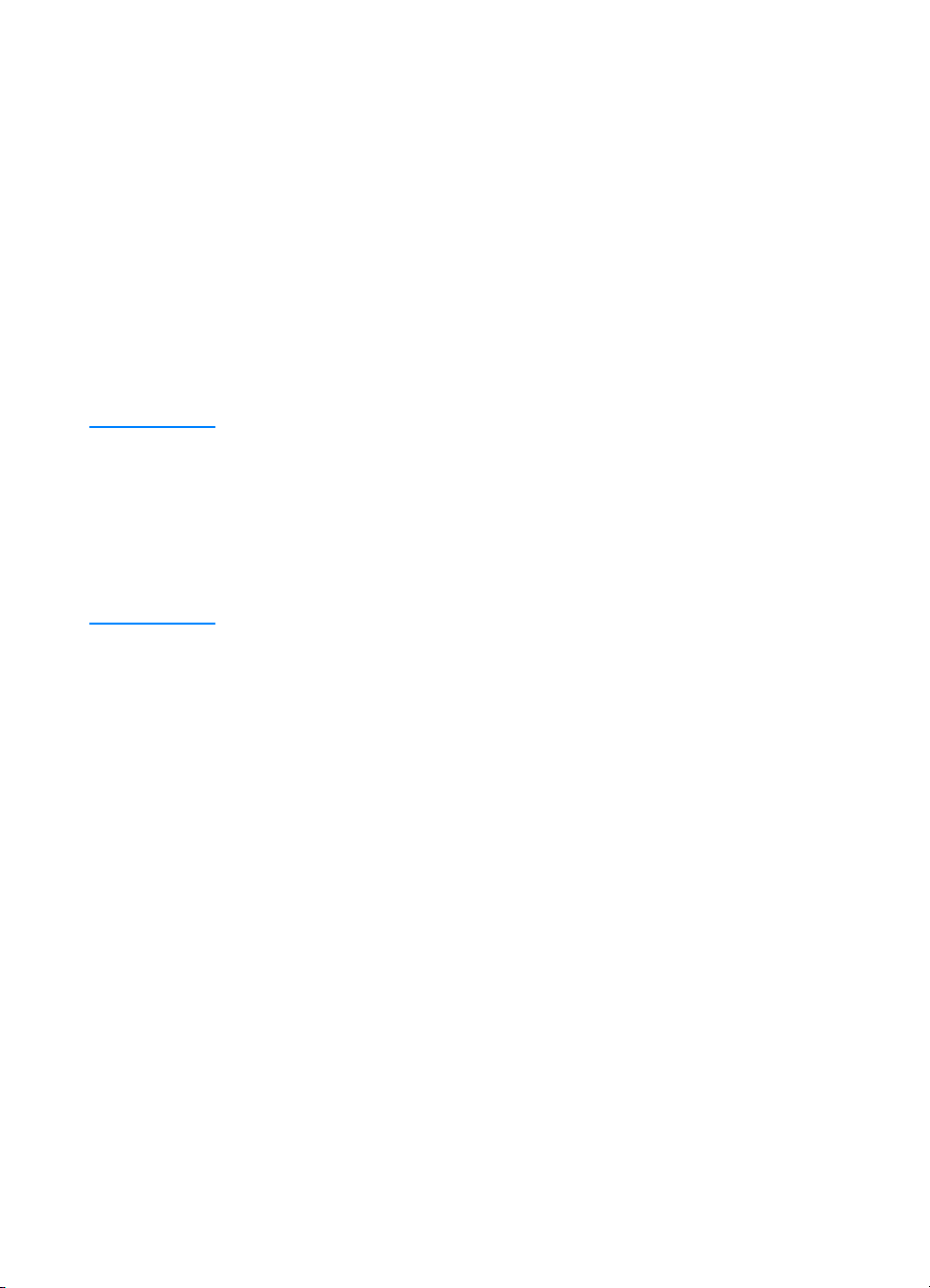
Step 7: Install Printer Software
The printer comes with helpful software, including printer drivers and
optional software. For easy printer setup and access to the full range
of printer features, it is strongly advised that you install the software
provided.
Before you install the software, make sure you have followed the
instructions in “Step 5: Connect Printer Cable” and “Step 6: Attach
Power Cord”.
For more information about printer software components and features,
see your electronic user guide, located on the HP LaserJet 2200 CD.
Note HP software is not available in all languages.
Check the ReadMe file provided on the HP LaserJet 2200 CD for
additional software included and supported languages. The most
recent drivers, additional drivers, and other software are available
from the Internet and other sources. If you do not have access to the
Internet, see your electronic user guide (located on the HP LaserJet
2200 CD) for information on how to obtain the most recent software .
12
The HP LaserJet 2200 series printer comes with printer software for
the following operating systems:
z
Microsoft Windows 3.1x (driver only), 95, 98, 2000, Millennium,
NT 4.0, and XP. For installation instructions, go to page 13.
z
Macintosh System 7.5.5 and above. For installation instructions,
go to page 17.
For software installation on a networked Windows computer,
see “Network Installation” on page 18.
ENWW
Page 17
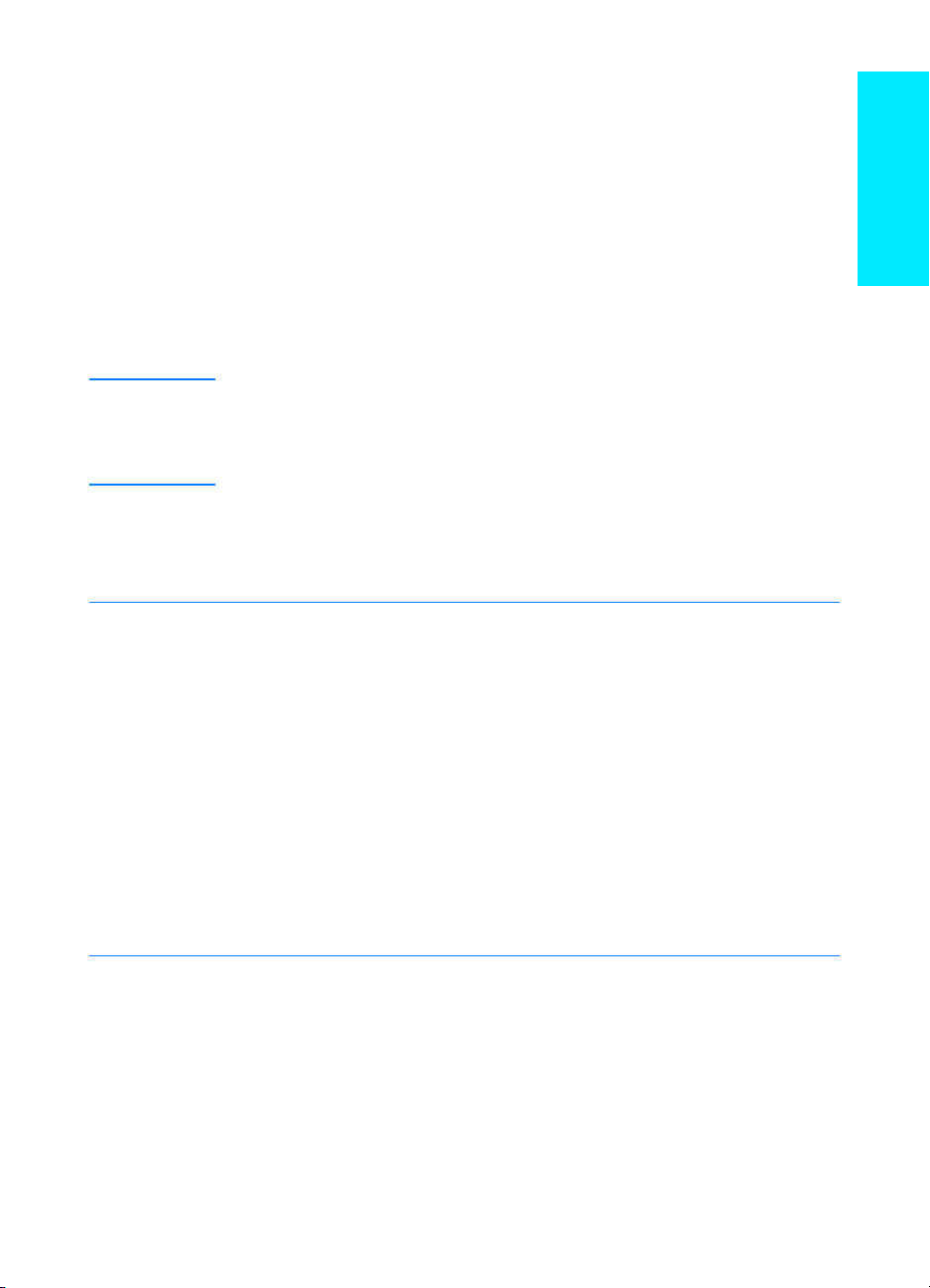
Windows Installation
There are different Windows installation methods, depending on the
type of cable you connected:
If you connected a parallel cable, see the section below.
z
If you connected a USB cable, go to page 15.
z
If you connected a network cable, go to pa ge 18 .
z
If You Connected a Parallel Cable
English
Note
Windows 3.1x
(driver only)
The following software installation instructions assume that your computer was turned
OFF during “Step 5: Connect Printer Cable” and “Step 6: Attach Power Cord”. If your
computer was ON during these steps, and has not been restarted, the printer software
can still be installed, but the steps will be slightly different than below. Use the
Windows NT 4.0 instructions on page 14 for your installation.
Turn your computer on and quit any open programs.
1
Follow the steps for your Windows version:
2
Select Main, Control Panel, Printers.
a
In the Printers window, click Add. In the drop-down menu, select Install
b
Unlisted or Updated Printer, then click Install.
Place the HP LaserJet 2200 CD in the CD-ROM drive.
c
Click Browse. Browse to “D:\English\Drivers\Win3x” (where D is the letter of
d
your CD-ROM drive). Select “oemsetup.inf” and click OK.
Select the HP LaserJet 2200 series driver. Click OK.
e
Close all windows and then restart your computer.
f
To verify that the installation has been completed successfully, open a
g
software application of your choice and open or create a simple document.
Make sure the correct printer name appears, and print the document.
h
If the document prints correctly, installation is complete. Continue to Step 8
i
on page 20. (If nothing prints or if the document does not print correctly, see
“If You Have Problems” on page 21.)
Windows 95
ENWW
The “Update Device Driver Wizard” window should appear on the
a
computer display.
Place the HP LaserJet 2200 CD in the CD-ROM drive.
b
Depending on the version of Windows 95:
c
• Click Next> (if available) and then skip to step 3 below.
- or -
• Click OK and then continue to step d below.
On the line provided, type D:\9xME_LPT (where D is the letter of your
d
CD-ROM drive), and then click OK.
Step 7: Install Printer Software
13
Page 18
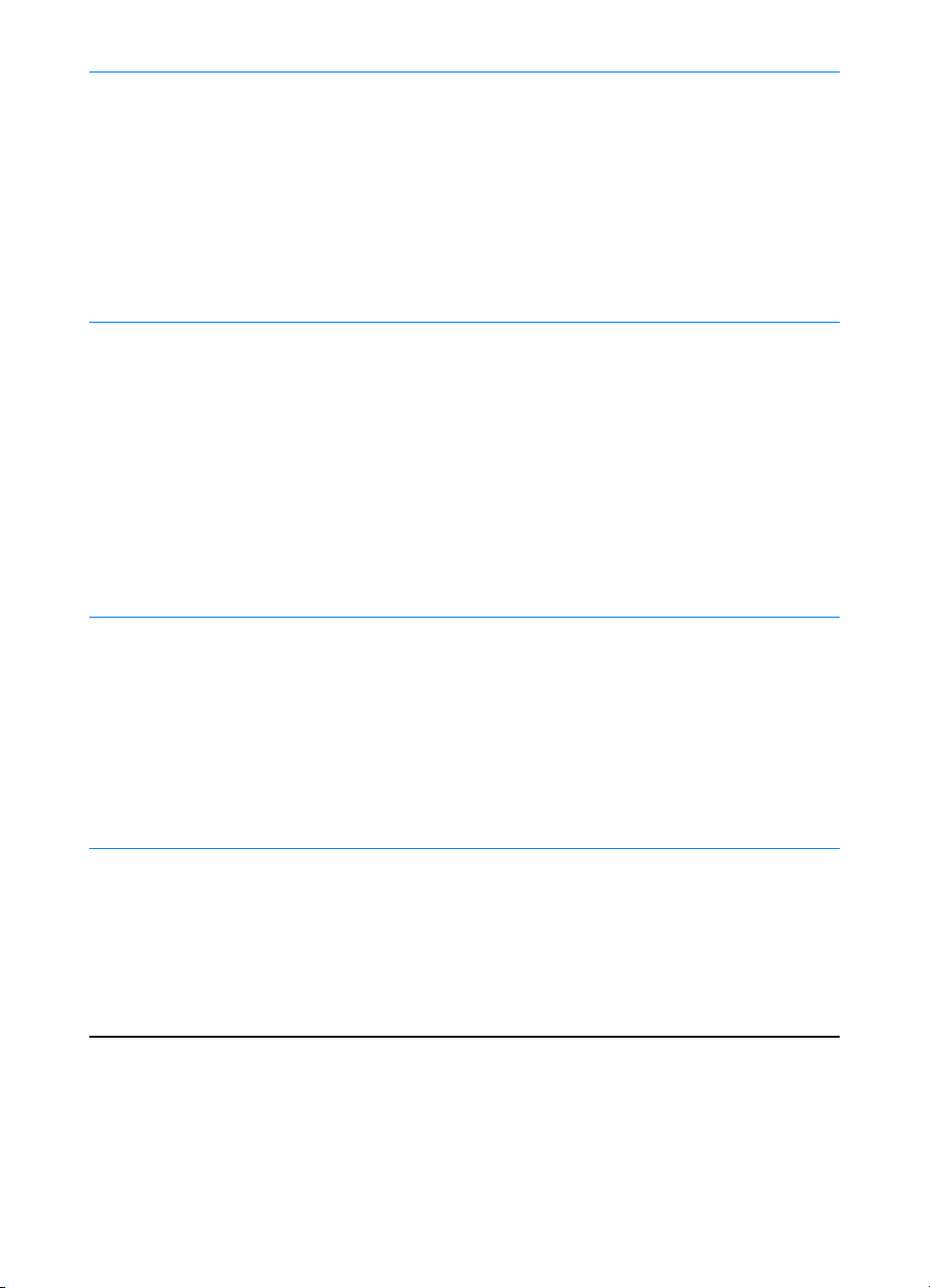
Windows 98
a The “Add New Hardware Wizard” window should appear on the
computer display. Click Next>.
b Select “Search for the best driver for your device. (Recommended)”
and then click Next>.
c Click the boxes as needed so that there is a check mark next to “Specify a
location:” (and NO check marks next to “Floppy disk drives” and “CD-ROM
drive”).
d Place the HP LaserJet 2200 CD in the CD-ROM drive.
e Under “Specify a location:”, type
your CD-ROM drive). Click Next>.
D:\9xME_LPT
(where D is the letter of
Windows
2000 and
Windows XP
Windows
Millennium
Windows
NT 4.0
a The “Found New Hardware Wizard” window should appear on the
computer display. Click Next>.
b Select “Search for a suitable driver for my device (recommended)” and then
click Next>.
c Under “Optional search locations:”, click the locations as needed so that
there is a check mark next to “Specify a location:” (and NO check marks
next to “Floppy disk drives” and “CD-ROM drives”). Click Next>.
d Place the HP LaserJet 2200 CD in the CD-ROM drive.
e Under “Copy manufacturer’s files from:”, type
letter of your CD-ROM drive) and then click OK.
f The Wizard should display a window indicating that it has found the driver;
click Next>.
a The “Add New Hardware Wizard” window should appear on the
computer display.
b Select “Specify the location of the driver (Advanced)” and then click Next>.
c Select “Search for the best driver for your device. (Recommended)” and
then click the boxes as needed so that there is a check mark next to
“Specify a location:” (and NO check mark next to “Removable Media”).
d Place the HP LaserJet 2200 CD in the CD-ROM drive.
e Under “Specify a location:”, type
your CD-ROM drive). Click Next>.
To install the software on Windows NT 4.0, you must have administrator privileges
(on start and restart).
a Place the HP LaserJet 2200 CD in the CD-ROM drive.
b When the welcome screen appears, follow the directions on the screen.
If the welcome screen does not appear: click Start, click Run, type
D:\SETUP
c Click the button next to Install Printer.
(where D is the letter of your CD-ROM drive), and then click OK.
D:\9xME_LPT
D:\2000_XP
(where D is the letter of
(where D is the
14
3 Follow the instructions on the screen to install the software.
ENWW
Page 19
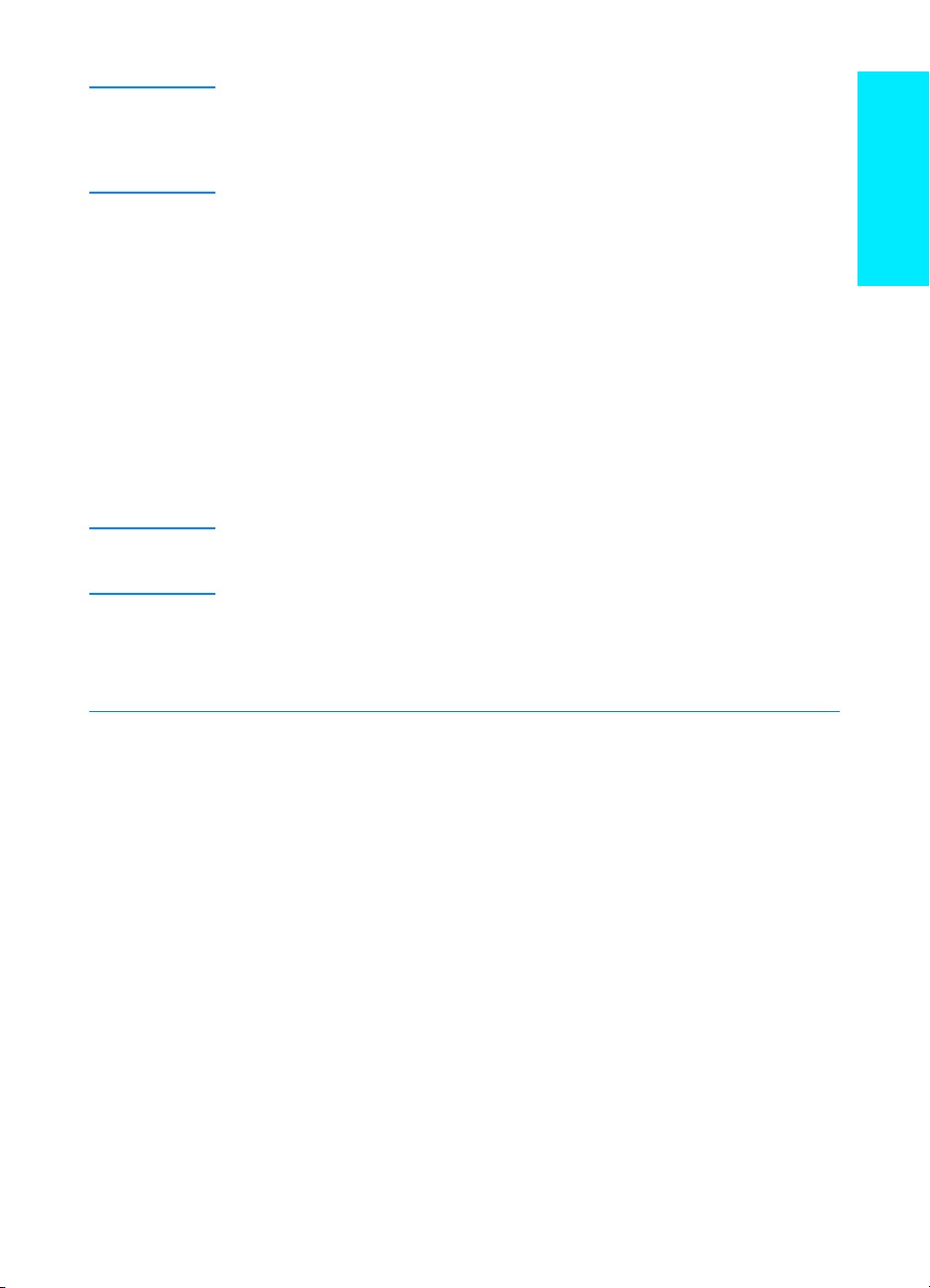
Note
Before installation is complete, make sure that there is a check mark next to “Print a
test page” (when the prompt appears).
In Windows 2000, if the “Found New Hardware Wizard” window reappears before
installation is complete, click Cancel.
Click Finish.
4
If you are prompted to restart your computer, click Y es. The test page should print
5
after your computer restarts. If you are not prompted to restart your computer, a
test page should print immediately. (If you have Windows NT 4.0 you do not need
to restart your computer.)
If the test page printed correctly, installation is complete. Continue to “Step 8:
6
Record and Store Important Information” on page 20. (If nothing prints or if the
test page does not print correctly, see “If You Have Problems” on page 21.)
If You Connected a USB Cable
English
Note
Windows 98
Windows 3.1x, 95, and NT 4.0 do not support USB cable connections. The following
instructions are for computers running Windows 98, 2000, or Millennium. If you want to
connect a USB cable to your Macintosh, see “Macintosh Installation” on page 17.
If your computer is off, turn it on now. Quit any open programs.
1
Follow the steps for your Windows version:
2
The “Add New Hardware Wizard” window should appear on the
a
computer display. Click Next>.
Select “Search for the best driver for your device. (Recommended)”
b
and then click Next>.
Click the boxes as needed so that there is a check mark next to
c
“Specify a location:” (and NO check marks next to “Floppy disk drives”
and “CD-ROM drive”).
Place the HP LaserJet 2200 CD in the CD-ROM drive.
d
Under “Specify a location:”, type D:\98ME_USB (where D is the letter of
e
your CD-ROM drive). Click Next>.
ENWW
Step 7: Install Printer Software
15
Page 20
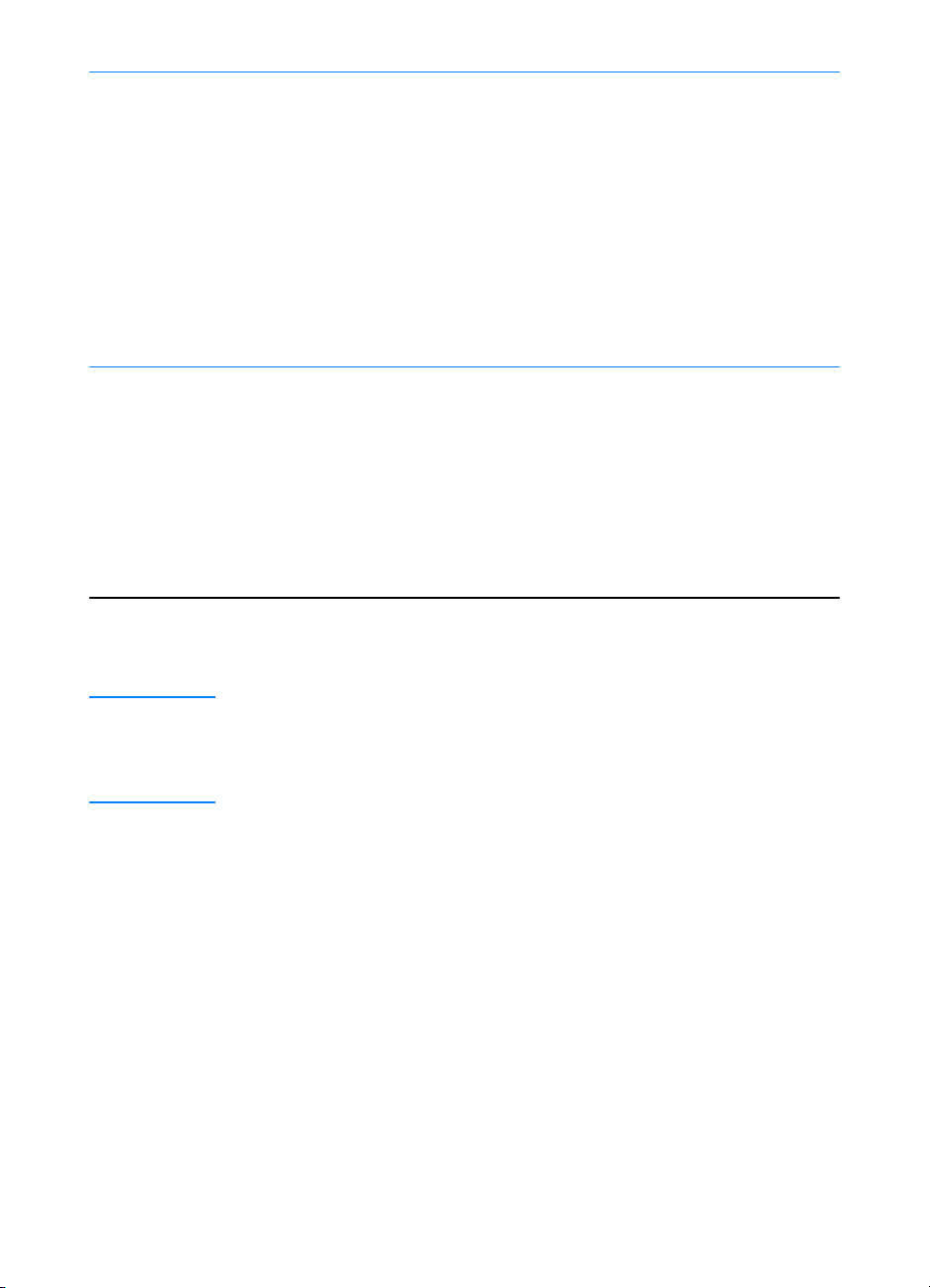
Windows
2000 and
Windows XP
a The “Found New Hardware Wizard” window should appear on the
computer display. Click Next>.
b Select “Search for a suitable driver for my device (recommended)” and then
click Next>.
c Under “Optional search locations:”, click the locations as needed so that
there is a check mark next to “Specify a location:” (and NO check marks
next to “Floppy disk drives” and “CD-ROM drives”). Click Next>.
d Place the HP LaserJet 2200 CD in the CD-ROM drive.
e Under “Copy manufacturer’s files from:”, type
letter of your CD-ROM drive) and then click OK.
f The Wizard should display a window indicating that it has found the driver;
click Next>.
D:\2000_XP
(where D is the
Windows
Millennium
Note Before installation is complete, make sure that there is a check mark next to
a The “Add New Hardware Wizard” window should appear on the
computer display.
b Select “Specify the location of the driver (Advanced)” and then click Next>.
c Select “Search for the best driver for your device. (Recommended)” and
then click the boxes as needed so that there is a check mark next to
“Specify a location:” (and NO check mark next to “Removable Media”).
d Place the HP LaserJet 2200 CD in the CD-ROM drive.
e Under “Specify a location:”, type
your CD-ROM drive). Click Next>.
3 Follow the instructions on the screen to install the software.
“Print a test page” (when the prompt appears).
In Windows 2000, if the “Found New Hardware Wizard” window reappears before
installation is complete, click Cancel.
4 Click Finish.
5 If you are prompted to restart your computer, click Yes. The test page should
print after your computer restarts. If you are not prompted to restart your
computer, a test page should print immediately.
D:\98ME_USB
(where D is the letter of
16
6 If the test page printed correctly, installation is complete. Continue to “Step 8:
Record and Store Important Information” on page 20. (If nothing prints or if the
test page does not print correctly, see “If You Have Problems” on page 21.)
ENWW
Page 21
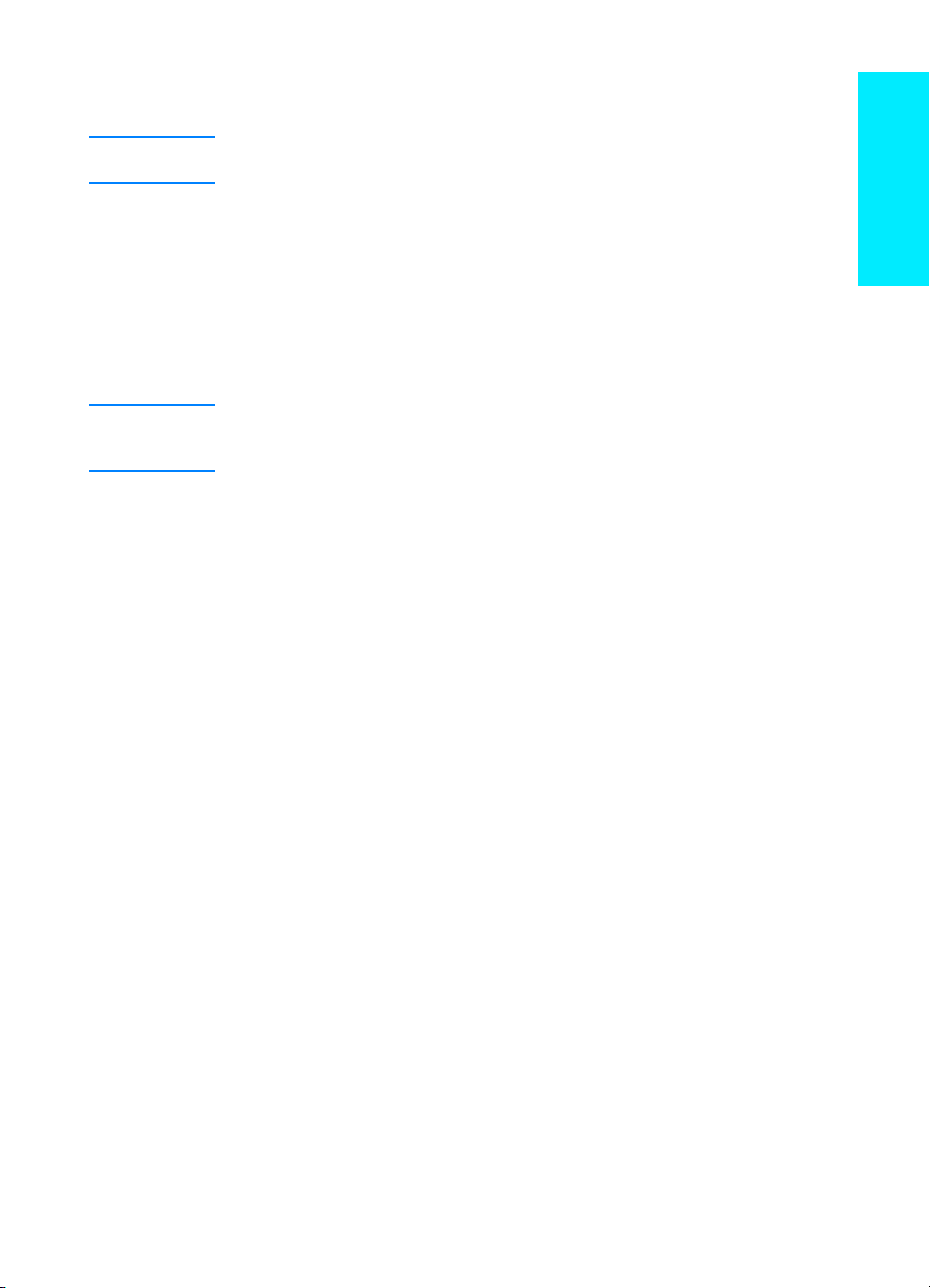
Macintosh Installation
Note
Note
The Apple LaserWriter 8 driver must be installed to use the PPD. Use the
Apple LaserWriter 8 driver that came with your Macintosh.
Before beginning installation, turn off virus protection.
Run the install program by placing the HP LaserJet 2200 CD in the CD-ROM
1
drive. The installation window will appear on the desktop.
Select the correct language and double-click the installer icon.
2
Follow the on-screen instructions.
3
The HP LaserJet 2200 CD contains software for many languages. Once you select the
installation language and double-click Install in the desired language, the installation
screen will appear in that language.
To verify that the installation has been completed successfully, open a software
4
application of your choice and open or create a simple document.
Make sure the correct printer name appears, and print the document.
5
If the document prints correctly, installation is complete. Continue to “Step 8:
6
Record and Store Important Information” on page 20. (If nothing prints or if the
document does not print correctly, see “If You Have Problems” on page 21.)
If You Connected a USB Cable
English
ENWW
Open Apple’s Desktop Printer Utility.
1
Select “Printer (USB)” and click OK.
2
Under USB Printer Selection, click Change.
3
Select the HP LaserJet 2200 printer and click OK.
4
Under “PPD” click Auto Setup.
5
Make sure you save your changes before you close the window.
6
Step 7: Install Printer Software
17
Page 22
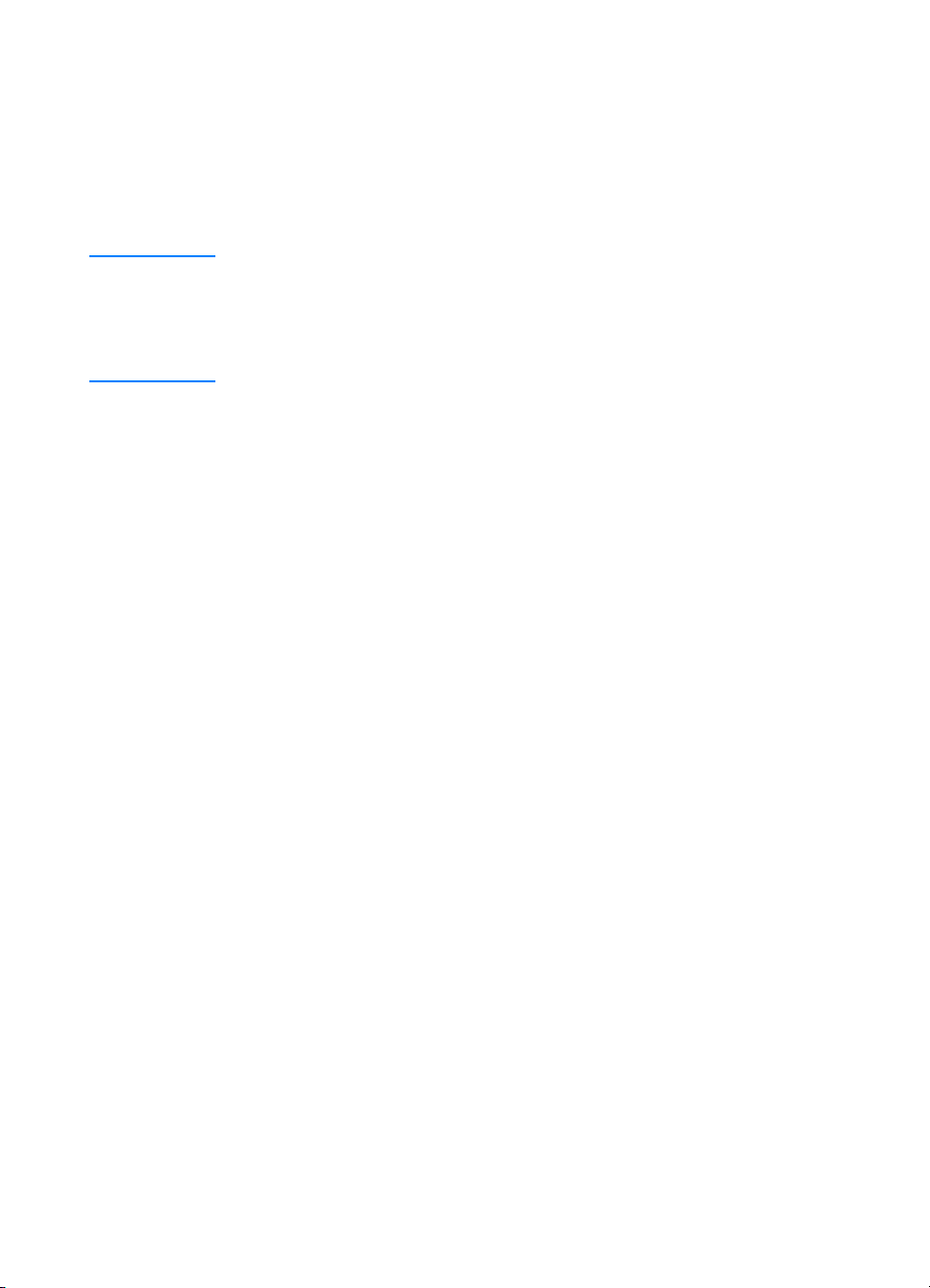
Network Installation
The software on the HP LaserJet 2200 CD supports network
installation with Novell NetWare 3.2, 4.x, and 5.x or a Microsoft
network (except Windows 3.1x). For network installation on other
operating systems, go to http://www.hp.com/support/net_printing.
Note The HP Jetdirect print server included with the HP LaserJet 2200dn
or 2200dtn printer has a 10/100 Base-TX network port. If yo u need an
HP Jetdirect print server with another type of network port, see your
electronic user guide (located on the HP LaserJet 2200 CD) for
ordering information, or contact your local HP dealer.
Before You Install the Printer Software
z
To make sure that the HP Jetdirect print server is configured
correctly for the network, print the self test/configuration pages
(when the printer’s Ready light is on, press and release the G
and J
OB CANCEL
buttons simultaneously). On the second page
look for “Hardware Address” followed by a 12-digit number.
You may need this hardware address number to complete
network installation.
z
If you are installing the software on Windows NT 4.0,
Windows 2000, or Novell NetWare, make sure you have
administrator privileges.
Windows installation will walk you through the following:
O
18
z
Connecting your printer to a Novell NetW are server. (Answer Yes
when prompted from the Novell Server Detecte d scr ee n. )
z
Connecting your printer to a networked Windows print server.
(Follow the “Client Setup” path from the Network Setup screen.)
z
Connecting your printer directly to the network without going
through a print server. (Follow the “Server or Peer to Peer” path
from the Network Setup screen.)
z
Connecting your printer to a network, when you ar e no t sur e
which method is right for you. (Follow the “Help me to determine
which setup is right for me” path from the Network Setup screen.)
ENWW
Page 23
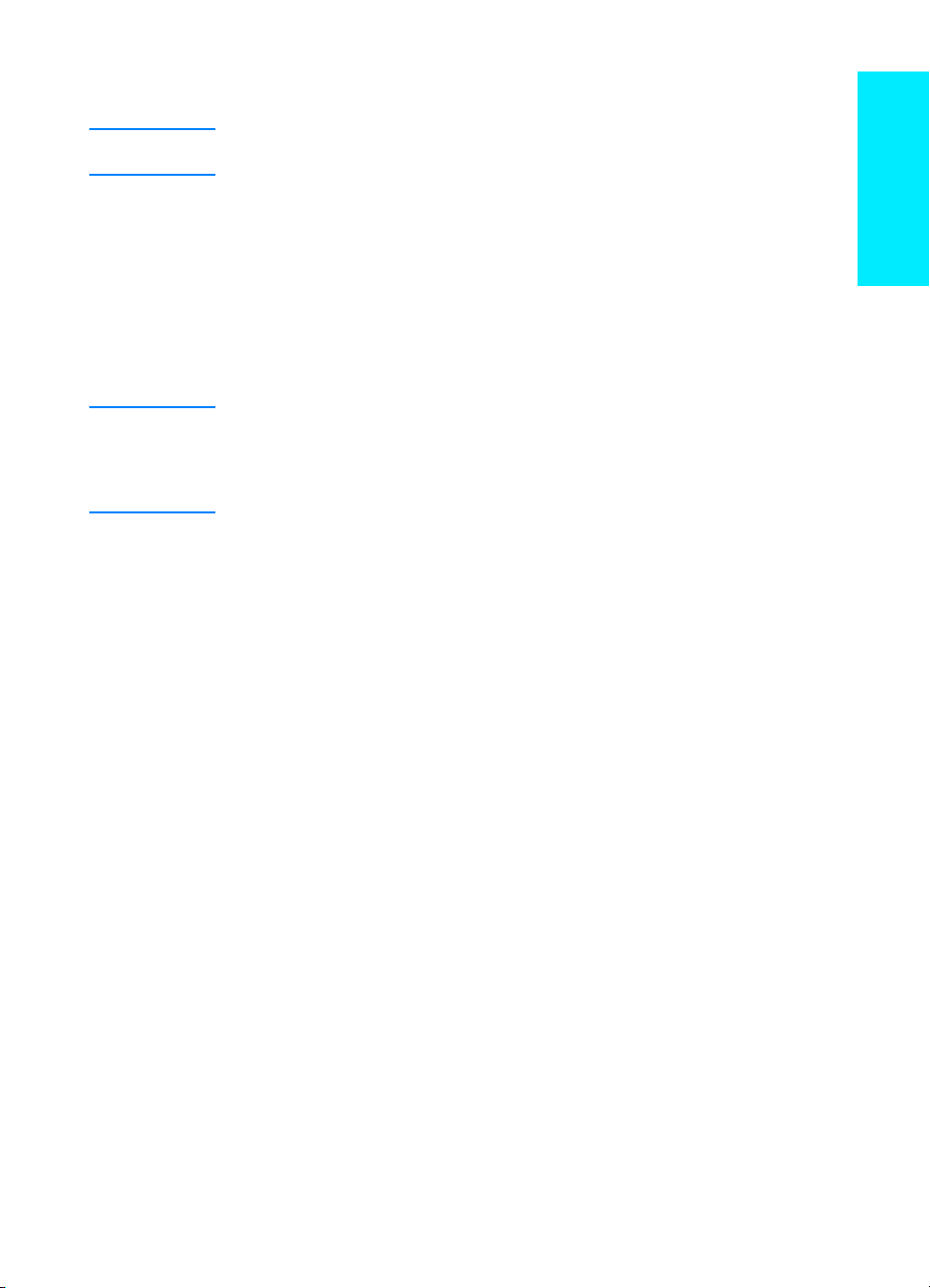
To Install the Printer Software
Note
Note
The following instructions are for Windows computers only. If you connected a network
cable to your Macintosh, see “Macintosh Installation” on page 17.
Place the HP LaserJet 2200 CD in the CD-ROM drive.
1
When the welcome screen appears, follow the directions on the screen.
2
If the welcome screen does not appear: click Start, click Run, type D:\SETUP
(where D is the letter of your CD-ROM drive), and then click OK.
Click the button next to Install Printer and then follow the instructions on the
3
screen to install the software.
Before installation is complete, make sure that there is a check mark next to
“Print a test page” (when the prompt appears).
In Windows 2000, if the “Found New Hardware Wizard” window reappears before
installation is complete, click Cancel.
Click Finish.
4
If the test page printed correctly, installation is complete. Continue to “Step 8:
5
Record and Store Important Information” on page 20. (If nothing prints or if the
test page does not print correctly, see “If You Have Problems” on page 21.)
Network Printer Management Software
English
ENWW
For individual network printer management, use the Embedded
z
Web Server, included in your HP Jetdirect EIO print server card.
For network printer management in commercial and enterprise
z
environments, you may want to install HP Web JetAdmin. This
software is not available on the HP LaserJet 2200 CD, but you
can download HP Web JetAdmin from the web site listed below.
For more information about the HP Jetdirect Embedded Web Server
or HP Web JetAdmin, go to http://www.hp.com/go/webjetadmin, or
see your electronic user guide, located on the HP LaserJet 22 00 CD.
Step 7: Install Printer Software
19
Page 24
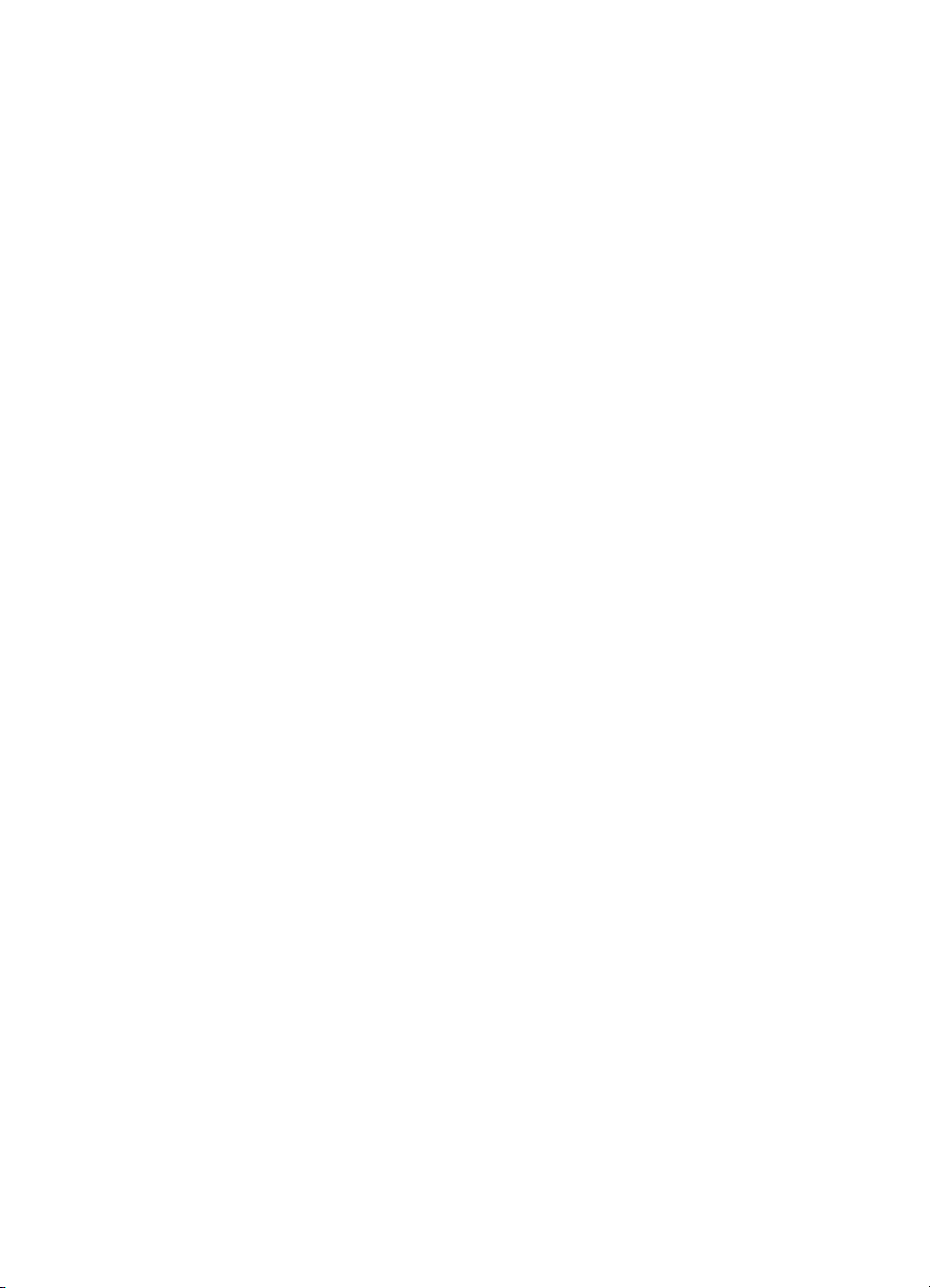
Step 8: Record and Store Important Information
1 When you have finished the software installation, return the
HP LaserJet 2200 CD to its case, and keep it handy for future
use.
2 If you ever need to contact HP Customer Car e (Se rv ice an d
Support), you will need the product model number and serial
number, located on the back of the HP LaserJet 2200 product.
Take a moment now to record this information on the inside of
this guide’s cover.
3 Because you will also need the date of purchase, HP
recommends stapling your dated sales receipt or proof of
purchase to this guide’s cover.
Congratulations, the printer setup is complete!
We recommend that you keep this getting started guide handy for
future reference.
20
ENWW
Page 25
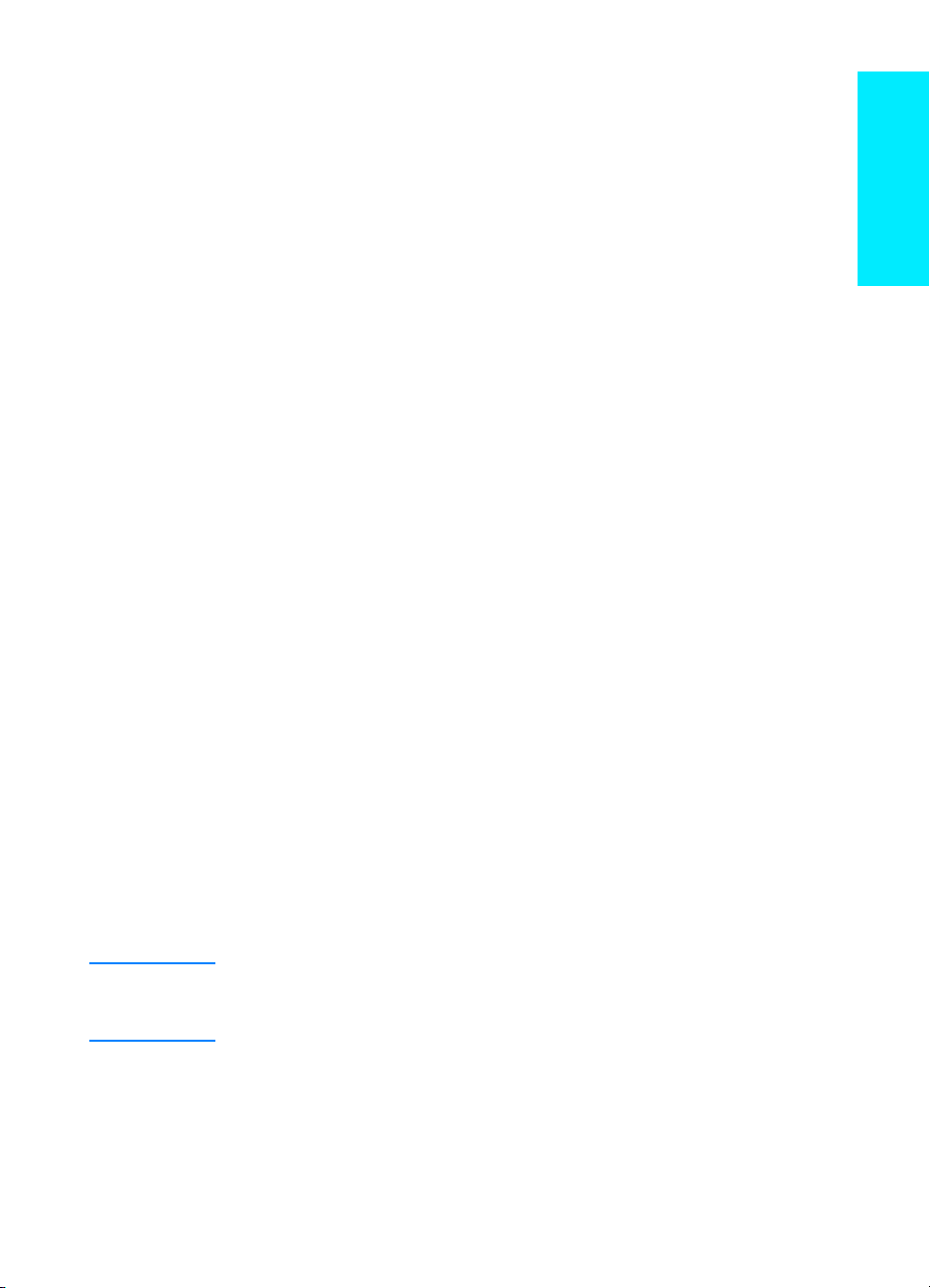
If You Have Problems
If You Have Installation Problems
Use the following list to resolve problems you may have installing
your printer:
Make sure your printer is on and all connections are firm.
1
Ensure that no other peripherals are co nn e cte d to the prin ter
cable. For parallel connections, make sure your cable is
IEEE-1284B compliant.
Exit any software programs and turn off the computer and the
2
printer. Turn on the printer and then turn on the computer.
Close any virus protection programs that are running on your
3
computer . (Right-click the virus protection program icon in the
taskbar status area, and then click Disable.)
Uninstall the printer software using the instructions in your
4
electronic user guide, located on the HP LaserJet 2200 CD.
Try the installation process again.
5
If you get a message that two-wa y communication is not working,
6
click OK and continue with the rest of the installation.
English
Note
ENWW
If You Have Any Other Problems
To resolve any other problems you may have with your printer, refer
to your electronic user guide, located on the HP LaserJet 2200 CD.
For information about contacting HP Customer Care, see page 2.
To identify and troubleshoot control panel light messages, use the
control panel simulator. For more information, see your electronic
user guide, located on the HP LaserJet 2200 CD.
If You Have Problems
21
Page 26
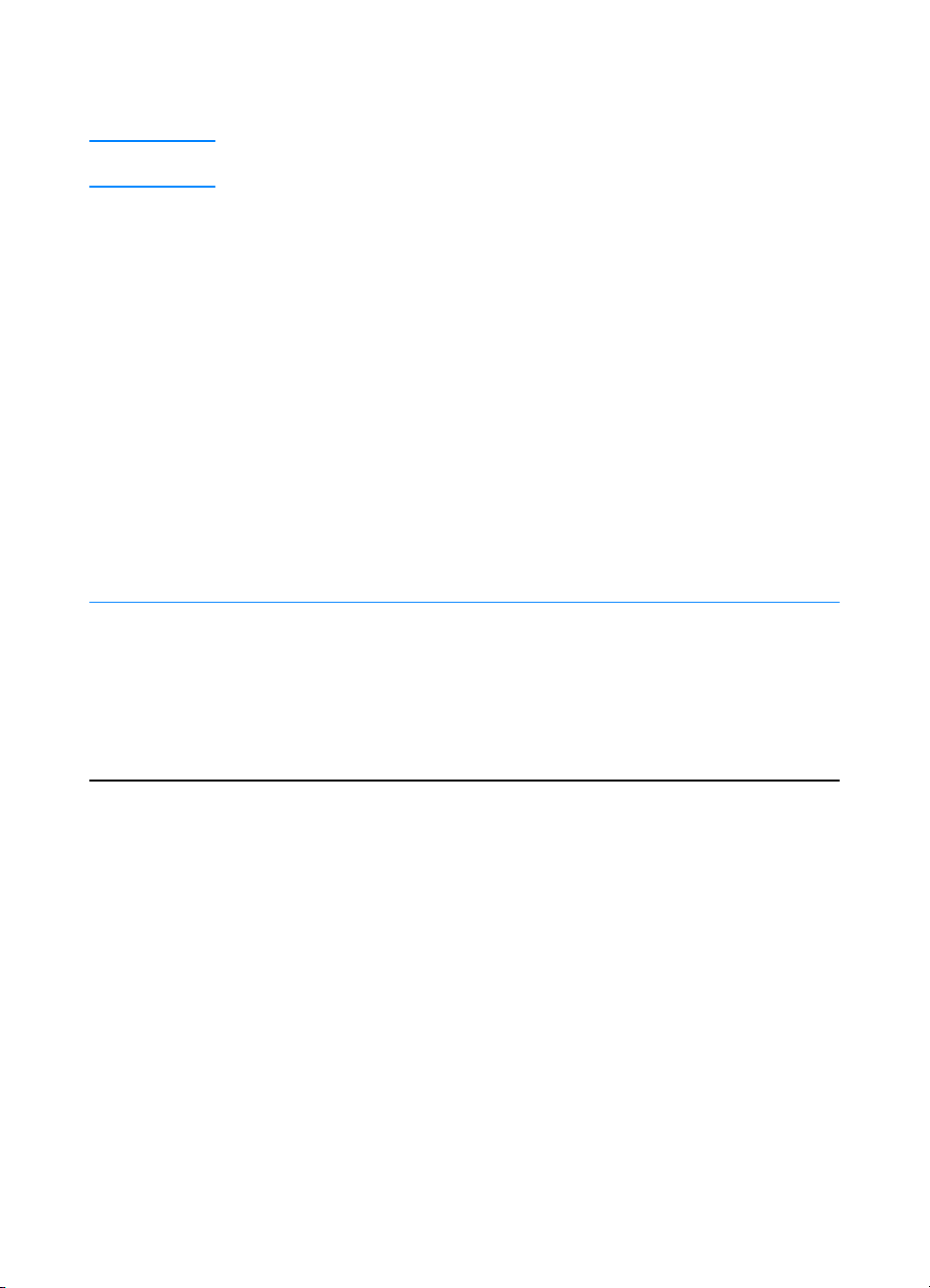
Specifications
Note For media specifications and additional printer specifications, please refer to your
Printer
Specifications HP LaserJet 2200
Height
Width
Depth (body)
electronic user guide, located on the HP LaserJet 2200 CD.
Location requirements for the HP LaserJet 2200 series printer:
z
A sturdy, level surface for placement
z
Space allowance around the printer
z
A well ventilated room
z
No exposure to direct sunlight or chemicals, including ammonia based
cleaning solutions
z
Adequate power supply
z
A stable environment—no abrupt temperature or humidity changes
z
Relative humidity 10% to 80%
z
Room temperature 15° to 32.5° C (59° to 89° F)
HP LaserJet 2200
with Optional Tr ay 3
(250-sheet)
255 mm (10.0 in.) 334 mm (13.2 in.) 395 mm (15.6 in.)
405 mm (16.0 in.) 405 mm (16.0 in.) 405 mm (16.0 in.)
435 mm (17.1 in.) 435 mm (17.1 in.) 435 mm (17.1 in.)
HP LaserJet 2200
with Optional Tray 3
(500-sheet)
Weight
(with toner cartridge)
22
14.0 kg (29.0 lbs) 17.1 kg (35.9 lbs) 18.7 kg (39.4 lbs)
ENWW
Page 27
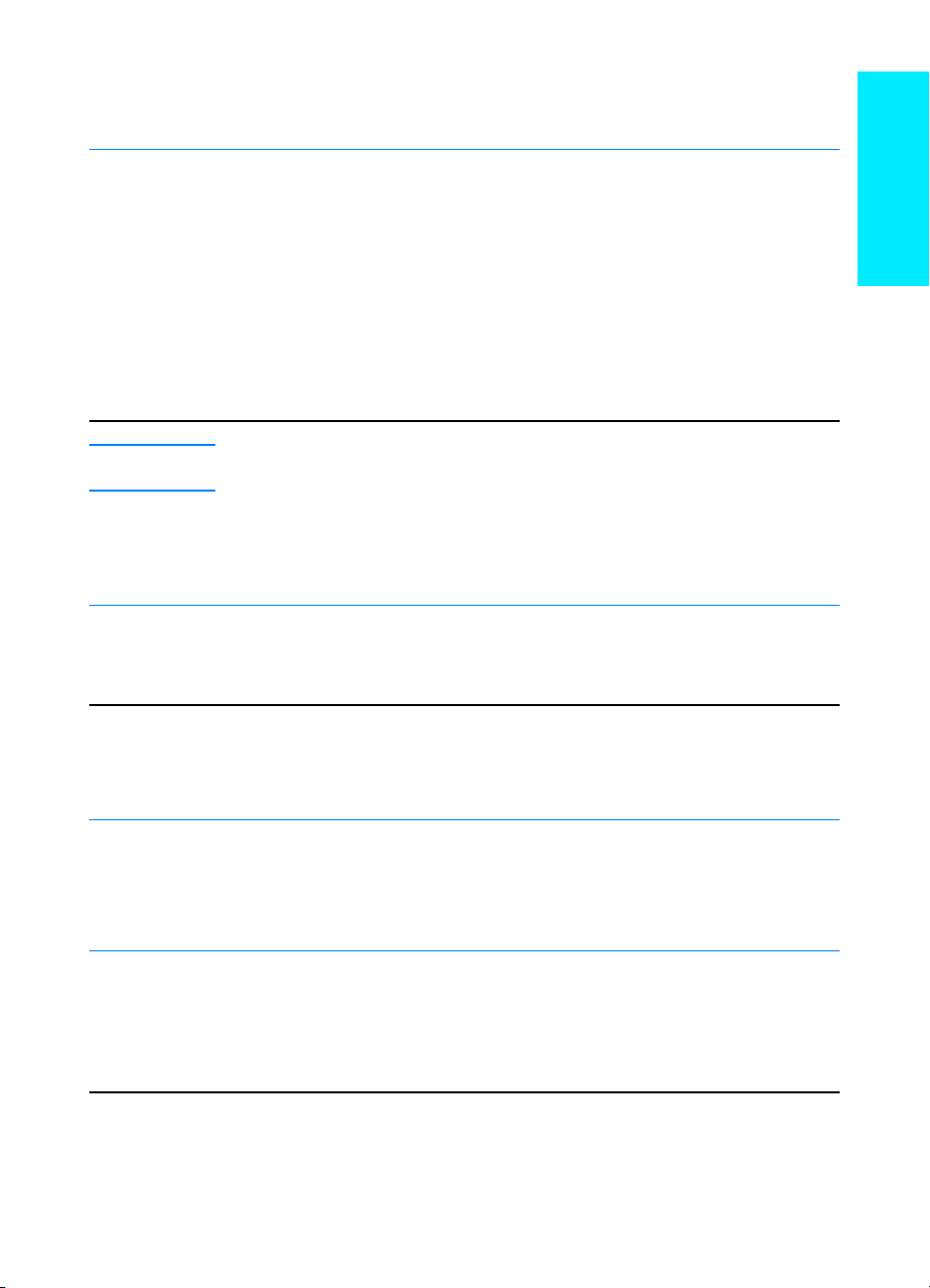
Electrical Specifications 110-Volt Models 220-Volt Models
Power Requirements
Minimum recommended circuit capacity
for typical product
Average Power Consumption (Watts) (HP LaserJet 2200 series printer)
PowerSave default activation time is 15 minutes.
Values are subject to change. See http://www.hp.com/support/lj2200 for current information.
WARNING!
Power requirements are based on the region where the printer is sold. Do not convert
operating voltages. This may damage the printer and void the product warranty.
100-127V (+/- 10%)
50/60 Hz (+/- 3 Hz)
5.0 Amps 2.5 Amps
Printing (18 PPM) = 400 W
Standby = 12 W
PowerSave = 12 W
Off = 0 W
220-240V (+/- 10%)
50/60 Hz (+/- 3 Hz)
Printing (18 PPM) = 400 W
Standby = 12 W
PowerSave = 12 W
Off = 0 W
Environmental Specifications Operating Printing Storage/Standby
Temperature
(printer and toner cartridge)
Relative humidity
15° to 32.5° C
(59° to 89° F)
10% to 80% 10% to 90%
-20° to 40° C
(-4° to 104° F)
English
Acoustic Emissions
(HP LaserJet 2200) Bystander Position Declared Per ISO 9296
Printing (18 PPM) L
PowerSave Essentially inaudible
= 51 dB(A)
pAm
Sound Power Declared Per ISO 9296
Printing (18 PPM) L
PowerSave Essentially inaudible
You may wish to place printers with sound power equal to or greater than 6.3 bels in a separate room or cubicle.
Values are subject to change. See http://www.hp.com/support/lj2200 for current information.
ENWW
= 6.6 bels(A)
WAd
Specifications
23
Page 28

Regulatory Information
Note For additional regulatory information, please refer to Appendix A of your electronic
user guide, located on the HP LaserJet 2200 CD.
FCC Regulations
This equipment has been tested and found to comply with the limits for a Class B digital
device, pursuant to Part 15 of the FCC rules. These limits are designed to provide
reasonable protection against harmful interference in a residential installation. This
equipment generates, uses, and can radiate radio frequency energy. If this equipment
is not installed and used in accordance with the instructions, it may cause harmful
interference to radio communications. However, there is no guarantee that interference
will not occur in a particular installation; the presence of interference can be determined
by turning the equipment off and on. If this equipment does cause harmful interference
to radio or television communications, the user is encouraged to try to correct the
interference by one or more of the following measures:
z
Reorient or relocate the receiving antenna.
z
Increase distance between equipment and receiver.
z
Connect equipment to an outlet on a circuit different from that to which the
receiver is located.
z
Consult your dealer or an experienced radio/television technician.
Note Any changes or modifications to the printer that are not expressly approved by HP
could void the user’s authority to operate this equipment.
Use of a shielded interface cable is required to comply with the Class B limits of Part 15
of FCC rules.
Laser Safety Statement
The Center for Devices and Radiological Health (CDRH) of the U.S. Food and Drug
Administration has implemented regulations for laser products manufactured since
August 1, 1976. Compliance is mandatory for products marketed in the United States.
The printer is certified as a “Class 1” laser product under the U.S. Department of Health
and Human Services (DHHS) Radiation Performance Standard according to the
Radiation Control for Health and Safety Act of 1968.
Since radiation emitted inside the printer is completely confined within protective
housings and external covers, the laser beam cannot escape during any phase of
normal user operation.
WARNING! Using controls, making adjustments, or performing procedures other than those
specified in the user guide may result in exposure to hazardous radiation.
24
ENWW
Page 29

Declaration of Conformity
according to ISO/IEC Guide 22 and EN 45014
Manufacturer's Name:
Manufacturer's Address:
declares, that the product
Product Name:
Model Number:
Product Options:
conforms to the following Product Specifications:
Safety: IEC 60950:1991+A1+A2+A3+A4 / EN 60950:1992+A1+A2+A3+A4+A11
IEC 60825-1:1993+A1 / EN 60825-1:1994+A11 (Class 1 Laser/LED Product)
EMC: CISPR 22:1997 / EN 55022:1998 Class B
EN 61000-3-2:1995
EN 61000-3-3:1995
EN 55024:1998
FCC Title 47 CFR, Part 15 Class B2 / ICES-002, Issue 2
AS / NZS 3548:1995
Supplementary Information:
The product herewith complies with the requirements of the EMC Directive 89/336/EEC and the
Low Voltage Directive 73/23/EEC, and carries the CE-marking accordingly.
1) The product was tested in a typical configuration with Hewlett-Packard Personal Computer
Systems.
2) This Device complies with Part 15 of the FCC Rules. Operation is subject to the following two
conditions: (1) this device may not cause harmful interference, and (2) this de vice must accept any
interference received, including interference that may cause undesired operation.
3) Product exhibits Class A operation when connected to Local Area Network (LAN) cables using print
server accessories.
* C4793A is the Optional 250-sheet Input Tray.
** C7065A is the Optional 500-sheet Input Tray.
Hewlett-Packard Company
11311 Chinden Boulevard
Boise, Idaho 83714-1021, USA
HP LaserJet 2200d, 2200dt, 2200dn, 2200dtn, 2200
C7058A, C7059A, C7063A, C7061A, C4793A*, C7065A**,
C7064A
ALL
1
English
Boise, Idaho USA
April 6, 2000
For regulatory topics only:
Australia Contact: Product Regulations Manager, Hewlett-Packard Australia Ltd.,
European Contact: Your Local Hewlett-Packard Sales and Service Office or Hewlett-Packard
USA Contact: Product Regulations Manager, Hewlett-Packard Company, POBox 15,
ENWW
31-41 Joseph Street, Blackburn, Victoria 3130, Australia
GmbH, Department HQ-TRE / Standards Europe, Herrenberger Straße
110-140, D-71034 Böblingen (FAX: +49-7031-14-3143)
Mail Stop 160, Boise, ID 83707-0015 (Phone: 208-396-6000)
Regulatory Information
25
Page 30

26
ENWW
Page 31

Imprimantes série hp LaserJet 2200
Français
Guide de mise en marche
Page 32

Informations de copyright
Copyright Société
Hewlett-Packard 2001
Tous droits réservés. La
reproduction, l’adaptation
ou la traduction sans accord
préalable écrit sont interdites,
sauf permission des lois
de copyright.
Numéro de référence :
C7058-90944
Première édition : octobre 2001
Garantie
Les informations contenues
dans ce document sont
susceptibles d’être modifiées
sans préavis.
Hewlett-Packard n’accorde
aucune garantie en ce qui
concerne ces informations.
HEWLETT-PACKARD
DECLINE EN PARTICULIER
TOUTE GARANTIE IMPLICITE
QUANT A LA
COMMERCIABILITE ET
L’ADEQUATION A UN BUT
PAR TIC ULIE R.
Hewlett-Packard ne saurait
être tenu responsable d’aucun
dommage direct, indirect, fortuit,
consécutif, ou présumé lié à la
fourniture ou à l’utilisation des
ces informations.
Marques citées
®
Microsoft
Windows NT
, Windows® et
®
sont des
marques déposées américaines
de Microsoft Corporation.
Tous les autres produits
mentionnés peuvent être
des marques de leurs
sociétés respectives.
Page 33

Sommaire
Assistance clientèle HP (Service après-vente et assistance) . . . . . . . . . . . . . . . . 2
Introduction . . . . . . . . . . . . . . . . . . . . . . . . . . . . . . . . . . . . . . . . . . . . . . . . . . . . . . 3
Etape 1 : Vérification du contenu de l’emballage . . . . . . . . . . . . . . . . . . . . . . . . . 4
Etape 2 : Emplacement des composants de l’imprimante . . . . . . . . . . . . . . . . . .5
Etape 3 : Installation de la cartouche d’encre . . . . . . . . . . . . . . . . . . . . . . . . . . . . 6
Etape 4 : Chargement des bacs . . . . . . . . . . . . . . . . . . . . . . . . . . . . . . . . . . . . . . 7
Bac 2 ou bac 3 optionnel de 250 feuilles . . . . . . . . . . . . . . . . . . . . . . . . . . . . 7
Bac 3 optionnel de 500 feuilles. . . . . . . . . . . . . . . . . . . . . . . . . . . . . . . . . . . . 8
Etape 5 : Branchement du câble d’imprimante . . . . . . . . . . . . . . . . . . . . . . . . . . . 9
Etape 6 : Branchement du cordon d’alimentation . . . . . . . . . . . . . . . . . . . . . . . . 11
Etape 7 : Installation du logiciel d’imprimante. . . . . . . . . . . . . . . . . . . . . . . . . . .12
Installation Windows. . . . . . . . . . . . . . . . . . . . . . . . . . . . . . . . . . . . . . . . . . .12
Installation Macintosh . . . . . . . . . . . . . . . . . . . . . . . . . . . . . . . . . . . . . . . . . . 17
Installation en réseau . . . . . . . . . . . . . . . . . . . . . . . . . . . . . . . . . . . . . . . . . .17
Etape 8 : Enregistrement et stockage d’informations importantes . . . . . . . . . . . 20
Si vous rencontrez des problèmes . . . . . . . . . . . . . . . . . . . . . . . . . . . . . . . . . . . 21
Si vous rencontrez des problèmes d’installation. . . . . . . . . . . . . . . . . . . . . . 21
Si vous rencontrez d’autres problèmes. . . . . . . . . . . . . . . . . . . . . . . . . . . . . 21
Spécifications . . . . . . . . . . . . . . . . . . . . . . . . . . . . . . . . . . . . . . . . . . . . . . . . . . . 22
Informations réglementaires . . . . . . . . . . . . . . . . . . . . . . . . . . . . . . . . . . . . . . . . 24
Réglementations FCC . . . . . . . . . . . . . . . . . . . . . . . . . . . . . . . . . . . . . . . . . 24
Déclaration sécurité laser. . . . . . . . . . . . . . . . . . . . . . . . . . . . . . . . . . . . . . . 24
Déclaration de conformité. . . . . . . . . . . . . . . . . . . . . . . . . . . . . . . . . . . . . . . 25
Français
FRWW
Sommaire
1
Page 34

Assistance clientèle HP (Service après-vente
et assistance)
Votre achat s’accompagne de l’assistance clientèle de HP : service,
assistance et formation en ligne remarquables. Voici les façons
de nous contacter :
z
World Wide Web
http://www.hp.com/support/lj2200 (en anglais uniquement)
http://www2.hp.com (Europe)
Remarque Pour connaître les termes de la garantie et pour plus d’informations
concernant l’assistance clientèle HP, veuillez consulter votre guide
d’utilisation électronique sur le CD-ROM HP LaserJet 2200.
2
FRWW
Page 35

Introduction
Félicitations pour l’achat de votre imprim ante HP LaserJet série 2200 !
HP LaserJet 2200d
L’imprimante HP LaserJet 2200d est un imprimante laser imprimant
19 pages par minute (19 ppm avec papier au format lettre /18 ppm
avec un papier au format A4) qui fonctionne av ec un ba c int égré de
250 feuilles (Bac 2) et une unité d’impression recto-verso intégrée
pour une impression recto-verso automatique. Elle est équipée d’un
port parallèle, d’un port infrarouge (FIR) et d’un port bus série (USB).
Elle est dotée d’une mémoire vive (RAM) de 8 Mo qui peut être
étendue, d’un logement EIO (Enhanced Input Output) disponible
pour la connexion à un réseau et de deux logements de mémoire
(barrettes DIMM) pour l’ajout de polices ou de mémoire.
HP LaserJet 2200dt
L’imprimant e HP La serJet 22 00d t est la même que le modèle 2200d,
avec un bac supplémentaire de 250 feuilles (Bac 3).
HP LaserJet 2200dn
L’imprimante HP LaserJet 2200dn est la même que le modèle 2200d,
sauf qu’elle est conçue pour une utilisation en réseau. Elle est livrée
avec une carte serveur d’impression HP Jetdirect EIO (J4169A)
toutes fonctions pour une connexion à un réseau 10/100 Base-TX.
HP LaserJet 2200dtn
L’imprimante HP LaserJet 2200dtn est la même que le modèle
2200d, avec un bac supplémentaire de 500 feuilles au format lettre
ou A4 (Bac 3). L’imprimante est conçue pour une utilisation en
réseau. Elle est livrée avec une carte serveur d’impression
HP Jetdirect EIO (J4169A) toutes fonctions pour une connexion
à un réseau 10/100 Base-TX.
HP LaserJet 2200
L’imprimante HP LaserJet 2200 est identique au modèle 2200d,
excepté que le mode d’impression recto-verso est manuel et non
automatique. La disponibilité de ce produit varie en fonction de votre
emplacement.
Français
FRWW
Sauf indications contraires, les illustrations de ce guide se réfèrent à
l’imprimante du modèle de base HP LaserJet 2200d.
Introduction
3
Page 36

Etape 1 : Vérification du contenu de l’emballage
Cartouche d’encre
Cordon
Imprimante
Bac à papier
Guide de mise
CD-ROM
HP LaserJet 2200
d’alimentation
optionnel
en marche
Voici les éléments qui doivent se trouver dans l’emballage. Si le
contenu est incomplet, contactez votre revendeur HP ou appelez
l’assistance clientèle HP (voir page 2).
Votre guide d’utilisation électronique se trouve sur le CD-ROM
HP LaserJet 2200. Vous pouvez accéder au guide d’utilisation
directement à partir du CD-ROM, ou l’imprimer dans son intégralité,
ou encore l’installer sur votre ordinateur pendant l’installation des
logiciels de l’imprimante (ceci est vivement conseillé).
Remarque Maintenant, installez t ous les accessoires que vous avez acquis avec
l’imprimante. (Ceci peut inclure un bac à papier optionnel.)
Si vous avez acheté une carte serveur d’impression HP Jetdirect EIO
séparément de votre imprimante, vous allez devoir l’installer
maintenant. Suivez les instructions fournies avec la carte serveur
d’impression.
Figure 1 Contenu de l’emballage de l’imprimante HP LaserJet série 2200
Remarque Les câbles d’imprimante ne sont pas fournis avec l’imprimante ;
4
pour plus d’informations concernant l’obtention d u câble d’imprimante
correct, reportez-vous à la section « Etape 5 : Branchement du câble
d’imprimante » page 9.
Une carte serveur d’impression HP Jetdirect EIO (J4169A) est déjà
installée sur les imprimantes HP LaserJet 2200dn et 2200dtn.
FRWW
Page 37
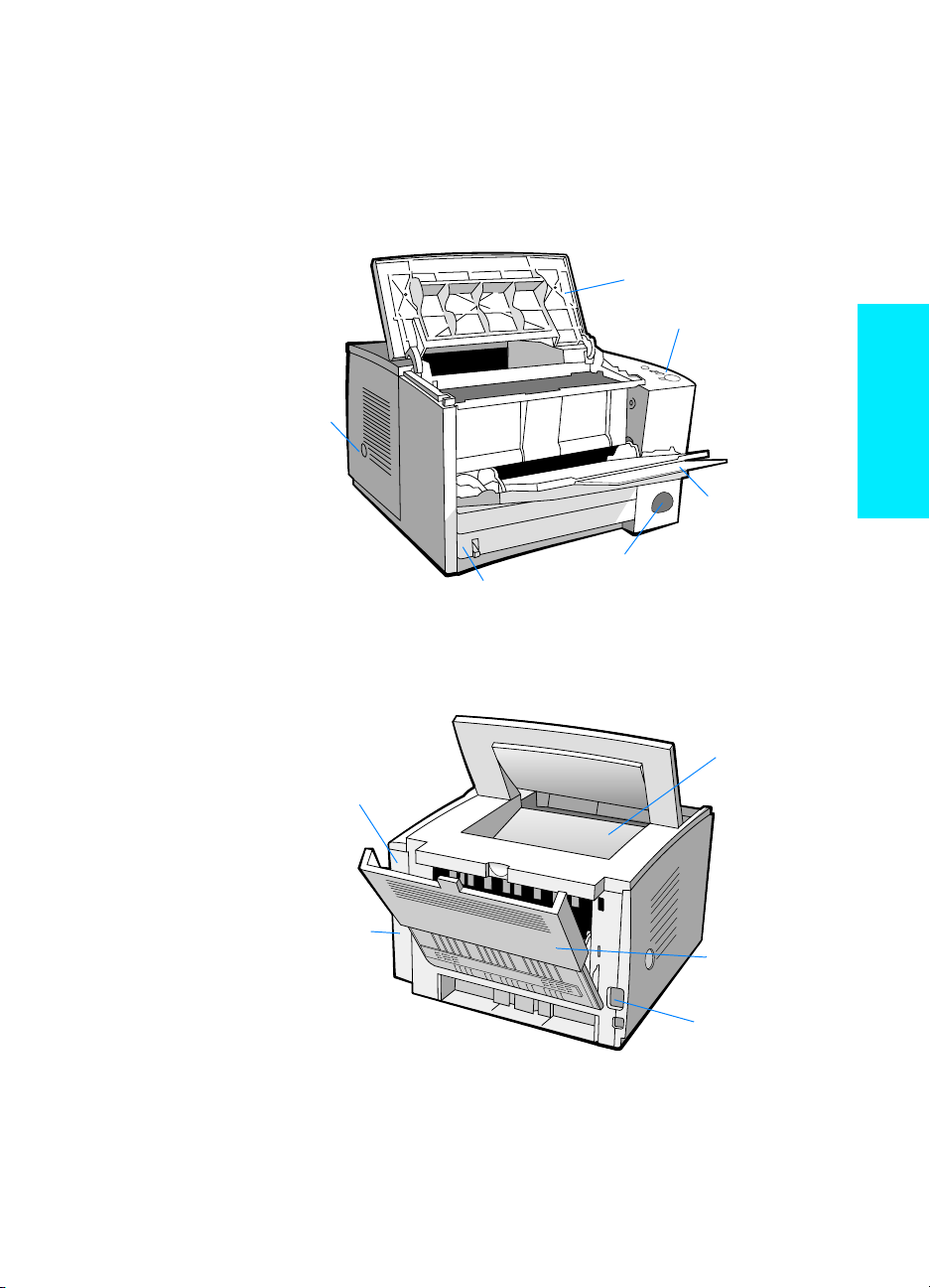
Etape 2 : Emplacement des composants de
Port FIR
Capot supérieur
Bac 1
(avec extension)
Bouton
Bac 2
Panneau de
(bouton R
EPRISE
,
marche-arrêt
bouton A
NNULER
TÂCHE
et voyants
d’état)
commande
Bac de sortie
Porte du câble
d’interface
2 connecteurs DIMM
Alimentation
Bac de sortie
(avec extension)
1 connecteur EIO et
supérieur
arrière
électrique
l’imprimante
Les illustrations suivantes indiquent l’emplacement et le nom des
composants importants de l’imprimante.
Figure 2 Composants de l’imprimante (vue de face)
Français
Figure 3 Composants de l’imprimante (vue arrière)
FRWW
Etape 2 : Emplacement des composants de l’imprimante
5
Page 38

Etape 3 : Installation de la cartouche d’encre
1 Ouvrez le capot supérieur
1
2
3
de l’imprimante.
2 Retirez la cartouche d’encre de
son emballage. Faites tourner la
cartouche en la secouant doucement
d’un côté à l’autre afin de répartir
l’encre de façon homogène dans
la cartouche.
ATTENTION
Pour prévenir l’endommagement de la
cartouche d’encre, évitez de l’exposer
à la lumière pendant plus de quelques
minutes.
3 Repérez la languette de bande
adhésive de scellage au bout de la
cartouche. Pliez délicatement la
languette d’avant en arrière jusqu’à
ce qu’elle se détache de la cartouche.
Tirez la languette fermement de la
cartouche pour ôter toute la longueur
de la bande. Evitez de toucher l’encre
noire présente sur la bande.
4
6
Remarque
Si de l’encre vient entacher vos
vêtements ou vos mains, essuyez-la
à l’aide d’un chiffon sec et lavez les
vêtements à l’eau froide. (L’eau chaude
fait pénétrer l’encre dans le tissu.)
4 Positionnez la cartouche comme
indiqué, la flèche pointant vers
l’intérieur de l’imprimante. Faites
glisser la cartouche dans
l’imprimante aussi loin que possible
et fermez le capot supérieur.
Remarque
La société Hewlett-Packard déconseille
l’utilisation de cartouches d’encre, même
neuves, rechargées ou recyclées, qui ne
soient pas des cartouches HP. En effet,
comme il ne s’agit pas de produits HP,
l’entreprise n’a aucun contrôle sur leur
conception ou leur qualité.
FRWW
Page 39

Etape 4 : Chargement des bacs
1
2
3
4
Remarque
Pour apprendre à imprimer des
enveloppes ou d’autres supports
spéciaux à partir du Bac 1, veuillez
consulter votre guide d’utilisation
électronique, situé sur le CD-ROM
HP LaserJet 2200.
Bac 2 ou bac 3 optionnel de 250 feuilles
Retirez de l’imprimante le bac voulu
1
et repérez la pièce de plastique
orange qui maintient le bac vers le
bas. Tournez-la dans le sens inverse
des aiguilles d’une montr et
soulevez-la pour l’ôter.
Ouvrez les guides pour les ajuster
2
au format de papier voulu.
Sur le guide arrière de longueur du
3
papier, appuyez sur le taquet bleu
pour l’ajuster de sorte que le pointeur
corresponde au format du papier.
Placez le papier bien à plat dans le
4
bac (vérifiez les quatre coins). Le
niveau du papier doit être inférieur
aux taquets de hauteur du guide de
longueur du papier à l’arrière du bac.
Poussez sur la plaque métallique de
5
levage du papier pour la caler.
Faites glisser le bac dans
6
l’imprimante.
Français
5
FRWW
Remarque
Si vous avez retiré complètement le bac
de 250 feuilles de l’imprimante, n’oubliez
pas de pousser sur la plaque métallique
de levage du papier avant de replacer le
bac. Celle-ci permet de libérer et de
soulever le papier lorsque vous replacez
le bac dans l’imprimante.
Etape 4 : Chargement des bacs
7
Page 40

Bac 3 optionnel
de 500 feuilles
1
2
3
1 Retirez le bac de l’imprimante.
2 Repérez la pièce de plastique orange
qui maintient le bac vers le bas.
Tournez-la dans le sens inverse des
aiguilles d’une montre et soulevez-la
pour l’ôter.
3 Pour régler le bac au format lettre,
remontez le taquet d’arrêt situé à
l’arrière du bac. Pour le régler au
format A4, repoussez le taquet
d’arrêt vers le bas.
4 Pour le papier au format lettre,
déplacez les guides de largeur
latéraux le plus possible vers
l’extérieur, pour le papier au format
A4, déplacez-les le plus possible
vers l’intérieur.
5 Placez le papier bien à plat dans le
bac. Maintenez le papier au-dessous
des crochets qui se trouvent sur les
côtés et l’arrière du bac.
6 Faites glisser le bac dans
l’imprimante.
4
5
8
FRWW
Page 41

Etape 5 : Branchement du câble d’imprimante
Câble parallèle Câble USB Câble réseau
L’imprimante HP LaserJet série 2200 dispose de deux ports pour la
connecter directement à votre ordinateur : le port parallèle et le port
USB. Les imprimantes HP LaserJet 2200dn et 2200dtn sont livrées
avec une carte serveur d’impression HP Jetdirect EIO qui comporte
un port de câble réseau. Vous pouvez faire l’acquisition d’une car te
serveur d’impression HP Jetdirect EIO pour les autres imprimantes
HP LaserJet série 2200. Pour plus d’informations, veuillez consulter
votre guide d’utilisation électronique (situé sur le CD-ROM
HP LaserJet 2200), ou contactez votre revendeur local HP.
Les câbles d’imprimante ne sont pas fournis avec l’imprimante.
Vous devez vous procurez l’un des câbles suivants :
Pour brancher votre imprimante directement sur votre ordinateur
z
via le port parallèle, vous devez vous procurer un câble parallèle
IEEE-1284B.
Pour brancher votre imprimante directement sur votre ordinateur
z
via le port USB, vous devez vous procurer un câble USB. (Le
câble USB est compatible Windows 98/2000/Millennium/XP ou
Macintosh. Si vous avez un autre système d’exploitation sur
votre ordinateur, branchez un câble parallèle ou réseau.)
Si vous souhaitez vous connecter à un réseau, vous devez vous
z
procurer un câble réseau.
Pour installer votre imprimante correctement, il est important de
savoir quel câble utiliser et de suivre les instructions correspondant à
ce type d’installation. Si vous n’êtes pas sûr du câble que vous avez,
reportez-vous à la figure ci-dessous.
Français
Figure 4 Présentation des câbles
FRWW
Etape 5 : Branchement du câble d’imprimante
9
Page 42

Pour brancher votre câble imprimante :
1 Localisez la porte du câble d’interface à l’arrière de l’imprimante
(voir la figure ci-dessous). Ouvrez la porte du câble d’interface
en appuyant sur les taquets de libération et en la faisant pivoter
vers le côté.
2 Branchez le câble parallèle, USB ou réseau sur le bon port :
• Pour brancher un câble parallèle sur le port parallèle,
mettez d’abord votre ordinateur hors tension (ceci est
conseillé, mais pas indispensable). Refermez les attaches
en fil métallique pour fixer le câble sur l’imprimante. Le câble
doit s’installer facilement. Si l’installation est difficile, vérifiez
l’orientation du câble. Branchez l’autre bout du câble sur le
bon connecteur de l’ordinateur.
• Pour brancher un câble USB sur le port USB, connectez
le bout carré du câble au port USB de votre imprimante.
Connectez le bout rectangulaire du câble USB à un port USB
quelconque disponible sur votre ordinateur.
• Pour brancher un câble réseau sur un port réseau
Ethernet 10/100 Base-TX, connectez un câble réseau à paire
torsadée au port du serveur d’impression HP Jetdirect EIO.
Connectez l’autre bout du câble au réseau.
3 Fermez la porte du câble d’interface.
Figure 5 Branchement d’un câble parallèle, USB ou réseau
1
appuyez sur
les taquets
de libération
2
Câble parallèle
Câble USB
10
Câble réseau
FRWW
Page 43

Etape 6 : Branchement du cordon d’alimentation
Localisez le bouton marche-arrêt sur le côté de l’imprimante et
1
assurez-vous qu’elle est hors tension.
Branchez le cordon d’alimentation sur l’imprimante et sur une
2
prise multiple reliée à la terre ou sur une prise murale.
Remarque
Figure 6 Branchement du cordon d’alimentation
Utilisez uniquement le cordon d’alimentation fourni avec le produit.
Mettez l’imprimante sous tension.
3
Français
FRWW
Etape 6 : Branchement du cordon d’alimentation
11
Page 44

Etape 7 : Installation du logiciel d’imprimante
L’imprimante est f ournie avec des pilotes d’imprimante et un logiciel
optionnel. Pour configurer facilement l’imprimante et accéder à
l’ensemble de ses fonctions, il est fortement conseillé d’installer le
logiciel fourni.
Avant d’installer le logiciel, assurez-vous que vous avez suivi les
instructions des sections « Etape 5 : Branchement du câble
d’imprimante » et « Etape 6 : Branchement du cordon
d’alimentation ».
Pour plus d’informations concernant les composants et les
fonctionnalités du logiciel d’imprimante, veuillez consulter votre
manuel d’utilisation électronique situé sur le CD-ROM
HP LaserJet 2200 .
Remarque Le logiciel HP n’est pas disponible dans toutes les langues.
Reportez-vous au fichier ReadMe sur le CD-ROM HP LaserJet 2200
pour connaître les logiciels supplémentaires fournis, ainsi que les
langues disponibles. Les pilotes les plus récents, les pilotes
supplémentaires, ainsi que d’autres logiciels sont disponibles sur
Internet ou auprès d’autres sources. Si vous n’avez pas accès à
Internet, consultez votre guide d’utilisation électronique (situé sur le
CD-ROM HP LaserJet 2200) pour plus d’informations sur la façon
d’obtenir le logiciel le plus récent.
12
Le logiciel fourni avec l’imprimante de la série HP LaserJet 2200
peut s’utiliser avec les systèmes d’exploitation suivants :
z
Microsoft Windows 3.1x (pilote uniquement), 95, 98, 2000,
Millennium, NT 4.0 et XP. Pour obtenir les instructions
d’installation, reportez-vous à la page 12.
z
Macintosh Système 7.5.5 et suivants. Pour obtenir les
instructions d’installation, reportez-vous à la page 17.
Pour installer le logiciel sur un ordinateur Windows en réseau,
reportez-vous à la section « Installation en réseau » page 17.
Installation Windows
La méthode d’installation Windows dépend du type de câble connecté:
z
Si vous avez branché un câble parallèle, reportez-vous à la
section ci-dessous.
z
Si vous avez branché un câble USB, reportez-vous à la page 15.
z
Si vous avez branché un câble réseau, reportez-vous à la
page 17.
FRWW
Page 45

Si vous avez branché un câble parallèle
Remarque
Windows 3.1x
(uniquement
le pilote)
Les instructions d’installation suivantes supposent que votre ordinateur était hors
tension lors des étapes « Etape 5 : Branchement du câble d’imprimante » et
« Etape 6 : Branchement du cordon d’alimentation ». Si votre ordinateur était sous
tension et qu’il n’a pas été redémarré, le logiciel d’imprimante peut quand même être
installé, mais les étapes seront quelque peu différentes de celles décrites ci-dessous.
Reportez-vous aux instructions Windows NT 4.0 à la page14 pour procéder à
l’installation.
Mettez votre ordinateur sous tension et quittez tous les programmes ouverts.
1
Suivez les étapes correspondant à la version Windows que vous utilisez :
2
Sélectionnez Principal, Panneau de configuration, puis Imprimantes.
a
Dans la fenêtre Imprimantes, cliquez sur Ajouter. Dans le menu déroulant,
b
sélectionnez Installer l’imprimante non listée ou Imprimante mise à jour,
puis cliquez sur Installer.
Insérez le CD-ROM HP LaserJet 2200 dans le lecteur.
c
Cliquez sur Parcourir. Recherchez le fichier « D:\French\Drivers\Win3x »
d
(où D correspond à la lettre de votre lecteur de CD-ROM). Sélectionnez
« oemsetup.inf », puis cliquez sur OK.
Sélectionnez le pilote de la série HP LaserJet 2200. Cliquez sur OK.
e
Fermez toutes les fenêtres, puis redémarrez l’ordinateur.
f
Pour vérifier que l’installation a été correctement réalisée, ouvrez
g
l’application de votre choix et ouvrez ou créez un document simple.
Vérifiez que le nom de votre imprimante s’affiche, puis imprimez le
h
document.
Si le document s’imprime correctement, cela signifie que l’installation est
i
terminée. Continuez par l’étape 8 à la page 20. (Si aucun document n’est
imprimé ou si l’impression est mauvaise, reportez-vous à « Si vous
rencontrez des problèmes » page 21.)
Français
Windows 95
FRWW
La fenêtre « Assistant Mise à jour de pilote de périphérique » doit
a
s’afficherà l’écran.
Insérez le CD-ROM HP LaserJet 2200 dans le lecteur.
b
Selon la version de Windows 95 que vous utilisez :
c
• Cliquez sur Suivant> (si ce bouton est disponible), puis passez à
l’étape 3 ci-dessous.
- ou -
• Cliquez sur OK puis passez à l’étape d ci-dessous.
Entrez D:\9xME_LPT (où D correspond à la lettre de votre lecteur de
d
CD-ROM), puis cliquez sur OK.
Etape 7 : Installation du logiciel d’imprimante
13
Page 46

Windows 98
a La fenêtre « Assistant Ajout de nouveau matériel » doit s’afficher à l’écran.
Cliquez sur Suivant>.
b Sélectionnez « Rechercher le meilleur pilote pour votre périphérique.
(Recommandé) », puis cliquez sur Suivant>.
c Cochez la case « Définir un emplacement : » (les cases « Lecteurs de
disquette » et « Lecteur de CD-ROM » doivent être désélectionnées).
d Insérez le CD-ROM HP LaserJet 2200 dans le lecteur.
e Dans la zone « Définir un emplacement : », entrez
correspond à la lettre de votre lecteur de CD-ROM). Cliquez sur Suivant>.
D:\9xME_LPT
(où D
Windows
2000 et
Windows XP
Windows
Millennium
Windows
NT 4.0
a La fenêtre « Nouveau matériel détecté» doit s’afficher à l’écran.
Cliquez sur Suivant>.
b Sélectionnez « Rechercher un pilote approprié pour mon périphérique
(recommandé) », puis cliquez sur Suivant>.
c Dans « Emplacements de recherche optionnels : », sélectionnez « Définir
un emplacement : » (les cases « Lecteurs de disquette » et « Lecteurs de
CD-ROM » ne doivent PAS être cochées). Cliquez sur Suivant>.
d Insérez le CD-ROM HP LaserJet 2200 dans le lecteur.
e Dans la zone « Copier les fichiers du fabricant à partir de : », entrez
D:\2000_XP
sur OK.
f L’assistant doit afficher une fenêtre indiquant qu’il a trouvé le pilote,
cliquez alors sur Suivant>.
a La fenêtre « Assistant Ajout de nouveau matériel » doit s’afficher à l’écran.
b Sélectionnez « Définir l’emplacement du pilote (Avancé) », puis cliquez sur
Suivant>.
c Sélectionnez « Rechercher le meilleur pilote pour votre périphérique.
(Recommandé) » puis cochez la case « Définir un emplacement : »
(la case « Media amovible » ne doit PAS être cochée).
d Insérez le CD-ROM HP LaserJet 2200 dans le lecteur.
e Dans la zone « Définir un emplacement : », entrez
correspond à la lettre de votre lecteur de CD-ROM). Cliquez sur Suivant>.
Pour installer le logiciel sous Windows NT 4.0, vous devez avoir les droits
d’administrateur (pour le démarrage et le redémarrage).
a Insérez le CD-ROM HP LaserJet 2200 dans le lecteur.
b Lorsque l’écran de bienvenue s’affiche, suivez les indications à l’écran.
Si cet écran ne s’affiche pas : Cliquez sur Démarrer, Exécuter. Entrez
D:\9xME_LPT
puis cliquez sur OK.
c Cliquez sur le bouton Installer une imprimante.
(où D est la lettre de votre lecteur de CD-ROM), puis cliquez
D:\9xME_LPT
(où D correspond à la lettre de votre lecteur de CD-ROM),
(où D
14
3 Suivez les instructions à l’écran pour installer le logiciel.
FRWW
Page 47

Remarque
Avant de terminer l’installation, vérifiez que la case « Imprimer une page de test »
est cochée (lorsque l’écran approprié s’affiche).
Dans Windows 2000, si la fenêtre « Nouveau matériel détecté» réapparaît avant la fin
de l’installation, cliquez sur Annuler.
Cliquez sur Terminer.
4
Si un message vous demande de redémarrer votre ordinateur, cliquez sur Oui. La
5
page de test doit s’imprimer une fois que l’ordinateur a redémarré. Si vous n’êtes
pas invité à redémarrer l’ordinateur, la page de test s’imprime immédiatement (si
vous avez Windows NT 4.0, il n’est pas nécessaire de redémarrer l’ordinateur).
Si la page de test s’imprime correctement, l’installation est terminée. Continuez
6
par « Etape 8 : Enregistrement et stockage d’informations importantes » à la
page 20. (Si aucun document n’est imprimé ou si l’impression de la page test est
incorrecte, reportez-vous à « Si vous rencontrez des problèmes » page 21.)
Remarque
Windows 98
Windows
2000 et
Windows XP
Si vous avez branché un câble USB
Windows 3.1x, 95 et NT 4.0 ne prennent pas en charge les connexions par câble USB.
Les instructions suivantes concernent les ordinateurs fonctionnant sous Windows 98,
2000 ou Millennium. Si vous souhaitez connecter un câble USB à votre Macintosh,
reportez-vous à « Installation Macintosh » page 17.
Si votre ordinateur est hors tension, mettez-le sous tension. Quittez tous les
1
programmes ouverts.
Suivez les étapes correspondant à la version Windows que vous utilisez :
2
La fenêtre « Assistant Ajout de nouveau matériel » doit s’afficher à l’écran.
a
Cliquez sur Suivant>.
Sélectionnez « Rechercher le meilleur pilote pour votre périphérique.
b
(Recommandé) », puis cliquez sur Suivant>.
Cochez la case « Définir un emplacement : » (les cases « Lecteurs de
c
disquette » et « Lecteur de CD-ROM » doivent être désélectionnées).
Insérez le CD-ROM HP LaserJet 2200 dans le lecteur.
d
Dans la zone « Indiquer un emplacement: », entrez D:\98ME_USB (où D
e
correspond à la lettre de votre lecteur de CD-ROM). Cliquez sur Suivant>.
La fenêtre « Nouveau matériel détecté» doit s’afficher à l’écran.
a
Cliquez sur Suivant>.
Sélectionnez « Rechercher un pilote approprié pour mon périphérique
b
(recommandé) », puis cliquez sur Suivant>.
Dans « Emplacements de recherche optionnels : », sélectionnez « Définir
c
un emplacement : » (les cases « Lecteurs de disquette » et « Lecteurs de
CD-ROM » ne doivent PAS être cochées). Cliquez sur Suivant>.
Insérez le CD-ROM HP LaserJet 2200 dans le lecteur.
d
Dans la zone « Copier les fichiers du fabricant à partir de : », entrez
e
D:\2000_XP (où D est la lettre de votre lecteur de CD-ROM), puis cliquez
sur OK.
L’assistant doit afficher une fenêtre indiquant qu’il a trouvé le pilote,
f
cliquez alors sur Suivant>.
Français
FRWW
Etape 7 : Installation du logiciel d’imprimante
15
Page 48

Windows
Millennium
a La fenêtre « Assistant Ajout de nouveau matériel » doit s’afficher à l’écran.
b Sélectionnez « Définir l’emplacement du pilote (Avancé) », puis cliquez sur
Suivant>.
c Sélectionnez « Rechercher le meilleur pilote pour votre périphérique.
(Recommandé) » puis cochez la case « Définir un emplacement : »
(la case « Media amovible » ne doit PAS être cochée).
d Insérez le CD-ROM HP LaserJet 2200 dans le lecteur.
e Dans la zone « Indiquer un emplacement: », entrez
correspond à la lettre de votre lecteur de CD-ROM). Cliquez sur Suivant>.
3 Suivez les instructions à l’écran pour installer le logiciel.
D:\98ME_USB
(où D
Remarque Avant de terminer l’installation, vérifiez que la case « Imprimer une page de test »
est cochée (lorsque l’écran approprié s’affiche).
Dans Windows 2000, si la fenêtre « Nouveau matériel détecté» réapparaît avant la fin
de l’installation, cliquez sur Annuler.
4 Cliquez sur Terminer.
5 Si un message vous demande de redémarrer votre ordinateur, cliquez sur Oui. La
page de test doit s’imprimer une fois que l’ordinateur a redémarré. Si vous n’êtes
pas invité à redémarrer l’ordinateur, la page de test s’imprime immédiatement
6 Si la page de test s’imprime correctement, l’installation est terminée. Continuez
par « Etape 8 : Enregistrement et stockage d’informations importantes » à la
page 20. (Si aucun document n’est imprimé ou si l’impression de la page test est
incorrecte, reportez-vous à « Si vous rencontrez des problèmes » page 21.)
16
FRWW
Page 49

Installation Macintosh
Remarque
Remarque
Pour utiliser la PPD (Postcript Printer Description), installez le pilote Apple LaserWriter 8.
Utilisez le pilote Apple LaserWriter 8 fourni avec votre Ma cint osh.
Avant de lancer l’installation, désactivez l’anti-virus.
Lancez le programme d’installation en insérant le CD-ROM HP LaserJet 2200
1
dans le lecteur. La fenêtre d’installation s’affiche sur le bureau.
Sélectionnez la langue, puis cliquez deux fois sur l’icône d’installation.
2
Suivez les instructions à l’écran.
3
Le CD-ROM HP LaserJet 2200 contient des logiciels dans de nombreuses langues.
Après avoir sélectionné la langue d’installation et cliqué deux fois sur Installer,
l’écran d’installation s’affiche dans cette langue.
Pour vérifier que l’installation a été correctement réalisée, ouvrez l’application de
4
votre choix et ouvrez ou créez un document simple.
Vérifiez que le nom de votre imprimante s’affiche, puis imprimez le document.
5
Si le document s’imprime correctement, l’installation est terminée. Continuez par
6
« Etape 8 : Enregistrement et stockage d’informations importantes » à la page 20.
(Si aucun document n’est imprimé ou si l’impression est incorrecte, reportez-vous
à « Si vous rencontrez des problèmes » page 21.)
Si vous avez branché un câble USB
Ouvrez l’utilitaire Apple Desktop Printer.
1
Sélectionnez Imprimante (USB), puis cliquez sur OK.
2
Dans la zone USB Printer Selection, cliquez sur Change.
3
Sélectionnez l’imprimante HP LaserJet 2200, puis cliquez sur OK.
4
Dans la zone PPD, cliquez sur Réglage auto.
5
N’oubliez pas d’enregistrer vos modifications avant de fermer la fenêtre.
6
Français
Remarque
FRWW
Installation en réseau
Le logiciel du CD-ROM HP LaserJet 2200 prend en charge
l’installation en réseau Novell NetWare 3.2, 4.x et 5.x, ou en réseau
Microsoft (excepté Windows 3.1x). Pour une installation en réseau
avec d’autres systèmes d’exploitation, connectez-vous à Internet à
l’adresse suivante : http://www.hp.com/support/net_printing.
Le serveur d’impression HP JetDirect fourni avec l’imprimante
HP LaserJet 2200dn ou 2200dtn possède un port réseau 10/100
Base-TX. Si vous avez besoin d’un serveur d’impression HP Jetdirect
avec un autre type de port réseau, reportez-vous à votre guide
d’utilisation électronique (situé sur le CD-ROM HP LaserJet 2200)
pour les informations sur la passation de commande, ou contactez
votre revendeur HP local.
Etape 7 : Installation du logiciel d’imprimante
17
Page 50

Préparation de l’installation du logiciel
de l’imprimante
Pour vérifier que le serveur d’impression HP JetDirect est
z
correctement configuré pour le réseau, imprimez les pages de
test/configuration (lorsque le voyant Prêt de l’imprimante est
allumé, appuyez puis relâchez simultanément les boutons
EPRISE
R
« Hardware Address » suivi d’un nombre à 12 chiffres. Ce
nombre correspond à l’adresse du matériel, vous en aurez
peut-être besoin pour procéder à l’installation en réseau.
z Si vous installez le logiciel sous Windows NT 4.0, Windows 2000
ou Novell NetWare, vérifiez que vous disposez des droits
d’administrateur.
L’installation Windows vous guidera dans les opérations
suivantes :
z La connexion de votre imprimante à un serveur Novell NetWare
(cliquez sur Oui dans l’écran Serveur Novell détecté).
La connexion de votre imprimante à un serveur d’impression
z
Windows en réseau (suivez les instructions de la rubrique
« Installation du client » de l’écran Installation du réseau).
z La connexion de votre imprimante au réseau sans passer par
un serveur d’impression (suivez les instructions de la rubrique
Serveur de base ou point-à-point de l’écran Installation du réseau).
La connexion de l’imprimante à un réseau lorsque vous ne savez
z
pas quelle méthode utiliser (suivez les indications de la rubrique
« J’ai besoin d’aide pour déterminer l’installation qui me convient »
de l’écran Installation du réseau.)
NNULER TÂCHE
et A
). Dans la deuxième page, recherchez
18
FRWW
Page 51

Installation du logiciel de l’imprimante
Remarque
Remarque
Les instructions suivantes s’appliquent uniquement aux ordinateurs Windows. Si
vous avez branché un câble réseau à votre Macintosh, reportez-vous à « Installation
Macintosh » page 17.
Insérez le CD-ROM HP LaserJet 2200 dans le lecteur.
1
Lorsque l’écran de bienvenue s’affiche, suivez les indications à l’écran. Si cet
2
écran ne s’affiche pas : Cliquez sur Démarrer, Exécuter. Entrez D:\SETUP (où D
correspond à la lettre de votre lecteur de CD-ROM), puis cliquez sur OK.
Cliquez sur le bouton Installer une imprimante, puis suivez les instructions à
3
l’écran pour installer le logiciel.
Avant de terminer l’installation, vérifiez que la case « Imprimer une page de test »
est cochée (lorsque l’écran approprié s’affiche).
Dans Windows 2000, si la fenêtre « Nouveau matériel détecté» réapparaît avant la fin
de l’installation, cliquez sur Annuler.
Cliquez sur Terminer.
4
Si la page de test s’imprime correctement, cela signifie que l’installation est
5
terminée. Continuez par « Etape 8 : Enregistrement et stockage d’informations
importantes » à la page 20. (Si aucun document n’est imprimé ou si l’impression
de la page test est incorrecte, reportez-vous à « Si vous rencontrez des
problèmes » page 21.)
Logiciel de gestion d’imprimante réseau
Pour la gestion individuelle d’imprimantes en réseau, utilisez
z
le serveur Web intégré de votre carte serveur d’impression
HP Jetdirect EIO.
Pour la gestion d’imprimantes en réseau dans des
z
environnements professionnels, vous pouvez être amené à
installer HP Web JetAdmin. Ce logiciel n’est pas fourni sur le
CD-ROM HP LaserJet 2200, mais vous pouvez le télécharger
à partir du site web indiqué ci-dessous.
Pour plus d’informations concernant le serveur Web intégré
HP Jetdirect ou HP Web JetAdmin, consultez le site
http://www.hp.com/go/webjetadmin, ou reportez-vous à votre guide
d’utilisation électronique, situé sur le CD-ROM HP LaserJet 2200.
Français
FRWW
Etape 7 : Installation du logiciel d’imprimante
19
Page 52

Etape 8 : Enregistrement et stockage
d’informations importantes
1 Lorsque vous avez terminé l’installation du logiciel, remettez le
CD-ROM HP LaserJet 2200 dans sa boîte et conservez-le à
portée de main pour un usage ultérieur.
2 Si vous avez besoin de contacter l’assistance clientèle HP
(Service après-vente et assistance), vous aurez besoin du
numéro de modèle et du numéro de série qui se trouvent au dos
de l’imprimante HP LaserJet 2200. Prenez le temps d’inscrire
ces informations dans la jaquette de ce guide.
3 Dans la mesure ou vous aurez également besoin de la date
d’achat, HP recommande d’agrafer le reçu daté de votre achat
ou la preuve d’achat à la jaquette de ce guide.
Félicitations, l’installation de l’imprimante est terminée!
Nous vous conseillons de garder ce guide de mise en marche à portée
de main pour un usage ultérieur.
20
FRWW
Page 53
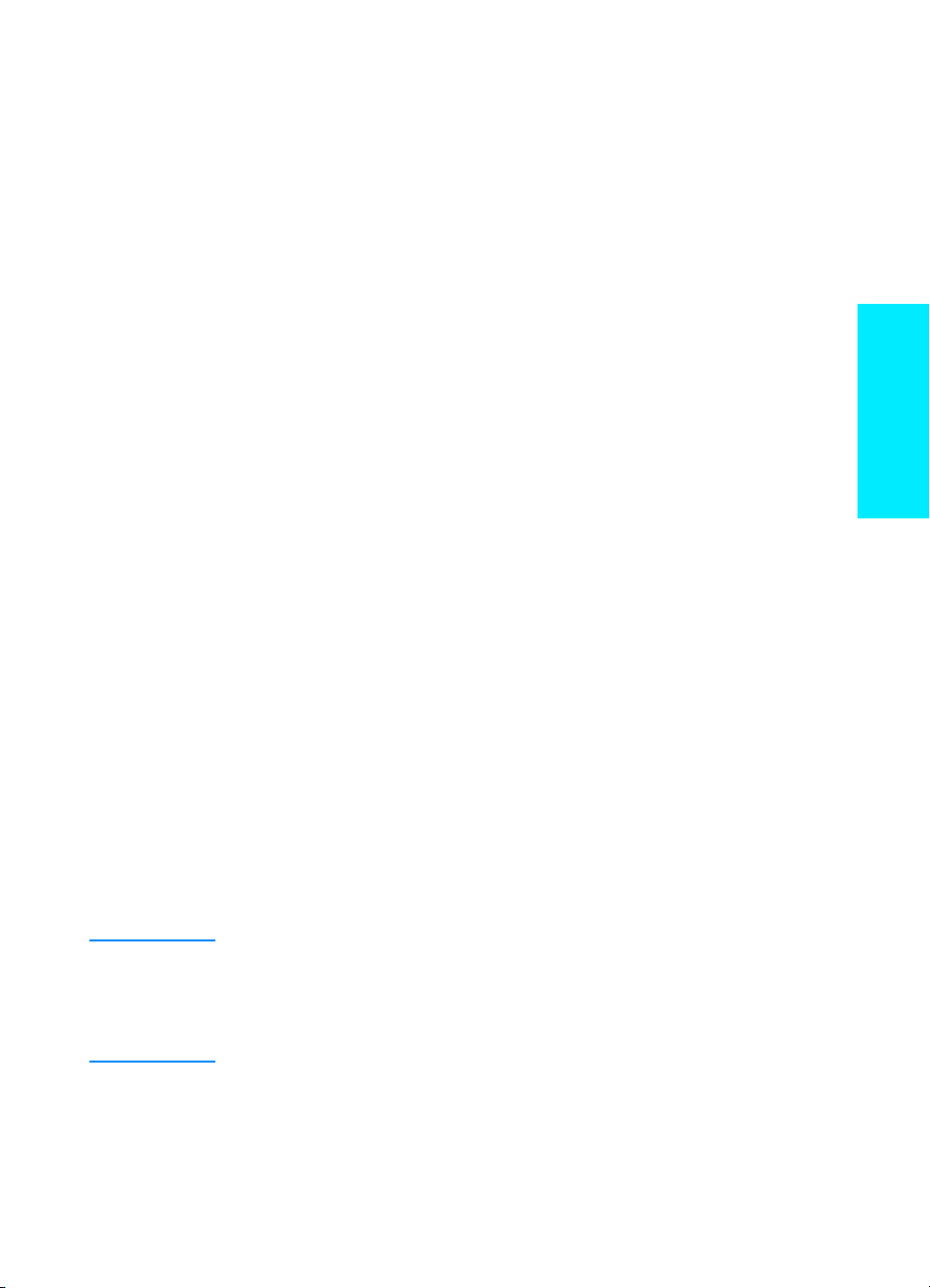
Si vous rencontrez des problèmes
Si vous rencontrez des problèmes d’installation
Utilisez la liste ci-dessous pour résoudre les problèmes que vous
rencontrez lors de l’installation de votre imprimante :
Assurez-vous que votre imprimante est allumée et que toutes
1
les connexions sont bien en place. Assurez-vous qu’aucun autre
périphérique est connecté sur le câble d’imprimante. Pour des
connexions parallèles, assurez-vous que votre câble est
compatible IEEE-1284B.
Quittez tous les programmes et éteignez l’ordinateur et
2
l’imprimante. Allumez l’imprimante, puis allumez l’ordinateur.
Fermez le programme anti-virus qui tourne sur votre ordinateur,
3
le cas échéant. (Cliquez avec le bouton droit sur l’icône du
programme anti-virus dans la barre des tâches, puis
sélectionnez Désactiver.)
Désinstallez le logiciel d’imprimante en suivant les instructions
4
de votre guide d’utilisation électronique, situé sur le CD-ROM
HP LaserJet 2200.
Recommencez le processus d’installation.
5
Si un message s’affiche signalant que la communication
6
bidirectionnelle ne fonctionne pas, cliquez sur OK et poursuivez
le processus d’installation.
Français
Remarque
FRWW
Si vous rencontrez d’autres problèmes
Pour résoudre d’autres problèmes rencontrés avec votre imprimante,
veuillez consulter votre guide d’utilisation électronique, situé sur le
CD-ROM HP LaserJet 2200.
Pour plus d’informations concernant l’entrée en contact avec le
Service d’Assistance HP, reportez-vous à la page 2.
Pour identifier et résoudre les problèmes signalés par les voyants
du panneau de commande, utilisez le simulateur du panneau de
commande. Pour plus d’informations, veuillez consulter votre
guide d’utilisation électronique qui se trouve sur le CD-ROM
HP LaserJet 2200.
Si vous rencontrez des problèmes
21
Page 54

Spécifications
Remarque Pour les spécifications concernant les supports d’impression et des informations
supplémentaires sur l’imprimante, veuillez consulter votre guide d’utilisation
électronique sur le CD-ROM HP LaserJet 2200.
Conditions relatives à l’emplacement de l’imprimante HP LaserJet série2200:
z
L’imprimante doit être placée sur une surface solide et horizontale.
z
Laissez suffisamment d’espace autour de l’imprimante.
z
La pièce doit être bien aérée.
z
L’imprimante ne doit pas être exposée à la lumière directe ni à des produits
chimiques, y compris à des produits de nettoyage à base d’ammoniaque.
z
Une alimentation électrique appropriée.
z
Un environnement stable : sans variation brusque de température ou d’humidité.
z
Humidité relative de 10% à 80%.
z
Température ambiante entre 15° et 32, 5° C (59° à 89° F).
Spécifications de
l’imprimante HP LaserJet 2200
Hauteur
Largeur
Profondeur (corps)
Poids
(avec cartouche
d’encre)
255 mm 334 mm 395 mm
405 mm 405 mm 405 mm
435 mm 435 mm 435 mm
14,0 Kg 17,1 Kg 18,7Kg
HP LaserJet 2200
avec Bac 3 optionnel
(250 feuilles)
HP LaserJet 2200
avec Bac 3 optionnel
(500 feuilles)
22
FRWW
Page 55

Spécifications électriques Modèles 110 volts Modèles 220 volts
Alimentation électrique
Capacité minimale de circuit
recommandée pour produit standard
Consommation électrique moyenne
(watts) - (Imprimante série
HP LaserJet 2200)
Le temps d’activation par défaut du mode Economie d’énergie est de 15 minutes.
Les valeurs sont susceptibles d e change r. Visitez la page http://www.hp.co m/supp ort/lj2200 pour des informations actuelles.
AVERTISSEMENT !
L’alimentation électrique est fonction de la région où l’imprimante est vendue. Ne
pas convertir les tensions d’alimentation. Ceci peut endommager l’imprimante et
annuler la garantie du produit.
100-127 V (+/- 10%)
50/60 Hz (+/- 3 Hz)
5,0 A 2,5 A
Impression (18 PPM) = 400 W
Veille = 12 W
Economie d’énergie = 12 W
Hors tension = 0 W
220-240 V (+/- 10%)
50/60 Hz (+/- 3 Hz)
Impression (18 PPM) = 400 W
Veille = 12 W
Economie d’énergie = 12 W
Hors tension = 0 W
Spécifications
environnementales Impression Stockage/Veille
Température
(imprimante et cartouche d’encre)
Humidité relative
15° à 32.5° C
(59° à 89° F)
10 % à 80 % 10 % à 90 %
-20° à 40° C
(-4° à 104° F)
Français
Emissions sonores
(HP LaserJet 2200) Position de l’opérateur Déclarée ISO 9296
Impression (18 PPM) L
Economie d’énergie Quasiment inaudible
= 51 dB(A)
pAm
Puissance sonore Déclarée ISO 9296
Impression (18 PPM) L
Economie d’énergie Quasiment inaudible
Vous voudrez peut-être placer les imprimantes dont la puissance sonore est égale ou supérieure à 6,3 bels dans une
pièce ou une cabine séparée. Les valeurs sont susceptib les de changer. Visitez la page http://www.hp.com/supp ort/lj2200
pour des informations actuelles.
FRWW
= 6.6 bels(A)
WAd
Spécifications
23
Page 56

Informations réglementaires
Remarque Pour des informations réglementaires supplémentaires, veuillez vous reporter
à l’annexe A de votre guide d’utilisation électronique situé sur le CD-ROM
HP LaserJet 2200.
Réglementations FCC
Cet matériel a été testé et déclaré conforme aux limites imposées à un appareil
numérique de classe B, en vertu de l’article 15 de la réglementation FCC. Ces limites
sont conçues pour assurer une protection raisonnable contre les interférences
nuisibles dans une installation résidentielle. Ce matériel génère, utilise et peut émettre
de l’énergie sous forme de fréquences radio. Si ce matériel n’est pas installé et utilisé
conformément aux instructions, il peut causer des interférences nuisibles aux
communications radio. Aucune garantie n’est néanmoins fournie quant à l’apparition
d’interférences dans une installation particulière ; la présence d’interférences peut
être déterminée en éteignant et rallumant l’appareil. Si cet appareil provoque des
interférences nuisibles à des communications radio ou télévision, l’utilisateur est invité
à corriger ce problème en appliquant une ou plusieurs des mesures suivantes :
z
Modifiez l’orientation ou déplacez l’antenne de réception.
z
Augmentez la distance entre l’appareil et le récepteur.
z
Branchez l’appareil sur une prise d’un circuit différent de celui sur lequel est
branché le récepteur.
z
Consultez votre revendeur ou un technicien radio/télévision expérimenté.
Remarque Tout changement ou modification de l’imprimante n’ayant pas été expressément
approuvé par HP peut entraîner la révocation du droit de l’utilisateur à exploiter
cet appareil.
L’utilisation d’un câble d’interface blindé est requise pour la conformité avec les
limites de la classe B de l’article 15 de la réglementation FCC.
Déclaration sécurité laser
Le Centre pour les équipement et la sécurité radiologique (CDRH) de l’administration
américaine de contrôle pharmaceutique et alimentaire (FDA) a mis en place une
réglementation pour les produits lasers fabriqués à partir du premier août 1976. Le
respect de cette réglementation est obligatoire pour les produits commercialisés aux
Etats-Unis. L’imprimante est certifiée comme produit laser de classe 1 selon les
normes d’émission de radiation de l’administration américaine de la santé et des
affaires sociales (DHHS), conformément à la loi de 1968 sur le contrôle des radiations
pour la santé et la sécurité.
Dans la mesure ou les radiations émises par l’imprimante sont totalement confinées
dans les boîtiers de protection et capots externes, le faisceau laser ne peut s’échapper
pendant aucune phase d’utilisation normale.
AVERTISSEMENT ! L’utilisation de commandes, la réalisation de réglages ou l’exécution de procédures
24
autres que celles spécifiées dans le guide d’utilisation peuvent conduire à une
exposition à des radiations dangereuses.
FRWW
Page 57
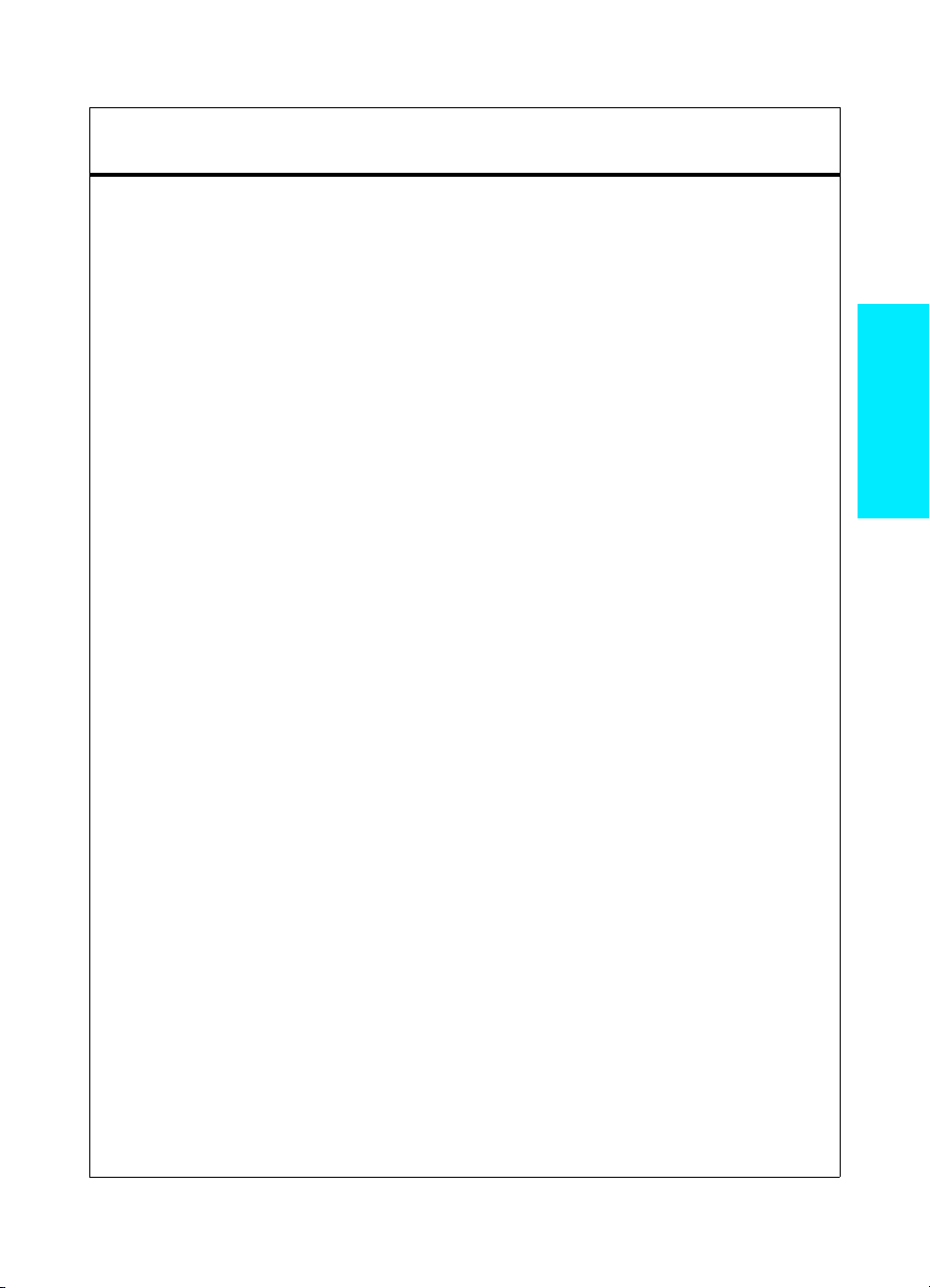
Déclaration de conformité
conformément à ISO/IEC Guide 22 et EN 45014
Nom du fabricant :
Adresse du fabricant :
déclare que le produit
Nom du produit :
Numéro de modèle :
Options de produit :
est conforme aux spécifications suivantes :
Sécurité : IEC 60950:1991+A1+A2+A3+A4 / EN 60950:1992+A1+A2+A3+A4+A11
IEC 60825-1:1993+A1 / EN 60825-1:1994+A11 (produit classe 1 laser/DEL)
EMC : CISPR 22:1997 / EN 55022:1998 classe B
EN 61000-3-2:1995
EN 61000-3-3:1995
EN 55024:1998
FCC Titre 47 CFR, article 15 classe B2 / ICES-002, Point 2
AS / NZS 3548:1995
Informations complémentaires :
Le produit ci-après est conforme aux exigences de la directive EMC 89/336/EEC et de la directive
Basse Tension 73/23/EEC, et porte en conséquence la marque CE.
1) Le produit a été testé dans une configuration standard avec des PC Hewlett-Packard.
2) Cet appareil est conforme à l’article 15 de la réglementation FCC. L’exploitation est sujette aux
deux conditions suivantes : (1) cet appareil ne cause aucune interférence nuisible, et (2) doit
accepter toute interférence reçue, y compris celles qui risquent de fausser son fonctionnement.
3) Le produit est soumis à une exploitation de classe A lorsqu’il est connecté par câble à un réseau
local (LAN) en utilisant les accessoires du serveur d’impression.
* C4793A est le bac d’alimentation optionnel de 250 feuilles.
** C7065A est le bac d’alimentation optionnel de 500 feuilles.
Société Hewlett-Packard
11311 Chinden Boulevard
Boise, Idaho 83714-1021, USA
HP LaserJet 2200d, 2200dt, 2200dn, 2200dtn, 2200
C7058A, C7059A, C7063A, C7061A, C4793A*, C7065A**,
C7064A
TOUTES
1
Français
Boise, Idaho USA
Le 6 avril 2000
Pour des sujets réglementaires seulement :
Contact Australie : Product Regulations Manager, Hewlett-Packard Australia Ltd.,
Contact Europe : Votre point de vente et de services Hewlett-P ackard local ou He wlett-P ackard
Contact Etats-Unis : Product Regulations Manager, Hewlett-Packard Company, POBox 15,
FRWW
31-41 Joseph Street, Blackburn, Victoria 3130, Australie
GmbH, Department HQ-TRE / Standards Europe, Herrenberger Straße
110-140, D-71034 Böblingen (FAX : +49-7031-14-3143)
Mail Stop 160, Boise, ID 83707-0015 (téléphone : 208-396-6000)
Informations réglementaires
25
Page 58

26
FRWW
Page 59

Impresoras hp LaserJet
de la serie 2200
Español
Guía de instalación rápida
Page 60

Información de copyright
Copyright Hewlett-Packard
Company 2001
Reservados todos los
derechos. Queda prohibida
la reproducción, adaptación o
traducción sin consentimiento
previo por escrito, salvo
cuando lo permitan las
leyes de copyright.
Número de publicación:
C7058-90944
Primera edición:
octubre de 2001
Garantía
La información contenida
en esta publicación está
sujeta a modificaciones sin
notificación previa.
Hewlett-Packard no ofrece
garantía alguna con respecto
a esta información.
HEWLETT-PACKARD
RENUNCIA
ESPECÍFICAMENTE A LA
GARANTÍA IMPLÍCITA DE
COMERCIALIZACIÓN Y
ADECUACIÓN PARA UN
FIN DETERMINADO.
Hewlett-Packard no será
responsable en ningún caso de
los daños directos, indirectos,
incidentales o consecuenciales
alegados y derivados del
suministro o utilización de
esta información.
Reconocimiento de marcas
®
Microsoft
Windows NT
, Windows® y
®
son marcas
registradas en EE.UU. de
Microsoft Corporation.
El resto de los productos
mencionados en la publicación
son marcas registradas de sus
respectivas compañías.
Page 61

Contenido
Centro de atención al cliente de HP (Servicio técnico y atención al cliente) . . . . 2
Introducción. . . . . . . . . . . . . . . . . . . . . . . . . . . . . . . . . . . . . . . . . . . . . . . . . . . . . . 3
Paso 1: Comprobar el contenido del paquete . . . . . . . . . . . . . . . . . . . . . . . . . . . . 4
Paso 2: Identificar los componentes de la impresora . . . . . . . . . . . . . . . . . . . . . . 5
Paso 3: Instalar el cartucho del tóner . . . . . . . . . . . . . . . . . . . . . . . . . . . . . . . . . .6
Paso 4: Cargar material de impresión en las bandejas. . . . . . . . . . . . . . . . . . . . .7
Bandeja 2 o bandeja 3 de 250 hojas opcional . . . . . . . . . . . . . . . . . . . . . . . . . . .7
Bandeja 3 de 500 hojas opcional . . . . . . . . . . . . . . . . . . . . . . . . . . . . . . . . . . . . . 8
Paso 5: Conectar el cable de la impresora . . . . . . . . . . . . . . . . . . . . . . . . . . . . . . 9
Paso 6: Conectar el cable de alimentación. . . . . . . . . . . . . . . . . . . . . . . . . . . . . 11
Paso 7: Instalar el software de la impresora . . . . . . . . . . . . . . . . . . . . . . . . . . . . 12
Instalación para Windows. . . . . . . . . . . . . . . . . . . . . . . . . . . . . . . . . . . . . . . 13
Instalación para Macintosh. . . . . . . . . . . . . . . . . . . . . . . . . . . . . . . . . . . . . . 17
Instalación en red . . . . . . . . . . . . . . . . . . . . . . . . . . . . . . . . . . . . . . . . . . . . . 18
Paso 8: Anotar y guardar información importante. . . . . . . . . . . . . . . . . . . . . . . . 20
Si se presentan problemas . . . . . . . . . . . . . . . . . . . . . . . . . . . . . . . . . . . . . . . . . 21
Si se presentan problemas durante la instalación . . . . . . . . . . . . . . . . . . . . 21
Si se presentan otros problemas . . . . . . . . . . . . . . . . . . . . . . . . . . . . . . . . . 21
Especificaciones . . . . . . . . . . . . . . . . . . . . . . . . . . . . . . . . . . . . . . . . . . . . . . . . . 22
Información sobre reglamentación aplicable. . . . . . . . . . . . . . . . . . . . . . . . . . . . 24
Reglamentos de la FCC . . . . . . . . . . . . . . . . . . . . . . . . . . . . . . . . . . . . . . . . 24
Declaración de seguridad de utilización de láser . . . . . . . . . . . . . . . . . . . . . 24
Declaración de conformidad. . . . . . . . . . . . . . . . . . . . . . . . . . . . . . . . . . . . . 25
Español
ESWW
Contenido
1
Page 62

Centro de atención al cliente de HP (Servicio técnico y atención al cliente)
Con su compra cuenta usted con el soporte del Centro de atención al cliente:
excelentes servicio técnico, atención al cliente y formación en línea.
A continuación se indica cómo puede ponerse en contacto con nosotros:
z
World Wide Web
http://www.hp.com/support/lj2200 (sólo en inglés)
http://www2.hp.com (Europa)
Nota
Hallará los términos de la garantía y más información acerca del Centro
de atención al cliente en la guía del usuario en formato electrónico que se
encuentra en el CD de HP LaserJet 2200.
2
ESWW
Page 63

Introducción
Enhorabuena por haber adquirido la impresora HP LaserJet de la serie 2200.
HP LaserJet 2200d
La impresora HP LaserJet 2200d es una impresora láser que puede imprimir
19 páginas por minuto (ppm) (19 ppm en papel de tamaño Letter; 18 ppm
en papel de tamaño A4) provista de una bandeja integrada con capacidad
para 250 hojas (bandeja 2) y una unidad de impresión dúplex integrada
que permite imprimir automáticamente en ambas caras del papel. Dispone
de puertos FIR (Fast Infrared), paralelo y bus serie universal (USB). Se
entrega con 8 MB de memoria RAM (Random Access Memory) de serie.
La impresor a puede ampliarse: dispone de una ranura EIO (Enhanced
Input Output) que permite conectarse a una red y dos ranuras DIMM
(Dual In-line Memory Module) para añadir fuentes y memoria.
HP LaserJet 2200dt
La impresora HP LaserJet 2200dt se diferencia del modelo 2200d en
que está provista de una bandeja adicional con capacidad para 250 hojas
(bandeja 3).
HP LaserJet 2200dn
La impresora HP LaserJet 2200dn se diferencia del modelo 2200d en que
está diseñada para usuarios que trabajen en red. Se entrega con una tarjeta
de servidor de impresión EIO HP JetDirect (J4169A) con funcionalidad
completa que permite la conexión a una red 10/100 Base-TX.
Español
ESWW
HP LaserJet 2200dtn
La impresora HP LaserJet 2200dtn se diferencia del modelo 2200d en que
dispone de una bandeja adicional con capacidad para 500 hojas (bandeja 3)
que admite papel de tamaño Letter y A4. La impresora está diseñada para
usuarios que trabajen en red y se entrega con una tarjeta de servidor de
impresión EIO HP JetDirect (J4169A) con funcionalidad completa que
permite la conexión a una red 10/100 Base-TX.
HP LaserJet 2200
La impresora HP LaserJet 2200 es la misma que el modelo 2200d, pero
con la función de impresión dúplex manual en lugar de automática. La
disponibilidad del producto puede variar según la zona.
Las figuras que aparecen en esta guía se basan en el modelo base de
impresora HP LaserJet 2200d, a menos que se indique lo contrario.
Introducción
3
Page 64

Paso 1: Comprobar el contenido del paquete
Cartucho de tóner
CD de
Cable de
Impresora
Bandeja opcional
Guía de instalación rápida
HP LaserJet 2200
alimentación
A continuación se muestra el contenido de la caja. Si falta algún elemento,
póngase en contacto con el distribuidor de HP o llame al Centro de atención
al cliente de HP (consulte la página 2).
La guía del usuario en formato electrónico se encuentra en el CD de
HP LaserJet 2200. Esta guía puede consultarse directamente desde el CD,
o bien imprimirse en su totalidad, e incluso puede instalarse en el equipo
(muy recomendable) durante la instalación del software de la impresora.
Nota
Instale ahora los accesorios que haya adquirido con la impresora (los cuales
pueden incluir una bandeja opcional.)
Si ha adquirido una tarjeta de servidor de impresión EIO HP Jetdirect aparte
de la impresora, deberá instalarla ahora. Siga las instrucciones que se
adjuntan con la tarjeta del servidor de impresión.
Figura 1 Contenido del paquete de la impresora HP LaserJet de la serie 2200
Nota
Los cables de la impresora no se entregan con ésta. Si desea averiguar
cómo obtener los cables de la impresora, consulte la sección “Paso 5:
Conectar el cable de la impresora” en la página 9.
4
Las impresoras HP La serJet 2200dn y 2200dtn se entregan con una tarjeta
de servidor de impresión EIO HP Jetdirect (J4169A) ya instalada.
ESWW
Page 65
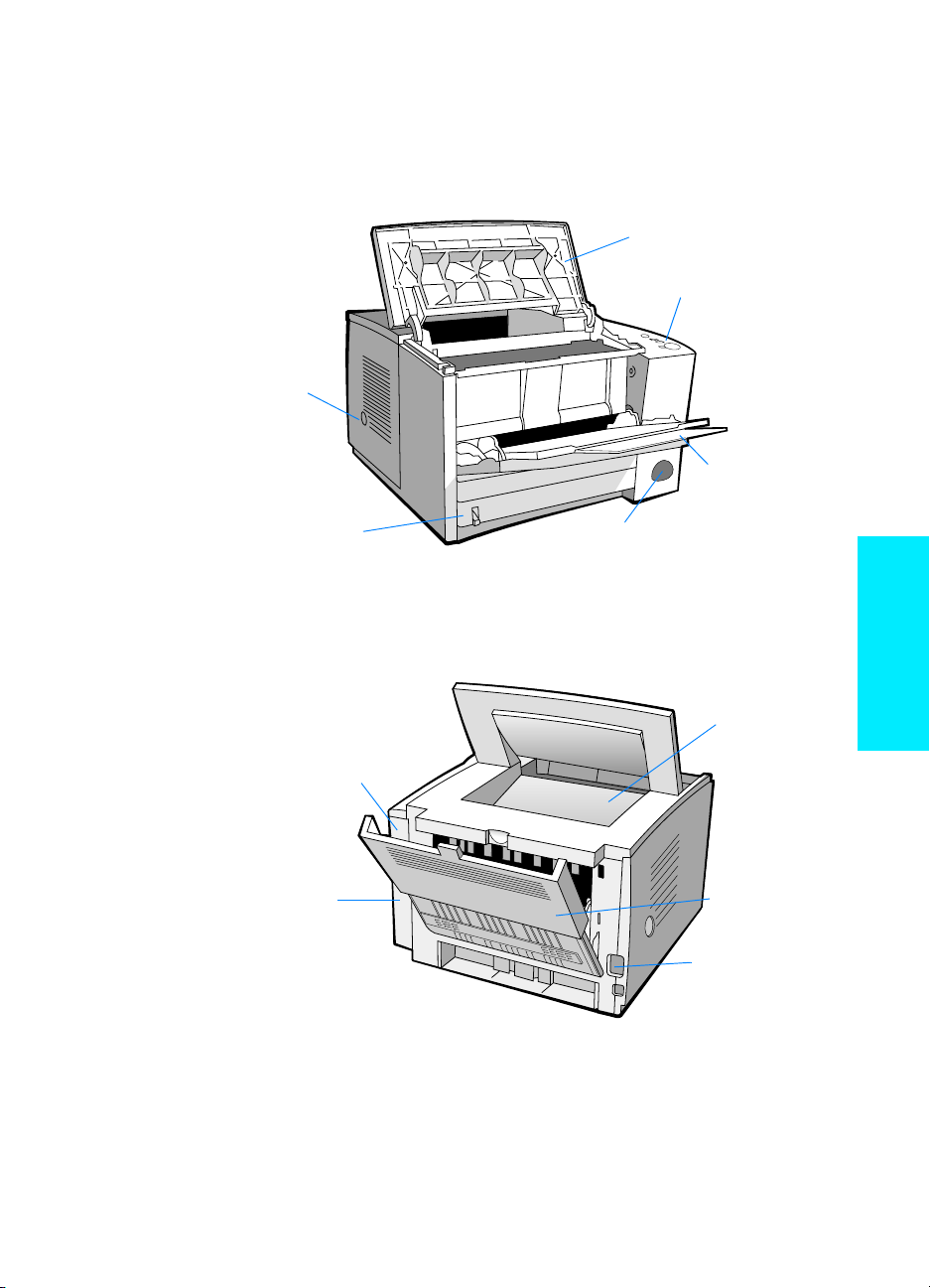
Paso 2: Identificar los componentes de la impresora
Puerto FIR
Cubierta
Bandeja 1
(con extensor)
Interruptor
Bandeja 2
Panel de control
de encendido
superior
(Botón C
ONTINUAR
,
botón C
ANCELAR
T
RABAJO
y luces
de estado)
Bandeja de
Puerta del
cable de interfaz
2 ranuras DIMM
Conector
Bandeja de
(con extensor)
1 ranura EIO y
salida superior
salida posterior
de cable
En las figuras siguientes se muestra el nombre y la ubicación de los
componentes más importantes de la impresora.
Figura 2 Componentes de la impresora (vista frontal)
Figura 3 Componentes de la impresora (vista posterior)
Español
ESWW
Paso 2: Identificar los componentes de la impresora
5
Page 66

Paso 3: Instalar el cartucho del tóner
1 Abra la cubierta superio r de la impresora .
1
2
3
2 Retire el cartucho de tóner del embalaje.
Gire el cartucho y agítelo en sentido
horizontal con suavidad para que el tóner
se distribuya de modo uniforme por el
interior del cartucho.
PRECAUCIÓN
Para evitar que el cartucho se dañe, no debe
exponerlo a la luz durante muchos minutos.
3 Localice la pestaña de la cinta selladora
situada en un extremo del cartucho.
Doble con precaución la pestaña hacia
adelante y hacia atrás hasta que se
separe del cartucho. Tire firmemente de
la pestaña hacia el exterior del cartucho
para retirar toda la cinta. Procure no tocar
el tóner negro adherido a la cinta.
Nota
Si se mancha la ropa o las manos con el
tóner, límpielas con un paño seco y lave la
ropa con agua fría. (El agua caliente fija el
tóner en el tejido.)
4
6
4 Coloque el cartucho como se indica:
la flecha debe señalar hacia la impresora.
Inserte al máximo el cartucho en la
impresora y cierre la cubierta superior.
Nota
Hewlett-Packard Company no recomienda el
uso de cartuchos de tóner que no sean de
HP, aunque sean nuevos, recargados o
reprocesados en fábrica. Puesto que se trata
de productos que no son de HP, HP no ha
intervenido en su diseño ni puede controlar
su calidad.
ESWW
Page 67

Paso 4: Cargar material de impresión en las bandejas
1
2
3
4
5
Nota
Para averiguar cómo imprimir en sobres
u otros materiales de impresión especiales
cargados en la bandeja 1, consulte la guía
del usuario en formato electrónico que se
encuentra en el CD de HP LaserJet 2200.
Bandeja 2 o bandeja 3
de 250 hojas opcional
Extraiga la bandeja que desee de la
1
impresora y localice la pieza de plástico
naranja de embalaje que retiene la
bandeja. Gírela en el sentido contrario al
de las agujas del reloj y levántela para
retirarla.
Deslice las guías de anchura del papel
2
hacia el exterior para definir el tamaño de
papel que desee.
En la guía posterior de longitud del papel,
3
presione la lengüeta azul y colóquela de
modo que la flecha señale hacia el
tamaño de papel que desee.
Coloque el material de impresión y
4
compruebe que quede completamente
plano en las cuatro esquinas de la
bandeja. El material de impresión debe
estar siempre por debajo de las
lengüetas de altura de la guía de longitud
del papel situada en la parte posterior de
la bandeja.
Presione la plancha metálica de
5
elevación del papel para bloquearla
en el lugar correcto.
Coloque la bandeja en la impresora.
6
Nota
Siempre que extraiga de la impresora una
bandeja de 250 hojas, presione la plancha
metálica de elevación del papel antes de
insertar de nuevo la bandeja. Cuando se
coloca la bandeja en la impresora, la plancha
metálica de elevación de papel libera el
papel y lo desplaza hacia arriba.
Español
ESWW
Paso 4: Cargar material de impresión en las bandejas
7
Page 68

Bandeja 3 de 500 hojas opcional
1
2
3
1 Extraiga la bandeja de la impresora.
2 Localice la pieza de plástico naranja de
embalaje que retiene la bandeja. Gírela
en el sentido contrario al de las agujas
del reloj y levántela para retirarla.
3 Si va a cargar papel de tamaño Letter en
la bandeja, levante el tope posterior. Para
cargar papel de tamaño A4, baje el tope
posterior.
4 Si desea cargar papel de tamaño Letter,
deslice al máximo hacia el exterior las
guías de anchura de papel. Si desea
cargar papel de tamaño A4, deslice al
máximo hacia el interior las guías de
anchura de papel.
5 Coloque el material de impresión de
modo que quede plano en la bandeja.
El material de impresión debe quedar
siempre por debajo de los ganchos
situados en las partes laterales y
posterior de la bandeja.
6 Coloque la bandeja en la impresora.
4
5
8
ESWW
Page 69

Paso 5: Conectar el cable de la impresora
Cable paralelo Cable USB Cable de red
La impresora HP LaserJet de la serie 2200 está provista de dos puertos
para conectar directamente la impreso r a al equipo: paralelo y USB. Las
impresoras HP LaserJet 2200dn y 2200dtn se entregan con una tarjeta de
servidor de impresión EIO HP Jetdirect que dispone de un puerto de cable de
red. Puede adquirir una tarjeta de servidor de impresión EIO HP Jetdirect
para el resto de las impresoras HP LaserJet de la serie 2200. Hallará
información acerca de cómo realizar el pedido en la guía del usuario en
formato electrónico (que se encuentra en el CD de HP LaserJet 2200),
o poniéndose en contacto con el distribuidor de HP.
Los cables de la impresora no se entregan con la impresora. Deberá adquirir
uno de los siguientes cables:
Si desea conectar directamente la impresora al equipo mediante un
z
puerto paralelo, debe adquirir un cable paralelo IEEE-1284B.
Si desea conectar directamente la impresora al equipo mediante un
z
puerto USB, debe adquirir un cable USB. (El cable USB es compatible
con Windows 98, Windows 2000, Windows Millennium, Windows XP o
Macintosh. Si se ha instalado un sistema operativo diferente en el
equipo, conecte un cable paralelo o de red.)
Si desea conectar la impresora a una red, debe adquirir un cable de red.
z
Para instalar correctamente la impresora, debe saber qué tipo de cable va a
instalar y seguir las instrucciones para dicho tipo de instalación. Si no está
seguro del tipo de cable de que dispone, consulte la figura siguiente.
Figura 4 Vista de los cables
ESWW
Paso 5: Conectar el cable de la impresora
Español
9
Page 70

Para conectar el cable de la impresora:
1 Localice la puerta del cabl e de interfaz, situada en la parte posterior
de la impresora (vea la figura siguiente). Para abrir la puerta del cable
de interfaz, presione las lengüetas de liberación y abra la puerta
hacia un lado.
2 Conecte el cable paralelo, USB o de red al puerto que corresponda:
• Para conectar el cable paralelo al puerto paralelo, primero apague
el equipo (esta acción es recomendable, pero no obligatoria). Cierre
los clips de fijación para sujetar el cable a la impresora. El cable debe
instalarse sin problemas. Si la instalación presenta alguna dificultad,
compruebe la orientación del cable. Conecte el otro extremo del
cable al conector adecuado del equipo.
• Para conectar un cable USB al puerto USB, conecte el extremo
cuadrado del cable USB al puerto USB de la impresora. Conecte el
extremo rectangular del cable USB a un puerto USB disponible del
equipo.
• Para conectar un cable de red a un puerto de red Ethernet
10/100 Base TX, conecte un cable de red de par trenzado al puerto
del servidor de impresión EIO HP Jetdirect. Conecte el otro extremo
del cable a la red.
3 Cierre la puerta del cable de interfaz.
Figura 5 Conexión del cable paralelo, USB o de red
10
1
Presione las
lengüetas de
liberación
2
Cable paralelo
Cable de red
Cable USB
ESWW
Page 71

Paso 6: Conectar el cable de alimentación
Localice el interruptor de encendido que se encuentra en el lateral
1
de la impresora y compruebe que la impresora esté apagada.
Conecte el cable de alimentación a la impresora y a una línea de
2
alimentación o una toma de alimentación CA con conexión a tierra
(toma polarizada).
Nota
Utilice únicamente el cable de alimentación que se suministra con el producto.
Encienda la impresora.
3
Figura 6 Conexión del cable de alimentación
Español
ESWW
Paso 6: Conectar el cable de alimentación
11
Page 72

Paso 7: Instalar el software de la impresora
La impresora se entrega con un software que resulta muy útil, que incluye
controladores de impresora y software opcional. Para facilitar la
configuración de la impresora y el acceso a todas las funciones de ésta,
es mu y recomendable instalar el software que se adjunta.
Antes de instalar el software, debe haber seguido las instrucciones de las
secciones “Paso 5: Conectar el cable de la impresora” y “Paso 6: Conectar el
cable de alimentación”.
Si desea obtener más información acerca de los componentes y las
características del software de la impresora, consulte la guía del usuario en
formato electrónico, que se encuentra en el CD de HP LaserJet 2200.
Nota
El software de HP no está disponible en todos los idiomas.
Consulte el archivo Léame incluido en el CD de HP LaserJet 2200 para
averiguar el software adicional que se incluye, así como los idiomas que
reciben soporte. Podrá obtener de Internet y de otras fuentes los
controladores más recientes, los controladores adicionales y otro software.
Si no dispone de acceso a Internet, consulte la guía del usuario en formato
electrónico (que se encuentra en el CD de HP LaserJet 2200) para obtener
información acerca de cómo conseguir el software más reciente.
La impresora HP L aserJet de la serie 2200 se entrega con software de
impresora para los siguientes sistemas operativos:
z
Microsoft Windows 3.1x (sólo el controlador), 95, 98, 2000, Millennium, NT
4.0 y XP. Hallará instrucciones de instalación en la página 13.
z
Macintosh System 7.5.5 y posterior. Hallará instrucciones de instalación
en la página 17.
Obtendrá las instrucciones de instalación del software para equipos Windows
conectados a una red en la sección “Instalación en red” en la página 18.
12
ESWW
Page 73
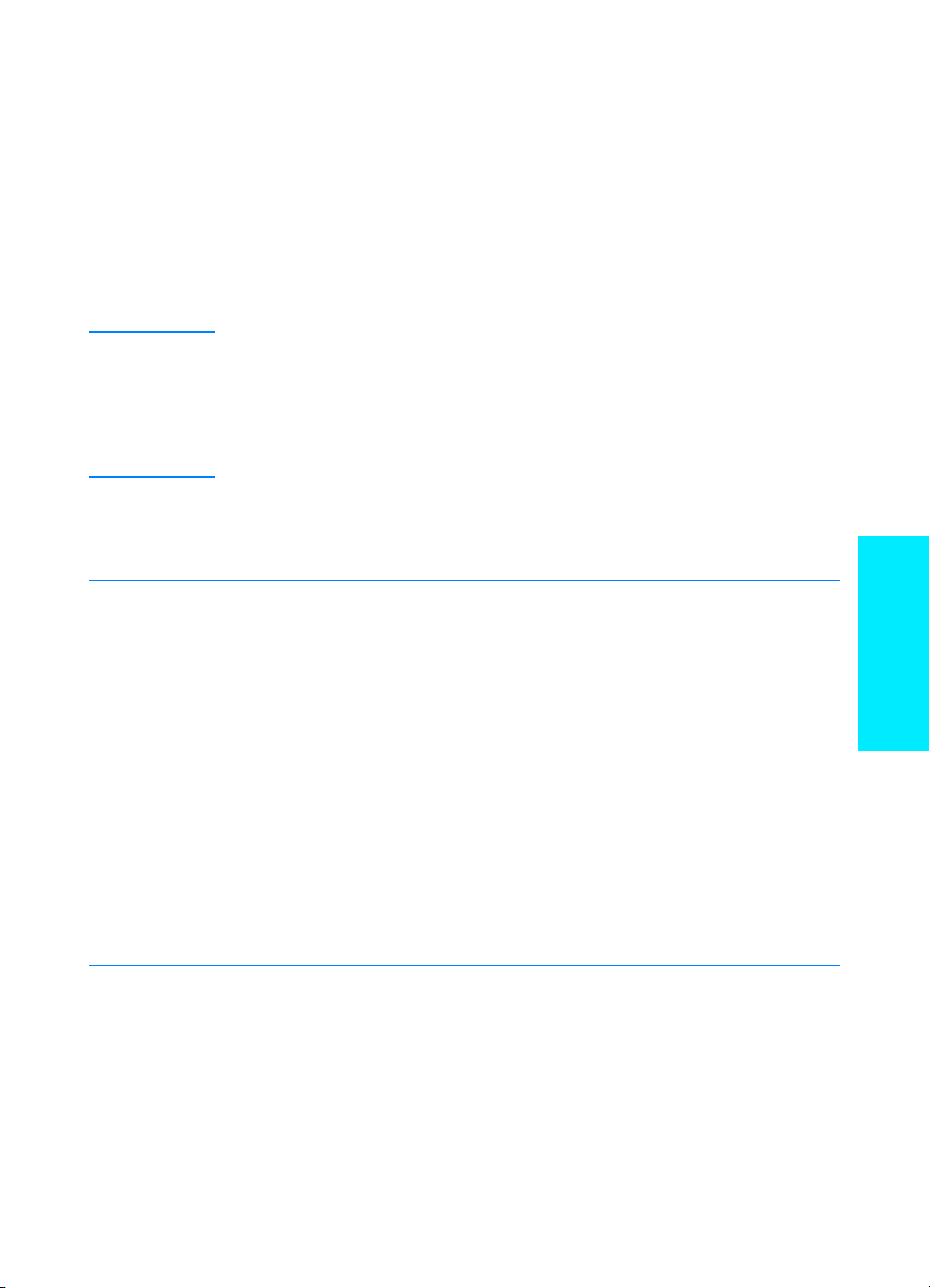
Instalación para Windows
Existen diferentes métodos de instalación para Windows, según el tipo
de cable que haya conectado:
Si ha conectado un cable paralelo, lea la sección siguiente.
z
Si ha conectado un cable USB, lea la sección de la página 15.
z
Si ha conectado un cable de red, lea la sección de la página 18.
z
Si ha conectado un cable paralelo
Nota
Windows 3.1x
(únicamente
controlador)
En estas instrucciones de instalación del software se presupone que el equipo estaba
apagado mientras se seguían las directrices de las secciones “Paso 5: Conectar el
cable de la impresora” y “Paso 6: Conectar el cable de alimentación”. Si el equipo
estaba encendido y no se ha reiniciado, el software de la impresora puede instalarse,
pero los pasos que deberán seguirse son ligeramente diferentes de los que se indican
a continuación. Para la instalación deberá seguir las instrucciones relativas a
Windows NT 4.0 de la página 14.
Encienda el equipo y cierre los programas que estén abiertos.
1
Siga los pasos correspondientes a la versión de Windows que utilice:
2
Seleccione Inicio, Panel de control, Impresoras.
a
En la ventana Impresoras, haga clic en Agregar. En el menú desplegable,
b
seleccione Instalar impresoras no listadas o actualizadas y haga clic en
Instalar.
Coloque el CD de HP LaserJet 2200 en la unidad de CD ROM.
c
Haga clic en Examinar. Desplácese a “D:\Spanish\Drivers\Win3x” (siendo D
d
la letra de la unidad de CD ROM). Seleccione “oemsetup.inf” y haga clic en
Aceptar.
Seleccione el controlador de HP LaserJet de la serie 2200. Haga clic en
e
Aceptar.
Cierre todas las ventanas y reinicie el equipo.
f
Para comprobar que la instalación se haya completado correctamente,
g
abra una aplicación de software y abra o cree un documento sencillo.
Verifique que aparece el nombre de impresora correcto e imprima
h
el documento.
Si el documento se imprime correctamente, la instalación ha finalizado.
i
Siga en el paso 8 en la página 20. (Si el documento no se imprime o se
imprime con errores, consulte la sección “Si se presentan problemas” en la
página 21.)
Español
Windows 95
ESWW
La ventana “Asistente para actualizar el controlador de dispositivos” debe
a
aparecer en la pantalla del equipo.
Coloque el CD de HP LaserJet 2200 en la unidad de CD ROM.
b
En función de la versión de Windows 95 instalada:
c
• haga clic en Siguiente> (si se le permite) y siga en el paso 3 que
aparece más adelante;
o bien,
• haga clic en Aceptar y siga en el paso d.
En la línea provista, escriba D:\9xME_LPT (siendo D la letra de la unidad
d
de CD ROM) y haga clic en Aceptar.
Paso 7: Instalar el software de la impresora
13
Page 74

Windows 98
Windows
2000 y
Windows XP
Windows
Millennium
a
La ventana “Asistente para agregar nuevo hardware” debe aparecer en la
pantalla del equipo. Haga clic en Siguiente>.
b
Seleccione “Buscar el mejor controlador para su dispositivo.
(Se recomienda)” y haga clic en Siguiente>.
c
Haga clic en los cuadros adecuados de modo que aparezca una marca de
comprobación junto a “Especificar una ubicación:” (y NINGUNA marca
junto a “Unidades de disquete” y “Unidad de CD-ROM”).
d
Coloque el CD de HP LaserJet 2200 en la unidad de CD ROM.
e
En “Especificar una ubicación:”, escriba
la unidad de CD ROM). Haga clic en Siguiente>.
a
La ventana “Asistente para hardware nuevo encontrado” debe aparecer en
la pantalla del equipo. Haga clic en Siguiente>.
b
Seleccione “Buscar un controlador apropiado para mi dispositivo
(recomendado)” y haga clic en Siguiente>.
c
En “Ubicaciones de búsqueda opcionales:”, haga clic en las ubicaciones
pertinentes de modo que aparezca una marca de comprobación junto a
“Especificar una ubicación:” (y NINGUNA marca junto a “Unidades de
disquetes” y “Unidades de CD-ROM”). Haga clic en Siguiente>.
d
Coloque el CD de HP LaserJet 2200 en la unidad de CD ROM.
e
En “Copiar archivos del fabricante de:”, escriba
letra de la unidad de CD ROM) y haga clic en Aceptar.
f
El asistente mostrará una ventana donde se indicará que el controlador se
ha detectado; haga clic en Siguiente>.
a
La ventana “Asistente para agregar nuevo hardware” debe aparecer en la
pantalla del equipo.
b
Seleccione “Especificar la ubicación del controlador (avanzado)” y haga clic
en Siguiente>.
c
Seleccione “Buscar el mejor controlador para su dispositivo.
(Se recomienda)” y haga clic en los cuadros adecuados de modo que
aparezca una marca de comprobación junto a “Especificar una ubicación:”
(y NINGUNA junto a “Unidades extraíbles”).
d
Coloque el CD de HP LaserJet 2200 en la unidad de CD ROM.
e
En “Especificar una ubicación:”, escriba
la unidad de CD ROM). Haga clic en Siguiente>.
D:\9xME_LPT
D:\2000_XP
D:\9xME_LPT
(siendo D la letra de
(siendo D la
(siendo D la letra de
Windows
NT 4.0
Nota
14
Para instalar el software en Windows NT 4.0, debe disponer de privilegios de
administrador (al iniciar y reiniciar).
a
Coloque el CD de HP LaserJet 2200 en la unidad de CD ROM.
b
Cuando se abra la ventana de bienvenida, siga las instrucciones que
aparezcan en la pantalla. Si la ventana de bienvenida no aparece: haga clic
en Inicio, Ejecutar y escriba
CD ROM) y haga clic en Aceptar.
c
Haga clic en el botón Instalar impresora.
3
Siga las instrucciones que aparezcan en la pantalla para instalar el software.
Antes de finalizar la instalación, compruebe que haya una marca de comprobación
junto a “Imprimir página de prueba” (cuando aparezca la solicitud).
En Windows 2000, si la ventana “Asistente para hardware nuevo encontrado” vuelve a
aparecer antes de que finalice la instalación, haga clic en Cancelar.
D:\SETUP
(siendo D la letra de la unidad de
ESWW
Page 75

Haga clic en Finalizar.
4
Si se le solicita reiniciar el equipo, haga clic en Sí. Se imprimirá una página de
5
prueba tras reiniciar el equipo. Si no se le solicita reiniciar el equipo, la página de
prueba se imprimirá inmediatamente. (Si dispone de Windows NT 4.0 no es
necesario reiniciar el equipo.)
Si la página de prueba se imprime correctamente, la instalación ha finalizado.
6
Siga en la sección “Paso 8: Anotar y guardar información importante” en la página
20. (Si la página de prueba no se imprime o se imprime con errores, consulte la
sección “Si se presentan problemas” en la página 21.)
Si ha conectado un cable USB
Nota
Windows 98
Windows
2000 y
Windows XP
Windows 3.1x, 95 y NT 4.0 no admiten conexiones de cables USB. Las instrucciones
siguientes son para equipos en los que se ejecute Windows 98, 2000 o Millennium.
Si desea conectar un cable USB a un equipo Macintosh, consulte la sección
“Instalación para Macintosh” en la página 17.
Si el equipo está apagado, enciéndalo. Cierre los programas abiertos.
1
Siga los pasos correspondientes a la versión de Windows que utilice:
2
La ventana “Asistente para agregar nuevo hardware” debe aparecer en la
a
pantalla del equipo. Haga clic en Siguiente>.
Seleccione “Buscar el mejor controlador para su dispositivo.
b
(Se recomienda)” y haga clic en Siguiente>.
Haga clic en los cuadros adecuados de modo que aparezca una marca de
c
comprobación junto a “Especificar una ubicación:” (y NINGUNA marca
junto a “Unidades de disquete” y “Unidad de CD-ROM”).
Coloque el CD de HP LaserJet 2200 en la unidad de CD ROM.
d
En “Especificar una ubicación:”, escriba D:\98ME_USB (siendo D la letra de
e
la unidad de CD ROM). Haga clic en Siguiente>.
La ventana “Asistente para hardware nuevo encontrado” debe aparecer en
a
la pantalla del equipo. Haga clic en Siguiente>.
Seleccione “Buscar un controlador apropiado para mi dispositivo
b
(recomendado)” y haga clic en Siguiente>.
En “Ubicaciones de búsqueda opcionales:”, haga clic en las ubicaciones
c
pertinentes de modo que aparezca una marca de comprobación junto a
“Especificar una ubicación:” (y NINGUNA marca junto a “Unidades de
disquetes” y “Unidades de CD-ROM”). Haga clic en Siguiente>.
Coloque el CD de HP LaserJet 2200 en la unidad de CD ROM.
d
En “Copiar archivos del fabricante de:”, escriba D:\2000_XP (siendo D
e
la letra de la unidad de CD ROM) y haga clic en Aceptar.
El asistente mostrará una ventana donde se indicará que el controlador se
f
ha detectado; haga clic en Siguiente>.
Español
ESWW
Paso 7: Instalar el software de la impresora
15
Page 76

Windows
Millennium
a
La ventana “Asistente para agregar nuevo hardware” debe aparecer en la
pantalla del equipo.
b
Seleccione “Especificar la ubicación del controlador (avanzado)” y haga clic
en Siguiente>.
c
Seleccione “Buscar el mejor controlador para su dispositivo.
(Se recomienda)” y haga clic en los cuadros adecuados de modo que
aparezca una marca de comprobación junto a “Especificar una ubicación:”
(y NINGUNA junto a “Unidades extraíbles”).
d
Coloque el CD de HP LaserJet 2200 en la unidad de CD ROM.
e
En “Especificar una ubicación:”, escriba
la unidad de CD ROM). Haga clic en Siguiente>.
3
Siga las instrucciones que aparezcan en la pantalla para instalar el software.
D:\98ME_USB
(siendo D la letra de
Nota
Antes de finalizar la instalación, compruebe que haya una marca de comprobación
junto a “Imprimir página de prueba” (cuando aparezca la solicitud).
En Windows 2000, si la ventana “Asistente para hardware nuevo encontrado” vuelve a
aparecer antes de que finalice la instalación, haga clic en Cancelar.
4
Haga clic en Finalizar.
5
Si se le solicita reiniciar el equipo, haga clic en Sí. Se imprimirá una página de
prueba tras reiniciar el equipo. Si no se le solicita reiniciar el equipo, la página de
prueba se imprimirá inmediatamente.
6
Si la página de prueba se imprime correctamente, la instalación ha finalizado.
Siga en la sección “Paso 8: Anotar y guardar información importante” en la
página 20. (Si la página de prueba no se imprime o se imprime con errores,
consulte la sección “Si se presentan problemas” en la página 21.)
16
ESWW
Page 77

Instalación para Macintosh
Nota
Nota
El controlador Apple LaserWriter 8 debe estar instalado para utilizar PPD. Utilice el
controlador Apple LaserWriter 8 que se le entregó con el equipo Macintosh.
Antes de empezar la instalación, apague el software de protección frente a virus.
Para ejecutar el programa de instalación, coloque el CD de HP LaserJet 2200 en
1
la unidad de CD ROM. La ventana de instalación aparecerá en el escritorio.
Seleccione el idioma adecuado y haga doble clic en el icono del instalador.
2
Siga las instrucciones que aparezcan en la pantalla.
3
El CD de HP LaserJet 2200 contiene software en varios idiomas. Tras seleccionar el
idioma de instalación y hacer doble clic en Instalar en el idioma elegido, la pantalla de
instalación aparecerá en dicho idioma.
Para comprobar que la instalación se haya completado correctamente, abra una
4
aplicación de software y abra o cree un documento sencillo.
Verifique que aparece el nombre correcto de la impresora e imprima el
5
documento.
Si el documento se imprime correctamente, la instalación ha finalizado. Siga en la
6
sección “Paso 8: Anotar y guardar información importante” en la página 20. (Si el
documento no se imprime o se imprime con errores, consulte la sección “Si se
presentan problemas” en la página 21.)
Si ha conectado un cable USB
Abra la utilidad Desktop Printer Utility de Apple.
1
Seleccione “Printer (USB)” y haga clic en Aceptar.
2
Español
ESWW
En USB Printer Selection, haga clic en Change.
3
Seleccione la impresora HP LaserJet de la serie 2200 y haga clic en Aceptar.
4
En “PPD”, haga clic en Auto Setup.
5
No olvide guardar los cambios antes de cerrar la ventana.
6
Paso 7: Instalar el software de la impresora
17
Page 78

Instalación en red
El software incluido en el CD de HP LaserJet 2200 permite la instalación
en red con Novell NetWare 3.2, 4.x y 5.x o una red Microsoft (excepto
Windows 3.1x). Para realizar la instalación en red en otros sistemas
operativos, consulte la página http://www.hp.com/support/net_printing.
Nota
El servidor de impresión HP Jetdirect incluido con la impresora
HP LaserJet 2200dn o 2200dtn está provisto de un puerto de red 10/100
Base-TX. Si necesita un servidor de impresión HP Jetdirect con otro tipo
de puerto de red, consulte la guía del usuario en formato electrónico (que se
encuentra en el CD de HP LaserJet 2200) para obtener información acerca
de cómo realizar el pedido, o póngase en contacto con el distribuidor
HP local.
Antes de instalar el software de la impresora
z
Para comprobar si el servidor de impresión HP Jetdirect está
configurado correctamente, imprima las páginas de autocomprobación/
configuración, (cuando la luz que indica Preparada en la impresora esté
encendida, pulse y suelte simultáneamente los botones
ANCELAR TRABAJO
C
Address” seguido de un número de 12 dígitos. Puede necesitar este
número de dirección de hardware para completar la instalación en red.
z
Si instala el software en Windows NT 4.0, Windows 2000 o
Novell NetWare, debe disponer de privilegios de administrador.
Los pasos para la instalación en Windows son los siguientes:
z
Conexión de la impresora a un servidor Novell NetWare. (Responda Sí
cuando se le pregunte en la pantalla Se ha detectado un servidor Novell.)
z
Conexión de la impresora a un servidor de impresión Windows
conectado a una red. (Siga las instrucciones de “Instalación en cliente”
en la pantalla Instalación en red.)
z
Conexión directa de la impresora a la red sin utilizar un servidor de
impresión. (Siga las instrucciones de “Servidor o de igual a igual” en la
pantalla de Instalación en red.)
z
Conexión de la impresora a una red, si no está seguro de cuál es el
mejor método en su caso. (Siga las instrucciones de “Ayudarme a
determinar la instalación correcta” en la ventana Instalación de red.)
). En la segunda página, busque “Hardware
ONTINUAR
C
y
18
ESWW
Page 79

Instalación del software de la impresora
Nota
Nota
Estas instrucciones son únicamente para equipos Windows. Si ha conectado un cable
de red al equipo Macintosh, consulte la sección “Instalación para Macintosh” en la
página 17.
Coloque el CD de HP LaserJet 2200 en la unidad de CD ROM.
1
Cuando se abra la ventana de bienvenida, siga las instrucciones que aparezcan
2
en la pantalla. Si la ventana de bienvenida no aparece: haga clic en Inicio,
Ejecutar y escriba D:\SETUP (siendo D la letra de la unidad de CD ROM) y haga
clic en Aceptar.
Haga clic en el botón situado junto a Instalar impresora y siga las instrucciones
3
que aparezcan en la pantalla para instalar el software.
Antes de finalizar la instalación, verifique que haya una marca de comprobación junto
a “Imprimir página de prueba” (cuando aparezca la solicitud).
En Windows 2000, si la ventana “Asistente para hardware nuevo encontrado” vuelve a
aparecer antes de que finalice la instalación, haga clic en Cancelar.
Haga clic en Finalizar.
4
Si la página de prueba se imprime correctamente, la instalación ha finalizado.
5
Siga en la sección “Paso 8: Anotar y guardar información importante” en la
página 20. (Si la página de prueba no se imprime o se imprime con errores,
consulte la sección “Si se presentan problemas” en la página 21.)
Software para la gestión de impresoras de red
Español
ESWW
Para la gestión de impresoras de red en un entorno particular, utilice el
z
servidor web incorporado que se incluye en la tarjeta del servidor de
impresión EIO HP Jetdirect.
Para la gestión de impresoras en red en entornos de empresa y
z
comerciales, puede resultar útil instalar HP Web JetAdmin. Este
software no se incluye en el CD de HP LaserJet 2200, pero puede
obtener HP Web JetAdmin del sitio web que se indica a continuación.
Hallará información acerca del servidor web incorporado HP Jetdirect
o de HP Web JetAdmin en http://www.hp.com/go/webjetadmin, o en la
guía del usuario en formato electrónico, que se encuentra en el CD de
HP LaserJet 2200.
Paso 7: Instalar el software de la impresora
19
Page 80

Paso 8: Anotar y guardar información importante
1 Una vez que haya finalizado la instalación del software, coloque el CD
de HP LaserJet 2200 en su funda y guárdelo en un lugar accesible para
utilizarlo en un futuro.
2 Si se pone en contacto con el Centro de atención al cliente de HP
(Servicio técnico y de atención al cliente), se le solicitará el número de
modelo y el número de serie del producto, que se encuentran en la parte
posterior de la impresora HP LaserJet 2200. Anote ahora esta
información en la parte interior de la cubierta de esta guía.
3 Puesto que también se le solicitará la fecha de compra, HP le
recomienda grapar a la cubierta de esta guía el recibo de compra o el
comprobante con la correspondiente fecha de compra.
La instalación de la impresora ha finalizado .
Es recomendable que guarde esta guía de instalación rápida en un lugar
accesible por si necesita consultarla en un futuro.
20
ESWW
Page 81

Si se presentan problemas
Si se presentan problemas durante
la instalación
La lista siguiente puede resultar de utilidad para resolver los problemas
que puedan presentarse durante la instalación de la impresora:
Verifique que la impresora esté encendida y que las conexiones estén
1
bien sujetas. Verifique que no haya ningún otro dispositivo periférico
conectado al cable de la impresora. En las conexiones en paralelo,
verifique que el cable cumpla con el estándar IEEE-1284B.
Cierre los programas de software y apague el equipo y la impresora.
2
Encienda la impresora y después encienda el equipo.
Cierre los programas de protección antivirus que se estén ejecutando
3
en el equipo. (Haga clic con el botón derecho del ratón en el icono del
programa de protección antivirus situado en el área de estado de la
barra de tareas y haga clic en Desactivar.)
Desinstale el software de la impresora de acuerdo con las instrucciones
4
que se indican en la guía del usuario en formato electrónico, que se
encuentra en el CD de HP LaserJet 2200.
Nota
ESWW
Intente de nuevo el proceso de instalación.
5
Si recibe un mensaje que indica que la comunicación bidireccional
6
no funciona, haga clic en Aceptar y continúe con la instalación.
Si se presentan otros problemas
Para solucionar otro tipo de problemas que se puedan presenta r en la
impresora, consulte la guía del usuario en formato electrónico, que se
encuentra en el CD de HP LaserJet 2200.
En la página 2, hallará información sobre cómo ponerse en contacto con el
Centro de atención al cliente de HP.
Para identificar y resolver los mensajes indicados por las luces del panel de
control, utilice el simulador del panel de control. Si desea más información,
consulte la guía del usuario en formato electrónico que se encuentra en el
CD de HP LaserJet 2200.
Si se presentan problemas
21
Español
Page 82
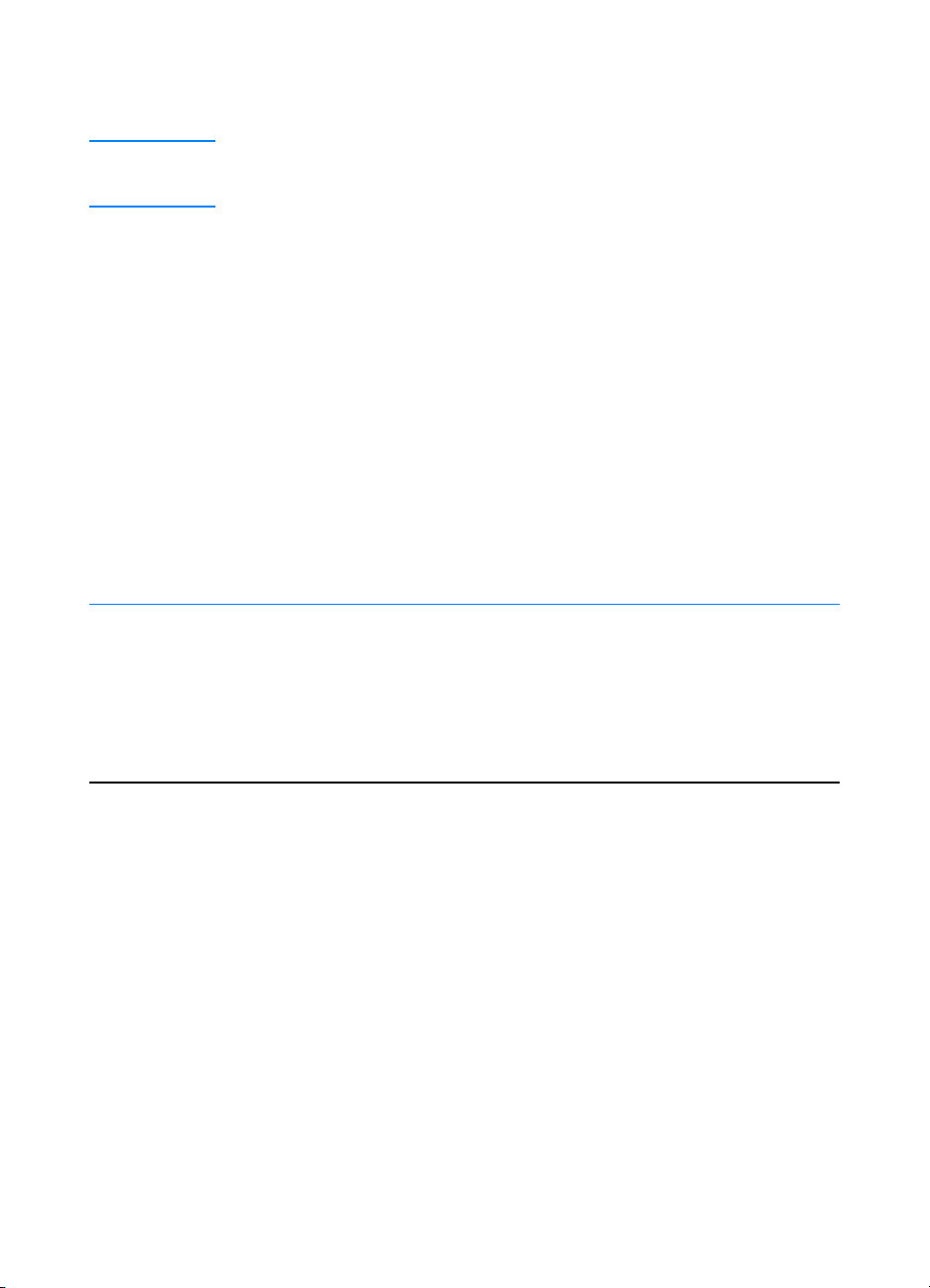
Especificaciones
Nota
Hallará más información acerca de las especificaciones de los materiales de impresión
y especificaciones adicionales de la impresora en la guía del usuario en formato
electrónico que se encuentra en el CD de HP LaserJet 2200.
Requisitos de ubicación de la impresora HP LaserJet de la serie 2200:
z
Superficie sólida y nivelada donde instalarla
z
Espacio libre alrededor de la impresora
z
Sala bien ventilada
z
No exponerla a la luz directa del sol ni a productos químicos, incluidas las
soluciones de limpieza basadas en amoníaco
z
Fuente de alimentación adecuada
z
Entorno estable: sin cambios bruscos de temperatura o humedad
z
Humedad relativa: del 10% al 80%
z
Temperatura ambiente: de 15° a 32,5° C (de 59° a 89° F)
Especificaciones
de la impresora HP LaserJet 2200
Altura
Anchura
Profundidad (física)
255 mm (10,0 pulg.) 334 mm (13,2 pulg.) 395 mm (15,6 pulg.)
405 mm (16,0 pulg.) 405 mm (16,0 pulg.) 405 mm (16,0 pulg.)
435 mm (17,1 pulg.) 435 mm (17,1 pulg.) 435 mm (17,1 pulg.)
HP LaserJet 2200
con bandeja 3
opcional (250 hojas)
HP LaserJet 2200
con bandeja 3
opcional (500 hojas)
Peso
(con cartucho de tóner)
22
14,0 kg (29,0 lbs.) 17,1 kg (35,9 lbs.) 18,7 kg (39,4 lbs.)
ESWW
Page 83

Especificaciones eléctricas Modelos de 110 voltios Modelos de 220 voltios
Requisitos de alimentación
Capacidad mínima del circuito
recomendada para producto estándar
Consumo medio de potencia
(vatios): (impresora HP LaserJet
de la serie 2200)
El tiempo de activación predeterminado en modo de ahorro de energía es de 15 minutos.
Los valores están sujetos a cambios. Consulte el sitio Web http://www.hp.com/support/lj2200 para obtener
información actualizada.
ADVERTENCIA
Las condiciones de alimentación de energía son diferentes según la zona de venta de
la impresora. No convierta los voltajes operativos: puede dañar la impresora e invalidar
la garantía del producto.
100-127 V (+/- 10%)
50/60 Hz (+/- 3 Hz)
5,0 amperios 2,5 amperios
Durante la impresión
(18 PPM) = 400 W
En espera = 12 W
Modo de ahorro
de energía = 12 W
Apagado = 0 W
220-240 V (+/- 10%)
50/60 Hz (+/- 3 Hz)
Durante la impresión
(18 PPM) = 400 W
En espera = 12 W
Modo de ahorro
de energía = 12 W
Apagado = 0 W
Especificaciones ambientales Durante la impresión Almacenada/En espera
Temperatura
(impresora y cartucho de tóner)
De 15° a 32,5° C
(de 59° a 89° F)
De -20° a 40° C
(de -4° a 104° F)
Español
Humedad relativa
Del 10% al 80% Del 10% al 90%
Emisiones acústicas
(HP LaserJet 2200) Posición del usuario Declarado por ISO 9296
Durante la impresión (18 PPM) L
Ahorro de energíaPrácticamente inaudible
= 51 dB(A)
pAm
Potencia sonora Declarado por ISO 9296
Durante la impresión (18 PPM) L
Ahorro de energíaPrácticamente inaudible
Puede colocar las impresoras cuya potencia sonora sea igual a 6,3 belios o superior en una habitación
o compartimento separado.
Los valores están sujetos a cambios. Consulte el sitio Web http://www.hp.com/support/lj2200 para obtener
información actualizada.
ESWW
= 6,6 belios(A)
WAd
Especificaciones
23
Page 84

Información sobre reglamentación aplicable
Nota
Nota
Hallará más información sobre la reglamentación aplicable en el Apéndice A de la guía
del usuario en formato electrónico, que se encuentra en el CD de HP LaserJet 2200.
Reglamentos de la FCC
Este equipo ha sido sometido a prueba y ha demostrado cumplir con las condiciones
estipuladas para un dispositivo digital de Clase B, de acuerdo con el apartado 15 de
la normativa de FCC. Estas condiciones están diseñadas para proporcionar una
protección razonable contra interferencias cuando se utiliza el equipo en una
instalación residencial. Este equipo genera, utiliza y puede emitir energía de
radiofrecuencia. Si este equipo no se instala y utiliza de acuerdo con las instrucciones
puede provocar interferencias en las comunicaciones por radio. Sin embargo,
no puede garantizarse que no se produzcan interferencias en una instalación
determinada. Si este equipo llegara a causar interferencias en la comunicación por
radio o televisión, se insta al usuario a que tome una o varias de las medidas
siguientes:
z
Reoriente la antena receptora o cambie su ubicación.
z
Aumente la distancia entre el equipo y el receptor.
z
Conecte el equipo a una toma de alimentación de un circuito diferente de donde
esté ubicado el receptor.
z
Solicite ayuda al distribuidor o a un técnico especializado en radio y televisión.
Los cambios o modificaciones que se realicen en la impresora que no hayan sido
expresamente aprobados por HP, podrían anular la autorización que posee el usuario
para utilizar este equipo.
Para cumplir con las condiciones de Clase B del apartado 15 de la normativa de la
FCC, es obligatorio el uso de un cable de interfaz blindado.
ADVERTENCIA
24
Declaración de seguridad de utilización
de láser
El Centro CDRH (Center for Devices and Radiological Health) del departamento Food
and Drug Administration de EE.UU. ha implementado reglamentaciones para los
productos láser fabricados a partir del 1 de agosto de 1976, de cumplimiento
obligatorio para los productos comercializados en Estados Unidos. La impresora se ha
certificado como un producto láser de “Clase 1” según el estándar Radiation
Performance Standar de Department of Health and Human Services (DHHS) de
EE.UU. de acuerdo con el acta Radiation Control for Health and Safety Act de 1968.
Puesto que la radiación emitida en el interior de la impresora queda completamente
aislada en alojamientos protegidos y cubiertas externas, no puede producirse una fuga
del haz de láser en ningún momento que el usuario esté trabajando con ella.
Si se utilizan controles, se realizan ajustes o se llevan a cabo unos procedimientos
diferentes de los especificados en la guía del usuario puede producirse una exposición
a radiaciones peligrosas.
ESWW
Page 85

Declaración de conformidad
de acuerdo con la ISO/IEC Guía 22 y EN 45014
Nombre del fabricante:
Dirección del fabricante:
declara que el producto
Nombre del producto:
Número de modelo:
Opciones del producto:
cumple con las siguientes especificaciones del producto:
Seguridad: IEC 60950:1991+A1+A2+A3+A4 / EN 60950:1992+A1+A2+A3+A4+A11
IEC 60825-1:1993+A1 / EN 60825-1:1994+A11 (Producto Láser/LED Clase 1)
EMC: CISPR 22:1997 / EN 55022:1998 Clase B
EN 61000-3-2:1995
EN 61000-3-3:1995
EN 55024:1998
FCC Título 47 CFR, Apartado 15 Clase B2 / ICES-002, Tomo 2
AS / NZS 3548:1995
Información adicional:
Este producto cumple con los requisitos de la directiva EMC 89/336/EEC y la directiva 73/23/EEC sobre
bajo voltaje, y lleva la correspondiente identificación de la CE.
1) El producto se ha probado en una configuración estándar con ordenadores personales
de Hewlett-Packard.
2) Este dispositivo cumple con el apartado 15 de la normativa de la FCC. El funcionamiento está
sujeto a las dos condiciones siguientes: (1) no puede causar interferencias y (2) debe tolerar las
interferencias que reciba, incluidas las que puedan ocasionar un funcionamiento no deseado.
3) El producto funciona como un dispositivo de Clase A si se conecta a cables de red de área local
(LAN) mediante accesorios de servidor de impresión.
* C4793A es la bandeja de entrada opcional de 250 hojas.
** C7065A es la bandeja de entrada opcional de 500 hojas.
Hewlett-Packard Company
11311 Chinden Boulevard
Boise, Idaho 83714-1021, EE.UU.
HP LaserJet 2200d, 2200dt, 2200dn, 2200dtn, 2200
C7058A, C7059A, C7063A, C7061A, C4793A*, C7065A**,
C7064A
TODAS
1
Español
Boise, Idaho EE.UU.
6 de abril de 2000
Únicamente para consultas acerca de la normativa estipulada:
Contacto en
Australia:
Contacto en
Europa:
Contacto en
EE.UU.:
ESWW
Product Regulations Manager, Hewlett-Packard Australia Ltd.,
31-41 Joseph Street, Blackburn, Victoria 3130, Australia
La oficina de ventas o servicio técnico local de Hewlett-Packard o
Hewlett-Packard GmbH, Department HQ-TRE / Standards Europe,
Herrenberger Straße 110-140, D-71034 Böblingen (FAX: +49-7031-14-3143)
Product Regulations Manager, Hewlett-Packard Company, POBox 15,
Mail Stop 160, Boise, ID 83707-0015 (Teléfono: 208-396-6000)
Información sobre reglamentación aplicable
25
Page 86

26
ESWW
Page 87
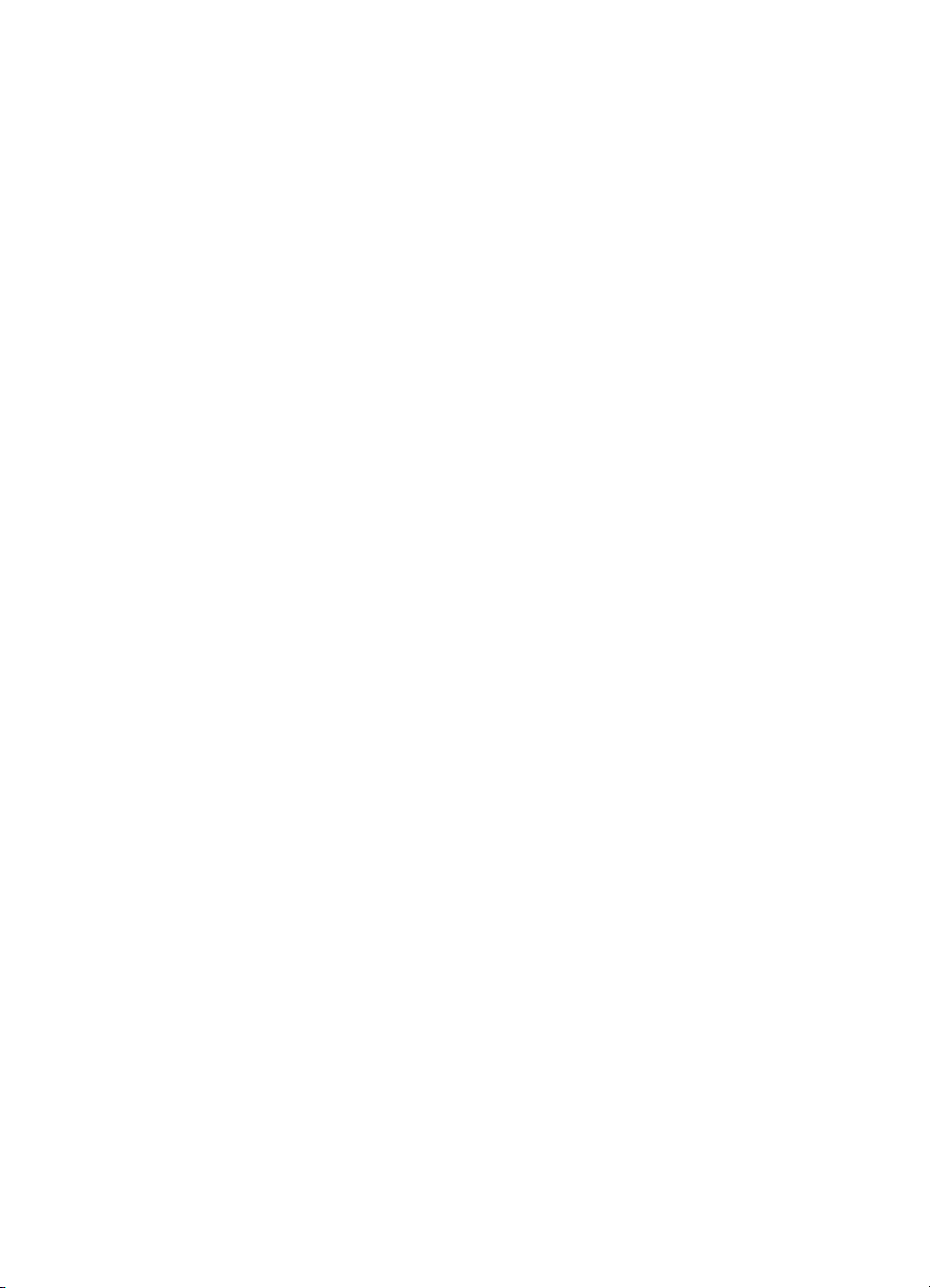
Page 88
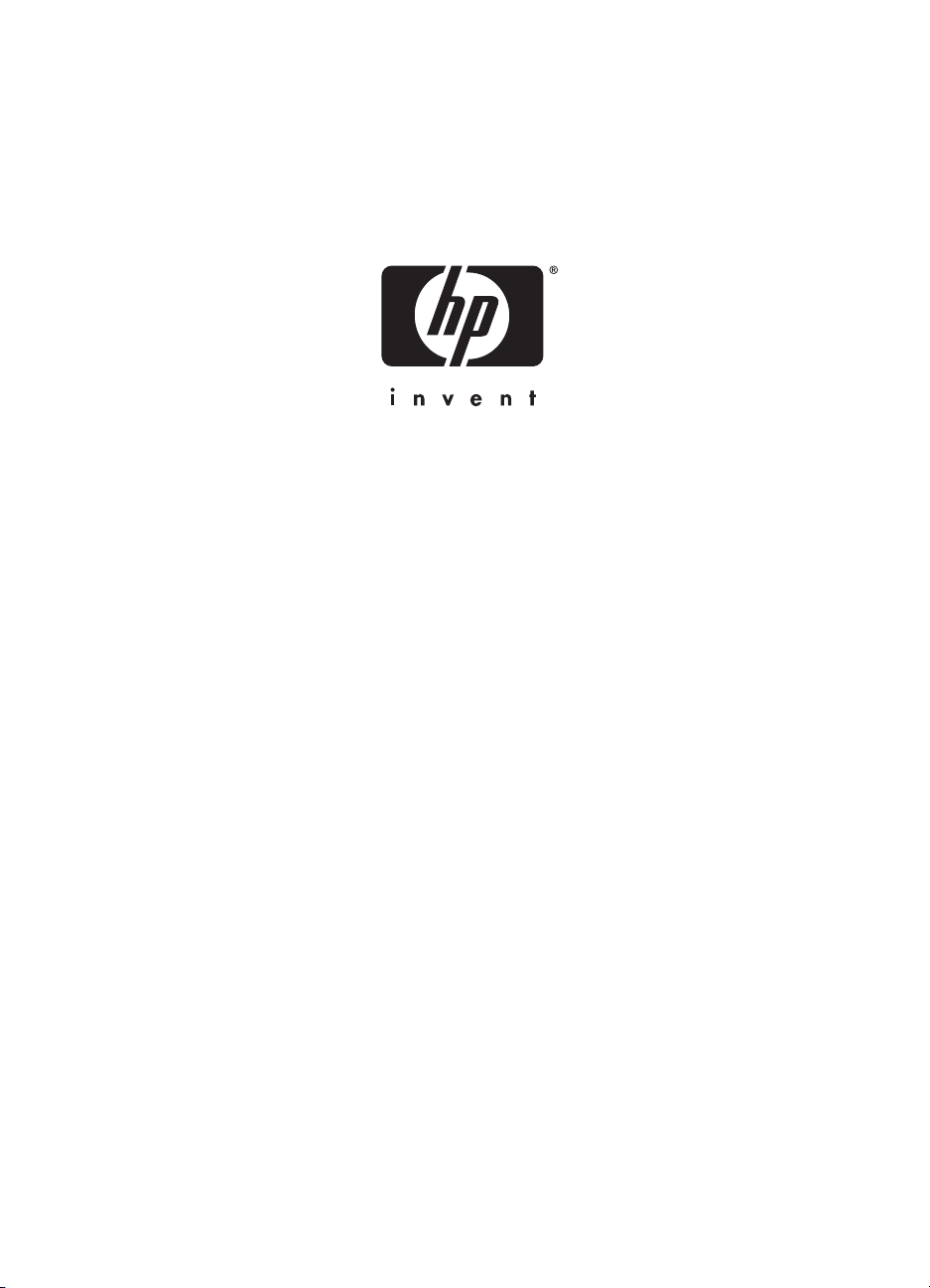
copyright © 2001
Hewlett-Packard Company
www.hp.com/support/lj2200
*C7058-90944*
*C7058-90944*
C7058-90944
 Loading...
Loading...