Page 1
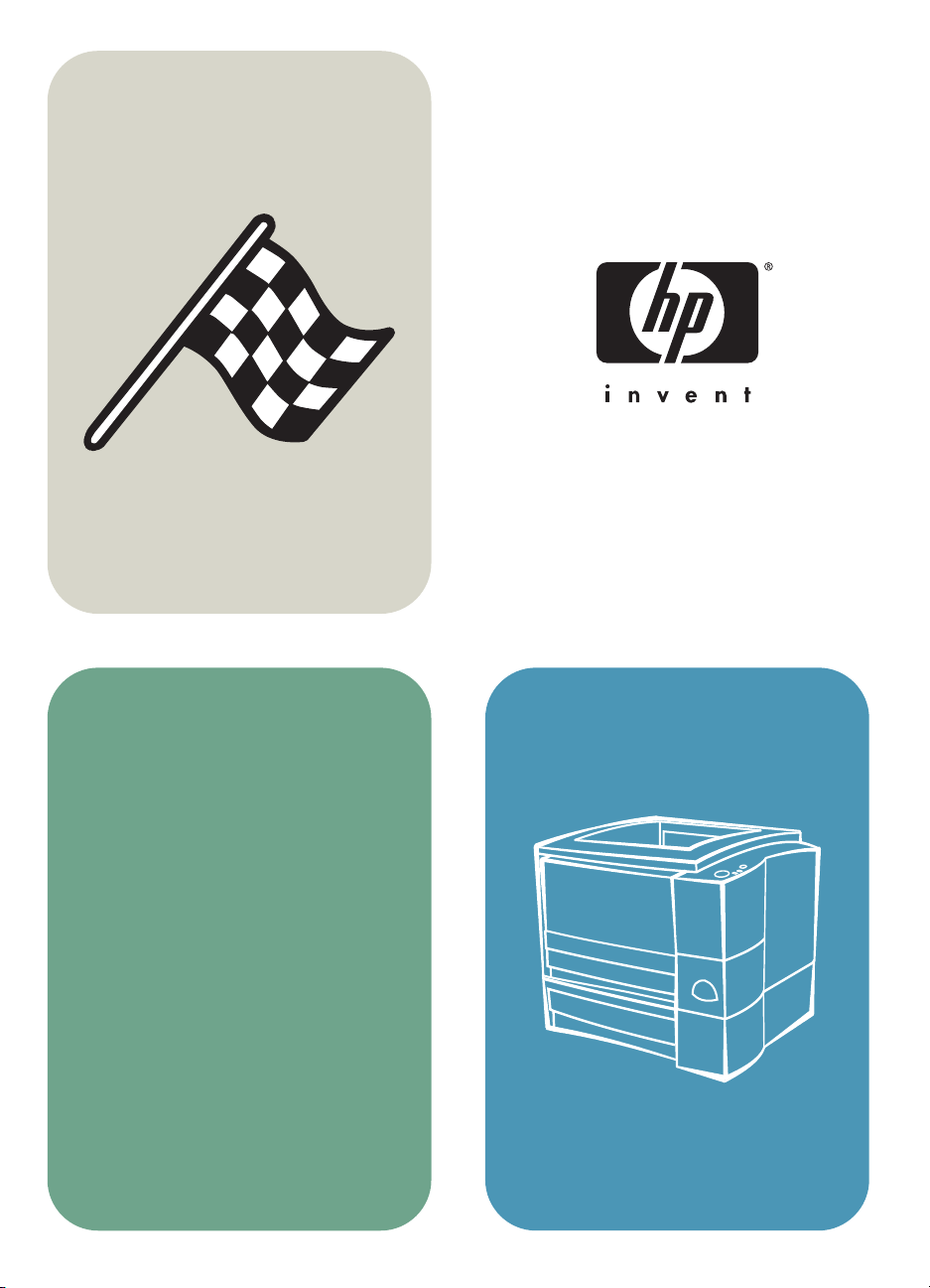
hp color LaserJet xxxx
Uživatelská
p%íručka
hp LaserJet 2200
Page 2
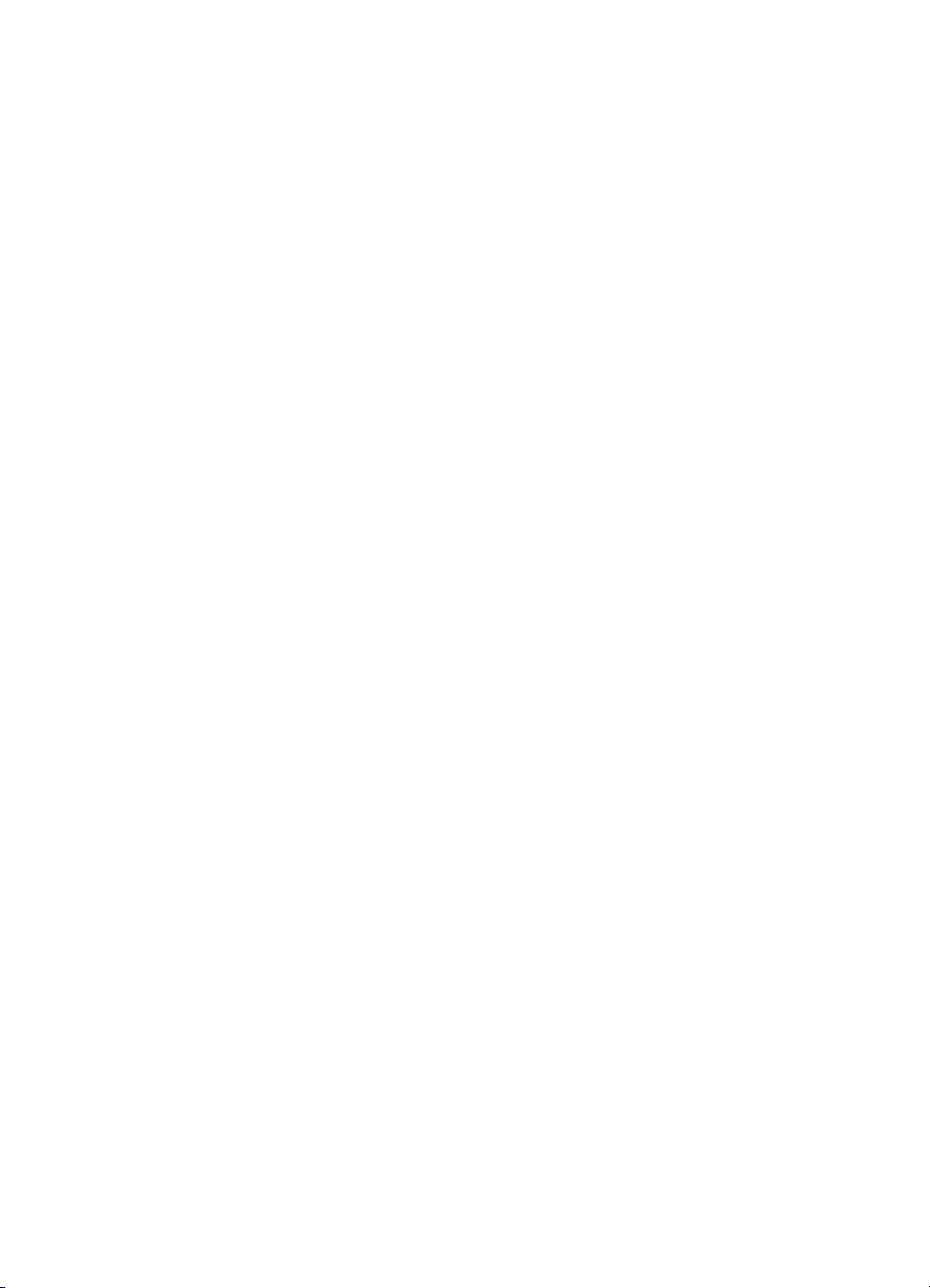
Page 3
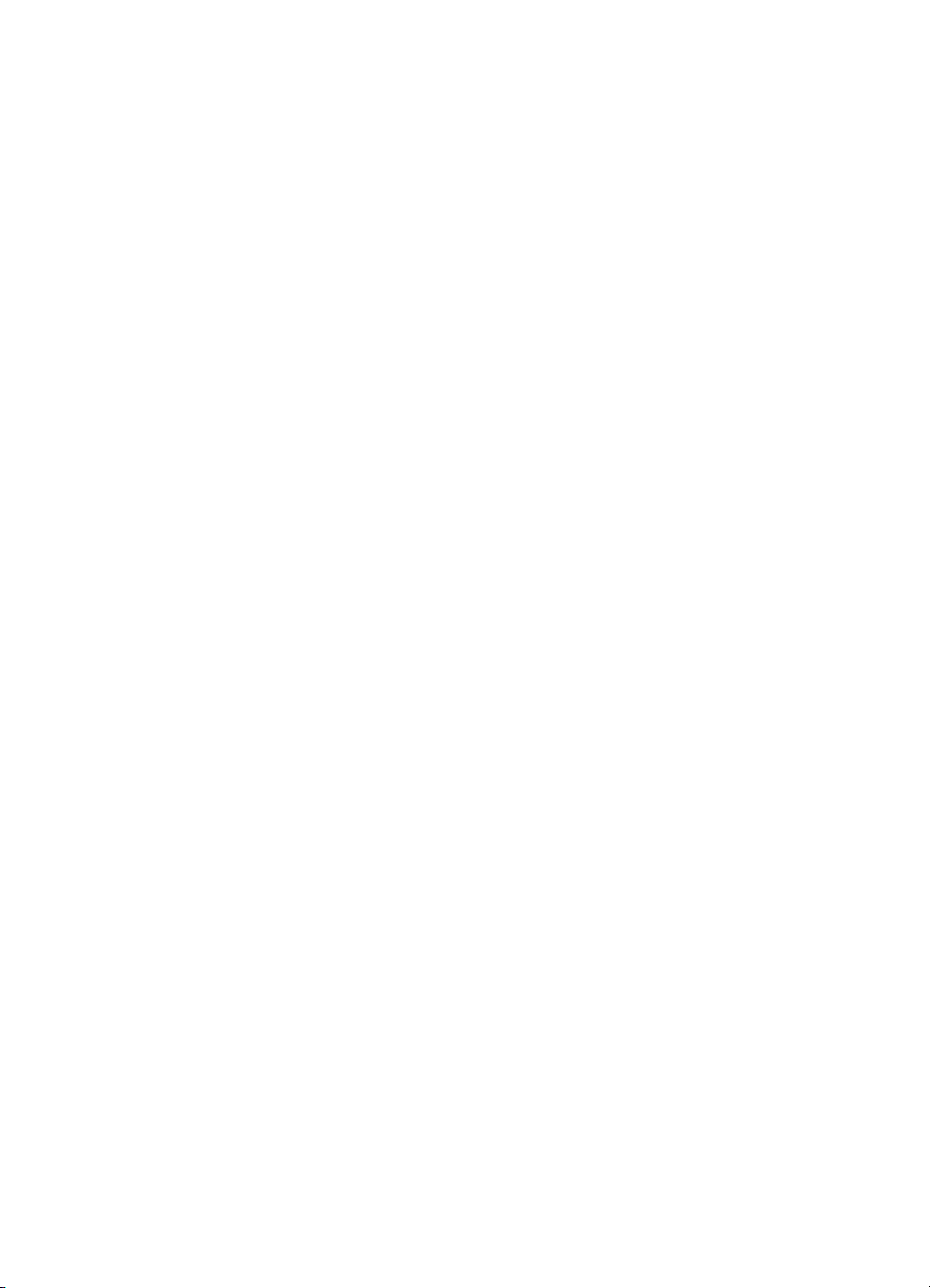
Tiskárny hp LaserJet řady 2200
Uživatelská příručka
Uživatelská příručka
Uživatelská příručkaUživatelská příručka
Page 4
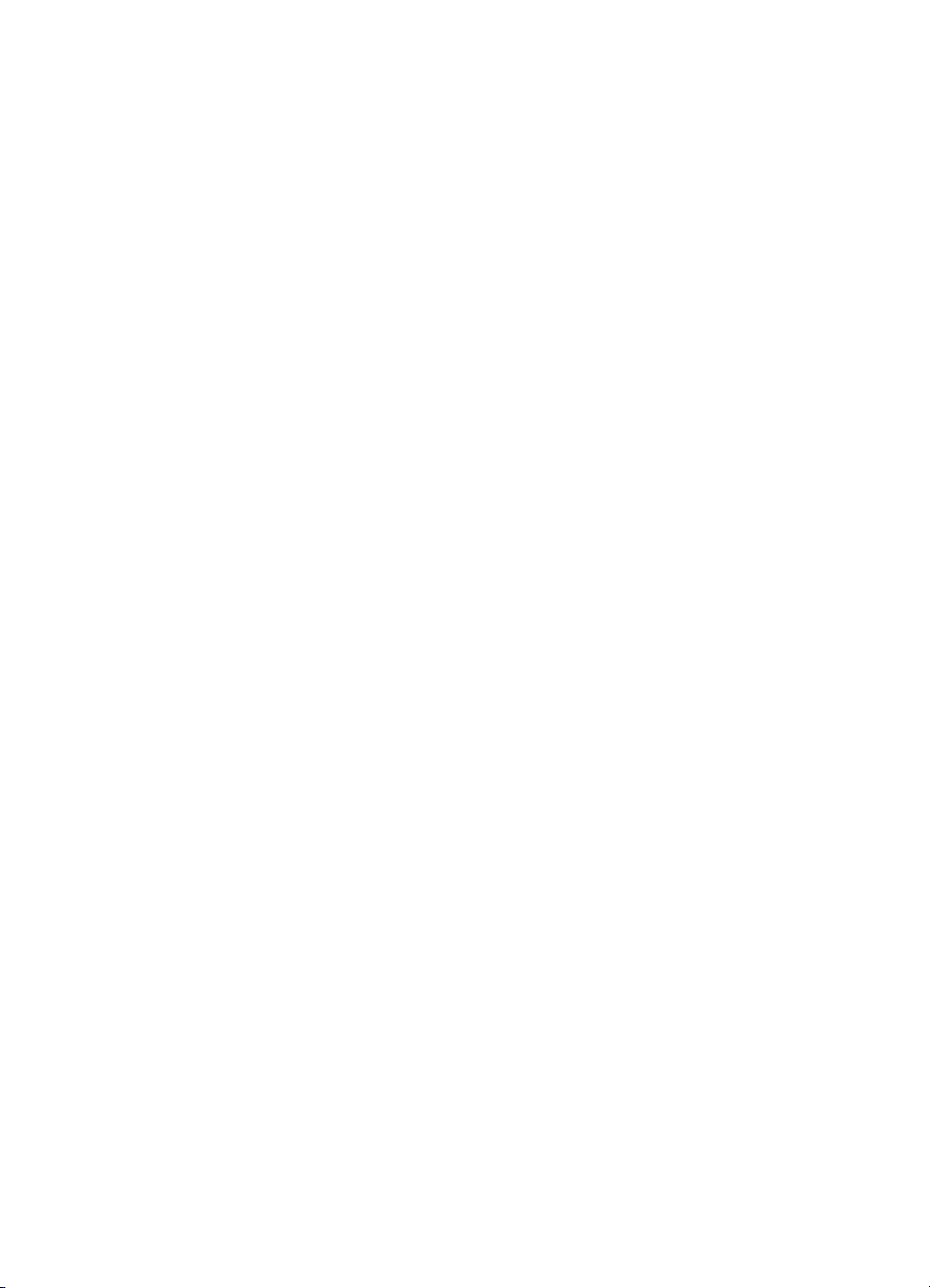
Autorská práva a licence
Autorská práva a licence
Autorská práva a licence Autorská práva a licence
Copyright Hewlett-Packard 2001
Veškerá práva vyhrazena. Kromě
případů vymezených autorskými
zákony nebo na tomto místě je
reprodukce, přepracovávání nebo
překládání bez předchozího
písemného souhlasu zakázáno.
Uživateli tiskárny Hewlett-Packard,
ke které náleží tato uživatelská
příručka, se uděluje licence na:
a) vytištění papírové kopie této
uživatelské příručky pro
OSOBNÍ, INTERNÍ nebo
VNITROPODNIKOVÉ použití
podléhající omezení zákazu
prodeje, dalšího prodeje nebo
jiné distribuce papírových kopií;
b) umístění elektronické kopie
této uživatelské příručky na
síťový server, za předpokladu,
že přístup k této elektronické
kopii bude omezen na OSOBNÍ
a INTERNÍ uživatele tiskárny
Hewlett-Packard, ke které náleží
tato uživatelská příručka.
První vydání, duben 2001
Záruka
Záruka
ZárukaZáruka
Změna informací obsažených
v tomto dokumentu vyhrazena.
Společnost Hewlett-Packard
neposkytuje s ohledem na tyto
informace žádný druh záruky.
SPOLEČNOST
HEWLETT-PACKARD SE
VÝSLOVNĚ ZŘÍKÁ IMPLICITNÍ
ZÁRUKY PRODEJNOSTI A
ZPŮSOBILOSTI PRO
DANÉ ÚČELY.
Společnost Hewlett-Packard
nenese odpovědnost za jakékoli
přímé, nepřímé, nahodilé,
výsledné či jiné poškození
uváděné v souvislosti s opatřením
nebo používáním těchto informací.
Ochranné známky
Ochranné známky
Ochranné známkyOchranné známky
®
Adobe
, Acrobat®, PostScript®
a Adobe Photoshop
®
jsou
ochranné známky společnosti
Adobe Systems Incorporated,
které mohou být registrovány v
určitých jurisdikcích.
®
, Monotype® a Times
Arial
New Roman
®
jsou ochranné
známky společnosti Monotype
Corporation registrované ve
Spojených státech.
™
CompuServe
je ochranná
známka společnosti
CompuServe, Inc registrovaná
ve Spojených státech.
NimbusSanDEE
™
Times
™
, Palatino™,
a Times Roman™ jsou
ochranné známky společnosti
Linotype AG a jejích filiálek
ve Spojených státech a v
jiných zemích.
®
Microsoft
Windows
aMS-DOS
, MS Windows,
®
, Windows NT®
®
jsou ochranné
známky společnosti
Microsoft Corporation
registrované ve
Spojených státech.
®
LaserWriter
registrovaná
ochranná známka společnosti
Apple Computer, Inc.
™
Tru eTyp e
americká
ochranná známka společnosti
Apple Computer, Inc.
®
E
NERGY STAR
je ochranná známka
společnosti U.S. EPA registrovaná
ve Spojených státech.
Netscape je americká ochranná
známka společnosti Netscape
Communications Corporation.
®
registrovaná ochranná
Unix
známka společnosti
The Open Group.
Hewlett-Packard Company
11311 Chinden Boulevard
Boise, Idaho 83714 USA
Page 5
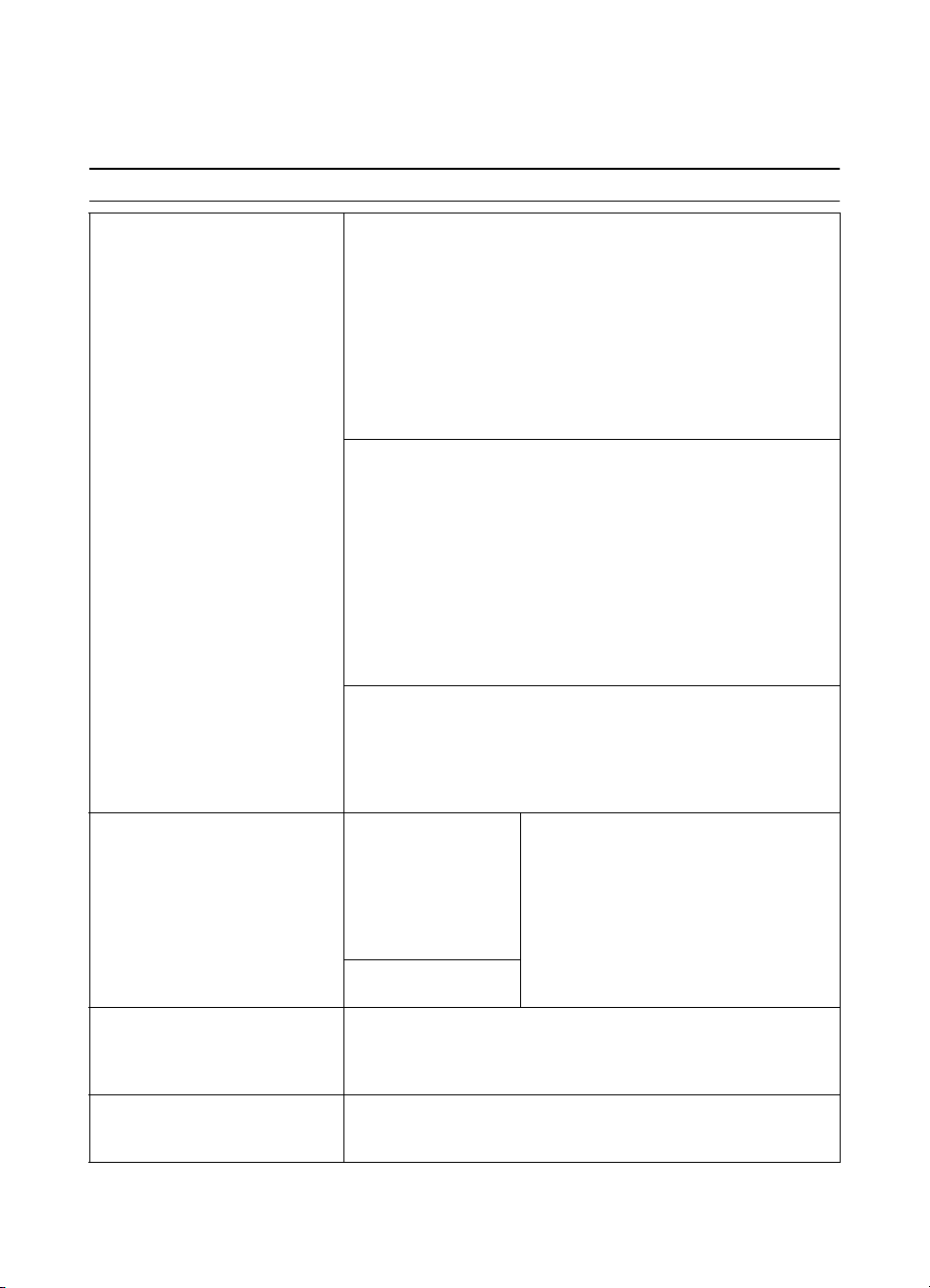
Služby zákazníkům společnosti HP (servis a podpora)
Služby zákazníkům společnosti HP (servis a podpora)
Služby zákazníkům společnosti HP (servis a podpora)Služby zákazníkům společnosti HP (servis a podpora)
Služby zákazníkům (servis a podpora) společnosti HP
Služby zákazníkům (servis a podpora) společnosti HP
Služby zákazníkům (servis a podpora) společnosti HPSlužby zákazníkům (servis a podpora) společnosti HP
Služby online:
Služby online:
Služby online:Služby online:
k dispozici následující služby:
Získání softwarových
Získání softwarových
Získání softwarových Získání softwarových
programů, ovladačů a
programů, ovladačů a
programů, ovladačů a programů, ovladačů a
elektronických informací
elektronických informací
elektronických informací elektronických informací
ve Spojených státech
ve Spojených státech
ve Spojených státech ve Spojených státech
a Kanadě:
a Kanadě:
a Kanadě:a Kanadě:
Pro Asii a tichomořské
Pro Asii a tichomořské
Pro Asii a tichomořské Pro Asii a tichomořské
země:
země:
země:země:
Pro Austrálii, Nový Zéland
Pro Austrálii, Nový Zéland
Pro Austrálii, Nový Zéland Pro Austrálii, Nový Zéland
aIndii:
aIndii:
aIndii:aIndii:
nepřetržitě jsou
stránky WWW
stránky WWW
stránky WWWstránky WWW
HP a dále informace o výrobcích a podpoře lze najít na následujících
stránkách WWW
ve Spojených státech: http://www.hp.com
v Evropě: http://www2.hp.com
Ovladače tiskárny lze získat na následujících serverech WWW:
v Japonsku: ftp://www.jpn.hp.com/drivers/
v Koreji: http://www.hp.co.kr
na Taiwanu: http://www.hp.com.tw
nebo na místní stránce
WWW s ovladači: http://www.dds.com.tw
America Online –
America Online –
America Online – America Online –
Spojených státech, Francii, Německu a Spojeném království – dostanete
zde ovladače tiskárny, aktualizovaný software k tiskárnám HP a podpůrnou
dokumentaci, která vám pomůže zodpovědět otázky o produktech HP.
Pro zahájení prohlídky stránek použijte klíčové slovo HP nebo volejte
1-800-827-6364 – vybraný zákazník č. 1118 pro přihlášení účastníka.
V Evropě volejte příslušné telefonní číslo z následujícího seznamu:
Rakousko 0222 58 58 485
Francie 35 31 704 90 00
Německo 0180 531 31 64
Švýcarsko 0848 80 10 11
Spojené království 0800 279 1234
CompuServe
CompuServe
CompuServe CompuServe
jsou k dispozici ovladače tiskárny, aktualizovaný software k tiskárnám HP
a interaktivní sdílení technických informací s ostatními členy; jinak volejte
1-800-524-3388 a žádejte zástupce č.51 pro přihlášení uživatele.
(CompuServe je k dispozici také ve Velké Británii, Francii, Belgii,
Švýcarsku, Německu a Rakousku.)
Navštivte stránky
Navštivte stránky
Navštivte stránky Navštivte stránky
WWW:
WWW:
WWW: WWW:
http://www.hp.com/
http://www.hp.com/
http://www.hp.com/ http://www.hp.com/
go/support
go/support
go/support go/support
(v angličtině)
(v angličtině)
(v angličtině)(v angličtině)
Volejte:
Volejte:
Volejte:Volejte:
(805) 257-5565
Fax:
Fax:
Fax:Fax:
(805) 257-6866
Stránky WWW: http://www.hp.com/ go/support (v angličtině)
Stránky WWW: http://www.hp.com/ go/support (v angličtině)
Stránky WWW: http://www.hp.com/ go/support (v angličtině)Stránky WWW: http://www.hp.com/ go/support (v angličtině)
Spojte se se společností Mentor Media na čísle (65) 740-4477
(Hongkong, Indonésie, Filipíny, Malajsie nebo Singapur).
Z Koreje volejte (82) (2) 3270-0805 nebo (82) (2) 3270-0893.
Stránky WWW: http://www.hp.com/ go/support (v angličtině)
Stránky WWW: http://www.hp.com/ go/support (v angličtině)
Stránky WWW: http://www.hp.com/ go/support (v angličtině)Stránky WWW: http://www.hp.com/ go/support (v angličtině)
Z Austrálie nebo Nového Zélandu volejte (61) (2) 565-6099.
Z Indie volejte (91) (11) 682-6035.
– ovladače tiskárny, aktualizovaný software k tiskárnám
::::
America Online/Bertelsmann je k dispozici ve
– ve fórech uživatelů HP na serveru CompuServe (GO HP)
Pište na:
Pište na:
Pište na:Pište na:
Hewlett-Packard Co.
P.O. B ox 1754
Greeley, CO 80632
U.S.A.
CZ
iii
iii
iiiiii
Page 6
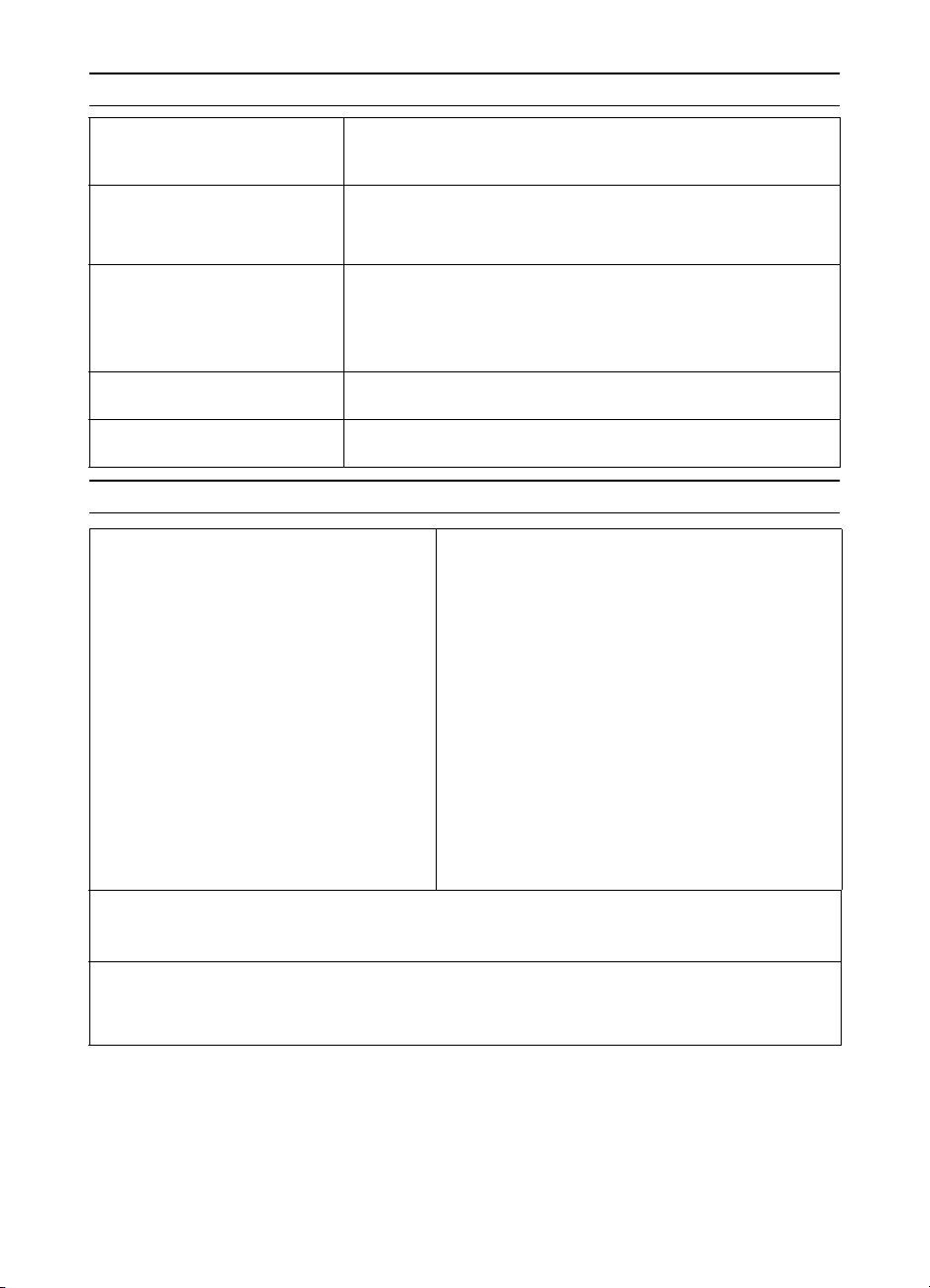
Služby zákazníkům (servis a podpora) společnosti HP (pokračování)
Služby zákazníkům (servis a podpora) společnosti HP (pokračování)
Služby zákazníkům (servis a podpora) společnosti HP (pokračování)Služby zákazníkům (servis a podpora) společnosti HP (pokračování)
Stránky WWW: http://www.hp.com/ go/support (v angličtině)
Stránky WWW: http://www.hp.com/ go/support (v angličtině)
Anglicky hovořící Evropa:
Anglicky hovořící Evropa:
Anglicky hovořící Evropa: Anglicky hovořící Evropa:
Přímé objednávky
Přímé objednávky
Přímé objednávky Přímé objednávky
příslušenství nebo
příslušenství nebo
příslušenství nebo příslušenství nebo
spotřebního materiálu HP:
spotřebního materiálu HP:
spotřebního materiálu HP:spotřebního materiálu HP:
Kompaktní disk HP
Kompaktní disk HP
Kompaktní disk HP Kompaktní disk HP
Suppport Assistant:
Suppport Assistant:
Suppport Assistant:Suppport Assistant:
Servisní informace firmy HP:
Servisní informace firmy HP:
Servisní informace firmy HP:Servisní informace firmy HP:
Servisní smlouvy firmy HP:
Servisní smlouvy firmy HP:
Servisní smlouvy firmy HP:Servisní smlouvy firmy HP:
Služby zákazníkům z celého světa
Služby zákazníkům z celého světa
Služby zákazníkům z celého světaSlužby zákazníkům z celého světa
Stránky WWW: http://www.hp.com/ go/support (v angličtině)Stránky WWW: http://www.hp.com/ go/support (v angličtině)
Ve Velké Británii volejte (44) (142) 986-5511. V Irsku a mimo Velkou Británii
volejte (44) (142) 986-5511.
Volejte 1-800-538-8787 (Spojené státy) nebo 1-800-387-3154 (Kanada).
Tento pomocný nástroj nabízí obsáhlý online informační systém a poskytuje
technické informace a informace o výrobcích HP. Chcete-li si předplatit
tuto čtvrtletní službu ve Spojených státech nebo v Kanadě, volejte
1-800-457-1762. Z Hongkongu, Indonésie, Malajsie nebo Singapuru
volejte (65) 740-4477.
Chcete-li zjistit adresu autorizovaných prodejců-firmy HP, volejte
1-800-243-9816 (Spojené státy) nebo 1-800-387-3867 (Kanada).
Volejte 1-800-835-4747 (Spojené státy) nebo 1-800-268-1221 (Kanada).
Rozšířený servis 1-800-446-0522
Zákaznická podpora a podpora pro
Zákaznická podpora a podpora pro
Zákaznická podpora a podpora pro Zákaznická podpora a podpora pro
opravy výrobků pro Spojené státy
opravy výrobků pro Spojené státy
opravy výrobků pro Spojené státy opravy výrobků pro Spojené státy
aKanadu:
aKanadu:
aKanadu:aKanadu:
(Doplňující informace k opravám
(Doplňující informace k opravám
(Doplňující informace k opravám (Doplňující informace k opravám
výrobků viz kapitola o servisu a
výrobků viz kapitola o servisu a
výrobků viz kapitola o servisu a výrobků viz kapitola o servisu a
podpoře v této uživatelské příručce.)
podpoře v této uživatelské příručce.)
podpoře v této uživatelské příručce.)podpoře v této uživatelské příručce.)
K dispozici je Jazykové centrum zákaznické podpory a tuzemské možnosti pro
K dispozici je Jazykové centrum zákaznické podpory a tuzemské možnosti pro
K dispozici je Jazykové centrum zákaznické podpory a tuzemské možnosti pro K dispozici je Jazykové centrum zákaznické podpory a tuzemské možnosti pro
zákazníky z Evropy, tichomořské Asie a zbytku světa.
zákazníky z Evropy, tichomořské Asie a zbytku světa.
zákazníky z Evropy, tichomořské Asie a zbytku světa.zákazníky z Evropy, tichomořské Asie a zbytku světa.
Otevřeno pondělí až pátek 8:30-18:00 středoevropského času
V záruční době poskytuje společnost HP telefonickou servisní podporu zdarma. Zvolíte-li níže uvedené telefonní číslo,
budete spojeni s odpovědným týmem, který vám ochotně pomůže. Požadujete-li podporu po vypršení záruční doby,
můžete získat podporu zdarma na stejném telefonním čísle. Hovor je účtován případ od případu. Voláte-li společnost
HP, mějte připraveny následující informace: název výrobku a sériové číslo, datum prodeje a popis problému.
Volejte (1) (208) 323-2551 pondělí až pátek od 6 do
22 hod., sobota od 9 do 16 hod. (GMT+8) v záruční době
zdarma. Stále však platí standardní poplatky za meziměstské
hovory. Budete-li volat, mějte systém připraven včetně
sériového čísla.
Pokud si jste jisti, že tiskárna potřebuje opravu, volejte
1-800-243-9816 pro kontakt na nejbližší autorizovaný servis
HP nebo volejte 1-208-323-2551 centrální servisní dispečink
firmy HP.
Dotazy ohledně výrobků vám zodpoví pozáruční telefonní
asistenční služba. Volejte (1) (900) 555-1500 ($2,50* za
minutu, pouze Spojené státy) nebo volejte 1-800-999-1148
($25* za hovor, Visa nebo MasterCard, Spojené státy a
Kanada) pondělí až pátek od 7 do 18 hod. a sobota od 9 do
15 hod. (SEČ minus 8 hodin).
až od spojení s technikem. *Změna cen vyhrazena.
Poplatky se začínají počítat
iv
iv
iviv
CZ
Page 7
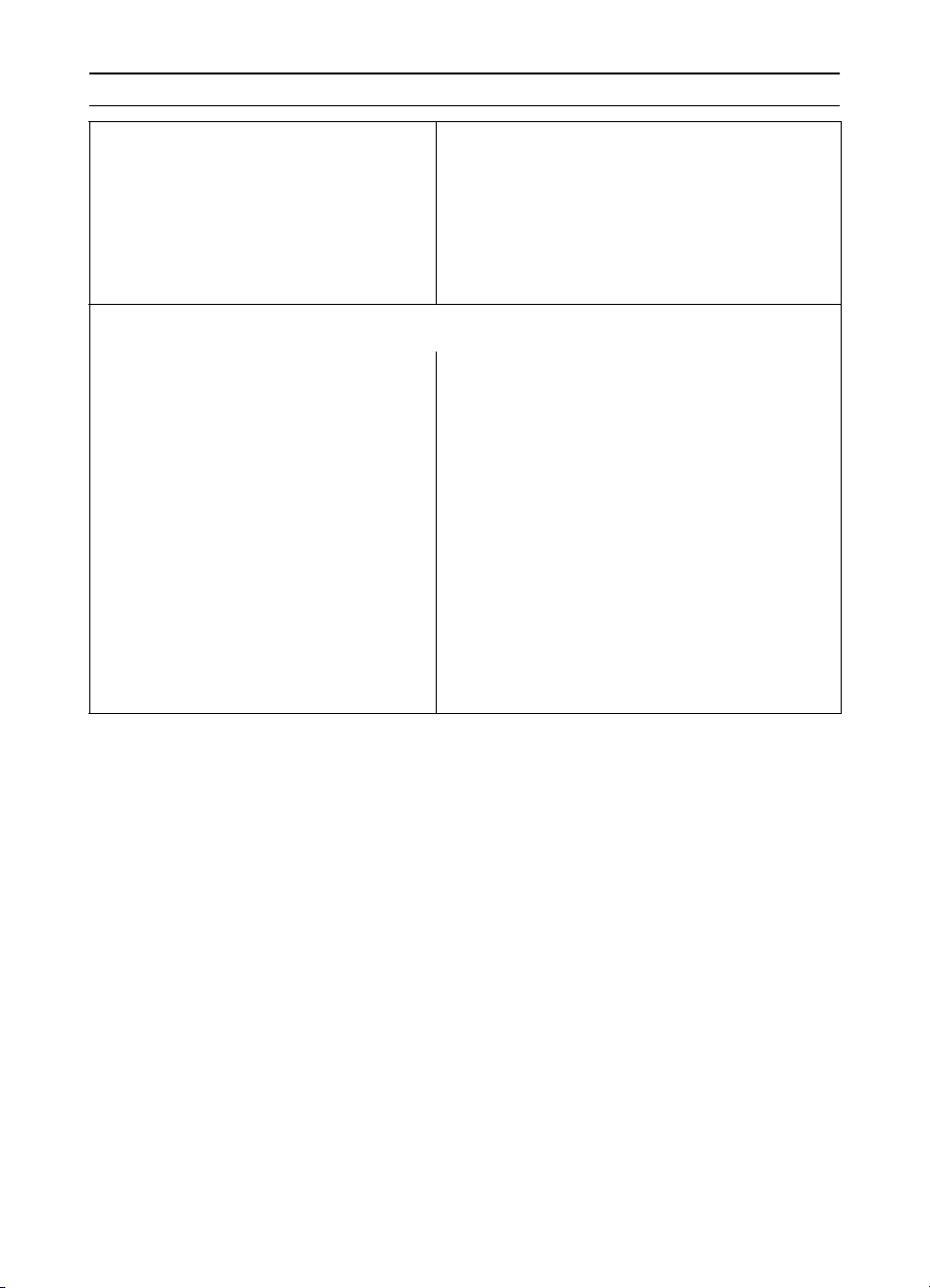
Služby zákazníkům z celého světa (pokračování)
Služby zákazníkům z celého světa (pokračování)
Služby zákazníkům z celého světa (pokračování)Služby zákazníkům z celého světa (pokračování)
anglicky
anglicky
anglickyanglicky
holandsky
holandsky
holandskyholandsky
francouzsky
francouzsky
francouzskyfrancouzsky
Telefonní čísla tuzemské podpory:
Telefonní čísla tuzemské podpory:
Telefonní čísla tuzemské podpory: Telefonní čísla tuzemské podpory:
oprav výrobků nebo pokud vaše země není na následujícím seznamu, viz Světová střediska pro prodej a servis.
Argentina
Austrálie
Brazílie
Kanada
Česká
republika
Chile
Čína
Filipíny
Hongkong
Indie
Indonésie
Izrael
Japonsko
Jihoafrická
republika
Korea
Irsko: (353) 0(1) 662-5525
Velká Británie: (44) (0)207 512-5202
Mezinárodní: (44) (0)207 512-5202
Belgie: (32) 0(2) 626-8806
Nizozemí: (31) 0(20) 606-8751
Francie: (33) (01) 43-62-3434
Belgie: (32) 0(2) 626-8807
Švýcarsko: (41) 0(84) 880-1111
Požadujete-li podporu po vypršení záruční doby, doplňující služby
(54 11 ) 4778-8380
(61) (3) 8877-8000
(011) 829-6612
1 (800) 387-3867
(420) (2) 61307 310
800-360999
(86) 0(10) 6564-5959
(63) (2) 867-3551894-1451
800-96-7729
(91) (11) 682-6035
(62) (21) 350-3408
(972) (9) 9 52 48 48
(81) (3) 5346 1891 3335-8333
mimo JAR: 27-11 258 9301
v JAR: 086 000 1030
(82) (2) 3270-0805
mimo Soul volejte: (080) 999-0700
německy
německy
německyněmecky
norsky
norsky
norskynorsky
dánsky
dánsky
dánskydánsky
finsky
finsky
finskyfinsky
švédsky
švédsky
švédskyšvédsky
italsky
italsky
italskyitalsky
španělsky
španělsky
španělskyšpanělsky
portugalsky
portugalsky
portugalskyportugalsky
Maďarsko
Malajsie
Mexiko
Nový Zéland
Polsko
Řecko
Rusko
Singapur
Spojené Arabské
Emiráty
Tai wan
Thajsko
Tur eck o
Ukrajina
Vietnam
Německo: (49) (180) 525-8143
Rakousko: (43) 0810 00 6080
Norsko: (47) 2211-6299
Dánsko: (45) 3929-4099
Finsko: (358) 0203-47288
Švédsko: (46) 0(8) 619-2170
Itálie: (39) 0(2) 264-10350
Španělsko: (34) (90) 232-1123
Portugalsko: (351) 21 317-6333
(365) 0(1) 382-1111
(60) (3) 295-2566
Penang 1 300 88 00 28
800 427-6684
(64) (9) 356-6640 nebo
0800 445- 543 (zdarma)
(48) (22) 519-0600
(30) 0(1) 619-6411
Moskva: 7-095 797 3520
St. Petersburg: 7-812 346 7997
(65) 272-5300
971-4-8839292
(886) (2) 2717-0055
66 (2) 661-4000
(90) 212 221 6969
7- (380-44) 490-3520
84 (8) 823-4530
CZ
vvvv
Page 8
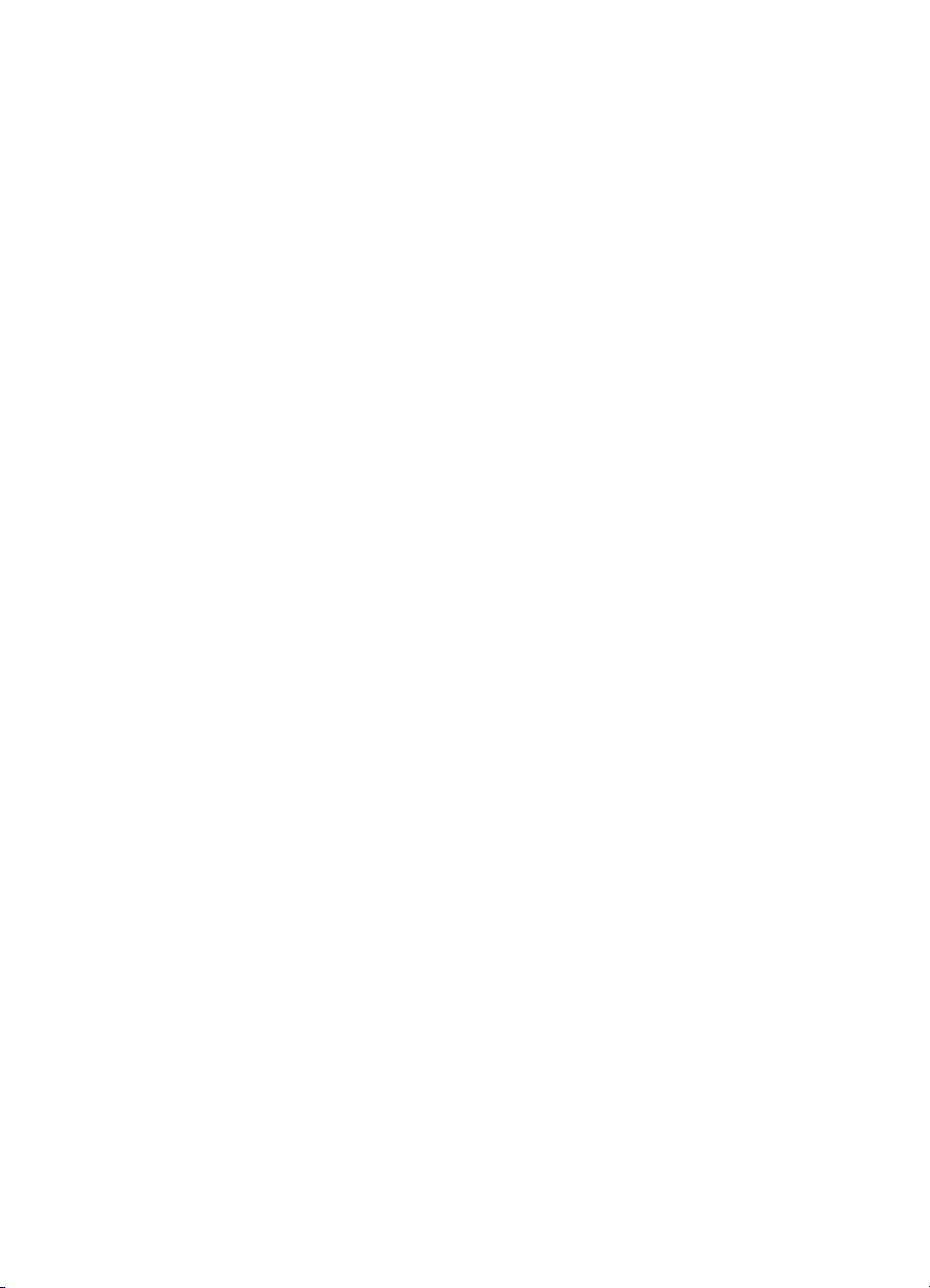
vi
vi
vivi
CZ
Page 9
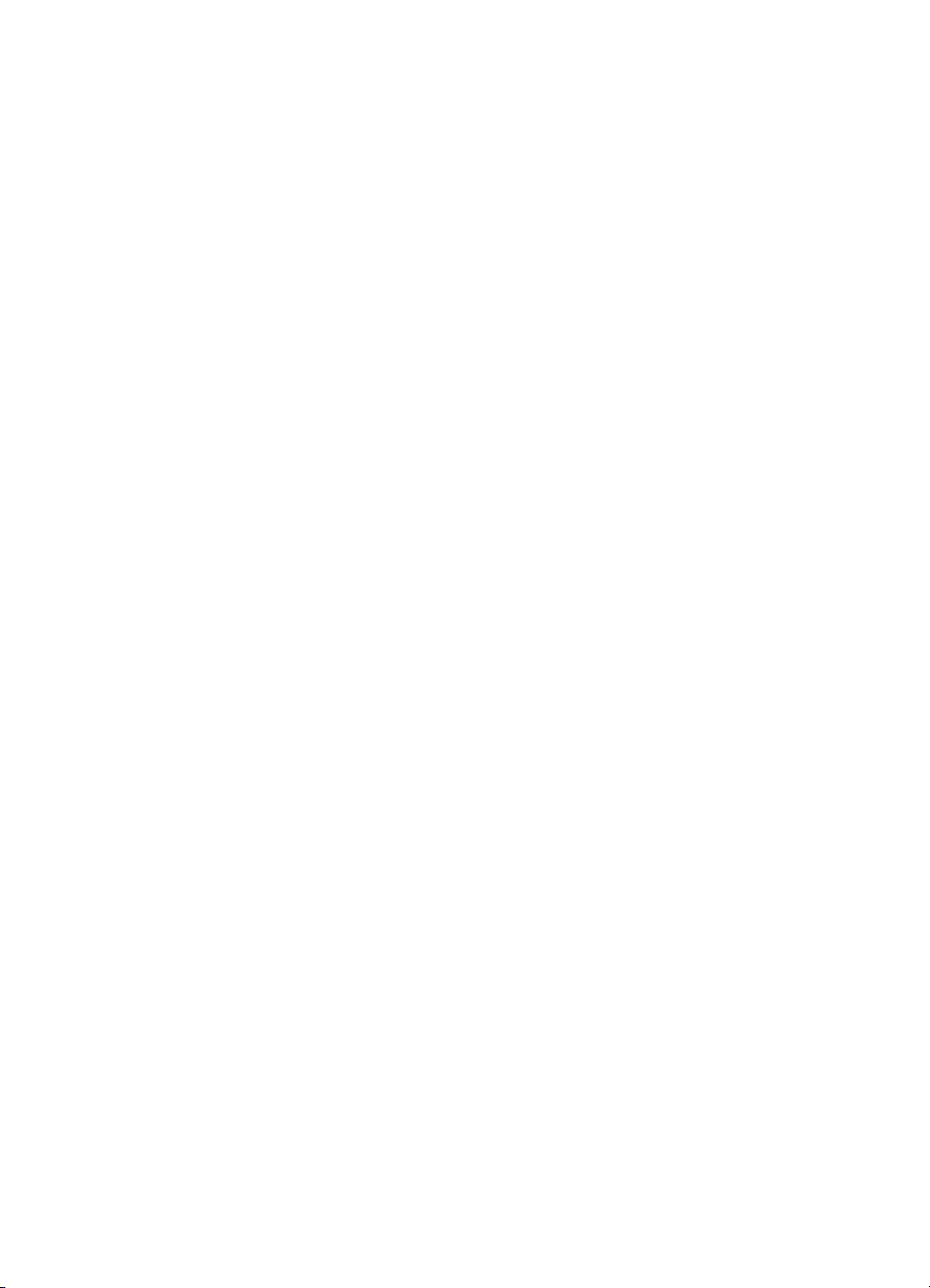
Obsah
Služby zákazníkům společnosti HP (servis a podpora) . . . . . . . . . . . . . . . iii
1 Základní údaje o tiskárně
1 Základní údaje o tiskárně
1 Základní údaje o tiskárně1 Základní údaje o tiskárně
Seznámení s tiskárnou. . . . . . . . . . . . . . . . . . . . . . . . . . . . . . . . . . . . . . 1
Konfigurace tiskárny . . . . . . . . . . . . . . . . . . . . . . . . . . . . . . . . . . . . . . . 2
Funkce tiskárny. . . . . . . . . . . . . . . . . . . . . . . . . . . . . . . . . . . . . . . . . . . 3
Software tiskárny. . . . . . . . . . . . . . . . . . . . . . . . . . . . . . . . . . . . . . . . . . 5
Instalace v systému Windows . . . . . . . . . . . . . . . . . . . . . . . . . . . . .7
Software pro Windows . . . . . . . . . . . . . . . . . . . . . . . . . . . . . . . . . 12
HP JetSend (pouze WWW – Windows 9x/NT 4.0/Millennium) . . . . 14
Instalace v systému Macintosh . . . . . . . . . . . . . . . . . . . . . . . . . . .15
Software pro počítače Macintosh . . . . . . . . . . . . . . . . . . . . . . . . .16
Síťová instalace . . . . . . . . . . . . . . . . . . . . . . . . . . . . . . . . . . . . . .17
Software pro počítače zapojené do sítě . . . . . . . . . . . . . . . . . . . . . 19
Tipy pro instalaci softwaru . . . . . . . . . . . . . . . . . . . . . . . . . . . . . . .21
Tlačítka ovládacího panelu . . . . . . . . . . . . . . . . . . . . . . . . . . . . . . . . .23
Použití tlačítek . . . . . . . . . . . . . . . . . . . . . . . . . . . . . . . . . . . . . . .23
Tisk pomocí infračerveného portu FIR (bezdrátový tisk) . . . . . . . . . . . . 24
Pokyny pro bezdrátový tisk . . . . . . . . . . . . . . . . . . . . . . . . . . . . . . 25
Porty rozhraní . . . . . . . . . . . . . . . . . . . . . . . . . . . . . . . . . . . . . . . . . . . 26
Příslušenství a pokyny pro objednávku . . . . . . . . . . . . . . . . . . . . . . . . . 27
2 Tiskové úlohy
2 Tiskové úlohy
2 Tiskové úlohy2 Tiskové úlohy
Přehled. . . . . . . . . . . . . . . . . . . . . . . . . . . . . . . . . . . . . . . . . . . . . . . .31
Nákup papíru a dalších médií . . . . . . . . . . . . . . . . . . . . . . . . . . . . . . . . 32
Možnosti vstupu média . . . . . . . . . . . . . . . . . . . . . . . . . . . . . . . . . . . .33
Formáty média pro zásobník 1. . . . . . . . . . . . . . . . . . . . . . . . . . . .33
Formáty papíru pro zásobník 2 a volitelný
zásobník 3 na 250 listů papíru. . . . . . . . . . . . . . . . . . . . . . . . . . . . 34
Formáty papíru pro volitelný zásobník 3 na 500 listů papíru. . . . . . . 34
Vložení média do zásobníku 1 . . . . . . . . . . . . . . . . . . . . . . . . . . . . . . .35
Vložení média do zásobníku 2 nebo volitelného
zásobníku 3 na 250 listů . . . . . . . . . . . . . . . . . . . . . . . . . . . . . . . . . . . 36
Vložení média do volitelného zásobníku 3 na 500 listů . . . . . . . . . . . . .38
Možnosti výstupu média . . . . . . . . . . . . . . . . . . . . . . . . . . . . . . . . . . . 39
Tiskové úlohy . . . . . . . . . . . . . . . . . . . . . . . . . . . . . . . . . . . . . . . . . . . 40
Tisk na štítky. . . . . . . . . . . . . . . . . . . . . . . . . . . . . . . . . . . . . . . . . 42
Tisk na průhledné fólie . . . . . . . . . . . . . . . . . . . . . . . . . . . . . . . . . 43
Tisk na vlastní formát média nebo štítky . . . . . . . . . . . . . . . . . . . . .44
Tisk na obě strany papíru (oboustranný tisk) . . . . . . . . . . . . . . . . . . 45
Tisk na hlavičkový papír nebo předtištěné formuláře . . . . . . . . . . . .48
CZ
vii
vii
viivii
Page 10
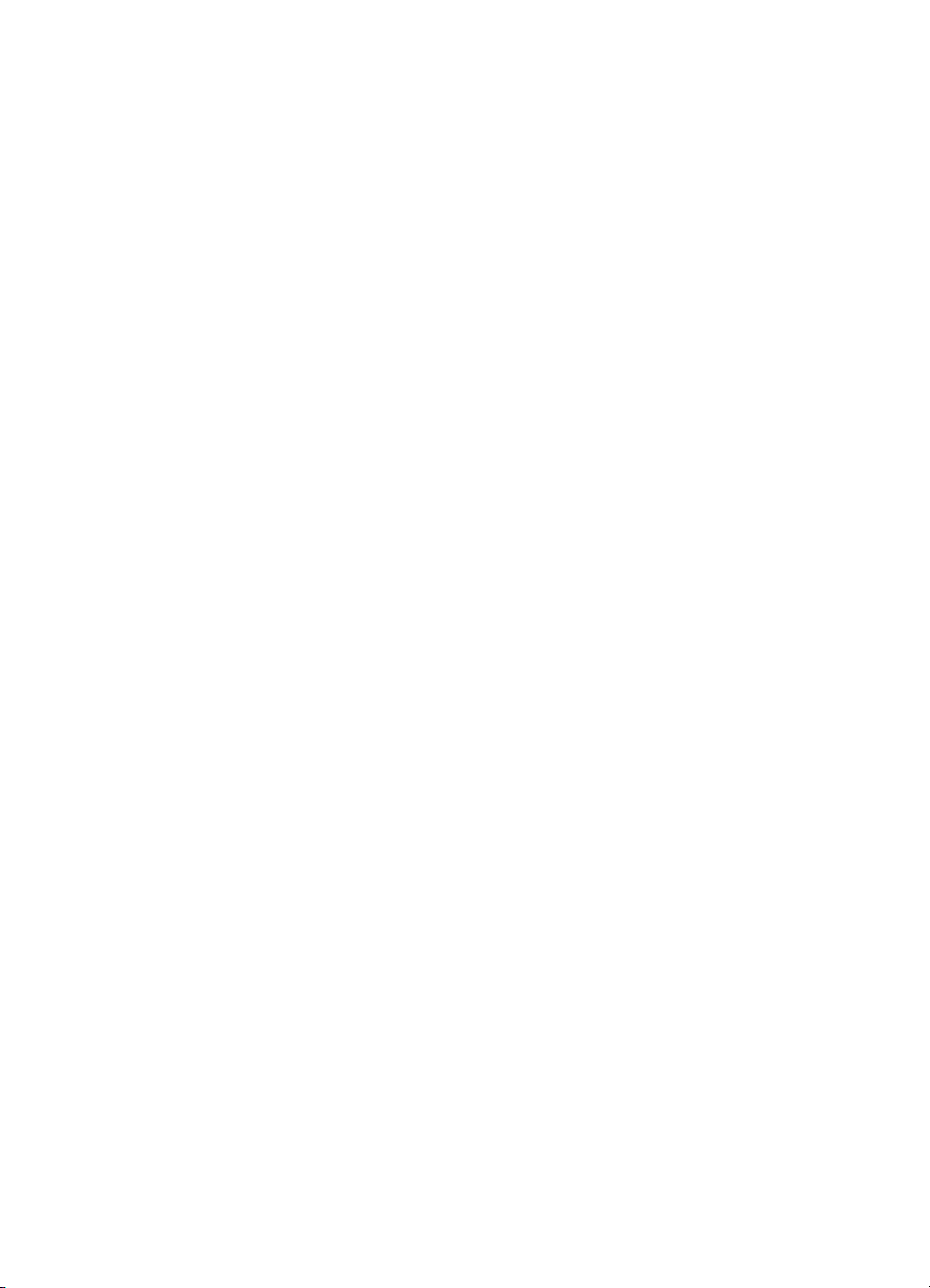
Zrušení tiskové úlohy. . . . . . . . . . . . . . . . . . . . . . . . . . . . . . . . . . . . . .50
Softwarové funkce. . . . . . . . . . . . . . . . . . . . . . . . . . . . . . . . . . . . . . . .51
Funkce v ovladači tiskárny. . . . . . . . . . . . . . . . . . . . . . . . . . . . . . . 51
Funkce programu Konfigurace zařízení HP LaserJet
a nástroje HP LaserJet Utility. . . . . . . . . . . . . . . . . . . . . . . . . . . . . 56
3
3 Tipy pro tiskárnu a údržba
Tipy pro tiskárnu a údržba
3 3
Tipy pro tiskárnu a údržbaTipy pro tiskárnu a údržba
Přehled. . . . . . . . . . . . . . . . . . . . . . . . . . . . . . . . . . . . . . . . . . . . . . . .59
Použití tonerové kazety UltraPrecise. . . . . . . . . . . . . . . . . . . . . . . . . . .60
Zásady společnosti HP pro jiné tonerové kazety než HP . . . . . . . . .60
Skladování tonerové kazety . . . . . . . . . . . . . . . . . . . . . . . . . . . . . .60
Předpokládaná životnost tonerové kazety. . . . . . . . . . . . . . . . . . . .60
Recyklace tonerových kazet . . . . . . . . . . . . . . . . . . . . . . . . . . . . .60
Úprava rozložení toneru . . . . . . . . . . . . . . . . . . . . . . . . . . . . . . . . . . . . 61
Čištění tiskárny . . . . . . . . . . . . . . . . . . . . . . . . . . . . . . . . . . . . . . . . . . 63
Čištění tiskárny . . . . . . . . . . . . . . . . . . . . . . . . . . . . . . . . . . . . . . . 63
Postup vnitřního čištění . . . . . . . . . . . . . . . . . . . . . . . . . . . . . . . .65
4 Řešení problémů
4 Řešení problémů
4 Řešení problémů4 Řešení problémů
Přehled. . . . . . . . . . . . . . . . . . . . . . . . . . . . . . . . . . . . . . . . . . . . . . . .67
Kontrolní seznam řešení potíží . . . . . . . . . . . . . . . . . . . . . . . . . . . . . . . 68
Řešení obecných potíží s tiskem . . . . . . . . . . . . . . . . . . . . . . . . . . . . .70
Tisk speciálních stran . . . . . . . . . . . . . . . . . . . . . . . . . . . . . . . . . . . . .76
Ukázková stránka . . . . . . . . . . . . . . . . . . . . . . . . . . . . . . . . . . . . . 76
Stránka autotestu a konfigurace . . . . . . . . . . . . . . . . . . . . . . . . . .76
Čisticí proces . . . . . . . . . . . . . . . . . . . . . . . . . . . . . . . . . . . . . . . .76
Seznam písem . . . . . . . . . . . . . . . . . . . . . . . . . . . . . . . . . . . . . . .76
Odstranění zmačkaného papíru . . . . . . . . . . . . . . . . . . . . . . . . . . . . . . 77
Řešení problémů s kvalitou tisku . . . . . . . . . . . . . . . . . . . . . . . . . . . . .84
Kontrolní seznam kvality tisku . . . . . . . . . . . . . . . . . . . . . . . . . . . .84
Příklady vad tisku . . . . . . . . . . . . . . . . . . . . . . . . . . . . . . . . . . . . . 85
Problémy s bezdrátovým tiskem . . . . . . . . . . . . . . . . . . . . . . . . . . . . .90
Hlášení ovládacího panelu . . . . . . . . . . . . . . . . . . . . . . . . . . . . . . . . .92
Základní hlášení ovládacího panelu . . . . . . . . . . . . . . . . . . . . . . . .92
Chybová hlášení ovládacího panelu . . . . . . . . . . . . . . . . . . . . . . . .93
Sekundární sekvence indikátorů . . . . . . . . . . . . . . . . . . . . . . . . . . 96
Problémy s tiskem v síti . . . . . . . . . . . . . . . . . . . . . . . . . . . . . . . . . . .101
Běžné problémy v systému Windows . . . . . . . . . . . . . . . . . . . . . . . . .102
Běžné problémy na počítači Macintosh . . . . . . . . . . . . . . . . . . . . . . .104
Volba alternativního souboru popisu
postskriptové tiskárny (PPD) . . . . . . . . . . . . . . . . . . . . . . . . . . . .108
Řešení chyb PostScript (PS) . . . . . . . . . . . . . . . . . . . . . . . . . . . . . . .109
viii
viii
viiiviii
CZ
Page 11
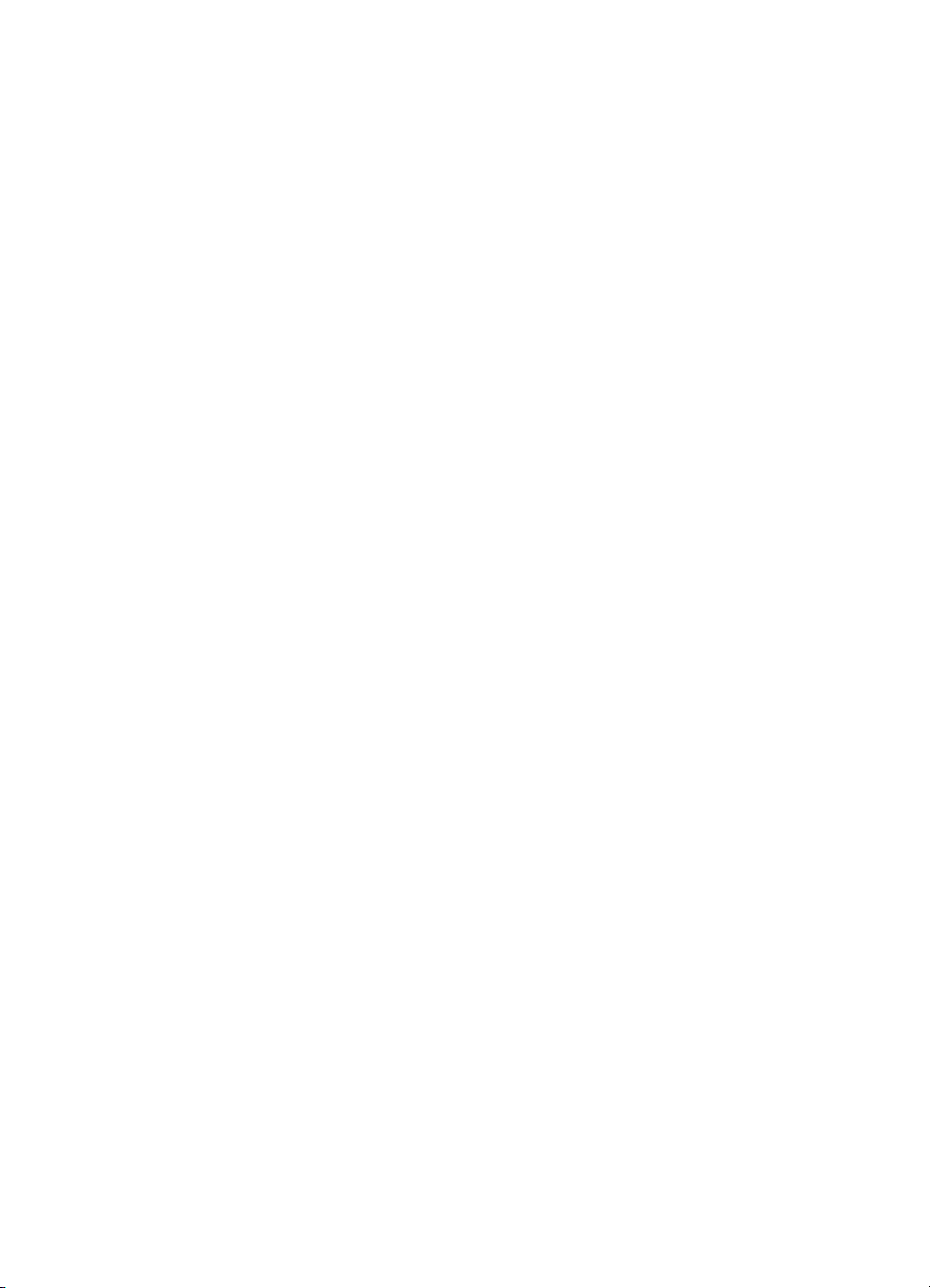
5 Servis a podpora
5 Servis a podpora
5 Servis a podpora5 Servis a podpora
Dostupnost . . . . . . . . . . . . . . . . . . . . . . . . . . . . . . . . . . . . . . . . . . . .111
Pokyny pro opětné zabalení tiskárny. . . . . . . . . . . . . . . . . . . . . . . . . .111
Formulář servisních informací. . . . . . . . . . . . . . . . . . . . . . . . . . . . . . .112
Smlouvy o údržbě produktů HP . . . . . . . . . . . . . . . . . . . . . . . . . . . . .113
Smlouva o servisu u zákazníka. . . . . . . . . . . . . . . . . . . . . . . . . . .113
Prohlášení o omezené záruce společnosti Hewlett-Packard . . . . . . . .114
Omezená záruka na životnost tonerové kazety . . . . . . . . . . . . . . . . . .116
Světová střediska pro prodej a servis . . . . . . . . . . . . . . . . . . . . . . . . . 117
Dodatek A Technické údaje
Dodatek A Technické údaje
Dodatek A Technické údajeDodatek A Technické údaje
Technické parametry tiskárny. . . . . . . . . . . . . . . . . . . . . . . . . . . . . . .121
Předpisy FCC . . . . . . . . . . . . . . . . . . . . . . . . . . . . . . . . . . . . . . . . . .123
Program správy ekologických produktů . . . . . . . . . . . . . . . . . . . . . . .124
Ochrana životního prostředí. . . . . . . . . . . . . . . . . . . . . . . . . . . . .124
List MSDS . . . . . . . . . . . . . . . . . . . . . . . . . . . . . . . . . . . . . . . . .126
Směrnice . . . . . . . . . . . . . . . . . . . . . . . . . . . . . . . . . . . . . . . . . . . . .127
Prohlášení o shodě. . . . . . . . . . . . . . . . . . . . . . . . . . . . . . . . . . .127
Prohlášení o bezpečnosti laserových zařízení . . . . . . . . . . . . . . . . 128
Canadian DOC Regulations. . . . . . . . . . . . . . . . . . . . . . . . . . . . .128
Bezpečnost zařízení LED . . . . . . . . . . . . . . . . . . . . . . . . . . . . . .128
VCCI Statement (Japan) . . . . . . . . . . . . . . . . . . . . . . . . . . . . . . . 129
Korean EMI Statement . . . . . . . . . . . . . . . . . . . . . . . . . . . . . . . .129
Laser Statement for Finland. . . . . . . . . . . . . . . . . . . . . . . . . . . . .130
Dodatek B Technické údaje médií
Dodatek B Technické údaje médií
Dodatek B Technické údaje médiíDodatek B Technické údaje médií
Přehled. . . . . . . . . . . . . . . . . . . . . . . . . . . . . . . . . . . . . . . . . . . . . . .131
Podporované formáty papíru . . . . . . . . . . . . . . . . . . . . . . . . . . . . . . .132
Pokyny pro používání papíru . . . . . . . . . . . . . . . . . . . . . . . . . . . . . . .134
Technické údaje papíru. . . . . . . . . . . . . . . . . . . . . . . . . . . . . . . .135
Prostředí pro tisk a skladování papíru . . . . . . . . . . . . . . . . . . . . . . . . .136
Obálky . . . . . . . . . . . . . . . . . . . . . . . . . . . . . . . . . . . . . . . . . . . . . . .137
Obálky lepené na obou stranách . . . . . . . . . . . . . . . . . . . . . . . . .138
Obálky se samolepicími proužky nebo klopami. . . . . . . . . . . . . . . 138
Okraje obálek. . . . . . . . . . . . . . . . . . . . . . . . . . . . . . . . . . . . . . . 139
Skladování obálek. . . . . . . . . . . . . . . . . . . . . . . . . . . . . . . . . . . .139
Štítky . . . . . . . . . . . . . . . . . . . . . . . . . . . . . . . . . . . . . . . . . . . . . . . .140
Provedení štítků . . . . . . . . . . . . . . . . . . . . . . . . . . . . . . . . . . . . .140
Fólie. . . . . . . . . . . . . . . . . . . . . . . . . . . . . . . . . . . . . . . . . . . . . . . . .141
CZ
ix
ix
ixix
Page 12
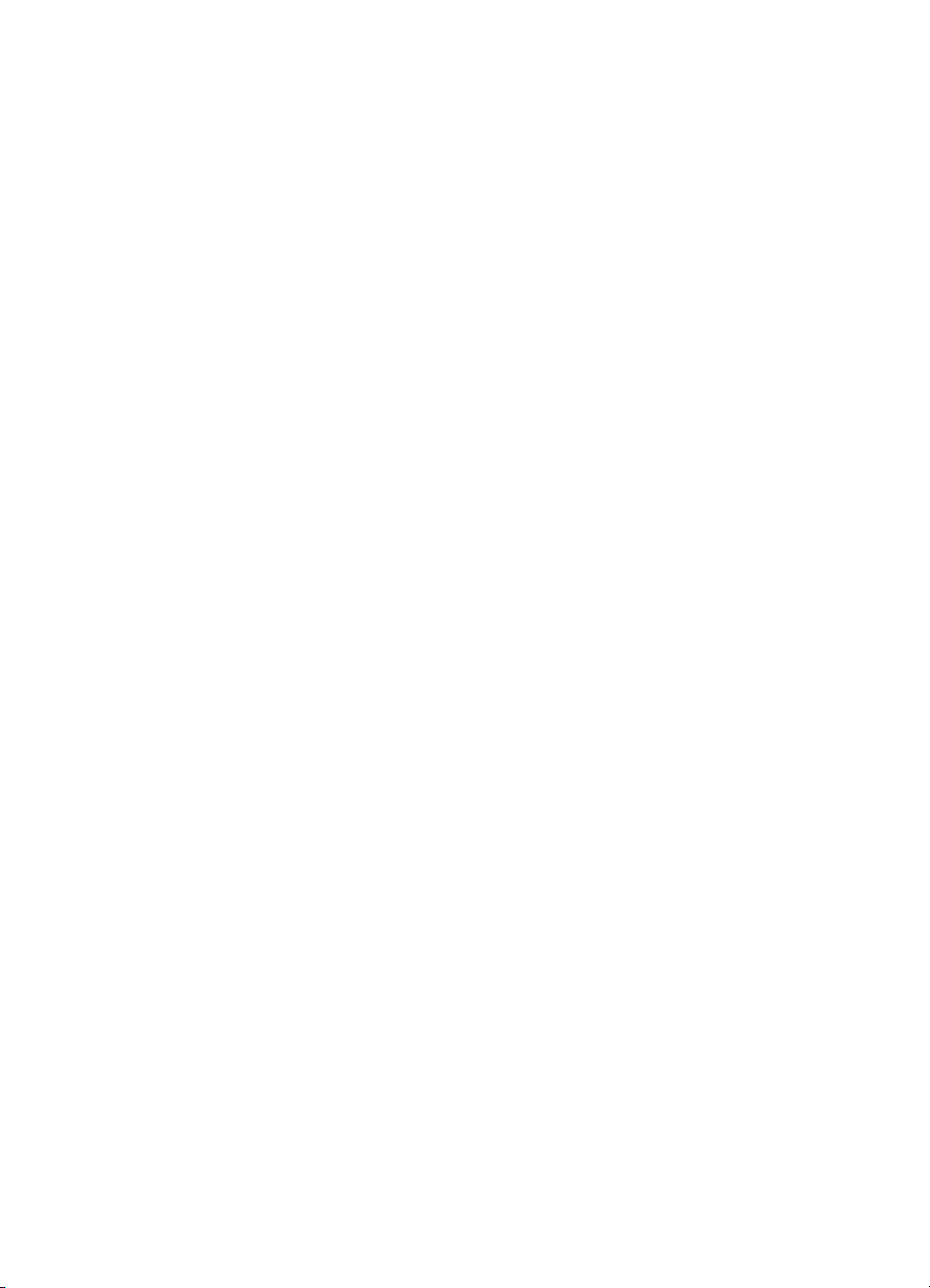
Dodatek C Paměť tiskárny a rozšíření
Dodatek C Paměť tiskárny a rozšíření
Dodatek C Paměť tiskárny a rozšířeníDodatek C Paměť tiskárny a rozšíření
Přehled. . . . . . . . . . . . . . . . . . . . . . . . . . . . . . . . . . . . . . . . . . . . . . .143
Paměť tiskárny . . . . . . . . . . . . . . . . . . . . . . . . . . . . . . . . . . . . . . . . .144
Instalace paměti . . . . . . . . . . . . . . . . . . . . . . . . . . . . . . . . . . . . . . . .145
Kontrola instalované paměti . . . . . . . . . . . . . . . . . . . . . . . . . . . . . . . .147
Instalace karty EIO HP JetDirect . . . . . . . . . . . . . . . . . . . . . . . . . . . .148
Dodatek D Příkazy tiskárny
Dodatek D Příkazy tiskárny
Dodatek D Příkazy tiskárnyDodatek D Příkazy tiskárny
Přehled. . . . . . . . . . . . . . . . . . . . . . . . . . . . . . . . . . . . . . . . . . . . . . .149
Vysvětlení syntaxe příkazů tiskárny PCL . . . . . . . . . . . . . . . . . . . . . . .151
Kombinování posloupnosti znaků změny režimu . . . . . . . . . . . . . . . . .152
Zadávání znaků změny režimu . . . . . . . . . . . . . . . . . . . . . . . . . . . . . .152
Výběr písma PCL. . . . . . . . . . . . . . . . . . . . . . . . . . . . . . . . . . . . . . . .153
Rejstřík
Rejstřík
RejstříkRejstřík
xxxx
CZ
Page 13
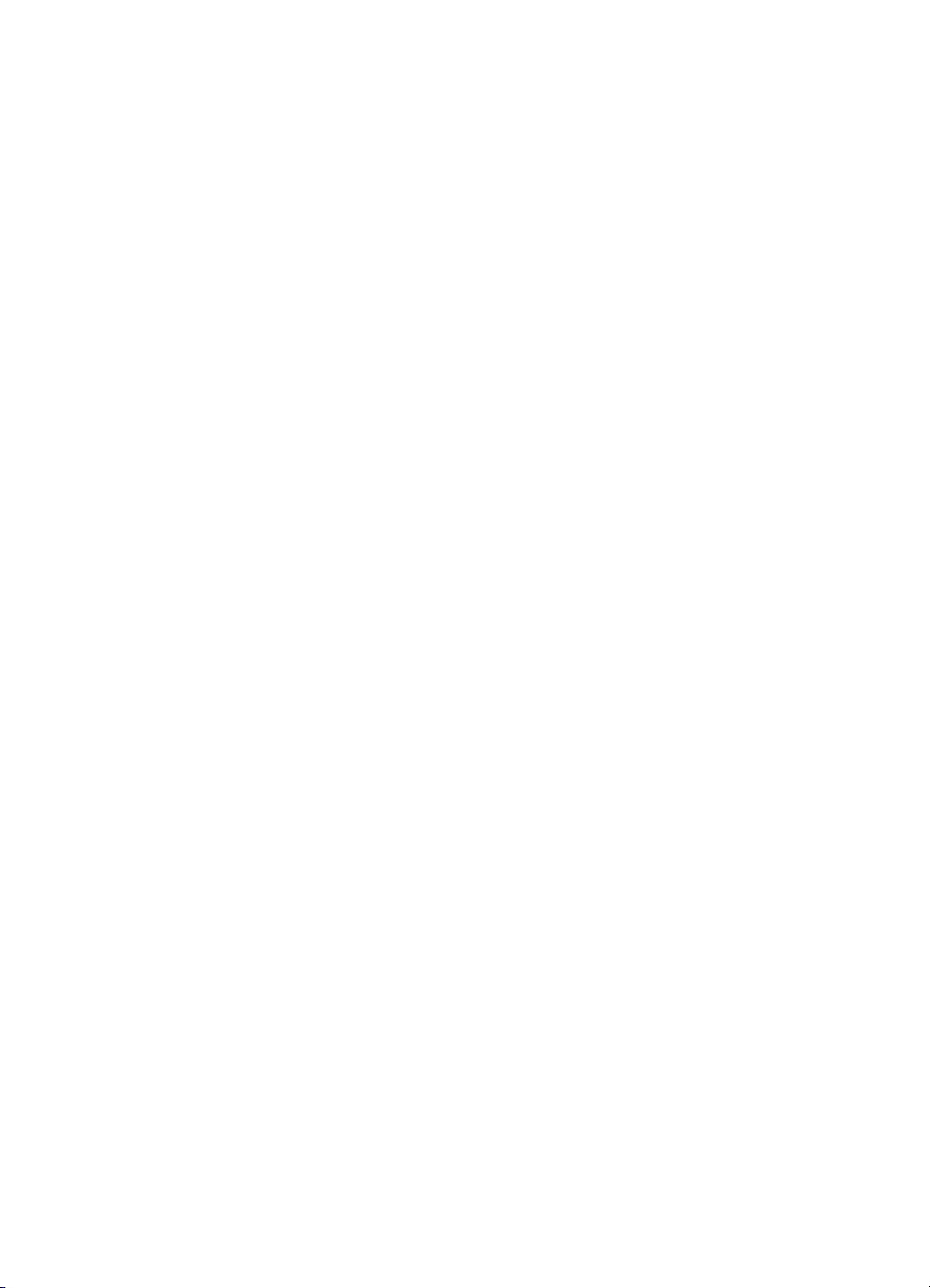
1 Základní údaje o tiskárně
Seznámení s tiskárnou
Seznámení s tiskárnou
Seznámení s tiskárnouSeznámení s tiskárnou
Tato kapitola poskytuje informaceo následujících tématech:
! Konfigurace tiskárny
! Funkce tiskárny
! Software tiskárny
! Tlačítka ovládacího panelu
! Tisk pomocí infračerveného portu FIR (bezdrátový tisk)
! Porty rozhraní
! Příslušenství a pokyny pro objednávku
CZ
Kapitola 1 Základní údaje o tiskárně 1111
Page 14
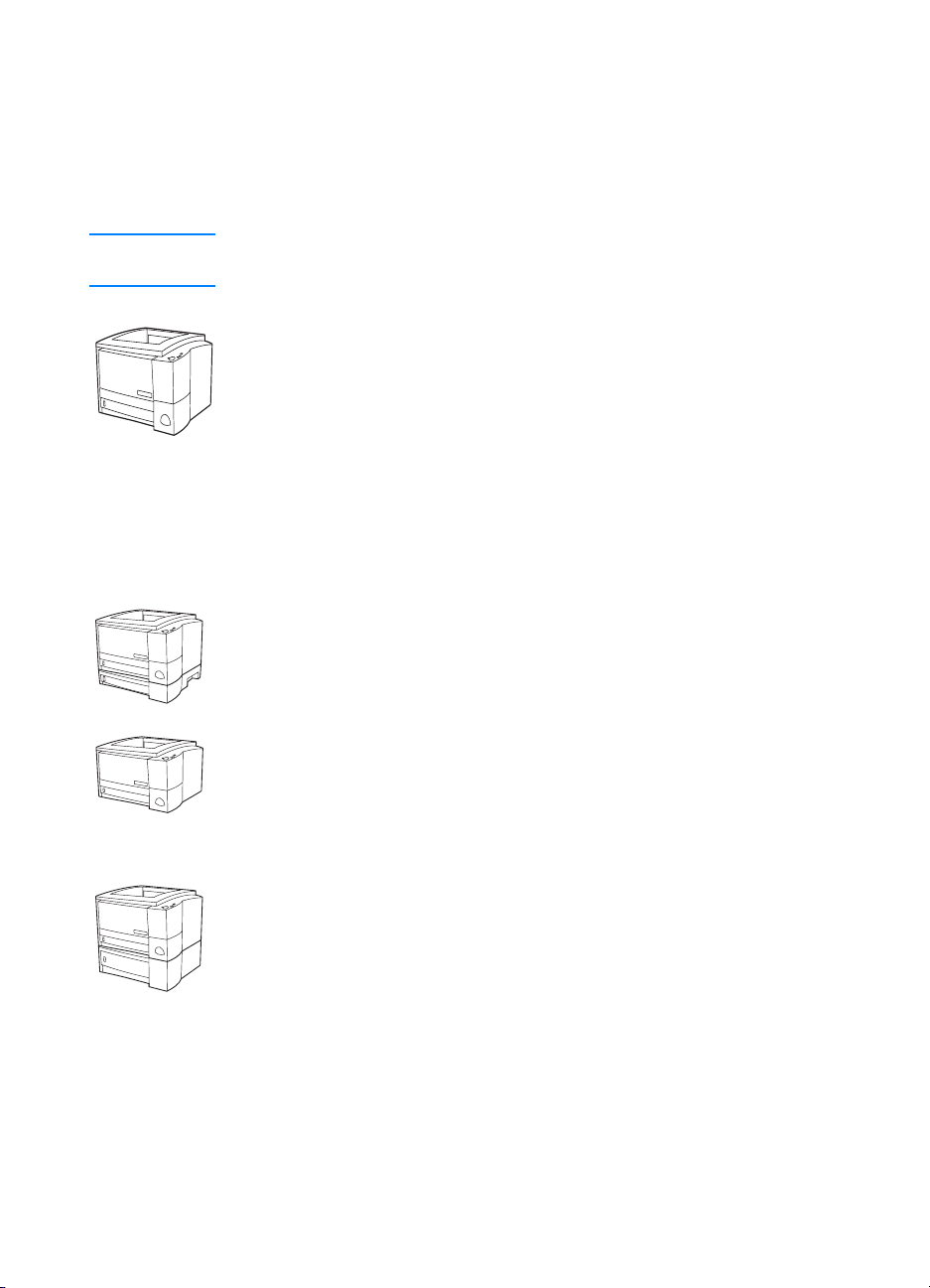
Konfigurace tiskárny
Konfigurace tiskárny
Konfigurace tiskárnyKonfigurace tiskárny
Blahopřejeme k zakoupení tiskárny HP LaserJet řady 2200! Tato tiskárna je
k dispozici ve čtyřech konfiguracích, které jsou popsány níže.
Poznámka
Poznámka Chcete-li zjistit, kterou konfiguraci HP LaserJet 2200 máte, podívejte se na
PoznámkaPoznámka
štítek na přední straně tiskárny.
HP LaserJet 2200d
HP LaserJet 2200d
HP LaserJet 2200dHP LaserJet 2200d
Tiskárna HP LaserJet 2200d tiskne rychlostí 19 stránek za minutu
(str./min.) (19 str./min. formátu Letter nebo 18 str./min. formátu A4), je
vybavena vestavěným zásobníkem na 250 listů (zásobník 2) a vestavěnou
jednotkou oboustranného tisku – duplexorem – pro automatický tisk
na obě strany papíru. Má paralelní infračervený port (FIR) a univerzální
sériovou sběrnicí (USB). Tiskárna má standardní kapacitu paměti 8 MB
RAM. Tiskárnu lze rozšířit prostřednictvím jedné patice rozšířeného
vstupu a výstupu (Enhanced Input Output – EIO) pro připojení k síti a
dále disponuje dvěma paticemi modulů DIMM, které umožní přidání
nových typů písma a rozšíření paměti.
HP LaserJet 2200dt
HP LaserJet 2200dt
HP LaserJet 2200dtHP LaserJet 2200dt
Tiskárna HP LaserJet 2200dt má stejné vlastnosti jako typ 2200d a navíc
je vybavena zásobníkem na 250 listů (zásobník 3).
HP LaserJet 2200dn
HP LaserJet 2200dn
HP LaserJet 2200dnHP LaserJet 2200dn
Tiskárna HP LaserJet 2200dn má stejné vlastnosti jako typ 2200d, ale je
určena pro uživatele pracující v síti. Je vybavena víceúčelovou kartou
tiskového serveru HP JetDirect EIO (J4169A) pro připojení k síti
10/100 Base-TX.
HP LaserJet 2200dtn
HP LaserJet 2200dtn
HP LaserJet 2200dtnHP LaserJet 2200dtn
Tiskárna HP LaserJet 2200dtn má stejné vlastnosti jako typ 2200d a navíc
je vybavena zásobníkem na 500 listů (zásobník 3), který umožňuje tisk na
formát A4 a Letter. Tiskárna je určena pro uživatele pracující v síti a je
vybavena víceúčelovou kartou tiskového serveru HP JetDirect EIO
(J4169A) pro připojení k síti 10/100 Base-TX.
Není-li uvedeno jinak, obrázky v této příručce se týkají základního typu
tiskárny HP LaserJet 2200d.
2222 Kapitola 1 Základní údaje o tiskárně
CZ
Page 15
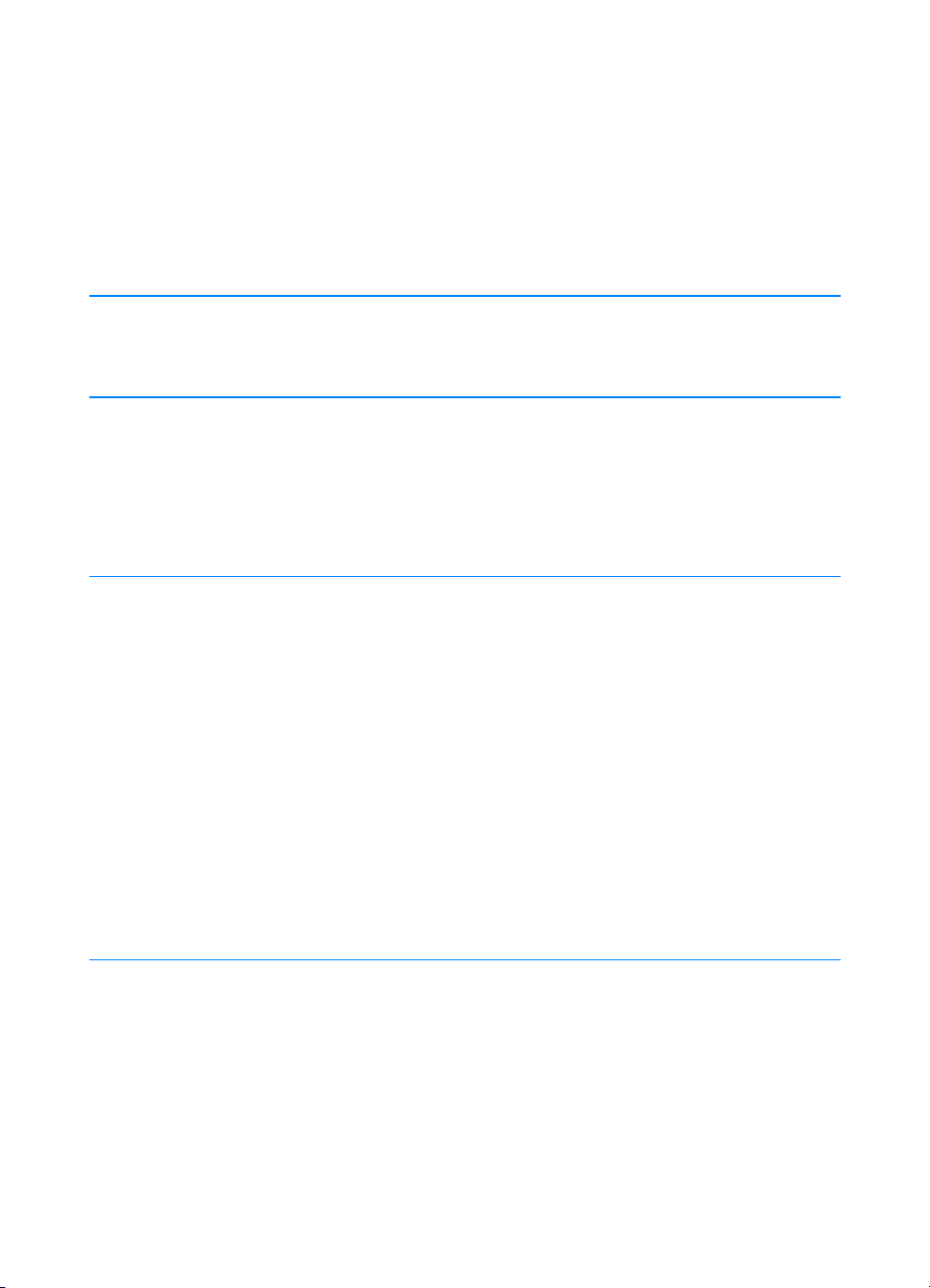
Funkce tiskárny
Funkce tiskárny
Funkce tiskárnyFunkce tiskárny
Rychlý tisk
Rychlost
Vestavěný oboustranný
tisk
Vynikající kvalita tisku
Pružná manipulace
spapírem
! Tiskne na papír formátu Letter rychlostí 19 stránek za minutu (str./min.)
nebo na formát papíru A4 rychlostí 18 str./min.(s formátorem vybaveným
procesorem Motorola RISC).
! Tisk na obě strany papíru (oboustranný tisk) je standardní funkcí této
tiskárny, kde je jednotka oboustranného tisku zabudována do dráhy
papíru. (Viz Tisk na obě strany papíru (oboustranný tisk).)
! Text a grafika skutečných 1200 x 1200 bodů na palec (dpi).
Technologie REt upravuje velikost a umístění jednotlivých bodů na papíru
!
tak, aby vznikly plynulé úhly, křivky a okraje (pouze 300 a 600 dpi).
Nastavitelné úpravy pro optimalizaci kvality tisku.
!
! Kazeta s tonerem HP UltraPrecise má jemnější složení toneru,
které umožňuje tisk ostřejšího textu a grafiky.
! Nastavitelný zásobník 1 (výklopný) na hlavičkové papíry, obálky,
štítky, průsvitné fólie, vlastní formáty média, pohlednice a silný papír.
(Viz „Vložení média do zásobníku 1“.)
! Nastavitelný zásobník 2 nebo volitelný zásobník na 250 stránek
(zásobník 3) pro standardní formáty papíru. (Viz „Vložení média do
zásobníku 2 nebo volitelného zásobníku 3 na 250 listů“.)
Volitelný zásobník na 500 stránek (zásobník 3) na papíry formátu Letter a
!
A4. (Viz „Vložení média do volitelného zásobníku 3 na 500 listů“.)
Dva výstupní zásobníky: Vyberte buď horní výstupní zásobník, nebo
!
zadní výstupní zásobník, podle toho, která poloha výstupu je pro
vás nejvýhodnější.
! Možnost přímé dráhy papíru ze zásobníku 1 do zadního výstupního
zásobníku.
! Vestavěný oboustranný tisk (Viz Tisk na obě strany papíru (oboustranný
tisk).)
Možnosti rozšíření
CZ
Volitelný zásobník 3 (250-listů nebo 500 listů), takže papír není třeba tak
!
často doplňovat.
Karty EIO. (Viz „Porty rozhraní“.)
!
Patice DIMM pro přidání paměti a písem.
!
Kapitola 1 Základní údaje o tiskárně 3333
Page 16
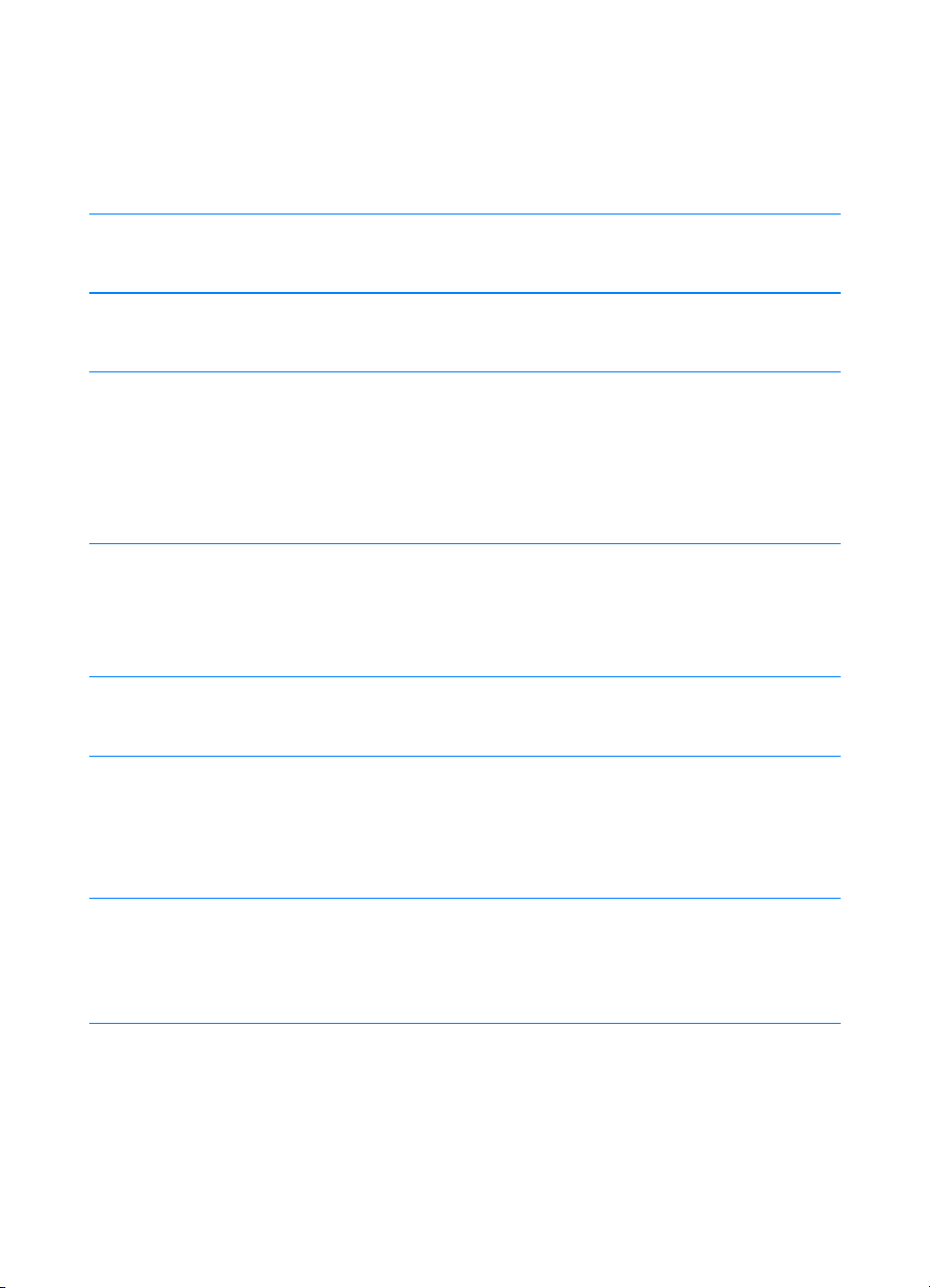
Jazyk tiskárny PCL
apísma
! Mezi přednosti jazyka tiskárny PCL6 patří funkce rychlého tisku,
zabudované technologie Intellifont a změna velikosti písma TrueType,
zabudovaná vektorová grafika HP-GL/2 a rozšířené možnosti práce
s obrazy. PCL 6 zahrnuje také 45 typů vektorového písma TrueType a
jeden rastrový typ písma řádkové tiskárny.
Jazyk a typy písma PS
! Emulace jazyka PostSript úrovně 2 zahrnující 35 zabudovaných typů
písma jazyka PS.
Automatické přepínání
jazyka
! Po instalaci jazyků tiskárny (jako je emulace PostScript úrovně 2) tiskárna
automaticky určí správný jazyk, který zvolí pro danou tiskovou úlohu.
Bezdrátový tisk ! Tiskárna podporuje bezdrátový tisk ze zařízení vyhovujících technologii
IrDA, například přenosných počítačů, fotoaparátů, mobilních telefonů
nebo zařízení PDA (osobní digitální asistent).
! Zařízení kompatibilní s JetSend IR mohou používat také zabudovaný
infračervený port.
! IrReady 2000
Připojení rozhraní
Obousměrný paralelní port BCP typu B (vyhovující IEEE-1284)
!
Port USB
!
Pozice EIO
!
Bezdrátový rychlý infračervený port (vyhovující IrDA)
!
Práce v síti ! Pro rychlé a snadné připojení tiskárna nabízí patici EIO pro tiskové
servery HP JetDirect EIO.
Vylepšení a rozšíření
paměti
! Tiskárny HP LaserJet řady 2200 jsou dodávány s 8MB pamětí, kterou
lze pomocí paměťových patic (DIMM) rozšířit až na 72 MB. Většinu
dokumentů lze vytisknout s využitím standardní velikosti paměti tiskárny
pomocí technologie MEt. MEt automaticky zkomprimuje data, čímž uměle
zdvojnásobí paměť tiskárny a umožní složitější tisk s dostupnou pamětí.
Úspora energie
! Tiskárna automaticky šetří elektrickou energii, protože když netiskne,
výrazně sníží příkon.
Jako partner E
!
výrobek splňuje pokyny E
Úsporný tisk
Tisk více stránek na jeden list (N:1) a oboustranný tisk se zabudovanou
!
jednotkou pro oboustranný tisk šetří papír. (Viz Tisk na obě strany papíru
(oboustranný tisk) a Tisk více stránek na jeden list papíru (tisk N:1).)
EconoMode šetří toner.
!
! Rady pro snížení použitého množství papíru nebo prodloužení životnosti
zásobníku s tonerem viz „Tiskové úlohy“.
4444 Kapitola 1 Základní údaje o tiskárně
NERGY STAR
společnost Hewlett-Packard zajistila, že tento
NERGY STAR
pro energetickou náročnost.
CZ
Page 17
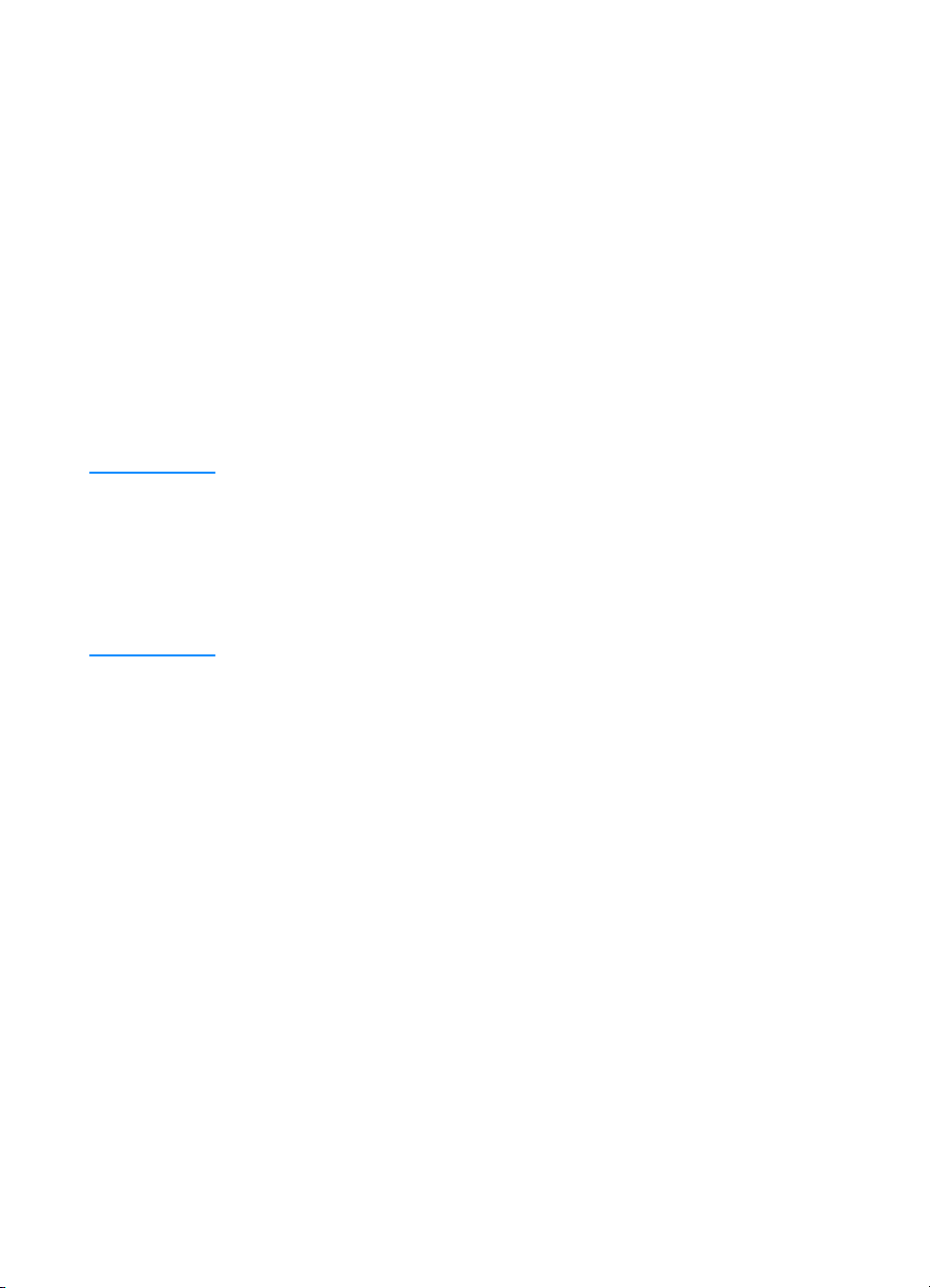
Software tiskárny
Software tiskárny
Software tiskárnySoftware tiskárny
Tiskárna se dodává s užitečným softwarem zahrnujícím ovladače tiskárny a
volitelný software. Pro snadné nastavení tiskárny a přístup k plnému rozsahu
funkcí tiskárny instalaci dodaného softwaru rozhodně doporučujeme.
Tento oddíl poskytuje informace týkající se těchto oblastí:
! pokyny pro instalaci softwaru tiskárny,
! přehled komponent tiskového systému,
! rady pro instalaci softwaru tiskárny.
Po provedení instalace softwaru podle příslušných pokynů a jeho zavedení
si pročtěte část Softwarové funkce, abyste mohli tiskárnu co nelépe využít.
Poznámka
Poznámka Software HP není k dispozici ve všech jazycích.
PoznámkaPoznámka
Informace o dalším poskytovaném softwaru a podporovaných jazycích
najdete v souboru “ReadMe” na CD HP LaserJet 2200. Nejnovější ovladače,
doplňující ovladače a další software lze získat na Internetu nebo z jiných
zdrojů. Nemáte-li na Internet přístup, podívejte se na stránky Služby
zákazníkům společnosti HP (servis a podpora) na začátku této uživatelské
příručky, kde najdete informace o možnosti získání nejnovějšího softwaru.
CZ
Tiskárna HP LaserJet řady 2200 se dodává s tiskovým softwarem pro
následující operační systémy:
! Microsoft Windows 3.1x (pouze ovladač), 95, 98, 2000, Millennium
a NT 4.0. Pokyny pro instalaci najdete v části „Instalace v systému
Windows“.
! Macintosh System 7.5.5 a vyšší. Pokyny pro instalaci najdete v části
„Instalace v systému Macintosh“.
Pokyny pro instalaci softwaru na počítačích pracujících v síti najdete v části
„Síťová instalace“.
Kapitola 1 Základní údaje o tiskárně 5555
Page 18
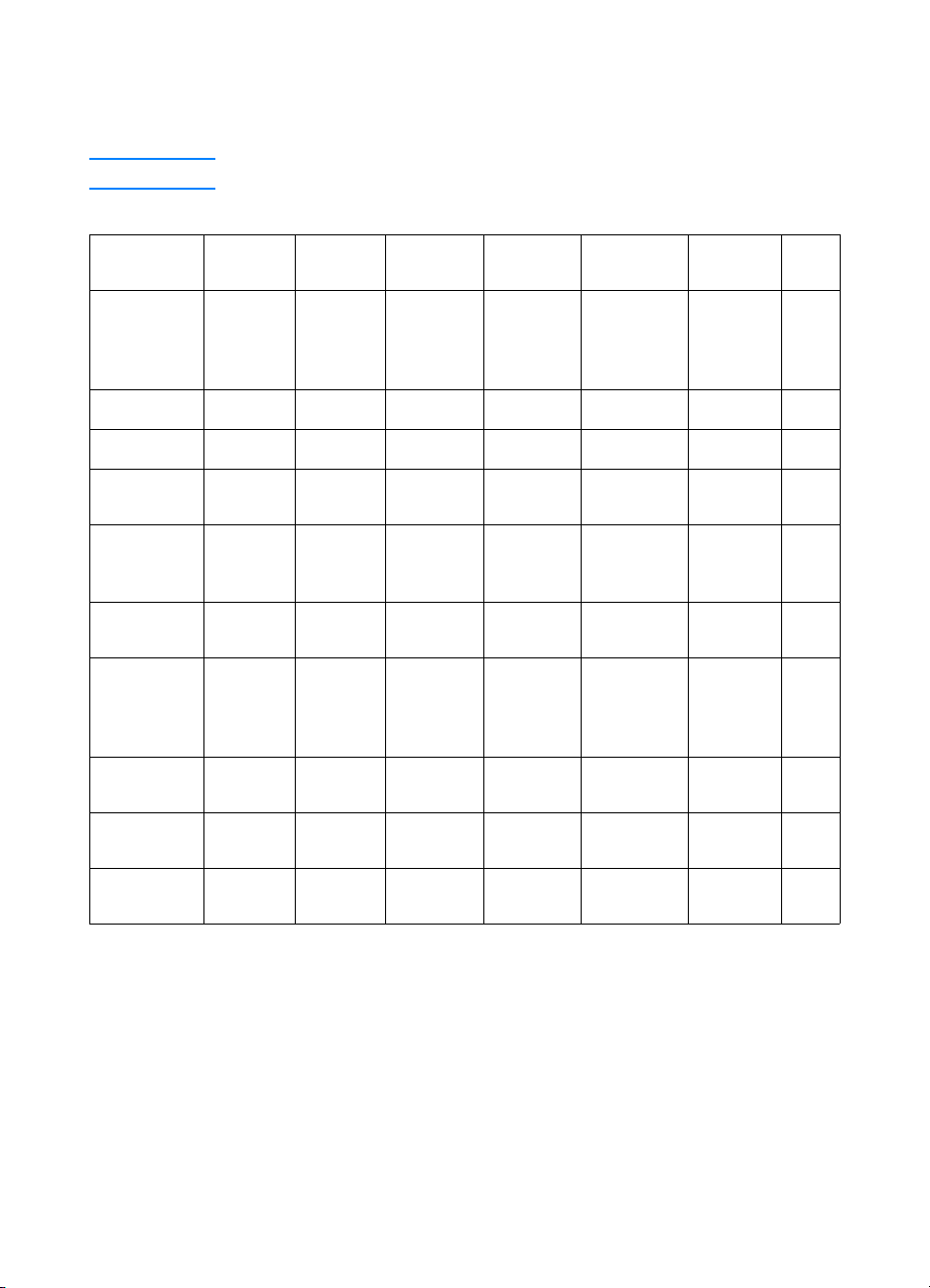
Následující tabulka uvádí seznam dostupného softwaru pro různé tiskové
systémy.
Poznámka
Poznámka Tato tiskárna se nedodává se softwarem pro systém DOS.
PoznámkaPoznámka
Windows
Instalační
program pro
systém
Windows
Windows
Windows Windows
3.x
3.x
3.x3.x
Windows
Windows
Windows Windows
9x/Millen
9x/Millen
9x/Millen9x/Millen
Windows
Windows
Windows Windows
NT 4.0
NT 4.0
NT 4.0NT 4.0
Windows
Windows
Windows Windows
2000
2000
20002000
"" "
Macintosh
Macintosh UNIX/
MacintoshMacintosh
UNIX/
UNIX/UNIX/
LINUX
LINUX
LINUXLINUX
OS/2
OS/2
OS/2OS/2
PCL 6
PCL 5e
Emulace
PostScript
Konfigurace
zařízení
HP LaserJet
HP Web
JetAdmin*
Instalační
program pro
systém
Macintosh
Macintosh
PPD
Ovladače
IBM*
Vzorové
skripty
****
"
"" "
"" " "
"**** "" "
"" "
"" "
*K dispozici pouze na WWW.
"
"
"
"
6666 Kapitola 1 Základní údaje o tiskárně
CZ
Page 19
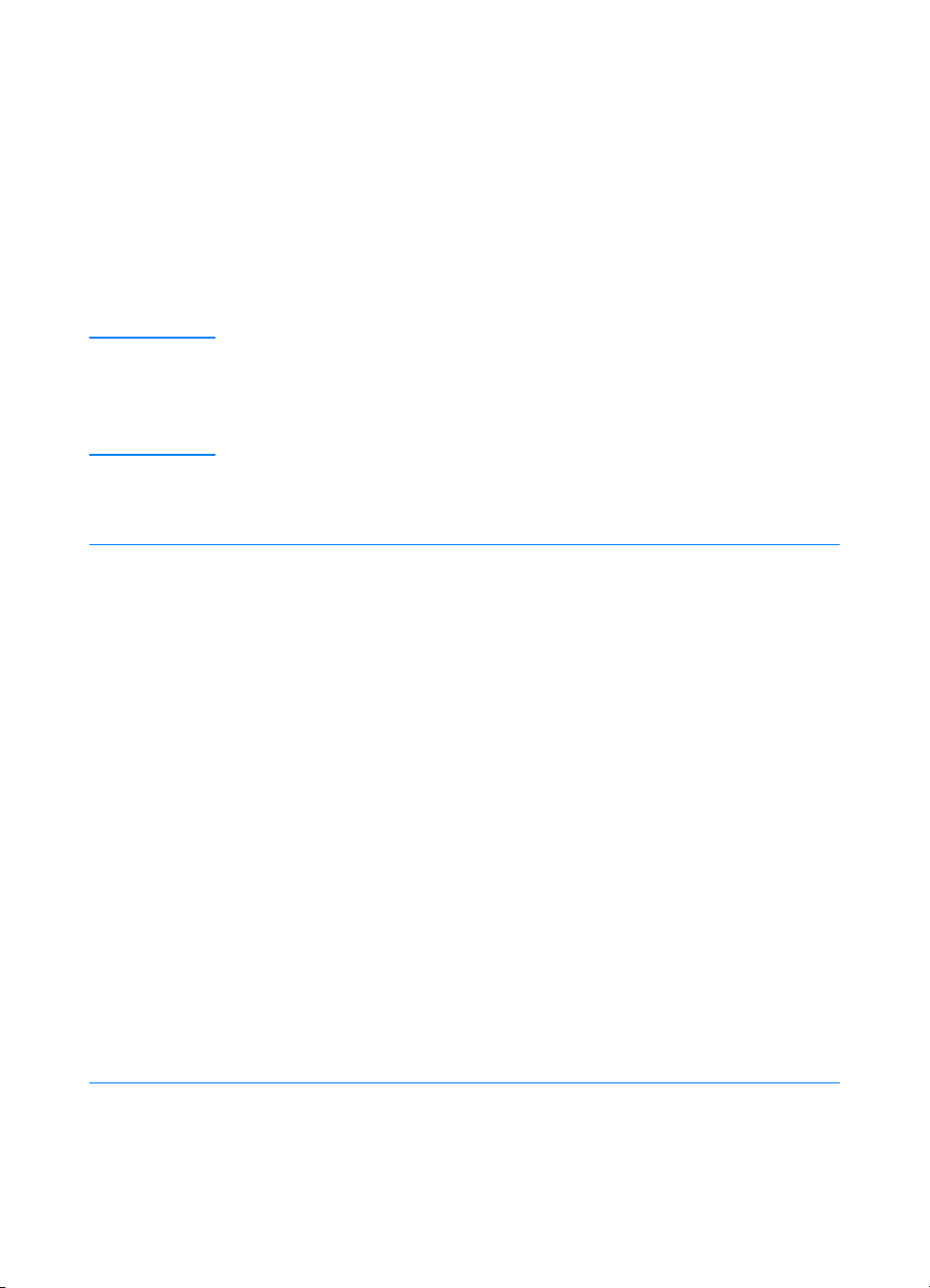
Instalace v systému Windows
Instalace v systému Windows
Instalace v systému WindowsInstalace v systému Windows
V závislosti na typu připojeného kabelu existují pro instalaci v systému
Windows různé způsoby.
! Je-li připojení zajištěné paralelním kabelem, podívejte se na oddíl níže.
! Je-li připojení zajištěné kabelem USB, viz Připojení kabelem USB.
! Je-li připojení zajištěné síťovým kabelem, viz Síťová instalace.
Připojení paralelním kabelem
Připojení paralelním kabelem
Připojení paralelním kabelemPřipojení paralelním kabelem
Poznámka
Poznámka U následujících pokynů pro instalaci softwaru se předpokládá, že při
PoznámkaPoznámka
připojování kabelu tiskárny byl počítač VYPNUTÝ. Pokud byl počítač
ZAPNUTÝ a nebyl restartován, software tiskárny sice nainstalovat lze,
ale postup bude trochu jiný, než je uvedeno dále. Pro instalaci použijte
pokyny Windows NT 4.0.
1.Zapněte počítač a ukončete všechny spuštěné programy.
2. Řiďte se postupem podle vaší verze Windows.
Windows 3.1x
Windows 3.1x
Windows 3.1x Windows 3.1x
(pouze ovladač)
(pouze ovladač)
(pouze ovladač)(pouze ovladač)
a. Vyberte Hlavní skupina, Ovládací panel, Tiskárny.
b. V okně Tiskárny klepněte na rozevírací nabídku Přidat, vyberte
Nainstalovat neuvedenou nebo aktualizovanou tiskárnu a klepněte
na Instalovat.
CZ
c. Vložte CD HP LaserJet 2200 do jednotky CD-ROM.
d. Klepněte na Procházet. Přejděte na “D:\Czech\Drivers\Win3x”,
kde D je písmeno jednotky CD-ROM). Vyberte “oemsetup.inf” a
klepněte na OK.
e. Vyberte ovladač HP LaserJet řady 2200. Klepněte na OK.
f. Zavřete všechna okna a restartujte počítač.
g. Chcete-li si ověřit, že instalace proběhla úspěšně, otevřete
libovolnou softwarovou aplikaci a otevřete nebo vytvořte
jednoduchý dokument.
h. Zkontrolujte, zda se objevil správný název tiskárny, a dokument
vytiskněte.
i. Pokud se dokument vytiskne správně, instalace je dokončena.
Pokud se nic nevytiskne nebo pokud se dokument nevytiskne
správně, přečtěte si část Kontrolní seznam řešení potíží.
Kapitola 1 Základní údaje o tiskárně 7777
Page 20
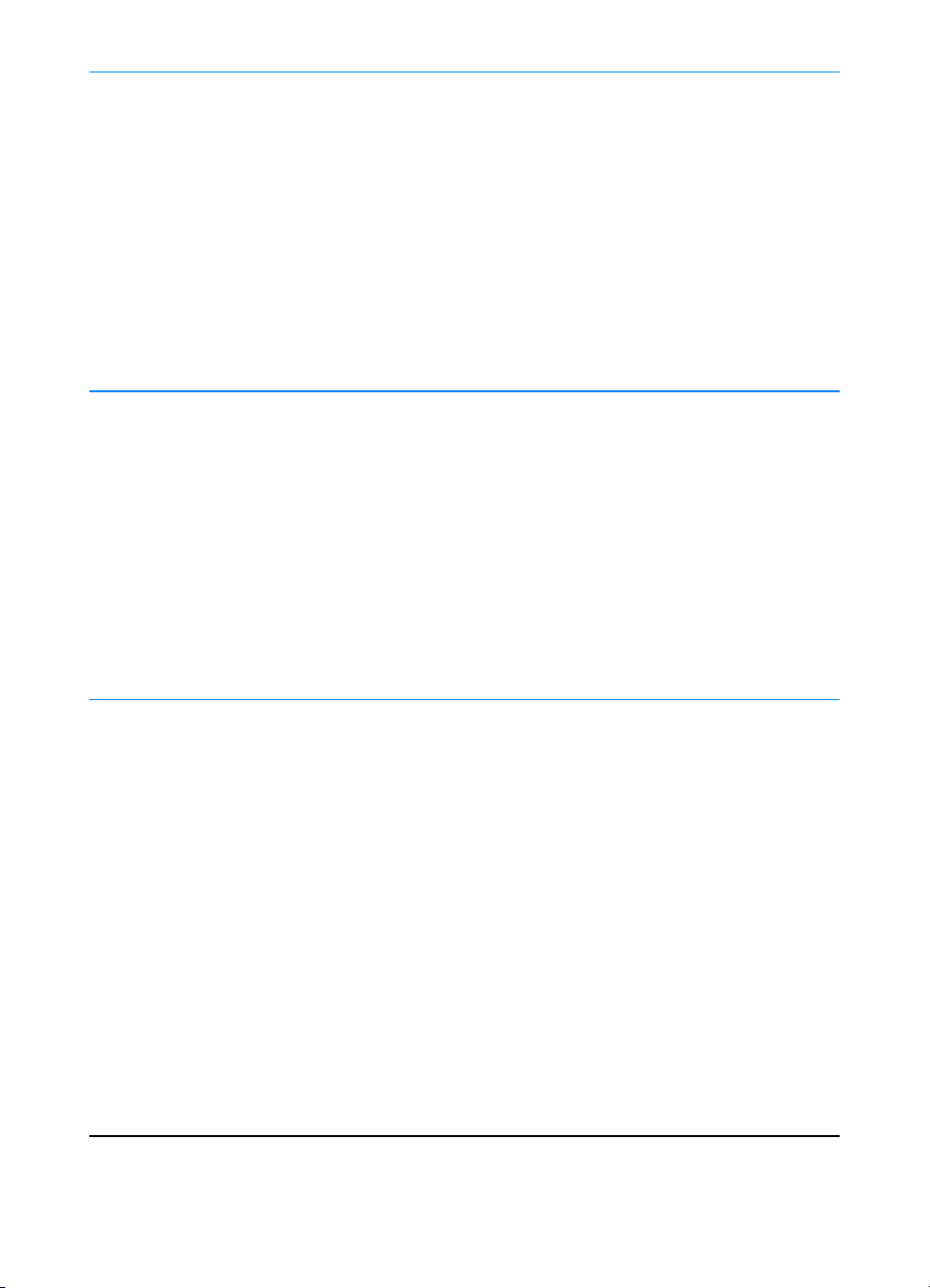
Windows 95
Windows 95
Windows 95Windows 95
Windows 98
Windows 98
Windows 98Windows 98
a. Na displeji počítače by se mělo objevit okno “Průvodce aktualizací
ovladače zařízení”.
b. Vložte CD HP LaserJet 2200 do jednotky CD-ROM.
c. V závislosti na verzi Windows 95:
•Klepněte na Další> (pokud je k dispozici) a přejděte na
krok 3 níže.
- nebo -
- nebo -
- nebo -- nebo -
•klepněte na OK a pokračujte krokem d níže.
d. Do zobrazeného řádku napište D:\9xME_LPT (kde D je písmeno
pro jednotku CD-ROM). Klepněte na OK.
a. Na displeji počítače by se mělo objevit okno “Průvodce přidáním
nového hardwaru”. Klepněte na Další>.
b. Vyberte “Vyhledat nejvhodnější ovladač tohoto zařízení.
(Doporučeno)”. Klepněte na Další>.
c. V případě potřeby klepněte na políčka tak, aby políčko “Jiné
umístění” bylo zaškrtnuté. (a aby NEBYLA zaškrtnuta políčka
“Disketové jednotky” a “Jednotka CD-ROM”).
d. Vložte CD HP LaserJet 2200 do jednotky CD-ROM.
e. Pod “Jiné umístění:” napište D:\9xME_LPT (kde D je písmeno
pro jednotku CD-ROM). Klepněte na Další>.
Windows 2000
Windows 2000
Windows 2000Windows 2000
a. Na displeji počítače by se mělo objevit okno “Found New
Hardware Wizard” (Průvodce vyhledáním nového hardwaru).
Klepněte na Další>.
b. Vyberte “Search for a suitable driver for my device (recommended)”
(Vyhledat vhodný ovladač pro toto zařízení) a klepněte na Další>.
c. V položce “Optional search locations:” (Další oblasti hledání)
klepněte na požadovaná umístění tak, aby bylo zaškrtnuto pole
“Specify a location:” (Jiné umístění). (a aby NEBYLA zaškrtnuta pole
“Disketové jednotky” a “Jednotky CD-ROM”). Klepněte na Další>.
d. Vložte CD HP LaserJet 2200 do jednotky CD-ROM.
e. V položce “Copy manufacturer’s files from:” (Kopírovat soubory
výrobce z) napište D:\2000 (kde D je písmeno jednotky
CD-ROM). Klepněte na OK.
f. Průvodce by měl zobrazit okno oznamující, že našel ovladač.
Klepněte na Další>.
8888 Kapitola 1 Základní údaje o tiskárně
CZ
Page 21
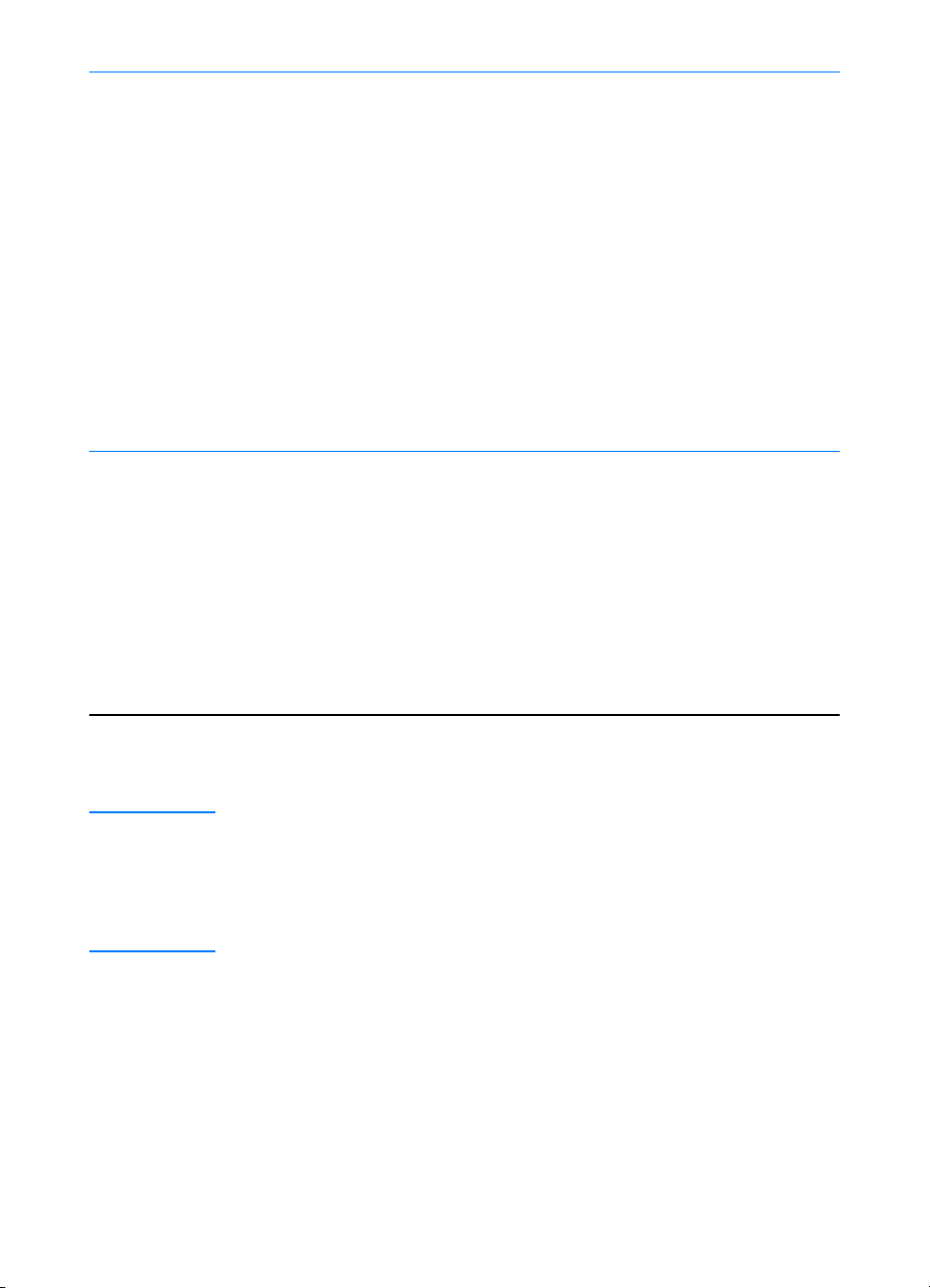
Windows
Windows
Windows Windows
Millennium
Millennium
MillenniumMillennium
Windows NT 4.0
Windows NT 4.0
Windows NT 4.0Windows NT 4.0
a. Na displeji počítače by se mělo objevit okno “Add New Hardware
Wizard” (Průvodce přidáním nového hardwaru).
b. Vyberte “Specify the location of the driver (Advanced)”
(Určit umístění ovladače). Klepněte na Další>.
c. Vyberte “Search for the best driver for your device (Recommended)”
(Vyhledat nejvhodnější ovladač tohoto zařízení) a v případě potřeby
klepněte na políčka tak, aby bylo zaškrtnuto pole “Specify a
location:” (Jiné umístění). (a aby NEBYLO zaškrtnuto políčko
“Removable Media” (Vyměnitelný disk)).
d. Vložte CD HP LaserJet 2200 do jednotky CD-ROM.
e. V položce “Specify a location:” (Jiné umístění) napište
D:\9xME_LPT (kde D je písmeno jednotky CD-ROM).
Klepněte na Další>.
K instalaci softwaru v systému Windows NT 4.0 potřebujete oprávnění
administrátora (ke spuštění a restartu).
a. Vložte CD HP LaserJet 2200 do jednotky CD-ROM.
b. Jakmile se objeví úvodní obrazovka, postupujte podle pokynů na
obrazovce. Pokud se úvodní obrazovka neobjeví, klepněte na
položku Start, Spustit a napište D:\SETUP (kde D je označení
jednotky CD-ROM) a klepněte na OK.
c. Klepněte na tlačítko Instalovat tiskárnu.
3. Proveďte instalaci softwaru podle pokynů na obrazovce.
Poznámka
Poznámka Před dokončením instalace zkontrolujte, zda je zaškrtnuto pole “Vytisknout
PoznámkaPoznámka
zkušební stránku” (jste li k tomu vyzváni).
Objeví-li se znovu ve Windows 2000 před dokončením instalace okno
“Found New Hardware Wizard” (Průvodce vyhledáním nového hardwaru),
klepněte na tlačítko Cancel (Zrušit).
4. Klepněte na tlačítko Dokončit.
5. Jste-li vyzváni k restartu počítače, klepněte na Ano. Zkušební stránka
by se měla vytisknout po restartu počítače. Nejste-li vyzváni k restartu
počítače, měla by se zkušební stránka vytisknout okamžitě. (Pokud
používáte Windows NT 4.0, restart počítače není nutný.)
6. Pokud se zkušební stránka vytiskla správně, instalace je dokončena.
(Pokud se nic nevytiskne nebo pokud se zkušební stránka nevytiskne
správně, přečtěte si část Kontrolní seznam řešení potíží.)
CZ
Kapitola 1 Základní údaje o tiskárně 9999
Page 22
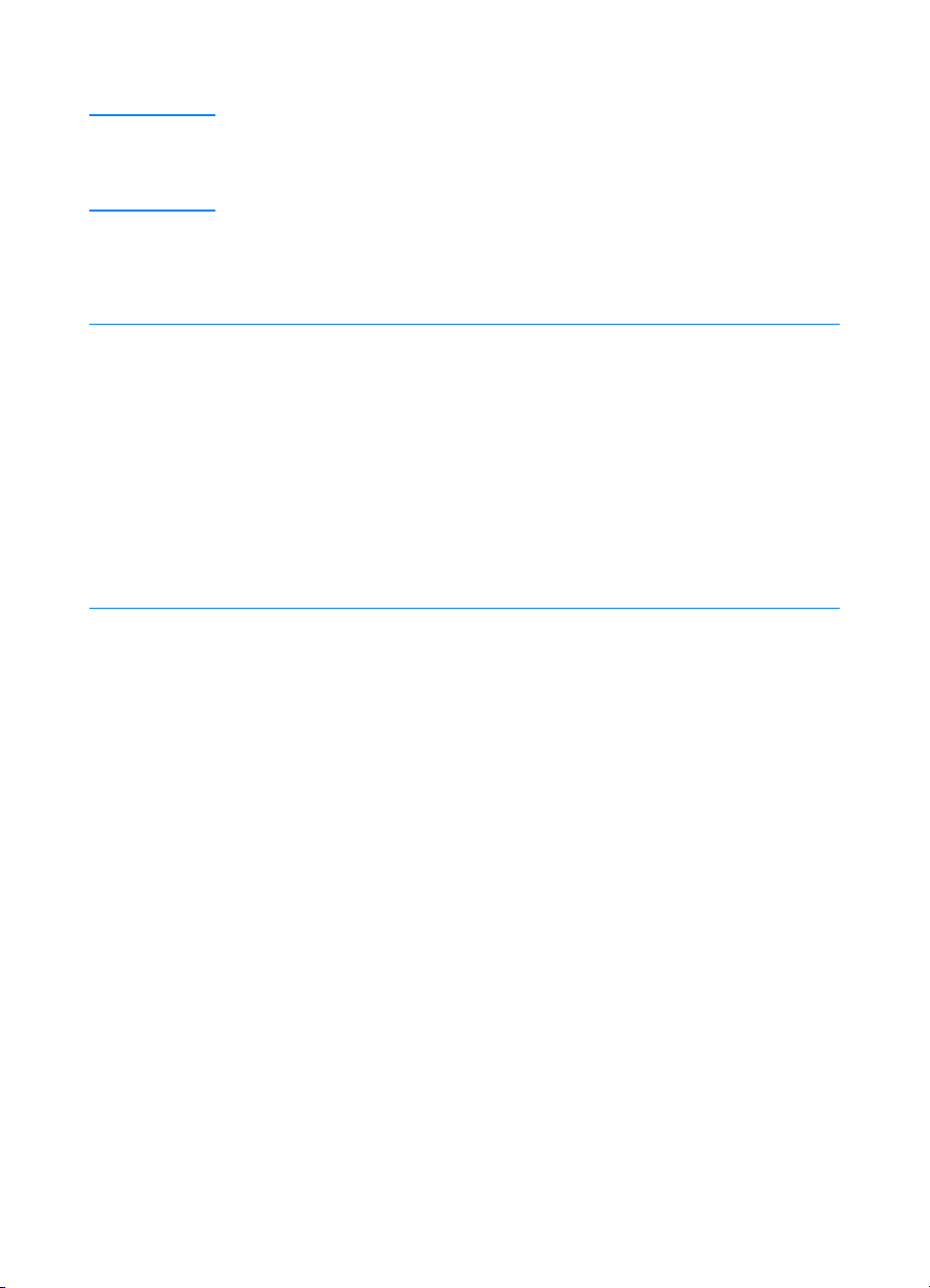
Připojení kabelem USB
Připojení kabelem USB
Připojení kabelem USBPřipojení kabelem USB
Poznámka
Poznámka Windows 3.1x, 95 a NT 4.0 připojení kabelem USB nepodporují. Následující
PoznámkaPoznámka
pokyny platí pro počítače se systémem Windows 98, 2000 nebo Millennium.
Pokud chcete připojit kabel USB k počítači Macintosh, přečtěte si část
„Instalace v systému Macintosh“.
1.Je-li počítač vypnutý, zapněte jej. Ukončete všechny spuštěné
programy.
2. Řiďte se postupem podle vaší verze Windows.
Windows 98
Windows 98
Windows 98Windows 98
a. Na displeji počítače by se mělo objevit okno “Průvodce přidáním
nového hardwaru”. Klepněte na tlačítko Další>.
b. Vyberte “Vyhledat nejvhodnější ovladač tohoto zařízení.
(Doporučeno)”. Klepněte na Další>.
c. V případě potřeby zaškrtněte pole “Jiné umístění:” (a zrušte
zaškrtnutí polí “Disketové jednotky” a “Jednotka CD-ROM”).
d. Vložte CD HP LaserJet 2200 do jednotky CD-ROM.
e. V položce “Jiné umístění:” napište D:\98ME_USB (kde D je
označení jednotky CD-ROM). Klepněte na tlačítko Další>.
Windows 2000
Windows 2000
Windows 2000Windows 2000
a. Na obrazovce počítače by se mělo objevit okno “Found New
Hardware Wizard” (Průvodce vyhledáním nového hardwaru).
Klepněte na tlačítko Další>.
b. Vyberte položku “Search for a suitable driver for my device
(recommended)” (Vyhledat vhodný ovladač pro toto zařízení
/doporučeno/) a klepněte na tlačítko Další>.
c. V položce “Optional search locations:” (Další oblasti hledání)
zaškrtněte příslušná pole tak, aby bylo zaškrtnuto pole “Specify
a location:” (Určit umístění) (a aby NEBYLA zaškrtnuta pole
“Disketové jednotky” a “Jednotky CD-ROM”). Klepněte na
tlačítko Další>.
d. Vložte CD HP LaserJet 2200 do jednotky CD-ROM.
e. V položce “Copy manufacturer’s files from:” (Kopírovat soubory
výrobce z) napište D:\2000 (kde D je označení jednotky
CD-ROM) a klepněte na OK.
f. Zobrazí-li průvodce okno s hlášením, že našel ovladač,
klepněte na položku Další>.
10
10 Kapitola 1 Základní údaje o tiskárně
1010
CZ
Page 23
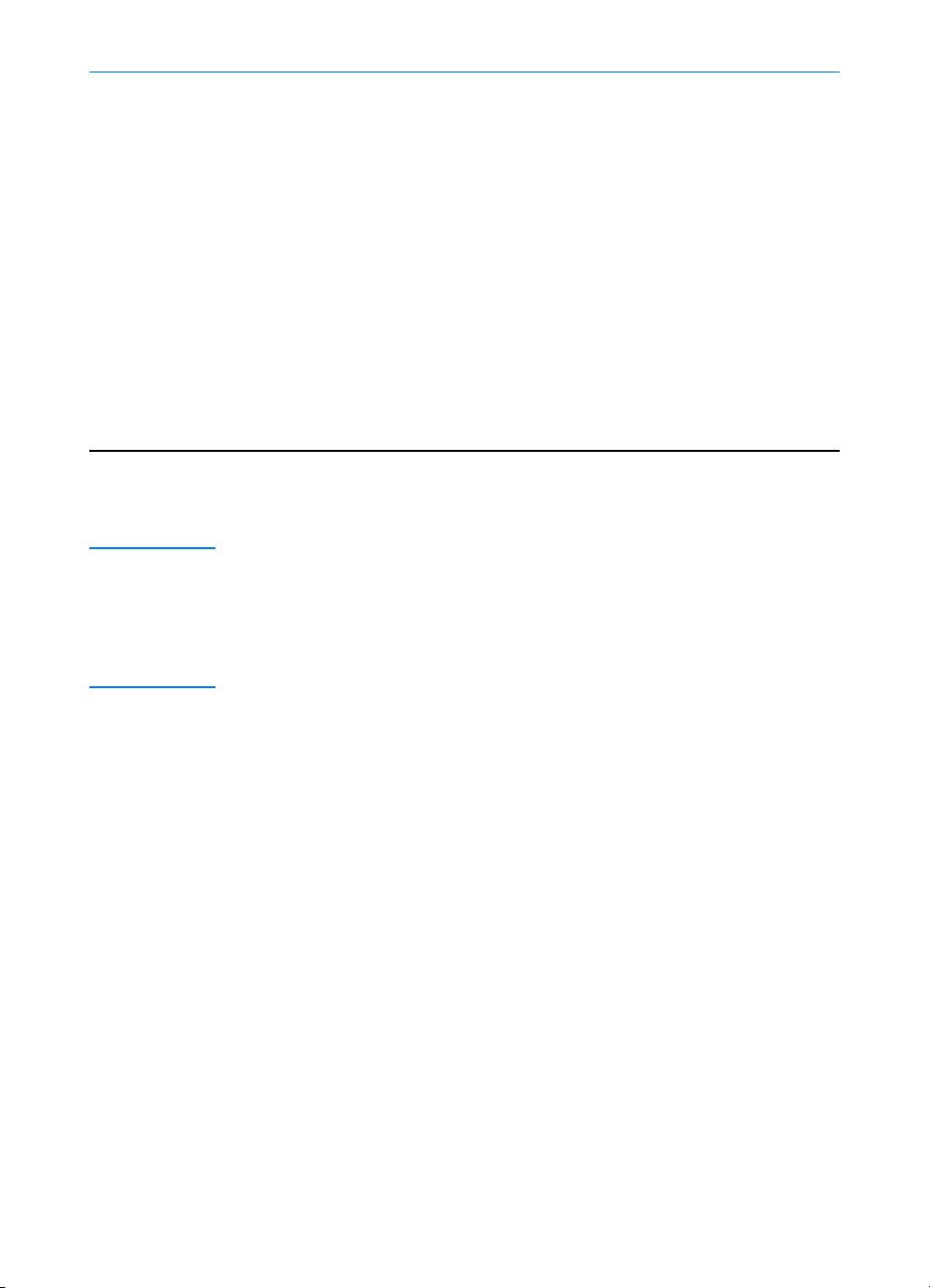
Windows
Windows
Windows Windows
Millennium
Millennium
MillenniumMillennium
a. Na displeji počítače by se mělo objevit okno “Add New Hardware
Wizard” (Průvodce přidáním nového hardwaru).
b. Vyberte položku “Specify the location of the driver (Advanced)”
(Určit umístění ovladače /pokročilé/) a klepněte na tlačítko Další>.
c. Vyberte “Search for the best driver for your device (Recommended)
(Vyhledat nejvhodnější ovladač pro toto zařízení – doporučeno)”
avpřípadě potřeby zaškrtněte políčka tak, aby bylo zaškrtnuto pole
“Jiné umístění” (a NEBYLO zaškrtnuto pole “Removable Media”
(Vyměnitelný disk).
d. Vložte CD HP LaserJet 2200 do jednotky CD-ROM.
e. V položce “Specify a location:” (Jiné umístění:) napište
D:\98ME_USB (kde D je označení jednotky CD-ROM).
Klepněte na tlačítko Další>.
3. Proveďte instalaci softwaru podle pokynů na obrazovce.
Poznámka
Poznámka Před dokončením instalace zkontrolujte, zda je zaškrtnuto pole “Vytisknout
PoznámkaPoznámka
zkušební stránku” (jste-li k tomu vyzváni).
Objeví-li se znovu ve Windows 2000 před dokončením instalace okno
“Found New Hardware Wizard” (Průvodce vyhledáním nového hardwaru),
klepněte na tlačítko Zrušit.
CZ
4. Klepněte na tlačítko Dokončit.
5. Jste-li vyzváni k restartu počítače, klepněte na Ano. Zkušební stránka
by se měla vytisknout po restartu počítače. Nejste-li vyzváni k restartu
počítače, měla by se zkušební stránka vytisknout okamžitě.
6. Pokud se zkušební stránka vytiskla správně, instalace je dokončena.
Jste-li vyzváni k restartování počítače, klepněte na Ano. (Pokud se nic
nevytiskne nebo se zkušební stránka nevytiskne správně, přečtěte si
Kontrolní seznam řešení potíží.)
Kapitola 1 Základní údaje o tiskárně 11
11
1111
Page 24
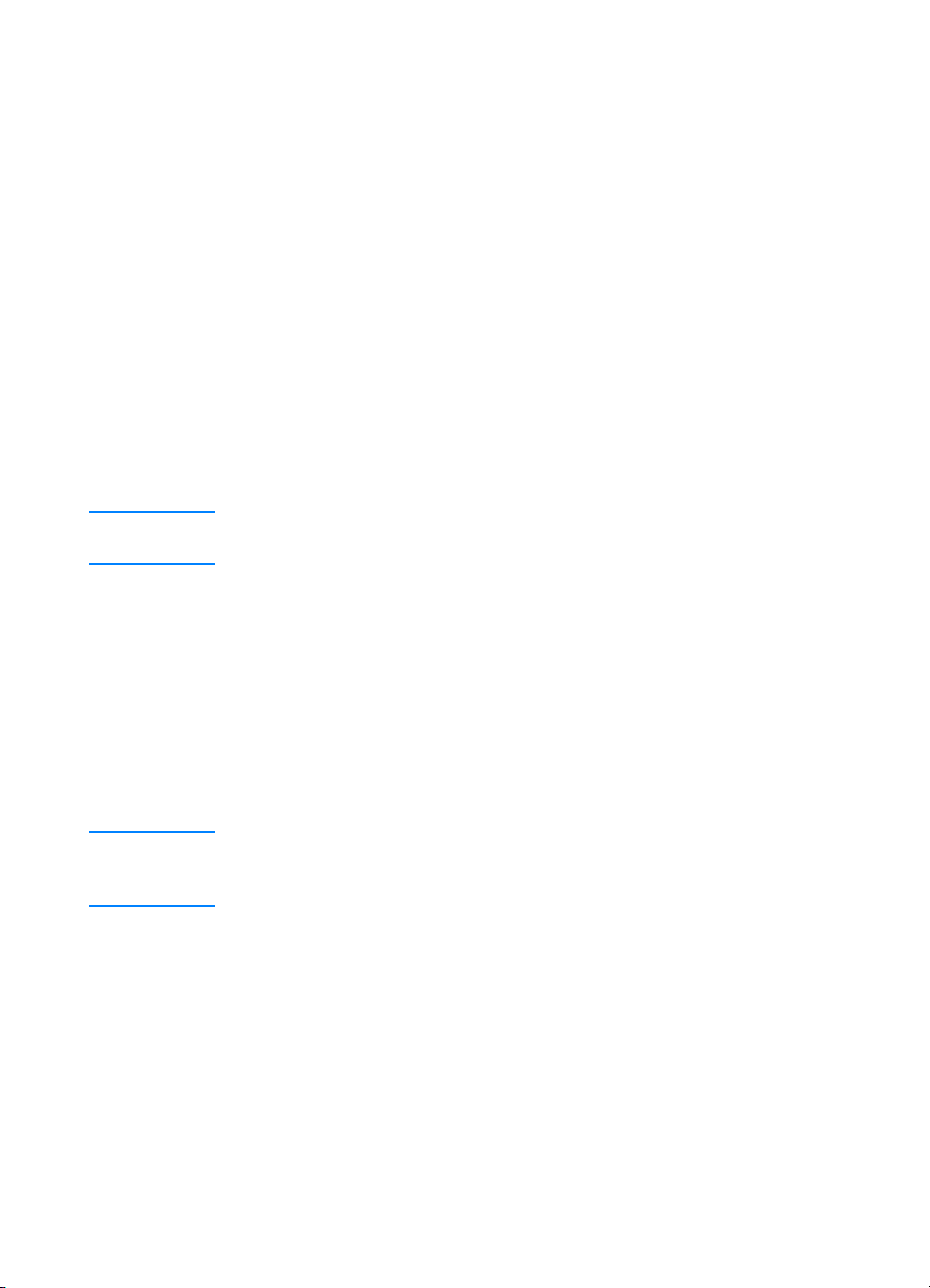
Software pro Windows
Software pro Windows
Software pro WindowsSoftware pro Windows
Ovladače tiskárny
Ovladače tiskárny
Ovladače tiskárnyOvladače tiskárny
Ovladače tiskárny mají přístup k funkcím tiskárny a umožňují počítači
komunikovat s tiskárnou. Podle způsobu použití tiskárny vyberte ovladač
tiskárny.
! Chcete-li využít všech funkcí tiskárny, použijte ovladač PCL 6. Pokud
není nutná úplná zpětná kompatibilita s předchozími ovladači PCL nebo
staršími tiskárnami, doporučujeme ovladač PCL 6.
! Ovladač PCL 5e použijte tehdy, potřebujete-li, aby tisk vypadal stejně
jako výsledky ze starších tiskáren HP LaserJet. V tomto ovladači nejsou
k dispozici určité funkce. (Ovladač PCL 5e dodávaný s touto tiskárnou
nepoužívejte pro starší tiskárny.)
! Pro udržení kompatibility s požadavky PS použijte ovladač PS. V tomto
ovladači nejsou k dispozici určité funkce tiskárny.
Poznámka
Poznámka V závislosti na vybraném ovladači se tiskárna automaticky přepne mezi
PoznámkaPoznámka
emulací PostScript úrovně 2 a jazyky tiskárny PCL.
Potřebujete-li nápovědu pro přístup k ovladači tiskárny, podívejte se na
Přístup k ovladači tiskárny.
Každý ovladač tiskárny má obrazovky nápovědy, které lze aktivovat tlačítkem
Nápověda, klávesou F1 nebo symbolem otazníku v horním pravém rohu
obrazovky ovladače tiskárny (v závislosti na používaném operačním systému
Windows). Tyto obrazovky nápovědy poskytují podrobné informace o
konkrétním ovladači. Nápověda pro ovladač tiskárny je oddělená od
nápovědy pro softwarové aplikace.
Poznámka
Poznámka Informace pouze o nastavení ovladače nebo volbě Přidat tiskárnu najdete
PoznámkaPoznámka
v části “ReadMe” na CD HP LaserJet 2200. Pro Windows 3.1x je toto jediná
možnost instalace. (Viz Windows 3.1x (pouze ovladač).)
12
12 Kapitola 1 Základní údaje o tiskárně
1212
CZ
Page 25
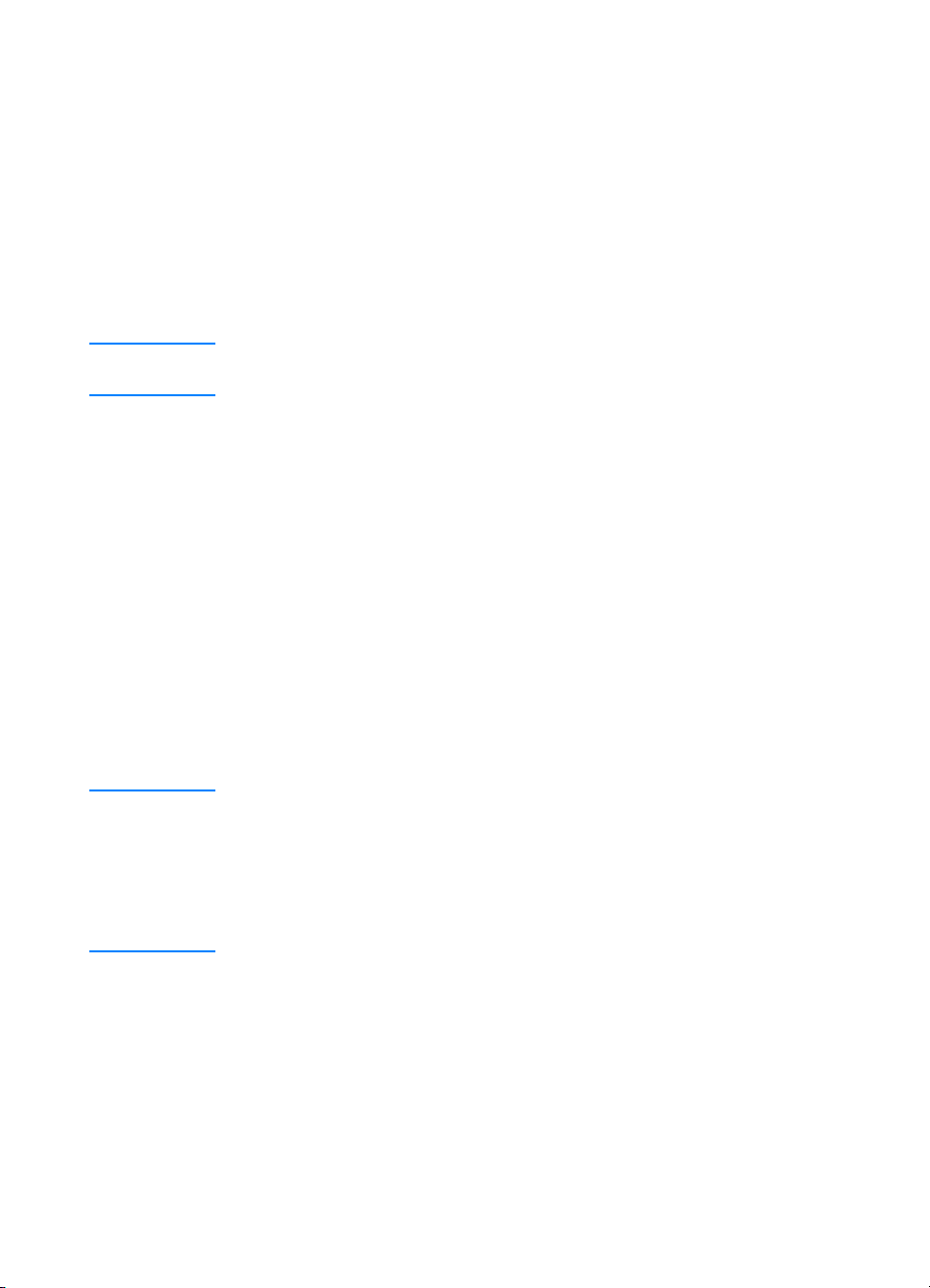
Simulátor ovládacího panelu
Simulátor ovládacího panelu
Simulátor ovládacího paneluSimulátor ovládacího panelu
Simulátor ovládacího panelu je nástroj, který vám pomůže porozumět
indikátorům na ovládacím panelu. Rozsvítí-li se indikátory na ovládacím
panelu a vy nevíte, co znamenají, vyberte simulátor ovládacího panelu ze
skupiny programů HP LaserJet 2200 nebo z elektronické uživatelské
příručky. Klepněte na svítící indikátory (na svítící indikátor klepněte, na
blikající indikátor poklepejte) a v okně pod indikátory se objeví popis chyby.
Konfigurace zařízení HP LaserJet
Konfigurace zařízení HP LaserJet
Konfigurace zařízení HP LaserJetKonfigurace zařízení HP LaserJet
(pouze pro Windows 9x/NT 4.0/2000/Millennium )
Poznámka
Poznámka Nastavení ovladače tiskárny potlačí ta nastavení v konfiguraci zařízení
PoznámkaPoznámka
HP LaserJet, která se objevují v obou programech.
Konfigurace zařízení HP LaserJet spravuje výchozí nastavení tiskárny.
(Chcete-li nainstalovat konfiguraci zařízení HP LaserJet, spusťte vlastní
instalaci.) Instalace umožní přístup k mnoha funkcím tiskárny, mezi
které patří:
! tisk konfiguračních zpráv, ukázkových stránek, seznamů PCL a typů
písma PS,
! výběr výchozích nastavení stránky,
! výběr vlastních nastavení, jako je obnovení po zmačkání papíru nebo
zablokování zásobníku,
! změna jazyka stránky autotestu a konfigurace.
Pro přístup ke konfiguraci zařízení HP LaserJet viz Spuštění programu
Konfigurace zařízení HP LaserJet nebo nástroje HP LaserJet Utility.
Poznámka
Poznámka Konfigurace zařízení HP LaserJet provádí mnoho stejných funkcí jako
PoznámkaPoznámka
HP Web JetAdmin. Konfigurace zařízení HP LaserJet je však podporována
pouze ve Windows. Ve Windows NT 4.0 a Windows 2000 můžete použít
buď Konfiguraci zařízení HP LaserJet, nebo HP Web JetAdmin. Pro správu
výchozích nastavení tiskárny však doporučujeme používat Konfiguraci
zařízení HP LaserJet. Viz HP Web JetAdmin, kde najdete další informace o
HP Web JetAdmin.)
CZ
Kapitola 1 Základní údaje o tiskárně 13
13
1313
Page 26
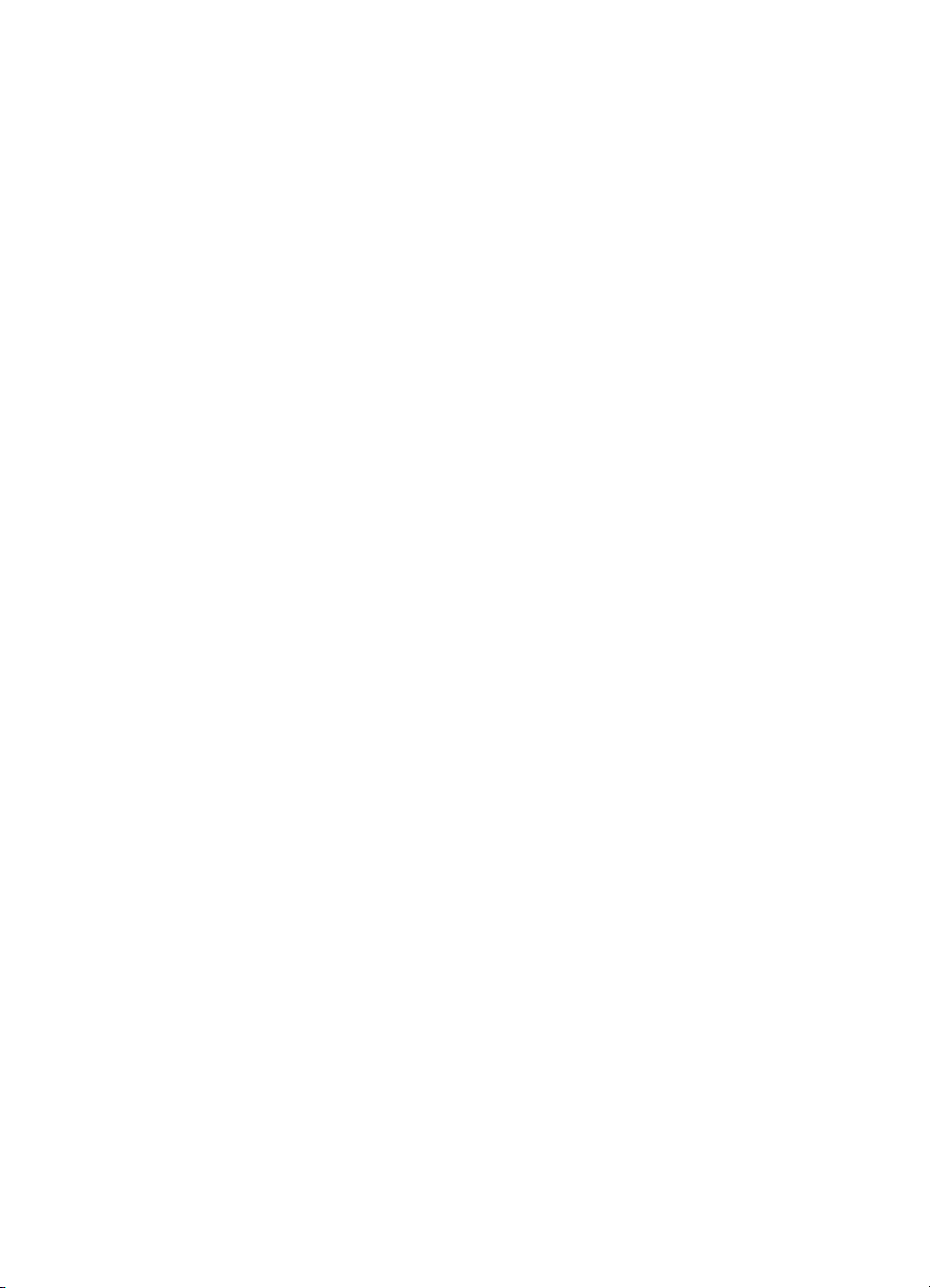
HP JetSend (pouze WWW – Windows 9x/
HP JetSend (pouze WWW – Windows 9x/
HP JetSend (pouze WWW – Windows 9x/HP JetSend (pouze WWW – Windows 9x/
NT 4.0/Millennium)
NT 4.0/Millennium)
NT 4.0/Millennium)NT 4.0/Millennium)
Co je JetSend?
Co je JetSend?
Co je JetSend?Co je JetSend?
JetSend je komunikační protokol vyvinutý společností Hewlett-Packard,
který umožňuje přímou výměnu informací mezi zařízeními bez ovladačů
nebo kabelů.
Jak pracuje komunikační technologie JetSend
Jak pracuje komunikační technologie JetSend
Jak pracuje komunikační technologie JetSendJak pracuje komunikační technologie JetSend
Infračervená zařízení
Infračervená zařízení
Infračervená zařízeníInfračervená zařízení
Tiskárna je vybavena infračerveným zařízením, které jí umožňuje přijímat
informace z kteréhokoli infračerveného zařízení kompatibilního s JetSend.
Chcete-li použít infračervené vybavení JetSend, jednoduše (1) zarovnejte
infračervená čidla vysílajícího a přijímajícího zařízení a (2) na vysílajícím
zařízení kompatibilním s JetSend zvolte možnost “JetSend”.
Zařízení pomocí technologie JetSend zajistí nejlepší možný výsledek.
Pokyny pro použití infračervené funkce najdete v části “Tisk pomocí
infračerveného portu FIR (bezdrátový tisk)”.
14
14 Kapitola 1 Základní údaje o tiskárně
1414
CZ
Page 27
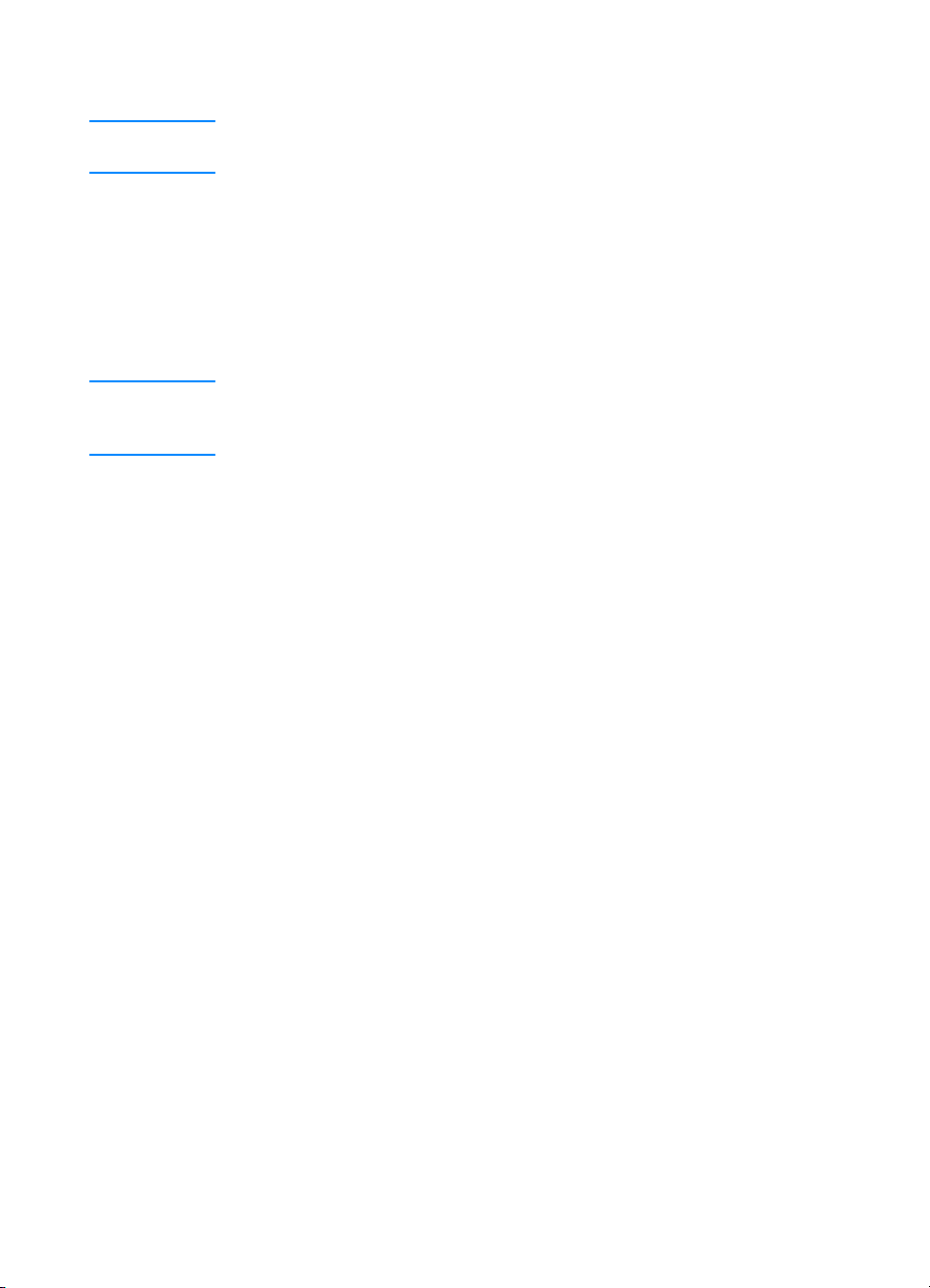
Instalace v systému Macintosh
Instalace v systému Macintosh
Instalace v systému MacintoshInstalace v systému Macintosh
Poznámka
Poznámka Pro použití PPD musí být nainstalován ovladač Apple Laser Writer 8. Použijte
PoznámkaPoznámka
ovladač Apple LaserWriter 8, který jste dostali s počítačem Macintosh.
Před zahájením instalace vypněte antivirovou ochranu.
1.Spusťte instalační program vložením CD HP LaserJet 2200 do
jednotky CD-ROM. Na ploše se objeví instalační okno.
2. Vyberte správný jazyk a poklepejte na ikonu instalačního programu.
3. Řiďte se pokyny na obrazovce.
Poznámka
Poznámka CD HP LaserJet obsahuje software pro řadu jazyků. Jakmile vyberete
PoznámkaPoznámka
instalační jazyk a poklepete na Install in the desired language (Nainstalovat
ve vybraném jazyce), objeví se instalační obrazovka v daném jazyce.
4. Chcete-li si ověřit, že instalace proběhla úspěšně, otevřete libovolnou
softwarovou aplikaci a otevřete nebo vytvořte jednoduchý dokument.
5. Zkontrolujte, zda se objevil správný název tiskárny, a dokument
vytiskněte.
6. Pokud se dokument vytiskne správně, instalace je dokončena. (Pokud
se nic nevytiskne nebo se dokument nevytiskne správně, přečtěte si
Kontrolní seznam řešení potíží.)
CZ
Připojení kabelem USB.
Připojení kabelem USB.
Připojení kabelem USB.Připojení kabelem USB.
1.Spusťte obslužný program Tiskárna na ploše.
2. Vyberte “Tiskárna - USB” a klepněte na OK.
3. V položce Výběr tiskárny USB klepněte na Změnit.
4. Vyberte tiskárnu HP LaserJet 2200 a klepněte na OK.
5. V položce “PPD” klepněte na Automaticky.
6. Před zavřením okna zkontrolujte, zda jste uložili změny.
Kapitola 1 Základní údaje o tiskárně 15
15
1515
Page 28
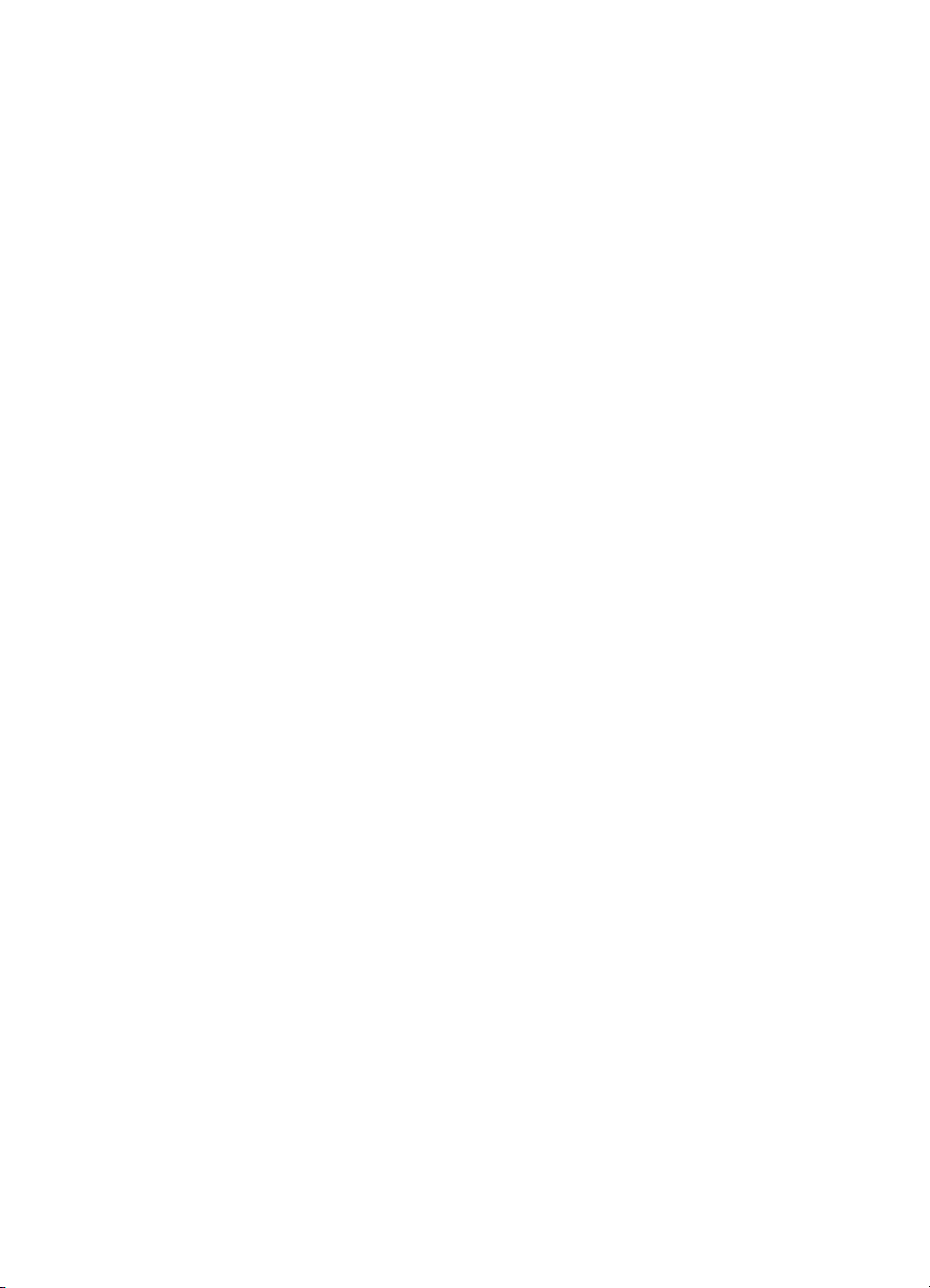
Software pro počítače Macintosh
Software pro počítače Macintosh
Software pro počítače MacintoshSoftware pro počítače Macintosh
Soubory popisu tiskárny PostScript (PPD)
Soubory popisu tiskárny PostScript (PPD)
Soubory popisu tiskárny PostScript (PPD)Soubory popisu tiskárny PostScript (PPD)
Soubory PPD v kombinaci s ovladačem LaserWriter poskytují přístup
k funkcím tiskárny a umožňují počítači komunikovat s tiskárnou.
Instalační program pro PPDF je dispozici na CD HP LaserJet 2200.
Nástroj HP LaserJet Utility
Nástroj HP LaserJet Utility
Nástroj HP LaserJet Utility Nástroj HP LaserJet Utility
Nástroj HP LaserJet umožňuje pracovat s funkcemi, které nejsou v ovladači
k dispozici. Díky ikonám na obrazovkách je nyní výběr funkcí tiskárny
zpočítače Macintosh snadnější než dříve. Pomocí nástroje HP LaserJet
proveďte následující kroky:
! Pojmenujte tiskárnu, přiřaďte ji do zóny na síti, zaveďte soubory a
písma a změňte většinu nastavení tiskárny. Viz nápověda pro nástroj
HP LaserJet.
! Z počítače uzamkněte funkce na tiskárně, aby nedošlo
kneoprávněnému přístupu.
16
16 Kapitola 1 Základní údaje o tiskárně
1616
CZ
Page 29
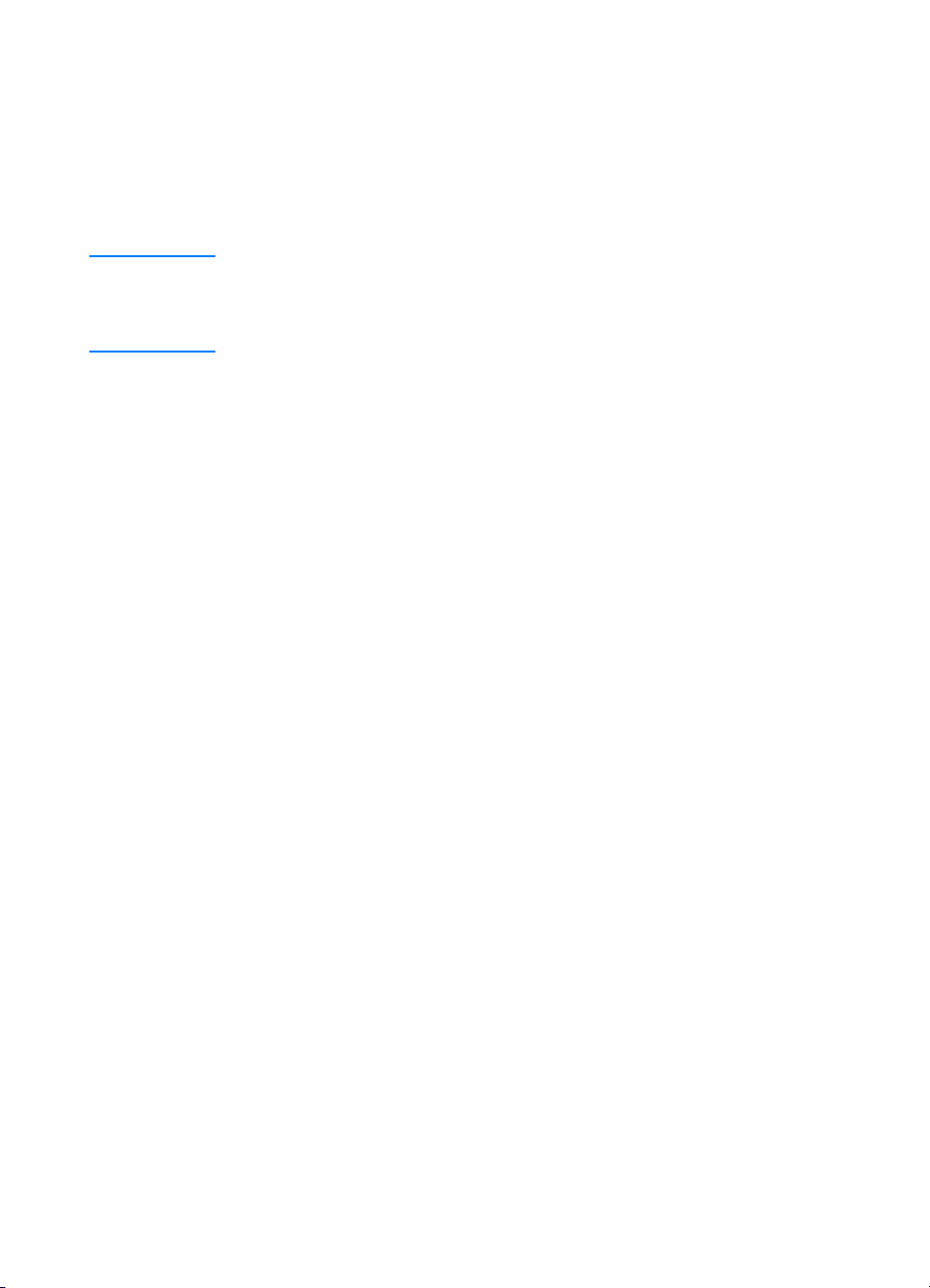
Síťová instalace
Síťová instalace
Síťová instalaceSíťová instalace
Software na CD HP LaserJet 2200 podporuje instalaci v sítích Novell NetWare
3.2, 4.x a 5.x nebo Microsoft (kromě Windows 3.1x). Informace o síťové
instalaci v jiných operačních systémech najdete na http://www.hp.com/
support/net_printing.
Poznámka
Poznámka Tiskový server HP JetDirect dodávaný s tiskárnou HP LaserJet 2200dn
PoznámkaPoznámka
nebo 2200dtn má síťový port 10/100 Base-TX. Potřebujete-li tiskový server
HP JetDirect s jiným typem síťového portu, viz Příslušenství a pokyny pro
objednávku, nebo se obraťte na místního prodejce HP.
Před instalací softwaru tiskárny
Před instalací softwaru tiskárny
Před instalací softwaru tiskárnyPřed instalací softwaru tiskárny
! Vytiskněte stránku autotestu a konfigurace a zkontrolujte, zda je tiskový
server HP JetDirect správně nakonfigurován (svítí-li indikátor tiskárny
Připraveno, současně stiskněte a uvolněte tlačítka Pokračovat a Zrušit
úlohu). Na druhé stránce vyhledejte položku “Hardwarová adresa”
následovanou 12 místným číslem. Tuto hardwarovou adresu možná
budete potřebovat k dokončení síťové instalace. (Pokud se stránky
autotestu a konfigurace vytisknou v angličtině, najděte položku
“Hardware Address” následovanou 12 místným číslem. Po dokončení
instalace softwaru by se stránky měly vytisknout ve správném jazyku
vaší tiskárny. Pokud se stránky po nainstalování softwaru nevytisknou
ve správném jazyce, přečtěte si Tisk speciálních stran.)
! Pokud instalujete software v systému Windows NT 4.0, Windows 2000
nebo Novell NetWare, zkontrolujte, zda máte oprávnění administrátora.
CZ
Instalace Windows vás provede následujícími kroky:
Instalace Windows vás provede následujícími kroky:
Instalace Windows vás provede následujícími kroky:Instalace Windows vás provede následujícími kroky:
! Připojení tiskárny k serveru Novell NetWare. (Zobrazí-li na obrazovce
Nalezen server Novell výzva, odpovězte Ano.)
! Připojení tiskárny k tiskovému serveru systému Windows v síti.
(Postupujte podle kroků v části “Nastavení klienta” na obrazovce
Nastavení sítě).
! Připojení tiskárny přímo k síti bez tiskového serveru. (Postupujte podle
kroků v části “Server nebo Peer to Peer” na obrazovce Nastavení sítě).
! Připojení tiskárny k síti, pokud si nejste jisti, který způsob je ve vašem
případě správný. (Postupujte podle kroků v části “Potřebuji pomoc
určit, která instalace je pro mě vhodná” na obrazovce Nastavení sítě.)
Kapitola 1 Základní údaje o tiskárně 17
17
1717
Page 30
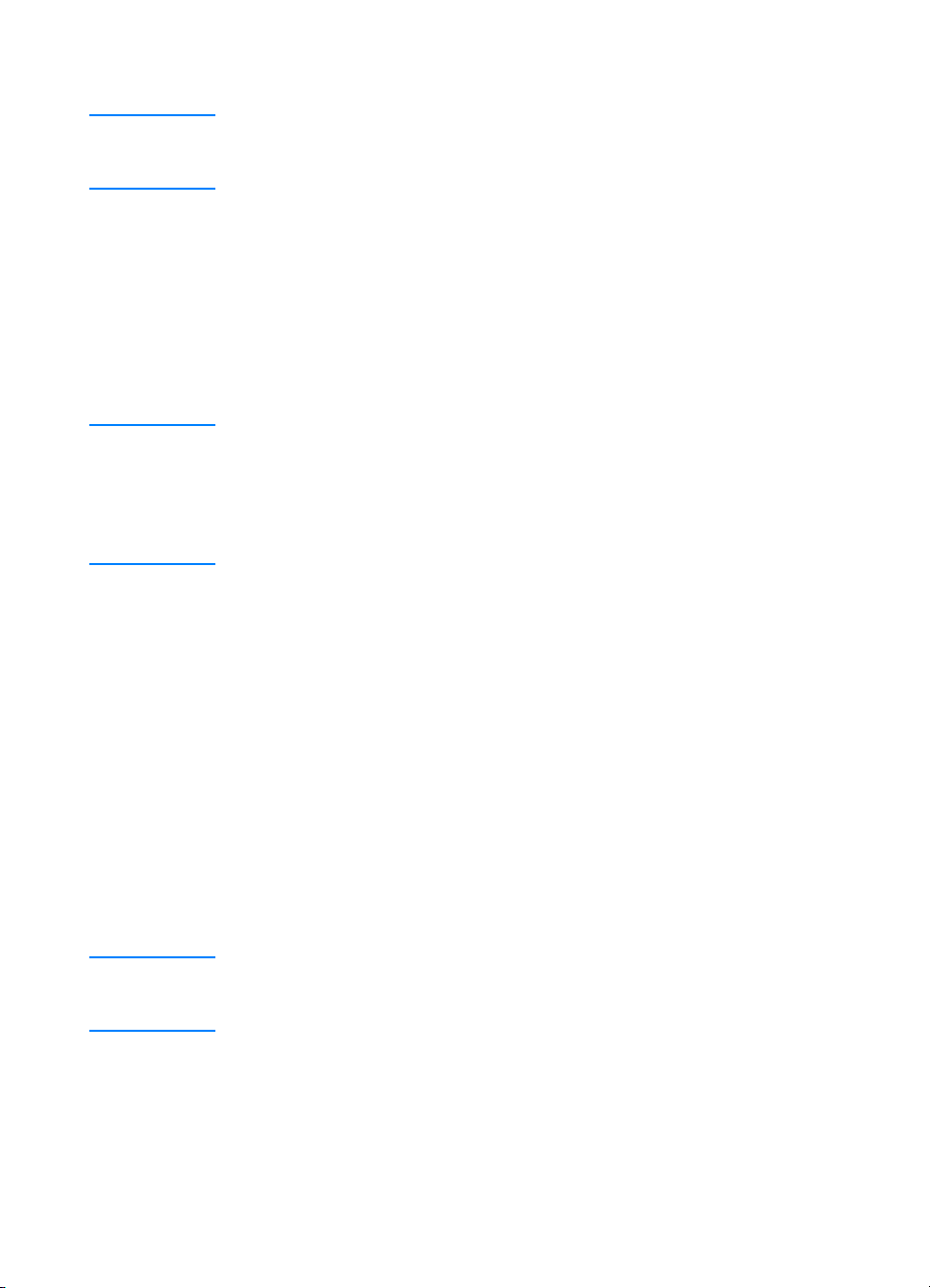
Instalace softwaru tiskárny
Instalace softwaru tiskárny
Instalace softwaru tiskárnyInstalace softwaru tiskárny
Poznámka
Poznámka Následující pokyny jsou pouze pro počítače se systémem Windows.
PoznámkaPoznámka
Pokud máte počítač Macintosh připojen síťovým kabelem, viz „Instalace v
systému Macintosh“.
1. Vložte CD HP LaserJet 2200 do jednotky CD-ROM.
2. Jakmile se objeví úvodní obrazovka, řiďte se pokyny na obrazovce.
Pokud se úvodní obrazovka neobjeví: klepněte na Start, klepněte na
Spustit, napište D:\SETUP (kde D je označení jednotky CD-ROM).
Klepněte na OK.
3. Klepněte na tlačítko vedle položky Instalovat tiskárnu a nainstalujte
software podle pokynů na obrazovce.
Poznámka
Poznámka Před dokončením instalace zkontrolujte, zda je zaškrtnuto pole “Vytisknout
PoznámkaPoznámka
zkušební stránku” (jste li k tomu vyzváni).
Objeví-li se znovu ve Windows 2000 před dokončením instalace okno
“Found New Hardware Wizard” (Průvodce vyhledáním nového hardwaru),
klepněte na tlačítko Zrušit.
4. Klepněte na tlačítko Dokončit.
5. Pokud se zkušební stránka vytiskla správně, instalace je dokončena.
(Pokud se nic nevytiskne nebo se zkušební stránka nevytiskne
správně, přečtěte si Kontrolní seznam řešení potíží.)
Zapojení tiskárny do sítě pomocí funkce sdílení
Zapojení tiskárny do sítě pomocí funkce sdílení
Zapojení tiskárny do sítě pomocí funkce sdílení Zapojení tiskárny do sítě pomocí funkce sdílení
systému Windows
systému Windows
systému Windowssystému Windows
Pokud je tiskárna připojena přímo k počítači paralelním kabelem,
lze tiskárnu sdílet v síti a mohou na ní tisknout i jiní uživatelé sítě.
Informace o povolení sdílení najdete v dokumentaci systému Windows.
Jakmile je tiskárna sdílena, nainstalujte software tiskárny do všech
počítačů, které budou tiskárnu sdílet.
Poznámka
Poznámka Síťové počítače se systémem Windows 3.1x mohou mít přístup ke sdílené
PoznámkaPoznámka
tiskárně, ale počítač připojený přímo k tiskárně musí pracovat pod Windows 9x,
NT 4.0, 2000 nebo Millennium.
18
18 Kapitola 1 Základní údaje o tiskárně
1818
CZ
Page 31

Software pro počítače zapojené do sítě
Software pro počítače zapojené do sítě
Software pro počítače zapojené do sítěSoftware pro počítače zapojené do sítě
HP Web JetAdmin
HP Web JetAdmin
HP Web JetAdminHP Web JetAdmin
HP Web JetAdmin je určen pro správu tiskárny v obchodních a podnikových
sítích. Tento software na bázi prohlížeče lze nainstalovat na podporovanou
platformu serveru.
Podporovány jsou tyto systémy:
! Microsoft Windows NT 4.0 nebo Windows 2000,
! HP-UX,
! Sun Solaris,
! Red Hat Linux,
! SuSE Linux.
Jakmile je HP Web JetAdmin nainstalován, umožňuje každému klientskému
počítači s podporovaným prohlížečem WWW spravovat tiskárnu.
HP Web JetAdmin není k dispozici na CD HP LaserJet 2200. Máte-li
přístup na Internet, software HP Web JetAdmin, pomocnou dokumentaci a
poslední seznam podporovaných platforem serverů a prohlížečů WWW lze
stáhnout na adrese http://www.hp.com/go/webjetadmin.
Poznámka
Poznámka Stránka WWW HP Web JetAdmin umožňuje přístup k HP Web JetAdmin
PoznámkaPoznámka
vmnoha jazycích.
CZ
Kapitola 1 Základní údaje o tiskárně 19
19
1919
Page 32

Přístup k HP Web JetAdmin
Přístup k HP Web JetAdmin
Přístup k HP Web JetAdminPřístup k HP Web JetAdmin
Jakmile je na platformu serveru nainstalován software HP Web JetAdmin,
lze získat přístup k HP Web JetAdmin v podporovaném prohlížeči WWW
z klientské pracovní stanice tak, že zadáte některou z následujících adres:
! http://server.doména:port/
kde doména serveru je název hostitele serveru a port je číslo portu,
které jste zadali při instalaci (výchozí port je 8000). Tato informace je
k dispozici v souboru url.txt, který je uložen v adresáři, ve kterém je
nainstalován HP Web JetAdmin.
! http://adresaip:port/
kde adresaip je adresa IP počítače, na němž se nachází
HP Web JetAdmin.
Poznámka
Poznámka Pro jiné operační systémy než Windows nesmí být nastavení
PoznámkaPoznámka
v HP Web JetAdmin přepsáno nastavením ovladače tiskárny, pokud funkce
v HP Web JetAdmin neexistují v ovladači tiskárny. Nastavení ovladače tiskárny
potlačí ta nastavení HP Web JetAdmin, která se objevují v obou programech.
Implementovaný server WWW HP JetDirect
Implementovaný server WWW HP JetDirect
Implementovaný server WWW HP JetDirectImplementovaný server WWW HP JetDirect
Implementovaný server WWW HP JetDirect představuje řešení pro
uživatele, kteří zvolí možnost nezavádět aplikace správy zařízení,
jako je HP Web JetAdmin.
S implementovaným serverem WWW JP JetDirect máte přístup k tiskovým
serverům JetDirect přímo z prohlížeče WWW (jako Netscape Navigator
nebo Microsoft Internet Explorer) bez instalace jakéhokoli softwaru.
Implementovaný server WWW lze použít ke konfiguraci tiskových serverů
JetDirect nebo ke zobrazení informací o stavu tiskového serveru JetDirect a
připojených periferních zařízení.
Zařízení JetDirect je mapováno do jednoznačného URL a je přístupné
z prohlížeče WWW pomocí adresy IP nebo názvu hostitele JetDirect
(pro tyto položky lze vytvořit záložku pro snadný průběžný přístup na
domovskou stránku implementovaného serveru WWW).
Přístup k implementovanému serveru WWW lze získat na:
http://www.hp.com/go/jetdirect.
20
20 Kapitola 1 Základní údaje o tiskárně
2020
CZ
Page 33

Tipy pro instalaci softwaru
Tipy pro instalaci softwaru
Tipy pro instalaci softwaruTipy pro instalaci softwaru
Pokud máte přístup na Internet, můžete stáhnout ovladače z WWW nebo
serverů FTP společnosti HP. Stránka WWW ovladače je:
http://www.hp.com/cposupport/cspt/lj2200_spt/ (klepněte na
Downloads and Drivers)
Pokud nemáte přístup na Internet nebo nemáte jednotku CD-ROM,
instalujte ovladač HP LaserJet 2100 s vypnutým systémem Windows, nebo
se obraťte na „Služby zákazníkům společnosti HP (servis a podpora)“.
Poznámka
Poznámka Nainstalujete-li ovladač HP LaserJet 2100, budete moci tisknout, ale mnohé
PoznámkaPoznámka
funkce HP LaserJet 2200 nebudou dostupné.
Jak získat přístup k funkcím tiskárny?
Jak získat přístup k funkcím tiskárny?
Jak získat přístup k funkcím tiskárny?Jak získat přístup k funkcím tiskárny?
Některé funkce tiskárny, jako je vlastní formát papíru a orientace papíru,
mohou být dostupné prostřednictvím nastavení aplikace. Máte-li možnost,
použijte nastavení aplikace, protože přepíší nastavení ovladače tiskárny.
Přístup k rozšířeným funkcím tiskárny prostřednictvím ovladače tiskárny.
Pokyny pro použití konkrétních funkcí ovladače tiskárny najdete v části
“Softwarové funkce”.
CZ
Které další aktualizace ovladačů a softwaru jsou
Které další aktualizace ovladačů a softwaru jsou
Které další aktualizace ovladačů a softwaru jsou Které další aktualizace ovladačů a softwaru jsou
kdispozici?
kdispozici?
kdispozici?kdispozici?
Nejnovější ovladače tiskárny a tiskový software pro tiskárny HP LaserJet
jsou k dispozici na WWW (http://www.software.hp.com). Další informace
při uvedení do prodeje najdete v souboru “Readme”.
Kapitola 1 Základní údaje o tiskárně 21
21
2121
Page 34

Který další software je k dispozici?
Který další software je k dispozici?
Který další software je k dispozici?Který další software je k dispozici?
Popis volitelného softwaru tiskového systému, který je k dispozici pro
instalaci, najdete v části „Software tiskárny“.
Poznámka
Poznámka Informace o dalším poskytovaném softwaru a podporovaných jazycích
PoznámkaPoznámka
najdete v souboru “ReadMe” na CD HP LaserJet 2200. Nejnovější ovladače,
doplňující ovladače a další software lze získat z Internetu nebo jiných zdrojů.
Nemáte-li přístup na Internet, viz Služby zákazníkům společnosti HP (servis
a podpora), kde najdete nejnovější software.
Poznámka
Poznámka Informace o řešení síťového softwaru HP viz Služby zákazníkům HP na
PoznámkaPoznámka
http://www.hp.com/support/net_printing.
Jak odebrat tiskový software?
Jak odebrat tiskový software?
Jak odebrat tiskový software?Jak odebrat tiskový software?
Windows
Windows
WindowsWindows
V systému Windows (s výjimkou 3.1x) umožňuje Odinstalátor v programové
skupině HP LaserJet 2200/Nástroje zvolit a odebrat libovolnou
komponentu tiskového systému HP v systému Wondows.
Spuštění programu Odinstalátor:
1. Vyberte Start a potom Programy.
2. Vyberte HP LaserJet 2200 a potom vyberte Nástroje.
3. Vyberte Odinstalátor.
4. Klepněte na Další.
5. Vyberte komponenty tiskového systému HP, které chcete odebrat.
6. Klepněte na OK.
7. S l e duj t e výz v y .
Macintosh
Macintosh
MacintoshMacintosh
Chcete-li odstranit tiskový software z počítače Macintosh, přetáhněte
složku HP LaserJet a soubory PPD do koše.
22
22 Kapitola 1 Základní údaje o tiskárně
2222
CZ
Page 35

Tlačítka ovládacího panelu
Tlačítka ovládacího panelu
Tlačítka ovládacího panelu Tlačítka ovládacího panelu
Tlačítko
Zrušit úlohu
Indikátor Pozor
(červená)
Indikátor Připraveno
(zelená)
Tlačítko a indikátor
Pokračovat (zelená)
Použití tlačítek
Použití tlačítek
Použití tlačítekPoužití tlačítek
Tiskárna má dvě tlačítka: Z
Zrušit úlohu
Zrušit úlohu
Zrušit úlohu Zrušit úlohu
Chcete-li zrušit úlohu, kterou tiskárna právě tiskne, stiskněte Z
Indikátory na ovládacím panelu budou během odstraňování tiskové úlohy
z tiskárny a počítače blikat a potom se vrátí do pohotovostního stavu
(rozsvícená indikátor Připraveno). To může určitou dobu trvat v závislosti
na velikosti tiskové úlohy.
RUŠIT ÚLOHU
a P
OKRAČOVAT
.
RUŠIT ÚLOHU
.
CZ
! Pokud dojde k náhodnému stisknutí tlačítka Z
úlohu vytisknout znovu. Není k dispozici žádná zpětná funkce.
! Pokud stisknete tlačítko Z
vnečinnosti, indikátory stavu na horním panelu začnou blikat,
ale nic dalšího se nestane.
Pokračovat
Pokračovat
Pokračovat Pokračovat
! Chcete-li obnovit tisk, když došlo k pozastavení tiskárny nebo
vtiskárně zůstala nevytisknutá data, stiskněte P
! Chcete-li vymazat některé chyby tiskárny, stiskněte P
! Chcete-li vytisknout ukázkovou stránku, stiskněte P
Tiskárna musí být ve stavu připraveno (svítí indikátor Připraveno).
Chcete-li identifikovat a odstranit potíže se zprávami indikátorů na
ovládacím panelu, podívejte se na Hlášení ovládacího panelu, nebo
použijte simulátor ovládacího panelu (viz Simulátor ovládacího panelu).
RUŠIT ÚLOHU
v době, kdy je tiskárna
Kapitola 1 Základní údaje o tiskárně 23
RUŠIT ÚLOHU
OKRAČOVAT
, je nutno
.
OKRAČOVAT
OKRAČOVAT
.
.
23
2323
Page 36

Tisk pomocí infračerveného portu FIR
Tisk pomocí infračerveného portu FIR
Tisk pomocí infračerveného portu FIR Tisk pomocí infračerveného portu FIR
(bezdrátový tisk)
(bezdrátový tisk)
(bezdrátový tisk) (bezdrátový tisk)
Infračervený port (FIR) je umístěn v pravém dolním rohu tiskárny. Tento port
splňuje technické podmínky organizace Infrared Data Association (IrDA).
Po pravé straně portu FIR je stavový indikátor, který ukazuje, kdy je port
aktivní. Port FIR přenáší data rychlostí až 4 MB za sekundu. Vytvoří-li se
infračervené spojení, rozsvítí se indikátor stavu FIR. Dojde-li k přerušení
spojení, nebo skončí-li tisková úloha, indikátor stavu FIR zhasne.
Indikátor stavu FIR
Port FIR
Chcete-li používat port FIR, potřebujete:
! počítač nebo zařízení PDA (osobní digitální asistent) vybavené portem
FIR vyhovující IrDaA,
! ovladač infračerveného portu, který umožňuje tisk z počítače na
tiskárnu pomocí portu FIR a komunikačního protokolu IrDA,
! ovladač tiskárny pro vytvoření dat, která může tiskárna vytisknout.
Poznámka
Poznámka Správnost ovladače portu si ověřte u výrobce hardwaru nebo operačního
PoznámkaPoznámka
systému.
24
24 Kapitola 1 Základní údaje o tiskárně
2424
CZ
Page 37

Pokyny pro bezdrátový tisk
Pokyny pro bezdrátový tisk
Pokyny pro bezdrátový tisk Pokyny pro bezdrátový tisk
1. Zkontrolujte, zda je tiskárna v připraveném stavu (svítí indikátor
Připraveno).
2. Umístěte počítač splňující požadavky IrDA ve vzdálenosti menší než
jeden metr od portu FIR. Zajistěte přímou viditelnost mezi porty pod
úhlem max. 15° napravo, nalevo, nahoru nebo dolů. Odešlete
tiskovou úlohu z počítače. Jakmile se naváže spojení, indikátor
stavu FIR se rozsvítí.
CZ
Kapitola 1 Základní údaje o tiskárně 25
25
2525
Page 38

Porty rozhraní
Porty rozhraní
Porty rozhraní Porty rozhraní
Tiskárna HP LaserJet 2200 obsahuje dva porty rozhraní: paralelní port
IEEE-1284B a port USB.
Tiskárny HP LaserJet 2200dn a 2200dtn obsahují také kartu tiskového
serveru EIO HP JetDirect (J4169A), která obsahuje port 10/100 Base-TX.
Kartu tiskového serveru EIO HP JetDirect lze zakoupit také pro ostatní
tiskárny HP LaserJet řady 2200. Viz Příslušenství a pokyny pro objednávku
nebo se obraťte na místního prodejce HP.
Paralelní port
(IEEE-1284B)
26
26 Kapitola 1 Základní údaje o tiskárně
2626
Port USB
Port RJ-45
(EIO)
CZ
Page 39

Příslušenství a pokyny pro objednávku
V době tisku byl aktuální následující seznam příslušenství. Během životnosti
tiskárny může dojít ke změně informací o objednávání a v dostupnosti
příslušenství. Nejaktuálnější informace o objednání najdete na
http://www.hp.com/go/lj2200.
Příslušenství
Položka Popis nebo použití Číslo součástky
Ton erová kazeta
Tonerová kazeta Tonerová kazeta UltraPrecise
Množství na paletě
Paměť
Rozšíření paměti
(DIMM)
Tiskárny HP LaserJet řady 2200 jsou
dodávány s 8MB pamětí, kterou lze pomocí
2 dostupných paměťových zásuvek (DIMM)
rozšířit až na 72 MB.
C4096A
C4097A
4 MB C4135A
8 MB C7842AX
16 MB C7843AX
32 MB C7845AX
CZ
Kapitola 1 Základní údaje o tiskárně 27
Page 40

Příslušenství (pokračování)
Položka Popis nebo použití Číslo součástky
Příslušenství kabelů a rozhraní
Karty EIO Síťové karty EIO s více protokoly pro
tiskový server HP JetDirect
! HP Jet Direct 600N Ethernet (pouze
10Base-T RJ-45)
! HP JetDirect 600N Ethernet
(10Base-T RJ-45, 10Base-2 BNC)
! HP JetDirect 610N Fast Ethernet
(pouze 10/100Base-TX RJ-45)
Karta pro připojení HP JetDirect pro:
! USB
J3110A
J3111A
J4169A
J4135A
Paralelní kabely (IEEE-1284) A=konektor hostitele (typ A)
Kabel USB 2 metrový standardní konektor zařízení
B=velký konektor tiskárny (typ B)
kompatibilní s USB
Příslušenství pro manipulaci s papírem
Poznámka
Zásobník na 250 listů
(zásobník 3) a podavač
Výměna zásobníku 2 nebo
volitelného zásobníku na
250 stránek
Volitelný zásobník na 500 listů
(zásobník 3)
: Tiskárna podporuje zásobník na 250 listů nebo 500 listů, ale ne oba typy.
Zásobník (na formáty papíru Letter,
Executive, Legal, A4, A5, B5 (ISO),
B5 (JIS) a 8,5 na 13 palců)
Zásobník (na formáty papíru Letter,
Executive, Legal, A4, A5, B5 (ISO),
B5 (JIS) a 8,5 x 13 palců)
Zásobník (na formáty papíru Letter a A4) C7065A
2 metrový A až B C2950A
3 metorvý A až B C2951A
C6518A CPC
C4793A
RG5-4137
28 Kapitola 1 Základní údaje o tiskárně
CZ
Page 41

Příslušenství (pokračování)
Položka Popis nebo použití Číslo součástky
Médium
Víceúčelový papír HP Značkový papír HP pro rozmanité použití
(1 krabice o 10 baleních po 500 listech).
Chcete-li objednat vzorek, volejte v USA
na číslo 1-80 0-471-4701.
Papír HP LaserJet Kvalitní značkový papír HP pro rozmanité
Průsvitná fólie HP LaserJet Průhledná fólie formátu Letter
Poznámka
: Další informace o dodavatelích média najdete na http://www.hp.com/ljsupplies.
použití pro tiskárny HP LaserJet (1 krabice
o 10 baleních po 500 listech). Chcete-li
objednat vzorek, volejte v USA na číslo
1-800-471-47 01.
(8,5 x 11 palců)
Průhledná fólie A4 (216 x 297 mm).
Doplňující dokumentace
HP LaserJet Printer Family Print
Media Guide
Příručka o použití papíru a dalších tiskových
médií v tiskárnách HP LaserJet.
HPM1120
HPJ1124
92296T
92296U
5963-7863
CZ
Kapitola 1 Základní údaje o tiskárně 29
Page 42

Příslušenství (pokračování)
Položka Popis nebo použití Číslo součástky
Doplňující dokumentace (pokračování)
Uživatelská příručka pro tiskárny
hp LaserJet řady 2200
Příručka pro zahájení
práce s tiskárnou
hp LaserJet řady 2200
Výtisk této uživatelské příručky. anglicky C7058-90915
arabsky C7058-90911
česky C7058-90912
dánsky C7058-90913
holandsky C7058-90914
finsky C7058-90916
francouzsky C7058-90917
německy C7058-90918
řecky C7058-90919
hebrejsky C7058-90920
maďarsky C7058-90921
italsky C7058-90922
korejsky C7058-90923
norsky C7058-90924
portugalsky (Brazílie)
C7058-90925
polsky C7058-90926
rusky C7058-90927
čínsky (zjednodušená)
C7058-90928
slovensky C7058-90929
španělsky (Španělsko)
C7058-90930
švédsky C7058-90931
čínsky (tradiční) C7058-90932
thajsky C7058-90933
turecky C7058-90934
Další výtisk příručky pro zahájení práce. C7058-00901 (anglická verze)
CD-ROM pro tiskárny
hp LaserJet řady 2200
CD-ROM pro tiskárny
hp LaserJet řady 2200
Pro objednání příslušenství HP LaserJet a volitelné položky viz Světová střediska pro prodej a servis, kde najdete
autorizované prodejce HP.
angličtina, němčina, holandština,
francouzština, kastilská španělština,
italština, brazilská portugalština, finština,
švédština, norština, dánština, turečtina,
ruština, maďarština, polština, čeština
angličtina, thajština, korejština,
zjednodušená čínština, tradiční čínština
C7058-00005
C7058-00006
30 Kapitola 1 Základní údaje o tiskárně
CZ
Page 43

2 Tiskové úlohy
Přehled
Tato kapitola vysvětluje možnosti tisku a popisuje běžné tiskové úlohy.
! Nákup papíru a dalších médií
! Možnosti vstupu média
! Vložení média do zásobníku 1
! Vložení média do zásobníku 2 nebo volitelného zásobníku 3 na
250 listů
! Vložení média do volitelného zásobníku 3 na 500 listů
! Možnosti výstupu média
! Tiskové úlohy
! Zrušení tiskové úlohy
! Softwarové funkce
CZ
Kapitola 2 Tiskové úlohy 31
Page 44

Nákup papíru a dalších médií
Tiskárny HP LaserJet vytváří dokumenty v prvotřídní kvalitě tisku.
Můžete tisknout na různá tisková média, jako je papír (včetně až 100%
recyklovaného dřevitého papíru), obálky, štítky, průsvitné fólie do zpětných
projektorů a vlastní formáty média. Vlastnosti jako hmotnost, hrubost a
obsah vlhkosti jsou důležité faktory, které ovlivňují výkon tiskárny a
výstupní kvalitu.
Pro dosažení nejlepší možné kvality tisku používejte pouze kvalitní papír
určený pro kopírky. Podrobnosti viz Technické údaje médií.
Poznámka Před nákupem většího množství papíru vždy proveďte zkoušku na
vzorku. Dodavatel papíru by měl být srozuměn s požadavky uvedenými
v HP LaserJet Printer Family Print Media Guide. Další informace viz
Technické údaje médií. Informace o objednání najdete v materiálech
Doplňující dokumentace nebo navštivte naši stránku na adrese
http://www.hp.com/ljsupplies.
32 Kapitola 2 Tiskové úlohy
CZ
Page 45

Možnosti vstupu média
Tiskárna se dodává se dvěma zásobníky papíru. Tiskárna papír standardně
podává nejprve ze zásobníku 1. Pokud je zásobník 1 prázdný, tiskárna papír
bere ze zásobníku 2 (nebo z volitelného zásobníku 3, pokud je nainstalován).
Zásobník 1
(výklopný)
Zásobník 2
Volitelný zásobník 3
(zásobník na 250
nebo 500 listů)
CZ
Formáty média pro zásobník 1
Zásobník 1 lze nastavit pro formáty 76 x 127 mm (3 krát 5 palců) pro listy
formátu Legal a 216 x 356 mm (8,5 x 14 palců). Zásobník 1 by se měl
používat pro tisk:
! obálek (viz Tisk na obálky),
! štítků (viz Tisk na štítky),
! průsvitných fólií (viz Tisk na průhledné fólie),
! vlastních formátů médií nebo štítků (viz Tisk na vlastní formát média
nebo štítky),
! pohlednic (viz Tisk na vlastní formát média nebo štítky).
Kapitola 2 Tiskové úlohy 33
Page 46

Formáty papíru pro zásobník 2 a volitelný
zásobník 3 na 250 listů papíru
Zásobník 2 a volitelný zásobník 3 na 250 listů papíru mají nastavení pro tyto
formáty papíru:
! A4,
! A5,
! B5 (ISO a JIS),
! Letter,
! Legal,
! Executive,
! 8,5 x 13 palců.
Chcete-li změnit formát papíru, viz Vložení média do zásobníku 2 nebo
volitelného zásobníku 3 na 250 listů. Specifické rozměry najdete v části
“Podporované formáty papíru”.
UPOZORNĚNÍ Do zásobníku 2 nebo volitelného zásobníku 3 vkládejte pouze papír.
Ostatní druhy média, jako jsou štítky nebo průsvitné fólie, se mohou při
tisku ze zásobníku 2 nebo volitelného zásobníku 3 zmačkat.
Formáty papíru pro volitelný zásobník 3 na
500 listů papíru
Volitelný zásobník 3 na 500 listů papíru lze nastavit pro tyto formáty papíru:
! A4,
! Letter.
Chcete-li změnit formát papíru, viz Vložení média do volitelného zásobníku
3 na 500 listů. Specifické rozměry najdete v části “Podporované formáty
papíru”.
UPOZORNĚNÍ Do volitelného zásobníku 3 vkládejte pouze papír. Ostatní druhy média,
jako jsou štítky nebo průsvitné fólie, se mohou při tisku z volitelného
zásobníku 3 zmačkat.
34 Kapitola 2 Tiskové úlohy
CZ
Page 47

Vložení média do zásobníku 1
1111
2222
3333
Do zásobníku 1 (víceúčelového) lze vložit až
100 listů papíru nebo až 10 obálek.
1 Zásobník 1 otevřete vytažením
předního krytu směrem dolů.
2 Vysuňte plastový díl sloužící
k prodloužení zásobníku. Pokud je
vkládané médium delší než 229 mm,
vyklopte také doplňkový díl pro
prodloužení zásobníku.
3 Posuňte vymezovače šířky papíru tak,
aby byly o trochu širší než médium.
4 Vložte médium do zásobníku (krátkou
hranou napřed, stranou k potištění
nahoru). Médium je třeba umístit
doprostřed mezi vymezovače šířky
papíru a pod zarážky na vymezovačích
šířky papíru.
5 Posuňte vymezovače šířky papíru
směrem dovnitř tak, aby se po obou
stranách lehce dotýkaly stohu média,
aniž by ho však ohýbaly. Zkontrolujte,
zda je médium pod zarážkami na
vymezovačích šířky papíru.
CZ
4444
5555
Poznámka
Nepřidávejte médium do zásobníku 1
vdobě, kdy tiskárna tiskne. Mohlo by dojít
ke zmačkání papíru. Dokud tiskárna tiskne,
nezavírejte přední dvířka.
Informace o předtištěných materiálech
najdete v části “Tisk na hlavičkový papír
nebo předtištěné formuláře”.
Informace o obálkách a štítcích najdete
v části “Tisk na obálky” nebo “Tisk na štítky”.
Kapitola 2 Tiskové úlohy 35
Page 48

Vložení média do zásobníku 2 nebo volitelného
Vložení média do zásobníku 2 nebo volitelného
Vložení média do zásobníku 2 nebo volitelného Vložení média do zásobníku 2 nebo volitelného
zásobníku 3 na 250 listů
zásobníku 3 na 250 listů
zásobníku 3 na 250 listůzásobníku 3 na 250 listů
1111 Vytáhněte požadovaný zásobník
1111
2222
ztiskárny a vyjměte všechny papíry.
2222 Posuňte vymezovače šířky papíru
směrem ven tak, by šířka odpovídala
požadovanému formátu papíru.
3333 Na zadním vymezovači délky papíru
stiskněte modrý výstupek a upravte
tak, aby ukazatel odpovídal
požadovanému formátu papíru.
Pokračování na další straně.
Pokračování na další straně.
Pokračování na další straně.Pokračování na další straně.
3333
36
36 Kapitola 2 Tiskové úlohy
3636
CZ
Page 49

5555
6666
4444
4444 Doplňte médium a zkontrolujte, zda
médium leží v zásobníku rovně ve
všech čtyřech rozích. Médium musí
být pod výškovými zarážkami na
vymezovači délky papíru na zadní
straně zásobníku.
5555 Zatlačte na kovovou desku pro zdvih
papíru tak, aby zůstala pevně na
svém místě.
6666 Zásobník zasuňte zpět do tiskárny.
Poznámka
Poznámka
PoznámkaPoznámka
Pokaždé, když z tiskárny vytáhnete zásobník
na 250 listů, před jeho opětovným
zasunutím zatlačte na kovovou desku
zdvihající papír. Při zasouvání zásobníku do
tiskárny se kovová deska zdvihající papír
uvolní a zvedne.
CZ
Kapitola 2 Tiskové úlohy 37
37
3737
Page 50

Vložení média do volitelného zásobníku 3 na
Vložení média do volitelného zásobníku 3 na
Vložení média do volitelného zásobníku 3 na Vložení média do volitelného zásobníku 3 na
500 listů
500 listů
500 listů500 listů
1111
2222
3333
Poznámka
Poznámka
PoznámkaPoznámka
Volitelný zásobník 3 na 500 listů podporuje
pouze formát papíru A4 a Letter.
1111 Vyklopte zásobník z tiskárny a
odeberte všechny papíry.
2222 Chcete-li zásobník nastavit na formát
papíru Letter, vytáhněte zadní zarážku.
Chcete-li zásobník nastavit na formát
papíru A4, zatlačte zadní zarážku
papíru dolů.
3333 Pro formát papíru Letter posuňte boční
vymezovače šířky co nejdál směrem
ven. Pro formát papíru A4 posuňte
boční vymezovače šířky co nejvíce
směrem dovnitř.
4444 Doplňte médium a zkontrolujte, zda
v zásobníku leží rovně. Médium musí
být pod zarážkami na bocích a zadní
straně zásobníku.
5555 Zasuňte zásobník zpátky do tiskárny.
4444
5555
38
38 Kapitola 2 Tiskové úlohy
3838
CZ
Page 51

Možnosti výstupu média
Možnosti výstupu média
Možnosti výstupu médiaMožnosti výstupu média
Tiskárna se dodává se dvěma výstupními zásobníky. Horní výstupní zásobník
se používá, je-li zadní výstupní zásobník zavřený. Zadní výstupní zásobník se
používá, je-li zadní výstupní zásobník otevřený.
Horní výstupní
zásobník
Zadní výstupní
zásobník
Poznámka
Poznámka Používají-li se zásobník 1 a zadní výstupní zásobník společně, vytvářejí přímou
PoznámkaPoznámka
dráhu papíru tiskové úlohy.
CZ
Kapitola 2 Tiskové úlohy 39
39
3939
Page 52

Tiskové úlohy
Tiskové úlohy
Tiskové úlohyTiskové úlohy
2222
1111
3333
Poznámka
Poznámka
PoznámkaPoznámka
Rychlost tisku se při tisku na zvláštní formáty
média může automaticky snížit.
Tisk na obálky
Tisk na obálky
Tisk na obálkyTisk na obálky
UPOZORNĚNÍ
UPOZORNĚNÍ
UPOZORNĚNÍUPOZORNĚNÍ
Než vložíte obálky do zásobníku 1,
zkontrolujte, zda nejsou poškozené nebo
slepené. Nepoužívejte obálky se sponami,
patentkami, okénky, nalepeným lemováním,
samolepkami nebo jinými syntetickými
materiály. Další informace viz Technické
údaje médií.
1111 Sklopením předního krytu otevřete
zásobník 1.
2222 Zatáhněte za horní část výstupního
zásobníku a otevřete zadní výstupní
zásobník. Vysuňte prodlužovací díl
tak, aby byl zcela vytažen.
40
40 Kapitola 2 Tiskové úlohy
4040
Poznámka
Poznámka
PoznámkaPoznámka
Použitím zadního výstupního zásobníku se
snižuje zkroucení obálek.
3333 Posuňte vymezovače šířky papíru na
zásobníku 1 směrem ven tak, aby byla
o trochu širší než médium.
Pokračování na další straně.
Pokračování na další straně.
Pokračování na další straně.Pokračování na další straně.
CZ
Page 53
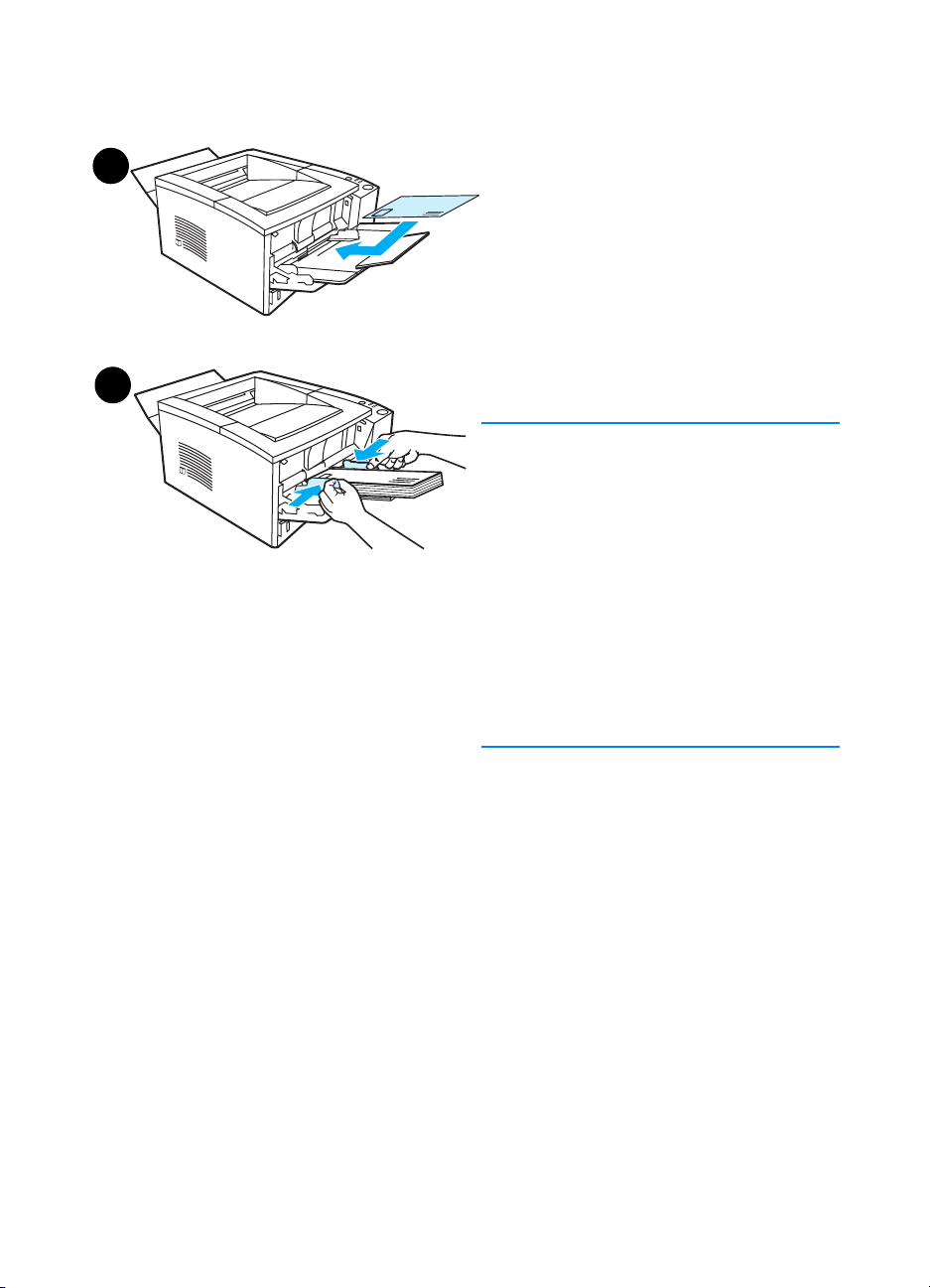
4444
5555
4444 Vložte obálky do zásobníku krátkou
hranou napřed a stranou k potištění
nahoru. Strana, na níž je razítko, do
tiskárny musí vstoupit jako první.
5555 Posuňte vymezovače šířky směrem
dovnitř tak, aby se lehce dotýkaly
stohu obálek, aniž by ho však ohýbaly.
Obálky je třeba umístit doprostřed
mezi vymezovače papíru a pod zarážky
na vymezovačích šířky papíru.
Poznámka
Poznámka
PoznámkaPoznámka
Pokud má obálka klopu na kratší straně, do
tiskárny musí vstoupit touto hranou napřed.
Při použití média kratšího než 178 mm může
občas dojít ke zmačkání papíru. To může být
způsobeno papírem, jehož kvalita byla
změněna vlivem prostředí. Pro dosažení
optimálního výkonu je třeba, aby papír byl
správně skladován a aby nedocházelo
k nesprávnému zacházení (viz Prostředí pro
tisk a skladování papíru). Také můžete
vyzkoušet médium od jiného výrobce.
CZ
Kapitola 2 Tiskové úlohy 41
41
4141
Page 54

Tisk na štítky
Tisk na štítky
Tisk na štítkyTisk na štítky
Poznámka
Poznámka Používejte pouze štítky doporučované pro laserové tiskárny. Podrobnosti viz
PoznámkaPoznámka
Technické údaje médií.
! Štítky tiskněte ze zásobníku 1.
! Štítky vkládejte stranou určenou k potištění nahoru.
! Pro štítky používejte zadní výstupní zásobník.
! Po vytisknutí odeberte archy štítků z výstupního zásobníku,
aby nedošlo k jejich slepení.
Orientace štítků
(stranou k potištění nahoru,
horní hranou napřed)
! Nepoužívejte štítky, které se oddělují od podkladové fólie nebo jsou
jakkoli zmačkané nebo poškozené.
! Nepoužívejte archy štítků s obnaženou podkladovou fólií ani částečně
použité archy štítků.
! Arch štítků nesmí tiskárnou projít více než jednou. Lepicí podklad je
určen pouze pro jeden průchod tiskárnou.
UPOZORNĚNÍ
UPOZORNĚNÍ Pokud se arch štítků v tiskárně zmačká, vytáhněte tonerovou kazetu.
UPOZORNĚNÍUPOZORNĚNÍ
Informace o odstranění zmačkaných štítků najdete v části „Odstranění
zmačkaného papíru“.
42
42 Kapitola 2 Tiskové úlohy
4242
CZ
Page 55

Tisk na průhledné fólie
Tisk na průhledné fólie
Tisk na průhledné fólieTisk na průhledné fólie
Používejte pouze průsvitné fólie doporučené pro použití v tiskárnách
HP LaserJet, jako např. průsvitná fólie HP. Informace o objednání viz
Průsvitná fólie HP LaserJet. Specifikace průsvitných fólií viz Fólie.
! Průsvitné fólie tiskněte ze zásobníku 1.
! Použijte horní výstupní zásobník, aby se omezila míra kroucení (to platí
pouze pro průsvitné fólie, pro ostatní média používejte pro omezení
kroucení zadní výstupní zásobník).
! Aby nedošlo k vzájemnému slepení průsvitných fólií, vytáhněte každou
průhlednou fólii z výstupního zásobníku ihned po vytisknutí.
! Po vyjmutí z tiskárny umístěte průsvitné fólie na rovnou plochu.
! V ovladači tiskárny vyberte Optimalizovat pro: a z rozevíracího okna
vyberte průsvitnou fólii (viz Optimalizace pro druhy média). U jiných
operačních systémů než Windows může být tato funkce dostupná
prostřednictvím HP Web JetAdmin (viz HP Web JetAdmin).
! Na počítači Macintosh otevřete nástroj HP LaserJet Utility a vyberte
průsvitné fólie.
CZ
Kapitola 2 Tiskové úlohy 43
43
4343
Page 56

Tisk na vlastní formát média nebo štítky
Tisk na vlastní formát média nebo štítky
Tisk na vlastní formát média nebo štítkyTisk na vlastní formát média nebo štítky
Na pohlednice, lístky (kartotéční) 76 x 127 mm a další vlastní média lze
tisknout ze zásobníku 1. Minimální formát média je 76 x 127 mm a
maximální formát média je 216 x 356 mm.
Poznámka
Poznámka Při použití média kratšího než 178 mm může občas dojít ke zmačkání papíru.
PoznámkaPoznámka
To může být způsobeno tím, že kvalita papíru byla změněna vlivem prostředí.
Pro dosažení optimálního výkonu je třeba, aby papír byl správně skladován
a aby nedocházelo k nesprávnému zacházení (viz Prostředí pro tisk a
skladování papíru). Také můžete vyzkoušet médium od jiného výrobce.
Pokyny pro vlastní formát média a štítky:
! Médium zasunujte do zásobníku 1 vždy krátkou hranou napřed.
Chcete-li tisknout na šířku, proveďte tuto volbu pomocí softwaru.
Vložení papíru delší hranou napřed může způsobit zmačkání papíru.
! Použitím zadního výstupního zásobníku se snižuje míra zkroucení obálek.
! Netiskněte na média o šířce menší než 76 mm nebo délce kratší než
127 mm.
! V softwarové aplikaci nastavte okraje alespoň 6,4 mm od hran média.
Další informace viz Technické údaje médií.
44
44 Kapitola 2 Tiskové úlohy
4444
CZ
Page 57
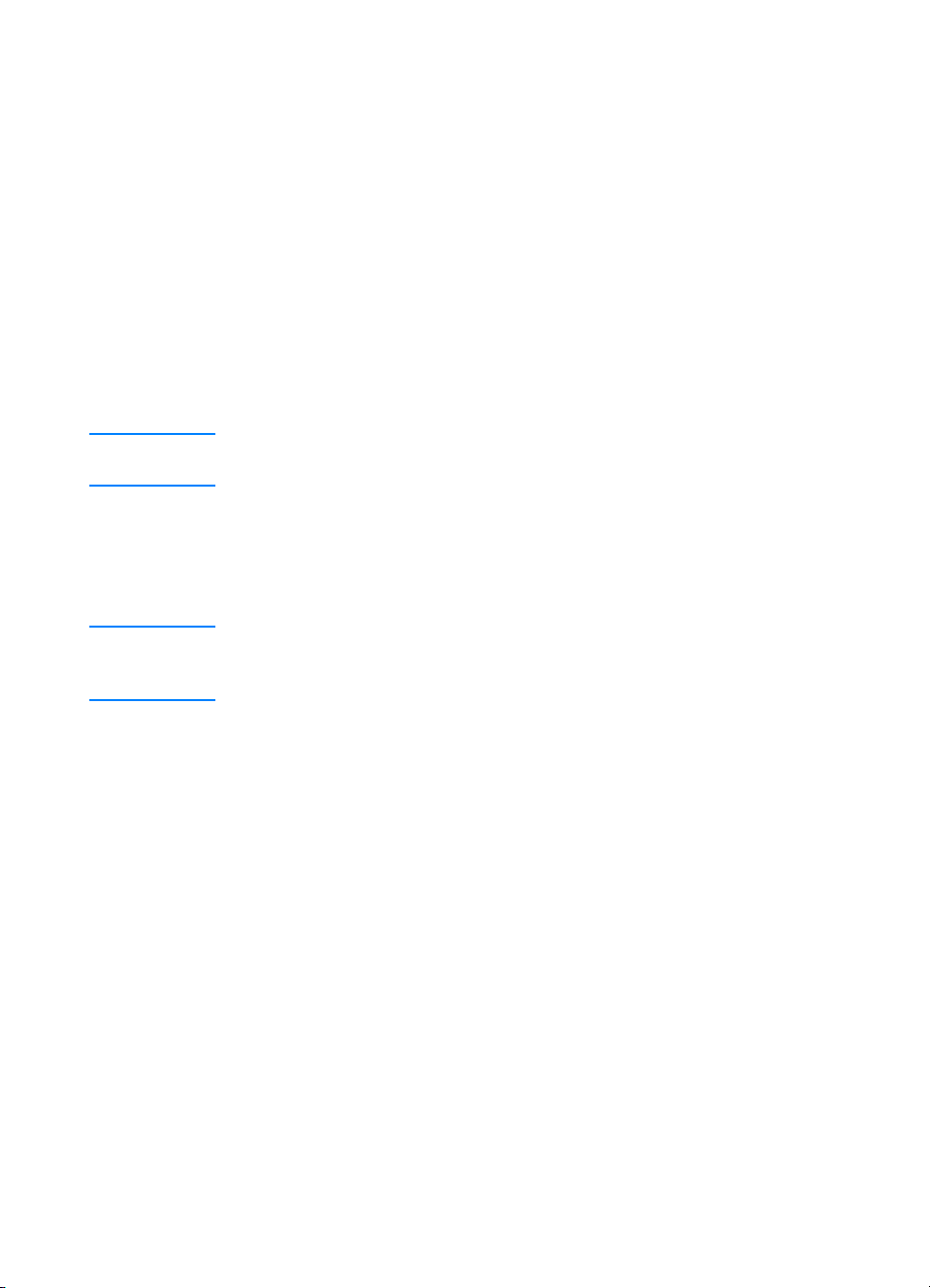
Tisk na obě strany papíru (oboustranný tisk)
Tisk na obě strany papíru (oboustranný tisk)
Tisk na obě strany papíru (oboustranný tisk)Tisk na obě strany papíru (oboustranný tisk)
Tiskárna může automaticky tisknout na obě strany papíru. Toto se nazývá
oboustranný tisk (duplexní) nebo tisk na obě strany.
Jednotka oboustranného tisku podporuje formáty papíru Letter, A4,
216 x 356 mm a Legal.
Chcete-li tisknout oboustranně na jiný papír, než jsou podporované formáty
2
nebo hmotnosti (například papír těžší než 105 g/m
papír), musíte jít k tiskárně a po vytisknutí první stránky papír znovu ručně
vložit. Papír je třeba ručně vkládat také tehdy, vyberete-li v ovladači tiskárny
položku Přímá dráha papíru. Řiďte se pokyny v ovladači.
Pokyny pro tisk na obě strany papíru
Pokyny pro tisk na obě strany papíru
Pokyny pro tisk na obě strany papíruPokyny pro tisk na obě strany papíru
UPOZORNĚNÍ
UPOZORNĚNÍ Netiskněte oboustranně na štítky, průsvitné fólie a velínový papír. Mohlo by
UPOZORNĚNÍUPOZORNĚNÍ
dojít k poškození tiskárny a zmačkání papíru.
Chcete-li tisknout na obě strany papíru, proveďte výběr ze softwarové
aplikace nebo ovladače tiskárny (na kartě Úpravy vyberte Tisk na obě
strany). U jiných operačních systémů než Windows může být tato funkce
dostupná přes aplikaci HP Web JetAdmin (viz HP Web JetAdmin).
Poznámka
Poznámka Při použití vestavěné jednotky oboustranného tisku se papír do horního
PoznámkaPoznámka
výstupního zásobníku vysune pouze částečně. Neodebírejte papír, dokud
není oboustranný tisk dokončen.
nebo velmi tenký
CZ
Kapitola 2 Tiskové úlohy 45
45
4545
Page 58

Orientace papíru pro tisk na obě strany papíru (duplex)
Orientace papíru pro tisk na obě strany papíru (duplex)
Orientace papíru pro tisk na obě strany papíru (duplex)Orientace papíru pro tisk na obě strany papíru (duplex)
Jednotka oboustranného tisku tiskne nejdříve druhou stranu papíru.
Papír musí být orientován tak, jak ukazuje obrázek níže.
Zásobník 1
Zásobník 1
Zásobník 1Zásobník 1
Všechny ostatní
Všechny ostatní
Všechny ostatní Všechny ostatní
zásobníky
zásobníky
zásobníkyzásobníky
! Do zásobníku 1 vkládejte první stranu směrem dolů, kratší hranou
směrem k tiskárně.
! U všech ostatních zásobníků vkládejte první stranu směrem nahoru,
kratší hranou směrem k tiskárně.
Poznámka
Poznámka Vestavěná jednotka oboustranného tisku nebude fungovat, je-li zadní
PoznámkaPoznámka
výstupní zásobník otevřený.
46
46 Kapitola 2 Tiskové úlohy
4646
CZ
Page 59

Možnosti rozložení pro tisk na obě strany papíru
Možnosti rozložení pro tisk na obě strany papíru
Možnosti rozložení pro tisk na obě strany papíruMožnosti rozložení pro tisk na obě strany papíru
Dále jsou zobrazeny čtyři možnosti orientace tisku. Tyto funkce jsou
dostupné, vyberete-li v ovladači tiskárny na kartě Úpravy položku Tisk
na obě strany.
Poznámka
Poznámka U jiných operačních systémů než Windows může být tato funkce dostupná
PoznámkaPoznámka
přes aplikaci HP Web JetAdmin (viz HP Web JetAdmin).
4. Otáčení stránek po stranách
(na výšku podél dlouhé hrany)
1. Otáčení stránek nahoru
(na šířku podél dlouhé hrany)
3. Otáčení stránek nahoru
(na výšku podél krátké hrany)
2. Otáčení stránek do strany
(na šířku podél krátké hrany)
1. Otáčení stránek nahoru
(na šířku podél dlouhé hrany)
2. Otáčení stránek po stranách
(na šířku podél krátké hrany)
3. Otáčení stránek nahoru
(na výšku podél krátké hrany)
4. Otáčení stránek po stranách
(na výšku podél dlouhé hrany)
CZ
Tot o rozlož ení se často používá v účetnictví, zpracování dat a
tabulkových aplikacích. Každý druhý vytištěný obraz je orientován
vzhůru nohama. Protilehlé stránky se čtou plynule shora dolů.
Každý vytištěný obraz je orientován pravou stranou nahoru.
Protilehlé stránky se čtou shora dolů na levé stránce a potom
shora dolů na pravé stránce.
Toto rozložení se používá pro psací podložky se sponou.
Každý druhý vytištěný obraz je orientován vzhůru nohama.
Protilehlé stránky se čtou plynule shora dolů.
Toto je výchozí a nejběžnější rozložení, kdy je každý vytištěný
obraz orientován pravou stranou nahoru. Protilehlé stránky
se čtou shora dolů na levé stránce a potom shora dolů na
pravé stránce.
Kapitola 2 Tiskové úlohy 47
47
4747
Page 60

Tisk na hlavičkový papír nebo předtištěné
Tisk na hlavičkový papír nebo předtištěné
Tisk na hlavičkový papír nebo předtištěné Tisk na hlavičkový papír nebo předtištěné
formuláře
formuláře
formulářeformuláře
Poznámka
Poznámka Tento oddíl popisuje orientaci hlavičkového papíru nebo předtištěných
PoznámkaPoznámka
formulářů pro jednostranný tisk. Informace o orientaci oboustranného tisku
(tisk na obě strany) viz Tisk na obě strany papíru (oboustranný tisk).
Orientace hlavičkového papíru pro zásobník 1:
Orientace hlavičkového papíru pro zásobník 1: potištěnou stranou
Orientace hlavičkového papíru pro zásobník 1:Orientace hlavičkového papíru pro zásobník 1:
nahoru, horní hranou směrem k tiskárně.
Orientace hlavičkového papíru pro zásobník 2 nebo volitelný
Orientace hlavičkového papíru pro zásobník 2 nebo volitelný
Orientace hlavičkového papíru pro zásobník 2 nebo volitelný Orientace hlavičkového papíru pro zásobník 2 nebo volitelný
zásobník 3 na 250 nebo 500 listů papíru:
zásobník 3 na 250 nebo 500 listů papíru: potištěnou stranou nahoru,
zásobník 3 na 250 nebo 500 listů papíru:zásobník 3 na 250 nebo 500 listů papíru:
horní hranou směrem k tiskárně.
48
48 Kapitola 2 Tiskové úlohy
4848
CZ
Page 61

Poznámka
Poznámka Nepoužívejte hlavičkový papír, který je potištěn nízkoteplotní barvou, jako
PoznámkaPoznámka
jsou inkousty používané u některých druhů termografického tisku.
Nepoužívejte reliéfní nebo vytlačované hlavičkové papíry.
K fixaci toneru na papír používá tiskárna teplo a tlak. Zkontrolujte, zda
všechny barevné papíry nebo předtištěné formuláře používají inkousty,
které jsou kompatibilní s touto fixační teplotou (200° C za 0,1 sekundy).
CZ
Kapitola 2 Tiskové úlohy 49
49
4949
Page 62

Zrušení tiskové úlohy
Zrušení tiskové úlohy
Zrušení tiskové úlohyZrušení tiskové úlohy
Tiskovou úlohu lze zastavit ze softwarové aplikace, tiskové fronty nebo
tlačítkem Z
! Pokud tiskárna nezačala tisknout, zkuste nejprve zrušit úlohu
! Pokud tisková úloha čeká v tiskové frontě nebo zařazovací službě pro
! Pokud se tisková úloha již tiskne, stiskněte tlačítko Z
Pokud stavové indikátory na ovládacím panelu blikají i po zrušení úlohy,
počítač stále ještě posílá úlohu na tiskárnu. Buď odstraňte úlohu z tiskové
fronty, nebo počkejte, až počítač dokončí odesílání dat (tiskárna se vrátí do
stavu připravenosti, indikátor Připraveno bude svítit).
Tipy pro zrušení úlohy
Tipy pro zrušení úlohy
Tipy pro zrušení úlohyTipy pro zrušení úlohy
RUŠIT ÚLOHU
v softwarové aplikaci, která odeslala tiskovou úlohu.
tisk, jako je např. programová skupina Tiskárny ve Windows 95 nebo
Monitor tisku, odstraňte úlohu zde.
tiskárně. Tiskárna dokončí tisk všech stránek, které již procházejí
tiskárnou, a odstraní zbytek tiskové úlohy.
.
RUŠIT ÚLOHU
na
Stisknutím tlačítka Z
Pokud je v paměti tiskárny více než jedna tisková úloha, musíte stisknout
tlačítko Z
RUŠIT ÚLOHU
RUŠIT ÚLOHU
pro každou úlohu.
zrušíte pouze aktuální úlohu v tiskárně.
50
50 Kapitola 2 Tiskové úlohy
5050
CZ
Page 63

Softwarové funkce
Softwarové funkce
Softwarové funkceSoftwarové funkce
Tento oddíl uvádí běžné tiskové funkce, které jsou řízeny softwarem tiskárny.
Poznámka
Poznámka U jiných operačních systémů než Windows mohou být některé funkce
PoznámkaPoznámka
dostupné přes aplikaci HP Web JetAdmin (viz HP Web JetAdmin).
Funkce v ovladači tiskárny
Funkce v ovladači tiskárny
Funkce v ovladači tiskárnyFunkce v ovladači tiskárny
Některé ovladače tiskárny nepodporují všechny funkce. Chcete-li plně
využít všech funkcí tiskárny, včetně následujících, použijte ovladač PCL 6:
! Použití nápovědy pro tiskový
ovladač (pouze v
systému Windows).
! Vytvoření a použití vodoznaků. ! Výběr zdroje papíru.
! Tisk více stránek na jeden list
papíru (tisk N:1).
! Nastavení uživatelského formátu
papíru.
! Vytvoření a použití Rychlých
nastavení.
! Používání režimu EconoMode
nebo tisku konceptu.
! Volba nastavení kvality tisku. ! Možnosti rozlišení: (pro
Přístup k ovladači tiskárny
Přístup k ovladači tiskárny
Přístup k ovladači tiskárnyPřístup k ovladači tiskárny
Po instalaci lze přístup k ovladači tiskárny získat prostřednictvím operačního
systému nebo ze softwarové aplikace. I když se přístup k ovladači tiskárny
může u různých softwarových aplikací lišit, obvykle lze k ovladači tiskárny
získat přístup z nabídky Soubor (vyberte Tisk nebo Nastavení tisku).
! Použití možností zmenšit a
zvětšit.
! Optimalizace pro druhy média.
! Obnovení výchozích nastavení
ovladače tiskárny.
! Tisk první stránky na jiný papír.
! Tisk na obě strany papíru
(oboustranný tisk).
maximalizaci kvality a rychlosti
tisku).
Poznámka
Poznámka Způsob přístupu k ovladači tiskárny je stejný bez ohledu na to, jaký ovladač
PoznámkaPoznámka
tiskárny používáte.
CZ
Kapitola 2 Tiskové úlohy 51
51
5151
Page 64

Přístup k ovladači
Přístup k ovladači
Přístup k ovladačiPřístup k ovladači
Operační systém
Operační systém
Operační systémOperační systém
Nastavení dočasné změny
Nastavení dočasné změny
Nastavení dočasné změny Nastavení dočasné změny
(ze softwarové aplikace)
(ze softwarové aplikace)
(ze softwarové aplikace)(ze softwarové aplikace)
Změna výchozích nastavení
Změna výchozích nastavení
Změna výchozích nastaveníZměna výchozích nastavení
(pro všechny aplikace)
(pro všechny aplikace)
(pro všechny aplikace)(pro všechny aplikace)
Windows 9x/NT 4.0/2000 V nabídce Soubor klepněte na Tisk a
Windows 3.x V nabídce Soubor klepněte na Tisk,
Macintosh
LaserWriter 8.3
Macintosh
LaserWriter 8.4 a vyšší
potom na Vlastnosti. (Skutečné kroky
se mohou lišit, toto je však nejběžnější
postup.)
klepněte na Tiskárny a potom na
Možnosti. (Skutečné kroky se mohou
lišit, toto je však nejběžnější postup.)
V nabídce Soubor) vyberte Tisk a
potom klepněte na Možnosti.
V nabídce Soubor vyberte Tisk.
Klepněte na kontextovou nabídku u
možností, které chcete změnit.
Klepněte na tlačítko Start, ukažte na
Nastavení a klepněte na Tiskárny.
Klepněte pravým tlačítkem myši na
ikonu tiskárny a vyberte Vlastnosti.
Mnohé funkce ovladačů tiskáren
v systému NT 4.0 jsou umístěny
také v nabídce Výchozí nastavení
dokumentu. Mnohé funkce ovladačů
tiskáren v systému Windows 2000
jsou umístěny také v nabídce
Printing Prefrences (Předvolby tisku).
V ovládacím panelu Windows
poklepejte na Tiskárny, zvýrazněte
tiskárnu a klepněte na Nastavení.
V nabídce Soubor vyberte Tisk a
potom klepněte na Možnosti.
Klepnutím na Uložit uložíte
provedené změny.
V nabídce Soubor vyberte Tisk.
Klepněte na kontextovou nabídku u
možností, které chcete změnit.
Klepnutím na Uložit uložíte
provedené změny.
Použití nápovědy pro tiskový ovladač (pouze v
Použití nápovědy pro tiskový ovladač (pouze v
Použití nápovědy pro tiskový ovladač (pouze v Použití nápovědy pro tiskový ovladač (pouze v
systému Windows)
systému Windows)
systému Windows)systému Windows)
Každý ovladač tiskárny má obrazovku nápovědy, kterou lze aktivovat
tlačítkem Nápověda v ovladači tiskárny. Tyto obrazovky nápovědy poskytují
podrobné informace o konkrétním používaném ovladači. Nápověda pro
ovladač tiskárny je oddělená od nápovědy pro softwarové aplikace.
52
52 Kapitola 2 Tiskové úlohy
5252
CZ
Page 65

Vytvoření a použití vodoznaků
Vytvoření a použití vodoznaků
Vytvoření a použití vodoznakůVytvoření a použití vodoznaků
Možnosti vodoznaku umožňují zadat, že text má být umístěn „pod“ existující
dokument (na pozadí). Nápis „návrh“ nebo „důvěrné“ velkými šedými
písmeny lze umístit diagonálně přes první stránku nebo na všechny stránky
dokumentu. Ve Windows lze zvolit možnosti Vodoznaku v ovladači tiskárny
na kartě Efekty. Na počítačích Macintosh lze zvolit možnosti Vodoznaku
v rozevírací nabídce vodoznaku nebo rozevírací nabídce v ovladači tiskárny.
Poznámka
Poznámka Používáte-li Windows NT 4.0 nebo Windows 2000, musíte mít pro vytvoření
PoznámkaPoznámka
vodoznaků oprávnění správce.
Tisk více stránek na jeden list papíru (tisk N:1)
Tisk více stránek na jeden list papíru (tisk N:1)
Tisk více stránek na jeden list papíru (tisk N:1)Tisk více stránek na jeden list papíru (tisk N:1)
Lze určit počet stránek, které se budou tisknou na jeden list papíru. Pokud
se rozhodnete tisknout více než jednu stránku na list, stránky se objeví ve
zmenšené velikosti a uspořádané na listu. Lze zadat až 9 stránek. Přístup
ktisku N:1 získáte z karty Úpravy v ovladači tiskárny.
CZ
Nastavení uživatelského formátu papíru
Nastavení uživatelského formátu papíru
Nastavení uživatelského formátu papíruNastavení uživatelského formátu papíru
K tisku na jiné než standardní formáty papíru používejte funkci Uživatelský
formát papíru. Přístup k funkci Uživatelský formát papíru získáte z karty
Papír v ovladači tiskárny.
Na počítači Macintosh vyberte v nabídce Soubor položku Vzhled stránky a
v rozevírací nabídce Parametry stránky vyberte Přizpůsobení velikosti
stránek. Chcete-li pojmenovat vlastní formát stránky, klepněte na Nový.
Nový uživatelský formát stránky se automaticky přidá do nabídky Velikost
stránky ve Vzhledu stránky.
Kapitola 2 Tiskové úlohy 53
53
5353
Page 66

Vytvoření a použití Rychlých nastavení
Vytvoření a použití Rychlých nastavení
Vytvoření a použití Rychlých nastaveníVytvoření a použití Rychlých nastavení
Rychlá nastavení umožňují uložit současná nastavení ovladače (například
orientaci stránky, tisk N:1 nebo zdroj papíru), které pak lze znovu použít.
Pro usnadnění lze Rychlá nastavení vybrat a uložit na většině karet ovladače
tiskárny. Lze také obnovit výchozí nastavení ovladače tiskány, a to volbou
Výchozí v rozevíracím seznamu Rychlá nastavení. Přístup k Rychlým
nastavením získáte z karty Úpravy v ovladači tiskárny.
Poznámka
Poznámka Používáte-li Windows NT 4.0 nebo Windows 2000, musíte mít pro ukládání
PoznámkaPoznámka
Rychlých nastavení oprávnění administrátora.
Používání režimu EconoMode nebo tisku konceptu
Používání režimu EconoMode nebo tisku konceptu
Používání režimu EconoMode nebo tisku konceptuPoužívání režimu EconoMode nebo tisku konceptu
EconoMode (nebo tisk konceptu) umožňuje, aby tiskárna na jednotlivých
stránkách používala méně toneru. Výběrem této možnosti můžete prodloužit
životnost tonerové kazety a snížit náklady na tisk. Dojde však ke snížení kvality
tisku. Režim EconoMode lze zvolit v ovladači tiskárny na kartě Úpravy.
Poznámka
Poznámka U jiných operačních systémů než Windows je tato funkce dostupná pomocí
PoznámkaPoznámka
aplikace HP Web JetAdmin (viz HP Web JetAdmin).
Volba nastavení kvality tisku
Volba nastavení kvality tisku
Volba nastavení kvality tiskuVolba nastavení kvality tisku
Potřebujete-li nastavit kvalitu tisku, zvolte vlastní nastavení. Nastavení kvality
tisku lze provést v ovladači tiskárny na kartě Úpravy.
Možnosti rozlišení:
Možnosti rozlišení:
Možnosti rozlišení:Možnosti rozlišení:
! Nejvyšší kvalita
Nejvyšší kvalita - ProRes 1200 pro nejvyšší kvalitu tisku.
Nejvyšší kvalitaNejvyšší kvalita
! Rychlejší tisk
Rychlejší tisk - FastRes 1200, alternativní rozlišení pro složitou grafiku
Rychlejší tiskRychlejší tisk
nebo rychlejší výstup.
! Uživatelská
Uživatelská - umožňuje zadat nastavení kvality tisku.
UživatelskáUživatelská
Poznámka
Poznámka Změna rozlišení může způsobit změnu formátování textu.
PoznámkaPoznámka
Použití možností zmenšit a zvětšit
Použití možností zmenšit a zvětšit
Použití možností zmenšit a zvětšitPoužití možností zmenšit a zvětšit
Možnosti Zmenšit a Zvětšit umožňují změnit velikost dokumentu
v procentuálním poměru k jeho běžné velikosti. Můžete se také rozhodnout
změnit velikost dokumentu tak, aby odpovídal některému tiskárnou
podporovanému formátu papíru. Možnosti zmenšit a zvětšit lze nastavit
vovladači tiskárny na kartě Efekty.
54
54 Kapitola 2 Tiskové úlohy
5454
CZ
Page 67

Výběr zdroje papíru
Výběr zdroje papíru
Výběr zdroje papíruVýběr zdroje papíru
Pokud vaše aplikace podporuje tiskový papír podle zdroje, proveďte výběr
z aplikace. Nastavení aplikace potlačuje nastavení ovladače tiskárny.
Chcete-li zvolit zdroj papíru z ovladače tiskárny, na kartě Papír vyberte
položku Zdroj. Na počítači Macintosh vyberte zdroj papíru v ovladači
tiskárny v položce Obecné možnosti.
Optimalizace pro druhy média
Optimalizace pro druhy média
Optimalizace pro druhy médiaOptimalizace pro druhy média
Pokud tisknete na tenký nebo silný papír, průsvitné fólie nebo štítky,
optimalizujte tiskárnu pro tyto druhy média. Funkce optimalizace lze zvolit
vovladači tiskárny na kartě Papír. Na počítači Macintosh lze funkce
optimalizace vybrat v ovladači tiskárny v položce Obecné možnosti.
Poznámka
Poznámka U jiných operačních systémů než Windows může být tato funkce dostupná
PoznámkaPoznámka
přes aplikaci HP Web JetAdmin (viz HP Web JetAdmin).
Obnovení výchozích nastavení ovladače tiskárny
Obnovení výchozích nastavení ovladače tiskárny
Obnovení výchozích nastavení ovladače tiskárnyObnovení výchozích nastavení ovladače tiskárny
Chcete-li obnovit výchozí nastavení ovladače tiskárny, v ovladači tiskárny
vokně Rychlé nastavení klepněte na volbu Výchozí.
Tisk první stránky na jiný papír
Tisk první stránky na jiný papír
Tisk první stránky na jiný papír Tisk první stránky na jiný papír
Tisk první stránky na jiný papír je dostupný pouze v ovladači tiskárny
HP PCL 6 a ovladači Macintosh Laser Writer. Tuto funkci lze zvolit v
ovladači tiskárny na kartě Papír. Na počítači Macintosh lze tuto funkci vybrat
v ovladači tiskárny v položce Obecné možnosti v ovladači tiskárny.
Tuto funkci mohou obsahovat i některé apllikace. Ověřte si to v nápovědě
aplikace.
Poznámka
Poznámka Formát papíru pro všechny stránky tiskové úlohy musí být v ovladači tiskárny
PoznámkaPoznámka
stejný. Pokud však aplikace podporuje tisk první stránky na jiný papír,
nastavení v aplikaci potlačí nastavení ovladače.
CZ
Kapitola 2 Tiskové úlohy 55
55
5555
Page 68

Funkce programu Konfigurace zařízení
Funkce programu Konfigurace zařízení
Funkce programu Konfigurace zařízení Funkce programu Konfigurace zařízení
HP LaserJet a nástroje HP LaserJet Utility
HP LaserJet a nástroje HP LaserJet Utility
HP LaserJet a nástroje HP LaserJet UtilityHP LaserJet a nástroje HP LaserJet Utility
Konfigurace zařízení HP LaserJet a nástroj HP LaserJet Utility poskytují
přístup k různým funkcím.
Poznámka
Poznámka Nastavení v ovladači tiskárny a softwarové aplikaci potlačuje nastavení
PoznámkaPoznámka
provedená v konfiguračním nástroji. Nastavení softwarové aplikace potlačuje
nastavení ovladače tiskárny.
Spuštění programu Konfigurace zařízení HP LaserJet
Spuštění programu Konfigurace zařízení HP LaserJet
Spuštění programu Konfigurace zařízení HP LaserJet Spuštění programu Konfigurace zařízení HP LaserJet
nebo nástroje HP LaserJet Utility.
nebo nástroje HP LaserJet Utility.
nebo nástroje HP LaserJet Utility.nebo nástroje HP LaserJet Utility.
Windows
Windows
WindowsWindows
1. Vyberte Start a potom Programy.
2. Vyberte HP LaserJet 2200 a potom vyberte Nástroje.
3. Vyberte Konfigurace zařízení HP LaserJet.
Macintosh
Macintosh
MacintoshMacintosh
1.Otevřete složku HP LaserJet.
2. Poklepejte na HP LaserJet Utility.
3. Vyberte položku Tiskárna.
4. Pro úpravu výchozích nastavení tiskárny vyberte Nastavení.
Zpráva o konfiguraci
Zpráva o konfiguraci
Zpráva o konfiguraciZpráva o konfiguraci
Vytiskne seznam aktuálních nastavení tiskárny, dostupné zdroje a
nainstalované doplňky.
Ukázková stránka
Ukázková stránka
Ukázková stránkaUkázková stránka
Vytištěním této stránky si rychle ověříte, zda je tiskárna správně nastavena a
zda tiskne správně.
Seznam písem PCL
Seznam písem PCL
Seznam písem PCLSeznam písem PCL
Vytiskne seznam všech dostupných písem PCL a PCL-LX, která jsou
vsoučasné době nainstalována v tiskárně, včetně všech písem v paměti
DIMM nebo trvale zavedených písem.
56
56 Kapitola 2 Tiskové úlohy
5656
CZ
Page 69

Jazyk
Jazyk
JazykJazyk
Klepněte na šipku dolů a vyberte jazyk (například angličtinu, francouzštinu,
němčinu), který chcete používat ve zprávách vytvářených zařízením, jako je
konfigurační zpráva a ukázková stránka.
Uzamčení zásobníku
Uzamčení zásobníku
Uzamčení zásobníkuUzamčení zásobníku
Zámek zásobníku je funkce, která umožňuje „uzamknout“ zásobník tak,
že tiskárna bude brát z tohoto zásobníku výhradně na základě zvláštního
požadavku, nebo pokud bylo vyžádáno potlačení zásobníku a všechny
neuzamčené zásobníky jsou prázdné. Tato funkce se používá, chcete-li
vložit do zásobníku speciální papír, např. hlavičkový. Pokud například
používáte jako zdroj papíru první dostupný zásobník a uzamknete
zásobník 1, tiskárna bude podávat papír pouze ze zbývajících zásobníků,
tzn. buď ze zásobníku 2, nebo volitelného zásobníku 3, je-li nainstalován.
Z uzamčeného zásobníku lze přesto tisknout, musí se však zadat zdroj.
(Viz Výběr zdroje papíru.)
Poznámka
Poznámka Tato funkce nepovolí uzamčení všech zásobníků. Jeden zásobník musí zůstat
PoznámkaPoznámka
„neuzamčený“.
Windows
Windows
WindowsWindows
CZ
1.Spusťte program Konfigurace zařízení HP LaserJet nebo
HP Web JetAdmin.
2. Na kartě Nastavení zásobníku vyberte zásobník, který chcete
uzamknout.
Macintosh
Macintosh
MacintoshMacintosh
Na počítači Macintosh je toto nastavení k dispozici v nástroji HP LaserJet
Utility. (Viz Spuštění programu Konfigurace zařízení HP LaserJet nebo
nástroje HP LaserJet Utility.).
Kapitola 2 Tiskové úlohy 57
57
5757
Page 70

Tisk podle formátu papíru
Tisk podle formátu papíru
Tisk podle formátu papíruTisk podle formátu papíru
Poznámka
Poznámka Tisk podle druhu papíru viz Uzamčení zásobníku.
PoznámkaPoznámka
Tiskárnu lze nakonfigurovat tak, aby se papír vybíral podle formátu
(např. Letter nebo A4), nikoli podle zdroje (zásobník papíru).
Pokud často používáte několik různých formátů papíru, po správném
nastavení zásobníků pomocí programu Konfigurace zařízení HP LaserJet
už není nutné před tiskem kontrolovat, který formát byl vložen do
jednotlivých zásobníků.
Chcete-li tisknout podle formátu papíru, postupujte takto:
1. Zkontrolujte, zda jsou zásobníky správně nastaveny a naplněny. (Viz
oddíl o vložení papíru počínaje od Vložení média do zásobníku 1.)
2. Na kartě Nastavení zásobníku v programu Konfigurace zařízení
HP LaserJet vyberte formát papíru pro jednotlivé zásobníky.
3. V softwaru nebo ovladači tiskárny vyberte požadovaný formát
papíru. V aplikaci Windows klepněte na Soubor a vyberte Vzhled
stránky (software) nebo klepněte na Tisk a potom na Vlastnosti
(ovladač tiskárny).
Poznámka
Poznámka Nastavení formátu lze konfigurovat také v aplikaci HP Web JetAdmin.
PoznámkaPoznámka
(Viz HP Web JetAdmin.)
Nastavení v ovladači tiskárny a softwarové aplikaci potlačuje nastavení
provedená v konfiguračním nástroji. Nastavení softwarové aplikace potlačuje
nastavení ovladače tiskárny.
Uložit nastavení do souboru
Uložit nastavení do souboru
Uložit nastavení do souboruUložit nastavení do souboru
Tato funkce umožňuje snadné uložení aktuálního nastavení zařízení do
souboru a v případě potřeby jeho pozdější obnovení. Klepnutím na toto
tlačítko uložíte do souboru aktuálně zobrazená nastavení na všech kartách.
Načíst nastavení ze souboru
Načíst nastavení ze souboru
Načíst nastavení ze souboruNačíst nastavení ze souboru
Sadu dříve uložených nastavení zařízení lze načíst ze souboru klepnutím na
toto tlačítko. Jakmile se tato nastavení načtení, klepnuím na tlačítko OK
nebo Použít k aktualizaci nastavení zařízení podle získaných hodnot.
58
58 Kapitola 2 Tiskové úlohy
5858
CZ
Page 71

3
Tipy pro tiskárnu a údržba
Přehled
Přehled
PřehledPřehled
Tato kapitola obsahuje návrhy pro kvalitní a úsporný tisk. Je zde uveden
také seznam speciálních úloh pro údržbu tonerové kazety a tiskárny.
! Použití tonerové kazety UltraPrecise
! Úprava rozložení toneru
! Čištění tiskárny
CZ
Kapitola 3 Tipy pro tiskárnu a údržba 59
59
5959
Page 72

Použití tonerové kazety UltraPrecise
Použití tonerové kazety UltraPrecise
Použití tonerové kazety UltraPrecisePoužití tonerové kazety UltraPrecise
Zásady společnosti HP pro jiné tonerové
Zásady společnosti HP pro jiné tonerové
Zásady společnosti HP pro jiné tonerové Zásady společnosti HP pro jiné tonerové
kazety než HP
kazety než HP
kazety než HPkazety než HP
Společnost Hewlett-Packard nedoporučuje používat jiné tonerové kazety
než kazety společnosti HP, ať už jsou nové, doplněné nebo repasované.
Protože to nejsou výrobky HP, společnost HP nemá vliv na jejich výrobu
ani na kontrolu kvality.
Skladování tonerové kazety
Skladování tonerové kazety
Skladování tonerové kazetySkladování tonerové kazety
Nevyjímejte tonerovou kazetu z obalu, pokud se ji nechystáte použít.
Životnost kazety v neotevřeném obalu je asi 2,5 roku. Životnost kazety
votevřeném obalu je asi 6 měsíců.
UPOZORNĚNÍ
UPOZORNĚNÍ Tonerovou kazetu nevystavujte světlu na více než několik minut, aby nedošlo
UPOZORNĚNÍUPOZORNĚNÍ
k jejímu poškození.
Předpokládaná životnost tonerové kazety
Předpokládaná životnost tonerové kazety
Předpokládaná životnost tonerové kazetyPředpokládaná životnost tonerové kazety
Životnost tonerové kazety závisí na množství toneru, který tiskové úlohy
vyžadují. Při tisku textu s 5% pokrytím vydrží tonerová kazeta HP LaserJet
řady 2200 v průměru 5 000 stránek. Zde se předpokládá, že hustota tisku je
nastavena na 3 a režim EconoMode je vypnutý. (Toto je výchozí nastavení.)
Recyklace tonerových kazet
Recyklace tonerových kazet
Recyklace tonerových kazetRecyklace tonerových kazet
Chcete-li nainstalovat nový zásobník s tonerem HP a recyklovat použitou
kazetu, řiďte se pokyny přiloženými v balení nové tonerové kazety.
Viz Výměnné díly a spotřební materiál HP LaserJet, kde najdete další
informace o recyklaci tonerových kazet.
60
60 Kapitola 3 Tipy pro tiskárnu a údržba
6060
CZ
Page 73

Úprava rozložení toneru
Úprava rozložení toneru
Úprava rozložení toneruÚprava rozložení toneru
1111
2222
3333
Dochází-li toner, na vytištěné straně se
mohou objevit vybledlá nebo světlá místa.
Kvalitu tisku lze dočasně zlepšit úpravou
rozložení toneru. Pomocí následujícího
postupu budete moci před výměnou
tonerové kazety ještě dokončit aktuální
tiskovou úlohu.
1111 Otevřete horní kryt.
2222 Vyjměte tonerovou kazetu z tiskárny.
VAROVÁNÍ!
VAROVÁNÍ!
VAROVÁNÍ!VAROVÁNÍ!
Nesahejte příliš hluboko do tiskárny. Přilehlá
oblast fixační jednotky může být horká!
UPOZORNĚNÍ
UPOZORNĚNÍ
UPOZORNĚNÍUPOZORNĚNÍ
Nevystavujte tonerovou kazetu světlu na
více než několik minut, aby nedošlo k
jejímu poškození.
3333 Otáčejte tonerovou kazetou a opatrně
protřepávejte ze strany na stranu tak,
aby se toner v kazetě rovnoměrně
rozložil. (Kazetu nenahýbejte na bok,
mohlo by dojít k úniku toneru.)
CZ
UPOZORNĚNÍ
UPOZORNĚNÍ
UPOZORNĚNÍUPOZORNĚNÍ
Pokud se vám toner dostane na ruce nebo
oblečení, setřete jej suchým hadrem a
oblečení vyperte ve studené vodě. (Horká
voda způsobí zapuštění toneru do tkaniny.)
Pokračování na další straně.
Pokračování na další straně.
Pokračování na další straně.Pokračování na další straně.
Kapitola 3 Tipy pro tiskárnu a údržba 61
61
6161
Page 74

4444
4444 Tonerovou kazetu vraťte zpět do
tiskárny a zavřete horní kryt.
Pokud tisk zůstává světlý, nainstalujte novou
tonerovou kazetu. (Řiďte se pokyny
dodanými s novou tonerovou kazetou.)
62
62 Kapitola 3 Tipy pro tiskárnu a údržba
6262
CZ
Page 75

Čištění tiskárny
Čištění tiskárny
Čištění tiskárnyČištění tiskárny
Chcete-li zachovat kvalitu tisku, provádějte postup čištění uvedený na
následujících stránkách při každé výměně tonerové kazety nebo kdykoli se
vyskytnou potíže s kvalitou tisku. V maximální možné míře tiskárnu chraňte
před prachem a nečistotou.
! Vnější povrch tiskárny otřete hadříkem lehce navlhčeným ve vodě.
! Vnitřek vyčistěte suchým hadříkem nepouštějícím vlákna.
UPOZORNĚNÍ
UPOZORNĚNÍ Na tiskárnu ani v její blízkosti nepoužívejte čisticí prostředky na bázi čpavku.
UPOZORNĚNÍUPOZORNĚNÍ
Při čištění tiskárny dejte pozor, abyste se nedotkli přenášecího válce
(je umístěn pod tonerovou kazetou). Mastnota z pokožky na válečku
může způsobit problémy s tiskem.
Čištění tiskárny
Čištění tiskárny
Čištění tiskárnyČištění tiskárny
Během tisku se uvnitř tiskárny hromadí částečky papíru, toneru a prachu.
Časem může tento nános způsobit problémy s kvalitou tisku, jako je vytváření
skvrn od toneru nebo rozmazaný toner. Tato tiskárna je vybavena čisticím
režimem, který může tento druh problémů odstranit nebo jim předejít.
Čištění pohonu
Čištění pohonu
Čištění pohonuČištění pohonu
CZ
K odstranění prachu a toneru z dráhy papíru používá tento postup
průsvitnou fólii ze zásobníku 1. Použijte tento postup, pokud se tvoří
tonerové skvrny nebo jsou-li na výtiscích tonerové tečky. Na konci tohoto
procesu vyjede z tiskárny prázdná stránka, která se musí vyhodit.
Kapitola 3 Tipy pro tiskárnu a údržba 63
63
6363
Page 76

Poznámka
Poznámka Chcete-li dosáhnout co nejlepších výsledků, použijte pro tento proces
PoznámkaPoznámka
průsvitnou fólii. Pokud nemáte k dispozici průsvitnou fólii, použijte kopírovací
papír, nepoužívejte bankovní nebo hrubý papír.
Poznámka
Poznámka Během postupu čištění pohonu se průsvitná fólie zavede do tiskárny a pak
PoznámkaPoznámka
se zastaví. Nejde však o uvíznutí.
projede tiskárnou a dokončí čištění pohonu.
Spuštění čištění pohonu
Spuštění čištění pohonu
Spuštění čištění pohonuSpuštění čištění pohonu
1. Zkontrolujte, zda je tiskárna zapnuta a je připravena. Do zásobníku 1
2. Stiskněte tlačítko Pokračovat a nejméně na 10 sekund je přidržte.
3. Všechny indikátory LED budou blikat, dokud se čištění nedokončí.
4. Prázdnou stránku, která je výsledkem procesu čištění pohonu, vyhoďte.
Nejde však o uvíznutí. Průsvitná fólie v pomalých intervalech
Nejde však o uvíznutí.Nejde však o uvíznutí.
vložte průsvitnou fólii.
Počkejte, dokud se zařízení nevrátí do stavu Připraveno.
64
64 Kapitola 3 Tipy pro tiskárnu a údržba
6464
CZ
Page 77

Postup vnitřního čištění
Postup vnitřního čištění
Postup vnitřního čištění Postup vnitřního čištění
1111
2222
3333
Časem se uvnitř tiskárny začnou hromadit
částečky toneru a papíru. To může způsobit
problémy s kvalitou tisku. Čištěním tiskárny
se tyto problémy odstraní nebo sníží.
VAROVÁNÍ!
VAROVÁNÍ!
VAROVÁNÍ!VAROVÁNÍ!
Před čištěním tiskárny vypněte tiskárnu a
odpojte napájecí kabel ze sítě.
1111 Otevřete horní kryt.
2222 Vyjměte tonerovou kazetu.
UPOZORNĚNÍ
UPOZORNĚNÍ
UPOZORNĚNÍUPOZORNĚNÍ
Nevystavujte tonerovou kazetu světlu na
více než několik minut, aby nedošlo
k jejímu poškození.
3333 Suchým hadříkem bez vláken vytřete
všechny zbytky z oblasti dráhy papíru a
prostoru pro tonerovou kazetu.
4444 Znovu vložte tonerovou kazetu do
tiskárny a zavřete horní kryt. Zapojte
napájecí kabel a zapněte tiskárnu.
CZ
4444
Kapitola 3 Tipy pro tiskárnu a údržba 65
65
6565
Page 78

66
66 Kapitola 3 Tipy pro tiskárnu a údržba
6666
CZ
Page 79

4 Řešení problémů
Přehled
Přehled
PřehledPřehled
Tato kapitola pomáhá řešit problémy s tiskárnou.
! Kontrolní seznam řešení potíží
! Řešení obecných potíží s tiskem
! Tisk speciálních stran
! Odstranění zmačkaného papíru
! Řešení problémů s kvalitou tisku
! Problémy s bezdrátovým tiskem
! Hlášení ovládacího panelu
! Sekundární sekvence indikátorů
! Problémy s tiskem v síti
! Běžné problémy v systému Windows
! Běžné problémy na počítači Macintosh
! Řešení chyb PostScript (PS)
CZ
Kapitola 4 Řešení problémů 67
67
6767
Page 80

Kontrolní seznam řešení potíží
Kontrolní seznam řešení potíží
Kontrolní seznam řešení potíží Kontrolní seznam řešení potíží
Pokud tiskárna řádně neodpovídá, projděte následující kontrolní seznam
vdaném pořadí. Pokud tiskárna nějaký krok nesplní, odstraňte potíže podle
příslušných doporučení.
Kontrolní seznam řešení potíží
Kontrolní seznam řešení potíží
Kontrolní seznam řešení potížíKontrolní seznam řešení potíží
Zkontrolujte, zda svítí
indikátor tiskárny
Připraveno.
Stisknutím tlačítka
P
OKRAČOVAT
ukázkovou stránku a
ověřte, zda tiskárna
podává papír správně.
Zkontrolujte, zda se
ukázková stránka
vytiskla správně.
vytiskněte
Pokud žádný indikátor nesvítí, zkontrolujte zapojení
napájecí šňůry. Zkontrolujte hlavní vypínač. Připojením
napájecí šňůry k jiné zásuvce zkontrolujte napájecí zdroj.
Svítí-li jiné indikátory, přejděte k části „Hlášení ovládacího
panelu“ nebo použijte simulátor ovládacího panelu.
Pokud se ukázková stránka nevytiskne, zkontrolujte
zásoby papíru v zásobníku 2 a zásobníku 3.
Zkontrolujte, zda v jednotce oboustranného tisku
není papír. Pokyny k odstranění papíru z jednotky
oboustranného tisku naleznete v části „Oblast jednotky
oboustranného tisku“.
Pokud se stránka v tiskárně zmačká, přejděte k části
„Odstranění zmačkaného papíru“.
Pokud tiskárna tiskne, ale indikátory stavu blikají,
přejděte k části „Hlášení ovládacího panelu“ nebo
použijte simulátor ovládacího panelu.
Vyskytnul-li se problém s kvalitou tisku, přejděte k části
Řešení problémů s kvalitou tisku.
68
68 Kapitola 4 Řešení problémů
6868
CZ
Page 81

Kontrolní seznam řešení potíží (pokračování)
Kontrolní seznam řešení potíží (pokračování)
Kontrolní seznam řešení potíží (pokračování)Kontrolní seznam řešení potíží (pokračování)
Pro ověření správnosti
připojení počítače a
tiskárny a jejich vzájemné
komunikace vytiskněte
z aplikace krátký
dokument.
Pokud problém
s tiskárnou nebyl zjištěn
ani po dokončení tohoto
kontrolního seznamu,
zkontrolujte následující
části řešení potíží:
Pokud se stránka nevytiskne, zkontrolujte kabelové
spojení mezi tiskárnou a počítačem. Přesvědčete se
o správnosti použitého kabelu.
V tiskové frontě nebo pomocí zařazovací služby pro
tisk (monitor tisku na počítačích Mac) zkontrolujte,
zda tiskárna nebyla pozastavena.
Ověřte, zda byl nainstalován ovladač tiskárny
HP LaserJet řady 2200.
V aplikaci zkontrolujte, zda se používá ovladač tiskárny
a port HP LaserJet řady 2200.
Pokud se tisk stránky v průběhu tisku přeruší, přejděte
k části Řešení obecných potíží s tiskem.
Řešení obecných potíží s tiskem
Problémy s bezdrátovým tiskem
Hlášení ovládacího panelu
Sekundární sekvence indikátorů
Problémy s tiskem v síti
Běžné problémy v systému Windows
Běžné problémy na počítači Macintosh
Řešení chyb PostScript (PS)
Tisk speciálních stran
CZ
Kapitola 4 Řešení problémů 69
69
6969
Page 82

Řešení obecných potíží s tiskem
Řešení obecných potíží s tiskem
Řešení obecných potíží s tiskemŘešení obecných potíží s tiskem
Řešení obecných potíží s tiskem
Řešení obecných potíží s tiskem
Řešení obecných potíží s tiskem Řešení obecných potíží s tiskem
Příznak
Příznak Možná příčina
PříznakPříznak
Možná příčina Řešení
Možná příčinaMožná příčina
Řešení
ŘešeníŘešení
Tiskárna volí médium
z nesprávného zásobníku.
Tiskárna nevytáhne papír ze
zásobníku 2 nebo volitelného
zásobníku 3.
Volba zásobníku v aplikaci může
být nesprávná.
Konfigurovaný formát
neodpovídá formátu média
vloženému do zásobníku.
Zadní vymezovač délky papíru je
nesprávně nastavena (zásobník
2 nebo volitelný zásobník 3 na
250 listů).
Zadní vymezovač papíru je
nesprávně nastaven (volitelný
zásobník 3 na 500 listů)
V řadě aplikací se volba
zásobníku papíru provádí
vnabídce Vzhled stránky
příslušné aplikace.
Odeberte veškerá média
v ostatních zásobnících.
Tiskárna použije médium v
požadovaném zásobníku.
Máte-li počítač Macintosh, ke
změně priority zásobníku použijte
nástroj HP LaserJet.
Pomocí ovladače tiskárny nebo
programu Konfigurace zařízení
HP LaserJet (uživatelé systému
Windows) konfigurovaný formát
změňte tak, aby se shodoval
s formátem média vloženým
do zásobníku. Používáte-li jiný
systém než systém Windows,
konfiguraci formátu proveďte
pomocí aplikace HP Web Jet.
Informace o správném nastavení
zadních vymezovačů naleznete
v části Vložení média do
zásobníku 2 nebo volitelného
zásobníku 3 na 250 listů nebo
Vložení média do volitelného
zásobníku 3 na 500 listů.
70
70 Kapitola 4 Řešení problémů
7070
CZ
Page 83

Řešení obecných potíží s tiskem (pokračování)
Řešení obecných potíží s tiskem (pokračování)
Řešení obecných potíží s tiskem (pokračování) Řešení obecných potíží s tiskem (pokračování)
Příznak
Příznak Možná příčina
PříznakPříznak
Možná příčina Řešení
Možná příčinaMožná příčina
Řešení
ŘešeníŘešení
Tisková úloha je značně pomalá. Úloha je možná velmi složitá.
Maximální rychlost tisku 19 stran
za minutu (papír formátu Letter
nebo 18 stran za minutu formátu
A4) nelze překročit ani po přidání
více paměti.
Rychlosti tisku se mohou
automaticky snížit, provádí-li se
tisk na média ve speciálním
formátu.
V ovladači tiskárny je v položce
Optimalizovat pro: nastavení pro
kartón, silný, hrubý nebo
bankovní papír.
Snižte složitost stránky nebo
zkuste upravit nastavení kvality
tisku. Pokud k tomuto problémů
dochází často, rozšiřte velikost
paměti tiskárny.
V ovladači tiskárny nastavte
položku Optimalizovat pro: na
obyčejný papír. Viz Optimalizace
pro druhy média. Vyberte Start
Nastavení
Nastavení, Tiskárny
NastaveníNastavení
pravým tlačítkem myši na ikonu a
vyberte Nastavit výchozí
(Windows NT) nebo Vlastnosti
(Windows 9x). Vyberte kartu
Papír a nastavte Optimalizovat
pro: na obyčejný papír.
Poznámka
Poznámka: Pokud změníte
PoznámkaPoznámka
Optimalizovat pro: na obyčejný
papír, tisková úloha bude
provedena rychleji. Pokud však
používáte silný papír, nastavte
pro nejlepší výsledky položku
Optimalizovat pro: na silný papír
i za cenu pomalejšího tisku.
Tiskárny, klepněte
TiskárnyTiskárny
Nastavit výchozí
Nastavit výchozíNastavit výchozí
Start,
StartStart
Vlastnosti
VlastnostiVlastnosti
Tisková úloha tiskne na obě
strany papíru.
Stránky se tisknou, ale jsou
zcela prázdné.
CZ
V ovladači tiskárny je možná
vybrán oboustranný tisk.
Na tonerové kazetě je možná
stále ochranná páska.
V části Přístup k ovladači tiskárny
naleznete informace o přístupu
kovladači tiskárny, případně
použijte nápovědu.
Vyjměte tonerovou kazetu a
odstraňte ochrannou pásku.
Znovu vložte tonerovou kazetu.
Funkčnost tiskárny prověřte
stisknutím tlačítka
Vytiskne se ukázková stránka.
Kapitola 4 Řešení problémů 71
P
OKRAČOVAT
71
7171
.
Page 84

Řešení obecných potíží s tiskem (pokračování)
Řešení obecných potíží s tiskem (pokračování)
Řešení obecných potíží s tiskem (pokračování) Řešení obecných potíží s tiskem (pokračování)
Příznak
Příznak Možná příčina
PříznakPříznak
Možná příčina Řešení
Možná příčinaMožná příčina
Řešení
ŘešeníŘešení
Stránky se tisknou, ale jsou
zcela prázdné.
Tiskárna tiskne, ale text je
nesprávně vytištěn, je
pokroucený nebo neúplný.
Soubor může obsahovat
prázdné stránky.
Kabel tiskárny je volný
nebo vadný.
Tiskárna je v síti nebo je sdílená a
nepřijímá jasný signál.
V softwaru byl vybrán
nesprávný ovladač.
Zkontrolujte, zda soubor
neobsahuje prázdné stránky.
Odpojte kabel tiskárny a znovu
jej připojte. Zkuste tiskovou
úlohu, o které víte, že je funkční.
Je-li to možné, připojte kabel a
tiskárnu k jinému počítači a
zkuste tiskovou úlohu, která je
funkční. Nakonec vyzkoušejte
nový kabel.
Odpojte tiskárnu ze sítě, připojte
ji přímo k počítači. K tomu
použijte paralelní kabel nebo
kabel USB. Vytiskněte úlohu,
která je funkční.
Přejděte k nabídce pro výběr
tiskárny v příslušné aplikaci a
přesvědčete se, že je vybrán
ovladač HP LaserJet řady 2200.
72
72 Kapitola 4 Řešení problémů
7272
Aplikace nefunguje správně. Zkuste úlohu vytisknout z jiné
aplikace.
CZ
Page 85

Řešení obecných potíží s tiskem (pokračování)
Řešení obecných potíží s tiskem (pokračování)
Řešení obecných potíží s tiskem (pokračování) Řešení obecných potíží s tiskem (pokračování)
Příznak
Příznak Možná příčina
PříznakPříznak
Možná příčina Řešení
Možná příčinaMožná příčina
Řešení
ŘešeníŘešení
Tiskárna tiskne, ale text
je nesprávně vytištěn, je
pokroucený nebo neúplný
(pokračování).
Při zvolení funkce „tisk“
vpříslušném softwaru
tiskárna nereaguje.
Operační systém nefunguje
správně.
Tiskárna může být v režimu
ručního podávání (kontrolka
Pozor bliká a kontrolka
Pokračovat svítí).
Kabel mezi počítačem a
tiskárnou není správně připojený.
Tisknete-li ze systému Windows
(s jakoukoli verzí), restartujte
počítač v systému DOS a
následujícím příkazem prověřte
funkčnost tiskárny. Na řádku C:\
napište
Dir LPT1 a potom
stiskněte klávesu Enter. (Tento
příkaz předpokládá, že tiskárna
je připojena k portu LPT1).
Pokud se rozsvítí indikátor
tlačítka Pokračovat, stisknutím
tlačítka P
vysuňte stránku. Pokud se
stránka vytiskne správně,
operační systém není zcela
funkční.
Přidejte papír do zásobníku 1,
je-li prázdný. Pokud byl papír již
přidán, stiskněte a uvolněte
tlačítko P
Kabel odpojte a znovu připojte.
OKRAČOVAT
OKRAČOVAT
vytiskněte a
.
CZ
Kabel tiskárny je vadný. Je-li to možné, připojte kabel
kjinému počítači a zkuste
provést tiskovou úlohu, která je
funkční. Můžete také vyzkoušet
jiný kabel.
V softwaru byla vybrána
nesprávná tiskárna.
Papír může být zmačkaný. Odstraňte veškerý zmačkaný
Přejděte k nabídce pro výběr
tiskárny v příslušné aplikaci a
přesvědčete se, že je vybrán
ovladač HP LaserJet řady 2200.
papír. Buďte opatrní v oblasti
jednotky oboustranného tisku.
Viz Odstranění zmačkaného
papíru.
Kapitola 4 Řešení problémů 73
73
7373
Page 86

Řešení obecných potíží s tiskem (pokračování)
Řešení obecných potíží s tiskem (pokračování)
Řešení obecných potíží s tiskem (pokračování) Řešení obecných potíží s tiskem (pokračování)
Příznak
Příznak Možná příčina
PříznakPříznak
Možná příčina Řešení
Možná příčinaMožná příčina
Řešení
ŘešeníŘešení
Při zvolení funkce „tisk“
vpříslušném softwaru tiskárna
nereaguje (pokračování).
Software pro tiskárnu není
pro port tiskárny správně
konfigurován.
Tiskárna je v síti a nepřijímá
signál.
Tiskárna nemá napájení. Pokud žádný indikátor nesvítí,
Přejděte k nabídce pro výběr
tiskárny v příslušné aplikaci a
zkontrolujte, zda je vybrán
správný port. Pokud má počítač
více než jeden port, zkontrolujte,
zda je tiskárna připojena ke
správnému portu.
Odpojte tiskárnu ze sítě a
připojte ji přímo k počítači
pomocí paralelního kabelu nebo
kabelu USB. Přeinstalujte tiskový
software. Vytiskněte úlohu,
o které víte, že je funkční.
Vymažte všechny zastavené
úlohy z tiskové fronty.
zkontrolujte zapojení napájecí
šňůry. Zkontrolujte hlavní
vypínač. Zkontrolujte
napájecí zdroj.
74
74 Kapitola 4 Řešení problémů
7474
CZ
Page 87

Řešení obecných potíží s tiskem (pokračování)
Řešení obecných potíží s tiskem (pokračování)
Řešení obecných potíží s tiskem (pokračování) Řešení obecných potíží s tiskem (pokračování)
Příznak
Příznak Možná příčina
PříznakPříznak
Možná příčina Řešení
Možná příčinaMožná příčina
Řešení
ŘešeníŘešení
Při zvolení funkce „tisk“
vpříslušném softwaru tiskárna
nereaguje (pokračování).
Papír se zkroutí při výstupu
ztiskárny.
Tiskárna nefunguje správně. Zkontrolujte indikátory na
tiskárně a zjistěte, zda tiskárna
neupozorňuje na chybu. Viz
Hlášení ovládacího panelu,
nebo použijte simulátor
ovládacího panelu.
Papír se zkroutí při výstupu
z horního výstupního zásobníku.
Otevřete zadní výstupní zásobník
a umožněte, aby papír vyjel
přímou cestou z tiskárny.
Otočte papír, na který tisknete.
CZ
Kapitola 4 Řešení problémů 75
75
7575
Page 88

Tisk speciálních stran
Tisk speciálních stran
Tisk speciálních stranTisk speciálních stran
V paměti tiskárny jsou uchovány speciální stránky, které slouží k určení
problémů s tiskárnou a poskytnutí informací o těchto problémech.
Poznámka
Poznámka Pokud jazyk tiskárny nebyl při instalaci tiskárny automaticky nebo správně
PoznámkaPoznámka
nastaven a nemáte program Konfigurace zařízení HP LaserJet, nastavte jazyk
manuálně. Do jednotky CD-ROM vložte CD HP LaserJet řady 2200 a do
příkazového řádku DOS napište: [copy x:\DOS\jazyk.pjl LPT1],
kde x je jednotka CD-ROM, jazyk je požadovaný jazyk a LPT1 je port,
ke kterému je připojena tiskárna.
Ukázková stránka
Ukázková stránka
Ukázková stránkaUkázková stránka
Chcete-li vytisknout ukázkovou stránku, stiskněte tlačítko P
je-li tiskárna připravena (indikátor Připraveno tiskárny svítí).
Stránka autotestu a konfigurace
Stránka autotestu a konfigurace
Stránka autotestu a konfiguraceStránka autotestu a konfigurace
Stránka autotestu a konfigurace uvádí řadu aktuálních nastavení a vlastností
tiskárny. Stránku autotestu a konfigurace lze vytisknout současným stisknutím
a uvolněním tlačítek P
(indikátor Připraveno svítí). Pokud je nainstalována karta tiskového serveru
EIO, vytiskne se také stránka JetDirect se všemi informacemi o JetDirect HP.
Poznámka
Poznámka Ukázkové stránky a stránky autotestu a konfigurace lze také vytisknout ze
PoznámkaPoznámka
stránky Zprávy programu Konfigurace zařízení HP LaserJet.
Čisticí proces
Čisticí proces
Čisticí proces Čisticí proces
Tiskárna obsahuje proces čištění pohonu, který slouží k čištění vnitřních
částí tiskárny, včetně oblasti dráhy papíru. Proces čištění pohonu vytvoří
stránku, která by se měla vyhodit. Viz Čištění tiskárny.
Seznam písem
Seznam písem
Seznam písem Seznam písem
Chcete-li vytisknout seznam písem, použijte buď program Konfigurace
zařízení HP LaserJet (Windows) nebo nástroj HP LaserJet (Macintosh).
OKRAČOVAT
a Z
RUŠIT ÚLOHU
, když je tiskárna připravena
OKRAČOVAT
,
76
76 Kapitola 4 Řešení problémů
7676
CZ
Page 89

Odstranění zmačkaného papíru
Odstranění zmačkaného papíru
Odstranění zmačkaného papíru Odstranění zmačkaného papíru
Při tiskové úloze se papír někdy zmačká. Je to způsobeno následujícími
příčinami:
! Papír byl do zásobníku nesprávně vložen nebo je zásobník přeplněn.
! Zásobník 2 a volitelný zásobník 3 je v průběhu tiskové úlohy vyjmut.
! Při probíhající tiskové úloze je otevřen horní kryt.
! Používá se médium, které nesplňuje specifikace HP. Viz Technické
údaje médií.
! Používá se médium, které neodpovídá podporovaným formátům.
Viz Technické údaje médií.
Podle pokynů na následujících stránkách zmačkaný papír najděte a
odstraňte. Pokud nelze určit místo, kde se zmačkaný papír nachází,
podívejte se nejprve do oblasti tonerové kazety.
Poznámka
Poznámka V tiskárně nesmí zůstat zbytky zmačkaného a potrhaného papíru.
PoznámkaPoznámka
Ke zmačkání papíru může dojít na čtyřech místech:
! Oblast tonerové kazety.
! Oblast podání papíru zásobníku 2 a volitelného zásobníku 3.
! Oblasti výstupu.
! Oblast jednotky oboustranného tisku.
Poznámka
Poznámka Po zmačkání papíru můžou v tiskárně zůstat zbytky uvolněného toneru.
PoznámkaPoznámka
Ty by se měly odstranit po vytištění několika stránek. Viz Volný toner.
CZ
Kapitola 4 Řešení problémů 77
77
7777
Page 90

1
2
3
Oblast tonerové kazety
Oblast tonerové kazety
Oblast tonerové kazety Oblast tonerové kazety
1111 Otevřete horní kryt.
UPOZORNĚNÍ
UPOZORNĚNÍ
UPOZORNĚNÍUPOZORNĚNÍ
Zmačkání papíru v této oblasti může
způsobit rozsypání toneru na stránku.
Případný toner na rukou a oděvu
odstraňte studenou vodou. (Horká
voda zapustí toner do látky.)
2222 Vyjměte tonerovou kazetu.
UPOZORNĚNÍ
UPOZORNĚNÍ
UPOZORNĚNÍUPOZORNĚNÍ
Z důvodu nebezpečí poškození tonerovou
kazetu nevystavujte světlu více než několik
minut. Tonerovou kazetu přikryjte papírem,
aby byla chráněna po dobu vytažení
ztiskárny.
3333 Opatrně zvedněte registrační
destičku (A). Je-li zaváděcí hrana
papíru (B) viditelná, vytáhněte papír
opatrně z tiskárny směrem k zadní
části tiskárny.
78
78 Kapitola 4 Řešení problémů
7878
Pokračování na další straně.
Pokračování na další straně.
Pokračování na další straně.Pokračování na další straně.
CZ
Page 91

4444
Poznámka
Poznámka
PoznámkaPoznámka
Je-li odstranění papíru příliš obtížné nebo
pokud se papír dostal do výstupní oblasti,
zmačkaný papír odstraňte podle pokynů
v části Oblasti výstupu.
4444 Po odstranění zmačkaného papíru
opatrně překlopte registrační destičku
zpět do původní pozice. Vložte
tonerovou kazetu zpět a zavřete
horní kryt.
Poznámka
Poznámka
PoznámkaPoznámka
Je-li opětovná instalace tonerové kazety
příliš obtížná, zkontrolujte, zda je registrační
destička překlopená do původní pozice.
Pokud kontrolka Pozor stále svítí, zmačkaný
papír nebyl z tiskárny zcela odstraněn.
Zkontrolujte, zda v oblastech podání papíru,
zadního výstupu a jednotky oboustranného
tisku není dosud zmačkaný papír.
CZ
Kapitola 4 Řešení problémů 79
79
7979
Page 92

1111
2222
3333
Oblast podání papíru
Oblast podání papíru
Oblast podání papíru Oblast podání papíru
zásobníku 2 a volitelného
zásobníku 2 a volitelného
zásobníku 2 a volitelného zásobníku 2 a volitelného
zásobníku 3
zásobníku 3
zásobníku 3 zásobníku 3
Poznámka
Poznámka
PoznámkaPoznámka
Pokud se papír dostal do oblasti tonerové
kazety, postupujte podle pokynů v části
Oblast tonerové kazety. Odstranění papíru
z oblasti tonerové kazety je snadnější než
z oblasti podání papíru.
1111 Vysunutím zásobníku 2 odkryjte
zmačkaný papír.
2222 Zatažením za viditelnou hranu
odstraňte zmačkaný papír. Ověřte,
zda je papír v zásobníku zarovnaný
(viz Vložení média do zásobníku 2
nebo volitelného zásobníku 3 na
250 listů). Je-li zásobník 3
nainstalovaný, odstraňte veškerý
zmačkaný papír a zkontrolujte, zda je
papír v zásobníku zarovnaný.
4444
80
80 Kapitola 4 Řešení problémů
8080
3333 Došlo-li ke zmačkání papíru v oblasti
podání papíru a není-li papír přístupný z
oblasti tonerové kazety, uchopte papír
a opatrně jej vytáhněte z tiskárny.
4444 V případě zásobníku na 250 listů
zatlačením papíru dolů uzamkněte
kovovou desku pro zvedání papíru do
určené pozice a zasuňte zásobník zpět
do tiskárny.
CZ
Page 93

Poznámka
Poznámka
PoznámkaPoznámka
Pro opětovné nastavení tiskárny a
pokračování tisku zcela otevřete horní kryt a
znovu jej zavřete.
Pokud indikátor Pozor stále svítí, zmačkaný
papír nebyl z tiskárny zcela odstraněn.
Zkontrolujte, zda v oblastech tonerové
kazety, zadního výstupu a jednotky
oboustranného tisku není dosud
zmačkaný papír.
CZ
Kapitola 4 Řešení problémů 81
81
8181
Page 94

1111
2222
3333
4444
Oblasti výstupu
Oblasti výstupu
Oblasti výstupu Oblasti výstupu
UPOZORNĚNÍ
UPOZORNĚNÍ
UPOZORNĚNÍUPOZORNĚNÍ
Zmačkání papíru v této oblasti může
způsobit rozsypání toneru na stránku.
Případný toner na rukou a oděvu odstraňte
studenou vodou. (Horká voda zapustí toner
do látky.)
1111 Otevřete horní kryt a vyjměte
tonerovou kazetu. Otevřete zadní
výstupní zásobník.
Poznámka
Poznámka
PoznámkaPoznámka
K uvolnění záběru zadního výstupu a
následné usnadnění odstranění papíru je
třeba otevřít horní kryt.
2222 Pokud dlouhá hrana papíru není
viditelná nebo je-li nepatrně viditelná
v oblasti kazety, dlouhou hranu papíru
opatrně vytáhněte z tiskárny oběma
rukama ze zadního výstupního otvoru
tiskárny. Opatrně z tiskárny odstraňte
zbytky zmačkaného papíru.
82
82 Kapitola 4 Řešení problémů
8282
3333 Pokud je papír téměř celý viditelný
v horním výstupním zásobníku,
opatrně vytáhněte zbývající část
papíru z tiskárny.
4444 Znovu vložte tonerovou kazetu.
Zavřete horní kryt a zadní výstupní
zásobník.
Poznámka
Poznámka
PoznámkaPoznámka
Pokud indikátor Pozor stále svítí, zmačkaný
papír nebyl z tiskárny zcela odstraněn.
Zkontrolujte, zda v oblastech podání papíru,
tonerové kazety a jednotky oboustranného
tisku není dosud zmačkaný papír.
CZ
Page 95

1111
2222
3333
4444
Oblast jednotky
Oblast jednotky
Oblast jednotky Oblast jednotky oboustranného tisku
oboustranného tisku
oboustranného tiskuoboustranného tisku
1111 Vysuňte zásobník 2 z tiskárny.
2222 Zatáhněte za zelenou páčku na
levé přední straně tiskárny. Dolní
část jednotky oboustranného tisku
se otevře.
3333 Zachyťte zmačkaný papír a
vytáhněte jej.
4444 Zatlačte dolní část jednotky
oboustranného tisku zpět. Musíte
slyšet, jak zapadne na místo.
5555 Zasuňte zásobník 2 zpět do tiskárny.
Poznámka
Poznámka
PoznámkaPoznámka
Pro opětovné nastavení tiskárny a
pokračování tisku zcela otevřete
horní kryt znovu jej zavřete.
Pokud indikátor Pozor stále svítí, zmačkaný
papír nebyl z tiskárny zcela odstraněn.
Zkontrolujte, zda v oblastech podání papíru,
tonerové kazety a výstupu není dosud
zmačkaný papír.
CZ
5555
Kapitola 4 Řešení problémů 83
83
8383
Page 96

Řešení problémů s kvalitou tisku
Řešení problémů s kvalitou tisku
Řešení problémů s kvalitou tisku Řešení problémů s kvalitou tisku
Kontrolní seznam kvality tisku
Kontrolní seznam kvality tisku
Kontrolní seznam kvality tisku Kontrolní seznam kvality tisku
Obecné problémy s kvalitou tisku lze odstranit podle následujícího
kontrolního seznamu.
! V ovladači tiskárny zkontrolujte, zda je nastavena volba nejvyšší možné
kvality (viz Volba nastavení kvality tisku).
! Proveďte tisk pomocí jiného ovladače tiskárny HP LaserJet řady 2200.
! Upravte rozložení toneru v kazetě toneru (viz Úprava rozložení toneru).
! Vyčistěte vnitřek tiskárny (viz Čištění tiskárny).
! Zkontrolujte typ papíru a jeho kvalitu (viz Technické údaje médií).
! Je třeba, aby v softwaru byl vypnutý režim EconoMode (viz Používání
režimu EconoMode nebo tisku konceptu).
! Vyřešte obecné potíže s tiskem (viz Řešení obecných potíží s tiskem).
! Nainstalujte novou tonerovou kazetu, potom znovu zkontrolujte kvalitu
tisku. (Viz pokyny dodané s tonerovou kazetou.)
Poznámka
Poznámka Je-li stránka zcela prázdná (bílá), ověřte, zda byla z tonerové kazety odstraněna
PoznámkaPoznámka
ochranná páska, a zkontrolujte správnost instalace tonerové kazety.
Poznámka
Poznámka Novější tiskárny jsou optimalizovany pro přesnější tisk znaků. Výsledkem
PoznámkaPoznámka
mohou být slaběji nebo tenčeji vytisknuté znaky, zatímco u staré tiskárny
byly výsledky tisku odlišné.
Poznámka
Poznámka Pokud se obrazy na stránce vytisknou tmavěji, než tomu bylo na staré
PoznámkaPoznámka
tiskárně, a chcete, aby výsledky byly shodné s výsledky staré tiskárny,
vyberte v ovladači tiskárny kartu Úpravy, zvolte Kvalita tisku, podle Podle
uživatele, klepněte na Detaily a zrušte volbu Tisknout obrázky světlejší.
84
84 Kapitola 4 Řešení problémů
8484
CZ
Page 97

Příklady vad tisku
Příklady vad tisku
Příklady vad tisku Příklady vad tisku
Následující příklady ukazují papír formátu Letter, který tiskárnou prošel
krátkou hranou napřed. Následující stránky uvádí typické příčiny a obvyklá
řešení pro každý z uvedených příkladů.
Světlý tisk nebo
slábnutí tisku
Šedé pozadí
Zdeformované znaky
Skvrny od toneru
Papír ušpiněný od
toneru
Šikmá stránka
Bledá místa
Volný toner
Stočený nebo vlnitý
papír
Svislé čáry
Svislé opakující se vady
Zvrásněný a
zpřehýbaný papír
Obrys rozprášeného
toneru
CZ
Náhodně opakované
zobrazení (světlé)
Náhodně opakované
zobrazení (tmavé)
Kapitola 4 Řešení problémů 85
85
8585
Page 98

Světlý tisk nebo slábnutí tisku
Světlý tisk nebo slábnutí tisku
Světlý tisk nebo slábnutí tiskuSvětlý tisk nebo slábnutí tisku
Pokud se na stránce objeví svislé bílé pruhy nebo slábnoucí oblast:
! Zásoby toneru jsou malé. Životnost tonerové kazety možná budete
moci dočasně prodloužit. Viz Úprava rozložení toneru. Pokud se poté
kvalita tisku nezlepší, nainstalujte novou tonerovou kazetu.
! Papír možná nesplňuje specifikace HP (papír například může být příliš
vlhký nebo hrubý). Viz Technické údaje médií.
! Je-li celá stránka světlá, nastavení sytosti tisku je příliš slabé nebo je
zapnut režim EconoMode. V softwarovém ovladači upravte sytost tisku
nebo vypněte EconoMode. Viz Používání režimu EconoMode nebo
tisku konceptu. Používáte-li jiný systém než systém Windows, tato
funkce je také dostupná prostřednictvím programu HP Web JetAdmin.
Skvrny od toneru
Skvrny od toneru
Skvrny od toneruSkvrny od toneru
! Papír možná nesplňuje specifikace HP (papír například může být příliš
vlhký nebo hrubý). Viz Technické údaje médií.
! Přenášecí válec může být znečištěný. Viz Postup vnitřního čištění.
! Cesta papíru může být znečištěná. Viz Čištění pohonu.
Bledá místa
Bledá místa
Bledá místa Bledá místa
Pokud se na stránce náhodně vyskytují bílá, obvykle oblá místa:
! Může být vadný pouze jediný list. Znovu proveďte tiskovou úlohu.
! Obsah vlhkosti papíru je nerovnoměrný nebo papír má na povrchu
vlhká místa. Zkuste papír z jiného zdroje. Viz Technické údaje médií.
! Celý balík papíru je vadný. Výrobní proces může způsobit to, že
některé oblasti stránky nepřijímají toner. Zkuste jiný druh nebo jinou
značku papíru. Viz Technické údaje médií.
! Tonerová kazeta je možná vadná. Viz Svislé opakující se vady.
! Pokud tyto kroky problém neodstraní, obraťte se na autorizovaného
prodejce nebo poskytovatele služeb HP. Viz Služby zákazníkům (servis
a podpora) společnosti HP nebo Světová střediska pro prodej a servis.
Svislé čáry
Svislé čáry
Svislé čáry Svislé čáry
Pokud se na stránce objeví bílé nebo černé pruhy:
! Foto citlivý válec uvnitř tonerové kazety je pravděpodobně poškrábaný
nebo opotřebovaný. Nainstalujte novou tonerovou kazetu HP.
86
86 Kapitola 4 Řešení problémů
8686
CZ
Page 99

Šedé pozadí
Šedé pozadí
Šedé pozadí Šedé pozadí
Je-li intenzita šedého odstínu na pozadí příliš silná, postupy popsané níže
mohou tento stav odstranit.
! Snižte nastavení sytosti pomocí programu Konfigurace zařízení
HP LaserJet (Windows) nebo nástroje HP LaserJet (Macintosh).
Tím se sníží intenzita odstínu na pozadí.
! Použijte lehčí papír. Viz Technické údaje médií.
! Zkontrolujte prostředí tiskárny, velmi suché prostředí (nízká vlhkost)
může intenzitu odstínu na pozadí zvýšit.
! Nainstalujte novou tonerovou kazetu HP.
Papír ušpiněný od toneru
Papír ušpiněný od toneru
Papír ušpiněný od toneru Papír ušpiněný od toneru
! Pokud jsou dlouhé hrany papíru umazané od toneru, vymezovače šířky
papíru jsou znečištěné. Viz Postup vnitřního čištění.
! Zkontrolujte typ papíru a jeho kvalitu. Viz Technické údaje médií.
! Zkuste nainstalovat novou tonerovou kazetu HP.
Volný toner
Volný toner
Volný tonerVolný toner
! Vyčistěte vnitřek tiskárny. Viz Postup vnitřního čištění.
! Zkontrolujte typ papíru a jeho kvalitu. Viz Technické údaje médií.
! Zkuste nainstalovat novou tonerovou kazetu HP.
! V ovladači tiskárny vyberte kartu Papír a nastavte Optimalizovat pro:
tak, aby se nastavení shodovalo s papírem, na který tisknete. Rychlost
tisku se při použití silnějšího papíru může snížit. Používáte-li jiný systém
než systém Windows, tato funkce je také dostupná prostřednictvím
programu HP Web JetAdmin.
CZ
Kapitola 4 Řešení problémů 87
87
8787
Page 100

Svislé opakující se vady
Svislé opakující se vady
Svislé opakující se vady Svislé opakující se vady
Na tištěné straně listu v rovnoměrných intervalech opakovaně objevují
značky:
! Tonerová kazeta je možná poškozena. Obvod válce tonerové kazety
je 94 mm. Pokud se na straně opakovaně objevují značky každých
94 mm, proveďte instalaci nové tonerové kazety HP.
! Vnitřní díly mohou být znečištěny od toneru. Pokud k vadám dochází
na druhé straně listu, problém pravděpodobně pomine po vytištění
několika dalších stránek.
! V ovladači tiskárny vyberte kartu Papír a nastavte Optimalizovat
pro: tak, aby se nastavení shodovalo s papírem, na který tisknete.
Používáte-li jiný systém než systém Windows, tato funkce je také
dostupná prostřednictvím programu HP Web JetAdmin.
! Fixační jednotka je možná poškozená. Kontaktujte autorizovaného
servisního technika HP. Viz Služby zákazníkům (servis a podpora)
společnosti HP nebo Světová střediska pro prodej a servis.
Zdeformované znaky
Zdeformované znaky
Zdeformované znaky Zdeformované znaky
! Pokud jsou znaky zdeformované a vytváří dutý obraz, papír je možná
příliš hladký. Zkuste jiný typ papíru. Viz Technické údaje médií.
! Pokud jsou znaky nesprávně tvarované, a v důsledku toho zvlněné,
laserový skener je možná třeba opravit. Ověřte také, že k tomuto efektu
dochází i na ukázkové stránce tak, že stisknete tlačítko P
když je tiskárna připravena. Potřebuje-li tiskárna servis, kontaktujte
autorizovaného prodejce nebo poskytovatele služeb HP. Viz Prohlášení
o omezené záruce společnosti Hewlett-Packard. Viz Služby
zákazníkům (servis a podpora) společnosti HP nebo Světová střediska
pro prodej a servis.
OKRAČOVAT
,
Šikmá stránka
Šikmá stránka
Šikmá stránkaŠikmá stránka
! Zkontrolujte typ papíru a jeho kvalitu. Viz Technické údaje médií.
! Zkontrolujte správnost vložení papíru či jiného média a ověřte, zda
vymezovače podél stohu papíru nejsou příliš těsné nebo volné. Viz
Vložení média do zásobníku 1 nebo Vložení média do zásobníku 2
nebo volitelného zásobníku 3 na 250 listů, nebo Vložení média do
volitelného zásobníku 3 na 500 listů.
88
88 Kapitola 4 Řešení problémů
8888
CZ
 Loading...
Loading...