Page 1
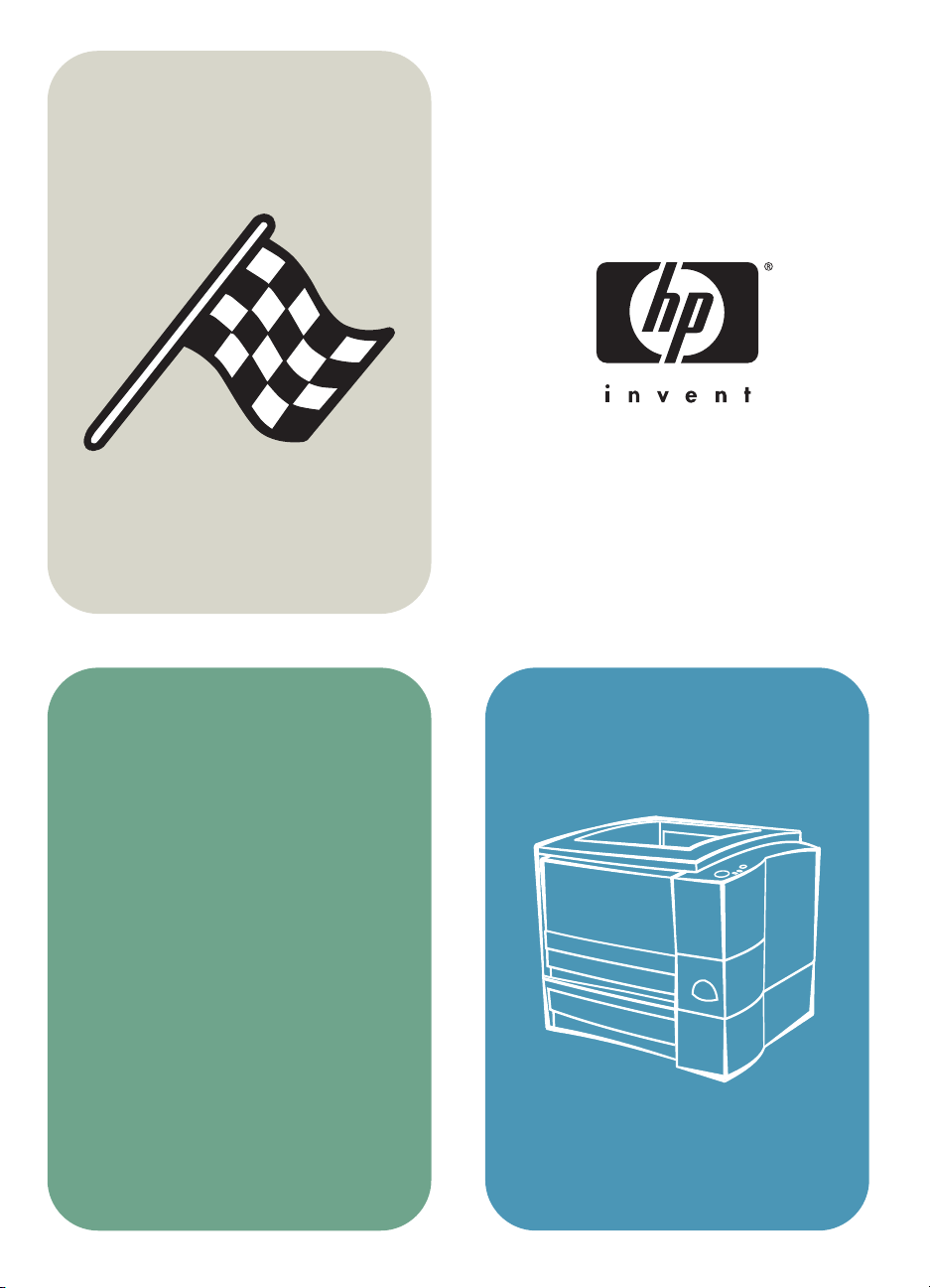
hp color LaserJet xxxx
používateská
príručka
hp LaserJet 2200
Page 2
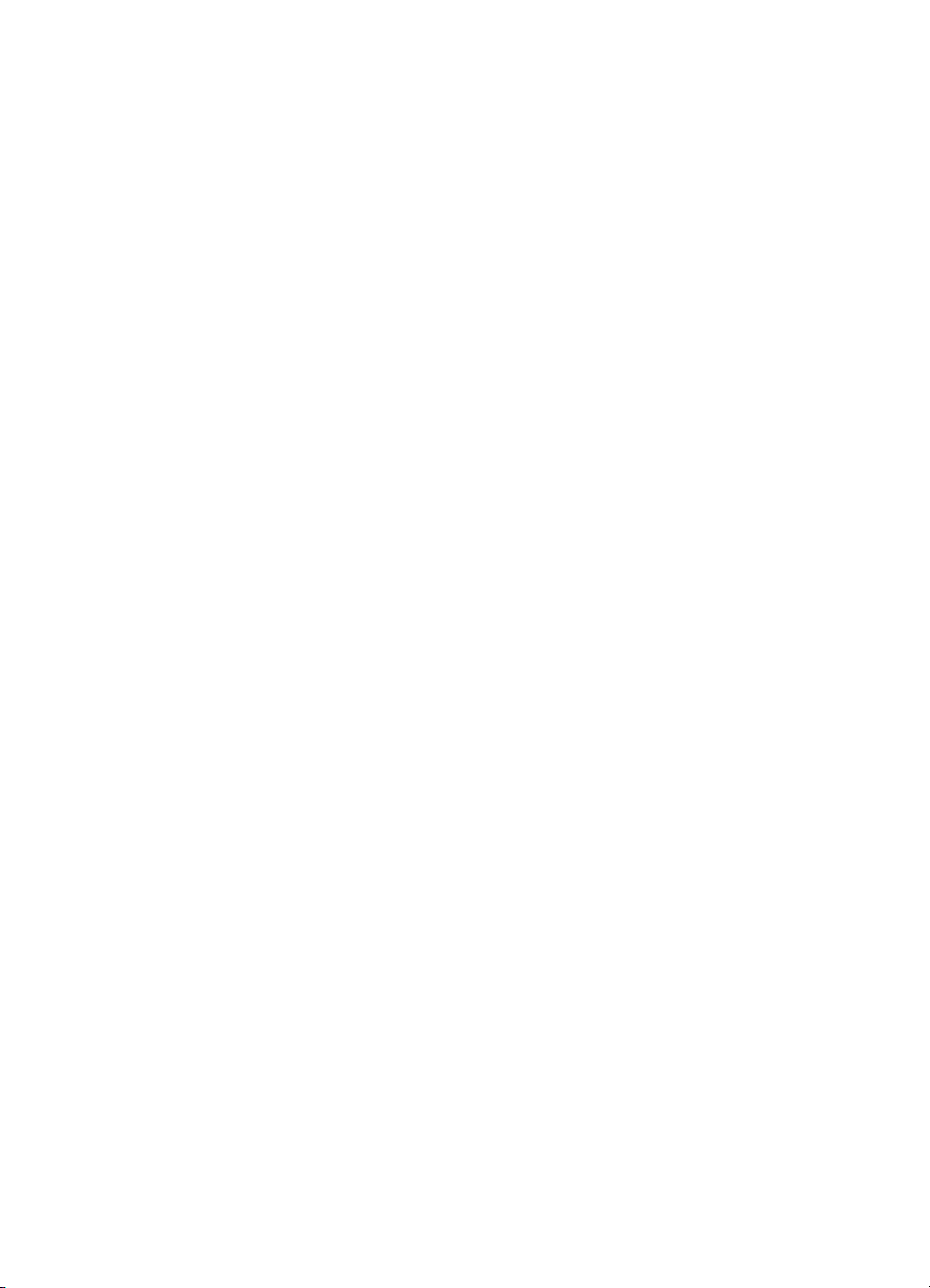
Page 3
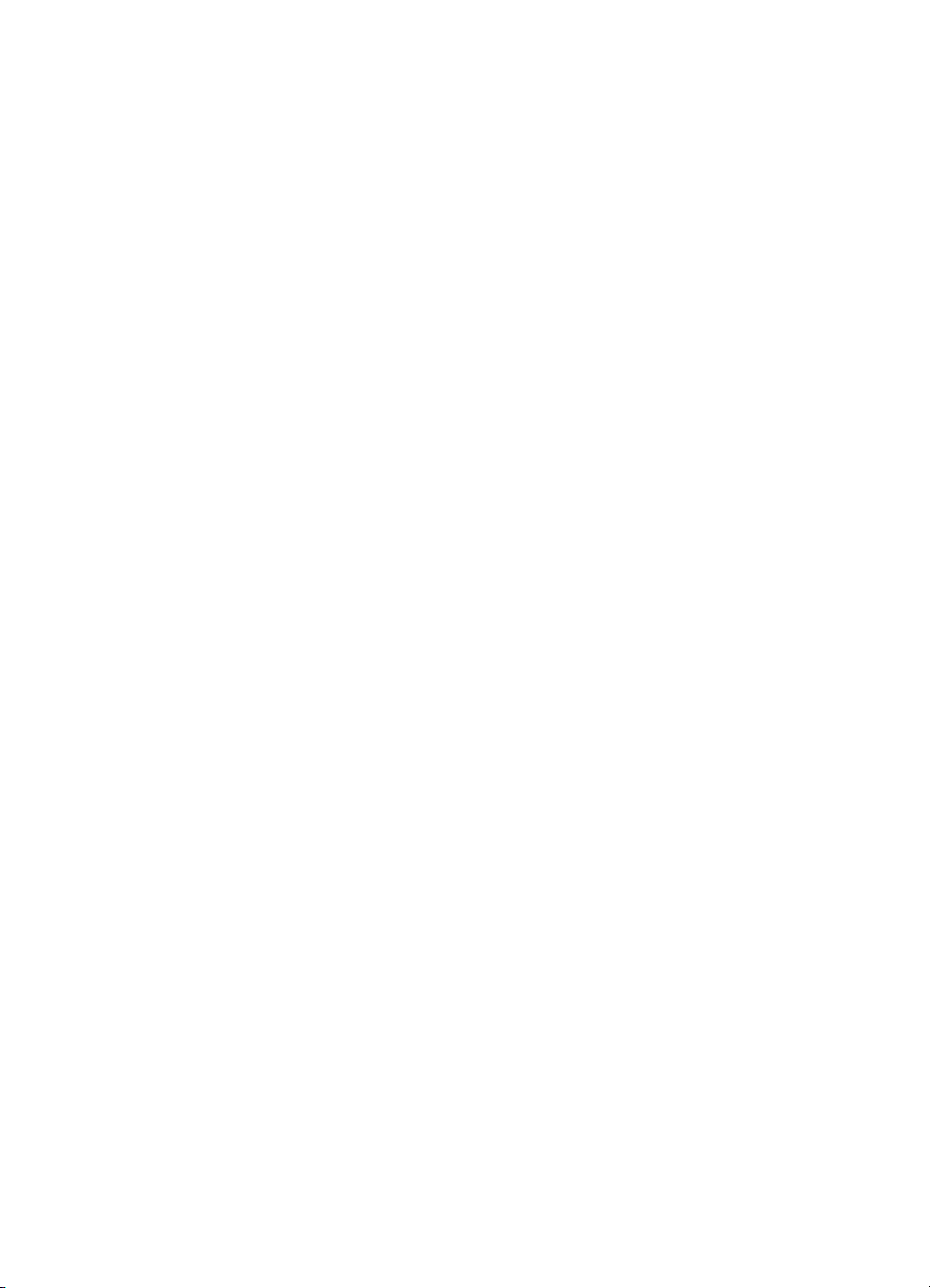
Tlačiarne hp LaserJet série 2200
Používateľská príručka
Používateľská príručka
Používateľská príručka Používateľská príručka
Page 4
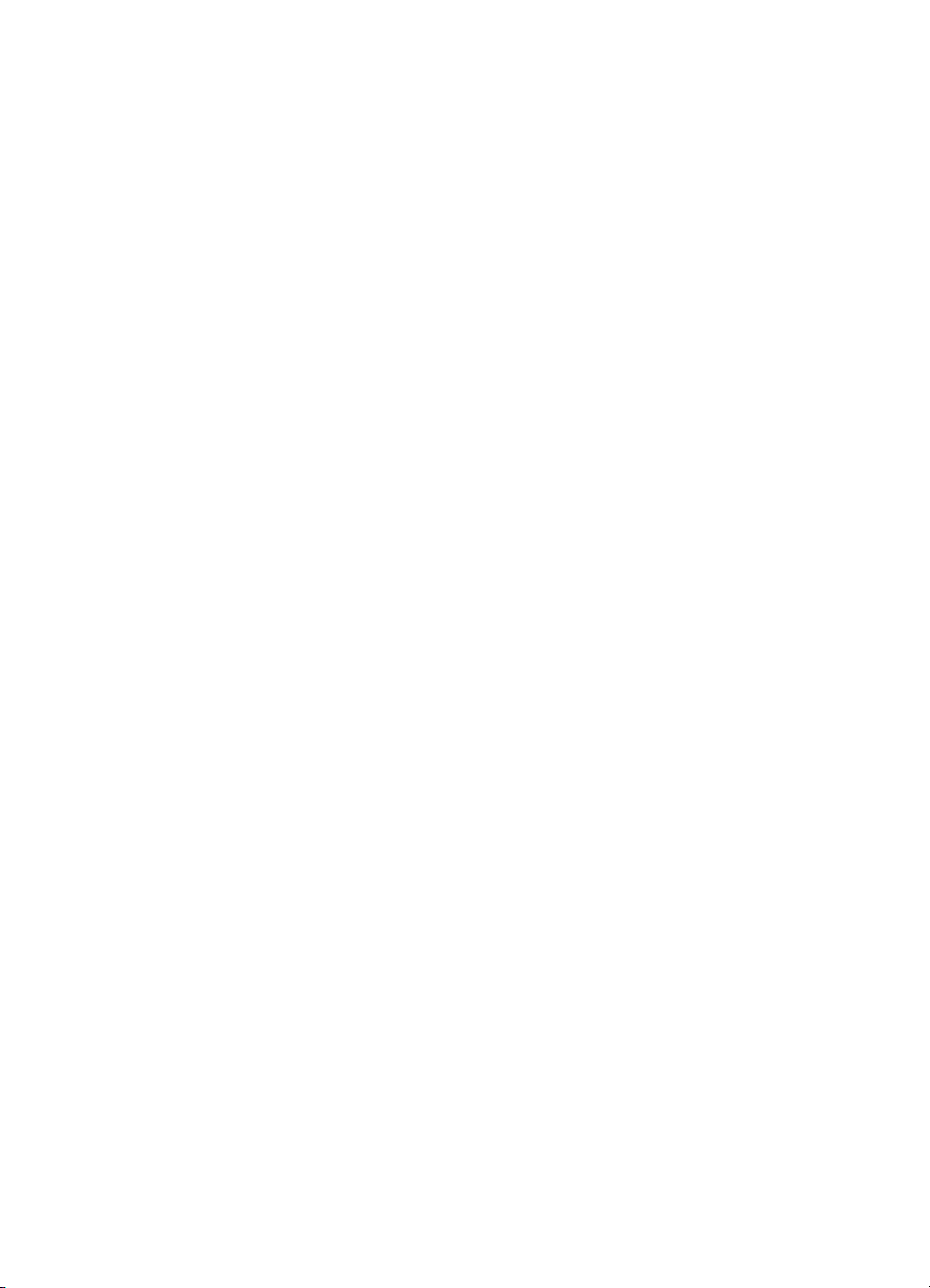
Autorské a licenčné práva
Autorské a licenčné práva
Autorské a licenčné právaAutorské a licenčné práva
Copyright Hewlett-Packard
Company 2001
Všetky práva vyhradené.
Reprodukovanie, adaptácia
alebo preklad bez vopred daného
písomného súhlasu sú zakázané,
okrem toho, čo je umožnené ďalej
alebo v zmysle autorského zákona.
Používateľovi tlačiarne
Hewlett-Packard, ktorej súčasťou
je táto používateľská príručka, je
udelená licencia na: a) vytlačenie
tvrdých kópií tejto používateľskej
príručky na OSOBNÉ, INTERNÉ
alebo FIREMNÉ použitie, s
výnimkou ich predaja alebo
distribúcie; b) umiestnenie
elektronickej kópie tejto
používateľskej príručky na sieťový
server za predpokladu, že prístup
k nej bude obmedzený iba na
PERSONÁL alebo INTERNÝCH
používateľov tlačiarne
Hewlett-Packard, ktorej
súčasťou je táto príručka.
Prvé vydanie, apríl 2001
Záruka
Záruka
ZárukaZáruka
Informácie obsiahnuté v tomto
dokumente sa môžu zmeniť
bez oznámenia.
Hewlett-Packard neposkytuje
žiadnu záruku v súvislosti s
uvedenými informáciami.
HEWLETT-PACKARD
SA ŠPECIÁLNE ZRIEKA
IMPLIKOVANEJ ZÁRUKY
OBCHODOVATEĽNOSTI A
VHODNOSTI POUŽITIA NA
KONKRÉTNY ÚČEL.
Hewlett-Packard nenesie žiadnu
zodpovednosť za priame,
nepriame, náhodné, následné
alebo iné škody uvádzané
v súvislosti s použitím
týchto informácií.
Ochranné známky
Ochranné známky
Ochranné známkyOchranné známky
®
Adobe
, Acrobat®, PostScript® a
Adobe Photoshop
®
sú ochranné
známky spoločnosti Adobe
Systems Incorporated, ktoré
môžu byť registrované v
určitých jurisdikciách.
®
NimbusSanDEE
aTimes New Roman
, Monotype®
®
sú v U.S.A.
registrované ochranné
známky spoločnosti
Monotype Corporation.
™
CompuServe
je v U.S.A.
ochranná známka spoločnosti
CompuServe, Inc.
NimbusSanDEE
™
Times
™
, Palatino™,
a Times Roman™ sú
ochranné známky spoločnosti
Linotype AG a/alebo jej
dcérskych spoločností v
U.S.A. a iných krajinách.
Microsoft
Windows
MS-DOS
®
, MS Windows,
®
, Windows NT® a
®
sú v U.S.A.
registrované ochranné známky
spoločnosti Microsoft Corporation.
LaserWriter
®
je registrovaná
ochranná známka spoločnosti
Apple Computer, Inc.
™
Tru eTyp e
je v U.S.A. ochranná
známka spoločnosti
Apple Computer, Inc.
®
E
NERGY STAR
je v U.S.A.
registrovaná služobná ochranná
známka agentúry U.S. EPA.
Netscape je v U.S.A. ochranná
známka spoločnosti Netscape
Communications Corporation.
®
je registrovaná ochranná
Unix
známka The Open Group.
Hewlett-Packard Company
11311 Chinden Boulevard
Boise, Idaho 83714 U.S.A.
Page 5
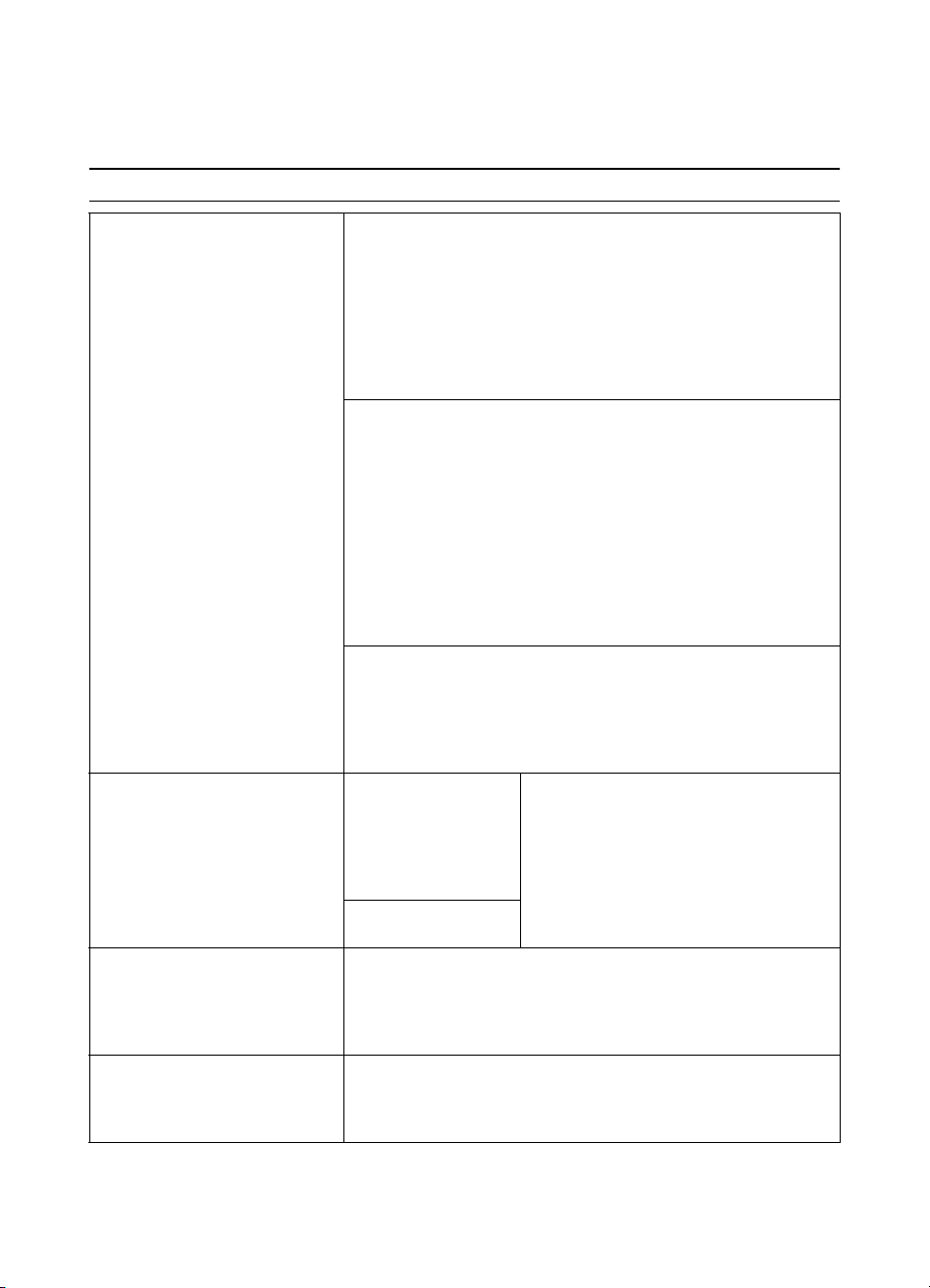
HP Starostlivosť o zákazníkov (servis a podpora)
HP Starostlivosť o zákazníkov (servis a podpora)
HP Starostlivosť o zákazníkov (servis a podpora)HP Starostlivosť o zákazníkov (servis a podpora)
HP Starostlivosť o zákazníkov (servis a podpora)
HP Starostlivosť o zákazníkov (servis a podpora)
HP Starostlivosť o zákazníkov (servis a podpora)HP Starostlivosť o zákazníkov (servis a podpora)
Služby online:
Služby online:
Služby online:Služby online:
prístup k informáciám cez modem
ponúkame prostredníctvom
nasledujúcich služieb:
Získanie softvéru,
Získanie softvéru,
Získanie softvéru, Získanie softvéru,
pomocných programov,
pomocných programov,
pomocných programov, pomocných programov,
ovládačov a elektronických
ovládačov a elektronických
ovládačov a elektronických ovládačov a elektronických
informácií v U.S.A.
informácií v U.S.A.
informácií v U.S.A. informácií v U.S.A.
a Kanade:
a Kanade:
a Kanade:a Kanade:
Pre ázijské
Pre ázijské----krajiny Pacifiku:
Pre ázijskéPre ázijské
Pre Austráliu, Nový Zéland
Pre Austráliu, Nový Zéland
Pre Austráliu, Nový Zéland Pre Austráliu, Nový Zéland
a Indiu:
a Indiu:
a Indiu:a Indiu:
24-hodinový
krajiny Pacifiku:
krajiny Pacifiku:krajiny Pacifiku:
World Wide Web
World Wide Web
World Wide WebWorld Wide Web
informácie o výrobku a podpore nájdete na nasledovných adresách
v U.S.A. http://www.hp.com
v Európe http://www2.hp.com
Ovládače k tlačiarňam možno získať aj na nasledovných web stránkach:
v Japonsku ftp://www.jpn.hp.com/drivers/
v Kórei http://www.hp.co.kr
na Taiwane http://www.hp.com.tw
alebo na lokálnych web stránkach http://www.dds.com.tw
America Online
America Online
America OnlineAmerica Online
U.S.A., Francúzsku, Nemecku a v Spojenom kráľovstve. - Máte k
dispozícii ovládače k tlačiarňam, aktualizovaný tlačový softvér a podpornú
dokumentáciu, ktorá vám pomôže nájsť odpovede na vaše otázky týkajúce
sa HP výrobkov. Na začatie prehliadky použite kľúčové slovo HP,
alebo zavolajte na 1-800-827-6364, a vyžiadajte si zástupcu číslo 1118,
aby ste sa mohli zapísať. V Európe volajte príslušné telefónne číslo:
Rakúsko 0222 58 58 485
Francúzsko ++353 1 704 90 00
Nemecko 0180 531 31 64
Švajčiarsko 0848 80 10 11
Spojené kráľovstvo 0800 279 1234
CompuServe
CompuServe -
CompuServe CompuServe
interaktívne zdieľanie technických informácií s inými členmi je prístupné
prostredníctvom používateľského fóra HP na CompuServe (GO HP),
alebo zavolajte 1-800-524-3388 a vyžiadajte si zástupcu číslo #51, aby
ste sa mohli zapísať. (Služba CompuServe je tiež dostupná v Spojenom
kráľovstve, Francúzsku, Belgicku, Švajčiarsku, Nemecku a Rakúsku.)
Web stránka:
Web stránka:
Web stránka: Web stránka:
http://www.hp.com/
http://www.hp.com/
http://www.hp.com/ http://www.hp.com/
go/support (web
go/support (web
go/support (web go/support (web
stránka je v angličtine)
stránka je v angličtine)
stránka je v angličtine)stránka je v angličtine)
Tel ef ón :
Tel ef ón :
Tel ef ón :Tel ef ón :
(805) 257-5565
Fax:
Fax:
Fax:Fax:
(805) 257-6866
Web stránka: http://www.hp.com/ go/support (web stránka
Web stránka: http://www.hp.com/ go/support (web stránka
Web stránka: http://www.hp.com/ go/support (web stránka Web stránka: http://www.hp.com/ go/support (web stránka
je v angličtine)
je v angličtine)
je v angličtine)je v angličtine)
Kontaktujte Mentor Media na čísle (65) 740-4477 (Hong Kong, Indonézia,
Filipíny, Malajzia alebo Singapúr). V Kórei volajte (82) (2) 3270-0805 alebo
(82) (2) 3270-0893.
Web stránka: http://www.hp.com/ go/support (web stránka
Web stránka: http://www.hp.com/ go/support (web stránka
Web stránka: http://www.hp.com/ go/support (web stránka Web stránka: http://www.hp.com/ go/support (web stránka
je v angličtine)
je v angličtine)
je v angličtine)je v angličtine)
V Austrálii a Novom Zélande volajte (61) (2) 565-6099.
V Indii volajte (91) (11) 682-6035.
- Ovládače k tlačiarňam, aktualizovaný tlačový softvér a
- Služba America Online/Bertelsmann je dostupná v
Ovládače k tlačiarňam, aktualizovaný tlačový softvér a
Adresa:
Adresa:
Adresa:Adresa:
Hewlett-Packard Co.
P.O. B ox 1754
Greeley, CO 80632
U.S.A.
::::
SL
iii
iii
iiiiii
Page 6
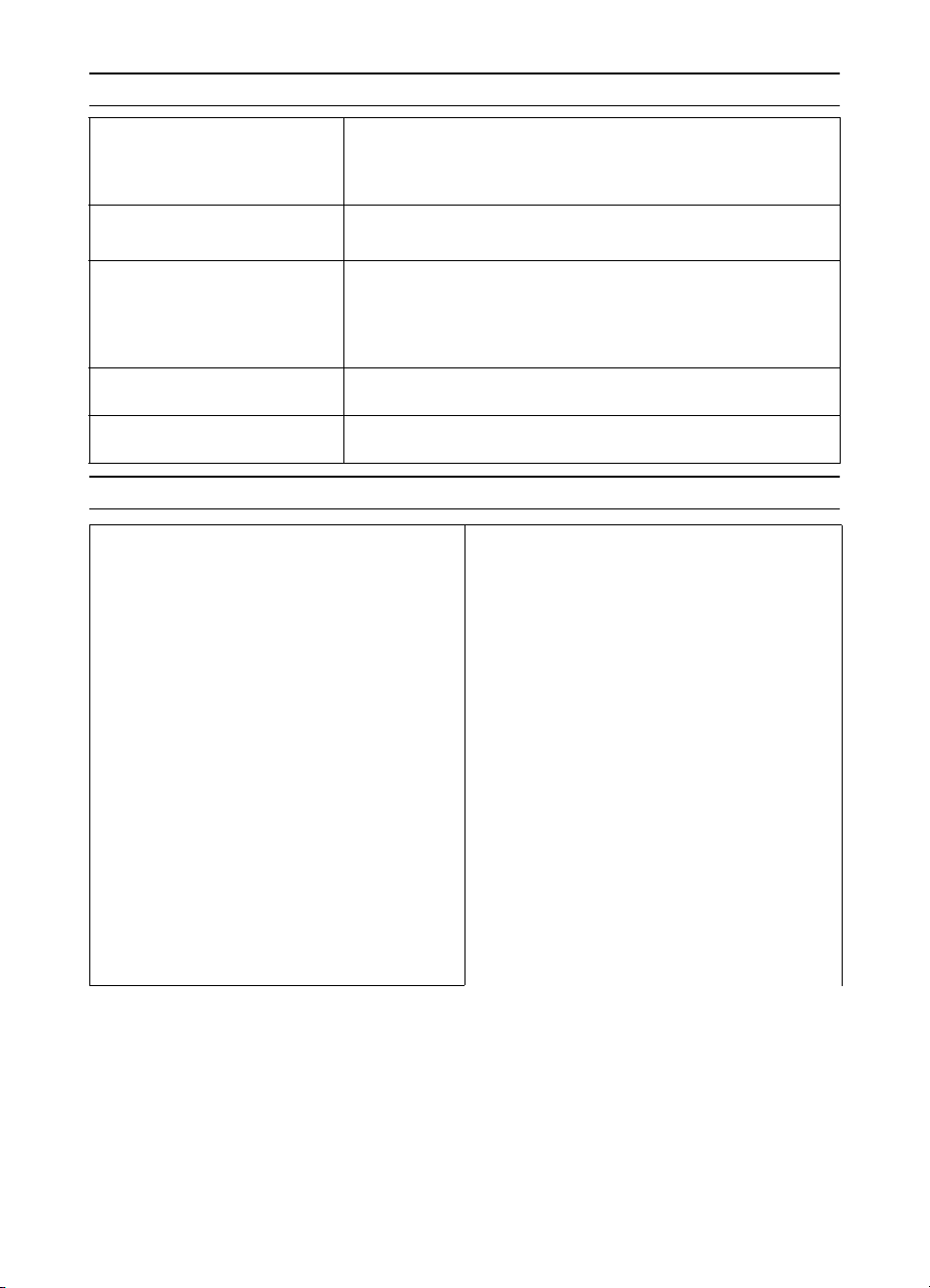
HP Starostlivosť o zákazníkov (servis a podpora) (pokračovanie)
HP Starostlivosť o zákazníkov (servis a podpora) (pokračovanie)
HP Starostlivosť o zákazníkov (servis a podpora) (pokračovanie)HP Starostlivosť o zákazníkov (servis a podpora) (pokračovanie)
Web stránka: http://www.hp.com/ go/support (web stránka
Web stránka: http://www.hp.com/ go/support (web stránka
Európska angličtina:
Európska angličtina:
Európska angličtina: Európska angličtina:
Priame objednávanie HP
Priame objednávanie HP
Priame objednávanie HP Priame objednávanie HP
príslušenstva a doplnkov:
príslušenstva a doplnkov:
príslušenstva a doplnkov:príslušenstva a doplnkov:
HP Asistent pre podporu
HP Asistent pre podporu
HP Asistent pre podporu HP Asistent pre podporu
(kompaktný disk):
(kompaktný disk):
(kompaktný disk):(kompaktný disk):
Informácie o HP servise:
Informácie o HP servise:
Informácie o HP servise:Informácie o HP servise:
Zmluvy o HP Servise:
Zmluvy o HP Servise:
Zmluvy o HP Servise:Zmluvy o HP Servise:
Celosvetová podpora zákazníkov
Celosvetová podpora zákazníkov
Celosvetová podpora zákazníkovCelosvetová podpora zákazníkov
Web stránka: http://www.hp.com/ go/support (web stránka Web stránka: http://www.hp.com/ go/support (web stránka
je v angličtine)
je v angličtine)
je v angličtine)je v angličtine)
V Spojenom kráľovstve volajte (44) (142) 986-5511. V Írsku a mimo
Spojeného kráľovstva volajte (44) (142) 986-5511.
Volajte 1-800-538-8787 (U.S.A.) alebo 1-800-387-3154 (Kanada).
Tento podporný nástroj ponúka súhrnný online informačný systém
zahŕňajúci technické informácie ako aj informácie o HP výrobkoch.
Ak si chcete predplatiť túto štvrťročnú službu v U.S.A. alebo Kanade,
volajte 1-800-457-1762. V Hong-Kongu, Indonézii, Malajzii alebo v
Singapúre volajte Mentor Media na čísle (65) 740-4477.
Ak potrebujete informácie o autorizovaných predajcoch HP, volajte
1-800-243-9816 (U.S.A.) alebo 1-800-387-3867 (Kanada).
Volajte 1-800-835-4747 (U.S.A.) alebo 1-800-268-1221 (Kanada).
Rozšírený servis 1-800-446-0522
Podpora zákazníkov a asistenčná služba
Podpora zákazníkov a asistenčná služba
Podpora zákazníkov a asistenčná služba Podpora zákazníkov a asistenčná služba
pri oprave výrobkov pre U.S.A. a Kanadu:
pri oprave výrobkov pre U.S.A. a Kanadu:
pri oprave výrobkov pre U.S.A. a Kanadu:pri oprave výrobkov pre U.S.A. a Kanadu:
(Ak potrebujete podrobnejšie
(Ak potrebujete podrobnejšie
(Ak potrebujete podrobnejšie (Ak potrebujete podrobnejšie
informácie o možnostiach opravy,
informácie o možnostiach opravy,
informácie o možnostiach opravy, informácie o možnostiach opravy,
pozrite si kapitolu o servise a podpore
pozrite si kapitolu o servise a podpore
pozrite si kapitolu o servise a podpore pozrite si kapitolu o servise a podpore
v používateľskej príručke.)
v používateľskej príručke.)
v používateľskej príručke.)v používateľskej príručke.)
Volajte (1) (208) 323-2551 pondelok až piatok v čase
6.00-22.00, v sobotu v čase 9.00-16.00 (Horského
časového pásma v U.S.A a Kanade). Počas záručnej
lehoty je táto služba bezplatná. Účtujú sa však
štandardné poplatky za diaľkové hovory. Skôr než
zavoláte, pripravte si sériové číslo zariadenia a buďte
v jeho blízkosti.
Ak zistíte, že tlačiareň potrebuje opravu, volajte
1-800-243-9816, kde dostanete informácie o najbližšom
autorizovanom poskytovateľovi servisných služieb pre
HP, alebo volajte centrálny dispečing HP na čísle
1-208-323-2551.
Telefonická asistenčná služba je k dispozícii aj po
uplynutí záručnej lehoty výrobku. V takom prípade volajte
(1) (900) 555-1500 (2,50 USD* za minútu, len v U.S.A.),
alebo volajte 1-800-999-1148 (25 USD* za jeden
telefonát, Visa alebo MasterCard, U.S.A. alebo Kanada)
pondelok až piatok v čase 7.00-18.00, v sobotu v čase
9.00-15.00 (Horského časového pásma).
účtujú až po spojení s pracovníkom technickej
podpory. *Ceny podliehajú zmenám.
Poplatky sa
iv
iv
iviv
SL
Page 7
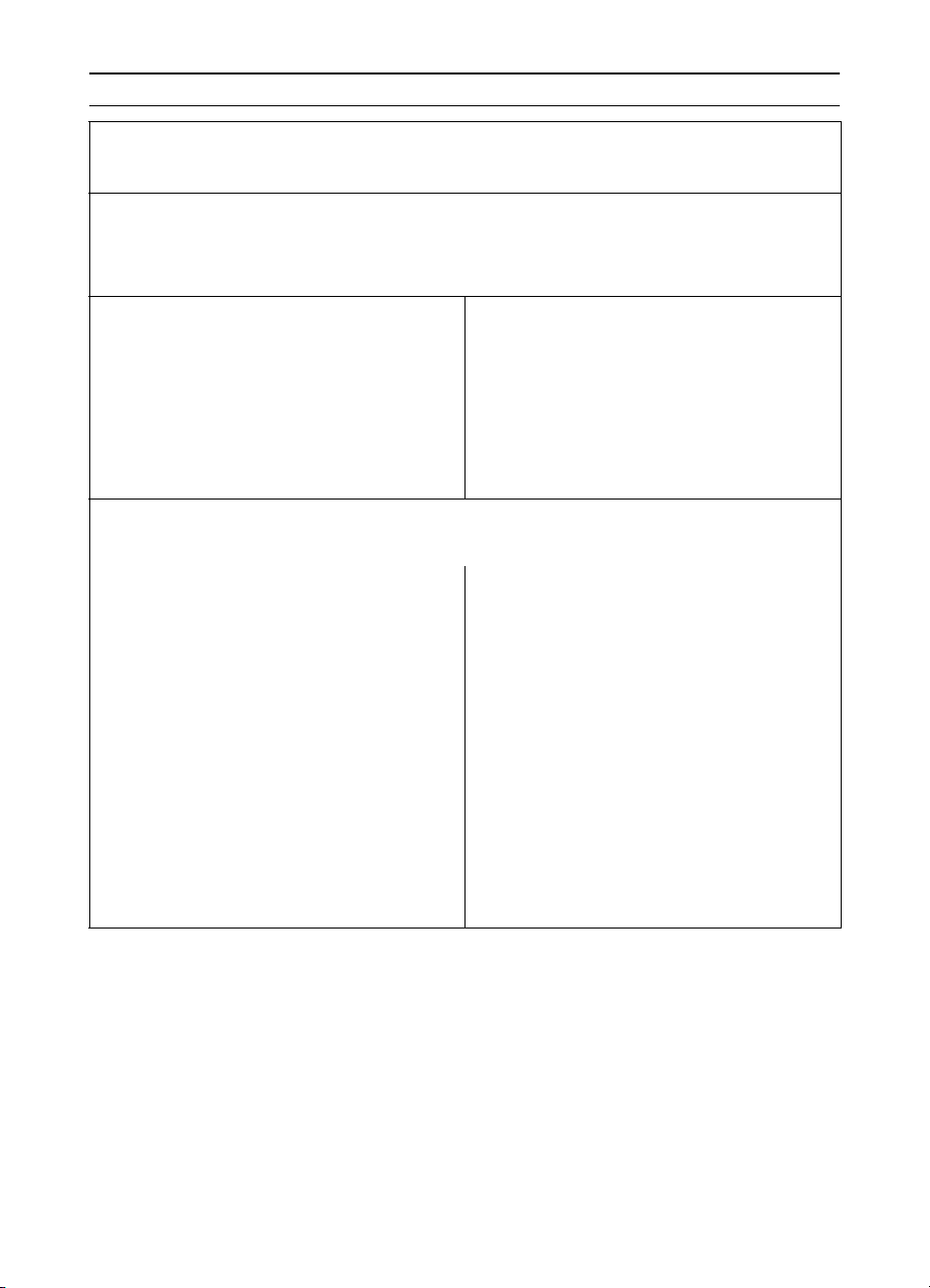
Celosvetová podpora zákazníkov (pokračovanie)
Celosvetová podpora zákazníkov (pokračovanie)
Celosvetová podpora zákazníkov (pokračovanie)Celosvetová podpora zákazníkov (pokračovanie)
Možnosti podpory zákazníkov pre Európu, Áziu a Pacifik, ako aj zvyšok sveta v
Možnosti podpory zákazníkov pre Európu, Áziu a Pacifik, ako aj zvyšok sveta v
Možnosti podpory zákazníkov pre Európu, Áziu a Pacifik, ako aj zvyšok sveta v Možnosti podpory zákazníkov pre Európu, Áziu a Pacifik, ako aj zvyšok sveta v
rôznych jazykoch
rôznych jazykoch
rôznych jazykochrôznych jazykoch
Otvorené pondelok až piatok 8:30–18:00 stredoeurópskeho času
Počas záručnej lehoty poskytuje HP bezplatnú telefonickú podporu. Po vytočení niektorého z nižšie uvedených
telefónnych čísiel budete spojený so zodpovedným personálom, ktorý vám pomôže. Ak potrebujete podporu po
uplynutí záručnej lehoty, môžete ju získať na rovnakom telefónnom čísle za poplatok. Poplatok sa účtuje za
jednotlivé konzultácie. Skôr ako zavoláte HP, pripravte si nasledujúce informácie: názov výrobku, jeho sériové
číslo, dátum nákupu a popis problému.
Anglicky
Anglicky
AnglickyAnglicky
Holandsky
Holandsky
HolandskyHolandsky
Francúzsky
Francúzsky
FrancúzskyFrancúzsky
Čísla podpory zákazníkov v jednotlivých krajinách:
Čísla podpory zákazníkov v jednotlivých krajinách:
Čísla podpory zákazníkov v jednotlivých krajinách: Čísla podpory zákazníkov v jednotlivých krajinách:
lehoty, ďalšie servisné alebo opravárenské služby pre výrobok, alebo ak vaša krajina nie je na nižšie uvedenom
zozname, pozrite si ďalšie informácie v kapitole Svetové predajné a servisné strediská.
Argentína
Austrália
Brazília
Chile
Česká
republika
Čína
Filipíny
Grécko
Hong Kong
India
Indonézia
Izrael
Japonsko
Južná Afrika
Kanada
Kórea
Írsko: (353) 0(1) 662-5525
Spojené kráľovstvo:
(44) (0) 207 512-5202
Medzinárodná:
(44) 0 (207) 512-5202
Belgicko: (32) 0(2) 626-8806
Holandsko: (31) 0(20) 606-8751
Francúzsko: (33) (01) 43-62-3434
Belgicko: (32) 0(2) 626-8807
Švajčiarsko: (41) 0(84) 880-1111
(54 11 ) 4778-8380
(61) (3) 8877-8000
(011) 829-6612
800-360999
(420) (2) 61307 310
(86) 0(10) 6564-5959
(63) (2) 867-3551
(30) 0(1) 619-6411
800-96-7729
(91) (11) 682-6035
(62) (21) 350-3408
(972) (9) 9 52 48 48
(81) (3) 5346 1891
mimo JAR: 27-11 258 9301
v JAR: 086 000 10301 (800)
(82) (2) 3270-0805
mimo Soulu volajte: (080) 999-0700
Nemecky
Nemecky
NemeckyNemecky
Nórsky
Nórsky
NórskyNórsky
Dánsky
Dánsky
DánskyDánsky
Fínsky
Fínsky
FínskyFínsky
Švédsky
Švédsky
ŠvédskyŠvédsky
Tal ia ns ky
Tal ia ns ky
Tal ia ns kyTa li an sk y
Španielsky
Španielsky
ŠpanielskyŠpanielsky
Portugalsky
Portugalsky
PortugalskyPortugalsky
Maďarsko
Malajzia
Mexiko
Nový Zéland
Poľsko
Rusko
Singapúr
Spojené Arabské
Emiráty
Tai wan
Thajsko
Tur eck o
Ukrajina
Vietnam
Nemecko: (49) (180) 525-8143
Rakúsko: (43) 0810 00 6080
Nórsko: (47) 2211-62 99
Dánsko: (45) 3929-4099
Fínsko: (358) 0203-47288
Švédsko: (46) 0(8) 619-2170
Taliansko: (39) 0(2) 264-10350
Španielsko: (34) (90) 232-1123
Portugalsko: (351) 21 317-6333
Ak potrebujete pomoc po uplynutí záručnej
(365) 0(1) 382-1111
(60) (3) 295-2566
Penang 1 300 88 00 28
800 427-6684
(64) (9) 356-6640 alebo
0800 445- 543 (bez poplatku)
(48) (22) 519-0600
Moskva: 7-095 797 3520
St. Petersburg: 7-812 346 7997
(65) 272-5300
971-4-8839292
(886) (2) 2717-0055
66 (2) 661-4000
(90) 212 221 6969
7- (380-44) 490-3520
84 (8) 823-4530
SL
vvvv
Page 8
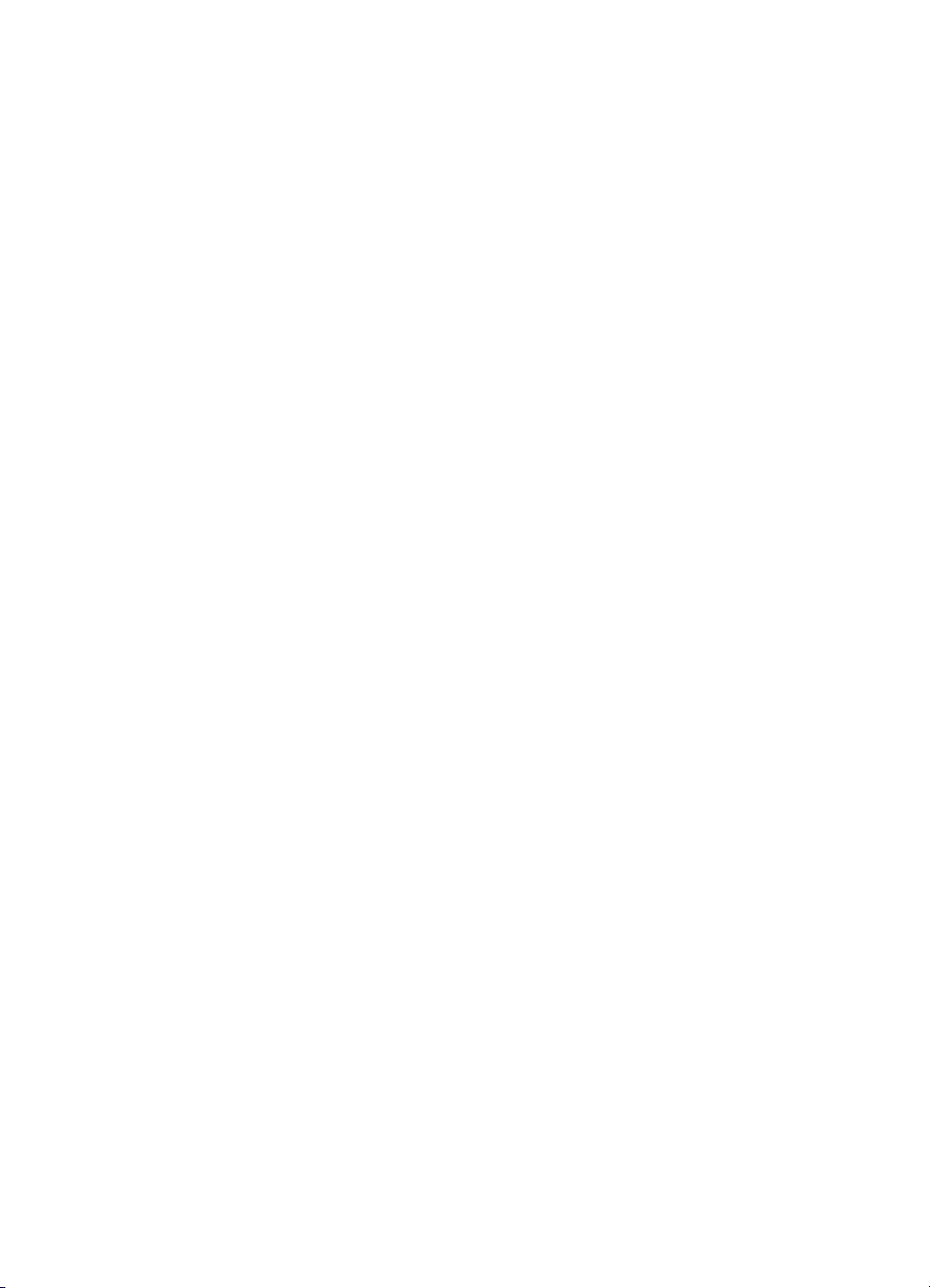
vi
vi
vivi
SL
Page 9
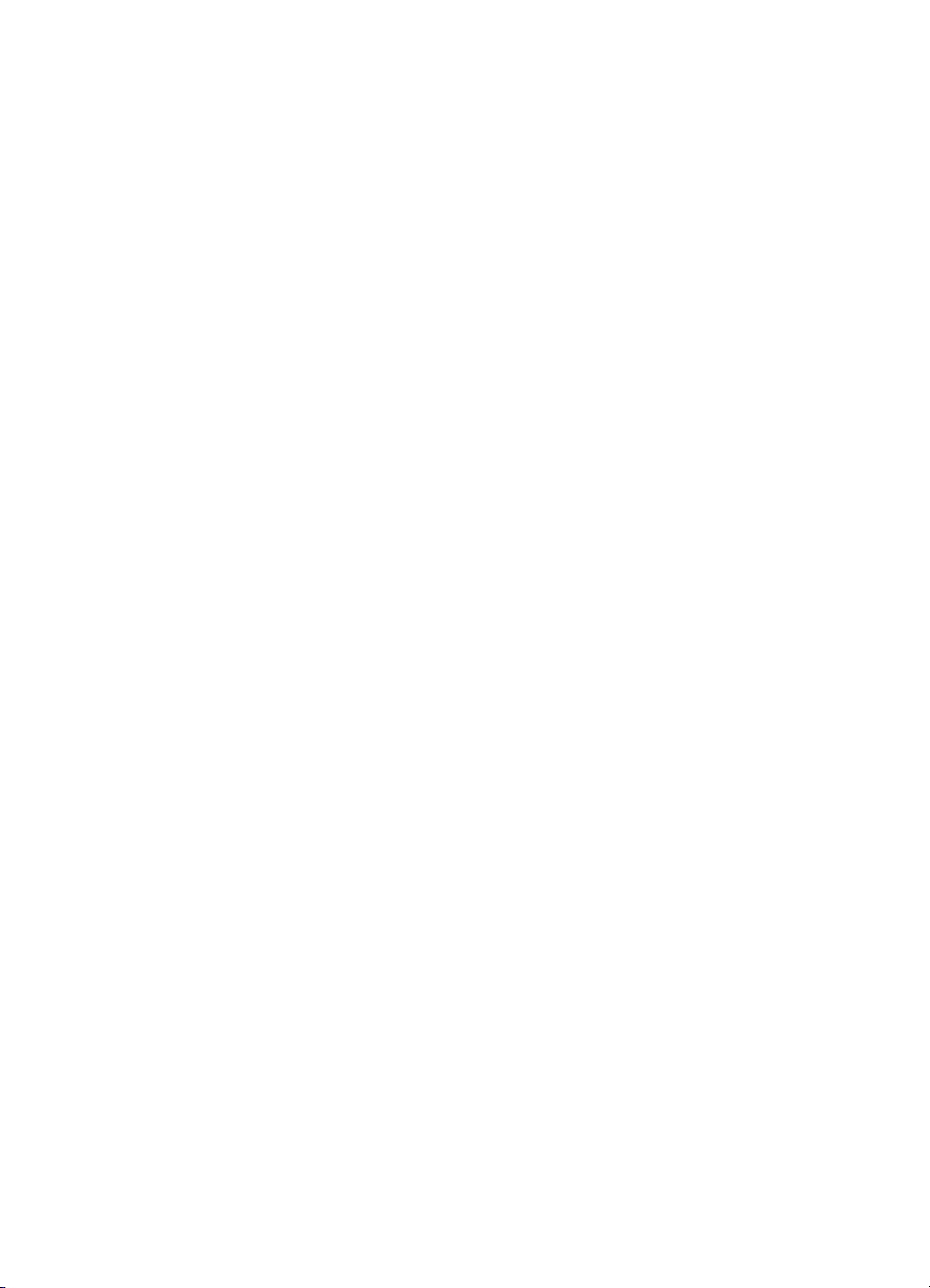
Obsah
HP Starostlivosť o zákazníkov (servis a podpora) . . . . . . . . . . . . . . . . . . . iii
1 Základné údaje o tlačiarni
1 Základné údaje o tlačiarni
1 Základné údaje o tlačiarni1 Základné údaje o tlačiarni
Oboznámenie sa s tlačiarňou. . . . . . . . . . . . . . . . . . . . . . . . . . . . . . . . . 1
Konfigurácie tlačiarne . . . . . . . . . . . . . . . . . . . . . . . . . . . . . . . . . . . . . . 2
Charakteristiky tlačiarne. . . . . . . . . . . . . . . . . . . . . . . . . . . . . . . . . . . . . 3
Tlačový softvér . . . . . . . . . . . . . . . . . . . . . . . . . . . . . . . . . . . . . . . . . . .5
Inštalácia v prostredí Windows. . . . . . . . . . . . . . . . . . . . . . . . . . . . . 7
Softvér pre Windows. . . . . . . . . . . . . . . . . . . . . . . . . . . . . . . . . . .12
Inštalácia v prostredí Macintosh. . . . . . . . . . . . . . . . . . . . . . . . . . . 1 4
Softvér pre počítače Macintosh . . . . . . . . . . . . . . . . . . . . . . . . . . . 15
Sieťová inštalácia . . . . . . . . . . . . . . . . . . . . . . . . . . . . . . . . . . . . .15
Softvér pre sieťové počítače . . . . . . . . . . . . . . . . . . . . . . . . . . . . .18
Tipy pre inštaláciu softvéru . . . . . . . . . . . . . . . . . . . . . . . . . . . . . .20
Tlačidlá ovládacieho panela . . . . . . . . . . . . . . . . . . . . . . . . . . . . . . . .22
Používanie tlačidiel . . . . . . . . . . . . . . . . . . . . . . . . . . . . . . . . . . . . 22
Tlač s využitím portu Fast Infrared (bezkáblová tlač) . . . . . . . . . . . . . . . 23
Inštrukcie pre bezkáblovú tlač . . . . . . . . . . . . . . . . . . . . . . . . . . . .24
Porty rozhrania . . . . . . . . . . . . . . . . . . . . . . . . . . . . . . . . . . . . . . . . . . 25
Príslušenstvo a informácie o objednávaní . . . . . . . . . . . . . . . . . . . . . . .26
2 Tlačové úlohy
2 Tlačové úlohy
2 Tlačové úlohy2 Tlačové úlohy
Prehľad . . . . . . . . . . . . . . . . . . . . . . . . . . . . . . . . . . . . . . . . . . . . . . .31
Nákup papiera a iných tlačových médií . . . . . . . . . . . . . . . . . . . . . . . . . 32
Možnosti vkladania médií . . . . . . . . . . . . . . . . . . . . . . . . . . . . . . . . . . . 33
Formáty médií pre zásobník 1 . . . . . . . . . . . . . . . . . . . . . . . . . . . . 33
Formáty papiera pre zásobník 2 a voliteľný
zásobník 3 na 250 listov papiera . . . . . . . . . . . . . . . . . . . . . . . . . .34
Voliteľný zásobník 3 na 500 listov papiera . . . . . . . . . . . . . . . . . . .35
Vkladanie médií do zásobníka 1 . . . . . . . . . . . . . . . . . . . . . . . . . . . . . .36
Vkladanie médií do zásobníka 2 alebo voliteľného
zásobníka 3 na 250 listov papiera . . . . . . . . . . . . . . . . . . . . . . . . . . . . 37
Vkladanie médií do voliteľného zásobníku 3 na 500 listov papiera . . . . .39
Možnosti výstupu médií . . . . . . . . . . . . . . . . . . . . . . . . . . . . . . . . . . . . 40
Tlačové úlohy . . . . . . . . . . . . . . . . . . . . . . . . . . . . . . . . . . . . . . . . . . .41
Tlač na štítky . . . . . . . . . . . . . . . . . . . . . . . . . . . . . . . . . . . . . . . . 43
Tlač na priehľadné fólie. . . . . . . . . . . . . . . . . . . . . . . . . . . . . . . . .44
Tlač na médiá používateľského formátu alebo stoh kariet . . . . . . . . 45
Tlač na obe strany papiera (duplexná tlač) . . . . . . . . . . . . . . . . . . .46
Tlač na hlavičkový alebo predtlačený papier. . . . . . . . . . . . . . . . . . 49
SL
vii
Page 10
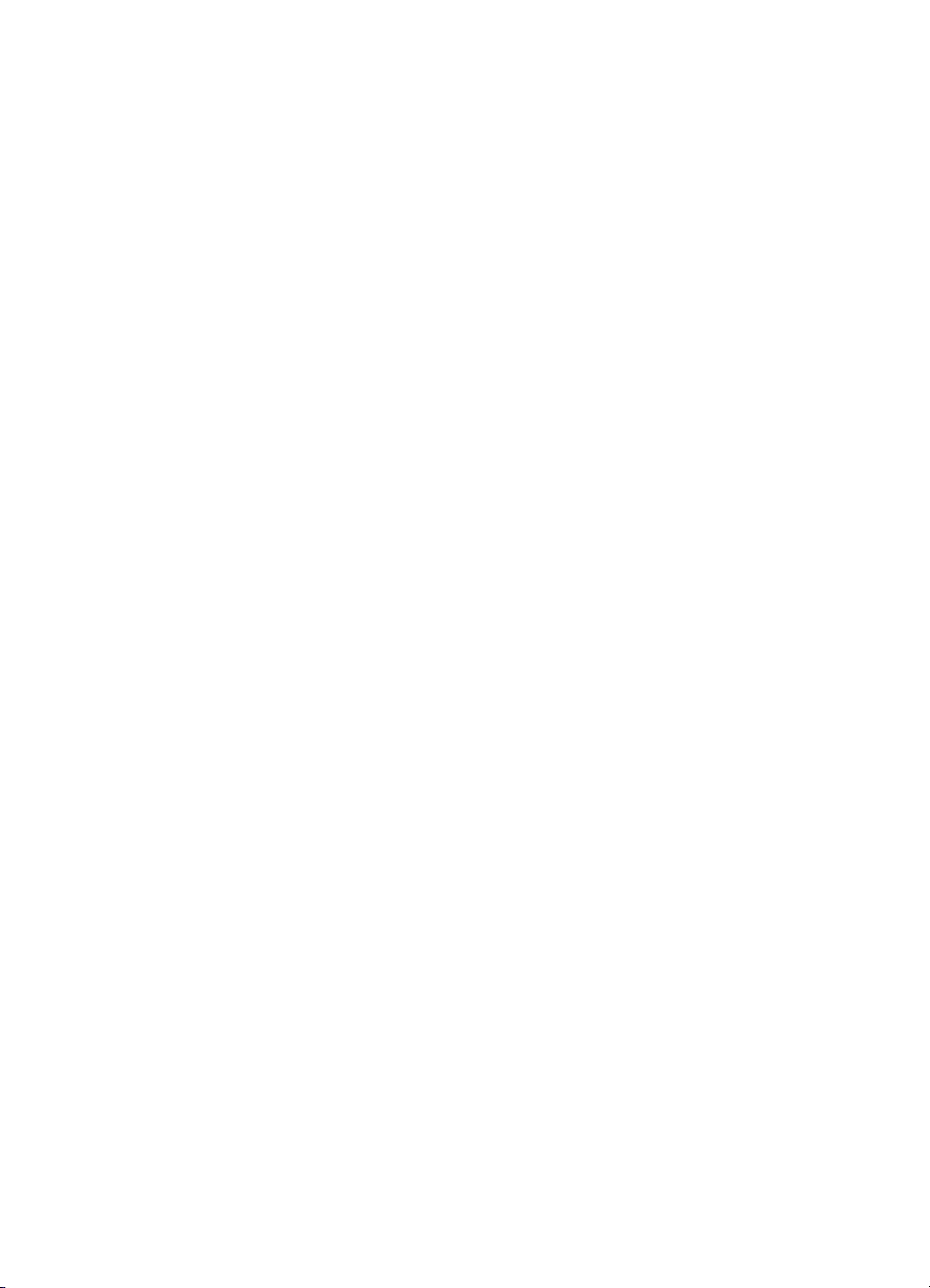
Zrušenie tlačovej úlohy . . . . . . . . . . . . . . . . . . . . . . . . . . . . . . . . . . . . 51
Funkcie softvéru . . . . . . . . . . . . . . . . . . . . . . . . . . . . . . . . . . . . . . . . . 52
Funkcie ovládača tlačiarne . . . . . . . . . . . . . . . . . . . . . . . . . . . . . . 52
Funkcie v obslužných programoch HP LaserJet
Device Configuration a HP LaserJet Utility . . . . . . . . . . . . . . . . . . .58
3 Niekoľko tipov a údržba tlačiarne
3 Niekoľko tipov a údržba tlačiarne
3 Niekoľko tipov a údržba tlačiarne3 Niekoľko tipov a údržba tlačiarne
Prehľad . . . . . . . . . . . . . . . . . . . . . . . . . . . . . . . . . . . . . . . . . . . . . . .61
Správa tonerovej kazety UltraPrecise . . . . . . . . . . . . . . . . . . . . . . . . . .62
Postoj HP voči tonerovým kazetám od iných výrobcov . . . . . . . . . . 62
Skladovanie tonerových kaziet. . . . . . . . . . . . . . . . . . . . . . . . . . . . 62
Odhadovaná životnosť tonerovej kazety . . . . . . . . . . . . . . . . . . . . .62
Recyklácia tonerových kaziet . . . . . . . . . . . . . . . . . . . . . . . . . . . . 62
Prerozdelenie toneru. . . . . . . . . . . . . . . . . . . . . . . . . . . . . . . . . . . . . .63
Čistenie tlačiarne . . . . . . . . . . . . . . . . . . . . . . . . . . . . . . . . . . . . . . . . 65
Čistiaci proces tlačiarne . . . . . . . . . . . . . . . . . . . . . . . . . . . . . . . . 65
Čistenie vnútorných častí tlačiarne . . . . . . . . . . . . . . . . . . . . . . . . 67
4 Riešenie problémov
4 Riešenie problémov
4 Riešenie problémov4 Riešenie problémov
Prehľad . . . . . . . . . . . . . . . . . . . . . . . . . . . . . . . . . . . . . . . . . . . . . . .69
Kontrolný zoznam na hľadanie chýb . . . . . . . . . . . . . . . . . . . . . . . . . .70
Hľadanie chýb pri bežných problémoch s tlačou. . . . . . . . . . . . . . . . . .72
Tlač špeciálnych strán . . . . . . . . . . . . . . . . . . . . . . . . . . . . . . . . . . . . . 77
Demonštračná strana . . . . . . . . . . . . . . . . . . . . . . . . . . . . . . . . . .77
Strana autotestu/ konfigurácie . . . . . . . . . . . . . . . . . . . . . . . . . . .77
Čistiaci proces . . . . . . . . . . . . . . . . . . . . . . . . . . . . . . . . . . . . . . .77
Zoznam typov písma . . . . . . . . . . . . . . . . . . . . . . . . . . . . . . . . . . .77
Odstraňovanie uviaznutých papierov . . . . . . . . . . . . . . . . . . . . . . . . . .78
Riešenie problémov s kvalitou tlače . . . . . . . . . . . . . . . . . . . . . . . . . . .84
Kontrolný zoznam kvality tlače . . . . . . . . . . . . . . . . . . . . . . . . . . . .84
Príklady chybnej tlače obrázkov . . . . . . . . . . . . . . . . . . . . . . . . . . 85
Problémy bezkáblovej tlače . . . . . . . . . . . . . . . . . . . . . . . . . . . . . . . . .90
Hľadanie chýb pri hláseniach ovládacieho panelu . . . . . . . . . . . . . . . .92
Základné hlásenia ovládacieho panelu. . . . . . . . . . . . . . . . . . . . . . 92
Chybové hlásenia ovládacieho panelu . . . . . . . . . . . . . . . . . . . . . . 93
Sekundárne stavy kontroliek . . . . . . . . . . . . . . . . . . . . . . . . . . . . . 96
Problémy so sieťovou tlačou . . . . . . . . . . . . . . . . . . . . . . . . . . . . . . .101
Bežné problémy Windows . . . . . . . . . . . . . . . . . . . . . . . . . . . . . . . .102
Bežné problémy pri počítačoch Macintosh . . . . . . . . . . . . . . . . . . . .104
Výber alternatívneho súboru PostScript Printer
Description (Popis postskriptovej tlačiarne, PPD) . . . . . . . . . . . . .108
Hľadanie chýb pri používaní postskriptu (PS) . . . . . . . . . . . . . . . . . . .109
viii
SL
Page 11
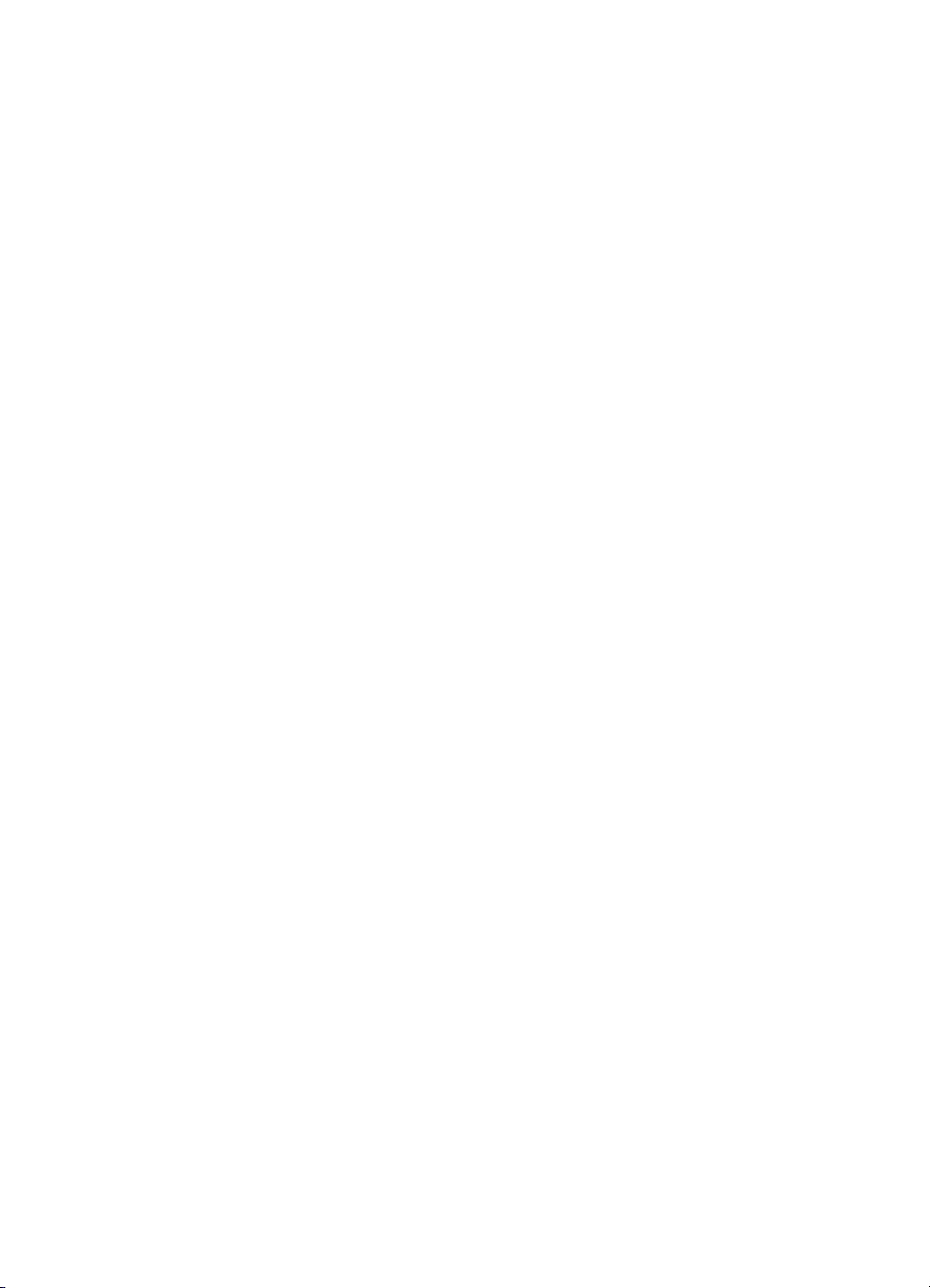
5 Servis a podpora
5 Servis a podpora
5 Servis a podpora5 Servis a podpora
Dostupnosť. . . . . . . . . . . . . . . . . . . . . . . . . . . . . . . . . . . . . . . . . . . .111
Pokyny pre opakované balenie tlačiarne. . . . . . . . . . . . . . . . . . . . . . .111
Servisný formulár. . . . . . . . . . . . . . . . . . . . . . . . . . . . . . . . . . . . . . . .113
Servisné zmluvy HP. . . . . . . . . . . . . . . . . . . . . . . . . . . . . . . . . . . . . .114
Zmluvy o servisných službách u zákazníka . . . . . . . . . . . . . . . . . .114
Prehlásenie o obmedzenej záruke spoločnosti Hewlett-Packard . . . . . 115
Obmedzená záruka na životnosť tonerovej kazety . . . . . . . . . . . . . . . .117
Svetové predajné a servisné strediská . . . . . . . . . . . . . . . . . . . . . . . . 118
Príloha A Špecifikácie
Príloha A Špecifikácie
Príloha A ŠpecifikáciePríloha A Špecifikácie
Špecifikácie tlačiarne . . . . . . . . . . . . . . . . . . . . . . . . . . . . . . . . . . . .121
Smernica FCC . . . . . . . . . . . . . . . . . . . . . . . . . . . . . . . . . . . . . . . . .123
Program environmentálneho správcovstva výrobkov . . . . . . . . . . . . . .124
Ochrana životného prostredia . . . . . . . . . . . . . . . . . . . . . . . . . . . 124
Material Safety Data Sheet. . . . . . . . . . . . . . . . . . . . . . . . . . . . . 126
Vyhlásenia o predpisoch . . . . . . . . . . . . . . . . . . . . . . . . . . . . . . . . . .127
Vyhlásenie o spôsobilosti výrobku . . . . . . . . . . . . . . . . . . . . . . . .127
Vyhlásenie o laserovej bezpečnoti . . . . . . . . . . . . . . . . . . . . . . . .128
Bezpečnosť LED . . . . . . . . . . . . . . . . . . . . . . . . . . . . . . . . . . . .128
Vyhlásenie VCCI (Japonsky) . . . . . . . . . . . . . . . . . . . . . . . . . . . .129
Kórejské vyhlásenie EMI . . . . . . . . . . . . . . . . . . . . . . . . . . . . . . . 129
Príloha B Špecifikácie tlačových médií
Príloha B Špecifikácie tlačových médií
Príloha B Špecifikácie tlačových médiíPríloha B Špecifikácie tlačových médií
Prehľad . . . . . . . . . . . . . . . . . . . . . . . . . . . . . . . . . . . . . . . . . . . . . .131
Podporované formáty papiera . . . . . . . . . . . . . . . . . . . . . . . . . . . . . .132
Pokyny pre používanie papiera. . . . . . . . . . . . . . . . . . . . . . . . . . . . . .135
Špecifikácie papiera . . . . . . . . . . . . . . . . . . . . . . . . . . . . . . . . . .136
Prostredie pre tlač a skladovanie papiera . . . . . . . . . . . . . . . . . . . . . . 137
Obálky . . . . . . . . . . . . . . . . . . . . . . . . . . . . . . . . . . . . . . . . . . . . . . .138
Obálky lepené na oboch koncoch . . . . . . . . . . . . . . . . . . . . . . . . 139
Obálky s lepiacimi prúžkami a chlopňami . . . . . . . . . . . . . . . . . . .139
Okraje obálok. . . . . . . . . . . . . . . . . . . . . . . . . . . . . . . . . . . . . . .140
Skladovanie obálok. . . . . . . . . . . . . . . . . . . . . . . . . . . . . . . . . . .140
Štítky . . . . . . . . . . . . . . . . . . . . . . . . . . . . . . . . . . . . . . . . . . . . . . . .141
Konštrukcia štítkov . . . . . . . . . . . . . . . . . . . . . . . . . . . . . . . . . . .141
Priehľadné fólie. . . . . . . . . . . . . . . . . . . . . . . . . . . . . . . . . . . . . . . . . 142
SL
ix
Page 12
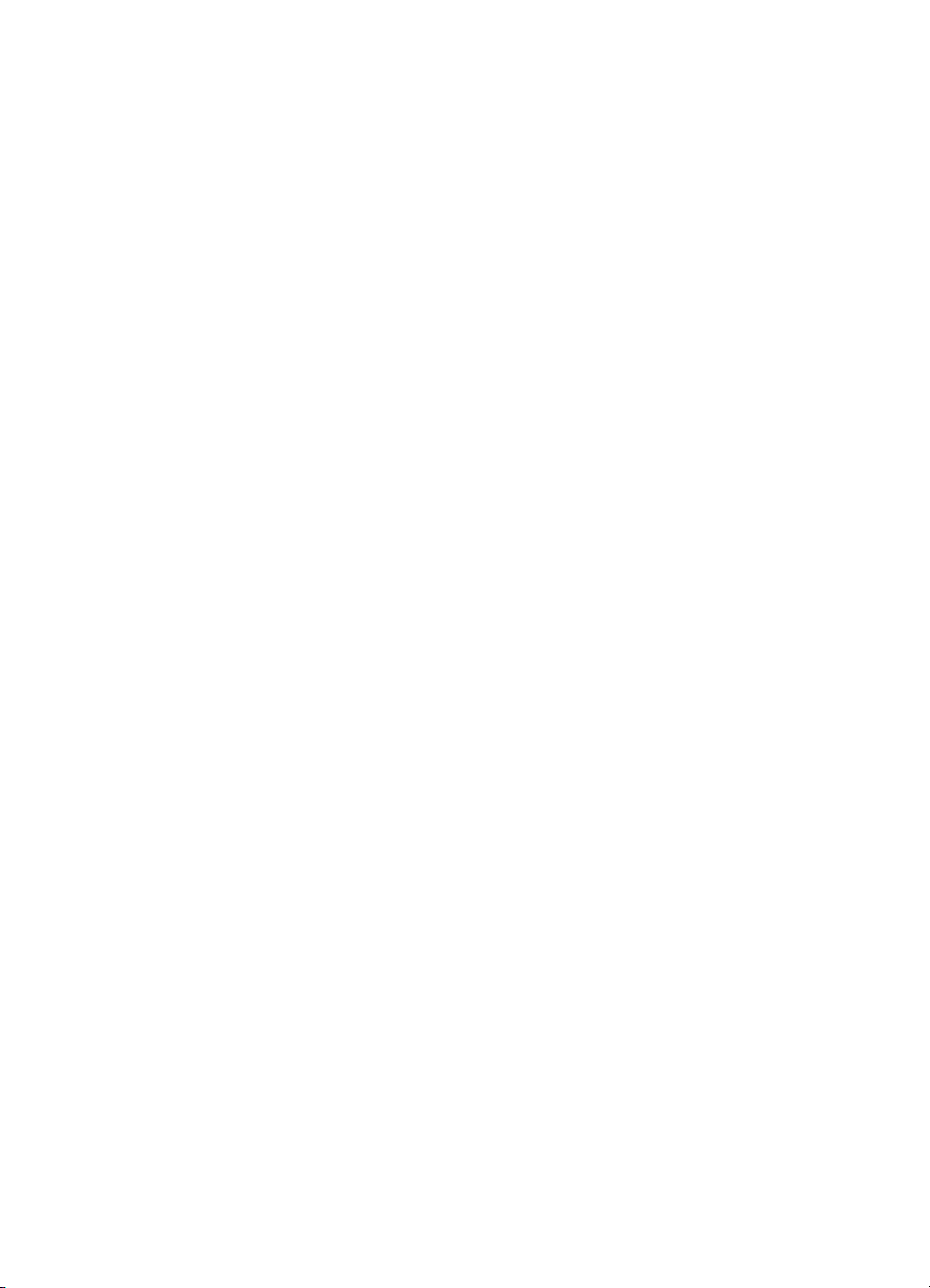
Príloha C Pamäť tlačiarne a jej rozširovanie
Príloha C Pamäť tlačiarne a jej rozširovanie
Príloha C Pamäť tlačiarne a jej rozširovaniePríloha C Pamäť tlačiarne a jej rozširovanie
Prehľad . . . . . . . . . . . . . . . . . . . . . . . . . . . . . . . . . . . . . . . . . . . . . .143
Pamäť tlačiarne . . . . . . . . . . . . . . . . . . . . . . . . . . . . . . . . . . . . . . . . .144
Inštalácia pamäte . . . . . . . . . . . . . . . . . . . . . . . . . . . . . . . . . . . . . .145
Kontrola inštalácie pamäte. . . . . . . . . . . . . . . . . . . . . . . . . . . . . . . . .147
Inštalácia karty HP JetDirect EIO . . . . . . . . . . . . . . . . . . . . . . . . . . . .148
Príloha D Tlačové príkazy
Príloha D Tlačové príkazy
Príloha D Tlačové príkazyPríloha D Tlačové príkazy
Prehľad . . . . . . . . . . . . . . . . . . . . . . . . . . . . . . . . . . . . . . . . . . . . . .149
Syntax tlačových príkazov PCL. . . . . . . . . . . . . . . . . . . . . . . . . . . . . .151
Kombinácie postupností pre zmenu . . . . . . . . . . . . . . . . . . . . . . . . . .152
Zadávanie znakov zmeny (escape) . . . . . . . . . . . . . . . . . . . . . . . . . . .152
Výber typov písma PCL . . . . . . . . . . . . . . . . . . . . . . . . . . . . . . . . . . .153
Index
Index
Index Index
x
SL
Page 13
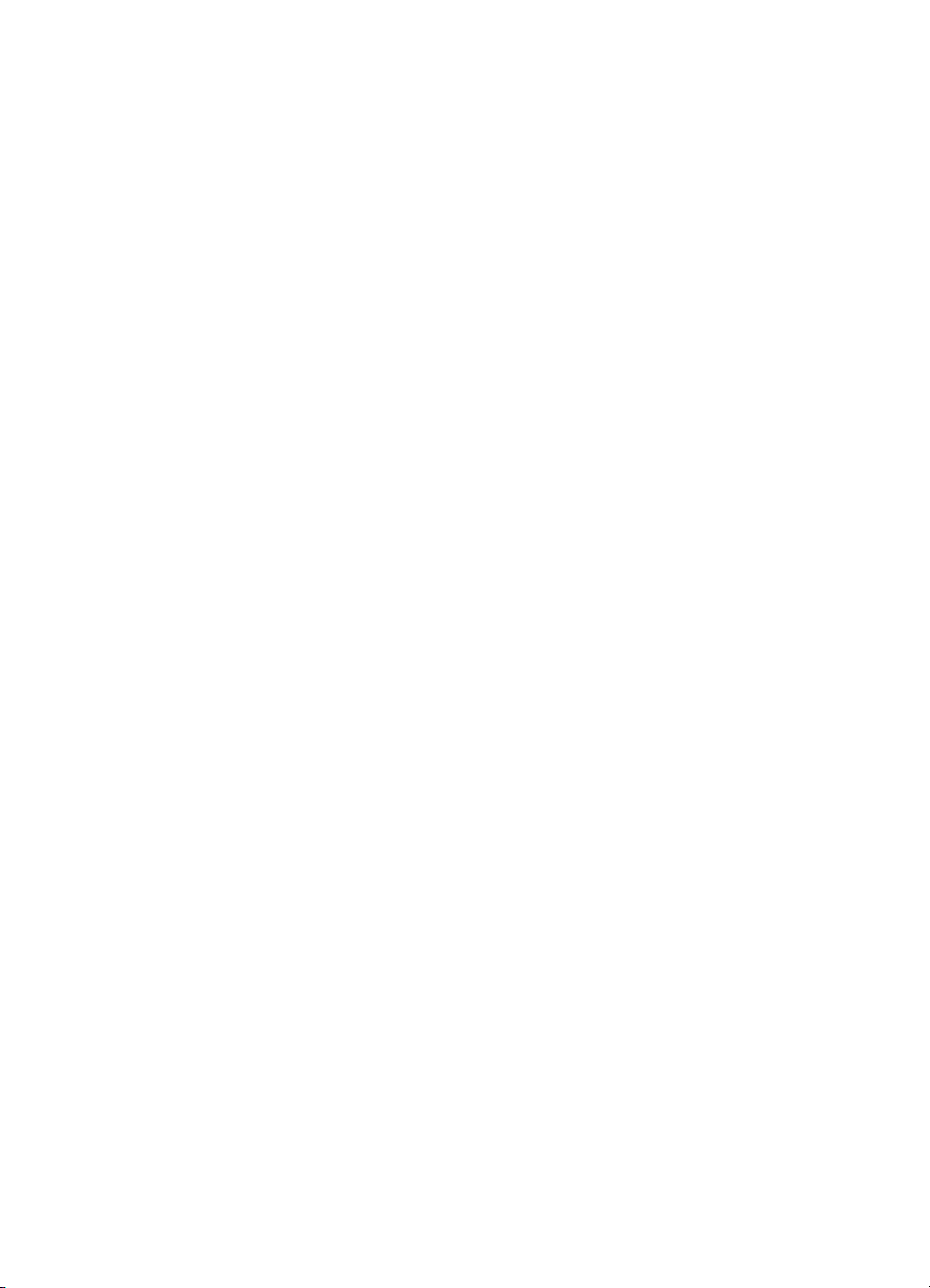
1 Základné údaje o tlačiarni
Oboznámenie sa s tlačiarňou
Oboznámenie sa s tlačiarňou
Oboznámenie sa s tlačiarňouOboznámenie sa s tlačiarňou
V tejto kapitole nájdete nasledujúce informácie:
! Konfigurácie tlačiarne
! Charakteristiky tlačiarne
! Tlačový softvér
! Tlačidlá ovládacieho panela
! Tlač s využitím portu Fast Infrared (bezkáblová tlač)
! Porty rozhrania
! Príslušenstvo a informácie o objednávaní
SL
Kapitola 1 Základné údaje o tlačiarni 1111
Page 14
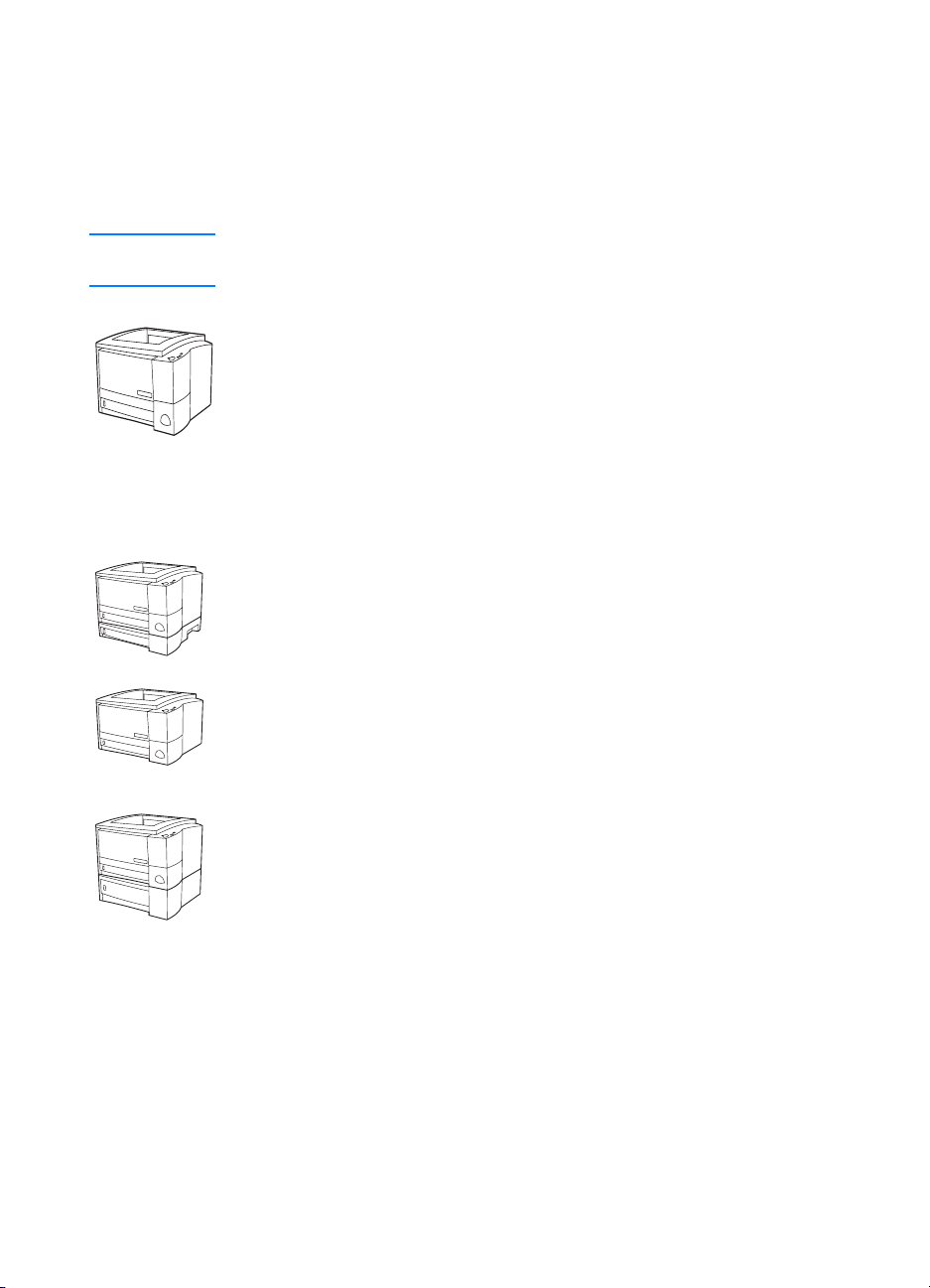
Konfigurácie tlačiarne
Konfigurácie tlačiarne
Konfigurácie tlačiarneKonfigurácie tlačiarne
Blahoželáme vám k zakúpeniu tlačiarne HP LaserJet série 2200! Táto
tlačiareň je k dispozícii v štyroch konfiguráciách, uvedených nižšie.
Poznámka
Poznámka Ak potrebujete zistiť, ktorú konfiguráciu HP LaserJet 2200 máte, pozrite si
PoznámkaPoznámka
štítok na prednej strane tlačiarne.
HP LaserJet 2200d
HP LaserJet 2200d
HP LaserJet 2200dHP LaserJet 2200d
HP LaserJet 2200d je laserová tlačiareň s rýchlosťou tlače 19 strán za
minútu (ppm) (19 ppm pri použití papiera typu letter/18 ppm v prípade
papiera formátu A4), so zabudovaným zásobníkom na 250 listov papiera
(zásobník 2) a zabudovaným duplexorom na automatickú tlač na obe strany
papiera. Má paralelný port, port Fast Infrared (FIR) a port univerzálnej
sériovej zbernice (USB). 8 MB pamäte RAM je štandardom, pričom
tlačiareň je rozšíriteľná, má 1 zásuvku Enhanced Input Output (EIO) pre
pripojenie do siete a 2 zásuvky DIMM pre doplnenie typov písma a pamäte.
HP LaserJet 2200dt
HP LaserJet 2200dt
HP LaserJet 2200dtHP LaserJet 2200dt
Tlačiareň HP LaserJet 2200dt je taká istá ako model 2200d, navyše má
zásobník na 250 listov papiera (zásobník 3).
HP LaserJet 2200dn
HP LaserJet 2200dn
HP LaserJet 2200dnHP LaserJet 2200dn
Tlačiareň HP LaserJet 2200dn je taká istá ako model 2200d, je však
pripravená pre prácu v sieti. Je vybavená kartou tlačového servera
HP JetDirect EIO (J4169A) na pripojenie do siete 10/100 Base-TX.
HP LaserJet 2200dtn
HP LaserJet 2200dtn
HP LaserJet 2200dtnHP LaserJet 2200dtn
Tlačiareň HP LaserJet 2200dtn je taká istá ako model 2200d, navyše
má zásobník na 500 listov papiera (zásobník 3), ktorý podporuje formáty
letter a A4. Tlačiareň je pripravená pre prácu v sieti a je vybavená kartou
tlačového servera HP JetDirect EIO (J4169A) na pripojenie do siete
10/100 Base-TX.
Ilustrácie v tejto príručke budú vychádzať zo základného modelu
HP LaserJet 2200d, pokiaľ nebude uvedené inak.
2222 Kapitola 1 Základné údaje o tlačiarni
SL
Page 15
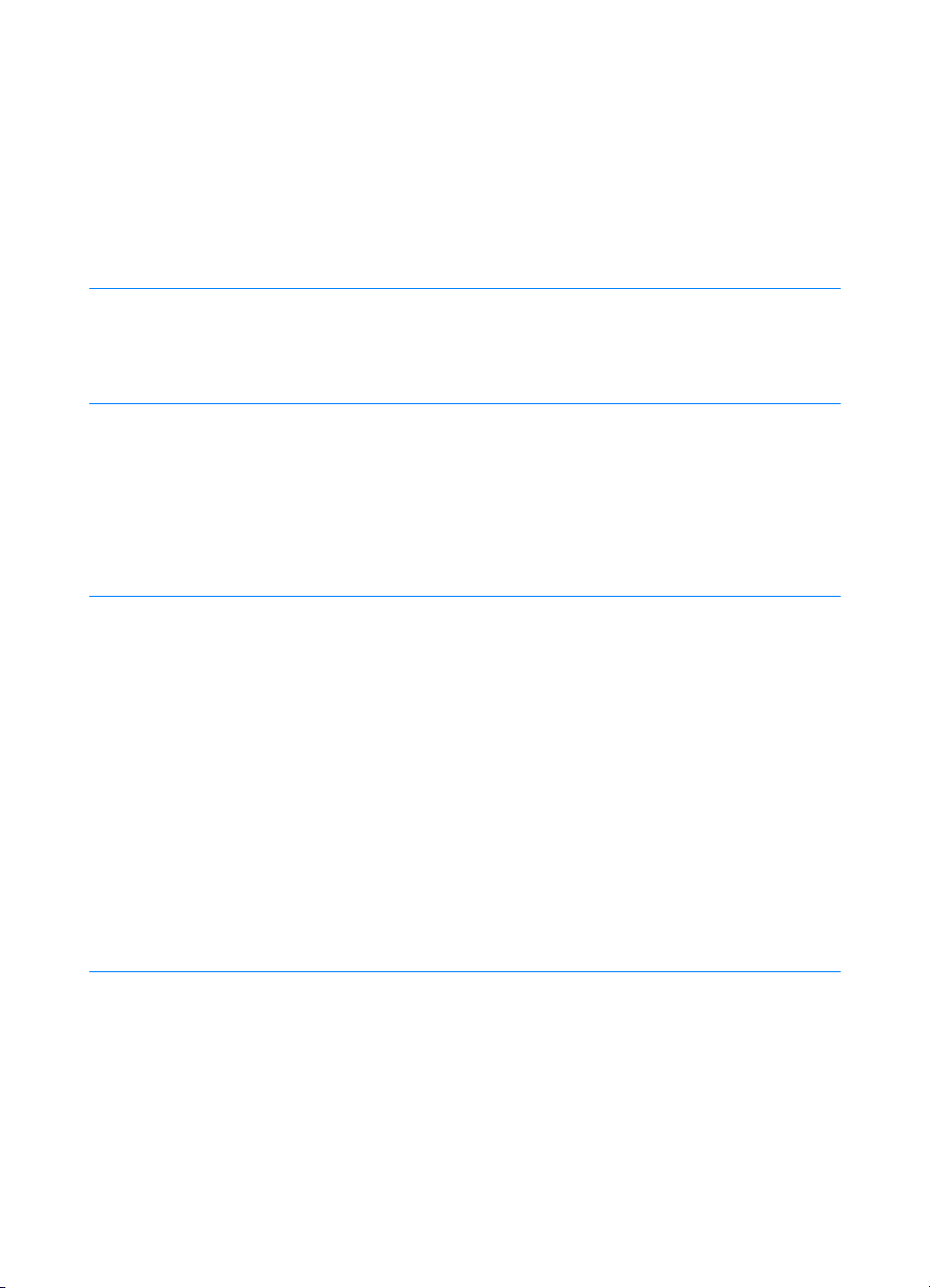
Charakteristiky tlačiarne
Charakteristiky tlačiarne
Charakteristiky tlačiarneCharakteristiky tlačiarne
Rýchla tlač
Rýchlosť
Zabudovaná
obojstranná tlač
Vynikajúca kvalita tlače
Flexibilnejšia
manipulácia s papierom
Papier formátu letter tlačí rýchlosťou 19 strán za minútu (ppm), formát
!
A4 rýchlosťou 18 ppm (s formátovačom založeným na procesore
Motorola RISC).
! Tlač na obe strany papiera (obojstranná tlač) je štandardnou
charakteristikou tlačiarne, vďaka duplexoru integrovanému do dráhy,
ktorou prechádza papier pri tlači. (Pozrite si časť Tlač na obe strany
papiera (duplexná tlač).)
Skutočných 1200 x 1200 bodov na palec (dpi), text aj grafika.
!
! Technológia REt (Resolution Enhancement technology) reguluje veľkosť
a polohu každého bodu na strane tak, aby krivky, uhly a rohy boli hladké
(len pre 300 a 600 dpi).
Možnosti nastavenia optimalizácie kvality tlače.
!
! Tonerová kazeta HP UltraPrecise má jemnejší toner, ktorý umožňuje
dosiahnuť ostrejší text a grafiku.
! Nastaviteľný zásobník 1 (zasúvací) pre hlavičkový papier, obálky, štítky,
priehľadné fólie, médiá používateľského formátu, pohľadnice a ťažký
papier. Pozrite si časť Vkladanie médií do zásobníka 1.
Nastaviteľný zásobník 2 alebo voliteľný zásobník na 250 listov papiera
!
(zásobník 3) na štandardné formáty papiera. Pozrite si časť Vkladanie médií
do zásobníka 2 alebo voliteľného zásobníka 3 na 250 listov papiera.
Voliteľný zásobník na 500 listov papiera (zásobník 3), na papier formátu
!
letter a A4. Pozrite si časť Vkladanie médií do voliteľného zásobníku 3 na
500 listov papiera
! Dva výstupné zásobníky: podľa potreby možnosť výberu horného
výstupného zásobníka, alebo zadného výstupného zásobníka.
! Možnosť priamej výstupnej dráhy papiera zo zásobníka 1 do zadného
výstupného zásobníka.
Zabudovaná obojstranná tlač (Pozrite si časť Tlač na obe strany papiera
!
(duplexná tlač).)
Rozšíriteľnosť
SL
Voliteľný zásobník 3 (na 250-alebo 500 listov papiera), aby ste nemuseli
!
často vkladať papier.
Karty Enhanced Input Output (EIO). Pozrite si časť Porty rozhrania.
!
! Zásuvky Dual In-line Memory Module (DIMM) pre doplnenie pamäti alebo
typov písma.
Kapitola 1 Základné údaje o tlačiarni 3333
Page 16
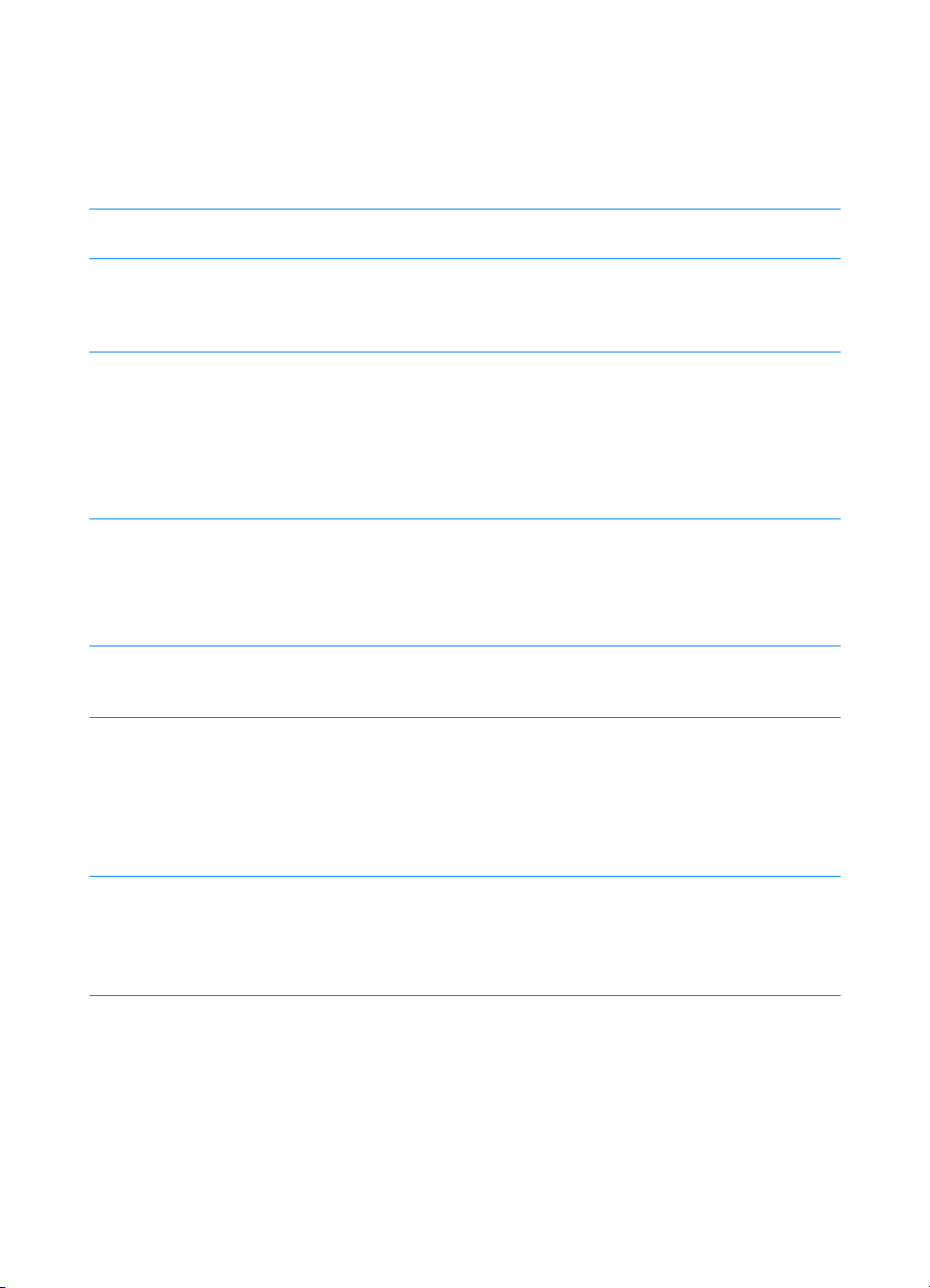
Tlačový jazyk PCL a
typy písma
! Výhodami tlačového jazyka PCL 6 sú rýchla tlač, zabudované škálovacie
technológie Intellifont a TrueType, zabudovaná vektorová grafika
HP-GL/2 a možnosti pokročilejšieho zobrazovania. PCL 6 tiež zahŕňa
45 škálovateľných typov písma TrueType a jeden bitovo mapovaný typ
písma Line Printer.
Jazyk a typy písma PS
Automatické prepínanie
jazykov
! Emulácia jazyku PostScript Level 2 so zabudovanými 35 typmi písma PS.
! Ak je nainštalovaná podpora voliteľných tlačových jazykov (ako napr.
emulácia jazyku PostScript Level 2), tlačiareň automaticky rozpozná
a prepne do príslušného jazyka, aby mohla vykonať tlačovú úlohu.
Bezkáblová tlač ! Tlačiareň podporuje bezkáblovú tlač zo zariadenia kompatibilného s IrDA,
ako napr. z prenosného počítača, fotoaparátu, telefónu GSM alebo zo
zariadenia Personal Digital Assistant (PDA).
Infračervené zariadenia JetSend môžu tiež využívať zabudovaný port
!
Fast InfraRed.
IrReady 2000
!
Pripojenie rozhrania ! Obojsmerný paralelný port ECP typ B (kompatibilný s IEEE-1284)
! Port USB
Zásuvka EIO
!
! Bezkáblový port Fast Infrared (kompatibilný s IrDA)
Za účelom rýchlej a ľahkej prepojiteľnosti je v tlačiarni zabudovaná
Sieťovanie
!
zásuvka EIO pre tlačové servery HP JetDirect EIO.
Zlepšená správa pamäti
a rozšírenie pamäti
Tlačiarne HP LaserJet série 2200 sú vybavené 8 MB pamäti, ktorá je
!
s využitím dvoch zásuviek pre pamäťové moduly DIMM rozšíriteľná na
72 MB. Väčšinu dokumentov je možné vytlačiť s využitím štandardnej
pamäťovej kapacity pomocou technológie MEt (Memory Enhancement
technology). MEt automaticky komprimuje údaje, virtuálne zdvojnásobuje
kapacitu pamäte tlačiarne, čím umožňuje oveľa zložitejšiu tlač.
Úspory energie
Pokiaľ netlačí, tlačiareň automaticky šetrí elektrickú energiu výraznou
!
redukciou spotreby.
Ako partner E
!
že tento výrobok spĺňa limity E
Úspory papiera možno dosiahnuť tlačou viacerých strán na jeden list
Ekonomická tlač
!
papiera, ako aj obojstrannou tlačou, ktorú zabezpečuje zabudovaný
duplexor. (Pozrite si časť Tlač na obe strany papiera (duplexná tlač)
aTlač viac strán na jeden list papiera.)
! Režim EconoMode šetrí toner.
Pozrite si tipy ohľadne znižovania spotreby papiera alebo predĺženia
!
životnosti tonerovej kazety v časti Tlačové úlohy.
4444 Kapitola 1 Základné údaje o tlačiarni
NERGY STAR
, spoločnosť Hewlett-Packard zabezpečila,
NERGY STAR
pre energetickú účinnosť.
SL
Page 17
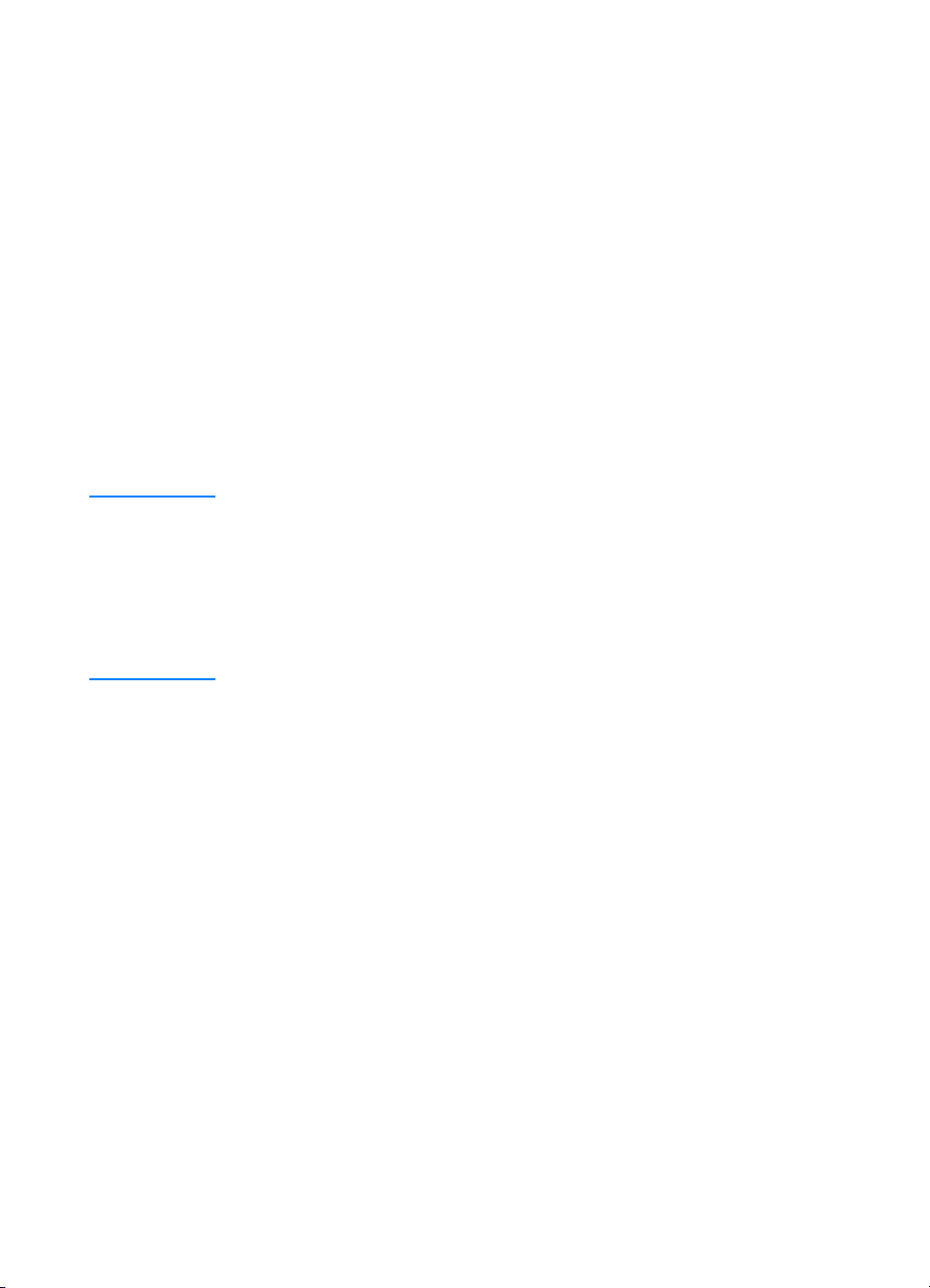
Tlačový softvér
Tlačový softvér
Tlačový softvérTlačový softvér
K tlačiarni sa dodáva užitočný softvér vrátane ovládačov a doplnkového
softvéru. Aby ste čo najlepšie využili možnosti jednoduchého nastavovania
tlačiarne a prístupu ku všetkým funkciám tlačiarne, odporúčame vám,
aby ste si dodaný softvér nainštalovali.
V tejto sekcii nájdete nasledujúce informácie:
! Inštrukcie pre inštaláciu tlačového softvéru
! Prehľad komponentov tlačového systému
! Tipy pre inštaláciu tlačového softvéru
Ak ste sa riadili inštalačnými inštrukciami a zaviedli softvér, pozrite si časť
Funkcie softvéru, kde sa dozviete ako čo najlepšie využívať funkcie tlačiarne.
Poznámka
Poznámka HP Softvér nie je dostupný vo všetkých jazykoch.
PoznámkaPoznámka
Informáciu o doplnkovom softvéri a podporovaných jazykoch nájdete
v súbore ReadMe na CD pre HP LaserJet 2200. Najnovšie ovládače,
doplnkové ovládače a iný softvér sú dostupné na internete a na iných
zdrojoch. Ak nemáte prístup do internetu a chcete získať najnovší softvér,
pozrite si strany HP Starostlivosť o zákazníkov (servis a podpora) na obálke
tejto používateľskej príručky.
SL
Tlačiareň HP LaserJet série 2200 je dodávaná s tlačovým softvérom pre
nasledovné operačné systémy:
! Microsoft Windows 3.1x (iba ovládač), 95, 98, 2000, Millennium a
NT 4.0. Pozrite si inštrukcie pre inštaláciu v časti Inštalácia v prostredí
Windows.
! Macintosh System 7.5.5 a vyššie. Pozrite si inštrukcie pre inštaláciu v
časti Inštalácia v prostredí Macintosh.
Inštrukcie pre inštaláciu softvéru na počítači v sieťovom prostredí nájdete v
časti Sieťová inštalácia.
Kapitola 1 Základné údaje o tlačiarni 5555
Page 18
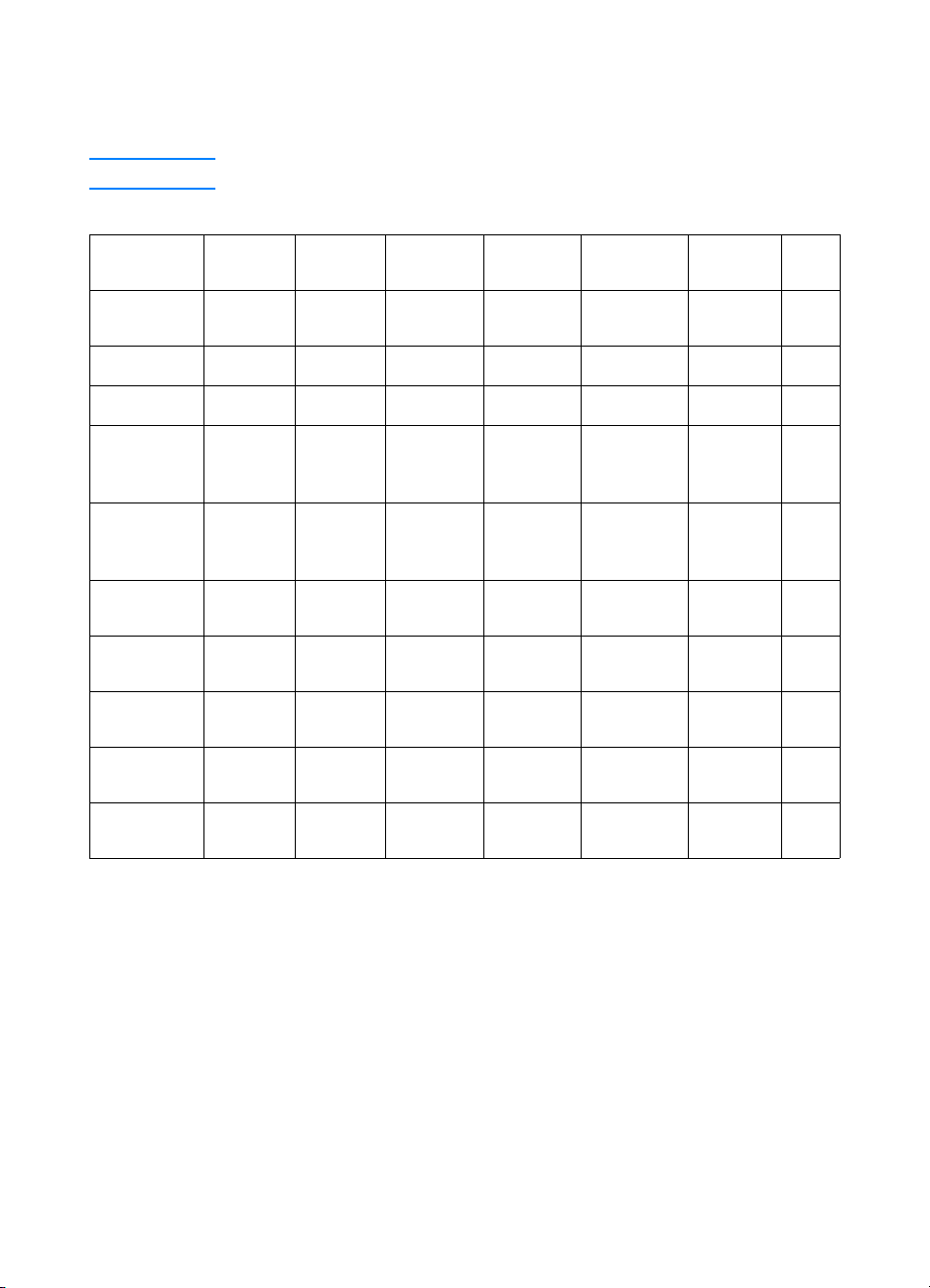
Nasledujúca tabuľka ponúka prehľad o dostupnom softvéri pre rôzne
tlačové systémy.
Poznámka
Poznámka Softvér pre DOS nie je súčasťou tejto tlačiarne.
PoznámkaPoznámka
Windows
Inštalátor pre
Windows
Windows
Windows Windows
3.x
3.x
3.x3.x
Windows
Windows
Windows Windows
9x/Millen
9x/Millen
9x/Millen9x/Millen
Windows
Windows
Windows Windows
NT 4.0
NT 4.0
NT 4.0NT 4.0
Windows
Windows
Windows Windows
2000
2000
20002000
"" "
Macintosh
Macintosh UNIX/
MacintoshMacintosh
UNIX/
UNIX/UNIX/
LINUX
LINUX
LINUXLINUX
OS/2
OS/2
OS/2OS/2
PCL 6
PCL 5e
Emulácia
jazyku
PostScript
HP LaserJet
Device
Configuration
HP Web
JetAdmin*
Inštalátor pre
Macintosh
Macintosh
PPD
Ovládače
pre IBM*
Modelové
skripty*
"**** "" "
"" " "
****
"
"" "
"" "
"" "
*Dostupné len na web stránkach HP.
"
"
"
"
6666 Kapitola 1 Základné údaje o tlačiarni
SL
Page 19
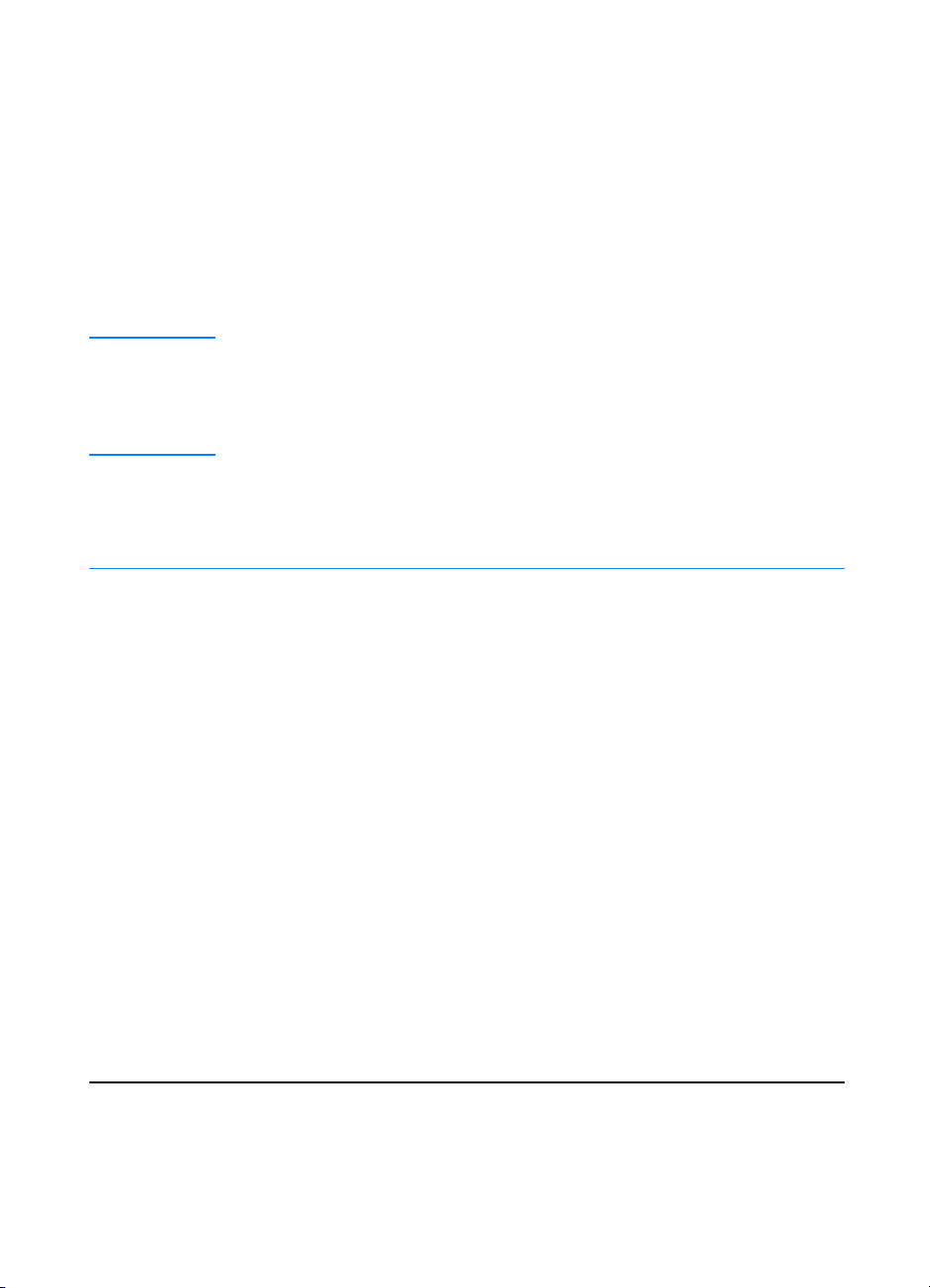
Inštalácia v prostredí Windows
Inštalácia v prostredí Windows
Inštalácia v prostredí WindowsInštalácia v prostredí Windows
Podľa typu pripojeného tlačového káblu sa používajú rôzne metódy
inštalácie vo Windows:
! Ak ste pripojili paralelný kábel, pozrite si inštrukcie v sekcii nižšie.
! Ak ste pripojili kábel USB, pozrite si časť Ak ste pripojili kábel USB.
! Ak ste pripojili sieťový kábel, pozrite si časť Sieťová inštalácia.
Ak ste pripojili paralelný kábel
Ak ste pripojili paralelný kábel
Ak ste pripojili paralelný kábelAk ste pripojili paralelný kábel
Poznámka
Poznámka Nasledujúce inštrukcie pre inštaláciu softvéru vychádzajú z predpokladu,
PoznámkaPoznámka
že pri pripájaní tlačového káblu bol počítač vypnutý. Ak bol počítač zapnutý,
a nebol reštartovaný, tlačový softvér je možné tiež nainštalovať, ale ďalšie
kroky budú trochu iné, ako je uvedené nižšie. Pre inštaláciu použite inštrukcie
uvedené v časti Windows NT 4.0.
1.Zapnite počítač a ukončite všetky spustené programy.
2. Postupujte podľa inštrukcií zodpovedajúcich verzii Windows,
ktorú používate:
Windows 3.1x
Windows 3.1x
Windows 3.1x Windows 3.1x
(iba ovládač)
(iba ovládač)
(iba ovládač)(iba ovládač)
a. Vyberte Main (Hlavní skupina), Control Panel (Ovládací panel),
Printers (Tiskárny).
b. V okne Printers (Tiskárny), kliknite na Add (Přidat). V rozbaľovacom
menu, vyberte Install Unlisted or Updated Printer (Instalace jiné
tiskárny), potom kliknite Install (Nainstalovat).
SL
c. Vložte CD pre HP LaserJet 2200 do jednotky CD-ROM.
d. Kliknite Browse (Nalistovat). Prejdite na
”D:\English\Drivers\Win3x” (kde D je písmeno jednotky CD-ROM).
Vyberte ”oemsetup.inf” a kliknite na OK.
e. Vyberte ovládač HP LaserJet série 2200. Kliknite na OK.
f. Zatvorte všetky okná a reštartujte počítač.
g. Úspešnosť inštalácie overíte kontrolnou tlačou. Otvorte ľubovoľnú
softvérovú aplikáciu, otvorte alebo vytvorte jednoduchý dokument.
h. Overte si, či sa objaví názov tlačiarne korektne a dokument vytlačte.
i. Ak sa dokument vytlačí korektne, inštalácia je kompletná. Ak sa nič
nevytlačí, alebo ak sa dokument nevytlačí korektne, pozrite si
inštrukcie v časti Kontrolný zoznam na hľadanie chýb.
Kapitola 1 Základné údaje o tlačiarni 7777
Page 20
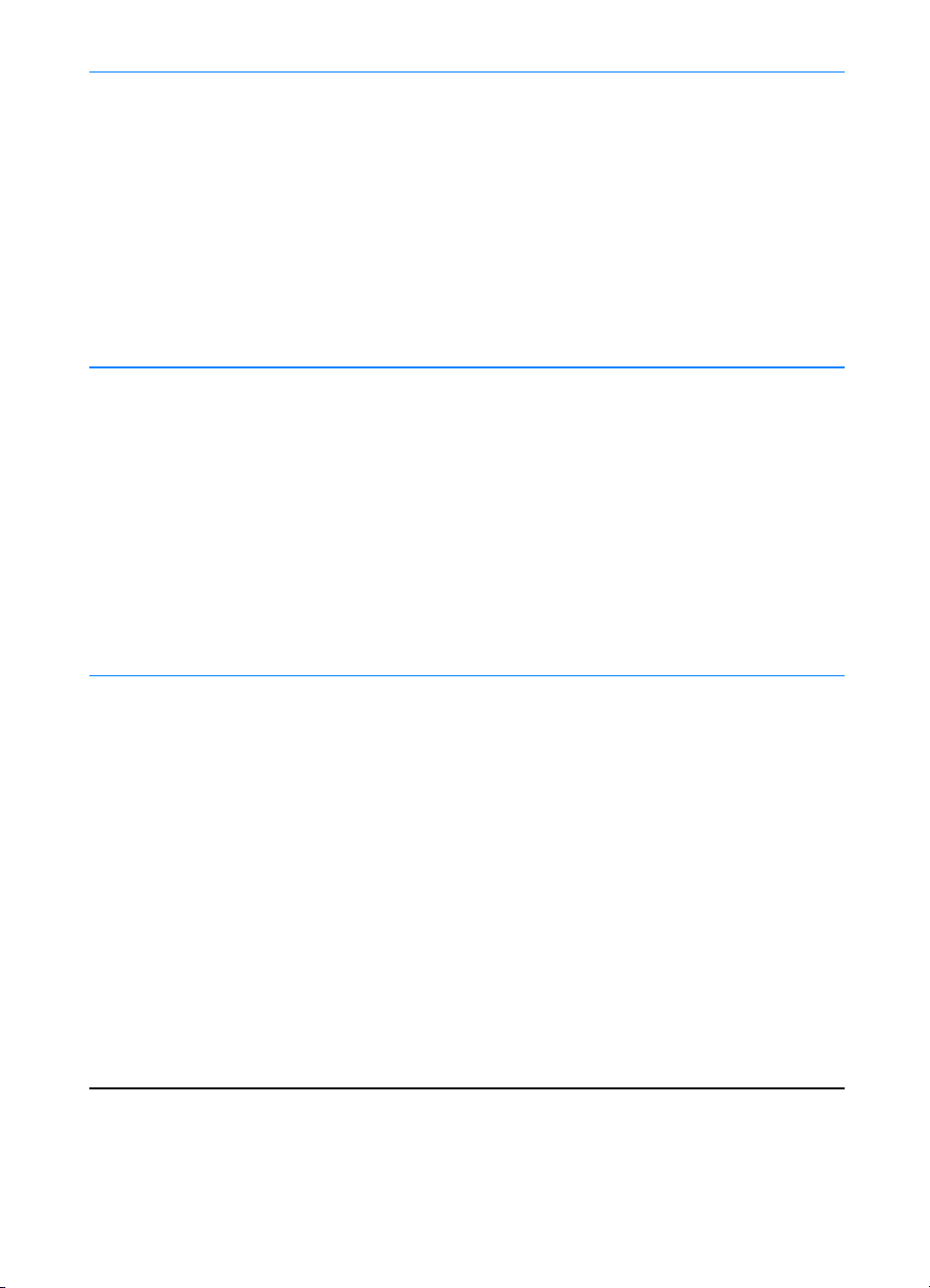
Windows 95
Windows 95
Windows 95Windows 95
Windows 98
Windows 98
Windows 98Windows 98
a. Na monitore by sa malo objaviť okno ”Sprievodca zmenou ovládača”.
b. Vložte CD pre HP LaserJet 2200 do jednotky CD-ROM.
c. Podľa verzie Windows 95:
• Kliknite na Ďalší> (ak je k dispozícii), potom prejdite na
krok 3 nižšie.
- alebo -
- alebo -
- alebo -- alebo -
• Kliknite na OK, potom prejdite na krok d nižšie.
d. Do riadku napíšte D:\9xME_LPT (kde D je písmeno jednotky
CD-ROM), potom kliknite na OK.
a. Na monitore by sa malo objaviť okno ”Sprievodca pridaním nového
hardvéru”. Kliknite na Ďalší>.
b. Vyberte ”Hľadať najvhodnejší ovládač pre zariadenie.
(Odporúča sa)”, potom kliknite na Ďalší>.
c. Zaškrtnite políčka tak, aby bolo začiarknuté ”Zadajte umiestnenie:”
(a bolo zrušené začiarknutie pre ”Disketové jednotky” a
”Jednotka CD-ROM”).
d. Vložte CD pre HP LaserJet 2200 do jednotky CD-ROM.
e. Pri ”Zadajte umiestnenie:”napíšte D:\9xME_LPT (kde D je
písmeno jednotky CD-ROM). Kliknite na Ďalší>.
Windows 2000
Windows 2000
Windows 2000Windows 2000
a. Na monitore by sa malo objaviť okno ”Průvodce nově rozpoznaným
hardwarem”. Kliknite na Další>.
b. Vyberte ”Vyhledat vhodný ovladač tohoto zařízení (doporučeno)”,
potom kliknite na Next (Další)>.
c. Pri ”Nejvhodnější umístění pro vyhledávání:” zaškrtnite políčka
tak, aby bolo začiarknuté ”Určit další umístění:”(a bolo zrušené
začiarknutie pre ”Disketové jednotky” a ”Jednotky CD-ROM”).
Kliknite na Další>.
d. Vložte CD pre HP LaserJet 2200 do jednotky CD-ROM.
e. Pri ”Copy manufacturer’s files from: (Kopírovať súbory od
výrobcu z:)” napíšte D:\2000 (kde D je písmeno jednotky
CD-ROM), potom kliknite na OK.
f. Sprievodca by mal v okne indikovať, že ovládač našiel; kliknite na
Next (Další)>.
8888 Kapitola 1 Základné údaje o tlačiarni
SL
Page 21
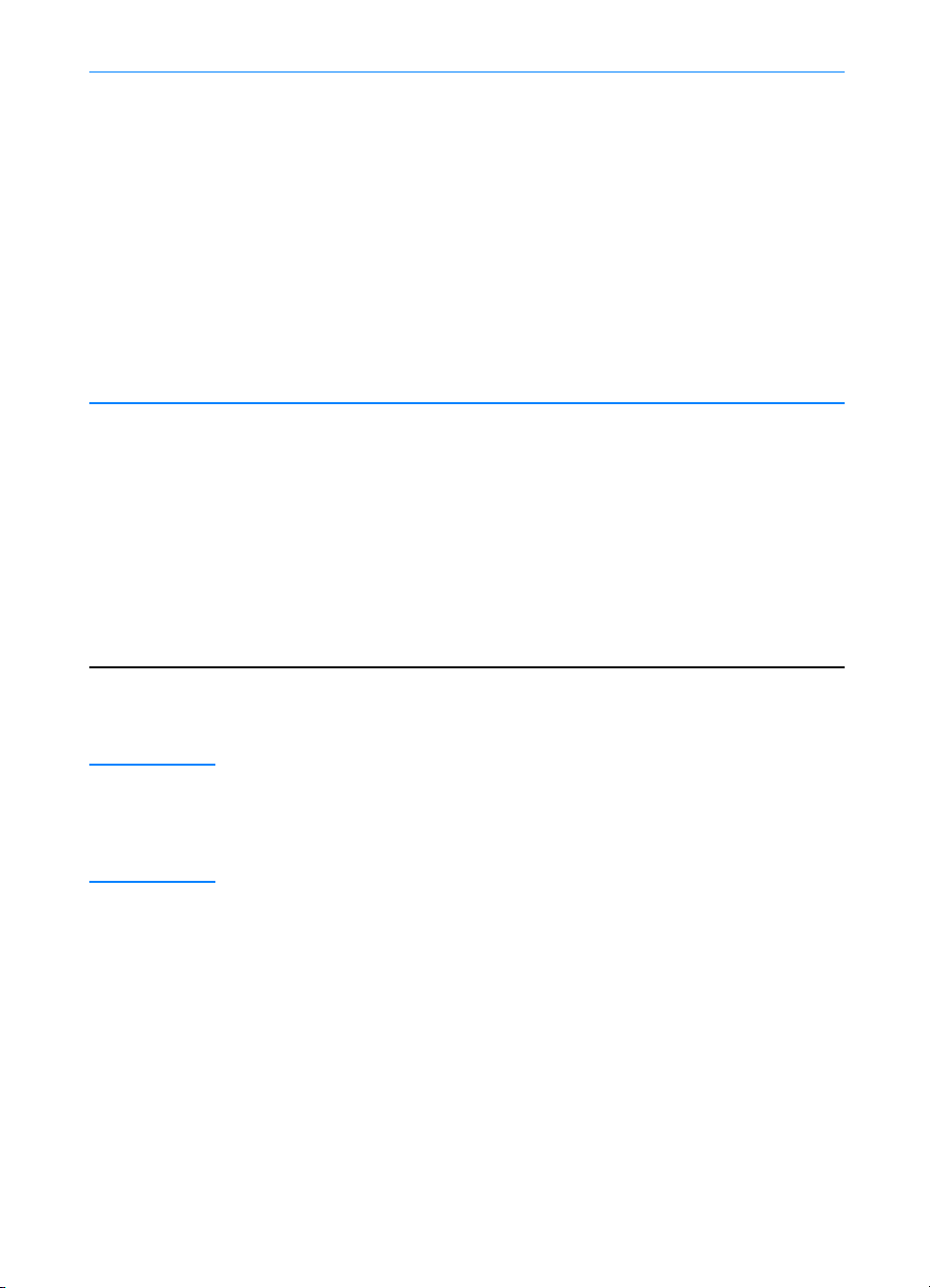
Windows
Windows
Windows Windows
Millennium
Millennium
MillenniumMillennium
Windows
Windows
Windows Windows
NT 4.0
NT 4.0
NT 4.0NT 4.0
a. Na monitore by sa malo objaviť okno ”Sprievodca pridaním nového
hardvéru”.
b. Vyberte ”Specify the location of the driver (Advanced) (Zadajte
umiestnenie ovládača (pokročilé))”, potom kliknite na Next (Ďalší)>.
c. Vyberte ”Hľadať najvhodnejší ovládač pre zariadenie.
(Recommended) (Odporúčané)”, potom zaškrtnite políčka tak, aby
bolo začiarknuté ”Specify a location: (Zadať umiestnenie)” (a bolo
zrušené začiarknutie pre ”Removable Media (Výmenné médiá)”).
d. Vložte CD pre HP LaserJet 2200 do jednotky CD-ROM.
e. Pri ”Zadajte umiestnenie:” napíšte D:\9xME_LPT (kde D je
písmeno jednotky CD-ROM). Kliknite na Ďalší>.
Na inštaláciu softvéru na Windows NT 4.0 musíte mať prístupové práva
správcu (na štart a reštart).
a. Vložte CD pre HP LaserJet 2200 do jednotky CD-ROM.
b. Keď sa objaví uvítacia obrazovka, postupujte ďalej podľa inštrukcií
na obrazovke. Ak sa uvítacia obrazovka neobjaví: Kliknite na Start,
potom na Spustit, napíšte D:\SETUP (kde D je písmeno jednotky
CD-ROM), potom kliknite na OK.
c. Na začatie inštalácie tlačiarne kliknite na tlačidlo Další.
3. Pri inštalácii softvéru postupujte podľa inštrukcií na obrazovke.
Poznámka
Poznámka Skôr než skončí inštalácia, uistite sa, že ste začiarkli políčko ”Vytisknout
PoznámkaPoznámka
zkušební stránku” (keď sa objaví výzva).
U Windows 2000, ak sa znovu objaví okno ”Průvodce nově rozpoznaným
hardwarem” skôr než sa ukončí inštalácia, kliknite na Storno.
4. Kliknite na Dokončit.
5. Ak sa objaví výzva na reštartovanie počítača, kliknite na Ano. Po
reštarte počítača by sa mala vytlačiť testovacia strana. Ak sa výzva na
reštartovanie počítača neobjaví, testovacia strana by sa mala vytlačiť
okamžite. (Ak máte Windows NT 4.0, nemusíte reštartovať počítač.)
6. Ak sa testovacia strana vytlačila korektne, inštalácia je kompletná.
(Ak sa nič nevytlačí alebo testovacia strana sa nevytlačí korektne,
pozrite si inštrukcie v časti Kontrolný zoznam na hľadanie chýb.)
SL
Kapitola 1 Základné údaje o tlačiarni 9999
Page 22
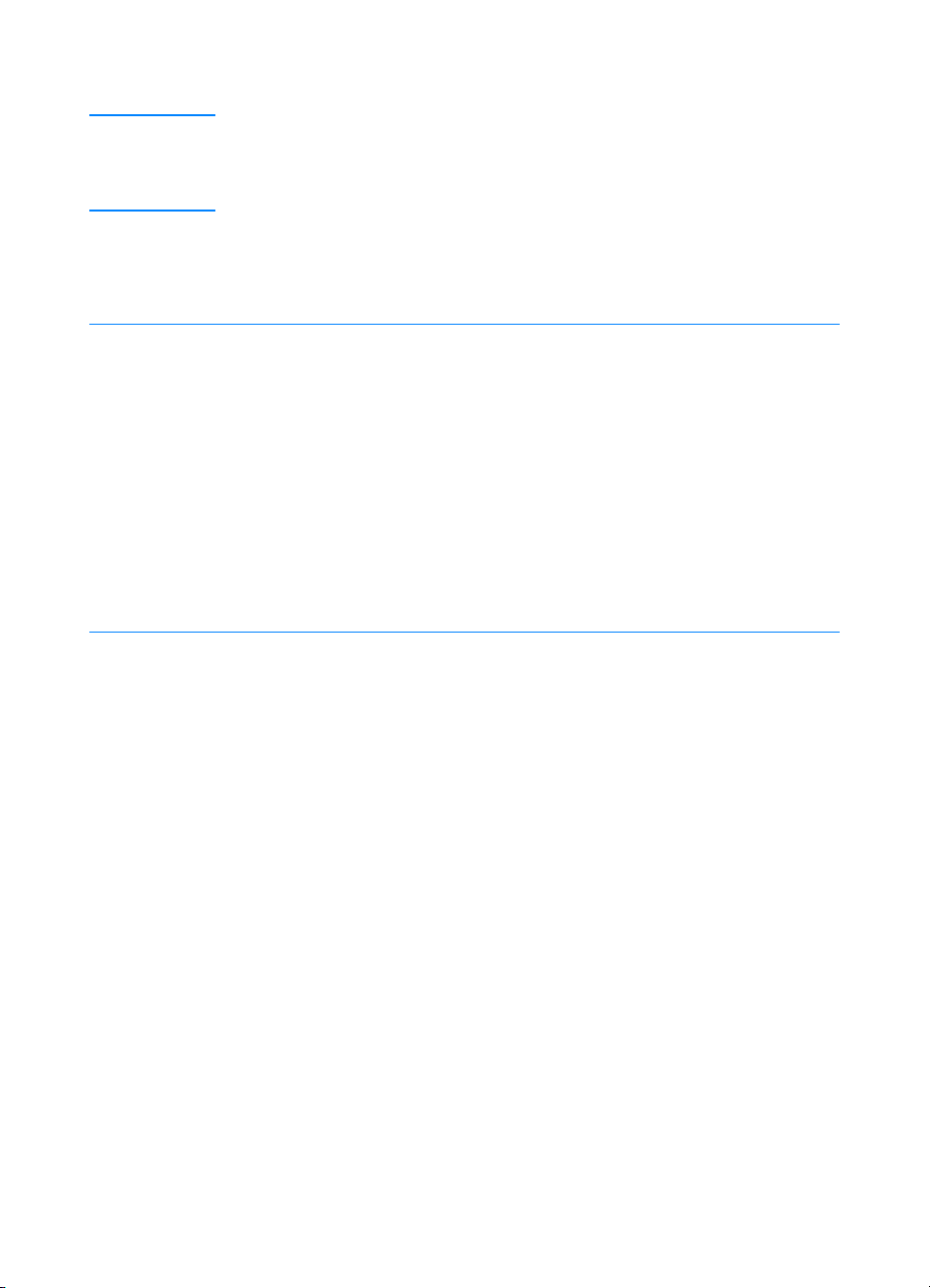
Ak ste pripojili kábel USB
Ak ste pripojili kábel USB
Ak ste pripojili kábel USBAk ste pripojili kábel USB
Poznámka
Poznámka Windows 3.1x, 95 a NT 4.0 nepodporujú pripojenie káblom USB. Nasledujúce
PoznámkaPoznámka
inštrukcie sú pre počítače s operačnými systémami Windows 98, 2000 alebo
Millennium. Ak chcete pripojiť kábel USB do počítača Macintosh, pozrite si
inštrukcie v časti Inštalácia v prostredí Macintosh.
1.Ak je počítač vypnutý, zapnite ho. Ukončite všetky spustené programy.
2. Postupujte podľa inštrukcií zodpovedajúcich verzii Windows,
ktorú používate:
Windows 98
Windows 98
Windows 98Windows 98
a. Na monitore by sa malo objaviť okno ”Sprievodca pridaním nového
hardvéru”. Kliknite na Ďalší>.
b. Vyberte ”Hľadať najvhodnejší ovládač pre zariadenie.
(Odporúča sa)”, potom kliknite na Ďalší>.
c. Zaškrtnite políčka tak, aby bolo začiarknuté ”Zadajte umiestnenie:”
(a bolo zrušené začiarknutie pre ”Disketové jednotky” a ”Jednotka
CD-ROM”).
d. Vložte CD pre HP LaserJet 2200 do jednotky CD-ROM.
e. Pri ”Zadajte umiestnenie:” napíšte D:\98ME_USB (kde D je
písmeno jednotky CD-ROM). Kliknite na Ďalší>.
Windows 2000
Windows 2000
Windows 2000Windows 2000
a. Na monitore by sa malo objaviť okno ”Průvodce nově rozpoznaným
hardwarem”. Kliknite na Další>.
b. Vyberte ”Vyhledat vhodný ovladač tohoto zařízení (doporučeno)”,
potom kliknite na Next (Další)>.
c. Pri ”Nejvhodnější umístění pro vyhledávání:” zaškrtnite políčka
tak, aby bolo začiarknuté ”Určit další umístění:” (a bolo zrušené
začiarknutie pre ”Disketové jednotky” a ”Jednotky CD-ROM”).
Kliknite na Další>.
d. Vložte CD pre HP LaserJet 2200 do jednotky CD-ROM.
e. Pri ”Copy manufacturer’s files from: (Kopírovať súbory od výrobcu
z:)” napíšte D:\2000 (kde D je písmeno jednotky CD-ROM),
potom kliknite na OK.
f. Sprievodca by mal v okne indikovať, že ovládač našiel; kliknite na
Next (Další)>.
10
10 Kapitola 1 Základné údaje o tlačiarni
1010
SL
Page 23
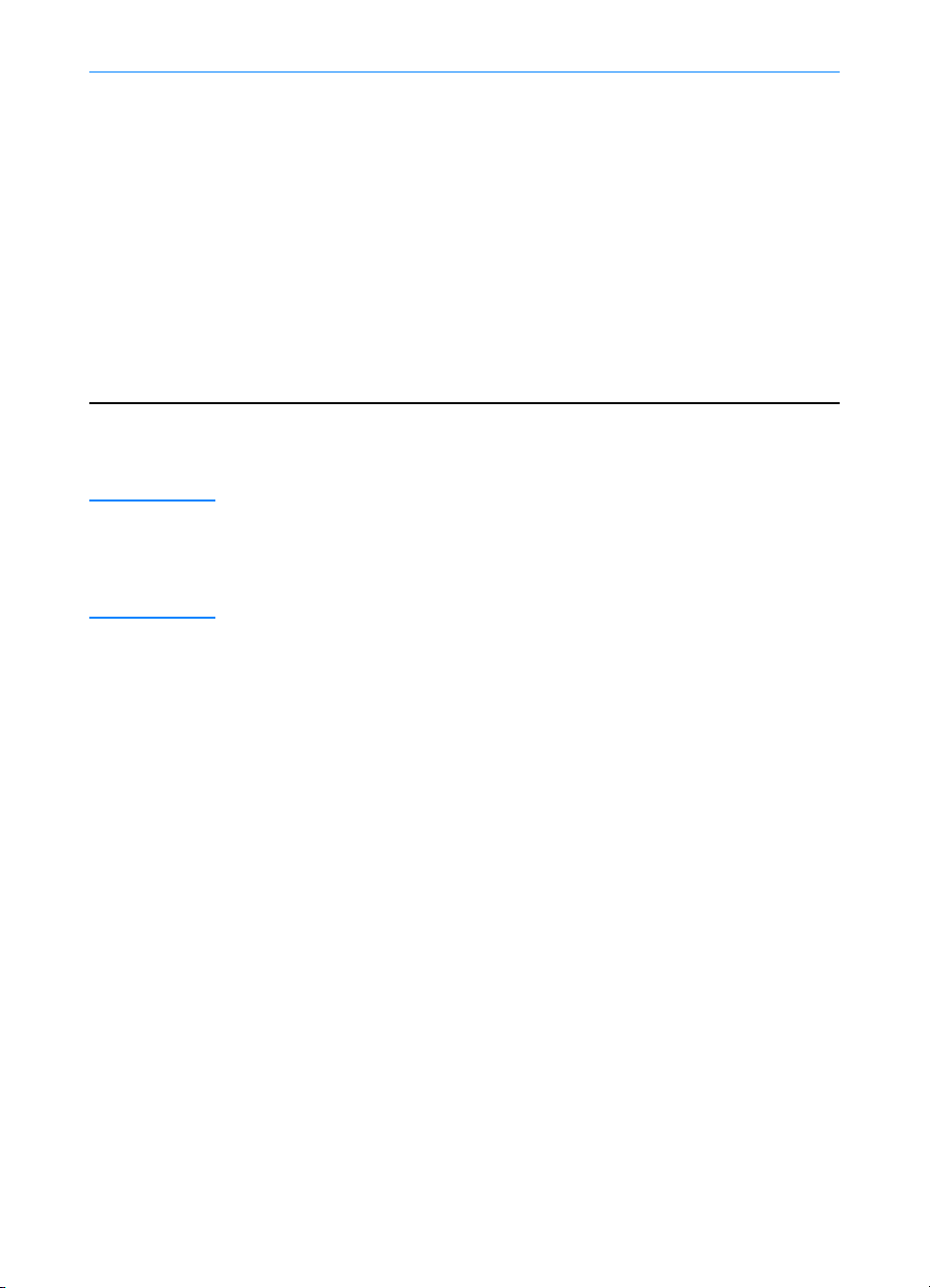
Windows
Windows
Windows Windows
Millennium
Millennium
MillenniumMillennium
a. Na monitore by sa malo objaviť okno ”Sprievodca pridaním
nového hardvéru”.
b. Vyberte ”Specify the location of the driver (Advanced) (Zadajte
umiestnenie ovládača (pokročilé)”, potom kliknite na Next (Ďalší)>.
c. Vyberte ”Hľadať najvhodnejší ovládač pre zariadenie.
(Recommended) (Odporúčané)”, potom zaškrtnite políčka tak, aby
bolo začiarknuté ”Specify a location: (Zadať umiestnenie)” (a bolo
zrušené začiarknutie pre ”Removable Media (Výmenné médiá)”.
d. Vložte CD pre HP LaserJet 2200 do jednotky CD-ROM.
e. Pri ”Zadajte umiestnenie:” napíšte D:\98ME_USB (kde D je
písmeno jednotky CD-ROM). Kliknite na Ďalší>.
3. Pri inštalácii softvéru postupujte podľa inštrukcií na obrazovke.
Poznámka
Poznámka Skôr než skončí inštalácia, uistite sa, že ste začiarkli políčko ”Vytisknout
PoznámkaPoznámka
zkušební stránku” (keď sa objaví výzva).
U Windows 2000, ak sa znovu objaví okno ”Průvodce nově rozpoznaným
hardwarem” skôr než sa ukončí inštalácia, kliknite na Storno.
4. Kliknite na Dokončit.
SL
5. Ak sa objaví výzva na reštartovanie počítača, kliknite na Ano. Po
reštarte počítača by sa mala vytlačiť testovacia strana. Ak sa výzva
na reštartovanie počítača neobjaví, testovacia strana by sa mala
vytlačiť okamžite.
6. Ak sa testovacia strana vytlačila korektne, inštalácia je kompletná.
Ak sa objaví výzva na reštartovanie počítača, kliknite na Ano. (Ak sa
nič nevytlačí alebo testovacia strana sa nevytlačí korektne, pozrite si
inštrukcie v časti Kontrolný zoznam na hľadanie chýb.)
Kapitola 1 Základné údaje o tlačiarni 11
11
1111
Page 24
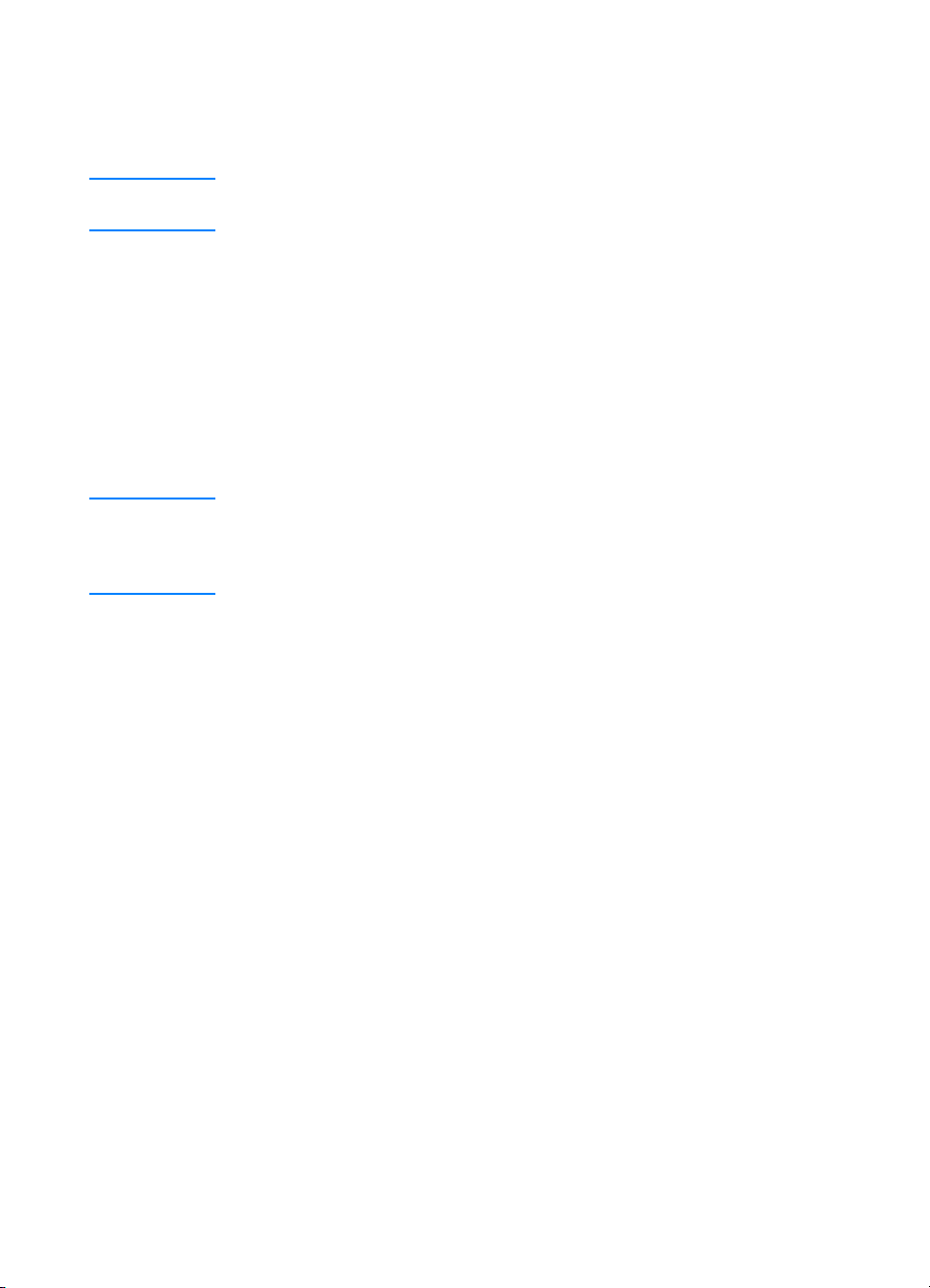
Softvér pre Windows
Softvér pre Windows
Softvér pre WindowsSoftvér pre Windows
Ovládače tlačiarne
Ovládače tlačiarne
Ovládače tlačiarneOvládače tlačiarne
Poznámka
Poznámka Tlačiareň automaticky prepína medzi emuláciou jazyku PostScript Level 2 a
PoznámkaPoznámka
jazykom PCL v závislosti od vybraného ovládača.
Ak potrebujete pomoc pri výbere ovládača tlačiarne, pozrite si časť Prístup
k ovládaču tlačiarne.
Každý ovládač tlačiarne obsahuje obrazovky s pomocníkom, ktoré môžete
aktivovať tlačidlom Help (Pomocník), klávesom F1 alebo kliknutím na
otáznik v pravom hornom rohu ovládača (v závislosti od typu operačného
systému Windows). Obrazovky s pomocníkom poskytujú detailné
informácie o jednotlivých ovládačoch. Pomocník ovládača tlačiarne
je oddelený od pomocníka softvérových aplikácií.
Poznámka
Poznámka V prípade, ak je možné použiť iba ovládač alebo iba možnosť nastavenia
PoznámkaPoznámka
Add Printer (Pridať tlačiareň), pozrite si súbor Readme na CD pre
HP LaserJet 2200. Tento spôsob je jedinou možnosťou inštalácie
pre Windows 3.1x. Pozrite si časť Windows 3.1x (iba ovládač).
12
12 Kapitola 1 Základné údaje o tlačiarni
1212
SL
Page 25
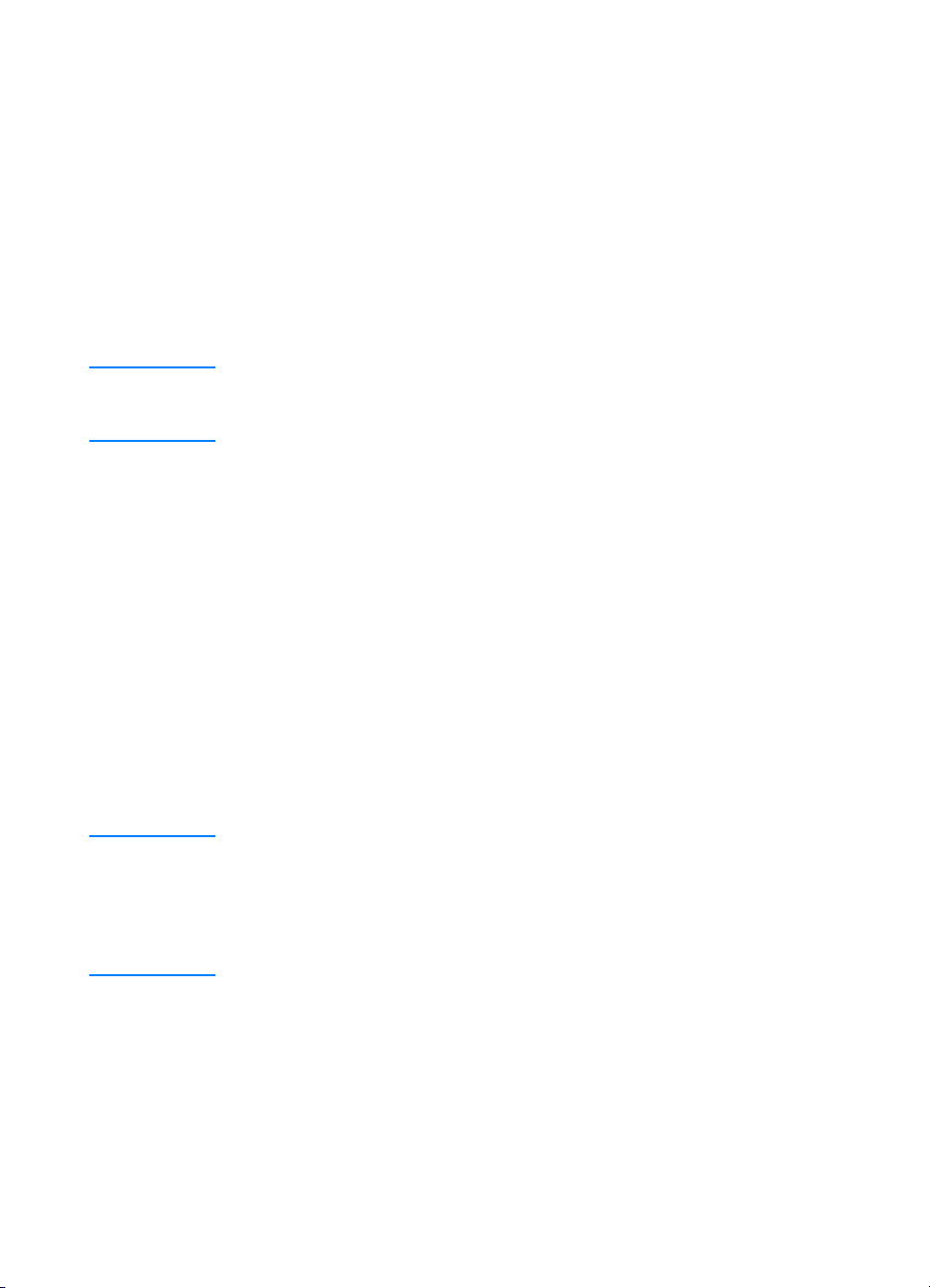
Simulátor ovládacieho panela
Simulátor ovládacieho panela
Simulátor ovládacieho panelaSimulátor ovládacieho panela
Simulátor ovládacieho panela je nástroj, ktorý má napomôcť porozumieť
signálom, ktoré dávajú kontrolky ovládacieho panela. Ak nerozumiete
signálom kontroliek na ovládacom paneli, aktivujte simulátor ovládacieho
panela z programovej skupiny HP LaserJet 2200 alebo z elektronickej
používateľskej príručky. Potom kliknite na kontrolky, ktoré na tlačiarni
svietia (kliknite raz, ak kontrolka svieti neprerušovane, kliknite dvakrát,
ak kontrolka bliká) a v okne pod kontrolkami sa objaví popis chyby.
HP LaserJet Device Configuration
HP LaserJet Device Configuration
HP LaserJet Device ConfigurationHP LaserJet Device Configuration
(iba Windows 9x/NT 4.0/2000/Millennium )
Poznámka
Poznámka Nastavenia ovládača tlačiarne majú prednosť pre nastaveniami v
PoznámkaPoznámka
HP LaserJet Device Configuration (Konfigurácia zariadenia HP LaserJet),
v prípade, že sú tieto nastavenia k dispozícii v oboch prípadoch.
HP LaserJet Device Configuration spravuje predvolené hodnoty tlačiarne.
(Ak chcete nainštalovať HP LaserJet Device Configuration, spustite
používateľskú inštaláciu.) Umožňuje prístup k mnohým vlastnostiam
tlačiarne, ako je:
! Správa tlačovej konfigurácie, demo stránok, zoznamov typov písma
PCL a PS.
! Výber predvolených hodnôt strany.
! Výber použivateľských nastavení, takých, ako je obnova stavu tlačiarne
po uviaznutí papiera alebo uzamknutie zásobníka.
! Zmena jazyka stránok autotestu/konfigurácie.
Informácie o prístupe k HP LaserJet Device Configuration nájdete v časti
Prístup k programom HP LaserJet Device Configuration a HP LaserJet Utility.
Poznámka
Poznámka HP LaserJet Device Configuration má veľa rovnakých funkcií ako
PoznámkaPoznámka
HP Web JetAdmin. Je však podporovaná iba vo Windows. Vo Windows NT 4.0
a Windows 2000 môžete používať buď HP LaserJet Device Configuration
alebo HP Web JetAdmin. Na správu predvolených hodnôt tlačiarne však
odporúčame používať HP LaserJet Device Configuration. (Viac informácií o
softvéri HP Web JetAdmin nájdete v časti HP Web JetAdmin.)
SL
Kapitola 1 Základné údaje o tlačiarni 13
13
1313
Page 26
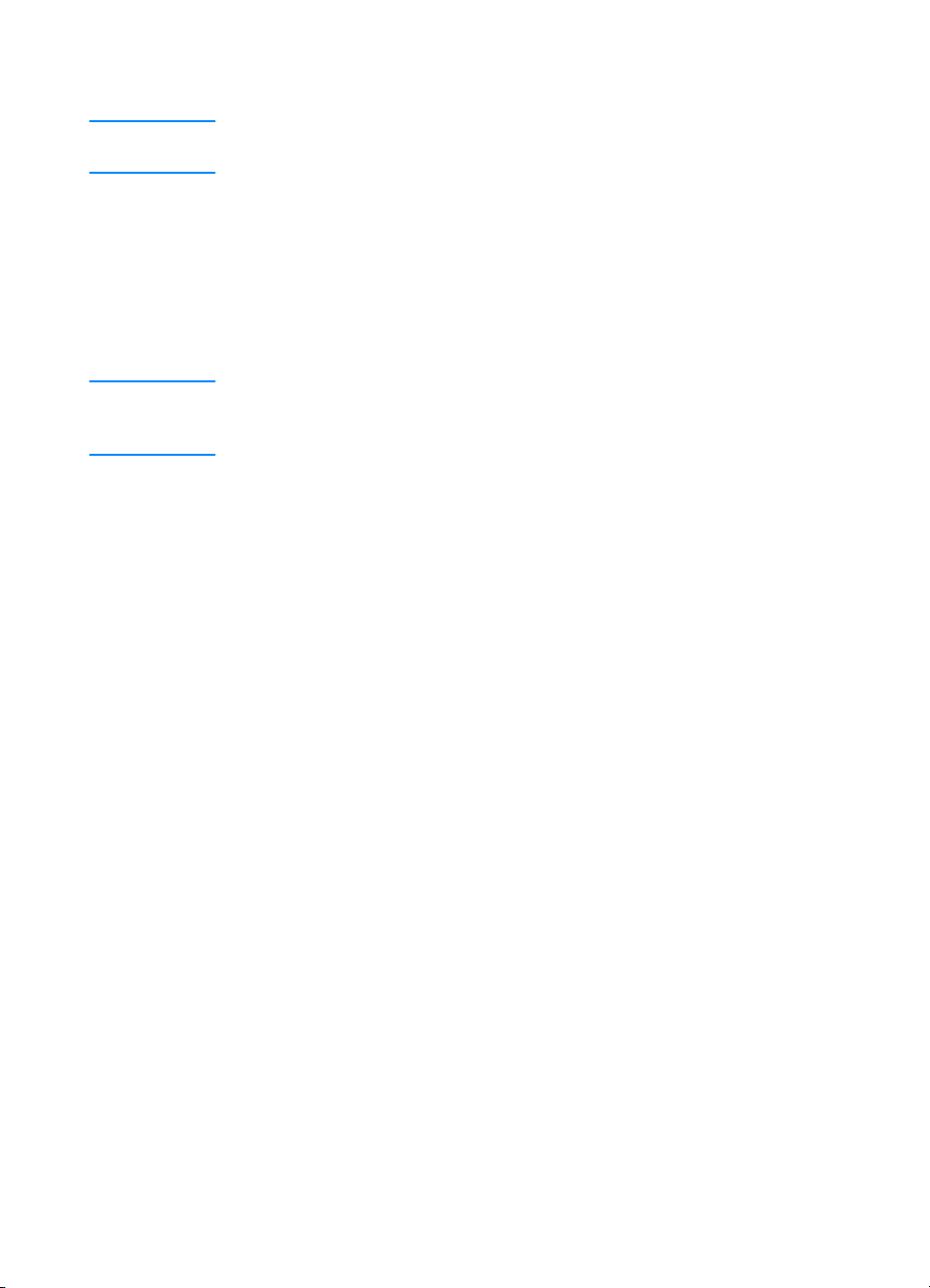
Inštalácia v prostredí Macintosh
Inštalácia v prostredí Macintosh
Inštalácia v prostredí MacintoshInštalácia v prostredí Macintosh
Poznámka
Poznámka Aby bolo možné použiť PPD, musí byť nainštalovaný ovládač Apple LaserWriter
PoznámkaPoznámka
8. Použite ovládač Apple LaserWriter 8, ktorý bol dodaný s počítačom.
Pred začatím inštalácie vypnite antivírusovú ochranu.
1. Spustite inštalačný program vložením CD pre HP LaserJet 2200 do
jednotky CD-ROM. Na pracovnej ploche sa objaví inštalačné okno.
2. Vyberte si správny jazyk a dvakrát kliknite na ikonu inštalátora.
3. Postupujte podľa inštrukcií na obrazovke.
Poznámka
Poznámka CD pre HP LaserJet 2200 obsahuje softvér vo viacerých jazykoch. Akonáhle
PoznámkaPoznámka
si vyberiete jazyk pre inštaláciu a dvakrát kliknete na Inštalovať, inštalačná
obrazovka sa objaví vo zvolenom jazyku.
4. Úspešnosť inštalácie overíte kontrolnou tlačou. Otvorte ľubovoľnú
softvérovú aplikáciu, otvorte alebo vytvorte jednoduchý dokument.
5. Overte si, či sa objaví názov tlačiarne korektne a dokument vytlačte.
6. Ak sa dokument vytlačí korektne, inštalácia je kompletná. (Ak sa
nič nevytlačí, alebo ak sa dokument nevytlačí korektne, pozrite
si inštrukcie v časti Kontrolný zoznam na hľadanie chýb.)
Ak ste pripojili kábel USB
Ak ste pripojili kábel USB
Ak ste pripojili kábel USBAk ste pripojili kábel USB
1. Otvorte Apple’s Desktop Printer Utility (Pomocný program firmy
Apple pre tlačiarne).
2. Vyberte ”Printer (USB) (Tlačiareň USB)” a kliknite na OK.
3. Pri USB Printer Selection (Výber tlačiarne USB) kliknite na
Change (Zmeniť).
4. Vyberte tlačiareň HP LaserJet 2200 a kliknite na OK.
5. Pri ”PPD” kliknite na Auto Setup (Automatické nastavenie).
6. Pred zavretím okna sa uistite, že ste zmeny uložili.
14
14 Kapitola 1 Základné údaje o tlačiarni
1414
SL
Page 27
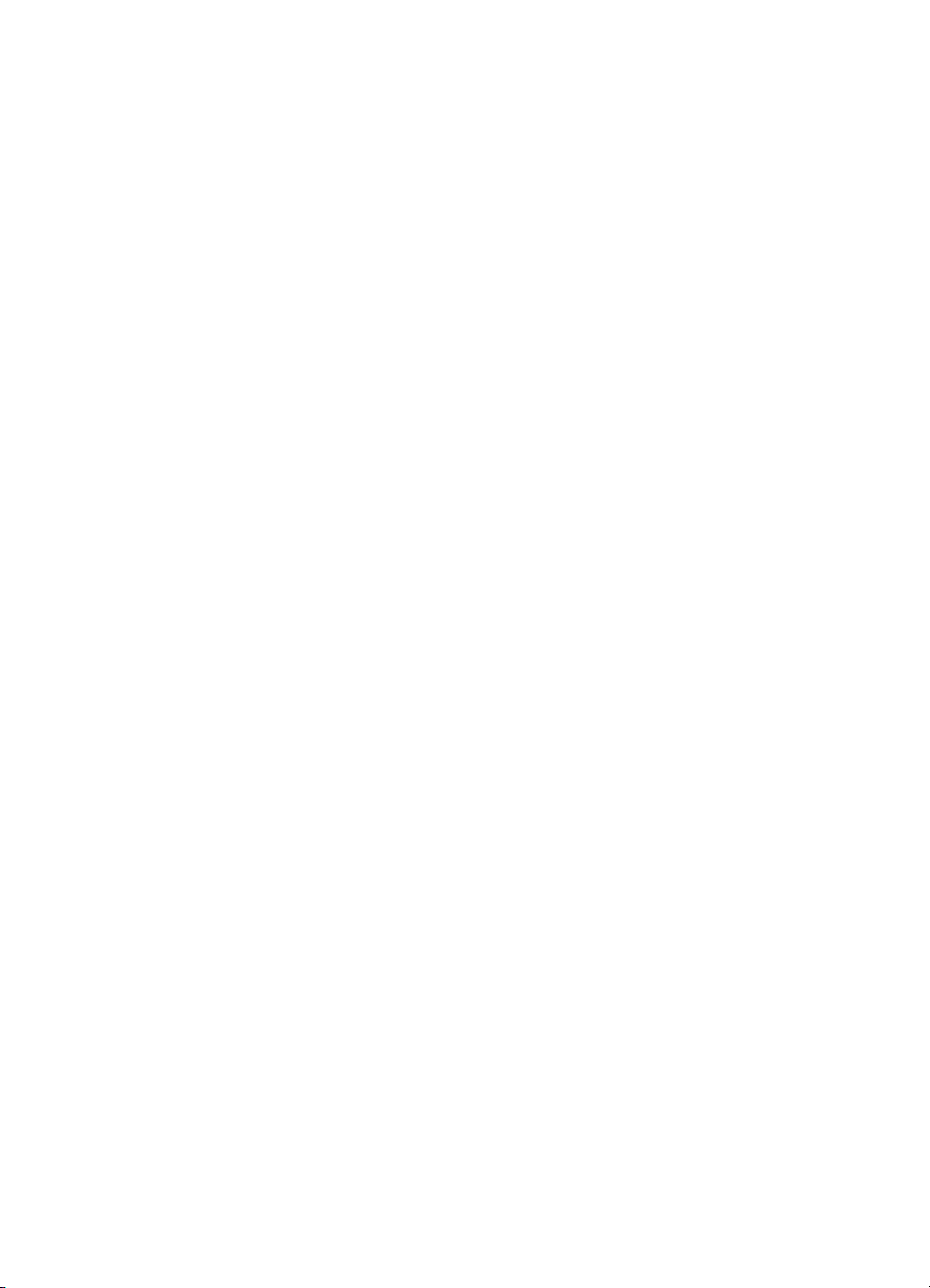
Softvér pre počítače Macintosh
Softvér pre počítače Macintosh
Softvér pre počítače MacintoshSoftvér pre počítače Macintosh
Súbory PostScript Printer Description (PPD)
Súbory PostScript Printer Description (PPD)
Súbory PostScript Printer Description (PPD)Súbory PostScript Printer Description (PPD)
Súbory PPD, v kombinácii s ovládačom LaserWriter, umožňujú prístup k
funkciám tlačiarne a komunikáciu počítača s tlačiarňou. Inštalačný program
pre súbory PPD je na CD pre HP LaserJet 2200.
HP LaserJet Utility
HP LaserJet Utility
HP LaserJet UtilityHP LaserJet Utility
Obslužný program HP LaserJet Utility umožňuje ovládanie funkcií, ktoré
nie sú dostupné v ovládači. Ilustrované obrazovky umožňujú výber funkcií
tlačiarne z počítača Macintosh ľahšie, ako kedykoľvek predtým. Program
HP LaserJet Utility je výhodné použiť najmä v nasledujúcich prípadoch:
! Pomenovanie tlačiarne, priradenie tlačiarne do zóny v sieti,
zavádzanie súborov a typov písma, zmeny väčšiny nastavení
tlačiarne. Ak potrebujete podrobnosti, pozrite si Help (Pomoc)
v obslužnom programe HP LaserJet Utility.
! Uzamykanie funkcií tlačiarne z počítača ako prevencia
neoprávneného prístupu.
Sieťová inštalácia
Sieťová inštalácia
Sieťová inštaláciaSieťová inštalácia
Softvér na CD pre HP LaserJet 2200 podporuje inštaláciu pre siete Novell
NetWare 3.2, 4.x, a 5.x alebo sieť Microsoft (okrem Windows 3.1x).
Ak potrebujete urobiť sieťovú inštaláciu na inom operačnom systéme,
pozrite si http://www.hp.com/support/net_printing.
SL
Kapitola 1 Základné údaje o tlačiarni 15
15
1515
Page 28
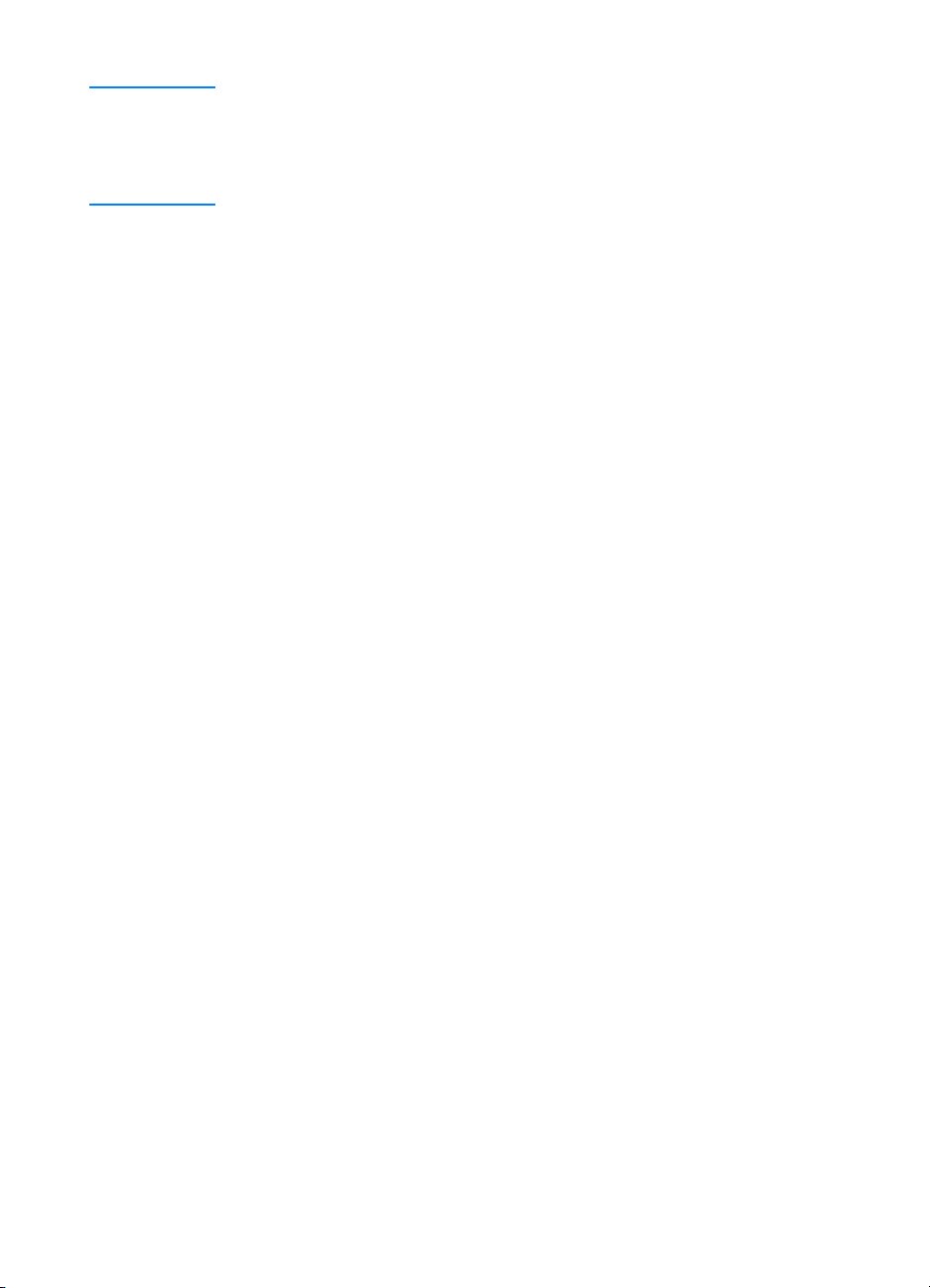
Poznámka
Poznámka Tlačový server HP Jetdirect, ktorý bol dodaný k tlačiarňam HP LaserJet
PoznámkaPoznámka
2200dn alebo 2200dtn, má sieťový port 10/100 Base-TX. Ak potrebujete
použiť tlačový server HP JetDirect s iným typom sieťového portu, pozrite si
časť Príslušenstvo a informácie o objednávaní alebo kontaktujte mietneho
autorizovaného predajcu HP.
Pred inštaláciou tlačového softvéru
Pred inštaláciou tlačového softvéru
Pred inštaláciou tlačového softvéruPred inštaláciou tlačového softvéru
! Aby ste sa uistili, že tlačový server HP Jetdirect je korektne
nakonfigurovaný pre sieť, vytlačte strany autotestu/konfigurácie
(keď svieti na tlačiarni kontrolka Pripravené, naraz stlačte a pusťte
tlačidlá Vykonať a Zrušiť úlohu). Na druhej vytlačenej strane si pozrite
text ”Hardvérová adresa”, za ktorým nasleduje 12-miestne číslo. Toto
číslo budete potrebovať pre dokončenie sieťovej inštalácie. (Ak sú
strany autotestu/konfigurácie vytlačené v angličtine, hľadajte text
”Hardware Address”, za ktorým nasleduje 12-miestne číslo. Strany by
mali byť vytlačené v správnom jazyku po ukončení inštalácie tlačového
softvéru. Ak sa strany nevytlačili v správnom jazyku po ukončení
softvérovej inštalácie, pozrite si časť Tlač špeciálnych strán.)
! Ak inštalujete softvér na Windows NT 4.0, Windows 2000 alebo
Novell NetWare, uistite sa, že máte prístupové práva správcu.
Inštalácia v prostredí Windows vás bude sprevádzať nasledovným:
Inštalácia v prostredí Windows vás bude sprevádzať nasledovným:
Inštalácia v prostredí Windows vás bude sprevádzať nasledovným:Inštalácia v prostredí Windows vás bude sprevádzať nasledovným:
! Pripojenie tlačiarne na Novell NetWare server. (Odpovedzte Áno, keď
budete vyzvaný obrazovkou Identifikovaný Novell NetWare Server.)
! Pripojenie tlačiarne k tlačovému serveru zosieťovaných Windows.
(Riaďte sa cestou ”Inštalácia klienta” na obrazovke Nastavenie siete.)
! Pripojenie tlačiarne priamo do siete, bez tlačového servera. (Riaďte sa
cestou ”Server alebo Rovný s rovným” na obrazovke Nastavenie siete.)
! Pripojenie tlačiarne do siete, keď si nie ste istý, ktorá metóda by vám
vyhovovala. (Riaďte sa cestou ”Pomocník pri rozhodovaní, ktoré
nastavenie je pre mňa vhodné” na obrazovke Nastavenie siete.)
16
16 Kapitola 1 Základné údaje o tlačiarni
1616
SL
Page 29
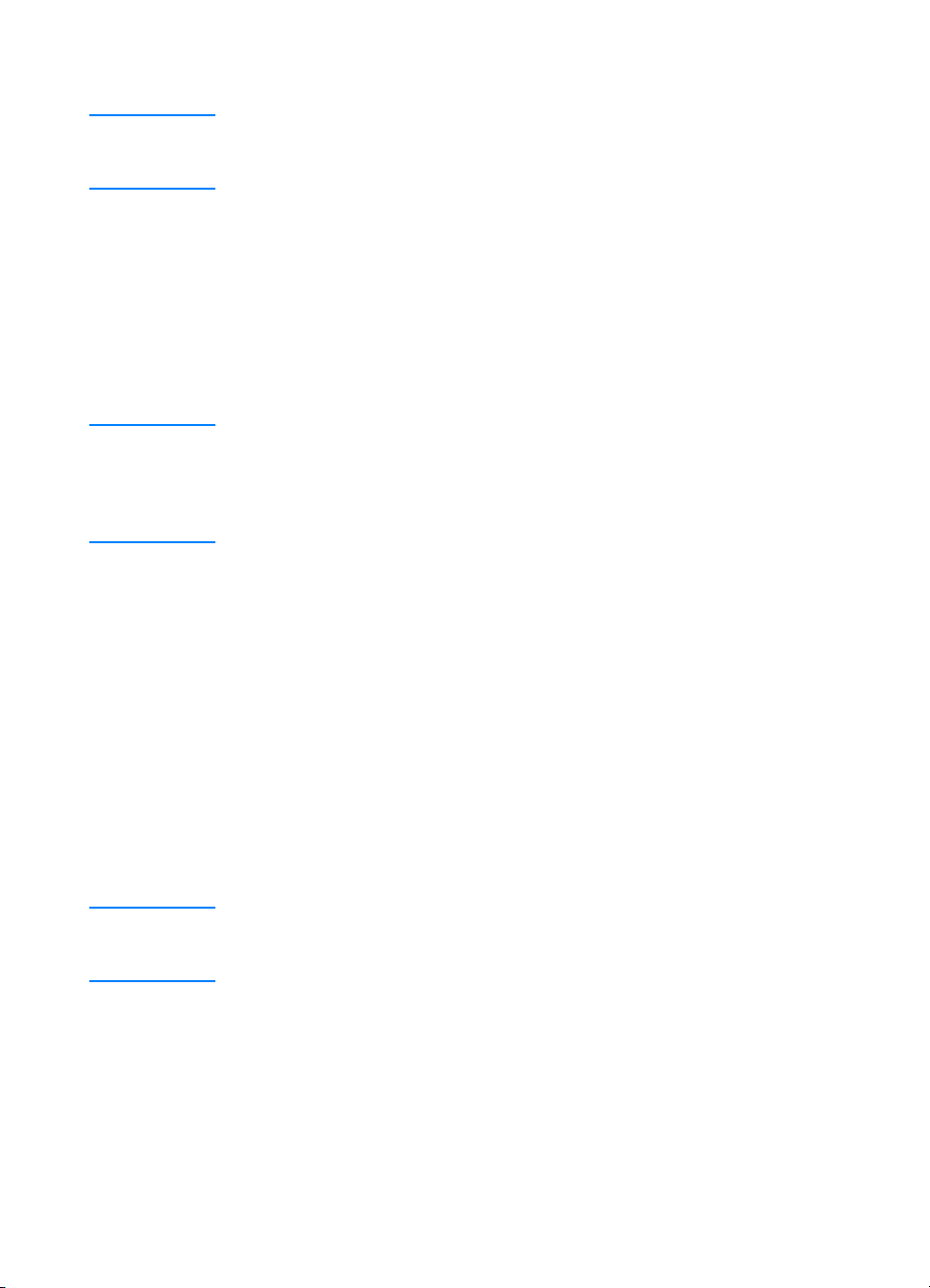
Inštalácia tlačového softvéru
Inštalácia tlačového softvéru
Inštalácia tlačového softvéruInštalácia tlačového softvéru
Poznámka
Poznámka Nasledujúce inštrukcie sú len pre počítače s operačným systémom Windows.
PoznámkaPoznámka
Ak ste pripojili sieťový kábel do počítača Macintosh, pozrite si časť Inštalácia
v prostredí Macintosh.
1. Vložte CD pre HP LaserJet 2200 do jednotky CD-ROM.
2. Keď sa objaví uvítacia obrazovka, postupujte ďalej podľa inštrukcií na
obrazovke. Ak sa uvítacia obrazovka neobjaví: Kliknite na Start, potom
na Spustit, napíšte D:\SETUP (kde D je písmeno jednotky CD-ROM),
potom kliknite na OK.
3. Na spustenie inštalácie softvéru kliknite na tlačidlo next (ďalší)
a postupujte podľa inštrukcií na obrazovke.
Poznámka
Poznámka Skôr než skončí inštalácia, uistite sa, že ste začiarkli políčko ”Vytisknout
PoznámkaPoznámka
zkušební stránku” (keď sa objaví výzva).
U Windows 2000, ak sa znovu objaví okno ”Průvodce nově rozpoznaným
hardwarem” skôr než sa ukončí inštalácia, kliknite na Storno.
4. Kliknite na Dokončit.
5. Ak sa testovacia strana vytlačila korektne, inštalácia je kompletná.
(Ak sa nič nevytlačí alebo testovacia strana sa nevytlačí korektne,
pozrite si inštrukcie v časti Kontrolný zoznam na hľadanie chýb.)
Zosieťovanie tlačiarne s použitím zdieľania vo Windows
Zosieťovanie tlačiarne s použitím zdieľania vo Windows
Zosieťovanie tlačiarne s použitím zdieľania vo WindowsZosieťovanie tlačiarne s použitím zdieľania vo Windows
Ak je tlačiareň priamo pripojená k počítaču pomocou paralelného kábla, je
možné zdieľať tlačiareň tak, aby aj iní sieťový používatelia mohli na ňu tlačiť.
Informácie o zdieľaní prostriedkov vám poskytne dokumentácia k Windows.
Akonáhle je tlačiareň zdieľaná, nainštalujte tlačový softvér na všetky
počítače, ktoré majú tlačiareň zdieľať.
Poznámka
Poznámka Sieťové počítače s operačným systémom Windows 3.1x môžu mať prístup
PoznámkaPoznámka
kzdieľanej tlačiarni, ale počítač priamo pripojený k tlačiarni musí mať
nainštalované Windows 9x, NT 4.0, 2000 alebo Millennium.
SL
Kapitola 1 Základné údaje o tlačiarni 17
17
1717
Page 30
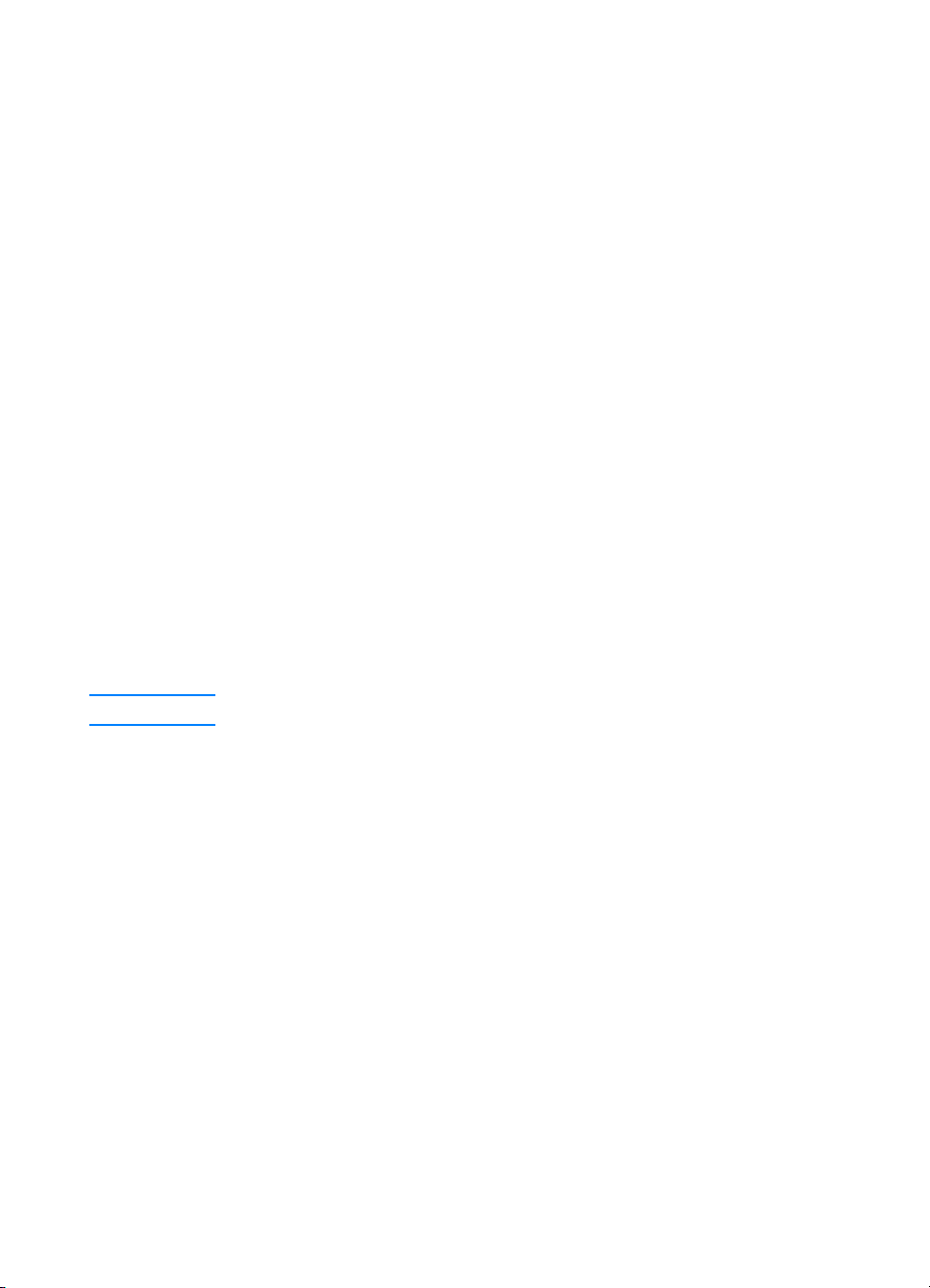
Softvér pre sieťové počítače
Softvér pre sieťové počítače
Softvér pre sieťové počítačeSoftvér pre sieťové počítače
HP Web JetAdmin
HP Web JetAdmin
HP Web JetAdminHP Web JetAdmin
Softvér HP Web JetAdmin je určený pre správu tlačiarne v komerčných
alebo firemných sieťach. Tento softvér, na báze web prehľadávača,
môže byť inštalovaný na serverové platformy, ktoré sú podporované.
Podporované sú tieto systémy:
! Microsoft Windows NT 4.0 alebo Windows 2000
! HP-UX
! Sun Solaris
! Red Hat Linux
! SuSE Linux
Nainštalovaný HP Web JetAdmin umožňuje každému klientskému PC s
podporovaným web prehľadávačom správu tlačiarne.
Softvér HP Web JetAdmin nie je k dispozícii na CD pre HP LaserJet 2200.
Ak máte prístup k internetu, na http://www.hp.com/go/webjetadmin si
môžete stiahnuť softvér HP Web JetAdmin, získať podpornú dokumentáciu
a nájsť najnovší zoznam podporovaných serverových platforiem a web
prehľadávačov.
Poznámka
Poznámka Web stránka HP Web JetAdmin podporuje prístup vo viacerých jazykoch.
PoznámkaPoznámka
18
18 Kapitola 1 Základné údaje o tlačiarni
1818
SL
Page 31

Ako získať prístup k HP Web JetAdmin
Ako získať prístup k HP Web JetAdmin
Ako získať prístup k HP Web JetAdminAko získať prístup k HP Web JetAdmin
Akonáhle je softvér HP Web JetAdmin nainštalovaný na podporovanej
serverovej platforme, môžete získať k nemu prístup použitím podporovaného
web prehľadávača z klientskej pracovnej stanice zadaním jednej z
nasledovných adries URL:
! http://server.domain:port/
kde server.domain je názov hostiteľa vášho servera a port je číslo
portu, ktoré ste zadali počas inštalácie (predvolené číslo je 8000).
Táto informácia je uložená v súbore url.txt, ktorý nájdete v adresári s
inštalovaným softvérom HP Web JetAdmin.
! http://ipaddress:port/
kde ipaddress je IP adresa počítača s nainštalovaným softvérom
HP Web JetAdmin.
Poznámka
Poznámka U iných operačných systémov ako Windows, nastavenia v HP Web JetAdmin
PoznámkaPoznámka
nemôžu mať prednosť pred nastaveniami ovládača tlačiarne, pokiaľ funkcie
v HP Web JetAdmin neexistujú tiež v ovládači tlačiarne. Nastavenia ovládača
tlačiarne majú prednosť pre nastaveniami HP Web JetAdmin v prípade, že sú
k dispozícii u oboch softvérov.
Vložený web server HP JetDirect
Vložený web server HP JetDirect
Vložený web server HP JetDirectVložený web server HP JetDirect
Vložený web server HP JetDirect ponúka riešenie pre tých používateľov,
ktorí sa rozhodli neimplementovať aplikácie správy zariadenia, ako je
HP Web JetAdmin.
SL
S vloženým web serverom HP JetDirect môžete mať prístup k tlačovým
serverom JetDirect priamo z web prehľadávača (ako je napr. Netscape
Navigator alebo Microsoft Internet Explorer) bez inštalácie akéhokoľvek
softvéru. Vložený web server môžete používať na konfiguráciu tlačových
serverov JetDirect, alebo na prezeranie stavových informácií o tlačovom
serveri JetDirect a pripojenej periférii.
Adresa URL zariadenia JetDirect sa mapuje ako unikátna a je dostupná z
web prehľadávača zadaním IP adresy JetDirect alebo názvu hostiteľa
(pre rýchly prístup je možné adresu vložiť do záložiek domovskej stránky
vloženého web servera).
Informácie o vloženom web serveri nájdete na:
http://www.hp.com/go/jetdirect.
Kapitola 1 Základné údaje o tlačiarni 19
19
1919
Page 32

Tipy pre inštaláciu softvéru
Tipy pre inštaláciu softvéru
Tipy pre inštaláciu softvéruTipy pre inštaláciu softvéru
Ak máte prístup k internetu, môžete si stiahnuť ovládače z web stránok
alebo FTP serverov spoločnosti HP. Adresa web stránky s ovládačmi:
http://www.hp.com/cposupport/cspt/lj2200_spt/ (kliknite na
Downloads and Drivers)
Ak nemáte prístup k internetu, ani jednotku CD-ROM, nainštalujte si
ovládač HP LaserJet 2100 mimo vašich Windows, alebo kontaktujte
HP Starostlivosť o zákazníkov (servis a podpora).
Poznámka
Poznámka Ak si nainštalujete ovládač HP LaserJet 2100 budete môcť tlačiť, avšak
PoznámkaPoznámka
mnohé funkcie modelu HP LaserJet 2200 nebudú k dispozícii.
Ako získať prístup k funkciám tlačiarne?
Ako získať prístup k funkciám tlačiarne?
Ako získať prístup k funkciám tlačiarne?Ako získať prístup k funkciám tlačiarne?
Niektoré funkcie tlačiarne, ako napr. voľba používateľského formátu
papiera a orientácie strany, môžu byť prístupné cez nastavenia vo vašej
aplikácii. Pokiaľ je to možné, používajte nastavenia aplikácie, pretože
tieto majú prednosť pred nastaveniami ovládača tlačiarne.
Rozšírené funkcie tlačiarne sú dostupné pomocou ovládača tlačiarne.
Inštrukcie o využívaní špecifických funkcií tlačiarne nájdete v časti
Funkcie softvéru.
Aké doplnkové ovládače a aktualizovaný softvér
Aké doplnkové ovládače a aktualizovaný softvér
Aké doplnkové ovládače a aktualizovaný softvér Aké doplnkové ovládače a aktualizovaný softvér
sú k dispozícii?
sú k dispozícii?
sú k dispozícii?sú k dispozícii?
Najnovšie ovládače a tlačový softvér pre tlačiarne HP LaserJet sú dostupné
na web stránkach http://www.software.hp.com. Dodatočné informácie o
verziách nájdete v súbore ”Readme”.
20
20 Kapitola 1 Základné údaje o tlačiarni
2020
SL
Page 33

Aký iný softvér je k dispozícii?
Aký iný softvér je k dispozícii?
Aký iný softvér je k dispozícii?Aký iný softvér je k dispozícii?
Popis softvéru, ktorý je k dispozícii na inštaláciu pre voliteľné tlačové
systémy, nájdete v časti Tlačový softvér.
Poznámka
Poznámka Informáciu o doplnkovom softvéri a podporovaných jazykoch nájdete v
PoznámkaPoznámka
súbore ReadMe na CD pre HP LaserJet 2200. Najnovšie ovládače,
doplnkové ovládače a iný softvér sú dostupné na internete a na iných
zdrojoch. Ak nemáte prístup do internetu a chcete získať najnovší softvér,
pozrite si časť HP Starostlivosť o zákazníkov (servis a podpora).
Poznámka
Poznámka Ak potrebujete informácie o softvérových sieťových riešeniach
PoznámkaPoznámka
HP, pozrite si web stránku HP Starostlivosť o zákazníkov na
http://www.hp.com/support/net_printing.
Ako odstrániť tlačový softvér?
Ako odstrániť tlačový softvér?
Ako odstrániť tlačový softvér?Ako odstrániť tlačový softvér?
Windows
Windows
WindowsWindows
Po inštalácii softvéru vo Windows (okrem verzie 3.1x) nájdete v
programovej skupine HP LaserJet 2200/Tools program pre odinštalovanie
(Uninstaller), pomocou ktorého je možné vybrať a odstrániť ktorýkoľvek
alebo všetky komponenty HP tlačového systému pre Windows.
SL
Spustenie odinštalovania:
1. Kliknite na Štart a potom na Programy.
2. Vyberte skupinu HP LaserJet 2200 a potom Tools (Nástroje).
3. Kliknite na Uninstaller (Odinštalovanie).
4. Kliknite na Next (Ďalší).
5. Vyberte komponenty HP tlačového systému, ktoré chcete
odinštalovať.
6. Kliknite na OK.
7. Ďalej postupujte podľa inštrukcií na obrazovke.
Macintosh
Macintosh
MacintoshMacintosh
Ak chcete odstrániť tlačový softvér z počítača Macintosh, presuňte
priečinok HP LaserJet a súbory PPD do odpadkového koša.
Kapitola 1 Základné údaje o tlačiarni 21
21
2121
Page 34

Tlačidlá ovládacieho panela
Tlačidlá ovládacieho panela
Tlačidlá ovládacieho panela Tlačidlá ovládacieho panela
Tlačidlo Zrušiť úlohu
Kontrolka Pozor
(červená)
Kontrolka
Pripravené
(zelená)
Kontrolka Vykonať
(zelená) a tlačidlo
Používanie tlačidiel
Používanie tlačidiel
Používanie tlačidielPoužívanie tlačidiel
Tlačiareň má dve tlačidlá: Z
Zrušiť úlohu
Zrušiť úlohu
Zrušiť úlohuZrušiť úlohu
Ak potrebujete zrušiť aktuálnu tlačovú úlohu, stlačte tlačidlo Z
Kontrolky ovládacieho panela začnú cyklicky blikať, až kým sa tlačová úlohu
úplne nevymaže z tlačiarne a počítača, potom sa vrátia do pohotovostného
stavu (Kontrolka Pripravené svieti). Táto operácia môže chvíľu trvať, v závislosti
od veľkosti tlačovej úlohy.
RUŠI
ť
∨LOHU
a V
YKONA
ť.
RUŠI
ť
∨LOHU
.
! Ak bolo stlačené tlačidlo Z
ešte raz. K dispozícii nie je funkcia undo (návrat späť).
! Ak stlačíte tlačidlo Z
stavové kontrolky na paneli začnú cyklicky blikať, ale nič iné sa neudeje.
Vykonať
Vykonať
VykonaťVykonať
! Stlačte tlačidlo V
dočasne zastavená alebo ak v tlačiarni ostali nevytlačené údaje,
! Stlačte tlačidlo V
! Stlačte tlačidlo V
Tlačiareň musí byť v pohotovostnom stave (svieti kontrolka Pripravené).
Na identifikáciu a riešenie problémov, signalizovaných kontrolkami ovládacieho
panelu, si pozrite časť Hľadanie chýb pri hláseniach ovládacieho panelu alebo
použite simulátor ovládacieho panelu (pozrite si časť Simulátor ovládacieho
panela).
22
22 Kapitola 1 Základné údaje o tlačiarni
2222
ť
RUŠI
ť
RUŠI
∨LOHU
ť, ak chcete obnoviť tlač, ktorá bola predtým
YKONA
ť, ak potrebujete vymazať chybné tlačové úlohy.
YKONA
ť, ak potrebujete vytlačiť demonštračnú stranu.
YKONA
náhodne, úlohu bude treba vytlačiť
∨LOHU
pokiaľ je tlačiareň v kľudovom stave,
SL
Page 35

Tlač s využitím portu Fast Infrared (bezkáblová tlač)
Tlač s využitím portu Fast Infrared (bezkáblová tlač)
Tlač s využitím portu Fast Infrared (bezkáblová tlač) Tlač s využitím portu Fast Infrared (bezkáblová tlač)
Port Fast Infrared (rýchly infračervený, FIR) je umiestnený na spodnom
pravom rohu tlačiarne. Tento port je v súlade so špecifikáciami stanovenými
asociáciou Infrared Data Association (IrDA). Na pravej strane portu FIR je
stavová kontrolka, ktorá indikuje kedy je port aktívny. Port FIR prenáša
údaje rýchlosťou až 4 MB za sekundu. Akonáhle sa infračervené spojenie
utvorí, kontrolka FIR začne svietiť. Ak sa spojenie preruší, alebo tlačová
úloha ukončí, kontrolka FIR zhasne.
Stavová kontrolka FIR
Port FIR
Aby ste mohli využívať port FIR, potrebujete nasledovné:
! Počítač alebo Personal Digital Assistant (osobný organizér, PDA),
vybavený infračerveným portom kompatibilným s IrDA.
! Ovládač infračerveného portu, ktorý umožňuje tlač z počítača
na tlačiareň pomocou portu FIR a komunikačného protokolu
kompatibilného s IrDA.
! Ovládač tlačiarne na generovanie údajov, ktoré je tlačiareň
schopná vytlačiť.
Poznámka
Poznámka Otázky ohľadne správneho ovládača portu konzultujte s dokumentáciou,
PoznámkaPoznámka
alebo priamo výrobcom, svojho hardvéru alebo operačného systému.
SL
Kapitola 1 Základné údaje o tlačiarni 23
23
2323
Page 36

Inštrukcie pre bezkáblovú tlač
Inštrukcie pre bezkáblovú tlač
Inštrukcie pre bezkáblovú tlačInštrukcie pre bezkáblovú tlač
1. Uistite sa, že tlačiareň je v pohotovostnom stave (svieti kontrolka
Pripravené).
2. Umiestnite počítač kompatibilný s IrDA vo vzdialenosti do 1 metra od
portu FIR. Zabezpečte, aby porty k sebe navzájom smerovali v uhle
nie väčšom ako 15°, či už v smere vpravo - vľavo, alebo hore - dole.
Odošlite tlačovú úlohu z počítača. Ak sa utvorí spojenie, stavová
kontrolka FIR zasvieti.
24
24 Kapitola 1 Základné údaje o tlačiarni
2424
SL
Page 37

Porty rozhrania
Porty rozhrania
Porty rozhrania Porty rozhrania
Tlačiareň HP LaserJet 2200 má zabudované dva porty rozhrania: Paralelný
port kompatibilný s IEEE-1284B a port USB.
Tlačiarne HP LaserJet 2200dn a 2200dtn majú tiež zabudovanú kartu
tlačového serveru HP JetDirect EIO (J4169A), ktorá obsahuje port 10/100
Base-TX. Pre iné tlačiarne HP LaserJet série 2200 si kartu tlačového servera
HPJetdirect EIO môžete dokúpiť. Pozrite si časť Príslušenstvo a informácie o
objednávaní alebo priamo kontaktujte miestneho autorizovaného predajcu HP.
SL
Paralelný port
(IEEE-1284B)
port USB
Kapitola 1 Základné údaje o tlačiarni 25
port RJ-45
(EIO)
25
2525
Page 38

Príslušenstvo a informácie o objednávaní
Príslušenstvo a informácie o objednávaní
Príslušenstvo a informácie o objednávaníPríslušenstvo a informácie o objednávaní
Zoznam príslušenstva, uvedený nižšie, bol aktuálny v čase tlače tejto
príručky. Informácie o objednávaní a dostupnosť príslušenstva sa môžu
počas životnosti tlačiarne meniť. Najnovšie informácie o možnostiach
objednania nájdete na http://www.hp.com/go/lj2200.
Príslušenstvo
Príslušenstvo
PríslušenstvoPríslušenstvo
Položka
Položka Popis a použitie
PoložkaPoložka
Ton erová kazeta
Popis a použitie Číslo súčiastky
Popis a použitiePopis a použitie
Číslo súčiastky
Číslo súčiastkyČíslo súčiastky
Tonerová kazeta Tonerová kazeta UltraPrecise
Pallet Quantity
Pamäť
Rozšírenie pamäte
(DIMM)
Tlačiarne HP LaserJet série 2200 sú
vybavené 8 MB pamäti, ktorá je s využitím
dvoch zásuviek pre pamäťové moduly
DIMM rozšíriteľná na 72 MB.
C4096A
C4097A
4 MB C4135A
8 MB C7842AX
16 MB C7843AX
32 MB C7845AX
26
26 Kapitola 1 Základné údaje o tlačiarni
2626
SL
Page 39

Príslušenstvo (pokračovanie)
Príslušenstvo (pokračovanie)
Príslušenstvo (pokračovanie)Príslušenstvo (pokračovanie)
Položka
Položka Popis a použitie
PoložkaPoložka
Popis a použitie Číslo súčiastky
Popis a použitiePopis a použitie
Káble a príslušenstvo rozhrania
Rozšírené karty I/O Sieťové multi-protokolové karty EIO pre
tlačový server HP JetDirect:
! HP Jet Direct 600N Ethernet
(10Base-T, len RJ-45)
! HP JetDirect 600N Ethernet (10Base-
T RJ-45, 10Base-2 BNC)
! HP JetDirect 610N Fast Ethernet
(10/100Base-TX, len RJ-45)
Karta HP JetDirect Connectivity pre:
! USB
Číslo súčiastky
Číslo súčiastkyČíslo súčiastky
J3110A
J3111A
J4169A
J4135A
Paralelné káble (IEEE-1284) A=konektor pre hostiteľský počítač (typ A)
kábel USB 2 metre, štandardný konektor, kompatibilný
B=veľký konektor do tlačiarne (typ B)
so zariadením USB
Príslušenstvo na manipuláciu s papierom
Poznámka
Poznámka
PoznámkaPoznámka
Zásobník na 250 listov papiera
(zásobník 3) s podávačom
Zásobník 2 alebo výmena
za voliteľný zásobník 3 na
250 listov papiera
Voliteľný zásobník na 500 listov
papiera (zásobník 3)
: Tlačiareň podporuje zásobník 3 buď na 250 listov, alebo na 500 listov papiera, nie však oba naraz.
Zásobník na papier formátu Letter,
Executive, Legal, A4, A5, B5 (ISO),
B5 (JIS) a 8,5 x 13 palcov
Zásobník na papier formátu Letter,
Executive, Legal, A4, A5, B5 (ISO),
B5 (JIS) a 8,5 x 13 palcov)
Zásobník na papier formátu Letter a A4 C7065A
2 metre A do B C2950A
3 metre A do B C2951A
C6518A CPC
C4793A
RG5-4137
SL
Kapitola 1 Základné údaje o tlačiarni 27
27
2727
Page 40

Príslušenstvo (pokračovanie)
Príslušenstvo (pokračovanie)
Príslušenstvo (pokračovanie)Príslušenstvo (pokračovanie)
Položka
Položka Popis a použitie
PoložkaPoložka
Popis a použitie Číslo súčiastky
Popis a použitiePopis a použitie
Médiá
Číslo súčiastky
Číslo súčiastkyČíslo súčiastky
Viacúčelový papier HP Značkový papier HP pre rôzne použitie
(1 krabica po 10 balení, 500 listov papiera
v každom). Objednávky vzoriek (v U.S.A.)
na telefónnom čísle 1-800-471-4701.
Papier pre HP LaserJet Značkový papier HP typu Premium pre
Priehľadné fólie pre HP LaserJet Priehľadné fólie Letter (8,5 x 11 palcov)
Poznámka
Poznámka
PoznámkaPoznámka
: Viac informácií o médiách nájdete na http://www.hp.com/ljsupplies.
použitie v tlačiarňach HP LaserJet
(1 krabica po 10 balení, 500 listov papiera
v každom). Objednávky vzoriek (v U.S.A.)
na telefónnom čísle 1-800-471-47 01.
Priehľadné fólie A4 (216 x 297 mm)
Doplnková dokumentácia
HP LaserJet Printer Family Print
Media Guide
Príručka o používaní papiera a iných
tlačových médií v tlačiarňach HP LaserJet.
HPM1120
HPJ1124
92296T
92296U
5963-7863
28
28 Kapitola 1 Základné údaje o tlačiarni
2828
SL
Page 41

Príslušenstvo (pokračovanie)
Príslušenstvo (pokračovanie)
Príslušenstvo (pokračovanie)Príslušenstvo (pokračovanie)
Položka
Položka Popis a použitie
PoložkaPoložka
Popis a použitie Číslo súčiastky
Popis a použitiePopis a použitie
Doplnková dokumentácia (pokračovanie)
Číslo súčiastky
Číslo súčiastkyČíslo súčiastky
Používateľská príručka pre
tlačiarne hp LaserJet
série 2200
Príručka ”Začíname s prácou”
pre tlačiarne hp LaserJet
série 2200
Výtlačok tejto používateľskej príručky Anglicky C7058-90915
Arabsky C7058-90911
Brazílska portugalčina
C7058-90925
Česky C7058-90912
Dánsky C7058-90913
Fínsky C7058-90916
Francúzsky C7058-90917
Grécky C7058-90919
Hebrejsky C7058-90920
Holandsky C7058-90914
Kastílska španielčina
C7058-90930
Kórejsky C7058-90923
Maďarsky C7058-90921
Nemecky C7058-90918
Nórsky C7058-90924
Poľsky C7058-90926
Rusky C7058-90927
Slovensky C7058-90929
Švédsky C7058-90931
Taliansky C7058-90922
Thajsky C7058-90933
Tra dičná čínština C7058-90932
Turecky C7058-90934
Zjednodušená čínština
C7058-90928
Ďalší výtlačok príručky ”Začíname s prácou”. C7058-00901 (anglická verzia)
CD pre tlačiarne hp LaserJet
série 2200
CD pre tlačiarne hp LaserJet
série 2200
Pri objednávaní príslušenstva a doplnkov pre tlačiarne HP LaserJet si pozrite zoznam autorizovaných predajcov
HP v časti Svetové predajné a servisné strediská.
SL
anglicky, brazílska portugalčina, česky,
dánsky, fínsky, francúzsky, holandsky,
kastílska španielčina, maďarsky,
nemecky, nórsky, poľsky, rusky,
švédsky, taliansky, turecky
anglicky, kórejsky, thajsky, zjednodušená
čínština, tradičná čínština
Kapitola 1 Základné údaje o tlačiarni 29
C7058-00005
C7058-00006
29
2929
Page 42

30
30 Kapitola 1 Základné údaje o tlačiarni
3030
SL
Page 43

2 Tlačové úlohy
Prehľad
Prehľad
PrehľadPrehľad
V tejto kapitole sa oboznámite o možnostiach tlače a bežných tlačových
úlohách:
! Nákup papiera a iných tlačových médií
! Možnosti vkladania médií
! Vkladanie médií do zásobníka 1
! Vkladanie médií do zásobníka 2 alebo voliteľného zásobníka 3 na
250 listov papiera
! Vkladanie médií do voliteľného zásobníku 3 na 500 listov papiera
! Možnosti výstupu médií
! Tlačové úlohy
! Zrušenie tlačovej úlohy
! Funkcie softvéru
SL
Kapitola 2 Tlačové úlohy 31
31
3131
Page 44

Nákup papiera a iných tlačových médií
Nákup papiera a iných tlačových médií
Nákup papiera a iných tlačových médiíNákup papiera a iných tlačových médií
Tlačiarne HP LaserJet vytvárajú dokumenty vynikajúcej kvality tlače.
Tlačiť je možné na rôzne typy tlačových médií, ako papier (vrátane 100%
recyklovaného vláknitého papiera), obálky, štítky, priehľadné fólie, ako aj
na médiá používateľského formátu. Vlastnosti médií, ako napr. hmotnosť,
zloženie a vlhkosť sú dôležité faktory, ktoré ovplyvňujú výkon tlačiarne a
kvalitu výtlačku.
Aby ste dosiahly najlepšiu možnú kvalitu, používajte iba vysokokvalitný
papier určený pre kopírky. Ak potrebujete viac podrobností, pozrite si
časť Špecifikácie tlačových médií.
Poznámka
Poznámka Pred nákupom väčšieho množstva papiera vždy najprv vyskúšajte jeho
PoznámkaPoznámka
Pred nákupom väčšieho množstva papiera vždy najprv vyskúšajte jeho
Pred nákupom väčšieho množstva papiera vždy najprv vyskúšajte jeho Pred nákupom väčšieho množstva papiera vždy najprv vyskúšajte jeho
vzorku.
vzorku. Váš dodávateľ papiera by mal rozumieť požiadavkám špecifikovaným
vzorku. vzorku.
v príručke
viac informácií, pozrite si časť Špecifikácie tlačových médií. Ak potrebujete
informácie o objednávaní, pozrite si časť Doplnková dokumentácia alebo
navštívte http://www.hp.com/ljsupplies.
HP LaserJet Printer Family Print Media Guide
. Ak potrebujete
32
32 Kapitola 2 Tlačové úlohy
3232
SL
Page 45

Možnosti vkladania médií
Možnosti vkladania médií
Možnosti vkladania médiíMožnosti vkladania médií
Tlačiareň má dva vstupné zásobníky na papier. Na základe predvoleného
nastavenia, tlačiareň ťahá papier najprv zo zásobníka 1. Ak je zásobník 1
prázdny, tlačiareň ťahá papier zo zásobníka 2 (alebo voliteľného
zásobníka 3, ak je nainštalovaný).
Zásobník 1 (zasúvací)
Zásobník 2
Voliteľný zásobník 3
(na 250 alebo
500 listov papiera)
SL
Formáty médií pre zásobník 1
Formáty médií pre zásobník 1
Formáty médií pre zásobník 1Formáty médií pre zásobník 1
Zásobník 1 možno nastaviť pre formáty od 76 x 127 mm (3 x 5 palcov) až
po formát legal, 216 x 356 mm (8,5 x 14 palcov). Zásobník 1 by mal byť
použitý pri tlači na:
! Obálky (pozrite si časť Tlač na obálky)
! Štítky (pozrite si časť Tlač na štítky)
! Priehľadné fólie (pozrite si časť Tlač na priehľadné fólie)
! Médiá používateľského formátu alebo stoh kariet (pozrite si časť Tlač
na médiá používateľského formátu alebo stoh kariet)
! Pohľadnice (pozrite si časť Tlač na médiá používateľského formátu
alebo stoh kariet)
Kapitola 2 Tlačové úlohy 33
33
3333
Page 46

Formáty papiera pre zásobník 2 a voliteľný
Formáty papiera pre zásobník 2 a voliteľný
Formáty papiera pre zásobník 2 a voliteľný Formáty papiera pre zásobník 2 a voliteľný
zásobník 3 na 250 listov papiera
zásobník 3 na 250 listov papiera
zásobník 3 na 250 listov papierazásobník 3 na 250 listov papiera
Zásobník 2 a voliteľný zásobník 3 na 250 listov papiera možno použiť pre
nasledovné formáty papiera:
! A4
! A5
! B5 (ISO a JIS)
! Letter
! Legal
! Executive
! 8,5 x 13 palcov
Ak potrebujete zmeniť formát papiera, pozrite si časť Vkladanie médií do
zásobníka 2 alebo voliteľného zásobníka 3 na 250 listov papiera. Ohľadne
netypických formátov, pozrite si časť Podporované formáty papiera.
VÝSTRAHA
VÝSTRAHA Do zásobníkov 2 a 3 vkladajte iba papier. Iné typy tlačových médií, ako napr.
VÝSTRAHAVÝSTRAHA
štítky a priehľadné fólie môžu v tlačiarni uviaznuť, pokiaľ budú ťahané zo
zásobníka 2 alebo voliteľného zásobníka 3.
34
34 Kapitola 2 Tlačové úlohy
3434
SL
Page 47

Voliteľný zásobník 3 na 500 listov papiera
Voliteľný zásobník 3 na 500 listov papiera
Voliteľný zásobník 3 na 500 listov papieraVoliteľný zásobník 3 na 500 listov papiera
Voliteľný zásobník 3 na 500 listov papiera možno použiť pre nasledovné
formáty papiera:
! A4
! Letter
Ak potrebujete zmeniť formát papiera, pozrite si časť Vkladanie médií do
voliteľného zásobníku 3 na 500 listov papiera. Ohľadne netypických
formátov, pozrite si časť Podporované formáty papiera.
VÝSTRAHA
VÝSTRAHA Do voliteľného zásobníka 3 vkladajte iba papier. Iné typy tlačových médií,
VÝSTRAHAVÝSTRAHA
ako napr. štítky a priehľadné fólie môžu v tlačiarni uviaznuť, pokiaľ budú
ťahané z voliteľného zásobníka 3.
SL
Kapitola 2 Tlačové úlohy 35
35
3535
Page 48

Vkladanie médií do zásobníka 1
Vkladanie médií do zásobníka 1
Vkladanie médií do zásobníka 1Vkladanie médií do zásobníka 1
1111
2222
3333
Zásobník 1 (viacúčelový) pojme až
100 listov papiera alebo 10 obálok.
1111 Otvorte zásobník 1 sklopením
predného krytu.
2222 Vysuňte plastikový nástavec. Ak je
vkladané médium dlhšie ako 229 mm,
vysuňte tiež doplnkový nástavec.
3333 Nastavte postranné vodiace lišty
papiera o trochu širšie ako je médium.
4444 Vložte médiá do zásobníka (kratšou
hranou dovnútra, tlačovou stranou
hore). Médiá by mali byť vystredené
medzi postrannými vodiacimi lištami
a mali by sa vojsť pod úchytky na
vodiacich lištách.
5555 Zasuňte postranné vodiace lišty tak,
aby sa ľahko dotýkali stohu médií
na oboch stranách bez toho, aby
sa médiá ohli. Uistite sa, že médiá
sú uložené pod úchytkami na
postranných vodiacich lištách papiera.
4444
5555
36
36 Kapitola 2 Tlačové úlohy
3636
Poznámka
Poznámka
PoznámkaPoznámka
Nevkladajte médiá do zásobníka 1 v čase
keď, tlačiareň tlačí. Môže to spôsobiť
uviaznutie papiera. Nezatvárajte predný
kryt keď tlačiareň tlačí.
Ak používate predtlačený materiál, pozrite
si časť Tlač na hlavičkový alebo predtlačený
papier.
Ak tlačíte na obálky a štítky, pozrite si časť
Tlač na obálky alebo Tlač na štítky.
SL
Page 49

Vkladanie médií do zásobníka 2 alebo voliteľného
Vkladanie médií do zásobníka 2 alebo voliteľného
Vkladanie médií do zásobníka 2 alebo voliteľného Vkladanie médií do zásobníka 2 alebo voliteľného
zásobníka 3 na 250 listov papiera
zásobníka 3 na 250 listov papiera
zásobníka 3 na 250 listov papierazásobníka 3 na 250 listov papiera
1111 Vytiahnite príslušný zásobník von z
1111
2222
tlačiarne a vytiahnite z neho všetok
papier.
2222 Posuňte postranné vodiace lišty tak,
aby odpovedali požadovanému
formátu papiera.
3333 Na zadnej vodiacej lište stlačte
modrú úchytku a upravte ju tak, aby
ukazovateľ lícoval s požadovaným
formátom papiera.
Pokračovanie na ďalšej strane.
Pokračovanie na ďalšej strane.
Pokračovanie na ďalšej strane.Pokračovanie na ďalšej strane.
SL
3333
Kapitola 2 Tlačové úlohy 37
37
3737
Page 50

5555
6666
4444
4444 Vložte médiá a uistite sa, že sú v
zásobníku umiestnené rovnomerne vo
všetkých štyroch rohoch. Dbajte, aby
boli papiere pod úchytkami vodiacich
líšt v zadnej časti zásobníka.
5555 Zatlačte kovovú platňu dvíhajúcu
papier, aby zapadla do úchytu.
6666 Zásobník zasuňte späť do tlačiarne.
Poznámka
Poznámka
PoznámkaPoznámka
Vždy, keď vyberáte zásobník na 250 listov
papiera, pred jeho opätovných zasunutím
do tlačiarne zatlačte kovovú platňu dvíhajúcu
papier. Po zasunutí zásobníka sa kovová
platňa uvoľní a nadvihne papier.
38
38 Kapitola 2 Tlačové úlohy
3838
SL
Page 51

Vkladanie médií do voliteľného zásobníku 3 na
Vkladanie médií do voliteľného zásobníku 3 na
Vkladanie médií do voliteľného zásobníku 3 na Vkladanie médií do voliteľného zásobníku 3 na
500 listov papiera
500 listov papiera
500 listov papiera500 listov papiera
1111
2222
3333
Poznámka
Poznámka
PoznámkaPoznámka
Voliteľný zásobník 3 na 500 listov papiera
podporuje iba papier formátov A4 a letter.
1111 Vytiahnite zásobník von z tlačiarne a
vytiahnite z neho všetok papier.
2222 Pri použití papiera formátu letter zadnú
zarážku vytiahnite, v prípade použitia
papiera formátu A4 zarážku zatlačte.
3333 Pri použití papiera formátu letter
posuňte bočné vodiace lišty smerom
von, u papiera formátu A4 ich posuňte
smerom dovnútra, vždy tak, aby lícovali
so šírkou použitého papiera.
4444 Vložte médiá a uistite sa, že sú v
zásobníku umiestnené rovnomerne.
Dbajte, aby papiere boli zasunuté pod
háčikmi umiestnenými po stranách a
vzadu zásobníka.
5555 Zásobník zasuňte späť do tlačiarne.
SL
4444
5555
Kapitola 2 Tlačové úlohy 39
39
3939
Page 52

Možnosti výstupu médií
Možnosti výstupu médií
Možnosti výstupu médiíMožnosti výstupu médií
Tlačiareň má zabudované dva výstupné zásobníky. Horný výstupný
zásobník sa používa vtedy, keď je zadný výstupný zásobník zatvorený.
Zadný výstupný zásobník sa používa vtedy, keď je otvorený.
Horný výstupný zásobník
Zadný výstupný zásobník
Poznámka
Poznámka Keď sa používa zásobník 1 súčasne so zadným výstupným zásobníkom,
PoznámkaPoznámka
je dráha papiera pri tlačení priama.
40
40 Kapitola 2 Tlačové úlohy
4040
SL
Page 53
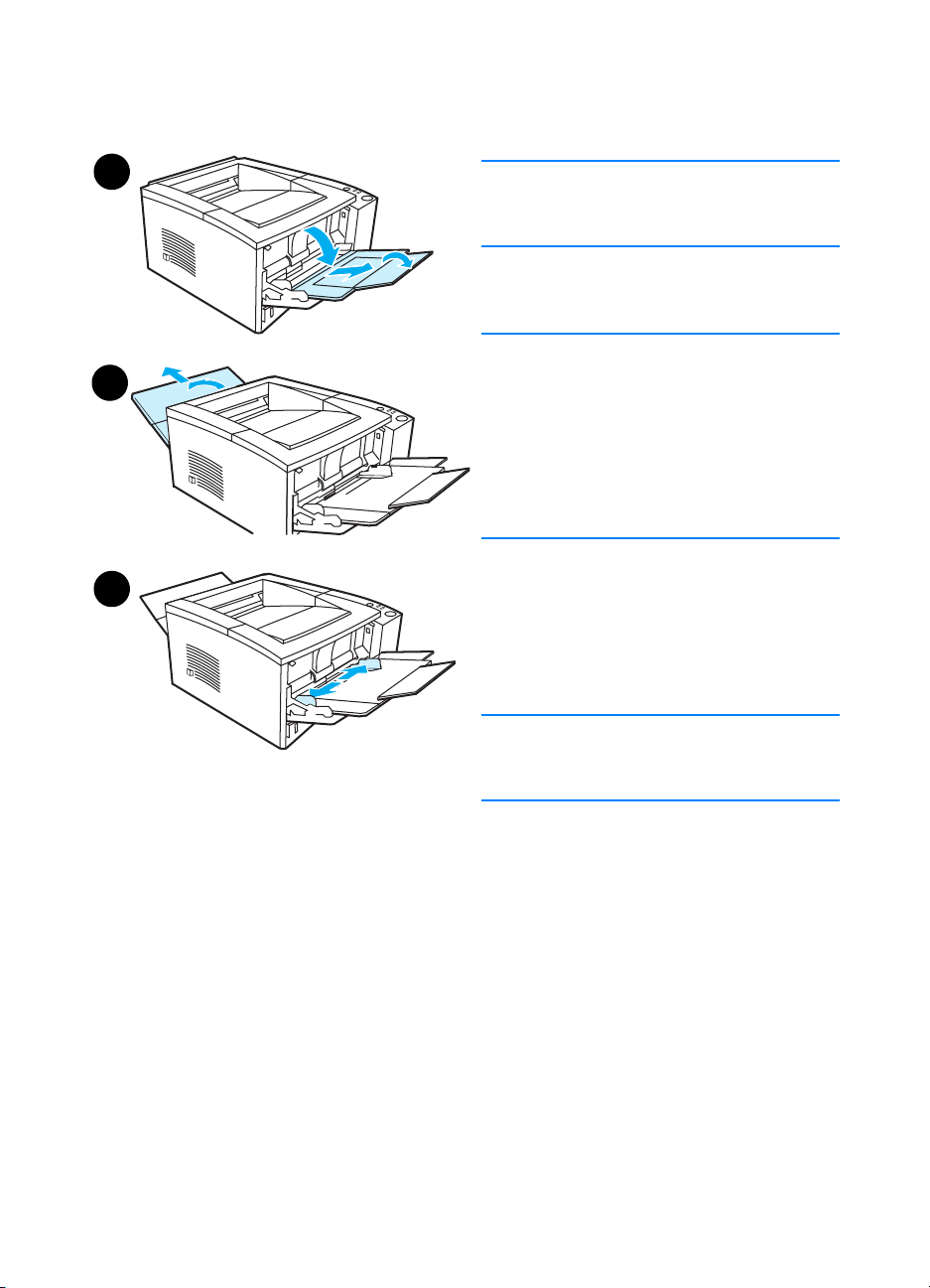
Tlačové úlohy
Tlačové úlohy
Tlačové úlohyTlačové úlohy
2222
1111
3333
Poznámka
Poznámka
PoznámkaPoznámka
Rýchlosť tlače sa môže automaticky znížiť,
ak sa tlačí na médiá špeciálneho formátu.
Tlač na obálky
Tlač na obálky
Tlač na obálkyTlač na obálky
VÝSTRAHA
VÝSTRAHA
VÝSTRAHAVÝSTRAHA
Skôr než vložíte obálky do zásobníka 1,
uistite sa, že nie sú zlepené a poškodené.
Nikdy nepoužívajte obálky so spinkami,
patentmi, okienkami, vložkou, dotykovými
samolepiacimi lepidlami alebo inými
syntetickými materiálmi. Viac informácií
nájdete v časti Špecifikácie tlačových médií.
1111 Otvorte zásobník 1 sklopením
predného krytu.
2222 Otvorte zadný výstupný zásobník
zatiahnutím za jeho hornú časť.
Vytiahnite jeho nástavec až na doraz.
Poznámka
Poznámka
PoznámkaPoznámka
Použitie zadného výstupného zásobníka
znižuje krútenie obálok.
SL
3333 Nastavte postranné vodiace lišty
zásobníka 1 o trochu širšie ako je
médium.
Pokračovanie na ďalšej strane.
Pokračovanie na ďalšej strane.
Pokračovanie na ďalšej strane.Pokračovanie na ďalšej strane.
Kapitola 2 Tlačové úlohy 41
41
4141
Page 54

4444
5555
4444 Vložte obálky do zásobníka kratšou
hranou dovnútra, tlačovou stranou
hore. Roh obálky, v ktorom má byť
umiestnená známka, musí smerovať
dovnútra tlačiarne.
5555 Zasuňte postranné vodiace lišty tak
aby sa ľahko dotýkali stohu obálok bez
toho, aby sa obálky ohli. Obálky by
mali byť vystredené medzi postrannými
vodiacimi lištami a mali by sa vojsť pod
úchytky na vodiacich lištách.
Poznámka
Poznámka
PoznámkaPoznámka
Ak obálka má chlopňu na kratšej hrane, táto
hrana musí smerovať dovnútra tlačiarne.
Použitie akéhokoľvek média s dĺžkou
menšou ako 178 mm (7 palcov) môže
spôsobovať jeho uviaznutie v tlačiarni.
Tot o môže byť podmienené vplyvom
podmienok prostredia na papier. Aby ste
dosiahli optimálny výkon, dbajte na správne
uskladňovanie a manipuláciu s papierom
(pozrite si časť Prostredie pre tlač a
skladovanie papiera). Pomôcť môže aj
použitie média od iného výrobcu.
42
42 Kapitola 2 Tlačové úlohy
4242
SL
Page 55

Tlač na štítky
Tlač na štítky
Tlač na štítkyTlač na štítky
Poznámka
Poznámka Používajte iba štítky odporúčané pre laserové tlačiarne. Ak potrebujete viac
PoznámkaPoznámka
podrobností, pozrite si časť Špecifikácie tlačových médií.
! Štítky tlačte zo zásobníka 1.
! Vkladajte štítky tlačovou stranou hore.
! Na výstup štítkov používajte zadný výstupný zásobník.
! Počas tlače priebežne odoberajte listy so štítkami z výstupného
zásobníka, aby sa vzájomne nezlepili.
Orientácia štítkov
(tlačovou stranou hore,
hornou hranou dovnútra
tlačiarne)
! Nepoužívajte štítky, ktoré sa odlepujú od podložky, sú pokrčené alebo
inak poškodené.
! Nepoužívajte listy so štítkami, ktorých podložka nie je úplne zakrytá,
alebo ktoré sú už čiastočne použité.
! Nevkladajte list so štítkami do tlačiarne viac ako raz. Lepidlo štítkov
môže prejsť tlačiarňou iba raz.
VÝSTRAHA
VÝSTRAHA Ak list so štítkami uviazol v tlačiarni, vytiahnite tonerovú kazetu a potom
VÝSTRAHAVÝSTRAHA
si pozrite časť Odstraňovanie uviaznutých papierov o odstraňovaní
uviaznutých štítkov.
SL
Kapitola 2 Tlačové úlohy 43
43
4343
Page 56

Tlač na priehľadné fólie
Tlač na priehľadné fólie
Tlač na priehľadné fólieTlač na priehľadné fólie
Používajte iba priehľadné fólie odporúčané pre použitie v tlačiarňach
HP LaserJet, ako napr. HP transparency film. Informácie o možnostiach
objednania nájdete v časti Priehľadné fólie pre HP LaserJet. Informácie o
špecifikáciách priehľadných fólií nájdete v časti Priehľadné fólie.
! Priehľadné fólie tlačte zo zásobníka 1.
! Používajte horný výstupný zásobník, aby sa obmedzilo zvlnenie
(toto odporúčanie platí iba pre priehľadné fólie; v prípade iných
médií na obmedzenie krútenia používajte zadný výstupný zásobník).
! Počas tlače priebežne odoberajte fólie z výstupného zásobníka,
aby sa vzájomne nezlepili.
! Po vybratí z tlačiarne položte priehľadné fólie na rovný povrch.
! V ovládači tlačiarne vyberte Optimize for: (Optimalizovať pre:) a z
rozbaľovacieho zoznamu vyberte transparencies (priehľadné fólie)
(pozrite si časť Optimalizácia tlače podľa typu média). V prípade iných
operačných systémov ako Windows, táto funkcia je prístupná cez
HP Web JetAdmin (pozrite si časť HP Web JetAdmin).
! U počítačov Macintosh použite obslužný program HP LaserJet Utility a
zvoľte priehľadné fólie.
44
44 Kapitola 2 Tlačové úlohy
4444
SL
Page 57
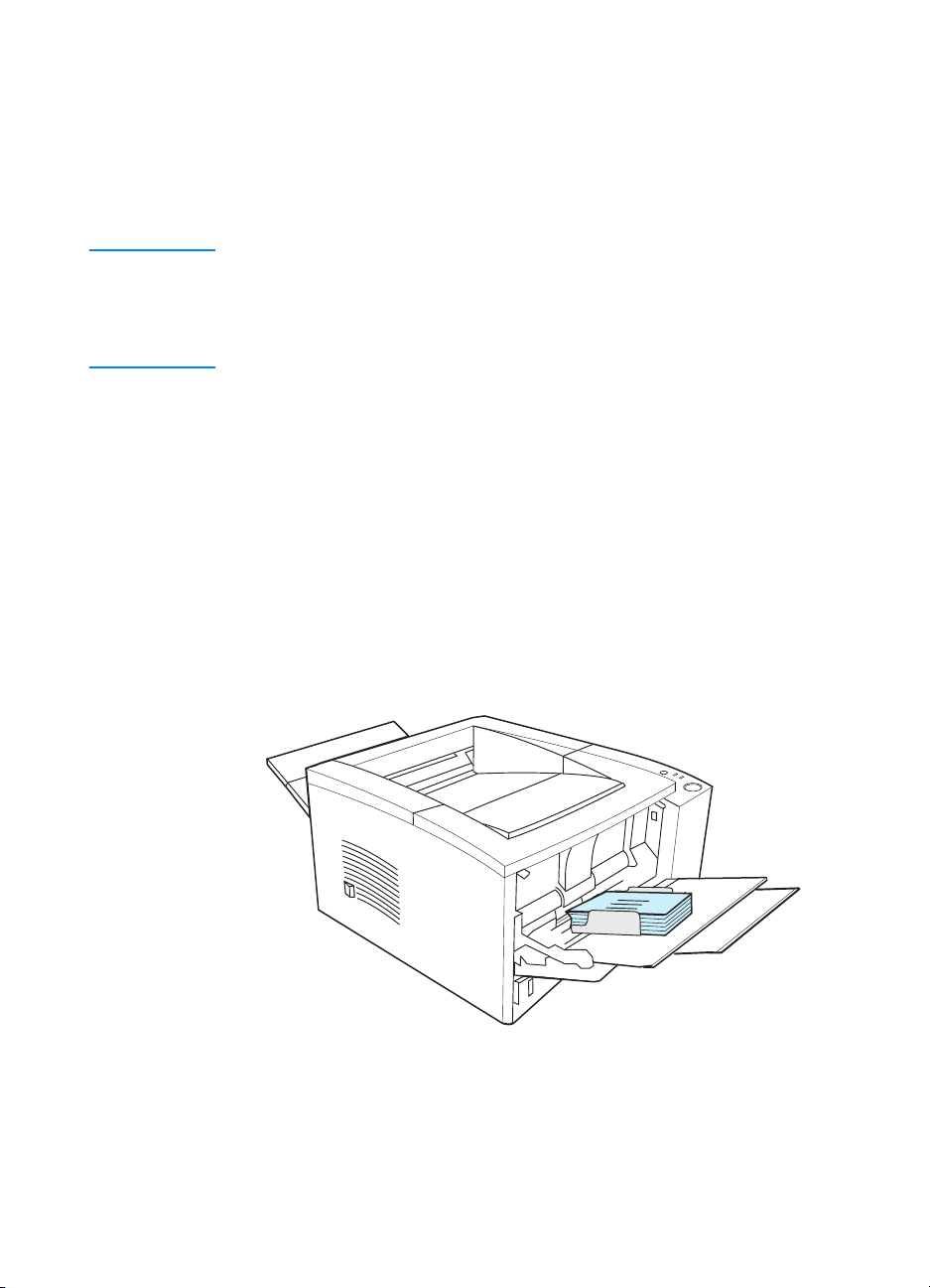
Tlač na médiá používateľského formátu alebo
Tlač na médiá používateľského formátu alebo
Tlač na médiá používateľského formátu alebo Tlač na médiá používateľského formátu alebo
stoh kariet
stoh kariet
stoh karietstoh kariet
Pohľadnice, karty 3 x 5 palcov (indexové karty) a iné médiá používateľského
formátu môžu byť tlačené zo zásobníku 1. Formát média musí byť minimálne
76 x 127 mm (3 x 5 palcov), maximálne 216 x 356 mm (8,5 x 14palcov).
Poznámka
Poznámka Použitie média s dĺžkou menšou ako 178 mm (7 palcov) môže spôsobovať
PoznámkaPoznámka
jeho uviaznutie v tlačiarni. Toto môže byť podmienené vplyvom podmienok
prostredia na papier. Aby ste dosiahli optimálny výkon, dbajte na správne
uskladňovanie a manipuláciu s papierom (pozrite si časť Prostredie pre tlač
a skladovanie papiera). Pomôcť môže aj použitie média od iného výrobcu.
Pokyny pre používanie médií používateľského formátu alebo stohu kariet:
! Vždy vkladajte médium do zásobníku 1 kratšou hranou smerom
dovnútra tlačiarne. Ak chcete tlačiť v režime na šírku, zabezpečte to
cez voľbu v aplikačnom softvéri. Vkladanie papiera dlhšou hranou
smerom dovnútra tlačiarne môže spôsobiť uviaznutie papiera.
! Na obmedzenie zvlnenia používajte zadný výstupný zásobník.
! Nesnažte sa tlačiť na médiá s rozmermi menšími ako 76 mm (šírka)
alebo 127 mm (dĺžka).
! V softvérovej aplikácii nastavte okraje aspoň na 6,4 mm (0,25 palca)
od hrán média.
SL
Ak potrebujete viac informácií, pozrite si časť Špecifikácie tlačových médií.
Kapitola 2 Tlačové úlohy 45
45
4545
Page 58

Tlač na obe strany papiera (duplexná tlač)
Tlač na obe strany papiera (duplexná tlač)
Tlač na obe strany papiera (duplexná tlač)Tlač na obe strany papiera (duplexná tlač)
Tlačiareň môže automaticky tlačiť na obe strany papiera. Hovorí sa tomu
duplexná tlač alebo obojstranná tlač.
Duplexor podporuje formáty papiera letter, A4, 8,5 x 13 a legal.
Ak chcete obojstranne tlačiť na iný papier ako podporované formáty alebo
2
merné hmotnosti (napr. papier ťažší ako 105 g/m
tenký papier), budete musieť prísť k tlačiarni a manuálne opäť vložiť papier
do zásobníka po vytlačení prvej strany. Manuálne budete musieť opäť vložiť
papier, ak v ovládači zvolíte možnosť priamej výstupnej dráhy papiera.
Postupujte podľa inštrukcií ovládača.
Pokyny na tlač oboch strán papiera
Pokyny na tlač oboch strán papiera
Pokyny na tlač oboch strán papieraPokyny na tlač oboch strán papiera
VÝSTRAHA
VÝSTRAHA Netlačte na obe strany štítkov, priehľadných fólií alebo pergamenového
VÝSTRAHAVÝSTRAHA
(velínového) papiera. Mohlo by dôjsť k uviaznutiu papiera a poškodeniu
tlačiarne.
Nastavenie formátu pri tlači na obe strany papiera urobte zo softvérovej
aplikácie alebo z ovládača tlačiarne, zvoľte Print on Both Sides
(Obojstranná tlač) z karty Finishing (Dokončenie). V prípade iných
operačných systémov ako Windows, táto funkcia je prístupná cez
HP Web JetAdmin (pozrite si časť HP Web JetAdmin).
alebo naopak veľmi
Poznámka
Poznámka Pri používaní zabudovaného duplexora papier pri tlači čiastočne vyjde
PoznámkaPoznámka
z horného výstupného zásobníka. Neberte papier pokiaľ sa duplexná
tlač neukončí.
46
46 Kapitola 2 Tlačové úlohy
4646
SL
Page 59

Orientácia papiera pri tlači na obe strany papiera
Orientácia papiera pri tlači na obe strany papiera
Orientácia papiera pri tlači na obe strany papieraOrientácia papiera pri tlači na obe strany papiera
Duplexor vytlačí najprv druhú stranu papiera. Papier je potrebné vkladať
spôsobom znázorneným na nižšie uvedenej ilustrácii.
Zásobník 1
Zásobník 1
Zásobník 1Zásobník 1
Všetky ostatné
Všetky ostatné
Všetky ostatné Všetky ostatné
zásobníky
zásobníky
zásobníkyzásobníky
! V prípade zásobníka 1, vkladajte papier prvou stranou smerom dolu a
spodným okrajom, kratšou hranou smerom dovnútra tlačiarne.
! V prípade všetkých ostatných zásobníkov, vkladajte papier prvou
stranou smerom hore a horným okrajom, kratšou hranou smerom
dovnútra tlačiarne.
Poznámka
Poznámka Zabudovaný duplexor nebude fungovať, ak zadný výstupný zásobník
PoznámkaPoznámka
ostane otvorený.
SL
Kapitola 2 Tlačové úlohy 47
47
4747
Page 60

Možnosti usporiadania pri tlači na obe strany papiera
Možnosti usporiadania pri tlači na obe strany papiera
Možnosti usporiadania pri tlači na obe strany papieraMožnosti usporiadania pri tlači na obe strany papiera
Nižšie sú uvedené štyri možnosti orientácie papiera. Tieto možnosti sa dajú
zvoliť v ovládači tlačiarne, ak sa v karte Finishing (Dokončenie) vyberie
možnosť Print on Both Sides (Obojstranná tlač).
Poznámka
Poznámka V prípade iných operačných systémov ako Windows, táto funkcia je prístupná
PoznámkaPoznámka
cez HP Web JetAdmin (pozrite si časť HP Web JetAdmin).
4. Bocné preklápanie strán
(dlhý okraj, na výšku)
1. Horné
preklápanie strán
(dlhý okraj, na šírku)
3. Preklopit strany
smerom hore
2. Bocné preklápanie strán
(krátky okraj, na šírku)
(krátky okraj,
na výšku)
1. Horné preklápanie strán
(dlhý okraj, na šírku)
2. Bocné preklápanie strán
(krátky okraj, na šírku)
3. Horné preklápanie strán
(krátky okraj, na výšku)
4. Bocné preklápanie strán
(dlhý okraj, na výšku)
48
48 Kapitola 2 Tlačové úlohy
4848
Toto usporiadanie sa často používa v aplikáciách pre
účtovníctvo, spracovanie údajov a tabuliek. Každá druhá
strana sa vytlačí hore nohami. Po sebe idúce strany možno
čítať za sebou zhora dolu.
Každá strana je orientovaná správnou stranou hore. Po sebe
idúce strany možno čítať za sebou zhora dolu na ľavej strane,
potom zhora dolu na pravej strane.
Toto usporiadanie sa často používa u blokov. Každá druhá
strana sa vytlačí hore nohami. Po sebe idúce strany možno
čítať za sebou zhora dolu.
Toto usporiadanie je najpoužívanejšie a preto predvolené,
každá vytlačená strana je orientovaná správnou stranou hore.
Po sebe idúce strany možno čítať za sebou zhora dolu na ľavej
strane, potom zhora dolu na pravej strane.
SL
Page 61

Tlač na hlavičkový alebo predtlačený papier
Tlač na hlavičkový alebo predtlačený papier
Tlač na hlavičkový alebo predtlačený papierTlač na hlavičkový alebo predtlačený papier
Poznámka
Poznámka V tejto sekcii sú popísané spôsoby orientácie hlavičkového papiera alebo
PoznámkaPoznámka
predtlačených formulárov pre jednostrannú tlač. Ak vás zaujímajú možnosti
orientácie papiera pri duplexnej (obojstrannej) tlači, pozrite si orientáciu
papiera v časti Tlač na obe strany papiera (duplexná tlač).
Orientácia hlavičkového papiera v zásobníku 1:
Orientácia hlavičkového papiera v zásobníku 1: tlačová strana hore,
Orientácia hlavičkového papiera v zásobníku 1:Orientácia hlavičkového papiera v zásobníku 1:
horný okraj smerom k tlačiarni.
SL
Orientácia hlavičkového papiera v zásobníku 2 alebo voliteľnom
Orientácia hlavičkového papiera v zásobníku 2 alebo voliteľnom
Orientácia hlavičkového papiera v zásobníku 2 alebo voliteľnom Orientácia hlavičkového papiera v zásobníku 2 alebo voliteľnom
zásobníku 3 (na 250 alebo 500 listov):
zásobníku 3 (na 250 alebo 500 listov): tlačová strana dole, horný okraj
zásobníku 3 (na 250 alebo 500 listov):zásobníku 3 (na 250 alebo 500 listov):
smerom k sebe.
Kapitola 2 Tlačové úlohy 49
49
4949
Page 62

Poznámka
Poznámka Nepoužívajte hlavičkový papier s potlačou, ktorá neodoláva vysokým teplotám,
PoznámkaPoznámka
ako sa napríklad používa v prípade niektorých typov termografickej tlače.
Nepoužívajte reliéfny hlavičkový papier.
Tlačiareň používa k nataveniu tonera na papier vysokú teplotu a tlak.
Ak používate farebný papier alebo predtlačené formuláre, uistite sa, že
obsahujú farbu, ktorá znáša natavovaciu teplotu (200° C, resp. 392° F
počas 0,1 sekundy).
50
50 Kapitola 2 Tlačové úlohy
5050
SL
Page 63

Zrušenie tlačovej úlohy
Zrušenie tlačovej úlohy
Zrušenie tlačovej úlohyZrušenie tlačovej úlohy
Tlačová úloha môže byť zastavená zo softvérovej aplikácie, tlačového
frontu, alebo použitím tlačidla Z
! Ak tlačiareň ešte nezačala tlačiť, skúste najprv zrušiť úlohu zo
softvérovej aplikácie, ktorá odosiela tlačovú úlohu.
! Ak tlačová úloha čaká v tlačovom fronte alebo v tlačovom spooleri,
ako je napr. skupina Tlačiarne vo Windows 95 alebo Print Monitor
(Tlačový monitor) v počítačoch Macintosh, vymažte úlohu tam.
! Ak sa tlačová úloha už tlačí, stlačte na tlačiarni tlačidlo Z
Tlačiareň zastaví tlač akejkoľvek strany, ktorá práve prechádza
tlačiarňou a vymaže zvyšok úlohy.
Ak po zrušení úlohy stavové kontrolky na ovládacom paneli pokračujú v
cyklickom blikaní, počítač ešte stále odosiela úlohu tlačiarni. Buď
vymažte úlohu z tlačového frontu alebo čakajte pokiaľ počítač skončí s
posielaním údajov (tlačiareň sa vráti do pohotovostného stavu, kontrolka
Pripravené svieti).
Tipy pre zrušenie úlohy
Tipy pre zrušenie úlohy
Tipy pre zrušenie úlohyTipy pre zrušenie úlohy
RUŠI
ť
∨LOHU
.
RUŠI
ť
∨LOHU
.
Stlačením tlačidla Z
pamäti tlačiarne viac tlačových úloh, tlačidlo Z
jeden krát pre každú úlohu.
RUŠI
ť
∨LOHU
zrušíte iba aktuálnu úlohu v tlačiarni. Ak je v
RUŠI
ť
∨LOHU
musí byť stlačené
SL
Kapitola 2 Tlačové úlohy 51
51
5151
Page 64

Funkcie softvéru
Funkcie softvéru
Funkcie softvéruFunkcie softvéru
V tejto sekcii nájdete zoznam bežných funkcií tlačiarne, ktoré možno
ovládať z tlačového softvéru.
Poznámka
Poznámka Pre operačné systémy iné ako Windows, niektoré z uvedených funkcií sú
PoznámkaPoznámka
dostupné z HP Web JetAdmin (pozrite si HP Web JetAdmin).
Funkcie ovládača tlačiarne
Funkcie ovládača tlačiarne
Funkcie ovládača tlačiarneFunkcie ovládača tlačiarne
Niektoré ovládače nepodporujú všetky funkcie tlačiarne. Používajte ovládač
tlačiare PCL 6, aby ste naplno využili všetky funkcie tlačiarne, vrátane:
! Používanie pomocníka ovládača
tlačiarne (len Windows)
! Tvorba a používanie vodoznakov ! Výber zdroja papiera
! Tlač viac strán na jeden list
papiera
! Nastavenie používateľského
formátu papiera
! Tvorba a používanie rýchlych
nastavení
! Ekonomická tlač (režim
EconoMode)
! Výber nastavení kvality tlače ! Možnosti voľby kvality tlače:
Prístup k ovládaču tlačiarne
Prístup k ovládaču tlačiarne
Prístup k ovládaču tlačiarnePrístup k ovládaču tlačiarne
Po inštalácii môžete mať prístup k ovládaču tlačiarne z operačného systému,
alebo zo softvérových aplikácií. Hoci prístup k ovládaču môže byť rôzny, v
závislosti od softvérovej aplikácie, zvyčajne sa k nemu dostanete z menu File
(Súbor), kde zvoľte Print (Tlač) alebo Print Setup (Nastavenie tlačiarne).
Poznámka
Poznámka Spôsob, ako sa dostať k ovládačom tlačiarne je vždy rovnaký, bez rozdielu
PoznámkaPoznámka
aký ovládač používate.
! Použitie možnosti
Zmenšiť/Zväčšiť
! Optimalizácia tlače podľa typu
média
! Obnovenie predvolených
nastavení ovládača tlačiarne
! Tlač prvej strany na odlišný
papier
! Tlač na obe strany papiera
(duplexná tlač)
(maximalizovať kvalitu a rýchlosť
tlače)
52
52 Kapitola 2 Tlačové úlohy
5252
SL
Page 65
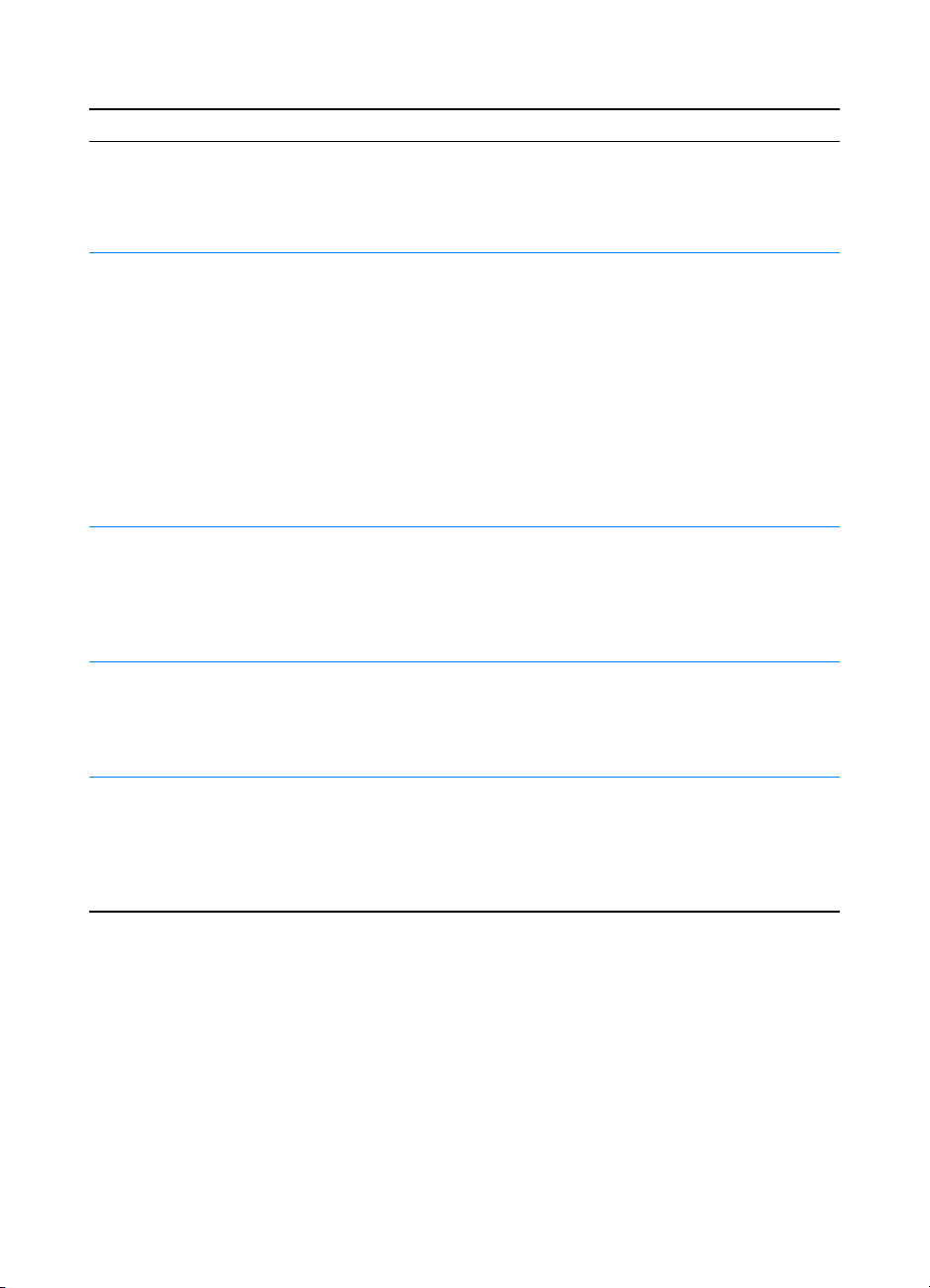
Prístup k ovládaču
Prístup k ovládaču
Prístup k ovládačuPrístup k ovládaču
Operačný systém
Operačný systém
Operačný systémOperačný systém
Dočasná zmena nastavení
Dočasná zmena nastavení
Dočasná zmena nastavení Dočasná zmena nastavení
(zo softvérovej aplikácie)
(zo softvérovej aplikácie)
(zo softvérovej aplikácie)(zo softvérovej aplikácie)
Zmena predvolených
Zmena predvolených
Zmena predvolených Zmena predvolených
nastavení (platná pre
nastavení (platná pre
nastavení (platná pre nastavení (platná pre
všetky aplikácie)
všetky aplikácie)
všetky aplikácie)všetky aplikácie)
Windows 9x/NT 4.0/2000 Z menu File (Súbor), kliknite na
Windows 3.x Z menu File (Súbor) kliknite na Print
Macintosh
LaserWriter 8.3
Macintosh
LaserWriter 8.4 a vyšší
Print (Tlač) a potom na Properties
(Vlastnosti). (Jednotlivé kroky sa môžu
líšiť, toto je však najbežnejší postup.)
(Tlač), potom na Printers (Tlačiarne) a
potom kliknite na Options (Možnosti).
(Jednotlivé kroky sa môžu líšiť, toto je
však najbežnejší postup.)
Z menu File (Súbor) vyberte Print (Tlač)
a kliknite na Options (Možnosti).
Z menu File (Súbor) vyberte Print
(Tlač). Kliknite na výberovú ponuku
a vyberte si možnosti, ktoré
chcete zmeniť.
Kliknite na tlačidlo Start (Štart), potom
na Settings (Nastavenia) a potom na
Printers (Tlačiarne). Kliknite pravým
tlačidlom na ikonu tlačiarne a zvoľte
Properties (Vlastnosti). Veľa funkcií v
ovládačoch pre NT 4.0 je tiež
umiestnených v menu Document
Defaults (Predvolené hodnoty
dokumentu). Veľa funkcií v ovládačoch
pre Windows 2000 je tiež
umiestnených v menu Printing
Preferences (Priority tlače).
Z ovládacieho panela vo Windows
dvakrát kliknite na Printers (Tlačiarne),
zvýraznite tlačiareň a kliknite na Setup
(Nastavenie).
Z menu File (Súbor) vyberte Print
(Tlač) a kliknite na Options (Možnosti).
Kliknite na Save (Uložiť), aby sa zmeny
zachovali.
Z menu File (Súbor) vyberte Print
(Tlač). Kliknite na výberovú ponuku
a vyberte si možnosti, ktoré chcete
zmeniť. Kliknite na Save (Uložiť),
aby sa zmeny zachovali.
SL
Používanie pomocníka ovládača tlačiarne (len Windows)
Používanie pomocníka ovládača tlačiarne (len Windows)
Používanie pomocníka ovládača tlačiarne (len Windows)Používanie pomocníka ovládača tlačiarne (len Windows)
Každý ovládač tlačiarne má obrazovky s pomocníkom, ktoré môžu
byť aktivované stlačením tlačidla Help (Pomocník) v ovládači tlačiarne.
Obrazovky s pomocníkom poskytujú detailné informácie o používanom
ovládači. Pomocník ovládača tlačiarne je oddelený od pomocníka
softvérových aplikácií.
Kapitola 2 Tlačové úlohy 53
53
5353
Page 66

Tvorba a používanie vodoznakov
Tvorba a používanie vodoznakov
Tvorba a používanie vodoznakovTvorba a používanie vodoznakov
Tlačiareň má funkciu umožňujúcu tvorbu vodoznakov tak, že zadáte text,
ktorý má byť umiestnený do pozadia existujúceho dokumentu. Napríklad,
môžete potrebovať veľký sivý nápis „koncept“ alebo „dôverné“ umiestnený
diagonálne v pozadí prvej alebo všetkých strán dokumentu. V ovládači
tlačiarne pre Windows je k možnosti Watermark (Vodoznak) prístup z karty
Effects (Efekty). V ovládačoch pre počítače Macintosh je k možnosti
Vodoznak prístup z rozbaľovacieho menu Watermark/Overlay
(Vodoznak/Naložiť).
Poznámka
Poznámka Ak používate Windows NT 4.0 alebo Windows 2000, na tvorbu vodoznaku
PoznámkaPoznámka
musíte mať prístupové práva správcu.
Tlač viac strán na jeden list papiera
Tlač viac strán na jeden list papiera
Tlač viac strán na jeden list papieraTlač viac strán na jeden list papiera
Na jeden list papiera môžete vytlačiť viac strán. Ak si zvolíte tlač viac ako
jednej strany na list papiera, strany sa zmenšia a usporiadajú (tento spôsob
tlače sa tiež nazýva N-up printing). Môžete vytlačiť až 9 strán na jeden list.
Prístup k nastaveniu tlače viac strán na jeden list papiera máte z ovládača
tlačiarne, z karty Finishing (Dokončenie).
54
54 Kapitola 2 Tlačové úlohy
5454
SL
Page 67

Nastavenie používateľského formátu papiera
Nastavenie používateľského formátu papiera
Nastavenie používateľského formátu papieraNastavenie používateľského formátu papiera
Ak potrebujete tlačiť na papier neštandardného formátu, použite možnosť
tlače na papier používateľského formátu. Prístup k funkcii Custom Paper
(Používateľský papier) máte z ovládača tlačiarne, z karty Paper (Papier).
V ovládačoch pre počítače Macintosh v menu File (Súbor) si vyberte Page
Setup (Nastavenie tlačiarne) a z rozbaľovacieho menu Page Attributes
(Vlastnosti strany) vyberte Custom Page Size (Používateľský formát strany).
Kliknite na New (Nový), potom si vytvorte a pomenujte formát strany podľa
konkrétnych potrieb. Nový používateľský formát strany bude automaticky
pridaný do zoznamu Page Size (Formát strany) v menu Page Setup.
Tvorba a používanie rýchlych nastavení
Tvorba a používanie rýchlych nastavení
Tvorba a používanie rýchlych nastaveníTvorba a používanie rýchlych nastavení
Ovládač tlačiarne umožňuje uložiť najčastejšie používané nastavenia
tlačiarne (napr. orientácia strany, zdroj papiera, počet strán na list papiera)
ako predvolené nastavenia na rýchle použitie. Rýchle nastavenia môžu byť
vyberané a ukladané u väčšiny kárt ovládača tlačiarne. Predvolené hodnoty
ovládača tlačiarne možete obnoviť zvolením Defaults (Predvolené hodnoty)
z rozbaľovacieho zoznamu Quick Sets (Rýchle nastavenia). Prístup k
rýchlym nastaveniam máte z ovládača tlačiarne, z karty Finishing
(Dokončenie).
Poznámka
Poznámka Ak používate Windows NT 4.0 alebo Windows 2000, na ukladanie rýchlych
PoznámkaPoznámka
nastavení musíte mať prístupové práva správcu.
Ekonomická tlač (režim EconoMode)
Ekonomická tlač (režim EconoMode)
Ekonomická tlač (režim EconoMode)Ekonomická tlač (režim EconoMode)
Režim EconoMode (ekonomická tlač) je založený na využívaní menšieho
množstva tonera pri tlači. Výberom tejto možnosti môžete zvýšiť životnosť
tonerovej kazety a znížiť náklady na tlač, bude to však na úkor zníženej
kvality tlače. Prístup k režimu EconMode máte z ovládača tlačiarne,
z karty Finishing (Dokončenie).
Poznámka
Poznámka V prípade iných operačných systémov ako Windows je táto funkcia prístupná
PoznámkaPoznámka
cez HP Web JetAdmin (pozrite si časť HP Web JetAdmin).
SL
Kapitola 2 Tlačové úlohy 55
55
5555
Page 68

Výber nastavení kvality tlače
Výber nastavení kvality tlače
Výber nastavení kvality tlačeVýber nastavení kvality tlače
Ak potrebujete vyššiu kvalitu tlače, môžete si zvoliť používateľské
nastavenia. Prístup k nastaveniam kvality tlače máte z ovládača tlačiarne,
z karty Finishing (Dokončenie).
Možnosti voľby kvality tlače:
Možnosti voľby kvality tlače:
Možnosti voľby kvality tlače:Možnosti voľby kvality tlače:
! Najlepšia kvalita
Najlepšia kvalita - ProRes 1200 pre najlepšiu kvalitu tlače.
Najlepšia kvalitaNajlepšia kvalita
! Rýchlejšia tlač
Rýchlejšia tlač - FastRes 1200, alternatívne rozlíšenie pre zložitú
Rýchlejšia tlačRýchlejšia tlač
grafiku alebo rýchlejší výstup.
! Používateľské
Používateľské - umožňuje špecifikovať nastavenia kvality tlače podľa
PoužívateľskéPoužívateľské
konkrétnych potrieb používateľa.
Poznámka
Poznámka Zmena nastavenia kvality tlače môže ovplyvniť formátovanie vášho textu.
PoznámkaPoznámka
Použitie možnosti Zmenšiť/Zväčšiť
Použitie možnosti Zmenšiť/Zväčšiť
Použitie možnosti Zmenšiť/ZväčšiťPoužitie možnosti Zmenšiť/Zväčšiť
Táto funkcia umožňuje škálovať dokument v percentách jeho normálnej
veľkosti. Môžete si tiež vybrať možnosť škálovať dokument tak, aby vyplnil
plochu papiera akéhokoľvek formátu podporovaného tlačiarňou. V ovládači
tlačiarne je k možnosti Reduce/Enlarge (Zmenšiť/zväčšiť) prístup z karty
Effects (Efekty).
Výber zdroja papiera
Výber zdroja papiera
Výber zdroja papieraVýber zdroja papiera
Ak vaša aplikácia podporuje tlač papiera z rôznych zdrojov, výbery zdroja
zadávajte priamo z aplikácie. Nastavenia aplikácie majú prednosť pred
nastaveniami ovládača tlačiarne. Ak chcete vybrať zdroj papiera pre tlač
použitím ovládača tlačiarne, kliknite na Source (Zdroj) v karte Paper
(Papier). U počítačov Macintosh vyberte zdroj papiera zo všeobecných
možností ovládača tlačiarne.
Optimalizácia tlače podľa typu média
Optimalizácia tlače podľa typu média
Optimalizácia tlače podľa typu médiaOptimalizácia tlače podľa typu média
Používajte optimalizáciu tlače podľa typu médií v prípadoch, keď tlačíte
na na tenký alebo ťažký papier, priehľadné fólie alebo štítky. Prístup k
optimalizácii máte z ovládača tlačiarne, z karty Paper (Papier). U počítačov
Macintosh vyberte funkciu optimalizácie zo všeobecných možností
ovládača tlačiarne.
56
56 Kapitola 2 Tlačové úlohy
5656
SL
Page 69

Poznámka
Poznámka V prípade iných operačných systémov ako Windows, táto funkcia je prístupná
PoznámkaPoznámka
cez HP Web JetAdmin (pozrite si časť HP Web JetAdmin).
Obnovenie predvolených nastavení ovládača tlačiarne
Obnovenie predvolených nastavení ovládača tlačiarne
Obnovenie predvolených nastavení ovládača tlačiarneObnovenie predvolených nastavení ovládača tlačiarne
Ak chcete obnoviť predvolené nastavenia ovládača tlačiarne, kliknite na
Defaults (Predvolené hodnoty) v okne Quick Sets (Rýchle nastavenia).
Tlač prvej strany na odlišný papier
Tlač prvej strany na odlišný papier
Tlač prvej strany na odlišný papier Tlač prvej strany na odlišný papier
Funkcia tlač prvej strany tlačoveného dokumentu na odlišný papier je
dostupná iba v ovládači tlačiarne HP PCL 6 a (u počítačov Macintosh) v
ovládači LaserWriter. Prístup k tejto funkcii máte z ovládača, z karty Paper
(Papier). U počítačov Macintosh vyberte túto funkciu zo všeobecných
možností ovládača tlačiarne.
Túto funkciu môžu ponúkať aj niektoré aplikácie. Overte si to v pomocníkovi
aplikácie.
Poznámka
Poznámka Pre všetky strany tlačovej úlohy musí byť nastavený rovnaký formát papiera.
PoznámkaPoznámka
Ak však aplikácia podporuje možnosť tlače prvej strany na iný formát papiera,
jej nastavenia najú prednosť pred nastaveniami ovládača.
SL
Kapitola 2 Tlačové úlohy 57
57
5757
Page 70

Funkcie v obslužných programoch HP LaserJet
Funkcie v obslužných programoch HP LaserJet
Funkcie v obslužných programoch HP LaserJet Funkcie v obslužných programoch HP LaserJet
Device Configuration a HP LaserJet Utility
Device Configuration a HP LaserJet Utility
Device Configuration a HP LaserJet UtilityDevice Configuration a HP LaserJet Utility
Obslužné programy HP LaserJet Device Configuration a HP LaserJet Utility
umožňujú prístup k rôznym funkciám.
Poznámka
Poznámka Nastavenia ovládača tlačiarne a softvérovej aplikácie majú prednosť pred
PoznámkaPoznámka
nastaveniami tlačiarne uskutočnenými v konfiguračnom programe. (Nastavenia
softvérovej aplikácie majú prednosť pred nastaveniami ovládača tlačiarne.)
Prístup k programom HP LaserJet Device Configuration a
Prístup k programom HP LaserJet Device Configuration a
Prístup k programom HP LaserJet Device Configuration a Prístup k programom HP LaserJet Device Configuration a
HP LaserJet Utility
HP LaserJet Utility
HP LaserJet UtilityHP LaserJet Utility
Windows
Windows
WindowsWindows
1. Kliknite na Start (Štart), potom na Programs (Programy).
2. Vyberte skupinu HP LaserJet 2200, potom Tools (Nástroje).
3. Vyberte HP LaserJet Device Configuration.
Macintosh
Macintosh
MacintoshMacintosh
1.Otvorte priečinok HP LaserJet.
2. Dvakrát kliknite na HP LaserJet Utility.
3. Vyberte Printer (Tlačiareň).
4. Zvoľte Settings (Nastavenia) a môžete meniť predvolené hodnoty
tlačiarne.
Správa o konfigurácii
Správa o konfigurácii
Správa o konfiguráciiSpráva o konfigurácii
Vytlačťte si zoznam aktuálnych nastavení tlačiarne, dostupných zdrojov a
nainštalovaných možností.
Demonštračná strana
Demonštračná strana
Demonštračná stranaDemonštračná strana
Vytlačťte si túto stranu na rýchlu kontrolu správnosti nastavenia a tlače
tlačiarne.
Zoznam typov písma PCL
Zoznam typov písma PCL
Zoznam typov písma PCLZoznam typov písma PCL
Vytlačte si zoznam všetkých dostupných typov písma PCL a PCL-XL,
ktoré su aktuálne v tlačiarni nainštalované, vrátane všetkých typov písma
v moduloch DIMM (dvojradové pamäťové moduly) a tých, ktoré sú do
tlačiarne permanentne zavedené.
58
58 Kapitola 2 Tlačové úlohy
5858
SL
Page 71
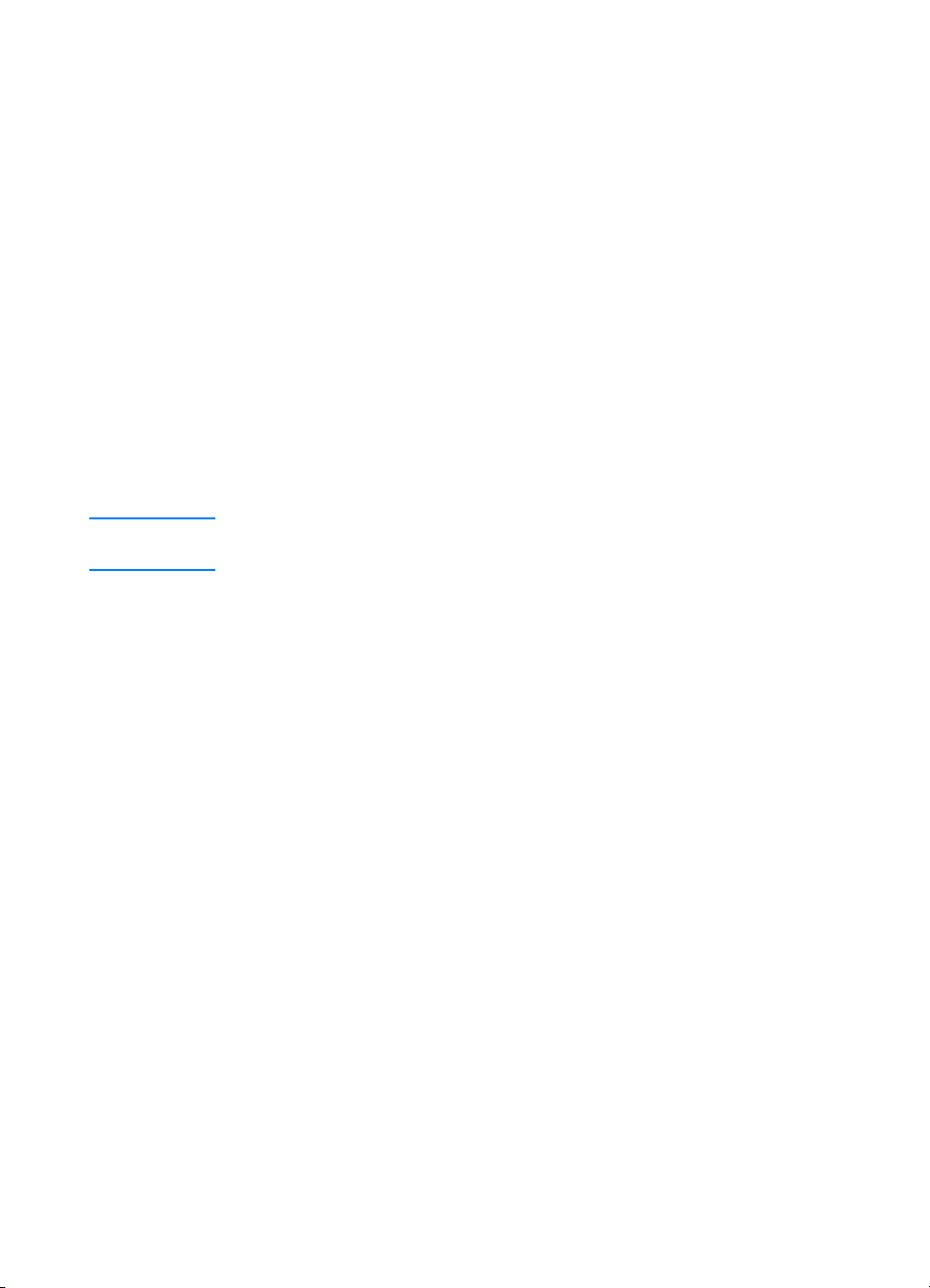
Jazyk
Jazyk
JazykJazyk
Kliknite na šípku dole, potom zvoľte jazyk (napr. anglický, francúzsky,
nemecký), ktorý chcete aby sa používal v generovaných správach
(napr. v konfiguračnej správe, pri tlači demonštračnej strany).
Zámok zásobníka
Zámok zásobníka
Zámok zásobníkaZámok zásobníka
Zámok zásobníka je funkcia umožňujúca „zamykať“ zásobník tak, že
tlačiareň bude ťahať papier z tohto zásobníka iba v prípade, keď k tomu
špeciálne dostane pokyn, alebo keď ostatné zásobníky budú prázdne a
bude daný pokyn prednostne použiť tento zásobník. Toto je užitočné ak
chcete do zásobníka položiť špeciálny papier, napr. hlavičkový. Napríklad,
ak máte definovaný ako zdroj papiera „Prvý dostupný zásobník“ a
uzamknete zásobník 1, tlačiareň bude ťahať papier z ostávajúcich
zásobníkov, či už zo zásobníku 2 alebo voliteľného zásobníku 3 (ak je
nainštalovaný). Z uzamknutého zásobníku môžete stále tlačiť, musíte ho
však explicitne špecifikovať ako zdroj. Pozrite si časť Výber zdroja papiera.
Poznámka
Poznámka Táto funkcia vám nedovolí zamknúť všetky zásobníky. Jeden zásobník musí
PoznámkaPoznámka
ostať „odomknutý“.
Windows
Windows
WindowsWindows
SL
1. Spustite HP LaserJet Device Configuration alebo HP Web JetAdmin.
2. Z karty Nastavenie zásobníka, vyberte zásobník, ktorý chcete zamknúť.
Macintosh
Macintosh
MacintoshMacintosh
U počítačov Macintosh je toto nastavenie dostupné v programe HP LaserJet
Utility. (Pozrite si časť Prístup k programom HP LaserJet Device Configuration
a HP LaserJet Utility).
Kapitola 2 Tlačové úlohy 59
59
5959
Page 72

Tlač podľa formátu papiera
Tlač podľa formátu papiera
Tlač podľa formátu papieraTlač podľa formátu papiera
Poznámka
Poznámka Informácie o tlači podľa typu papiera nájdete v časti Zámok zásobníka.
PoznámkaPoznámka
Tlačiareň môžete nakonfigurovať tak, že si budete môcť vyberať podľa
formátu papiera (letter, A4 a pod.), ako alternatíva k výberu podľa zdroja
(vstupného zásobníka).
Ak často používate niekoľko rozdielnych formátov papiera, pokiaľ sú
zásobníky korektne nadefinované použitím programu HP LaserJet Device
Configuration, pred tlačou nemusíte kontrolovať ktorý formát je vložený v
jednotlivých zásobníkoch.
Aby ste mohli tlačiť podľa formátu papiera, urobte nasledovné:
1. Uistite sa, že zásobníky sú nastavené a papier v nich je vložený
korektne. (Pozrite si sekciu o vkladaní papiera, začnite od časti
Vkladanie médií do zásobníka 1.)
2. V karte Tray Setup (Nastavenie zásobníka) v programe HP LaserJet
Device Configuration vyberte formát papiera pre každý zásobník.
3. V softvéri alebo ovládači tlačiarne vyberte požadovaný formát papiera.
Z aplikácie vo Windows kliknite na File (Súbor) a vyberte Page Setup
(Nastavenie strany), alebo z ovládača tlačiarne kliknite File, vyberte
Print (Tlač), potom Properties (Vlastnosti).
Poznámka
Poznámka Nastavenia formátu môžu byť tiež konfigurované z HP Web JetAdmin.
PoznámkaPoznámka
Pozrite si časť HP Web JetAdmin.
Nastavenia ovládača tlačiarne a softvérovej aplikácie majú prednosť pred
nastaveniami tlačiarne uskutočnenými v konfiguračnom programe. (Nastavenia
softvérovej aplikácie majú prednosť pred nastaveniami ovládača tlačiarne.)
Uloženie nastavenia do súboru
Uloženie nastavenia do súboru
Uloženie nastavenia do súboruUloženie nastavenia do súboru
Táto funkcia umožňuje aktuálne nastavenia zariadenia jednoducho uložiť do
súboru a neskôr podľa potreby obnoviť. Kliknite na toto tlačidlo, ak chcete
uložiť do súboru aktuálne zobrazené nastavenia vo všetkých kartách.
Obnovenie nastavenia zo súboru
Obnovenie nastavenia zo súboru
Obnovenie nastavenia zo súboruObnovenie nastavenia zo súboru
Kliknite na toto tlačidlo ak chcete zo súboru obnoviť sadu predtým
uložených nastavení zariadenia. Po načítaní týchto nastavení kliknite na OK
alebo Apply (Použiť), aby sa všetky aktualizovali podľa načítaných hodnôt.
60
60 Kapitola 2 Tlačové úlohy
6060
SL
Page 73

3 Niekoľko tipov a
údržba tlačiarne
Prehľad
Prehľad
PrehľadPrehľad
V tejto kapitole sú uvedené inštrukcie na dosiahnutie vysokokvalitnej a
ekonomickej tlače. Obsahuje tiež zoznam špeciálnych úloh pre údržbu
tonerovej kazety a tlačiarne.
! Správa tonerovej kazety UltraPrecise
! Prerozdelenie toneru
! Čistenie tlačiarne
SL
Kapitola 3 Niekoľko tipov a údržba tlačiarne 61
61
6161
Page 74

Správa tonerovej kazety UltraPrecise
Správa tonerovej kazety UltraPrecise
Správa tonerovej kazety UltraPreciseSpráva tonerovej kazety UltraPrecise
Postoj HP voči tonerovým kazetám od
Postoj HP voči tonerovým kazetám od
Postoj HP voči tonerovým kazetám od Postoj HP voči tonerovým kazetám od
iných výrobcov
iných výrobcov
iných výrobcoviných výrobcov
Spoločnosť Hewlett-Packard nemôže odporúčať používanie iných
tonerových kaziet ako HP, či už nových, znovu naplnených alebo
recyklovaných. Pretože sa nejedná o výrobky HP, spoločnosť HP
nemôže ovplyvniť ich konštrukciu, ani kontrolovať ich kvalitu.
Skladovanie tonerových kaziet
Skladovanie tonerových kaziet
Skladovanie tonerových kazietSkladovanie tonerových kaziet
Nevyberajte tonerovú kazetu z balenia, pokiaľ nie ste pripravený ju použiť.
Životnosť uskladnenej kazety v neotvorenom obale je približne 2,5 roka.
Životnosť uskladnenej kazety v otvorenom obale je približne 6 mesiacov.
VÝSTRAHA
VÝSTRAHA Aby sa tonerová kazeta nepoškodila, nevystavujte ju svetlu na viac ako
VÝSTRAHAVÝSTRAHA
niekoľko minút.
Odhadovaná životnosť tonerovej kazety
Odhadovaná životnosť tonerovej kazety
Odhadovaná životnosť tonerovej kazetyOdhadovaná životnosť tonerovej kazety
Životnosť tonerovej kazety závisí od množstva toneru, ktoré vyžadujú
tlačové úlohy. Pri tlači textu, s približne 5% pokrytím strany, tonerová kazeta
tlačiarne HP LaserJet série 2200 vydrží priemerne 5 000 strán. To platí za
predpokladu nastavenia sýtosti tlače na 3 a vypnutého režimu EconoMode.
(Tieto nastavenia sú predvolené.)
Recyklácia tonerových kaziet
Recyklácia tonerových kaziet
Recyklácia tonerových kazietRecyklácia tonerových kaziet
Pokyny k inštalácii novej tonerovej kazety HP a recyklácii použitej nájdete
na obale novej tonerovej kazety.
Viac informácií o recyklácii tonerových kaziet nájdete v časti Príslušenstvo
do tlačiarní HP LaserJet.
62
62 Kapitola 3 Niekoľko tipov a údržba tlačiarne
6262
SL
Page 75

Prerozdelenie toneru
Prerozdelenie toneru
Prerozdelenie toneruPrerozdelenie toneru
1111
2222
3333
Keď dochádza toner, na vytlačenej strane
sa začnú objavovať vyblednuté alebo
svetlé miesta. Kvalitu tlače môžete
dočasne zlepšiť prerozdelením toneru.
Nasledujúca procedúra vám umožní
dokončiť aktuálnu tlačovú úlohu ešte
pred výmenou tonerovej kazety.
1111 Otvorte horný kryt.
2222 Vyberte tonerovú kazetu z tlačiarne.
UPOZORNENIE!
UPOZORNENIE!
UPOZORNENIE!UPOZORNENIE!
Nesiahajte príliš hlboko do tlačiarne. Oblasť
okolo fixačnej jednotky môže byť horúca!
VÝSTRAHA
VÝSTRAHA
VÝSTRAHAVÝSTRAHA
Aby sa toner nepoškodil, nevystavujte
kazetu svetlu viac ako na niekoľko minút.
3333 Pootáčajte tonerovou kazetou a
mierne ňou potraste zo strany na
stranu tak, aby sa toner v nej
prerozdelil. (Nepreklápajte kazetu,
aby nedošlo k úniku tonera z kazety.)
SL
VÝSTRAHA
VÝSTRAHA
VÝSTRAHAVÝSTRAHA
Pokiaľ vám toner pošpinil odev alebo ruky,
otrite ho suchou handrou a odev preperte v
studenej vode. (Horúcou vodou sa toner
zaperie do látky.)
Pokračovanie na ďalšej strane.
Pokračovanie na ďalšej strane.
Pokračovanie na ďalšej strane.Pokračovanie na ďalšej strane.
Kapitola 3 Niekoľko tipov a údržba tlačiarne 63
63
6363
Page 76

4444
4444 Vložte tonerovú kazetu späť do
tlačiarne a zavrite horný kryt.
Pokiaľ vytlačené strany ostávajú aj naďalej
svetlé, nainštalujte novú tonerovú kazetu.
(Riaďte sa pokynmi uvedenými na novej
tonerovej kazete.)
64
64 Kapitola 3 Niekoľko tipov a údržba tlačiarne
6464
SL
Page 77

Čistenie tlačiarne
Čistenie tlačiarne
Čistenie tlačiarneČistenie tlačiarne
Abyste zachovali kvalitu tlače, vždy po výmene tonerovej kazety alebo keď
nastanú problémy s kvalitou tlače, postupujte podľa pokynov na čistenie
tlačiarne, uvedených na nasledovných stranách. Dbajte na to, aby ste
udržiavali tlačiareň v čistote, bez prachu a nečistôt.
! Vonkajšok tlačiarne čistite s mierne navlhčenou handrou.
! Vnútrajšok tlačiarne čistite so suchou nerozstrapkanou a
nechlpatou handrou.
VÝSTRAHA
VÝSTRAHA Nepoužívajte na čistenie tlačiarne ani jej vnútrajška čistiace prostriedky na
VÝSTRAHAVÝSTRAHA
báze čpavku. Pri čistení tlačiarne dbajte, aby ste sa nedotýkali prenosového
valca, ktorý je umiestnený pod tonerovou kazetou. Tuky na pokožke, ktoré sa
otrú na valec, môžu spôsobiť problémy s kvalitou tlače.
Čistiaci proces tlačiarne
Čistiaci proces tlačiarne
Čistiaci proces tlačiarneČistiaci proces tlačiarne
Počas tlače sa môžu vo vnútri tlačiarne ukladať čiastočky papiera, tonera a
prachu. V priebehu času môže tento nános spôsobiť problémy s kvalitou
tlače, ako je napríklad výskyt tonerových škvŕn alebo rozmazaný obraz. Táto
tlačiareň má čistiaci režim, pomocou ktorého je možné napraviť takýto typ
problémov, resp. mu predísť.
SL
Čistenie prístroja
Čistenie prístroja
Čistenie prístrojaČistenie prístroja
V tomto procese sa na odstránenie prachu a tonera z dráhy papiera používa
priehľadná fólia zo zásobníka 1. Tento proces vykonajte vždy, keď sa na
výtlačkoch objavia tonerové škvrny alebo bodky. Produktom tohto procesu
je prázdna strana, ktorá by mala byť znehodnotená.
Kapitola 3 Niekoľko tipov a údržba tlačiarne 65
65
6565
Page 78

Poznámka
Poznámka Aby boli výsledky čo najlepšie, použite priehľadnú fóliu. Ak nie je k
PoznámkaPoznámka
dispozícii priehľadná fólia, použite papier do kopírok (nie papier typu
bond alebo hrubý papier).
Poznámka
Poznámka Počas procesu čistenia prístroja tlačiareň natiahne priehľadnú fóliu a zastaví.
PoznámkaPoznámka
Nejedná sa o uviaznutie.
Nejedná sa o uviaznutie. Fólia bude krokom pomaly posúvaná cez tlačiareň,
Nejedná sa o uviaznutie.Nejedná sa o uviaznutie.
až kým sa čistiaci proces neukončí.
Spustenie čistenia prístroja
Spustenie čistenia prístroja
Spustenie čistenia prístrojaSpustenie čistenia prístroja
1. Uistite sa, že tlačiareň je zapnutá a v pohotovostnom stave.
Vložte priehľadnú fóliu do zásobníka 1.
2. Stlačte tlačidlo V
3. Všetky kontrolky LED budú pokračovať v cyklickom blikaní, až pokiaľ
sa čistiaci proces neukončí. Počkajte, kým sa zariadenie nevráti do
pohotovostného stavu.
4. Po ukončení procesu čistenia prístroja znehodnoťte použitú
prázdnu stranu.
ť a podržte ho najmenej 10 sekúnd.
YKONA
66
66 Kapitola 3 Niekoľko tipov a údržba tlačiarne
6666
SL
Page 79

Čistenie vnútorných častí tlačiarne
Čistenie vnútorných častí tlačiarne
Čistenie vnútorných častí tlačiarne Čistenie vnútorných častí tlačiarne
1111
2222
3333
Po istom čase sa vo vnútri tlačiarne začnú
ukladať častice toneru a papiera. Uložené
častice môžu spôsobiť problémy s kvalitou
tlače. Čistenie tlačiarne tieto problémy
odstráni alebo aspoň obmedzí.
UPOZORNENIE!
UPOZORNENIE!
UPOZORNENIE!UPOZORNENIE!
Predtým, než začnete s čistením
tlačiarne, vypnite ju a odpojte sieťový
elektrický kábel.
1111 Otvorte horný kryt.
2222 Vyberte tonerovú kazetu.
VÝSTRAHA
VÝSTRAHA
VÝSTRAHAVÝSTRAHA
Aby sa toner nepoškodil, nevystavujte
kazetu svetlu viac ako na niekoľko minút.
3333 Suchou a nerozstrapkanou handrou
otrite nečistoty z tlačovej dráhy papiera
a dutín tonerovej kazety.
4444 Vložte tonerovú kazetu späť do
tlačiarne a zavrite horný kryt.
Pripojte sieťový elektrický kábel a
zapnite tlačiareň.
SL
4444
Kapitola 3 Niekoľko tipov a údržba tlačiarne 67
67
6767
Page 80

68
68 Kapitola 3 Niekoľko tipov a údržba tlačiarne
6868
SL
Page 81

4 Riešenie problémov
Prehľad
Prehľad
PrehľadPrehľad
V tejto kapitole nájdete informácie, ktoré vám pomôžu vyriešiť problémy s
tlačiarňou v týchto oblastiach:
! Kontrolný zoznam na hľadanie chýb
! Hľadanie chýb pri bežných problémoch s tlačou
! Tlač špeciálnych strán
! Odstraňovanie uviaznutých papierov
! Riešenie problémov s kvalitou tlače
! Problémy bezkáblovej tlače
! Hľadanie chýb pri hláseniach ovládacieho panelu
! Sekundárne stavy kontroliek
! Problémy so sieťovou tlačou
! Bežné problémy Windows
! Bežné problémy pri počítačoch Macintosh
! Hľadanie chýb pri používaní postskriptu (PS)
SL
Kapitola 4 Riešenie problémov 69
69
6969
Page 82
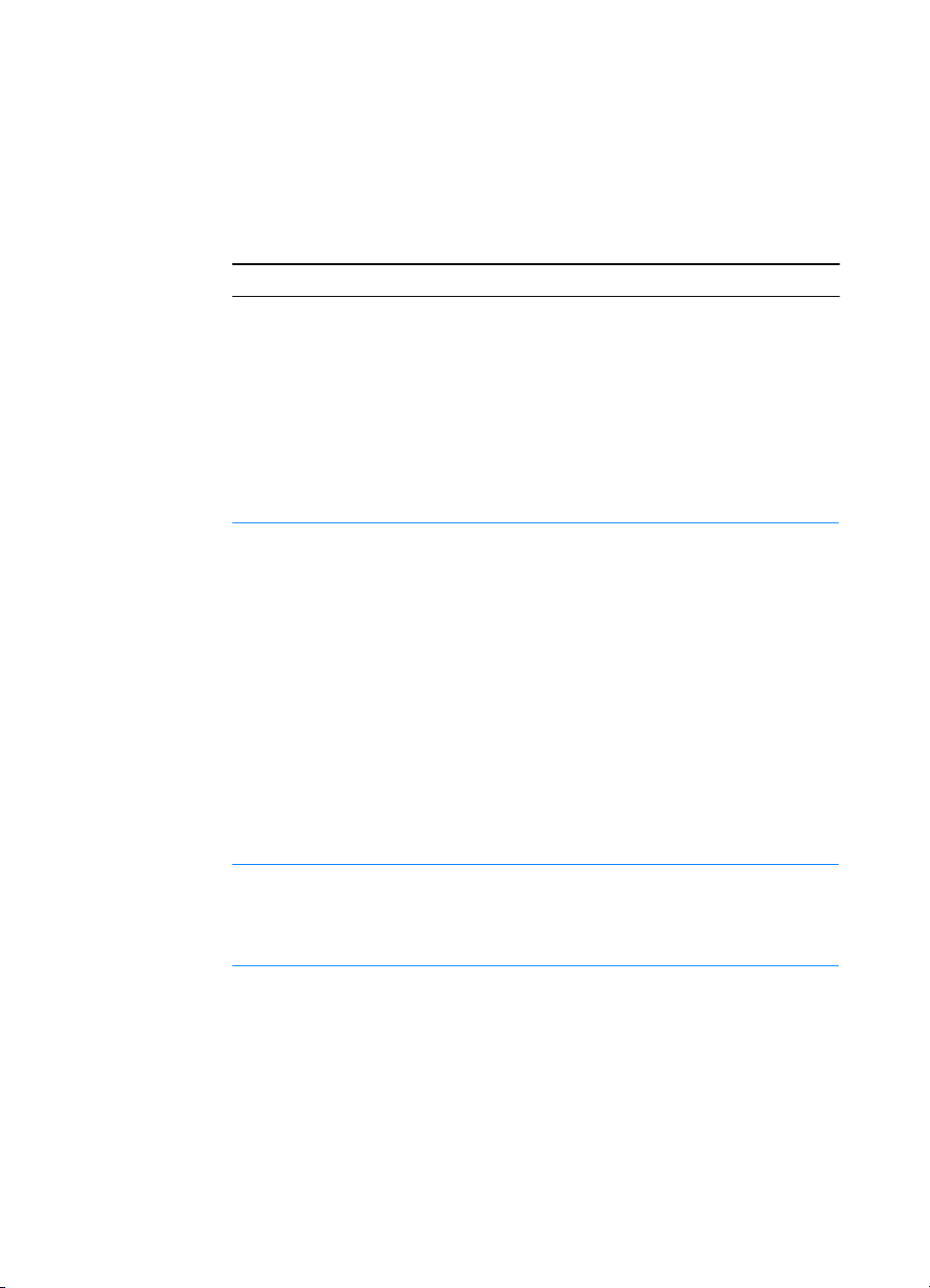
Kontrolný zoznam na hľadanie chýb
Kontrolný zoznam na hľadanie chýb
Kontrolný zoznam na hľadanie chýb Kontrolný zoznam na hľadanie chýb
Ak tlačiareň nepracuje správne, postupujte podľa tohto kontrolného
zoznamu. Ak tlačiareň neuspeje v niektorom z krokov, postupujte podľa
príslušných pokynov.
Kontrolný zoznam na hľadanie chýb
Kontrolný zoznam na hľadanie chýb
Kontrolný zoznam na hľadanie chýbKontrolný zoznam na hľadanie chýb
Skontrolujte, či svieti
kontrolka Pripravené.
Vytlačte demonštračnú
stranu stlačením tlačidla
V
ť, aby ste sa uistili,
YKONA
že tlačiareň správne
ťahá papier.
Skontrolujte
demonštračnú stranu, či
bola vytlačená správne.
Ak nesvieti, skontrolujte pripojenie sieťového
elektrického kábla. Skontrolujte vypínač. Skontrolujte
elektrické napájanie pripojením tlačiarne do inej
elektrickej zásuvky.
Ak svietia iné kontrolky, pozrite si časť Hľadanie chýb
pri hláseniach ovládacieho panelu alebo použite
simulátor ovládacieho panelu.
Ak sa demonštračná strana nevytlačí, skontrolujte, či je
dostatok papiera v zásobníku 2 alebo v zásobníku 3.
Skontrolujte, či v duplexore neostal papier. Inštrukcie,
ako odstrániť papier z duplexora, nájdete v časti Oblasť
duplexora.
Ak v tlačiarni uviazne papier, pozrite si časť
Odstraňovanie uviaznutých papierov.
Ak tlačiareň tlačí, ale stavové kontrolky tlačiarne blikajú,
pozrite si časť Hľadanie chýb pri hláseniach
ovládacieho panelu alebo použite simulátor
ovládacieho panelu.
Ak sa vyskytol problém s kvalitou tlače, pozrite si časť
Riešenie problémov s kvalitou tlače.
70
70 Kapitola 4 Riešenie problémov
7070
SL
Page 83

Kontrolný zoznam na hľadanie chýb (pokračovanie)
Kontrolný zoznam na hľadanie chýb (pokračovanie)
Kontrolný zoznam na hľadanie chýb (pokračovanie)Kontrolný zoznam na hľadanie chýb (pokračovanie)
Vytlačte krátky dokument
z nejakej softvérovej
aplikácie a skontrolujte,
čisú počítač a tlačiareň
spojené a správne
komunikujú.
Ak sa prejdením
kontrolného zoznamu
nepodarilo diagnostikovať
problém, pozrite si tieto
sekcie s pokynmi na
hľadanie chýb:
Ak tlačiareň strany netlačí, skontrolujte káblové
spojenie medzi tlačiarňou a počítačom. Skontrolujte,
či používate správny kábel.
Skontrolujte tlačový front alebo tlačový spooler
(u počítačov Macintosh tlačový monitor), či
tlačiareň nie je pozastavená.
Skontrolujte, či máte nainštalovaný ovládač pre
tlačiarne HP LaserJet série 2200.
Skontrolujte softvérovú aplikáciu, či používate ovládač
a port pre tlačiareň HP LaserJet série 2200.
Ak sa tlač strany v priebehu tlače prerušila, pozrite si
časť Hľadanie chýb pri bežných problémoch s tlačou.
Hľadanie chýb pri bežných problémoch s tlačou
Problémy bezkáblovej tlače
Hľadanie chýb pri hláseniach ovládacieho panelu
Sekundárne stavy kontroliek
Problémy so sieťovou tlačou
Bežné problémy Windows
Bežné problémy pri počítačoch Macintosh
Hľadanie chýb pri používaní postskriptu (PS)
Tlač špeciálnych strán
SL
Kapitola 4 Riešenie problémov 71
71
7171
Page 84

Hľadanie chýb pri bežných problémoch s tlačou
Hľadanie chýb pri bežných problémoch s tlačou
Hľadanie chýb pri bežných problémoch s tlačouHľadanie chýb pri bežných problémoch s tlačou
Hľadanie chýb pri bežných problémoch s tlačou
Hľadanie chýb pri bežných problémoch s tlačou
Hľadanie chýb pri bežných problémoch s tlačouHľadanie chýb pri bežných problémoch s tlačou
Príznak
Príznak Možná príčina
PríznakPríznak
Možná príčina Riešenie
Možná príčinaMožná príčina
Riešenie
RiešenieRiešenie
Tlačiareň ťahá médium z
nesprávneho zásobníka.
Tlačiareň neťahá papier
zo zásobníka 2 alebo
voliteľného zásobníka 3.
Výber zásobníka v softvérovej
aplikácii môže byť nesprávny.
Nastavený formát sa nezhoduje s
formátom média v zásobníku.
Zadná vodiaca lišta dĺžky
papiera je nastavená nesprávne
(zásobník 2 alebo voliteľný
zásobník 3 na 250 listov).
Zadná zarážka papiera nie je
správne nastavená (voliteľný
zásobník 3 na 500 listov).
Výber zásobníka papiera sa v
mnohých sotvérových aplikáciách
nachádza v menu Page Setup
(Nastavenie strany).
Vyberte médiá z ostatných
zásobníkov, aby tlačiareň použila
požadovaný zásobník.
U počítačoch Macintosh použite
obslužný program HP LaserJet
Utility, ktorým zmeníte poradie
zásobníkov.
Zmeňte nastavený formát tak,
aby sa zhodoval s formátom
média v zásobníku, pomocou
ovládača tlačiarne alebo
programu HP LaserJet Device
Configuration (platí pre
používateľov Windows).
Ak nepoužívate Windows,
formát nastavíte pomocou
HP Web JetAdmin.
Informácie ako správne nastaviť
zadné vodiace lišty nájdete v
časti Vkladanie médií do
zásobníka 2 alebo voliteľného
zásobníka 3 na 250 listov
papiera alebo v časti Vkladanie
médií do voliteľného zásobníku 3
na 500 listov papiera
72
72 Kapitola 4 Riešenie problémov
7272
SL
Page 85

Hľadanie chýb pri bežných problémoch s tlačou (pokračovanie)
Hľadanie chýb pri bežných problémoch s tlačou (pokračovanie)
Hľadanie chýb pri bežných problémoch s tlačou (pokračovanie)Hľadanie chýb pri bežných problémoch s tlačou (pokračovanie)
Príznak
Príznak Možná príčina
PríznakPríznak
Možná príčina Riešenie
Možná príčinaMožná príčina
Riešenie
RiešenieRiešenie
Tlačová úloha je
extrémne pomalá.
Úloha môže byť veľmi zložitá.
Maximálna rýchlosť tlače
19 strán za minútu (papier
formátu letter alebo 18 strán
za minútu pri formáte A4-)
sa neprekročí ani po
pridaní pamäte.
Rýchlosť tlače sa môže
automaticky znížiť, ak sa tlačí na
médiá špeciálneho formátu.
V ovládači tlačiarne, v menu
Optimize for: (Optimalizovať
pre:) je nastavenie na stoh kariet,
ťažký, drsný papier alebo bond.
Znížte zložitosť strany alebo sa
pokúste upraviť nastavenia kvality
tlače. Ak sa tento problém
vyskytuje často, pridajte do
tlačiarne pamäť.
V ovládači tlačiarne, v menu
Optimize for: nastavte obyčajný
papier. Pozrite si časť
Optimalizácia tlače podľa typu
média. Vyberte Štart
Nastavenia
Nastavenia, Tlačiarne
NastaveniaNastavenia
pravým tlačítkom myši na ikonu a
vyberte Nastaviť predvolené
(Windows NT) alebo Vlastnosti
(Windows 9x). Vyberte kartu
Paper (Papier) a nastavte
Optimize for: obyčajný papier.
Poznámka
Poznámka: Ak zmeníte Optimize
PoznámkaPoznámka
for: na obyčajný papier, tlačová
úloha bude vykonaná rýchlejšie.
Ak však používate ťažké médium,
najlepšie výsledky dosiahnete
nastavením Optimize for: na
ťažký papier, aj keď sa potom
tlač spomalí.
Štart,
ŠtartŠtart
Tlačiarne, kliknite
TlačiarneTlačiarne
Nastaviť predvolené
Nastaviť predvolenéNastaviť predvolené
Vlastnosti
VlastnostiVlastnosti
Tlačiareň tlačí na obe
strany papiera.
Strany sa tlačia, ale sú
úplne prázdne.
SL
V ovládači tlačiarne je zrejme
aktivovaná obojstranná tlač.
Na tonerovej kazete môže byť
ešte stále krycia páska.
Viac informácií o ovládači
tlačiarne nájdete v časti Prístup k
ovládaču tlačiarne alebo v on-line
Pomocníkovi.
Vyberte tonerovú kazetu a
vytiahnite kryciu pásku.
Vložte naspäť tonerovú kazetu.
Skontrolujte tlačiareň stlačením
YKONA
a vytlačením
ť
73
7373
V
demonštračnej strany.
Kapitola 4 Riešenie problémov 73
Page 86

Hľadanie chýb pri bežných problémoch s tlačou (pokračovanie)
Hľadanie chýb pri bežných problémoch s tlačou (pokračovanie)
Hľadanie chýb pri bežných problémoch s tlačou (pokračovanie)Hľadanie chýb pri bežných problémoch s tlačou (pokračovanie)
Príznak
Príznak Možná príčina
PríznakPríznak
Možná príčina Riešenie
Možná príčinaMožná príčina
Riešenie
RiešenieRiešenie
Tlačiareň tlačí, avšak text
je chybný, skomolený,
prípadne nekompletný.
Dokument môže obsahovať
prázdne strany.
Kábel tlačiarne je uvoľnený
alebo poškodený.
Tlačiareň je v sieti alebo
pripojená na zdieľané zariadenie
a neprijíma čistý signál.
V softvéri bol vybratý
nesprávny ovládač.
Softvérová aplikácia
nefunguje správne.
Skontrolujte, či dokument
neobsahuje prázdne strany.
Odpojte a opätovne zapojte
kábel tlačiarne. Skúste vytlačiť
niečo, čo by malo fungovať.
Ak je to možné, pripojte kábel
atlačiareň k inému počítaču
askúste vytlačiť niečo, čo by
malo fungovať. Nakoniec
použite nový kábel.
Odpojte tlačiareň od siete a
pripojte ju priamo k počítaču
pomocou paralelného kábla
alebo kábla USB. Vytlačte
niečo, čo by malo fungovať.
V menu softvéri skontrolujte
položku Výber tlačiarne, či ste
vybrali HP LaserJet 2200.
Vyskúšajte vytlačiť úlohu z
inej aplikácie.
Operačný systém
nefunguje správne.
74
74 Kapitola 4 Riešenie problémov
7474
Ak tlačíte z Windows (akejkoľvek
verzie), prejdite do príkazového
riadku DOS a skontrolujte
funkčnosť nasledovným
príkazom: Na príkazovom riadku
C:\prompt napíšte
a stlačte enter. (predpokladá sa,
že tlačiareň je pripojená k LPT1).
Ak zasvietila kontrolka Vykonať,
stlačte tlačidlo V
stranu vytlačíte. Ak strana bola
vytlačená správne, nefunguje
správne operačný systém.
Dir LPT1
ť, čím
YKONA
SL
Page 87
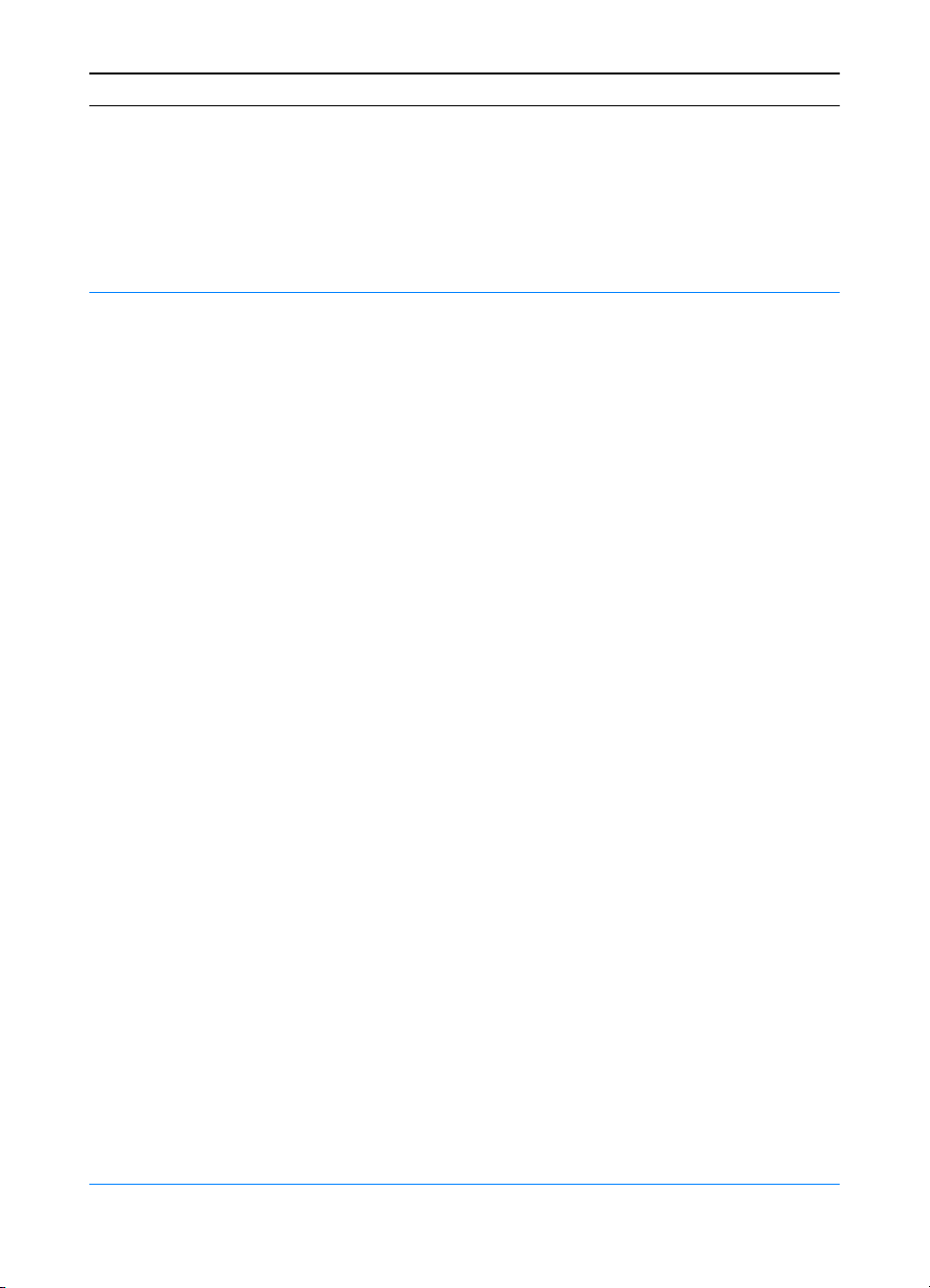
Hľadanie chýb pri bežných problémoch s tlačou (pokračovanie)
Hľadanie chýb pri bežných problémoch s tlačou (pokračovanie)
Hľadanie chýb pri bežných problémoch s tlačou (pokračovanie)Hľadanie chýb pri bežných problémoch s tlačou (pokračovanie)
Príznak
Príznak Možná príčina
PríznakPríznak
Možná príčina Riešenie
Možná príčinaMožná príčina
Riešenie
RiešenieRiešenie
Tlačiareň nereaguje, keď sa v
menu softvéru vyberie položka
Print (Tlač).
Tlačiareň nereaguje, keď sa v
menu softvéru vyberie položka
Print (Tlač) (pokračovanie).
Tlačiareň môže byť v režime
ručného podávania papiera
(kontrolka Pozor bliká a
kontrolka Vykonať svieti).
Kábel medzi počítačom a
tlačiarňou nie je správne
zapojený.
Kábel tlačiarne je chybný
alebo poškodený.
V softvéri bola vybratá
nesprávna tlačiareň.
V tlačiarni môže byť
uviaznutý papier.
Ak je zásobník 1 prázdny,
vložte do neho papier. Po
vložení papiera stlačte a
pusťte tlačidlo V
Odpojte a opätovne
zapojte kábel.
Ak je to možné, pripojte kábel k
inému počítaču a skúste vytlačiť
niečo, čo by malo fungovať.
Tiež skúste použiť iný kábel.
V softvéri skontrolujte položku
Výber tlačiarne, či ste vybrali
HP LaserJet 2200.
Odstráňte uviaznutý papier,
pričom dávajte pozor na priestor
duplexora. Pozrite si časť
Odstraňovanie uviaznutých
papierov.
YKONA
ť.
. Softvér tlačiarne nie je
nastavený pre port tlačiarne.
Tlačiareň je v sieti a
neprijíma čistý signál.
SL
V menu softvéru skontrolujte
položku výberu tlačiarne, či
sa pristupuje na správny port.
Ak tlačiareň má viac ako jeden
port, skontrolujte, či je tlačiareň
pripojená k správnemu portu.
Odpojte tlačiareň od siete a
pripojte ju priamo k počítaču
pomocou paralelného kábla
alebo kábla USB. Preinštalujte
softvér, z ktorého tlačíte.
Vytlačte niečo, čo by
malo fungovať.
Zrušte všetky úlohy v
tlačovej fronte.
Kapitola 4 Riešenie problémov 75
75
7575
Page 88
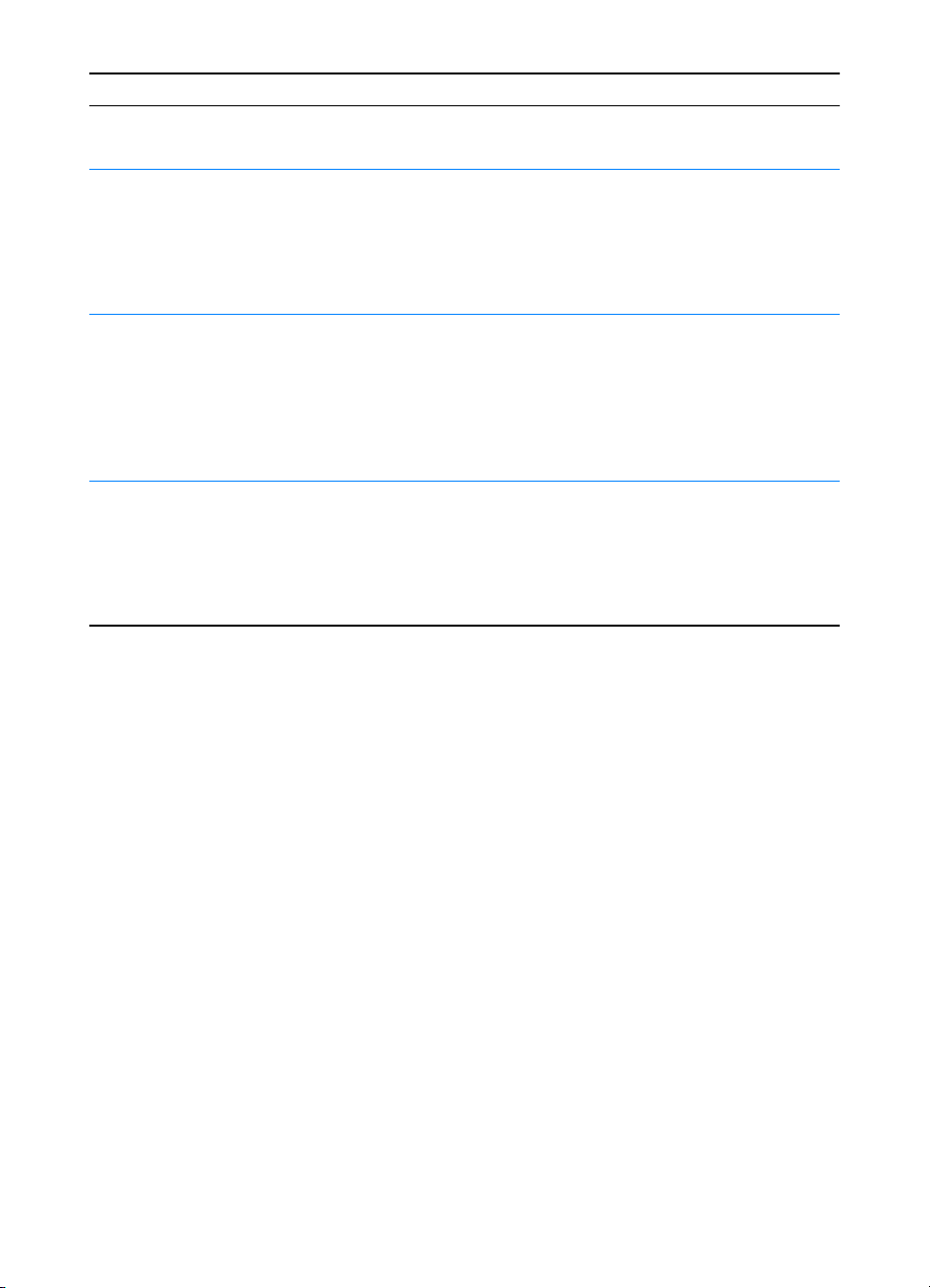
Hľadanie chýb pri bežných problémoch s tlačou (pokračovanie)
Hľadanie chýb pri bežných problémoch s tlačou (pokračovanie)
Hľadanie chýb pri bežných problémoch s tlačou (pokračovanie)Hľadanie chýb pri bežných problémoch s tlačou (pokračovanie)
Príznak
Príznak Možná príčina
PríznakPríznak
Možná príčina Riešenie
Možná príčinaMožná príčina
Tlačiareň nemá elektrický prúd. Ak nesvieti žiadna kontrolka,
Riešenie
RiešenieRiešenie
skontrolujte pripojenie sieťového
elektrického kábla. Skontrolujte
vypínač. Skontrolujte
elektrický zdroj.
Tlačiareň nereaguje, keď sa v
menu softvéru vyberie položka
Print (Tlač) (pokračovanie).
Papier sa pri výstupe z
tlačiarne skrúca.
Tlačiareň nefunguje. Skontrolujte kontrolky na
tlačiarni, či nesignalizujú chybu.
Pozrite si časť Hľadanie chýb pri
hláseniach ovládacieho panelu
alebo použite simulátor
ovládacieho panela.
Papier sa pri výstupe z horného
výstupného zásobníka skrúca.
Otvorte zadný výstupný zásobník,
aby papier mohol vychádzať z
tlačiarne rovno.
Prehnite papier, na ktorý tlačíte.
76
76 Kapitola 4 Riešenie problémov
7676
SL
Page 89

Tlač špeciálnych strán
Tlač špeciálnych strán
Tlač špeciálnych stránTlač špeciálnych strán
V pamäti tlačiarne existujú špeciálne strany, ktoré vám pomôžu
diagnostikovať problémy s tlačiarňou.
Poznámka
Poznámka Ak nebol jazyk tlačiarne automaticky alebo správne nastavený počas
PoznámkaPoznámka
inštalácie a nemáte HP LaserJet Device Configuration, môžete ho nastaviť
aj ručne. Vložte CD pre HP LaserJet 2200 do jednotky CD-ROM a z
príkazového riadku DOS napíšte: [copy x:\DOS\slovak.pjl LPT1],
kde x je vaša jednotka CD-ROM, slovak je jazyk, ktorý vám vyhovuje,
a LPT1 je port, ku ktorému je pripojená tlačiareň.
Demonštračná strana
Demonštračná strana
Demonštračná stranaDemonštračná strana
Ak chcete vytlačiť demonštračnú stranu, stlačte tlačidlo V
tlačiareň v pohotovostnom stave (kontrolka Pripravené svieti).
Strana autotestu/ konfigurácie
Strana autotestu/ konfigurácie
Strana autotestu/ konfigurácieStrana autotestu/ konfigurácie
Strana autotestu/konfigurácie obsahuje mnoho informácií o aktuálnych
nastaveniach a vlastnostiach tlačiarne. Ak chcete vytlačiť stranu autotestu/
konfigurácie, stlačte a pustite naraz tlačidlá V
je tlačiareň v pohotovostnom stave (kontrolka Pripravené svieti). Ak máte
nainštalovanú kartu tlačového servera EIO, na druhej strane sa vytlačia
informácie o HP JetDirect.
Poznámka
Poznámka Demonštračná strana a strana autotestu/konfigurácie sa môžu vytlačiť aj
PoznámkaPoznámka
pomocou HP LaserJet Device Configuration Reports.
Čistiaci proces
Čistiaci proces
Čistiaci procesČistiaci proces
Tlačiareň disponuje funkciou čistenia vnútorných častí zariadenia vrátane
oblasti dráhy papiera. Výsledkom čistenia vnútorných častí zariadenia je
prázdnu strana, ktorá by sa mala znehodnotiť. Pozrite si časť Čistiaci
proces tlačiarne.
Zoznam typov písma
Zoznam typov písma
Zoznam typov písmaZoznam typov písma
YKONA
ť a Z
RUŠI
YKONA
ť
∨LOHU
ť, pokiaľ je
, pokiaľ
SL
Zoznam typov písma vytlačíte pomocou programov HP LaserJet Device
Configuration (Windows) alebo HP LaserJet Utility (Macintosh).
Kapitola 4 Riešenie problémov 77
77
7777
Page 90

Odstraňovanie uviaznutých papierov
Odstraňovanie uviaznutých papierov
Odstraňovanie uviaznutých papierov Odstraňovanie uviaznutých papierov
Občas sa stane, že v tlačiarni počas tlače uviazne papier. Možné príčiny
uviaznutia:
! Nesprávne naplnené alebo preplnené zásobníky.
! Zásobník 2 alebo voliteľný zásobník 3 boli počas tlače vytiahnuté.
! Horný kryt bol počas tlače otvorený.
! Boli použité médiá, ktoré nespĺňajú špecifikácie HP. Pozrite si časť
Špecifikácie tlačových médií.
! Boli použité médiá, ktorých formát bol mimo rozsahu podporovaných
formátov. Pozrite si časť Špecifikácie tlačových médií.
Nájdite a odstráňte uviaznutý papier podľa pokynov uvedených na
nasledujúcich stranách. Ak nie je zrejmé, kde sa uviaznutý papier
nachádza, pozrite sa najprv do oblasti tonerovej kazety.
Poznámka
Poznámka Z tlačiarne odstráňte všetky potrhané kúsky papiera.
PoznámkaPoznámka
Papier môže uviaznuť na štyroch miestach:
! Oblasť tonerovej kazety.
! Oblasť podávania papiera zásobníka 2 alebo voliteľného zásobníka 3.
! Výstupné oblasti.
! Oblasť duplexora
Poznámka
Poznámka Po uviaznutí papiera môže v tlačiarni ostať aj uvoľnený toner. Ten by sa
PoznámkaPoznámka
mal z dráhy papiera po vytlačení niekoľkých listov stratiť. Pozrite si časť
Uvoľnený toner.
78
78 Kapitola 4 Riešenie problémov
7878
SL
Page 91

1111
2222
3333
Oblasť tonerovej kazety
Oblasť tonerovej kazety
Oblasť tonerovej kazety Oblasť tonerovej kazety
1111 Otvorte horný kryt.
VÝSTRAHA
VÝSTRAHA
VÝSTRAHAVÝSTRAHA
Uviaznutie papiera v tejto oblasti môže
spôsobiť, že na strane sa vyskytne
uvoľnený nezafixovaný toner. Ak si
zašpiníte tonerom šaty alebo ruky,
umyte si ich v studenej vode. (Horúcou
vodou sa toner zaperie do látky.)
2222 Vyberte tonerovú kazetu.
VÝSTRAHA
VÝSTRAHA
VÝSTRAHAVÝSTRAHA
Aby sa toner nezničil, nevystavujte kazetu
svetlu viac ako na niekoľko minút. Prekryte
vrch tonerovej kazety papierom, aby ste ju
chránili v čase, keď je mimo tlačiarne.
3333 Opatrne zdvihnite podávaciu
platňu (A). Ak je vodiaca hrana papiera
(B) viditeľná, jemne vytiahnite papier
smerom k zadnej časti tlačiarne.
SL
Pokračovanie na ďalšej strane.
Pokračovanie na ďalšej strane.
Pokračovanie na ďalšej strane.Pokračovanie na ďalšej strane.
Kapitola 4 Riešenie problémov 79
79
7979
Page 92

4444
Poznámka
Poznámka
PoznámkaPoznámka
Ak je príliš ťažké vybrať papier alebo ten už
vošiel do výstupnej oblasti, odstránite ho
podľa pokynov v časti Výstupné oblasti.
4444 Keď ste vybrali uviaznutý papier,
jemne zaklopte podávaciu platňu.
Vložte tonerovú kazetu späť a
zavrite horný kryt.
Poznámka
Poznámka
PoznámkaPoznámka
Ak sa nedá vložiť tonerová kazeta,
skontrolujte, či je podávacia platňa
zaklopená naspäť vo svojej pozícii.
Ak kontrolka Pozor nezhasla, v tlačiarni
je stále uviaznutý papier. Skontrolujte
oblasti podávania papiera, zadného
výstupu a duplexora.
80
80 Kapitola 4 Riešenie problémov
8080
SL
Page 93

1111
2222
3333
Oblasť podávania papiera
Oblasť podávania papiera
Oblasť podávania papiera Oblasť podávania papiera
zásobníka 2 alebo
zásobníka 2 alebo
zásobníka 2 alebo zásobníka 2 alebo
voliteľného zásobníka 3
voliteľného zásobníka 3
voliteľného zásobníka 3 voliteľného zásobníka 3
Poznámka
Poznámka
PoznámkaPoznámka
Ak sa papier nachádza v oblasti tonerovej
kazety, postupujte podľa pokynov
uvedených v časti Oblasť tonerovej kazety.
Je ľahšie odstrániť papier z oblasti tonerovej
kazety, ako z oblasti podávania papiera.
1111 Vytiahnite zásobník 2, či sa tam
nenachádza uviaznutý papier.
2222 Vyberte zle podaný papier tak, že
ho vytiahnete za viditeľnú hranu.
Skontrolujte, či je v zásobníku všetok
papier zarovnaný (pozrite si časť
Vkladanie médií do zásobníka 2 alebo
voliteľného zásobníka 3 na 250 listov
papiera). Ak je nainštalovaný
zásobník 3, vyberte zle podaný
papier a skontrolujte, či je v
zásobníku všetok papier zarovnaný.
SL
4444
3333 Ak je uviaznutý papier v oblasti
podávania papiera a nedá sa vybrať
cez oblasť tonerovej kazety, uchopte
ho a opatrne vytiahnite z tlačiarne.
4444 Pri zásobníku na 250 listov, zatlačte
papier dole tak, aby sa dvíhacia kovová
platňa zachytila na svojom mieste a
zásobník zasuňte naspäť do tlačiarne.
Poznámka
Poznámka
PoznámkaPoznámka
Úplným ovorením horného krytu a jeho
zatvorením vynulujete tlačiareň a
môžete pokračovať v tlači.
Ak kontrolka Pozor nezhasla, v tlačiarni
je stále uviaznutý papier. Skontrolujte
oblasti tonerovej kazety, zadného
výstupu a duplexora.
Kapitola 4 Riešenie problémov 81
81
8181
Page 94

1111
2222
3333
Výstupné oblasti
Výstupné oblasti
Výstupné oblasti Výstupné oblasti
VÝSTRAHA
VÝSTRAHA
VÝSTRAHAVÝSTRAHA
Uviaznutie papiera v tejto oblasti môže
spôsobiť, že na strane sa vyskytne uvoľnený
nezafixovaný toner. Ak si zašpiníte tonerom
šaty alebo ruky, umyte si ich v studenej
vode. (Horúcou vodou sa toner zaperie
do látky.)
1111 Otvorte horný kryt a vyberte
tonerovú kazetu. Otvorte zadný
výstupný zásobník.
Poznámka
Poznámka
PoznámkaPoznámka
Je potrebné otvoriť horný kryt, aby bolo
možné uvoľniť zadný výstup a vybrať papier.
2222 Ak nie je vôbec, alebo len slabo,
viditeľná vodiaca hrana papiera v
oblasti tonerovej kazety, opatrne
vytiahnite oboma rukami papier z
tlačiarne cez otvor zadného
výstupu. Opatrne vyberte zvyšky
uviaznutého papiera.
4444
82
82 Kapitola 4 Riešenie problémov
8282
3333 Ak je papier takmer úplne viditeľný
z horného výstupného zásobníka,
vytiahnite opatrne zvyšný papier
ztlačiarne.
4444 Vložte naspäť tonerovú kazetu.
Zatvorte horný kryt a zadný
výstupný zásobník.
Poznámka
Poznámka
PoznámkaPoznámka
Ak kontrolka Pozor nezhasla, v tlačiarni
je stále uviaznutý papier. Skontrolujte
oblasti podávania papiera, tonerovej
kazety a duplexora.
SL
Page 95

1111
Oblasť duplexora
Oblasť duplexora
Oblasť duplexoraOblasť duplexora
1111 Vytiahnite zásobník 2 z tlačiarne.
2222 Odtiahnutím zelenej páky na ľavej
prednej strane tlačiarne otvoríte
spodnú časť duplexora.
3333 Uchopte a vytiahnite uviaznutý papier.
2222
3333
4444
4444 Spodnú časť duplexora zatlačte
naspäť, až kým nezacvakne na
svoje miesto.
5555 Zasuňte zásobník 2 naspať
do tlačiarne.
Poznámka
Poznámka
PoznámkaPoznámka
Úplným ovorením horného krytu a jeho
zatvorením vynulujete tlačiareň a
môžete pokračovať v tlači.
Ak kontrolka Pozor nezhasla, v tlačiarni je
stále uviaznutý papier. Skontrolujte oblasti
podávania papiera, tonerovej kazety a
výstupné oblasti.
SL
5555
Kapitola 4 Riešenie problémov 83
83
8383
Page 96

Riešenie problémov s kvalitou tlače
Riešenie problémov s kvalitou tlače
Riešenie problémov s kvalitou tlače Riešenie problémov s kvalitou tlače
Kontrolný zoznam kvality tlače
Kontrolný zoznam kvality tlače
Kontrolný zoznam kvality tlačeKontrolný zoznam kvality tlače
Bežné problémy s kvalitou tlače je možné vyriešiť pomocou tohto
kontrolného zoznamu.
! Skontrolujte ovládač tlačiarne, či máte nastavenú najlepšiu kvalitu tlače
(pozrite si časť Výber nastavení kvality tlače).
! Skúste tlačiť pomocou iného ovládača tlačiarne HP LaserJet 2200.
! Prerozdeľte toner v tonerovej kazete (pozrite si časť Prerozdelenie
toneru).
! Vyčistite vnútro tlačiarne (pozrite si časť Čistenie tlačiarne).
! Skontrolujte typ papiera a jeho kvalitu (pozrite si časť Špecifikácie
tlačových médií).
! Skontrolujte, či máte v softvéri vypnutý EconoMode (pozrite si časť
Ekonomická tlač (režim EconoMode)).
! Prejdite si hľadanie chýb v prípade bežných problémoch s tlačou
(pozrite si časť Hľadanie chýb pri bežných problémoch s tlačou).
! Použite novú tonerovú kazetu HP a potom opäť skontrolujte kvalitu
tlače. (Riaďte sa pokynmi uvedenými na novej tonerovej kazete.)
Poznámka
Poznámka Ak je vytlačená strana úplne prázdna (všetko je biele), skontrolujte,
PoznámkaPoznámka
či bola odstránená krycia páska z tonerovej kazety a či bola kazeta
správne nainštalovaná.
Poznámka
Poznámka Novšie tlačiarne sú optimalizované tak, aby znaky boli tlačené presnejšie. Preto
PoznámkaPoznámka
tieto znaky môžu vyzerať útlejšie a užšie v porovnaní so staršími tlačiarňami.
Poznámka
Poznámka Ak tlačiareň tlačí obrázky tmavšie ako staršia tlačiareň a vy chcete, aby sa
PoznámkaPoznámka
podobali na obrázky zo staršej tlačiarne, vyberte v ovládači tlačiarne kartu
Finishing (Dokončenie), vyberte Print Quality (Kvalita tlače), potom Custom
(Používateľská), kliknite na Details (Podrobnosti) a zrušte Print Images Lighter
(Tlač svetlejších obrázkov).
84
84 Kapitola 4 Riešenie problémov
8484
SL
Page 97

Príklady chybnej tlače obrázkov
Príklady chybnej tlače obrázkov
Príklady chybnej tlače obrázkov Príklady chybnej tlače obrázkov
Príklady uvedené nižšie zobrazujú papier formátu letter, ktorý prešiel
tlačiarňou svojou kratšou hranou. Na nasledovných stranách nájdete
príklady uvádzajúce typické príčiny chybnej tlače a ich riešenie.
Svetlá tlač alebo
blednutie
Zdeformované znaky
Tonerové škvrny
Rozmazaný tonerŠedé pozadie
Šikmá tlač
Vypadávanie
Uvoľnený toner
Skrútenie alebo vlna Vrásky a záhyby
Vertikálne línie
Opakované vertikálne chyby
Rozptýlený tonerový
obrys
SL
Náhodné opakovanie
obrazu (svetlé)
Náhodné opakovanie
obrazu (tmavé)
Kapitola 4 Riešenie problémov 85
85
8585
Page 98

Svetlá tlač alebo blednutie
Svetlá tlač alebo blednutie
Svetlá tlač alebo blednutieSvetlá tlač alebo blednutie
Ak sa na strane objavuje biely vertikálny pás alebo zblednutá oblasť:
! Zásoba toneru je malá. Životnosť tonerovej kazety môžete o dočasne
predĺžiť. Pozrite si časť Prerozdelenie toneru. Ak to nezlepší kvalitu
tlače, použite novú tonerovú kazetu.
! Je možné, že papier nespĺňa špecifikácie HP (napríklad papier je príliš
vlhký alebo príliš drsný). Pozrite si časť Špecifikácie tlačových médií.
! Ak je svetlá celá strana, hustota tlače bude zrejme nastavená na nízku
hodnotu alebo je zapnutý EconoMode. V softvérovom ovládači upravte
hustotu tlače a EconoMode. Pozrite si časť Ekonomická tlač (režim
EconoMode). U iných operačných systémov ako Windows je táto
funkcia k dispozícii v HP Web JetAdmin.
Tonerové škvrny
Tonerové škvrny
Tonerové škvrnyTonerové škvrny
! Je možné, že papier nespĺňa špecifikácie HP (napríklad papier je príliš
vlhký alebo príliš drsný). Pozrite si časť Špecifikácie tlačových médií.
! Prenosový valec môže byť špinavý. Pozrite si časť Čistenie vnútorných
častí tlačiarne.
! Je potrebné vyčistiť dráhu papiera. Pozrite si časť Čistenie prístroja.
Vypadávanie
Vypadávanie
Vypadávanie Vypadávanie
Ak sa náhodne objavujú zblednuté, väčšinou zaoblené plochy:
! Môže sa jednať o chybný list papiera. Skúste opätovne spustiť
tlačovú úlohu.
! Vlhkosť papiera nie je rovnomerná alebo papier obsahuje na svojom
povrchu vlhkejšie plôšky. Skúste papier z iného zdroja. Pozrite si časť
Špecifikácie tlačových médií.
! Celé balenie papiera je nevhodné. Chyby pri výrobe papiera môžu
spôsobiť, že niektoré oblasti papiera neprijímajú toner. Skúste iný druh
alebo značku papiera. Pozrite si časť Špecifikácie tlačových médií.
! Tonerová kazeta je chybná. Pozrite si časť Opakované vertikálne
chyby.
! Ak ste pomocou týchto krokov problém neodstránili, kontaktujte
autorizovaného predajcu alebo servisného zástupcu HP. Pozrite si
časť HP Starostlivosť o zákazníkov (servis a podpora) alebo Svetové
predajné a servisné strediská.
86
86 Kapitola 4 Riešenie problémov
8686
SL
Page 99

Vertikálne línie
Vertikálne línie
Vertikálne línie Vertikálne línie
Ak sa objavujú čierne alebo biele vertikálne pásy:
! Pravdepodobne sa poškrabal alebo opotreboval fotosenzitívny valec vo
vnútri tonerovej kazety. Nainštalujte novú tonerovú kazetu HP.
Šedé pozadie
Šedé pozadie
Šedé pozadie Šedé pozadie
Ak tvorba tieňa tonerom na pozadí začne byť neakceptovateľná, je tu
možnosť nápravy nasledovným postupom:
! Znížte nastavenie hustoty pomocou programov HP LaserJet Device
Configuration (Windows) alebo HP LaserJet Utility (Macintosh).
Tým sa zníži rozsah tvorby tieňa na pozadí.
! Použite ľahší papier. Pozrite si časť Špecifikácie tlačových médií.
! Skontrolujte pracovné prostredie tlačiarne; veľmi suché (nízka vlhkosť)
podmienky môžu zvýšiť tvorbu tieňa na pozadí.
! Nainštalujte novú tonerovú kazetu.
Rozmazaný toner
Rozmazaný toner
Rozmazaný toner Rozmazaný toner
! Ak sa na vstupnej hrane papiera objavuje rozmazaný toner,
vodiace lišty papiera sú špinavé. Pozrite si časť Čistenie vnútorných
častí tlačiarne.
! Skontrolujte typ a kvalitu papiera. Pozrite si časť Špecifikácie
tlačových médií.
! Skúste nainštalovať novú tonerovú kazetu.
SL
Uvoľnený toner
Uvoľnený toner
Uvoľnený tonerUvoľnený toner
! Vyčistite vnútro tlačiarne. Pozrite si časť Čistenie vnútorných častí
tlačiarne.
! Skontrolujte typ a kvalitu papiera. Pozrite si časť Špecifikácie
tlačových médií.
! Skúste nainštalovať novú tonerovú kazetu.
! V ovládači tlačiarne vyberte kartu Paper (Papier) a nastavte Optimize
for: na typ papiera, ktorý používate. Rýchlosť tlače sa môže znížiť ak
použijete ťažký papier. U iných operačných systémov ako Windows je
táto funkcia tiež k dispozícii v HP Web JetAdmin.
Kapitola 4 Riešenie problémov 87
87
8787
Page 100

Opakované vertikálne chyby
Opakované vertikálne chyby
Opakované vertikálne chyby Opakované vertikálne chyby
Ak sa na tlačenej strane papiera pravidelne objavujú škvrny:
! Môže byť chybná tonerová kazeta. Obvod valca tonerovej kazety je
94 mm (3,7 palca). Ak sa opakujúca škvrna objavuje každých 94 mm
(3,7 palca), nainštalujte novú tonerovú kazetu.
! Vnútorné časti môžu byť zanesené tonerom. Ak sa chyby vyskytujú
na zadnej strane papiera, problém sa pravdepodobne odstráni po
niekoľkých ďalších stranách.
! V ovládači tlačiarne vyberte kartu Paper (Papier) a nastavte Optimize
for: na typ papiera, ktorý používate. U iných operačných systémov ako
Windows je táto funkcia k dispozícii v HP Web JetAdmin.
! Môže byť chybná fixačná jednotka. Kontaktujte autorizovaného
servisného technika. Pozrite si časť HP Starostlivosť o zákazníkov
(servis a podpora) alebo Svetové predajné a servisné strediská.
Zdeformované znaky
Zdeformované znaky
Zdeformované znaky Zdeformované znaky
! Ak sú znaky nesprávne tvarované a vytvárajú duté obrazy, tak papier
môže byť príliš hladký. Použite iný typ papiera. Pozrite si časť
Špecifikácie tlačových médií.
! Ak znaky sú nesprávne tvarované a vytvárajú vlnovitý efekt, tak laserový
skener vyžaduje servisný zásah. Skontrolujte, či sa táto chyba objavuje
aj na demonštračnej strane stlačením tlačidla V
tlačiareň v pohotovostnom stave. Ak je nevyhnutný servisný zásah,
kontaktujte autorizovaného predajcu HP alebo servisného zástupcu.
Pozrite si časť Prehlásenie o obmedzenej záruke spoločnosti
Hewlett-Packard. Pozrite si časť HP Starostlivosť o zákazníkov (servis a
podpora) alebo Svetové predajné a servisné strediská.
YKONA
ť, pokiaľ je
Šikmá tlač
Šikmá tlač
Šikmá tlačŠikmá tlač
! Skontrolujte typ a kvalitu papiera Pozrite si časť Špecifikácie
tlačových médií.
! Skontrolujte, či je papier alebo iné médium správne vložené, a či
vodiace lišty nie sú buď príliš natesno, alebo naopak príliš voľné
voči stohu papiera. Pozrite si časť Vkladanie médií do zásobníka 1,
Vkladanie médií do zásobníka 2 alebo voliteľného zásobníka 3 na
250 listov papiera alebo Vkladanie médií do voliteľného zásobníku 3 na
500 listov papiera.
88
88 Kapitola 4 Riešenie problémov
8888
SL
 Loading...
Loading...