Page 1
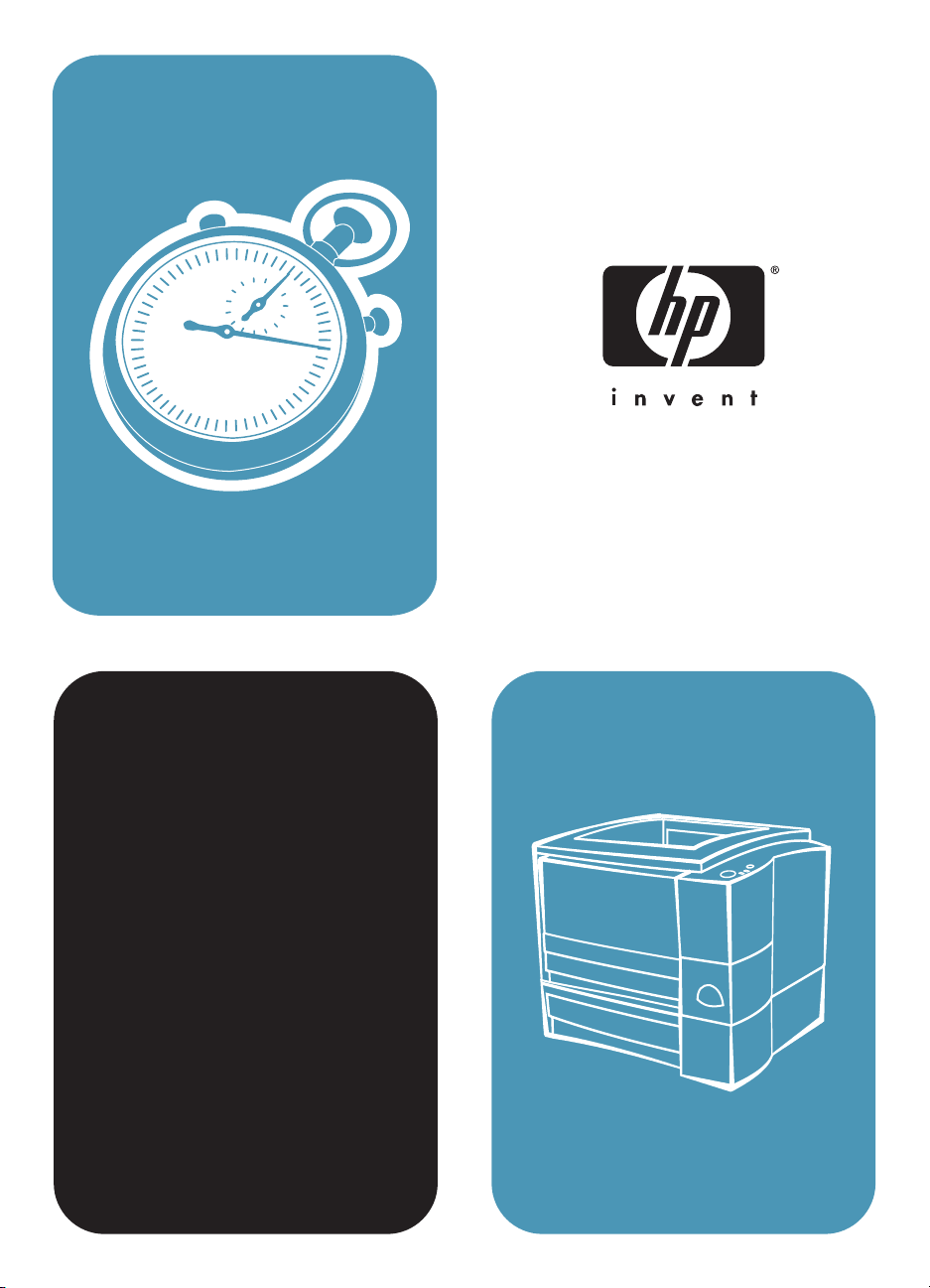
getting started guide
r
ozpoczcie pracy z drukarkami
píručka pro zahájení práce
a
lapvet tudnivalók kézikönyve
p
ríručka „začíname s prácou”
vodnik “prvi koraki”
vodič za početak rada
ghidul încep$torului
hp LaserJet 2200
Page 2
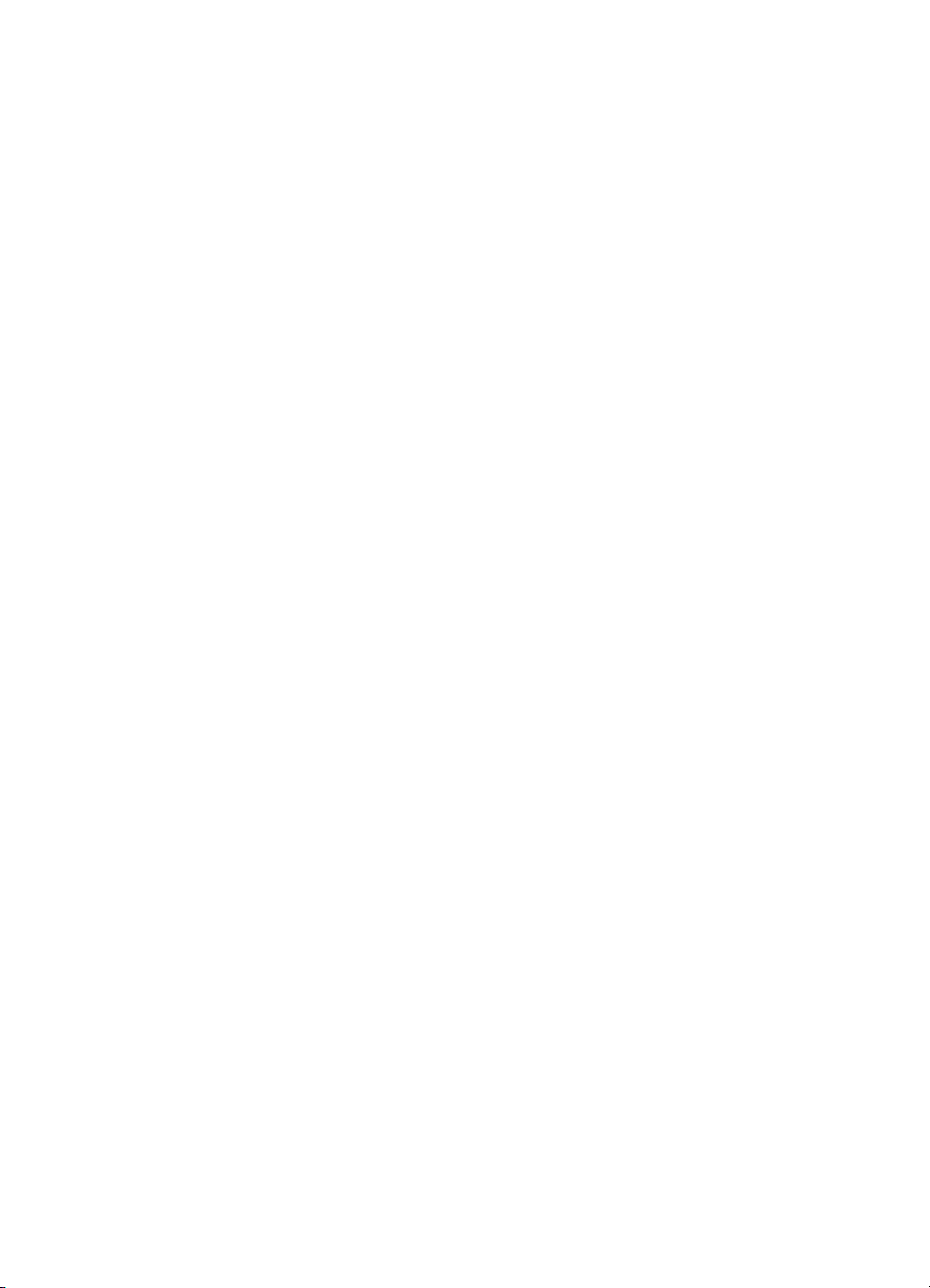
Page 3
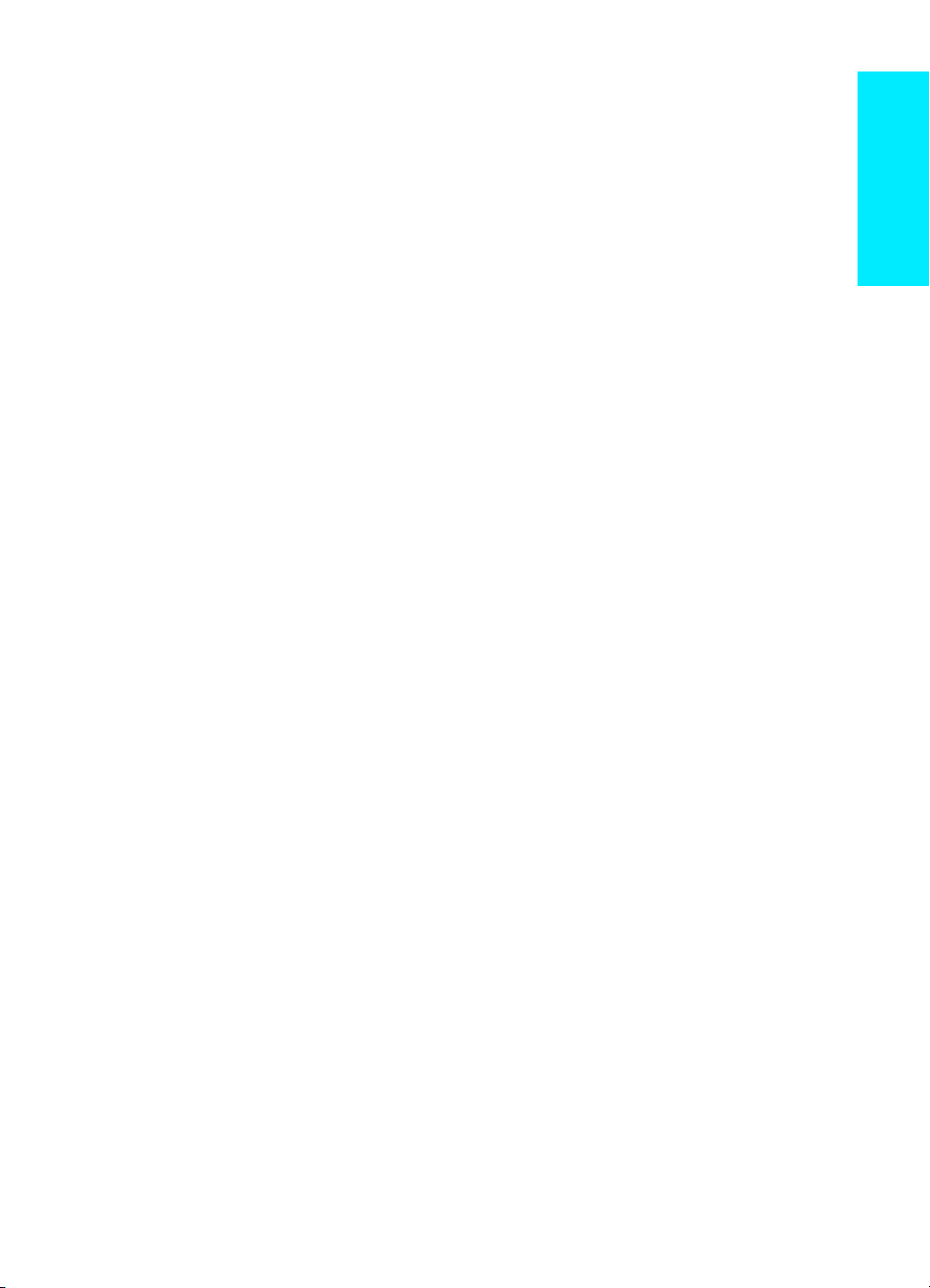
hp LaserJet 2200 series printers
English
Getting Started Guide
Page 4
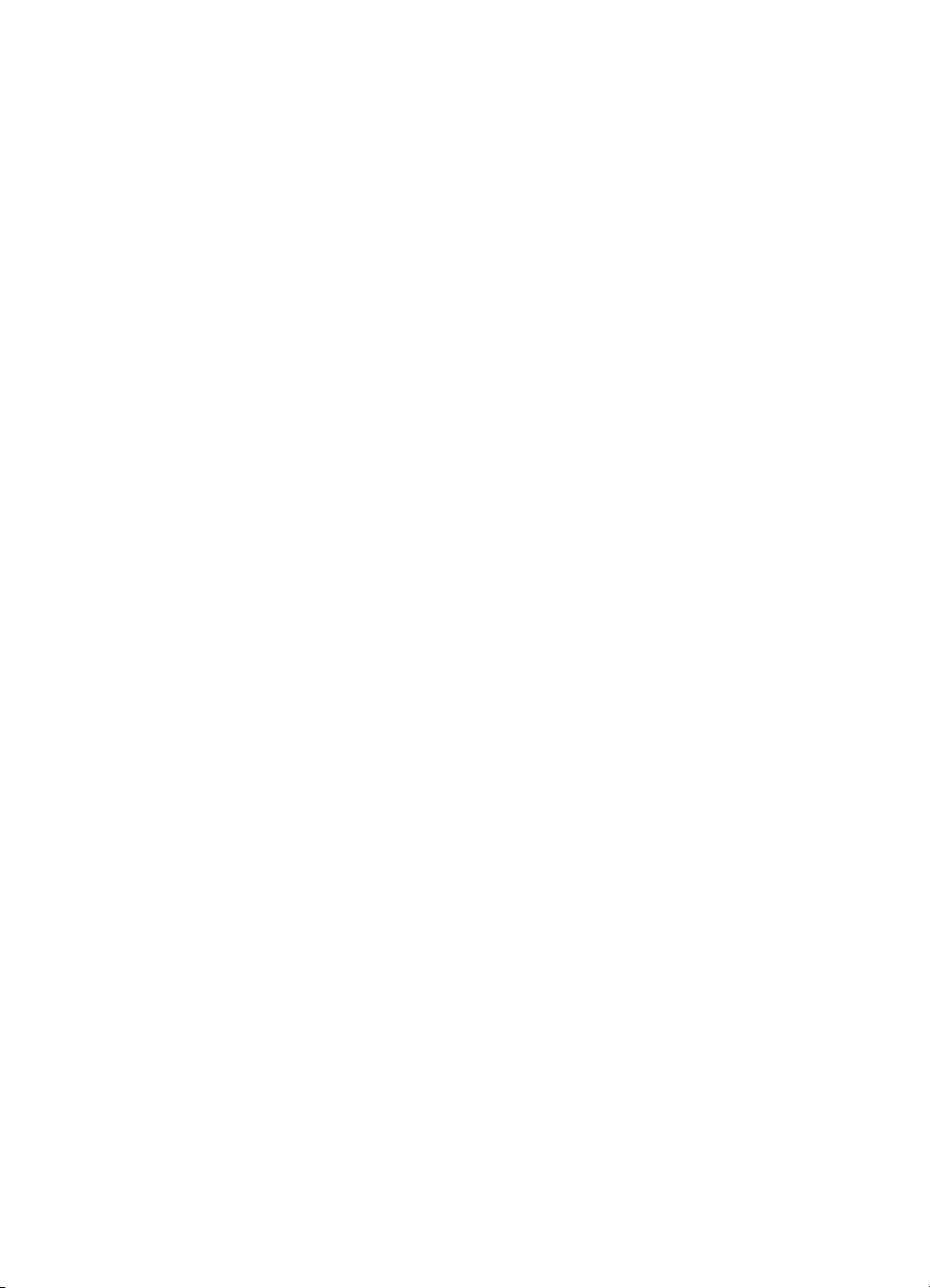
Copyright Information
Copyright Hewlett-Packard
Company 2001
All Rights Reserved.
Reproduction, adaptation,
or translation without prior
written permission is prohibited,
except as allowed under the
copyright laws.
Part Number: C7058-90948
First Edition: October 2001
Warranty
The information contained in
this document is subject to
change without notice.
Hewlett-Packard makes no
warranty of any kind with
respect to this information.
HEWLETT-PACKARD
SPECIFICALLY DISCLAIMS
THE IMPLIED WARRANTY
OF MERCHANTABILITY
AND FITNESS FOR A
PARTICULAR PURPOSE.
Hewlett-Packard shall not be
liable for any direct, indirect,
incidental, consequential,
or other damage alleged in
connection with the furnishing
or use of this information.
Trademark Credits
Microsoft
and Windows NT
®
, Windows®,
®
are
U.S. registered trademarks
of Microsoft Corporation.
All other products mentioned
herein may be trademarks of
their respective companies.
Page 5
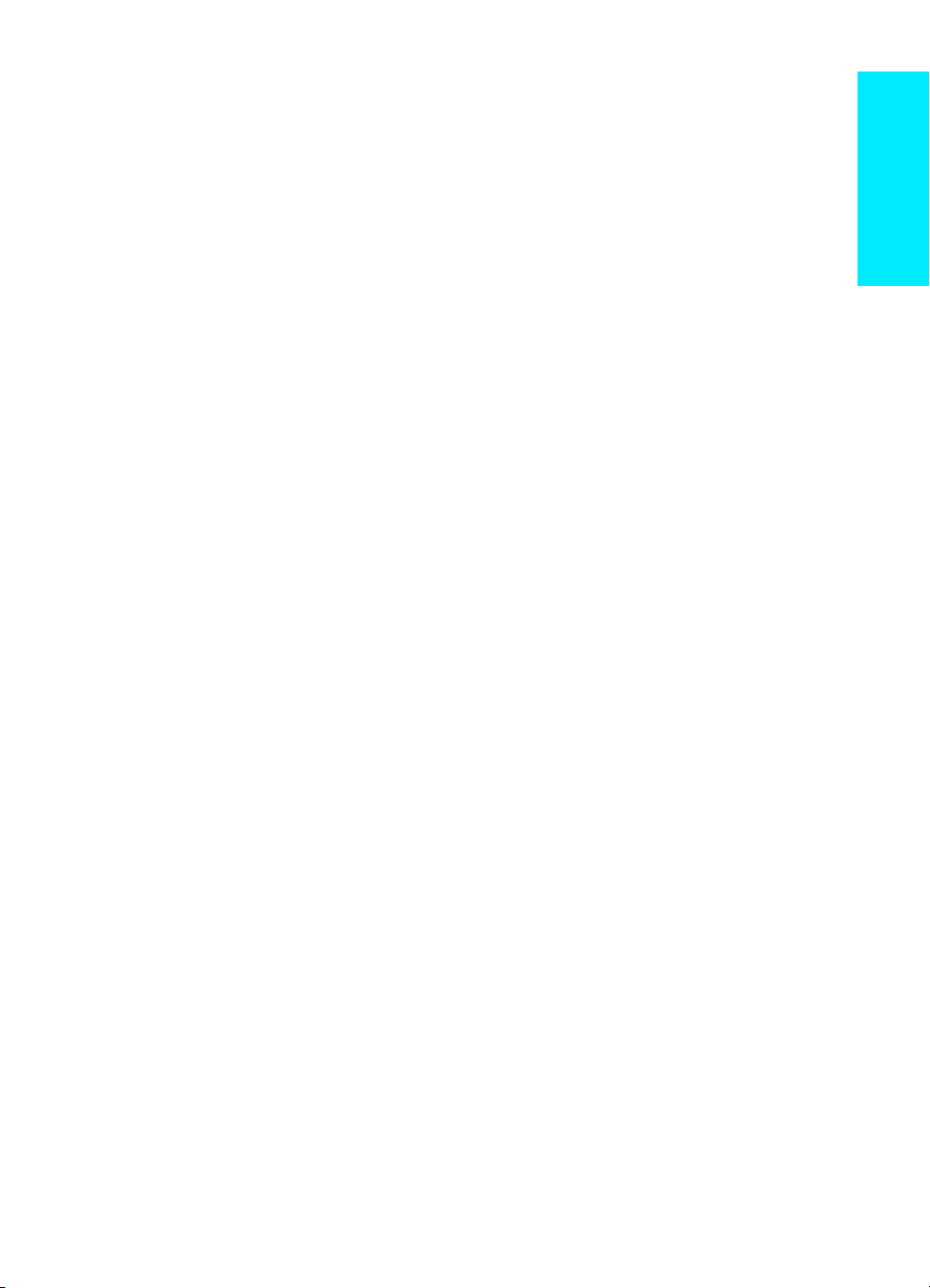
Contents
HP Customer Care (Service and Support) . . . . . . . . . . . . . . . . . . . . . . . . . . . . . .2
Introduction . . . . . . . . . . . . . . . . . . . . . . . . . . . . . . . . . . . . . . . . . . . . . . . . . . . . . . 3
Step 1: Check Package Contents . . . . . . . . . . . . . . . . . . . . . . . . . . . . . . . . . . . . .4
Step 2: Locate Printer Parts . . . . . . . . . . . . . . . . . . . . . . . . . . . . . . . . . . . . . . . . . 5
Step 3: Install Toner Cartridge. . . . . . . . . . . . . . . . . . . . . . . . . . . . . . . . . . . . . . . .6
Step 4: Load Media into the Trays . . . . . . . . . . . . . . . . . . . . . . . . . . . . . . . . . . . .7
Tray 2 or Optional 250-Sheet Tray 3 . . . . . . . . . . . . . . . . . . . . . . . . . . . . . . . 7
Optional 500-Sheet Tray 3 . . . . . . . . . . . . . . . . . . . . . . . . . . . . . . . . . . . . . . .8
Step 5: Connect Printer Cable. . . . . . . . . . . . . . . . . . . . . . . . . . . . . . . . . . . . . . . . 9
Step 6: Attach Power Cord . . . . . . . . . . . . . . . . . . . . . . . . . . . . . . . . . . . . . . . . . 11
Step 7: Install Printer Software . . . . . . . . . . . . . . . . . . . . . . . . . . . . . . . . . . . . . . 12
Windows Installation. . . . . . . . . . . . . . . . . . . . . . . . . . . . . . . . . . . . . . . . . . .13
Macintosh Installation . . . . . . . . . . . . . . . . . . . . . . . . . . . . . . . . . . . . . . . . . . 17
Network Installation . . . . . . . . . . . . . . . . . . . . . . . . . . . . . . . . . . . . . . . . . . . 18
Step 8: Record and Store Important Information. . . . . . . . . . . . . . . . . . . . . . . . . 20
If You Have Problems . . . . . . . . . . . . . . . . . . . . . . . . . . . . . . . . . . . . . . . . . . . . .21
If You Have Installation Problems. . . . . . . . . . . . . . . . . . . . . . . . . . . . . . . . . 21
If You Have Any Other Problems . . . . . . . . . . . . . . . . . . . . . . . . . . . . . . . . . 21
Specifications . . . . . . . . . . . . . . . . . . . . . . . . . . . . . . . . . . . . . . . . . . . . . . . . . . . 22
Regulatory Information . . . . . . . . . . . . . . . . . . . . . . . . . . . . . . . . . . . . . . . . . . . . 24
FCC Regulations . . . . . . . . . . . . . . . . . . . . . . . . . . . . . . . . . . . . . . . . . . . . . 24
Laser Safety Statement . . . . . . . . . . . . . . . . . . . . . . . . . . . . . . . . . . . . . . . . 24
Declaration of Conformity . . . . . . . . . . . . . . . . . . . . . . . . . . . . . . . . . . . . . . . 25
English
ENWW
Contents
1
Page 6
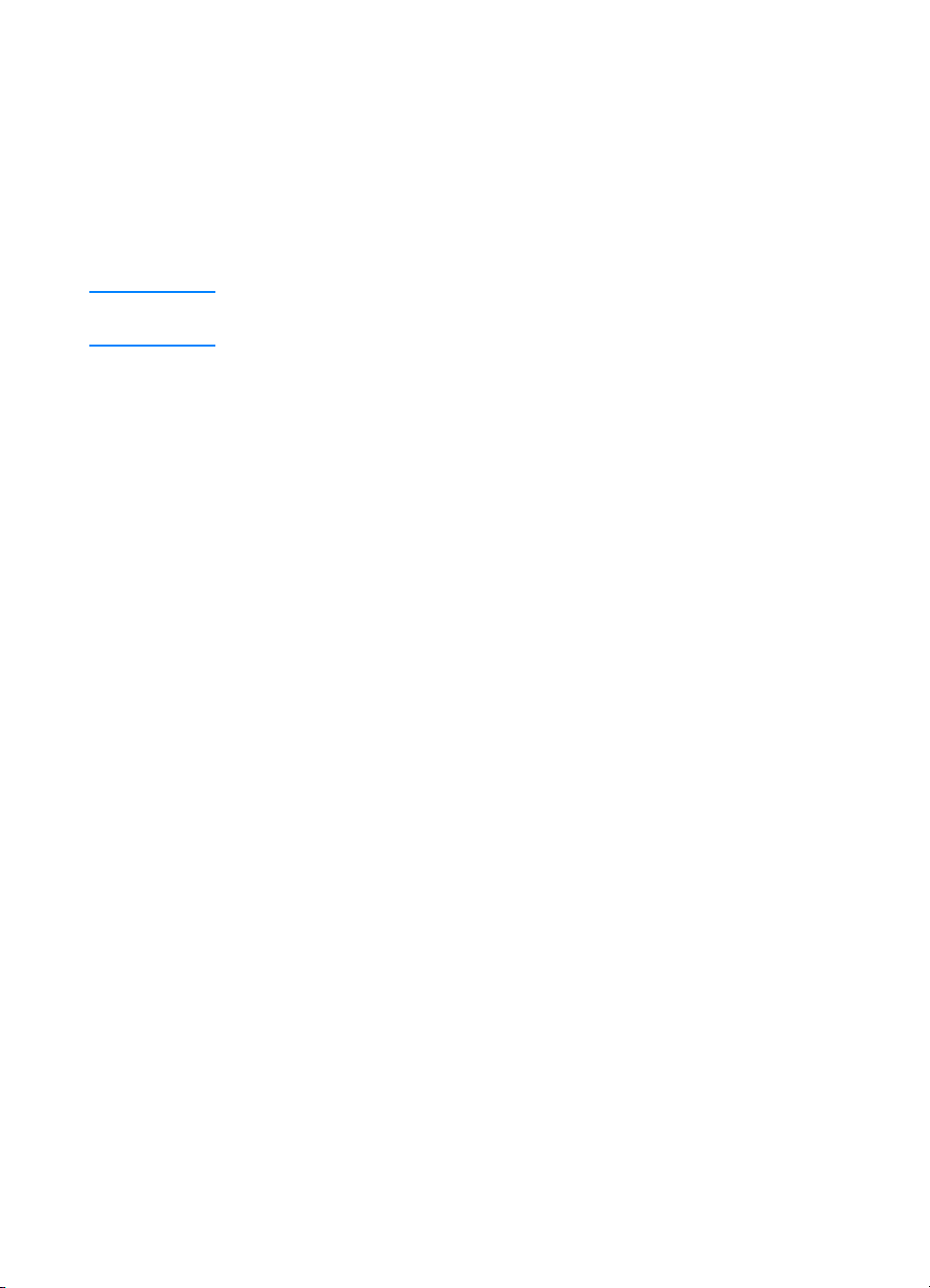
HP Customer Care (Service and Support)
Your purchase is backed by HP Customer Care – outstanding service,
support, and online training. Here are some ways to contact us:
z
World Wide Web
http://www.hp.com/support/lj2200 (English Only)
http://www2.hp.com (Europe)
Note For warranty terms and additional HP Customer Care information,
see your electronic user guide, located on the HP LaserJet 22 00 CD.
2
ENWW
Page 7
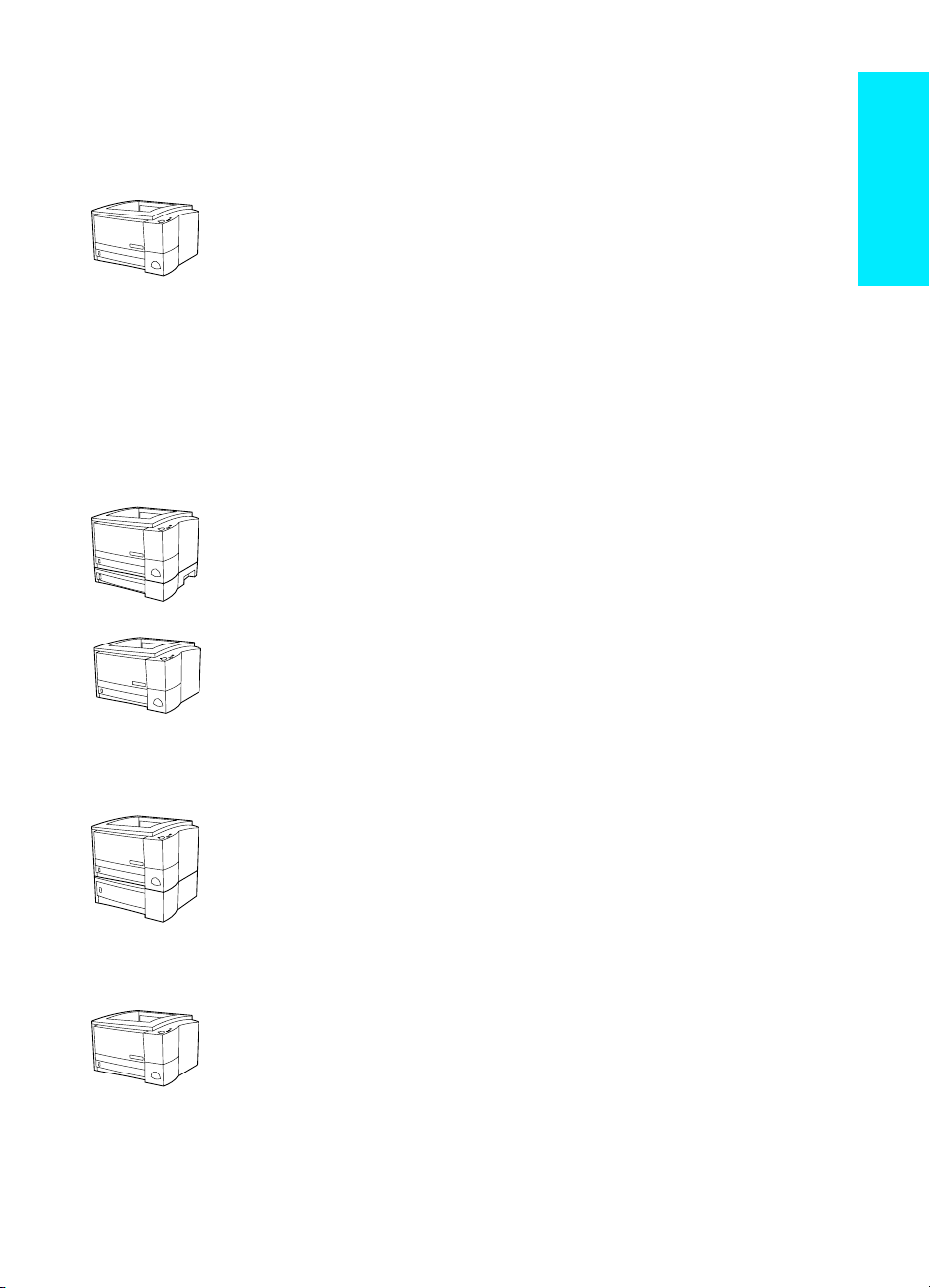
Introduction
Congratulations on your purchase of the HP LaserJet 2200 series
printer!
HP LaserJet 2200d
The HP LaserJet 2200d printer is a 19 pages-per-minute (ppm) laser
printer (19 ppm with letter-size paper/18 ppm with A4-size paper) that
comes with a built-in 250-sheet tray (Tray 2), and a built-in duplexer,
for automatically printing on both sides of paper. It has parallel, Fast
Infrared (FIR), and universal serial bus (USB) ports. 8 MB of Random
Access Memory (RAM) are standard, and the pr inter is expandable,
with 1 available Enhanced Input Output (EIO) slot for connecting to a
network, and 2 Dual In-line Memory Module (DIMM) slots for adding
fonts and memory.
HP LaserJet 2200dt
The HP LaserJet 2200dt printer is the same as the 2200d model,
with an additional 250-sheet tray (Tray 3).
HP LaserJet 2200dn
The HP LaserJet 2200dn printer is the same as the 2200d mo del,
except that the printer is designed for network users. It comes with
a full-featured HP Jetdirect EIO print server card (J4169A) for
connecting to a 10/100 Base-TX network.
English
ENWW
HP LaserJet 2200dtn
The HP LaserJet 2200dtn printer is the same as the 2200d model,
with an additional 500-sheet tray (Tray 3) that supports letter and A4
sizes. The printer is designed for network users and comes with a
full-featured HP Jetdirect EIO print server card (J4169A) for
connecting to a 10/100 Base-TX network.
HP LaserJet 2200
The HP LaserJet 2200 printer is the same as the 2200d model, but
with manual rather than automatic duplexing. Availability of this
product will vary depending on your location.
The illustrations in this guide will be based on the HP LaserJet 2200d
base printer model unless otherwise stated.
Introduction
3
Page 8
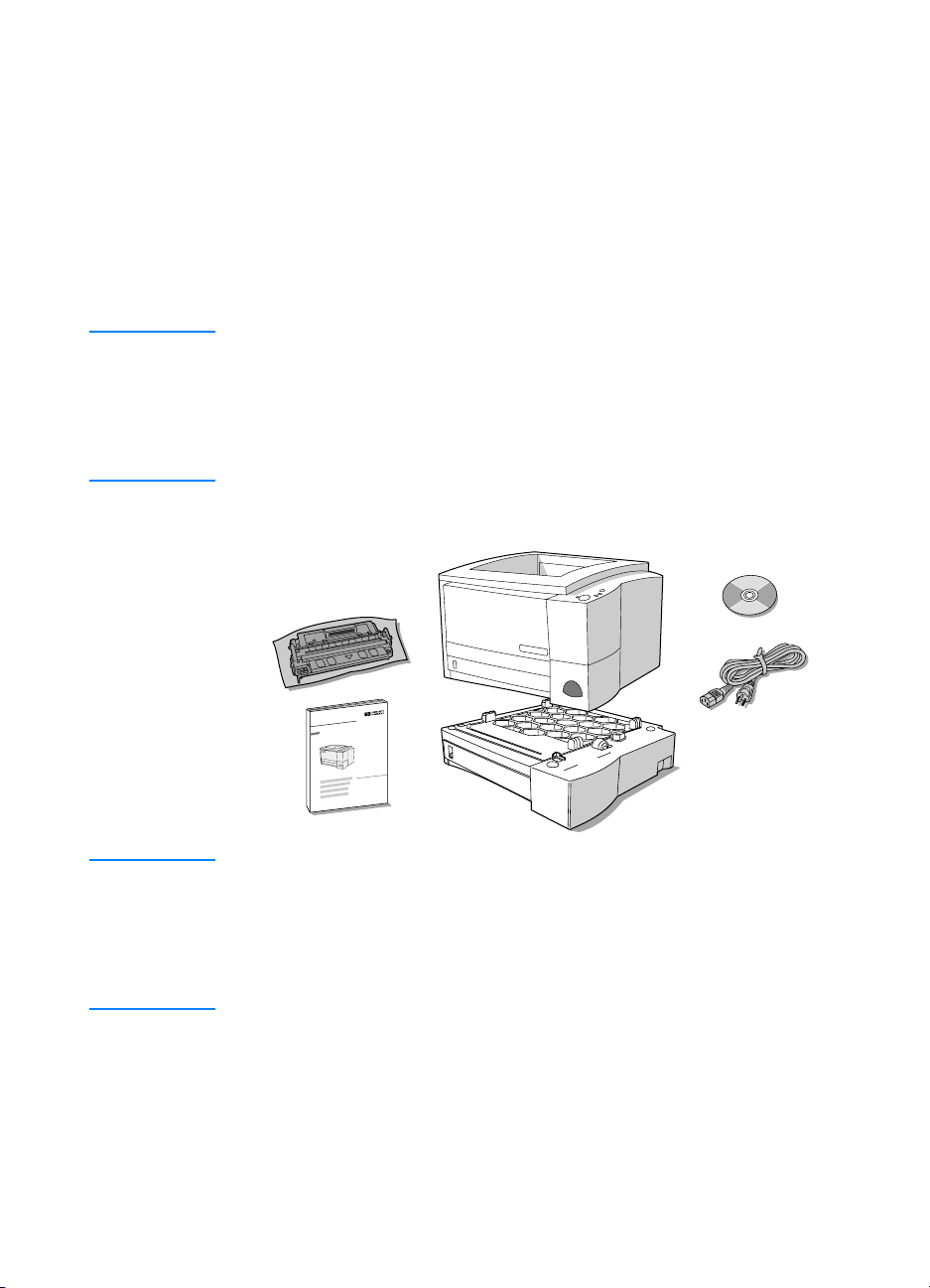
Step 1: Check Package Contents
Toner Cartridge
HP LaserJet 2200 CD
Power Cord
Printer
Optional Paper Tray
Getting Started Guide
Here is what comes in the box. If anything is missing, talk to your
HP dealer or call HP Customer Support (see page 2).
Your electronic user guide is located on the HP LaserJet 2200 CD.
You can access the user guide directly from the CD; you can print the
entire user guide; and during the printer so ftware installa tion, you can
install the user guide on your computer (this is hi ghly recommended ).
Note At this time, install any accessories that you have purchased with the
printer. (This may include an optional paper tray.)
If you purchased an HP Jetdirect EIO print ser ve r car d sepa ra te ly
from your printer, then you will need to install it now. Follow the
instructions provided with the print server card.
Figure 1 HP LaserJet 2200 series package contents
Note Printer cables are not included with the printer, for more information
about obtaining the correct printer ca ble, see “Step 5: Connect Printe r
Cable” on page 9.
An HP Jetdirect EIO print server card (J4169A) comes installed in the
HP LaserJet 2200dn and 2200dtn printers.
4
ENWW
Page 9
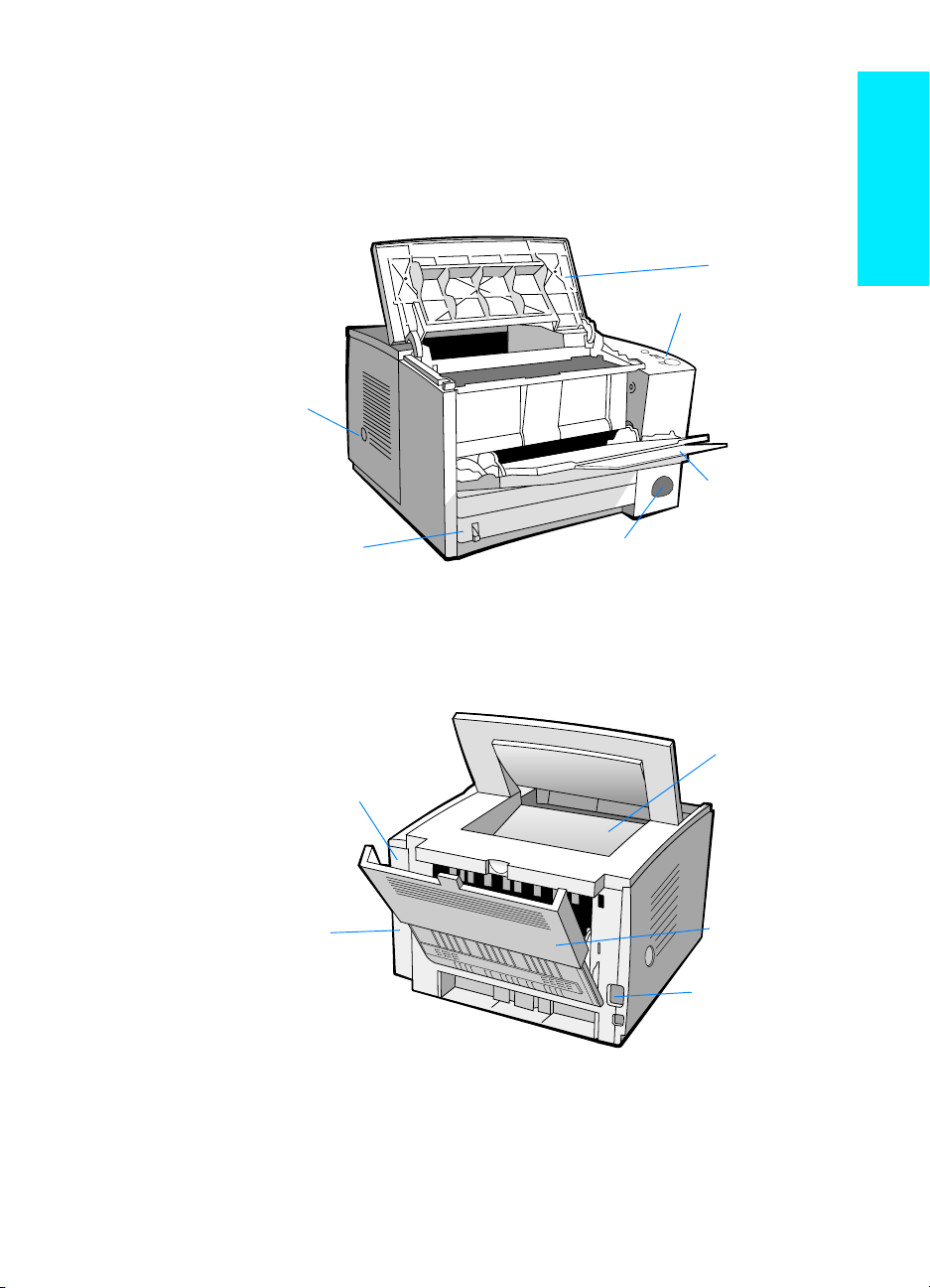
Step 2: Locate Printer Parts
FIR port
Top cover
Tray 1
(with extender)
JOB C
ANCEL
button,
and status lights)
Power switch
Tray 2
Control panel
(G
O
button,
Rear output bin
Interface
cable door
2 DIMM slots
Power connector
Top output bin
(with extender)
1 EIO slot and
The following illustrations give the location and names of important
printer parts.
Figure 2 Printer parts (front view)
Figure 3 Printer parts (back view)
English
ENWW
Step 2: Locate Printer Parts
5
Page 10
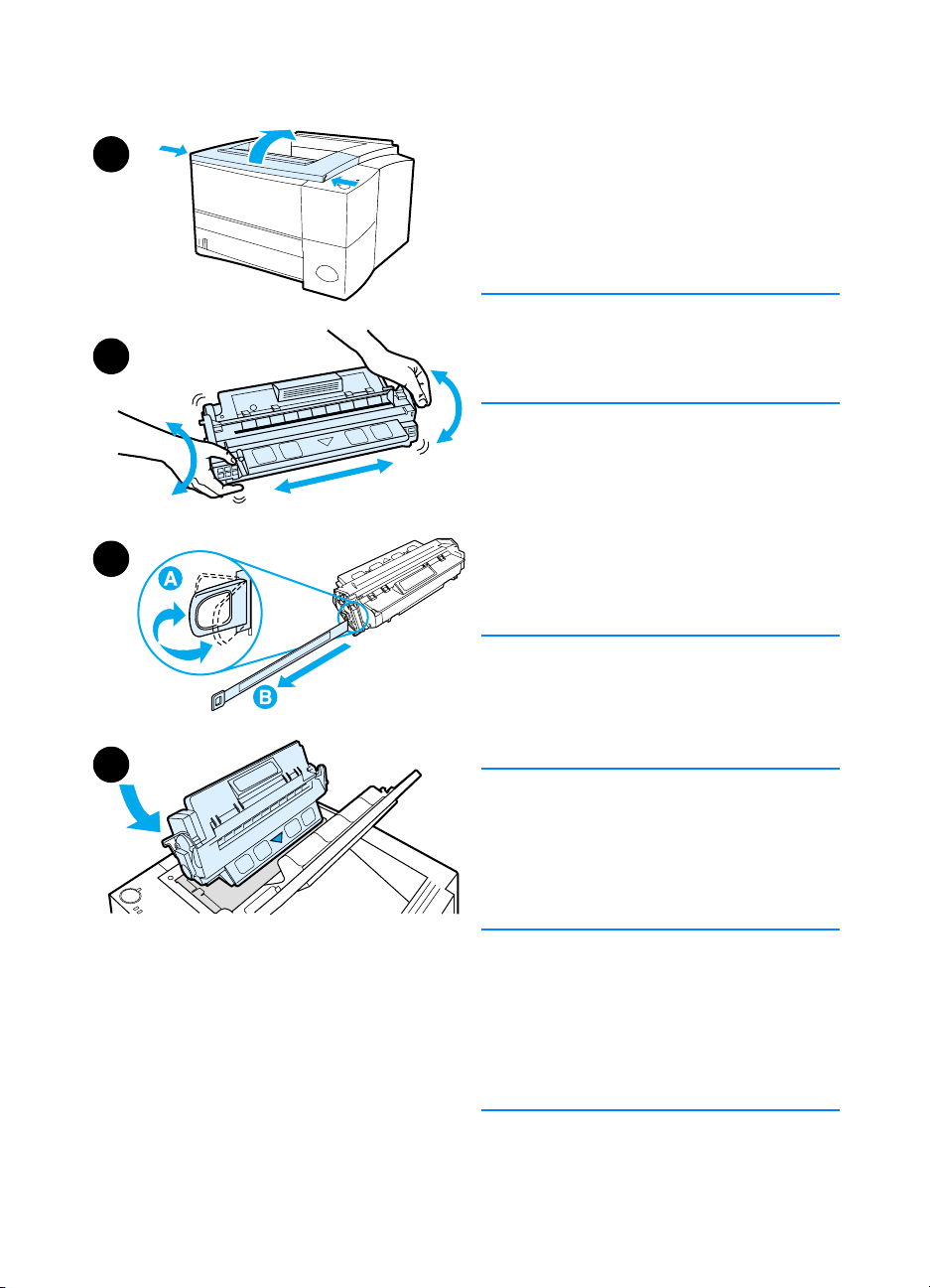
Step 3: Install Toner Cartridge
1 Open the printer’s top cover.
1
2
3
4
2 Remove the toner cartridge from its
packaging. Rotate the cartridge and
gently shake it from side to side to
distribute the toner evenly inside
the cartridge.
CAUTION
To prevent damage to the toner
cartridge, do not expose it to light for
more than a few minutes.
3 Locate the sealing tape tab on the
end of the cartridge. Carefully bend
the tab back and forth until it
separates from the cartridge. Firmly
pull the tab straight out from the
cartridge to remove the entire length
of tape. Avoid touching any black
toner on the tape.
Note
If toner gets on your clothing or hands,
wipe it off with a dry cloth and wash
clothing in cold water. (Hot water sets
toner into fabric.)
6
4 Position the cartridge as shown with
the arrow pointing into the printer.
Slide the cartridge into the printer as
far as it will go and close the top
cover.
Note
Hewlett-Packard Company cannot
recommend use of non-HP toner
cartridges, either new, refilled, or
remanufactured. Because they are no t
HP products, HP cannot influence their
design or control their quality.
ENWW
Page 11
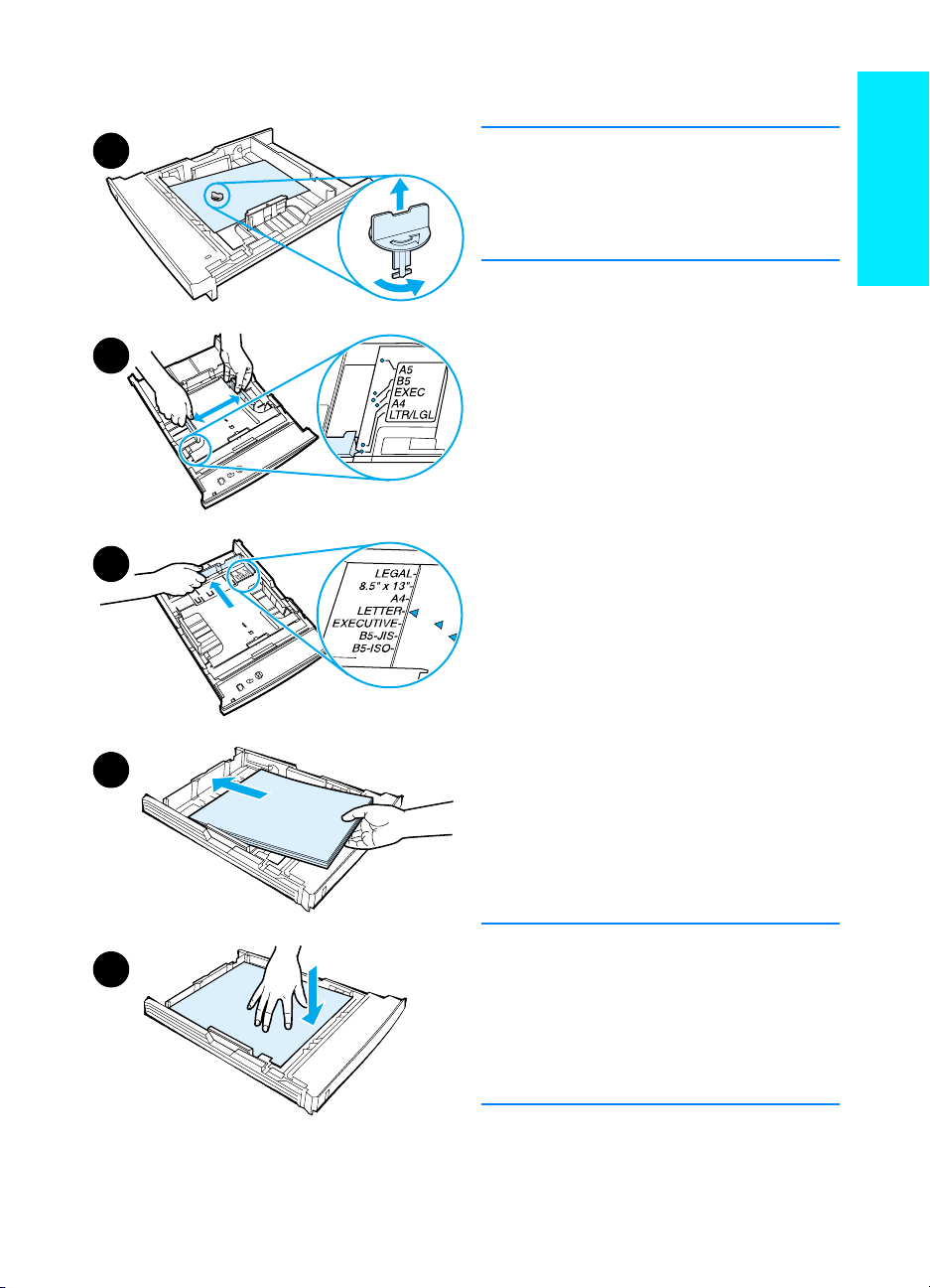
Step 4: Load Media into the Trays
1
2
3
4
Note
To learn how to print envelopes or other
special media from Tray 1, see your
electronic user guide, located on the
HP LaserJet 2200 CD.
Tray 2 or Optional 250-Sheet Tray 3
Pull the desired tray out of the printer
1
and locate the orange plastic
packaging piece that is holding down
the tray. Turn it cou nter -clo ck wise
and lift up to remove.
Move the side width guides outward
2
to match the desired paper size.
On the rear paper length guide,
3
press on the blue tab and adjust it
so the pointer matches the desired
paper size.
Add the media and make sure it is flat
4
in the tray at all four corners. Keep
the media below the height tabs on
the paper length guide in the rear of
the tray.
English
5
ENWW
Push down on the metal paper lift
5
plate to lock it in place.
Slide the tray back into the printer.
6
Note
Whenever you remove a 250-sheet tray
from the printer, always push down the
metal paper lift plate before you put it
back. The metal paper lift plate will
release and lift the paper up when you
push the tray into the printer.
Step 4: Load Media into the Trays
7
Page 12
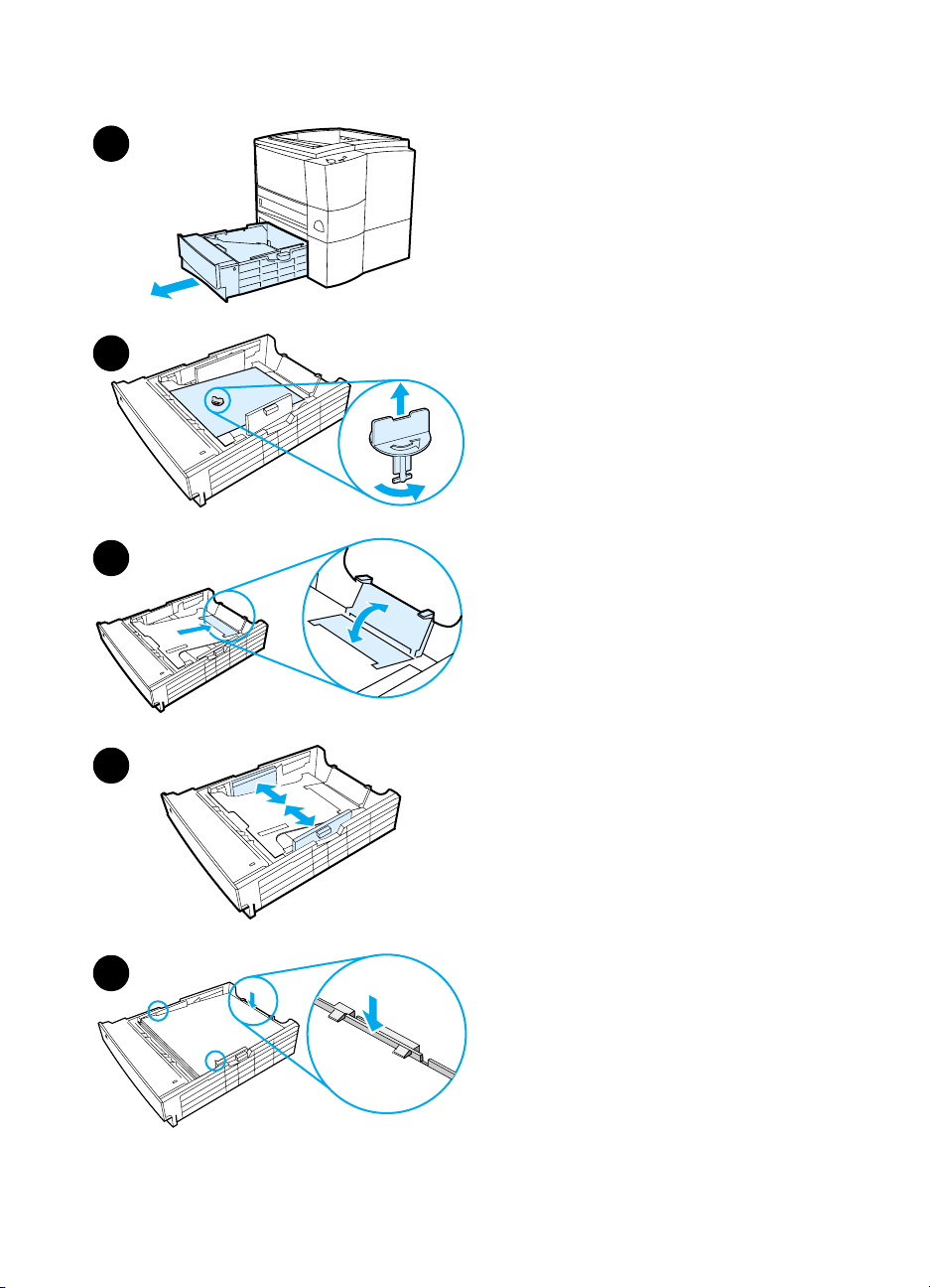
Optional 500-Sheet Tray 3
1
2
3
1 Pull the tray out of the printer.
2 Locate the orange plastic packaging
piece that is holding down the tray.
Turn it counter-clockwise and lift up
to remove.
3 To adjust for letter-size paper, pull up
on the rear stop, or to adjust for
A4-size paper, push the rear paper
stop down.
4 For letter-size paper, move the side
width guides outward as far as
possible, or for A4-size paper, move
the side width guides inward as far
as possible.
5 Add the media and make sure that
it is flat in the tray. Keep the media
below the hooks on the side and rear
of the tray.
6 Slide the tray back into the printer.
4
5
8
ENWW
Page 13
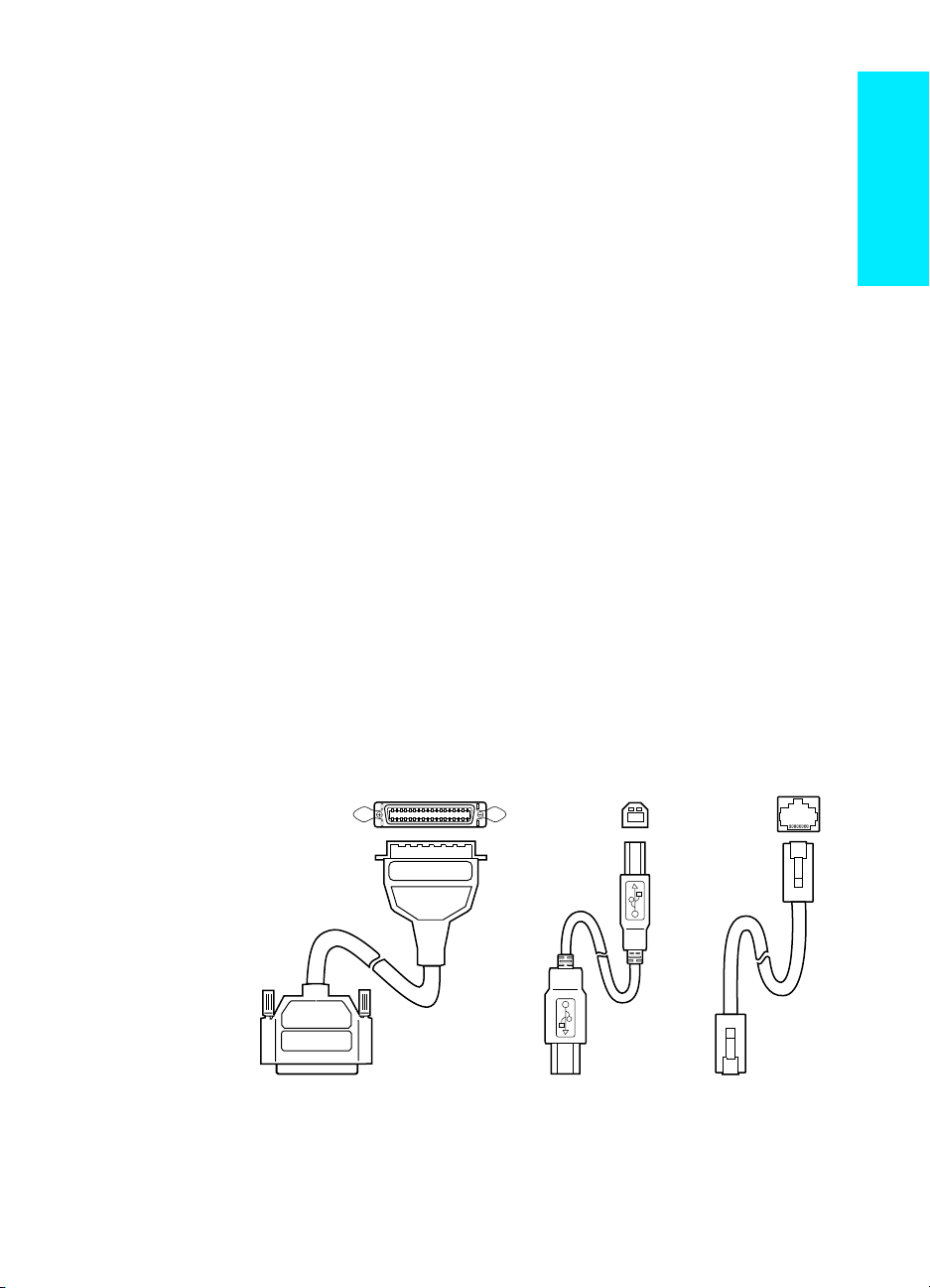
Step 5: Connect Printer Cable
Parallel Cable USB Cable Network Cable
The HP LaserJet 2200 series printer has two p orts for connecti ng the
printer directly to your computer: parallel and USB. The HP La serJet
2200dn and 2200dtn printers come with an HP Jetdirect EIO print
server card that includes a network cable port. You can purchase an
HP Jetdirect EIO print server card for the other HP LaserJet 2200
series printers. For ordering information, see your electronic user
guide (located on the HP LaserJet 2200 CD), or contact your local
HP dealer.
Printer cables are not included with the printer. You will need to obtain
one of the following cables:
For connecting your printer directly to your computer via the
z
parallel port, you need to obtain an IEEE-1284B parallel cable.
For connecting your printer directly to your computer via the
z
USB port, you need to obtain a USB cable. (The USB cable is
compatible with Windows 98/2000/Millennium/XP or Macintosh.
If you have a different operating system o n your computer,
connect a parallel or network cable.)
If you want to connect to a network, you will need to obtain a
z
network cable.
To install your printer successfully, it is important that you know which
cable you are installing and follow the instructions for that type of
installation. If you are not sure which cable you have, refer to the
figure below.
English
Figure 4 Cable overview
ENWW
Step 5: Connect Printer Cable
9
Page 14
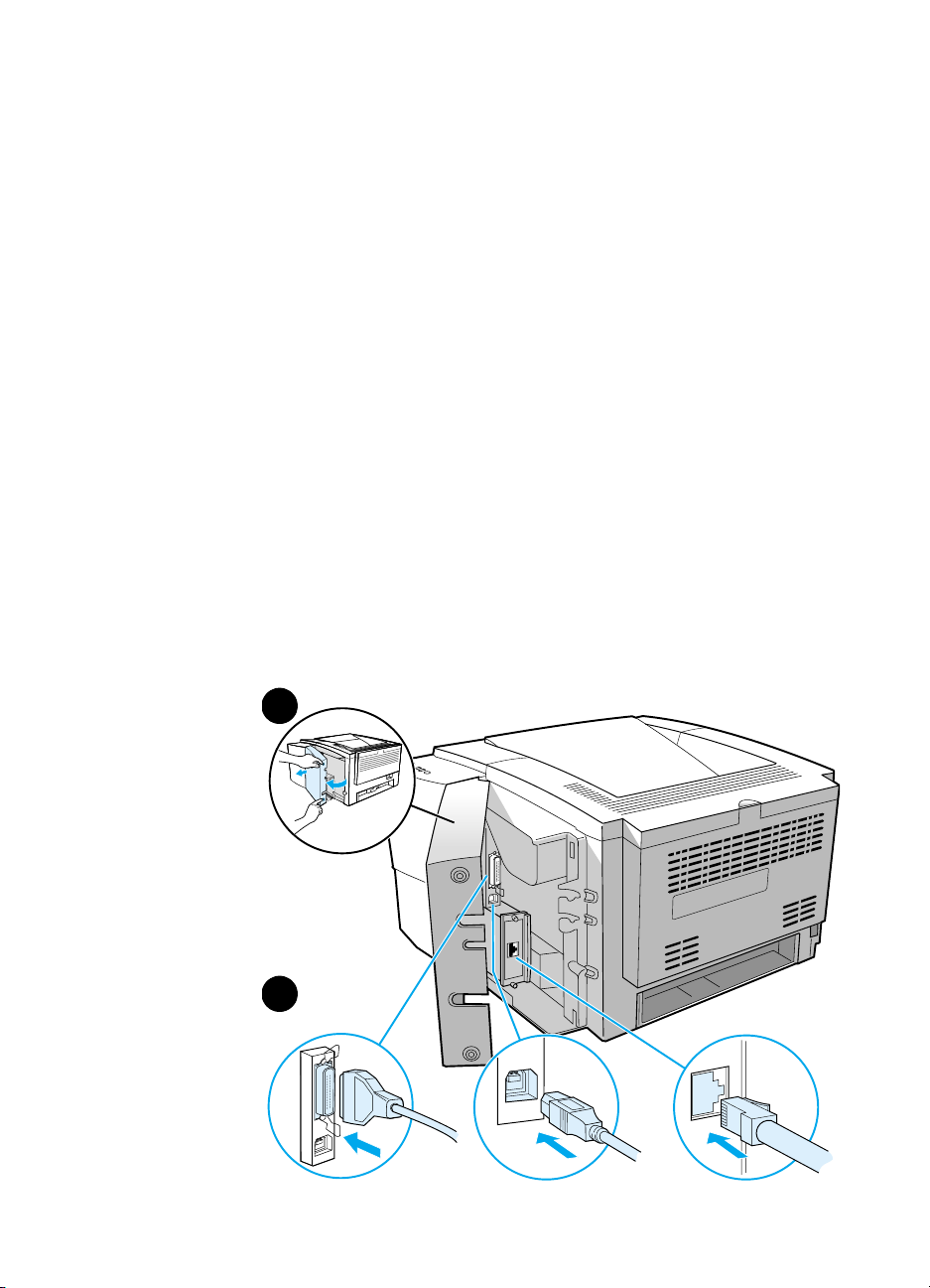
To connect your printer cable:
1 Locate the interface cable door, at the rear of the printer (see the
figure below). Open the interface cable door by pressing on the
release tabs and swinging the door to the side.
2 Connect the parallel, USB, or network cable to the correct port:
• To connect a parallel cable to the parallel port, first turn off
your computer (this is recommended, but not required). Snap
the wire clips in place to secure the cable to the printer. The
cable should install easily. If installation is difficult, check the
cable orientation. Connect the other end of the cable to the
proper connector on the computer.
• To connect a USB cable to the USB port, connect the
square end of the USB cable to the USB port on your printer.
Connect the rectangular end of the USB cable to any a vailable
USB port on your computer.
• To connect a network cable to an Ether net 10/100 Base-TX
network port, connect a twisted-pair network cable to the port
on the HP Jetdirect EIO print server. Connect the other end of
the cable to the network.
3 Close the interface cable door.
Figure 5 Connect parallel, USB, or network cable
1
press the
relea se
tab s
2
Parallel Cable
10
Network Cable
USB Cable
ENWW
Page 15
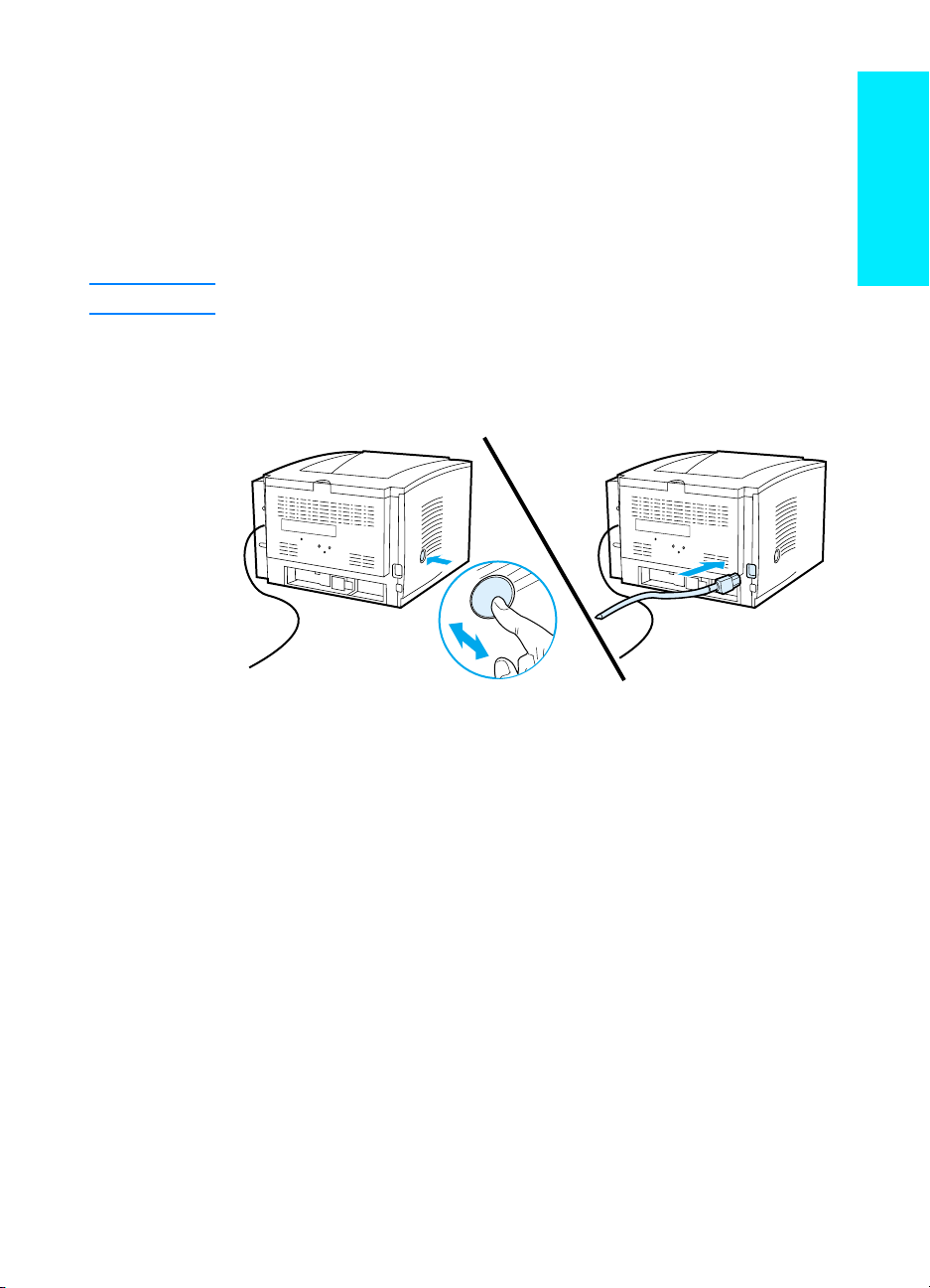
Step 6: Attach Power Cord
Locate the power switch on the side of the printer and make sure
1
the printer is turned off.
Connect the power cord to the printer and a grounded power strip
2
or an AC outlet.
English
Note
Figure 6 Attach power cord
Use only the power cord provided with the product.
Turn the printer on.
3
ENWW
Step 6: Attach Power Cord
11
Page 16
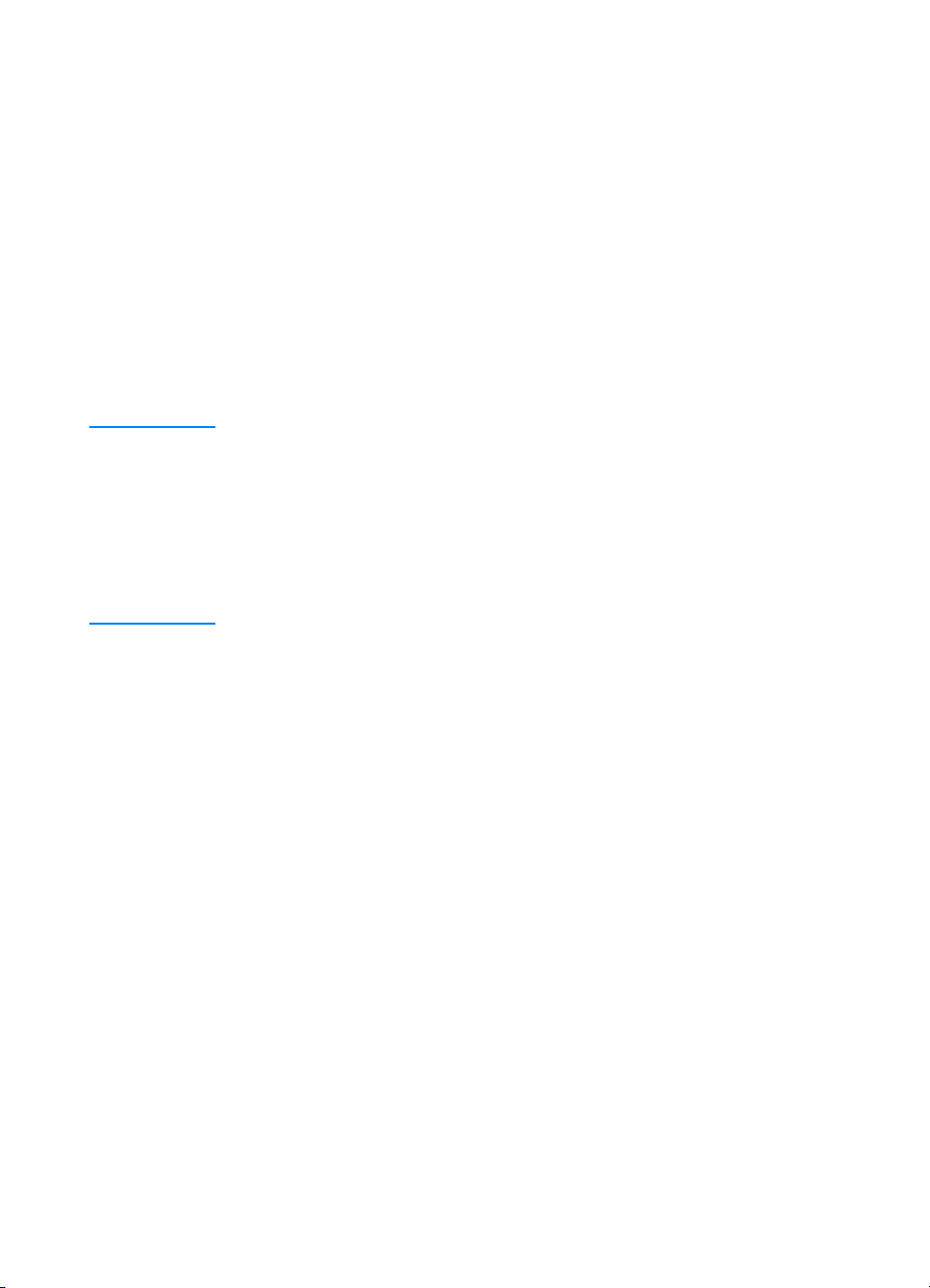
Step 7: Install Printer Software
The printer comes with helpful software, including printer drivers and
optional software. For easy printer setup and access to the full range
of printer features, it is strongly advised that you install the software
provided.
Before you install the software, make sure you have followed the
instructions in “Step 5: Connect Printer Cable” and “Step 6: Attach
Power Cord”.
For more information about printer software components and features,
see your electronic user guide, located on the HP LaserJet 2200 CD.
Note HP software is not available in all languages.
Check the ReadMe file provided on the HP LaserJet 2200 CD for
additional software included and supported languages. The most
recent drivers, additional drivers, and other software are available
from the Internet and other sources. If you do not have access to the
Internet, see your electronic user guide (located on the HP LaserJet
2200 CD) for information on how to obtain the most recent software .
12
The HP LaserJet 2200 series printer comes with printer software for
the following operating systems:
z
Microsoft Windows 3.1x (driver only), 95, 98, 2000, Millennium,
NT 4.0, and XP. For installation instructions, go to page 13.
z
Macintosh System 7.5.5 and above. For installation instructions,
go to page 17.
For software installation on a networked Windows computer,
see “Network Installation” on page 18.
ENWW
Page 17
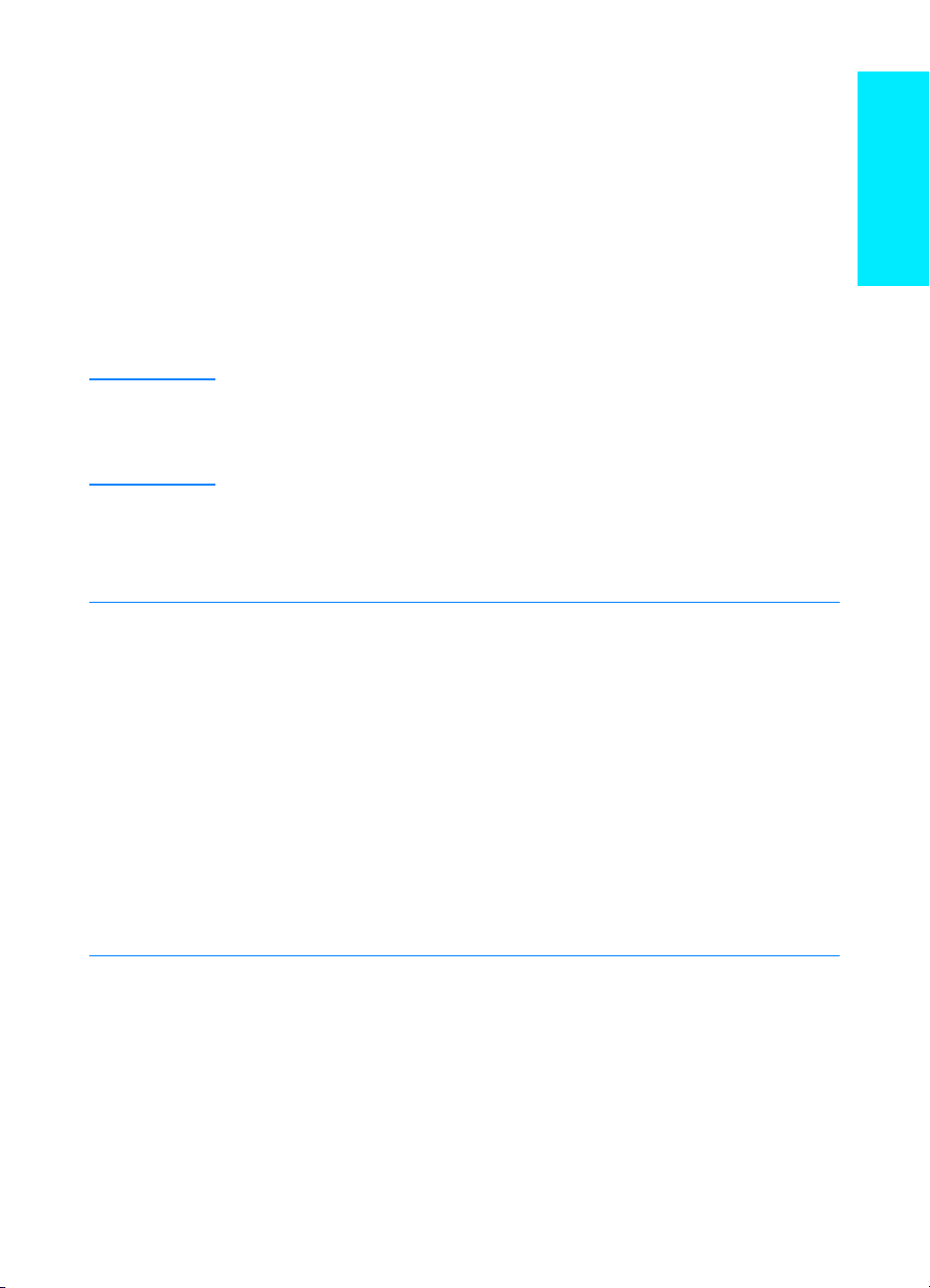
Windows Installation
There are different Windows installation methods, depending on the
type of cable you connected:
If you connected a parallel cable, see the section below.
z
If you connected a USB cable, go to page 15.
z
If you connected a network cable, go to pa ge 18 .
z
If You Connected a Parallel Cable
English
Note
Windows 3.1x
(driver only)
The following software installation instructions assume that your computer was turned
OFF during “Step 5: Connect Printer Cable” and “Step 6: Attach Power Cord”. If your
computer was ON during these steps, and has not been restarted, the printer software
can still be installed, but the steps will be slightly different than below. Use the
Windows NT 4.0 instructions on page 14 for your installation.
Turn your computer on and quit any open programs.
1
Follow the steps for your Windows version:
2
Select Main, Control Panel, Printers.
a
In the Printers window, click Add. In the drop-down menu, select Install
b
Unlisted or Updated Printer, then click Install.
Place the HP LaserJet 2200 CD in the CD-ROM drive.
c
Click Browse. Browse to “D:\English\Drivers\Win3x” (where D is the letter of
d
your CD-ROM drive). Select “oemsetup.inf” and click OK.
Select the HP LaserJet 2200 series driver. Click OK.
e
Close all windows and then restart your computer.
f
To verify that the installation has been completed successfully, open a
g
software application of your choice and open or create a simple document.
Make sure the correct printer name appears, and print the document.
h
If the document prints correctly, installation is complete. Continue to Step 8
i
on page 20. (If nothing prints or if the document does not print correctly, see
“If You Have Problems” on page 21.)
Windows 95
ENWW
The “Update Device Driver Wizard” window should appear on the
a
computer display.
Place the HP LaserJet 2200 CD in the CD-ROM drive.
b
Depending on the version of Windows 95:
c
• Click Next> (if available) and then skip to step 3 below.
- or -
• Click OK and then continue to step d below.
On the line provided, type D:\9xME_LPT (where D is the letter of your
d
CD-ROM drive), and then click OK.
Step 7: Install Printer Software
13
Page 18
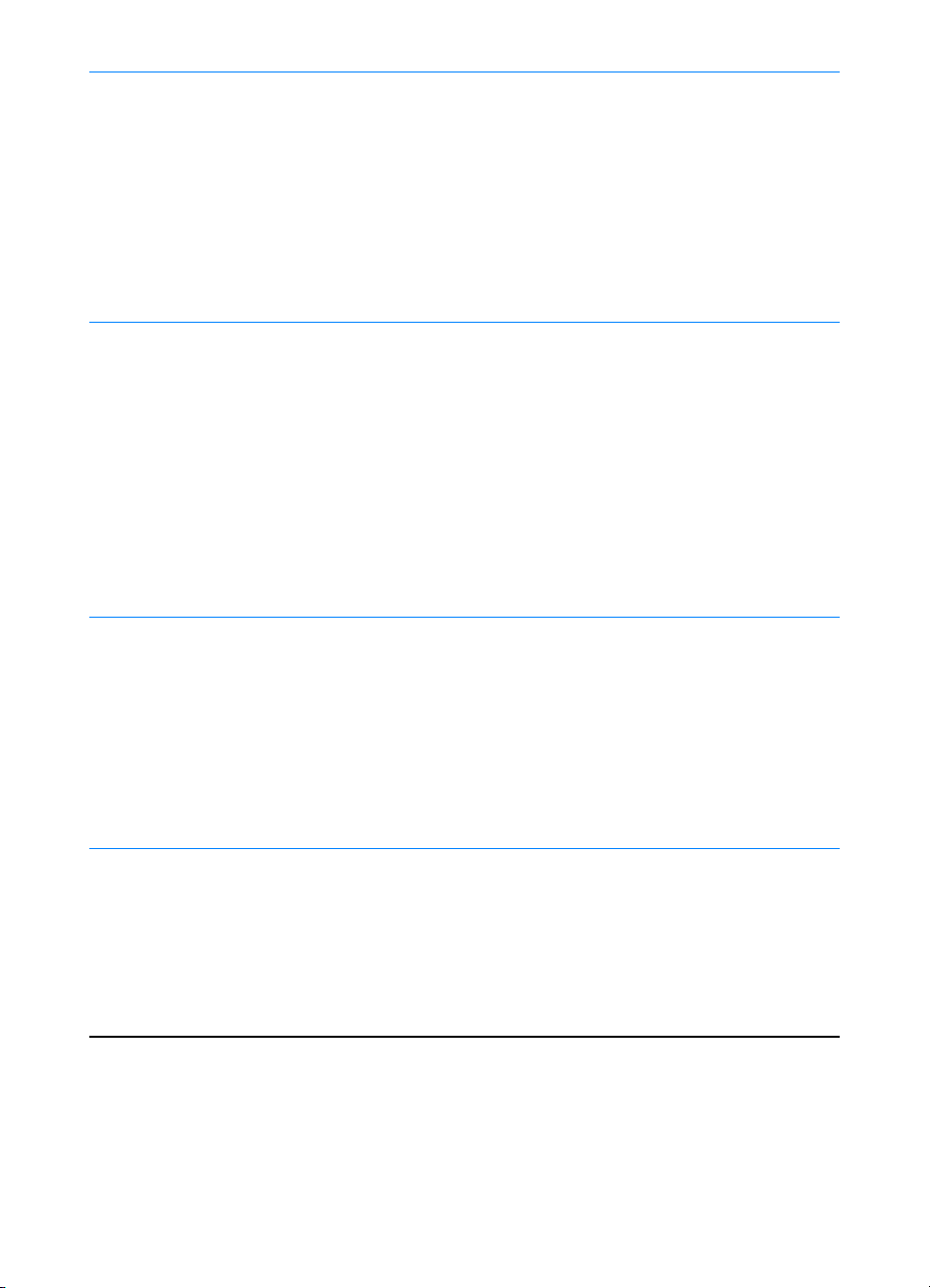
Windows 98
a The “Add New Hardware Wizard” window should appear on the
computer display. Click Next>.
b Select “Search for the best driver for your device. (Recommended)”
and then click Next>.
c Click the boxes as needed so that there is a check mark next to “Specify a
location:” (and NO check marks next to “Floppy disk drives” and “CD-ROM
drive”).
d Place the HP LaserJet 2200 CD in the CD-ROM drive.
e Under “Specify a location:”, type
your CD-ROM drive). Click Next>.
D:\9xME_LPT
(where D is the letter of
Windows
2000 and
Windows XP
Windows
Millennium
Windows
NT 4.0
a The “Found New Hardware Wizard” window should appear on the
computer display. Click Next>.
b Select “Search for a suitable driver for my device (recommended)” and then
click Next>.
c Under “Optional search locations:”, click the locations as needed so that
there is a check mark next to “Specify a location:” (and NO check marks
next to “Floppy disk drives” and “CD-ROM drives”). Click Next>.
d Place the HP LaserJet 2200 CD in the CD-ROM drive.
e Under “Copy manufacturer’s files from:”, type
letter of your CD-ROM drive) and then click OK.
f The Wizard should display a window indicating that it has found the driver;
click Next>.
a The “Add New Hardware Wizard” window should appear on the
computer display.
b Select “Specify the location of the driver (Advanced)” and then click Next>.
c Select “Search for the best driver for your device. (Recommended)” and
then click the boxes as needed so that there is a check mark next to
“Specify a location:” (and NO check mark next to “Removable Media”).
d Place the HP LaserJet 2200 CD in the CD-ROM drive.
e Under “Specify a location:”, type
your CD-ROM drive). Click Next>.
To install the software on Windows NT 4.0, you must have administrator privileges
(on start and restart).
a Place the HP LaserJet 2200 CD in the CD-ROM drive.
b When the welcome screen appears, follow the directions on the screen.
If the welcome screen does not appear: click Start, click Run, type
D:\SETUP
c Click the button next to Install Printer.
(where D is the letter of your CD-ROM drive), and then click OK.
D:\9xME_LPT
D:\2000_XP
(where D is the letter of
(where D is the
14
3 Follow the instructions on the screen to install the software.
ENWW
Page 19
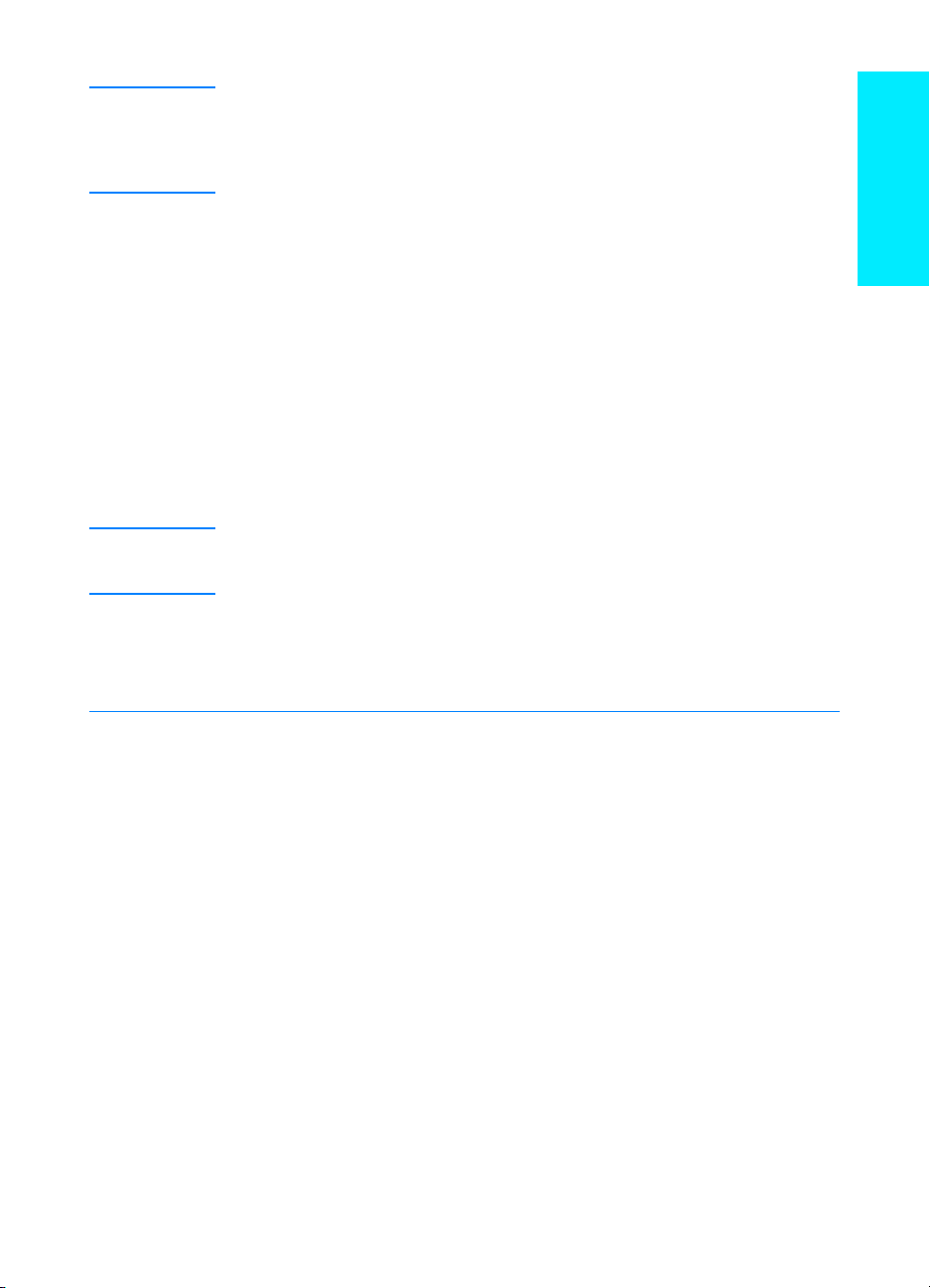
Note
Before installation is complete, make sure that there is a check mark next to “Print a
test page” (when the prompt appears).
In Windows 2000, if the “Found New Hardware Wizard” window reappears before
installation is complete, click Cancel.
Click Finish.
4
If you are prompted to restart your computer, click Y es. The test page should print
5
after your computer restarts. If you are not prompted to restart your computer, a
test page should print immediately. (If you have Windows NT 4.0 you do not need
to restart your computer.)
If the test page printed correctly, installation is complete. Continue to “Step 8:
6
Record and Store Important Information” on page 20. (If nothing prints or if the
test page does not print correctly, see “If You Have Problems” on page 21.)
If You Connected a USB Cable
English
Note
Windows 98
Windows 3.1x, 95, and NT 4.0 do not support USB cable connections. The following
instructions are for computers running Windows 98, 2000, or Millennium. If you want to
connect a USB cable to your Macintosh, see “Macintosh Installation” on page 17.
If your computer is off, turn it on now. Quit any open programs.
1
Follow the steps for your Windows version:
2
The “Add New Hardware Wizard” window should appear on the
a
computer display. Click Next>.
Select “Search for the best driver for your device. (Recommended)”
b
and then click Next>.
Click the boxes as needed so that there is a check mark next to
c
“Specify a location:” (and NO check marks next to “Floppy disk drives”
and “CD-ROM drive”).
Place the HP LaserJet 2200 CD in the CD-ROM drive.
d
Under “Specify a location:”, type D:\98ME_USB (where D is the letter of
e
your CD-ROM drive). Click Next>.
ENWW
Step 7: Install Printer Software
15
Page 20
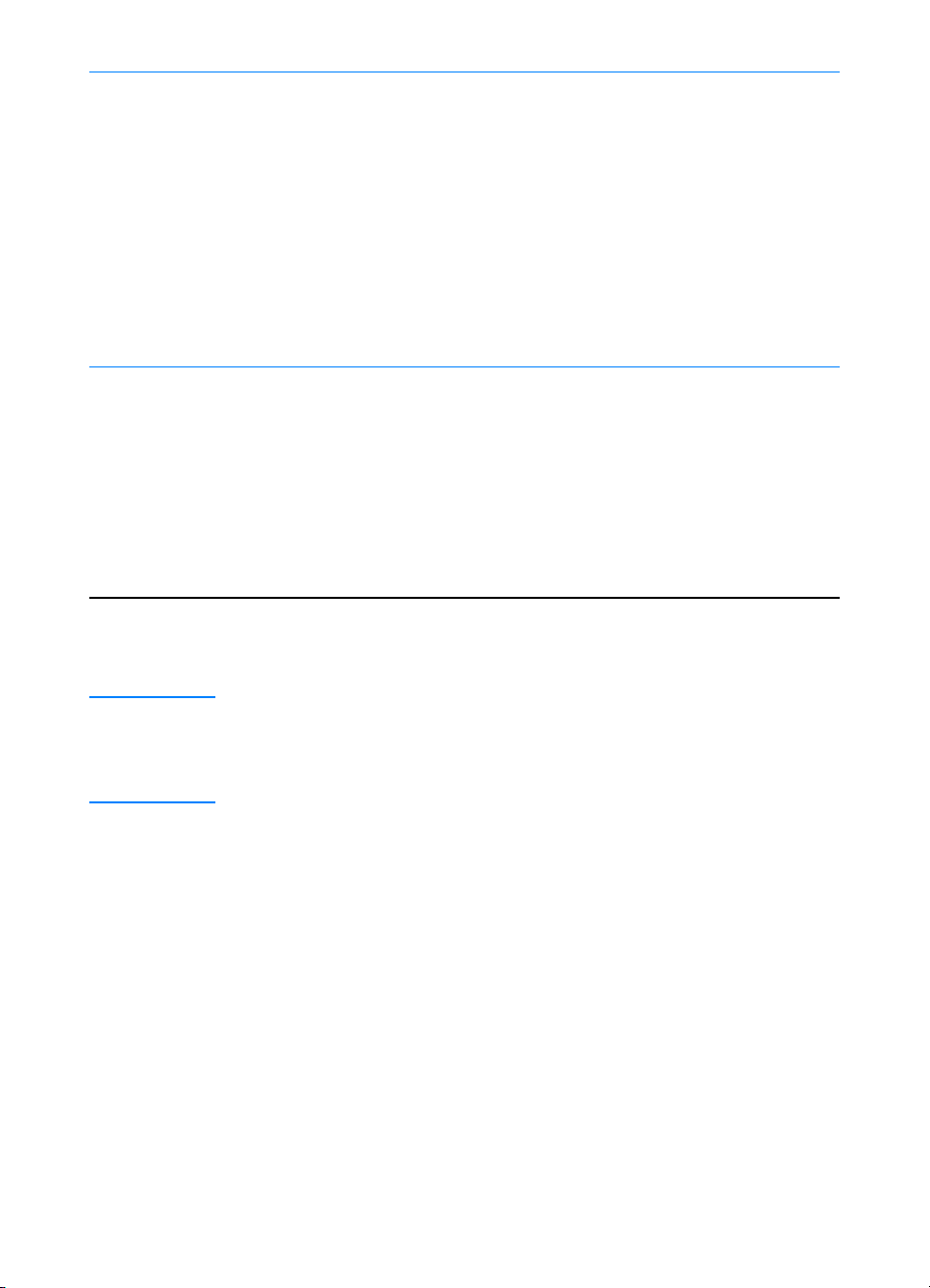
Windows
2000 and
Windows XP
a The “Found New Hardware Wizard” window should appear on the
computer display. Click Next>.
b Select “Search for a suitable driver for my device (recommended)” and then
click Next>.
c Under “Optional search locations:”, click the locations as needed so that
there is a check mark next to “Specify a location:” (and NO check marks
next to “Floppy disk drives” and “CD-ROM drives”). Click Next>.
d Place the HP LaserJet 2200 CD in the CD-ROM drive.
e Under “Copy manufacturer’s files from:”, type
letter of your CD-ROM drive) and then click OK.
f The Wizard should display a window indicating that it has found the driver;
click Next>.
D:\2000_XP
(where D is the
Windows
Millennium
Note Before installation is complete, make sure that there is a check mark next to
a The “Add New Hardware Wizard” window should appear on the
computer display.
b Select “Specify the location of the driver (Advanced)” and then click Next>.
c Select “Search for the best driver for your device. (Recommended)” and
then click the boxes as needed so that there is a check mark next to
“Specify a location:” (and NO check mark next to “Removable Media”).
d Place the HP LaserJet 2200 CD in the CD-ROM drive.
e Under “Specify a location:”, type
your CD-ROM drive). Click Next>.
3 Follow the instructions on the screen to install the software.
“Print a test page” (when the prompt appears).
In Windows 2000, if the “Found New Hardware Wizard” window reappears before
installation is complete, click Cancel.
4 Click Finish.
5 If you are prompted to restart your computer, click Yes. The test page should
print after your computer restarts. If you are not prompted to restart your
computer, a test page should print immediately.
D:\98ME_USB
(where D is the letter of
16
6 If the test page printed correctly, installation is complete. Continue to “Step 8:
Record and Store Important Information” on page 20. (If nothing prints or if the
test page does not print correctly, see “If You Have Problems” on page 21.)
ENWW
Page 21
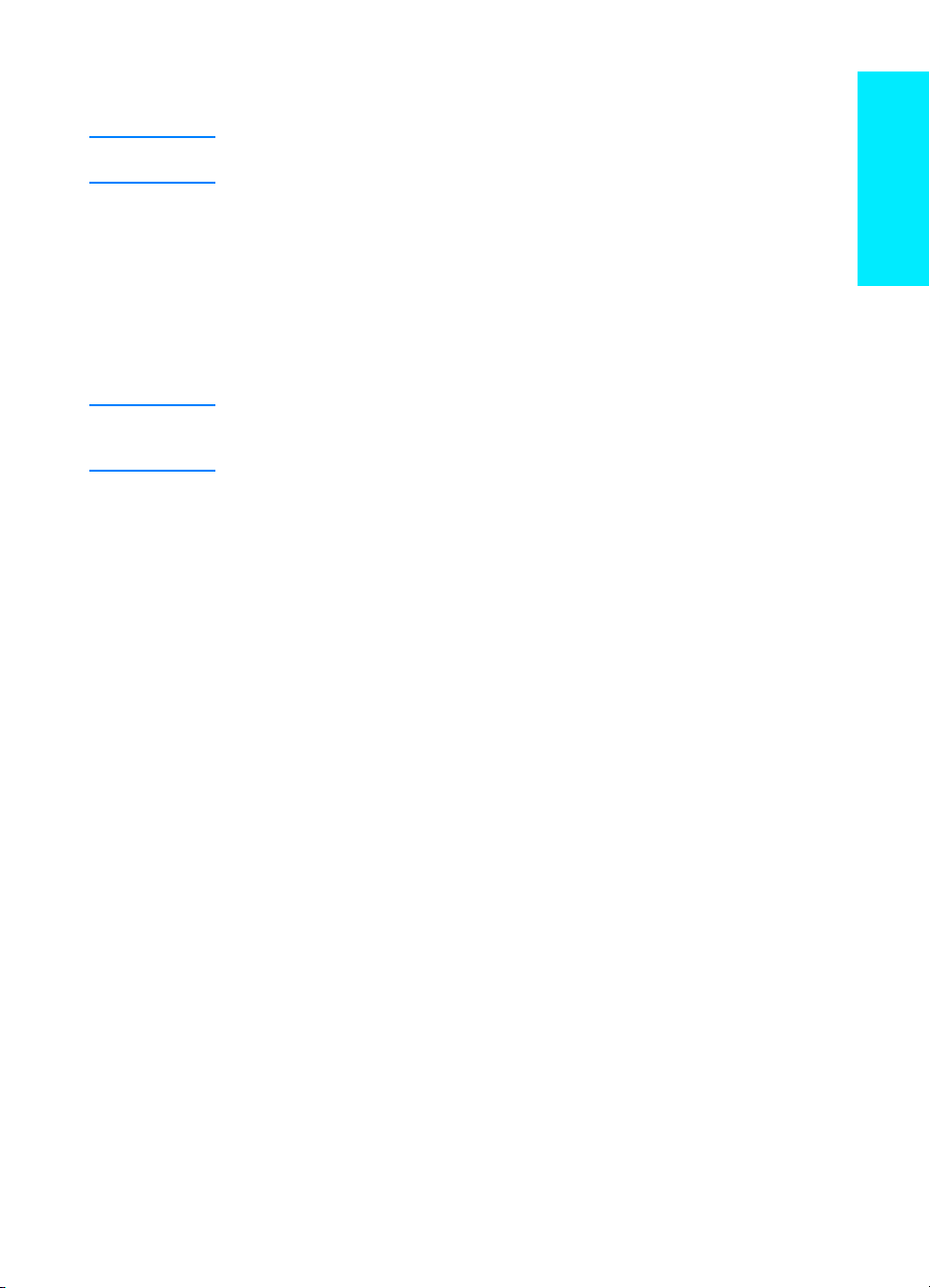
Macintosh Installation
Note
Note
The Apple LaserWriter 8 driver must be installed to use the PPD. Use the
Apple LaserWriter 8 driver that came with your Macintosh.
Before beginning installation, turn off virus protection.
Run the install program by placing the HP LaserJet 2200 CD in the CD-ROM
1
drive. The installation window will appear on the desktop.
Select the correct language and double-click the installer icon.
2
Follow the on-screen instructions.
3
The HP LaserJet 2200 CD contains software for many languages. Once you select the
installation language and double-click Install in the desired language, the installation
screen will appear in that language.
To verify that the installation has been completed successfully, open a software
4
application of your choice and open or create a simple document.
Make sure the correct printer name appears, and print the document.
5
If the document prints correctly, installation is complete. Continue to “Step 8:
6
Record and Store Important Information” on page 20. (If nothing prints or if the
document does not print correctly, see “If You Have Problems” on page 21.)
If You Connected a USB Cable
English
ENWW
Open Apple’s Desktop Printer Utility.
1
Select “Printer (USB)” and click OK.
2
Under USB Printer Selection, click Change.
3
Select the HP LaserJet 2200 printer and click OK.
4
Under “PPD” click Auto Setup.
5
Make sure you save your changes before you close the window.
6
Step 7: Install Printer Software
17
Page 22
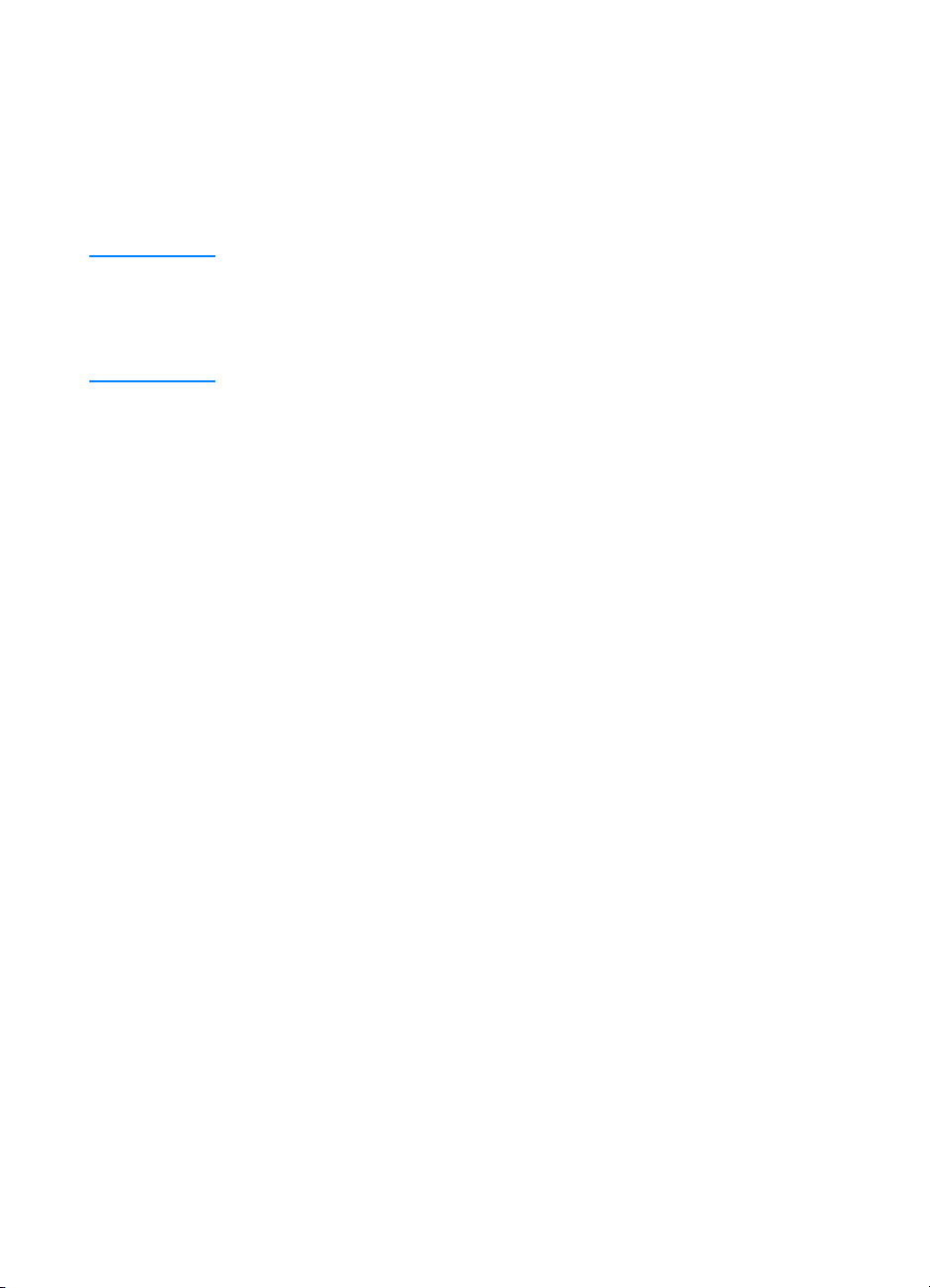
Network Installation
The software on the HP LaserJet 2200 CD supports network
installation with Novell NetWare 3.2, 4.x, and 5.x or a Microsoft
network (except Windows 3.1x). For network installation on other
operating systems, go to http://www.hp.com/support/net_printing.
Note The HP Jetdirect print server included with the HP LaserJet 2200dn
or 2200dtn printer has a 10/100 Base-TX network port. If yo u need an
HP Jetdirect print server with another type of network port, see your
electronic user guide (located on the HP LaserJet 2200 CD) for
ordering information, or contact your local HP dealer.
Before You Install the Printer Software
z
To make sure that the HP Jetdirect print server is configured
correctly for the network, print the self test/configuration pages
(when the printer’s Ready light is on, press and release the G
and J
OB CANCEL
buttons simultaneously). On the second page
look for “Hardware Address” followed by a 12-digit number.
You may need this hardware address number to complete
network installation.
z
If you are installing the software on Windows NT 4.0,
Windows 2000, or Novell NetWare, make sure you have
administrator privileges.
Windows installation will walk you through the following:
O
18
z
Connecting your printer to a Novell NetW are server. (Answer Yes
when prompted from the Novell Server Detecte d scr ee n. )
z
Connecting your printer to a networked Windows print server.
(Follow the “Client Setup” path from the Network Setup screen.)
z
Connecting your printer directly to the network without going
through a print server. (Follow the “Server or Peer to Peer” path
from the Network Setup screen.)
z
Connecting your printer to a network, when you ar e no t sur e
which method is right for you. (Follow the “Help me to determine
which setup is right for me” path from the Network Setup screen.)
ENWW
Page 23
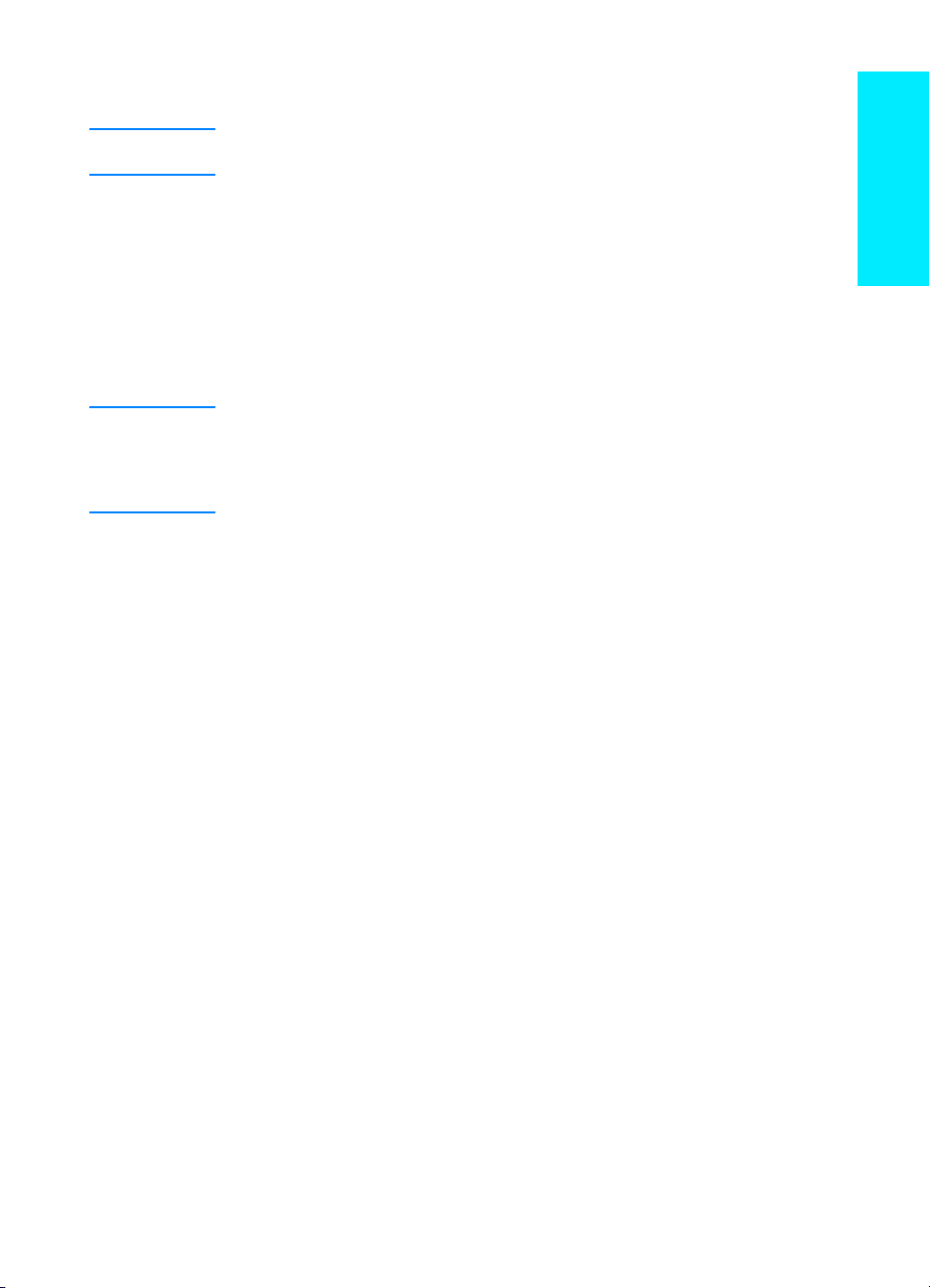
To Install the Printer Software
Note
Note
The following instructions are for Windows computers only. If you connected a network
cable to your Macintosh, see “Macintosh Installation” on page 17.
Place the HP LaserJet 2200 CD in the CD-ROM drive.
1
When the welcome screen appears, follow the directions on the screen.
2
If the welcome screen does not appear: click Start, click Run, type D:\SETUP
(where D is the letter of your CD-ROM drive), and then click OK.
Click the button next to Install Printer and then follow the instructions on the
3
screen to install the software.
Before installation is complete, make sure that there is a check mark next to
“Print a test page” (when the prompt appears).
In Windows 2000, if the “Found New Hardware Wizard” window reappears before
installation is complete, click Cancel.
Click Finish.
4
If the test page printed correctly, installation is complete. Continue to “Step 8:
5
Record and Store Important Information” on page 20. (If nothing prints or if the
test page does not print correctly, see “If You Have Problems” on page 21.)
Network Printer Management Software
English
ENWW
For individual network printer management, use the Embedded
z
Web Server, included in your HP Jetdirect EIO print server card.
For network printer management in commercial and enterprise
z
environments, you may want to install HP Web JetAdmin. This
software is not available on the HP LaserJet 2200 CD, but you
can download HP Web JetAdmin from the web site listed below.
For more information about the HP Jetdirect Embedded Web Server
or HP Web JetAdmin, go to http://www.hp.com/go/webjetadmin, or
see your electronic user guide, located on the HP LaserJet 22 00 CD.
Step 7: Install Printer Software
19
Page 24
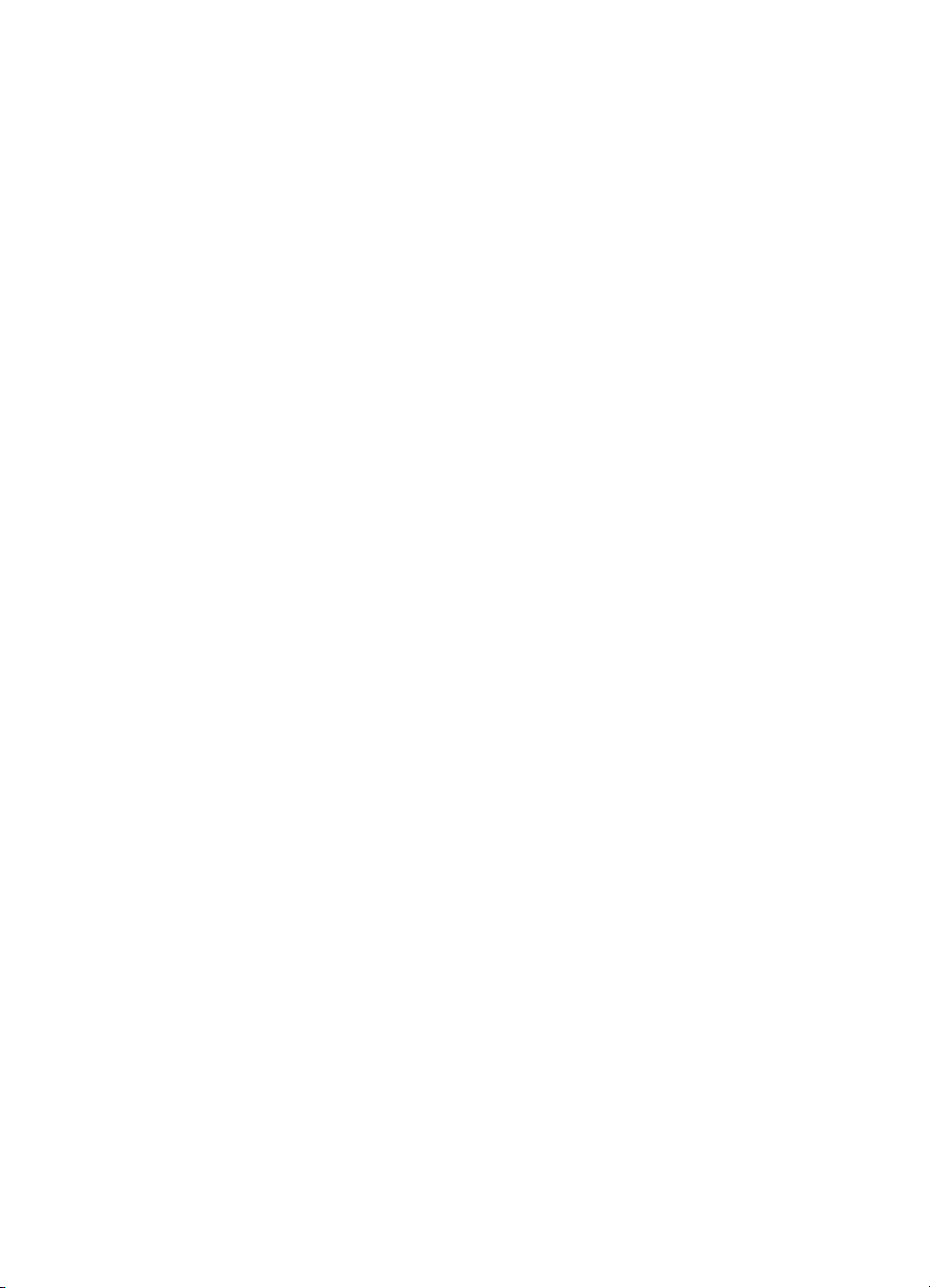
Step 8: Record and Store Important Information
1 When you have finished the software installation, return the
HP LaserJet 2200 CD to its case, and keep it handy for future
use.
2 If you ever need to contact HP Customer Car e (Se rv ice an d
Support), you will need the product model number and serial
number, located on the back of the HP LaserJet 2200 product.
Take a moment now to record this information on the inside of
this guide’s cover.
3 Because you will also need the date of purchase, HP
recommends stapling your dated sales receipt or proof of
purchase to this guide’s cover.
Congratulations, the printer setup is complete!
We recommend that you keep this getting started guide handy for
future reference.
20
ENWW
Page 25
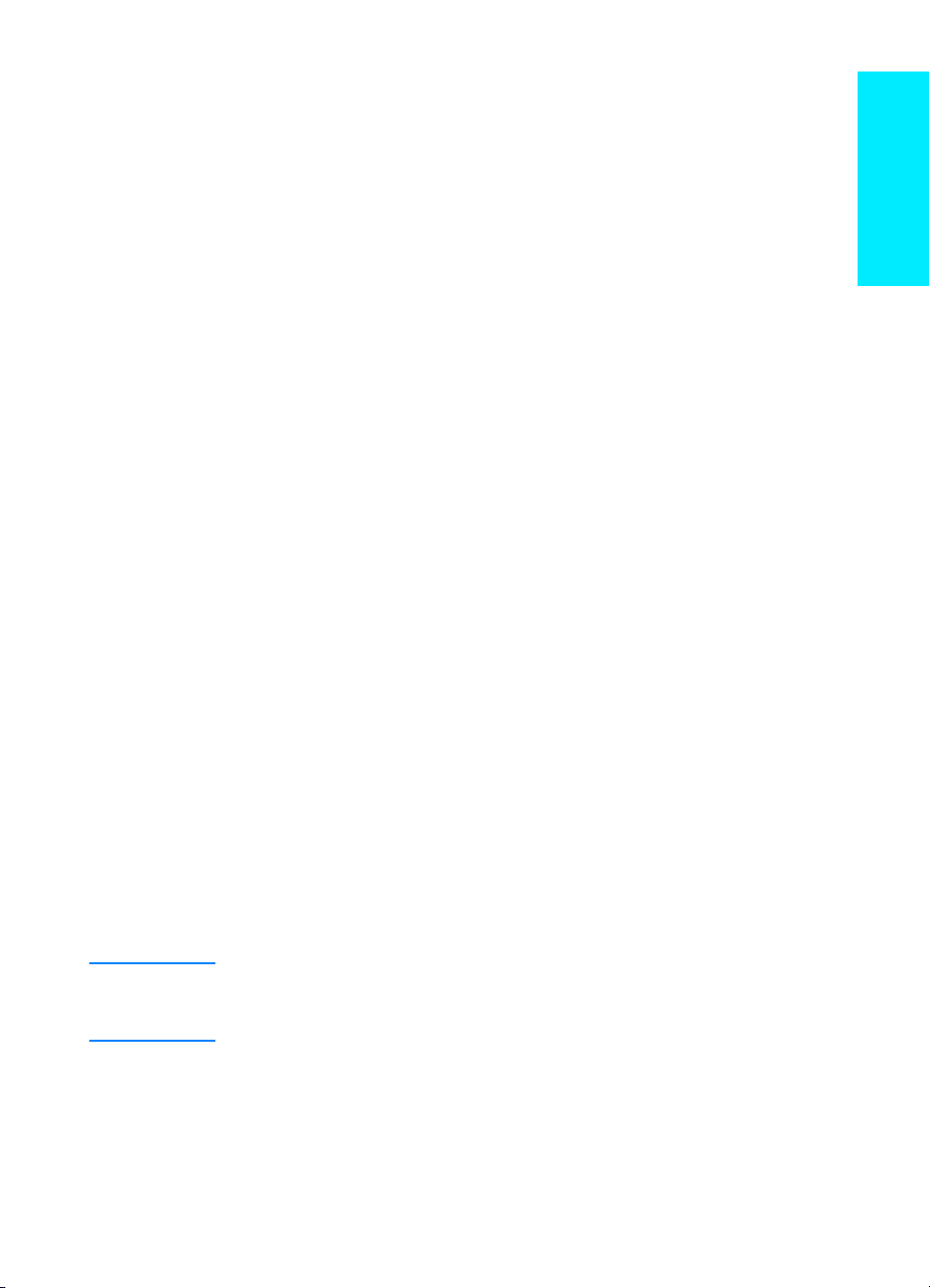
If You Have Problems
If You Have Installation Problems
Use the following list to resolve problems you may have installing
your printer:
Make sure your printer is on and all connections are firm.
1
Ensure that no other peripherals are co nn e cte d to the prin ter
cable. For parallel connections, make sure your cable is
IEEE-1284B compliant.
Exit any software programs and turn off the computer and the
2
printer. Turn on the printer and then turn on the computer.
Close any virus protection programs that are running on your
3
computer . (Right-click the virus protection program icon in the
taskbar status area, and then click Disable.)
Uninstall the printer software using the instructions in your
4
electronic user guide, located on the HP LaserJet 2200 CD.
Try the installation process again.
5
If you get a message that two-wa y communication is not working,
6
click OK and continue with the rest of the installation.
English
Note
ENWW
If You Have Any Other Problems
To resolve any other problems you may have with your printer, refer
to your electronic user guide, located on the HP LaserJet 2200 CD.
For information about contacting HP Customer Care, see page 2.
To identify and troubleshoot control panel light messages, use the
control panel simulator. For more information, see your electronic
user guide, located on the HP LaserJet 2200 CD.
If You Have Problems
21
Page 26
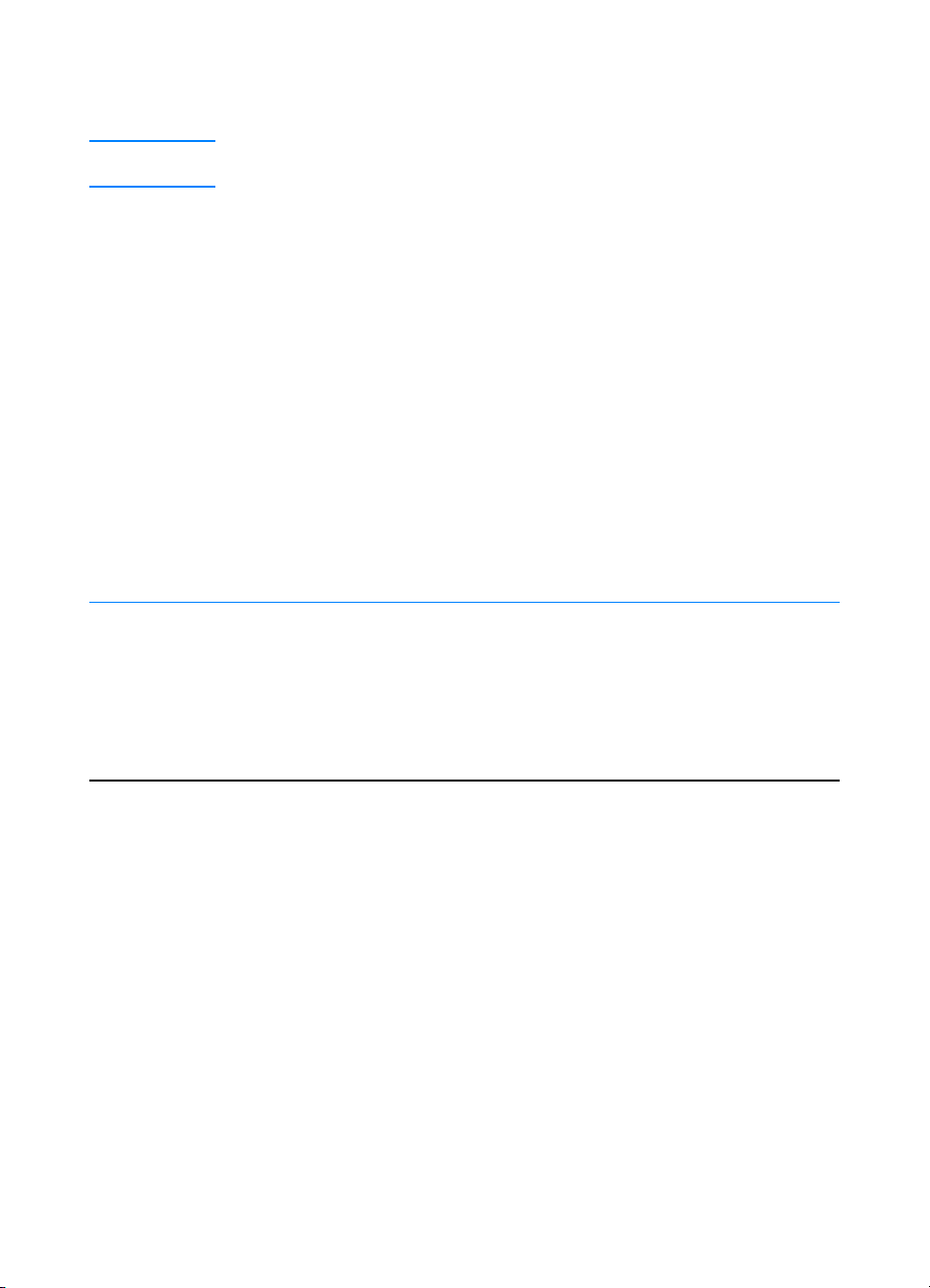
Specifications
Note For media specifications and additional printer specifications, please refer to your
Printer
Specifications HP LaserJet 2200
Height
Width
Depth (body)
electronic user guide, located on the HP LaserJet 2200 CD.
Location requirements for the HP LaserJet 2200 series printer:
z
A sturdy, level surface for placement
z
Space allowance around the printer
z
A well ventilated room
z
No exposure to direct sunlight or chemicals, including ammonia based
cleaning solutions
z
Adequate power supply
z
A stable environment—no abrupt temperature or humidity changes
z
Relative humidity 10% to 80%
z
Room temperature 15° to 32.5° C (59° to 89° F)
HP LaserJet 2200
with Optional Tr ay 3
(250-sheet)
255 mm (10.0 in.) 334 mm (13.2 in.) 395 mm (15.6 in.)
405 mm (16.0 in.) 405 mm (16.0 in.) 405 mm (16.0 in.)
435 mm (17.1 in.) 435 mm (17.1 in.) 435 mm (17.1 in.)
HP LaserJet 2200
with Optional Tray 3
(500-sheet)
Weight
(with toner cartridge)
22
14.0 kg (29.0 lbs) 17.1 kg (35.9 lbs) 18.7 kg (39.4 lbs)
ENWW
Page 27
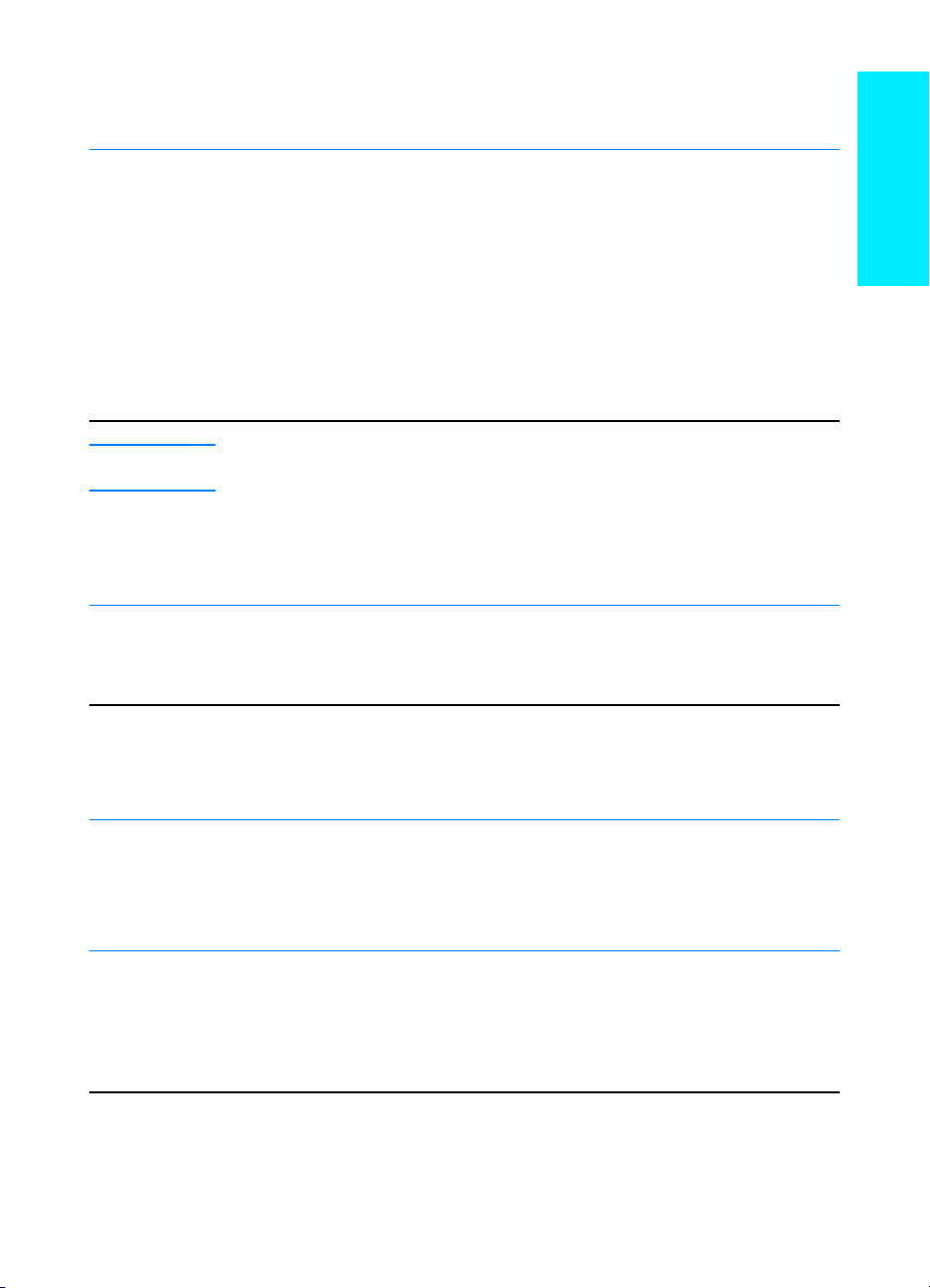
Electrical Specifications 110-Volt Models 220-Volt Models
Power Requirements
Minimum recommended circuit capacity
for typical product
Average Power Consumption (Watts) (HP LaserJet 2200 series printer)
PowerSave default activation time is 15 minutes.
Values are subject to change. See http://www.hp.com/support/lj2200 for current information.
WARNING!
Power requirements are based on the region where the printer is sold. Do not convert
operating voltages. This may damage the printer and void the product warranty.
100-127V (+/- 10%)
50/60 Hz (+/- 3 Hz)
5.0 Amps 2.5 Amps
Printing (18 PPM) = 400 W
Standby = 12 W
PowerSave = 12 W
Off = 0 W
220-240V (+/- 10%)
50/60 Hz (+/- 3 Hz)
Printing (18 PPM) = 400 W
Standby = 12 W
PowerSave = 12 W
Off = 0 W
Environmental Specifications Operating Printing Storage/Standby
Temperature
(printer and toner cartridge)
Relative humidity
15° to 32.5° C
(59° to 89° F)
10% to 80% 10% to 90%
-20° to 40° C
(-4° to 104° F)
English
Acoustic Emissions
(HP LaserJet 2200) Bystander Position Declared Per ISO 9296
Printing (18 PPM) L
PowerSave Essentially inaudible
= 51 dB(A)
pAm
Sound Power Declared Per ISO 9296
Printing (18 PPM) L
PowerSave Essentially inaudible
You may wish to place printers with sound power equal to or greater than 6.3 bels in a separate room or cubicle.
Values are subject to change. See http://www.hp.com/support/lj2200 for current information.
ENWW
= 6.6 bels(A)
WAd
Specifications
23
Page 28
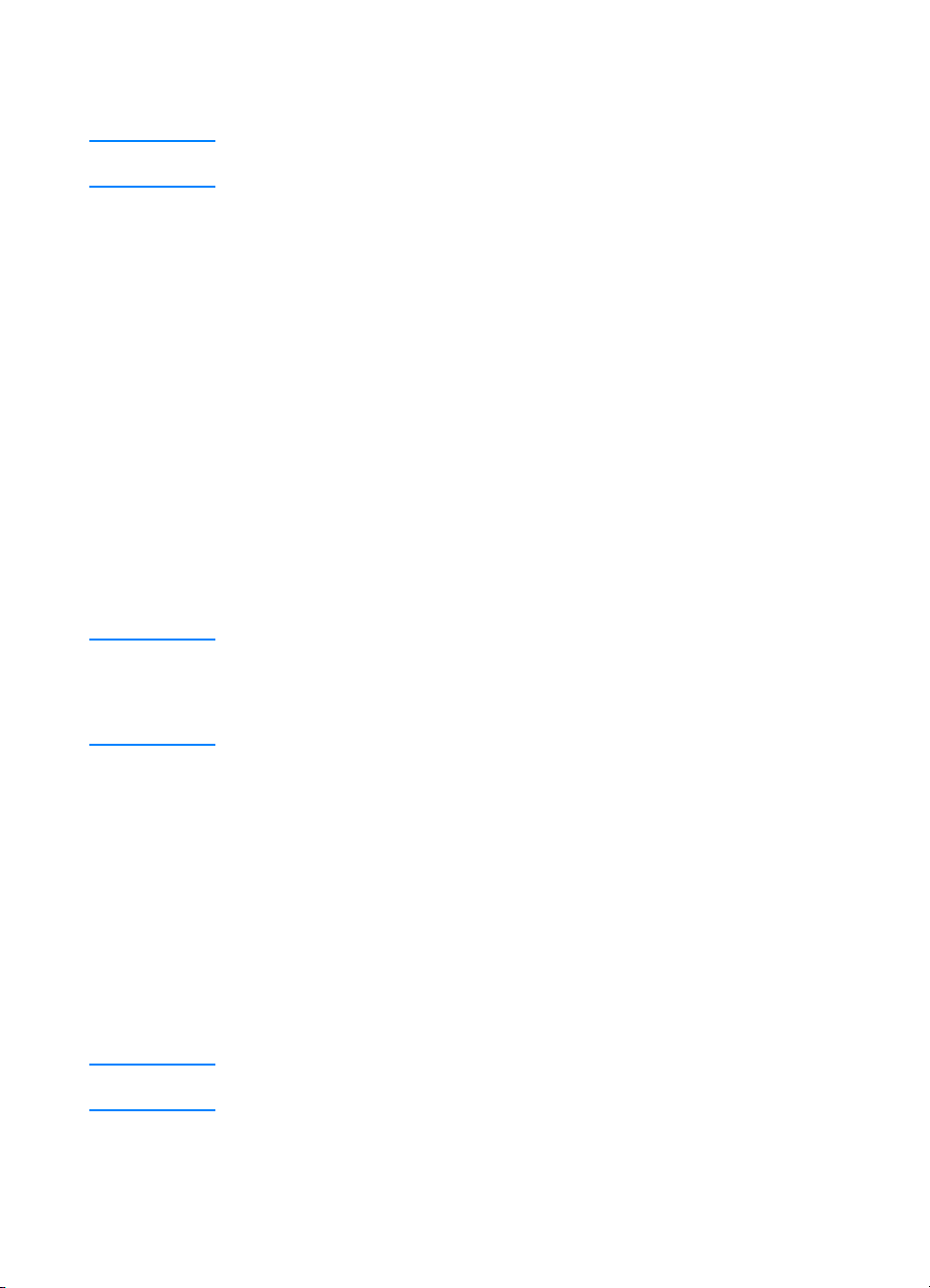
Regulatory Information
Note For additional regulatory information, please refer to Appendix A of your electronic
user guide, located on the HP LaserJet 2200 CD.
FCC Regulations
This equipment has been tested and found to comply with the limits for a Class B digital
device, pursuant to Part 15 of the FCC rules. These limits are designed to provide
reasonable protection against harmful interference in a residential installation. This
equipment generates, uses, and can radiate radio frequency energy. If this equipment
is not installed and used in accordance with the instructions, it may cause harmful
interference to radio communications. However, there is no guarantee that interference
will not occur in a particular installation; the presence of interference can be determined
by turning the equipment off and on. If this equipment does cause harmful interference
to radio or television communications, the user is encouraged to try to correct the
interference by one or more of the following measures:
z
Reorient or relocate the receiving antenna.
z
Increase distance between equipment and receiver.
z
Connect equipment to an outlet on a circuit different from that to which the
receiver is located.
z
Consult your dealer or an experienced radio/television technician.
Note Any changes or modifications to the printer that are not expressly approved by HP
could void the user’s authority to operate this equipment.
Use of a shielded interface cable is required to comply with the Class B limits of Part 15
of FCC rules.
Laser Safety Statement
The Center for Devices and Radiological Health (CDRH) of the U.S. Food and Drug
Administration has implemented regulations for laser products manufactured since
August 1, 1976. Compliance is mandatory for products marketed in the United States.
The printer is certified as a “Class 1” laser product under the U.S. Department of Health
and Human Services (DHHS) Radiation Performance Standard according to the
Radiation Control for Health and Safety Act of 1968.
Since radiation emitted inside the printer is completely confined within protective
housings and external covers, the laser beam cannot escape during any phase of
normal user operation.
WARNING! Using controls, making adjustments, or performing procedures other than those
specified in the user guide may result in exposure to hazardous radiation.
24
ENWW
Page 29
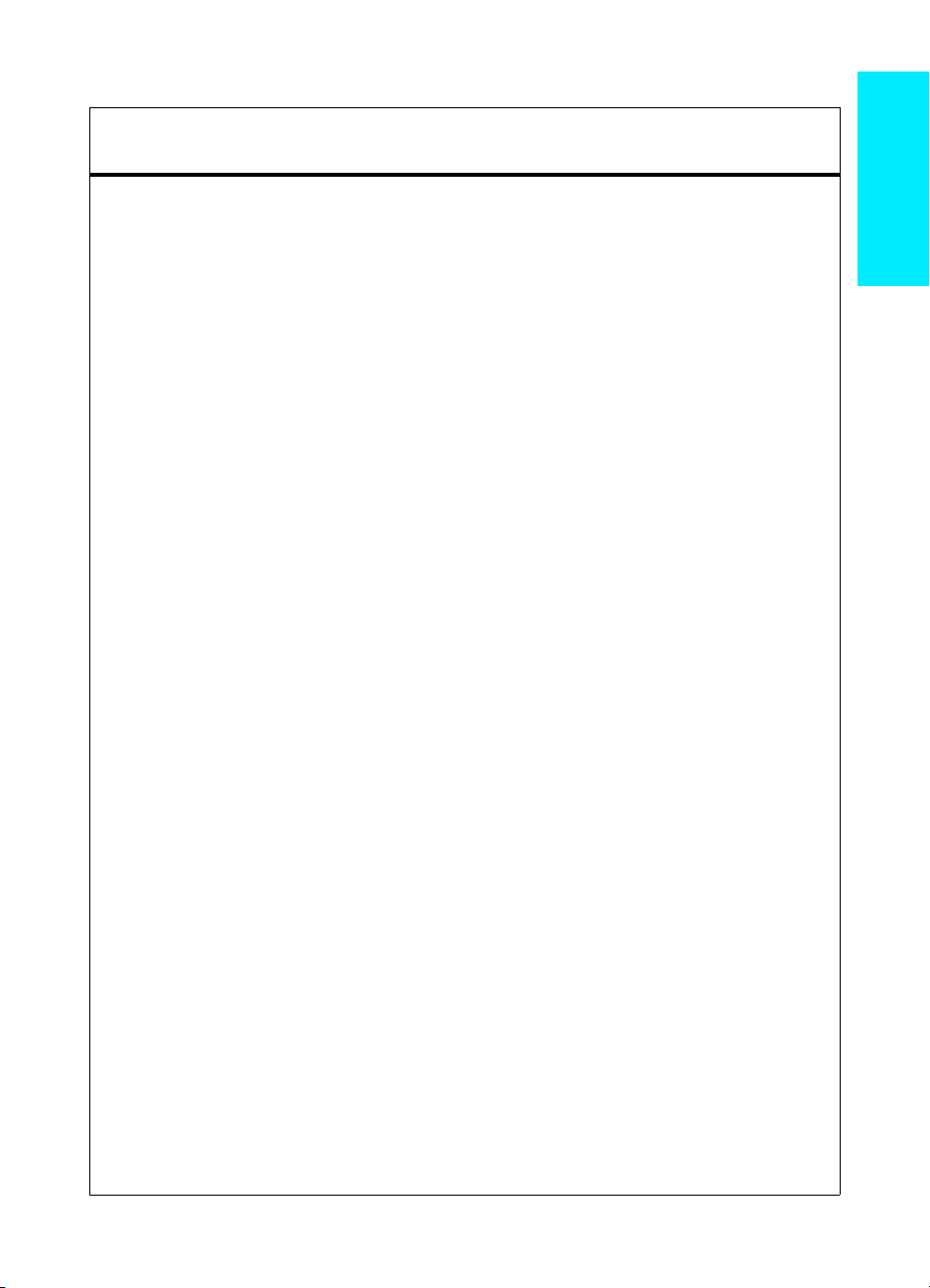
Declaration of Conformity
according to ISO/IEC Guide 22 and EN 45014
Manufacturer's Name:
Manufacturer's Address:
declares, that the product
Product Name:
Model Number:
Product Options:
conforms to the following Product Specifications:
Safety: IEC 60950:1991+A1+A2+A3+A4 / EN 60950:1992+A1+A2+A3+A4+A11
IEC 60825-1:1993+A1 / EN 60825-1:1994+A11 (Class 1 Laser/LED Product)
EMC: CISPR 22:1997 / EN 55022:1998 Class B
EN 61000-3-2:1995
EN 61000-3-3:1995
EN 55024:1998
FCC Title 47 CFR, Part 15 Class B2 / ICES-002, Issue 2
AS / NZS 3548:1995
Supplementary Information:
The product herewith complies with the requirements of the EMC Directive 89/336/EEC and the
Low Voltage Directive 73/23/EEC, and carries the CE-marking accordingly.
1) The product was tested in a typical configuration with Hewlett-Packard Personal Computer
Systems.
2) This Device complies with Part 15 of the FCC Rules. Operation is subject to the following two
conditions: (1) this device may not cause harmful interference, and (2) this de vice must accept any
interference received, including interference that may cause undesired operation.
3) Product exhibits Class A operation when connected to Local Area Network (LAN) cables using print
server accessories.
* C4793A is the Optional 250-sheet Input Tray.
** C7065A is the Optional 500-sheet Input Tray.
Hewlett-Packard Company
11311 Chinden Boulevard
Boise, Idaho 83714-1021, USA
HP LaserJet 2200d, 2200dt, 2200dn, 2200dtn, 2200
C7058A, C7059A, C7063A, C7061A, C4793A*, C7065A**,
C7064A
ALL
1
English
Boise, Idaho USA
April 6, 2000
For regulatory topics only:
Australia Contact: Product Regulations Manager, Hewlett-Packard Australia Ltd.,
European Contact: Your Local Hewlett-Packard Sales and Service Office or Hewlett-Packard
USA Contact: Product Regulations Manager, Hewlett-Packard Company, POBox 15,
ENWW
31-41 Joseph Street, Blackburn, Victoria 3130, Australia
GmbH, Department HQ-TRE / Standards Europe, Herrenberger Straße
110-140, D-71034 Böblingen (FAX: +49-7031-14-3143)
Mail Stop 160, Boise, ID 83707-0015 (Phone: 208-396-6000)
Regulatory Information
25
Page 30
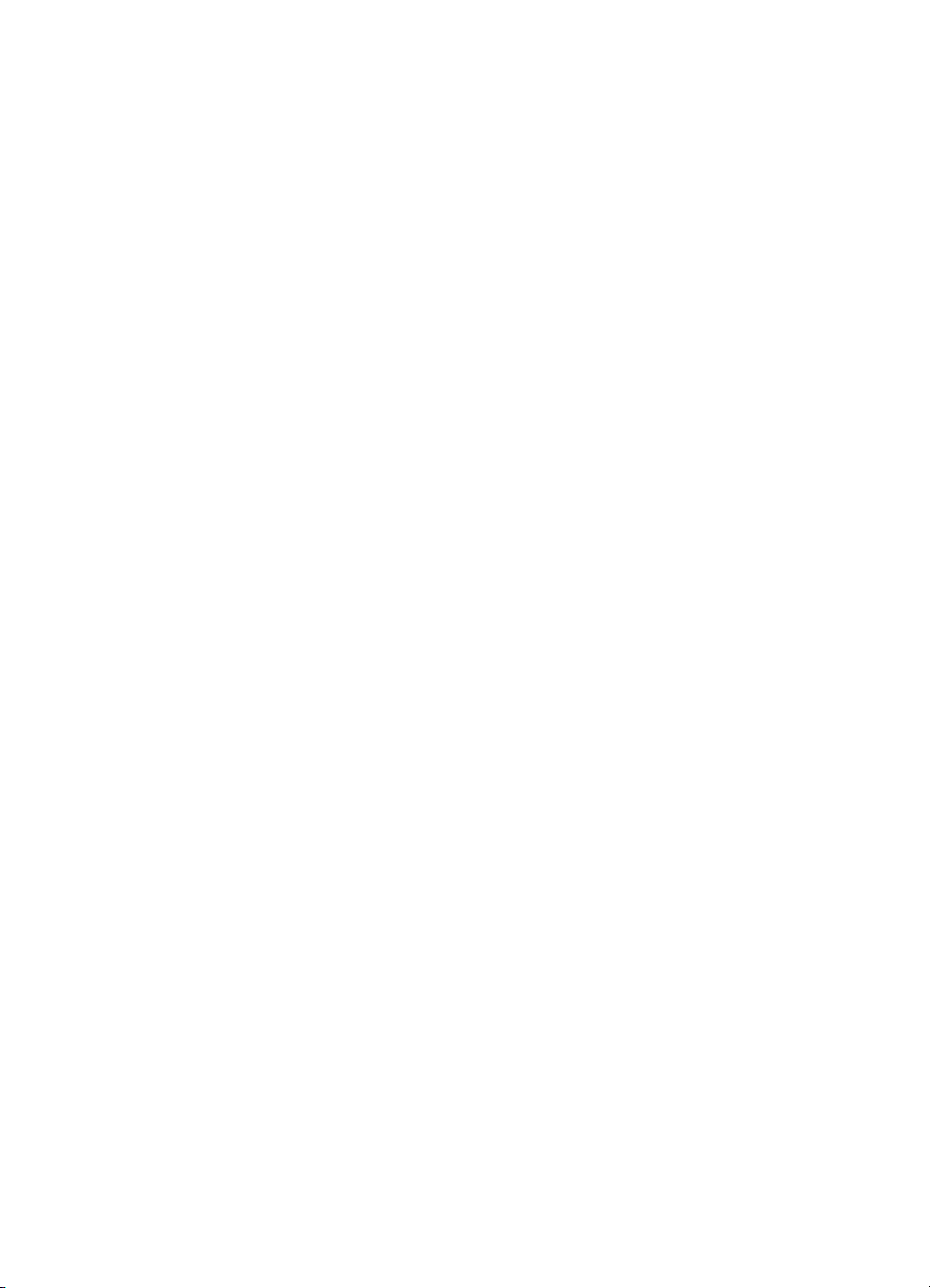
26
ENWW
Page 31

Drukarki serii hp LaserJet 2200
Polski
Rozpoczęcie pracy z drukarkami
Page 32

Informacje o prawach
autorskich
Prawa autorskie Hewlett-Packard
Company 2001
Wszystkie prawa zastrzeżone.
Zabrania się wykonywania
reprodukcji, adaptacji i
przekładów bez uprzedniego
pisemnego zezwolenia z wyjątkiem
przypadków, przewidzianych w
ustawie o prawach autorskich.
Numer publikacji: C7058-90948
Pierwsze wydanie:
październik 2001
Gwarancja
Informacje zawarte w tym
dokumencie mogą ulec zmianie
bez uprzedzenia.
Firma Hewlett-Packard nie
udziela żadnych gwarancji
na zawarte tutaj informacje.
FIRMA HEWLETT-PACKARD W
SZCZEGÓLNOŚCI ZRZEKA SIĘ
DOMNIEMANYCH GWARANCJI
SPRZEDAWALNOŚCI ORAZ
PRZYDATNOŚCI PRODUKTÓW
DO OKREŚLONYCH CELÓW.
Firma Hewlett-Packard nie
przyjmuje odpowiedzialności
za żadne pośrednie, wtórne,
następcze lub inne szkody,
mające związek z udostępnieniem
lub korzystaniem z niniejszych
informacji.
Znaki handlowe
®
Microsoft
i Windows NT
, Windows®,
®
są
zarejestrowanymi w USA
znakami handlowymi firmy
Microsoft Corporation.
Wszystkie inne produkty,
o których mowa w tym
dokumencie mogą być znakami
handlowymi ich właścicieli.
Page 33

Spis treści
Obsługa klientów firmy HP (Usługi i pomoc techniczna). . . . . . . . . . . . . . . . . . . . . . . .2
Wstęp. . . . . . . . . . . . . . . . . . . . . . . . . . . . . . . . . . . . . . . . . . . . . . . . . . . . . . . . . . . .3
Krok 1: Sprawdzanie zawartości opakowania . . . . . . . . . . . . . . . . . . . . . . . . . . . . . . .4
Krok 2: Instalacja elementów drukarki . . . . . . . . . . . . . . . . . . . . . . . . . . . . . . . . . . . .5
Krok 3: Instalacja kasety z tonerem . . . . . . . . . . . . . . . . . . . . . . . . . . . . . . . . . . . . . .6
Krok 4: Wkładanie materiałów do podajników. . . . . . . . . . . . . . . . . . . . . . . . . . . . . . .7
Podajnik 2 lub opcjonalny podajnik 3 na 250 arkuszy. . . . . . . . . . . . . . . . . . . . . .7
Opcjonalny podajnik 3 na 500 arkuszy . . . . . . . . . . . . . . . . . . . . . . . . . . . . . . . .8
Krok 5: Podłączanie przewodu drukarki . . . . . . . . . . . . . . . . . . . . . . . . . . . . . . . . . . .9
Krok 6: Instalacja przewodu zasilania . . . . . . . . . . . . . . . . . . . . . . . . . . . . . . . . . . . . 11
Krok 7: Instalacja oprogramowania drukarki . . . . . . . . . . . . . . . . . . . . . . . . . . . . . . .12
Instalacja w systemie Windows . . . . . . . . . . . . . . . . . . . . . . . . . . . . . . . . . . . . . 12
Instalacja w komputerze Macintosh . . . . . . . . . . . . . . . . . . . . . . . . . . . . . . . . . .16
Instalacja sieciowa . . . . . . . . . . . . . . . . . . . . . . . . . . . . . . . . . . . . . . . . . . . . . .17
Krok 8: Zapisywanie i przechowywanie ważnych informacji . . . . . . . . . . . . . . . . . . . .20
Jeżeli powstaną problemy . . . . . . . . . . . . . . . . . . . . . . . . . . . . . . . . . . . . . . . . . . . .21
Jeżeli powstaną problemy przy instalacji . . . . . . . . . . . . . . . . . . . . . . . . . . . . . .21
Kiedy pojawią się inne problemy . . . . . . . . . . . . . . . . . . . . . . . . . . . . . . . . . . . .21
Specyfikacje . . . . . . . . . . . . . . . . . . . . . . . . . . . . . . . . . . . . . . . . . . . . . . . . . . . . . .22
Informacje dotyczące przepisów prawnych. . . . . . . . . . . . . . . . . . . . . . . . . . . . . . . .24
Przepisy FCC . . . . . . . . . . . . . . . . . . . . . . . . . . . . . . . . . . . . . . . . . . . . . . . . . .24
Oświadczenie o bezpieczeństwie lasera . . . . . . . . . . . . . . . . . . . . . . . . . . . . . .24
Deklaracja zgodności . . . . . . . . . . . . . . . . . . . . . . . . . . . . . . . . . . . . . . . . . . . .25
Polski
PLWW
Spis treści 1
Page 34

Obsługa klientów firmy HP (Usługi i pomoc techniczna)
Zakupiony produkt posiada wsparcie Obsługi klientów firmy HP– wyjątkowych
usług, pomocy technicznej i poradnictwa formą elektroniczną. Niektóre ze
sposobów uzyskania kontaktu z naszą firmą:
z
Sieć WWW
http://www.hp.com/support/lj2200 (Tylko w języku angielskim)
http://www2.hp.com (Europa)
Uwaga
Warunki gwarancji i dodatkowe informacje na temat Obsługi klientów firmy HP
można znaleźć w elektronicznym instrukcji obsługi, znajdującej się na dysku
CD-ROM drukarek HP LaserJet 2200.
2
PLWW
Page 35

Wstęp
Gratulujemy zakupienia drukarki z serii HP LaserJet 2200!
HP LaserJet 2200d
Drukarka HP LaserJet 2200d jest drukarką laserową o prędkości drukowania
19 stron na minutę (19 stron na minutę na papierze o formacie Letter/18 stron
na minutę na papierze o formacie A4), dostarczana z wbudowanym podajnikiem
na 250 arkuszy (Podajnik 2) i wbudowanym duplekserem do automatycznego
drukowania na obu stronach papieru. Posiada port równoległy, port podczerwieni
Fast Infrared (FIR) oraz port uniwersalnej magistrali szeregowej (USB). 8 MB
pamięci RAM stanowi standardowe wyposażenie urządzenia, a pamięć drukarki
jest rozszerzalna, posiada 1 gniazdo EIO do podłączania do sieci oraz 2 moduły
DIMM do dołączania znaków do pamięci.
Polski
HP LaserJet 2200dt
Drukarka HP LaserJet 2200dt jest taka sama jak model 2200d i posiada
dodatkowy podajnik na 250 arkuszy (Podajnik 3).
HP LaserJet 2200dn
Drukarka HP LaserJet 2200dn jest taka sama jak model 2200d z wyjątkiem tego,
że jest przeznaczona dla użytkowników sieci. Jest wyposażona w pełnofunkcyjną
kartę serwera HP Jetdirect EIO (J4169A) do podłączania do sieci 10/100 Base-TX.
PLWW
HP LaserJet 2200dtn
Drukarka HP LaserJet 2200dtn jest taka sama jak model 2200d i posiada
dodatkowy podajnik na 500 arkuszy (Podajnik 3), obsługujący papier o formacie
A4. Drukarka jest przeznaczona dla użytkowników sieci i jest wyposażona w
pełnofunkcyjną kartę serwera HP Jetdirect EIO (J4169A) do podłączania do
sieci 10/100 Base-TX.
HP LaserJet 2200
Drukarka HP LaserJet 2200 jest taka sama jak model 2200d, lecz wyposażona
jest w ręczny moduł do druku dwustronnego zamiast automatycznego. Osiągalność
tego produktu jest różna w różnych krajach.
Ilustracje, zamieszczone w tym podręczniku dotyczą modelu HP LaserJet 2200d,
o ile nie jest to oznaczone inaczej.
Wstęp
3
Page 36

Krok 1: Sprawdzanie zawartości opakowania
Kaseta z tonerem
HP LaserJet 2200 CD
Przewód zasilania
Drukarka
Opcjonalny podajnik
Rozpoczęcie pracy
z drukarkami
papieru
Poniżej są wymienione elementy, znajdujące się w opakowaniu. W przypadku braku
którejkolwiek części należy skontaktować się ze sprzedawcą urządzenia HP lub
z biurem obsługi klientów firmy HP (zob. strona 2).
Elektroniczna instrukcja obsługi znajduje się na dysku CD-ROM drukarek LaserJet
2200. Dostęp do instrukcji można uzyskać bezpośrednio z dysku CD. Instrukcję
można wydrukować, a zalecanym krokiem jest jej zainstalowanie na dysk twardy
komputera w trakcie instalacji oprogramowania.
Uwaga
W tym czasie należy również zainstalować wszelkie akcesoria, zakupione razem
z drukarką. (Może to być np. opcjonalny podajnik papieru.)
Jeżeli karta serwera HP Jetdirect EIO została zakupiona oddzielnie, należy ją teraz
zainstalować. Postępuj według instrukcji, dostarczonych z kartą serwera.
Rysunek 1 Zawartość opakowania drukarki z serii HP LaserJet 2200
Uwaga
Przewody do drukarki nie są dostarczane razem z drukarką. Więcej informacji
na temat uzyskiwania właściwych przewodów do drukarki znajduje się w części
“Krok 5: Podłączanie przewodu drukarki” na stronie 9.
4
Karta serwera HP Jetdirect EIO (J4169A) jest zainstalowana w drukarkach
HP LaserJet 2200dn i 2200dtn.
PLWW
Page 37

Krok 2: Instalacja elementów drukarki
Port FIR
Pokrywa górna
Podajnik 1
(z rozszerzeniem)
przycisk A
NULOWANIE
i kontrolki)
Podajnik 2
Panel sterowania
(Przycisk S
TART
Przycisk
zasilania
Tylny pojemnik
Interfejs
drzwiczki
2 gniazda DIMM
Złącze sieciowe
Górny
(z rozszerzeniem)
1 gniazdo EIO i
wyjściowy
pojemnik
wyjściowy
przewodów
Poniższe ilustracje przedstawiają umiejscowienie i nazwy ważnych elementów drukarki.
Rysunek 2 Elementy drukarki (widok z przodu)
Rysunek 3 Elementy drukarki (widok z tyłu)
Polski
PLWW
Krok 2: Instalacja elementów drukarki
5
Page 38

Krok 3: Instalacja kasety z tonerem
1 Otwórz górną pokrywę drukarki.
1
2 Wyjmij kasetę z tonerem z opakowania.
Obróć kasetę i potrząśnij nią lekko z boku na
bok, aby równomiernie rozprowadzić toner.
PRZESTROGA
Aby zapobiec uszkodzeniu kasety nie wystawiaj jej
na działanie światła dłużej niż przez kilka minut.
2
3
4
3 Znajdź uszko taśmy na końcu kasety.
Ostrożnie zagnij uszko tak, aby odstawało
od kasety. Mocno pociągnij uszko,
usuwając całą taśmę z kasety. Nie dotykaj
tonera na taśmie.
Uwaga
Jeżeli toner znajdzie się na ubraniu lub na
rękach, należy go usunąć przy pomocy suchej
ściereczki i wyprać ubrania w zimnej wodzie.
(Gorąca woda utrwala toner na tkaninie).
4 Ustaw kasetę tak, jak na ilustracji, strzałką w
kierunku drukarki. Wsuń kasetę do drukarki
do oporu i zamknij górną pokrywę.
Uwaga
Firma Hewlett-Packard nie zaleca używania
nowych, dopełnianych ani przerabianych kaset
z tonerem, które nie są produktem firmy HP.
Firma HP nie ma wpływu na projekt i jakość
produktów innych firm.
6
PLWW
Page 39
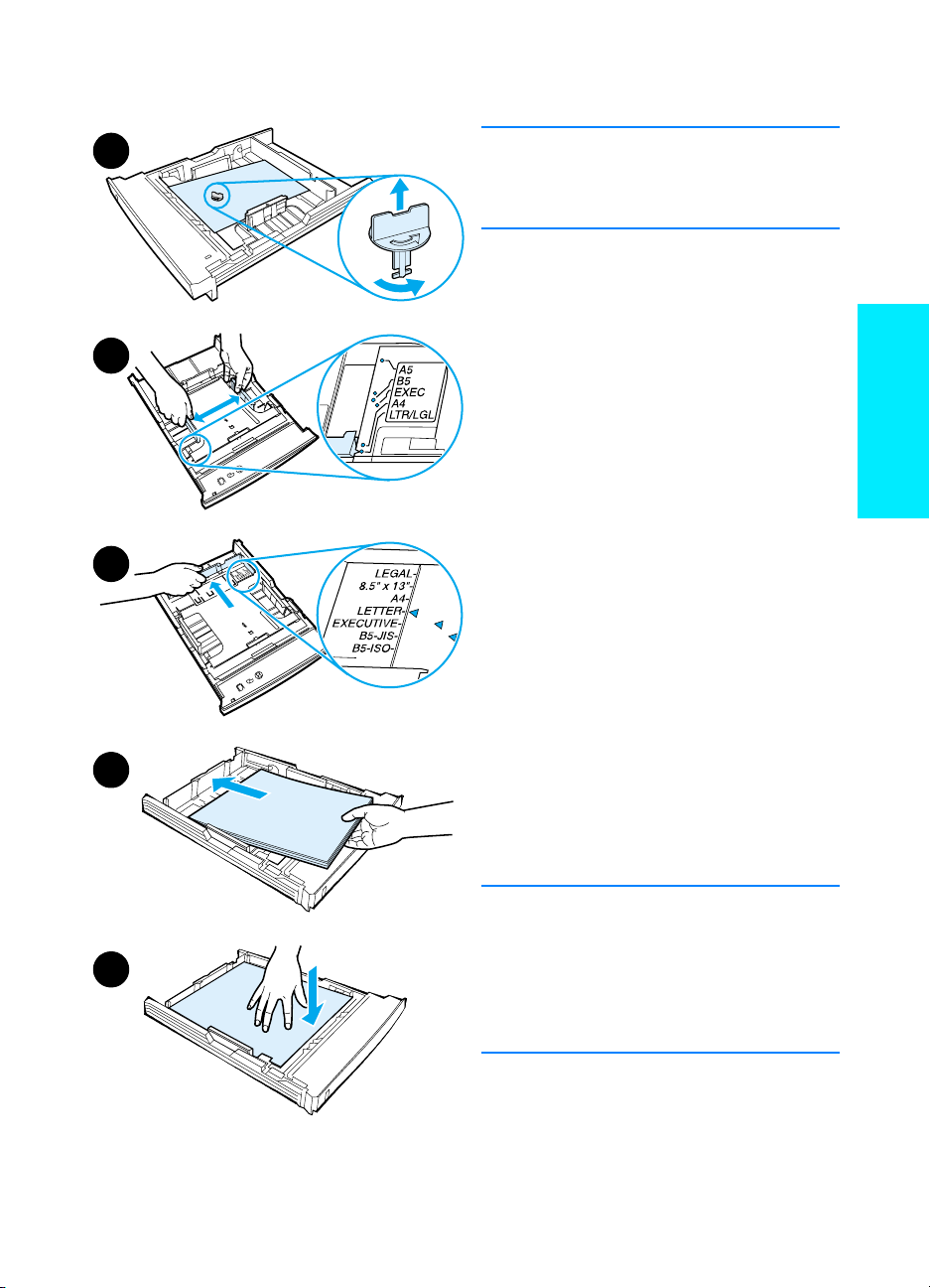
Krok 4: Wkładanie materiałów do podajników
1
2
3
4
Uwaga
Drukowanie na kopertach i innych materiałach
z podajnika 1 jest opisane w instrukcji obsługi na
dysku CD-ROM drukarek LaserJet 2200.
Podajnik 2 lub opcjonalny podajnik 3 na 250 arkuszy
1
Wysuń odpowiednią tacę z drukarki i
znajdź pomarańczowy element opakowania,
przytrzymujący podajnik. Obróć go w
kierunku przeciwnym do wskazówek zegara
ipodnosząc wyjmij.
2
Przesuń boczne prowadnice szerokości
na zewnątrz tak, aby pasowały do
formatu papieru.
3
Na tylnej prowadnicy długości papieru
wciśnij niebieskie uszko i nastaw tak,
aby wskaźnik ukazywał odpowiedni
format papieru.
4
Włóż materiał uważając, by rogi były
wyrównane w podajniku. Materiał nie
może wystawać poza znaczniki
wysokości na prowadnicy długości
papieru z tyłu podajnika.
5
Wciśnij metalową płytkę do podnoszenia
papieru, umieszczając ją na właściwym
miejscu.
6
Wsuń podajnik z powrotem do drukarki.
Polski
5
PLWW
Uwaga
Po każdorazowym wysunięciu podajnika na
250 arkuszy z drukarki należy przed wsunięciem
go z powrotem wcisnąć metalową płytkę do
podnoszenia papieru. Metalowa płytka do
podnoszenia papieru zwolni i podniesie papier
po wsunięciu podajnika do drukarki.
Krok 4: Wkładanie materiałów do podajników
7
Page 40

1
2
3
Opcjonalny podajnik 3 na 500 arkuszy
1 Wysuń podajnik z drukarki.
2 Znajdź pomarańczowy element opakowania,
przytrzymujący podajnik. Obróć go w
kierunku przeciwnym do wskazówek zegara
ipodnosząc wyjmij.
3 Aby nastawić rozmiar na papier o formacie
Letter, pociągnij w górę tylną blokadę,
a aby nastawić format A4, wciśnij tylną
blokadę papieru.
4 W przypadku papieru o formacie Letter
przesuń boczne prowadnice szerokości tak
szeroko, jak to możliwe, a w przypadku
papieru o formacie A4 przesuń prowadnice
do środka do oporu.
5 Włóż materiały i upewnij się, że leżą płasko
w podajniku. Materiał powinien się
znajdować poniżej haczyków z boków i z tyłu
podajnika.
6 Wsuń podajnik z powrotem do drukarki.
4
5
8
PLWW
Page 41

Krok 5: Podłączanie przewodu drukarki
Przewód
Przewód
Przewód
równoległy sieciowy
USB
Drukarka z serii HP LaserJet 2200 posiada dwa porty do podłączania drukarki
bezpośrednio do komputera: równoległy i USB. Drukarki HP LaserJet 2200dn i
2200dtn są wyposażone w kartę serwera HP Jetdirect EIO z portem przewodu
sieciowego. Do innych drukarek z serii HP LaserJet 2200 kartę serwera
drukowania HP Jetdirect EIO można dokupić. Informacje na temat zamawiania
można znaleźć w elektronicznej instrukcji obsługi (na dysku CD-ROM drukarek
LaserJet 2200) lub uzyskać u lokalnego przedstawiciela firmy HP.
Przewody do drukarki nie są dołączone do drukarki. Potrzeba zapewnić jeden z
następujących przewodów:
z
Do podłączania drukarki bezpośrednio do komputera przez port równoległy
potrzebny jest przewód równoległy IEEE-1284B.
z
Do podłączania drukarki bezpośrednio do komputera przez port USB
potrzebny jest przewód USB. (Przewód USB jest kompatybilny z systemami
Windows 98/2000/Millennium/XP lub Macintosh. W przypadku posługiwania
się innym systemem operacyjnym należy użyć przewodu równoległego
lub sieciowego.)
z
Jeżeli chcesz podłączyć się do sieci, potrzebujesz przewód sieciowy.
Aby drukarka była zainstalowana w odpowiedni sposób, należy użyć
właściwego przewodu i wykonać instrukcje, odpowiadające danemu rodzajowi
instalacji. W przypadku niejasności co do posiadanego przewodu, przejrzyj
poniższe ilustracje.
Rysunek 4 Przegląd przewodów
Polski
PLWW
Krok 5: Podłączanie przewodu drukarki
9
Page 42

Aby podłączyć przewód:
1 Znajdź wejście przewodu interfejsowego z tyłu drukarki (zob. -rysunek
powyżej). Otwórz wejście przewodu interfejsowego przyciskając uchwyty
zwalniające i przesuwając drzwiczki.
2 Podłącz równoległy, USB lub sieciowy przewód do odpowiedniego portu:
• Aby podłączyć przewód równoległy do portu równoległego, najpierw
wyłącz komputer (jest to zalecane, ale nie konieczne). Zatrzaśnij klamry
kabla tak, aby umocować przewód w drukarce. Instalacja przewodu nie
powinna sprawiać problemów. Jeżeli pojawią się problemy, należy
sprawdzić położenie przewodu. Podłącz drugi koniec przewodu do
odpowiedniego złącza w komputerze.
• Aby podłączyć przewód USB do portu USB, podłącz kwadratową
końcówkę przewodu USB do portu USB w drukarce. Podłącz prostokątny
koniec przewodu USB do dostępnego portu USB w komputerze.
• Aby podłączyć przewód sieciowy do portu sieciowego Ethernet
10/100 Base-TX, podłącz przewód sieciowy ze skrętką przewodów do
serwera druku EIO HP Jetdirect. Podłącz drugi koniec przewodu do sieci.
3 Zamknij drzwiczki przewodu interfejsowego.
Rysunek 5 Podłącz przewód równoległy, USB lub sieciowy
1
10
Wciśnij
uszka
zwalniające
Przewód
2
równoległy
Przewód sieciowy
Przewód USB
PLWW
Page 43

Krok 6: Instalacja przewodu zasilania
1
Znajdź włącznik zasilania z boku drukarki i upewnij się, że drukarka
jest wyłączona.
2
Podłącz przewód zasilania do drukarki i uziemionego źródła lub
gniazda zasilania.
Uwaga
Używaj tylko przewodu zasilania, dostarczonego z drukarką.
3
Włącz drukarkę.
Rysunek 6 Instalacja przewodu zasilania
Polski
PLWW
Krok 6: Instalacja przewodu zasilania
11
Page 44

Krok 7: Instalacja oprogramowania drukarki
Drukarka jest wyposażona w pomocnicze oprogramowanie, łącznie ze
sterownikami drukarki i oprogramowaniem opcjonalnym. Aby osiągnąć łatwą
instalację drukarki i uzyskać dostęp do pełnego zasięgu funkcji drukarki,
zalecamy zainstalowanie dostarczonego oprogramowania.
Przed zainstalowaniem oprogramowania pamiętaj o przeprowadzeniu instrukcji,
opisanych w części “Krok 5: Podłączanie przewodu drukarki” i “Krok 6: Instalacja
przewodu zasilania”.
Więcej informacji na temat elementów i cech oprogramowania drukarki znajduje się
w elektronicznej instrukcji obsługi na dysku CD-ROM drukarek LaserJet 2200.
Uwaga
Oprogramowanie HP nie jest dostępne we wszystkich wersjach językowych.
Przeczytaj plik ReadMe, znajdujący się na dysku HP LaserJet 2200, aby uzyskać
informacje na temat dodatkowego oprogramowania i obsługiwanych języków.
Najnowsze wersje sterowników, dodatkowe sterowniki i inne oprogramowanie są
dostępne w sieci Internet i z innych źródeł. Jeżeli nie posiadasz dostępu do sieci
Internet, zajrzyj do elektronicznej instrukcji obsługi (na dysku CD-ROM drukarek
LaserJet 2200), aby uzyskać informacje na temat uzyskiwania najnowszego
oprogramowania.
Drukarka z serii HP LaserJet 2200 jest wyposażona w oprogramowanie do
następujących systemów operacyjnych:
z
Microsoft Windows 3.1x (tylko sterownik), 95, 98, 2000, Millennium, NT 4.0
i XP. Instrukcje instalacji znajdziesz na stronie 12.
z
System Macintosh 7.5.5 i nowsze wersje. Instrukcje instalacji znajdziesz na
stronie 16.
Instalacje oprogramowania w podłączonym do sieci komputerze systemu Windows
znajdziesz w rozdziale “Instalacja sieciowa” na stronie 17.
Instalacja w systemie Windows
Istnieją trzy różne metody instalacji w systemie Windows, w zależności od rodzaju
podłączonego przewodu:
z
Jeżeli używasz przewodu równoległego, przeczytaj poniższy rozdział.
z
Jeżeli używasz przewodu USB, przejdź na stronę 15.
z
Jeżeli używasz przewodu sieciowego, przejdź na stronę 17.
12
PLWW
Page 45

Połączenie przez przewód równoległy
Uwaga
Windows 3.1x
(tylko
sterownik)
Instrukcje instalacji, opisane w “Krok 5: Podłączanie przewodu drukarki” i “Krok 6: Instalacja
przewodu zasilania” należy przeprowadzać, kiedy komputer jest wyłączony. Jeżeli w trakcie
przeprowadzania tych kroków komputer będzie włączony i nie zostanie przeprowadzone jego
ponowne uruchomienie, oprogramowanie można zainstalować, ale przeprowadzane kroki
będą nieco inne od opisanych niżej. Przy instalacji skorzystaj z instrukcji dla systemu
Windows NT 4.0 na stronie 14.
1
Włącz komputer i zamknij wszystkie programy.
2
Przeprowadź kroki, odpowiadające wersji systemu Windows:
a
Wybierz: Główne, Panel sterowania, Drukarki.
b
W oknie Drukarki kliknij polecenie Dodaj. W menu rozwijanym kliknij polecenie
Zainstaluj spoza listy lub Zaktualizowana drukarka, a następnie kliknij Zainstaluj.
c
Włóż dysk HP LaserJet 2200 do napędu CD-ROM.
d
Kliknij Przeglądaj. Przejdź do pozycji “D:\Polish\Drivers\Win3x” (gdzie D jest
oznaczeniem literowym napędu CD-ROM). Wybierz “oemsetup.inf” i kliknij OK.
e
Wybierz sterownik HP LaserJet 2200. Kliknij OK.
f
Zamknij wszystkie okna i ponownie uruchom komputer.
g
Aby sprawdzić, czy instalacja się powiodła, otwórz wybraną aplikację
oprogramowania i otwórz lub utwórz zwykły dokument.
h
Upewnij się, że pojawiła się właściwa nazwa drukarki i wydrukuj dokument.
i
Jeżeli dokument zostanie wydrukowany prawidłowo oznacza to, że instalacja
została zakończona. Przejdź do kroku 8 na stronie 20. (Jeżeli nic nie zostanie
wydrukowane lub dokument zostanie wydrukowany nieprawidłowo, zajrzyj do
rozdziału “Jeżeli powstaną problemy” na stronie 21.)
Polski
Windows 95
Windows 98
PLWW
a
Na ekranie komputera powinno się pojawić okno “Kreator aktualizacji
sterownika urządzenia”.
b
Włóż dysk HP LaserJet 2200 do napędu CD-ROM.
c
W zależności od wersji systemu Windows 95:
• Kliknij przycisk Dalej> (jeżeli jest dostępny), a następnie przejdź do
kroku 3 poniżej.
- lub -
• Kliknij przycisk OK i przeprowadź niżej opisany krok d.
d
Na linii poleceń wpisz D:\9xME_LPT (gdzie D jest oznaczeniem literowym
napędu CD-ROM) i kliknij przycisk OK.
a
Na ekranie komputera powinno się pojawić okno “Kreator dodawania nowego
sprzętu”. Kliknij przycisk Dalej>.
b
Wybierz polecenie “Wyszukaj najlepszy sterownik dla urządzenia. (Zalecane)”
i kliknij przycisk Dalej>.
c
Kliknij na odpowiednie pola wyboru tak, aby znak zaznaczenia znajdował się
obok pola “Określona lokalizacja:” (i tak, aby obok pozycji “Stacje dysków”
i “Stacje CD-ROM” NIE BYŁO znaku zaznaczenia).
d
Włóż dysk HP LaserJet 2200 do napędu CD-ROM.
e
Pod pozycją “Określona lokalizacja:” wpisz D:\9xME_LPT (gdzie D jest
oznaczeniem literowym napędu CD-ROM). Kliknij przycisk Dalej>.
Krok 7: Instalacja oprogramowania drukarki
13
Page 46

Windows 2000
i Windows XP
a Na ekranie komputera powinno się pojawić okno “Kreator wykrywania nowego
sprzętu”. Kliknij przycisk Dalej>.
b Wybierz polecenie “Wyszukaj najlepszy sterownik dla urządzenia. (Zalecane)”
i kliknij przycisk Dalej>.
c Pod “Opcjonalna lokalizacja wyszukiwania” kliknij na odpowiednie pola wyboru
tak, aby znak zaznaczenia znajdował się obok pola “Określona lokalizacja:”
(i tak, aby obok pozycji “Stacje dysków” i “Stacje CD-ROM” NIE BYŁO znaku
zaznaczenia). Kliknij przycisk Dalej>.
d Włóż dysk HP LaserJet 2200 do napędu CD-ROM.
e Pod “Kopiuj pliki producenta z:” wpisz
literowym napędu CD-ROM) i kliknij przycisk OK.
f Kreator powinien wyświetlić okno informujące, że został znaleziony dany napęd.
Kliknij przycisk Dalej>.
D:\2000_XP
(gdzie D jest oznaczeniem
Windows
Millennium
Windows
NT 4.0
Uwaga Przed zakończeniem instalacji upewnij się, że obok pola “ Wydrukuj stronę testową” znajduje
a Na ekranie komputera powinno się pojawić okno “Kreator dodawania
nowego sprzętu”.
b Wybierz “Określona lokalizacja sterownika (Zaawansowane)” i kliknij
przycisk Dalej>.
c Wybierz polecenie “Wyszukaj najlepszy sterownik dla urządzenia. (Zalecane)”
i kliknij na odpowiednie pola wyboru tak, aby znak zaznaczenia znajdował się
obok pola “Określona lokalizacja:” (i aby obok pola “ Nośniki wyjmowalne”
NIE BYŁO znaku zaznaczenia).
d Włóż dysk HP LaserJet 2200 do napędu CD-ROM.
e Pod pozycją “Określona lokalizacja:” wpisz
oznaczeniem literowym napędu CD-ROM). Kliknij przycisk Dalej>.
Do zainstalowania oprogramowania w systemie Windows NT 4.0 należy posiadać prawa
administratora (przy uruchamianiu i ponownym uruchamianiu).
a Włóż dysk HP LaserJet 2200 do napędu CD-ROM.
b Po pojawieniu się ekranu powitalnego przeprowadź wyświetlane instrukcje. Jeżeli
ekran powitalny się nie pojawi: kliknij Start, kliknij Uruchom, wpisz
(gdzie D jest oznaczeniem literowym napędu CD-ROM) i kliknij przycisk OK.
c Kliknij przycisk obok polecenia Zainstaluj drukarkę.
3 Zainstaluj oprogramowanie według instrukcji na ekranie.
się znacznik wyboru (kiedy pojawi się monit).
D:\9xME_LPT
(gdzie D jest
D:\SETUP
14
W systemie Windows 2000 po ponownym pojawieniu się okna “Kreator wykrywania nowego
sprzętu” kliknij przycisk Anulowanie pracy.
4 Kliknij przycisk Zakończ.
PLWW
Page 47

5
Jeżeli pojawi się monit ponownego uruchomienia komputera, kliknij Tak. Po
przeprowadzeniu ponownego uruchomienia komputera powinna zostać wydrukowana
strona testowa. Jeżeli nie pojawi się zgłoszenie ponownego uruchomienia komputera,
strona testowa powinna zostać wydrukowana od razu. (W systemie Windows NT 4.0 nie
ma potrzeby przeprowadzania restartu komputera.)
6
Jeżeli strona testowa zostanie wydrukowana prawidłowo oznacza to, że instalacja
została zakończona.Przejdź do części “Krok 8: Zapisywanie i przechowywanie ważnych
informacji” na stronie 20. (Jeżeli nic nie zostanie wydrukowane lub strona testowa
zostanie wydrukowana nieprawidłowo, zajrzyj do rozdziału “Jeżeli powstaną problemy”
na stronie 21.)
Połączenie przez przewód USB
Uwaga
Windows 98
Windows 2000
i Windows XP
Systemy Windows 3.1x, 95 i NT 4.0 nie obsługują połączeń przez przewód USB. Niniejsze
instrukcje odnoszą się do komputerów, pracujących w systemach Windows 98, 2000 lub
Millennium. Jeżeli chcesz podłączyć przewód USB do komputera Macintosh, zajrzyj do
rozdziału “Instalacja w komputerze Macintosh” na stronie 16.
1
Jeżeli komputer jest wyłączony, włącz go. Zamknij wszystkie otwarte programy.
2
Przeprowadź kroki, odpowiadające wersji systemu Windows:
a
Na ekranie komputera powinno się pojawić okno “Kreator dodawania nowego
sprzętu”. Kliknij przycisk Dalej>.
b
Wybierz polecenie “Wyszukaj najlepszy sterownik dla urządzenia. (Zalecane)”
i kliknij przycisk Dalej>.
c
Kliknij na odpowiednie pola wyboru tak, aby znak zaznaczenia znajdował się
obok pola “Określona lokalizacja:” (i tak, aby obok pozycji “Stacje dysków”
i “Stacje CD-ROM” NIE BYŁO znaku zaznaczenia).
d
Włóż dysk HP LaserJet 2200 do napędu CD-ROM.
e
Pod pozycją “Określona lokalizacja:” wpisz D:\98ME_USB (gdzie D jest
oznaczeniem literowym napędu CD-ROM). Kliknij przycisk Dalej>.
a
Na ekranie komputera powinno się pojawić okno “Kreator wykrywania nowego
sprzętu”. Kliknij przycisk Dalej>.
b
Wybierz polecenie “Wyszukaj najlepszy sterownik dla urządzenia. (Zalecane)”
i kliknij przycisk Dalej>.
c
Pod “Opcjonalna lokalizacja wyszukiwania” kliknij na odpowiednie pola wyboru
tak, aby znak zaznaczenia znajdował się obok pola “Określona lokalizacja:”
(i tak, aby obok pozycji “Stacje dysków” i “Stacje CD-ROM” NIE BYŁO znaku
zaznaczenia). Kliknij przycisk Dalej>.
d
Włóż dysk HP LaserJet 2200 do napędu CD-ROM.
e
Pod “Kopiuj pliki producenta z:” wpisz D:\2000_XP (gdzie D jest oznaczeniem
literowym napędu CD-ROM) i kliknij przycisk OK.
f
Kreator powinien wyświetlić okno wskazujące, że został znaleziony napęd.
Kliknij przycisk Dalej>.
Polski
PLWW
Krok 7: Instalacja oprogramowania drukarki
15
Page 48

Windows
Millennium
Uwaga Przed zakończeniem instalacji upewnij się, że obok pola “ Wydrukuj stronę testową”
a Na ekranie komputera powinno się pojawić okno “Kreator dodawania
nowego sprzętu”.
b Wybierz “Określona lokalizacja sterownika (Zaawansowane)” i kliknij
przycisk Dalej>.
c Wybierz polecenie “Wyszukaj najlepszy sterownik dla urządzenia. (Zalecane)”
i kliknij na odpowiednie pola wyboru tak, aby znak zaznaczenia znajdował się
obok pola “Określona lokalizacja:” (i aby obok pola “ Nośniki wyjmowalne”
NIE BYŁO znaku zaznaczenia).
d Włóż dysk HP LaserJet 2200 do napędu CD-ROM.
e Pod pozycją “Określona lokalizacja:” wpisz
oznaczeniem literowym napędu CD-ROM). Kliknij przycisk Dalej>.
3 Zainstaluj oprogramowanie według instrukcji na ekranie.
(kiedy pojawi się monit).
W systemie Windows 2000 po ponownym pojawieniu się okna “Kreator wykrywania nowego
sprzętu” kliknij przycisk Anulowanie pracy.
4 Kliknij przycisk Zakończ.
5 Jeżeli pojawi się zgłoszenie ponownego uruchomienia komputera, kliknij Tak.
Po przeprowadzeniu restartu komputera powinna zostać wydrukowana strona testowa.
Jeżeli nie pojawi się zgłoszenie ponownego uruchomienia komputera, strona testowa
powinna zostać wydrukowana od razu.
D:\98ME_USB
(gdzie D jest
6 Jeżeli strona testowa zostanie wydrukowana prawidłowo oznacza to, że instalacja
została zakończona.Przejdź do części “Krok 8: Zapisywanie i przechowywanie ważnych
informacji” na stronie 20. (Jeżeli nic nie zostanie wydrukowane lub strona testowa
zostanie wydrukowana nieprawidłowo, zajrzyj do rozdziału “Jeżeli powstaną problemy”
na stronie 21.)
Instalacja w komputerze Macintosh
Uwaga Do korzystania z pliku PPD potrzebny jest zainstalowany sterownik Apple LaserWriter 8.
Użyj sterownika Apple LaserWriter 8, dostarczonego razem z komputerem Macintosh.
Przed rozpoczęciem instalacji wyłącz zabezpieczenie antywirusowe.
1 Uruchom program instalacyjny, umieszczając dysk HP LaserJet 2200 w napędzie
CD-ROM. Na pulpicie pojawi się okno instalacyjne.
2 Wybierz odpowiedni język i kliknij dwa razy ikonę programu instalacyjnego.
3 Przeprowadź wyświetlane instrukcje.
16
PLWW
Page 49

Uwaga
Dysk HP LaserJet 2200 zawiera oprogramowanie w wielu wersjach językowych. Po wybraniu
języka instalacji i podwójnym kliknięciu polecenia Install (Zainstaluj) w odpowiednim języku,
ekrany instalacyjne będą wyświetlane w tym języku.
4
Aby sprawdzić, czy instalacja się powiodła, otwórz wybraną aplikację oprogramowania i
otwórz lub utwórz zwykły dokument.
5
Upewnij się, że pojawiła się właściwa nazwa drukarki i wydrukuj dokument.
6
Jeżeli dokument zostanie wydrukowany prawidłowo oznacza to, że instalacja została
zakończona.Przejdź do części “Krok 8: Zapisywanie i przechowywanie ważnych
informacji” na stronie 20. (Jeżeli nic nie zostanie wydrukowane lub dokument zostanie
wydrukowany nieprawidłowo, zajrzyj do rozdziału “Jeżeli powstaną problemy” na
stronie 21.)
Uwaga
Połączenie przez przewód USB
1
Otwórz narzędzie drukarki na pulpicie Apple.
2
Wybierz “Printer (USB)” (Drukarka USB) i kliknij przycisk OK.
3
W oknie USB Printer Selection (Wybór drukarki USB) kliknij Change (Zmień).
4
Wybierz drukarkę HP LaserJet 2200 i kliknij przycisk OK.
5
W “PPD” kliknij Auto Setup (Automatycznie).
6
Przed zamknięciem okna pamiętaj o zachowaniu wprowadzonych zmian.
Instalacja sieciowa
Oprogramowanie na dysku CD-ROM drukarek LaserJet 2200 obsługuje instalację
sieciową Novell NetWare 3.2, 4.x, i 5.x lub sieć Microsoft (z wyjątkiem systemu
Windows 3.1x). Informacje na temat instalacji sieciowej w innych systemach
operacyjnych znajdziesz pod adresem http://www.hp.com/support/net_printing.
Serwer druku HP Jetdirect dostarczony z drukarką HP LaserJet 2200dn lub
2200dtn posiada port sieciowy 10/100 Base-TX. Jeżeli potrzebny jest serwer
druku HP Jetdirect z innym rodzajem portu sieciowego, należy zajrzeć do
elektronicznej instrukcji obsługi (na dysku CD-ROM drukarek LaserJet 2200)
w celu uzyskania informacji na temat składania zamówień lub skontaktować
się z lokalnym przedstawicielem firmy HP.
Polski
PLWW
Krok 7: Instalacja oprogramowania drukarki
17
Page 50

Przed zainstalowaniem oprogramowania drukarki
z
Aby upewnić się, że serwer druku HP Jetdirect jest skonfigurowany
odpowiednio do sieci, wydrukuj stronę autotestu i konfiguracji (kiedy kontrolka
gotowości na drukarce jest włączona, wciśnij i zwolnij równocześnie przyciski
S
i A
TART
NULOWANIE PRACY
Address” (Adres sprzętowy), po której następuje 12-cyfrowa liczba. Ten
adres sprzętowy może być potrzebny do zakończenia instalacji sieciowej.
z
Jeżeli oprogramowanie jest zainstalowane w Windows NT 4.0, Windows 2000
lub Novell NetWare upewnij się, że posiadasz prawa administratora.
Instalacja w systemie Windows przeprowadzi Cię przez następujące czynności:
z
Podłączanie drukarki do serwera Novell NetWare. Odpowiedz Tak,
kiedy zostaniesz wezwany przez ekran Novell Server Detected (Wykryto
serwer Novell).
z
Podłączanie drukarki do dostępnego w sieci serwera Windows. (Wykonaj
instrukcje ścieżki “Instalator klienta” w ekranie Instalacja i konfiguracja w sieci.)
z
Podłączanie drukarki bezpośrednio do sieci bez pośrednictwa serwera.
(Wykonaj instrukcje ścieżki “Server lub Peer to Peer” w ekranie Instalacja
i konfiguracja w sieci.)
z
Podłączanie drukarki do sieci kiedy brak pewności, która metoda jest
odpowiednia. (Przeprowadź instrukcje “Help me to determine which setup
is right for me” (Pomóż określić właściwą ścieżkę) w ekranie Instalacja
i konfiguracja w sieci.)
). Na drugiej stronie znajdź pozycję “Hardware
18
PLWW
Page 51

Instalacja oprogramowania drukarki
Uwaga
Uwaga
Następujące instrukcje odnoszą się tylko do komputerów z systemem Windows. Jeżeli
podłączyłeś przewód sieciowy do komputera Macintosh, zajrzyj do rozdziału “Instalacja w
komputerze Macintosh” na stronie 16.
1
Włóż dysk HP LaserJet 2200 do napędu CD-ROM.
2
Po pojawieniu się ekranu powitalnego przeprowadź wyświetlane instrukcje. Jeżeli ekran
powitalny się nie pojawi: Kliknij Start, kliknij Uruchom, wpisz D:\SETUP (gdzie D jest
oznaczeniem literowym napędu CD-ROM) i kliknij przycisk OK.
3
Kliknij przycisk obok polecenia Zainstaluj drukarkę i przeprowadź instrukcje na ekranie,
by zainstalować oprogramowanie.
Przed zakończeniem instalacji upewnij się, że obok pola “Wydrukuj stronę testową”
(kiedy pojawi się monit).
W systemie Windows 2000 po ponownym pojawieniu się okna “Kreator wykrywania nowego
sprzętu” kliknij przycisk Anulowanie pracy.
4
Kliknij przycisk Zakończ.
5
Jeżeli strona testowa zostanie wydrukowana prawidłowo oznacza to, że instalacja została
zakończona. Przejdź do części “Krok 8: Zapisywanie i przechowywanie ważnych
informacji” na stronie 20. (Jeżeli nic nie zostanie wydrukowane lub strona testowa
zostanie wydrukowana nieprawidłowo, zajrzyj do rozdziału “Jeżeli powstaną problemy”
na stronie 21.)
Polski
PLWW
Oprogramowanie zarządzania drukarką w sieci
z
W przypadku indywidualnego zarządzania drukarką w sieci użyj wbudowanego
serwera sieciowego, dostarczonego z kartą serwera druku HP Jetdirect EIO.
z
W przypadku zarządzania drukarką w środowisku komercyjnym lub firmowym
może zaistnieć potrzeba zainstalowania oprogramowania HP Web JetAdmin.
Oprogramowanie HP Web JetAdmin nie znajduje się na dysku CD-ROM
drukarek LaserJet 2200, można je jednak pobrać z witryny sieci WWW pod
wymienionym niżej adresem.
Więcej informacji na temat wbudowanego serwera sieciowego HP Jetdirect
lub programu HP Web JetAdmin znajdziesz pod adresem
http://www.hp.com/go/webjetadmin lub w elektronicznej instrukcji obsługi,
znajdującej się na dysku HP LaserJet 2200.
Krok 7: Instalacja oprogramowania drukarki
19
Page 52

Krok 8: Zapisywanie i przechowywanie ważnych informacji
1 Po zakończeniu instalacji oprogramowania włóż dysk CD-ROM drukarek
LaserJet 2200 z powrotem do opakowania i zachowaj na przyszłość w
dostępnym miejscu.
2 W przypadku potrzeby skontaktowania się z obsługą techniczną firmy HP
(usługi i pomoc techniczna) potrzebny będzie numer modelu produktu i
numer serii, wymienione z tyłu urządzenia HP LaserJet 2200. Poświęć
chwilę na wpisanie tych informacji wewnątrz opakowania instrukcji.
3 Ponieważ w takim przypadku potrzebna będzie również data zakupienia
urządzenia, zalecamy przypiąć rachunek z datą do okładki instrukcji.
Gratulujemy! Instalacja drukarki została zakończona.
Zaleca się przechowywanie instrukcji obsługi w dostępnym miejscu.
20
PLWW
Page 53
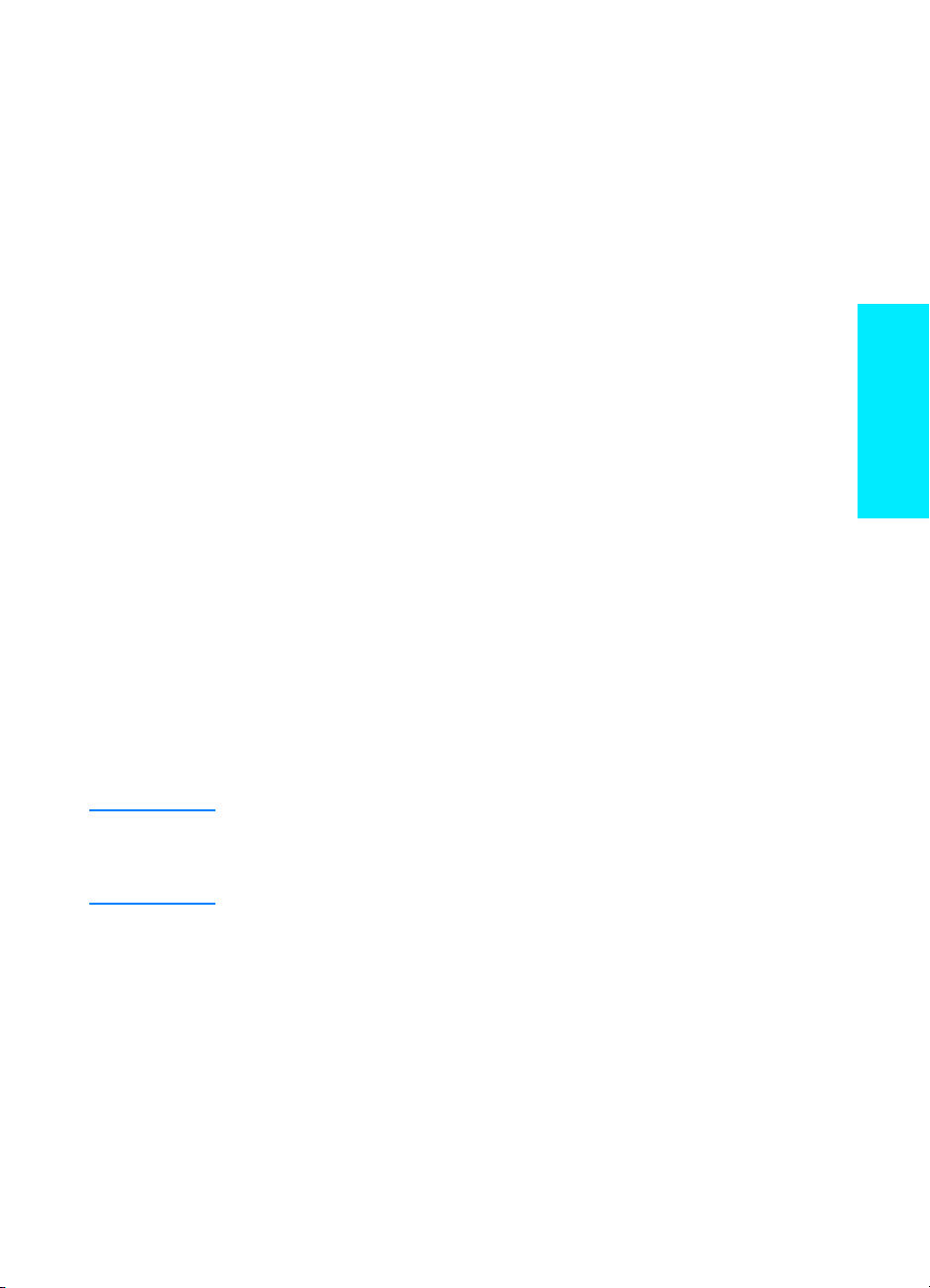
Jeżeli powstaną problemy
Jeżeli powstaną problemy przy instalacji
Podczas rozwiązywania problemów, które powstały podczas instalacji drukarki,
należy skorzystać z poniższej listy:
1
Upewnij się, że drukarka jest włączona i wszystkie połączenia są pewne.
Sprawdź, czy do przewodu drukarki nie są podłączone inne urządzenia
peryferyjne. W przypadku połączeń równoległych sprawdź zgodność
przewodu ze standardem IEEE-1284B.
2
Zamknij wszystkie programy i wyłącz komputer i drukarkę. Włącz drukarkę,
a następnie komputer.
3
Zamknij wszystkie aktywne programy antywirusowe w komputerze. (Kliknij
prawym przyciskiem na ikonę zabezpieczenia antywirusowego na pasku zadań
i kliknij Wyłącz.)
4
Odinstaluj oprogramowanie drukarki, korzystając z instrukcji, znajdujących się
w elektronicznej instrukcji obsługi na dysku CD-ROM drukarek LaserJet 2200.
5
Spróbuj ponownie przeprowadzić proces instalacyjny.
6
Jeżeli pojawi się komunikat, że nie działa komunikacja dwukierunkowa,
kliknij przycisk OK i kontynuuj instalację.
Kiedy pojawią się inne problemy
Polski
Uwaga
PLWW
W rozwiązywaniu innych problemów przy pracy z drukarką może pomóc
elektroniczna instrukcja obsługi, znajdująca się na dysku CD-ROM drukarek
LaserJet 2200.
Informacje na temat kontaktów z obsługą techniczną firmy HP znajdują się na
stronie 2.
Aby zidentyfikować i przeprowadzić diagnostykę komunikatów kontrolek na panelu
sterowania, należy skorzystać z symulatora panelu sterowania. Więcej informacji
można znaleźć w elektronicznej instrukcji obsługi, znajdującej się na dysku
CD-ROM drukarek LaserJet 2200.
Jeżeli powstaną problemy
21
Page 54

Specyfikacje
Uwaga Specyfikacje dotyczące materiałów i dodatkowe specyfikacje drukarki są opisane w
Specyfikacje
drukarki HP LaserJet 2200
Wysokość 255 mm (10,0 cala) 334 mm (13,2 cala) 395 mm (15,6 cala)
Szerokość 405 mm (16,0 cala) 405 mm (16,0 cala) 405 mm (16,0 cala)
Głębokość (korpus) 435 mm (17,1 cala) 435 mm (17,1 cala) 435 mm (17,1 cala)
elektronicznej instrukcji obsługi na dysku CD-ROM drukarek LaserJet 2200.
Wymagania dotyczące miejsca na drukarkę z serii HP LaserJet 2200:
Stabilna, równa powierzchnia
z
Przestrzeń na dostęp do drukarki wokół urządzenia
z
Pomieszczenie z dobrą wentylacją
z
Miejsce nie wystawione na bezpośrednie działanie promieni słonecznych lub substancji
z
chemicznych, łącznie ze środkami czyszczącymi na bazie amoniaku
Odpowiednie źródło zasilania
z
Stałe otoczenie - bez wielkich zmian temperatury i wilgotności
z
Wilgotność względna 10% do 80%
z
Temperatura pokojowa 15° do 32,5° C (59° do 89° F)
z
HP LaserJet 2200
z opcjonalnym
podajnikiem 3
(na 250 arkuszy)
HP LaserJet 2200
z opcjonalnym
podajnikiem 3
(na 500 arkuszy)
Waga
(z kasetą z tonerem)
22
14.0 kg (29,0 funta) 17.1 kg (35,9 funta) 18.7 kg (39,4 funta)
PLWW
Page 55

Specyfikacje dotyczące
elektryczności Modele 110 V Modele 220 V
Wymagania dotyczące zasilania 100-127V (+/- 10%)
50/60 Hz (+/- 3 Hz)
Minimalna zalecana pojemność
obwodu dla typowego produktu
Średnie zużycie mocy (W) (drukarka z serii HP LaserJet 2200)
Domyślnym ustawieniem czasu aktywizacji trybu energooszczędnego jest 15 minut.
Te wartości mogą ulec zmianie. Aktualne informacje znajdują się w witrynie sieci WWW pod adresem
http://www.hp.com/support/lj2200.
OSTRZEŻENIE!
Wymagania dotyczące mocy zależą od miejsca sprzedaży drukarki. Nie należy zmieniać
napięcia operacyjnego. Może to spowodować uszkodzenie drukarki i unieważnienie
gwarancji na produkt.
5,0 A 2,5 A
Drukowanie (18 stron na
minutę) = 400 W
Tryb gotowości = 12 W
Tryb energooszczędny = 12 W
Wyłączona = 0 W
220-240V (+/- 10%)
50/60 Hz (+/- 3 Hz)
Drukowanie (18 stron na
minutę) = 400 W
Tryb gotowości = 12 W
Tryb energooszczędny = 12 W
Wyłączona = 0 W
Przechowywanie/
Specyfikacje otoczenia Drukowanie
Temperatura
(drukarka i kaseta z tonerem)
Średnia wilgotność 10% do 80% 10% do 90%
15° do 32,5° C
(59° do 89° F)
Tryb gotowości
-20° do 40° C
(-4° do 104° F)
Polski
Emisja akustyczna
(HP LaserJet 2200) Pozycja rezerwowa
Drukowanie (18 stron na minutę) L
Tryb energooszczędny W zasadzie niesłyszalna
Określona w normach
ISO 9296
= 51 dB(A)
pAm
Określona w normach
Moc dźwięku
Drukowanie (18 stron na minutę) L
Tryb energooszczędny W zasadzie niesłyszalna
Drukarki o sile dźwięku 6,3 beli lub wyższej można umieścić w oddzielnym pomieszczeniu lub kabinie.
Te wartości mogą ulec zmianie. Aktualne informacje znajdują się w witrynie sieci WWW pod adresem
http://www.hp.com/support/lj2200.
PLWW
ISO 9296
= 6,6 beli (A)
WAd
Specyfikacje
23
Page 56

Informacje dotyczące przepisów prawnych
Uwaga Dodatkowe informacje dotyczące przepisów prawnych znajdują się w Załączniku A
elektronicznej instrukcji obsługi, znajdującej się na dysku CD-ROM drukarek LaserJet 2200.
Przepisy FCC
Niniejsze wyposażenie zostało poddane testom które wykazały, że spełnia ono wymagania dla
urządzeń cyfrowych klasy B, zgodnie z częścią 15 przepisów FCC. Te ograniczenia służą do
zabezpieczenia przed szkodliwym działaniem urządzenia w miejscu jego instalacji. Urządzenie
generuje, używa i może emitować energię o częstotliwości radiowej. Jeżeli urządzenie nie
zostanie zainstalowane i nie będzie używane zgodnie z niniejszymi instrukcjami, może
spowodować zakłócenia w komunikacji radiowej. Jednakże nie istnieje gwarancja, że
zakłócenia nie wystąpią w przypadku określonej instalacji. Występowanie zakłóceń można
stwierdzić włączając i wyłączając urządzenie. Jeżeli urządzenie jest źródłem zakłóceń w
komunikacji radiowej lub telewizyjnej, można spróbować skorygować zakłócenia jednym z
następujących sposobów:
Zmienić orientację lub przemieścić antenę odbiorczą.
z
Zwiększyć odległość pomiędzy urządzeniem a odbiornikiem.
z
Podłączyć urządzenie do innego gniazda zasilania niż to, do którego jest
z
podłączony odbiornik.
Skontaktować się ze sprzedawcą lub doświadczonym technikiem radiowo-telewizyjnym.
z
Uwaga Przeprowadzanie jakichkolwiek zmian w drukarce, które nie są bezpośrednio zatwierdzone
przez firmę HP może spowodować, że użytkownikowi zostanie zabronione korzystanie z
urządzenia.
Przepisy dla urządzeń klasy B w części 15 przepisów FCC wymagają korzystania z
ekranowanego przewodu interfejsowego.
Oświadczenie o bezpieczeństwie lasera
Ośrodek badania urządzeń i szkodliwości promieniotwórczej (Center for Devices and
Radiological Health) przy amerykańskim ośrodku administracji żywności i leków
(U.S. Food and Drug Administration) od 1 sierpnia 1976 wprowadził przepisy, dotyczące
produktów laserowych. Zgodność z tymi przepisami obowiązuje w odniesieniu do urządzeń,
sprzedawanych na terenie Stanów Zjednoczonych. Niniejsza drukarka spełnia wymagania
klasy 1 produktów laserowych, zgodnie ze standardami, określonymi w przepisach o kontroli
bezpieczeństwa promieniowania (Radiation Control for Health and Safety), wydanymi przez
amerykański departament zdrowia i opieki społecznej (U.S. Department of Health and Human
Services) w roku 1968.
Promieniowanie emitowane wewnątrz drukarki jest całkowicie zatrzymywane przez obudowę
ochronną i pokrywy zewnętrzne. Promień lasera nie wydostaje się na zewnątrz podczas
żadnej fazy normalnej eksploatacji przez użytkownika.
OSTRZEŻENIE! Stosowanie elementów sterowania, regulowanie i przeprowadzanie procedur innych niż
opisane w tej instrukcji obsługi może spowodować narażenie się na niebezpieczeństwo
promieniowania.
24
PLWW
Page 57

Deklaracja zgodności
zgodnie z instrukcjami 22 ISO/IEC Guide i EN 45014
Nazwa producenta:
Adres producenta:
oświadcza, że produkt
Nazwa produktu:
Numer modelu:
Opcje produktu:
jest zgodny z następującymi danymi technicznymi:
Bezpieczeństwo: IEC 60950:1991+A1+A2+A3+A4 / EN 60950:1992+A1+A2+A3+A4+A11
IEC 60825-1:1993+A1 / EN 60825-1:1994+A11 (klasa 1 produktów
laserowych/LED)
EMC: CISPR 22:1997 / EN 55022:1998 klasa B
EN 61000-3-2:1995
EN 61000-3-3:1995
EN 55024:1998
FCC tytuł 47 CFR, część 15 klasa B2 / ICES-002, wydanie 2
AS / NZS 3548:1995
Dodatkowe informacje:
Niniejszy produkt spełnia wymagania dyrektyw EMC 89/336/EEC oraz dyrektyw dotyczących niskiego napięcia
73/23/EEC i jako taki posiada oznaczenie CE.
1) Produkt został przetestowany w typowej konfiguracji z systemami komputerów osobistych firmy
Hewlett-Packard.
2) Urządzenie odpowiada części 15 przepisów FCC. Używanie urządzenia jest uwarunkowane dwoma
zasadami: (1) urządzenie nie może powodować szkodliwych zakłóceń, oraz (2) urządzenie musi
akceptować wszystkie odbierane zakłócenia łącznie z tymi, które mogą wywoływać niepożądane
rezultaty podczas pracy.
3) Urządzenie działa zgodnie z wymaganiami klasy A, kiedy jest podłączone do przewodu lokalnej sieci LAN
przy użyciu akcesoriów serwera druku.
* C4793A jest opcjonalnym podajnikiem na 250 arkuszy.
** C7065A jest opcjonalnym podajnikiem na 500 arkuszy.
Hewlett-Packard Company
113 11 C hi n d e n B o u l e v a r d
Boise, Idaho 83714-1021, USA
HP LaserJet 2200d, 2200dt, 2200dn, 2200dtn, 2200
C7058A, C7059A, C7063A, C7061A, C4793A*, C7065A**,
C7064A
WSZYSTKIE
1
Polski
Boise, Idaho USA
6 kwietnia 2000 r.
Informacje TYLKO na temat przepisów:
Kontakt w Australii: Product Regulations Manager, Hewlett-Packard Australia Ltd.,
Kontakt w Europie: Lokalne biuro sprzedaży i usług firmy Hewlett-Packard lub Hewlett-Packard GmbH,
Kontakt w USA: Product Regulations Manager, Hewlett-Packard Company, PO Box 15,
PLWW
31-41 Joseph Street, Blackburn, Victoria 3130, Australia
Department HQ-TRE / Standards Europe, Herrenberger Straße 110-140,
D-71034 Böblingen (faks: +49-7031-14-3143)
Mail Stop 160, Boise, ID 83707-0015 (telefon: 208-396-6000)
Informacje dotyczące przepisów prawnych
25
Page 58

26
PLWW
Page 59

Tiskárny HP LaserJet řady 2200
Česky
Příručka pro zahájení práce
Page 60

Informace o autorských právech
Copyright Hewlett-Packard 2001
Veškerá práva vyhrazena.
Reprodukce, přepracování nebo
překládání bez předchozího
písemného souhlasu je zakázáno,
kromě případů vymezených
autorskými zákony.
Číslo části: C7058-90948
První vydání: říjen 2001
Záruka
Změna informací obsažených
v tomto dokumentu vyhrazena.
Společnost Hewlett-Packard
neposkytuje s ohledem na
tyto informace žádný druh
záruky. SPOLEČNOST
HEWLETT-PACKARD SE
VÝSLOVNĚ ZŘÍKÁ IMPLICITNÍ
ZÁRUKY PRODEJNOSTI
AZPŮSOBILOSTI PRO
DANÉ ÚČELY.
Společnost Hewlett-Packard
neponese odpovědnost za
jakékoli přímé, nepřímé, nahodilé,
výsledné či jiné škody uváděné
do souvislosti s opatřením nebo
používáním těchto informací.
Obchodní známky
Microsoft
Windows NT
®
, Windows® a
®
jsou obchodní
známky společnosti Microsoft
Corporation registrované ve
Spojených státech.
Další zde uvedené výrobky mohou
být obchodními známkami
příslušných společností.
Page 61

Obsah
Služby zákazníkům HP (Služby a technická podpora) . . . . . . . . . . . . . . . . . . . . . . . . .2
Úvod . . . . . . . . . . . . . . . . . . . . . . . . . . . . . . . . . . . . . . . . . . . . . . . . . . . . . . . . . . . .3
Krok 1: Kontrola obsahu balení . . . . . . . . . . . . . . . . . . . . . . . . . . . . . . . . . . . . . . . . .4
Krok 2: Umístění jednotlivých části tiskárny. . . . . . . . . . . . . . . . . . . . . . . . . . . . . . . . .5
Krok 3: Instalace tonerových kazet. . . . . . . . . . . . . . . . . . . . . . . . . . . . . . . . . . . . . . .6
Krok 4: Vložení médií do zásobníku . . . . . . . . . . . . . . . . . . . . . . . . . . . . . . . . . . . . . .7
Zásobník 2 nebo volitelný zásobník 3 na 250 listů . . . . . . . . . . . . . . . . . . . . . . . .7
Volitelný zásobník 3 na 500 listů . . . . . . . . . . . . . . . . . . . . . . . . . . . . . . . . . . . . .8
Krok 5: Připojení kabelu tiskárny . . . . . . . . . . . . . . . . . . . . . . . . . . . . . . . . . . . . . . . .9
Krok 6: Zapojení síťové šňůry. . . . . . . . . . . . . . . . . . . . . . . . . . . . . . . . . . . . . . . . . .11
Krok 7: Instalace softwaru tiskárny . . . . . . . . . . . . . . . . . . . . . . . . . . . . . . . . . . . . . . 12
Instalace v systému Windows . . . . . . . . . . . . . . . . . . . . . . . . . . . . . . . . . . . . . .13
Instalace v systému Macintosh . . . . . . . . . . . . . . . . . . . . . . . . . . . . . . . . . . . . .17
Instalace v síti. . . . . . . . . . . . . . . . . . . . . . . . . . . . . . . . . . . . . . . . . . . . . . . . . .18
Krok 8: Uchování důležitých informací . . . . . . . . . . . . . . . . . . . . . . . . . . . . . . . . . . .20
Případné potíže. . . . . . . . . . . . . . . . . . . . . . . . . . . . . . . . . . . . . . . . . . . . . . . . . . . .21
Případné potíže s instalací. . . . . . . . . . . . . . . . . . . . . . . . . . . . . . . . . . . . . . . . .21
Případné další potíže. . . . . . . . . . . . . . . . . . . . . . . . . . . . . . . . . . . . . . . . . . . . .21
Technické údaje . . . . . . . . . . . . . . . . . . . . . . . . . . . . . . . . . . . . . . . . . . . . . . . . . . .22
Informace o předpisech. . . . . . . . . . . . . . . . . . . . . . . . . . . . . . . . . . . . . . . . . . . . . .24
Předpisy FCC. . . . . . . . . . . . . . . . . . . . . . . . . . . . . . . . . . . . . . . . . . . . . . . . . .24
Prohlášení o bezpečnosti laserových paprsků . . . . . . . . . . . . . . . . . . . . . . . . . .24
Prohlášení o shodě. . . . . . . . . . . . . . . . . . . . . . . . . . . . . . . . . . . . . . . . . . . . . .25
Česky
CSWW
Obsah
1
Page 62

Služby zákazníkům HP (Služby a technická podpora)
K zakoupenému zboží poskytuje společnost HP zákaznickou podporu –
servis na vysoké úrovni, podporu a online školení. Kontaktovat nás můžete
na těchto adresách:
World Wide Web
z
http://www.hp.com/support/lj2200 (pouze v angličtině)
http://www2.hp.com (Evropa)
Poznámka Informace o záručních podmínkách a dalších službách zákazníkům
HP najdete v elektronické uživatelské příručce na CD k tiskárně
HP LaserJet 2200.
2
CSWW
Page 63

Úvod
Blahopřejeme k zakoupení tiskárny HP LaserJet řady 2200.
HP LaserJet 2200d
Laserová tiskárna HP LaserJet 2200d tiskne rychlostí 19 stránek za minutu
(s/min)(19 s/min formátu Letter nebo 18 s/min formátu A4) a je vybavena
vestavěným zásobníkem na 250 listů (zásobník 2) a vestavěnou jednotkou
oboustranného tisku – duplexorem pro automatický tisk na obě strany
papíru. Má paralelní infračervený port (FIR) a univerzální sériovou sběrnicí
(USB). Tiskárna má standardní kapacitu paměti 8 MB RAM. Tiskárnu lze
rozšířit jednou paticí rozšířeného vstupu a výstupu (Enhanced Input Output
– EIO) pro připojení k síti, a dvěma paticemi modulů DIMM, které umožní
přidání nových typů písma a rozšíření paměti.
HP LaserJet 2200dt
Tiskárna HP LaserJet 2200dt má stejné vlastnosti jako typ 2200d a navíc je
vybavena dalším zásobníkem na 250 listů (zásobník 3).
HP LaserJet 2200dn
CSWW
Tiskárna HP LaserJet 2200dn má stejné vlastnosti jako typ 2200d,
ale je určena pro uživatele pracující v síti. Je vybavena víceúčelovou
kartou tiskového serveru HP Jetdirect EIO (J4169A) pro připojení k
síti 10/100 Base-TX.
HP LaserJet 2200dtn
Tiskárna HP LaserJet 2200dtn má stejné vlastnosti jako typ 2200d a navíc
je vybavena zásobníkem na 500 listů (zásobník 3), který umožňuje tisk na
formát A4 a formát Letter. Tiskárna je určena pro uživatele pracující v síti
a je vybavena víceúčelovou kartou tiskového serveru HP Jetdirect EIO
(J4169A) pro připojení k síti 10/100 Base-TX.
HP LaserJet 2200
Tiskárna HP LaserJet 2200 je stejná jako model 2200d, ale místo
automatické jednotky oboustranného tisku obsahuje ruèní jednotku
oboustranného tisku. Tento výrobek nemusí být všude k dostání.
Není-li uvedeno jinak, obrázky v této příručce se týkají základního typu
tiskárny HP LaserJet 2200d.
Úvod 3
Česky
Page 64

Krok 1: Kontrola obsahu balení
Ton er ová k az eta
CD HP LaserJet 2200
Napájecí šňůra
Volitelný zásobník papíruPříručka pro zahájení práce
Tiskárna
Balení by mělo obsahovat tyto položky. Pokud některá z položek chybí,
kontaktujte prodejce HP nebo Podporu zákazníků HP (viz strana 2).
Na CD HP LaserJet 2200 se nachází elektronická uživatelská příručka.
Uživatelskou příručku lze číst přímo z CD, lze ji vytisknout a během
instalace softwaru tiskárny je možno ji nainstalovat do počítače
(doporučuje se tato možnost).
Poznámka Nyní nainstalujte veškeré příslušenství zakoupené s tiskárnou. (To může
zahrnovat volitelný zásobník papíru.)
Pokud jste zakoupili kartu tiskového serveru HP Jetdirect EIO zvlášť,
nainstalujte ji nyní. Postupujte podle pokynů ke kartě tiskového serveru.
Ilustrace 1 Obsah balení tiskárny HP LaserJet řady 2200
Poznámka Kabely se k tiskárně nedodávají, další informace k objednání správného
kabelu najdete v ”Krok 5: Připojení kabelu tiskárny” na straně 9.
Karta tiskového serveru HP Jetdirect EIO (J4169A) se instaluje k tiskárnám
HP LaserJet 2200dn a 2200dtn.
4
CSWW
Page 65

Krok 2: Umístění jednotlivých části tiskárny
Infračervený port FIR
Horní kryt
Zásobník 1
(s prodloužením)
tlačítko Z
RUŠIT ÚLOHU
,
a indikátory stavu)
Hlavní
Zásobník 2
Ovládací panel
(tlačítko P
OKRAČOVAT
,
vypínač
Zadní výstupní
Kryt
rozhraní
2 patice DIMM
Zásuvka
Horní výstupní
(s prodloužením)
1 patice EIO a
zásobník
zásobník
Na následujících obrázcích vidíte umístění a popis důležitých částí tiskárny.
Ilustrace 2 Části tiskárny (pohled zepředu)
Ilustrace 3 Části tiskárny (pohled zezadu)
CSWW
Krok 2: Umístění jednotlivých části tiskárny 5
Česky
Page 66

Krok 3: Instalace tonerových kazet
1
Otevřete horní kryt tiskárny.
1
2
3
2
Vyjměte tonerovou kazetu z obalu.
Otáčejte kazetou a lehce ji protřepejte
ze strany na stranu, aby se toner uvnitř
kazety stejnoměrně rozložil.
UPOZORNÌNÍ
Chcete-li předejít poškození tonerové
kazety, nevystavujte ji světlu po dobu delší
než několik minut.
3
Najděte štítek těsnicí pásky na boční
straně kazety. Opatrně ohýbejte štítek
dopředu a dozadu, až se oddělí od
kazety. Uchopte štítek a vytahujte
pásku ze zásobníku tak dlouho,
dokud nevytáhnete celou délku
pásky. Nedotýkejte se černého
toneru na pásce.
Poznámka
Pokud vám toner ulpí na šatech nebo rukou,
otřete je suchým hadříkem a šaty vyperte ve
studené vodě. (Působením teplé vody se
toner zapustí do látky.)
4
6
4
Umístěte kazetu ve směru šipky tak,
aby šipka směřovala do tiskárny.
Zasuňte kazetu co nejhlouběji do
tiskárny a uzavřete horní kryt.
Poznámka
Společnost Hewlett-Packard nedoporučuje
používání jiných tonerových kazet, ať už
nových, znovu plněných nebo znovu
vyrobených. Protože se nejedná o výrobky
společnosti HP, nemá společnost HP vliv
na jejich zpracování a kontrolu kvality.
CSWW
Page 67

Krok 4: Vložení médií do zásobníku
1
2
3
4
Poznámka
O tisku obálek a dalších speciálních médií
ze zásobníku 1 se dozvíte v elektronické
uživatelské příručce, kterou najdete na
CD HP LaserJet 2200.
Zásobník 2 nebo volitelný
zásobník 3 na 250 listů
1
Vyjměte z tiskárny požadovaný zásobník
a najděte díl balení z oranžového plastu,
který přidržuje zásobník. Otočte jej proti
směru hodinových ručiček a zvednutím
vyjměte.
2
Nastavte vymezovače šířky papíru podle
požadovaného formátu papíru.
3
Na zadním vymezovači délky papíru
stiskněte modrý štítek a nastavte jej tak,
aby ukazatel odpovídal požadovanému
formátu papíru.
4
Vložte média a zkontrolujte, zda jsou
vložena rovně ve všech čtyřech rozích.
Vložte média pod výškové zarážky na
vymezovači délky papíru v zadní části
zásobníku.
Česky
5
CSWW
5
Stlačte kovovou zdvihací desku papíru,
dokud nezapadne do správné pozice.
6
Zasuňte zásobník zpět do tiskárny.
Poznámka
Při každém vyjmutí zásobníku na 250 listů
z tiskárny vždy stlačte kovovou zdvihací
desku papíru před jejím vrácením na
původní místo. Kovová zdvihací deska slouží
k uvolnění a nadzdvihnutí papíru při vkládání
zásobníku do tiskárny.
Krok 4: Vložení médií do zásobníku 7
Page 68

1
2
3
Volitelný zásobník 3
na 500 listů
1
Vyjměte zásobník z tiskárny.
2
Najděte díl balení z oranžového plastu,
který přidržuje zásobník. Otočte jej
proti směru hodinových ručiček a
zvednutím vyjměte.
3
Chcete-li nastavit formát Letter, vytáhněte
zadní zarážku, nebo stlačením zadní
zarážky nastavte rozměry papíru A4.
4
Formát Letter nastavíte umístěním
vymezovačů šířky co nejdále od
sebe; formát A4 nastavíte umístěním
vymezovačů co nejblíže k sobě.
5
Vložte média a ujistěte se, že jsou
v zásobníku zarovnána. Dbejte na
to, aby média byla umístěna pod
úchytkami po stranách a v zadní
části zásobníku.
6
Zasuňte zásobník zpět do tiskárny.
4
5
8
CSWW
Page 69

Krok 5: Připojení kabelu tiskárny
Paralelní kabel Kabel USB Síťový kabel
Tiskárna HP LaserJet řady 2200 má dva porty pro připojení tiskárny přímo
k počítači: paralelní a USB. Tiskárny HP LaserJet 2200dn a 2200dtn jsou
vybaveny kartou tiskového serveru HP Jetdirect EIO, která obsahuje síťový
port. Pro ostatní tiskárny HP LaserJet řady 2200 je možné zakoupit
kartu tiskového serveru HP Jetdirect EIO. Objednací informace najdete
v elektronické uživatelské příručce (na CD tiskárny HP LaserJet 2200 ),
nebo můžete kontaktovat prodejce společnosti HP.
Kabely tiskárny se k tiskárně nedodávají. Budete potřebovat jeden z
těchto kabelů:
z
Pro připojení tiskárny k počítači přímo přes paralelní port potřebujete
paralelní kabel IEEE-1284B.
z
Pro připojení tiskárny k počítači přímo přes port USB potřebujete
kabel USB. (Kabel USB je kompatibilní se systémy Windows
98/2000/Millennium/XP nebo Macintosh. V případě, že máte na
počítači instalován jiný operační systém, připojte paralelní nebo síťový
kabel.)
z
Chcete-li se připojit do počítačové sítě, budete potřebovat síťový kabel.
K úspěšné instalaci tiskárny je nutné vědět, který kabel instalujete,
a postupovat podle pokynů pro tento typ instalace. Pokud si nejste jisti,
o který kabel se jedná, prohlédněte si následující obrázek.
Česky
Ilustrace 4 Přehled kabelů
CSWW
Krok 5: Připojení kabelu tiskárny 9
Page 70

Připojení kabelu tiskárny:
1 Najděte kryt rozhraní na zadní straně tiskárny (viz níže). Otevřete
kryt rozhraní stisknutím zarážek a kryt vyklopte do strany.
2 Připojte paralelní kabel, kabel USB nebo síťový kabel ke
správnému portu:
• Připojení paralelního kabelu k paralelnímu portu: nejdříve
vypněte počítač (doporučujeme, ale není podmínkou). Umístěte
kabelové svorky tak, abyste zajistili bezpečné připojení kabelu
k tiskárně. Instalace kabelu by měla být snadná. V případě, že
je připojení obtížné, zkontrolujte směr umístění kabelu. Připojte
druhý konec kabelu do správného konektoru počítače.
• Připojení kabelu USB k portu USB: připojte konec kabelu USB
čtvercového průřezu k portu USB počítače. Připojte pravoúhlý
konec kabelu USB ke kterémukoli dostupnému portu USB
na počítači.
• Připojení síťového kabelu k síťovému portu Ethernet 10/100
Base-TX: připojte kroucený pár (TP) síťového kabelu k portu
tiskového serveru HP Jetdirect EIO. Druhý konec kabelu připojte
k počítačové síti.
3 Uzavřete kryt rozhraní.
Ilustrace 5 Připojení paralelního kabelu, kabelu USB nebo síťového kabelu
1
Stiskem
uvolněte
štítky
2
Paralelní kabel
Kabel USB
10
Síťový kabel
CSWW
Page 71

Krok 6: Zapojení síťové šňůry
1
Najděte hlavní vypínač na boční straně tiskárny a ujistěte se,
že je tiskárna vypnutá.
2
Připojte síťovou šňůru k tiskárně a uzemněné zásuvce nebo zásuvce
střídavého proudu.
Poznámka Používejte pouze napájecí šňůru dodávanou s tiskárnou.
3
Zapněte tiskárnu.
Ilustrace 6 Zapojení síťové šňůry
CSWW
Česky
Krok 6: Zapojení síťové šňůry 11
Page 72

Krok 7: Instalace softwaru tiskárny
Tiskárna je vybavena užitečným softwarem včetně ovladačů a doplňkového
softwaru. Rozhodně se doporučuje instalace dodaného softwaru, který
zajišťuje snadné nastavení a přístup ke všem funkcím tiskárny.
Dřive než nainstalujete software, ujistěte se, že jste postupovali podle
pokynů v části ”Krok 5: Připojení kabelu tiskárny” a ”Krok 6: Zapojení síťové
šňůry”.
Další informace o softwaru tiskárny, jejích funkcích a komponentech najdete
v elektronické uživatelské příručce na CD tiskárny HP LaserJet 2200.
Poznámka Software k tiskárně HP není dostupný ve všech jazycích.
V souboru ReadMe na CD HP LaserJet 2200 najdete informace o dalším
softwaru a podporovaných jazycích. Další ovladače včetně nenovějších
verzí a další software je možné stáhnout z Internetu a dalších zdrojů.
Pokud nemáte přístup na Internet, viz elektronické uživatelské příručce
(na CD HP LaserJet 2200) informace o tom, jak získat nejnovější software.
K tiskárně HP LaserJet řady 2200 se dodává software tiskárny pro tyto
operační systémy:
12
z
Microsoft Windows 3.1x (pouze ovladač), 95, 98, 2000, Millennium,
NT 4.0 a XP. Pokyny k instalaci najdete na straně 13.
z
Systém Macintosh verze 7.5.5 a vyšší. Pokyny k instalaci najdete na
straně 17.
Pokyny k instalaci softwaru na počítači zapojeném do sítě s operačním
systémem Windows najdete v ”Instalace v síti” na straně 18.
CSWW
Page 73

Instalace v systému Windows
Existují různé způsoby instalace v systému Windows v závislosti na typu
připojeného kabelu.
z
Pokud jste připojili paralelní kabel, postupujte podle níže
uvedených pokynů.
z
Pokud jste připojili kabel USB, přejděte na stranu 15.
z
Pokud jste připojili síťový kabel, přejděte na stranu 18.
Připojení paralelním kabelem
Poznámka
Windows 3.1x
(pouze
ovladač)
Následující pokyny k instalaci softwaru jsou založeny na předpokladu, že počítač byl vypnut,
když jste prováděli ”Krok 5: Připojení kabelu tiskárny” a ”Krok 6: Zapojení síťové šňůry”. Pokud
byl počítač během těchto kroků zapnut a nebyl restartován, lze software tiskárny nainstalovat,
ale postup se bude poněkud lišit od níže popsaných kroků. Při instalaci postupujte podle
pokynů systému Windows NT 4.0 na straně 15.
1
Zapněte počítač a ukončete všechny spuštěné programy.
2
Postupujte podle kroků vaší verze Windows:
a
Vyberte položky Hlavní skupina, Ovládací panel, Tiskárny.
b
V okně Tiskárny klepněte na položku Přidat. V rozbalovací nabídce vyberte
položku Nainstalovat neuvedenou tiskárnu nebo Aktualizovaná tiskárna,
poté klepněte na položku Instalovat.
c
Vložte CD HP LaserJet 2200 do jednotky CD-ROM.
d
Klepněte na položku Procházet. Procházejte ”D:\English\Drivers\Win3x” (kde D
je označení jednotky CD-ROM). Vyberte ”oemsetup.inf” a klepněte na OK.
e
Vyberte ovladač tiskárny HP LaserJet řady 2200. Klepněte na OK.
f
Zavřete všechna okna a restartujte počítač.
g
K ověření úspěšného dokončení instalace otevřete libovolnou softwarovou
aplikaci a otevřete nebo vytvořte jednoduchý dokument.
h
Počkejte, až se objeví správný název tiskárny, a dokument vytiskněte.
i
Pokud se dokument vytiskl správně, instalace je dokončena. Pokračujte krokem 8
na straně 20. (Pokud se nic nevytiskne nebo se dokument nevytiskne správně,
přečtěte si ”Případné potíže” na straně 21.)
Česky
CSWW
Krok 7: Instalace softwaru tiskárny 13
Page 74

Windows 95
Windows 98
Windows 2000
a Windows XP
a
Na obrazovce počítače by se mělo objevit okno “Průvodce aktualizací
ovladače zařízení”.
b
Vložte CD HP LaserJet 2200 do jednotky CD-ROM.
c
Podle verze Windows 95:
• Klepněte na položku Další> (pokud je dostupná) a poté přejděte ke
kroku 3 níže.
d- nebo -
• klepněte na tlačítko OK a pokračujte krokem d níže.
e
Na zobrazeném řádku napište D:\9xME_LPT (kde D je označení jednotky
CD-ROM) a klepněte na OK:
a
Na obrazovce počítače by se mělo objevit okno “Průvodce přidáním nového
hardwaru”. Klepněte na tlačítko Další>.
b
Vyberte položku “Vyhledat nejvhodnější ovladač tohoto zařízení (doporučeno)”
a klepněte na tlačítko Další>.
c
Zaškrtněte příslušná pole tak, aby bylo zaškrtnuto pole “Jiné umístění:”
(a NEbyla zaškrtnuta pole “Disketové jednotky” a “Jednotka CD-ROM”).
d
Vložte CD HP LaserJet 2200 do jednotky CD-ROM.
e
V položce “Jiné umístění:” napište D:\9xME_LPT (kde D je označení jednotky
CD-ROM). Klepněte na tlačítko Další>.
a
Na obrazovce počítače by se mělo objevit okno ”Found New Hardware Wizard”
(Průvodce vyhledáním nového hardwaru). Klepněte na tlačítko Další>.
b
Vyberte položku ”Search for a suitable driver for my device (recommended)”
(Vyhledat vhodný ovladač pro toto zařízení (doporučeno)) a klepněte na
tlačítko Další>.
c
V položce ”Optional search locations:” (Další oblasti hledání) zaškrtněte
příslušná pole tak, aby bylo zaškrtnuto pole ”Specify a location:” (Jiné umístění)
(a NEbyla zaškrtnuta pole ”Disketové jednotky” a ”Jednotky CD-ROM”).
Klepněte na tlačítko Další>.
d
Vložte CD HP LaserJet 2200 do jednotky CD-ROM.
e
V položce ”Copy manufacturer’s files from:” (Kopírovat soubory výrobce z)
napište D:\2000_XP (kde D je označení jednotky CD-ROM) a klepněte na OK.
f
Pokud Průvodce zobrazí okno s hlášením, že našel ovladač, klepněte na
položku Další>.
Windows
Millennium
14
a
Na obrazovce počítače by se mělo objevit okno ”Add New Hardware Wizard”
(Průvodce přidáním nového hardwaru).
b
Vyberte položku ”Specify the location of the driver (Advanced)” (Určit umístění
ovladače (pokročilé)) a klepněte na tlačítko Další>.
c
Vyberte položku ”Search for the best driver for your device. (Recommended)”
(Vyhledat nejvhodnější ovladač tohoto zařízení) a zaškrtněte příslušná pole
tak, aby bylo zaškrtnuto pole ”Specify a location:” (Jiné umístění) (a NEbylo
zaškrtnuto tlačítko ”Removable Media” (Vyměnitelný disk)).
d
Vložte CD HP LaserJet 2200 do jednotky CD-ROM.
e
V položce ”Specify a location:” (Jiné umístění) napište D:\9xME_LPT
(kde D je označení jednotky CD-ROM). Klepněte na tlačítko Další>.
CSWW
Page 75

Windows
NT 4.0
K instalaci softwaru v systému Windows NT 4.0 potřebujete oprávnění administrátora
(ke spuštění a restartu).
Vložte CD HP LaserJet 2200 do jednotky CD-ROM.
a
Jakmile se objeví úvodní obrazovka, postupujte podle pokynů na obrazovce.
b
Pokud se úvodní obrazovka neobjeví: Klepněte na položku Start, poté na
položku Spustit, napište
aklepněte naOK.
Klepněte na tlačítko Instalovat tiskárnu.
c
Proveďte instalaci softwaru podle pokynů na obrazovce.
3
D:\SETUP
(kde D je označení jednotky CD-ROM)
Poznámka
Poznámka
Dříve než dokončíte instalaci, zkontrolujte, zda je zaškrtnuto pole ”Vytisknout zkušební
stránku” (jakmile se objeví výzva).
Pokud se ve Windows 2000 před dokončením instalace znovu objeví okno ”Found New
Hardware Wizard” (Průvodce vyhledáním nového hardwaru), klepněte na tlačítko Zrušit.
Klepněte na tlačítko Dokončit.
4
Pokud jste vyzváni k restartu počítače, klepněte na Ano. Zkušební stránka se vytiskne po
5
restartu počítače. Pokud nejste vyzváni k restartu počítače, měla by se zkušební stránka
vytisknout okamžitě. (Pokud používáte Windows NT 4.0, nemusíte počítač restartovat.)
Pokud se zkušební stránka vytiskla správně, instalace je dokončena. Pokračujte ”Krok 8:
6
Uchování důležitých informací” na straně 20. (Pokud se nic nevytiskne nebo pokud
zkušební stránka nebyla vytištěna správně, přečtěte si ”Případné potíže” na straně 21.)
Připojení kabelem USB
Windows 3.1x, 95, a NT 4.0 nepodporují připojení přes kabel USB. Následující pokyny platí
pro počítače se systémem Windows 98, 2000, nebo Millennium. Chcete-li připojit kabel USB
v systému Macintosh, postupujte podle ”Instalace v systému Macintosh” na straně 17.
Je-li počítač vypnut, zapněte jej. Ukončete všechny otevřené programy.
1
Postupujte podle kroků vaší verze Windows:
2
Česky
Windows 98
CSWW
Na obrazovce počítače by se mělo objevit okno ”Průvodce přidáním nového
a
hardwaru”. Klepněte na tlačítko Další>.
Vyberte položku ”Vyhledat nejvhodnější ovladač tohoto zařízení (doporučeno)”
b
a klepněte na tlačítko Další>.
Zaškrtněte příslušná pole a zaškrtněte pole ”Určit umístění:” (a NEbyla zaškrtnuta
c
pole ”Disketové jednotky” a ”Jednotka CD-ROM”).
Vložte CD HP LaserJet 2200 do jednotky CD-ROM.
d
V položce ”Určit umístění:” napište
e
CD-ROM). Klepněte na tlačítko Další>.
D:\98ME_USB
(kde D je označení jednotky
Krok 7: Instalace softwaru tiskárny 15
Page 76

Windows 2000
a Windows XP
a Na obrazovce počítače by se mělo objevit okno ”Found New Hardware Wizard”
(Průvodce vyhledáním nového hardwaru). Klepněte na tlačítko Další>.
b Vyberte položku ”Search for a suitable driver for my device (recommended)”
(Vyhledat vhodný ovladač pro moje zařízení (doporučeno)) a klepněte na
tlačítko Další>.
c V položce ”Optional search locations:” (Další oblasti hledání) zaškrtněte
příslušná pole tak, aby bylo zaškrtnuto pole ”Specify a location:” (Určit umístění)
(a NEbyla zaškrtnuta pole ”Disketové jednotky” a ”Jednotky CD-ROM”).
Klepněte na tlačítko Další>.
d Vložte CD HP LaserJet 2200 do jednotky CD-ROM.
e V položce ”Copy manufacturer’s files from:” (Kopírovat soubory výrobce z)
napište D:\2000_XP (kde D je označení jednotky CD-ROM) a klepněte na OK.
f Zobrazí-li Průvodce okno s hlášením, že našel ovladač, klepněte na
položku Další>.
Windows
Millennium
Poznámka
a Na obrazovce počítače by se mělo objevit okno ”Add New Hardware Wizard”
(Průvodce přidáním nového hardwaru).
b Vyberte položku ”Specify the location of the driver (Advanced) (Určit umístění
ovladače (pokročilé)” a klepněte na tlačítko Další>.
c Vyberte položku ”Search for the best driver for your device. (Recommended)”
(Vyhledat nejvhodnější ovladač pro zařízení) a zaškrtněte příslušná pole tak,
aby bylo zaškrtnuto pole ”Specify a location:” (Určit umístění) (a NEbylo
zaškrtnuto pole “Removable Media” (Vyměnitelný disk).
d Vložte CD HP LaserJet 2200 do jednotky CD-ROM.
e V položce ”Specify Location:” (Určit umístění) napište D:\98ME_USB
(kde D je označení jednotky CD-ROM). Klepněte na tlačítko Další>.
3 Při instalaci softwaru postupujte podle pokynů na obrazovce.
Dříve než dokončíte instalaci, zkontrolujte, zda je zaškrtnuto pole ”Vytisknout zkušební
stránku” (jakmile se objeví výzva).
Objeví-li se znovu ve Windows 2000 před dokončením instalace okno ”Found New Hardware
Wizard” (Průvodce vyhledáním nového hardwaru), klepněte na tlačítko Zrušit.
4 Klepněte na tlačítko Dokončit.
5 Jste-li vyzváni k restartu počítače, klepněte na Ano. Zkušební stránka by se měla
vytisknout po restartu počítače. Nejste-li vyzváni k restartu počítače, měla by se zkušební
stránka vytisknout okamžitě.
16
6 Pokud se zkušební stránka vytiskla správně, instalace je dokončena. Pokračujte ”Krok 8:
Uchování důležitých informací” na straně 20. (Pokud se nic nevytiskne nebo pokud
zkušební stránka nebyla vytištěna správně, přečtěte si ”Případné potíže” na straně 21.)
CSWW
Page 77

Instalace v systému Macintosh
Poznámka
Poznámka
K použití PPD je nutné nainstalovat ovladač Apple LaserWriter 8. Nainstalujte ovladač
Apple LaserWriter 8, který se dodává se systémem Macintosh.
Před začátkem instalace vypněte antivirovou ochranu.
1
Vložte CD HP LaserJet 2200 do jednotky CD-ROM a spusťte instalaci. Na ploše se
objeví okno instalace.
2
Vyberte správný jazyk a poklepejte na ikonu instalačního programu.
3
Postupujte podle pokynů na obrazovce.
CD tiskárny HP LaserJet 2200 obsahuje software v řadě jazyků. Jakmile vyberete jazyk
instalace a poklepete na tlačítko Install in the desired language, instalační obrazovka se
zobrazí v tomto jazyce.
4
K ověření úspěšného dokončení instalace otevřete libovolnou softwarovou aplikaci
a otevřete nebo vytvořte jednoduchý dokument.
5
Počkejte, až se objeví správný název tiskárny, a vytiskněte dokument.
6
Pokud se dokument vytiskl správně, je instalace dokončena. Pokračujte ”Krok 8:
Uchování důležitých informací” na straně 20. (Pokud se nic nevytiskne nebo se
dokument nevytiskne správně, přečtěte si ”Případné potíže” na straně 21.)
Připojení kabelem USB
Česky
CSWW
1
Spusťte program Apple Desktop Printer.
2
Vyberte položku ”Printer (USB)” (Tiskárna (USB)) a klepněte na OK.
3
V položce USB Printer Selection (Výběr tiskárny USB) klepněte na tlačítko
Change (Změnit).
4
Vyberte tiskárnu HP LaserJet 2200 a klepněte na OK.
5
V položce ”PPD” klepněte na položku Auto Setup (Automatické nastavení).
6
Dříve než zavřete okno, uložte provedené změny.
Krok 7: Instalace softwaru tiskárny 17
Page 78

Instalace v síti
Software na CD HP LaserJet 2200 podporuje síťovou instalaci v
Novell NetWare 3.2, 4.x, a 5.x nebo Microsoft (kromě Windows 3.1x).
Informace o síťové instalaci v jiných operačních systémech najdete na
adrese http://www.hp.com/support/net_printing.
Poznámka Tiskový server HP Jetdirect dodávaný s tiskárnou HP LaserJet 2200dn
nebo 2200dtn je vybaven síťovým portem 10/100 Base-TX. Potřebujete-li
k tiskovému serveru HP Jetdirect jiný typ síťového portu, najděte si
v elektronické uživatelské příručce (na CD HP LaserJet 2200) údaje
potřebné k objednávce, nebo kontaktujte prodejce HP.
Než nainstalujete software tiskárny
z
Chcete-li ověřit správnou konfiguraci tiskového serveru HP Jetdirect
pro danou síť, vytiskněte stránku autotestu a konfigurace tiskárny
(svítí-li indikátor Připraveno, zároveň stiskněte a uvolněte tlačítka
P
OKRAČOVAT
Hardwarová adresa, za kterou následuje 12místné číslo. Číslo této
hardwarové adresy budete možná potřebovat k dokončení instalace.
z
Pokud instalujete software v systému Windows NT 4.0, Windows 2000
nebo Novell NetWare, zkontrolujte, zda máte oprávnění administrátora.
Instalace Windows vás provede následujícími kroky:
a Z
RUŠIT ÚLOHU
). Na druhé stránce vyhledejte položku
18
z
Připojení tiskárny k serveru Novell NetWare. (Zobrazí-li na obrazovce
Nalezen server Novell výzva, odpovězte Ano.)
z
Připojení tiskárny k tiskovému serveru systému Windows v síti.
(Postupujte podle kroků ”Nastavení klienta” na obrazovce
Nastavení sítě).
z
Připojení tiskárny přímo k síti bez tiskového serveru. (Postupujte podle
kroků ”Server nebo Peer to Peer” na obrazovce Nastavení sítě).
z
Připojení tiskárny k síti, pokud si nejste jisti, který způsob je ve vašem
případě správný. (Postupujte podle kroků v ”Potřebuji pomoc určit,
která instalace je pro mě vhodná” na obrazovce Nastavení sítě.)
CSWW
Page 79

Instalace softwaru tiskárny
Poznámka
Poznámka
Následující pokyny platí pouze pro systém Windows. Pokud jste připojili síťový kabel k systému
Macintosh, postupujte podle ”Instalace v systému Macintosh” na straně 17.
1
Vložte CD HP LaserJet 2200 do jednotky CD-ROM.
2
Jakmile se objeví úvodní obrazovka, postupujte podle pokynů na obrazovce. Pokud se
úvodní obrazovka neobjeví: klepněte na položku Start, Spustit a napište D:\SETUP
(kde D je označení jednotky CD-ROM) a klepněte na OK.
3
Klepněte na tlačítko vedle položky Instalovat tiskárnu a nainstalujte software podle
pokynů na obrazovce.
Před dokončením instalace zkontrolujte, zda je zaškrtnuto pole ”Vytisknout zkušební stránku”
(jste-li k tomu vyzváni).
Objeví-li se znovu ve Windows 2000 před dokončením instalace okno ”Found New Hardware
Wizard” (Průvodce vyhledáním nového hardwaru), klepněte na tlačítko Zrušit.
4
Klepněte na tlačítko Dokončit.
5
Pokud se zkušební stránka vytiskla správně, instalace je dokončena. Pokračujte ”Krok 8:
Uchování důležitých informací” na straně 20. (Pokud se nic nevytiskne nebo pokud
zkušební stránka nebyla vytištěna správně, přečtěte si ”Případné potíže” na straně 21.)
Software pro správu síťové tiskárny
Česky
CSWW
z
Pro správu jednotlivých síťových tiskáren použijte implementovaný server
WWW, který je součástí karty tiskového serveru HP Jetdirect EIO.
z
Pro využití funkce síťové správy tiskárny v prostředí firmy nebo organizace
nainstalujte program HP Web JetAdmin. Software HP Web JetAdmin není
k dispozici na CD HP LaserJet 2200 CD, ale lze jej stáhnout z níže
uvedené stránky WWW.
Další informace o implementovaném serveru WWW serveru HP Jetdirect
nebo softwaru HP Web JetAdmin najdete na adrese
http://www.hp.com/go/webjetadmin, nebo si můžete přečíst
elektronickou uživatelskou příručku na CD HP LaserJet 2200.
Krok 7: Instalace softwaru tiskárny 19
Page 80

Krok 8: Uchování důležitých informací
1
Jakmile dokončíte instalaci softwaru, vraťte CD HP LaserJet 2200 do
obalu a uložte CD tak, aby bylo možno jej opět použít.
2
Pokud budete někdy potřebovat kontaktovat Služby zákazníkům HP
(Servis a technickou podporu), budete potřebovat typové a sériové
číslo umístěné na zadní straně výrobku HP LaserJet 2200. Zapište si
nyní tuto informaci na vnitřní stranu obalu příručky.
3
Vzhledem k tomu, že budete potřebovat také datum koupě, společnost
HP doporučuje sešít datovaný prodejní doklad nebo potvrzení
o nákupu s touto příručkou.
Blahopřejeme, nastavení tiskárny je dokončeno!
Doporučujeme ponechat si tuto příručku pro zahájení práce, abyste do ní
mohli kdykoli nahlédnout.
20
CSWW
Page 81

Případné potíže
Případné potíže s instalací
Podle tohoto seznamu lze vyřešit potíže, které mohou nastat při
instalaci tiskárny:
1
Zkontrolujte, zda je tiskárna zapnuta a zda je řádně zapojena.
Zkontrolujte, zda ke kabelu tiskárny nejsou připojena žádná další
periferní zařízení. V případě paralelního připojení zkontrolujte,
zda kabel odpovídá IEEE-1284B.
2
Ukončete všechny programy a vypněte počítač a tiskárnu.
Zapněte tiskárnu a poté zapněte počítač.
3
Ukončete všechny spuštěné programy antivirové ochrany. (Klepněte
pravým tlačítkem myši na ikonu programu antivirové ochrany ve
stavové oblasti hlavního panelu a pak klepněte na tlačítko Disable –
Deaktivovat.)
4
Odinstalujte software tiskárny podle pokynů v elektronické uživatelské
příručce umístěné na CD HP LaserJet 2200.
5
Opakujte instalaci.
6
Objeví-li se zpráva o tom, že oboustranná komunikace není funkční,
klepněte na OK a dokončete instalaci.
Případné další potíže
K vyřešení případných dalších potíží použijte elektronickou uživatelskou
příručku na CD HP LaserJet 2200.
Kontaktní informace Služeb zákazníkům HP najdete na straně 2.
Poznámka K identifikaci a odstranění zpráv indikátorů ovládacího panelu použijte
simulátor řídicího panelu. Další informace najdete v elektronické uživatelské
příručce na CD HP LaserJet 2200.
CSWW
Případné potíže 21
Česky
Page 82

Technické údaje
Poznámka
Technické údaje
tiskárny HP LaserJet 2200
Výška 255 mm 334 mm 395 mm
Šířka 405 mm 405 mm 405 mm
Hloubka (korpus) 435 mm 435 mm 435 mm
Technické údaje médií a další technické údaje tiskáren najdete v elektronické uživatelské
příručce na CD HP LaserJet 2200.
Požadavky na umístění tiskárny HP LaserJet řady 2200.
z pevný hladký povrch,
z prostor kolem tiskárny,
z dobře větraná místnost,
z bez vystavení přímému slunečnímu světlu nebo chemikáliím včetně čisticích prostředků
na bázi amoniaku,
z odpovídající napájení,
z stabilní prostředí – bez velkých tepelných výkyvů a změn vlhkosti,
z relativní vlhkost mezi 10% a 80%,
z teplota místnosti mezi 15° a 32,5° C.
HP LaserJet 2200
s volitelným
zásobníkem 3
(250 listů)
HP LaserJet 2200
s volitelným
zásobníkem 3
(500 listů)
Hmotnost
(včetně zásobníku
toneru)
22
14.0 kg 17.1 kg 18.7 kg
CSWW
Page 83

Technické údaje
elektrického zařízení Modely s napájením 110 V Modely s napájením 220 V
Požadavky na napájení 100-100-127V (+/- 10%)
50/60 Hz (+/- 3 Hz)
Minimální doporučená kapacita obvodu pro
běžný výrobek
Průměrná spotřeba energie (W) – tiskárna
(HP LaserJet řady 2200)
Nastavený čas aktivace úsporného režimu je 15 minut.
Hodnoty se mohou změnit bez upozornění. Aktuální informace najdete na stránce http://www.hp.com/support/lj2200.
VAROVÁNÍ!
Požadavky na napájení závisí na místních podmínkách. Neměňte provozní napětí.
Mohlo by dojít k poškození tiskárny a zrušení záruky výrobku.
5,0 A 2,5 A
Tisk (18 s/min) = 400 W
Pohotovostní režim = 12 W
Úsporný režim = 12 W
Vypnuto = 0 W
220--240V (+/- 10%)
50/60 Hz (+/- 3 Hz)
Tisk (18 s/min) = 400 W
Pohotovostní režim = 12 W
Úsporný režim = 12 W
Vypnuto = 0 W
Skladování a
Požadavky na okolní prostředí Provoz při tisku
Tep lot a
(zásobník tiskárny a toneru)
Relativní vlhkost 10% až 80% 10% až 90%
15° až 32.5° C
(59° až 89° F)
pohotovostní režim
-20° až 40° C
(-4° až 104° F)
Česky
Hlučnost
(HP LaserJet 2200) Vedle zařízení Prohlášení ISO 9296
Tisk (18 s/min) L
Úsporný režim Téměř neslyšný
= 51 dB(A)
pAm
Intenzita zvuku Prohlášení ISO 9296
Tisk (18 s/min) L
Úsporný režim Téměř neslyšný
Tiskárny o intenzitě zvuku rovné nebo vyšší než 6,3 bel můžete umístit do samostatné místnosti nebo prostoru.
Hodnoty se mohou změnit bez upozornění. Aktuální informace najdete na stránce http://www.hp.com/support/lj2200.
CSWW
= 6,6 bel(A)
WAd
Technické údaje 23
Page 84

Informace o předpisech
Poznámka
Poznámka
Další informace o předpisech najdete v příloze A k elektronické uživatelské příručce na
CD HP LaserJet 2200.
Předpisy FCC
Toto zařízení bylo testováno podle požadavků na digitální zařízení třídy B, jejichž limity splňuje
v rámci předpisů FCC, část 15. Tyto limity zabezpečují odpovídající ochranu před škodlivým
rušením při umístění v obytných prostorách. Toto zařízení produkuje, spotřebovává a může
vyzařovat energii z vysokofrekvenčního záření. Pokud instalace tohoto zařízení není provedena
podle pokynů, může zařízení způsobovat rušení rádiového spojení. Nemůžeme však zaručit,
že se rušení v některém konkrétním případě neobjeví; přítomnost rušení je možné zjistit
vypnutím a následným zapnutím zařízení. Pokud zařízení způsobuje rušení rádiového nebo
televizního spojení, doporučujeme uživateli, aby se pokusil rušení odstranit některými z
těchto kroků:
z Změnit orientaci nebo umístění příjmové antény.
z Zvýšit vzdálenost mezi zařízením a přijímačem.
z Připojit zařízení do jiné zásuvky nebo obvodu než ve kterém je připojen přijímač.
z Kontaktovat prodejce nebo kvalifikovaného servisního technika pro opravy radiopřijímačů
nebo televizních přijímačů.
Jakékoli změny nebo úpravy tiskárny, které nejsou výslovně povoleny společností HP,
by mohly způsobit odebrání oprávnění k užívání tohoto zařízení.
Používaný stíněný kabel rozhraní musí odpovídat limitům třídy B v rámci předpisů FCC,
část 15.
VAROVÁNÍ!
24
Prohlášení o bezpečnosti laserových paprsků
Centrum pro zařízení a radiologické zdraví (CDRH) amerického úřadu pro potraviny a léky
stanovilo požadavky pro zařízení produkující laserové paprsky vyrobené po 1. srpnu 1976.
Shoda se vyžaduje u zařízení prodávaných ve Spojených státech. Podle zákona o kontrole
zdraví a bezpečnosti v případě radiace z roku 1968 je tiskárna v rámci normy na intenzitu
záření amerického ministerstva zdravotnictví (DHHS) klasifikována jako zařízení produkující
laserové paprsky “třídy 1”.
Protože je radiace vyzařovaná uvnitř tiskárny zcela odstíněna ochrannými kryty a vnějším krytem,
není možné, aby laserový paprsek unikl v jakémkoli okamžiku při běžném uživatelském provozu.
Užíváním ovládacích prvků, prováděním úprav nebo postupů jiných než uvedených
v uživatelské příručce se můžete vystavit nebezpečnému záření.
CSWW
Page 85

Prohlášení o shodě
podle směrnice 22 normy ISO/IEC a EN 45014
Název výrobce:
Adresa výrobce:
prohlašuje, že výrobek
Název výrobku:
Model číslo:
Doplňky produktu:
vyhovuje těmto specifikacím:
Bezpečnost: IEC 60950:1991+A1+A2+A3+A4 / EN 60950:1992+A1+A2+A3+A4+A11
IEC 60825-1:1993+A1 / EN 60825-1:1994+A11 (výrobek třídy 1 Laser/LED)
EMC: CISPR 22:1997 / EN 55022:1998 třída B
EN 61000-3-2:1995
EN 61000-3-3:1995
EN 55024:1998
FCC název 47 CFR, část 15 třída B2 / ICES-002, vydání 2
AS / NZS 3548:1995
Doplňující informace:
Výrobek splňuje požadavky EMC směrnice 89/336/EEC a směrnice pro nízkonapěťová zařízení 73/23/EEC
a má odpovídající označení CE.
1) Výrobek byl testován v běžné konfiguraci s osobními počítači značky Hewlett-Packard.
2) Zařízení odpovídá požadavkům FCC, část 15. Výrobek může být provozován na základě těchto dvou
podmínek: (1) zařízení nesmí způsobovat škodlivé rušení; (2) musí akceptovat přijímané rušení včetně
takového, které může způsobit nežádoucí změny provozu.
3) V případě, že je zařízení připojeno kabely místní sítě (LAN), které používají příslušenství tiskového serveru,
zobrazuje se hlášení o provozu ve třídě A.
* C4793A je volitelný vstupní zásobník na 250 listů.
** C4793A je volitelný vstupní zásobník na 500 listů.
Společnost Hewlett-Packard
113 11 C hi n d e n B o u l e v a r d
Boise, Idaho 83714-1021, USA
HP LaserJet 2200d, 2200dt, 2200dn, 2200dtn, 2200
C7058A, C7059A, C7063A, C7061A, C4793A*, C7065A**,
C7064A
VŠECHNY
1
Česky
Boise, Idaho USA
6. dubna 2000
Pouze pro otázky předpisů:
Kontakt Austrálie: Product Regulations Manager, Hewlett-Packard Australia Ltd.,
Kontakt Evropa: Místní prodejna a servisní středisko společnosti Hewlett-Packard nebo
Kontakt USA: Product Regulations Manager, Hewlett-Packard Company, PO Box 15,
CSWW
31-41 Joseph Street, Blackburn, Victoria 3130, Australia
Hewlett-Packard GmbH, Department HQ-TRE / Standards Europe,
Herrenberger Straße 110-140, D-71034 Böblingen (FAX: +49-7031-14-3143)
Mail Stop 160, Boise, ID 83707-0015 (Telefon: 208-396-6000)
Informace o předpisech 25
Page 86

26
CSWW
Page 87

hp LaserJet 2200 series nyomtatók
Alapvető tudnivalók kézikönyve
Magyar
Page 88

Szerzői jogok
Copyright Hewlett-Packard
Company 2001
Minden jog fenntartva.
A dokumentum előzetes írásbeli
engedély nélküli másolása,
adaptálása vagy fordítása tilos,
kivéve a szerzői jogi törvény által
megengedett eseteket.
Termékszám: C7058-90948
Első kiadás: 2001. október
Garancia
A dokumentum tartalmazta
információ külön értesítés
nélkül is megváltozhat.
A Hewlett-Packard semmilyen
garanciát nem nyújt erre az
információra vonatkozóan.
AHEWLETT-PACKARD
KIFEJEZETTEN VISSZAUTASÍTJA
AZ ELADHATÓSÁGRA ÉS
AZ ADOTT CÉLRA VALÓ
ALKALMASSÁGRA
VONATKOZÓ KÖZVETETT
GARANCIA VÁLLALÁSÁT.
A Hewlett-Packard nem felel
a dokumentum tartalmazta
információ közzétételével vagy
használatával összefüggő
kö zve tlen , kö zve tet t, vé let len sze rű,
következményesen okozott vagy
egyéb károkért.
Védjegyek
®
A Microsoft
és a Windows NT
, a Windows®
®
a
Microsoft Corporation Egyesült
Államokban bejegyzett védjegye.
Valamennyi további említett termék
neve a megfelelő tulajdonos
védjegye lehet.
Page 89

Tartalom
A HP ügyfélszolgálata (szerviz és tanácsadás). . . . . . . . . . . . . . . . . . . . . . . . . . . . . . .2
Bevezetés. . . . . . . . . . . . . . . . . . . . . . . . . . . . . . . . . . . . . . . . . . . . . . . . . . . . . . . . .3
1. lépés: A csomag tartalmának ellenőrzése. . . . . . . . . . . . . . . . . . . . . . . . . . . . . . . .4
2. lépés: Ismerkedés a nyomtatóval . . . . . . . . . . . . . . . . . . . . . . . . . . . . . . . . . . . . . .5
3. lépés: A tonerkazetta behelyezése. . . . . . . . . . . . . . . . . . . . . . . . . . . . . . . . . . . . .6
4. lépés: Média töltése a tálcákba . . . . . . . . . . . . . . . . . . . . . . . . . . . . . . . . . . . . . . .7
2. tálca és opcionális 250 lapos 3. tálca . . . . . . . . . . . . . . . . . . . . . . . . . . . . . . .7
Opcionális 500 lapos 3. tálca . . . . . . . . . . . . . . . . . . . . . . . . . . . . . . . . . . . . . . .8
5. lépés: A nyomtatókábel csatlakoztatása . . . . . . . . . . . . . . . . . . . . . . . . . . . . . . . . .9
6. lépés: A tápkábel bekötése . . . . . . . . . . . . . . . . . . . . . . . . . . . . . . . . . . . . . . . . .11
7. lépés: A nyomtatási szoftver telepítése . . . . . . . . . . . . . . . . . . . . . . . . . . . . . . . . .12
Telepítés Windows rendszerben . . . . . . . . . . . . . . . . . . . . . . . . . . . . . . . . . . . .13
Telepítés Macintosh rendszerben . . . . . . . . . . . . . . . . . . . . . . . . . . . . . . . . . . .17
Hálózati telepítés . . . . . . . . . . . . . . . . . . . . . . . . . . . . . . . . . . . . . . . . . . . . . . .18
8. lépés: A fontos adatok feljegyzése és megőrzése . . . . . . . . . . . . . . . . . . . . . . . . .20
Problémák esetén . . . . . . . . . . . . . . . . . . . . . . . . . . . . . . . . . . . . . . . . . . . . . . . . . .21
Telepítéskor felmerülő problémák . . . . . . . . . . . . . . . . . . . . . . . . . . . . . . . . . . .21
Bármilyen más probléma. . . . . . . . . . . . . . . . . . . . . . . . . . . . . . . . . . . . . . . . . .21
Műszaki leírás . . . . . . . . . . . . . . . . . . . . . . . . . . . . . . . . . . . . . . . . . . . . . . . . . . . . .22
Az előírásokra vonatkozó információk . . . . . . . . . . . . . . . . . . . . . . . . . . . . . . . . . . . .24
Az FCC előírásai. . . . . . . . . . . . . . . . . . . . . . . . . . . . . . . . . . . . . . . . . . . . . . . .24
Lézer-biztonságtechnikai nyilatkozat. . . . . . . . . . . . . . . . . . . . . . . . . . . . . . . . . .24
Megfelelőségi nyilatkozat . . . . . . . . . . . . . . . . . . . . . . . . . . . . . . . . . . . . . . . . .25
HUWW
Tartalom
Magyar
1
Page 90

A HP ügyfélszolgálata (szerviz és tanácsadás)
A termék megvásárlása után Ön igénybe veheti a HP ügyfélszolgálatának
szolgáltatásait: a szervizt, a tanácsadást és az online oktatást. Az alábbi
módokon fordulhat hozzánk:
z
WWW
http://www.hp.com/support/lj2200 (csak angol nyelven)
http://www2.hp.com (Európa számára)
Megjegyzés A jótállási idővel és a HP ügyfélszolgálatával kapcsolatban a HP LaserJet
2200 CD-n található elektronikus felhasználói kézikönyv nyújt további
tájékoztatást.
2
HUWW
Page 91

Bevezetés
Köszönjük, hogy HP LaserJet 2200 series nyomtatót vásárolt!
HP LaserJet 2200d
A HP LaserJet 2200d lézernyomtató sebessége 19 oldal/perc
(19 oldal/perc letter méretű papír esetén és 18 oldal/perc A4-es méretű
papír esetén); alapkiszerelésben a készülékbe egy 250 lapos adagolótálca
(2. tálca) és egy duplex egység (az automatikus kétoldalas nyomtatáshoz)
van beépítve. A nyomtató párhuzamos Fast Infrared (FIR) és univerzális
soros busz (USB) porttal rendelkezik. A memóriája alapkiszerelésben
8 MB RAM, de a nyomtató bővíthető: egy EIO-bővítőhellyel rendelkezik
a hálózati csatlakoztathatósághoz és két DIMM-bővítőhellyel fontok
hozzáadásához és memóriabővítéshez.
HP LaserJet 2200dt
A HP LaserJet 2200dt csak annyiban tér el a 2200d modelltől,
hogy tartalmaz egy további, 250 lapos adagolótálcát (3. tálca).
HP LaserJet 2200dn
A HP LaserJet 2200dn megegyezik a 2200d modellel, azzal a különbséggel,
hogy hálózati használatra van kialakítva: tartalmaz egy teljes szolgáltatáskörű
HP Jetdirect EIO nyomtatószerver-kártyát (J4169A), mellyel a készülék
10/100 Base-TX hálózatra csatlakoztatható.
HUWW
HP LaserJet 2200dtn
A HP LaserJet 2200dtn nyomtató a 2200d modell alapkiszerelésén
túl tartalmaz egy 500 lapos, letter és A4-es méretű papírt támogató
adagolótálcát (3. tálca). A nyomtató hálózati használatra készült: teljes
szolgáltatáskörű HP Jetdirect EIO nyomtatószerver-kártyával (J4169A)
rendelkezik, mellyel a készülék 10/100 Base-TX hálózatra
csatlakoztatható.
HP LaserJet 2200
A HP LaserJet 2200 nyomtató megegyezik a 2200d típussal, de inkább
manuális, mint kézi duplexelésben. E készülék a lakhelyétől függően
elérhető a kereskedőknél.
A kézikönyv ábráin a HP LaserJet 2200d nyomtató látható
alapkiszerelésben, hacsak nincs másként feltüntetve.
Bevezetés
Magyar
3
Page 92

1. lépés: A csomag tartalmának ellenőrzése
tonerkazetta
HP LaserJet 2200 CD
tápkábel
nyomtató
opcionális
alapvető tudnivalók
kézikönyve
adagolótálca
Ez a rész bemutatja a doboz tartalmát. Ha bármi hiányzik, forduljon a
HP forgalmazójához vagy a HP ügyfélszolgálatához (lapozzon a 2. oldalra).
Az elektronikus felhasználói kézikönyv a HP LaserJet 2200 CD-n található.
A kézikönyv megnyitható közvetlenül a CD-ről, teljes egészében
kinyomtatható, illetve a számítógépre telepíthető a nyomtatási szoftverrel
együtt (ez a lehetőség a javasolt).
Megjegyzés Szereljen fel most minden olyan tartozékot, amelyet a nyomtatóval együtt
vásárolt. (Beleértve az esetleges opcionális adagolótálcát is.)
Ha külön vásárolt egy HP Jetdirect EIO nyomtatószerver-kártyát, azt is be
kell most helyeznie. A nyomtatószerver-kártyához mellékelt leírás szerint
járjon el.
1. ábra A HP LaserJet 2200 series dobozának tartalma
Megjegyzés Nyomtatókábelek nincsenek mellékelve a nyomtatóhoz. A megfelelő
nyomtatókábel beszerzéséhez szükséges tudnivalók megtalálhatók az
„5. lépés: A nyomtatókábel csatlakoztatása” című részben a 9. oldalon.
A HP LaserJet 2200dn és 2200dtn nyomtatók alapkiszerelésben
behelyezett HP Jetdirect EIO nyomtatószerver-kártyát (J4169A)
4
tartalmaznak.
HUWW
Page 93

2. lépés: Ismerkedés a nyomtatóval
FIR-port
felső fedél
1. t álca
(hosszabbítóval)
F
ELADATTÖRLÉS
gomb,
és állapotjelző fények)
tápkapcsoló
2. tálca
vezérlőpult
(F
OLYTATÁS
gomb,
hátsó kiadótálca
illesztőkábelfedél
2 DIMM-bővítőhely
tápcsatlakozó
felső kiadótálca
(hosszabbítóval)
1 EIO-bővítőhely és
Az alábbi ábrákon látható a nyomtató főbb részeinek elhelyezkedése
és elnevezése.
2. ábra A nyomtató részei (elölnézet)
3. ábra A nyomtató részei (hátulnézet)
HUWW
2. lépés: Ismerkedés a nyomtatóval
Magyar
5
Page 94

3. lépés: A tonerkazetta behelyezése
1. Nyissa ki a nyomtató felső fedelét.
1
2
3
2. Csomagolja ki a tonerkazettát. Forgassa
meg a tonerkazettát, oldalirányban
finoman rázogatva azt, hogy
egyenletesen eloszoljon benne a toner.
FIGYELEM!
Ne tegye ki öt percnél hosszabb ideig fény
hatásának a tonerkazettát, mert az
árthat neki.
3. Keresse meg a védőszalag fülét a
kazetta végén. Óvatosan mozgassa
ide-oda a fület, amíg az el nem válik a
kazettától. Erős mozdulattal húzza a fület
egyenesen kifelé a kazettából, hogy a
szalag teljes hosszában kihúzódjon.
Ne érintse meg a szalagon lévő
fekete tonert.
Megjegyzés
Ha toner kerül a ruházatára vagy a kezére,
törölje le nedves ronggyal, és a ruhát
hideg vízben mossa ki. (A forró víz megköti
atonert.)
4
6
4. Az ábra alapján helyezze el úgy a
kazettát, hogy a nyíl a nyomtató
belsejébe mutasson. Tolja be a kazettát
teljesen a nyomtatóba, és zárja be a
felső fedelet.
Megjegyzés
A Hewlett-Packard Company nem javasolja
a nem a HP-tól származó új, újratöltött vagy
felújított tonerkazetták használatát. Mivel
ezek nem a HP termékei, a HP-nek sem a
felépítésükre, sem a minőségükre nincs
befolyása.
HUWW
Page 95

4. lépés: Média töltése a tálcákba
1
2
3
4
Megjegyzés
Az 1. tálcába töltött borítékokra való
nyomtatás leírását a HP LaserJet 2200
CD-n található elektronikus felhasználói
kézikönyv tartalmazza.
2. tálca és opcionális
250 lapos 3. tálca
1.
Húzza ki a nyomtatóból a megfelelő
tálcát. Keresse meg a tálcát leszorító
narancssárga műanyagot, forgassa el
az óramutató járásával ellentétes
irányban, és emelje ki a tálcából.
2.
Tolja kifelé a papírszélesség-beállítókat,
hogy beférjen közéjük a betöltendő papír.
3.
A hátsó papírhossz-beállító kék
gombját lenyomva húzza azt olyan
helyre, hogy a mutatója a kívánt
papírméretjelzésre mutasson.
4.
Töltse be a médiát, és ügyeljen rá,
hogy mind a négy sarka egyenes
legyen. A betöltött médiának be kell
férnie a hátsó papírhossz-beállító
magasságjelzője alá.
5
HUWW
5.
Nyomja le a fém papíremelőlapot,
hogy a helyére kerüljön.
6.
Tolja vissza a tálcát a nyomtatóba.
Megjegyzés
Ha kiveszi a 250 lapos adagolótálcát a
nyomtatóból, mindig nyomja le a fém
papíremelőlapot, mielőtt visszatenné.
Az emelőlap így a tálca betolásakor
kioldódik, és megemeli a betöltött papírt.
4. lépés: Média töltése a tálcákba
Magyar
7
Page 96
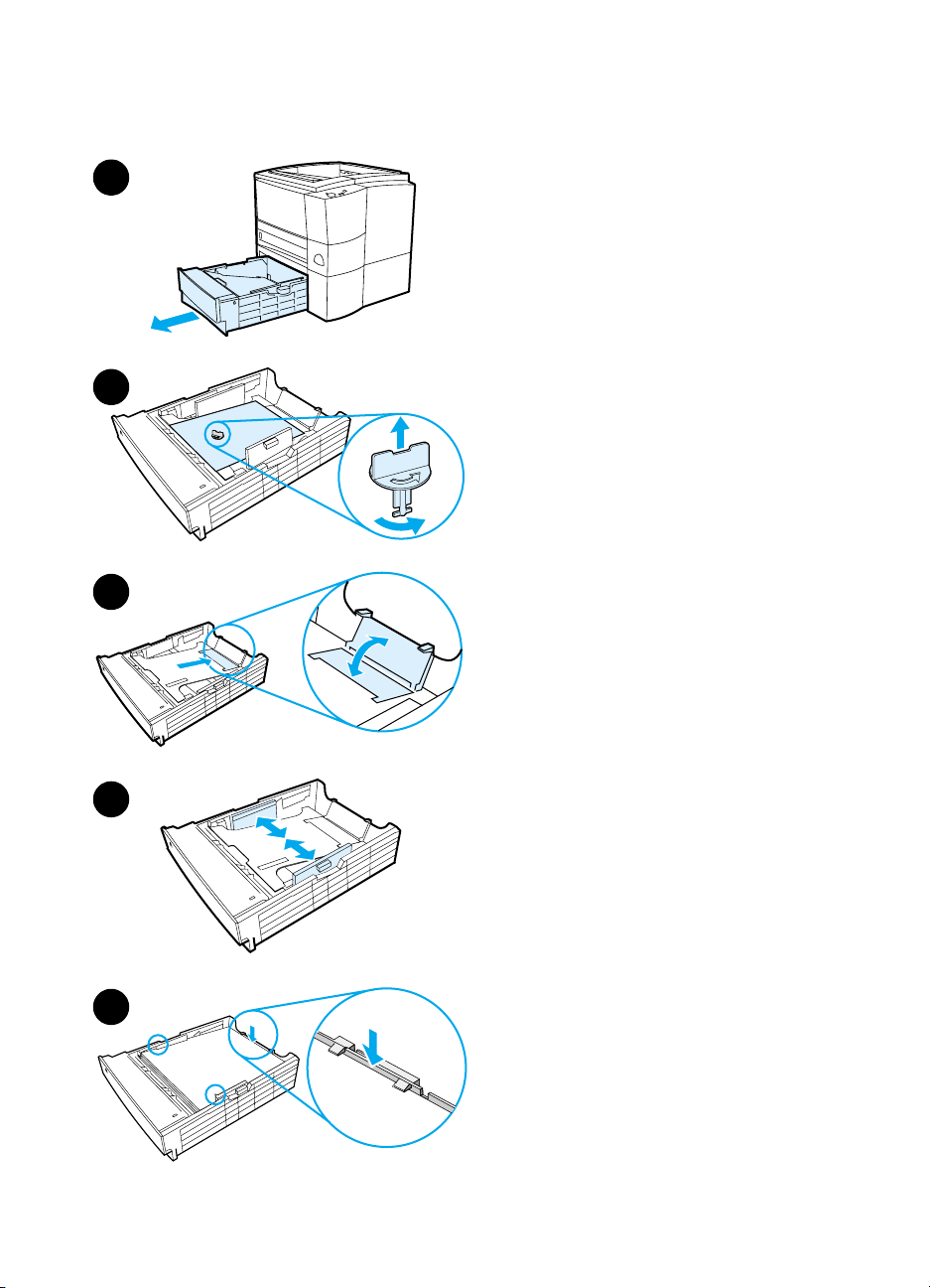
Opcionális 500 lapos
3. tálca
1
2
3
1. Húzza ki a tálcát a nyomtatóból.
2. Keresse meg a tálcát leszorító
narancssárga műanyagot, forgassa el
az óramutató járásával ellentétes
irányban, és emelje ki a tálcából.
3. Ha letter méretű papírt kíván betölteni,
akkor húzza föl, ha A4-es méretűt,
akkor tolja le a hátsó papírütközőt.
4. Letter méretű papír esetén tolja kifelé,
A4-es esetén pedig tolja befelé az
oldalsó papírszélesség-beállítókat,
amennyire csak lehetséges.
5. Töltse be a médiát, és ügyeljen rá,
hogy az egyenesen feküdjön a tálcán.
A betöltött médiának be kell férnie a tálca
hátulján és oldalán lévő szintjelzők alá.
6. Tolja vissza a tálcát a nyomtatóba.
4
5
8
HUWW
Page 97

5. lépés: A nyomtatókábel csatlakoztatása
párhuzamos kábel
USB-kábel hálózati kábel
A HP LaserJet 2200 series nyomtatók két olyan porttal rendelkeznek,
melyen keresztül közvetlenül csatlakoztathatók a számítógéphez:
párhuzamos és USB-porttal. A HP LaserJet 2200dn és 2200dtn nyomtató
alapkiszerelésben HP Jetdirect EIO nyomtatószerver-kártyát is tartalmaz,
s ez egy további, hálózati csatlakoztatásra alkalmas portot jelent.
HP Jetdirect EIO nyomtatószerver-kártyával azonban más HP LaserJet
2200 series nyomtatók is bővíthetők. A kártya rendeléséhez szükséges
tudnivalókat megtalálhatja az elektronikus felhasználói kézikönyvben
(a HP LaserJet 2200 CD-n), vagy forduljon a HP helyi forgalmazójához.
A termék nem tartalmaz nyomtatókábeleket. Az alábbi kábeleket Önnek
kell beszereznie:
z
Egy IEEE-1284B párhuzamos kábelt, ha a párhuzamos porton
keresztül kívánja csatlakoztatni a nyomtatót a számítógéphez.
z
Egy USB-kábelt, ha az USB-porton keresztül kívánja csatlakoztatni a
nyomtatót a számítógéphez. (Az USB-kábel kompatíbilis a Windows
98/2000/Millennium/XP és a Macintosh rendszerrel. Ha más
operációs rendszert használ, párhuzamos vagy hálózati kábellel
csatlakoztassa a nyomtatót.)
z
Egy hálózati kábelt, ha a hálózatba kívánja csatlakoztatni a nyomtatót.
A nyomtató sikeres telepítéséhez szükséges, hogy Ön pontosan tudja, milyen
kábelt használ, és hogy kövesse a kábelnek megfelelő telepítési utasításokat.
Ha nem tudja, milyen kábellel rendelkezik, segíthet az alábbi ábra:
4. ábra A különböző kábelek
HUWW
5. lépés: A nyomtatókábel csatlakoztatása
Magyar
9
Page 98

Az alábbi módon csatlakoztathatja a nyomtatókábelt:
1. Keresse meg az illesztőkábel-fedelet a nyomtató hátulján (ld. az ábrát
alább). Nyissa ki az illesztőkábel-fedelet kioldófüleinek megnyitásával,
és hajtsa oldalra a fedelet.
2. Kösse a párhuzamos, az USB- vagy a hálózati kábelt a megfelelő portba:
• Ha párhuzamos kábelt csatlakoztat, akkor kapcsolja ki a
számítógépet (ez nem feltétlenül szükséges ugyan, de ajánlott).
Pattintsa helyükre a drótkapcsokat, hogy rögzítsék a kábel
csatlakozóját. A kábel bekötésének könnyen kell mennie.
Ha a bekötést akadályozza valami, ellenőrizze, jó irányba
fordította-e a kábelt. A kábel másik végét kösse a számítógép
megfelelő aljzatába.
• Ha USB-kábelt csatlakoztat, a kábel négyzet alakú végét a
nyomtató USB-portjába, téglalap alakú végét pedig a számítógép
egy szabad USB-portjába kösse.
• Ha hálózati kábelt kíván csatlakoztatni egy Ethernet
10/100 Base-TX hálózati portba, kösse a sodrott érpárú
hálózati kábelt a HP Jetdirect EIO nyomtatószerver portjába.
A kábel másik végét csatlakoztassa a hálózathoz.
3. Zárja be az illesztőkábel-fedelet.
5. ábra A párhuzamos, USB- vagy hálózati kábel csatlakoztatása
1
nyomja meg a
kioldófüleket
2
párhuzamos
kábel
hálózati kábel
USB-kábel
10
HUWW
Page 99

6. lépés: A tápkábel bekötése
1.
Keresse meg a tápkapcsolót a nyomtató oldalán, és ellenőrizze,
hogy kikapcsolt állapotban van-e.
2.
Csatlakoztassa a tápkábelt a nyomtatóhoz és egy földelt hosszabbítóhoz
vagy fali aljzathoz.
Megjegyzés
6. ábra A tápkábel bekötése
Feltétlenül a termékhez kapott tápkábelt használja.
3.
Kapcsolja be a nyomtatót.
HUWW
6. lépés: A tápkábel bekötése
Magyar
11
Page 100

7. lépés: A nyomtatási szoftver telepítése
A nyomtatóhoz hasznos szoftverek, többek között illesztőprogramok és
opcionális szoftver is tartozik. Komolyan javasolt a rendelkezésre álló
szoftver telepítése, hogy a nyomtató egyszerűen üzembe helyezhető és
teljes mértékben kihasználható legyen.
A szoftver telepítése előtt feltétlenül végezze el az „5. lépés: A nyomtatókábel
csatlakoztatása” és a „6. lépés: A tápkábel bekötése” című részekben leírt
eljárásokat.
A nyomtatási szoftver részeivel és szolgáltatásaival kapcsolatban a
HP LaserJet 2200 CD-n található elektronikus felhasználói kézikönyv
tartalmaz további tudnivalókat.
Megjegyzés A HP szoftvere nem áll rendelkezésre minden nyelven.
A további szoftverek és a támogatott nyelvek jegyzéke a HP LaserJet 2200
CD tartalmazta ReadMe fájlban olvasható. A legújabb illesztőprogramok,
további illesztőprogramok és egyéb szoftverek letölthetők az Internetről, és
egyéb forrásokból is beszerezhetők. Ha Önnek nincs Internet-hozzáférése,
az elektronikus felhasználói kézikönyvben (a HP LaserJet 2200 CD-n) talál
tájékoztatást arról, hogyan juthat hozzá a legújabb szoftverhez.
12
A HP LaserJet 2200 series nyomtatóhoz mellékelt CD a következő operációs
rendszerekhez tartalmaz nyomtatási szoftvert:
z
Microsoft Windows 3.1x (csak illesztőprogram), 95, 98, 2000,
Millennium, NT 4.0 és XP. A telepítés leírása a 13. oldalon található.
z
Macintosh System 7.5.5 és újabb verziók. A telepítés leírása a
17. oldalon található.
Ha hálózatba kapcsolt Windows rendszerű számítógépre kívánja telepíteni
a szoftvert, akkor lapozza fel a „Hálózati telepítés” című szakaszt a
18 oldalo n.
HUWW
 Loading...
Loading...