Hp G62-104SA, COMPAQ PRESARIO CQ62-221SA, G62-107SA, COMPAQ PRESARIO CQ62-210SA, COMPAQ PRESARIO CQ62-229SA Manual [bs]
...Vodič za korisnike prenosnog računara
© Copyright 2010 Hewlett-Packard
Development Company, L.P.
Bluetooth je žig kompanije koja ga poseduje, a kompanija Hewlett-Packard ga koristi sa licencom. Microsoft i Windows su žigovi korporacije Microsoft registrovani u SAD. SD logotip je žig kompanije koja ga poseduje.
Ovde sadržane informacije podložne su promenama bez prethodne najave. Jedine garancije za proizvode i usluge kompanije HP istaknute su u izričitim garancijama koje se dobijaju uz takve proizvode i usluge. Ništa što je ovde navedeno ne bi trebalo protumačiti kao dodatnu garanciju. Kompanija HP neće odgovarati za ovde sadržane tehničke ili izdavačke greške.
Drugo izdanje: april 2010.
Redni broj dokumenta: 593731-E32
Obaveštenje o proizvodu
Ovaj vodič za korisnika opisuje funkcije koje su dostupne kod većine modela. Neke funkcije možda nisu dostupne na vašem računaru.

Bezbednosno upozorenje
 UPOZORENJE! Da biste umanjili mogućnost nastanka toplotnih povreda ili pregrevanja računara, nemojte držati računar direktno na svom krilu niti blokirati ventilacione otvore za protok vazduha na računaru. Koristite računar samo na čvrstoj, ravnoj površini. Ne dozvolite da druga čvrsta površina, poput priključenog štampača, ili meka površina, poput jastuka, tepiha ili odeće, blokira protok vazduha. Takođe ne dozvolite da adapter za naizmeničnu struju tokom rada dođe u kontakt sa kožom ili nekom mekanom površinom poput jastuka, tepiha ili odeće. Računar i adapter za naizmeničnu struju usklađeni su sa ograničenjima temperature površina kojima korisnik može da pristupi, a koje propisuje International Standard for Safety of Information Technology Equipment (Međunarodni standard za bezbednost informatičke opreme) (IEC 60950).
UPOZORENJE! Da biste umanjili mogućnost nastanka toplotnih povreda ili pregrevanja računara, nemojte držati računar direktno na svom krilu niti blokirati ventilacione otvore za protok vazduha na računaru. Koristite računar samo na čvrstoj, ravnoj površini. Ne dozvolite da druga čvrsta površina, poput priključenog štampača, ili meka površina, poput jastuka, tepiha ili odeće, blokira protok vazduha. Takođe ne dozvolite da adapter za naizmeničnu struju tokom rada dođe u kontakt sa kožom ili nekom mekanom površinom poput jastuka, tepiha ili odeće. Računar i adapter za naizmeničnu struju usklađeni su sa ograničenjima temperature površina kojima korisnik može da pristupi, a koje propisuje International Standard for Safety of Information Technology Equipment (Međunarodni standard za bezbednost informatičke opreme) (IEC 60950).
iii
iv Bezbednosno upozorenje

Sadržaj
1 Funkcije |
|
Upoznavanje hardvera ......................................................................................................................... |
1 |
Komponente ......................................................................................................................................... |
2 |
Komponente sa gornje strane .............................................................................................. |
2 |
Dodirna tabla ....................................................................................................... |
2 |
Lampice ............................................................................................................... |
3 |
Dugmad i zvučnici ............................................................................................... |
4 |
Tasteri ................................................................................................................. |
5 |
Komponente sa desne strane .............................................................................................. |
6 |
Komponente sa leve strane ................................................................................................. |
7 |
Komponente sa donje strane ............................................................................................... |
8 |
Komponente ekrana ............................................................................................................ |
9 |
Antene za bežično povezivanje ........................................................................................... |
9 |
Dodatne hardverske komponente ...................................................................................... |
11 |
Nalepnice ........................................................................................................................................... |
12 |
2 Bežična veza, lokalna mreža i modem |
|
Korišćenje bežičnih uređaja ............................................................................................................... |
13 |
Identifikovanje ikona statusa bežične i mrežne veze ......................................................... |
14 |
Korišćenje kontrola bežične veze ...................................................................................... |
14 |
Korišćenje akcijskog tastera bežične veze ........................................................................ |
14 |
Korišćenje softvera HP Wireless Assistant (HP pomoćnik za bežične veze) .................... |
15 |
Korišćenje kontrola operativnog sistema ........................................................................... |
15 |
Korišćenje WLAN mreže .................................................................................................................... |
16 |
Podešavanje WLAN mreže ................................................................................................ |
16 |
Zaštita WLAN mreže .......................................................................................................... |
17 |
Povezivanje sa WLAN-om ................................................................................................. |
18 |
Prenos na drugu mrežu ..................................................................................................... |
18 |
Upotreba Bluetooth bežičnih uređaja (samo kod pojedinih modela) .................................................. |
19 |
Bluetooth i deljenje Internet veze (ICS) ............................................................................. |
19 |
Rešavanje problema bežične veze .................................................................................................... |
20 |
Povezivanje sa WLAN mrežom ......................................................................................... |
20 |
Nije moguće uspostaviti vezu sa željenom mrežom .......................................................... |
21 |
Ikona mreže nije prikazana ................................................................................................ |
21 |
v
|
Važeći kodovi mrežne bezbednosti nisu dostupni ............................................................. |
21 |
|
WLAN veza je veoma slaba ............................................................................................... |
22 |
|
Nije moguće uspostaviti vezu sa bežičnim ruterom ........................................................... |
22 |
|
Upotreba modema (samo kod pojedinih modela) .............................................................................. |
23 |
|
Povezivanje modemskog kabla ......................................................................................... |
23 |
|
Povezivanje adaptera prilagođenog lokalnom standardu za modemski kabl .................... |
24 |
|
Izbor postavke lokacije ...................................................................................................... |
24 |
|
Prikaz trenutno izabrane lokacije ...................................................................... |
24 |
|
Dodavanje novih lokacija kada ste na putu ....................................................... |
25 |
|
Rešavanje problema s povezivanjem na putovanju .......................................... |
26 |
|
Povezivanje na lokalnu mrežu ............................................................................................................ |
27 |
3 |
Pokazivački uređaji i tastatura |
|
|
Upotreba TouchPad (Dodirne table) .................................................................................................. |
28 |
|
Uključivanje i isključivanje table osetljive na dodir ............................................................................. |
29 |
|
Korišćenje pokreta na tabli osetljivoj na dodir .................................................................................... |
29 |
|
Pomeranje .......................................................................................................................................... |
30 |
|
Primicanje prstiju ................................................................................................................................ |
30 |
|
Rotiranje ............................................................................................................................................ |
31 |
|
Podešavanje željenih opcija pokazivačkog uređaja ........................................................................... |
31 |
|
Korišćenje tastature ............................................................................................................................ |
32 |
|
Čišćenje table osetljive na dodir i tastature ........................................................................................ |
34 |
4 |
Multimedija |
|
|
Funkcije multimedije ........................................................................................................................... |
35 |
|
Upoznavanje vaših komponenti multimedije ...................................................................... |
36 |
|
Podešavanje volumena ..................................................................................................... |
37 |
|
Korišćenje funkcija za medija aktivnost ............................................................................. |
38 |
|
Korišćenje akcijskih tastera za aktivnost medijuma .......................................... |
38 |
|
Softver multimedije ............................................................................................................................. |
39 |
|
Korišćenje softvera CyberLink PowerDVD ........................................................................ |
39 |
|
Korišćenje drugih već instaliranih softvera multimedije ..................................................... |
39 |
|
Instaliranje multimedijalnog softvera sa diska ................................................................... |
39 |
|
Audio .................................................................................................................................................. |
40 |
|
Povezivanje spoljnih audio uređaja ................................................................................... |
40 |
|
Provera vaših audio funkcija .............................................................................................. |
40 |
|
Video .................................................................................................................................................. |
41 |
|
Povezivanje HDMI uređaja (samo pojedini modeli) ........................................................... |
42 |
|
Podešavanje zvuka za HDMI (samo pojedini modeli) ....................................... |
43 |
|
Optička disk jedinica ........................................................................................................................... |
43 |
|
Web kamera (samo na pojedinim modelima) ..................................................................................... |
44 |
|
Saveti o web kameri .......................................................................................................... |
44 |
|
Podešavanje svojstava web kamere ................................................................................. |
45 |
vi
5 Upravljanje napajanjem |
|
Podešavanje opcija napajanja ............................................................................................................ |
46 |
Korišćenje stanja za uštedu energije ................................................................................. |
46 |
Pokretanje stanja spavanja i izlazak iz njega .................................................... |
47 |
Pokretanje hibernacije i izlazak iz nje ............................................................... |
47 |
Korišćenje merača baterije ................................................................................................ |
48 |
Korišćenje planova napajanja ............................................................................................ |
48 |
Uvid u tekući plan napajanja ............................................................................. |
48 |
Izbor različitog plana napajanja ......................................................................... |
48 |
Prilagođavanje planova za napajanje ............................................................... |
49 |
Zadavanje lozinke pri buđenju ........................................................................................... |
49 |
Primena spoljnjeg napajanja naizmeničnom strujom ......................................................................... |
50 |
Povezivanje adaptera za naizmeničnu struju .................................................................... |
51 |
Testiranje adaptera za naizmeničnu struju ........................................................................ |
52 |
Korišćenje napajanja sa baterije ........................................................................................................ |
53 |
Pronalaženje informacija o bateriji u okviru Help and Support (Pomoć i podrška) ............ |
53 |
Korišćenje alatke Battery Check (Provera baterije) ........................................................... |
53 |
Prikaz preostalog punjenja baterije .................................................................................... |
54 |
Umetanje ili uklanjanje baterije .......................................................................................... |
54 |
Punjenje baterije ................................................................................................................ |
55 |
Maksimalno povećanje vremena pražnjenja baterije ......................................................... |
56 |
Upravljanje slabim nivoima baterije ................................................................................... |
56 |
Identifikacija slabog nivoa baterije .................................................................... |
56 |
Otklanjanje slabog nivoa baterije ...................................................................... |
56 |
Otklanjanje niskog nivoa baterije kada ima spoljnjeg napajanja ...... |
56 |
Otklanjanje niskog nivoa baterije kada postoji napunjena |
|
baterija .............................................................................................. |
56 |
Otklanjanje niskog nivoa baterije kada nema izvora napajanja ........ |
57 |
Otklanjanje niskog nivoa baterije kada računar ne može izaći iz |
|
hibernacije ........................................................................................ |
57 |
Kalibrisanje baterije ........................................................................................................... |
57 |
1. korak: Napunite bateriju u potpunosti ............................................................ |
57 |
2. korak: Onemogućite hibernaciju i stanje spavanja ........................................ |
58 |
3. korak: Ispraznite bateriju ............................................................................... |
59 |
4. korak: Napunite bateriju u potpunosti ............................................................ |
59 |
5. korak: Ponovo omogućite stanje hibernacije i stanje spavanja ..................... |
60 |
Ušteda energije baterije ..................................................................................................... |
60 |
Skladištenje baterije ........................................................................................................... |
60 |
Odlaganje iskorišćene baterije ........................................................................................... |
61 |
Zamena baterije ................................................................................................................. |
61 |
Prebacivanje između grafičkih režima (samo na pojedinim modelima) .............................................. |
62 |
Isključivanje računara ......................................................................................................................... |
63 |
6 Disk jedinice |
|
vii
Rukovanje disk jedinicama ................................................................................................................. |
64 |
Optička disk jedinica ........................................................................................................................... |
66 |
Upoznavanje instalirane optičke disk jedinice ................................................................... |
66 |
Korišćenje optičkih diskova ................................................................................................ |
67 |
Izbor pravog diska (CD, DVD i BD diskovi) ....................................................................... |
68 |
CD-R diskovi ..................................................................................................... |
68 |
CD-RW diskovi .................................................................................................. |
68 |
DVD±R diskovi .................................................................................................. |
68 |
DVD±RW diskovi ............................................................................................... |
68 |
LightScribe DVD+R diskovi ............................................................................... |
69 |
Blu-ray disk (BD) ............................................................................................... |
69 |
Reprodukcija CD, DVD, ili BD diska .................................................................................. |
69 |
Podešavanje AutoPlay programa ...................................................................................... |
71 |
Izmena DVD podešavanja zemlje/regiona ......................................................................... |
71 |
Upoznavanje sa upozorenjem o autorskim pravima .......................................................... |
72 |
Kopiranje CD, DVD, ili BD diska ........................................................................................ |
72 |
Kreiranje ili "narezivanje" CD-a ili DVD-a .......................................................................... |
73 |
Uklanjanje CD-a, DVD-a ili BD-a ....................................................................................... |
74 |
Rešavanje problema sa disk jedinicom i uređajem upravljačkog programa ....................................... |
74 |
Optički uređaj se ne otvara radi uklanjanja CD-a, DVD-a ili BD-a ..................................... |
74 |
Disk ne reprodukuje automatski ........................................................................................ |
75 |
DVD film staje, preskače ili je reprodukcija čudna ............................................................. |
75 |
DVD film se ne vidi na spoljnom ekranu ............................................................................ |
76 |
Proces narezivanja diska ne počinje, ili se prekida pre dovršavanja ................................. |
76 |
DVD koji se reprodukuje u Windows Media Player-u ne daje zvuk ili sliku ....................... |
76 |
Upravljački program mora biti reinstaliran ......................................................................... |
76 |
Nabavljanje najnovijih HP upravljačkih programa ............................................. |
77 |
Nabavljanje najnovijih Windows upravljačkih programa ................................... |
78 |
Korišćenje spoljnih disk jedinica ......................................................................................................... |
79 |
Poboljšanje performansi čvrstog diska ............................................................................................... |
80 |
Korišćenje defragmentatora diska ..................................................................................... |
80 |
Upotreba alatke Disk Cleanup (Čišćenje diska) ................................................................ |
80 |
Zamena čvrstog diska ........................................................................................................................ |
81 |
7 Spoljašnji uređaji i spoljašnje medijske kartice |
|
Korišćenje USB uređaja ..................................................................................................................... |
85 |
Priključivanje USB uređaja ................................................................................................ |
85 |
Uklanjanje USB uređaja ..................................................................................................... |
86 |
Korišćenje kartica konektora za digitalne medije ............................................................................... |
87 |
Umetanje digitalne kartice ................................................................................................. |
87 |
Uklanjanje digitalne kartice ................................................................................................ |
88 |
8 Dodavanje ili zamena memorijskog modula |
|
viii
9 Bezbednost |
|
Zaštita računara ................................................................................................................................. |
92 |
Korišćenje lozinki ................................................................................................................................ |
93 |
Postavljanje lozinki u operativnom sistemu Windows ........................................................ |
93 |
Zadavanje lozinki u uslužnom programu za podešavanje ................................................. |
94 |
Administratorska lozinka ................................................................................... |
94 |
Upravljanje administratorskom lozinkom .......................................... |
95 |
Unos administratorske lozinke .......................................................... |
95 |
Lozinka pri uključivanju ..................................................................................... |
95 |
Upravljanje lozinkom pri uključivanju ................................................ |
96 |
Unos lozinke pri uključivanju ............................................................ |
96 |
Korišćenje antivirusnog softvera ........................................................................................................ |
97 |
Korišćenje softvera zaštitnog zida ...................................................................................................... |
97 |
Instaliranje kritičnih bezbednosnih ispravki ........................................................................................ |
98 |
Instalacija dodatnog bezbednosnog kabla ......................................................................................... |
98 |
Dodatak A Uslužni program za podešavanje (BIOS) |
|
Pokretanje uslužnog programa za podešavanje ................................................................................ |
99 |
Korišćenje uslužnog programa za podešavanje ............................................................................... |
100 |
Promena jezika uslužnog programa za podešavanje ...................................................... |
100 |
Navigacija i izbor u okviru uslužnog programa za podešavanje ...................................... |
100 |
Prikazivanje informacija o sistemu ................................................................................... |
101 |
Vraćanje podrazumevanih podešavanja u uslužnom programu za podešavanje ............ |
101 |
Napuštanje uslužnog programa za podešavanje ............................................................. |
102 |
Meniji uslužnog programa za podešavanje ...................................................................................... |
102 |
Glavni meni ...................................................................................................................... |
102 |
Bezbednosni meni ........................................................................................................... |
102 |
Meni za konfiguraciju sistema .......................................................................................... |
103 |
Meni za dijagnostiku ........................................................................................................ |
103 |
Dodatak B Softverske ispravke |
|
Ažuriranje BIOS-a ............................................................................................................................ |
106 |
Utvrđivanje verzije BIOS-a ............................................................................................... |
106 |
Preuzimanje ažurne verzije BIOS-a ................................................................................. |
107 |
Ažuriranje programa i upravljačkih programa ................................................................................... |
108 |
Dodatak C Izrada rezervnih kopija i oporavak |
|
Izrada diskova za oporavak sistema ................................................................................................ |
110 |
Izrada rezervnih kopija vaših podataka ............................................................................................ |
111 |
Korišćenje programa Windows Backup and Restore (Windows rezervne kopije i |
|
vraćanje u prethodno stanje) ........................................................................................... |
112 |
Korišćenje tačaka vraćanja sistema ................................................................................ |
113 |
Kada treba kreirati tačke vraćanja ................................................................... |
113 |
ix
Kreiranje tačke vraćanja sistema .................................................................... |
113 |
Vraćanje na prethodni datum i vreme ............................................................. |
113 |
Vršenje oporavka ............................................................................................................................. |
114 |
Oporavak sistema pomoću diskova za oporavak ............................................................ |
114 |
Oporavak sa dodeljene particije za oporavak (samo na određenim modelima) .............. |
114 |
Indeks ............................................................................................................................................................... |
115 |
x
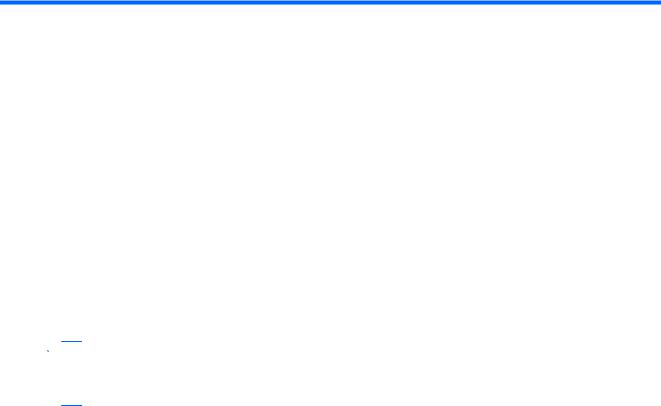
1 Funkcije
Upoznavanje hardvera
Da biste videli listu instaliranog hardvera na računaru:
▲Izaberite Start > Control Panel (Kontrolna tabla)> System and Security (Sistem i Bezbednost). Tada u System (Sistem) polju, kliknite na Device Manager (Upravljač uređajima).
Pomoću softvera Device Manager (Upravljač uređajima) možete takođe dodati hardver ili modifikovati konfiguracije uređaja.
 NAPOMENA: Windows® sadrži funkciju User Account Control (Kontrola korisničkog naloga) radi veće bezbednosti vašeg računara. Možda će se od vas tražiti dozvola ili lozinka za obavljanje zadataka kao što su instaliranje softvera, pokretanje uslužnih programa ili promena postavki operativnog sistema Windows. Pogledajte pomoć i podršku za dodatna obaveštenja.
NAPOMENA: Windows® sadrži funkciju User Account Control (Kontrola korisničkog naloga) radi veće bezbednosti vašeg računara. Možda će se od vas tražiti dozvola ili lozinka za obavljanje zadataka kao što su instaliranje softvera, pokretanje uslužnih programa ili promena postavki operativnog sistema Windows. Pogledajte pomoć i podršku za dodatna obaveštenja.
Upoznavanje hardvera |
1 |
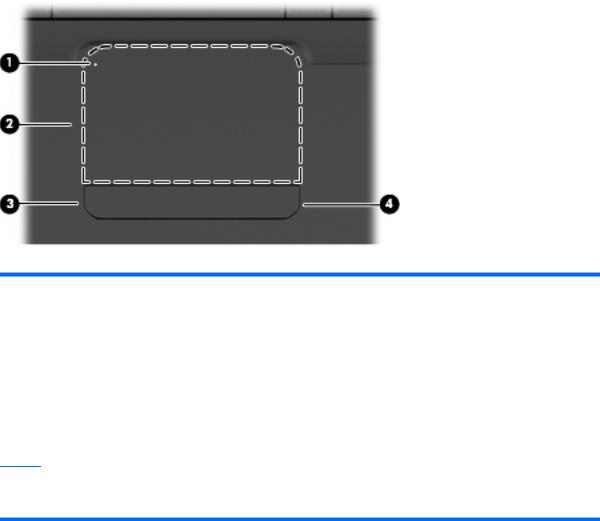
Komponente
Komponente sa gornje strane
Dodirna tabla
Komponenta |
Opis |
|
|
|
|
(1) |
Lampica table osetljive na dodir |
● Isključena: Tabla osetljiva na dodir je uključena. |
|
|
● Žuta: Tabla osetljiva na dodir je isključena. |
|
|
|
(2) |
Dodirna tabla* |
Pomera pokazivač i bira ili aktivira stavke na ekranu. |
|
|
|
(3) |
Levo dugme table osetljive na dodir* |
Pritisnite levi deo tastera table osetljive na dodir kako biste uradili |
|
|
isto ono što obavljate pritiskanjem levog tastera na spoljnom mišu. |
|
|
|
(4) |
Desni taster dodirne table* |
Pritisnite desni deo tastera table osetljive na dodir kako biste uradili |
|
|
isto ono što obavljate pritiskanjem desnog tastera na spoljnom |
|
|
mišu. |
*Ova tabela opisuje fabrička podešavanja. Da biste videli ili po želji promenili postavke pokazivačkog uređaja, izaberite Start > Devices and Printers (Uređaji i štampači), a zatim desnim tasterom miša kliknite na uređaj koji predstavlja računar, i izaberite Mouse settings (Postavke miša).
Na desnoj ivici table osetljive na dodir postoji neobeležena zona za pomeranje. Da biste se pomerali nagore i nadole pomoću vertikalne zone za pomeranje table osetljive na dodir, pređite prstom nagore ili nadole duž desne unutrašnje ivice table osetljive na dodir.
Više informacija o funkcijama table osetljive na dodir potražite u Korišćenje pokreta na tabli osetljivoj na dodir na stranici 29.
2 Poglavlje 1 Funkcije
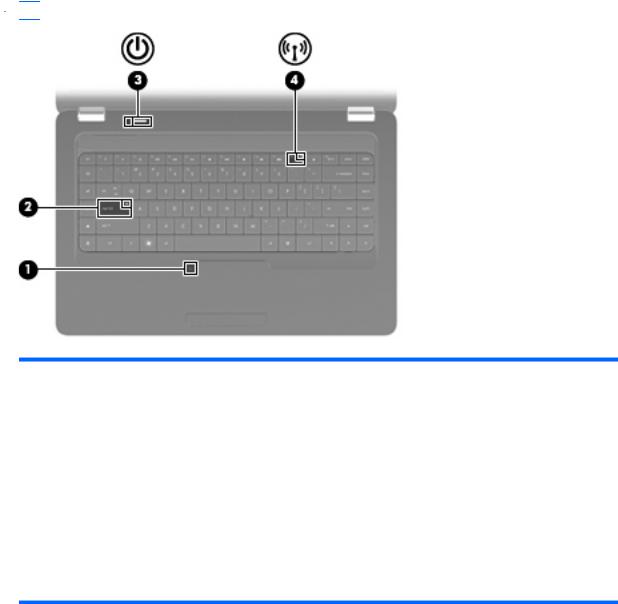
Lampice
 NAPOMENA: Vaš računar može se donekle razlikovati od ilustracije u ovom poglavlju.
NAPOMENA: Vaš računar može se donekle razlikovati od ilustracije u ovom poglavlju.
Komponenta |
Opis |
|
|
|
|
(1) |
Lampica table osetljive na dodir |
● Isključena: Tabla osetljiva na dodir je omogućena. |
|
|
● Žuto: Dodirna tabla je onemogućena. |
|
|
|
(2) |
Lampica tastera „caps lock“ |
Uključena: Taster „caps lock“ je uključen. |
|
|
|
(3) |
Lampica napajanja |
● Uključena: Računar je uključen. |
|
|
● Trepće: Računar je u režimu spavanja. |
|
|
● Isključena: Računar je isključen ili u stanju hibernacije. |
|
|
|
(4) |
Lampica bežične veze |
● Belo: uključen je integrisani bežični uređaj, kao što je bežični |
|
|
LAN uređaj (WLAN) i/ili Bluetooth® uređaj. |
● Žuto: Svi bežični uređaji su isključeni.
Komponente 3
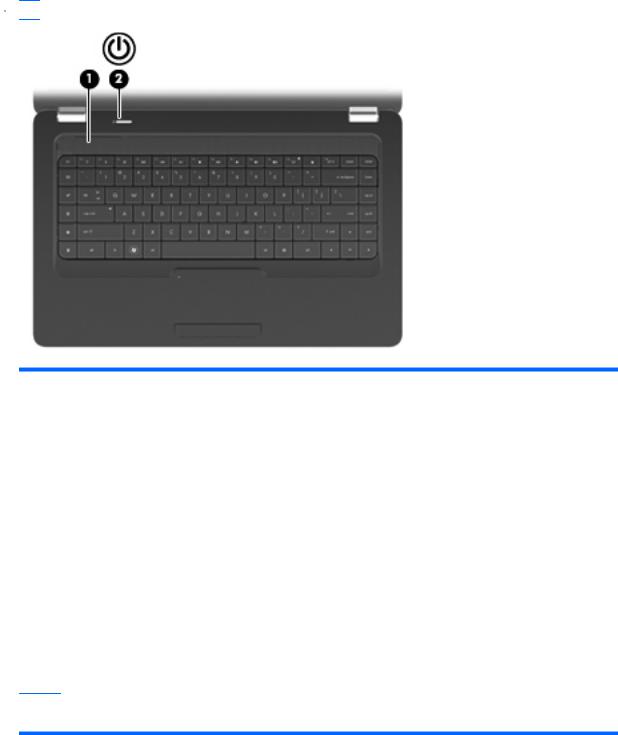
Dugmad i zvučnici
 NAPOMENA: Vaš računar može se donekle razlikovati od ilustracije u ovom poglavlju.
NAPOMENA: Vaš računar može se donekle razlikovati od ilustracije u ovom poglavlju.
Komponenta |
Opis |
|
|
|
|
(1) |
Rešetka zvučnika |
Dva integrisana zvučnika proizvode zvuk. |
|
|
|
(2) |
Dugme za napajanje* |
● Kad je računar isključen, pritisnite ovo dugme da biste uključili |
računar.
● Kad je računar uključen, kratko pritisnite ovo dugme da biste pokrenuli režim spavanja.
● Dok je računar u režimu spavanja, kratko pritisnite ovo dugme da bi računar napustio režim spavanja.
● Dok je računar u režimu hibernacije, pritisnite ovo dugme kratko da bi računar napustio režim hibernacije.
Ako je računar prestao da reaguje i procedure za isključivanje operativnog sistema Windows ne mogu da se koriste, pritisnite i držite dugme za napajanje barem 5 sekundi da biste isključili računar.
Za detaljnija obaveštenja o podešavanjima napajanja, izaberite
Start > Control Panel (Kontrolna tabla) > System and Security
(Sistem i bezbednost) > Power Options (Opcije napajanja).
*Ova tabela opisuje fabrička podešavanja. Da biste saznali kako da promenite fabričke postavke, pritisnite f1 da otvorite Help and Support (Pomoć i podršku).
4 Poglavlje 1 Funkcije
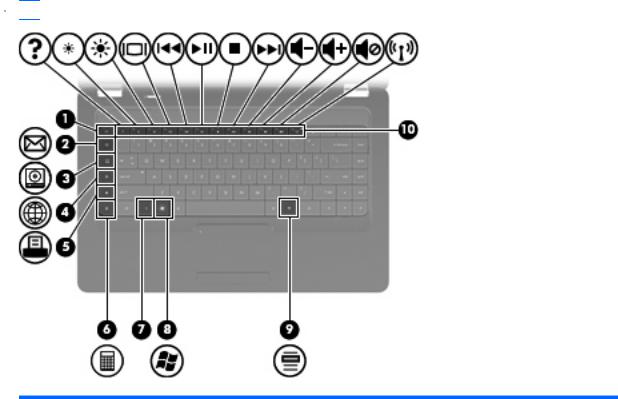
Tasteri
 NAPOMENA: Vaš računar može se donekle razlikovati od ilustracije u ovom poglavlju.
NAPOMENA: Vaš računar može se donekle razlikovati od ilustracije u ovom poglavlju.
Komponenta |
Opis |
|
|
|
|
(1) |
esc taster |
Prikazuje informacije o sistemu kad se pritisne u kombinaciji s |
|
|
tasterom fn. |
|
|
|
(2) |
Taster za slanje e-pošte |
Otvara prozor za pisanje nove e-poruke u podrazumevanom |
|
|
klijentu e-pošte. |
|
|
|
(3) |
Taster za medijske aplikacije |
Pokreće CyberLink PowerDVD. |
|
|
|
(4) |
Taster Veb pregledača |
Pokreće podrazumevani Veb pregledač. |
|
|
|
(5) |
Taster za štampanje |
Šalje dokument na kome trenutno radite u podrazumevani |
|
|
štampač. |
|
|
|
(6) |
Taster kalkulatora |
Pokreće aplikaciju za kalkulator. |
|
|
|
(7) |
fn taster |
Prikazuje informacije o sistemu kad se pritisne u kombinaciji sa |
|
|
tasterom esc. |
|
|
|
(8) |
Taster sa Windows logotipom |
Prikazuje meni Windows Start. |
|
|
|
(9) |
Windows taster za aplikacije |
Prikazuje priručni meni za stavke na kojima se nalazi kursor. |
|
|
|
(10) |
Akcijski tasteri |
Obavljaju često korišćene sistemske radnje. |
|
|
|
Pogledajte Korišćenje tastature na stranici 32 radi informacija o korišćenju akcijskih tastera.
Komponente 5

Komponente sa desne strane
 NAPOMENA: Vaš računar može se donekle razlikovati od ilustracije u ovom poglavlju.
NAPOMENA: Vaš računar može se donekle razlikovati od ilustracije u ovom poglavlju.
Komponenta |
Opis |
|
|
|
|
(1) |
Lampica optičke disk jedinice |
Trepće: Pristupa se optičkoj disk jedinici. |
|
|
|
(2) |
USB port |
Povezuje opcionalni USB uređaj. |
|
|
|
(3) |
RJ-11 (modemski) konektor (samo na pojedinim |
Povezuje modemski kabl. |
|
modelima, označen samo na pojedinim |
|
|
modelima) |
|
|
|
|
(4) |
Lampica adaptera naizmenične struje |
● Trepće belo: Računar je u režimu spavanja. |
|
|
● Uključeno belo: računar je povezan na spoljno napajanje. |
|
|
● Žuta: računar se puni. |
|
|
● Isključena: Računar nije povezan na spoljno napajanje. |
|
|
|
(5) |
Konektor za napajanje |
Povezuje adapter naizmenične struje. |
|
|
|
(6) |
Konektor sigurnosnog kabla |
Pričvršćuje dodatni sigurnosni kabl na računar. |
|
|
NAPOMENA: Sigurnosni kabl osmišljen je kao mera odvraćanja, |
|
|
ali može da spreči grubo rukovanje ili krađu računara. |
|
|
|
6 Poglavlje 1 Funkcije
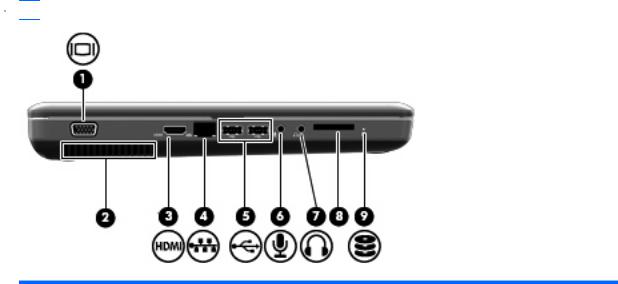
Komponente sa leve strane
 NAPOMENA: Vaš računar može se donekle razlikovati od ilustracije u ovom poglavlju.
NAPOMENA: Vaš računar može se donekle razlikovati od ilustracije u ovom poglavlju.
Komponenta |
Opis |
|
|
|
|
|
|
(1) |
Port spoljnog monitora (označen samo na |
Povezuje spoljni VGA monitor ili projektor. |
|
|
pojedinim modelima) |
|
|
|
|
|
|
(2) |
Otvor |
Omogućava protok vazduha radi hlađenja unutrašnjih komponenti. |
|
|
|
NAPOMENA: Ventilator u računaru se automatski uključuje kako |
|
|
|
bi hladio unutrašnje komponente i sprečio pregrevanje. Normalno |
|
|
|
je da se unutrašnji ventilator uključuje i isključuje tokom normalnog |
|
|
|
rada. |
|
|
|
|
|
(3) |
HDMI port (samo na pojedinim modelima) |
Povezuje dodatni video ili audio uređaj, kao što je televizija visoke |
|
|
|
definicije, ili bilo koju kompatibilnu digitalnu ili audio komponentu. |
|
|
|
|
|
(4) |
RJ-45 (mrežni) konektor |
Povezuje mrežni kabl. |
|
|
|
|
|
(5) |
USB portovi |
Povezuje dodatni USB uređaj. |
|
|
|
|
|
(6) |
Konektor za audio-ulaz (mikrofon) |
Povezuje mikrofon dodatnih slušalica, stereopojasni ili jednotonski |
|
|
|
mikrofon. |
|
|
|
|
|
(7) |
Konektor za audio-izlaz (slušalice) |
Emituje zvuk kada je povezan sa opcionalnim stereo zvučnicima, |
|
|
|
slušalicama, bubicama, slušalicama sa mikrofonom ili audio |
|
|
|
izlazom televizora. |
|
|
|
|
|
(8) |
Magistrala za digitalne medije (samo na |
Podržava sledeće opcionalne formate digitalnih kartica: |
|
|
pojedinim modelima) |
● |
Memory Stick (MS) |
|
|
||
|
|
● Memory Stick Pro (MSP) |
|
|
|
● |
MultiMediaCard (MMC) |
|
|
● Secure Digital (SD) memorijska kartica |
|
|
|
● xD-Picture kartica (XD) |
|
|
|
|
|
(9) |
Lampica disk jedinice |
Uključena: Čvrsti disk se koristi. |
|
|
|
|
|
Komponente 7

Komponente sa donje strane
Komponenta |
Opis |
|
|
|
|
(1) |
Ležište za bateriju |
Sadrži bateriju. |
|
|
|
(2) |
Ventilacioni otvori (4) |
Omogućava protok vazduha radi hlađenja unutrašnjih komponenti. |
|
|
NAPOMENA: Ventilator u računaru se automatski uključuje kako |
|
|
bi hladio unutrašnje komponente i sprečio pregrevanje. Normalno |
|
|
je da se unutrašnji ventilator uključuje i isključuje tokom normalnog |
|
|
rada. |
|
|
|
(3) |
Reza za otpuštanje baterije |
Otpušta bateriju iz ležišta za bateriju. |
|
|
|
(4) |
Odeljak za memorijski modul |
Sadrži dve utičnice (magistrale) za memorijske module. |
|
|
|
(5) |
Ležište za čvrsti disk |
Sadrži čvrsti disk. |
|
|
|
8 Poglavlje 1 Funkcije

Komponente ekrana
Komponenta |
Opis |
|
|
|
|
(1) |
Interni mikrofon (samo na pojedinim modelima) |
Snima zvuk. |
|
|
|
(2) |
Veb kamera (samo na pojedinim modelima) |
Pravi audio i video snimke, kao i fotografije. |
|
|
|
(3) |
Lampica Veb kamere (samo na pojedinim |
Uključena: Veb kamera se koristi. |
|
modelima) |
|
|
|
|
Antene za bežično povezivanje
Vaš model računara ima dve antene koje šalju i primaju signale s jednog ili više uređaja za bežično povezivanje. Te antene se ne vide na spoljašnjoj strani računara.
Komponente 9

 NAPOMENA: Za optimalan prenos uklonite sve prepreke u neposrednoj blizini antena (koje su prikazane na prethodnoj ilustraciji).
NAPOMENA: Za optimalan prenos uklonite sve prepreke u neposrednoj blizini antena (koje su prikazane na prethodnoj ilustraciji).
Za obaveštenja o propisima koji se tiču bežičnog pristupa pogledajte odeljak Regulatory, Safety and Environmental Notices (Obaveštenja o propisima, bezbednosti i zaštiti životne sredine) koji se odnosi na vašu zemlju/region. Ova obaveštenja se nalaze u meniju Help and Support (Pomoć i podrška).
10 Poglavlje 1 Funkcije

Dodatne hardverske komponente
Komponenta |
Opis |
|
|
|
|
(1) |
Kabl za napajanje* |
Povezuje adapter naizmenične struje sa utičnicom naizmenične |
|
|
struje. |
|
|
|
(2) |
adapter naizmenične struje |
Pretvara naizmeničnu u jednosmernu struju. |
|
|
|
(3) |
Baterija* |
Napaja računar kada nije priključen na spoljno napajanje. |
*Izgled baterija i kablova za napajanje razlikuje se u zavisnosti od zemlje/regiona.
Komponente 11
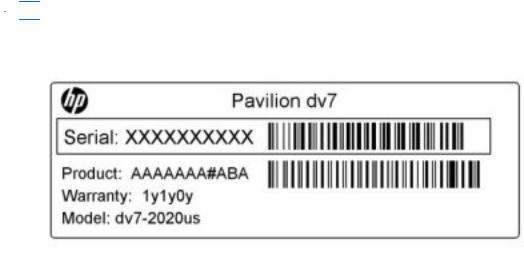
Nalepnice
Nalepnice pričvršćene na računar pružaju informacije koje će vam možda biti potrebne pri rešavanju problema na sistemu ili kad računar nosite na međunarodna putovanja.
 NAPOMENA: Neka vam ove informacije budu pri ruci kad se obraćate tehničkoj podršci.
NAPOMENA: Neka vam ove informacije budu pri ruci kad se obraćate tehničkoj podršci.
●Inventarska oznaka – obezbeđuje računaru serijski broj, broj proizvoda, informacije o garanciji i broj modela. Ova nalepnica se nalazi na donjem delu računara.
●Microsoft® certifikat o autentičnosti – sadrži šifru Windows proizvoda. Šifra proizvoda vam može zatrebati da biste ažurirali operativni sistem ili rešili probleme u vezi sa njim. Ovaj certifikat se nalazi na donjem delu računara.
●Nalepnica o propisima – pruža informacije o propisima vezanim za računar. Nalepnica sa obaveštenjima o propisima nalazi se unutar ležišta za bateriju.
●Nalepnica odobrenja za upotrebu modema (samo na pojedinim modelima)—Sadrži informacije o propisima u vezi sa modemom i listu oznaka odobrenja od nadležnih institucija neophodnih u nekim zemljama/regionima u kojima je ovaj modem odobren za upotrebu. Ove informacije vam mogu zatrebati pri putovanju u inostranstvo. Nalepnica odobrenja za upotrebu modema nalazi se unutar odeljka čvrstog diska.
●Nalepnica(e) o sertifikatima za bežično povezivanje (samo na pojedinim modelima)—Pruža informacije o dodatnim uređajima za bežično povezivanje i oznake odobrenja za korišćenje nekih zemalja/regiona u kojima su ti uređaji odobreni za upotrebu. Opcionalni uređaj može biti bežični uređaj za lokalnu mrežu (WLAN) ili opcionalni Bluetooth® uređaj. Ako model vašeg računara sadrži jedan ili više uređaja za bežično povezivanje, uz računar ste dobili i jednu ili više nalepnica o sertifikatima. Ove informacije vam mogu zatrebati pri putovanju u inostranstvo. Nalepnice sa certifikatima bežičnih konekcija nalaze se unutar odeljka „Memory Module“ (memorijskih modula).
12 Poglavlje 1 Funkcije
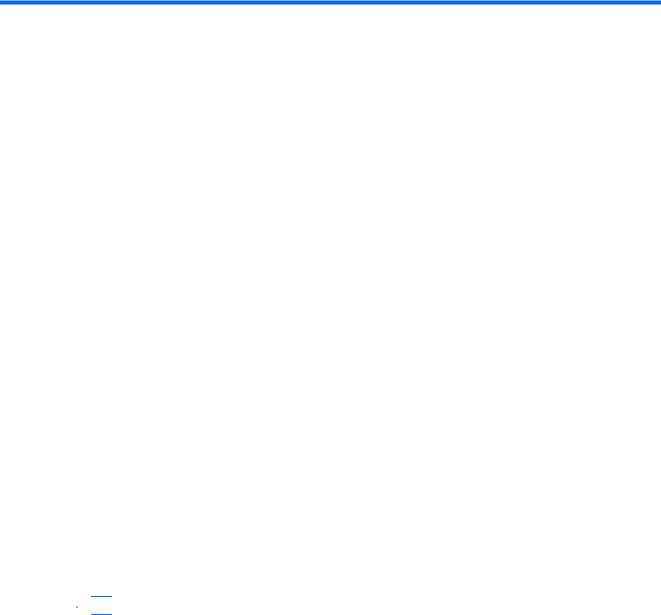
2 Bežična veza, lokalna mreža i modem
Korišćenje bežičnih uređaja
Bežična tehnologija prenosi podatke putem radiotalasa umesto putem žica. Računar može biti opremljen nekim od sledećih bežičnih uređaja:
●Uređaj lokalne bežične mreže (WLAN) – povezuje računar sa bežičnim lokalnim mrežama (koje se obično nazivaju Wi-Fi mreže, bežične LAN mreže ili WLAN mreže) u kancelarijama, kod kuće i na javnim mestima poput aerodroma, restorana, kafea, hotela i univerziteta. U okviru WLAN mreže svaki mobilni bežični uređaj komunicira sa bežičnim ruterom ili sa bežičnom pristupnom tačkom.
●Bluetooth® uređaj (samo pojedini modeli) – Formira ličnu mrežu (PAN) da biste se povezali sa drugim uređajima koji imaju omogućen Bluetooth, poput računara, telefona, štampača, slušalica, zvučnika i kamera. U okviru PAN-a (lične mreže), svaki uređaj komunicira direktno sa drugim uređajima, pri čemu uređaji moraju biti međusobno relativno blizu – obično na udaljenosti ne većoj od 10 metara.
Računari sa WLAN uređajima podržavaju neke od sledećih IEEE industrijskih standarda:
●802.11b, prvi popularni standard, podržava brzine prenosa podataka do 11 Mbps i radi na frekvenciji od 2,4 GHz.
●802,11g podržava brzine prenosa podataka do 54 Mbps i radi na frekvenciji od 2,4 GHz. Uređaj 802.11g WLAN je kompatibilan sa prethodnim 802.11b uređajima, tako da oni mogu da rade na istoj mreži.
●802,11a podržava brzine prenosa podataka do 54 Mbps i radi na frekvenciji od 5 GHz.
 NAPOMENA: 802.11a nije kompatibilan sa 802.11b i 802.11g.
NAPOMENA: 802.11a nije kompatibilan sa 802.11b i 802.11g.
●802.11n podržava brzine prenosa podataka do 450 Mbps i može da radi na frekvenciji od 2.4 GHz ili 5 GHz, što ga čini kompatibilnim sa prethodnicima 802.11a, b, i g.
Više informacija o bežičnoj tehnologiji potražite u informacijama i vezama ka Veb lokacijama navedenim u okviru stavke Help and Support (Pomoć i podrška).
Korišćenje bežičnih uređaja 13

Identifikovanje ikona statusa bežične i mrežne veze
Ikona |
Ime |
Opis |
|
|
|
|
Bežična veza |
Označava položaj lampica i akcijskog tastera bežične veze (f12) na |
|
(uspostavljena) |
računaru. Takođe identifikuje softver HP Wireless Assistant (HP |
|
|
pomoćnik za bežične veze)na računaru i pokazuje da jedan ili više |
|
|
bežičnih uređaja radi. |
Bežična veza (prekinuta)
Identifikuje softver HP Wireless Assistant (HP pomoćnik za bežične veze) na računaru i pokazuje da su svi bežični uređaji isključeni.
Ožičena mreža |
Prikazuje da su jedan ili više mrežnih upravljačkih programa |
(uspostavljena) |
instalirani i da je jedan ili više mrežnih uređaja povezano na mrežu. |
|
|
Ožičena mreža |
Prikazuje da su jedan ili više mrežnih upravljačkih programa |
(onemogućena/prekinuta) |
instalirani ali da nijedan mrežni uređaj nije povezan na mrežu (ili su |
|
svi mrežni uređaji onemogućeni na kontrolnoj tabli operativnog |
|
sistema Windows). |
|
|
Mreža (uspostavljena) |
Prikazuje da su neki mrežni upravljački programi instalirani i da su |
|
neki mrežni uređaji povezani na mrežu. |
|
|
Mreža (prekinuta) |
Prikazuje da su neki mrežni upravljački programi instalirani i da su |
|
bežične veze dostupne, ali da mrežni uređaji nisu povezani sa |
|
bežičnom mrežom. |
|
|
Mreža (onemogućena/ |
Prikazuje da su neki mrežni upravljački programi instalirani, ali da |
prekinuta) |
nema dostupnih mrežnih veza (ili su svi mrežni uređaji isključeni |
|
preko akcijskog tastera bežične veze [f12] ili kroz softver HP |
|
Wireless Assistant (HP pomoćnik za bežične veze)). |
|
|
Korišćenje kontrola bežične veze
Pomoću sledećih funkcija možete kontrolisati bežične uređaje na računaru:
●Akcijski taster bežične veze (f12)
●Softver HP Wireless Assistant (HP pomoćnik za bežične veze)
●Kontrole operativnog sistema
Korišćenje akcijskog tastera bežične veze
Računar ima akcijski taster bežične veze (f12), jedan ili više bežičnih uređaja i lampicu bežične veze. Svi bežični uređaji na vašem računaru su fabrički omogućeni, pa lampica bežične veze svetli (belom bojom) kada uključite računar.
Lampica bežične veze prikazuje ukupno stanje vaših bežičnih uređaja, a ne pojedinačni status uređaja. Ako lampica bežične veze svetli belom bojom, najmanje jedan bežični uređaj je uključen. Ako je lampica bežične veze žuta, isključeni su svi bežični uređaji.
Kako su bežični uređaji fabrički omogućeni, preko akcijskog tastera bežične veze (f12) možete ih sve simultano uključivati i isključivati. Individual wireless devices can be controlled through HP Wireless Assistant.
14 Poglavlje 2 Bežična veza, lokalna mreža i modem

Korišćenje softvera HP Wireless Assistant (HP pomoćnik za bežične veze)
Pomoću softvera HP Wireless Assistant (HP pomoćnik za bežične veze), bežični uređaj može se uključiti ili isključiti. Ako je bežični uređaj onemogućen u okviru uslužnog programa za podešavanje, mora se kroz isti program omogućiti pre uključivanja ili isključivanja preko softvera Wireless Assistant (Pomoćnik za bežične veze).
 NAPOMENA: Omogućavanje ili uključivanje uređaja bežične veze ne povezuje računar automatski sa mrežom ili uređajem sa omogućenim Bluetooth uređajem.
NAPOMENA: Omogućavanje ili uključivanje uređaja bežične veze ne povezuje računar automatski sa mrežom ili uređajem sa omogućenim Bluetooth uređajem.
Za uvid u stanje bežičnog uređaja, kliknite na ikonu Show hidden icons (Prikaži skrivene ikone), strelicu sa leve strane sistemske trake poslova, i namestite pokazivač miša preko ikone bežične veze.
Ako ikona bežične veze nije prikazana na sistemskoj traci poslova, dovršite sledeće korake da biste promenili svojstva softvera Wireless Assistant (Pomoćnik za bežične veze):
1.Izaberite stavke Start > Control Panel (Kontrolna tabla)> Hardware and Sound (Hardver i zvuk) > Windows Mobility Center (Windows centar za mobilnost).
2.Kliknite na ikonu bežične veze na pločici softvera Wireless Assistant (Pomoćnik za bežične veze), koja se nalazi u donjem redu programa Windows Mobility Center (Windows Centar za mobilnost). Otvara se Wireless Assistant (Pomoćnik za bežične veze).
3.Kliknite na dugme Properties (Svojstva).
4.Potvrdite izbor u polju za potvrdu pored ikone HP Wireless Assistant (HP pomoćnik za bežične veze) na sistemskoj traci poslova.
5.Kliknite na dugme Apply (Primeni).
6.Kliknite na dugme Close (Zatvori).
Više informacija potražite u pomoći za softver Wireless Assistant (Pomoćnik za bežične veze):
1.Otvorite Wireless Assistant (Pomoćnik za bežične veze) klikom na ikonu bežične veze u okviru opcije Windows Mobility Center (Windows Centar za mobilnost).
2.Kliknite na dugme Help (Pomoć).
Korišćenje kontrola operativnog sistema
Neki operativni sistemi takođe nude mogućnost upravljanja integrisanim bežičnim uređajima i bežičnom vezom. Na primer, Windows obezbeđuje Network and Sharing Center (Centar za mrežu i deljenje), koji omogućuje podešavanje veze ili mreže, povezivanje sa mrežom, upravljanje bežičnim mrežama i dijagnostiku i rešavanje problema na mreži.
Za pristup programu Network and Sharing Center (Centar za mrežu i deljenje), izaberite Start > Control Panel (Kontrolna tabla)> Network and Internet (Mreža i internet) > Network and Sharing Center
(Centar za mrežu i deljenje).
Za više informacija izaberite Start > Help and Support (Pomoć i podrška).
Korišćenje bežičnih uređaja 15
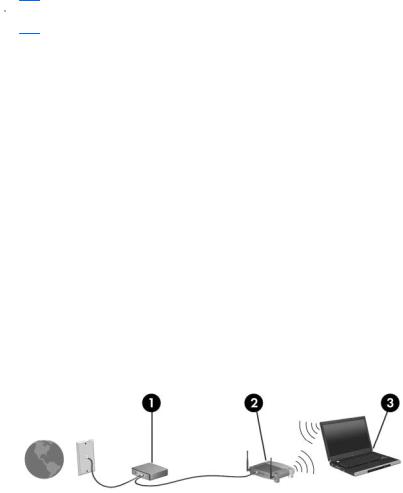
Korišćenje WLAN mreže
Pomoću WLAN uređaja možete pristupiti bežičnoj lokalnoj mreži (WLAN), sačinjenoj od drugih računara i dodatne opreme, koji su povezani preko bežične skretnice ili bežične pristupne tačke.
 NAPOMENA: Pojmovi wireless router (bežični ruter) i wireless access point (bežična pristupna tačka) često se mešaju.
NAPOMENA: Pojmovi wireless router (bežični ruter) i wireless access point (bežična pristupna tačka) često se mešaju.
●Velike WLAN, poput korporacijskih ili javnih WLAN, obično koriste bežične pristupne tačke koje mogu da prihvate veliki broj računara i pribora, izdvajajući pri tom važne funkcije mreže.
●Kućna WLAN mreža ili u maloj kancelariji, obično koristi bežični ruter koji omogućava da nekoliko bežičnih i ožičenih računara dele Internet vezu, štampač, kao i datoteke, bez potrebe za dodatnim hardverom ili softverom.
Da biste koristili WLAN uređaj na računaru, morate se povezati sa WLAN infrastrukturom (koju obezbeđuju dobavljač usluga, javna ili poslovna mreža).
Podešavanje WLAN mreže
Za podešavanje WLAN mreže i povezivanje sa Internetom treba vam sledeća oprema:
●Modem širokog propusnog opsega (DSL ili kablovski) (1) i Internet velike brzine kupljen od dobavljača Internet usluga (ISP)
●Bežični ruter (kupuje se zasebno) (2)
●Računar sa bežičnom vezom (3)
Donja slika pokazuje primer instalacije bežične mreže povezane na Internet.
Kako vaša mreža raste, dodatni bežični i ožičeni računari mogu se povezivati na mrežu kako bi pristupili Internetu.
Za pomoć pri podešavanju WLAN mreže, pogledajte informacije koje ste dobili od proizvođača rutera ili od dobavljača Internet usluga.
16 Poglavlje 2 Bežična veza, lokalna mreža i modem
Zaštita WLAN mreže
Kako je WLAN standard projektovan sa vrlo ograničenim bezbednosnim mogućnostima – više da osujeti poglede sa strane nego da se odbrani od ozbiljnih vidova napada – veoma je važno da razumete da je WLAN podložan dobro znanim i dokumentovanim bezbednosnim slabostima.
WLAN u javnim područjima ili „hotspotovi“, na primer kafići i aerodromi, možda ne pružaju nikakvu bezbednost. Proizvođači bežičnih uređaja i dobavljači hotspot usluga razvijaju nove tehnologije koje poboljšavaju bezbednost i privatnost javnog okruženja. Ako ste zabrinuti za bezbednost računara na hotspotu, ograničite aktivnosti na mreži na nevažnu e-poštu i osnovno surfovanje Internetom.
Kada podešavate WLAN ili pristupate postojećoj WLAN mreži, uvek omogućite bezbednosne funkcije da biste zaštitili mrežu od neovlašćenog pristupa. Uobičajeni nivoi bezbednosti su Wi-Fi Protected Access (WPA)-Personal i Wired Equivalent Privacy (WEP) (standard šifrovanja). Budući da bežični radio signali putuju i van mreže, drugi WLAN uređaji mogu da prime nezaštićene signale i povežu se na vašu mrežu (nepozvani) ili da uhvate informacije koje se preko nje šalju. Međutim, možete preduzeti mere predostrožnosti u cilju zaštite WLAN mreže:
●Koristite bežični predajnik sa ugrađenim bezbednosnim funkcijama
Mnoge bežične bazne stanice, mrežni prolazi ili ruteri pružaju ugrađene bezbednosne funkcije poput bezbednosnih protokola za bežičnu mrežu i zaštitnih zidova. Uz odgovarajući bežični predajnik možete da zaštitite mrežu od najčešćih bezbednosnih rizika bežične veze.
●Rad iza zaštitnog zida
Zaštitni zid je barijera koja proverava podatke i zahteve za podacima koji su poslati na mrežu i odbacuje sve sumnjive stavke. Zaštitni zidovi su dostupni u mnogo varijanti, kako softverski tako i hardverski. Neke mreže koriste kombinaciju oba tipa.
●Korišćenje šifrovanja bežične veze
Širok izbor sofisticiranih protokola za šifrovanje stoji vam na raspolaganju za vašu WLAN:
◦Wired Equivalent Privacy (WEP) je bezbednosni protokol bežične veze koji kodira ili šifruje sve mrežne podatke pre njihovog slanja pomoću WEP ključa. Dodelu WEP ključa obično možete da prepustite mreži. Osim toga, možete da postavite vlastiti ključ, generišete neki drugi ili odaberete druge napredne opcije. Bez odgovarajućeg ključa, druge osobe neće moći da koriste WLAN.
◦WPA (Wi-Fi Protected Access), kao i WEP, koristi bezbednosna podešavanja da šifruje i dešifruje podatke koji se prenose preko mreže. Ipak, umesto korišćenja jednog ključa za šifrovanje kao što radi WEP, WPA koristi „temporal key integrity protocol“ (TKIP) (privremeni protokol valjanosti ključa) kako bi dinamično generisao novi ključ za svaki paket. Takođe generiše različite komplete ključeva za svaki računar na mreži.
Korišćenje WLAN mreže 17

Povezivanje sa WLAN-om
Da biste se povezali na WLAN mrežu, sledite ove korake:
1.Proverite da li je WLAN uređaj uključen (lampica bežične veze treba da je bele boje). Ako je lampica bežične veze žuta, pritisnite akcijski taster bežične veze (f12).
2.Kliknite na ikonu mreže na sistemskoj traci poslova, krajnje desno na traci zadataka.
3.Izaberite vaš WLAN sa liste.
4.Kliknite na dugme Poveži se.
Ako je mreža WLAN sa omogućenom bezbednošću, od vas se zahteva da unesete mrežni bezbednosni ključ koji predstavlja bezbednosni kôd. Unesite kod, a zatim kliknite na dugme U redu da biste uspostavili vezu.
 NAPOMENA: Ako nije naveden nijedan WLAN, nalazite se van dometa bežičnog rutera ili pristupne tačke.
NAPOMENA: Ako nije naveden nijedan WLAN, nalazite se van dometa bežičnog rutera ili pristupne tačke.
NAPOMENA: Ako ne vidite mrežu na koju želite da se povežete, kliknite na Open Network and Sharing Center (Otvori Centar za mrežu i deljenje), a zatim kliknite na Set up a new connection or network (Podesi novu vezu ili mrežu). Prikazuje se lista sa opcijama. Možete odabrati da ručno pretražite mrežu i povežete se sa njom ili da kreirate novu mrežnu vezu.
Nakon uspostavljanja veze, postavite kursor miša preko ikone mreže na sistemskoj traci poslova, krajnje desno na traci zadataka, da biste potvrdili ime i status veze.
 NAPOMENA: Funkcionalni domet (daljina prenosa bežičnih signala) zavisi od primene WLAN-a, proizvođača rutera i od smetnji drugih električnih uređaja ili prepreka poput zidova ili podova.
NAPOMENA: Funkcionalni domet (daljina prenosa bežičnih signala) zavisi od primene WLAN-a, proizvođača rutera i od smetnji drugih električnih uređaja ili prepreka poput zidova ili podova.
Više informacija o korišćenju WLAN-a dostupno je putem sledećih resursa:
●Informacije od dobavljača internet usluga i vodiča za korisnike koji su dostavljeni uz vašu mrežnu skretnicu i drugu WLAN opremu
●Informacije i veze ka Veb lokacijama obezbeđene kroz meni „Help and Support“ (Pomoći podrška)
Za listu javnih WLAN blizu vas, obratite se dobavljaču Internet usluga ili potražite na mreži. Među Veb lokacije koje navode javne WLAN-ove spadaju Cisco Internet Mobile Office Wireless Locations, Hotspotlist i Geektools. Na lokaciji svakog javnog WLAN-a proverite cenu i preduslove za povezivanje.
Prenos na drugu mrežu
Kada premestite računar u domet drugog WLAN-a, Windows pokušava da se poveže sa tom mrežom. Ako je pokušaj uspešan, računar se automatski povezuje sa novom mrežom. Ako Windows ne prepoznaje novu mrežu, pratite istu proceduru koju ste koristili pri početnom povezivanju na WLAN.
18 Poglavlje 2 Bežična veza, lokalna mreža i modem
Upotreba Bluetooth bežičnih uređaja (samo kod pojedinih modela)
Bluetooth uređaj pruža bežičnu komunikaciju kratkog dometa koja zamenjuje fizičke kablove koji tradicionalno povezuju električne uređaje kao što su sledeći:
●Računari (stoni, notebook, PDA)
●Telefoni (mobilni, bežični, pametni telefoni)
●Uređaji za obradu slika (štampač, kamera)
●Audio uređaji (slušalice, zvučnici)
Bluetooth uređaji obezbeđuju peer-to-peer mogućnost koja vam omogućava uspostavljanje lične mreže (PAN) Bluetooth uređaja. Informacije o konfigurisanju i upotrebi Bluetooth uređaja potražite u pomoći za Bluetooth softver.
Bluetooth i deljenje Internet veze (ICS)
HP ne preporučuje postavljanje računara sa Bluetooth vezom kao hosta i njegovo korišćenje za mrežni prolaz preko kojeg se drugi računari mogu povezati sa Internetom. Kada su dva ili više računara povezani preko Bluetooth veze, a ICS veza omogućena na jednom od njih, drugi računari možda neće moći da se povežu na Internet preko Bluetooth mreže.
Snaga Bluetooth veze je u sinhronizovanom prenosu informacija između računara i bežičnih uređaja, uključujući mobilne telefone, štampače, kamere i PDA računare. Nemogućnost trajnog povezivanja dva ili više računara tako da dele pristup Internetu preko Bluetooth veze predstavlja ograničenje tog standarda i operativnog sistema Windows.
Upotreba Bluetooth bežičnih uređaja (samo kod pojedinih modela) 19

Rešavanje problema bežične veze
Neki od mogućih uzroka probleme sa bežičnom vezom su sledeći:
●Konfiguracija mreže (SSID ili bezbednost) je promenjena.
●Bežični uređaj nije pravilno instaliran ili je onemogućen.
●Bežični uređaj ili hardver skretnice nisu ispunili svoju ulogu.
●Bežični uređaj trpi ometanje od drugih uređaja.
 NAPOMENA: Bežični mrežni uređaji dostavljaju se samo uz pojedine modele računara. Ako bežično mrežno povezivanje nije navedeno na spisku funkcija sa bočne strane originalnog pakovanja računara, ovu funkciju možete dodati kupovinom bežičnog mrežnog uređaja.
NAPOMENA: Bežični mrežni uređaji dostavljaju se samo uz pojedine modele računara. Ako bežično mrežno povezivanje nije navedeno na spisku funkcija sa bočne strane originalnog pakovanja računara, ovu funkciju možete dodati kupovinom bežičnog mrežnog uređaja.
Pre traženja mogućih rešenja za vaš problem mrežne veze, uverite se da su upravljački programi instalirani za sve bežične uređaje.
Koristite procedure iz ovog poglavlja za dijagnostiku i popravku računara koji se ne povezuje na željenu mrežu.
Povezivanje sa WLAN mrežom
Ako imate problema sa povezivanjem na WLAN, proverite da li je integrisani WLAN uređaj pravilno instaliran na vašem računaru.
 NAPOMENA: Windows obuhvata funkciju User Account Control (Kontrola korisničkog naloga) kako bi poboljšao bezbednost računara. Možda će se od vas tražiti dozvola ili lozinka za obavljanje zadataka kao što su instaliranje softvera, pokretanje uslužnih programa ili promena postavki operativnog sistema Windows. Pogledajte pomoć i podršku za dodatna obaveštenja.
NAPOMENA: Windows obuhvata funkciju User Account Control (Kontrola korisničkog naloga) kako bi poboljšao bezbednost računara. Možda će se od vas tražiti dozvola ili lozinka za obavljanje zadataka kao što su instaliranje softvera, pokretanje uslužnih programa ili promena postavki operativnog sistema Windows. Pogledajte pomoć i podršku za dodatna obaveštenja.
1.Izaberite stavke Start > Control Panel (Kontrolna tabla)> System and Security (Sistem i bezbednost).
2.Tada u polju System (Sistem) kliknite na Device Manager (Upravljač uređajima).
3.Kliknite na strelicu do polja Network adapters (Mrežni adapteri) da proširite listu na sve adaptere.
4.Prepoznajte WLAN uređaj sa liste mrežnih adaptera. Lista WLAN uređaja može da sadrži termine bežični, bežični LAN, WLAN, Wi-Fi, ili 802.11.
Ako nijedan WLAN uređaj nije naveden, vaš računar ili nema integrisan WLAN uređaj ili upravljački program WLAN uređaja nije pravilno instaliran.
Više informacija o rešavanju problema sa WLAN mrežom potražite na mrežnim lokacijama navedenim u meniju Help and Support (Pomoć i podrška).
20 Poglavlje 2 Bežična veza, lokalna mreža i modem
 Loading...
Loading...