Hp G62-107SA, G62-104SA, COMPAQ PRESARIO CQ62-229SA, COMPAQ PRESARIO CQ62-230SA, COMPAQ PRESARIO CQ62-215SA Manual [pt]
...Manual do utilizador para o notebook
© Copyright 2010 Hewlett-Packard
Development Company, L.P.
Bluetooth é uma marca comercial, propriedade do titular e utilizada pela Hewlett-Packard Company sob licença. Microsoft e Windows são marcas registadas da Microsoft Corporation nos EUA. O logótipo SD é marca comercial do respectivo proprietário.
As informações contidas neste documento estão sujeitas a alterações sem aviso prévio. As únicas garantias que cobrem os produtos e serviços da HP são estabelecidas exclusivamente na documentação de garantia que os acompanha. Neste documento, nenhuma declaração deverá ser interpretada como a constituição de garantia adicional. A HP não se responsabiliza por erros técnicos e editoriais ou omissões neste documento.
Segunda edição: Abril de 2010
Número de publicação do documento: 593731-132
Informação do produto
Este manual do utilizador descreve funções que são comuns à maioria dos modelos. Algumas funcionalidades podem não estar disponíveis no seu computador.

Aviso prévio de segurança
AVISO! Para reduzir a possibilidade de lesões relacionadas com o calor ou o sobreaquecimento do computador, não o coloque directamente sobre o seu colo ou obstrua as aberturas de ventilação do computador. Utilize o computador somente em superfícies planas e duras. Não permita que uma superfície rígida, tal como, por exemplo, uma impressora opcional ligada, ou uma superfície mole, tal como, por exemplo, um travesseiro, um tapete ou uma peça de vestuário, bloqueiem a circulação de ar. Além disso, não permita o contacto entre o transformador e a pele ou uma superfície mole como, por exemplo, um travesseiro, um tapete ou uma peça de vestuário, durante o funcionamento. O computador e o transformador CA cumprem os limites de temperatura da superfície acessível ao utilizador definidos pela Norma Internacional para Segurança de Equipamento de Tecnologia Informática (IEC 60950).
iii
iv Aviso prévio de segurança

Índice
1 Funções |
|
Identificar hardware .............................................................................................................................. |
1 |
Componentes ....................................................................................................................................... |
2 |
Componentes superiores ..................................................................................................... |
2 |
Painel táctil .......................................................................................................... |
2 |
Luzes ................................................................................................................... |
3 |
Botão e altifalantes .............................................................................................. |
4 |
Teclas .................................................................................................................. |
5 |
Componentes do lado direito ............................................................................................... |
6 |
Componentes do lado esquerdo .......................................................................................... |
7 |
Componentes da parte inferior ............................................................................................ |
8 |
Componentes do ecrã ......................................................................................................... |
9 |
Antenas sem fios ................................................................................................................. |
9 |
Componentes de hardware adicionais .............................................................................. |
11 |
Etiquetas ............................................................................................................................................ |
12 |
2 Sem fios, rede local e modem |
|
Utilizar dispositivos sem fios .............................................................................................................. |
13 |
Identificar ícones de estado sem fios e de rede ................................................................ |
14 |
Usar os controlos sem fios ................................................................................................ |
14 |
Utilizar a tecla sem fios ...................................................................................................... |
14 |
Utilizar o Assistente Sem Fios HP ..................................................................................... |
15 |
Utilizar os controlos do sistema operativo ......................................................................... |
15 |
Usar uma WLAN ................................................................................................................................ |
16 |
Configurar uma WLAN ....................................................................................................... |
16 |
Proteger a WLAN ............................................................................................................... |
17 |
Ligação a uma WLAN ........................................................................................................ |
18 |
Roaming para outra rede ................................................................................................... |
18 |
Utilizar dispositivos Bluetooth sem fios (só em modelos seleccionados) ........................................... |
19 |
Bluetooth e Partilha de Ligação à Internet (ICS) ............................................................... |
19 |
Resolução de problemas da ligação sem fios .................................................................................... |
20 |
Não é possível ligar a uma WLAN ..................................................................................... |
20 |
Não é possível ligar a uma rede preferida ......................................................................... |
21 |
O ícone da rede não é apresentado .................................................................................. |
21 |
v
Os códigos de segurança de rede actuais não estão disponíveis ..................................... |
21 |
A ligação WLAN está muito fraca ...................................................................................... |
22 |
Não é possível ligar a um router sem fios ......................................................................... |
22 |
Utilizar o modem (só em alguns modelos) ......................................................................................... |
23 |
Ligar um cabo do modem .................................................................................................. |
23 |
Ligar um adaptador de cabo do modem específico do país .............................................. |
24 |
Seleccionar uma configuração de localização ................................................................... |
24 |
Ver a selecção de localização actual ................................................................ |
24 |
Adicionar novas localizações ao viajar ............................................................. |
25 |
Solucionar problemas de ligação em viagens ................................................... |
27 |
Ligar a uma rede local ........................................................................................................................ |
28 |
3 Dispositivos apontadores e teclado |
|
Utilizar o painel táctil .......................................................................................................................... |
29 |
Ligar e desligar o Painel Táctil ........................................................................................................... |
30 |
Utilizar os gestos do Ecrã Táctil ......................................................................................................... |
30 |
Deslocação ......................................................................................................................................... |
31 |
Comprimir ........................................................................................................................................... |
31 |
Rodar ................................................................................................................................................. |
32 |
Definir preferências do dispositivo apontador .................................................................................... |
32 |
Utilizar o teclado ................................................................................................................................. |
33 |
Limpar o painel táctil e o teclado ........................................................................................................ |
35 |
4 Multimédia |
|
Funcionalidades de multimédia .......................................................................................................... |
36 |
Identificar os componentes de multimédia ........................................................................ |
37 |
Ajustar o volume ................................................................................................................ |
38 |
Utilizar funções de actividade de multimédia ..................................................................... |
39 |
Utilizar as teclas de actividade multimédia ....................................................... |
39 |
Software multimédia ........................................................................................................................... |
40 |
Utilizar o software CyberLink PowerDVD .......................................................................... |
40 |
Utilizar outros programas de software multimédia pré-instalados ..................................... |
40 |
Instalar software multimédia a partir de um disco ............................................................. |
40 |
Áudio .................................................................................................................................................. |
41 |
Ligar dispositivos de áudio externos .................................................................................. |
41 |
Verificar as funções de áudio ............................................................................................ |
41 |
Vídeo .................................................................................................................................................. |
42 |
Ligar um dispositivo HDMI (somente em alguns modelos) ............................................... |
43 |
Configurar o áudio para HDMI (somente em alguns modelos) ......................... |
44 |
Unidade óptica ................................................................................................................................... |
44 |
Webcam (somente em alguns modelos) ............................................................................................ |
45 |
Sugestões de utilização da webcam ................................................................................. |
45 |
Ajustar as propriedades da webcam ................................................................................. |
46 |
vi
5 Gestão de energia |
|
Definir opções de energia .................................................................................................................. |
47 |
Utilizar os modos de economia de energia ........................................................................ |
47 |
Iniciar e sair do modo de Suspensão ................................................................ |
48 |
Iniciar e sair da Hibernação .............................................................................. |
48 |
Utilizar o indicador de bateria ............................................................................................ |
49 |
Utilizar esquemas de energia ............................................................................................ |
49 |
Ver o esquema de energia actual ..................................................................... |
49 |
Seleccionar um esquema de energia diferente ................................................. |
49 |
Personalizar esquemas de energia ................................................................... |
50 |
Definir a protecção por palavra-passe na reactivação ...................................................... |
50 |
Utilizar electricidade da rede .............................................................................................................. |
51 |
Ligar o transformador ........................................................................................................ |
52 |
Testar um transformador CA ............................................................................................. |
53 |
Utilizar a energia da bateria ............................................................................................................... |
54 |
Localizar informações da bateria na Ajuda e Suporte ....................................................... |
54 |
Utilizar a Verificação da Bateria ......................................................................................... |
54 |
Mostrar a carga restante da bateria ................................................................................... |
55 |
Inserir ou remover a bateria ............................................................................................... |
55 |
Carregar a bateria .............................................................................................................. |
56 |
Maximizar o tempo de descarga da bateria ....................................................................... |
57 |
Gerir níveis de bateria fraca .............................................................................................. |
57 |
Identificar níveis de bateria fraca ...................................................................... |
57 |
Resolver um nível de bateria fraca ................................................................... |
57 |
Resolver um nível de bateria fraca quando estiver disponível a |
|
energia externa ................................................................................. |
58 |
Resolver um nível de bateria fraca quando estiver disponível uma |
|
bateria carregada ............................................................................. |
58 |
Resolver um nível de bateria fraca quando não estiver disponível |
|
uma fonte de energia ........................................................................ |
58 |
Resolver um nível de bateria fraca quando o computador não |
|
consegue sair da Hibernação ........................................................... |
58 |
Calibrar uma bateria .......................................................................................................... |
58 |
Passo 1: Carregar totalmente a bateria ............................................................ |
58 |
Passo 2: Desactivar Hibernação ou Suspensão ............................................... |
59 |
Passo 3: Descarregar a bateria ........................................................................ |
60 |
Passo 4: Recarregar totalmente a bateria ........................................................ |
60 |
Passo 5: Reactivar Hibernação ou Suspensão ................................................. |
61 |
Conservar a energia da bateria ......................................................................................... |
61 |
Armazenar uma bateria ..................................................................................................... |
61 |
Eliminar baterias usadas ................................................................................................... |
62 |
Substituir a bateria ............................................................................................................. |
62 |
Alternar os modos de gráficos (apenas em alguns modelos) ............................................................ |
63 |
Encerrar o computador ....................................................................................................................... |
64 |
vii
6 Unidades |
|
Manusear unidades ............................................................................................................................ |
65 |
Unidade de disco óptico ..................................................................................................................... |
67 |
Identificar a unidade óptica instalada ................................................................................ |
67 |
Utilizar discos ópticos ........................................................................................................ |
68 |
Seleccionar o disco correcto (CDs, DVDs e BDs) ............................................................. |
69 |
Discos CD-R ..................................................................................................... |
69 |
Discos CD-RW .................................................................................................. |
69 |
Discos DVD±R .................................................................................................. |
69 |
Discos DVD±RW .............................................................................................. |
69 |
Discos LightScribe DVD+R ............................................................................... |
70 |
Disco Blu-ray (BD) ............................................................................................ |
70 |
Reproduzir um CD, DVD ou BD ........................................................................................ |
70 |
Configurar a reprodução automática ................................................................................. |
72 |
Alterar as definições da região de DVD ............................................................................. |
72 |
Respeitar o aviso de direitos de autor ............................................................................... |
73 |
Copiar um CD, DVD ou BD ............................................................................................... |
73 |
Criar ou gravar um CD ou DVD ......................................................................................... |
74 |
Retirar um CD, DVD ou BD ............................................................................................... |
75 |
Unidade resolução de problemas e problemas do controlador do dispositivo ................................... |
75 |
O tabuleiro do disco óptico não abre para retirar um CD, DVD ou BD .............................. |
75 |
Um disco não reproduz automaticamente ......................................................................... |
76 |
Os filmes de DVD param, são ignorados ou reproduzidos erraticamente ......................... |
76 |
Um filme de DVD não é visível num ecrã externo ............................................................. |
77 |
O processo de gravação de um disco não se inicia, ou pára antes de estar |
|
completo ............................................................................................................................ |
77 |
Um DVD ao ser reproduzido no Windows Media Player não tem som ou imagem .......... |
77 |
É necessário reinstalar um controlador de dispositivo ...................................................... |
77 |
Obter os controladores de dispositivos HP mais recentes ................................ |
78 |
Obter os controladores de dispositivos Windows mais recentes ...................... |
79 |
Utilizar unidades externas .................................................................................................................. |
80 |
Melhorar o desempenho da unidade de disco rígido ......................................................................... |
81 |
Utilizar o Desfragmentador de Disco ................................................................................. |
81 |
Utilizar a Limpeza do Disco ............................................................................................... |
81 |
Substituir a unidade de disco rígido ................................................................................................... |
82 |
7 Dispositivos externos e placas de suporte externo |
|
Utilizar dispositivos USB .................................................................................................................... |
86 |
Ligar um dispositivo USB ................................................................................................... |
86 |
Remover um dispositivo USB ............................................................................................ |
87 |
Utilizar placas Digital Media Slot ........................................................................................................ |
88 |
Inserir uma placa digital ..................................................................................................... |
88 |
Remover uma placa digital ................................................................................................ |
89 |
viii
8 Adicionar ou substituir um módulo de memória |
|
9 Segurança |
|
Proteger o computador ....................................................................................................................... |
94 |
Utilizar palavras-passe ....................................................................................................................... |
95 |
Definir palavras-passe no Windows .................................................................................. |
95 |
Estabelecer palavras-passe no Utilitário de Configuração ................................................ |
96 |
Palavra-passe de administrador ....................................................................... |
96 |
Gerir a palavra-passe de administrador ........................................... |
97 |
Introduzir uma palavra-passe de administrador ............................... |
97 |
Palavra-passe de ligação .................................................................................. |
97 |
Gerir a palavra-passe de ligação ...................................................... |
98 |
Introduzir a palavra-passe de ligação ............................................... |
98 |
Utilizar software antivírus ................................................................................................................... |
99 |
Usar o software firewall ...................................................................................................................... |
99 |
Instalar actualizações críticas de segurança .................................................................................... |
100 |
Instalar um cabo de segurança opcional .......................................................................................... |
100 |
Apêndice A Utilitário de Configuração (BIOS) |
|
Iniciar o Utilitário de Configuração ................................................................................................... |
101 |
Utilizar o Utilitário de Configuração .................................................................................................. |
102 |
Alterar o idioma do Utilitário de Configuração ................................................................. |
102 |
Navegar e seleccionar no Utilitário de Configuração ....................................................... |
102 |
Apresentar informações do sistema ................................................................................ |
103 |
Repor predefinições no Utilitário de Configuração .......................................................... |
103 |
Sair do Utilitário de Configuração .................................................................................... |
104 |
Menus do Utilitário de Configuração ................................................................................................ |
104 |
Menu Principal ................................................................................................................. |
104 |
Menu de segurança ......................................................................................................... |
104 |
Menu de configuração do sistema ................................................................................... |
105 |
Menu Diagnósticos .......................................................................................................... |
105 |
Apêndice B Actualizações de software |
|
Actualizar o BIOS ............................................................................................................................. |
108 |
Determinar a versão do BIOS .......................................................................................... |
108 |
Transferir uma actualização do BIOS .............................................................................. |
109 |
Actualizar programas e controladores .............................................................................................. |
111 |
Apêndice C Segurança e recuperação |
|
Criar discos de recuperação ............................................................................................................ |
113 |
Efectuar cópias de segurança das informações .............................................................................. |
114 |
Utilizar a função Cópia de segurança e Restauro do Windows ....................................... |
115 |
Utilizar os pontos de restauro do sistema ........................................................................ |
116 |
ix
Quando criar pontos de restauro .................................................................... |
116 |
Criar um ponto de restauro do sistema ........................................................... |
116 |
Restaurar data e hora anteriores .................................................................... |
116 |
Efectuar uma recuperação ............................................................................................................... |
117 |
Efectuar uma recuperação a partir dos discos de recuperação ...................................... |
117 |
Recuperar a partir da partição de recuperação dedicada (apenas nalguns modelos) .... |
117 |
Índice Remissivo ............................................................................................................................................. |
119 |
x

1 Funções
Identificar hardware
Para ver uma lista do hardware instalado no computador:
▲Seleccione Iniciar > Painel de Controlo > Sistema e Segurança. Na área Sistema, clique em Gestor de Dispositivos.
Também é possível adicionar hardware ou modificar configurações de dispositivos com o Gestor de Dispositivos.
 NOTA: O Windows®possui uma funcionalidade Controlo Conta de Utilizador para aumentar a segurança do seu computador. Poder-lhe-á ser pedida a sua permissão ou palavra-passe para tarefas tais como instalar software, executar utilitários, ou mudar predefinições do Windows. Consulte a Ajuda e suporte para obter mais informações.
NOTA: O Windows®possui uma funcionalidade Controlo Conta de Utilizador para aumentar a segurança do seu computador. Poder-lhe-á ser pedida a sua permissão ou palavra-passe para tarefas tais como instalar software, executar utilitários, ou mudar predefinições do Windows. Consulte a Ajuda e suporte para obter mais informações.
Identificar hardware |
1 |
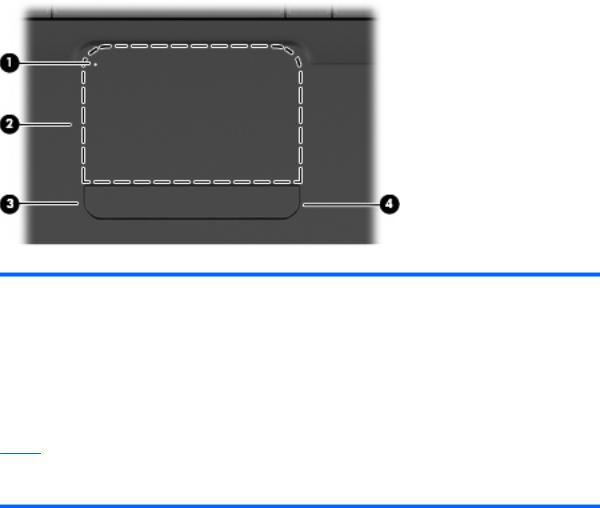
Componentes
Componentes superiores
Painel táctil
Componente |
Descrição |
|
|
|
|
(1) |
Luz do painel táctil |
● Apagada: Painel Táctil está ligado. |
|
|
● Amarela: Painel Táctil está desligado. |
|
|
|
(2) |
Painel táctil* |
Move o ponteiro e selecciona ou activa itens no ecrã. |
|
|
|
(3) |
Botão esquerdo do Painel táctil* |
Pressione o lado esquerdo do botão do painel táctil para aceder |
|
|
às funções executadas pelo botão esquerdo de um rato externo. |
|
|
|
(4) |
Botão direito do painel táctil* |
Pressione o lado direito do botão do painel táctil para aceder às |
|
|
funções executadas pelo botão direito de um rato externo. |
*Esta tabela descreve as definições de fábrica. Para visualizar e alterar as preferências do dispositivo apontador, seleccione Iniciar > Dispositivos e Impressoras. Clique depois no botão direito do rato sobre o dispositivo que representa o computador e seleccione as Definições do Rato.
Existe uma zona de deslocamento não assinalada na extremidade direita do painel táctil. Para se deslocar para cima e para baixo utilizando a zona de deslocamento do TouchPad, deslize o dedo para cima e para baixo sobre as linhas em baixo relevo do TouchPad.
Para obter mais informações sobre o painel táctil, consulte Utilizar os gestos do Ecrã Táctil na página 30.
2 Capítulo 1 Funções
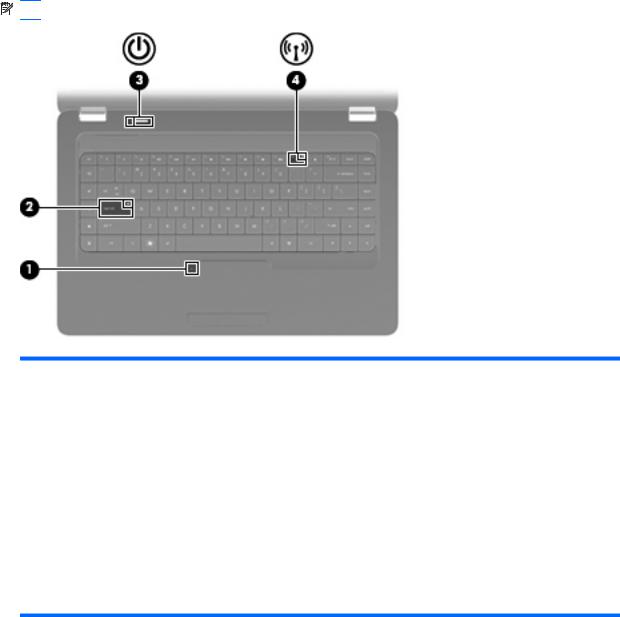
Luzes
NOTA: O computador pode ser ligeiramente diferente das ilustrações apresentadas nesta secção.
Componente |
Descrição |
|
|
|
|
(1) |
Luz do painel táctil |
● Apagada: O painel táctil está activado. |
|
|
● Âmbar: o painel táctil está desactivado. |
|
|
|
(2) |
Luz Caps Lock |
Acesa: a função Caps Lock está activada. |
|
|
|
(3) |
Luz de alimentação |
● Acesa: o computador está ligado. |
|
|
● Intermitente: o computador está no modo de Suspensão. |
|
|
● Desligada: o computador está desligado ou em Hibernação. |
|
|
|
(4) |
Luz da comunicação sem fios |
● Branco: Um dispositivo integrado sem fios, como, por |
|
|
exemplo, um dispositivo de rede local sem fios (WLAN) e/ou |
|
|
um dispositivo Bluetooth®, está ligado. |
● Âmbar: todos os dispositivos sem fios estão desligados.
Componentes 3

Botão e altifalantes
 NOTA: O computador pode ser ligeiramente diferente das ilustrações apresentadas nesta secção.
NOTA: O computador pode ser ligeiramente diferente das ilustrações apresentadas nesta secção.
Componente |
Descrição |
|
|
|
|
(1) |
Grelha de colunas |
Duas colunas integradas que reproduzem som. |
|
|
|
(2) |
Botão de energia* |
● Quando o computador está desligado, prima o botão para o |
ligar.
● Quando o computador está ligado, prima brevemente o botão para iniciar o modo de Suspensão.
● Quando o computador está em modo de Suspensão, prima brevemente o botão para sair desse modo.
● Quando o computador está em modo de Hibernação, prima brevemente o botão para sair desse modo.
Se o computador deixar de responder e os procedimentos de encerramento do Windows não forem eficazes, prima continuamente o botão de alimentação durante, pelo menos, 5 segundos, para desligar o computador.
Para saber mais sobre as opções de energia, seleccione
Iniciar>Painel de Controlo>Sistema e Segurança>Opções de
Energia.
*Esta tabela descreve as definições de fábrica. Para informações sobre como alterar as definições de fábrica, pressione f1 para abrir Ajuda e Suporte.
4 Capítulo 1 Funções
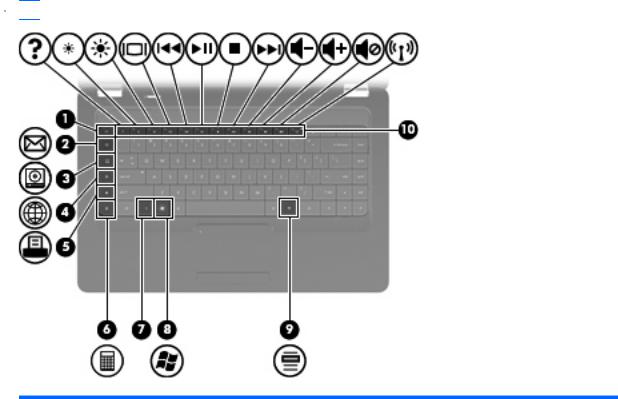
Teclas
 NOTA: O computador pode ser ligeiramente diferente das ilustrações apresentadas nesta secção.
NOTA: O computador pode ser ligeiramente diferente das ilustrações apresentadas nesta secção.
Componente |
Descrição |
|
|
|
|
(1) |
Tecla esc |
Apresenta informações do sistema quando premida em |
|
|
combinação com a tecla fn. |
|
|
|
(2) |
Tecla enviar e-mail |
Abre um novo e-mail no seu cliente de e-mail predefinido. |
|
|
|
(3) |
Tecla aplicações de multimédia |
Inicia o CyberLink PowerDVD. |
|
|
|
(4) |
Tecla web browser |
Inicia o seu web browser predefinido. |
|
|
|
(5) |
Tecla imprimir |
Envia o documento aberto para a impressora predefinida. |
|
|
|
(6) |
Tecla Calculadora |
Inicia a aplicação da Cálculadora. |
|
|
|
(7) |
Tecla fn |
Apresenta informações do sistema quando premida em |
|
|
combinação com a tecla esc. |
|
|
|
(8) |
Tecla com o logótipo do Windows |
Apresenta o menu Iniciar do Windows. |
|
|
|
(9) |
Tecla de aplicações do Windows |
Exibe um menu de atalhos para os itens onde o cursor está |
|
|
posicionado. |
|
|
|
(10) |
Teclas de acção |
Executam funções do sistema utilizadas com frequência. |
|
|
|
Consulte Utilizar o teclado na página 33 para informações sobre a utilização de teclas de acção.
Componentes 5
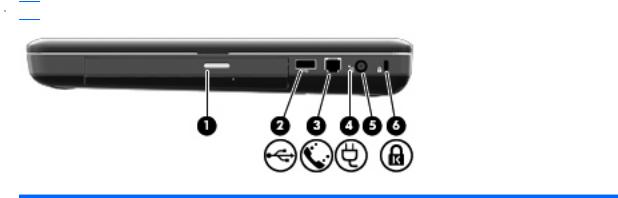
Componentes do lado direito
 NOTA: O computador pode ser ligeiramente diferente das ilustrações apresentadas nesta secção.
NOTA: O computador pode ser ligeiramente diferente das ilustrações apresentadas nesta secção.
Componente |
Descrição |
|
|
|
|
(1) |
Luz da unidade do disco óptico |
Intermitente: a unidade óptica está a ser utilizada. |
|
|
|
(2) |
Porta USB |
Permite ligar um dispositivo USB opcional. |
|
|
|
(3) |
Tomada RJ-11 (modem) (etiqueta somente em |
Permite ligar cabos de modem. |
|
alguns modelos) |
|
|
|
|
(4) |
Luz do transformador |
● Branco intermitente: O computador está no modo de |
|
|
Suspensão. |
|
|
● Branco: O computador está ligado a uma alimentação |
|
|
externa. |
|
|
● Amarela: O computador está a carregar. |
|
|
● Desligada: O computador não está ligado à fonte de energia |
|
|
externa. |
|
|
|
(5) |
Conector de energia |
Liga um transformador. |
|
|
|
(6) |
Ranhura do cabo de segurança |
Permite ligar um cabo de segurança opcional ao computador. |
|
|
NOTA: O cabo de segurança foi desenhado para funcionar como |
|
|
factor dissuasor, mas poderá não evitar que o computador seja |
|
|
furtado ou indevidamente utilizado. |
|
|
|
6 Capítulo 1 Funções

Componentes do lado esquerdo
 NOTA: O computador pode ser ligeiramente diferente das ilustrações apresentadas nesta secção.
NOTA: O computador pode ser ligeiramente diferente das ilustrações apresentadas nesta secção.
Componente |
Descrição |
||
|
|
|
|
(1) |
Porta externa de monitor (etiquetados em apenas |
Liga um projector ou monitor VGA externo. |
|
|
alguns modelos) |
|
|
|
|
|
|
(2) |
Abertura de arrefecimento |
Permite o arrefecimento dos componentes internos por fluxo de ar. |
|
|
|
NOTA: A ventoinha do computador liga-se automaticamente |
|
|
|
para arrefecer os componentes internos e evitar o |
|
|
|
sobreaquecimento. É normal a ventoinha interna ligar-se e |
|
|
|
desligar-se durante o funcionamento do computador. |
|
|
|
|
|
(3) |
Porta HDMI (somente em alguns modelos) |
Liga o computador a um dispositivo de vídeo ou áudio opcional, tal |
|
|
|
como uma televisão de alta definição ou qualquer componente |
|
|
|
digital ou áudio compatível. |
|
|
|
|
|
(4) |
Tomada RJ-45 (rede) |
Permite ligar cabos de rede. |
|
|
|
|
|
(5) |
Portas USB |
Permite ligar dispositivos USB opcionais. |
|
|
|
|
|
(6) |
Entrada de áudio (microfone) |
Permite a ligação de microfones e auscultadores opcionais, |
|
|
|
microfones estéreo ou microfones monaurais. |
|
|
|
|
|
(7) |
Tomada de saída de áudio (auscultadores) |
Reproduz som quando ligado a colunas estéreo alimentadas |
|
|
|
opcionais, auscultadores, auriculares, ou a áudio de televisão. |
|
|
|
|
|
(8) |
Ranhura de suporte digital (somente em alguns |
Suporta os seguintes formatos opcionais de placas digitais: |
|
|
modelos) |
● |
Memory Stick (MS) |
|
|
||
|
|
● Memory Stick Pro (MSP) |
|
|
|
● |
MultiMediaCard (MMC) |
|
|
● Cartão de memória SD (Secure Digital) |
|
|
|
● xD-Picture Card (XD) |
|
|
|
|
|
(9) |
Luz da unidade |
Ligada: Disco rígido a processar. |
|
|
|
|
|
Componentes 7

Componentes da parte inferior
Componente |
Descrição |
|
|
|
|
(1) |
Compartimento de bateria |
Guarda a bateria. |
|
|
|
(2) |
Aberturas de ventilação (4) |
Permite o fluxo de ar para arrefecer os componentes internos. |
|
|
NOTA: A ventoinha do computador liga-se automaticamente |
|
|
para arrefecer os componentes internos e evitar o |
|
|
sobreaquecimento. É normal a ventoinha interna ligar-se e |
|
|
desligar-se durante o funcionamento do computador. |
|
|
|
(3) |
Fecho de libertação da bateria |
Liberta a bateria da respectiva baía. |
|
|
|
(4) |
Compartimento do módulo de memória |
Contém as ranhuras do módulo de memória. |
|
|
|
(5) |
Baía da unidade de disco rígido |
Contém a unidade de disco rígido. |
|
|
|
8 Capítulo 1 Funções

Componentes do ecrã
Componente |
Descrição |
|
|
|
|
(1) |
Microfone interno (somente em alguns modelos) |
Grava som. |
|
|
|
(2) |
Câmara web (apenas em alguns modelos) |
Grava áudio e vídeo e tira fotografias. |
|
|
|
(3) |
Luz da câmara Web (somente em alguns |
Ligada: A câmara Web está a ser utilizada. |
|
modelos) |
|
|
|
|
Antenas sem fios
O seu computador tem 2 antenas que enviam e recebem sinais de um ou mais dispositivos sem fios. Estas antenas não são visíveis do exterior do computador.
Componentes 9

 NOTA: Para realizar transmissões óptimas, mantenha as áreas em volta das antenas desobstruídas (como na imagem anterior).
NOTA: Para realizar transmissões óptimas, mantenha as áreas em volta das antenas desobstruídas (como na imagem anterior).
Para ver os avisos regulamentares sobre dispositivos sem fios, consulte a secção de Avisos Regulamentares, de Segurança e Ambiente aplicável ao país ou região onde se encontra. Estes avisos estão disponíveis na Ajuda e Suporte.
10 Capítulo 1 Funções

Componentes de hardware adicionais
Componente |
Descrição |
|
|
|
|
(1) |
Cabo de energia* |
Liga o transformador à tomada de rede. |
|
|
|
(2) |
Transformador |
Converte energia CA em energia CC. |
|
|
|
(3) |
Bateria* |
Mantém o computador em funcionamento quando não está ligado |
|
|
à fonte de energia externa. |
*O aspecto das baterias e dos cabos de energia varia consoante a região e o país.
Componentes 11

Etiquetas
As etiquetas afixadas no computador contêm informações de que pode necessitar para resolver problemas no sistema ou quando levar o computador para o estrangeiro.
 NOTA: Tenha essas informações disponíveis quanto contactar o suporte técnico.
NOTA: Tenha essas informações disponíveis quanto contactar o suporte técnico.
●Etiqueta de serviço — Número de modelo do computador, número de produto (P/N), número de série e informação sobre garantia. Esta etiqueta está afixada na parte inferior do computador.
●Certificado de Autenticidade Microsoft®—Contém a Chave do Produto Windows. Pode necessitar a chave de identificação de produto para actualizar ou resolver problemas no sistema operativo. Esse certificado está afixado na parte inferior do computador.
●Etiqueta de regulamentação–Fornece informações de regulamentação acerca do computador. A etiqueta regulamentar está afixada no interior do compartimento da bateria.
●Etiqueta de aprovação do modem (somente em alguns modelos) – Fornece informações de regulamentação sobre o modem e lista as marcas de aprovação requeridas por alguns países ou regiões nos quais o modem foi aprovado para utilização. Poderá precisar dessa informação quando viajar para o estrangeiro. A etiqueta de aprovação do modem está afixada no interior do compartimento da unidade de disco rígido.
●Etiqueta(s) de certificação de comunicação sem fios – Fornecem informações sobre dispositivos sem fios opcionais e as marcas de aprovação de alguns dos países ou regiões onde os dispositivos foram aprovados para utilização. Um dispositivo opcional pode ser um dispositivo de rede local (WLAN) sem fios ou um dispositivo opcional Bluetooth®.Se o modelo do seu computador incluir um ou mais dispositivos sem fios, serão fornecidas com o computador uma ou mais etiquetas de certificação. Poderá precisar dessa informação quando viajar para o estrangeiro. As etiquetas de certificação de dispositivos sem fios estão afixadas no interior do compartimento do módulo de memória.
12 Capítulo 1 Funções

2 Sem fios, rede local e modem
Utilizar dispositivos sem fios
A tecnologia sem fios transfere dados através de ondas de rádio em vez de fios. O seu computador pode estar equipado com um ou mais dos seguintes dispositivos sem fios:
●Dispositivo de rede local sem fios (WLAN, Wireless Local Area Network)—Liga o computador a redes locais sem fios (normalmente chamadas redes Wi-Fi, LANs sem fios ou WLANs) em escritórios empresariais, em casa e em locais públicos tais como aeroportos, restaurantes, cafés, hotéis e universidades. Numa WLAN, cada dispositivo sem fios comunica com um router sem fios ou um ponto de acesso sem fios.
●Dispositivo Bluetooth® (alguns modelos apenas)—Cria uma rede pessoal (PAN, Personal Area Network) para ligar a outros dispositivos com suporte para Bluetooth, como computadores, telefones, impressoras, auscultadores, colunas e câmaras. Numa PAN, cada dispositivo comunica directamente com os outros dispositivos e os dispositivos têm de estar relativamente próximos — tipicamente a menos de 10 metros uns dos outros.
Os computadores equipados com dispositivos WLAN suportam uma ou mais das seguintes normas da indústria IEEE:
●802.11b, a primeira norma popular, suporta velocidades de dados até 11 Mbps e opera a uma frequência de 2,4 GHz.
●802.11g, suporta velocidades de dados até 54 Mbps e opera a uma frequência de 2,4 GHz. Os dispositivos 802.11g WLAN são retro-compatíveis com dispositivos 802.11b, para que possam operar na mesma rede.
●802.11a, suporta velocidades de dados até 54 Mbps e opera a uma frequência de 5 GHz.
 NOTA: O 802.11a não é compatível com o 802.11b, nem com o 802.11g.
NOTA: O 802.11a não é compatível com o 802.11b, nem com o 802.11g.
●802.11n suporta velocidades de dados de até 450 Mbps e pode operar a 2,4 GHz ou 5 GHz, tornando-o retrocompatível com 802.11a, b, e g.
Para obter mais informações sobre a tecnologia sem fios, consulte as informações e as ligações ao Web site disponibilizadas na Ajuda e Suporte.
Utilizar dispositivos sem fios 13

Identificar ícones de estado sem fios e de rede
Ícone |
Nome |
Descrição |
|
|
|
|
Comunicação sem fios |
Identifica a localização da luz da comunicação sem fios e da tecla |
|
(ligado) |
da função de comunicação sem fios (f12) no computador. Também |
|
|
identifica o software Wireless Assistant HP no computador e indica |
|
|
que um ou mais dos dispositivos de comunicação sem fios estão |
|
|
ligados. |
|
|
|
|
Comunicação sem fios |
Identifica o software Wireless Assistant no computador e indica que |
|
(desligada) |
um ou mais dos dispositivos de comunicação sem fios estão |
|
|
desligados. |
|
|
|
|
Rede com fios (ligada) |
Indica que um ou mais dos controladores de rede estão instaladas |
|
|
e que um ou mais dispositivos de rede estão ligados a uma rede |
|
|
com fios. |
|
|
|
|
Rede com fios (desactivada/ |
Indica que um ou mais controladores de rede estão instalados mas |
|
desligada) |
nenhuma dispositivo de rede está ligado (ou todos os dispositivos |
|
|
de rede estão desactivados no Painel de Controlo do Windows). |
|
|
|
|
Rede (ligada) |
Indica que um ou mais dos controladores de rede estão instalados |
|
|
e que um ou mais dispositivos de rede estão ligados a uma rede |
|
|
sem fios. |
|
|
|
|
Rede (desligada) |
Indica que um ou mais dos controladores da rede estão instalados |
|
|
e estão disponíveis ligações sem fios, mas nenhum dispositivo da |
|
|
rede está ligado a uma rede sem fios. |
|
|
|
|
Rede (desactivada/ |
Indica que um ou mais dispositivos de rede estão instalados, mas |
|
desligada) |
não estão disponíveis ligações sem fios (ou que todos os |
|
|
dispositivos da rede sem fios estão desligados pelo botão sem fios |
|
|
[f12] ou pelo Assistente de Comunicação Sem Fios HP). |
|
|
|
Usar os controlos sem fios
É possível controlar os dispositivos sem fios do computador utilizando as seguintes funcionalidades:
●A tecla sem fios (f12)
●Software Assistente Sem Fios HP
●Controlos do sistema operativo
Utilizar a tecla sem fios
O computador possui uma tecla sem fios (f12), um ou mais dispositivos sem fios e um luz de comunicação sem fios. Por predefinição, todos os dispositivos sem fios do seu computador são activados de fábrica pelo que a luz de comunicação sem fios está acesa (branco) quando o computador é ligado.
A luz de comunicação sem fios indica o estado geral de energia dos dispositivos sem fios, não reflecte o estado de dispositivos individuais. Quando a luz de comunicação sem fios está branca, há pelo menos um dispositivo sem fios ligado. Quando a luz de comunicação sem fios está amarela, todos os dispositivos sem fios estão desligados.
14 Capítulo 2 Sem fios, rede local e modem

Como todos os dispositivos são activados por predefinição, pode utilizar a tecla sem fios (f12) para ligar ou desligar todos os dispositivos sem fios simultaneamente. Os dispositivos de comunicação sem fios individuais podem ser controlados através do Assistente de Comunicação Sem Fios HP.
Utilizar o Assistente Sem Fios HP
Um dispositivo sem fios pode ser desligado através do Assistente de Comunicação Sem Fios HP. Se um dispositivo sem fios estiver desactivado no utilitário de configuração, tem de ser reactivado no utilitário de configuração antes de poder ser ligado ou desligado utilizando o Wireless Assistant.
 NOTA: Activar ou ligar um dispositivo sem fios não liga automaticamente o computador a uma rede ou a um dispositivo equipado com Bluetooth.
NOTA: Activar ou ligar um dispositivo sem fios não liga automaticamente o computador a uma rede ou a um dispositivo equipado com Bluetooth.
Clique no ícone Mostrar ícones ocultos seta à esquerda da área de notificação e posicione o ponteiro do rato sobre o ícone sem fios para consultar o estado dos dispositivos sem fios.
Caso o ícone de comunicação sem fios não esteja na área de notificação, proceda da seguinte forma para alterar as propriedades do Wireless Assistant:
1.Seleccione Iniciar > Painel de Controlo > Hardware e Som > Centro de Mobilidade Windows.
2.Clique no ícone da comunicação sem fios no mosaico do Assistente de Comunicação sem Fios, que está localizado na fila inferior do Windows Mobility Center. Abre o Assistente de Comunicação Sem Fios.
3.Clique em Propriedades.
4.Seleccione a caixa de verificação junto de Ícone do Assistente Sem Fios na área de notificação.
5.Clique em Apply.
6.Clique em Fechar.
Para mais informações, consulte a ajuda online do Wireless Assistant:
1.Abra o Wireless Assistant, clicando no ícone sem fios no Windows Mobility Center.
2.Clique no botão Ajuda.
Utilizar os controlos do sistema operativo
Alguns sistemas operativos também oferecem um método para a gestão dos dispositivos e das ligações sem fios. Por exemplo, o Windows fornece o Centro de Rede e Partilha que permite-lhe estabelecer uma ligação ou rede, ligar-se a uma rede, gerir redes sem fios, e diagnosticar e reparar problemas da rede.
Para aceder ao Centro de Rede e Partilha, clique em Iniciar > Painel de Controlo > Ligações de rede e de Internet > Centro de Rede e Partilha.
Para obter mais informações, seleccione Iniciar > Ajuda e Suporte.
Utilizar dispositivos sem fios 15

Usar uma WLAN
Com um dispositivo WLAN, pode aceder a uma rede local sem fios (WLAN), composta por outros computadores e acessórios interligados através de um router ou ponto de acesso sem fios.
 NOTA: Os termos router sem fios e ponto de acesso sem fios são frequentemente utilizados indistintamente.
NOTA: Os termos router sem fios e ponto de acesso sem fios são frequentemente utilizados indistintamente.
●Uma WLAN de grande escala, como uma WLAN empresarial ou pública, utiliza normalmente pontos de acesso sem fios capazes de suportar um grande número de computadores e acessórios, bem como de separar funções críticas da rede.
●As WLANs domésticas ou de pequenos escritórios utilizam normalmente um router sem fios, que permite que vários computadores com e sem fios partilhem uma ligação à Internet, impressoras e ficheiros sem hardware ou software adicional.
Para utilizar o dispositivo WLAN no seu computador, tem de estabelecer ligação a uma infra-estrutura WLAN (fornecida através de um fornecedor de serviços ou de uma rede pública ou empresarial).
Configurar uma WLAN
Para configurar uma WLAN e efectuar uma ligação à Internet, é necessário dispor do seguinte equipamento:
●Um modem de banda larga (DSL ou cabo) (1) e serviço de Internet de alta velocidade adquirido a um fornecedor de serviços Internet (ISP)
●Um router sem fios (adquirido separadamente) (2)
●O computador sem fios (3)
A ilustração abaixo mostra um exemplo de instalação de uma rede sem fios com ligação à Internet.
À medida que a rede cresce, é possível ligar outros computadores, com ou sem fios, à rede para aceder à Internet.
Para ajuda em configurar a WLAN, consulte as informações disponibilizadas pelo fabricante do router ou o ISP.
16 Capítulo 2 Sem fios, rede local e modem
Proteger a WLAN
Dado que a norma WLAN foi concebida com capacidades de segurança limitadas, basicamente para evitar escutas casuais e não formas de ataque mais poderosas, é essencial perceber que as WLANs são vulneráveis a limitações de segurança bem conhecidas e documentadas.
WLANs em áreas públicas, ou "hotspots", como cafés e aeroportos podem não fornecer qualquer segurança. Novas tecnologias estão a ser desenvolvidas por fabricantes de redes sem fios e fornecedores de serviços "hotspot" que tornam o ambiente publico mais seguro e anónimo. Se está preocupado com a segurança do seu computador num hotspot, limite as suas actividades de rede ao correio electrónico não crítico e à navegação básica na Internet.
Ao configurar uma WLAN ou aceder a uma WLAN existente, active sempre as funcionalidades de segurança para proteger a sua rede contra acesso não autorizado. Os níveis de segurança comuns são o Wi-Fi Protected Access (WPA)-Personal e o Wired Equivalent Privacy (WEP). Dado que os sinais de rádio sem fios viajam para fora da rede, outros dispositivos WLAN (não solicitados) podem acolher sinais desprotegidos e ligar-se à sua rede ou capturar informações enviadas através dela. Contudo, pode tomar precauções para proteger a sua WLAN:
●Utilize um transmissor sem fios com segurança incorporada
Muitas estações base, gateways ou routers sem fios proporcionam funcionalidades de segurança incorporada, tais como protocolos de segurança e firewalls. Com o transmissor sem fios correcto pode proteger a sua rede contra os riscos de segurança sem fios mais comuns.
●Trabalhe por detrás de uma firewall
A firewall é uma barreira que verifica ambos os dados e os pedidos de dados que são enviados para a sua rede, rejeitando todos os itens suspeitos. As firewalls estão disponíveis em muitas variedades, tanto de software como de hardware. Algumas redes utilizam uma combinação de ambos os tipos.
●Utilize a encriptação sem fios
Está disponível uma variedade de protocolos de encriptação para a sua WLAN.
◦Wired Equivalent Privacy (WEP) é um protocolo de segurança sem fios, que codifica ou encripta todos os dados de rede antes de serem transmitidos, utilizando uma chave WEP. Geralmente, pode permitir que a rede atribua a chave WEP. Alternativamente, pode configurar a sua própria chave, gerar uma chave diferente ou escolher outras opções avançadas. Sem a chave correcta, ninguém poderá utilizar a WLAN.
◦WPA (Wi-Fi Protected Access), tal como o WEP, utiliza definições de segurança para encriptar e desencriptar dados transmitidos através da rede. Contudo, em vez de utilizar uma chave de segurança estática para encriptações, tal como o WEP, utiliza TKIP (Temporal Key Integrity Protocol), para gerar dinamicamente uma nova chave para cada pacote. Também gera diferentes conjuntos de chaves para cada computador na rede.
Usar uma WLAN 17

Ligação a uma WLAN
Para ligar a uma WLAN, siga estes passos:
1.Certifique-se de que o dispositivo WLAN está ligado (a luz de comunicação sem fios está branca). Se a luz de sem fios estiver ligada, prima o botão sem fios (f12).
2.Clique no ícone da rede na área de notificação, na extremidade direita da barra de tarefas.
3.Seleccione a rede WLAN na lista.
4.Clique em Ligar.
Se a rede for uma WLAN com segurança, é pedido que forneça uma chave de segurança de rede, que é um código de segurança. Tecle o código, e de seguida clique em OK para completar a ligação.
 NOTA: Se a lista não incluir WLANs, significa que está fora de alcance de um router sem fios ou de um ponto de acesso.
NOTA: Se a lista não incluir WLANs, significa que está fora de alcance de um router sem fios ou de um ponto de acesso.
NOTA: Clique em Abrir Centro de Rede e Partilha e depois em Configurar uma nova ligação ou rede se não detectar a rede com a qual deseja estabelecer uma ligação. É apresentada uma lista de opções. Pode escolher pesquisar manualmente e ligar a uma rede para criar uma nova ligação de rede.
Depois de realizada a ligação, coloque o ponteiro do rato sobre o ícone da rede na área de notificação, na extremidade direita da barra de tarefas, para verificar o nome e estado da ligação.
 NOTA: O alcance funcional (a distância percorrida pelos sinais sem fios) depende da implementação da WLAN, do fabricante do router e da interferência de outros dispositivos electrónicos ou de barreiras estruturais, tais como paredes e chão.
NOTA: O alcance funcional (a distância percorrida pelos sinais sem fios) depende da implementação da WLAN, do fabricante do router e da interferência de outros dispositivos electrónicos ou de barreiras estruturais, tais como paredes e chão.
Estão disponíveis mais informações acerca da utilização de uma WLAN, através dos seguintes recursos:
●Informações sobre o ISP e os manuais de utilizador fornecidos com o router sem fios e outros equipamentos da WLAN
●Informações e ligações a sites fornecidos no Centro de ajuda e suporte.
Contacte o seu ISP ou procure na Web uma lista de WLANs públicas próximas. Alguns Web sites que listam as WLANs públicas incluem o Cisco Internet Mobile Office Wireless Locations, o Hotspotlist e o Geektools. Verifique cada local de WLAN pública para saber acerca do custo e dos requisitos de ligação.
Roaming para outra rede
Ao mover o seu computador para dentro da área de alcance de outra WLAN, o Windows tenta estabelecer ligação a essa rede. Se a tentativa for bem-sucedida, o computador é automaticamente ligado à nova rede. Se o Windows não reconhecer a nova rede, siga o procedimento utilizado inicialmente para ligar à sua WLAN.
18 Capítulo 2 Sem fios, rede local e modem
Utilizar dispositivos Bluetooth sem fios (só em modelos seleccionados)
Um dispositivo Bluetooth sem fios possibilita comunicações sem fios de curto alcance, substituindo as ligações físicas com cabos que normalmente ligam dispositivos electrónicos, tais como os seguintes:
●Computadores (de secretária, portáteis, PDA)
●Telefones (telemóveis, sem fios, smart phone)
●Dispositivos de processamento de imagens (impressoras, câmaras)
●Dispositivos de áudio (auscultadores, altifalantes)
Os dispositivos Bluetooth proporcionam capacidade ponto a ponto, que permite configurar uma rede de área pessoal (PAN) de dispositivos Bluetooth. Para informações sobre como configurar e utilizar dispositivos Bluetooth, consulte a Ajuda do software Bluetooth.
Bluetooth e Partilha de Ligação à Internet (ICS)
A HP não recomenda configurar um computador com Bluetooth como anfitrião e utilizá-lo como gateway através do qual seja possível ligar outros computadores à Internet. Quando dois ou mais computadores estão ligados através de Bluetooth e a Partilha de Ligação à Internet (ICS) está activada num dos computadores, os outros computadores poderão não conseguir estabelecer ligação à Internet utilizando a rede Bluetooth.
A força do Bluetooth está em sincronizar transferências de informações entre o computador e os dispositivos sem fios, incluindo telemóveis, impressoras, câmaras e PDAs. A incapacidade de ligar consistentemente dois ou mais computadores para partilhar a Internet através de Bluetooth é uma limitação do Bluetooth e dos sistemas operativos Windows.
Utilizar dispositivos Bluetooth sem fios (só em modelos seleccionados) 19

Resolução de problemas da ligação sem fios
Seguem-se algumas das causas possíveis dos problemas de ligação sem fios:
●A configuração de rede (SSID ou segurança) foi alterada.
●O dispositivo sem fios não está instalado correctamente ou foi desactivado.
●O dispositivo sem fios ou hardware do router falhou.
●O dispositivo sem fios detectou interferências de outros dispositivos.
 NOTA: Os dispositivos de rede sem fios só estão incluídos em modelos de computador seleccionados. Se o funcionamento em rede sem fios não vier mencionado na lista de funcionalidades apresentada na parte lateral da embalagem original do computador, pode adicioná-lo ao computador, adquirindo um dispositivo de rede sem fios.
NOTA: Os dispositivos de rede sem fios só estão incluídos em modelos de computador seleccionados. Se o funcionamento em rede sem fios não vier mencionado na lista de funcionalidades apresentada na parte lateral da embalagem original do computador, pode adicioná-lo ao computador, adquirindo um dispositivo de rede sem fios.
Antes de percorrer a sequência de soluções possíveis para o seu problema de ligação sem fios, certifique-se de que todos os dispositivos sem fios têm instalados controladores de dispositivos.
Utilize os procedimentos descritos neste capítulo para diagnosticar e reparar um computador que não se liga à rede que pretende utilizar.
Não é possível ligar a uma WLAN
Se tiver um problema ao ligar a uma WLAN, confirme se o dispositivo WLAN integrado está devidamente instalado no computador:
 NOTA: O Windows inclui a funcionalidade Controlo de Conta de Utilizador para melhorar a segurança do computador. Poderá ser pedida permissão ou a palavra-passe para realizar tarefas, tais como instalar aplicações, executar utilitários ou a alterar definições do Windows. Consulte a Ajuda e Suporte para mais informações.
NOTA: O Windows inclui a funcionalidade Controlo de Conta de Utilizador para melhorar a segurança do computador. Poderá ser pedida permissão ou a palavra-passe para realizar tarefas, tais como instalar aplicações, executar utilitários ou a alterar definições do Windows. Consulte a Ajuda e Suporte para mais informações.
1.Seleccione Iniciar > Painel de Controlo > Sistema e Segurança.
2.Na área Sistema, clique em Gestor de Dispositivos.
3.Clique na seta ao lado de Adaptadores da rede para expandir a lista e apresentar todos os adaptadores.
4.Identifique o dispositivo WLAN na lista de adaptadores de rede. A listagem de um dispositivo WLAN pode incluir o termo sem fios, LAN sem fios, WLAN, Wi-Fi, ou 802.11.
Se a lista não incluir dispositivos WLAN, ou o computador não tem um dispositivo WLAN integrado ou o controlador do dispositivo WLAN não está correctamente instalado.
Para obter mais informações sobre resolução de problemas de redes WLAN, consulte as hiperligações ao Web site na Ajuda e Suporte.
20 Capítulo 2 Sem fios, rede local e modem
 Loading...
Loading...