HP E60165dn operation manual
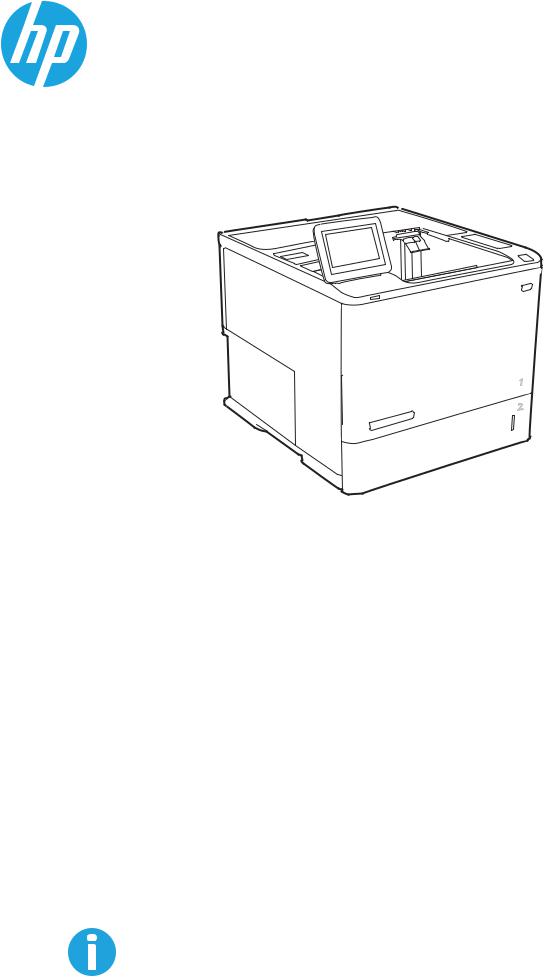
HP LaserJet Managed E60155, E60165, E60175
User Guide
www.hp.com/videos/LaserJet www.hp.com/support/ljE60165 www.hp.com/support/ljE60155 www.hp.com/support/ljE60175

HP LaserJet Managed E60155, E60165,
E60175
User Guide
Copyright and License
© Copyright 2019 HP Development Company,
L.P.
Reproduction, adaptation, or translation without prior written permission is prohibited, except as allowed under the copyright laws.
The information contained herein is subject to change without notice.
The only warranties for HP products and services are set forth in the express warranty statements accompanying such products and services. Nothing herein should be construed as constituting an additional warranty. HP shall not be liable for technical or editorial errors or omissions contained herein.
Edition 1, 04/2019
Trademark Credits
Adobe®, Adobe Photoshop®, Acrobat®, and PostScript® are trademarks of Adobe Systems Incorporated.
Apple and the Apple logo are trademarks of Apple Inc., registered in the U.S. and other countries.
macOS is a trademark of Apple Inc., registered in the U.S. and other countries.
AirPrint is a trademark of Apple Inc., registered in the U.S. and other countries.
Google™ is a trademark of Google Inc.
Microsoft®, Windows®, Windows® XP, and Windows Vista® are U.S. registered trademarks of Microsoft Corporation.
UNIX® is a registered trademark of The Open Group.

Table of contents
1 Printer overview ........................................................................................................................................................................................ |
1 |
Warning icons ............................................................................................................................................................................ |
1 |
Potential shock hazard ............................................................................................................................................................ |
2 |
Printer views .............................................................................................................................................................................. |
3 |
Printer front view ................................................................................................................................................. |
3 |
Printer back view .................................................................................................................................................. |
4 |
Interface ports ...................................................................................................................................................... |
5 |
Control-panel view ............................................................................................................................................... |
6 |
Printer specifications ................................................................................................................................................................ |
9 |
Technical specifications ....................................................................................................................................... |
9 |
Supported operating systems ......................................................................................................................... |
10 |
Printer dimensions ............................................................................................................................................ |
12 |
Power consumption, electrical specifications, and acoustic emissions .................................................... |
13 |
Operating environment range ......................................................................................................................... |
13 |
Printer hardware setup and software installation ............................................................................................................ |
14 |
2 Paper trays .............................................................................................................................................................................................. |
15 |
Introduction ............................................................................................................................................................................. |
16 |
Load paper to Tray 1 (multipurpose tray) .......................................................................................................................... |
17 |
Tray 1 paper orientation ................................................................................................................................... |
18 |
Use alternative letterhead mode .................................................................................................................... |
22 |
Load paper to Tray 2 and the 550-sheet trays ................................................................................................................. |
23 |
Introduction ........................................................................................................................................................ |
23 |
Tray 2 and the 550-sheet trays paper orientation ...................................................................................... |
25 |
Use alternative letterhead mode .................................................................................................................... |
28 |
Load paper to the 2,100-sheet high-capacity input tray ................................................................................................ |
29 |
Load and print envelopes ..................................................................................................................................................... |
31 |
Introduction ........................................................................................................................................................ |
31 |
Print envelopes .................................................................................................................................................. |
31 |
Envelope orientation ......................................................................................................................................... |
32 |
Load and print labels ............................................................................................................................................................. |
33 |
Introduction ........................................................................................................................................................ |
33 |
ENWW |
iii |
Manually feed labels ......................................................................................................................................... |
33 |
Label orientation ............................................................................................................................................... |
33 |
onfigure the 5-bin Multi-bin Mailbox with Stapler .......................................................................................................... |
34 |
onfigure the default staple location ............................................................................................................. |
34 |
onfigure the operation mode ........................................................................................................................ |
35 |
3 Supplies, accessories, and parts .......................................................................................................................................................... |
37 |
Order supplies, accessories, and parts ............................................................................................................................... |
38 |
Ordering .............................................................................................................................................................. |
38 |
Replace the toner cartridge .................................................................................................................................................. |
39 |
Toner-cartridge information ............................................................................................................................ |
39 |
Remove and replace the cartridge .................................................................................................................. |
39 |
Replace the staple cartridge ................................................................................................................................................. |
43 |
4 Print .......................................................................................................................................................................................................... |
45 |
Print tasks (Windows) ............................................................................................................................................................ |
46 |
How to print (Windows) .................................................................................................................................... |
46 |
Automatically print on both sides (Windows) ............................................................................................... |
46 |
Manually print on both sides (Windows) ........................................................................................................ |
47 |
Print multiple pages per sheet (Windows) .................................................................................................... |
47 |
Select the paper type (Windows) .................................................................................................................... |
48 |
Additional print tasks ........................................................................................................................................ |
49 |
Print tasks (macOS) ............................................................................................................................................................... |
50 |
How to print (macOS) ........................................................................................................................................ |
50 |
Automatically print on both sides (macOS) ................................................................................................... |
50 |
Manually print on both sides (macOS) ........................................................................................................... |
50 |
Print multiple pages per sheet (macOS) ........................................................................................................ |
51 |
Select the paper type (macOS) ........................................................................................................................ |
51 |
Additional print tasks ........................................................................................................................................ |
51 |
Store print jobs on the printer to print later or print privately ........................................................................................ |
52 |
Introduction ........................................................................................................................................................ |
52 |
Create a stored job (Windows) ......................................................................................................................... |
52 |
Create a stored job (macOS) ............................................................................................................................ |
53 |
Print a stored job ............................................................................................................................................... |
53 |
Delete a stored job ............................................................................................................................................ |
54 |
Information sent to printer for Job Accounting purposes ........................................................................... |
55 |
Mobile printing solutions ....................................................................................................................................................... |
56 |
Introduction ........................................................................................................................................................ |
56 |
Wi-Fi Direct (wireless models only, with HP Jetdirect 3100w BLE/NFC/Wireless accessory |
|
installed) ............................................................................................................................................................. |
56 |
HP ePrint via email ............................................................................................................................................ |
57 |
iv |
ENWW |
AirPrint ................................................................................................................................................................. |
58 |
Android embedded printing ............................................................................................................................. |
58 |
Print from a USB ash drive ................................................................................................................................................. |
59 |
Introduction ........................................................................................................................................................ |
59 |
Enable the USB port for printing ..................................................................................................................... |
59 |
Print USB documents ........................................................................................................................................ |
60 |
Print using high-speed USB 2.0 port (wired) ..................................................................................................................... |
61 |
Enable the high-speed USB port for printing ................................................................................................ |
61 |
5 Manage the printer ................................................................................................................................................................................. |
63 |
Advanced configuration with HP Embedded Web Server (EWS) .................................................................................... |
64 |
Introduction ........................................................................................................................................................ |
64 |
How to access the HP Embedded Web Server (EWS) .................................................................................. |
65 |
HP Embedded Web Server features ............................................................................................................... |
65 |
onfigure IP network settings .............................................................................................................................................. |
71 |
Printer sharing disclaimer ................................................................................................................................ |
71 |
View or change network settings ................................................................................................................... |
71 |
Rename the printer on a network ................................................................................................................... |
71 |
Manually configure IPv4 TCP/IP parameters from the control panel ........................................................ |
72 |
Manually configure IPv6 TCP/IP parameters from the control panel ........................................................ |
72 |
Link speed and duplex settings ....................................................................................................................... |
73 |
Printer security features ....................................................................................................................................................... |
74 |
Introduction ........................................................................................................................................................ |
74 |
Security statements .......................................................................................................................................... |
74 |
IP Security ........................................................................................................................................................... |
74 |
Assign or change the system password using the HP Embedded Web Server ....................................... |
74 |
Encryption support: HP High Performance Secure Hard Disks .................................................................. |
75 |
Lock the formatter ............................................................................................................................................ |
75 |
Energy-conservation settings .............................................................................................................................................. |
76 |
Introduction ........................................................................................................................................................ |
76 |
Print with EconoMode ....................................................................................................................................... |
76 |
Set the sleep timer and configure the printer to use 1 watt or less of power ......................................... |
76 |
HP Web Jetadmin ................................................................................................................................................................... |
78 |
Software and firmware updates .......................................................................................................................................... |
79 |
6 Solve problems ....................................................................................................................................................................................... |
81 |
Customer support .................................................................................................................................................................. |
82 |
Control panel help system .................................................................................................................................................... |
83 |
Reset factory settings ........................................................................................................................................................... |
84 |
Introduction ........................................................................................................................................................ |
84 |
Method one: Reset factory settings from the printer control panel ......................................................... |
84 |
ENWW |
v |
Method two: Reset factory settings from the HP Embedded Web Server (network-connected |
|
printers only) ...................................................................................................................................................... |
84 |
A “Cartridge is low” or “Cartridge is very low” message displays on the printer control panel ................................. |
85 |
Printer does not pick up paper or misfeeds ....................................................................................................................... |
86 |
Introduction ........................................................................................................................................................ |
86 |
The printer does not pick up paper ................................................................................................................. |
86 |
The printer picks up multiple sheets of paper .............................................................................................. |
88 |
Clear paper jams ..................................................................................................................................................................... |
92 |
Introduction ........................................................................................................................................................ |
92 |
Paper jam locations ........................................................................................................................................... |
93 |
Auto-navigation for clearing paper jams ....................................................................................................... |
93 |
Experiencing frequent or recurring paper jams? .......................................................................................... |
93 |
Clear paper jams in tray 1 (13.A1) .................................................................................................................. |
95 |
Clear paper jams in trays 2, 3, 4, 5 (13.A2, 13.A3, 13.A4, 13.A5) .............................................................. |
98 |
Clear paper jams in the 2,100-sheet high-capacity input tray (13A, 13F) ............................................ |
101 |
Clear paper jams in the rear door and fuser area (13.B) ........................................................................... |
104 |
Clear paper jams in the output bin (13.E1) ................................................................................................. |
107 |
Clear paper jams in the duplexer (13.C, 13.D, 13.B) .................................................................................. |
107 |
Clear paper jams in the envelope feeder (13.A) ......................................................................................... |
108 |
Clear paper jams in the 5-bin Multi-bin Mailbox with Stapler (13.E, 13.7) ............................................ |
110 |
Clear staple jams in the 5-bin Multi-bin Mailbox with Stapler (13.8) ...................................................... |
111 |
Resolve print-quality problems ......................................................................................................................................... |
114 |
Introduction ...................................................................................................................................................... |
114 |
Troubleshoot print quality ............................................................................................................................. |
114 |
Index ........................................................................................................................................................................................................... |
119 |
vi |
ENWW |
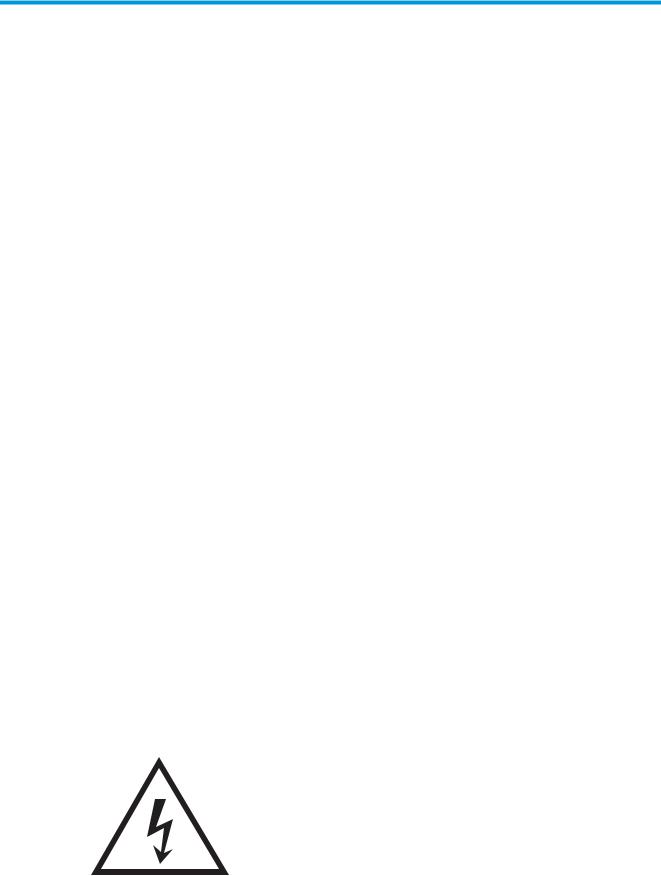
1Printer overview
●Warning icons
●Potential shock hazard
●Printer views
●Printer specifications
●Printer hardware setup and software installation
For more information
The following information is correct at the time of publication.
For video assistance, see www.hp.com/videos/LaserJet.
For current information, see www.hp.com/support/ljE60155, www.hp.com/support/ljE60165, or www.hp.com/ support/ljE60175.
HP's all-inclusive help for the printer includes the following information:
●Install and configure
●Learn and use
●Solve problems
●Download software and firmware updates
●Join support forums
●Find warranty and regulatory information
Warning icons
Warning icon definitions The following warning icons may appear on HP products. Apply appropriate caution where applicable.
●
ENWW |
Warning icons 1 |
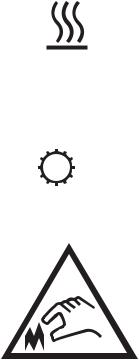
Caution: Electric shock
●
Caution: Hot surface
●
Caution: Keep body parts away from moving parts
●
Caution: Sharp edge in close proximity
Potential shock hazard
Always follow basic safety precautions when using this product to reduce risk of injury from fire or electric shock.
●Read and understand all instructions in the user guide.
●Observe all warnings and instructions marked on the product.
●Use only a grounded electrical outlet when connecting the product to a power source. If you do not know whether the outlet is grounded, check with a qualified electrician.
●Do not touch the contacts on any of the sockets on the product. Replace damaged cords immediately.
●Unplug this product from wall outlets before cleaning.
●Do not install or use this product near water or when you are wet.
●Install the product securely on a stable surface.
●Install the product in a protected location where no one can step on or trip over the power cord.
2 Chapter 1 Printer overview |
ENWW |

Printer views
●Printer front view
●Printer back view
●Interface ports
●Control-panel view
Printer front view
1
8
7
Table 1-1 Printer front view legend
2  3
3

 4
4
 5
5
6
Image |
Printer component |
callout |
|
1Color touchscreen display control panel
2Output bin
3Cartridge door release button (access to the toner cartridge)
4n/off button
5Cartridge door and Tray 1
6Tray 2
7Easy-access USB printing port
8Hardware integration pocket (for connecting accessories and third-party devices)
ENWW |
Printer views 3 |
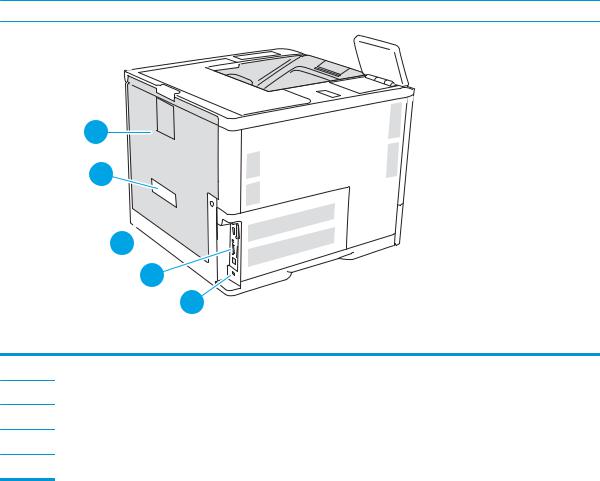
Printer back view
 NOTE: The printer is shown without a finishing accessory attached.
NOTE: The printer is shown without a finishing accessory attached.
5
4 
3  2 1
2 1
1Slot for a cable-type security lock
2Formatter plate (contains the interface ports)
3Power connection
4Serial number and product number label
5Rear door (for jam access)
4 Chapter 1 Printer overview |
ENWW |
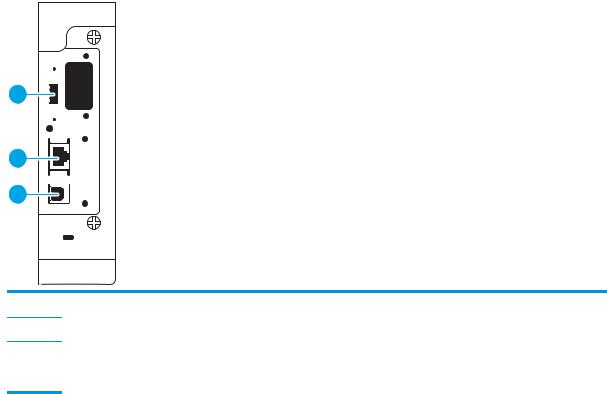
Interface ports
1
2
3
1Host USB port for connecting external USB devices (this port might be covered)
2Local area network (LAN) Ethernet (RJ-45) network port
3Hi-Speed USB 2.0 printing port
NOTE: For easy-access USB printing, use the USB port near the control panel.
ENWW |
Printer views 5 |

Control-panel view
The Home screen provides access to the printer features and indicates the current status of the printer.
Return to the Home screen at any time by selecting the Home button.
button.
 NOTE: For more information about the printer-control-panel features, go to www.hp.com/support/ljE60155, www.hp.com/support/ljE60165, or www.hp.com/support/ljE60175, select Manuals, and then select General reference.
NOTE: For more information about the printer-control-panel features, go to www.hp.com/support/ljE60155, www.hp.com/support/ljE60165, or www.hp.com/support/ljE60175, select Manuals, and then select General reference.
 NOTE: The features that appear on the Home screen can vary, depending on the printer configuration.
NOTE: The features that appear on the Home screen can vary, depending on the printer configuration.
1
2 |
3 |
4
 5
5
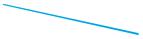 6
6
7
8
Table 1-2 Printer control-panel view legend
Image |
Component |
Description |
callout |
|
|
|
|
|
1 |
Reset button |
Touch the Reset button to clear changes, release the printer from a paused state, reset the copy |
|
|
count field, display hidden errors, and restore the default settings (including the language and |
|
|
keyboard layout). |
2Sign In or Sign Out button
Touch the Sign In button to access secured features.
Touch the Sign Out button to sign out of the printer. The printer restores all options to the default settings.
NOTE: This button displays only if the administrator has configured the printer to require permission for access to features.
6 Chapter 1 Printer overview |
ENWW |
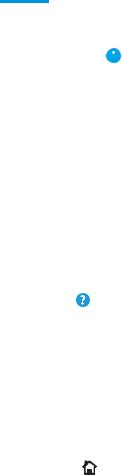
Table 1-2 Printer control-panel view legend (continued)
Image |
Component |
|
Description |
||||
callout |
|
|
|
|
|
|
|
|
|
|
|
|
|
||
3 |
Information |
|
|
button |
Touch the information button to access a screen that provides access to several types of printer |
||
|
|||||||
|
|
|
|
|
|
information. Touch the buttons at the bottom of the screen for the following information: |
|
|
|
|
|
|
|
● |
Display Language: Change the language setting for the current user session. |
|
|
|
|
|
|
● |
Sleep Mode: Place the printer into sleep mode. |
|
|
|
|
|
|
● |
Wi-Fi Direct: View information for how to connect directly to the printer using a phone, tablet, |
|
|
|
|
|
|
|
or other device with Wi-Fi (only when an optional HP Jetdirect 3100w BLE/NFC/Wireless |
|
|
|
|
|
|
|
Accessory is installed). |
|
|
|
|
|
|
● |
Wireless: View or change wireless connection settings (only when an optional HP Jetdirect |
|
|
|
|
|
|
|
2900nw Print Server wireless accessory is installed). |
|
|
|
|
|
|
● |
Ethernet: View or change Ethernet connection settings. |
|
|
|
|
|
|
● |
HP Web Services: View information to connect and print to the printer using HP Web Services |
|
|
|
|
|
|
|
(ePrint). |
|
|
|
|
|
|||
4 |
Help |
button |
|
Touch the Help button to open the embedded help system. |
|||
|
|
|
|
||||
5 |
Current time |
|
Displays the current time. |
||||
|
|
|
|||||
6 |
Applications area |
Touch any of the icons to open the application. Swipe the screen sideways to access more |
|||||
|
|
|
|
|
|
applications. |
|
|
|
|
|
|
|
NOTE: The available applications vary by printer. The administrator can configure which |
|
|
|
|
|
|
|
applications appear and the order in which they appear. |
|
|
|
|
|||||
7 |
Home-screen page |
Indicates the number of pages on the Home Screen or in an application. The current page is |
|||||
|
indicator |
|
|
|
|
highlighted. Swipe the screen sideways to scroll between pages. |
|
|
|
|
|
||||
8 |
Home |
button |
Touch the Home button to return to the Home screen. |
||||
|
|
|
|
|
|
|
|
ENWW |
Printer views 7 |

How to use the touchscreen control panel
Use the following actions to use the printer touchscreen control panel.
Action |
Description |
Example |
|
|
|
|
|
Touch |
Touch an item on the screen to select that item |
Touch the Settings icon to open the Settings app. |
|
|
|
or open that menu. Also, when scrolling through |
|
|
|
menus, brie y touch the screen to stop the |
|
|
|
scrolling. |
|
|
|
|
|
|
|
|
|
Swipe |
Touch the screen and then move your finger |
|
horizontally to scroll the screen sideways. |
Swipe until the Settings app displays.
Scroll Touch the screen and then move your finger Scroll through the Settings app. vertically to scroll the screen up and down. When
scrolling through menus, brie y touch the screen to stop the scrolling.
8 Chapter 1 Printer overview |
ENWW |
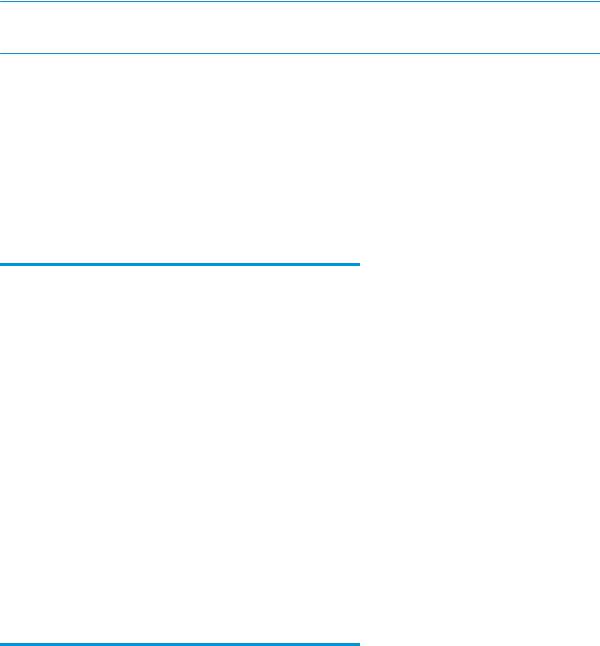
Printer specifications
 IMPORTANT: The following specifications are correct at the time of publication, but they are subject to change. For current information, see www.hp.com/support/ljE60155, www.hp.com/support/ljE60165, or www.hp.com/ support/ljE60175.
IMPORTANT: The following specifications are correct at the time of publication, but they are subject to change. For current information, see www.hp.com/support/ljE60155, www.hp.com/support/ljE60165, or www.hp.com/ support/ljE60175.
●Technical specifications
●Supported operating systems
●Printer dimensions
●Power consumption, electrical specifications, and acoustic emissions
●Operating environment range
Technical specifications
Table 1-3 Paper handling specifications
Paper handling features |
Model E60155dn, E60165dn, E60175dn |
|
(Product # 3GY09A, 3GY10A, 3GY12A) |
|
|
Tray 1 (100-sheet capacity) |
Included |
|
|
Tray 2 (550-sheet capacity) |
Included |
|
|
1 x 550-sheet paper feeder |
Optional |
NOTE: The E65150dn and E65160dn models accept up to six optional 1 x 550- |
|
sheet feeders. |
|
|
|
2,100–sheet high-capacity input feeder (HCI) |
Optional |
|
|
Automatic duplex printing |
Included |
|
|
Envelope feeder cassette for printing up to 75 envelopes |
Optional |
|
|
Tray 2 extension cover for printing on Legal-size media |
Optional |
|
|
5-bin Multi-bin Mailbox with Stapler |
Optional |
NOTE: When this accessory is added to the standard output bin, the total |
|
capacity is six bins and 1,300 sheets. |
|
|
|
Table 1-4 Connectivity specifications
Connectivity features |
Model E60155dn, E60165dn, E60175dn |
|
(Product # 3GY09A, 3GY10A, 3GY12A) |
|
|
10/100/1000 Ethernet LAN connection with IPv4 and IPv6 |
Included |
|
|
Hi-Speed USB 2.0 |
Included |
|
|
Easy-access USB port for printing without a computer and upgrading the firmware |
Included |
|
|
Hardware Integration Pocket for connecting accessory and third-party devices |
Included |
|
|
HP Internal USB Ports |
Optional |
|
|
ENWW |
Printer specifications 9 |
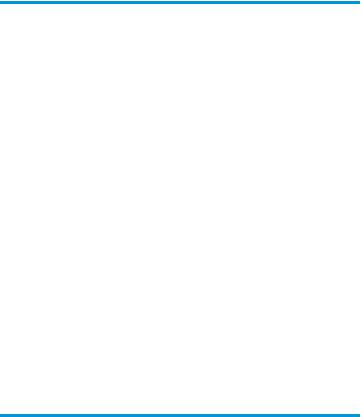
Table 1-4 Connectivity specifications (continued)
Connectivity features |
Model E60155dn, E60165dn, E60175dn |
|
(Product # 3GY09A, 3GY10A, 3GY12A) |
|
|
HP Jetdirect 2900nw Print Server accessory for wireless connectivity |
Optional |
|
|
HP Jetdirect 3100w BLE/NFC/Wireless Accessory for printing from mobile devices |
Optional |
NOTE: Connected via the Hardware Integration Pocket or the rear host USB port. |
|
The HP Jetdirect 3100w BLE/NFC/Wireless Accessory requires the HP Internal USB |
|
ports accessory. |
|
|
|
Table 1-5 Print pecifications |
|
|
|
Print features |
Model E60155dn, E60165dn, E60175dn |
|
(Product # 3GY09A, 3GY10A, 3GY12A) |
|
|
Prints 52 pages per minute (ppm) on A4 and 55 ppm on letter-size paper |
E60155dn |
|
|
Prints 61 ppm on A4 and 65 ppm on letter-size paper |
E60165dn |
|
|
Prints 71 ppm on A4 and 75 ppm on letter-size paper |
E60175dn |
|
|
Easy-access USB printing (no computer required) |
Included |
|
|
Table 1-6 Other pecifications
Feature |
Model E60155dn, E60165dn, E60175dn |
|
(Product # 3GY09A, 3GY10A, 3GY12A) |
|
|
Memory: 512 MB memory, expandable to 1.5 GB by adding 1 GB DIMM |
Included |
|
|
Memory: HP Secure High-Performance Hard Disk |
Optional |
|
|
Security: HP Trusted Platform Module for encrypting all data that passes through |
Included |
the printer |
|
|
|
Control panel: Constant-view color touchscreen control panel |
Included |
|
|
Supported operating systems
Linux: For information and print drivers for Linux, go to www.hp.com/go/linuxprinting.
UNIX: For information and print drivers for UNIX®, go to www.hp.com/go/unixmodelscripts.
The following information applies to the printer-specific Windows HP PCL 6 print drivers, HP print drivers for macOS, and to the software installer.
Windows: Download HP Easy Start from 123.hp.com/LaserJet to install the HP print driver. Or, go to the printersupport website for this printer: www.hp.com/support/ljE60155, www.hp.com/support/ljE60165, or www.hp.com/support/ljE60175 to download the print driver or the software installer to install the HP print driver.
macOS: Mac computers are supported with this printer. Download HP Easy Start either from 123.hp.com/ LaserJet or from the Printer Support page, and then use HP Easy Start to install the HP print driver.
10 Chapter 1 Printer overview |
ENWW |
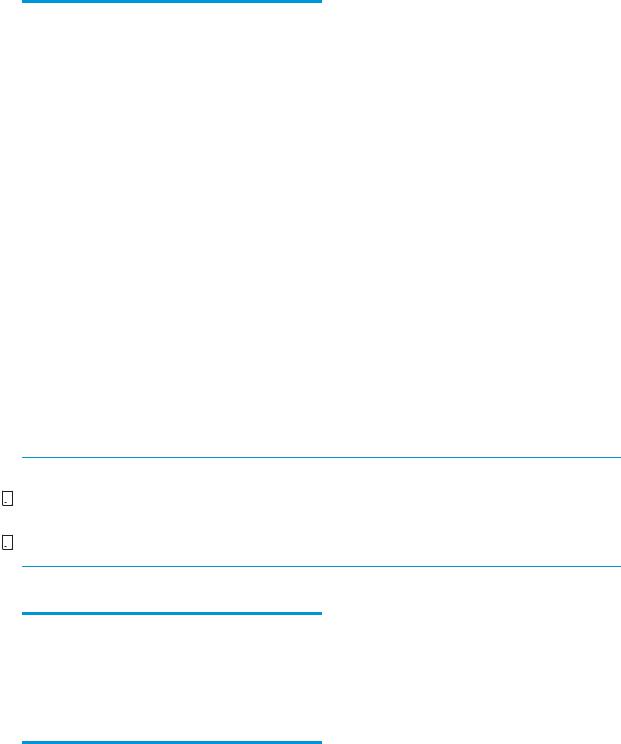
1.Go to 123.hp.com/LaserJet.
2.Follow the steps provided to download the printer software.
Table 1-7 Supported operating systems and print drivers
Operating system |
Print driver (for Windows, or the installer on the web for macOS) |
|
|
Windows 7, 32-bit and 64-bit |
The “HP PCL 6” printer-specific print driver is installed for this |
|
operating system as part of the software installation. |
|
|
Windows 8, 32-bit and 64-bit |
The “HP PCL 6” printer-specific print driver is installed for this |
|
operating system as part of the software installation. |
|
|
Windows 8.1, 32-bit and 64-bit |
The “HP PCL-6” V4 printer-specific print driver is installed for this |
|
operating system as part of the software installation. |
|
|
Windows 10, 32-bit and 64-bit |
The “HP PCL-6” V4 printer-specific print driver is installed for this |
|
operating system as part of the software installation. |
|
|
Windows Server 2008 R2, SP 1, 64-bit |
The PCL 6 printer-specific print driver is available for download from |
|
the printer-support website. Download the driver, and then use the |
|
Microsoft Add Printer tool to install it. |
|
|
Windows Server 2012, 64-bit |
The PCL 6 printer-specific print driver is available for download from |
|
the printer-support website. Download the driver, and then use the |
|
Microsoft Add Printer tool to install it. |
|
|
Windows Server 2012 R2, 64-bit |
The PCL 6 printer-specific print driver is available for download from |
|
the printer-support website. Download the driver, and then use the |
|
Microsoft Add Printer tool to install it. |
|
|
Windows Server 2016, 64-bit |
The PCL 6 printer-specific print driver is available for download from |
|
the printer-support website. Download the driver, and then use the |
|
Microsoft Add Printer tool to install it. |
|
|
macOS 10.12 Sierra, macOS 10.13 High Sierra |
Download HP Easy Start from 123.hp.com/LaserJet, and then use it |
|
to install the print driver. |
|
|
 NOTE: Supported operating systems can change.
NOTE: Supported operating systems can change.


 NOTE: For a current list of supported operating systems, go to www.hp.com/support/ljE60155, www.hp.com/ support/ljE60165, or www.hp.com/support/ljE60175 for HP's all-inclusive help for the printer.
NOTE: For a current list of supported operating systems, go to www.hp.com/support/ljE60155, www.hp.com/ support/ljE60165, or www.hp.com/support/ljE60175 for HP's all-inclusive help for the printer.


 NOTE: For details on client and server operating systems and for HP UPD driver support for this printer, go to www.hp.com/go/upd. Under Additional information, click the links.
NOTE: For details on client and server operating systems and for HP UPD driver support for this printer, go to www.hp.com/go/upd. Under Additional information, click the links.
Table 1-8 Minimum system requirements
Windows |
macOS |
||
|
|
|
|
● |
Internet connection |
● |
Internet connection |
● |
Dedicated USB 1.1 or 2.0 connection or a network connection |
● |
Dedicated USB 1.1 or 2.0 connection or a network connection |
● |
2 GB of available hard-disk space |
● |
1.5 GB of available hard-disk space |
●1 GB RAM (32-bit) or 2 GB RAM (64-bit)
ENWW |
Printer specifications 11 |

 NOTE: The Windows software installer installs the HP Smart Device Agent Base service. The file size is approximately 100 kb. Its only function is to check for printers connected via USB hourly. No data is collected. If a USB printer is found, it then tries to locate a JetAdvantage Management Connector (JAMc) instance on the network. If a JAMc is found, the HP Smart Device Agent Base is securely upgraded to a full Smart Device Agent from JAMc, which will then allow printed pages to be accounted for in a Managed Print Services (MPS) account. The driver-only web packs downloaded from hp.com for the printer and installed through the Add Printer wizard do not install this service.
NOTE: The Windows software installer installs the HP Smart Device Agent Base service. The file size is approximately 100 kb. Its only function is to check for printers connected via USB hourly. No data is collected. If a USB printer is found, it then tries to locate a JetAdvantage Management Connector (JAMc) instance on the network. If a JAMc is found, the HP Smart Device Agent Base is securely upgraded to a full Smart Device Agent from JAMc, which will then allow printed pages to be accounted for in a Managed Print Services (MPS) account. The driver-only web packs downloaded from hp.com for the printer and installed through the Add Printer wizard do not install this service.
To uninstall the service, open the Control Panel, select Programs or Programs and Features, and then select Add/ Remove Programs or Uninstall a Program to remove the service. The file name is HPSmartDeviceAgentBase.
Printer dimensions
Table 1-9 Dimensions for E60155dn, E60165dn, E60175dn models
|
Printer fully closed |
Printer fully opened |
|
|
|
Height |
357 mm (14 in) |
433 mm (17 in) |
|
|
|
Depth |
466 mm (18.3 in) |
1,040 mm (40.9 in) |
|
|
|
Width |
431 mm (17 in) |
431 mm (17 in) |
|
|
|
Weight (with toner |
20.6 kg (45.4 lb) |
|
cartridge) |
|
|
|
|
|
Table 1-10 Dimensions for the 1 x 550-sheet paper feeder
|
Accessory fully closed |
Accessory fully opened |
|
|
|
Height |
148 mm (5.8 in) |
148 mm (5.8 in) |
|
|
|
Depth |
466 mm (18.3 in) |
790 mm (31.1 in) |
|
|
|
Width |
426 mm (16.7 in) |
426 mm (16.7 in) |
|
|
|
Weight |
5.7 kg (12.6 lb) |
|
|
|
|
Table 1-11 Dimensions for the 2,100-sheet HCI with stand
|
Accessory fully closed |
Accessory fully opened |
|
|
|
Height |
341 mm (13.4 in) |
341 mm (13.4 in) |
|
|
|
Depth |
466 mm (18.3 in) |
864 mm (34 in) |
|
|
|
Width |
426 mm (16.7 in) |
426 mm (16.7 in) |
|
|
|
Weight |
9.98 kg (22 lb) |
|
|
|
|
Table 1-12 Dimensions for the envelope feeder
|
Accessory fully closed |
Accessory fully opened |
|
|
|
Height |
148 mm (5.8 in) |
148 mm (5.8 in) |
|
|
|
Depth |
466 mm (18.3 in) |
790 mm (31.1 in) |
|
|
|
12 Chapter 1 Printer overview |
ENWW |
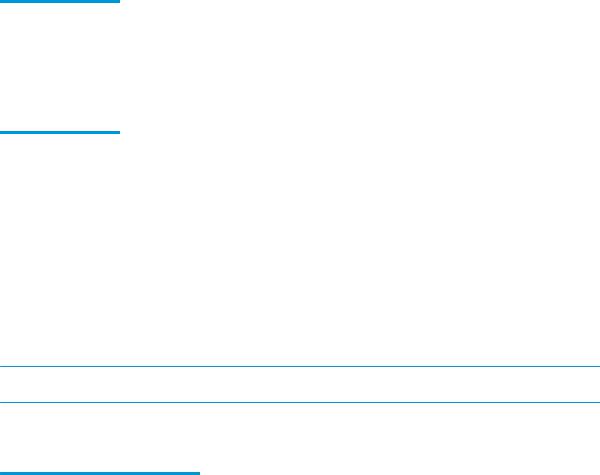
Table 1-12 Dimensions for the envelope feeder (continued)
|
Accessory fully closed |
Accessory fully opened |
|
|
|
Width |
426 mm (16.7 in) |
426 mm (16.7 in) |
|
|
|
Weight |
5.8 kg (12.8 lb) |
|
|
|
|
Table 1-13 Dimensions for the 5-bin Multi-bin Mailbox with Stapler
|
Accessory fully closed |
Accessory fully opened |
|
|
|
Height |
429 mm (16.9 in) |
429 mm (16.9 in) |
|
|
|
Depth |
504 mm (19.8 in) |
614 mm (24 in) |
|
|
|
Width |
475 mm (18.7 in) |
511 mm (20.1 in) |
|
|
|
Weight |
11.3 kg (25 lb) |
|
|
|
|
Power consumption, electrical specifications, and acoustic emissions
See www.hp.com/support/ljE60155, www.hp.com/support/ljE60165, or www.hp.com/support/ljE60175 for current information.
 CAUTION: Power requirements are based on the country/region where the printer is sold. Do not convert operating voltages. This will damage the printer and void the printer warranty.
CAUTION: Power requirements are based on the country/region where the printer is sold. Do not convert operating voltages. This will damage the printer and void the printer warranty.
Operating environment range
Table 1-14 Operating environment range
Environment |
Recommended |
Allowed |
|
|
|
Temperature |
15° to 25°C (59° to 77°F) |
10° to 32.5°C (50° to 90.5°F) |
|
|
|
Relative humidity |
30% to 70% relative humidity (RH) |
10% to 80% RH |
|
|
|
ENWW |
Printer specifications 13 |
Printer hardware setup and software installation
For basic setup instructions, see the Hardware Installation Guide that came with the printer. For additional instructions, go to HP support on the Web.
Go to www.hp.com/support/ljE60155, www.hp.com/support/ljE60165, or www.hp.com/support/ljE60175 for HP's all-inclusive help for the printer. Find the following support:
●Install and configure
●Learn and use
●Solve problems
●Download software and firmware updates
●Join support forums
●Find warranty and regulatory information
14 Chapter 1 Printer overview |
ENWW |
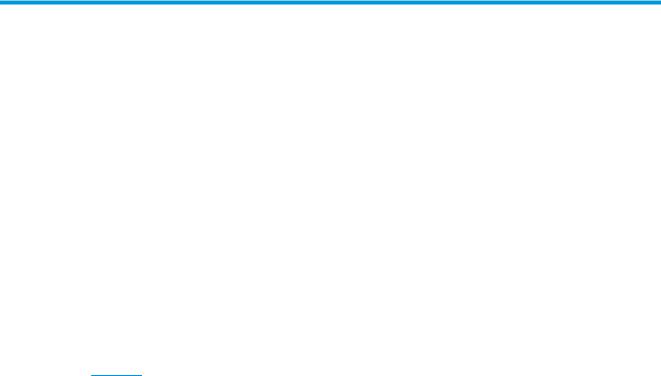
2Paper trays
●Introduction
●Load paper to Tray 1 (multipurpose tray)
●Load paper to Tray 2 and the 550-sheet trays
●Load paper to the 2,100-sheet high-capacity input tray
●Load and print envelopes
●Load and print labels
●onfigure the 5-bin Multi-bin Mailbox with Stapler
For more information
The following information is correct at the time of publication.
For video assistance, see www.hp.com/videos/LaserJet.
For current information, see www.hp.com/support/ljE60155, www.hp.com/support/ljE60165, or www.hp.com/ support/ljE60175.
HP's all-inclusive help for the printer includes the following information:
●Install and configure
●Learn and use
●Solve problems
●Download software and firmware updates
●Join support forums
●Find warranty and regulatory information
ENWW |
15 |

Introduction
 CAUTION: Do not extend more than one paper tray at a time. Do not use paper tray as a step.
CAUTION: Do not extend more than one paper tray at a time. Do not use paper tray as a step.
Keep hands out of paper trays when closing.
All trays must be closed when moving the printer.
16 Chapter 2 Paper trays |
ENWW |
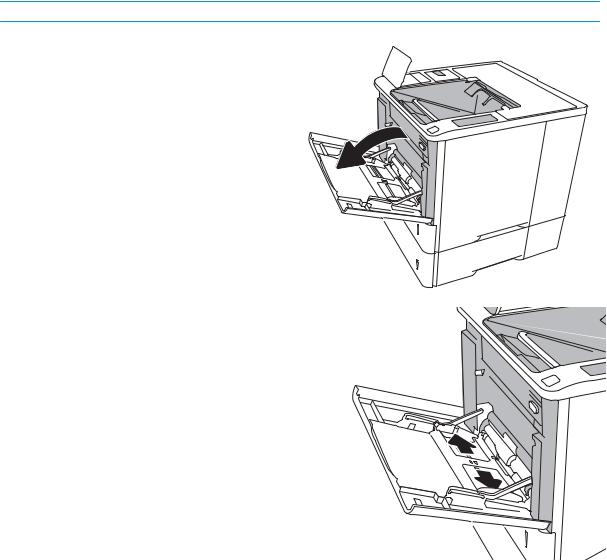
Load paper to Tray 1 (multipurpose tray)
The following information describes how to load paper in Tray 1.
 CAUTION: To avoid jams, never add or remove paper from Tray 1 during printing. 1. Open Tray 1.
CAUTION: To avoid jams, never add or remove paper from Tray 1 during printing. 1. Open Tray 1. 
2.Adjust the paper-width guides by squeezing the blue adjustment latch and sliding the guides to the size of the paper being used.
ENWW |
Load paper to Tray 1 (multipurpose tray) 17 |
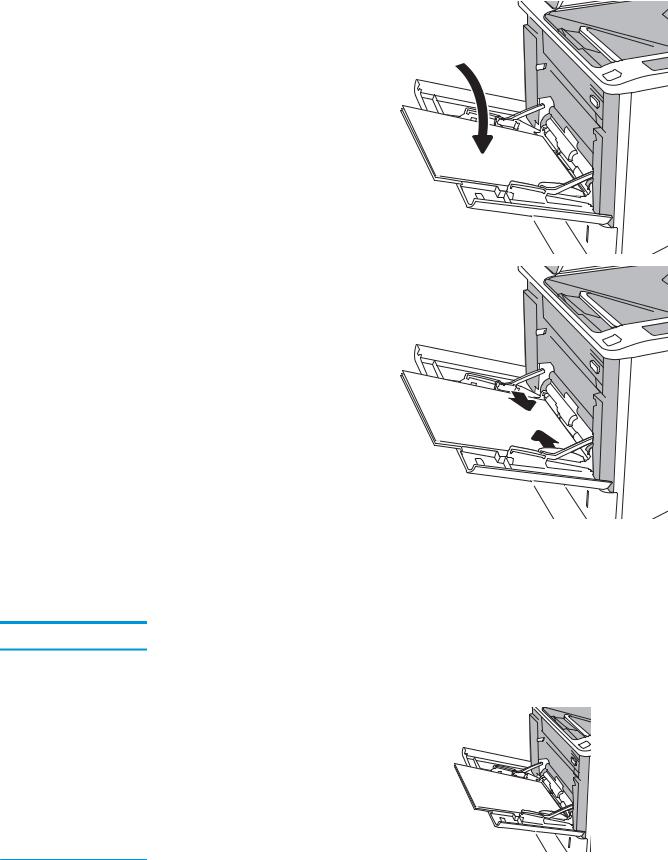
3. Load paper in the tray. For information about how to orient the paper, see Table 2-1 Tray 1 paper orientation on page 18.
4. Adjust the width guides so that they touch the paper stack, but do not bend it.
Tray 1 paper orientation
Table 2-1 Tray 1 paper orientation
Paper type |
Duplex mode |
Paper size |
How to load paper |
Letterhead or preprinted |
1-sided printing, no HP Stapling |
Letter, Legal, Executive, |
Face-up |
|
Mailbox |
Statement, ficio (8.5 x 13), 3 x |
Top edge leading into the printer |
|
|
5, 4 x 6, 5 x 7, 5 x 8, A4, A5, A6, |
|
|
|
RA4, B5 (JIS), B6 (JIS), 10 x 15 |
|
|
|
cm, ficio (216 x 340), 16K 195 |
|
|
|
x 270 mm, 16K 184 x 260 mm, |
|
|
|
16K 197 x 273 mm, Japanese |
|
|
|
Postcard (Postcard (JIS)), |
|
|
|
Double Japan Postcard Rotated |
|
|
|
(Double Postcard (JIS)) |
123 |
|
|
|
18 Chapter 2 Paper trays |
ENWW |

Table 2-1 Tray 1 paper orientation (continued)
Paper type |
Duplex mode |
Paper size |
How to load paper |
|
|
Automatic 2-sided printing or |
Letter, Legal, Executive, ficio |
Face-down |
|
|
with Alternative Letterhead |
(8.5 x 13), A4, A5, RA4, B5 (JIS), |
Bottom edge leading into the printer |
|
|
Mode enabled, no HP Stapling |
ficio (216 x 340), |
||
|
Mailbox |
16K |
195 x 270 mm, |
|
|
|
16K |
184 x 260 mm, |
|
|
|
16K |
197 x 273 mm |
|
123
1-sided printing with |
Letter, Legal, Executive, |
HP Stapling Mailbox |
Statement, ficio (8.5 x 13), 3 x |
|
5, 4 x 6, 5 x 7, 5 x 8, A4, A5, A6, |
|
RA4, B5 (JIS), B6 (JIS), 10 x 15 |
|
cm, ficio (216 x 340), 16K 195 |
|
x 270 mm, 16K 184 x 260 mm, |
|
16K 197 x 273 mm, Japanese |
|
Postcard (Postcard (JIS)), |
|
Double Japan Postcard Rotated |
|
(Double Postcard (JIS)) |
Face-up
Bottom edge leading into the printer
123
Automatic 2-sided printing or |
Letter, Legal, Executive, ficio |
Face-down |
|
with Alternative Letterhead |
(8.5 x 13), A4, A5, RA4, B5 (JIS), |
Top edge leading into the printer |
|
Mode enabled, with HP Stapling |
ficio (216 x 340), |
||
Mailbox |
16K |
195 x 270 mm, |
|
|
16K |
184 x 260 mm, |
|
|
16K |
197 x 273 mm |
|
123
ENWW |
Load paper to Tray 1 (multipurpose tray) 19 |
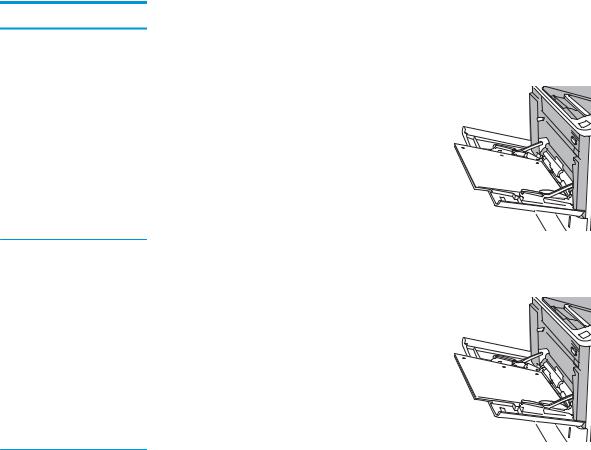
Table 2-1 Tray 1 paper orientation (continued)
Paper type |
Duplex mode |
Paper size |
How to load paper |
|
Prepunched |
1-sided printing, no HP Stapling |
Letter, Legal, Executive, |
Face-up |
|
|
Mailbox |
Statement, ficio (8.5 x 13), 3 x |
Holes toward the left side of the printer |
|
|
|
5, 4 x 6, 5 x 7, 5 x 8, A4, A5, A6, |
||
|
|
RA4, B5 (JIS), B6 (JIS), 10 x 15 |
|
|
|
|
cm, |
ficio (216 x 340), 16K 195 |
|
|
|
x 270 mm, 16K 184 x 260 mm, |
|
|
|
|
16K |
197 x 273 mm, Japanese |
|
|
|
Postcard (Postcard (JIS)), |
|
|
|
|
Double Japan Postcard Rotated |
|
|
|
|
(Double Postcard (JIS)) |
123 |
|
|
|
|
|
|
|
Automatic 2-sided printing or |
Letter, Legal, Executive, ficio |
Face-down |
|
|
with Alternative Letterhead |
(8.5 x 13), A4, A5, RA4, B5 (JIS), |
Holes toward the left side of the printer |
|
|
Mode enabled, no HP Stapling |
ficio (216 x 340), |
||
|
Mailbox |
16K |
195 x 270 mm, |
|
|
|
16K |
184 x 260 mm, |
|
|
|
16K |
197 x 273 mm |
|
|
|
|
|
123 |
20 Chapter 2 Paper trays |
ENWW |
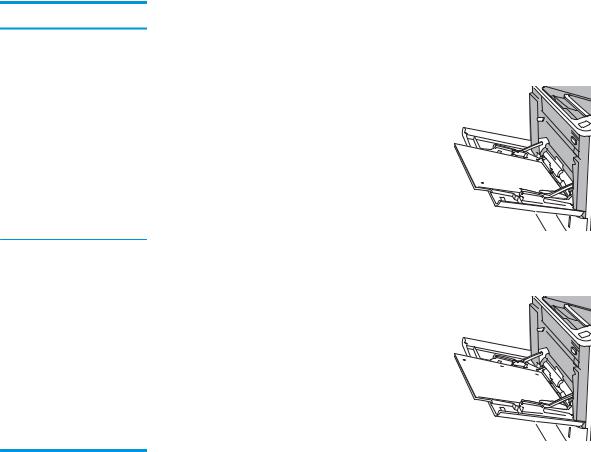
Table 2-1 Tray 1 paper orientation (continued)
Paper type |
Duplex mode |
Paper size |
How to load paper |
|
1-sided printing, with |
Letter, Legal, Executive, |
Face-up |
|
HP Stapling Mailbox |
Statement, ficio (8.5 x 13), 3 x |
Holes toward the right side of the printer |
|
|
5, 4 x 6, 5 x 7, 5 x 8, A4, A5, A6, |
|
|
|
RA4, B5 (JIS), B6 (JIS), 10 x 15 |
|
|
|
cm, ficio (216 x 340), 16K 195 |
|
|
|
x 270 mm, 16K 184 x 260 mm, |
|
|
|
16K 197 x 273 mm, Japanese |
|
|
|
Postcard (Postcard (JIS)), |
|
|
|
Double Japan Postcard Rotated |
|
|
|
(Double Postcard (JIS)) |
123 |
|
|
|
Automatic 2-sided printing or |
Letter, Legal, Executive, ficio |
Face-down |
|
with Alternative Letterhead |
(8.5 x 13), A4, A5, RA4, B5 (JIS), |
Holes toward the right side of the printer |
|
Mode enabled, with HP Stapling |
ficio (216 x 340), |
||
Mailbox |
16K |
195 x 270 mm, |
|
|
16K |
184 x 260 mm, |
|
|
16K |
197 x 273 mm |
|
123
ENWW |
Load paper to Tray 1 (multipurpose tray) 21 |
Use alternative letterhead mode
Use the Alternative Letterhead Mode feature to load letterhead or preprinted paper into the tray the same way for all jobs, whether printing to one side of the sheet of paper or to both sides. When using this mode, load paper as for automatic duplex printing.
To use the feature, enable it by using the printer control-panel menus.
Enable Alternative Letterhead Mode by using the printer control-panel menus
1.From the Home screen on the printer control panel, navigate to the Settings application, and then select the Settings icon.
2.Open the following menus:
a.Copy/Print or Print
b.Manage Trays
c.Alternative Letterhead Mode
3.Select Enabled, and then touch the Save button or press the OK button.
22 Chapter 2 Paper trays |
ENWW |
 Loading...
Loading...