HP DesignJet Z6 Z9+ User's Guide [de]
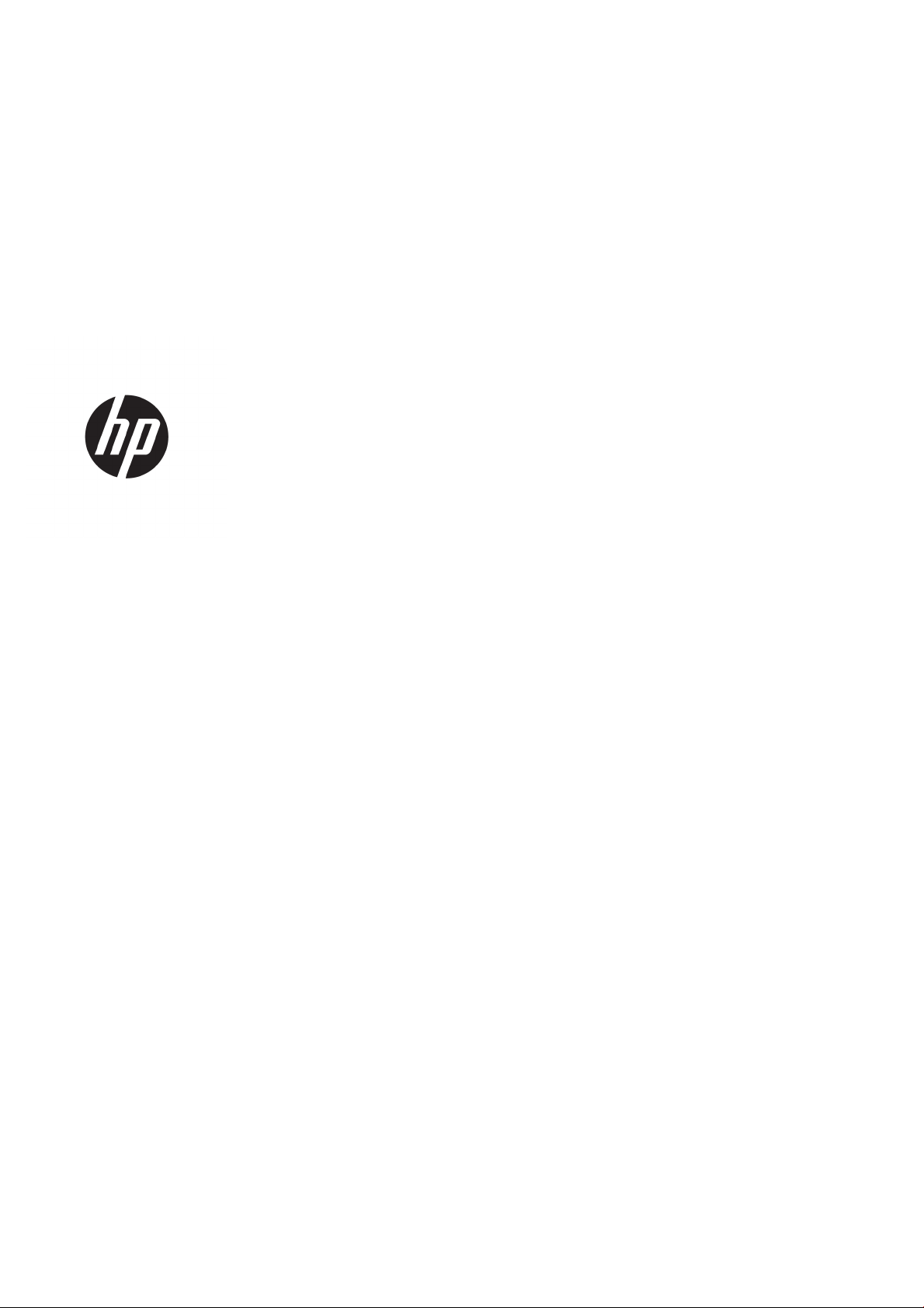
HP DesignJet Z6 Druckerserie
HP DesignJet Z9+ Druckerserie
Benutzerhandbuch
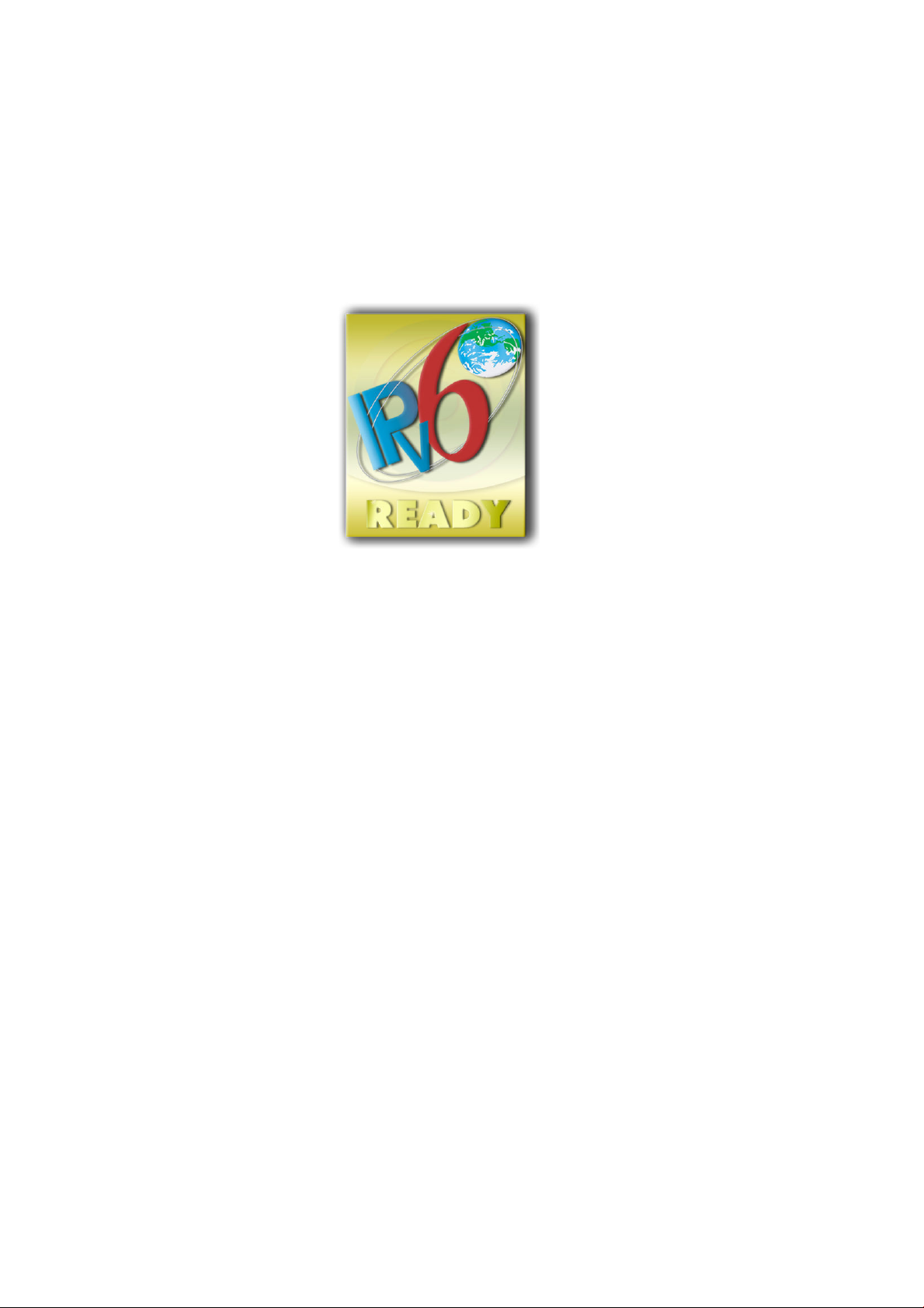
Ausgabe 3
Rechtliche Hinweise
Marken
© Copyright 2019 HP Development Company,
L.P.
Inhaltliche Änderungen dieses Dokuments
behalten wir uns ohne Ankündigung vor.
Für HP Produkte und Dienstleistungen gelten
ausschließlich die Bestimmungen in der
Garantieerklärung des jeweiligen Produkts bzw.
Dienstes. Aus dem vorliegenden Dokument sind
keine weiterreichenden Garantieansprüche
abzuleiten. HP haftet nicht für technische oder
redaktionelle Fehler oder Auslassungen in
diesem Dokument.
IPv6-fähig
Adobe®, Acrobat®, Adobe Photoshop® und
Adobe® PostScript® 3™ sind Marken von Adobe
Systems Incorporated.
ENERGY STAR und die ENERGY STAR-Bildmarke
sind eingetragene Marken in den USA.
Microsoft® und Windows® sind in den USA
eingetragene Marken der Microsoft Corporation.
PANTONE® ist eine Marke von Pantone Inc.
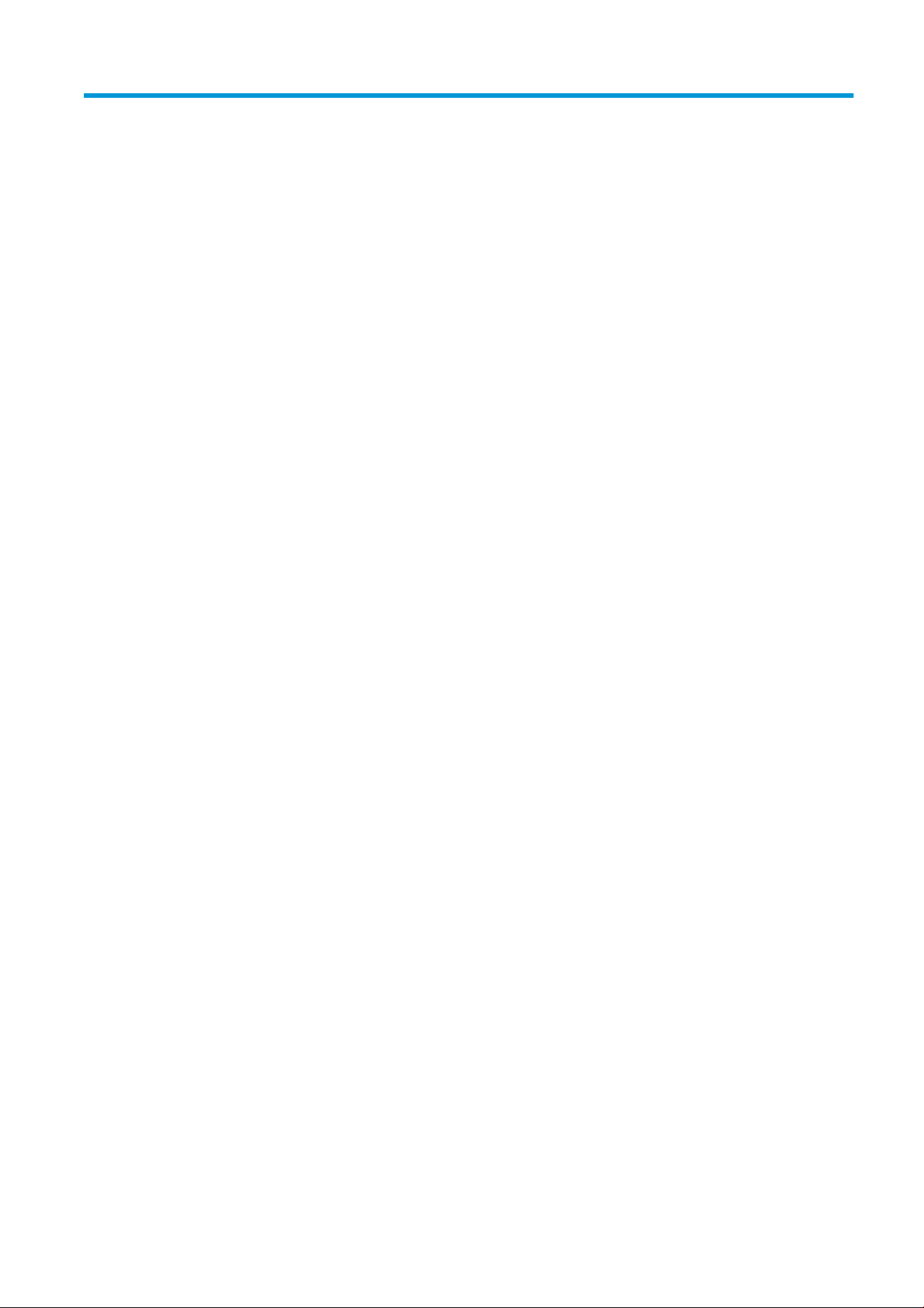
Inhaltsverzeichnis
1 Einführung ................................................................................................................................................................................................. 1
Willkommen .............................................................................................................................................................................. 2
Sicherheitsvorkehrungen ........................................................................................................................................................ 2
Hauptkomponenten ................................................................................................................................................................. 7
Ein- und Ausschalten des Druckers ..................................................................................................................................... 11
Bedienfeld ............................................................................................................................................................................... 13
HP Utility .................................................................................................................................................................................. 16
HP Seitenansicht .................................................................................................................................................................... 17
Integrierter Webserver .......................................................................................................................................................... 17
Demodrucke ............................................................................................................................................................................ 18
Kongurieren Sie Ihren Drucker ........................................................................................................................................... 18
Mobiles Drucken ..................................................................................................................................................................... 26
Zugri ....................................................................................................................................................................................... 27
Weitere Informationsquellen ................................................................................................................................................ 27
2 Druckmaterial .......................................................................................................................................................................................... 28
Allgemeine Hinweise ............................................................................................................................................................. 29
Aufbringen einer Rolle auf die Spindel ................................................................................................................................ 29
Laden einer Rolle in den Drucker ......................................................................................................................................... 32
Entnehmen einer Rolle .......................................................................................................................................................... 34
Zuführen eines Einzelblatts .................................................................................................................................................. 35
Entnehmen eines Einzelblatts ............................................................................................................................................. 38
Modus für hochempndliche Druckmedien (nur Z6dr und Z9+dr) ................................................................................ 38
Anzeigen von Papierinformationen ..................................................................................................................................... 39
Medienprole .......................................................................................................................................................................... 39
Druckmedieninfo .................................................................................................................................................................... 41
Weiterführen oder Aufwickeln des Papiers ........................................................................................................................ 42
Weiterführen und Abschneiden des Papiers ...................................................................................................................... 42
Aufbewahren von Papier ....................................................................................................................................................... 43
Ändern der Trockenzeit ......................................................................................................................................................... 43
Ein- und Ausschalten der automatischen horizontalen Schnittvorrichtung ................................................................. 43
Ein- und Ausschalten der automatischen vertikalen Schnittvorrichtung (nur Z6dr und Z9+dr) ............................... 44
Verwenden der Aufwickelvorrichtung ................................................................................................................................. 44
DEWW iii
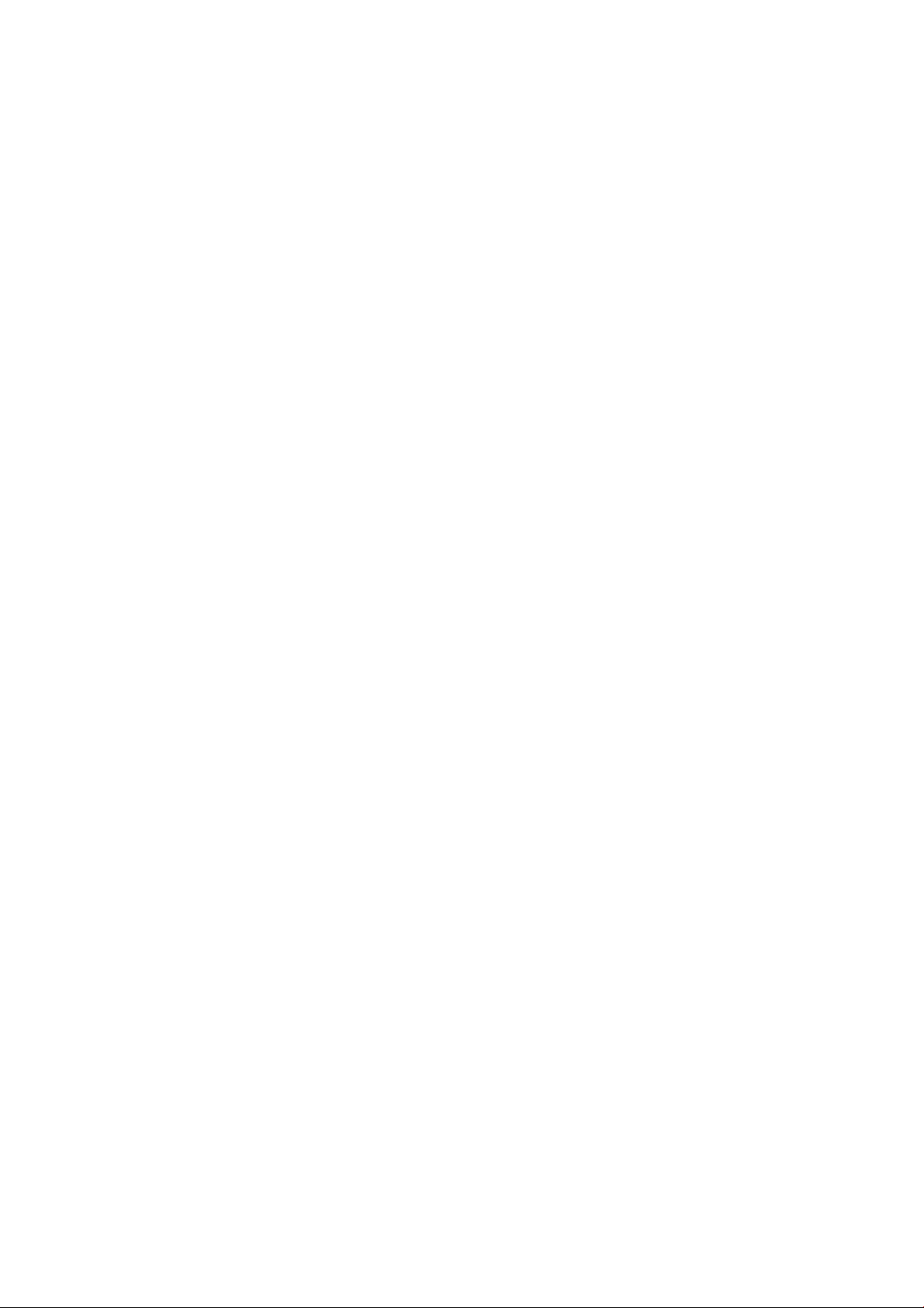
3 Arbeiten mit zwei Rollen (nur Z6dr/Z9Z6+dr) .................................................................................................................................... 53
Vorteile des Druckens mit mehreren Rollen ...................................................................................................................... 54
Wie der Drucker die Aufträge den Papierrollen zuweist .................................................................................................. 54
4 Vernetzung .............................................................................................................................................................................................. 56
Einführung ............................................................................................................................................................................... 57
Kongurieren von Netzwerkprotokollen ............................................................................................................................ 57
Menüelemente des Bedienfelds .......................................................................................................................................... 57
Methoden zur Verbindungskonguration .......................................................................................................................... 61
Fehlerbehebung ..................................................................................................................................................................... 62
5 Drucken .................................................................................................................................................................................................... 66
Einführung ............................................................................................................................................................................... 67
Drucken über einen USB-Stick ............................................................................................................................................. 67
Drucken von einem Computer über einen Druckertreiber ............................................................................................... 68
Erweiterte Druckeinstellungen ............................................................................................................................................. 68
6 Mobiles Drucken ...................................................................................................................................................................................... 83
Mobiles Drucken ..................................................................................................................................................................... 84
Drucken über interne Betriebssysteme .............................................................................................................................. 84
Drucken per E-Mail (HP ePrint) ............................................................................................................................................ 85
Druck und Freigabe über die HP Smart-App ...................................................................................................................... 85
Spezikationen für mobiles Drucken .................................................................................................................................. 86
7 Warteschlangenverwaltung .................................................................................................................................................................. 87
Auftragswarteschlange auf dem Bedienfeld ..................................................................................................................... 88
Die Auftragswarteschlange im integrierten Webserver oder im HP DesignJet Utility ................................................ 94
8 Farbmanagement ................................................................................................................................................................................... 97
Einführung ............................................................................................................................................................................... 98
Darstellung von Farben ......................................................................................................................................................... 98
Das Farbmanagement im Überblick ................................................................................................................................... 98
Farbkalibrierung ..................................................................................................................................................................... 98
Erstellen von Farbprolen .................................................................................................................................................. 100
Farbmanagement von Druckertreibern ........................................................................................................................... 103
Farbmanagement über das Bedienfeld ........................................................................................................................... 108
9 Praxisbezogene Druckbeispiele ......................................................................................................................................................... 109
Drucken eines Entwurfs zur Überarbeitung mit der richtigen Skalierung .................................................................. 110
Einen mehrseitigen PDF-Druckauftrag von Adobe Acrobat Reader oder Adobe Acrobat Pro aus drucken ......... 111
Drucken eines Dokuments mit den richtigen Farben ..................................................................................................... 113
Drucken eines Projekts ....................................................................................................................................................... 118
Drucken einer Präsentation ............................................................................................................................................... 121
iv DEWW
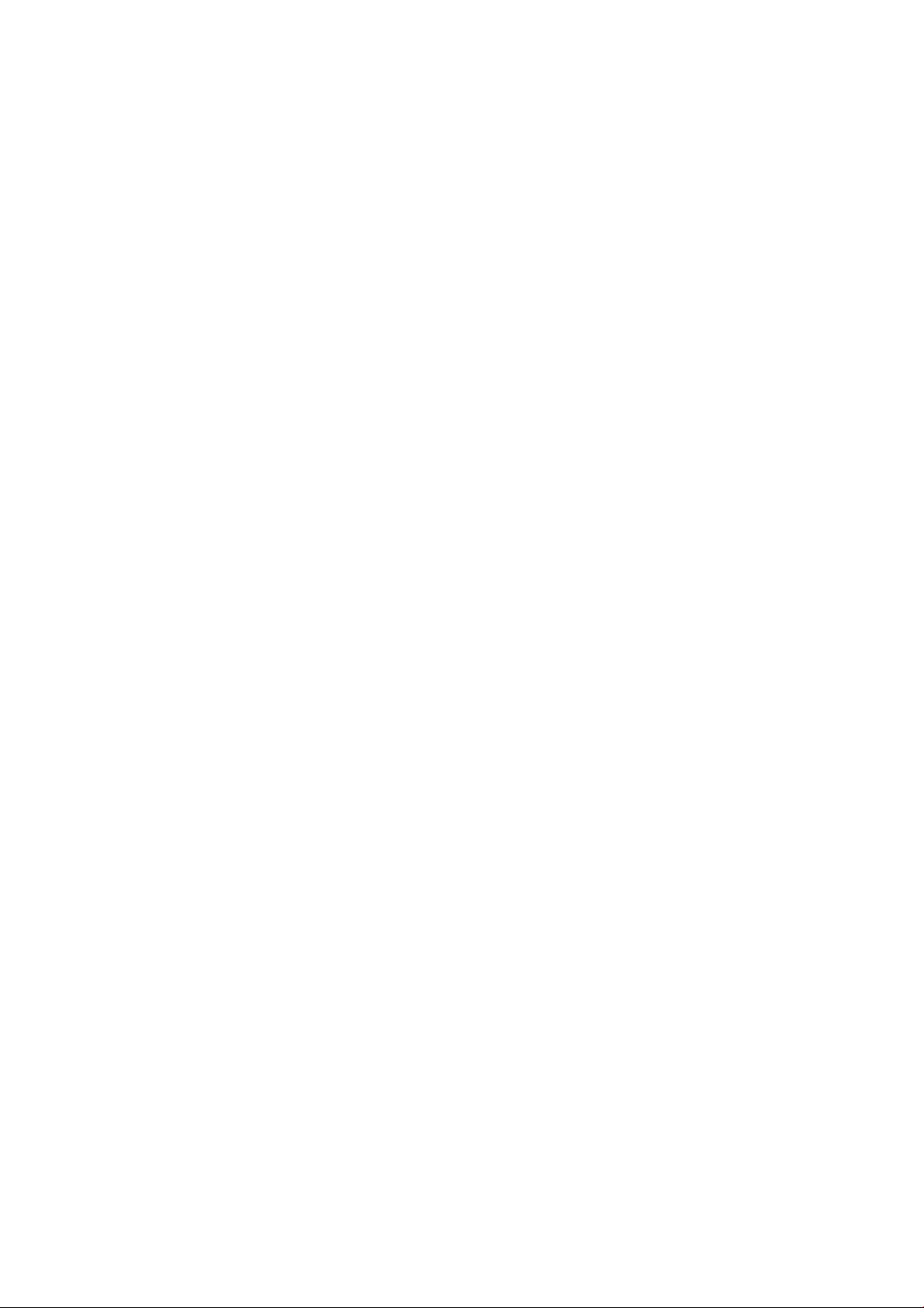
Drucken und Skalieren aus Microsoft Oice .................................................................................................................... 124
Drucken eines randlosen Auftrags mit der vertikalen Schnittvorrichtung ................................................................. 127
10 Abrufen von Informationen zur Druckernutzung ......................................................................................................................... 130
Abrufen von Abrechnungsinformationen ........................................................................................................................ 130
Überprüfen der Nutzungsdaten ........................................................................................................................................ 130
Überprüfen der Nutzungsdaten für einen Druckauftrag ............................................................................................... 133
Kostenzuordnung überprüfen ........................................................................................................................................... 134
11 Umgang mit Tintenpatronen und Druckköpfen ............................................................................................................................ 136
Allgemeine Informationen zu Tintenpatronen ................................................................................................................ 137
Überprüfen des Tintenpatronenstatus ............................................................................................................................ 137
Herausnehmen einer Tintenpatrone ................................................................................................................................ 137
Einsetzen einer Tintenpatrone .......................................................................................................................................... 139
Allgemeine Informationen zu Druckköpfen ..................................................................................................................... 141
Überprüfen des Druckkopfstatus ...................................................................................................................................... 141
Herausnehmen eines Druckkopfs ..................................................................................................................................... 142
Einsetzen eines Druckkopfs ............................................................................................................................................... 144
Abgesicherter Modus .......................................................................................................................................................... 147
12 Warten des Druckers ......................................................................................................................................................................... 148
Überprüfen des Druckerstatus .......................................................................................................................................... 149
Reinigen des Druckergehäuses ......................................................................................................................................... 149
Warten der Tintenpatronen ................................................................................................................................................ 149
Transportieren und Lagern des Druckers ........................................................................................................................ 149
Aktualisieren der Firmware ................................................................................................................................................ 150
Aktualisieren der Software ................................................................................................................................................. 151
Wartungskits für den Drucker ............................................................................................................................................ 151
Sicheres Löschen von Dateien ........................................................................................................................................... 153
Löschen der Festplatte ....................................................................................................................................................... 153
13 Verbrauchsmaterial und Zubehör ................................................................................................................................................... 154
Bestellen von Verbrauchsmaterial und Zubehör ............................................................................................................ 155
Zubehör ................................................................................................................................................................................. 159
Entsorgungsanweisungen ................................................................................................................................................. 160
14 Beheben von Papierproblemen ....................................................................................................................................................... 161
Probleme bei der Papierzufuhr ......................................................................................................................................... 162
Papiersorte wird nicht im Treiber, dem HP Utility oder dem Bedienfeld angezeigt .................................................. 164
Der Drucker hat auf der falschen Papiersorte gedruckt ................................................................................................ 165
Automatisches Schneiden nicht verfügbar ...................................................................................................................... 166
Warten auf Papier ................................................................................................................................................................ 166
Die Papierrolle wird nicht weitergeführt .......................................................................................................................... 167
DEWW v
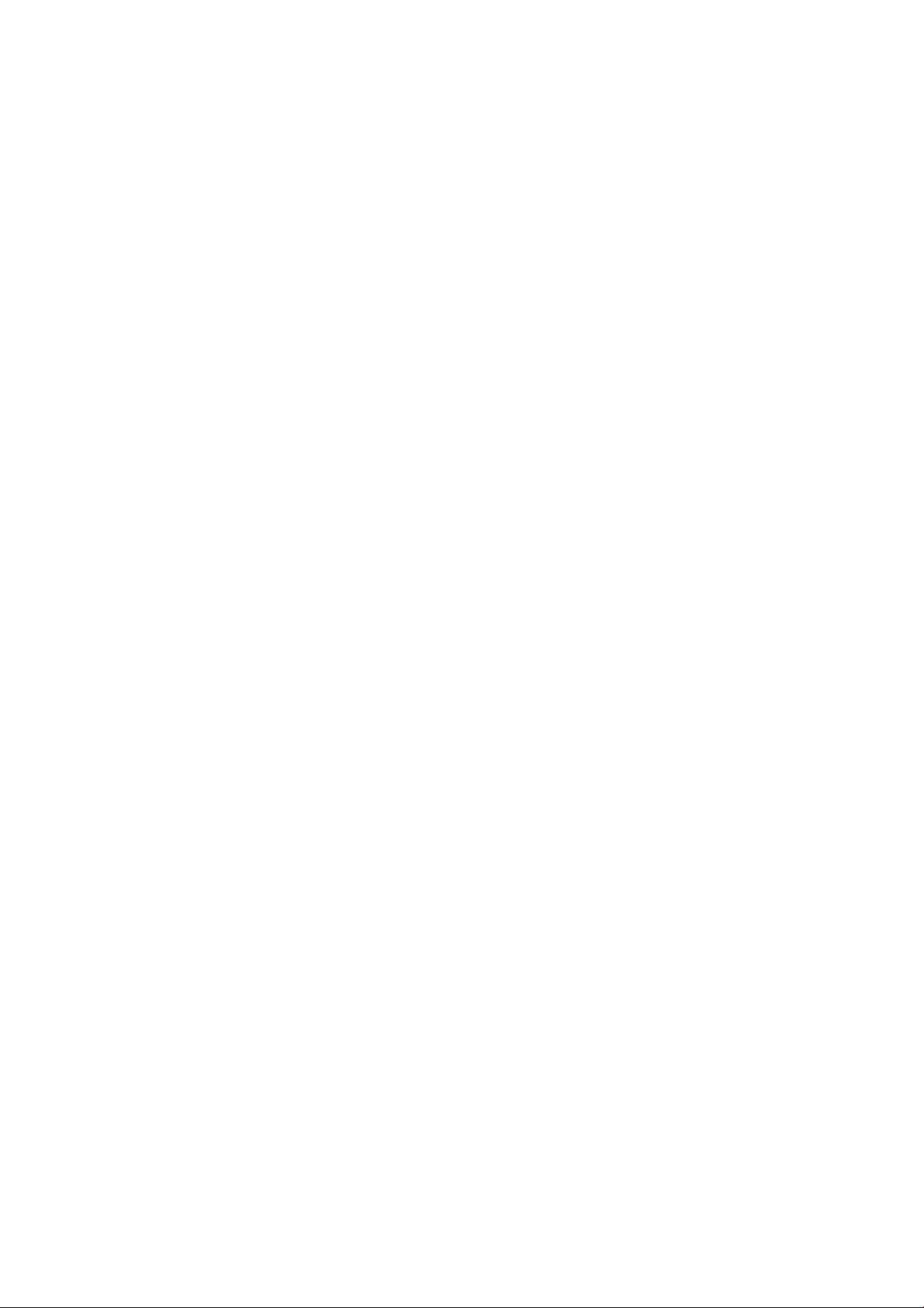
Das Papier hat sich gestaut ................................................................................................................................................ 167
Ein Streifen steckt im Ausgabefach und verursacht Staus ........................................................................................... 170
Ein Streifen steckt im Ausgabefach und Schnittbereich und verursacht Staus (nur Z6dr und Z9+dr) ................... 170
Meldung zu fehlendem Papier, obwohl Papier eingelegt ist ......................................................................................... 170
Die Drucke werden nicht richtig in die Ablage ausgegeben .......................................................................................... 170
Papier wird nach dem Ende des Druckvorgangs nicht ausgegeben ........................................................................... 170
Das Papier wird nach dem Drucken abgeschnitten ........................................................................................................ 171
Die horizontale Schnittvorrichtung funktioniert nicht ordnungsgemäß ..................................................................... 171
Die vertikale Schnittvorrichtung schneidet nicht (nur Z6dr und Z9+dr) ..................................................................... 171
Die vertikale Schnittvorrichtung schneidet ungenau (nur Z6dr und Z9+dr) .............................................................. 173
Vertikale Schnittvorrichtung: Drucker meldet fehlende Module (nur Z6dr und Z9+dr) ............................................ 174
Vertikale Schnittvorrichtung hinterlässt Markierungen auf Papierabfällen ............................................................... 175
Die Rolle ist lose auf der Spindel ....................................................................................................................................... 175
Neukalibrierung des Papiervorschubs ............................................................................................................................. 175
15 Beheben von Problemen mit der Druckqualität ........................................................................................................................... 178
Allgemeine Hinweise ........................................................................................................................................................... 179
Horizontale Linien im Druckbild (Streifenbildung) .......................................................................................................... 179
Die Streifenbildung erscheint als unregelmäßiges Wasserzeichen ............................................................................. 180
Das gesamte Druckbild ist undeutlich oder körnig ........................................................................................................ 180
Gewelltes Papier .................................................................................................................................................................. 181
Druck ist verschmiert oder verkratzt ................................................................................................................................ 181
Tintenecken auf dem Papier ............................................................................................................................................ 182
Schwarze Tinte färbt bei Berührung ab ........................................................................................................................... 183
Kanten von Objekten sind gezackt oder unscharf .......................................................................................................... 183
Kanten von Objekten sind dunkler als erwartet .............................................................................................................. 183
Horizontale Linien am unteren Rand eines Einzelblatts ............................................................................................... 183
Vertikale Linien in unterschiedlichen Farben ................................................................................................................... 184
Weiße Flecken auf dem Ausdruck ..................................................................................................................................... 184
Ungenaue Farben ................................................................................................................................................................ 184
Mein Druck hat keine Glanzgleichmäßigkeit (nur Z9+) .................................................................................................. 185
Das Druckbild ist nicht vollständig (am unteren Rand abgeschnitten) ....................................................................... 186
Ausdruck ist abgeschnitten ................................................................................................................................................ 186
Objekte im Druckbild fehlen ............................................................................................................................................... 187
Linien sind zu dick, zu dünn oder fehlen .......................................................................................................................... 187
Stufenförmige oder gezackte Linien ................................................................................................................................ 188
Linien werden doppelt oder in falschen Farben gedruckt ............................................................................................. 188
Linien werden nicht durchgängig gedruckt ..................................................................................................................... 189
Undeutliche Konturen ......................................................................................................................................................... 189
Zeilenlängen sind ungenau ................................................................................................................................................ 190
Bilddiagnosedruck ............................................................................................................................................................... 190
Wenn sich ein Problem nicht beheben lässt .................................................................................................................... 193
vi DEWW
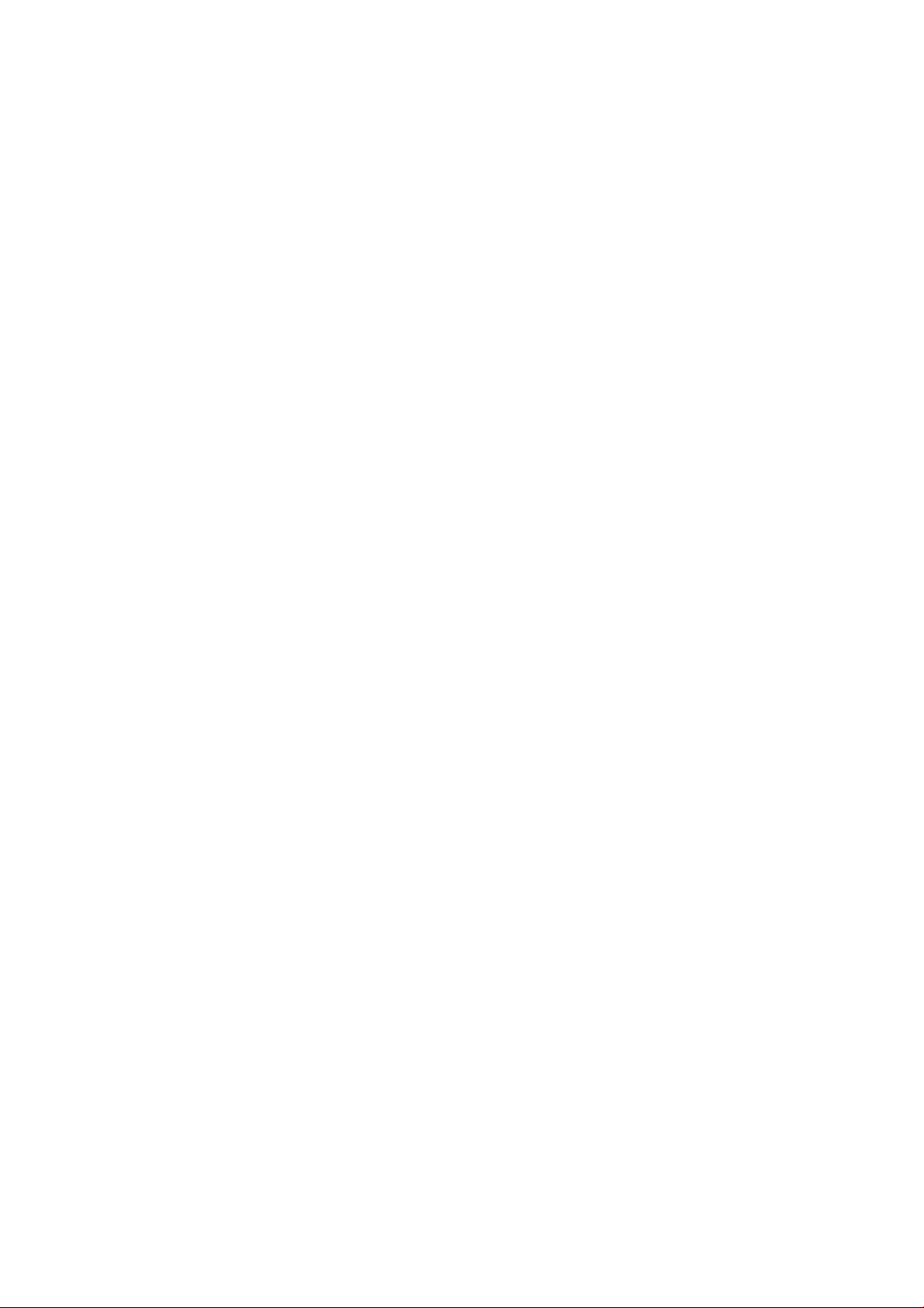
16 Beheben von Problemen mit Tintenpatronen und Druckköpfen ............................................................................................... 194
Einsetzen einer Tintenpatrone nicht möglich ................................................................................................................. 195
Statusmeldungen für Tintenpatronen ............................................................................................................................. 195
Der Drucker erkennt die Glanzverstärkungskassette nicht (nur Z9+) ......................................................................... 195
Einsetzen eines Druckkopfs nicht möglich ...................................................................................................................... 195
Auf dem Bedienfeld wird das Austauschen oder erneute Einsetzen eines Druckkopfs empfohlen ...................... 195
Reinigen der Druckköpfe .................................................................................................................................................... 196
Reinigen des Tropfendetektors ......................................................................................................................................... 197
Ausrichten der Druckköpfe ................................................................................................................................................. 199
Statusmeldungen zu Druckköpfen ................................................................................................................................... 201
17 Beheben allgemeiner Druckerprobleme ........................................................................................................................................ 202
Drucker druckt nicht ............................................................................................................................................................ 203
Initialisierung des Bedienfelds fehlgeschlagen ............................................................................................................... 203
Drucker scheint langsam .................................................................................................................................................... 204
Probleme bei der Kommunikation zwischen Computer und Drucker ......................................................................... 204
Zugri auf den integrierten Webserver nicht möglich ................................................................................................... 204
Es kann keine Verbindung mit dem Internet hergestellt werden ................................................................................. 205
Probleme mit Web-Services ............................................................................................................................................... 205
Automatische Dateisystemüberprüfung ......................................................................................................................... 205
Warnmeldungen .................................................................................................................................................................. 206
18 Fehlermeldungen auf dem Bedienfeld ........................................................................................................................................... 207
Systemfehlerprotokoll ........................................................................................................................................................ 207
19 HP Customer Care .............................................................................................................................................................................. 208
Einführung ............................................................................................................................................................................ 209
HP Professional Services .................................................................................................................................................... 209
Reparatur durch den Kunden ............................................................................................................................................. 210
HP Support kontaktieren .................................................................................................................................................... 210
20 Technische Daten des Druckers ....................................................................................................................................................... 212
Funktionsbeschreibung ...................................................................................................................................................... 213
Maße und Gewicht ............................................................................................................................................................... 214
Speicherspezikationen ...................................................................................................................................................... 214
Technische Daten der Stromversorgung .......................................................................................................................... 214
Umweltschutzinformationen ............................................................................................................................................. 214
Umgebungsbedingungen ................................................................................................................................................... 215
Geräuschparameter ............................................................................................................................................................ 215
Glossar ....................................................................................................................................................................................................... 216
Index ........................................................................................................................................................................................................... 219
DEWW vii
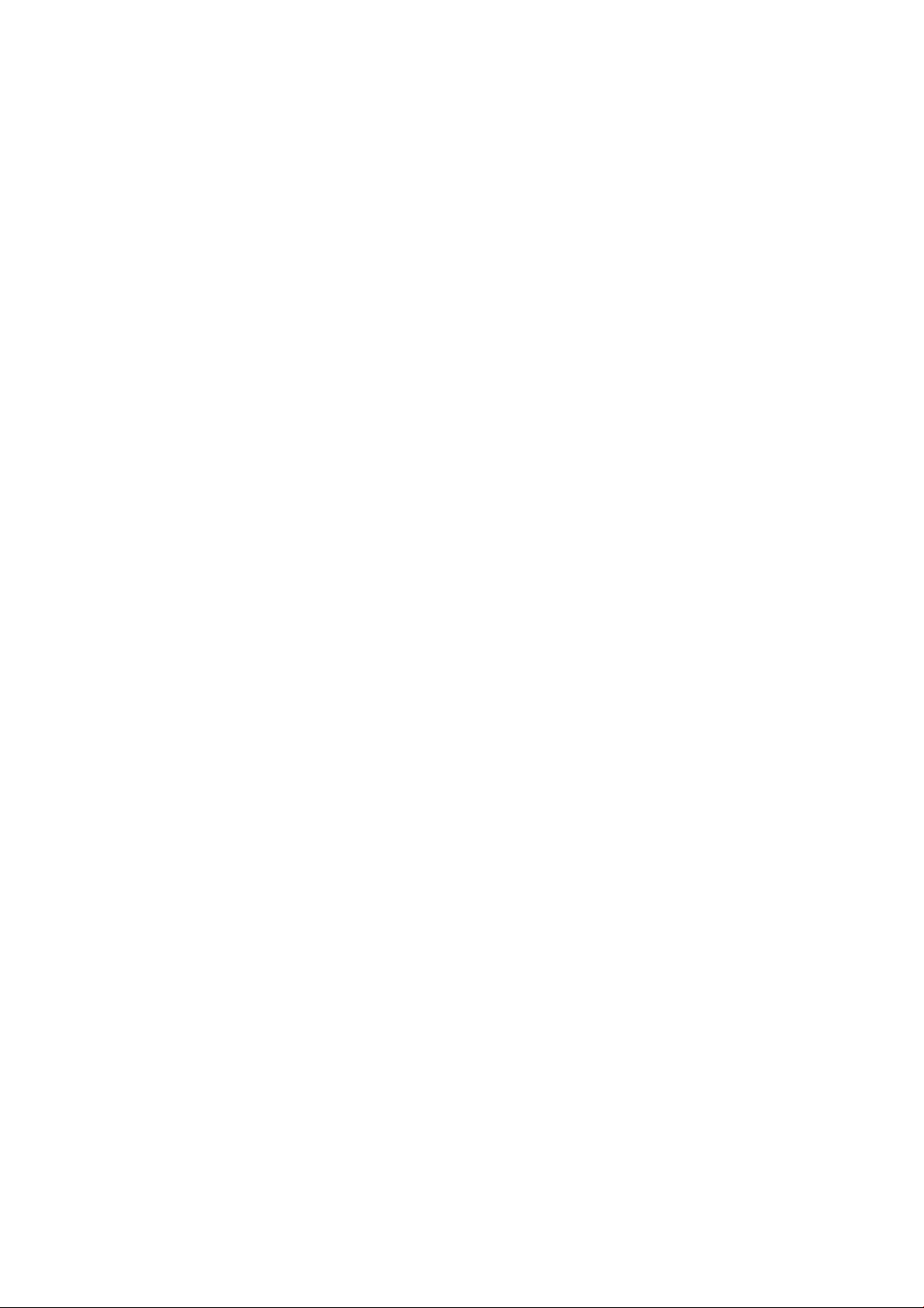
viii DEWW
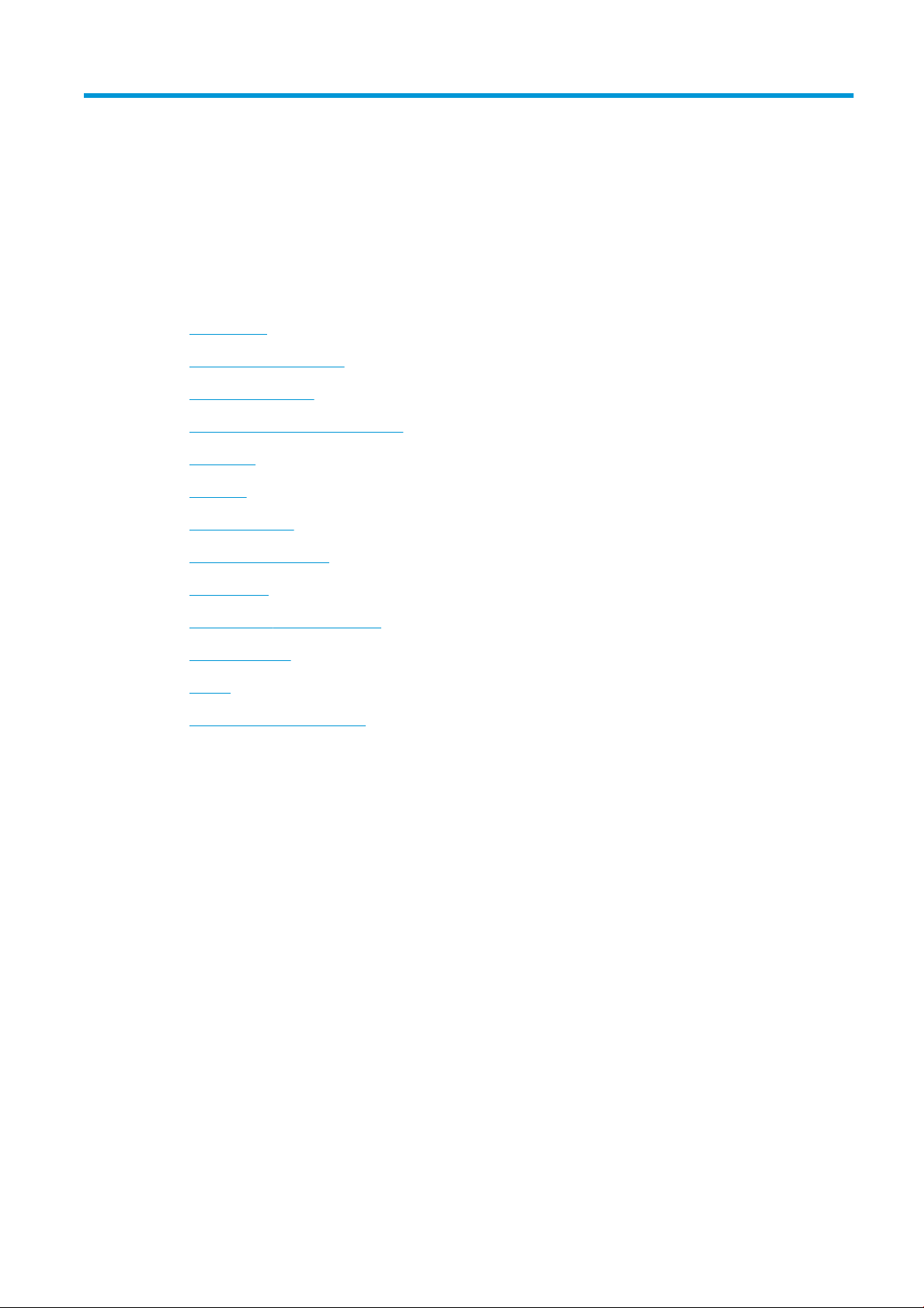
1 Einführung
●
Willkommen
●
Sicherheitsvorkehrungen
●
Hauptkomponenten
●
Ein- und Ausschalten des Druckers
●
Bedienfeld
●
HP Utility
●
HP Seitenansicht
●
Integrierter Webserver
●
Demodrucke
●
Kongurieren Sie Ihren Drucker
●
Mobiles Drucken
●
Zugri
●
Weitere Informationsquellen
DEWW 1

Willkommen
Dieser Farbtintenstrahldrucker ist für hochwertige Druckausgaben auf Druckmaterial mit einer Breite von bis zu
610 mm oder 1118 mm ausgelegt. Einige der wichtigsten Merkmale des Druckers sind nachfolgend aufgelistet:
● Druckauösung von bis zu 2400 × 1200 dpi (optimiert) bei Eingabedaten von 1200 × 1200 dpi auf
Fotopapier bei Verwendung der Druckqualitätsoption Optimal und der Option Maximale Detailtreue.
● Sie können den Drucker über das Bedienfeld oder von einem Netzwerkcomputer aus über den integrierten
Webserver, HP DesignJet Utility oder die HP Click Drucker-Software verwalten (siehe
http://www.hp.com/go/designjetclick)
● Berührungsempndliches, farbiges Bedienfeld mit intuitiver grascher Benutzeroberäche
● Auftragsvorschau auf dem Bedienfeld
● Auftragsvorschau auf Remote-Computern
● Umfasst Funktionen mit Internetverbindung, wie z. B. automatische Firmware-Updates, HP Sprint und
Mobiles Drucken
● Drucken ohne Treiber: Dateien in gängigen Grakformaten können direkt und ohne Druckertreiber gedruckt
werden. Einfach einen USB-Strick einstecken oder HP Drucker-Software verwenden
● Unterstützung zahlreicher Papiersorten und automatisches Schnellladeverfahren (siehe „Druckmaterial“
auf Seite 28). Auf Informationen und Prole kann über das Bedienfeld und das HP DesignJet Utility
zugegrien werden
● Bedrucken von Einzelblättern und Rollen
● Sechs-Tinten-System (Z6) oder neun-Tinten-System (Z9+)
● Genaue und konsistente Farbdarstellung durch automatische Farbkalibrierung
● EconoMode-Druckmodus zur Tinteneinsparung
● Zwei gleichzeitig geladene Rollen (nur Z6dr und Z9+dr) ermöglichen schnelle und problemlose
Rollenwechsel oder große unbeaufsichtigte Druckaufträge
● Maximieren Sie das unbeaufsichtigte Drucken und steigern Sie die Produktivität mit der optionalen
Aufrollvorrichtung bei den 44-Zoll-Modellen
● Hochleistungsfunktionen wie Druckvorschau und Verschachtelung mithilfe der HP Click Drucker-Software
● Abrufen von Informationen zu Tinten- und Papierverbrauch mit dem integrierten Webserver (siehe
Integrierter Webserver auf Seite 17)
● Schneiden Sie Ihre Dokumente automatisch mit der integrierten vertikalen Schnittvorrichtung bei Z6dr- und
Z9+dr-Druckern zu
● Zugri auf das HP Support Center (siehe HP Support Center auf Seite 209)
Sicherheitsvorkehrungen
Lesen Sie diese Sicherheitshinweise, bevor Sie den Drucker einsetzen. Informieren Sie sich auch über die lokalen
Umwelt-, Gesundheits- und Sicherheitsvorschriften.
Dieses Gerät eignet sich nicht zur Verwendung an Orten, an denen mit der Anwesenheit von Kindern zu rechnen
ist.
Befolgen Sie für die Wartung oder den Austausch von Teilen die Anweisungen in der Dokumentation von HP, um
Sicherheitsrisiken zu minimieren und Schäden am Drucker zu vermeiden.
2 Kapitel 1 Einführung DEWW
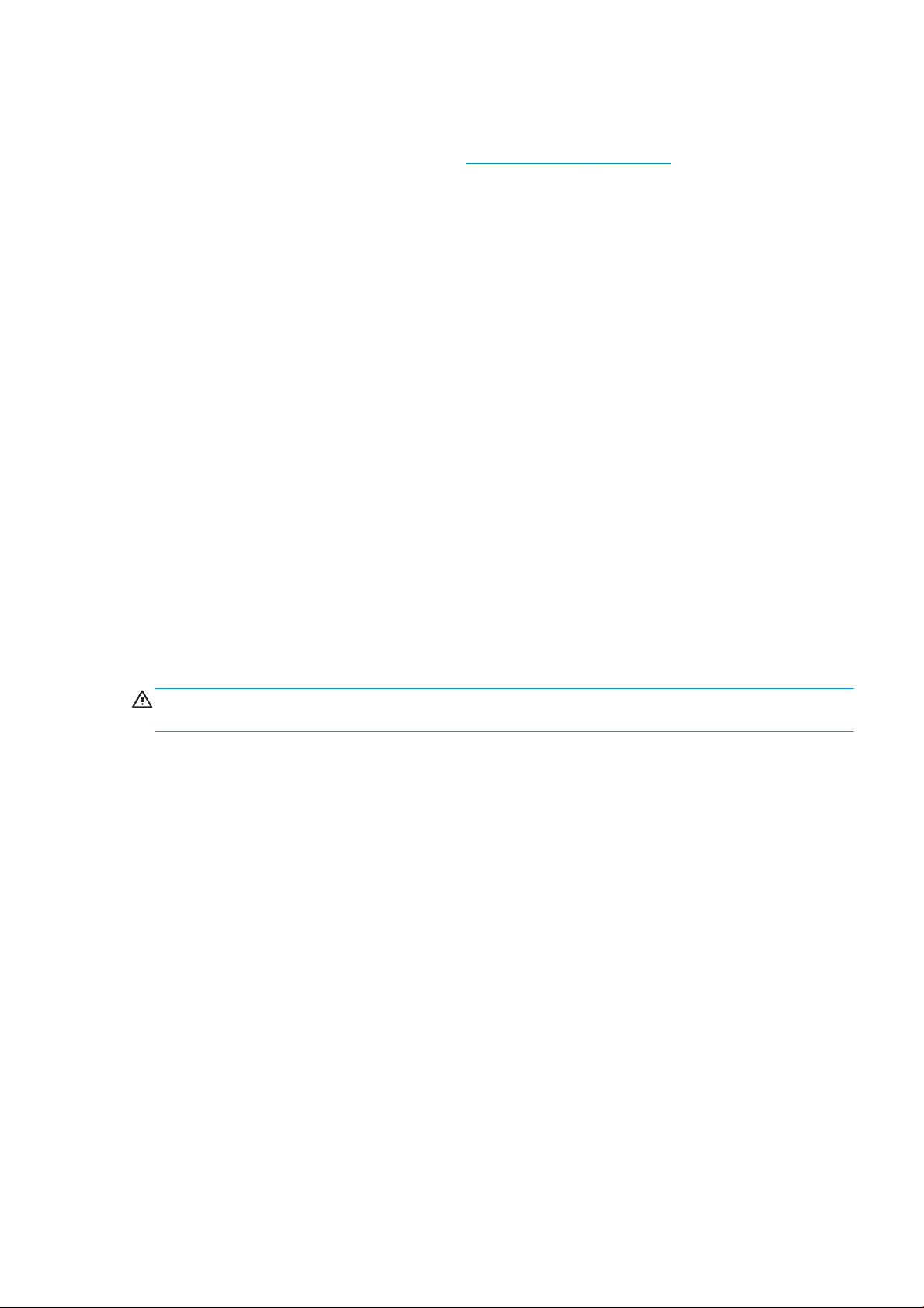
Allgemeine Sicherheitsrichtlinien
Der Drucker enthält außer den vom HP Customer Self Repair-Programm abgedeckten Komponenten keine Teile,
die vom Bediener gewartet werden können (siehe http://www.hp.com/go/selfrepair). Lassen Sie Service- oder
Wartungsarbeiten anderer Teile von einem qualizierten Servicetechniker durchführen.
Schalten Sie in den folgenden Fällen den Drucker aus, und wenden Sie sich an den Kundendienst:
● Ein Netzkabel oder Netzstecker ist beschädigt.
● Der Drucker wurde durch einen Stoß beschädigt.
● Es liegt eine mechanische Beschädigung vor, oder das Gehäuse wurde beschädigt.
● Flüssigkeit ist in den Drucker gelangt.
● Rauch oder ein auälliger Geruch tritt aus dem Drucker aus.
● Der Drucker wurde umgestoßen.
● Der Drucker funktioniert nicht normal.
Schalten Sie den Drucker in den folgenden Fällen aus:
● Während eines Gewitters
● Bei einem Stromausfall
Bei mit Warnschildern gekennzeichneten Bereichen müssen Sie besonders vorsichtig sein.
Die Belüftungsmaßnahmen für Ihren Standort, entweder Büro, Kopierraum oder Druckerraum, müssen den
örtlichen Umwelt-, Gesundheits- und Sicherheitsrichtlinien (EHS) entsprechen.
Stromschlaggefahr
VORSICHT! Die internen Schaltungen der integrierten Netzteile und der Stromeingang werden mit gefährlicher
elektrischer Spannung betrieben, die zum Tod oder zu schweren Verletzungen führen kann.
Ziehen Sie vor Wartungsarbeiten am Drucker unbedingt das Netzkabel heraus.
Am Drucker muss ein integrierter Installations-Schutzschalter angebracht sein, der den Anforderungen des
Druckers und den Elektrovorschriften des Landes entsprechen muss, in dem die Installation erfolgt.
So vermeiden Sie das Risiko von Stromschlägen:
● Der Drucker darf nur an geerdete Steckdosen angeschlossen werden.
● Schließen Sie keine anderen Geräte an dieselbe Steckdose wie den Drucker an.
● Entfernen oder önen Sie keine geschlossenen Systemabdeckungen.
● Führen Sie keine Gegenstände in die Önungen des Druckers ein.
● Achten Sie darauf, beim Gehen hinter dem Drucker nicht über die Kabel zu stolpern.
● Stecken Sie das Netzkabel fest und vollständig in die Wandsteckdose und in den entsprechenden Anschluss
am Drucker ein.
● Fassen Sie das Netzkabel auf keinen Fall mit feuchten Händen an.
DEWW Sicherheitsvorkehrungen 3
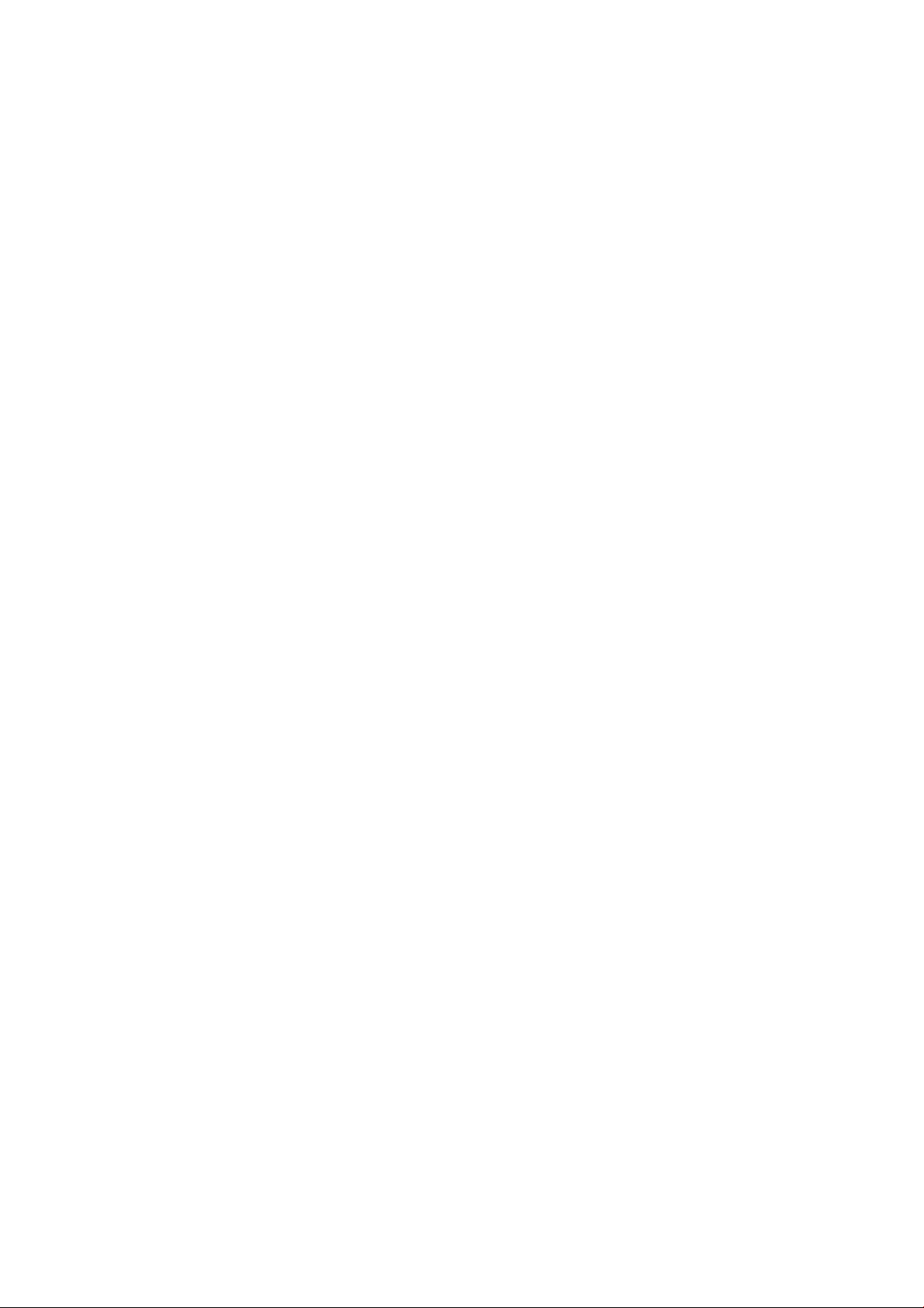
Brandgefahr
Treen Sie die folgenden Vorkehrungen, um Brände zu vermeiden:
● Der Kunde ist für die Erfüllung der Druckeranforderungen und der Elektrovorschriften gemäß den
geltenden Gesetzen des Landes, in dem der Drucker installiert wird, verantwortlich. Betreiben Sie den
Drucker ausschließlich mit der auf dem Typenschild angegebenen Netzspannung.
● Verwenden Sie ausschließlich das mit dem Drucker gelieferte HP Netzkabel. Verwenden Sie auf keinen Fall
ein beschädigtes Netzkabel. Schließen Sie das mitgelieferte Netzkabel nicht an andere Geräte an.
● Führen Sie keine Gegenstände in die Önungen des Druckers ein.
● Achten Sie darauf, dass keine Flüssigkeit auf den Drucker gelangt. Stellen Sie nach der Reinigung sicher,
dass alle Komponenten trocken sind, bevor Sie den Drucker erneut einsetzen.
● Verwenden Sie keine Sprühdosen mit entzündlichen Gasen innerhalb und in der Nähe des Druckers.
Betreiben Sie den Drucker nicht in einem explosionsgefährdeten Bereich.
● Decken Sie die Önungen des Druckers nicht ab.
Gefährdung durch mechanische Teile
Der Drucker verfügt über bewegliche Teile, die zu Verletzungen führen können. Um Verletzungen zu vermeiden,
treen Sie die folgenden Vorkehrungen, wenn Sie in der Nähe des Druckers arbeiten:
● Halten Sie Ihre Kleidung und Ihren Körper von den beweglichen Teilen fern.
● Tragen Sie keine Hals- und Armbänder oder andere herabhängende Schmuck- oder Kleidungsstücke.
● Langes Haar sollte zurückgebunden werden, damit es nicht in den Drucker geraten kann.
● Achten Sie darauf, dass Ihre Ärmel oder Handschuhe nicht in die beweglichen Teile gelangen.
● Betreiben Sie den Drucker nicht unter Umgehung der Abdeckungen.
● Wenn Sie die Schnittvorrichtung ersetzen müssen, achten Sie darauf, sich nicht an der scharfen
Schneidkante zu schneiden.
● Die Lüfterblätter im Inneren des Druckers sind gefährliche bewegliche Teile. Trennen Sie den Drucker vor
der Durchführung von Wartungsarbeiten vom Stromnetz.
● Legen Sie Ihre Hände nie in den Drucker, während dieser druckt, da sich im Inneren des Druckers bewegliche
Teile benden.
Gefahr bei schwerem Papier
Gehen Sie beim Umgang mit schweren Papierrollen besonders vorsichtig vor, um Verletzungen zu vermeiden.
● Zum Anheben und Tragen von schweren Papierrollen werden möglicherweise mehrere Personen benötigt.
Die schweren Rollen können zu einer starken Belastung des Rückens und zu Verletzungen führen.
● Tragen Sie bei der Arbeit mit schweren Papierrollen eine persönliche Schutzausrüstung mit Stiefeln und
Handschuhen.
● Befolgen Sie die lokalen Umwelt-, Gesundheits- und Sicherheitsvorschriften für den Umgang mit schweren
Papierrollen.
Umgang mit Tinte
HP empehlt, das Verbrauchsmaterial für das Tintensystem nur mit Handschuhen anzufassen.
4 Kapitel 1 Einführung DEWW
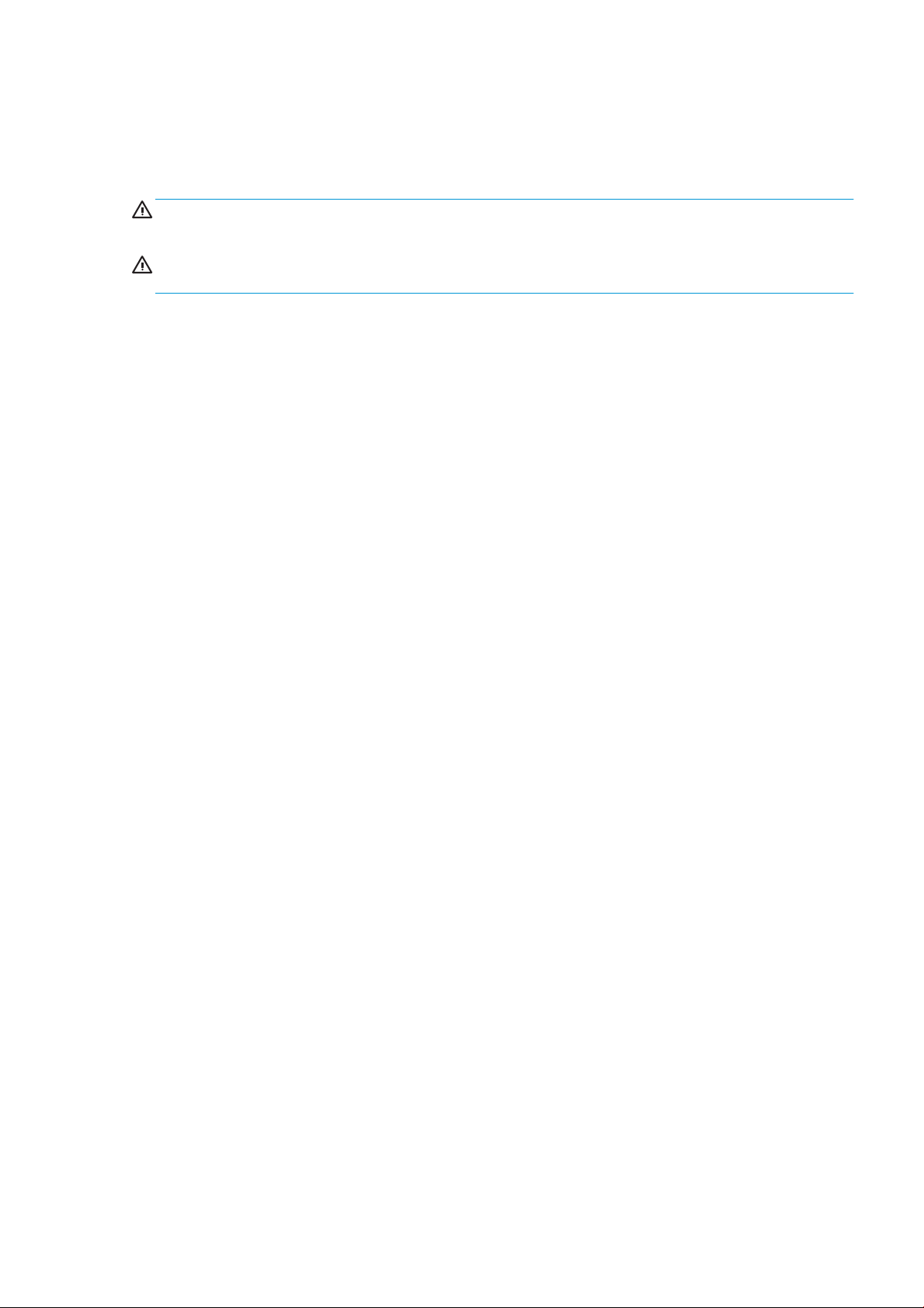
Warn- und Vorsichtshinweise
Die folgenden Symbole werden in diesem Handbuch verwendet, um die sachgemäße Verwendung des Druckers
zu gewährleisten und um Beschädigungen oder Verletzungen zu vermeiden. Befolgen Sie unbedingt die
Anweisungen, die mit diesen Symbolen gekennzeichnet sind.
VORSICHT! Mit diesem Symbol werden Anweisungen gekennzeichnet, deren Nichtbeachtung zu schweren
Verletzungen oder zum Tod führen kann.
ACHTUNG: Mit diesem Symbol werden Anweisungen gekennzeichnet, deren Nichtbeachtung zu Schäden am
Drucker oder zu geringfügigen Verletzungen führen kann.
DEWW Sicherheitsvorkehrungen 5
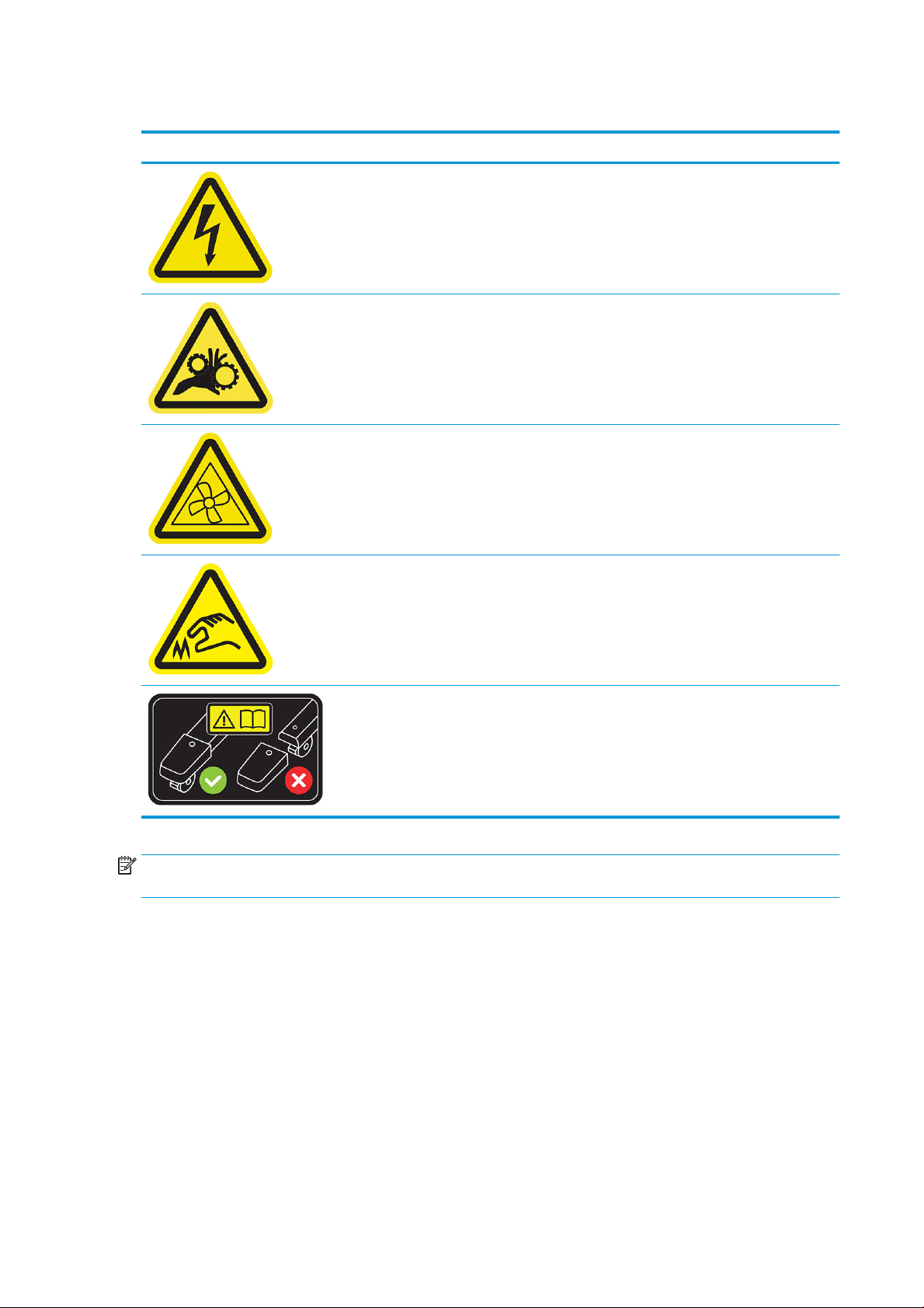
Warnschilder
Beschriftung Beschreibung
Stromschlaggefahr: Gefährliche Spannung im Inneren des
Schaltkastens. Ziehen Sie vor Servicearbeiten das Netzkabel ab.
Bevor Sie beginnen, lesen und befolgen Sie die Betriebs- und
Sicherheitsvorschriften.
Bewegliches Teil. Halten Sie Ihre Finger und Hände vom
beweglichen Papiersystem fern.
Bewegliches Lüfterblatt. Halten Sie Ihre Finger und Hände während
der Wartung von den Lüfterblättern fern.
Scharfe Kanten. Vermeiden Sie Berührungen mit dem
Schneidsystem.
Gehen Sie beim Ersetzen der Schnittvorrichtung mit besonderer
Vorsicht vor, und folgen Sie den Sicherheitsanweisungen.
Gefahr der Beschädigung des Anschlusses. Lassen Sie die
Endanschläge immer montiert. Nur ausbauen, wenn für DruckerStandortwechsel erforderlich.
HINWEIS: Die tatsächliche Position und Größe des Etiketts am Drucker kann leicht variieren. Etiketten sollten
jedoch immer in der Nähe des Bereiches des potenziellen Risikos sichtbar sein.
6 Kapitel 1 Einführung DEWW
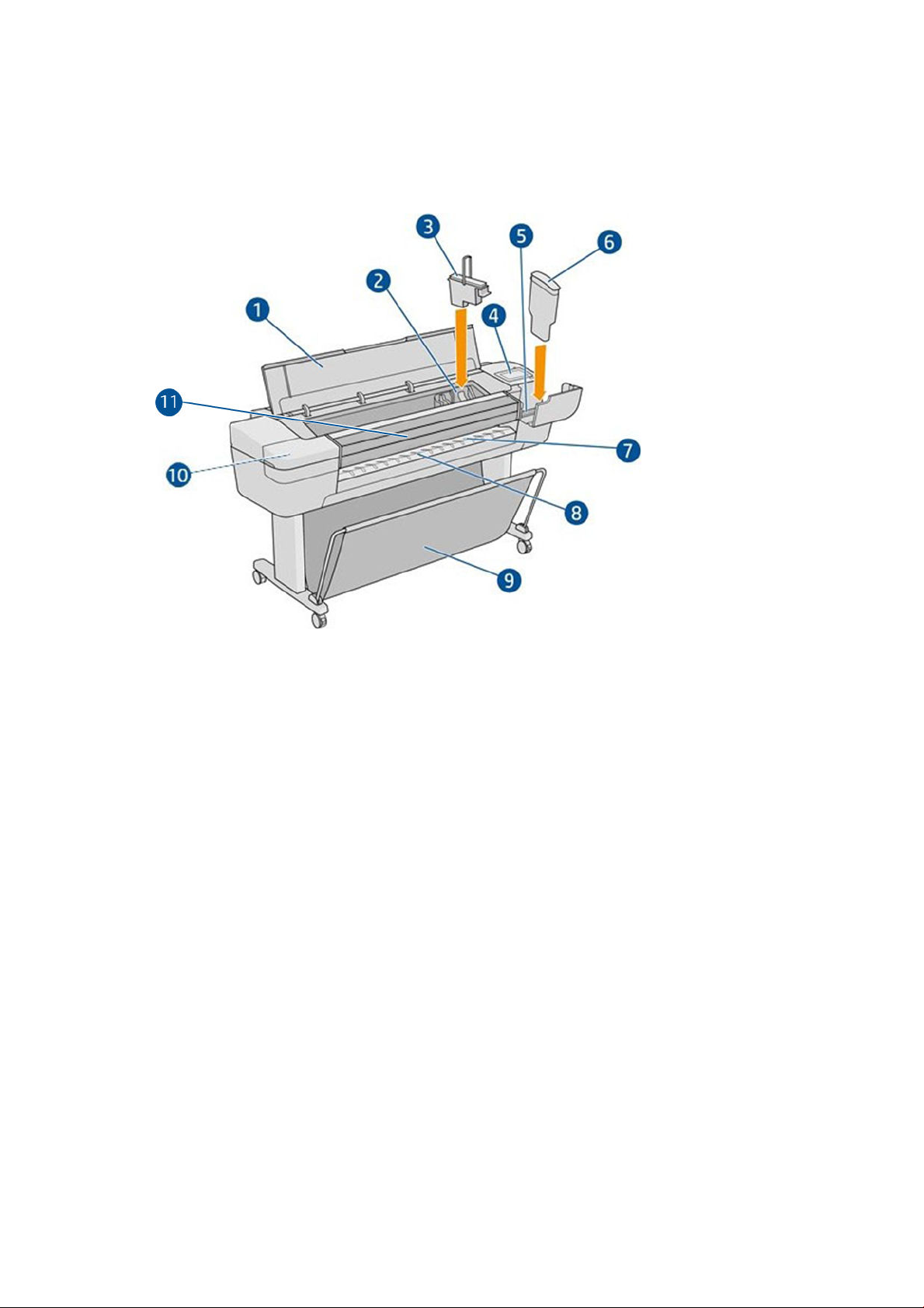
Hauptkomponenten
Die folgenden Abbildungen mit der Vorder- und Rückansicht des Druckers zeigen dessen Hauptkomponenten.
Vorderansicht
. Fenster
1
2. Druckkopfwagen
3. Druckkopf
4. Bedienfeld
5. Steckplatz für Tintenpatronen
6. Tintenpatrone
7. Ausgabeplatte
8. Papierausrichtungslinien
9. Ablage
10. Steckplatz für Tintenpatronen (nur Z9+-Drucker)
11. Vertikale Schnittvorrichtung (nur Z6dr und Z9+-Drucker)
DEWW Hauptkomponenten 7
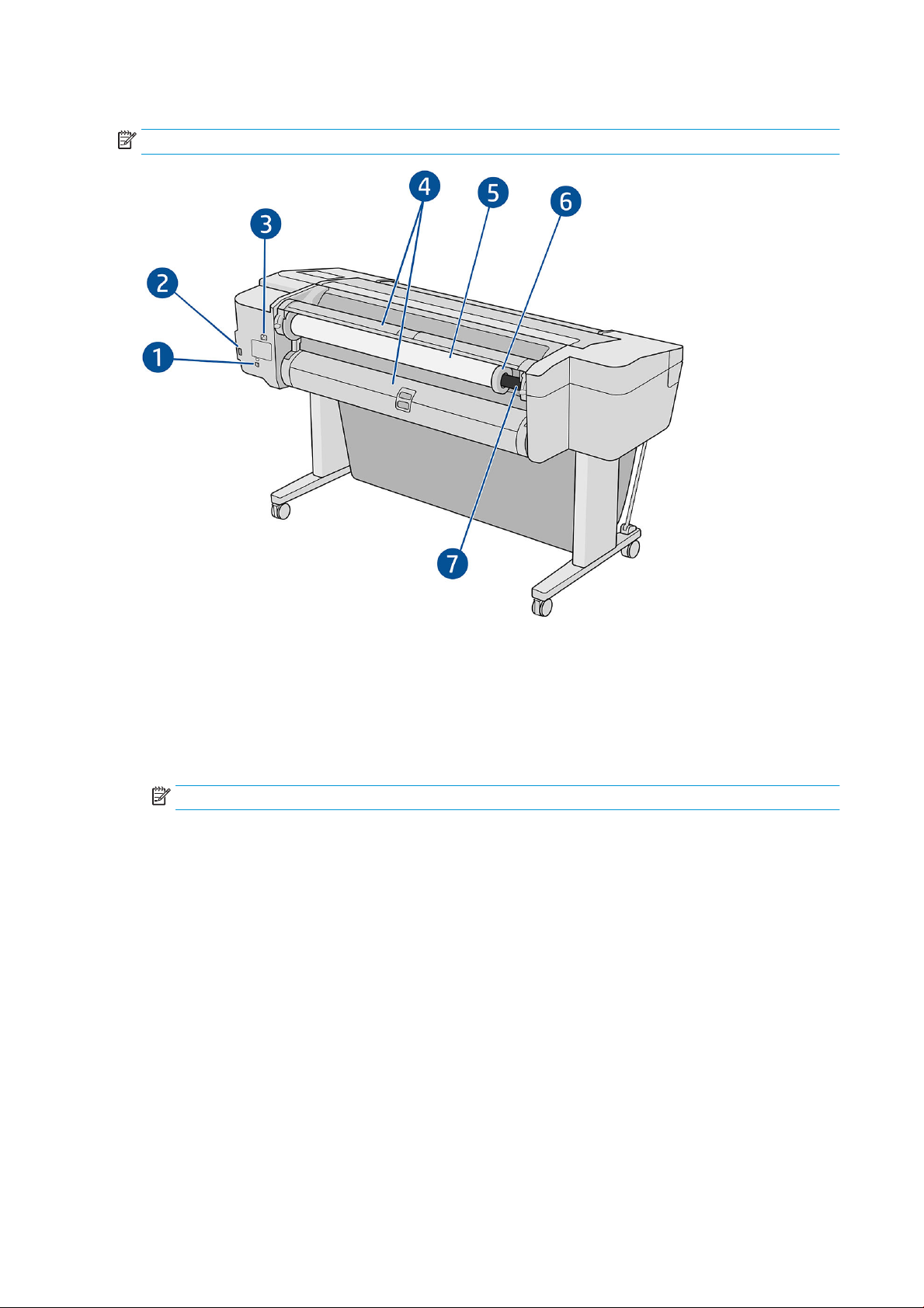
Rückansicht
HINWEIS: Diese Abbildung zeigt den Z6dr/Z9+dr-Drucker.
1. Gigabit-Ethernet-Anschluss
2. Kommunikationsanschluss
3. Netzbuchse
4. Rollenabdeckung
5. Papierrolle
HINWEIS: Die obere Rolle ist Rolle 1, die untere Rolle ist Rolle 2.
6. Spindelanschlag
7. Spindel
8 Kapitel 1 Einführung DEWW
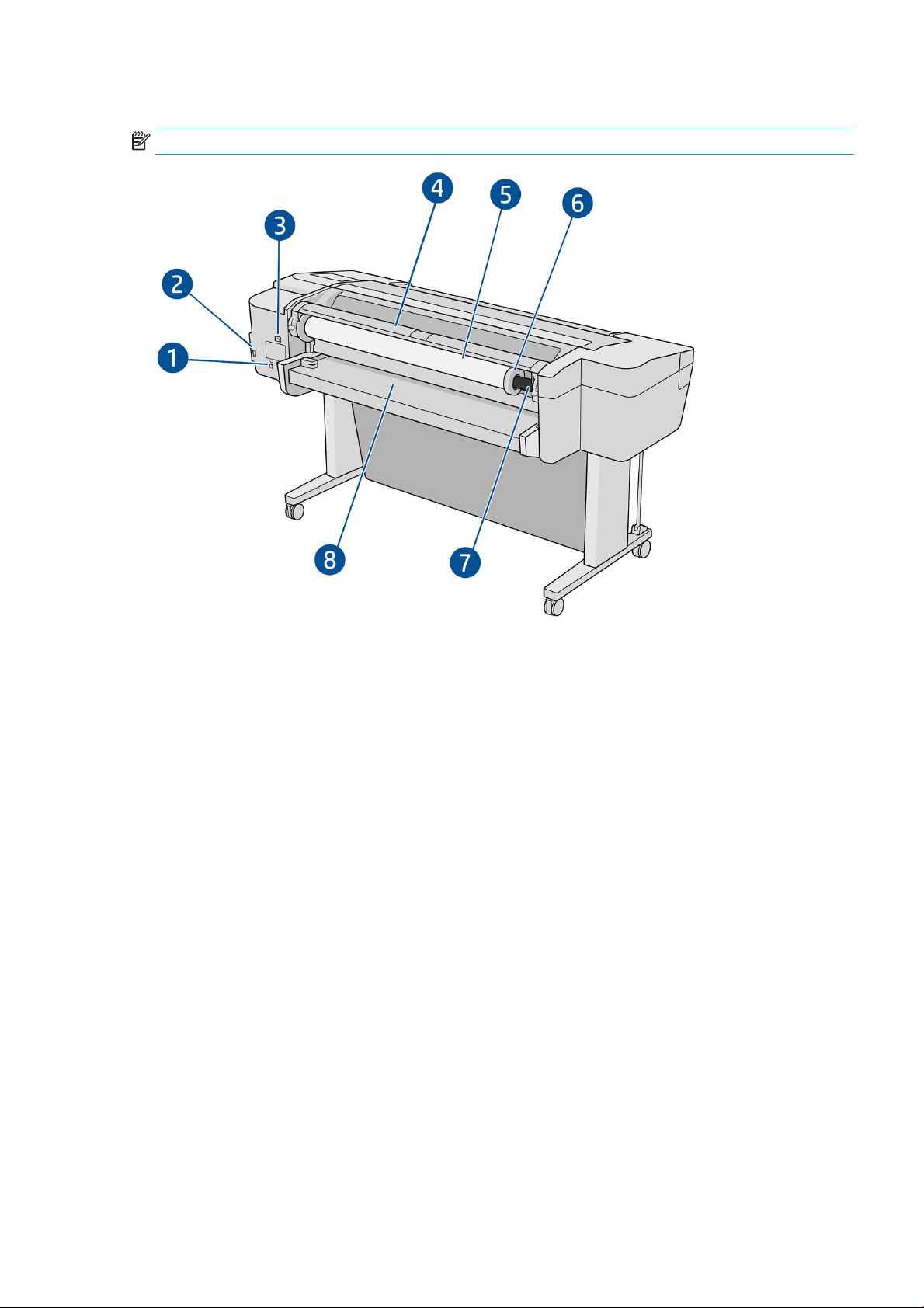
Rückansicht (Z9+-Einzelrolle)
HINWEIS: Dieses Modell verfügt über ein Zufuhrfach anstelle der zweiten Rolle.
1. Gigabit-Ethernet-Anschluss
2. Kommunikationsanschluss
3. Netzbuchse
4. Rollenabdeckung
5. Papierrolle
6. Spindelanschlag
7. Spindel
8. Zufuhrfach
DEWW Hauptkomponenten 9
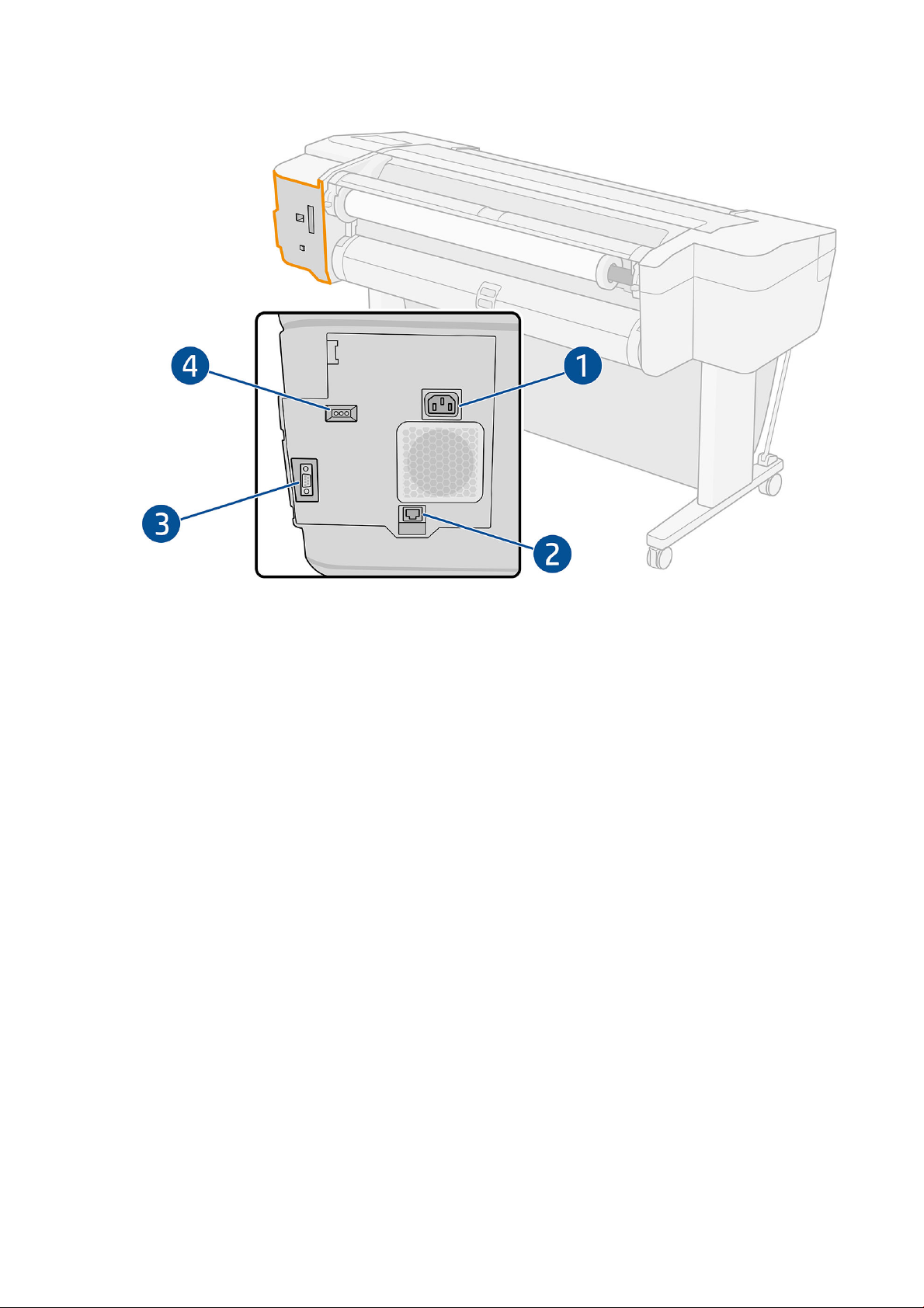
Kommunikationsanschlüsse
1. Netzbuchse
2. Gigabit Ethernet-Anschluss zur Verbindung mit einem Netzwerk
3. Kommunikationsanschluss
4. Diagnose-LEDs für Servicetechniker
Der Hi-Speed USB-Hostanschluss bendet sich auf der anderen Seite des Druckers, neben dem Bedienfeld.
10 Kapitel 1 Einführung DEWW
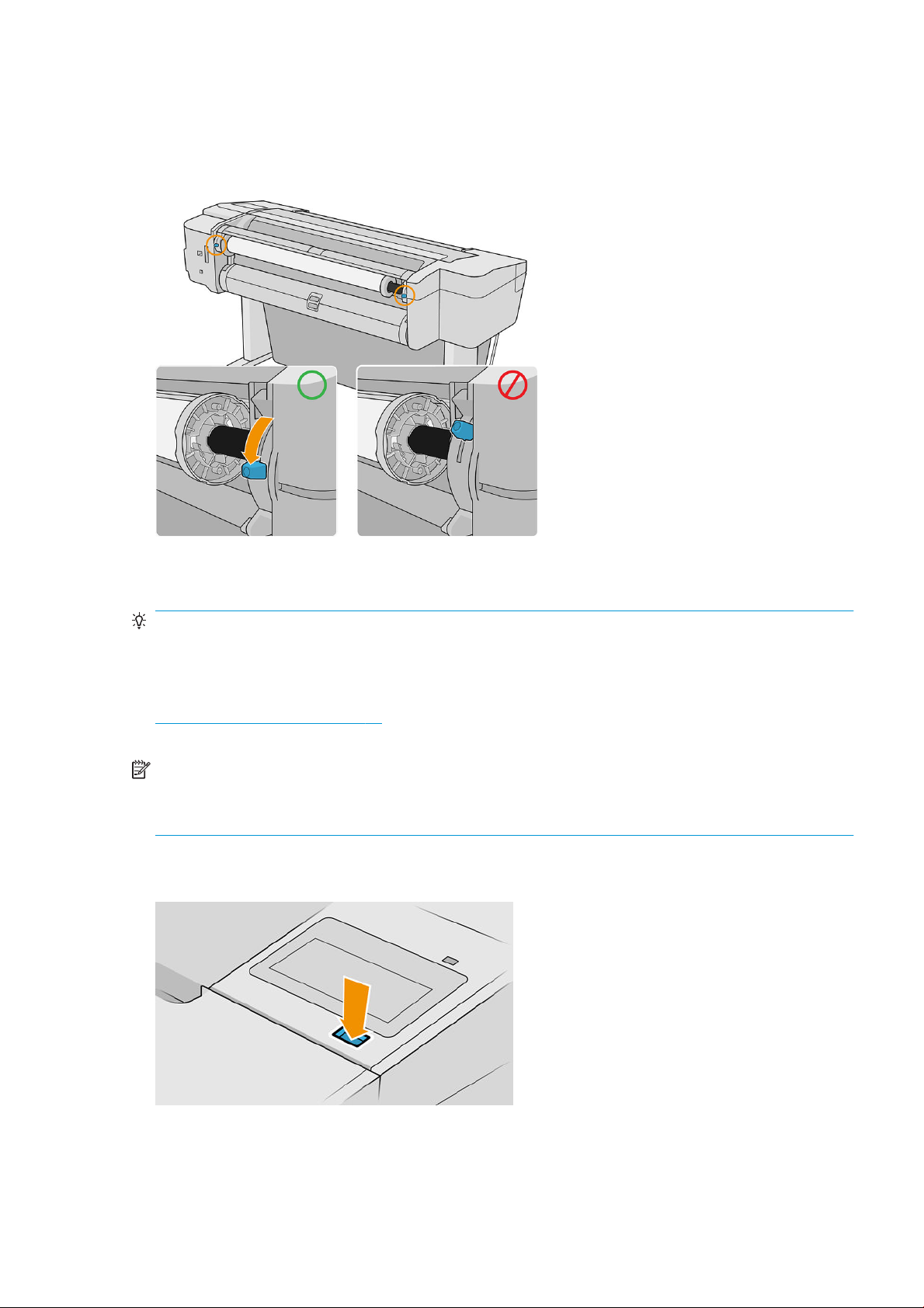
Abstandshalter (nur bei bestimmten Modellen)
Wenn Sie den Drucker in der Nähe einer Wand aufstellen, achten Sie darauf, dass zwischen dem Drucker und der
Wand ein gewisser Abstand besteht. Andernfalls können Vorschubprobleme auftreten. Wenn Ihr Modell über
Wandabstandshalter verfügt, senken Sie diese ab, um einen Mindestabstand zu gewährleisten.
Ein- und Ausschalten des Druckers
TIPP: Der Drucker kann eingeschaltet bleiben, ohne Energie zu verbrauchen. Bleibt der Drucker eingeschaltet,
verbessern sich die Reaktionszeiten und die Zuverlässigkeit des Systems insgesamt. Wenn der Drucker für einen
bestimmten Zeitraum nicht verwendet wird (die Standardeinstellung wird von Energy Star bestimmt), wechselt
er automatisch in den Energiesparmodus. Er wird aber durch jede Aktion am Bedienfeld oder das Senden eines
neuen Druckauftrags wieder aktiviert, und das Drucken kann sofort fortgesetzt werden. Im Abschnitt
Systemoptionen ändern auf Seite 15 wird beschrieben, wie Sie die Zeitspanne bis zum Wechsel in den
Energiesparmodus ändern.
HINWEIS: Der Drucker wird im Energiesparmodus in bestimmten Zeitabständen aktiviert, um die Druckköpfe
betriebsbereit zu halten. Dadurch werden Wartezeiten nach längeren Ruheperioden vermieden. Es wird daher
empfohlen, den Drucker eingeschaltet zu lassen oder in den Energiesparmodus zu versetzen, um längere
Wartezeiten und einen erhöhten Tintenverbrauch zu vermeiden.
Die normale und empfohlene Methode zum Ein- und Ausschalten und Zurücksetzen des Druckers ist das
Drücken der Netztaste neben dem Bedienfeld.
Wenn der Drucker längere Zeit nicht benutzt wird oder die Netztaste nicht zu funktionieren scheint, ziehen Sie
den Netzschalter an der Rückseite heraus.
Um den Drucker wieder einzuschalten, stecken Sie den Netzstecker wieder in die Steckdose.
DEWW Ein- und Ausschalten des Druckers 11
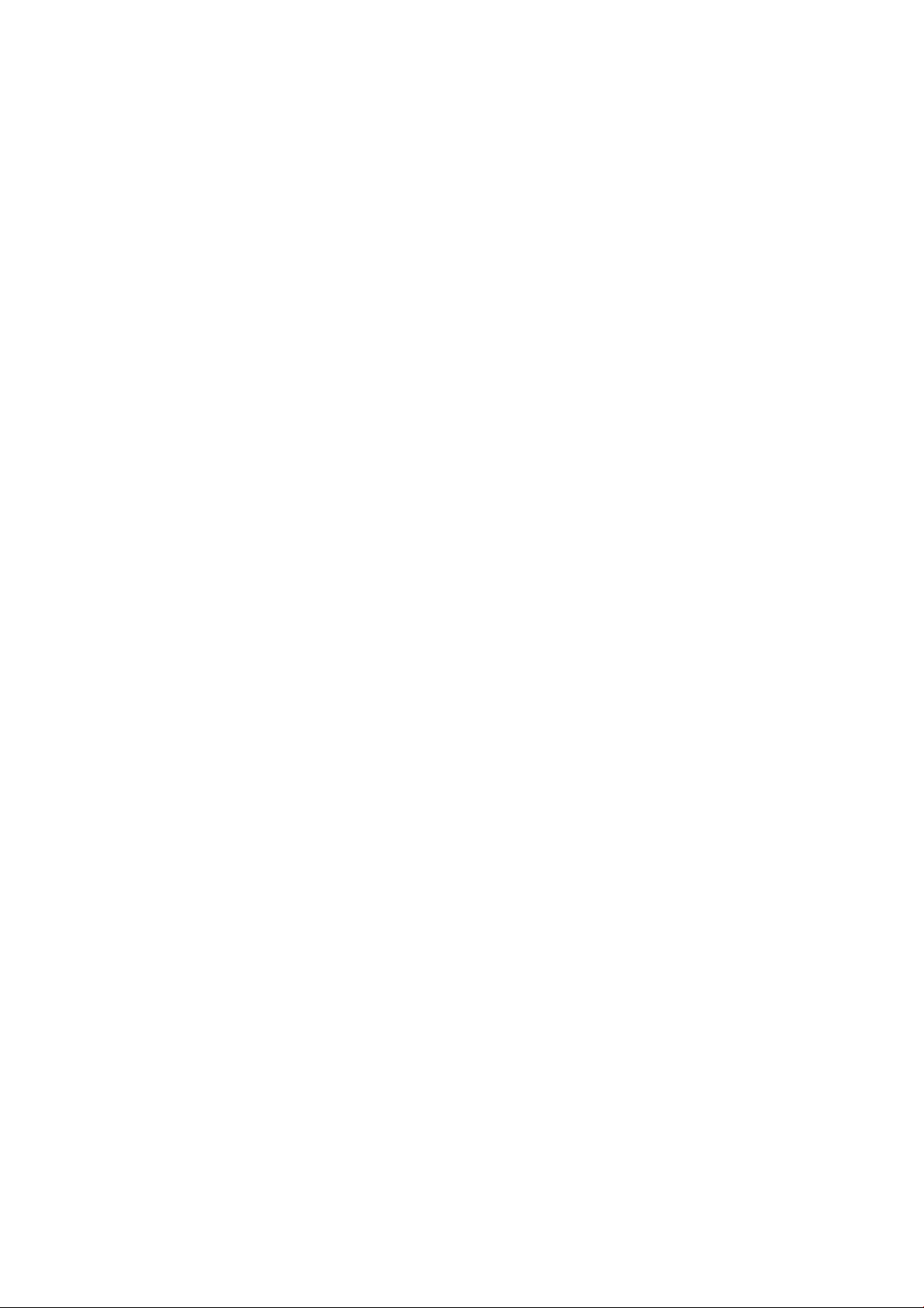
Wenn Sie den Drucker wieder einschalten, dauert es ca. drei Minuten, bis die Initialisierung abgeschlossen ist und
die Druckköpfe betriebsbereit sind. Die Vorbereitung der Druckköpfe dauert etwa 75 Sekunden. Wenn der
Drucker jedoch längere Zeit (sechs Wochen und mehr) nicht eingeschaltet wurde, kann dieser Vorgang bis zu 45
Minuten in Anspruch nehmen.
12 Kapitel 1 Einführung DEWW
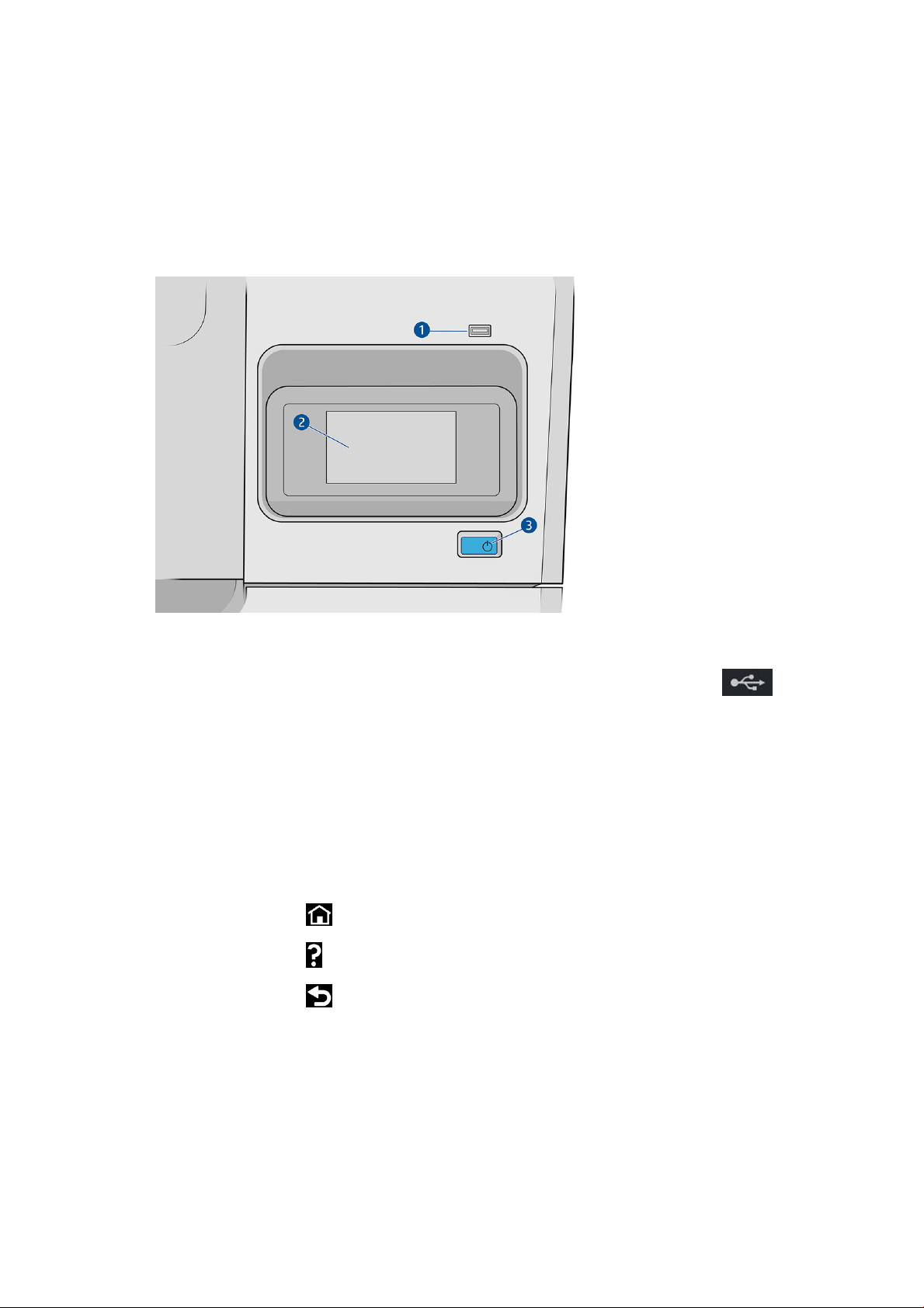
Bedienfeld
Das Bedienfeld ist ein berührungsempndlicher Bildschirm mit einer graschen Benutzeroberäche auf der
vorderen rechten Seite des Druckers.
Hiermit können Sie den Drucker komplett steuern: Auf dem Bedienfeld können Sie Informationen über den
Drucker einsehen, die Druckereinstellungen ändern, den Druckerstatus überwachen und Aufgaben wie
Austauschen von Druckmaterialien und Kalibrierungen ausführen. Auf dem Bedienfeld werden gegebenenfalls
Meldungen angezeigt (Warn- und Fehlermeldungen).
Die folgenden Komponenten sind enthalten:
1. Ein High Speed USB-Hostanschluss zum Anschließen eines USB-Sticks, auf dem zu druckende Dateien zur
Verfügung stehen können. Wenn ein USB-Stick eingesteckt wird, wird ein USB-Symbol auf der AllApps-Seite des Bedienfelds angezeigt.
2. Das Bedienfeld selbst ist ein vollfarbiger, berührungsempndlicher 4,3-Zoll-Bildschirm mit einer graschen
Benutzeroberäche.
3. Die Betriebstaste, mit der Sie den Drucker ein- und ausschalten oder aus dem Energiesparmodus
reaktivieren können.
Auf dem Bedienfeld an der Vorderseite werden dynamische Informationen und Symbole angezeigt.
Symbole, die auf der linken Seite xiert sind
● Tippen Sie auf das , um zur Startseite zurückzukehren.
● Tippen Sie auf das , um Hilfe zur aktuellen Seite abzurufen.
● Tippen Sie auf das , um zum vorherigen Seite zurückzukehren. Auf der aktuellen Seite vorgenommene
Änderungen werden hierdurch nicht verworfen.
DEWW Bedienfeld 13
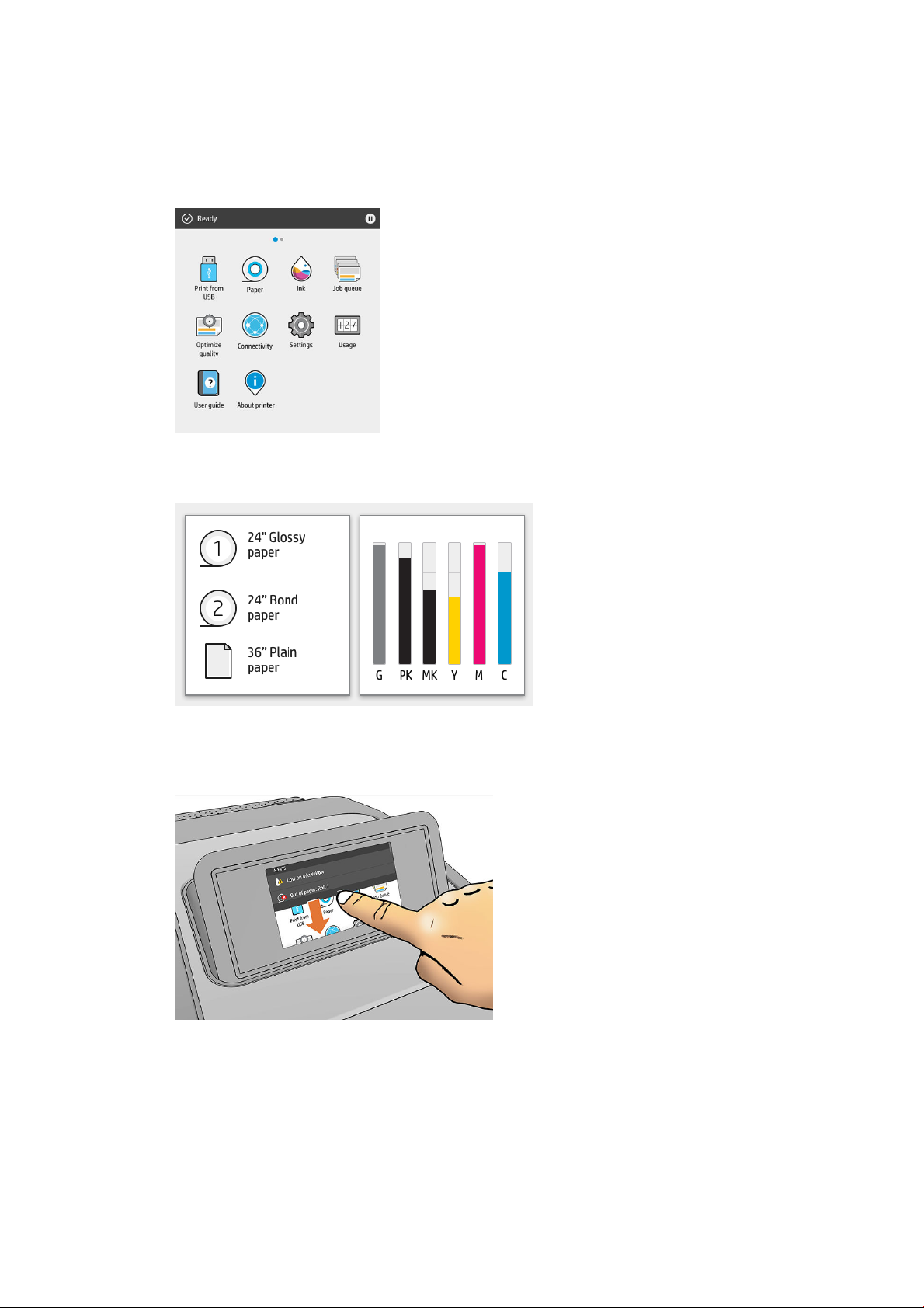
Startseiten
Im oberen Bereich gibt es drei Seiten, zwischen denen Sie wechseln können, indem Sie mit Ihrem Finger über den
Bildschirm streichen:
● Die All-Apps-Seite zeigt eine Liste aller für Ihren Drucker verfügbaren Anwendungen und deren Status an.
● Wenn Sie nach links zur Widget-Seite wischen, sehen Sie den Status der Tinten- und Papierversorgung auf
einen Blick.
● Im oberen Bereich der All-Apps-Seite wird ein Dashboard angezeigt, in dem alle Alarme, die mit den
Hauptfunktionen des Druckers in Verbindung stehen, aufgeführt werden. Wischen Sie das Dashboard nach
unten, um Zugri auf das Statuszentrum zu erhalten.
Verdunklungsmodus
Nach einiger Zeit ohne Aktivität (Standardeinstellung 5 Minuten) geht der Drucker in den Verdunklungsmodus
über, wodurch die Helligkeit des Bedienfelds um 25 % reduziert wird. Alle Aktivitäten, wie z. B. die Verwendung
des Bedienfelds oder die Lieferung eines Druckauftrags, beenden den Verdunklungsmodus und stellen die
normale Helligkeit wieder her. Der Drucker geht nach einiger Zeit im Verdunklungsmodus (Standardeinstellung
15 Minuten) in den Energiesparmodus über. Die Zeitspannen können über das Bedienfeld geändert werden.
14 Kapitel 1 Einführung DEWW
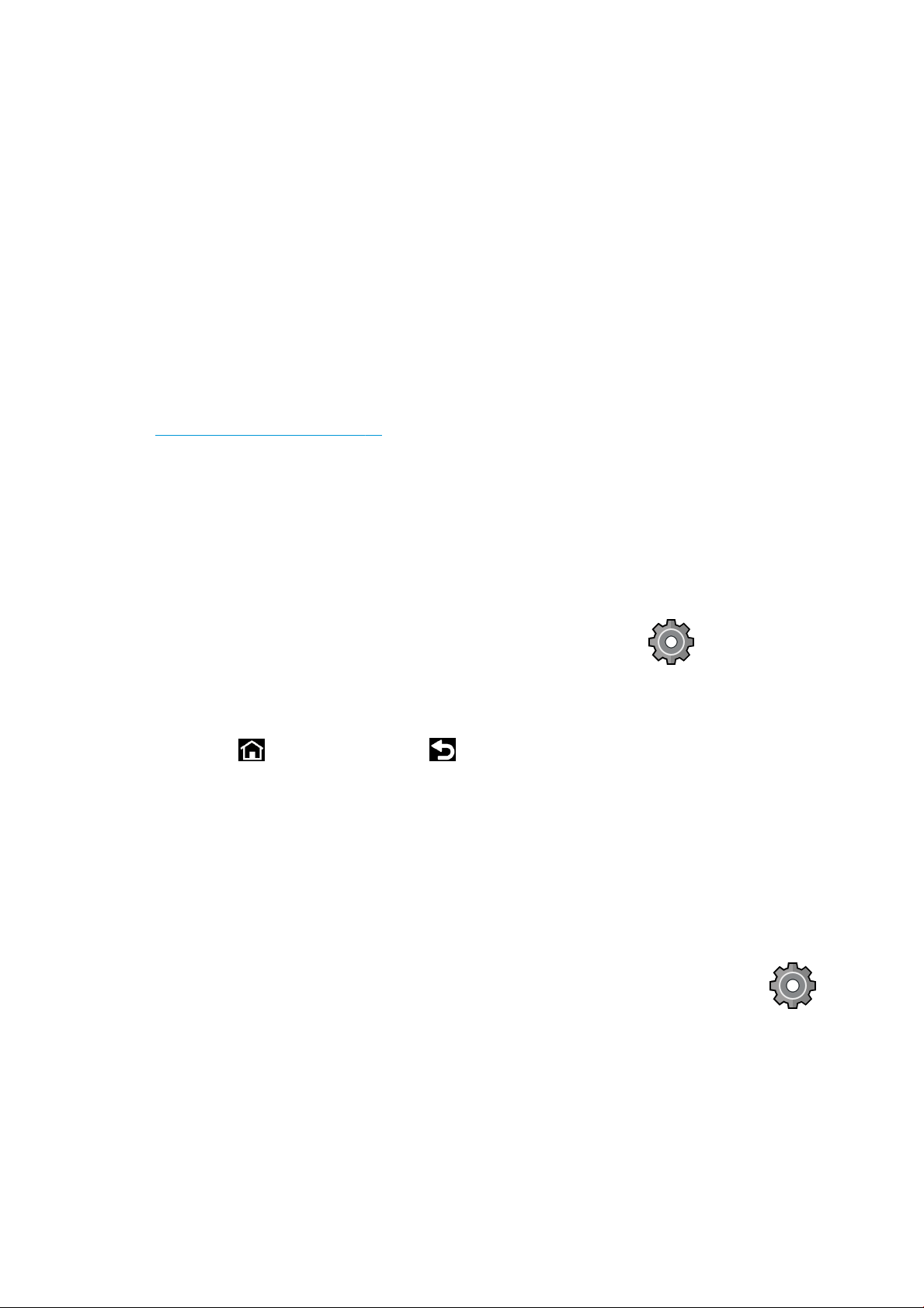
Energiesparmodus
Beim Energiesparmodus wird der Drucker nach einem Zeitraum der Inaktivität in einen Zustand mit reduziertem
Stromverbrauch versetzt. Dabei werden mehrere Elemente ausgeschaltet, um Strom zu sparen. Die
Druckerfunktionen können in diesem Modus aktiviert werden, und der Drucker bleibt mit dem Netzwerk
verbunden, wird aber nur bei Bedarf aktiv.
Der Drucker kann den Energiesparmodus folgendermaßen beenden:
● Durch Drücken der Netztaste
● Durch Önen einer Tür
● Durch Senden eines Druckauftrags
Der Drucker ist in wenigen Sekunden betriebsbereit, d. h. schneller, als wenn er vollständig ausgeschaltet ist.
Wenn sich der Drucker im Energiesparmodus bendet, blinkt die Netztaste.
Informationen zum Ändern der Zeitspanne vor dem Einsetzen des Energiesparmodus nden Sie unter
Systemoptionen ändern auf Seite 15.
Die Druckerüberwachung (mit dem Druckerspooler) und die Remote-Druckerverwaltung mit dem HP Utility und
Web JetAdmin sind im Energiesparmodus nach wie vor verfügbar. Bei einigen Remote-Verwaltungsaufgaben
kann der Drucker über die Netzwerkverbindung aktiviert werden, falls dies für die Durchführung der Aufgabe
erforderlich ist.
Ändern der Sprache der Bedienfeldanzeige
Die Sprache für die Menüs und Meldungen auf der Bedienfeldanzeige kann auf zwei Arten geändert werden.
● Wenn Ihnen die aktuelle Bedienfeldsprache geläug ist, tippen Sie auf das und anschließend auf
System > Sprache.
● Wenn Sie die aktuelle Sprache nicht verstehen, schalten Sie zunächst den Drucker aus. Schalten Sie das
Gerät durch Drücken der Netztaste ein. Wenn Symbole auf dem Bedienfeld angezeigt werden, tippen Sie
auf das und anschließend auf das . Diese Befehlsfolge wird auf dem Bedienfeld durch schnelles
Ein- und Ausblenden der Symbole bestätigt.
Bei beiden Methoden sehen Sie nun das Menü zur Sprachauswahl auf der Bedienfeldanzeige. Tippen Sie auf die
gewünschte Sprache.
Die verfügbaren Sprachen sind Englisch, Portugiesisch, Spanisch, Katalanisch, Französisch, Niederländisch,
Italienisch, Deutsch, Polnisch, Russisch, vereinfachtes Chinesisch, traditionelles Chinesisch, Koreanisch und
Japanisch.
Systemoptionen ändern
Sie können die verschiedenen Drucker-Systemoptionen über das Bedienfeld ändern. Tippen Sie auf und
dann auf System.
● Datums- und Uhrzeitoptionen zum Anzeigen oder Einstellen von Datum und Uhrzeit des Druckers.
Sie können auch die Optionen für Datum und Uhrzeit im Bereich Einstellungen im integrierten Web-Server
ändern.
● Lautstärke zum Ändern der Lautstärke des Druckerlautsprechers. Wählen Sie Aus, Niedrig, oder Hoch.
DEWW Bedienfeld 15
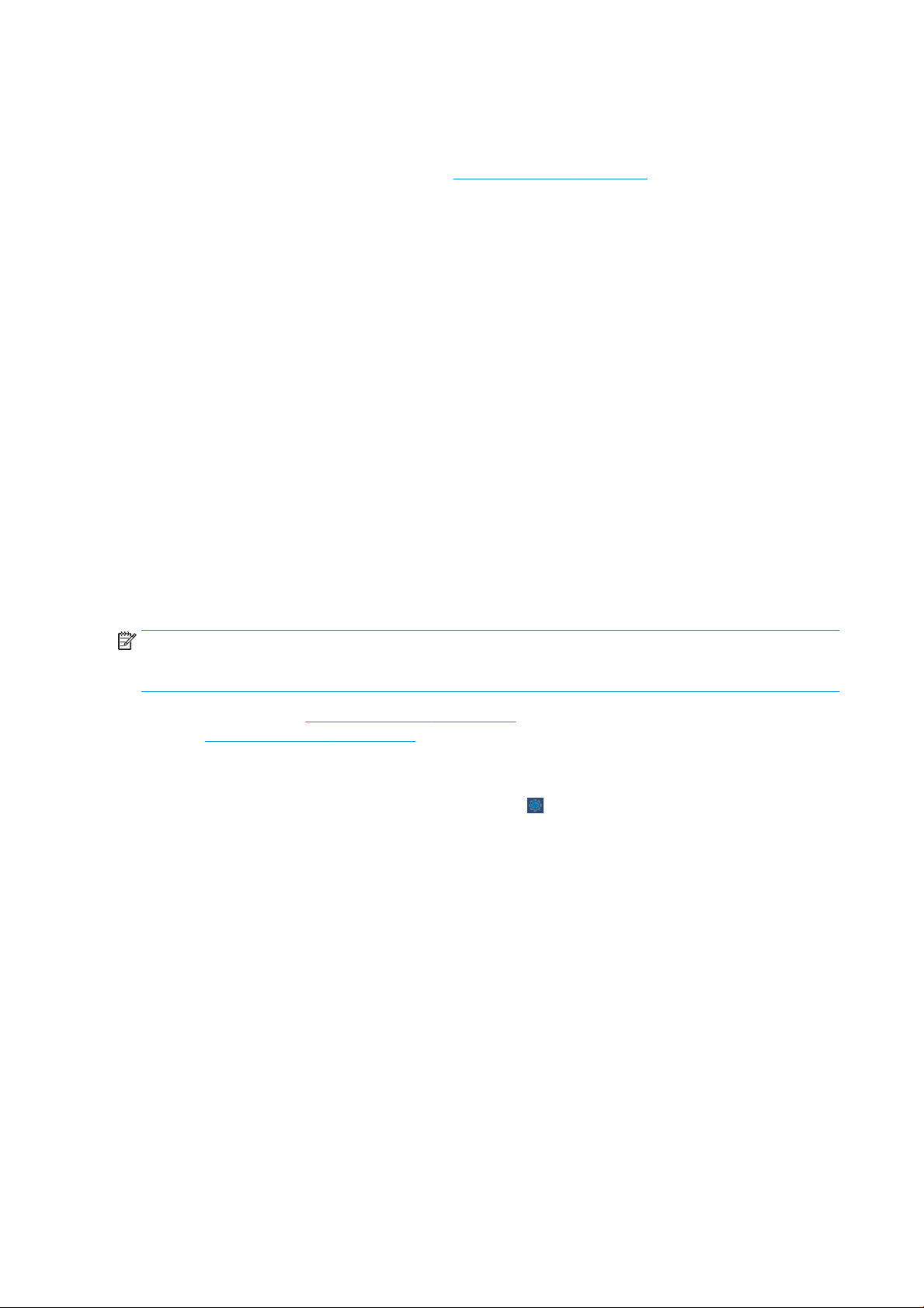
● Helligkeit des vorderen Bedienfelds zum Ändern der Helligkeit der Bedienfeldanzeige. Der
Helligkeitsstandard lautet 50.
● Energieoptionen > Drucker-Energiesparmodus zum Ändern der Zeitspanne, die der Drucker wartet, bevor
er in den Energiesparmodus übergeht (siehe Energiesparmodus auf Seite 15). Sie können eine Wartezeit
zwischen 5 und 240 Minuten einstellen. Der Standardwert beträgt 20 Minuten (Gesamtdauer einschließlich
5 Minuten im Verdunklungsmodus).
Sie können auch die Option für den Energiesparmodus des Druckers im Bereich Einstellungen im
integrierten Web-Server ändern.
● Energieoptionen > Autom. Abschalten aufgrund von Inaktivität, um den Drucker nach 120-minütiger
Inaktivität automatisch abzuschalten.
● Maßeinheit auswählen zum Ändern der Maßeinheiten in der Bedienfeldanzeige. Wählen Sie Englisch oder
Metrisch. Standardmäßig ist die Einheit auf Metrisch eingestellt.
● Werkseinstellungen wiederh. zum Zurücksetzen der Einstellungen auf ihre ursprünglichen im Werk
eingestellten Werte. Diese Option stellt alle Druckereinstellungen mit Ausnahme des
Administratorkennworts und der Papierprole wieder her.
● Sprache
● Firmware-Aktualisierung zur Konguration der automatischen Firmware-Aktualisierung.
HP Utility
Wenn der Drucker über eine TCP/IP-Verbindung mit dem Computer verbunden ist, können Sie ihn mit HP Utility
bzw. HP Utility verwalten.
HINWEIS: Das HP Utility unter macOS und das HP DesignJet Utility unter Windows haben ähnliche Funktionen
und werden in diesem Handbuch manchmal zusammenfassend als HP Utility bzw. HP Dienstprogramm
bezeichnet.
Sie können HP Utility über http://www.hp.com/go/Z6/drivers installieren (wenn Sie einen Z6-Drucker haben)
oder über http://www.hp.com/go/Z9/drivers (wenn Sie einen Z9+-Drucker haben).
Starten des HP Utility
● Unter Windows, starten Sie HP DesignJet Utility über das -Symbol in Ihrer Taskleiste oder über das
Startmenü und dann HP > HP DesignJet Utility. Nach dem Start des HP DesignJet Utility werden die auf dem
Computer installierten Drucker angezeigt. Wenn Sie das HP DesignJet Utility zum ersten Mal önen, bietet
Ihnen das Programm möglicherweise eine automatische Aktualisierung mit erweiterter Funktionalität an.
Es wird empfohlen, dieses Angebot zu akzeptieren.
16 Kapitel 1 Einführung DEWW
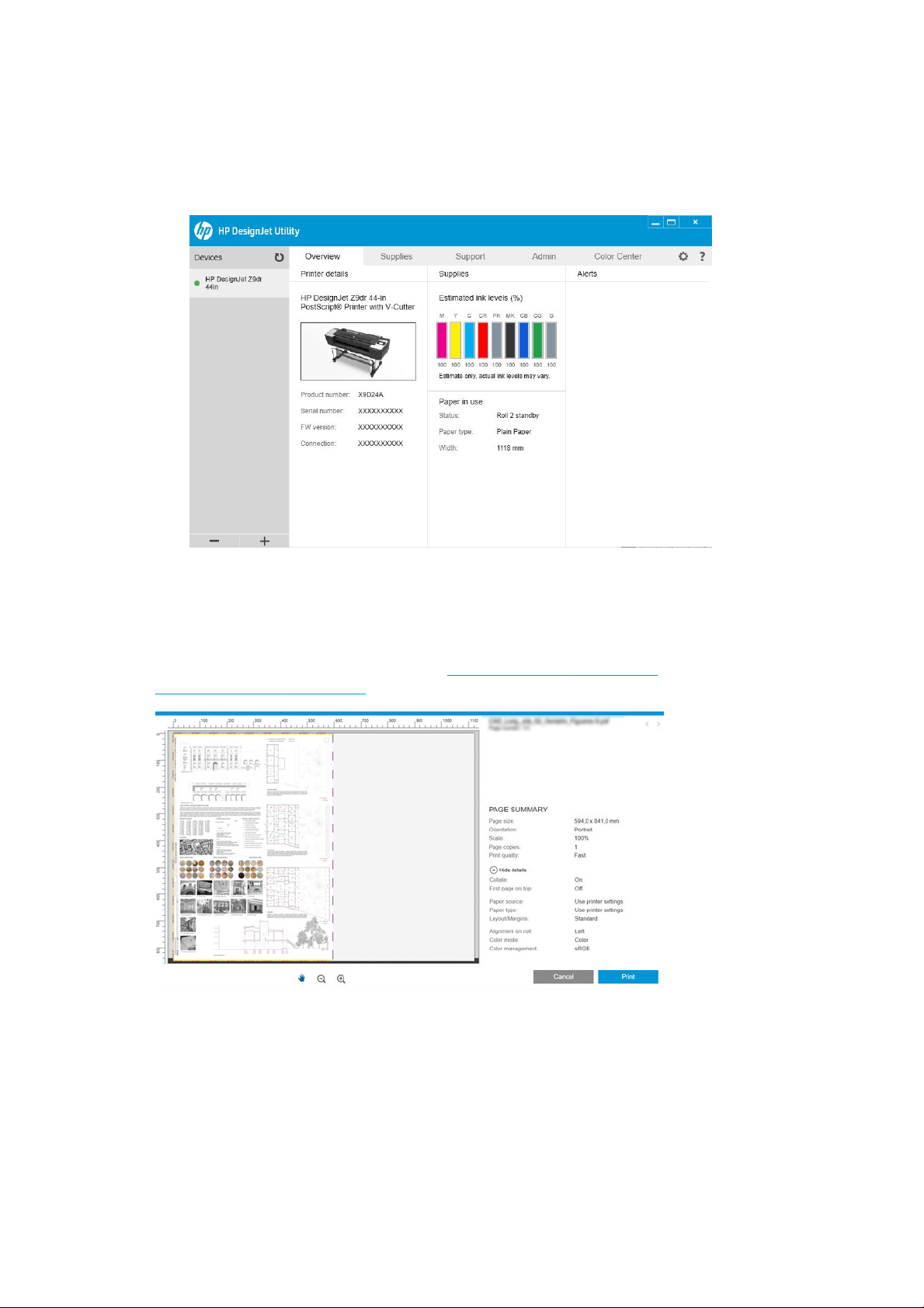
● Unter macOS: Starten Sie das HP Utility über die Dock-Verknüpfung oder durch Klicken auf Anwendungen >
HP > HP Utility. Nach dem Start des HP Utility werden die auf dem Computer installierten Drucker
angezeigt.
Wenn Sie den Drucker im linken Bereich auswählen, werden im rechten Bereich die druckerspezischen
Informationen angezeigt.
HP Seitenansicht
Die HP Seitenansicht-Anwendung ermöglicht es Ihnen, eine grundlegende Voransicht des Druckauftrags zu
sehen. Diese Anwendung ist nur unter Windows verfügbar. Sie können die HP Seitenansicht installieren, indem
Sie das integrierte Installationsprogramm über http://www.hp.com/go/Z6/drivers oder
http://www.hp.com/go/Z9/drivers herunterladen.
Integrierter Webserver
Die folgenden Browser sind mit dem integrierten Webserver kompatibel:
● Microsoft Internet Explorer 11 oder höher für Windows 7 und höher
● Apple Safari 8 und höher für OS X 10.10 und höher
DEWW HP Seitenansicht 17
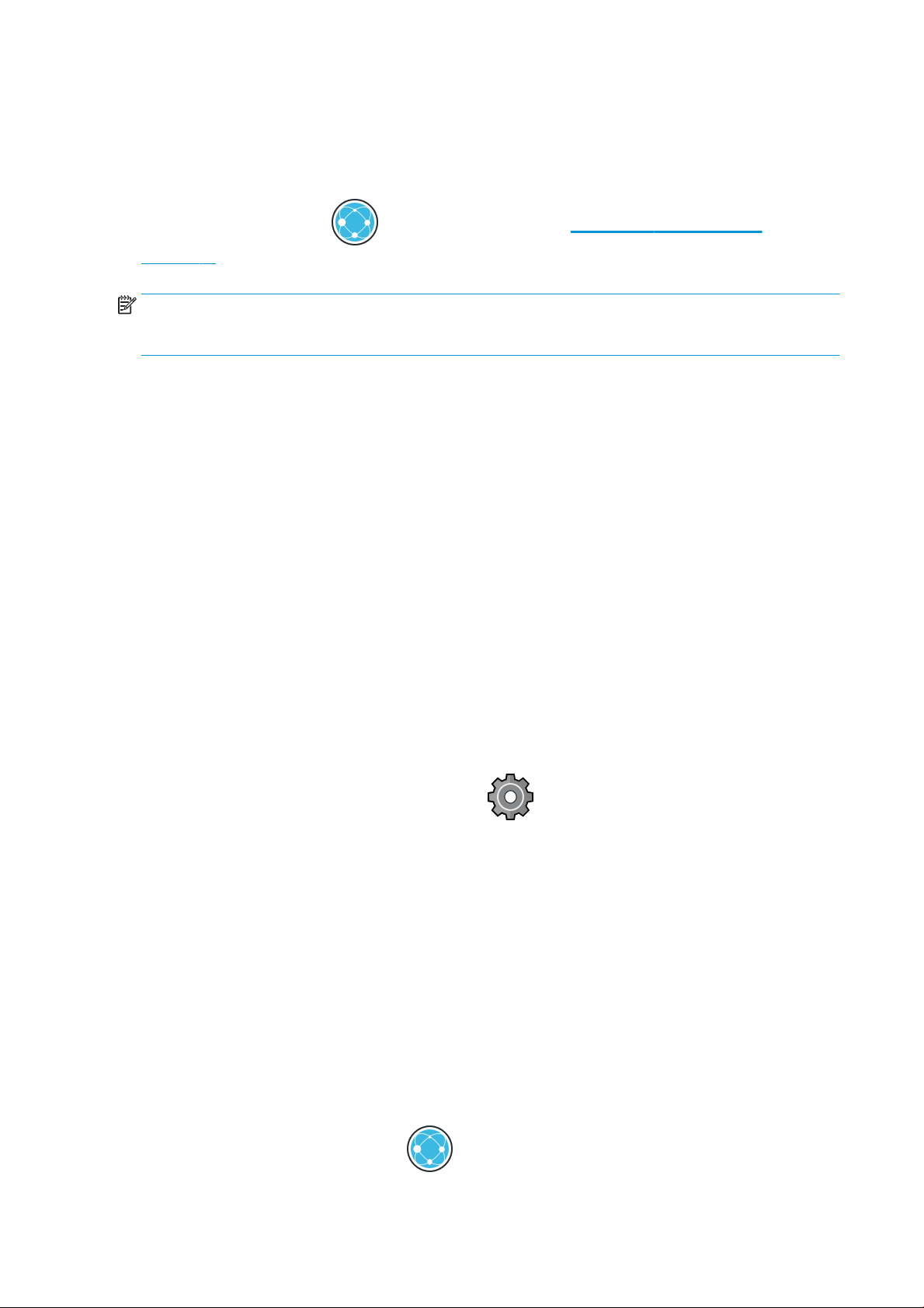
● Mozilla Firefox (neueste Version)
● Google Chrome (neueste Version)
Starten Sie auf einem Computer den Webbrowser und geben Sie die IP-Adresse des Druckers in die Adressleiste
des Browsers ein, um auf den integrierten Webserver zuzugreifen. Die IP-Adresse des Druckers nden Sie im
Bedienfeld: Tippen Sie auf das und dann auf Netzwerk. Siehe Kongurieren Sie Ihren Drucker
auf Seite 18.
HINWEIS: Ihr Browser zeigt möglicherweise eine Sicherheitswarnung an, wenn Sie die IP-Adresse eingeben.
Wenn Sie die richtige Adresse eingegeben haben, können Sie die Warnung ignorieren und mit dem Zugri auf
den integrierten Web-Server fortfahren.
Das Fenster des integrierten Webserver zeigt ein Menü für den Zugri auf alle unterstützten Funktionen an. Es
unterstützt die folgenden Sprachen: Englisch, Portugiesisch, Spanisch, Katalanisch, Französisch, Niederländisch,
Italienisch, Deutsch, Polnisch, Russisch, vereinfachtes Chinesisch, traditionelles Chinesisch, Koreanisch und
Japanisch. Die mit den Optionen des Webbrowsers ausgewählte Sprache wird automatisch verwendet. Wenn Sie
eine Sprache angeben, die nicht unterstützt wird, wird dies in der im Drucker ausgewählten Sprache, ansonsten
in Englisch angezeigt.
Um die Sprache zu wechseln, müssen Sie die Spracheinstellung Ihres Webbrowsers ändern. Damit die Änderung
wirksam wird, schließen Sie den Webbrowser, und önen ihn erneut.
Demodrucke
Die Demodrucke stellen verschiedene Informationen über den Drucker zu Verfügung. Sie können am Bedienfeld
angefordert werden.
Stellen Sie vor der Ausgabe eines internen Drucks sicher, dass der Drucker bereit und Papier eingelegt ist.
● Das eingelegte Papier muss mindestens das Format A3 im Querformat mit 419 mm (16,53 Zoll) aufweisen,
da das Druckbild sonst möglicherweise abgeschnitten wird.
● Auf dem Bedienfeld muss die Meldung Bereit angezeigt werden.
Um einen Demodruck auszudrucken, tippen Sie auf das , scrollen Sie dann nach unten und tippen Sie auf
Interne Drucke, dann auf Demodrucke und wählen einen Druck aus. Folgende Drucke sind verfügbar:
● Ausgabeauösung
● CAD schwarzweiß
● GIS
Kongurieren Sie Ihren Drucker
Anschließen des Druckers an das Netzwerk
Der Drucker kann sich in den meisten Netzwerken automatisch selbst kongurieren, ähnlich wie ein Computer im
gleichen Netzwerk. Beim ersten Anschluss an ein Netzwerk kann dieser Vorgang einige Minuten dauern.
Sobald der Drucker über eine funktionierende Netzwerkkonguration verfügt, können Sie seine Netzwerkadresse
am Bedienfeld ablesen: Tippen Sie auf das .
18 Kapitel 1 Einführung DEWW
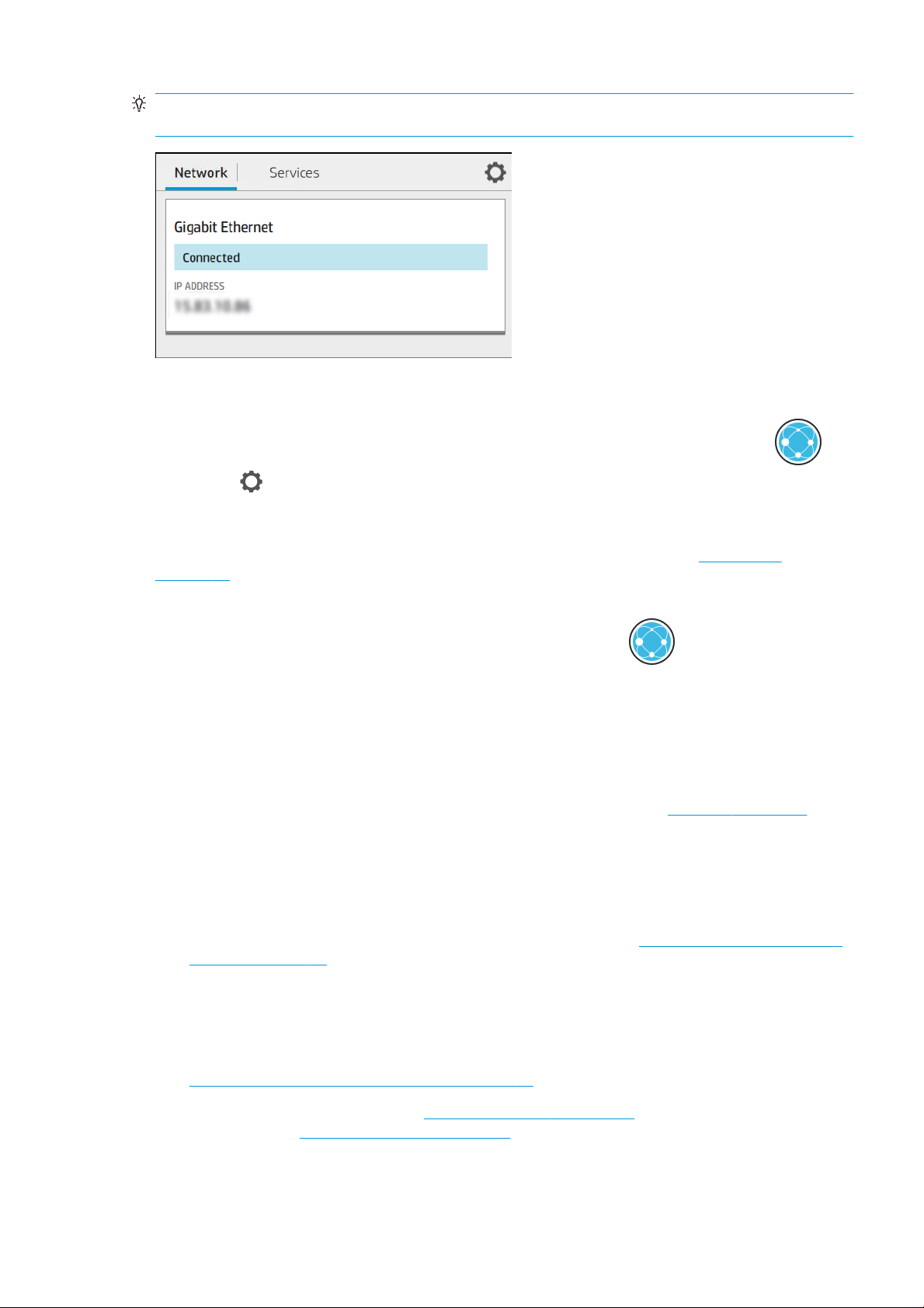
TIPP: Sie sollten sich die IP-Adresse des Druckers notieren, da sie während des Installationsvorgangs beim
Anschließen Ihrer Windows- oder macOS-Computer-Clients erforderlich sein kann.
Netzwerkkonguration ändern
Um die aktuelle Netzwerkkonguration zu ändern, gehen Sie zum Bedienfeld und tippen Sie auf das ,
dann auf das
nicht notwendig, die Einstellungen manuell zu ändern. Sie können diese Einstellungen auch von einem Computer
aus über den integrierten Webserver ändern.
Weitere Informationen zu den verfügbaren Konnektivitätseinstellungen nden Sie unter „Vernetzung“
auf Seite 56.
Wenn Sie die Netzwerkeinstellungen des Druckers versehentlich falsch konguriert haben, können Sie sie über
das Bedienfeld auf die Werkseinstellungen zurücksetzen: Tippen Sie auf das
Werkseinstellungen wiederherstellen. Anschließend muss der Drucker neu gestartet werden. Hierdurch wird für
die meisten Netzwerke automatisch eine funktionierende Netzwerkkonguration eingestellt. Die anderen
Druckereinstellungen bleiben unverändert.
und dann auf Netzwerk > Gigabit Ethernet. Von hier aus ist es möglich, aber normalerweise
Installation des Druckers unter Windows
Die folgenden Anweisungen gelten für den Fall, dass Sie aus Anwendungen heraus über einen Druckertreiber
drucken möchten. Informationen über alternative Druckmethoden nden Sie unter „Drucken“ auf Seite 66.
Stellen Sie sicher, dass folgende Voraussetzungen erfüllt sind:
● Der Drucker ist betriebsbereit und eingeschaltet.
● Der Ethernet-Switch oder -Router ist eingeschaltet und funktioniert einwandfrei.
und dann auf Netzwerk >
● Der Drucker und der Computer sind mit dem Netzwerk verbunden (siehe Anschließen des Druckers an das
Netzwerk auf Seite 18).
Sie können nun mit der Installation der Druckersoftware beginnen und den Drucker anschließen:
Installation der Druckersoftware
1. Notieren Sie den am Bedienfeld angezeigten Hostnamen und die IP-Adresse des Druckers (siehe
Anschließen des Druckers an das Netzwerk auf Seite 18).
2. Installation der Druckersoftware über http://www.hp.com/go/Z6/drivers (wenn Sie einen Z6-Drucker
haben) oder über http://www.hp.com/go/Z9/drivers (wenn Sie einen Z9+-Drucker haben) und befolgen Sie
die Installationsanweisungen. Der folgende Treiber ist standardmäßig installiert:
DEWW Kongurieren Sie Ihren Drucker 19
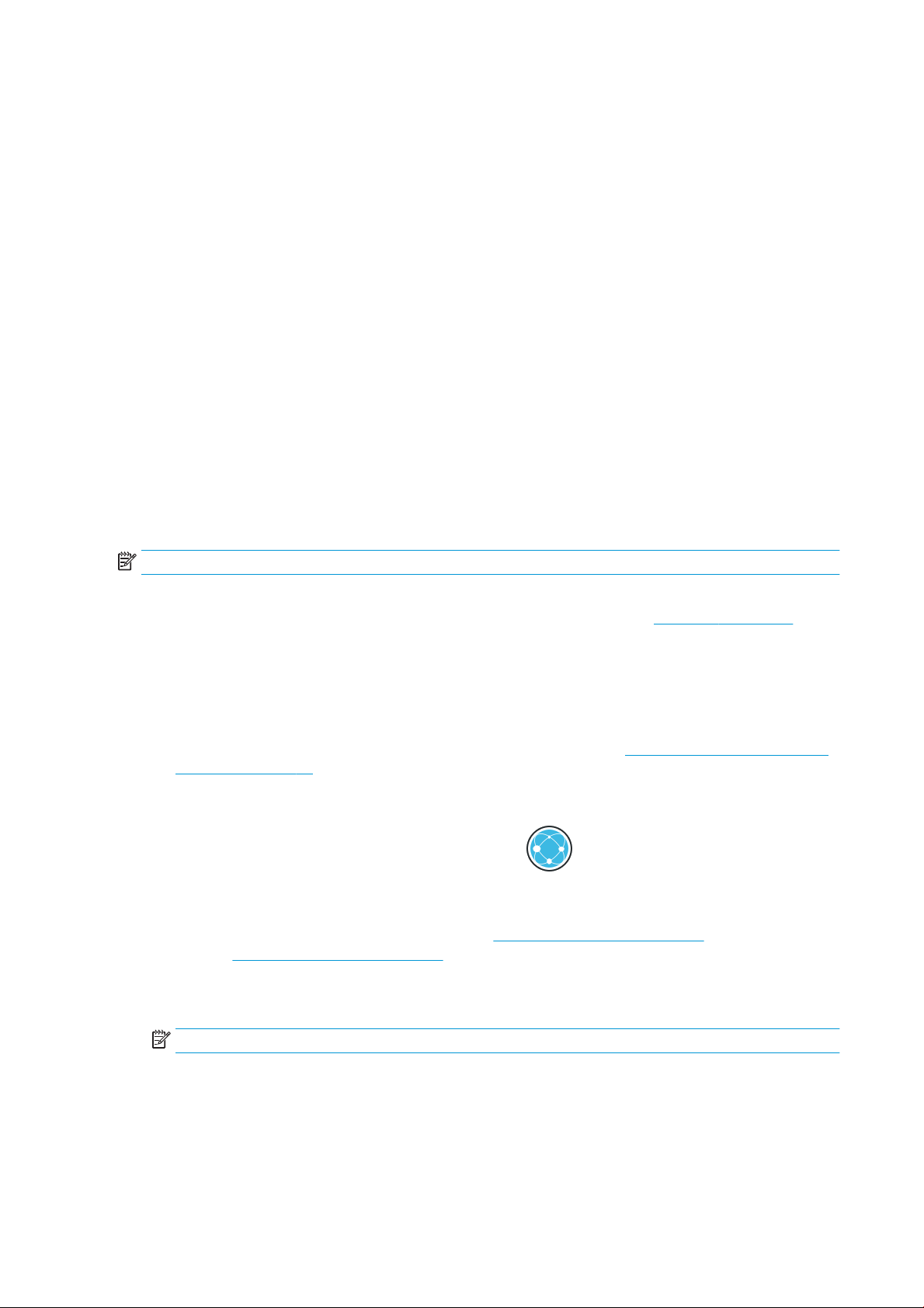
● Der Rastertreiber – am besten für CAD- und GIS-Oice-Anwendungen
● Mit Windows 7 oder Windows Server 2008R2: PostScript-Treiber
● Mit Windows 8, Windows Server 2012 oder aktueller: Der PDF-Treiber
3. Önen Sie die Datei nach dem Download, und befolgen Sie die Anweisungen auf dem Bildschirm.
Wenn die Druckererkennung im Netzwerk fehlschlägt, wird ein Fenster mit der Meldung Drucker nicht gefunden
angezeigt. Das Fenster enthält außerdem Informationen zur weiteren Vorgehensweise. Wenn eine Firewall
aktiviert ist, müssen Sie sie zur Druckersuche vorübergehend deaktivieren. Sie haben auch die Möglichkeit, den
Drucker durch Angabe seines Hostnamens, der IP-Adresse oder MAC-Adresse zu suchen.
Deinstallation der Druckersoftware unter Windows
Verwenden Sie die Systemsteuerung, um die Software zu deinstallieren, so, wie Sie jede andere Software
deinstallieren.
Installieren Sie den Drucker unter macOS
Sie können den Drucker unter macOS wie folgt in ein Netzwerk einbinden:
Bonjour
●
● TCP/IP (Wichtig: HP Jetdirect-Buchse auswählen)
HINWEIS: AppleTalk wird nicht unterstützt.
Die folgenden Anweisungen gelten für den Fall, dass Sie aus Anwendungen heraus über einen Druckertreiber
drucken möchten. Informationen über alternative Druckmethoden nden Sie unter „Drucken“ auf Seite 66.
Stellen Sie sicher, dass folgende Voraussetzungen erfüllt sind:
● Der Drucker ist betriebsbereit und eingeschaltet.
● Der Ethernet-Switch oder -Router ist eingeschaltet und funktioniert einwandfrei.
● Der Drucker und der Computer sind mit dem Netzwerk verbunden (siehe Anschließen des Druckers an das
Netzwerk auf Seite 18).
Sie können nun mit der Installation der Druckersoftware beginnen und den Drucker anschließen:
1. Tippen Sie auf dem vorderen Bedienfeld auf das Symbol , dann „Netzwerk“ und notieren Sie die IP-
Adresse des Druckers. Wenn Sie sich mit Bonjour verbinden möchten, klicken Sie auf die Netzwerkkarte und
notieren Sie sich den Bonjour-Namen.
2. Installieren Sie die Software für das Modell Z6 über http://www.hp.com/go/Z6/drivers und für das Modell
3. Wählen Sie Windows- oder macOS-Software und anschließend, welche spezische Software installiert
+
Z9
über http://www.hp.com/go/Z9/drivers.
werden soll (Standard oder alles).
HINWEIS: Sie können HP Click mit der anderen Software herunterladen.
4. Doppelklicken Sie auf das Symbol des Installationsprogramms für HP DesignJet. Sie werden durch die
Schritte zum Installieren der HP Software für den Drucker geführt.
5. Wenn die Installation abgeschlossen ist, wird automatisch der Assistent zur Einrichtung von HP Utility
gestartet, damit eine Verbindung zum Drucker eingerichtet werden kann.
20 Kapitel 1 Einführung DEWW
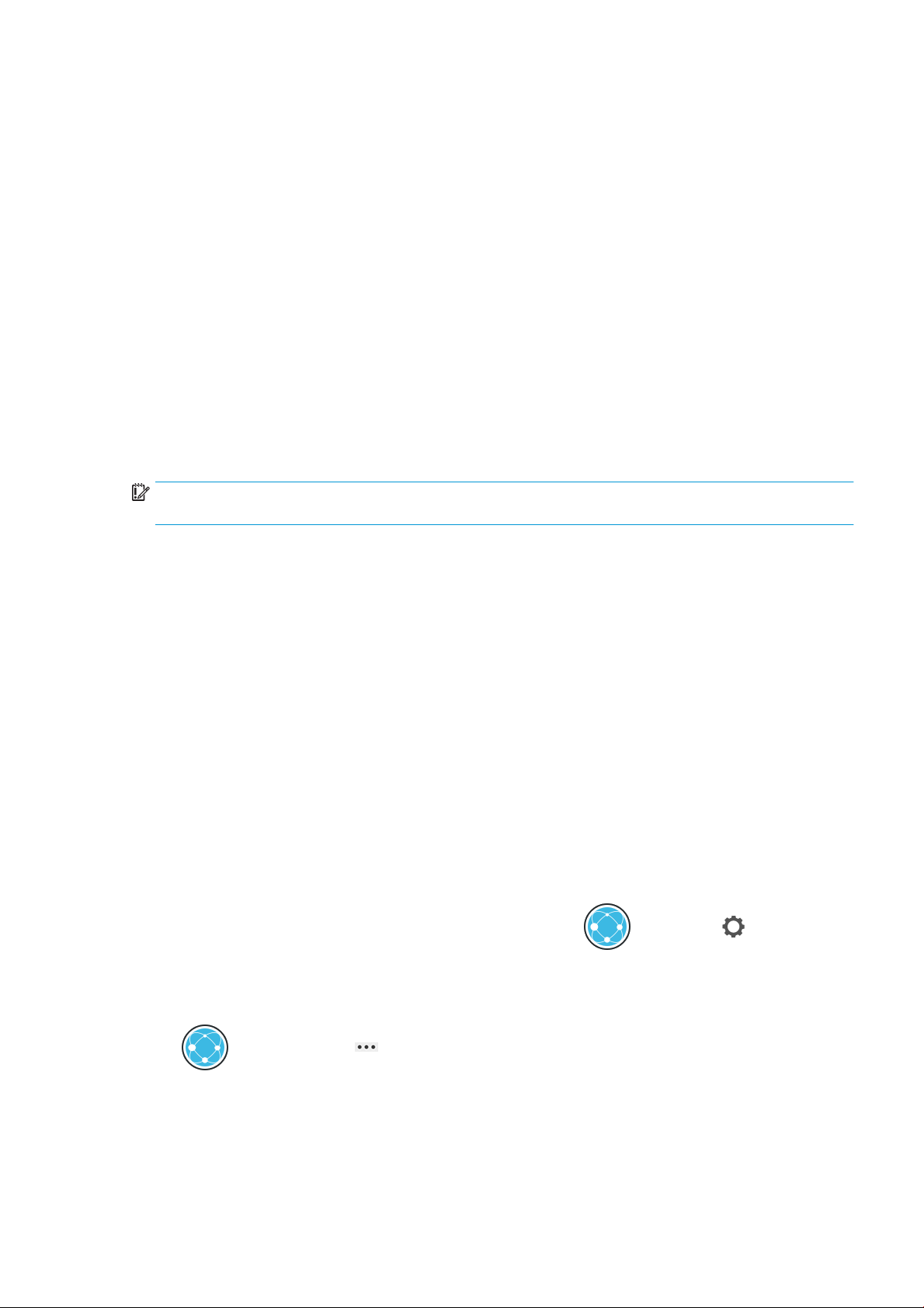
6. Suchen Sie im Setup-Assistenten nach dem Bonjour-Namen oder der IP-Adresse Ihres Druckers (die Sie in
Schritt 1 notiert haben) in der Tabelle.
● Wenn Sie den richtigen Namen gefunden haben, führen Sie einen Bildlauf nach rechts durch, um die
Spalte „Verbindung“ anzuzeigen, und vergewissern Sie sich, dass sie den Eintrag Bonjour enthält.
Markieren Sie dann diese Zeile. Blättern Sie andernfalls weiter nach unten, um nach dem Drucker zu
suchen.
● Wenn Sie den Namen Ihres Druckers nicht nden können, klicken Sie einfach auf Weiter und führen Sie
das Setup manuell durch. Greifen Sie auf die Systemeinstellungen zu und wählen Sie unter Drucker
und Scanner das +-Zeichen am unteren Rand der Tabelle aus. Wechseln Sie dann zur Registerkarte IP,
geben Sie Ihre IP-Adresse ein und wählen Sie das Protokoll
Klicken Sie auf Weiter.
7. Folgen Sie den Anweisungen auf dem Bildschirm.
Deinstallieren Sie die Druckersoftware unter macOS
Sie können während des vorherigen Installationsschrittes das HP Deinstallationsprogramm auf Ihrem System
installieren. Dies sollte unter HP im Ordner Systemanwendungen aufgeführt sein.
WICHTIG: Das HP Deinstallationsprogramm deinstalliert alle Softwareprogramme von HP, die auf dem System
installiert sind.
Um nur die Druckerwarteschlange zu löschen, wählen Sie in den Systemeinstellungen das Dialogfeld Drucker &
Scanner aus. Klicken Sie auf den Namen des Druckers und dann auf die – Schaltäche.
HP Jetdirect-Buchse aus.
Einrichten der Druckerdienste
Sie können die folgenden Dienste einrichten:
● Automatische Firmware-Aktualisierungen empfangen
● E-Mail-Druck aktivieren
● An der Vereinbarung zur gemeinsamen Nutzung von Produktdaten teilnehmen
● Zusätzliche Druckerdienste aktivieren
Eine Netzwerkverbindung ist erforderlich, damit der Drucker einen eigenen Verbindungstest durchführt. Denken
Sie daran, das Netzwerkkabel an den Drucker anzuschließen.
Jeder Druckerdienst kann einzeln wie nachfolgend beschrieben aktiviert oder deaktiviert werden.
Beim ersten Einrichten des Druckers werden Sie gefragt, ob Sie zusätzliche Druckerdienste aktivieren möchten.
Diese Entscheidung kann später geändert werden, indem Sie auf das
Dienste > Vereinbarung zur gemeinsamen Druckerdatennutzung tippen.
Wenn Sie Bestandteil der Dienstleistung HP Partner Link Pay-per-use sind, müssen Sie an der Vereinbarung zur
gemeinsamen Druckerdatennutzung teilnehmen, wenn Sie dies nicht bereits getan haben. Tippen Sie dann auf
das
, dann auf Dienste > > Neuen Dienst registrieren, um den Druckerdienst zu registrieren.
, dann auf das und dann auf
Der Dienst PrintOS ermöglicht Ihnen, die Druckeraktivität aus der Ferne zu überwachen und, neben anderen
Diensten, eine Warnmeldung auf Ihrem mobilen Gerät, zu erhalten. Wenn Sie sich registrieren möchten, müssen
Sie an der Vereinbarung zur gemeinsamen Druckerdatennutzung teilnehmen, wenn Sie dies nicht bereits getan
DEWW Kongurieren Sie Ihren Drucker 21
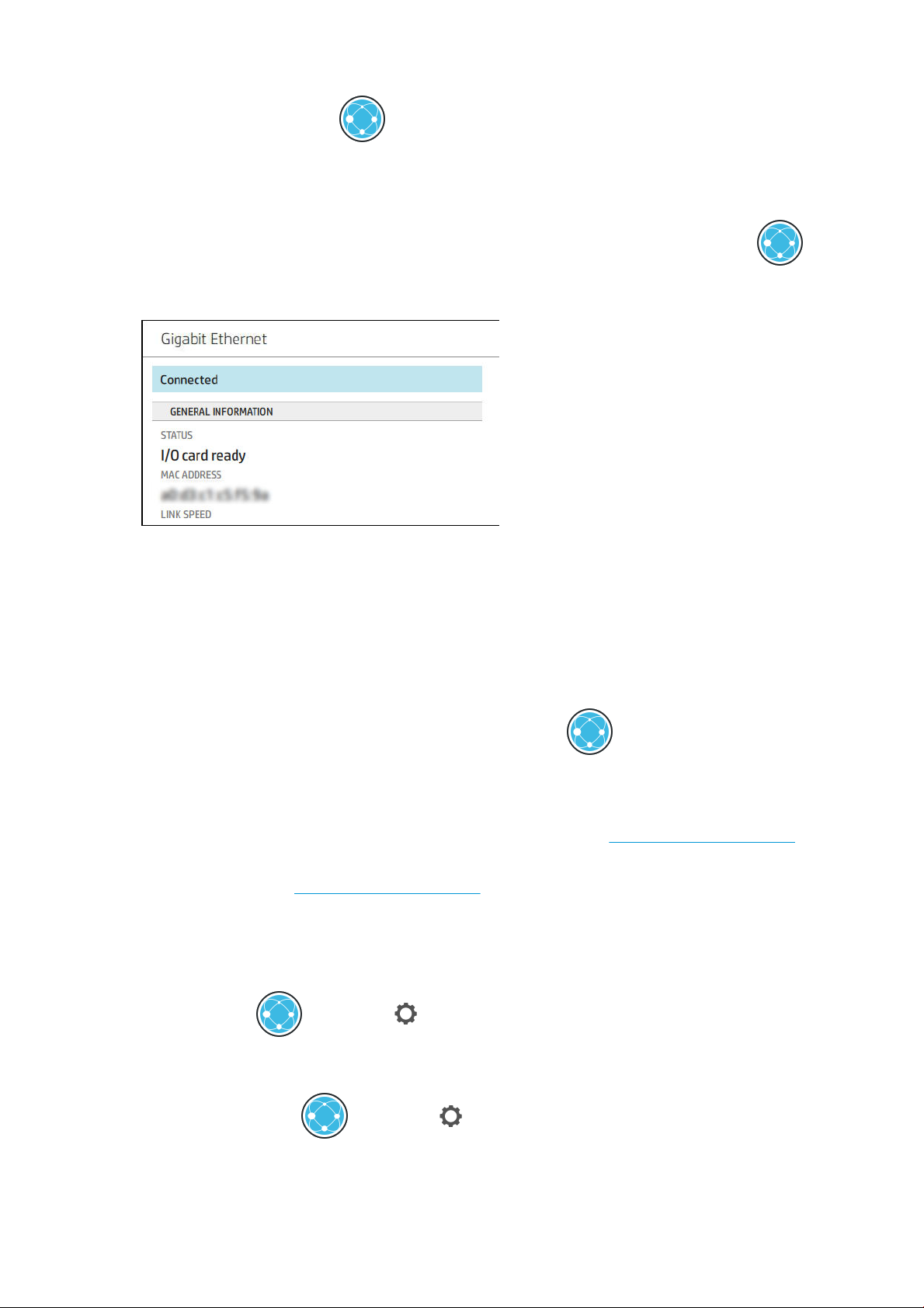
haben. Tippen Sie dann auf das , dann auf Dienste > PrintOS und folgen Sie den Schritten auf dem
Bedienfeld.
Überprüfen Sie Verbindung des Druckers zu HP
Sie können prüfen, ob sich der Drucker sich mit den HP Diensten verbinden kann, indem Sie auf das
tippen und den Status dort überprüfen. Ausführliche Informationen nden Sie, indem Sie auf das Netzwerk oder
Service-Karte klicken.
Liegt ein Problem bei der Verbindung zu HP vor, erhalten Sie eine Beschreibung des Problems und
Lösungsvorschläge.
Aktivieren Sie das Drucken per E-Mail mit HP ePrint
Der Dienst HP Connected erleichtert das Senden von Druckaufträgen an den Drucker, indem diese an eine E-MailNachricht angehängt werden.
Akzeptieren Sie die Vereinbarung zur gemeinsamen Druckerdatennutzung, um HP Connected zu verwenden.
Tippen Sie zum Kongurieren der E-Mail-Druckkonguration auf das und dann auf Dienste. Blättern Sie
nach unten, bis Sie die HP ePrint-Karte
verwendet werden, um Druckaufträge an den Drucker zu senden. Doppelklicken Sie auf die HP ePrint-Karte, um
Zugri auf den Drucker-Code und weitere Details zur Konguration zu erhalten.
Wenn Sie der Druckeradministrator sind, melden Sie sich bei HP Connected (http://www.hpconnected.com) an,
um die E-Mail-Adresse Ihres Druckers anzupassen oder die Druckersicherheit für Remote-Druck zu verwalten.
Besuchen Sie außerdem http://www.hpconnected.com, um sich selbst und den Drucker (mit dem Druckercode)
zu registrieren.
nden, welche die E-Mail-Adresse des Druckers anzeigt. Diese kann
Die HP ePrint-Verbindung kongurieren
Standardmäßig werden per E-Mail übermittelte Druckaufträge direkt gedruckt. Um die Einstellungen zu ändern,
tippen Sie auf das , dann auf das rechts oben auf der Seite und dann auf Dienste > HP Connected >
HP ePrint-Aufträge > Angehalten.
Sie können die Verbindung zu HP ePrint deaktivieren, falls dies aus Sicherheitsgründen erforderlich ist. Tippen
Sie im Bedienfeld auf das , dann auf das rechts oben auf der Seite und dann auf Dienste >
HP Connected > HP ePrint-Konnektivität > Deaktivieren.
22 Kapitel 1 Einführung DEWW
 Loading...
Loading...