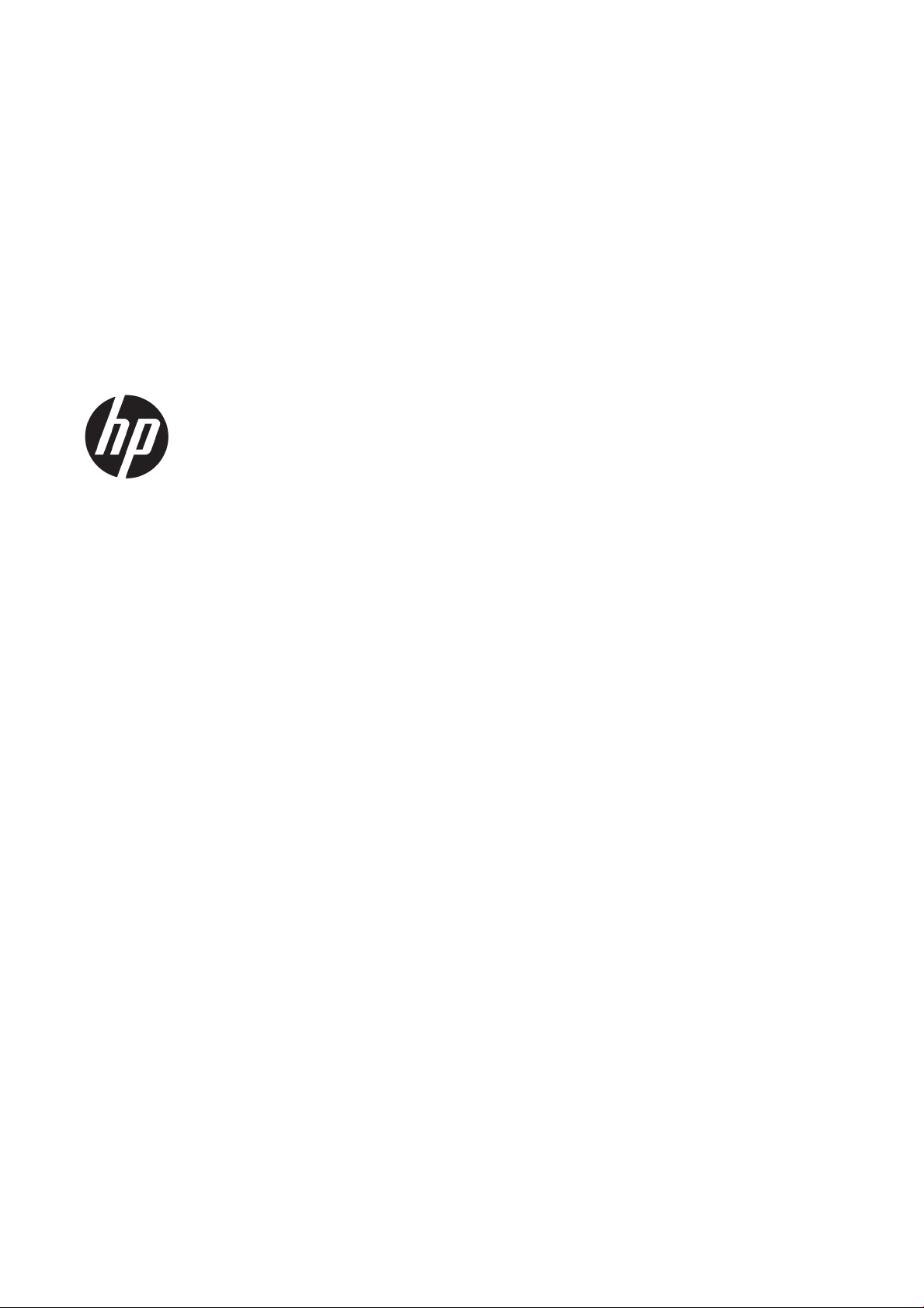
HP DesignJet Z6 printerserie
HP DesignJet Z9+-printerserie
Gebruikershandleiding
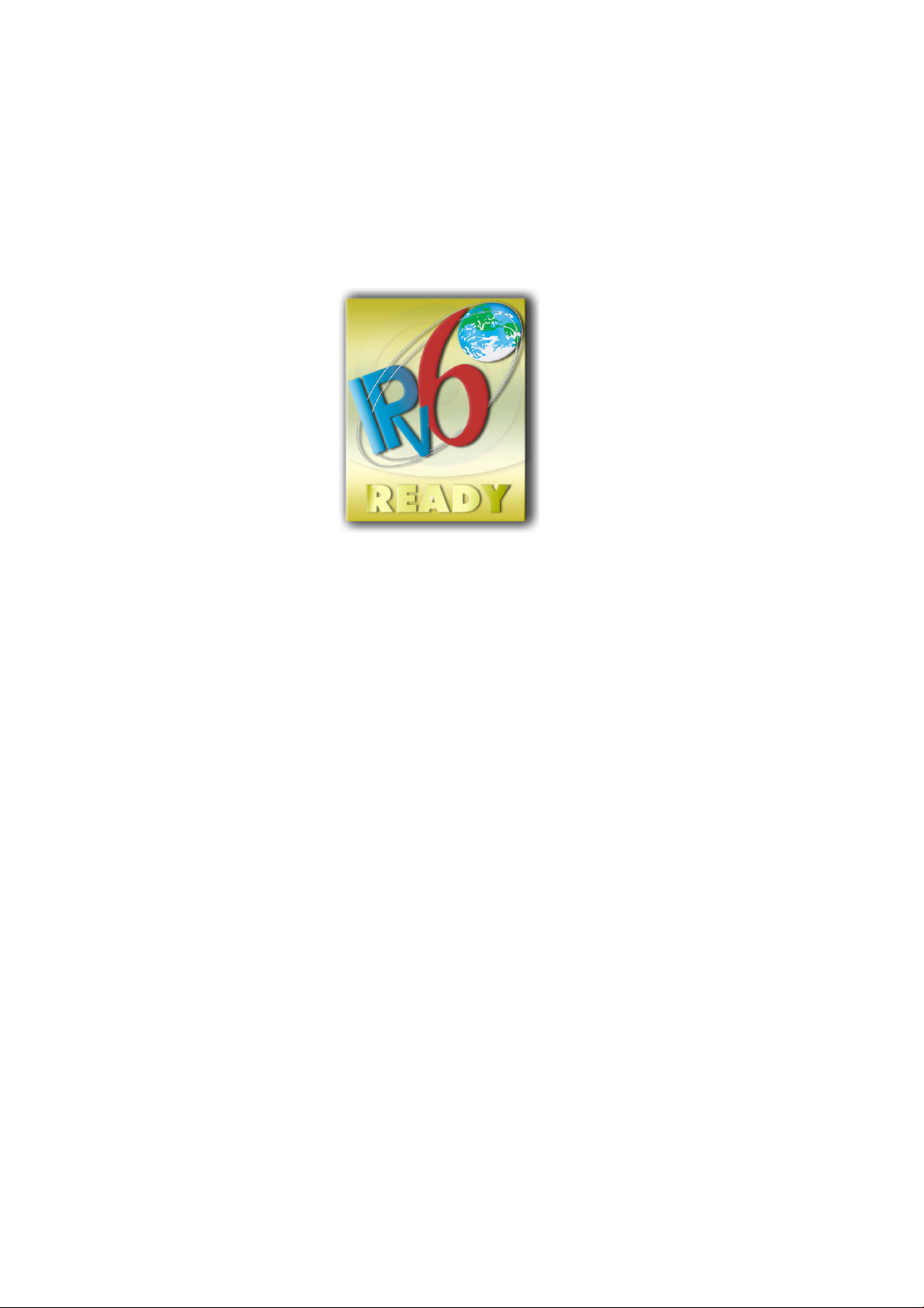
Uitgave 3
Wettelijke kennisgevingen
Handelsmerken
© Copyright 2019 HP Development Company,
L.P.
De informatie in dit document kan zonder
vooraankondiging worden gewijzigd.
De enige garanties voor producten en diensten
van HP worden vermeld in de specieke
garantieverklaringen bij dergelijke producten en
diensten. Niets in dit document mag worden
opgevat als aanvullende garantie. HP is niet
aansprakelijk voor technische of redactionele
fouten of weglatingen in dit document.
IPv6-gereed
Adobe®, Acrobat®, Adobe Photoshop® en
Adobe® PostScript® 3™ zijn handelsmerken van
Adobe Systems Incorporated.
ENERGY STAR en het ENERGY STARhandelsmerk zijn gedeponeerde handelsmerken
in de Verenigde Staten.
Microsoft® en Windows® zijn in de Verenigde
Staten gedeponeerde handelsmerken van
Microsoft Corporation.
PANTONE® is het controlenormhandelsmerk
voor kleur van Pantone, Inc.
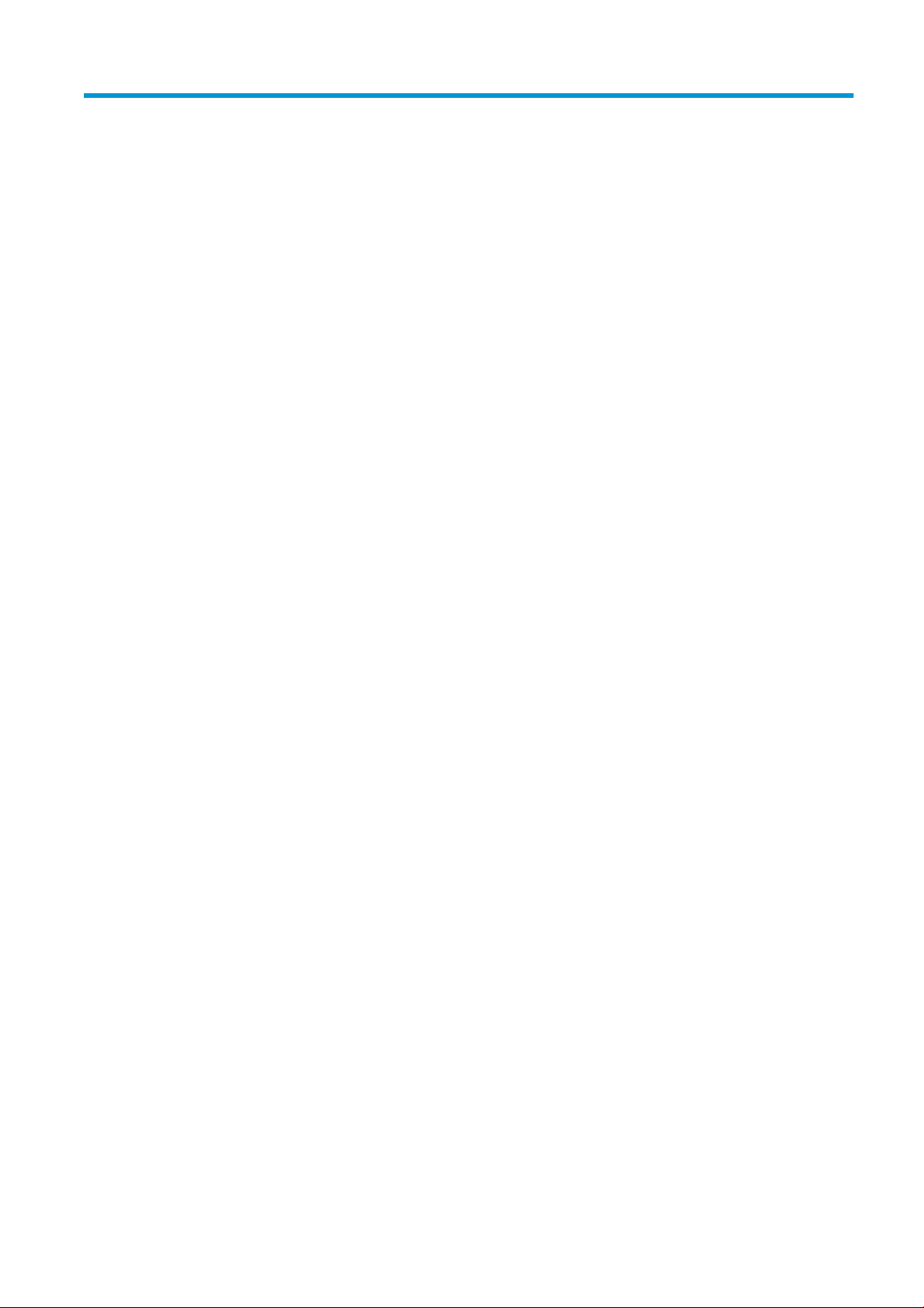
Inhoudsopgave
1 Inleiding ...................................................................................................................................................................................................... 1
Welkom bij uw printer .............................................................................................................................................................. 2
Veiligheidsmaatregelen ........................................................................................................................................................... 2
Belangrijkste onderdelen ........................................................................................................................................................ 7
De printer in- en uitschakelen .............................................................................................................................................. 11
Front panel .............................................................................................................................................................................. 13
Hulpprogramma van HP ....................................................................................................................................................... 16
HP Print Preview ..................................................................................................................................................................... 17
Geïntegreerde webserver ..................................................................................................................................................... 17
Demo-afdrukken .................................................................................................................................................................... 18
De printer congureren ......................................................................................................................................................... 18
Afdrukken vanaf een mobiel apparaat ............................................................................................................................... 26
Toegankelijkheid ..................................................................................................................................................................... 26
Andere informatiebronnen ................................................................................................................................................... 27
2 Papiertoevoer .......................................................................................................................................................................................... 28
Algemeen advies .................................................................................................................................................................... 29
Een rol op de as plaatsen ...................................................................................................................................................... 29
Een rol in de printer laden ..................................................................................................................................................... 32
Een papierrol verwijderen ..................................................................................................................................................... 34
Eén vel laden ........................................................................................................................................................................... 35
Eén vel verwijderen ................................................................................................................................................................ 37
Gevoelig-papiermodus (alleen Z6dr en Z9+) .................................................................................................................... 38
Informatie over het papier bekijken .................................................................................................................................... 38
Papiervoorinstellingen .......................................................................................................................................................... 39
Informatie afdrukpapier ........................................................................................................................................................ 41
Het papier verplaatsen .......................................................................................................................................................... 41
Het papier invoeren en snijden ............................................................................................................................................ 42
Onderhoud papier .................................................................................................................................................................. 43
De droogtijd wijzigen ............................................................................................................................................................. 43
De automatische horizontale snijder aan- en uitzetten .................................................................................................. 43
Schakel de automatische verticale trimmer in en uit (alleen Z6dr en Z9+dr) .............................................................. 44
Gebruik de opwikkelspoel ..................................................................................................................................................... 44
NLWW iii
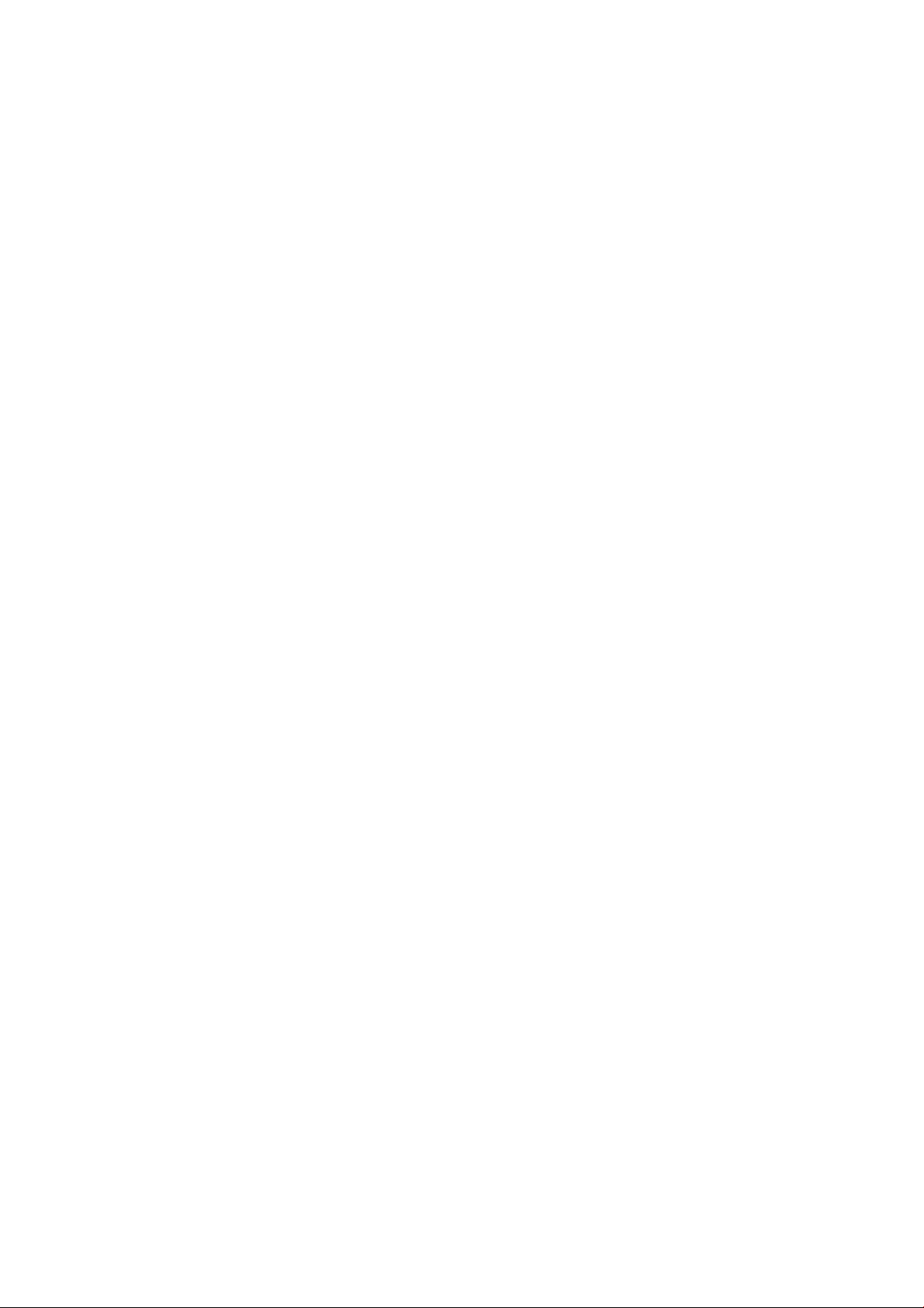
3 Werken met twee rollen (alleen Z6dr/Z9+) ........................................................................................................................................ 52
Voordelen van een printer met meerdere rollen ............................................................................................................... 53
De manier waarop de printer taken toewijst aan papierrollen ....................................................................................... 53
4 Netwerken ............................................................................................................................................................................................... 55
Inleiding ................................................................................................................................................................................... 56
Conguratie netwerkprotocollen ......................................................................................................................................... 56
Menu-items van het front panel .......................................................................................................................................... 56
Verbindingsconguratiemethoden ..................................................................................................................................... 59
Probleemoplossing ................................................................................................................................................................ 60
5 Afdrukken ................................................................................................................................................................................................. 64
Inleiding ................................................................................................................................................................................... 65
Afdrukken vanaf een USB-ashstation .............................................................................................................................. 65
Afdrukken vanaf een computer met een printerstuurprogramma ................................................................................ 66
Geavanceerde afdrukinstellingen ........................................................................................................................................ 66
6 Afdrukken vanaf een mobiel apparaat ................................................................................................................................................ 81
Afdrukken vanaf een mobiel apparaat ............................................................................................................................... 82
Afdrukken vanuit OS .............................................................................................................................................................. 82
Afdrukken via e-mail (HP Print) ............................................................................................................................................ 83
Afdrukken en delen vanuit de HP Smart-app .................................................................................................................... 83
Mobiele specicaties .............................................................................................................................................................. 84
7 Taakwachtrijbeheer ................................................................................................................................................................................ 85
Taakwachtrij in het front panel ............................................................................................................................................ 86
Afdrukwachtrij in de geïntegreerde webserver of HP DesignJet Utility ......................................................................... 92
8 Kleurbeheer ............................................................................................................................................................................................. 95
Inleiding ................................................................................................................................................................................... 96
Hoe kleuren worden weergegeven ..................................................................................................................................... 96
Een samenvatting van het kleurbeheerproces ................................................................................................................. 96
Kleurkalibratie ......................................................................................................................................................................... 96
Kleurprolering ....................................................................................................................................................................... 98
Kleurbeheer van printer drivers ......................................................................................................................................... 101
Een kleurenfax verzenden met behulp van het frontpanel .......................................................................................... 105
9 Praktische afdrukvoorbeelden ........................................................................................................................................................... 107
Een proefontwerp afdrukken voor herziening op de juiste schaal .............................................................................. 108
Een PDF-taak met meerdere pagina's afdrukken vanuit Adobe Acrobat Reader of Adobe Acrobat Pro ............... 109
Een bestand afdrukken met de juiste kleuren ................................................................................................................ 111
Een project afdrukken ......................................................................................................................................................... 116
Een presentatie afdrukken ................................................................................................................................................. 119
iv NLWW
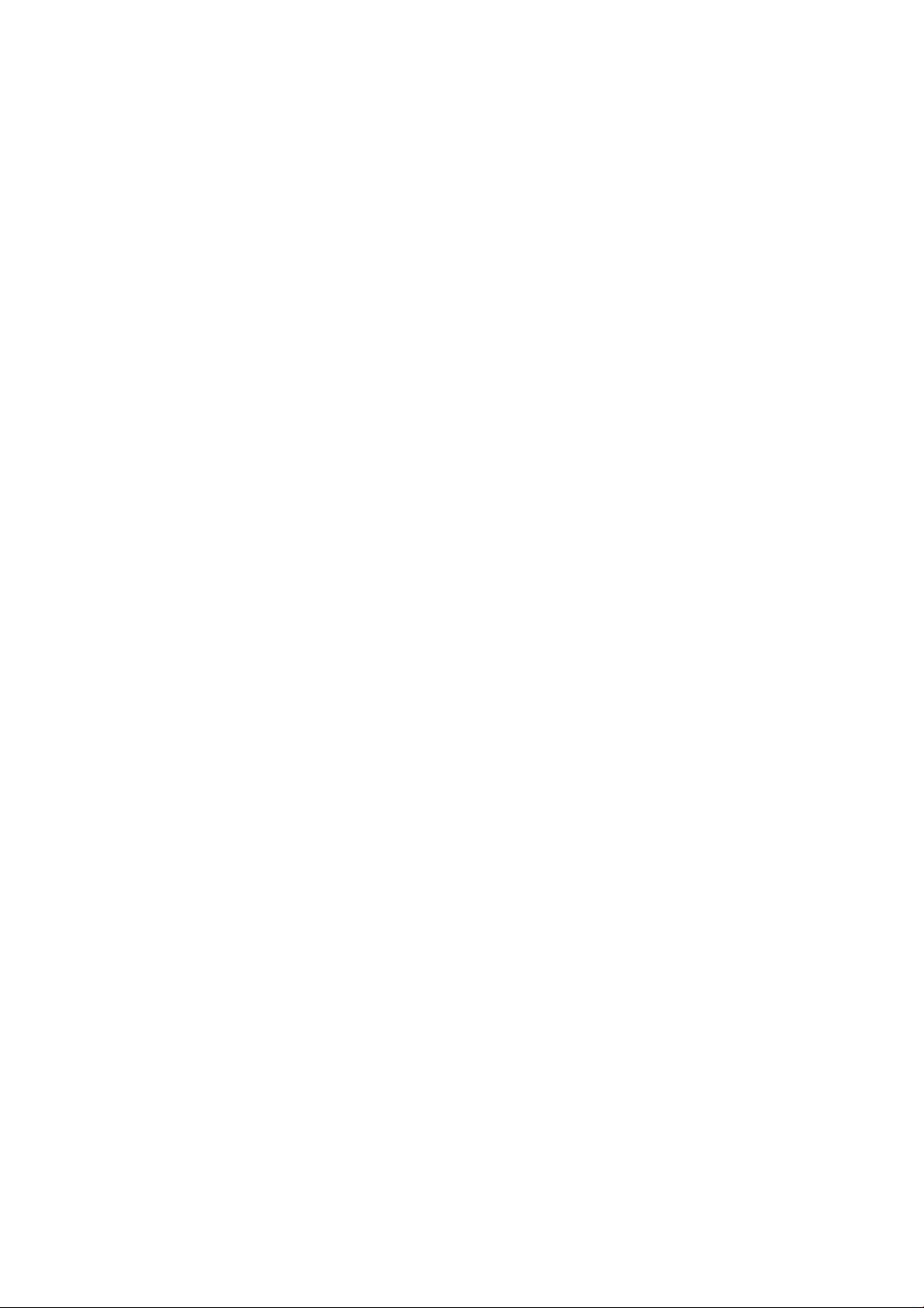
Afdrukken en schaal aanpassen vanuit Microsoft Oice ............................................................................................... 122
Een taak zonder rand met de verticale trimmer afdrukken ......................................................................................... 125
10 Printergebruiksgegevens ophalen .................................................................................................................................................. 128
Printertelgegevens verkrijgen ........................................................................................................................................... 128
Gebruiksstatistieken controleren ...................................................................................................................................... 128
Gebruiksstatistieken voor een taak controleren ............................................................................................................. 131
Kostentoewijzing controleren ............................................................................................................................................ 132
11 Omgaan met inktcartridges en printkoppen ................................................................................................................................. 134
Over de inktcartridges ......................................................................................................................................................... 135
De status van de inktcartridges controleren ................................................................................................................... 135
Een inktcartridge verwijderen ............................................................................................................................................ 135
Een inktcartridge plaatsen ................................................................................................................................................. 137
Over de printkoppen ............................................................................................................................................................ 138
De printerstatus controleren .............................................................................................................................................. 138
Een printkop verwijderen .................................................................................................................................................... 139
Printkop plaatsen ................................................................................................................................................................. 141
Veilige modus ....................................................................................................................................................................... 144
12 De printer onderhouden ................................................................................................................................................................... 145
Printerstatus controleren ................................................................................................................................................... 146
De buitenkant van de printer reinigen .............................................................................................................................. 146
De inktcartridges onderhouden ........................................................................................................................................ 146
De printer verplaatsen of opslaan .................................................................................................................................... 146
De rmware bijwerken ........................................................................................................................................................ 147
De software bijwerken ........................................................................................................................................................ 148
Printeronderhoudspakketten ............................................................................................................................................ 148
Bestanden veilig verwijderen ............................................................................................................................................. 149
Schijf wissen ......................................................................................................................................................................... 149
13 Accessoires ......................................................................................................................................................................................... 150
Benodigdheden en accessoires bestellen ........................................................................................................................ 151
Inleiding tot de accessoires ................................................................................................................................................ 155
Instructies voor verwijderen ............................................................................................................................................... 156
14 Problemen met papier oplossen ..................................................................................................................................................... 157
Het lukt niet om het papier te laden ................................................................................................................................. 158
Papiersoort is niet in het stuurprogramma, HP Utility of het frontpanel ................................................................... 160
Er is afgedrukt op de verkeerde papiersoort ................................................................................................................... 161
Automatisch afsnijden niet beschikbaar .......................................................................................................................... 162
In de wacht voor papier ...................................................................................................................................................... 162
Rol papier voert niet door .................................................................................................................................................. 163
NLWW v
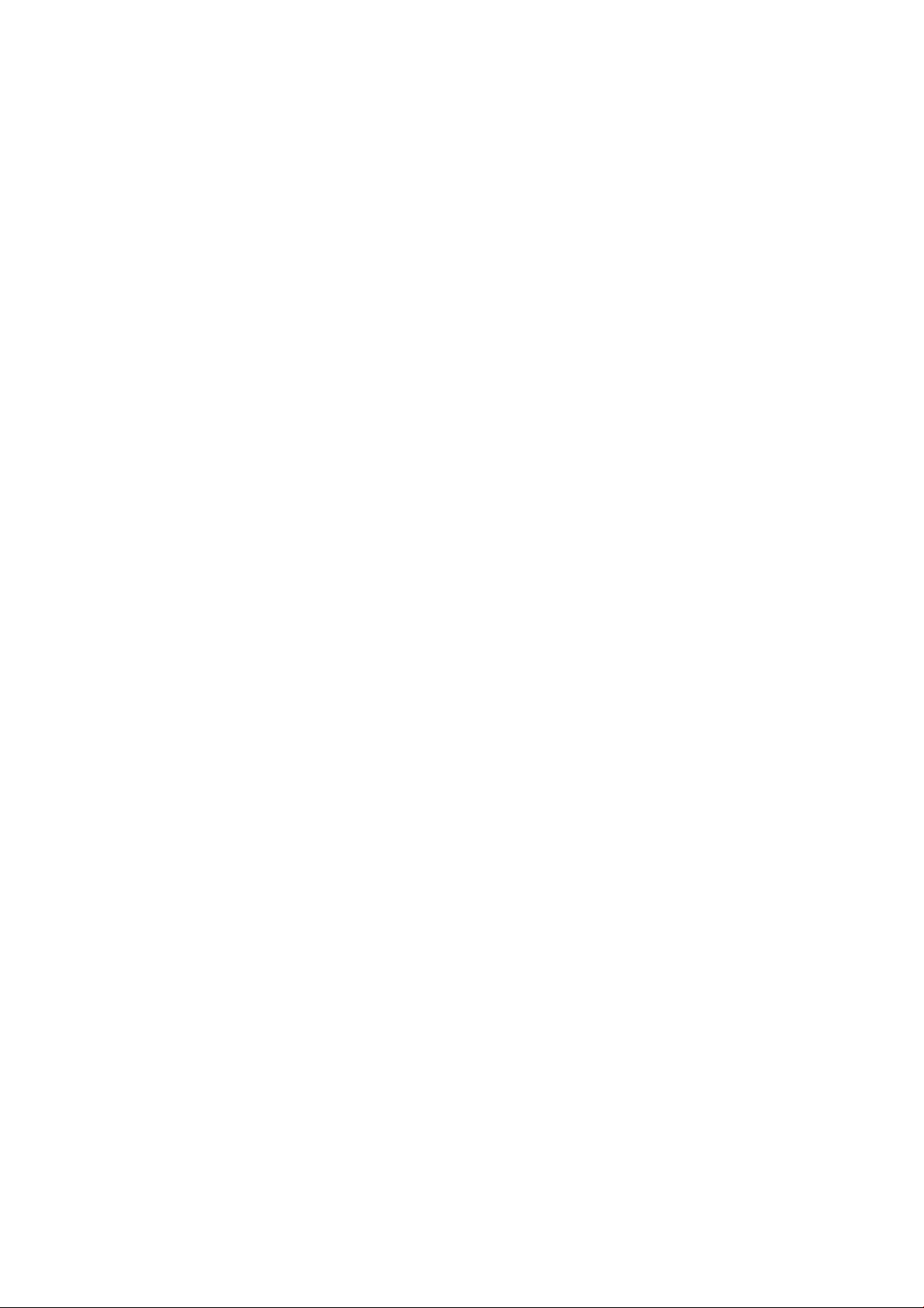
Papier is vastgelopen .......................................................................................................................................................... 163
Strook aanwezig in de uitvoerlade die een papierstoring veroorzaakt ...................................................................... 166
Strook aanwezig in het uitvoergebied en snijrailgebied die een papierstoring veroorzaakt (alleen Z6dr en
Z9+dr) .................................................................................................................................................................................... 166
De printer geeft de melding dat er geen papier is wanneer er wel papier beschikbaar is ....................................... 166
Afdrukken vallen niet netjes in de mand .......................................................................................................................... 166
Het vel blijft in de printer wanneer het afdrukken is voltooid ...................................................................................... 166
Het papier wordt gesneden nadat het afdrukken is voltooid ....................................................................................... 167
De horizontale snijder snijdt niet goed ............................................................................................................................. 167
Verticale trimmer snijdt niet (alleen Z6dr en Z9+dr) ...................................................................................................... 167
Verticale trimmer snijdt niet nauwkeurig (alleen Z6dr en Z9+dr) ................................................................................ 169
Verticale trimmer: printer meldt ontbrekende modules (alleen Z6dr en Z9+dr) ...................................................... 170
De verticale trimmer laat inktvlekken achter op afvalpapier ........................................................................................ 171
De rol zit los op de as .......................................................................................................................................................... 171
De papierdoorvoer opnieuw kalibreren ........................................................................................................................... 171
15 Problemen met de afdrukkwaliteit oplossen ................................................................................................................................ 173
Algemeen advies .................................................................................................................................................................. 174
Horizontale strepen over de afbeelding (banding) ......................................................................................................... 174
Strepen verschijnen als ongelijkmatige watermerken .................................................................................................. 175
De hele afbeelding is wazig of korrelig ............................................................................................................................. 175
Papier is niet vlak ................................................................................................................................................................. 176
De afdruk heeft veegvlekken of krassen ......................................................................................................................... 176
Inktvlekken op het papier ................................................................................................................................................... 177
Er wordt zwarte inkt afgegeven wanneer u de afdruk aanraakt ................................................................................. 178
Randen van objecten zijn getrapt of niet scherp ............................................................................................................ 178
Randen van objecten zijn donkerder dan verwacht ....................................................................................................... 178
Horizontale lijnen aan het einde van een afdruk van een gesneden vel .................................................................... 179
Verticale lijnen van andere kleuren ................................................................................................................................... 179
Witte plekken op de afdruk ................................................................................................................................................ 179
Kleuren zijn niet nauwkeurig .............................................................................................................................................. 179
Mijn afdruk heeft geen uniforme glans (alleen Z9+) ...................................................................................................... 180
De afbeelding is onvolledig (afgesneden aan de onderkant) ....................................................................................... 181
Afbeelding is afgesneden ................................................................................................................................................... 181
Sommige objecten ontbreken in de afgedrukte afbeelding ......................................................................................... 182
Strepen zijn te dik, te dun of ontbreken ........................................................................................................................... 182
Lijnen zijn getrapt of gekarteld .......................................................................................................................................... 183
De lijnen worden dubbel of niet in de juiste kleur afgedrukt ........................................................................................ 183
De lijnen zijn onderbroken .................................................................................................................................................. 184
De lijnen zijn wazig .............................................................................................................................................................. 184
Lengte van lijnen is onjuist ................................................................................................................................................. 185
Beelddiagnoseafdruk .......................................................................................................................................................... 185
Als het probleem nog steeds niet is opgelost ................................................................................................................. 188
vi NLWW
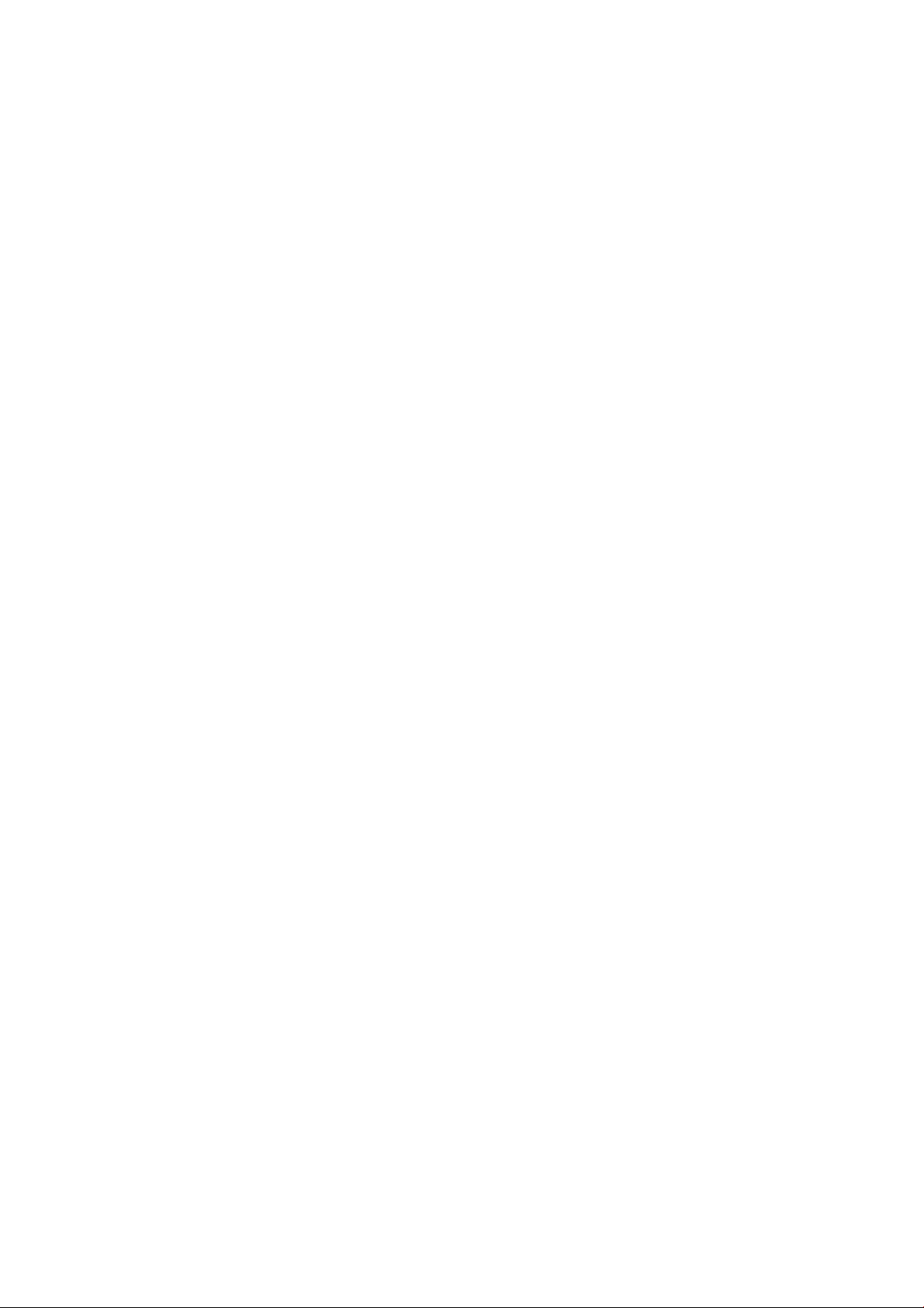
16 Problemen met inktcartridge en printkop oplossen .................................................................................................................... 189
Kan inktcartridge niet plaatsen ......................................................................................................................................... 190
Statusberichten voor inktcartridges ................................................................................................................................. 190
Printer detecteert de patroon voor glansverbetering niet (alleen Z9+) ..................................................................... 190
Kan printkop niet plaatsen ................................................................................................................................................. 190
Een printkop opnieuw installeren of vervangen op basis van front panel ................................................................. 190
De printkoppen reinigen ..................................................................................................................................................... 191
Reinig de druppeldetector van de printkop ..................................................................................................................... 192
Printkoppen uitlijnen ........................................................................................................................................................... 194
Statusberichten voor printkoppen .................................................................................................................................... 196
17 Algemene problemen met de printer oplossen ............................................................................................................................ 197
Printer drukt niet af ............................................................................................................................................................. 198
Front panel kan niet worden gestart ................................................................................................................................ 198
De printer lijkt langzaam .................................................................................................................................................... 199
Communicatieproblemen tussen de computer en de printer ...................................................................................... 199
Geen toegang tot geïntegreerde webserver ................................................................................................................... 199
Kan geen verbinding maken met internet ....................................................................................................................... 200
Webservice-problemen ...................................................................................................................................................... 200
Automatische controle bestandssysteem ....................................................................................................................... 200
Meldingen .............................................................................................................................................................................. 200
18 Foutmeldingen op het frontpanel ................................................................................................................................................... 202
Logboek systeemfouten ..................................................................................................................................................... 202
19 HP Klantenondersteuning ................................................................................................................................................................ 203
Inleiding ................................................................................................................................................................................. 204
HP Professional Services .................................................................................................................................................... 204
Reparatie door klant ............................................................................................................................................................ 205
Neem contact op met HP Support .................................................................................................................................... 205
20 Printerspecicaties ............................................................................................................................................................................ 207
Functionele specicaties ..................................................................................................................................................... 208
Fysieke specicaties ............................................................................................................................................................ 209
Geheugenspecicaties ........................................................................................................................................................ 209
Voedingsspecicaties .......................................................................................................................................................... 209
Milieuspecicaties ................................................................................................................................................................ 209
Milieuspecicaties ................................................................................................................................................................ 209
Akoestische specicaties .................................................................................................................................................... 210
Woordenlijst .............................................................................................................................................................................................. 211
Index ........................................................................................................................................................................................................... 214
NLWW vii
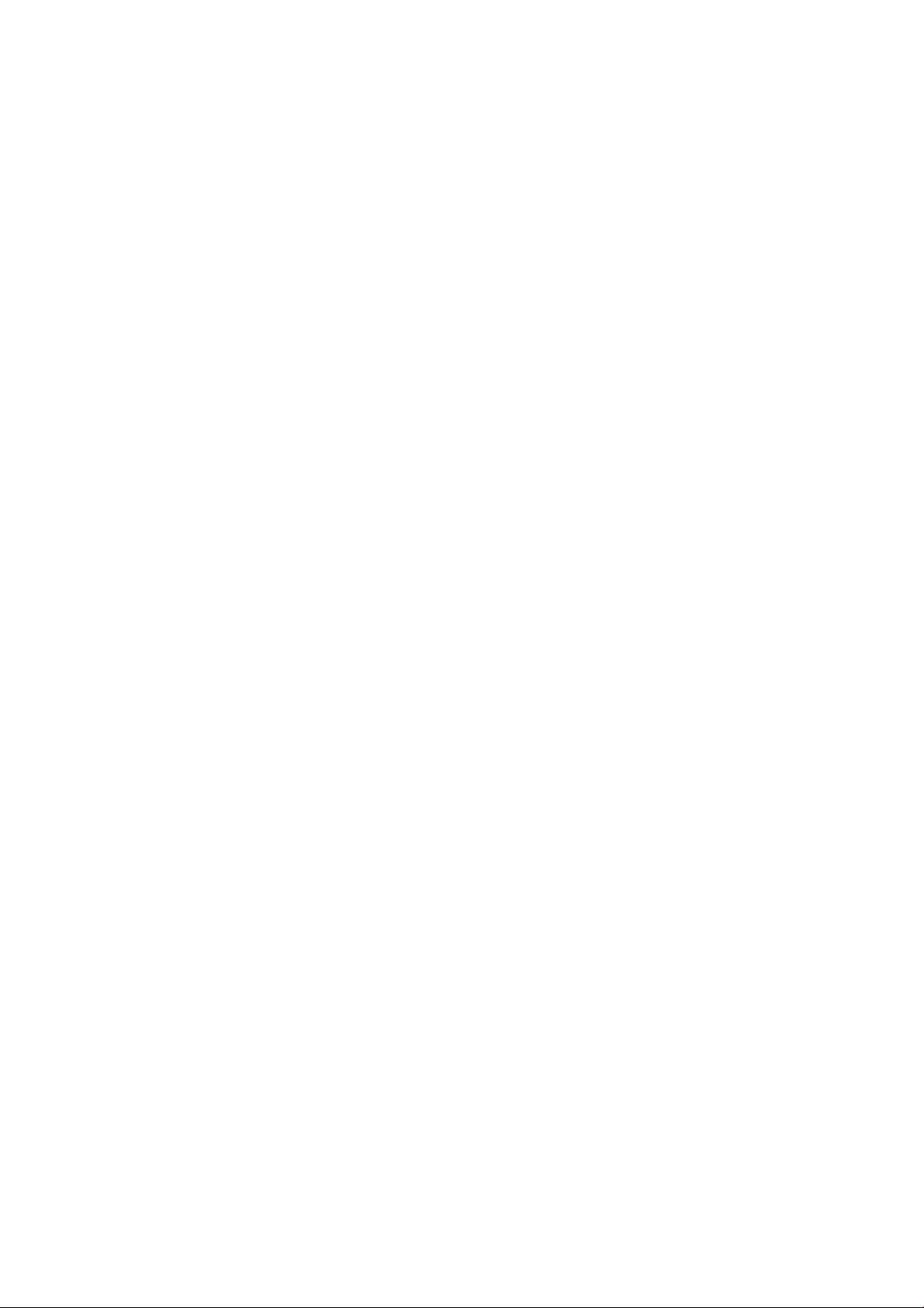
viii NLWW
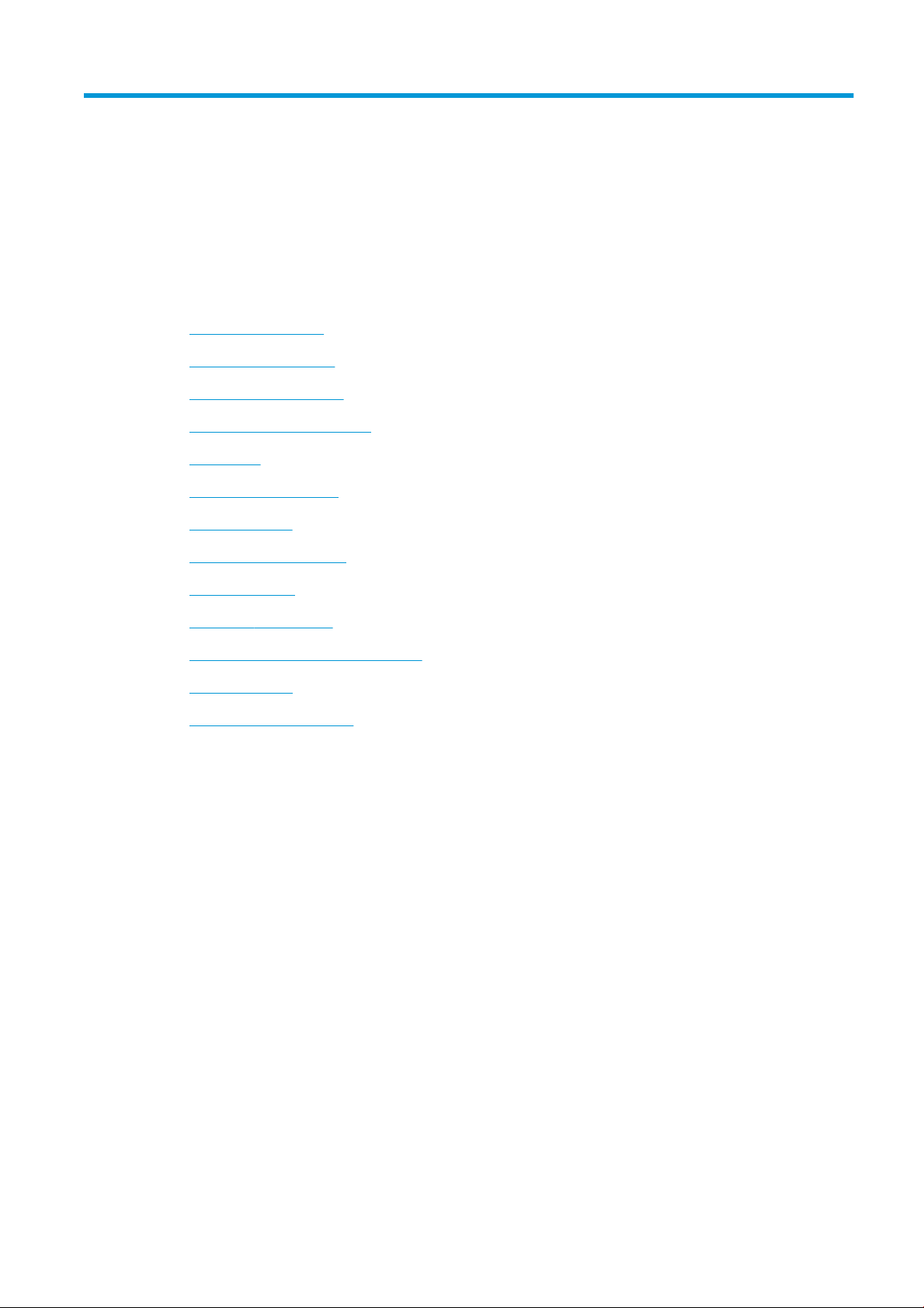
1 Inleiding
●
Welkom bij uw printer
●
Veiligheidsmaatregelen
●
Belangrijkste onderdelen
●
De printer in- en uitschakelen
●
Front panel
●
Hulpprogramma van HP
●
HP Print Preview
●
Geïntegreerde webserver
●
Demo-afdrukken
●
De printer congureren
●
Afdrukken vanaf een mobiel apparaat
●
Toegankelijkheid
●
Andere informatiebronnen
NLWW 1
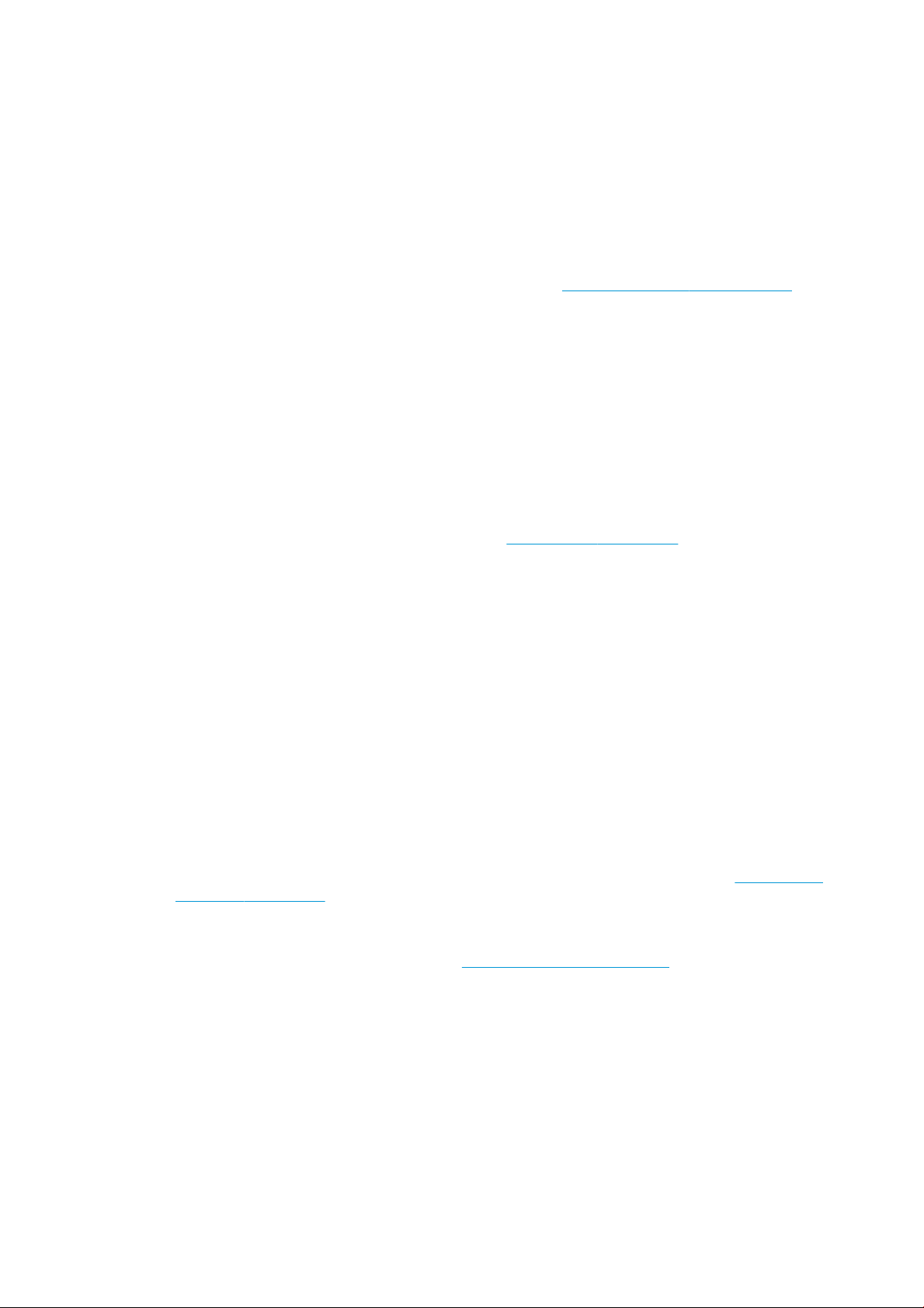
Welkom bij uw printer
Uw printer is een inkjetkleurenprinter die ontworpen is voor het afdrukken van afbeeldingen van hoge kwaliteit
op papier met een maximumbreedte van 610 mm of 1118 mm. Hieronder vindt u een aantal belangrijke functies
van de printer:
● Afdrukresolutie tot 2400 × 1200 geoptimaliseerde dpi van een 1200 × 1200 dpi invoer met de optie
afdrukkwaliteit Hoog en de optie Maximale details en fotopapier
● De printer kan worden bestuurd via het front panel of vanaf een externe computer via de geïntegreerde
webserver, HP DesignJet Utility of HP Click afdruksoftware (zie http://www.hp.com/go/designjetclick)
● Aanraakgevoelig front panel in kleur, met een intuïtieve grasche gebruikersinterface
● Taakvoorbeeldweergaven in het front panel
● Taakvoorbeeldweergaven op externe computers
● Bevat online functies, zoals het automatisch bijwerken van de rmware, HP ePrint en afdrukken vanaf een
mobiel apparaat
● Afdrukken zonder driver: Bestanden in veelvoorkomende grasche indelingen kunnen direct worden
afgedrukt zonder het gebruik van een printer driver. Plaats een USB-ashstation of gebruik HP Click
afdruksoftware
● Papierexibiliteit en automatisch makkelijk laden. Zie Papiertoevoer op pagina 28 voor informatie en
voorinstellingen die toegankelijk zijn via het front panel en HP DesignJet Utility
● Voor voorgesneden papier en rolpapier
● zes-inktsysteem (Z6) of negen-inktsysteem (Z9+)
● Nauwkeurige en consistente kleurreproductie met automatische kleurkalibratie
● Economode voor zuinig afdrukken
● Twee rollen tegelijk geladen (alleen Z6dr en Z9+dr) zorgt voor snel en gemakkelijk schakelen tussen
verschillende rollen en maakt lange series van afdrukken zonder toezicht mogelijk
● Maximaliseer onbeheerd afdrukken en wees productiever met de optionele opwikkelspoel op de 44-inch
modellen
● Functies voor hoge productiviteit, zoals taakvoorbeelden en nesten met behulp van HP Click Printing
Software
● Verbruiksinformatie over inkt en papier is beschikbaar via de geïntegreerde webserver (zie Geïntegreerde
webserver op pagina 17)
● Snijd uw documenten automatisch af met de geïntegreerde verticale trimmer in de Z6dr en Z9+dr
● Toegang tot het online HP Support Center (zie HP Support Center op pagina 204)
Veiligheidsmaatregelen
Lees deze veiligheidsmaatregelen voordat u de printer gebruikt. Lees ook de lokale voorschriften inzake
omgeving, gezondheid en veiligheid.
Deze apparatuur is niet geschikt voor gebruik op plaatsen waar de aanwezigheid van kinderen waarschijnlijk is.
Om onderhoud uit te voeren of een onderdeel te vervangen, volgt u de instructies die in de HP documentatie
worden vermeld om veiligheidsrisico's te minimaliseren en printerbeschadiging te voorkomen.
2 Hoofdstuk 1 Inleiding NLWW
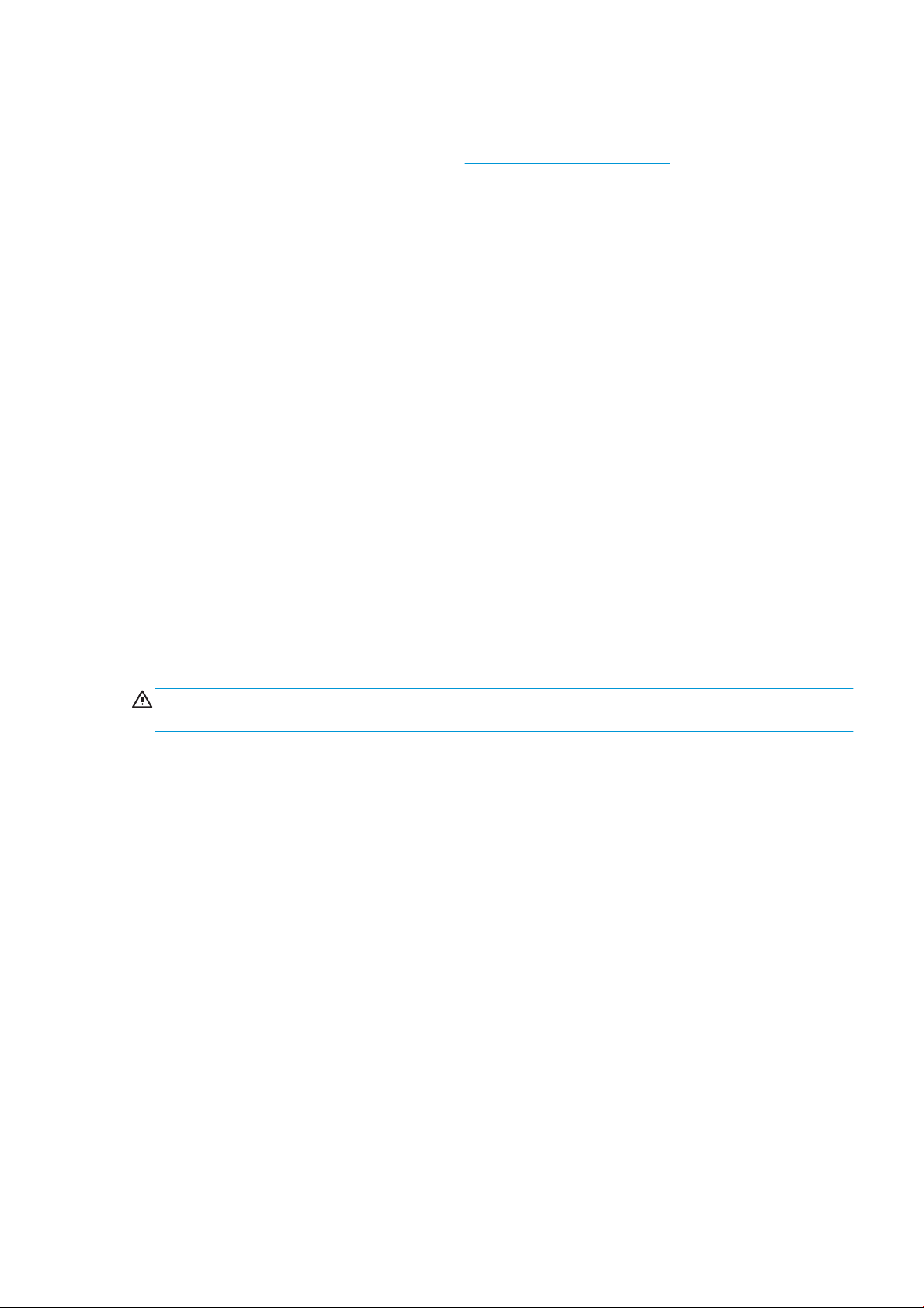
Algemene veiligheidsrichtlijnen
Er zijn geen door de bediener te onderhouden onderdelen in de printer behalve deze die aan de orde komen in
het reparatieprogramma voor klanten van HP (zie http://www.hp.com/go/selfrepair). Raadpleeg voor onderhoud
aan andere onderdelen gekwaliceerde onderhoudsmedewerkers.
Schakel de printer uit en neem contact op met de servicevertegenwoordiger in de volgende gevallen:
● Het netsnoer of de stekker is beschadigd.
● De printer is beschadigd door een klap.
● Er is mechanische schade of schade aan de behuizing.
● Er is vloeistof in de printer gekomen.
● Er komt rook of een ongewone lucht uit de printer.
● Iemand heeft de printer laten vallen.
● De printer functioneert niet zoals normaal.
Zet de printer uit in de volgende gevallen:
● Tijdens onweer
● Tijdens een stroomstoring
Wees extra voorzichtig met zones die zijn gemarkeerd met waarschuwingslabels.
De ventilatie van uw kantoor of kopieer-/printerruimten moet voldoen aan de plaatselijke richtlijnen en
voorschriften op het gebied van milieu, gezondheid en veiligheid.
Gevaar van elektrische schok
WAARSCHUWING! De interne circuits van de ingebouwde voedingstoevoer en de stroomingang werken met
gevaarlijke spanningen en kunnen ernstig persoonlijk letsel of zelfs overlijden veroorzaken.
Ontkoppel het netsnoer van de printer alvorens onderhoud aan de printer uit te voeren.
De printer vereist een stroomonderbreker voor bouwinstallaties die moet voldoen aan de vereisten van de
printer en aan de voorschriften op elektriciteitsgebied in het lokale rechtsgebied van het land waarin de
apparatuur wordt geïnstalleerd.
Ter vermijding van een elektrische schok:
● De printer mag alleen op geaarde stopcontacten worden aangesloten.
● Voorkom dat het stopcontact van de printer overbelast raakt door meerdere apparaten.
● De afgesloten systeemkappen of -pluggen niet verwijderen of openen.
● Steek geen voorwerpen door sleuven in de printer.
● Struikel niet over de kabels als u achter de printer loopt.
● Steek het netsnoer stevig en volledig in het wandstopcontact en de printeringang.
● Raak het netsnoer nooit aan als u natte handen hebt.
NLWW Veiligheidsmaatregelen 3
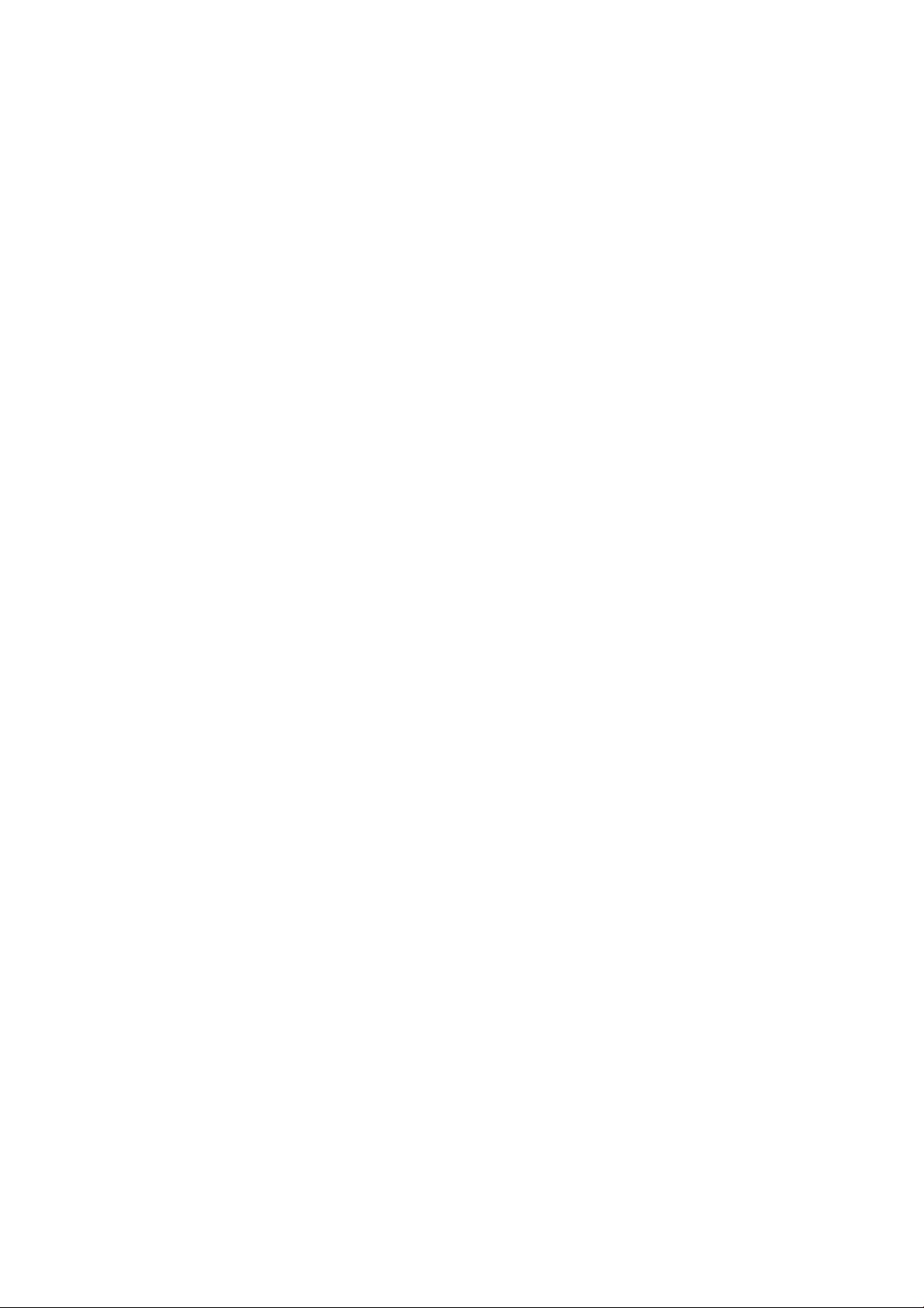
Brandgevaar
Neem de volgende voorzorgsmaatregelen om het risico op brand te vermijden:
● Het is de verantwoordelijkheid van de klant om te voldoen aan de vereisten van de printer en aan de
plaatselijke elektrische regelgeving van het land waar de printer wordt geïnstalleerd. Gebruik de
stroomspanning die op het typeplaatje staat vermeld.
● Gebruik alleen het netsnoer dat door HP met de printer is geleverd. Gebruik geen beschadigd netsnoer.
Gebruik het netsnoer niet met andere producten.
● Steek geen voorwerpen door sleuven in de printer.
● Mors geen vloeistof op de printer. Zorg ervoor dat na het reinigen alle componenten droog zijn voordat de
printer weer wordt gebruikt.
● Gebruik in en om de printer geen spuitbusproducten die ontbrandbare gassen bevatten. Gebruik de printer
niet in een omgeving met explosiegevaar.
● Blokkeer of bedek de openingen van de printer niet.
Mechanisch gevaar
De printer heeft bewegende delen die persoonlijk letsel kunnen veroorzaken. Neem de volgende
voorzorgsmaatregelen om persoonlijk letsel te voorkomen wanneer u dicht bij de printer werkt.
● Houd kleding en alle lichaamsdelen uit de buurt van bewegende delen.
● Draag geen halskettingen, armbanden en andere hangende voorwerpen.
● Als uw haar lang is, probeer dit dan vast te maken zodat het niet in de printer terecht kan komen.
● Zorg ervoor dat mouwen of handschoenen niet vast komen te zitten in de bewegende delen.
● Gebruik de printer niet zonder kleppen.
● Als u de snijmachine moet vervangen, zorg er dan voor dat u zich niet snijdt aan de scherpe snijrand.
● Interne ventilatorbladen zijn gevaarlijke bewegende onderdelen. Koppel de printer los voorafgaand aan
onderhoud.
● Omwille van de bewegende delen mag u uw handen nooit in de printer steken tijdens het afdrukken.
Gevaar van zwaar papier
Speciale aandacht is vereist om persoonlijk letsel te voorkomen bij het hanteren van zwaar papier.
● Bij het hanteren van zware papierrollen kunnen meerdere personen nodig zijn. Let er op dat de rug niet te
veel wordt belast en dat letsel wordt voorkomen.
● Draag persoonlijke beschermingsmiddelen, inclusief schoenen en handschoenen, bij het hanteren van
zware papierrollen.
● Volg uw lokale milieu-, gezondheids- en veiligheidsvoorschriften bij het hanteren van zware papierrollen.
Omgaan met inkt
HP beveelt het dragen van handschoenen aan bij de verwerking van inktvoorraden.
4 Hoofdstuk 1 Inleiding NLWW
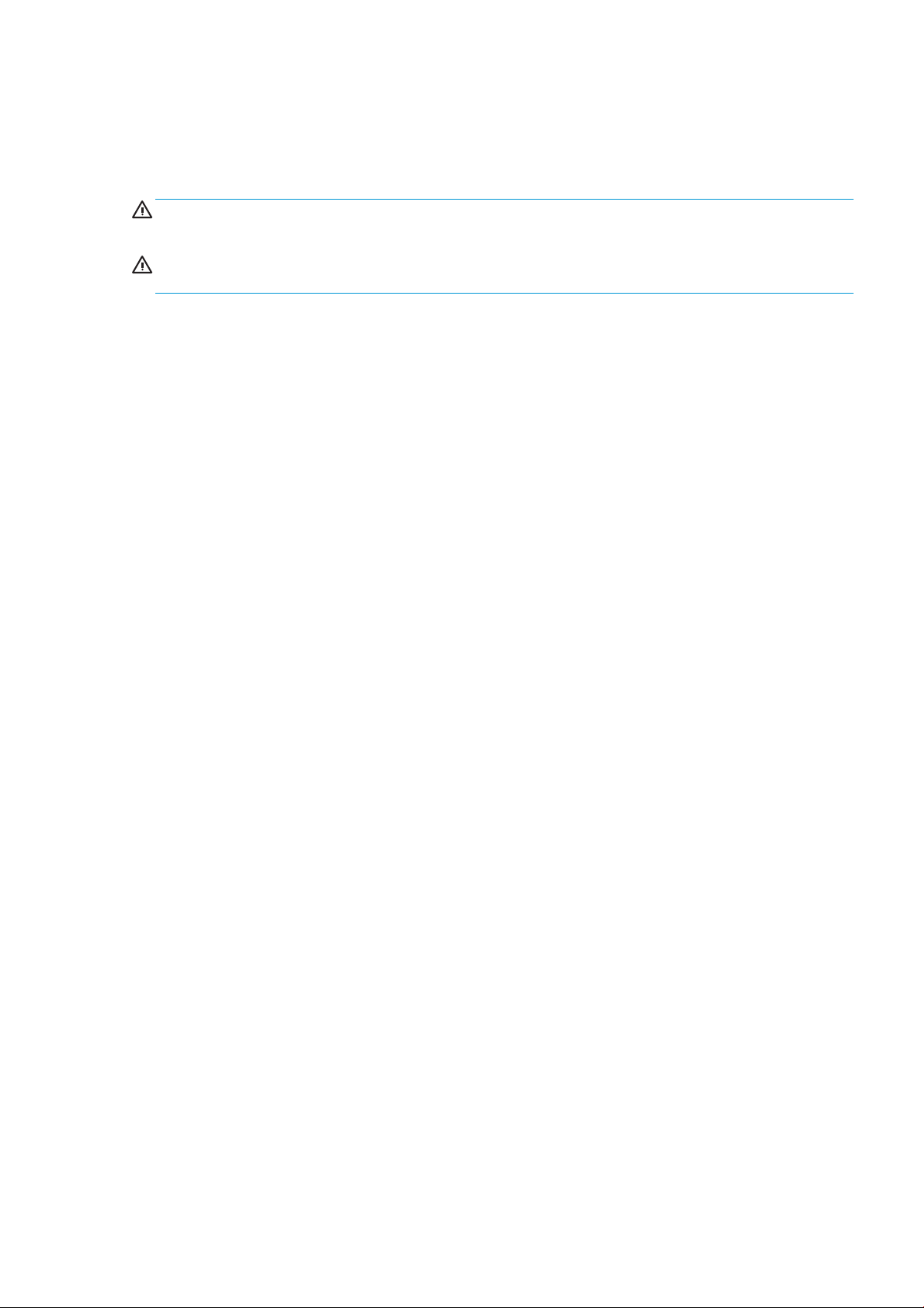
Waarschuwingen en voorzorgsmaatregelen
De volgende symbolen worden in deze handleiding gebruikt om een correct gebruik van de printer te
waarborgen en om te voorkomen dat de printer wordt beschadigd. Volg de instructies die met deze symbolen
zijn gemarkeerd.
WAARSCHUWING! Het niet opvolgen van deze richtlijnen die met dit symbool zijn gemarkeerd, kan leiden tot
ernstig letsel of overlijden.
VOORZICHTIG: Als u de instructies bij dit symbool niet opvolgt, kan dit leiden tot licht letsel of schade aan de
printer.
NLWW Veiligheidsmaatregelen 5
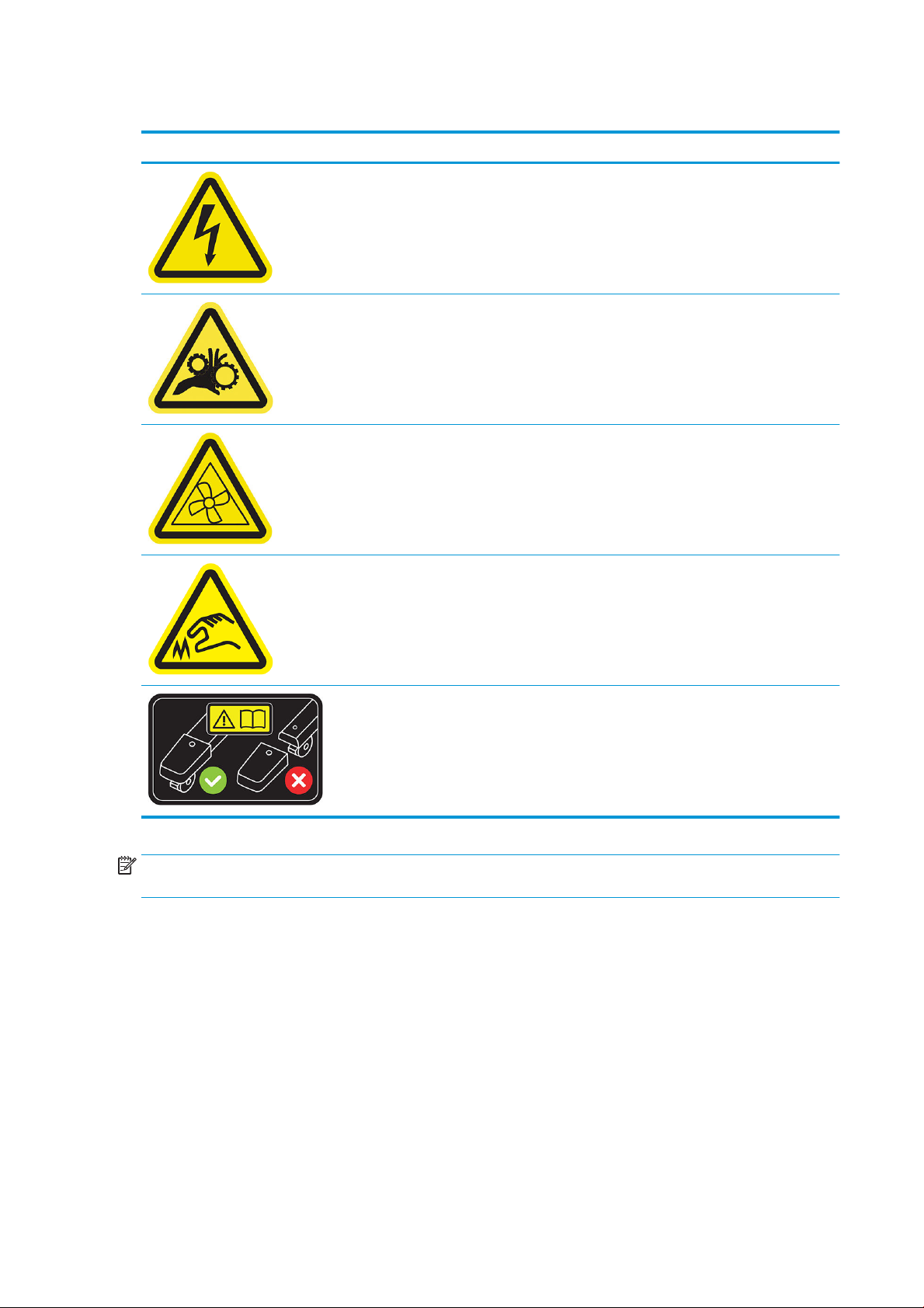
Waarschuwingslabels
Label Toelichting
Gevaar van elektrische schok. Gevaarlijke spanningen in de
schakelkast. Haal de stekker uit het stopcontact alvorens
onderhoud uit te voeren. Lees en volg de bedienings- en
veiligheidsinstructies voordat u begint.
Bewegend deel. Houd uw vingers en handen uit de buurt van het
bewegende papiersysteem.
Bewegend ventilatorblad. Houd tijdens het onderhoud uw vingers
en handen uit de buurt van de bladen.
Scherpe randen. Zorg ervoor dat u het snijsysteem niet vastpakt.
Wanneer u de snijmachine vervangt, behandel dan deze voorzichtig
en volg de veiligheidsinstructies.
Risico op schade aan de ingang. Zorg ervoor dat de eindstoppers
altijd gemonteerd zijn. Demonteer ze alleen wanneer dit nodig is
om de printer te verplaatsen.
OPMERKING: De uiteindelijke labelpositie en labelgrootte op de printer kunnen enigszins verschillen, maar
labels moeten altijd zichtbaar zijn en zich dicht bij het potentiële risicogebied bevinden.
6 Hoofdstuk 1 Inleiding NLWW
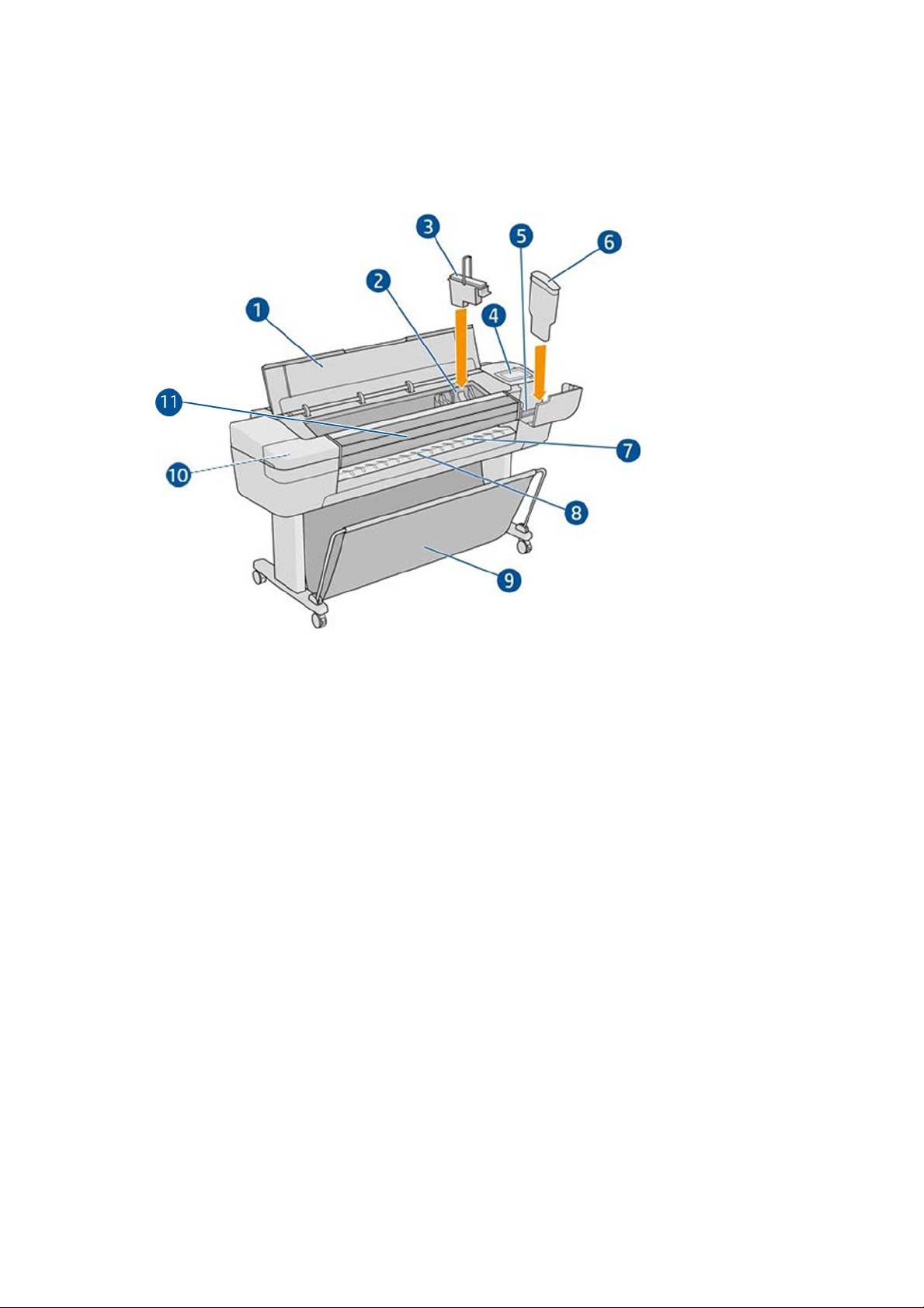
Belangrijkste onderdelen
De basisonderdelen worden weergegeven op het volgende voor- en achteraanzicht van de printer.
Vooraanzicht
. Venster
1
2. Printkopwagen
3. Printkop
4. Front panel
5. Inktpatroonsleuf
6. Inktpatroon
7. Uitvoerplaat
8. Lijnen voor papieruitlijning
9. Mand
10. Inktpatroonsleuf (alleen Z9+-printers)
11. Verticale trimmer (alleen Z6dr en Z9+dr-printers)
NLWW Belangrijkste onderdelen 7
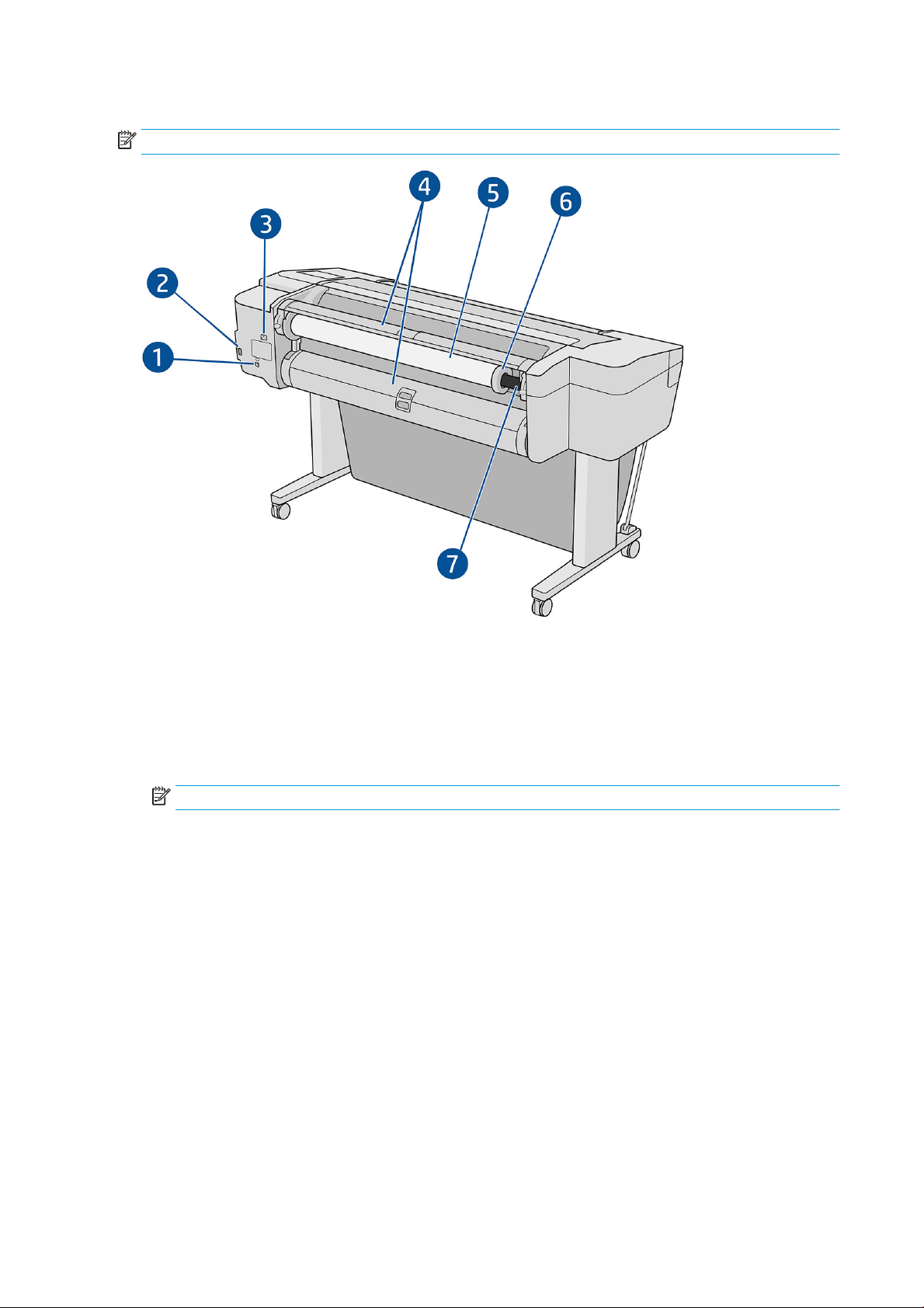
Achteraanzicht
OPMERKING: Deze illustratie toont de Z6dr/Z9+dr.
1. Gigabit-Ethernet-poort
2. Communicatiepoort
3. Stroomaansluiting
4. Rolklep
5. Papierrol
OPMERKING: De bovenste rol is rol 1 en de onderste rol is rol 2.
6. As-stop
7. As
8 Hoofdstuk 1 Inleiding NLWW
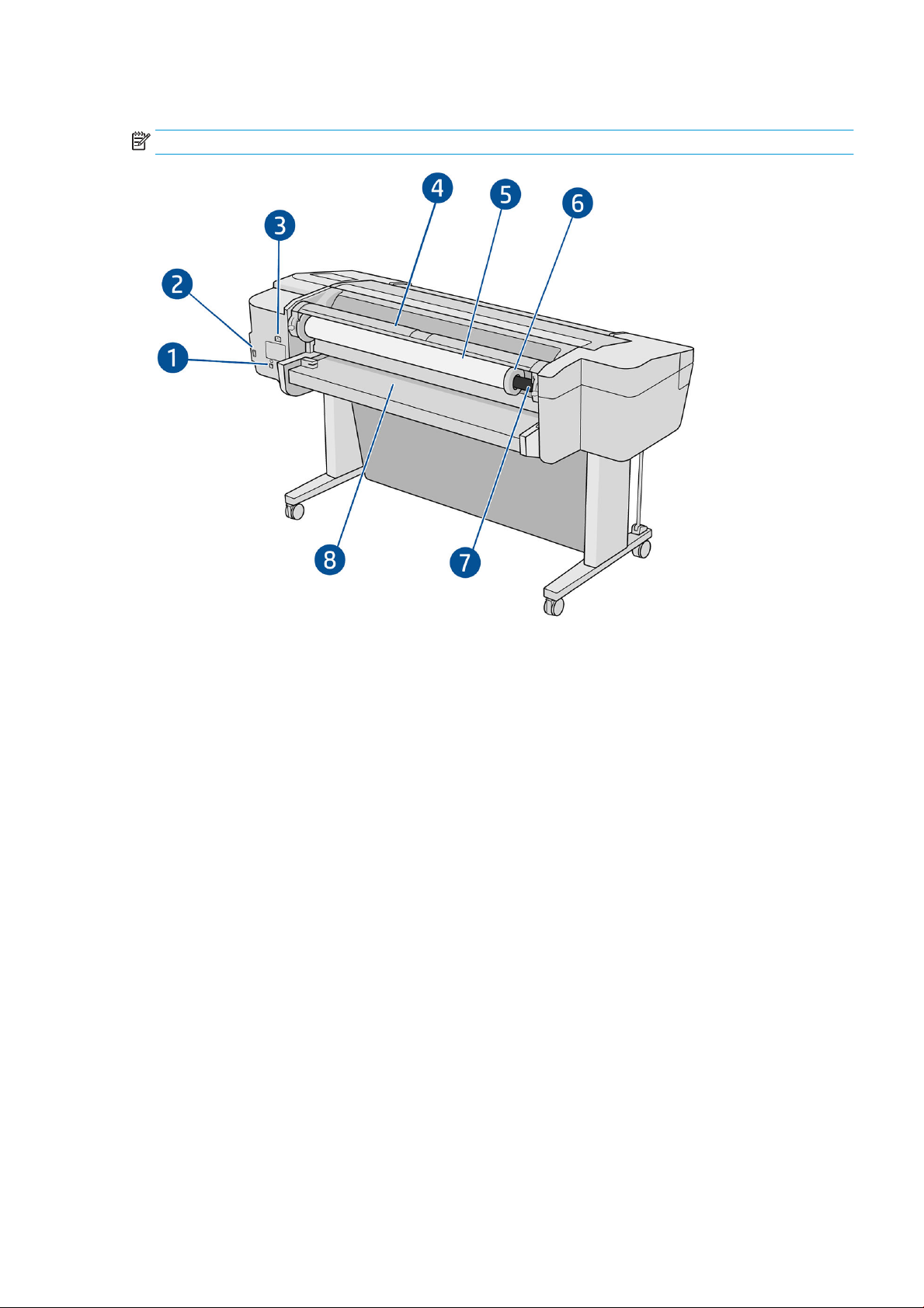
Achteraanzicht (Z9+ enkele rol)
OPMERKING: Dit model heeft een invoerlade in plaats van de tweede rol.
1. Gigabit-Ethernet-poort
2. Communicatiepoort
3. Stroomaansluiting
4. Rolklep
5. Papierrol
6. As-stop
7. As
8. Invoerlade
NLWW Belangrijkste onderdelen 9
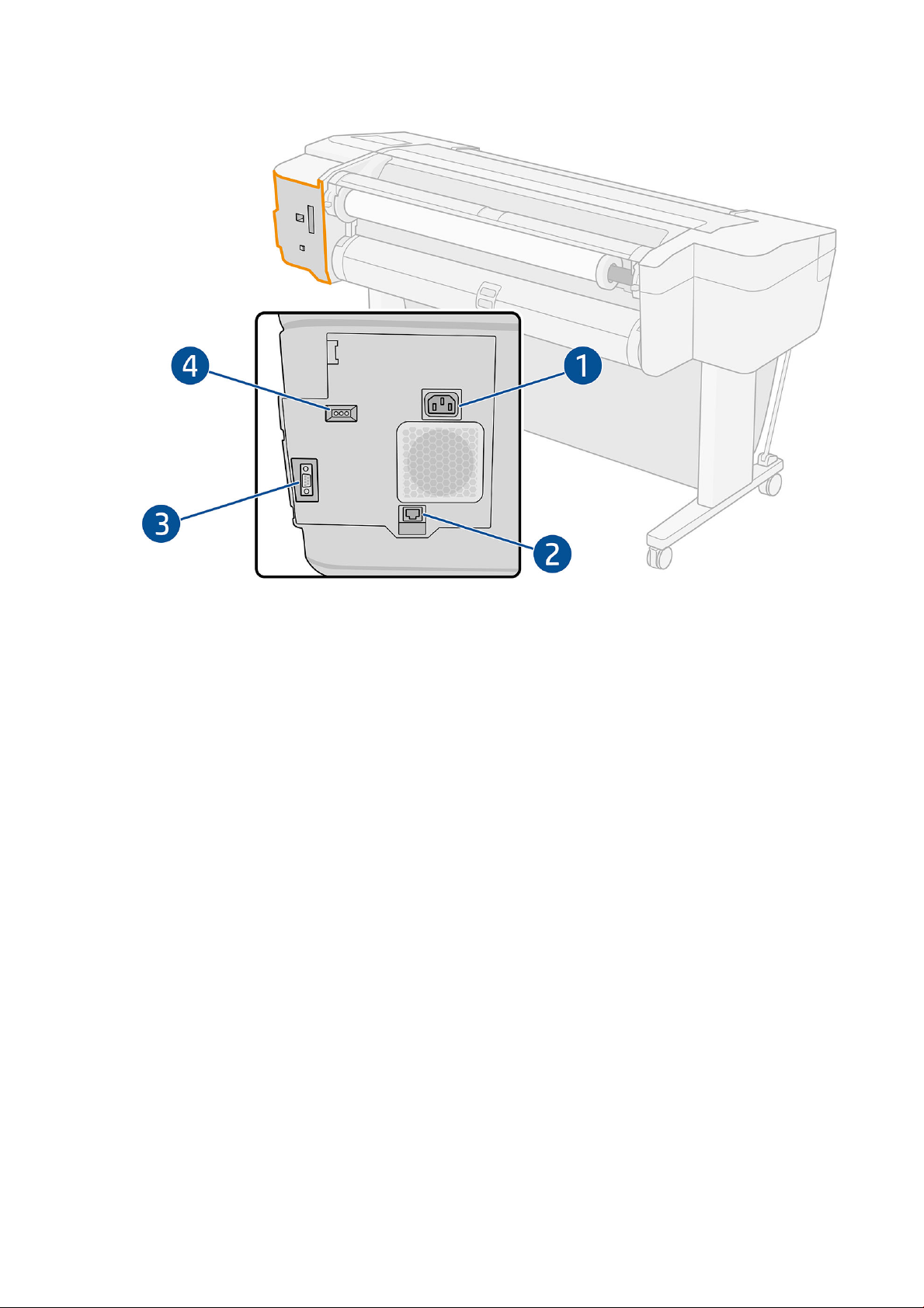
Communicatiepoorten
1. Stroomaansluiting
2. Gigabit Ethernet-poort, voor aansluiting op een netwerk
3. Communicatiepoort
4. Diagnostische ledlampjes voor gebruik door servicemonteurs
De Hi-Speed USB-hostpoort bevindt zich aan de andere kant van de printer naast het front panel.
10 Hoofdstuk 1 Inleiding NLWW
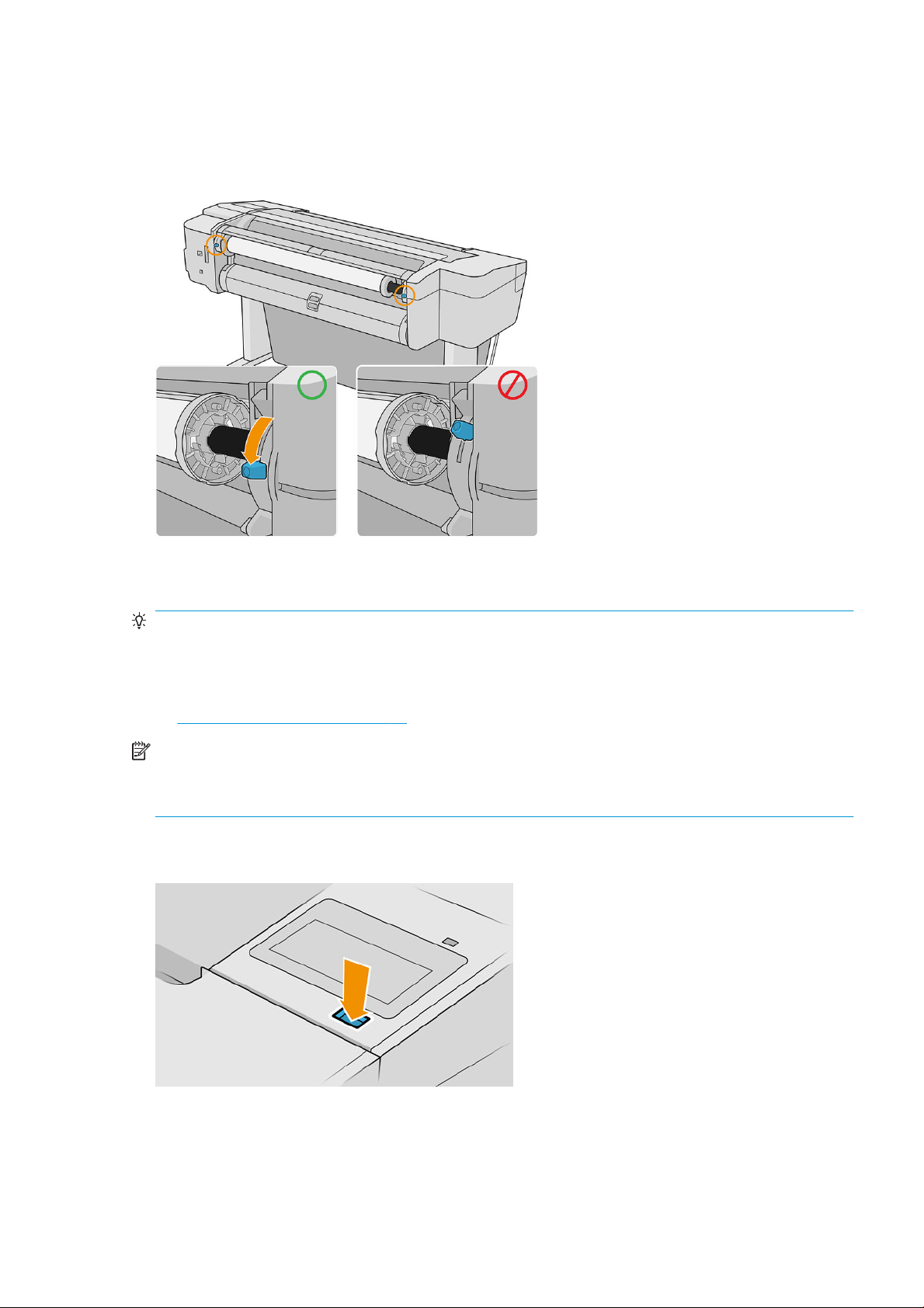
Wandtussenschotten (alleen sommige modellen)
Als u de printer dicht bij een muur plaatst, zorg er dan voor dat er wat ruimte is tussen de printer en de muur.
Anders ondervindt u mogelijk problemen met de papierdoorvoer. Als uw model wandtussenschotten heeft,
verlaagt u deze om te zorgen voor een minimale afstand.
De printer in- en uitschakelen
TIP: De printer kan ingeschakeld blijven zonder energie te verbruiken. Als u de printer ingeschakeld laat, kunt u
vrijwel direct afdrukken en is het systeem in zijn totaliteit betrouwbaarder. Nadat de printer een bepaalde
periode niet is gebruikt (de standaardtijd wordt bepaald door Energy Star), wordt de energiebesparende
slaapstand ingeschakeld. Bij elke interactie via het front panel van de printer of bij het verzenden van een nieuwe
afdruktaak gaat de printer echter terug naar de actieve modus en kan het afdrukken onmiddellijk worden hervat.
Zie Systeemopties wijzigen op pagina 15 om de tijd voor de slaapstand te wijzigen.
OPMERKING: In de slaapstand voert de printer regelmatig een onderhoudsbeurt uit op de printkoppen.
Hierdoor worden lange voorbereidingstijden na lange uitgeschakelde perioden voorkomen. Daarom wordt het
sterk aanbevolen om de printer aan te laten staan of in de slaapstand om verspilling van inkt en tijd te
voorkomen.
De normale en aanbevolen manier om de printer in en uit te schakelen of te resetten is met de aan/uit-knop op
het front panel.
Als u echter van plan bent om de printer voor langere tijd op te bergen of als de aan/uit-knop niet werkt, dan
raden we u aan de stroomkabel aan de achterkant te verwijderen.
Steek de stekker weer in het stopcontact om deze weer in te schakelen.
NLWW De printer in- en uitschakelen 11
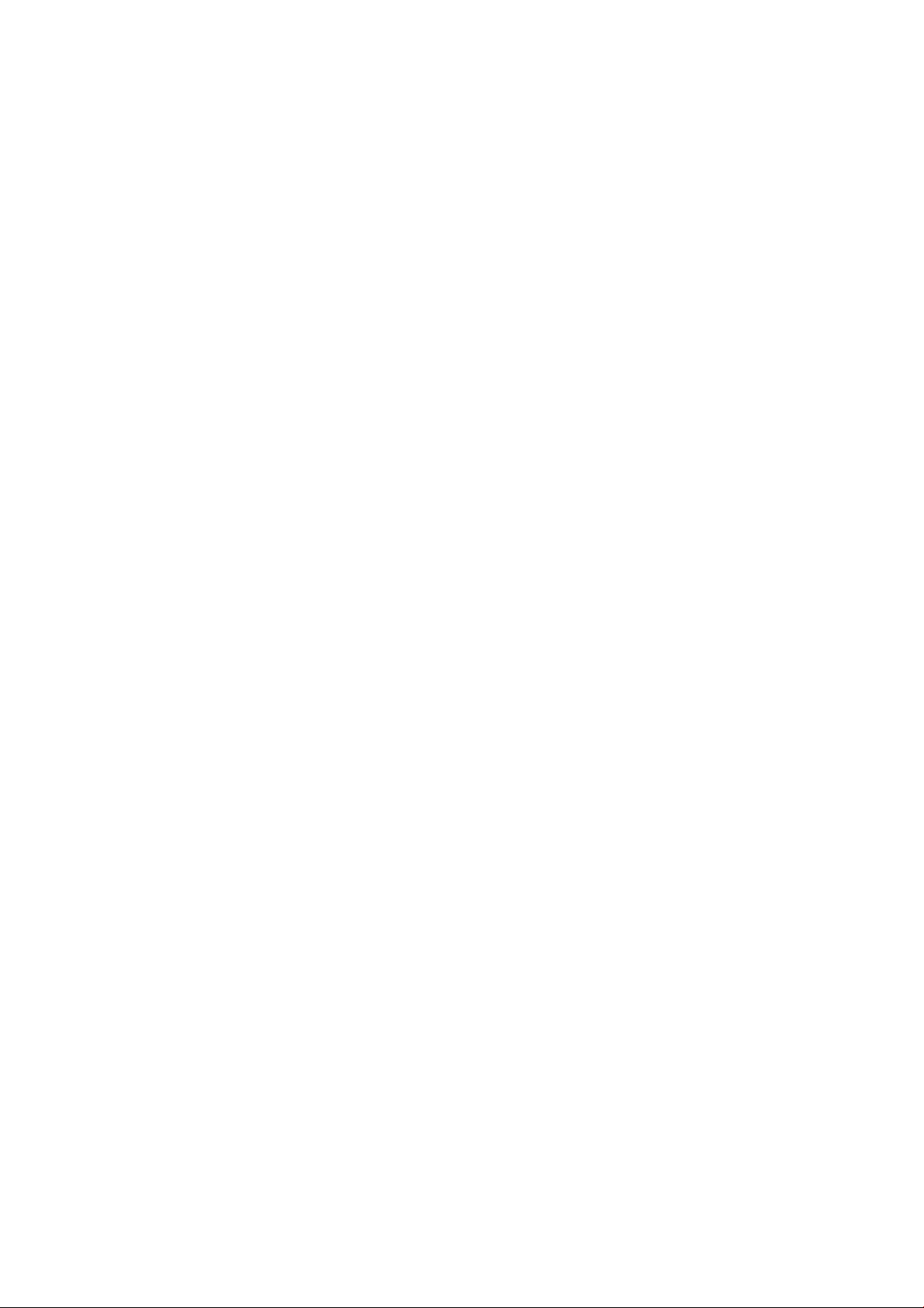
Wanneer de printer weer is ingeschakeld, duurt het initialiseren en controleren van de printkoppen ongeveer drie
minuten. Het gereedmaken van de printkoppen duurt ongeveer 75 seconden. Als de printer echter zes weken of
langer heeft uitgestaan, dan kan het voorbereiden van de printkoppen maximaal 45 minuten duren.
12 Hoofdstuk 1 Inleiding NLWW
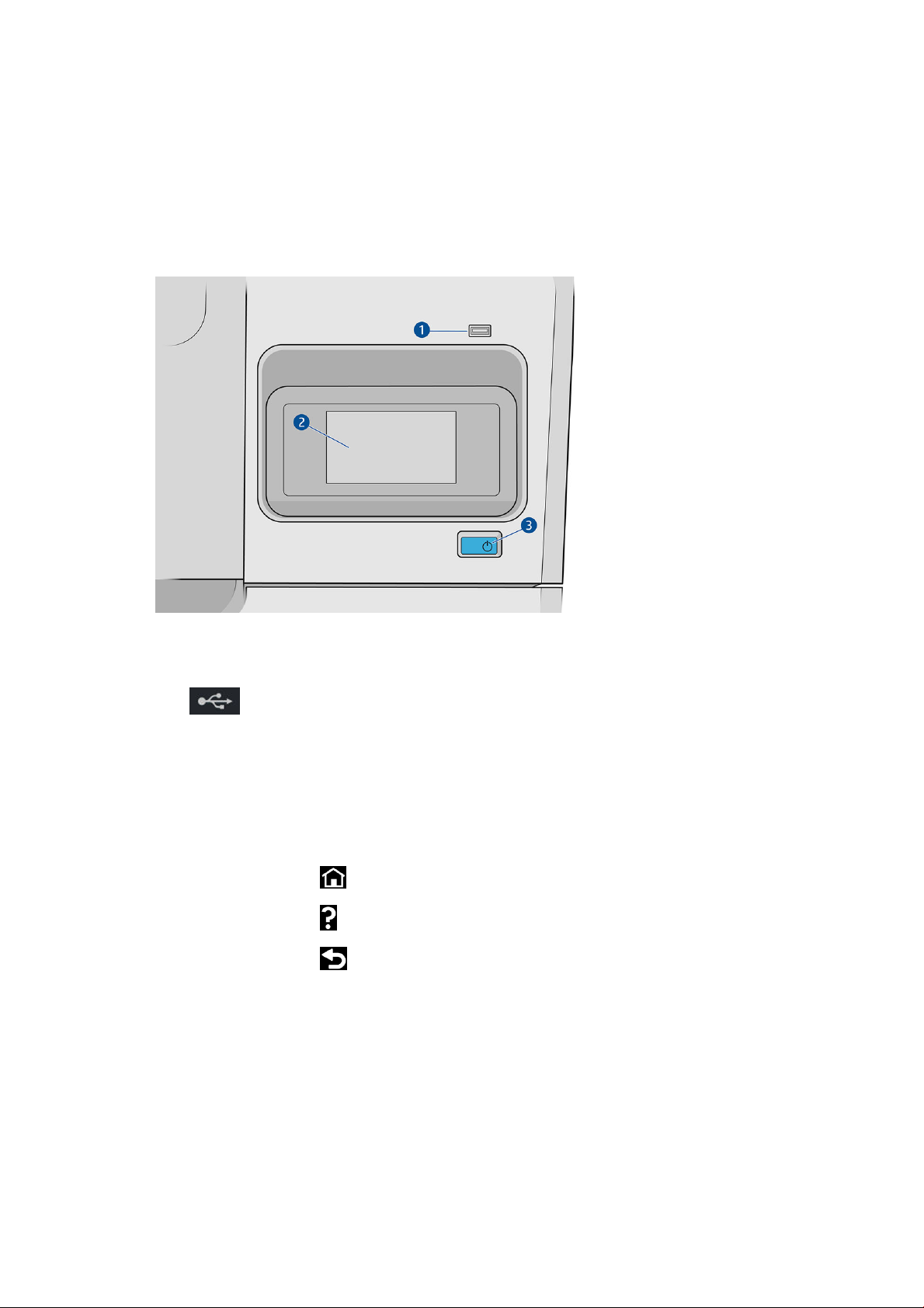
Front panel
Het front panel is een aanraakgevoelig scherm met een grasche gebruikersinterface dat zich aan de
rechtervoorkant van de printer bevindt.
Het geeft u volledige controle over uw printer: vanaf het front panel kunt u informatie bekijken over de printer,
printerinstellingen wijzigen, de status van de printer controleren en taken uitvoeren zoals het vervangen van
benodigdheden en kalibraties. Het front panel toont berichten (waarschuwings- en foutmeldingen) wanneer dat
nodig is.
Het bestaat uit de volgende onderdelen:
1. Een Hi-Speed USB-hostpoort bedoeld voor het verbinden van een USB-ashstation, waarmee bestanden
kunnen worden geleverd voor afdrukken. Als een USB-ashstation is geplaatst, wordt het pictogram
weergegeven op de pagina met alle apps op het front panel.
2. Het front panel zelf: een 4,3-inch aanraakgevoelig kleurenscherm met een grasche gebruikersinterface.
3. De aan/uit-knop waarmee u de printer in en uit kunt schakelen, of uit de slaapstand kunt wekken.
Het front panel heeft een groot centraal gedeelte om dynamische informatie en pictogrammen te tonen.
Vaste pictogrammen aan de linkerkant
● Tik op het pictogram om terug te gaan naar de beginpagina.
● Tik op het pictogram om de helpfunctie voor de huidige pagina te bekijken.
● Tik op het pictogram om terug te gaan naar de vorige pagina. Hierdoor worden wijzigingen die zijn
aangebracht in de huidige pagina niet verwijderd.
NLWW Front panel 13
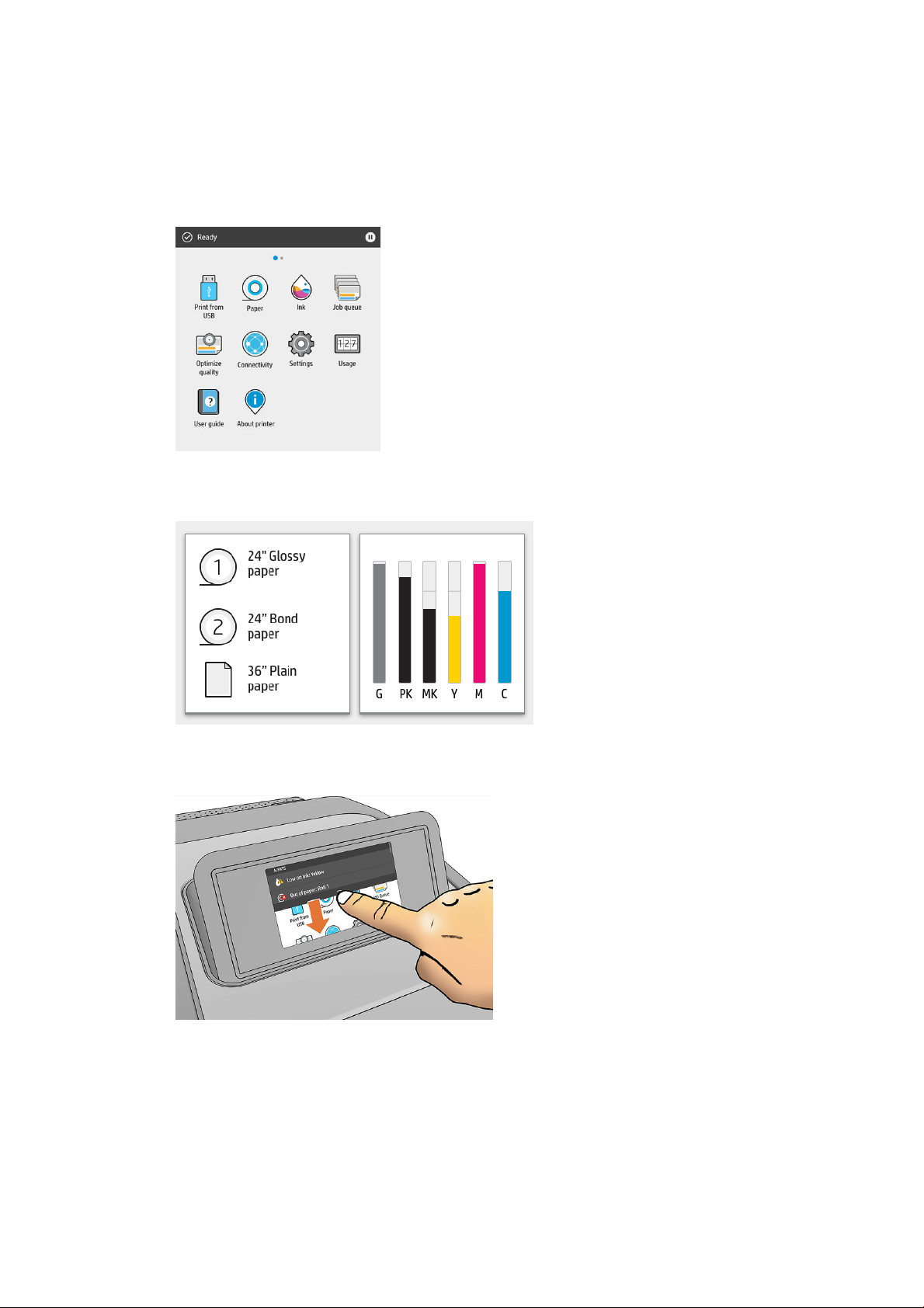
Startpagina’s
Er zijn drie pagina's op het hoogste niveau waartussen u kunt schakelen door uw vinger over het scherm te
bewegen:
● De pagina met alle apps geeft een lijst weer met alle toepassingen die in de printer beschikbaar zijn en de
status van elk van deze.
● Als u naar links naar de widgetpagina veegt, ziet u in een oogopslag de status van de inktvoorraad en
papierbenodigdheden.
Dimstand
● Bovenaan de pagina met alle apps is er een dashboard dat waarschuwingen weergeeft die verband houden
met de belangrijkste functies van de printer. Veeg het dashboard omlaag om het statuscentrum te openen.
Na enige tijd zonder activiteit (standaard 5 minuten) gaat de printer naar de dimstand, waardoor de helderheid
van het front panel met 25% wordt verminderd. Elke activiteit, zoals het gebruik van het front panel of de
aankomst van een afdruktaak, beëindigt de dimstand en herstelt de normale helderheid. Na enige tijd in de
dimstand (standaard 15 minuten), gaat de printer naar de slaapstand. De perioden kunnen worden gewijzigd
vanaf het front panel.
14 Hoofdstuk 1 Inleiding NLWW
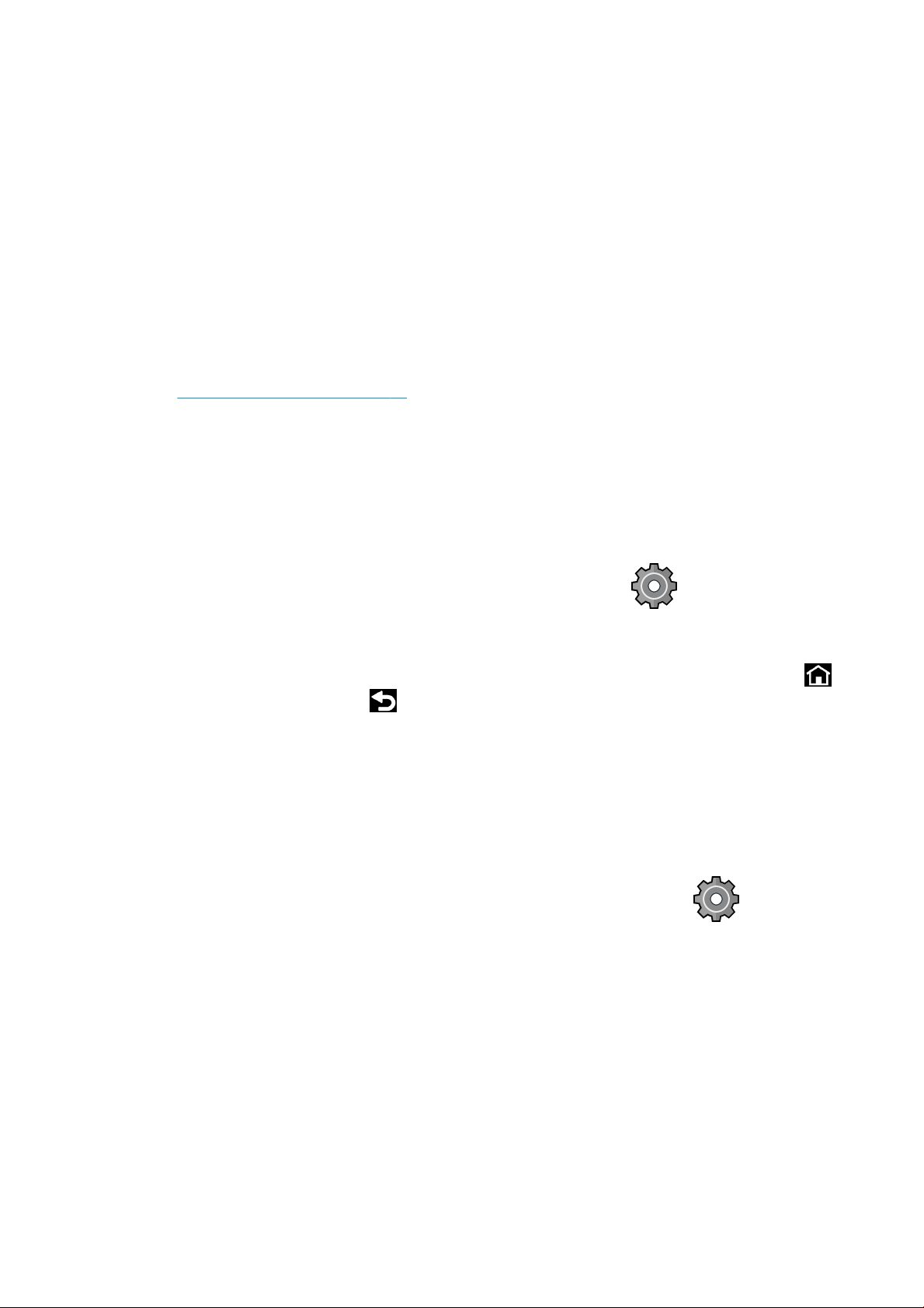
Slaapstand
Slaapstand zet de printer in een verminderde energiemodus na een periode van inactiviteit en schakelt enkele
elementen uit om energie te besparen. Printerfuncties kunnen worden ingeschakeld vanuit deze modus en de
printer behoudt netwerkconnectiviteit en wordt alleen wakker als dat nodig is.
De printer kan ontwaken uit de slaapstand door een van de volgende instellingen:
● Door te drukken op de aan/uit-knop
● Door de voorklep te openen
● Door een afdruktaak te verzenden
De printer wordt binnen enkele seconden wakker. Dit duurt korter dan bij een uitgeschakelde printer. In de
slaapmodus knippert de aan/uit-knop.
Zie Systeemopties wijzigen op pagina 15 voor het wijzigen van de tijd die voor de slaapmodus verstrijkt.
Printermonitoring (met de afdrukspoeler) en printerbeheer op afstand met de HP Utility en Web JetAdmin blijven
beschikbaar tijdens de slaapstand. Sommige beheertaken op afstand bieden de optie om op afstand de printer
wakker te maken wanneer er een taak gedaan moet worden.
De taal van het front panel wijzigen
U kunt op twee manieren een andere taal voor de menu's en berichten op het front panel selecteren.
● Als u de huidige taal op het front panel begrijpt, tikt u op het pictogram en vervolgens op Systeem
> Taal.
● Als u de huidige taal op het front panel niet begrijpt, zet u de printer eerst uit. Druk op de aan/uit-knop om
hem in te schakelen. Zodra er pictogrammen verschijnen op het front panel, tikt u op het pictogram en
vervolgens op het pictogram . Het front panel bevestigt deze volgorde door de pictogrammen snel aan
en uit te zetten.
Bij beide methoden verschijnt nu het taalselectiemenu op het front panel. Tik op de gewenste taal.
De beschikbare talen zijn Engels, Portugees, Spaans, Catalaans, Frans, Nederlands, Italiaans, Duits, Pools,
Russisch, vereenvoudigd Chinees, traditioneel Chinees, Koreaans en Japans.
Systeemopties wijzigen
U kunt verschillende opties voor het printersysteem wijzigen via het front panel. Tik op en vervolgens op
Systeem.
● Datum- en tijdopties om de datum en tijd van de printer te zien of in te stellen.
U kunt ook de opties voor de datum en tijd in het deelvenster Instellingen van de geïntegreerde webserver
wijzigen.
● Luidsprekervolume om het volume van de luidspreker van de printer te wijzigen. Selecteer Uit, Zacht of
Hard.
● Helderheid front panel om de helderheid van het front-paneldisplay te wijzigen. De standaard helderheid is
50.
NLWW Front panel 15
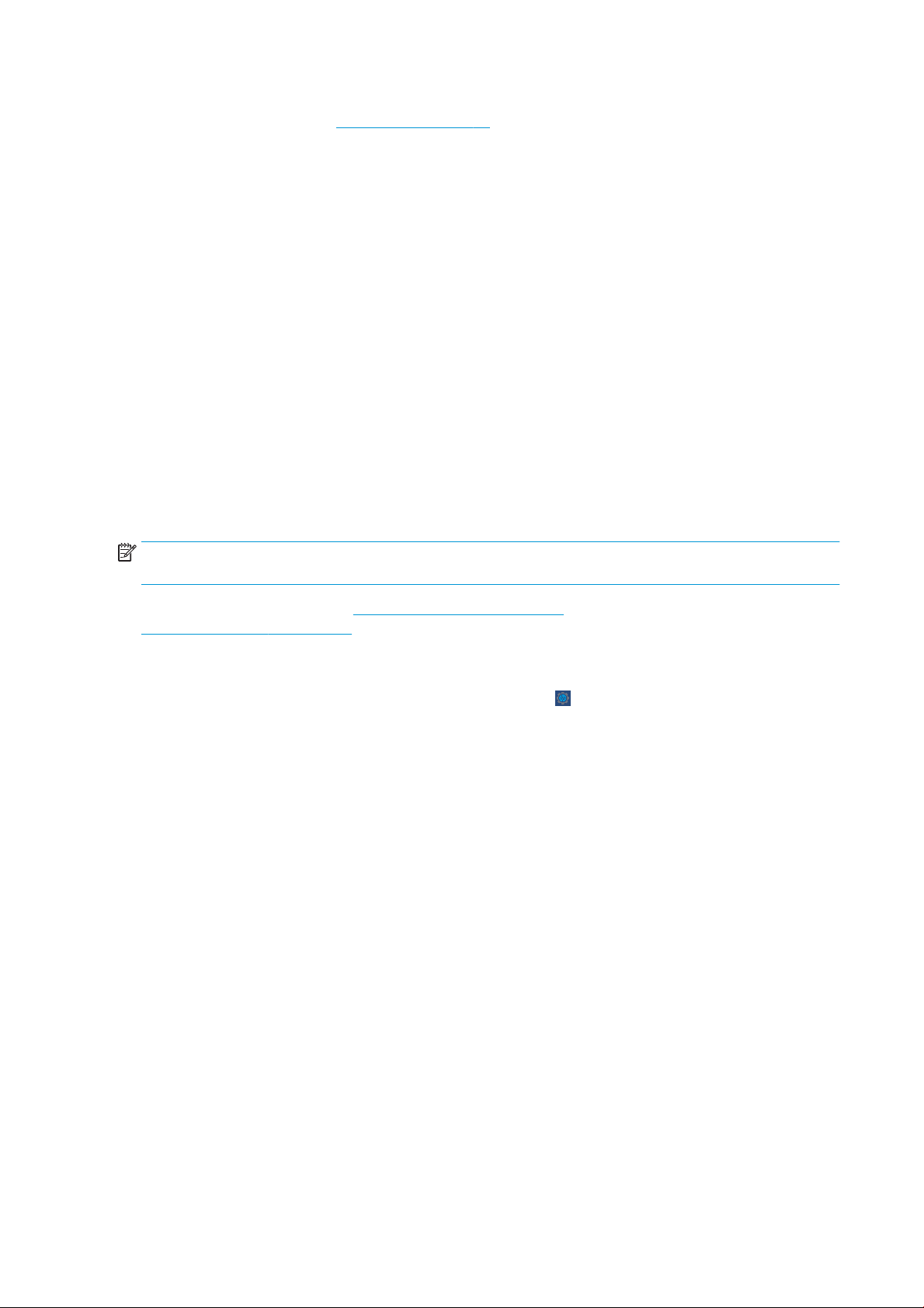
● Energieopties > Slaapstand printer om de lengte te wijzigen van de periode dat de printer wacht voordat hij
in de slaapstand gaat (zie Slaapstand op pagina 15). U kunt een tijd instellen tussen 5 en 240 minuten. De
standaardtijd is 20 minuten (totale tijd inclusief 5 minuten in de dimstand).
U kunt ook de optie voor de slaapstand van de printer in het deelvenster Instellingen van de geïntegreerde
webserver wijzigen.
● Aan/uit-opties > Automatisch uitschakelen vanwege inactiviteit om de printer automatisch uit te schakelen
na 120 minuten inactiviteit.
● Eenheidselectie om de maateenheden op het front panel te wijzigen. Selecteer Engels of Metrisch.
Maateenheden zijn standaard ingesteld op
● Fabrieksinstellingen herstellen om de printerinstellingen terug te zetten naar de oorspronkelijke
fabriekswaarden. Met deze optie worden alle printerinstellingen hersteld, behalve het
beheerderswachtwoord en de papiervoorinstellingen.
● Taal
● Een rmware-update om de automatische rmware-updates te congureren.
Hulpprogramma van HP
Met de HP Utility kunt u uw printer beheren vanaf een computer met een TCP/IP-verbinding.
Metrisch.
OPMERKING: De HP Utility voor macOS en de HP DesignJet Utility voor Windows hebben gelijksoortige functies
en worden in deze handleiding soms ook wel samen de HP Utility genoemd.
U kunt de HP Utility installeren via http://www.hp.com/go/Z6/drivers (als u een Z6 hebt) of
http://www.hp.com/go/Z9/drivers (als u een Z9+ hebt).
Hoe HP Utility te starten
● In Windows start u de HP DesignJet Utility met het pictogram op de taakbalk of uit het startmenu,
daarna HP > HP DesignJet Utility. Hierdoor wordt de HP DesignJet Utility gestart en ziet u de printers die
zijn geïnstalleerd op uw computer. Wanneer u de HP DesignJet Utility voor de eerste keer opent, kan een
automatische update worden gestart met verbeterde functionaliteit. Het wordt aangeraden om deze te
accepteren.
16 Hoofdstuk 1 Inleiding NLWW
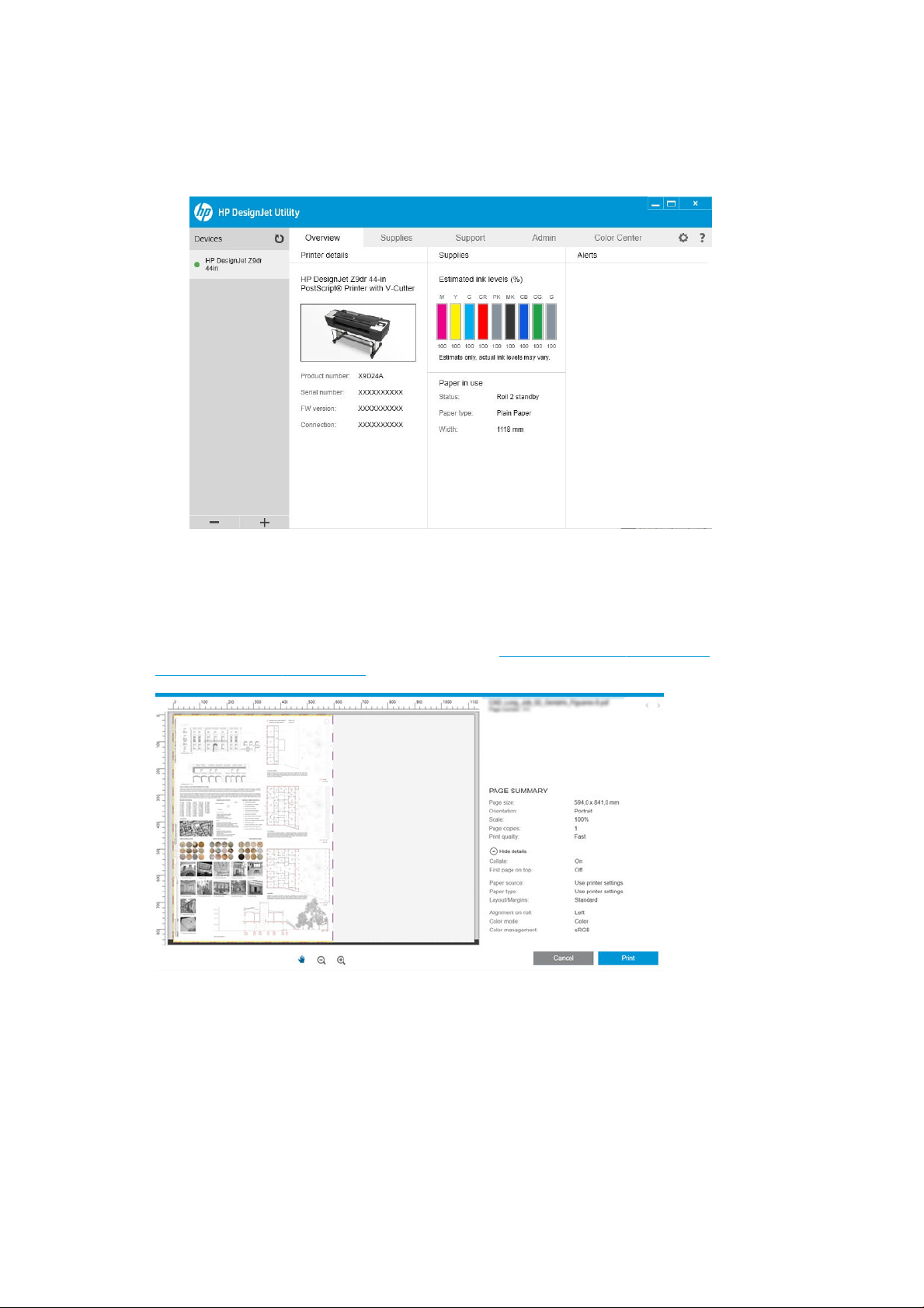
● In macOS start u de HP Utility via de snelkoppeling op de Dock, of door op Toepassingen > HP > HP Utility te
klikken. Hierdoor wordt de HP Utility gestart en ziet u de printers die zijn geïnstalleerd op uw computer.
Wanneer u uw printer selecteert in het linker deelvenster, is alles in het rechter deelvenster speciek voor
die printer.
HP Print Preview
Met de toepassing HP Print Preview kunt u een eenvoudige voorbeeldweergave zien van hoe uw taak wordt
afgedrukt. Deze toepassing is alleen beschikbaar voor Windows. U kunt HP Print Preview installeren door het
geïntegreerde installatieprogramma te downloaden via http://www.hp.com/go/Z6/drivers of
http://www.hp.com/go/Z9/drivers.
Geïntegreerde webserver
De volgende browsers zijn getest op compatibiliteit met de geïntegreerde webserver:
● Internet Explorer 11 en hoger voor Windows 7 en hoger
● Apple Safari 8 en hoger voor OS X 10.10 en hoger
NLWW HP Print Preview 17
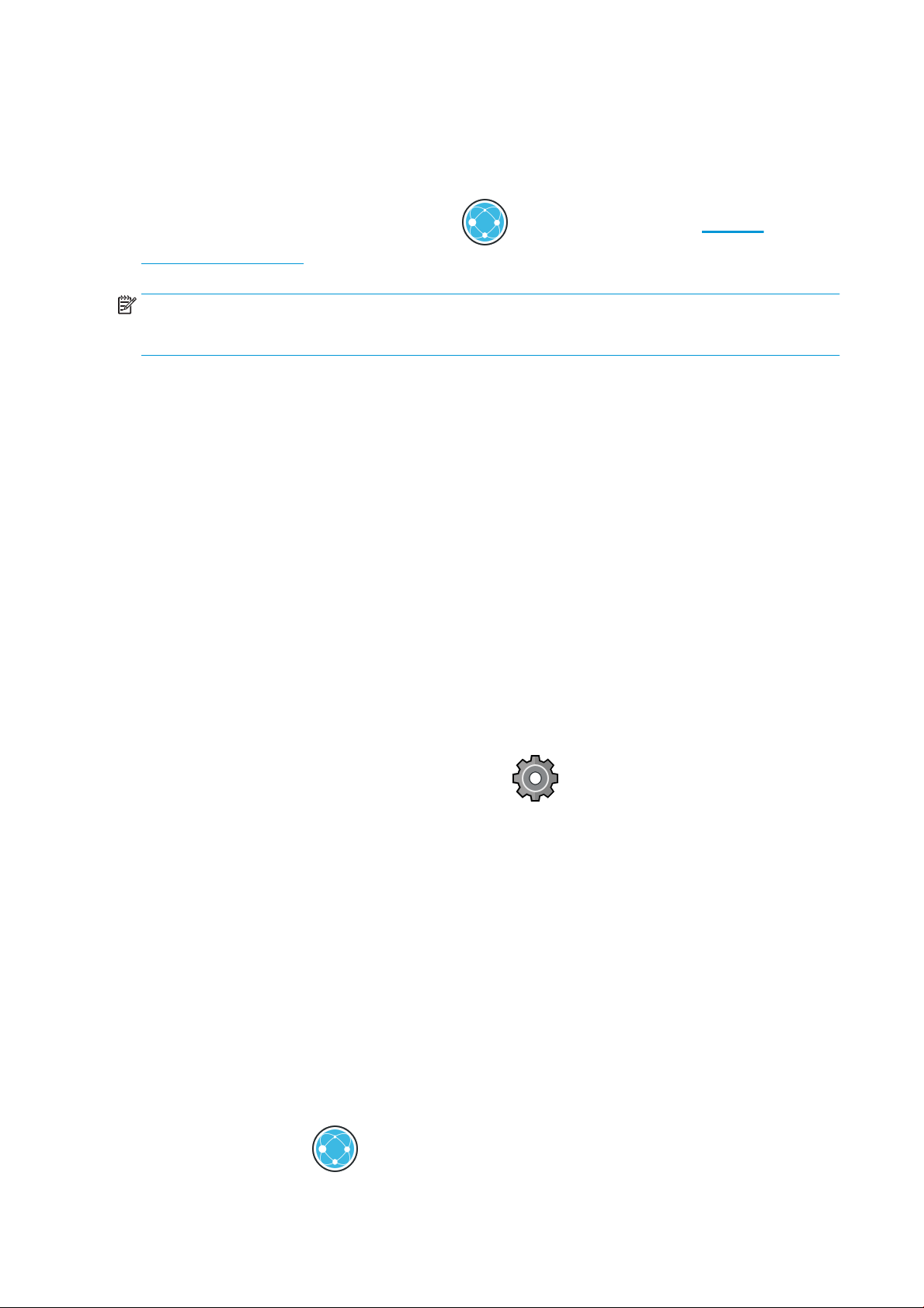
● Mozilla Firefox (meest recente versie)
● Google Chrome (meest recente versie)
Wanneer u de geïntegreerde webserver op een willekeurige computer wilt gebruiken, opent u de webbrowser en
typt u het IP-adres van de printer in de adresbalk van de browser. U kunt het IP-adres van de printer vinden op
het front panel van de printer: Tik op het pictogram en vervolgens op Netwerk. Zie De printer
congureren op pagina 18.
OPMERKING: Uw browser kan een beveiligingswaarschuwing weergeven wanneer u het IP-adres invoert. Als u
het juiste adres hebt ingevoerd, kunt u de waarschuwing negeren en blijft de geïntegreerde webserver
toegankelijk.
Het venster van de geïntegreerde webserver geeft een menu weer dat wordt gebruikt om toegang te krijgen tot
alle ondersteunde functies. Deze ondersteunt de volgende talen: Engels, Portugees, Spaans, Catalaans, Frans,
Nederlands, Italiaans, Duits, Pools, Russisch, vereenvoudigd Chinees, traditioneel Chinees, Koreaans, Japans. De
server gebruikt de taal die u opgeeft in de webbrowseropties. Als u een niet-ondersteunde taal hebt opgegeven,
wordt deze weergegeven in de taal die is geselecteerd in de printer, of in het Engels.
Als u een andere taal wilt selecteren, moet u de taalinstelling in uw webbrowser wijzigen. Sluit de webbrowser en
open deze opnieuw om de wijziging door te voeren.
Demo-afdrukken
De demo-afdrukken bieden verschillende soorten informatie over de printer. Ze kunnen via het front panel
worden opgevraagd.
Controleer voordat u een demo-afdruk opvraagt of de printer en het papier gereed zijn om af te drukken.
● Het geladen papier moet ten minste 419 mm (16.53 inch) (liggende A3) breed zijn, anders wordt de afdruk
mogelijk afgesneden.
● Het voorpanel moet het bericht Gereed weergeven.
Om een demo-afdruk af te drukken, tikt u op het pictogram . Blader daarna omlaag en tik op Interne
en vervolgens op Demo-afdrukken en selecteer een afdruk. De volgende afdrukken zijn beschikbaar:
prints
● Renderen
● CAD zwart en wit
● GIS
De printer congureren
De printer met het netwerk verbinden
De printer kan zichzelf voor de meeste netwerken congureren op een manier die vergelijkbaar is met elke
andere computer op hetzelfde netwerk. De eerste keer dat u verbinding maakt, kan het proces enkele minuten in
beslag nemen.
Zodra de printer een werkende netwerkconguratie heeft, kunt u het netwerkadres controleren vanaf het front
panel: tik op het pictogram .
18 Hoofdstuk 1 Inleiding NLWW
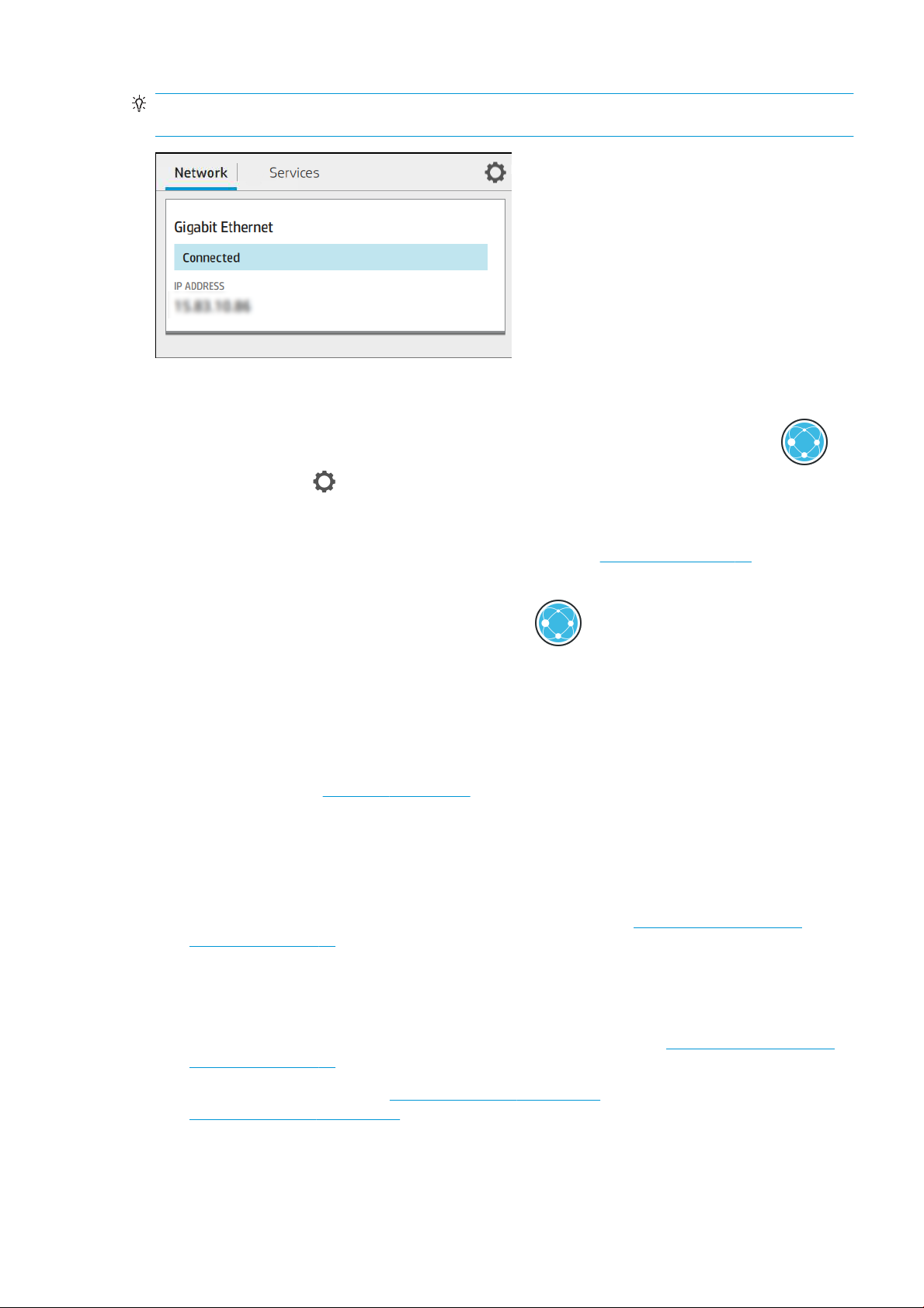
TIP: Noteer het IP-adres van de printer, omdat u dit nodig kunt hebben tijdens het instellen of bij het verbinden
van de Windows- of macOS-computerclients.
Netwerkconguratie wijzigen
Om de huidige netwerkconguratie te wijzigen, gaat u naar het front panel en tikt u op het pictogram ,
daarna op het pictogram
altijd nodig) om de instellingen handmatig aan te passen. Dit kan ook worden gedaan op afstand met de
geïntegreerde webserver.
Zie voor de volledige details van de beschikbare verbindingsinstellingen Netwerken op pagina 55.
Als u de printernetwerkinstellingen per ongeluk verkeerd congureert, kunt deze herstellen naar de
fabriekswaarden vanuit het front panel: Tik op het pictogram
Fabrieksinstellingen herstellen. Vervolgens moet u de printer opnieuw opstarten. Hierdoor wordt automatisch
een werkende netwerkconguratie voor de meeste netwerken verstrekt. De overige printerinstellingen blijven
onveranderd.
en vervolgens op Netwerk > Gigabit Ethernet. Van hieruit is het mogelijk (maar niet
De printer in Windows installeren
De volgende instructies zijn van toepassing als u van plan bent via een printer driver af te drukken vanuit
softwaretoepassingen. Zie Afdrukken op pagina 64 voor alternatieve manieren van afdrukken.
Controleer de apparatuur voordat u begint:
● De printer moet zijn gecongureerd en ingeschakeld.
De Ethernet-switch of router moet aanstaan en correct werken.
●
● De printer en de computer moeten verbonden zijn met het netwerk (zie De printer met het netwerk
verbinden op pagina 18).
en vervolgens op Netwerk >
U kunt nu de printersoftware installeren en verbinding met de printer maken.
Installatie van printersoftware
1. Noteer de hostnaam en het IP-adres van de printer vanaf het front panel (zie De printer met het netwerk
verbinden op pagina 18).
2. Installeer de printersoftware via http://www.hp.com/go/Z6/drivers (als u een Z6 hebt) of
http://www.hp.com/go/Z9/drivers (als u een Z9+) aan de hand van de instructies voor de software-
installatie. De volgende driver is standaard geïnstalleerd:
NLWW De printer congureren 19
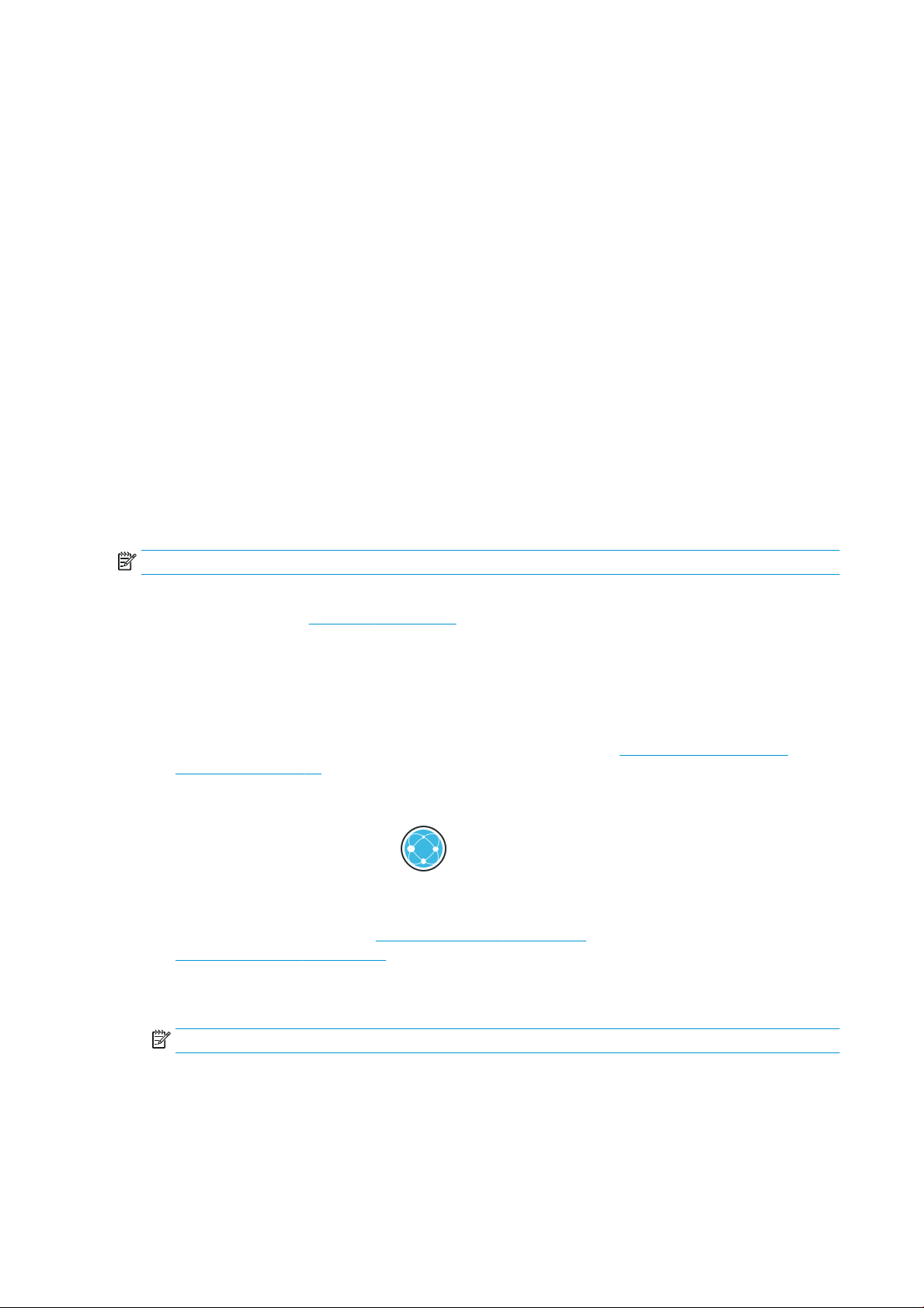
● De rasterdriver – meest geschikt voor CAD, GIS en kantoortoepassingen
● Bij Windows 7 of Windows Server 2008R2: de PostScript-driver
● Bij Windows 8, Windows Server 2012, of later: de pdf-driver
3. Zodra het bestand is gedownload opent u het en volgt u de stappen op het scherm.
Als uw computer geen printers vindt op het netwerk, dan wordt het venster Printer niet gevonden getoond,
waarmee u wordt geholpen uw printer te vinden. Indien er een rewall actief is, moet u deze mogelijk tijdelijk
uitschakelen zodat de printer gevonden kan worden. U hebt ook de optie om de printer te zoeken op hostnaam,
IP-adres of MAC-adres.
De printersoftware in Windows verwijderen
Gebruik het bedieningspaneel om de software te verwijderen, op dezelfde wijze als dat u elke andere software
kunt verwijderen.
De printer onder macOS installeren
U kunt de printer op de volgende manieren aansluiten op een macOS-netwerk:
Bonjour
●
● TCP/IP (Belangrijk: selecteer de HP Jetdirect-aansluiting)
OPMERKING: De printer biedt geen ondersteuning voor AppleTalk.
De volgende instructies zijn van toepassing als u van plan bent via een printer driver af te drukken vanuit
softwaretoepassingen. Zie Afdrukken op pagina 64 voor alternatieve manieren van afdrukken.
Controleer de apparatuur voordat u begint:
● De printer moet zijn gecongureerd en ingeschakeld.
● De Ethernet-switch of router moet aanstaan en correct werken.
● De printer en de computer moeten verbonden zijn met het netwerk (zie De printer met het netwerk
verbinden op pagina 18).
U kunt nu de printersoftware installeren en verbinding met de printer maken.
1. Ga naar het frontpanel en tik op het en vervolgens op Netwerk en noteer het IP-adres van uw
printer. Als u van plan bent verbinding te maken met Bonjour, klikt u op de netwerkkaart en noteert u de
Bonjour-naam.
2. Installeer de printersoftware via http://www.hp.com/go/Z6/drivers (als u een Z6 hebt) of
http://www.hp.com/go/Z9/drivers (als u een Z9+ hebt).
3. Selecteer Windows- of macOS-software en kies welke specieke software u wilt installeren (standaard:
alles).
OPMERKING: U kunt HP Click downloaden met de andere software.
4. Dubbelklik op het pictogram van het HP DesignJet-installatieprogramma. U wordt door de procedure voor
het installeren van de HP-software voor uw printer geleid.
5. Wanneer de software is geïnstalleerd, wordt de HP Utility Setup Assistant automatisch gestart om een
verbinding met de printer in te stellen.
20 Hoofdstuk 1 Inleiding NLWW
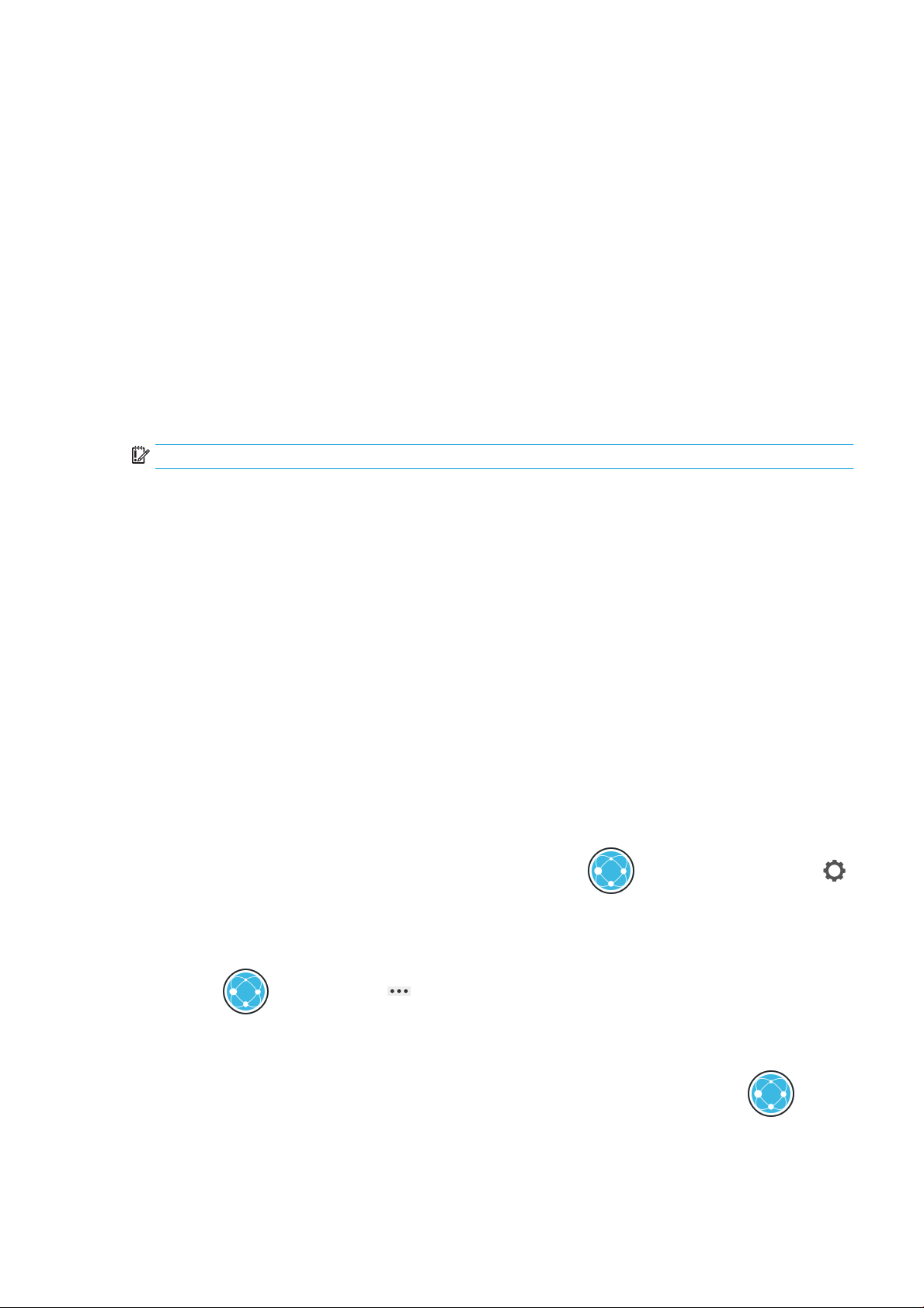
6. Zoek de Bonjour-naam van uw printer of het IP-adres (die u hebt genoteerd bij stap 1) in de tabel in de
Setup Assistant.
● Als u de juiste naam vindt, scrollt u zo nodig opzij om de kolom Verbinding te bekijken en controleert u
of er Bonjour staat. Markeer vervolgens die regel. Ga anders door met zoeken in de lijst.
● Als u de naam van uw printer niet kunt vinden, klikt u op Doorgaan en voert u de installatie handmatig
uit. Open Systeemvoorkeuren en selecteer bij Printers en scanners het +-teken onder aan de tabel. Ga
vervolgens naar het tabblad IP, voer uw IP-adres in en selecteer het protocol HP Jetdirect-Socket.
Klik op Doorgaan.
7. Volg de instructies op het scherm.
De printersoftware onder macOS verwijderen
Tijdens de vorige stap van de installatie hebt u de optie voor het installeren van de toepassing
Verwijderingsprogramma van HP in uw systeem. Dit hoort beschikbaar te zijn onder HP in de map Toepassingen
van het systeem.
BELANGRIJK: Het verwijderingsprogramma van HP zal alle HP software van uw systeem verwijderen.
Als u alleen de afdrukwachtrij wilt verwijderen, selecteer dan het dialoogvenster Printers en scanners in de
systeemvoorkeuren. Klik op de naam van de printer en vervolgens op de knop –.
Printerservices instellen
U kunt de volgende services instellen:
● Automatisch rmware-updates ontvangen
● Afdrukken per e-mail inschakelen
● Deelnemen aan de ‘Overeenkomst inzake het uitwisselen van productgegevens’
● Extra printerservices inschakelen
Een netwerkverbinding is vereist, zodat de printer zijn eigen connectiviteit kan testen. Denk eraan om de
netwerkkabel met de printer te verbinden.
Elke printerservice kan afzonderlijk worden ingeschakeld of uitgeschakeld zoals hieronder beschreven.
Tijdens de aanvankelijke printerconguratie wordt u gevraagd of u extra printerservices wilt inschakelen. Die
beslissing kan later worden gewijzigd door te tikken op het pictogram
en daarna op Services > Overeenkomst inzake het uitwisselen van productgegevens.
Als u deel uitmaakt van de service HP Partner Link Betalen-per-gebruik, moet u deelnemen aan de
'Overeenkomst inzake het uitwisselen van productgegevens', als u dit niet al hebt gedaan. Tik vervolgens op het
pictogram
, dan op Services > > Register new service om de printerservice te registreren.
, vervolgens op het pictogram
Met de service PrintOS kunt u de printer activiteit op afstand controleren en meldingen op uw mobiele apparaat
ontvangen, plus andere services. Als u zich wilt registreren, moet u deelnemen aan de 'Overeenkomst inzake het
uitwisselen van productgegevens' als u dit niet al hebt gedaan. Tik vervolgens op het pictogram
Services > PrintOS en volg de stappen aangegeven op het front panel.
NLWW De printer congureren 21
, dan op
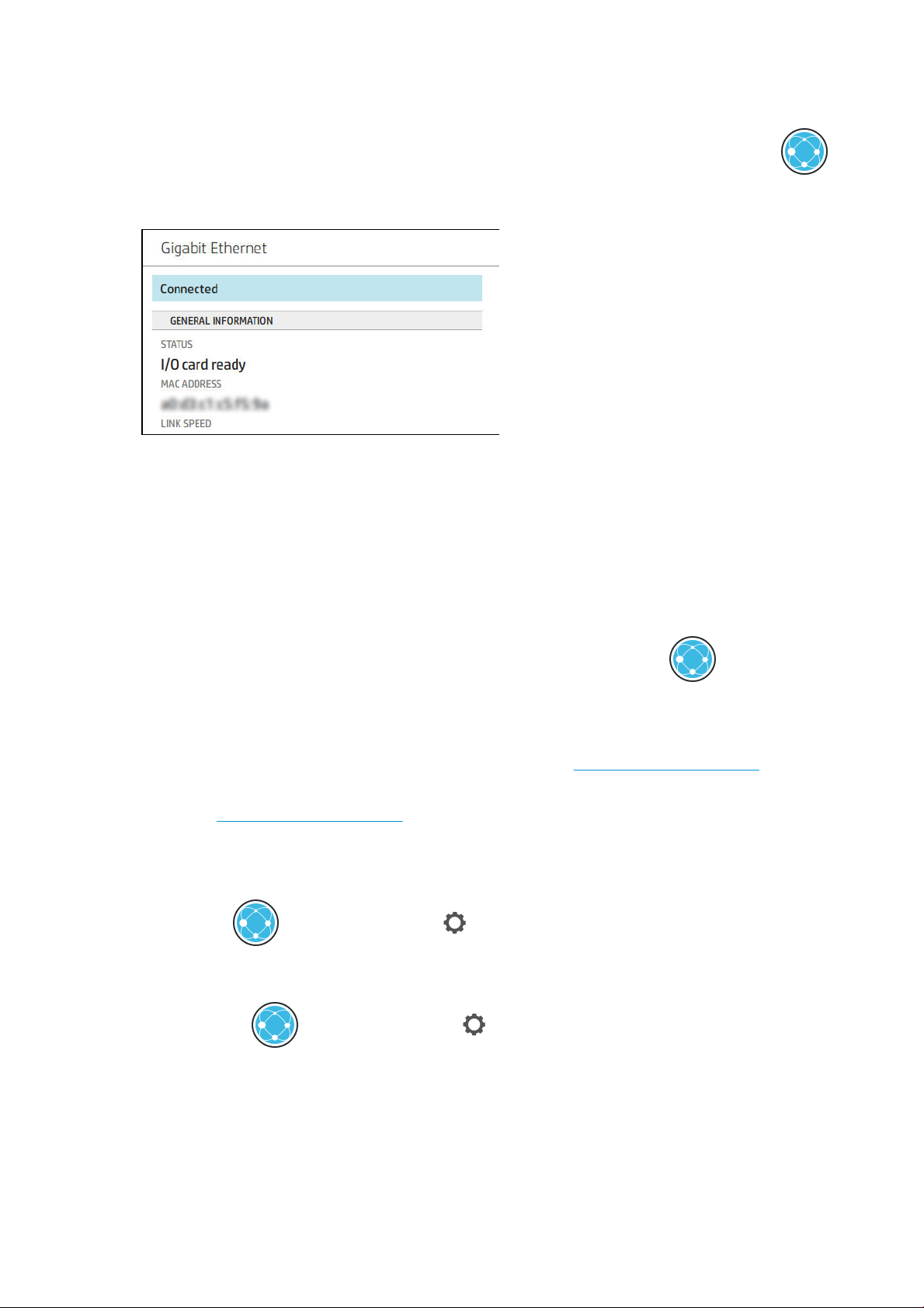
Controleer de verbinding van de printer naar HP
U kunt controleren of de printer verbinding kan maken met HP services door te tikken op het pictogram
en de status daar te controleren. U kunt gedetailleerde informatie bekijken door te klikken op het netwerk of de
servicekaart.
Als er een probleem is met het maken van verbinding met HP, krijgt u met een beschrijving van het probleem en
een paar mogelijke oplossingen.
Afdrukken via e-mail met HP ePrint inschakelen
Met de service HP Connected kunt u gemakkelijk taken naar uw printer verzenden door deze aan een emailbericht toe te voegen.
U moet deelnemen aan de ‘Overeenkomst inzake het uitwisselen van productgegevens’ om HP Connected te
kunnen gebruiken.
Om de conguratie voor afdrukken via e-mail te congureren, tikt u op het pictogram en daarna op
Services. Blader omlaag tot u de HP ePrint-kaart vindt, die het e-mailadres van de printer weergeeft. De kaart
kan worden gebruikt om taken naar de printer te verzenden. Dubbelklik op de HP ePrint-kaart om toegang te
krijgen tot de printercode en andere conguratiegegevens.
Als u de beheerder bent van de printer, logt u in op het HP Connected (http://www.hpconnected.com) om het e-
mailadres van uw printer te wijzigen of printerbeveiliging te beheren voor afdrukken op afstand.
U moet ook http://www.hpconnected.com bezoeken om u en uw printer (met de printercode) te registreren.
Uw HP ePrint-verbinding congureren
Standaard worden de via e-mail verzonden taken rechtstreeks afgedrukt. Om de instellingen te wijzigen, tikt u op
het pictogram , daarna op het pictogram in de rechterbovenhoek van de pagina en vervolgens op
Services > HP Connected > HP ePrint-taken > In de wacht.
U kunt de verbinding met HP ePrint uitschakelen als dit om veiligheidsredenen vereist is. Op het front panel tikt u
op het pictogram , daarna op het pictogram in de rechterbovenhoek van de pagina en vervolgens op
Services > HP Connected > HP ePrint verbinding > Uitschakelen.
Met Uitschakelen wordt alleen de functie afdrukken op afstand in de wacht gezet. Als u deze functie wilt blijven
gebruiken, moet u die opnieuw inschakelen in hetzelfde menu. Er zijn geen installatiestappen meer vereist.
Als u afdrukken op afstand permanent wilt uitschakelen, tikt u op Verwijderen. Om afdrukken op afstand
opnieuw te gebruiken, moet u dit helemaal opnieuw instellen.
22 Hoofdstuk 1 Inleiding NLWW
 Loading...
Loading...