Page 1
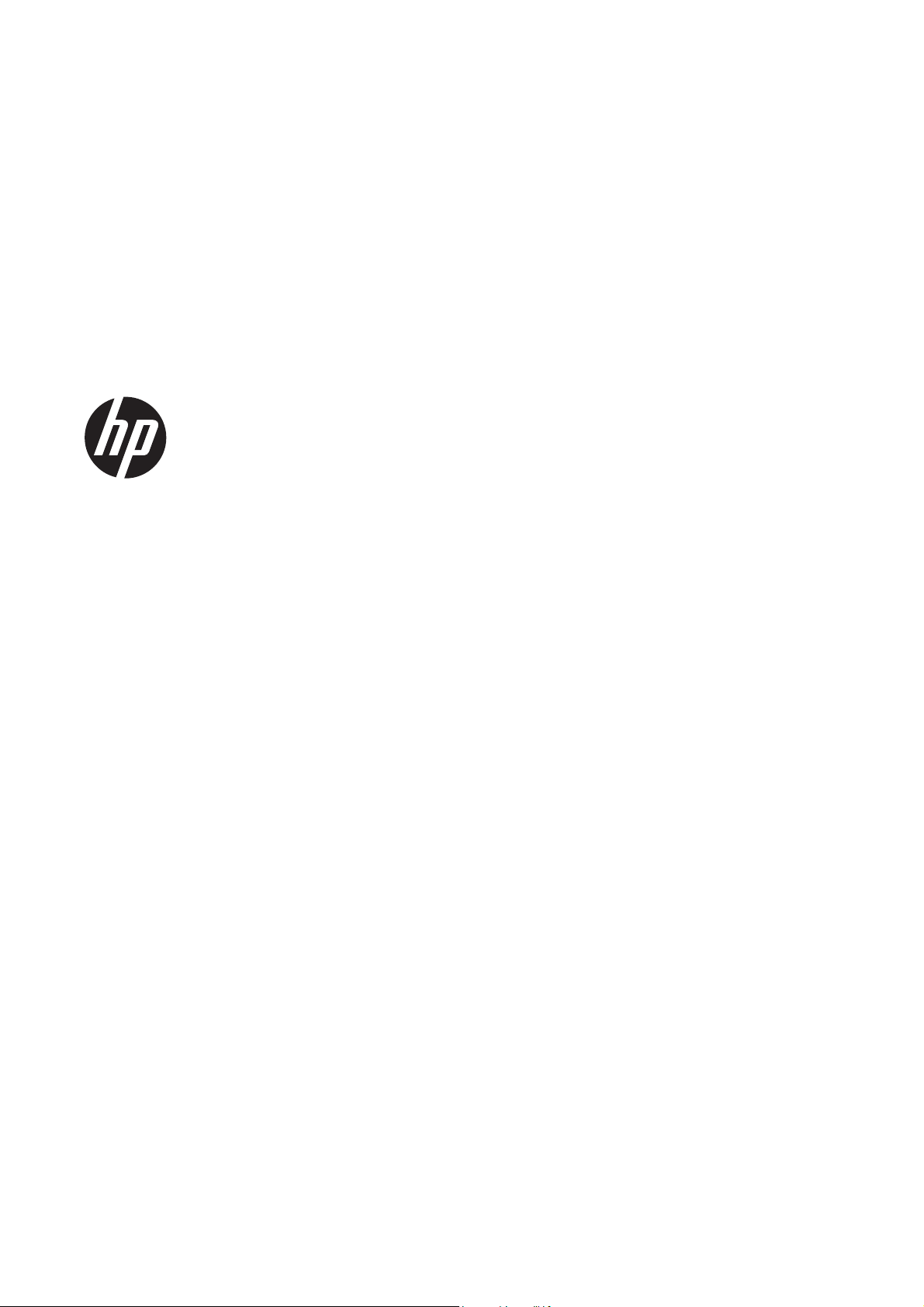
Fotografická tiskárna HP DesignJet
Z6200
Používání tiskárny
Page 2
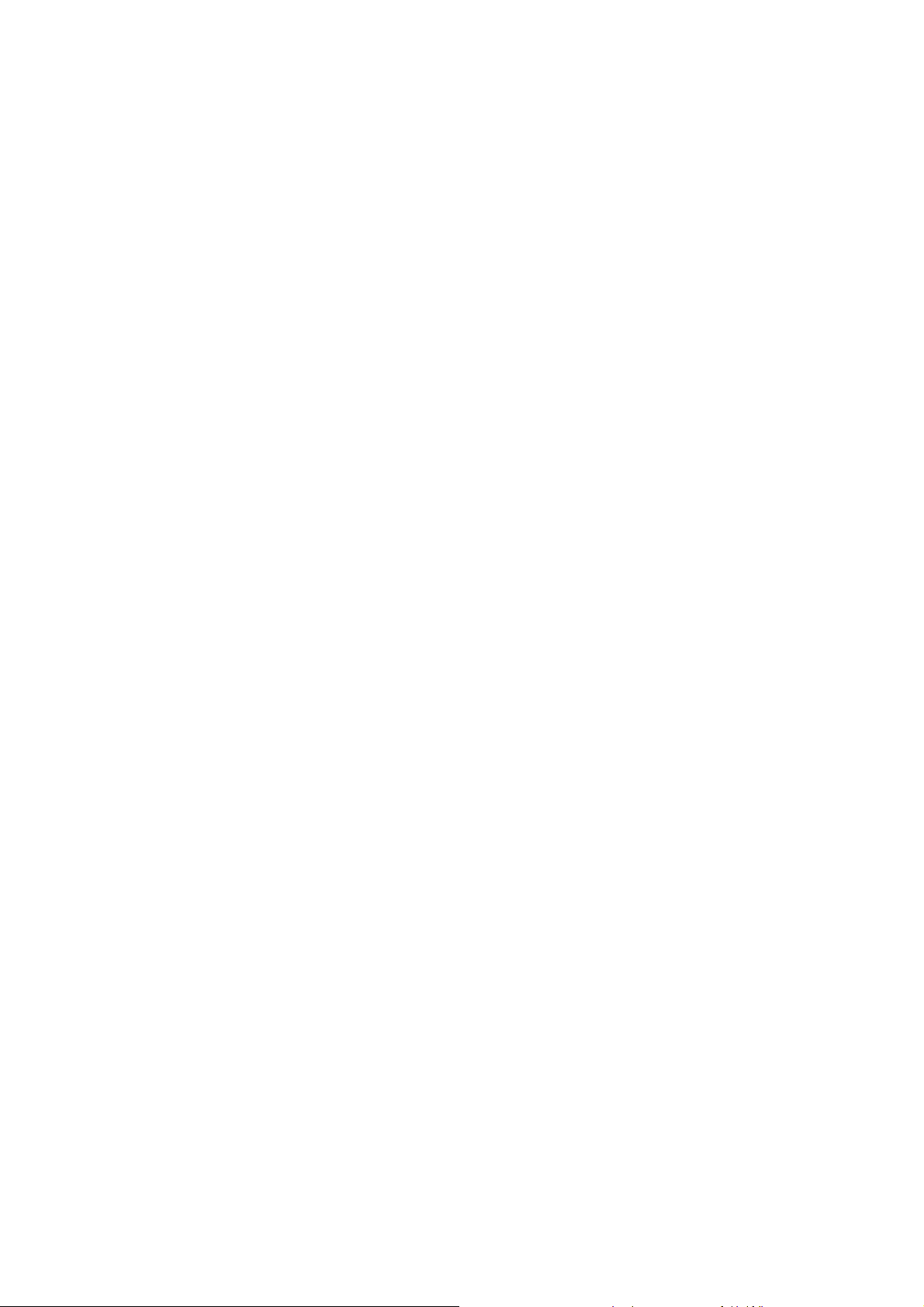
© Copyright 2012, 2016 HP Development
Company, L.P.
vydání
4.
Právní informace
Informace v tomto dokumentu mohou být
změněny bez předchozího upozornění.
Jediné záruky poskytované k produktům
a službám společnosti HP jsou výslovně
uvedeny v prohlášeních o záruce, která se
dodávají společně s těmito produkty
a službami. Na základě žádných jiných
prohlášení, která jsou uvedena v jiných
částech než v prohlášení o záruce, nesmějí
být vytvářeny ani vykládány dodatečné
záruky. Společnost HP nenese
odpovědnost za případné technické či
redakční chyby a opomenutí v tomto
dokumentu.
Ochranné známky
Adobe®, Acrobat®, Adobe Photoshop®
a PostScript® jsou ochranné známky
společnosti Adobe Systems Incorporated.
Microsoft® a Windows® jsou registrované
ochranné známky společnosti Microsoft
Corporation v USA.
PANTONE®* je ochranná známka kontroly
standardu společnosti *Pantone, Inc. pro
barvu.
Page 3
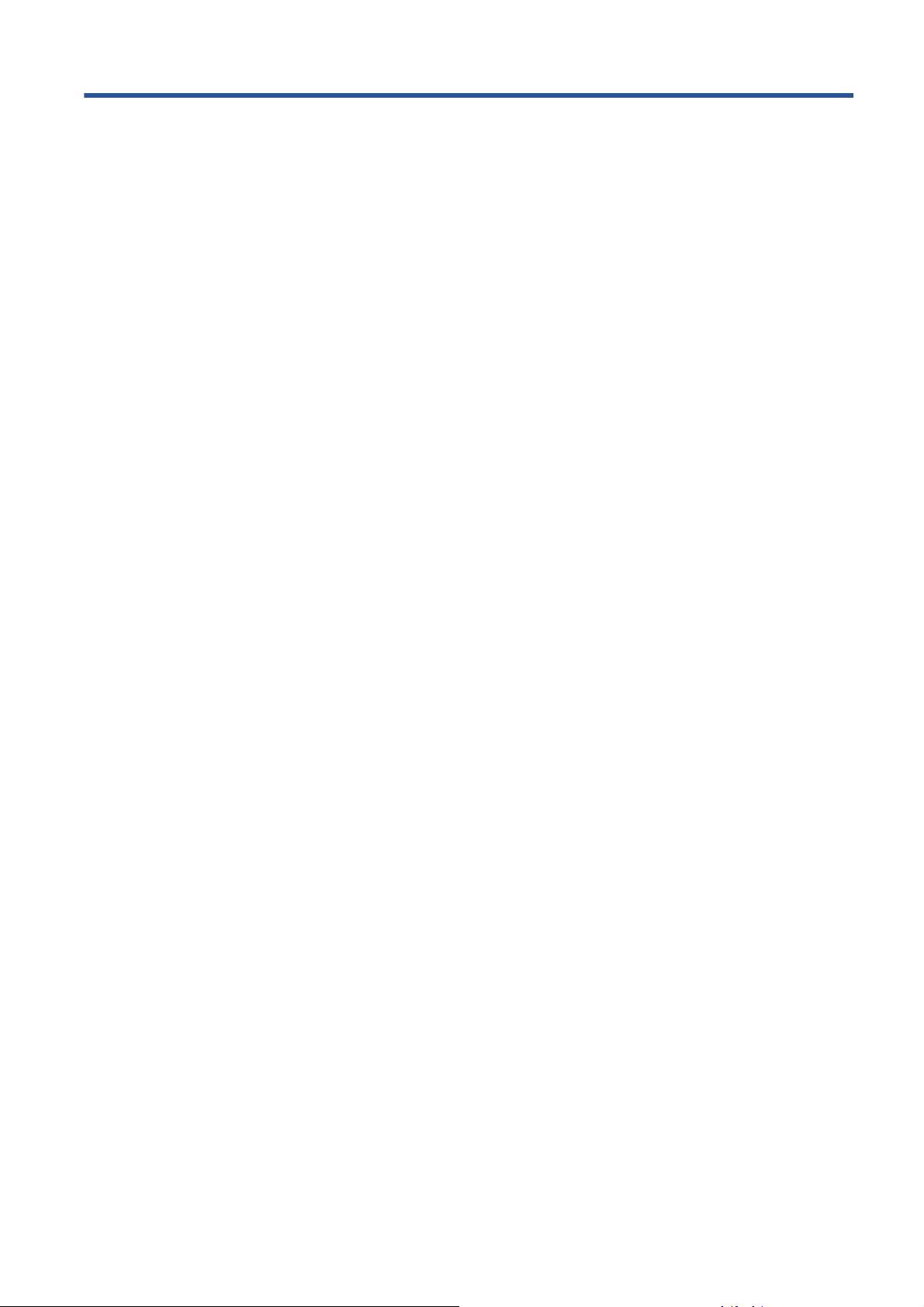
Obsah
1 Úvod ................................................................................................................................................................. 1
Bezpečnostní opatření ......................................................................................................................... 2
Modely produktu ................................................................................................................................... 2
Použití této příručky .............................................................................................................................. 3
Hlavní funkce tiskárny .......................................................................................................................... 4
Hlavní části tiskárny ............................................................................................................................. 4
Hlavní části integrovaného webového serveru ..................................................................................... 9
Hlavní funkce programu HP Utility ..................................................................................................... 10
Interní výtisky tiskárny ........................................................................................................................ 10
Zapnutí a vypnutí tiskárny .................................................................................................................. 11
2 Pokyny týkající se připojení a softwaru ...................................................................................................... 13
Výběr metody připojení ...................................................................................................................... 14
Připojení tiskárny k síti (Windows) ..................................................................................................... 14
Přímé připojení tiskárny k počítači (Windows) ................................................................................... 15
Odinstalování ovladače tiskárny (Windows) ....................................................................................... 15
Připojení tiskárny k síti (Mac OS) ....................................................................................................... 15
Připojení tiskárny přímo k počítači (Mac OS) ..................................................................................... 18
Odinstalování softwaru tiskárny (Mac OS) ......................................................................................... 19
3 Přizpůsobení tiskárny ................................................................................................................................... 21
Změna jazyka na displeji na předním panelu ..................................................................................... 22
Přístup k integrovanému webovému serveru ..................................................................................... 22
Změna jazyka integrovaného webového serveru ............................................................................... 22
Přístup k programu HP Utility ...................................................................................................
Změna jazyka programu HP Utility ..................................................................................................... 23
Změna nastavení režimu spánku ....................................................................................................... 23
Vypnutí a zapnutí akustického signálu ............................................................................................... 23
Změna kontrastu displeje na předním panelu .................................................................................... 24
Změna měrných jednotek ................................................................................................................... 24
Konfigurace nastavení sítě ................................................................................................................. 24
Změna nastavení grafického jazyka ................................................................................................... 25
Přizpůsobení seznamu typů papíru .................................................................................................... 26
Volba akce při neshodě papíru ........................................................................................................... 26
.......... 23
CSWW iii
Page 4
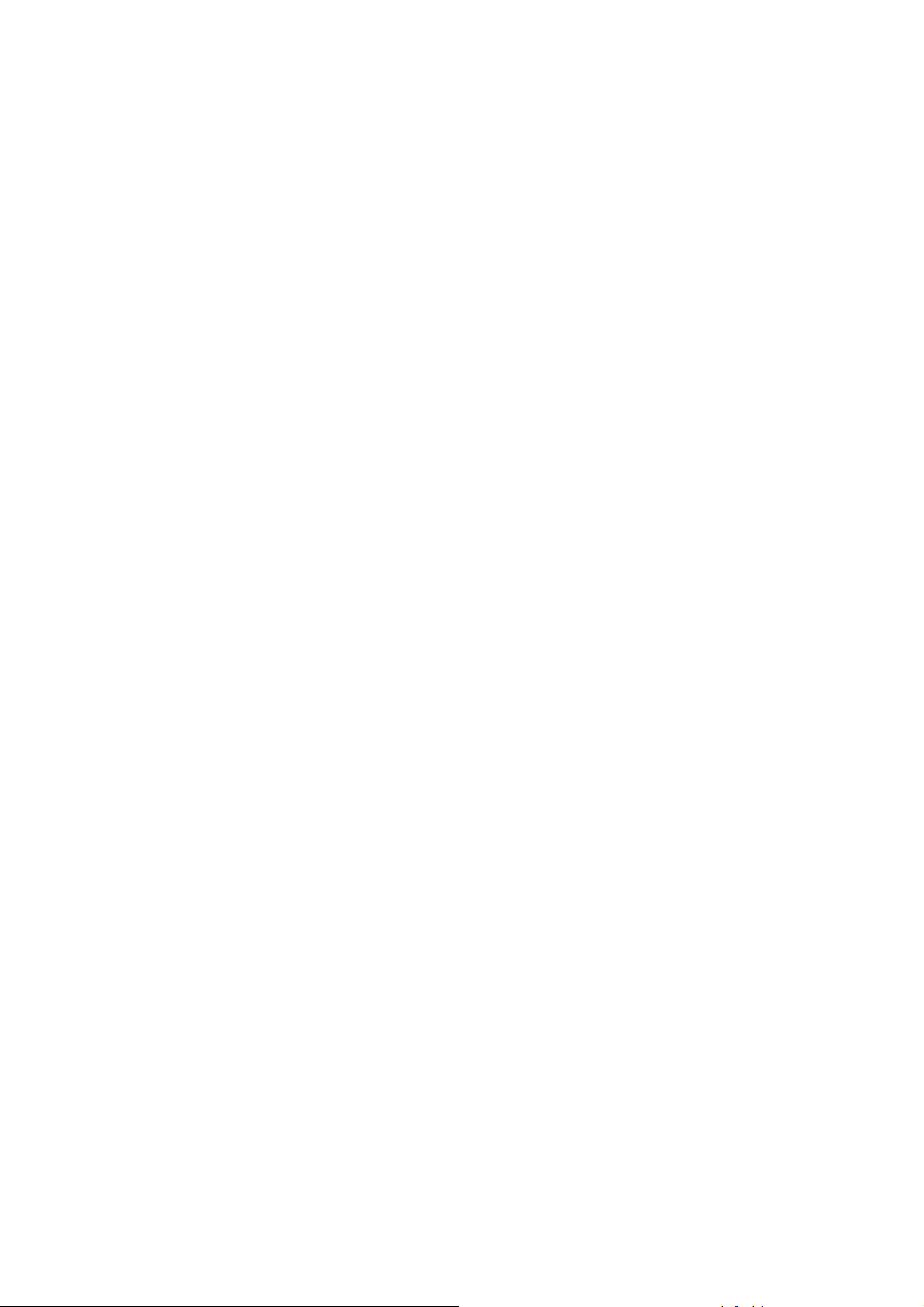
4 Používání papíru ........................................................................................................................................... 28
Přehled ............................................................................................................................................... 29
Jak nasadit nekonečný papír na vřeteno ............................................................................................ 32
Jak zavést nekonečný papír do tiskárny ............................................................................................ 35
Vyjmutí role z tiskárny ........................................................................................................................ 36
Používání přijímací cívky .................................................................................................................... 36
Jak zobrazit informace o papíru ......................................................................................................... 44
Kalibrace posouvání papíru ................................................................................................................ 45
Stažení předvoleb papíru ................................................................................................................... 46
Používání papírů jiných výrobců ........................................................................................................ 46
Jak zrušit dobu zasychání .................................................................................................................. 47
Jak změnit dobu zasychání ................................................................................................................ 47
Informace o tiskovém papíru .............................................................................................................. 48
Vysunutí a oříznutí papíru .................................................................................................................. 48
Skladování papíru .............................................................................................................................. 49
Objednání papíru ................................................................................................................................ 49
5 Používání systému inkoustu ........................................................................................................................ 55
Komponenty systému inkoustu .......................................................................................................... 56
Tipy pro systém inkoustu .................................................................................................................... 59
Práce s komponentami systému inkoustu .......................................................................................... 59
Objednávání inkoustového spotřebního materiálu ............................................................................. 78
6 Možnosti tisku ............................................................................................................................................... 81
Vytvoření tiskové úlohy ...................................................................................................................... 82
Výběr kvality tisku ............................................................................................................................... 83
Tisk konceptu ..................................................................................................................................... 84
Tisk ve vysoké kvalitě ......................................................................................................................... 85
Výběr formátu papíru .......................................................................................................................... 86
Výběr možností okrajů ........................................................................................................................ 87
Změna měřítka tisku ........................................................................................................................... 87
Náhled na tisk ..................................................................................................................................... 88
Tisk obrazů
Změna zacházení s překrývajícími se čárami .................................................................................... 89
Tisk čar oříznutí .................................................................................................................................. 90
Jak otočit obrázek .............................................................................................................................. 90
Tisk ve stupních šedi .......................................................................................................................... 92
Ekonomické používání papíru ............................................................................................................ 92
Jak spojovat úlohy a šetřit tak papír ................................................................................................... 93
Ekonomické používání inkoustu ......................................................................................................... 94
v 16bitových barvách ...................................................................................................... 89
7 Řízení barev ................................................................................................................................................... 96
Co je to barva? ................................................................................................................................... 97
iv CSWW
Page 5
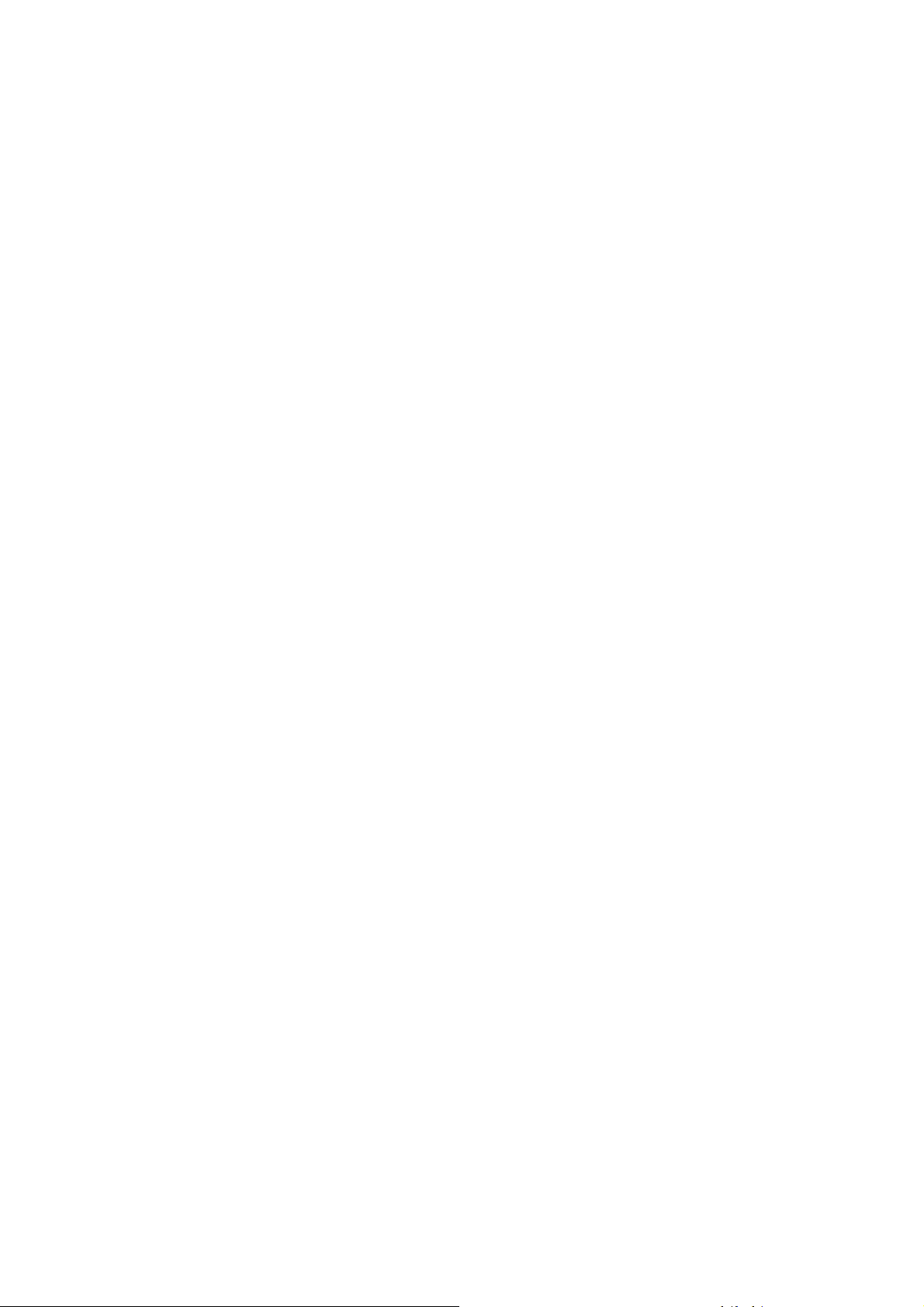
Problém: Barva ve světě počítačů ...................................................................................................... 97
Řešení: Řízení barev .......................................................................................................................... 99
Barva a tiskárna ............................................................................................................................... 101
Souhrn procesu řízení barev ............................................................................................................ 102
Kalibrace barev ................................................................................................................................ 103
Tvorba barevných profilů .................................................................................................................. 104
Možnosti správy barev ..................................................................................................................... 106
Možnosti nastavení barev ................................................................................................................ 107
Profesionální emulace PANTONE* pro HP ...................................................................................... 109
Režimy emulace barev ..................................................................................................................... 111
8 Zpráva fronty úloh ...................................................................................................................................... 114
Stránka Embedded Web Server job queue (Fronta úloh v integrovaném webovém serveru) ......... 115
Náhled úlohy .................................................................................................................................... 115
Vypnutí fronty úloh ........................................................................................................................... 116
Pozastavení fronty úloh .................................................................................................................... 116
Výběr času tisku úlohy ve frontě ...................................................................................................... 116
Identifikace úlohy ve frontě ............................................................................................................... 117
Určení priority úlohy ve frontě .......................................................................................................... 117
Odstranění úlohy z fronty ................................................................................................................. 117
Opětovný tisk a kopírování úlohy ve frontě ...................................................................................... 117
Zprávy o stavu úlohy ........................................................................................................................ 118
9 Získání informací o využití tiskárny .......................................................................................................... 120
Získání informací o účtech z tiskárny ............................................................................................... 121
Jak zkontrolovat statistiky využití tiskárny ........................................................................................ 121
Kontrola využití inkoustu a papíru během úlohy ............................................................................... 121
10 Praktické ukázky tisku .............................................................................................................................. 123
Přehled ............................................................................................................................................. 124
Změna velikosti obrázku v aplikaci Adobe Photoshop CS4 ............................................................. 124
Tisk barevné fotografie v aplikaci Photoshop CS2 ........................................................................... 126
Tisk konceptu pro revizi se správným měřítkem .............................................................................. 128
Opětovný tisk úlohy s konzistentními barvami ................................................................................. 130
Tisk mapy pomocí aplikace ESRI ArcGIS 9 ..................................................................................... 132
11 Údržba tiskárny ......................................................................................................................................... 136
Č
ištění vnějšího povrchu tiskárny ..................................................................................................... 137
Jak očistit přítlačnou desku .............................................................................................................. 137
Čištění okénka senzoru posouvání papíru ....................................................................................... 138
Mazání vozíku tiskových hlav ........................................................................................................... 139
Údržba inkoustových kazet .............................................................................................................. 140
Preventivní údržba ........................................................................................................................... 140
CSWW v
Page 6
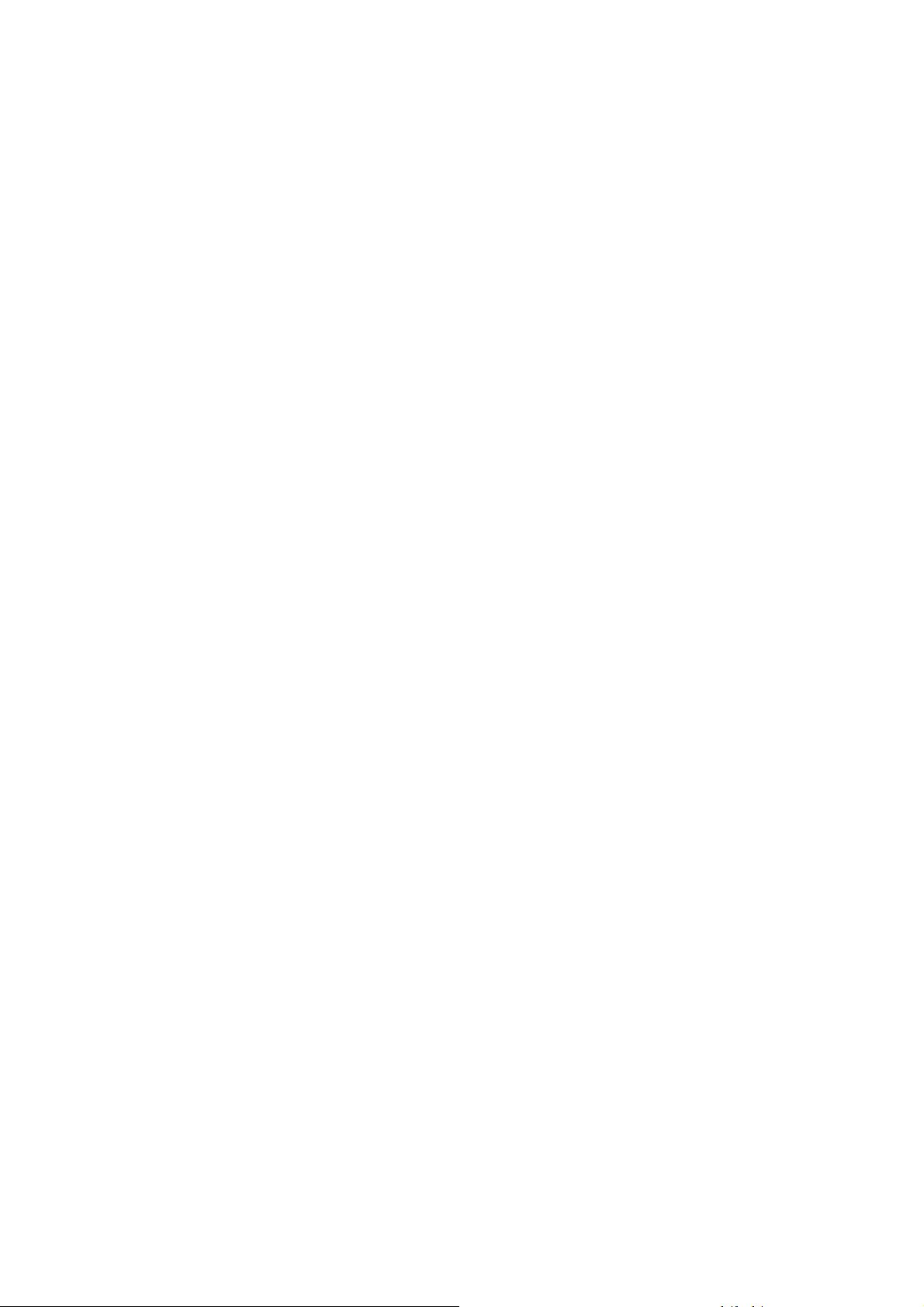
Přemístění a uskladnění tiskárny ..................................................................................................... 140
Aktualizace firmwaru ........................................................................................................................ 141
Výměna inkoustové houby ............................................................................................................... 142
Bezpečné smazání disku ................................................................................................................. 145
12 Příslušenství .............................................................................................................................................. 147
Objednávání příslušenství ................................................................................................................ 147
13 Řešení potíží s kvalitou tisku ................................................................................................................... 148
Obecná doporučení .......................................................................................................................... 149
Nástroje pro odstranění potíží .......................................................................................................... 149
Čáry jsou příliš silné, příliš tenké, nebo chybí .................................................................................. 150
Čáry jsou schodovité nebo zubovité ................................................................................................. 151
Chybí části čar nebo textu ................................................................................................................ 151
Čáry jsou vytištěny dvojitě nebo nesprávnou barvou ....................................................................... 152
Čáry jsou rozmazané (inkoust se na čarách rozpíjí) ........................................................................ 152
Čáry jsou mírně zvlněné ................................................................................................................... 153
Tmavé nebo světlé vodorovné čáry přes obraz (pruhování) ............................................................ 153
Obraz je zrnitý .................................................................................................................................. 154
Obraz má kovový odstín (bronzový lesk) ......................................................................................... 154
Tiskový výstup není rovný ................................................................................................................ 155
Tisk se při dotyku rozmazává ........................................................................................................... 155
Na papíře se zobrazují stopy inkoustu ............................................................................................. 155
Vady na začátku výtisku ................................................................................................................... 156
Barvy jsou nepřesné ......................................................................................................................... 157
Výstup je úplně prázdný ................................................................................................................... 159
Výstup obsahuje pouze část tisku .................................................................................................... 159
Obrázek je oříznutý .......................................................................................................................... 160
Obrázek je jen v jedné části oblasti pro tisk ..................................................................................... 160
Obrázek je neočekávaně otočený .................................................................................................... 161
Výtisk je zrcadlově převrácený oproti originálu ................................................................................ 161
Tisk je zdeformovaný nebo nesrozumitelný ..................................................................................... 161
Obrázky se na stejném výtisku překrývají ........................................................................................ 161
Nastavení pera nemá žádný efekt .................................................................................................... 161
Obraz má vzhled dřevěného vlákna (vzdušní červi) ........................................................................ 162
14 Řešení problémů s papírem ..................................................................................................................... 163
Papír nelze úspěšně zavést ............................................................................................................. 164
Došlo k uvíznutí papíru ..................................................................................................................... 164
Výtisky se do zásobníku neodkládají správně .................................................................................. 166
Automatické ořezávání nefunguje .................................................................................................... 166
Uvíznutí papíru v přijímací cívce ...................................................................................................... 166
Přijímací cívka nenavíjí .................................................................................................................... 166
vi CSWW
Page 7
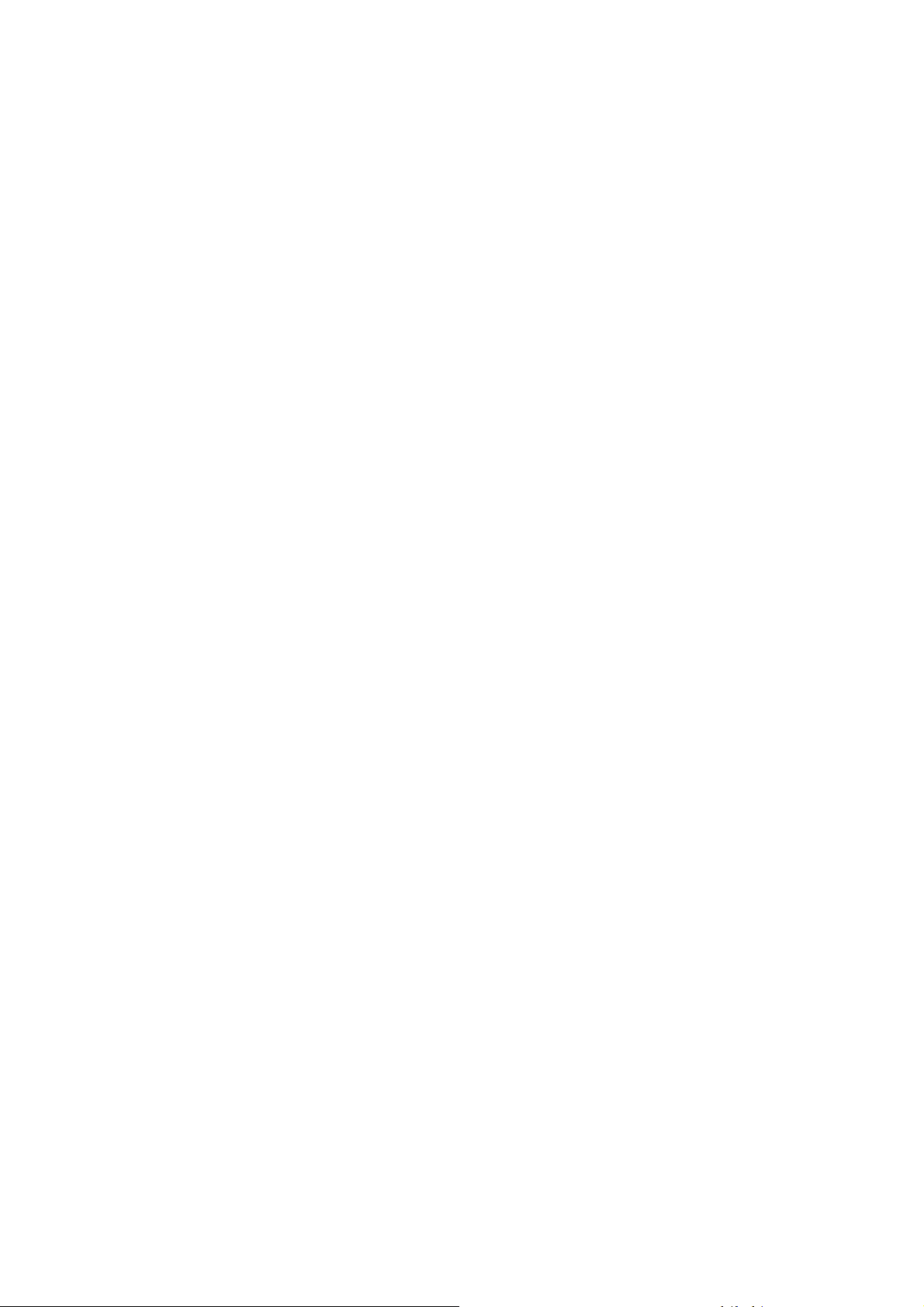
15 Řešení problémů se systémem inkoustu ............................................................................................... 168
Nelze vložit inkoustovou kazetu ....................................................................................................... 169
Nelze vložit tiskovou hlavu ............................................................................................................... 169
Nelze vložit kazetu pro údržbu ......................................................................................................... 169
Přední panel doporučuje znovu usadit nebo vyměnit tiskovou hlavu ............................................... 169
Čištění tiskových hlav ....................................................................................................................... 169
Jak nastavit tiskové hlavy ................................................................................................................. 170
16 Řešení jiných problémů ........................................................................................................................... 173
Tiskárna netiskne ............................................................................................................................. 174
Program se zpomalí nebo zastaví při generování tiskové úlohy ...................................................... 174
Tiskárna se zdá být pomalá ............................................................................................................. 174
Selhala komunikace mezi počítačem a tiskárnou ............................................................................ 175
Nelze přistupovat k integrovanému webovému serveru ................................................................... 175
Chybová zpráva „Nedostatek paměti“ .............................................................................................. 176
Válce na přítlačné desce vržou ........................................................................................................ 176
Přístup k programu HP Utility není možný ....................................................................................... 178
Tisková úloha byla zrušena a odebrána, zatímco byla pozastavena pro náhled ............................. 178
Upozornění tiskárny ......................................................................................................................... 178
17 Oddělení péče o zákazníky společnosti HP ........................................................................................... 180
Úvod ................................................................................................................................................. 181
Profesionální služby společnosti HP ................................................................................................ 181
Služba HP Instant Support ............................................................................................................... 182
Služba HP Proactive Support ........................................................................................................... 182
Program Customer Self Repair ........................................................................................................ 183
Kontakt na službu HP Support ......................................................................................................... 183
Dodatek A Tisk přes noc ............................................................................................................................... 185
Úkol 1: Upravení digitálního obsahu ................................................................................................ 185
Úkol 2: Používání papíru .................................................................................................................. 185
Úkol 3: Používání systému inkoustu ................................................................................................ 186
Úkol 4: Tiskové úlohy ....................................................................................................................... 187
Úkol 5: Úprava vytištěných obrázků ................................................................................................. 187
Dodatek B Naléhavá úloha ............................................................................................................................ 189
Úkol 1: Upravení digitálního obsahu ................................................................................................ 189
Úkol 2: Tiskové úlohy ....................................................................................................................... 189
Úkol 3: Používání papíru .................................................................................................................. 190
Úkol 4: Používání systému inkoustu ................................................................................................ 191
Úkol 5: Úprava vytištěných obrázků ................................................................................................. 191
CSWW vii
Page 8
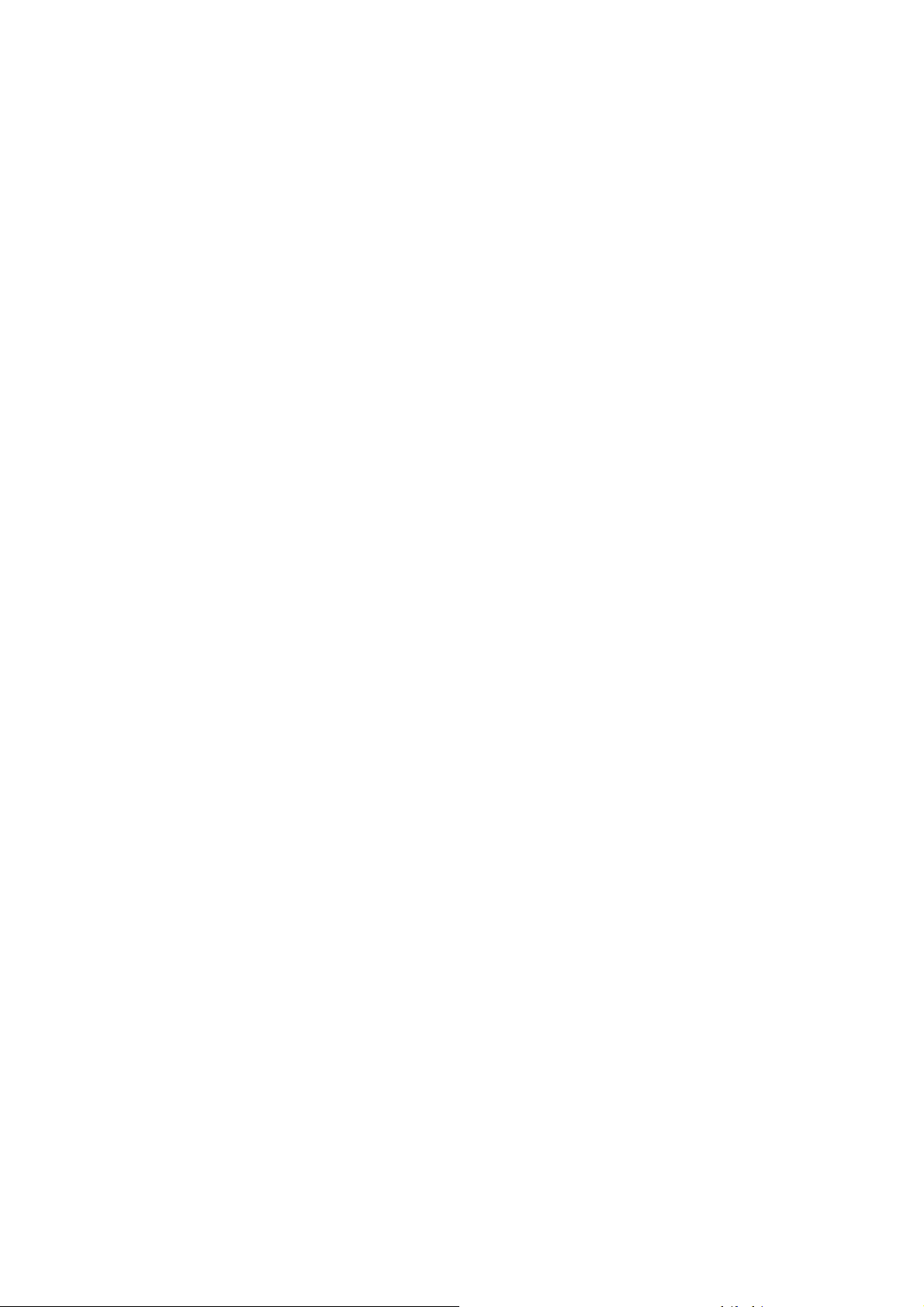
Dodatek C Nabídky na předním panelu ....................................................................................................... 193
Nabídka Paper (Papír) ..................................................................................................................... 193
Nabídka Job management (Správa úloh) ......................................................................................... 194
Nabídka Ink (Inkoust) ....................................................................................................................... 195
Nabídka Setup (Nastavení) .............................................................................................................. 196
Nabídka Image quality maintenance (Údržba kvality obrazu) .......................................................... 198
Nabídka Connectivity (Připojení) ...................................................................................................... 198
Nabídka Internal prints (Vnitřní tisky) ............................................................................................... 199
Nabídka Information (Informace) ...................................................................................................... 200
Dodatek D Chybové zprávy na předním panelu .......................................................................................... 202
Dodatek E Specifikace tiskárny .................................................................................................................... 206
Funkční technické údaje ................................................................................................................... 207
Fyzické technické údaje ................................................................................................................... 208
Technické údaje paměti ................................................................................................................... 208
Technické údaje pro napájení .......................................................................................................... 208
Technické údaje pro ekologii ............................................................................................................ 209
Specifikace provozního prostředí ..................................................................................................... 209
Technické údaje hlučnosti ................................................................................................................ 209
Slovníček pojmů ............................................................................................................................................. 210
Rejstřík ............................................................................................................................................................. 212
viii CSWW
Page 9
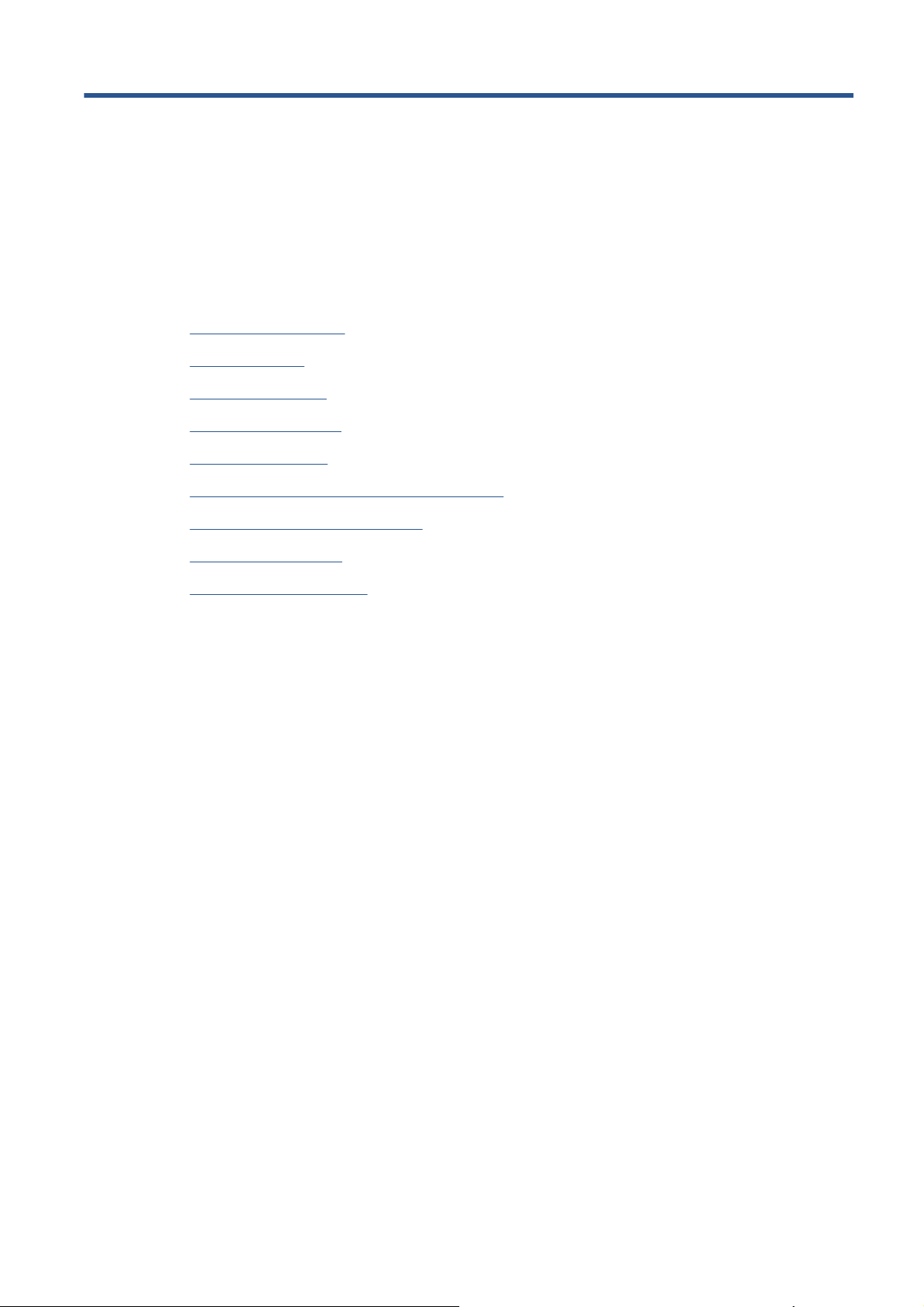
1Úvod
Bezpečnostní opatření
●
Modely produktu
●
Použití této příručky
●
Hlavní funkce tiskárny
●
Hlavní části tiskárny
●
Hlavní části integrovaného webového serveru
●
Hlavní funkce programu HP Utility
●
Interní výtisky tiskárny
●
Zapnutí a vypnutí tiskárny
●
CSWW 1
Page 10
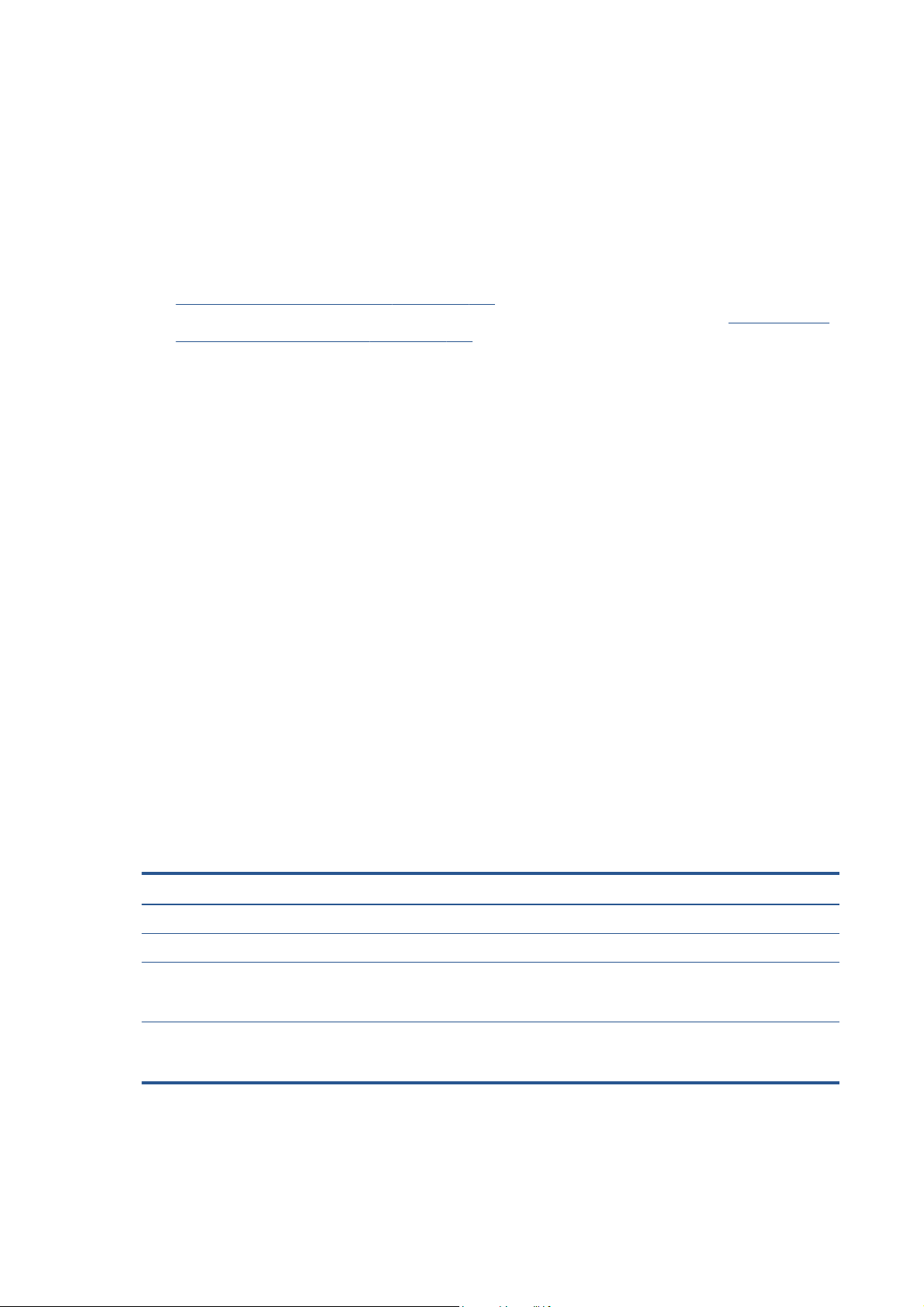
Bezpečnostní opatření
Dodržováním následujících opatření zajistíte správné použití tiskárny a zabráníte jejímu poškození.
Vždy dodržujte tato opatření.
● Používejte napájecí napětí uvedené na štítku zařízení. Nepoužívejte elektrickou zásuvku, do
které je tiskárna zapojena, pro více spotřebičů. Zabráníte tak přetížení zásuvky.
Zkontrolujte, zda je tiskárna dobře uzemněna. Špatně uzemněná tiskárna může způsobit úraz
●
elektrickým proudem nebo požár a může způsobovat elektromagnetické rušení.
Program Customer Self Repair na stránce 183 Nerozebírejte ani neopravujte tiskárnu sami.
●
Opravy svěřte místnímu zástupci zákaznického servisu společnosti HP. Viz část
o zákazníky společnosti HP na stránce 180.
Používejte pouze napájecí kabel dodávaný s tiskárnou společnosti HP. Napájecí kabel
●
nepoškozujte, nezkracujte ani neopravujte. Poškozený napájecí kabel může způsobit požár
nebo úraz elektrickým proudem. Místo poškozeného napájecího kabelu použijte jiný kabel
schválený společností HP.
Zamezte tomu, aby vnitřní části tiskárny přišly do kontaktu s kovovými předměty nebo
●
kapalinami (s výjimkou součástí čistících sad HP). Takový kontakt by mohl způsobit požár, úraz
elektrickým proudem nebo jiné vážné nebezpečí.
V následujících případech tiskárnu vypněte a odpojte napájecí kabel:
●
◦ pokud saháte dovnitř tiskárny rukou,
Oddělení péče
pokud z tiskárny vychází kouř nebo neobvyklý zápach,
◦
pokud z tiskárny vycházejí neobvyklé zvuky, odlišné od zvuků při běžném provozu,
◦
pokud vnitřní části tiskárny přišly do kontaktu s kovovým předmětem nebo kapalinou
◦
(s výjimkou čisticích sad HP),
během bouřky,
◦
při výpadku elektřiny.
◦
Modely produktu
Tato příručka se týká následujících modelů. Kvůli potřebě zachovat stručnost jsou nazývány
zkrácenými názvy.
Celý název Zkrácený název Číslo dílu
Fotografická 1 067mm tiskárna HP DesignJet Z6200 Z6200 1,1m
Fotografická 1 524mm tiskárna HP DesignJet Z6200 Z6200 1,5m
Fotografická 1 067mm tiskárna HP DesignJet
Z6200 s upgradem pro tisk postskriptových souborů
a souborů PDF
Fotografická 1 524mm tiskárna HP DesignJet
Z6200 s upgradem pro tisk postskriptových souborů
a souborů PDF
CQ109A
CQ111A
Z6200ps 1,1m CQ109A + CQ744A/CQ745A
Z6200ps 1,5m CQ111A + CQ744A/CQ745A
2 Kapitola 1 Úvod CSWW
Page 11
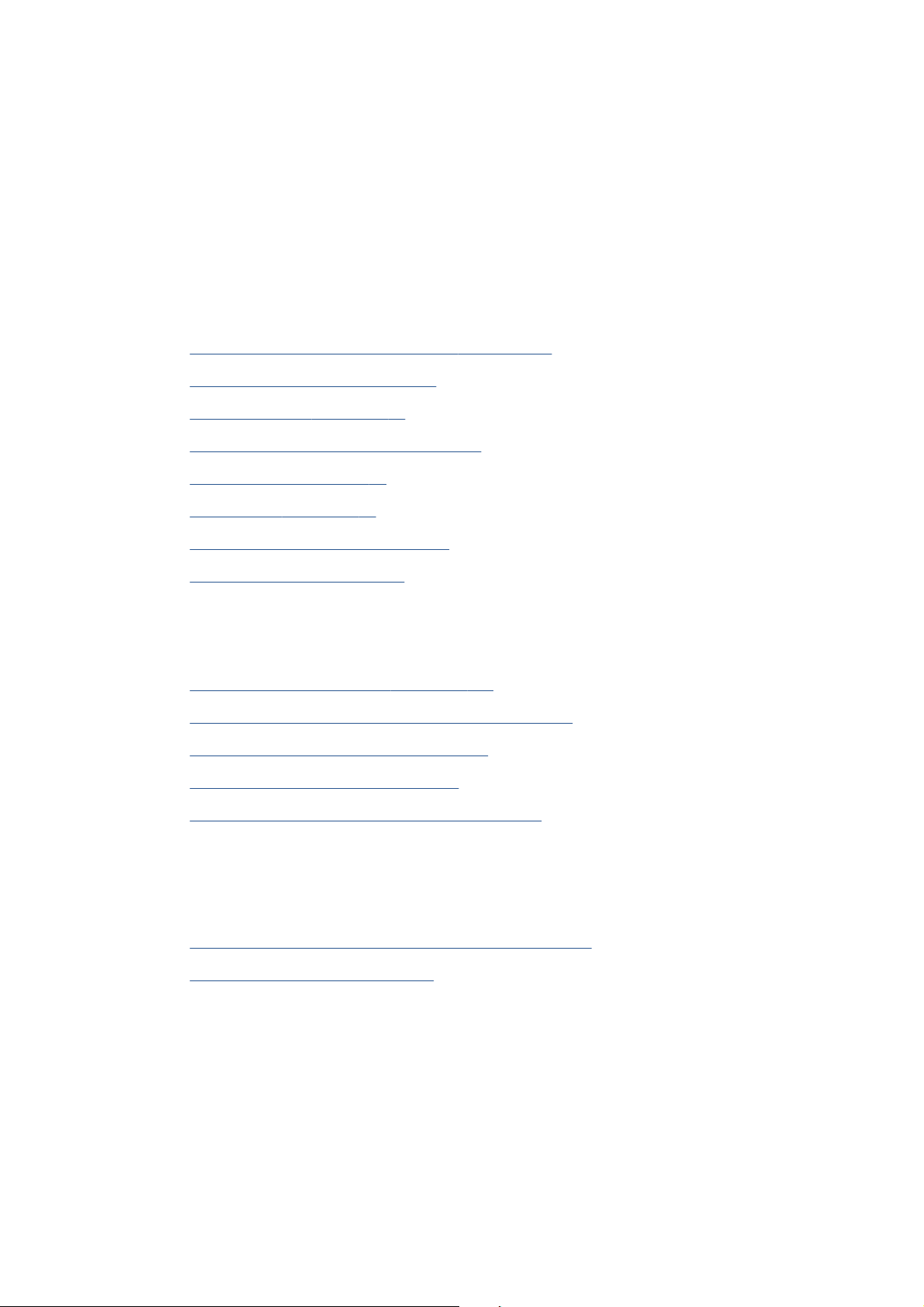
Použití této příručky
Nejobsáhlejším zdrojem informací o produktu je disk CD se službou podpory HP Start-up Kit. Text
na disku je uspořádán do následujících kapitol.
Úvod
Tato kapitola obsahuje stručné úvodní informace o tiskárně a její dokumentaci pro nové uživatele.
Používání a údržba
Tyto kapitoly poskytují informace o provádění běžných činností a obsahují následující témata:
Pokyny týkající se připojení a softwaru na stránce 13
●
Přizpůsobení tiskárny na stránce 21
●
Používání papíru na stránce 28
●
Používání systému inkoustu na stránce 55
●
Možnosti tisku na stránce 81
●
Řízení barev na stránce 96
●
Praktické ukázky tisku na stránce 123
●
Údržba tiskárny na stránce 136
●
Řešení problémů
Tyto kapitoly pomáhají řešit potíže, které mohou nastat při tisku, a obsahují následující témata:
Řešení potíží s kvalitou tisku na stránce 148
●
Řešení problémů se systémem inkoustu na stránce 168
●
Řešení problémů s papírem na stránce 163
●
Řešení jiných problémů na stránce 173
●
Chybové zprávy na předním panelu na stránce 202
●
Podpora a technické specifikace
Tyto kapitoly obsahují referenční informace včetně informací Oddělení péče o zákazníky společnosti
HP a technických údajů o tiskárně.
Oddělení péče o zákazníky společnosti HP na stránce 180
●
Specifikace tiskárny na stránce 206
●
Dodatky
Dodatky uvádějí některé nejobvyklejší postupy, které můžete při tisku používat. V každém dodatku je
podrobně popsán určitý scénář tisku současně s odkazy na různé části této příručky, které poskytují
další informace a pokyny pro danou úlohu.
Slovníček pojmů
Tato kapitola obsahuje definice termínů souvisejících s tiskem a výrazy společnosti HP použité v této
dokumentaci.
CSWW Použití této příručky 3
Page 12
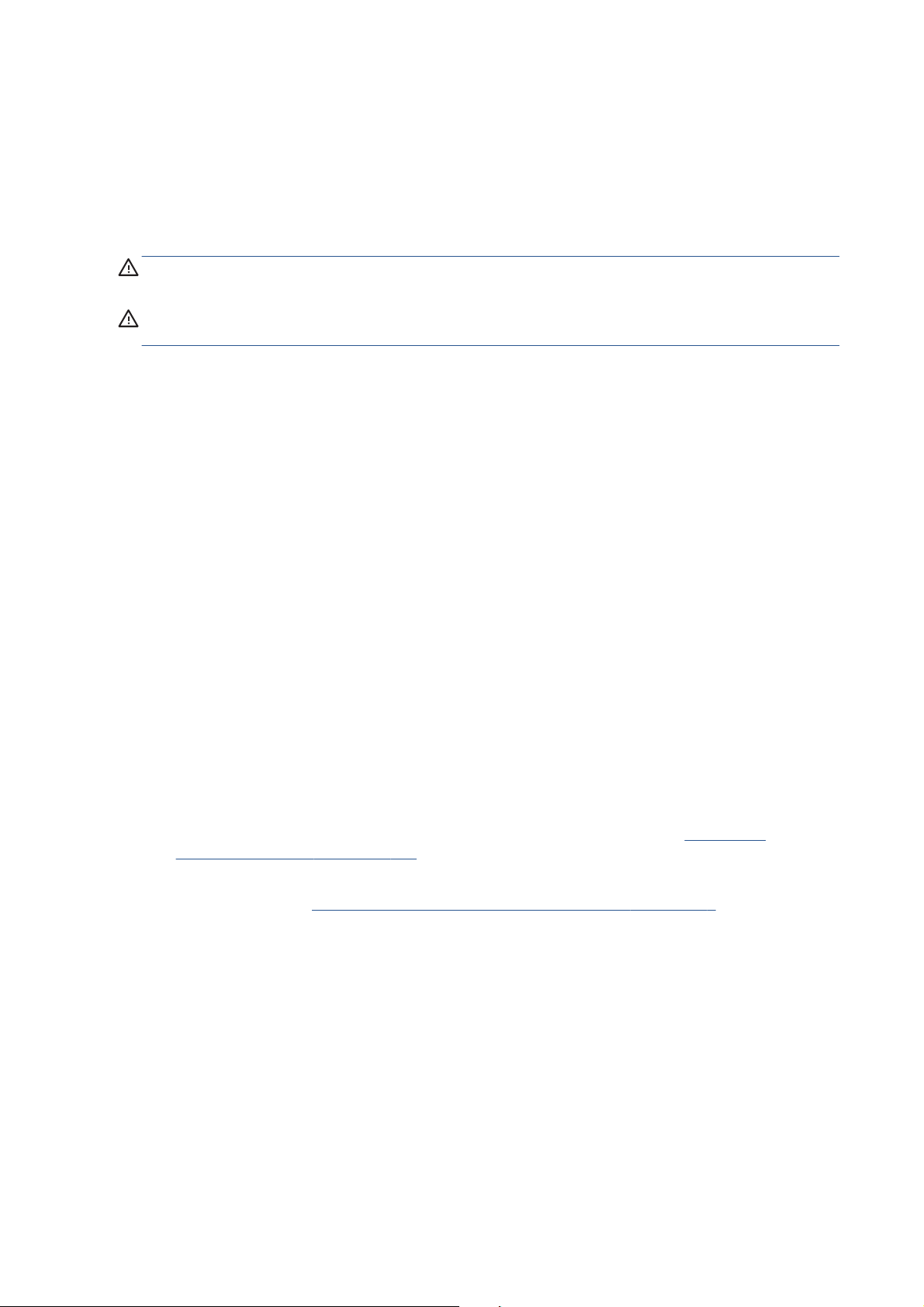
Rejstřík
Kromě obsahu je k dispozici abecední rejstřík, který umožňuje rychlé vyhledávání témat.
Upozornění a varování
V této příručce jsou použity symboly, které slouží k zajištění náležitého používání tiskárny a chrání
tiskárnu před poškozením Postupujte podle pokynů označených těmito symboly.
VAROVÁNÍ! V případě nedodržení pokynů označených tímto symbolem může dojít k těžkým
úrazům či ke smrti.
UPOZORNĚNÍ: V případě nedodržení pokynů označených tímto symbolem může dojít k lehčím
úrazům či k poškození výrobku.
Hlavní funkce tiskárny
Zde jsou uvedeny některé důležité funkce tiskárny:
Rychlý vysoce kvalitní tisk v rozlišení až 2 400 × 1 200 optimalizovaných bodů na palec (dpi), od
●
vstupního rozlišení 1 200 × 1 200 dpi (při použití možnosti Max. resolution for photo papers
(Maximální rozlišení pro fotografický papír))
Maximální šířka papíru 1 067 mm nebo 1 524 mm
●
S 1,5m tiskárnou je dodávána přijímací cívka; u 1,1m tiskárny je k dispozici jako volitelný
●
doplněk
Funkce pro reprodukci přesných a odpovídajících barev:
●
Emulace tisku pro standardy USA, Evropy a Japonska a emulace barev RGB
◦
Automatická kalibrace barev a vytváření profilů
◦
Systém osmi inkoustů poskytující širokou barevnou škálu při tisku na matný papír pro jemnou
●
grafiku nebo na lesklý fotografický papír při tisku fotografií a grafických děl Systém inkoustu také
nabízí kompletní pokrytí palet barev ISO (International Organization for Standards) a SWOP
(Specifications for Web Offset Publications) pro barevnou přesnost v aplikacích pro předtiskovou
přípravu.
Integrovaný spektrofotometr pro konzistentní a přesné barvy i při změnách papíru a prostředí
●
a snadné vytváření vlastních profilů ICC (International Color Consortium) (
spektrofotometr HP na stránce 101)
Informace o použití inkoustu a papíru dostupné na webových stránkách integrovaného
●
webového serveru (
Široká možnost výběru papíru a automatické a snadné zavádění s informacemi a předvolbami
●
papíru dostupnými na předním panelu nebo v aplikaci HP Utility
Hlavní části integrovaného webového serveru na stránce 9)
Integrovaný
Hlavní části tiskárny
Následující pohledy ukazují hlavní části 1,1m a 1,5m tiskáren Z6200.
4 Kapitola 1 Úvod CSWW
Page 13

Přední strana 1,1m tiskárny
1. Inkoustová kazeta
2. Přítlačná deska
3. Tisková hlava
4. Vozík tiskové hlavy
5. Přední panel
6. Kazeta pro údržbu
7. Páčka pro vkládání papíru
8. Vřeteno
9. Zásobník
CSWW Hlavní části tiskárny 5
Page 14
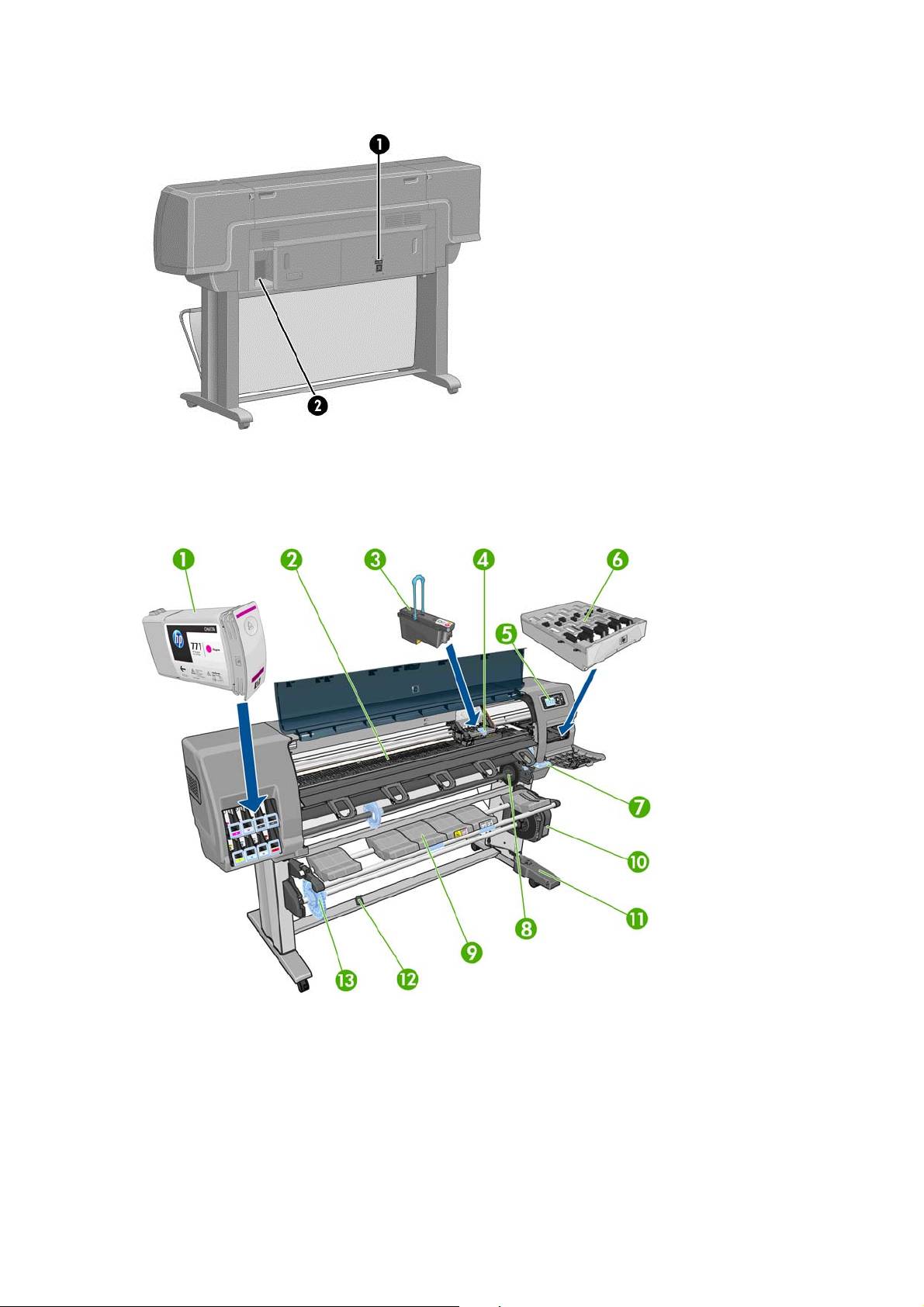
Zadní strana 1,1m tiskárny
1. Vypínač a konektor
2. Konektory pro komunikační kabely a volitelné příslušenství
Přední strana 1,5m tiskárny
1. Inkoustová kazeta
2. Přítlačná deska
3. Tisková hlava
4. Vozík tiskové hlavy
5. Přední panel
6. Kazeta pro údržbu
6 Kapitola 1 Úvod CSWW
Page 15
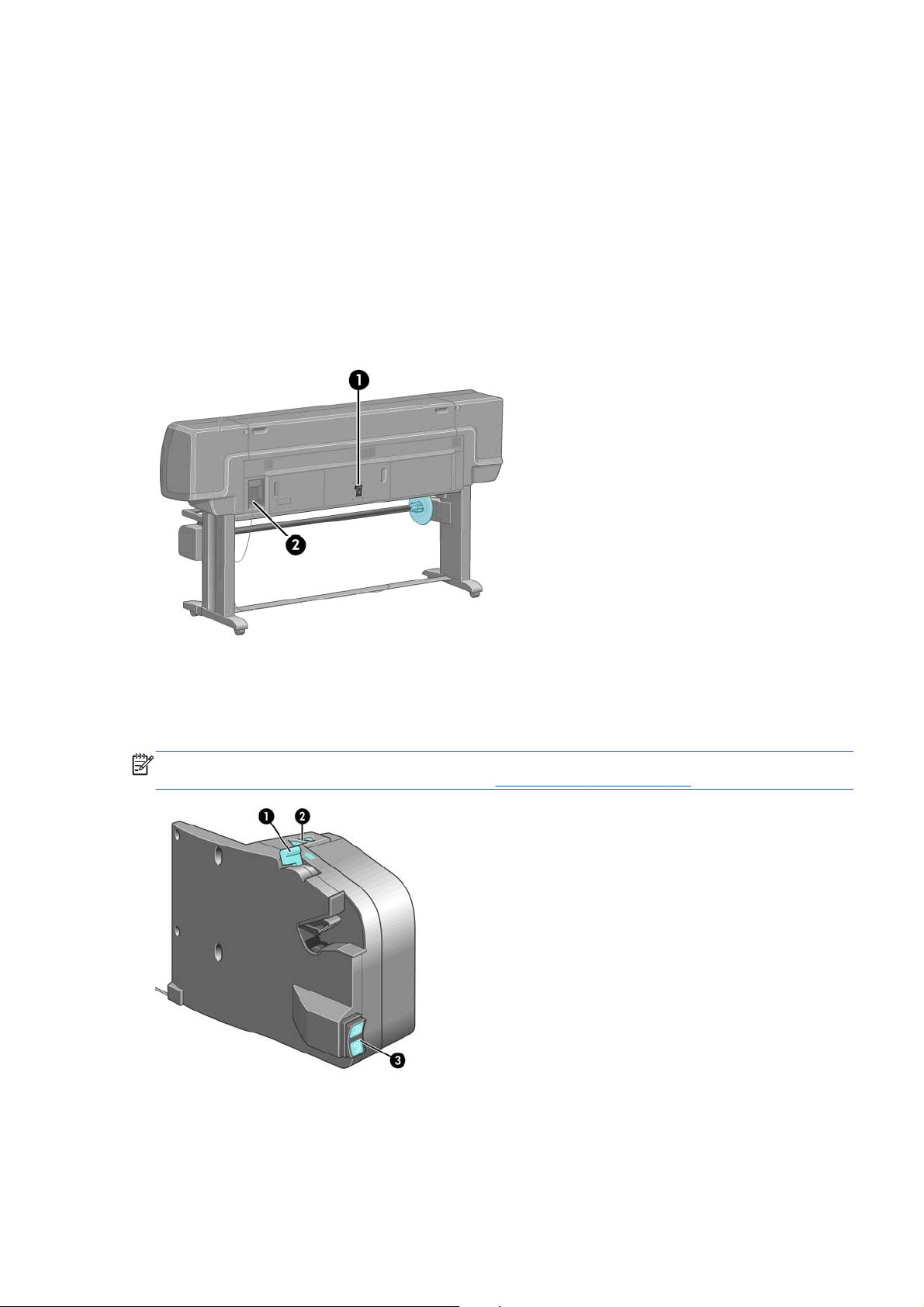
7. Páčka pro vkládání papíru
8. Vřeteno
9. Panel pro vkládání médií
10. Motor přijímací cívky
11. Jednotka s kabelem a senzorem přijímací cívky
12. Senzor přijímací cívky
13. Náboj vřetena přijímací cívky
Zadní strana 1,5m tiskárny
1. Vypínač a konektor
2. Konektory pro komunikační kabely a volitelné příslušenství
Motor přijímací cívky
POZNÁMKA: Přijímací cívka je standardní součástí 1,5m tiskárny Z6200. V případě 1,1m tiskárny
Z6200 se jedná o volitelné příslušenství. Viz část
1. Páčka vřetena přijímací cívky
Příslušenství na stránce 147.
2. Tlačítka pro ruční navíjení
3. Přepínač směru navíjení
CSWW Hlavní části tiskárny 7
Page 16
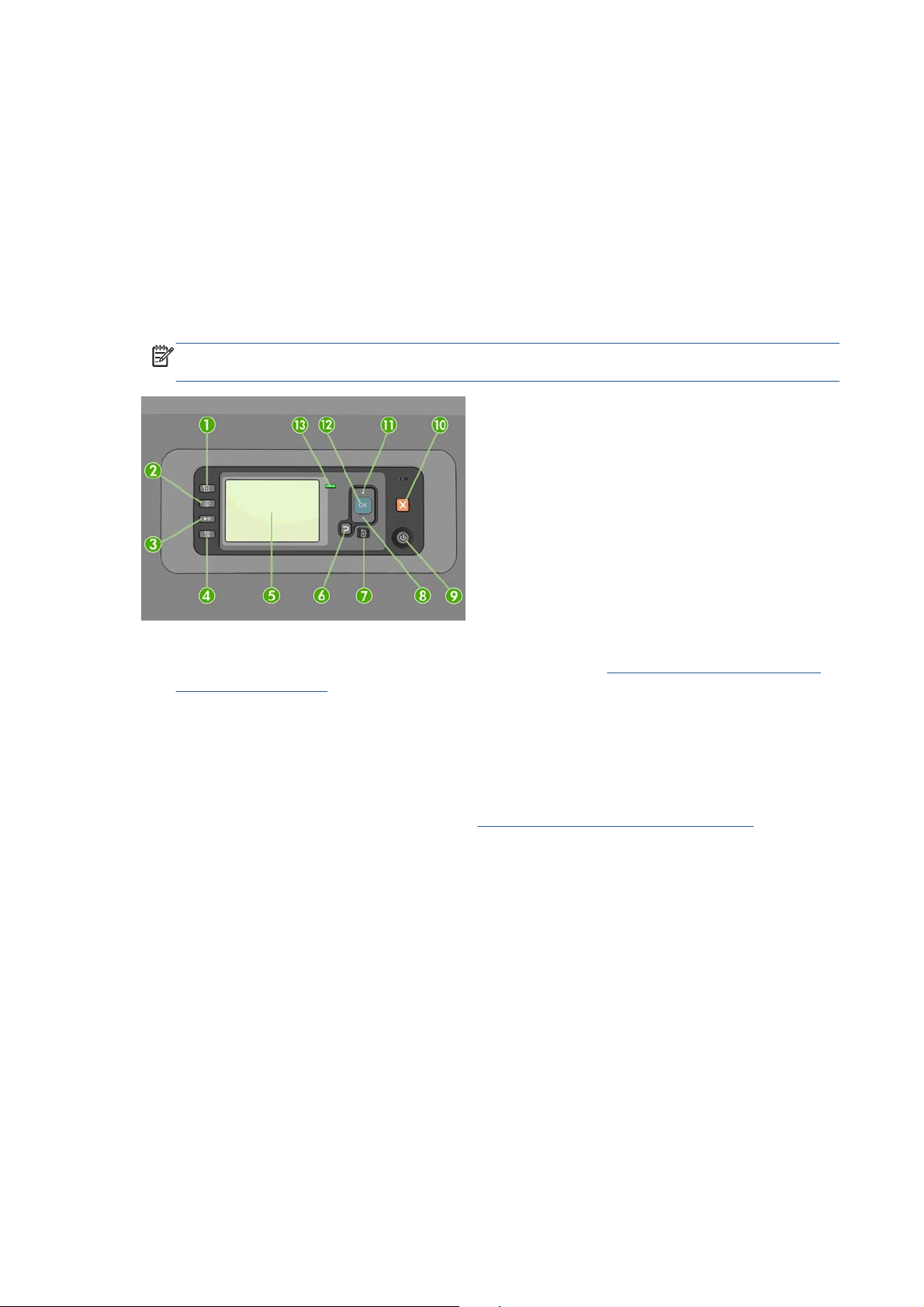
Přední panel
Přední panel tiskárny je umístěn vpravo na přední straně. Má následující důležité funkce:
Slouží k provádění určitých operací, například zavádění a vysouvání papíru.
●
Slouží k zobrazení aktuálních informací o stavu tiskárny, stavu kazet s inkoustem, tiskových
●
hlav, kazety pro údržbu, papíru, tiskových úloh a dalších částí a procesů.
Slouží k zobrazení nápovědy při používání tiskárny.
●
V případě potřeby zobrazuje varovné a chybové zprávy doprovázené zvukovými signály.
●
Umožňuje měnit nastavení tiskárny a funkce tiskárny.
●
POZNÁMKA: Nastavení v ovladači tiskárny nebo v integrovaném webovém serveru mají před
všemi těmito nastaveními předního panelu přednost.
Přední panel obsahuje následující komponenty (mimo jiné nabízí čtyři tlačítka pro přímý přístup):
1. Tlačítko pro zavádění papíru spouští zavádění papíru: viz část
tiskárny na stránce 35.
2. Informace o vloženém papíru zobrazíte stisknutím tlačítka Zobrazit informace o papíru.
3. Tlačítko Pozastavit tisk pozastaví tisk po vytištění aktuální stránky. Opětovným stisknutím
tlačítka obnovíte tisk. To může být například užitečné, pokud chcete změnit nebo zavést jiný typ
papíru.
4. Tlačítko Posunout papír a oříznout: viz část
5. Displej na předním panelu zobrazuje chyby, upozornění a informace týkající se používání
tiskárny.
6. Tlačítko Zpět: Slouží k návratu o jeden krok nastavení tiskárny nebo interakci. Slouží k přechodu
na vyšší úroveň nebo k odmítnutí možnosti v nabídce nebo při výběru z několika možností.
7. Tlačítko Nabídka: Slouží k návratu do hlavní nabídky na displeji předního panelu. Pokud se již
nacházíte v hlavní nabídce, zobrazí se informační obrazovka.
8. Tlačítko Dolů: Slouží k posunutí dolů v nabídce nebo v možnostech nebo ke snížení hodnoty,
například při nastavení adresy IP nebo kontrastu displeje.
9. Tlačítko Napájení: Slouží k vypínání a zapínání tiskárny, obsahuje také kontrolku signalizující
stav tiskárny. Nesvítí-li kontrolka napájení, tiskárna je vypnuta. Bliká-li kontrolka napájení
zeleně, tiskárna se právě spouští. Svítí-li kontrolka napájení zeleně, tiskárna je zapnuta. Svítí-li
kontrolka napájení žlutě, tiskárna je v pohotovostním režimu. Bliká-li kontrolka napájení žlutě,
tiskárna vyžaduje zásah obsluhy.
Vysunutí a oříznutí papíru na stránce 48.
Jak zavést nekonečný papír do
10. Tlačítko Zrušit: Slouží ke zrušení interakce s tiskárnou.
8 Kapitola 1 Úvod CSWW
Page 17
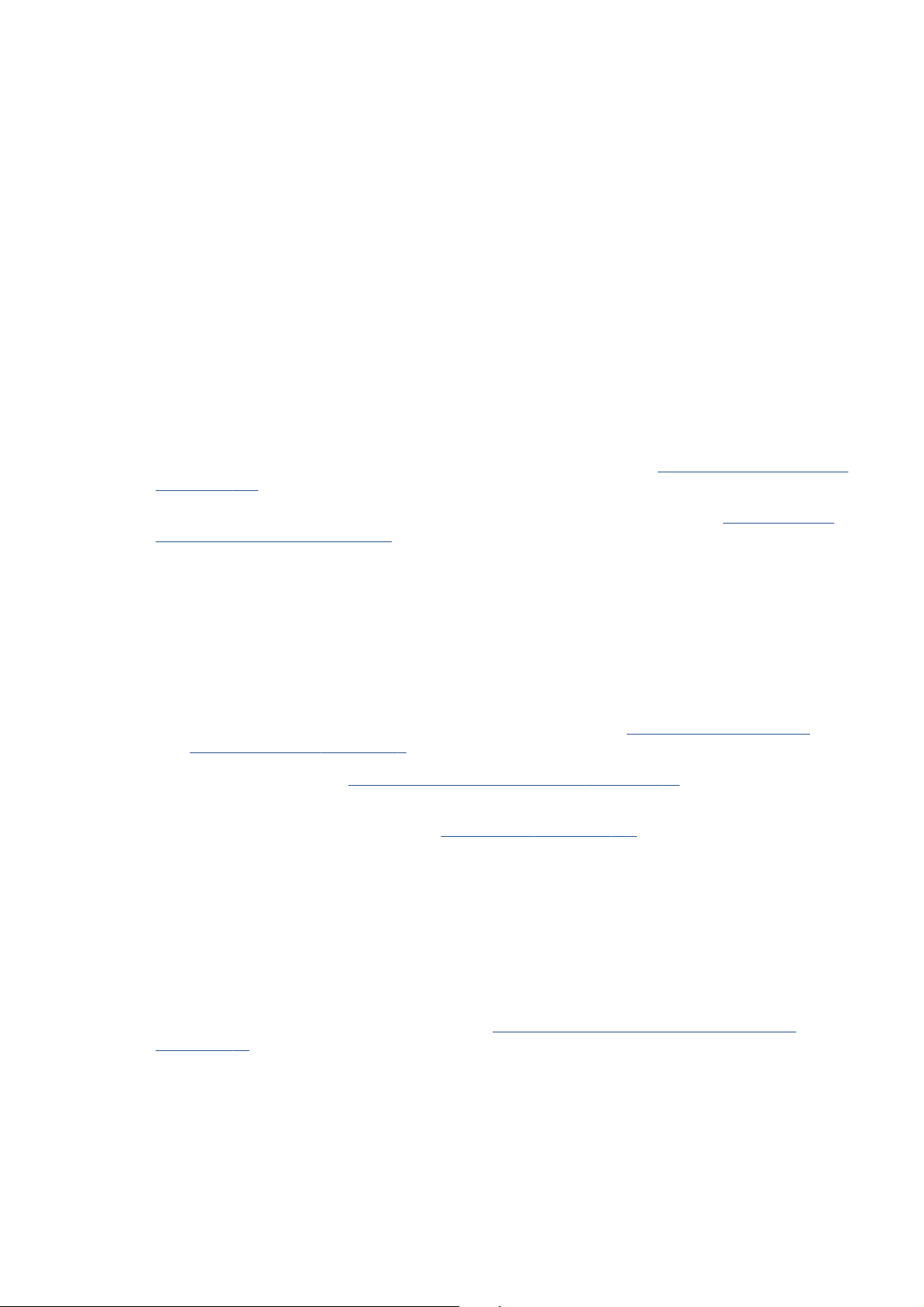
11. Tlačítko Nahoru: Slouží k přesunu nahoru v nabídce nebo v možnostech nebo ke zvýšení
hodnoty, například při nastavení adresy IP nebo kontrastu displeje na předním panelu.
12. Tlačítko OK: Slouží k potvrzení akce během nastavování tiskárny nebo při interakci. Slouží
k zobrazení podnabídky v nabídce. Slouží k výběru hodnoty z několika možností. Pokud je
zobrazena stavová obrazovka, toto tlačítko zobrazí hlavní nabídku.
13. Kontrolka Stav: Signalizuje stav tiskárny. Svítí-li kontrolka Stav zeleně, tiskárna je připravena.
Bliká-li zeleně, tiskárna je zaneprázdněna. Svítí-li žlutě, došlo k chybě systému. Bliká-li žlutě,
tiskárna vyžaduje zásah obsluhy.
Chcete-li zvýraznit položku na displeji na předním panelu, přejděte na ni pomocí tlačítek Nahoru
a Dolů.
Chcete-li vybrat položku na displeji na předním panelu, nejprve ji zvýrazněte a potom stiskněte
tlačítko OK.
Pokud v této příručce naleznete posloupnost položek displeje na předním panelu, jako je tato:
Položka 1 > Položka 2 > Položka 3 znamená, že byste měli vybrat
položku 3.
položku 1, položku 2 a potom
Podrobnější informace o nabídkách na předním panelu naleznete v části
na stránce 193.
Opoznámkovaný seznam zpráv zobrazovaných na předním panelu najdete v části
na předním panelu na stránce 202.
Informace o použití předního panelu v konkrétní situaci lze nalézt v této příručce.
Nabídky na předním panelu
Software tiskárny
Tiskárna je dodávána s následujícím softwarem:
ovladač tiskárny HP-GL/2 a HP RTL pro operační systémy Windows,
●
integrovaný webový server v tiskárně umožňuje použití webového prohlížeče v libovolném
●
počítači za účelem kontroly množství inkoustu a stavu tiskárny (
webového serveru na stránce 9),
program HP Utility (viz
●
postskriptové ovladače pro systémy Windows a Mac OS jsou součástí upgradu pro tisk
postskriptových souborů a souborů PDF (
Hlavní funkce programu HP Utility na stránce 10),
Příslušenství na stránce 147).
Hlavní části integrovaného
Hlavní části integrovaného webového serveru
Chybové zprávy
Integrovaný webový server je webový server, který pracuje uvnitř tiskárny. Pomocí integrovaného
webového serveru mohou uživatelé spravovat tiskovou frontu a předvolby papíru, upravovat
nastavení nebo řešit problémy. Poskytuje také interní informace, které servisním technikům usnadňují
diagnostiku problémů.
Přístup k integrovanému webovému serveru lze získat vzdáleně pomocí běžného webového
prohlížeče spuštěného v libovolném počítači (viz
na stránce 22). Funkce a možnosti serveru jsou uspořádány na třech kartách. Pro každou stránku
je k dispozici online nápověda.
Přístup k integrovanému webovému serveru
Karta Main (Hlavní)
Správa tiskové fronty
●
Přidávání nových úloh do fronty
●
CSWW Hlavní části integrovaného webového serveru 9
Page 18
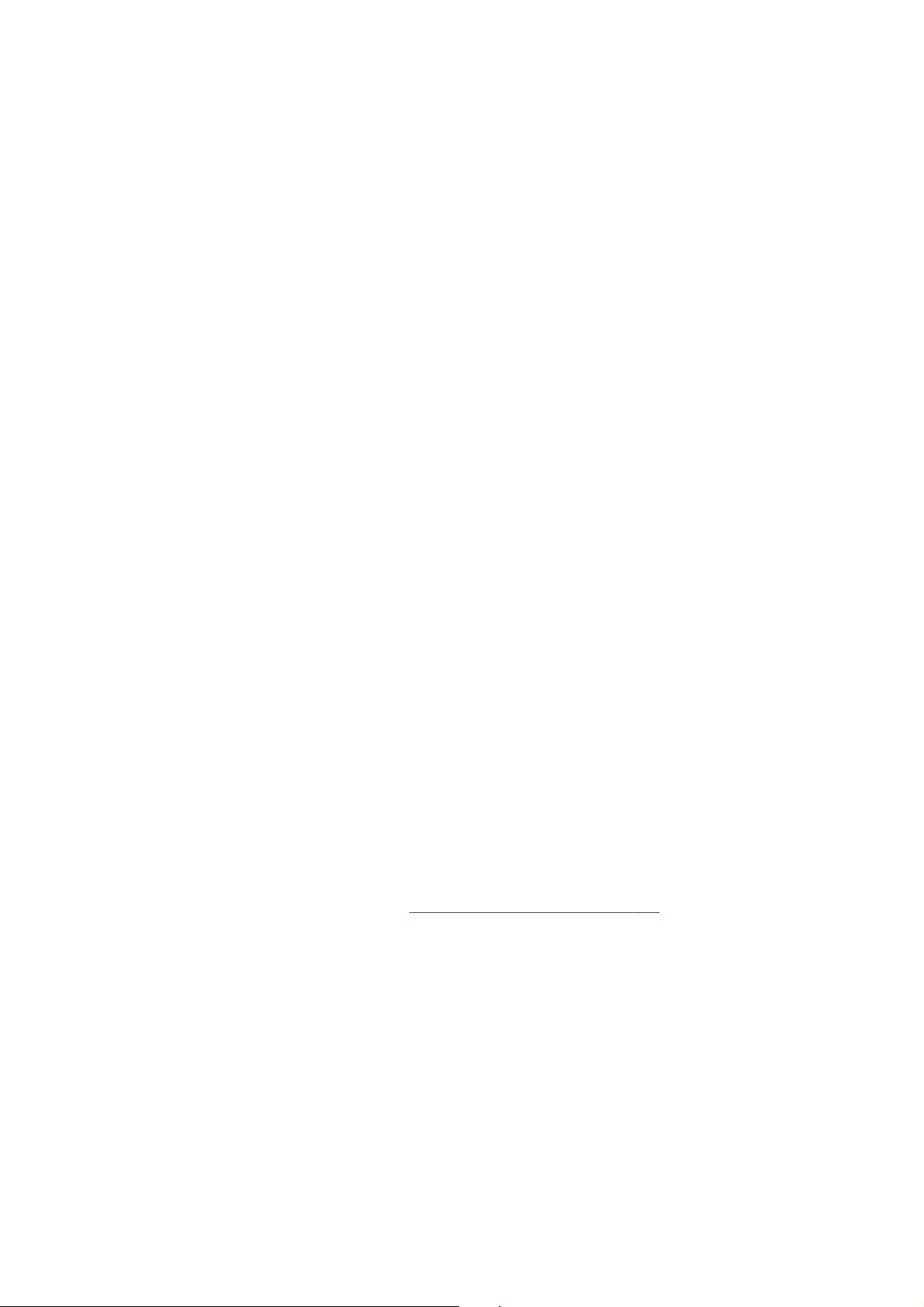
Zobrazení stavu spotřebního materiálu
●
Monitorování využití papíru a inkoustu
●
● Emulace barev PANTONE©* (s upgradem pro tisk postskriptových souborů a souborů PDF)
Karta Setup (Nastavení)
Definice nastavení tiskárny, sítě a zabezpečení,
●
Odesílání statistických zpráv, chybových zpráv a zpráv s upozorněními pomocí e-mailu
●
Aktualizace firmwaru
●
Import a export předvoleb papíru
●
Nastavení data a času
●
Karta Support (Podpora)
Průvodce řešením potíží s kvalitou tisku slouží k řešení nejčastějších problémů s kvalitou tisku
●
Procházení užitečných informací z různých zdrojů
●
Přístup k odkazům tiskárny HP DesignJet a získání technické podpory tiskárny, ovladače
●
íslušenství
a př
Přístup ke stránkám podpory služeb, které obsahují aktuální data o používání tiskárny a historii
●
Hlavní funkce programu HP Utility
Program HP Utility poskytuje jednoduché rozhraní, které uživateli umožňuje přístup k různým funkcím
a možnostem tiskárny a spravovat je.
Správa tiskárny, včetně snadného bodového nastavení barev pomocí Centra barev HP
●
Přístup k informační databázi HP Knowledge Center online
●
Zobrazení stavu inkoustových kazet, tiskových hlav a papíru
●
Správa, instalace a vytvoření profilů ICC (s upgradem pro tisk postskriptových souborů
●
a souborů PDF)
Přístup k vloženým profilům a jejich použití (s upgradem pro tisk postskriptových souborů
●
a souborů PDF)
Aktualizace firmwaru tiskárny (viz
●
Kalibrace tiskárny a displeje
●
Změny různých nastavení tiskárny (na kartě Settings (Nastavení))
●
konfigurace nastavení sítě.
●
Aktualizace firmwaru na stránce 141)
Interní výtisky tiskárny
Interní výtisky poskytují různé informace o tiskárně. Tyto výtisky lze provést prostřednictvím předního
panelu bez použití počítače.
Dříve, než si vyžádáte jakýkoli interní výtisk, přesvědčte se, že je v tiskárně založen papír a že na
displeji předního panelu se zobrazuje stav Ready (Připraven).
10 Kapitola 1 Úvod CSWW
Page 19
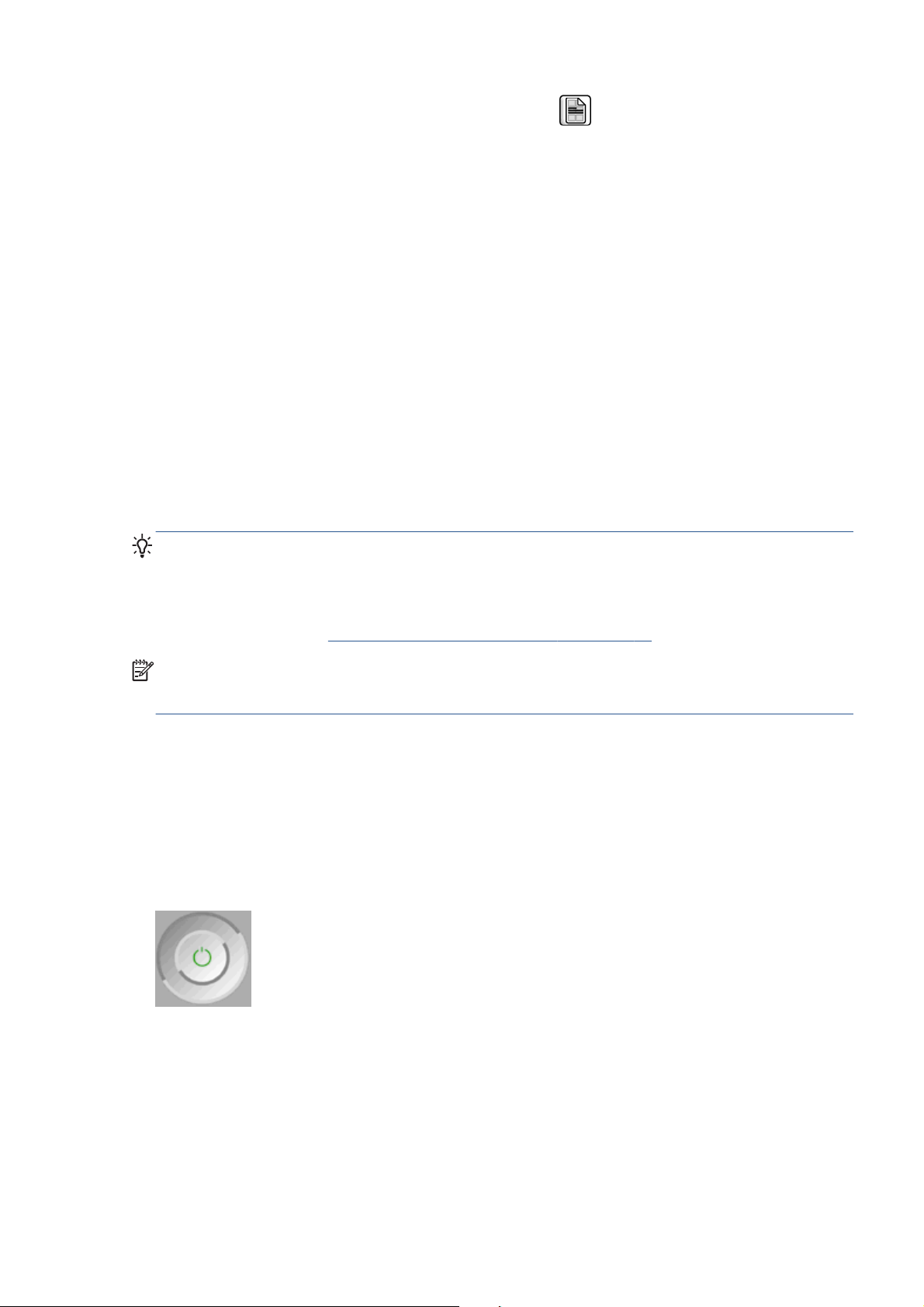
Chcete-li provést některý z interních výtisků, vyberte ikonu a pak vyberte požadovaný interní
výtisk.
Vytisknout lze následující interní výtisky:
Demo (Ukázka): Ukazuje některé z možností tiskárny.
●
Mapa nabídek: Obsahuje podrobnosti o všech nabídkách předního panelu.
●
Konfigurace: Ukazuje kompletní aktuální nastavení předního panelu.
●
Zpráva o používání: Obsahuje přibližné hodnoty celkového počtu výtisků, počtu výtisků podle
●
typu papíru, počtu výtisků podle kvality tisku a celkového množství spotřebovaného inkoustu pro
jednotlivé barvy. Není zaručována přesnost těchto odhadů.
Paleta HP-GL/2: Obsahuje definice barev nebo stupňů šedi v aktuálně vybrané paletě barev.
●
PostScript font list (Seznam písem PostScript): Zobrazí seznam písem formátu PostScript
●
nainstalovaných v tiskárně (s upgradem pro tisk postskriptových souborů a souborů PDF).
Servisní informace: Obsahuje informace nezbytné pro servisní techniky.
●
Zapnutí a vypnutí tiskárny
TIP: Tiskárnu lze ponechat zapnutou, aniž by docházelo k plýtvání energií. Ponecháním tiskárny
zapnuté zlepšíte dobu odezvu a celkovou spolehlivost systému. Pokud tiskárna není po určitou dobu
používána (výchozí nastavení je určeno programem Energy Star), šetří energii přechodem do režimu
spánku. Jakákoli interakce s displejem na přední straně tiskárny nebo odeslání nové tiskové úlohy
však obnoví aktivní režim, takže lze ihned pokračovat v tisku. Chcete-li změnit čekací dobu režimu
spánku, prostudujte část
Změna nastavení režimu spánku na stránce 23.
POZNÁMKA: V režimu spánku tiskárna občas provádí údržbu tiskových hlav. Tím se předchází
dlouhé přípravě po období dlouhé nečinnosti. Chcete-li tedy šetřit inkoust i čas, velmi doporučujeme
nechávat tiskárnu zapnutou nebo v režimu spánku.
Tiskárna pracuje ve třech úrovních spotřeby energie.
Zapojená do sítě: Napájecí kabel je zapojen do zadní části tiskárny.
●
Zapnutá: Vypínač v zadní části tiskárny je v poloze zapnuto.
●
Zapnutá a aktivní: Tlačítko Napájení na předním panelu svítí zeleně.
●
Obvyklý a doporučovaný způsob zapínání a vypínání tiskárny je použití tlačítka Napájení na předním
panelu.
Pokud však plánujete dlouhodobé odstavení tiskárny, doporučujeme vypnout tiskárnu pomocí tlačítka
Napájení a potom přepnout vypínač na zadní straně do polohy vypnuto. Pokud se zdá, že tlačítko
Napájení nefunguje, použijte vypínač na zadní straně.
CSWW Zapnutí a vypnutí tiskárny 11
Page 20
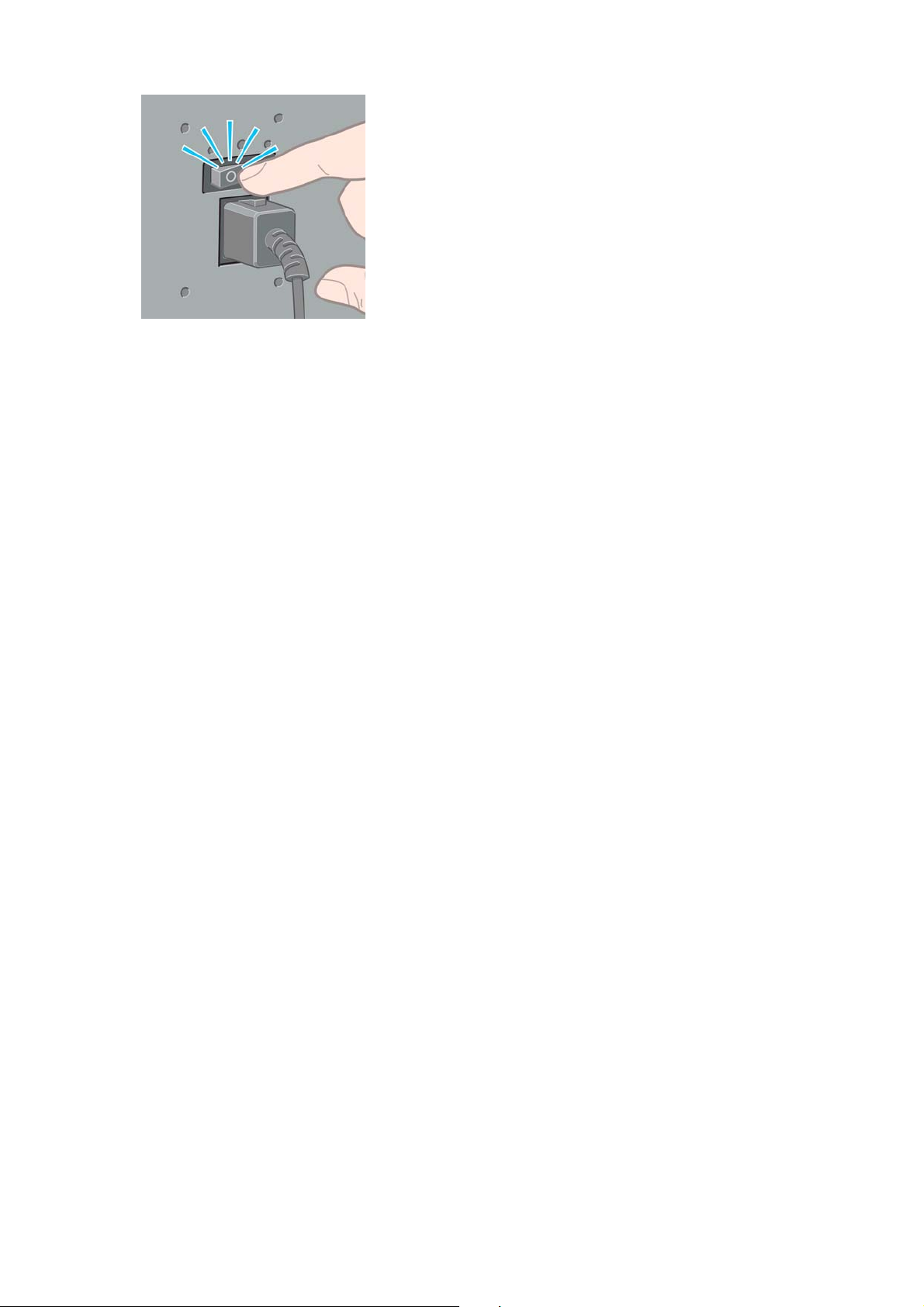
Tiskárnu znovu zapnete pomocí vypínače na zadní straně.
Pokud je tiskárna znovu zapnuta, trvá její inicializace a příprava tiskových hlav zhruba tři minuty.
Příprava tiskových hlav trvá zhruba jednu minutu a 15 sekund. Pokud však byla tiskárna vypnutá šest
týdnů nebo déle, příprava tiskových hlav může trvat až 45 minut.
12 Kapitola 1 Úvod CSWW
Page 21
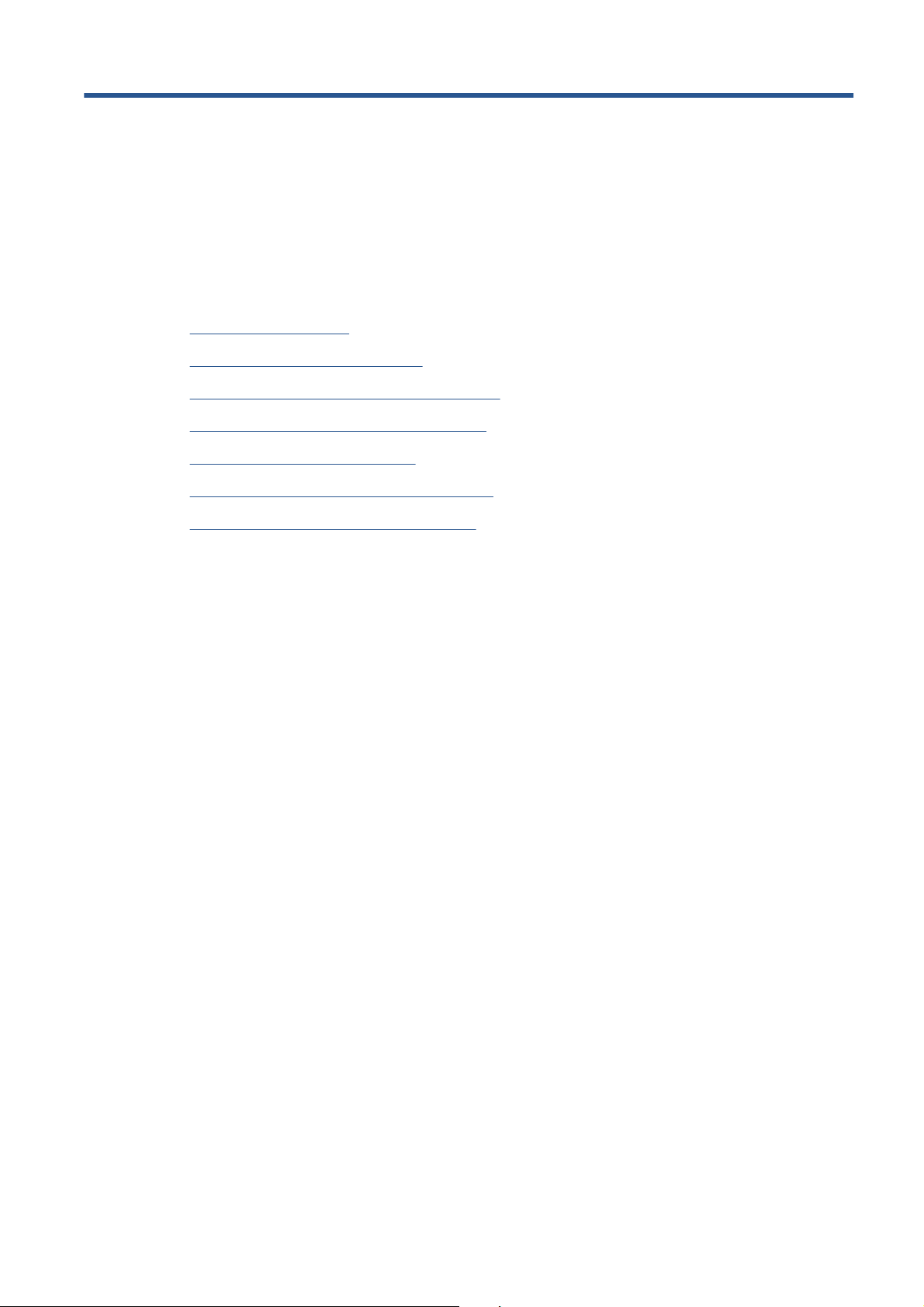
2 Pokyny týkající se připojení a softwaru
Výběr metody připojení
●
Připojení tiskárny k síti (Windows)
●
Přímé připojení tiskárny k počítači (Windows)
●
Odinstalování ovladače tiskárny (Windows)
●
Připojení tiskárny k síti (Mac OS)
●
Připojení tiskárny přímo k počítači (Mac OS)
●
Odinstalování softwaru tiskárny (Mac OS)
●
CSWW 13
Page 22
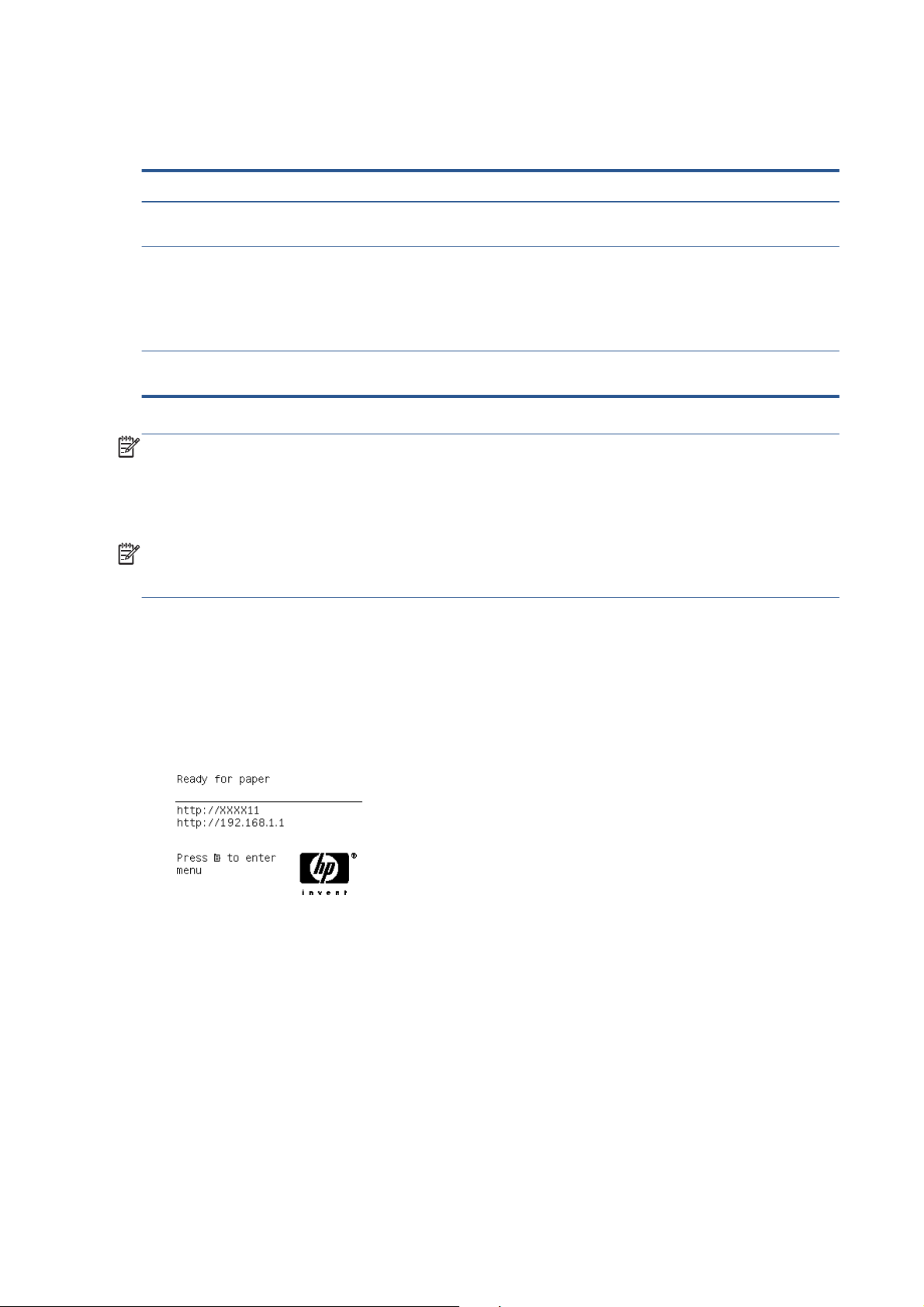
Výběr metody připojení
Tiskárnu lze připojit pomocí následujících metod.
Typ připojení Rychlost Délka kabelu Další faktory
Gigabit Ethernet Velmi vysoká - mění se
Tiskový server Jetdirect
(volitelné příslušenství)
USB 2.0 (volitelné
příslušenství)
podle zatížení sítě
Střední - mění se podle
zatížení sítě
Velmi vysoká Krátký: 5 m
Dlouhý: 100 m Vyžaduje zvláštní vybavení
Dlouhý: 100 m Vyžaduje zvláštní vybavení
POZNÁMKA: Rychlost libovolného připojení k síti závisí na všech součástech použitých v síti, mezi
takové součásti mohou patřit síťové karty, rozbočovače, směrovače, přepínače a kabely. Pokud
některá z těchto součástí nepodporuje vysokorychlostní provoz, bude k dispozici nízkorychlostní
připojení. Rychlost síťového připojení může být také ovlivněna celkovým objemem síťového provozu
z dalších zařízení v síti.
POZNÁMKA: Tiskárnu lze připojit do sítě různými způsoby, avšak v daný okamžik může být aktivní
jen jedno připojení; výjimkou je tiskový server Jetdirect, který může být aktivní společně se síťovým
připojením.
Připojení tiskárny k síti (Windows)
(přepínače).
(přepínače).
Užitečné pro bezdrátové
připojení a připojení
AppleTalk a pro tisk Novell.
Po připojení síťového kabelu a zapnutí tiskárny se provede automatické získání adresy IP. Chcete-li
konfigurovat tiskárnu v síti, proveďte tyto kroky:
1. Na předním panelu tiskárny opakovaně stiskněte tlačítko Nabídka (je-li třeba), dokud se
neobjeví následující obrazovka.
Poznamenejte si adresu IP tiskárny (v tomto příkladu 192.168.1.1).
2.
Vložte do počítače disk CD s označením HP Start-Up Kit. Pokud se disk CD nespustí
automaticky, spusťte program setup.exe, který je umístěn v kořenové složce na disku CD.
3. Stiskněte tlačítko Software Installation (Instalace softwaru).
4. Stiskněte tlačítko Express Network Install (Rychlá instalace sítě).
5. Konfigurační program vyhledá tiskárny připojené do sítě. Po skončení hledání se zobrazí
seznam tiskáren. Vyhledejte tiskárnu podle adresy IP a vyberte ji v seznamu.
Pokud v seznamu požadovaná tiskárna není, vyberte možnost Help me find my network
printer (Najít moji síťovou tiskárnu) a klepněte na tlačítko Next (Další). Na další obrazovce
zadejte adresu IP tiskárny.
14 Kapitola 2 Pokyny týkající se připojení a softwaru CSWW
Page 23
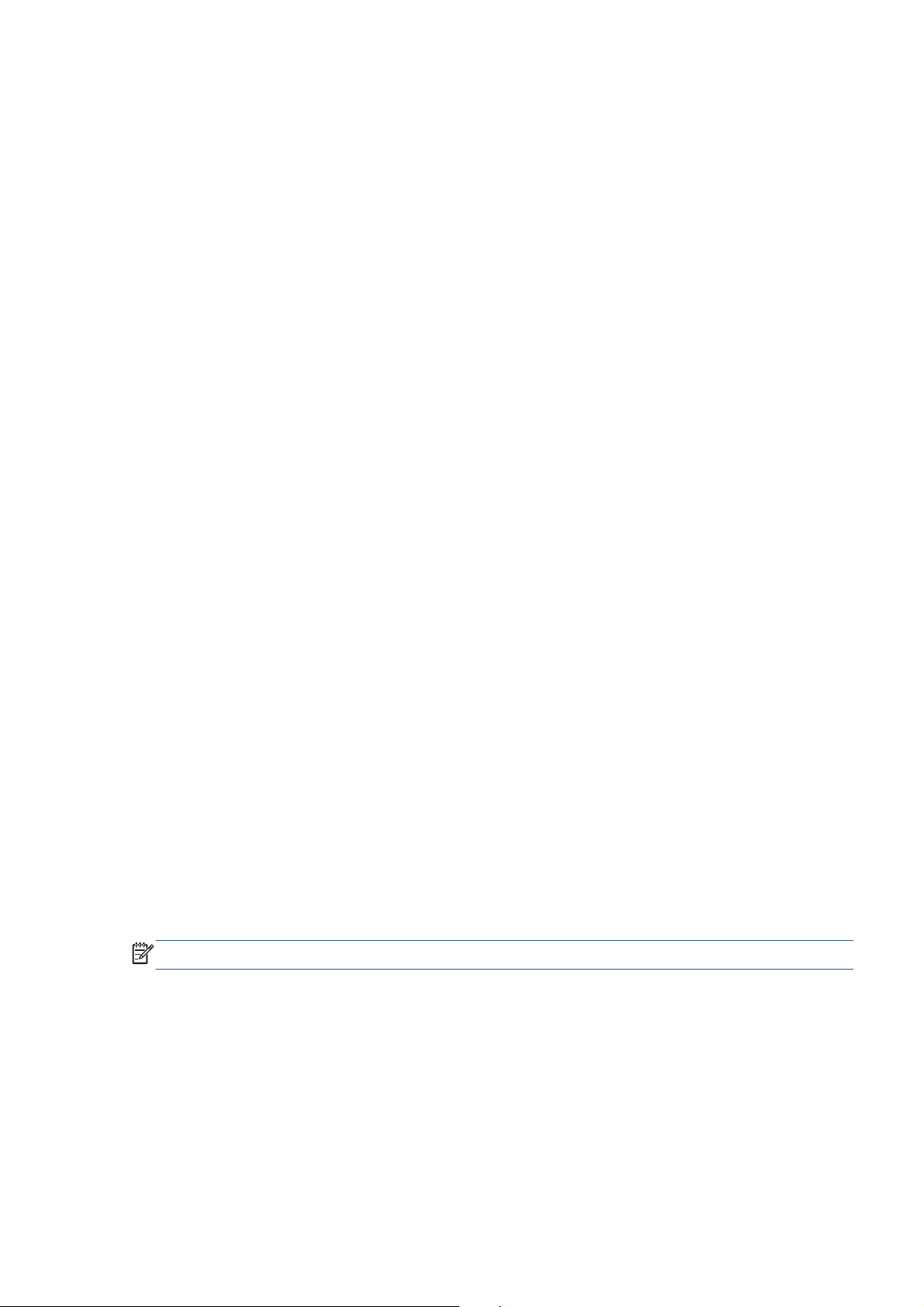
Přímé připojení tiskárny k počítači (Windows)
Tiskárnu lze připojit přímo k počítači bez procházení sítě pomocí zásuvky rozhraní USB 2.0 na
tiskárně.
1. Počítač zatím nepřipojujte k tiskárně. Nejprve musíte následujícím způsobem nainstalovat do
počítače software ovladače tiskárny.
2.
Do jednotky CD vložte disk CD s označením HP Start-Up Kit. Pokud se disk CD nespustí
automaticky, spusťte program setup.exe, který je umístěn v kořenové složce na disku CD.
3. Stiskněte tlačítko Software Installation (Instalace softwaru).
4. Stiskněte tlačítko Custom Install (Vlastní instalace).
5. Nainstalujte tiskárnu podle pokynů na obrazovce. Následující poznámky vám pomohou pochopit
obsah obrazovek a zvolit příslušné volby.
Může se zobrazit upozornění na to, že instalační program bude při hledání tiskáren v síti
●
komunikovat přes bránu firewall v systému Windows. Chcete nastavit přímé připojení,
vyberte tedy možnost Continue installation without searching the network (Pokračovat
v instalaci bez prohledávání sítě) a klepněte na tlačítko Next (Další).
● Při zobrazení dotazu na způsob připojení tiskárny vyberte možnost USB cable (Kabel
USB).
Po zobrazení příslušné výzvy připojte počítač k tiskárně pomocí kabelu USB. Zkontrolujte,
●
zda je tiskárna zapnutá.
Odinstalování ovladače tiskárny (Windows)
1.
Do jednotky CD vložte disk CD s označením HP Start-Up Kit. Pokud se disk CD nespustí
automaticky, spusťte program setup.exe, který je umístěn v kořenové složce na disku CD.
2. Stiskněte tlačítko Software Installation (Instalace softwaru).
3. Stiskněte tlačítko Modify Installation (Upravit instalaci) a odinstalujte ovladač tiskárny podle
pokynů na obrazovce.
Připojení tiskárny k síti (Mac OS)
Chcete-li připojit tiskárnu do sítě v systému Mac OS, použijte jednu z následujících metod:
Bonjour
●
Protokol TCP/IP
●
POZNÁMKA: Tiskárna nepodporuje připojení AppleTalk.
Před zahájením akce zkontrolujte následující vybavení:
Tiskárna musí být nastavena a zapnuta.
●
Rozbočovač nebo směrovač sítě Ethernet musí být zapnutý a správně pracovat.
●
Všechny síťové počítače musí být zapnuty a připojeny.
●
Tiskárna musí být připojena k síti.
●
Nyní můžete pokračovat v instalaci softwaru tiskárny a připojit tiskárnu.
CSWW Přímé připojení tiskárny k počítači (Windows) 15
Page 24
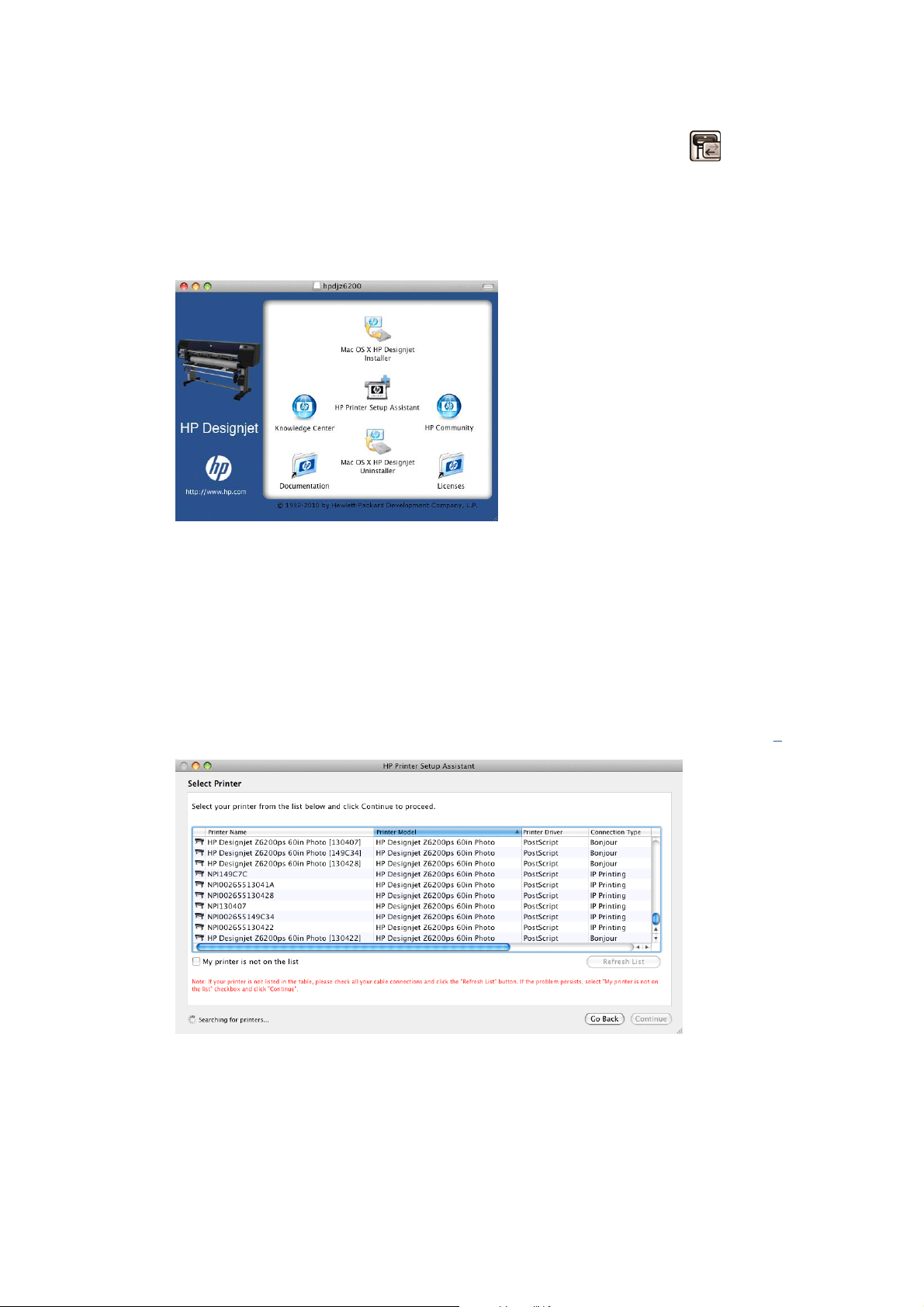
Připojení Bonjour
1.
Na předním panelu tiskárny vyberte ikonu nabídky Connectivity (Připojení)
Fast Ethernet nebo Gigabit Ethernet a možnost View configuration (Zobrazit konfiguraci).
Poznamenejte si jméno služby mDNS tiskárny.
2.
Do jednotky CD vložte disk CD s označením HP Start-up Kit.
3.
Na ploše použijte ikonu disku CD.
4.
Klepněte na ikonu Mac OS X HP DesignJet Installer (Instalace Mac OS X HP DesignJet).
5. Postupujte podle pokynů na obrazovce. Doporučujeme používat možnost Easy Install
(Jednoduchá instalace).
, poté položku
6. Nainstaluje se software tiskárny, včetně ovladače tiskárny a programu HP Utility.
7. Po nainstalování softwaru se automaticky spustí průvodce instalací tiskárny HP Printer Setup
Assistant, s jehož pomocí nastavíte připojení tiskárny. Postupujte podle pokynů na obrazovce.
8. Jakmile se zobrazí dialogové okno Select Printer (Vybrat tiskárnu), vyhledejte ve sloupci Printer
Name (Název tiskárny) název služby mDNS tiskárny (který jste si poznamenali v kroku
Najdete-li správný název tiskárny, přejděte doprava ke sloupci Connection Type (Typ
●
připojení) a zjistěte, zda obsahuje řetězec Bonjour. Zvýrazněte tento řádek. V opačném
případě pokračujte dále v hledání v seznamu.
1).
Pokud nemůžete nalézt název tiskárny s typem připojení Bonjour, zaškrtněte políčko My
●
printer is not in the list (Tiskárna není v seznamu uvedena).
Klepněte na tlačítko Continue (Pokračovat).
16 Kapitola 2 Pokyny týkající se připojení a softwaru CSWW
Page 25
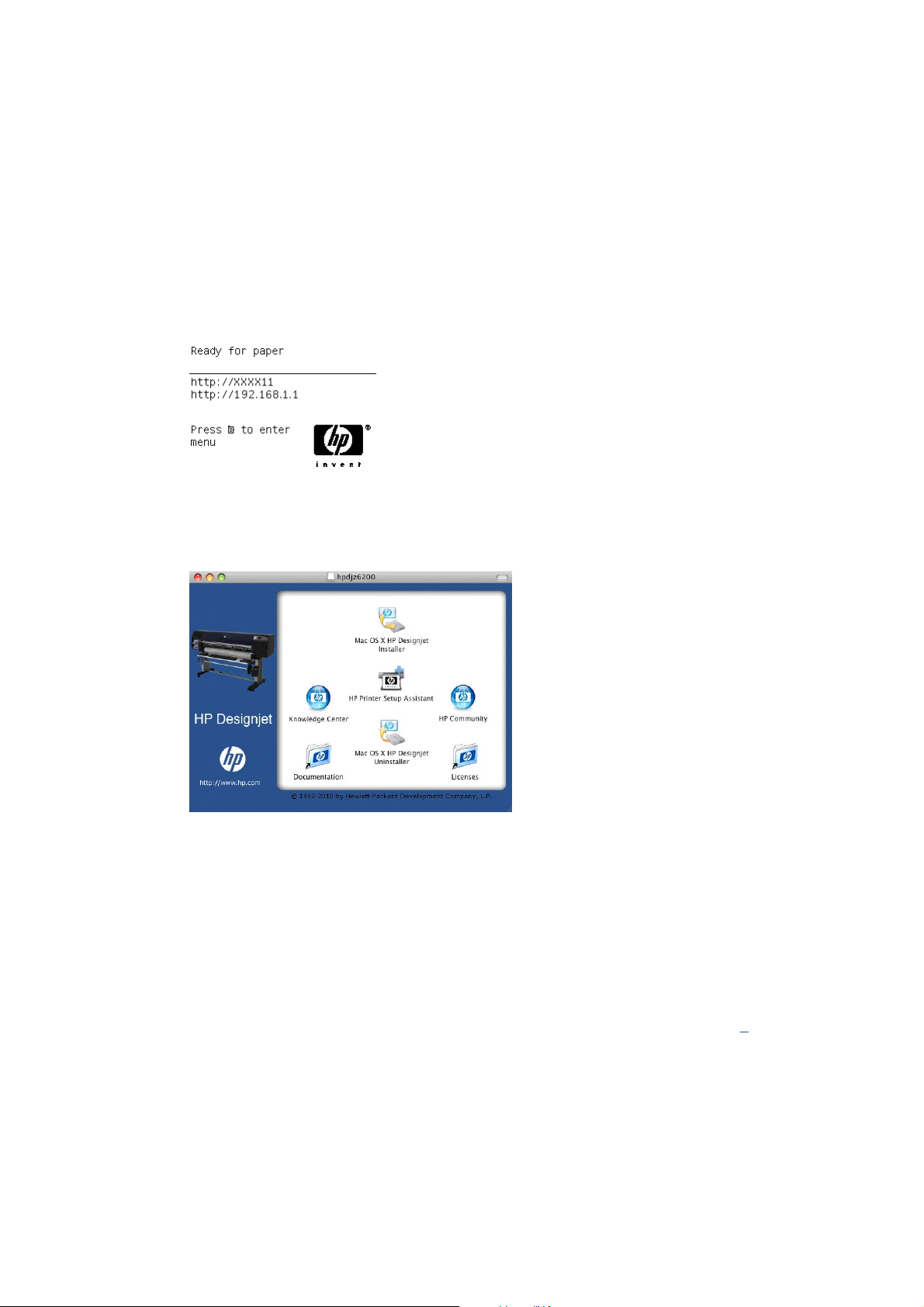
9. Pokračujte podle pokynů na obrazovce. Jakmile se objeví dialogové okno Printer Queue
Created (Fronta tiskárny vytvořena), stisknutím tlačítka Quit (Konec) proces ukončíte. Chcete-li
k síti připojit další tiskárnu stiskněte tlačítko Create New Queue (Vytvořit novou frontu).
10.
Po dokončení průvodce můžete z mechaniky CD vyjmout disk CD.
Pokud je již nainstalován ovladač tiskárny, může být průvodce instalací tiskárny HP kdykoli spuštěn
z disku CD.
Připojení pomocí protokolu TCP/IP
1. Na předním panelu tiskárny opakovaně stiskněte tlačítko Nabídka (je-li třeba), dokud se
neobjeví následující obrazovka.
Poznamenejte si adresu URL tiskárny (v tomto příkladu http://192.168.1.1).
2.
Do jednotky CD vložte disk CD s označením HP Start-up Kit.
3.
Na ploše použijte ikonu disku CD.
4.
Klepněte na ikonu Mac OS X HP DesignJet Installer (Instalace Mac OS X HP DesignJet).
5. Postupujte podle pokynů na obrazovce. Doporučujeme používat možnost Easy Install
(Jednoduchá instalace).
6. Nainstaluje se software tiskárny, včetně ovladače tiskárny a programu HP Utility.
7. Po nainstalování softwaru se automaticky spustí průvodce instalací tiskárny HP Printer Setup
Assistant, s jehož pomocí nastavíte připojení tiskárny. Postupujte podle pokynů na obrazovce.
8. Jakmile se objeví dialogové okno Select Printer (Vybrat tiskárnu), vyhledejte ve sloupci Printer
Name (Název tiskárny) adresu URL tiskárny (kterou jste si poznamenali v kroku
Najdete-li správný název tiskárny, přejděte doprava ke sloupci Typ připojení a zjistěte, zda
●
obsahuje hodnotu Tisk na IP. Zvýrazněte tento řádek. V opačném případě pokračujte dále
v hledání v seznamu.
Pokud nemůžete nalézt název tiskárny s typem připojení IP Printing (Tisk na IP),
●
zaškrtněte políčko My printer is not in the list (Tiskárna není v seznamu uvedena).
Klepněte na tlačítko Continue (Pokračovat).
CSWW Připojení tiskárny k síti (Mac OS) 17
1).
Page 26
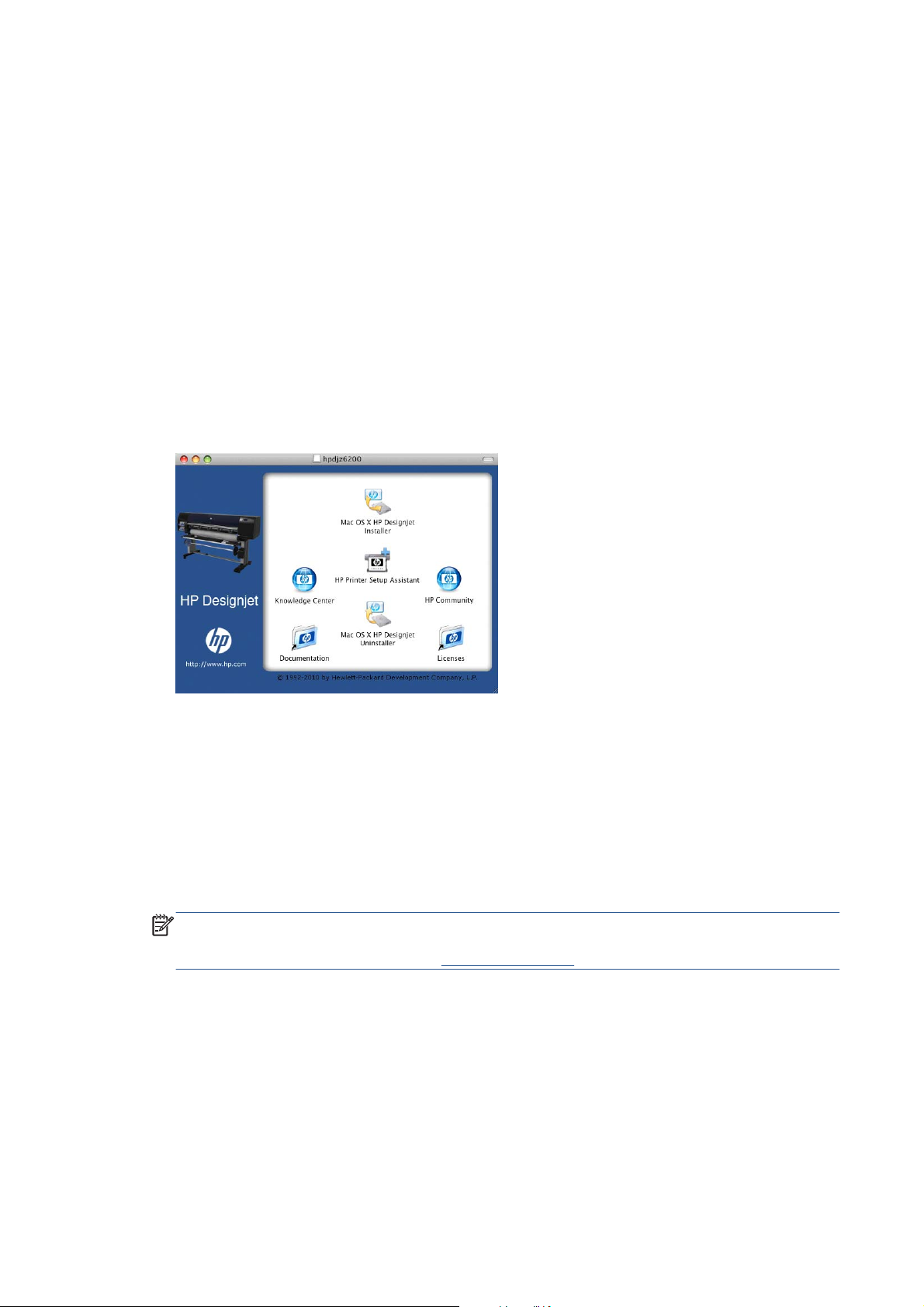
9. Pokračujte podle pokynů na obrazovce. Jakmile se objeví dialogové okno Printer Queue
Created (Fronta tiskárny vytvořena), stisknutím tlačítka Quit (Konec) proces ukončíte. Chcete-li
k síti připojit další tiskárnu stiskněte tlačítko Create New Queue (Vytvořit novou frontu).
10.
Po dokončení průvodce můžete z mechaniky CD vyjmout disk CD.
Pokud je již nainstalován ovladač tiskárny, může být průvodce instalací tiskárny HP kdykoli spuštěn
z disku CD.
Připojení tiskárny přímo k počítači (Mac OS)
Tiskárnu lze připojit přímo k počítači bez procházení sítě pomocí vestavěné zásuvky rozhraní USB
2.0.
1. Zkontrolujte, zda je tiskárna vypnutá nebo odpojená od počítače.
2.
Do jednotky CD vložte disk CD s označením HP Start-up Kit.
Na ploše použijte ikonu disku CD.
3.
4.
Klepněte na ikonu Mac OS X HP DesignJet Installer (Instalace Mac OS X HP DesignJet).
5. Postupujte podle pokynů na obrazovce. Doporučujeme používat možnost Easy Install
(Jednoduchá instalace).
6. Nainstaluje se software tiskárny, včetně ovladače tiskárny a programu HP Utility.
7. Po nainstalování softwaru se automaticky spustí průvodce instalací tiskárny HP Printer Setup
Assistant, s jehož pomocí nastavíte připojení tiskárny.
8. Zkontrolujte, zda je tiskárna zapnutá a připojená k počítači pomocí certifikovaného kabelu USB.
POZNÁMKA: Používání kabelů USB, které nejsou certifikovány, může vést k potížím
s připojením. Tato tiskárna by měla být připojována pouze pomocí kabelů certifikovaných
sdružením USB Implementers Forum (
9. V programu HP Printer Setup Assistant klepněte na možnost Continue (Pokračovat).
10. V zobrazeném seznamu tiskáren vyberte položku, která používá připojení typu USB, a stiskněte
tlačítko Continue (Pokračovat).
11. Na následující obrazovce jsou zobrazeny informace o instalaci příslušné tiskárny, kde lze upravit
název tiskárny. Proveďte požadované změny a klepněte na tlačítko Continue (Pokračovat).
http://www.usb.org/).
18 Kapitola 2 Pokyny týkající se připojení a softwaru CSWW
Page 27
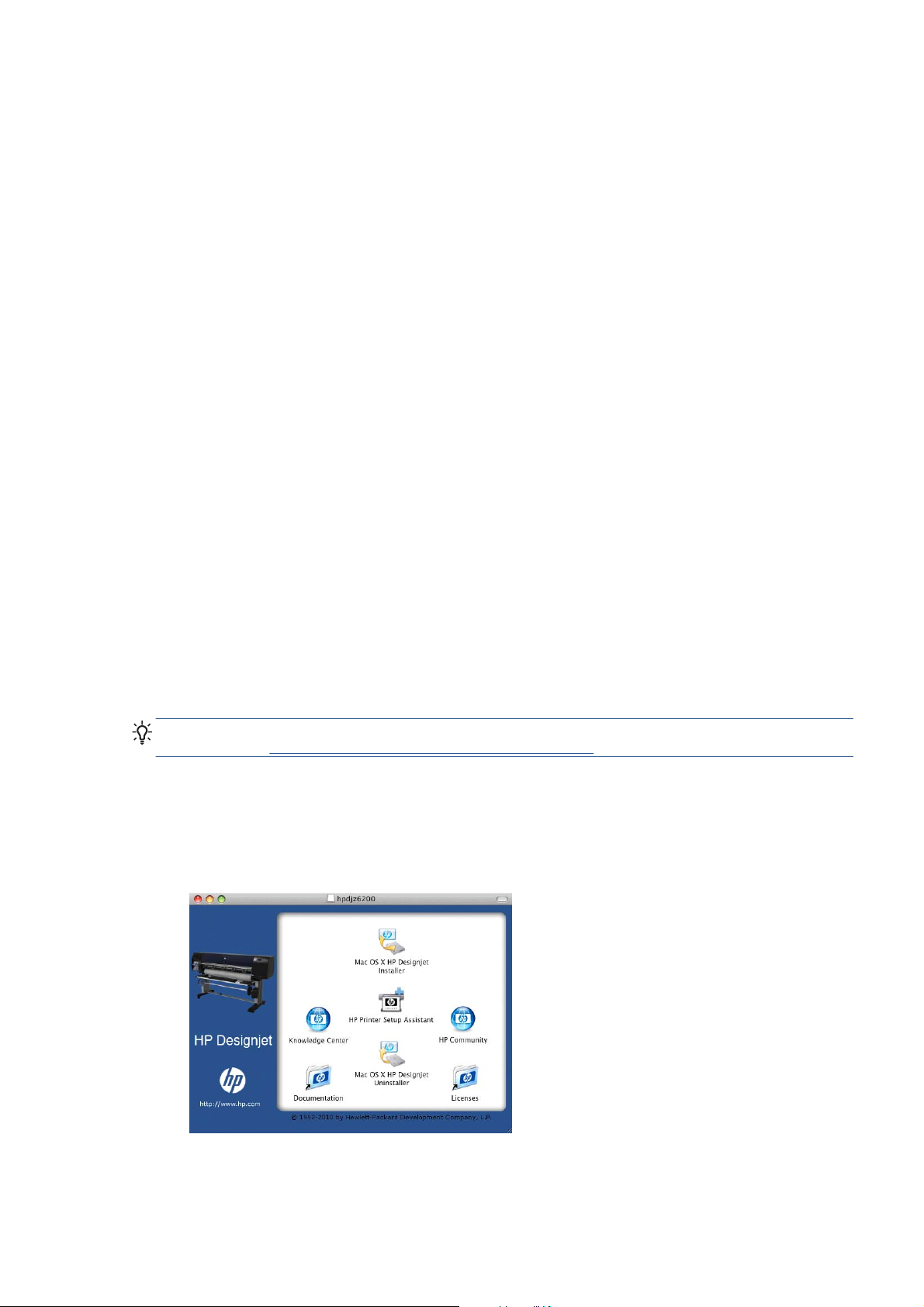
12. Nyní je tiskárna připojena. V dialogovém okně Printer Queue Created (Fronta tiskárny
vytvořena) můžete stisknout tlačítko Quit (Konec) a tím proces ukončit; chcete-li připojit další
tiskárnu, stiskněte tlačítko Create New Queue (Vytvořit novou frontu).
13.
Po dokončení průvodce můžete z mechaniky CD vyjmout disk CD.
Pokud je již nainstalován ovladač tiskárny, může být průvodce instalací tiskárny HP kdykoli spuštěn
z disku CD.
Sdílení tiskárny
Pokud je váš počítač připojen k síti, může být tiskárna přímo připojená k tomuto počítači dostupná
ostatním počítačům v této síti.
1. Poklepejte na ikonu System Preferences (Předvolby systému) na panelu nabídek Dock (Dok) na
pracovní ploše.
2. V systému Mac OS X 10.4 výběrem možností Sharing (Sdílení) > Services (Služby) > Printer
Sharing (Sdílení tiskárny) povolte sdílení tiskárny.
Ve starších verzích systému Mac OS X vyberte možnosti Sharing (Sdílení) a Printer Sharing
(Sdílení tiskárny) a potom zaškrtněte požadované tiskárny.
3. Tiskárna se nyní automaticky zobrazí v seznamu sdílených tiskáren ve všech ostatních
programech spuštěných v systému Mac OS a připojených k místní síti.
Chtějí-li další uživatelé sdílet vaši tiskárnu, je nutné, aby si do počítačů nainstalovali software
tiskárny. Postskriptový ovladač nepodporuje sdílení tiskáren mezi systémy Mac OS X 10.4 a Mac OS
X 10.5 nebo 10.6. Podporuje sdílení tiskáren mezi systémy Mac OS X 10.5 a Mac OS X 10.6.
Ostatní uživatelé sdílející vaši tiskárnu budou moci posílat tiskové úlohy, ale nebudou moci dostávat
informace z tiskárny. To se týká například upozornění tiskárny, informací o stavu tiskárny, správy
papíru, správy tiskárny a řešení potíží.
Může se stát, že sdílení přímo připojené tiskárny s ostatními uživateli neúnosně zpomalí počítač.
TIP: Nejlepším způsobem sdílení tiskárny v síti je nepřipojovat ji k žádnému počítači, ale připojit ji
do sítě. Viz část
Připojení tiskárny k síti (Mac OS) na stránce 15.
Odinstalování softwaru tiskárny (Mac OS)
1.
Do jednotky CD vložte disk CD s označením HP Start-up Kit.
2.
Na ploše použijte ikonu disku CD.
Otevřete položku Mac OS X HP DesignJet Uninstaller (Odinstalace
3.
v systému Mac OS X) a odinstalujte software tiskárny podle pokynů na obrazovce.
CSWW Odinstalování softwaru tiskárny (Mac OS) 19
tiskárny HP DesignJet
Page 28
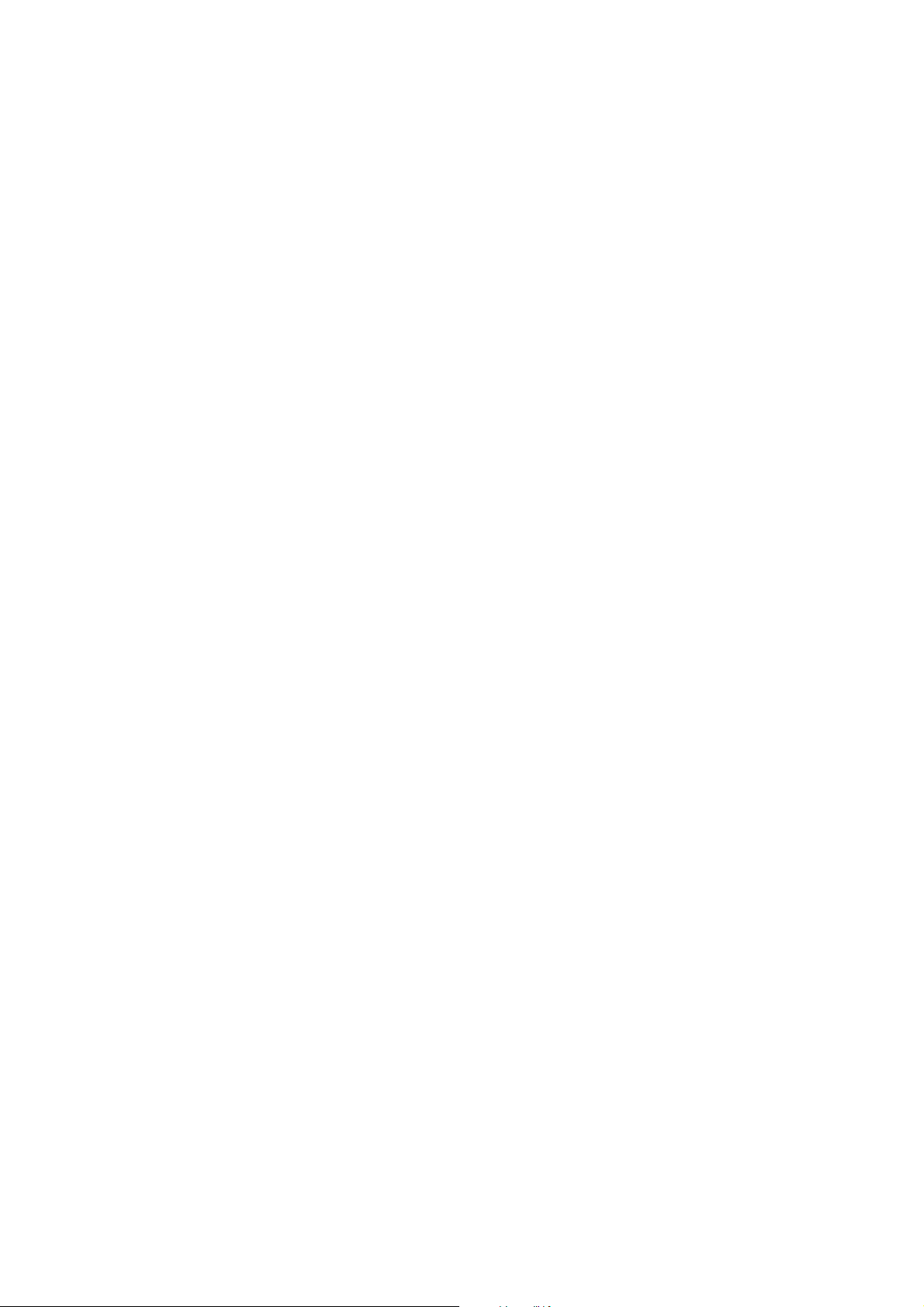
Odstranění tiskové fronty:
V systému Mac OS X 10.4 lze odstranit tiskovou frontu dvěma způsoby:
●
◦ V systémových předvolbách vyberte v dialogovém okně Print & Fax (Tisk a fax) panel
Printing (Tisk). Vyberte tiskárnu a klepněte na tlačítko –.
V nástroji Print Setup (Nastavení tisku) vyberte tiskárnu a klepněte na ikonu Delete
◦
(Odstranit).
V systému Mac OS X 10.5 nebo 10.6: V systémových předvolbách vyberte dialogové okno Print
●
& Fax (Tisk a fax). Vyberte tiskárnu a klepněte na tlačítko –.
20 Kapitola 2 Pokyny týkající se připojení a softwaru CSWW
Page 29
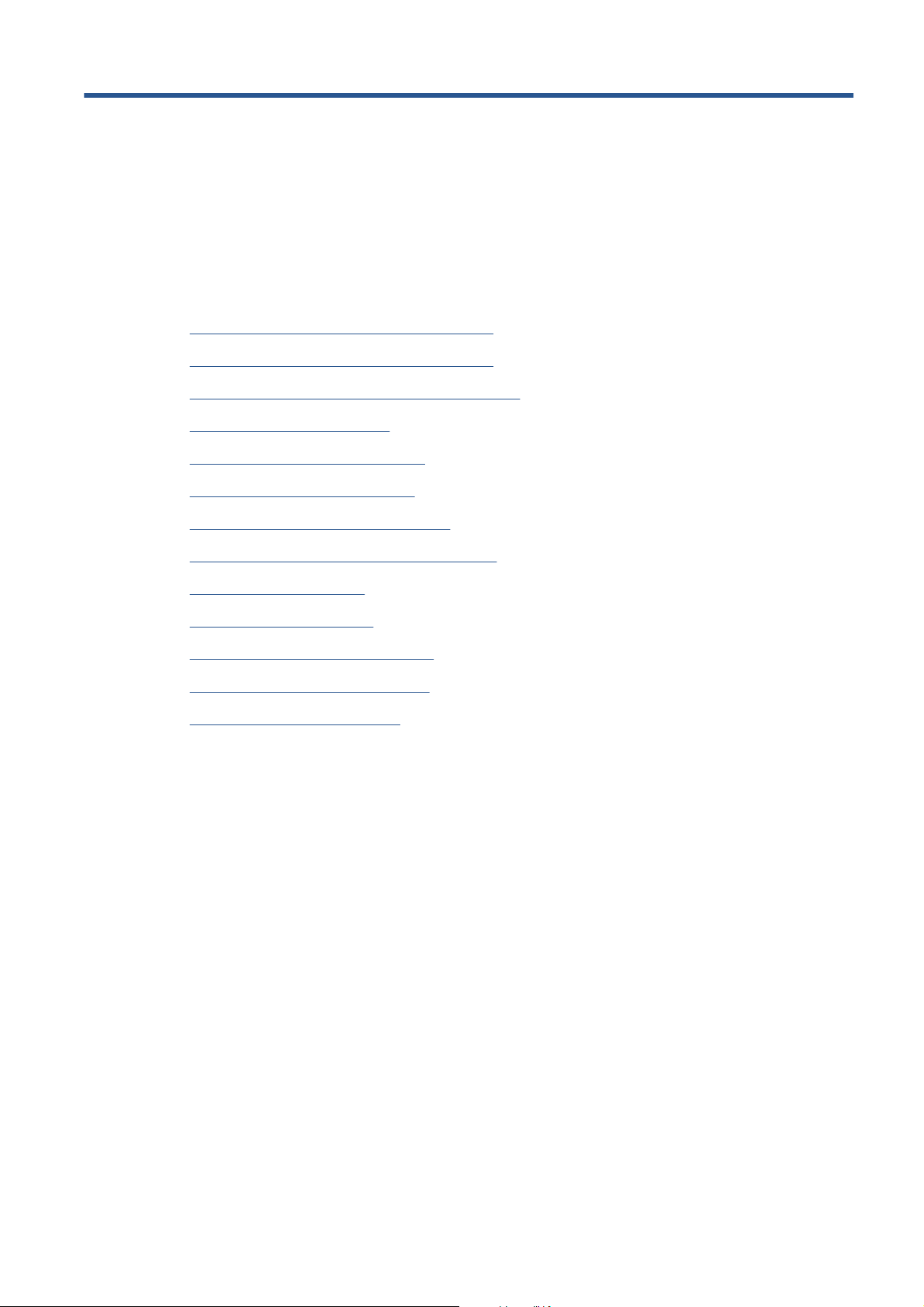
3Přizpůsobení tiskárny
Změna jazyka na displeji na předním panelu
●
Přístup k integrovanému webovému serveru
●
Změna jazyka integrovaného webového serveru
●
Přístup k programu HP Utility
●
Změna jazyka programu HP Utility
●
Změna nastavení režimu spánku
●
Vypnutí a zapnutí akustického signálu
●
Změna kontrastu displeje na předním panelu
●
Změna měrných jednotek
●
Konfigurace nastavení sítě
●
Změna nastavení grafického jazyka
●
Přizpůsobení seznamu typů papíru
●
Volba akce při neshodě papíru
●
CSWW 21
Page 30
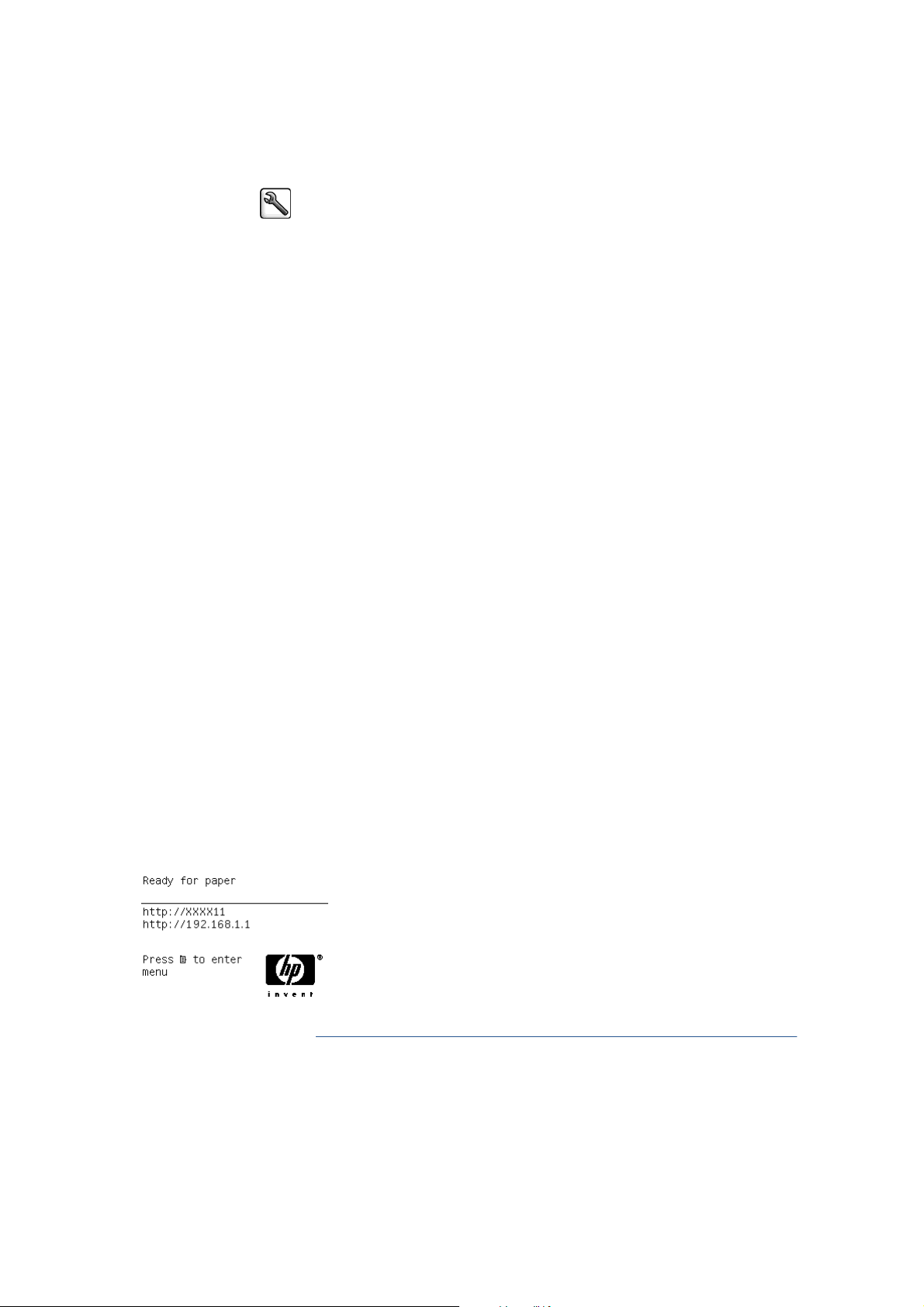
Změna jazyka na displeji na předním panelu
Existují dva způsoby jak změnit jazyk nabídky a zpráv na předním panelu.
Pokud rozumíte aktuálně nastavenému jazyku na předním panelu, vyberte ikonu nabídky Setup
●
(Nastavení)
Select language (Výběr jazyka).
Pokud aktuálně nastavenému jazyku nerozumíte, nejprve tiskárnu vypněte vypínačem na zadní
●
straně. Na předním panelu stiskněte a přidržte tlačítko OK. Za stálého přidržování tlačítka OK
stiskněte a přidržte tlačítko Napájení. Obě tlačítka přidržujte, dokud na pravé straně displeje na
předním panelu nezačne blikat zelená kontrolka. Pak obě tlačítka uvolněte. Zelená kontrolka by
měla začít blikat až přibližně po jedné sekundě. Pokud zelená kontrolka začne blikat bez jakékoli
prodlevy, bude potřeba zopakovat výše uvedený postup znovu.
Při použití každé z těchto metod by se mělo na displeji na předním panelu zobrazit nabídku pro výběr
jazyka. Pomocí tlačítek Nahoru a Dolů zvýrazněte požadovaný jazyk a potom stiskně
Po zvolení požadovaného jazyka vypněte tiskárnu tlačítkem Napájení a pak ji znovu zapněte.
Rozhraní předního panelu bude ve vybraném jazyce.
a poté vyberte položky Front panel options (Možnosti předního panelu) >
Přístup k integrovanému webovému serveru
Integrovaný webový server umožňuje spravovat tiskárnu vzdáleně pomocí běžného webového
prohlížeče spuštěného na libovolném počítači.
te tlačítko OK.
Aby bylo možné přímo přistupovat k integrovanému webovému serveru, musí tiskárna připojena
pomocí protokolu TCP/IP. Je-li tiskárna připojena pomocí kabelu USB, můžete se k integrovanému
webovému serveru připojit také nepřímo prostřednictvím programu HP Utility.
U následujících prohlížečů je ověřena kompatibilita s integrovaným webovým serverem:
Internet Explorer 6 a novější (v systému Windows),
●
Safari 2 a novější v systému Mac OS X 10.4,
●
Firefox 1.5 a novější.
●
Chcete-li se připojit k integrovanému webovému serveru, v libovolném počítači spusťte webový
prohlížeč a zadejte adresu IP tiskárny.
Adresu IP tiskárny (v tomto příkladu 192.168.1.1) lze zkontrolovat na předním panelu.
Pokud jste postupovali podle těchto pokynů, a přesto jste se nedostali k integrovanému webovému
serveru, prostudujte část
Nelze přistupovat k integrovanému webovému serveru na stránce 175.
Změna jazyka integrovaného webového serveru
Integrovaný webový server pracuje v těchto jazycích: angličtině, portugalštině, španělštině,
katalánštině, francouzštině, italštině, němčině, ruštině, zjednodušené čínštině, tradiční čínštině,
japonštině, korejštině. Používá takový jazyk, který byl zadán v možnostech webového prohlížeče.
Pokud byl zadán jazyk, který server nepodporuje, bude pracovat v angličtině.
22 Kapitola 3 Přizpůsobení tiskárny CSWW
Page 31

Chcete-li jazyk změnit, musíte změnit nastavení jazyka ve webovém prohlížeči. Například v aplikaci
Internet Explorer verze 6 vyberte v nabídce Nástroje příkaz Možnosti Internetu a potom vyberte
příkaz Jazyky. Pak zajistěte, aby byl požadovaný jazyk na prvním místě seznamu v dialogovém
okně.
Přístup k programu HP Utility
Program HP Utility umožňuje správu tiskárny z počítače připojeného pomocí rozhraní USB, TCP/IP
nebo Jetdirect.
V systému Windows spusťte program HP Utility pomocí zástupce na ploše nebo postupným
●
zvolením možností Start > Všechny programy > HP > HP Utility > HP Utility. Tím spustíte
program HP Utility, který zobrazí v počítači nainstalované tiskárny.
V systému Mac OS spusťte program HP Utility pomocí zástupce nebo postupným zvolením
●
možností STARTUP_DISK > Library (Knihovna) > Printers (Tiskárny) > hp > Utilities
(Nástroje) > HP Utility. Tím spustíte program HP Utility, který zobrazí v počítači nainstalované
tiskárny.
Když v levém panelu vyberete tiskárnu, veškeré informace v pravém panelu se budou týkat
vybrané tiskárny.
Pokud jste postupovali podle těchto pokynů, a přesto jste program HP Utility nemohli spustit, viz část
Přístup k programu HP Utility není možný na stránce 178.
Změna jazyka programu HP Utility
Program HP Utility pracuje v těchto jazycích: angličtina, portugalština, španělština, katalánština
(pouze v systému Windows), francouzština, italština, němčina, ruština, zjednodušená čínština,
tradiční čínština, korejština a japonština.
V systému Windows vyberte položku Tools (Nástroje) > Set Language (Nastavit jazyk)
●
a vyberte v seznamu požadovaný jazyk.
V systému Mac OS lze jazyk změnit stejně jako u ostatních aplikací. V nabídce System
●
Preferences (Předvolby systému) vyberte položku International (Mezinárodní) a znovu spusťte
aplikaci.
Změna nastavení režimu spánku
Pokud je tiskárna zapnutá, ale po určitou dobu se nepoužívá, přejde automaticky do režimu spánku,
aby šetřila energii. Chcete-li změnit dobu, po kterou tiskárna čeká, než přejde do režimu spánku, na
předním panelu vyberte ikonu Setup (Nastavení)
(Možnosti předního panelu) > Sleep mode wait time (Čekací doba režimu spánku). Zvýrazněte
požadovanou dobu čekání a stiskněte tlačítko OK. Čas můžete nastavit v rozsahu 1 minuty až 240
minut. Výchozí nastavená doba je 30 minut.
a poté vyberte položky Front panel options
Vypnutí a zapnutí akustického signálu
Chcete-li zapnout nebo vypnout akustický signál, vyberte na předním panelu ikonu nabídky Setup
(Nastavení)
buzzer (Zapnout akustický signál), vyberte možnost On (Zapnuto) či Off (Vypnuto) a stiskněte tlačítko
OK. Výchozí hodnota nastavení akustického signálu je On (Zapnuto).
CSWW Přístup k programu HP Utility 23
a poté možnosti Front panel options (Možnosti na předním panelu) > Enable
Page 32

Změna kontrastu displeje na předním panelu
Chcete-li změnit kontrast displeje předního panelu, vyberte ikonu Nastavení , potom přejděte na
možnost Front panel options > Select display contrast (Možnosti předního panelu > Vybrat
kontrast displeje) a pomocí tlačítek Nahoru a Dolů vyberte požadovanou hodnotu. Požadovanou
hodnotu nastavíte stisknutím tlačítka OK. Výchozí hodnota nastavení kontrastu je 50.
Změna měrných jednotek
Chcete-li změnit měrné jednotky zobrazené na předním panelu, vyberte ikonu nabídky Setup
(Nastavení)
(Výběr jednotek) a vyberte možnost English (Anglické) nebo Metric (Metrické). Výchozí hodnota
nastavení jednotek je Metric (Metrické).
, poté položky Front panel options (Možnosti předního panelu) > Select units
Konfigurace nastavení sítě
Pomocí programu HP Utility můžete zobrazit a změnit nastavení sítě. V systému Windows vyberte
kartu Settings (Nastavení) a pak položku Network Settings (Nastavení tiskárny). V systému Mac
OS vyberte možnosti Configuration (Konfigurace) > Network Settings (Nastavení sítě). K dispozici
jsou následující nastavení.
Metoda konfigurace IP: Určete způsob nastavení adresy IP: BOOTP, DHCP, Auto IP nebo
●
Manual (Ručně).
Název hostitele: Určete název IP pro zařízení v síti. Název může být dlouhý až 32 znaků ASCII.
●
Adresa IP: Určete adresu IP tiskového serveru. Duplicitní nastavení adres IP v síti TCP/IP není
●
povoleno.
POZNÁMKA: Pokud změníte stávající adresu IP a klepnete na tlačítko Použít, prohlížeč ztratí
spojení s tiskovým serverem, protože bude nasměrován na starou adresu. Abyste spojení
obnovili, musíte do prohlížeče zadat novou adresu IP.
● Maska podsítě: Zadejte masku podsítě. Jedná se o 32bitovou číselnou hodnotu, používá
k označení bitů adresy IP, které specifikují síť a podsíť, a bitů, které jednoznačně určují uzel.
Výchozí brána: Určuje adresu IP směrovače nebo počítače, který bude použit pro připojení
●
k dalším sítím a podsítím. Pokud žádný takový neexistuje, zadejte adresu IP počítače nebo
adresu IP tiskového serveru.
Název domény: Zadejte název domény DNS, ve které je tiskový server umístěn (například
●
support.hp.com).
POZNÁMKA: Název domény nezahrnuje název hostitele: nejedná se tedy o úplný doménový
název, jako je například tiskarna1.support.hp.com.
Časový limit nečinnosti: Zadejte počet sekund, po které je nečinné připojení ponecháno
●
aktivní. Výchozí hodnota je 30. Pokud nastavíte hodnotu 0, bude časový limit zrušen a připojení
TCP/IP zůstane otevřené, dokud nebude uzavřeno jiným uzlem v síti (například pracovní
stanicí).
Výchozí IP: Zadejte adresu IP, která má být použita, když tiskový server nebude moci získat
●
adresu IP ze sítě při spuštění nebo při změně konfigurace pro použití protokolu BOOTP či
DHCP.
Odeslání požadavků DHCP: Určete, zda jsou odesílány požadavky DHCP, pokud je přiřazena
●
stará výchozí adresa IP nebo výchozí automatická adresa IP.
24 Kapitola 3 Přizpůsobení tiskárny CSWW
Page 33

Chcete-li stejné nastavení sítě nakonfigurovat na předním panelu, vyberte ikonu nabídky Connectivity
(Připojení)
(Upravit konfiguraci).
Ikona nabídky Connectivity (Připojení) umožňuje přístup k dalším možnostem.
USB: zobrazení informací o připojení USB
●
Jetdirect EIO: zobrazení informací, konfigurace a reset připojení Jetdirect
●
Advanced (Upřesnit) > Select I/O timeout (Vybrat časový limit pro vstup/výstup): zadejte počet
●
sekund, po které je nečinné připojení ponecháno aktivní. Výchozí hodnota je 270, nastavíte-li
hodnotu 0, bude časový limit zrušen.
Advanced (Upřesnit) > Allow SNMP (Povolit SNMP): zadejte zda je povolena služba SNMP
●
Advanced (Upřesnit) > Embedded Web Server (Integrovaný webový server) > Allow EWS
●
(Povolit EWS): zadejte, zda je povolen integrovaný webový server (Embedded Web Server EWS)
Advanced (Upřesnit) > Web Services (Webové služby) > HP Utility software (Program HP
●
Utility): zobrazení nastavení programu HP Utility
Advanced (Upřesnit) > Web Services (Webové služby) > Color and paper management
●
(Správa barev a papíru): zobrazení nastavení správy barev a papíru
a poté položky Fast Ethernet nebo Gigabit Ethernet > Modify configuration
Změna nastavení grafického jazyka
Nastavení grafického jazyka je možné změnit v programu HP Utility následujíím způsobem.
1. V systému Windows vyberte kartu Nastavení a pak možnosti Nastavení tiskárny > Předvolby
tisku.
V systému Mac OS vyberte možnost Configuration (Konfigurace) a pak Printer settings
(Nastavení tiskárny) > Configure printer settings (Konfigurace nastavení tiskárny) > Printing
preferences (Předvolby tisku).
2. Vyberte některou z následujících možností.
Vybráním možnosti Automaticky umožníte tiskárně určovat, jaký typ souboru přijímá. Toto
●
je výchozí nastavení a funguje pro většinu aplikací. Změna tohoto nastavení není obvykle
nutná.
Možnost HP-GL/2 vyberte pouze pokud odesíláte soubor tohoto typu přímo do tiskárny bez
●
použití ovladače tiskárny.
Možnost PDF vyberte, pouze pokud odesíláte soubor tohoto typu přímo do tiskárny bez
●
použití ovladače tiskárny (s upgradem pro tisk postskriptových souborů a souborů PDF).
Možnost PostScript vyberte, pouze pokud odesíláte soubor tohoto typu přímo do tiskárny
●
bez použití ovladače tiskárny (s upgradem pro tisk postskriptových souborů a souborů
PDF).
Možnost TIFF vyberte, pouze pokud odesíláte soubor tohoto typu přímo do tiskárny bez
●
použití ovladače tiskárny.
Možnost JPEG vyberte, pouze pokud odesíláte soubor tohoto typu p
●
použití ovladače tiskárny.
Nastavení grafického jazyka je možné změnit na předním panelu. Vyberte ikonu nabídky Setup
(Nastavení)
CSWW Změna nastavení grafického jazyka 25
a poté položky Printing preferences (Předvolby tiskárny) > Select graphic
římo do tiskárny bez
Page 34

language (Výběr grafického jazyka). Vyberte požadovanou volbu a nastavte hodnotu stisknutím
tlačítka OK.
POZNÁMKA: Pokud je grafický jazyk nastaven v programu HP Utility, toto nastavení bude mít
přednost před nastavením na předním panelu.
Přizpůsobení seznamu typů papíru
Pokud některé typy papíru vůbec nepoužíváte, můžete je odstranit ze seznamu, který se zobrazuje
na předním panelu, v integrovaném webovém serveru a programu HP Utility.
1. Při použití integrovaného webového serveru vyberte kartu Setup (Nastavení) a poté možnost
Paper management (Správa papíru).
2. Na panelu Paper Management (Správa papíru) vyberte kartu Show/Hide papers (Zobrazit/skrýt
papíry).
3. Vyberte papír, který chcete skrýt, a tlačítkem >> jej přesuňte na seznam skrytých typů papíru.
4. Jakmile budete hotovi, uložte změny tlačítkem Apply (Použít).
Papíry v seznamu skrytých typů papíru můžete kdykoli vrátit zpět.
Volba akce při neshodě papíru
Pokud není typ papíru vloženého v tiskárně určený pro konkrétní tiskovou úlohu, tiskárna může úlohu
pozastavit do doby, než bude vložen správný typ papíru, nebo může problém ignorovat a vytisknout
úlohu na nevhodný papír. Existují dva důvody, proč může být vložený papír považován za nevhodný:
Typ papíru neodpovídá typu určenému pro úlohu.
●
Velikost papíru je menší než je velikost určená pro úlohu.
●
Chování tiskárny v takových případech lze nastavit pomocí předního panelu.
Chcete-li takové úlohy vytisknout na jakýkoli vložený papír, vyberte ikonu nabídky Setup
●
(Nastavení)
paper mismatch action (Vybrat akci při neshodě papíru) > Print anyway (Vytisknout). Toto je
výchozí nastavení.
●
Chcete-li takové úlohy pozastavit, vyberte ikonu nabídky Setup (Nastavení)
a poté položky Job management options (Možnosti správy úloh) > Select
a poté položky
Job management options (Možnosti správy úloh) > Select paper mismatch action (Vybrat
26 Kapitola 3 Přizpůsobení tiskárny CSWW
Page 35

akci při neshodě papíru) > Put job on hold (Pozastavit úlohu). Při každém pozastavení úlohy
tiskárna odešle upozornění.
Pokud úloha čeká na papír, je uchována ve frontě tiskárny, dokud nebude vložen správný papír
(v tomto případě bude možné vytisknout všechny úlohy čekající na tento papír). Tisk ostatních úloh
s jinými požadavky může pokračovat.
CSWW Volba akce při neshodě papíru 27
Page 36

4 Používání papíru
Přehled
●
Jak nasadit nekonečný papír na vřeteno
●
Jak zavést nekonečný papír do tiskárny
●
Vyjmutí role z tiskárny
●
Používání přijímací cívky
●
Jak zobrazit informace o papíru
●
Kalibrace posouvání papíru
●
Stažení předvoleb papíru
●
Používání papírů jiných výrobců
●
Jak zrušit dobu zasychání
●
Jak změnit dobu zasychání
●
Informace o tiskovém papíru
●
Vysunutí a oříznutí papíru
●
Skladování papíru
●
Objednání papíru
●
28 Kapitola 4 Používání papíru CSWW
Page 37

Přehled
Papír je pouze podmnožinou portfolia tiskových materiálů, které může tiskárna zpracovat. Můžete
tisknout také na různé druhy filmů, na látky a tkaniny, samolepicí materiály a materiály pro
transparenty a reklamní plochy. V této příručce jsou však všechna tato média obecně zahrnuta pod
pojmem papír.
POZNÁMKA: Protože velikost předního panelu je omezená, mohou být názvy papíru HP zkráceny
a nemusí ze zobrazovat ve stejném znění jako na štítku balení.
POZNÁMKA: Úplný seznam typů papíru, které tiskárna podporuje, je velmi dlouhý, proto se na
předním panelu zobrazují pouze nejobvyklejší typy papíru. Chcete-li zobrazit papír HP, který se na
předním panelu nezobrazuje, stáhněte do tiskárny předvolbu papírů na adrese
Z6200/paperpresets/. Viz část Stažení předvoleb papíru na stránce 46.
POZNÁMKA: Pro některé silné typy médií je vypnuta funkce automatického oříznutí, protože
některé silné papíry mohou poškodit řezačku.
Používání papíru
Výběr správného typu papíru pro daný účel je základním krokem pro zajištění dobré kvality tisku.
Nejlepších výsledků při tisku dosáhnete, budete-li používat pouze doporučené papíry HP (viz část
Podporované typy papíru na stránce 30). Papíry HP byly vyvinuty a podrobně testovány za účelem
zajištění spolehlivého provozu. Všechny součásti procesu tisku (tiskárna, systém inkoustu a papír)
jsou navrženy tak, aby pracovaly společně a zaručovaly tak bezproblémový provoz a optimální kvalitu
tisku.
http://www.hp.com/go/
Další tipy pro používání papíru:
● Umožněte, aby se všechny typy papírů přizpůsobily podmínkám v místnosti: Vybalte je 24 hodin
před použitím pro tisk a uložte do místnosti, ve které je tiskárna.
Filmy a fotografické papíry držte při manipulaci za okraje nebo použijte bavlněné rukavice. Na
●
papír se totiž může přenést mastnota z pokožky a zanechat na něm otisky prstů.
Při zavádění a vyjímání nekonečného papíru držte papír pevně navinutý. Chcete-li zajistit, aby
●
role zůstala pevně navinutá, můžete před vyjmutím role z tiskárny přichytit volný konec role
k jádru pomocí lepicí pásky. Během uskladnění můžete roli nechat zajištěnou lepicí páskou.
Kdyby se role začala rozvinovat, manipulace s ní by byla obtížnější.
POZNÁMKA: Přichycení volného konce pomocí lepicí pásky je zvlášť důležité u 76,2mm
jader, na kterých se může materiál vzhledem k vlastní tuhosti uvolnit a odvinout.
Při každém zavádění nekonečného papíru se na předním panelu zobrazí výzva, abyste zadali
●
typ zaváděného papíru. Chcete-li dosáhnout dobré kvality tisku, zadejte tento údaj správně.
Ověřte, zda se název papíru uvedený na štítku balení shoduje s popisem na předním panelu.
Pokud konkrétní papír na předním panelu není, přejděte na web
paperpresets/ a stáhněte do tiskárny nejnovější předvolbu papírů nebo vyberte popis papíru,
který nejlépe odpovídá názvu papíru uvedeném na štítku balení.
Použijete-li typ papíru, který není pro daný obrázek vhodný, může se kvalita obrázku snížit. To je
●
zvlášť důležité při tisku na tkaninové papíry, jako jsou například papíry HP Universal Coated
Paper, HP Coated Paper, HP Heavyweight Coated Paper nebo HP Universal Heavyweight
Coated Paper. Při tisku obrázků, které obsahují výplně oblastí s vysokou sytostí, mohou při
použití tkaninového papíru vzniknout z důvodu roztažení papíru nežádoucí vlnité vzory. Tento
stav může být příčinou závažnějších problémů. Při tisku výplní oblastí s vysokou sytostí
používejte velmi těžký křídový papír nebo jiný typ papíru, který se nevlní.
http://www.hp.com/go/Z6200/
Zkontrolujte, zda je vybráno vhodné nastavení kvality tisku (Fast (Koncept), Normal (Normální),
●
nebo Best (Nejlepší)). Kvalitu tisku můžete nastavit v ovladači tiskárny, v integrovaném
CSWW Přehled 29
Page 38

webovém serveru nebo na předním panelu tiskárny. Nastavení na předním panelu bude
přepsáno nastavením v ovladači nebo v integrovaném webovém serveru. Podle kombinace
nastavení typu papíru a nastavení kvality tisku pak tiskárna zvolí způsob, jakým bude nanášet
inkoust na papír, například hustotu inkoustu nebo metodu polotónování. Viz část
tisku na stránce 83.
Přestože stálost barev inkoustových systémů dodávaných s touto tiskárnou na světle je vysoká,
●
mohou barvy vyblednout, pokud jsou slunečnímu světlu vystaveny příliš dlouho.
Pokud typ papíru zobrazený na předním panelu neodpovídá papíru, který chcete použít,
●
proveďte jednu z následujících akcí:
Výběr kvality
Zaveďte roli do tiskárny znovu a vyberte správný typ papíru. Viz části
◦
z tiskárny na stránce 36 a Jak zavést nekonečný papír do tiskárny na stránce 35.
◦ Změňte nastavení typu papíru pomocí integrovaného webového serveru nebo programu
HP Utility.
◦
Na předním panelu vyberte ikonu
(Změnit typ používaného papíru).
POZNÁMKA: Při změně typu papíru na předním panelu není provedena kalibrace
posouvání papíru.
Doba zasychání
U některých typů papíru a za určitých podmínek prostředí potřebuje inkoust určitou dobu na
zaschnutí. Po tuto dobu nelze tiskový materiál vyjmout. Pro každý typ papíru jsou k dispozici
následující nastavení:
Automatic (Automaticky): Tiskárna automaticky určí příslušnou dobu zasychání na základě
●
vybraného papíru a aktuální teplotě. Pokud je požadována určitá doba na zaschnutí, na předním
panelu se zobrazí odpočítávání doby.
Extended (Prodloužená): Výchozí doba zasychání je prodloužena. Toto nastavení lze použít,
●
zjistíte-li, že výchozí doba zasychání je pro zaschnutí inkoustu dostačující.
Vyjmutí role
(Papír) a možnosti Change active paper type
Reduced (Zkrácená): Výchozí doba zasychání je zkrácena. Toto nastavení lze použít, pokud
●
chcete získat výtisky co nejrychleji a zkrácená doba zasychání nepůsobí ve vašem prostředí
žádný závažný problém.
None (Žádná): Není poskytnuta žádná doba k zasychání. Toto nastavení lze například použít,
●
odebíráte-li výtisky ručně, jakmile je tiskárna vytvoří.
Manual (Ručně): Při tomto nastavení můžete zadat dobu zasychání (v sekundách).
●
Chcete-li změnit dobu zasychání, prostudujte část
Podporované typy papíru
Následující tabulka uvádí typy papíru, které jsou vhodné pro použití v této tiskárně, a obsahuje názvy,
které je potřeba vybrat na předním panelu při zavedení těchto typů papíru. Chcete-li použít papír HP,
který není zobrazen na předním panelu, přejděte na web
a stáhněte příslušnou předvolbu papírů. Předvolbu je třeba stáhnout pouze jednou, tiskárna ji uloží
pro budoucí použití a bude se zobrazovat na předním panelu.
Čísla dílů, šířky a gramáže těchto papírů naleznete v části
POZNÁMKA: Tento seznam se pravděpodobně bude v průběhu času měnit. Aktuální informace
naleznete na adrese
http://www.hp.com/go/Z6200/paperpresets/.
Jak změnit dobu zasychání na stránce 47.
http://www.hp.com/go/Z6200/paperpresets/
Objednání papíru na stránce 49.
30 Kapitola 4 Používání papíru CSWW
Page 39

Tabulka 4-1 Podporované typy papíru
Typ papíru Název papíru Název na předním panelu
Dokumentový a křídový papír HP Super Heavyweight Plus Matte Paper HP Matt Super HW Plus
HP Heavyweight Coated Paper HP HW Coated Paper
HP Universal Heavyweight Coated Paper HP Uni HW Coated Paper
Křídový papír HP Křídový papír HP
HP Universal Coated Paper HP Uni Coated Paper
HP Bright White Inkjet Paper HP Bright White IJ Paper
HP Universal Bond Paper HP Universal Bond Paper
HP Recycled Bond Paper HP Recycled Bond Paper
Velmi silný křídový papír Super HW Coated Paper (Velmi
těžký křídový papír)
Silný křídový papír Těžký křídový papír
Křídový papír Křídový papír
Zářivě bílý dokumentový papír Zářivě bílý dokumentový papír
Plain paper (Běžný papír) Běžný papír
Fotografický papír HP Premium Matte Photo Paper HP Prem Matte Photo Paper
HP Everyday Pigment Ink Gloss Photo Paper HP Evday Pigm Gls Phto
HP Everyday Pigment Ink Satin Photo Paper HP Evday Pigm Satn Phto
HP Professional Satin Photo Paper HP Prof Satin Photo Paper
HP Premium Instant-dry Gloss Photo Paper HP Prem ID G Photo
HP Premium Instant-dry Satin Photo Paper HP Prem ID Satn Phto
Fotografický lesklý/pololesklý/saténový papír Fotografický lesk./pololesk./satén.
Fotografický lesklý/pololesklý/saténový papír (méně
inkoustu)
Fotografický lesklý/pololesklý/saténový papír (více
inkoustu)
Fotografický matný papír Fotografický matný papír
Materiál pro jemnou grafiku HP Matte Litho-realistic Paper HP Matt Litho-real Paper
HP Professional Matte Canvas HP Prof Matte Canvas
HP Collector Satin Canvas HP Collector Satin Canvas
HP Artist Matte Canvas HP Artist Matte Canvas
HP Universal Matte Canvas HP Universal Matte Canvas
Plátno (více inkoustu) Plátno (více inkoustu)
papír
Fotografický lesk./pololesk./satén.
–inkoust
Fotografický lesk./pololesk./satén.
+inkoust
Canvas (Plátno) Canvas (Plátno)
Papír pro jemnou grafiku (více inkoustu) Papír pro jemnou grafiku (více
inkoustu)
Fine Art Paper (Papír pro jemnou grafiku) Fine Art Paper (Papír pro jemnou
grafiku)
CSWW Přehled 31
Page 40

Tabulka 4-1 Podporované typy papíru (pokračování)
Typ papíru Název papíru Název na předním panelu
Materiál pro podsvětlení HP Premium Vivid Color Backlit Film HP Prem Vivid Colr Bklit
Materiál pro podsvětlení Materiál pro podsvětlení
Materiál pro podsvětlení (více inkoustu) Materiál pro podsvětlení (více
inkoustu)
Materiál pro transparenty
a reklamní plochy
Technický papír HP Natural Tracing Paper HP Natural Tracing Paper
Film HP Clear Film HP Clear Film
Nátiskový papír Proofing Gloss Paper (Lesklý nátiskový papír) Proofing Gloss Paper (Lesklý
Neprůsvitné plátno HP Neprůsvitné plátno HP
HP Durable Banner with DuPont Tyvek HP Durable Banner-Tyvek®
Indoor Banner (Vnější banner) Indoor Banner (Vnější banner)
HP Translucent Bond Paper HP Translucent Bond Paper
HP Vellum Paper HP Vellum Paper
Přírodní pauzovací papír Natural Tracing Paper
Průsvitný papír Průsvitný papír
Vellum Vellum
HP Matte Film HP Matte Film
Průhledný nebo čirý film Průhledný/čirý film
Matný film Matný film
nátiskový papír)
Proofing Semi-Gloss/Satin Paper (Pololesklý
nátiskový papír nebo satén)
Proofing Semi-Gloss/Satin Paper
(Pololesklý nátiskový papír nebo
satén)
Proofing Matte Paper (Matný nátiskový papír) Proofing Matte Paper (Matný
Samolepicí materiál HP Colorfast Adhesive Vinyl HP Colorfast Adh Vinyl
HP Everyday Adhesive Matte Polypropylene HP Eday Adh Matt Polyprop
Adhesive Polypropylene (Přilnavý polypropylen) Adhesive Polypropylene (Přilnavý
Jak nasadit nekonečný papír na vřeteno
1. Zkontrolujte, zda jsou kolečka tiskárny zamknutá (páčka brzdy je stlačená dolů), aby se tiskárna
nepohybovala.
2. Uvolněte zámek vřetena na pravé straně.
nátiskový papír)
polypropylen)
32 Kapitola 4 Používání papíru CSWW
Page 41

3. Vyjměte jeden konec vřetena na pravé straně tiskárny a posuňte vřeteno směrem doprava. Tím
uvolníte i druhý konec vřetena. Při odebírání vřetena dávejte pozor, abyste nevstrčili prsty do
podpěr vřetena.
Roli drží na místě náboj na obou koncích vřetena. Chcete-li vložit novou roli, sejměte modrý
náboj na levém konci. Náboj se může pohybovat po vřetenu, kde slouží k uchycení rolí
o různých šířkách.
4. Posuňte páčku zámku na modrém náboji do odemčené polohy a sejměte náboj (1) z levého
konce vřetena.
5. Umístěte roli papíru, kterou chcete vložit, na panel pro vkládání médií. Role může být dlouhá
a těžká, k obsluze může být třeba dvou osob.
CSWW Jak nasadit nekonečný papír na vřeteno 33
Page 42

6. Zasuňte vřeteno do role. Mezi pravým koncem role a pevným nábojem na pravém konci vřetena
nesmí být mezera.
Ověřte, zda se bude papír z role odvíjet správným směrem. Pokud tomu tak není, vyjměte
vřeteno z role, otočte roli o 180 stupňů a umístěte ji na panel pro vkládání médií. Potom zasuňte
vřeteno do role.
POZNÁMKA: Správný směr odvíjení je také vyznačen na štítku vřetena.
7. Zasuňte modrý náboj na horní konec vřetena a přitiskněte jej ke konci role podle kroku 1 na
následujícím obrázku. Potom přesuňte páčku zámku do uzamčené pozice (krok 2).
8. Uchopte vřeteno tak, aby byl modrý náboj na levé straně, a vložte vřeteno do levé strany
tiskárny (1) a potom do pravé strany tiskárny (2).
9. Zavřete zámek vřetena na pravé straně.
34 Kapitola 4 Používání papíru CSWW
Page 43

Pokud pravidelně používáte různé druhy papíru, můžete měnit role papíru rychleji, pokud role
různých typů papíru předem nasunete na různá vřetena. Vřetena je možno dokoupit.
Jak zavést nekonečný papír do tiskárny
POZNÁMKA: Před založením nekonečného papíru do tiskárny musí být role papíru nasazena na
vřetenu. Viz část
1.
Na předním panelu tiskárny vyberte ukonu
papíru) > Load roll (Zavést roli).
Zavedení papíru bez pomoci předního panelu můžete zahájit podáním papíru do tiskárny nebo
zvednutím přítlačné páky, když není zaveden žádný papír.
POZNÁMKA: Pokud zvednete přítlačnou páku, bude třeba zarovnat papír ručně; postupujte
podle pokynů na předním panelu.
2. Pokud jsou informace o tiskovém papíru zakázány, na předním panelu se zobrazí výzva k volbě
typu papíru.
Jak nasadit nekonečný papír na vřeteno na stránce 32.
a vyberte možnosti Paper load (Zavedení
3. Na předním panelu se zobrazí výzva k podání papíru. Jakmile tiskárna zjistí papír, zahájí se
kontrola papíru.
4. Pokud má papír, který používáte, na předním okraji role vytištěn čárový kód s daty o papíru
a jsou povoleny informace o tiskovém papíru, načtou se informace o papíru do tiskárny
automaticky. Pokud jsou informace o tiskovém papíru zakázány, čárový kód bude ignorován.
Pokud jsou povoleny informace o tiskovém papíru a čárový kód zakládané role papíru nebude
zjištěn, budete vyzváni k zadání typu papíru a délky vkládané role. Vyberte kategorii a typ papíru
vkládané role. Nejste-li si jisti, kterou kategorii a který typ papíru máte zvolit, prostudujte část
Podporované typy papíru na stránce 30.
Vyberte délku vkládané role.
5. Pokud některá z kontrol papíru proběhne neúspěšně, na předním panelu se zobrazí popis
problému a nápověda ke správnému vložení papíru.
CSWW Jak zavést nekonečný papír do tiskárny 35
Page 44

6. Pokud máte přijímací cívku (standardní součást 1,5m tiskárny, volitelná součást 1,1m tiskárny)
zobrazí se na předním panelu dotaz, zda chcete papír zavést na přijímací cívku. Vyberete-li
možnost No (Ne) (nebo pokud není přijímací cívka součástí tiskárny), zobrazí se na předním
panelu zpráva Ready (Připraveno) a tiskárna je připravena k tisku. Vyberete-li možnost Yes
(Ano), zobrazí se zpráva s dotazem, zda chcete vložit přijímací cívku ihned nebo během tisku.
Chcete-li vložit přijímací cívku ihned, vyberte možnost Load take-up reel now (Vložit
●
přijímací cívku nyní), přečtěte si úvodní text v části
na stránce 36 a přejděte na krok 3 procesu.
Chcete-li vložit přijímací cívku během tisku, vyberte možnost Load it during printing
●
(Vložit během tisku), přečtěte si úvodní text v části
na stránce 36 a přejděte na krok 3 procesu.
POZNÁMKA: S jednotlivými kroky se dobře seznamte, protože chcete-li přijímací cívku
vložit během tisku, musíte provést všechny kroky procesu, když tiskárna tiskne a vysunuje
papír. Vložením přijímací cívky během tisku ušetříte přibližně 1 m papíru.
POZNÁMKA: Během počátečního nastavení tiskárny po vložení role do tiskárny je automaticky
provedeno nastavení tiskových hlav a kalibrace barev.
Používání přijímací cívky
Používání přijímací cívky
Vyjmutí role z tiskárny
POZNÁMKA: Pokud jste během tisku používali přijímací cívku (standardní součást 1,5m tiskárny,
volitelná součást 1,1m tiskárny), vyjměte potištěnou roli z přijímací cívky dříve, než vyjmete roli
z tiskárny. Viz část
1.
Na předním panelu tiskárny vyberte ikonu
> Unload roll (Vyjmout roli).
2. Papír se vysune z tiskárny.
3. Uvolněte zámek vřetena.
4. Vyjměte roli z tiskárny, nejprve vytáhněte pravý konec na pravé straně. Při odebírání vřetena
dávejte pozor, abyste nevstrčili prsty do podpěr vřetena.
Vyjmutí role z přijímací cívky na stránce 42.
a potom možnosti Paper unload (Vyjmout papír)
Používání přijímací cívky
UPOZORNĚNÍ: Při instalaci motoru přijímací cívky musí být tiskárna vypnutá.
Přijímací cívka se ovládá pomocí předního panelu.
36 Kapitola 4 Používání papíru CSWW
Page 45

Chcete-li přichytit roli ke středu vřetena přijímací cívky, postupujte podle následujících pokynů:
Po přichycení ke středu vřetena musí být papír rovný. Pokud tomu tak není, může se při navíjení
●
na střed zkroutit.
Střed vřetena přijímací cívky musí být stejně široký jako papír, který používáte.
●
Zkontrolujte, zda na žádném konci středu vřetena nejsou koncové kryty a zda vřeteno pevně
●
dosedá do obou závlaček.
Pokud používáte 1,1m tiskárnu Z6200, ověřte, zda jsou záchytné prvky zásobníku umístěny za
●
spodním rámem, kde neblokují senzory přijímací cívky.
POZNÁMKA: Chcete-li vložit přijímací cívku během tisku, seznamte se s jednotlivými kroky
procesu. Chcete-li přijímací cívku vložit během tisku, musíte provést všechny kroky procesu, když
tiskárna přijímá papír a tiskne. Vložením přijímací cívky během tisku ušetříte přibližně 1 m papíru.
Vložení role na přijímací cívku
1.
Na předním panelu vyberte ikonu
> Load take-up reel (Vložit přijímací cívku).
2. Chcete-li vložit přijímací cívku ihned, vyberte na předním panelu možnost Load take-up reel
now (Vložit přijímací cívku nyní). Chcete-li vložit přijímací cívku během tisku, vyberte na
předním panelu možnost Load it during printing (Vložit během tisku).
a potom vyberte možnosti Paper load (Zavedení papíru)
3. Panel pro vkládání médií musí být ve svislé poloze.
CSWW Používání přijímací cívky 37
Page 46

4. Odemkněte vřeteno přijímací cívky posunutím páčky vřetena do horní polohy.
5. Vyjměte vřeteno přijímací cívky.
6. Podle pokynů na předním panelu vložte střed vřetena přijímací cívky na vřeteno přijímací cívky.
Po dokončení vložte vřeteno přijímací cívky do tiskárny a silně zatlačte na oba konce vřetena.
38 Kapitola 4 Používání papíru CSWW
Page 47

7. Stiskněte tlačítko OK na předním panelu a vyberte směr navíjení.
Tiskárna vysunuje papír. Papír musí procházet před panelem pro vkládání médií (viz obrázek).
8. Umístěte natažený papír do polohy uvedené na následujícím obrázku. Nepokoušejte se
vytáhnout z tiskárny větší množství papíru. Pomocí lepicí pásky přichyťte papír ke středu
vřetena. Bude pravděpodobně třeba použít více lepicí pásky, než je uvedeno na obrázku. Papír
by měl být dostatečně zajištěn, aby unesl smyčkové jádro, které se vkládá v kroku 12.
POZNÁMKA: Pokud vkládáte přijímací cívku během tisku, nemusí být papír natažený. Papír
přichyťte lepicí páskou ke středu vřetena, až se z tiskárny po začátku tisku vysune dostatečné
množství papíru.
POZNÁMKA: Aby se papír během navíjení na střed vřetena nezkroutil, musí být přichycen
rovně. Papír můžete zarovnat podle drážek na středu vřetena.
9. Na předním panelu stiskněte tlačítko OK. Tiskárna vysunuje papír.
POZNÁMKA: Ověřte, zda jste vložili smyčkové jádro. Bez tohoto jádra nebude přijímací cívka
správně fungovat. Smyčkové jádro musí být opatřeno koncovými kryty. Ověřte, zda koncové
kryty přesahují přes hrany papíru.
CSWW Používání přijímací cívky 39
Page 48

10. Smyčkové jádro sestavte z plastových trubek s odpovídajícími kódy tvarů a barev. Smyčkové
jádro musí být stejně široké jako papír, který používáte. Oba koncové kryty musí být pevně
nasazeny na konce smyčkového jádra.
POZNÁMKA: Na předním panelu se zobrazí požadovaná délka smyčkového jádra, která
odpovídá vložené roli.
11. Sklopte panel pro vkládání médií opatrně dolů.
12. Opatrně vložte smyčkové jádro.
POZNÁMKA: Ověřte, zda jste vložili smyčkové jádro. Bez tohoto jádra nebude přijímací cívka
správně fungovat. Smyčkové jádro musí být opatřeno koncovými kryty. Ověřte, zda koncové
kryty přesahují přes hrany papíru.
40 Kapitola 4 Používání papíru CSWW
Page 49

13. Pomocí přepínače směru navíjení na motoru přijímací cívky vyberte směr navíjení. Je-li přepínač
v poloze 1, navíjí se papír potištěnou stranou dovnitř. Je-li přepínač v poloze 2, navíjí se papír
potištěnou stranou ven.
Správné nastavení zjistíte na předním panelu podle nastavení, které jste vybrali v kroku 7.
14. Na předním panelu stiskněte tlačítko OK. Zobrazí se zpráva Take-up reel has been
successfully installed (Přijímací cívka byla úspěšně nainstalována).
15. Na následujícím obrázku je znázorněno, jak tiskárna vypadá v provozu. Po vysunutí z tiskárny
papír postupuje dolů do smyčky a potom nahoru na přijímací cívku.
POZNÁMKA: Při provozu přijímací cívky nesmí být blokovány senzory přijímací cívky.
POZNÁMKA: Funkce automatického oříznutí je zakázána, je-li přijímací cívka právě používána.
POZNÁMKA: Chcete-li tiskárnu přesunout, vyjměte nejprve jednotku s kabelem a senzorem
přijímací cívky z dolní části stojanu tiskárny. Před přesunutím tiskárny umístěte jednotku se senzorem
a kabelem příčně na stojan tiskárny a pomocí modrého plastového šroubu ji přišroubujte k noze
stojanu, jak je uvedeno na obrázku. Při zpětné instalaci jednotky musí kolečko v dolní části stojanu
směřovat dopředu.
CSWW Používání přijímací cívky 41
Page 50

Vyjmutí role z přijímací cívky
1.
Na předním panelu vyberte ikonu
> Unload take-up reel (Vyjmout přijímací cívku).
Tiskárna vysune množství papíru potřebné k oříznutí.
2. Zvedněte panel pro vkládání médií do vzpřímené polohy.
3. Přepněte přepínač směru navíjení do polohy vypnuto. Přepínač je v poloze Vypnuto, je-li ve
střední poloze (není-li ani v poloze 1, ani 2).
a potom vyberte možnosti Paper unload (Vyjmutí papíru)
4. Vyjměte smyčkové jádro.
42 Kapitola 4 Používání papíru CSWW
Page 51

5. Pomocí tlačítka navíjení na motoru přijímací cívky naviňte přebytečný papír na vřeteno přijímací
cívky.
6. Na předním panelu stiskněte tlačítko OK.
7. Tiskárna rozpozná, zda je typ papíru, který je vložen, vhodný pro automatické oříznutí. Je-li
papír vhodný, je oříznut. Pokud papír není vhodný, ořízněte jej ručně.
POZNÁMKA: Pro některé typy silných papírů je funkce automatického oříznutí vypnuta,
protože mohou poškodit řezačku.
8. Pomocí tlačítka navíjení na motoru přijímací cívky naviňte přebytečný papír na vřeteno přijímací
cívky.
9. Na předním panelu stiskněte tlačítko OK.
Na předním panelu se zobrazí množství potištěného papíru navinutého na přijímací cívku.
CSWW Používání přijímací cívky 43
Page 52

10. Odemkněte vřeteno přijímací cívky posunutím páčky vřetena do horní polohy.
11. Vyjměte roli z tiskárny, nejprve vytáhněte konec na pravé straně tiskárny. Při odebírání vřetena
dávejte pozor, abyste nevstrčili prsty do podpěr vřetena.
12. Postup vyjmutí role z tiskárny po vyjmutí přijímací cívky naleznete v části Vyjmutí role z tiskárny
na stránce 36.
Jak zobrazit informace o papíru
Na předním panelu stiskněte tlačítko . Případně vyberte ikonu a potom možnost View
loaded paper (Zobrazit vložený papír).
Na předním panelu se zobrazí následující informace:
stav role,
●
vybraný typ papíru,
●
šířka papíru v milimetrech (odhadováno tiskárnou),
●
délka papíru v milimetrech (odhadováno tiskárnou).
●
Stav kalibrace barev
●
Stav kalibrace posouvání papíru
●
Pokud není vložen žádný papír, zobrazí se zpráva Out of paper (Došel papír).
Stejné informace se zobrazí na stránce spotřebního materiálu v integrovaném webovém serveru.
44 Kapitola 4 Používání papíru CSWW
Page 53

Kalibrace posouvání papíru
Tiskárna je kalibrována ke správnému posouvání všech papírů, které jsou zobrazeny na předním
panelu. Když vyberete typ vloženého papíru, tiskárna upraví rychlost posouvání papíru při tisku.
Chcete-li však jemně vyladit kvalitu tisku, můžete rychlost posouvání papíru kalibrovat. V části
potíží s kvalitou tisku na stránce 148 zjistíte, zda je kalibrace posouvání papíru řešením vašeho
problému.
Na přesném posouvání papíru závisí správné umístění bodů na papír. Není-li papír posouván
správně, objeví se na vytištěném obrazu světlé nebo tmavé pruhy a může se zvýšit zrnitost obrazu.
Chcete-li zkontrolovat stav kalibrace posouvání papíru pro konkrétní papír, vyberte ikonu
a možnost View loaded paper (Zobrazit vložený papír). Zobrazí se stav:
DEFAULT (Výchozí): Tento stav se zobrazí, je-li vložen papír HP. Pokud na vytištěných
●
obrazech nezaznamenáte žádné problémy, například pruhy nebo zrnitost, nedoporučuje
společnost HP kalibrovat posouvání papíru.
● RECOMMENDED (Doporučeno): Tento stav se zobrazí po vytvoření nového papíru. Hodnoty
posouvání papíru jsou pro tento papír zděděny od druhu rodiny zavedeného papíru. Společnost
HP doporučuje provést kalibraci posouvání papíru a tím optimalizovat hodnoty.
OK: Tento stav označuje, že vložený papír byl již dříve kalibrován. Přesto může být třeba
●
zopakovat kalibraci, pokud se objeví problémy s kvalitou tištěného obrazu (např. pruhování nebo
zrnitost).
Řešení
POZNÁMKA: Při každé aktualizaci firmwaru tiskárny se hodnoty kalibrace posouvání papíru
vrátí zpět na výchozí hodnoty stanovené výrobcem. Viz část
na stránce 141.
POZNÁMKA: Barevné papíry, lesklé plátno a průsvitné materiály, jako je průsvitný
dokumentový papír, průhledný film, přírodní pauzovací papír nebo pergamen, nejsou pro
kalibraci posouvání papíru vhodné.
Přehled procesu posouvání papíru
1.
Na předním panelu vyberte ikonu
maintenance (Údržba kvality obrazu) > Paper advance calibration (Kalibrace posouvání
papíru) > Calibrate paper advance (Kalibrovat posouvání papíru). Tiskárna automaticky
zkalibruje posouvání papíru a vytiskne obraz pro kalibraci posouvání papíru.
2. Počkejte, až se na předním panelu zobrazí stavová obrazovka, a vytiskněte znovu požadovaný
obraz.
POZNÁMKA: Proces kalibrace trvá přibližně šest minut. V průběhu se veškeré chyby zobrazí
na displeji předního panelu.
Pokud jste s obrazem spokojeni, pokračujte za použití této kalibrace pro zvolený typ papíru.
Pokud na obraze zaznamenáte zlepšení, pokračujte krokem 3. Pokud s kalibrací nejste
spokojeni, vraťte se k výchozí kalibraci. Viz část
Aktualizace firmwaru
(Systém inkoustu) a poté položky Image quality
Návrat k výchozí kalibraci na stránce 46.
3.
Chcete-li kalibraci doladit, vyberte ikonu
kvality obrazu) > Paper advance calibration (Kalibrace posouvání papíru) > Adjust paper
advance (Upravit posouvání papíru).
4. Vyberte procentuální hodnotu změny od -100% do 100%. Pro opravu světlých pruhů
procentuální hodnotu snižte. Pro opravu tmavých pruhů procentuální hodnotu zvyšte.
CSWW Kalibrace posouvání papíru 45
a možnosti Image quality maintenance (Údržba
Page 54

5. Na předním panelu stiskněte tlačítko OK, čímž hodnotu uložíte.
6. Počkejte, až se na předním panelu zobrazí stavová obrazovka, a vytiskněte znovu požadovaný
obraz.
Návrat k výchozí kalibraci
Návratem k výchozí kalibraci se nastaví všechny kalibrace posouvání papíru na nulu. K výchozí
hodnotě posouvání papíru se můžete vrátit resetováním kalibrace.
1.
Na předním panelu vyberte ikonu
obrazu) > Paper advance calibration (Kalibrace posouvání papíru) > Reset paper advance
(Resetovat posouvání papíru).
2. Počkejte, dokud se na předním panelu nezobrazí zpráva o úspěšném dokončení akce, a potom
se stisknutím tlačítka Zpět vraťte na obrazovku Ready (Připraveno).
Stažení předvoleb papíru
Každý podporovaný typ papíru má vlastní charakteristiky. Tiskárna mění způsob tisku pro různé typy
papíru. Některé typy mohou například potřebovat více inkoustu a jiné delší čas pro zasychání
inkoustu. Tiskárna vyžaduje popis požadavků pro každý typ papíru. Tento popis se nazývá předvolby
papíru.
Předvolby papíru obsahují profil ICC, který popisuje barevnou charakteristiku papíru. Obsahuje také
informace o dalších charakteristikách a požadavcích papíru, které přímo nesouvisejí s barvou.
Předvolby známých papírů pro tiskárnu jsou nainstalovány v softwaru tiskárny.
Tiskárna obsahuje pouze předvolby nejpoužívanějších typů papíru. Pokud si pořídíte papír takového
typu, pro jaký tiskárna nemá předvolbu, nemůžete tento typ papíru vybrat na předním panelu.
Přidat předvolbu nového typu papíru můžete třemi způsoby:
Použití předvolby papíru od společnosti HP výběrem nejpodobnější kategorie a typu na předním
●
panelu nebo v programu HP Utility
a možnosti Image quality maintenance (Údržba kvality
POZNÁMKA: Tento způsob se nedoporučuje při vysoce kvalitním tisku, protože barvy nemusí
přesně odpovídat.
Stažení správné předvolby papíru z adresy:
●
POZNÁMKA: Společnost HP poskytuje předvolby jen typy papíru vyrobené společností HP.
Pokud požadovanou předvolbu papíru na webu nenajdete, je možné, že byl přidán do
nejnovějšího firmwaru tiskárny. Potřebné informace najdete v poznámkách k verzi firmwaru. Viz
Aktualizace firmwaru na stránce 141.
část
Přidejte vlastní typ papíru. Přečtěte si část
●
a vytvořte profil ICC pro papíry HP nebo pro papíry jiných výrobců.
http://www.hp.com/go/Z6200/paperpresets/.
Používání papírů jiných výrobců na stránce 46
Používání papírů jiných výrobců
Typy papíru vyráběné společností HP jsou s touto tiskárnou plně testovány a dá se očekávat, že
poskytnou nejlepší kvalitu tisku.
Můžete však tisknout na papír od libovolného výrobce. Dříve však musíte přidat vlastní typ papíru
a umožnit tiskárně provést kalibraci barev. Barevný profil můžete snadno vytvořit pomocí programu
Centrum barev HP:
46 Kapitola 4 Používání papíru CSWW
Page 55

POZNÁMKA: Pokud jste již v programu HP Easy Printer Care (Windows) nebo HP Printer Utility
(Mac OS) vybrali možnosti Vlastní papír > Přidat vlastní papír, zobrazí se první obrazovka Přidat
nový papír a můžete zahájit proces přidávání krokem 4.
1. Přejděte k nástroji Color Center v programu HP Utility.
2. Vyberte možnost Správa papíru.
3. V systému Windows vyberte možnost Přidat nový papír. V systému MacOS klepněte na +.
4. Zadejte název papíru.
TIP: Společnost HP doporučuje zadat obchodní název papíru, aby papír snadno rozpoznali
ostatní uživatelé.
5. Vyberte kategorii papíru. Toto je důležité, protože to určuje řadu základních parametrů pro papír
a tiskárnu a zohledňuje vlastnosti na obou stranách papíru.
TIP: V některých případech bude třeba vyzkoušet různé kategorie papíru a zjistit, který je
v praxi nejvhodnější.
TIP: Pomocí předního panelu lze zjistit informace o vlastnostech každého typu papíru HP:
vyberte ikonu
category (Kategorie papíru) > Paper type (Typ papíru) > View paper details (Zobrazit
podrobnosti o papíru). To vám může pomoci vybrat papír od jiného výrobce než HP podle
podobného typu papíru HP.
(Papír) a poté položky Paper types list (Seznam typů papíru) > Paper
6. Vložte vlastní papír. Viz část Jak zavést nekonečný papír do tiskárny na stránce 35.
7. Klepněte na tlačítko Další. Tiskárna provede kalibraci barev a vytiskne graf kalibrace. To může
trvat až 10 minut.
POZNÁMKA: Další informace o postupech dostupných v Centru barev naleznete v části
Souhrn procesu řízení barev na stránce 102.
8. Jakmile jsou vypočteny a uloženy parametry nové kalibrace, budete vyzváni k vytvoření profilu
ICC. Klepněte na tlačítko Hotovo. Vlastní papír bude přidán k vybrané kategorii papíru.
9. Při vytváření profilu ICC, který umožňuje tisknout na papír s co možná nejvyšší barevnou
přesností, postupujte podle pokynů v části
10. Proveďte kalibraci posouvání papíru (viz
hodnoty pro posouvání papíru pro vlastní papír jsou odvozeny od kategorie papíru, ale kalibrací
je lze pravděpodobně zlepšit.
Jak zrušit dobu zasychání
Stiskněte tlačítko Posunout papír a oříznout na předním panelu.
UPOZORNĚNÍ: Nedostatečně vysušený tisk může vykazovat problémy s kvalitou.
Tvorba barevných profilů na stránce 104.
Kalibrace posouvání papíru na stránce 45). Výchozí
Jak změnit dobu zasychání
Dobu schnutí určitého typu papíru lze upravit pomocí programu HP Utility, a přizpůsobit tak tisk
zvláštním podmínkám.
1. Spusťte nástroj HP Color Center.
2. Vyberte možnost Paper preset management (Správa předvoleb papíru).
CSWW Jak zrušit dobu zasychání 47
Page 56

3. Vyberte možnost Change printing properties (Změnit vlastnosti tisku).
4. Vyberte kategorii papíru.
5. Vyberte typ papíru.
6. Vyberte v rozevírací nabídce Dry Time (Doba schnutí) požadovanou hodnotu.
POZNÁMKA: Textové pole vpravo od rozevírací nabídky nebude zobrazovat dobu
v sekundách, pokud bude vybrána možnost Automatic (Automaticky) (ve výchozím nastavení je
vybrána pro všechny typy papíru). Je to tím, že možnost Automatic (Automaticky) vypočítá
dobu schnutí podle teploty v době tisku, takže ji nelze předem určit.
Dobu schnutí pro všechny typy papíru můžete vypnout zvolením ikony a potom možností Print
retrieval (Získání výtisku) > Select drying time (Vybrat dobu zasychání) > Off (Vypnuto).
Další informace o době zasychání naleznete v části
Informace o tiskovém papíru
Možnost Printing paper info (Informace o tiskovém papíru) je ve výchozím nastavení povolena.
Umožňuje odhadnout zbývající množství papíru v roli podle čárového kódu vytištěného na předním
okraji papíru zavedené role.
Pokud zavedete novou nepoužitou roli a nebude na ní vytištěn čárový kód, budete vyzváni k zadání
délky papíru. Délka vytištěná v čárovém kódu v době vyjmutí role bude vypočtena z délky, kterou
zadáte na začátku, minus délka potištěného papíru.
POZNÁMKA: Pokud při zavádění zadáte, že délka role je neznámá, a potom znovu vložíte stejnou
roli, na předním panelu se znovu zobrazí výzva k zadání délky.
Chcete-li vypnout funkci Printing paper info (Informace o tiskovém papíru), vyberte na předním
panelu tiskárny ikonu
Paper options (Možnosti papíru) > Disable printing paper info (Zakázat informace o tiskovém
papíru). V tomto případě nebude zadání délky požadováno a čárový kód nebude vytištěn ani přečten.
(Nastavení) a poté položky Printing preferences (Předvolby tisku) >
Doba zasychání na stránce 30.
Vysunutí a oříznutí papíru
Chcete-li vysunout a oříznout papír, stiskněte na předním panelu tlačítko Form feed and cut
(Posunout papír a oříznout)
Můžete zaříznout přední okraj papíru, pokud je poškozený nebo není rovný.
●
Můžete zavést a oříznout papír, pokud je automatické ořezávání vypnuto.
●
Můžete zrušit dobu čekání a dostupné stránky ihned vytisknout, pokud tiskárna čeká na vložení
●
dalších stránek.
POZNÁMKA: Po každém tisku se provádí údržba tiskových hlav a papír nelze oříznout, dokud se
tento proces nedokončí, takže si můžete všimnout jistého zpoždění.
UPOZORNĚNÍ: Oříznutý výtisk vyjměte z výstupní přihrádky. Pokud ve výstupní přihrádce
ponecháte pruhy papíru nebo krátké výtisky, může dojít k uvíznutí papíru v tiskárně.
48 Kapitola 4 Používání papíru CSWW
. Tuto možnost můžete zvolit z několika důvodů.
Page 57

Skladování papíru
Tipy pro skladování papíru:
Nepoužité nekonečné papíry vždy skladujte zabalené v plastikovém obalu, aby nevybledly.
●
Částečně použité nekonečné papíry opět zabalte, pokud nejsou používány.
Neskladujte role nekonečného papíru na sebe.
●
Umožněte, aby se všechny typy papírů přizpůsobily podmínkám v místnosti: Vybalte je 24 hodin
●
před tiskem a uložte do místnosti, ve které je tiskárna.
Filmy a lesklé papíry držte při manipulaci za okraje nebo použijte bavlněné rukavice. Na papír se
●
totiž může přenést mastnota z pokožky a zanechat na něm otisky prstů.
● Při zavádění a vyjímání nekonečného papíru držte papír pevně navinutý. Kdyby se role začala
rozvinovat, manipulace s ní by byla obtížnější.
Objednání papíru
V současné době jsou pro použití v této tiskárně dodávány následující typy papíru.
POZNÁMKA: Tento seznam se pravděpodobně bude v průběhu času měnit. Aktuální informace
naleznete na adrese _
Klíč k zjištění dostupnosti v různých oblastech:
http://www.hp.com/go/Z6200/paperpresets/.
(A) označuje papír dostupný v Asii (s výjimkou Japonska),
●
(J) označuje papír dostupný pouze v Japonsku,
●
(E) označuje papír dostupný v Evropě, na Středním Východě a v Africe,
●
(L) označuje papír dostupný v Latinské Americe,
●
(N) označuje papír dostupný v Severní Americe.
●
Pokud za číslem dílu není uvedena závorka, je papír dostupný ve všech oblastech.
Tabulka 4-2 Papír
Typ papíru g/m˛ Délka Šířka Čísla dílů
Dokumentový a křídový papír HP
HP Super Heavyweight Plus Matte
Paper
HP Heavyweight Coated Paper 131 30,5 m 610 mm C6029C (AEJN)
210 30,5 m 610 mm Q6626A
914 mm Q6627A
1 067 mm Q6628A
1 524 mm Q6630A
914 mm C6030C
1 067 mm C6569C
1 372 mm C6570C (AEJN)
1 524 mm C6977C
67,5 m 1 067 mm Q1956A (EN)
1 524 mm Q1957A (EN)
CSWW Skladování papíru 49
Page 58

Tabulka 4-2 Papír (pokračování)
Typ papíru g/m˛ Délka Šířka Čísla dílů
HP Universal Heavyweight Coated
Paper
Křídový papír HP 90 45,7 m 420 mm Q1443A (J)
HP Bright White Inkjet Bond Paper 90 45,7 m 420 mm Q1446A (J)
120 30,5 m 610 mm Q1412A (AEJN)
914 mm Q1413A
1 067 mm Q1414A (AEJN)
1 524 mm Q1416A (AEJN)
594 mm Q1442A (EJ)
610 mm C6019B
841 mm Q1441A (EJ)
914 mm C6020B
1 067 mm C6567B
1 372 mm C6568B
91,4 m 914 mm C6980A
594 mm Q1445A (EJ)
610 mm C1860A (LN),
C6035A (AEJ)
841 mm Q1444A (EJ)
914 mm C1861A (LN),
91,4 m 914 mm C6810A
HP Universal Bond Paper 80 45,7 m 594 mm Q8003A (AJ)
610 mm Q1396A
914 mm Q1397A
1 067 mm Q1398A
175 m 594 mm Q8004A (AEJ)
841 mm Q8005A (AEJ)
914 mm Q8751A (ELN)
HP Recycled Bond Paper 80 45,7 m 420 mm CG892A (E)
610 mm CG889A (EN)
914 mm CG890A (EN)
1 067 mm CG891A (EN)
Technický papír HP
HP Special Inkjet Paper 90 45,7 m 610 mm 51631D (ELN)
914 mm 51631E
C6036A (AEJ)
HP Natural Tracing Paper 90 45,7 m 594 mm Q1439A (J)
610 mm C3869A (AE)
914 mm C3868A (AE)
50 Kapitola 4 Používání papíru CSWW
Page 59

Tabulka 4-2 Papír (pokračování)
Typ papíru g/m˛ Délka Šířka Čísla dílů
HP Translucent Bond Paper 67 45,7 m 610 mm C3860A (AJN)
914 mm C3859A (LN)
HP Vellum Paper 75 45,7 m 610 mm C3862A (N)
914 mm C3861A (LN)
Film HP (technický a grafický)
HP Clear Film 174 22,9 m 610 mm C3876A (AEJN)
914 mm C3875A
HP Matte Film 160 38,1 m 610 mm 51642A (AEJN)
914 mm 51 642B
Fotografický papír HP
HP Premium Matte Photo Paper 210 30,5 m 610 mm CG459A
914 mm CG460A
HP Everyday Pigment Ink Gloss
Photo Paper
HP Everyday Pigment Ink Satin
Photo Paper
HP Professional Satin Photo Paper 300 15,2 m 610 mm Q8759A
HP Premium Instant-dry Gloss
Photo Paper
235 30,5 m 610 mm Q8916A
914 mm Q8917A
1 067 mm Q8918A
1 524 mm Q8919A
61 m 1 524 mm CG841A (E)
235 30,5 m 610 mm Q8920A
914 mm Q8921A
1 067 mm Q8922A
1 524 mm Q8923A
61 m 1 524 mm CG842A (E)
1118 mm Q8840A
260 30,5 m 914 mm Q7993A
1 067 mm Q7995A
1 270 mm Q7997A (AJLN)
1 524 mm Q7999A
22,9 m 610 mm Q7991A
HP Premium Instant-dry Satin
Photo Paper
260 30,5 m 914 mm Q7994A
1 067 mm Q7996A
1 270 mm Q7998A (AJLN)
1 524 mm Q8000A
22,9 m 610 mm Q7992A
CSWW Objednání papíru 51
Page 60

Tabulka 4-2 Papír (pokračování)
Typ papíru g/m˛ Délka Šířka Čísla dílů
HP Universal Instant-dry Gloss
Photo Paper
HP Universal Instant-dry Semigloss Photo Paper
Materiál HP pro podsvětlení
HP Premium Vivid Color Backlit
Film
190 30,5 m 610 mm Q6574A
914 mm Q6575A
1 067 mm Q6576A
1 524 mm Q6578A
61 m 1 067 mm Q8754A (ELN)
1 524 mm Q8756A (ELN)
190 30,5 m 610 mm Q6579A
914 mm Q6580A
1 067 mm Q6581A
1 270 mm Q6582A (AJLN)
1 524 mm Q6583A
61 m 1 067 mm Q8755A
1 524 mm Q8757A (ELN)
285 30,5 m 914 mm Q8747A
1 067 mm Q8748A
1 270 mm CG924A (AJ)
1 372 mm C8749A
1 524 mm Q8750A
Samolepicí materiál HP
HP Universal Adhesive Vinyl 290 20,1 m 914 mm Q8676A (EN)
1 067 mm Q8677A (EN)
1 524 mm CG498A (E)
HP Colorfast Adhesive Vinyl 328 12,2 m 914 mm C6775A
1 372 mm C6777A (EN)
HP Everyday Adhesive Matte
Polypropylene
Materiál HP pro transparenty a reklamní plochy
HP Durable Semi-gloss Display
Film
180 22,9 m 610 mm CG843A
914 mm CG824A
1 067 mm CG825A
1 270 mm CG840A (AJ)
1 524 mm CG826A
255 15,2 m 914 mm Q6620B (EN)
1 270 mm Q6621B (N)
52 Kapitola 4 Používání papíru CSWW
Page 61

Tabulka 4-2 Papír (pokračování)
Typ papíru g/m˛ Délka Šířka Čísla dílů
Neprůsvitné plátno HP 460 15,2 m 610 mm Q8675A (N)
914 mm Q1898B (AEN)
1 067 mm Q1899B (AEN)
1 372 mm Q1901B (AN)
1 524 mm Q1902B (AEN)
HP Matte Polypropylene 130 22,9 m 914 mm Q1903A (AEN)
1 067 mm Q1904A (AEN)
1 372 mm Q1906A (AEN)
1 524 mm Q1907A (AEN)
HP Everyday Matte Polypropylene 120 30,5 m 610 mm CH022A (EN)
914 mm CH023A (EN)
1 067 mm CH025A (EN)
1 270 mm CH026A (EN)
1 524 mm CH027A (EN)
61 m 914 mm CH024A (N)
HP Durable Banner with Du Pont
Tyvek
Média HP pro tisk jemné grafiky
HP Matte Litho-realistic Paper 270 30,5 m 610 mm Q7972A (ELN)
HP Professional Matte Canvas 430 15,2 m 610 mm Q8673B (ELN)
HP Collector Satin Canvas 400 15,2 m 610 mm Q8708B
HP Artist Matte Canvas 380 6,1 m 610 mm Q8704A
140 22,9 m 914 mm CG821A
1 067 mm CG822A
1 524 mm CG823A
914 mm Q7973A (ELN)
914 mm Q8671A (ELN)
1 067 mm Q8674A (ELN)
1 524 mm Q8672A (ELN)
914 mm Q8709A
1 067 mm Q8710A
1 524 mm Q8711A (ELN)
15,2 m 914 mm Q8705A
1 067 mm Q8706A
1 524 mm Q8707A
HP Universal Matte Canvas 350 6,1 m 610 mm Q8712A
15,2 m 914 mm Q8713A (EN)
1 067 mm Q8714A (EN)
CSWW Objednání papíru 53
Page 62

Nedoporučované typy papíru
V mnoha případech mohou být typy papíru, které společnost HP nedoporučuje, s tiskárnou
kompatibilní. Následující typy papíru však neposkytují uspokojivé výsledky:
Fotografický papír s nestálou tloušťkou
●
Brožurový papír
●
54 Kapitola 4 Používání papíru CSWW
Page 63

5 Používání systému inkoustu
Komponenty systému inkoustu
●
Tipy pro systém inkoustu
●
Práce s komponentami systému inkoustu
●
Objednávání inkoustového spotřebního materiálu
●
CSWW 55
Page 64

Komponenty systému inkoustu
Kazety s inkoustem
Osm inkoustových kazet dodává do tiskových hlav matný černý, chromatický červený, purpurový,
žlutý, světle purpurový, světle azurový, fotografický černý a světle šedý inkoust.
Inkoustové kazety nevyžadují žádnou údržbu ani čištění. Pokud jsou všechny inkoustové kazety před
instalací důkladně protřepány a potom správně vloženy do příslušných otvorů, poteče inkoust do
tiskových hlav. Protože tiskové hlavy řídí množství inkoustu přeneseného na stránku, je tisk stále
vysoce kvalitní, i když množství inkoustu již klesá.
UPOZORNĚNÍ: Při práci s inkoustovými kazetami se nedotýkejte výstupků, kontaktů ani obvodů,
tyto části jsou citlivé na elektrostatické výboje. Tato zařízení se nazývají zařízení citlivá na
elektrostatické výboje (ESD-sensitive devices). Viz část
Elektrostatické výboje představují jedno z největších nebezpečí pro elektronické výrobky. Tento typ
poškození může snížit životnost zařízení.
Slovníček pojmů na stránce 210.
Každou inkoustovou kazetu lze používat pouze v konkrétní světové oblasti podle označení písmenem
A, B nebo C za číslem 771 na štítku kazety (viz
na stránce 78). Pokud tiskárnu přestěhujete do jiné oblasti, máte možnost oblast jednou změnit
následujícím způsobem:
1.
Na předním panelu vyberte ikonu
2. Vyberte možnost Replace ink cartridges (Vyměnit inkoustové kazety), ale nepotvrzujte ji.
3. Současně stiskněte tlačítko Zrušit a tlačítko Dolů a držte je alespoň dvě sekundy.
4. Na předním panelu se zobrazí řada upozornění. Po zobrazení každé zprávy zrušte proces
tlačítkem Zrušit nebo stisknutím tlačítka OK potvrďte, že chcete pokračovat.
5. Přední panel vás vyzve k výběru oblasti: Viz část
Pokud změníte oblast tiskárny, bude samozřejmě nutné vložit správné inkoustové kazety odpovídající
nové oblasti.
Výběr oblasti tiskárny
1. Přední panel vás vyzve k výběru oblasti, ve které se tiskárna nachází:
Objednávání inkoustového spotřebního materiálu
.
Výběr oblasti tiskárny na stránce 56.
56 Kapitola 5 Používání systému inkoustu CSWW
Page 65

2. Zobrazí se světová mapa se zvýrazněnou vybranou oblastí.
3. Pokud chcete zobrazit podrobný seznam zemí, které se v této oblasti nacházejí, stiskněte šipku
dolů.
Po vybrání správné možnosti pokračujte stisknutím tlačítka OK.
4. Po dokončení procesu se zobrazí obrazovka s informacemi o vybrané oblasti a kazetách
podporovaných tiskárnou.
5. Po stisknutí tlačítka OK se tiskárna restartuje.
Výměna inkoustových kazet
Chcete-li zobrazit úroveň inkoustu v inkoustových kazetách, vyberte na předním panelu tiskárny
ikonu
Když množství inkoustu v kazetě klesne, zobrazí se na předním panelu upozornění. Když je kazeta
prázdná, tiskárna přestane tisknout a na předním panelu se zobrazí vysvětlení:
Společnost HP doporučuje nahradit prázdnou kazetu novou kazetou HP. Viz části
inkoustového spotřebního materiálu na stránce 78, Jak vyjmout inkoustovou kazetu na stránce 59
Jak vložit inkoustovou kazetu na stránce 61.
a
a potom možnost View ink levels (Zobrazit množství inkoustu).
Objednávání
CSWW Komponenty systému inkoustu 57
Page 66

Použití znovu naplněných inkoustových kazet nebo inkoustových kazet od jiného výrobce než HP má
řadu významných rizik:
Tiskárna se může poškodit. V tomto případě nebude platit záruka na jakékoli opravy spojené
●
s danou kazetou ani problémy spojené se znečištěním inkoustem.
Nebude platit záruka na žádnou tiskovou hlavu stejné barvy následně použité v tiskárně, dokud
●
nebude vyměněn celý systém inkoustu (včetně inkoustových trubiček).
Může se snížit kvalita tisku.
●
Odhadování množství inkoustu v kazetě nebude fungovat; tiskárna bude hlásit, že kazeta je
●
prázdná.
Chcete-li v tiskárně použít kazety, které jsou nahlášeny jako prázdné, postupujte podle těchto
pokynů:
1. Nainstalujte kazetu do tiskárny (
2. Na předním panelu se zobrazí zpráva, že kazeta je prázdná, a zahájí se proces vyjmutí kazety.
Stisknutím tlačítka Zrušit tento proces zastavíte.
3.
Na předním panelu vyberte ikonu
4. Vyberte možnost Replace ink cartridges (Vyměnit inkoustové kazety), ale nepotvrzujte ji.
5. Současně stiskněte tlačítko Zrušit a Nahoru a držte je alespoň dvě sekundy.
6. Na předním panelu se zobrazí řada upozornění. Po zobrazení každé zprávy zrušte proces
tlačítkem Zrušit nebo stisknutím tlačítka OK potvrďte, že chcete pokračovat.
Po stisknutí tlačítka OK v reakci na všechna upozornění se na předním panelu zobrazí obvyklé
informace o stavu inkoustových kazet, ale společně se značkou varování se zobrazí informace, že
kazeta je prázdná.
Tiskové hlavy
Tiskové hlavy jsou připojeny ke kazetám s inkoustem. Pomocí trysek nanášejí inkoust na papír.
Každá tisková hlava obsahuje dva kontakty kazet s inkoustem a dvě sady trysek, takže každá tisková
hlava tiskne ve dvou různých barvách. Například tisková hlava níže tiskne v purpurové a žluté barvě.
Jak vložit inkoustovou kazetu na stránce 61).
.
Tiskové hlavy jsou mimořádně odolné a není třeba je vyměňovat při každé výměně inkoustové
kazety. Poskytují vynikající výsledky, i když inkoustové kazety obsahují malé množství inkoustu.
Z důvodu udržení optimální kvality tisku jsou tiskové hlavy automaticky testovány v pravidelných
intervalech a v případě nutnosti je jim automaticky poskytnut servis. Tyto akce zaberou krátkou dobu
a mohou případně zdržet tisk.
Je-li případně nutné tiskovou hlavu vyměnit, zobrazí se na předním panelu zpráva.
58 Kapitola 5 Používání systému inkoustu CSWW
Page 67

Na předním panelu tiskárny vyberte ikonu (Systém inkoustu) a možnosti Image quality
maintenance (Údržba kvality obrazu) > Printhead diagnostics image (Výtisk stavu tiskových hlav).
UPOZORNĚNÍ: Při práci s inkoustovými kazetami se nedotýkejte výstupků, kontaktů ani obvodů,
tyto části jsou citlivé na elektrostatické výboje. Tato zařízení se nazývají zařízení citlivá na
elektrostatické výboje (ESD-sensitive devices). Viz část
Elektrostatické výboje představují jedno z největších nebezpečí pro elektronické výrobky. Tento typ
poškození může snížit životnost zařízení.
Kazeta pro údržbu
Kazeta pro údržbu se používá k čištění a údržbě tiskových hlav, k zajištění nejlepší možné kvality
tisku a k uzavření tiskových hlav v době, kdy se nepoužívají, z důvodu jejich ochrany před
vysycháním.
POZNÁMKA: Kazeta pro údržbu obsahuje tekutinu. Skladujte proto kazety pro údržbu ve svislé
poloze a na rovném povrchu.
Tipy pro systém inkoustu
Slovníček pojmů na stránce 210.
Chcete-li dosáhnout nejlepších výsledků, postupujte podle následujících pravidel:
Instalujte inkoustové kazety, tiskové hlavy a kazety pro údržbu před koncem platnosti jejich
●
záruky.
Při instalaci postupujte podle pokynů na předním panelu.
●
Povolte v tiskárně automatické čištění tiskových hlav pomocí kazety pro údržbu.
●
Vyhněte se zbytečnému vyjímání inkoustových kazet a tiskových hlav.
●
Inkoustové kazety by nikdy neměly být vyjímány při tisku. Mohou být vyjmuty pouze tehdy, je-li
●
tiskárna připravena k jejich výměně. Zprávy předního panelu vás provedou procedurou vyjmutí
a instalace (nebo prostudujte části
inkoustovou kazetu na stránce 61).
Při likvidaci spotřebního materiálu systému inkoustu dodržujte všechny příslušné zákony
●
a předpisy.
POZNÁMKA: Inkoustové kazety před instalací důkladně protřepte. Viz část Jak vložit inkoustovou
kazetu na stránce 61.
Jak vyjmout inkoustovou kazetu na stránce 59 a Jak vložit
Práce s komponentami systému inkoustu
Jak vyjmout inkoustovou kazetu
Inkoustové kazety by měly být vyjmuty v těchto případech:
V kazetě dochází inkoust a chcete ji vyměnit za plnou kazetu pro připravovaný tisk. Zbývající
●
inkoust v první kazetě můžete využít v příhodnější chvíli.
Inkoustová kazeta je prázdná nebo vadná. Musíte ji vyměnit, aby bylo možno dále tisknout.
●
CSWW Tipy pro systém inkoustu 59
Page 68

UPOZORNĚNÍ: Procedura vyjmutí inkoustové kazety musí být zahájena na předním panelu.
Nevyjímejte inkoustovou kazetu, dokud vás k tomu nevyzve zpráva na předním panelu.
UPOZORNĚNÍ: Inkoustovou kazetu vyjměte pouze pokud jste připraveni vložit jinou.
VAROVÁNÍ! Zkontrolujte, zda jsou kolečka tiskárny zamknutá (páčka brzdy je stlačená dolů), aby
se tiskárna nepohybovala.
1.
Na předním panelu vyberte ikonu
a potom možnost Replace ink cartridges (Vyměnit
inkoustové kazety).
2. Uchopte modrý štítek v přední části kazety, kterou chcete odstranit.
3. Sklopte modrý štítek dolů a potom za něj zatáhněte směrem k sobě.
60 Kapitola 5 Používání systému inkoustu CSWW
Page 69

4. Kazeta se vysune ve své zásuvce.
5. Vyjměte kazetu ze zásuvky.
POZNÁMKA: Nedotýkejte se konce kazety vložené do tiskárny, protože na kontaktech může
být inkoust.
POZNÁMKA: Chcete-li uskladnit částečně použitou inkoustovou kazetu, skladujte ji ve stejné
poloze, ve které je vložena v tiskárně. Částečně použité kazety skladované jiným způsobem
znovu nepoužívejte.
6. Na displeji předního panelu se zobrazí, která kazeta chybí.
Jak vložit inkoustovou kazetu
1. Uchopte novou kazetu a najděte štítek označující příslušnou barvu inkoustu. Držte inkoustovou
kazetu tak, abyste viděli štítek v horní části strany otočené směrem k vám.
2. Zkontrolujte, zda se barevný štítek nad prázdnou zásuvkou v tiskárně shoduje s barvou štítku na
kazetě.
3. Kazetu důkladně protřepte po dobu přibližně 15 sekund.
CSWW Práce s komponentami systému inkoustu 61
Page 70

4. Vložte inkoustovou kazetu do zásuvky.
5. Zasuňte zásuvku s kazetou do patice v tiskárně tak, aby zaklapla na místo.
V případě potíží prostudujte část Nelze vložit inkoustovou kazetu na stránce 169.
6. Displej na předním panelu potvrdí, že všechny kazety byly správně vloženy.
Jak vyjmout tiskovou hlavu
VAROVÁNÍ! Zkontrolujte, zda jsou kolečka tiskárny zamknutá (páčka brzdy je stlačená dolů), aby
se tiskárna nepohybovala.
62 Kapitola 5 Používání systému inkoustu CSWW
Page 71

Výměna tiskové hlavy musí být provedena po zapnutí tiskárny síťovým vypínačem na zadní straně
tiskárny.
1.
Na předním panelu vyberte ikonu
a potom možnost Replace printheads (Vyměnit tiskové
hlavy).
2. Tiskárna přesune tiskovou hlavu do příslušné pozice.
UPOZORNĚNÍ: Pokud je vozík ponechán v pozici pro výměnu tiskových hlav déle než tři
minuty a nedojde k vložení nebo vyjmutí tiskové hlavy, pokusí se přesunout zpět do běžné
pozice na pravé straně.
3. Po zastavení vozíku se na předním panelu zobrazí výzva k otevření průhledného krytu tiskárny.
4. Vozík naleznete na pravé straně tiskárny.
CSWW Práce s komponentami systému inkoustu 63
Page 72

5. Zatáhnutím uvolněte západku v horní části vozíku.
6. Zvedněte kryt. Tím získáte přístup k tiskovým hlavám.
7. Abyste mohli tiskovou hlavu vyjmout, zatáhněte za modrý úchyt.
8. Pomocí modrého úchytu tiskovou hlavu jemně uvolněte.
64 Kapitola 5 Používání systému inkoustu CSWW
Page 73

9. Jemně táhněte modrý úchyt směrem nahoru, dokud se tisková hlava neuvolní z vozíku.
UPOZORNĚNÍ: Netahejte za úchyt příliš razantně. Mohlo by dojít k poškození tiskové hlavy.
10. Na displeji předního panelu se zobrazí zpráva, že chybí tisková hlava.
Jak vložit tiskovou hlavu
1. Sejměte oranžové ochranné čepičky.
2. Tisková hlava je vyrobena tak, aby ji nebylo možno omylem vložit do nesprávné zásuvky.
Zkontrolujte, zda se barevný štítek na tiskové hlavě shoduje s barevným štítkem na pozici na
zásuvce, kam tiskovou hlavu vkládáte.
3. Vložte novou tiskovou hlavu do správné zásuvky ve vozíku.
UPOZORNĚNÍ: Tiskovou hlavu vkládejte pomalu a svisle, přímo dolů. Pokud ji budete vkládat
příliš rychle nebo pod úhlem, nebo pokud ji při vkládání budete otáčet, může se poškodit.
CSWW Práce s komponentami systému inkoustu 65
Page 74

4. Zatlačte na tiskovou hlavu, jak uvádí šipka na následujícím obrázku.
UPOZORNĚNÍ: Nová tisková hlava může klást při instalaci odpor, zatlačte ji tedy dolů silně,
ale plynule. Mělo by se ozvat pípnutí a na displeji předního panelu by se mělo zobrazit
potvrzení, že byla vložena tisková hlava. V případě potíží prostudujte část
hlavu na stránce 169.
5. Nainstalujte všechny ostatní tiskové hlavy a zavřete kryt vozíku.
Nelze vložit tiskovou
6. Zkontrolujte, zda je konec modrého úchytu zachycen za drátěné oko na bližší straně vozíku.
66 Kapitola 5 Používání systému inkoustu CSWW
Page 75

7. Sklopte úchyt na kryt vozíku.
Po správném vložení všech tiskových hlav a jejich přijetí tiskárnou tiskárna zapípá.
POZNÁMKA: Pokud tiskárna po vložení tiskové hlavy nezapípá a na displeji na předním
panelu se zobrazí zpráva Replace (Vyměnit), pravděpodobně je nutné vložit tiskovou hlavu
znovu.
8. Zavřete průhledný kryt tiskárny.
9. Na displeji předního panelu se zobrazí potvrzení, že všechny tiskové hlavy jsou správně
vloženy. Tiskárna zahájí kontrolu a přípravu tiskových hlav. Výchozí proces přípravy po výměně
všech tiskových hlav trvá přibližně 18 minut. Pokud má tiskárna potíže s přípravou tiskových
hlav, bude proces trvat déle, a to až 30 minut. Při výměně jedné tiskové hlavy se bude tato doba
pohybovat od 10 do 20 minut. Pokud je vložen papír, po zkontrolování a přípravě všech
tiskových hlav se automaticky spustí proces nastavení tiskových hlav. Viz část
tiskové hlavy na stránce 71.
Čištění (obnovení) tiskových hlav
Chcete-li vyčistit tiskové hlavy (což často znamená vyřešení potíží s tiskem), vyberte na předním
panelu tiskárny ikonu
hlavy). Určete, které tiskové hlavy chcete vyčistit. Můžete vyčistit všechny tiskové hlavy nebo jen
některé.
Vyčištění všech tiskových hlav trvá přibližně 5 minut. Vyčištění dvou tiskových hlav trvá přibližně
3 minuty.
POZNÁMKA: Čištění všech tiskových hlav spotřebuje více inkoustu než čištění jednoho páru.
POZNÁMKA: Doporučuje se odčerpat inkoust z tiskových hlav před tiskem úlohy, pokud byla
tiskárna vypnutá déle než šest týdnů nebo pokud při tisku po delším období nečinnosti není barva
mezi jednotlivými výtisky konzistentní. Odčerpáním inkoustu z tiskových hlav napomáhá zajištění
nejvyšší konzistence barev, ale nepomůže v případě špatného stavu tiskových hlav.
(Údržba kvality obrazu) a poté možnost Clean printheads (Vyčistit tiskové
Jak nastavit
CSWW Práce s komponentami systému inkoustu 67
Page 76

Jak čistit elektrické kontakty tiskových hlav
Může se stát, že tiskárna nerozpozná tiskovou hlavu po její instalaci. K této situaci může dojít, když
se inkoust dostane na elektrické kontakty mezi tiskovou hlavu a vozík tiskových hlav. V takovém
případě společnost HP doporučuje vyčistit elektrické kontakty tiskové hlavy. Pokud však nedochází
k žádným zjevným problémům, pravidelné čištění kontaktů se nedoporučuje.
Pokud na displeji předního panelu zůstává vedle tiskové hlavy zpráva Reseat (Usadit znovu) nebo
Replace (Vyměnit), vyčistěte pomocí savého hadříku neuvolňujícího vlákna jemně navlhčeného
v izopropylalkoholu elektrické kontakty na vozíku tiskových hlav i na tiskové hlavě.
1. Otevřete západku vozíku tiskových hlav a vyjměte tiskovou hlavu, která způsobuje potíže (viz
přední panel). Viz část
2. Omotejte si prst hadříkem a zasuňte jej do zadní části patice pro tiskovou hlavu.
UPOZORNĚNÍ: Pokud je vozík ponechán ve střední části tiskárny déle než sedm minut,
pokusí se přesunout zpět do běžné pozice na pravé straně.
Jak vyjmout tiskovou hlavu na stránce 62.
3. Otřete elektrické kontakty – mírně tlačte po celé délce konektoru. Snažte se nerozmazat zbytky
inkoustu, které mohou být nahromaděny v dolní části patice.
4. Kontakty očistěte pečlivě a důkladně, včetně těch v nejnižším místě konektoru.
68 Kapitola 5 Používání systému inkoustu CSWW
Page 77

5. Stejným hadříkem očistěte pruh elektrických kontaktů na tiskové hlavě (pokud se nejedná
o novou tiskovou hlavu). Nedotýkejte se trysek tiskové hlavy.
UPOZORNĚNÍ: Nedotýkejte se povrchu tiskové hlavy v oblasti trysek, protože by se trysky
mohly snadno poškodit.
6. Počkejte chvíli, aby kontakty oschly, a vraťte tiskovou hlavu do vozíku. Viz část Jak vložit
tiskovou hlavu na stránce 65.
7. Hadřík vyperte nebo zlikvidujte. Dejte pozor, abyste se od inkoustu neušpinili.
Pokud přední panel i nadále zobrazuje zprávu Reseat (Usadit znovu) nebo Replace (Vyměnit),
vyměňte tiskovou hlavu nebo kontaktujte zástupce zákaznického servisu společnosti HP.
Čištění zařízení pro detekci kapek na tiskové hlavě
Zařízení pro detekci kapek na tiskové hlavě je čidlo, které zjišťuje, které trysky na tiskové hlavě
netisknou, aby bylo možné tento problém eliminovat pomocí jiných trysek. Pokud čidlo blokují
částečky, jako jsou vlákna, vlasy nebo kousky papíru, ovlivní to kvalitu tisku.
Pokud se na předním panelu zobrazí varovná zpráva o nutnosti provést čištění čidla kapek, měli
byste je vyčistit. Pokud je ihned nevyčistíte, tiskárna bude pokračovat v běžném provozu, ale přední
panel bude nadále zobrazovat upozornění.
UPOZORNĚNÍ: Použijte rukavice, abyste předešli zašpinění rukou inkoustem.
1.
Na předním panelu tiskárny vyberte ikonu
a potom možnost Replace printheads (Vyměnit
tiskové hlavy).
2. Vypněte tiskárnu na předním panelu.
3. Abyste předešli úrazu elektrickým proudem, tiskárnu vypněte a odpojte.
CSWW Práce s komponentami systému inkoustu 69
Page 78

4. Otevřete průhledný kryt tiskárny.
5. Zařízení pro detekci kapek na tiskové hlavě se nachází vpravo od vozíku tiskových hlav.
6. Vyjměte jakékoli zbytky blokující zařízení pro detekci kapek na tiskové hlavě.
7. Suchým hadříkem, který nepouští vlákna, otřete povrch zařízení pro detekci kapek, čímž
odstraníte neviditelné zbytky.
8. Zavřete průhledný kryt tiskárny.
70 Kapitola 5 Používání systému inkoustu CSWW
Page 79

9. Zapojte a zapněte tiskárnu.
10. Zapněte tiskárnu na předním panelu.
Jak nastavit tiskové hlavy
Přesné nastavení tiskových hlav je nezbytné pro přesné barvy, hladké barevné přechody a ostré
hrany v grafických prvcích. Tiskárna provádí automatický proces nastavení tiskových hlav při každé
manipulaci s tiskovými hlavami.
V případech, kdy dojde k uvíznutí papíru nebo nastanou problémy s přesností barev, může být
potřeba provést nastavení tiskových hlav.
POZNÁMKA: Pokud dojde k uvíznutí papíru, doporučujeme vyjmout a znovu vložit tiskové hlavy
a spustit proces nastavení hlav z nabídky Image Quality Maintenance (Údržba kvality obrazu)
UPOZORNĚNÍ: Pro nastavení tiskových hlav nepoužívejte průhledné a poloprůhledné typy papíru.
Vyjmutí a opětovné vložení tiskových hlav
1. Pokud probíhá proces nastavení tiskových hlav a je vložen nevhodný typ papíru, stiskněte
tlačítko Zrušit na předním panelu.
UPOZORNĚNÍ: Pokud byl proces nastavení tiskových hlav stornován, nespouštějte tisk.
Nastavení tiskových hlav můžete znovu spustit z nabídky Image Quality Maintenance (Údržba
kvality obrazu).
.
2. Zaveďte papír, který chcete použít - viz Používání papíru na stránce 28. Šířka by měla být
alespoň 457,2 mm.
UPOZORNĚNÍ: Pro nastavení tiskových hlav nepoužívejte průhledné a poloprůhledné typy
papíru.
3. Vyjměte a znovu vložte všechny tiskové hlavy - viz Jak vyjmout tiskovou hlavu na stránce 62
Jak vložit tiskovou hlavu na stránce 65. Tím bude spuštěn proces nastavení tiskových hlav.
a
4. Zkontrolujte, zda je zavřen kryt. Silný zdroj světla v blízkosti tiskárny by mohl nastavení
tiskových hlav ovlivnit.
5. Proces potrvá přibližně šest minut. Počkejte, dokud se na displeji předního panelu nezobrazí
informace o dokončení procesu, pak teprve můžete tiskárnu používat.
POZNÁMKA: Tiskárna vytiskne kalibrační obraz. Nemějte obavy o obraz. V průběhu se
veškeré chyby zobrazí na displeji předního panelu.
Použití nabídky Image Quality Maintenance (Údržba kvality obrazu)
1. Zaveďte papír, který chcete použít - viz Používání papíru na stránce 28. Šířka by měla být
alespoň 457,2 mm.
UPOZORNĚNÍ: Pro nastavení tiskových hlav nepoužívejte průhledné a poloprůhledné typy
papíru.
2. Na předním panelu vyberte ikonu nabídky Image Quality Maintenance (Údržba kvality obrazu)
a poté možnost Align printheads (Nastavit tiskové hlavy). Tiskárna zkontroluje, zda má
k dispozici dostatek papíru pro provedení nastavení tiskových hlav.
CSWW Práce s komponentami systému inkoustu 71
Page 80

3. Pokud je zavedený papír uspokojivý, tiskárna spustí proces a vytiskne vzor pro nastavení
tiskových hlav. Zkontrolujte, zda je zavřen kryt. Silný zdroj světla v blízkosti tiskárny by mohl
nastavení tiskových hlav ovlivnit.
4. Proces trvá přibližně pět minut. Počkejte, dokud se na displeji předního panelu nezobrazí
informace o dokončení procesu, pak teprve můžete tiskárnu používat.
Chyby skenování při nastavování tiskových hlav
Pokud proces nastavení hlav selže, zobrazí se na předním panelu zpráva Problémy při skenování. To
znamená, že nastavení hlav nebylo úspěšně dokončeno. Proto tiskárna není nastavena a proces
nastavení tiskových hlav by měl být před tiskem, u kterého je požadována dobrá kvalita obrazu,
proveden znovu. Možné příčiny problému:
Použitý papír nebyl vhodný, zopakujte nastavení za použití vhodnějšího papíru.
●
Potíže s provozním stavem tiskových hlav, vyčistěte tiskové hlavy - viz
●
na stránce 169.
Nastavení bylo provedeno s otevřeným krytem, zopakujte nastavení se zavřeným krytem.
●
Pokud problém nepomine ani po použití vhodného papíru, vyčištění tiskových hlav a zavření okénka,
mohlo dojít k selhání skenovacího systému, který vyžaduje opravu, nebo k selhání tiskových hlav,
které ačkoli jsou čisté, nepracují správně a bude potřeba je vyměnit.
Diagnostický tisk
Diagnostický tisk obsahuje vzory navržené pro zvýraznění potíží se spolehlivostí tiskové hlavy. Lze
tak zkontrolovat výkonnost tiskových hlav, které jsou v danou chvíli nainstalovány v tiskárně, a zjistit,
zda některá z tiskových hlav není ucpaná nebo nevykazuje jiné potíže.
Tisk diagnostického tisku:
1. Použijte stejný typ papíru, jaký jste používali, když došlo k potížím.
2. Pomocí tlačítka Zobrazit vložený papír na předním panelu zkontrolujte, zda vybraný typ papíru
odpovídá typu papíru vloženému v tiskárně.
3. Na předním panelu tiskárny vyberte ikonu nabídky Image Quality Maintenance (Údržba kvality
obrazu)
Diagnostický tisk trvá přibližně dvě minuty.
Čištění tiskových hlav
a poté možnost Print diagnostic image (Tisk diagnostického obrazu).
Tisk je rozdělen do dvou částí. V obou se testuje výkonnost tiskové hlavy.
Část 1 (horní) sestává z jednobarevných obdélníků, jeden pro každou tiskovou hlavu. Tato část
●
reprezentuje kvalitu tisku, kterou získáte od jednotlivých barev.
Část 2 (dolní) sestává z malých čárek, jedna pro každou trysku v každé tiskové hlavě. Tato část
●
doplňuje první část a jejím účelem je přesněji specifikovat, kolik vadných trysek každá hlava má.
Důkladně si výtisk prohlédněte. Názvy barev se zobrazí nad obdélníky a uprostřed vzorů z čárek.
72 Kapitola 5 Používání systému inkoustu CSWW
Page 81

Nejprve se podívejte na horní část výtisku (část 1). Každý barevný obdélník by měl být rovnoměrně
zbarvený bez vodorovných pruhů.
Poté se podívejte na dolní část výtisku (část 2). Pro každý jednotlivě zbarvený vzor zkontrolujte, zda
je vykreslena většina čar.
Pokud vidíte v části 1 vodorovné čáry a také chybějící čáry v části 2 stejné barvy, tisková hlava
rozhodně potřebuje vyčistit. Pokud však obdélníky vypadají souvisle, nemusíte se několika málo
chybějícími čarami v části 2 znepokojovat, je to přijatelné, protože tiskárna dokáže menší počet
ucpaných trysek kompenzovat.
Zde je příklad šedé tiskové hlavy v dobrém stavu:
A zde je příklad stejné tiskové hlavy ve špatném stavu:
Postup nápravy
1. Vyčistěte vadné tiskové hlavy (viz Čištění tiskových hlav na stránce 169). Poté znovu vytiskněte
Diagnostický tisk a zkontrolujte, zda je problém vyřešen.
2. Pokud problém přetrvává, vyčistěte tiskové hlavy znovu a znovu vytiskněte Diagnostický tisk,
abyste zkontrolovali, zda se problém vyřeší.
CSWW Práce s komponentami systému inkoustu 73
Page 82

3. Pokud problém stále přetrvává, zkuste vyčistit tiskové hlavy ručně (viz část Čištění tiskových
hlav na stránce 169). Můžete také zkusit znovu vytisknout aktuální tiskovou úlohu, je možné, že
nyní se již vytiskne uspokojivě.
4. Pokud potíže přetrvávají, vyčistěte zařízení pro detekci kapek na tiskové hlavě. Tiskárna vás
obvykle upozorní, pokud je toto nutné, může to však být vhodné provést, i když tiskárna
nezobrazí upozornění. Viz část
na stránce 69.
Čištění zařízení pro detekci kapek na tiskové hlavě
5. Pokud problém stále přetrvává, všechny trvale vadné tiskové hlavy vyměňte (viz
systému inkoustu na stránce 55), nebo kontaktujte oddělení zákaznické podpory HP (viz
Oddělení péče o zákazníky společnosti HP na stránce 180).
Vyjmutí kazety pro údržbu
Je-li třeba vyměnit kazetu pro údržbu, zobrazí se na předním panelu zpráva. Při vyjímání kazety pro
údržbu dodržujte následující opatření:
Dbejte na to, aby vám inkoust neušpinil ruce. Inkoust může být na kazetě pro údržbu, kterou
●
měníte, okolo kazety i v kazetě.
Vyjmutou kazetu pro údržbu vždy udržujte a skladujte ve svislé poloze, aby nedošlo k rozlití
●
inkoustu.
UPOZORNĚNÍ: Na předním panelu se zobrazí zpráva, pokud je kazeta pro údržbu téměř plná.
Zpráva se zobrazí znovu, když je kazeta pro údržbu zcela plná a je třeba ji vyměnit. Upozornění
můžete ignorovat a pokračovat v tisku stisknutím tlačítka OK na předním panelu. Společnost HP však
důrazně doporučuje kazetu pro údržbu po zobrazení výzvy vyměnit. Neuposlechnutí výzvy může mít
za následek vážné poškození tiskárny.
VAROVÁNÍ! Zkontrolujte, zda jsou kolečka tiskárny zamknutá (páčka brzdy je stlačená dolů), aby
se tiskárna nepohybovala.
1.
Na předním panelu tiskárny vyberte ikonu
Používání
a možnost Replace maintenance ctg (Vyměnit
kazetu pro údržbu).
2. Kazeta pro údržbu je umístěna v zásuvce pod předním panelem v přední části tiskárny. Otevřete
dvířka.
74 Kapitola 5 Používání systému inkoustu CSWW
Page 83

3. V přední části kazety pro údržbu je úchyt. Kazetu při vyjímání zatlačte dovnitř a nahoru, jak
znázorňují šipky na obrázku. Tím kazetu uvolníte.
4. Kazetu zvedněte a vytáhněte ze zásuvky.
Viz také část Vložení kazety pro údržbu na stránce 75.
Vložení kazety pro údržbu
Při likvidaci staré kazety pro údržbu můžete použít plastový obal, ve kterém je dodávána nová kazeta
pro údržbu.
1. Zasuňte kazetu do zásuvky ve směru šipky.
CSWW Práce s komponentami systému inkoustu 75
Page 84

2. Po zasunutí kazety zcela dovnitř ji zatlačte dovnitř a dolů (jak je uvedeno na obrázku), až
zapadne na místo.
V případě potíží prostudujte část Nelze vložit kazetu pro údržbu na stránce 169.
POZNÁMKA: Přední panel novou kazetu pro údržbu nezobrazí, dokud nezavřete dvířka.
3. Po vložení kazety pro údržbu do tiskárny zavřete dvířka.
POZNÁMKA: Aby tiskárna mohla pokračovat v práci, musí v ní být nainstalovány všechny
inkoustové kazety, tiskové hlavy i kazeta pro údržbu.
4. Pokud není vložen žádný papír, přední panel zobrazí pokyny pro vložení papíru.
POZNÁMKA: Po výměně spotřebního materiálu zkontrolujte, zda je zavřen průhledný kryt tiskárny
i dvířka na pravé straně. Pokud tomu tak není, tiskárna nebude tisknout.
Kontrola stavu systému inkoustu
1. Připojte se k integrovanému webovému serveru. Viz část Přístup k integrovanému webovému
serveru na stránce 22.
2. Přejděte na stránku Supplies (Spotřební materiál) na kartě Main (Hlavní).
76 Kapitola 5 Používání systému inkoustu CSWW
Page 85

Stránka Supplies (Spotřební materiál) zobrazuje stav inkoustových kazet (včetně úrovní inkoustu),
tiskových hlav, kazety pro údržbu a vloženého papíru.
Zobrazení informací o inkoustových kazetách
Informace o inkoustových kazetách lze zjistit pomocí předního panelu nebo programu HP Utility.
Pomocí předního panelu
1.
Na předním panelu vyberte ikonu
(Informace o inkoustových kazetách).
2. Vyberte kazetu, o které chcete získat informace.
3. Přední panel zobrazí následující informace:
barva,
●
název produktu,
●
Podporované inkoustové kazety
●
Číslo výrobku
●
sériové číslo,
●
a poté vyberte možnost Ink cartridge information
stav,
●
množství inkoustu (pokud je známé),
●
celková kapacita inkoustu v mililitrech,
●
datum použitelnosti,
●
● stav záruky.
výrobce,
●
CSWW Práce s komponentami systému inkoustu 77
Page 86

Pomocí programu HP Utility
V programu HP Utility přejděte na kartu Overview (Přehled). Vyberte možnosti Supply Status
●
(Stav spotřebního materiálu) > Cartridges (Kazety). Zobrazí se stav každé kazety.
V programu HP Utility (Mac OS) vyberte položky Information (Informace) > Printer Status
●
(Stav tiskárny).
Zobrazení informací o tiskových hlavách
Tiskárna automaticky kontroluje tiskové hlavy a provádí jejich údržbu po každém tisku. Informace
tiskových hlavách získáte podle následujících pokynů.
o
1.
Na předním panelu vyberte ikon
a poté vyberte možnost Printhead information
u
(Informace o tiskových hlavách).
2. Vyberte tiskovou hlavu, o které chcete získat informace.
3. Přední panel zobrazí následující informace:
barvy,
●
● název produktu,
Číslo výrobku
●
sériové číslo,
●
Stav (viz
●
množství spotřebovaného inkoustu,
●
stav záruky.
●
Chybové zprávy na předním panelu na stránce 202)
Většinu těchto informací můžete získat také bez nutnosti opustit počítač – pomocí programu HP
Utility.
POZNÁMKA: Pokud je pro stav záruky zobrazena možnost See warranty note (Viz záruční
podmínky), znamená to, že je použit neoriginální inkoust. Servis nebo opravy tiskárny nutné z důvodu
použití inkoustu jiného výrobce než HP nejsou zahrnuty v záruce. Podrobné informace o vlivu na
záruku naleznete v dokumentu Právní ujednání.
Objednávání inkoustového spotřebního materiálu
Můžete objednávat následující inkoustový spotřební materiál.
Tabulka 5-1 Inkoustové kazety
Kazeta Číslo dílu Oblast
775ml inkoustová kazeta HP 771B DesignJet, matná černá
775ml inkoustová kazeta HP 771B DesignJet, chromatická červená B6Y00A
775ml inkoustová kazeta HP 771B DesignJet, purpurová
775ml inkoustová kazeta HP 771B DesignJet, žlutá
775ml inkoustová kazeta HP 771B DesignJet, světle purpurová
775ml inkoustová kazeta HP 771B DesignJet, světle azurová
775ml inkoustová kazeta HP 771B DesignJet, fotografická černá
78 Kapitola 5 Používání systému inkoustu CSWW
B6X99A Asie, Tichomoří a Japonsko
Asie, Tichomoří a Japonsko
B6Y01A Asie, Tichomoří a Japonsko
B6Y02A Asie, Tichomoří a Japonsko
B6Y03A Asie, Tichomoří a Japonsko
B6Y04A Asie, Tichomoří a Japonsko
B6Y05A Asie, Tichomoří a Japonsko
Page 87

Tabulka 5-1 Inkoustové kazety (pokračování)
Kazeta Číslo dílu Oblast
775ml inkoustová kazeta HP 771B DesignJet, světle šedá
775ml inkoustová kazeta HP 771C DesignJet, matná černá
775ml inkoustová kazeta HP 771C DesignJet, chromatická červená B6Y08A
775ml inkoustová kazeta HP 771C DesignJet, purpurová
775ml inkoustová kazeta HP 771C DesignJet, žlutá
775ml inkoustová kazeta HP 771C DesignJet, světle purpurová
775ml inkoustová kazeta HP 771C DesignJet, světle azurová
775ml inkoustová kazeta HP 771C DesignJet, fotografická černá
775ml inkoustová kazeta HP 771C DesignJet, světle šedá
775ml inkoustová kazeta HP 771A DesignJet, matná černá
775ml inkoustová kazeta HP 771A DesignJet, chromatická červená B6Y16A
775ml inkoustová kazeta HP 771A DesignJet, purpurová
775ml inkoustová kazeta HP 771A DesignJet, žlutá
775ml inkoustová kazeta HP 771A DesignJet, světle purpurová
775ml inkoustová kazeta HP 771A DesignJet, světle azurová
775ml inkoustová kazeta HP 771A DesignJet, fotografická černá
B6Y06A Asie, Tichomoří a Japonsko
B6Y07A Evropa, Střední východ a Afrika
B6Y09A Evropa, Střední východ a Afrika
B6Y10A Evropa, Střední východ a Afrika
B6Y11A Evropa, Střední východ a Afrika
B6Y12A Evropa, Střední východ a Afrika
B6Y13A Evropa, Střední východ a Afrika
B6Y14A Evropa, Střední východ a Afrika
B6Y15A Amerika
B6Y17A Amerika
B6Y18A Amerika
B6Y19A Amerika
B6Y20A Amerika
B6Y21A Amerika
Evropa, Střední východ a Afrika
Amerika
775ml inkoustová kazeta HP 771A DesignJet, světle šedá
775ml inkoustová kazeta HP 771B DesignJet, matná černá – trojité
balení
775ml inkoustová kazeta HP 771B DesignJet, chromatická červená
– trojité balení
775ml inkoustová kazeta HP 771B DesignJet, purpurová – trojité
balení
775ml inkoustová kazeta HP 771B DesignJet, žlutá – trojité balení B6Y26A
775ml inkoustová kazeta HP 771B DesignJet, světle purpurová
–trojité balení
775ml inkoustová kazeta HP 771B DesignJet, světle azurová
–trojité balení
775ml inkoustová kazeta HP 771B DesignJet, fotografická černá
–trojité balení
775ml inkoustová kazeta HP 771B DesignJet, světle šedá – trojité
balení
775ml inkoustová kazeta HP 771C DesignJet, matná černá – trojité
balení
775ml inkoustová kazeta HP 771C DesignJet, chromatická červená
– trojité balení
B6Y22A Amerika
B6Y23A Asie, Tichomoří a Japonsko
B6Y24A Asie, Tichomoří a Japonsko
B6Y25A Asie, Tichomoří a Japonsko
B6Y27A Asie, Tichomoří a Japonsko
B6Y28A Asie, Tichomoří a Japonsko
B6Y29A Asie, Tichomoří a Japonsko
B6Y30A Asie, Tichomoří a Japonsko
B6Y31A Evropa, Střední východ a Afrika
B6Y32A Evropa, Střední východ a Afrika
Asie, Tichomoří a Japonsko
775ml inkoustová kazeta HP 771C DesignJet, purpurová – trojité
balení
775ml inkoustová kazeta HP 771C DesignJet, žlutá – trojité balení B6Y34A
775ml inkoustová kazeta HP 771C DesignJet, světle purpurová
–trojité balení
B6Y33A Evropa, Střední východ a Afrika
Evropa, Střední východ a Afrika
B6Y35A Evropa, Střední východ a Afrika
CSWW Objednávání inkoustového spotřebního materiálu 79
Page 88

Tabulka 5-1 Inkoustové kazety (pokračování)
Kazeta Číslo dílu Oblast
775ml inkoustová kazeta HP 771C DesignJet, světle azurová
–trojité balení
775ml inkoustová kazeta HP 771C DesignJet, fotografická černá
–trojité balení
775ml inkoustová kazeta HP 771C DesignJet, světle šedá – trojité
balení
775ml inkoustová kazeta HP 771A DesignJet, matná černá – trojité
balení
775ml inkoustová kazeta HP 771A DesignJet, chromatická červená
– trojité balení
775ml inkoustová kazeta HP 771A DesignJet, purpurová – trojité
balení
775ml inkoustová kazeta HP 771A DesignJet, žlutá – trojité balení B6Y42A
775ml inkoustová kazeta HP 771A DesignJet, světle purpurová
–trojité balení
775ml inkoustová kazeta HP 771A DesignJet, světle azurová
–trojité balení
775ml inkoustová kazeta HP 771A DesignJet, fotografická černá
–trojité balení
775ml inkoustová kazeta HP 771A DesignJet, světle šedá – trojité
balení
B6Y36A Evropa, Střední východ a Afrika
B6Y37A Evropa, Střední východ a Afrika
B6Y38A Evropa, Střední východ a Afrika
B6Y39A Amerika
B6Y40A Amerika
B6Y41A Amerika
B6Y43A Amerika
B6Y44A Amerika
B6Y45A Amerika
B6Y46A Amerika
Amerika
Tabulka 5-2 Tiskové hlavy
Tisková hlava Číslo dílu
HP 771 DesignJet, matná černá a chromatická červená
HP 771 DesignJet, purpurová a žlutá
HP 771 DesignJet, světle purpurová a světle azurová
HP 771 DesignJet, fotografická černá a světle šedá
CE017A
CE018A
CE019A
CE020A
Tabulka 5-3 Kazeta pro údržbu
Kazeta pro údržbu Číslo dílu
Kazeta pro údržbu HP 771 DesignJet
CH644A
80 Kapitola 5 Používání systému inkoustu CSWW
Page 89

6 Možnosti tisku
Vytvoření tiskové úlohy
●
Výběr kvality tisku
●
Tisk konceptu
●
Tisk ve vysoké kvalitě
●
Výběr formátu papíru
●
Výběr možností okrajů
●
Změna měřítka tisku
●
Náhled na tisk
●
Tisk obrazů v 16bitových barvách
●
Změna zacházení s překrývajícími se čárami
●
Tisk čar oříznutí
●
Jak otočit obrázek
●
Tisk ve stupních šedi
●
Ekonomické používání papíru
●
Jak spojovat úlohy a šetřit tak papír
●
Ekonomické používání inkoustu
●
CSWW 81
Page 90

Vytvoření tiskové úlohy
Chcete-li něco vytisknout, je třeba to odeslat do tiskárny. Tak je vytvořena tisková úloha, která je
zařazena do tiskové fronty tiskárny. Jsou dva hlavní způsoby odeslání tiskové úlohy do tiskárny:
● Chcete-li tisknout přímo z programu, použijte v programu obvyklý příkaz Tisk. Pokud vyberete
tiskárnu, ovladač tiskárny odešle úlohu do tiskárny.
Máte-li soubor v podporovaném grafickém formátu, můžete jej pomocí integrovaného webového
●
serveru odeslat přímo do tiskárny bez použití ovladače tiskárny (viz níže).
Tisk souborů pomocí integrovaného webového serveru
V programu HP Utility nebo v integrovaném webovém serveru vyberte ve skupině Job Center
(Centrum úloh) možnost Submit Job (Odeslat úlohu). Zobrazí se následující okno.
Stiskněte tlačítko Add files (Přidat soubory) a zvolte soubory v počítači, které chcete vytisknout.
Soubory musí být v jednom z následujících formátů:
PDF
●
PostScript
●
TIFF
●
JPEG
●
CALS/G4
●
POZNÁMKA: Tisknete-li ze souboru, měl by být soubor v jednom z výše uvedených formátů, ale
jeho přípona může být např. .plt nebo .prn.
Pokud nejsou soubory v jednom z těchto formátů, nebudou úspěšně vytištěny.
Pokud byly úlohy vytvořeny se správným nastavením (např. formát stránky, orientace, změna
velikosti a počet kopií), stačí stisknout tlačítko Print (Tisk) a budou odeslány do tiskárny.
Chcete-li změnit nastavení tisku, přejděte do části Job settings (Nastavení úlohy) a vyberte potřebné
možnosti. Vpravo u každé možnosti je uveden vysvětlující text popisující vliv každého nastavení.
82 Kapitola 6 Možnosti tisku CSWW
Page 91

Pamatujte, že pokud ponecháte pro některou možnost výchozí nastavení (Default), použije se
nastavení uložené v této úloze. Pokud úloha neobsahuje žádné nastavení, použije se nastavení
v tiskárně.
Tisk uložených úloh
Při tisku souboru pomocí integrovaného webového serveru můžete určit, aby byla úloha trvale
uložena v tiskárně.
Pokud vyberete v integrovaném webovém serveru na kartě Main (Hlavní) možnost Stored jobs in
printer (Uložené úlohy v tiskárně), zobrazí se seznam uložených úloh. Pro každou úlohu jsou
zobrazeny následující informace:
název úlohy,
●
velikost úlohy,
●
datum a čas přijetí úlohy do tiskárny,
●
název zadaný osobou, která úlohu odeslala.
●
Klepnutím na název sloupce lze seznam uspořádat podle údajů v daném sloupci.
Můžete vybrat jednu či více úloh v seznamu a provést následující operace pomocí tlačítek v horní
části seznamu.
Print (Tisk): Vybrané úlohy budou vytištěny za použití původního nastavení. Na stránce Job
●
queue (Fronta úloh) můžete sledovat průběh zpracování úloh.
Advanced print (Pokročilý tisk): Zobrazí se nastavení vybraných úloh, která můžete změnit.
●
Můžete uložit nové nastavení pomocí tlačítka Save (Uložit) a tlačítkem Print (Tisk) lze úlohy
vytisknout.
Hodnota nastavení se zobrazí, jen pokud je pro všechny vybrané úlohy vybrána stejná hodnota.
Jinak se zobrazí pomlčka.
Delete (Odstranit): Vybrané úlohy budou trvale odstraněny z tiskárny.
●
Výběr kvality tisku
Tiskárna má různé možnosti kvality tisku, protože tisk v nejvyšší kvalitě vyžaduje určité snížení
rychlosti, zatímco rychlý tisk znamená snížení kvality tisku.
Z toho důvodu je standardním prvkem pro nastavení kvality tisku jezdec, který umožňuje zvolit mezi
kvalitou a rychlostí.
Případně můžete vybrat jednu z uživatelských možností: Best (Nejlepší), Normal (Normální) nebo
Fast (Rychlý). Vyberete-li možnost Fast (Rychlý), můžete vybrat také možnost Economode
(Úsporný režim), která používá menší rozlišení vzoru vykreslení a spotřebovává méně inkoustu. Tato
možnost tedy ještě více zvyšuje rychlost tisku, ale snižuje jeho kvalitu. Možnost Economode
(Úsporný režim) lze vybrat pouze pomocí uživatelských možností (nikoli pomocí jezdce).
Jsou k dispozici také dvě doplňkové možnosti, které mohou mít vliv na kvalitu tisku: Max. resolution
(Maximální rozlišení) a Unidirectional (Jednosměrný). Viz část
na stránce 85.
Tisk ve vysoké kvalitě
POZNÁMKA: V dialogovém okně ovladače systému Windows je na kartě Paper/Quality (Papír/
kvalita) zobrazeno rozlišení vykreslení a tisku. V dialogovém okně Print (Tisk) systému Mac OS jsou
tyto informace zobrazeny na panelu Summary (Souhrn).
CSWW Výběr kvality tisku 83
Page 92

Možnosti kvality tisku lze nastavit následujícími způsoby:
V dialogovém okně ovladače systému Windows: Přejděte na kartu Papír/Kvalita a použijte
●
nastavení Kvalita tisku. Pokud vyberete možnost Standardní možnosti, zobrazí se jednoduchý
jezdec, pomocí něhož můžete nastavit rychlost nebo kvalitu. Pokud vyberete možnost Vlastní
možnosti, zobrazí se specifičtější možnosti, jak bylo popsáno výše.
● V dialogovém okně Print (Tisk) systému Mac OS X 10.4: Přejděte na panel Image Quality
(Kvalita obrazu). Pokud vyberete možnost Standard (Standardní) možnosti kvality, zobrazí se
jednoduchý jezdec, pomocí něhož můžete nastavit rychlost nebo kvalitu. Pokud vyberete
možnost Custom (Vlastní), zobrazí se specifičtější možnosti nastavení kvality, jak bylo popsáno
výše.
V dialogovém okně Print (Tisk) systému Mac OS X 10.5 nebo 10.6: Přejděte na kartu Paper/
●
Quality (Papír/kvalita) a podívejte se na část Quality Options (Možnosti kvality). Pokud vyberete
možnost Standard (Standardní) možnosti kvality, zobrazí se jednoduchý jezdec, pomocí něhož
můžete nastavit rychlost nebo kvalitu. Pokud vyberete možnost Custom (Vlastní), zobrazí se
specifičtější možnosti nastavení kvality, jak bylo popsáno výše.
Na stránce odeslání úlohy integrovaného webového serveru: Vyberte možnosti Basic
●
settings > Print quality (Základní nastavení > Kvalita tisku). Vyberte-li možnost Standard
options
Pokud vyberete možnost Custom options (Vlastní možnosti), zobrazí se specifičtější možnosti
nastavení popsané výše.
●
Pomocí předního panelu: vyberte ikonu nabídky Setup (Nastavení)
(Standardní možnosti), můžete zvolit možnosti Speed (Rychlost) a Quality (Kvalita).
a poté položky
Printing preferences (Předvolby tisku) > Print quality (Kvalita tisku).
POZNÁMKA: Pokud jste nastavili kvalitu tisku v počítači, má toto nastavení přednost před
nastavením kvality tisku na předním panelu
POZNÁMKA: Kvalitu tisku nelze změnit u stránek, které tiskárna již přijímá nebo přijala (i když se
ještě nezačaly tisknout).
Tisk konceptu
Rychlý tisk náhledu lze spustit následujícími způsoby:
● V dialogovém okně ovladače systému Windows: Přejděte na kartu Papír/Kvalita a použijte
nastavení Kvalita tisku. Přesuňte jezdce pro nastavení kvality tisku zcela doleva (Speed
(Rychlost)).
● V dialogovém okně Print (Tisk) systému Mac OS X 10.4: Přejděte na panel Image Quality
(Kvalita obrazu) a přesuňte jezdce kvality tisku zcela doleva (Speed (Rychlost)).
V dialogovém okně Print (Tisk) systému Mac OS X 10.5 nebo 10.6: Přejděte na panel Paper/
●
Quality (Papír/kvalita) a přesuňte jezdce pro nastavení kvality tisku zcela doleva (Speed
(Rychlost)).
Na stránce odeslání úlohy integrovaného webového serveru: Vyberte možnosti Basic
●
settings > Print quality > Standard options > Speed (Základní nastavení > Kvalita tisku >
Standardní možnosti > Rychlost).
84 Kapitola 6 Možnosti tisku CSWW
Page 93

Ještě rychlejší tisk s kvalitou konceptu lze spustit pomocí Úsporného režimu následujícím způsobem.
Tento režim je určen především pro dokumenty, které obsahují pouze text a čárovou grafiku.
V dialogovém okně ovladače systému Windows: Přejděte na kartu Papír/Kvalita a použijte
●
nastavení Kvalita tisku. Vyberte možnost Custom Options (Vlastní možnosti), poté nastavte
kvalitu na úroveň Fast (Rychlá) a zaškrtněte políčko Economode (Úsporný režim).
● V dialogovém okně Print (Tisk) systému Mac OS X 10.4: Přejděte na panel Image Quality
(Kvalita obrazu) a nastavte možnosti kvality na Custom (Vlastní) a poté nastavte kvalitu na
úroveň Fast (Rychlá) a zaškrtněte políčko Economode (Úsporný režim).
V dialogovém okně Print (Tisk) systému Mac OS X 10.5 nebo 10.6: Přejděte na panel Paper/
●
Quality (Papír/kvalita) a nastavte možnosti kvality na Custom (Vlastní) a poté nastavte kvalitu
na úroveň Fast (Rychlá) a zaškrtněte políčko Economode (Úsporný režim).
● Na stránce odeslání úlohy integrovaného webového serveru: Vyberte možnosti Basic
settings > Print quality > Custom (Základní nastavení > Kvalita tisku > Vlastní). Možnost
Quality level (Úroveň kvality) nastavte na Fast (Rychlá) a možnost Economode (Úsporný
režim) na On (Zapnuto).
Tisk ve vysoké kvalitě
Tisk ve vysoké kvalitě lze nastavit následujícími způsoby:
V dialogovém okně ovladače systému Windows: Přejděte na kartu Papír/Kvalita a použijte
●
nastavení Kvalita tisku. Přesuňte jezdce pro nastavení kvality tisku zcela doprava (Quality
(Kvalita)).
V dialogovém okně Print (Tisk) systému Mac OS X 10.4: Přejděte na panel Image Quality
●
(Kvalita obrazu) a přesuňte jezdce kvality tisku zcela doprava (Quality (Kvalita)).
V dialogovém okně Print (Tisk) systému Mac OS X 10.5 nebo 10.6: Přejděte na panel Paper/
●
Quality (Papír/kvalita) a přesuňte jezdce pro nastavení kvality tisku zcela doprava (Quality
(Kvalita)).
Na stránce odeslání úlohy integrovaného webového serveru: Vyberte možnosti Basic
●
settings > Print quality > Standard options > Quality (Základní nastavení > Kvalita tisku >
Standardní možnosti > Kvalita).
Tisk je ve výchozím nastavení obousměrný (tiskové hlavy tisknou na papír v obou směrech pohybu),
můžete ale vybrat nastavení Unidirectional (Jednosměrný), které mírně zvýší kvalitu tisku, avšak na
úkor rychlosti. Tato možnost není dostupná, pokud vyberete kvalitu tisku Fast (Rychlá).
Obraz ve vysokém rozlišení
Pokud má obraz vyšší rozlišení, než je rozlišení při vykreslení (což lze v systému Windows zjistit na
kartě Paper/Quality (Papír/kvalita)), lze ostrost tisku zlepšit zvolením možnosti Max. resolution
(Maximální rozlišení). Tato možnost je k dispozici pouze, pokud tisknete na lesklý papír a byla
vybrána kvalita tisku Best (Nejlepší).
V dialogovém okně ovladače (v dialogovém okně Print (Tisk) systému Mac OS): Změňte
●
standardní kvalitu tisku na vlastní a potom zaškrtněte políčko Max. resolution (Maximální
rozlišení).
Na stránce odeslání úlohy integrovaného webového serveru: Vyberte možnosti Basic
●
settings > Print quality > Custom (Základní nastavení > Kvalita tisku > Vlastní). Vyberte pro
možnost Quality level (Úroveň kvality) nastavení Best (Nejlepší) a pro možnost Max.
resolution (Maximální rozlišení) vyberte nastavení Yes (Ano).
POZNÁMKA: Možnost Max. resolution (Maximální rozlišení) zpomalí tisk na fotografický papír, ale
nezvýší množství použitého inkoustu.
CSWW Tisk ve vysoké kvalitě 85
Page 94

Výběr formátu papíru
Formát papíru lze určit následujícími způsoby.
POZNÁMKA: Zde nastavený formát papíru by měl být formát papíru, pro který byl dokument
vytvořen. Je možno změnit měřítko dokumentu na jiný formát pro tisk. Viz část
na stránce 87.
V dialogovém okně ovladače systému Windows: Vyberte kartu Paper/Quality (Papír/kvalita)
●
a potom vyberte formát papíru v seznamu Document Size (Formát dokumentu).
V dialogovém okně Page Setup (Nastavení stránky) systému Mac OS: V místní nabídce
●
Format for (Formátovat pro) vyberte tiskárnu a poté vyberte možnost Paper Size (Formát
papíru).
POZNÁMKA: Pokud aplikace nenabízí dialogové okno Page Setup (Nastavení stránky),
použijte dialogové okno Print (Tisk).
Na stránce odeslání úlohy integrovaného webového serveru: Vyberte možnosti Advanced
●
settings > Paper > Page size > Standard (Upřesnit možnosti > Papír > Formát papíru >
Standardní).
Změna měřítka tisku
●
Pomocí předního panelu: vyberte ikonu nabídky Setup (Nastavení)
Printing preferences (Předvolby tisku) > Paper options (Možnosti papíru) > Select paper size
(Vybrat formát papíru).
POZNÁMKA: Pokud jste nastavili formát papíru v počítači, má toto nastavení přednost před
nastavením formátu papíru na předním panelu
POZNÁMKA: Pokud jste zakázali kontrolu nerovně uloženého papíru, délka bude odhadnuta
jako čtyřnásobek šířky.
TIP: Pokud má dokument rozměr 330 × 483 mm a je určený pro papír stejného formátu, vyberte
formát dokumentu Super B/A3.
Vlastní formáty papíru
Chcete-li zvolit nestandardní formát papíru, který není uveden v seznamu formátů papíru:
V systému Windows existují dva různé způsoby:
●
V dialogovém okně ovladače na kartě Paper/Quality (Papír/kvalita) stiskněte tlačítko
◦
Custom (Vlastní) a potom zadejte název a rozměry nového formátu papíru. Potom jej
uložte klepnutím na tlačítko Save (Uložit). Aby byl nový vlastní formát v seznamu vlastních
formátů zobrazen, v postskriptovém ovladačit zavřete nastavení vlastností tiskárny, znovu
je otřevřete a případně stiskněte tlačítko More (Další).
a poté položky
POZNÁMKA: Ovladač neumožní vytvořit formát papíru, jehož šířka překračuje délku.
◦ V nabídce Start vyberte možnost Tiskárny, pak v nabídce Soubor vyberte možnost
Vlastnosti serveru. Na kartě Formáty zaškrtněte políčko Vytvořit nový formát, zadejte
název a rozměry tohoto nového formátu a klepněte na tlačítko Uložit formát.
86 Kapitola 6 Možnosti tisku CSWW
Page 95

POZNÁMKA: Takové formuláře nejsou k dispozici, pokud používáte sdílenou tiskárnu
připojenou k jinému počítači.
V dialogovém okně Page Setup (Nastavení stránky) systému Mac OS: Vyberte možnosti
●
Paper Size (Formát papíru) > Manage Custom Sizes (Správa vlastních formátů).
POZNÁMKA: Pokud aplikace nenabízí dialogové okno Page Setup (Nastavení stránky),
použijte dialogové okno Print (Tisk).
Na stránce odeslání úlohy integrovaného webového serveru: Vyberte možnosti Advanced
●
settings > Paper > Page size > Custom (Upřesnit možnosti > Papír > Formát papíru > Vlastní).
Výběr možností okrajů
Standardně ponechává tiskárna mezi okrajem obrazu a okrajem papíru vzdálenost 5 mm. Toto
chování je však možno pozměnit několika způsoby.
V dialogovém okně ovladače systému Windows: Vyberte kartu Paper/Quality (Papír/Kvalita)
●
a pak klepněte na tlačítko Margins/Layout (Okraje/Rozvržení).
TIP: V postkriptové ovladači v systému Windows ověřte, že jste v seznamu Document size
(Formát dokumentu) vybrali správnou možnost. Pokud chcete použít možnosti Oversize
(Nadměrná velikost) nebo Clip Contents By Margins (Oříznout obsah pomocí okrajů), vyberte
formát dokumentu bez okrajů.
V dialogovém okně Print (Tisk) systému Mac OS X 10.4: Vyberte panel Finishing (Úpravy)
●
a potom možnost Layout (Rozvržení).
V dialogovém okně Print (Tisk) systému Mac OS X 10.5 nebo 10.6: Vyberte panel Margins/
●
Layout (Rozvržení/okraje).
Na stránce odeslání úlohy integrovaného webového serveru: Vyberte možnosti Advanced
●
settings > Paper > Layout/Margins (Upřesnit možnosti > Papír > Rozvržení/Okraje).
Zobrazí se alespoň některé z následujících možností.
POZNÁMKA: V systému Mac OS dostupnost možností pro okraje závisí na vybraném formátu
papíru v dialogovém okně Nastavení stránky.
Standard (Standardní). Tisk bude proveden na stránku vybraného formátu s úzkým okrajem
●
mezi hranicemi tisku a hranami papíru. Tisknutý obraz by měl mít takovou velikost, aby se mezi
tyto okraje vešel.
Oversize (Nadměrná velikost). Tisk bude proveden na o něco větší stránku, než je vybraný
●
formát. Pokud oříznete okraje, zůstane stránka ve vybraném formátu, mezi hranicí tisku
a hranami papíru nebudou zbývat žádné okraje.
Clip Contents By Margins (Oříznout obsah pomocí okrajů). Tuto možnost použijte, pokud
●
má tisknutý obsah bílé okraje a stejnou velikost jako vybraný papír. Tiskárna pro své okraje
použije bílé ohraničení a obdržíte stránku stejné velikosti, jako je velikost vybraná v ovladači.
Změna měřítka tisku
Obrázek můžete odeslat do tiskárny v určité velikosti, ale tiskárnu nastavit tak, aby změnila velikost
obrázku na jinou (obvykle větší). To může být užitečné v situaci, kdy aplikace nepodporuje velké
formáty.
CSWW Výběr možností okrajů 87
Page 96

Změnu měřítka obrázku lze provést následujícími způsoby:
V dialogovém okně ovladače systému Windows: Přejděte na kartu Features (Funkce)
●
a podívejte se na nastavení Resizing Options (Možnosti změny velikosti).
Možnost Možnosti změny velikosti upravuje velikost obrázku podle vybraného formátu
◦
papíru. Pokud například vyberete formát papíru ISO A2 a pokud tisknete obrázek velikosti
A3, bude tento obrázek zvětšen tak, aby pokryl papír formátu A2. Pokud vyberete formát
papíru ISO A4, tiskárna zmenší větší obrázek tak, aby se vešel na papír formátu A4.
Možnost % of actual size (% skutečné velikosti) zvětší oblast pro tisk původního formátu
◦
papíru (stránka mínus okraje) o danou procentuální hodnotu a přidá okraje, čímž vytvoří
výstupní formát papíru.
V dialogovém okně Print (Tisk) systému Mac OS: Vyberte panel Finishing (Úpravy), poté
●
možnost Print document on (Vytisknout papír na) a upravte velikost obrazu s ohledem na
velikost vybraného papíru. Pokud například vyberete formát papíru ISO A2 a pokud tisknete
obrázek velikosti A3, bude tento obrázek zvětšen tak, aby pokryl papír formátu A2. Pokud
vyberete formát papíru ISO A4, tiskárna zmenší větší obrázek tak, aby se vešel na papír formátu
A4.
Na stránce odeslání úlohy integrovaného webového serveru: Vyberte možnosti Advanced
●
settings > Resizing (Upřesnit nastavení > Změna velikosti).
Možnosti Standard (Standardní) a Custom (Vlastní) upravují velikost obrázku podle
◦
vybraného standardního nebo vlastního formátu papíru. Pokud například vyberete formát
papíru ISO A2 a pokud tisknete obrázek velikosti A3, bude tento obrázek zvětšen tak, aby
pokryl papír formátu A2. Pokud vyberete formát papíru ISO A4, tiskárna zmenší větší
obrázek tak, aby se vešel na papír formátu A4.
Možnost % of actual size (% skutečné velikosti) zvětší oblast pro tisk původního formátu
◦
papíru (stránka mínus okraje) o danou procentuální hodnotu a přidá okraje, čímž vytvoří
výstupní formát papíru.
●
Pomocí předního panelu: vyberte ikonu nabídky Setup (Nastavení)
Printing preferences (Předvolby tisku) > Paper options (Možnosti papíru) > Resize (Změna
velikosti).
Pokud tisknete na samostatný list, musíte zkontrolovat, zda se obrázek vejde na list, protože
v opačném případě dojde k oříznutí obrázku.
Náhled na tisk
Zobrazení náhledu na tisk na obrazovce umožňuje zkontrolovat rozvržení tisku před jeho vytisknutím,
což může pomoci vyvarovat se zbytečného plýtvání papírem a inkoustem při špatném vytisknutí.
a poté položky
88 Kapitola 6 Možnosti tisku CSWW
Page 97

POZNÁMKA: Pokud papír vložíte v případě, kdy je možnost kontroly nerovností zakázána, tiskárna
nebude měřit délku listu a náhled tisku nebude spolehlivou metodou, jak určit konečný vzhled výtisku.
V systému Windows lze náhled na tisk zobrazit následujícími způsoby:
●
Použijte možnosti náhledu na tisk v použité aplikaci.
◦
Zaškrtněte možnost Show preview before printing (Před tiskem zobrazit náhled), která se
◦
nachází na kartách Paper/Quality (Papír/kvalita) a Features (Funkce) ovladače. Náhled
může být k dispozici ve více podobách v závislosti na tiskárně a jejím ovladači.
V systému Mac OS lze náhled na tisk zobrazit následujícími způsoby:
●
Použijte možnosti náhledu na tisk v použité aplikaci.
◦
Klepněte na tlačítko Preview (Náhled) v dolní části dialogového okna Print (Tisk). Jedná se
◦
o základní náhled na tisk poskytovaný systémem Mac OS.
V ovladači zaškrtněte možnost Show print preview (Zobrazit náhled tisku) v dialogovém
◦
okně Printing (Tisk) na panelu Finishing (Úpravy).
Chcete-li zobrazit náhled na tisk pomocí integrovaného webového serveru, vyberte možnosti
●
Basic settings > Hold for preview (Základní nastavení > Pozastavit pro náhled).
Tisk obrazů v 16bitových barvách
U obrazů RGB v 16bitových barvách je každá z hlavních barev zakódována v podobě 16bitové
hodnoty a jeden pixel tak zabírá 48 bitů.
Pokud tisknete obraz v 16bitových barvách pomocí ovladače tiskárny, barvy budou před dosažením
tiskárny sníženy na 8 bitů.
Pokud chcete do tiskárny odeslat obraz v 16bitových barvách, je třeba jej uložit ve formátu TIFF nebo
JPEG v 16bitových barvách a soubor poté odeslat do tiskárny přímo bez využití ovladače tiskárny (viz
Tisk souborů pomocí integrovaného webového serveru na stránce 82). V takovém případě je
část
správa barev prováděna s ohledem na obraz v 16bitových barvách a je tedy přesnější. Při konečném
tisku je však obraz stále snížen na 8bitové barvy.
TIP: Některé aplikace neumožňují obrazy formátu JPEG v 16bitových barvách ukládat. Jiné jeho
kvalitu automaticky sníží na 8bitové barvy. Soubor TIFF obecně poskytuje kvalitnější výsledky a jeho
používání je doporučeno.
Změna zacházení s překrývajícími se čárami
POZNÁMKA: Toto téma je relevantní pouze pokud tisknete úlohu HP-GL/2.
Možnost Sloučení řídí chování překrývajících se čar v obrázku. K dispozici jsou dvě nastavení:
Vypnuto: V místě křížení čar bude vykreslena pouze horní čára. Jedná se o výchozí nastavení.
●
Zapnuto: V místě křížení čar budou obě čáry sloučeny.
●
Chcete-li Sloučení zapnout, vyberte na předním panelu ikonu nabídky Setup (Nastavení)
položky Printing preferences (Předvolby tisku) > HP-GL/2 options (Možnosti HP-GL/2) > Enable
merge (Povolit sloučení). Možnost Sloučení lze nastavit také v některých aplikacích. Nastavení
v aplikaci má přednost před nastavením na ovládacím panelu.
CSWW Tisk obrazů v 16bitových barvách 89
a poté
Page 98

Tisk čar oříznutí
Čáry oříznutí označují, kde by měl být papír oříznutý tak, aby bylo dosaženo požadovaného formátu
stránky. Čáry oříznutí lze u jednotlivých úloh automaticky tisknout následujícími způsoby:
● V dialogovém okně ovladače systému Windows: Vyberte kartu Features (Funkce) a potom
možnost Enable crop lines (Povolit čáry oříznutí).
V dialogovém okně Print (Tisk) systému Mac OS: Přejděte do panelu Finishing (Úpravy)
●
a potom vyberte možnost Enable crop lines (Povolit čáry oříznutí).
Na stránce odeslání úlohy integrovaného webového serveru: Vyberte možnosti Advanced
●
settings > Roll options > Enable crop lines (Upřesnit možnosti > Možnosti role > Povolit čáry
oříznutí).
●
Pomocí předního panelu: V nabídce vyberte ikonu Nastavení
preferences > Paper options > Enable crop lines (Předvolby tisku > Možnosti papíru > Povolit
čáry oříznutí).
Chcete-li tisknout čáry oříznutí pro spojené úlohy (viz
na stránce 93), je třeba vybrat jinou možnost:
V integrovaném webovém serveru: Vyberte položky Job Management (Správa úloh) > Use
●
crop lines when nest is enabled (Použít čáry oříznutí, je-li povoleno spojování) > On
(Zapnuto).
●
Pomocí předního panelu: V nabídce vyberte ikonu Nastavení
management > Nest options > Enable crop lines > On (Správa úloh > Možnosti spojování >
Povolit čáry oříznutí > Zapnuto).
Jak otočit obrázek
Ve výchozím nastavení jsou obrázky tisknuty kratšími stranami rovnoběžně s předním okrajem
papíru, takhle:
a poté možnosti Printing
Jak spojovat úlohy a šetřit tak papír
a potom možnosti Job
Obrázky můžete takto otočit o 90 stupňů a snížit tak spotřebu papíru:
90 Kapitola 6 Možnosti tisku CSWW
Page 99

Toto lze nastavit několika způsoby:
V dialogovém okně ovladače systému Windows: Vyberte kartu Features (Funkce) a poté
●
možnost Rotate by 90 degrees (Otočit o 90 stupňů).
V dialogovém okně Print (Tisk) systému Mac OS: Přejděte do panelu Finishing (Úpravy)
●
a potom možnost Rotate by 90 degrees (Otočit o 90 stupňů).
Na stránce odeslání úlohy integrovaného webového serveru: Vyberte možnosti Advanced
●
settings > Roll options > Rotate (Upřesnit možnosti > Možnosti role > Otočit).
●
Na předním panelu: Vyberte ikonu Nastavení
Paper options > Rotate (Předvolby tisku > Možnosti papíru > Otočit).
POZNÁMKA: Pokud je v počítači nastavena možnost otočení, má toto nastavení přednost před
nastavením na předním panelu.
POZNÁMKA: Když nastavíte otočení úlohy, délka stránky se může zvětšit, aby nedocházelo
k ořezu, protože horní a dolní okraje jsou obvykle širší, než okraje po stranách.
POZNÁMKA: Pokud otočíte na šířku obraz, který byl v originále v orientaci na výšku, šířka papíru
pro něj nemusí být dostatečná. Například otočením obrázku ve formátu D/A1 na výšku na papíře
formátu D/A1 o 90 stupňů dojde pravděpodobně k přesahu jeho šířky. Pokud používáte integrovaný
webový server, obrazovka náhledu tuto skutečnost znázorní pomocí varovného trojúhelníku.
Automatické otočení
Možnost Autorotate (Automatické otočení) umožňuje úlohu otočit o 90 stupňů v případě, kdy díky
tomu dojde k úspoře papíru.
Funkce automatického otáčení umožňuje rozhodnutí o otáčení stránky odložit až do doby tisku. Toto
může být užitečné v situaci, kdy pravidelně pracujete s rolemi různých velikostí a kdy se chcete ujistit,
že při změně role nedojde k ořezu stránky nebo ke spotřebě zbytečně velkého množství papíru.
Povolení možnosti automatického otáčení:
a poté možnosti Printing preferences >
● V dialogovém okně ovladače systému Windows: Vyberte kartu Features (Funkce), poté
možnost Autorotate (Automatické otočení).
V dialogovém okně Print (Tisk) systému Mac OS: Přejděte do panelu Finishing (Úpravy)
●
a potom vyberte možnost Autorotate (Automatické otočení).
Na stránce odeslání úlohy integrovaného webového serveru: Vyberte možnosti Advanced
●
settings > Roll options > Autorotate (Upřesnit možnosti > Možnosti role > Automatické
otočení).
●
CSWW Jak otočit obrázek 91
ředním panelu: Vyberte v nabídce ikonu Nastavení a poté možnosti Job
Na p
management (Správa úloh) > Autorotate (Automatické otočení).
Page 100

POZNÁMKA: Pokud je v počítači nastavena možnost automatického otočení, má toto nastavení
přednost před nastavením na předním panelu.
POZNÁMKA: Pokud je možnost automatického otočení povolena, možnost Rotate (Otočit) je
ignorována.
POZNÁMKA: Při rozhodování o automatickém otáčení je třeba znát rozměry stránky. U úlohy je
proto zapotřebí u nabídky When to Start Printing (Kdy zahájit tisk) nastavit možnost After
Processing (Po zpracování) (viz část
nesmí měnit. K tomu dochází v případě, že používáte možnosti Fit to roll (Přizpůsobit roli) nebo
Remove top/bottom blank areas (Odstranit horní/dolní prázdné plochy).
TIP: Po vykreslení úlohy a připravení k opakovanému tisku může proces automatického otočení
v závislosti na rozměrech a rozlišení trvat až několik minut. Práci s automaticky otočenými
opakovanými výtisky můžete urychlit tím, že úlohu vykreslíte až ve chvíli, kdy nastavení role splňuje
vaše požadavky. Automatické otáčení na poslední chvíli poté využívejte pouze k opravě
neplánovaných změn v nastavení role. Tento postup se vztahuje jen k úlohám ve formátu TIFF /
JPEG / PS / PDF.
Tisk ve stupních šedi
Všechny barvy v obrazu lze převést do stupňů šedé následujícími způsoby:
V aplikaci: Tuto možnost poskytuje mnoho programů.
●
Výběr času tisku úlohy ve frontě na stránce 116) a rozměry se
V dialogovém okně ovladače systému Windows: Přejděte na kartu Barva a podívejte se na
●
nastavení Možnosti barev. Vyberte možnost Print in Grayscale (Tisk ve stupních šedi).
V dialogovém okně Print (Tisk) systému Mac OS X 10.4: Přejděte na panel Color Options
●
(Možnosti barev) a vyberte možnost Print In Grayscale (Tisk ve stupních šedi).
V dialogovém okně Print (Tisk) systému Mac OS X 10.5 nebo 10.6: Přejděte na panel Color
●
Options (Možnosti barev) a z rozevíracího seznamu Mode (Režim) vyberte možnost Grayscale
(Odstíny šedi).
Na stránce odeslání úlohy integrovaného webového serveru: Vyberte možnosti Color >
●
Color/Grayscale > Print in grayscale (Barva > Barva/odstíny šedi > Tisk ve stupních šedi).
Ekonomické používání papíru
Zde je několik doporučení pro hospodárné používání papíru:
Tisknete-li relativně malé obrázky nebo dokumenty, je možné je pomocí spojování tisknout vedle
●
sebe a ne za sebou. Viz část
Pokud tisknete několik dokumentů s relativně malými stránkami, můžete najednou na jeden list
●
papíru tisknout až 16 obrazů. Použijte volbu Stránek na list na kartě Funkce (ovladač
Windows) nebo na panelu Rozvržení (ovladač Mac OS).
Jak spojovat úlohy a šetřit tak papír na stránce 93.
92 Kapitola 6 Možnosti tisku CSWW
 Loading...
Loading...