Page 1
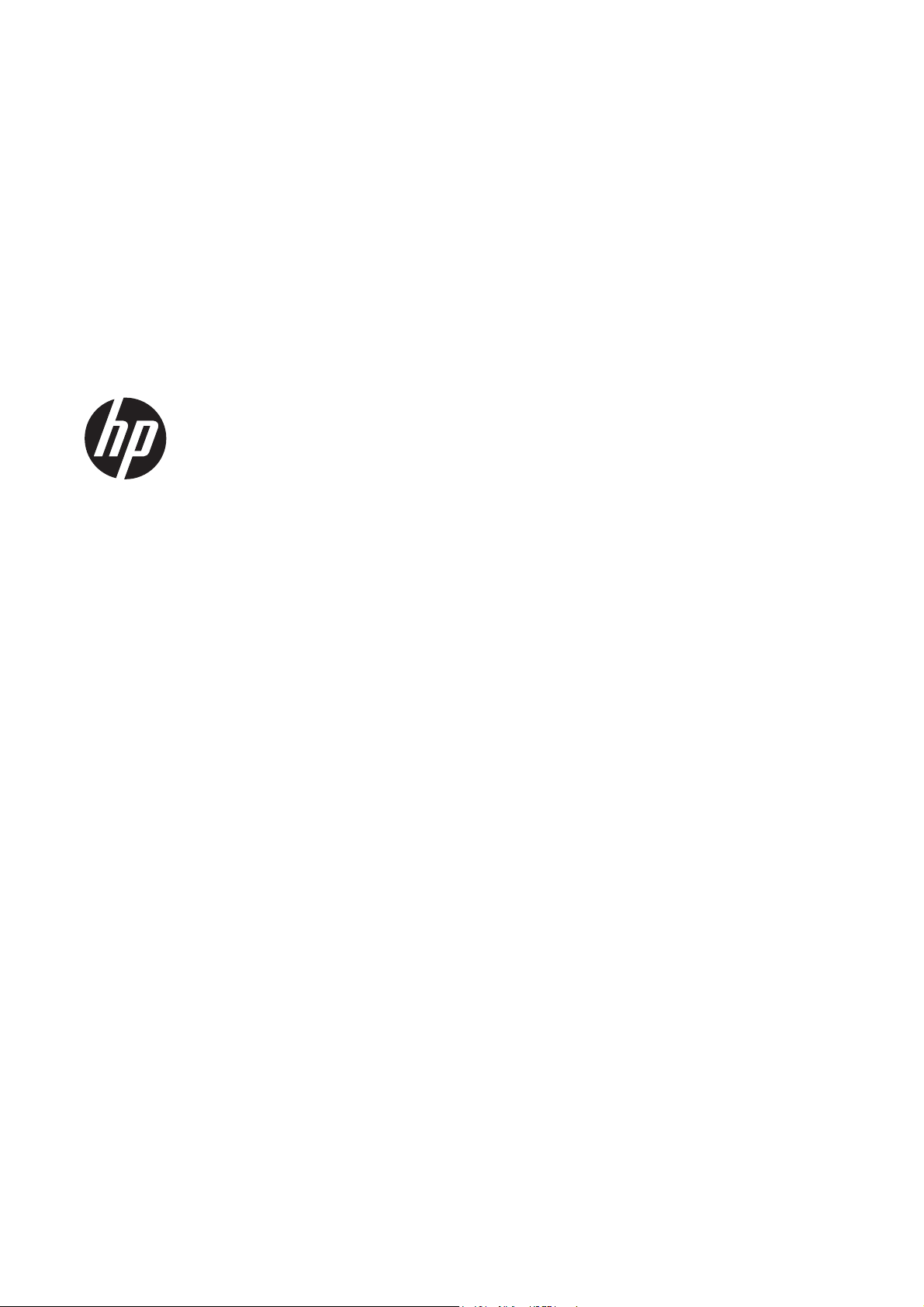
Imprimante HP DesignJet série Z6200
Photo
Utilisation de votre imprimante
Page 2
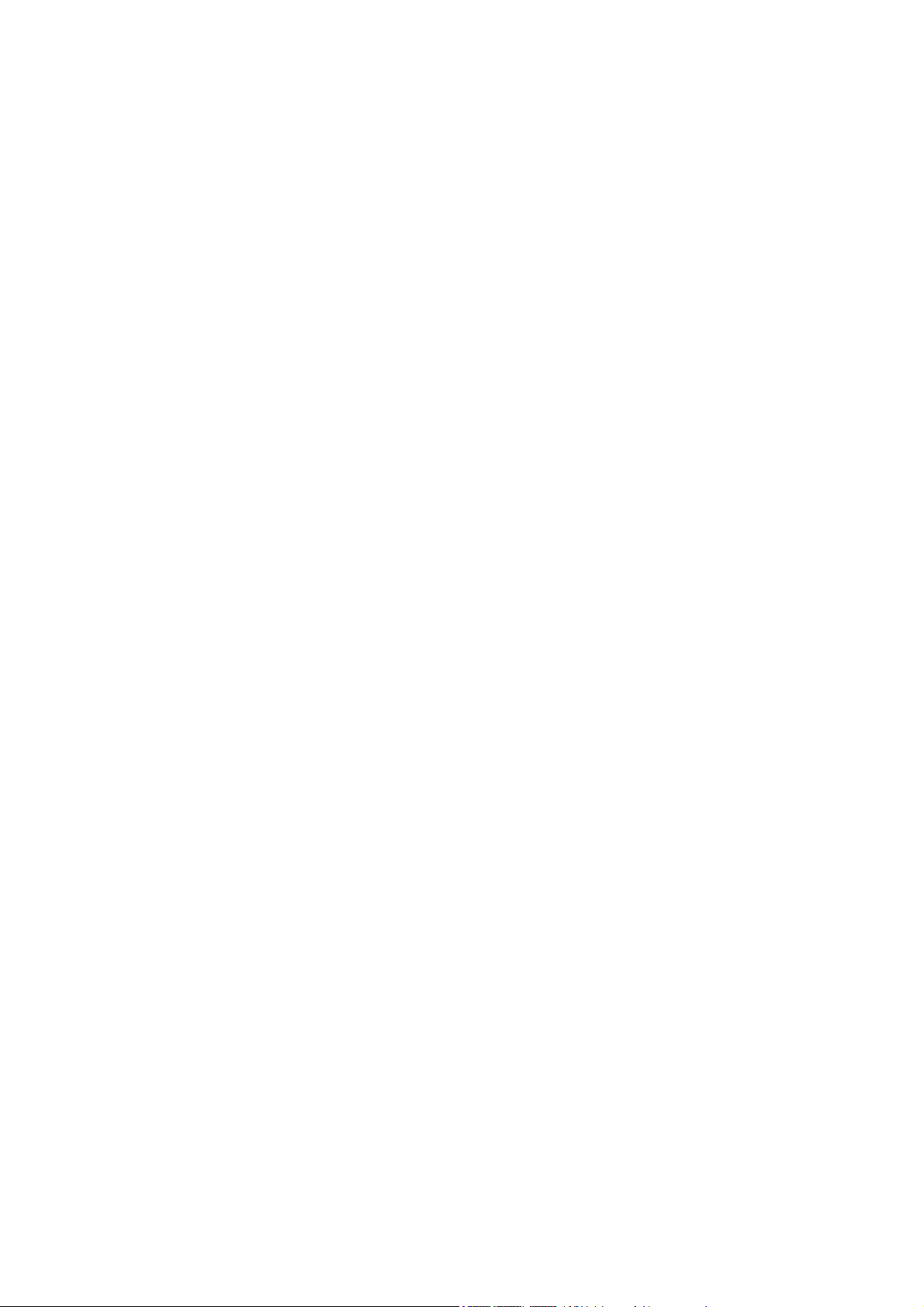
© Copyright 2012, 2016 HP Development
Company, L.P.
Quatrième édition
Informations légales
Les informations contenues dans ce
document sont susceptibles d'être modifiées
sans préavis. Les seules garanties couvrant
les produits et les services HP sont celles
stipulées de façon explicite dans les
déclarations de garantie accompagnant ces
produits et services. Rien provenant des
autres sections et différent de la garantie
explicite ne peut être considéré comme
constituant une garantie supplémentaire.
HP n'est en aucun cas responsable des
éventuelles omissions ou erreurs d'ordre
technique et éditorial contenues dans le
présent document.
Marques commerciales
Adobe®, Acrobat®, Adobe Photoshop® et
PostScript® sont des marques commerciales
appartenant à Adobe Systems Incorporated.
Microsoft® et Windows® sont des marques
déposées de Microsoft Corporation.
PANTONE®* est la marque de l'étalon de
contrôle utilisé par *Pantone, Inc pour les
couleurs d'imprimerie.
Page 3
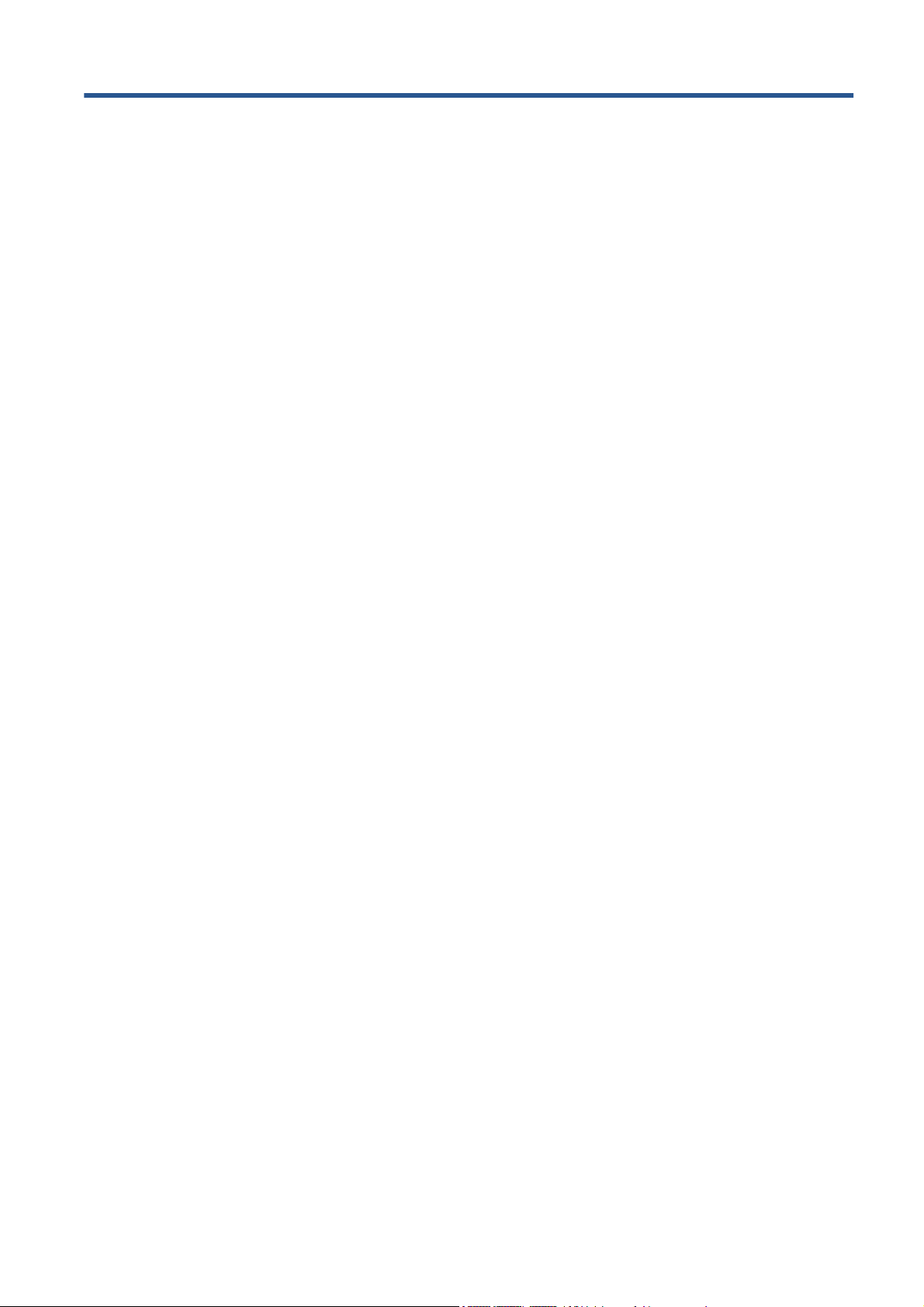
Sommaire
1 Introduction ...................................................................................................................... 1
Mesures de sécurité .................................................................................................................. 2
Modèle des produits ................................................................................................................. 2
Utilisation de ce guide .............................................................................................................. 3
Principales fonctions de votre imprimante .................................................................................... 4
Principaux composants de votre imprimante ................................................................................ 5
Principaux composants du serveur Web incorporé ..................................................................... 10
Principales fonctions de l'utilitaire HP ........................................................................................ 11
Impressions internes de l'imprimante ......................................................................................... 11
Mise sous tension et hors tension de l'imprimante ....................................................................... 12
2 Instructions concernant la connectivité et le logiciel ......................................................... 14
Choix de la méthode de connexion à utiliser ............................................................................. 15
Connexion à un réseau (Windows) .......................................................................................... 15
Connexion directe à un ordinateur (Windows) ........................................................................... 16
Désinstallation du pilote d'imprimante (Windows) ...................................................................... 16
Connexion à un réseau (Mac OS) ............................................................................................ 17
Connexion directe à un ordinateur (Mac OS) ............................................................................ 19
Désinstallation du logiciel de l'imprimante (Mac OS) .................................................................. 21
3 Personnalisation de l'imprimante .................................................................................... 23
Modification de la langue de l'écran du panneau avant ............................................................. 24
Accès au serveur Web incorporé ............................................................................................. 24
Modification de la langue du serveur Web incorporé ................................................................. 25
Accès à HP Utility .................................................................................................................. 25
Modification de la langue de HP Utility ..................................................................................... 25
Modification du paramètre de mode veille ................................................................................ 25
Activation et désactivation de l'avertisseur ................................................................................. 26
Modification du contraste de l'écran du panneau avant .............................................................. 26
Modification des unités de mesure ........................................................................................... 26
Configuration des paramètres réseau ....................................................................................... 26
Modification du paramètre de langage graphique ..................................................................... 27
Personnalisation de la liste des types de support ........................................................................ 28
Sélection de l'action d'incompatibilité du papier ........................................................................ 29
FRWW iii
Page 4
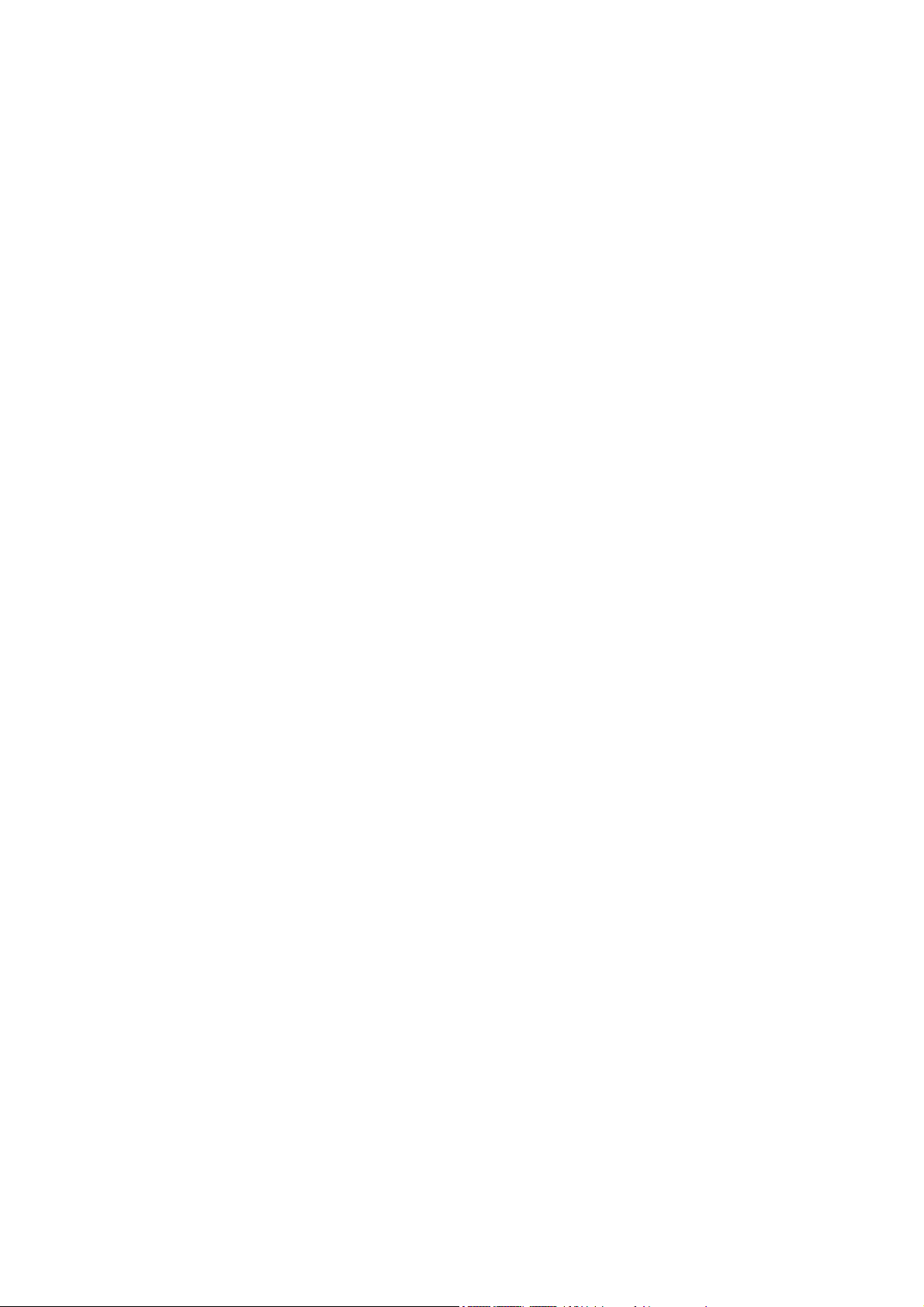
4 Gestion du papier ........................................................................................................... 30
Présentation générale ............................................................................................................. 31
Chargement d'un rouleau sur la bobine .................................................................................... 35
Chargement d'un rouleau dans l'imprimante ............................................................................. 37
Déchargement d'un rouleau .................................................................................................... 39
Utilisation de l'enrouleur ......................................................................................................... 39
Affichage d'informations sur le papier ...................................................................................... 47
Exécution d'un calibrage d'avance du papier ............................................................................ 47
Téléchargement de profils de papier ........................................................................................ 49
Utilisation d'un papier non HP ................................................................................................. 49
Annulation du temps de séchage ............................................................................................. 50
Modification du temps de séchage ........................................................................................... 51
Impression d'informations sur le papier ..................................................................................... 51
Avance et coupe du papier ..................................................................................................... 52
Stockage du papier ................................................................................................................ 52
Commande de papier ............................................................................................................ 52
5 Gestion du kit encreur .................................................................................................... 58
Composants du système encreur .............................................................................................. 59
Conseils concernant le système encreur ..................................................................................... 62
Travail avec les composants du système encreur ........................................................................ 63
Commande de fournitures d’encre ............................................................................................ 82
6 Options d'impression ...................................................................................................... 85
Création d'une tâche d'impression ........................................................................................... 86
Sélection de la qualité d'impression ......................................................................................... 87
Impression d'un brouillon ........................................................................................................ 88
Impression de qualité supérieure .............................................................................................. 89
Sélection du format de papier .................................................................................................. 90
Sélection des options de marges .............................................................................................. 91
Redimensionnement d'une impression ....................................................................................... 92
Aperçu avant impression ......................................................................................................... 93
Impression d'images en couleurs 16 bits ................................................................................... 93
Modification du traitement des lignes qui se chevauchent ............................................................ 94
Impression des lignes de coupe ............................................................................................... 94
Rotation d'une image ............................................................................................................. 95
Impression de nuances de gris ................................................................................................. 97
Utilisation économique du papier ............................................................................................. 97
Imbrication de tâches pour économiser du papier ...................................................................... 98
Utilisation économique de l'encre ............................................................................................. 99
7 Gestion des couleurs ..................................................................................................... 100
Qu'est-ce que la couleur ? ..................................................................................................... 101
iv FRWW
Page 5
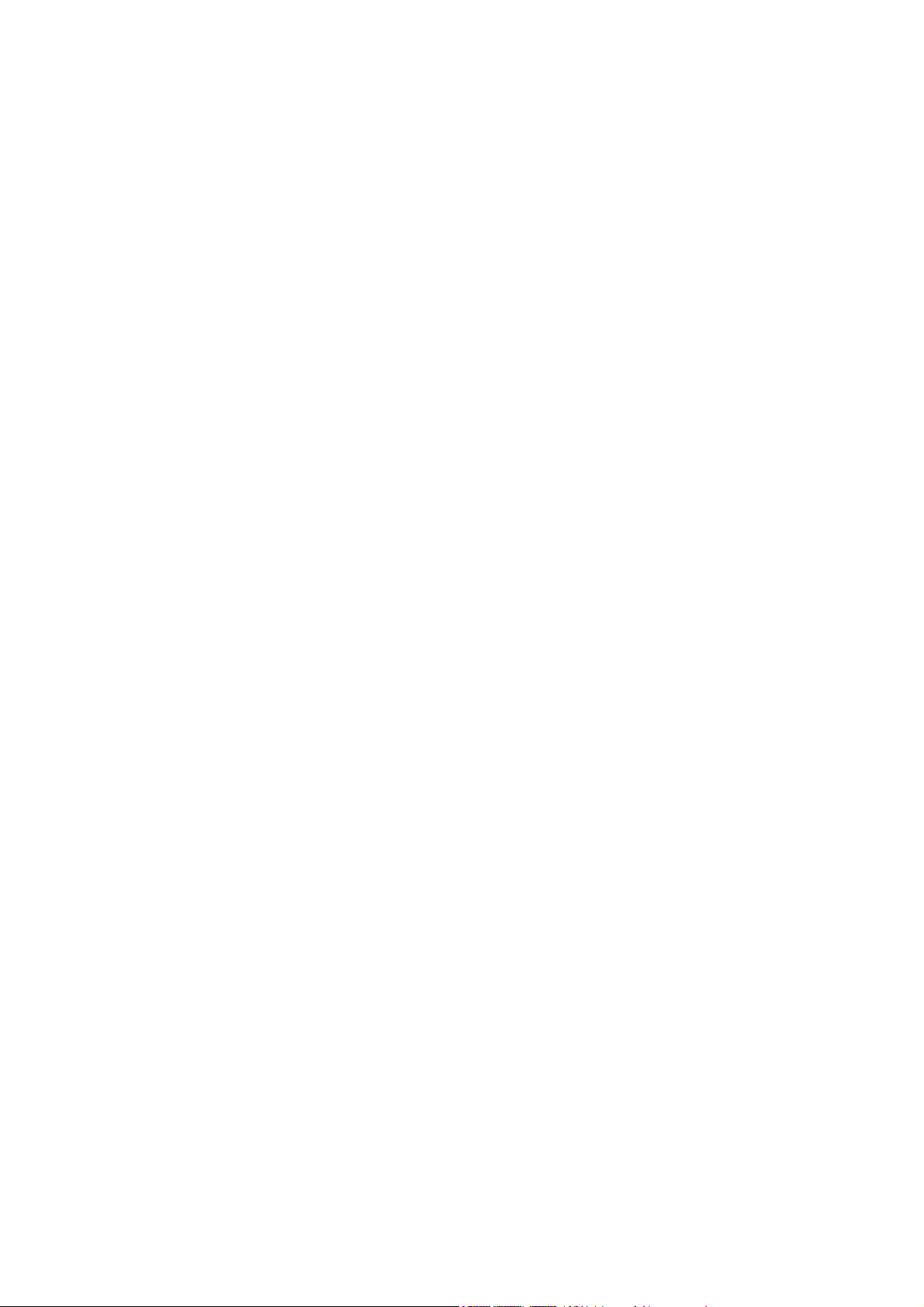
Le problème : la couleur dans un monde informatisé ................................................................ 101
La solution : la gestion des couleurs ........................................................................................ 103
La couleur et votre imprimante ............................................................................................... 105
Synthèse du processus de gestion des couleurs ........................................................................ 106
Calibrage des couleurs ......................................................................................................... 107
Définition de profils de couleurs ............................................................................................. 109
Options de gestion des couleurs ............................................................................................ 110
Options de réglage des couleurs ............................................................................................ 112
Émulation PANTONE* professionnelle HP ............................................................................... 114
Modes d'émulation des couleurs ............................................................................................ 116
8 Gestion de la file d'attente des tâches ........................................................................... 119
Page de file d'attente des tâches du serveur Web incorporé ...................................................... 120
Aperçu des tâches ................................................................................................................ 121
Désactivation de la file d'attente des tâches ............................................................................. 121
Pause de la file d'attente des tâches ....................................................................................... 121
Choix du moment de l'impression d'une tâche dans la file d'attente ........................................... 121
Identification d'une tâche dans la file d'attente ........................................................................ 122
Attribution de la priorité à une tâche dans la file d'attente ......................................................... 122
Suppression d'une tâche de la file d'attente ............................................................................. 122
Réimpression ou copie d'une tâche dans la file d'attente ........................................................... 123
Messages d'état de tâches .................................................................................................... 123
9 Récupération des informations d'utilisation de l'imprimante .......................................... 125
Obtention des informations de comptabilité de l'imprimante ...................................................... 126
Contrôle des statistiques d'utilisation de l'imprimante ................................................................ 126
Contrôle de l'utilisation d'encre et de papier pour une tâche ..................................................... 126
10 Exemples d'impression pratiques ................................................................................ 128
Vue d'ensemble ................................................................................................................... 129
Redimensionnement d'une image à l'aide d'Adobe Photoshop CS4 ........................................... 129
Impression d'une photo couleur avec Photoshop CS2 ............................................................... 131
Impression d'un brouillon pour révision avec l'échelle appropriée .............................................. 133
Réimpression d'une tâche avec des couleurs constantes ............................................................ 136
Utilisation de ESRI ArcGIS 9 pour imprimer une carte ............................................................... 138
11 Maintenance de l'imprimante ...................................................................................... 142
Nettoyage de l'extérieur de l'imprimante ................................................................................ 143
Nettoyage de la platine ........................................................................................................ 143
Nettoyage de la fenêtre du capteur d'avance du papier ........................................................... 145
Lubrification du chariot de la tête d'impression ........................................................................ 145
Maintenance des cartouches d'encre ...................................................................................... 146
Exécution d'une maintenance préventive ................................................................................. 146
FRWW v
Page 6
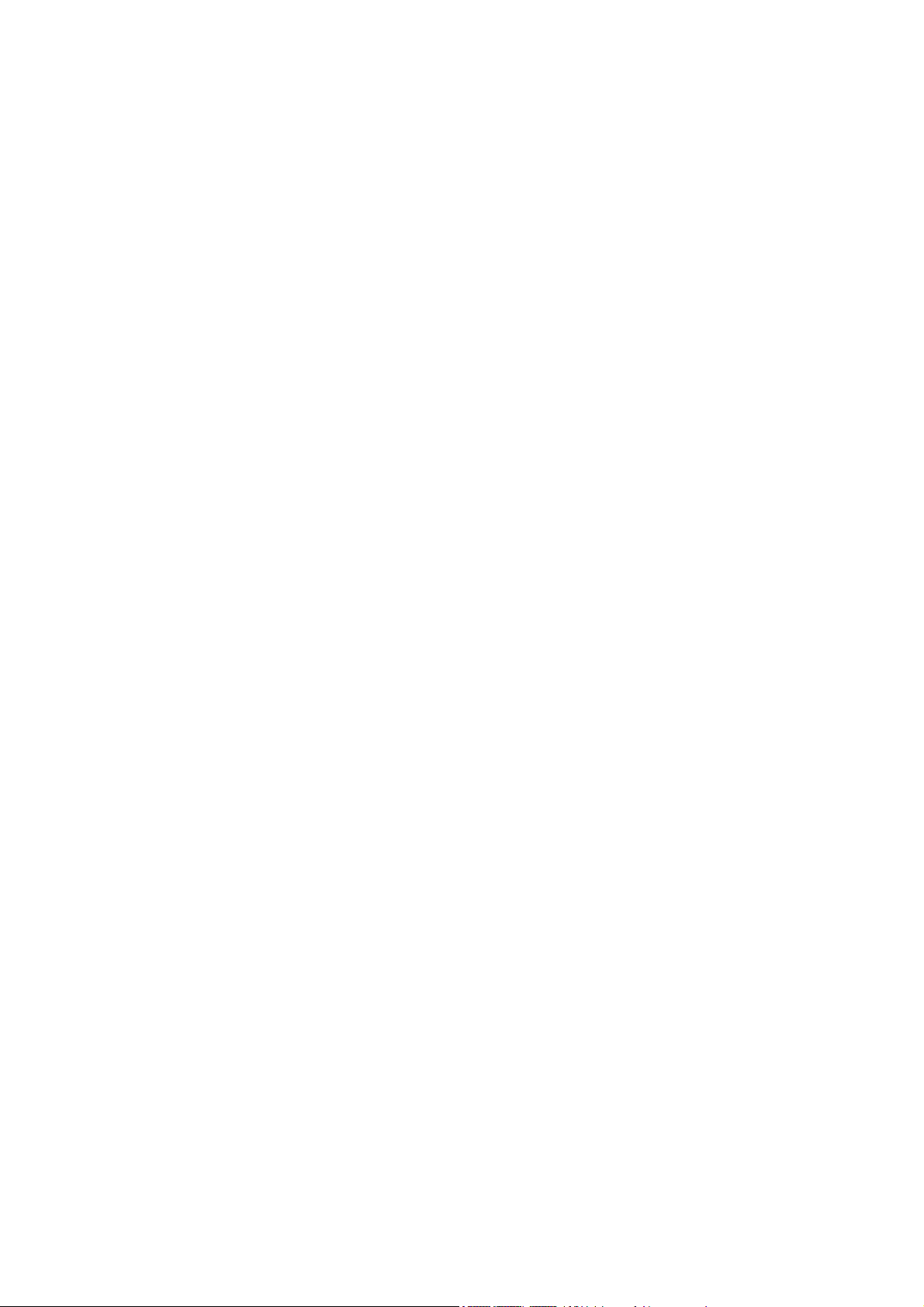
Déplacement ou entreposage de l'imprimante ......................................................................... 147
Mise à jour du microprogramme de l'imprimante ..................................................................... 148
Changement de l'absorbeur d'encre ....................................................................................... 149
Effacement de disque sécurisé ............................................................................................... 153
12 Accessoires ................................................................................................................. 154
Commande d'accessoires ..................................................................................................... 154
13 Dépannage des problèmes de qualité d'impression ..................................................... 155
Conseils généraux ................................................................................................................ 157
Outils de dépannage ............................................................................................................ 157
Lignes trop épaisses, trop fines ou manquantes ........................................................................ 158
Les lignes présentent un effet d'escalier ................................................................................... 159
Des parties de lignes ou de texte sont absentes ........................................................................ 159
Impression des lignes en double ou avec des couleurs incorrectes .............................................. 160
Lignes floues (l'encre déborde des lignes) ................................................................................ 161
Lignes légèrement déformées ................................................................................................. 161
Lignes horizontales sombres ou claires sur l'image (effet de bande) ............................................ 161
L'image comporte du grain ................................................................................................... 163
L'image présente un aspect métallique bleu (bronzage) ............................................................ 163
La sortie imprimée n'est pas plane .......................................................................................... 164
L'impression se macule au contact .......................................................................................... 164
Des traces d'encre apparaissent sur le papier .......................................................................... 164
Défauts près du haut d'une impression .................................................................................... 165
Les couleurs sont imprécises .................................................................................................. 166
La sortie est entièrement vide ................................................................................................. 169
La sortie ne contient qu'une impression partielle ....................................................................... 169
Image tronquée ................................................................................................................... 169
L'image occupe une partie de la zone d'impression ................................................................. 170
L'image subit une rotation imprévue ....................................................................................... 170
L'impression est une image miroir de l'original ........................................................................ 170
L'impression est perturbée et inintelligible ................................................................................ 171
Une image en recouvre une autre sur la même impression ........................................................ 171
Les réglages de plume semblent n'avoir aucun effet .................................................................. 171
L'image prend un grain de bois ............................................................................................. 171
14 Résolution des problèmes de papier ........................................................................... 173
Chargement du papier impossible .......................................................................................... 174
Un bourrage papier s'est produit ........................................................................................... 174
Les impressions ne s'empilent pas correctement dans le bac ...................................................... 176
Le coupeur automatique ne fonctionne pas .............................................................................. 176
Bourrage papier sur l'enrouleur ............................................................................................. 176
Bobinage impossible sur l'enrouleur ....................................................................................... 176
vi FRWW
Page 7
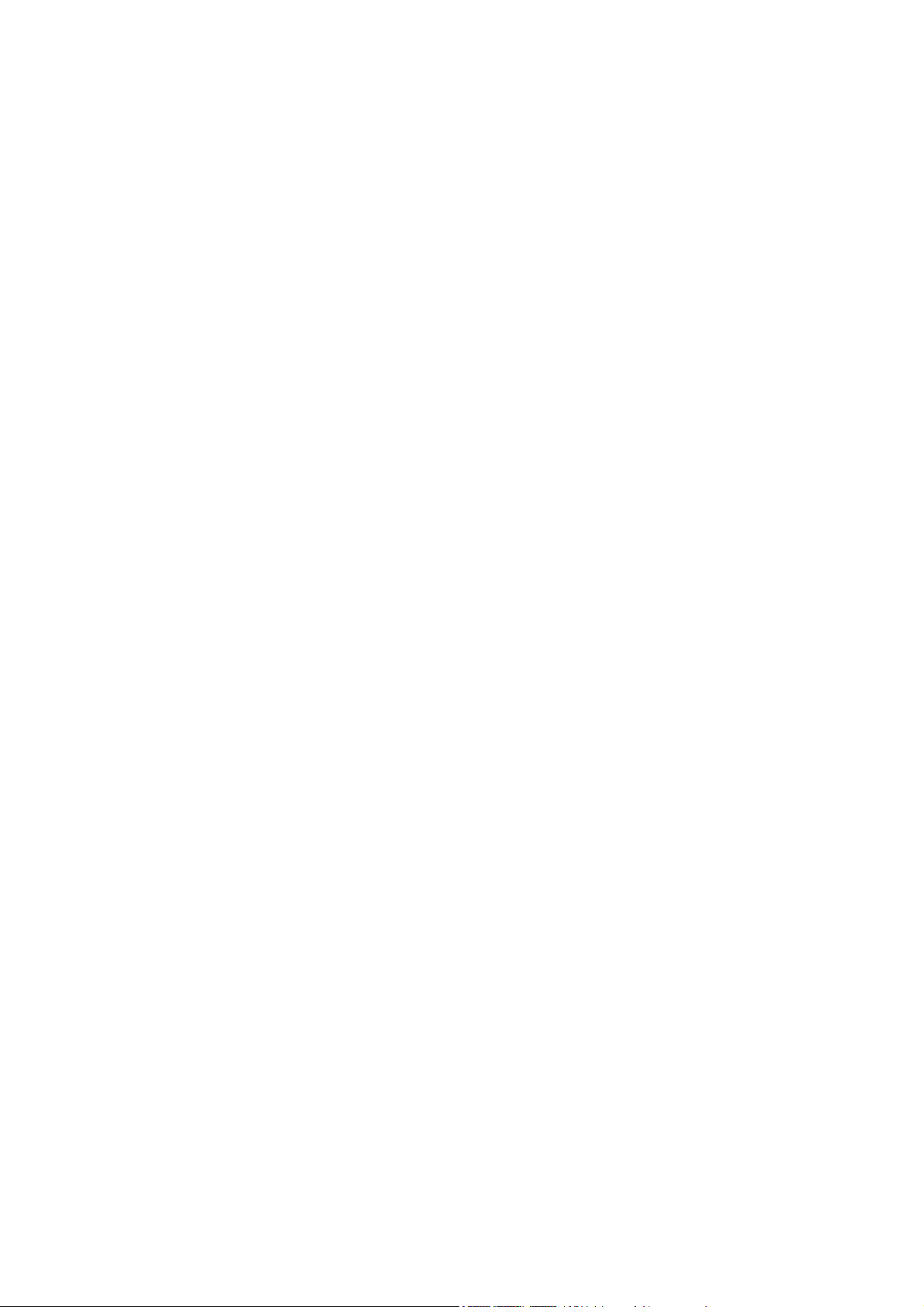
15 Dépannage des problèmes du système encreur .......................................................... 179
Impossible d'insérer une cartouche d'encre ............................................................................. 180
Impossible d'insérer une tête d'impression ............................................................................... 180
Impossible d'insérer la cartouche de maintenance .................................................................... 180
Le panneau avant recommande de réinstaller ou de remplacer une tête d'impression ................... 180
Nettoyage des têtes d'impression ........................................................................................... 180
Alignement des têtes d'impression .......................................................................................... 181
16 Résolution d'autres problèmes .................................................................................... 184
L'imprimante n'imprime pas ................................................................................................... 185
Le logiciel ralentit ou se bloque lors de la génération de la tâche d'impression ............................ 185
L'imprimante fonctionne lentement .......................................................................................... 186
Échec de la communication entre l'ordinateur et l'imprimante .................................................... 186
Impossible d'accéder au serveur Web incorporé ...................................................................... 187
Message d'erreur de dépassement de capacité mémoire .......................................................... 187
Les galets de la platine grincent ............................................................................................. 188
Impossible d'accéder à HP Utility ........................................................................................... 190
Tâche d'impression annulée et purgée en attente pour aperçu ................................................... 190
Alertes d'imprimante ............................................................................................................ 190
17 Assistance clients HP ................................................................................................... 192
Introduction ......................................................................................................................... 193
Services professionnels HP .................................................................................................... 193
HP Instant Support ................................................................................................................ 194
HP Proactive Support ............................................................................................................ 194
Programme Customer Self Repair ........................................................................................... 195
Contacter le support HP ........................................................................................................ 196
Annexe A Scénario de tâche pour le lendemain ............................................................... 197
Tâche 1 : Gestion du contenu numérique ................................................................................ 197
Tâche 2 : Gestion du papier .................................................................................................. 197
Tâche 3 : Gestion du kit encreur ............................................................................................ 198
Tâche 4 : Gestion des tâches d'impression .............................................................................. 199
Tâche 5 : Ajustement des images imprimées ............................................................................ 200
Annexe B Scénario de tâches urgentes ............................................................................. 201
Tâche 1 : Gestion du contenu numérique ................................................................................ 201
Tâche 2 : Gestion des tâches d'impression .............................................................................. 201
Tâche 3 : Gestion du papier .................................................................................................. 202
Tâche 4 : Gestion du kit encreur ............................................................................................ 203
Tâche 5 : Ajustement des images imprimées ............................................................................ 204
FRWW vii
Page 8
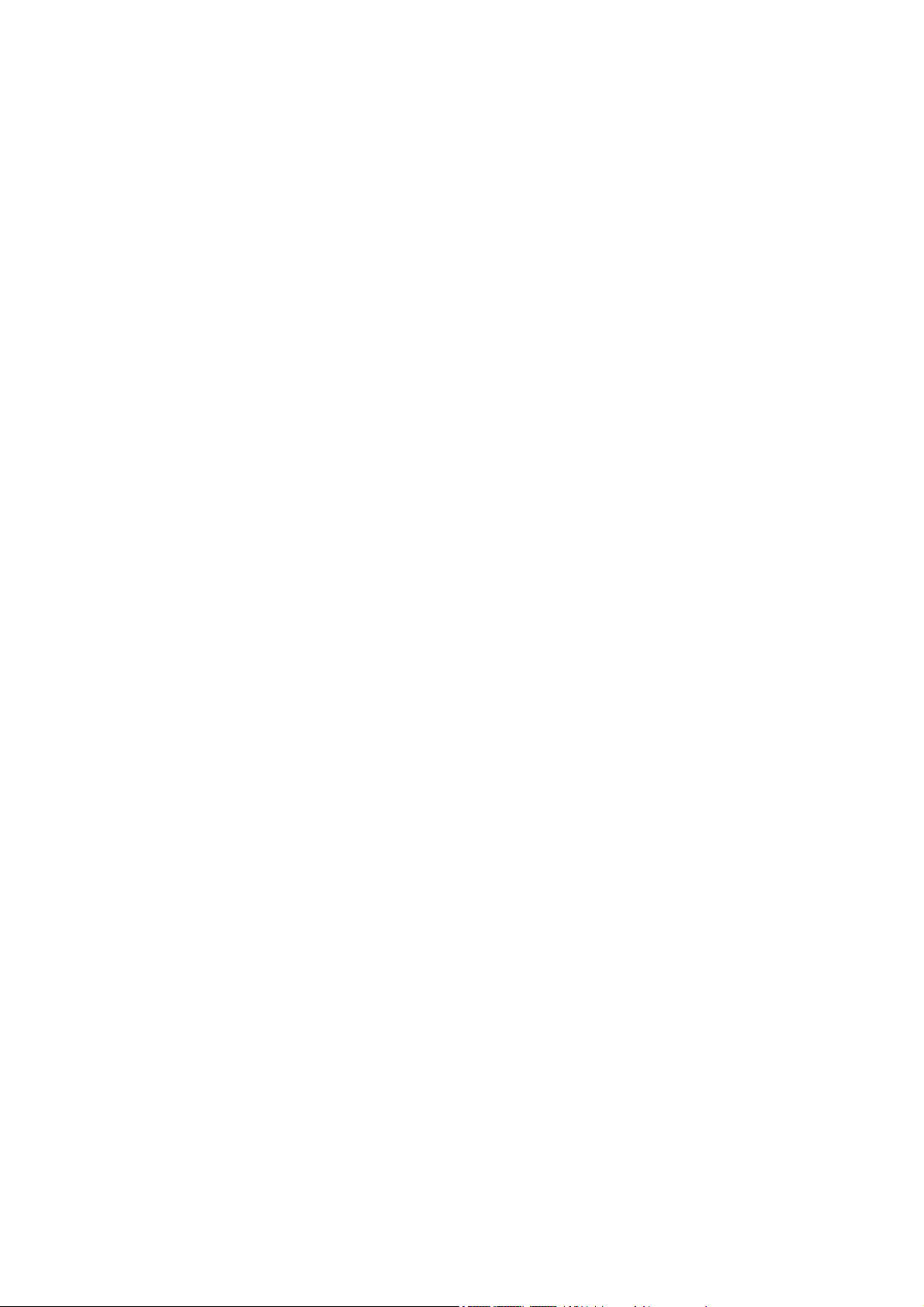
Annexe C Menus du panneau avant ................................................................................ 205
Menu Papier ....................................................................................................................... 205
Menu Gestion des tâches ...................................................................................................... 206
Menu Encre ......................................................................................................................... 207
Menu Configuration ............................................................................................................. 208
Menu Maintenance qualité d'image ....................................................................................... 210
Menu Connectivité ............................................................................................................... 210
Menu Impressions internes ..................................................................................................... 211
Menu Informations ............................................................................................................... 212
Annexe D Messages d'erreur du panneau avant .............................................................. 213
Annexe E Spécifications de l'imprimante .......................................................................... 217
Spécifications fonctionnelles .................................................................................................. 218
Spécifications physiques ....................................................................................................... 219
Spécifications de la mémoire ................................................................................................. 219
Spécifications d'alimentation ................................................................................................. 219
Spécifications écologiques .................................................................................................... 220
Spécifications environnementales ........................................................................................... 220
Spécifications acoustiques ..................................................................................................... 220
Glossaire .......................................................................................................................... 221
Index ............................................................................................................................... 223
viii FRWW
Page 9
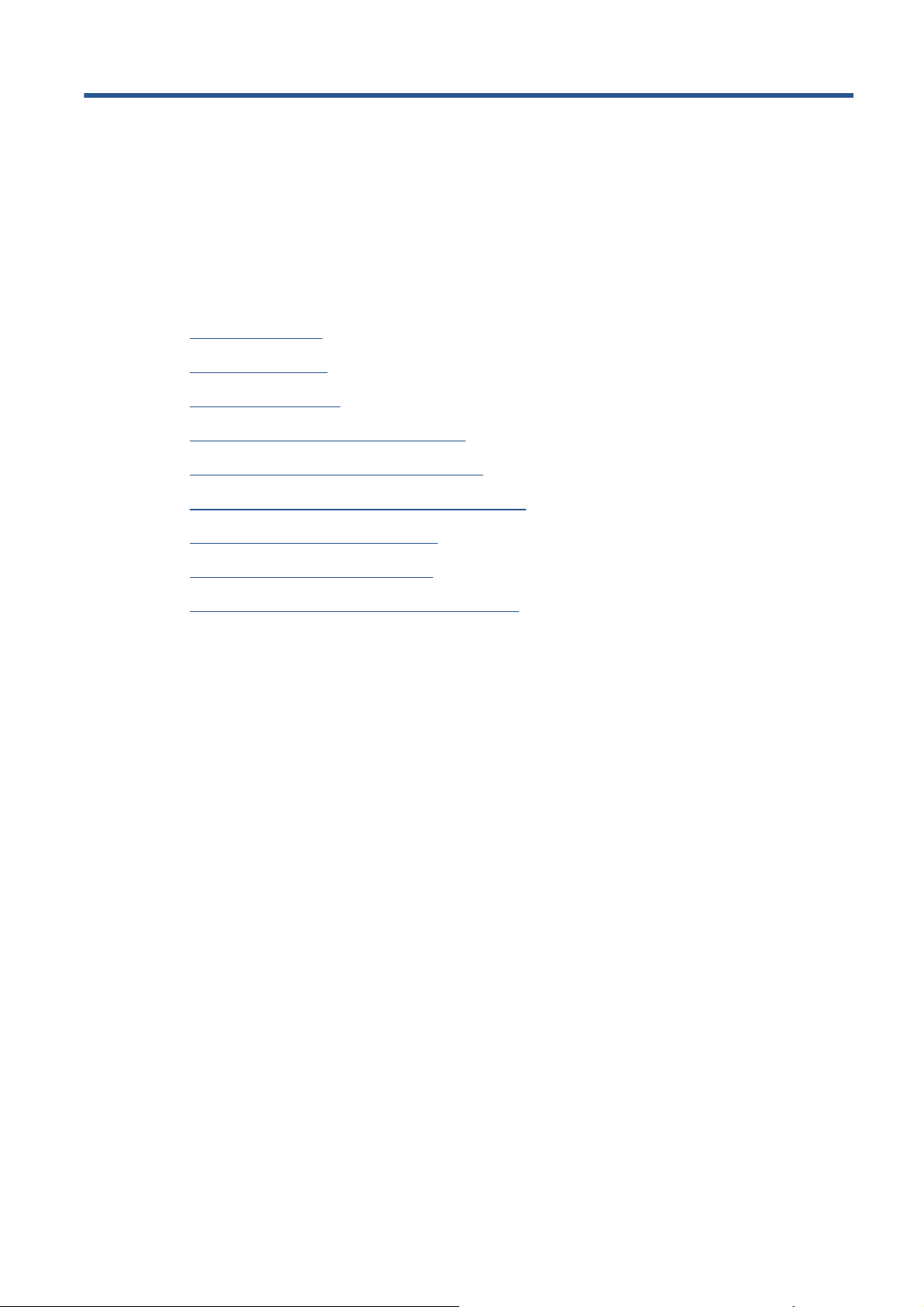
1 Introduction
Mesures de sécurité
●
Modèle des produits
●
Utilisation de ce guide
●
Principales fonctions de votre imprimante
●
Principaux composants de votre imprimante
●
Principaux composants du serveur Web incorporé
●
Principales fonctions de l'utilitaire HP
●
Impressions internes de l'imprimante
●
Mise sous tension et hors tension de l'imprimante
●
FRWW 1
Page 10
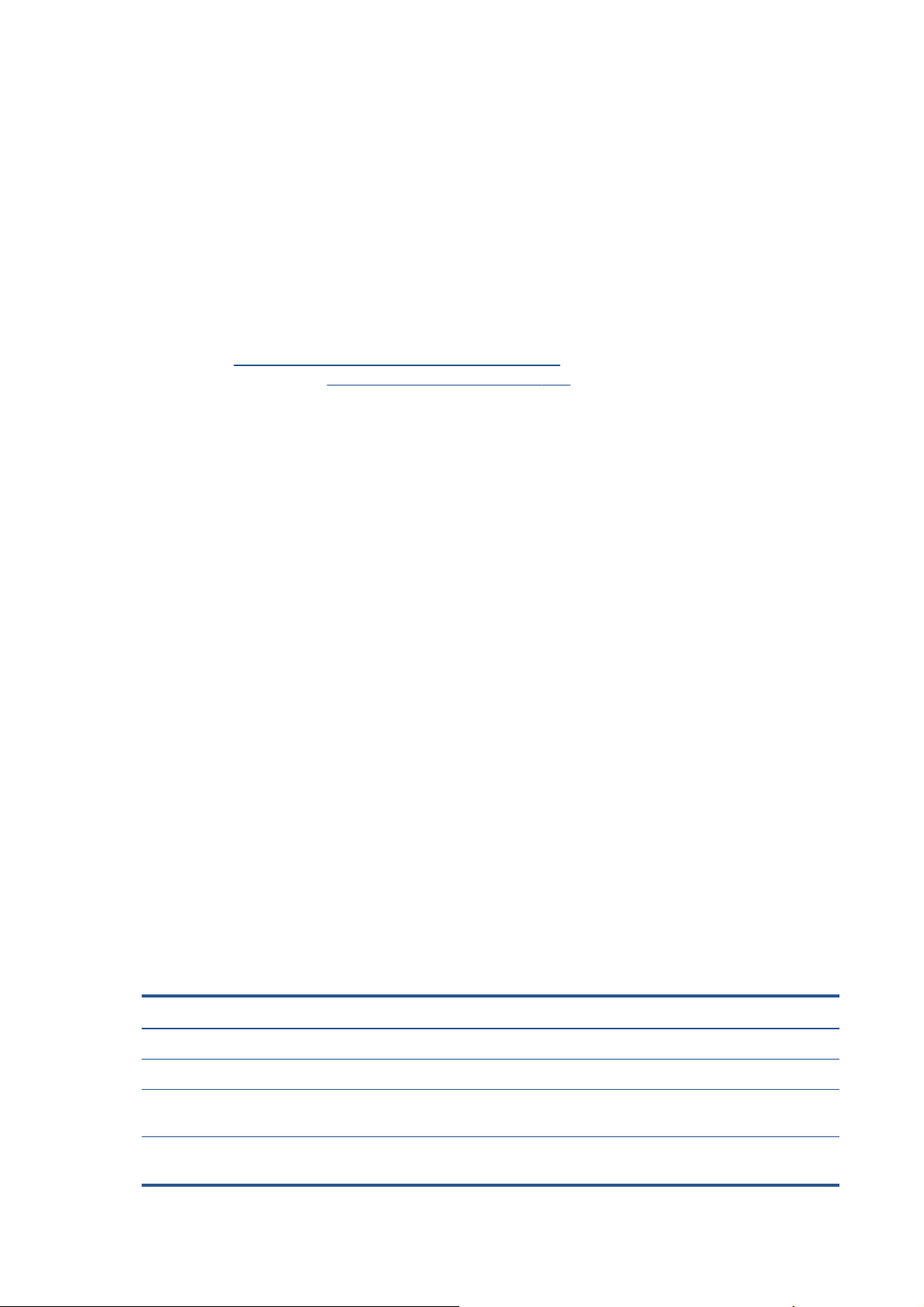
Mesures de sécurité
Les mesures suivantes permettent de garantir que votre imprimante sera utilisée comme il convient et
qu'elle ne sera pas endommagée. Appliquez ces précautions systématiquement.
Utilisez la tension d'alimentation spécifiée sur la plaque nominale. Pour éviter de surcharger la
●
prise électrique de l'imprimante, n'y branchez pas plusieurs appareils électriques.
Assurez-vous que l'imprimante est bien raccordée à la masse. Ne pas mettre l'imprimante à la
●
terre peut entraîner des électrocutions, des incendies et éventuellement des interférences
électromagnétiques.
Ne démontez pas et ne réparez pas l'imprimante vous-même, sauf si vous y avez été autorisé par
●
HP (voir
Service HP local. Voir
Utilisez uniquement le cordon d'alimentation fourni par HP avec l'imprimante. N'endommagez
●
pas, ne coupez pas et ne réparez pas ce cordon d'alimentation. Un cordon électrique
endommagé présente des risques d'incendie et d'électrocution. Remplacez un cordon
d'alimentation endommagé par un cordon analogue homologué par HP.
Ne laissez pas de métaux ou de liquides (sauf ceux utilisés dans les kits de nettoyage HP) toucher
●
les composants internes de l'imprimante. Cela pourrait provoquer des incendies, des
électrocutions ou d'autres graves dangers.
Programme Customer Self Repair à la page 195). Contactez pour cela votre conseiller
Assistance clients HP à la page 192.
Mettez l'imprimante hors tension et débranchez le câble d'alimentation de la prise secteur dans
●
les situations suivantes :
Lorsque vous mettez les mains à l'intérieur de l'imprimante.
◦
Si l'imprimante émet de la fumée ou une odeur inhabituelle.
◦
Si l'imprimante fait un bruit inhabituel, qui n'a jamais été perçu pendant un fonctionnement
◦
normal.
Une pièce métallique ou un liquide (en dehors des routines de nettoyage et de maintenance)
◦
entre en contact avec des composants de l'imprimante.
Pendant un orage (tonnerre/éclairs).
◦
En cas de panne d'électricité.
◦
Modèle des produits
Ce guide décrit les modèles de produit suivants référencés par leur nom abrégé pour des questions de
simplicité.
Nom complet Nom abrégé Numéro de référence
HP DesignJe
HP DesignJet Z6200 1 524 mm Photo
HP DesignJet Z6200 1 067 mm Photo avec mise à
niveau PostScript/PDF
HP DesignJet Z6200 1 524 mm Photo avec mise à
niveau PostScript/PDF
t Z6200 1 067 mm Photo
Z6200 1,1 m CQ109A
Z6200 1,5 m CQ111A
Z6200ps 1,1 m CQ109A + CQ744A/CQ745A
Z6200ps 1,5 m CQ111A + CQ744A/CQ745A
2 Chapitre 1 Introduction FRWW
Page 11
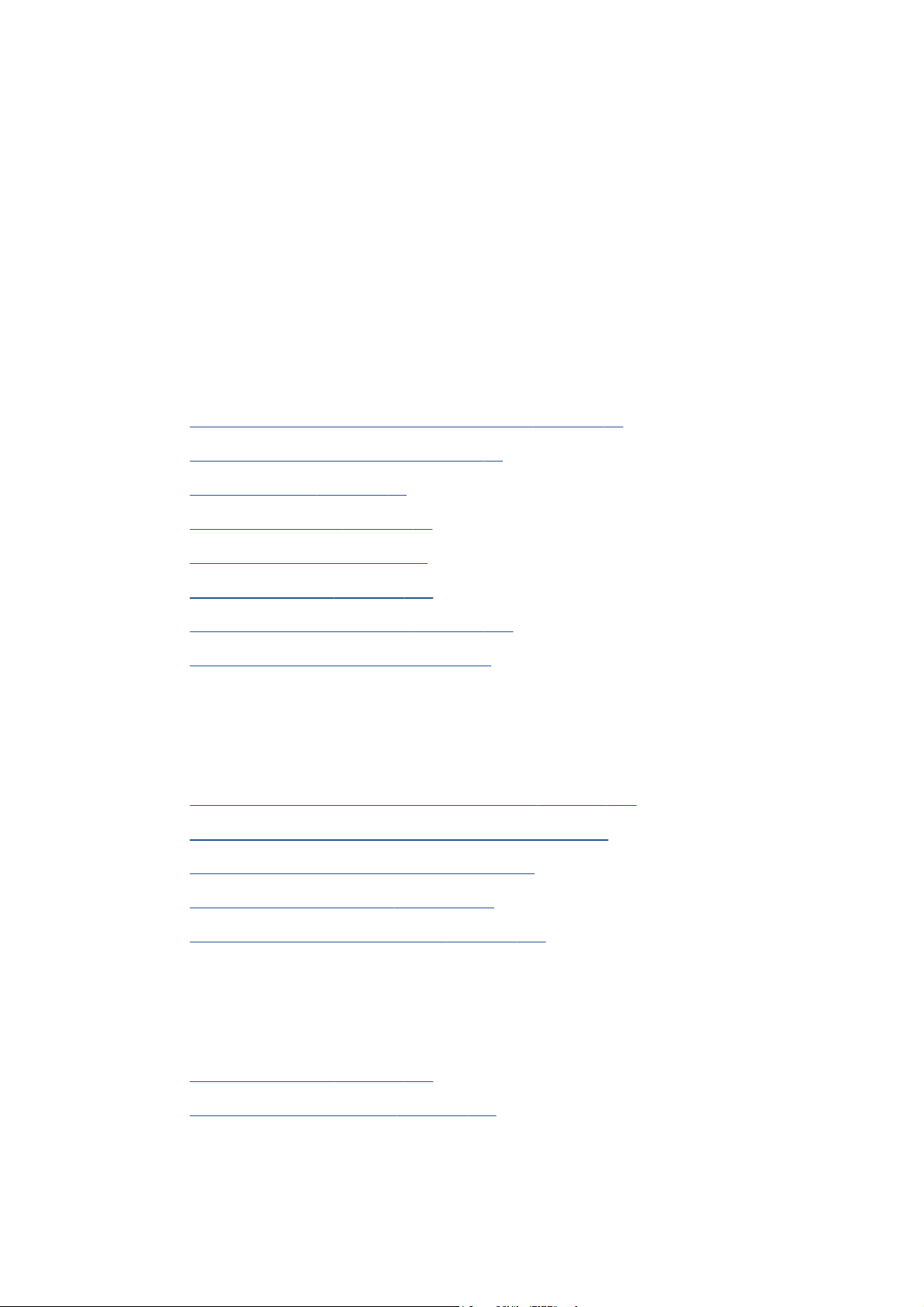
Utilisation de ce guide
Le Kit de démarrage HP constitue la source d'informations la plus complète sur ce produit et contient les
chapitres suivants.
Introduction
Ce chapitre contient une brève présentation de l'imprimante et de sa documentation, à l'usage des
nouveaux utilisateurs.
Utilisation et maintenance
Ces chapitres vous aideront à effectuer les procédures normales de l'imprimante et incluent les
rubriques suivantes :
Instructions concernant la connectivité et le logiciel à la page 14
●
Personnalisation de l'imprimante à la page 23
●
Gestion du papier à la page 30
●
Gestion du kit encreur à la page 58
●
Options d'impression à la page 85
●
Gestion des couleurs à la page 100
●
Exemples d'impression pratiques à la page 128
●
Maintenance de l'imprimante à la page 142
●
Dépannage
Ces chapitres vous aideront à résoudre les éventuels problèmes d'impression et incluent les rubriques
suivantes :
Dépannage des problèmes de qualité d'impression à la page 155
●
Dépannage des problèmes du système encreur à la page 179
●
Résolution des problèmes de papier à la page 173
●
Résolution d'autres problèmes à la page 184
●
Messages d'erreur du panneau avant à la page 213
●
Support et spécifications
Ces chapitres contiennent des données de référence, notamment concernant l'Assistance clients HP et
les caractéristiques techniques de l'imprimante.
FRWW
Assistance clients HP à la page 192
●
Spécifications de l'imprimante à la page 217
●
Utilisation de ce guide
3
Page 12
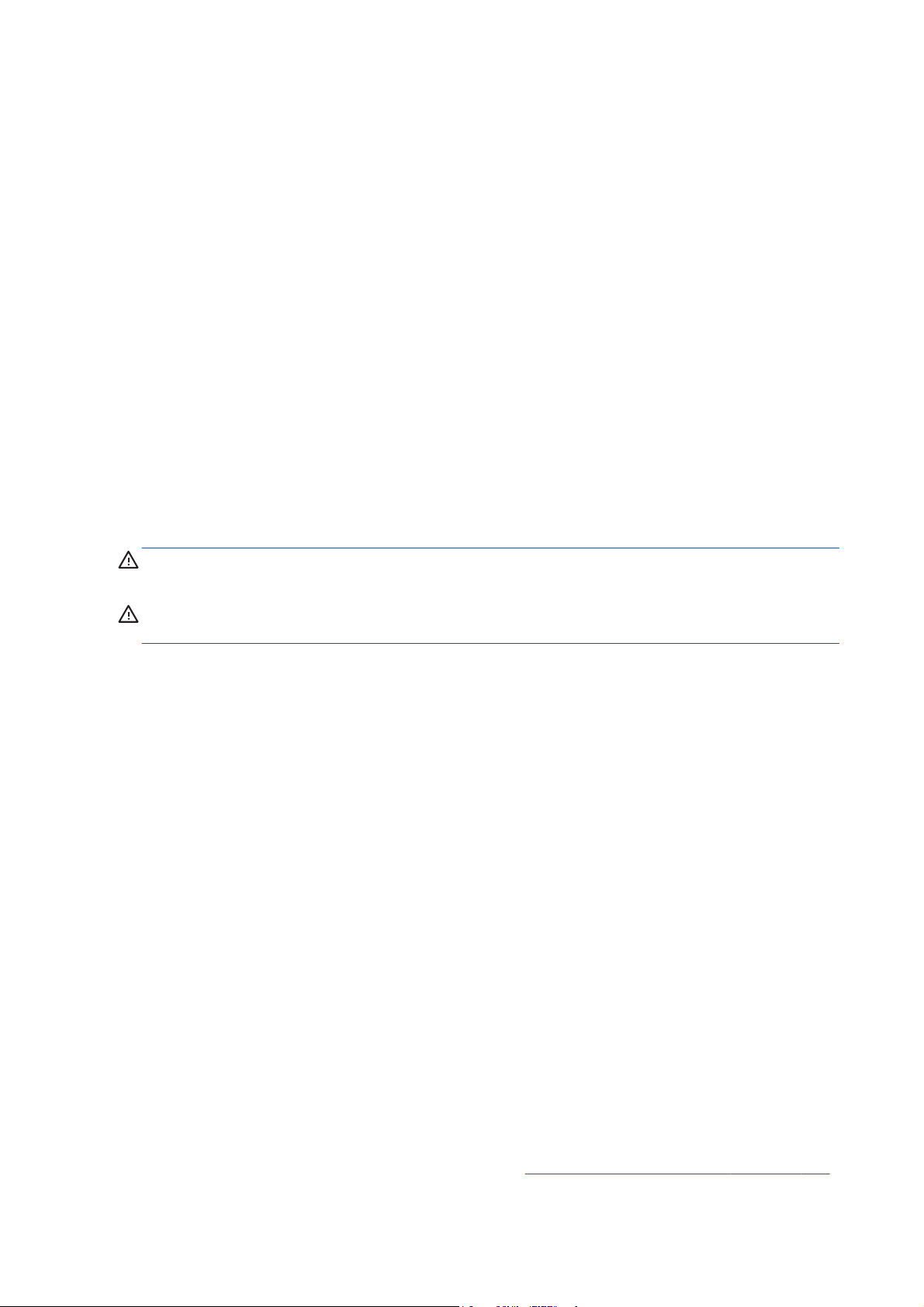
Annexes
Ces annexes présentent certains des scénarios classiques auxquels vous êtes susceptible d'être
confronté en tant qu'utilisateur. Chaque annexe offre une approche progressive d'un scénario
d'impression donné, et désigne les diverses parties de ce guide fournissant des informations et des
instructions plus spécifiques de chaque tâche.
Glossaire
Ce chapitre contient des définitions de termes HP et de termes d'impression utilisés dans cette
documentation.
Index
En plus de la table des matières, la documentation comporte un index alphabétique vous permettant de
trouver rapidement les rubriques voulues.
Avertissements et précautions
Ce manuel utilise des symboles pour garantir que votre imprimante sera utilisée comme il convient et
qu'elle ne sera pas endommagée. Suivez les instructions repérées par ces symboles.
AVERTISSEMENT ! Ne pas appliquer les consignes repérées par ce symbole peut entraîner des
blessures sévères voire la mort.
ATTENTION : Ne pas appliquer les consignes repérées par ce symbole peut entraîner des blessures
légères ou des dommages sur le produit.
Principales fonctions de votre imprimante
Certaines des principales fonctions de l'imprimante sont indiquées ci-dessous :
Impression rapide de qualité supérieure avec une résolution d'impression jusqu'à
●
2400 × 1200 ppp optimisés, à partir d'une entrée 1200 × 1200 ppp (en utilisant l’option
Résolution maximale pour le papier photo)
Largeur de papier maximum de 1 067 mm ou 1 524 mm
●
Enrouleur fourni avec l'imprimante 1,5 m, disponible comme accessoire pour l'imprimante 1,1 m
●
Fonction de reproduction précise et fidèle des couleurs :
●
Émulations presse pour les normes américaines, européennes et japonaises ; et émulations
◦
RVB de moniteur couleur.
Définition de profils et calibrage automatiques des couleurs.
◦
Système à huit encres offrant une vaste gamme de couleurs sur du papier beaux-arts mat et du
●
papier photo brillant pour des impressions photographiques et d'arts graphiques. Le système
encreur offre également une couverture complète des gammes ISO et SWOP assurant la fidélité
des couleurs dans le cadre des applications pré-presse.
Spectrophotomètre HP intégré pour une reproduction fidèle et précise des couleurs, même avec
●
des changements de papier et d'environnement, ainsi qu'une création aisée de profils ICC
(International Color Consortium) personnalisés (voir
4 Chapitre 1 Introduction FRWW
Spectrophotomètre intégré HP à la page 105)
Page 13
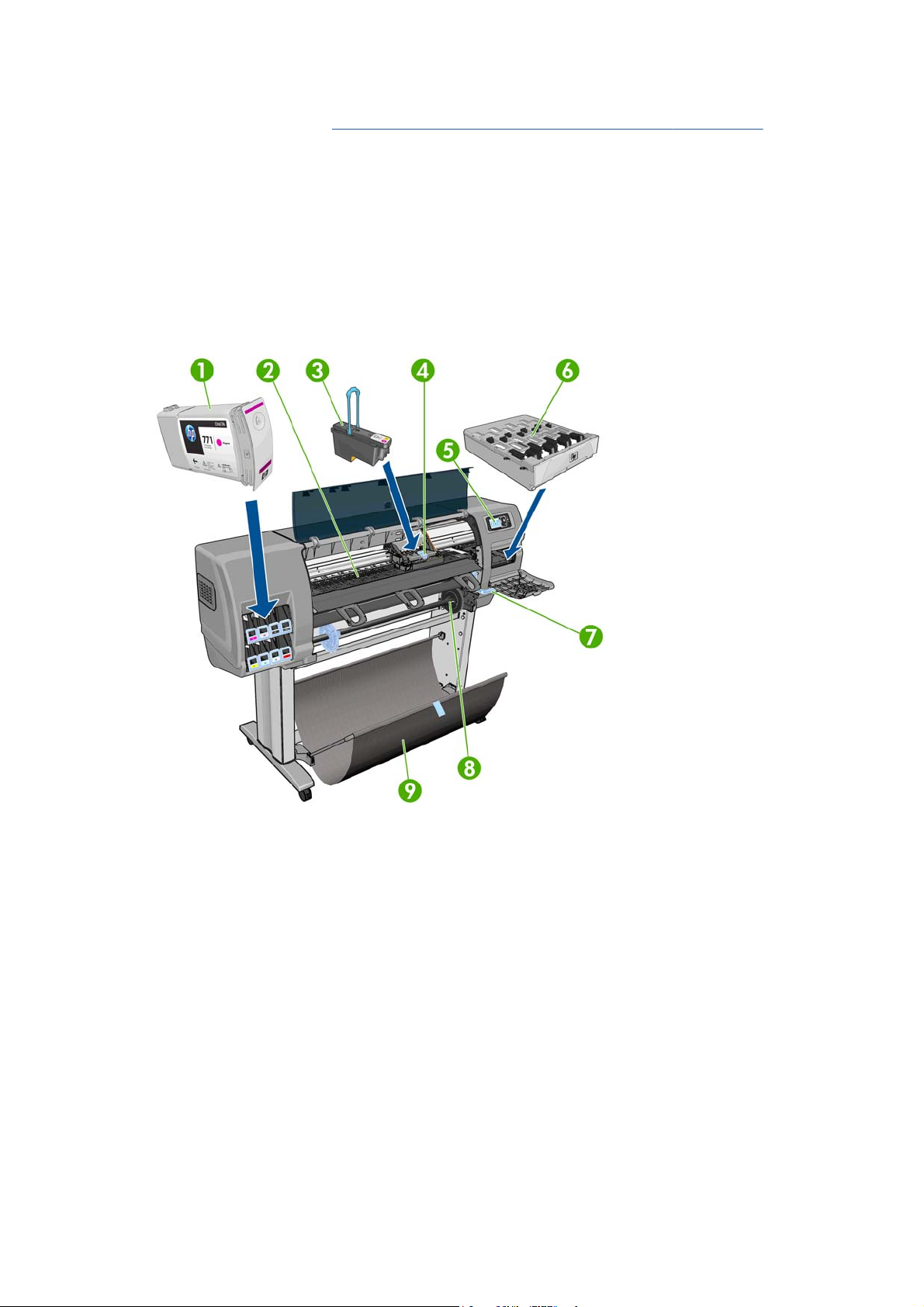
Informations sur l'utilisation de l'encre et du papier disponibles sur le Web à partir du serveur
●
Web incorporé (voir
Flexibilité en termes de papier et chargement automatique aisé, notamment informations et profils
●
de papier accessibles à partir du panneau avant ou de l'utilitaire d'impression HP.
Principaux composants du serveur Web incorporé à la page 10)
Principaux composants de votre imprimante
Les vues suivantes illustrent les principaux composants des imprimantes Z6200 1,1 m et 1,5 m.
Vue avant de l'imprimante 1,1 m
FRWW
1. Cartouche d'encre
2. Platine
3. Tête d'impression
4. Chariot de têtes d'impression
5. Panneau avant
6. Cartouche de maintenance
7. Manette de chargement du papier
8. Spindle
9. Bac
Principaux composants de votre imprimante
5
Page 14
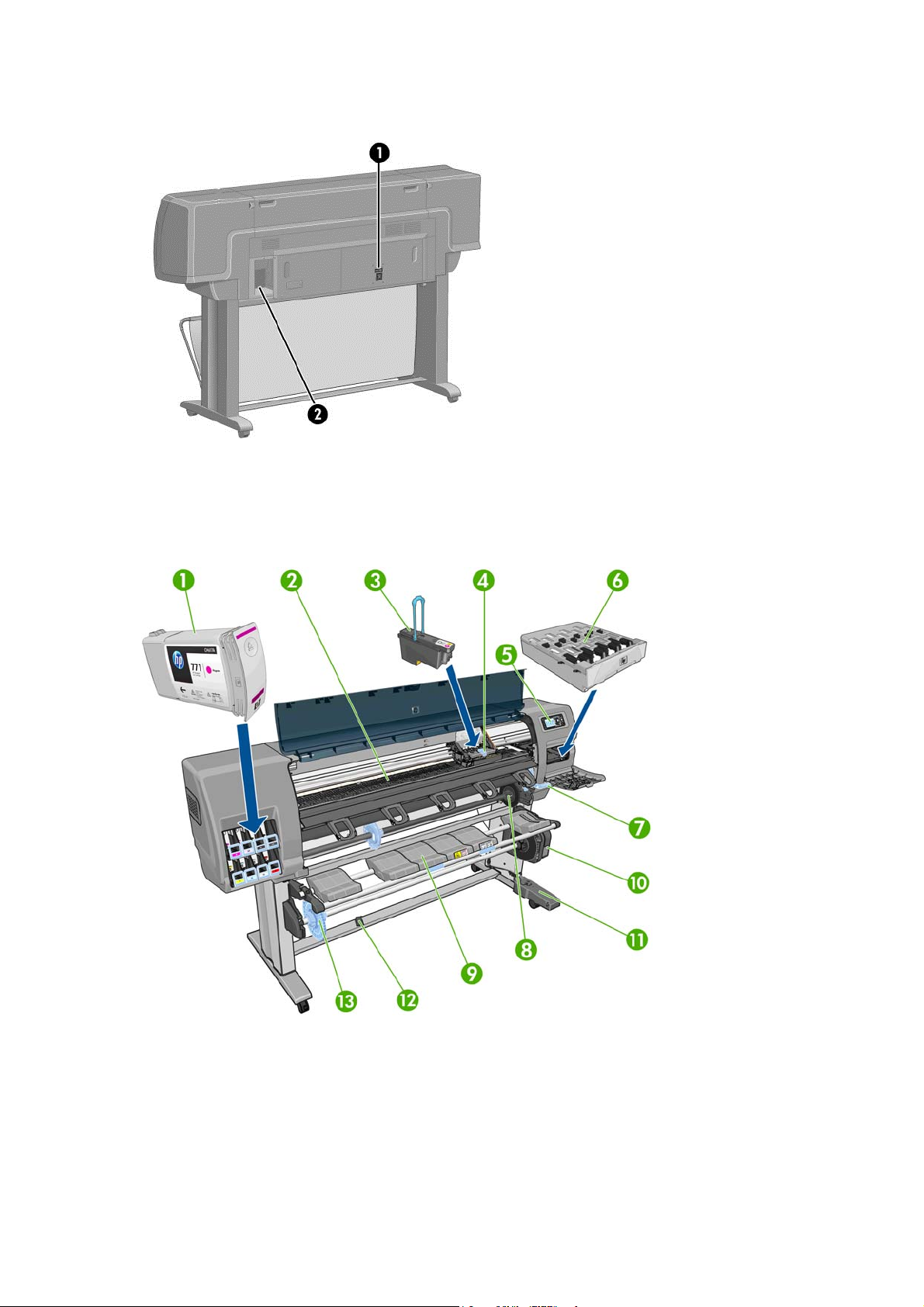
Vue arrière de l'imprimante 1,1 m
1. Interrupteur et prise d'alimentation
2. Prises des câbles de communication et d'accessoires optionnels
Vue avant de l'imprimante 1,5 m
1. Cartouche d'encre
2. Platine
3. Tête d'impression
4. Chariot de têtes d'impression
5. Panneau avant
6 Chapitre 1 Introduction FRWW
Page 15
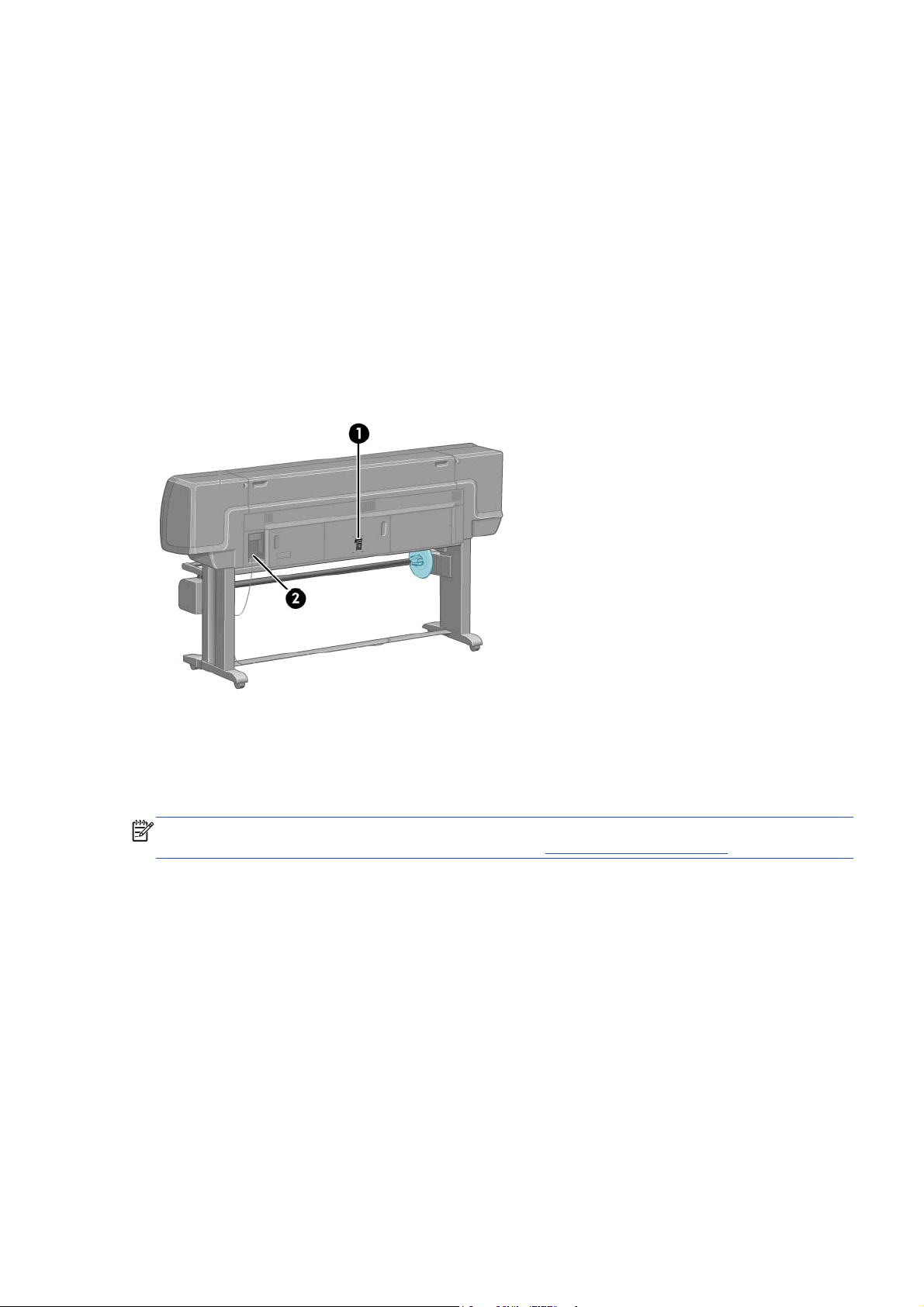
6. Cartouche de maintenance
7. Manette de chargement du papier
8. Spindle
9. Table de chargement
10. Moteur d'enrouleur
11. Boîtier de câble et de capteurs d'enrouleur
12. Capteur d'enrouleur
13. Moyeu de la bobine de l'enrouleur
Vue arrière de l'imprimante 1,5 m
1. Interrupteur et prise d'alimentation
2. Prises des câbles de communication et d'accessoires optionnels
Moteur de l'enrouleur
REMARQUE : L'enrouleur est une fonction standard de l'imprimante Z6200 1,5 m. C'est un
accessoire en option sur l'imprimante Z6200 1,1 m. Voir
Accessoires à la page 154.
FRWW
Principaux composants de votre imprimante
7
Page 16
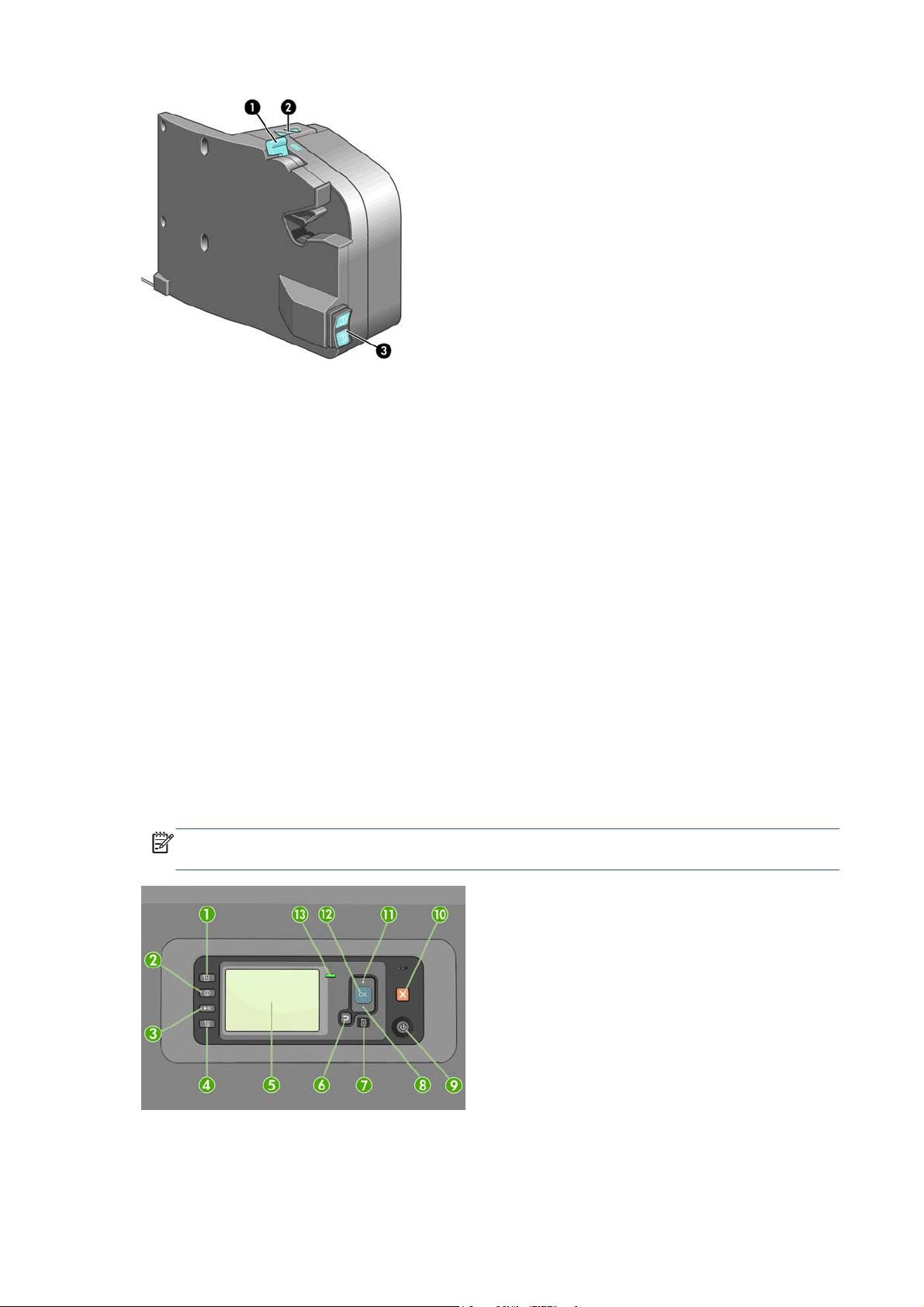
1. Manette de la bobine de l'enrouleur
2. Boutons de rembobinage manuel
3. Commutateur de direction de bobinage
Le panneau avant
Le panneau avant de l'imprimante se trouve à l'avant, du côté droit de l'imprimante. Il possède les
fonctions importantes suivantes :
Il permet d'effectuer certaines opérations, telles que le chargement et le déchargement du papier
●
Il affiche des informations actualisées sur l'état de l'imprimante, les cartouches d'encre, les têtes
●
d'impression, la cartouche de maintenance, le papier, les tâches d'impression, et d'autres pièces
et processus
Il vous guide dans l'utilisation de l'imprimante.
●
Il affiche des messages d'avertissement et d'erreur, le cas échéant, et émet des alarmes sonores
●
pour attirer votre attention
Il peut être utilisé pour modifier les valeurs des paramètres d'imprimante et régler le
●
fonctionnement de l'imprimante
REMARQUE : Les paramètres du serveur Web incorporé ou du pilote d'imprimante remplacent
les paramètres du panneau avant.
8 Chapitre 1 Introduction FRWW
Page 17
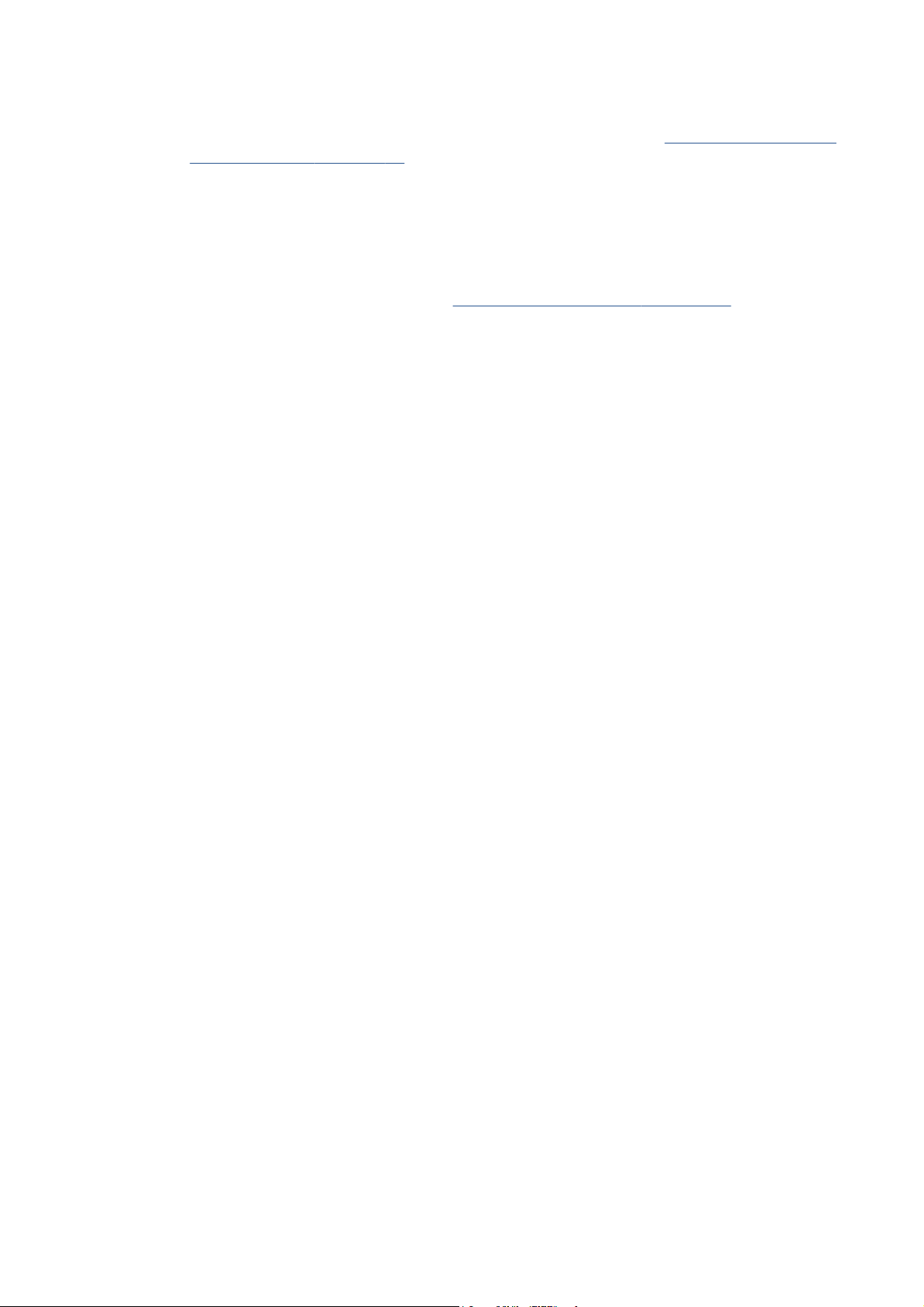
Le panneau avant comporte les éléments suivants et commence par les quatre touches d'accès direct :
1. Chargement du papier pour lancer la procédure de chargement : voir
dans l'imprimante à la page 37.
2. Afficher infos du papier pour afficher des informations sur le papier chargé.
3. Pause de l'impression pour suspendre l'impression après la sortie de la feuille en cours. Appuyez
de nouveau sur la touche pour reprendre l'impression. Cette option peut servir, par exemple, à
changer ou charger un rouleau d'un type de papier différent.
4. Touche Saut de page et coupure : voir
5. Écran du panneau avant : affiche des erreurs, des avertissements et des informations relatifs à
l'utilisation de votre imprimante.
6. Touche Arrière : Permet de revenir à l'étape précédente lors d'une procédure ou d'une interaction.
Permet d'accéder au niveau supérieur, ou de quitter l'option du menu, ou lorsque plusieurs options
sont possibles.
7. Touche Menu : Permet de revenir au menu principal de l'écran du panneau avant. Si vous êtes
déjà dans le menu principal, elle permet d'afficher le menu d'état.
8. Touche Bas : Permet de descendre dans un menu ou une option, ou de diminuer une valeur, par
exemple lors de la configuration du contraste de l'écran du panneau avant ou de l'adresse IP.
9. Touche Alimentation Permet de mettre l'imprimante sous tension et hors tension ; elle comporte
également un voyant indiquant l'état de l'imprimante. Si le voyant de la touche d'alimentation est
éteint, l'imprimante est hors tension. Si le voyant de la touche d'alimentation clignote en vert,
l'imprimante est en phase de démarrage. Si le voyant de la touche d'alimentation est vert,
l'imprimante est sous tension. Si le voyant de la touche d'alimentation est orange, l'imprimante est
en mode veille. Si le voyant de la touche d'alimentation clignote en orange, l'imprimante nécessite
votre attention.
Avance et coupe du papier à la page 52.
Chargement d'un rouleau
10. Touche Annuler : Permet d'abandonner une procédure ou une interaction.
11. Touche Haut : Permet de monter dans un menu ou une option, ou d'augmenter une valeur, par
exemple lors de la configuration du contraste de l'écran du panneau avant ou de l'adresse IP.
12. Touche OK : Permet de confirmer une action lors d'une procédure ou d'une interaction. Permet
d'accéder à un sous-menu à l'intérieur du menu. Permet de sélectionner une valeur si plusieurs
options sont possibles. Si le menu d'état est affiché, cette touche permet d'accéder au menu
principal.
13. Témoin d'état : Indique l'état de l'imprimante. Si le voyant d'état vert est allumé, l'imprimante est
opérationnelle. S'il clignote en vert, l'imprimante est occupée. Si le voyant DEL est allumé en
orange, il y a une erreur système. S'il clignote en orange, l'imprimante nécessite votre attention.
Pour mettre en surbrillance un élément du panneau avant, appuyez sur la touche Haut ou Bas
jusqu'à ce que l'élément soit en surbrillance.
Pour sélectionner un élément du panneau avant, mettez-le en surbrillance et appuyez sur la touche
OK.
Lorsque ce guide présente une série d'éléments du panneau avant de la manière suivante : Elément1
> Elément2 > Elément3, cela signifie que vous devez sélectionner l'Elément1, puis l'Elément2 et
l'Elémen
t3.
FRWW
Principaux composants de votre imprimante
9
Page 18
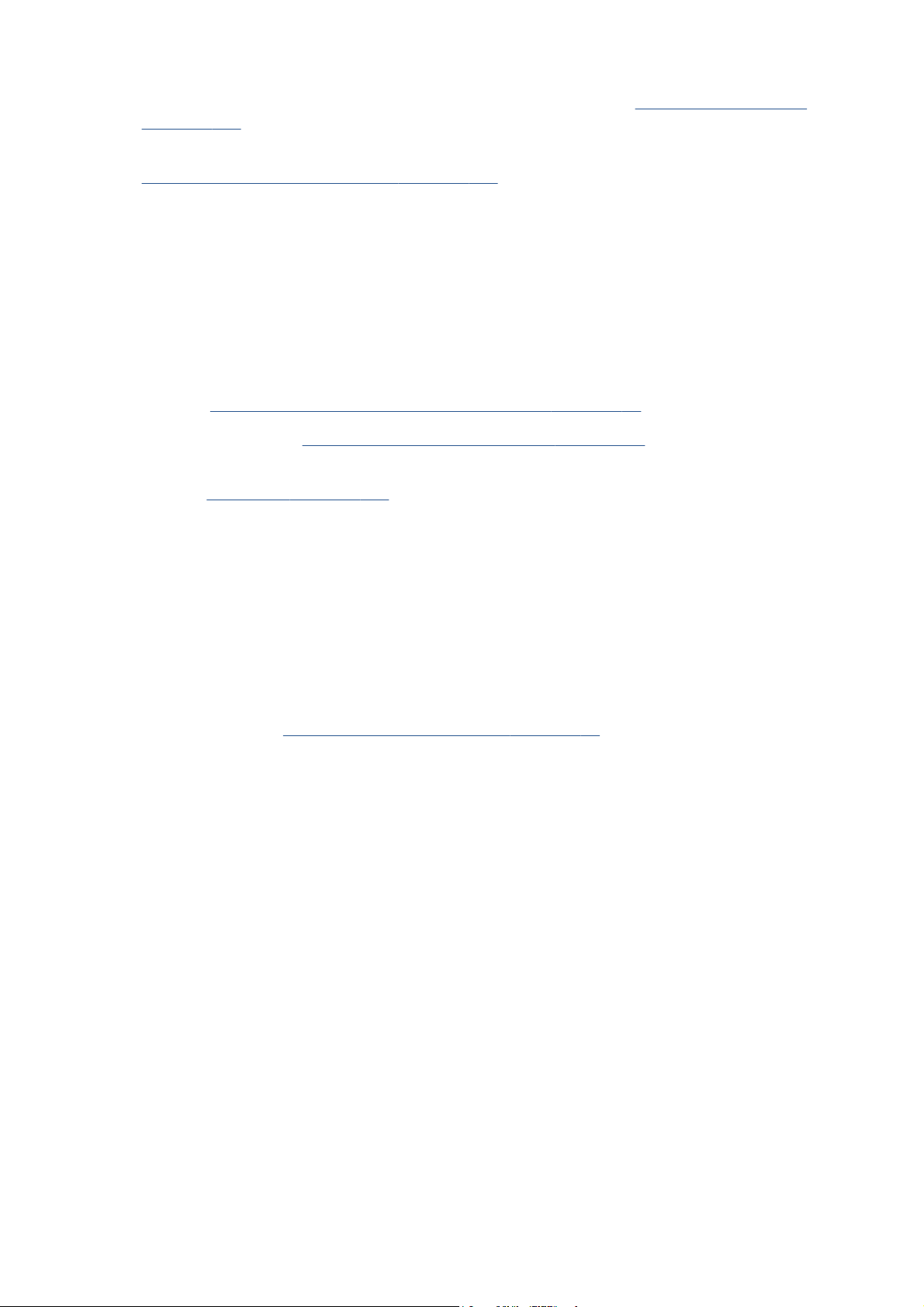
Pour plus d'informations sur le panneau avant, reportez-vous à la section Menus du panneau avant
à la page 205.
Pour obtenir la liste annotée des messages d'erreur du panneau avant, reportez-vous à la section
Messages d'erreur du panneau avant à la page 213.
Vous trouverez des informations spécifiques sur l'utilisation du panneau avant tout au long de ce guide.
Logiciel de l'imprimante
Le logiciel suivant est fourni avec votre imprimante :
Pilote d'imprimante HP-GL/2 et HP RTL pour systèmes d'exploitation Windows
●
Le serveur Web incorporé, qui s'exécute dans l'imprimante est vous permet d'utiliser un navigateur
●
Web sur n'importe quel ordinateur afin de vérifier les niveaux d'encre et l'état de l'imprimante
Principaux composants du serveur Web incorporé à la page 10).
(voir
L'utilitaire HP (voir
●
Les pilotes PostScript pour Windows et Mac OS sont fournis avec le kit de mise à niveau PostScript/
PDF (voir
Accessoires à la page 154).
Principales fonctions de l'utilitaire HP à la page 11)
Principaux composants du serveur Web incorporé
Le serveur Web incorporé est un serveur Web exécuté à l'intérieur de l'imprimante. Les utilisateurs
peuvent obtenir des informations sur l'imprimante, gérer la file d'attente d'impression et les profils de
papier, modifier les paramètres d'imprimante et résoudre des problèmes par l'intermédiaire du serveur
Web incorporé. Il permet aussi aux ingénieurs du service d'entretien de récupérer des informations
internes sur les problèmes de l'imprimante.
Accédez au serveur Web incorporé à distance en utilisant un navigateur Web classique sur n'importe
quel ordinateur (voir
fonctionnalités sont réparties dans trois onglets. Vous pouvez obtenir une aide en ligne sur chaque
page.
Onglet principal
Gestion de la file d'attente d'impression
●
Ajout de nouvelles tâches à la file d'attente
●
Accès au serveur Web incorporé à la page 24). Ses caractéristiques et
Affichage de l'état des fournitures
●
Contrôle de l'utilisation du papier et de l'encre
●
Émulation PANTONE©* (avec la mise à niveau PostScript/PDF)
●
Onglet Configuration
Définir les paramètres de l'imprimante, du réseau et de la sécurité
●
Envoi des rapports de comptabilité et des notifications d'avertissements et d'erreurs par courrier
●
électronique
Mettre à jour le microprogramme
●
10 Chapitre 1 Introduction FRWW
Page 19
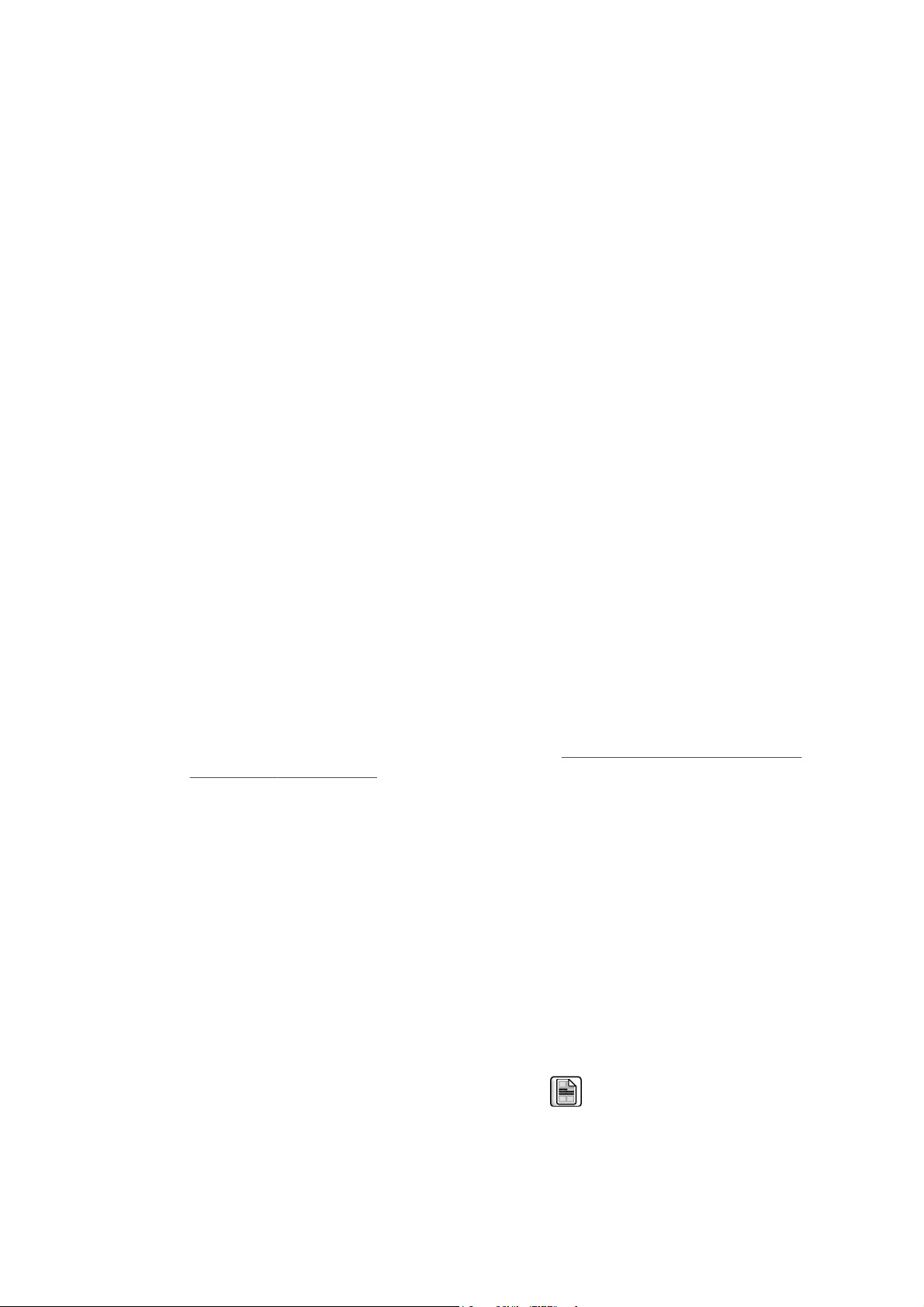
Import et export des profils de papier
●
Régler la date et l'heure
●
Onglet Support
Utiliser l'Assistant Dépannage de la qualité d'impression pour simplifier la résolution des
●
problèmes de qualité d'impression les plus courants
Parcourir des informations utiles de diverses sources
●
Accéder
●
des accessoires
Accéder aux pages de support de service qui contiennent des données actuelles et historiques sur
●
l'utilisation de l'imprimante
à des liens HP DesignJet pour un support technique de votre imprimante, des pilotes et
Principales fonctions de l'utilitaire HP
L'utilitaire HP comporte une interface conviviale qui permet à l'utilisateur de gérer les diverses fonctions
de l'imprimante et d'y accéder.
Gestion de l'imprimante, notamment contrôle des couleurs à partir d'un point central à l'aide de
●
HP Color Center
Accès au centre de compétence HP en ligne
●
afficher l'état des cartouches d'encre, des têtes d'impression et du papier ;
●
Gestion, installation et création de profils ICC (International Color Consortium) (avec la mise à
●
niveau PostScript/PDF)
Accès à des profils incorporés et utilisation de ceux-ci (avec la mise à niveau PostScript/PDF)
●
Mise à jour du microprogramme de l'imprimante, (voir
●
l'imprimante à la page 148)
Mise à jour du microprogramme de
Calibrage de l'imprimante et de l'écran
●
Modification des différents paramètres de l'imprimante (dans l'onglet Paramètres)
●
Configuration des paramètres réseau.
●
Impressions internes de l'imprimante
Les impressions internes fournissent différents types d'informations sur votre imprimante. Vous pouvez
les demander à partir du panneau avant, sans utiliser d'ordinateur.
Avant de demander une impression interne, assurez-vous que du papier est chargé et que le panneau
avant affiche le message Prêt.
Pour imprimer une impression interne, sélectionnez l'icône
interne souhaité.
FRWW
, puis sélectionnez le type d'impression
Principales fonctions de l'utilitaire HP
11
Page 20
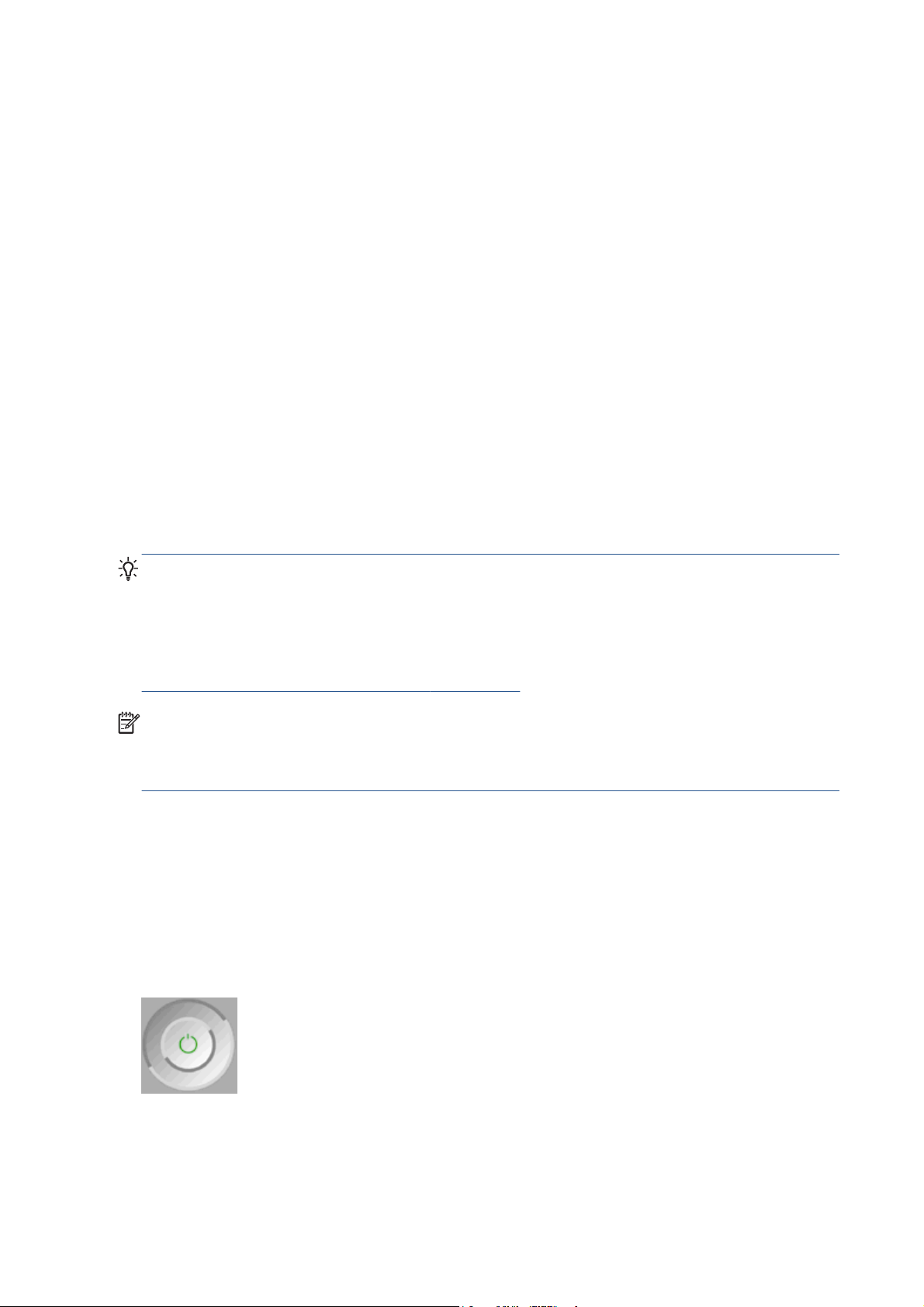
Les impressions internes suivantes sont disponibles :
Démonstration : illustre des possibilités de l'imprimante
●
Carte des menus : affiche les détails des menus de l'écran du panneau avant
●
Configuration : affiche tous les paramètres actuels du panneau avant
●
Rapport d'utilisation : affiche des estimations du nombre total d'impressions, du nombre
●
d'impressions par type de papier, du nombre d'impressions par option de qualité d'impression et
de la quantité totale d'encre utilisée par couleur. L'exactitude de ces estimations ne peut être
garantie.
Palette HP-GL/2 : affiche les définitions de couleur ou d'échelle des gris dans la palette de
●
couleurs actuellement sélectionnée
Liste de polices PostScript : Répertorie les polices PostScript installées dans l'imprimante (avec la
●
mise à niveau PostScript/PDF)
Infos d'entretien : fournit les informations requises par les ingénieurs du service d'entretien de
●
l'imprimante
Mise sous tension et hors tension de l'imprimante
ASTUCE : Cette imprimante est conforme à la norme Energy Star et peut être laissée allumée sans
gaspillage d'énergie. La laisser sous tension améliore sa réactivité et la fiabilité générale du système.
Lorsque l'imprimante n'a pas été utilisée pendant une certaine durée (30 minutes par défaut), elle
économise l'énergie en passant en mode veille. Cependant, toute interaction avec l'écran du panneau
avant ou l'envoi d'une nouvelle tâche d'impression la réactive, et l'imprimante peut reprendre
l'impression immédiatement. Pour modifier le délai du mode veille, reportez-vous à la section
Modification du paramètre de mode veille à la page 25.
REMARQUE : En mode veille, l'imprimante effectue un service de maintenance sur les têtes
d'impression de temps en temps. Cela évite un long travail de préparation après de longues périodes
d'inactivité. HP recommande donc de laisser l'imprimante sous tension ou en mode veille afin d'éviter
toute perte d'encre ou de temps.
L'imprimante possède trois niveaux de consommation électrique.
Branchée : le cordon d'alimentation est branché à l'arrière de l'imprimante
●
Sous tension : l'interrupteur à l'arrière de l'imprimante est en position ON
●
Sous tension : le voyant vert de la touche Alimentation sur le panneau avant est allumé
●
Si vous souhaitez allumer, éteindre ou réinitialiser l'imprimante, la méthode normale et recommandée
est d'utiliser la touche Alimentation du panneau avant.
Cependant, si vous pensez ne pas utiliser l'imprimante sur une longue période, il est conseillé de
l'éteindre à l'aide de la touche Alimentation, et de mettre également hors tension l'interrupteur situé à
l'arrière de l'imprimante. En outre, si la touche Alimentation ne fonctionne pas, utilisez alors
l'interrupteur situé à l'arrière.
12 Chapitre 1 Introduction FRWW
Page 21
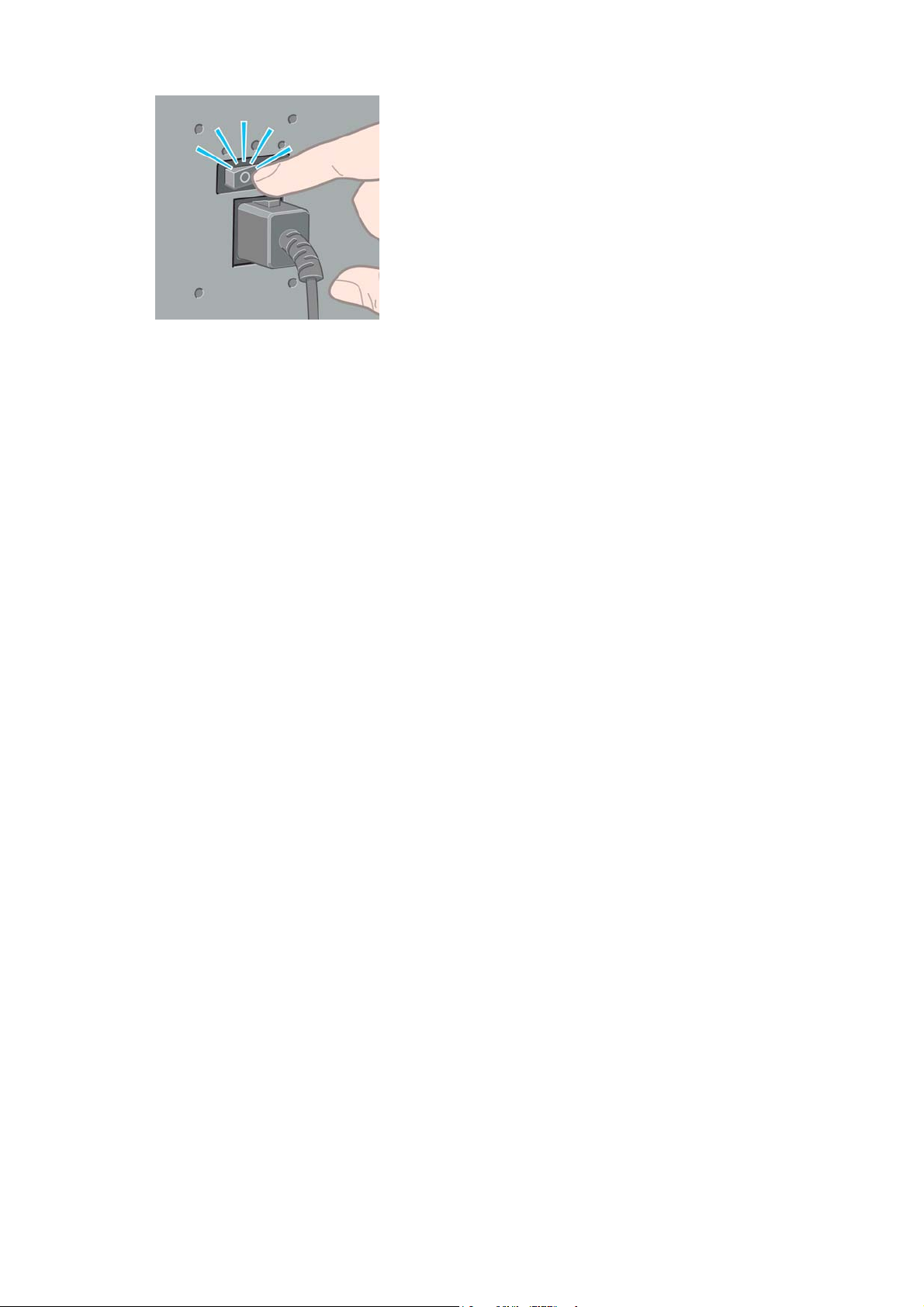
Pour remettre l'imprimante sous tension, utilisez l'interrupteur situé à l'arrière de l'unité.
Lorsque l'imprimante est remise sous tension, il lui faut environ trois minutes pour s'initialiser, contrôler
et préparer les têtes d'impression. La préparation des têtes d'impression nécessite environ une minute et
15 secondes. Cependant, si l'imprimante est restée éteinte pendant six semaines ou plus la préparation
des têtes d'impression peut prendre jusqu'à 45 minutes.
FRWW
Mise sous tension et hors tension de l'imprimante
13
Page 22
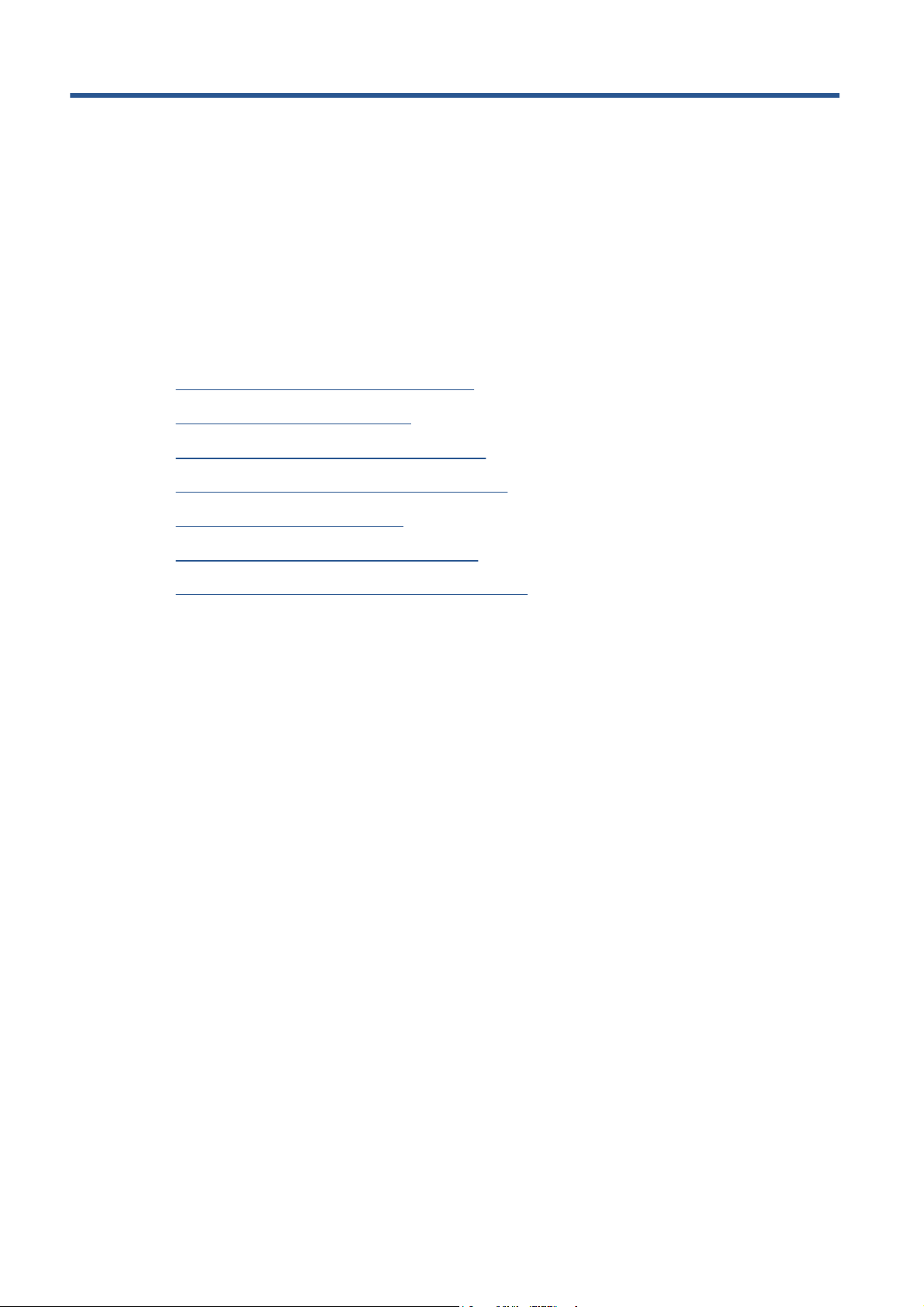
2 Instructions concernant la
connectivité et le logiciel
Choix de la méthode de connexion à utiliser
●
Connexion à un réseau (Windows)
●
Connexion directe à un ordinateur (Windows)
●
Désinstallation du pilote d'imprimante (Windows)
●
Connexion à un réseau (Mac OS)
●
Connexion directe à un ordinateur (Mac OS)
●
Désinstallation du logiciel de l'imprimante (Mac OS)
●
14 Chapitre 2 Instructions concernant la connectivité et le logiciel FRWW
Page 23
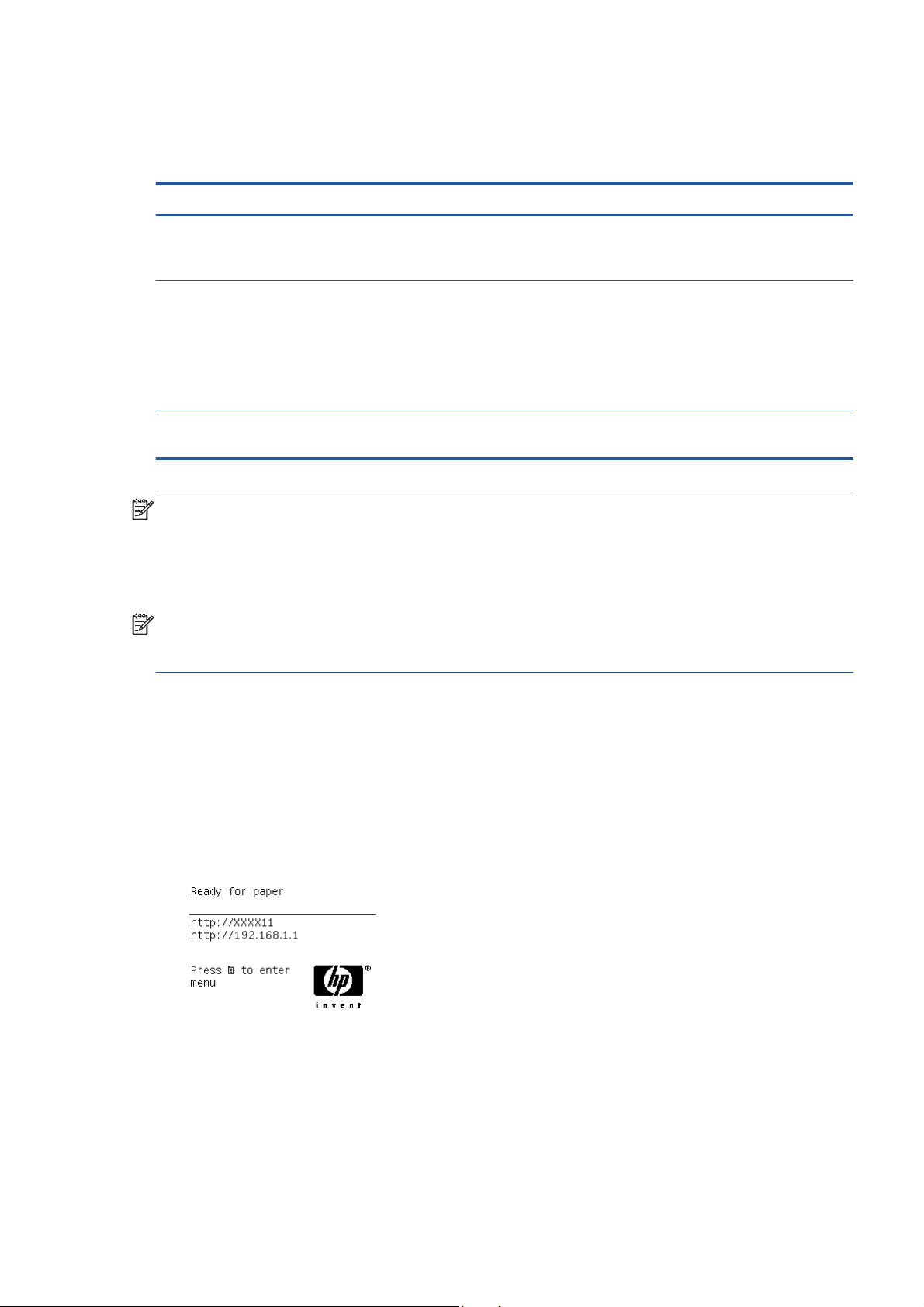
Choix de la méthode de connexion à utiliser
Vous disposez des options suivantes pour connecter votre imprimante.
Type de connexion Vitesse Longueur de câble Autres facteurs
Gigabit Ethernet Très rapide, varie en fonction
du trafic réseau
Serveur d'impression Jetdirect
(accessoire en option)
USB 2.0 (accessoire en
option)
Modérée, varie en fonction
du trafic réseau
Très rapide Court : 5 m
Long : 100 m Nécessite un équipement
supplémentaire
(commutateurs).
Long : 100 m Nécessite un équipement
supplémentaire
(commutateurs).
Utile pour une connexion
sans fil ou AppleTalk, et pour
l'impression Novell.
REMARQUE : La vitesse de la connexion réseau dépend de tous les composants utilisés dans le
réseau, notamment des cartes d'interface réseau, des concentrateurs, des routeurs, des commutateurs et
des câbles. Si l'un de ces composants ne peut pas fonctionner à grande vitesse, votre connexion sera
lente. La vitesse de votre connexion réseau peut également être affectée par le volume total de trafic
provenant d'autres périphériques présents sur le réseau.
REMARQUE : Il existe plusieurs méthodes pour connecter l'imprimante à un réseau, mais une seule
peut être active à la fois ; à l'exception du serveur d'impression Jetdirect qui peut être activé en même
temps qu'une autre connexion réseau.
Connexion à un réseau (Windows)
Dès que le câble réseau est branché et que l'imprimante est mise sous tension, une adresse IP est
obtenue automatiquement. Vous devez effectuer les étapes suivantes pour configurer l'imprimante en
réseau :
1. Sur le panneau avant de votre imprimante, appuyez sur la touche Menu si nécessaire de manière
à afficher l'écran suivant.
Notez l'adresse IP de votre imprimante (192.168.1.1 dans cet exemple).
Insérez le CD Kit de démarrage HP dans le lecteur de votre ordinateur. Si le CD ne s'exécute
2.
pas automatiquement, exécutez le programme setup.exe dans le dossier racine du CD.
3. Appuyez sur le bouton Installation du logiciel.
FRWW
Choix de la méthode de connexion à utiliser
15
Page 24
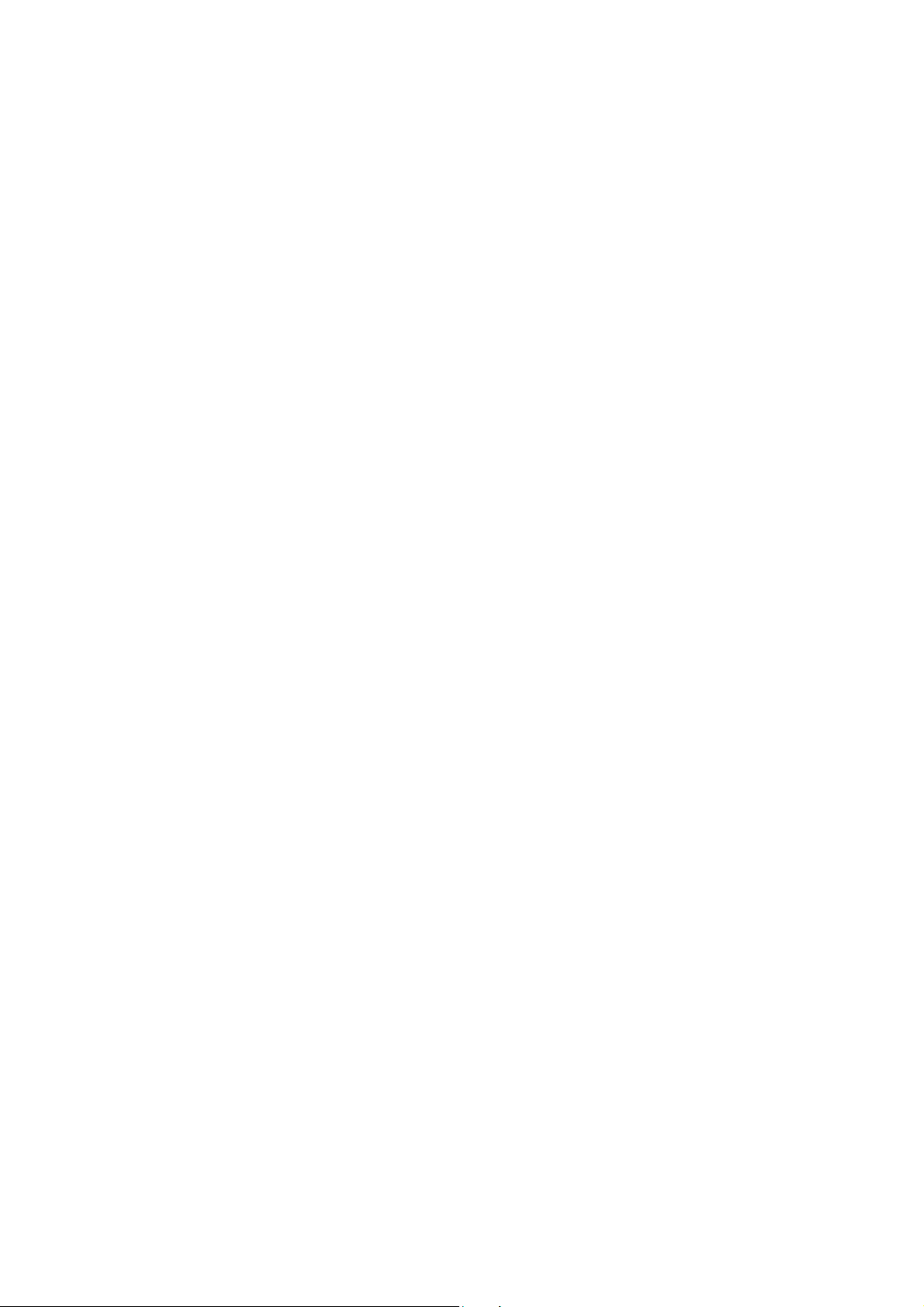
4. Appuyez sur le bouton Express Network Install (Installation réseau expresse).
5. Le programme de configuration recherche alors les imprimantes connectées à votre réseau. Une
fois la recherche terminée, une liste d'imprimantes s'affiche. Identifiez votre imprimante par son
adresse IP et sélectionnez-la dans la liste.
Si l'imprimante ne figure pas dans la liste, sélectionnez Help me find my network printer
(M'aider à trouver mon imprimante réseau) et cliquez sur Next (Suivant). Dans l'écran suivant,
spécifiez l'adresse IP de votre imprimante.
Connexion directe à un ordinateur (Windows)
Vous pouvez connecter votre imprimante directement à un ordinateur sans passer par un réseau, en
utilisant la prise USB 2.0 de l'imprimante.
1. Ne connectez pas encore l'ordinateur à l'imprimante. Vous devez d'abord installer le
pilote de l'imprimante sur l'ordinateur en procédant comme suit.
Insérez le CD du Kit de démarrage HP dans votre lecteur de CD. Si le CD ne s'exécute pas
2.
automatiquement, exécutez le programme setup.exe dans le dossier racine du CD.
3. Appuyez sur le bouton Installation du logiciel.
4. Appuyez sur le bouton Installation personnalisée.
5. Suivez les instructions à l'écran pour configurer l'imprimante. Les remarques suivantes vous
aideront à comprendre les différents écrans et à procéder aux sélections appropriées.
Vous pouvez recevoir un message d'avertissement indiquant que le programme d'installation
●
doit communiquer avec le pare-feu Windows pour rechercher les imprimantes sur le réseau.
Comme vous avez l'intention de configurer une connexion directe, sélectionnez Continue
installation without searching the network (Continuer l'installation sans rechercher
sur le réseau) et cliquez sur Next (Suivant).
A la question sur la méthode de connexion, choisissez USB Cable (Câble USB).
●
Lorsque vous y êtes invité, connectez votre ordinateur à l'imprimante à l'aide d'un câble
●
USB. Assurez-vous que l'imprimante est sous tension.
Désinstallation du pilote d'imprimante (Windows)
1.
Insérez le CD du Kit de démarrage HP dans votre lecteur de CD. Si le CD ne s'exécute pas
automatiquement, exécutez le programme setup.exe dans le dossier racine du CD.
2. Appuyez sur le bouton Installation du logiciel.
3. Appuyez sur le bouton Modify Installation (Modifier l'installation), puis suivez les instructions à
l'écran pour désinstaller le pilote d'imprimante.
16 Chapitre 2 Instructions concernant la connectivité et le logiciel FRWW
Page 25
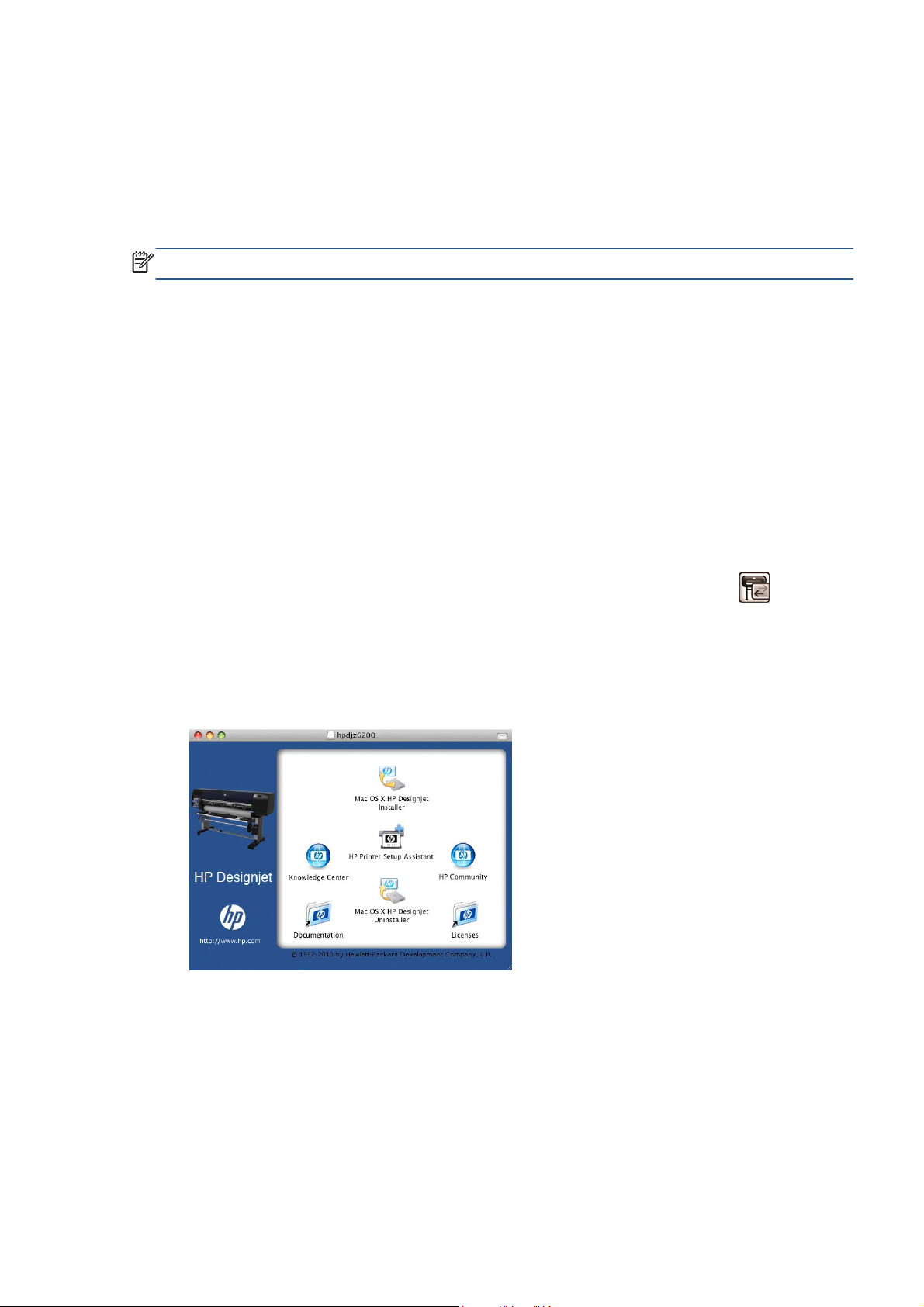
Connexion à un réseau (Mac OS)
Vous pouvez connecter votre imprimante à un réseau Mac OS en appliquant les méthodes suivantes :
Bonjour
●
TCP/IP
●
REMARQUE : L'imprimante ne prend pas en charge AppleTalk.
Avant de commencer, vérifiez votre équipement :
L'imprimante doit être configurée et sous tension.
●
Le concentrateur ou le routeur Ethernet doit être activé et fonctionner correctement.
●
Tous les ordinateurs du réseau doivent être sous tension et connectés au réseau.
●
L'imprimante doit être connectée au réseau.
●
Vous pouvez maintenant commencer à installer le logiciel de l'imprimante et connecter votre
imprimante.
Connexion Bonjour
1.
Sur le panneau avant de l'imprimante, sélectionnez l'icône du menu Connectivité
Ethernet ou Gigabit Ethernet, option Afficher la configuration. Notez le nom de service
mDNS de votre imprimante.
2.
Insérez le CD Kit de démarrage HP dans le lecteur de CD.
Ouvrez l'icône de CD sur votre Bureau.
3.
4.
Ouvrez l'icône Mac OS X HP DesignJet Installer.
, puis Fast
FRWW
5. Suivez les instructions à l'écran. Il est conseillé d'utiliser l'option Installation standard.
6. Le logiciel de l'imprimante est installé, y compris le pilote de l'imprimante et HP Utility.
7. Une fois le logiciel installé, l'Assistant Configuration de l'imprimante HP démarre automatiquement
pour vous permettre de configurer une connexion pour votre imprimante. Suivez les instructions à
l'écran.
Connexion à un réseau (Mac OS)
17
Page 26
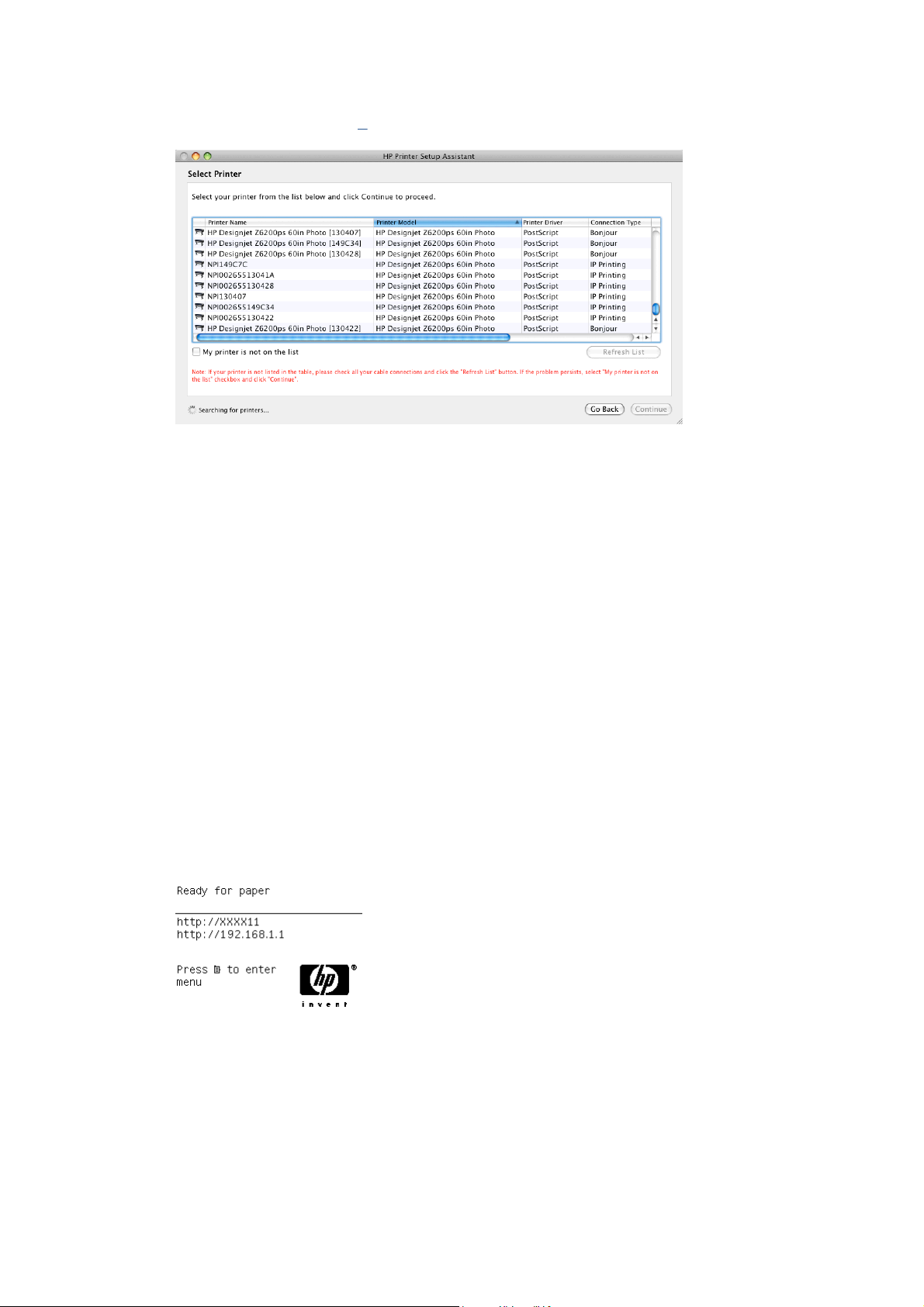
8. Lorsque l'écran Sélection de l'imprimante s'ouvre, recherchez le nom de service mDNS de votre
imprimante (noté à l'étape
Si vous trouvez le nom correct de l'imprimante, faites défiler l'écran vers le côté, de façon à
●
afficher la colonne Type de connexion, et vérifiez qu'elle contient Bonjour. Mettez cette
ligne en surbrillance. Sinon, continuez votre recherche plus loin dans la liste.
En l'absence d'imprimante avec un type de connexion Bonjour, cochez la case Mon
●
imprimante n'est pas sur la liste.
1) dans la colonne Nom de l'imprimante.
Cliquez sur Continuer.
9. Continuez de suivre les instructions à l'écran. À l'écran File d'impression créée, cliquez sur
Quitter pour quitter ou sur Créer une nouvelle file d'attente si vous souhaitez connecter
une autre imprimante au réseau.
À la fin de l'Assistant Configuration de l'imprimante HP, vous pouvez retirer le CD-ROM du
10.
lecteur.
Si le pilote d'imprimante est déjà installé, l'Assistant Configuration de l'imprimante HP peut être exécuté
à tout moment à partir CD-ROM.
Connexion TCP/IP
1. Sur le panneau avant de votre imprimante, appuyez sur la touche Menu si nécessaire de manière
à afficher l'écran suivant.
Notez l'URL de votre imprimante (http://192.168.1.1 dans cet exemple).
Insérez le CD Kit de démarrage HP dans le lecteur de CD.
2.
18 Chapitre 2 Instructions concernant la connectivité et le logiciel FRWW
Page 27
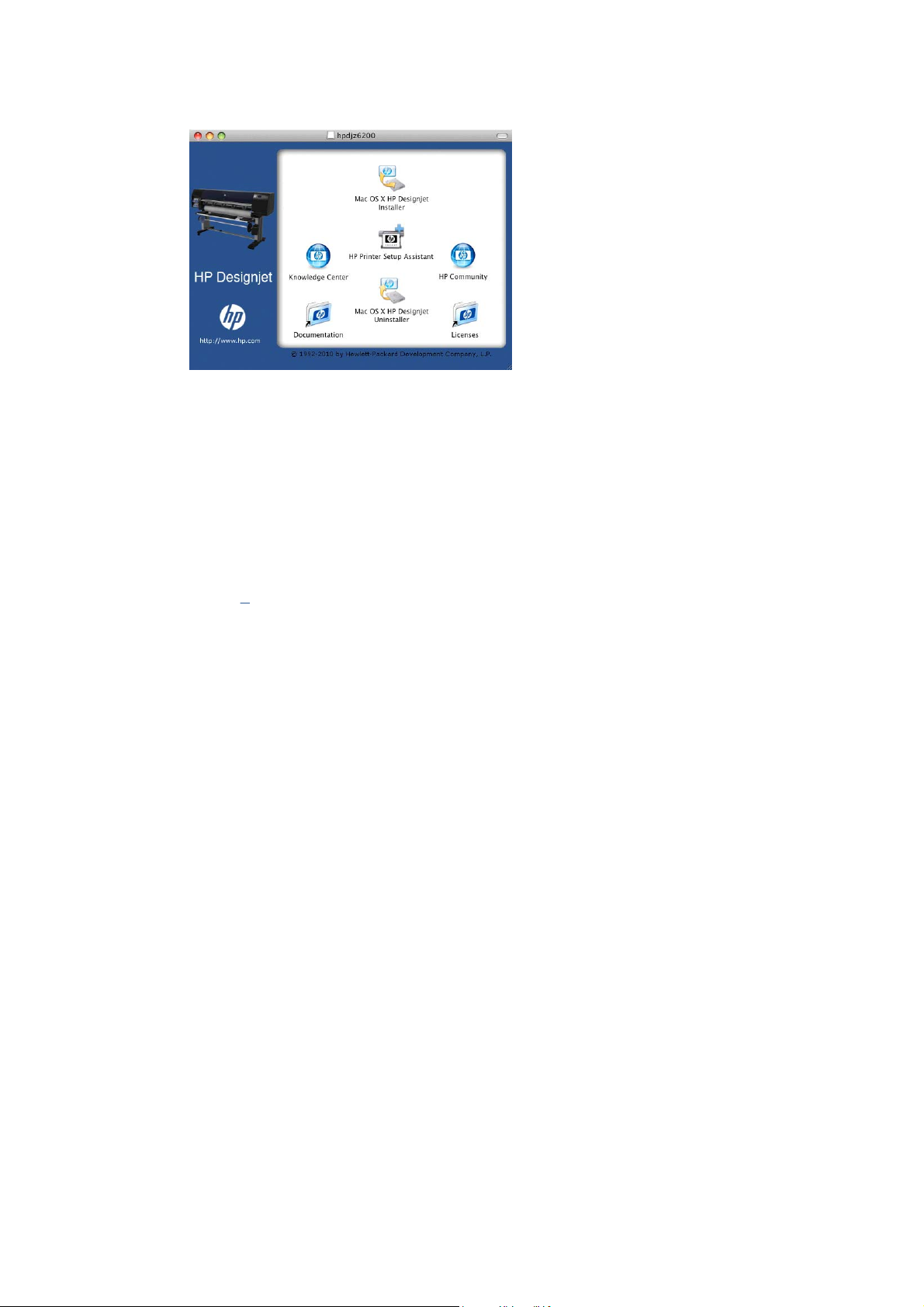
3.
Ouvrez l'icône de CD sur votre Bureau.
4.
Ouvrez l'icône Mac OS X HP DesignJet Installer.
5. Suivez les instructions à l'écran. Il est conseillé d'utiliser l'option Installation standard.
6. Le logiciel de l'imprimante est installé, y compris le pilote de l'imprimante et HP Utility.
7. Une fois le logiciel installé, l'Assistant Configuration de l'imprimante HP démarre automatiquement
pour vous permettre de configurer une connexion pour votre imprimante. Suivez les instructions à
l'écran.
8. Lorsque l'écran Sélection de l'imprimante s'ouvre, recherchez l'URL de votre imprimante (noté à
l'étape
●
●
Cliquez sur Continuer.
9. Continuez de suivre les instructions à l'écran. À l'écran File d'impression créée, cliquez sur
Quitter pour quitter ou sur Créer une nouvelle file d'attente si vous souhaitez connecter
une autre imprimante au réseau.
À la fin de l'Assistant Configuration de l'imprimante HP, vous pouvez retirer le CD-ROM du
10.
lecteur.
Si le pilote d'imprimante est déjà installé, l'Assistant Configuration de l'imprimante HP peut être exécuté
à tout moment à partir CD-ROM.
1) dans la colonne Nom de l'imprimante.
Si vous trouvez le nom correct de l'imprimante, faites défiler l'écran vers le côté, de façon à
afficher la colonne Type de connexion, et vérifiez qu'elle contient Impression IP. Mettez
cette ligne en surbrillance. Sinon, continuez votre recherche plus loin dans la liste.
Si vous ne trouvez pas de nom d'imprimante possédant le type de connexion
Impression IP, cochez la case Mon imprimante n'est pas sur la liste.
Connexion directe à un ordinateur (Mac OS)
FRWW
Vous pouvez connecter votre imprimante directement à un ordinateur sans passer par un réseau, en
utilisant la prise USB 2.0 intégrée.
1. Assurez-vous que l'imprimante est hors tension ou qu'elle n'est pas connectée à l'ordinateur.
Insérez le CD Kit de démarrage HP dans le lecteur de CD.
2.
Connexion directe à un ordinateur (Mac OS)
19
Page 28
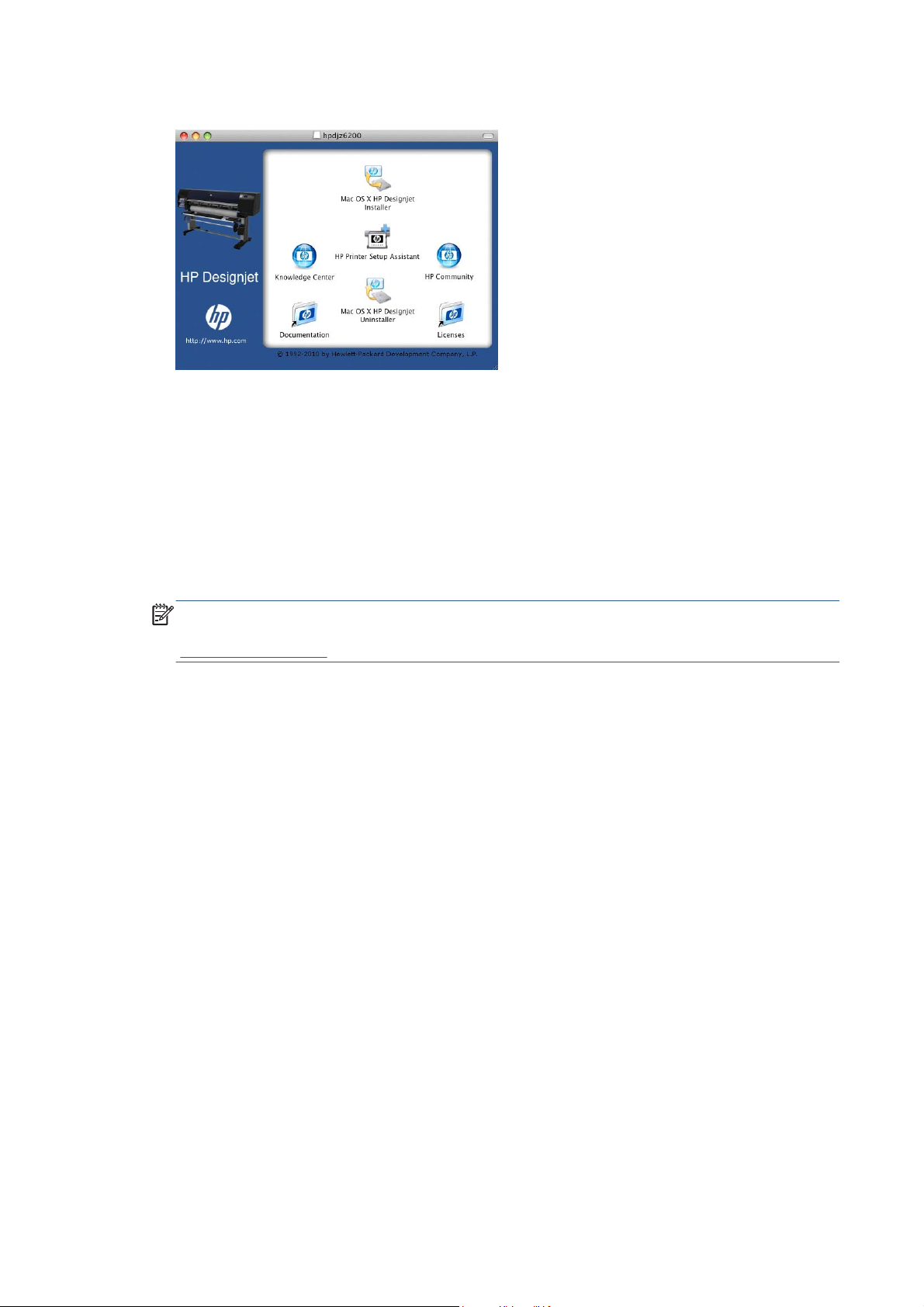
3.
Ouvrez l'icône de CD sur votre Bureau.
4.
Ouvrez l'icône Mac OS X HP DesignJet Installer.
5. Suivez les instructions à l'écran. Il est conseillé d'utiliser l'option Installation standard.
6. Le logiciel de l'imprimante est installé, y compris le pilote de l'imprimante et HP Utility.
7. Une fois le logiciel installé, l'Assistant Configuration de l'imprimante HP démarre automatiquement
pour vous permettre de configurer une connexion pour votre imprimante.
8. Vérifiez que l'imprimante est sous tension et connectée à l'ordinateur à l'aide d'un câble USB
certifié.
REMARQUE : L'utilisation de câbles USB non certifiés peut provoquer des problèmes de
connectivité. N'utilisez que des câbles certifiés par le Forum des implémenteurs USB
(
http://www.usb.org/) avec cette imprimante.
9. Dans l'assistant Configuration de l'imprimante HP, cliquez sur Continuer.
10. Dans la liste des imprimantes affichée, sélectionnez l'entrée qui utilise le type de connexion USB,
puis cliquez sur Continuer.
11. L'écran suivant affiche des informations sur l'installation de l'imprimante ; vous pouvez y modifier
le nom de l'imprimante. Effectuez les modifications désirées, puis cliquez sur Continuer.
12. Votre imprimante est maintenant connectée. Dans l'écran File d'attente créée, cliquez sur Quitter
pour quitter ou sur Créer une file d'attente si vous souhaitez connecter une autre imprimante.
À la fin de l'Assistant Configuration de l'imprimante HP, vous pouvez retirer le CD-ROM du
13.
lecteur.
Si le pilote d'imprimante est déjà installé, l'Assistant Configuration de l'imprimante HP peut être exécuté
à tout moment à partir CD-ROM.
20 Chapitre 2 Instructions concernant la connectivité et le logiciel FRWW
Page 29
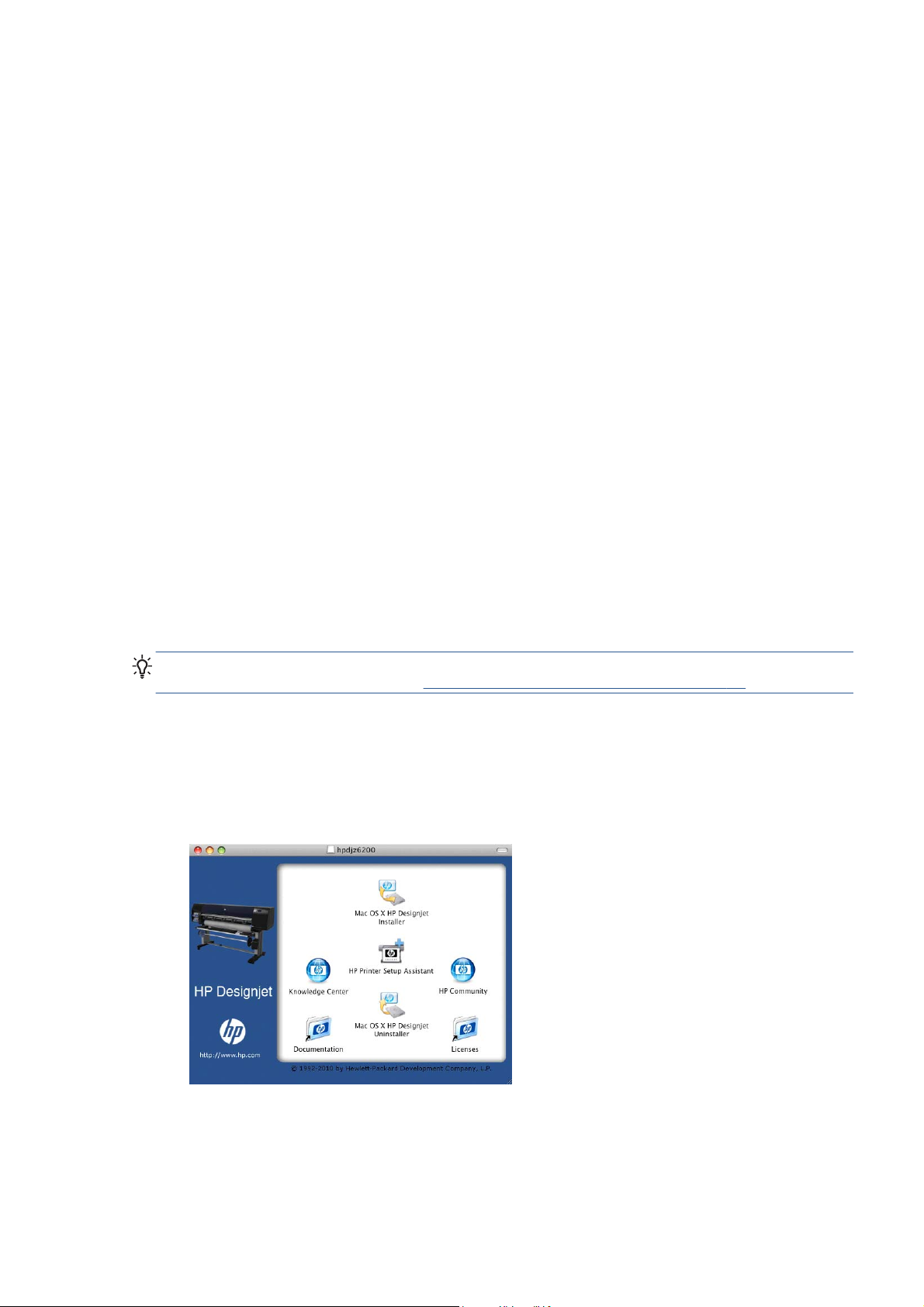
Partage de l'imprimante
Si votre ordinateur est connecté à un réseau, vous pouvez mettre votre imprimante directement
connectée à la disposition d'autres ordinateurs du même réseau.
1. Double-cliquez sur l'icône Préférences Système dans la barre de menus Dock de votre Bureau.
2. Sous Mac OS X 10.4, Activez le partage d'imprimante en suivant Partage > Services >
Partage d'imprimantes.
Avec les versions ultérieures de Mac OS X, choisissez Partage, sélectionnez Partage
d'imprimantes, puis cochez les cases correspondant aux imprimantes que vous souhaitez
partager.
3. Désormais, votre imprimante apparaît automatiquement dans la liste des imprimantes partagées
affichée par tout autre ordinateur fonctionnant sous Mac OS et connecté à votre réseau local.
Tous les autres individus qui souhaitent partager votre imprimante doivent installer le logiciel de
l'imprimante sur leurs ordinateurs. Le pilote PostScript ne prend pas en charge le partage d'imprimantes
entre Mac OS X 10.4 et Mac OS X 10.5 ou 10.6. Il prend en charge le partage d'imprimantes entre
Mac OS X 10.5 et 10.6.
Quiconque partageant votre imprimante pourra envoyer des tâches d'impression, mais ne pourra pas
recevoir d'informations de l'imprimante, c'est-à-dire tout ce qui concerne les alertes de l'imprimante, les
rapports sur l'état de l'imprimante, la gestion du papier, l'administration de l'imprimante et le
dépannage.
Il se peut que le partage de l'imprimante connectée directement à votre ordinateur ralentisse
sensiblement les performances de votre machine.
ASTUCE : La meilleure manière de partager l'imprimante sur le réseau est de connecter l'imprimante
au réseau, et non à un ordinateur. Voir
Connexion à un réseau (Mac OS) à la page 17.
Désinstallation du logiciel de l'imprimante (Mac OS)
1.
Insérez le CD Kit de démarrage HP dans le lecteur de CD.
Ouvrez l'icône de CD sur votre Bureau.
2.
FRWW
3.
Lancez Mac OS X HP DesignJet Uninstaller, puis suivez les instructions à l'écran pour
désinstaller le pilote d'imprimante.
Désinstallation du logiciel de l'imprimante (Mac OS)
21
Page 30
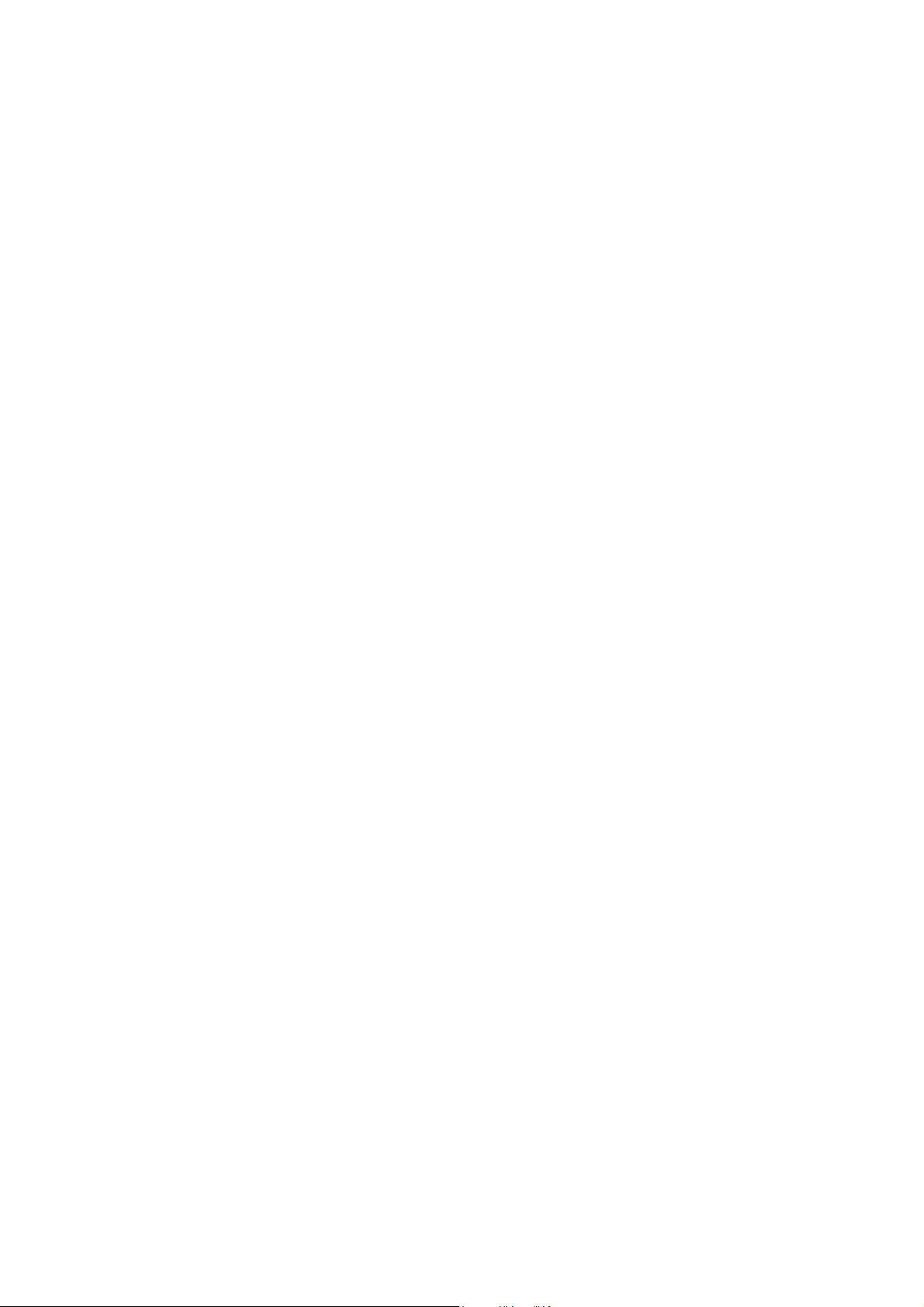
Pour supprimer la file d'attente d'impression :
Sous Mac OS X 10.4, il existe deux méthodes pour supprimer la file d'attente d'impression :
●
Dans Préférences système, sélectionnez le panneau Impression dans la boîte de dialogue
◦
Print & Fax (Imprimer et faxer). Sélectionnez le nom de l'imprimante, puis cliquez sur le
bouton –.
Dans l'utilitaire de configuration d'imprimante, sélectionnez le nom de l'imprimante dans la
◦
liste, puis cliquez sur l'icône Supprimer.
Sous Mac OS X 10.5 ou 10.6 : Dans Préférences système, sélectionnez la boîte de dialogue
●
Print & Fax (Imprimer et faxer). Sélectionnez le nom de l'imprimante, puis cliquez sur le bouton
–.
22 Chapitre 2 Instructions concernant la connectivité et le logiciel FRWW
Page 31
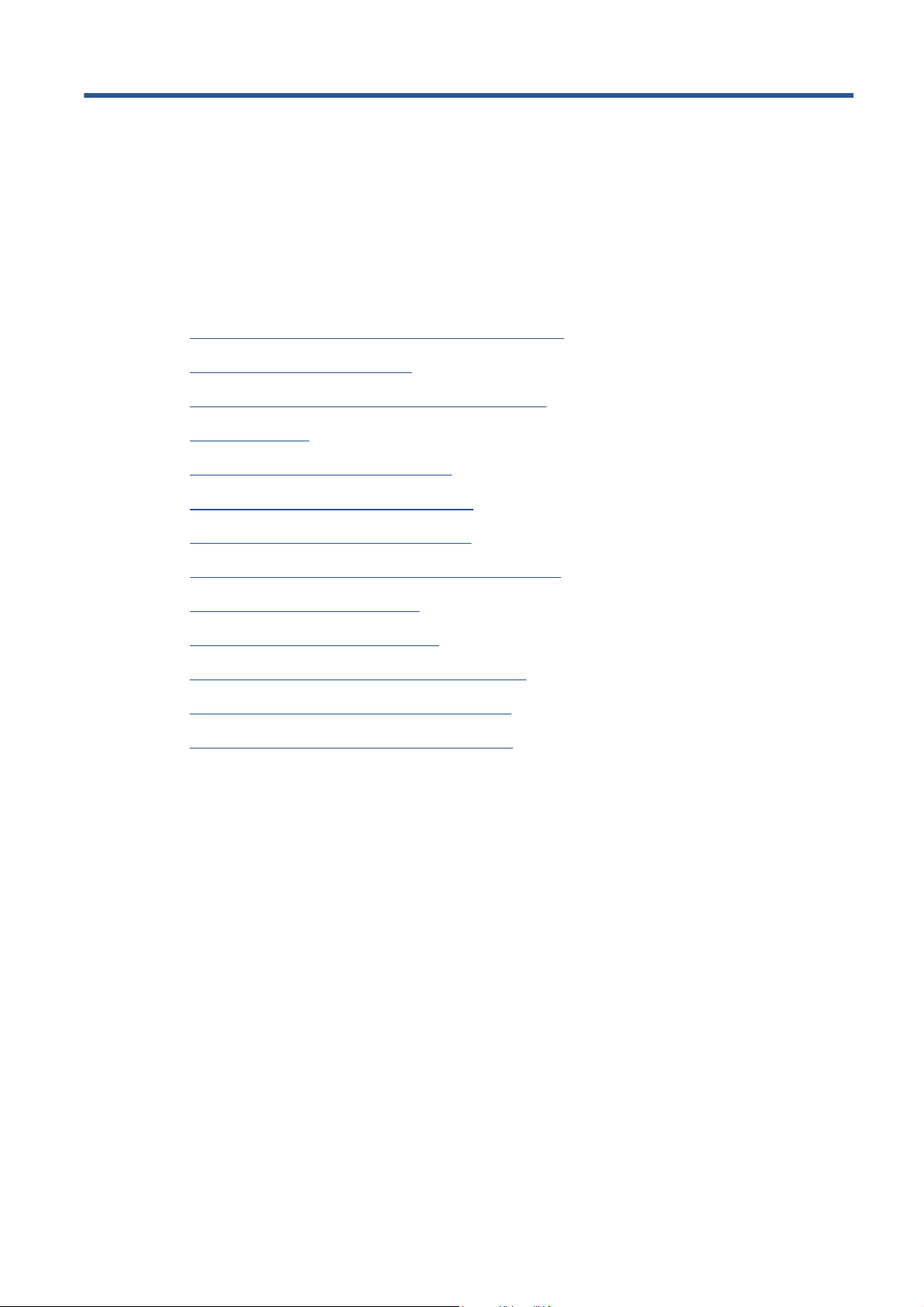
3 Personnalisation de l'imprimante
Modification de la langue de l'écran du panneau avant
●
Accès au serveur Web incorporé
●
Modification de la langue du serveur Web incorporé
●
Accès à HP Utility
●
Modification de la langue de HP Utility
●
Modification du paramètre de mode veille
●
Activation et désactivation de l'avertisseur
●
Modification du contraste de l'écran du panneau avant
●
Modification des unités de mesure
●
Configuration des paramètres réseau
●
Modification du paramètre de langage graphique
●
Personnalisation de la liste des types de support
●
Sélection de l'action d'incompatibilité du papier
●
FRWW 23
Page 32

Modification de la langue de l'écran du panneau avant
Il existe deux façons possibles de changer la langue des menus et des messages du panneau avant.
Si vous pouvez comprendre la langue actuelle du panneau avant, sélectionnez l'icône du menu
●
Configuration
Si vous ne comprenez pas la langue actuelle de l'écran du panneau avant, commencez avec
●
l'imprimante éteinte. Sur le panneau avant, appuyez sur la touche OK et maintenez-la enfoncée.
Tout en maintenant la touche OK ainsi, appuyez sur la touche Alimentation et maintenez-la
enfoncée. Maintenez toujours les deux touches enfoncées jusqu'à ce que le voyant vert sur le côté
droit de l'écran du panneau avant commence à clignoter, puis relâchez les touches. Le délai est
d'environ une seconde. Si le voyant vert se met à clignoter immédiatement, vous devez peut-être
recommencer.
Quelle que soit la méthode utilisée, le menu de sélection de langue doit maintenant s'afficher sur
l'écran du panneau avant. Mettez en surbrillance votre langue préférée à l'aide des touches Haut et
Bas, puis appuyez sur la touche OK.
Lorsque vous avez sélectionné votre langue, réinitialisez l'imprimante à l'aide de la touche
d'alimentation. Le panneau avant affiche les informations dans la langue sélectionnée.
, puis Options du panneau avant > Sélectionner la langue.
Accès au serveur Web incorporé
Le serveur Web incorporé vous permet de gérer votre imprimante à distance en utilisant un navigateur
Web conventionnel sur n'importe quel ordinateur.
Pour accéder directement au serveur Web incorporé, votre imprimante doit disposer d'une connexion
TCP/IP. Vous pouvez cependant accéder de manière indirecte au serveur Web incorporé via HP
Utility, si vous branchez votre imprimante à l'aide d'une connexion USB.
Les navigateurs suivants sont généralement compatibles avec le serveur Web incorporé :
Internet Explorer 6 et version ultérieure, pour Windows
●
Safari 2 ou version ultérieure, pour Mac OS X 10.4
●
Firefox 1.5 et version ultérieure
●
Pour accéder au serveur Web incorporé sur un ordinateur quelconque, ouvrez votre navigateur Web et
indiquez l'adresse IP de votre imprimante.
Vous pouvez afficher l'adresse IP de votre imprimante (192.168.1.1 dans cet exemple) sur le panneau
avant.
Si vous avez suivi ces instructions mais que vous n'avez pas pu atteindre le serveur Web incorporé,
reportez-vous à la section
Impossible d'accéder au serveur Web incorporé à la page 187.
24 Chapitre 3 Personnalisation de l'imprimante FRWW
Page 33

Modification de la langue du serveur Web incorporé
Le serveur Web incorporé peut fonctionner dans les langues suivantes : anglais, portugais, espagnol,
catalan, français, italien, allemand, russe, chinois simplifié, chinois traditionnel, coréen et japonais. Il
utilise la langue spécifiée dans les options de votre navigateur Web. Si vous avez configuré une langue
qu'il ne prend pas en charge, il fonctionne en anglais.
Pour modifier la langue, vous devez changer le paramètre de langue de votre navigateur Web. Par
exemple, dans Internet Explorer version 6, ouvrez le menu Outils et sélectionnez Options Internet,
Langues. Assurez-vous ensuite que la langue souhaitée est en haut de la liste de la boîte de dialogue.
Accès à HP Utility
HP Utility vous permet de gérer l'imprimante à partir d'un ordinateur pourvu d'une connexion USB,
TCP/IP ou Jetdirect.
Sous Windows, démarrez HP Utility à partir du raccourci de votre Bureau ou en cliquant sur
●
Démarrer > Tous les programmes > HP > HP Utility > HP Utility. Le logiciel HP
Utility démarre et affiche les imprimantes installées sur votre ordinateur.
Sous Mac OS, lancez Utilitaire HP à partir du raccourci du Dock ou en sélectionnant DISQUE
●
DE DÉMARRAGE > Bibliothèque > Imprimantes > HP > Utilitaires > Utilitaire HP. Le
logiciel HP Utility démarre et affiche les imprimantes installées sur votre ordinateur.
Lorsque vous sélectionnez votre imprimante dans le panneau gauche, les informations qui
s'affichent dans le panneau droit sont spécifiques à cette imprimante.
Si vous avez suivi ces instructions mais que vous n'avez pas pu atteindre HP Utility, reportez-vous à la
section
Impossible d'accéder à HP Utility à la page 190.
Modification de la langue de HP Utility
HP Utility est disponible dans les langues suivantes : anglais, portugais, espagnol, catalan (Windows
seulement), français, italien, allemand, russe, chinois simplifié, chinois traditionnel, coréen et japonais.
Sous Windows, sélectionnez Outils > Définir la langue et sélectionnez une langue dans la
●
liste.
Sous Mac OS, vous pouvez modifier la langue comme dans n'importe quelle autre application.
●
Dans Préférences système, sélectionnez International et relancez l'application.
Modification du paramètre de mode veille
Si l'imprimante est laissée allumée mais qu'elle n'est pas utilisée pendant un certain temps, elle passe
automatiquement en mode veille pour économiser de l'énergie. Pour modifier le délai d'attente avant
FRWW
que l'imprimante ne passe en mode veille, sélectionnez l'icône du menu Configuration
panneau avant, puis Options de panneau avant > option de panneau avant Temporisation
mode veille. Mettez en surbrillance le délai souhaité, puis appuyez sur la touche OK. Vous pouvez
définir le temps entre 1 et 240 minutes. La durée par défaut est 30 minutes.
Modification de la langue du serveur Web incorporé
du
25
Page 34

Activation et désactivation de l'avertisseur
Pour activer et désactiver l'avertisseur de l'imprimante, accédez au panneau avant et sélectionnez
l'icône du menu Configuration
mettez en surbrillance ON ou OFF et appuyez sur la touche OK. Par défaut, l'avertisseur est activé.
, puis Options du panneau avant > Activer l'avertisseur,
Modification du contraste de l'écran du panneau avant
Pour modifier le contraste de l'écran du panneau avant, sélectionnez l'icône du menu Configuration
, puis Options du panneau avant > Sélect. contraste affich. et choisissez une valeur à
l'aide de la touche Haut ou Bas. Appuyez sur la touche OK pour configurer la valeur. Le contraste par
défaut est défini sur 50.
Modification des unités de mesure
Pour modifier les unités de mesure de l'écran du panneau avant, sélectionnez l'icône du menu
Configuration
Anglais ou Métrique. Par défaut, les unités sont configurées sur Métrique.
, puis Options du panneau avant > Sélectionner l'unité, puis sélectionnez
Configuration des paramètres réseau
Vous pouvez afficher et configurer les paramètres réseau dans HP Utility. Sous Windows, sélectionnez
l'onglet Paramètres, puis Paramètres réseau. Sous Mac OS, sélectionnez Configuration >
Paramètres réseau. Les paramètres suivants sont disponibles.
Méthode de configuration IP : Indiquez la méthode de définition d'une adresse IP en
●
sélectionnant BOOTP, DHCP, Auto IP ou Manuel.
Nom de l'hôte : Indiquez le nom IP du périphérique réseau. Ce nom peut contenir jusqu'à
●
32 caractères ASCII.
Adresse IP : Indiquez l'adresse IP dans le serveur d'impression. Les adresses IP en double ne
●
sont pas autorisées sur un réseau TCP/IP.
REMARQUE : Si vous modifiez l'adresse IP en cours et cliquez sur Appliquer, le navigateur
perd la connexion active au serveur d'impression car il pointe vers l'ancienne adresse. Pour
rétablir la connexion, accédez à la nouvelle adresse IP.
Masque de sous-réseau : Indiquez un masque de sous-réseau ; il s'agit d'un nombre de
●
32 bits appliqué à une adresse IP afin de déterminer quels sont les bits correspondant au réseau
et au sous-réseau et quels sont ceux qui indiquent le nœud.
Passerelle par défaut : Indiquez l'adresse IP d'un routeur ou d'un ordinateur utilisé pour se
●
connecter à d'autres réseaux ou sous-réseaux. En l'absence d'adresse, utilisez l'adresse IP de
l'ordinateur ou celle du serveur d'impression.
Nom de domaine : Indiquez le nom de domaine DNS dans lequel réside le serveur
●
d'impression (support.hp.com, par exemple).
26 Chapitre 3 Personnalisation de l'imprimante FRWW
Page 35

REMARQUE : Le nom du domaine n'inclut pas le nom d'hôte. Il ne s'agit pas du nom de
domaine complet (tel que imprimante1.support.hp.com).
Délai d'inactivité : Indiquez la période (en secondes) pendant laquelle une connexion inactive
●
peut rester ouverte. La valeur par défaut est 30. Si cette valeur est définie sur 0, le délai
d'inactivité est désactivé et les connexions TCP/IP restent ouvertes jusqu'à leur fermeture par
l'autre nœud (une station de travail, par exemple) sur le réseau.
IP par défaut : indiquez l'adresse IP à utiliser lorsque le serveur d'impression n'est pas en
●
mesure d'en obtenir une auprès du serveur lors de la mise sous tension ou s'il est reconfiguré en
vue d'utiliser BOOTP ou DHCP.
Envoyer des requêtes DHCP : Indiquez si les requêtes DHCP sont transmises en cas
●
d'affectation d'une adresse IP par défaut existante ou d'une adresse IP automatique par défaut.
Pour configurer les mêmes paramètres réseau à partir du panneau avant, sélectionnez l'icône du menu
Connectivité
L'icône du menu Connectivité permet d'accéder à différentes options.
USB : affichage d'informations sur la connexion USB
●
Jetdirect EIO: Affiche des informations, permet de configurer et de réinitialiser la connexion à
●
Jetdirect
Avancé > Sélectionner délai d'E/S : indiquez la période (en secondes) pendant laquelle une
●
connexion inactive peut rester ouverte. La valeur par défaut est 270. Si cette valeur est définie sur
0, le délai d'inactivité est désactivé
Avancé > Autoriser SNMP : indiquez si le SNMP est permis
●
Avancé > Serveur Web incorporé > Autoriser EWS : indiquez si le serveur Web
●
incorporé est activé
Avancé > Services Web > HP Utility : Affiche les paramètres de HP Utility.
●
Avancé > Services Web > Gestion des couleurs et du papier : affichez les paramètres
●
de gestion des couleurs et du papier
, puis Fast Ethernet ou Gigabit Ethernet > Modifier la configuration.
Modification du paramètre de langage graphique
FRWW
Vous pouvez modifier le paramètre de langage graphique à partir de HP Utility en procédant comme
suit.
1. Sous Windows, sélectionnez l'onglet Paramètres puis Paramètres de l'imprimante >
Préférences d'impression.
Sous Mac OS, sélectionnez Configuration, puis Paramètres de l'imprimante >
Configurer les paramètres de l'imprimante > Préférences d'impression.
2. Sélectionnez l'une des options suivantes.
Sélectionnez Automatique pour laisser l'imprimante déterminer le type de fichier qu'elle
●
reçoit. Ce paramètre par défaut fonctionne pour la plupart des applications logicielles.
Normalement, vous n'aurez pas besoin de changer les paramètres par défaut.
Sélectionnez HP-GL/2 uniquement si vous envoyez un fichier de ce type directement à
●
l'imprimante sans utiliser de pilote d'imprimante.
Modification du paramètre de langage graphique
27
Page 36

Sélectionnez PDF uniquement si vous envoyez un fichier de ce type directement à
●
l'imprimante sans utiliser de pilote d'imprimante (avec la mise à niveau PostScript/PDF).
Sélectionnez PostScript uniquement si vous envoyez un fichier de ce type directement à
●
l'imprimante sans utiliser de pilote d'imprimante (avec la mise à niveau PostScript/PDF).
Sélectionnez TIFF uniquement si vous envoyez un fichier de ce type directement à
●
l'imprimante sans utiliser de pilote d'imprimante.
Sélectionnez JPEG uniquement si vous envoyez un fichier de ce type directement à
●
l'imprimante sans utiliser de pilote d'imprimante.
Vous pouvez modifier le paramètre de langage graphique à partir du panneau avant. Sélectionnez
l'icône du menu Configuration
Sélectionnez l'option souhaitée et appuyez sur OK pour paramétrer la valeur.
REMARQUE : Si le langage graphique est configuré dans HP Utility, il remplace le paramètre défini
sur le panneau avant.
, puis Préférences d'impression > Langage graphique.
Personnalisation de la liste des types de support
Si vous n'utilisez jamais certains types de support, vous pouvez les retirer de la liste affichée sur le
panneau avant, le serveur Web incorporé et HP Utility.
1. Dans le serveur Web incorporé, sélectionnez l'onglet Setup (Configuration), puis sélectionnez
Paper management (Gestion du papier).
2. Dans le panneau de gestion du papier, sélectionnez l'onglet Show/Hide papers (Afficher/
Masquer les supports).
3. Sélectionnez un type de support à masquer, puis utilisez le bouton >> pour le déplacer dans la
liste des supports masqués.
4. Une fois que vous avez terminé, cliquez sur le bouton Appliquer pour enregistrer les
modifications.
Si plus tard vous changez d'avis, vous pouvez déplacer à tout moment les supports de la liste masquée
vers la liste visible.
28 Chapitre 3 Personnalisation de l'imprimante FRWW
Page 37

Sélection de l'action d'incompatibilité du papier
Si le papier actuellement chargé dans l'imprimante n'est pas approprié à une tâche donnée,
l'imprimante peut soit mettre la tâche en attente jusqu'à ce que le papier adéquat soit chargé, soit
ignorer le problème et l'imprimer sur le papier inapproprié. Le papier peut être considéré comme
inapproprié pour deux raisons :
Le type de papier n'est pas celui spécifié pour la tâche.
●
Le format du papier est plus petit que celui spécifié pour la tâche.
●
Vous pouvez définir le comportement de l'imprimante dans ces circonstances à partir du panneau
avant.
●
Sélectionnez l'icône Configuration
l'action d'incompatibilité du papier > Imprimer si vous souhaitez que ces tâches soient
imprimées sur le papier chargé dans l'imprimante (quel qu'en soit le type). Il s'agit de l'option
définie par défaut.
●
Sélectionnez l'icône Configuration
l'action d'incompatibilité du papier > Mettre la tâche en attente si vous souhaitez que
ces tâches soient placées en file d'attente. L'imprimante enverra alors une alerte dès qu'une tâche
sera mise en attente.
Lorsque l'option d'attente pour papier est activée pour une tâche, celle-ci est placée dans la file
d'attente de l'imprimante jusqu'à ce qu'un papier adéquat soit chargé (auquel cas toutes les tâches en
attente pour ce type de support peuvent être imprimées). Entre-temps, l'impression se poursuit pour les
autres tâches qui présentent des exigences différentes.
, puis Options gestion tâches > Sélectionner
, puis Options gestion tâches > Sélectionner
FRWW
Sélection de l'action d'incompatibilité du papier
29
Page 38

4 Gestion du papier
Présentation générale
●
Chargement d'un rouleau sur la bobine
●
Chargement d'un rouleau dans l'imprimante
●
Déchargement d'un rouleau
●
Utilisation de l'enrouleur
●
Affichage d'informations sur le papier
●
Exécution d'un calibrage d'avance du papier
●
Téléchargement de profils de papier
●
Utilisation d'un papier non HP
●
Annulation du temps de séchage
●
Modification du temps de séchage
●
Impression d'informations sur le papier
●
Avance et coupe du papier
●
Stockage du papier
●
Commande de papier
●
30 Chapitre 4 Gestion du papier FRWW
Page 39

Présentation générale
Le papier ne constitue qu'un sous-ensemble du portfolio des matériaux d'impression que l'imprimante
peut gérer. Vous pouvez également imprimer sur une large variété de films transparents, textiles et
tissus, supports auto-adhésifs, ainsi que bannières et supports publicitaires. Cependant, dans ce guide,
ces matériaux sont désignés par le terme générique support.
REMARQUE : En raison de l'espace limité du panneau avant, les noms du papier HP pourraient être
abrégés et ne pas apparaître sur le panneau avant exactement comme sur l'étiquette d'emballage.
REMARQUE : La liste complète des papiers pris en charge étant très longue, seul les types de papier
les plus courants apparaissent sur le panneau avant. Si vous souhaitez voir un type de papier HP
n'apparaissant pas sur le panneau avant, téléchargez le profil de support sur l'imprimante à partir de
http://www.hp.com/go/Z6200/paperpresets/. Voir Téléchargement de profils de papier
à la page 49.
REMARQUE : La fonction coupeur automatique est désactivée pour certains des types de papier les
plus épais parce que certains papiers épais peuvent endommager le coupeur.
Utilisation du papier
Le choix du type de papier adapté à vos besoins est une étape essentielle pour garantir une bonne
qualité d'impression. Pour obtenir de meilleurs résultats d'impression, utilisez uniquement du papier HP
recommandé (voir
et testés pour garantir une fiabilité et des performances optimales. Tous les composants d'impression
(imprimante, système encreur et papier) ont été conçus pour fonctionner ensemble pour offrir un
fonctionnement sans problème et garantir une qualité d'impression optimale.
Types de papier pris en charge à la page 33), les papiers HP ont été mis au point
Voici quelques conseils supplémentaires sur l'utilisation du papier :
Laissez tous les types de papier s'adapter aux conditions ambiantes, hors emballage, pendant 24
●
heures avant de les utiliser pour l'impression.
Manipulez les films transparents et le papier photo par les bords, ou portez des gants en coton.
●
Des huiles de l'épiderme peuvent se déposer sur le papier et laisser des marques de doigts.
Maintenez le papier enroulé bien serré sur le rouleau pendant les procédures de chargement et de
●
déchargement. Pour vous assurer que le rouleau reste bien serré, vous pouvez fixer avec du ruban
adhésif le bord avant du rouleau sur le mandrin juste avant de retirer le rouleau de l'imprimante.
Vous pouvez laisser ce ruban adhésif en place pendant le stockage. Si le rouleau commence à se
dérouler, il peut devenir difficile à manipuler
REMARQUE : L'utilisation d'un ruban adhésif pour fixer le bord avant du rouleau est
particulièrement importante pour des mandrins de 76,2 mm où la rigidité inhérente du support
d'impression peut provoquer son desserrement et son débobinage du mandrin.
Lors du chargement d'un rouleau, un message sur le panneau avant vous demande de spécifier le
●
type de papier chargé. Pour garantir une bonne qualité d'impression, il est essentiel de fournir
correctement cette information. Vérifiez que le nom du papier imprimé sur l'étiquette d'emballage
correspond à la description apparaissant sur le panneau avant.
Si vous ne pouvez pas trouver un papier spécifique sur l'affichage du panneau avant, accédez à
l'adresse
support sur votre imprimante, ou sélectionnez la description de papier correspondant le mieux au
nom de papier figurant sur l'étiquette d'emballage.
http://www.hp.com/go/Z6200/paperpresets/ pour télécharger le dernier profil de
FRWW
Présentation générale
31
Page 40

La qualité de certaines images pourrait être réduite si vous utilisez un type de papier non adapté à
●
l'image imprimée. Cela est particulièrement important lors de l'impression sur des papiers à base
de fibres tels que le Papier couché universel HP, Papier couché HP, Papier couché à fort
grammage HP et Papier couché à fort grammage universel HP. L'impression d'images contenant
des motifs de remplissage à haute saturation sur des papiers à base de fibres peut créer des
motifs ondulés indésirables dus à l'expansion du papier. Cela peut éventuellement favoriser
l'apparition de problèmes plus graves. Vous pouvez envisager l'utilisation d'un Papier couché à
ultra fort grammage HP et d'autres papiers sans crispage lors de l'impression de motifs de
remplissage à haute saturation.
Vérifiez que le réglage de qualité d'impression approprié (Optimale, Normale ou Rapide) est
●
sélectionné. Vous pouvez régler la qualité d'impression dans le pilote, dans le serveur Web
incorporé ou sur le panneau avant. Les paramètres du pilote ou du serveur Web incorporé ont
préséance sur les paramètres du panneau avant. La combinaison du type de papier et des
paramètres de qualité d'impression indique à l'imprimante comment placer l'encre sur le papier,
par exemple la densité d'encre et la méthode de tramage. Voir
d'impression à la page 87.
Bien que les systèmes encreurs fournis avec cette imprimante présentent une bonne résistance à la
●
lumière, les couleurs vont éventuellement pâlir ou s'altérer en cas d'exposition prolongée à la
lumière du soleil.
Si le type de papier indiqué sur le panneau avant ne correspond pas au papier que vous
●
souhaitez utiliser, prenez l'une des mesures suivantes :
Sélection de la qualité
Rechargez le rouleau dans l'imprimante et sélectionnez le type de support approprié.
◦
Reportez-vous aux sections
rouleau dans l'imprimante à la page 37.
Utilisez le serveur Web incorporé ou HP Utility pour reconfigurer le type de support pour le
◦
rouleau.
◦
Sur le panneau avant de l'imprimante, sélectionnez l'icône
papier chargé.
REMARQUE : Le calibrage de l'avance papier n'est pas exécuté lorsque le type de
support est modifié depuis le panneau avant.
Temps de séchage
Avec certains types de support et sous certaines conditions ambiantes, l'encre a besoin d'un certain
temps pour sécher avant le déchargement du papier. Les paramètres disponibles pour chaque type de
support sont les suivants :
Automatique : L'imprimante détermine automatiquement le temps de séchage approprié, en
●
fonction du papier que vous avez sélectionné, de la température actuelle. Si un temps de séchage
est requis, un compte à rebours de « temps de séchage restant » apparaît sur le panneau avant.
Déchargement d'un rouleau à la page 39 et Chargement d'un
, puis Modifier type
Étendu : le temps de séchage par défaut est étendu. Cette option peut être utilisée si vous trouvez
●
que le temps de séchage par défaut est insuffisant pour sécher l'encre.
Réduit : le temps de séchage par défaut est réduit. Cette option peut être utilisée si vous
●
souhaitez obtenir des impressions aussi rapidement que possible, et que vous estimez que le
temps de séchage réduit ne cause pas de problème significatif dans votre environnement.
32 Chapitre 4 Gestion du papier FRWW
Page 41

Aucun : aucun temps de séchage n'est prévu. Cette option peut être utilisée, par exemple, si vous
●
souhaitez retirer manuellement les impressions dès que l'imprimante les a produites.
Manuel : Cette option vous permet de spécifier le temps de séchage (en secondes).
●
Pour changer le temps de séchage, reportez-vous à la section
à la page 51.
Types de papier pris en charge
Le tableau suivant répertorie les types de support les plus répandus adaptés à une utilisation avec votre
imprimante, et indique le nom qu'il convient de sélectionner sur le panneau avant lors du chargement
de chaque type de support. Si vous souhaitez utiliser un type de support HP n'apparaissant pas sur le
panneau avant, accédez à l'adresse
profil de support approprié. Vous ne devrez télécharger un profil qu'une seule fois ; l'imprimante le
stocke pour une utilisation ultérieure et le fait ensuite apparaître sur le panneau avant.
Pour les références, les largeurs et les grammages de ces papiers, reportez-vous à la section
Commande de papier à la page 52.
REMARQUE : La situation peut évoluer avec le temps. Pour obtenir les dernières informations à ce
sujet, consultez le site
Tableau 4-1 Types de papier pris en charge
Type de papier Nom du papier Nom sur le panneau avant
Papier normal et papier couché Papier mat couché à très fort grammage HP Plus Mat tr. fort gr. HP Plus
http://www.hp.com/go/Z6200/paperpresets/.
http://www.hp.com/go/Z6200/paperpresets/ et téléchargez le
Papier couché FG HP Couché à fort grammage HP
Modification du temps de séchage
Papier couché FG universel HP Fort gramm. universel HP
Papier couché HP Papier couché HP
Papier couché universel HP Papier couché univ. HP
Papier jet d'encre « extra blanc » HP Jet d'e. « extra blanc »
Papier nor. univ. HP Papier nor. univ. HP
Papier normal recyclé HP Papier normal recyclé HP
Papier couché TFG Papier couché à très fort
grammage
Papier couché FG Papier couché à fort grammage
Papier couché Papier couché
Papier extra blanc Papier extra blanc
Papier ordinaire Papier ordinaire
FRWW
Présentation générale
33
Page 42
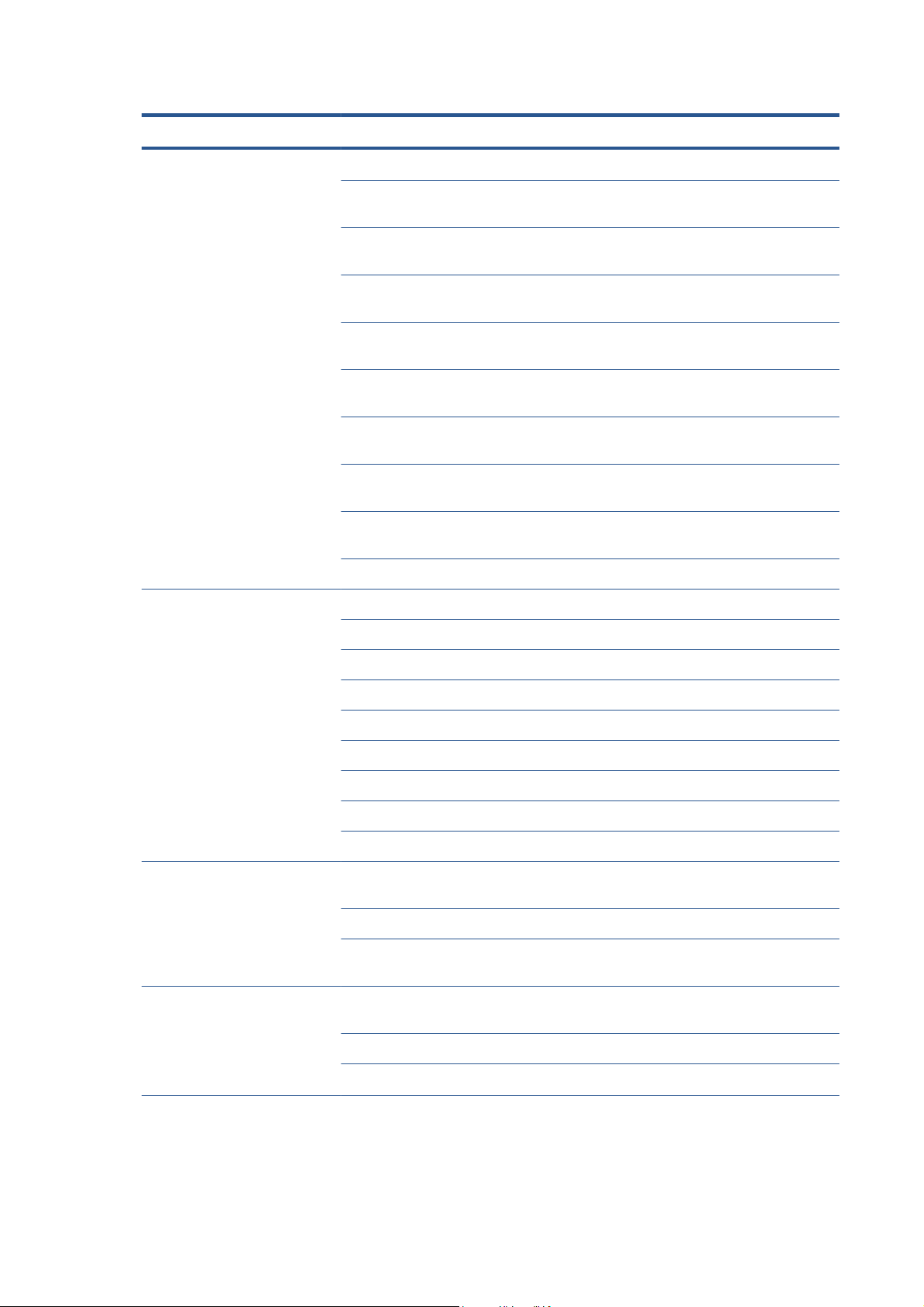
Tableau 4-1 Types de papier pris en charge (suite)
Type de papier Nom du papier Nom sur le panneau avant
Papier photo Papier photo mat HP Premium Papier photo mat HP Prem
Papier photo glacé pour encre pigmentée HP
Everyday
Papier photo satiné pour encre pigmentée HP
Everyday
Papier photo satin HP Professionnel Papier photo satiné professionnel
Papier photo glacé HP Premium à séchage
instantané
Papier photo satiné HP Premium à séchage
instantané
Papier photo glacé/semi-glacé/satiné Papier photo glacé/semi-glacé/
Papier photo glacé/semi-glacé/satiné (moins
d'encre)
Papier photo glacé/semi-glacé/satiné (plus d'encre) Papier photo glacé/semi-glacé/
Papier photo mat Papier photo mat
Supports beaux-arts HP Papier mat litho-réaliste HP Papier mat litho-réaliste HP
Canevas mat professionnel HP Canevas mat professionnel HP
Ph. G pr e. pig. HP Evday
Ph. S pr e. pig. HP Evday
HP
Ph. G HP Prem. SI
Photo satiné HP Prem. SI
satiné
Papier photo glacé/semi-glacé/
satiné (moins d'encre)
satiné (plus d'encre)
Canevas satiné collectionneur HP Canevas satiné collectionneur HP
Canevas mat artiste HP Canevas mat artiste HP
Canevas mat universel HP Canevas mat universel HP
Canevas (plus d'encre) Canevas (plus d'encre)
Canevas Canevas
Papier beaux-arts (plus d'encre) Papier beaux-arts (plus d'encre)
Papier beaux-arts Papier beaux-arts
Supports rétro-éclairés Film pour caissons rétro-éclairés HP Premium couleur
vive
Supports rétro-éclairés Supports rétro-éclairés
Supports rétro-éclairés (plus d'encre) Supports rétro-éclairés (plus
Supports pour banderoles et
enseignes
Support renforcé opaque pour bannière HP Opaque
Scrim
Banderole haute résistance HP en Tyvek® DuPont™ Band. hte rés. HP Tyvek®
Banderole d'intérieur Banderole d'intérieur
Film couleurs vives
d'encre)
Support renforcé opaque pour
bannière HP Opaque Scrim
34 Chapitre 4 Gestion du papier FRWW
Page 43

Tableau 4-1 Types de papier pris en charge (suite)
Type de papier Nom du papier Nom sur le panneau avant
Papier technique Papier calque naturel HP Papier calque naturel HP
Papier translucide normal HP Papier translucide normal HP
Papier vélin HP Papier vélin HP
Papier calque naturel Papier calque naturel
Papier translucide normal Papier translucide normal
Papier vélin Papier vélin
Film Film polyester transparent HP Film polyester transparent HP
Film Polyester Transparent Mat HP Film Polyester Transparent Mat HP
Transparent/polyester Transparent/polyester
Film polyester mat Film polyester mat
Papier pour épreuves Papier pour épreuves à finition brillante HP Papier pour épreuves à finition
brillante HP
Papier pour épreuves semi-glacé/satiné Papier pour épreuves semi-glacé/
satiné
Mat pour épreuves Mat pour épreuves
Support autoadhésif Vinyle adhésif HP Colorfast Vinyle ad. grand teint HP
Polypropylène mat adhésif HP Everyday Polyp. adh. mat HP Eday
Polypropylène à revers adhésif Polypropylène à revers adhésif
Chargement d'un rouleau sur la bobine
1. Assurez-vous que les roulettes de l'imprimante sont verrouillées (levier de frein vers le bas) pour
empêcher tout déplacement de l'unité.
2. Soulevez la manette de verrouillage sur le côté droit.
3. Retirez la première extrémité de la bobine du bord droit de l'imprimante, puis déplacez la bobine
vers la droite de manière à extraire l'autre extrémité. N'introduisez pas vos doigts dans les
supports de bobine durant la procédure d'extraction.
FRWW
La bobine comporte un moyeu à chaque extrémité permettant de maintenir le rouleau en place.
Retirez le moyeu bleu à l'extrémité gauche pour monter un nouveau rouleau. Le moyeu glisse le
long de la bobine pour monter des rouleaux de différentes largeurs.
Chargement d'un rouleau sur la bobine
35
Page 44

4. Mettez la manette de verrouillage sur le noyau bleu en position déverrouillée et retirez le moyeu
(1) de l'extrémité gauche de la bobine.
5. Posez le rouleau de papier à charger sur la table de chargement. Le rouleau peut être long et
lourd, et sa manipulation peut nécessiter la présence de deux personnes.
6. Faites glisser la bobine dans le rouleau. Vérifiez qu'il n'y a pas d'espace entre le rouleau et le
moyeu fixe à l'extrémité droite de la bobine.
Vérifiez que le papier se débobinera du rouleau dans la bonne direction. Dans le cas contraire,
retirez la bobine du rouleau, tournez le rouleau à 180 ° et posez-le sur la table de chargement.
Faites ensuite glisser la bobine dans le rouleau.
REMARQUE : Une étiquette sur la bobine indique également le bon sens de bobinage.
36 Chapitre 4 Gestion du papier FRWW
Page 45

7. Placez le moyeu bleu sur l'extrémité supérieure de la bobine, et poussez-le vers l'extrémité du
rouleau comme à l'étape 1 de la page suivante. Faites ensuite glisser le levier de verrouillage en
position verrouillée comme à l'étape 2.
8. Le moyen bleu étant à gauche, insérez la bobine dans le côté gauche de l'imprimante (1), puis
dans son côté droit (2).
9. Abaissez la manette de verrouillage sur le côté droit.
Si vous utilisez régulièrement différents types de papier, vous pouvez accélérer la procédure de
changement des rouleaux en préchargeant des rouleaux de différents types sur différentes bobines.
Vous pouvez acheter des bobines supplémentaires.
Chargement d'un rouleau dans l'imprimante
REMARQUE : Pour lancer cette procédure, il faut qu'un rouleau soit chargé sur la bobine. Voir
Chargement d'un rouleau sur la bobine à la page 35.
1.
Sur le panneau avant de l'imprimante, sélectionnez l'icône
du papier > Charger le rouleau.
Vous pouvez également commencer à charger le papier sans utiliser le panneau avant, en
alimentant l'imprimante avec du papier ou en soulevant le levier d'entraînement si aucun papier
n'est chargé.
, puis sélectionnez Chargement
FRWW
REMARQUE : Si vous soulevez le levier d'entraînement, vous devez aligner le papier
manuellement. Suivez les instructions du panneau avant.
2. Si la fonction d'impression d'informations sur le papier est désactivée, un message sur le panneau
avant vous invite à sélectionner le type de support.
Chargement d'un rouleau dans l'imprimante
37
Page 46
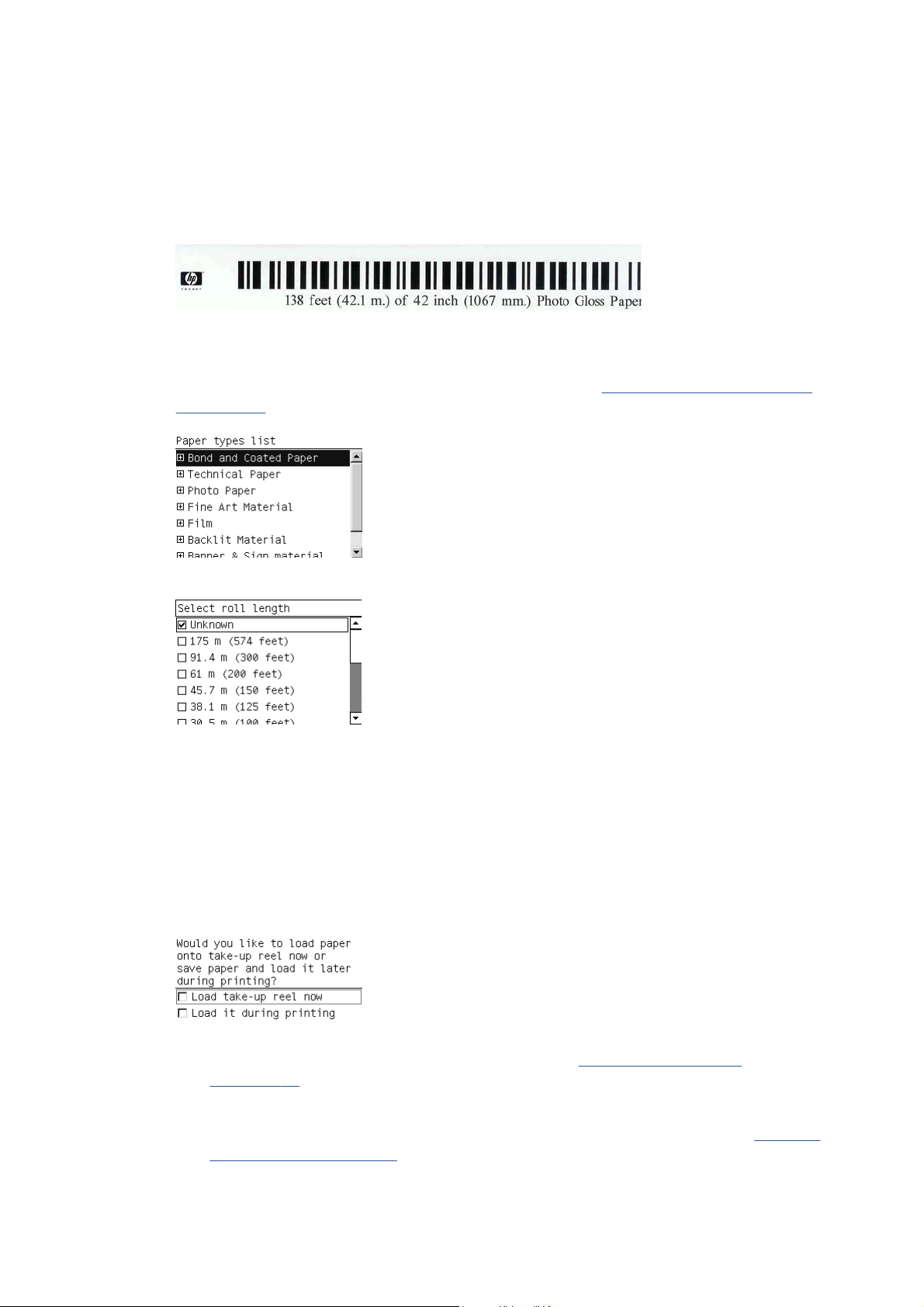
3. Le panneau avant vous invite à insérer du papier. Lorsque l'imprimante détecte le papier, les
opérations de vérification du papier commencent.
4. Si le papier que vous utilisez a un code-barres de données de papier imprimé sur le bord avant
du rouleau, et que la fonction d'impression d'informations sur le papier est activée, l'imprimante lit
automatiquement les informations. Si la fonction d'impression d'informations sur le papier est
désactivée, le code-barres est ignoré.
Si la fonction d'impression d'informations sur le papier est activée et que le code-barres n'est pas
détecté sur le rouleau chargé, le panneau avant vous invite à indiquer le type de support et la
longueur du rouleau chargé. Sélectionnez la catégorie et le type de papier du rouleau. En cas de
doute sur la catégorie ou le type de papier à sélectionner, voir
Types de papier pris en charge
à la page 33.
Sélectionnez la longueur du rouleau.
5. Si certaines opérations de vérification du papier ont échoué, le panneau avant décrit le problème
et vous aide à procéder correctement au chargement du papier.
6. Si vous utilisez un enrouleur (dispositif standard sur l'imprimante 1,5 m printer et en option sur
l'imprimante 1,1 m), un message s'affiche sur le panneau avant vous invitant à charger le papier
dans l'enrouleur. Si vous sélectionnez Non (ou si vous n'avez pas d'enrouleur), le panneau avant
affiche le message Prêt et l'imprimante est prête à imprimer. Si vous sélectionnez Oui, un
message sur le panneau avant vous demande si vous souhaitez charger l'enrouleur maintenant ou
pendant l'impression.
Si vous souhaitez charger l'enrouleur maintenant, sélectionnez Charger l'enrouleur
●
maintenant, lisez le texte d'introduction à la section
Utilisation de l'enrouleur
à la page 39, puis continuez à l'étape 3 de la procédure.
Si vous souhaitez charger l'enrouleur pendant l'impression, sélectionnez Charger
●
l'enrouleur en cours d'impression, lisez le texte d'introduction à la section
Utilisation
de l'enrouleur à la page 39, puis continuez à l'étape 3 de la procédure.
38 Chapitre 4 Gestion du papier FRWW
Page 47
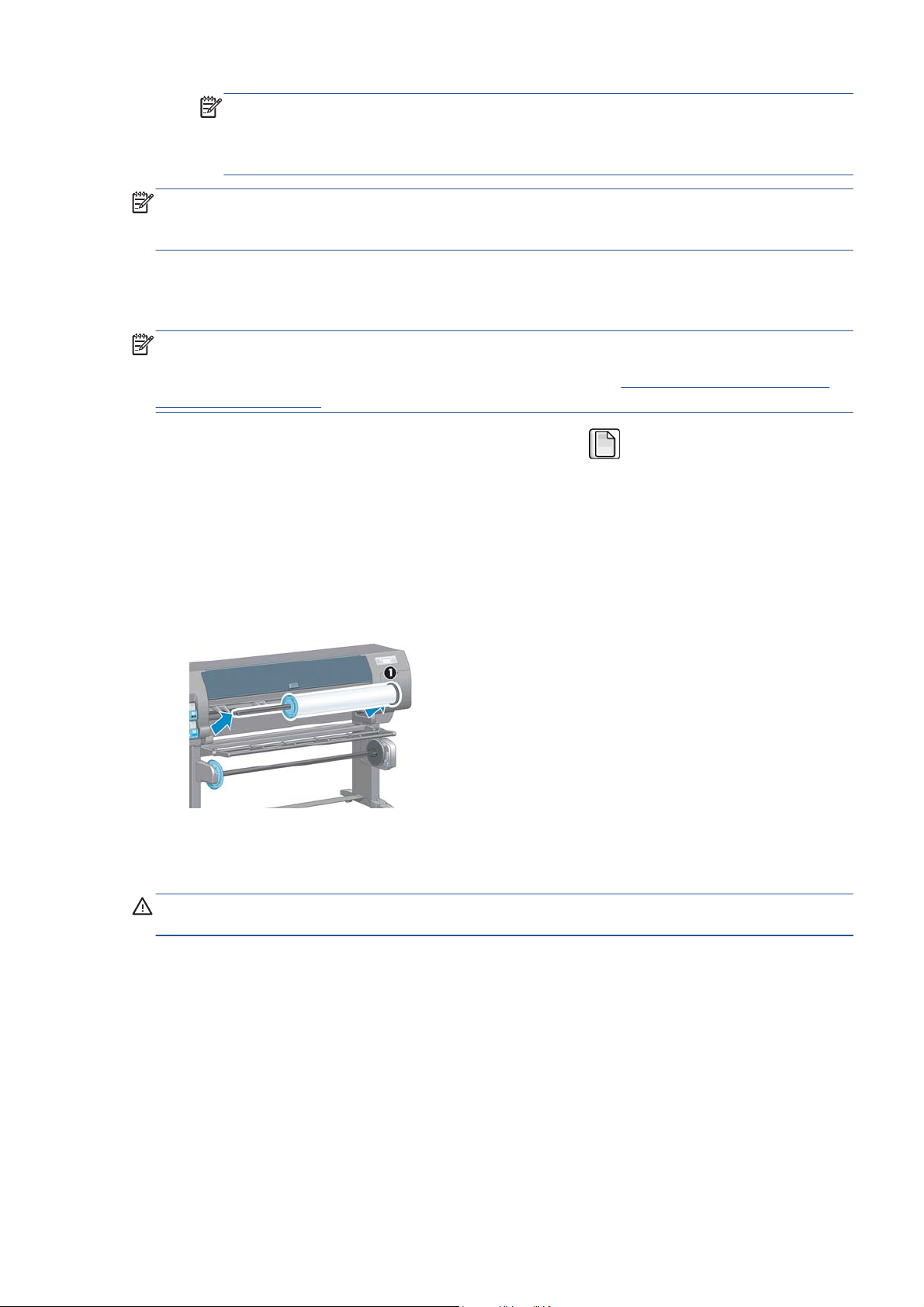
REMARQUE : Prenez le temps de vous familiariser avec les étapes de la procédure, car le
chargement de l'enrouleur en cours d'impression nécessite l'exécution de cette procédure
pendant que l'imprimante alimente et imprime le papier. Le chargement de l'enrouleur
pendant l'impression permet d'économiser environ 1 mètre de papier.
REMARQUE : Pendant la configuration initiale de l'imprimante, un alignement de la tête
d'impression et un calibrage des couleurs sont effectués automatiquement après le chargement du
rouleau dans l'imprimante.
Déchargement d'un rouleau
REMARQUE : Si vous utilisez l'enrouleur (fonction standard sur l'imprimante 1,5 m, accessoire en
option sur l'imprimante 1,1 m) et s'il est activé, pendant l'impression, déchargez le rouleau imprimé de
l'enrouleur avant de tenter de retirer le rouleau de l'imprimante. Voir
l'enrouleur à la page 44.
Déchargement d'un rouleau de
1.
Sur le panneau avant de l'imprimante, sélectionnez l'icône
papier > Décharger le rouleau.
2. Le papier est déchargé de l'imprimante.
3. Déverrouillez la bobine.
4. Retirez le rouleau de l'imprimante, en sortant d'abord l'extrémité droite du bord droit de
l'imprimante. N'introduisez pas vos doigts dans les supports de bobine durant la procédure
d'extraction.
Utilisation de l'enrouleur
, puis Déchargement du
FRWW
ATTENTION : Vérifiez que l'imprimante est hors tension lors de l'installation du moteur de
l'enrouleur sur l'imprimante.
L'enrouleur fonctionne à partir du panneau avant.
Suivez ces instructions lors de la mise en place de rouleaux sur le mandrin de la bobine de l'enrouleur :
Vérifiez que le papier est droit lorsqu'il est attaché au mandrin de la bobine. Sinon il dévie lors de
●
son bobinage sur le mandrin.
Le mandrin de l'enrouleur doit être de la même largeur que le papier que vous utilisez.
●
Déchargement d'un rouleau
39
Page 48

Vérifiez qu'aucun côté du mandrin de la bobine ne comporte de capuchons d'extrémité, et
●
assurez-vous que le mandrin de la bobine est engagé à fond dans les deux guides de la bobine.
Si vous utilisez une imprimante Z6200 1,1 m, vérifiez que la boucle de bac est placée derrière le
●
repose-pieds afin qu'il n'obstrue pas les capteurs de l'enrouleur.
REMARQUE : Si vous souhaitez charger l'enrouleur en cours d'impression, familiarisez-vous avec la
procédure. Le chargement de l'enrouleur en cours d'impression nécessite l'exécution de cette procédure
pendant que l'imprimante alimente et imprime le papier. Le chargement de l'enrouleur pendant
l'impression permet d'économiser environ 1 mètre de papier.
Chargement d'un rouleau sur l'enrouleur
1.
Sur le panneau avant de l'imprimante, sélectionnez l'icône
du papier > Charger l'enrouleur.
2. Si vous souhaitez charger l'enrouleur maintenant, sélectionnez Charger l'enrouleur
maintenant sur le panneau avant. Si vous souhaitez charger l'enrouleur en cours d'impression,
sélectionnez Charger l'enrouleur en cours d'impression sur le panneau avant.
3. Vérifiez que la table de chargement est dans sa position verticale.
, puis sélectionnez Chargement
4. Débloquez la bobine de l'enrouleur en poussant la manette de la bobine en position haute
40 Chapitre 4 Gestion du papier FRWW
Page 49

5. Retirez la bobine de l'enrouleur.
6. L'affichage du panneau avant vous guide dans la procédure de chargement du mandrin de la
bobine de l'enrouleur sur la bobine de l'enrouleur. Lorsque cette tâche est terminée, chargez la
bobine de l'enrouleur dans l'imprimante en poussant fermement sur les deux extrémités de la
bobine.
7. Appuyez sur la touche OK sur le panneau avant, puis sélectionnez la direction de bobinage.
L'imprimante fait avancer le papier. Vérifiez que le papier passe bien devant la table de
chargement, comme illustré.
FRWW
Utilisation de l'enrouleur
41
Page 50

8. Tirez le tendeur de papier à la position indiquée dans la figure suivante. Ne tentez pas de sortir
plus de papier de l'imprimante. Utilisez du ruban adhésif pour fixer le papier sur le mandrin de la
bobine. Vous devrez éventuellement utiliser plus de ruban adhésif que la quantité indiquée dans
l'image suivante. La fixation du papier doit être suffisamment solide pour supporter le poids du
mandrin de formation de boucle, que vous insérez à l'étape 12.
REMARQUE : Si vous chargez l'enrouleur pendant l'impression, il n'est pas nécessaire de tirer
le tendeur de papier. Collez le papier sur le mandrin de la bobine avec du ruban adhésif
lorsqu'une longueur de papier adéquate a été alimentée depuis l'imprimante après le début de
l'impression.
REMARQUE : Pour éviter que le papier ne dévie lors de son bobinage sur le mandrin de la
bobine, vérifiez qu'il est bien droit lorsque vous l'attachez. Il est parfois utile d'utiliser les rainures
du mandrin pour aligner le papier.
9. Appuyez sur la touche OK sur le panneau avant. L'imprimante fait avancer le papier.
REMARQUE : Vérifiez que vous avez inséré le mandrin de formation de boucle. L'enrouleur ne
fonctionne pas correctement sans celui-ci. Le mandrin de formation de boucle doit avoir des
capuchons d'extrémité. Vérifiez que les capuchons d'extrémité dépassent les extrémités du papier.
10. Assemblez un mandrin de formation de boucle en faisant correspondre les diverses longueurs de
tubes de plastique à codage forme et couleur. Le mandrin de formation de boucle doit être de la
même largeur que le papier que vous utilisez. Vérifiez que les deux capuchons d'extrémité sont
fermement insérés aux extrémités du mandrin de formation de boucle.
REMARQUE : L'affichage du panneau avant indique la longueur requise pour le mandrin de
formation de boucle en fonction de la largeur du rouleau que vous avez chargé dans
l'imprimante.
42 Chapitre 4 Gestion du papier FRWW
Page 51

11. Abaissez avec précaution la table de chargement.
12. Insérez avec précaution le mandrin de formation de boucle.
REMARQUE : Vérifiez que vous avez inséré le mandrin de formation de boucle. L'enrouleur ne
fonctionne pas correctement sans celui-ci. Le mandrin de formation de boucle doit avoir des
capuchons d'extrémité. Vérifiez que les capuchons d'extrémité dépassent les extrémités du papier.
13. Utilisez le commutateur de direction de bobinage sur le moteur de l'enrouleur pour sélectionner la
direction de bobinage. Le choix de 1 bobine le papier de façon que l'image imprimée soit
orientée vers l'intérieur. Le choix de 2 bobine le papier de telle sorte que l'image imprimée soit
orientée vers l'extérieur.
Le panneau avant indique le réglage approprié en fonction du choix de direction de bobinage
que vous avez effectué à l'étape 7.
FRWW
14. Appuyez sur la touche OK sur le panneau avant. Le message L'enrouleur a été installé
apparaît.
Utilisation de l'enrouleur
43
Page 52

15. L'image suivante montre l'aspect de l'imprimante en cours de fonctionnement. Au fur et à mesure
que le papier est alimenté depuis l'imprimante, il descend dans une boucle, puis remonte dans la
bobine de l'enrouleur.
REMARQUE : Pendant le fonctionnement de l'enrouleur, vérifiez que les capteurs de l'enrouleur ne
sont pas obstrués.
REMARQUE : Le coupeur automatique est désactivé lorsque l'enrouleur est utilisé.
REMARQUE : Si vous souhaitez déplacer l'imprimante, retirez d'abord le boîtier des capteurs et du
câble de l'enrouleur du pied de la table pour imprimante. Placez le boîtier des capteurs et du câble sur
la barre transversale de la table pour imprimante et utilisez la vis en plastique bleu pour fixer le boîtier
à la patte de la table, comme illustré, lors d'un déplacement de l'imprimante. Lors de la réinstallation
du boîtier, vérifiez que la roue sur le pied de la table pour imprimante est dirigée vers l'avant.
Déchargement d'un rouleau de l'enrouleur
1.
Sur le panneau avant de l'imprimante, sélectionnez l'icône
Déchargement du papier > Décharger l'enrouleur.
L'imprimante fait avancer le papier pour permettre la coupe.
2. Relevez la table de chargement sur sa position verticale.
44 Chapitre 4 Gestion du papier FRWW
, puis sélectionnez
Page 53
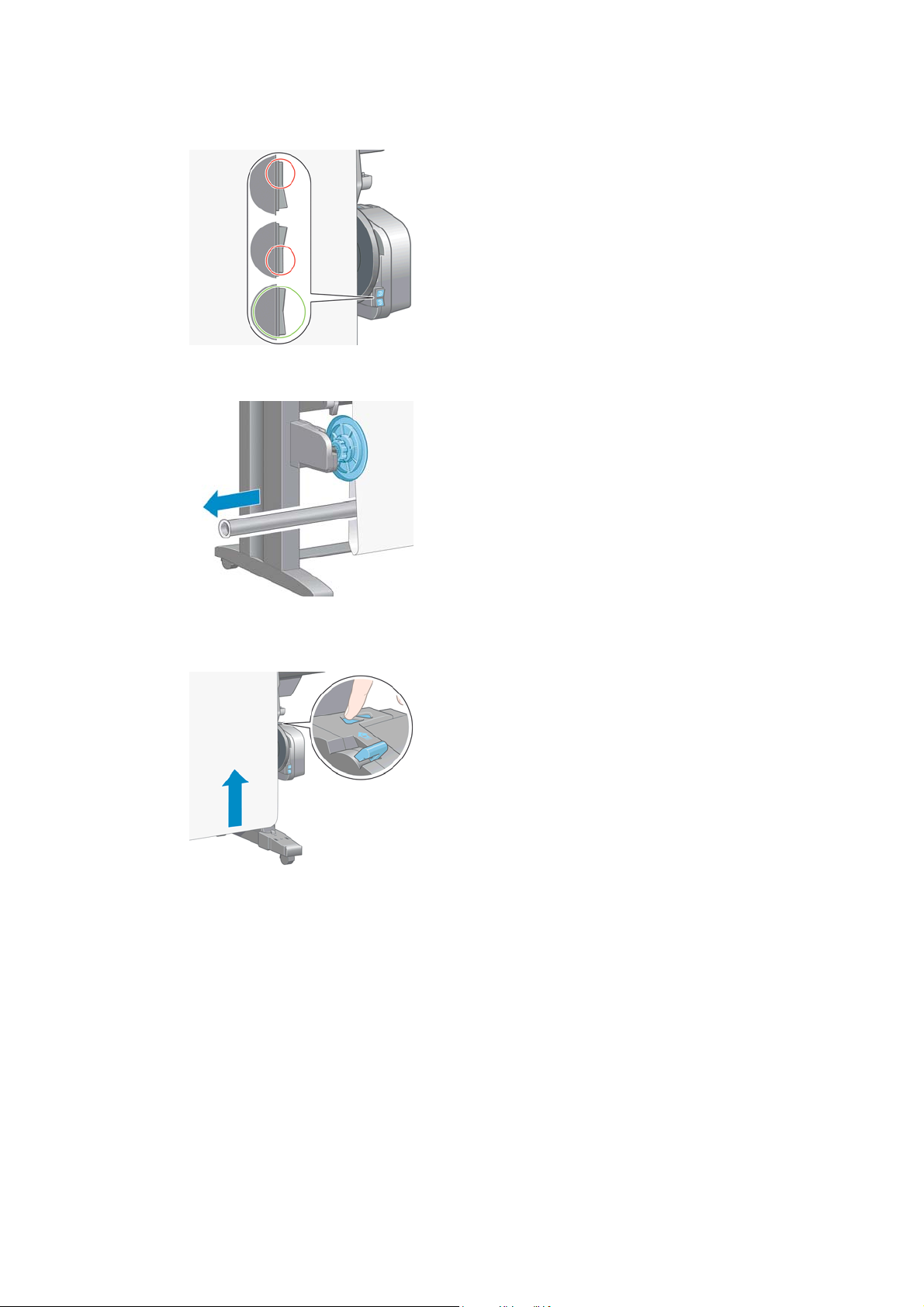
3. Mettez en position Arrêt le commutateur de direction de bobinage. Le commutateur est en position
Arrêt lorsqu'il est centré (il n'est ni en position 1 ni en position 2).
4. Retirez le mandrin de formation de boucle.
5. Utilisez le bouton de bobinage sur le moteur de l'enrouleur pour bobiner le papier en excès
autour de la bobine de l'enrouleur.
6. Appuyez sur la touche OK sur le panneau avant.
FRWW
Utilisation de l'enrouleur
45
Page 54

7. L'imprimante sait reconnaître si le type de papier qui est chargé convient au coupeur automatique.
Le papier est coupé s'il convient. Si le papier ne convient pas, coupez-le manuellement.
REMARQUE : La fonction coupeur automatique est désactivée pour certains des types de
supports les plus épais parce qu'ils peuvent endommager le coupeur.
8. Utilisez le bouton de bobinage sur le moteur de l'enrouleur pour bobiner le reste du papier autour
de la bobine de l'enrouleur.
9. Appuyez sur la touche OK sur le panneau avant.
La quantité de papier imprimé qui se trouve sur la bobine de l'enrouleur apparaît sur le panneau
avant.
10. Débloquez la bobine de l'enrouleur en poussant la manette de la bobine en position haute.
46 Chapitre 4 Gestion du papier FRWW
Page 55

11. Retirez le rouleau de l'imprimante, en sortant d'abord l'extrémité du bord droit de l'imprimante.
N'introduisez pas vos doigts dans les supports de bobine durant la procédure d'extraction.
12. Pour retirer le rouleau de l'imprimante après le déchargement de l'enrouleur, voir Déchargement
d'un rouleau à la page 39.
Affichage d'informations sur le papier
Sur le panneau avant de l'imprimante, appuyez sur la touche . Vous pouvez également sélectionner
l'icône
Les informations suivantes apparaissent sur le panneau avant :
●
●
●
●
●
●
Si aucun papier n'est chargé, le message Papier épuisé apparaît.
Les mêmes informations apparaissent sur la page Fournitures du serveur Web incorporé.
, puis Afficher le papier chargé.
L'état du rouleau
Le type de papier que vous avez sélectionné
La largeur du papier en millimètres (estimée par l'imprimante)
La longueur du papier en millimètres (estimée par l'imprimante)
État de l'étalonnage des couleurs
État de l'étalonnage d'avance du papier
Exécution d'un calibrage d'avance du papier
Le calibrage de l'imprimante permet de faire avancer correctement tous les papiers indiqués sur le
panneau avant. Lorsque vous sélectionnez le type de papier chargé, l'imprimante règle la vitesse à
laquelle le papier avance en cours d'impression. Cependant, pour régler avec précision la qualité de
votre impression, vous devrez éventuellement calibrer la vitesse d'avance du papier. Voir
des problèmes de qualité d'impression à la page 155 pour déterminer si le calibrage d'avance du
papier permet de résoudre votre problème.
Dépannage
FRWW
Une avance précise du papier contrôle le bon positionnement des points sur le papier. Si le papier
n'avance pas correctement, des bandes claires ou sombres apparaissent sur l'image imprimée et le
grain d'image risque d'augmenter.
Affichage d'informations sur le papier
47
Page 56
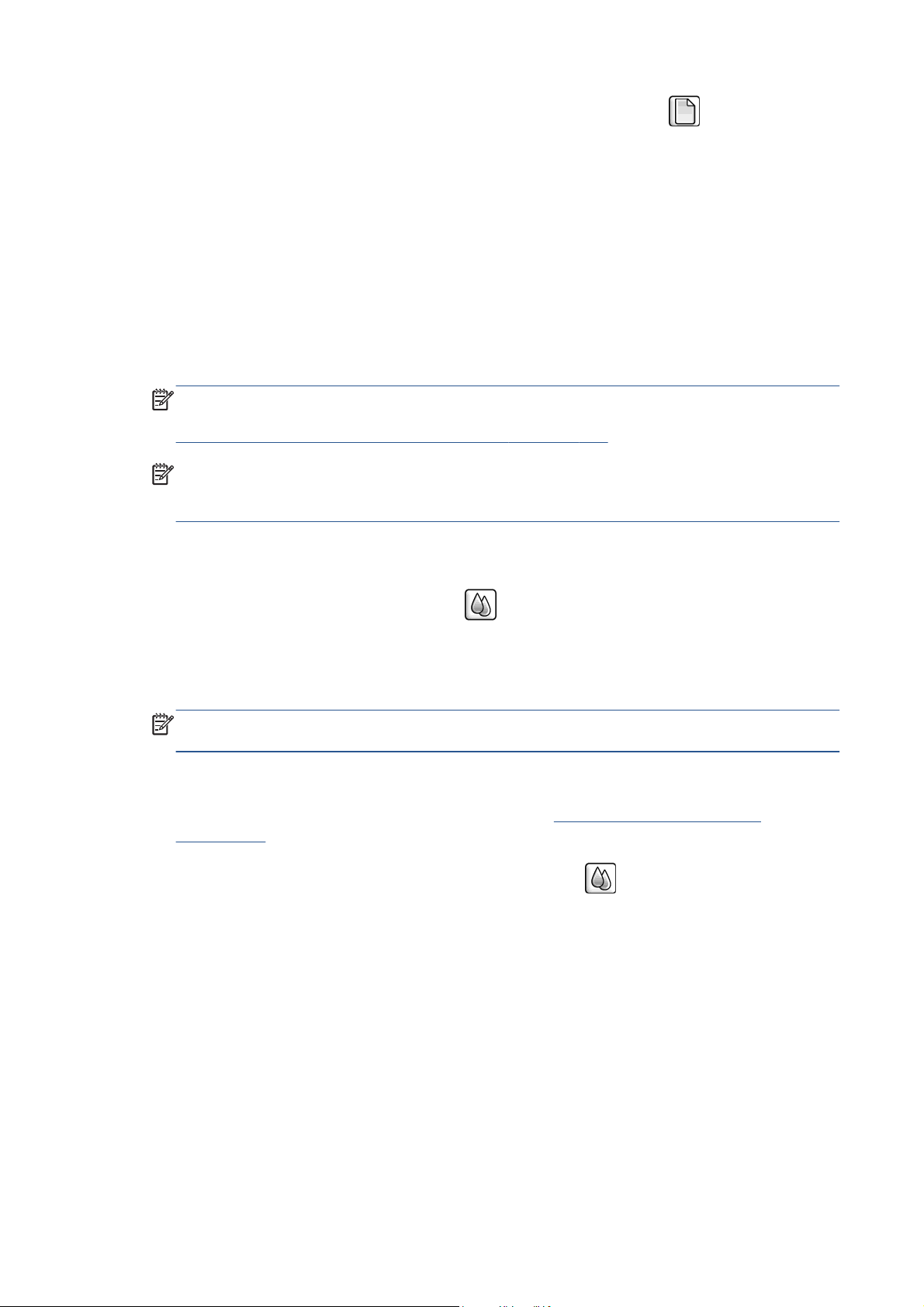
Pour vérifier l'état de l'étalonnage de l'avance du papier, sélectionnez l'icône , puis Afficher le
papier chargé. L'état s'affiche :
PAR DÉFAUT: cet état apparaît lors du chargement d'un papier HP. Sauf si vous subissez des
●
problèmes de qualité d'image dans l'image imprimée, tels que des bandes ou du grain, HP
recommande de ne pas calibrer l'avance du papier.
RECOMMANDÉ: cet état s'affiche lorsque vous créez un nouveau papier. Les valeurs d'avance
●
papier pour ce papier proviennent du type de famille. HP recommande de procéder à un
calibrage d'avance papier afin d'optimiser les valeurs.
OK : cet état indique que le papier chargé a déjà été calibré. Cependant, il se peut que vous
●
deviez répéter la procédure de calibrage si des problèmes de qualité d'image (telles que des
bandes ou du grain) apparaissent sur l'image imprimée.
REMARQUE : L'état de calibrage d'avance de tous les papiers est réinitialisé sur les valeurs
d'usine par défaut chaque fois que vous mettez à jour le microprogramme de l'imprimante. Voir
Mise à jour du microprogramme de l'imprimante à la page 148.
REMARQUE : Les papiers couleur, les Canevas glacés et les supports transparents, tels que le
papier translucide normal, le film polyester transparent, le papier calque naturel et le vélin ne sont
pas adaptés au calibrage d'avance du papier.
Présentation générale de la procédure d'avance du papier
1.
Sur le panneau avant, sélectionnez l'icône
image > Calibrage avance papier > Calibrer avance papier. L'imprimante calibre
automatiquement l'avance papier et imprime une image de calibrage d'avance papier.
2. Attendez que le panneau avant ait affiché l'écran d'état et réimprimé votre image.
REMARQUE : La procédure de calibrage prend environ six minutes. Le panneau avant affiche
toute erreur survenue au cours de la procédure.
Si vous êtes satisfait de votre image, vous pouvez poursuivre avec ce calibrage pour votre type de
papier. Si vous constatez une amélioration de votre image, continuez à l'étape 3. Si le calibrage
est insatisfaisant, revenez au calibrage par défaut. Voir
à la page 49.
3.
Pour régler avec précision l'étalonnage, sélectionnez l'icône
Maintenance qualité d'image > Calibrage d'avance papier > Ajuster l'avance du
papier.
4. Sélectionnez le pourcentage de modification entre -100 % et 100 %. Pour corriger un problème
de bandes claires, diminuez ce pourcentage. Pour corriger un problème de bandes foncées,
augmentez ce pourcentage.
5. Pour enregistrer la valeur, appuyez sur la touche OK du panneau avant.
, puis sélectionnez Maintenance qualité
Retour au calibrage par défaut
, puis sélectionnez
6. Attendez que le panneau avant ait affiché l'écran d'état et réimprimé votre image.
48 Chapitre 4 Gestion du papier FRWW
Page 57

Retour au calibrage par défaut
La restauration du calibrage par défaut annule tout le calibrage d'avance du papier. Pour revenir à la
valeur de calibrage d'avance du papier par défaut, vous devez réinitialiser le calibrage.
1.
Sur le panneau avant, sélectionnez l'icône
d'image > Calibrage d'avance papier > Réinitialiser avance papier.
2. Attendez que le panneau avant indique la fin de l'opération avant d'appuyer sur la touche Arrière
pour revenir à l'écran Prêt.
, puis sélectionnez Maintenance qualité
Téléchargement de profils de papier
Chaque type de papier pris en charge présente ses propres caractéristiques. L'imprimante change le
mode d'impression en fonction du type de papier. Il se peut, par exemple, que certains types
nécessitent davantage d'encre et d'autres, un temps de séchage plus long. L'imprimante nécessite une
description des exigences de chaque type de papier. C'est ce que l'on appelle « profil de papier ».
Le profil papier contient le profil ICC qui décrit les caractéristiques chromatiques du papier. Il contient
également des informations sur d'autres caractéristiques et exigences du papier qui n'ont pas de lien
direct avec la couleur. Des profils de papier existants pour l'imprimante sont installés dans le logiciel de
l'imprimante.
L'imprimante contient des profils de papier uniquement pour les types de papier les plus fréquemment
utilisés. Si l'imprimante est dépourvue d'un profil pour un type de papier particulier, il s'avère
impossible de sélectionner ce dernier sur l'écran du panneau avant.
Vous pouvez affecter un profil à un nouveau type de papier de trois façons différentes.
Utilisez un profil de papier HP prédéfini en sélectionnant le type et la catégorie les plus proches
●
sur le panneau avant ou dans HP Utility
REMARQUE : Comme les couleurs risquent de ne pas être précises, cette méthode n'est pas
recommandée pour les impressions de haute qualité.
Téléchargez le profil de papier approprié à l'adresse suivante :
●
paperpresets/.
REMARQUE : HP fournit uniquement des profils pour les types de papier HP. Si vous ne trouvez
pas sur le Web le profil de papier de votre choix, peut-être a-t-il été ajouté à la dernière version
du microprogramme de votre imprimante. Pour plus d'informations, consultez les notes de version
du microprogramme. Voir
Ajoutez un type de papier personnalisé. Reportez-vous à la section
●
à la page 49) et créez un profil ICC pour les papiers HP et d'autres marques.
Mise à jour du microprogramme de l'imprimante à la page 148.
Utilisation d'un papier non HP
Le papier HP a été entièrement testé avec l'imprimante et garantit la meilleure qualité d'impression.
Vous pouvez cependant imprimer sur du papier de n'importe quel fabricant. Avant de le faire, ajoutez
le type de papier personnalisé et laissez l'imprimante effectuer un calibrage des couleurs. Vous pouvez
ajouter un papier personnalisé à partir de HP Color Center dans HP Utility.
http://www.hp.com/go/Z6200/
Utilisation d'un papier non HP
FRWW
Téléchargement de profils de papier
49
Page 58

REMARQUE : Si vous avez déjà sélectionné Papier personnalisé > Ajouter papier
personnalisé dans HP Utility, le premier écran Ajouter nouveau papier apparaît et vous pouvez
démarrer cette procédure à l'étape 4.
1. Ouvrez Color Center dans HP Utility.
2. Sélectionnez Gérer les papiers.
3. Sous Windows, sélectionnez Ajouter nouveau papier. Sous Mac OS, cliquez sur +.
4. Tapez le nom du papier.
ASTUCE : Si vous utilisez le nom commercial du papier, les autres utilisateurs le reconnaîtront
facilement.
5. Sélectionnez une catégorie de papier. C'est important parce que cela permet de déterminer un
certain nombre de paramètres de base pour l'interaction imprimante-papier, en tenant compte des
propriétés des deux côtés du papier.
ASTUCE : Dans certains cas, il faut essayer plusieurs catégories de papier pour savoir celle qui
convient le mieux.
ASTUCE : Vous trouverez les informations sur les caractéristiques de chaque type de papier HP
sur le panneau avant : sélectionnez l'icône
papier > Type de papier > Afficher détails papier. Cette procédure peut vous aider à faire
coïncider votre papier non HP avec un type de papier HP similaire.
6. Chargez le papier personnalisé. Voir Chargement d'un rouleau dans l'imprimante à la page 37.
7. Cliquez sur Suivant. L'imprimante effectue un calibrage des couleurs et imprime un diagramme
de calibrage. Cette intervention peut durer 10 minutes.
REMARQUE : Pour plus d'informations sur les processus disponibles dans HP Color Center, voir
Synthèse du processus de gestion des couleurs à la page 106.
8. Une fois les paramètres de calibrage calculés et stockés, vous êtes invité à créer un profil ICC.
Cliquez sur Terminé. Le papier personnalisé est alors ajouté à la catégorie que vous avez
sélectionnée.
9. Pour créer un profil ICC, et avoir ainsi la possibilité d'imprimer sur votre papier avec une
précision des couleurs optimale, voir
10. Effectuez un étalonnage d'avance du papier (voir
à la page 47). Les valeurs d'avance du papier par défaut de votre papier personnalisé
proviennent de la catégorie du papier, mais peuvent probablement être améliorées par
étalonnage.
Définition de profils de couleurs à la page 109.
, puis Liste des types de papier > Catégorie
Exécution d'un calibrage d'avance du papier
Annulation du temps de séchage
Appuyez sur la touche Avance et coupe substrat sur le panneau avant.
ATTENTION : Une impression qui n'est pas suffisamment séchée peut présenter des problèmes de
qualité.
50 Chapitre 4 Gestion du papier FRWW
Page 59

Modification du temps de séchage
Vous pouvez utiliser HP Utility pour modifier le temps de séchage d'un type de papier particulier pour
tenir compte de conditions d'impression particulières.
1. Ouvrez HP Color Center.
2. Sélectionnez Gestion des prédéfinitions.
3. Sélectionnez Modifier les propriétés d'impression.
4. Sélectionnez la catégorie de papier.
5. Sélectionnez le type de support.
6. Choisissez un temps de séchage dans le menu déroulant Temps de séchage.
REMARQUE : La zone de texte située à droite du menu déroulant n'affichera pas le temps en
secondes lorsque l'option Automatique est sélectionnée (elle est sélection par défaut pour tous
les types de support). En fait, l'option Automatique indique que l'imprimante calcule le temps
de séchage optimal en fonction de la température au moment de l'impression, et peut donc être
connu en avance.
Vous pouvez désactiver le temps de séchage pour tous les types de support en sélectionnant l'icône
, puis Récupération impressions > Sélect. temps de séchage > Désactivé.
Pour plus d'informations sur le temps de séchage, voir
Temps de séchage à la page 32.
Impression d'informations sur le papier
L'option Impression d'informations sur le papier est activée par défaut. Elle permet à
l'imprimante d'estimer la longueur de rouleau restante à partir du code-barres imprimé sur le bord
avant du rouleau à chaque déchargement du papier.
Lorsque vous chargez un nouveau rouleau neuf, il ne présente pas de code-barres. Aussi, une message
sur le panneau avant vous invite à indiquer la longueur. La longueur imprimée sur le code-barres au
moment du déchargement est calculée à partir de la longueur spécifiée au début, moins la longueur
imprimée.
REMARQUE : Si, au moment du chargement, vous indiquez que la longueur du rouleau est
inconnue, et que plus tard vous rechargez le même rouleau, le panneau avant vous invite de nouveau
à indiquer la longueur.
Pour désactiver l'option Impression d'informations sur le papier, sélectionnez l'icône sur
FRWW
le panneau avant de l'imprimante, puis sélectionnez Préférences d'impression > Options du
papier > Désactiver l'impression d'informations sur le papier. Dans ce cas, vous n'aurez
pas besoin de renseigner la longueur et le code barre ne sera ni imprimé ni lu.
Modification du temps de séchage
51
Page 60

Avance et coupe du papier
Si vous appuyez sur la touche Avance et coupe substrat sur le panneau avant, le papier avance et
l'imprimante effectue une coupe droite sur le bord avant. Il existe plusieurs raisons à cela.
Pour découper le bord avant du papier s'il est endommagé ou irrégulier.
●
Pour faire avancer le papier et le couper lorsque le coupeur automatique a été désactivé.
●
Pour annuler le délai d'attente et imprimer les pages disponibles immédiatement, si l'imprimante
●
attend d'autres pages à imbriquer.
REMARQUE : Après chaque impression, une opération de maintenance est effectuée sur les têtes
d'impression et le papier ne peut pas être coupé avant la fin de cette procédure. Un délai peut donc
être observé.
ATTENTION : Retirez le morceau coupé du bac de sortie. La présence de bandes de papier ou
d'impressions résiduelles dans le bac de sortie peut entraîner un bourrage de l'imprimante.
Stockage du papier
Voici quelques conseils pour le stockage du papier :
Conservez toujours les rouleaux inutilisés enveloppés dans le plastique pour éviter la décoloration.
●
Enveloppez de nouveau les rouleaux partiellement utilisés s'ils ne sont pas utilisés.
Évitez d'empiler les rouleaux.
●
Laissez tous les types de papier s'adapter aux conditions ambiantes, hors emballage, pendant
●
24 heures avant de les utiliser pour l'impression.
Manipulez les films transparents et le papier glacé par les bords, ou portez des gants en coton.
●
Des huiles de l'épiderme peuvent se déposer sur le papier et laisser des marques de doigts.
Maintenez le papier enroulé bien serré sur le rouleau pendant les procédures de chargement et de
●
déchargement. Si le rouleau commence à se dérouler, il peut devenir difficile à manipuler
Commande de papier
Les types de papier répertoriés ci-dessous sont disponibles actuellement en vue d'une utilisation avec
votre imprimante.
REMARQUE : La situation peut évoluer avec le temps. Pour obtenir les dernières informations à ce
sujet, reportez-vous à la section
Disponibilité géographique :
(A) indique des papiers disponibles en Asie (sauf Japon)
●
(J) indique des papiers disponibles au Japon
●
http://www.hp.com/go/Z6200/paperpresets/.
(E) indique des papiers disponibles en Europe, au Moyen-Orient et en Afrique
●
(L) indique des papiers disponibles en Amérique latine
●
(N) indique des papiers disponibles en Amérique du Nord
●
52 Chapitre 4 Gestion du papier FRWW
Page 61

Si la référence n'est pas suivie de parenthèses, cela signifie que le papier est disponible dans toutes les
régions.
Tableau 4-2 Papier
Type de papier g/m² Longueur Largeur Références
Papier normal et papier couché HP
Papier mat couché à très fort
grammage HP Plus
Papier couché FG HP 131 30.5 m 610 mm C6029C (AEJN)
Papier couché FG universel HP 120 30.5 m 610 mm Q1412A (AEJN)
210 30.5 m 610 mm Q6626A
914 mm Q6627A
1067 mm Q6628A
1524 mm Q6630A
914 mm C6030C
1067 mm C6569C
1372 mm C6570C (AEJN)
1524 mm C6977C
67.5 m 1067 mm Q1956A (EN)
1524 mm Q1957A (EN)
914 mm Q1413A
1067 mm Q1414A (AEJN)
1524 mm Q1416A (AEJN)
Papier couché HP 90 45.7 m 420 mm Q1443A (J)
594 mm Q1442A (EJ)
610 mm C6019B
841 mm Q1441A (EJ)
914 mm C6020B
1067 mm C6567B
1372 mm C6568B
91.4 m 914 mm C6980A
Papier blanc brillant pour jet
d'encre HP
90 45.7 m 420 mm Q1446A (J)
594 mm Q1445A (EJ)
610 mm C1860A (LN),
C6035A (AEJ)
841 mm Q1444A (EJ)
914 mm C1861A (LN),
C6036A (AEJ)
91.4 m 914 mm C6810A
FRWW
Commande de papier
53
Page 62

Tableau 4-2 Papier (suite)
Type de papier g/m² Longueur Largeur Références
Papier nor. univ. HP 80 45.7 m 594 mm Q8003A (AJ)
610 mm Q1396A
914 mm Q1397A
1067 mm Q1398A
175 m 594 mm Q8004A (AEJ)
841 mm Q8005A (AEJ)
914 mm Q8751A (ELN)
Papier normal recyclé HP 80 45.7 m 420 mm CG892A (E)
610 mm CG889A (EN)
914 mm CG890A (EN)
1067 mm CG891A (EN)
Papier technique HP
Papier spécial jet d'encre HP 90 45.7 m 610 mm 51631D (ELN)
914 mm 51631E
Papier calque naturel HP 90 45.7 m 594 mm Q1439A (J)
610 mm C3869A (AE)
914 mm C3868A (AE)
Papier translucide normal HP 67 45.7 m 610 mm C3860A (AJN)
914 mm C3859A (LN)
Papier vélin HP 75 45.7 m 610 mm C3862A (N)
914 mm C3861A (LN)
Film HP (technique et graphique)
Film polyester transparent HP 174 22.9 m 610 mm C3876A (AEJN)
914 mm C3875A
Film Polyester Transparent Mat HP 160 38.1 m 610 mm 51642A (AEJN)
914 mm 51642B
Papier photographique HP
Papier photo mat HP Premium 210 30.5 m 610 mm CG459A
914 mm CG460A
Papier photo glacé pour encre
pigmentée HP Everyday
235 30.5 m 610 mm Q8916A
914 mm Q8917A
1067 mm Q8918A
1524 mm Q8919A
61 m 1524 mm CG841A (E)
54 Chapitre 4 Gestion du papier FRWW
Page 63
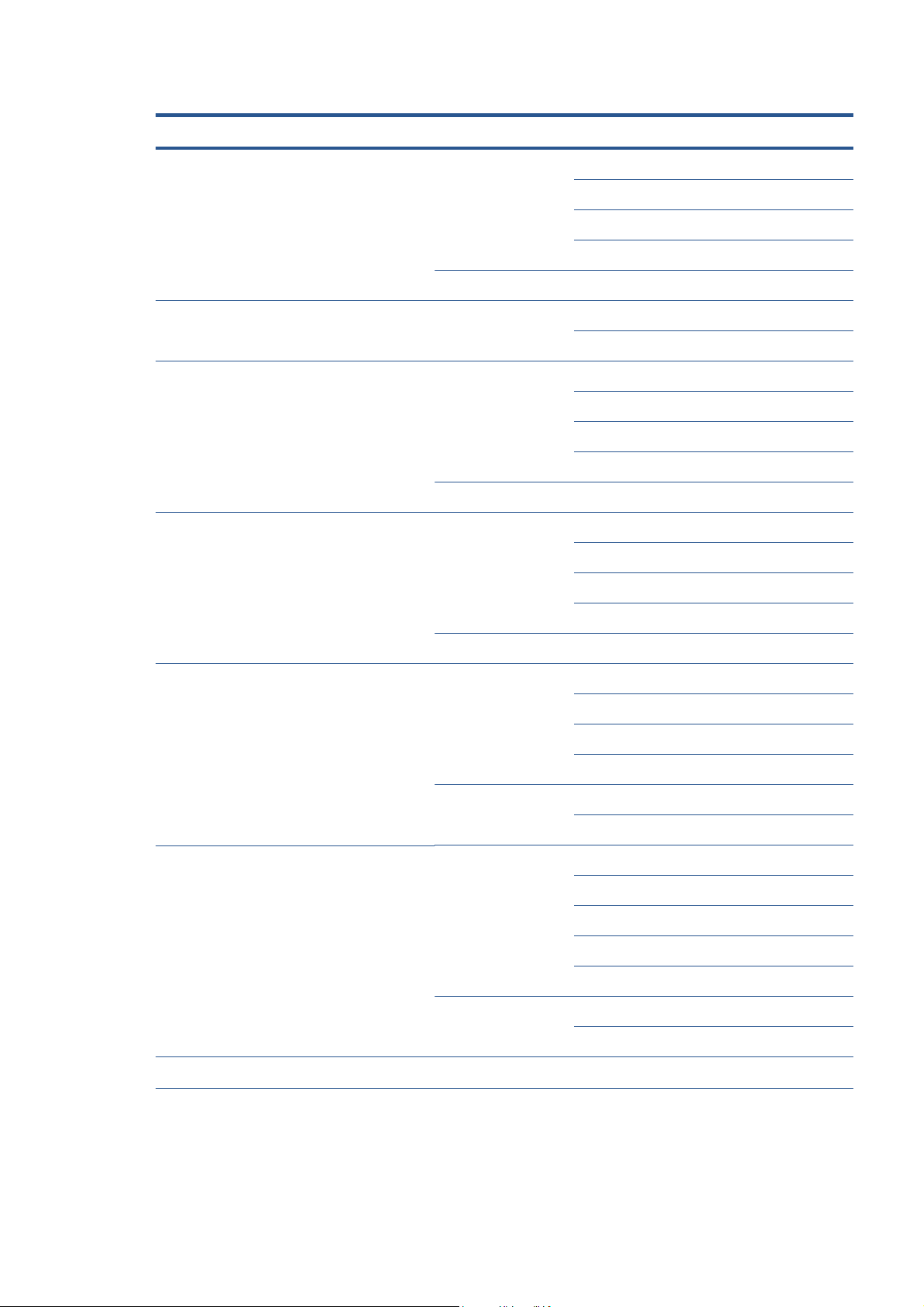
Tableau 4-2 Papier (suite)
Type de papier g/m² Longueur Largeur Références
Papier photo satiné pour encre
pigmentée HP Everyday
Papier photo satin HP Professionnel 300 15.2 m 610 mm Q8759A
Papier photo glacé HP Premium à
séchage instantané
Papier photo satiné HP Premium à
séchage instantané
235 30.5 m 610 mm Q8920A
914 mm Q8921A
1067 mm Q8922A
1524 mm Q8923A
61 m 1524 mm CG842A (E)
44 pouces = 1 118 mm Q8840A
260 30.5 m 914 mm Q7993A
1067 mm Q7995A
1270 mm Q7997A (AJLN)
1524 mm Q7999A
22.9 m 610 mm Q7991A
260 30.5 m 914 mm Q7994A
1067 mm Q7996A
1270 mm Q7998A (AJLN)
Papier photo glacé universel HP à
séchage instantané
Papier photo semi-glacé universel
HP à séchage instantané
1524 mm Q8000A
22.9 m 610 mm Q7992A
190 30.5 m 610 mm Q6574A
914 mm Q6575A
1067 mm Q6576A
1524 mm Q6578A
61 m 1067 mm Q8754A (ELN)
1524 mm Q8756A (ELN)
190 30.5 m 610 mm Q6579A
914 mm Q6580A
1067 mm Q6581A
1270 mm Q6582A (AJLN)
1524 mm Q6583A
61 m 1067 mm Q8755A
1524 mm Q8757A (ELN)
FRWW
Supports rétro-éclairés HP
Commande de papier
55
Page 64

Tableau 4-2 Papier (suite)
Type de papier g/m² Longueur Largeur Références
Film pour caissons rétro-éclairés HP
Premium couleur vive
Support autoadhésif HP
Vinyle adhésif universel HP 290 20.1 m 914 mm Q8676A (EN)
Vinyle adhésif HP Colorfast 328 12.2 m 914 mm C6775A
Polypropylène mat adhésif HP
Everyday
285 30.5 m 914 mm Q8747A
1067 mm Q8748A
1270 mm CG924A (AJ)
1372 mm C8749A
1524 mm Q8750A
1067 mm Q8677A (EN)
1524 mm CG498A (E)
1372 mm C6777A (EN)
180 22.9 m 610 mm CG843A
914 mm CG824A
1067 mm CG825A
1270 mm CG840A (AJ)
1524 mm CG826A
Matériel pour banderoles et enseignes
Film HP semi-glacé de haute
résistance UV
Support renforcé opaque pour
bannière HP Opaque Scrim
Polypropylène mat HP 130 22.9 m 914 mm Q1903A (AEN)
Polypropylène mat HP Everyday 120 30.5 m 610 mm CH022A (EN)
255 15.2 m 914 mm Q6620B (EN)
1270 mm Q6621B (N)
460 15.2 m 610 mm Q8675A (N)
914 mm Q1898B (AEN)
1067 mm Q1899B (AEN)
1372 mm Q1901B (AN)
1524 mm Q1902B (AEN)
1067 mm Q1904A (AEN)
1372 mm Q1906A (AEN)
1524 mm Q1907A (AEN)
914 mm CH023A (EN)
1067 mm CH025A (EN)
1270 mm CH026A (EN)
1524 mm CH027A (EN)
61 m 914 mm CH024A (N)
56 Chapitre 4 Gestion du papier FRWW
Page 65
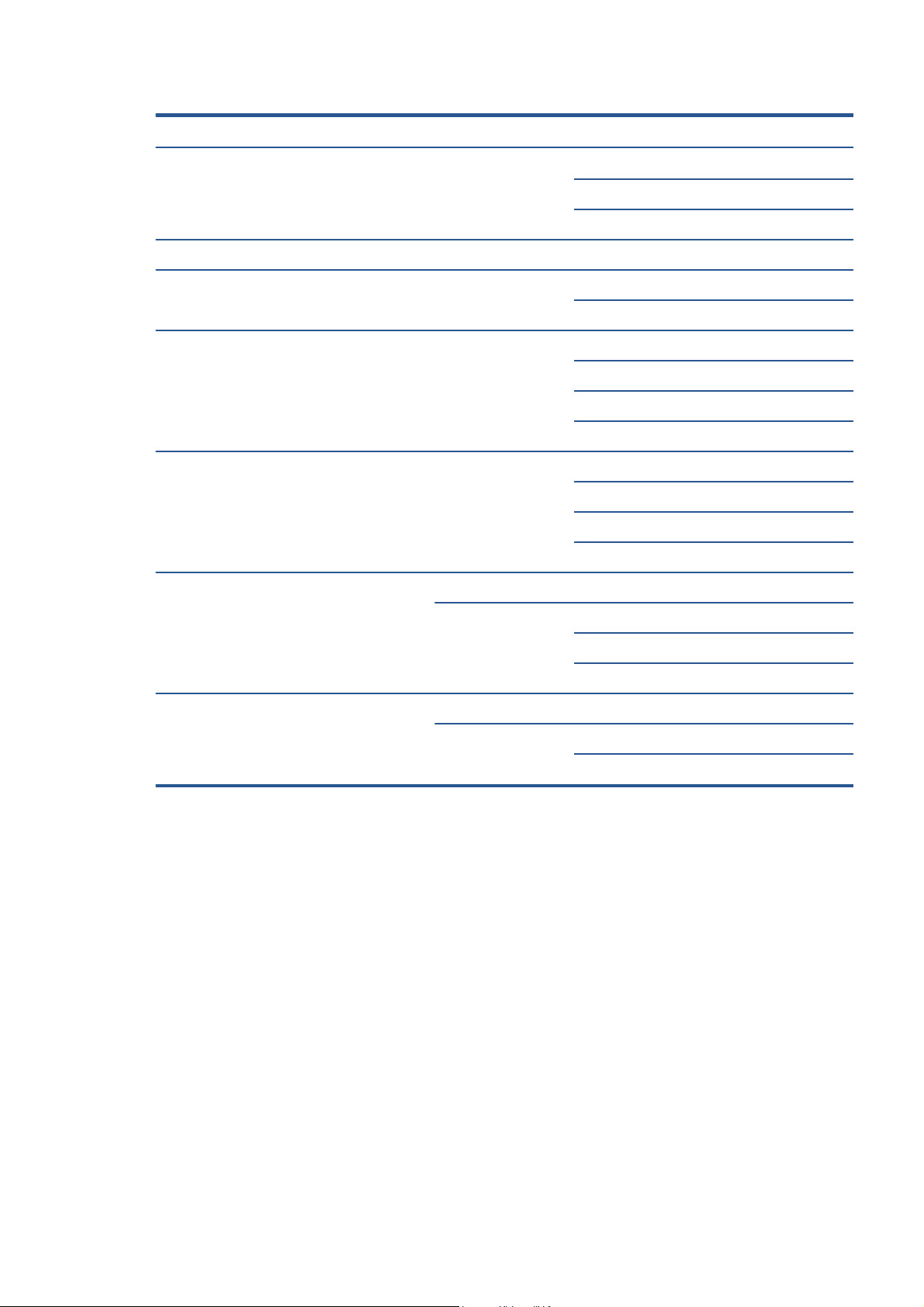
Tableau 4-2 Papier (suite)
Type de papier g/m² Longueur Largeur Références
Banderole haute résistance HP en
Tyvek® DuPont™
Supports d'impression « beaux-arts » HP
Papier mat litho-réaliste HP 270 30.5 m 610 mm Q7972A (ELN)
Canevas mat professionnel HP 430 15.2 m 610 mm Q8673B (ELN)
Canevas satiné collectionneur HP 400 15.2 m 610 mm Q8708B
Canevas mat artiste HP 380 6.1 m 610 mm Q8704A
140 22.9 m 914 mm CG821A
1067 mm CG822A
1524 mm CG823A
914 mm Q7973A (ELN)
914 mm Q8671A (ELN)
1067 mm Q8674A (ELN)
1524 mm Q8672A (ELN)
914 mm Q8709A
1067 mm Q8710A
1524 mm Q8711A (ELN)
15.2 m 914 mm Q8705A
Canevas mat universel HP 350 6.1 m 610 mm Q8712A
15.2 m 914 mm Q8713A (EN)
Types de papier non recommandés
Dans de nombreux cas, les types de papier non pris en charge par HP peuvent être compatibles avec
votre imprimante. Il est toutefois peu probable que les résultats obtenus soient satisfaisants :
Papier photo qui gonfle
●
Papier pour prospectus
●
1067 mm Q8706A
1524 mm Q8707A
1067 mm Q8714A (EN)
FRWW
Commande de papier
57
Page 66

5 Gestion du kit encreur
Composants du système encreur
●
Conseils concernant le système encreur
●
Travail avec les composants du système encreur
●
Commande de fournitures d’encre
●
58 Chapitre 5 Gestion du kit encreur FRWW
Page 67

Composants du système encreur
Cartouches d'encre
Les cartouches d'encre de l'imprimante fournissent aux têtes d'impression de l'encre noir mat, rouge
chromatique, magenta, jaune, magenta clair, cyan clair, noir photo et gris clair.
Les cartouches d'encre ne nécessitent aucune maintenance ni aucun nettoyage. Lorsque chaque
cartouche d'encre est vigoureusement secouée avant l'installation, et insérée correctement dans son
logement, l'encre circulera jusqu'aux têtes d'impression. Comme les têtes d'impression contrôlent la
quantité d'encre transférée sur la page, des résultats de haute qualité continuent à être produits même
si les niveaux d'encres deviennent faibles.
ATTENTION : Évitez de toucher les broches, les conducteurs et les circuits lors de la manipulation
des cartouches d'encre car ces éléments sont sensibles aux décharges électrostatiques. Ces dispositifs
sont qualifiés de dispositifs sensibles aux décharges électrostatiques. Voir
Les décharges électrostatiques constituent l'un des principaux risques pour les produits électroniques.
Les dommages engendrés par les décharges électrostatiques peuvent en effet réduire l'espérance de vie
des appareils.
Chaque cartouche ne peut être utilisée que dans une région spécifique du monde, telle qu'indiquée par
la lettre A, B ou C après « 771 » sur l'étiquette de la cartouche (voir
à la page 82). Si vous déplacez l'imprimante dans une autre région, modifiez la région de votre
imprimante de la manière suivante :
1.
Sur le panneau avant, sélectionnez l'icône
2. Mettez en surbrillance Remplacer cart. d'encre, sans sélectionner cette commande.
3. Appuyez sur les touches Annuler et Bas en même temps, et maintenez-les enfoncées pendant deux
secondes au moins.
4. Le panneau avant affiche une série de messages d’avertissement. En réponse à chaque message,
appuyez sur la touche Annuler pour annuler la procédure ou sur la touche OK pour confirmer que
vous souhaitez continuer.
5. Le panneau avant vous invite à sélectionner votre région : reportez-vous à la section
la région de l'imprimante à la page 60.
.
Glossaire à la page 221.
Commande de fournitures d’encre
Sélectionnez
FRWW
Si vous modifiez la région de l'imprimante, vous devez bien évidemment installer les bonnes cartouches
d'encre correspondant à la nouvelle région.
Composants du système encreur
59
Page 68

Sélectionnez la région de l'imprimante
1. Le panneau avant vous invite à sélectionner la région dans laquelle l'imprimante se trouve :
2. Une carte du monde s'affiche avec la région sélectionnée mise en évidence, en gris.
3. Pour consulter une liste détaillée des pays existants dans cette région, appuyez sur la flèche vers le
bas.
Une fois la sélection acceptée, appuyez sur OK pour continuer.
4. À la fin du processus, un écran apparaît, présentant des informations sur la région sélectionnée et
les cartouches prises en charge dans votre imprimante.
5. Si vous appuyez sur OK, l'imprimante redémarre.
Remplacement des cartouches d'encre
Pour vérifier les niveaux d'encre de vos cartouches d'encre, sélectionnez l'icône , puis Afficher
niveaux d'encre.
Le panneau avant vous avertit lorsque le niveau d'une cartouche d'encre est faible. Lorsqu'une
cartouche est vide, l'imprimante s'arrête d'imprimer et le panneau avant fournit une explication.
60 Chapitre 5 Gestion du kit encreur FRWW
Page 69

HP recommande de remplacer la cartouche vide par une nouvelle cartouche HP. Reportez-vous aux
sections
à la page 63 et Insertion d'une cartouche d'encre à la page 65.
L'utilisation de cartouches d'encre reconditionnées ou non-HP présente des inconvénients sérieux :
●
●
●
●
Pour forcer l'imprimante à accepter des cartouches qu'elle pense vides, suivez les instructions
suivantes :
Commande de fournitures d’encre à la page 82, Retrait d'une cartouche d'encre
Vous risquez d’endommager votre imprimante. Dans ce cas, la garantie de l’imprimante n’est pas
valide pour toutes les réparations menées sur l’imprimante et liée à l’usage de ce type de
cartouche ou pour tout problème dû à une contamination par l’encre.
En outre, la garantie ne couvre plus les têtes d’impression de la même couleur utilisée par la suite
dans l’imprimante, sauf et jusqu’au remplacement du kit encreur complet (y compris les tubes
d’encre).
La qualité des impressions peut en pâtir.
L’imprimante sera dans l’incapacité d’estimer le niveau d’encre de la cartouche et indiquera que
cette dernière est vide.
1. Installez la cartouche dans l’imprimante (voir la section
à la page 65).
2. Le panneau avant signale que la cartouche est vide et la procédure de retrait de cartouche
démarre. Appuyez sur la touche Annuler pour arrêter cette procédure automatique.
3.
Sur le panneau avant, sélectionnez l'icône
4. Mettez en surbrillance Remplacer cart. d'encre, sans sélectionner cette commande.
5. Appuyez sur les touches Annuler et Haut en même temps, et maintenez-les enfoncées pendant
deux secondes au moins.
6. Le panneau avant affiche une série de messages d’avertissement. En réponse à chaque message,
appuyez sur la touche Annuler pour annuler la procédure ou sur la touche OK pour confirmer que
vous souhaitez continuer.
Lorsque vous avez appuyé sur la touche OK en réponse à tous les messages d’avertissement, le
panneau avant donne la lecture habituelle de l’état des cartouches d’encre, mais la cartouche est
indiquée comme étant vide avec un signe d’avertissement.
Têtes d'impression
Les têtes d'impression sont connectées aux cartouches d'encre. Elles utilisent une action de jet pour
placer de l'encre sur le papier. Chaque tête d'impression comporte deux points de connexion de
cartouches d'encre et deux buses, ce qui signifie que chaque tête d'impression imprime dans deux
couleurs différentes. Par exemple, la tête d'impression ci-dessous imprime avec les encres magenta et
jaune.
Insertion d'une cartouche d'encre
.
FRWW
Composants du système encreur
61
Page 70

Les têtes d'impression sont extrêmement durables et n'ont pas besoin d'être remplacées chaque fois
qu'une cartouche d'encre est remplacée. Elles produisent d'excellents résultats même lorsque les
cartouches d'encre présentent un faible niveau.
Pour maintenir une qualité d'impression optimale, les têtes d'impression ont automatiquement testées à
intervalles réguliers, et font automatiquement l'objet d'un entretien si nécessaire. Cette intervention
prend un peu de temps et peut occasionnellement retarder l'impression.
Lorsqu'une tête d'impression doit être remplacée, le panneau avant affiche un message.
Pour vérifier l'état des têtes d'impression, sélectionnez l'icône
d'impression.
ATTENTION : Évitez de toucher les broches, les conducteurs et les circuits lors de la manipulation
des cartouches d'encre car ces éléments sont sensibles aux décharges électrostatiques. Ces dispositifs
sont qualifiés de dispositifs sensibles aux décharges électrostatiques. Voir
Les décharges électrostatiques constituent l'un des principaux risques pour les produits électroniques.
Les dommages engendrés par les décharges électrostatiques peuvent en effet réduire l'espérance de vie
des appareils.
Cartouche de maintenance
Utilisez la cartouche de maintenance pour nettoyer et effectuer la maintenance des têtes d'impression,
garantir la meilleure qualité d'impression possible et sceller les têtes d'impression lorsqu'elles ne sont
pas utilisées pour les empêcher de sécher.
REMARQUE : La cartouche de maintenance contient du liquide. Il convient donc de stocker les
cartouches de maintenance à la verticale, sur une surface plane.
, puis Afficher état des têtes
Glossaire à la page 221.
Conseils concernant le système encreur
Pour obtenir de meilleurs résultats, observez toujours ces directives :
Installez les cartouches d'encre, les têtes d'impression et la cartouche de maintenance avant la
●
date d'expiration de la garantie.
Suivez les instructions affichées sur le panneau avant pendant l'installation.
●
Laissez l'imprimante et la cartouche de maintenance nettoyer les têtes d'impression
●
automatiquement.
62 Chapitre 5 Gestion du kit encreur FRWW
Page 71

Évitez de retirer inutilement les cartouches d'encre et les têtes d'impression.
●
Les cartouches d'encre ne doivent jamais être retirées en cours d'impression. Elles doivent être
●
retirées uniquement lorsque l'imprimante est prête pour cette intervention. Le panneau avant vous
guide dans les procédures de retrait et d'installation (ou consultez
à la page 63 et Insertion d'une cartouche d'encre à la page 65.
Veillez à vous conformer aux lois et réglementations applicables lors de la mise au rebut des
●
consommables du système encreur.
REMARQUE : Secouez vigoureusement les cartouches d'encre avant de les installer. Voir Insertion
d'une cartouche d'encre à la page 65.
Retrait d'une cartouche d'encre
Travail avec les composants du système encreur
Retrait d'une cartouche d'encre
Les cartouches d'encre doivent être retirées pour les deux raisons suivantes :
Le niveau de la cartouche d'encre est très bas et vous souhaitez la remplacer par une cartouche
●
pleine en vue de procéder à une impression sans surveillance. Vous pouvez utiliser le reste de
l'encre contenu dans la première cartouche à un moment plus approprié.
La cartouche d'encre est vide ou défectueuse et vous devez la remplacer pour continuer à
●
imprimer.
ATTENTION : La procédure de retrait d'une cartouche d'encre doit être lancée à partir du panneau
avant. Ne retirez pas une cartouche d'encre avant d'y avoir été invité par un message du panneau
avant.
ATTENTION : Ne retirez une cartouche d'encre que si vous êtes prêt à en insérer une autre.
AVERTISSEMENT ! Assurez-vous que les roulettes de l'imprimante sont verrouillées (levier de frein
vers le bas) pour empêcher tout déplacement de l'unité.
1.
Sur le panneau avant, sélectionnez l'icône
, puis Remplacer cartouches.
FRWW
Travail avec les composants du système encreur
63
Page 72

2. Saisissez l'onglet bleu devant la cartouche que vous souhaitez retirer.
3. Tirez l'onglet bleu vers le bas puis vers l'extérieur, vers vous.
4. La cartouche sort, dans son tiroir.
64 Chapitre 5 Gestion du kit encreur FRWW
Page 73
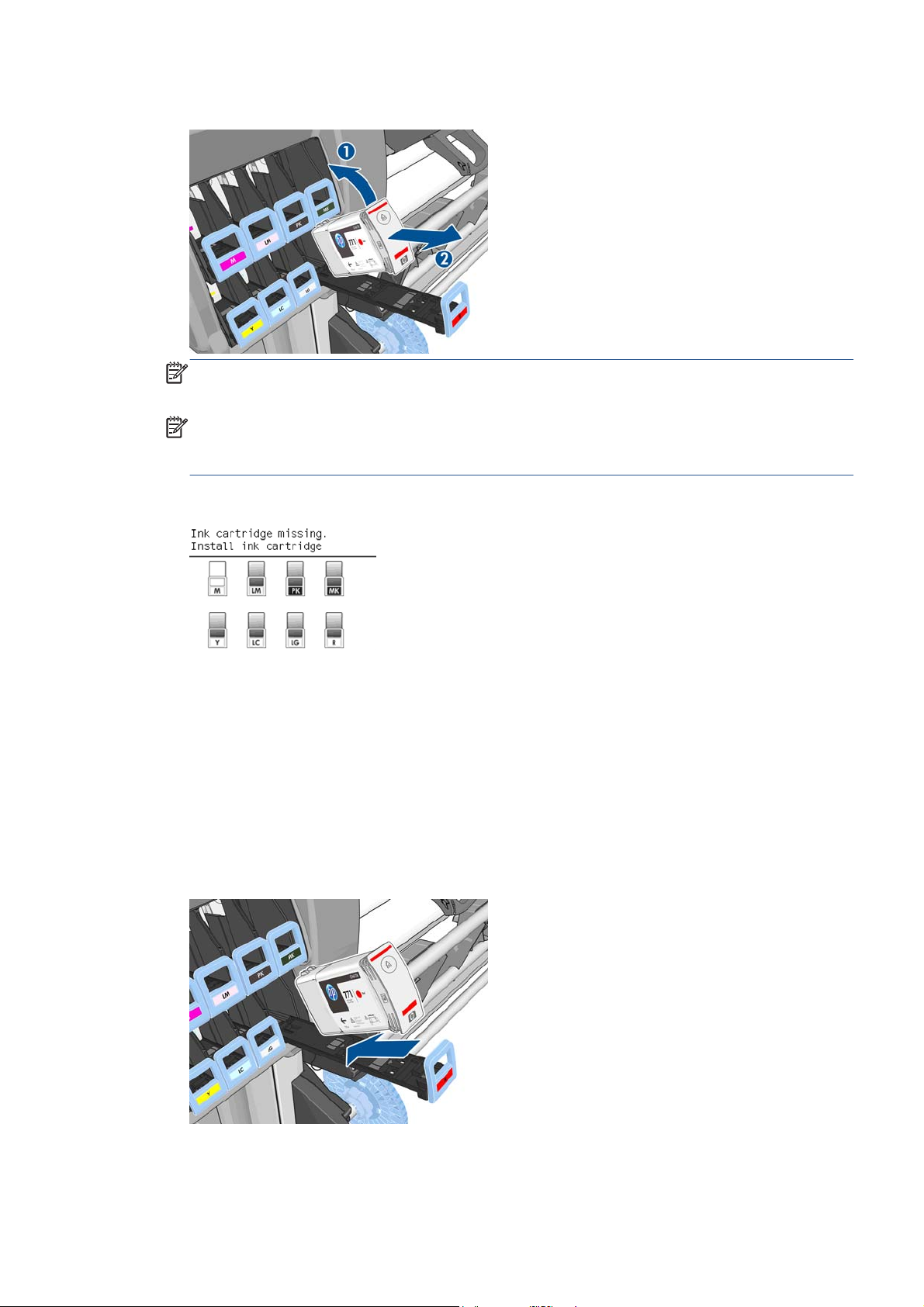
5. Soulevez la cartouche pour l'extraire de son tiroir.
REMARQUE : Évitez tout contact avec l'extrémité de la cartouche introduit dans l'imprimante,
de l'encre pourrait souiller la connexion.
REMARQUE : Si nécessaire, stockez une cartouche d'encre partiellement utilisée à la même
position, comme si elle était insérée dans l'imprimante. Évitez d'utiliser une cartouche
partiellement utilisée qui a été stockée sur son extrémité.
6. L'écran du panneau avant identifie la cartouche d'encre manquante.
Insertion d'une cartouche d'encre
1. Saisissez la cartouche d'encre et repérez l'étiquette qui identifie la couleur d'encre. Tenez la
cartouche d'encre de façon à orienter l'étiquette supérieure vers vous.
2. Vérifiez que l'étiquette de couleur se trouvant au-dessus du logement vide de l'imprimante
correspond à la couleur de l'étiquette sur la cartouche.
3. Secouez la cartouche vigoureusement pendant environ 15 secondes.
4. Insérez la cartouche d'encre dans le tiroir de cartouche.
FRWW
Travail avec les composants du système encreur
65
Page 74
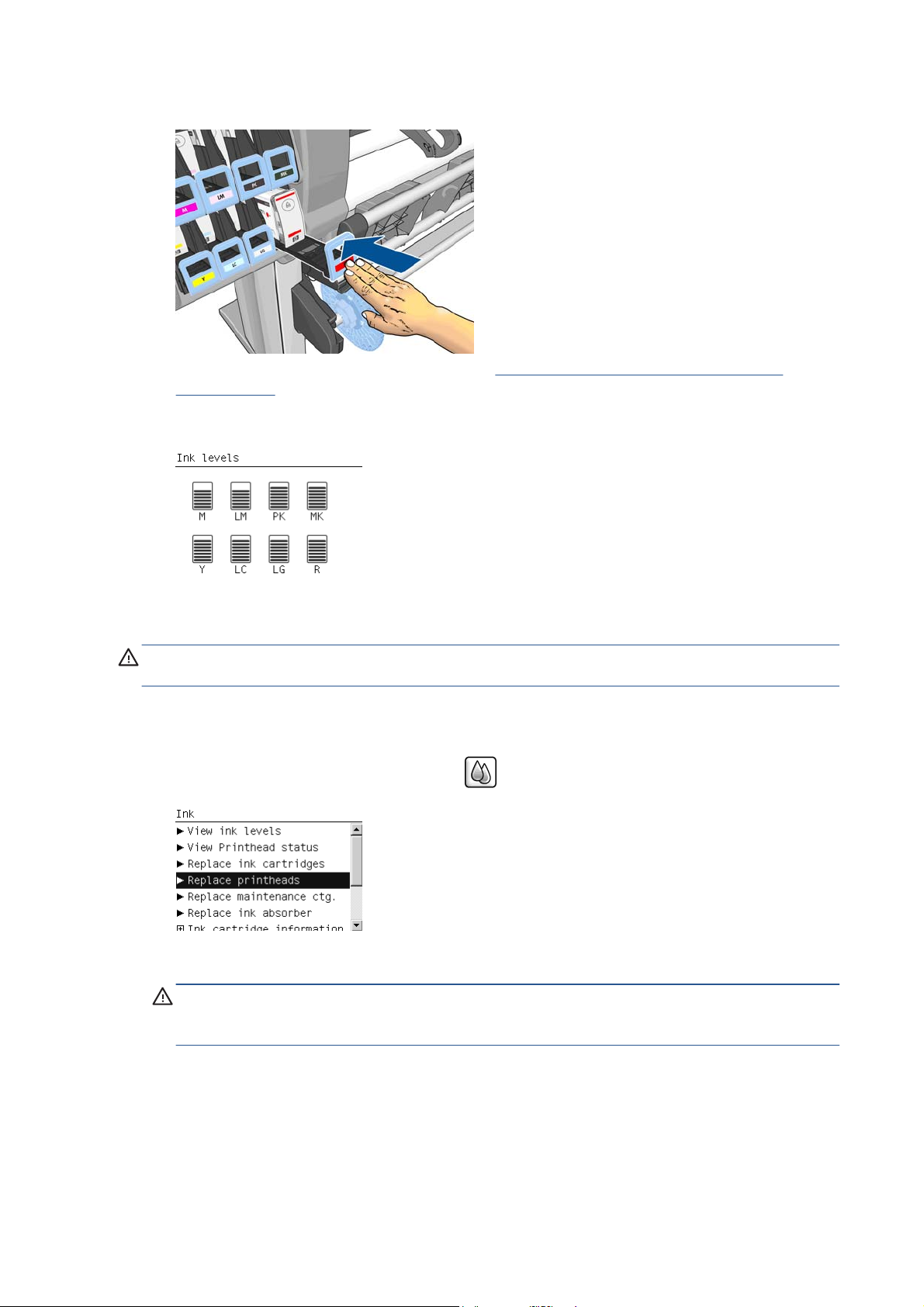
5. Faites glisser le tiroir et la cartouche dans le logement jusqu'à ce qu'ils s'enclenchent en position.
En cas de problème, reportez-vous à la section Impossible d'insérer une cartouche d'encre
à la page 180.
6. L'écran du panneau avant confirme que toutes les cartouches ont été correctement insérées.
Retrait d'une tête d'impression
AVERTISSEMENT ! Assurez-vous que les roulettes de l'imprimante sont verrouillées (levier de frein
vers le bas) pour empêcher tout déplacement de l'unité.
Le remplacement de la tête d'impression doit être effectué après la mise sous tension de l'imprimante au
moyen de l'interrupteur matériel situé à l'arrière de l'imprimante.
1.
Sur le panneau avant, sélectionnez l'icône
2. L'imprimante déplace le chariot dans la position appropriée.
ATTENTION : Si vous laissez le chariot en position de retrait pendant plus de 3 minutes sans
insertion ni retrait de têtes d'impression, le chariot essaie de revenir à sa position d'origine à
droite.
, puis Remplacer la tête d'impression.
66 Chapitre 5 Gestion du kit encreur FRWW
Page 75

3. Une fois le chariot à l'arrêt, l'écran du panneau avant vous invite à ouvrir le capot de
l'imprimante.
4. Repérez le chariot sur le côté droit de l'imprimante.
5. Tirez vers le haut et dégagez le loquet en haut du chariot.
6. Soulevez le couvercle. Vous accédez ainsi aux têtes d'impression.
FRWW
Travail avec les composants du système encreur
67
Page 76

7. Pour retirer une tête d'impression, levez la poignée bleue.
8. À l'aide de la poignée bleue, dégagez délicatement la tête d'impression.
9. Tirez délicatement la poignée bleue vers le haut jusqu'à ce que la tête d'impression se dégage du
chariot.
ATTENTION : Évitez de tirer de façon abrupte. Vous pourriez endommager la tête
d'impression.
10. L'écran du panneau avant identifie la tête d'impression manquante.
68 Chapitre 5 Gestion du kit encreur FRWW
Page 77
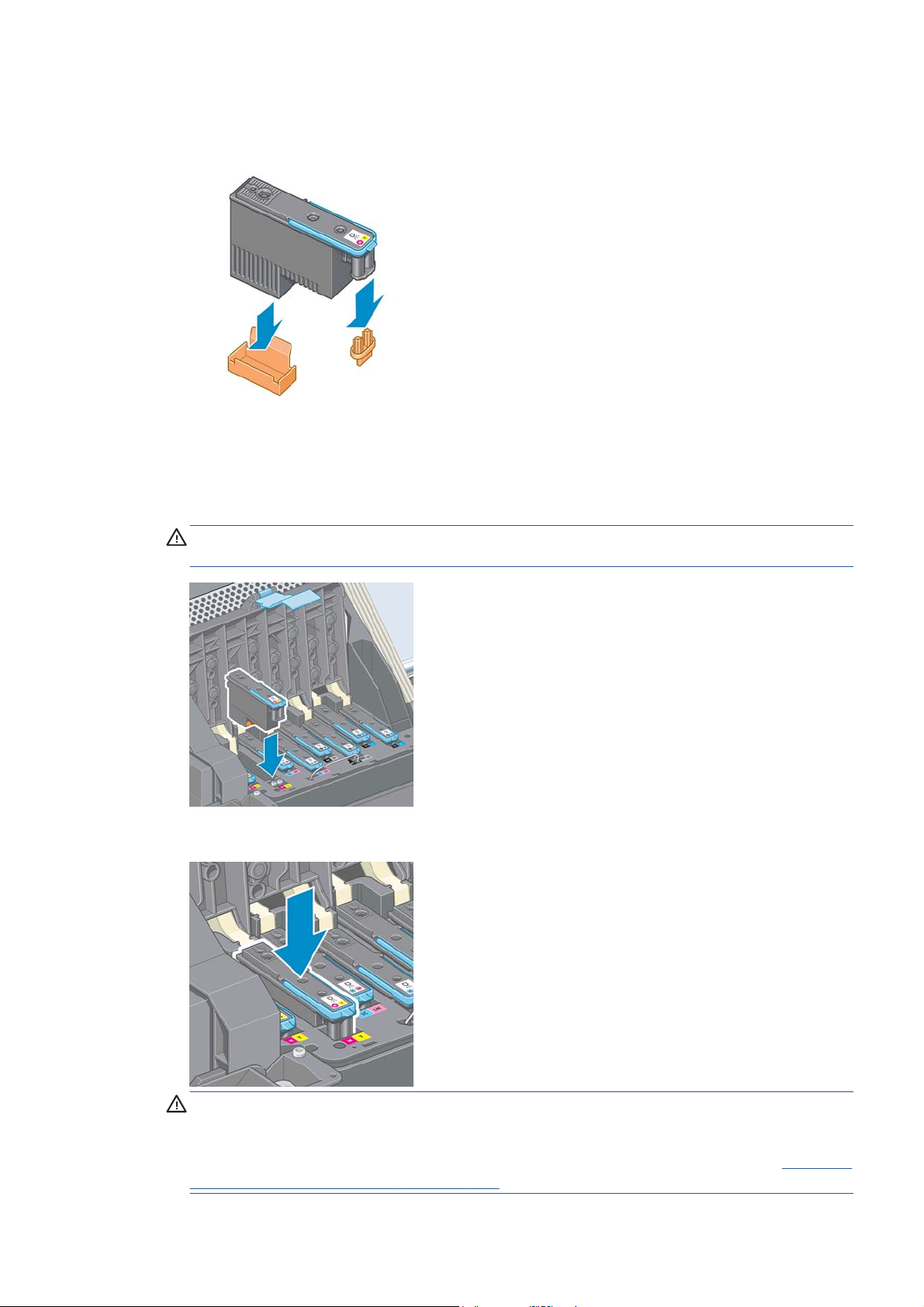
Insertion d'une tête d'impression
1. Retirez les capuchons de protection de couleur orange en les tirant vers le bas.
2. La tête d'impression est conçue de manière à éviter toute insertion accidentelle dans le mauvais
compartiment. Vérifiez que l'étiquette de couleur apposée sur la tête d'impression correspond à
celle du compartiment dans lequel vous allez insérer la tête d'impression.
3. Insérez la nouvelle tête d'impression dans le compartiment approprié dans le chariot.
ATTENTION : Insérez la tête d'impression lentement et verticalement. Vous risquez de
l'endommager en l'introduisant trop rapidement, de bais ou en la faisant pivoter.
FRWW
4. Poussez vers le bas dans le sens de la flèche.
ATTENTION : Vous risquez de sentir une certaine résistance lors de l'installation de la nouvelle
tête d'impression, il faut donc appuyer fermement mais procéder avec douceur. L'imprimante doit
normalement émettre un bip et un message confirmant l'insertion de la tête d'impression doit
s'afficher sur l'écran du panneau avant. En cas de problème, reportez-vous à la section
d'insérer une tête d'impression à la page 180.
Travail avec les composants du système encreur
Impossible
69
Page 78
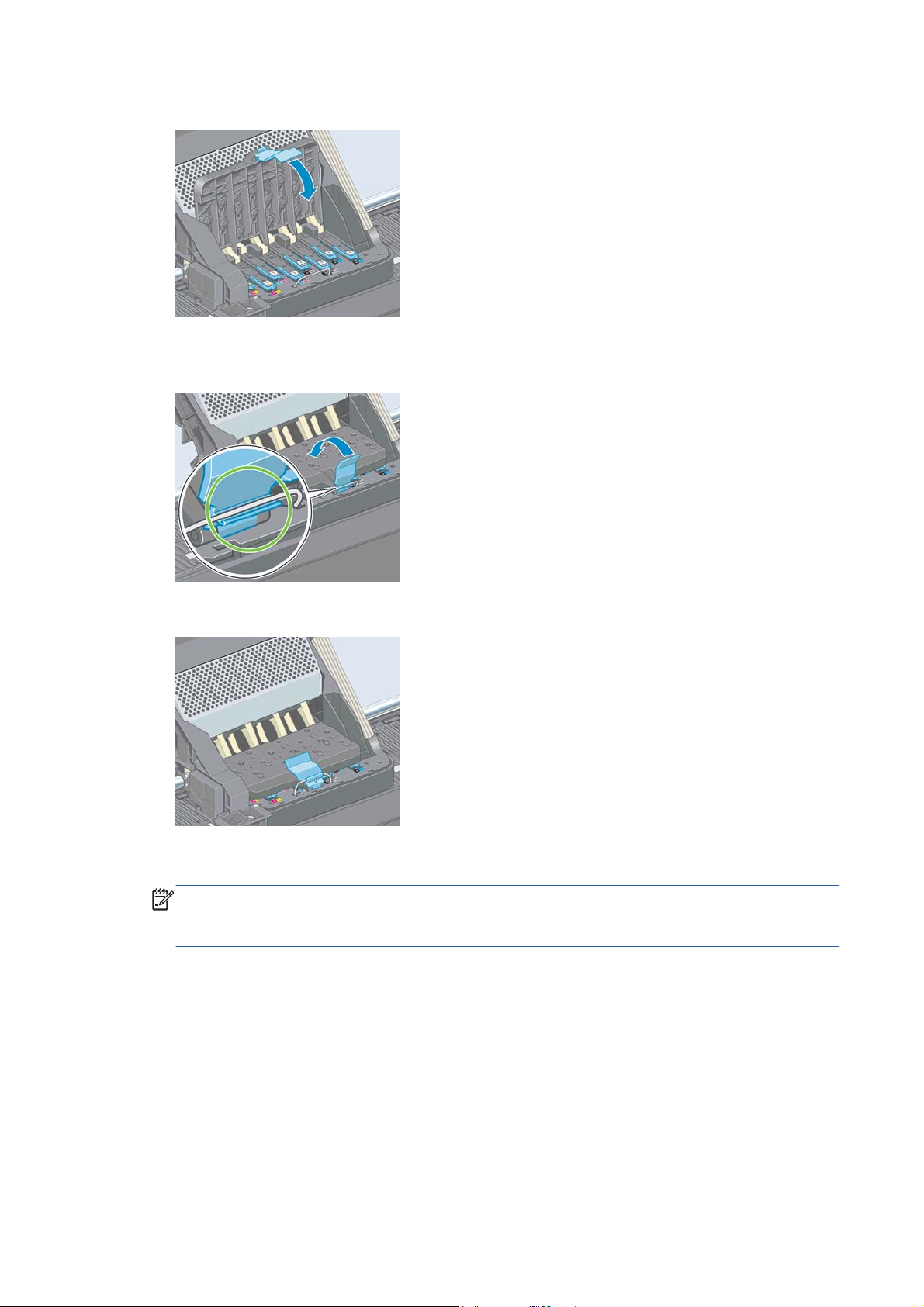
5. Insérez toutes les autres têtes d'impression nécessaires, puis refermez le couvercle du chariot.
6. Assurez-vous que l'extrémité de la poignée bleue s'engage dans la boucle de fil située sur l'avant
du chariot.
7. Abaissez la poignée de sorte qu'elle repose sur le couvercle du chariot.
Une fois toutes les têtes d'impression insérées correctement et acceptées par l'imprimante, cette
dernière émet un bip.
REMARQUE : Si l'imprimante n'émet pas de bip lorsque vous insérez la tête d'impression et
que le message Remplacer apparaît sur le panneau avant, vous devez réinsérer la tête
d'impression.
70 Chapitre 5 Gestion du kit encreur FRWW
Page 79
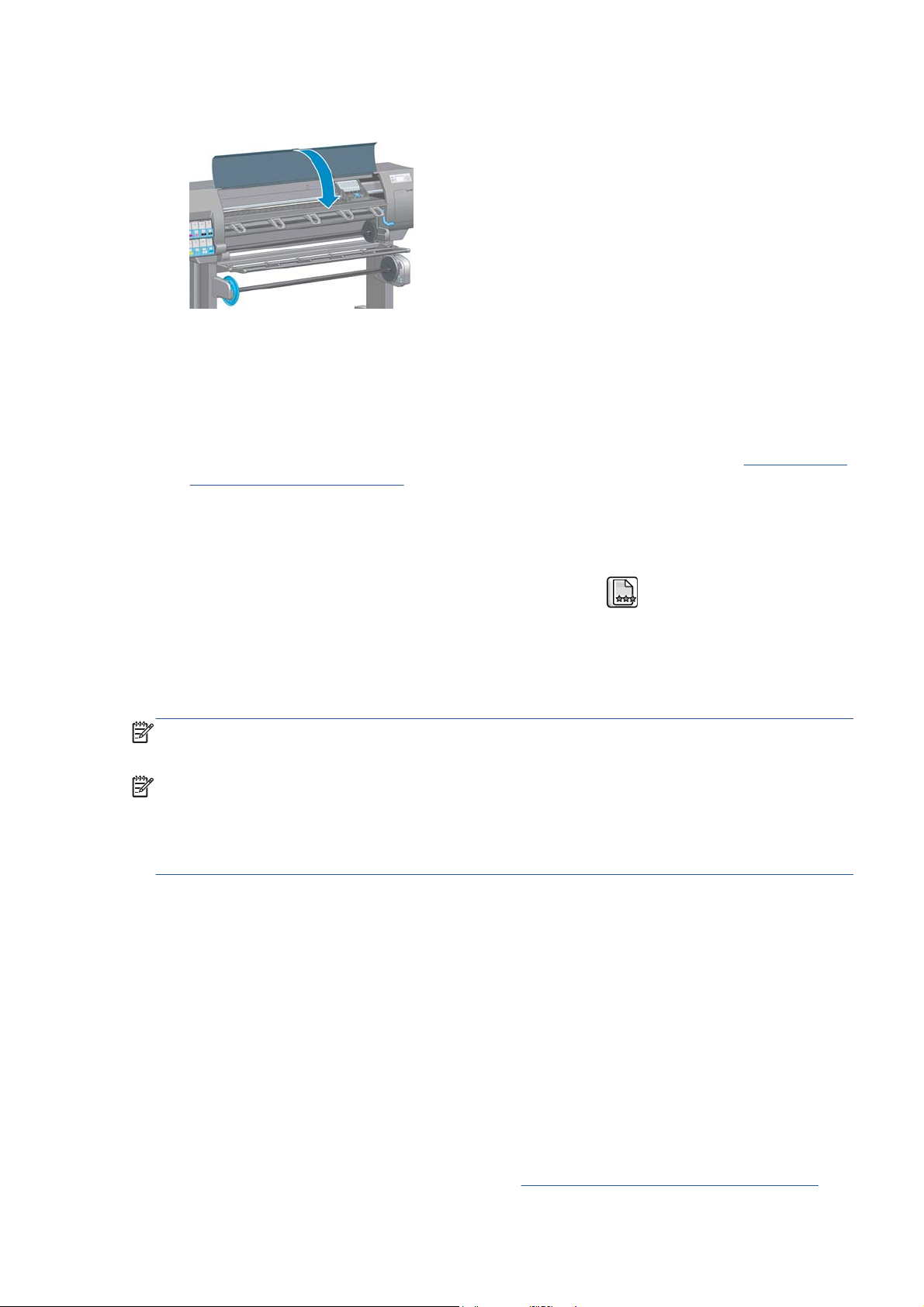
8. Fermez le capot de l'imprimante.
9. L'écran du panneau avant confirme que toutes les têtes d'impression ont été correctement insérées.
L'imprimante lance alors la vérification et la préparation des têtes d'impression. La procédure par
défaut consécutive au remplacement de toutes les têtes d'impression dure 18 minutes. Si
l'imprimante identifie un problème lors de la préparation des têtes d'impression, cette procédure
peut prendre jusqu'à 30 minutes. Lors de l'insertion d'une seule tête d'impression, la durée varie
entre 10 et 20 minutes. Une fois toutes les têtes d'impression vérifiées et préparées, la procédure
de réalignement des têtes démarre automatiquement si du papier est chargé. Voir
têtes d'impression à la page 74.
Nettoyage (récupération) des têtes d'impression
Alignement des
Pour nettoyer les têtes d'impression (intervention permettant souvent de corriger des problèmes),
accédez au panneau avant de l'imprimante et sélectionnez l'icône
têtes d'impression. Indiquez les têtes d'impression que vous souhaitez nettoyer. Vous pouvez
nettoyer toutes les têtes d'impression ou seulement certaines d'entre elles.
Le nettoyage de toutes les têtes d'impression demande environ 5 minutes. Le nettoyage de deux têtes
d'impression met environ 3 minutes,
REMARQUE : Le nettoyage de toutes les têtes d'impression consomme davantage d'encre que le
nettoyage d'une seule paire.
REMARQUE : HP recommande de purger l'encre des têtes d'impression avant d'imprimer une tâche
si l'imprimante est restée éteinte pendant plus de six semaines ou si vous rencontrez des incohérences
de couleurs impression après impression après de longues périodes de stockage. La purge de l'encre
des têtes d'impression aide à garantir une cohérence maximale des couleurs ; cela ne sert pas à
remédier à des têtes d'impression endommagées ou usées.
, puis sélectionnez Nettoyer
Nettoyage des connexions électriques d'une tête d'impression
Il est possible que l'imprimante ne reconnaisse pas une tête d'impression après son installation. Cela
peut se produire lorsque de l'encre s'est déposé sur les connexions électriques entre la tête d'impression
et le chariot des têtes d'impression. Dans ce cas, HP recommande de procéder au nettoyage des
connexions électriques sur la tête d'impression. Cependant, le nettoyage régulier des connexions en
l'absence de tout problème n'est pas recommandé.
FRWW
Utilisez un chiffon propre, absorbant et non pelucheux légèrement imprégné d'alcool isopropylique
pour nettoyer les interconnexions électriques sur le chariot des têtes d'impression et sur la tête
d'impression si le message Réinstaller ou Remplacer persiste en regard de la tête d'impression sur
l'écran du panneau avant.
1. Ouvrez le loquet du chariot des têtes d'impression et extrayez la tête d'impression à l'origine du
problème et indiquée sur le panneau avant. Voir
Retrait d'une tête d'impression à la page 66.
Travail avec les composants du système encreur
71
Page 80

2. Enroulez le chiffon autour de votre doigt et introduisez-le dans le compartiment de la tête
d'impression à l'arrière.
ATTENTION : Si vous laissez le chariot dans la position centrale de l'imprimante pendant plus
de 7 minutes, le chariot essaiera de revenir à sa position d'origine à droite.
3. Frottez le chiffon contre les contacts électriques en exerçant une légère pression sur tout le
connecteur flexible. Essayez d'éviter d'enlever tout dépôt d'encre pouvant s'être formé à la surface
inférieure du compartiment.
4. Veillez à nettoyer complètement tous les contacts, notamment ceux se trouvant à la partie
inférieure du connecteur.
5. A l'aide du même chiffon, nettoyez la bande des contacts électriques sur la tête d'impression (sauf
si la tête d'impression est neuve). Évitez de toucher les buses des têtes d'impression.
ATTENTION : Ne touchez pas la surface de la tête d'impression contenant les buses car celles-
ci peuvent être endommagées facilement.
72 Chapitre 5 Gestion du kit encreur FRWW
Page 81

6. Après quelques instants d'attente pour laisser les connecteurs sécher, remettez en place la tête
d'impression dans le chariot des têtes d'impression. Voir
à la page 69.
7. Lavez ou jetez le chiffon. Évitez que l'encre ne vous salisse les mains ou les vêtements.
Si le panneau avant continue à afficher le message Réinstaller ou Remplacer, remplacez la tête
d'impression ou contactez le conseiller du service à la clientèle.
Insertion d'une tête d'impression
Nettoyage du détecteur de gouttes de la tête d'impression
Comme son nom l'indique, ce dispositif détecte les buses qui n'impriment pas, afin que d'autres buses
les remplacent. Si des particules, telles que des fibres, des poils ou de petits morceaux de papier,
obstruent le capteur, la qualité d'impression s'en trouve affectée.
Lorsque le panneau avant affiche un message d'avertissement indiquant que le détecteur de gouttes
doit être nettoyé, nous vous recommandons de procéder au nettoyage. Si vous n'effectuez pas cette
opération immédiatement, l'imprimante continue à fonctionner normalement, mais le message
d'avertissement reste affiché sur le panneau avant.
ATTENTION : Portez des gants pour éviter de renverser de l'encre sur vos mains.
1.
Sur le panneau avant de l'imprimante, sélectionnez l'icône
2. Mettez l'imprimante hors tension au niveau du panneau avant.
3. Pour éviter tout choc électrique, mettez l'imprimante hors tension et débranchez-la.
4. Ouvrez le capot de l'imprimante.
, puis Remplacer têtes d'impr.
FRWW
Travail avec les composants du système encreur
73
Page 82

5. Localisez le détecteur de gouttes de la tête d'impression à droite du chariot des têtes d'impression.
6. Enlevez tout débris qui obstrue le détecteur de gouttes de la tête d'impression.
7. Essuyez la surface du détecteur de gouttes à l'aide d'un chiffon sec et non pelucheux afin
d'enlever tout débris invisible.
8. Fermez le capot de l'imprimante.
9. Branchez l'imprimante et mettez-la sous tension.
10. Allumez l'imprimante au niveau du panneau avant.
Alignement des têtes d'impression
Un alignement précis des têtes d'impression se révèle essentiel pour bénéficier de couleurs fidèles, de
transitions chromatiques douces et d'éléments graphiques avec des bords nets. Votre imprimante
intègre une procédure d'alignement automatique des têtes d'impression qui s'exécute lors de chaque
accès ou remplacement d'une tête d'impression.
74 Chapitre 5 Gestion du kit encreur FRWW
Page 83
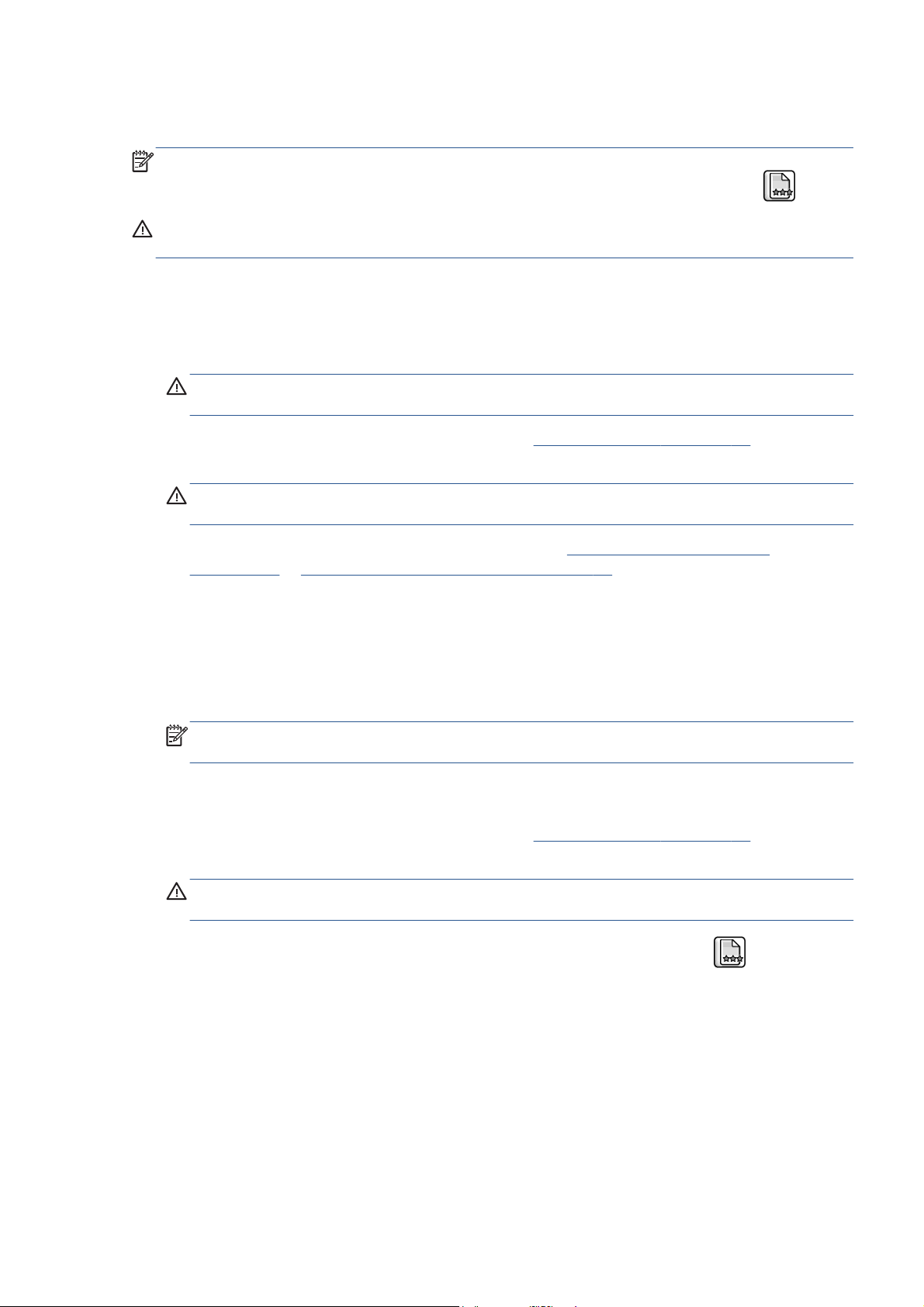
En cas de bourrage papier ou de problèmes de précision des couleurs, un alignement des têtes
d'impression peut s'avérer nécessaire.
REMARQUE : Si un bourrage papier s'est produit, il est conseillé de réinsérer les têtes d'impression
et de lancer la procédure de réalignement à partir du menu Maintenance qualité d'image
ATTENTION : N'utilisez pas de papier transparent ou semi-transparent pour aligner les têtes
d'impression.
Procédure de réinsertion des têtes d'impression
1. Si le type de papier chargé est incorrect alors que la procédure de réalignement est en cours,
appuyez sur la touche Annuler du panneau avant.
ATTENTION : N'imprimez pas si la procédure de réalignement a été annulée. Vous pouvez
relancer l'alignement à l'aide du menu Entretien qualité d'image.
2. Chargez le papier que vous souhaitez utiliser (voir Gestion du papier à la page 30). Il doit être
d'au moins 457,2 mm de large.
ATTENTION : N'utilisez pas de papier transparent ou semi-transparent pour aligner les têtes
d'impression.
3. Retirez, puis réinsérez toutes les têtes d'impression (voir Retrait d'une tête d'impression
à la page 66 et Insertion d'une tête d'impression à la page 69). Ainsi, la procédure d'alignement
commence.
4. Assurez-vous que le capot est fermé, car une source lumineuse intense à proximité de l'imprimante
peut affecter l'alignement au cours de cette procédure.
.
5. Cette opération prend environ six minutes. Attendez que le panneau avant indique que la
procédure est terminée avant d'utiliser l'imprimante.
REMARQUE : L'imprimante imprime une image de calibrage. Ne tenez pas compte de cette
image. Le panneau avant affiche toute erreur survenue au cours de la procédure.
Utilisation du menu Entretien qualité d'image
1. Chargez le papier que vous souhaitez utiliser (voir Gestion du papier à la page 30). Il doit être
d'au moins 457,2 mm de large.
ATTENTION : N'utilisez pas de papier transparent ou semi-transparent pour aligner les têtes
d'impression.
2.
Sur le panneau avant, sélectionnez l'icône du menu Entretien qualité d'image
les têtes d'impression. L'imprimante vérifie si elle dispose de suffisamment de papier pour
effectuer l'alignement.
3. Si le papier chargé est satisfaisant, l'imprimante procède au réalignement et imprime un motif de
réalignement. Assurez-vous que le capot est fermé, car une source lumineuse intense à proximité
de l'imprimante peut affecter l'alignement au cours de cette procédure.
4. Cette opération prend environ cinq minutes. Attendez que le panneau avant indique que la
procédure est terminée avant d'utiliser l'imprimante.
, puis Aligner
FRWW
Travail avec les composants du système encreur
75
Page 84

Erreurs de numérisation pendant l'alignement
En cas d'échec de la procédure d'alignement, le panneau avant affiche un message indiquant des
problèmes de numérisation. Cela signifie que la procédure d'alignement n'a pas abouti. L'imprimante
n'est donc pas alignée et la procédure doit être répétée pour disposer d'une bonne qualité d'image.
Ce problème peut-être dû à différents facteurs :
Le papier utilisé n'était pas valide. Répétez la procédure d'alignement avec du papier valide.
●
Problèmes d'état des têtes d'impression. Nettoyez les têtes d'impression (voir
●
d'impression à la page 180).
L'alignement a été effectué alors que le capot était ouvert. Fermez le capot et répétez la procédure
●
d'alignement.
Si le problème persiste malgré l'utilisation d'un papier valide, le nettoyage des têtes d'impression et la
fermeture du capot, cela signifie soit qu'une défaillance du système de numérisation nécessite une
réparation, soit que les têtes d'impression, bien que propres, ne fonctionnent pas et doivent être
remplacées.
L'impression diagnostics d'image
L'impression diagnostics d'image est constituée de motifs conçus pour mettre en évidence les problèmes
de fiabilité des têtes d'impression Elle vous aide à vérifier le fonctionnement des têtes d'impression
installées dans l'imprimante et à déterminer si l'une d'elles est bouchée ou rencontre d'autres
problèmes.
Pour imprimer les diagnostics d'image :
1. Utilisez le même type de papier que celui que vous utilisiez lors de la détection d'un problème.
2.
Appuyez sur la touche
identique à celui chargé dans l'imprimante.
du panneau avant pour vérifier que le type de support sélectionné est
Nettoyage des têtes
3. Sur le panneau avant de l'imprimante, sélectionnez l'icône du menu Entretien qualité d'image
, puis Imprimer image diagnostic.
La procédure d'impression prend environ deux minutes.
L'impression est divisée en deux parties ; toutes deux testent le fonctionnement des têtes d'impression.
La partie 1 (supérieure) se compose de rectangles de couleurs, un pour chaque tête d'impression.
●
Cette partie représente la qualité d'impression que vous obtiendrez de chacune des couleurs.
La partie 2 (inférieure) se compose de petits traits ; un pour chaque buse sur chaque tête
●
d'impression. Cette partie complète la première ; elle vise plus particulièrement à identifier le
nombre de buses défectueuses sur chaque tête d'impression.
Observez attentivement l'impression. Les noms de couleurs sont affichés au-dessus des rectangles et au
centre des motifs de traits.
76 Chapitre 5 Gestion du kit encreur FRWW
Page 85

Commencez par regarder la partie supérieure de l'impression (partie 1). Chaque rectangle doit avoir
une couleur uniforme et ne doit être parcouru par aucune ligne horizontale.
Observez ensuite la partie inférieure de l'impression (partie 2). Pour chaque motif de couleur, vérifiez
que la plupart des traits sont présents.
Si vous voyez des lignes horizontales dans la partie 1, ainsi que des traits manquants dans la partie 2
pour la même couleur, la tête d'impression incriminée doit être nettoyée. Cependant, si la couleur des
rectangles vous paraît unie, il n'y a aucune raison de s'inquiéter pour quelques traits manquants dans
la partie 2. En effet, cela est acceptable, car l'imprimante peut compenser les effets de quelques buses
bouchées.
Voici un exemple de tête d'impression grise en bon état :
FRWW
Et voici maintenant un exemple avec la même tête d'impression en mauvais état :
Travail avec les composants du système encreur
77
Page 86

Action corrective
1. Nettoyez les têtes d'impression défectueuses (voir Nettoyage des têtes d'impression
à la page 180). Réimprimez ensuite les diagnostics d'image pour savoir si le problème a été
résolu.
2. Si le problème persiste, nettoyez une nouvelle fois les têtes d'impression et réimprimez les
diagnostics d'image pour savoir si le problème a été résolu.
3. Si le problème persiste, envisagez le nettoyage manuel des têtes d'impression (voir
têtes d'impression à la page 180). Vous pouvez également essayer de réimprimer le travail en
cours si vous jugez l'impression actuelle satisfaisante.
4. Si le problème persiste, essayez de nettoyer le détecteur de gouttes de la tête d'impression. En
principe, l'imprimante vous informe de la nécessité de procéder à ce nettoyage. Cependant, il
peut s'avérer judicieux de l'effectuer, même si l'imprimante ne vous l'a pas proposé. Voir
Nettoyage du détecteur de gouttes de la tête d'impression à la page 73.
5. Si le problème n'est toujours pas résolu, remplacez les têtes d'impression qui présentent des
problèmes récurrents (voir
Assistance clients HP à la page 192).
Gestion du kit encreur à la page 58) ou contactez le support HP (voir
Retrait de la cartouche de maintenance
Un message apparaît sur le panneau avant lorsque vous devez changer la cartouche de maintenance.
Observez ces précautions lors du retrait d'une cartouche de maintenance :
Veillez à ne pas vous salir les mains avec de l'encre. Il peut y avoir de l'encre sur, autour et à
●
l'intérieur de la cartouche de maintenance remplacée.
Manipulez et rangez toujours la cartouche de maintenance remplacée bien droite pour éviter de
●
renverser de l'encre.
Nettoyage des
ATTENTION : Un message apparaît sur le panneau avant lorsque la cartouche de maintenance est
presque pleine et de nouveau lorsqu'elle est complètement pleine et doit être changée. Vous pouvez ne
pas tenir compte de l'alerte et poursuivre l'impression en appuyant sur la touche OK sur le panneau
avant. HP recommande toutefois instamment de changer la cartouche de maintenance dès qu'un
message vous y invite. Ne pas tenir compte de l'alerte risque de provoquer de graves dommages sur
l'imprimante.
AVERTISSEMENT ! Assurez-vous que les roulettes de l'imprimante sont verrouillées (levier de frein
vers le bas) pour empêcher tout déplacement de l'unité.
1.
Sur le panneau avant de l'imprimante, sélectionnez l'icône
maint.
, puis Remplacer cartouche
78 Chapitre 5 Gestion du kit encreur FRWW
Page 87

2. La cartouche de maintenance se trouve dans un compartiment sous le panneau avant, à l'avant de
l'imprimante. Ouvrez la porte.
3. La cartouche de maintenance comporte une poignée à l'avant. Pour retirer la cartouche, appuyez
vers l'intérieur et vers le haut comme l'indique la flèche, jusqu'à ce que la cartouche se dégage.
4. Soulevez la cartouche de maintenance pour la retirer du compartiment et sortez-la.
Reportez-vous également à la section Insertion de la cartouche de maintenance à la page 80.
FRWW
Travail avec les composants du système encreur
79
Page 88

Insertion de la cartouche de maintenance
Le sac en plastique dans lequel est livrée la nouvelle cartouche de maintenance peut être utilisé pour
jeter l'ancienne cartouche de maintenance.
1. Insérez la cartouche de maintenance dans le compartiment, dans le sens indiqué par la flèche.
2. Une fois que la cartouche de maintenance a été insérée à fond, appuyez vers l'intérieur et vers le
bas tel qu'indiqué pour l'enclencher en position.
En cas de problème, reportez-vous à la section Impossible d'insérer la cartouche de maintenance
à la page 180.
REMARQUE : Le panneau avant ne montre pas la nouvelle cartouche de maintenance tant que
la porte n'a pas été fermée.
3. Une fois que vous avez inséré la cartouche de maintenance dans l'imprimante, fermez la porte.
REMARQUE : L'impression ne peut continuer qu'après l'installation sur l'imprimante de toutes
les cartouches d'encre, têtes d'impression et de la cartouche de maintenance.
4. Si aucun papier n'est chargé, un message sur le panneau avant vous demande de charger du
papier.
80 Chapitre 5 Gestion du kit encreur FRWW
Page 89

REMARQUE : Assurez-vous que le capot et la porte de l'imprimante à droite sont fermés après le
remplacement des fournitures. L'impression est impossible pendant l'ouverture de cette porte et de ce
capot.
Vérification de l'état du kit encreur
1. Accédez au Serveur Web incorporé. Voir Accès au serveur Web incorporé à la page 24.
2. Accédez à la page Fournitures de l'onglet Principal.
La page Fournitures montre l'état des cartouches d'encre (notamment les niveaux d'encre), des têtes
d'impression, de la cartouche de maintenance et du papier chargé.
Affichage des informations sur les cartouches d'encre
Vous pouvez afficher des informations sur vos cartouches d'encre en utilisant le panneau avant ou HP
Utility.
Procédure via le panneau avant
1.
Sur le panneau avant, sélectionnez l’icône
2. Sélectionnez la cartouche sur laquelle vous souhaitez obtenir des informations.
3. Les informations suivantes apparaissent sur le panneau avant :
Couleur
●
Nom du produit
●
Cartouches d'encre prises en charge
●
N° du produit
●
, puis Infos sur les cartouches.
FRWW
●
●
N° de série
État
Travail avec les composants du système encreur
81
Page 90
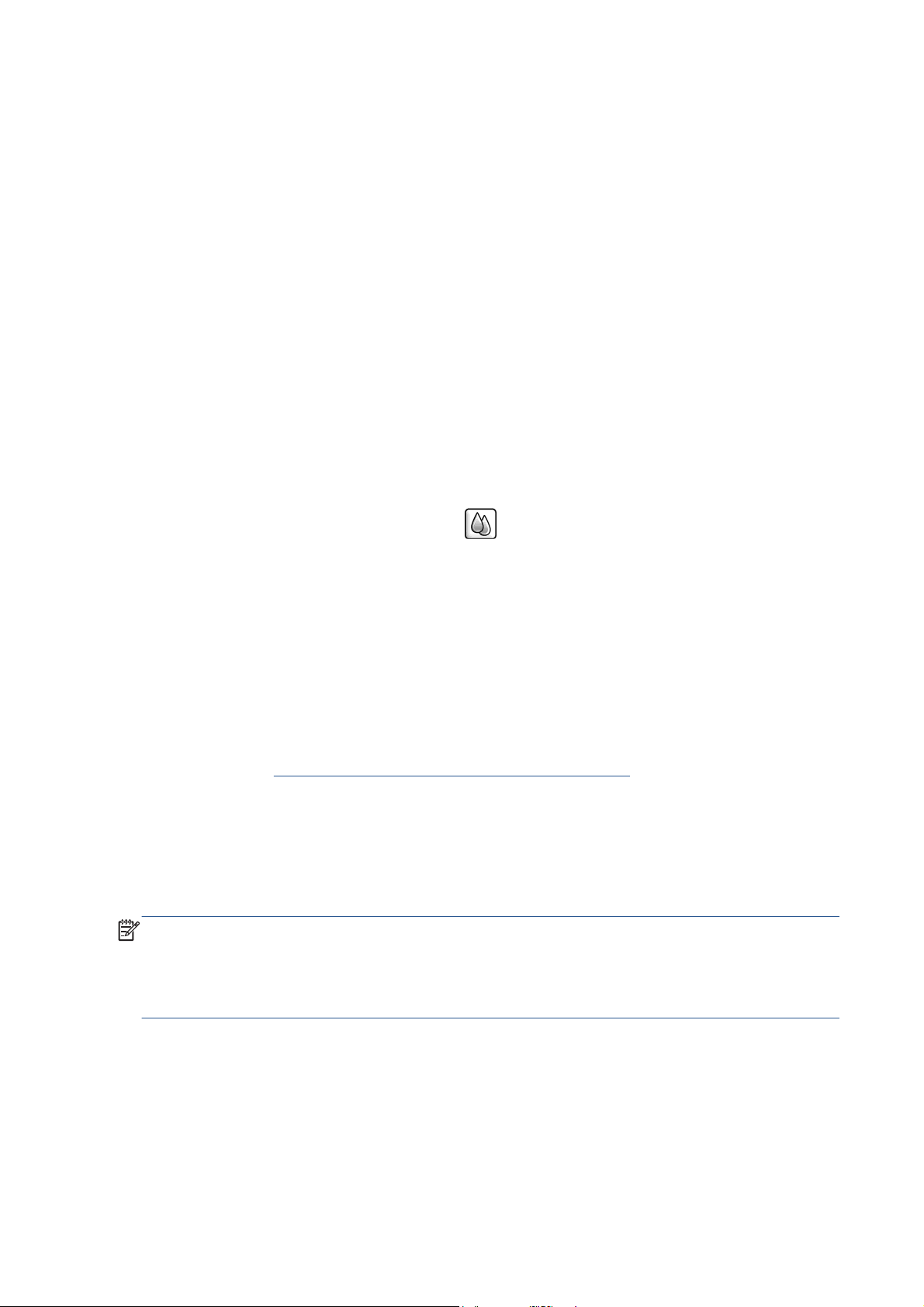
Niveau d'encre, si cette information est connue
●
Capacité totale d'encre, en millilitres
●
Date d'expiration
●
État de la garantie
●
Fabricant
●
Procédures via HP Utility
Dans HP Utility pour Windows, accédez à l'onglet Vue d'ensemble. L'état de chaque cartouche
●
apparaît lorsque vous sélectionnez État des fournitures > Cartouches.
Dans Utilitaire HP pour Mac OS, sélectionnez Informations > État de l'imprimante.
●
Affichage d'informations sur les têtes d'impression
L'imprimante vérifie et effectue automatiquement la maintenance des têtes d'impression après chaque
impression. Procédez comme suit pour obtenir davantage d'informations sur vos têtes d'impression.
1.
Sur le panneau avant, sélectionnez l'icône
2. Sélectionnez la tête d'impression pour laquelle vous souhaitez voir des informations.
3. Les informations suivantes apparaissent sur le panneau avant :
Couleurs
●
Nom du produit
●
N° du produit
●
N° de série
●
État (voir
●
Volume d'encre utilisé
●
État de la garantie
●
Il est également possible d'obtenir la plupart de ces informations sans quitter l'ordinateur en utilisant HP
Utility.
REMARQUE : Si le message d'état est Voir remarque concernant la garantie, cela signifie
que l’imprimante utilise une encre d'un fournisseur autre que HP. Les interventions ou réparations de
l'imprimante consécutives à l'utilisation de cartouches d'encre non-HP ne sont pas couvertes par la
garantie. Consultez le document Informations légales pour savoir ce que cela implique au niveau de la
garantie.
Messages d'erreur du panneau avant à la page 213)
, puis Infos sur les têtes.
Commande de fournitures d’encre
Vous pouvez commander les fournitures d'encre suivantes pour votre imprimante.
82 Chapitre 5 Gestion du kit encreur FRWW
Page 91
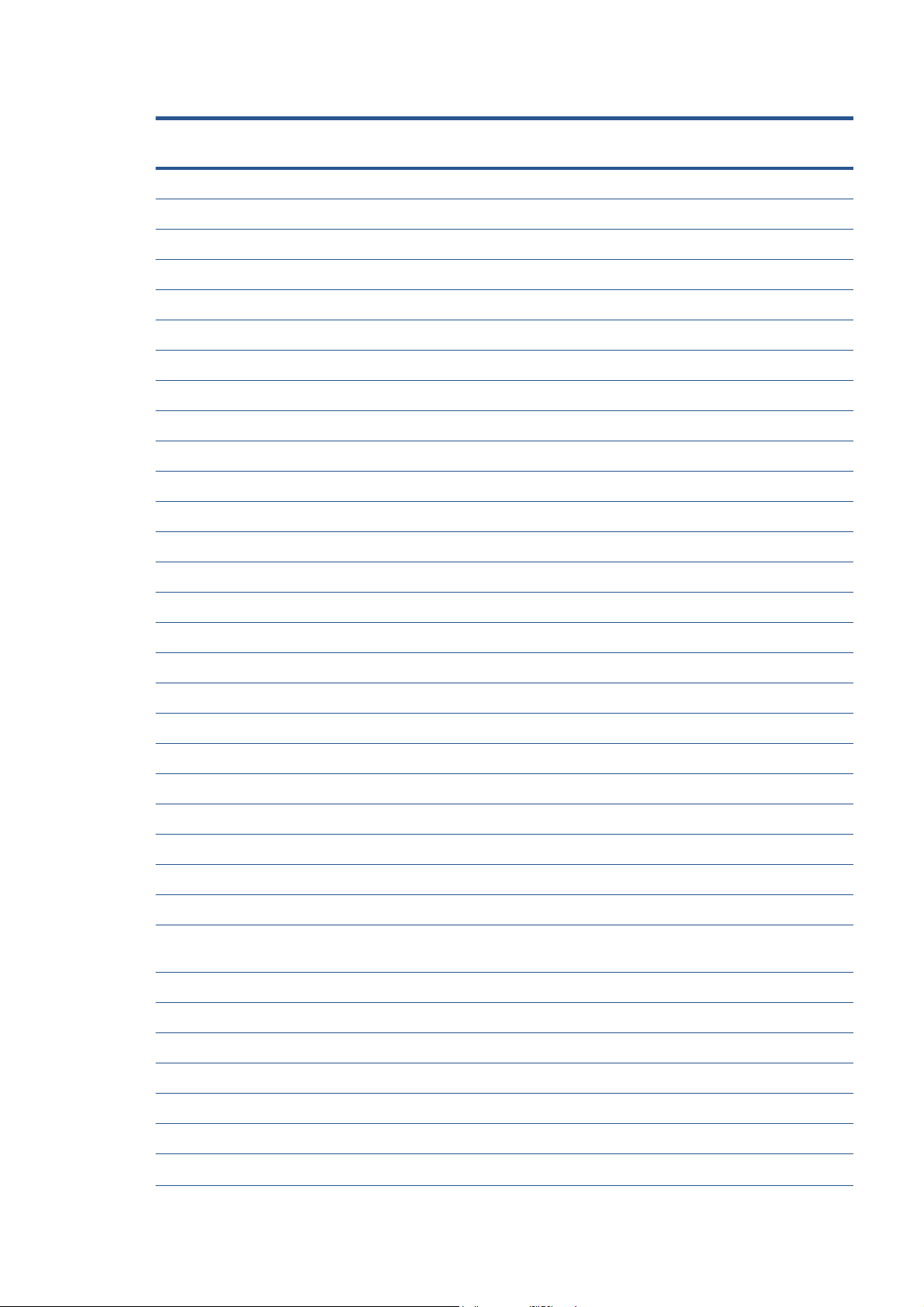
Tableau 5-1 Cartouches d'encre
Cartouche Numéro de
référence
Cartouche d'encre
Cartouche d'encre
Cartouche d'encre
Cartouche d'encre
Cartouche d'encre Jaune Magenta clair 775 ml HP 771B B6Y03A Asie, Pacifique, Japon
Cartouche d'encre Jaune Cyan clair 775 ml HP 771B B6Y04A Asie, Pacifique, Japon
Cartouche d'encre Jaune Noir photo 775 ml HP 771B B6Y05A Asie, Pacifique, Japon
Cartouche d'encre DesignJet Gris clair 775 ml HP 771B
Cartouche d'encre
Cartouche d'encre DesignJet Rouge chromatique 775 ml HP 771C B6Y08A
Cartouche d'encre DesignJet Magenta 775 ml HP 771C
Cartouche d'encre DesignJet Jaune 775 ml HP 771C
Cartouche d'encre Jaune Magenta clair 775 ml HP 771C B6Y11A Europe, Moyen-Orient, Afrique
Cartouche d'encre Jaune Cyan clair 775 ml HP 771C B6Y12A Europe, Moyen-Orient, Afrique
DesignJet Noir mat 775 ml HP 771B
DesignJet Rouge chromatique 775 ml HP 771B B6Y00A
DesignJet Magenta 775 ml HP 771B
DesignJet Jaune 775 ml HP 771B
DesignJet Noir mat 775 ml HP 771C
B6X99A Asie, Pacifique, Japon
B6Y01A Asie, Pacifique, Japon
B6Y02A Asie, Pacifique, Japon
B6Y06A Asie, Pacifique, Japon
B6Y07A Europe, Moyen-Orient, Afrique
B6Y09A Europe, Moyen-Orient, Afrique
B6Y10A Europe, Moyen-Orient, Afrique
Région
Asie, Pacifique, Japon
Europe, Moyen-Orient, Afrique
Cartouche d'encre Jaune Noir photo 775 ml HP 771C B6Y13A Europe, Moyen-Orient, Afrique
Cartouche d'encre
Cartouche d'encre DesignJe
Cartouche d'encre DesignJet Rouge chromatique 775 ml HP 771A B6Y16A
Cartouche d'encre DesignJet Mage
Cartouche d'encre DesignJet Jaune 775 ml HP 771A
Cartouche d'encre Jaune Magenta clair 775 ml HP 771A B6Y19A Amérique
Cartouche d'encre Jaune Cyan clair 775 ml HP 771A B6Y20A Amérique
Cartouche d'encre Jaune Noir photo 775 ml HP 771A B6Y21A Amérique
Cartouche d'encre
Cartouches d'encre De
Cartouches d'encre DesignJet Rouge chromatique 775 ml HP 771B
par 3
Cartouches d'e
Cartouches d'encre DesignJet Jaune 775 ml HP 771B par 3
Cartouches d'encre DesignJet Magenta clair 775 ml HP 771B par 3 B6Y27A
DesignJet Gris clair 775 ml HP 771C
t Noir mat 775 ml HP 771A
nta 775 ml HP 771A
DesignJet Gris clair 775 ml HP 771A
signJet noir mat 775 ml HP 771B par 3
ncre DesignJet Magenta 775 ml HP 771B par 3
B6Y14A Europe, Moyen-Orient, Afrique
B6Y15A Amérique
Amérique
B6Y17A Amérique
B6Y18A Amérique
B6Y22A Amérique
B6Y23A Asie, Pacifique, Japon
B6Y24A Asie, Pacifique, Japon
B6Y25A Asie, Pacifique, Japon
B6Y26A Asie, Pacifique, Japon
Asie, Pacifique, Japon
FRWW
Cartouches d'encre DesignJet Cyan clair 775 ml HP 771B par 3
Cartouches d'encre DesignJet Noir photo 775 ml HP 771B par 3
Cartouches d'encre DesignJet Gris clair 775 ml HP 771B par 3
Cartouches d'encre DesignJet noir mat 775 ml HP 771C par 3
B6Y28A Asie, Pacifique, Japon
B6Y29A Asie, Pacifique, Japon
B6Y30A Asie, Pacifique, Japon
B6Y31A Europe, Moyen-Orient, Afrique
Commande de fournitures d’encre
83
Page 92

Tableau 5-1 Cartouches d'encre (suite)
Cartouche Numéro de
référence
Cartouches d'encre DesignJet Rouge chromatique 775 ml HP 771C
par 3
Cartouches d'e
Cartouches d'encre DesignJet Jaune 775 ml HP 771C par 3
Cartouches d'encre DesignJet Magenta clair 775 ml HP 771C par
3
Cartouches d'encre DesignJet Cyan clair 775 ml HP 771C par 3
Cartouches d'encre DesignJet Noir photo 775 ml HP 771C par 3
Cartouches d'encre DesignJet Gris clair 775 ml HP 771C par 3
Cartouches d'encre DesignJet noir mat 775 ml HP 771A par 3
Cartouches d'encre DesignJet Rouge chromatique 775 ml HP 771A
par 3
Cartouches d'encre DesignJet Magenta 775 ml HP 771A par 3
Cartouches d'encre DesignJet Jaune 775 ml HP 771A par 3
Cartouches d'encre DesignJet Magenta clair 775 ml HP 771A par
3
ncre DesignJet Magenta 775 ml HP 771C par 3
B6Y32A Europe, Moyen-Orient, Afrique
B6Y33A Europe, Moyen-Orient, Afrique
B6Y34A Europe, Moyen-Orient, Afrique
B6Y35A Europe, Moyen-Orient, Afrique
B6Y36A Europe, Moyen-Orient, Afrique
B6Y37A Europe, Moyen-Orient, Afrique
B6Y38A Europe, Moyen-Orient, Afrique
B6Y39A Amérique
B6Y40A Amérique
B6Y41A Amérique
B6Y42A Amérique
B6Y43A Amérique
Région
Cartouches d'encre DesignJet Cyan clair 775 ml HP 771A par 3
Cartouches d'encre DesignJet Noir photo 775 ml HP 771A par 3
Cartouches d'encre DesignJet Gris clair 775 ml HP 771A par 3
B6Y44A Amérique
B6Y45A Amérique
B6Y46A Amérique
Tableau 5-2 Têtes d'impression
Tête d'impression Numéro de référence
HP 771 - Tête d'impression DesignJet Noir mat et Rouge
chromatique
HP 771 - Tête d'impression DesignJet Magenta et Jaune
HP 771 - Tête d'impression DesignJet Magenta clair et Cyan
clair
HP 771 - Tête d'impression DesignJet Noir photo et Gris clair CE020A
CE017A
CE018A
CE019A
Tableau 5-3 Cartouche de maintenance
Cartouche de maintenance Numéro de référence
Cartouche de maintenance DesignJet HP 771
CH644A
84 Chapitre 5 Gestion du kit encreur FRWW
Page 93
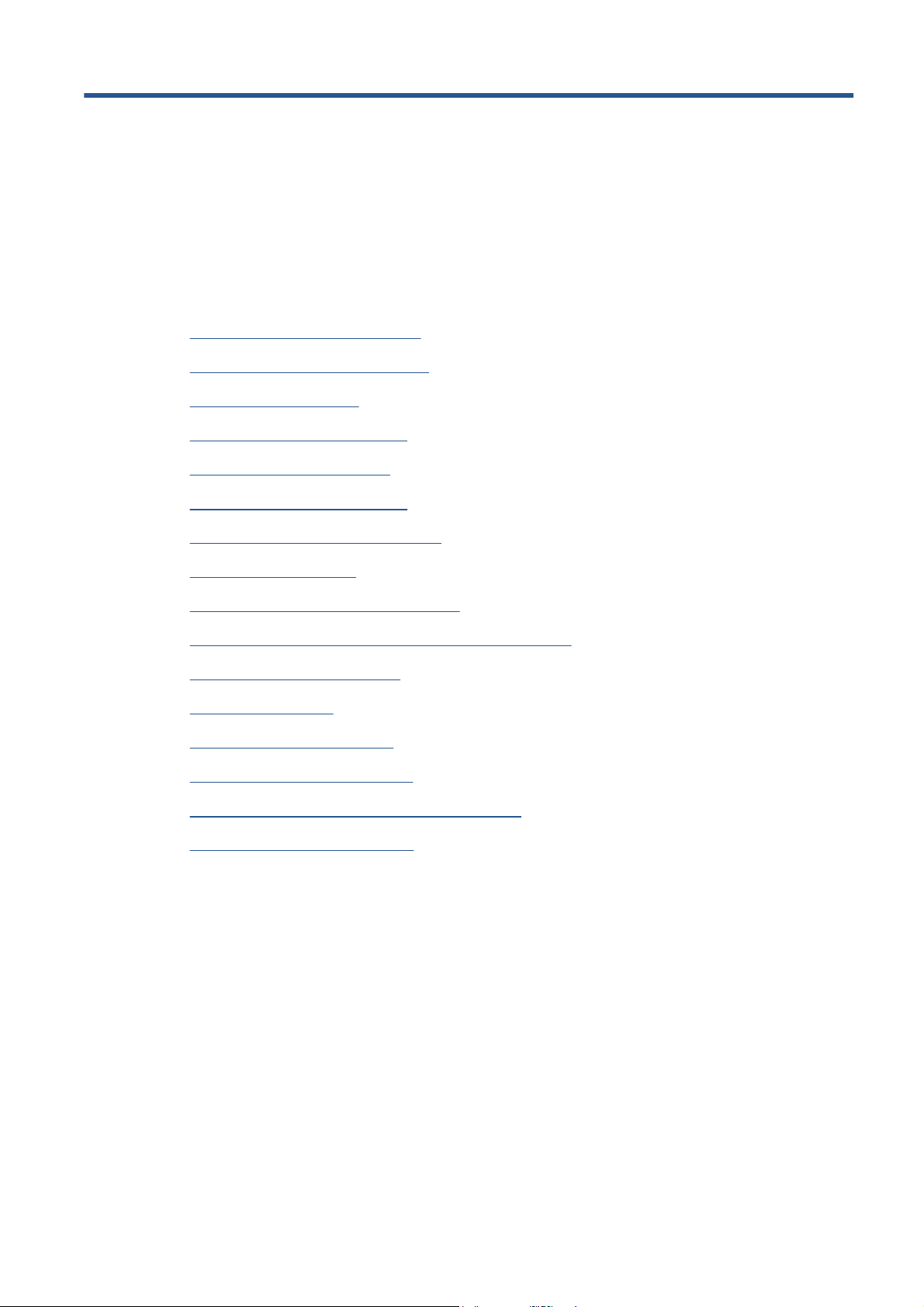
6 Options d'impression
Création d'une tâche d'impression
●
Sélection de la qualité d'impression
●
Impression d'un brouillon
●
Impression de qualité supérieure
●
Sélection du format de papier
●
Sélection des options de marges
●
Redimensionnement d'une impression
●
Aperçu avant impression
●
Impression d'images en couleurs 16 bits
●
Modification du traitement des lignes qui se chevauchent
●
Impression des lignes de coupe
●
Rotation d'une image
●
Impression de nuances de gris
●
Utilisation économique du papier
●
Imbrication de tâches pour économiser du papier
●
Utilisation économique de l'encre
●
FRWW 85
Page 94
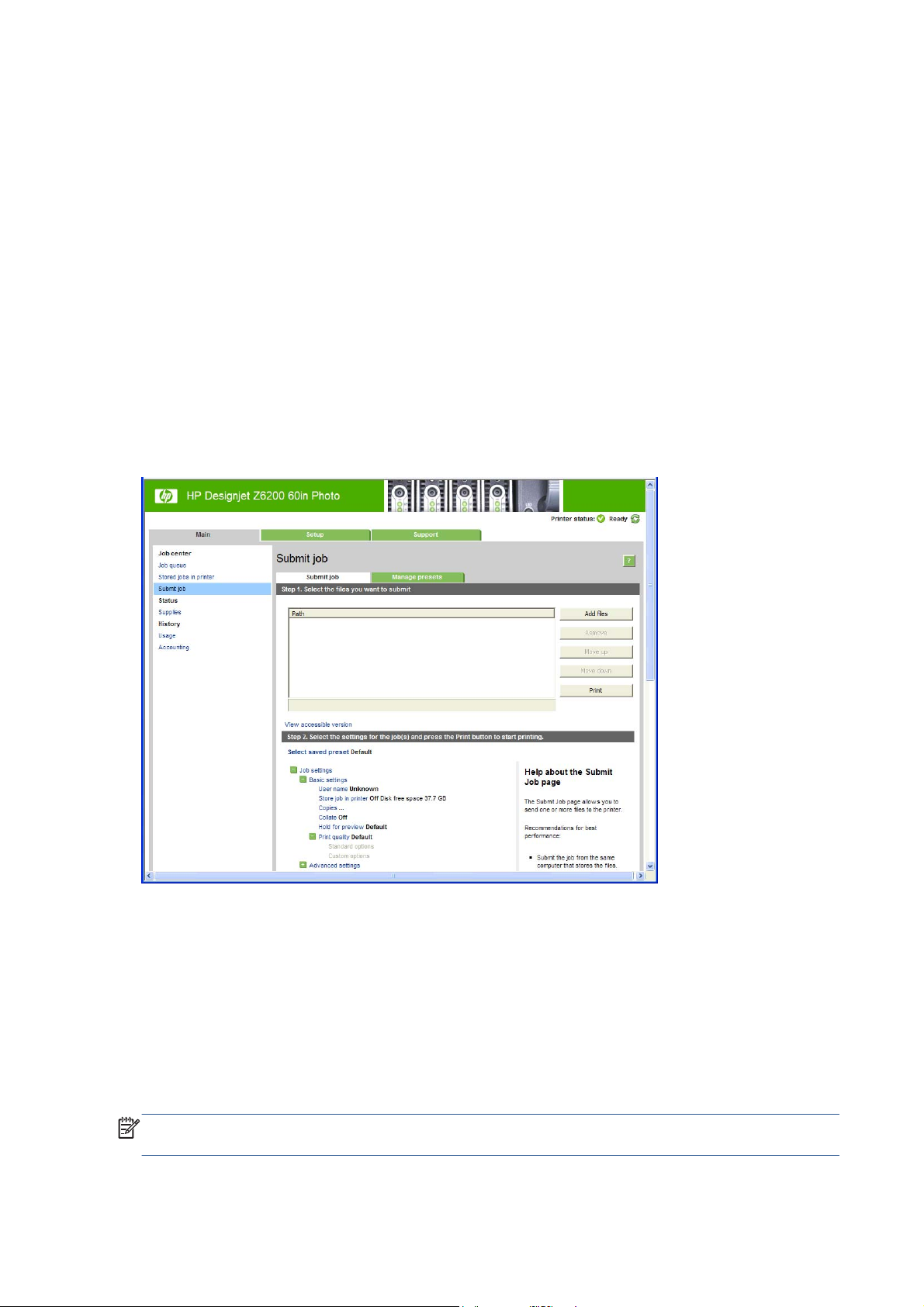
Création d'une tâche d'impression
Pour imprimer quelque chose, vous devez l'envoyer à l'imprimante. Cela constitue une tâche
d'impression, qui est entrée dans la file d'attente de l'imprimante. Il y a deux manières d'envoyer une
tâche d'impression à l'imprimante :
Pour imprimer directement à partir d'un programme, utilisez la commande Imprimer du
●
programme comme d'habitude. Lorsque vous sélectionnez votre imprimante, le pilote de
l'imprimante est invoqué pour envoyer la tâche à l'imprimante.
Si vous envoyez un fichier qui est déjà dans un format graphique pris en charge, vous pouvez
●
utiliser le serveur Web incorporé pour l'envoyer directement à l'imprimante sans utiliser de pilote
d'imprimante (voir ci-dessous).
Utilisation du serveur Web incorporé pour imprimer des fichiers
Dans HP Utility ou le serveur Web incorporé, sélectionnez Nouvelle tâche dans le groupe Centre
des tâches. Vous verrez la fenêtre ci-dessous.
Appuyez sur le bouton Ajouter des fichiers pour choisir sur l'ordinateur les fichiers à imprimer. Les
fichiers doivent être dans l'un des formats suivants :
PDF
●
PostScript
●
TIFF
●
JPEG
●
CALS/G4
●
REMARQUE : Lorsque vous imprimez dans un fichier, celui-ci doit avoir l'un des formats ci-dessus,
mais son nom peut avoir l'extension .plt ou .prn.
Si les fichiers ont un autre format, leur impression échouera.
86 Chapitre 6 Options d'impression FRWW
Page 95
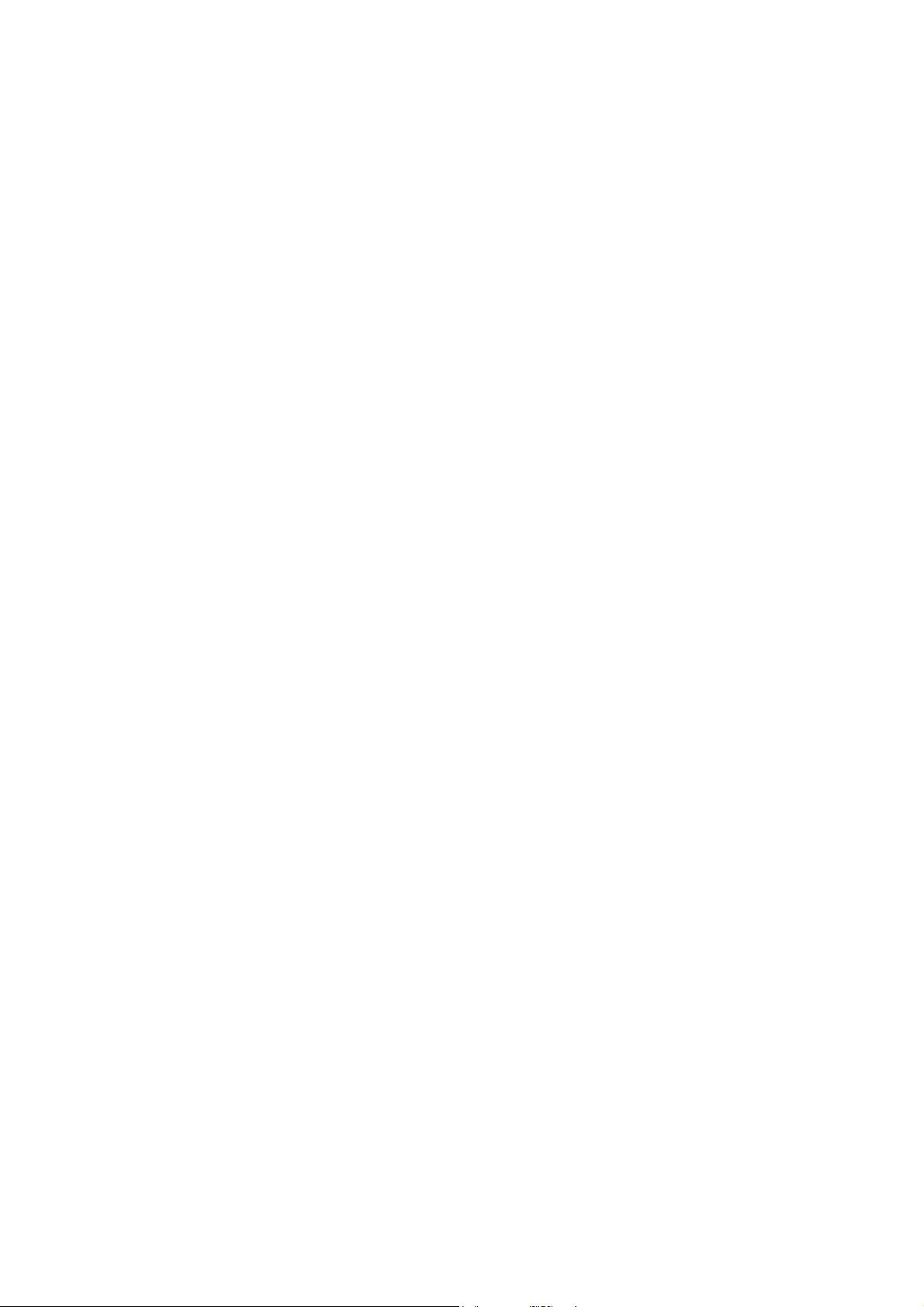
Si les tâches ont été générées avec les paramètres appropriés (taille de page, rotation,
redimensionnement et nombre de copies), il suffit d'appuyer sur le bouton Imprimer pour les envoyer
à l'imprimante.
Si vous devez spécifier des paramètres d'impression, allez à la section Paramètres de
l'impression et sélectionnez les options requises. Chaque option comporte un texte explicatif à droite,
afin que vous compreniez l'effet de chaque réglage. Rappelons que si vous conservez la valeur par
défaut du paramètre, le paramètre enregistré avec la tâche sera employé. Si la tâche ne propose
aucun paramètre, le paramètre de l'imprimante sera utilisé.
Impression des tâches stockées
Lorsque vous imprimez un fichier avec le serveur Web incorporé, vous pouvez marquer la tâche pour
qu'elle soit stockée de manière permanente dans l'imprimante.
Si vous sélectionnez Tâches stockées dans l'onglet Principal du serveur Web incorporé, une liste
des ^tâches stockées s'affichent. Les informations affichées pour chaque tâche comprennent :
Le nom de la tâche
●
La taille de la tâche
●
La date et l'heure auxquelles l'imprimante a reçu la tâche.
●
Le nom donné par la personne qui a envoyé la tâche
●
Vous pouvez cliquer sur le titre d'une colonne pour trier la liste en fonction du contenu de la colonne.
Vous pouvez sélectionner une ou plusieurs tâches dans la liste et leur appliquer les opérations suivantes
à l'aide des boutons situés en haut de la liste.
Print (Imprimer) : Les tâches sélectionnées sont imprimées avec les paramètres d'origine. Vous
●
pourrez suivre la progression des tâches sur la page File d'attente.
Impression avancée : Les paramètres des tâches sélectionnées s'affichent ; vous pouvez les
●
modifier. Vous pouvez enregistrer les nouveaux paramètres en appuyant sur le bouton
Enregistrer et imprimer les tâches en appuyant sur le bouton Imprimer.
La valeur d'un paramètre s'affiche uniquement si elle est identique pour toutes les tâches
sélectionnées. Sinon, un tiret s'affiche.
Supprimer : Les tâches sélectionnées sont définitivement supprimées de l'imprimante.
●
Sélection de la qualité d'impression
L'imprimante s'accompagne de diverses options de qualité d'impression ; une impression de qualité
optimale s'effectue au détriment de la vitesse, tandis qu'une impression rapide implique une diminution
de la qualité d'impression.
FRWW
En conséquence, le sélecteur de qualité d'impression standard se présente sous la forme d'un curseur
qui vous permet de privilégier la qualité ou la vitesse.
Une autre possibilité consiste à sélectionner les options personnalisées : Optimale, Normale et
Rapide. Si vous sélectionnez Rapide, vous pouvez également sélectionner Economode, un mode
qui utilise une résolution de rendu inférieure et consomme moins d'encre. Cela permet donc d'accroître
davantage encore la vitesse d'impression, au détriment toutefois de la qualité d'impression.
Economode peut uniquement être sélectionné à partir des options personnalisées (et non du curseur).
Sélection de la qualité d'impression
87
Page 96

Deux autres options personnalisées peuvent également avoir un effet sur la qualité d'impression, à
savoir : Résolution max. et Unidirectionnel. Voir
à la page 89.
REMARQUE : Dans la boîte de dialogue du pilote Windows, les résolutions de rendu et
d'impression de votre tâche s'affichent dans l'onglet Papier/qualité. Dans la boîte de dialogue
Imprimer de Mac OS, elles sont affichées dans le panneau Résumé.
Vous pouvez sélectionner les options de qualité d'impression en procédant de l'une des façons
suivantes :
Dans la boîte de dialogue du pilote Windows : cliquez sur l'onglet Papier/qualité et
●
consultez la section Qualité d'impression. Si vous sélectionnez Options standard, vous
disposez d'un simple curseur qui vous permet de sélectionner la vitesse et la qualité. Si vous
sélectionnez Options personnalisées, vous pourrez accéder aux options plus spécifiques
décrites ci-dessus.
Dans la boîte de dialogue d'impression de Mac OS X 10.4 : accédez au volet Qualité
●
d'image. Si vous sélectionnez les options de qualité Standard, vous disposez d'un simple
curseur qui vous permet de sélectionner la vitesse et la qualité. Si vous sélectionnez
Personnalisé, vous pouvez accéder aux options plus spécifiques décrites ci-dessus.
Dans la boîte de dialogue Imprimer de Mac OS X 10.5 ou 10.6 : Cliquez sur le
●
panneau Papier/qualité et consultez la section Options de qualité. Si vous sélectionnez les
options de qualité Standard, vous disposez d'un simple curseur qui vous permet de sélectionner
la vitesse et la qualité. Si vous sélectionnez Personnalisé, vous pouvez accéder aux options plus
spécifiques décrites ci-dessus.
Impression de qualité supérieure
Dans la page Nouvelle impression du serveur Web incorporé : sélectionnez
●
Paramètres de base > Qualité d'impression. Si vous choisissez Options standard,
vous pouvez choisir entre Vitesse et Qualité. Si vous sélectionnez Options personnalisées,
vous pourrez accéder aux options plus spécifiques décrites ci-dessus.
●
Via le panneau avant : sélectionnez l'icône du menu Configuration
d'impression > Qualité d'impression.
REMARQUE : Si vous avez défini la qualité d'impression à partir de votre ordinateur, ce
paramètre est prioritaire sur celui du panneau avant.
REMARQUE : Vous ne pouvez pas modifier la qualité d'impression de pages en cours de réception
ou déjà reçues par l'imprimante (même si leur impression n'a pas encore commencé).
Impression d'un brouillon
Vous pouvez opter pour une impression rapide en mode brouillon en procédant de l'une des façons
suivantes :
Dans la boîte de dialogue du pilote Windows : cliquez sur l'onglet Papier/qualité et
●
consultez la section Qualité d'impression. Déplacez le curseur de qualité d'impression vers la
position située la plus à gauche (« Vitesse »).
, puis Préférences
Dans la boîte de dialogue d'impression de Mac OS X 10.4 : Accédez au panneau
●
Qualité d'image et poussez le curseur de qualité d'impression vers la position située la plus à
gauche (position « Vitesse »).
88 Chapitre 6 Options d'impression FRWW
Page 97

Dans la boîte de dialogue Imprimer de Mac OS X 10.5 ou 10.6 : Accédez au
●
panneau Papier/qualité et poussez le curseur de qualité d'impression vers la position située la
plus à gauche (position « Vitesse »).
Dans la page Nouvelle impression du serveur Web incorporé : sélectionnez
●
Paramètres de base > Qualité d'impression > Options standard > Vitesse.
Vous pouvez augmenter la vitesse d'impression en mode Brouillon grâce à la fonction Economode.
Cette fonction concerne principalement les documents contenant uniquement du texte et des dessins au
trait.
Dans la boîte de dialogue du pilote Windows : cliquez sur l'onglet Papier/qualité et
●
consultez la section Qualité d'impression. Sélectionnez Options personnalisées, puis
définissez le niveau de qualité sur Rapide et cochez la case Economode.
Dans la boîte de dialogue d'impression de Mac OS X 10.4 : Accédez au panneau
●
Qualité d'image et définissez les options de qualité sur Personnalisé, puis réglez la qualité
sur Rapide et cochez la case Economode.
Dans la boîte de dialogue Imprimer de Mac OS X 10.5 ou 10.6 : Accédez au
●
panneau Papier/qualité et définissez les options de qualité sur Personnalisé, puis réglez la
qualité sur Rapide et cochez la case Economode.
Dans la page Nouvelle impression du serveur Web incorporé : sélectionnez
●
Paramètres de base > Qualité d'impression > Personnalisée. Réglez Niveau de
qualité sur Rapide et Economode sur Activé.
Impression de qualité supérieure
Vous pouvez opter pour une impression de qualité supérieure en procédant de l'une des façons
suivantes :
Dans la boîte de dialogue du pilote Windows : cliquez sur l'onglet Papier/qualité et
●
consultez la section Qualité d'impression. Déplacez le curseur de qualité d'impression vers la
position située la plus à droite (« Qualité »).
Dans la boîte de dialogue d'impression de Mac OS X 10.4 : Accédez au panneau
●
Qualité d'image et poussez le curseur de qualité d'impression vers la position située la plus à
droite (position « Qualité »).
Dans la boîte de dialogue Imprimer de Mac OS X 10.5 ou 10.6 : Accédez au
●
panneau Papier/qualité et poussez le curseur de qualité d'impression vers la position située la
plus à droite (position « Qualité »).
Dans la page Nouvelle impression du serveur Web incorporé : sélectionnez
●
Paramètres de base > Qualité d'impression > Options standard > Qualité.
L'impression est bidirectionnelle par défaut (les têtes d'impression impriment sur leur passage dans les
deux sens le long du papier), mais vous pouvez choisir l'option d'impression Unidirectionnel pour
bénéficier d'une légère amélioration de la qualité aux dépens de la vitesse. Cette option n'est pas
disponible si vous avez choisi la qualité d'impression Rapide.
Si vous disposez d'une image haute résolution.
Si la résolution de votre image est supérieure à la résolution de rendu (cette information est indiquée
dans l'onglet Papier/qualité du pilote sous Windows), il est possible d'améliorer la netteté
FRWW
Impression de qualité supérieure
89
Page 98
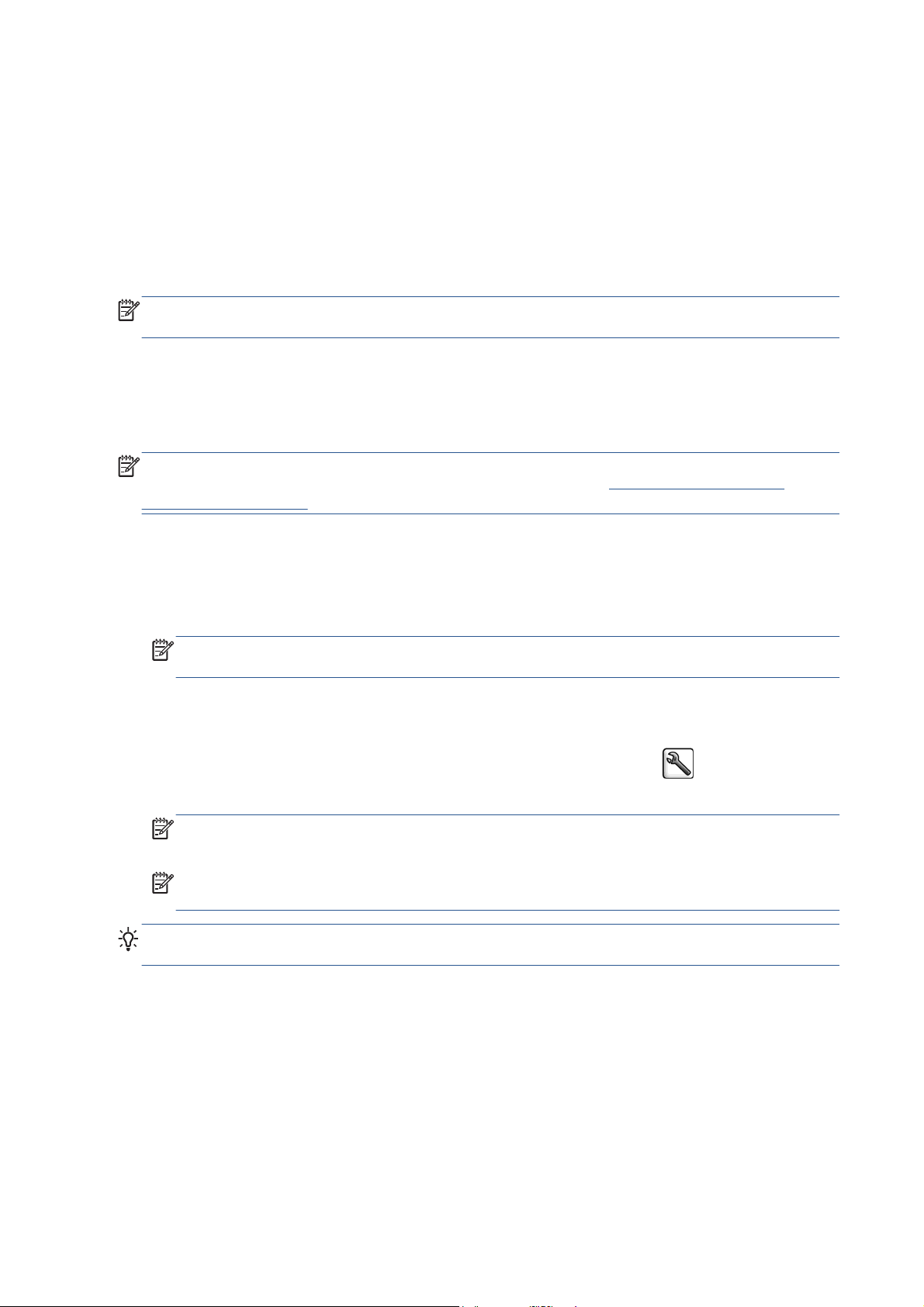
d'impression en sélectionnant l'option Résolution max. Cette option n'est disponible que si vous
imprimez sur du papier brillant et si vous avez sélectionné la qualité d'impression Supérieur.
Dans la boîte de dialogue du pilote (boîte de dialogue Imprimer de Mac OS) :
●
Sélectionnez l'option de qualité d'impression personnalisée au lieu de standard, puis cochez la
case Résolution max.
Dans la page Nouvelle impression du serveur Web incorporé : sélectionnez
●
Paramètres de base > Qualité d'impression > Personnalisée. Réglez Niveau de
qualité sur Supérieur, puis Résolution max. sur Oui.
REMARQUE : L'option Résolution max. entraîne un ralentissement de l'impression sur du papier
photo, mais elle n'augmente pas la quantité d'encre utilisée.
Sélection du format de papier
Vous pouvez définir le format de papier de plusieurs façons.
REMARQUE : Le format de papier défini ici doit être celui dans lequel le document a été créé. Il est
possible de redimensionner le document en vue de l'impression. Voir
impression à la page 92.
Dans la boîte de dialogue du pilote Windows : Sélectionnez l'onglet Papier/qualité,
●
puis choisissez votre taille de papier dans la liste Document Size (Taille du document).
Redimensionnement d'une
Dans la boîte de dialogue Format d'impression de Mac OS : sélectionnez votre
●
imprimante dans le menu contextuel Pour, puis cliquez sur Taille du papier.
REMARQUE : Si votre application n'offre pas de boîte de dialogue Mise en page, utilisez la
boîte de dialogue Imprimer.
Dans la page Nouvelle impression du serveur Web incorporé : sélectionnez
●
Paramètres évolués > Papier > Taille de la page > Standard.
●
Via le panneau avant : sélectionnez l'icône du menu Configuration
d'impression > Options papier > Sélect. format papier.
REMARQUE : Si vous avez défini le format de papier à partir de votre ordinateur, ce
paramètre est prioritaire sur celui du panneau avant.
REMARQUE : Si vous avez désactivé le contrôle de déviation, l'estimation de la longueur du
papier correspond à quatre fois la largeur.
ASTUCE : Si le format de votre document est égal à 330 × 483 mm et correspond à la feuille de
papier de même taille, sélectionnez la taille de document Super B/A3.
, puis Préférences
90 Chapitre 6 Options d'impression FRWW
Page 99

Formats de papier personnalisés
Pour sélectionner un format de papier personnalisé qui ne figure pas dans la liste des formats :
Deux méthodes sont possibles sous Windows :
●
Dans la boîte de dialogue du pilote, cliquez sur le bouton Personnalisé dans l'onglet
◦
Papier/qualité, puis indiquez le nom et les dimensions du nouveau format de papier, puis
cliquez sur Enregistrer pour enregistrer votre nouveau format de papier. Dans le pilote
PostScript, pour afficher votre nouveau format personnalisé dans la liste, vous devrez quitter
les propriétés de l'imprimante, puis y accéder de nouveau (et utiliser le bouton Plus si
nécessaire).
REMARQUE : Le pilote ne vous permettra pas de créer un format de papier dont la
largeur dépasse la longueur.
Dans le menu Démarrer, sélectionnez Imprimantes, puis Propriétés du serveur dans
◦
le menu Fichier. Dans l'onglet Formulaires, cochez la case Créer un nouveau
formulaire, indiquez le nom et les dimensions du formulaire en question, puis cliquez sur
Enregistrer le formulaire.
REMARQUE : Ces formulaires ne sont pas disponibles si vous utilisez une imprimante
partagée qui est connectée à un ordinateur différent.
Dans la boîte de dialogue Format d'impression de Mac OS : Sélectionnez Format de
●
papier > Gérer les formats personnalisés.
REMARQUE : Si votre application n'offre pas de boîte de dialogue Mise en page, utilisez la
boîte de dialogue Imprimer.
Dans la page Nouvelle impression du serveur Web incorporé : sélectionnez
●
Paramètres évolués > Papier > Taille de la page > Personnalisée.
Sélection des options de marges
Par défaut, l'imprimante laisse une marge de 5 mm entre les bords de l'image et ceux du papier. Vous
pouvez cependant modifier ces paramètres par défaut.
Dans la boîte de dialogue du pilote Windows : sélectionnez l'onglet Papier/qualité,
●
puis cliquez sur le bouton Marges/Mise en page.
ASTUCE : Dans le pilote PostScript de Windows, vérifiez que vous avez sélectionné les options
appropriées dans la liste Format du document. Vous devez sélectionner pour le format de
document l'option 'pas de marges' si vous souhaitez utiliser les options Surdimensionnées,
Recadrer le contenu avec les marges.
Dans la boîte de dialogue d'impression de Mac OS X 10.4 : sélectionnez le panneau
●
Finition, puis cliquez sur Mise en page.
Dans la boîte de dialogue Imprimer de Mac OS X 10.5 ou 10.6 : Sélectionnez le
●
panneau Marges/Mise en page.
FRWW
Dans la page Nouvelle impression du serveur Web incorporé : sélectionnez
●
Paramètres évolués > Papier > Mise en page/marges.
Vous accédez alors à quelques-unes des options ci-dessous.
Sélection des options de marges
91
Page 100

REMARQUE : Sous Mac OS, les options de marges disponibles dépendent du format de papier
sélectionné dans la boîte de dialogue Format d'impression.
Standard. L'image sera imprimée sur une page du format que vous avez sélectionné, avec une
●
marge étroite entre les bords de l'image et les bords du papier. L'image doit être suffisamment
petite pour s'adapter à l'espace entre les marges.
Surdimensionnées. L'image sera imprimée sur une page d'un format légèrement supérieur à
●
celui que vous avez sélectionné. Si vous coupez les marges, vous obtiendrez une page du format
sélectionné, mais dépourvue de marges entre l'image et les bords du papier.
Tronquer contenu par marges. Utilisez cette option lorsque votre image a des bordures
●
blanches et un format égal à celui du papier que vous avez sélectionné. L'imprimante utilise alors
les bordures blanches comme marges et vous obtenez une page d'un format équivalant à celui
sélectionné dans le pilote.
Redimensionnement d'une impression
Vous pouvez envoyer une image à l'impression à un certain format, mais indiquer à l'imprimante de la
redimensionner (généralement sur un format supérieur). Cela peut se révéler utile si votre logiciel ne
prend pas en charge les grands formats.
Vous pouvez redimensionner une image de différentes manières :
Dans la boîte de dialogue du pilote Windows : Cliquez sur l'onglet Caractéristiques et
●
consultez la section Options de redimensionnement.
L'option d'impression du document sur un support adapte la taille de l'image au
◦
format de papier sélectionné. Par exemple, si vous avez sélectionné ISO A2 comme format
de papier et imprimez une image au format A3 elle est agrandie pour s'adapter à la page
A2. En cas de sélection du format de papier ISO A4, l'imprimante réduit l'image pour
l'adapter au format A4.
L'option % de la taille réelle agrandit la surface imprimable du format de papier
◦
d'origine (c'est-à-dire la page moins les marges) selon le pourcentage indiqué, puis ajoute les
marges afin de créer le format de papier de sortie.
Dans la boîte de dialogue d'impression de Mac OS : sélectionnez le panneau Finition,
●
puis l'option d'impression du document sur un support pour ajuster le format de l'image à
celui du papier que vous avez sélectionné. Par exemple, si vous avez sélectionné ISO A2 comme
format de papier et imprimez une image au format A3 elle est agrandie pour s'adapter à la page
A2. En cas de sélection du format de papier ISO A4, l'imprimante réduit l'image pour l'adapter
au format A4.
92 Chapitre 6 Options d'impression FRWW
 Loading...
Loading...