Page 1
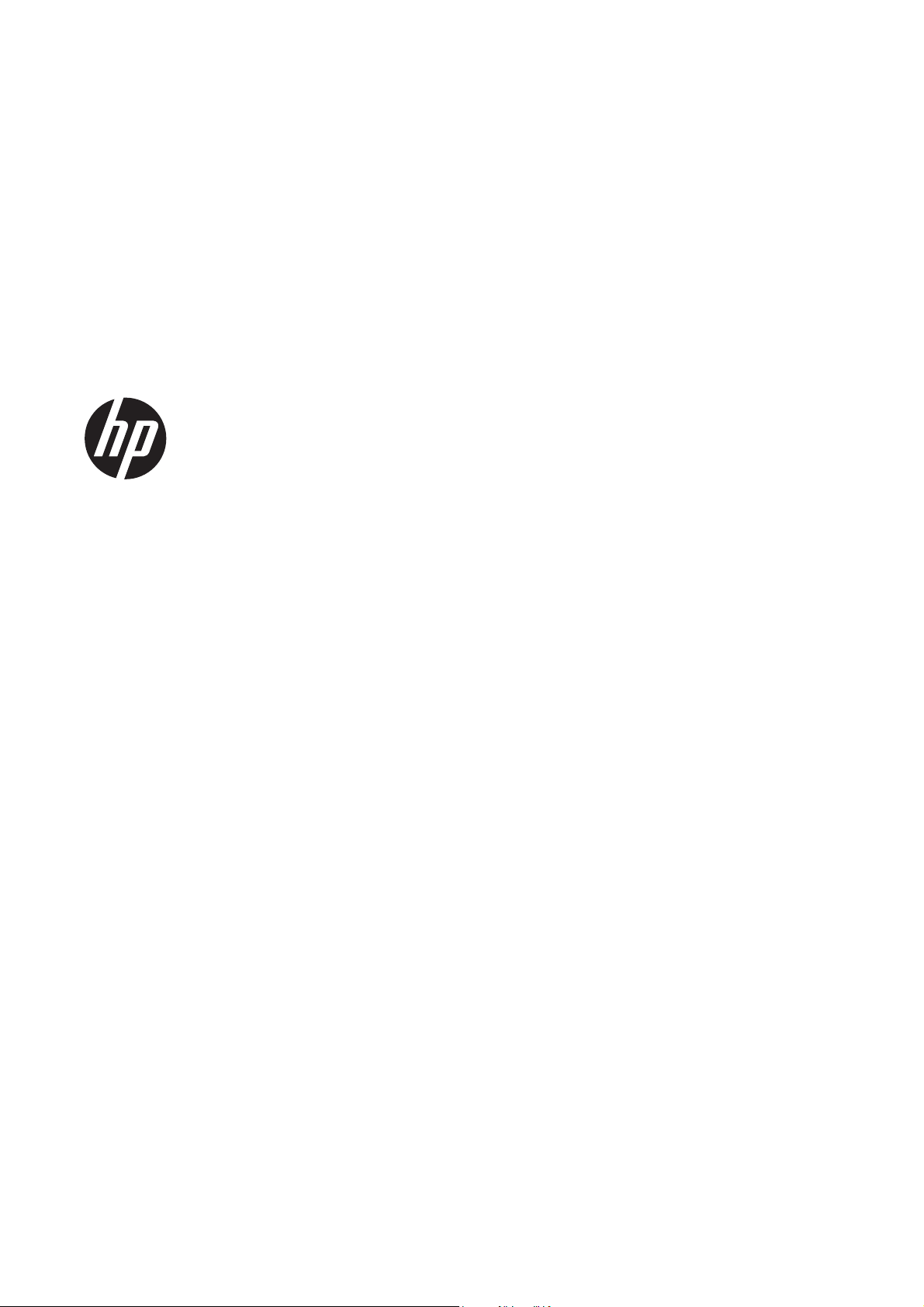
Stampante serie HP DesignJet Z6200
Photo
Utilizzo della stampante
Page 2
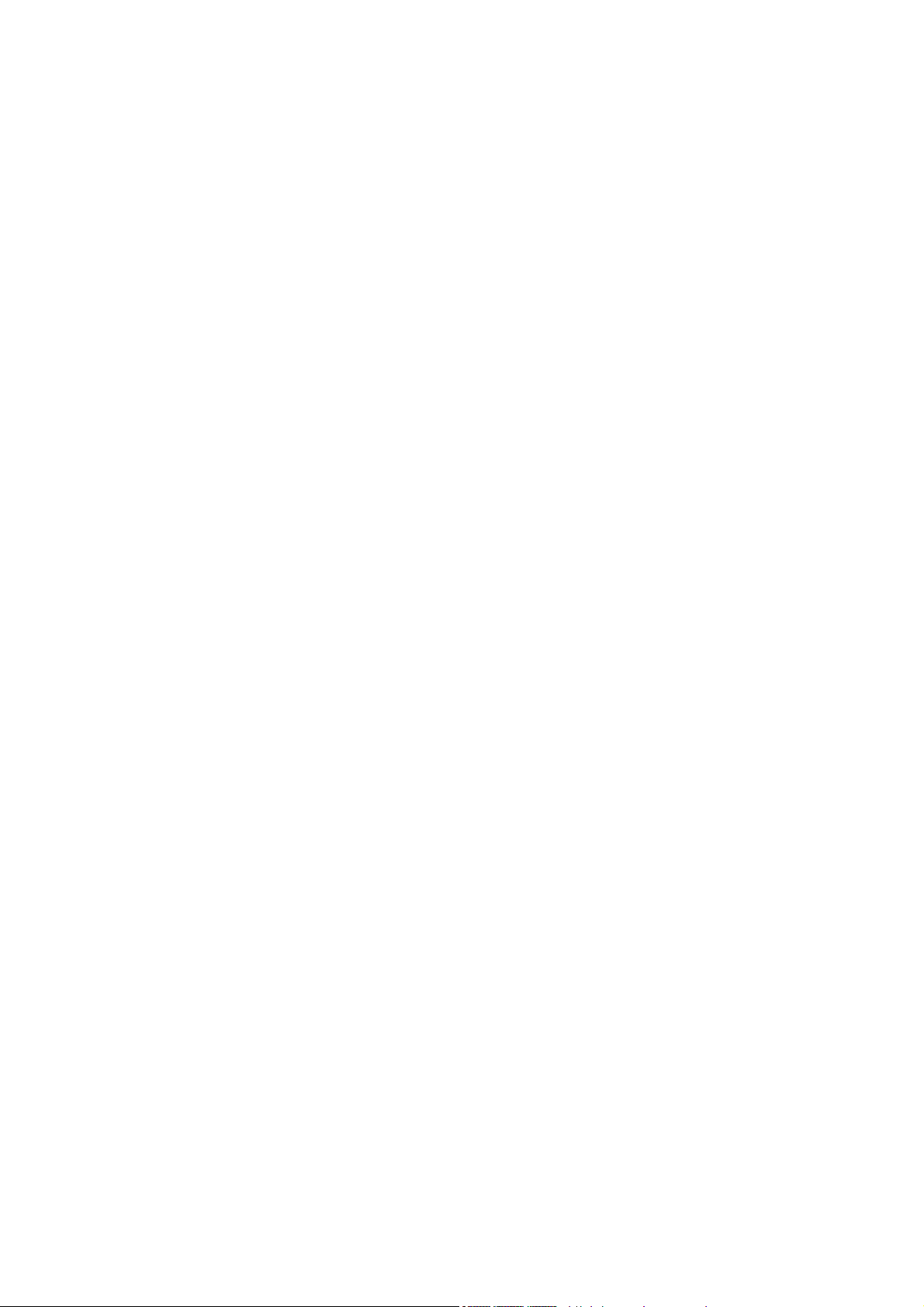
© Copyright 2012, 2016 HP Development
Company, L.P.
Quarta edizione
Note legali
Le informazioni contenute in questo
documento sono soggette a modifica senza
preavviso. Le sole garanzie per prodotti e
servizi HP sono esposte in modo esplicito
nelle allegate dichiarazioni di garanzia. Il
contenuto delle sezioni diverse dalla
dichiarazione di garanzia non può essere
interpretato come garanzia aggiuntiva. HP
non sarà responsabile per omissioni ed
errori tecnici o editoriali contenuti nel
presente documento.
Marchi
Adobe®, Acrobat®, Adobe Photoshop® e
PostScript® sono marchi di Adobe Systems
Incorporated.
Microsoft® e Windows® sono marchi
registrati negli Stati Uniti d'America di
proprietà di Microsoft Corporation.
PANTONE®* è il marchio dello standard di
controllo colore di *Pantone, Inc.
Page 3
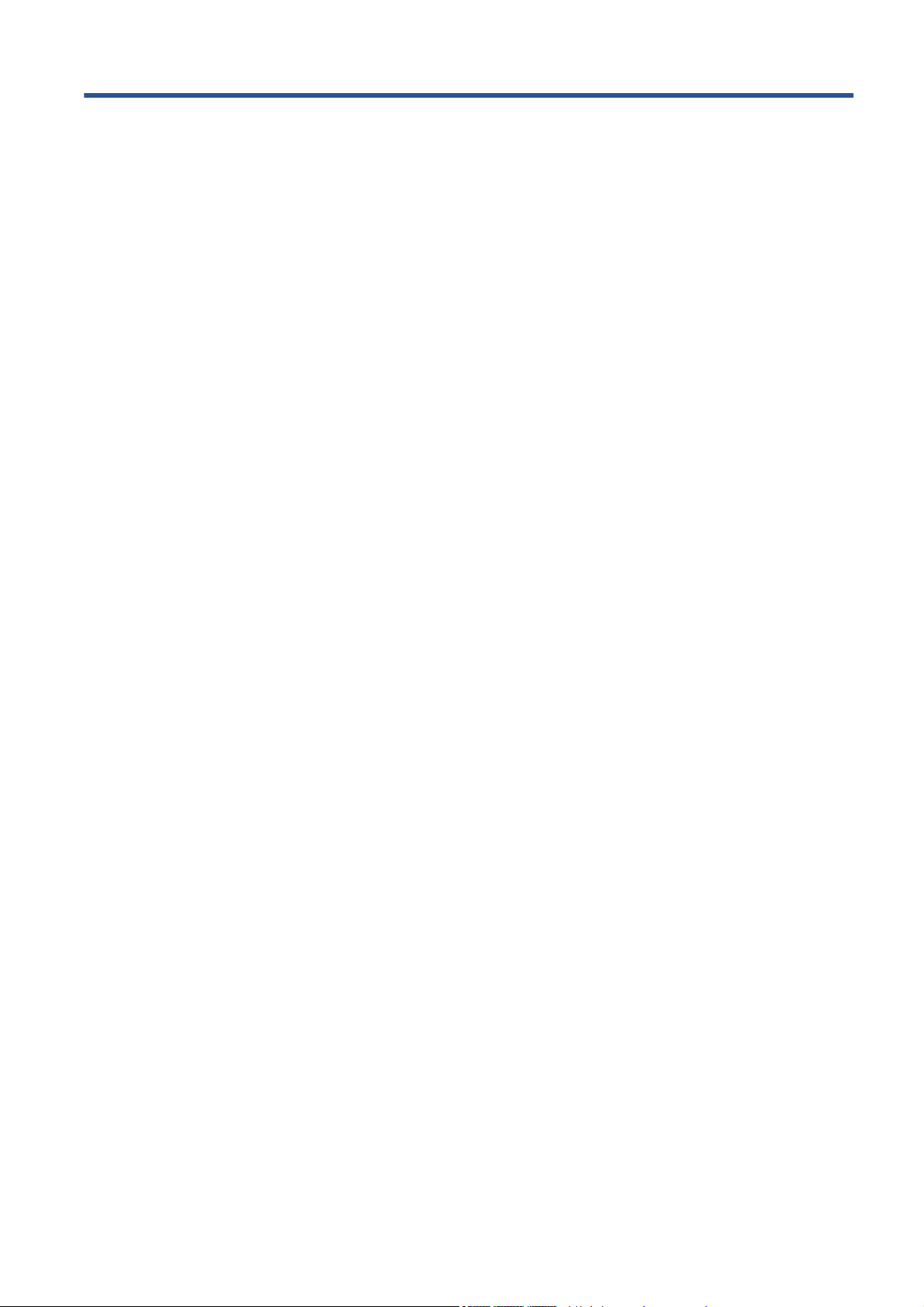
Sommario
1 Introduzione ..................................................................................................................... 1
Misure di sicurezza .................................................................................................................. 2
Modelli di prodotto .................................................................................................................. 2
Utilizzo del presente manuale .................................................................................................... 3
Funzioni principali della stampante ............................................................................................ 4
Componenti principali della stampante ....................................................................................... 5
Componenti principali di Embedded Web Server ...................................................................... 10
Funzioni principali di HP Utility ................................................................................................ 11
Stampe interne della stampante ............................................................................................... 11
Accensione e spegnimento della stampante ............................................................................... 12
2 Connettività e istruzioni software .................................................................................... 14
Scelta del metodo di connessione da utilizzare .......................................................................... 15
Connessione a una rete (Windows) .......................................................................................... 15
Connessione diretta a un computer (Windows) .......................................................................... 16
Disinstallazione del driver della stampante (Windows) ............................................................... 16
Connessione a una rete (Mac OS) ........................................................................................... 17
Connessione diretta a un computer (Mac OS) ............................................................................ 19
Disinstallazione del software della stampante (Mac OS) ............................................................. 21
3 Personalizzazione della stampante ................................................................................. 23
Modifica della lingua del display del pannello frontale ............................................................... 24
Accesso a Embedded Web Server ........................................................................................... 24
Modifica della lingua di Embedded Web Server ....................................................................... 25
Accesso a HP Utility ............................................................................................................... 25
Modifica della lingua in HP Utility ............................................................................................ 25
Modifica dell'impostazione relativa alla modalità di sospensione ................................................ 25
Attivazione/disattivazione del segnale acustico ......................................................................... 26
Modifica del contrasto del display del pannello frontale ............................................................. 26
Modifica delle unità di misura ................................................................................................. 26
Configurazione delle impostazioni di rete ................................................................................. 26
Modifica dell'impostazione del linguaggio grafico ..................................................................... 28
Personalizzazione dell'elenco dei tipi di carta ........................................................................... 28
Selezione dell'azione di disallineamento della carta .................................................................. 29
ITWW iii
Page 4
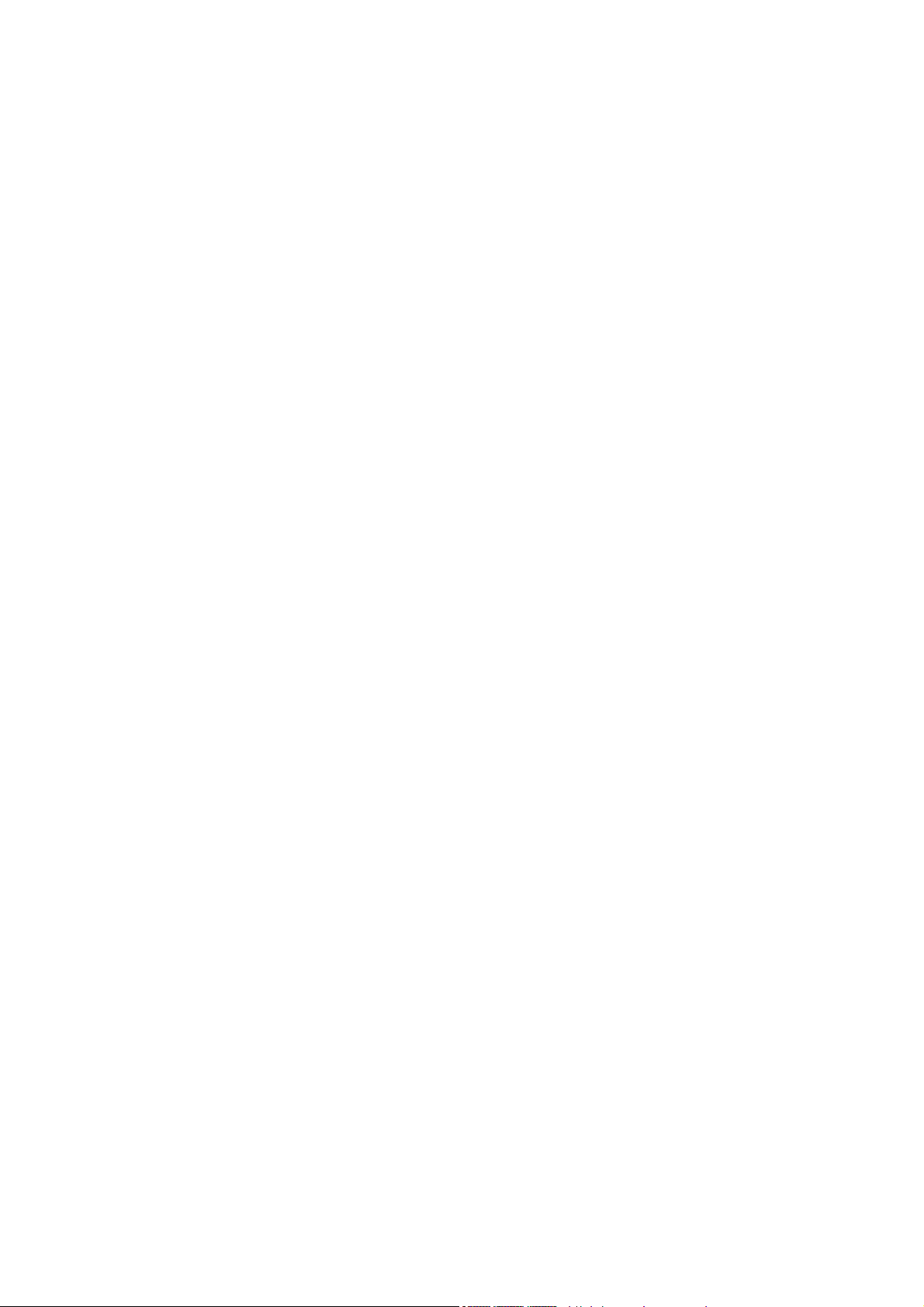
4 Gestione della carta ........................................................................................................ 30
Panoramica ........................................................................................................................... 31
Caricamento di un rotolo sul mandrino ..................................................................................... 35
Caricamento di un rotolo nella stampante ................................................................................. 37
Rimozione di un rotolo dalla stampante .................................................................................... 39
Utilizzo del rullo di tensione .................................................................................................... 39
Visualizzazione delle informazioni sulla carta ........................................................................... 47
Esecuzione della calibrazione dell'avanzamento carta ............................................................... 47
Scaricamento delle impostazioni predefinite della carta .............................................................. 49
Utilizzo di carta non HP .......................................................................................................... 49
Annullamento del tempo di asciugatura .................................................................................... 50
Modifica del tempo di asciugatura ........................................................................................... 51
Stampa delle informazioni relative alla carta ............................................................................. 51
Avanzamento e taglio della carta ............................................................................................ 52
Memorizzazione del tipo di carta ............................................................................................ 52
Ordinazione della carta ......................................................................................................... 52
5 Gestione del sistema di inchiostro ................................................................................... 58
Componenti del sistema di inchiostro ........................................................................................ 59
Suggerimenti per il sistema di inchiostro ................................................................................... 62
Utilizzo dei componenti del sistema di inchiostro ....................................................................... 63
Ordinazione delle cartucce di inchiostro ................................................................................... 83
6 Opzioni di stampa .......................................................................................................... 86
Creazione di un processo di stampa ........................................................................................ 87
Selezione della qualità di stampa ............................................................................................ 88
Stampa di una bozza ............................................................................................................. 89
Stampa di alta qualità ............................................................................................................ 90
Selezione del formato carta ..................................................................................................... 91
Selezione delle opzioni relative ai margini ................................................................................ 92
Ridimensionamento di una stampa ........................................................................................... 93
Anteprima di una stampa ........................................................................................................ 94
Stampa di immagini a colori a 16 bit ....................................................................................... 94
Modifica del trattamento delle righe che si sovrappongono ......................................................... 95
Stampa delle linee di ritaglio ................................................................................................... 95
Rotazione di un'immagine ....................................................................................................... 96
Stampa in scala di grigi .......................................................................................................... 98
Risparmio sull'uso della carta .................................................................................................. 98
Annidamento dei processi per risparmiare carta ........................................................................ 99
Risparmio sull'uso dell'inchiostro ............................................................................................ 100
7 Gestione dei colori ........................................................................................................ 101
Informazioni sul colore ......................................................................................................... 102
iv ITWW
Page 5
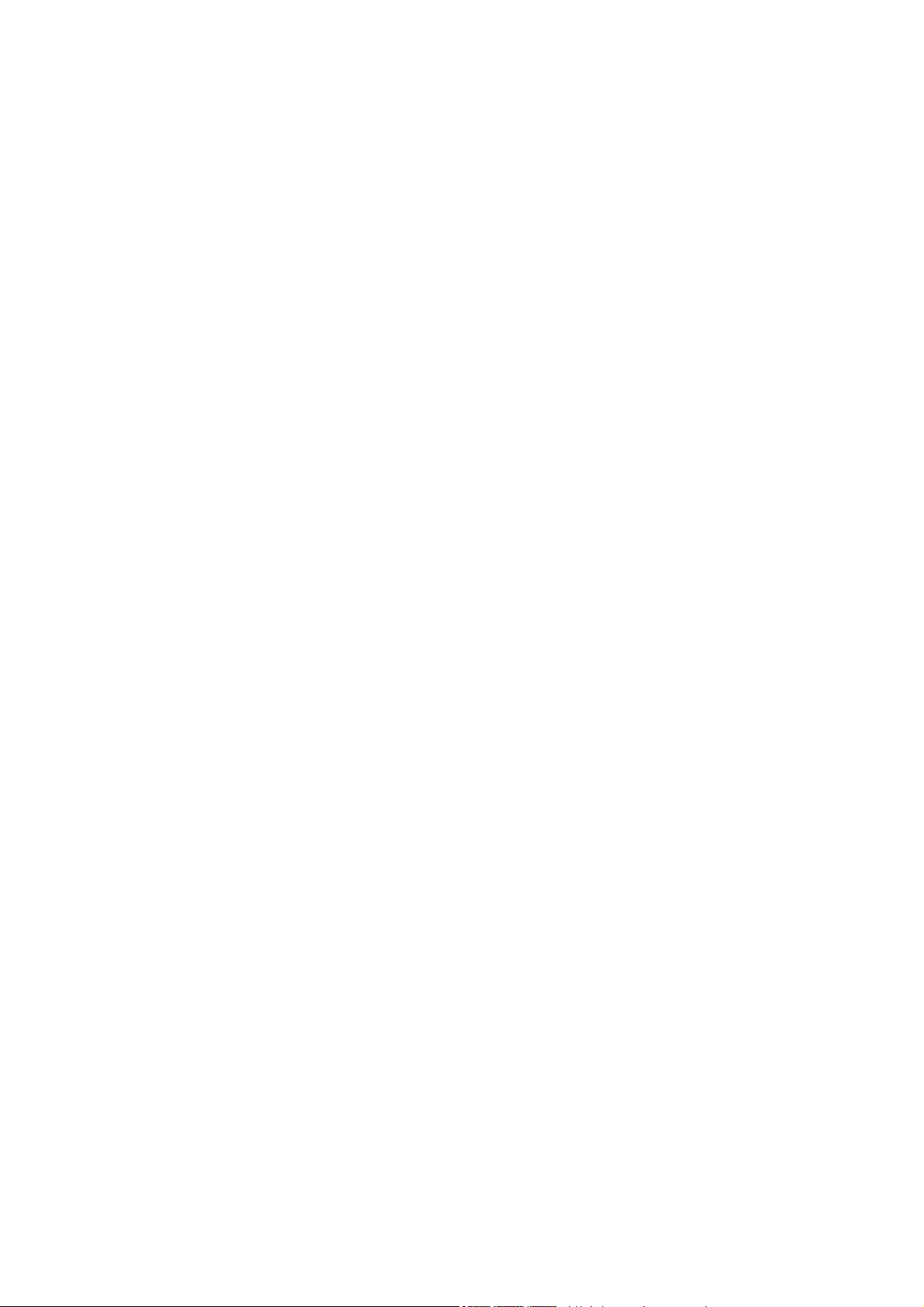
Il problema: il colore nel mondo dei computer ......................................................................... 102
La soluzione: la gestione del colore ........................................................................................ 104
Il colore e la stampante ......................................................................................................... 106
Riepilogo del processo di gestione dei colori ........................................................................... 107
Calibrazione del colore ........................................................................................................ 108
Creazione di profili colore .................................................................................................... 110
Opzioni di gestione del colore .............................................................................................. 111
Opzioni di regolazione del colore ......................................................................................... 113
Emulazione HP Professional PANTONE* ................................................................................ 115
Modalità di emulazione colore .............................................................................................. 117
8 Gestione della coda dei processi ................................................................................... 120
Pagina della coda dei processi di Embedded Web Server ........................................................ 121
Anteprima del processo ........................................................................................................ 122
Disattivazione della coda dei processi .................................................................................... 122
Interruzione della coda dei processi ....................................................................................... 122
Selezione dell'opzione di avvio della stampa di un processo in coda ......................................... 122
Identificazione di un processo in coda .................................................................................... 123
Impostazione della priorità di un processo in coda .................................................................. 123
Eliminazione di un processo dalla coda .................................................................................. 123
Ristampa o copia di un processo in coda ................................................................................ 124
Messaggi di stato dei processi ............................................................................................... 124
9 Richiamo delle informazioni sull'utilizzo della stampante .............................................. 126
Richiamo delle informazioni di contabilità della stampante ....................................................... 127
Controllo delle statistiche sull'utilizzo della stampante ............................................................... 127
Controllo dell'utilizzo dell'inchiostro e della carta per un processo ............................................. 127
10 Esempi pratici di stampa ............................................................................................. 129
Panoramica ......................................................................................................................... 130
Ridimensionamento di un'immagine con Adobe Photoshop CS4 ................................................ 130
Stampa di una foto a colori con Photoshop CS2 ...................................................................... 132
Stampa di una bozza per revisione con la scala corretta .......................................................... 134
Ristampa di un processo con colori uniformi ............................................................................ 137
Utilizzo di ESRI ArcGIS 9 per la stampa di una mappa ............................................................ 139
11 Manutenzione della stampante ................................................................................... 143
Pulizia della parte esterna della stampante .............................................................................. 144
Pulitura della piastra ............................................................................................................. 144
Pulizia della finestra del sensore per l'avanzamento della carta ................................................. 146
Lubrificazione del carrello delle testine di stampa ..................................................................... 146
Manutenzione delle cartucce di inchiostro ............................................................................... 147
Esecuzione della manutenzione preventiva .............................................................................. 147
ITWW v
Page 6
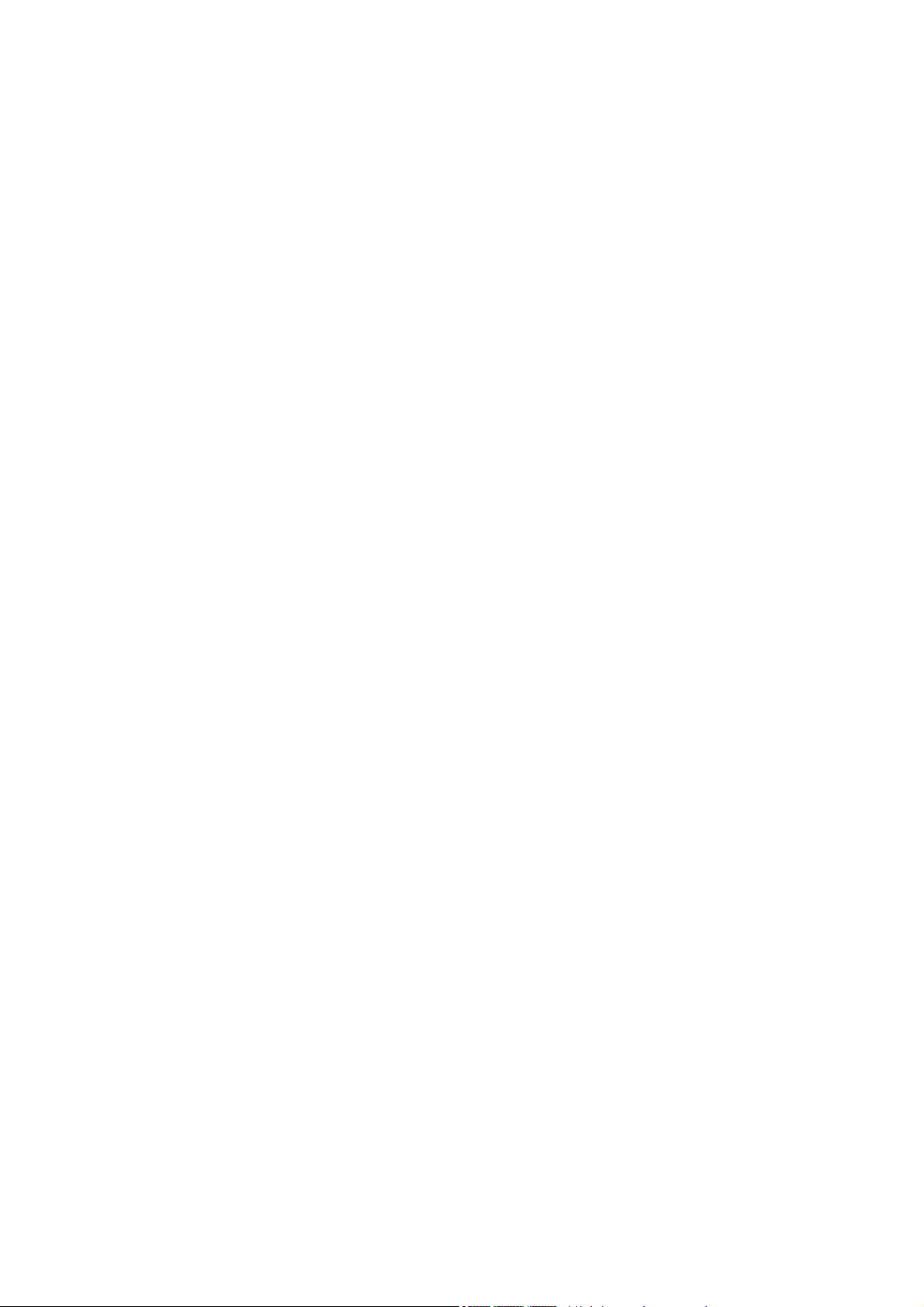
Spostamento e immagazzinaggio della stampante ................................................................... 148
Aggiornamento del firmware della stampante .......................................................................... 149
Sostituzione dell'assorbitore di inchiostro ................................................................................ 150
Cancellazione disco sicura .................................................................................................... 154
12 Accessori .................................................................................................................... 155
Ordinazione degli accessori ................................................................................................. 155
13 Risoluzione dei problemi relativi alla qualità di stampa .............................................. 156
Consiglio generale ............................................................................................................... 158
Strumenti per la risoluzione dei problemi ................................................................................ 158
Le linee sono troppo spesse, troppo sottili o mancanti ............................................................... 160
Le linee sono interrotte .......................................................................................................... 160
Parti delle linee o testo mancanti ............................................................................................ 161
Linee stampate due volte o stampate con colori non corretti ....................................................... 162
Le linee sono sfocate (sbavature di inchiostro dalle linee) .......................................................... 163
Linee leggermente incurvate .................................................................................................. 163
Linee orizzontali scure o chiare sull'immagine (strisce) .............................................................. 163
L'immagine è granulosa ........................................................................................................ 165
L'immagine ha una tonalità metallica (effetto bronzeo) .............................................................. 165
L'output stampato non è perfettamente piano ........................................................................... 166
Sbavature della stampa quando viene toccata ......................................................................... 166
Tracce di inchiostro sulla carta ............................................................................................... 166
Difetti in corrispondenza della parte iniziale di una stampa ...................................................... 167
I colori non sono precisi ........................................................................................................ 168
L'output è completamente vuoto ............................................................................................. 171
L'output contenente solo una stampa parziale .......................................................................... 171
Immagine tagliata ................................................................................................................ 171
Immagine posizionata in un'unica parte dell'area di stampa ..................................................... 172
Rotazione dell'Immagine non prevista ..................................................................................... 172
Stampa quale immagine speculare dell'originale ..................................................................... 172
Stampa deformata o incomprensibile ..................................................................................... 173
Un'immagine è sovrapposta a un'altra sullo stesso foglio .......................................................... 173
Impostazioni della penna prive di effetto ................................................................................. 173
Immagine con aspetto simile alle venature del legno (worm aerei) .............................................. 173
14 Risoluzione dei problemi relativi alla carta ................................................................. 175
La carta non viene caricata correttamente ............................................................................... 176
La carta si è inceppata ......................................................................................................... 176
Stampe non impilate correttamente nel vassoio ........................................................................ 178
La periferica di taglio automatica non funziona ....................................................................... 178
Inceppamento della carta nel rullo di tensione ......................................................................... 178
Il rullo di tensione non gira .................................................................................................... 178
vi ITWW
Page 7
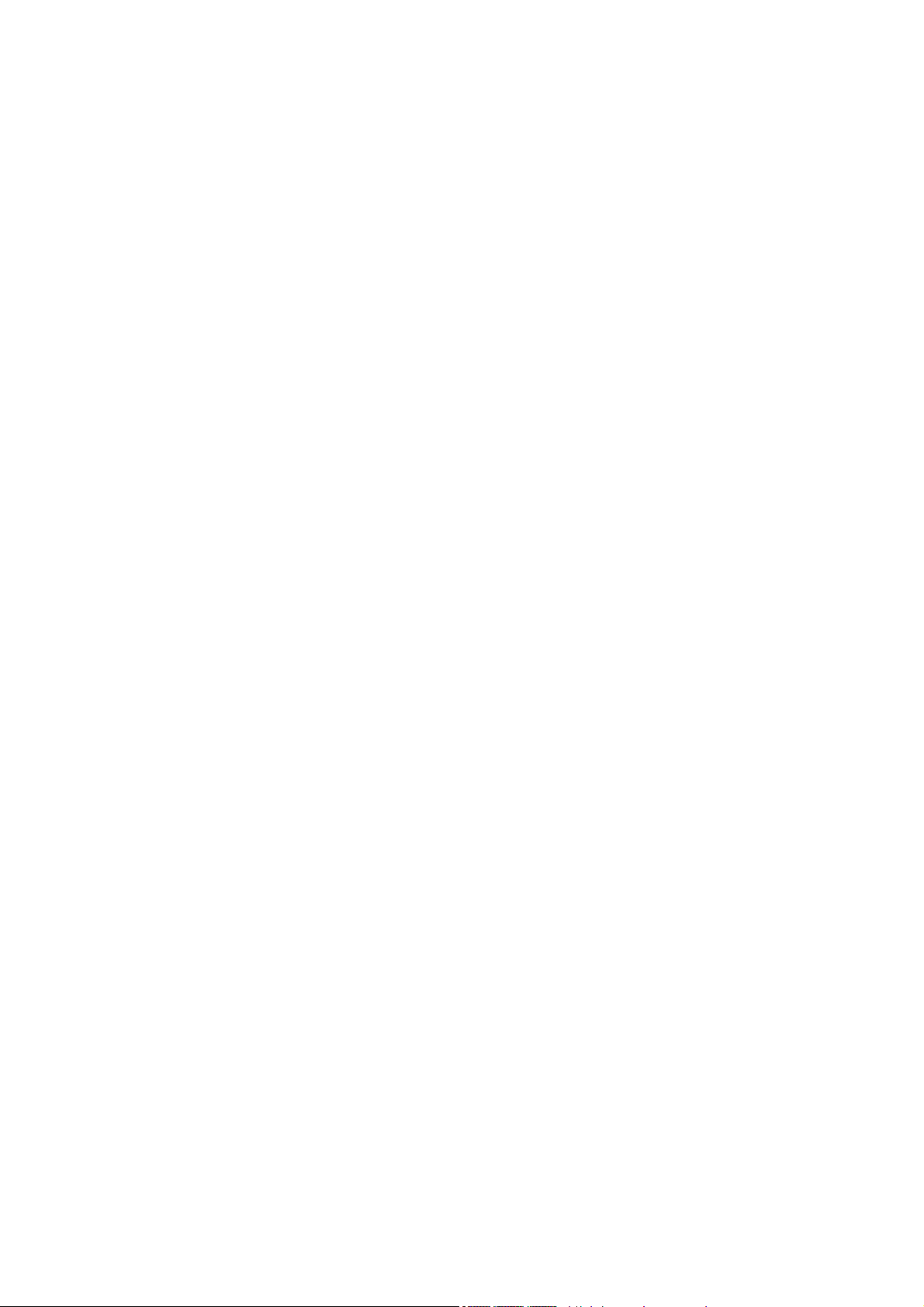
15 Risoluzione dei problemi relativi al sistema di inchiostro ............................................. 181
Impossibile inserire una cartuccia di inchiostro ........................................................................ 182
Impossibile inserire una testina di stampa ................................................................................ 182
Impossibile inserire una cartuccia di manutenzione .................................................................. 182
Sul pannello frontale viene consigliato di riposizionare o sostituire una testina di stampa .............. 182
Pulizia delle testine di stampa ................................................................................................ 182
Allineamento delle testine di stampa ....................................................................................... 183
16 Risoluzione di altri problemi ....................................................................................... 186
La stampante non funziona .................................................................................................... 187
Il programma software rallenta o si interrompe durante la creazione del processo di stampa ........ 187
Stampante lenta ................................................................................................................... 188
Errori di comunicazione fra computer e stampante ................................................................... 188
Impossibile accesso a Embedded Web Server ......................................................................... 189
Messaggio di errore "Memoria insufficiente" ........................................................................... 189
Scricchiolio dei rulli della piastra ........................................................................................... 190
Impossibile accedere a HP Utility ........................................................................................... 192
Processo di stampa annullato ed eliminato quando trattenuto per l'anteprima .............................. 192
Avvisi della stampante .......................................................................................................... 192
17 Servizio di assistenza clienti HP .................................................................................. 194
Introduzione ........................................................................................................................ 195
Servizi professionali HP ........................................................................................................ 195
HP Instant Support ................................................................................................................ 196
HP Proactive Support ............................................................................................................ 196
Customer Self Repair ............................................................................................................ 197
Per contattare l'assistenza HP ................................................................................................ 198
Appendice A Scenario di un processo di stampa in notturno ............................................ 199
Operazione 1: Gestione del contenuto digitale ........................................................................ 199
Operazione 2: Gestione della carta ....................................................................................... 199
Operazione 3: Gestione del sistema di inchiostro .................................................................... 200
Operazione 4: Gestione dei processi di stampa ...................................................................... 201
Operazione 5: Regolazione delle immagini stampate .............................................................. 202
Appendice B Scenario di un processo urgente improvviso ................................................ 203
Operazione 1: Gestione del contenuto digitale ........................................................................ 203
Operazione 2: Gestione dei processi di stampa ...................................................................... 203
Operazione 3: Gestione della carta ....................................................................................... 204
Operazione 4: Gestione del sistema di inchiostro .................................................................... 205
Operazione 5: Regolazione delle immagini stampate .............................................................. 206
ITWW vii
Page 8
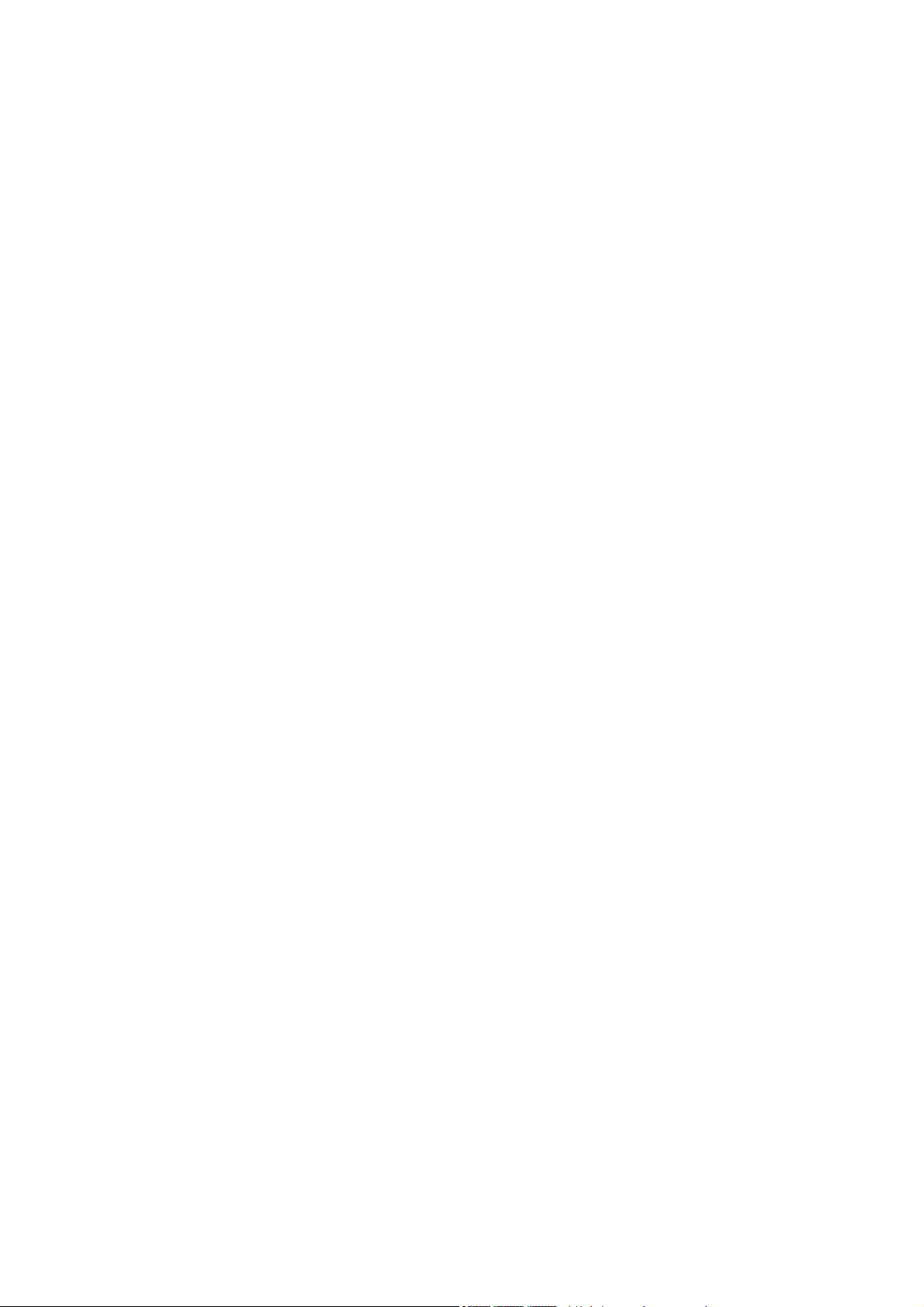
Appendice C Menu del pannello frontale .......................................................................... 208
Menu Carta ......................................................................................................................... 208
Menu Gestione processi ........................................................................................................ 209
Menu Inchiostro ................................................................................................................... 210
Menu Impostazione .............................................................................................................. 210
Menu Impost. qualità immagine ............................................................................................. 213
Menu Connettività ................................................................................................................ 213
Menu Stampe interne ........................................................................................................... 214
Menu Informazioni ............................................................................................................... 215
Appendice D Messaggi di errore del pannello frontale ..................................................... 216
Appendice E Specifiche della stampante ........................................................................... 220
Specifiche funzionali ............................................................................................................ 221
Specifiche fisiche ................................................................................................................. 222
Specifiche della memoria ...................................................................................................... 222
Specifiche di alimentazione ................................................................................................... 222
Specifiche ecologiche ........................................................................................................... 223
Specifiche ambientali ........................................................................................................... 223
Specifiche acustiche ............................................................................................................. 223
Glossario .......................................................................................................................... 224
Indice analitico ................................................................................................................. 226
viii ITWW
Page 9
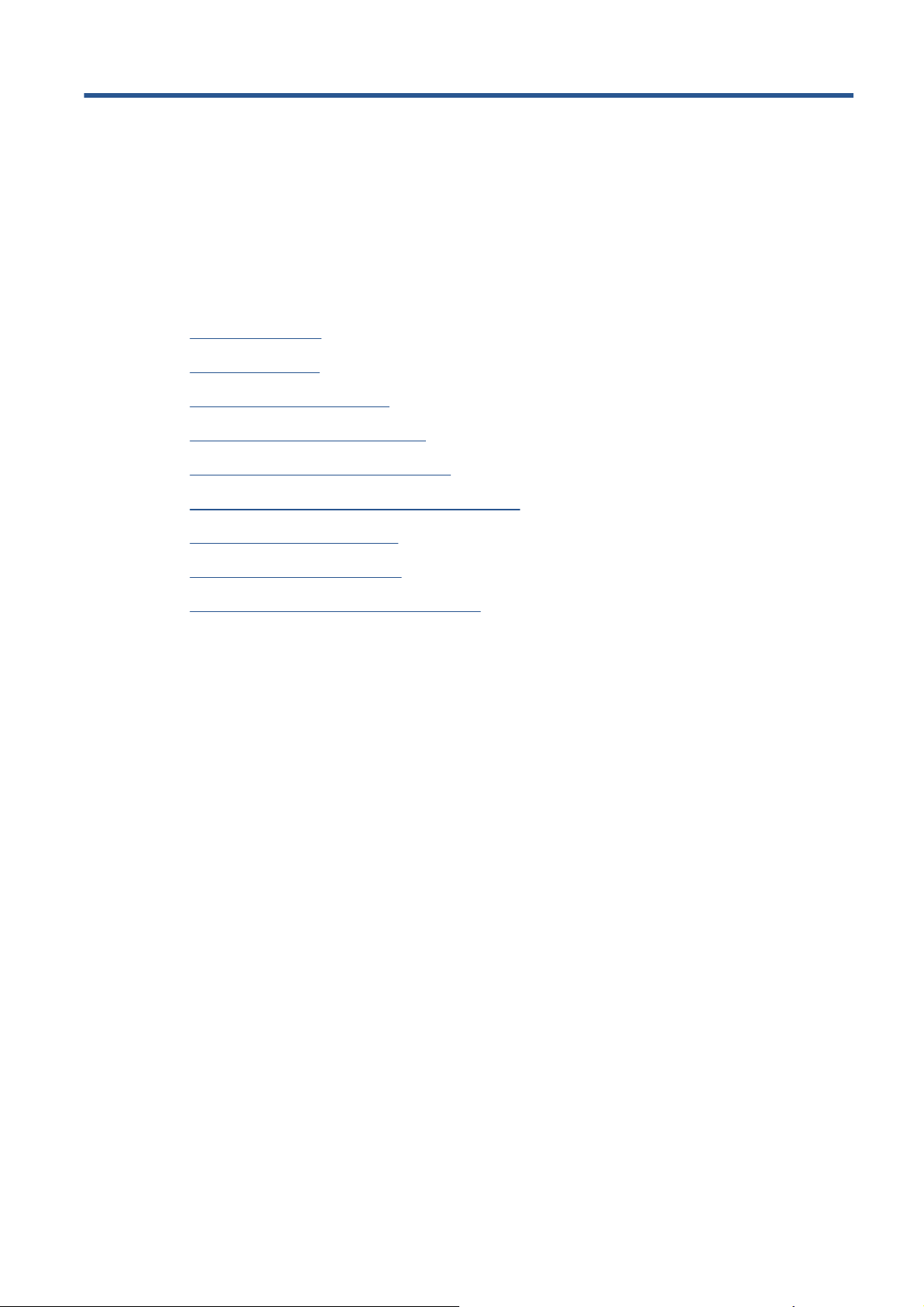
1 Introduzione
Misure di sicurezza
●
Modelli di prodotto
●
Utilizzo del presente manuale
●
Funzioni principali della stampante
●
Componenti principali della stampante
●
Componenti principali di Embedded Web Server
●
Funzioni principali di HP Utility
●
Stampe interne della stampante
●
Accensione e spegnimento della stampante
●
ITWW 1
Page 10
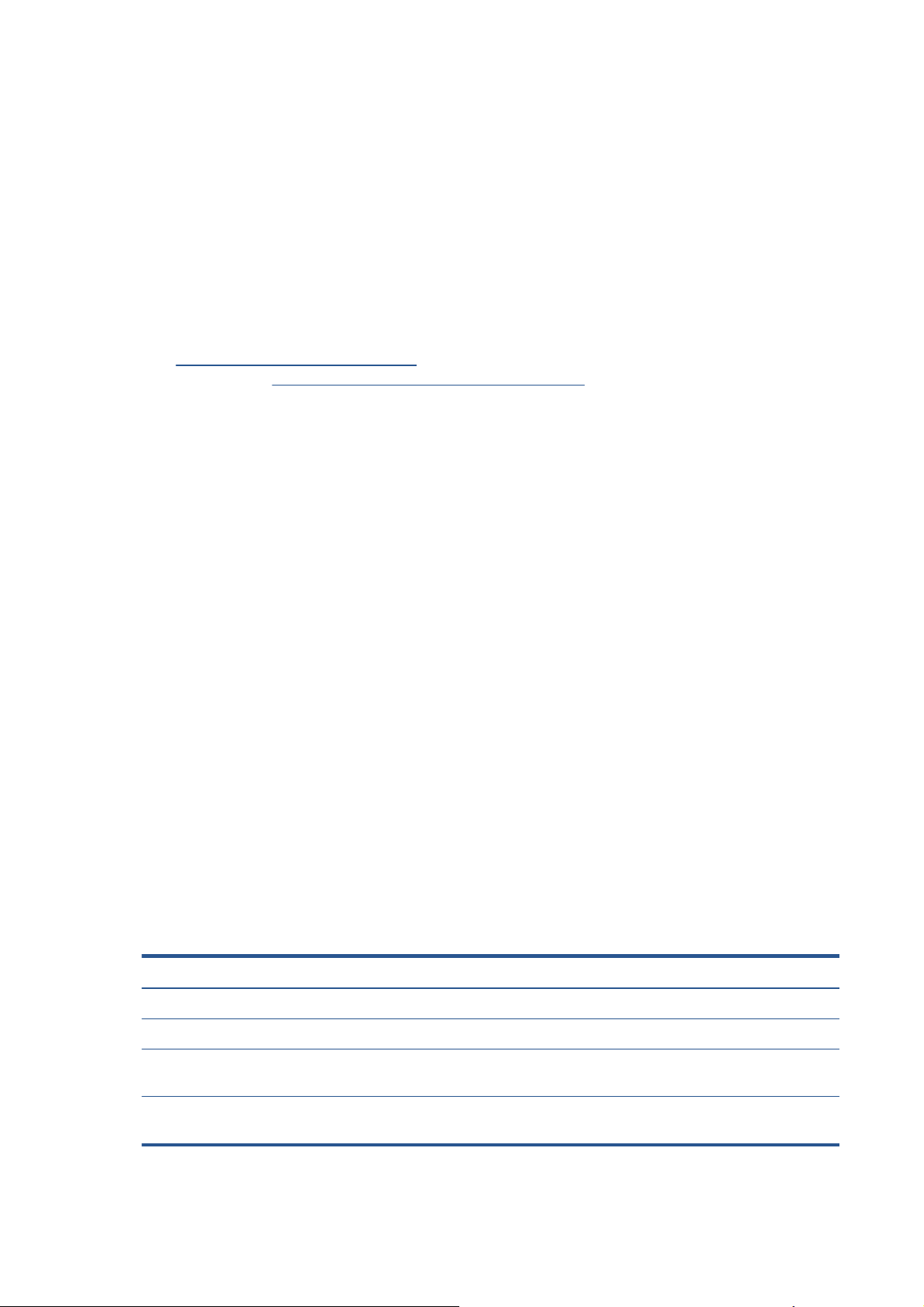
Misure di sicurezza
Le seguenti precauzioni garantiscono l'utilizzo corretto della stampante e consentono di evitarne il
danneggiamento. Adottare sempre queste precauzioni.
Utilizzare la tensione di alimentazione specificata sulla targhetta. Per evitare il sovraccarico della
●
presa elettrica della stampante, non collegarvi altre periferiche.
Assicurarsi di collegare la stampante a una presa elettrica dotata di messa a terra. In caso di
●
mancata messa a terra della stampante, potrebbero verificarsi scosse elettriche, incendi e
suscettibilità alle interferenze elettromagnetiche.
Non smontare né riparare la stampante senza previa autorizzazione da parte di HP (vedere
●
Customer Self Repair a pagina 197). In caso di problemi, contattare l'assistenza clienti HP di
zona. Vedere
Utilizzare solo il cavo di alimentazione fornito da HP con la stampante. Non danneggiare,
●
tagliare né riparare il cavo di alimentazione. Un cavo di alimentazione danneggiato potrebbe
provocare incendi e scosse elettriche. Sostituire il cavo danneggiato con un cavo di alimentazione
approvato da HP.
Non mettere a contatto metalli o liquidi (tranne quelli utilizzati nei kit di pulizia HP) con le parti
●
interne della stampante: tali operazioni potrebbero causare incendi, scosse elettriche o altri gravi
pericoli.
Servizio di assistenza clienti HP a pagina 194.
Spegnere la stampante e staccare il cavo di alimentazione dalla presa elettrica nei seguenti casi:
●
Quando si introducono le mani all'interno della stampante
◦
In caso di fumo o odori insoliti provenienti dalla stampante
◦
Se la stampante produce un rumore insolito, non presente durante il normale funzionamento
◦
Se un pezzo di metallo o un liquido (diverso da quello utilizzato per la manutenzione e la
◦
pulizia ordinarie) entra in contatto con le parti interne della stampante
Durante una tempesta elettromagnetica (tuoni o fulmini)
◦
In caso di interruzione di corrente
◦
Modelli di prodotto
Il presente manuale riguarda i seguenti modelli di prodotto, ai quali si fa riferimento utilizzando i nomi
abbreviati, per concisione.
Nome completo Nome abbreviato Numero parte
HP DesignJet Z6200 1067 mm Photo
Z6200 1,1 m CQ109A
HP DesignJet Z6200 1524 mm Photo
HP DesignJet Z6200 1067 mm Photo con
iornamento PostScript/PDF
agg
HP DesignJet Z6200 1524 mm Photo con
agg
iornamento PostScript/PDF
Z6200 1,5 m CQ111A
Z6200ps 1,1 m CQ109A + CQ744A/CQ745A
Z6200ps 1,5 m CQ111A + CQ744A/CQ745A
2 Capitolo 1 Introduzione ITWW
Page 11
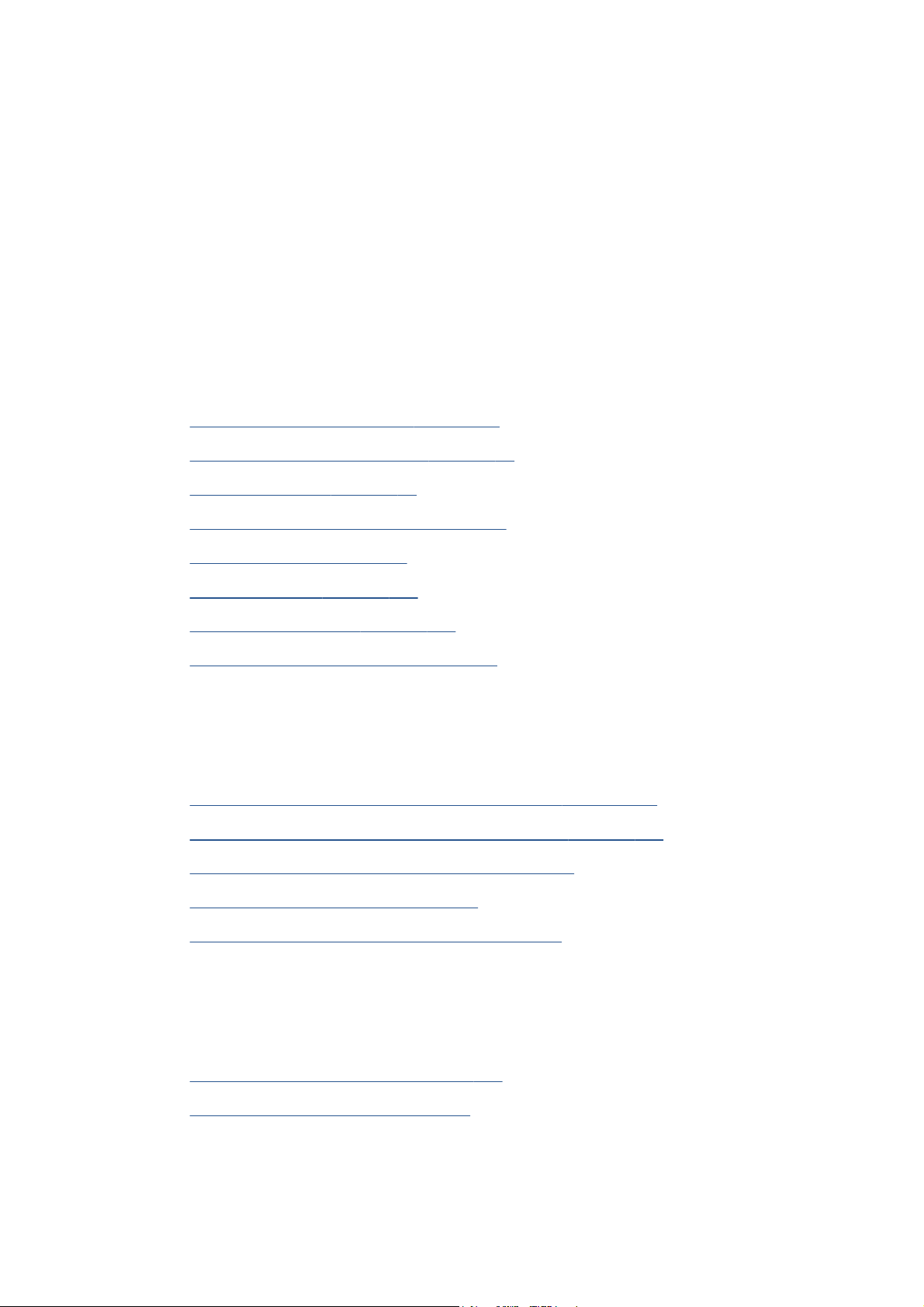
Utilizzo del presente manuale
Il CD HP
capitoli.
Start-up Kit costituisce la principale risorsa informativa sul prodotto e include i seguenti
Introduzione
Il capitolo fornisce una breve panoramica introduttiva sulla stampante e sulla documentazione relativa,
utile per i nuovi utenti.
Utilizzo e manutenzione
I capitoli di questa sezione facilitano l'esecuzione delle normali procedure della stampante e includono
i seguenti argomenti:
Connettività e istruzioni software a pagina 14
●
Personalizzazione della stampante a pagina 23
●
Gestione della carta a pagina 30
●
Gestione del sistema di inchiostro a pagina 58
●
Opzioni di stampa a pagina 86
●
Gestione dei colori a pagina 101
●
Esempi pratici di stampa a pagina 129
●
Manutenzione della stampante a pagina 143
●
Risoluzione dei problemi
I capitoli di questa sezione consentono di risolvere i problemi che potrebbero verificarsi durante la
stampa e includono i seguenti argomenti.
Risoluzione dei problemi relativi alla qualità di stampa a pagina 156
●
Risoluzione dei problemi relativi al sistema di inchiostro a pagina 181
●
Risoluzione dei problemi relativi alla carta a pagina 175
●
Risoluzione di altri problemi a pagina 186
●
Messaggi di errore del pannello frontale a pagina 216
●
Assistenza e specifiche
I capitoli di questa sezione includono informazioni di riferimento, fra cui quelle relative all'assistenza
clienti HP, e le specifiche della stampante:
Servizio di assistenza clienti HP a pagina 194
●
ITWW
Specifiche della stampante a pagina 220
●
Utilizzo del presente manuale
3
Page 12
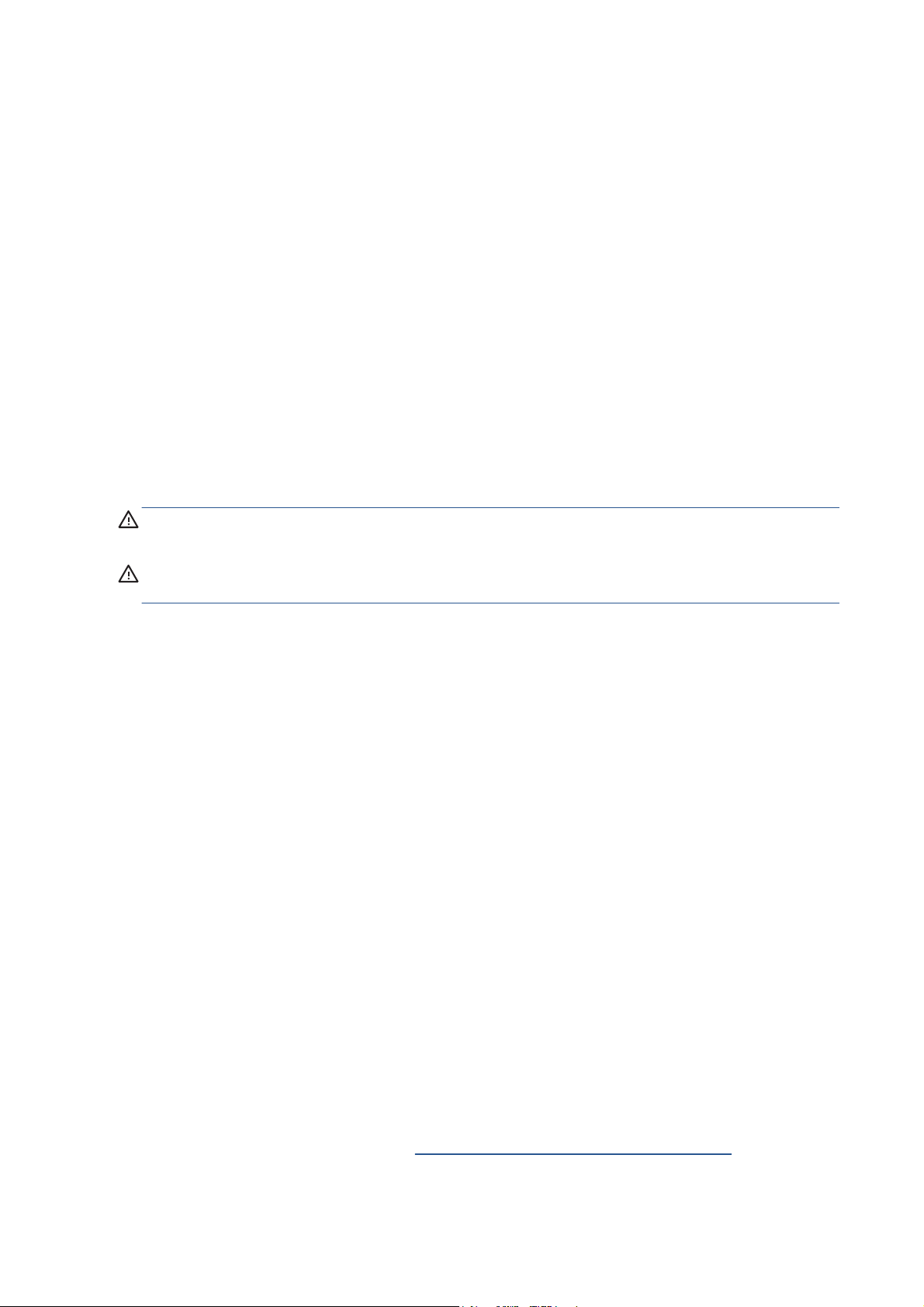
Appendici
Le appendici includono alcuni degli scenari di stampa più comuni riscontrabili dagli utenti. Ciascuna
appendice illustra dettagliatamente le operazioni da effettuare in ogni scenario e segnala le varie parti
del presente manuale in cui sono disponibili istruzioni e informazioni più specifiche.
Glossario
In questo capitolo sono contenute le definizioni dei termini HP e relativi alla stampa utilizzati nella
presente documentazione.
Indice
Oltre al sommario, è incluso un indice alfabetico per semplificare la ricerca degli argomenti.
Informazioni di avviso e di attenzione
Nel presente manuale vengono utilizzati alcuni simboli per garantire l'utilizzo appropriato della
stampante ed evitarne il danneggiamento. Attenersi alle istruzioni contrassegnate da questi simboli.
AVVERTENZA! La mancata osservanza delle istruzioni contrassegnate da questo simbolo potrebbe
causare gravi lesioni personali o il decesso.
ATTENZIONE: La mancata osservanza delle istruzioni contrassegnate da questo simbolo potrebbe
causare lesioni lievi alla persona o il danneggiamento del prodotto.
Funzioni principali della stampante
Alcune funzionalità principali relative alla stampante sono illustrate di seguito:
Stampa rapida di alta qualità con una risoluzione fino a 2400 × 1200 dpi ottimizzati, da un
●
input a 1200 × 1200 dpi (utilizzando l'opzione Ottimizzazione per carta fotografica)
Larghezza della carta massima di 1067 mm o 1524 mm
●
Rullo di tensione fornito con la stampante 1.5 m, disponibile come accessorio per la stampante
●
1.1 m
Funzionalità di riproduzione precisa e coerente del colore:
●
Emulazioni di stampa per la conformità con gli standard americani, europei e giapponesi;
◦
emulazioni RGB (rosso-verde-blu) per monitor a colori
Creazione profili e calibrazione del colore automatici
◦
Un sistema a otto inchiostri che offre una vasta gamma di colori su carta opaca per belle arti e
●
carta fotografica lucida per stampa fotografiche e artistiche. Questo sistema garantisce la
completa copertura delle gamme ISO (International Organization for Standards) e SWOP
(Specifications for Web Offset Publications) per la massima accuratezza dei colori nelle
applicazioni di prestampa.
Uno spettrofotometro incorporato HP per la riproduzione precisa e coerente del colore, anche con
●
carta e condizioni ambientali differenti e la semplice creazione di profili ICC (International Color
Consortium) personalizzati (vedere
4 Capitolo 1 Introduzione ITWW
Spettrofotometro incorporato HP a pagina 106)
Page 13
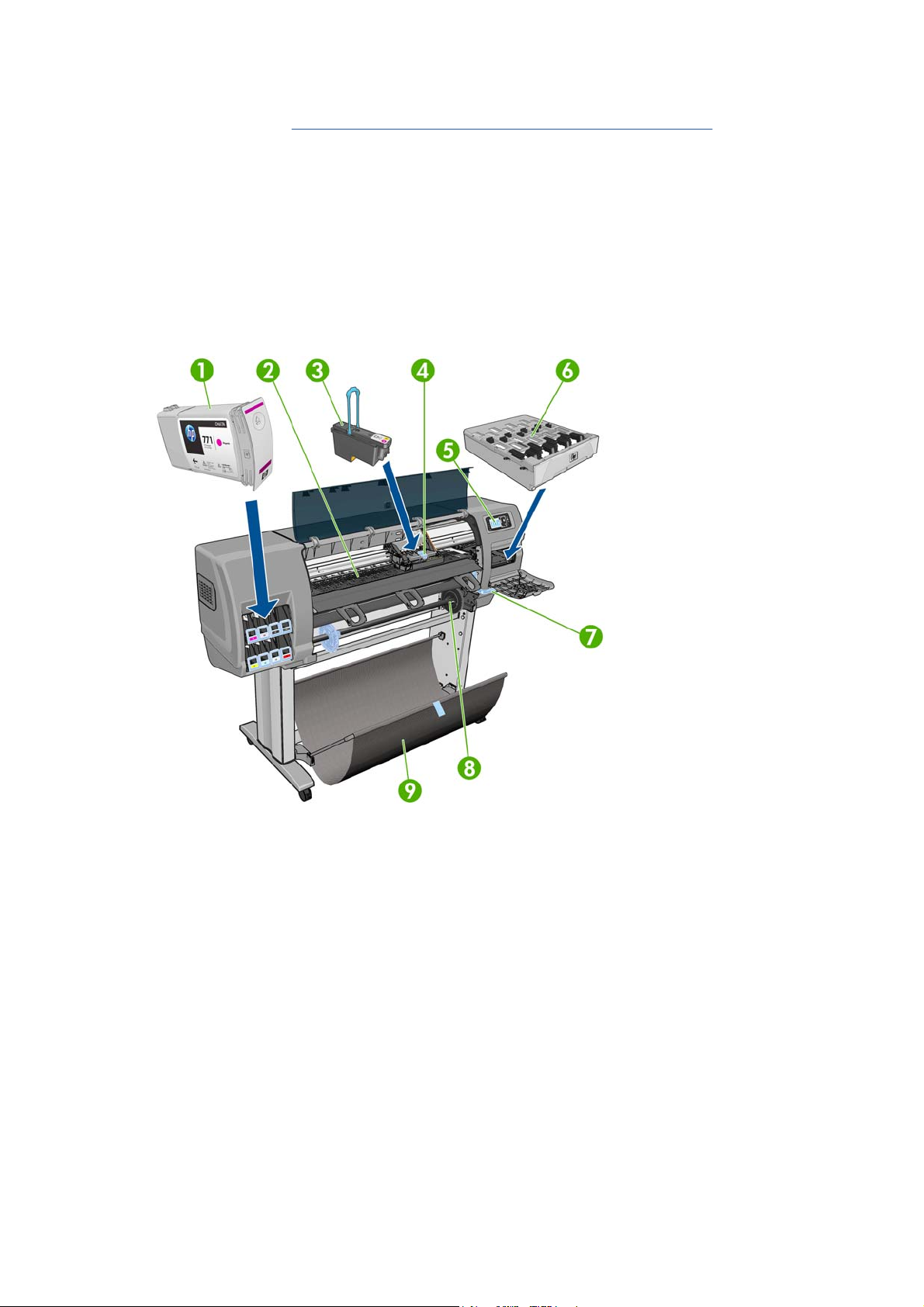
Informazioni sull'utilizzo della carta e dell'inchiostro disponibili sul Web tramite Embedded Web
●
Server (vedere
Flessibilità nella selezione della carta e caricamento semplificato automatico con informazioni e
●
impostazioni predefinite della carta disponibili dal pannello frontale o tramite HP Utility
Componenti principali di Embedded Web Server a pagina 10).
Componenti principali della stampante
Le viste illustrate di seguito mostrano i componenti principali delle stampanti Z6200 1,1 m e 1,5 m.
Vista frontale della stampante 1.1 m
ITWW
1. Cartuccia di inchiostro
2. Piastra
3. Testina di stampa
4. Carrello della testina di stampa
5. Pannello frontale
6. Cartuccia di manutenzione
7. Leva per il caricamento della carta
8. Perno
9. Vassoio
Componenti principali della stampante
5
Page 14
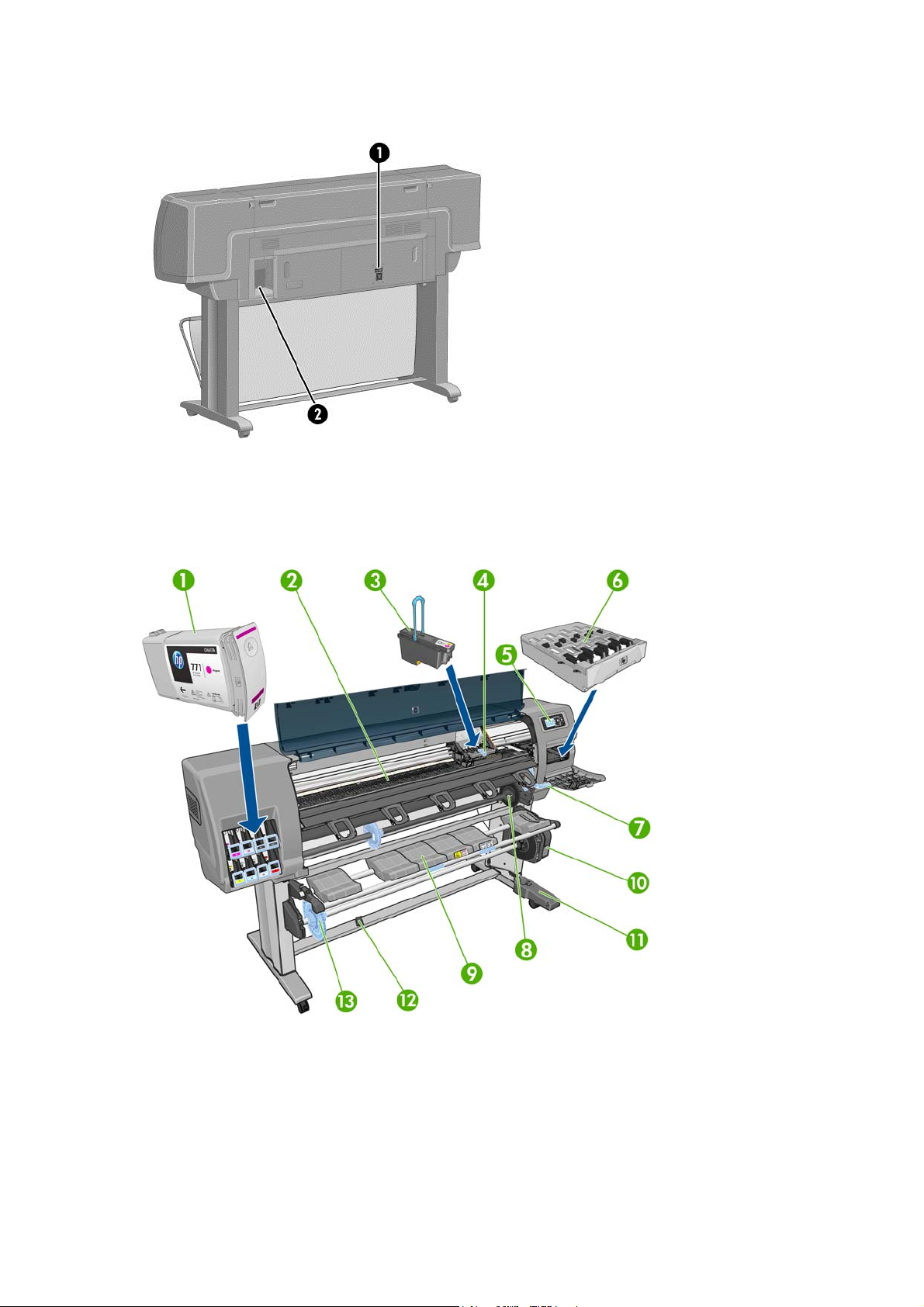
Vista posteriore della stampante 1.1 m
1. Interruttore e presa di alimentazione
2. Prese per cavi di comunicazione e accessori opzionali
Vista frontale della stampante 1.5 m
1. Cartuccia di inchiostro
2. Piastra
3. Testina di stampa
4. Carrello della testina di stampa
5. Pannello frontale
6 Capitolo 1 Introduzione ITWW
Page 15
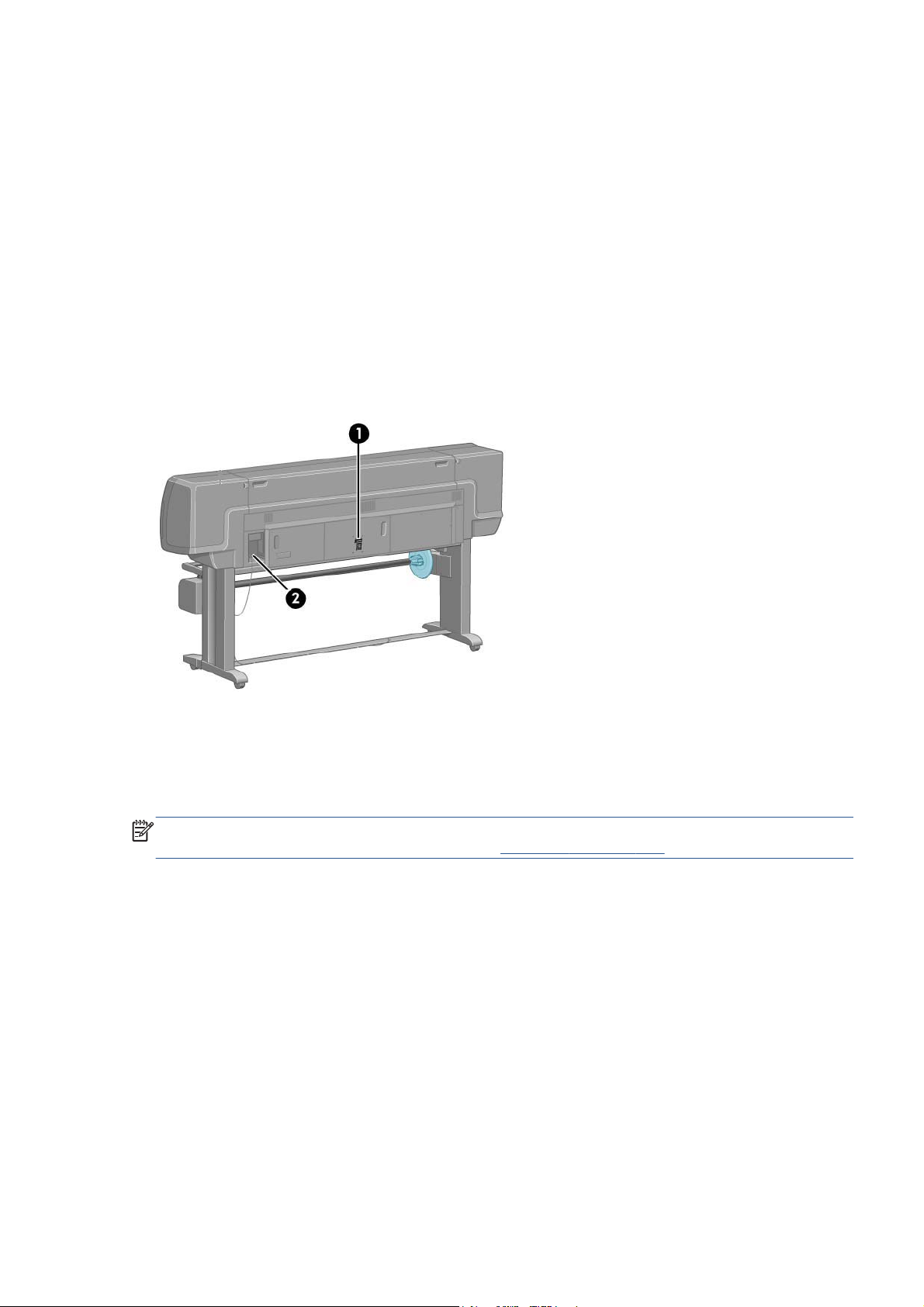
6. Cartuccia di manutenzione
7. Leva per il caricamento della carta
8. Perno
9. Tavolo di caricamento
10. Motore del rullo di tensione
11. Alloggiamento del cavo e del sensore del rullo di tensione
12. Sensore del rullo di tensione
13. Mozzo del mandrino del rullo di tensione
Vista posteriore della stampante 1.5 m
1. Interruttore e presa di alimentazione
2. Prese per cavi di comunicazione e accessori opzionali
Motore del rullo di tensione
NOTA: Il rullo di tensione è una funzione standard della stampante Z6200 1,5 m. È un accessorio
opzionale per la stampante Z6200 1,1 m. Vedere
Accessori a pagina 155.
ITWW
Componenti principali della stampante
7
Page 16
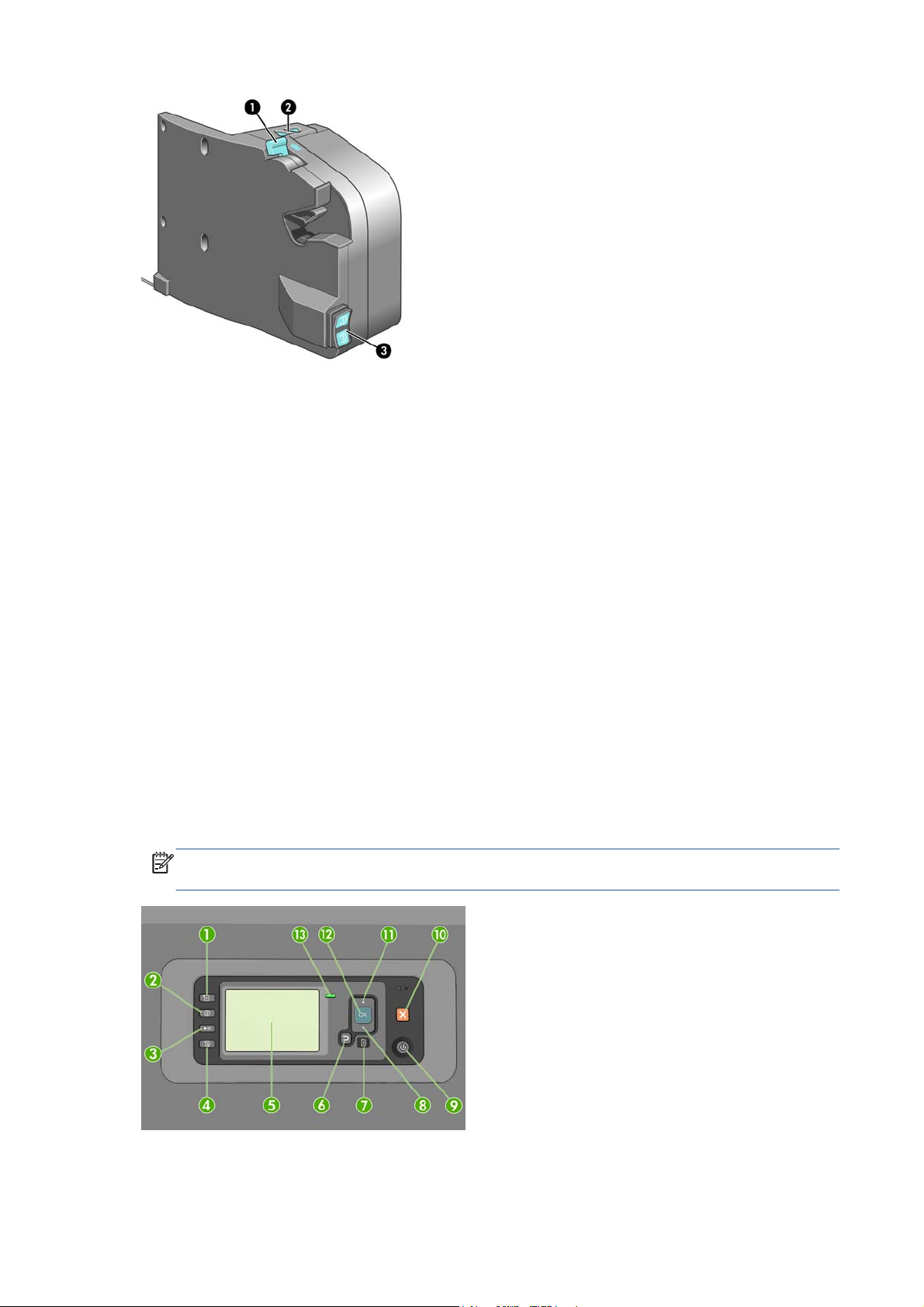
1. Leva del mandrino del rullo di tensione
2. Pulsanti di avvolgimento manuale
3. Interruttore di direzione dell'avvolgimento
Il pannello frontale
Il pannello frontale si trova sul lato anteriore destro della stampante e consente di accedere ad alcune
importanti funzioni:
È utilizzato per eseguire determinate operazioni, ad esempio il caricamento e la rimozione della
●
carta
Consente di visualizzare informazioni aggiornate sullo stato della stampante, delle cartucce di
●
inchiostro, delle cartucce di stampa, della cartuccia di manutenzione, della carta, dei processi di
stampa e di altri componenti e processi
Consente di ottenere informazioni sull'utilizzo della stampante
●
Consente di visualizzare eventuali avvisi e messaggi di errore con segnali acustici per richiamare
●
l'attenzione
Può essere utilizzato per modificare i valori delle impostazioni di stampa e il funzionamento della
●
stampante
NOTA: Le impostazioni dell'Embedded Web Server o del driver della stampante hanno la
priorità su quelle del pannello frontale.
8 Capitolo 1 Introduzione ITWW
Page 17
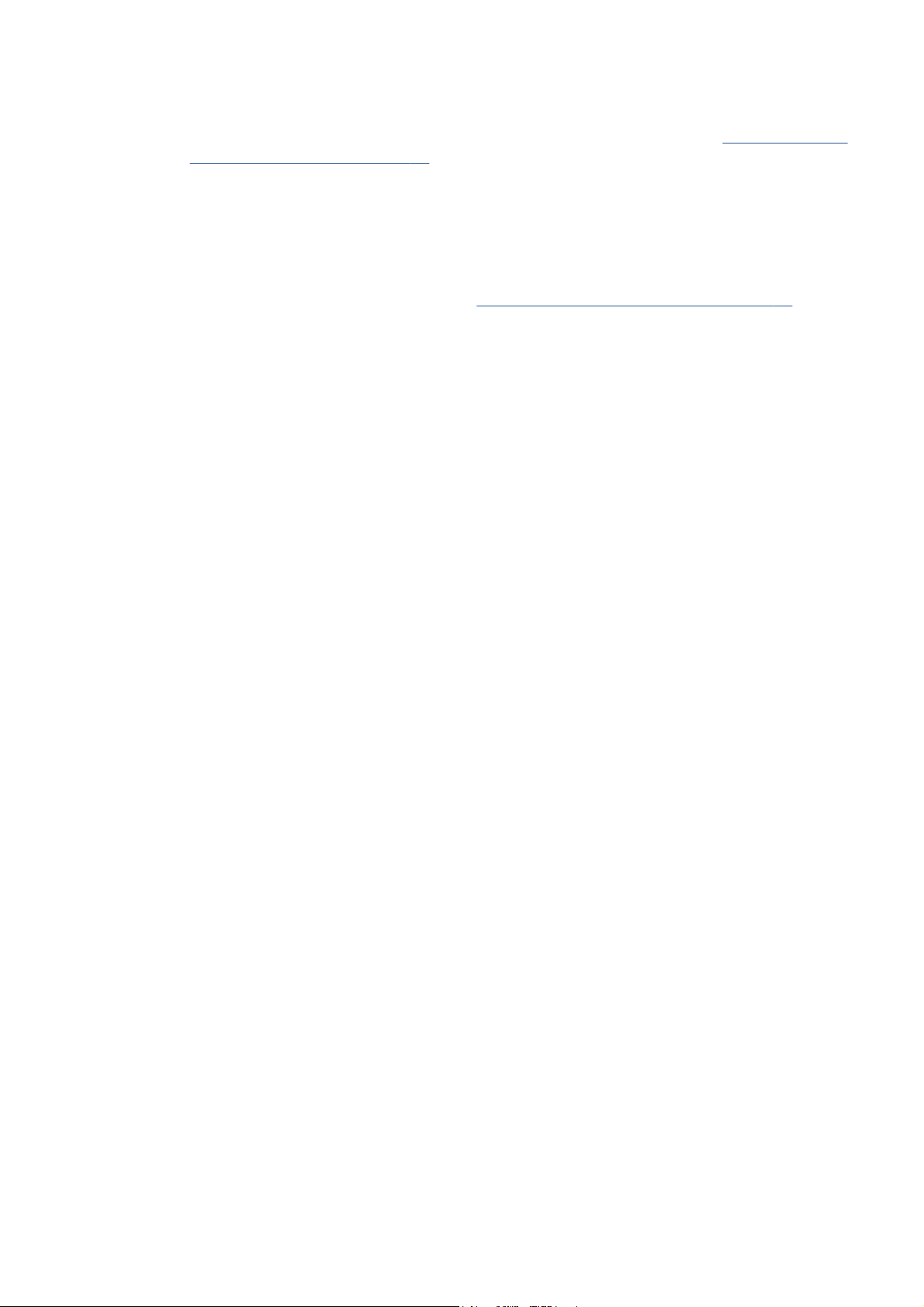
Il pannello frontale è costituito dai componenti seguenti, a partire dai quattro tasti di accesso diretto:
1. Il tasto Caricamento carta avvia il processo di caricamento della carta: vedere
rotolo nella stampante a pagina 37.
2. Il tasto Visualizza info carta consente di visualizzare le informazioni sulla carta caricata.
3. Il tasto Pausa stampa consente di mettere in pausa il processo di stampa dopo il completamento
della pagina corrente. Premere nuovamente il tasto per riavviare la stampa. Questa opzione è
utile, ad esempio, quando si desidera cambiare o caricare un rotolo di un tipo di carta diverso.
4. Tasto Avanzamento e taglio carta: vedere
5. Il display del pannello frontale consente di visualizzare i messaggi di errore, gli avvisi e le
informazioni sull'utilizzo della stampante.
6. Tasto Indietro: per tornare al passaggio precedente di una procedura o interazione. Per passare
al livello superiore, per lasciare l'opzione del menu o quando viene fornita un'opzione.
7. Tasto Menu: premere per tornare al menu principale del display del pannello frontale. Se il menu
principale è già attivato, viene visualizzata la schermata dello stato.
8. Tasto Giù: per spostarsi verso il basso in un menu o in una opzione oppure per diminuire un
valore, ad esempio quando si configura il contrasto del display del pannello frontale o l'indirizzo
IP.
9. Tasto Alimentazione: per accendere o spegnere la stampante; è dotato anche di un indicatore
luminoso che indica lo stato della stampante. Quando l'indicatore luminoso del tasto
Alimentazione è spento, la stampante è spenta. Quando l'indicatore luminoso del tasto
Alimentazione è di colore verde lampeggiante, la stampante è in fase di accensione. Quando
l'indicatore luminoso del tasto Alimentazione è di colore verde fisso, la stampante è accesa.
Quando l'indicatore luminoso del tasto Alimentazione è di colore ambra fisso, la stampante è in
standby. Quando l'indicatore luminoso del tasto Alimentazione è di colore ambra lampeggiante,
la stampante richiede un intervento.
Avanzamento e taglio della carta a pagina 52.
Caricamento di un
10. Tasto Annulla: per annullare una procedura o interazione.
11. Tasto Su: per spostarsi verso l'alto in un menu o in una opzione oppure per aumentare un valore,
ad esempio quando si configura il contrasto del display del pannello frontale o l'indirizzo IP.
12. Tasto OK: per confermare un'azione durante una procedura o interazione. per accedere a un
sottomenu Per selezionare un valore quando viene fornita un'opzione. Se viene visualizzata la
schermata dello stato, questo tasto consente di visualizzare il menu principale.
13. Indicatore luminoso di Stato: indica lo stato della stampante. Quando l'indicatore luminoso di
Stato è di colore verde fisso, la stampante è pronta. Quando il LED è di colore verde
lampeggiante, la stampante è occupata. Se è di colore ambra fisso, si è verificato un errore di
sistema. Se è di colore ambra lampeggiante, la stampante richiede un intervento.
Per evidenziare una voce sul pannello frontale, premere il tasto Su o Giù fino a evidenziare la voce
desiderata.
Per selezionare una voce sul pannello frontale, evidenziarla e premere il tasto OK.
Quando nel manuale viene mostrata un serie di elementi del display del pannello frontale, come
indicato di seguito: Opzione1 > Opzione2
quindi Opzione2, quindi Opzione3.
> Opzione3, è necessario selezionare Opzione1,
ITWW
Componenti principali della stampante
9
Page 18
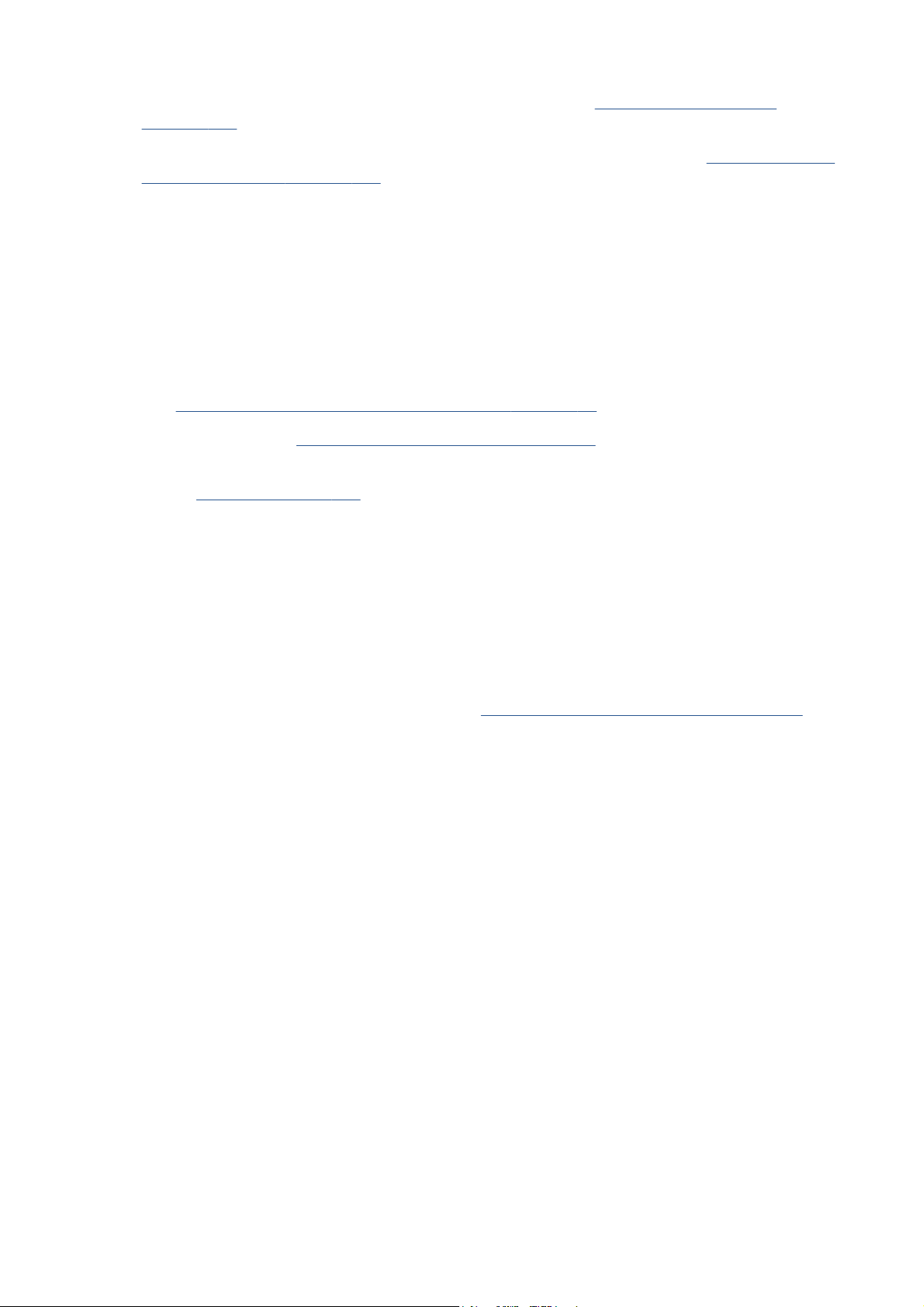
Per informazioni dettagliate sui menu del pannello frontale, vedere Menu del pannello frontale
a pagina 208.
Per un elenco con annotazioni dei messaggi di errore del pannello frontale, vedere
del pannello frontale a pagina 216.
Nel presente manuale sono reperibili informazioni relative a utilizzi specifici del pannello frontale.
Messaggi di errore
Software della stampante
In dotazione con la stampante viene fornito il software seguente:
Driver della stampante HP-GL/2 e HP RTL per sistemi operativi Windows
●
Embedded Web Server, eseguito all'interno della stampante, consente di utilizzare un browser
●
Web su qualsiasi computer per verificare i livelli dell'inchiostro e lo stato della stampante (vedere
Componenti principali di Embedded Web Server a pagina 10)
HP Utility (vedere
●
I driver PostScript per Windows e Mac OS sono forniti con il Kit di aggiornamento PostScript/PDF
(vedere
Accessori a pagina 155).
Funzioni principali di HP Utility a pagina 11)
Componenti principali di Embedded Web Server
Embedded Web Server è un server Web eseguito all'interno della stampante che permette di ottenere
informazioni sulla stampante, gestire la coda di stampa e le impostazioni predefinite della carta,
nonché modificare le impostazioni e risolvere i problemi della stampante. Consente inoltre ai tecnici
dell'assistenza di recuperare informazioni interne sui problemi della stampante.
È possibile accedere a Embedded Web Server in modalità remota utilizzando un normale browser
Web in esecuzione su qualsiasi computer (vedere
Le relative funzioni sono incluse in tre schede. La Guida in linea è disponibile in ogni pagina.
Scheda Principale
Gestione della coda di stampa
●
Aggiunta di nuovi processi alla coda
●
Visualizzazione dello stato dei materiali di consumo
●
Monitoraggio dell'utilizzo di carta e inchiostro
●
Emulazione PANTONE©* (con l'aggiornamento PostScript/PDF)
●
Scheda Impostazione
Definizione delle impostazioni della stampante, di rete e della sicurezza
●
Invio dei rapporti di contabilità e notifiche di avvisi ed errore tramite posta elettronica
●
Aggiornamento del firmware
●
Accesso a Embedded Web Server a pagina 24).
Importazione ed esportazione delle impostazioni predefinite della carta
●
Impostazione di data e ora
●
10 Capitolo 1 Introduzione ITWW
Page 19
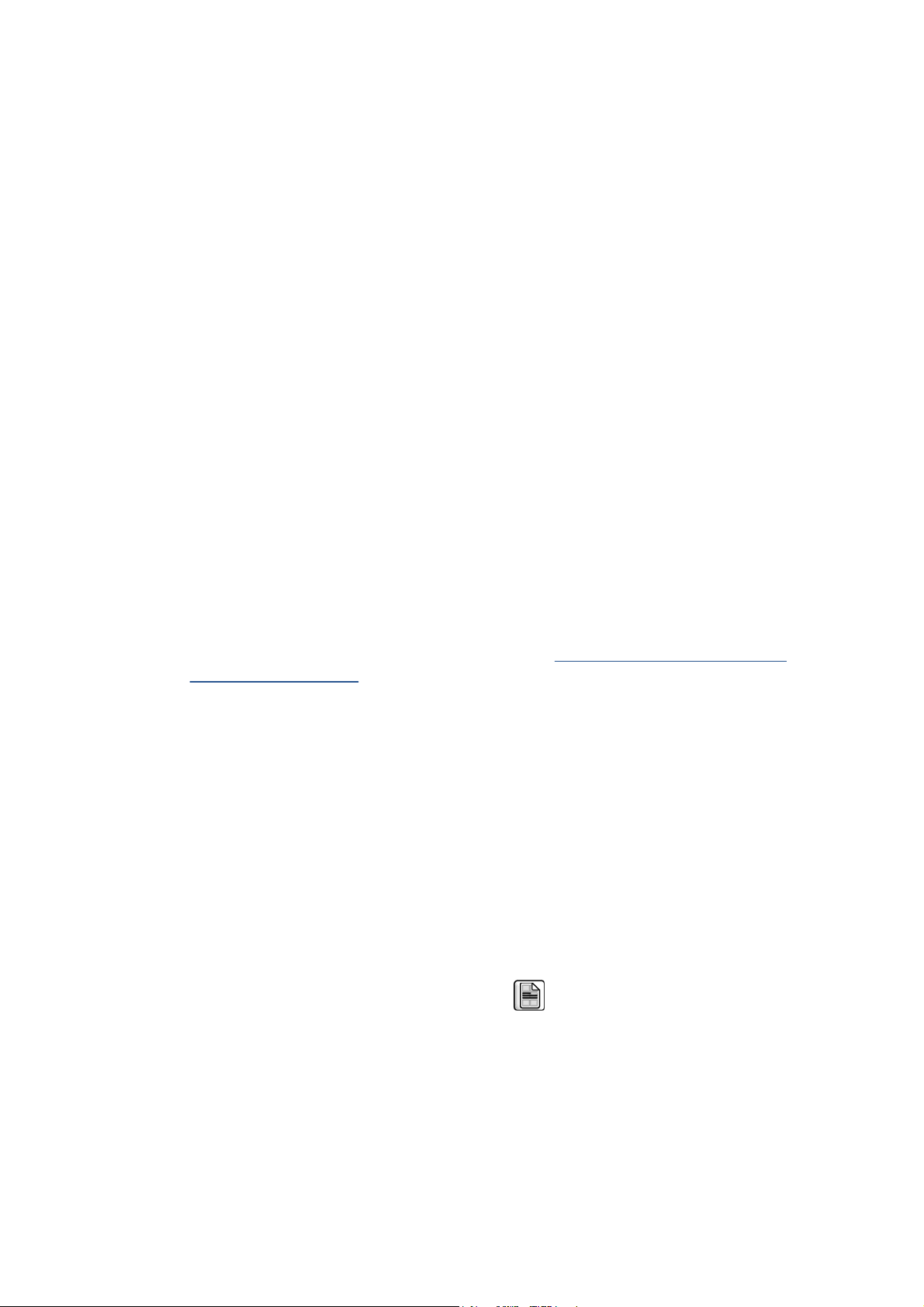
Scheda Assistenza
Utilizzo della procedura guidata di risoluzione dei problemi relativi alla qualità di stampa per
●
risolvere alcuni dei problemi più comuni relativi alla qualità di stampa
Reperimento di informazioni utili da varie fonti
●
Accesso ai collegamenti di HP DesignJet per l'assistenza tecnica della stampante, dei driver e
●
degli accessori
Accesso alle pagine dell'assistenza in cui sono disponibili i dati correnti e pregressi sull'utilizzo
●
della stampante
Funzioni principali di HP Utility
HP Utility offre un'interfaccia intuitiva che consente di gestire e accedere a varie funzioni della
stampante.
Gestione della stampante, incluso il controllo del colore a punto singolo con HP Color Center
●
Accesso a HP Knowledge Center in linea
●
Visualizzazione dello stato delle cartucce di inchiostro, delle testine e della carta
●
Gestione, installazione e creazione di profili ICC (International Color Consortium) (con
●
l'aggiornamento PostScript/PDF)
Accesso e utilizzo dei profili incorporati (con l'aggiornamento PostScript/PDF)
●
Aggiornamento del firmware della stampante (vedere
●
stampante a pagina 149)
Calibrazione della stampante e del display
●
Modifica delle varie impostazioni della stampante (nella scheda Impostazioni)
●
Configurazione delle impostazioni di rete
●
Stampe interne della stampante
Le stampe interne forniscono vari tipi di informazioni sulla stampante. È possibile richiedere tali stampe
dal pannello frontale senza utilizzare un computer.
Prima di richiedere una stampa interna, assicurarsi che la carta sia caricata e che sul display del
pannello frontale sia visualizzato il messaggio Pronto.
Per eseguire una stampa interna, selezionare l'icona
Aggiornamento del firmware della
, quindi il tipo di stampa interna desiderata.
ITWW
Sono disponibili le seguenti stampe interne:
Demo: illustra alcune delle capacità della stampante
●
Mappa del menu: mostra i dettagli di tutti i menu del pannello frontale
●
Configurazione: mostra tutte le impostazioni correnti del pannello frontale
●
Funzioni principali di HP Utility
11
Page 20
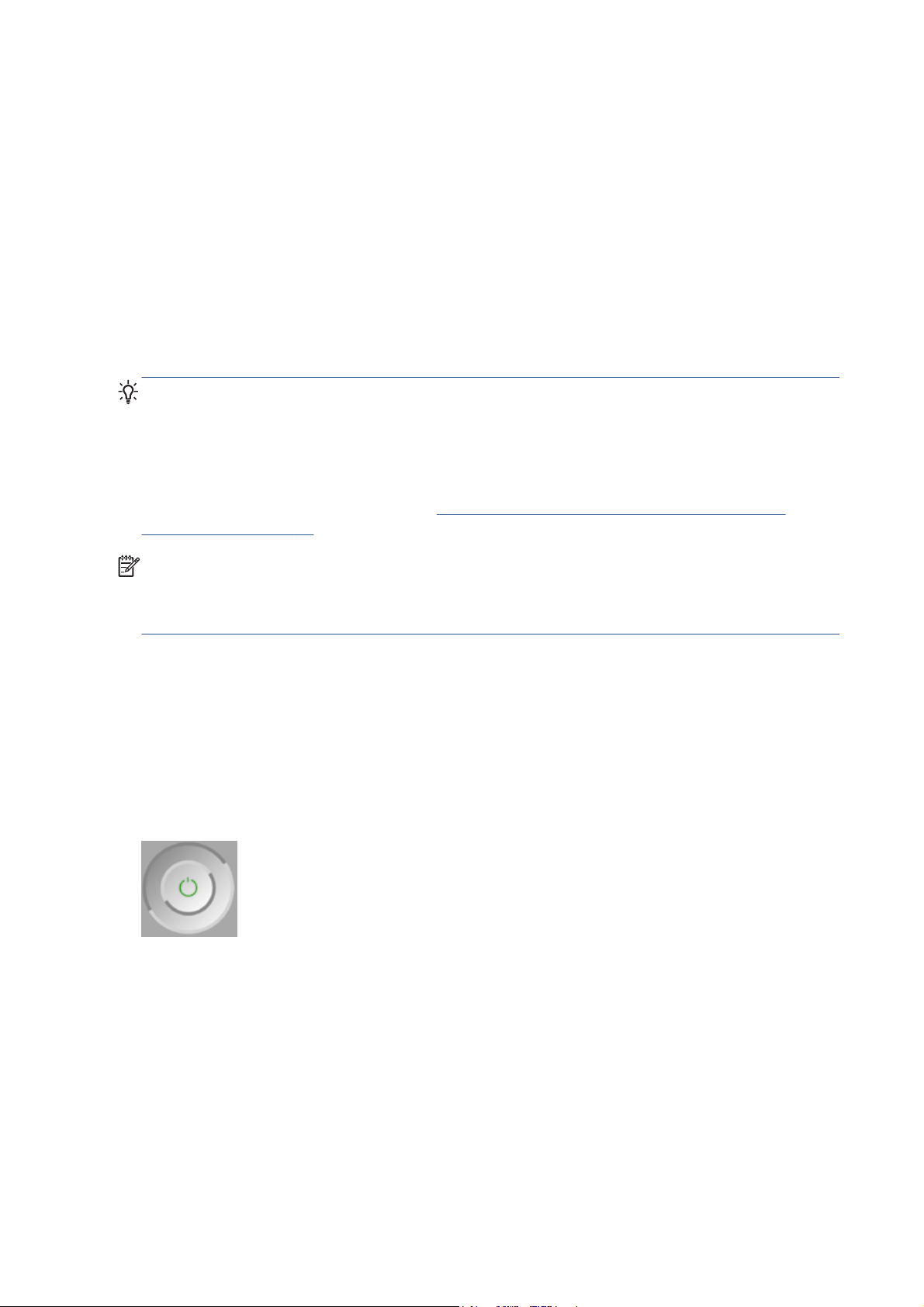
Rapporto sull'utilizzo: mostra le stime del numero totale di stampe, del numero di stampe per tipo
●
di carta, del numero di stampe per opzione di qualità di stampa e della quantità totale di
inchiostro utilizzata per colore. La precisione di queste stime non è garantita.
Tavolozza HP-GL/2: mostra le definizioni di colore o scala di grigi nella tavolozza dei colori
●
attualmente selezionata
Elenco font PostScript: elenca i caratteri PostScript installati nella stampante (con l'aggiornamento
●
PostScript/PDF)
Info su servizi: fornisce informazioni necessarie ai tecnici dell'assistenza
●
Accensione e spegnimento della stampante
SUGGERIMENTO: La stampante può essere lasciata accesa senza spreco di energia. Questa
caratteristica ne migliora i tempi di risposta e l'affidabilità generale del sistema. Quando la stampante
non viene utilizzata per un certo periodo (l'intervallo predefinito è determinato da Energy Star), viene
attivata la modalità di inattività per un maggiore risparmio energetico. Tuttavia, qualsiasi interazione
con il display del pannello frontale della stampante o l'invio di un nuovo processo di stampa ne
determinerà la riattivazione e sarà possibile riprendere la stampa immediatamente. Per modificare il
timeout per la modalità di inattività, vedere
sospensione a pagina 25.
Modifica dell'impostazione relativa alla modalità di
NOTA: In modalità di inattività, periodicamente la stampante esegue il servizio di manutenzione
delle testine di stampa, in modo da evitare la necessità di una lunga preparazione dopo periodi di
inattività prolungati. Pertanto, si consiglia vivamente di lasciare la stampante accesa o in modalità di
inattività per evitare inutili sprechi di tempo.
La stampante presenta tre livelli di consumo energetico.
Collegamento: il cavo di alimentazione è inserito sul retro della stampante
●
Accensione: l'interruttore sul retro della stampante è in posizione ON
●
Alimentazione: la spia verde del tasto Alimentazione è accesa
●
Se si desidera accendere, spegnere la stampante o reimpostare la stampante, il metodo standard
consigliato consiste nell'utilizzo del tasto Alimentazione sul pannello frontale.
Tuttavia, se si prevede di non utilizzare la stampante per un periodo prolungato, si consiglia di
spegnerla utilizzando il tasto Alimentazione e di spegnere anche l'interruttore di alimentazione sul
retro. Se il tasto Alimentazione sembra non funzionare, è possibile utilizzare l'interruttore di
alimentazione sul retro.
12 Capitolo 1 Introduzione ITWW
Page 21
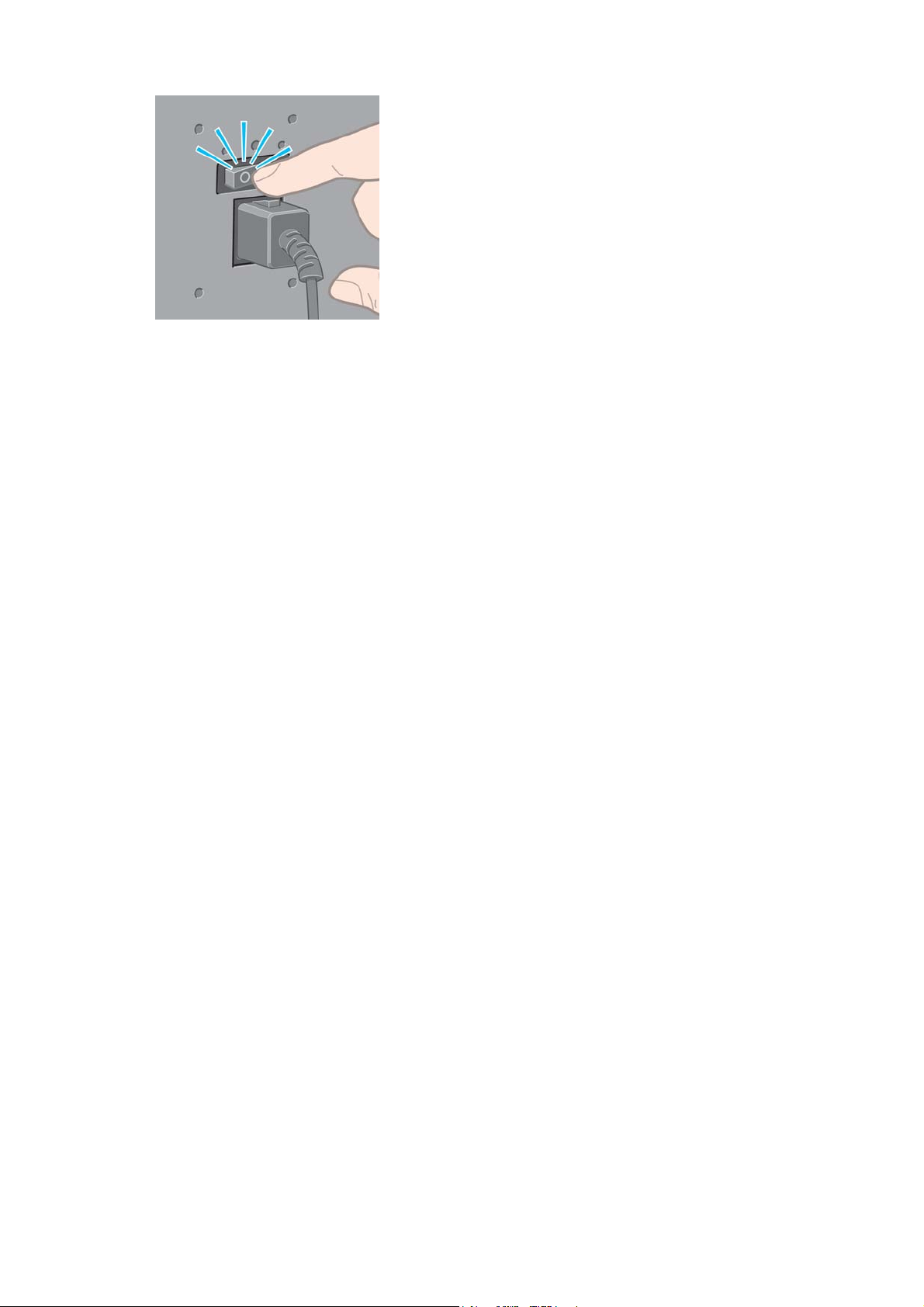
Per riaccendere la stampante, utilizzare l'interruttore di alimentazione sul retro.
Quando viene accesa, la stampante impiega circa tre minuti per effettuare l'inizializzazione e per
controllare e preparare le testine di stampa. La preparazione delle testine di stampa richiede circa 1
minuto e 15 secondi. Se la stampante è rimasta spenta per sei o più settimane, la preparazione delle
testine di stampa potrebbe richiedere fino a 45 minuti.
ITWW
Accensione e spegnimento della stampante
13
Page 22
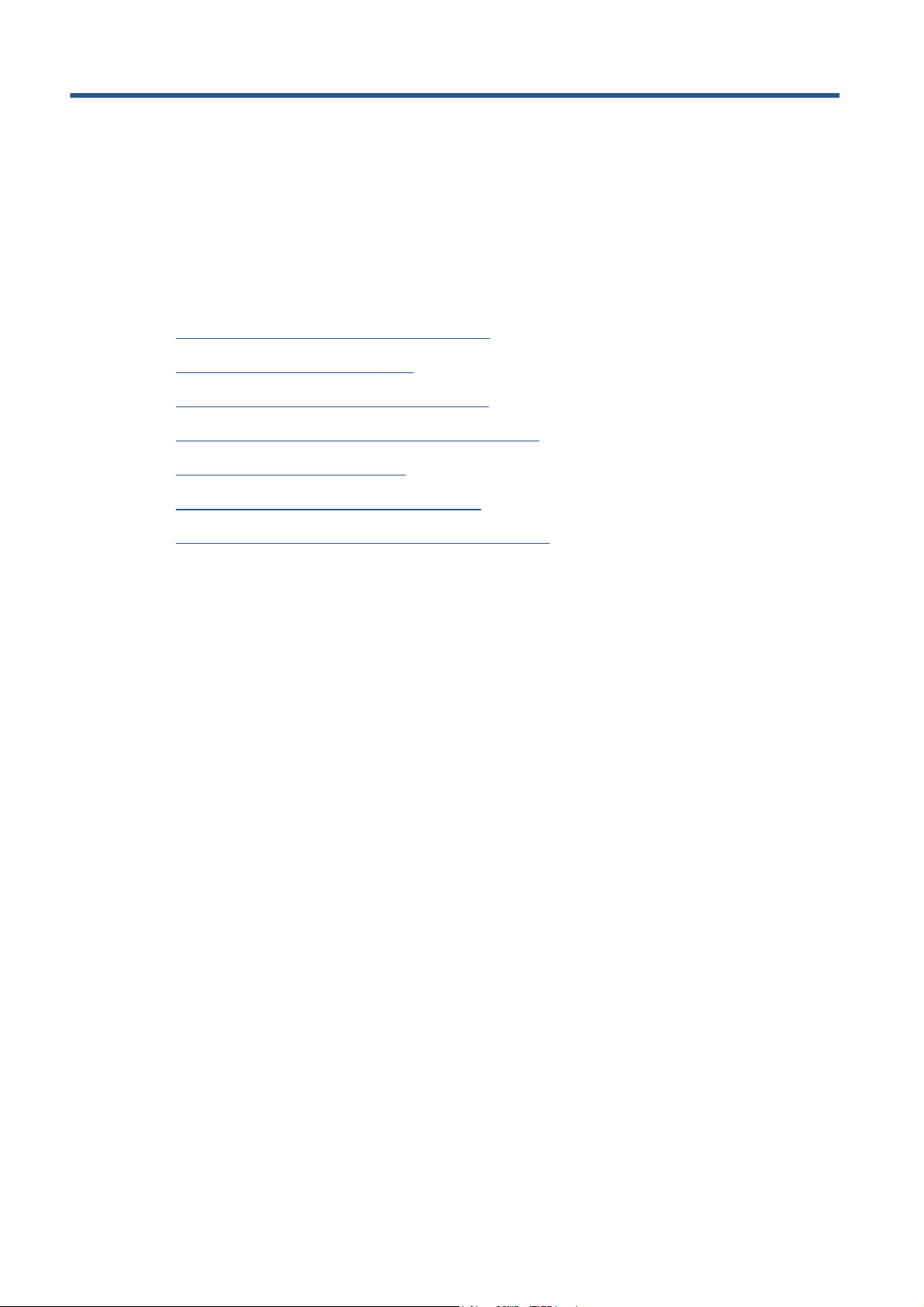
2 Connettività e istruzioni software
Scelta del metodo di connessione da utilizzare
●
Connessione a una rete (Windows)
●
Connessione diretta a un computer (Windows)
●
Disinstallazione del driver della stampante (Windows)
●
Connessione a una rete (Mac OS)
●
Connessione diretta a un computer (Mac OS)
●
Disinstallazione del software della stampante (Mac OS)
●
14 Capitolo 2 Connettività e istruzioni software ITWW
Page 23
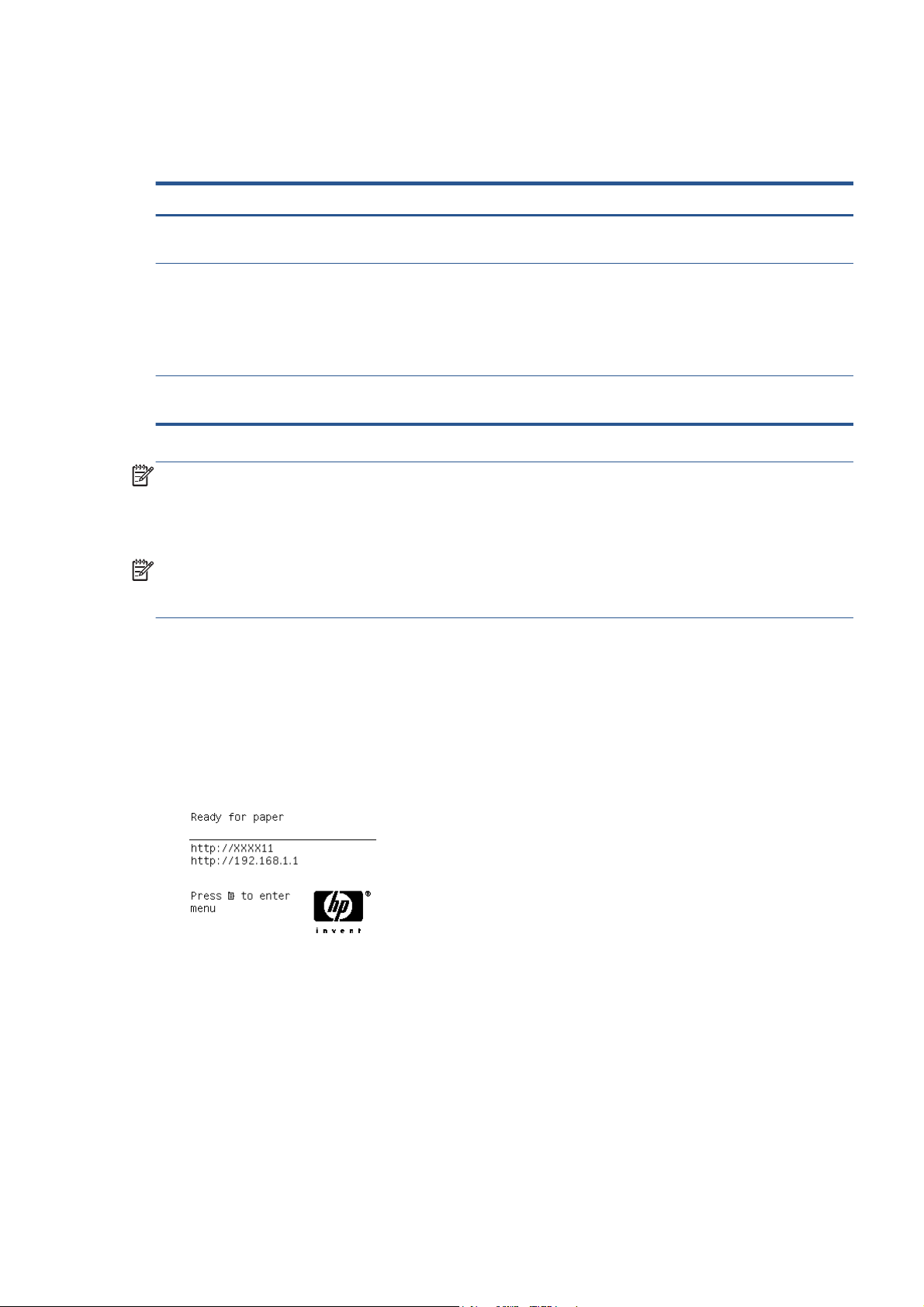
Scelta del metodo di connessione da utilizzare
La connessione della stampante può avvenire tramite uno dei metodi seguenti.
Tipo di connessione Velocità Lunghezza del cavo Altri fattori
Gigabit Ethernet Molto elevata; varia in base
al traffico sulla rete
Server di stampa Jetdirect
(accessorio opzionale)
USB 2.0 (accessorio
opzionale)
Limitata; varia in base al
traffico sulla rete
Molto elevata Corto: 5 m
Lungo: 100 m Richiede apparecchiature
Lungo: 100 m Richiede apparecchiature
NOTA: La velocità delle connessioni di rete dipende da tutti i componenti utilizzati nella rete, che
potrebbero includere schede di interfaccia di rete, hub, router, switch e cavi. Se uno di questi
componenti non consente velocità elevate, la connessione in uso sarà a bassa velocità. La velocità
della connessione di rete può anche essere influenzata dal traffico totale sulla rete.
NOTA: La connessione della stampante a una rete può avvenire in vari modi, ma è possibile
utilizzare un solo metodo per volta, a eccezione del server di stampa Jetdirect, che può essere attivato
contemporaneamente a un'altra connessione di rete.
Connessione a una rete (Windows)
aggiuntive (switch).
aggiuntive (switch).
Utile per connessioni wireless
o AppleTalk
su sistemi Novell.
e per la stampa
Una volta collegato il cavo di rete e accesa la stampante, questa ottiene automaticamente un indirizzo
IP. Per configurare la stampante in rete, sarà necessario seguire le istruzioni riportate di seguito.
1. Nel pannello frontale della stampante, premere il tasto Menu, se necessario, finché non viene
visualizzata la schermata seguente.
Annotare l'indirizzo IP della stampante (in questo esempio 192.168.1.1).
Inserire il CD HP Start-Up Kit nell'apposita unità del computer. Se il CD non viene eseguito
2.
automaticamente, avviare il programma setup.exe nella cartella principale del CD.
3. Premere il pulsante Installazione del software.
ITWW
Scelta del metodo di connessione da utilizzare
15
Page 24
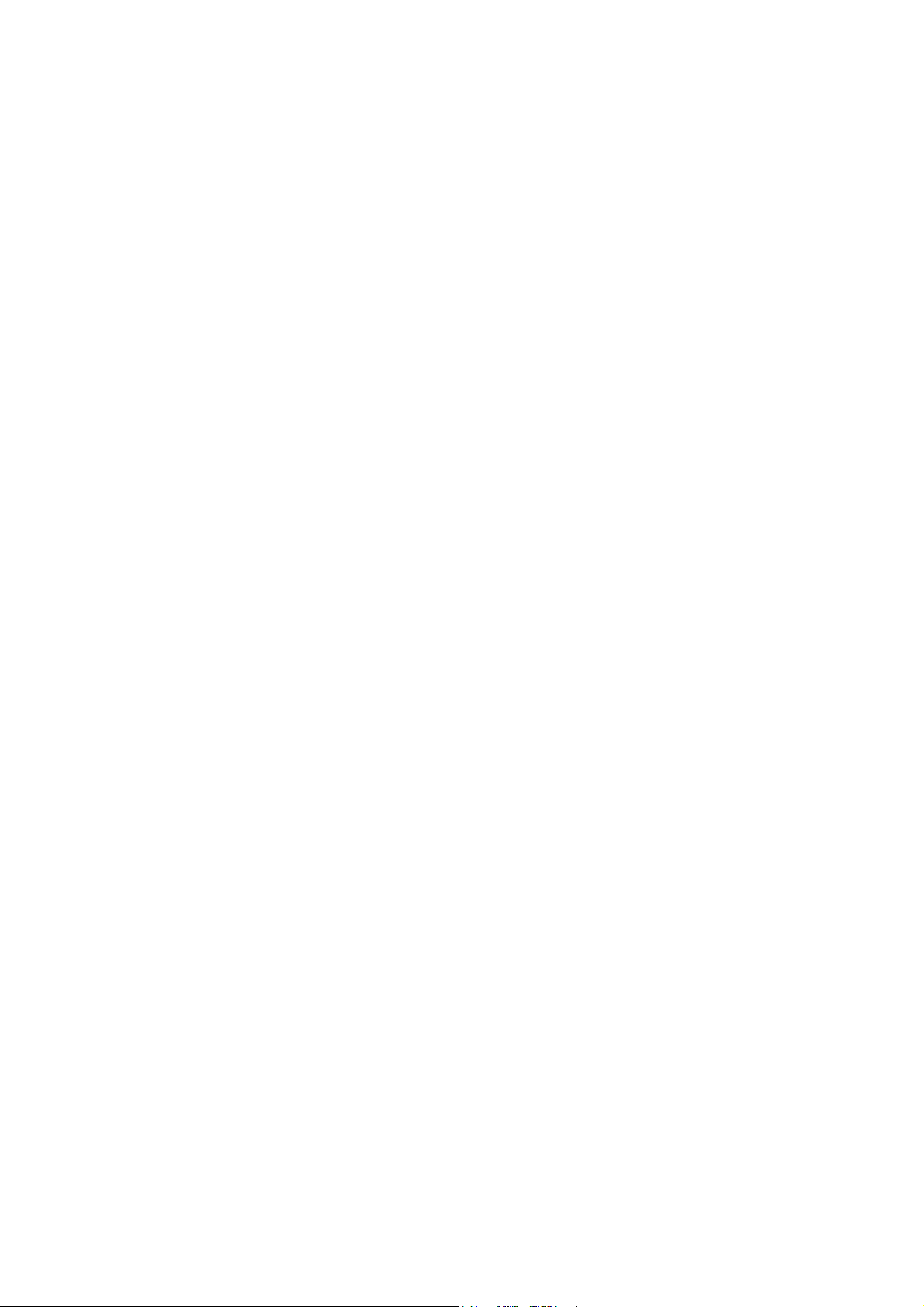
4. Premere il pulsante Installazione di rete rapida.
5. Il programma di configurazione cercherà le stampanti connesse alla rete. Al termine della ricerca
verrà visualizzato un elenco di stampanti. Individuare la stampante in uso tramite l'indirizzo IP e
selezionarla dall'elenco.
Se la stampante non viene visualizzata nell'elenco, selezionare Rilevamento guidato
stampante di rete e fare clic su Avanti. Nella schermata successiva, inserire l'indirizzo IP
della stampante.
Connessione diretta a un computer (Windows)
È possibile connettere la stampante direttamente a un computer senza passare tramite una rete
utilizzando la presa USB 2.0 della stampante.
1. Non collegare ancora il computer alla stampante. È necessario prima installare il
software del driver della stampante sul computer, tramite la procedura seguente.
Inserire il CD HP Start-Up Kit nell'apposita unità. Se il CD non viene eseguito automaticamente,
2.
avviare il programma setup.exe nella cartella principale del CD.
3. Premere il pulsante Installazione del software.
4. Premere il pulsante Installazione personalizzata.
5. Per configurare la stampante, seguire le istruzioni visualizzate. Le note seguenti illustrano le
schermate e consentono di effettuare le scelte appropriate.
È possibile che venga visualizzato un messaggio in cui si avverte che il programma di
●
installazione dovrà comunicare tramite Windows Firewall per effettuare la ricerca di
stampanti sulla rete. Poiché si desidera configurare una connessione diretta, selezionare
Continua installazione senza ricerca nella rete e fare clic su Avanti.
Quando il programma richiede il modo in cui è collegata la stampante, scegliere USB
●
cable (Cavo USB).
Quando richiesto, collegare il computer alla stampante mediante un cavo USB. Assicurarsi
●
che la stampante sia accesa.
Disinstallazione del driver della stampante (Windows)
1.
Inserire il CD HP Start-Up Kit nell'apposita unità. Se il CD non viene eseguito automaticamente,
avviare il programma setup.exe nella cartella principale del CD.
2. Premere il pulsante Installazione del software.
3. Premere il pulsante Modifica installazione e seguire le istruzioni visualizzate per disinstallare
il driver della stampante.
16 Capitolo 2 Connettività e istruzioni software ITWW
Page 25
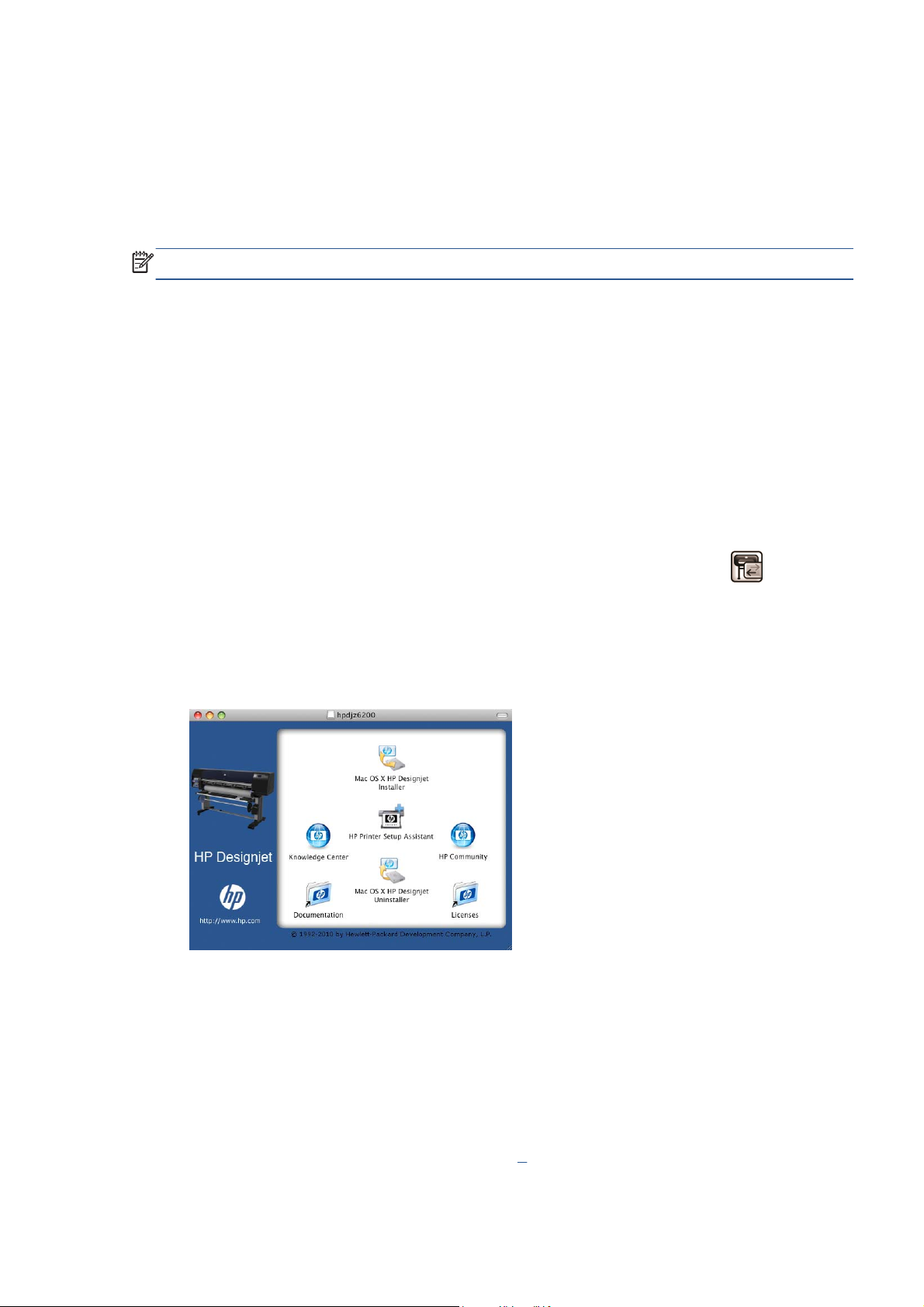
Connessione a una rete (Mac OS)
È possibile connettere la stampante a una rete con sistema Mac OS utilizzando i seguenti metodi:
Bonjour
●
TCP/IP
●
NOTA: La stampante non supporta AppleTalk.
Prima di iniziare, controllare l'apparecchiatura:
La stampante deve essere configurata e accesa.
●
Il router o l'hub Ethernet deve essere acceso e funzionare correttamente.
●
Tutti i computer della rete devono essere accesi e connessi alla rete.
●
La stampante deve essere connessa alla rete.
●
Ora è possibile procedere all'installazione del software e alla connessione della stampante.
Connessione Bonjour
1.
Sul pannello frontale della stampante, selezionare l'icona del menu Connettività
Ethernet veloce o Ethernet Gigabit e infine Visualizz. configurazione. Prendere nota del
nome del servizio mDNS della stampante.
2.
Inserire il CD HP Start-up Kit nell'apposita unità.
Aprire l'icona del CD sul desktop.
3.
4.
Aprire l'icona Mac OS X HP DesignJet Installer.
, quindi
ITWW
5. Seguire le istruzioni visualizzate. Si consiglia di scegliere l'opzione Installazione standard.
6. Viene installato il software della stampante, inclusi il driver della stampante e HP Utility.
7. Una volta installato il software della stampante, HP Printer Setup Assistant viene avviato
automaticamente per impostare una connessione alla stampante. Seguire le istruzioni visualizzate.
8. Quando viene visualizzata la schermata Seleziona stampante, ricercare il nome del servizio
mDNS della stampante (annotato nel passaggio
1) nella colonna Nome stampante.
Connessione a una rete (Mac OS)
17
Page 26
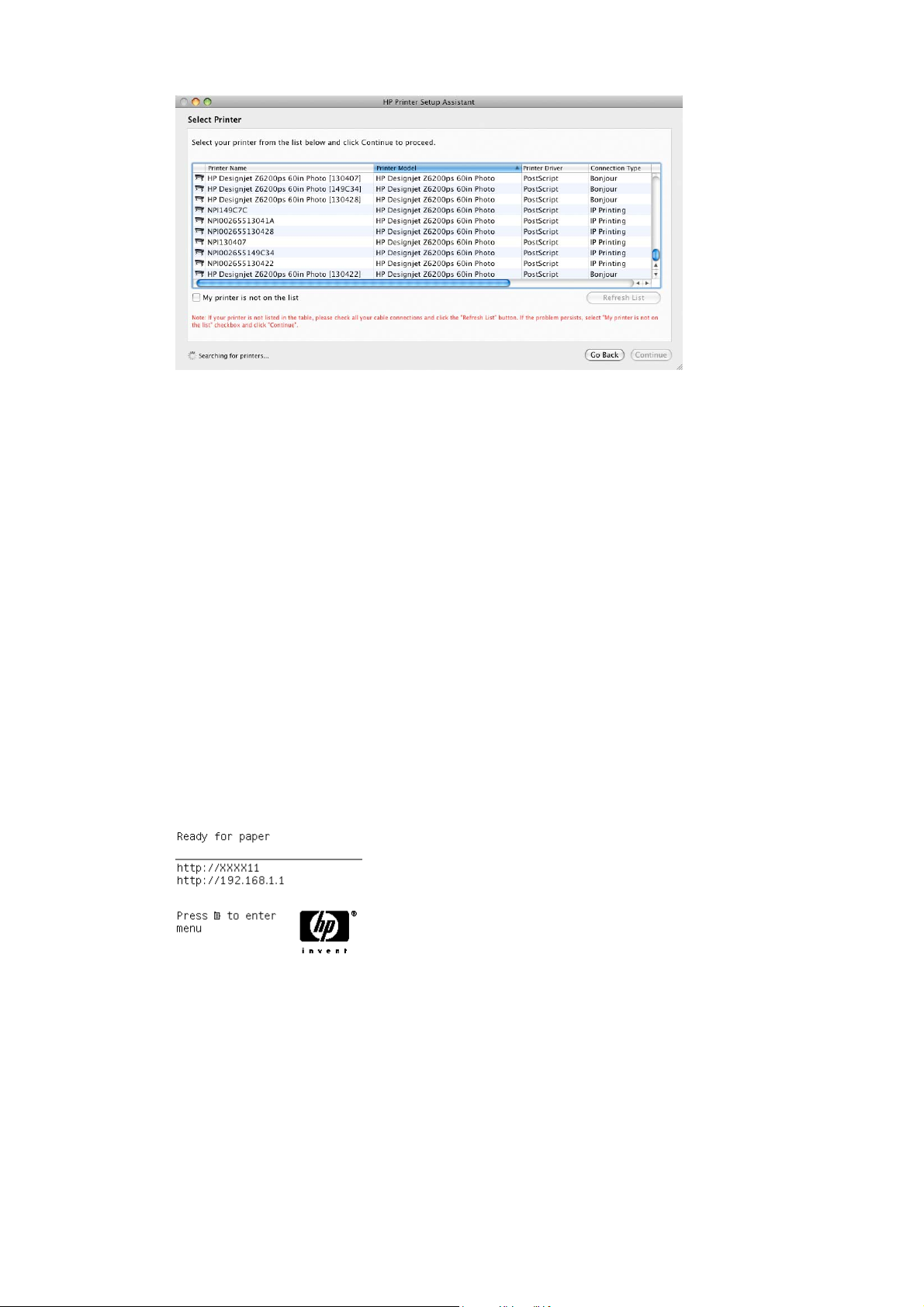
Per ricercare il nome della stampante appropriato, scorrere lateralmente fino a visualizzare
●
la colonna Tipo di Collegamento e verificare che sia riportato Bonjour. Quindi evidenziare
la riga corrispondente oppure continuare a ricercare verso il basso dell'elenco.
Se non è disponibile alcun nome di stampante con un tipo di connessione Bonjour,
●
selezionare la casella La stampante non è elencata.
Fare clic su Continua.
9. Continuare a seguire le istruzioni visualizzate. Quando viene visualizzata a schermata Coda
stampante creata, fare clic su Esci per uscire oppure su Crea nuova coda per connettere
un'altra stampante alla rete.
Una volta completate le istruzioni fornite da HP Printer Setup Assistant, è possibile rimuovere il
10.
CD dalla relativa unità.
Se il driver della stampante è già installato, HP Printer Setup Assistant può essere eseguito in qualsiasi
momento dal CD.
Connessione TCP/IP
1. Nel pannello frontale della stampante, premere il tasto Menu, se necessario, finché non viene
visualizzata la schermata seguente.
Prendere nota dell'URL della stampante (in questo esempio http://192.168.1.1).
Inserire il CD HP Start-up Kit nell'apposita unità.
2.
18 Capitolo 2 Connettività e istruzioni software ITWW
Page 27
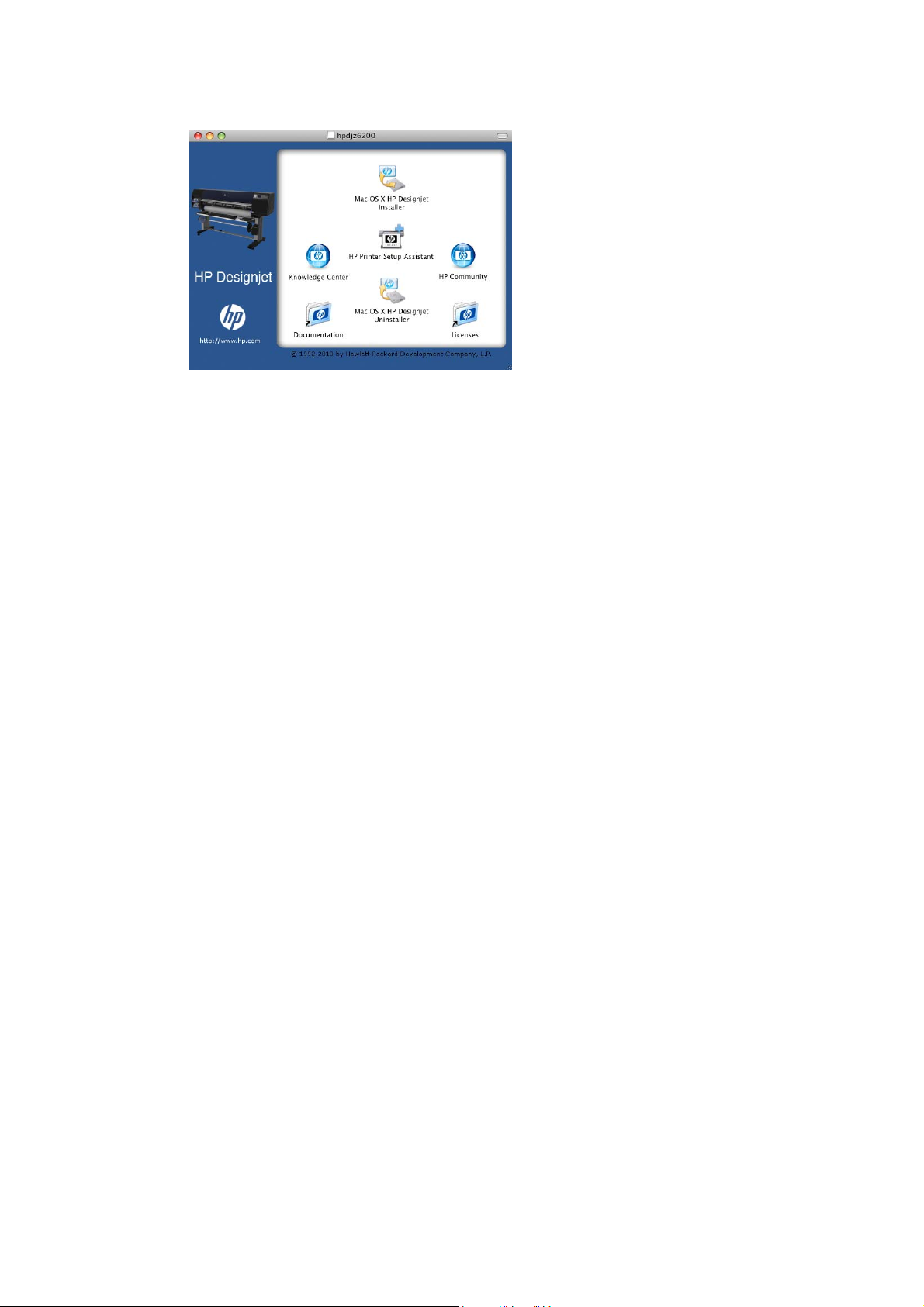
3.
Aprire l'icona del CD sul desktop.
4.
Aprire l'icona Mac OS X HP DesignJet Installer.
5. Seguire le istruzioni visualizzate. Si consiglia di scegliere l'opzione Installazione standard.
6. Viene installato il software della stampante, inclusi il driver della stampante e HP Utility.
7. Una volta installato il software della stampante, HP Printer Setup Assistant viene avviato
automaticamente per impostare una connessione alla stampante. Seguire le istruzioni visualizzate.
8. Quando viene visualizzata la schermata Seleziona stampante, ricercare l'URL della stampante
(annotato nel passaggio
Per ricercare il nome della stampante appropriato, scorrere lateralmente fino a visualizzare
●
la colonna Tipo di Collegamento e verificare che sia riportato Stampa IP. Quindi
evidenziare la riga corrispondente oppure continuare a ricercare verso il basso dell'elenco.
Se non è disponibile alcun nome di stampante con un tipo di connessione IP Printing,
●
selezionare la casella La stampante non è elencata.
Fare clic su Continua.
9. Continuare a seguire le istruzioni visualizzate. Quando viene visualizzata a schermata Coda
stampante creata, fare clic su Esci per uscire oppure su Crea nuova coda per connettere
un'altra stampante alla rete.
Una volta completate le istruzioni fornite da HP Printer Setup Assistant, è possibile rimuovere il
10.
CD dalla relativa unità.
Se il driver della stampante è già installato, HP Printer Setup Assistant può essere eseguito in qualsiasi
momento dal CD.
1) nella colonna Nome stampante.
Connessione diretta a un computer (Mac OS)
ITWW
È possibile connettere la stampante direttamente a un computer senza passare tramite una rete
utilizzando la presa USB 2.0 incorporata della stampante.
1. Assicurarsi che la stampante sia spenta o disconnessa dal computer.
Inserire il CD HP Start-up Kit nell'apposita unità.
2.
Connessione diretta a un computer (Mac OS)
19
Page 28
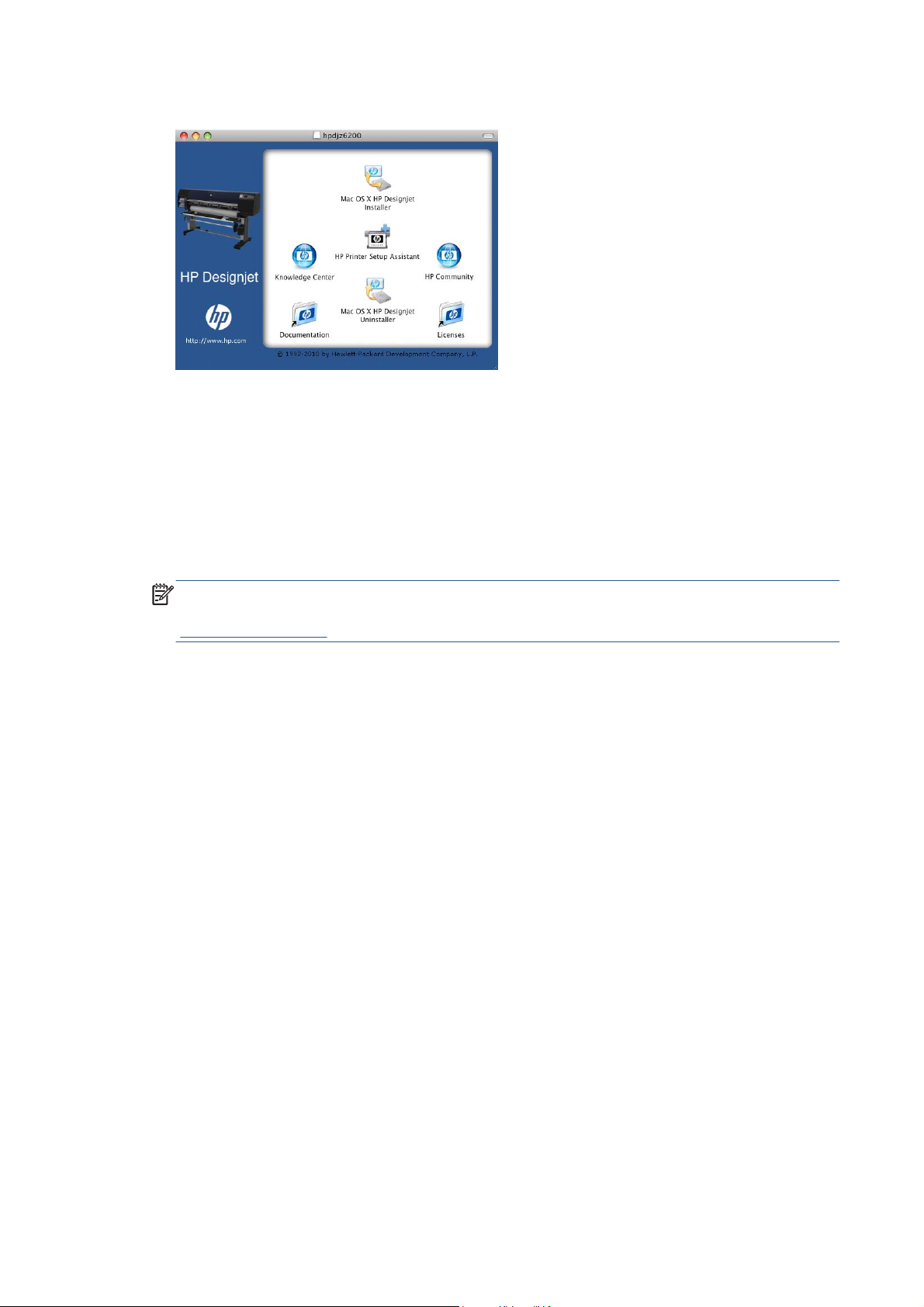
3.
Aprire l'icona del CD sul desktop.
4.
Aprire l'icona Mac OS X HP DesignJet Installer.
5. Seguire le istruzioni visualizzate. Si consiglia di scegliere l'opzione Installazione standard.
6. Viene installato il software della stampante, inclusi il driver della stampante e HP Utility.
7. Una volta installato il software della stampante, HP Printer Setup Assistant viene avviato
automaticamente per impostare una connessione alla stampante.
8. Assicurarsi che la stampante sia accesa e connessa al computer con un cavo USB certificato.
NOTA: L'utilizzo di cavi USB non certificati potrebbe causare problemi di connessione. Con
questa stampante, utilizzare solo cavi certificati da USB Implementor's Forum
(
http://www.usb.org/).
9. In HP Printer Setup Assistant, fare clic su Continua.
10. Nell'elenco di stampanti visualizzato, selezionare la voce che utilizza il tipo di connessione USB e
fare clic su Continua.
11. Nella seguente schermata vengono visualizzate informazioni relative all'installazione della
stampante in uso ed è possibile modificare il nome della stampante. Apportare le modifiche
desiderate e fare clic su Continua.
12. La stampante è collegata. Nella schermata Coda stampante creata, fare clic su Esci per uscire
oppure su Crea nuova coda per connettere un'altra stampante alla rete.
Una volta completate le istruzioni fornite da HP Printer Setup Assistant, è possibile rimuovere il
13.
CD dalla relativa unità.
Se il driver della stampante è già installato, HP Printer Setup Assistant può essere eseguito in qualsiasi
momento dal CD.
20 Capitolo 2 Connettività e istruzioni software ITWW
Page 29
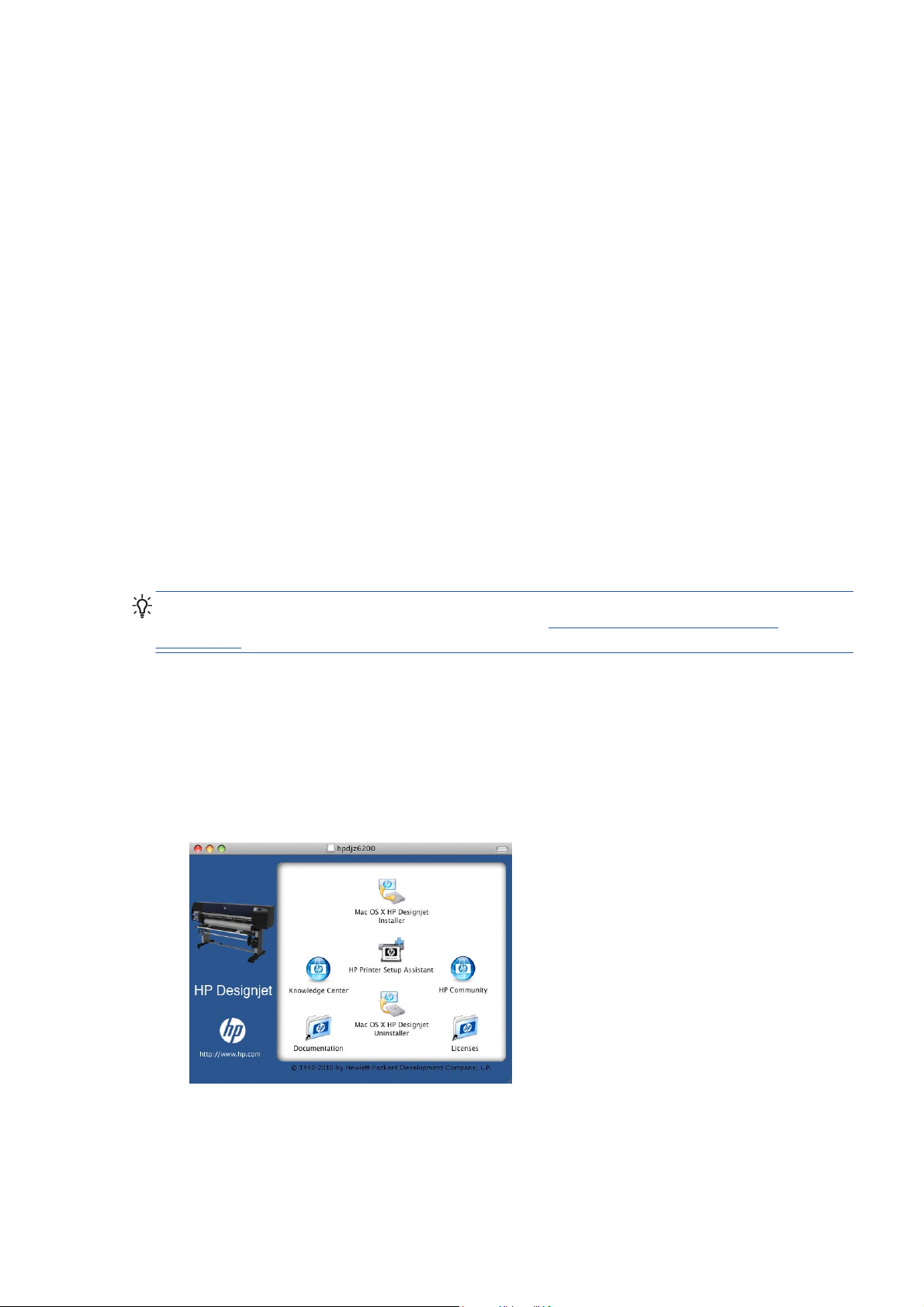
Condivisione della stampante
Se il computer è connesso a una rete, è possibile rendere disponibile sulla rete la stampante connessa
al computer.
1. Fare doppio clic sull'icona Preferenze di Sistema nella barra dei menu Dock sulla Scrivania.
2. In Mac OS X 10.4, selezionare Condivisione > Servizi > Condivisione Stampante per
attivare la condivisione della stampante.
Nelle versioni successive di Mac OS X, passare a Condivisione, selezionare Condivisione
Stampante, quindi selezionare le stampanti da condividere.
3. La stampante viene automaticamente inclusa nell'elenco delle stampanti condivise visualizzato da
qualsiasi computer che esegue Mac OS e connesso alla rete locale.
Chiunque altro desideri condividere la stampante dovrà installare il relativo software sul proprio
computer. Il driver PostScript non supporta la condivisione della stampante tra Mac OS X 10.4 e Mac
OS X 10.5 o 10.6. Supporta la condivisione della stampante tra Mac OS X 10.5 e 10.6.
Chiunque condivida la propria stampante sarà in grado di stampare ma non potrà ricevere
informazioni dalla stampante, tra cui avvisi, rapporti di stato, gestione della carta, gestione e
risoluzione di problemi relativi alla stampante.
È possibile che la condivisione della stampante connessa direttamente determini un rallentamento
insostenibile del computer.
SUGGERIMENTO: Il modo migliore per condividere la stampante in una rete consiste nel
connetterla alla rete e non a un singolo computer. Vedere
a pagina 17.
Connessione a una rete (Mac OS)
Disinstallazione del software della stampante (Mac OS)
1.
Inserire il CD HP Start-up Kit nell'apposita unità.
Aprire l'icona del CD sul desktop.
2.
ITWW
3.
Aprire il Programma di disinstallazione di HP DesignJet per Mac OS X e seguire le
istruzioni visualizzate per disinstallare il software della stampante.
Disinstallazione del software della stampante (Mac OS)
21
Page 30
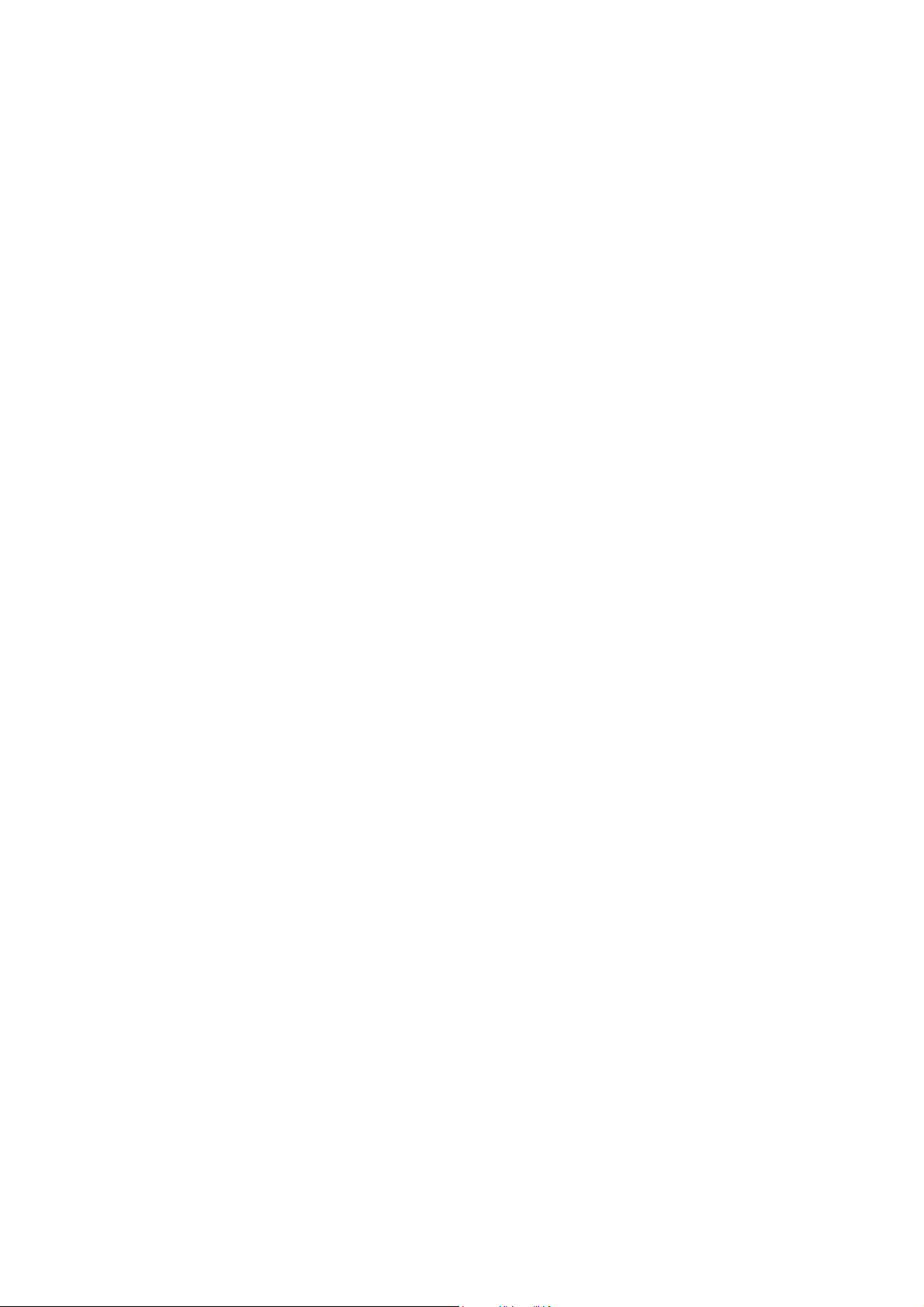
Per eliminare la coda di stampa:
In Mac OS X 10.4, per eliminare una coda di stampa sono disponibili i due metodi riportati di
●
seguito:
dalle preferenze di sistema, selezionare il riquadro Stampa della finestra di dialogo
◦
Stampa & Fax. Selezionare il nome della stampante, quindi fare clic sul pulsante –.
dall'utility di configurazione di stampa, selezionare il nome della stampante dall'elenco e
◦
fare clic sull'icona Elimina.
In Mac OS X 10.5 o 10.6: dalle preferenze di sistema, selezionare la finestra di dialogo
●
Stampa & Fax. Selezionare il nome della stampante, quindi fare clic sul pulsante –.
22 Capitolo 2 Connettività e istruzioni software ITWW
Page 31
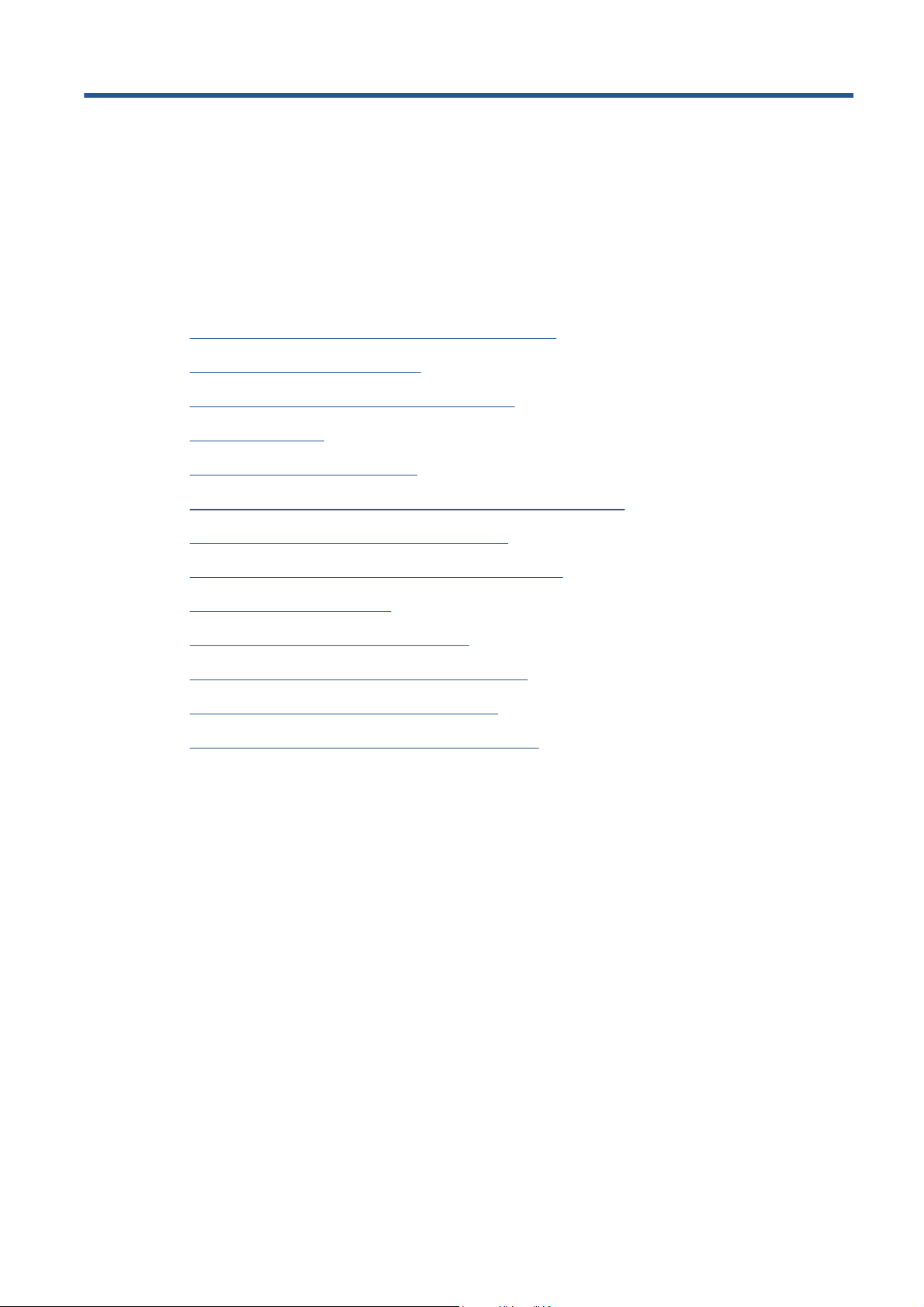
3 Personalizzazione della stampante
Modifica della lingua del display del pannello frontale
●
Accesso a Embedded Web Server
●
Modifica della lingua di Embedded Web Server
●
Accesso a HP Utility
●
Modifica della lingua in HP Utility
●
Modifica dell'impostazione relativa alla modalità di sospensione
●
Attivazione/disattivazione del segnale acustico
●
Modifica del contrasto del display del pannello frontale
●
Modifica delle unità di misura
●
Configurazione delle impostazioni di rete
●
Modifica dell'impostazione del linguaggio grafico
●
Personalizzazione dell'elenco dei tipi di carta
●
Selezione dell'azione di disallineamento della carta
●
ITWW 23
Page 32

Modifica della lingua del display del pannello frontale
Sono disponibili due procedure per cambiare la lingua dei menu e dei messaggi del pannello frontale.
Se si comprende la lingua corrente del display del pannello frontale, selezionare l'icona del menu
●
Impostazione
Se non si conosce la lingua corrente del display del pannello frontale, iniziare con la stampante
●
spenta. Nel pannello frontale, tenere premuto il tasto OK. Tenere premuti contemporaneamente i
tasti OK e Alimentazione. Tenere premuti entrambi i tasti finché la spia verde sul lato destro del
display del pannello frontale inizia a lampeggiare, quindi rilasciare entrambi i tasti. È prevedibile
un ritardo di circa un secondo. Se la spia verde inizia a lampeggiare senza alcun ritardo,
potrebbe essere necessario riavviare.
Indipendentemente dal metodo utilizzato, il menu di selezione della lingua dovrebbe essere
visualizzato sul display del pannello frontale. Evidenziare la lingua preferita utilizzando i tasti Su e
Giù, quindi premere il tasto OK.
Una volta selezionata la lingua preferita, spegnere la stampante utilizzando il tasto Alimentazione e
riaccenderla. Nel pannello frontale verrà visualizzata la lingua selezionata.
, quindi Opzioni pannello frontale > Selezionare lingua..
Accesso a Embedded Web Server
Embedded Web Server consente di gestire la stampante in modalità remota utilizzando un normale
browser Web in esecuzione su qualsiasi computer.
Per accedere a Embedded Web Server direttamente è necessario disporre di una connessione TCP/IP
alla stampante. Tuttavia, è anche possibile accedere a Embedded Web Server indirettamente mediante
HP Utility, se si utilizza una connessione USB per la stampante.
I seguenti browser risultano compatibili con Embedded Web Server:
Internet Explorer 6 e versioni successive, per Windows
●
Safari 2 e versioni successive per Mac OS X 10.4
●
Firefox 1.5 e versioni successive
●
Per accedere a Embedded Web Server da qualsiasi computer, aprire un browser Web e immettere
l'indirizzo IP della stampante.
È possibile visualizzare l'indirizzo IP della stampante (in questo esempio 192.168.1.1) sul pannello
frontale.
Se, pur avendo seguito queste istruzioni, non si riesce a utilizzare Embedded Web Server, vedere
Impossibile accesso a Embedded Web Server a pagina 189.
24 Capitolo 3 Personalizzazione della stampante ITWW
Page 33

Modifica della lingua di Embedded Web Server
Embedded Web Server può essere utilizzato nelle seguenti lingue: inglese, portoghese, spagnolo,
catalano, francese, italiano, tedesco, russo, cinese semplificato, cinese tradizionale, coreano e
giapponese. Verrà scelta la lingua specificata nelle opzioni del browser Web. Se è stata specificata
una lingua non supportata, verrà utilizzato l'inglese.
Per cambiare la lingua, è necessario cambiare l'impostazione della lingua nel browser Web. Ad
esempio, in Internet Explorer versione 6, andare al menu Strumenti e selezionare Opzioni
Internet, Lingue. Accertarsi che la lingua desiderata sia nella parte superiore dell'elenco nella
finestra di dialogo.
Accesso a HP Utility
HP Utility consente di gestire la stampante da un computer con una connessione USB, TCP/IP o
Jetdirect.
In Windows, avviare HP Utility dal collegamento sul desktop oppure scegliendo Start > Tutti i
●
programmi > HP > HP Utility > HP Utility. Viene avviato HP Utility che mostra le stampanti
installate nel computer.
In Mac OS, avviare HP Utility dal collegamento sul dock o selezionando STARTUP_DISK >
●
Library > Printers > hp > Utilities > HP Utility. Viene avviato HP Utility che mostra le
stampanti installate nel computer.
Quando si seleziona la stampante nel riquadro a sinistra, tutti gli elementi visualizzati nel
riquadro a destra sono specifici della stampante selezionata.
Se, pur avendo seguito queste istruzioni, non si riesce a utilizzare HP Utility, vedere
accedere a HP Utility a pagina 192.
Impossibile
Modifica della lingua in HP Utility
HP Utility può essere utilizzato nelle seguenti lingue: inglese, portoghese, spagnolo, catalano (solo
Windows), francese, italiano, tedesco, russo, cinese semplificato, cinese tradizionale, coreano e
giapponese.
In Windows, selezionare Strumenti > Imposta lingua, quindi selezionare una lingua
●
dall'elenco.
In Mac OS, la lingua viene modificata come per qualsiasi altra applicazione. In Preferenze di
●
Sistema, selezionare Internazionale e riavviare l'applicazione.
Modifica dell'impostazione relativa alla modalità di sospensione
ITWW
Se la stampante rimane accesa ma non viene utilizzata per un certo periodo di tempo, la modalità di
sospensione si attiva automaticamente a scopo di risparmio energetico. Per modificare il tempo di
attesa prima dell'attivazione della modalità di inattività, andare nel pannello frontale e selezionare
l'icona del menu Impostazione
, quindi Opzioni pannello frontale > Timeout per modo
Modifica della lingua di Embedded Web Server
25
Page 34

inattivo. Evidenziare il tempo di attesa desiderato, quindi premere il tasto OK. È possibile impostare
il tempo da 1 a 240 minuti. Il valore temporale predefinito è 30 minuti.
Attivazione/disattivazione del segnale acustico
Per attivare o disattivare il segnale acustico della stampante, sul pannello frontale selezionare l'icona
del menu Impostazione
evidenziare o rimuovere l'evidenziazione, infine premere il tasto OK. Per impostazione predefinita, il
segnale acustico è impostato su ON.
, quindi Opzioni pannello frontale > Abilita segnale acustico ed
Modifica del contrasto del display del pannello frontale
Per modificare il contrasto del display del pannello frontale, selezionare l'icona Menu impostazioni
, quindi Opzioni pannello frontale > Selez. contrasto display e immettere un valore
utilizzando il tasto Su o Giù. Premere il tasto OK per impostare il valore. Per impostazione predefinita,
il contrasto è impostato su 50.
Modifica delle unità di misura
Per modificare le unità di misura visualizzate sul display del pannello frontale, selezionare l'icona
Menu impostazioni
Inglese o Metrico. Per impostazione predefinita, le unità sono impostate su Metrico.
, quindi Opzioni pannello frontale > Selezione unità e selezionare
Configurazione delle impostazioni di rete
È possibile visualizzare e configurare le impostazioni di rete da HP Utility. In Windows, selezionare la
scheda Impostazioni, quindi Impostazioni di rete. In Mac OS, selezionare l'opzione relativa alle
impostazioni di rete in corrispondenza delle opzioni di configurazione . Sono disponibili le seguenti
opzioni:
Metodo configurazione IP: consente di specificare il modo in cui impostare un indirizzo IP,
●
selezionando BOOTP, DHCP, IP auto o Manuale.
Nome host: consente di specificare un nome IP per la periferica di rete. Il nome può contenere
●
fino a 32 caratteri ASCII.
Indirizzo IP: consente di specificare l'indirizzo IP sul server di stampa. La duplicazione di
●
indirizzi IP su una rete TCP/IP non è consentita.
NOTA: Se si modifica l'indirizzo IP corrente e si fa clic su Applica, il browser perderà la
connessione corrente al server di stampa in quanto questo utilizzerà il vecchio indirizzo. Per
effettuare nuovamente la connessione, utilizzare il nuovo indirizzo IP.
Maschera di sottorete: consente di specificare una maschera di sottorete, cioè un numero a
●
32 bit applicato a un indirizzo IP per determinare i bit che specificano la rete e la sottorete e
quelli che identificano il nodo in modo univoco.
26 Capitolo 3 Personalizzazione della stampante ITWW
Page 35

Gateway predefinito: consente di specificare l'indirizzo IP di un router o di un computer
●
utilizzato per stabilire una connessione con altre reti o sottoreti. Se non esiste, utilizzare l'indirizzo
IP del computer o del server di stampa.
Nome dominio: consente di specificare il nome del dominio DNS in cui risiede il server di
●
stampa (ad esempio support.hp.com).
NOTA: Il nome del dominio non include il nome host: non è il nome del dominio completo, ad
esempio stampante1.support.hp.com.
Timeout di inattività: consente di specificare l'intervallo in secondi durante il quale una
●
connessione inattiva può restare aperta; il valore predefinito è 30. Se è impostato su zero, il
timeout viene disattivato e le connessioni TCP/IP rimangono aperte finché non vengono chiuse
dall'altro nodo (ad esempio una workstation) sulla rete
IP predefinito: consente di specificare l'indirizzo IP da utilizzare quando il server di stampa
●
non è in grado di ottenere un indirizzo IP dalla rete quando viene acceso o riconfigurato per
l'utilizzo di BOOTP/DHCP.
Invia richieste DHCP: consente di specificare se vengono trasmesse richieste DHCP nel caso in
●
cui sia stato assegnato un indirizzo IP predefinito legacy o un indirizzo IP automatico predefinito.
Per configurare le stesse impostazioni di rete dal pannello frontale, selezionare l'icona del menu
Connettività
Nell'icona del menu Connettività sono disponibili molte altre opzioni.
USB: consente di visualizzare le informazioni sulla connessione USB
●
Jetdirect EIO: consente di visualizzare informazioni, configurare e ripristinare la connessione
●
Jetdirect
Avanzate > Selezionare timeout I/O: consente di specificare l'intervallo in secondi durante
●
il quale una connessione inattiva può restare aperta. Il valore predefinito è 270. Se viene
impostato su zero, il timeout viene disattivato
Avanzate > Consenti SNMP: consente di specificare se è consentito SNMP
●
Avanzate > Embedded Web Server > Consenti EWS: consente di specificare se è attivato
●
Embedded Web Server
Avanzate > Servizi Web > Software HP Utility: consente di visualizzare le impostazioni
●
del software HP Utility
Avanzate > Servizi Web > Gestione colore e carta: consente di visualizzare le
●
impostazioni di gestione del colore e della carta
, quindi Ethernet veloce o Ethernet Gigabit > Modifica configurazione..
ITWW
Configurazione delle impostazioni di rete
27
Page 36

Modifica dell'impostazione del linguaggio grafico
È possibile modificare l'impostazione del linguaggio grafico da HP Utility attenendosi alla seguente
procedura.
1. In Windows, selezionare la scheda Impostazioni, quindi Impostazioni stampante >
Preferenze di stampa.
In Mac OS, selezionare Configurazione, quindi Impostazioni stampante > Configura
impostazioni della stampante > Preferenze di stampa.
2. Selezionare una delle seguenti opzioni.
Selezionare Automatico per consentire alla stampante di determinare quale tipo di file sta
●
ricevendo. Questa è l'impostazione predefinita e funziona per la maggior parte delle
applicazioni software. Generalmente, non è necessario modificarla.
Selezionare HP-GL/2, solo nel caso di invio di un file di quel tipo direttamente alla
●
stampante, senza passare per un driver della stampante.
Selezionare PDF solo se si invia un file di quel tipo direttamente alla stampante, senza
●
passare per un driver della stampante (con l'aggiornamento PostScript/PDF).
Selezionare PostScript solo se si invia un file di quel tipo direttamente alla stampante,
●
senza passare per un driver della stampante (con l'aggiornamento PostScript/PDF).
Selezionare TIFF solo se si invia un file di quel tipo direttamente alla stampante, senza
●
passare per un driver della stampante.
Selezionare JPEG solo se si invia un file di quel tipo direttamente alla stampante, senza
●
passare per un driver della stampante.
È inoltre possibile modificare l'impostazione del linguaggio grafico dal pannello frontale. Selezionare
l'icona del menu Impostazione
Per impostare il valore, selezionare l'opzione desiderata e premere il tasto OK.
NOTA: Il linguaggio grafico impostato da HP Utility ha la priorità su quello impostato nel pannello
frontale.
, quindi Preferenze stampa > Selez. linguaggio grafico.
Personalizzazione dell'elenco dei tipi di carta
Se alcuni tipi di carta non vengono mai utilizzati, è possibile rimuoverli dall'elenco visualizzato nel
pannello frontale, in Embedded Web Server e in HP Utility.
1. In Embedded Web Server, selezionare la scheda Impostazione, quindi Gestione carta.
28 Capitolo 3 Personalizzazione della stampante ITWW
Page 37

2. Nel riquadro Gestione carta, selezionare la scheda Mostra/nascondi tipi di carta.
3. Selezionare il tipo di carta da nascondere e utilizzare il pulsante >> per spostarlo nell'elenco dei
tipi di carta nascosti.
4. Una volta terminata l'operazione, utilizzare il pulsante Applica per salvare le modifiche.
Se successivamente si desidera modificare tale impostazione, è possibile spostare in qualsiasi momento
i tipi di carta dall'elenco dei tipi di carta nascosti nuovamente all'elenco dei tipi di carta visibili.
Selezione dell'azione di disallineamento della carta
Se il tipo di carta correntemente caricato nella stampante non è adatto per un particolare processo di
stampa, la stampante può sospendere il processo finché non viene caricato il corretto tipo di carta
oppure può ignorare il problema ed eseguire il processo di stampa sul tipo di carta caricato. La carta
caricata può essere considerata inadatta per i due motivi riportati di seguito.
Il tipo di carta non è quello specificato per il processo
●
Il formato della carta è di dimensioni inferiori rispetto a quello specificato per il processo
●
Dal pannello frontale è possibile impostare il comportamento della stampante in casi analoghi a
questo.
●
Selezionare l'icona del menu Impostazione
Seleziona azione disallineamento carta > Stampa comunque se si desidera che i
processi vengano stampati sulla carta caricata. Questa è l'opzione predefinita.
●
Selezionare l'icona del menu Impostazione
Seleziona azione disallineamento carta > Sospendere la stampa se si desidera che i
processi vengano sospesi. La stampante segnala tutte le sospensioni dei processi di stampa.
Quando un processo viene sospeso, viene inserito nella coda della stampante finché non viene
caricato il tipo di carta corretto e a quel punto tutti i processi in attesa del tipo di carta caricato
possono essere stampati. Nel frattempo, è possibile continuare la stampa di altri processi con requisiti
diversi.
, quindi Opzioni gestione processi >
, quindi Opzioni gestione processi >
ITWW
Selezione dell'azione di disallineamento della carta
29
Page 38

4 Gestione della carta
Panoramica
●
Caricamento di un rotolo sul mandrino
●
Caricamento di un rotolo nella stampante
●
Rimozione di un rotolo dalla stampante
●
Utilizzo del rullo di tensione
●
Visualizzazione delle informazioni sulla carta
●
Esecuzione della calibrazione dell'avanzamento carta
●
Scaricamento delle impostazioni predefinite della carta
●
Utilizzo di carta non HP
●
Annullamento del tempo di asciugatura
●
Modifica del tempo di asciugatura
●
Stampa delle informazioni relative alla carta
●
Avanzamento e taglio della carta
●
Memorizzazione del tipo di carta
●
Ordinazione della carta
●
30 Capitolo 4 Gestione della carta ITWW
Page 39

Panoramica
La carta è solo un elemento della gamma dei materiali di stampa gestibili dalla stampante. È anche
possibile stampare su una vasta gamma di pellicole, tessuti, materiali autoadesivi, nonché su materiali
per striscioni e cartelloni. Nel presente manuale, tuttavia, tutti i materiali vengono collettivamente
definiti carta.
NOTA: Poiché lo spazio a disposizione sul pannello frontale è limitato, i nomi della carta HP
potrebbero risultare abbreviati e leggermente diversi da quanto mostrato sull'etichetta della confezione.
NOTA: Poiché l'elenco completo dei tipi di carta supportati è molto lungo, nel pannello frontale
vengono visualizzati solo quelli più comuni. Per individuare un tipo di carta HP non visualizzato sul
pannello frontale, scaricarne l'impostazione predefinita nella stampante dal sito Web all'indirizzo
http://www.hp.com/go/Z6200/paperpresets/. Vedere Scaricamento delle impostazioni predefinite
della carta a pagina 49.
NOTA: La funzione di taglio automatico della carta è disattivata per alcuni dei tipi di carta più
pesanti, poiché in questi casi si potrebbe danneggiare la taglierina.
Utilizzo della carta
La scelta del tipo corretto di carta è essenziale per garantire una buona qualità di stampa. Per ottenere
i migliori risultati, utilizzare solo i tipi di carta HP consigliati (vedere
a pagina 33), la cui affidabilità è stata ampiamente testata. Tutti i componenti di stampa (stampante,
sistema di inchiostro e carta) sono stati progettati per funzionare insieme in modo da garantire un
funzionamento ottimale e un'eccellente qualità di stampa.
Tipi di carta supportati
Di seguito sono riportati alcuni suggerimenti sul corretto utilizzo della carta:
Disimballare tutti i tipi di carta almeno 24 ore prima della stampa in modo da consentire alla
●
carta di adattarsi alle condizioni ambientali della stanza.
Afferrare la pellicola o la carta fotografica dai bordi oppure indossare guanti di cotone. Leggere
●
tracce di sebo possono infatti essere trasferite sulla carta, lasciando impronte digitali.
Assicurarsi che la carta sia arrotolata saldamente sul rotolo durante le procedure di caricamento e
●
rimozione. Per assicurarsi che il rotolo resti strettamente arrotolato, applicare del nastro adesivo
fra il bordo iniziale del rotolo e l'anima in cartone subito prima di rimuovere il rotolo dalla
stampante. È possibile conservare i rotoli fissati con il nastro adesivo. Se la carta comincia a
srotolarsi, risulterà difficile da gestire.
NOTA: L'applicazione di nastro adesivo sul bordo iniziale del rotolo risulta particolarmente
importante per le anime da 76,2 mm , in cui la rigidità del materiale di stampa potrebbe causare
l'allentamento del materiale stesso e lo srotolamento dall'anima.
Ogni volta che si carica un rotolo, sul pannello frontale verrà richiesto di specificare il tipo di
●
carta che si sta caricando. Per una buona qualità di stampa, è necessario specificare questa
impostazione. Assicurarsi che il nome della carta stampato sull'etichetta della confezione
corrisponda alla descrizione sul pannello frontale.
Se non è possibile trovare un tipo di carta specifico sul display del pannello frontale, visitare il sito
Web all'indirizzo
l'impostazione predefinita della carta più aggiornata oppure selezionare la descrizione del tipo
di carta che meglio corrisponde al nome stampato sull'etichetta della confezione.
http://www.hp.com/go/Z6200/paperpresets/ per scaricare nella stampante
ITWW
La qualità di alcune immagini potrebbe risultare ridotta se si utilizza un tipo di carta non adatto
●
all'immagine. Questo problema è da tenere in particolare considerazione per la stampa su carta
Panoramica
31
Page 40

con fibre, come Carta patinata HP — universale, Carta patinata HP, Carta Patinata Pesante HP e
Carta patinata pesante HP — universale. La stampa di immagini con riempimenti di aree ad alta
saturazione su carta con fibre potrebbe creare motivi ondulati indesiderati in conseguenza
all'espansione della carta. Ciò potrebbe causare problemi più gravi. Per la stampa di riempimenti
di aree ad alta saturazione, si consiglia di utilizzare carta Super pat. Pesante e altri tipi di carta
privi di ondulature.
Assicurarsi di avere selezionato la corretta impostazione della qualità di stampa (Ottimale,
●
Normale o Veloce). È possibile impostare la qualità di stampa dal driver, da Embedded Web
Server o dal pannello frontale. Le impostazioni del driver o di Embedded Web Server
sovrascrivono quelle del pannello frontale. La combinazione del tipo di carta e delle impostazioni
della qualità di stampa indica alla stampante come posizionare l'inchiostro sulla carta, definendo,
ad esempio, la densità dell'inchiostro e i mezzitoni. Vedere
a pagina 88.
Sebbene i sistemi di inchiostro forniti con la stampante abbiano una buona resistenza alla luce, i
●
colori potrebbero sbiadire o modificarsi se esposti alla luce del sole per un prolungato periodo di
tempo.
Se il tipo di carta mostrato sul pannello frontale non corrisponde a quello desiderato, attenersi a
●
una delle seguenti procedure:
Selezione della qualità di stampa
Ricaricare il rotolo nella stampante e selezionare il tipo di carta corretto. Vedere
◦
di un rotolo dalla stampante a pagina 39 e Caricamento di un rotolo nella stampante
a pagina 37.
Utilizzare Embedded Web Server o HP Utility per riconfigurare il tipo di carta del rotolo.
◦
◦
Dal pannello frontale della stampante, selezionare l'icona
carta attivo.
NOTA: La calibrazione dell'avanzamento della carta non viene eseguita se si modifica il
tipo di carta dal pannello frontale.
Tempo di asciugatura
Con alcuni tipi di carta e in determinate condizioni ambientali, è necessario attendere che l'inchiostro
si asciughi prima di rimuovere la carta. Per ogni tipo di carta sono disponibili le seguenti impostazioni:
Automatico: la stampante determina automaticamente il tempo di asciugatura appropriato in
●
base al tipo di carta selezionato e alla temperatura corrente. Se è richiesto un determinato tempo
di asciugatura, sul pannello frontale verrà visualizzato un conto alla rovescia.
Asciug. estesa: il tempo di asciugatura predefinito viene esteso. È possibile utilizzare questa
●
opzione se si ritiene che il tempo di asciugatura predefinito sia sufficiente.
Rimozione
, quindi Cambia tipo di
Ridotta: il tempo di asciugatura predefinito viene ridotto. Questa opzione può essere utilizzata
●
per stampare il più velocemente possibile, se è stato verificato che il tempo di asciugatura ridotto
non causa problemi significativi all'ambiente.
Nessuno: non viene fornito alcun tempo di asciugatura. Questa opzione può essere utilizzata se
●
le stampe vengono rimosse manualmente man mano che sono pronte.
Manuale: consente di specificare il tempo di asciugatura (in secondi).
●
Per modificare il tempo di asciugatura, vedere
32 Capitolo 4 Gestione della carta ITWW
Modifica del tempo di asciugatura a pagina 51.
Page 41

Tipi di carta supportati
Nella seguente tabella sono elencati i tipi di carta più comuni adatti alla stampante ed è riportato il
nome da selezionare sul pannello frontale durante il caricamento di ciascun tipo di carta. Per utilizzare
un tipo di carta HP non visualizzato sul pannello frontale, visitare il sito Web all'indirizzo
http://www.hp.com/go/Z6200/paperpresets/ e scaricarne la relativa impostazione predefinita. È
necessario scaricare l'impostazione predefinita una sola volta, poiché viene memorizzata nella
stampante per eventuali utilizzi futuri e viene visualizzata nel pannello frontale.
Per i numeri parte, la larghezza e il peso di questi tipi di carta, vedere
Ordinazione della carta
a pagina 52.
NOTA: Queste informazioni potrebbero essere modificate nel tempo. Per informazioni aggiornate,
visitare il sito Web all'indirizzo
Tabella 4-1 Tipi di carta supportati
Tipo di carta Nome carta Nome sul pannello frontale
Carta normale e patinata Carta opaca HP super-pesante Carta opaca super-pes. HP
http://www.hp.com/go/Z6200/paperpresets/.
Carta patinata pesante HP Patinata pesante HP
Carta patinata pesante universale HP Pesante universale HP
Carta patinata HP Carta patinata HP
Carta patinata universale HP Carta patinata univ HP
Carta per getto d'inchiostro HP Bright White Carta HP Bright White
Carta inkjet univ. HP Carta inkjet univ. HP
Carta comune riciclata HP Carta comune riciclata HP
Super Pat. Pesante Super pat. pesante HP
Patinata pesante Carta patinata pesante
Carta patinata Carta patinata
Carta Bright White Carta Bright White
Carta comune Carta normale
ITWW
Panoramica
33
Page 42
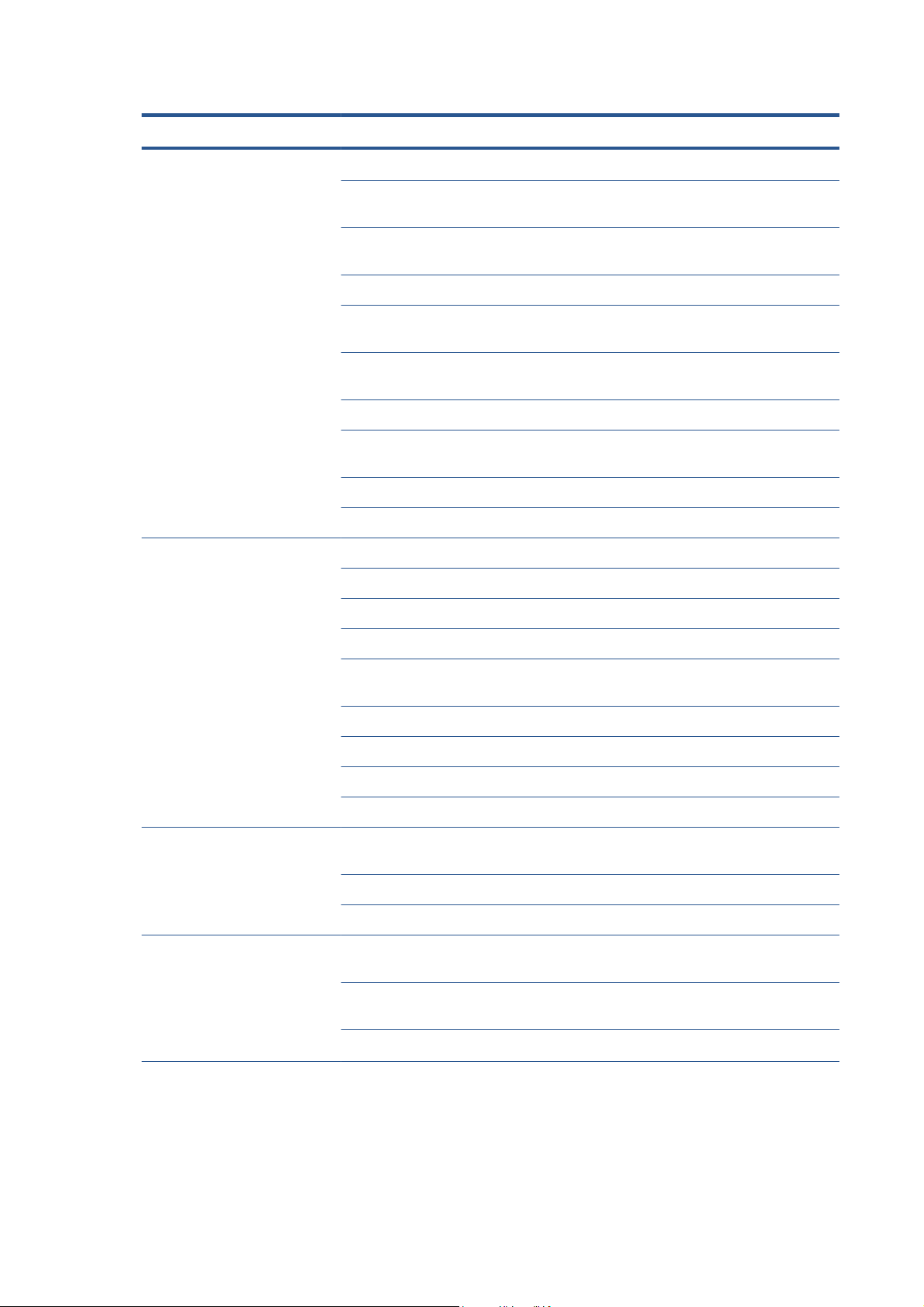
Tabella 4-1 Tipi di carta supportati (continuazione)
Tipo di carta Nome carta Nome sul pannello frontale
Carta fotografica Carta fotografica HP Premium, opaca Carta foto. HP Prem opaca
Carta fotografica lucida HP Everyday Photo Paper
per inchiostro pigmentato
Carta fotografica satinata HP Everyday Photo Paper
per inchiostro pigmentato
Carta fotografia satinata professionale HP Fotografica prof satin HP
Carta fotografica a rapida asciugatura HP Premium,
lucida
Carta fotografica a rapida asciugatura HP Premium,
satinata
Carta fotografica luc/semi-luc/satin Foto luc/semi-luc/satin
Carta fotografica luc/semi-luc/satin (meno
inchiostro)
Carta fotografica luc/semi-luc/satin (più inchiostro) Foto luc/semi-luc/satin +inchiostro
Fotografica opaca Fotografica opaca
Supporto di stampa per belle arti Carta HP opaca, effetto litografico Carta HP opaca litograf.
Tela Canvas HP opaca professionale Canvas HP opaca prof
Tela Canvas HP satinata Tela Canvas HP satinata
Tela Canvas HP opaca per artisti Tela Canvas HP opaca per artisti
HP Evday pigm, lucida
HP Evday pigm, satinata
Foto ra HP Pr luc
Foto rap asc HP Prem sat
Foto luc/semi-luc/satin - inchiostro
HP Universal Matte Canvas (Tela Canvas HP opaca
universale)
Canvas (più inchiostro) Canvas (più inchiostro)
Canvas Canvas
Carta per belle arti (più inchiostro) Carta per belle arti (più inchiostro)
Carta per belle arti Carta per belle arti
Pellicola per retroilluminazione Pellicola per retroilluminazione colori vivaci Backlit
HP Premium
Pellicola Retroillum Pellicola Retroillum
Pellicola Retroillum (più inchiostro) Pellicola Retroillum (più inchiostro)
Materiale per cartelloni e striscioni HP Opaque Scrim (Scrim opaco HP) HP Opaque Scrim (Scrim opaco
Supporto per striscioni ad alta resistenza HP con
DuPont™ Tyvek®
Supporto per striscioni HP interni Supporto per striscioni HP interni
HP Universal Matte Canvas (Tela
Canvas HP opaca universale)
P. retro. C V HP Premium
HP)
Sup st alta res HP Tyvek®
34 Capitolo 4 Gestione della carta ITWW
Page 43

Tabella 4-1 Tipi di carta supportati (continuazione)
Tipo di carta Nome carta Nome sul pannello frontale
Carta per usi tecnici Carta naturale da lucidi HP Carta naturale da lucidi HP
Carta normale traslucida HP Carta normale traslucida HP
Carta per lucidi HP Carta per lucidi HP
Carta naturale da lucidi Traslucido extra
Carta normale traslucida Carta normale traslucida
Pergamena Pergamena
Pellicola Pellicola trasparente HP Pellicola trasparente HP
Pellicola opaca HP Pellicola opaca HP
Pell. Trasparente Pell. Trasparente
Pellicola opaca Pellicola opaca
Carta per prove colore Carta per prove HP lucida Carta per prove HP lucida
Carta per prove HP s-lucida/satin. Carta per prove HP s-lucida/satin.
Carta per prove HP opaca Carta per prove HP opaca
Supporti di stampa autoadesivi HP Vinile adesivo Colorfast HP Vinile ades colorfast HP
Polipropilene adesivo opaco HP per uso quotidiano Polip. ades. op. HP quot.
Polipropilene adesivo HP Polipropilene adesivo HP
Caricamento di un rotolo sul mandrino
1. Accertarsi che le ruote della stampante siano bloccate (la leva del freno è abbassata) per evitare
che la stampante si sposti.
2. Rilasciare il blocco del rullo sul lato destro.
3. Rimuovere un'estremità del rullo dal lato destro della stampante, quindi spostare il rullo a destra
per estrarre l'altra estremità. Durante l'operazione di rimozione, non mettere le dita nei supporti
del mandrino.
ITWW
A ciascuna estremità del mandrino è presente un mozzo per mantenere il rotolo di carta in
posizione. Per montare un nuovo rotolo, rimuovere il mozzo blu dall'estremità sinistra. Il mozzo
scorre lungo il mandrino per adattarsi a rulli di varie lunghezze.
Caricamento di un rotolo sul mandrino
35
Page 44
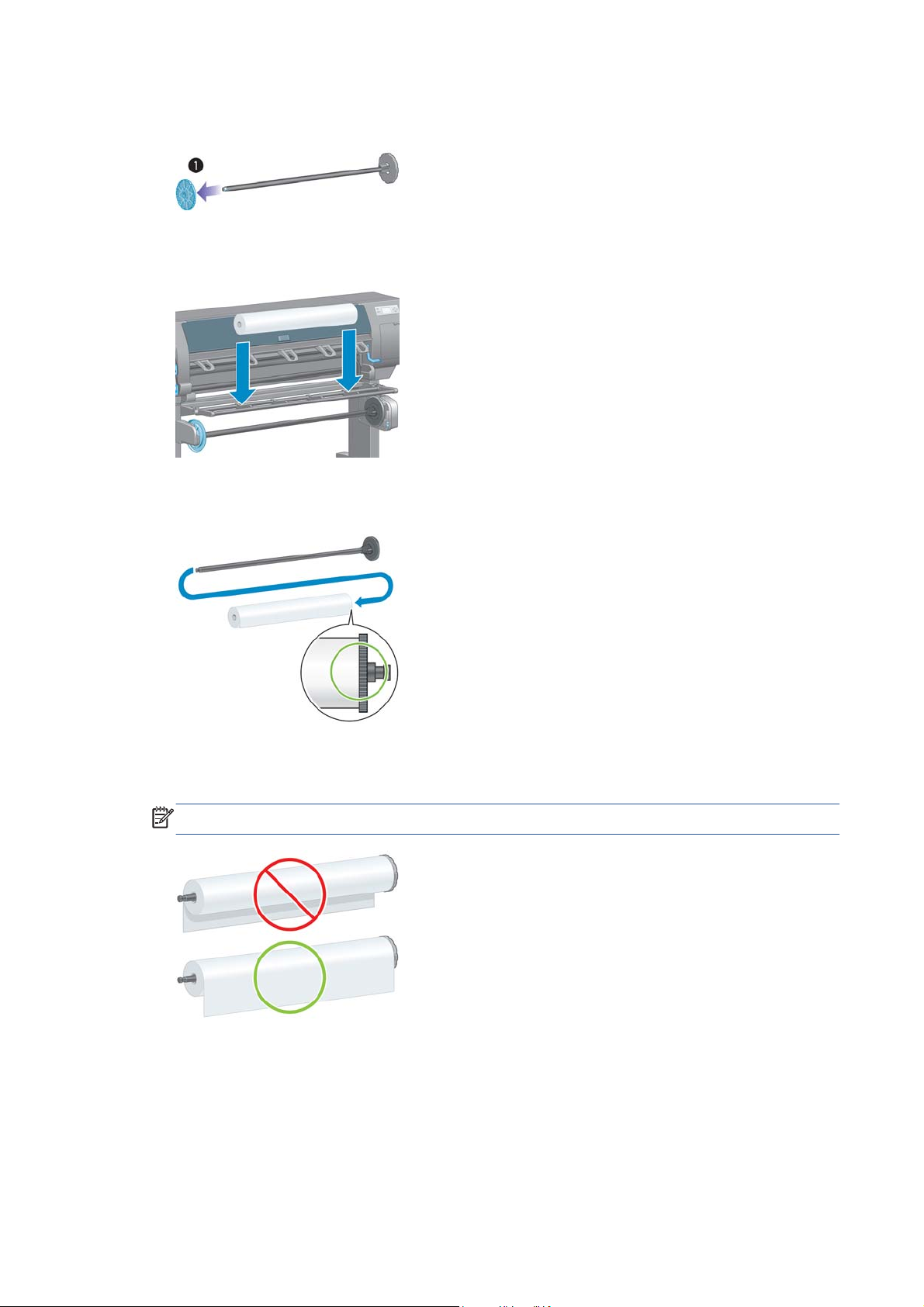
4. Fare scorrere il blocco della leva sul mozzo blu nella posizione di sblocco e rimuovere il mozzo
(1) dall'estremità sinistra del mandrino.
5. Appoggiare il rotolo della carta da caricare sul tavolo di caricamento. Il rotolo potrebbe essere
lungo e pesante e potrebbero essere necessarie due persone per maneggiarlo.
6. Inserire il mandrino nel rotolo. Assicurarsi di non lasciare spazio fra il rotolo e il mozzo
sull'estremità destra del mandrino.
Assicurarsi che la carta si srotoli nella direzione corretta. In caso contrario, rimuovere il rullo dal
rotolo, ruotare il rotolo di 180° e appoggiarlo sul tavolo di caricamento. Inserire quindi il
mandrino nel rotolo.
NOTA: Sul mandrino è presente un'etichetta che mostra la corretta direzione di avvolgimento.
36 Capitolo 4 Gestione della carta ITWW
Page 45

7. Inserire il mozzo blu sull'estremità superiore del mandrino e spingerlo verso l'estremità del rotolo,
come mostrato al punto 1 della figura seguente. Spostare quindi la leva nella posizione di blocco,
come mostrato al punto 2.
8. Tenendo il mozzo blu sulla sinistra, inserire il mandrino nel lato sinistro della stampante (1), quindi
in quello destro (2).
9. Chiudere il blocco del rullo sul lato destro.
Se in genere si utilizzano vari tipi di carta, è possibile sostituire i rotoli di carta più rapidamente
precaricando rulli di tipi di carta diversi su mandrini diversi. Mandrini aggiuntivi sono disponibili per
l'acquisto.
Caricamento di un rotolo nella stampante
NOTA: Per avviare la procedura, è necessario che sul mandrino sia caricato un rotolo di carta.
Vedere
1.
Caricamento di un rotolo sul mandrino a pagina 35.
Dal pannello frontale della stampante, selezionare l'icona
Caricamento carta > Caricare rotolo.
In alternativa, è possibile avviare il caricamento della carta senza utilizzare il pannello frontale,
inserendo la carta manualmente o sollevando la leva di serraggio quando la carta non è caricata.
NOTA: Se si solleva la leva di serraggio, sarà necessario allineare la carta manualmente;
seguire le istruzioni visualizzate sul pannello frontale.
, quindi selezionare
ITWW
2. Se la stampa delle informazioni relative alla carta è disattivata, sul pannello frontale viene
richiesto di selezionare il tipo di carta.
3. Sul pannello frontale viene richiesto di inserire la carta. Quando la stampante rileva la carta,
vengono avviati i controlli del tipo di carta.
Caricamento di un rotolo nella stampante
37
Page 46

4. Se sul bordo iniziale del rotolo di carta in uso è stampato un codice a barre con i relativi dati e la
stampa delle informazioni relative alla carta è attivata, la stampante rileva automaticamente le
informazioni. Se la stampa delle informazioni relative alla carta è disattivata, il codice a barre
viene ignorato.
Se la stampa delle informazioni relative alla carta è attivata e non viene rilevato alcun codice a
barre sul rotolo caricato, sul pannello frontale viene richiesto di immettere il tipo di carta e la
lunghezza del rotolo caricato. Selezionare la categoria e il tipo di carta del rotolo. Per
informazioni sulla categoria o sul tipo di carta da selezionare, vedere
Tipi di carta supportati
a pagina 33.
Selezionate la lunghezza del rotolo.
5. Se alcuni controlli della carta non riescono, sul pannello frontale viene spiegato il problema e
vengono riportate indicazioni per caricare la carta correttamente.
6. Se si dispone di un rullo di tensione (accessorio standard nella stampante 1.5 m e opzionale nella
stampante 1.1 m), nel pannello frontale verrà visualizzato un messaggio in cui si richiede se si
desidera caricare la carta sul rullo di tensione. Se si seleziona No o se non si dispone di un rullo
di tensione, sul pannello frontale viene visualizzato il messaggio Pronto, che indica che la
stampante è pronta per l'uso. Se si seleziona Sì, sul pannello frontale verrà visualizzato un
messaggio in cui si richiede se si desidera caricare il rullo di tensione al momento oppure durante
la stampa.
Per caricare immediatamente il rullo di tensione, selezionare Carica rullo tensione,
●
leggere l'introduzione della sezione
Utilizzo del rullo di tensione a pagina 39, quindi
continuare con il passaggio 3 della procedura.
Per caricare il rullo di tensione durante la stampa, selezionare Carica durante la
●
stampa, leggere l'introduzione della sezione
Utilizzo del rullo di tensione a pagina 39,
quindi continuare con il passaggio 3 della procedura.
38 Capitolo 4 Gestione della carta ITWW
Page 47

NOTA: Acquisire familiarità con la procedura, poiché il caricamento del rullo di tensione
durante la stampa ne richiede il completamento durante il prelevamento della carta e la
stampa. Caricando il rullo di tensione durante la stampa si risparmia all'incirca 1 m di carta.
NOTA: Durante l'impostazione iniziale della stampante, le procedure di allineamento delle testine di
stampa e la calibrazione del colore vengono eseguite automaticamente dopo il caricamento del rotolo
nella stampante.
Rimozione di un rotolo dalla stampante
NOTA: Se si è utilizzato il rullo di tensione (un accessorio standard nella stampante 1.5 m,
opzionale della stampante 1.1 m) durante la stampa, rimuovere il rotolo stampato dal rullo di tensione
prima di rimuoverlo dalla stampante. Vedere
a pagina 44.
1.
Dal pannello frontale della stampante, selezionare l'icona
Rimuovere rotolo.
2. La carta viene rimossa dalla stampante.
3. Rilasciare il blocco del rullo.
4. Rimuovere il rotolo dalla stampante, estraendo per prima l'estremità destra dal lato destro della
stampante. Durante l'operazione di rimozione, non introdurre le dita nei supporti del mandrino.
Rimozione di un rotolo dal rullo di tensione
, quindi Rimuovi carta >
Utilizzo del rullo di tensione
ATTENZIONE: Durante l'installazione del motore del rullo di tensione nella stampante, assicurarsi
che questa sia spenta.
Il funzionamento del rullo di tensione viene avviato dal pannello frontale.
Attenersi alle seguenti linee guida durante la procedura di fissaggio dei rotoli all'anima del mandrino
del rullo di tensione:
Assicurarsi che la carta sia diritta quando viene collegata all'anima del mandrino. In caso
●
contrario, si inclinerà mentre viene avvolta sull'anima.
L'anima del mandrino sul rullo di tensione deve avere la stessa larghezza della carta in uso.
●
Controllare che le estremità dell'anima del mandrino non presentino tappi alle estremità e
●
assicurarsi che l'anima del mandrino sia inserita a fondo in entrambe le guide.
Se si utilizza una stampante Z6200 1,1 m, assicurarsi che il binario del vassoio sia posizionato
●
dietro il sostegno del pieno, in modo che non blocchi i sensori del rullo di tensione.
ITWW
Rimozione di un rotolo dalla stampante
39
Page 48

NOTA: Per caricare il rullo di tensione durante la stampa, acquisire familiarità con la procedura. Il
caricamento del rullo di tensione durante la stampa richiede il completamento della procedura durante
il prelevamento e la stampa della carta. Caricando il rullo di tensione durante la stampa si risparmia
all'incirca 1 m di carta.
Caricamento di un rotolo sul rullo di tensione
1.
Dal pannello frontale della stampante, selezionare l'icona
Carica rullo tensione.
2. Per caricare immediatamente il rullo di tensione, selezionare Carica rullo tensione dal
pannello frontale. Per caricare il rullo di tensione durante la stampa, selezionare Carica
durante la stampa dal pannello frontale.
3. Assicurarsi che il tavolo di caricamento sia in posizione perpendicolare.
, quindi Caricamento carta >
4. Sbloccare il mandrino del rullo di tensione portando la leva sulla posizione più alta
40 Capitolo 4 Gestione della carta ITWW
Page 49

5. Rimuovere il mandrino del rullo di tensione.
6. Sul display del pannello frontale viene visualizzata la procedura di caricamento dell'anima del
mandrino del rullo di tensione su tale mandrino. Al termine dell'operazione, caricare nella
stampante il mandrino del rullo di tensione spingendo con decisione su entrambe le estremità.
7. Premere il tasto OK sul pannello frontale, quindi selezionare la direzione di avvolgimento.
La carta viene fatta avanzare nella stampante. Assicurarsi che la carta passi davanti al tavolo di
caricamento, come illustrato.
ITWW
Utilizzo del rullo di tensione
41
Page 50

8. Tirare il tensore della carta fino alla posizione mostrata nella figura seguente. Non estrarre altra
carta dalla stampante. Fissare la carta all'anima del mandrino con nastro adesivo. Potrebbe
essere necessario utilizzare una quantità maggiore di nastro adesivo rispetto a quanto mostrato
nella seguente figura. La carta dovrebbe essere fissata in modo da supportare il peso dell'anima
tubolare, da inserire nel passaggio 12.
NOTA: Se si sta caricando il rullo di tensione durante la stampa, non è necessario tirare il
tensore della carta. Dopo che la stampante ha prelevato una quantità di carta sufficiente dopo la
stampa, fissare la carta all'anima del mandrino.
NOTA: Per fare in modo che la carta non risulti inclinata durante l'avvolgimento sull'anima del
mandrino, fissarla in modo che sia perfettamente diritta. Per allineare la carta, è possibile
utilizzare le scanalature dell'anima come guida.
9. Premere il tasto OK sul pannello frontale. La carta viene fatta avanzare nella stampante.
NOTA: Assicurarsi di inserire l'anima tubolare, altrimenti il rullo di tensione non funzionerà
correttamente. L'anima tubolare deve avere i tappi alle estremità. Assicurarsi che tali tappi si
trovino oltre i bordi della carta.
10. Assemblare l'anima tubolare facendo corrispondere le lunghezze codificate in base alla forma e
al colore dei tubi di plastica. L'anima tubolare deve avere la stessa larghezza della carta in uso.
Assicurarsi che entrambi i tappi siano saldamente inseriti alle estremità dell'anima tubolare.
NOTA: Sul display del pannello frontale viene mostrata la lunghezza richiesta dell'anima
tubolare, in base alla larghezza del rotolo caricato nella stampante.
42 Capitolo 4 Gestione della carta ITWW
Page 51

11. Abbassare delicatamente il tavolo di caricamento.
12. Inserire con cautela l'anima tubolare.
NOTA: Assicurarsi di inserire l'anima tubolare, altrimenti il rullo di tensione non funzionerà
correttamente. L'anima tubolare deve avere i tappi alle estremità. Assicurarsi che tali tappi si
trovino oltre i bordi della carta.
13. Per selezionare la direzione di avvolgimento, utilizzare l'apposito interruttore sul motore del rullo
di tensione. Impostando 1 la carta viene avvolta in modo che le immagini stampate siano rivolte
verso l'interno, mentre impostando 2 le immagini stampate vengono rivolte verso l'esterno.
Sul pannello frontale viene mostrata l'impostazione corretta in base alla direzione di avvolgimento
selezionata nel passaggio 7.
14. Premere il tasto OK sul pannello frontale. Viene visualizzato il messaggio Rullo di tensione
installato correttamente.
ITWW
Utilizzo del rullo di tensione
43
Page 52

15. Nella figura seguente viene mostrato l'aspetto della stampante operativa. Man mano che la carta
viene alimentata dalla stampante, scende verso il basso, quindi risale nel mandrino del rullo di
tensione.
NOTA: Mentre il rullo di tensione è in funzione, assicurarsi che i relativi sensori non siano bloccati.
NOTA: Quando si utilizza il rullo di tensione, la taglierina automatica viene disattivata.
NOTA: Per spostare la stampante, rimuovere l'alloggiamento del sensore e del cavo del rullo di
tensione dal piedistallo della stampante. Durante lo spostamento della stampante, posizionare
l'alloggiamento del cavo e del sensore sulla barra trasversale del piedistallo e fissarlo alla gamba del
piedistallo con la vite in plastica blu, come mostrato. Per reinstallare l'alloggiamento, assicurarsi che la
rotella del piedistallo della stampante sia rivolta in avanti.
Rimozione di un rotolo dal rullo di tensione
1.
Dal pannello frontale della stampante, selezionare l'icona
rullo tensione.
La stampante fa avanzare la carta per consentirne il taglio.
2. Sollevare il tavolo di caricamento in posizione perpendicolare.
44 Capitolo 4 Gestione della carta ITWW
, quindi Rimuovi carta > Libera
Page 53

3. Portare l'interruttore di direzione dell'avvolgimento sulla posizione OFF, che corrisponde a quella
centrale. In altre parole, l'interruttore non è nella posizione 1 né nella posizione 2.
4. Rimuovere l'anima tubolare.
5. Premere il pulsante di avvolgimento sul motore del rullo di tensione per avvolgere la carta in
eccesso sul mandrino del rullo di tensione.
6. Premere il tasto OK sul pannello frontale.
ITWW
Utilizzo del rullo di tensione
45
Page 54

7. La stampante riconosce se il tipo di carta caricato è adatto alla taglierina automatica. In caso
affermativo, la carta viene tagliata. Altrimenti, tagliare manualmente la carta.
NOTA: La funzione di taglio automatico della carta è disattivata per alcuni dei tipi di carta più
pesanti, poiché in questi casi si potrebbe danneggiare la taglierina.
8. Premere il pulsante di avvolgimento sul motore del rullo di tensione per avvolgere la parte restante
della carta sul mandrino del rullo di tensione.
9. Premere il tasto OK sul pannello frontale.
Sul pannello frontale viene visualizzata la quantità di carta stampata presente sul mandrino del
rullo di tensione.
10. Sbloccare il mandrino del rullo di tensione portando la leva sulla posizione più alta.
46 Capitolo 4 Gestione della carta ITWW
Page 55

11. Rimuovere il rotolo dalla stampante, estraendo per prima l'estremità a destra della stampante.
Durante l'operazione di rimozione, non mettere le dita nei supporti del mandrino.
12. Per informazioni sulla rimozione del rotolo dalla stampante dopo avere scaricato il rullo di
tensione, vedere
Rimozione di un rotolo dalla stampante a pagina 39.
Visualizzazione delle informazioni sulla carta
Dal pannello frontale della stampante, premere il tasto . In alternativa, selezionare l'icona ,
quindi Visualizza info carta.
Sul pannello frontale vengono visualizzate le seguenti informazioni:
Lo stato del rotolo
●
Il tipo di carta selezionato
●
La larghezza totale della carta in millimetri (calcolata dalla stampante)
●
La lunghezza totale della carta in millimetri (calcolata dalla stampante)
●
Lo stato della calibrazione del colore
●
Lo stato della calibrazione di avanzamento della carta
●
Se non è stata caricata carta, viene visualizzato il messaggio Carta esaurita.
Le stesse informazioni sono visualizzate nella pagina Materiali di consumo di Embedded Web Server.
Esecuzione della calibrazione dell'avanzamento carta
La stampante viene calibrata per l'avanzamento appropriato durante la stampa di tutta la carta
visualizzata sul pannello frontale. Quando si seleziona il tipo di carta caricata, la stampante modifica
la frequenza di avanzamento della carta durante la stampa. Tuttavia, per ottimizzare la qualità delle
immagini, potrebbe essere necessario calibrare la velocità di avanzamento della carta. Per stabilire se
la calibrazione dell'avanzamento della carta rappresenta una soluzione al problema, vedere
Risoluzione dei problemi relativi alla qualità di stampa a pagina 156.
ITWW
Un preciso avanzamento della carta consente di controllare il corretto posizionamento dei punti sulla
carta. Se la carta non viene fatta avanzare correttamente, sull'immagine stampata possono venire
visualizzate bande chiare o scure e potrebbe aumentare la granulosità.
Visualizzazione delle informazioni sulla carta
47
Page 56

Per controllare lo stato di calibrazione dell'avanzamento della carta, selezionare l'icona , quindi
Visualizza info carta. Viene visualizzato uno dei seguenti stati:
PREDEFINITO: questo stato viene visualizzato quando viene caricata carta HP. A meno che non
●
si verifichino problemi di qualità delle immagini stampate, come banding o granulosità, HP
consiglia di non calibrare l'avanzamento della carta.
CONSIGLIATO: questo stato viene visualizzato quando si crea un nuovo tipo di carta. I valori di
●
avanzamento della carta vengono ereditati dal tipo di carta caricata. HP consiglia di eseguire
una calibrazione dell'avanzamento della carta per ottimizzare i valori.
OK: questo stato indica che la carta caricata è stata calibrata in precedenza. Potrebbe tuttavia
●
essere necessario ripetere la calibrazione se si verificano problemi di qualità dell'immagine, come
effetto banding o granulosità, nell'immagine stampata.
NOTA: Ogni volta che si aggiorna il firmware della stampante, vengono ripristinate le
impostazioni predefinite della calibrazione dell'avanzamento della carta. Vedere
del firmware della stampante a pagina 149.
NOTA: Le carte colorate, le carte canvas lucide e i materiali trasparenti come la carta normale
traslucida, la pellicola trasparente, la carta naturale da lucidi e la carta per lucidi, non sono adatti
alla calibrazione dell'avanzamento della carta.
Panoramica della procedura di avanzamento della carta
Aggiornamento
1.
Sul pannello frontale, selezionare l'icona
avanzamento carta > Calibra avanzamento carta. Vengono automaticamente eseguiti
l'avanzamento della carta e la stampa di un'immagine di calibrazione dell'avanzamento carta.
2. Attendere finché sul pannello frontale non viene visualizzata la schermata di stato, quindi ripetere
la stampa.
NOTA: La procedura di calibrazione richiede all'incirca sei minuti. Nel display del pannello
frontale vengono mostrati gli eventuali errori della procedura.
Se si è soddisfatti dell'immagine, continuare a utilizzare questa calibrazione per il tipo di carta in
uso. Se l'immagine risulta migliorata, continuare con il passaggio 3. Se non si è soddisfatti della
calibrazione, tornare a quella predefinita. Vedere Ripristino della calibrazione predefinita
a pagina 49.
3.
Per ottimizzare la calibrazione, selezionare l'icona
Calib. avanzamento carta > Regola avanzamento carta.
4. Selezionare la percentuale di regolazione, da -100% a 100%. Per correggere l'effetto banding
chiaro, diminuire la percentuale. Per correggere l'effetto banding scuro, aumentare la
percentuale.
5. Per salvare il valore, premere il tasto OK sul pannello frontale.
, Impost. qualità immagine > Calibrazione
, quindi Impost. qualità immagine >
6. Attendere finché sul pannello frontale non viene visualizzata la schermata di stato, quindi ripetere
la stampa.
48 Capitolo 4 Gestione della carta ITWW
Page 57

Ripristino della calibrazione predefinita
Il ripristino della calibrazione predefinita azzera tutti i valori di calibrazione dell'avanzamento della
carta. Per ripristinare il valore predefinito della calibrazione dell'avanzamento carta, è necessario
ripristinare la calibrazione.
1.
Dal pannello frontale, selezionare l'icona
> Calib. avanzamento carta > Reimposta avanzamento carta.
2. Prima di premere il tasto Indietro per tornare alla schermata Pronto, attendere che sul pannello
frontale venga visualizzata la conferma dell'avvenuta operazione.
, quindi selezionare Impost. qualità immagine
Scaricamento delle impostazioni predefinite della carta
Ogni tipo di carta supportato ha caratteristiche proprie; La stampante modifica le modalità di stampa
in base ai vari tipi di carta. Ad esempio, alcuni tipi richiedono una maggiore quantità di inchiostro,
mentre altri richiedono un tempo di asciugatura maggiore. È quindi importante fornire alla stampante
una descrizione dei requisiti di ciascun tipo di carta, definita "impostazione predefinita della carta".
L'impostazione predefinita della carta contiene il profilo ICC, che descrive le caratteristiche relative al
colore della carta. Include inoltre informazioni su altre caratteristiche e requisiti della carta non
direttamente correlati al colore. Le impostazioni predefinite della carta esistenti per la stampante sono
installate nel relativo software.
La stampante include unicamente le impostazioni predefinite dei tipi di carta più comuni. Se si acquista
un tipo di carta la cui impostazione predefinita non è disponibile sulla stampante, non sarà possibile
selezionare tale tipo dal pannello frontale.
Sono disponibili tre metodi di assegnazione di un'impostazione predefinita a un nuovo tipo di carta:
Utilizzare un'impostazione predefinita della carta HP selezionando la categoria e il tipo più simili
●
sul pannello frontale o in HP Utility
NOTA: Poiché la riproduzione dei colori potrebbe non essere accurata, questo metodo non è
consigliato per le stampe ad alta qualità.
Scaricare l'impostazione predefinita della carta corretta dal seguente indirizzo Web:
●
http://www.hp.com/go/Z6200/paperpresets/.
NOTA: HP fornisce solo impostazioni predefinite per i tipi di carta HP. Se l'impostazione
predefinita della carta desiderata non è disponibile sul Web, è possibile che sia stata aggiunta
all'ultima versione del firmware per la stampante. Controllare le note sulla versione del firmware.
Vedere
Aggiungere un tipo di carta personalizzato. Vedere
●
creare un profilo ICC per tipi di carta HP e non HP.
Aggiornamento del firmware della stampante a pagina 149.
Utilizzo di carta non HP
Utilizzo di carta non HP a pagina 49 e
ITWW
I tipi di carta HP sono stati sottoposti a test insieme alla stampante, in modo da fornire la migliore
qualità di stampa.
Scaricamento delle impostazioni predefinite della carta
49
Page 58

Tuttavia, è possibile stampare utilizzando carta di qualsiasi produttore. Prima di utilizzare carta di altri
produttori, aggiungere il tipo di carta personalizzato e consentire alla stampante di eseguire una
calibrazione del colore. È possibile aggiungere un tipo di carta personalizzato utilizzando HP Color
Center in HP Utility.
NOTA: Se è già stato selezionato Carta personalizzata > Aggiungi carta personalizzata
da HP Utility, viene visualizzata la prima schermata Aggiungi nuova carta ed è possibile iniziare la
procedura dal passaggio 4.
1. Accedere a Color Center in HP Utility.
2. Selezionare Gestisci carta.
3. In Windows, selezionare Aggiungi nuova carta. In Mac OS, fare clic su +.
4. Inserire il nome del tipo di carta.
SUGGERIMENTO: Se si utilizza il nome commerciale della carta, altri utenti saranno in grado
di riconoscerla facilmente.
5. Selezionare una categoria della carta. Questa operazione è importante perché determina un
numero di parametri di base per l'interazione stampante-carta, tenendo presente le proprietà di
entrambi i lati della carta.
SUGGERIMENTO: In alcuni casi, potrebbe essere necessario effettuare prove con diverse
categorie di carta al fine di trovare quella che funziona meglio nella pratica.
SUGGERIMENTO: È possibile ottenere informazioni sulle caratteristiche di ciascun tipo di carta
HP dal pannello frontale: selezionare l'icona
della carta > Tipo di carta > Visualizza dettagli carta. In tal modo è possibile trovare una
corrispondenza tra il tipo di carta non HP utilizzato e un tipo di carta HP simile.
6. Caricare il tipo di carta personalizzato. Vedere Caricamento di un rotolo nella stampante
a pagina 37.
7. Fare clic su Avanti. La stampante esegue una calibrazione del colore e stampa un grafico di
calibrazione. Questa operazione può richiedere fino a 10 minuti.
NOTA: Per ulteriori informazioni sui processi disponibili in Color Center, vedere Riepilogo del
processo di gestione dei colori a pagina 107.
8. Una volta calcolati e memorizzati i nuovi parametri di calibrazione, viene visualizzato un
messaggio in cui si ricorda di creare un profilo ICC. Fare clic su Fine. La carta personalizzata
viene aggiunta alla categoria della carta selezionata.
9. Per creare un profilo ICC, che consente di stampare sulla carta con la massima precisione di
colore, vedere
10. Eseguire la calibrazione dell'avanzamento della carta (vedere
dell'avanzamento carta a pagina 47). I valori dell'avanzamento della carta predefiniti per il tipo
di carta personalizzato sono ereditati dalla categoria della carta, ma è probabile che possano
essere migliorati mediante la calibrazione.
Creazione di profili colore a pagina 110.
, quindi Elenco dei tipi di carta > Categoria
Esecuzione della calibrazione
Annullamento del tempo di asciugatura
Premere il tasto Avanzamento e taglio carta sul pannello frontale.
50 Capitolo 4 Gestione della carta ITWW
Page 59
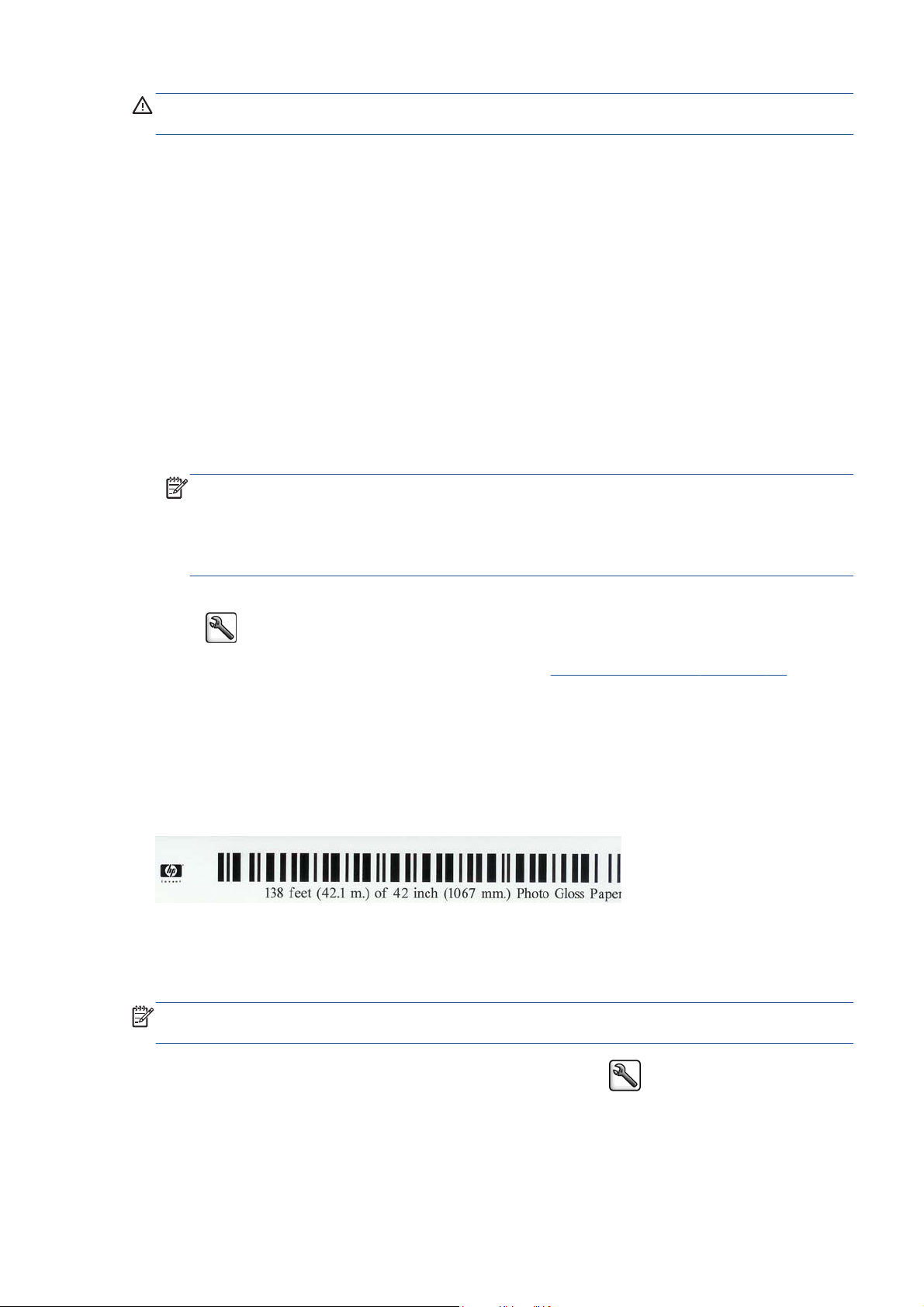
ATTENZIONE: Una stampa che non sia stata lasciata asciugare per un tempo sufficiente potrebbe
risultare di scarsa qualità.
Modifica del tempo di asciugatura
È possibile utilizzare HP Utility per modificare il tempo di asciugatura per un determinato tipo di carta,
in modo da adattare tale impostazione a condizioni di stampa speciali.
1. Aprire HP Color Center.
2. Selezionare Gestione impostazioni predefinite carta.
3. Selezionare Cambia proprietà di stampa.
4. Selezionare la categoria della carta.
5. Selezionare il tipo di carta.
6. Scegliere un tempo di asciugatura dal menu a discesa Tempo asciugatura.
NOTA: La casella di testo a destra del menu a discesa non visualizzerà il tempo in secondi
quando l'opzione Automatico è selezionata. Tale impostazione è selezionata per impostazione
predefinita per tutti i tipi di carta. Questo si verifica perché l'opzione Automatico significa che
la stampante calcolerà il tempo di asciugatura ottimale per l'utente in base alla temperatura al
momento della stampa, pertanto non è possibile conoscere il valore in anticipo.
È possibile disattivare l'impostazione del tempo di asciugatura per tutti i tipi di carta selezionando
l'icona
Per ulteriori informazioni sul tempo di asciugatura, vedere
, quindi Recupero stampa > Selez. tempo asciugatura > Disattivato.
Tempo di asciugatura a pagina 32.
Stampa delle informazioni relative alla carta
L'opzione Stampa info carta è attivata per impostazione predefinita; consente alla stampante di
valutare la lunghezza del rotolo rimanente leggendo un codice a barre stampato sul bordo iniziale del
rotolo ogni volta che la carta viene rimossa.
Quando si carica un rotolo nuovo inutilizzato, su di esso non è stampato un codice a barre, quindi sul
pannello frontale verrà richiesta la lunghezza del rotolo. La lunghezza stampata sul codice a barre al
momento della rimozione viene calcolata sottraendo la lunghezza della carta già stampata alla
lunghezza dichiarata dall'utente all'inizio.
NOTA: Se al momento del caricamento si dichiara che la lunghezza del rotolo è sconosciuta,
quando si ricarica lo stesso rotolo, sul pannello frontale verrà nuovamente richiesta la lunghezza.
ITWW
Per disattivare l'opzione Stampa info carta, selezionare l'icona sul pannello frontale della
stampante, quindi selezionare Preferenze stampa > Opzioni carta > Disattiva stampa
informazioni carta. In tal caso, la lunghezza non verrà richiesta, quindi il codice a barre non verrà
stampato né letto.
Modifica del tempo di asciugatura
51
Page 60

Avanzamento e taglio della carta
Se si preme il tasto Avanzamento e taglio carta sul pannello frontale, la stampante fa avanzare la
carta ed esegue un taglio netto sul bordo anteriore. Possono essere diversi i motivi per cui si desidera
che venga effettuata tale operazione.
Per tagliare il bordo iniziale della carta se è danneggiato o storto.
●
Per far avanzare e tagliare la carta quando la taglierina automatica è stata disattivata.
●
Per annullare il tempo di attesa e stampare le pagine disponibili immediatamente, se la stampante
●
è in attesa di effettuare l'annidamento di ulteriori pagine.
NOTA: Le testine di stampa vengono revisionate dopo ogni stampa e la carta non può essere
tagliata finché il processo non viene completato, pertanto è possibile che si verifichi un ritardo.
ATTENZIONE: Rimuovere la parte tagliata dal vassoio di uscita. Se nel vassoio di uscita vengono
lasciate delle strisce o delle stampe brevi, potrebbe verificarsi un inceppamento.
Memorizzazione del tipo di carta
Di seguito vengono forniti alcuni suggerimenti per la memorizzazione dei tipi di carta:
Conservare sempre i rotoli non utilizzati nell'involucro di plastica in modo da evitarne la
●
decolorazione. Riavvolgere parzialmente i rotoli utilizzati se non vengono più utilizzati.
Non impilare i rotoli.
●
Disimballare tutti i tipi di carta almeno 24 ore prima della stampa in modo da consentire alla
●
carta di adattarsi alle condizioni ambientali della stanza.
Prendere la pellicola o la carta opaca dai bordi oppure indossare guanti di cotone. Leggere
●
tracce di sebo possono infatti essere trasferite sulla carta, lasciando impronte digitali.
Assicurarsi che la carta sia arrotolata saldamente sul rotolo durante le procedure di caricamento e
●
rimozione. Se la carta comincia a srotolarsi, risulterà difficile da gestire.
Ordinazione della carta
Sono forniti i seguenti tipi di carta da utilizzare con la stampante.
NOTA: Queste informazioni potrebbero essere modificate nel tempo. Per informazioni aggiornate,
visitare il sito Web
Legenda della disponibilità geografica:
(A) indica i tipi di carta disponibili in Asia (escluso Giappone)
●
(J) indica i tipi di carta disponibili in Giappone
●
http://www.hp.com/go/Z6200/paperpresets/.
(E) indica i tipi di carta disponibili in Europa, Medio Oriente e Africa
●
(L) indica i tipi di carta disponibili in America Latina
●
(N) indica i tipi di carta disponibili in Nord America
●
Se il numero parte non è seguito da parentesi, la carta è disponibile in tutti i paesi.
52 Capitolo 4 Gestione della carta ITWW
Page 61

Tabella 4-2 Carta
Tipo di carta g/m² Lunghezza Larghezza Numeri parte
Carta normale e patinata HP
Carta opaca HP super-pesante 210 30.5 m 610 mm Q6626A
914 mm Q6627A
1067 mm Q6628A
1524 mm Q6630A
Carta patinata pesante HP 131 30.5 m 610 mm C6029C (AEJN)
914 mm C6030C
1067 mm C6569C
1372 mm C6570C (AEJN)
1524 mm C6977C
67.5 m 1067 mm Q1956A (EN)
1524 mm Q1957A (EN)
Carta patinata pesante universaleHP120 30.5 m 610 mm Q1412A (AEJN)
914 mm Q1413A
1067 mm Q1414A (AEJN)
1524 mm Q1416A (AEJN)
Carta patinata HP 90 45.7 m 420 mm Q1443A (J)
594 mm Q1442A (EJ)
610 mm C6019B
841 mm Q1441A (EJ)
914 mm C6020B
1067 mm C6567B
1372 mm C6568B
91.4 m 914 mm C6980A
Carta (comune) per getto
d'inchiostro HP Bright White
90 45.7 m 420 mm Q1446A (J)
594 mm Q1445A (EJ)
610 mm C1860A (LN),
C6035A (AEJ)
841 mm Q1444A (EJ)
ITWW
914 mm C1861A (LN),
C6036A (AEJ)
91.4 m 914 mm C6810A
Ordinazione della carta
53
Page 62

Tabella 4-2 Carta (continuazione)
Tipo di carta g/m² Lunghezza Larghezza Numeri parte
Carta inkjet univ. HP 80 45.7 m 594 mm Q8003A (AJ)
610 mm Q1396A
914 mm Q1397A
1067 mm Q1398A
175 m 594 mm Q8004A (AEJ)
841 mm Q8005A (AEJ)
914 mm Q8751A (ELN)
Carta comune riciclata HP 80 45.7 m 420 mm CG892A (E)
610 mm CG889A (EN)
914 mm CG890A (EN)
1067 mm CG891A (EN)
Carta per usi tecnici HP
Carta speciale inkjet HP 90 45.7 m 610 mm 51631D (ELN)
914 mm 51631E
Carta naturale da lucidi HP 90 45.7 m 594 mm Q1439A (J)
610 mm C3869A (AE)
914 mm C3868A (AE)
Carta normale traslucida HP 67 45.7 m 610 mm C3860A (AJN)
914 mm C3859A (LN)
Carta per lucidi HP 75 45.7 m 610 mm C3862A (N)
914 mm C3861A (LN)
Pellicola HP (per usi tecnici e grafici)
Pellicola trasparente HP 174 22.9 m 610 mm C3876A (AEJN)
914 mm C3875A
Pellicola opaca HP 160 38.1 m 610 mm 51642A (AEJN)
914 mm 51642B
Carta fotografica HP
Carta fotografica HP Premium,
opaca
210 30.5 m 610 mm CG459A
914 mm CG460A
Carta fotografica lucida HP
Everyday Photo Paper per inchiostro
pigmentato
235 30.5 m 610 mm Q8916A
914 mm Q8917A
1067 mm Q8918A
1524 mm Q8919A
61 m 1524 mm CG841A (E)
54 Capitolo 4 Gestione della carta ITWW
Page 63

Tabella 4-2 Carta (continuazione)
Tipo di carta g/m² Lunghezza Larghezza Numeri parte
Carta fotografica satinata HP
Everyday Photo Paper per inchiostro
pigmentato
Carta fotografia satinata
professionale HP
Carta fotografica a rapida
asciugatura HP Premium, lucida
Carta fotografica a rapida
asciugatura HP Premium, satinata
235 30.5 m 610 mm Q8920A
914 mm Q8921A
1067 mm Q8922A
1524 mm Q8923A
61 m 1524 mm CG842A (E)
300 15.2 m 610 mm Q8759A
1118 mm Q8840A
260 30.5 m 914 mm Q7993A
1067 mm Q7995A
1270 mm Q7997A (AJLN)
1524 mm Q7999A
22.9 m 610 mm Q7991A
260 30.5 m 914 mm Q7994A
1067 mm Q7996A
1270 mm Q7998A (AJLN)
Carta fotografica universale HP
lucida a rapida asciugatura
Carta fotografica universale HP
semi-lucida a rapida asciugatura
1524 mm Q8000A
22.9 m 610 mm Q7992A
190 30.5 m 610 mm Q6574A
914 mm Q6575A
1067 mm Q6576A
1524 mm Q6578A
61 m 1067 mm Q8754A (ELN)
1524 mm Q8756A (ELN)
190 30.5 m 610 mm Q6579A
914 mm Q6580A
1067 mm Q6581A
1270 mm Q6582A (AJLN)
1524 mm Q6583A
61 m 1067 mm Q8755A
1524 mm Q8757A (ELN)
ITWW
Pellicola per retroilluminazione HP
Ordinazione della carta
55
Page 64

Tabella 4-2 Carta (continuazione)
Tipo di carta g/m² Lunghezza Larghezza Numeri parte
Pellicola per retroilluminazione
colori vivaci Backlit HP Premium
Materiale autoadesivo HP
HP Universal Adhesive Vinyl (Vinile
adesivo universale HP)
Vinile adesivo Colorfast HP 328 12.2 m 914 mm C6775A
Polipropilene adesivo opaco HP per
uso quotidiano
285 30.5 m 914 mm Q8747A
1067 mm Q8748A
1270 mm CG924A (AJ)
1372 mm C8749A
1524 mm Q8750A
290 20.1 m 914 mm Q8676A (EN)
1067 mm Q8677A (EN)
1524 mm CG498A (E)
1372 mm C6777A (EN)
180 22.9 m 610 mm CG843A
914 mm CG824A
1067 mm CG825A
1270 mm CG840A (AJ)
1524 mm CG826A
Materiale per segnaletica e striscioni HP
Carta fotografica universale HP
lucida a rapida asciugatura
HP Opaque Scrim (Scrim opaco HP) 460 15.2 m 610 mm Q8675A (N)
Polipropilene opaco HP 130 22.9 m 914 mm Q1903A (AEN)
Polipropilene opaco HP Everyday 120 30.5 m 610 mm CH022A (EN)
255 15.2 m 914 mm Q6620B (EN)
1270 mm Q6621B (N)
914 mm Q1898B (AEN)
1067 mm Q1899B (AEN)
1372 mm Q1901B (AN)
1524 mm Q1902B (AEN)
1067 mm Q1904A (AEN)
1372 mm Q1906A (AEN)
1524 mm Q1907A (AEN)
914 mm CH023A (EN)
1067 mm CH025A (EN)
1270 mm CH026A (EN)
1524 mm CH027A (EN)
61 m 914 mm CH024A (N)
56 Capitolo 4 Gestione della carta ITWW
Page 65

Tabella 4-2 Carta (continuazione)
Tipo di carta g/m² Lunghezza Larghezza Numeri parte
Supporto per striscioni ad alta
resistenza HP con DuPont™ Tyvek®
Materiale di stampa per belle arti HP
Carta HP opaca, effetto litografico 270 30.5 m 610 mm Q7972A (ELN)
Tela Canvas HP opaca
professionale
Tela Canvas HP satinata 400 15.2 m 610 mm Q8708B
Tela Canvas HP opaca per artisti 380 6.1 m 610 mm Q8704A
140 22.9 m 914 mm CG821A
1067 mm CG822A
1524 mm CG823A
914 mm Q7973A (ELN)
430 15.2 m 610 mm Q8673B (ELN)
914 mm Q8671A (ELN)
1067 mm Q8674A (ELN)
1524 mm Q8672A (ELN)
914 mm Q8709A
1067 mm Q8710A
1524 mm Q8711A (ELN)
HP Universal Matte Canvas (Tela
Canvas HP opaca universale)
350 6.1 m 610 mm Q8712A
Tipi di carta non consigliati
In molti casi, i tipi di carta che non sono supportati da HP potrebbero essere compatibili con la
stampante. Tuttavia, i seguenti tipi di carta, è improbabile che forniscano risultati soddisfacenti:
Carta fotografica tendente a gonfiarsi
●
Carta per volantini
●
15.2 m 914 mm Q8705A
1067 mm Q8706A
1524 mm Q8707A
15.2 m 914 mm Q8713A (EN)
1067 mm Q8714A (EN)
ITWW
Ordinazione della carta
57
Page 66
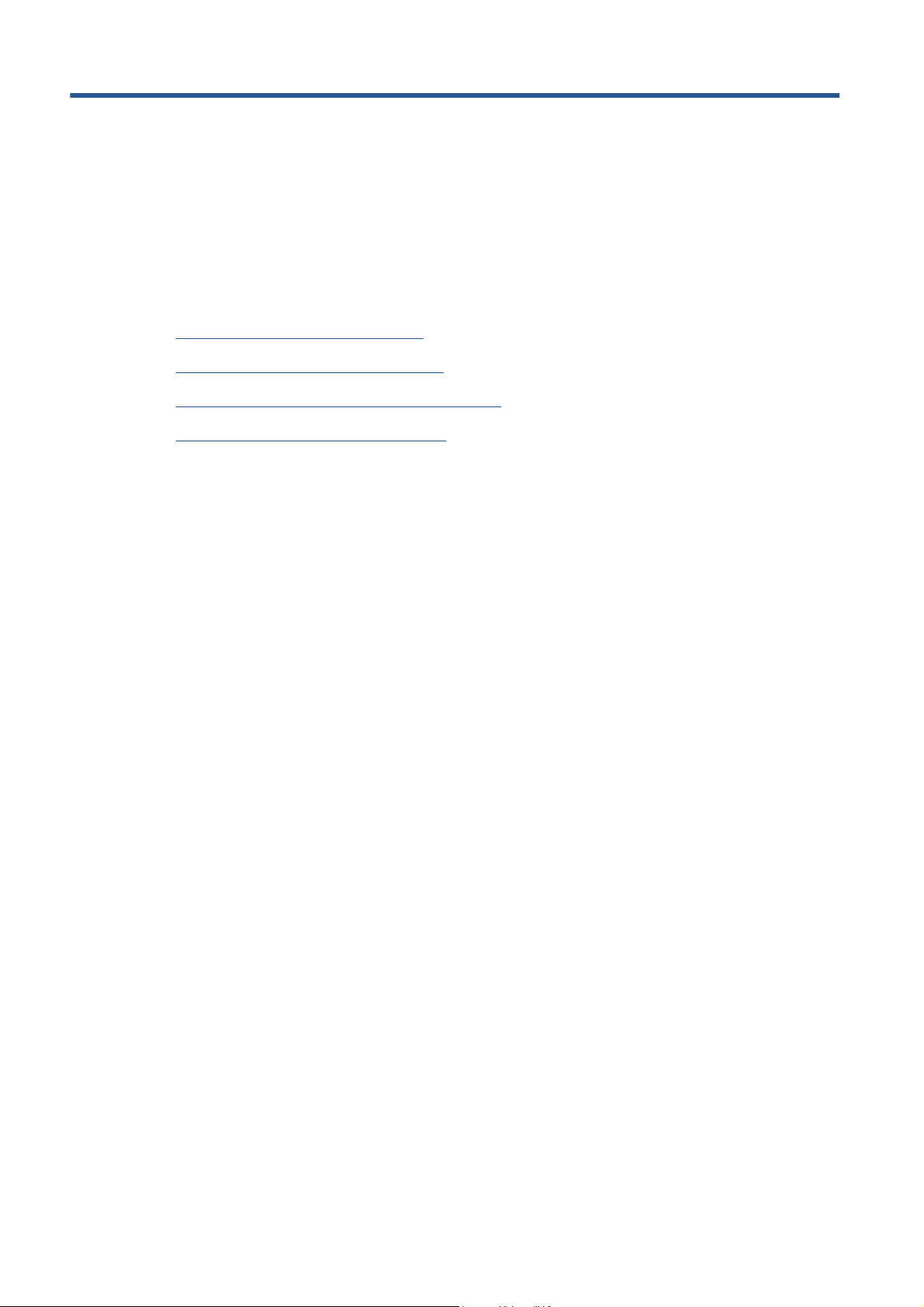
5 Gestione del sistema di inchiostro
Componenti del sistema di inchiostro
●
Suggerimenti per il sistema di inchiostro
●
Utilizzo dei componenti del sistema di inchiostro
●
Ordinazione delle cartucce di inchiostro
●
58 Capitolo 5 Gestione del sistema di inchiostro ITWW
Page 67

Componenti del sistema di inchiostro
Cartucce di inchiostro
Le otto cartucce di inchiostro della stampante consentono il passaggio di inchiostro nero opaco, rosso
cromatico, magenta, giallo, magenta chiaro, ciano chiaro, nero fotografico e grigio chiaro alle testine
di stampa.
Le cartucce di inchiostro non richiedono alcuna manutenzione o pulitura. Se la cartuccia è agitata
energicamente prima dell'installazione e inserita correttamente nel relativo alloggiamento, l'inchiostro
fluisce nelle testine. Poiché le testine di stampa controllano la quantità di inchiostro trasferito sulla
pagina, si continuerà ad avere un'elevata qualità di stampa anche quando i livelli di inchiostro
diminuiscono.
ATTENZIONE: Non toccare i piedini, le guide o il circuito elettrico durante la manipolazione delle
cartucce in quanto si tratta di elementi sensibili alle scariche elettrostatiche. Tali dispositivi vengono
definiti dispositivi con sensibilità ESD (ElectroStatic Discharge, scariche elettrostatiche). Vedere
Glossario a pagina 224. Le scariche elettrostatiche rappresentano uno dei principali pericoli per i
prodotti elettronici. Questo tipo di danni può ridurre la durata del dispositivo.
Ogni cartuccia d'inchiostro può essere utilizzata solo nel Paese o nella regione specifica indicata dalle
lettere A, B o C dopo "771" sull'etichetta della cartuccia (vedere
inchiostro a pagina 83). Se si trasporta e utilizza la stampante in un altro Paese o in un'altra
regione, è possibile modificare l'area geografica una volta nel seguente modo:
1.
Dal pannello frontale, selezionare l'icona
2. Evidenziare l'opzione Sostituisci cartucce inch. senza selezionarla.
3. Tenere premuti contemporaneamente i tasti Annulla e Giù per almeno due secondi.
4. Sul pannello frontale verrà visualizzata una serie di messaggi di avviso. Per ogni messaggio,
premere il tasto Annulla per annullare il processo oppure OK per continuare.
5. Sul pannello frontale viene visualizzata la richiesta di selezione del Paese/della regione: vedere
Selezionare il Paese/la regione della stampante a pagina 60.
Se si modifica il Paese o la regione della stampante, occorrerà installare le cartucce di inchiostro
corrette corrispondenti.
.
Ordinazione delle cartucce di
ITWW
Componenti del sistema di inchiostro
59
Page 68

Selezionare il Paese/la regione della stampante
1. Sul pannello frontale viene richiesto di selezionare il Paese/la regione in cui si trova la stampante:
2. Viene visualizzata una cartina del mondo con il Paese/la regione selezionata evidenziata.
3. Per visualizzare un elenco dettagliato dei Paesi o delle regioni incluse in tale area geografica,
premere la freccia verso il basso.
Una volta confermata la selezione, è possibile premere OK per continuare.
4. Al termine della procedura, viene visualizzata una schermata contenenti informazioni relative al
Paese o alla regione selezionata e alle cartucce supportate dalla stampante.
5. Se si preme OK, la stampante viene riavviata.
Sostituzione delle cartucce di inchiostro
Per controllare i livelli di inchiostro nelle cartucce, selezionare l'icona , quindi Visualizza livelli
inch...
Sul pannello frontale viene visualizzato un avviso quando il livello di inchiostro di una cartuccia è
basso. Quando una cartuccia finisce, la stampa viene interrotta e sul pannello frontale della stampante
viene visualizzato un messaggio.
60 Capitolo 5 Gestione del sistema di inchiostro ITWW
Page 69

Si consiglia di sostituire la cartuccia vuota con una nuova cartuccia HP. Vedere Ordinazione delle
cartucce di inchiostro a pagina 83, Rimozione di una cartuccia di inchiostro a pagina 63 e
Inserimento di una cartuccia di inchiostro a pagina 65.
L'utilizzo di cartucce ricaricate o non HP comporta diversi svantaggi di grave entità:
È possibile che la stampante sia danneggiata. In questo caso, la garanzia della stampante non
●
sarà valida per riparazioni dovute alla cartuccia o per problemi dovuti a contaminazione di
inchiostro.
Verrà inoltre annullata la garanzia di tutte le testine di stampa dello stesso colore utilizzate nella
●
stampante, tranne nel caso in cui venga sostituito l'intero sistema di inchiostro (inclusi i tubi di
inchiostro).
La qualità di stampa può essere ridotta.
●
La stampante non sarà in grado di valutare il livello di inchiostro della cartuccia che pertanto
●
verrà riportata come vuota.
Per forzare la stampante ad accettare cartucce che vengono rilevate come vuote, è necessario attenersi
alle istruzioni riportate di seguito.
1. Installare la cartuccia nella stampante (vedere
a pagina 65).
2. Sul pannello frontale viene riportato che la cartuccia è vuota e viene quindi avviato il normale
processo di rimozione della cartuccia. Premere il tasto Annulla per interrompere questo processo
automatico.
3.
Dal pannello frontale, selezionare l'icona
4. Evidenziare l'opzione Sostituisci cartucce inch. senza selezionarla.
5. Tenere premuti contemporaneamente i tasti Annulla e Attivo per almeno due secondi.
6. Sul pannello frontale verrà visualizzata una serie di messaggi di avviso. Per ogni messaggio,
premere il tasto Annulla per annullare il processo oppure OK per continuare.
Se è stato premuto OK per tutti i messaggi di avviso, sul pannello frontale verrà visualizzato lo stato
delle cartucce di inchiostro usuale, ma la cartuccia verrà visualizzata come vuota con un segno di
avvertenza.
Testine di stampa
Le testine di stampa sono collegate alle cartucce di inchiostro e sono a getto di inchiostro. Ciascuna
testina di stampa è in grado di stampare in due colori diversi in quanto è dotata di due punti di
collegamento alla cartuccia di inchiostro e di due set di ugelli. Ad esempio, la testina di stampa
riportata nella figura seguente stampa in magenta e in giallo.
Inserimento di una cartuccia di inchiostro
.
ITWW
Componenti del sistema di inchiostro
61
Page 70

Le testine di stampa sono particolarmente durevoli e non devono essere sostituite ad ogni sostituzione
di cartuccia. Assicurano ottimi risultati anche quando le cartucce contengono un livello basso di
inchiostro.
Per garantire un'ottima qualità di stampa, le testine vengono testate a intervalli regolari e revisionate
automaticamente, in caso di necessità. Queste operazioni impiegano del tempo e possono rallentare i
processi di stampa.
Quando è necessario sostituire una testina, sul pannello frontale verrà visualizzato un messaggio.
Per controllare lo stato delle testine di stampa, selezionare l'icona
testina di stampa.
ATTENZIONE: Non toccare i piedini, le guide o il circuito elettrico durante la manipolazione delle
cartucce in quanto si tratta di elementi sensibili alle scariche elettrostatiche. Tali dispositivi vengono
definiti dispositivi con sensibilità ESD (ElectroStatic Discharge, scariche elettrostatiche). Vedere
Glossario a pagina 224. Le scariche elettrostatiche rappresentano uno dei principali pericoli per i
prodotti elettronici. Questo tipo di danni può ridurre la durata del dispositivo.
Cartuccia di manutenzione
Utilizzare la cartuccia di manutenzione per pulire e manutere le testine, garantire la migliore qualità di
stampa e chiudere ermeticamente le testine quando non vengono utilizzate in modo da evitarne
l'essiccamento.
NOTA: Poiché la cartuccia di manutenzione contiene materiale liquido, conservarla in posizione
verticale su una superficie piana.
, quindi Visualizza stato
Suggerimenti per il sistema di inchiostro
Per ottenere risultati ottimali, seguire le indicazioni riportate:
Installare le cartucce di inchiostro, le testine di stampa e la cartuccia di manutenzione prima della
●
scadenza della garanzia.
Durante l'installazione, seguire le istruzioni sul pannello frontale.
●
Selezionare la pulitura automatica delle testine di stampa da parte della stampante e della
●
cartuccia di manutenzione.
62 Capitolo 5 Gestione del sistema di inchiostro ITWW
Page 71

Evitare di rimuovere le cartucce di inchiostro e le testine di stampa se non è strettamente
●
necessario.
Non rimuovere mai le cartucce di inchiostro quando la stampante è in funzione. Questa
●
operazione deve essere eseguita solo quando la stampante è pronta per la sostituzione. Sul
pannello frontale sono riportate le istruzioni riguardanti le procedure di rimozione e installazione
(vedere
inchiostro a pagina 65).
Smaltire i materiali di consumo del sistema di inchiostro conformemente alla normativa vigente.
●
NOTA: Prima di installare le cartucce di inchiostro, agitarle energicamente. Vedere Inserimento di
una cartuccia di inchiostro a pagina 65.
Rimozione di una cartuccia di inchiostro a pagina 63 e Inserimento di una cartuccia di
Utilizzo dei componenti del sistema di inchiostro
Rimozione di una cartuccia di inchiostro
È opportuno rimuovere le cartucce di inchiostro per i due motivi riportati di seguito:
Il livello di inchiostro è basso e si desidera sostituire la cartuccia con una cartuccia nuova per una
●
stampa non presidiata. L'inchiostro rimanente nella prima cartuccia potrà essere utilizzato in un
secondo momento.
La cartuccia di inchiostro è completamente vuota o guasta ed è necessario sostituirla per
●
continuare con le operazioni di stampa.
ATTENZIONE: È necessario avviare la procedura per rimuovere una cartuccia di inchiostro dal
pannello frontale. Non rimuovere le cartucce fin quando non è visualizzata una richiesta in tal senso
sul pannello frontale.
ATTENZIONE: Rimuovere una cartuccia di inchiostro soltanto se si è pronti a inserirne una nuova.
AVVERTENZA! Accertarsi che le ruote della stampante siano bloccate (la leva del freno è
abbassata) per evitare che la stampante si sposti.
1.
Dal pannello frontale della stampante, selezionare l'icona , quindi Sostituire cartucce
inch...
ITWW
Utilizzo dei componenti del sistema di inchiostro
63
Page 72
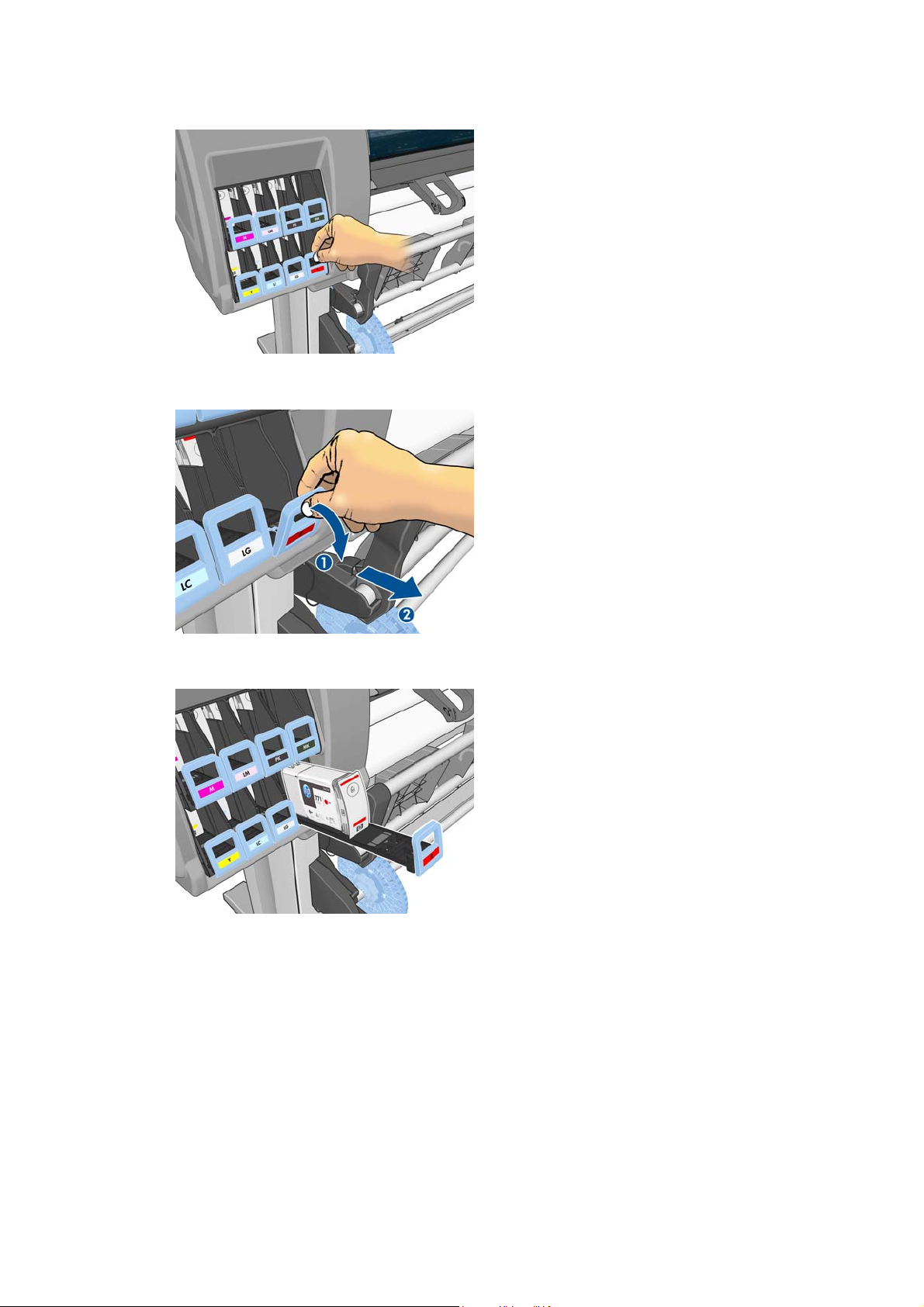
2. Afferrare saldamente la levetta blu davanti alla cartuccia da rimuovere.
3. Spingere la levetta blu verso il basso, quindi tirarla verso l'esterno.
4. La cartuccia verrà estratta, nel relativo cassetto.
64 Capitolo 5 Gestione del sistema di inchiostro ITWW
Page 73

5. Estrarre la cartuccia dal relativo cassetto.
NOTA: Non toccare l'estremità della cartuccia inserita nella stampante perché potrebbe essere
presente dell'inchiostro.
NOTA: Conservare, se necessario, una cartuccia di inchiostro parzialmente usata nella
posizione in cui sarebbe se fosse inserita nella stampante. Non utilizzare cartucce parzialmente
usate che sono state conservate in posizione verticale.
6. Sul display del pannello frontale viene identificata la cartuccia di inchiostro mancante.
Inserimento di una cartuccia di inchiostro
1. Individuare l'etichetta che identifica il colore dell'inchiostro sulla nuova cartuccia. Tenere la
cartuccia con l'etichetta in alto, rivolta verso l'esterno.
2. Verificare che l'etichetta colorata sull'alloggiamento vuoto della stampante corrisponda al colore
dell'etichetta sulla cartuccia.
3. Agitare vigorosamente la cartuccia per circa quindici secondi.
4. Inserire la cartuccia nel relativo cassetto.
ITWW
Utilizzo dei componenti del sistema di inchiostro
65
Page 74

5. Fare scorrere il cassetto e la cartuccia nell'alloggiamento fino a portarli in posizione.
In caso di difficoltà, vedere Impossibile inserire una cartuccia di inchiostro a pagina 182.
6. Sul pannello frontale verrà confermato che tutte le cartucce sono state correttamente inserite.
Rimozione di una testina di stampa
AVVERTENZA! Accertarsi che le ruote della stampante siano bloccate (la leva del freno è
abbassata) per evitare che la stampante si sposti.
La sostituzione delle testine di stampa va eseguita a stampante accesa (con l'interruttore di accensione
attivo posto sul retro della stampante).
1.
Dal pannello frontale, selezionare l'icona
2. Il carrello della stampante si sposta nella posizione corretta.
ATTENZIONE: Se il carrello rimane nella posizione di rimozione per più di tre minuti senza
che venga inserita o rimossa alcuna testina di stampa, tenterà di tornare nella posizione iniziale a
destra.
, quindi Sostituire testine.
66 Capitolo 5 Gestione del sistema di inchiostro ITWW
Page 75

3. Quando il carrello si arresta, un messaggio sul pannello frontale chiede di aprire la finestra della
stampante.
4. Individuare il carrello sul lato destro della stampante.
5. Sollevare e sganciare la levetta nella parte superiore del carrello.
6. Sollevare il coperchio. Accedere alle testine di stampa.
ITWW
Utilizzo dei componenti del sistema di inchiostro
67
Page 76

7. Per rimuovere una testina di stampa, sollevare la levetta blu.
8. Mediante la levetta blu, liberare delicatamente la testina di stampa.
9. Tirare delicatamente la levetta blu verso l'alto fino al completo rilascio dal carrello.
ATTENZIONE: Non tirare con forza per non danneggiare le testine di stampa.
10. Sul pannello frontale viene identificata la testina di stampa mancante.
68 Capitolo 5 Gestione del sistema di inchiostro ITWW
Page 77

Inserimento di una testina di stampa
1. Rimuovere le protezioni arancioni tirandole verso il basso.
2. La testina di stampa è progettata per evitarne l'accidentale inserimento nell'alloggiamento errato.
Verificare che l'etichetta colorata sulla testina di stampa corrisponda all'etichetta colorata
dell'alloggiamento del carrello in cui verrà inserita la testina.
3. Inserire la nuova testina di stampa nell'alloggiamento corretto nel carrello.
ATTENZIONE: Inserire la testina delicatamente e in verticale. La testina potrebbe venire
danneggiata se dovesse essere inserita troppo velocemente, in maniera obliqua o se dovesse
essere girata dopo l'inserimento.
ITWW
Utilizzo dei componenti del sistema di inchiostro
69
Page 78

4. Esercitare una pressione nel verso indicato dalla freccia.
ATTENZIONE: In caso di resistenza durante l'installazione della nuova testina, è necessario
esercitare una pressione leggera, ma costante. Dovrebbe essere emesso un segnale acustico e, sul
display del pannello frontale, dovrebbe essere visualizzata la conferma dell'inserimento della
testina di stampa. In caso di difficoltà, vedere
Impossibile inserire una testina di stampa
a pagina 182.
5. Inserire allo stesso modo le altre testine di stampa, quindi chiudere il coperchio del carrello.
6. Accertarsi che l'estremità della levetta blu afferri il gancio di metallo posto sul lato in prossimità
del carrello.
70 Capitolo 5 Gestione del sistema di inchiostro ITWW
Page 79

7. Sollevare la maniglia e rilasciarla sul coperchio del carrello.
Quando tutte le testine sono state inserite correttamente e accettate dalla stampante, viene emesso
un segnale acustico.
NOTA: Se non viene emesso alcun segnale acustico quando si inserisce la testina e sul pannello
frontale viene visualizzato il messaggio Sostituire, potrebbe essere necessario riposizionare la
testina di stampa.
8. Chiudere la finestra della stampante.
9. Sul pannello frontale viene confermato che tutte le testine di stampa sono state inserite
correttamente. La stampante avvia il controllo e la preparazione delle testine di stampa. Una volta
sostituite tutte le testine di stampa, il processo ordinario predefinito richiede diciotto minuti. Se la
stampante rileva un problema durante la preparazione delle testine di stampa, la procedura
potrebbe richiedere fino a 30 minuti. Per l'inserimento di una singola testina di stampa, il tempo
richiesto può variare fra dieci e venti minuti. Una volta controllate e preparate tutte le testine di
stampa, se è stata caricata la carta viene eseguita automaticamente la procedura di
riallineamento della testina di stampa. Vedere
a pagina 75.
Allineamento delle testine di stampa
Pulitura (ripristino) delle testine di stampa
Per pulire le testine di stampa, operazione che spesso ne consente il ripristino a seguito di un
problema, dal pannello frontale della stampante, selezionare l'icona
Specificare le testine da pulire. È possibile pulire tutte le testine di stampa o solo alcune di esse.
La pulizia di tutte le testine richiede circa cinque minuti. La pulizia di qualunque coppia di testine
richiede circa tre minuti.
NOTA: La pulizia di tutte le testine di stampa richiede più inchiostro di quella di una singola coppia.
, quindi Pulisci testine.
ITWW
Utilizzo dei componenti del sistema di inchiostro
71
Page 80

NOTA: Si consiglia di pulire le testine di stampa dall'inchiostro prima di stampare un processo se la
stampante è rimasta spenta per più di sei settimana o se si presentano colori non omogenei con le
diverse stampe dopo lunghi periodi di mancato utilizzo della stampante. La pulizia delle testine di
stampa dall'inchiostro garantisce la massima omogeneità dei colori. Non si tratta di un rimedio per
testine difettose.
Pulitura dei collegamenti elettrici di una testina di stampa
È possibile che la stampante non riconosca una testina di stampa appena installata. Ciò può verificarsi
quando l'inchiostro si accumula sui collegamenti elettrici tra la testina di stampa e il carrello della
stessa. In questi casi, HP consiglia di pulire i collegamenti elettrici sulla testina. Tuttavia, in assenza di
problemi, è preferibile non eseguire questa operazione.
Utilizzare un panno assorbente e privo di pelucchi lievemente inumidito con alcol isopropilico per
pulire i collegamenti elettrici sia del carrello della testina sia della testina stessa, se sul display del
pannello frontale viene visualizzato permanentemente il messaggio Ricollocare o Sostituire accanto
alla testina di stampa.
1. Aprire il fermo del carrello delle testine ed estrarre la testina difettosa, come indicato sul pannello
frontale. Vedere
2. Coprire il dito con il panno e inserirlo nell'alloggiamento della testina sul retro.
ATTENZIONE: Se il carrello rimane nella parte centrale della stampante per più di sette minuti,
tenterà di tornare nella posizione iniziale a destra.
Rimozione di una testina di stampa a pagina 66.
3. Strofinare leggermente il panno sui contatti elettrici per tutta la profondità del connettore flessibile.
Evitare di raccogliere il deposito di inchiostro eventualmente accumulato sulla superficie inferiore
dell'alloggiamento.
4. Pulire attentamente tutti i contatti, anche quelli nei punti più bassi del connettore.
72 Capitolo 5 Gestione del sistema di inchiostro ITWW
Page 81

5. Utilizzando lo stesso panno, pulire la striscia dei contatti elettrici sulla testina, a meno che la
testina non sia nuova. Evitare di toccare gli ugelli delle testine di stampa.
ATTENZIONE: Evitare il contatto con la superficie della testina contenente gli ugelli perché
sono facilmente danneggiabili.
6. Dopo avere atteso brevemente che entrambi i connettori si siano asciugati, riposizionare la testina
nel relativo carrello. Vedere
7. Lavare o smaltire il panno in modo adeguato. Prestare attenzione in modo da impedire il
trasferimento di inchiostro sulle mani e sui vestiti.
Inserimento di una testina di stampa a pagina 69.
Se sul pannello frontale rimane visualizzato il messaggio Ricollocare o Sostituire, sostituire la
testina di stampa o contattare l'assistenza clienti HP.
Pulizia dello strumenti di rilevamento gocce della testina di stampa
Il rilevamento gocce della testina di stampa è un sensore che rileva quali ugelli delle testine di stampa
non funzionano, in modo da poterli sostituire con altri ugelli di stampa. Se particelle, ad esempio fibre,
capelli o piccoli frammenti di carta, bloccano il sensore, la qualità di stampa ne risulta influenzata.
Quando sul pannello frontale viene visualizzato un messaggio di avviso che indica che è necessario
pulire il sensore di rilevamento gocce, è consigliabile effettuare tale operazione. Se l'operazione non
viene effettuata immediatamente, la stampante continua a funzionare come di consueto, ma sul display
del pannello frontale continua a essere visualizzato il messaggio di avviso.
ATTENZIONE: Indossare i guanti per evitare di sporcarsi le mani con l'inchiostro.
ITWW
1.
Sul pannello frontale della stampante, selezionare l'icona
stampa.
2. Spegnere la stampante utilizzando il pannello frontale.
Utilizzo dei componenti del sistema di inchiostro
, quindi Sostit. le testine di
73
Page 82

3. Per evitare scosse elettriche, spegnere e scollegare la stampante.
4. Aprire la finestra della stampante.
5. Individuare il sensore di rilevamento gocce della testina di stampa a destra del carrello della
testina di stampa.
6. Rimuovere i frammenti che bloccano il rilevamento gocce della testina di stampa.
7. Con un panno asciutto e privo di pelucchi pulire la superficie del rilevamento gocce per rimuovere
tutti i frammenti non visibili.
74 Capitolo 5 Gestione del sistema di inchiostro ITWW
Page 83

8. Chiudete la finestra della stampante.
9. Collegare e accendere la stampante.
10. Accendere la stampante dal pannello frontale.
Allineamento delle testine di stampa
Un corretto allineamento fra le testine di stampa è fondamentale per ottenere colori accurati, transizioni
fluide ai colori e bordi nitidi negli elementi grafici. La stampante effettua l'allineamento automatico
delle testine di stampa ogni volta che si accede o si sostituisce una testina di stampa.
In caso di inceppamento della carta o di problemi con l'accuratezza dei colori, potrebbe essere
necessario allineare le testine di stampa.
NOTA: In caso di inceppamento della carta, reinserire le testine di stampa e avviare la procedura di
riallineamento dal menu Impost. qualità immagine
ATTENZIONE: Non utilizzare carta trasparente o semitrasparente per allineare le testine di stampa.
.
Procedura di reinserimento delle testine di stampa
1. Se è in corso il processo di riallineamento ed è stato caricato un tipo di carta errato, premere il
tasto Annulla del pannello frontale.
ATTENZIONE: Non effettuare alcuna stampa se il processo di riallineamento è stato annullato.
È possibile riavviare l'allineamento mediante la procedura del menu Impost. qualità immagine.
2. Caricare la carta desiderata; vedere Gestione della carta a pagina 30. La larghezza della carta
deve essere di almeno 457,2 mm .
ATTENZIONE: Non utilizzare carta trasparente o semitrasparente per allineare le testine di
stampa.
3. Rimuovere e reinserire tutte le cartucce di stampa; vedere Rimozione di una testina di stampa
a pagina 66 e Inserimento di una testina di stampa a pagina 69. La procedura di allineamento
delle testine di stampa ha inizio.
ITWW
Utilizzo dei componenti del sistema di inchiostro
75
Page 84

4. Assicurarsi che la finestra sia chiusa e che la stampante non sia in prossimità di una forte sorgente
luminosa, in quanto potrebbe incidere sull'allineamento delle testine di stampa.
5. Il processo richiede all'incirca sei minuti. Prima di utilizzare la stampante, attendere che nel
pannello frontale venga mostrato il completamento della procedura.
NOTA: Viene stampata l'immagine della calibrazione. Non è necessario preoccuparsi
dell'immagine. Nel display del pannello frontale vengono mostrati gli eventuali errori della
procedura.
Procedura del menu Impost. qualità immagine
1. Caricare la carta desiderata; vedere Gestione della carta a pagina 30. La larghezza della carta
deve essere di almeno 457,2 mm .
ATTENZIONE: Non utilizzare carta trasparente o semitrasparente per allineare le testine di
stampa.
2.
Dal pannello frontale, selezionare l'icona del menu Impost. qualità immagine
Allinea testine. La stampante controlla se la carta è sufficiente per eseguire il riallineamento.
3. Se la carta caricata è sufficiente, la stampante esegue il riallineamento e viene stampato il relativo
motivo. Assicurarsi che la finestra sia chiusa e che la stampante non sia in prossimità di una forte
sorgente luminosa, in quanto potrebbe incidere sull'allineamento delle testine di stampa.
, quindi
4. Il processo richiede all'incirca cinque minuti. Prima di utilizzare la stampante, attendere che nel
pannello frontale venga mostrato il completamento della procedura.
Errori di scansione durante l'allineamento
Se l'allineamento non viene eseguito correttamente, sul pannello frontale viene visualizzato un
messaggio relativo ai problemi di scansione. Tale messaggio indica che l'allineamento non è stato
eseguito correttamente. La stampante pertanto non è allineata ed è necessario ripetere l'allineamento
per ottenere stampe con immagini di buona qualità. Di seguito sono indicate le possibili cause del
problema:
La carta utilizzata non era corretta. Ripetere l'allineamento con carta adeguata
●
La testina di stampa è difettosa. Pulire le testine di stampa; vedere
●
a pagina 182
L'allineamento è stato eseguito con la finestra aperta. Ripetere l'allineamento con la finestra
●
chiusa
Se il problema persiste anche con carta corretta, dopo avere pulito le testine di stampa e avere chiuso
la finestra, il sistema di scansione potrebbe essere difettoso oppure le testine di stampa, benché pulite,
potrebbero non funzionare e dovere essere sostituite.
Stampe diagnostica immag..
Pulizia delle testine di stampa
Stampe diagnostica immag. si compone di modelli progettati per individuare i problemi di affidabilità
delle testine di stampa. Consente di valutare le prestazioni delle testine di stampa al momento installate
nella stampante e di rilevare eventuali ostruzioni o altri problemi.
76 Capitolo 5 Gestione del sistema di inchiostro ITWW
Page 85

Per utilizzare Stampe diagnostica immag.:
1. Utilizzare lo stesso tipo di carta impiegato quando si è verificato il problema.
2.
Premere il tasto
sul pannello frontale per verificare che il tipo di carta selezionato sia lo stesso
di quello caricato nella stampante.
3. Sul pannello frontale della stampante, selezionare l'icona del menu Impost. qualità immagine
, quindi Stampa immagini diagnostica.
La stampa di Stampe diagnostica immag. richiede all'incirca due minuti.
La stampa si divide in due parti di verifica delle prestazioni delle testine di stampa.
La parte 1 (in alto) è formata da rettangoli di colore, uno per ciascuna testina di stampa. Questa
●
parte rappresenta la qualità di stampa ottenibile da ciascun colore.
La parte due (in basso) si compone di trattini, uno per ciascun ugello delle testine di stampa. Si
●
tratta di un complemento della prima parte e ha lo scopo specifico di rilevare il numero di ugelli
difettosi di ciascuna testina di stampa.
Osservare attentamente la stampa. I nomi dei colori vengono mostrati sopra i rettangoli e al centro
degli schemi di trattini.
Osservare la parte superiore della stampa (parte 1). Il colore dei rettangoli colorati dovrebbe essere
uniforme, senza presenza di linee orizzontali.
Osservare quindi la parte inferiore della stampa (parte 2). Per ciascun motivo colorato, verificare che
sia presente la maggior parte dei trattini.
Se sono presenti linee orizzontali nella parte 1 e alcuni trattini risultano assenti nella parte 2 per lo
stesso colore, è necessario pulire la relativa testina di stampa. Tuttavia, se il colore dei rettangoli è
uniforme, l'assenza di trattini nella parte 2 non costituisce un problema in quanto la stampante è in
grado di compensare la presenza di alcuni ugelli ostruiti.
Di seguito viene fornito un esempio di una testina di stampa grigio in buono stato:
ITWW
Utilizzo dei componenti del sistema di inchiostro
77
Page 86

Di seguito viene fornito un esempio della stessa testina di stampa difettosa:
Misura correttiva
1. Pulire le testine di stampa difettose (vedere Pulizia delle testine di stampa a pagina 182).
Utilizzare quindi nuovamente Stampe diagnostica immag. per assicurarsi di avere risolto il
problema.
2. Se il problema persiste, pulire nuovamente le testine di stampa e utilizzare nuovamente Stampe
diagnostica immag. per verificare se è stato risolto.
3. Se il problema persiste, pulire manualmente le testine di stampa (vedere
stampa a pagina 182). Stampare nuovamente il processo corrente, per valutare se la stampa
risulta soddisfacente.
4. Se il problema persiste, provare a pulire il rilevamento gocce della testina di stampa. La
stampante in genere visualizza un messaggio di avviso quando è necessaria questa operazione,
ma potrebbe valere la pena di effettuarla ugualmente anche se non è la stampante a suggerirlo.
Vedere
5. Se il problema persiste, sostituire le testine di stampa difettose (vedere
inchiostro a pagina 58) o contattare l'assistenza HP (vedere Servizio di assistenza clienti HP
a pagina 194).
78 Capitolo 5 Gestione del sistema di inchiostro ITWW
Pulizia dello strumenti di rilevamento gocce della testina di stampa a pagina 73.
Pulizia delle testine di
Gestione del sistema di
Page 87

Rimozione della cartuccia di manutenzione
Quando è necessario sostituire la cartuccia di manutenzione, sul pannello frontale viene visualizzato
un messaggio. Adottare le seguenti precauzioni durante la rimozione della cartuccia di manutenzione:
Fare attenzione a non sporcare di inchiostro le mani. Sopra, intorno e all'interno della cartuccia
●
sostituita potrebbe essere presente dell'inchiostro.
Manipolare e conservare la cartuccia di manutenzione sostituita sempre in posizione verticale, in
●
modo da evitare rovesciamenti di inchiostro.
ATTENZIONE: Sul pannello frontale viene visualizzato un messaggio quando la cartuccia di
manutenzione è quasi piena. Il messaggio sarà nuovamente visualizzato quando la cartuccia diventa
completamente piena e necessita di sostituzione. È possibile ignorare l'avviso e continuare a stampare
premendo il tasto OK sul pannello frontale. HP tuttavia consiglia di cambiare la cartuccia di
manutenzione quando richiesto. In caso contrario, la stampante potrebbe venire danneggiata.
AVVERTENZA! Accertarsi che le ruote della stampante siano bloccate (la leva del freno è
abbassata) per evitare che la stampante si sposti.
1.
Dal pannello frontale, selezionare l'icona
, quindi Sostituisci cart. manut...
2. La cartuccia di manutenzione è posizionata in un alloggiamento al di sotto del pannello frontale,
sul lato anteriore della stampante. Aprire lo sportello.
3. La cartuccia di manutenzione è dotata di una levetta sul lato anteriore. Per rimuovere la cartuccia,
premere verso l'interno e verso l'alto, come indicato dalla freccia, fino al rilascio della cartuccia.
ITWW
Utilizzo dei componenti del sistema di inchiostro
79
Page 88

4. Sollevare la cartuccia di manutenzione in modo da rimuoverla dall'alloggiamento e farla scorrere
verso l'esterno.
Vedere anche Inserimento della cartuccia di manutenzione a pagina 80.
Inserimento della cartuccia di manutenzione
La bustina di plastica in cui viene fornita la nuova cartuccia di manutenzione può essere utilizzata per
riporre la cartuccia sostituita.
1. Inserire la cartuccia di manutenzione nell'alloggiamento, nella direzione indicata dalla freccia.
2. Quando la cartuccia di manutenzione è stata inserita completamente, premere verso l'interno e il
basso come indicato, fino a udire un scatto.
In caso di difficoltà, vedere Impossibile inserire una cartuccia di manutenzione a pagina 182.
NOTA: La nuova cartuccia di manutenzione non sarà visualizzata sul pannello frontale fino alla
chiusura dello sportello.
80 Capitolo 5 Gestione del sistema di inchiostro ITWW
Page 89
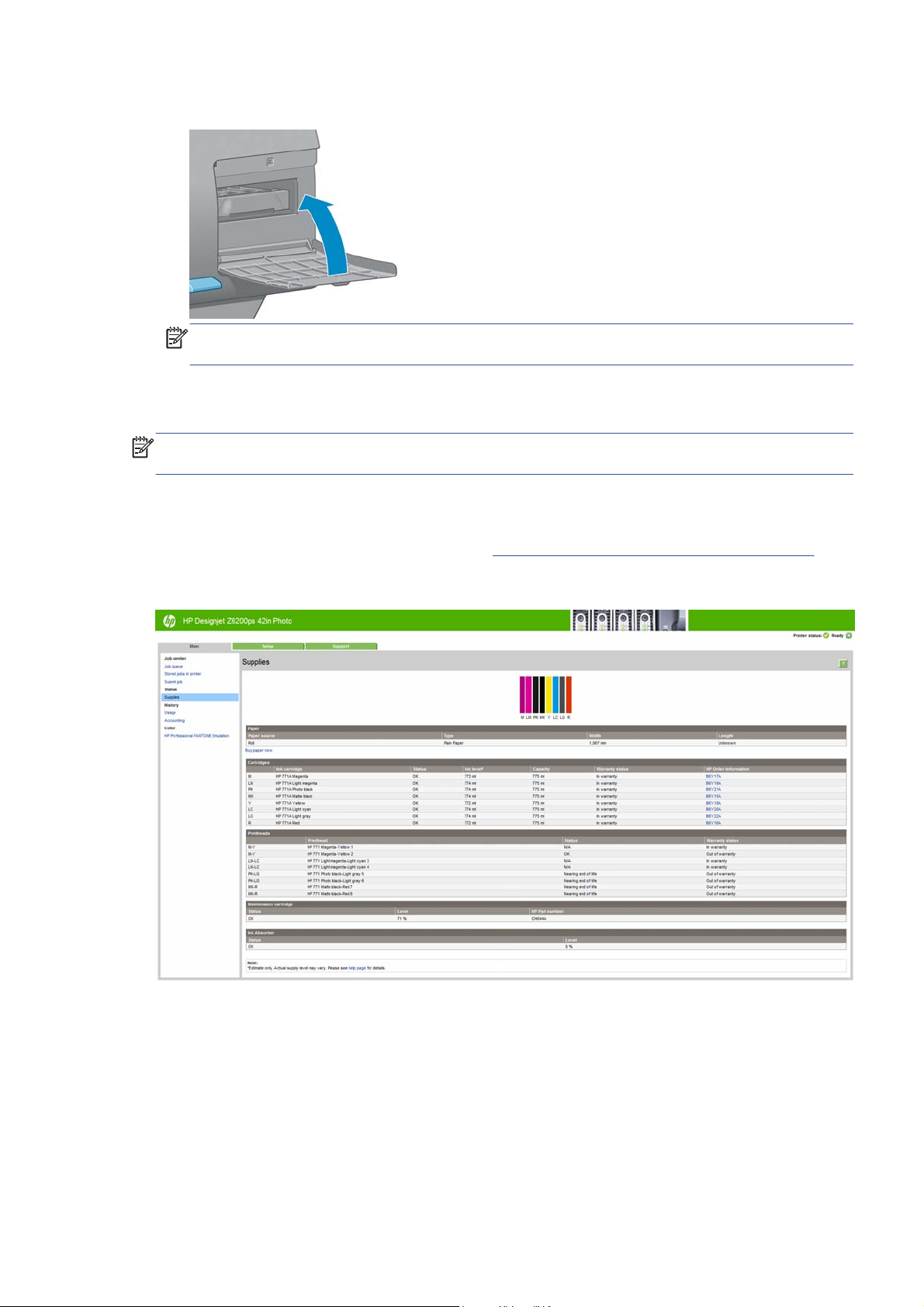
3. Chiudere lo sportello dopo avere inserito la cartuccia di manutenzione nella stampante.
NOTA: È necessario installare tutte le cartucce di inchiostro, le testine di stampa e la cartuccia
di manutenzione affinché la stampante possa funzionare.
4. Se la carta non è caricata, verrà visualizzato sul pannello frontale un messaggio di richiesta
caricamento.
NOTA: Assicurarsi di aver chiuso la finestra della stampante e lo sportello a destra dopo il
riposizionamento dei ricambi. La stampante non funzionerà se questi sono aperti.
Controllo dello stato del sistema di inchiostro
1. Accedere a Embedded Web Server: Vedere Accesso a Embedded Web Server a pagina 24.
2. Passare alla scheda Principale della pagina Provviste.
La pagina Provviste mostra lo stato delle cartucce di inchiostro (inclusi i livelli dell'inchiostro), delle
testine di stampa, della cartuccia di manutenzione e della carta caricata.
Visualizzazione delle informazioni sulle cartucce di inchiostro
È possibile visualizzare informazioni sulle cartucce di inchiostro utilizzando il pannello frontale o HP
Utility.
ITWW
Utilizzo dei componenti del sistema di inchiostro
81
Page 90

Procedura dal pannello frontale
1.
Dal pannello frontale, selezionare l'icona
2. Selezionare la cartuccia di cui si desidera visualizzare le informazioni.
3. Sul pannello frontale saranno visualizzate le informazioni seguenti:
Colore
●
Nome prodotto
●
Cartucce d'inchiostro supportate
●
Codice del prodotto
●
Numero di serie
●
Stato
●
Livello di inchiostro, se noto
●
Capacità totale di inchiostro in millilitri
●
Data di scadenza
●
, quindi Info sulle cartucce inch...
Stato della garanzia
●
Produttore
●
Procedure con HP Utility
In HP Utility per Windows, selezionare la scheda ?. Selezionando Supply Status (Stato
●
inchiostro) > Cartridges (Cartucce), sarà visualizzato lo stato di ciascuna cartuccia.
In Utilità HP per Mac OS, selezionare Informazioni > Stato della stampante.
●
Visualizzazione delle informazioni sulle testine di stampa
Dopo ogni stampa, la stampante automaticamente controlla ed esegue la manutenzione delle testine di
stampa. Seguire i passaggi riportati di seguito per ottenere ulteriori informazioni sulle testine di
stampa.
1.
Dal pannello frontale, selezionare l'icona
2. Selezionare la testina di stampa di cui si desidera visualizzare le informazioni.
3. Sul pannello frontale saranno visualizzate le informazioni seguenti:
Colori
●
, quindi Info sulle testine.
Nome prodotto
●
Codice del prodotto
●
Numero di serie
●
Stato (vedere
●
82 Capitolo 5 Gestione del sistema di inchiostro ITWW
Messaggi di errore del pannello frontale a pagina 216)
Page 91

Volume dell'inchiostro utilizzato
●
Stato della garanzia
●
È inoltre possibile visualizzare la maggior parte di queste informazioni direttamente sul computer
utilizzando HP Utility.
NOTA: Se lo stato è impostato su Vedere la nota sulla garanzia, si sta utilizzando un
inchiostro non HP. I servizi di assistenza o di riparazione della stampante richiesti come conseguenza
dell'utilizzo di inchiostro non HP non sono coperti dalla garanzia. Per informazioni sulle implicazioni
dettagliate di garanzia, vedere il documento Informazioni legali.
Ordinazione delle cartucce di inchiostro
È possibile ordinare le seguenti cartucce di inchiostro per la stampante.
Tabella 5-1 Cartucce di inchiostro
Cartuccia Numero parte Paese/Regione
Cartuccia di inchiostro HP 771B DesignJet nero opaco da 775 ml
Cartuccia di inchiostro HP 771B DesignJet rosso cromatico da 775
ml
Cartuccia di inchiostro HP 771B DesignJet magenta da 775 ml
Cartuccia di inchiostro HP 771B De
Cartuccia di inchiostro HP 771B DesignJet magenta chiaro da 775
ml
Cartuccia di inchiostro HP 771B DesignJet ciano chiaro da 775 ml B6Y04A
Cartuccia di inchiostro HP 771B DesignJet nero foto da 775 ml
Cartuccia di inchiostro HP 771B DesignJet grigio chiaro da 775 ml B6Y06A
Cartuccia di inchiostro HP 771C DesignJet nero opaco da 775 ml B6Y07A
Cartuccia di inchiostro HP 771C DesignJet rosso cromatico da 775
ml
Cartuccia di inchiostro HP 771C DesignJet magenta da 775 ml
Cartuccia di inchiostro HP 771C DesignJet giallo da 775 ml
Cartuccia di inchiostro HP 771C DesignJet magenta chiaro da 775
ml
signJet giallo da 775 ml
B6X99A Asia, Pacifico e Giappone
B6Y00A Asia, Pacifico e Giappone
B6Y01A Asia, Pacifico e Giappone
B6Y02A Asia, Pacifico e Giappone
B6Y03A Asia, Pacifico e Giappone
B6Y05A Asia, Pacifico e Giappone
B6Y08A Europa, Medio Oriente e Africa
B6Y09A Europa, Medio Oriente e Africa
B6Y10A Europa, Medio Oriente e Africa
B6Y11A Europa, Medio Oriente e Africa
Asia, Pacifico e Giappone
Asia, Pacifico e Giappone
Europa, Medio Oriente e Africa
ITWW
Cartuccia di inchiostro HP 771C DesignJet ciano chiaro da 775 ml B6Y12A
Cartuccia di inchiostro HP 771C DesignJet nero foto da 775 ml
Cartuccia di inchiostro HP 771C DesignJet grigio chiaro da 775 ml B6Y14A
Cartuccia di inchiostro HP 771A De
Cartuccia di inchiostro HP 771A DesignJet rosso cromatico da 775
ml
Cartuccia di inchiostro HP 771A DesignJet magenta da 775 ml
Cartuccia di inchiostro HP 771A DesignJet giallo da 775 ml
signJet nero opaco da 775 ml B6Y15A
B6Y13A Europa, Medio Oriente e Africa
B6Y16A Americhe
B6Y17A Americhe
B6Y18A Americhe
Ordinazione delle cartucce di inchiostro
Europa, Medio Oriente e Africa
Europa, Medio Oriente e Africa
Americhe
83
Page 92

Tabella 5-1 Cartucce di inchiostro (continuazione)
Cartuccia Numero parte Paese/Regione
Cartuccia di inchiostro HP 771A DesignJet magenta chiaro da 775
ml
Cartuccia di inchiostro HP 771A DesignJet ciano chiaro da 775 ml B6Y20A
Cartuccia di inchiostro HP 771A DesignJet nero foto da 775 ml
Cartuccia di inchiostro HP 771A DesignJet grigio chiaro da 775 ml B6Y22A
Confezione da 3 cartucce di inchiostro HP 771B DesignJet nero
opaco da 775 ml
Confezione da 3 cartucce di inchiostro HP 771B DesignJet rosso
cromatico da 775 ml
Confezione da 3 cartucce di inchiostro HP 771B DesignJet magenta
da 775 ml
Confezione da 3 cartucce di inchiostro HP 771B DesignJet giallo da
775 ml
Confezione da 3 cartucce di inchiostro HP 771B DesignJet magenta
chiaro da 775 ml
Confezione da 3 cartucce di inchiostro HP 771B DesignJet ciano
chiaro da 775 ml
Confezione da 3 cartucce di inchiostro HP 771B DesignJet nero foto
da 775 ml
B6Y19A Americhe
B6Y21A Americhe
B6Y23A Asia, Pacifico e Giappone
B6Y24A Asia, Pacifico e Giappone
B6Y25A Asia, Pacifico e Giappone
B6Y26A Asia, Pacifico e Giappone
B6Y27A Asia, Pacifico e Giappone
B6Y28A Asia, Pacifico e Giappone
B6Y29A Asia, Pacifico e Giappone
Americhe
Americhe
Confezione da 3 cartucce di inchiostro HP 771B DesignJet grigio
chiaro da 775 ml
Confezione da 3 cartucce di inchiostro HP 771C DesignJet ne
opaco da 775 ml
Confezione
cromatico da 775 ml
Confezione da 3 cartucce di inchiostro HP 771C DesignJet
magenta da 775 ml
Confezione da 3 cartucce di inchiostro HP 771C DesignJet giallo
da 775 ml
Confezione da 3 cartucce di inchiostro HP 771C DesignJet
magenta chiaro da 775 ml
Confezione da 3 cartucce di inchiostro HP 771C DesignJet ciano
chiaro da 775 ml
Confezione da 3 cartucce di inchiostro HP 771C DesignJet ne
foto da 775 ml
Confezione da 3 cartucce di inchiostro HP 771C DesignJet grigio
chiaro da 775 ml
Confezione
opaco da 775 ml
da 3 cartucce di inchiostro HP 771C DesignJet rosso
da 3 cartucce di inchiostro HP 771A DesignJet nero
ro
ro
B6Y30A Asia, Pacifico e Giappone
B6Y31A Europa, Medio Oriente e Africa
B6Y32A Europa, Medio Oriente e Africa
B6Y33A Europa, Medio Oriente e Africa
B6Y34A Europa, Medio Oriente e Africa
B6Y35A Europa, Medio Oriente e Africa
B6Y36A Europa, Medio Oriente e Africa
B6Y37A Europa, Medio Oriente e Africa
B6Y38A Europa, Medio Oriente e Africa
B6Y39A Americhe
Confezione da 3 cartucce di inchiostro HP 771A DesignJet rosso
cromatico da 775 ml
Confezione
magenta da 775 ml
da 3 cartucce di inchiostro HP 771A DesignJet
B6Y40A Americhe
B6Y41A Americhe
84 Capitolo 5 Gestione del sistema di inchiostro ITWW
Page 93

Tabella 5-1 Cartucce di inchiostro (continuazione)
Cartuccia Numero parte Paese/Regione
Confezione da 3 cartucce
da 775 ml
Confezione da 3 cartucce
magenta chiaro da 775 ml
Confezione da 3 cartucce
chiaro da 775 ml
Confezione da 3 cartucce
foto da 775 ml
Confezione da 3 cartucce
chiaro da 775 ml
di inchiostro HP 771A DesignJet giallo
di inchiostro HP 771A DesignJet
di inchiostro HP 771A DesignJet ciano
di inchiostro HP 771A DesignJet nero
di inchiostro HP 771A DesignJet grigio
B6Y42A Americhe
B6Y43A Americhe
B6Y44A Americhe
B6Y45A Americhe
B6Y46A Americhe
Tabella 5-2 Testine di stampa
Testina di stampa Numero parte
Testina di stampa HP 771 DesignJet nero opaco e rosso
cromatico
Te
stina di stampa HP 771 DesignJet magenta e giallo
stina di stampa HP 771 DesignJet magenta chiaro e ciano
Te
chiaro
CE017A
CE018A
CE019A
Te
stina di stampa HP 771 DesignJet nero foto e grigio chiaro CE020A
Tabella 5-3 Cartuccia di manutenzione
Cartuccia di manutenzione Numero parte
Cartuccia di manutenzione HP 771 DesignJet
CH644A
ITWW
Ordinazione delle cartucce di inchiostro
85
Page 94

6 Opzioni di stampa
Creazione di un processo di stampa
●
Selezione della qualità di stampa
●
Stampa di una bozza
●
Stampa di alta qualità
●
Selezione del formato carta
●
Selezione delle opzioni relative ai margini
●
Ridimensionamento di una stampa
●
Anteprima di una stampa
●
Stampa di immagini a colori a 16 bit
●
Modifica del trattamento delle righe che si sovrappongono
●
Stampa delle linee di ritaglio
●
Rotazione di un'immagine
●
Stampa in scala di grigi
●
Risparmio sull'uso della carta
●
Annidamento dei processi per risparmiare carta
●
Risparmio sull'uso dell'inchiostro
●
86 Capitolo 6 Opzioni di stampa ITWW
Page 95

Creazione di un processo di stampa
Per stampare qualsiasi documento, è necessario inviarlo alla stampante. Con questa procedura viene
creato un processo di stampa, che viene inserito nella coda di stampa della stampante. Sono
disponibili due procedure per l'invio di un processo di stampa alla stampante:
Per stampare direttamente da un programma, utilizzare il comando Stampa del programma
●
stesso. Quando viene selezionata la stampante, viene richiamato il driver per l'invio del processo
alla periferica.
Se il file è già in un formato grafico supportato, è possibile utilizzare Embedded Web Server per
●
inviarlo direttamente alla stampante senza utilizzare il driver della stampante (vedere di seguito).
Utilizzo di Embedded Web Server per la stampa dei file
Da HP Utility o Embedded Web Server, selezionare Invia processo di stampa nel gruppo Lavori.
Viene visualizzata la finestra seguente.
ITWW
Premere il pulsante Aggiungere file per selezionare i file dal computer da stampare. I file devono
avere uno dei seguenti formati:
PDF
●
PostScript
●
TIFF
●
JPEG
●
CALS/G4
●
NOTA: Quando si esegue la stampa su file, il file deve avere uno dei formati sopra riportati, ma il
nome può avere un'estensione quale .plt o .prn.
Se il formato dei file non è supportato, la stampa non verrà eseguita correttamente.
Creazione di un processo di stampa
87
Page 96

Se i processi sono stati generati con le impostazioni corrette (ad esempio, formato pagina, rotazione,
ridimensionamento e numero di copie), è possibile premere semplicemente il pulsante Stampa per
inviarli alla stampante.
Per specificare le impostazioni di stampa, aprire la sezione Impostazioni processo e selezionare le
opzioni desiderate. Ogni opzione presenta sulla destra una descrizione dettagliata dell'impostazione.
Se questa opzione viene impostata su Predefinito, verranno utilizzate le impostazioni salvate nel
processo. Se il processo non include alcuna impostazione, verranno utilizzate le impostazioni della
stampante.
Stampa di processi memorizzati
Quando si stampa un file con Embedded Web Server, è possibile contrassegnare il processo di
stampa in modo che venga memorizzato in modo permanente nella stampante.
Se si seleziona Proc. mem. nella stampante nella scheda Principale di Embedded Web Server,
verrà visualizzato un elenco dei processi memorizzati. Le informazioni visualizzate per ciascun
processo includono:
il nome del processo
●
le dimensioni del processo
●
la data e l'ora in cui il processo è stato ricevuto dalla stampante
●
il nome immesso dall'utente che ha inviato il processo
●
È possibile fare clic sul titolo di qualsiasi colonna per ordinare l'elenco in base alle informazioni nelle
colonne.
È possibile selezionare uno o più processi nell'elenco ed eseguire le seguenti operazioni su di essi
utilizzando i pulsanti nella parte superiore dell'elenco.
Stampa: i processi selezionati vengono stampati con le impostazioni originali. Sarà possibile
●
visualizzare l'avanzamento dei processi nella pagina Coda processi.
Stampa avanzata: vengono visualizzate le impostazioni dei processi selezionati ed è possibile
●
modificarle. È possibile salvare le nuove impostazioni premendo il pulsante Salva, quindi
stampare i processi premendo il pulsante Stampa.
Il valore di un'impostazione viene visualizzato solo se è lo stesso in tutti i processi selezionati. In
caso contrario, viene visualizzato un trattino.
Elimina: i processi selezionati vengono eliminati in modo permanente dalla stampante.
●
Selezione della qualità di stampa
La stampante è dotata di varie opzioni di qualità di stampa in quanto la stampa di qualità ottimale
comporta una diminuzione della velocità e una stampa veloce implica una riduzione della qualità di
stampa.
Quindi, il selettore della qualità di stampa standard è un dispositivo di scorrimento che consente di
scegliere tra qualità e velocità.
In alternativa, è possibile selezionare una delle seguenti opzioni personalizzate: Ottima, Normale e
Veloce. Se si seleziona Veloce, è anche possibile selezionare EconoMode, che utilizza una
risoluzione più bassa e consuma una quantità inferiore di inchiostro. Pertanto, la velocità di stampa
88 Capitolo 6 Opzioni di stampa ITWW
Page 97

risulta aumentata, ma la qualità viene ridotta. È possibile selezionare EconoMode solo dalle opzioni
personalizzate e non dal dispositivo di scorrimento.
Vi sono anche due opzioni personalizzate supplementari che potrebbero avere effetto sulla qualità di
stampa: Impostare Risoluzione massima e Unidirezionale. Vedere
a pagina 90.
NOTA: Nella finestra di dialogo del driver di Windows, la resa e la risoluzione di stampa del
processo vengono visualizzate nella scheda Carta/Qualità. Nella finestra di dialogo Stampa di Mac
OS, queste impostazioni sono visualizzate nel pannello Riepilogo.
È possibile selezionare le opzioni della qualità di stampa nei seguenti modi:
Nella finestra di dialogo del driver di Windows: accedere alla scheda Carta/Qualità
●
e ricercare la sezione Qualità di stampa. Se si sceglie Opzioni standard, verrà visualizzato un
dispositivo di scorrimento semplice con cui è possibile scegliere tra velocità e qualità. Se si
seleziona Opzioni personalizzate, verranno visualizzate le opzioni più specifiche sopra
descritte.
Nella finestra di dialogo Stampa di Mac OS X 10.4: accedere al pannello Qualità
●
immagine. Se si scelgono opzioni di qualità Standard, verrà visualizzato un dispositivo di
scorrimento semplice con cui è possibile scegliere tra velocità e qualità. Se si seleziona
un'opzione di qualità Personalizzata, verranno visualizzate le opzioni più specifiche sopra
descritte.
Stampa di alta qualità
Nella finestra di dialogo Stampa di Mac OS X 10.5 o 10.6: accedere al pannello
●
Carta/Qualità e ricercare la sezione Opzioni qualità. Se si scelgono opzioni di qualità
Standard, verrà visualizzato un dispositivo di scorrimento semplice con cui è possibile scegliere
tra velocità e qualità. Se si seleziona un'opzione di qualità Personalizzata, verranno
visualizzate le opzioni più specifiche sopra descritte.
Dalla pagina Invia processo di stampa di Embedded Web Server: selezionare
●
Impostazioni di base > Qualità di stampa. Selezionando Opzioni standard, è possibile
scegliere tra Velocità e Qualità. Se si seleziona Opzioni personalizzate, verranno
visualizzate le opzioni più specifiche sopra descritte.
●
Utilizzando il pannello frontale: selezionare l'icona Menu impostazioni
Preferenze stampa > Qualità di stampa.
NOTA: Se la qualità di stampa è stata impostata dal computer in uso, tale impostazione
sostituirà quella selezionata nel pannello frontale.
NOTA: Non è possibile modificare la qualità di stampa delle pagine che la stampante sta ricevendo
o ha già ricevuto (anche se la stampa non è ancora stata avviata).
Stampa di una bozza
, quindi
ITWW
È possibile specificare la stampa veloce della qualità bozza nei seguenti modi:
Nella finestra di dialogo del driver di Windows: accedere alla scheda Carta/Qualità
●
e ricercare la sezione Qualità di stampa. Spostare il dispositivo di scorrimento della qualità di
stampa all'estrema sinistra ('Velocità').
Nella finestra di dialogo Stampa di Mac OS X 10.4: accedere al pannello Qualità
●
immagine, quindi spostare il dispositivo di scorrimento a sinistra ('Velocità').
Stampa di una bozza
89
Page 98

Nella finestra di dialogo Stampa di Mac OS X 10.5 o 10.6: accedere al pannello
●
Carta/Qualità e spostare il dispositivo di scorrimento a sinistra ('Velocità').
Dalla pagina Invia processo di stampa di Embedded Web Server: selezionare
●
Impostazioni di base > Qualità di stampa > Opzioni standard > Velocità.
Utilizzando Economode, è possibile specificare una stampa in qualità bozza, ancora più veloce nei
seguenti modi: Questa modalità è indicata principalmente per documenti contenenti solo testo e
disegni lineari.
Nella finestra di dialogo del driver di Windows: accedere alla scheda Carta/Qualità
●
e ricercare la sezione Qualità di stampa. Selezionare Opzioni personalizzate, impostare il
livello di qualità su Veloce e selezionare la casella Economode.
Nella finestra di dialogo Stampa di Mac OS X 10.4: accedere al pannello Qualità
●
immagine e impostare le opzioni di qualità su Personalizzato, impostare la qualità su
Veloce e selezionare la casella Economode.
Nella finestra di dialogo Stampa di Mac OS X 10.5 o 10.6: accedere al pannello
●
Carta/Qualità e impostare le opzioni di qualità su Personalizzato, impostare la qualità su
Veloce e selezionare la casella Economode.
Dalla pagina Invia processo di stampa di Embedded Web Server: selezionare
●
Impostazioni di base > Qualità di stampa > Personalizzata Impostare Livello qualità
su Veloce ed Economode su Attivato.
Stampa di alta qualità
È possibile specificare la stampa di alta qualità nei seguenti modi:
Nella finestra di dialogo del driver di Windows: accedere alla scheda Carta/Qualità
●
e ricercare la sezione Qualità di stampa. Spostare il dispositivo di scorrimento della qualità di
stampa all'estrema destra ('Qualità').
Nella finestra di dialogo Stampa di Mac OS X 10.4: accedere al pannello Qualità
●
immagine, quindi spostare il dispositivo di scorrimento all'estrema destra ('Qualità').
Nella finestra di dialogo Stampa di Mac OS X 10.5 o 10.6: accedere al pannello
●
Carta/Qualità, quindi spostare il dispositivo di scorrimento all'estrema destra ('Qualità').
Dalla pagina Invia processo di stampa di Embedded Web Server: selezionare
●
Impostazioni di base > Qualità di stampa > Opzioni standard > Qualità.
La stampa è bidirezionale per impostazione predefinita (le testine di stampa stampano durante lo
spostamento in entrambe le direzioni sulla carta), ma è possibile scegliere la stampa Unidirezionale
per un ulteriore lieve miglioramento della qualità a scapito della velocità. Questa opzione non è
disponibile se è stata scelta la qualità di stampa Veloce.
In caso di immagine ad alta risoluzione
Se l'immagine ha una risoluzione superiore alla risoluzione resa (visualizzata nella scheda Carta/
Qualità del driver in Windows), la nitidezza della stampa potrebbe essere migliorata selezionando
90 Capitolo 6 Opzioni di stampa ITWW
Page 99

l'opzione Risoluzione massima. Questa opzione è disponibile solo per la stampa su carta lucida
se è stata selezionata la qualità di stampa Ottima.
Nella finestra di dialogo del driver (finestra di dialogo Stampa di Mac OS):
●
selezionare le opzioni della qualità di stampa personalizzate anziché standard, quindi
selezionare la casella Risoluzione massima.
Dalla pagina Invia processo di stampa di Embedded Web Server: selezionare
●
Impostazioni di base > Qualità di stampa > Personalizzata Impostare Livello di
qualità su Ottimale e Risoluzione massima su Sì.
NOTA: Selezionando l'opzione Risoluzione massima la stampa con carte fotografiche risulta
rallentata, ma la quantità di inchiostro utilizzato resta invariata.
Selezione del formato carta
È possibile specificare il formato carta nei seguenti modi.
NOTA: Il formato carta specificato in questa sezione deve corrispondere al formato carta utilizzato
per la creazione del documento. È possibile stampare il documento in un formato diverso. Vedere
Ridimensionamento di una stampa a pagina 93.
Nella finestra di dialogo del driver di Windows: selezionare la scheda Carta/Qualità,
●
quindi selezionare le dimensioni della carta dall'elenco Formato documento.
Nella finestra di dialogo Formato di Stampa di Mac OS: selezionare la stampante nel
●
menu a comparsa Formato per, quindi Dimensioni Pagina.
NOTA: Se l'applicazione non dispone di alcuna finestra di dialogo Imposta pagina,
utilizzare la finestra di dialogo Stampa.
Dalla pagina Invia processo di stampa di Embedded Web Server: selezionare
●
Impostazioni avanzate > Carta > Formato pagina > Standard.
●
Utilizzando il pannello frontale: selezionare l'icona del menu Impostazione
Preferenze stampa > Opzioni carta > Selez. dimensioni carta.
NOTA: Se il formato carta è stato impostato dal computer in uso, tale impostazione sostituirà
quella selezionata nel pannello frontale.
NOTA: Se l'opzione del controllo del disallineamento è stata disattivata, la stima della
lunghezza della carta viene calcolata moltiplicando la larghezza per quattro.
SUGGERIMENTO: Se il documento è 330 × 483 mm , progettato per rientrare in un foglio di carta
dello stesso formato, selezionare il formato Super B/A3 del documento.
, quindi
ITWW
Selezione del formato carta
91
Page 100

Formati carta personalizzati
Per scegliere un formato carta non standard che non è compreso nell'elenco dei formati carta:
In Windows, sono disponibili due modi diversi:
●
Nella finestra di dialogo del driver, premere il pulsante Personalizzato nella scheda
◦
Carta/Qualità, quindi specificare il nome e le dimensioni del nuovo formato carta, quindi
fare clic su Salva per salvarlo. Nel driver PostScript, per visualizzare il nuovo formato
personalizzato nell'elenco dei formati personalizzati, è necessario chiudere le proprietà
della stampante quindi riaprirle e utilizzare se necessario il pulsante Altro.
NOTA: Il driver non consentirà di creare un formato carta con larghezza superiore alla
lunghezza.
Dal menu Start, selezionare Stampanti, quindi dal menu File selezionare Proprietà
◦
server. Nella scheda Moduli, selezionare la casella Crea un nuovo modulo,
specificare il nome e le dimensioni del nuovo modulo, quindi fare clic su Salva modulo.
NOTA: Tali moduli non sono disponibili quando si utilizza una stampante condivisa
collegata a un computer diverso.
Nella finestra di dialogo Formato di Stampa di Mac OS: selezionare Dimensioni
●
Pagina > Gestisci dimensioni personalizzate.
NOTA: Se l'applicazione non dispone di alcuna finestra di dialogo Imposta pagina,
utilizzare la finestra di dialogo Stampa.
Dalla pagina Invia processo di stampa di Embedded Web Server: selezionare
●
Impostazioni avanzate > Carta > Formato pagina > Personalizzato.
Selezione delle opzioni relative ai margini
Per impostazione predefinita, la stampante lascia un margine di 5 mm tra i bordi dell'immagine e i
bordi della carta. Tuttavia, è possibile modificare questo comportamento in vari modi.
Nella finestra di dialogo del driver di Windows: selezionare la scheda Carta/Qualità,
●
quindi il pulsante Margini/Layout.
SUGGERIMENTO: Nel driver PostScript di Windows, assicurarsi di aver effettuato la scelta
corretta dall'elenco Dimensione documento. Se si desidera utilizzare le opzioni Sovradim.,
Taglia in base ai margini o Senza bordo, è necessario selezionare un formato di documento
'Nessun margine'.
Nella finestra di dialogo Stampa di Mac OS X 10.4: selezionare la scheda Finitura,
●
quindi il pulsante Layout.
Nella finestra di dialogo Stampa di Mac OS X 10.5 o 10.6: selezionare il pannello
●
Margini/Layout.
Dalla pagina Invia processo di stampa di Embedded Web Server: selezionare
●
Impostazioni avanzate > Carta > Layout/Margini.
Verranno visualizzate almeno alcune delle seguenti opzioni:
92 Capitolo 6 Opzioni di stampa ITWW
 Loading...
Loading...