Page 1
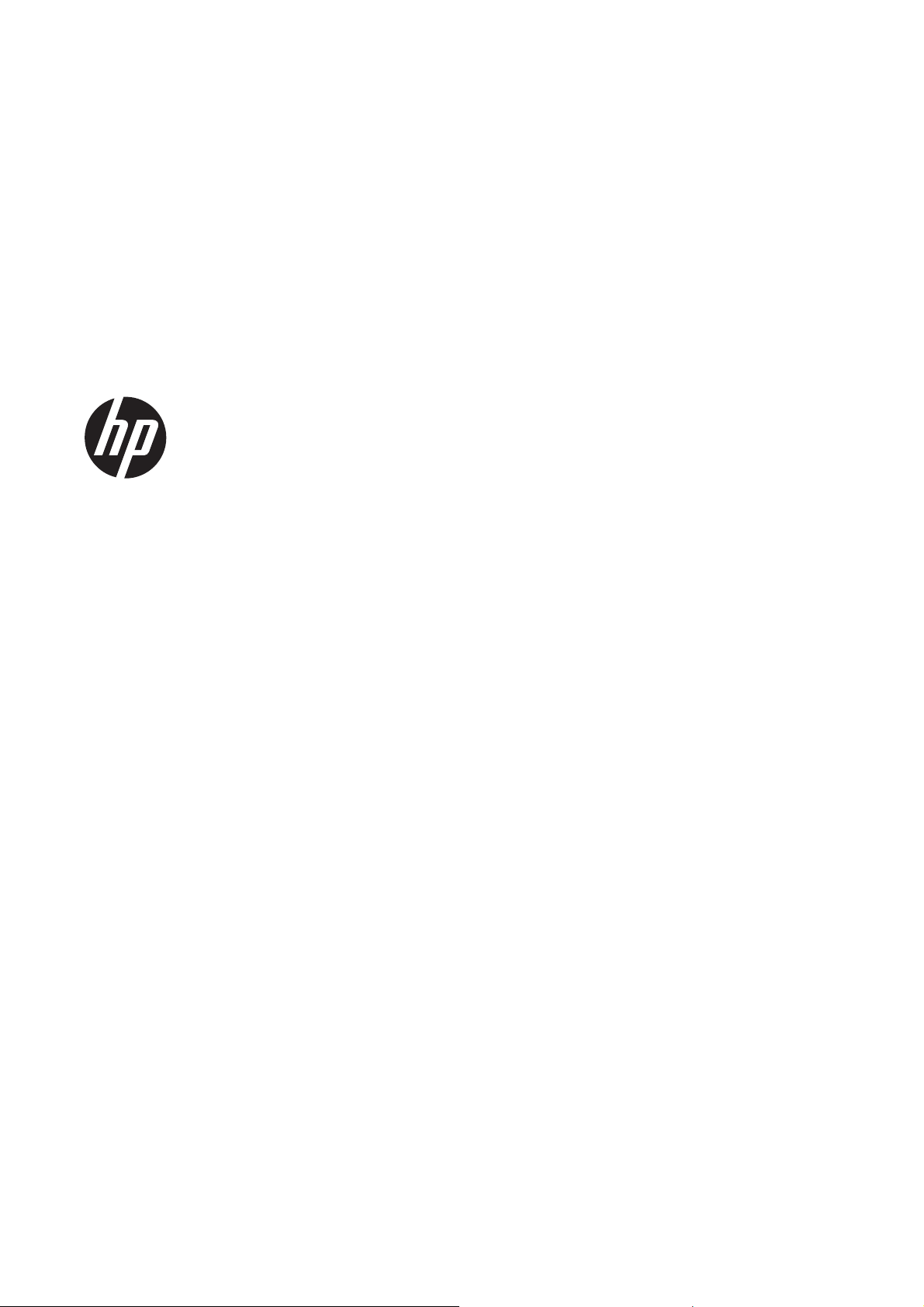
Drukarka HP DesignJet Z6200 z serii
Photo
Instrukcja obsługi drukarki
Page 2
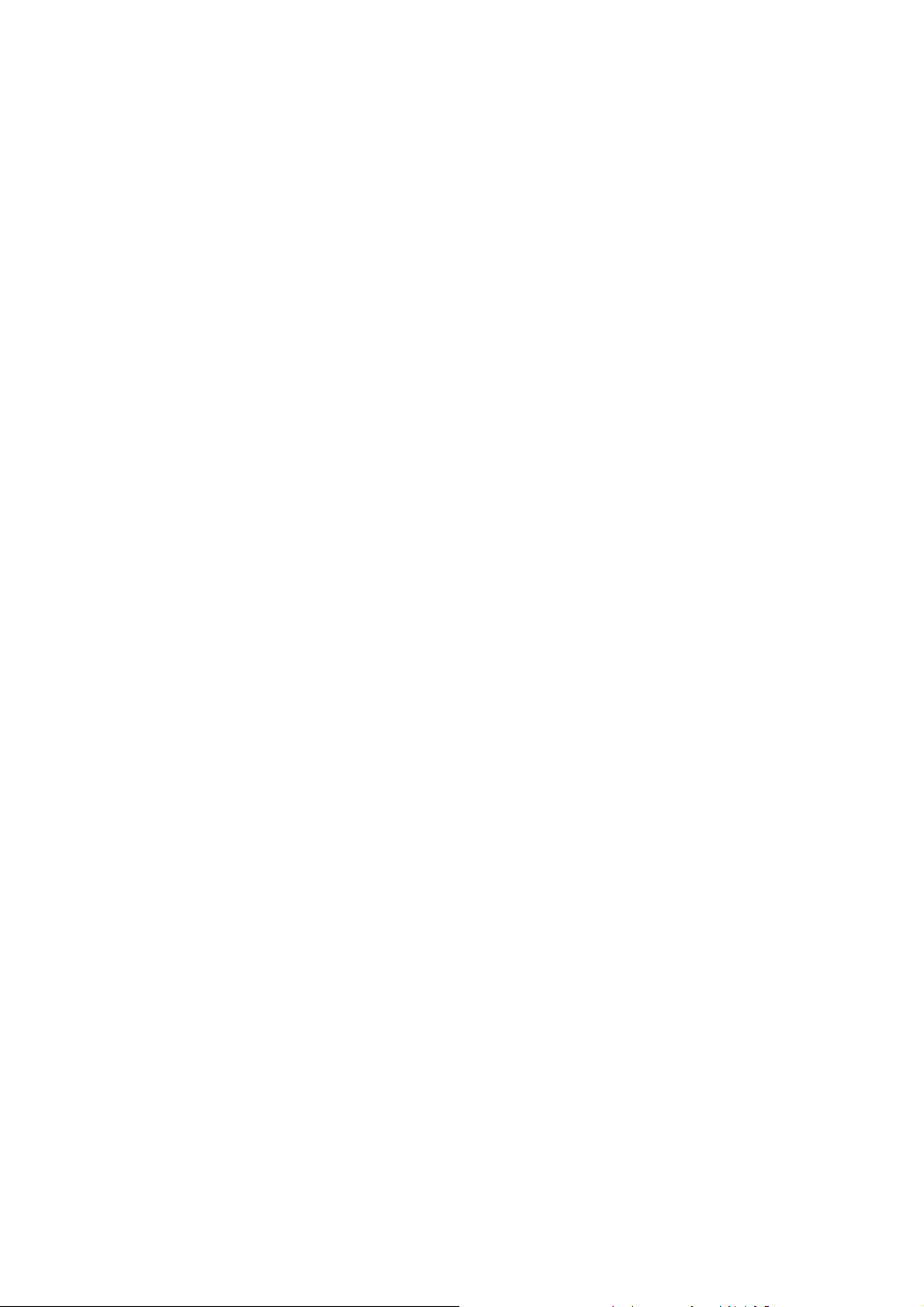
© Copyright 2012, 2016 HP Development
Company, L.P.
czwarta edycja
Informacje prawne
Informacje zawarte w niniejszym
dokumencie mogą ulec zmianie bez
powiadomienia. Jedyna gwarancja, jakiej
udziela się na produkty i usługi firmy HP,
znajduje się w dołączonych do nich
warunkach gwarancji. Żaden odmienny od
warunków gwarancji zapis w niniejszym
dokumencie nie może być interpretowany
jako gwarancja dodatkowa. Firma HP nie
ponosi odpowiedzialności za ewentualne
błędy techniczne czy redakcyjne
występujące w niniejszym dokumencie.
Znaki handlowe
Adobe®, Acrobat®, Adobe Photoshop®
i PostScript® są znakami handlowymi firmy
Adobe Systems Incorporated.
Microsoft® i Windows® to zarejestrowane
w USA znaki towarowe firmy Microsoft
Corporation.
PANTONE®* jest znakiem towarowym
standardu weryfikacji kolorów firmy
*Pantone, Inc.
Page 3
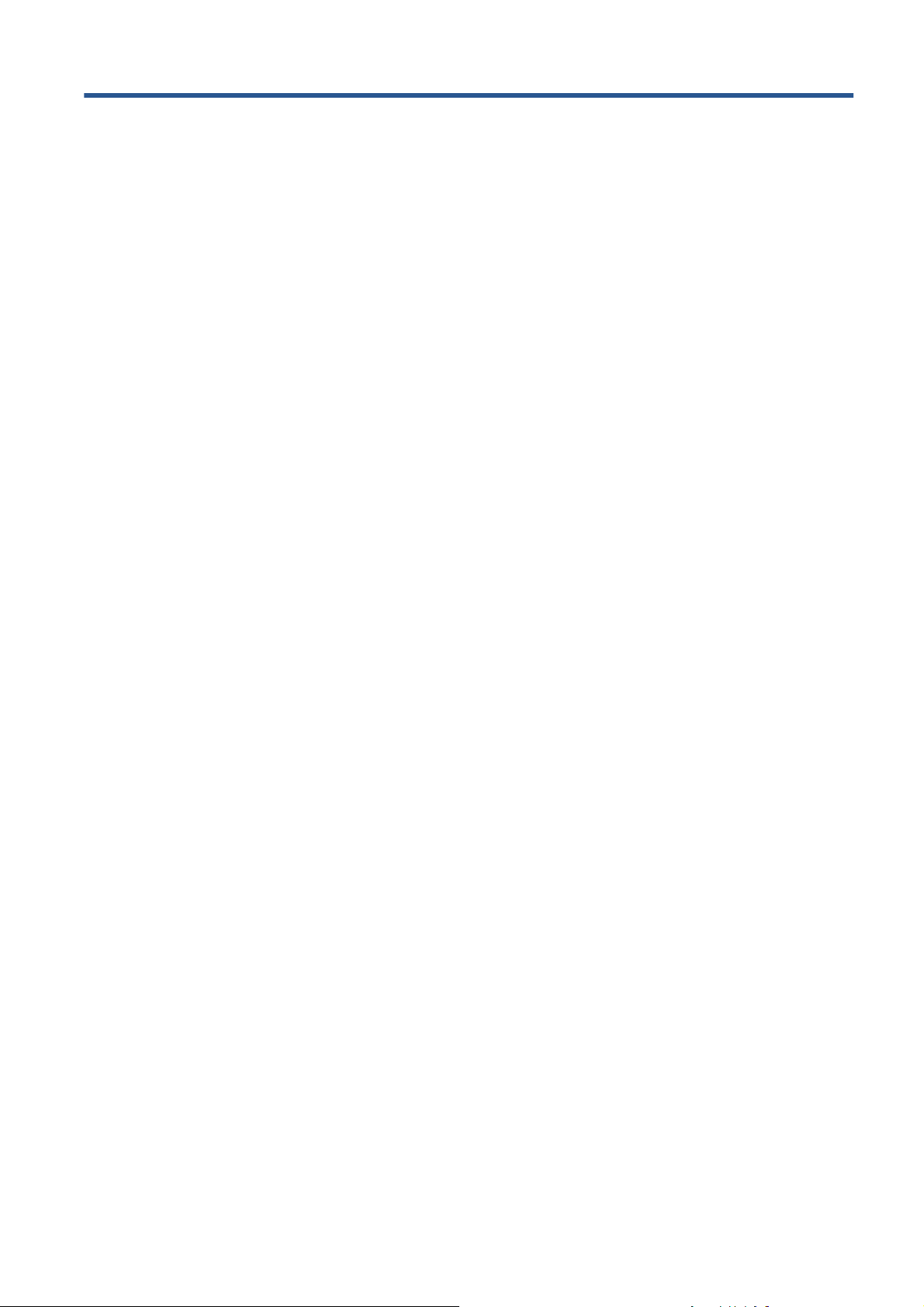
Spis treści
1 Wstęp ............................................................................................................................................................... 1
Zasady bezpieczeństwa ....................................................................................................................... 2
Modele produktu ................................................................................................................................... 2
Korzystanie z niniejszej instrukcji ......................................................................................................... 3
Główne funkcje drukarki ....................................................................................................................... 4
Główne elementy drukarki .................................................................................................................... 4
Główne elementy wbudowanego serwera internetowego .................................................................... 9
Główne funkcje programu HP Utility ................................................................................................... 10
Wydruki wewnętrzne drukarki ............................................................................................................ 11
Włączanie i wyłączanie drukarki ......................................................................................................... 11
2 Instrukcje dotyczące połączeń i oprogramowania .................................................................................... 13
Wybór metody podłączenia ................................................................................................................ 14
Podłączanie do sieci (w systemie Windows) ...................................................................................... 14
Podłączanie bezpośrednio do komputera (w systemie Windows) ..................................................... 15
Odinstalowanie sterownika drukarki (w systemie Windows) .............................................................. 15
Podłączanie do sieci (w systemie Mac OS) ....................................................................................... 16
Podłączanie bezpośrednio do komputera (w systemie Mac OS) ....................................................... 18
Odinstalowywanie oprogramowania drukarki (w systemie Mac OS) .................................................. 20
3 Dostosowywanie drukarki ............................................................................................................................ 22
Zmiana języka wyświetlacza panelu przedniego ................................................................................ 23
Uzyskiwanie dostępu do wbudowanego serwera internetowego ....................................................... 23
Zmiana języka wbudowanego serwera internetowego ....................................................................... 23
Dostęp do programu HP Utility ........................................................................................................... 24
Zmian języka programu HP Utility ...................................................................................................... 24
Zmiana ustawienia trybu uśpienia ...................................................................................................... 24
Włą
czanie i wyłączanie brzęczyka ..................................................................................................... 24
Zmiana kontrastu wyświetlacza panelu przedniego ........................................................................... 25
Zmiana jednostek miary ..................................................................................................................... 25
Konfigurowanie ustawień sieciowych ................................................................................................. 25
Zmiana ustawienia języka graficznego ............................................................................................... 26
Dostosowanie listy rodzajów papieru ................................................................................................. 27
Wybór akcji wykonywanej w przypadku niezgodności papieru .......................................................... 27
PLWW iii
Page 4
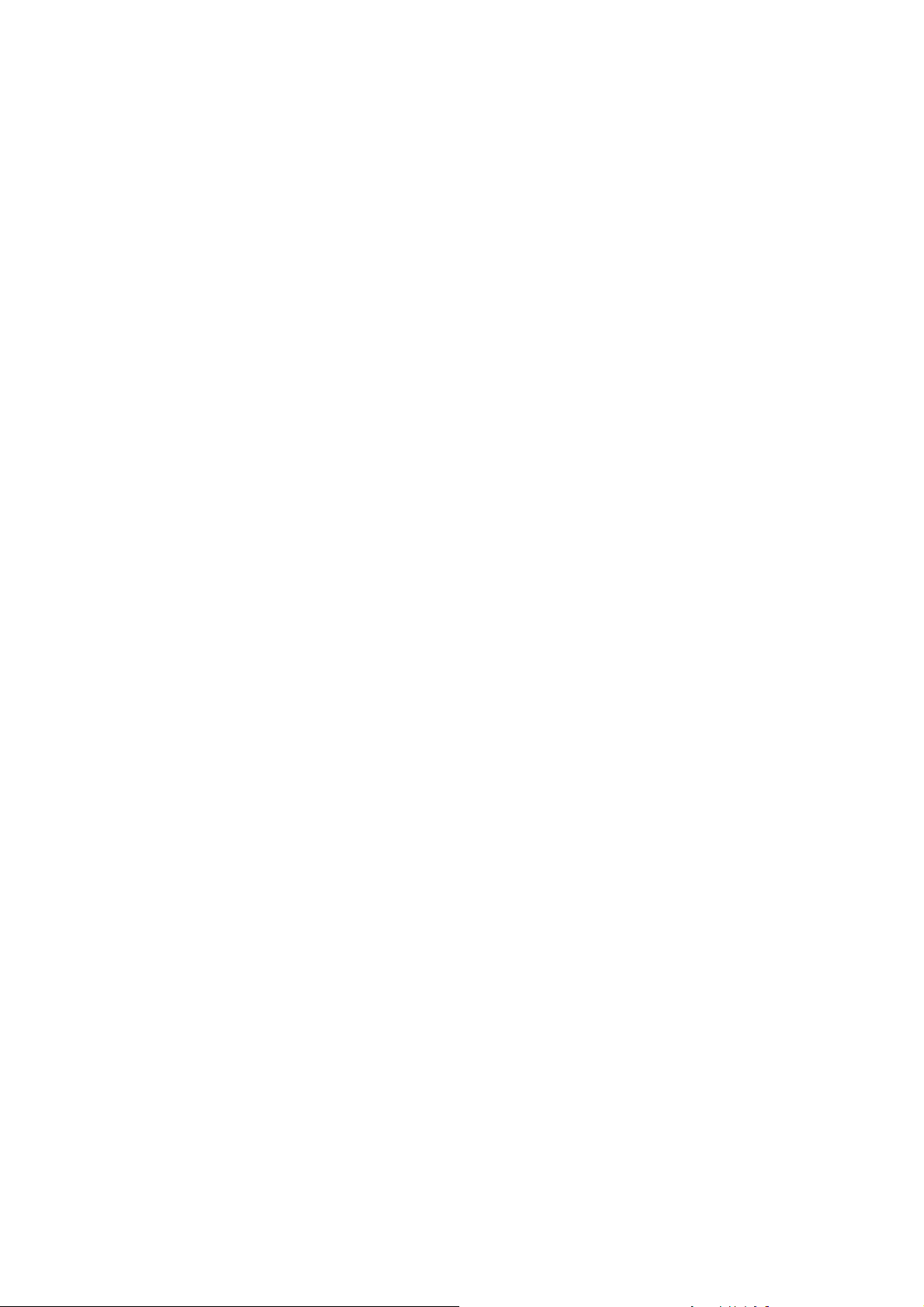
4 Obsługa papieru ............................................................................................................................................ 29
Przegląd ............................................................................................................................................. 30
Ładowanie roli na trzpień obrotowy .................................................................................................... 34
Ładowanie roli do drukarki ................................................................................................................. 36
Wyładowanie roli z drukarki ................................................................................................................ 38
Używanie szpuli odbiorczej ................................................................................................................ 38
Wyświetlanie informacji o papierze .................................................................................................... 46
Wykonanie kalibracji przesuwania papieru ........................................................................................ 46
Pobieranie wstępnych ustawień papieru ............................................................................................ 48
Używanie papieru firm innych niż HP ................................................................................................. 48
Anulowanie czasu schnięcia .............................................................................................................. 49
Zmiana czasu schnięcia ..................................................................................................................... 50
Drukowanie informacji o papierze ...................................................................................................... 50
Pobieranie i obcinanie papieru ........................................................................................................... 51
Przechowywanie papieru ................................................................................................................... 51
Zamawianie papieru ........................................................................................................................... 51
5 Obsługa systemu dostarczania atramentu ................................................................................................. 57
Elementy systemu dostarczania atramentu ....................................................................................... 58
Wskazówki dotyczące systemu dostarczania atramentu ................................................................... 61
Korzystanie z elementów systemu dostarczania atramentu .............................................................. 62
Zamawianie atramentów .................................................................................................................... 81
6 Opcje drukowania ......................................................................................................................................... 84
Tworzenie zadania drukowania .......................................................................................................... 85
Wybieranie jakości druku ................................................................................................................... 86
Wydruk roboczy .................................................................................................................................. 87
Druk wysokiej jakości ......................................................................................................................... 88
Wybieranie rozmiaru papieru ............................................................................................................. 89
Wybieranie opcji marginesów ............................................................................................................. 90
Ponowne skalowanie wydruku ........................................................................................................... 90
Podgląd wydruku ................................................................................................................................ 91
Drukowanie kolorowych obrazów 16-bitowych ................................................................................... 92
Zmiana obsługi nakł
Drukowanie linii cięcia ........................................................................................................................ 93
Obracanie obrazu ............................................................................................................................... 93
Drukowanie w odcieniach szarości .................................................................................................... 95
Oszczędne używanie papieru ............................................................................................................ 96
Zagnieżdżanie zadań w celu oszczędzania papieru .......................................................................... 96
Oszczędne używanie atramentu ........................................................................................................ 98
adania się linii ..................................................................................................... 92
7 Zarządzanie kolorami ................................................................................................................................... 99
Czym jest kolor? ............................................................................................................................... 100
iv PLWW
Page 5
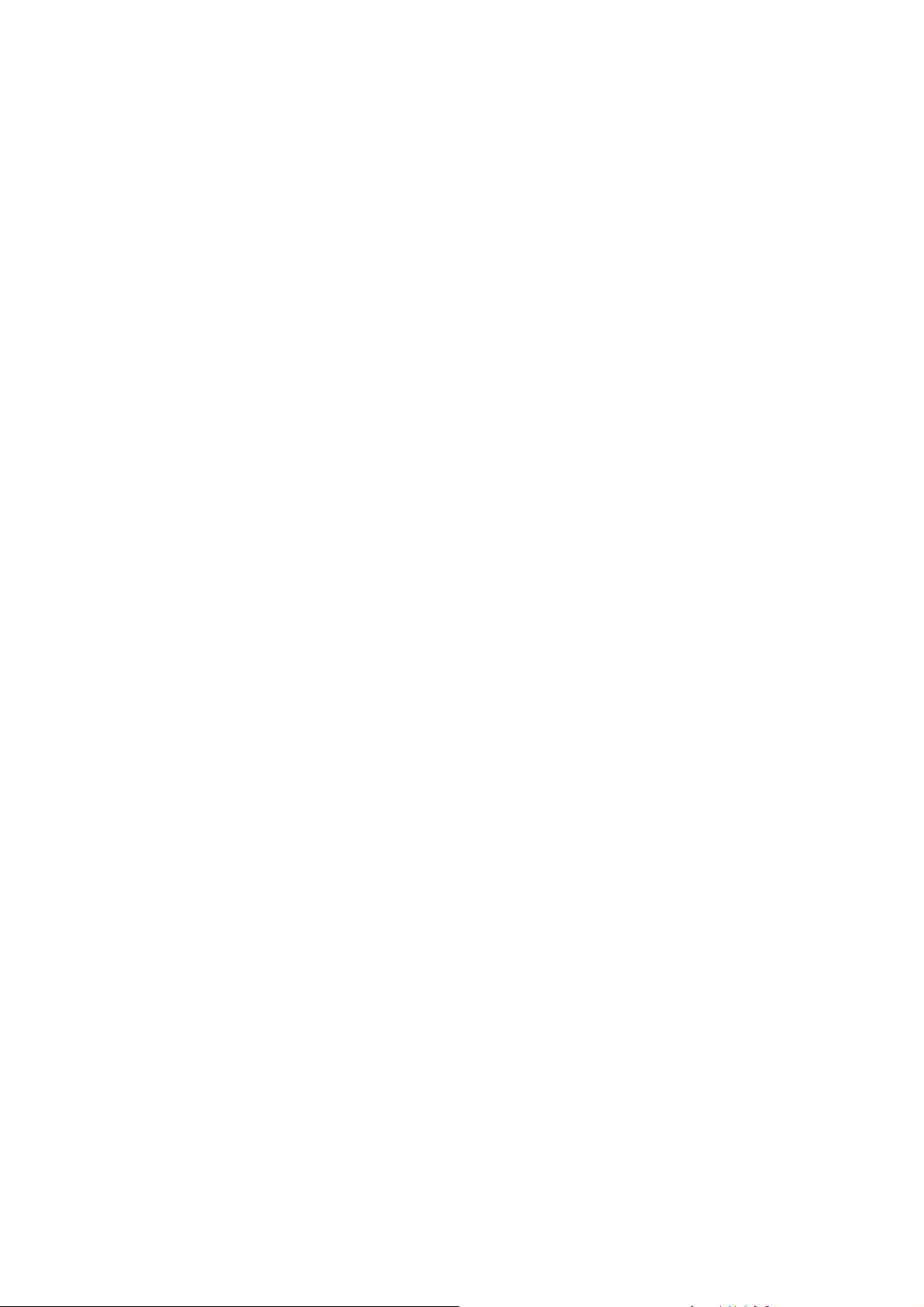
Problem: kolor w świecie komputerów ............................................................................................. 100
Rozwiązanie: zarządzanie kolorami ................................................................................................. 102
Kolor a drukarka ............................................................................................................................... 104
Podsumowanie procesu zarządzania kolorami ................................................................................ 105
Kalibracja kolorów ............................................................................................................................ 106
Profilowanie kolorów ........................................................................................................................ 108
Opcje zarządzania kolorami ............................................................................................................. 109
Opcje dopasowania kolorów ............................................................................................................ 111
Technologia HP Professional PANTONE* Emulation ...................................................................... 112
Tryby emulacji kolorów ..................................................................................................................... 114
8 Karta Zarządzanie kolejkami zadań: ......................................................................................................... 118
Strona kolejki zadań wbudowanego serwera internetowego ........................................................... 119
Podgląd zadania ............................................................................................................................... 119
Wyłączanie kolejki zadań ................................................................................................................. 120
Wstrzymywanie kolejki zadań .......................................................................................................... 120
Określanie czasu drukowania zadania w kolejce ............................................................................. 120
Identyfikowanie zadania w kolejce ................................................................................................... 121
Wyznaczanie priorytetów zadań w kolejce ....................................................................................... 121
Usuwanie zadania z kolejki .............................................................................................................. 121
Ponowne drukowanie lub kopiowanie zadania w kolejce ................................................................. 122
Komunikaty o stanie zadania ........................................................................................................... 122
9 Pobieranie informacji o użytkowaniu drukarki ........................................................................................ 124
Uzyskiwanie z drukarki informacji dotyczących ewidencjonowania zadań ...................................... 125
Sprawdzanie statystyki użytkowania drukarki .................................................................................. 125
Sprawdzanie zużycia atramentu i papieru dla zadania .................................................................... 125
10 Przykładowe procedury drukowania ....................................................................................................... 127
Omówienie ....................................................................................................................................... 128
Zmiana rozmiaru obrazu w programie Adobe Photoshop CS4 ........................................................ 128
Drukowanie kolorowego zdjęcia za pomocą programu Photoshop CS2 .......................................... 130
Wydruk roboczy — sprawdzenie poprawności skali ........................................................................ 132
Ponowne drukowanie zadania z zachowaniem kolorów .................................................................. 134
Drukowanie mapy w programie ESRI ArcGIS 9 ............................................................................... 136
11 Konserwacja drukarki ............................................................................................................................... 140
Czyszczenie zewnętrznych elementów drukarki .............................................................................. 141
Czyszczenie płyty dociskowej .......................................................................................................... 141
Czyszczenie okna czujnika przesuwania papieru ............................................................................ 142
Smarowanie karetki głowicy drukującej ............................................................................................ 143
Konserwacja wkładów atramentowych ............................................................................................. 144
Wykonywanie konserwacji prewencyjnej ......................................................................................... 144
PLWW v
Page 6
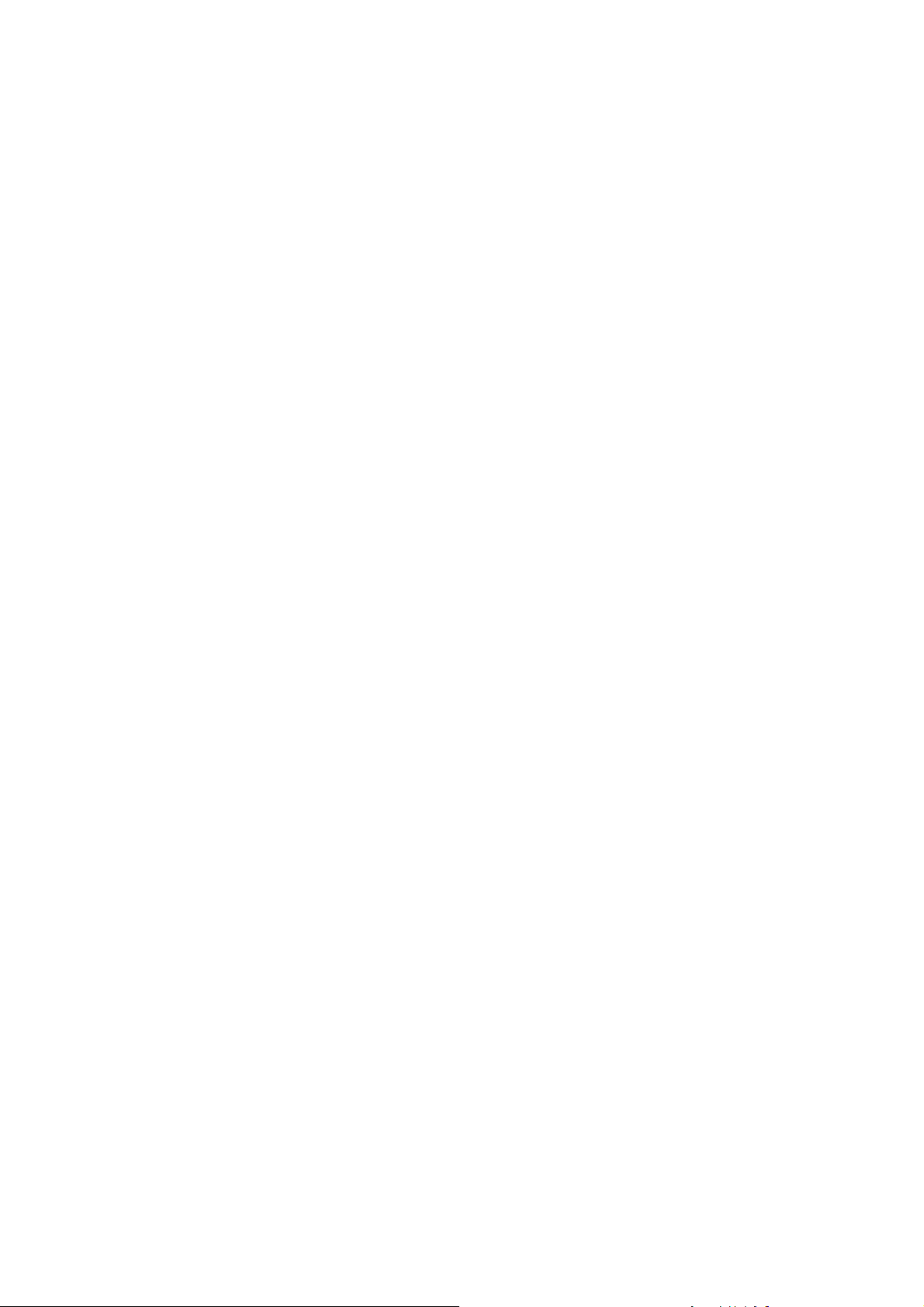
Przenoszenie lub przechowywanie drukarki .................................................................................... 144
Aktualizacja oprogramowania sprzętowego drukarki ....................................................................... 145
Zmiana absorbentu atramentu ......................................................................................................... 146
Bezpieczne czyszczenie dysku ........................................................................................................ 149
12 Akcesoria ................................................................................................................................................... 151
Zamawianie akcesoriów ................................................................................................................... 151
13 Rozwiązywanie problemów z jakością wydruku .................................................................................... 152
Ogólne rady ...................................................................................................................................... 154
Narzędzia rozwiązywania zadań ...................................................................................................... 154
Linie są za grube, za cienkie lub ich brakuje .................................................................................... 155
Linie są schodkowe lub postrzępione ............................................................................................... 156
Brakuje części linii lub tekstu ............................................................................................................ 156
Drukowane są podwójne linie lub nieprawidłowe kolory .................................................................. 157
Nieostre linie (zacieki atramentu na liniach) ..................................................................................... 158
Linie są lekko zdeformowane ........................................................................................................... 158
Ciemne lub jasne poziome linie na obrazie (pasmowanie) .............................................................. 158
Obraz jest ziarnisty ........................................................................................................................... 160
Obraz ma metaliczny odcień (brązowienie) ..................................................................................... 160
Wydruk się marszczy ....................................................................................................................... 161
Wydruk smuży po dotknięciu ............................................................................................................ 161
Na papierze pojawiają się ślady atramentu ...................................................................................... 161
Defekty w górnej części wydruku ..................................................................................................... 162
Kolory są niedokładne ...................................................................................................................... 163
Wydruk jest całkowicie pusty ............................................................................................................ 165
Wydruk zawiera tylko część obrazu ................................................................................................. 165
Obraz jest obcięty ............................................................................................................................. 166
Obraz zajmuje jedną część pola zadruku ......................................................................................... 166
Obraz został nieoczekiwanie obrócony ............................................................................................ 167
Wydruk jest lustrzanym odbiciem oryginału ..................................................................................... 167
Wydruk jest zniekształcony lub nieczytelny ...................................................................................... 167
Jeden obraz nakłada się na drugi na tym samym wydruku .............................................................. 167
Wydaje się, że ustawienia piór nie działają ...................................................................................... 167
Obraz ma ziarnisto-drewniany wygląd (aerokanały) ........................................................................ 168
14 Rozwiązywanie problemów z papierem .................................................................................................. 169
Papieru nie można załadować pomyślnie ........................................................................................ 170
Zacięcie papieru ............................................................................................................................... 170
Wydruki nie są poprawnie układane w pojemniku ............................................................................ 172
Automatyczna obcinarka papieru nie działa ..................................................................................... 172
Zacięcie papieru na szpuli odbiorczej .............................................................................................. 172
Szpula odbiorcza się nie zwija ......................................................................................................... 172
vi PLWW
Page 7
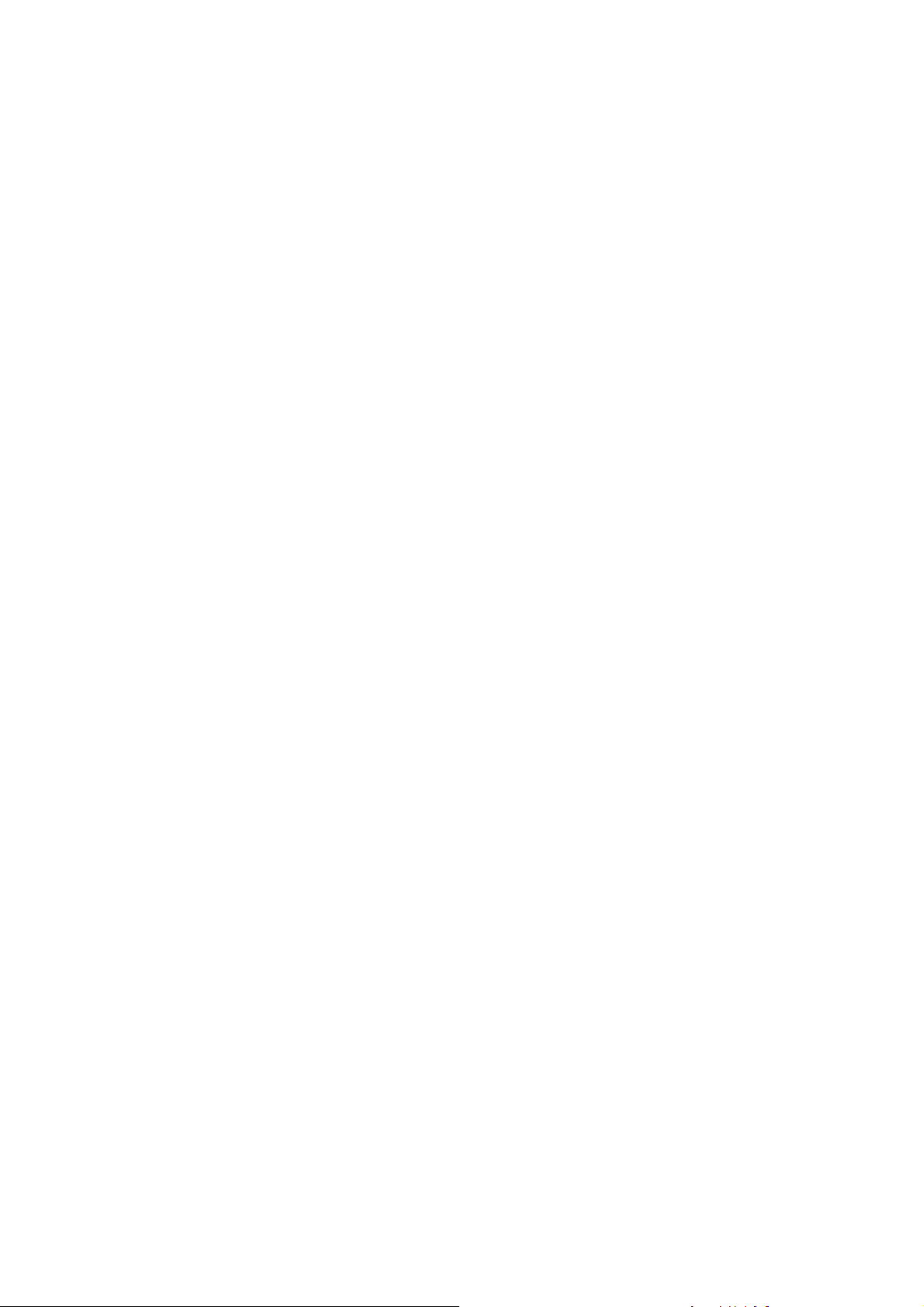
15 Rozwiązywanie problemów z dostarczaniem atramentu ...................................................................... 174
Nie można włożyć wkładu atramentowego ...................................................................................... 175
Nie można włożyć głowicy drukującej .............................................................................................. 175
Nie można włożyć kasety konserwacyjnej ....................................................................................... 175
Na panelu przednim wyświetlane jest zalecenie wymiany lub ponownej instalacji głowicy
drukującej ......................................................................................................................................... 175
Czyszczenie głowic drukujących ...................................................................................................... 175
Wyrównywanie głowic drukujących .................................................................................................. 176
16 Rozwiązywanie innych problemów ......................................................................................................... 179
Drukarka nie drukuje ........................................................................................................................ 180
Program działa wolniej lub się zawiesza podczas generowania zadania drukowania ..................... 180
Drukowanie jest spowolnione ........................................................................................................... 180
Błędy w komunikacji pomiędzy komputerem a drukarką .................................................................. 181
Nie można uzyskać dostępu do wbudowanego serwera internetowego .......................................... 181
Komunikat o błędzie „Out-of-memory” (Brak pamięci) ..................................................................... 182
Rolki dociskowe piszczą ................................................................................................................... 182
Nie można uzyskać dostępu do programu HP Utility ....................................................................... 184
Zadanie drukowania zostało anulowane i usunięte, gdy było wstrzymane do podglądu ................. 184
Alerty drukarki .................................................................................................................................. 185
17 Centrum Obsługi Klientów HP ................................................................................................................. 186
Wprowadzenie .................................................................................................................................. 187
Usługi HP dla profesjonalistów ......................................................................................................... 187
Wsparcie techniczne HP .................................................................................................................. 188
Aktywne wsparcie techniczne HP .................................................................................................... 188
Samodzielna naprawa przez użytkownika ....................................................................................... 189
Kontakt z pomocą techniczną firmy HP ............................................................................................ 189
Załącznik A Scenariusz zadania nocnego ................................................................................................... 191
Zadanie 1: Obsługa zawartości cyfrowej .......................................................................................... 191
Zadanie 2: Obsługa papieru ............................................................................................................. 191
Zadanie 3: Obsługa systemu dostarczania atramentu ..................................................................... 192
Zadanie 4: Obsługa zadań drukowania ............................................................................................ 193
Zadanie 5: Dopasowanie wydrukowanych obrazów ........................................................................ 193
Załącznik B Scenariusz zadania ekspresowego wykonywanego bezpośrednio w drukarce ................. 195
Zadanie 1: Obsługa zawartości cyfrowej .......................................................................................... 195
Zadanie 2: Obsługa zadań drukowania ............................................................................................ 195
Zadanie 3: Obsługa papieru ............................................................................................................. 196
Zadanie 4: Obsługa systemu dostarczania atramentu ..................................................................... 197
Zadanie 5: Dopasowanie wydrukowanych obrazów ........................................................................ 198
PLWW vii
Page 8
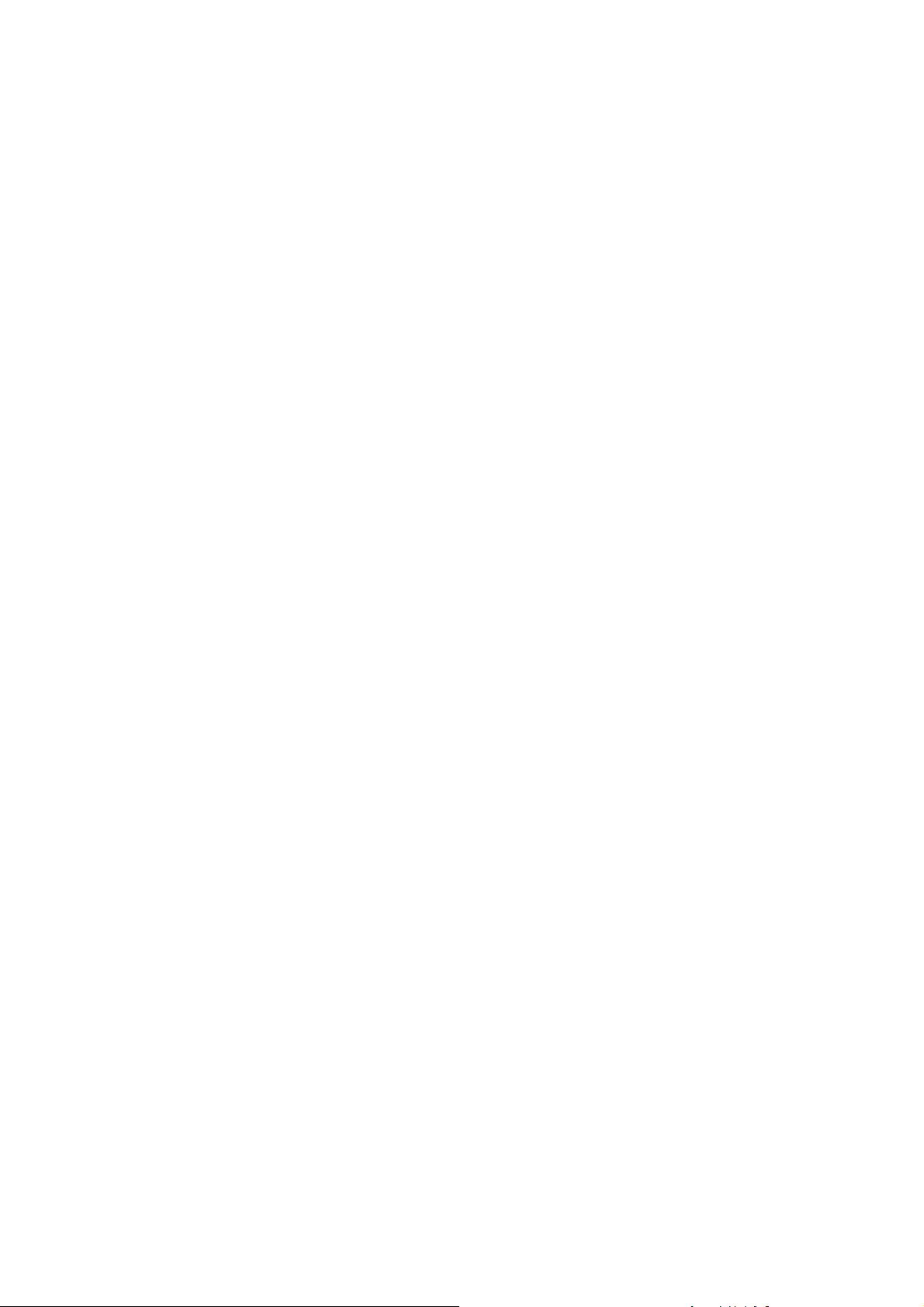
Załącznik C Menu panelu przedniego .......................................................................................................... 199
Menu papieru ................................................................................................................................... 199
Menu zarządzania zadaniami ........................................................................................................... 200
Menu atramentu ............................................................................................................................... 201
Menu ustawień ................................................................................................................................. 202
Menu konserwacji jakości obrazu ..................................................................................................... 205
Menu połączeń ................................................................................................................................. 205
Menu wydruków wewnętrznych ........................................................................................................ 206
Menu informacji ................................................................................................................................ 207
Załącznik D Komunikaty o błędzie panelu przedniego .............................................................................. 209
Załącznik E Specyfikacje drukarki ............................................................................................................... 213
Specyfikacje funkcjonalne ................................................................................................................ 214
Specyfikacje fizyczne ....................................................................................................................... 215
Specyfikacje pamięci ........................................................................................................................ 215
Parametry zasilania .......................................................................................................................... 215
Specyfikacje ekologiczne ................................................................................................................. 216
Specyfikacje środowiska pracy ........................................................................................................ 216
Specyfikacje akustyczne .................................................................................................................. 216
Glosariusz ........................................................................................................................................................ 217
Indeks ............................................................................................................................................................... 220
viii PLWW
Page 9
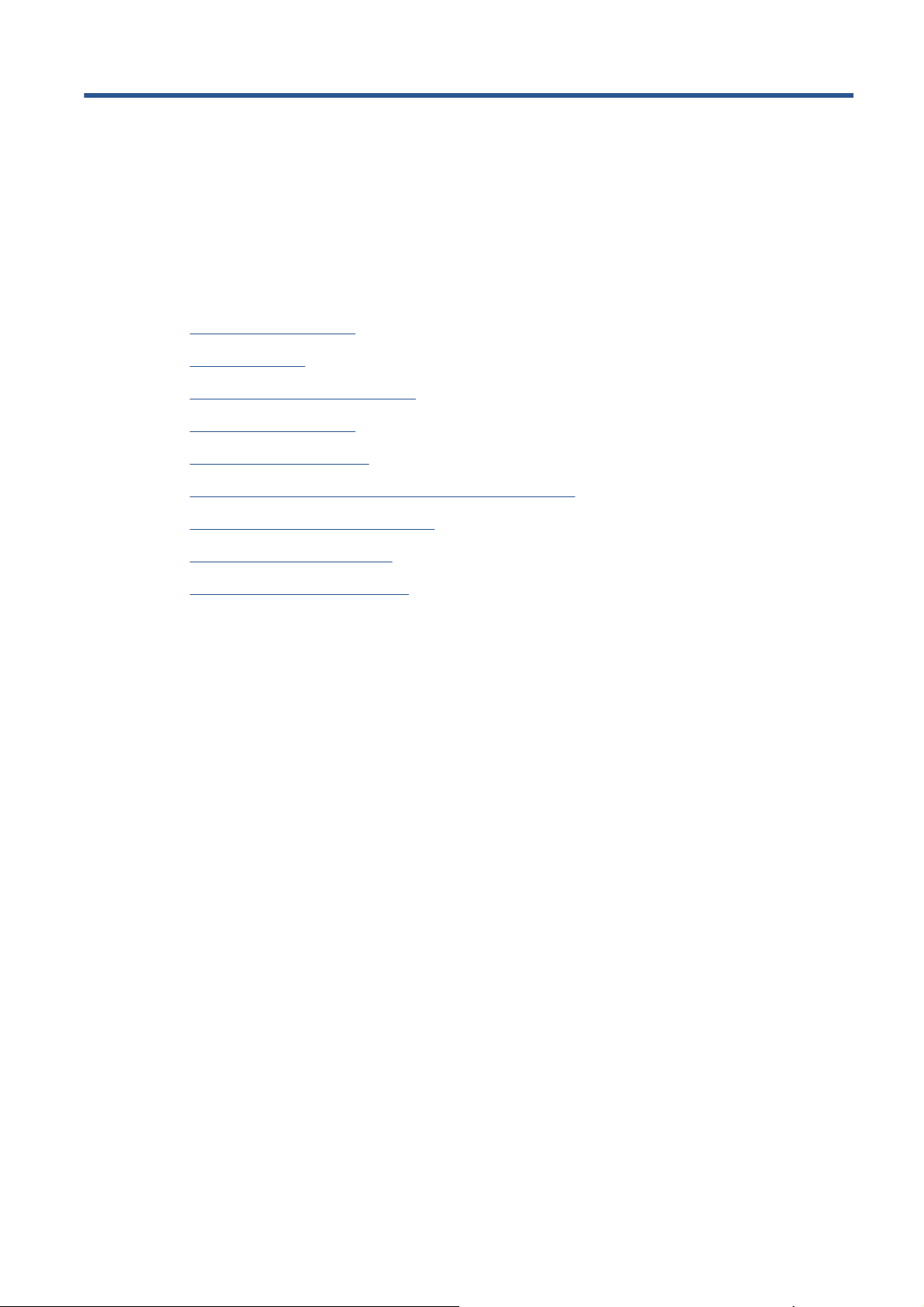
1Wstęp
Zasady bezpieczeństwa
●
Modele produktu
●
Korzystanie z niniejszej instrukcji
●
Główne funkcje drukarki
●
Główne elementy drukarki
●
Główne elementy wbudowanego serwera internetowego
●
Główne funkcje programu HP Utility
●
Wydruki wewnętrzne drukarki
●
Włączanie i wyłączanie drukarki
●
PLWW 1
Page 10
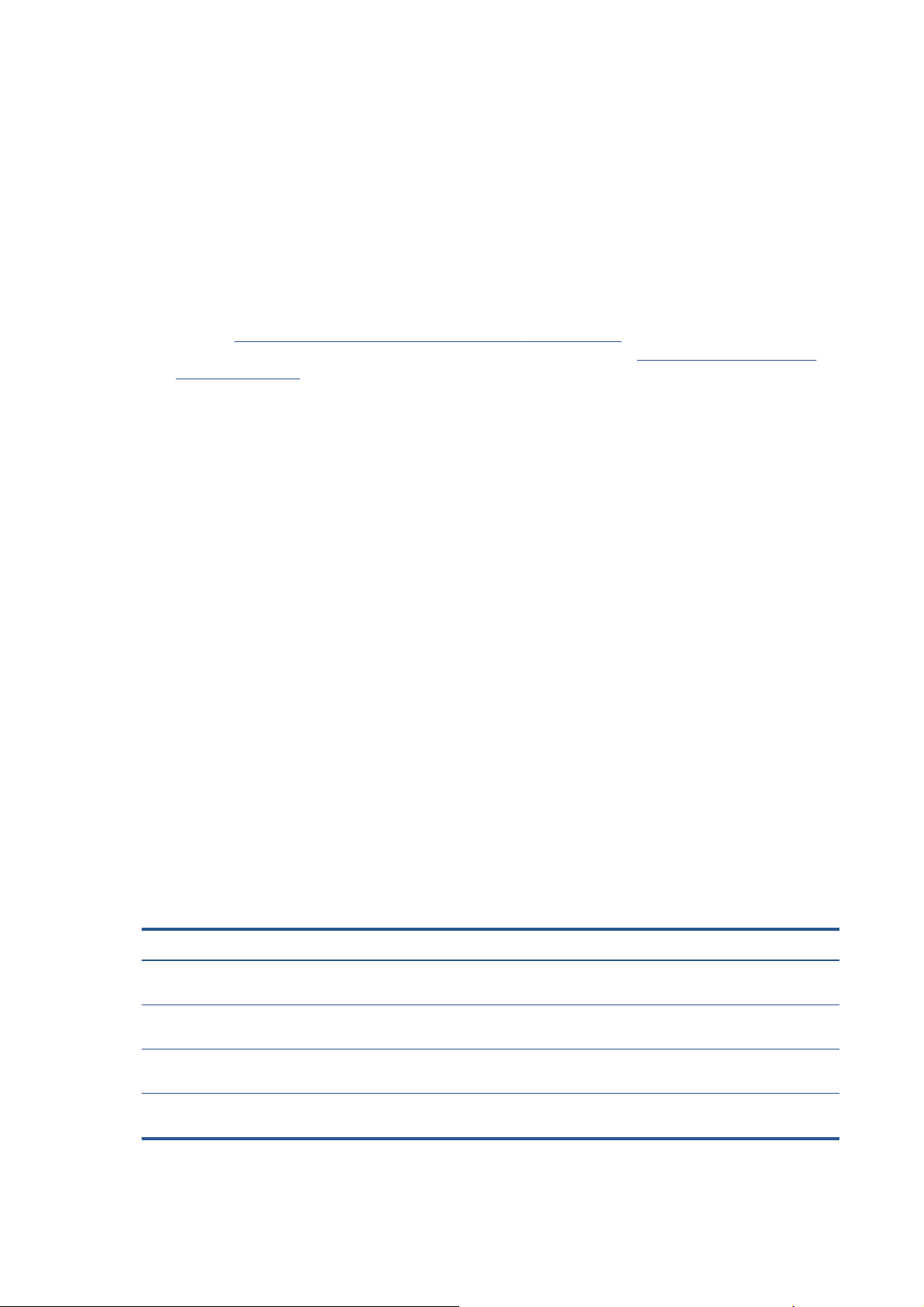
Zasady bezpieczeństwa
Przestrzeganie przedstawionych poniżej środków ostrożności zapewni prawidłową eksploatację
drukarki i zapobiegnie jej uszkodzeniu. Zaleca się przestrzeganie tych środków ostrożności przez
cały czas.
Używaj napięcia zasilającego zgodnego z określonym na tabliczce znamionowej. Unikaj
●
przeciążania gniazdka sieci elektrycznej drukarki wieloma urządzeniami.
Upewnij się, że drukarka jest prawidłowo uziemiona. Wadliwe uziemienie drukarki może być
●
przyczyną porażenia prądem, pożaru i zwiększać podatność na zakłócenia elektromagnetyczne.
Nie demontuj ani nie naprawiaj drukarki samodzielnie, chyba że masz upoważnienie firmy HP
●
(zobacz
kontaktować się z lokalnym punktem usługowym firmy HP. Zobacz
HP na stronie 186.
Należy używać wyłącznie przewodu elektrycznego HP dostarczonego razem z drukarką. Nie
●
wolno uszkadzać, obcinać ani naprawiać przewodu zasilającego. Uszkodzony przewód
zasilający stwarza niebezpieczeństwo pożaru lub porażenia prądem. Uszkodzony przewód
zasilający należy wymienić na przewód zasilający zatwierdzony przez firmę HP.
Nie pozwól, aby wewnętrzne elementy drukarki miały styczność z metalami lub cieczami (z
●
wyjątkiem używanych w zestawach czyszczących HP). Mogłoby to spowodować pożar,
porażenie prądem lub stwarzać inne poważne zagrożenie.
Samodzielna naprawa przez użytkownika na stronie 189). W sprawie serwisu należy
Centrum Obsługi Klientów
Wyłącz drukarkę i odłącz kabel zasilania od gniazdka zasilającego w każdym z następujących
●
przypadków:
◦ wkładając dłonie do wnętrza drukarki;
jeśli z drukarki wydobywa się dym lub niezwykły zapach;
◦
jeśli drukarka emituje dźwięki inne niż zazwyczaj podczas normalnego działania;
◦
jeśli element metalowy lub ciecz (inne niż używane do czyszczenia lub w procedurach
◦
konserwacyjnych) stykają się z wewnętrznymi częściami drukarki;
podczas burzy (z piorunami/błyskawicami);
◦
w przypadku awarii zasilania.
◦
Modele produktu
Niniejsza instrukcja obsługi zawiera informacje dotyczące następujących modeli drukarek. Aby
zachować zwięzłość opisu, zwykle stosowane są skrócone nazwy.
Pełna nazwa Skrócona nazwa Numer katalogowy
Drukarka HP DesignJet Z6200 1 067milimetrowa Photo
Z6200 1,1 m CQ109A
Drukarka HP DesignJet Z6200 1 524milimetrowa Photo
Drukarka HP DesignJet Z6200 1 067-milimetrowa
Photo z uaktualnieniem PostScript/PDF
Drukarka HP DesignJet Z6200 1 524milimetrowa Photo z uaktualnieniem PostScript/
PDF
Z6200 1,5 m CQ111A
Z6200ps 1,1 m CQ109A + CQ744A/CQ745A
Z6200ps 1,5 m CQ111A + CQ744A/CQ745A
2 Rozdział 1 Wstęp PLWW
Page 11
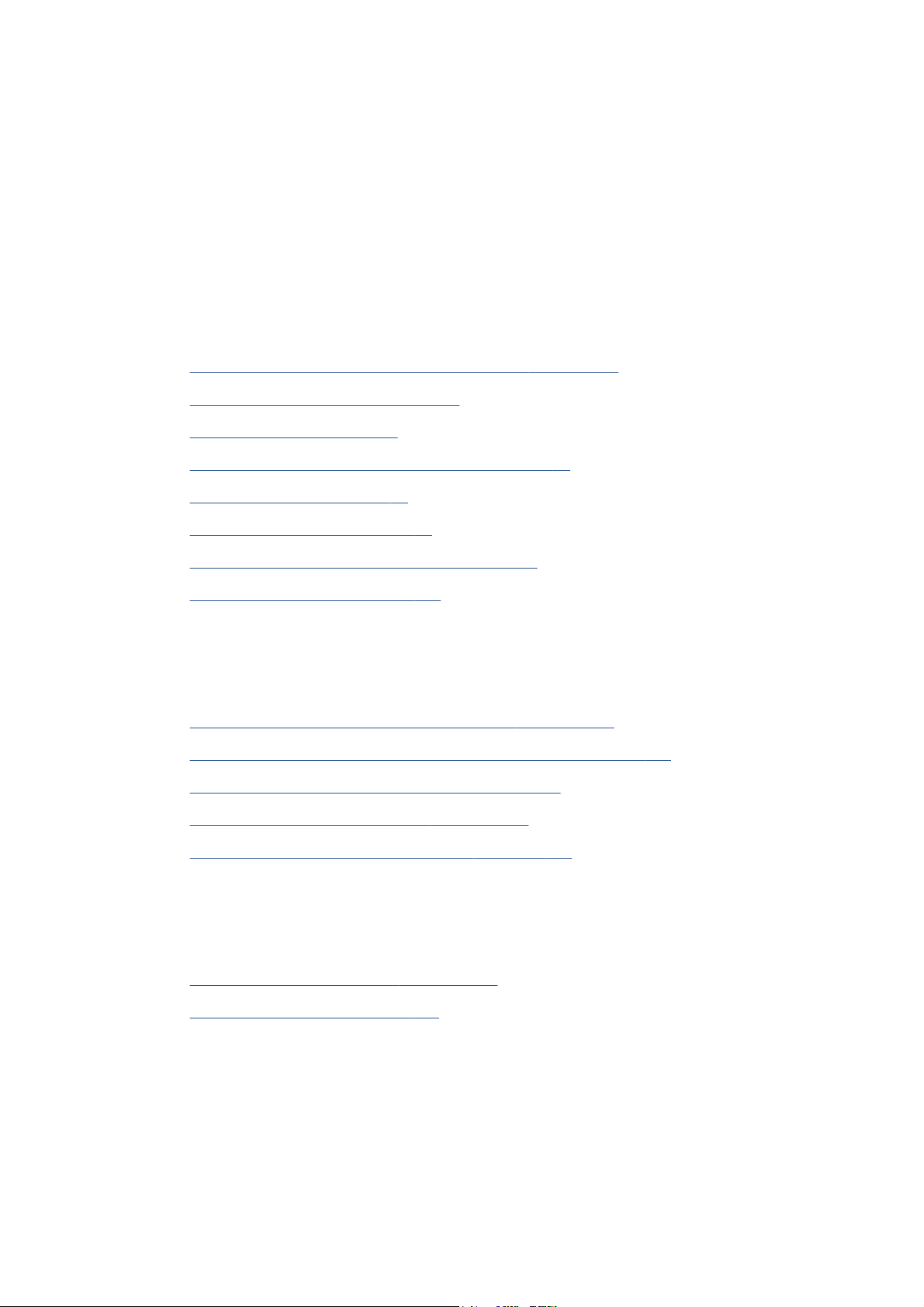
Korzystanie z niniejszej instrukcji
Dysk CD z zestawem HP Start-up Kit jest najpełniejszym źródłem informacji o produkcie i składa się z
następujących rozdziałów.
Wstęp
Ten rozdział zawiera krótkie omówienie drukarki i jej dokumentacji, i jest przeznaczony dla nowych
użytkowników.
Eksploatacja i konserwacja
Te rozdziały pomagają w wykonywaniu zwykłych procedur drukarki i obejmują następujące tematy:
Instrukcje dotyczące połączeń i oprogramowania na stronie 13
●
Dostosowywanie drukarki na stronie 22
●
Obsługa papieru na stronie 29
●
Obsługa systemu dostarczania atramentu na stronie 57
●
Opcje drukowania na stronie 84
●
Zarządzanie kolorami na stronie 99
●
Przykładowe procedury drukowania na stronie 127
●
Konserwacja drukarki na stronie 140
●
Rozwiązywanie problemów
Te rozdziały pomagają w rozwiązywaniu problemów, które mogą wystąpić podczas drukowania,
i obejmują następujące tematy:
Rozwiązywanie problemów z jakością wydruku na stronie 152
●
Rozwiązywanie problemów z dostarczaniem atramentu na stronie 174
●
Rozwiązywanie problemów z papierem na stronie 169
●
Rozwiązywanie innych problemów na stronie 179
●
Komunikaty o błędzie panelu przedniego na stronie 209
●
Pomoc techniczna i specyfikacje
Te rozdziały zawierają informacje dodatkowe, takie jak dotyczące obsługi klientów firmy HP i dane
techniczne drukarki:
Centrum Obsługi Klientów HP na stronie 186
●
Specyfikacje drukarki na stronie 213
●
Dodatki
Dodatki zawierają pomocne informacje o niektórych czynnościach często wykonywanych podczas
drukowania. W poszczególnych dodatkach można znaleźć szczegółowe scenariusze drukowania
i odsyłacze do innych części niniejszej instrukcji z informacjami o wykonywaniu określonych zadań.
PLWW Korzystanie z niniejszej instrukcji 3
Page 12
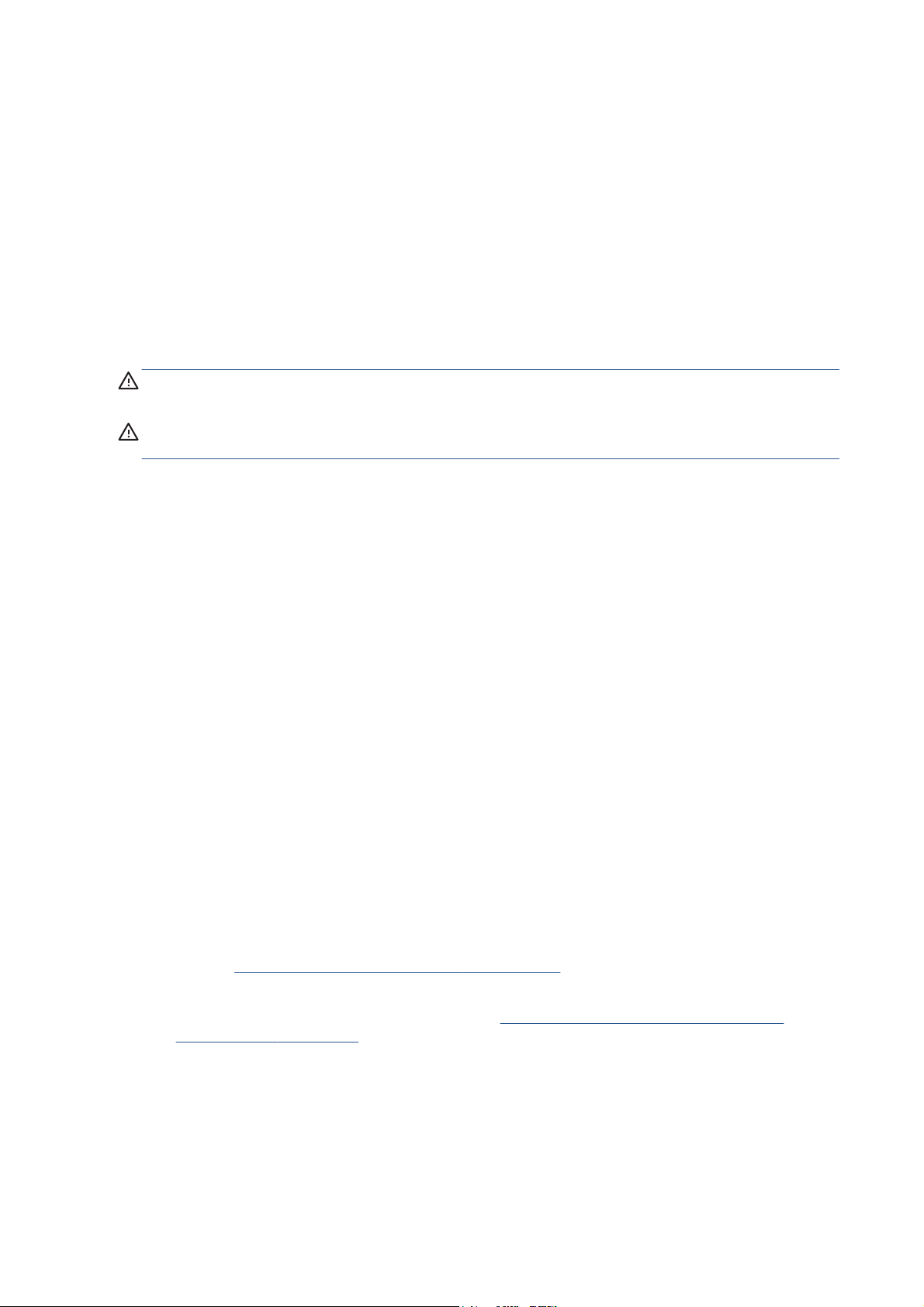
Glosariusz
Ten rozdział zawiera definicje drukowania i terminologię używaną w niniejszej dokumentacji.
Skorowidz
Oprócz spisu treści dostępny jest alfabetyczny skorowidz umożliwiający szybkie wyszukiwanie
tematów.
Ostrzeżenia i przestrogi
Aby zapewnić prawidłową eksploatację drukarki i zapobiec jej uszkodzeniu, w niniejszej instrukcji
wykorzystywane są następujące symbole. Postępuj zgodnie z podanymi dalej instrukcjami
oznaczonymi tymi symbolami.
OSTRZEŻENIE! Niezastosowanie się do wskazówek oznaczonych tym symbolem może
spowodować poważne obrażenia ciała lub śmierć.
OSTROŻNIE: Niezastosowanie się do wskazówek oznaczonych tym symbolem może spowodować
niegroźne obrażenia ciała lub uszkodzenie produktu.
Główne funkcje drukarki
Niektóre główne funkcje drukarki zostały przedstawione poniżej:
● Szybkie wysokiej jakości drukowanie z maksymalną optymalizowaną rozdzielczością 2400 ×
1200 dpi, przy rozdzielczości wejściowej 1200 × 1200 dpi (z użyciem opcji Max. resolution for
photo papers (Maksymalna rozdzielczość na papierze fotograficznym)).
Maksymalna szerokość papieru wynosi 1 067 lub 1 524 mm.
●
Szpula odbiorcza dołączona do drukarki 1,5 m (w drukarce 1,1 m dostępna jako wyposażenie
●
opcjonalne).
● Funkcje dokładnego i spójnego odtwarzania kolorów:
Emulacja druku offsetowego dla standardów USA, europejskich i japońskich oraz emulacja
◦
kolorowych monitorów RGB.
◦ Automatyczna kalibracja kolorów i profilowanie.
System dostarczania ośmiu rodzajów atramentu zapewnia szeroki zakres kolorów na matowych
●
papierach artystycznych, błyszczących papierach fotograficznych oraz wydruki grafiki
artystycznej. Ponadto system dostarczania atramentu w pełni pokrywa zakres palet ISO i SWOP
odnośnie do wiernego odwzorowania kolorów w aplikacjach do przygotowywania do druku.
Wbudowany spektrofotometr HP do dokładnego i spójnego odtwarzania kolorów, nawet
●
w przypadku zmiany papieru i środowiska, oraz łatwe tworzenie niestandardowych profili ICC
(zobacz
Informacje o zużyciu atramentu i papieru są dostępne w sieci Web za pośrednictwem
●
wbudowanego serwera internetowego (zobacz
internetowego na stronie 9).
Wbudowany spektrofotometr HP na stronie 104).
Główne elementy wbudowanego serwera
Swoboda w wyborze papieru i automatyczne łatwe ładowanie dzięki informacjom i wstępnym
●
ustawieniom papieru dostępnym na panelu przednim oraz w programie HP Utility.
Główne elementy drukarki
Poniżej przedstawiono główne elementy drukarek Z6200 1,1 m i 1,5 m.
4 Rozdział 1 Wstęp PLWW
Page 13

Widok z przodu drukarki 1,1 m
1. Wkład atramentowy
2. Płyta dociskowa
3. Głowica drukująca
4. Karetka głowic drukujących
5. Panel przedni
6. Kaseta konserwacyjna
7. Dźwignia ładowania papieru
8. Trzpień obrotowy
9. Pojemnik
PLWW Główne elementy drukarki 5
Page 14
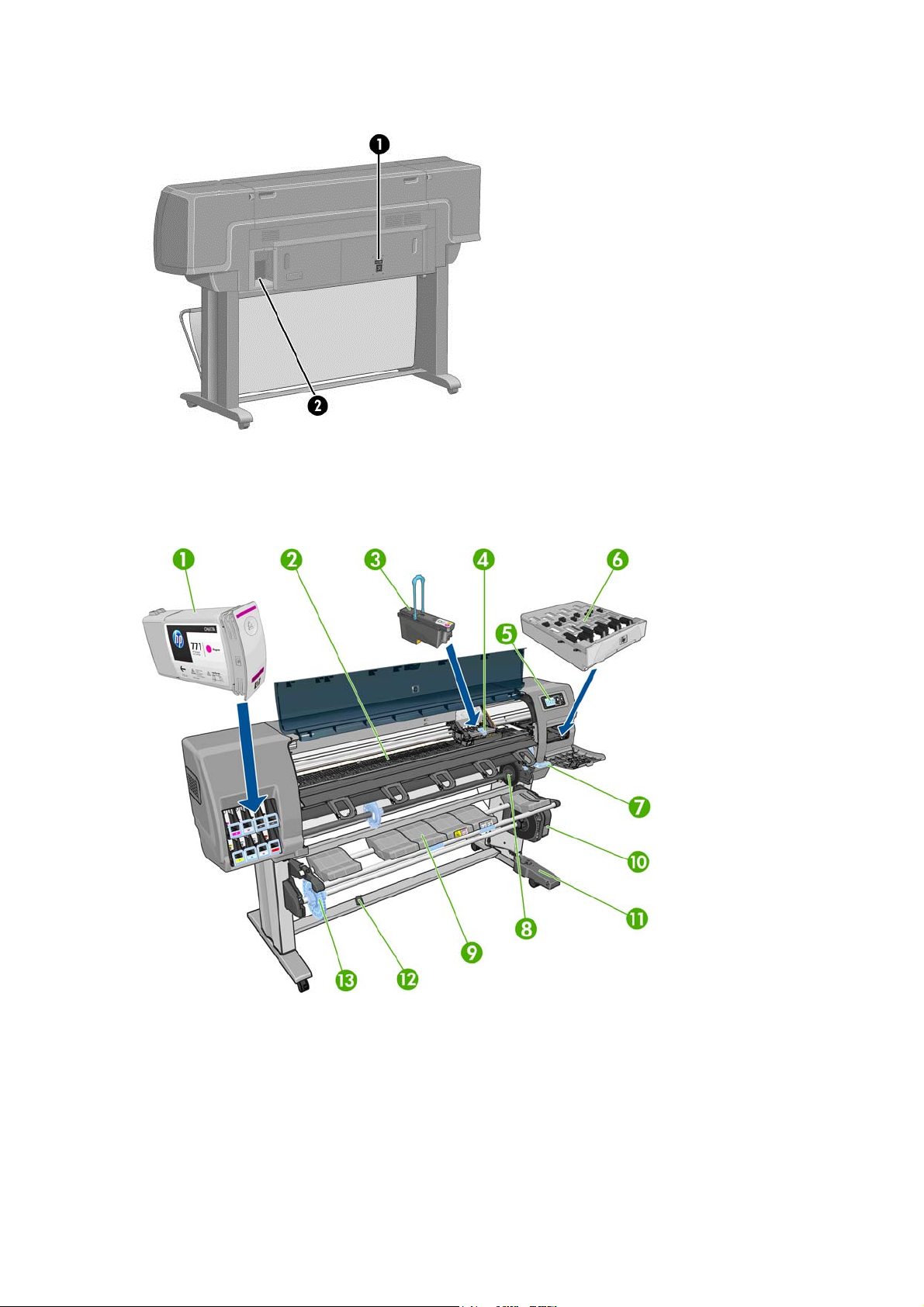
Widok z tyłu drukarki 1,1 m
1. Przełącznik i gniazdo zasilania
2. Gniazda dla kabli łączności i opcjonalnych akcesoriów
Widok z przodu drukarki 1,5 m
1. Wkład atramentowy
2. Płyta dociskowa
3. Głowica drukująca
4. Karetka głowic drukujących
5. Panel przedni
6. Kaseta konserwacyjna
6 Rozdział 1 Wstęp PLWW
Page 15
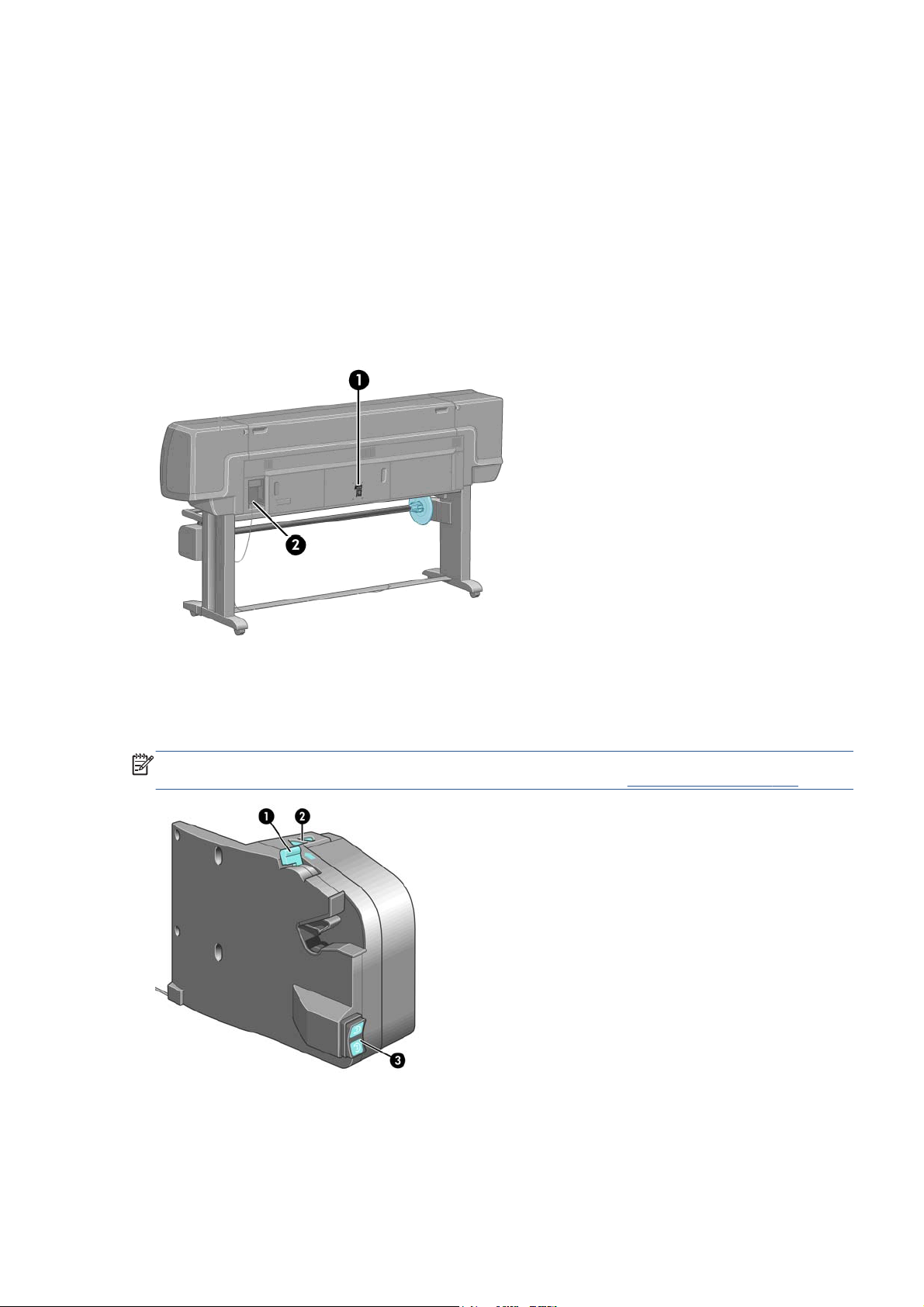
7. Dźwignia ładowania papieru
8. Trzpień obrotowy
9. Stół do ładowania
10. Silnik szpuli odbiorczej
11. Zespół czujników i kabla szpuli odbiorczej
12. Czujnik szpuli odbiorczej
13. Kołpak trzpienia obrotowego szpuli odbiorczej
Widok z tyłu drukarki 1,5 m
1. Przełącznik i gniazdo zasilania
2. Gniazda dla kabli łączności i opcjonalnych akcesoriów
Silnik szpuli odbiorczej
UWAGA: Szpula odbiorcza jest standardowym elementem drukarki Z6200 1,5 m. W przypadku
drukarki Z6200 1,1 m należy do wyposażenia opcjonalnego. Zobacz
1. Dźwignia trzpienia obrotowego szpuli odbiorczej
Akcesoria na stronie 151.
2. Przyciski ręcznego przewijania
3. Przełącznik kierunku przewijania
PLWW Główne elementy drukarki 7
Page 16
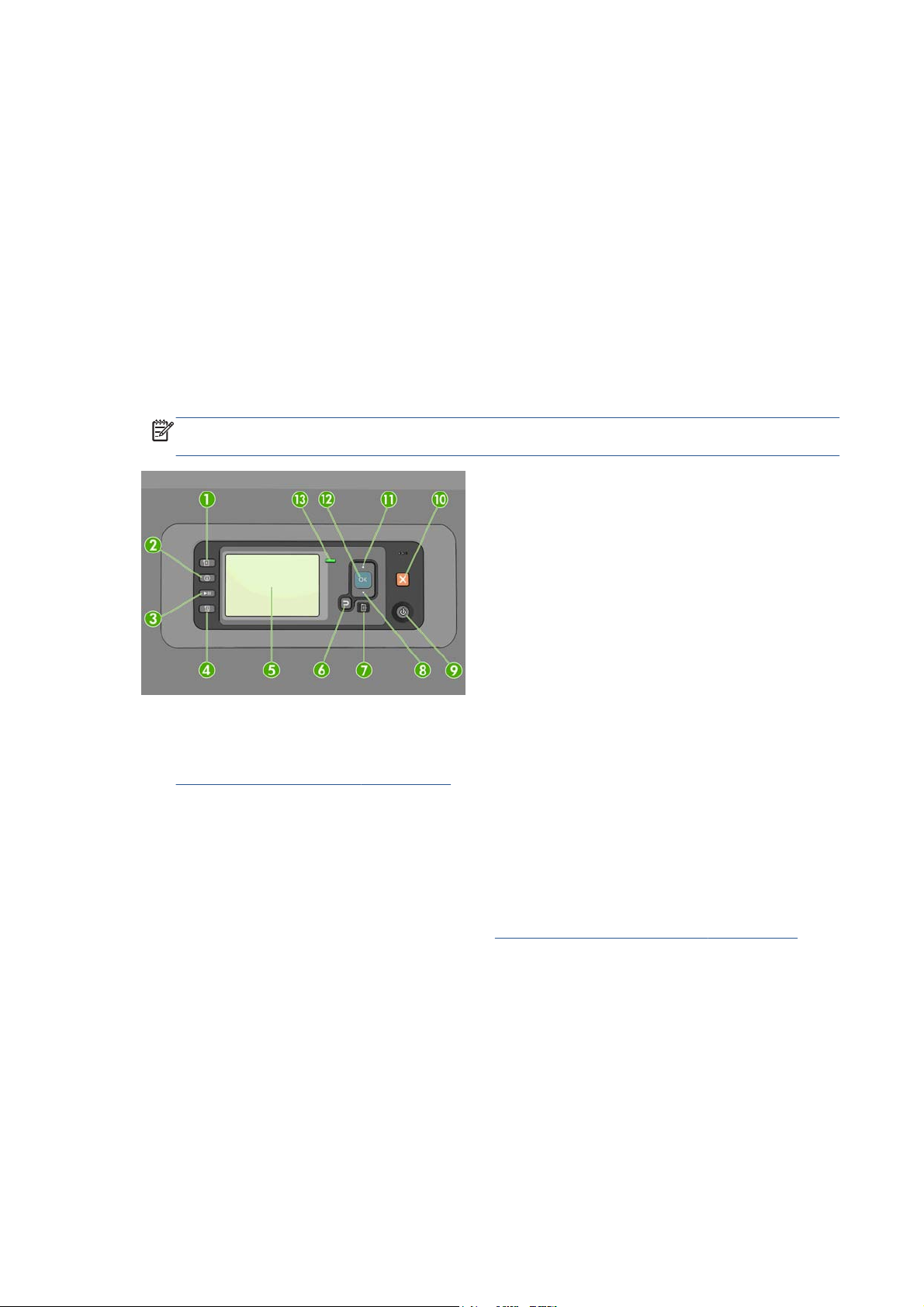
Panel przedni
Panel przedni znajduje się z przodu drukarki po prawej stronie. Spełnia on następujące ważne
funkcje:
Jest używany podczas wykonywania pewnych czynności, takich jak ładowanie i wyładowywanie
●
papieru.
Umożliwia wyświetlenie aktualnych informacji o stanie drukarki, wkładach atramentowych,
●
głowicach drukujących, kasecie konserwacyjnej, zadaniach drukowania oraz innych częściach
i procesach.
Może udostępniać wskazówki dotyczące korzystania z drukarki.
●
W odpowiednich momentach wyświetla komunikaty ostrzegawcze i komunikaty o błędach,
●
którym towarzyszą sygnały dźwiękowe przyciągające uwagę użytkownika.
Panelu można używać do zmieniania wartości ustawień drukarki i do zmiany jej działania.
●
UWAGA: Ustawienia na panelu przednim są zastępowane przez ustawienia w sterowniku
drukarki lub wbudowanym serwerze internetowym.
Na panelu przednim znajdują się następujące elementy, zaczynając od czterech przycisków
bezpośredniego dostępu:
1. Przycisk Ładowanie papieru służy do uruchamiania procesu ładowania papieru: zobacz
Ładowanie roli do drukarki na stronie 36.
2. Przycisk Wyświetl informacje o papierze umożliwia wyświetlanie informacji o załadowanym
papierze.
3. Naciśnięcie przycisku Wstrzymaj drukowanie wstrzymuje drukowanie po wydrukownaiu bieżącej
strony. Aby ponownie rozpocząć drukowanie, należy ponownie nacisnąć ten przycisk. Funkcja ta
może być przydatna, kiedy np. trzeba wymienić rolę lub załadować papier innego rodzaju.
4. Przycisk Wysunięcie strony i obcięcie: zobacz
5. Wyświetlacz panelu przedniego wyświetla błędy, ostrzeżenia i informacje dotyczące
użytkowania drukarki.
6. Przycisk Wstecz: służy do przejścia do poprzedniego kroku procedury lub interakcji. Umożliwia
przejście na wyższy poziom, pozostawienie opcji w menu lub spośród podanych opcji.
7. Przycisk Menu: naciśnij, aby wrócić do głównego menu na wyświetlaczu panelu przedniego.
Jeśli menu główne jest już wyświetlane, zostanie wyświetlony ekran stanu.
8. Przycisk W dół: służy do przejścia w dół w menu lub opcji lub zmniejszenia wartości, np.
podczas konfigurowania kontrastu wyświetlacza panelu przedniego lub adresu IP.
Pobieranie i obcinanie papieru na stronie 51.
8 Rozdział 1 Wstęp PLWW
Page 17
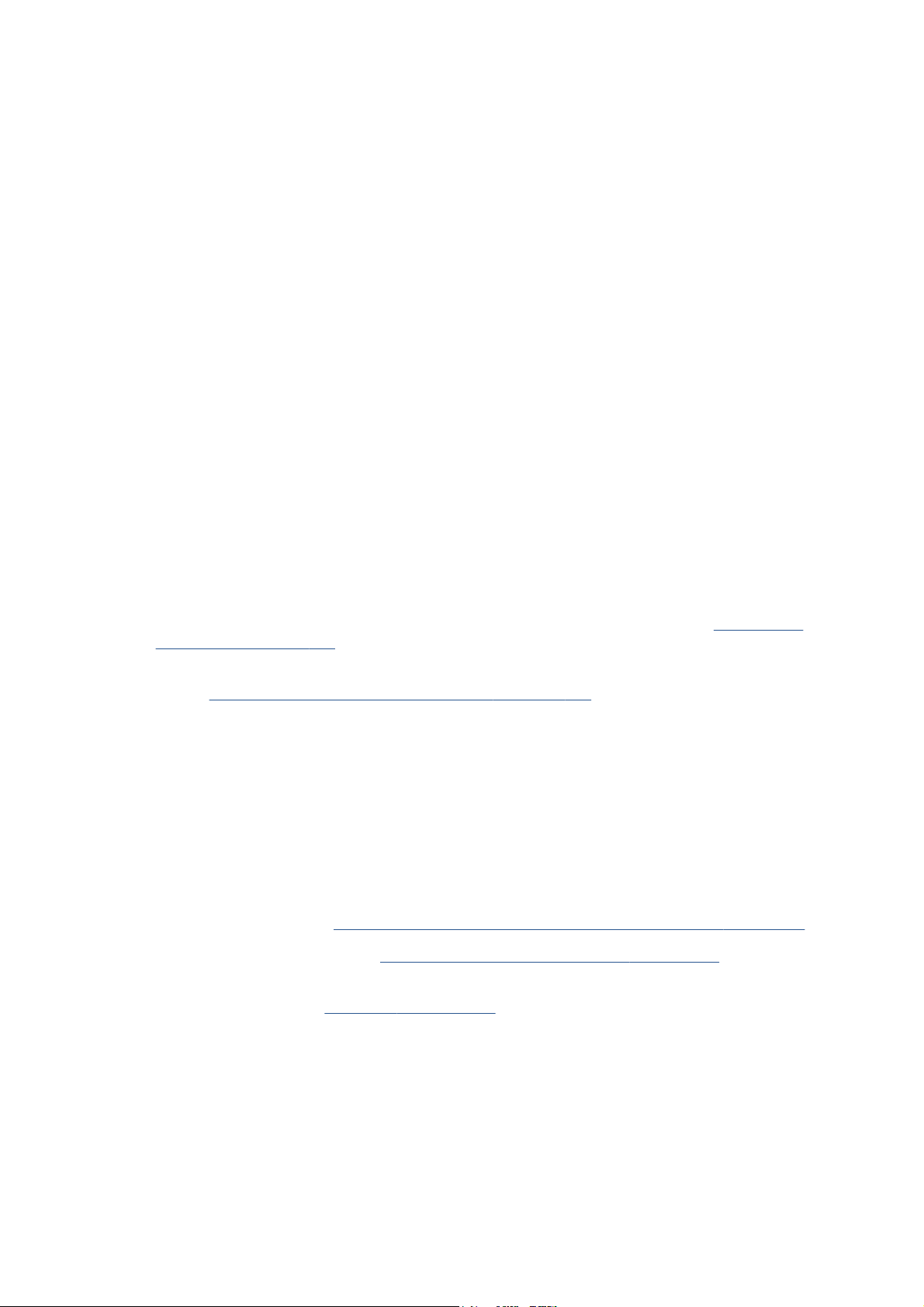
9. Przycisk Zasilanie: umożliwia wyłączenie lub włączenie drukarki; ponadto jest wyposażony
w lampkę służącą do wskazywania stanu drukarki. Jeśli wskaźnik przycisku zasilania nie świeci
się, oznacza to, że drukarka jest wyłączona. Jeśli lampka przycisku zasilania miga na zielono,
trwa uruchamianie drukarki. Jeśli lampka przycisku zasilania świeci się na zielono, drukarka jest
włączona. Jeśli lampka przycisku zasilania świeci się na bursztynowo, drukarka jest w stanie
gotowości. Jeśli lampka przycisku zasilania miga na bursztynowo, drukarka wymaga interwencji.
10. Przycisk Anuluj: umożliwia przerwanie procedury lub interakcji.
11. Przycisk W górę: służy do przejścia w górę w menu lub opcji, lub zwiększenia wartości, np.
podczas konfigurowania kontrastu wyświetlacza panelu przedniego lub adresu IP.
12. Przycisk OK: służy do potwierdzenia czynności w trakcie procedury lub interakcji. Umożliwia
anie podmenu w menu. Umożliwia wybranie wartości spośród podanych opcji. Jeśli
wywoł
wyświetlany jest ekran stanu, przycisk ten umożliwia przejście do menu głównego.
13. Wskaźnik Stan: wskazuje stan drukarki. Jeśli lampka Stan świeci się ciągłym zielonym światłem,
drukarka jest w stanie gotowości. Jeśli miga na zielono, drukarka jest zajęta. Jeśli świeci się
ciągłym bursztynowym światłem, wystąpił błąd systemu. Jeśli miga na bursztynowo, drukarka
wymaga interwencji.
Aby zaznaczyć pozycję na panelu przednim, naciskaj przyciski W górę lub W dół, dopóki dana
pozycja nie zostanie zaznaczona.
Aby wybrać pozycję na panelu przednim, najpierw zaznacz ją, a następnie naciśnij przycisk OK.
Jeśli w niniejszej instrukcji jest pokazana nastę
przedniego: Pozycja1 > Pozycja2 > Pozycja3, oznacza to, że pozycje należy wybierać w kolejności
Pozycja1, następnie Pozycja2, a następnie Pozycja3.
Aby uzyskać szczegółowe informacje na temat menu panelu przedniego, zobacz
przedniego na stronie 199.
Aby uzyskać opatrzoną uwagami listę komunikatów o błędach wyświetlanych na panelu przednim,
zobacz
Informacje dotyczące określonego zastosowania panelu przedniego można znaleźć w różnych
miejscach tej instrukcji.
Komunikaty o błędzie panelu przedniego na stronie 209.
Oprogramowanie drukarki
Do drukarki dołączono następujące oprogramowanie:
Sterownik drukarki HP-GL/2 i HP RTL dla systemu operacyjnego Windows
●
Wbudowany serwer internetowy uruchamiany w drukarce umożliwia sprawdzenie poziomu
●
atramentów i stanu drukarki za pomocą przeglądarki internetowej uruchomionej na dowolnym
komputerze (zobacz
Program HP Utility (zobacz
●
Sterowniki PostScript dla systemów Windows i Mac OS są dostarczane z pakietem uaktualnienia
PostScript/PDF (zobacz
Główne elementy wbudowanego serwera internetowego na stronie 9)
Akcesoria na stronie 151).
pująca seria pozycji na wyświetlaczu panelu
Menu panelu
Główne funkcje programu HP Utility na stronie 10)
Główne elementy wbudowanego serwera internetowego
Wbudowany serwer internetowy (EWS) jest serwerem sieci Web działającym w drukarce.
Wbudowany serwer internetowy umożliwia użytkownikom uzyskiwanie informacji o drukarce,
zarządzanie kolejką wydruku i wstępnymi ustawieniami papieru, zmienianie ustawień drukarki oraz
rozwiązywanie problemów. Ponadto umożliwia pracownikom pomocy technicznej uzyskiwanie
danych dotyczących problemów z drukarką.
PLWW Główne elementy wbudowanego serwera internetowego 9
Page 18
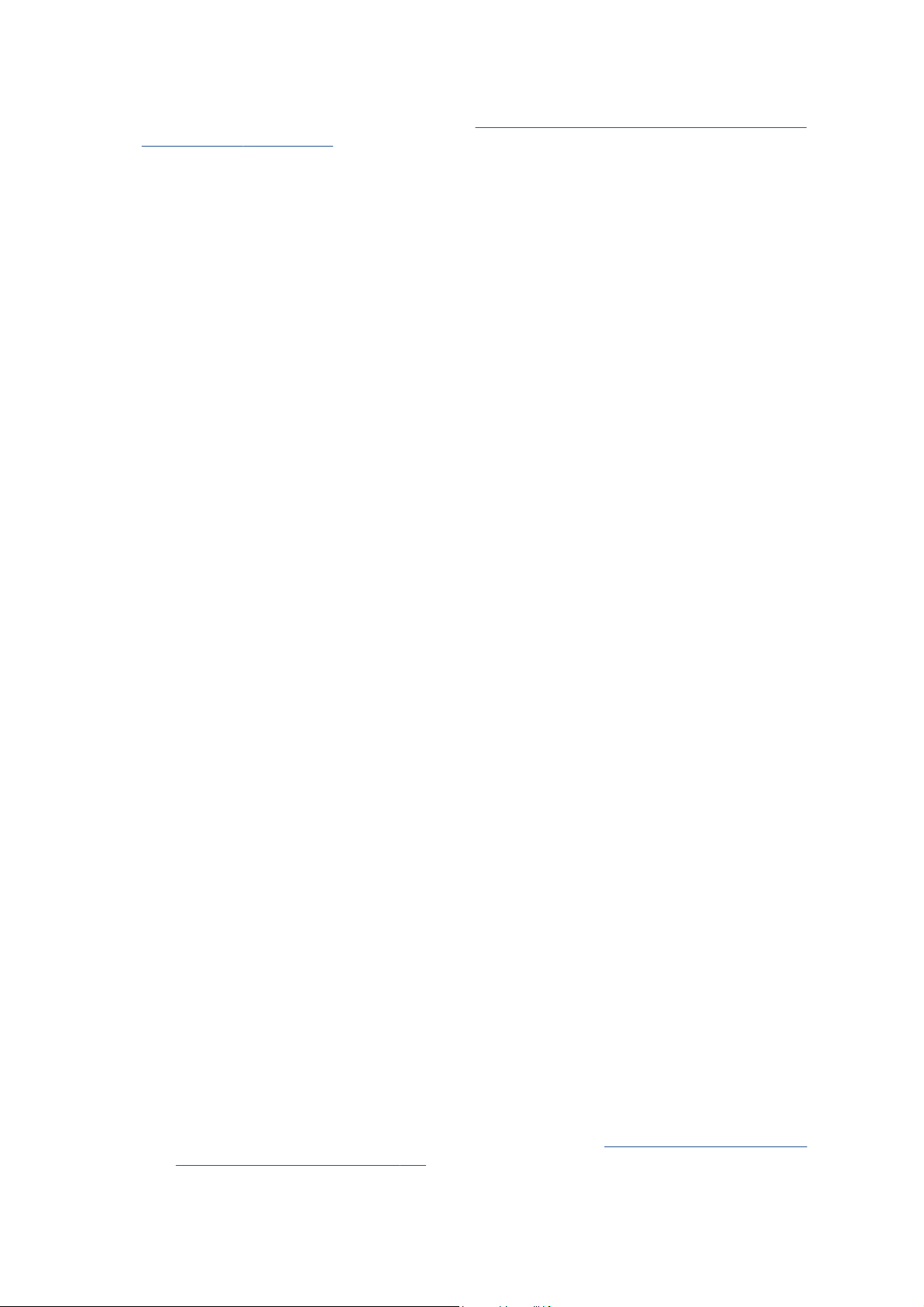
Dostęp do wbudowanego serwera internetowego zapewnia zwykła przeglądarka sieci Web
uruchomiona na dowolnym komputerze (zobacz
internetowego na stronie 23). Funkcje serwera są pogrupowane na trzech kartach. Pomoc
elektroniczna jest dostępna na każdej stronie.
Karta Main (Główna)
Zarządzanie kolejką wydruku
●
Dodawanie nowych zadań do kolejki
●
Wyświetlenie stanu materiałów eksploatacyjnych
●
Monitorowanie zużycia atramentu i papieru
●
Emulacja kolorów PANTONE©* (z uaktualnieniem PostScript/PDF)
●
Karta Setup (Ustawienia)
Definiowanie drukarki, ustawień sieciowych i zabezpieczeń
●
Wysyłanie raportów funkcji ewidencjonowania i powiadomień o ostrzeżeniach i błędach za
●
pośrednictwem poczty e-mail
Aktualizacja oprogramowania sprzętowego
●
Uzyskiwanie dostępu do wbudowanego serwera
Importowanie i eksportowanie wstępnych ustawień papieru
●
Ustawianie daty i godziny
●
Karta Support (Obsługa techniczna)
Używanie Kreatora rozwiązywania problemów z jakością druku do rozwiązywania niektórych
●
najczęstszych problemów
Przeglądanie pomocnych informacji z różnych źródeł
●
Uzyskiwanie dostępu do łączy HP DesignJet zapewniających pomoc techniczną dotyczącą
●
drukarki, sterowników i akcesoriów
Uzyskiwanie dostępu do stron pomocy technicznej zawierających bieżące i historyczne dane
●
dotyczące użytkowania drukarki
Główne funkcje programu HP Utility
Program HP Utility udostępnia łatwy w użyciu interfejs, umożliwiający dostęp do różnych funkcji
drukarki i zarządzanie nimi.
Zarządzanie drukarką za pomocą pakietu HP Color Center, w tym sterowanie kolorami
●
pojedynczych punktów
Uzyskiwanie dostępu do witryny HP Knowledge Center
●
Wyświetlanie stanu wkładów atramentowych, głowic drukujących i papieru,
●
Zarządzanie profilami ICC oraz ich instalowanie i tworzenie (z uaktualnieniem PostScript/PDF)
●
Udostępnianie wbudowanych profilów i korzystanie z nich (z uaktualnieniem PostScript/PDF)
●
Uaktualnienie oprogramowania sprzętowego drukarki (zobacz
●
sprzętowego drukarki na stronie 145)
10 Rozdział 1 Wstęp PLWW
Aktualizacja oprogramowania
Page 19
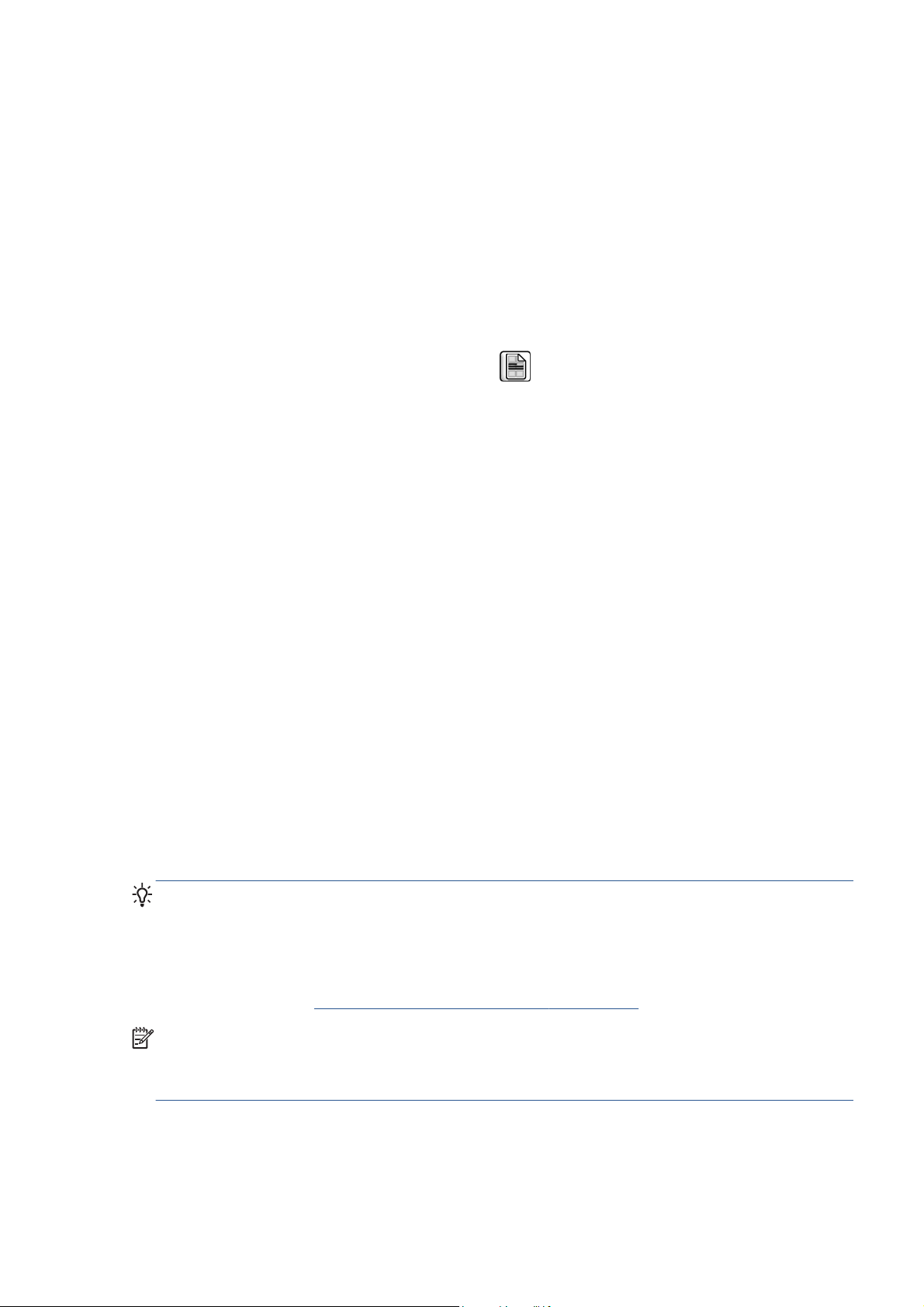
Kalibracja drukarki i wyświetlacza
●
Zmiana różnych ustawień drukarki (na karcie Settings (Ustawienia))
●
● Konfigurowanie ustawień sieciowych
Wydruki wewnętrzne drukarki
Wydruki wewnętrzne udostępniają różnego rodzaju informacje o drukarce. Można zażądać ich
wydrukowania za pomocą panelu przedniego bez używania komputera.
Przed zażądaniem wydruku wewnętrznego upewnij się, że papier jest załadowany, a na panelu
przednim jest wyświetlany komunikat Ready (Gotowe).
Aby drukować wydruk wewnętrzny, wybierz ikonę
wewnętrznego.
Dostępne są następujące wydruki wewnętrzne:
Demo (Demonstracyjny): pokazuje niektóre możliwości drukarki.
●
Menu map (Mapa menu): pokazuje szczegółowe informacje dotyczące wszystkich pozycji menu
●
wyświetlacza panelu przedniego.
Configuration (Konfiguracja): pokazuje wszystkie bieżące ustawienia na wyświetlaczu panelu
●
przedniego.
Usage report (Raport o użytkowaniu): pokazuje szacunkowe dane dotyczące łącznej liczby
●
wydruków, liczbę wydruków według rodzaju papieru, liczbę wydruków według opcji jakości druku
i łączną ilość atramentu zużytego na drukowanie w danym kolorze. Nie można zagwarantować
dokładności tych danych.
HP-GL/2 palette (Paleta HP-GL/2): pokazuje definicje kolorów lub skali szarości w zaznaczonej
●
właśnie palecie kolorów.
PostScript font list (Lista czcionek PostScript): wymienia czcionki PostScript zainstalowane
●
w drukarce (z uaktualnieniem PostScript/PDF).
Service information (Informacje serwisowe): udostępnia informacje wymagane przez
●
pracowników pomocy technicznej.
, a następnie wybierz żądany rodzaj wydruku
Włączanie i wyłączanie drukarki
WSKAZÓWKA: Drukarka jest zgodna z normą Energy Star i można ją pozostawić włączoną bez
marnowania energii. Pozostawienie jej włączonej skraca czas reakcji oraz ogólną niezawodność
systemu. Jeśli drukarka nie jest używana przez pewien czas (domyślny czas jest określony normą
Energy Star), to przechodzi w tryb uśpienia, aby oszczędzić energię. Jednak każda interakcja
użytkownika z wyświetlaczem panelu przedniego lub wysłanie nowego zadania do wydrukowania
przywraca tryb aktywności, co umożliwia niezwłoczne wznowienie drukowania. Aby zmienić czas
trybu uśpienia, zobacz
UWAGA: W trybie uśpienia drukarka od czasu do czasu wykonuje konserwację głowic drukujących.
Dzięki temu skraca się czas potrzebny na przygotowanie drukarki do pracy po długim okresie
bezczynności. Dlatego też zdecydowanie zaleca się pozostawianie drukarki włączonej lub w trybie
uśpienia, aby uniknąć straty czasu i marnowania atramentu.
PLWW Wydruki wewnętrzne drukarki 11
Zmiana ustawienia trybu uśpienia na stronie 24.
Page 20
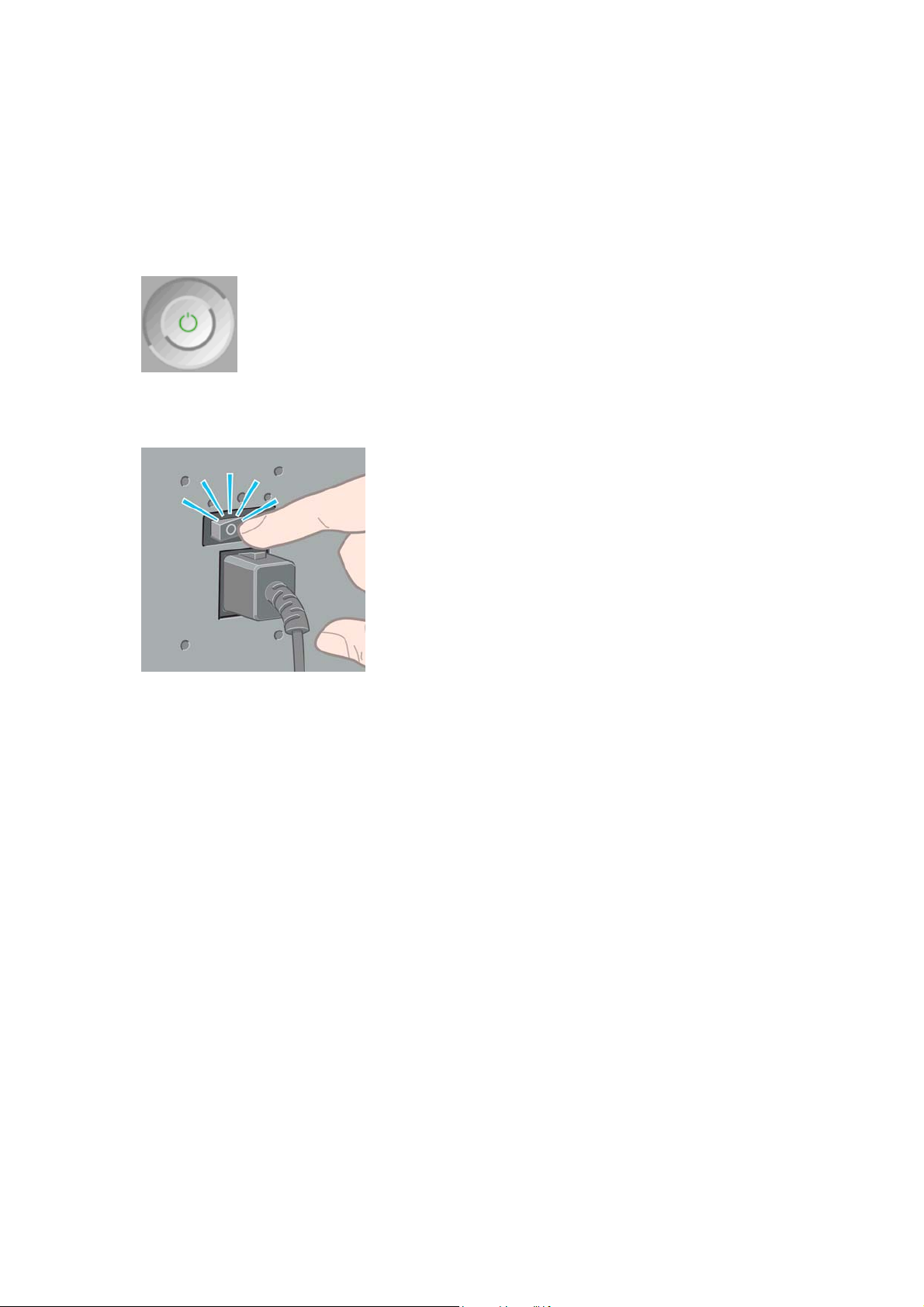
W drukarce dostępne są trzy poziomy zużycia energii.
Podłączona: przewód zasilający jest podłączony z tyłu drukarki.
●
● Włączona: wyłącznik z tyłu drukarki znajduje się w pozycji włączona.
Włączone zasilanie: przycisk Zasilanie na panelu przednim świeci się na zielono.
●
Normalnym i zalecanym sposobem włączania i wyłączania oraz zerowania ustawień drukarki jest
używanie przycisku Zasilanie na panelu przednim.
Jeżeli jednak planowane jest przechowywanie drukarki przez czas nieokreślony, zaleca się wyłączyć
drukarkę przyciskiem Zasilanie, a następnie również wyłączyć przełącznik zasilania z tyłu. Ponadto,
jeśli przycisk Zasilanie nie działa, zamiast niego można użyć przełącznika z tyłu drukarki.
Aby ją z powrotem włączyć, użyj przełącznika zasilania z tyłu drukarki.
Po ponownym włączeniu drukarki procedura inicjalizacyjna obejmująca sprawdzenie i przygotowanie
głowic drukujących trwa około 3 minut. Przygotowanie głowic drukujących zajmuje około 1 min 15 s.
Jeżeli jednak drukarka była wyłączona przez 6 tygodni lub dłużej, przygotowanie głowic drukujących
może trwać do 45 min.
12 Rozdział 1 Wstęp PLWW
Page 21
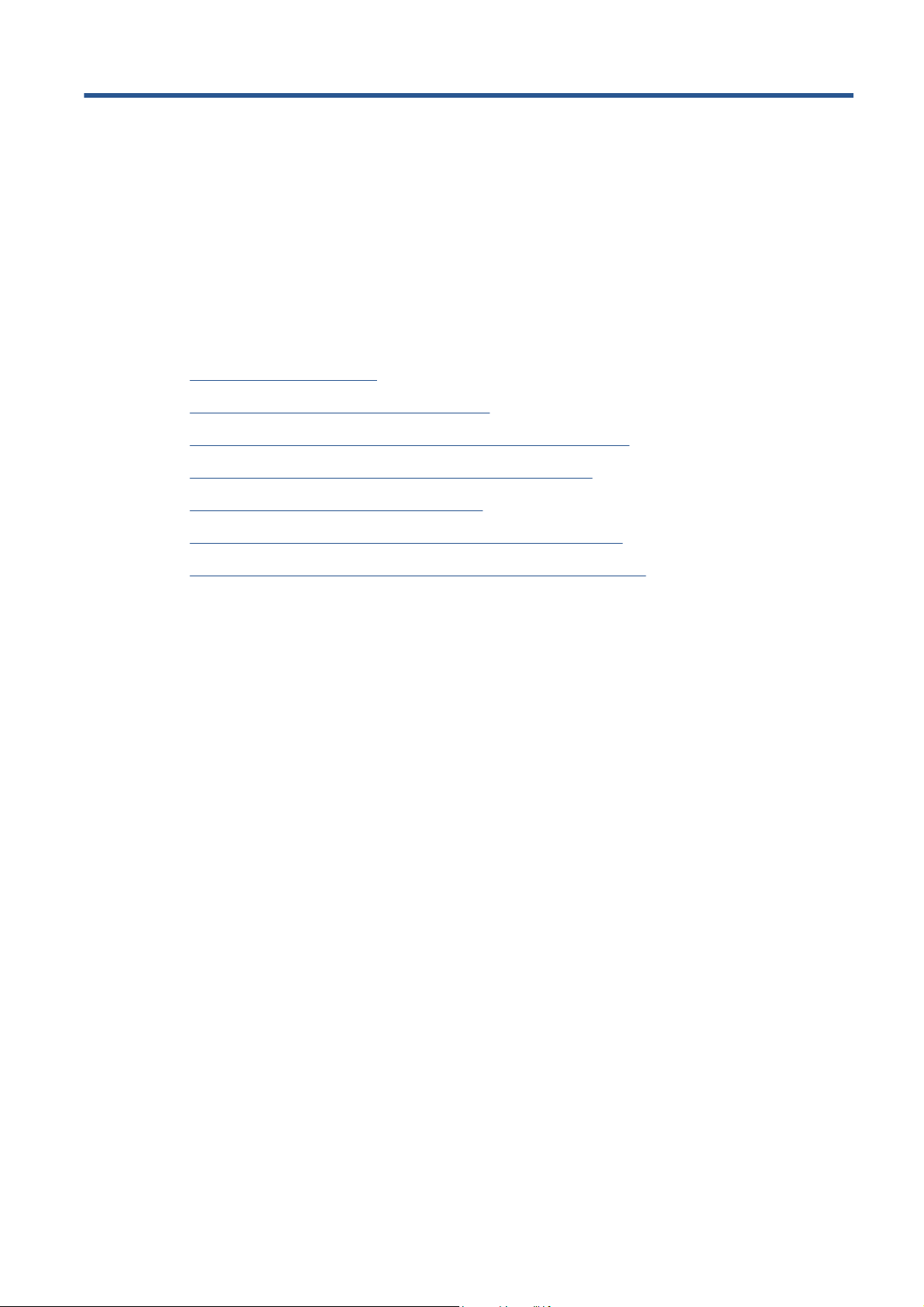
2 Instrukcje dotyczące połączeń
i oprogramowania
Wybór metody podłączenia
●
Podłączanie do sieci (w systemie Windows)
●
Podłączanie bezpośrednio do komputera (w systemie Windows)
●
Odinstalowanie sterownika drukarki (w systemie Windows)
●
Podłączanie do sieci (w systemie Mac OS)
●
Podłączanie bezpośrednio do komputera (w systemie Mac OS)
●
Odinstalowywanie oprogramowania drukarki (w systemie Mac OS)
●
PLWW 13
Page 22
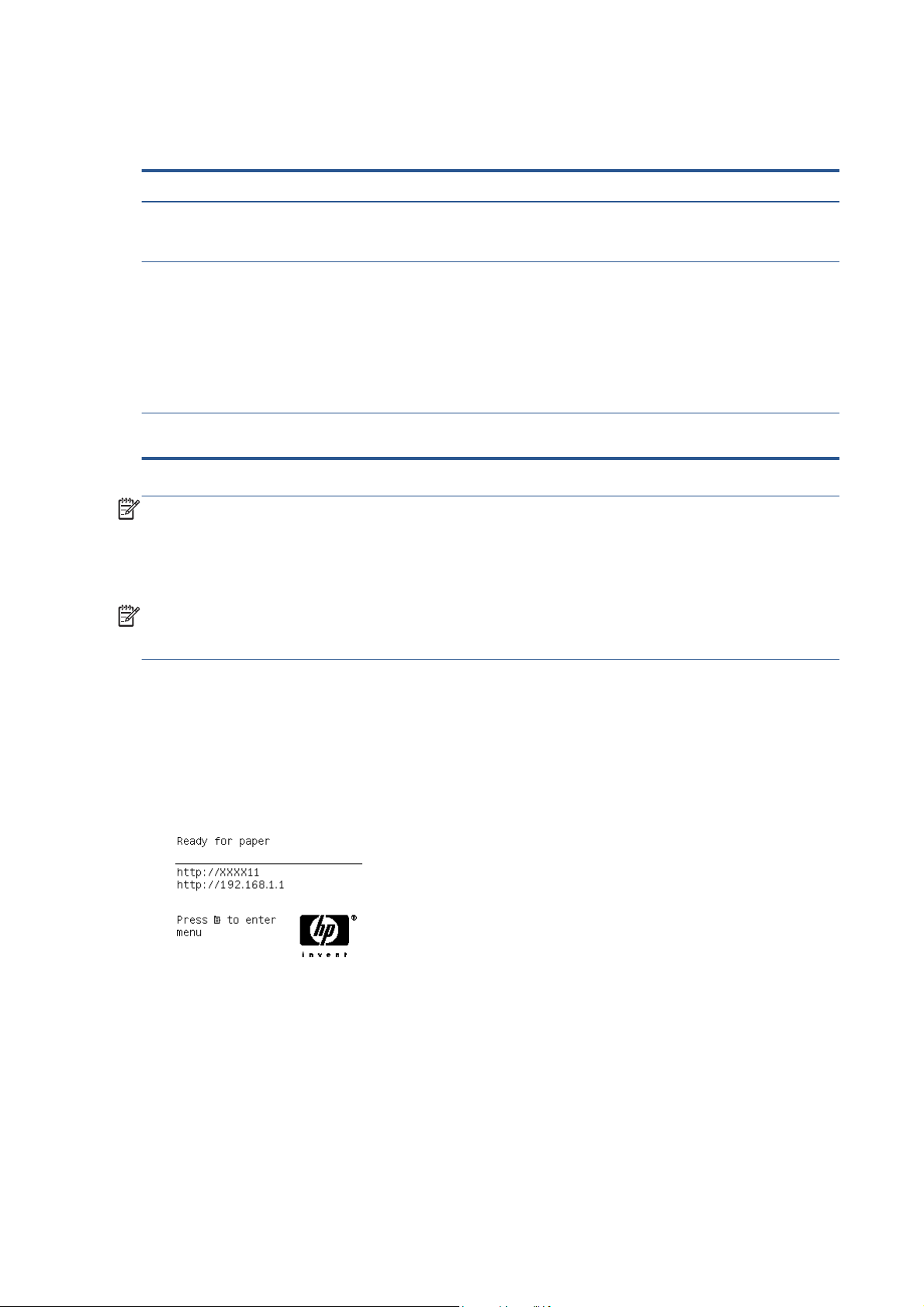
Wybór metody podłączenia
Drukarkę można podłączać na kilka następujących sposobów:
Typ połączenia Prędkość Długość kabla Inne czynniki
Gigabit Ethernet Bardzo duża; różna
Serwer druku Jetdirect
(opcjonalne akcesorium)
USB 2.0 (akcesorium
opcjonalne)
w zależności od ruchu
w sieci
Średnia; różna w zależności
od ruchu w sieci
Bardzo duża Krótki: 5 m
Długi: 100 m Wymaga dodatkowego
wyposażenia (przełączniki).
Długi: 100 m Wymaga dodatkowego
wyposażenia (przełączniki).
Użyteczne w przypadku
połączenia
bezprzewodowego lub
AppleTalk, a także do
drukowania w systemie
Novell.
UWAGA: Prędkość dowolnego połączenia sieciowego zależy od wszystkich elementów
wykorzystywanych w sieci, w skład których mogą wchodzić karty sieciowe, koncentratory, routery,
przełączniki i kable. Jeżeli którykolwiek z tych elementów nie obsługuje dużych prędkości transmisji,
rzeczywiste połączenie będzie powolne. Na prędkość połączenia sieciowego może również mieć
wpływ łączna wielkość ruchu generowanego przez inne urządzenia w ramach sieci.
UWAGA: Dostępnych jest wiele sposobów podłączenia drukarki do sieci, ale tylko jedno połączenie
może być w danej chwili aktywne. Wyjątkiem jest serwer druku Jetdirect, który może działać również
wtedy, gdy w tym samym czasie jest aktywne inne połączenie sieciowe.
Podłączanie do sieci (w systemie Windows)
Po podłączeniu kabla sieciowego i włączeniu zasilania drukarki następuje automatyczne pobranie
adresu IP. Aby skonfigurować drukarkę do pracy w sieci, należy wykonać następujące kroki:
1. Przejdź do przedniego panelu drukarki i naciskaj przycisk Menu, aż zostanie wyświetlony
poniższy ekran.
Zanotuj adres IP drukarki (w podanym przykładzie jest to 192.168.1.1).
2.
Włóż dysk CD HP Start-Up Kit do stacji CD komputera. Jeżeli płyta CD nie uruchomi się
automatycznie, uruchom program setup.exe z katalogu głównego płyty CD.
3. Naciśnij przycisk Software Installation (Instalacja oprogramowania).
14 Rozdział 2 Instrukcje dotyczące połączeń i oprogramowania PLWW
Page 23
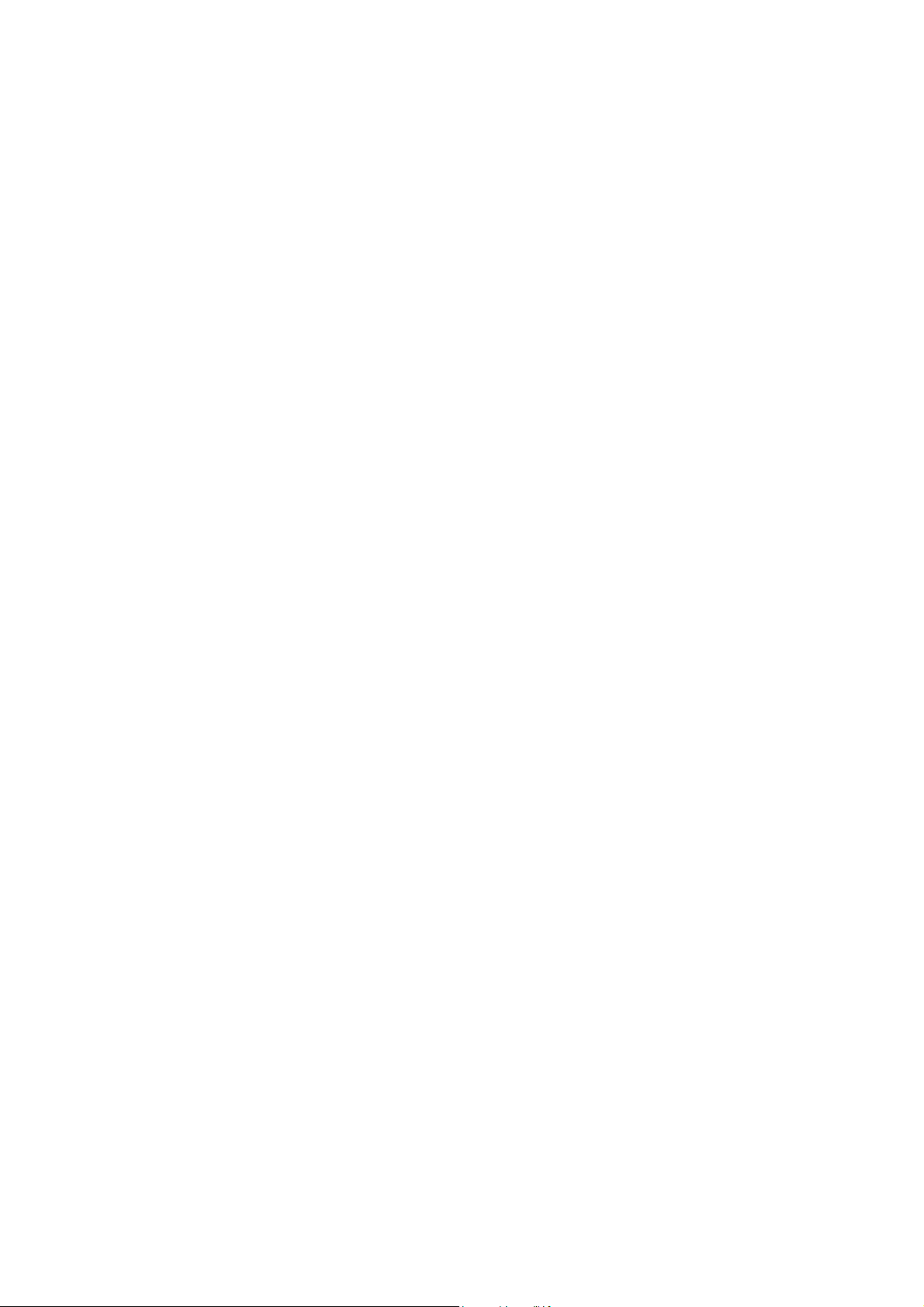
4. Naciśnij przycisk Express Network Install (Ekspresowa instalacja sieciowa).
5. Program konfiguracyjny wyszuka drukarki podłączone do tej sieci. Po ukończeniu wyszukiwania
zostanie wyświetlona lista drukarek. Zidentyfikuj drukarkę według jej adresu IP i wybierz ją
z listy.
Jeśli Twojej drukarki nie ma na liście, wybierz opcję Help me find my network printer (Pomóż
mi znaleźć drukarkę sieciową), a następnie kliknij przycisk Next (Dalej). Na następnym ekranie
podaj adres IP drukarki.
Podłączanie bezpośrednio do komputera (w systemie Windows)
Drukarkę można podłączyć bezpośrednio do komputera bez pośrednictwa sieci, wykorzystując
gniazdo USB 2.0 drukarki.
1. Jeszcze nie podłączaj komputera do drukarki. Na komputerze należy najpierw zainstalować
oprogramowanie sterownika drukarki w następujący sposób.
Włóż dysk CD HP Start-Up Kit do stacji CD komputera. Jeżeli płyta CD nie uruchomi się
2.
automatycznie, uruchom program setup.exe z katalogu głównego płyty CD.
3. Naciśnij przycisk Software Installation (Instalacja oprogramowania).
4. Naciśnij przycisk Custom Install (Instalacja niestandardowa).
5. W celu zainstalowania drukarki postępuj zgodnie z instrukcjami wyświetlanymi na ekranie.
Następujące uwagi pomogą w zrozumieniu wyświetlanych komunikatów i wyborze odpowiednich
opcji.
Może zostać wyświetlony komunikat ostrzegawczy, że w celu wyszukania drukarek w sieci
●
Instalator musi nawiązać połączenie przez zaporę systemu Windows. Jeśli chcesz
skonfigurować połączenie bezpośrednie, wybierz opcję Continue installation without
searching the network (Kontynuuj instalację bez wyszukiwania sieci), a następnie kliknij
przycisk Next (Dalej).
● Po wyświetleniu monitu o podanie sposobu podłączenia drukarki wybierz opcję USB cable
(Kabel USB).
Po wyświetleniu odpowiedniego monitu połącz komputer z drukarką, używając kabla USB.
●
Upewnij się, że drukarka jest włączona.
Odinstalowanie sterownika drukarki (w systemie Windows)
1.
Włóż dysk CD HP Start-Up Kit do stacji CD komputera. Jeżeli płyta CD nie ur
automatycznie, uruchom program setup.exe z katalogu głównego płyty CD.
2. Naciśnij przycisk Software Installation (Instalacja oprogramowania).
3. Naciśnij przycisk Modify Installation (Modyfikuj instalację) i postępuj według instrukcji
wyświetlanych na ekranie, aby odinstalować sterownik drukarki.
uchomi się
PLWW Podłączanie bezpośrednio do komputera (w systemie Windows) 15
Page 24
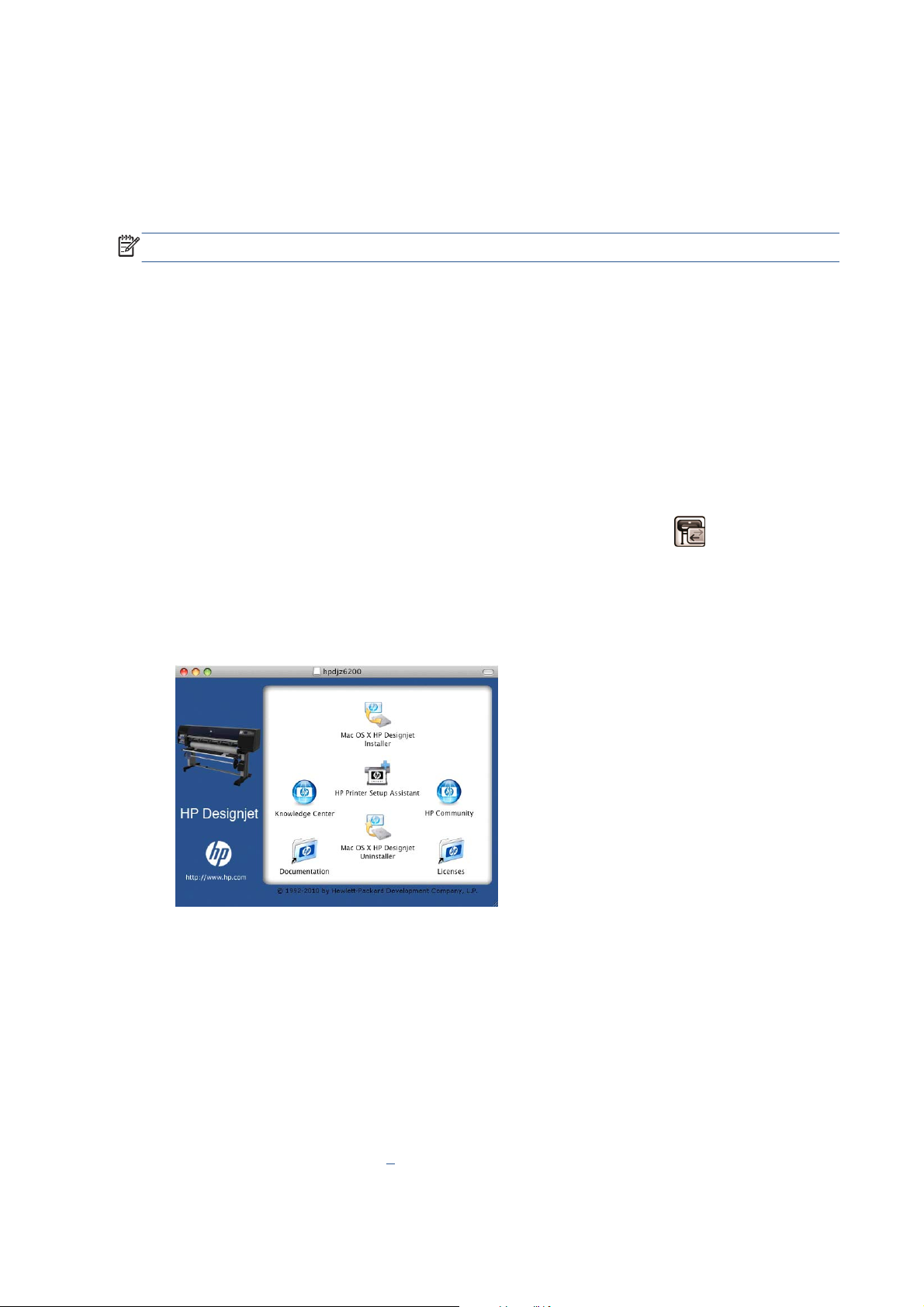
Podłączanie do sieci (w systemie Mac OS)
W systemie Mac OS drukarkę można połączyć z siecią, używając następujących metod:
Bonjour
●
TCP/IP
●
UWAGA: Drukarka nie obsługuje protokołu AppleTalk.
Przed przystąpieniem do podłączenia sprawdź sprzęt:
● Drukarka powinna być zainstalowana i włączona.
Koncentrator lub router Ethernet powinien być włączony i działać poprawnie.
●
Wszystkie komputery w sieci powinny być włączone i podłączone do sieci.
●
Drukarka powinna być podłączona do sieci.
●
Teraz możesz wykonać procedurę instalowania oprogramowania drukarki i podłączyć drukarkę.
Połączenie Bonjours
1.
Przejdź do przedniego panelu drukarki i wybierz ikonę menu Połączenia
Ethernet lub Gigabit Ethernet, a następnie View configuration (Pokaż konfigurację). Zanotuj
nazwę usługi mDNS tej drukarki.
2.
Włóż dysk CD HP Start-up Kit do stacji CD komputer
3.
Otwórz ikonę CD na pulpicie.
4.
Otwórz ikonę Mac OS X HP DesignJet Installer.
5. Postępuj zgodnie z instrukcjami wyświetlanymi na ekranie. Zalecane jest wybranie opcji Easy
Install (Łatwa instalacja).
a.
, następnie Fast
6. Zainstalowane zostanie oprogramowanie drukarki, w tym sterownik drukarki oraz program HP
Utility.
7. Po zainstalowaniu oprogramowania program HP Printer Setup Assistant jest uruchamiany
automatycznie w celu skonfigurowania połączenia z drukarką. Postępuj zgodnie z instrukcjami
wyświetlanymi na ekranie.
8. Po wyświetleniu ekranu Select Printer (Wybór drukarki) odszukaj nazwę usługi mDNS tej
drukarki (zanotowaną w kroku
16 Rozdział 2 Instrukcje dotyczące połączeń i oprogramowania PLWW
1) w kolumnie Printer Name (Nazwa drukarki).
Page 25
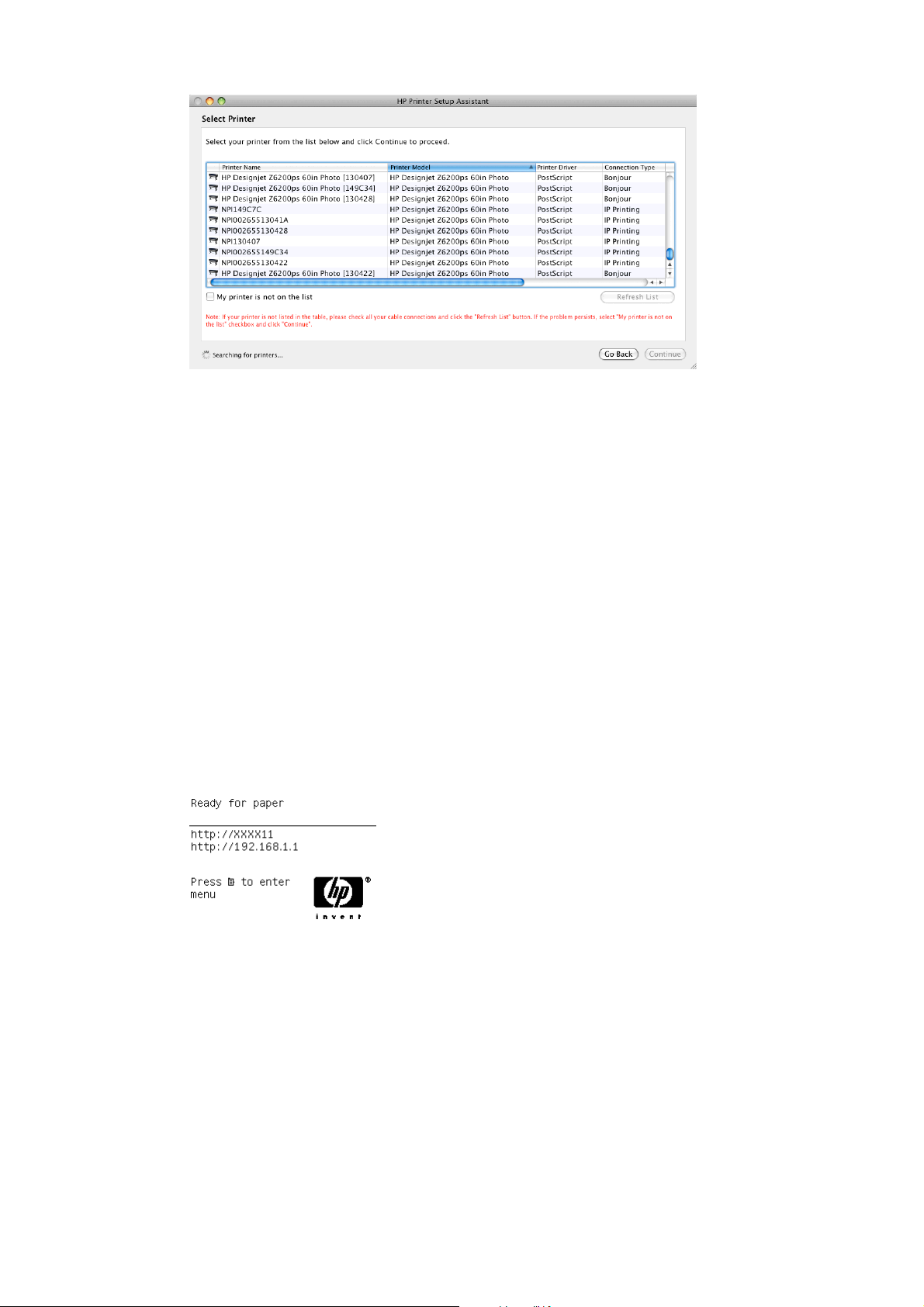
Po odszukaniu właściwej nazwy drukarki przewiń listę suwakiem w bok, aby wyświetlić
●
kolumnę Connection Type (Rodzaj połączenia), i sprawdź, czy jest to Bonjour. Następnie
wyróżnij ten wiersz. W przeciwnym wypadku kontynuuj wyszukiwanie dalej w dół listy.
Jeśli nie możesz znaleźć nazwy drukarki z rodzajem połączenia Bonjour, zaznacz pole My
●
printer is not in the list (Mojej drukarki nie ma na liście).
Kliknij przycisk Continue (Kontynuuj).
9. Kontynuuj zgodnie z instrukcjami wyświetlanymi na ekranie. Po wyświetleniu ekranu Printer
Queue Created (Utworzono kolejkę wydruku) kliknij przycisk Quit (Zamknij), aby zakończyć, lub
Create New Queue (Utwórz nową kolejkę), aby podłączyć inną drukarkę do sieci.
10.
Po zakończeniu pracy progr
CD.
Jeśli sterownik drukarki jest już zainstalowany, to program HP Printer Setup Assistant można
uruchamiać w dowolnym momencie z dysku CD.
ołączenie TCP/IP
P
1. Przejdź do przedniego panelu drukarki i naciskaj przycisk Menu, aż zostanie wyświetlony
poniższy ekran.
Zanotuj adres URL tej drukarki (w podanym przykładzie jest to http://192.168.1.1).
2.
Włóż dysk CD HP Start-up Kit do stacji CD komputera.
amu HP Printer Setup Assistant wyjmij dysk CD ze stacji dysków
PLWW Podłączanie do sieci (w systemie Mac OS) 17
Page 26
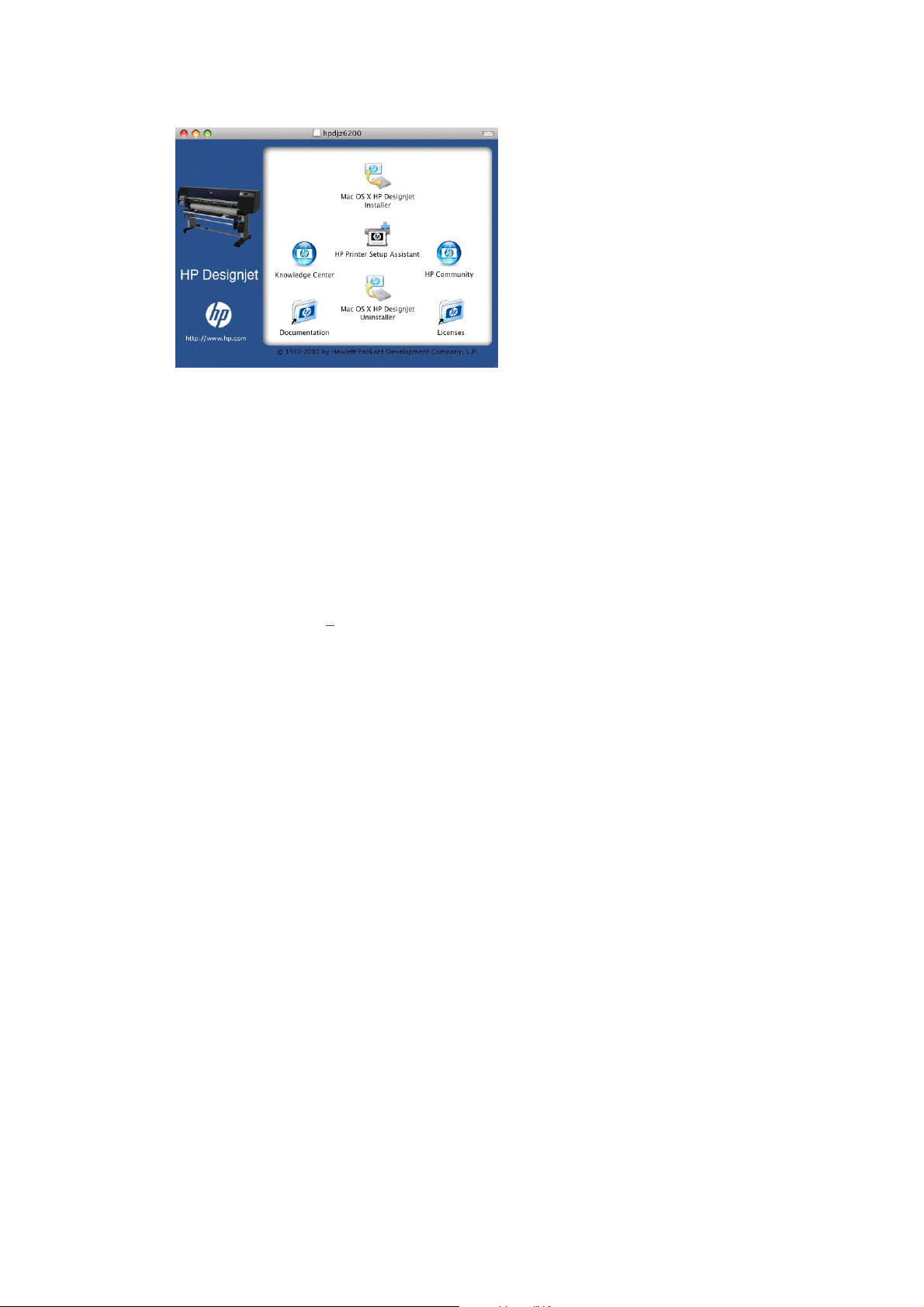
3.
Otwórz ikonę CD na pulpicie.
4.
Otwórz ikonę Mac OS X HP DesignJet Installer.
5. Postępuj zgodnie z instrukcjami wyświetlanymi na ekranie. Zalecane jest wybranie opcji Easy
Install (Łatwa instalacja).
6. Zainstalowane zostanie oprogramowanie drukarki, w tym sterownik drukarki oraz program HP
Utility.
7. Po zainstalowaniu oprogramowania program HP Printer Setup Assistant jest uruchamiany
automatycznie w celu skonfigurowania połączenia z drukarką. Postępuj zgodnie z instrukcjami
wyświetlanymi na ekranie.
8. Po wyświetleniu ekranu Select Printer (Wybór drukarki) odszukaj adres URL tej drukarki
(zanotowany w kroku
Po odszukaniu właściwej nazwy drukarki przewiń listę suwakiem w bok, aby wyświetlić
●
kolumnę Connection Type (Rodzaj połączenia), i sprawdź, czy jest to IP Printing
(Drukowanie IP). Następnie wyróżnij ten wiersz. W przeciwnym wypadku kontynuuj
wyszukiwanie dalej w dół listy.
Jeśli nie możesz znaleźć nazwy drukarki z rodzajem połączenia IP Printing, zaznacz pole
●
My printer is not in the list (Mojej drukarki nie ma na liście).
Kliknij przycisk Continue (Kontynuuj).
9. Kontynuuj zgodnie z instrukcjami wyświetlanymi na ekranie. Po wyświetleniu ekranu Printer
Queue Created (Utworzono kolejkę wydruku) kliknij przycisk Quit (Zamknij), aby zakończyć, lub
Create New Queue (Utwórz nową kolejkę), aby podłączyć inną drukarkę do sieci.
Po zakończeniu pracy programu HP Printer Setup Assistant wyjmij dysk CD ze stacji dysków
10.
CD.
Jeśli sterownik drukarki jest już zainstalowany, to program HP Printer Setup Assistant można
uruchamiać w dowolnym momencie z dysku CD.
1) w kolumnie Printer Name (Nazwa drukarki).
Podłączanie bezpośrednio do komputera (w systemie Mac OS)
Drukarkę można podłączyć bezpośrednio do komputera bez pośrednictwa sieci, wykorzystując
wbudowane gniazdo USB 2.0 drukarki.
1. Upewnij się, że drukarka jest wyłączona lub odłączona od komputera.
2.
Włóż dysk CD HP Start-up Kit do stacji CD komputera.
18 Rozdział 2 Instrukcje dotyczące połączeń i oprogramowania PLWW
Page 27
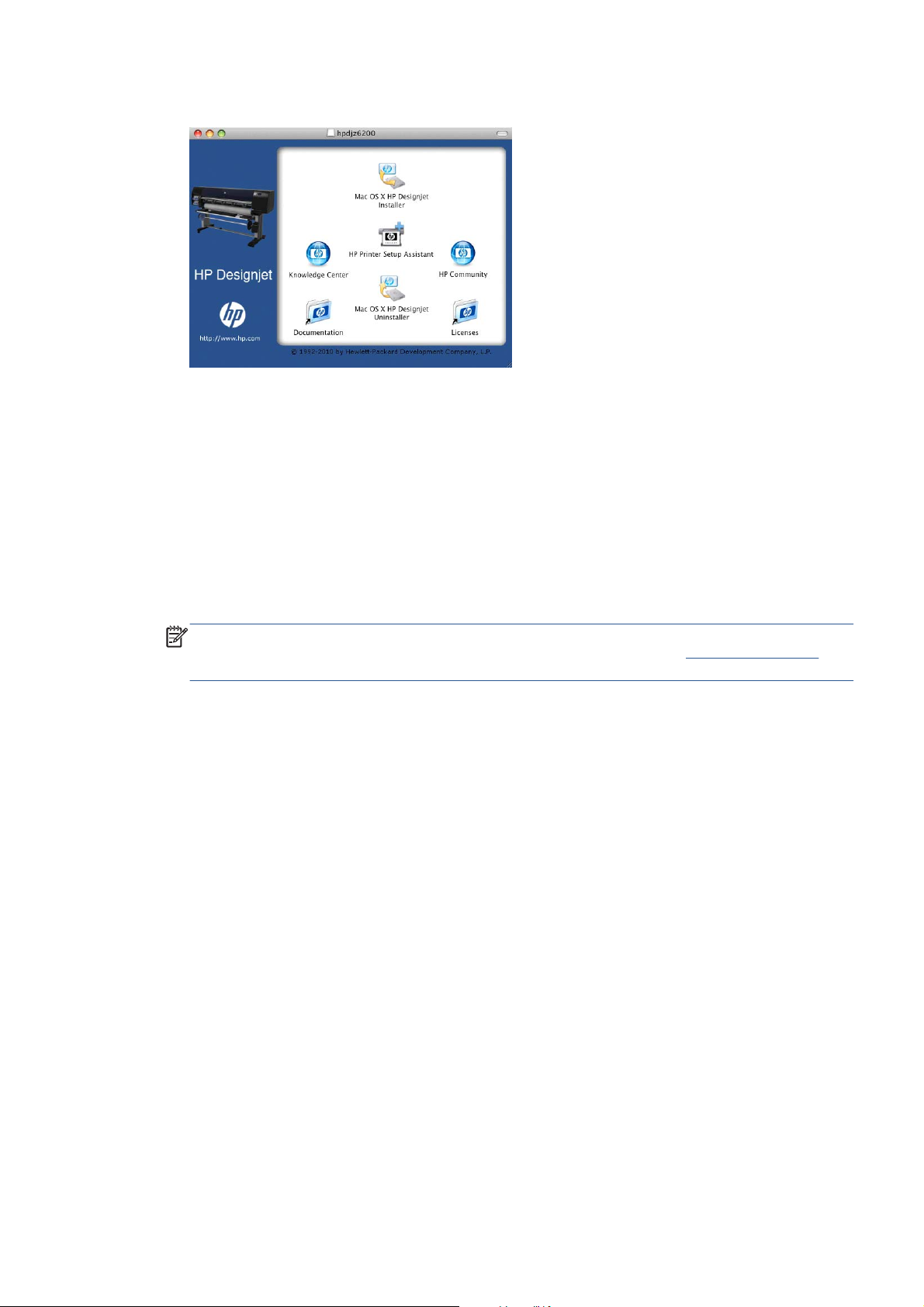
3.
Otwórz ikonę CD na pulpicie.
4.
Otwórz ikonę Mac OS X HP DesignJet Installer.
5. Postępuj zgodnie z instrukcjami wyświetlanymi na ekranie. Zalecane jest wybranie opcji Easy
Install (Łatwa instalacja).
6. Zainstalowane zostanie oprogramowanie drukarki, w tym sterownik drukarki oraz program HP
Utility.
7. Po zainstalowaniu oprogramowania program HP Printer Setup Assistant jest uruchamiany
automatycznie w celu skonfigurowania połączenia z drukarką.
8. Upewnij się, że drukarka włączona i podłączona do komputera za pomocą zatwierdzonego kabla
USB.
UWAGA: Używanie niezatwierdzonych kabli USB może powodować problemy z połączeniami.
Tylko kable zatwierdzone przez organizację USB Implementor's Forum (
http://www.usb.org/)
powinny być używane z tą drukarką.
9. W oknie HP Printer Setup Assistant kliknij przycisk Continue (Kontynuuj).
10. Na wyświetlonej liście zaznacz drukarkę korzystającą z połączenia typu USB i kliknij przycisk
Continue (Kontynuuj).
11. Następny wyświetlany ekran zawiera informacje o instalacji drukarki, gdzie nazwa drukarki może
być zmieniona. Dokonaj żądanych zmian i kliknij przycisk Continue (Kontynuuj).
12. Drukarka jest teraz podłączona. Na ekranie Printer Queue Created (Utworzono kolejkę wydruku)
kliknij przycisk Quit (Zamknij), aby zakończyć, lub Create New Queue (Utwórz nową kolejkę),
aby podłączyć inną drukarkę.
Po zakończeniu pracy programu HP Printer Setup Assistant wyjmij dysk CD ze stacji dysków
13.
CD.
Jeśli sterownik drukarki jest już zainstalowany, to program HP Printer Setup Assistant można
uruchamiać w dowolnym momencie z dysku CD.
PLWW Podłączanie bezpośrednio do komputera (w systemie Mac OS) 19
Page 28
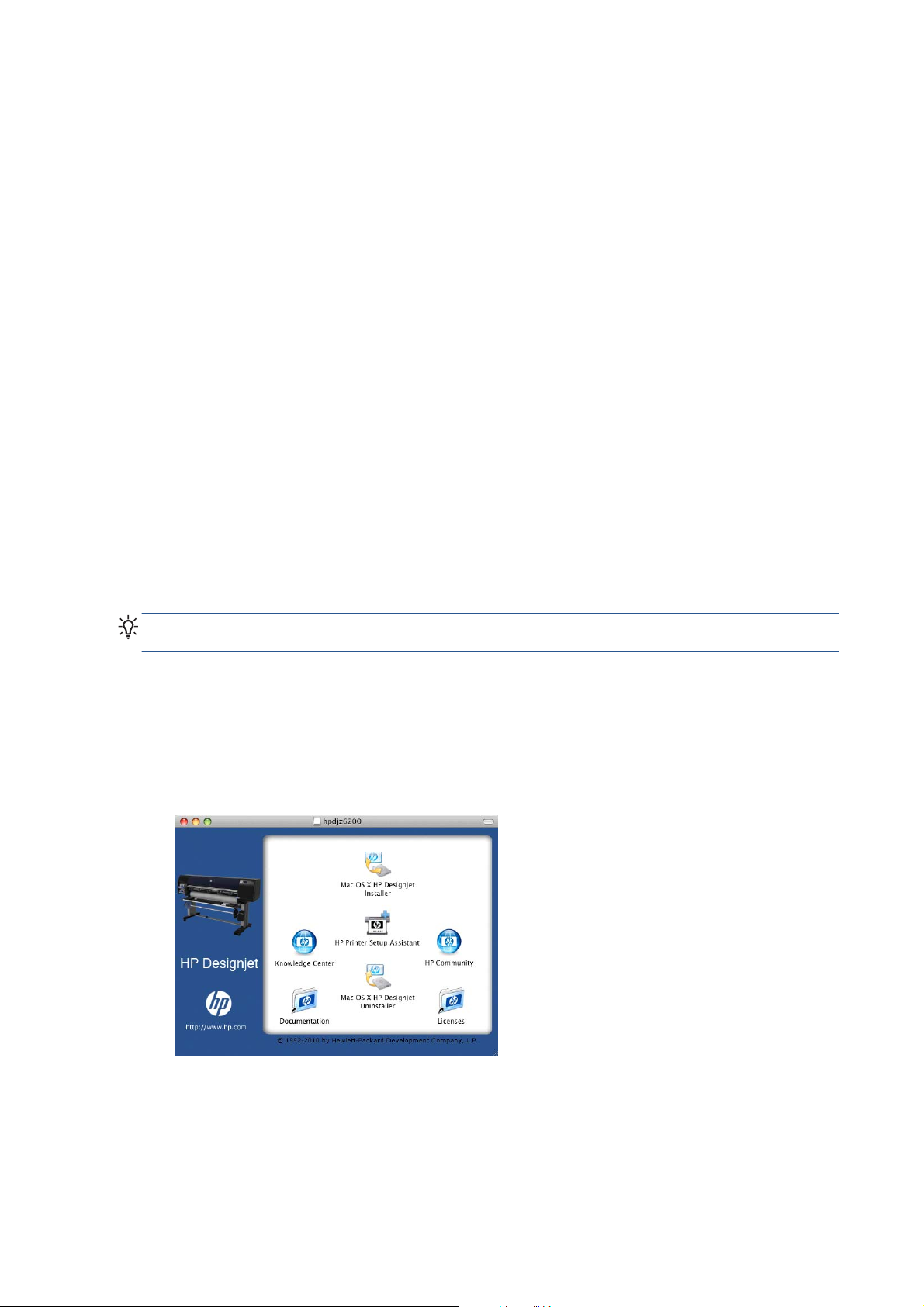
Udostępnianie drukarki
Jeśli ten komputer jest podłączony do sieci, drukarkę podłączoną bezpośrednio możesz udostępnić
innym komputerom w tej samej sieci.
1. Kliknij dwukrotnie ikonę System Preferences (Preferencje systemu) na pasku menu Dock na
pulpicie.
2. W systemie Mac OS X 10.4 włącz udostępnianie drukarki, wybierając polecenie Sharing
(Udostępnianie) > Services (Usługi) > Printer Sharing (Udostępnianie drukarki).
W nowszych wersjach systemu Mac OS X wybierz kolejno pozycje Sharing (Udostępnianie)
i Printer Sharing (Udostępnianie drukarki), a następnie zaznacz pole wyboru drukarki, którą
chcesz udostepnić.
3. Teraz drukarka pojawia się automatycznie na liście udostępnianych drukarek wyświetlanych
przez dowolny inny komputer z systemem Mac OS, który jest podłączony do danej sieci lokalnej.
Wszyscy inni użytkownicy, którzy chcą korzystać z udostępnionej drukarki, muszą zainstalować
oprogramowanie drukarki na swoich komputerach. Sterownik PostScript nie obsługuje udostępniania
drukarki między wersjami systemu Mac OS X 10.4 i Mac OS X 10.5 lub 10.6. Sterownik obsługuje
udostęp
Wszyscy użytkownicy, którym udostępniono drukarkę, będą mogli wysyłać zadania drukowania, ale
nie będą mogli odbierać informacji z drukarki, co ma wpływ na alerty drukarki, raporty o jej stanie,
zarządzanie papierem, administrowanie drukarką i rozwiązywanie problemów.
nianie drukarki między
wersjami systemu Mac OS X 10.5 i 10.6.
Niekiedy udostępnienie innym użytkownikom podłączonej bezpośrednio drukarki może znacznie
zwolnić działanie komputera.
WSKAZÓWKA: Najlepszym sposobem udostępniania drukarki w sieci jest podłączenie jej nie do
dowolnego komputera, ale do sieci. Zobacz
Podłączanie do sieci (w systemie Mac OS) na stronie 16.
Odinstalowywanie oprogramowania drukarki (w systemie Mac OS)
1.
Włóż dysk CD HP Start-up Kit do stacji CD komputera.
2.
Otwórz ikonę CD na pulpicie.
3.
Otwórz program Mac OS X HP DesignJet Uninstaller i wykonaj instrukcje wyświetlane na
ekranie, aby odinstalować oprogramowanie drukarki.
20 Rozdział 2 Instrukcje dotyczące połączeń i oprogramowania PLWW
Page 29
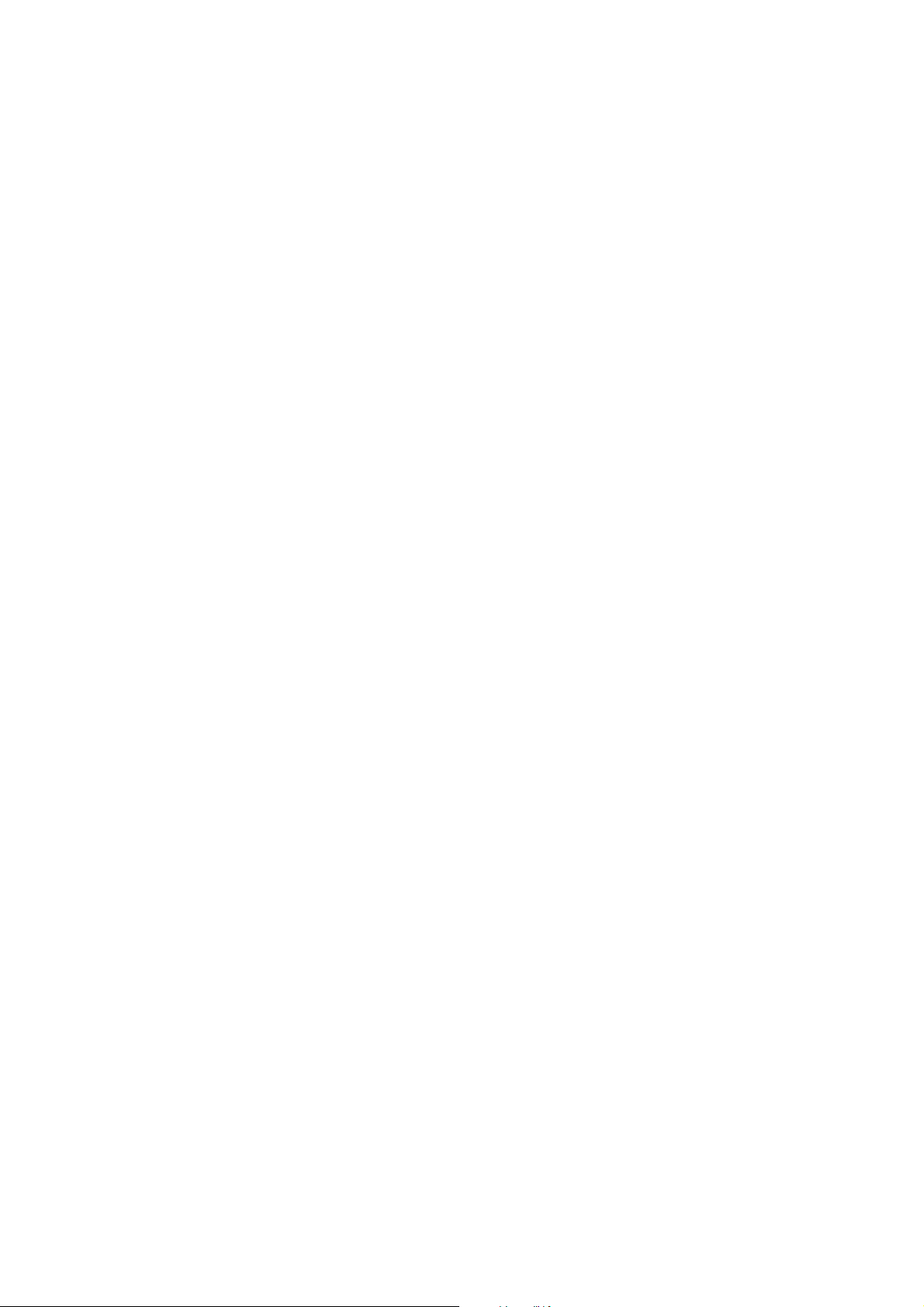
Aby usunąć kolejkę wydruku:
W systemie Mac OS X 10.4 dostępne są dwie metody usunięcia kolejki wydruku:
●
◦ W oknie preferencji systemu wybierz okienko Printing (Drukowanie) w oknie dialogowym
Print & Fax (Drukowanie i faks). Wybierz nazwę drukarki, a następnie kliknij przycisk –.
W oknie narzędzia Print Setup (Ustawienia drukowania) wybierz nazwę drukarki i kliknij
◦
ikonę Delete (Usuń).
W systemie Mac OS X 10.5 i 10.6: W preferencjach systemu wybierz okno dialogowe Print &
●
Fax (Drukowanie i faks). Wybierz nazwę drukarki, a następnie kliknij przycisk –.
PLWW Odinstalowywanie oprogramowania drukarki (w systemie Mac OS) 21
Page 30
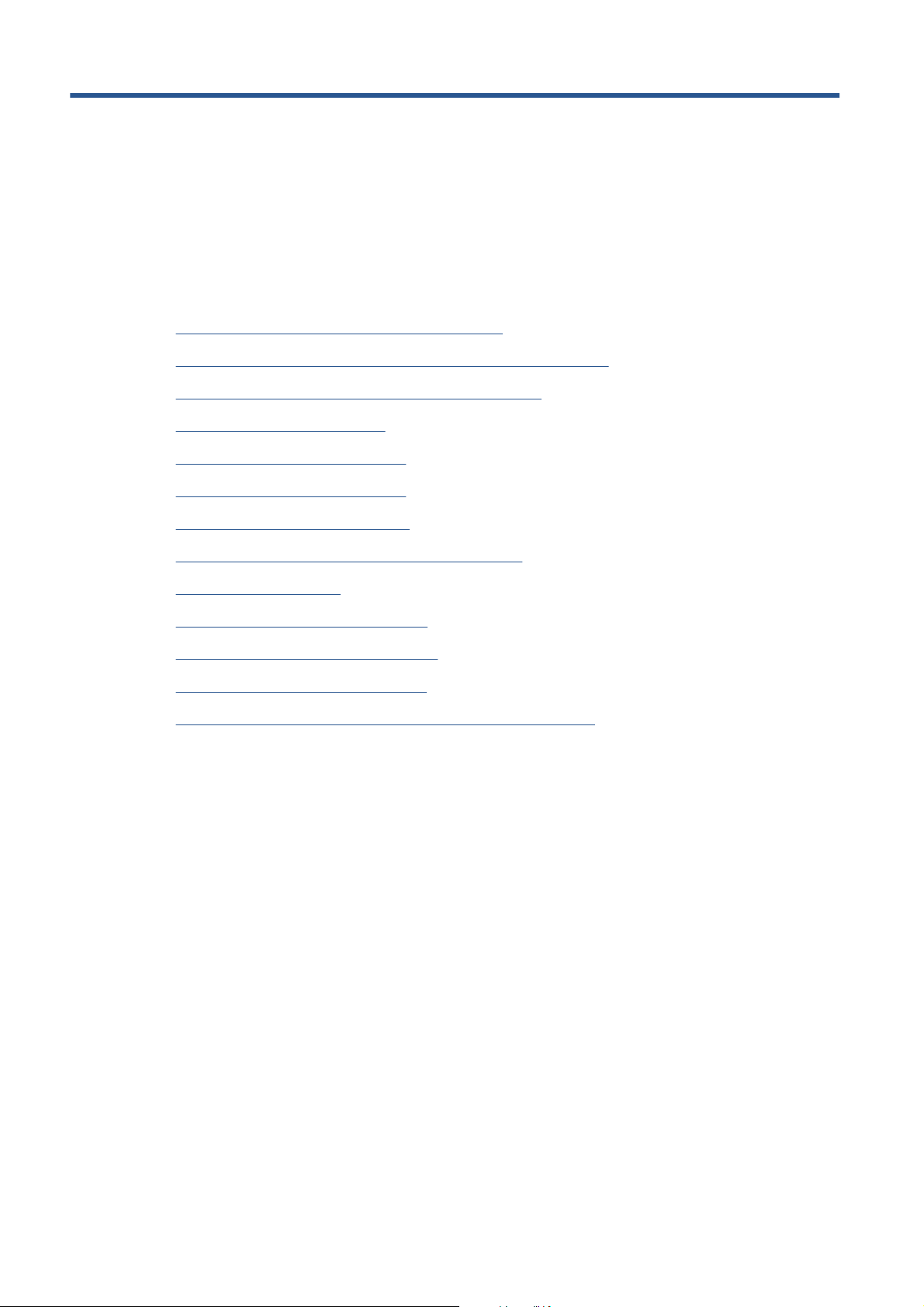
3 Dostosowywanie drukarki
Zmiana języka wyświetlacza panelu przedniego
●
Uzyskiwanie dostępu do wbudowanego serwera internetowego
●
Zmiana języka wbudowanego serwera internetowego
●
Dostęp do programu HP Utility
●
Zmian języka programu HP Utility
●
Zmiana ustawienia trybu uśpienia
●
Włączanie i wyłączanie brzęczyka
●
Zmiana kontrastu wyświetlacza panelu przedniego
●
Zmiana jednostek miary
●
Konfigurowanie ustawień sieciowych
●
Zmiana ustawienia języka graficznego
●
Dostosowanie listy rodzajów papieru
●
Wybór akcji wykonywanej w przypadku niezgodności papieru
●
22 Rozdział 3 Dostosowywanie drukarki PLWW
Page 31

Zmiana języka wyświetlacza panelu przedniego
Są dwa sposoby zmiany języka menu i komunikatów panelu przedniego.
Jeśli znasz bieżący język panelu przedniego, wybierz na panelu przednim ikonę menu Instalacja
●
, a następnie wybierz kolejno opcje Front panel options (Opcje panelu przedniego) >
Select language (Wybierz język)..
Jeśli nie znasz bieżącego języka wyświetlacza panelu przedniego, rozpocznij od wyłączenia
●
drukarki. Na panelu przednim naciśnij przycisk OK i przytrzymaj wciśnięty. Trzymając wciśnięty
przycisk OK, naciśnij przycisk Zasilanie i przytrzymaj go. Nadal trzymaj oba przyciski wciśnięte,
aż zacznie migać zielona lampka po prawej stronie panelu przedniego, a następnie puść oba
przyciski. Czas opóźnienia wynosi około jednej sekundy. Jeśli zielona lampka zacznie migać bez
żadnego opóźnienia, może być konieczne ponowne rozpoczęcie procedury.
Niezależnie od użytego sposobu menu wyboru języka zostanie wyświetlone na panelu przednim.
Zaznacz preferowany język za pomocą przycisków W górę i W dół, następnie naciśnij przycisk OK
Po wybraniu preferowanego języka wyłącz drukarkę, używając przycisku Zasilanie, a następnie włącz
ją ponownie. Elementy panelu przedniego będą wyświetlane w wybranym języku.
Uzyskiwanie dostępu do wbudowanego serwera internetowego
.
Wbudowany serwer internetowy umożliwia zdalne zarządzanie drukarką za pomocą zwykłej,
uruchomionej na dowolnym komputerze przeglądarki sieci Web.
Uzyskanie bezpośredniego dostępu do wbudowanego serwera internetowego wymaga połączenia
TCP/IP z drukarką. Dostęp do wbudowanego serwera internetowego można również uzyskać za
pośrednictwem programu HP Utility po podłączeniu drukarki za pomocą złącza USB.
Poniższa lista obejmuje przeglądarki uznane za zgodne z wbudowanym serwerem internetowym:
Internet Explorer 6 i wersja nowsza, dla systemu Windows
●
Safari 2 i wersja nowsza, dla systemu Mac OS X 10.4
●
Firefox 1.5 i wersja nowsza
●
Aby uzyskać dostęp do wbudowanego serwera internetowego na dowolnym komputerze, otwórz
przeglądarkę sieci Web i podaj adres IP drukarki.
Adres IP drukarki (w podanym przykładzie 192.168.1.1) jest wyświetlany na panelu przednim.
Jeżeli pomimo wykonania tych instrukcji nie udało się uzyskać dostępu do wbudowanego serwera
internetowego, zobacz
na stronie 181.
Nie można uzyskać dostępu do wbudowanego serwera internetowego
Zmiana języka wbudowanego serwera internetowego
Wbudowany serwer internetowy może działać w następujących językach: angielskim, portugalskim,
hiszpańskim, katalońskim, francuskim, włoskim, niemieckim, rosyjskim, chińskim uproszczonym
PLWW Zmiana języka wyświetlacza panelu przedniego 23
Page 32

i chińskim tradycyjnym, koreańskim i japońskim. Jeśli któryś z tych języków jest wybrany w opcjach
przeglądarki sieci Web, będzie on używany. Jeżeli wybrano język, który nie jest obsługiwany, to
będzie używany język angielski.
Aby zmienić język, należy zmienić ustawienie języka w przeglądarce sieci Web. Na przykład
w programie Internet Explorer w wersji 6 należy przejść do menu Narzędzia, wybrać polecenie Opcje
internetowe i przycisk Języki. Następnie należy upewnić się, że żądany język znajduje się u góry
listy w oknie dialogowym.
Dostęp do programu HP Utility
Program HP Utility umożliwia zarządzanie drukarką za pomocą komputera wyposażonego
w połączenie USB, TCP/IP lub Jetdirect.
W systemie Windows uruchom program HP Utility za pomocą skrótu pulpitu lub używając
●
polecenia Start > Wszystkie programy > HP > HP Utility > HP Utility. Uruchomiony zostanie
program HP Utility i wyświetlone zostaną drukarki zainstalowane na tym komputerze.
W systemie Mac OS program HP Utility można uruchomić, korzystając ze skrótu na pasku dock
●
lub wybierając opcje STARTUP_DISK (DYSK_ROZRUCHOWY) > Library (Biblioteka) >
Printers (Drukarki) > hp > Utilities (Narzędzia) > HP Utility. Uruchomiony zostanie program HP
Utility i wyświetlone zostaną drukarki zainstalowane na tym komputerze.
Po wybraniu drukarki w lewym okienku wszystkie informacje wyświetlane w prawym okienku
będą dotyczyły tej drukarki.
Jeżeli pomimo wykonania tych instrukcji nie udało się uzyskać dostępu do programu HP Utility,
zobacz
Nie można uzyskać dostępu do programu HP Utility na stronie 184.
Zmian języka programu HP Utility
Program HP Utility może działać w następujących językach: angielskim, portugalskim, hiszpańskim,
katalońskim (tylko w systemie Windows), francuskim, włoskim, niemieckim, rosyjskim, chińskim
uproszczonym i chińskim tradycyjnym, koreańskim i japońskim.
W systemie Windows wybierz polecenie Tools (Narzędzia) > Set Language (Ustaw język)
●
i wybierz język z listy.
W systemie Mac OS zmiana języka odbywa się tak jak w przypadku dowolnej innej aplikacji. W
●
menu System Preferences (Preferencje systemu) wybierz International (Międzynarodowe)
i ponownie uruchom aplikację.
Zmiana ustawienia trybu uśpienia
Jeśli drukarka jest włączona, ale jest nieużywana przez określony czas, automatycznie przechodzi
w tryb uśpienia, aby oszczędzić energię. Aby zmienić czas oczekiwania drukarki na przejście do trybu
uśpienia, przejdź do panelu przedniego i wybierz ikonę menu Instalacja
options (Opcje panelu przedniego) > Sleep mode wait time (Czas oczekiwania w trybie uśpienia).
Zaznacz żądany czas oczekiwania, a następnie naciśnij przycisk OK. Dostępne ustawienia wartości
czasu zawierają się w przedziale od 1 do 240 min. Ustawienie domyślne to 30 minut.
, następnie Front panel
Włączanie i wyłączanie brzęczyka
Aby włączyć lub wyłączyć brzęczyk drukarki, przejdź do panelu przedniego, wybierz ikonę menu
Instalacja
24 Rozdział 3 Dostosowywanie drukarki PLWW
, wybierz kolejno opcje Front panel options (Opcje panelu przedniego) > Enable
Page 33

buzzer (Włącz brzęczyk) i zaznacz opcję włączenia lub wyłączenia, a następnie naciśnij przycisk
OK. Ustawieniem domyślnym jest włączony brzęczyk.
Zmiana kontrastu wyświetlacza panelu przedniego
Aby zmienić kontrast wyświetlacza panelu przedniego, wybierz ikonę menu Instalacja , następnie
kolejno pozycję Front panel options (Opcje panelu przedniego) > Select display contrast (Wybierz
kontrast wyświetlacza) i wybierz wartość, używając przycisków W górę lub W dół. Naciśnij przycisk
OK, aby ustawić wybraną wartość. Ustawieniem domyślnym kontrastu jest 50.
Zmiana jednostek miary
Aby zmienić jednostki miary wyświetlane na wyświetlaczu panelu przedniego, wybierz ikonę menu
Instalacja
jednostki) i następnie wybierz English (Angielski) lub Metric (Metryczny). Ustawieniem domyślnym
jednostek jest opcja Metric.
, następnie Front panel options (Opcje panelu przedniego) > Select units (Wybierz
Konfigurowanie ustawień sieciowych
Program HP Utility umożliwia przeglądanie i konfigurowanie ustawień sieciowych. W systemie
Windows wybierz kartę Settings (Ustawienia), następnie pozycję Network Settings (Ustawienia
sieciowe). W systemie Mac OS wybierz opcję Configuration (Konfiguracja) > Network settings
(Ustawienia sieciowe). Możliwe są następujące ustawienia:
IP Configuration method (Metoda konfiguracji protokołu IP): określa sposób ustawienia
●
adresu IP. Dostępne opcje to: BOOTP, DHCP, Auto IP (Automatycznie) i Manual (Ręcznie).
Host name (Nazwa hosta): określa nazwę IP urządzenia sieciowego. Nazwa może zawierać
●
maksymalnie 32 znaki ASCII.
IP address (Adres IP): określa adres IP na serwerze druku. Duplikowanie adresów IP w sieci
●
TCP/IP nie jest dozwolone.
UWAGA: Po zmianie bieżącego adresu IP i kliknięciu przycisku Apply (Zastosuj) przeglądarka
traci bieżące połączenie z serwerem druku, ponieważ jest ono skierowane pod stary adres. Aby
połączyć się ponownie, użyj w przeglądarce nowego adresu IP.
● Subnet mask (Maska podsieci): określa maskę podsieci. Jest to liczba 32-bitowa, stosowana
do adresu IP i określająca, które bity identyfikują sieć i podsieć, a które jednoznacznie
identyfikują węzeł.
Default gateway (Domyślna brama): określa adres IP routera lub komputera, który jest
●
używany do łączenia z innymi sieciami lub podsieciami. Jeśli żaden nie istnieje, użyj adresu IP
komputera lub serwera druku.
● Domain name (Nazwa domeny): określa nazwę domeny DNS, w której umieszczono serwer
druku (np. support.hp.com).
UWAGA: W nazwie domeny nie jest zawarta nazwa hosta: nie jest to nazwa domeny w pełni
kwalifikowana, taka jak printer1.support.hp.com.
Idle timeout (Limit czasu przestoju): umożliwia określenie liczby sekund, przez którą
●
bezczynne połączenie może pozostawać otwarte; domyślną wartością jest 30. W przypadku
ustawienia wartości 0 limit czasu zostaje wyłączony, a połączenia TCP/IP pozostają otwarte aż
do ich zamknięcia przez inny węzeł sieci (np. stację roboczą).
PLWW Zmiana kontrastu wyświetlacza panelu przedniego 25
Page 34

Default IP (Domyślny adres IP): określa adres IP używany wówczas, gdy serwer druku nie
●
będzie mógł uzyskać adresu IP z sieci podczas włączania lub podczas ponownej konfiguracji
obsługi protokołu BOOTP lub DHCP.
Send DHCP requests (Wysyłaj żądania DHCP): określa, czy żądania DHCP są przesyłane po
●
automatycznym przypisaniu domyślnego adresu IP lub domyślnego adresu starszego typu.
Aby skonfigurować te same ustawienia sieciowe za pomocą panelu przedniego, wybierz ikonę menu
Połączenia
configuration (Modyfikowanie konfiguracji).
Naciśnięcie ikony menu Połączenia umożliwia wybranie również innych opcji.
USB: wyświetlenie informacji o połączeniu USB.
●
Jetdirect EIO: wyświetlenie informacji, konfigurowanie i resetowanie połączenia Jetdirect.
●
Advanced (Zaawansowane) > Select I/O timeout (Wybierz limit czasu We/Wy): umożliwia
●
określenie liczby sekund, przez którą bezczynne połączenie może pozostawać otwarte;
domyślną wartością jest 270. W przypadku ustawienia wartości 0 limit czasu zostaje wyłączony.
Advanced (Zaawansowane) > Allow SNMP (Zezwalaj na SNMP): służy do określenia, czy
●
protokół SNMP jest dozwolony
Advanced (Zaawansowane) > Embedded Web Server (Wbudowany serwer internetowy) >
●
Allow EWS (Zezwalaj na używanie wbudowanego serwera internetowego): określ, czy
wbudowany serwer internetowy będzie włączony.
, a następnie wybierz kolejno opcje Fast Ethernet lub Gigabit Ethernet > Modify
Advanced
●
(Oprogramowanie narzędziowe HP): umożliwia wyświetlenie ustawień oprogramowania HP
Utility.
Advanced (Zaawansowane) > Web Services (Usługi sieci Web) > Color and paper
●
management (Zarządzanie kolorami i papierem): umożliwia wyświetlenie ustawień zarządzania
kolorami i papierem.
(Zaawansowane) > Web Services (Usługi sieci Web) > HP Utility software
Zmiana ustawienia języka graficznego
Aby zmienić ustawienie języka graficznego za pomocą programu HP Utility, należy wykonać
następujące czynności:
1. W systemie Windows wybierz kartę Settings (Ustawienia), następnie Printer settings
(Ustawienia drukarki) > Printing preferences (Preferencje drukowania).
W systemie Mac OS wybierz opcję Configuration (Konfiguracja), następnie Printer settings
(Ustawienia drukarki) > Configure printer settings (Konfiguruj ustawienia drukarki) > Printing
preferences (Preferencje drukowania).
2. Wybierz jedną z poniższych opcji.
Wybierz opcję Automatic (Automatycznie), aby umożliwić drukarce określenie typu pliku,
●
który otrzymuje. Jest to ustawienie domyślne, które działa w przypadku większości aplikacji.
Zazwyczaj nie potrzeba go zmieniać.
Wybierz pozycję HP-GL/2, tylko jeśli wysyłasz plik tego typu bezpośrednio do drukarki, bez
●
przechodzenia przez sterownik drukarki.
Wybierz pozycję PDF, tylko jeśli wysyłasz plik tego typu bezpośrednio do drukarki, bez
●
przechodzenia przez sterownik drukarki (z uaktualnieniem PostScript/PDF).
26 Rozdział 3 Dostosowywanie drukarki PLWW
Page 35

Wybierz pozycję PostScript, tylko jeśli wysyłasz plik tego typu bezpośrednio do drukarki,
●
bez przechodzenia przez sterownik drukarki (z uaktualnieniem PostScript/PDF).
Wybierz pozycję TIFF, tylko jeśli wysyłasz plik tego typu bezpośrednio do drukarki, bez
●
przechodzenia przez sterownik drukarki.
Wybierz pozycję JPEG, tylko jeśli wysyłasz plik tego typu bezpośrednio do drukarki, bez
●
przechodzenia przez sterownik drukarki.
Ustawienie języka graficznego można zmienić za pomocą panelu przedniego. Wybierz ikonę menu
Instalacja
language (Wybierz język graficzny). Wybierz żądaną opcję i naciśnij przycisk OK, aby ustawić
wartość.
UWAGA: Jeśli ustawienie języka graficznego zostało wybrane za pomocą programu HP Utility,
zastępuje ustawienie skonfigurowane za pomocą panelu przedniego.
, następnie pozycje Printing preferences (Preferencje drukowania) > Select graphic
Dostosowanie listy rodzajów papieru
Jeśli lista rodzajów papieru zawiera pozycje, które nie są używane, można je usunąć na panelu
przednim, we wbudowanym serwerze internetowym lub w programie HP Utility.
1. We wbudowanym serwerze internetowym wybierz kartę Setup (Ustawienia), a następnie opcję
Paper management (Zarządzanie papierem).
2. W okienku zarządzania papierem wybierz kartę Show/Hide papers (Pokaż/ukryj papier).
3. Wybierz rodzaj papieru, który ma być ukryty, a następnie za pomocą przycisku >> przesuń tę
pozycję na listę ukrytego papieru.
4. Po zakończeniu użyj przycisku Apply (Zastosuj), aby zapisać zmiany.
Ustawienie to można zmienić w dowolnej chwili, przenosząc wybraną pozycję z listy ukrywanego
papieru na listę wyświetlanych rodzajów.
Wybór akcji wykonywanej w przypadku niezgodności papieru
Jeśli określony w danym zadaniu druku rodzaj papieru nie jest załadowany do drukarki, drukarka
może albo wstrzymać zadanie, aż prawidłowy rodzaj papieru będzie załadowany, albo wydrukować
PLWW Dostosowanie listy rodzajów papieru 27
Page 36

zadanie na niewłaściwym papierze, ignorując problem. Załadowany papier może być uznany jako
nieodpowiedni w 2 przypadkach:
Nie określono rodzaju papieru używanego w zadaniu
●
Rozmiar papieru jest mniejszy niż określony dla zadania
●
Zachowanie drukarki w takich przypadkach można określić za pomocą panelu przedniego.
● Aby drukować takie zadania dowolnym załadowanym papierze, wybierz ikonę menu Ustawienia
, a następnie pozycję Job management options (Opcje zarządzania zadaniami) > Select
paper mismatch action (Wybór akcji wykonywanej w przypadku niezgodności papieru) > Print
anyway (Mimo to drukuj). Jest to opcja domyślna.
●
Aby wstrzymać drukowanie takich zadań, wybierz ikonę menu Ustawienia
, a następnie
pozycję Job management options (Opcje zarządzania zadaniami) > Select paper mismatch
action (Wybór akcji wykonywanej w przypadku niezgodności papieru) > Put job on hold
(Wstrzymaj zadanie). W przypadku każdego wstrzymania zadania drukarka będzie wysyłać
alert.
Jeśli ustawione jest wstrzymanie ze względu na papier, zadanie jest trzymane w kolejce drukarki,
dopóki nie zostanie załadowany prawidłowy rodzaj papieru (w takim przypadku możliwe będzie
wydrukowanie wszystkich zadań czekających na ten rodzaj papieru). W tym czasie można
kontynuować drukowanie pozostałych zadań o innych wymaganiach.
28 Rozdział 3 Dostosowywanie drukarki PLWW
Page 37

4Obsługa papieru
Przegląd
●
Ładowanie roli na trzpień obrotowy
●
Ładowanie roli do drukarki
●
Wyładowanie roli z drukarki
●
Używanie szpuli odbiorczej
●
Wyświetlanie informacji o papierze
●
Wykonanie kalibracji przesuwania papieru
●
Pobieranie wstępnych ustawień papieru
●
Używanie papieru firm innych niż HP
●
Anulowanie czasu schnięcia
●
Zmiana czasu schnięcia
●
Drukowanie informacji o papierze
●
Pobieranie i obcinanie papieru
●
Przechowywanie papieru
●
Zamawianie papieru
●
PLWW 29
Page 38

Przegląd
Papier jest tylko jednym z materiałów obsługiwanych przez drukarkę. Istnieje możliwość drukowania
na rozmaitych rodzajach folii, tkanin, materiałów samoprzylepnych, a także na materiałach na
transparenty i szyldy. Informacje podawane w różnych miejscach niniejszej instrukcji zazwyczaj
dotyczą papieru.
UWAGA: Z powodu braku miejsca nazwy papieru firmy HP wyświetlane na panelu przednim mogą
być skrócone i nieznacznie różnić się od nazw podawanych na etykietach opakowań.
UWAGA: Ponieważ pełna lista obsługiwanych rodzajów papieru jest bardzo długa, na panelu
przednim wyświetlane są tylko te najbardziej popularne. Aby wyświetlić na panelu przednim rodzaj
papieru HP, którego tam brakuje, należy pobrać wstępne ustawienie papieru z witryny
http://www.hp.com/go/Z6200/paperpresets/. Zobacz Pobieranie wstępnych ustawień papieru
na stronie 48.
UWAGA: Funkcja automatycznego obcinania papieru jest wyłączana dla niektórych najgrubszych
rodzajów papieru, ponieważ mogłyby one uszkodzić obcinarkę.
Używanie papieru
Dobór właściwego rodzaju papieru jest podstawą dla zapewnienia dobrej jakości druku. Aby
uzyskiwać najlepsze wyniki drukowania, należy używać tylko typów papieru zalecanych przez firmę
HP (zobacz
gruntownie zbadana i sprawdzona. Wszystkie elementy procesu drukowania (drukarka, system
dostarczania atramentu i papier) są ze sobą tak skoordynowane, by zapewniać bezproblemowe
działanie i optymalną jakość wydruków.
Obsługiwane rodzaje papieru na stronie 31), których niezawodność i wydajność została
Oto kilka kolejnych wskazówek dotyczących używania papieru:
Należy pozwolić, aby przez 24 godziny po rozpakowaniu papier mógł dostosować się do
●
warunków w pomieszczeniu; dotyczy to wszystkich rodzajów papieru.
● Trzymaj folie i papier fotograficzny za krawędzie lub przez bawełniane rękawiczki. Tłuszcz ze
skóry może być przenoszony na papier, pozostawiając odciski palców.
Trzymaj papier ciasno nawinięty na rolę podczas ładowania i rozładowywania. Aby zapewnić, że
●
rola pozostanie ciasno nawinięta, zaleca się przyklejenie wiodącej krawędzi papieru roli do gilzy
za pomocą taśmy przed wyjęciem roli z drukarki. Magazynowana rola może pozostać zaklejona.
Jeśli zacznie się rozwijać, jego obs
UWAGA: Przymocowanie wiodącej krawędzi papieru do roli za pomocą taśmy jest szczególnie
ważne w przypadku gilz 76,2-milimetrowych, ponieważ sztywność materiału drukarskiego może
powodować jego poluzowanie się i rozwijanie.
Zawsze podczas ładowania roli panel przedni monituje o określenie rodzaju ładowanego
●
papieru. Poprawne określenie rodzaju papieru jest kluczowe dla zapewnienia dobrej jakości
druku. Upewnij się, że nazwa papieru wydrukowana na opakowaniu pasuje do opisu na panelu
przednim.
Jeśli określonego papieru nie można odnaleźć na wyświetlaczu panelu przedniego, przejdź do
witryny
papieru do drukarki lub wybierz opis papieru najlepiej pasujący do nazwy papieru wydrukowanej
na etykiecie opakowania.
http://www.hp.com/go/Z6200/paperpresets/, aby pobrać najnowsze wstępne ustawienia
ługa może być utrudniona.
Jakość niektórych obrazów może się pogorszyć, jeśli zostanie użyty rodzaj papieru
●
nieodpowiedni dla obrazu. Należy to uwzględnić szczególnie w przypadku drukowania na
rodzajach papieru, których podstawowym składnikiem jest włókno, takich jak HP Universal
Coated Paper, HP Coated Paper, HP Heavyweight Coated Paper i HP Universal Heavyweight
Coated Paper. Podczas drukowania obrazów zawierających bardzo nasycone obszary
wypełnień na papierze o dużej zawartości włókien w wyniku rozszerzania się papieru mogą
30 Rozdział 4 Obsługa papieru PLWW
Page 39

powstawać niepożądane faliste wzory. Może to również powodować poważniejsze problemy. Do
wydruków bardzo nasyconych obszarów wypełnień należy używać papieru Super Heavyweight
Coated Paper i innych rodzajów niekurczliwego papieru.
Upewnij się, że wybrane zostało odpowiednie ustawienie jakości druku: Best (Najlepsza),
●
Normal (Normalna) lub Fast (Szybka). Jakość druku można ustawić za pomocą sterownika
drukarki, wbudowanego serwera internetowego lub panelu przedniego. Ustawienia sterownika
lub wbudowanego serwera internetowego zastępują ustawienia na panelu przednim. Połączenie
ustawień rodzaju papieru i jakości druku wskazuje drukarce, jak umieszczać atrament na
papierze, a także wpływa na gęstość atramentu i metodę tworzenia półtonów. Zobacz
Wybieranie jakości druku na stronie 86.
Chociaż dostępne w drukarce systemy dostarczania atramentu zapewniają dobrą odporność na
●
światło, kolory mogą blaknąć lub zmieniać się pod wpływem długotrwałego działania światła
słonecznego.
Jeśli rodzaj papieru wyświetlany na panelu przednim nie odpowiada rodzajowi papieru, którego
●
zamierzasz użyć, wykonaj jedną z następujących czynności:
Załaduj ponownie rolę do drukarki i wybierz prawidłowy rodzaj papieru. Zobacz
◦
Wyładowanie roli z drukarki na stronie 38 i Ładowanie roli do drukarki na stronie 36.
Użyj wbudowanego serwera internetowego lub programu HP Utility do ponownego
◦
skonfigurowania rodzaju papieru dla roli.
◦
Na panelu przednim drukarki wybierz ikonę
active paper type (Zmień aktywny rodzaj papieru).
UWAGA: Kalibracja przesuwania papieru nie zostanie wykonana, jeśli typ papieru został
zmieniony za pomocą panelu przedniego.
Czas schnięcia
Niektóre rodzaje papieru i warunki otoczenia sprawiają, że atrament na wydrukach schnie dłużej.
Możliwe są następujące ustawienia poszczególnych rodzajów papieru:
Automatic (Automatycznie): drukarka automatycznie określa odpowiedni czas schnięcia na
●
podstawie wybranych materiałów drukarskich i bieżącej temperatury. Jeśli wymagany jest czas
schnięcia, na panelu przednim będzie wyświetlony komunikat „drying time to go” odliczający
czas schnięcia.
Extended (Rozszerzony): domyślny czas schnięcia jest wydłużany. To ustawienie może być
●
używane, jeśli domyślny czas schnięcia jest za krótki.
Reduced (Skrócony): domyślny czas schnięcia jest skrócony. Tego ustawienia można użyć, jeśli
●
wydruki trzeba otrzymać tak szybko, jak to możliwe, a zmniejszony czas schnięcia nie stanowi
znaczącego problemu.
None (Brak): nie zapewnia czasu na schnięcie. Ustawienie może być
●
są wyjmowane ręcznie natychmiast po ich utworzeniu.
, następnie wybierz pozycję Change
używane, jeśli np. wydruki
Manual (Ręcznie): umożliwia określenie czasu schnięcia (w sekundach).
●
Aby zmienić czas schnięcia, zobacz
Zmiana czasu schnięcia na stronie 50.
Obsługiwane rodzaje papieru
Poniższa tabela zawiera listę najpopularniejszych rodzajów papieru, które mogą być używane w tej
drukarce, i ich nazwy, jakie należy wybrać na panelu przednim podczas ładowania papieru. Aby
używać papieru HP, który nie jest wyświetlany na panelu przednim, należy pobrać jego wstępne
PLWW Przegląd31
Page 40

ustawienie z witryny http://www.hp.com/go/Z6200/paperpresets/. Wystarczy tylko raz pobrać wstępne
ustawienie; drukarka je przechowuje i wyświetla na panelu przednim.
Aby uzyskać numery katalogowe, szerokości i gramaturę tych rodzajów papieru, zobacz
Zamawianie
papieru na stronie 51.
UWAGA: Ta lista może się zmieniać z upływem czasu. Aby uzyskać najnowsze informacje, zobacz
http://www.hp.com/go/Z6200/paperpresets/.
Tabela 4-1 Obsługiwane rodzaje papieru
Rodzaj papieru Nazwa papieru Nazwa na panelu przednim
Papier typu bond i powlekany HP Super Heavyweight Plus Matte Paper (papier
o bardzo dużej gramaturze, matowy)
HP Heavyweight Coated Paper (papier powlekany
o dużej gramaturze)
HP Universal Heavyweight Coated Paper (papier
powlekany o dużej gramaturze, uniwersalny)
HP Coated Paper (papier powlekany) HP Coated Paper (papier
HP Universal Coated Paper (papier powlekany,
uniwersalny)
HP Bright White Inkjet Paper HP Bright White IJ Paper
HP Universal Bond Paper HP Universal Bond Paper
HP Recycled Bond Paper HP Recycled Bond Paper
HP Matt Super HW Plus
HP HW Coated Paper
HP Uni HW Coated Paper
powlekany)
HP Uni Coated Paper
Papier powlekany o bardzo dużej gramaturze Super HW Coated Paper
Papier powlekany o dużej gramaturze Heavyweight Coated Paper
(Papier powlekany o dużej
gramaturze).
Papier powlekany Papier powlekany
Papier jaskrawobiały Bright White Paper
Zwykły papier Papier zwykły
Papier fotograficzny HP Premium Matte Photo Paper HP Prem Matte Photo Paper
HP Everyday Pigment Ink Gloss Photo Paper HP Evday Pigm Gls Phto
HP Everyday Pigment Ink Satin Photo Paper HP Evday Pigm Satn Phto
HP Professional Satin Photo Paper (papier
fotograficzny, satynowy)
HP Premium Instant-dry Gloss Photo Paper HP Prem ID G Photo
HP Premium Instant-dry Satin Photo Paper HP Prem ID Satn Phto
Papier błyszczący/półbłyszczący/satynowy Photo Gls/S-Gls/Satn Papr
Papier błyszczący/półbłyszczący/satynowy
(mniejsze zużycie atramentu)
Papier błyszczący/półbłyszczący/satynowy (więcej
atramentu)
HP Prof Satin Photo Paper
Photo Gls/S-Gls/Satn –ink
Photo Gls/S-Gls/Satn +ink
Papier fotograficzny, matowy Photo Matte Paper
32 Rozdział 4 Obsługa papieru PLWW
Page 41

Tabela 4-1 Obsługiwane rodzaje papieru (ciąg dalszy)
Rodzaj papieru Nazwa papieru Nazwa na panelu przednim
Materiały do wydruków
artystycznych
Materiały podświetlane HP Premium Vivid Color Backlit Film HP Prem Vivid Colr Bklit
Materiał na transparenty i szyldy HP Opaque Scrim (tkanina maskująca,
HP Matte Litho-realistic Paper HP Matt Litho-real Paper
HP Professional Matte Canvas (płótno matowe) HP Prof Matte Canvas
HP Collector Satin Canvas (płótno satynowane) HP Collector Satin Canvas
(płótno satynowane)
HP Artist Matte Canvas (płótno matowe) HP Artist Matte Canvas (płótno
matowe)
HP Universal Matte Canvas (płótno matowe) HP Universal Matte Canvas
(płótno matowe)
Płótno (więcej atramentu) Canvas (more ink)
Płótno Płótno
Papier do wydruków artystycznych (więcej
atramentu)
Papier do wydruków artystycznych Fine Art Paper
Materiały podświetlane Backlit material
Materiały podświetlane (więcej atramentu) Backlit material (more ink)
nieprzezroczysta)
Fine Art Paper (more ink)
HP Opaque Scrim (tkanina
maskująca, nieprzezroczysta)
HP Durable Banner with DuPont Tyvek HP Durable Banner-Tyvek®
Materiał transparentowy do wnętrz Indoor Banner
Papier techniczny Papier HP Natural Tracing Papier HP Natural Tracing
HP Translucent Bond Paper HP Translucent Bond Paper
HP Vellum Paper HP Vellum Paper
Papier kreślarski Natural Tracing Paper (Papier
Papier półprzezroczysty typu bond Translucent Bond Paper
Vellum (Welinowy) Vellum (Welinowy)
Folia Folia HP Clear Film Folia HP Clear Film
Folia HP Matte Film Folia HP Matte Film
Przezroczysta lub czysta folia Transparent/Clear film
Folia matowa Matte film
Papier do wydruków próbnych Papier do wydruków próbnych, błyszczący Proofing Gloss Paper
Papier do wydruków próbnych pół
satynowy
Papier do wydruków próbnych, matowy Proofing Matte Paper
błyszczący/
kreślarski)
Proofing Semi-Gloss/Satin Paper
Materiał samoprzylepny Folia HP Colorfast Adhesive Vinyl HP Colorfast Adh Vinyl
HP Everyday Adhesive Matte Polypropylene HP Eday Adh Matt Polyprop
Polipropylen przylepny Adhesive Polypropylene
PLWW Przegląd33
Page 42

Ładowanie roli na trzpień obrotowy
1. Upewnij się, że kółka drukarki są zablokowane (dźwignia hamulca jest wciśnięta w dół), aby
zapobiec przesuwaniu się drukarki.
2. Zwolnij blokadę trzpienia obrotowego po prawej stronie.
3. Zdejmij prawy koniec trzpienia z drukarki, a następnie przesuń trzpień w prawo, co umożliwi
wyjęcie drugiego końca. Wyjmując trzpień, nie wkładaj palców w jego podporę.
Oba końce trzpienia są wyposażone w kołpaki, które utrzymują rolę papieru we właściwej
pozycji. Zdejmij niebieski kołpak z lewego końca, aby zamontować nową rolę. Kołpak ten
przesuwa się wzdłuż trzpienia, co umożliwia mocowanie ról o różnych szerokościach.
4. Przestaw dźwignię blokady niebieskiego kołpaka do pozycji odblokowanej i zdejmij kołpak (1)
z lewego zakończenia trzpienia obrotowego.
5. Połóż rolę papieru, którą chcesz załadować, na stole do ładowania. Długą i ciężką rolę powinny
obsługiwać dwie osoby.
34 Rozdział 4 Obsługa papieru PLWW
Page 43

6. Wsuń trzpień obrotowy w rolę. Upewnij się, że nie ma odstępu między rolą a kołpakiem
umocowanym na prawym końcu trzpienia obrotowego.
Upewnij się, że kierunek odwijania papieru z roli jest prawidłowy. Jeżeli nie, wyjmij trzpień
obrotowy z roli, obróć rolę o 180° i ułóż na stole do ładowania. Następnie wsuń trzpień obrotowy
w rolę.
UWAGA: Na trzpieniu znajduje się nalepka pokazująca poprawny kierunek przewijania.
7. Włóż niebieski kołpak na wyższe zakończenie trzpienia i pchnij w kierunku końca roli w sposób
pokazany na poniższym rysunku w kroku 1. Następnie przesuń dźwignię blokady do pozycji
zablokowanej w sposób pokazany w kroku 2.
8. Trzymając niebieski kołpak po lewej stronie, wstaw trzpień obrotowy do drukarki najpierw lewym
końcem (1), a następnie prawym (2).
9. Zamknij blokadę trzpienia obrotowego po prawej stronie.
PLWW Ładowanie roli na trzpień obrotowy 35
Page 44

W przypadku regularnego używania różnych typów papieru można wstępnie załadować różne typy
papieru na różne trzpienie, co umożliwi szybszą wymianę ról. Można też dokupić dodatkowe trzpienie
obrotowe.
Ładowanie roli do drukarki
UWAGA: Aby rozpocząć tę procedurę, należy najpierw załadować rolę na trzpień obrotowy. Zobacz
Ładowanie roli na trzpień obrotowy na stronie 34.
1.
Na panelu przednim drukarki wybierz ikonę
(Załaduj papier) > Load roll (Załaduj rolę).
Innym rozwiązaniem jest rozpoczęcie procedury ładowania bez użycia panelu przedniego; w tym
celu należy wsunąć papier do drukarki lub podnieść dźwignię zaciskową (gdy żaden papier nie
jest załadowany).
UWAGA: Po podniesieniu dźwigni zaciskowej papier należy wyrównać ręcznie, wykonując
instrukcje podane na wyświetlaczu panelu przedniego.
2. Jeśli opcja drukowania informacji o papierze jest wyłączona, na panelu przednim wyświetlony
zostanie monit o wybranie rodzaju papieru.
, a następnie wybierz pozycje Paper load
3. Na panelu przednim wyświetlany będzie monit o podanie papieru. Po wykryciu papieru przez
drukarkę rozpocznie się sprawdzanie papieru.
36 Rozdział 4 Obsługa papieru PLWW
Page 45

4. Jeśli na krawędzi wiodącej papieru używanej roli wydrukowany jest kod kreskowy z danymi
o papierze i włączona jest opcja drukowania informacji o papierze, dane te będą automatycznie
odczytywane przez drukarkę. Jeśli opcja drukowania informacji o papierze jest wyłączona, kod
kresowy zostanie zignorowany.
Jeśli włączona jest opcja drukowania informacji o papierze, lecz nie jest możliwe wykrycie kodu
kreskowego na roli, na panelu przednim wyświetlony zostanie monit o wprowadzenie rodzaju
papieru i długości ładowanej roli. Wybierz kategorię papieru i rodzaj papieru roli. Jeśli nie masz
pewności, jaką kategorię lub rodzaj papieru wybrać, zobacz
na stronie 31.
Wybierz długość roli.
Obsługiwane rodzaje papieru
5. Sprawdzanie niektórych rodzajów papieru może zakończyć się niepowodzeniem. W takim
przypadku na panelu przednim wyświetlone zostaną informacje objaśniające problem
i wskazówki pomocne w pomyślnym ładowaniu papieru.
6. Jeśli drukarka jest wyposażona w szpulę odbiorczą (standardowa funkcja drukarki 1,5 m
i opcjonalne akcesorium drukarki 1,1 m), na panelu przednim wyświetlony zostanie monit
o określenie, czy papier ma być załadowany na szpulę odbiorczą. Jeśli wybierzesz opcję No
(Nie), na panelu przednim zostanie wyświetlany komunikat Ready (Gotowe) i drukarka będzie
gotowa do drukowania. W przypadku wybrania opcji Yes (Tak), zostanie wyświetlony komunikat
panelu przedniego z pytaniem, czy chcesz ładować szpulę odbiorczą natychmiast, czy podczas
drukowania.
Aby załadować szpulę odbiorczą natychmiast, wybierz opcję Load take-up reel now
●
(Załaduj szpulę odbiorczą), przeczytaj informacje podane w części
odbiorczej na stronie 38, a następnie przejdź do kroku 3 procedury.
Aby ładować szpulę odbiorczą podczas drukowania, wybierz opcję Load it during printing
●
(Załaduj podczas drukowania), przeczytaj informacje podane w części
odbiorczej na stronie 38, a następnie przejdź do kroku 3 procedury.
UWAGA: Zaleca się zapoznanie z krokami procedury, ponieważ ładowanie szpuli
odbiorczej podczas drukowania wymaga ukończenia procedury, gdy drukarka pobiera
papier i drukuje na nim. Ładując szpulę odbiorczą podczas drukowania, można
zaoszczędzić około 1 m papieru.
Używanie szpuli
Używanie szpuli
PLWW Ładowanie roli do drukarki 37
Page 46

UWAGA: Podczas początkowej konfiguracji drukarki po załadowaniu roli do drukarki wykonywane
są automatyczna kalibracja kolorów i wyrównywanie głowic drukujących.
Wyładowanie roli z drukarki
UWAGA: Jeśli szpula odbiorcza (standardowa funkcja drukarki 1,5 m i opcjonalne akcesorium
drukarki 1,1 m) jest używana podczas drukowania, zadrukowaną rolę należy wyładować ze szpuli
odbiorczej przed wyjęciem jej z drukarki. Zobacz
na stronie 43.
1.
Na panelu przednim drukarki wybierz ikonę
(Załaduj papier) > Unload roll (Wyładuj rolę).
2. Papier zostanie wyładowany z drukarki.
3. Zwolnij blokadę trzpienia obrotowego.
4. Wyjmij rolę z drukarki, wyciągając najpierw prawy koniec roli po prawej stronie drukarki.
Wyjmując trzpień, nie wkładaj palców w jego podporę.
Wyładowywanie roli ze szpuli odbiorczej
, a następnie wybierz pozycje Paper load
Używanie szpuli odbiorczej
OSTROŻNIE: Upewnij się, że drukarka jest wyłączona podczas instalowania silnika szpuli
odbiorczej w drukarce.
Obsługa szpuli obrotowej odbywa się za pomocą panelu przedniego.
Podczas mocowania ról na gilzie trzpienia szpuli odbiorczej należy postępować według
następujących wskazówek:
Upewnij się, że papier jest równo ułożony podczas mocowania go na gilzie trzpienia
●
obrotowego. W przeciwnym razie będzie krzywo nawijany na gilzę.
Gilza trzpienia na szpuli odbiorczej i używany papier muszą mieć tę samą szerokość.
●
Sprawdź, czy na końcach gilzy trzpienia obrotowego są nakładki, i upewnij się, że gilza trzpienia
●
jest mocno wciśnięta w obie prowadnice trzpienia.
Jeśli używasz drukarki Z6200 1,1 m, upewnij się, że pętla pojemnika znajduje się za poprzeczką
●
podstawy i nie blokuje czujników szpuli odbiorczej.
UWAGA: Jeśli chcesz ładować szpulę odbiorczą podczas drukowania, zapoznaj się z krokami
procedury. Ładowanie szpuli odbiorczej podczas drukowania wymaga ukończenia procedury, gdy
drukarka pobiera papier i drukuje na nim. Ładując szpulę odbiorczą podczas drukowania, można
zaoszczędzić około 1 m papieru.
38 Rozdział 4 Obsługa papieru PLWW
Page 47

Ładowanie roli na szpulę odbiorczą
1.
Na panelu przednim drukarki wybierz ikonę
(Ładowanie papieru) > Load take-up reel (Załaduj szpulę odbiorczą).
2. Jeśli chcesz ładować szpulę odbiorczą natychmiast, wybierz pozycję Load take-up reel now
(Załaduj szpulę odbiorczą) na panelu przednim. Jeśli chcesz ładować szpulę odbiorczą podczas
drukowania, na panelu przednim wybierz pozycję Load it during printing (Załaduj podczas
drukowania).
3. Upewnij się, że stół do ładowania jest ustawiony pionowo.
, następnie wybierz pozycje Paper load
4. Odblokuj trzpień szpuli odbiorczej, pchając dźwignię trzpienia maksymalnie do góry.
PLWW Używanie szpuli odbiorczej 39
Page 48

5. Wyjmij trzpień szpuli odbiorczej.
6. Wyświetlane na panelu przednim wskazówki prowadzą użytkownika przez procedurę ładowania
gilzy trzpienia szpuli odbiorczej na trzpień. Po zakończeniu tego zadania załaduj trzpień szpuli
odbiorczej do drukarki, mocno pchając oba końce trzpienia.
7. Naciśnij przycisk OK na panelu przednim, a następnie wybierz kierunek przewijania.
Drukarka przesunie papier. Upewnij się, że papier przechodzi z przodu stołu do ładowania
w sposób pokazany na rysunku.
40 Rozdział 4 Obsługa papieru PLWW
Page 49

8. Wyciągnij naciągnięty papier do położenia pokazanego na poniższym rysunku. Nie próbuj
wyciągać więcej papieru z drukarki. Przymocuj papier do gilzy trzpienia za pomocą taśmy. Może
być konieczne użycie większej ilości taśmy niż pokazano na poniższej ilustracji. Papier powinien
być przymocowany dostatecznie mocno, aby wytrzymać ciężar gilzy kształtującej pętlę,
wstawianej w kroku 12.
UWAGA: W przypadku ładowania szpuli odbiorczej podczas drukowania wyciągany papier nie
musi być naciągnięty. Przymocuj papier do gilzy za pomocą taśmy, gdy po rozpoczęciu
drukowania z drukarki zostanie pobrany papier o odpowiedniej długości po rozpoczęciu
drukowania.
UWAGA: Aby uniknąć przekrzywienia papieru podczas nawijania na gilzę trzpienia, upewnij
się, że papier jest równo ułożony podczas mocowania. Do wyrównania papieru można
wykorzystać żłobienia w gilzie.
9. Naciśnij przycisk OK na panelu przednim. Drukarka przesunie papier.
UWAGA: Pamiętaj o włożeniu gilzy kształtującej pętlę. Bez niej szpula odbiorcza nie będzie
działać poprawnie. Na końcach gilzy kształtującej pętlę muszą być umieszczone nakładki.
Upewnij się, że nakładki wystają ponad krawędzie papieru.
10. Montując gilzę kształtującą pętlę, dopasuj długość według kształtu i koloru plastikowych rurek.
Gilza kształtująca pętlę musi mieć długość równą szerokości używanego papieru. Upewnij się,
że obie nakładki na końcach gilzy kształtującej pętlę są dobrze dopasowane.
UWAGA: Wyświetlacz panelu przedniego pokazuje wymaganą długość gilzy kształtującej
pętlę na podstawie szerokości roli załadowanej do drukarki.
PLWW Używanie szpuli odbiorczej 41
Page 50

11. Delikatnie opuść stół do ładowania.
12. Ostrożnie włóż gilzę kształtującą pętlę.
UWAGA: Pamiętaj o włożeniu gilzy kształtującej pętlę. Bez niej szpula odbiorcza nie będzie
działać poprawnie. Na końcach gilzy kształtującej pętlę muszą być umieszczone nakładki.
Upewnij się, że nakładki wystają ponad krawędzie papieru.
13. Użyj przełącznika kierunku przewijania na silniku szpuli odbiorczej do wybrania kierunku
przewijania. Ustawienie 1 przewija papier drukowaną powierzchnią do wewnątrz. Ustawienie 2
przewija papier drukowaną powierzchnią na zewnątrz.
Na panelu przednim jest wyświetlane poprawne ustawienie, określone na podstawie kierunku
przewijania wybranego w kroku 7.
14. Naciśnij przycisk OK na panelu przednim. Zostanie wyświetlony komunikat Take-up reel has
been successfully installed (Instalacja szpuli odbiorczej została zakończona pomyślnie).
42 Rozdział 4 Obsługa papieru PLWW
Page 51

15. Na poniższej ilustracji przedstawiono wygląd drukarki podczas pracy. Papier wysuwany
z drukarki najpierw opada, tworząc pętlę, a następnie przesuwa się w górę i jest nawijany na
trzpień szpuli odbiorczej.
UWAGA: Podczas działania szpuli odbiorczej należy się upewnić, że czujniki szpuli odbiorczej nie
są zablokowane.
UWAGA: Podczas działania szpuli odbiorczej wyłączona jest automatyczna obcinarka papieru.
UWAGA: Jeśli chcesz przenieść drukarkę, najpierw odłącz zespół czujników i kabla szpuli
odbiorczej od stopki stojaka drukarki. Podczas przenoszenia drukarki zespół czujników i kabla należy
umieścić na poprzeczce stojaka drukarki i za pomocą niebieskiej plastikowej śruby przymocować do
nogi stojaka, tak jak pokazano na rysunku. Po ponownym zainstalowaniu zespołu upewnij się, że
stopka stojaka drukarki jest skierowana do przodu.
Wyładowywanie roli ze szpuli odbiorczej
1.
Na panelu przednim drukarki wybierz ikonę
(Wyładowanie papieru) > Unload take-up reel (Wyładuj szpulę odbiorczą).
Drukarka przesunie papier, aby umożliwić obcinanie.
2. Podnieś stół do ładowania do położenia pionowego.
PLWW Używanie szpuli odbiorczej 43
, następnie wybierz pozycje Paper unload
Page 52

3. Ustaw przełącznik kierunku przewijania w pozycji „wyłączony”. Pozycja przełącznika „wyłączony”
jest jego środkową pozycją (tzn. przełącznik nie jest ani w pozycji 1, ani 2).
4. Wyjmij gilzę kształtującą pętlę.
5. Użyj przycisku przewijania na silniku szpuli odbiorczej, aby nawinąć nadmiar papieru na trzpień
szpuli odbiorczej.
6. Naciśnij przycisk OK na panelu przednim.
44 Rozdział 4 Obsługa papieru PLWW
Page 53

7. Drukarka potrafi określić, czy rodzaj załadowanego papieru jest odpowiedni dla automatycznej
obcinarki papieru. Odpowiedni papier jest obcinany. Nieodpowiedni papier należy obciąć
ręcznie.
UWAGA: Funkcja automatycznego obcinania papieru jest wyłączana dla niektórych
najgrubszych rodzajów papieru, ponieważ mogłyby uszkodzić obcinarkę.
8. Użyj przycisku przewijania na silniku szpuli odbiorczej, aby nawinąć nadmiar papieru na trzpień
szpuli odbiorczej.
9. Naciśnij przycisk OK na panelu przednim.
Ilość zadrukowanego papieru nawiniętego na trzpień szpuli odbiorczej jest wyświetlana na
panelu przednim.
10. Odblokuj trzpień szpuli odbiorczej, pchając dźwignię trzpienia maksymalnie do góry.
PLWW Używanie szpuli odbiorczej 45
Page 54

11. Wyjmij rolę z drukarki, wyciągając najpierw prawy koniec roli po prawej stronie drukarki.
Wyjmując trzpień, nie wkładaj palców w jego podporę.
12. Aby wyjąć rolę z drukarki po wyładowaniu szpuli odbiorczej, zobacz Wyładowanie roli z drukarki
na stronie 38.
Wyświetlanie informacji o papierze
Naciśnij przycisk na panelu przednim drukarki. Możesz również wybrać ikonę , a następnie
pozycję View loaded paper (Widok załadowanego papieru).
Na panelu przednim są wyświetlane następujące informacje:
● Stan roli
Wybrany rodzaj papieru
●
● Szerokość papieru w milimetrach (szacowana przez drukarkę)
Długość papieru w milimetrach (szacowana przez drukarkę)
●
Stan kalibracji kolorów
●
Stan kalibracji przesuwania papieru
●
Jeśli nie załadowano papieru, wyświetlany jest komunikat Out of paper (Brak papieru).
Te same informacje zawiera strona Supplies (Materiały eksploatacyjne) wbudowanego serwera
internetowego.
Wykonanie kalibracji przesuwania papieru
Aby zapewnić prawidłowe przesuwanie papieru podczas drukowania, drukarka jest kalibrowana dla
wszystkich rodzajów papieru wyświetlanych na panelu przednim. Po wybraniu typu załadowanego
papieru drukarka dostosowuje szybkość przesuwania papieru podczas drukowania. Aby jednak
dostroić jakość obrazu na wydruku, konieczne może być kalibrowanie tempa przesuwania papieru.
Aby zapoznać się z procedurą, która umożliwia określenie, czy kalibracja przesuwania papieru
rozwiąże powstały problem, zobacz
Rozwiązywanie problemów z jakością wydruku na stronie 152.
Od dokładnego przesuwania papieru zależy prawidłowe umieszczanie kropek na papierze. Jeśli
papier nie jest przesuwany poprawnie, na wydrukach mogą pojawiać się jasne lub ciemne pasma,
a także może wzrosnąć ziarnistość obrazu.
46 Rozdział 4 Obsługa papieru PLWW
Page 55

Aby sprawdzić stan kalibracji przesuwania papieru, wybierz ikonę , a następnie pozycję View
loaded paper (Widok załadowanego papieru). Zostanie wyświetlony ekran stanu:
DEFAULT (DOMYŚLNY): Ten stan jest wyświetlany po załadowaniu papieru HP. Jeżeli
●
w wydrukowanym obrazie nie ma problemów z jakością, takich jak pasmowanie lub ziarnistość,
firma HP nie zaleca kalibrowania przesuwania papieru.
RECOMMENDED (ZALECANY): Ten stan jest wyświetlany po utworzeniu nowego papieru.
●
Wartości przesuwu papieru są dziedziczone na podstawie typu rodziny. HP zaleca wykonanie
kalibracji przesuwania papieru, aby zoptymalizować te wartości.
OK: Ten stan oznacza, że załadowany papier był już kalibrowany. Powtórzenie kalibracji może
●
być jednak konieczne, jeśli w wydrukowanym obrazie pojawią się problemy z jakością, takie jak
pasmowanie lub ziarnistość.
UWAGA: Zawsze po aktualizacji oprogramowania sprzętowego drukarki wartości ustawień
przesuwania papieru są resetowane do ustawień fabrycznych. Zobacz
oprogramowania sprzętowego drukarki na stronie 145.
UWAGA: Papier kolorowy, błyszczące płótna i materiały przezroczyste, takie jak papier
półprzezroczysty bond, przezroczysta folia, kalka techniczna i papier welinowy nie są
odpowiednie do kalibracji przesuwania papieru.
Omówienie procedury przesuwania papieru
Aktualizacja
1.
Na panelu przednim wybierz ikonę
(Konserwacja jakości obrazu) > Paper advance calibration (Oczekująca kalibracja
przesuwania papieru) > Calibrate paper advance (Kalibruj przesuwanie papieru). Drukarka
automatycznie kalibruje przesuwanie papieru i drukuje obraz kalibracji przesuwania papieru.
2. Zaczekaj, aż na panelu przednim zostanie wyświetlony ekran stanu, a następnie ponów
drukowanie.
UWAGA: Wykonanie procedury kalibracji trwa około sześciu minut. Na wyświetlaczu panelu
przedniego zostaną pokazane komunikaty o ewentualnych błędach tego procesu.
Jeśli jakość wydruku będzie satysfakcjonująca, kontynuuj używanie tej kalibracji z wybranym
rodzajem papieru. Jeśli zauważysz poprawę jakości wydruku, przejdź do kroku 3. Jeśli wyniki
kalibracji nie są zadowalające, przywróć kalibrację domyślną. Zobacz
domyślnej na stronie 48.
3.
Aby dostroić kalibrację, wybierz ikonę
maintenance (Konserwacja jakości obrazu) > Paper advance calibration (Kalibracja
przesuwania papieru) > Adjust paper advance (Dopasuj przesuwanie papieru).
4. Wybierz wartość procentową zmiany z zakresu od -100% do 100%. Aby skorygować jasne
pasma, zmniejsz wartość procentową. Aby skorygować ciemne pasma, zwiększ wartość
procentową.
5. Naciśnij przycisk OK na panelu przednim, aby zapisać wartość.
, a następnie wybierz Image quality maintenance
Powrót do kalibracji
, a następnie wybierz pozycje Image quality
6. Zaczekaj, aż na panelu przednim wyświetlony zostanie ekran stanu, a następnie ponów
drukowanie.
PLWW Wykonanie kalibracji przesuwania papieru 47
Page 56

Powrót do kalibracji domyślnej
Powrót do kalibracji domyślnej powoduje wyzerowanie wszystkich ustawień kalibracji przesuwu
papieru. Aby powrócić do wartości domyślnej kalibracji przesuwania papieru, należy zresetować
kalibrację.
1.
Na panelu przednim wybierz ikonę
maintenance (Konserwacja jakości obrazu) > Paper advance calibration (Kalibracja
przesuwania papieru) > Reset paper advance (Resetuj przesuwanie papieru).
2. Przed naciśnięciem przycisku Wstecz w celu powrotu do ekranu Ready (Gotowa) zaczekaj, aż
na panelu przednim zostanie wyświetlony komunikat informujący, że operacja została
ukończona pomyślnie.
, a następnie wybierz pozycje Image quality
Pobieranie wstępnych ustawień papieru
Każdy obsługiwany rodzaj papieru ma własne cechy charakterystyczne. Drukarka zmienia sposób
drukowania w zależności od rodzaju używanego papieru. Na przykład niektóre rodzaje papieru
wymagają większej ilości atramentu, a inne dłuższego czasu schnięcia. Drukarka musi otrzymać opis
dotyczący wymagań każdego rodzaju papieru. Opis ten jest nazywany „wstępnym ustawieniem
papieru”.
Wstępne ustawienia papieru zawiera profil ICC, w którym opisane są cechy kolorystyczne papieru.
Zawiera także informacje o innych cechach i wymaganiach papieru, które nie są bezpośrednio
związane z kolorem. Istniejące wstępne ustawienia papieru dla tej drukarki zostały zainstalowane
z oprogramowaniem drukarki.
Drukarka zawiera wstępne ustawienia papieru tylko najbardziej rozpowszechnionych rodzajów. Jeśli
w drukarce nie zainstalowano wstępnego ustawienia odpowiadającego typowi zakupionego papieru,
nie będzie można wybrać tego typu papieru na panelu przednim.
Są trzy sposoby przypisania wstępnego ustawienia do nowego rodzaju papieru:
Użycie fabrycznego wstępnego ustawienia papieru HP, przez wybranie najbardziej podobnej
●
kategorii i rodzaju na panelu przednim lub w programie HP Utility
UWAGA: Ta metoda nie jest zalecana w przypadku wydruków wysokiej jakości, ponieważ
kolory mogą nie być wierne.
● Pobierz właściwe wstępne ustawienie papieru z witryny: http://www.hp.com/go/Z6200/
paperpresets/.
UWAGA: Firma HP udostępnia wstępne ustawienia tylko rodzajów papieru HP. Jeśli żądanego
wstępnego ustawienia papieru nie można znaleźć w sieci Web, być może jest ono dodane do
najnowszej wersji oprogramowania sprzętowego drukarki. Sprawdź uwagi dotyczące wersji
oprogramowania sprzętowego, aby uzyskać odpowiednie informacje. Zobacz
oprogramowania sprzętowego drukarki na stronie 145.
Dodanie niestandardowego rodzaju papieru. Zobacz
●
na stronie 48 i utwórz profil ICC dla papieru HP lub papieru innego producenta.
Używanie papieru firm innych niż HP
Używanie papieru firm innych niż HP
Rodzaje papieru wyprodukowane przez firmę HP zostały w pełni przetestowane na tej drukarce
i należy oczekiwać, że drukowanie na nich przyniesie najlepsze wyniki.
Aktualizacja
Użytkownik może też drukować na papierze innych producentów. Przed użyciem niestandardowego
papieru należy dodać niestandardowy rodzaj papieru i umożliwić drukarce uruchomienie kalibracji
48 Rozdział 4 Obsługa papieru PLWW
Page 57

kolorów. Niestandardowy papier można dodać za pomocą funkcji HP Color Center w programie HP
Utility.
UWAGA: Jeśli opcje Custom paper (Papier niestandardowy) > Add Custom Paper (Dodaj papier
niestandardowy) zostały już wcześniej wybrane w programie HP Utility zostanie wyświetlony ekran
Add New Paper (Dodaj nowy papier) i będzie można rozpocząć tę procedurę od kroku 4.
1. Przejdź do programu Color Center w oprogramowaniu HP Utility.
2. Wybierz pozycję Manage Papers (Zarządzanie papierem).
3. W systemie Windows wybierz pozycję Add new paper (Dodaj nowy papier). W systemie Mac
OS kliknij przycisk +.
4. Wpisz nazwę papieru.
WSKAZÓWKA: Używanie handlowych nazw papieru umożliwia łatwe rozpoznawanie papieru
przez innych użytkowników drukarki.
5. Wybierz kategorię papieru. Jest to ważne, ponieważ umożliwia określenie liczby podstawowych
parametrów interakcji drukarka–papier z uwzględnieniem właściwości obu stron papieru.
WSKAZÓWKA: W niektórych przypadkach konieczne może być eksperymentowanie
z różnymi kategoriami papieru w celu znalezienia papieru, który najlepiej sprawdza się
w praktyce.
WSKAZÓWKA: Informacje o cechach poszczególnych rodzajów papieru HP można uzyskać
za pośrednictwem panelu przedniego. wybierz ikonę
, następnie Paper types list (Lista
rodzajów papieru) > Paper category (Kategoria papieru) > Paper type (Rodzaj papieru) > View
paper details (Wyświetl szczegółowe informacje o papierze). Może to być pomocne
w dopasowaniu papieru innego niż HP do podobnego papieru HP.
6. Załaduj niestandardowy papier. Zobacz Ładowanie roli do drukarki na stronie 36.
7. Kliknij przycisk Next (Dalej). Drukarka wykona kalibrację kolorów i wydrukuje tabelę kalibracji.
Może to potrwać do 10 minut.
UWAGA: Aby uzyskać więcej informacji o procesach dostępnych w programie Color Center,
zobacz
8. Po obliczeniu i zachowaniu nowych parametrów kalibracji jest wyświetlane przypomnienie
o potrzebie utworzenia profilu ICC. Kliknij przycisk Done (Gotowe). Niestandardowy papier
został dodany do wybranej kategorii papieru.
9. Aby utworzyć profil ICC, który umożliwia drukowanie na danym papierze z najlepszą możliwą
precyzją odwzorowania kolorów, zobacz
10. Przeprowadź kalibrację przesuwania papieru (zobacz
na stronie 46). W przypadku papieru niestandardowego domyślne wartości przesuwu są
dziedziczone na podstawie kategorii papieru, lecz zwykle można je poprawić za pomocą
kalibracji.
Podsumowanie procesu zarządzania kolorami na stronie 105.
Anulowanie czasu schnięcia
Profilowanie kolorów na stronie 108.
Wykonanie kalibracji przesuwania papieru
Naciśnij przycisk Wysunięcie strony i obcięcie na panelu przednim.
OSTROŻNIE: Jeśli czas przeznaczony na schnięcie będzie niewystarczający, może to
spowodować obniżenie jakości druku.
PLWW Anulowanie czasu schnięcia 49
Page 58

Zmiana czasu schnięcia
Ustawienia czasu schnięcia dla określonego rodzaju papieru można zmienić za pomocą programu
HP Utility, jeśli trzeba je dostosować do szczególnych warunków drukowania.
1. Otwórz program HP Color Center.
2. Wybierz opcję Paper preset management (Zarządzanie wstępnymi ustawieniami papieru).
3. Wybierz pozycję Change printing properties (Zmiana właściwości drukowania).
4. Wybierz kategorię papieru.
5. Wybierz rodzaj papieru.
6. Wybierz czas schnięcia z menu rozwijanego Dry Time (Czas schnięcia).
UWAGA: W polu tekstowym z prawej strony menu rozwijanego nie będzie wyświetlany czas
w sekundach, jeśli zaznaczona jest opcja Automatic (Automatycznie) (opcja jest zaznaczona
domyślnie dla wszystkich rodzajów papieru). Wybranie opcji Automatic powoduje, że drukarka
będzie obliczać optymalny czas schnięcia na podstawie temperatury w czasie drukowania, która
nie może być znana z wyprzedzeniem.
Można wyłączyć czas schnięcia dla wszystkich rodzajów papieru, wybierając ikonę , a następnie
pozycję Print retrieval (Odbieranie wydruków) > Select drying time (Wybór czasu schnięcia) > Off
(Wyłącz).
Aby uzyskać więcej informacji na temat czasu schnięcia, zobacz
Drukowanie informacji o papierze
Opcja Printing paper info (Drukowanie informacji o papierze) jest włączona domyślnie i umożliwia
drukarce szacowanie długości papieru pozostałego na roli, na podstawie odczytu kodu kreskowego
drukowanego na wiodącej krawędzi roli, gdy papier jest wyładowywany z drukarki.
Po załadowania nowej, nieużywanej roli, na której nie jest jeszcze nadrukowany kod kreskowy, na
panelu przednim zostanie wyświetlony monit o podanie długości papieru. Długość drukowana
z kodem kreskowym podczas wyładowania jest obliczana jako różnica długości podanej na początku
i długości użytej do drukowania.
UWAGA: Podanie podczas ładowania, że długość roli jest nieznana, spowoduje po załadowaniu tej
samej roli ponowne wyświetlenie monitu o podanie długości.
Aby wyłączyć opcję Printing paper info (Drukowanie informacji o papierze), wybierz ikonę na
panelu przednim drukarki, a następnie wybierz Printing preferences (Preferencje drukowania) >
Paper options (Opcje papieru) > Disable printing paper info (Wyłącz drukowanie informacji
o papierze). Spowoduje to, że drukarka nie będzie wyświetlać monitu o podanie długości i nie będzie
drukować ani odczytywać kodu kreskowego.
Czas schnięcia na stronie 31.
50 Rozdział 4 Obsługa papieru PLWW
Page 59

Pobieranie i obcinanie papieru
Naciśnięcie przycisku Wysunięcie strony i obcięcie na panelu przednim spowoduje przesunięcie
i równe obcięcie papieru wzdłuż przedniej krawędzi. Możliwych jest kilka przyczyn wykonywania tej
czynności przez użytkownika.
Przycięcie krawędzi wiodącej papieru, gdy jest ona uszkodzona lub nierówna.
●
Wysunięcie i obcięcie papieru po wyłączeniu automatycznej obcinarki.
●
Anulowanie czasu oczekiwania i natychmiastowe wydrukowanie dostępnych stron, jeśli drukarka
●
oczekuje na zagnieżdżenie większej liczby stron.
UWAGA: Opóźnienie spowodowane tym, że każdemu wydrukowi towarzyszy obsługa głowic
drukujących uniemożliwiająca odcięcie papieru przed zakończeniem tej procedury.
OSTROŻNIE: Wyjmij odcięty arkusz z odbiornika papieru. W przypadku pozostawienia w odbiorniku
papieru pasków lub krótkich wydruków może powstać zacięcie w drukarce.
Przechowywanie papieru
Poniżej przedstawiono wskazówki dotyczące przechowywania papieru:
Należy zawsze trzymać nieużywane role zawinięte w plastikową folię, aby zapobiec
●
odbarwieniu. Częściowo zużyte i nieużywane role należy ponownie zawinąć.
Ról nie należy układać w stos.
●
Należy pozwolić, aby przez 24 godziny po rozpakowaniu papier mógł dostosować się do
●
warunków w pomieszczeniu. Dotyczy to wszystkich rodzajów papieru.
Trzymaj folie i papier błyszczący za krawędzie lub noś bawełniane rękawiczki. Tłuszcz ze skóry
●
może być przenoszony na papier, pozostawiając odciski palców.
● Trzymaj papier ciasno nawinięty na rolę podczas procedur ładowania i rozładowywania. Jeśli
zacznie się rozwijać, jego obsługa może być utrudniona.
Zamawianie papieru
Poniżej przedstawiono obecnie dostępne rodzaje papieru, które mogą być używane w tej drukarce.
UWAGA: Ta lista może się zmieniać z upływem czasu. Aby uzyskać więcej najnowszych informacji,
zobacz
Kody dostępności:
●
●
●
http://www.hp.com/go/Z6200/paperpresets/.
(A) oznacza papier dostępny w Azji (bez Japonii),
(J) oznacza papier dostępny w Japonii,
(E) oznacza papier dostępny w Europie, krajach/regionach Bliskiego Wschodu oraz Afryce,
(L) oznacza papier dostępny w Ameryce Łacińskiej,
●
(N) oznacza papier dostępny w Ameryce Północnej.
●
Jeśli po numerze katalogowym nie następują nawiasy, papier jest dostępny we wszystkich krajach/
regionach.
PLWW Pobieranie i obcinanie papieru 51
Page 60

Tabela 4-2 Papier
Rodzaj papieru g/m2 Długość Szerokość Numery
Papier HP typu Bond i Coated (powlekany)
HP Super Heavyweight Plus Matte
Paper (papier o bardzo dużej
gramaturze, matowy)
HP Heavyweight Coated Paper
(papier powlekany o dużej
gramaturze)
HP Universal Heavyweight Coated
Paper (papier powlekany o dużej
gramaturze, uniwersalny)
210 30,5 m 610 mm Q6626A
914 mm Q6627A
1 067 mm Q6628A
1 524 mm Q6630A
131 30,5 m 610 mm C6029C (AEJN)
914 mm C6030C
1 067 mm C6569C
1 372 mm C6570C (AEJN)
1 524 mm C6977C
67,5 m 1 067 mm Q1956A (EN)
1 524 mm Q1957A (EN)
120 30,5 m 610 mm Q1412A (AEJN)
914 mm Q1413A
1 067 mm Q1414A (AEJN)
katalogowe
HP Coated Paper (papier
powlekany)
HP Bright White Inkjet Bond Paper
(papier do drukarek
atramentowych, jaskrawobiały)
1 524 mm Q1416A (AEJN)
90 45,7 m 420 mm Q1443A (J)
594 mm Q1442A (EJ)
610 mm C6019B
841 mm Q1441A (EJ)
914 mm C6020B
1 067 mm C6567B
1 372 mm C6568B
91,4 m 914 mm C6980A
90 45,7 m 420 mm Q1446A (J)
594 mm Q1445A (EJ)
610 mm C1860A (LN),
C6035A (AEJ)
841 mm Q1444A (EJ)
914 mm C1861A (LN),
C6036A (AEJ)
91,4 m 914 mm C6810A
52 Rozdział 4 Obsługa papieru PLWW
Page 61

Tabela 4-2 Papier (ciąg dalszy)
Rodzaj papieru g/m2 Długość Szerokość Numery
katalogowe
HP Universal Bond Paper 80 45,7 m 594 mm Q8003A (AJ)
610 mm Q1396A
914 mm Q1397A
1 067 mm Q1398A
175 m 594 mm Q8004A (AEJ)
841 mm Q8005A (AEJ)
914 mm Q8751A (ELN)
HP Recycled Bond Paper 80 45,7 m 420 mm CG892A (E)
610 mm CG889A (EN)
914 mm CG890A (EN)
1 067 mm CG891A (EN)
Papier techniczny HP
HP Special Inkjet Paper 90 45,7 m 610 mm 51631D (ELN)
914 mm 51631E
Papier HP Natural Tracing 90 45,7 m 594 mm Q1439A (J)
610 mm C3869A (AE)
914 mm C3868A (AE)
HP Translucent Bond Paper 67 45,7 m 610 mm C3860A (AJN)
914 mm C3859A (LN)
HP Vellum Paper 75 45,7 m 610 mm C3862A (N)
914 mm C3861A (LN)
Folia HP Film (do zastosowań technicznych i graficznych)
Folia HP Clear Film 174 22,9 m 610 mm C3876A (AEJN)
914 mm C3875A
Folia HP Matte Film 160 38,1 m 610 mm 51642A (AEJN)
914 mm 51642B
HP Photographic (papier fotograficzny)
HP Premium Matte Photo Paper 210 30,5 m 610 mm CG459A
914 mm CG460A
HP Everyday Pigment Ink Gloss
Photo Paper
235 30,5 m 610 mm Q8916A
914 mm Q8917A
1 067 mm Q8918A
1 524 mm Q8919A
61 m 1 524 mm CG841A (E)
PLWW Zamawianie papieru 53
Page 62

Tabela 4-2 Papier (ciąg dalszy)
Rodzaj papieru g/m2 Długość Szerokość Numery
katalogowe
HP Everyday Pigment Ink Satin
Photo Paper
HP Professional Satin Photo Paper
(papier fotograficzny, satynowy)
HP Premium Instant-dry Gloss
Photo Paper
HP Premium Instant-dry Satin
Photo Paper
235 30,5 m 610 mm Q8920A
914 mm Q8921A
1 067 mm Q8922A
1 524 mm Q8923A
61 m 1 524 mm CG842A (E)
300 15,2 m 610 mm Q8759A
44 cale = 1 118 mm Q8840A
260 30,5 m 914 mm Q7993A
1 067 mm Q7995A
1 270 mm Q7997A (AJLN)
1 524 mm Q7999A
22,9 m 610 mm Q7991A
260 30,5 m 914 mm Q7994A
1 067 mm Q7996A
1 270 mm Q7998A (AJLN)
1 524 mm Q8000A
HP Universal Instant-dry Gloss
Photo Paper
HP Universal Instant-dry Semigloss Photo Paper
HP Backlit Material (materiał podświetlany)
190 30,5 m 610 mm Q6574A
190 30,5 m 610 mm Q6579A
22,9 m 610 mm Q7992A
914 mm Q6575A
1 067 mm Q6576A
1 524 mm Q6578A
61 m 1 067 mm Q8754A (ELN)
1 524 mm Q8756A (ELN)
914 mm Q6580A
1 067 mm Q6581A
1 270 mm Q6582A (AJLN)
1 524 mm Q6583A
61 m 1 067 mm Q8755A
1 524 mm Q8757A (ELN)
54 Rozdział 4 Obsługa papieru PLWW
Page 63

Tabela 4-2 Papier (ciąg dalszy)
Rodzaj papieru g/m2 Długość Szerokość Numery
katalogowe
HP Premium Vivid Color Backlit
Film
HP Self-Adhesive Material (materiał samoprzylepny)
HP Universal Adhesive Vinyl (folia
winylowa, przylepna, uniwersalna)
Folia HP Colorfast Adhesive Vinyl 328 12,2 m 914 mm C6775A
HP Everyday Adhesive Matte
Polypropylene
285 30,5 m 914 mm Q8747A
1 067 mm Q8748A
1 270 mm CG924A (AJ)
1 372 mm C8749A
1 524 mm Q8750A
290 20,1 m 914 mm Q8676A (EN)
1 067 mm Q8677A (EN)
1 524 mm CG498A (E)
1 372 mm C6777A (EN)
180 22,9 m 610 mm CG843A
914 mm CG824A
1 067 mm CG825A
1 270 mm CG840A (AJ)
1 524 mm CG826A
HP Banner and Sign Material (materiał na transparenty i szyldy)
HP Durable Semi-gloss Display
Film
HP Opaque Scrim (tkanina
maskująca, nieprzezroczysta)
HP Matte Polypropylene 130 22,9 m 914 mm Q1903A (AEN)
HP Everyday Matte Polypropylene 120 30,5 m 610 mm CH022A (EN)
255 15,2 m 914 mm Q6620B (EN)
1 270 mm Q6621B (N)
460 15,2 m 610 mm Q8675A (N)
914 mm Q1898B (AEN)
1 067 mm Q1899B (AEN)
1 372 mm Q1901B (AN)
1 524 mm Q1902B (AEN)
1 067 mm Q1904A (AEN)
1 372 mm Q1906A (AEN)
1 524 mm Q1907A (AEN)
914 mm CH023A (EN)
1 067 mm CH025A (EN)
1 270 mm CH026A (EN)
1 524 mm CH027A (EN)
61 m 914 mm CH024A (N)
PLWW Zamawianie papieru 55
Page 64

Tabela 4-2 Papier (ciąg dalszy)
Rodzaj papieru g/m2 Długość Szerokość Numery
katalogowe
HP Durable Banner with Du Pont
Tyvek
HP Fine Art Printing Material (materiał do wydruków artystycznych)
HP Matte Litho-realistic Paper 270 30,5 m 610 mm Q7972A (ELN)
HP Professional Matte Canvas
(płótno matowe)
HP Collector Satin Canvas (płótno
satynowane)
HP Artist Matte Canvas (płótno
matowe)
140 22,9 m 914 mm CG821A
1 067 mm CG822A
1 524 mm CG823A
914 mm Q7973A (ELN)
430 15,2 m 610 mm Q8673B (ELN)
914 mm Q8671A (ELN)
1 067 mm Q8674A (ELN)
1 524 mm Q8672A (ELN)
400 15,2 m 610 mm Q8708B
914 mm Q8709A
1 067 mm Q8710A
1 524 mm Q8711A (ELN)
380 6,1 m 610 mm Q8704A
15,2 m 914 mm Q8705A
HP Universal Matte Canvas (płótno
matowe)
Niezalecane rodzaje papieru
W wielu przypadkach rodzaje papierów niezalecane przez HP mogą mimo to być zgodne z tą
drukarką. Jest jednak mało prawdopodobne, aby używanie poniższych rodzajów papieru dawało
zadowalające wyniki:
● Papier fotograficzny, który pęcznieje,
Papier do broszur.
●
1 067 mm Q8706A
1 524 mm Q8707A
350 6,1 m 610 mm Q8712A
15,2 m 914 mm Q8713A (EN)
1 067 mm Q8714A (EN)
56 Rozdział 4 Obsługa papieru PLWW
Page 65

5Obsługa systemu dostarczania
atramentu
Elementy systemu dostarczania atramentu
●
Wskazówki dotyczące systemu dostarczania atramentu
●
Korzystanie z elementów systemu dostarczania atramentu
●
Zamawianie atramentów
●
PLWW 57
Page 66

Elementy systemu dostarczania atramentu
Wkłady atramentowe
Osiem wkładów atramentowych drukarki dostarcza do głowic drukujących atrament czarny matowy,
czerwony chromatyczny, purpurowy, żółty, jasnopurpurowy, jasnobłękitny, czarny fotograficzny
i jasnoszary.
Wkłady atramentowe nie wymagają konserwacji ani czyszczenia. Jeśli tylko wkład atramentowy jest
energicznie wstrząśnięty przed instalacją i poprawnie wstawiony do gniazda, atrament będzie płynąć
do głowic drukujących. Ponieważ ilość atramentu przenoszonego na stronę jest kontrolowana przez
głowice drukujące, wyniki drukowania będą wysokiej jakości, nawet przy obniżonym poziomie
atramentu.
OSTROŻNIE: Nie dotykaj styków, przewodów ani obwodów podczas obsługi wkładów
atramentowych. Są to części wrażliwe na wyładowania elektrostatyczne (ESD). Zobacz
na stronie 217. Wyładowania elektrostatyczne stanowią jedno z głównych zagrożeń dla produktów
elektronicznych. Uszkodzenia tego typu mogą skrócić czas eksploatacji urządzenia.
Wkłady atramentowe mogą być używane w określonym kraju/regionie świata, co zostało oznaczone
na etykiecie wkładu literami A, B lub C występującymi po liczbie 771 (zobacz
atramentów na stronie 81). Jeśli drukarka jest przenoszona do innego kraju/regionu, można zmienić
jej ustawienia kraju/regionu w następujący sposób:
1.
Wybierz ikonę
2. Wyróżnij pozycję Replace ink cartridges (Wymiana wkładów atramentowych), lecz nie wybieraj
jej.
3. Naciśnij jednocześnie klawisze Anuluj i W dół oraz przytrzymaj je wciśnięte przez co najmniej 2
sekundy.
4. Na panelu przednim wyświetlona zostanie seria komunikatów ostrzegawczych. W odpowiedzi na
każdy komunikat naciśnij przycisk Anuluj, aby anulować proces lub przycisk OK, aby potwierdzić
chęć kontynuowania.
5. Na panelu przednim zostanie wyświetlony monit o zmianę kraju/regionu: zobacz
region drukarki na stronie 59.
Jeśli drukarka jest przenoszona do innego kraju/regionu, konieczne jest zainstalowanie odpowiednich
wkładów atramentowych dla nowego kraju/regionu.
na panelu przednim.
Zamawianie
Glosariusz
Wybierz kraj/
58 Rozdział 5 Obsługa systemu dostarczania atramentu PLWW
Page 67

Wybierz kraj/region drukarki
1. Na panelu przednim pojawia się monit o wybranie kraju/regionu, w którym znajduje się drukarka:
2. Wyświetlona zostaje mapa świata z zaznaczonym wybranym krajem/regionem.
3. Aby zobaczyć szczegółową listę krajów w danym regionie, naciśnij strzałkę w dół.
Po wybraniu naciśnij przycisk OK, aby kontynuować.
4. Pod koniec procesu wyświetli się ekran informacyjny dotyczący danego kraju/regionu i wkładów
obsługiwanych w drukarce.
5. Po naciśnięciu przycisku OK drukarka uruchomi się ponownie.
Wymiana wkładów atramentowych
Aby sprawdzić poziom atramentu we wkładach atramentowych, wybierz ikonę , a następnie
pozycję View ink levels (Widok poziomów atramentu).
Panel przedni ostrzega o niskim poziomie atramentu we wkładach. Po opróżnieniu wkładu drukarka
zatrzymuje drukowanie i na panelu przednim wyświetlany jest komunikat wyjaśniający.
Firma HP zaleca wymianę pustego wkładu na nowy firmy HP. Zobacz
na stronie 81, Wyjmowanie wkładu atramentowego na stronie 62 i Wstawianie wkładu
atramentowego na stronie 64.
PLWW Elementy systemu dostarczania atramentu 59
Zamawianie atramentów
Page 68

Używanie uzupełnionych wkładów atramentowych lub wkładów innych producentów ma wiele
poważnych wad:
Istnieje ryzyko uszkodzenia drukarki. W takim przypadku gwarancja drukarki nie będzie ważna
●
dla napraw związanych z wkładem ani problemów dotyczących zabrudzenia atramentem.
Do czasu wymiany całego systemu dostarczania atramentu (w tym kanałów atramentu)
●
unieważniona zostanie gwarancja na wszystkie głowice drukujące tego samego koloru używane
następnie w drukarce.
Jakość druku może ulec pogorszeniu.
●
● Drukarka nie będzie mogła oszacować poziomu atramentu we wkładzie atramentowym i będzie
zgłaszać, że jest pusty.
Aby wymusić używanie wkładów uznanych przez drukarkę za puste, wykonaj poniższe instrukcje:
1. Zainstaluj wkład atramentowy w drukarce (zobacz
na stronie 64).
2. Na panelu przednim pojawi się informacja, że wkład jest pusty, i rozpocznie się proces jego
usuwania. Naciśnij przycisk Anuluj, aby zatrzymać ten automatyczny proces.
3.
Wybierz ikonę
4. Wyróżnij pozycję Replace ink cartridges (Wymiana wkładów atramentowych), lecz nie wybieraj
jej.
5. Naciśnij jednocześnie klawisze Anuluj i W górę i przytrzymaj wciśnięte przez co najmniej 2
sekundy.
6. Na panelu przednim wyświetlona zostanie seria komunikatów ostrzegawczych. W odpowiedzi na
każdy komunikat naciśnij przycisk Anuluj, aby anulować proces lub przycisk OK, aby potwierdzić
chęć kontynuowania.
W przypadku naciśnięcia przycisku OK w odpowiedzi na wszystkie komunikaty ostrzegawcze, na
panelu przednim pojawią się informacje o stanie zwykłych wkładów atramentowych, ale wkład
ponownie napełniony lub innego producenta będzie pokazywany jako pusty ze znakiem
ostrzegawczym.
Głowice drukujące
Wstawianie wkładu atramentowego
na panelu przednim.
Głowice drukujące są połączone z wkładami atramentowymi. Wytryskując atrament, umieszczają go
na papierze. Każda głowica drukująca ma dwa punkty połączeń z wkładami atramentowymi i dwa
zestawy dysz, co oznacza, że każda drukuje w dwóch różnych kolorach. Przykładowa głowica
pokazana poniżej drukuje w kolorze purpurowym i żółtym.
Głowice drukujące są wyjątkowo trwałe i nie należy ich wymieniać razem z wkładami atramentowymi.
Zapewniają znakomite rezultaty, nawet jeśli poziom atramentu we wkładach jest niski.
60 Rozdział 5 Obsługa systemu dostarczania atramentu PLWW
Page 69

Aby utrzymać optymalną jakość druku, głowice drukujące są regularnie, automatycznie testowane
i automatycznie serwisowane, jeśli to konieczne. Zajmuje to niewiele czasu i sporadycznie opóźnia
drukowanie.
Kiedy ostatecznie głowica drukująca musi być wymieniona, na panelu przednim zostanie wyświetlony
stosowny komunikat.
Aby sprawdzić stan głowic drukujących, wybierz ikonę
status (Widok stanu głowic drukujących).
OSTROŻNIE: Nie dotykaj styków, przewodów ani obwodów podczas obsługi wkładów
atramentowych. Są to części wrażliwe na wyładowania elektrostatyczne (ESD). Zobacz
na stronie 217. Wyładowania elektrostatyczne stanowią jedno z głównych zagrożeń dla produktów
elektronicznych. Uszkodzenia tego typu mogą skrócić czas eksploatacji urządzenia.
, a następnie pozycję View printhead
Glosariusz
Kaseta konserwacyjna
Kaseta konserwacyjna służy do czyszczenia i konserwacji głowic drukujących w celu zapewnienia
najlepszej z możliwych jakości druku, a ponadto uszczelnia głowice drukujące, kiedy te są
bezczynne, aby zapobiec wysychaniu głowic.
UWAGA: W kasecie konserwacyjnej znajduje się płyn. Dlatego kasety konserwacyjne należy kłaść
na płaskiej powierzchni i w pozycji pionowej.
Wskazówki dotyczące systemu dostarczania atramentu
Aby uzyskać najlepsze wyniki, zawsze należy przestrzegać następujących zaleceń:
Zainstaluj wkłady atramentowe, głowice drukujące i kasetę konserwacyjną przed upływem
●
okresu gwarancji.
Należy postępować zgodnie ze wskazówkami wyświetlanymi na panelu sterowania podczas
●
instalacji.
Należy zezwolić, aby drukarka i kaseta konserwacyjna automatycznie czyściły głowice
●
drukujące.
Należy unikać niepotrzebnego wyjmowania wkładów atramentowych i głowic drukujących.
●
Nigdy nie należy wyjmować wkładów atramentowych, kiedy trwa drukowanie. Należy je
●
wyjmować tylko wtedy, gdy drukarka jest gotowa do ich wymiany. Instrukcje dotyczące
wyjmowania i instalacji wkładów wyświetlane są na panelu przednim (ew. zobacz
wkładu atramentowego na stronie 62 i Wstawianie wkładu atramentowego na stronie 64).
Pozbywając się zużytych elementów systemu dostarczania atramentu, należy pamiętać
●
o przestrzeganiu wszystkich stosownych ustaw i przepisów.
UWAGA: Przed instalacją wkładów atramentowych należy nimi energicznie potrząsnąć. Zobacz
Wstawianie wkładu atramentowego na stronie 64.
Wyjmowanie
PLWW Wskazówki dotyczące systemu dostarczania atramentu 61
Page 70

Korzystanie z elementów systemu dostarczania atramentu
Wyjmowanie wkładu atramentowego
Wkłady atramentowe powinny być wyjmowane w dwóch przypadkach:
Poziom atramentu we wkładzie jest bardzo niski i wkład wymaga wymiany na pełny z powodu
●
drukowania nienadzorowanego. Atrament pozostający w pierwszym wkładzie można
wykorzystać do innego drukowania.
Wkład atramentowy jest pusty lub uszkodzony i trzeba go wymienić, aby kontynuować
●
drukowanie.
OSTROŻNIE: Procedura wyjmowania wkładu atramentowego musi być zainicjowana za pomocą
panelu przedniego. Nie należy wyjmować wkładu atramentowego przed wyświetleniem na panelu
przednim stosownego monitu.
OSTROŻNIE: Wkład atramentowy należy wyjmować tylko wtedy, gdy przygotowany jest inny wkład,
który można wstawić.
OSTRZEŻENIE! Upewnij się, że kółka drukarki są zablokowane (dźwignia hamulca jest wciśnięta
w dół), aby zapobiec przesuwaniu się drukarki.
1.
Na panelu przednim drukarki wybierz ikonę
, a następnie pozycję Replace ink cartridges
(Wymiana wkładów atramentowych).
2. Chwyć niebieski uchwyt z przodu wkładu, który chcesz wyjąć.
62 Rozdział 5 Obsługa systemu dostarczania atramentu PLWW
Page 71

3. Następnie pociągnij niebieski uchwyt w dół, a następnie na zewnątrz, ku sobie.
4. Wkład wychodzi na zewnątrz w swojej szufladzie.
5. Wyjmij wkład z szuflady.
UWAGA: Staraj się nie dotykać zakończenia wkładu znajdującego się w drukarce, ponieważ
na połączeniu może znajdować się atrament.
UWAGA: W razie potrzeby częściowo zużyty wkład atramentowy należy przechowywać
w takiej samej pozycji, w jakiej był zainstalowany w drukarce. Należy unikać korzystania
z częściowo zużytego wkładu, który był przechowywany, a jego okres trwałości się kończy.
PLWW Korzystanie z elementów systemu dostarczania atramentu 63
Page 72

6. Na panelu przednim są wyświetlane informacje identyfikujące wkład atramentowy, którego
brakuje.
Wstawianie wkładu atramentowego
1. Podnieś nowy wkład atramentowy i znajdź etykietę identyfikującą kolor atramentu. Trzymaj
wkład atramentowy etykietą do góry i do siebie.
2. Sprawdź, czy kolorowa etykieta znajdująca się nad pustym gniazdem drukarki pasuje do koloru
etykiety na wkładzie.
3. Energicznie potrząsaj wkładem przez około 15 sekund.
4. Wstaw wkład atramentowy do szuflady wkładu.
5. Wsuń szufladę z wkładem do gniazda, aby zatrzasnęła się we właściwym położeniu.
W przypadku wystąpienia trudności zobacz Nie można włożyć wkładu atramentowego
na stronie 175.
64 Rozdział 5 Obsługa systemu dostarczania atramentu PLWW
Page 73

6. Wyświetlacz panelu przedniego potwierdzi, że wszystkie wkłady zostały wstawione prawidłowo.
Wyjmowanie głowicy drukującej
OSTRZEŻENIE! Upewnij się, że kółka drukarki są zablokowane (dźwignia hamulca jest wciśnięta
w dół), aby zapobiec przesuwaniu się drukarki.
Wymiana głowicy drukującej musi być wykonywana po włączeniu drukarki za pomocą wyłącznika
sieciowego z tyłu drukarki.
1.
Na panelu przednim drukarki wybierz ikonę
(Wymiana głowic drukujących).
2. Drukarka przesunie karetkę na właściwą pozycję.
OSTROŻNIE: Jeżeli karetka będzie pozostawać w pozycji przeznaczonej do wyjmowania
głowic dłużej niż 3 minuty i żadna głowica nie zostanie wstawiona ani wyjęta, karetka spróbuje
powrócić do swego zwykłego położenia po prawej stronie.
3. Kiedy karetka się zatrzyma, na wyświetlaczu panelu przedniego pojawi się monit o otwarcie
okna drukarki.
, a następnie pozycję Replace printheads
PLWW Korzystanie z elementów systemu dostarczania atramentu 65
Page 74

4. Zlokalizuj karetkę po prawej stronie drukarki.
5. Pociągnij do góry i zwolnij zatrzask u góry karetki.
6. Podnieś pokrywę karetki. Dzięki temu uzyskasz dostęp do głowic drukujących.
7. Aby wyjąć głowicę drukującą, podnieś niebieski uchwyt.
66 Rozdział 5 Obsługa systemu dostarczania atramentu PLWW
Page 75

8. Za pomocą niebieskiego uchwytu delikatnie zwolnij głowicę.
9. Delikatnie pociągnij do góry niebieski uchwyt, dopóki głowica drukująca nie zostanie uwolniona
z karetki.
OSTROŻNIE: Nie ciągnij gwałtownie. Mogłoby to spowodować uszkodzenie głowicy
drukującej.
10. Na panelu przednim zostaną wyświetlone informacje identyfikujące głowicę drukującą, której
brakuje.
Wstawianie głowicy drukującej
1. Zdejmij z niej pomarańczowe nasadki ochronne, ściągając je w dół.
2. Głowica drukująca jest tak zaprojektowana, aby zapobiegać przypadkowemu wstawieniu jej
w nieodpowiednim gnieździe. Sprawdź, czy kolorowa etykieta głowicy drukującej pasuje do
kolorowej etykiety gniazda karetki, w którym głowica drukująca ma być wstawiona.
PLWW Korzystanie z elementów systemu dostarczania atramentu 67
Page 76

3. Wstaw nową głowicę drukującą w prawidłowym gnieździe w karetce.
OSTROŻNIE: Wstawiaj głowicę drukującą powoli i w pozycji pionowej, prosto w dół. Głowica
może ulec uszkodzeniu, jeśli wstawisz ją za szybko lub pod kątem, lub jeśli ją obrócisz podczas
wstawiania.
4. Pchnij w dół, tak jak wskazuje strzałka.
OSTROŻNIE: Podczas instalowania nowej głowicy drukującej można wyczuć pewien opór,
dlatego należy wciskać ją stanowczo, ale delikatnie. Wstawienie głowicy drukującej powinno być
potwierdzone sygnałem dźwiękowym i komunikatem na wyświetlaczu panelu przedniego. W
przypadku wystąpienia trudności zobacz
Nie można włożyć głowicy drukującej na stronie 175.
5. Wstaw wszystkie pozostałe głowice drukujące, które powinny być zainstalowane, i zamknij
pokrywę karetki.
68 Rozdział 5 Obsługa systemu dostarczania atramentu PLWW
Page 77

6. Upewnij się, że na końcu niebieskiego uchwytu zaczepiona jest druciana pętla z boku karetki.
7. Opuszczenie uchwytu na pokrywę karetki.
Po prawidłowym zainstalowaniu wszystkich głowic drukujących i zaakceptowaniu ich przez
drukarkę zostaje wyemitowany sygnał dźwiękowy.
UWAGA: Jeśli drukarka nie wyemituje sygnału dźwiękowego po wstawieniu głowicy
drukującej, a na panelu przednim wyświetlony zostanie komunikat Replace (Wymień), głowicę
drukującą prawdopodobnie należy ponownie zainstalować.
8. Zamknij okno drukarki.
9. Wyświetlacz panelu przedniego potwierdzi, że wszystkie głowice drukujące zostały wstawione
prawidłowo. Drukarka zaczyna sprawdzać i przygotowywać głowice drukujące. Domyślna
procedura po wymianie wszystkich głowic drukujących zajmuje około 18 minut. Jeśli drukarka
wykryje problemy podczas przygotowywania głowic drukujących, może to trwać dłużej,
maksymalnie 30 minut. W przypadku wstawienia jednej głowicy drukującej procedura trwa od 10
do 20 minut. Po sprawdzeniu i przygotowaniu wszystkich głowic drukujących, jeśli papier jest
załadowany, zostanie automatycznie uruchomiona procedura ponownego wyrównywania głowic
drukujących. Zobacz
Wyrównywanie głowic drukujących na stronie 73.
Czyszczenie (regeneracja) głowic drukujących
Aby oczyścić głowice drukujące (co często umożliwia wyeliminowanie problemów), przejdź do panelu
przedniego drukarki i wybierz ikonę
PLWW Korzystanie z elementów systemu dostarczania atramentu 69
, następnie wybierz polecenie Clean printheads (Wyczyść
Page 78

głowice drukujące). Określ głowice drukujące, które chcesz wyczyścić. Można wyczyścić wszystkie
głowice drukujące lub tylko niektóre.
Czyszczenie wszystkich głowic drukujących trwa około 5 minut. Czyszczenie dowolnych dwóch
głowic drukujących trwa około 3 minut.
UWAGA: Podczas czyszczenia wszystkich głowic drukujących zużywa się więcej atramentu niż
podczas czyszczenia pary głowic.
UWAGA: Firma HP zaleca oczyszczenie głowic drukujących z atramentu przed drukowaniem, jeśli
drukarka była wyłączona przez więcej niż sześć tygodni lub jeśli występuje niespójność kolorów na
wydrukach po długim okresie składowania. Czyszczenie głowic drukujących z atramentu pomaga
w zapewnieniu maksymalnej spójności kolorów, jednak nie rozwiązuje problemów związanych ze
złym stanem głowic drukujących.
Czyszczenie elektrycznych styków głowicy drukującej
W niektórych przypadkach drukarka nie rozpoznaje zainstalowanej głowicy drukującej. Jest to
spowodowane nagromadzeniem osadu atramentu na elektrycznych stykach głowicy drukującej
z karetką głowic drukujących. W takich przypadkach firma HP zaleca oczyszczenie elektrycznych
styków głowicy drukującej. Nie zaleca się jednak utynowego czyszczenia styków, jeśli nie występują
żadne konkretne problemy.
Używając higroskopijnej niepylącej ściereczki zwilżonej alkoholem izopropylowym, oczyść
elektryczne połączenia zarówno karetki głowic drukujących, jak i głowic drukujących, jeśli na panelu
przednim obok głowicy drukującej ciągle pojawia się komunikat Reseat (Zainstaluj ponownie) lub
Replace (Wymień).
1. Otwórz zatrzask karetki głowic drukujących i wyjmij głowicę drukującą, która powoduje problem,
zgodnie z informacjami wyświetlanymi na panelu przednim. Zobacz
drukującej na stronie 65.
2. Palec owinięty w ściereczkę włóż do gniazda głowic drukujących z tyłu drukarki.
OSTROŻNIE: Jeżeli karetka będzie pozostawać w środkowej części drukarki dłużej niż siedem
minut, spróbuje powrócić do swego zwykłego położenia po prawej stronie.
Wyjmowanie głowicy
70 Rozdział 5 Obsługa systemu dostarczania atramentu PLWW
Page 79

3. Pocieraj styki ściereczką, używając niewielkiej siły, wzdłuż całego złącza przewodów. Staraj się
nie naruszyć osadów atramentów, które mogły zgromadzić się na spodzie gniazda.
4. Szczególną uwagę zwróć na dokładne oczyszczenie wszystkich styków, w tym także tych, które
znajdują się w najniżej położonym miejscu złącza.
5. Używając tej samej ściereczki, oczyść listwę styków elektrycznych na głowicy drukującej (chyba
że głowica drukująca jest nowa). Nie dotykaj dysz głowic drukujących.
OSTROŻNIE: Nie dotykaj dysz na głowicy drukującej — można je łatwo uszkodzić.
6. Odczekaj chwilę, aby umożliwić wyschnięcie obu złączy, ponownie umieść głowicę drukującą
w karetce głowic drukujących. Zobacz
7. Ściereczkę po użyciu należy wyprać lub wyrzucić. Uważaj, aby nie pobrudzić atramentem rąk
lub ubrania.
Jeśli na panelu przednim nadal wyświetlany jest komunikat Reseat (Zainstaluj ponownie) lub
Replace (Wymień), wymień głowicę drukującą lub skontaktuj się z punktem obsługi klienta.
Wstawianie głowicy drukującej na stronie 67.
Czyszczenie detektora kropel głowicy drukującej
Detektor kropel głowicy drukującej to czujnik wykrywający, które dysze na głowicy drukującej nie
drukują, w celu zastąpienia ich innymi dyszami. Jeżeli cząstki takie jak włókna, włosy lub drobinki
papieru zablokują czujnik, będzie to mieć wpływ na jakość drukowania.
Gdy na przednim panelu wyświetlony zostanie komunikat z ostrzeżeniem o konieczności
oczyszczenia, należy wyczyścić detektor kropel. Jeśli czyszczenie nie zostanie wykonane
natychmiast, drukarka będzie kontynuować normalne działanie, ale na panelu przednim nadal
wyświetlane będzie ostrzeżenie.
OSTROŻNIE: Aby nie pobrudzić rąk atramentem, nałóż rękawice.
PLWW Korzystanie z elementów systemu dostarczania atramentu 71
Page 80

1.
Na panelu przednim drukarki wybierz ikonę
głowice drukujące).
2. Wyłącz drukarkę za pomocą panelu przedniego.
3. Aby uniknąć porażenia elektrycznego, wyłącz drukarkę i odłącz ją od sieci.
4. Otwórz pokrywę drukarki.
5. Znajdź detektor kropel głowicy drukującej z prawej strony karetki głowicy drukującej.
i pozycję Replace printheads (Wymień
6. Usuń zanieczyszczenia blokujące detektor kropel głowicy drukującej.
72 Rozdział 5 Obsługa systemu dostarczania atramentu PLWW
Page 81

7. Przetrzyj powierzchnię detektora kropel za pomocą suchej, niepylącej ściereczki, aby usunąć
wszelkie niewidoczne zanieczyszczenia.
8. Zamknij pokrywę drukarki.
9. Podłącz zasilanie i włącz drukarkę.
10. Włącz drukarkę za pomocą panelu przedniego.
Wyrównywanie głowic drukujących
Precyzyjne wyrównanie głowic drukujących ma kluczowe znaczenie dla dokładności kolorów,
płynności przejść kolorów i ostrości krawędzi elementów graficznych. Drukarka automatycznie
wykonuje wyrównywanie głowic drukujących po każdym uzyskaniu dostępu do głowicy drukującej lub
jej wymianie.
W przypadku zacięcia papieru lub problemów z dokładnością kolorów konieczne może być
wyrównywanie głowic drukujących.
UWAGA: Jeśli wystąpiło zacięcie papieru, zaleca się ponowne włożenie głowic drukujących
i zainicjowanie procedury ponownego wyrównywania za pomocą menu Konserwacja jakości obrazu
.
OSTROŻNIE: W celu wyrównania głowic drukujących nie używaj papieru przezroczystego ani
półprzezroczystego.
PLWW Korzystanie z elementów systemu dostarczania atramentu 73
Page 82

Procedura ponownego wkładania głowic drukujących
1. Jeśli w procesie ponownego wyrównywania będzie używany nieprawidłowy papier, naciśnij
przycisk Cancel (Anuluj) na panelu przednim.
OSTROŻNIE: Nie drukuj po anulowaniu procesu ponownego wyrównywania. Można ponownie
uruchomić wyrównywanie, korzystając z procedury w menu Image Quality Maintenance
(Konserwacja jakości obrazu).
2. Załaduj papier, którego chcesz używać. Zobacz Obsługa papieru na stronie 29. Powinien mieć
przynajmniej 457,2 mm szerokości.
OSTROŻNIE: W celu wyrównania głowic drukujących nie używaj papieru przezroczystego ani
półprzezroczystego.
3. Wyjmij i ponownie włóż wszystkie wkłady atramentowe; zobacz Wyjmowanie głowicy drukującej
na stronie 65 i Wstawianie głowicy drukującej na stronie 67. Powoduje to rozpoczęcie procedury
wyrównywania głowic drukujących.
4. Upewnij się, że okno jest zamknięte, ponieważ silne źródło światła blisko drukarki podczas
wyrównywania głowic drukujących może mieć wpływ na drukowanie.
5. Ten proces trwa około sześciu minut. Przed użyciem drukarki zaczekaj, aż na wyświetlaczu
panelu przedniego zostanie wyświetlony komunikat informujący o ukończeniu procesu.
UWAGA: Drukarka drukuje obraz kalibracji. Nie przejmuj się przebiegiem procesu drukowania
obrazu. Na wyświetlaczu panelu przedniego zostaną pokazane komunikaty o ewentualnych
błędach tego procesu.
Procedura menu Image Quality Maintenance (Konserwacja jakości obrazu)
1. Załaduj papier, którego chcesz używać. Zobacz Obsługa papieru na stronie 29. Powinien mieć
przynajmniej 457,2 mm szerokości.
OSTROŻNIE: W celu wyrównania głowic drukujących nie używaj papieru przezroczystego ani
półprzezroczystego.
2.
Przejdź do panelu przedniego i wybierz ikonę menu Konserwacja jakości obrazu
Align printheads (Wyrównaj głowice drukujące) . Drukarka sprawdza, czy ma wystarczającą
ilość papieru do rozpoczęcia wyrównywania.
3. Jeśli jest załadowana wystarczająca ilość papieru, drukarka rozpoczyna ponowne
wyrównywanie i drukowanie wzorca ponownego wyrównywania. Upewnij się, że okno jest
zamknięte, ponieważ silne źródło światła blisko drukarki podczas wyrównywania głowic
drukujących może mieć wpływ na drukowanie.
4. Ten proces trwa około pięciu minut. Przed użyciem drukarki zaczekaj, aż na wyświetlaczu
panelu przedniego zostanie wyświetlony komunikat informujący o ukończeniu procesu.
Błędy skanowania podczas wyrównywania
Jeśli proces wyrównywania nie powiedzie się, na panelu przednim zostanie wyświetlony komunikat
informujący o problemach ze skanowaniem. Będzie to oznaczać, że wyrównywanie nie zakończyło
, następnie
74 Rozdział 5 Obsługa systemu dostarczania atramentu PLWW
Page 83

się pomyślnie. Dlatego drukarka nie będzie wyrównana i trzeba będzie ponowić wyrównywanie,
zanim będzie można drukować z odpowiednią jakością. Problem może mieć następujące przyczyny:
Użyto nieprawidłowego papieru; powtórz wyrównywanie, używając prawidłowego papieru,
●
Problemy ze stanem głowic drukujących; wyczyść głowice drukujące (zobacz
●
głowic drukujących na stronie 175),
Wyrównywanie zostało wykonane przy otwartym oknie; powtórz wyrównywanie przy zamkniętym
●
oknie.
Jeśli po użyciu prawidłowego papieru, wyczyszczeniu głowic drukujących i zamknięciu okna problem
będzie nadal występował, być może wystąpiła awaria systemu skanowania i wymaga on naprawy lub
mimo czyszczenia głowice drukujące nie działają poprawnie i należy je wymienić.
Wydruk diagnostyki obrazu
Wydruk diagnostyki obrazu składa się z wzorów przeznaczonych do uwydatnienia problemów
z głowicą drukującą. Pomaga w sprawdzaniu wydajności głowic drukujących, które są aktualnie
zainstalowane w drukarce, oraz wykrywaniu zatkania głowic i innych problemów.
Aby wydrukować strony diagnostyki obrazu:
1. Użyj papieru tego samego rodzaju, który był używany wtedy, kiedy wykryto problem.
2.
Użyj przycisku
jak rodzaj papieru załadowanego do drukarki.
3.
Na panelu przednim wybierz ikonę menu Konserwacja jakości obrazu
opcję Print diagnostic image (Wydruk diagnostyki obrazu).
na panelu przednim, aby sprawdzić, czy wybrany rodzaj papieru jest taki sam,
Czyszczenie
, następnie wybierz
Drukowanie wydruku diagnostyki obrazu trwa około dwóch minut.
Wydruk jest podzielony na dwie części służące do testowania wydajności głowic drukujących.
Część 1 (górna) składa się w prostokątów w czystych kolorach, po jednym dla każdej głowicy
●
drukującej. Ta część przedstawia jakość wydruku w każdym kolorze.
Część 2 (dolna) składa się z małych kresek, po jednej dla każdej dyszy każdej głowicy
●
drukującej. Ta część stanowi uzupełnienie części pierwszej i umożliwia dokładniejsze określenie
stopnia uszkodzenia dysz każdej głowicy drukującej.
Przyjrzyj się dokładnie wydrukowi. Nazwy kolorów są umieszczone nad prostokątami i wewnątrz
wzorców z kresek.
Najpierw spójrz na górną część wydruku (część 1). Każdy kolorowy prostokąt powinien
charakteryzować się jednolitym kolorem bez poziomych linii.
PLWW Korzystanie z elementów systemu dostarczania atramentu 75
Page 84

Następnie spójrz na dolną część wydruku (część 2). Dla każdego kolorowego wzorca sprawdź, czy
jest widoczna maksymalna liczba kresek.
Jeśli w części 1 zobaczysz poziome linie, a w części 2 będzie brakować kresek w tym samym
kolorze, będzie to oznaczać, że głowica drukująca w tym kolorze wymaga czyszczenia. Jeśli jednak
prostokąty będą jednolite, nie należy przejmować się brakiem kilku kresek w części 2; jest to
akceptowalne, ponieważ drukarka może skompensować kilka zatkanych dysz.
Oto przykład wydruku wykonanego dla głowicy drukującej w kolorze szarym, która jest w dobrym
stanie:
Oto przykład wydruku wykonanego dla tej samej głowicy drukującej, która jest w złym stanie:
Działanie korygujące
1. Wyczyść głowice drukujące (zobacz Czyszczenie głowic drukujących na stronie 175).
Następnie ponownie wydrukuj wydruk diagnostyki obrazu, aby zobaczyć, czy problem został
rozwiązany.
2. Jeśli problem będzie nadal występował, ponownie wyczyść głowice drukujące, a następnie
ponownie wydrukuj wydruk diagnostyki obrazu, aby zobaczyć, czy problem został rozwiązany.
3. Jeśli problem nadal występuje, rozważ ręczne wyczyszczenie głowic drukujących (zobacz
Czyszczenie głowic drukujących na stronie 175). Jeśli jakość wydruku jest już zadowalająca,
można podjąć próbę ponownego wydrukowania bieżącego zadania drukowania.
4. Jeśli problem nadal występuje, spróbuj wyczyścić wykrywacz kropel głowicy drukującej.
Drukarka zwykle informuje o konieczności wykonania tej czynności, można jednak to zrobić,
nawet jeśli nie pojawił się taki monit. Zobacz
na stronie 71.
5. Jeśli problem nadal występuje, wymień głowice drukujące, których działania nie można poprawić
(zobacz
techniczną firmy HP (zobacz
76 Rozdział 5 Obsługa systemu dostarczania atramentu PLWW
Obsługa systemu dostarczania atramentu na stronie 57), lub kontaktuj się z pomocą
Centrum Obsługi Klientów HP na stronie 186).
Czyszczenie detektora kropel głowicy drukującej
Page 85

Wyjmowanie kasety konserwacyjnej
Jeżeli drukarka wykryje, że konieczna jest wymiana kasety konserwacyjnej, na panelu przednim
pojawia się komunikat. Zaleca się przestrzeganie następujących środków ostrożności podczas
wymiany kasety konserwacyjnej:
Uważaj, aby nie pobrudzić rąk atramentem. Atrament może znajdować się na obudowie
●
wymienionej kasety konserwacyjnej, wokół i wewnątrz niej.
Zawsze trzymaj i przechowuj wymienioną kasetę konserwacyjną w pozycji pionowej, aby
●
uniknąć wycieku atramentu.
OSTROŻNIE: Na panelu przednim pojawia się komunikat, jeśli kaseta konserwacyjna jest prawie
pełna, oraz ponownie, gdy jest pełna i musi być wymieniona. Można zignorować ten alarm
i kontynuować drukowanie, naciskając przycisk OK na panelu przednim. Jednak firma HP
zdecydowanie zaleca, aby wymienić kasetę konserwacyjną po wyświetleniu monitu. Zignorowanie
alarmu może spowodować poważne uszkodzenie drukarki.
OSTRZEŻENIE! Upewnij się, że kółka drukarki są zablokowane (dźwignia hamulca jest wciśnięta
w dół), aby zapobiec przesuwaniu się drukarki.
1.
Na panelu przednim drukarki wybierz ikonę
kasetę konserwacyjną).
i pozycję Replace maintenance ctg (Wymień
2. Kaseta konserwacyjna znajduje się w gnieździe poniżej panelu przedniego, z przodu drukarki.
Otwórz drzwiczki.
3. Kaseta konserwacyjna ma z przodu uchwyt. Aby wyjąć kasetę, naciskaj w kierunku drukarki i do
góry, jak wskazuje strzałka, aż nastąpi zwolnienie kasety.
PLWW Korzystanie z elementów systemu dostarczania atramentu 77
Page 86

4. Podnieś kasetę, wyjmij ją z gniazda i wysuń.
Zobacz też Wstawianie kasety konserwacyjnej na stronie 78.
Wstawianie kasety konserwacyjnej
Plastikowej torebki, w którą opakowana jest nowa kaseta konserwacyjna, można użyć do włożenia
starej kasety.
1. Włóż kasetę konserwacyjną do gniazda zgodnie z kierunkiem strzałki.
2. Po wepchnięciu kasety konserwacyjnej do środka dociskaj w kierunku drukarki i do góry, jak
wskazuje strzałka, aby zatrzasnęła się we właściwym położeniu.
W przypadku wystąpienia trudności zobacz Nie można włożyć kasety konserwacyjnej
na stronie 175.
UWAGA: Panel przedni nie wyświetli informacji o nowej kasecie konserwacyjnej, dopóki
drzwiczki nie zostaną zamknięte.
78 Rozdział 5 Obsługa systemu dostarczania atramentu PLWW
Page 87

3. Po wstawieniu kasety konserwacyjnej do drukarki zamknij drzwiczki.
UWAGA: Aby drukarka mogła działać, należy zainstalować wszystkie wkłady atramentowe,
głowice drukujące i kasetę konserwacyjną.
4. Jeśli nie załadowano papieru, na panelu przednim wyświetlany jest komunikat monitujący
użytkownika o załadowanie papieru.
UWAGA: Po wymianie materiałów eksploatacyjnych sprawdź, czy zamknięte jest okno drukarki
i drzwiczki. Drukarka nie będzie drukować, jeśli będą one otwarte.
Sprawdzanie stanu systemu dostarczania atramentu
1. Uzyskiwanie dostępu do wbudowanego serwera internetowego. Zobacz Uzyskiwanie dostępu
do wbudowanego serwera internetowego na stronie 23.
2. Przejdź do strony Supplies (Materiały eksploatacyjne) na karcie Main (Główna).
Strona Supplies (Materiały eksploatacyjne) pokazuje stan wkładów atramentowych (w tym poziomy
atramentu), głowic drukujących, kasety konserwacyjnej i załadowanego papieru.
Wyświetlanie informacji o wkładach atramentowych
Informacje o wkładach atramentowych można wyświetlić za pomocą panelu przedniego lub programu
HP Utility.
PLWW Korzystanie z elementów systemu dostarczania atramentu 79
Page 88

Procedura panelu przedniego
1.
Przejdź do panelu przedniego drukarki i wybierz ikonę
information (Informacje o wkładach atramentowych).
2. Wybierz wkład, o którym chcesz uzyskać informacje.
3. Na panelu przednim wyświetlane są następujące informacje:
Kolor
●
Nazwa produktu
●
Obsługiwane wkłady atramentowe
●
Numer produktu
●
Numer seryjny
●
Stan
●
Poziom atramentu, jeśli jest znany
●
Całkowita pojemność atramentu w milimetrach
●
Data ważności
●
, a następnie pozycję Ink cartridge
Stan gwarancji
●
Producent
●
Procedury programu HP Utility
W programie HP Utility dla systemu Windows wybierz kartę Overview (Przegląd). Aby
●
wyświetlić stan poszczególnych wkładów, należy wybrać pozycję Supply Status (Stan
materiałów eksploatacyjnych) > Cartridges (Wkłady).
W programie HP Utility dla systemu Mac OS wybierz kolejno opcje Information (Informacje) >
●
Printer Status (Stan drukarki).
Wyświetlanie informacji o głowicach drukujących
Drukarka automatycznie sprawdza i obsługuje głowice drukujące po każdym drukowaniu. Aby
uzyskać więcej informacji na temat głowic drukujących, wykonaj poniższe kroki.
1.
Na panelu przednim wybierz ikonę
o głowicach drukujących).
2. Wybierz głowicę drukującą, o której chcesz uzyskać informacje.
3. Na panelu przednim wyświetlane są następujące informacje:
, a następnie opcję Printhead information (Informacje
Kolory
●
Nazwa produktu
●
Numer produktu
●
Numer seryjny
●
Stan (zobacz
●
80 Rozdział 5 Obsługa systemu dostarczania atramentu PLWW
Komunikaty o błędzie panelu przedniego na stronie 209)
Page 89

Ilość zużytego atramentu
●
Stan gwarancji
●
Ponadto większość tych informacji można uzyskać bez opuszczania komputera, używając programu
HP Utility.
UWAGA: Jeżeli wskazywanym stanem jest See warranty note (Zobacz informacje dotyczące
gwarancji), oznacza to, że używany jest atrament innej firmy. Wymagana obsługa serwisowa lub
naprawy spowodowane używaniem wkładów atramentowych innego producenta nie są objęte
gwarancją. Zob. dokument z informacjami prawnymi, który zawiera szczegółowe informacje
o
kach gwarancji.
warun
Zamawianie atramentów
Można zamówić następujące atramenty do drukarki.
Tabela 5-1 Wkłady atramentowe
Wkład Numer katalogowy Kraj/region
Wkład HP nr 771B do drukarek DesignJet, z czarnym matowym
atramentem, 775 ml
Wkład HP nr 771B do drukarek DesignJet, z czerwonym
chromatycznym atramentem, 775 ml
Wkład HP nr 771B do drukarek DesignJet, z purpurowym
atramentem, 775 ml
Wkład HP nr 771B do drukarek DesignJet, z żółtym atramentem,
775 ml
Wkład HP nr 771B do drukarek DesignJet, z jasnopurpurowym
atramentem, 775 ml
Wkład HP nr 771B do drukarek DesignJet, z jasnobłękitnym
atramentem, 775 ml
Wkład HP nr 771B do drukarek DesignJet, z czarnym atramentem
fotograficznym, 775 ml
Wkład HP nr 771B do drukarek DesignJet, z jasnoszarym
atramentem, 775 ml
Wkład HP nr 771C do drukarek DesignJet, z czarnym matowym
atramentem, 775 ml
Wkład HP nr 771C do drukarek DesignJet, z czerwonym
chromatycznym atramentem, 775 ml
Wkład HP nr 771C do drukarek DesignJet, z purpurowym
atramentem, 775 ml
B6X99A Azja, Pacyfik, Japonia
B6Y00A Azja, Pacyfik, Japonia
B6Y01A Azja, Pacyfik, Japonia
B6Y02A Azja, Pacyfik, Japonia
B6Y03A Azja, Pacyfik, Japonia
B6Y04A Azja, Pacyfik, Japonia
B6Y05A Azja, Pacyfik, Japonia
B6Y06A Azja, Pacyfik, Japonia
B6Y07A Europa, Bliski Wschód, Afryka
B6Y08A Europa, Bliski Wschód, Afryka
B6Y09A Europa, Bliski Wschód, Afryka
Wkład HP nr 771C do drukarek DesignJet, z żółtym atramentem,
775 ml
Wkład HP nr 771C do drukarek DesignJet, z jasnopurpurowym
atramentem, 775 ml
Wkład HP nr 771C do drukarek DesignJet, z jasnobłękitnym
atramentem, 775 ml
Wkład HP nr 771C do drukarek DesignJet, z czarnym atramentem
fotograficznym, 775 ml
Wkład HP nr 771C do drukarek DesignJet, z jasnoszarym
atramentem, 775 ml
B6Y10A Europa, Bliski Wschód, Afryka
B6Y11A Europa, Bliski Wschód, Afryka
B6Y12A Europa, Bliski Wschód, Afryka
B6Y13A Europa, Bliski Wschód, Afryka
B6Y14A Europa, Bliski Wschód, Afryka
PLWW Zamawianie atramentów 81
Page 90

Tabela 5-1 Wkłady atramentowe (ciąg dalszy)
Wkład Numer katalogowy Kraj/region
Wkład HP nr 771A do drukarek DesignJet, z czarnym matowym
atramentem, 775 ml
Wkład HP nr 771A do drukarek DesignJet, z czerwonym
chromatycznym atramentem, 775 ml
Wkład HP nr 771A do drukarek DesignJet, z purpurowym
atramentem, 775 ml
Wkład HP nr 771A do drukarek DesignJet, z żółtym atramentem,
775 ml
Wkład HP nr 771A do drukarek DesignJet, z jasnopurpurowym
atramentem, 775 ml
Wkład HP nr 771A do drukarek DesignJet, z jasnobłękitnym
atramentem, 775 ml
Wkład HP nr 771A do drukarek DesignJet, z czarnym atramentem
fotograficznym, 775 ml
Wkład HP nr 771A do drukarek DesignJet, z jasnoszarym
atramentem, 775 ml
Potrójny wkład HP nr 771B do drukarek DesignJet, z czarnym
matowym atramentem, 775 ml
Potrójny wkład HP nr 771B do drukarek DesignJet, z czerwonym
chromatycznym atramentem, 775 ml
Potrójny wkład HP nr 771B do drukarek DesignJet, z purpurowym
atramentem, 775 ml
B6Y15A Ameryka Północna
i Południowa
B6Y16A Ameryka Północna
i Południowa
B6Y17A Ameryka Północna
i Południowa
B6Y18A Ameryka Północna
i Południowa
B6Y19A Ameryka Północna
i Południowa
B6Y20A Ameryka Północna
i Południowa
B6Y21A Ameryka Północna
i Południowa
B6Y22A Ameryka Północna
i Południowa
B6Y23A Azja, Pacyfik, Japonia
B6Y24A Azja, Pacyfik, Japonia
B6Y25A Azja, Pacyfik, Japonia
Potrójny wkład HP nr 771B do drukarek DesignJet, z żółtym
atramentem, 775 ml
Potrójny wkład HP nr 771B do drukarek DesignJet,
z jasnopurpurowym atramentem, 775 ml
Potrójny wkład HP nr 771B do drukarek DesignJet,
z jasnobłękitnym atramentem, 775 ml
Potrójny wkład HP nr 771B do drukarek DesignJet, z czarnym
atramentem fotograficznym, 775 ml
Potrójny wkład HP nr 771B do drukarek DesignJet, z jasnoszarym
atramentem, 775 ml
Potrójny wkład HP nr 771C do drukarek DesignJet, z czarnym
matowym atramentem, 775 ml
Potrójny wkład HP nr 771C do drukarek DesignJet, z czerwonym
chromatycznym atramentem, 775 ml
Potrójny wkład HP nr 771C do drukarek DesignJet, z purpurowym
atramentem, 775 ml
Potrójny wkład HP nr 771C do drukarek DesignJet, z żółtym
atramentem, 775 ml
Potrójny wkład HP nr 771C do drukarek DesignJet,
z jasnopurpurowym atramentem, 775 ml
Potrójny wkład HP nr 771C do drukarek DesignJet,
z jasnobłękitnym atramentem, 775 ml
B6Y26A Azja, Pacyfik, Japonia
B6Y27A Azja, Pacyfik, Japonia
B6Y28A Azja, Pacyfik, Japonia
B6Y29A Azja, Pacyfik, Japonia
B6Y30A Azja, Pacyfik, Japonia
B6Y31A Europa, Bliski Wschód, Afryka
B6Y32A Europa, Bliski Wschód, Afryka
B6Y33A Europa, Bliski Wschód, Afryka
B6Y34A Europa, Bliski Wschód, Afryka
B6Y35A Europa, Bliski Wschód, Afryka
B6Y36A Europa, Bliski Wschód, Afryka
Potrójny wkład HP nr 771C do drukarek DesignJet z czarnym
atramentem fotograficznym, 775 ml
B6Y37A Europa, Bliski Wschód, Afryka
82 Rozdział 5 Obsługa systemu dostarczania atramentu PLWW
Page 91

Tabela 5-1 Wkłady atramentowe (ciąg dalszy)
Wkład Numer katalogowy Kraj/region
Potrójny wkład HP nr 771C do drukarek DesignJet z jasnoszarym
atramentem, 775 ml
Potrójny wkład HP nr 771A do drukarek DesignJet, z czarnym
matowym atramentem, 775 ml
Potrójny wkład HP nr 771A do drukarek DesignJet, z czerwonym
chromatycznym atramentem, 775 ml
Potrójny wkład HP nr 771A do drukarek DesignJet, z purpurowym
atramentem, 775 ml
Potrójny wkład HP nr 771A do drukarek DesignJet, z żółtym
atramentem, 775 ml
Potrójny wkład HP nr 771A do drukarek DesignJet,
z jasnopurpurowym atramentem, 775 ml
Potrójny wkład HP nr 771A do drukarek DesignJet,
z jasnobłękitnym atramentem, 775 ml
Potrójny wkład HP nr 771A do drukarek DesignJet z czarnym
atramentem fotograficznym, 775 ml
Potrójny wkład HP nr 771A do drukarek DesignJet z jasnoszarym
atramentem, 775 ml
Tabela 5-2 Głowice drukujące
B6Y38A Europa, Bliski Wschód, Afryka
B6Y39A Ameryka Północna
i Południowa
B6Y40A Ameryka Północna
i Południowa
B6Y41A Ameryka Północna
i Południowa
B6Y42A Ameryka Północna
i Południowa
B6Y43A Ameryka Północna
i Południowa
B6Y44A Ameryka Północna
i Południowa
B6Y45A Ameryka Północna
i Południowa
B6Y46A Ameryka Północna
i Południowa
Głowica drukująca Numer katalogowy
Głowica drukująca HP nr 771 do drukarek DesignJet, czarna
matowa i czerwona chromatyczna
Głowica drukująca HP nr 771 do drukarek DesignJet,
purpurowa i żółta
Głowica drukująca HP nr 771 do drukarek DesignJet,
jasnopurpurowa i jasnobłękitna
Głowica drukująca HP nr 771 do drukarek DesignJet,
fotograficzna czarna i jasnoszara
CE017A
CE018A
CE019A
CE020A
Tabela 5-3 Kaseta konserwacyjna
Kaseta konserwacyjna Numer katalogowy
Kaseta konserwacyjna HP nr 771 do drukarek DesignJet
CH644A
PLWW Zamawianie atramentów 83
Page 92

6 Opcje drukowania
Tworzenie zadania drukowania
●
Wybieranie jakości druku
●
Wydruk roboczy
●
Druk wysokiej jakości
●
Wybieranie rozmiaru papieru
●
Wybieranie opcji marginesów
●
Ponowne skalowanie wydruku
●
Podgląd wydruku
●
Drukowanie kolorowych obrazów 16-bitowych
●
Zmiana obsługi nakładania się linii
●
Drukowanie linii cięcia
●
Obracanie obrazu
●
Drukowanie w odcieniach szarości
●
Oszczędne używanie papieru
●
Zagnieżdżanie zadań w celu oszczędzania papieru
●
Oszczędne używanie atramentu
●
84 Rozdział 6 Opcje drukowania PLWW
Page 93

Tworzenie zadania drukowania
W celu wydrukowania należy wysłać dokument do drukarki. Powoduje to utworzenie zadania
drukowania wprowadzanego do kolejki druku. Istnieją dwa podstawowe sposoby wysyłania zadania
drukowania do drukarki:
Drukowanie bezpośrednio z poziomu programu umożliwia zazwyczaj polecenie Print (Drukuj).
●
Jeśli wybrano określoną drukarkę, zostanie wywołany sterownik umożliwiający wysłanie zadania
do tej drukarki.
Jeśli plik, który chcesz wydrukować, jest w obsługiwanym formacie graficznym, możesz użyć
●
wbudowanego serwera internetowego do wysłania pliku bezpośrednio do drukarki, bez
pośrednictwa sterownika (zobacz poniżej).
Używanie wbudowanego serwera internetowego do drukowania plików
W programie HP Utility lub we wbudowanym serwerze internetowym wybierz opcję Submit Job
(Prześlij zadanie) w grupie Job Center (Centrum zadań). Wyświetlone zostanie następujące okno.
Naciśnij przycisk Add files (Dodaj pliki), aby wybrać w komputerze pliki, które chcesz wydrukować.
Pliki muszą być w jednym z następujących formatów:
PDF
●
PostScript
●
TIFF
●
JPEG
●
CALS/G4
●
UWAGA: W przypadku drukowania do pliku powinien on mieć jeden z powyższych formatów, lecz
nazwa pliku może mieć rozszerzenie .plt lub .prn.
Jeśli pliki są w formacie innym niż wymienione, drukowanie może być nieudane.
Jeśli zadania zostały utworzone z odpowiednimi ustawieniami (takimi jak rozmiar strony, obrót,
zmiana rozmiaru i liczba kopii), aby wysłać je do drukarki, wystarczy nacisnąć przycisk Print (Drukuj).
PLWW Tworzenie zadania drukowania 85
Page 94

Aby określić ustawienia drukowania, przejdź do sekcji Job settings (Ustawienia zadania) i wybierz
żądaną opcję. Z prawej strony każdej opcji wyświetlany jest tekst objaśniający działanie danego
ustawienia. Należy pamiętać, że pozostawienie ustawienia Default (Domyślne) spowoduje
wykorzystanie ustawienia zapisanego w zadaniu. Jeśli zadanie nie zawiera ustawień, zostanie
wykorzystane ustawienie z drukarki.
Drukowanie przechowywanych zadań
W przypadku drukowania pliku za pomocą wbudowanego serwera internetowego istnieje możliwość
oznaczenia zadania, aby było trwale przechowywane w drukarce.
Po zaznaczeniu opcji Stored jobs in printer (Zadania przechowywane w drukarce) na karcie Main
(Główne) wbudowanego serwera internetowego zostanie wyświetlona lista przechowywanych zadań.
Wyświetlane są następujące informacje o zadaniu:
Nazwa zadania
●
Rozmiar zadania
●
Data i godzina odebrania zadania przez drukarkę
●
Nazwa nadana przez osobę, która przesłała zadanie
●
Klikając tytuł kolumny, można posortować listę według informacji zawartych w danej kolumnie.
Po wybraniu jednego lub więcej zadań na liście można wykonać następujące operacje dotyczące
tych zadań, klikając przyciski u góry listy.
Print (Drukuj): Wybrane zadania zostaną wydrukowane z oryginalnymi ustawieniami. Postęp
●
wykonywania zadań można śledzić na stronie Job queue (Kolejka zadań).
Advanced print
●
zadań; można je zmienić. Nowe ustawienia można zapisać za pomocą przycisku Save (Zapisz)
i wydrukować, używając przycisku Print (Drukuj).
Wartość ustawienia jest wyświetlana, tylko jeśli jest ona taka sama dla wszystkich wybranych
zadań. W przeciwnym razie wyświetlany jest myślnik.
Delete (Usuń): Wybrane zadania są trwale usuwane z drukarki.
●
(Drukowanie zaawansowane): Wyświetlone zostaną ustawienia wybranych
Wybieranie jakości druku
W drukarce dostępne są różne opcje jakości druku, ponieważ najlepsza jakość drukowania wymaga
mniejszej szybkości, a szybkie drukowanie powoduje zmniejszenie jakości.
Dlatego standardowym selektorem jakości druku jest suwak, który umożliwia dokonanie wyboru
pomiędzy jakością i szybkością.
Innym rozwiązaniem jest wybranie opcji niestandardowych: Best (Najlepsza), Normal (Normalna)
i Fast (Szybka). W przypadku wybrania opcji Fast (Szybka) można wybrać także ustawienie
Economode (Tryb oszczędnościowy), w którym używana jest niższa rozdzielczość renderowania
i zużywa się mniej atramentu. Włączenie tej opcji spowoduje zwiększenie szybkości drukowania, ale
pogorszy jakość druku. Opcję Economode (Tryb oszczędnościowy) można wybrać tylko za
pośrednictwem opcji niestandardowych (nie można użyć suwaka).
ępne są również dwie niestandardowe opcje uzupełniające, które mają wpływ na jakość druku:
Dost
Max. resolution (Maksymalna rozdzielczość) i Unidirectional (Jednokierunkowy). Zobacz
wysokiej jakości na stronie 88.
UWAGA: W oknie dialogowym sterownika w systemie Windows rozdzielczości renderowania
i drukowania zadania są wyświetlane na karcie Paper/Quality (Papier/Jakość). W oknie dialogowym
Print (Drukuj) w systemie Mac OS są one wyświetlane w panelu Summary (Podsumowanie).
86 Rozdział 6 Opcje drukowania PLWW
Druk
Page 95

Opcje jakości druku można wybrać w jeden z następujących sposobów:
W oknie dialogowym sterownika w systemie Windows: przejdź do sekcji Print Quality
●
(Jakość druku) na karcie Paper/Quality (Papier/Jakość). Po wybraniu opcji Standard Options
(Opcje standardowe) zostanie wyświetlony suwak używany do wybierania pomiędzy szybkością
i jakością druku. Po wybraniu opcji Custom Options (Opcje niestandardowe) zostanie
wyświetlonych więcej opcji opisanych powyżej.
W oknie dialogowym Print w systemie Mac OS X 10.4: przejdź do okienka Image Quality
●
(Jakość obrazu). Po wybraniu opcji jakości Standard (Standardowa) zostanie wyświetlony
suwak używany do wybierania pomiędzy szybkością i jakością druku. Po wybraniu opcji jakości
druku Custom (Niestandardowe) zostanie wyświetlonych więcej opcji opisanych powyżej.
W oknie dialogowym Print w systemie Mac OS X 10.5 lub 10.6: przejdź do sekcji Quality
●
Options (Opcje jakości) w panelu Paper/Quality (Papier/Jakość). Po wybraniu opcji jakoś
Standard (Standardowa) zostanie wyświetlony suwak używany do wybierania pomiędzy
szybkością i jakością druku. Po wybraniu opcji jakości druku Custom (Niestandardowe) zostanie
wyświetlonych więcej opcji opisanych powyżej.
Na stronie Submit Job (Wysyłanie zadań) wbudowanego serwera internetowego wybierz
●
kolejno opcje Basic settings (Ustawienia podstawowe) > Print quality (Jakość druku). Po
wybraniu opcji Standard options (Opcje standardowe) można wybrać opcję Speed (Szybkość)
lub Quality (Jakość). Po wybraniu opcji Custom options (Opcje niestandardowe) zostanie
wyświetlonych więcej opcji opisanych powyżej.
ci
●
Korzystając z panelu przedniego: wybierz ikonę menu Instalacja
preferences (Preferencje drukowania) > Print quality (Jakość druku).
UWAGA: Jeśli jakość druku została ustawiona w komputerze, to ustawienie zastępuje
ustawienie jakości druku dokonane za pomocą panelu przedniego.
UWAGA: Nie można zmienić jakości druku tych stron, które drukarka właśnie otrzymuje lub już
otrzymała (nawet jeśli wydruk tych stron jeszcze się nie rozpoczął).
Wydruk roboczy
Szybkie drukowanie o jakości roboczej można określić w następujący sposób:
● W oknie dialogowym sterownika w systemie Windows: przejdź do sekcji Print Quality
(Jakość druku) na karcie Paper/Quality (Papier/Jakość). Przesuń suwak jakości druku
maksymalnie w lewo ('Speed' [Szybkość]).
● W oknie dialogowym Print w systemie Mac OS X 10.4: przejdź do okienka Image Quality
(Jakość obrazu) i przesuń suwak jakości druku maksymalnie w lewo ('Speed' [Szybkość]).
W oknie dialogowym Print w systemie Mac OS X 10.5 lub 10.6: przejdź do okienka Paper/
●
Quality (Papier/Jakość) i przesuń suwak jakości druku maksymalnie w lewo ('Speed'
[Szybkość]).
Na stronie Submit Job (Wysyłanie zadań) wbudowanego serwera internetowego wybierz
●
kolejno opcje Basic settings (Ustawienia podstawowe) > Print quality (Jakość druku) >
Standard options (Opcje standardowe) > Speed (Szybkość).
i pozycje Printing
PLWW Wydruk roboczy 87
Page 96

Poniżej podano sposób określenia szybszego drukowania o jakości roboczej za pomocą trybu
oszczędnościowego: Jest on przeznaczony głównie do drukowania dokumentów zawierających tylko
tekst i rysunki kreskowe.
W oknie dialogowym sterownika w systemie Windows: przejdź do sekcji Print Quality
●
(Jakość druku) na karcie Paper/Quality (Papier/Jakość). Wybierz opcję Custom Options
(Opcje niestandardowe), a następnie ustaw poziom jakości Fast (Szybka) i zaznacz pole
Economode (Tryb oszczędnościowy).
W oknie dialogowym Print w systemie Mac OS X 10.4: przejdź do okienka Image Quality
●
(Jakość obrazu) i ustaw opcję jakości Custom (Niestandardowe), następnie ustaw jakość Fast
(Szybka) i zaznacz pole Economode (Tryb oszczędnościowy).
W oknie dialogowym Print w systemie Mac OS X 10.5 lub 10.6: przejdź do okienka Paper/
●
Quality (Papier/Jakość) i ustaw opcję jakości Custom (Niestandardowe), ustaw jakość Fast
(Szybka) i zaznacz pole Economode (Tryb oszczędnościowy).
Na stronie Submit Job (Wysyłanie zadań) wbudowanego serwera internetowego: wybierz
●
kolejno opcje Basic settings (Ustawienia podstawowe) > Print quality (Jakość druku) >
Custom (Niestandardowa). Ustaw w polu Quality level (Poziom jakości) wartość Fast (Szybka),
a w polu Economode (Tryb oszczędnościowy) wartość On (Włącz).
Druk wysokiej jakości
Wysoką jakość druku można określić w następujący sposób:
W oknie dialogowym sterownika w systemie Windows: przejdź do sekcji Print Quality
●
(Jakość druku) na karcie Paper/Quality (Papier/Jakość). Przesuń suwak jakości druku
maksymalnie w prawo (Quality [Jakość]).
W oknie dialogowym Print (Drukowanie) w systemie Mac OS X 10.4: przejdź do okienka
●
Image Quality (Jakość obrazu) i przesuń suwak jakości druku maksymalnie w prawo (Quality
[Jakość]).
W oknie dialogowym Print (Drukowanie) w systemie Mac OS X 10.5 lub 10.6: przejdź do
●
okienka Paper/Quality (Papier/Jakość) i przesuń suwak jakości druku maksymalnie w prawo
(Quality [Jakość]).
Na stronie Submit Job (Wysyłanie zadań) wbudowanego serwera internetowego: wybierz
●
kolejno opcje Basic settings (Ustawienia podstawowe) > Print quality (Jakość druku) >
Standard options (Opcje standardowe) > Quality (Jakość).
Domyślnym ustawieniem jest drukowanie dwukierunkowe (głowice drukują, przesuwając się w obu
kierunkach wzdłu
(Jednokierunkowe), która daje pewną poprawę jakości kosztem szybkości. Opcja ta jest niedostępna
po wybraniu ustawienia jakości druku Fast (Szybka).
ż papieru), lecz można wybrać opcję drukowania Unidirectional
W przypadku obrazu o wysokiej rozdzielczości
Jeśli rozdzielczość obrazu jest większa od rozdzielczości renderowania (która w systemie Windows
jest wyświetlana na karcie Paper/Quality [Papier/Jakość]), istnieje możliwość poprawienia ostrości
wydruku za pomocą opcji Max. resolution (Maksymalna rozdzielczość). Opcja ta jest dostępna tylko,
jeśli drukuje się na papierze błyszczącym po wybraniu jakości druku Best (Najlepsza).
W oknie dialogowym sterownika (okno Print w systemie Mac OS): wybierz opcję jakości
●
druku Custom (Niestandardowa) zamiast Standard (Standardowa), a następnie zaznacz pole
Max. resolution (Maksymalna rozdzielczość).
Na stronie Submit Job (Wysyłanie zadań) wbudowanego serwera internetowego: wybierz
●
kolejno opcje Basic settings (Ustawienia podstawowe) > Print quality (Jakość druku) >
88 Rozdział 6 Opcje drukowania PLWW
Page 97

Custom (Niestandardowa). Ustaw w polu Quality level (Poziom jakości) wartość Best
(Najlepsza) a w polu Max. resolution (Maksymalna rozdzielczość) wartość Yes (Tak).
UWAGA: Opcja Max. resolution (Maksymalna rozdzielczość) powoduje wolniejsze drukowanie na
papierze fotograficznym, ale nie zwiększa zużycia atramentu.
Wybieranie rozmiaru papieru
Rozmiar papieru można określić w następujący sposób:
UWAGA: Określony tu rozmiar papieru powinien być rozmiarem papieru, w którym utworzono
dokument. Istnieje możliwość ponownego skalowania dokumentu do innego rozmiaru przed
drukowaniem. Zobacz
W oknie dialogowym sterownika w systemie Windows: wybierz kartę Paper/Quality (Papier/
●
Jakość), a następnie wybierz rozmiar papieru z listy Document Size (Rozmiar dokumentu).
W oknie dialogowym Page Setup (Ustawienia strony) w systemie Mac OS: wybierz
●
drukarkę w menu podręcznym Format for (Format dla), następnie wybierz opcję Paper Size
(Rozmiar papieru).
UWAGA: Jeśli w aplikacji nie jest dostępne okno dialogowe Page Setup (Ustawienia strony),
można użyć okna dialogowego Print (Drukowanie).
Na stronie Submit Job (Wysyłanie zadań) wbudowanego serwera internetowego: wybierz
●
opcje Advanced settings (Ustawienia zaawansowane) > Paper (Papier) > Page size (Rozmiar
strony) > Standard (Standardowy).
Ponowne skalowanie wydruku na stronie 90.
●
Korzystając z panelu przedniego: wybierz ikonę menu Instalacja
preferences (Preferencje drukowania) > Paper options (Opcje papieru) > Select paper size
(Wybierz rozmiar papieru).
UWAGA: Jeśli rozmiar papieru został ustawiony w komputerze, to ustawienie zastępuje
ustawienie rozmiaru papieru dokonane za pomocą panelu przedniego.
UWAGA: Po wyłączeniu opcji sprawdzania skosu szacunkowa długość papieru przyjmowana
jest jako cztery razy większa od jego szerokości.
WSKAZÓWKA: Jeśli dokument ma wymiary 330 × 483 mm i ma zmieścić się na arkuszu o tym
samym rozmiarze, wybierz rozmiar dokumentu Super B/A3.
Niestandardowe formaty papieru
Aby wybrać niestandardowy rozmiar papieru, który nie jest wyświetlany na liście rozmiarów papieru:
W systemie Windows dostępne są dwa różne sposoby:
●
W oknie dialogowym sterownika kliknij przycisk Custom (Niestandardowy) na karcie
◦
Paper/Quality (Papier/Jakość), określ nazwę i wymiary nowego rozmiaru papieru,
a następnie kliknij przycisk Save (Zapisz), aby zapisać nowy rozmiar papieru. W oknie
sterownika PostScript, aby wyświetlić nowy niestandardowy rozmiar na liście
niestandardowych rozmiarów, należy zamknąć okno dialogowe właściwości drukarki,
a następnie ponownie je otworzyć i w razie potrzeby kliknąć przycisk More (Więcej).
i pozycje Printing
UWAGA: Sterownik nie pozwala na utworzenie formatu papieru, którego szerokość
przekracza długość.
W menu Start wybierz polecenie Drukarki, a następnie w menu Plik wybierz polecenie
◦
Właściwości serwera. Na karcie Formaty sprawdź pole Utwórz nowy format, określ
nazwę i wymiary nowego formatu i kliknij przycisk Zapisz format.
PLWW Wybieranie rozmiaru papieru 89
Page 98

UWAGA: Formaty te są niedostępne, jeśli używasz udostępnianej drukarki podłączonej
do innego komputera.
W oknie dialogowym Page Setup (Ustawienia strony) w systemie Mac OS: wybierz kolejno
●
opcje Paper Size (Rozmiar papieru) > Manage Custom Sizes (Zarządzaj niestandardowymi
rozmiarami).
UWAGA: Jeśli w aplikacji nie jest dostępne okno dialogowe Page Setup (Ustawienia strony),
można użyć okna dialogowego Print (Drukowanie).
Na stronie Submit Job (Wysyłanie zadań) wbudowanego serwera internetowego: wybierz
●
opcje Advanced settings (Ustawienia zaawansowane) > Paper (Papier) > Page size (Rozmiar
strony) > Custom (Niestandardowy).
Wybieranie opcji marginesów
Domyślnie drukarka pozostawia margines 5 mm między krawędziami obrazu i krawędziami papieru.
Istnieje jednak kilka sposobów zmiany tego ustawienia.
W oknie dialogowym sterownika w systemie Windows: wybierz kartę Paper/Quality (Papier/
●
Jakość), a następnie naciśnij przycisk Margins/Layout (Marginesy/Układ).
WSKAZÓWKA: Sprawdź w sterowniku PostScript w systemie Windows, czy wybrano
właściwą pozycję na liście Document size (Rozmiar dokumentu). Jeśli używane mają być opcje
Oversize (Nadwymiarowy), Clip Contents By Margins (Przycinaj zawartość według
marginesów), wybierz opcję „bez marginesów” w odniesieniu do rozmiaru dokumentu.
W oknie dialogowym Print w systemie Mac OS X 10.4: wybierz okienko Finishing
●
(Wykończenie), a następnie opcję Layout (Układ).
W oknie dialogowym Print (Drukowanie) w systemie Mac OS X 10.5 lub 10.6: wybierz
●
okienko Margins/Layout (Marginesy/Układ).
● Na stronie Submit Job (Wysyłanie zadań) wbudowanego serwera internetowego: wybierz
opcje Advanced settings (Ustawienia zaawansowane) > Paper (Papier) > Layout/Margins
(Układ/Marginesy).
Zostanie wyświetlonych co najmniej kilka z następujących opcji.
UWAGA: W systemie Mac OS dostępne opcje marginesów zależą od rozmiaru papieru wybranego
w oknie dialogowym Page Setup.
Standard (Standardowy). Obraz zostanie wydrukowany na stronie o wybranym rozmiarze,
●
z wąskim marginesem pomiędzy krawędziami obrazu i krawędziami papieru. Obraz powinien
być dostatecznie mały, aby zmieścić się pomiędzy marginesami.
Oversize (Ponadwymiarowy). Obraz zostanie wydrukowany na stronie nieco większej od
●
wybranego rozmiaru. W przypadku obcięcia marginesów pozostanie strona o wybranym
rozmiarze, bez marginesów pomiędzy obrazem i krawędziami papieru.
Clip Contents By Margins (Przycinaj zawartość według marginesów). Opcję tę stosuje się do
●
obrazów z białym obramowaniem i o rozmiarze równym formatowi wybranego papieru. Drukarka
użyje białego obramowania do ustalenia marginesów i uzyska stronę o rozmiarach równych
rozmiarowi wybranemu w sterowniku.
Ponowne skalowanie wydruku
Istnieje możliwość wysłania do drukarki obrazu o określonej wielkości, ale z poleceniem ponownego
skalowania do innego formatu (zazwyczaj większego). Może to być przydatne, jeśli oprogramowanie,
którego używasz, nie obsługuje dużych formatów.
90 Rozdział 6 Opcje drukowania PLWW
Page 99

Obraz można przeskalować w następujący sposób:
W oknie dialogowym sterownika w systemie Windows: przejdź do karty Features (Funkcje)
●
i sekcji Resizing Options (Opcje zmiany rozmiaru).
Opcja Print document on (Drukuj dokument na) umożliwia dopasowanie rozmiaru obrazu
◦
do wybranego rozmiaru papieru. Jeśli wybranym formatem papieru jest na przykład ISO
A2, a drukowany jest obraz formatu A3, to jest on powiększany, aby pasował do strony A2.
W przypadku wybrania formatu papieru ISO A4 drukarka zmniejsza większy obraz, aby
pasował do formatu A4.
Opcja % of actual size (% rzeczywistego rozmiaru) powiększa procentowo pole zadruku
◦
strony oryginału (strona minus marginesy) zgodnie ze wskazaną wartością i dodaje
marginesy drukarki, co razem stanowi wyjściowy rozmiar papieru.
● W oknie dialogowym Print w systemie Mac OS: wybierz okienko Finishing (Wykończenie),
a następnie opcję Print document on (Drukuj dokument na), aby dopasować rozmiar obrazu do
wybranego rozmiaru papieru. Jeśli wybranym formatem papieru jest na przykład ISO A2,
a drukowany jest obraz formatu A3, to jest on powiększany, aby pasował do strony A2. W
przypadku wybrania formatu papieru ISO A4 drukarka zmniejsza większy obraz, aby pasował do
formatu A4.
Na stronie Submit Job (Wysyłanie zadań) wbudowanego serwera internetowego: wybierz
●
kolejno opcje Advanced settings
Opcje Standard (Standardowy) i Custom (Niestandardowy) umożliwiają dopasowanie
◦
rozmiaru obrazu do wybranego standardowego lub niestandardowego rozmiaru papieru.
Jeśli wybranym formatem papieru jest na przykład ISO A2, a drukowany jest obraz formatu
A3, to jest on powiększany, aby pasował do strony A2. W przypadku wybrania formatu
papieru ISO A4 drukarka zmniejsza większy obraz, aby pasował do formatu A4.
(Ustawienia zaawansowane) > Resizing (Zmiana rozmiaru).
Opcja % of actual size (% rzeczywistego rozmiaru) powiększa procentowo pole zadruku
◦
strony oryginału (strona minus marginesy) zgodnie ze wskazaną wartością i dodaje
marginesy drukarki, co razem stanowi wyjściowy rozmiar papieru.
●
Korzystając z panelu przedniego: wybierz ikonę menu Instalacja
kolejno opcje Printing preferences (Preferencje drukowania) > Paper options (Opcje papieru)
> Resize (Zmiana rozmiaru)..
Jeśli drukujesz na pojedynczym arkuszu, to musisz upewnić się, że obraz rzeczywiście zmieści się na
stronie; w przeciwnym razie obraz zostanie obcięty.
Podgląd wydruku
Wyświetlanie podglądu wydruku na ekranie umożliwia sprawdzenie jego układu przed drukowaniem,
co pozwala zapobiec marnowaniu papieru i atramentu w przypadku potencjalnych błędów.
UWAGA: Jeśli arkusz papieru jest ładowany przy wyłączonej opcji sprawdzania skosu, to drukarka
nie dokonuje pomiaru długości arkusza, dlatego podgląd arkusza nie jest wiarygodnym wskaźnikiem
wyglądu ostatecznego wydruku.
Aby wyświetlić podgląd wydruku w systemie Windows, można użyć następujących opcji:
●
Wykorzystanie opcji podglądu wydruku w używanej aplikacji.
◦
Zaznacz opcję Show preview before printing (Pokaż podgląd przed drukowaniem), którą
◦
można znaleźć na kartach Paper/Quality (Papier/Jakość) i Features (Funkcje) sterownika
, a następnie wybierz
PLWW Podgląd wydruku 91
Page 100

drukarki. W zależności od drukarki i sterownika możliwe są różne sposoby wyświetlania
podglądu.
Aby wyświetlić podgląd wydruku w systemie Mac OS, można użyć następujących opcji:
●
Wykorzystanie opcji podglądu wydruku w używanej aplikacji.
◦
Kliknij przycisk Preview (Podgląd) u dołu okna dialogowego Print (Drukowanie). Jest to
◦
podstawowy podgląd wydruku udostępniany w systemie Mac OS.
Zaznacz opcję Show print preview (Pokaż podgląd wydruku) dostępną w oknie
◦
dialogowym sterownika Printing (Drukowanie) w okienku Finishing (Wykończenie).
Aby wyświetlić podgląd za pomocą wbudowanego serwera internetowego, wybierz opcje Basic
●
settings (Ustawienia podstawowe) > Hold for preview (Wstrzymanie ze względu na podgląd).
Drukowanie kolorowych obrazów 16-bitowych
W 16-bitowym obrazie RGB każdy z trzech kolorów podstawowych jest kodowany za pomocą
wartości 16-bitowej, a każdy piksel zajmuje 48 bitów.
Podczas drukowania obrazów z 16-bitową głębią kolorów sterownik drukarki przed przesłaniem
obrazu do drukarki zmniejsza głębię kolorów do 8-bitów.
Aby wysłać kolorowy obraz 16-bitowy do drukarki, należy zapisać obraz jako 16-bitowy kolorowy plik
w formacie TIFF lub JPEG, a następnie wysłać ten plik bezpośrednio do drukarki z pominięciem
sterownika drukarki (zobacz
na stronie 85). W takim przypadku zarządzanie kolorami dotyczy obrazu w kolorach 16-bitowych
i jego przetwarzanie jest dokładniejsze. Kolory obrazu są zmniejszane do 8-bitowych jeszcze przed
końcowym wydrukiem.
Używanie wbudowanego serwera internetowego do drukowania plików
WSKAZÓWKA: Niektóre aplikacje nie umożliwiają zapisywania obrazów w kolorach 16-bitowych
w formacie JPEG; inne automatycznie zapisują je w kolorach 8-bitowych. Na ogół plik w formacie
TIFF umożliwia uzyskanie lepszej jakości i jest zalecany.
Zmiana obsługi nakładania się linii
UWAGA: Niniejszy temat dotyczy tylko drukowania zadania HP-GL/2.
Opcja Merge (Scalaj) kontroluje nakładanie się wierszy w obrazie. Dostępne są dwa ustawienia:
Off (Wyłączone): w miejscu przecinania się linii drukowany jest tylko kolor górnej linii. Jest to
●
ustawienie domyślne.
On (Włączone): kolory dwóch linii są scalane w miejscu przecięcia.
●
Aby włączyć scalanie, przejdź do panelu przedniego i wybierz ikonę menu Instalacja
wybierz Printing preferences (Preferencje drukowania) > HP-GL/2 options (Opcje sterownika HP-
GL/2) > Enable merge (Włącz scalanie) . W niektórych aplikacjach możliwe jest programowe
ustawianie opcji scalania. Ustawienia w oprogramowaniu zastępują ustawienia w panelu przednim.
, następnie
92 Rozdział 6 Opcje drukowania PLWW
 Loading...
Loading...