Page 1
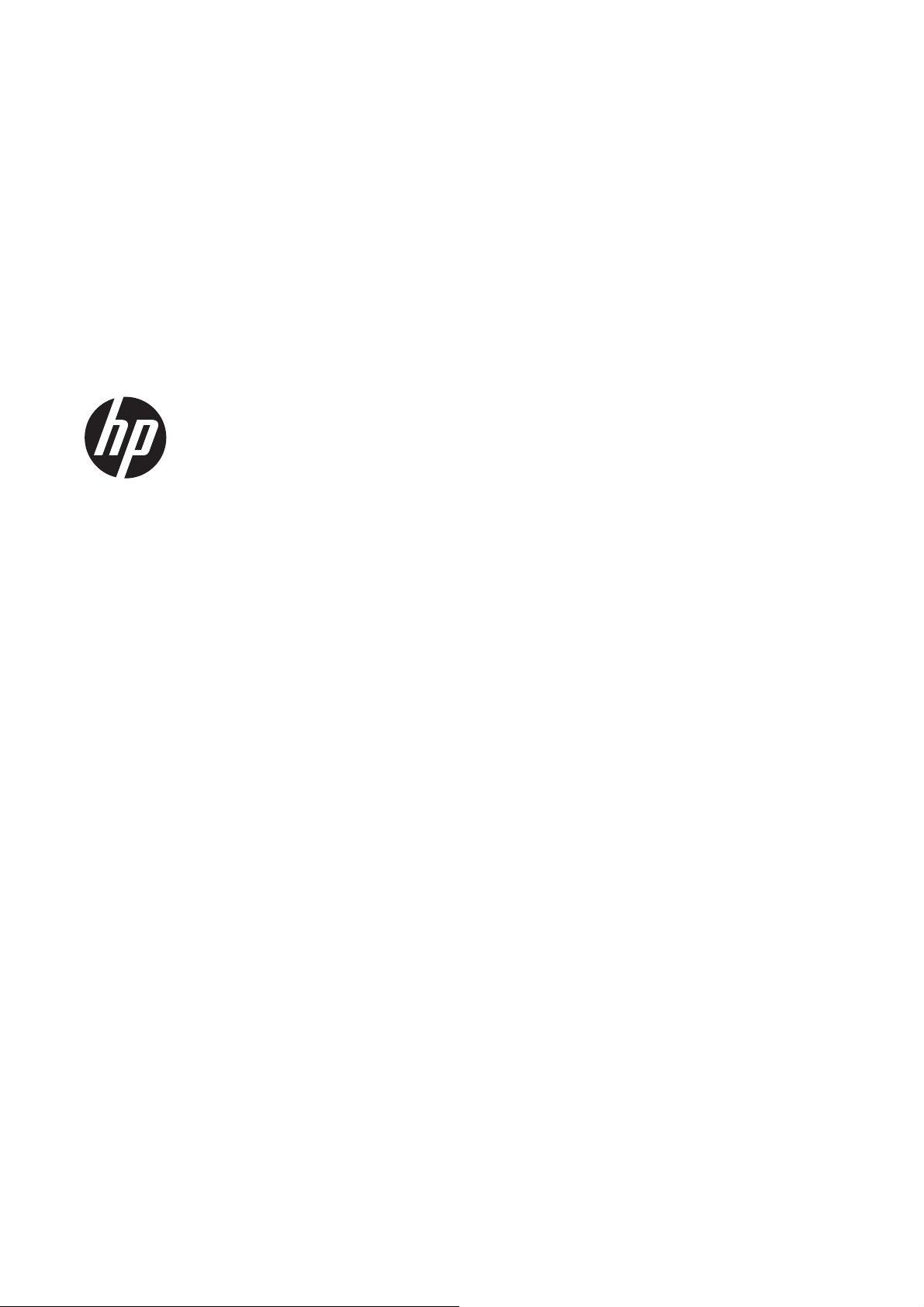
Фотопринтер серии HP DesignJet
Z6200
Руководство пользователя
Page 2
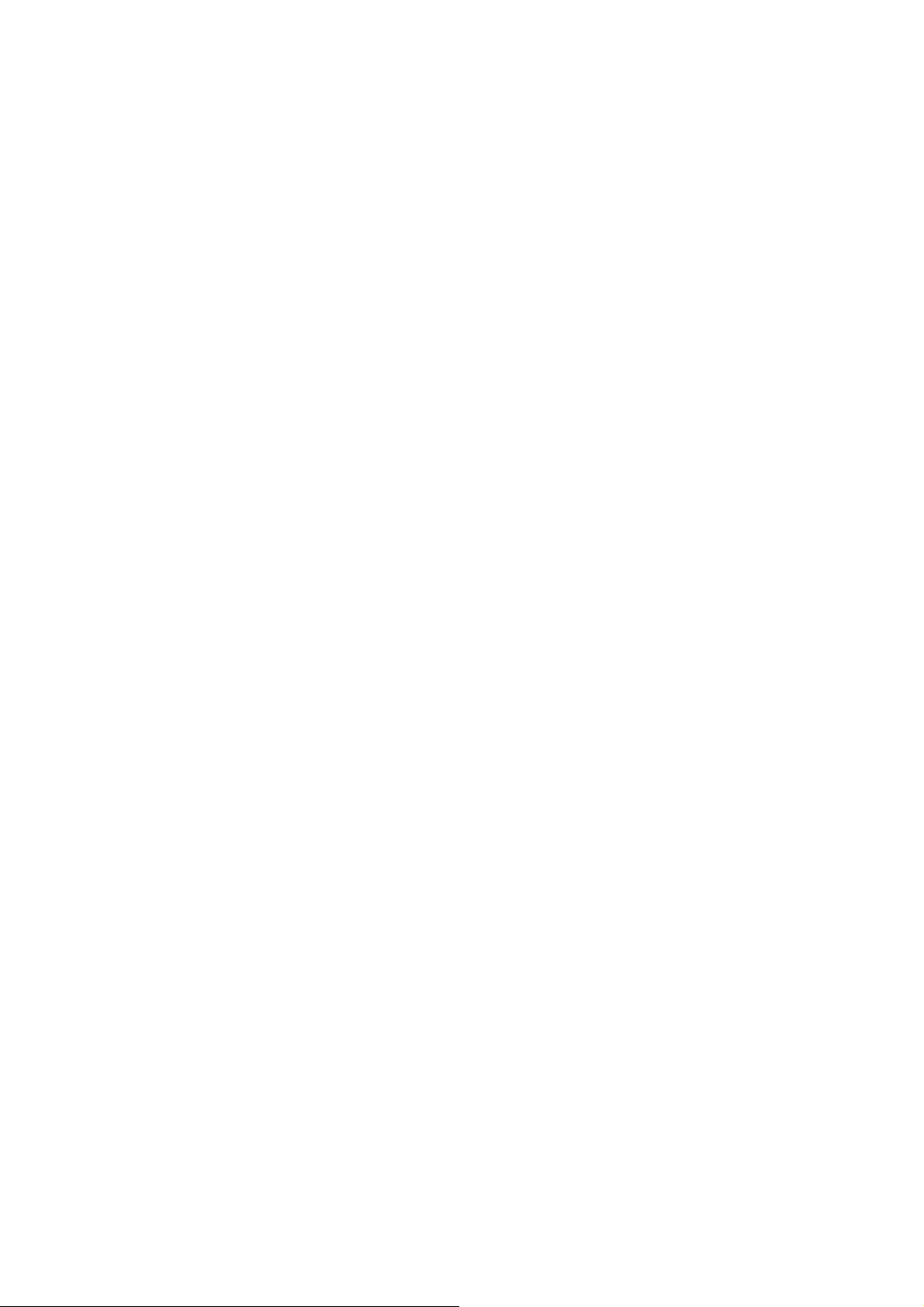
© HP Development Company, L.P., 2012,
2016
Все права защищены.
Издание 4
Юридические уведомления
В содержание данного документа могут
быть внесены изменения без
предварительного уведомления.
Условия гарантии на продукцию и услуги
HP определяются гарантийными
талонами, предоставляемыми вместе с
соответствующими продуктами и
услугами. Ни один раздел настоящего
документа, не относящийся к прямой
гарантии, не может рассматриваться в
качестве основания для дополнительных
гарантийных обязательств. HP не несет
ответственности за технические и
грамматические ошибки и неточности,
которые могут содержаться в данном
документе.
Товарные знаки
Adobe®, Acrobat®, Adobe Photoshop® и
PostScript® являются товарными
знаками компании Adobe Systems
Incorporated.
Microsoft® и Windows® являются
зарегистрированными в США товарными
знаками корпорации Майкрософт.
PANTONE®* является товарным знаком
корпорации *Pantone, Inc.
Page 3
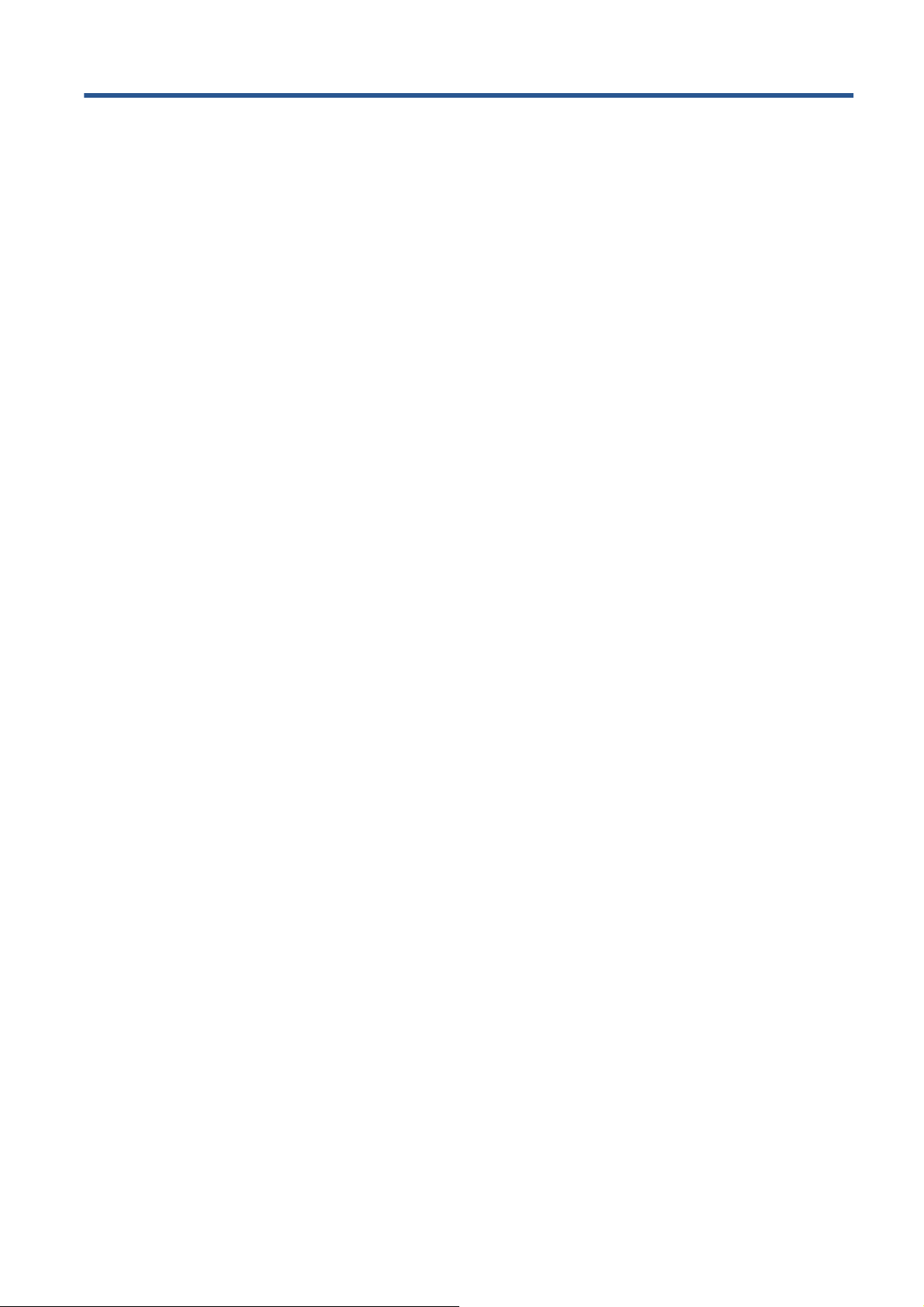
Содержание
1 Введение ........................................................................................................................................................ 1
Меры предосторожности ................................................................................................................... 2
Модели устройства ............................................................................................................................. 2
Использование данного руководства ............................................................................................... 3
Основные характеристики принтера ................................................................................................. 4
Основные элементы принтера .......................................................................................................... 5
Основные элементы встроенного Web-сервера ............................................................................ 10
Основные функции HP Utility ........................................................................................................... 10
Сведения о страницах внутренних данных .................................................................................... 11
Включение и выключение принтера ............................................................................................... 12
2 Сетевые подключения и рекомендации по эксплуатации программного обеспечения ............... 13
Выбор способа подключения .......................................................................................................... 14
Подключение к сети (Windows) ....................................................................................................... 14
Прямое подключение
Удаление драйвера принтера (Windows) ....................................................................................... 15
Подключение к сети (Mac OS X) ...................................................................................................... 15
Прямое подключение принтера к компьютеру (Mac OS X) ........................................................... 18
Удаление программного обеспечения принтера (Mac OS) ........................................................... 20
3 Индивидуальная настройка принтера .................................................................................................... 22
Изменение языка экрана передней панели ................................................................................... 23
Доступ к встроенному Web-серверу ............................................................................................... 23
Изменение языка встроенного Web-сервера ................................................................................. 24
Откройте HP Utility ............................................................................................................................ 24
Изменение языка HP Utility .............................................................................................................. 24
Изменение параметров режима ожидания .................................................................................... 24
Включение и отключение звукового сигнала ................................................................................. 25
Изменение контрастности экрана передней
Изменение единиц измерения ........................................................................................................ 25
Настройка параметров сети ............................................................................................................ 25
Изменение параметра языка графики ............................................................................................ 26
Индивидуальная настройка списка типов носителей .................................................................... 27
Действие при неправильном подборе бумаги ............................................................................... 27
принтера к компьютеру (Windows) ............................................................. 15
панели ..................................................................... 25
RUWW iii
Page 4
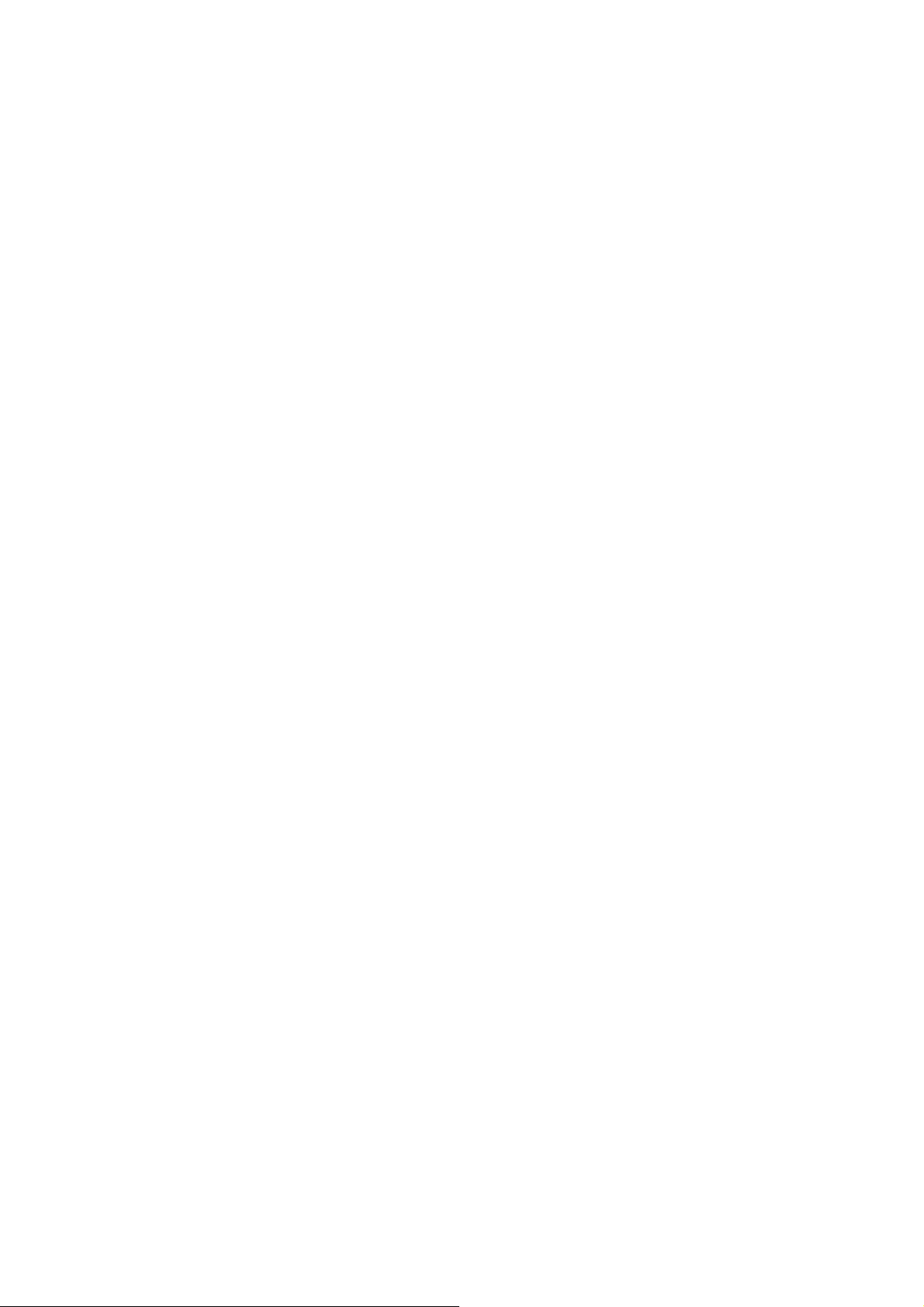
4 Контроль работы с бумагой ..................................................................................................................... 29
Обзор ................................................................................................................................................. 30
Загрузка рулона на ось .................................................................................................................... 34
Загрузка рулона бумаги в принтер .................................................................................................. 37
Извлечение рулона из принтера ..................................................................................................... 38
Использование приемного узла ...................................................................................................... 39
Просмотр сведений о бумаге .......................................................................................................... 47
Выполнение калибровки подачи бумаги ........................................................................................ 47
Загрузка настроек бумаги ................................................................................................................ 49
Использование бумаги стороннего производителя ....................................................................... 49
Отключение времени высыхания .................................................................................................... 50
Изменение времени высыхания ...................................................................................................... 51
Печать сведений о бумаге ............................................................................................................... 51
Прогон и обрезка бумаги
Хранение бумаги .............................................................................................................................. 52
Заказ бумаги ..................................................................................................................................... 52
5 Управление системой подачи чернил .................................................................................................... 58
Компоненты системы подачи чернил ............................................................................................. 59
Советы по использованию системы подачи чернил ..................................................................... 62
Работа с компонентами системы подачи чернил .......................................................................... 63
Заказ расходных материалов для системы подачи чернил ......................................................... 81
.................................................................................................................. 52
6 Параметры печати ...................................................................................................................................... 85
Создание задания печати ................................................................................................................ 86
Выбор качества печати .................................................................................................................... 88
Печать черновика ............................................................................................................................. 89
Высококачественная печать ............................................................................................................ 90
Выбор формата бумаги .................................................................................................................... 91
Установка
Масштабирование изображения ..................................................................................................... 93
Предварительный просмотр ............................................................................................................ 94
Печать изображений с 16-разрядной глубиной цвета ................................................................... 94
Изменение правил обработки перекрывающихся линий .............................................................. 95
Печать линий обрезки ...................................................................................................................... 95
Поворот изображения ...................................................................................................................... 96
Печать в оттенках серого ................................................................................................................. 98
Экономичное расходование бумаги ................................................................................................ 98
Размещение заданий для экономии бумаги .................................................................................. 98
Экономичное расходование чернил ............................................................................................. 100
полей ............................................................................................................................... 92
7 Управление цветом .................................................................................................................................. 101
Что такое цвет? .............................................................................................................................. 102
iv RUWW
Page 5
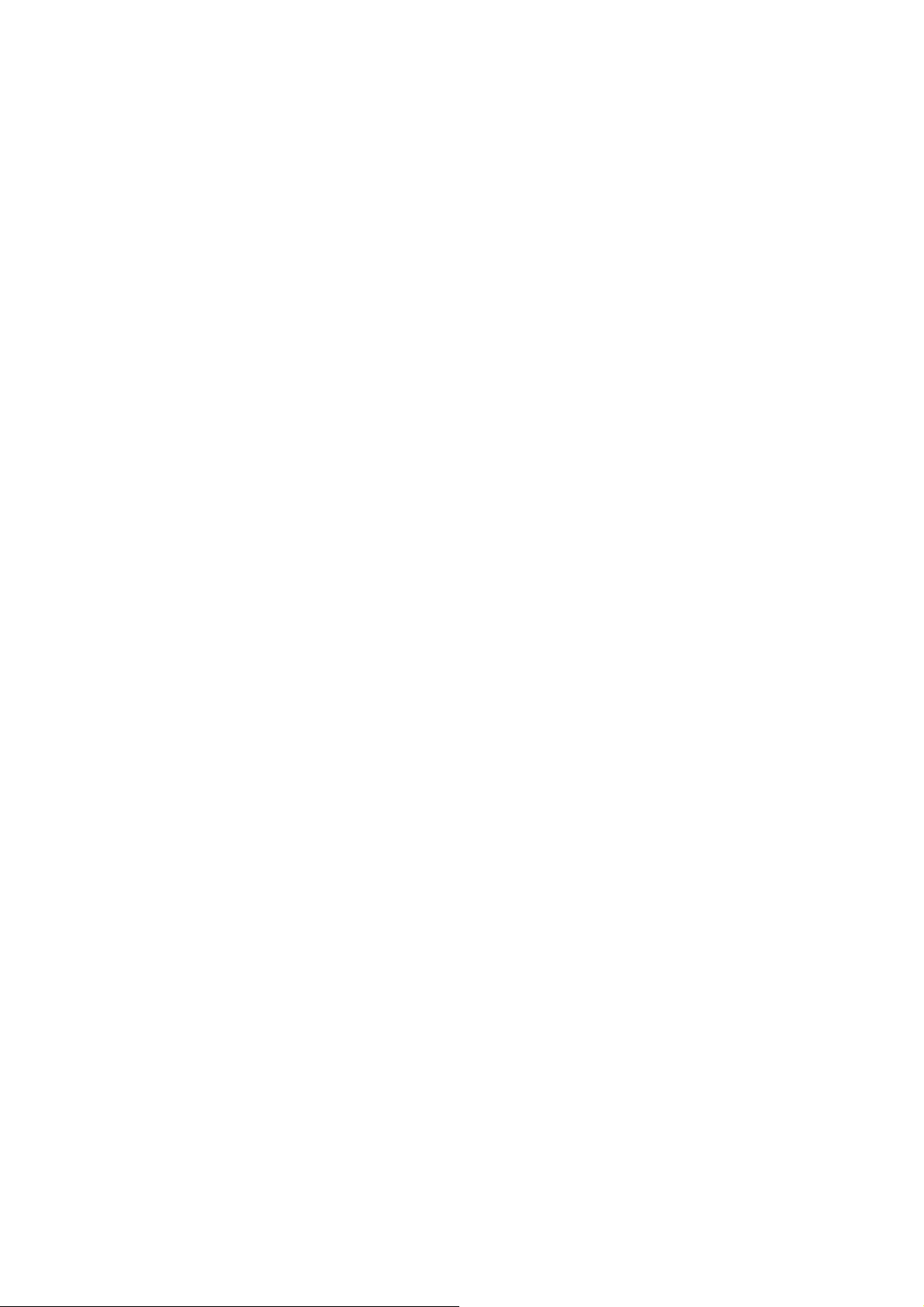
Проблема: цвета в мире компьютеров ......................................................................................... 102
Решение: управление цветом ....................................................................................................... 104
Ваш принтер и цвет ........................................................................................................................ 106
Обзор процесса управления цветом ............................................................................................ 107
Калибровка цвета ........................................................................................................................... 108
Профилирование цвета ................................................................................................................. 110
Параметры управления цветом .................................................................................................... 111
Параметры цветокоррекции .......................................................................................................... 113
Эмуляция HP профессиональной печати PANTONE* ................................................................. 115
Режимы эмуляции цвета ................................................................................................................ 117
8 Управление очередью заданий .............................................................................................................. 121
Страница очереди заданий встроенного Web-сервера .............................................................. 122
Предварительный просмотр заданий ........................................................................................... 122
Отключение очереди заданий ....................................................................................................... 123
Приостановка очереди заданий .................................................................................................... 123
Выбор момента
Выбор задания в очереди .............................................................................................................. 124
Присвоение приоритета заданию в очереди ............................................................................... 124
Удаление задания из очереди ....................................................................................................... 124
Повторная печать или копирование задания в очереди ............................................................. 125
Сообщения о статусе задания ...................................................................................................... 125
печати задания из очереди ................................................................................ 123
9 Получение сведений об использовании принтера ............................................................................ 128
Получение учетных данных принтера .......................................................................................... 129
Просмотр статистики использования принтера ........................................................................... 129
Проверка расхода чернил и бумаги при печати задания ............................................................ 129
10
Образцы печати ...................................................................................................................................... 131
Обзор ............................................................................................................................................... 132
Изменение размера изображения с помощью dobe Photoshop CS4 ......................................... 132
Печать цветных фотографий с помощью Photoshop CS2 .......................................................... 134
Печать черновика для редактирования в правильном масштабе .............................................. 136
Повторная печать задания со стабильной цветопередачей ...................................................... 138
Использование ESRI ArcGIS 9 для печати карт ........................................................................... 140
11 Обслуживание принтера ........................................................................................................................ 144
Очистка наружных поверхностей принтера ................................................................................. 145
Очистка валика ............................................................................................................................... 145
Очистка крышки датчика продвижения бумаги ............................................................................ 147
Смазка каретки печатающих головок ........................................................................................... 147
Обслуживание картриджей
Проведение профилактического обслуживания .......................................................................... 148
............................................................................................................ 148
RUWW v
Page 6
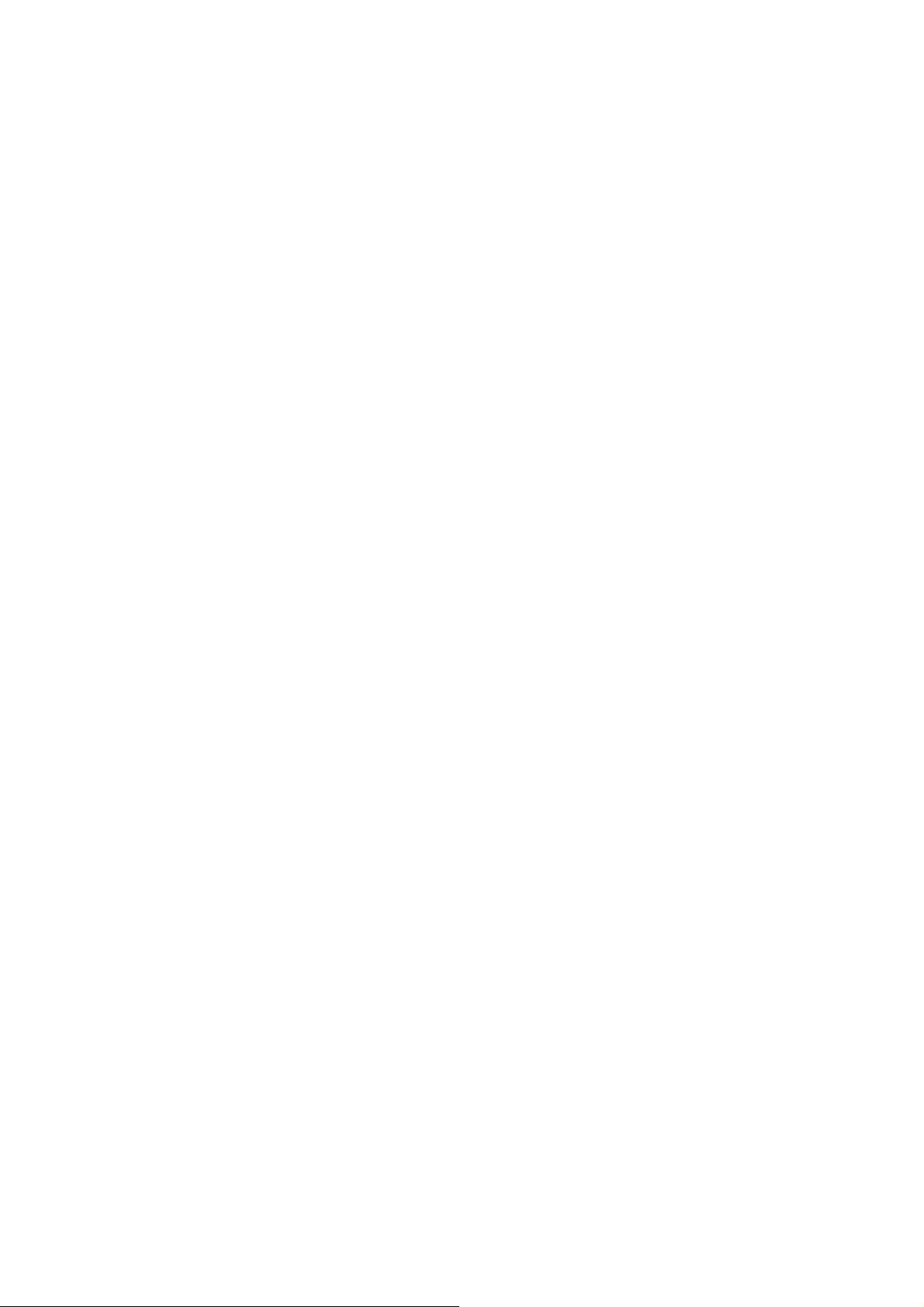
Перемещение и хранение принтера ............................................................................................. 149
Обновление микропрограммного обеспечения принтера ........................................................... 150
Замена впитывающего элемента .................................................................................................. 151
Безопасная очистка диска ............................................................................................................. 155
12 Принадлежности ..................................................................................................................................... 156
Заказ дополнительных принадлежностей .................................................................................... 156
13 Устранение недостатков качества печати .......................................................................................... 157
Общие рекомендации .................................................................................................................... 159
Инструменты устранения неполадок ............................................................................................ 159
Линии слишком толстые, слишком тонкие или отсутствуют ....................................................... 160
Ступенчатые или зигзагообразные линии .................................................................................... 161
Отсутствуют части линий и текста ................................................................................................ 161
Двойные линии или линии неправильного цвета ........................................................................ 162
Размытые линии (чернила расплываются) .................................................................................. 163
Линии немного искривлены ........................................................................................................... 163
Темные или светлые горизонтальные линии на изображении (полосы) ................................... 163
Зернистость изображения ............................................................................................................. 165
Металлический оттенок изображения (бронзирование) ............................................................. 165
Неровность бумаги отпечатков ..................................................................................................... 166
При прикосновениях отпечаток смазывается .............................................................................. 166
Следы чернил на бумаге ............................................................................................................... 166
Дефекты в районе верхней части отпечатка ............................................................................... 167
Неточная цветопередача ............................................................................................................... 168
На отпечатке ничего нет ................................................................................................................ 170
Отпечаток содержит только часть изображения ......................................................................... 171
Изображение обрезано
Изображение размещено не на всей площади отпечатка .......................................................... 172
Непредвиденный поворот изображения ....................................................................................... 172
Печать зеркального отображения оригинала .............................................................................. 172
Результаты печати искажены или нечетки ................................................................................... 172
Изображения на одном отпечатке перекрывают друг друга ....................................................... 173
Выполненные настройки пера неэффективны ............................................................................ 173
Древесная текстура изображения (аэросдвиги) .......................................................................... 173
.................................................................................................................. 171
14 Устранение неполадок с бумагой ........................................................................................................ 174
Не удается правильно загрузить бумагу ...................................................................................... 175
Замятие бумаги .............................................................................................................................. 175
Отпечатки не укладываются в
Автоматический резак не работает .............................................................................................. 177
Замятие бумаги в приемном узле ................................................................................................. 177
Приемный узел не наматывает бумагу ........................................................................................ 177
vi RUWW
приемник должным образом ...................................................... 177
Page 7
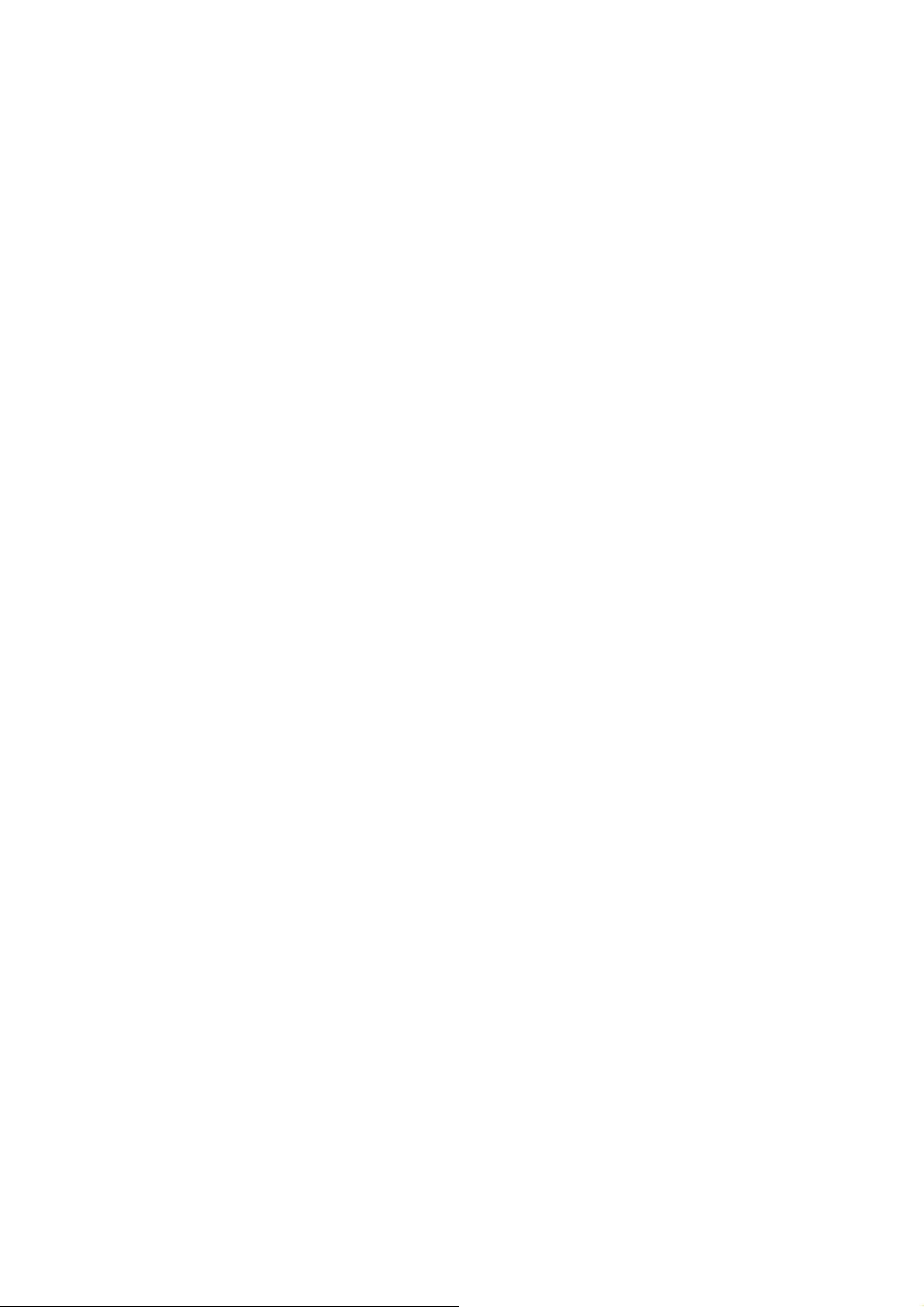
15 Устранение неполадок системы подачи чернил .............................................................................. 180
Не удается установить картридж .................................................................................................. 181
Не удается установить печатающую головку .............................................................................. 181
Не удается вставить обслуживающий картридж ......................................................................... 181
На передней панели отображается рекомендация переустановить или заменить
печатающую головку ...................................................................................................................... 181
Очистка печатающих головок ........................................................................................................ 181
Выравнивание печатающих головок ............................................................................................. 182
16 Устранение других неполадок .............................................................................................................. 185
Принтер не печатает ...................................................................................................................... 186
Происходит замедление работы или остановка программного приложения при создании
задания
Принтер печатает медленно ......................................................................................................... 187
Отсутствует связь между компьютером и принтером ................................................................. 187
Отсутствие доступа к встроенному Web-серверу ........................................................................ 188
Сообщение об ошибке «Недостаточно памяти» ......................................................................... 188
Ролики валика скрипят ................................................................................................................... 189
Не удается запустить служебную программу HP Utility ............................................................... 191
Задание печати отменено и удалено при предварительном просмотре ................................... 191
Уведомления принтера .................................................................................................................. 191
печати ............................................................................................................................... 186
17 Служба HP Customer Care ..................................................................................................................... 193
Введение ......................................................................................................................................... 194
Службы HP Professional Graphics Services ................................................................................... 194
Служба электронной поддержки HP Instant Support .................................................................... 195
Служба профилактической поддержки HP Proactive Support ..................................................... 195
Собственный
Контактная информация службы HP Support ............................................................................... 197
Приложение А Сценарий выполнения работы в ночное время ......................................................... 198
Задача 1. Контроль цифрового содержимого .............................................................................. 198
Задача 2. Контроль работы с бумагой .......................................................................................... 198
Задача 3. Управление системой подачи чернил ......................................................................... 199
Задача 4. Управление заданиями печати .................................................................................... 200
Задача 5. Корректировка печатаемых изображений ................................................................... 200
Приложение Б Сценарий выполнения срочного внепланового задания ......................................... 202
Задача 1. Контроль цифрового содержимого .............................................................................. 202
Задача 2. Управление заданиями печати .................................................................................... 202
Задача
Задача 4. Управление системой подачи чернил ......................................................................... 204
Задача 5. Корректировка печатаемых изображений ................................................................... 205
3. Контроль работы с бумагой .......................................................................................... 203
ремонт пользователем ........................................................................................... 196
RUWW vii
Page 8
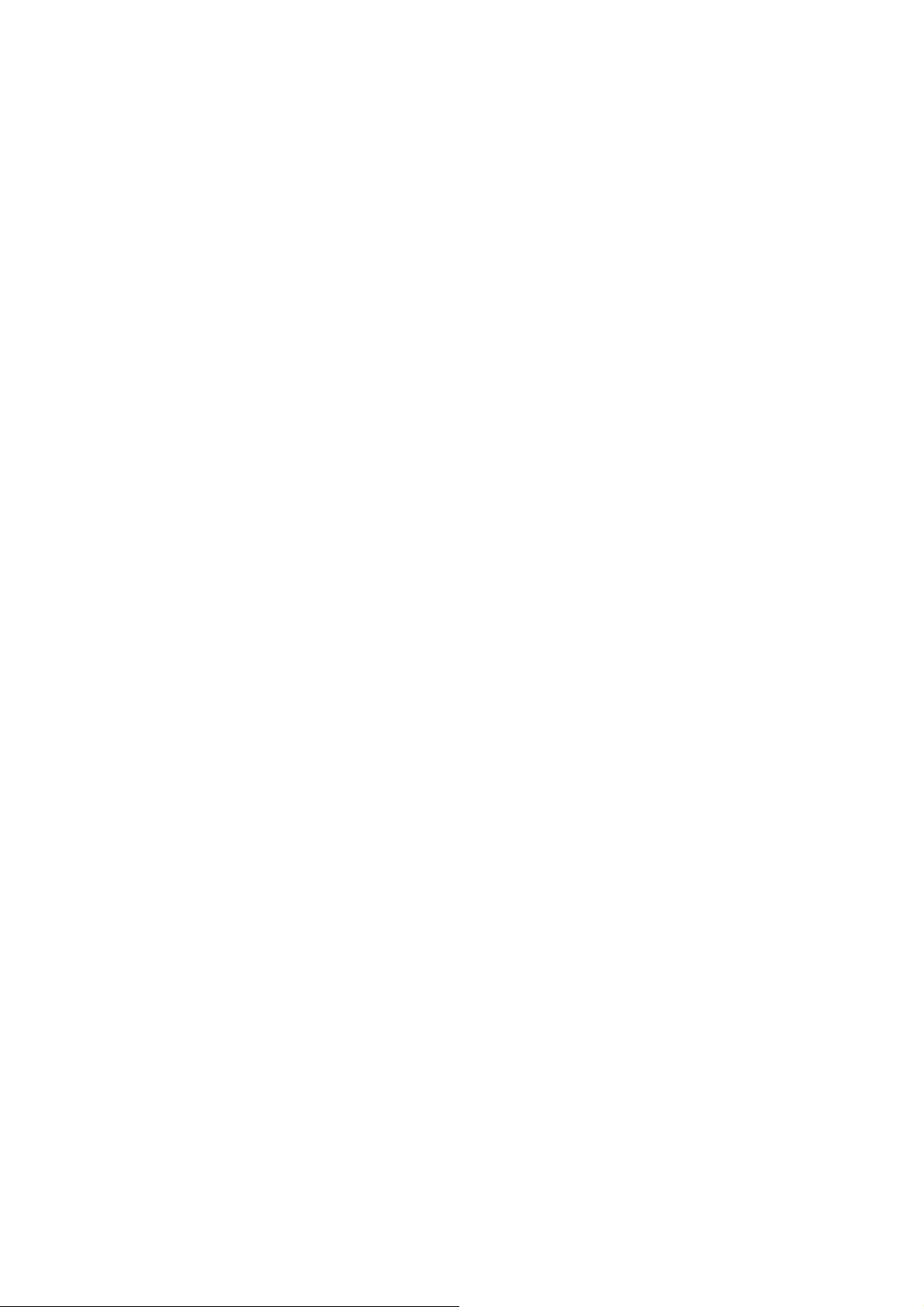
Приложение В Меню передней панели .................................................................................................... 206
Меню «Бумага» ............................................................................................................................... 207
Управление заданиями .................................................................................................................. 207
Меню «Чернила» ............................................................................................................................ 208
Меню «Настройка» ......................................................................................................................... 209
Меню «Управление качеством изобр.» ........................................................................................ 211
Меню «Сетевые подключения» ..................................................................................................... 211
Меню «Страницы внутр. данных» ................................................................................................. 212
Сведения ......................................................................................................................................... 212
Приложение Г Сообщения об ошибках на передней панели ............................................................... 214
Приложение Д Технические характеристики принтера ........................................................................ 218
Функциональные характеристики .................................................................................................. 219
Физические характеристики ........................................................................................................... 220
Характеристики памяти .................................................................................................................. 221
Потребление энергии ..................................................................................................................... 221
Экологические характеристики ..................................................................................................... 221
Условия
эксплуатации .................................................................................................................... 221
Уровень шума ................................................................................................................................. 222
Словарь терминов ........................................................................................................................................ 223
Указатель ........................................................................................................................................................ 226
viii RUWW
Page 9
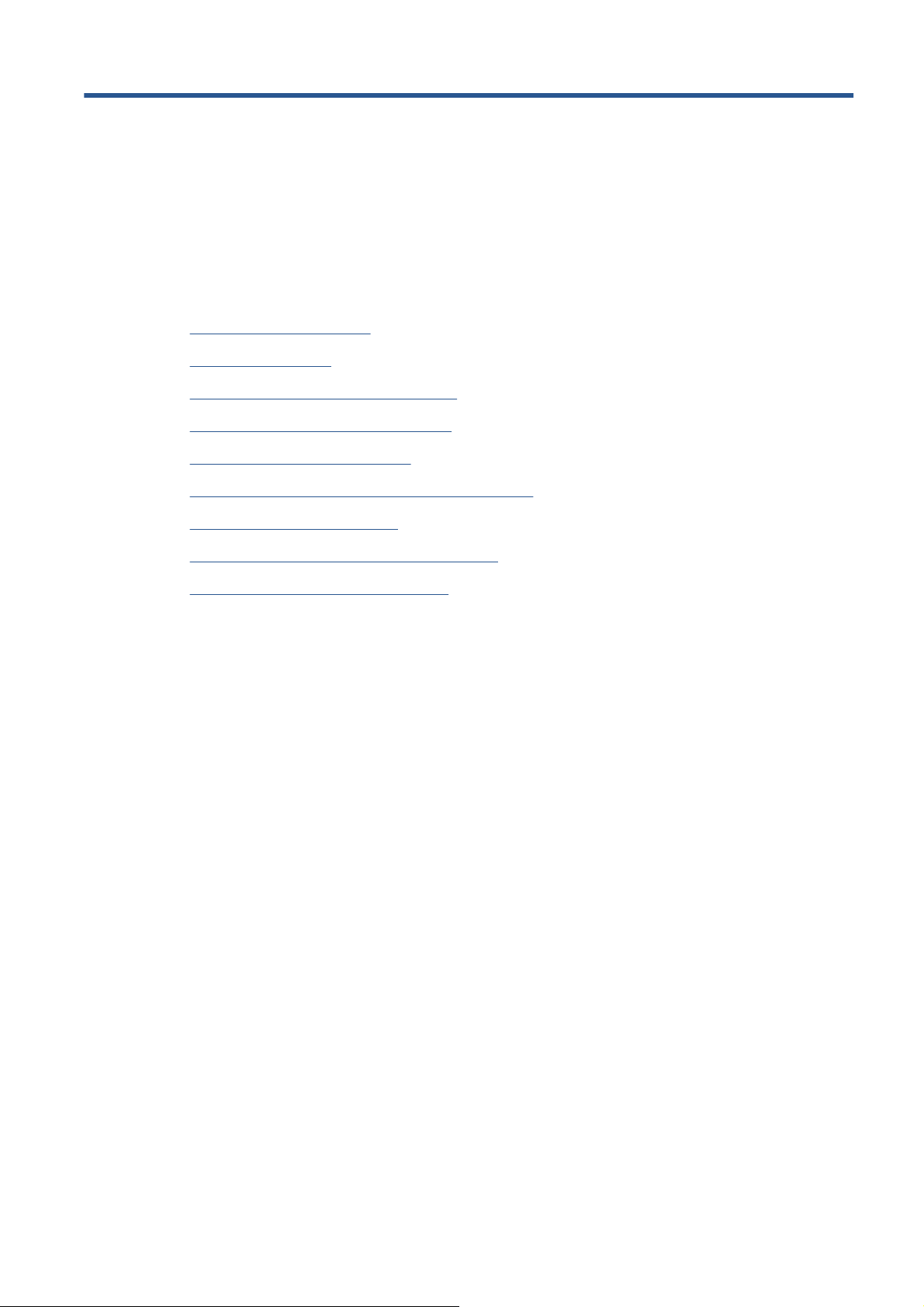
1 Введение
Меры предосторожности
●
Модели устройства
●
Использование данного руководства
●
Основные характеристики принтера
●
Основные элементы принтера
●
Основные элементы встроенного Web-сервера
●
Основные функции HP Utility
●
Сведения о страницах внутренних данных
●
Включение и выключение принтера
●
RUWW 1
Page 10
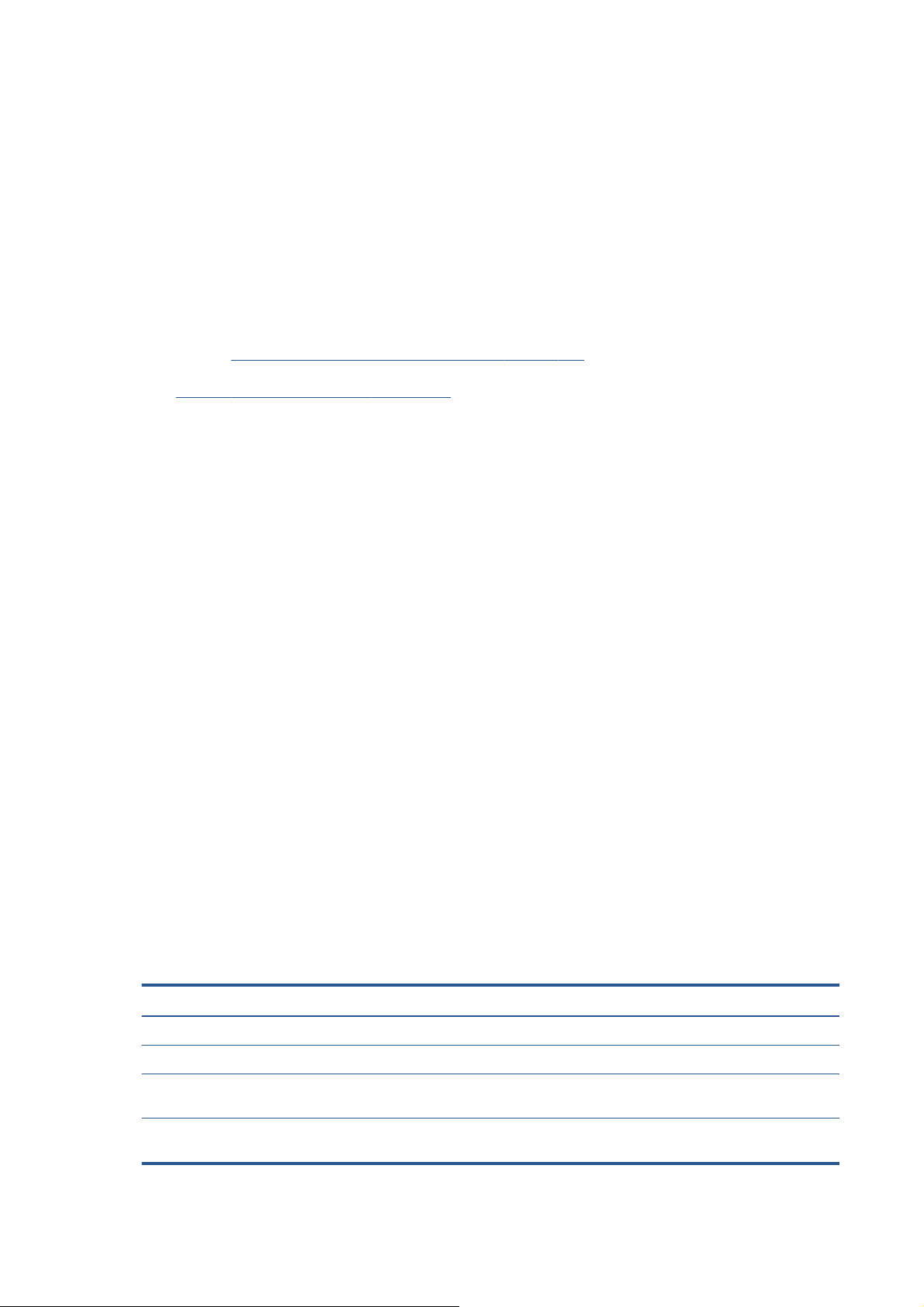
Меры предосторожности
Следующие меры предосторожности обеспечат надлежащее использование принтера и
позволят избежать его повреждения. Неукоснительно соблюдайте эти меры.
● Напряжение сети должно соответствовать тому, которое указано на паспортной табличке.
Во избежание перегрузки электрической розетки, в которую включен принтер, не
подключайте к этой розетке несколько устройств одновременно.
Обеспечьте правильное заземление принтера. Отсутствие заземления может стать
●
причиной пора
электромагнитным помехам.
● Не разбирайте и не ремонтируйте принтер самостоятельно, если иное не указано HP (см.
раздел
Собственный ремонт пользователем на стр. 196). По вопросам обслуживания
обращайтесь к региональному представителю отдела обслуживания HP. См. раздел
Служба HP Customer Care на стр. 193.
Используйте только кабель питания, поставляемый с принтером HP. Избегайте
●
повреждения кабеля питания, не обрезайте его и не пытайтесь ремонтировать.
Поврежденный кабель питания может стать причиной пожара или поражения
электрическим током. Заменять поврежденный кабель следует кабелем только
утвержденного компанией HP типа.
● Не допускайте попадания металлических предметов и жидкостей (за исключением
используемых в чистящих комплектах HP Cleaning Kits) на внутренние части принтера.
Это может вызвать пожар, поражение электрическим током или другие опасные
последствия.
жения электрическим током, пожара и повышенной восприимчивости к
Во всех перечисленных ниже случаях следует отключить питание принтера и вынуть
●
кабель питания из розетки:
◦ если необходимо вскрыть корпус принтера;
если из принтера идет дым или появился необычный запах;
◦
если принтер издает необычный шум, отсутствующий при нормальной работе;
◦
если внутренние части принтера соприкасаются с металлическим предметом или на
◦
них попала жидкость (не в процессе чистки или обслуживания);
во время грозы;
◦
во время нарушения электроснабжения.
◦
Модели устройства
В данном руководстве рассмотрены приведенные ниже модели устройства. Для удобства
обычно используются их сокращенные названия.
Полное название Сокращенное название Номер модели
42-дюймовая модель HP DesignJet Z6200 Photo
60-дюймовая модель HP DesignJet Z6200 Photo
Z6200 1,1 м CQ109A
Z6200 1.5m CQ111A
42-дюймовая модель HP DesignJet Z6200 Photo
с обновлением PostScript/PDF
60-дюймовая модель HP DesignJet Z6200 Photo
с обновлением PostScript/PDF
Z6200ps 1.1m CQ109A + CQ744A/CQ745A
Z6200ps 1.5m CQ111A + CQ744A/CQ745A
2 Глава 1 Введение RUWW
Page 11
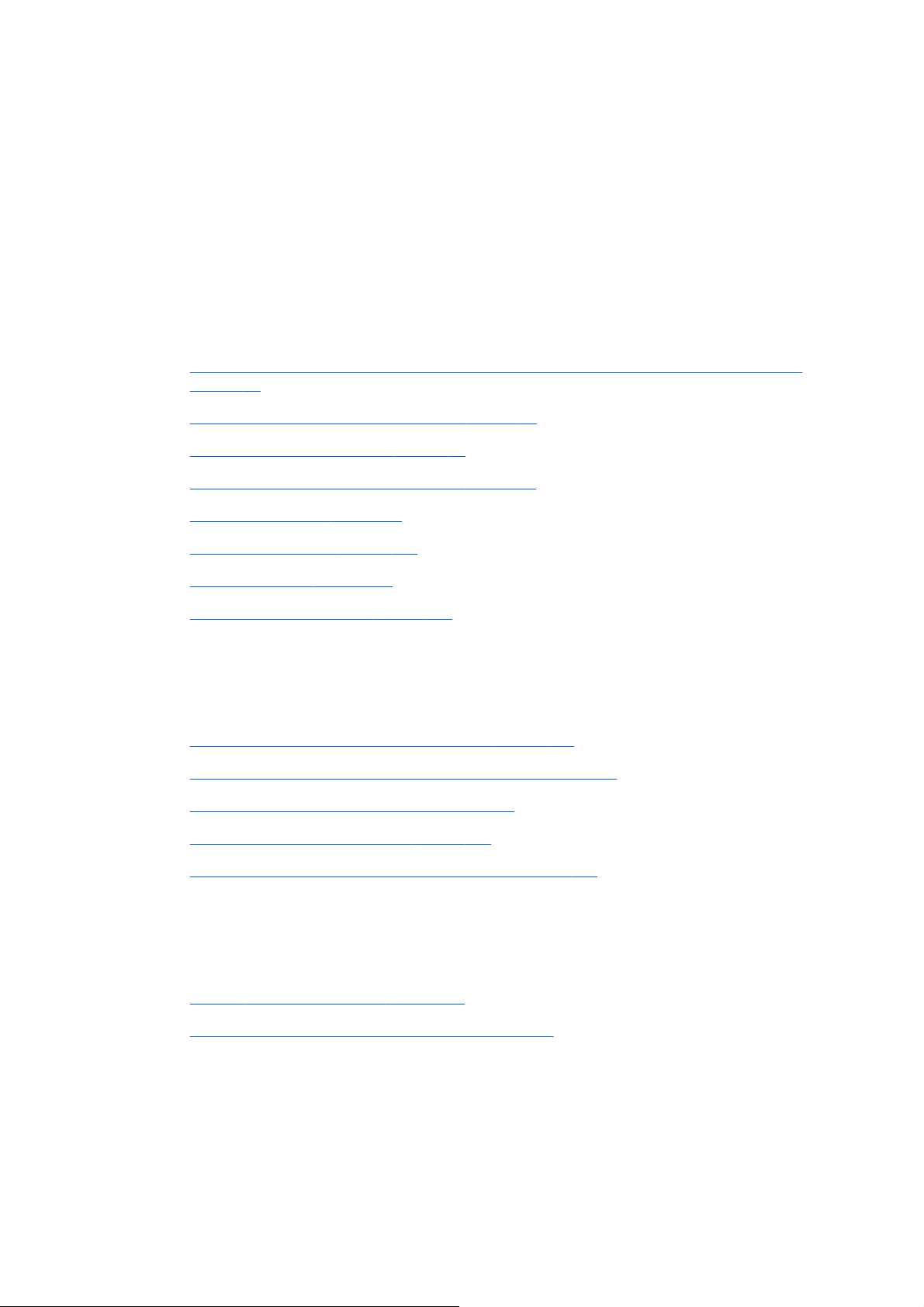
Использование данного руководства
CD-диск со стартовым комплектом Hp Start-up Kit содержит наиболее полный набор сведений о
данном продукте и состоит из следующих разделов.
Введение
Эта глава знакомит новых пользователей с принтером и документацией к нему.
Использование и обслуживание
Эти главы посвящены обычным процедурам работы с принтером и включают следующие
разделы.
Сетевые подключения и рекомендации по эксплуатации программного обеспечения
●
на стр. 13
Индивидуальная настройка принтера на стр. 22
●
Контроль работы с бумагой на стр. 29
●
Управление системой подачи чернил на стр. 58
●
Параметры печати на стр. 85
●
Управление цветом на стр. 101
●
Образцы печати на стр. 131
●
Обслуживание принтера на стр. 144
●
Устранение неполадок
Эти главы содержат инструкции по устранению неполадок, которые могут возникнуть в
процессе печати, и включают следующие разделы.
Устранение недостатков качества печати на стр. 157
●
Устранение неполадок системы подачи чернил на стр. 180
●
Устранение неполадок с бумагой на стр. 174
●
Устранение других неполадок на стр. 185
●
Сообщения об ошибках на передней панели на стр. 214
●
Поддержка и спецификация
Данные главы содержат справочные сведения, в том числе об обслуживании клиентов
компании HP, а также о технических характеристиках.
Служба HP Customer Care на стр. 193
●
Технические характеристики принтера на стр. 218
●
Приложения
В приложениях рассматриваются наиболее распространенные сценарии печати, с которыми
может столкнуться пользователь. В каждом приложении даются пошаговые указания по
выполнению рассматриваемого сценария печати и приводятся ссылки на различные разделы
данного руководства, в которых содержатся более детальные сведения и инструкции,
ориентированные на решение конкретной задачи.
RUWW Использование данного руководства 3
Page 12
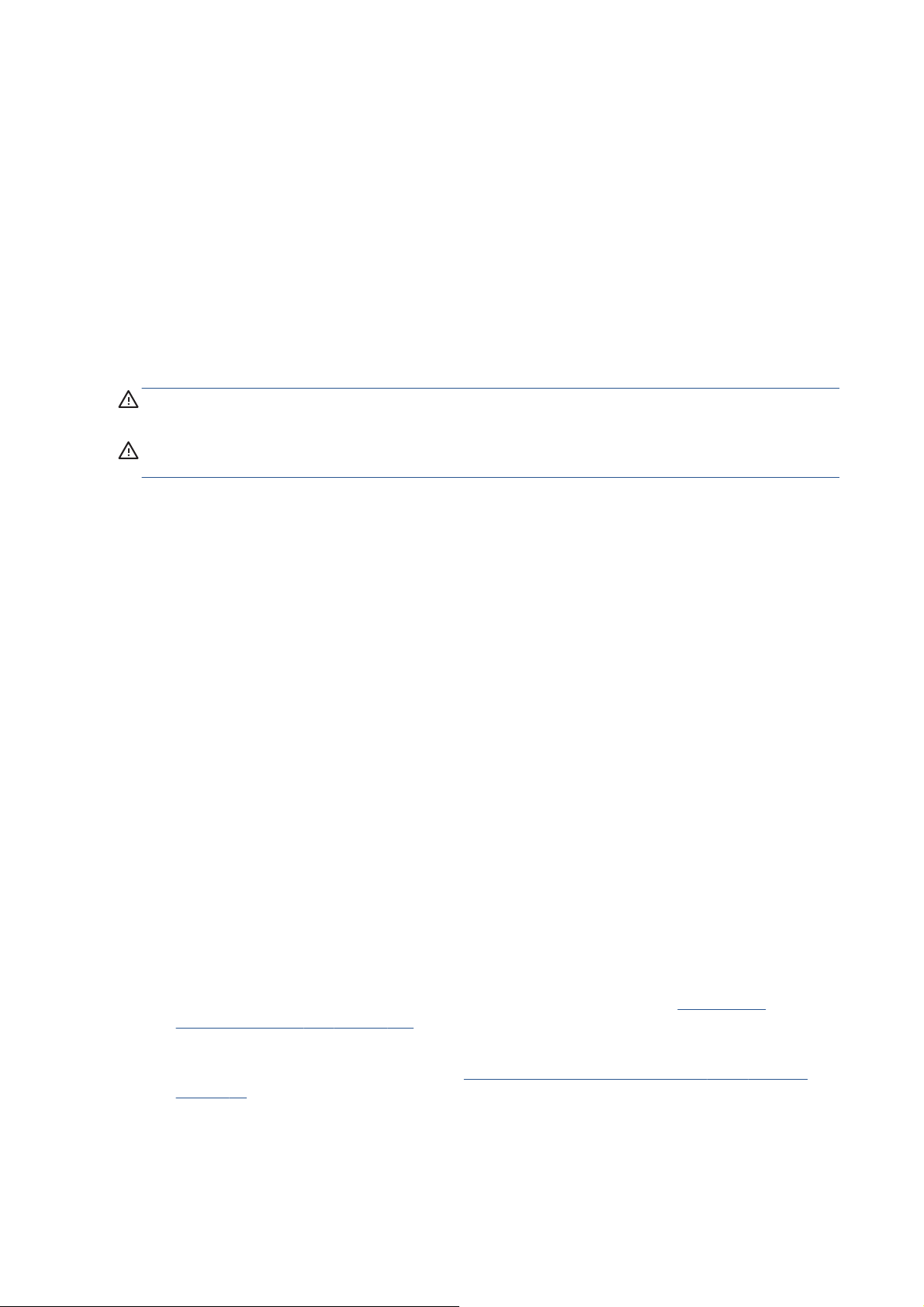
Словарь терминов
В этой главе можно найти определения используемых в документации терминов, касающихся
печати и компании HP.
Указатель
Помимо содержания, в документ включен алфавитный указатель, позволяющий быстрее
находить нужные разделы.
Врезки «Осторожно» и «Внимание»
Эти символы используются в данном руководстве с целью информировать пользователя о
правилах работы с принтером и предотвратить его повреждение. Следуйте инструкциям,
отмеченным этими символами.
ВНИМАНИЕ! Невыполнение отмеченных этими символами инструкций может стать причиной
серьезной травмы и даже смерти.
ПРЕДУПРЕЖДЕНИЕ. Невыполнение отмеченных этими символами инструкций может
вызвать незначительную травму или повреждение изделия.
Основные характеристики принтера
Ниже перечислены некоторые из основных характеристик принтера.
Быстрая высококачественная печать с разрешением до 2400 x 1200 оптимизированных
●
точек на дюйм (dpi) при печати источника с разрешением от 1200 x 1200 dpi (при
установленном параметре Максимальное разрешение для фотобумаги)
Максимальная ширина бумаги 1067 мм или 1524 мм
●
Приемная бобина поставляется вместе с принтером 1.5m, доступна в качестве
●
дополнительной принадлежности для принтера 1.1m
Функции, обеспечивающие
●
Эмуляция стандартов печати, принятых в США, Европе и Японии, а также эмуляция
◦
цветов RGB-мониторов
Автоматическая калибровка и профилирование цветов
◦
Восьмицветная система, обеспечивающая широкую гамму цветов на художественной
●
матовой бумаге и глянцевой фотобумаге для фотопечати и полиграфии. Кроме того,
система подачи чернил поддерживает полный набор гамм ISO (International Organization
for Standards) и SWOP (Specifications for Web Offset Publications) для точной
цветопередачи
Встроенный фотоспектрометр HP для согласованной и точной цветопередачи даже при
●
изменении качества бумаги и условий окружающей среды и легкое создание
пользовательских ICC-профилей (International Color Consortium) (см.
фотоспектрометр HP на стр. 106)
при предпечатной подготовке.
точную цветопередачу:
Встроенный
Отображение информации о расходовании чернил и бумаги через Web-интерфейс при
●
помощи встроенного Web-сервера (см.
на стр. 10)
Гибкость в выборе бумаги и легкая автоматическая загрузка; информация и настройки
●
бумаги доступны с передней панели и в программе HP Utility
4 Глава 1 Введение RUWW
Основные элементы встроенного Web-сервера
Page 13
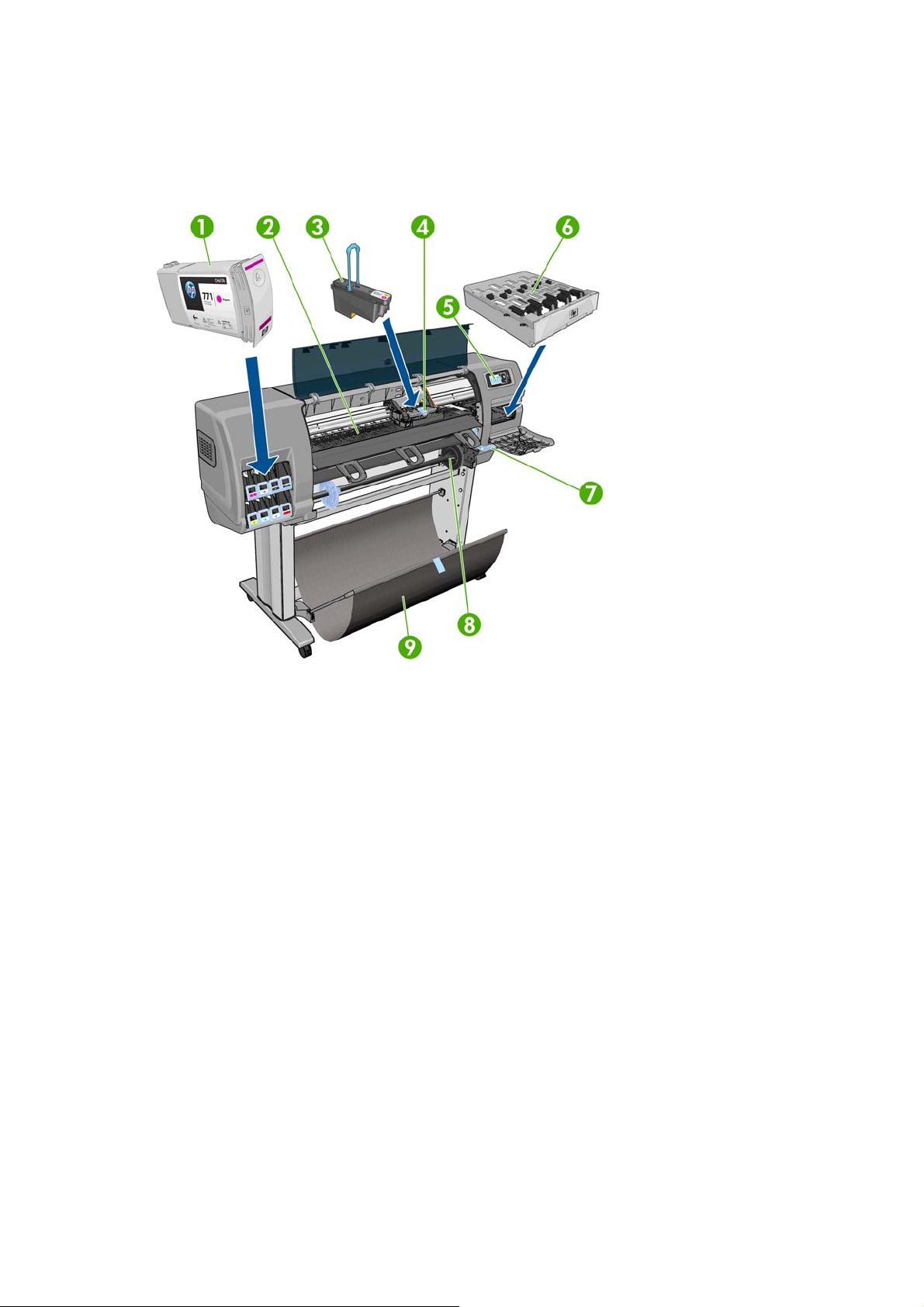
Основные элементы принтера
На следующих рисунках показаны основные элементы принтеров Z6200 1.1m и 1.5m.
Вид принтера 1.1m спереди
1. Картридж с чернилами.
2. Валик
3. Печатная головка
4. Каретка
5. Передняя панель
6. Обслуживающий картридж
7. Рычаг загрузки бумаги
8. Ось
9. Приемник
RUWW Основные элементы принтера 5
Page 14
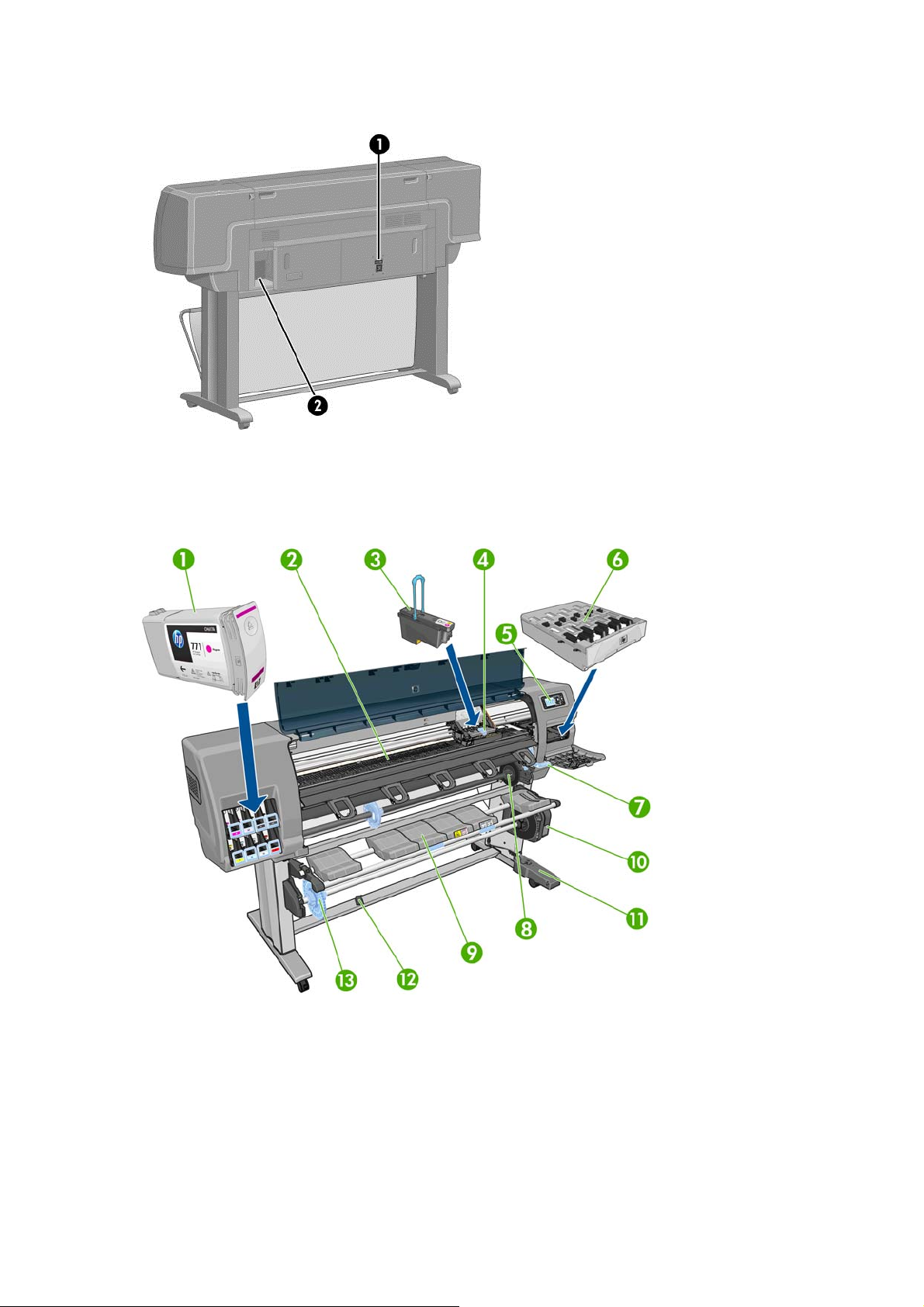
Вид принтера 1.1m сзади
1. Выключатель и гнездо питания
2. Разъемы для соединительных кабелей и дополнительных принадлежностей
Вид принтера 1.5m спереди
1. Картридж с чернилами.
2. Валик
3. Печатная головка
4. Каретка
5. Передняя панель
6. Обслуживающий картридж
6 Глава 1 Введение RUWW
Page 15
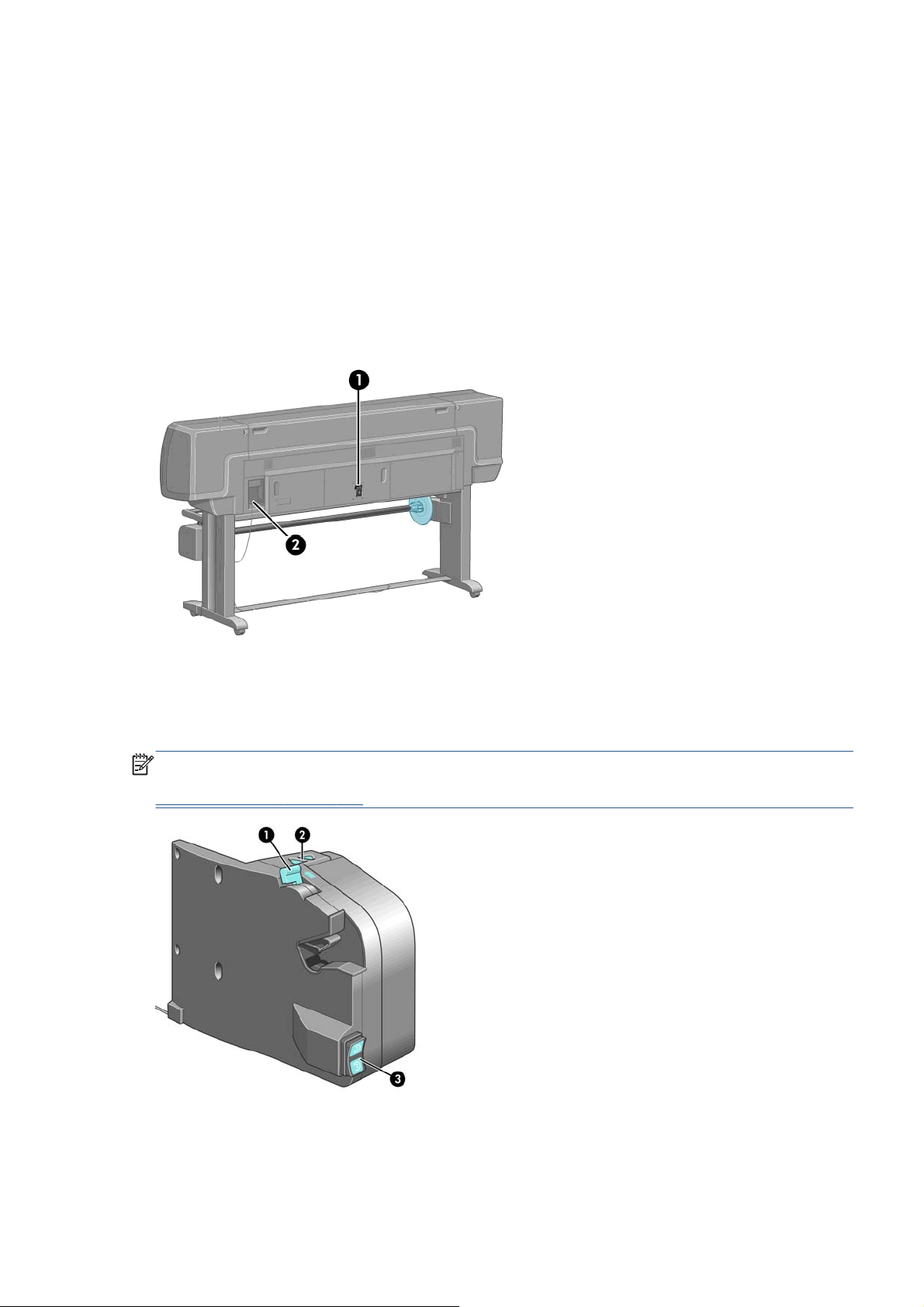
7. Рычаг загрузки бумаги
8. Ось
9. Таблица загрузки
10. Двигатель приемного узла
11. Блок оболочки кабеля и датчик приемного узла
12. Датчик приемного узла
13. Втулка оси приемного узла
Вид принтера 1.5m сзади
1. Выключатель и гнездо питания
2. Разъемы для соединительных кабелей и дополнительных принадлежностей
Двигатель приемного узла
ПРИМЕЧАНИЕ. Приемный узел является стандартным элементом принтера Z6200 1.5m. Для
принтера Z6200 1.1m приемная бобина является дополнительным оборудованием. См. раздел
Принадлежности на стр. 156.
1. Рычаг оси приемного узла
2. Клавиши ручного наматывания
3. Переключатель направления наматывания
RUWW Основные элементы принтера 7
Page 16
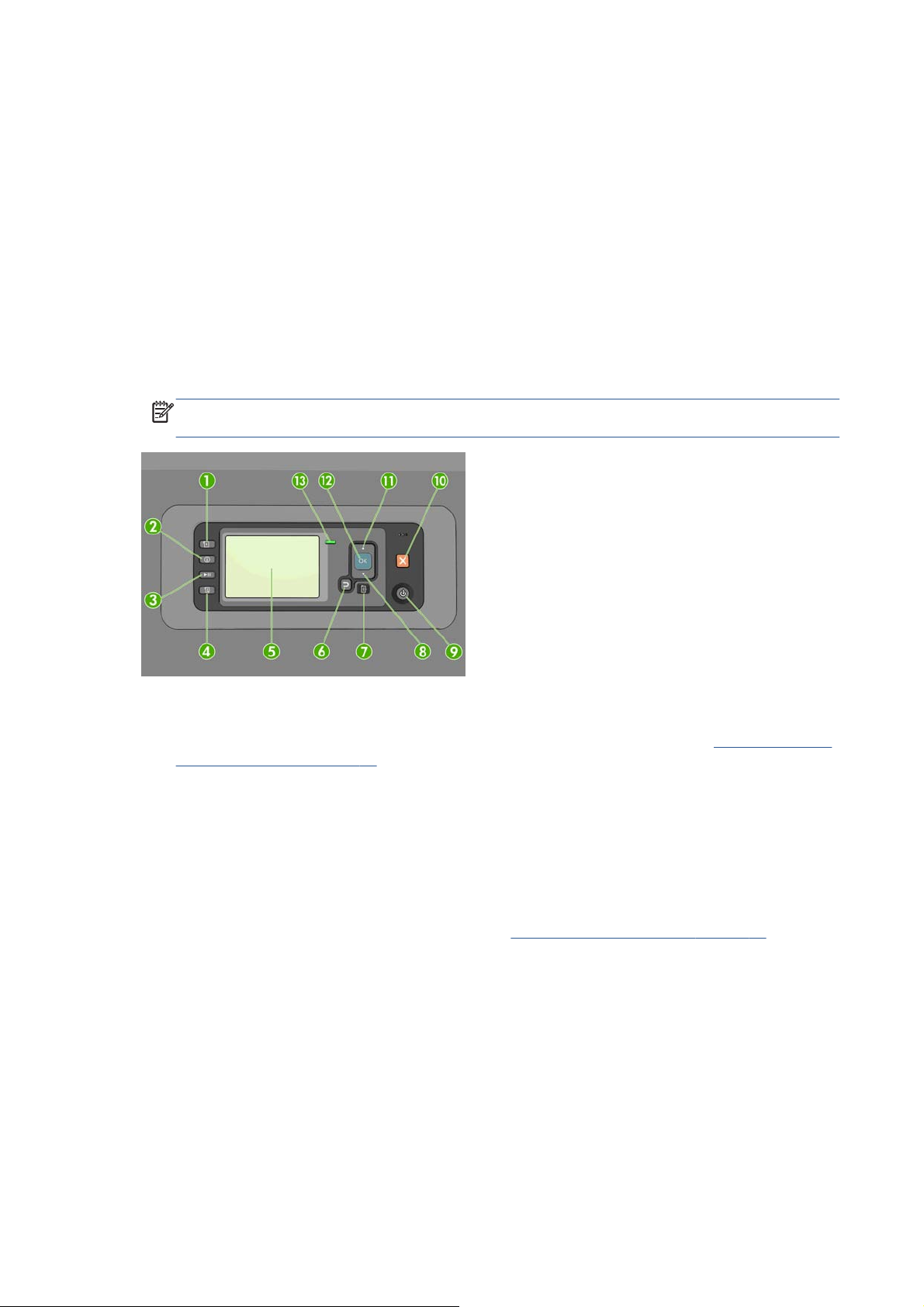
Передняя панель
Передняя панель принтера расположена спереди в правой части принтера. Она выполняет
следующие важные функции:
выполнение определенных операций, таких как загрузка и извлечение бумаги;
●
просмотр сведений о текущем состоянии принтера и его компонентов, таких как
●
картриджи, печатающие головки, обслуживающий картридж, бумага, задания печати, а
также других компонентов и процессов;
получение рекомендаций по
●
отображение предупреждений и сообщений об ошибках с подачей привлекающего
●
внимание звукового сигнала;
изменение параметров настройки и режима работы принтера.
●
ПРИМЕЧАНИЕ. Параметры встроенного Web-сервера в драйвере принтера имеют
приоритет перед параметрами передней панели.
На передней панели расположены следующие элементы, начиная с четырех клавиш прямого
доступа:
1. Клавиша Загрузка бумаги запускает процесс загрузки бумаги. См. раздел
бумаги в принтер на стр. 37.
использованию принтера;
Загрузка рулона
2. Клавиша Показать сведения о бумаге используется для отображения сведений о
загруженной бумаге.
3. Клавиша Приостановить печать используется для приостановки печати после завершения
печати текущей страницы. Повторно нажмите эту клавишу, чтобы возобновить печать. Это
может быть полезным, например, при необходимости замены или установки рулона
бумаги другого типа.
4. Клавиша Прогон листа и обрезка:
5. Экран передней панели служит для отображения сообщений об ошибках, предупреждений
и инструкций по использованию принтера.
6. Клавиша Назад: служит для перехода к предыдущему шагу в ходе процедуры или
диалога, перехода на более высокий уровень, выхода из раздела меню или выбора из
предложенных вариантов.
7. Клавиша Меню: служит для возврата в главное меню
экране уже отображается главное меню, то при нажатии этой клавиши будет показан
экран состояния.
8 Глава 1 Введение RUWW
См. раздел Прогон и обрезка бумаги на стр. 52.
на экране передней панели. Если на
Page 17
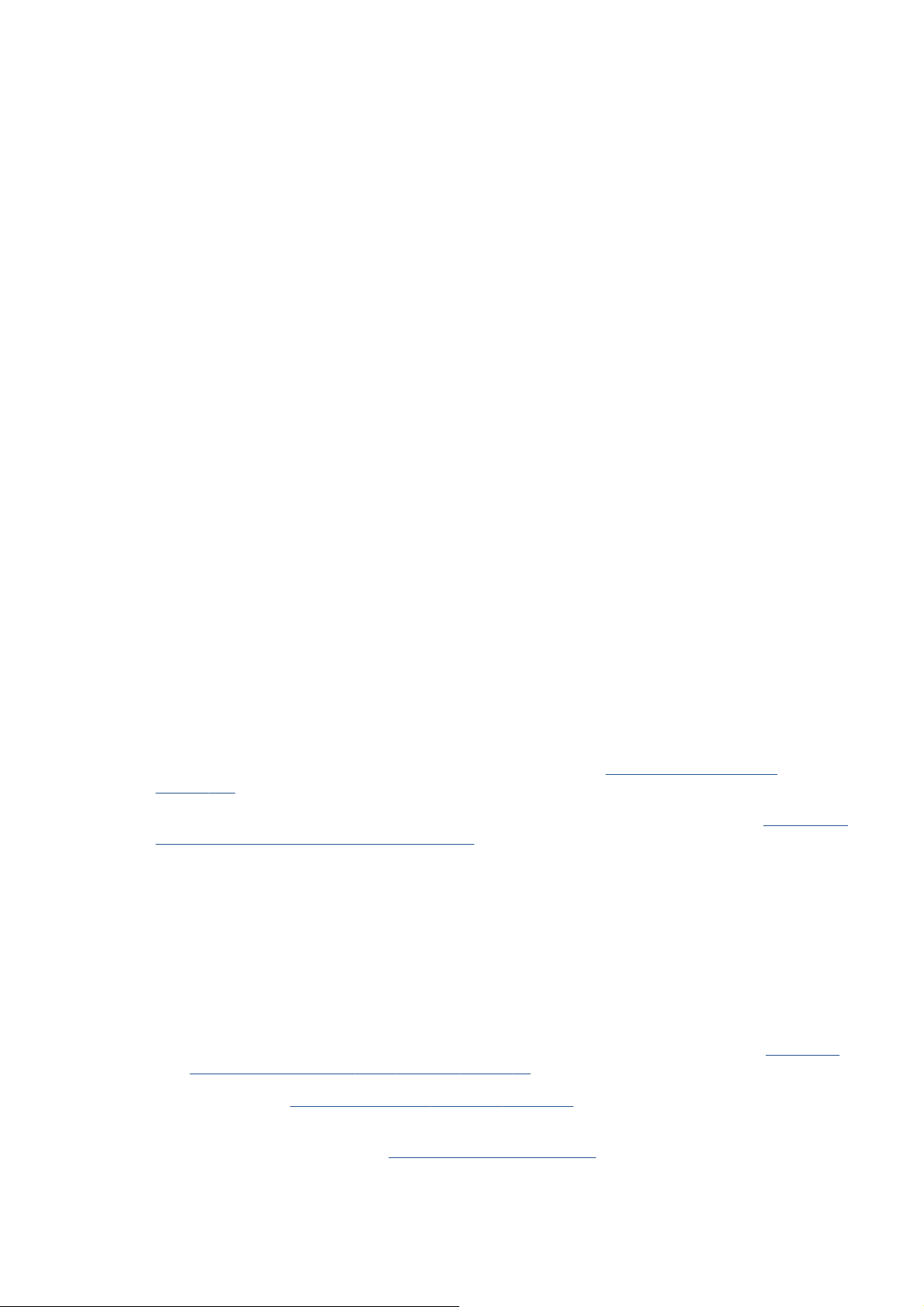
8. Клавиша Вниз: служит для перемещения вниз по пунктам меню или вариантам, а также
для уменьшения значения, например при установке IP-адреса или контрастности экрана
передней панели.
9. Клавиша Питание: служит для включения и выключения принтера. Кроме того, у нее есть
световой индикатор, показывающий состояние принтера. Если индикатор клавиши
питания не горит, принтер выключен. Если
светом, идет процесс запуска принтера. Если индикатор клавиши питания горит зеленым
светом, принтер включен. Если индикатор клавиши питания горит желтым светом, принтер
находится в режиме ожидания. Если индикатор клавиши питания мигает желтым светом,
требуется вмешательство пользователя.
10. Клавиша Отмена: служит для отмены выполнения процедуры или диалога.
индикатор клавиши питания мигает зеленым
11. Клавиша
увеличения значения, например при установке IP-адреса или контрастности экрана
передней панели.
12. Клавиша OK: служит для подтверждения действия в ходе выполнения процедуры или
диалога, для перехода из меню в подменю и для выбора значения, когда есть такая
возможность. Если отображается экран
перейти в главное меню.
13. Индикатор Состояние: показывает состояние принтера. Если индикатор Состояние горит
зеленым светом, принтер находится в состоянии готовности. Если он мигает зеленым,
принтер занят. Немигающий желтый свет индикатора означает системную ошибку. Если
индикатор мигает желтым, требуется вмешательство пользователя.
Чтобы выделить пункт на экране
или Вниз до выделения нужного пункта.
Чтобы выбрать пункт на передней панели, сначала выделите его, а затем нажмите клавишу
OK.
Если в этом руководстве приводится последовательность отображаемых на экране пунктов
меню, например: Элемент1 > Элемент2 > Элемент3, это означает, что нужно сначала
выбрать Элемент1, затем Элемент
Подробные сведения о меню передней панели см. в разделе
на стр. 206.
Вверх: служит для перехода вверх по пунктам меню или вариантам либо для
состояния, при помощи этой клавиши можно
передней панели, нажимайте клавиши со стрелкой Вверх
2 и наконец Элемент3.
Меню передней панели
Аннотированный список сообщений об ошибках на передней панели см. в разделе
об ошибках на передней панели на стр. 214.
Конкретные инструкции по использованию передней панели приводятся в различных разделах
данного руководства.
Сообщения
Программное обеспечение принтера
В комплект поставки принтера входит следующее программное обеспечение.
Драйвер принтера HP-GL/2 и HP RTL для операционной системы Windows
●
Встроенный Web-сервер, запускаемый на принтере и позволяющий с помощью браузера
●
на любом компьютере следить за уровнем чернил и состоянием принтера (см.
элементы встроенного Web-сервера на стр. 10)
HP Utility (см.
●
Драйверы принтера PostScript для операционных систем Windows и Mac OS входят в пакет
обновления PostScript/PDF (см.
RUWW Основные элементы принтера 9
Основные функции HP Utility на стр. 10)
Принадлежности на стр. 156).
Основные
Page 18
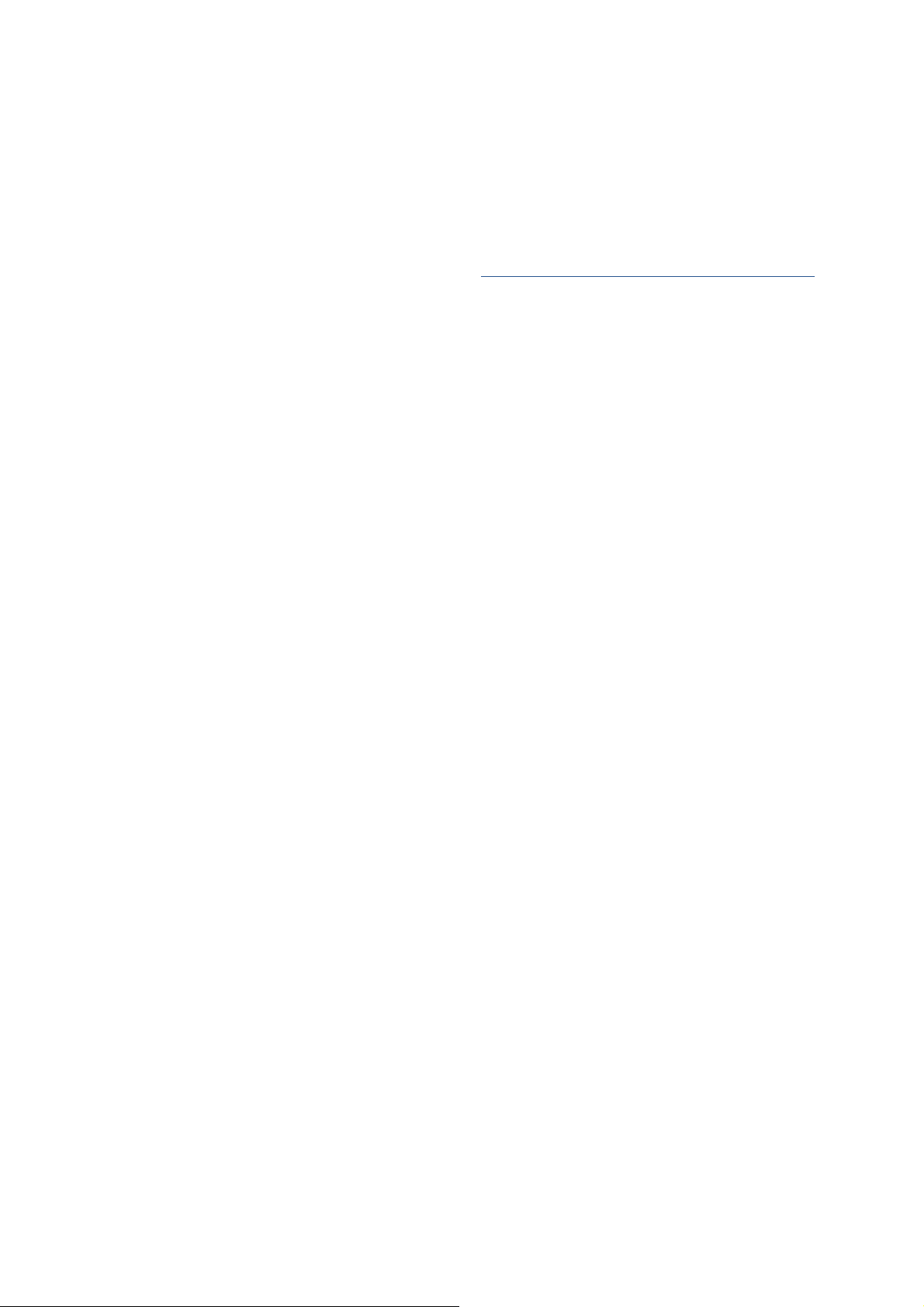
Основные элементы встроенного Web-сервера
Встроенный Web-сервер — это Web-сервер, запущенный на принтере. С помощью
встроенного Web-сервера пользователи могут получать сведения о принтере, управлять
очередью печати и настройками бумаги, а также осуществлять устранение неполадок. Кроме
того, встроенный Web-сервер позволяет инженерам по обслуживанию получать доступ к
внутренней информации принтера для диагностики неполадок.
Удаленный доступ к встроенному Web-серверу осуществляется с помощью обычного Webбр
аузера, установленного на компьютере (см.
Его функциональные возможности и средства размещены на трех вкладках. Интерактивная
справка доступна на всех страницах.
Вкладка «Главные»
Управление очередью печати
●
Постановка новых заданий в очередь
●
Просмотр статуса расходных материалов
●
Отслеживание расхода и учета бумаги и чернил
●
Эмуляция PANTONE©* (с обновлением PostScript/PDF)
●
Вкладка «Настройка»
Доступ к встроенному Web-серверу на стр. 23).
Настройка принтера, сети и безопасности
●
Отправка по электронной почте отчетов статистики и уведомлений о предупреждениях и
●
ошибках
Обновление микропрограммного обеспечения
●
Импорт и экспорт настроек бумаги
●
Установка даты и времени
●
Вкладка «Поддержка»
Использование мастера устранения плохого качества печати для устранения наиболее
●
распространенных недостатков качества печати
● Просмотр полезной информации из различных источников
Доступ к ссылкам HP DesignJet для получения технической поддержки при работе с
●
принтером, драйвером и принадлежностями
Доступ к страницам обслуживания, отображающим текущие и ретроспективные данные об
●
использовании принтера
Основные функции HP Utility
Программа HP Utility имеет простой интерфейс, который позволяет пользователям
настраивать различные параметры и функции принтера.
Управление принтером, включая централизованное управление цветом с помощью
●
программы HP Color Center
Доступ к электронной базе знаний HP Printing Knowledge Center
●
10 Глава 1 Введение RUWW
Page 19
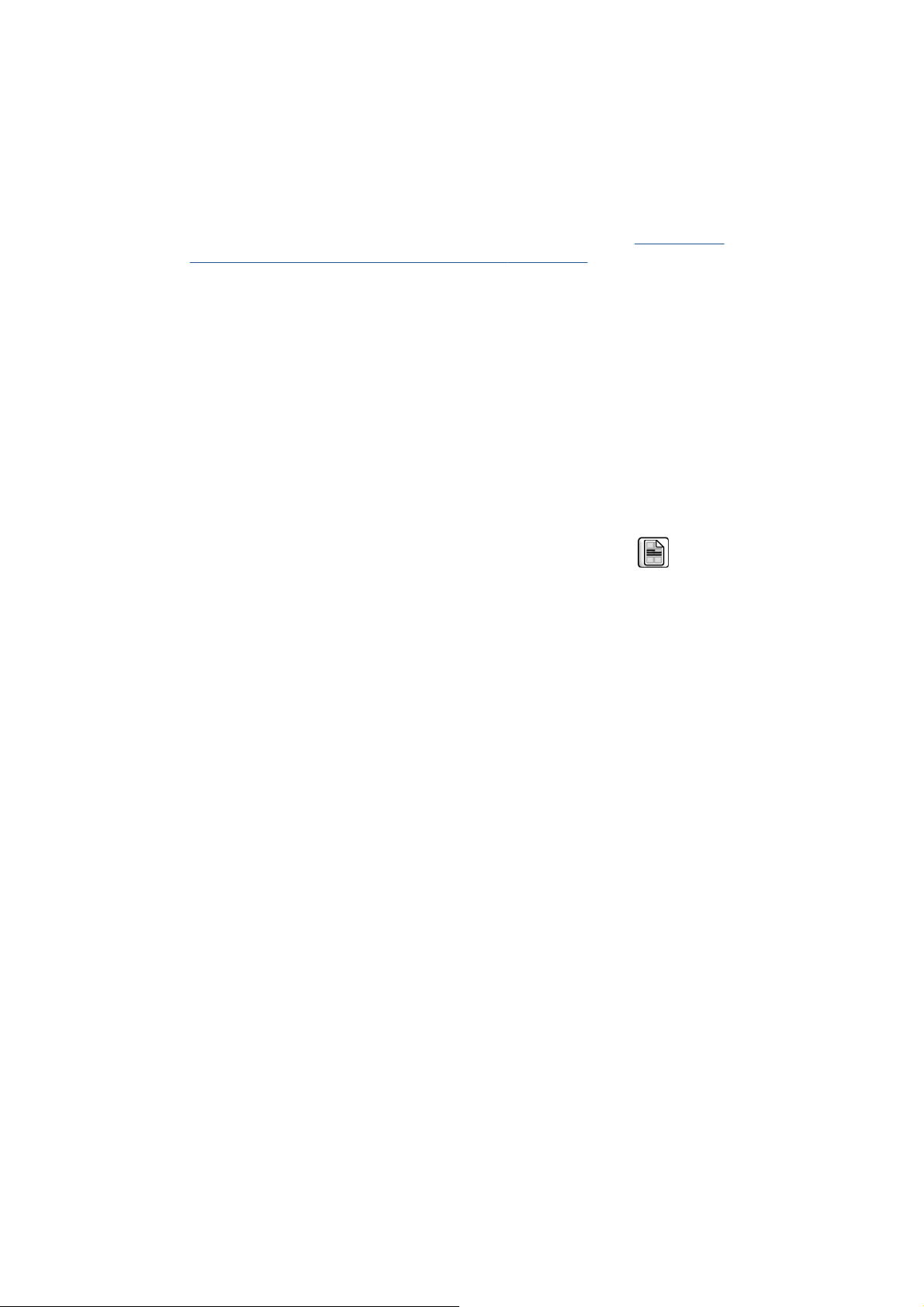
просматривать состояние картриджей, печатающих головок и бумаги;
●
Управление, установка и создание ICC-профилей (International Color Consortium) (с
●
обновлением PostScript/PDF).
Получение доступа к встроенным профилям и их использование (с обновлением
●
PostScript/PDF).
Обновление микропрограммного обеспечения принтера (см.
●
микропрограммного обеспечения принтера на стр. 150)
Калибровка принтера и дисплея
●
Изменение различных параметров принтера на вкладке Settings (Параметры)
●
Настройка параметров сети
●
Обновление
Сведения о страницах внутренних данных
Страницы внутренних данных содержат различные сведения о принтере. Их можно запросить
с передней панели принтера, не используя для этой цели компьютер.
Прежде чем запрашивать страницы внутренних данных, убедитесь, что в принтер загружена
бумага и на передней панели принтера отображается сообщение Готов.
Чтобы напечатать страницу внутренних данных, выберите значок
страницу внутренних данных.
Доступны следующие страницы внутренних данных.
«Тестовая страница»: показывает некоторые возможности принтера.
●
«Карта меню»: показывает содержимое всех меню экрана передней панели.
●
и укажите нужную
«Конфигурация»: отображает все текущие параметры, установленные на экране передней
●
панели.
«Отчет об использовании»: показывает общее количество отпечатков, количество
●
отпечатков на бумаге каждого
количество израсходованных чернил каждого цвета. Точность указанных значений не
гарантируется.
«Палитра HP-GL/2»: показывает цвета или градации серого, используемые в текущей
●
цветовой палитре.
«Список шрифтов PostScript»: содержит список шрифтов PostScript, установленных на
●
принтере (с обновлением PostScript/PDF).
«Служебная информация»: предоставляет сведения для специалистов, обслуживающих
●
принтер.
типа и в каждом режиме качества печати, а также общее
RUWW
Сведения о страницах внутренних данных 11
Page 20
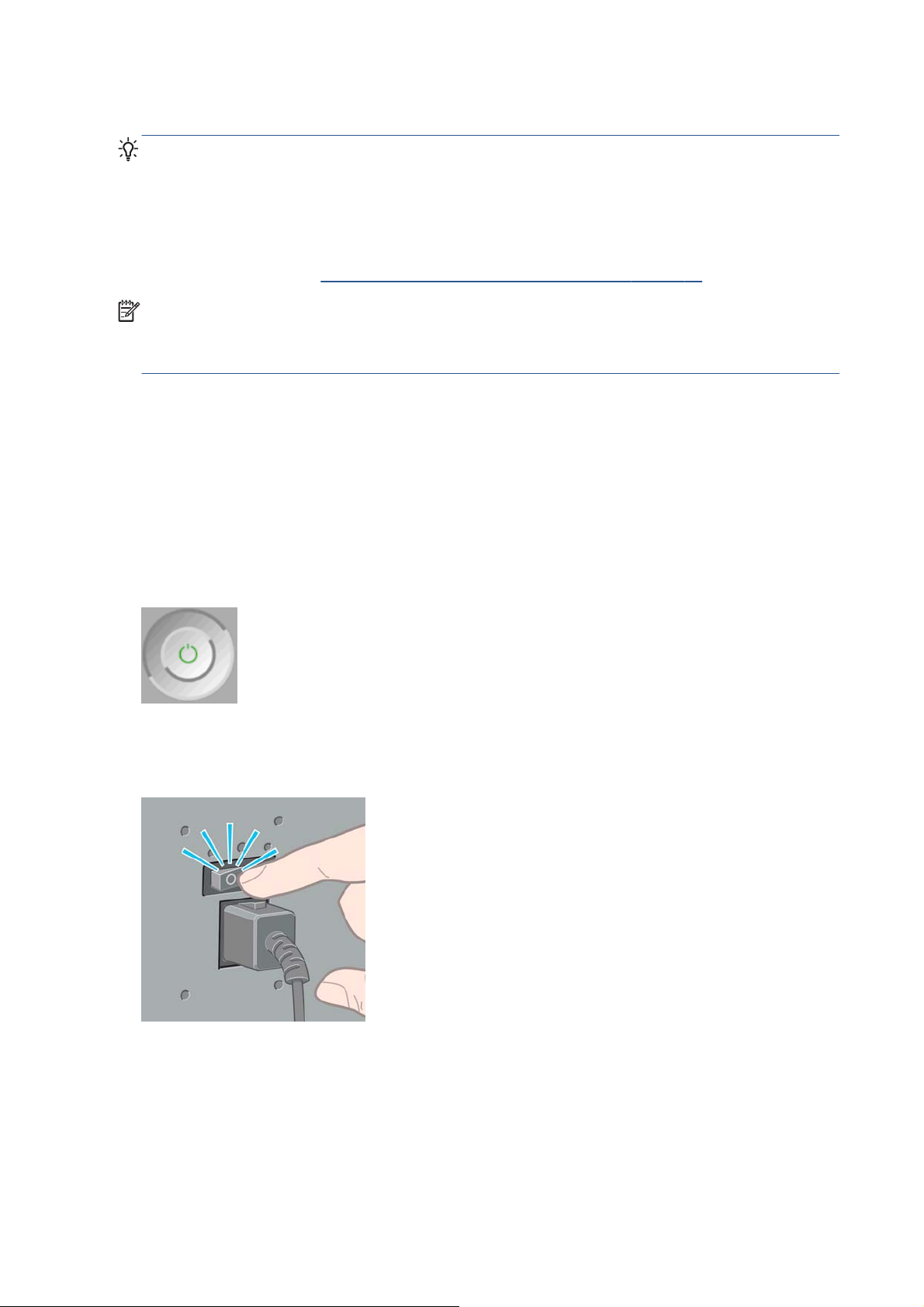
Включение и выключение принтера
СОВЕТ: Принтер может оставаться включенным без использования электроэнергии. Принтер
во включенном состоянии способствует уменьшению времени отклика и повышению общей
надежности системы. Если принтер не используется в течение некоторого времени (по
умолчанию время установлено в соответствии с требованиями Energy Star), он переходит в
режим ожидания в целях энергосбережения. Однако любая команда, введенная с передней
панели принтера,
позволяющее сразу начать печать. Сведения об изменении времени перехода в режим
ожидания см. в разделе
ПРИМЕЧАНИЕ. В режиме ожидания принтер периодически выполняет обслуживание
печатающих головок. Это позволяет избежать длительной подготовки после долгого перерыва
в работе. Поэтому для экономии чернил и времени рекомендуется оставлять принтер
включенным или в режиме ожидания.
Принтер имеет три уровня энергопотребления.
Принтер подсоединен к сети: кабель питания подключен к разъему на задней панели
●
принтера.
Питание принтера включено: выключатель на задней панели принтера находится в
●
положении «включено».
Принтер включен: горит зеленый индикатор клавиши Питание на передней панели.
●
или отправка нового задания на печать вернет его в активное состояние,
Изменение параметров режима ожидания на стр. 24.
Для включения, выключения или перезагрузки принтера рекомендуется использовать клавишу
Питание на
Однако если планируется хранить принтер неопределенное время, рекомендуется выключить
принтер с помощью клавиши Питание и дополнительно с помощью выключателя на задней
панели. Однако если есть вероятность, что клавиша Питание не работает, вместо нее можно
использовать выключатель на задней панели.
передней панели.
Чтобы снова включить питание принтера, воспользуйтесь выключателем питания на задней
панели.
После включения питания принтеру требуется около трех минут для инициализации, а также
проверки и подготовки печатающих головок. Подготовка печатающих головок занимает
примерно 1 минуту 15 секунд. Но если принтер был долгое время выключен (шесть недель и
более), подготовка головок может занять до 45 минут.
Глава 1 Введение RUWW
12
Page 21
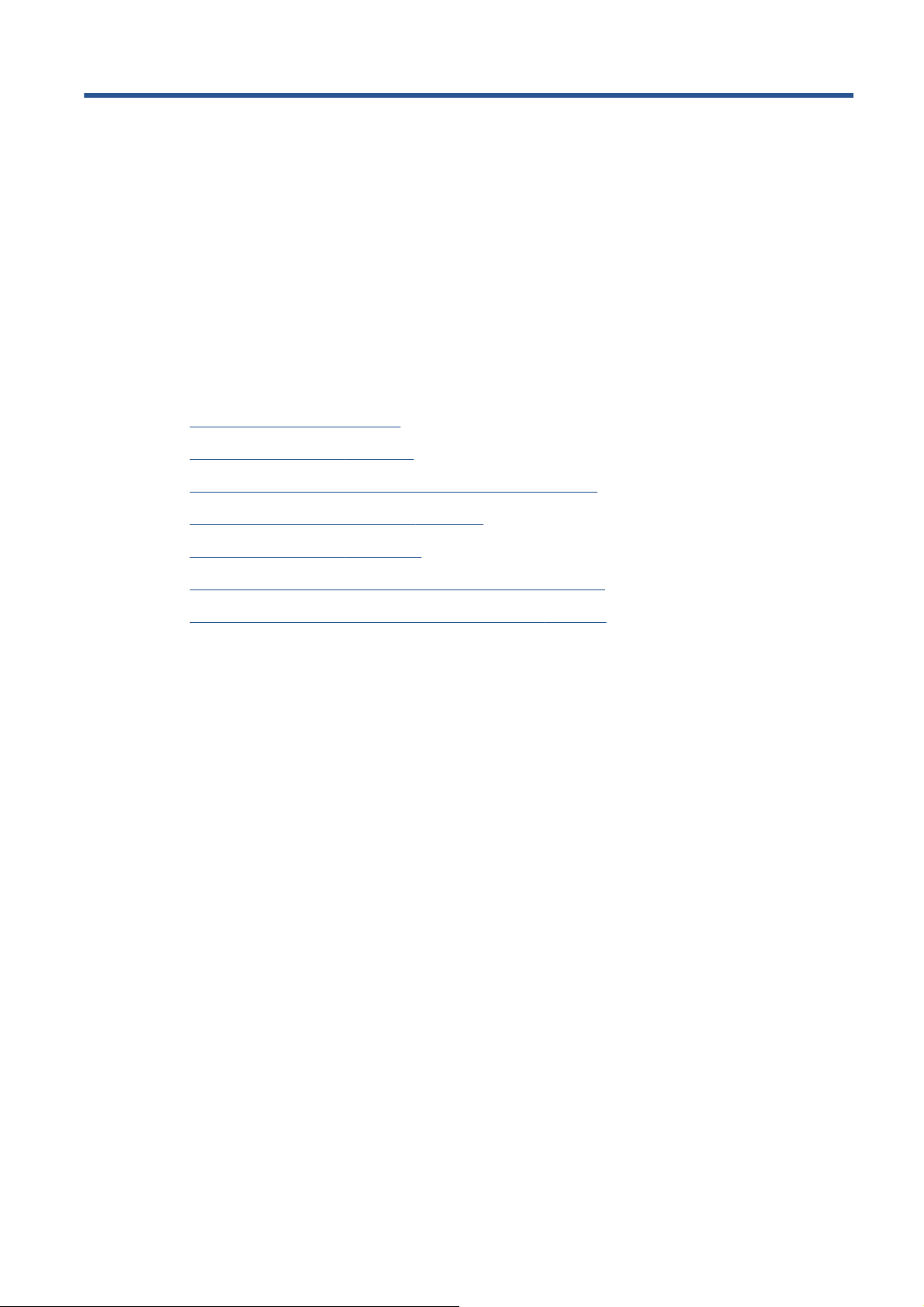
2 Сетевые подключения и
рекомендации по эксплуатации
программного обеспечения
Выбор способа подключения
●
Подключение к сети (Windows)
●
Прямое подключение принтера к компьютеру (Windows)
●
Удаление драйвера принтера (Windows)
●
Подключение к сети (Mac OS X)
●
Прямое подключение принтера к компьютеру (Mac OS X)
●
Удаление программного обеспечения принтера (Mac OS)
●
RUWW 13
Page 22
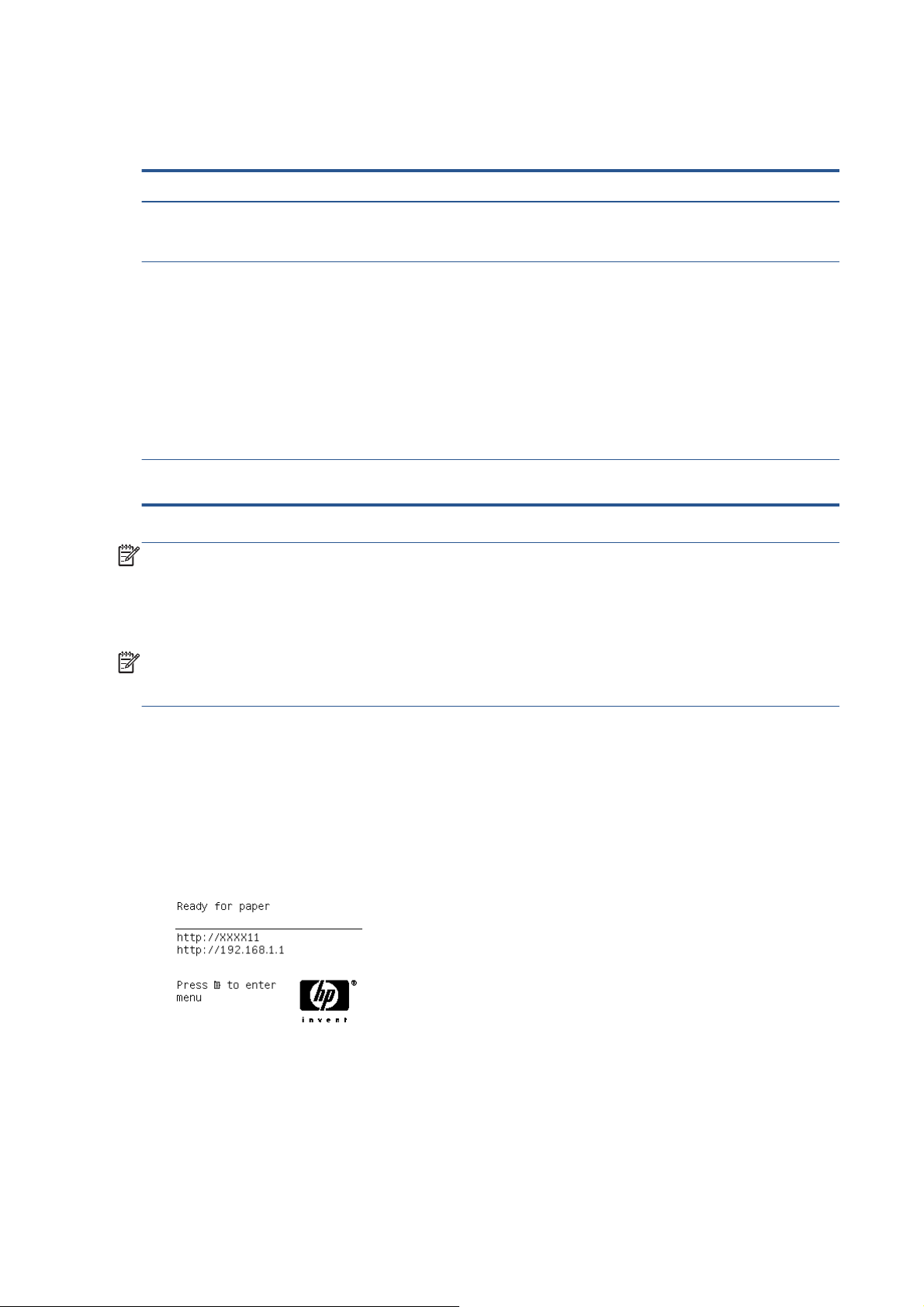
Выбор способа подключения
Для подключения принтера используются следующие способы.
Тип подключения Скорость Длина кабеля Прочие факторы
Gigabit Ethernet Очень высокая, зависит от
Сервер печати Jetdirect
(дополнительное
оборудование)
USB 2.0 (дополнительное
оборудование)
сетевого трафика
Средняя, зависит от
сетевого трафика
Очень высокая Короткий: 5 м
Длинный: 100 м Требуется дополнительное
оборудование
(коммутаторы)
Длинный: 100 м Требуется дополнительное
оборудование
(коммутаторы)
Применяется для
беспроводного
подключения или
подключения с помощью
AppleTalk, а также для
программ управления
печатью, предлагаемых
компанией Novell.
ПРИМЕЧАНИЕ. Скорость любого сетевого подключения зависит от свойств всех компонентов
сети (плат сетевого интерфейса, концентраторов, маршрутизаторов, коммутаторов и кабелей).
Скорость подключения будет низкой, если хотя бы один из этих компонентов не поддерживает
высокоскоростной режим работы. На скорость сетевого подключения также может влиять
общая интенсивность трафика через все входящие в сеть устройства.
ПРИМЕЧАНИЕ. Одновременно можно использовать только один из возможных способов
подключения принтера к сети, за исключением сервера печати Jetdirect, который может
работать совместно с другим сетевым подключением.
Подключение к сети (Windows)
Сразу после подключения сетевого кабеля и включения питания принтер автоматически
получает IP-адрес. Нужно выполнить следующие действия по настройке сетевой конфигурации
принтера.
1. При необходимости на передней панели принтера нажимайте клавишу Меню до
появления следующего экрана.
Запишите IP-адрес принтера (в данном примере это 192.168.1.1).
2.
Вставьте в дисковод компьютера CD-диск со стартовым комплектом HP Start-Up Kit. Если
автозапуск не работает, запустите программу setup.exe в корневой папке CD-диска.
3. Нажмите кнопку Software Installation (Установка программного обеспечения).
14 Глава 2 Сетевые подключения и рекомендации по эксплуатации программного
обеспечения
RUWW
Page 23
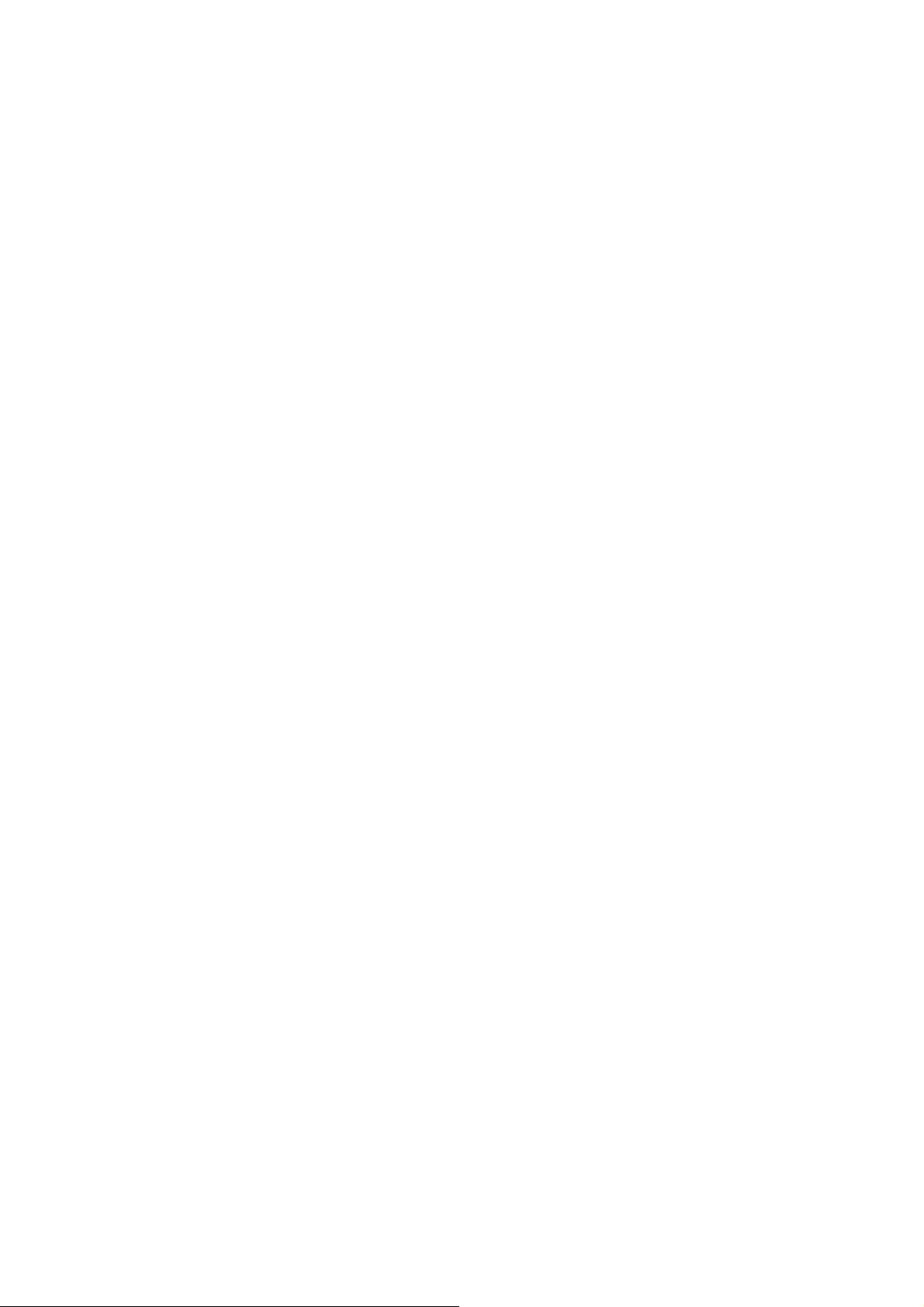
4. Нажмите кнопку Express Network Install (Сетевая экспресс-установка).
5. Программа настройки выполнит поиск подключенных к сети принтеров. После завершения
поиска будет показан список принтеров. Выберите принтер из списка по его IP-адресу.
Если принтер отсутствует в списке, выберите элемент Help me find my network printer
(Обнаружение сетевого принтера) и нажмите кнопку Next (Далее). На следующем экране
укажите IP-адрес принтера.
Прямое подключение принтера к компьютеру (Windows)
При помощи встроенного разъема USB 2.0 принтер можно подключить непосредственно к
компьютеру без использования сети.
1. Не подключайте принтер к компьютеру на этом этапе. Сначала необходимо
установить на компьютер драйвер принтера, как описано ниже.
2.
Вставьте CD-диск HP Start-Up Kit в CD-дисковод компьютера. Если автозапуск не
работает, запустите программу setup.exe в корневой папке CD-диска.
3. Нажмите кнопку Software Installation (Установка программного обеспечения).
4. Нажмите кнопку Custom Install (Специальная установка).
5. Для установки принтера следуйте инструкциям на экране. Приведенные ниже сведения
помогут вам выбрать надлежащие параметры в программе установки.
Может появиться предупреждение о том, что программе установки потребуется
●
подключение через брандмауэр Windows для поиска принтеров в сети. Поскольку
требуется настроить прямое подключение выберите Continue installation without
searching the network (Продолжить установку без поиска сети) и нажмите кнопку
Next (Далее).
При ответе на вопрос о типе подключения выберите вариант USB cable (USB-
●
кабель).
После соответствующего запроса программы установки подключите принтер к
●
компьютеру при помощи USB-кабеля. Убедитесь, что принтер включен.
Удаление драйвера принтера (Windows)
1.
Вставьте CD-диск HP Start-Up Kit в CD-дисковод компьютера. Если автозапуск не
работает, запустите программу setup.exe в корневой папке CD-диска.
2. Нажмите кнопку Software Installation (Установка программного обеспечения).
3. Чтобы удалить программное обеспечение принтера, нажмите кнопку Modify Installation
(Изменить установку) и следуйте инструкциям на экране.
Подключение к сети (Mac OS X)
Для подключения принтера к сети под управлением операционной системы Mac OS можно
использовать следующие протоколы:
Bonjour.
●
TCP/IP
●
RUWW Прямое подключение принтера к компьютеру (Windows) 15
Page 24
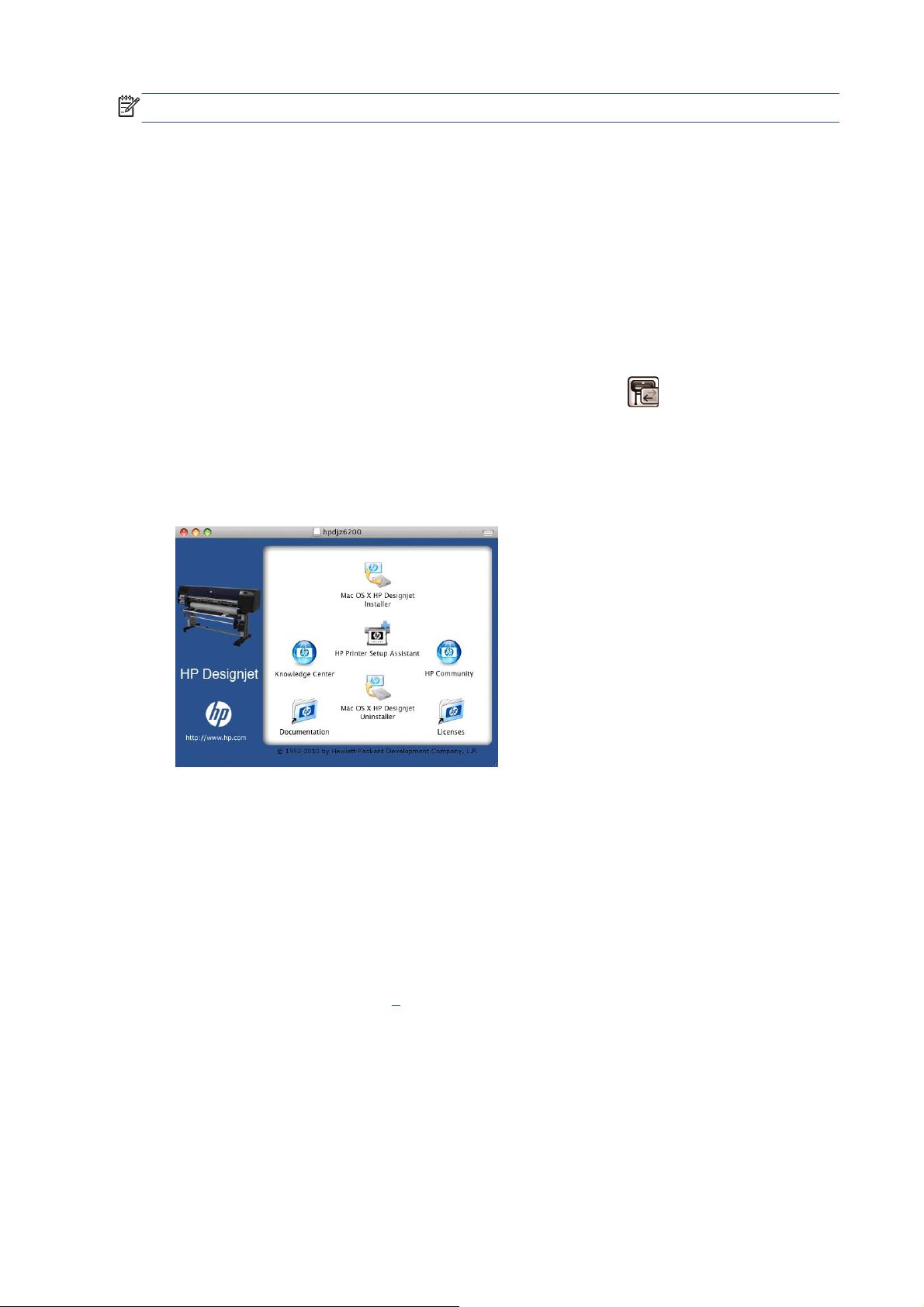
ПРИМЕЧАНИЕ. Протокол AppleTalk не поддерживается принтером.
Перед началом рекомендуется проверить состояние оборудования:
● принтер установлен и включен;
концентратор Ethernet или маршрутизатор включен и исправен;
●
все компьютеры включены и подключены к сети;
●
принтер подключен к сети.
●
Теперь можно начать процесс установки программного обеспечения и подключения принтера.
Подключение с использованием протокола Bonjour
1.
На передней панели принтера выберите значок подключения
Ethernet или Gigabit Ethernet, затем Показать конфигурацию. Запишите имя службы
mDNS принтера.
2.
Вставьте в дисковод CD-диск со стартовым комплектом HP Start-up Kit.
3.
Щелкните на значке CD-диска на рабочем столе.
4.
Щелкните на значке программы установки Mac OS X HP DesignJet Installer.
5. Следуйте инструкциям на экране. Рекомендуется выбрать вариант Простая установка.
, а затем пункт Fast
6. Будет установлено программное обеспечение принтера, включая драйвер и приложение
HP Utility.
7. После установки программного обеспечения для настройки подключения к принтеру
автоматически будет запущен помощник по установке HP Printer Setup Assistant. Следуйте
инструкциям на экране.
8. В окне «Выбор принтера» найдите в столбце «Имя принтера» имя службы mDNS
принтера, записанное в шаге
16 Глава 2 Сетевые подключения и рекомендации по эксплуатации программного
обеспечения
1.
RUWW
Page 25
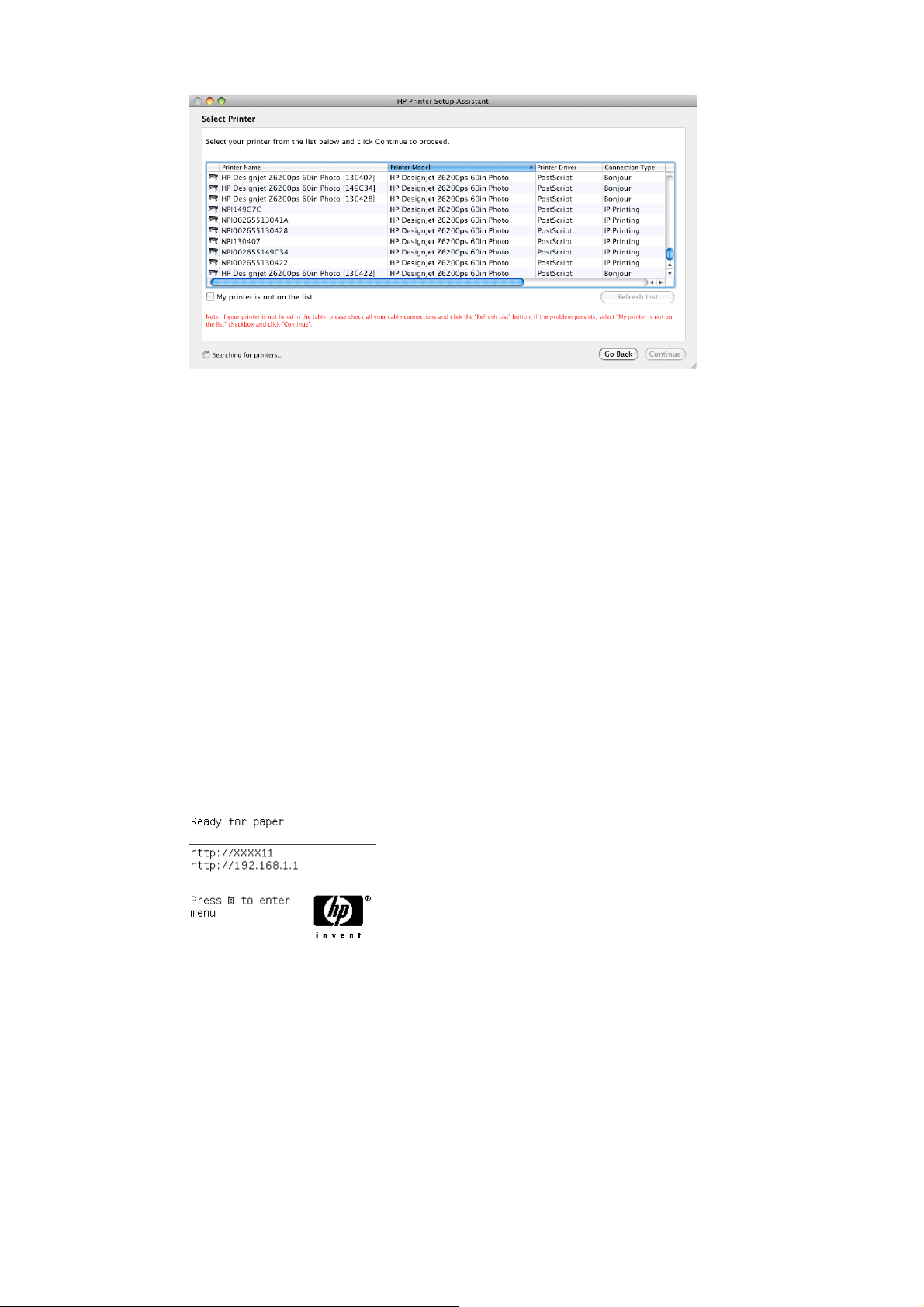
Найдя нужное имя, воспользуйтесь горизонтальной прокруткой, чтобы увидеть
●
столбец «Тип подключения», и убедитесь, что в нем указан тип подключения Bonjour.
Выделите эту строку. Если указан другой тип подключения, продолжите поиск вниз по
списку.
Если вам не удалось найти имя принтера с типом подключения Bonjour, установите
●
флажок Принтер отсутствует в списке.
Щелкните на кнопке Продолжить.
9. Продолжайте следовать инструкциям на экране. В окне «Очередь принтера создана»
щелкните на кнопке Выход для завершения процедуры или на кнопке Создать новую
очередь, если нужно подключить к сети еще один принтер.
10.
После завершения работы помощника по установке принтера HP Printer Setup Assistant
можно извлечь CD-диск из дисковода.
Помощник по установке принтера HP Printer Setup Assistant может быть запущен в любое
время с CD-диска, если драйвер принтера уже установлен.
Подключение с использованием протокола TCP/IP
1. При необходимости на передней панели принтера нажимайте клавишу Меню до
появления следующего экрана.
Запишите URL-адрес принтера (в данном примере это http://192.168.1.1).
2.
Вставьте в дисковод CD-диск со стартовым комплектом HP Star
RUWW Подключение к сети (Mac OS X) 17
t-up Kit.
Page 26
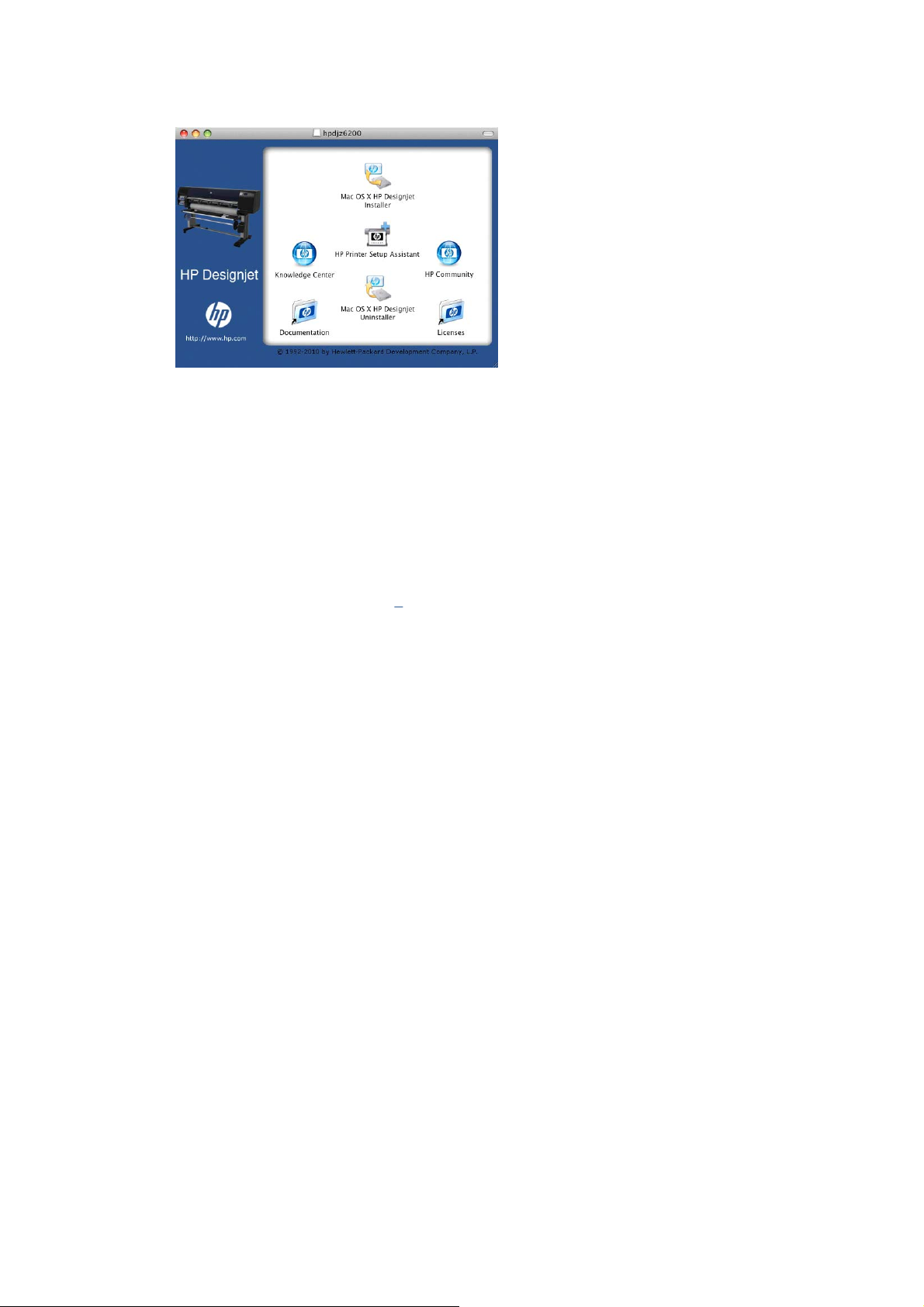
3.
Щелкните на значке CD-диска на рабочем столе.
4.
Щелкните на значке программы установки Mac OS X HP DesignJet Installer.
5. Следуйте инструкциям на экране. Рекомендуется выбрать вариант Простая установка.
6. Будет установлено программное обеспечение принтера, включая драйвер и приложение
HP Utility.
7. После установки программного обеспечения для настройки подключения к принтеру
автоматически будет запущен помощник по установке HP Printer Setup Assistant. Следуйте
инструкциям на экране.
8. Когда появится экран «Выбор принтера», найдите в столбце «Имя принтера» URL-адрес
принтера, записанный в шаге
Найдя нужное имя, воспользуйтесь горизонтальной прокруткой, чтобы увидеть
●
столбец «Тип подключения», и убедитесь, что в нем указан тип подключения IP-
печать. Выделите эту строку. Если указан другой тип подключения, продолжите
поиск вниз по списку.
Если вам не удалось найти имя принтера с типом подключения IP-печать, отметьте
●
флажок Принтер отсутствует в списке.
Щелкните на кнопке Продолжить.
9. Продолжайте следовать инструкциям на экране. В окне «Очередь принтера создана»
щелкните на кнопке Выход для завершения процедуры или на кнопке Создать новую
очередь, если нужно подключить к сети еще один принтер.
10.
После завершения работы помощника по установке принтера HP Printer Setup Assistant
можно извлечь CD-диск из дисковода.
Помощник по установке принтера HP Printer Setup Assistant может быть запущен в любое
время с CD-диска, если драйвер принтера уже установлен.
1.
Прямое подключение принтера к компьютеру (Mac OS X)
При помощи встроенного разъема USB 2.0 принтер можно подключить непосредственно к
компьютеру без использования сети.
1. Убедитесь, что принтер либо выключен, либо отсоединен от компьютера.
2.
Вставьте в дисковод CD-диск со стартовым комплектом HP Star
18 Глава 2 Сетевые подключения и рекомендации по эксплуатации программного
обеспечения
t-up Kit.
RUWW
Page 27
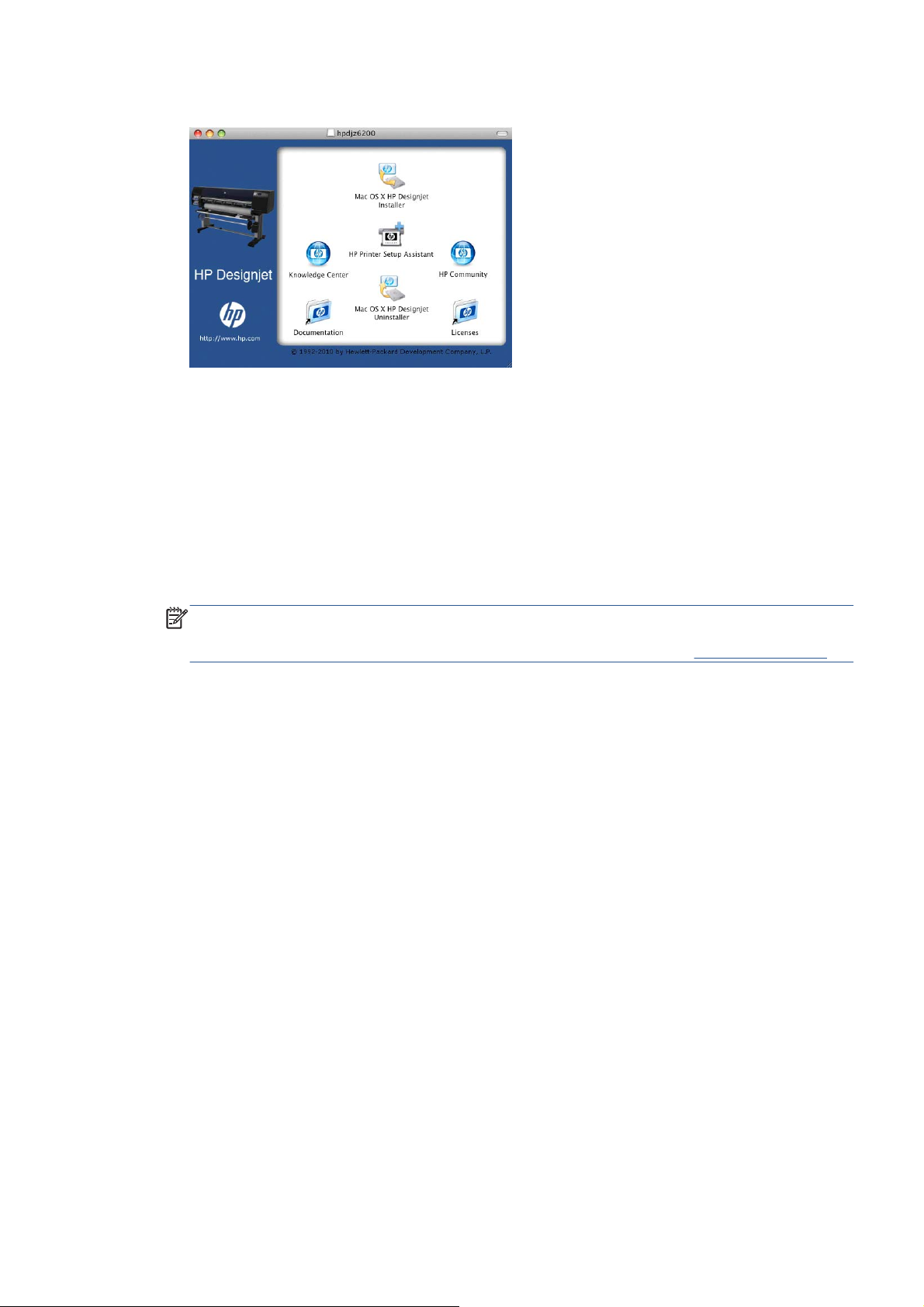
3.
Щелкните на значке CD-диска на рабочем столе.
4.
Щелкните на значке программы установки Mac OS X HP DesignJet Installer.
5. Следуйте инструкциям на экране. Рекомендуется выбрать вариант Простая установка.
6. Будет установлено программное обеспечение принтера, включая драйвер и приложение
HP Utility.
7. После установки программного обеспечения для настройки подключения к принтеру
автоматически будет запущен помощник по установке HP Printer Setup Assistant.
8. Убедитесь, что принтер включен и соединен с компьютером с помощью
сертифицированного кабеля USB.
ПРИМЕЧАНИЕ. Использование несертифицированных кабелей USB может вызвать
трудности при подключении. Для подключения принтера следует использовать только
кабели, сертифицированные ассоциацией USB Implementor's Forum (
http://www.usb.org/).
9. В помощнике по установке принтера HP щелкните на кнопке Continue (Продолжить).
10. В списке принтеров выберите строку с типом подключения USB и щелкните на кнопке
Continue (Продолжить).
11. В следующем окне содержатся сведения об установке принтера; имя принтера можно
изменить. Внесите необходимые изменения и щелкните на кнопке Продолжить.
12. Теперь принтер подключен к сети. В окне «Очередь принтера создана» щелкните на
кнопке Выход для завершения процедуры или на кнопке Создать новую очередь, если
требуется подключить еще один принтер.
После завершения работы помощника по установке принтера HP Printer Setup Assistant
13.
можно извлечь CD-диск из дисковода.
Помощник по установке принтера HP Printer Setup Assistant может быть запущен в любое
время с CD-диска, если драйвер принтера уже установлен.
RUWW Прямое подключение принтера к компьютеру (Mac OS X) 19
Page 28
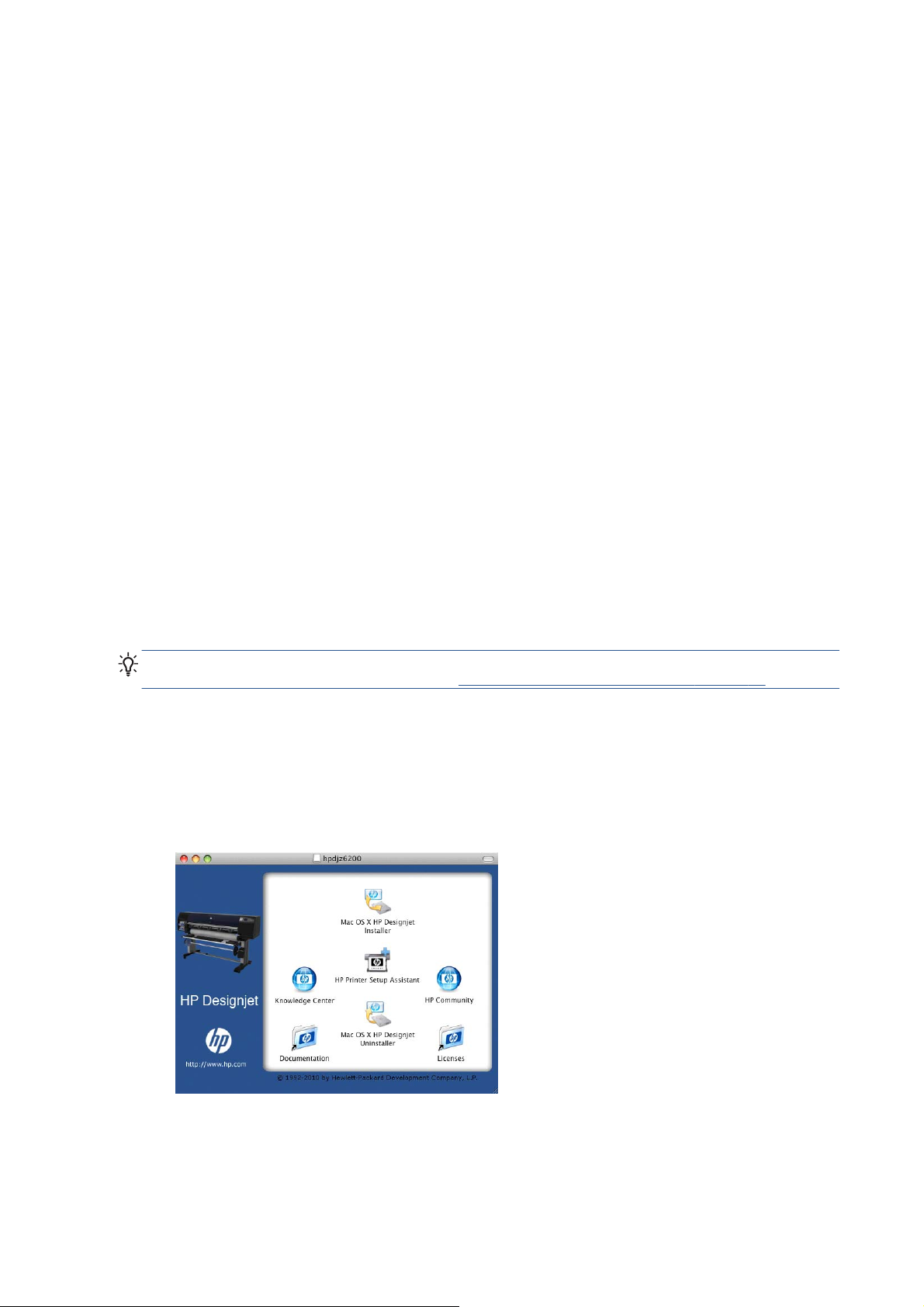
Совместное использование принтера
Если компьютер подсоединен к сети, то подключенный к нему напрямую принтер можно
сделать доступным для других компьютеров в этой сети.
1. Дважды щелкните на значке System Preferences (Системные параметры) на панели
инструментов рабочего стола.
2. В операционной системе Mac OS X 10.4 включите общий доступ к принтеру, выбрав
команды Общий доступ > Службы > Общий доступ к принтеру.
В более поздних версиях Mac OS X выб
затем выберите принтер(–ы), для которого необходимо предоставить общий доступ.
3. Теперь принтер будет автоматически отображаться в списке общих принтеров на любом
компьютере под управлением операционной системы Mac OS, подключенном к данной
локальной сети.
Остальным пользователям, которым требуется общий доступ к принтеру, необходимо
установить программное обеспечение принтера на своих компьютерах. Драйвер Pos
поддерживает совместное использование принтера пользователями операционных систем
Mac OS X 10.4 и Mac OS X 10.5 или 10.6. Этот драйвер поддерживает совместное
использование принтера в операционных системах Mac OS X 10.5 и 10.6.
Все остальные пользователи, использующие принтер, смогут отправлять задания печати, но
не смогут получать данные с принтера, которые затрагивают уведомления принтера, отчеты о
состоянии принтера, управление принтером, администрирование принтера и устранение
неп
ладок.
о
Общий доступ к принтеру, непосредственно подключенному к компьютеру, может снизить
скорость работы этого компьютера до неприемлемо низкого уровня.
СОВЕТ: Лучший способ совместного использования принтера в сети — подключить принтер
не к какому-либо компьютеру, а к сети. См.
ерите Общий доступ, Общий доступ к принтеру,
Подключение к сети (Mac OS X) на стр. 15.
Удаление программного обеспечения принтера
tScript не
(Mac OS)
1.
Вставьте в дисковод CD-диск со стартовым комплектом HP Start-up Kit.
2.
Щелкните на значке CD-диска на рабочем столе.
3.
Чтобы удалить программное обеспечение принтера, откройте Mac OS X HP DesignJet
Uninstaller (Программа установки HP DesignJet для Mac OS) и следуйте инструкциям
на экране.
20 Глава 2 Сетевые подключения и рекомендации по эксплуатации программного
обеспечения
RUWW
Page 29
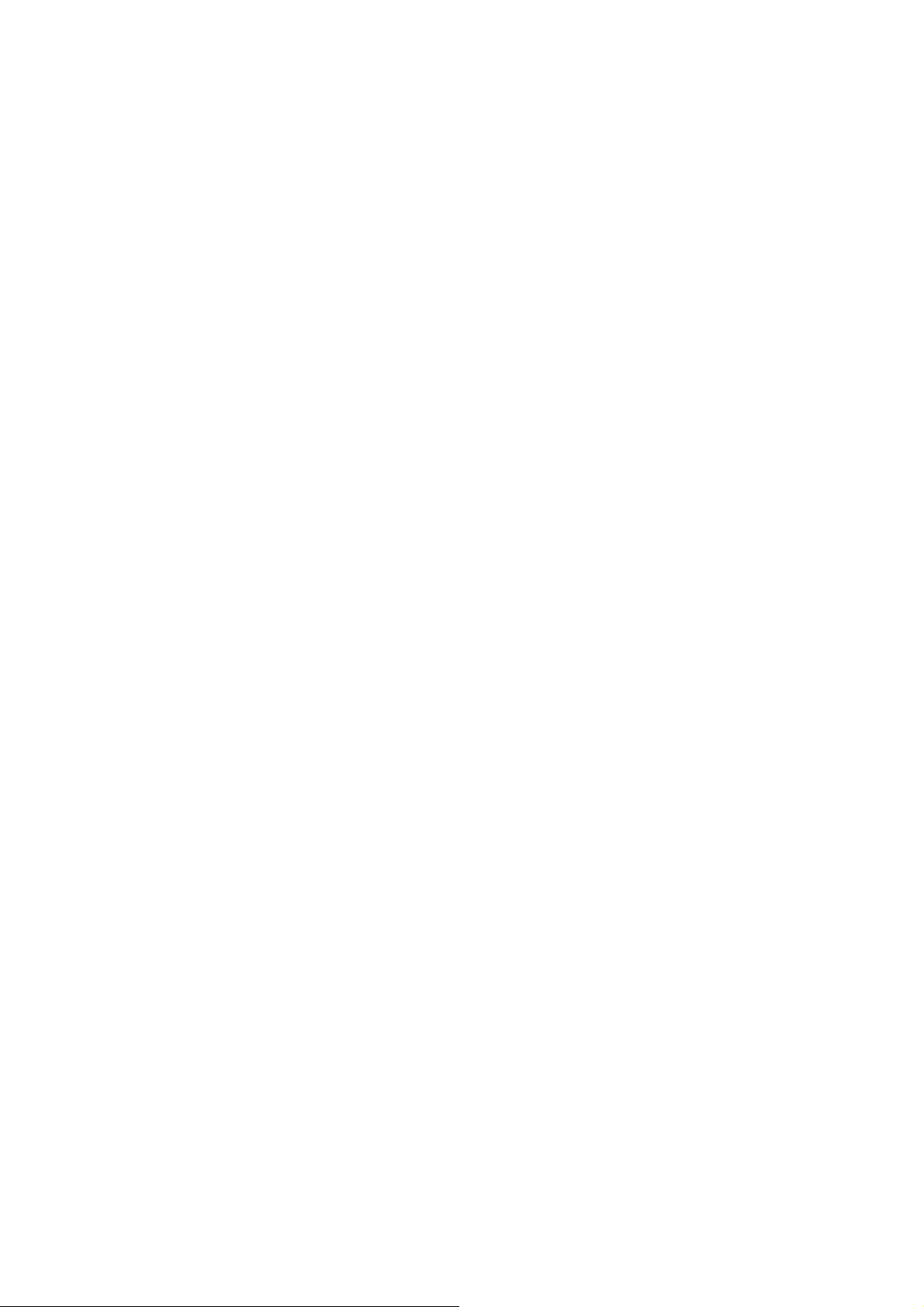
Удаление очереди печати.
В системе Mac OS X 10.4 очередь печати можно очистить двумя способами.
●
◦ В параметрах системы выберите панель Printing (Печать) диалогового окна Print &
Fax (Печать и факс). Выберите имя принтера и нажмите кнопку –.
В Print Setup utility выберите имя вашего принтера в списке и щелкните значок Delete
◦
(Удалить).
В операционной системе Mac OS X 10.5 или 10.6 В
●
параметрах системы выберите
диалоговое окно Print & Fax (Печать и факс). Выберите имя принтера и нажмите кнопку –.
RUWW Удаление программного обеспечения принтера (Mac OS) 21
Page 30
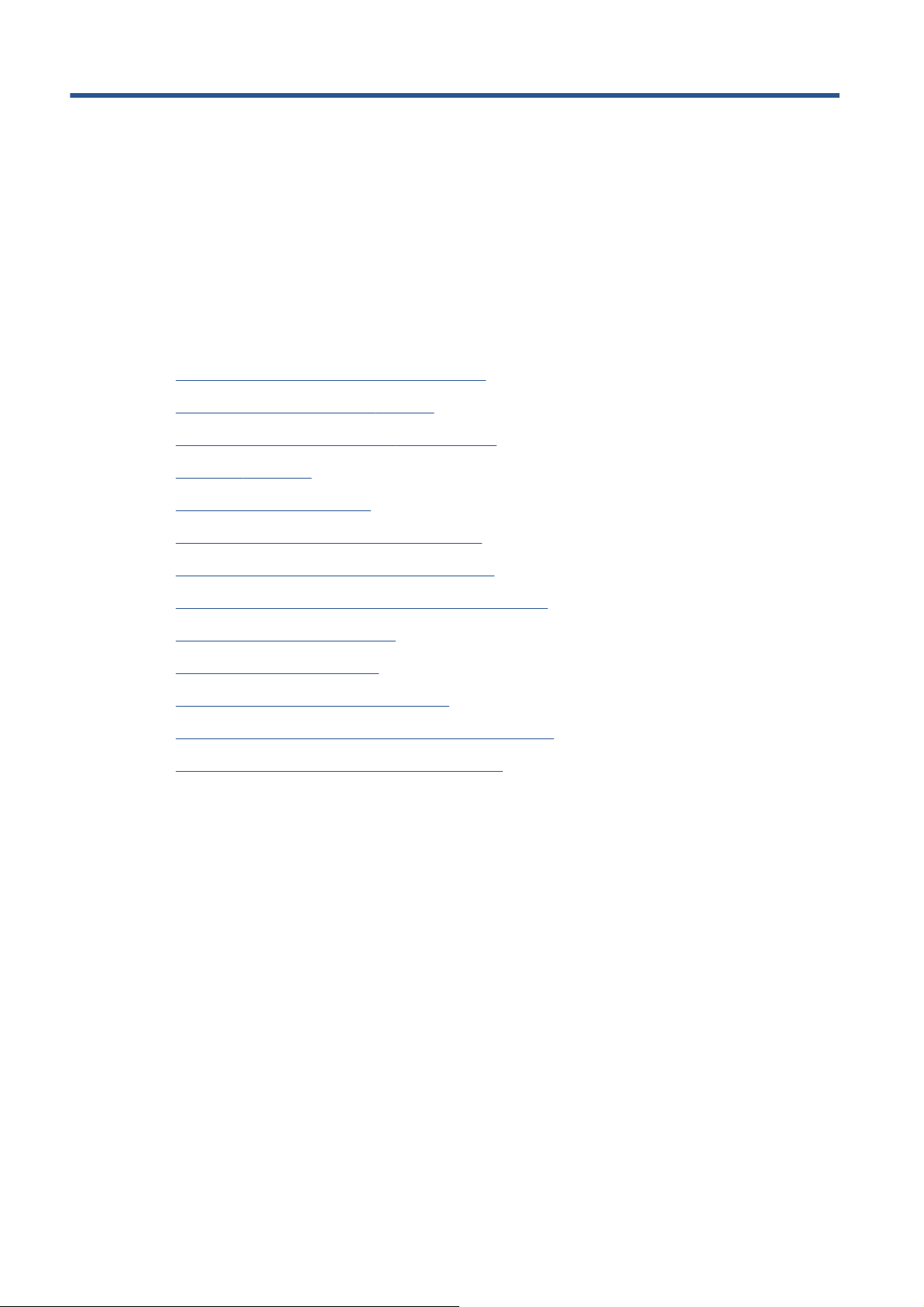
3 Индивидуальная настройка
принтера
Изменение языка экрана передней панели
●
Доступ к встроенному Web-серверу
●
Изменение языка встроенного Web-сервера
●
Откройте HP Utility
●
Изменение языка HP Utility
●
Изменение параметров режима ожидания
●
Включение и отключение звукового сигнала
●
Изменение контрастности экрана передней панели
●
Изменение единиц измерения
●
Настройка параметров сети
●
Изменение параметра языка графики
●
Индивидуальная настройка списка типов носителей
●
Действие при неправильном подборе бумаги
●
22 Глава 3 Индивидуальная настройка принтера RUWW
Page 31

Изменение языка экрана передней панели
Изменить язык меню и сообщений передней панели можно одним из двух следующих
способов.
●
Если текущий язык на экране передней панели понятен, выберите в меню значок
затем Параметры передней панели > Выбрать язык.
Если текущий язык на экране передней панели не понятен, начните с отключения питания
●
принтера. На передней панели нажмите и удерживайте клавишу OK. Удерживая клавишу
OK, нажмите и удерживайте клавишу Питание. Продолжайте удерживать обе клавиши,
пока не начнет мигать зеленый индикатор, расположенный на экране передней панели
справа. Затем отпустите обе клавиши. Задержка может составлять одну секунду. Если
зеленый индикатор начинает мигать без задержки, возможно, процедуру потребуется
повторить.
Независимо от выбранного способа после выполненных действий на экране передней панели
появится меню выбора языка. Выделите нужный язык с помощью клавиш со стрелками Вверх
и Вниз, а затем нажмите клавишу OK.
выбора нужного языка выключите принтер при помощи кнопки Питание и снова
После
включите его. Сообщения передней панели будут выводится на выбранном языке.
Доступ к встроенному Web-серверу
Встроенный Web-сервер служит для дистанционного управления принтером с помощью
обычного Web-браузера, установленного на компьютере.
Для прямого доступа к встроенному Web-серверу необходимо, чтобы принтер был подключен
по протоколу TCP/IP. Однако если принтер подключен к компьютеру посредством USB, доступ
к встроенному Web-серверу может быть осуществлен не напрямую, а с помощью программы
HP Utility.
,
Со встроенным Web-сервером совместимы следующие
Internet Explorer версии 6 и более поздней (Windows)
●
Safari версии 2 или более поздней (Mac OS X 10.4)
●
Firefox версии 1.5 или более поздней
●
Для доступа к встроенному Web-серверу с любого компьютера откройте Web-браузер и
укажите IP-адрес принтера.
IP-адрес принтера (в данном примере — 192.168.1.1) отображается на передней панели
принтера.
Если после выполнения этих инструкций не удалось получить доступ ко встроенному Webсерверу, см. раздел
Отсутствие доступа к встроенному Web-серверу на стр. 188.
браузеры.
RUWW Изменение языка экрана передней панели 23
Page 32

Изменение языка встроенного Web-сервера
Встроенный Web-сервер может работать на следующих языках: английском, португальском,
испанском, каталонском, французском, итальянском, немецком, русском, китайском
(упрощенное письмо), китайском (традиционное письмо), корейском и японском. Встроенный
Web-сервер работает на языке, выбранном в параметрах Web-браузера. Если выбранный язык
не поддерживается встроенным Web-сервером, встроенный Web-сервер работает на
английском языке.
Чтобы изменить язык встроенного Web-сервера, нужно выбрать другой язык в Web-браузере.
Например, в Internet Explorer версии 6 в меню Сервис выберите команду Свойства
обозревателя и щелкните на кнопке Языки. Убедитесь, что в диалоговом окне выбранный
язык находится в начале списка.
Откройте HP Utility
Служебная программа HP Printer Utility позволяет управлять принтером с компьютера при
подключении принтера с помощью кабеля USB или по протоколу TCP/IP.
В системе Windows с помощью ярлыка на рабочем столе или меню Пуск > Все
●
программы > HP > HP Utility > HP Utility. При этом будет запущено приложение
HP Utility, где будут показаны установленные на компьютере принтеры.
В Mac OS, запустите служебную программу HP Utility с помощью ярлыка на панели или
●
выбрав STARTUP_DISK > Library > Printers > hp > Utilities > HP Utility. При этом будет
запущено приложение HP Utility, где будут показаны установленные на компьютере
принтеры.
Если выбрать принтер в области слева, все данные, отображающиеся в области справа,
относятся к данному принтеру.
Если после выполнения этих инструкций не удалось запустить HP Utility, см. раздел
запустить служебную программу HP Utility на стр. 191.
Изменение языка HP Utility
HP Utility может работать на следующих языках: английском, португальском, испанском,
каталонском (только в Windows), французском, итальянском, немецком, русском, китайском
(упрощенное письмо), китайском (традиционное письмо), корейском и японском.
В системе Windows выберите меню Сервис > Язык и выберите язык из списка.
●
В Mac OS выбор языка осуществляется так же, как и в любом другом приложении. В окне
●
m Preferences (Системные параметры) выберите вариант International
Syste
(Международный) и перезапустите приложение.
Изменение параметров режима ожидания
Если включенный принтер не используется в течение некоторого времени, он автоматически
переходит в режим ожидания для экономии электроэнергии. Чтобы изменить время ожидания
перед переходом в спящий режим, на передней панели выберите значок меню «Настройка»
, затем пункт Параметры передней панели > Время до спящего режима. Выделите
Не удается
нужное значение времени перехода в режим ожидания, а затем нажмите клавишу OK. Можно
задать значение от 1 до 240 минут. По умолчанию этот интервал составляет 30 минут.
24 Глава 3 Индивидуальная настройка принтера RUWW
Page 33

Включение и отключение звукового сигнала
Чтобы включить или отключить звуковой сигнал принтера, выберите в меню передней панели
значок «Настройка»
После этого выделите вариант «включить» или «выключить» и нажмите клавишу ОК. По
умолчанию звуковой сигнал включен.
, затем Параметры передней панели > Включить звуковой сигнал.
Изменение контрастности экрана передней панели
Чтобы изменить контрастность экрана передней панели, выберите значок настройки , а
затем пункт Параметры передней панели > Выбрать контраст. дисплея. С помощью
клавиш со стрелками Вверх или Вниз выберите нужное значение. Чтобы задать значение,
нажмите клавишу OK. По умолчанию контрастность имеет значение 50.
Изменение единиц измерения
Чтобы изменить единицы измерения, используемые на экране передней панели, выберите
значок настройки
измерения и укажите вариант Британские или Метрические. По умолчанию установлены
метрические единицы.
, а затем пункт Параметры передней панели > Выбрать единицы
Настройка параметров сети
При помощи программы HP Utility можно просмотреть и настроить параметры сети. В системе
Windows выберите вкладку Параметры а затем пункт Параметры сети. При работе в системе
Macintosh выберите вариант Configuration (Конфигурация) > Network Settings (Параметры
сети). Для настройки доступны следующие параметры.
● Способ настройки протокола IP: задание способа установки IP-адреса путем выбора
параметра BOOTP, DHCP, Авто IP или Вручную.
Имя хоста: задание IP-имени сетевого устройства. Имя может содержать до 32 ASCII-
●
символов.
IP-адрес: задание IP-адреса сервера печати. В сетях TCP/IP не допускается наличие
●
одинаковых IP-адресов.
ПРИМЕЧАНИЕ. Если изменить текущий IP-адрес и щелкнуть кнопку Применить,
текущее подключение браузера к серверу печати будет сброшено, поскольку оно будет
указывать на старый адрес. Чтобы возобновить подключение, введите новый IP-адрес в
окне браузера.
Маска подсети: ввод маски подсети — 32-разрядного числа, которое определяет, какие
●
разряды IP-адреса задают сеть, а какие уникальным образом определяют узел в этой
сети.
Основной шлюз: задание IP-адреса маршрутизатора или компьютера, который будет
●
использоваться для подключения к другим сетям или подсетям. Если таковой отсутствует,
здесь следует указать IP-адрес компьютера или сервера
печати.
Имя домена: задание имени домена DNS, к которому принадлежит сервер печати
●
(например, support.hp.com).
ПРИМЕЧАНИЕ. Имя домена не включает имя узла: это не полностью уточненное имя
домена, как, например, printer1.support.hp.com.
RUWW Включение и отключение звукового сигнала 25
Page 34

Время ожидания при бездействии: задание времени (в секундах), в течение которого
●
бездействующее подключение остается открытым. По умолчанию установлено значение
30 с. Если установить нулевое значение, то время ожидания будет отключено и
подключения по протоколу TCP/IP будут оставаться открытыми, пока они не будут
закрыты другим узлом сети (например, рабочей станцией).
Основной IP-адрес: IP-адрес,
●
печати не удается получить IP-адрес от сети при включении или при использовании
протоколов BOOTP или DHCP.
● Посылать DNCP-запросы: этот параметр определяет, будут ли периодически
посылаться DHCP-запросы в случае назначения IP-адреса по умолчанию или при помощи
Auto IP.
Чтобы настроить те же параметры сети с передней панели, выберите значок
, затем Fast Ethernet или Gigabit Ethernet > Изменить настройки.
Существуют другие параметры, доступные в меню сетевые подключения.
USB: просмотр сведений о подключении USB
●
Jetdirect EIO: просмотр сведений, конфигурация и сброс подключения Jetdirect
●
Дополнительно > Выбрать время ожидания для операций ввода-вывода: задание
●
времени (в секундах), в течение которого бездействующее подключение остается
открытым. По умолчанию установлено значение 270, значение
ожидания отключено.
Дополнительно > Разрешить SNMP: указывает, разрешено ли SNMP
●
Дополнительно > Встроенный Web-сервер > Разрешить EWS: указывает, включен ли
●
встроенный Web-сервер
который будет использоваться в случаях, когда серверу
меню соединения
0 означает, что время
Дополнительно > Web-службы > Программное обеспечение HP Utility: просмотр
●
настроек ПО HP Utility
Дополнительно > Web-службы > Управление цветом и бумагой: просмотр настроек
●
управления цветом и бумагой
Изменение параметра языка графики
Можно изменить параметр языка графики из программы HP Utility выполнив следующие
действия.
1. В системе Windows выберите вкладку Параметры, а затем пункт Параметры
принтера > Параметры печати.
При работе в системе Mac OS выберите вариант Configuration (Настройка), затем
Printer settings (Параметры принтера) > Configure printer settings (Настройка
параметров принтера) > Printing preferences (Параметры печати).
2. Выберите один из следующих вариантов.
Автоматически — для автоматического определения принтером
●
файла. Это параметр по умолчанию, он подходит для большинства приложений.
Обычно нет необходимости его менять.
HP-GL/2 — только если файл соответствующего типа отправляется непосредственно
●
на принтер, минуя драйвер принтера.
типа принимаемого
26 Глава 3 Индивидуальная настройка принтера RUWW
Page 35

PDF — только если файл соответствующего типа отправляется непосредственно на
●
принтер, минуя драйвер принтера (с обновлением PostScript/PDF).
PostScript — только если файл соответствующего типа отправляется
●
непосредственно на принтер, минуя драйвер принтера (с обновлением PostScript/
PDF).
● TIFF — только если файл соответствующего типа отправляется непосредственно на
принтер, минуя драйвер принтера.
JPEG — только если файл соответствующего типа отправляется
●
принтер, минуя драйвер принтера.
Параметр языка графики можно изменить с передней панели принтера. Выберите в меню
значок настройки
символов. Выберите нужный вариант и нажмите клавишу OK, чтобы задать значение.
ПРИМЕЧАНИЕ. Если язык графических символов устанавливается из программы HP Utility,
то этот параметр имеет приоритет над параметром передней панели.
, а затем выберите пункт Параметры печати > Язык графических
непосредственно на
Индивидуальная настройка списка типов носителей
При наличии типов бумаги, которые никогда не используются, их можно удалить из списка,
отображаемого на передней панели, встроенного Web-сервера и программы HP Utility.
1. На встроенном Web-сервере выберите вкладку Настройка, а затем пункт Управление
бумагой.
2. На панели «Управление бумагой» выберите вкладку Показать/скрыть типы бумаги.
3. Выберите тип бумаги, который необходимо скрыть, затем с помощью кнопки >>
переместите его в список скрытых носителей.
4. По завершении печати с помощью кнопки Применить сохраните изменения.
Впоследствии можно в любое время переместить бумагу из списка скрытых носителей в
список видимых носителей.
Действие при неправильном подборе бумаги
Если бумага, загруженная в принтер, не подходит для выполнения конкретного задания
печати, принтер может приостановить выполнение задания, пока не будет загружен нужный
тип бумаги, или он может проигнорировать проблему и напечатать задание на имеющейся
RUWW Индивидуальная настройка списка типов носителей 27
Page 36

неподходящей бумаге. Существует две причины, по которым загруженная в принтер бумага
может быть признана неподходящей.
Для выполнения задания был выбран другой тип бумаги.
●
Для выполнения задания был выбран меньший формат бумаги.
●
На передней панели можно настроить порядок действий принтера в такой ситуации.
● Если требуется продолжить печать на любой загруженной бумаге
значок настройки
, а затем Управление заданиями > Действие при неправильном
, выберите в меню
подборе бумаги > Печатать в любом случае. Это параметр по умолчанию.
Если требуется приостановить выполнение такого задания, выберите в меню значок
●
настройки
, затем Параметры управл. задан. > Действие при неправильном
подборе бумаги > Отложить задание. Принтер отправит уведомление о приостановке
выполнения задания.
Когда задание приостанавливается в ожидании загрузки подходящей бумаги, оно помещается
в очередь принтера и остается там, пока бумага не будет загружена (в таком случае можно
выполнить все задания печати, для которых необходим данный тип
бумаги). В то время как
задания с другими требованиями могут продолжать печататься.
28 Глава 3 Индивидуальная настройка принтера RUWW
Page 37

4 Контроль работы с бумагой
Обзор
●
Загрузка рулона на ось
●
Загрузка рулона бумаги в принтер
●
Извлечение рулона из принтера
●
Использование приемного узла
●
Просмотр сведений о бумаге
●
Выполнение калибровки подачи бумаги
●
Загрузка настроек бумаги
●
Использование бумаги стороннего производителя
●
Отключение времени высыхания
●
Изменение времени высыхания
●
Печать сведений о бумаге
●
Прогон и обрезка бумаги
●
Хранение бумаги
●
Заказ бумаги
●
RUWW 29
Page 38

Обзор
Бумага — это только малая часть всего ассортимента материалов для печати, с которыми
может работать принтер. Кроме всего прочего, принтер может печатать на различных типах
пленок, тканей и холстов, самоклеящихся материалов, материалов для плакатов и знаков.
Однако в данном руководстве все эти материалы будут именоваться бумагой.
ПРИМЕЧАНИЕ. Из-за того, что размеры передней панели ограничены, названия типов
бумаги HP могут выводиться на переднюю панель в сокращенном виде и выглядеть не совсем
так, как на упаковке.
ПРИМЕЧАНИЕ. Так как полный список поддерживаемых типов бумаги очень велик, на
передней панели появятся только наиболее распространенные типы бумаги. Если в списке
типов бумаги HP отсутствует желаемый тип, загрузите настройки бумаги с ресурса в Интернете
http://www.hp.com/go/Z6200/paperpresets/ на принтер. См. раздел Загрузка настроек бумаги
на стр. 49.
ПРИМЕЧАНИЕ. Для некоторых наиболее плотных типов бумаги функция автообрезки
отключена, так как такая бумага может повредить резак.
Выбор бумаги
Правильный выбор пользователем типа бумаги для своих нужд — это важный шаг в
обеспечении высокого качества печати. Для получения наилучших результатов печати
используйте только рекомендованные компанией HP типы бумаги (см. раздел
Поддерживаемые типы бумаги на стр. 32), которые были разработаны и тщательно
проверены для обеспечения надежной работы. Все компоненты системы печати (принтер,
система подачи чернил и бумага) создавались для совместной работы, что позволит избежать
трудностей в процессе эксплуатации и поможет достичь оптимального качества печати.
Ниже приведены несколько дополнительных рекомендаций по использованию бумаги.
● Перед печатью полезно адаптировать все
режиму помещения. Для этого нужно продержать бумагу в помещении в распакованном
виде в течение 24 часов.
● Берите пленку и фотографии за края или надевайте хлопковые перчатки, так как в
противном случае на бумаге могут остаться отпечатки пальцев.
Во время процедур загрузки и выгрузки следите за тем, чтобы
●
закручен. Чтобы рулон оставался туго свернутым, рекомендуется использовать клейкую
ленту, с помощью которой нужно прикрепить передний край рулона к втулке
непосредственно перед извлечением этого рулона из принтера. Зафиксированный таким
образом рулон можно хранить. Если рулон начал разматываться, с ним станет сложно
обращаться.
ПРИМЕЧАНИЕ. Использование клейкой ленты для приклеивания переднего края рулона
особенно важно при работе с 76,2-миллиметровыми втулками, в которых собственная
плотность печатного материала может привести к разматыванию или ослаблению
намотки.
При каждой загрузке рулона на передней панели появляется сообщение с предложением
●
указать тип загружаемой бумаги. Для обеспечения высокого качества печати необходимо
правильно указать тип бумаги. Убедитесь, что напечатанное на упаковке название типа
бумаги соответствует описанию, выведенному на переднюю панель.
типы бумаги к температурно-влажностному
рулон бумаги был туго
Если в списке на экране передней панели нет нужного типа бумаги, перейдите по
http://www.hp.com/go/Z6200/paperpresets/ для загрузки в память принтера самой последней
настройки бумаги или выберите описание настройки бумаги, наиболее соответствующее
названию типа бумаги, напечатанному на упаковке.
30 Глава 4 Контроль работы с бумагой RUWW
адресу
Page 39

При использовании типа бумаги, не подходящего для печати конкретного изображения,
●
качество этого изображения может снизиться. Особенно важно следовать этому совету
при печати на носителях с волоконной основой, таких как HP Universal Coated Paper
(Универсальная бумага HP с покрытием), HP Coated Paper (Бумага HP с покрытием), HP
Heavyweight Coated Paper (Плотная бумага HP с покрытием) и HP Universal Heavyweight
Coated Paper (Универсальная плотная бумага HP с покрытием). В результате растяжения
бумаге с волоконной основой при печати изображений, содержащих закрашенные
на
области с высокой насыщенностью цвета, могут появиться волнистые разводы. В
конечном итоге использование несоответствующего типа бумаги может привести к более
серьезным последствиям. Рассмотрите возможность использования сверхплотной бумаги
с покрытием и других немнущихся носителей для печати закрашенных областей с высокой
насыщенностью.
Убедитесь, что выбран
●
«Нормальное», или «Черновое»). Значение параметра качества печати можно задать в
драйвере, во встроенном Web-сервере или на передней панели. Параметры, заданные с
помощью драйвера или встроенного Web-сервера, имеют приоритет перед настройками,
заданными на передней панели. Комбинация сведений о типе бумаги и параметрах
качества печати определяет характеристики нанесения принтером
бумаги например, плотность чернил и метод растрирования. См. раздел
печати на стр. 88.
● Хотя системы подачи чернил, поставляемые вместе с принтером, характеризуются
высокой светостойкостью, цвета изображения, подвергаемого длительному воздействию
солнечного света, со временем потускнеют или изменятся.
Если тип бумаги, отображаемый на передней панели, не соответствует типу носителя,
●
который будет использоваться при печати, выполните одно из следующих действий.
Загрузите рулон в принтер заново
◦
Извлечение рулона из принтера на стр. 38 и Загрузка рулона бумаги в принтер
на стр. 37.
Измените тип бумаги рулона с помощью встроенного Web-сервера или программы
◦
HP Utility.
◦
На передней панели принтера выберите значок
бумаги.
соответствующий параметр качества печати («Наилучшее»,
чернил на поверхность
Выбор качества
и выберите правильный тип бумаги. См. разделы
, а затем Измените тип акт-ной
ПРИМЕЧАНИЕ. При изменении типа бумаги на передней панели принтера
калибровка подачи бумаги не производится.
Время высыхания
В определенных условиях эксплуатации и при использовании некоторых типов бумаги перед
выгрузкой бумаги из принтера необходимо выделить время на высыхание чернил. Для каждого
типа бумаги доступны следующие параметры.
Автоматически: принтер, в зависимости от используемого типа бумаги и текущей
●
температуры, автоматически определяет, сколько времени необходимо для высыхания
чернил. Если на высыхание чернил требуется
обратный отсчет времени «до высыхания осталось».
Увеличенное: время высыхания по умолчанию увеличено. Это значение можно
●
использовать, если опытным путем было установлено, что для высыхания чернил
достаточно времени, выделяемого по умолчанию.
Уменьшенное: время высыхания по умолчанию уменьшено. Это значение можно
●
использовать, если возникает необходимость максимально быстрого получения
RUWW Обзор
время, на передней панели отображается
31
Page 40

отпечатков и опытным путем было установлено, что уменьшенное время высыхания для
данного случая не имеет большого значения.
Нет: время высыхания не предусмотрено. Это значение можно использовать, если
●
пользователь сам будет извлекать готовые листы из принтера с той же скоростью, с
которой принтер их печатает.
● Вручную: выбор этого значения позволяет указывать время
секундах).
Сведения об изменении времени высыхания см. в разделе
на стр. 51.
Поддерживаемые типы бумаги
В приведенной ниже таблице перечислены наиболее распространенные типы бумаги, которые
подходят для данного принтера, и показаны названия, которые необходимо выбрать на
передней панели при загрузке бумаги каждого типа. Если используемый тип бумаги
отсутствует в списке типов носителей HP на передней панели, перейдите по адресу:
http://www.hp.com/go/Z6200/paperpresets/ и загрузите подходящую настройку бумаги на
принтер. Настройку нужно загрузить только однажды. Принтер сохранит загруженный профиль
для последующего использования, после чего он появится в списке на передней панели.
Серийные номера, ширину и плотность носителей перечисленных типов см. в разделе
бумаги на стр. 52.
ПРИМЕЧАНИЕ. Этот список может со временем измениться. Последнюю информацию
можно узнать на Web-узле
Таблица 4-1 Поддерживаемые типы носителей
Тип бумаги Название бумаги Название на передней панели
http://www.hp.com/go/Z6200/paperpresets/.
высыхания вручную (в
Изменение времени высыхания
Заказ
Высокосортная бумага и бумага
с покрытием
HP Super Heavyweight Plus Matte Paper
(Сверхплотная матовая бумага HP высшего
качества)
Плотная бумага HP с покрытием Особопл.бумага HP с покр.
Универсальная плотная бумага HP с покрытием Ун. ос/пл бум HP с покр.
Бумага HP с покрытием Бумага HP с покрытием
Универсальная бумага HP с покрытием Унив. бумага HP с покр.
Ярко-белая бумага HP для струйной печати Я/бел.бум.НР д/стр.печ.
Универсальная документная бумага HP Универсальная документная
Документная бумага HP из вторсырья Документная бумага HP из
Сверхплотная бумага с покрытием Сверхплотная бумага с
Плотная бумага с покрытием Плотная бумага с покрытием
Бумага с покрытием Бумага с покрытием
Ярко-белая бумага Ярко-белая бумага
Обычная бумага Обычная бумага
Св/пл.мат.бум.HP выс.кач.
бумага HP
вторсырья
покрытием
32 Глава 4 Контроль работы с бумагой RUWW
Page 41

Таблица 4-1 Поддерживаемые типы носителей (продолжение)
Тип бумаги Название бумаги Название на передней панели
Фотобумага Матовая фотобумага HP повышенного качества Мат.ф/б. НР повыш.кач.
Материалы для
произведений
изобразительного искусства
печати
Глянцевая фотобумага HP для повседневной
печати пигментными чернилами
Атласная фотобумага HP для повседневной
печати пигментными чернилами
Профессиональная атласная фотобумага HP Профессиональная атласная
Быстросохнущая глянцевая фотобумага HP Б/с
Быстросохнущий атласный печатный носитель
HP повышенного качества для фотографий
Фотобумага глянцевая/полуглянц./атласная Фоботумага гл./полугл./атл
Фотобумага полуглянц./атласная (меньше
чернил)
Фотобумага полуглянц./атласная (больше
чернил)
Матовая фотобумага Матовая фотобумага
Матовая бумага HP для реалистичной печати,
по качеству не уступающей литографии
Профессиональный матовый холст HP Проф матовый холст HP
Атласный холст HP для коллекционеров Атласный холст HP для
Гл.ф/б HP п/п пигм.черн.
Атл.ф/б HP п/п пигм.черн.
фотобумага HP
гл ф/б НР пк
Бсох атл фб НР пов кач
Фоботумага гл./полугл./атл
(меньше чернил)
Фоботумага гл./полугл./атл
(больше чернил)
Мат.б.HP д/реал.печ/лит.
коллекционеров
Материалы для просмотра с
задней подсветкой
Материал для плакатов и
знаков
Матовый холст HP для художников Матовый холст HP для
Универсальный матовый холст HP Универсальный матовый холст
Холст (больше чернил) Холст (больше чернил)
Холст Холст
Бумага для печати
Бумага для печати картин Бумага для печати картин
Диапозитив HP для просмотра с задней
подсветкой Vivid Color
Материалы для просмотра с задней подсветкой Материалы для просмотра с
Материалы для просмотра с задней подсветкой
(больше чернил
Непрозрачный плакатный печатный носитель HP
из грубого холста
Долговечная плакатная бумага HP с DuPont
Tyvek
картин (больше чернил) Бумага для печати картин
)
художников
HP
(больше чернил)
Пл. HP п/к з/подсв ярк/цв
задней подсветкой
Материалы для просмотра с
задней подсветкой (больше
чернил)
Непрозрачный плакатный
печатный носитель HP из
грубого холста
Долг. баннер HP- Tyvek®
Плакатная бумага для помещений Плакатная бумага для
помещений
RUWW Обзор 33
Page 42

Таблица 4-1 Поддерживаемые типы носителей (продолжение)
Тип бумаги Название бумаги Название на передней панели
Техническая бумага Копировальная бумага HP Копировальная бумага HP
Полупрозрачная документная бумага HP Полупрозрачная документная
Пергаминная бумага HP Пергаминная бумага HP
Обычная копировальная бумага Обычная копировальная
Полупрозрачная документная бумага Полупрозрачная документная
Калька Калька
Пленка HP Clear Film (Прозрачная пленка HP) HP Clear Film (Прозрачная
HP Matte Film (Матовая пленка HP) HP Matte Film (Матовая пленка
Прозрачный диапозитив Прозрачный диапозитив
Матовый диапозитив Матовый диапозитив
Пробная бумага Глянцевая бумага для пробных отпечатков Глянцевая бумага для
Полугл./атлас. бумага с защитой Полугл./атлас. бумага с
Матовая бумага для пробных отпечатков Матовая бумага для пробных
бумага HP
бумага
бумага
пленка HP)
HP)
пробных
отпечатков
защитой
отпечатков
Самоклеящийся материал Самоклеящаяся невыцветающая виниловая
пленка HP
Матовая самоклеящаяся полипропиленовая
пленка HP для повседневного использования
Клейкий полипропилен Клейкий полипропилен
Загрузка рулона на ось
1. Чтобы предотвратить перемещение принтера, убедитесь, что колесики принтера
заблокированы (рычажок тормоза переведен в нижнее положение).
2. Откройте замок шпинделя с правой стороны.
С/кл вин пл HP длгв цв/из
М.самокл.п/п.пл.HPд/повс.
34 Глава 4 Контроль работы с бумагой RUWW
Page 43

3. Снимите передний конец оси с правой стороны принтера и сдвиньте ось вправо, чтобы
извлечь другой конец оси. При снятии оси старайтесь не попасть пальцами в пазы ее
опор.
На каждом конце оси имеется втулка, удерживающая рулон в нужном положении.
Снимите синюю втулку за левый конец, чтобы установить новый рулон. Затем синяя
втулка перемещается по шпинделю в соответствии с шириной используемого рулона.
4. Сдвиньте ограничитель на синей втулке в разблокированное положение и снимите втулку
(1) с левого конца оси.
5. Разместите рулон бумаги, который требуется загрузить, на загрузочном столе. Рулон
может оказаться длинным и тяжелым, поэтому, возможно, его придется размещать
вдвоем.
RUWW Загрузка рулона на ось 35
Page 44

6. Вдвиньте ось в рулон. Убедитесь, что между рулоном и зафиксированной втулкой на
правом конце оси нет зазора.
Убедитесь, что бумага будет сматываться с рулона в нужном направлении. В противном
случае выньте ось из рулона, поверните рулон на 180° и снова поместите его на
загрузочный стол. Затем вдвиньте ось в рулон.
ПРИМЕЧАНИЕ. Метка на оси также указывает правильное направление наматывания
бумаги.
7. Установите синюю втулку на верхний конец оси и прижмите ее к рулону, как показано в
шаге 1 на следующем изображении. Затем сдвиньте ограничитель в заблокированное
положение, как показано в шаге 2.
8. Установите ось в принтер слева от синей втулки, сначала с левой стороны принтера (1), а
затем с правой (2).
9. Закройте замок шпинделя с правой стороны.
36 Глава 4 Контроль работы с бумагой RUWW
Page 45

При частом использовании различных типов бумаги имеет смысл предварительно установить
рулоны бумаги на различные оси — это ускорит дальнейшую установку рулонов в принтер.
Дополнительные оси можно приобрести отдельно.
Загрузка рулона бумаги в принтер
ПРИМЕЧАНИЕ. Перед началом процедуры необходимо установить рулон на ось. См. раздел
Загрузка рулона на ось на стр. 34.
1.
На передней панели принтера выберите значок
Загрузить рулон.
Можно также начать загрузку бумаги без использования передней панели, подавая бумагу
или поднимая рычаг блокировки, если бумага не загружена.
ПРИМЕЧАНИЕ. После поднятия рычага блокировки потребуется выровнять бумагу
вручную; следуйте инструкциям на передней панели.
2. Если печать сведений о бумаге отключена, на передней панели появится запрос на выбор
типа бумаги.
, а затем Загрузка бумаги >
3. На передней панели появится запрос на подачу бумаги. После того как принтер обнаружит
бумагу, начнется проверка бумаги.
4. Если на переднем конце используемого рулона бумаге есть штрих-код с данными о типе
бумаги, и печать сведений о
информацию. Если печать сведений о бумаге отключена, штрих-код игнорируется.
Если печать сведений о бумаге включена, и на загруженном рулоне не обнаруживается
штрих-код, на передней панели появится запрос на ввод типа бумаги длины загруженного
рулона. Выберите категорию и тип используемой бумаги. Если вы не уверены, какую
категорию или тип бумаги необходимо выбрать, см. раздел
на стр. 32.
Выберите длину рулона.
бумаге включена, принтер автоматически считывает
Поддерживаемые типы бумаги
RUWW Загрузка рулона бумаги в принтер 37
Page 46

5. Если возникает ошибка какой-либо проверки бумаги, на передней панели появится
описание неполадки, которое поможет правильно загрузить бумагу.
6. Если в состав принтера входит приемный узел (является стандартным элементом для
принтера 1.5m и дополнительным оборудованием для принтера 1.1m), на передней
панели появится сообщение, предлагающее загрузить бумагу в приемный узел. При
выборе варианта Нет (или если
переднюю панель будет выведено сообщениеУстройство готово, которое означает, что
принтер готов к печати. При выборе варианта Да на передней панели появится
сообщение, предлагающее выбрать время загрузки бумаги в приемный узел — прямо
сейчас или во время печати.
Если необходимо загрузить бумагу в приемный узел немедленно,
●
выберитеЗагрузить бумагу в приемный узел сейчас, прочитайте вводный текст в
разделе
описываемой процедуры.
Если необходимо загрузить бумагу в приемный узел во время печати, выберите
●
вариантЗагрузить бумагу в приемный узел во время печати, прочитайте вводный
текст в разделе
шагу 3 описываемой процедуры.
Использование приемного узла на стр. 39, а затем перейдите к шагу 3
Использование приемного узла на стр. 39, а затем перейдите к
в состав принтера не входит приемный узел) на
ПРИМЕЧАНИЕ. Необходимо подробно ознакомиться с шагами, из которых состоит
процедура, потому что все действия по загрузке бумаги в приемный узел во время
печати нужно успеть выполнить за то время, пока принтер выполняет прогон бумаги и
печать. Загрузка бумаги в приемный узел во время печати экономит примерно 1 метр
бумаги.
ПРИМЕЧАНИЕ. Во время первоначальной установки принтера выравнивание печатающих
головок и калибровка цвета выполняются автоматически после загрузки рулона в принтер.
Извлечение рулона из принтера
ПРИМЕЧАНИЕ. Если во время печати использовался приемный узел (является стандартным
элементом для принтеров 1.5m и дополнительным оборудованием для принтеров 1.1m), перед
тем как извлечь рулон из принтера, извлеките отпечатанный рулон из приемного узла. См.
раздел
1.
2. Бумага выводится из принтера.
3. Поднимите рычаг блокировки.
Извлечение рулона из приемного узла на стр. 44.
На передней панели принтера выберите значок
Извлечь рулон.
, а затем Извлечение бумаги >
38 Глава 4 Контроль работы с бумагой RUWW
Page 47

4. Извлеките рулон из принтера, вытягивая сначала его правый конец с правой стороны
принтера. При снятии оси старайтесь не попасть пальцами в пазы ее опор.
Использование приемного узла
ПРЕДУПРЕЖДЕНИЕ. При установке двигателя приемного узла на принтер убедитесь, что
принтер выключен.
Приемный узел управляется с передней панели.
Прикрепляя рулоны к осевой втулке приемного узла, выполняйте следующие правила.
Убедитесь, что прикрепленная к осевой втулке бумага распрямлена. В противном случае
●
бумага по мере наматывания на втулку будет перекашиваться.
Осевая втулка приемного узла должна быть той же ширины, что и используемая бумага.
●
Убедитесь, что
●
вставлена в обе направляющие.
При использовании принтера Z6200 1.1m убедитесь, что проволочная петля приемника
●
расположена за подножием опоры так, что не блокирует работу датчиков приемного узла.
ПРИМЕЧАНИЕ. Если необходимо загрузить бумагу в приемный узел во время печати,
необходимо подробно ознакомиться с действиями, из которых состоит эта процедура.
Действия по загрузке бумаги в приемный узел во время печати нужно успеть выполнить за то
время, пока принтер выполняет прогон бумаги и печать. Загрузка бумаги в приемный узел во
время печати
ни на одном конце осевой втулки нет наконечников, а сама втулка надежно
экономит примерно 1 метр бумаги.
RUWW Использование приемного узла 39
Page 48

Загрузите рулон в приемный узел
1.
На передней панели принтера выберите значок
Загрузить приемную бобину.
2. Если необходимо загрузить бумагу в приемный узел немедленно, выберите элемент
передней панели Загрузить бумагу в приемный узел сейчас. Если необходимо
загрузить бумагу в приемный узел во время печати, выберите элемент передней панели
Загрузить бумагу в приемный узел во время печати.
3. Убедитесь, что загрузочный стол находится в вертикальном положении.
, а затем Загрузка бумаги >
4. Разблокируйте ось приемного узла, переведя рычаг оси в крайнее верхнее положение
40 Глава 4 Контроль работы с бумагой RUWW
Page 49

5. Извлеките ось приемного узла.
6. Инструкции на передней панели помогут правильно выполнить процедуру размещения
осевой втулки приемного узла на его оси . Выполнив это действие, вставьте ось
приемного узла в принтер, сильно надавив на оба конца оси.
7. Нажмите на передней панели клавишу OK и выберите направление наматывания.
Принтер сдвинет бумагу вперед. Убедитесь, что бумага переместилась к передней
стороне загрузочного стола, как показано на рисунке.
RUWW Использование приемного узла 41
Page 50

8. Подтяните бумагу так, чтобы она оказалась в положении, показанном на следующем
рисунке. Не пытайтесь вытягивать бумагу из принтера. Используйте клейкую ленту, чтобы
прикрепить бумагу к осевой втулке. При этом может понадобиться больше клейкой ленты,
чем показано на рисунке. Бумага должна быть закреплена достаточно надежно, чтобы
выдержать вес петлеобразной втулки, вставленной на шаге
12.
ПРИМЕЧАНИЕ. Если загрузка бумаги в приемный узел происходит во время печати,
подтягивать бумагу описанным способом не нужно. Прикрепите бумагу к осевой втулке,
когда принтер после начала печати выдаст бумагу достаточной длины.
ПРИМЕЧАНИЕ. Чтобы бумага не перекашивалась по мере наматывания на осевую
втулку, убедитесь, что она распрямлена, прикрепляя ее. Иногда бывает полезно
использовать пазы втулки для выравнивания бумаги.
9. Нажмите клавишу ОК на передней панели. Принтер сдвинет бумагу вперед.
ПРИМЕЧАНИЕ. Убедитесь, что петлеобразная втулка вставлена. Без нее приемный узел
не будет нормально функционировать. На петлеобразной втулке должны быть
наконечники. Убедитесь, что наконечники полностью захватывают края бумаги.
10. Соберите петлеобразную втулку, состыковав по длине пластиковые трубки с цветовой и
геометрической маркировкой. Петлеобразная втулка должна быть той же ширины, что и
используемая бумага. Убедитесь, что оба наконечника плотно подогнаны к концам
петлеобразной втулки.
ПРИМЕЧАНИЕ. На экран передней панели будет выведена длина петлеобразной
втулки, выбранная с учетом ширины рулона, загруженного в принтер.
42 Глава 4 Контроль работы с бумагой RUWW
Page 51

11. Осторожно опустите загрузочный стол.
12. Аккуратно вставьте петлеобразную втулку.
ПРИМЕЧАНИЕ. Убедитесь, что петлеобразная втулка вставлена. Без нее приемный узел
не будет нормально функционировать. На петлеобразной втулке должны быть
наконечники. Убедитесь, что наконечники полностью захватывают края бумаги.
13. Выберите направление наматывания с помощью переключателя направления
наматывания на двигателе приемного узла. При выборе значения 1 бумага наматывается
так, что отпечатанное изображение обращено внутрь. При выборе значения 2 бумага
наматывается так, что отпечатанное изображение обращено наружу.
На передней панели появится подсказка с правильным значением для данного параметра,
выбранным с учетом направления, определенного
на шаге 7.
14. Нажмите клавишу ОК на передней панели. Появится сообщение Приемный узел
успешно установлен.
RUWW Использование приемного узла 43
Page 52

15. На следующем изображении показано, как выглядит работающий принтер. Бумага по
мере выхода из принтера падает в петлю и поднимается на ось приемного узла.
ПРИМЕЧАНИЕ. Во время работы приемного узла удостоверьтесь, что датчики приемного
узла не блокированы.
ПРИМЕЧАНИЕ. При использовании приемного узла автоматический резак отключается.
ПРИМЕЧАНИЕ. Если нужно передвинуть принтер, первым делом извлеките датчик
приемного узла и блок оболочки кабеля из стоек подставки принтера. Поместите датчик и блок
оболочки кабеля на перекладину подставки принтера и с помощью голубого пластикового
болта прикрепите блок к ножке подставки, как показано на рисунке, на то время, пока принтер
не будет передвинут. При
принтера направлено вперед.
переустановке блока убедитесь, что колесико на стойке подставки
Извлечение рулона из приемного узла
1.
На передней панели принтера выберите значок
Выгрузить приемную бобину.
Принтер передвинет бумагу вперед для обрезки.
2. Поднимите загрузочный стол в вертикальное положение.
44 Глава 4 Контроль работы с бумагой RUWW
, а затем Извлечение бумаги >
Page 53

3. Переместите переключатель направления намотки в положение «Выкл.». Переключатель
выключен, когда он находится в среднем положении (то есть не в позиции 1 или 2).
4. Извлеките петлеобразную втулку.
5. С помощью клавиш ручной намотки на двигателе приемного узла намотайте излишек
бумаги на ось приемного узла.
6. Нажмите клавишу ОК на передней панели.
RUWW Использование приемного узла 45
Page 54

7. Принтер определяет сам, можно ли применять автоматический резак для данного типа
бумаги. Если тип бумаги пригоден для нарезки, бумага будет нарезана. Если тип бумаги
не пригоден для нарезки, нарежьте бумагу вручную.
ПРИМЕЧАНИЕ. Для некоторых наиболее плотных типов бумаги функция автообрезки
отключена, так как такая бумага может повредить резак.
8. С помощью клавиш ручной намотки на двигателе приемного узла намотайте остаток
бумаги на ось приемного узла.
9. Нажмите клавишу ОК на передней панели.
На передней панели появятся сведения о количестве отпечатанной бумаги, намотанной
на ось приемного узла.
10. Разблокируйте ось приемного узла, переведя рычаг оси в крайнее верхнее положение.
46 Глава 4 Контроль работы с бумагой RUWW
Page 55

11. Извлеките рулон из принтера, вытягивая его конец с правой стороны принтера. При
снятии оси старайтесь не попасть пальцами в пазы ее опор.
12. Информацию о том, как извлечь рулон из принтера после снятия приемного узла, см. в
разделе
Извлечение рулона из принтера на стр. 38.
Просмотр сведений о бумаге
На передней панели принтера нажмите клавишу . Или выберите значок , а затем
Просмотр загруженной бумаги.
На передней панели отображаются следующие сведения:
● состояние рулона;
выбранный тип бумаги;
●
● ширина бумаги в миллиметрах (определяемая принтером);
длина бумаги в миллиметрах (определяемая принтером).
●
Состояние калибровки цвета
●
Состояние калибровки подачи бумаги
●
Если бумага не загружена, появится сообщение Нет бумаги.
На странице «Расходные материалы» встроенного Web-сервера
информация.
отображается аналогичная
Выполнение калибровки подачи бумаги
Принтер калиброван для правильной подачи при печати всех типов бумаги, отображенных на
передней панели. При выборе типа загружаемой бумаги регулируется скорость подачи бумаги
в принтер во время печати. Однако, чтобы точно настроить качество печати изображения,
может потребоваться калибровка скорости подачи бумаги. См. раздел
качества печати на стр. 157, в котором описано, как определить, устранит ли калибровка
подачи бумаги возникшие неполадки.
Устранение недостатков
Точность подачи бумаги определяет правильность расположения точек на бумаге. Если бумага
не продвигается надлежащим образом, на отпечатке появляются светлые или темные полосы,
а зернистость изображения может увеличиться.
RUWW Просмотр сведений о бумаге 47
Page 56

Чтобы определить состояние калибровки подачи бумаги, выберите значок , а затем
Просмотр загруженной бумаги. На экране появятся сведения о состоянии:
ПО УМОЛЧАНИЮ: это состояние отображается при загрузке бумаги HP. При отсутствии
●
недостатков качества изображения, например полос или зернистости отпечатка, компания
HP рекомендует не выполнять калибровку подачи бумаги.
РЕКОМЕНДУЕТСЯ: это состояние отображается при создании новой бумаги. Значения
●
параметров подачи бумаги наследуются от семейства
выполнить калибровку подачи бумаги для выбора оптимальных значений.
OK: это состояние означает, что загруженная бумага была калибрована заблаговременно.
●
Однако при наличии недостатков качества изображения, например полос или зернистости
отпечатка, может потребоваться повторная калибровка.
ПРИМЕЧАНИЕ. При обновлении микропрограммного обеспечения принтера значения
калибровки подачи бумаги сбрасываются на заводские настройки. См. раздел
Обновление микропрограммного обеспечения принтера на стр. 150.
ПРИМЕЧАНИЕ. Для калибровки подачи бумаги нельзя применять цветную бумагу,
глянцевый холст и прозрачные материалы, такие как прозрачная высокосортная бумага,
прозрачная пленка, натуральная копировальная бумага и калька.
Обзор процедуры калибровки подачи бумаги
типов. Компания HP рекомендует
1.
На передней панели выберите значок
изобр. > Калибровка подачи бумаги > Дополнит. калибровка бумаги. Принтер
выполнит автоматическую калибровку подачи бумаги и напечатает калибровочное
изображение.
2. Дождитесь, пока на экране передней панели появится окно состояния, и повторите печать.
ПРИМЕЧАНИЕ. Процедура калибровки занимает примерно шесть минут. На экране
передней панели отображаются все ошибки, возникающие при калибровке.
Если результаты печати изображения представляются удовлетворительными,
продолжайте печать с данной калибровкой. Если отмечается улучшение качества печати
изображения, перейдите к шагу 3. Если результаты калибровки неудовлетворительны,
вернитесь к стандартной калибровке. См. раздел
на стр. 49.
3.
Чтобы точно настроить калибровку, выберите значок
качеством изобр. > Калибровка подачи бумаги > Калибровка подачи бумаги.
4. Выберите величину изменения в диапазоне от –100% до 100%. Если появляются светлые
полосы, уменьшите это значение, если темные — увеличьте.
5. Нажмите клавишу OK на передней панели, чтобы сохранить значение.
6. Дождитесь, пока на экране передней панели появится окно состояния, и повторите печать.
, а затем выберите Управление качеством
Возврат к стандартной калибровке
, а затем Управление
Глава 4 Контроль работы с бумагой RUWW
48
Page 57

Возврат к стандартной калибровке
При возвращении к стандартной калибровке все изменения в калибровке подачи бумаги,
отменяются. Чтобы вернуться к стандартному значению калибровки подачи бумаги,
необходимо сбросить калибровку.
1.
На передней панели выберите значок
Калибровка подачи бумаги > Сброс парам. подачи бумаги.
2. Дождитесь, пока на передней панели появится сообщение об успешном выполнении
операции, а затем нажмите клавишу Назад для возвращения в окно Готово.
Загрузка настроек бумаги
Каждый тип бумаги имеет собственные характеристики. Для различных типов бумаги
используются различные режимы печати. Например, для одних типов бумаги требуется
большее количество чернил, а для других — более длительное время высыхания. Таким
образом, у принтера должно быть описание требований к печати для каждого типа бумаги. Это
описание называется «настройкой бумаги».
В настройке бумаги содержится
характеристики бумаги. Кроме того, в нем содержатся сведения о других требованиях и
характеристиках бумаги, не имеющих прямого отношения к цвету. Профили существующих
настроек для принтера заложены в программное обеспечение принтера.
Принтер содержит настройки только самых распространенных типов бумаги. При покупке
бумаги, настройка которой отсутствует в принтере, выбор
будет невозможен.
Можно назначить настройку новому типу бумаги одним из трех способов.
информация об ICC-профиле, описывающем цветовые
, а затем Улучшение качества изобр >
этого типа бумаги с передней панели
Использовать заводскую настройку бумаги HP, выбрав ближайшую категорию и тип на
●
передней панели либо в программе HP Utility.
ПРИМЕЧАНИЕ. Данный метод не рекомендуется использовать для высококачественной
печати из-за возможной неточности цвета.
Загрузить соответствующую настройку с Web-узла
●
paperpresets/.
ПРИМЕЧАНИЕ. Компания HP предоставляет настройки только для типов бумаги,
которые производятся HP. Если нужную настройку носителя найти не удалось, проверьте
еe наличие в последней версии микропрограммного обеспечения принтера. Ознакомьтесь
с информацией о последней версии микропрограммного обеспечения принтера. См.
раздел
Добавить специальный тип бумаги (см. раздел
●
производителя на стр. 49) и создать ICC-профиль для бумаги любых производителей.
Обновление микропрограммного обеспечения принтера на стр. 150.
http://www.hp.com/go/Z6200/
Использование бумаги стороннего
Использование бумаги стороннего производителя
Бумага HP была тщательно протестирована на данном принтере, при ее использовании можно
рассчитывать на наилучшее качество печати.
Однако принтер может печатать на бумаге любого производителя. Прежде чем печатать на
бумаге стороннего производителя, необходимо добавить специальный тип бумаги и выполнить
процедуру калибровки цвета на принтере. Добавить специальный тип бумаги можно с
помощью средства HP Color Center в программе
HP Utility.
RUWW Загрузка настроек бумаги 49
Page 58

ПРИМЕЧАНИЕ. Если вы уже выбрали команду Специальный тип бумаги > Добавить
специальный тип бумаги в программе HP Utility, появится первое окно «Добавить новую
бумагу», и можно перейти к выполнению этой процедуры, начиная с шага 4.
1. Откройте средство Color Center в программе HP Utility.
2. Выберите пункт Управление бумагой.
3. В системе Windows выберите Добавить новую бумагу. В операционной системе Mac OS
щелкните +.
4. Введите название носителя.
СОВЕТ: Если используется коммерческое наименование бумаги, другие пользователи
смогут просто узнать ее.
5. Выберите категорию бумаги. Это важно, поскольку определяет ряд базовых параметров
взаимодействия принтера и бумаги, учитывая свойства обеих сторон бумаги.
СОВЕТ: Иногда может потребоваться поэкспериментировать с различными категориями
бумаги, чтобы определить, какие зарекомендуют себя наилучшим образом.
СОВЕТ: Можно получить информацию о характеристиках всех типов бумаги HP на
передней панели: Выберите значок
Тип бумаги > Показать сведен. о бумаге. Это может помочь сопоставить бумагу
стороннего производителя со сходными типами бумаги HP.
, затем список Типы бумаги > Категория бумаги >
6. Загрузка специального типа бумаги. См. раздел Загрузка рулона бумаги в принтер
на стр. 37.
7. Щелкните на кнопке Далее. Будет выполнена калибровка цвета и распечатана
калибровочная диаграмма. Это может занять около десяти минут.
ПРИМЕЧАНИЕ. Дополнительные сведения о доступных действиях см. в разделе Обзор
процесса управления цветом на стр. 107.
8. После того как новые параметры калибровки будут рассчитаны и сохранены, последует
напоминание о необходимости создать профиль ICC. Щелкните на кнопке Готово.
Специальная бумага будет добавлена в выбранную вами категорию.
9. Инструкции по созданию профиля ICC, позволяющего выполнять печать на выбранной
бумаге с максимально точной цветопередачей, см. в разделе
на стр. 110.
10. Выполните калибровку подачи бумаги (см.
на стр. 47). Значения подачи бумаги по умолчанию для специальных типов бумаги
наследуются от категории бумаги, но могут быть значительно улучшены калибровкой.
Выполнение калибровки подачи бумаги
Отключение времени высыхания
Нажмите клавишу Прогон листа и обрезка на передней панели.
Профилирование цвета
ПРЕДУПРЕЖДЕНИЕ. Качество изображения может пострадать, если отпечаток не просохнет
как следует.
50 Глава 4 Контроль работы с бумагой RUWW
Page 59

Изменение времени высыхания
Программу HP Utility можно использовать для изменения времени высыхания для
определенного типа бумаги с целью адаптации к особым условиям печати.
1. Откройте HP Color Center.
2. Выберите Управление настройкой бумаги.
3. Выберите Изменить параметры печати.
4. Выберите категорию бумаги.
5. Выберите тип бумаги.
6. Выберите время высыхания в раскрывающемся меню «Время высыхания».
ПРИМЕЧАНИЕ. При выборе параметра Автоматически (выбран по умолчанию для всех
типов бумаги) в текстовом поле справа от раскрывающегося меню не отображается время
в секундах. Это происходит потому, что при выборе Автоматически принтер
автоматически вычисляет оптимальное время высыхания в зависимости от температуры
во время печати, и поэтому оно не может быть заранее известно.
Можно отключить время высыхания для всех типов бумаги, выбрав значок , а затем
Инструменты извлечения > Выбрать время высыхания > Выкл..
Для получения дополнительных сведений о времени высыхания см. раздел
на стр. 31.
Печать сведений о бумаге
Параметр Печать сведений о бумаге установлен по умолчанию; он позволяет принтеру
определять длину оставшейся в рулоне бумаги с помощью штрих-кода, напечатанного на
переднем крае рулона после выгрузки бумаги.
При загрузке нового неиспользовавшегося рулона на нет отсутствует штрих-код, поэтому на
передней панели появится запрос на указание длины. Длина, напечатанная на штрих-коде во
время выгрузки, вычисляется с помощью длины, указанной в начале, за вычетом
напечатанной длины.
ПРИМЕЧАНИЕ. Если во время загрузки указано, что длина рулона неизвестна, а потом снова
устанавливается этот же рулон, на передней панели снова появится запрос на указание
длины.
Чтобы отключить параметр Печать сведений о бумаге, выберите значок на передней
панели принтера, а затем Настройки печати > Параметры бумаги > Отключить функцию
печати сведений о бумаге. В этом случае длина не будет запрашиваться, а штрих-код не
будет напечатан и прочитан.
Время высыхания
RUWW Изменение времени высыхания 51
Page 60

Прогон и обрезка бумаги
При нажатии клавиши Прогон листа и обрезка на передней панели принтера бумага будет
продвинута вперед, а ее передний край будет ровно обрезан. Существует несколько причин,
почему это может понадобиться.
Для обрезки переднего края бумаги, если он поврежден или неровный.
●
Для прогона и обрезки бумаги при отключенном автоматическом резаке.
●
Для отмены периода ожидания и печати доступных страниц
●
принтер находится в состоянии ожидания остальных страниц для размещения.
ПРИМЕЧАНИЕ. Бумага может быть обрезана не сразу, так как после печати очередной
страницы происходит обслуживание головок, до завершения которого обрезка бумаги
невозможна, по этой причине может возникнуть задержка.
ПРЕДУПРЕЖДЕНИЕ. Извлеките обрезанный лист из выходного лотка. Если в выходном
лотке остаются полоски бумаги или короткие отпечатки, это может привести к замятию бумаги.
Хранение бумаги
Ниже приведены рекомендации по хранению бумаги.
● Всегда храните неиспользуемую бумагу завернутой в пластиковую оболочку. Это
позволит избежать выцветания бумаги. Заворачивайте частично израсходованные
рулоны.
Не складывайте рулоны друг на друга.
●
Перед печатью полезно адаптировать все типы бумаги к температурно-влажностному
●
режиму помещения. Для этого нужно продержать бумагу в помещении в распакованном
в течение 24 часов.
виде
Берите пленку и глянцевую бумагу за края или надевайте хлопковые перчатки, так как в
●
противном случае на бумаге могут остаться отпечатки пальцев.
незамедлительно, если
● Во время процедур загрузки и выгрузки следите за тем, чтобы рулон бумаги был туго
закручен. Если рулон начал разматываться, с ним станет сложно обращаться.
Заказ бумаги
Для данной модели принтера рекомендуется использовать следующие типы носителей.
ПРИМЕЧАНИЕ. Этот список может со временем измениться. Последнюю информацию см. на
Web-узле
Обозначения региональной доступности:
●
●
●
●
●
Если
http://www.hp.com/go/Z6200/paperpresets/.
(A) указывает, что носители доступны только в Азии (кроме Японии)
(J) указывает, что носители доступны в Японии
(E) указывает, что носители доступны только в Европе, на Ближнем Востоке и в Африке
(L) указывает, что носители доступны только в Латинской Америке
(N) указывает, что носители доступны только в Северной Америке
круглые скобки после серийного номера отсутствуют, носитель доступен во всех странах.
52 Глава 4 Контроль работы с бумагой RUWW
Page 61

Таблица 4-2 Бумага
Тип бумаги г/мІ Длина Ширина Номер модели
HP Bond and Coated Paper (Документная бумага НР и бумага НР с покрытием)
HP Super Heavyweight Plus Matte
Paper (Сверхплотная матовая
бумага HP высшего качества)
Плотная бумага HP с покрытием 131 30.5 м 610 мм C6029C (AEJN)
Универсальная плотная бумага
HP с покрытием
Бумага HP с покрытием 90 45,7 м 420 мм Q1443A (J)
210 30.5 м 610 мм Q6626A
914 мм Q6627A
1067 мм Q6628A
1524 мм Q6630A
914 мм C6030C
1067 мм C6569C
1372 мм C6570C (AEJN)
1524 мм C6977C
67.5 м 1067 мм Q1956A (EN)
1524 мм Q1957A (EN)
120 30.5 м 610 мм Q1412A (AEJN)
914 мм Q1413A
1067 мм Q1414A (AEJN)
1524 мм Q1416A (AEJN)
HP Bright White Inkjet Bond Paper
(Ярко-белая высокосортная
бумага HP для струйной печати)
594 мм Q1442A (EJ)
610 мм C6019B
841 мм Q1441A (EJ)
914 мм C6020B
1067 мм C6567B
1372 мм C6568B
91,4 м 914 мм C6980A
90 45,7 м 420 мм Q1446A (J)
594 мм Q1445A (EJ)
610 мм C1860A (LN),
C6035A (AEJ)
841 мм Q1444A (EJ)
914 мм C1861A (LN),
C6036A (AEJ)
91,4 м 914 мм C6810A
RUWW Заказ бумаги 53
Page 62

Таблица 4-2 Бумага (продолжение)
Тип бумаги г/мІ Длина Ширина Номер модели
Универсальная документная
бумага HP
Документная бумага HP из
вторсырья
HP Technical Paper (Техническая бумага HP)
Особая бумага HP для струйной
печати
Копировальная бумага HP 90 45,7 м 594 мм Q1439A (J)
80 45,7 м 594 мм Q8003A (AJ)
610 мм Q1396A
914 мм Q1397A
1067 мм Q1398A
175 м 594 мм Q8004A (AEJ)
841 мм Q8005A (AEJ)
914 мм Q8751A (ELN)
80 45,7 м 420 мм CG892A (E)
610 мм CG889A (EN)
914 мм CG890A (EN)
1067 мм CG891A (EN)
90 45,7 м 610 мм 51631D (ELN)
914 мм 51631E
610 мм C3869A (AE)
914 мм C3868A (AE)
Полупрозрачная документная
бумага HP
Пергаминная бумага HP 75 45,7 м 610 мм C3862A (N)
HP Film (technical and graphic) (Пленка HP (техническая и графическая))
HP Clear Film (Прозрачная
пленка HP)
HP Matte Film (Матовая пленка
HP)
HP Photographic Paper (Фотобумага HP)
Матовая фотобумага HP
повышенного качества
Глянцевая фотобумага HP для
повседневной печати
пигментными чернилами
67 45,7 м 610 мм
914 мм C3859A (LN)
914 мм C3861A (LN)
174 22,9 м 610 мм C3876A (AEJN)
914 мм C3875A
160 38,1 м 610 мм 51642A (AEJN)
914 мм 51642B
210 30.5 м 610 мм CG459A
914 мм CG460A
235 30.5 м 610 мм Q8916A
914 мм Q8917A
1067 мм Q8918A
C3860A (AJN)
1524 мм Q8919A
61 м 1524 мм CG841A (E)
54 Глава 4 Контроль работы с бумагой RUWW
Page 63

Таблица 4-2 Бумага (продолжение)
Тип бумаги г/мІ Длина Ширина Номер модели
Атласная фотобумага HP для
повседневной печати
пигментными чернилами
Профессиональная атласная
фотобумага HP
Быстросохнущая глянцевая
фотобумага HP
Быстросохнущий атласный
печатный носитель HP
повышенного качества для
фотографий
235 30.5 м 610 мм Q8920A
914 мм Q8921A
1067 мм Q8922A
1524 мм Q8923A
61 м 1524 мм CG842A (E)
300 15,2 м 610 мм Q8759A
1118 мм = 44 дюйма Q8840A
260 30.5 м 914 мм Q7993A
1067 мм Q7995A
1270 мм Q7997A (AJLN)
1524 мм Q7999A
22,9 м 610 мм Q7991A
260 30.5 м 914 мм Q7994A
1067 мм Q7996A
1270 мм Q7998A (AJLN)
1524 мм Q8000A
Универсальная быстросохнущая
глянцевая фотобумага НР
Универсальная быстросохнущая
полуглянцевая фотобумага НР
Материал HP для просмотра с подсветкой
Диапозитив HP для просмотра с
задней подсветкой Vivid Color
190 30.5 м 610 мм Q6574A
190 30.5 м 610 мм Q6579A
285 30.5 м 914 мм Q8747A
22,9 м 610 мм Q7992A
914 мм Q6575A
1067 мм Q6576A
1524 мм Q6578A
61 м 1067 мм Q8754A (ELN)
1524 мм Q8756A (ELN)
914 мм Q6580A
1067 мм Q6581A
1270 мм Q6582A (AJLN)
1524 мм Q6583A
61 м 1067 мм Q8755A
1524 мм Q8757A (ELN)
1067 мм Q8748A
1270 мм
1372 мм C8749A
1524 мм Q8750A
CG924A (AJ)
RUWW Заказ бумаги 55
Page 64

Таблица 4-2 Бумага (продолжение)
Тип бумаги г/мІ Длина Ширина Номер модели
Самоклеящийся материал HP
Универсальная самоклеящаяся
виниловая пленка HP
Самоклеящаяся невыцветающая
виниловая пленка HP
Матовая самоклеящаяся
полипропиленовая пленка HP
для повседневного
использования
Материал HP для плакатов и знаков
Демонстрационная
полуглянцевая пленка HP для
длительного использования
Непрозрачный плакатный
печатный носитель HP из грубого
холста
290 20,1 м 914 мм Q8676A (EN)
328 12,2 м 914 мм C6775A
180 22,9 м 610 мм CG843A
255 15,2 м 914 мм Q6620B (EN)
460 15,2 м 610 мм Q8675A (N)
1067 мм Q8677A (EN)
1524 мм CG498A (E)
1372 мм C6777A (EN)
914 мм CG824A
1067 мм CG825A
1270 мм CG840A (AJ)
1524 мм CG826A
1270 мм Q6621B (N)
914 мм Q1898B (AEN)
1067 мм Q1899B (AEN)
1372 мм Q1901B (AN)
1524 мм Q1902B (AEN)
Мат. полипроп. плёнка HP 130 22,9 м 914 мм Q1903A (AEN)
1067 мм Q1904A (AEN)
1372 мм Q1906A (AEN)
1524 мм Q1907A (AEN)
Матовая полипропиленовая
пленка HP для повседневной
печати
Долговечная плакатная бумага
HP с DuPont Tyvek
Материал HP для печати произведений
120 30.5 м 610 мм CH022A (EN)
914 мм CH023A (EN)
1067 мм CH025A (EN)
1270 мм CH026A (EN)
1524 мм CH027A (EN)
61 м 914 мм CH024A (N)
140 22,9 м 914 мм CG821A
1067 мм CG822A
1524 мм CG823A
изобразительного искусства
Матовая бумага HP для
реалистичной печати, по
качеству не уступающей
литографии
270 30.5 м 610 мм Q7972A (ELN)
914 мм Q7973A (ELN)
56 Глава 4 Контроль работы с бумагой RUWW
Page 65

Таблица 4-2 Бумага (продолжение)
Тип бумаги г/мІ Длина Ширина Номер модели
Профессиональный матовый
холст HP
Атласный холст HP для
коллекционеров
Матовый холст HP для
художников
Универсальный матовый холстHP350 6,1 м 610 мм Q8712A
430 15,2 м 610 мм Q8673B (ELN)
914 мм Q8671A (ELN)
1067 мм Q8674A (ELN)
1524 мм Q8672A (ELN)
400 15,2 м 610 мм Q8708B
914 мм Q8709A
1067 мм Q8710A
1524 мм Q8711A (ELN)
380 6,1 м 610 мм Q8704A
15,2 м 914 мм Q8705A
1067 мм Q8706A
1524 мм Q8707A
15,2 м 914 мм Q8713A (EN)
1067 мм Q8714A (EN)
Нерекомендуемые типы бумаги
Во многих случаях типы бумаги, не поддерживаемые HP, могут, тем не менее, успешно
использоваться с принтером. Однако при использовании следующих типов бумаги
удовлетворительные результаты маловероятны:
Фотобумага, подверженная разбуханию
●
Бумага для печати брошюр
●
RUWW Заказ бумаги 57
Page 66

5 Управление системой подачи чернил
Компоненты системы подачи чернил
●
Советы по использованию системы подачи чернил
●
Работа с компонентами системы подачи чернил
●
Заказ расходных материалов для системы подачи чернил
●
58 Глава 5 Управление системой подачи чернил RUWW
Page 67

Компоненты системы подачи чернил
Картриджи
Восемь картриджей принтера обеспечивают поступление к печатающим головкам матовых
черных, хроматических красных, пурпурных, желтых, светло-пурпурных, светло-голубых,
фотографических черных и светло-серых чернил.
Обслуживание и очистка картриджей не требуется. Если картридж хорошо встряхнули перед
установкой, и он правильно вставлен в гнездо, чернила будут поступать в печатающие
головки. Благодаря тому, что печатающие головки контролируют количество чернил,
поступающее на страницу, высокие результаты печати достигаются даже при низком уровне
чернил.
ПРЕДУПРЕЖДЕНИЕ. Избегайте прикосновения к контактам, проводам и цепям при
обращении с картриджами, потому что эти элементы могут быть чувствительными к
электростатическим разрядам. Такие устройства называются устройствами, чувствительными
к электростатическим разрядам. См. раздел
Электростатические разряды являются основным фактором риска для электронных устройств.
Такого рода повреждения могут сократить срок службы устройства.
Каждый чернильный картридж может использоваться только в конкретном регионе мира,
обозначенном буквой A, B или C после цифр «771» на этикетке картриджа (см. раздел
расходных материалов для системы подачи чернил на стр. 81). Если принтер будет
перевезен в другой регион, вы можете один раз изменить регион принтера, выполнив
следующие действия:
1.
Выберите на передней панели значок
2. Выделите пункт Заменить картриджи, но не выбирайте его.
3. Одновременно нажмите клавишу Отмена и клавишу со стрелкой Вниз и удерживайте их
не менее двух секунд.
4. На пердней панели отразится ряд предупреждающих сообщений. В ответ на все
сообщения нажимайте клавишу Отмена, чтобы отменить процесс, или клавишу ОК для
продолжения.
5. После этого на
регион: См.
передней панели появится сообщение с предложением выбрать нужный
Выберите регион принтера на стр. 60.
Словарь терминов на стр. 223.
Заказ
.
После изменения региона принтера необходимо установить в принтер чернильный картридж,
соответствующий новому региону.
RUWW Компоненты системы подачи чернил 59
Page 68

Выберите регион принтера
1. На передней панели появится предложение выбрать регион, в котором находится
принтер:
2. будет показана карта мира с выделенным выбранным регионом.
3. Для просмотра полного списка стран данного региона нажмите стрелку «Вниз».
Выбрав регион, нажмите OK для продолжения.
4. В конце процедуры появится окно со сведениями о выбранном регионе и
поддерживаемых принтером картриджах.
5. При нажатии OK произойдет перезапуск принтера.
Замена картриджей
Чтобы проверить уровень чернил в картриджах, выберите значок , а затем Обзор уровня
чернил.
Если уровень чернил в картридже низкий, на передней панели выводится предупреждение.
Когда картридж пуст, принтер перестает печатать и на передней панели выводится
объяснение причины.
60 Глава 5 Управление системой подачи чернил RUWW
Page 69

HP рекомендует заменить пустой картридж на новый картридж HP. См. разделы Заказ
расходных материалов для системы подачи чернил на стр. 81, Замена картриджа
на стр. 63 и Установка картриджа на стр. 65.
Использование перезаправленных картриджей или картриджей не HP имеет серьезные
недостатки.
● Существует риск повреждения принтера. В этом случае гарантия на любой ремонт,
связанный с картриджем принтера или загрязнением чернилами, будет недействительной.
После этого гарантия на все используемые в принтере печатающие головки того же цвета
●
будет недействительной, пока не будет произведена замена всей
(включая трубки подачи чернил).
Качество печати может ухудшиться.
●
Принтер не сможет определить уровень чернил в картридже и будет считать его пустым.
●
Чтобы принтер использовал картриджи, которые они считает пустыми, выполните следующие
инструкции.
системы подачи чернил
1. Установите картридж в принтер (см.
2. На передней панели будет указано, что картридж пуст и начнется процесс его удаления.
Нажмите клавишу Отмена, чтобы остановить этот автоматический процесс.
3.
Выберите на передней панели значок
4. Выделите пункт Заменить картриджи, но не выбирайте его.
5. Одновременно нажмите клавишу Отмена и клавишу со стрелкой Вверх и удерживайте их
не менее двух секунд.
6. На пердней панели отразится ряд предупреждающих сообщений. В ответ на все
сообщения нажимайте клавишу Отмена, чтобы отменить процесс, или клавишу ОК для
продолжения.
Если в ответ
показано обычное состояние картриджей, но картридж будет показан пустым со знаком
предупреждения.
на все предупреждения была нажата клавиша ОК, на передней панели будет
Печатающие головки
Печатающие головки соединены с картриджами. Они используются для нанесения чернил на
бумагу. Каждая печатающая головка имеет две точки соединения с картриджами и два набора
сопел, то есть каждая печатающая головка печатает двумя различными цветами. Например,
печатающая головка ниже печатает пурпурным и желтым цветами.
Установка картриджа на стр. 65).
.
RUWW Компоненты системы подачи чернил 61
Page 70

Печатающие головки очень прочные и не нуждаются в замене при каждой замене картриджа.
Они обеспечивают превосходное качество печати даже при низком уровне чернил в
картриджах.
Для обеспечения оптимального качества печати печатающие головки автоматически
проверяются через определенные временные интервалы и обслуживаются по мере
необходимости. Эта процедура занимает некоторое время и может приводить к
печати.
Если наступает время для замены печатающей головки, на передней панели появляется
сообщение.
приостановке
Для проверки состояния печатающих головок выберите значок
состояния печатающей головки.
ПРЕДУПРЕЖДЕНИЕ. Избегайте прикосновения к контактам, проводам и цепям при
обращении с картриджами, потому что эти элементы могут быть чувствительными к
электростатическим разрядам. Такие устройства называются устройствами, чувствительными
к электростатическим разрядам. См. раздел
Электростатические разряды являются основным фактором риска для электронных устройств.
Такого рода повреждения могут сократить срок службы устройства.
Обслуживающий картридж
Для очистки и обслуживания печатающих головок применяйте обслуживающий картридж,
убедитесь, что достигнуто наилучшее качество печати, и герметически закройте
неиспользуемые печатающие головки, чтобы они не высыхали.
ПРИМЕЧАНИЕ. Обслуживающий картридж содержит жидкость. Поэтому хранить
обслуживающие картриджи следует в вертикальном положении на гладкой поверхности.
icon, then Просмотр
Словарь терминов на стр. 223.
Советы по использованию системы подачи чернил
Для достижения наилучших результатов всегда выполняйте следующие правила.
Устанавливайте чернильные картриджи, печатающие головки и обслуживающий картридж
●
до даты окончания гарантии.
При установке следуйте инструкциям на передней панели.
●
Дайте возможность принтеру и обслуживающему картриджу автоматически очистить
●
печатающие головки.
Не заменяйте картриджи и печатающие головки без необходимости.
●
Никогда не удаляйте картриджи
●
принтер подготовлен в выполнению этой операции. Инструкции на передней панели
помогают правильно выполнить процедуры замены и установки (см. также разделы
Замена картриджа на стр. 63 и Установка картриджа на стр. 65)
При утилизации расходных материалов системы подачи чернил убедитесь, что
●
выполняются все применимые законы и постановления.
ПРИМЕЧАНИЕ. Перед установкой картриджи нужно сильно встряхнуть. См. раздел
Установка картриджа на стр. 65.
во время печати. Их следует заменять, только когда
62 Глава 5 Управление системой подачи чернил RUWW
Page 71

Работа с компонентами системы подачи чернил
Замена картриджа
Замена картриджей производится по следующим двум причинам.
В картридже остается мало чернил, и необходимо установить вместо него полный
●
картридж, чтобы можно было осуществлять печать без вмешательства пользователя.
Оставшиеся в первом картридже чернила можно будет использовать позже.
Картридж пуст или неисправен; для продолжения печати картридж необходимо заменить.
●
ПРЕДУПРЕЖДЕНИЕ. Процедура замены картриджа должна быть запущена с передней
панели. Не удаляйте картридж, пока на передней панели не появится соответствующий
запрос.
ПРЕДУПРЕЖДЕНИЕ. Картридж можно извлекать, только когда все будет готово для
установки другого картриджа.
ВНИМАНИЕ! Чтобы предотвратить перемещение принтера, убедитесь, что колесики
принтера заблокированы (рычажок тормоза переведен в нижнее положение).
1.
На передней панели принтера выберите значок
icon, then select Замена картриджей.
2. Возьмитесь за защелку голубого цвета, расположенную напротив картриджа, который
требуется извлечь.
RUWW Работа с компонентами системы подачи чернил 63
Page 72

3. Потяните защелку вниз, а затем на себя.
4. При этом выдвигается держатель с картриджем.
5. Извлеките картридж из отсека.
ПРИМЕЧАНИЕ. Не прикасайтесь к обращенному внутрь принтера краю картриджа,
поскольку там могут быть чернила.
ПРИМЕЧАНИЕ. При необходимости храните частично использованный картридж в таком
же положении, что и при установке в принтер. Не используйте частично израсходованный
картридж, который был сохранен незадолго до истечения срока службы.
6. На экране передней панели указывается на отсутствие картриджа.
64 Глава 5 Управление системой подачи чернил RUWW
Page 73

Установка картриджа
1. Возьмите новый картридж и найдите метку, определяющую цвет чернил. Расположите
картридж таким образом, чтобы цветная метка была расположена в верхней части
боковой стороны, обращенной к вам.
2. Убедитесь, что цвет метки пустой секции совпадает с цветом метки на картридже.
3. Сильно встряхивайте картридж в течение приблизительно 15 секунд.
4. Вставьте картридж в отсек.
5. Задвигайте отсек с картриджем в гнездо, пока он не встанет на место со щелчком.
При возникновении затруднений см. раздел Не удается установить картридж на стр. 181.
6. На экране передней панели появится сообщение, подтверждающее правильную установку
всех картриджей.
Удаление печатающей головки
ВНИМАНИЕ! Чтобы предотвратить перемещение принтера, убедитесь, что колесики
принтера заблокированы (рычажок тормоза переведен в нижнее положение).
RUWW Работа с компонентами системы подачи чернил 65
Page 74

Замену печатающей головки необходимо производить, после того как принтер был выключен с
помощью выключателя питания, находящегося на задней панели.
1.
На передней панели выберите значок
icon, then select Замена печатающих головок.
2. При этом каретка занимает нужное положение.
ПРЕДУПРЕЖДЕНИЕ. Если каретка остается в положении для удаления печатающих
головок более 3 минут, она автоматически вернется в нормальное положение справа.
3. После остановки каретки на передней панели появится приглашение открыть крышку.
4. Найдите каретку с правой стороны принтера.
5. Потяните и освободите защелку в верхней части каретки.
66 Глава 5 Управление системой подачи чернил RUWW
Page 75

6. Поднимите крышку. Это открывает доступ к печатающим головкам.
7. Чтобы извлечь печатающую головку, поднимите синюю ручку.
8. Осторожно освободите печатающую головку, потянув за синюю ручку.
9. Слегка потяните синюю ручку вверх, пока печатающая головка не выйдет из каретки.
ПРЕДУПРЕЖДЕНИЕ. Не тяните резко. Это может привести к повреждению печатающей
головки.
10. На передней панели появится сообщение об отсутствии печатающей головки.
RUWW Работа с компонентами системы подачи чернил 67
Page 76

Установка печатающей головки
1. Снимите оранжевые защитные колпачки, потянув их вниз.
2. Конструкция печатающей головки не позволяет случайно вставить головку в
неправильное гнездо на каретке. Убедитесь, что цветная метка на печатающей головке
совпадает с цветной меткой соответствующего гнезда каретки.
3. Вставьте новую печатающую головку в соответствующее гнездо каретки.
ПРЕДУПРЕЖДЕНИЕ. Вставлять печатающую головку следует медленно в направлении
вертикально вниз. Если вставлять печатающую головку слишком быстро, наклонять или
поворачивать, то ее можно повредить.
4. Нажмите на печатающую головку в направлении, обозначенном стрелкой.
ПРЕДУПРЕЖДЕНИЕ. Новая печатающая головка может входить с некоторым
сопротивлением. В этом случае необходимо сильно, но аккуратно прижать ее вниз. При
этом будет подан звуковой сигнал, а на экране появится сообщение, подтверждающее
установку печатающей головки. При возникновении затруднений см. раздел
установить печатающую головку на стр. 181.
68 Глава 5 Управление системой подачи чернил RUWW
Не удается
Page 77
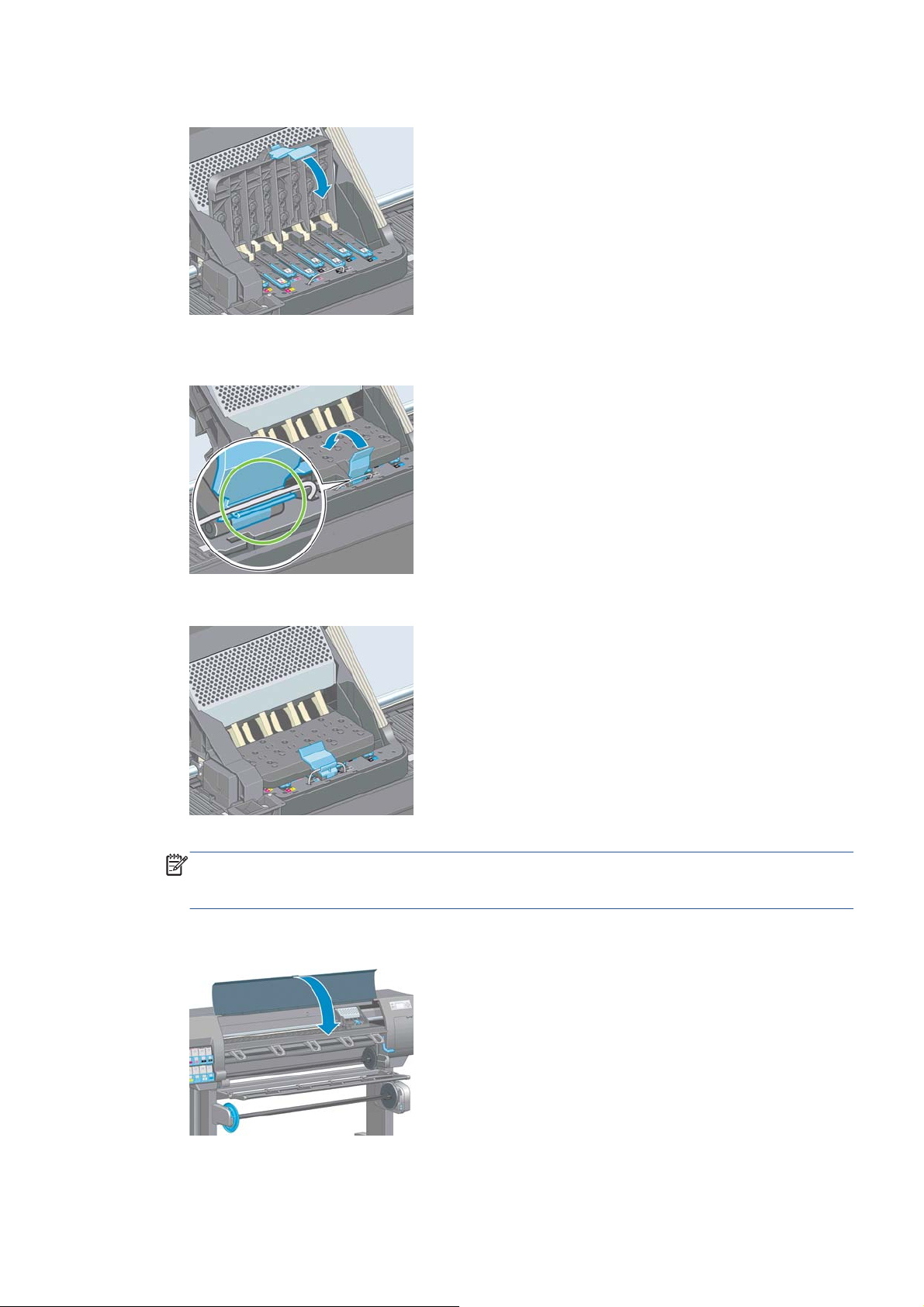
5. Вставьте остальные печатающие головки и закройте крышку каретки.
6. Проследите за тем, чтобы конец синей ручки зацепился за проволочную петлю на
ближней стороне каретки.
7. Опустите ручку на крышку каретки.
Если все печатающие головки установлены правильно, будет подан звуковой сигнал.
ПРИМЕЧАНИЕ. Если этого не произошло, а на экране передней панели появилось
сообщение Требуется замена, возможно, необходимо установить печатающую головку
повторно.
8. Закройте крышку принтера.
9. На передней панели появится подтверждение правильной установки всех печатающих
головок. Начнется проверка и подготовка печатающих головок. Стандартная процедура
RUWW Работа с компонентами системы подачи чернил 69
Page 78
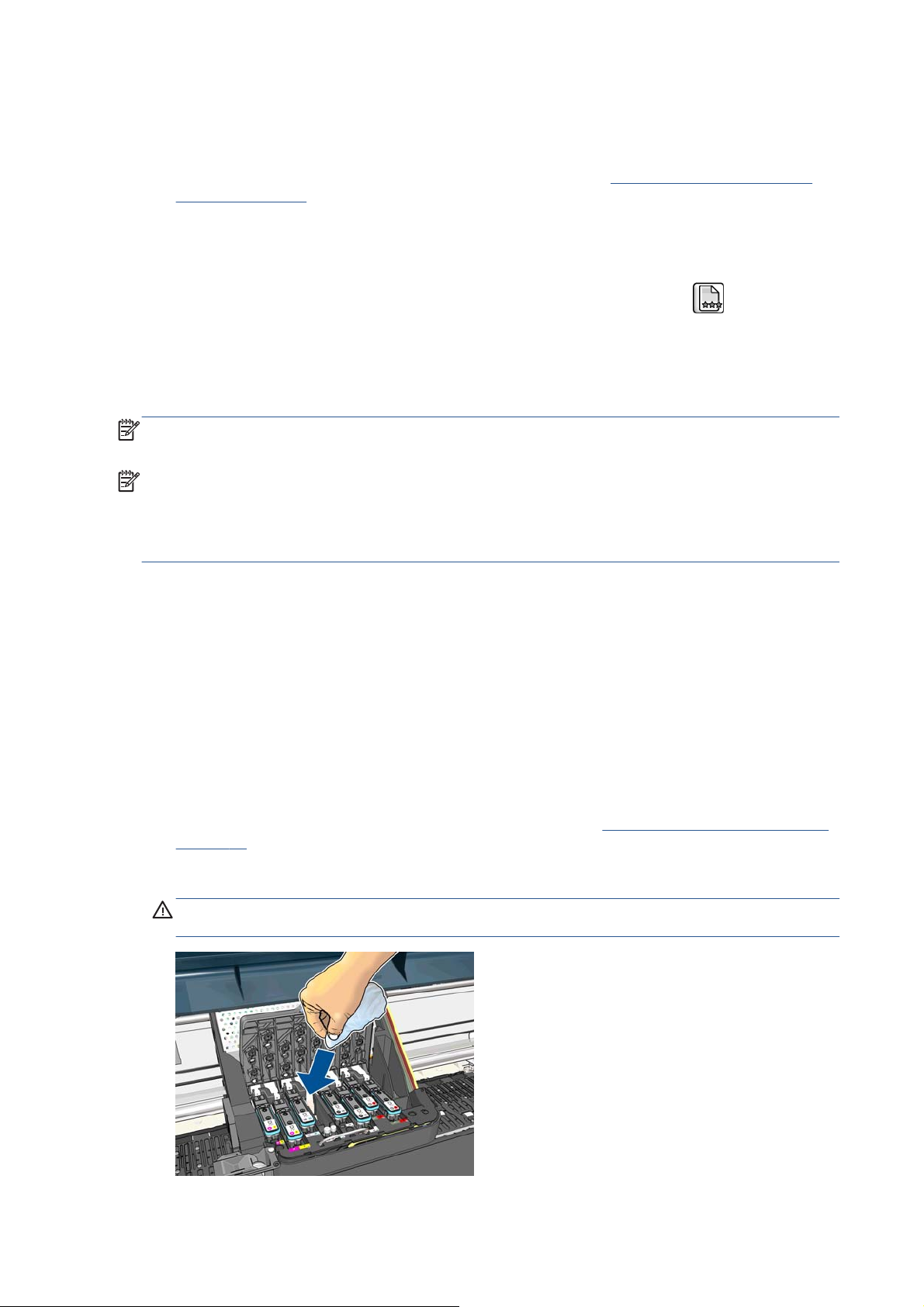
замены всех печатающих головок занимает 18 минут. Если в ходе подготовки печатающих
головок возникает какая-либо проблема, этот процесс может занять до 30 минут. Для
установки одной печатающей головки может потребоваться от 10 до 20 минут. После того
как все печатающие головки будут проверены и подготовлены, начнется автоматическое
выравнивание головок, если загружена бумага. См. раздел
головок на стр. 73.
Очистка (восстановление) печатающих головок
Чтобы очистить печатающие головки (это также позволяет восстановить их после
возникновения неполадок), на передней панели принтера выберите значок
выберите пункт Очистить ПГ. Укажите печатающие головки, которые требуется очистить.
Можно очистить все печатающие головки или часть из них.
Очистка всех головок занимает около 5 минут. Очистка двух печатающих головок занимает
около 3 минут.
ПРИМЕЧАНИЕ. При очистке всех печатающих головок расходуется больше чернил, чем при
очистке одной пары.
ПРИМЕЧАНИЕ. Если принтер находился в выключенном состоянии более шести недель или
после продолжительного хранения наблюдается нестабильность цветопередачи в разных
отпечатках, компания HP рекомендует перед выполнением задания печати слить чернила из
печатающих головок. Сливание чернил из печатающих головок гарантирует максимальную
стабильность цветопередачи. Это не способ ремонта плохой печатающей головки.
Выравнивание печатающих
, а затем
Очистка электрических контактов печатающей головки
Принтер может не распознать печатающую головку после установки. Это может произойти,
когда на электрические контакты, соединяющие печатающую головку с кареткой, попадают
чернила. В этом случае HP рекомендует очистить электрические контакты печатающей
головки. Однако регулярная очистка контактов при отсутствии неполадок не рекомендуется.
С помощью впитывающей салфетки без ворса, слегка смоченной в изопропиловом спирте,
очистите
появления сообщения Требуется переустановка или Требуется замена на экране передней
панели.
1. Откройте защелку каретки печатающих головок и извлеките неисправную печатающую
2. Оберните палец тканью и вставьте его в расположенный сзади паз печатающей головки.
электрические контакты каретки и печатающих головок в случае многократного
головку, которая указана на передней панели. См. раздел
на стр. 65.
ПРЕДУПРЕЖДЕНИЕ. Если каретка более семи минут находится в центральной части
принтера, она автоматически вернется в нормальное положение (справа).
Удаление печатающей головки
70 Глава 5 Управление системой подачи чернил RUWW
Page 79

3. Прилагая небольшое усилие протрите электрические контакты по всей длине. Не следует
собирать остатки чернил, которые накопились на нижней поверхности паза.
4. Необходимо тщательно очистить все контакты, в том числе и самые нижние.
5. С помощью ткани очистите ряд электрических контактов печатающей головки (если
печатающая головка не новая). Не дотрагивайтесь до сопел печатающей головки.
ПРЕДУПРЕЖДЕНИЕ. Не трогайте поверхность печатающей головки, где располагаются
сопла, поскольку эта часть может быть легко повреждена.
6. Дождитесь, пока контакты высохнут, и вставьте печатающую головку в каретку. См.
раздел
7. Помойте или выбросьте ткань. Избегайте попадания чернил на руки и одежду.
Если на передней панели по-прежнему отображается сообщение Требуется переустановка
или Требуется замена, замените печатающую головку или обратитесь к представителю
службы HP по работе с клиентами.
Установка печатающей головки на стр. 68.
Очистка капельного детектора печатающих головок
Капельный детектор печатающих головок — это датчик, определяющий, какие именно сопла
печатающих головок не подают чернила при печати, чтобы компенсировать ущерб за счет
сопел. Если датчик блокирован частицами (например волокнами, волосками или обрывками
бумаги), то страдает качество печати.
Если на экран передней панели выведено сообщение о необходимости очистки капельного
детектора печатающих головок, рекомендуется очистить
принтер продолжит нормальную работу, однако на экране передней панели будет по-прежнему
отображаться данное предупреждение.
ПРЕДУПРЕЖДЕНИЕ. Во избежание попадания чернил на руки пользуйтесь перчатками.
его. Если не сделать это немедленно,
RUWW Работа с компонентами системы подачи чернил 71
Page 80

1.
На передней панели выберите значок
, а затем Замена печатающих головок.
2. Выключите принтер клавишей питания на передней панели.
3. Во избежание поражения электрическим током обесточьте принтер и отсоедините кабель
питания.
4. Откройте крышку принтера.
5. Найдите капельный детектор печатающих головок, расположенный справа от
запаркованной каретки.
6. Удалите все частицы мусора, блокирующие капельный детектор печатающих головок.
72 Глава 5 Управление системой подачи чернил RUWW
Page 81

7. Для удаления невидимых частиц протрите поверхность капельного детектора сухой
безворсовой салфеткой.
8. Закройте крышку принтера.
9. Подсоедините кабель питания и включите принтер.
10. Включите питание принтера на передней панели.
Выравнивание печатающих головок
Точное выравнивание печатающих головок имеет первостепенное значения для обеспечения
точности цветопередачи, плавности цветовых переходов и резкости очертаний графических
элементов. После каждого случая доступа к печатающей головке или ее замены производится
автоматическое выравнивание печатающих головок.
Выравнивание печатающих головок может потребоваться после замятия бумаги или при
недостаточно точной цветопередаче.
ПРИМЕЧАНИЕ. Если в принтере застряла бумага, рекомендуется переустановить
печатающие головки и запустить процедуру их выравнивания из меню управления качеством
изображения
ПРЕДУПРЕЖДЕНИЕ. Не используйте прозрачную и полупрозрачную бумагу для
выравнивания печатающих головок.
.
RUWW Работа с компонентами системы подачи чернил 73
Page 82

Процедура переустановки печатающих головок
1. Если в процессе выравнивания загружен неподходящий тип бумаги, нажмите клавишу
Отмена на передней панели.
ПРЕДУПРЕЖДЕНИЕ. Не следует выполнять печать после отмены выравнивания
головок. Перезапустить процедуру выравнивания можно из меню управления качеством
изображения.
2. Загрузите бумагу, которую предполагается использовать (см. Контроль работы с бумагой
на стр. 29). Бумага должна иметь ширину не менее 457,2 мм.
ПРЕДУПРЕЖДЕНИЕ. Не используйте прозрачную и полупрозрачную бумагу для
выравнивания печатающих головок.
3. Извлеките и заново установите все печатающие головки (см. разделы Удаление
печатающей головки на стр. 65 и Установка печатающей головки на стр. 68). Это приведет
к запуску процедуры выравнивания печатающих головок.
4. Убедитесь, что крышка закрыта, так как сильный источник света, находящийся вблизи
принтера во время выравнивания, может повлиять на этот процесс.
5. Выравнивание занимает около шести минут. Прежде чем приступать к использованию
принтера, дождитесь, пока на экране передней панели появится сообщение об успешном
завершении процесса
ПРИМЕЧАНИЕ. Принтер напечатает калибровочное изображение. Не следует
волноваться об изображении. На экране передней панели отображаются все ошибки,
возникающие при калибровке.
.
Использование меню управления качеством изображения
1. Загрузите бумагу, которую предполагается использовать (см. Контроль работы с бумагой
на стр. 29). Бумага должна иметь ширину не менее 457,2 мм.
ПРЕДУПРЕЖДЕНИЕ. Не используйте прозрачную и полупрозрачную бумагу для
выравнивания печатающих головок.
2.
На передней панели выберите значок Управление качеством изображения
выберите пункт Выровнять печатающие головки. Принтер проверит наличие
достаточного количества бумаги для операции выравнивания.
3. Если загруженной бумаги достаточно, процедура запустится и будет напечатан шаблон
выравнивания. Убедитесь, что крышка закрыта, так как сильный источник света,
находящийся вблизи принтера во время выравнивания, может повлиять на этот процесс.
4. Выравнивание занимает около пяти
принтера, дождитесь, пока на экране передней панели появится сообщение об успешном
завершении процесса.
минут. Прежде чем приступать к использованию
Ошибки сканирования во время выравнивания
При сбое процедуры выравнивания на экран передней панели выводится сообщение о
неполадках сканирования. Это означает, что выравнивание выполнить не удалось. Поэтому
, а затем
74 Глава 5 Управление системой подачи чернил RUWW
Page 83

для обеспечения хорошего качества печати необходимо повторить выравнивание. Сбой может
произойти по следующим причинам.
Использовался неподходящий тип бумаги. Повторите выравнивание с бумагой
●
правильного типа.
Ухудшилась работоспособность печатающих головок. Прочистите печатающие головки
●
Очистка печатающих головок на стр. 181).
(см.
Выравнивание производилось при открытой. Закройте крышку и повторите выравнивание.
●
Если неполадки продолжаются и после загрузки надлежащего типа бумаги, чистки печатающих
головок и закрытия крышки, возможно, имеет место сбой в сканирующей системе, которой
требуется ремонт, либо неисправны печатающие головки и их необходимо заменить.
Печать страницы диагностики изображения
Страница диагностики изображения состоит из графических шаблонов, позволяющих выявить
неполадки, связанные с надежностью печатающих головок. Она служит для проверки работы
печатающих головок, установленных в настоящий момент в принтере, и выявления засорения
или других неполадок.
Чтобы напечатать страницу диагностики изображения, выполните следующие действия.
1. Используйте тот же тип бумаги, что использовался во время обнаружения
2.
С помощью клавиши
бумаги, который загружен в принтер.
3. На передней панели принтера выберите значок меню управления качеством изображения
, а затем пункт Печать диагност. изобр..
Печать страницы диагностики изображения занимает около двух минут.
Страница разделена на две части, каждая из которых служит для проверки работы
печатающих головок.
Часть 1 (верхняя) состоит из прямоугольников чистых цветов — по одному на каждую
●
печатающую головку. Эта часть служит для проверки качества печати каждого из цветов
Часть 2 (нижняя) состоит из небольших черточек, по одной на каждое сопло каждой
●
головки. Эта часть дополняет первую и служит для выявления неисправных сопел в
каждой головке.
Внимательно рассмотрите напечатанную страницу диагностики. Названия цветов
отображаются над прямоугольниками и по центру групп черточек.
на передней панели убедитесь, что выбран именно тот тип
неполадки.
.
Сначала исследуйте верхнюю часть страницы (часть 1). Каждый прямоугольник должен быть
окрашен равномерно, без горизонтальных полос.
RUWW Работа с компонентами системы подачи чернил 75
Page 84

Затем исследуйте нижнюю часть страницы (часть 2). Убедитесь, что в каждом цветном
шаблоне присутствует большинство черточек.
Если в части 1 имеются горизонтальные линии, а в части 2 отсутствуют черточки того же
цвета, печатающая головка данного цвета нуждается в чистке. Если же прямоугольники
окрашены равномерно, не следует беспокоиться по поводу нескольких отсутствующих
черточек в части 2; это приемлемо
нескольких засоренных сопел.
Вот пример работы серой печатающей головки в хорошем состоянии:
А здесь показан пример той же головки в плохом состоянии:
, поскольку принтер способен компенсировать ущерб от
Устранение неполадок
1. Очистите неисправные печатающие головки (см. Очистка печатающих головок
на стр. 181). После этого снова напечатайте страницу диагностики, чтобы проверить,
устранены ли неполадки.
2. Если этого не произошло, повторите чистку печатающих головок и повторно проверьте
результат, напечатав страницу диагностики.
3. Если неполадки все равно присутствуют, возможно, следует прочистить печатающие
головки вручную (см.
напечатать текущее задание — есть вероятность, что результат на этот раз будет
удовлетворительным.
4. Если устранить неполадки так и не удалось, попытайтесь очистить капельный детектор
печатающих головок. Обычно принтер уведомляет о необходимости этой операции, но
может быть полезно выполнить ее и без такого уведомления. См.
детектора печатающих головок на стр. 71.
5. Если неполадки сохраняются и после этого, замените неисправные печатающие головки
Управление системой подачи чернил на стр. 58) или обратитесь в службу поддержки
(см.
HP (см.
76 Глава 5 Управление системой подачи чернил RUWW
Служба HP Customer Care на стр. 193).
Очистка печатающих головок на стр. 181). Можно также заново
Очистка капельного
Page 85

Удаление обслуживающего картриджа
При необходимости замены обслуживающего картриджа на передней панели появляется
сообщение. При удалении обслуживающего картриджа соблюдайте следующие меры
предосторожности.
Не допускайте попадания чернил на руки. Чернила могут находиться на извлеченном
●
обслуживающем картридже, вокруг и внутри него.
Во избежание проливания чернил используйте и храните обслуживающий картридж в
●
вертикальном положении.
ПРЕДУПРЕЖДЕНИЕ. Когда обслуживающий картридж почти полон или уже наполнился и
нуждается в замене, на передней панели появляется сообщение. Можно игнорировать
предупреждение и продолжить печать, нажав клавишу OK на передней панели. Однако
компания HP настоятельно рекомендует заменить обслуживающий картридж при
соответствующем запросе. Игнорирование этого предупреждения может привести к серьезной
поломке принтера.
ВНИМАНИЕ! Чтобы предотвратить перемещение принтера, убедитесь, что колесики
принтера заблокированы (рычажок тормоза переведен в нижнее положение).
1.
На передней панели принтера выберите значок
обслуживающий картридж..
icon, then select Заменить
2. Обслуживающий картридж расположен спереди в гнезде под передней панелью. Откройте
дверцу.
RUWW Работа с компонентами системы подачи чернил 77
Page 86

3. Спереди на обслуживающем картридже имеется ручка. Для извлечения картриджа
надавливайте на него и перемещайте вверх, как показано с помощью стрелки, пока он
полностью не освободится.
4. Поднимите обслуживающий картридж, чтобы извлечь из гнезда, и вытащите его.
Также см. раздел Установка обслуживающего картриджа на стр. 78.
Установка обслуживающего картриджа
Пластиковый пакет, в котором поставляется обслуживающий картридж, можно использовать
для утилизации использованного картриджа.
1. Вставьте обслуживающий картридж в гнездо в направлении, указанном стрелкой.
78 Глава 5 Управление системой подачи чернил RUWW
Page 87

2. После того как обслуживающий картридж полностью зашел внутрь, нажмите на него по
направлению вниз, как показано на рисунке, пока он не встанет на место.
При возникновении затруднений см. раздел Не удается вставить обслуживающий
картридж на стр. 181.
ПРИМЕЧАНИЕ. Новый обслуживающий картридж не появится на передней панели, пока
не будет закрыта дверца.
3. После установки обслуживающего картриджа в принтер закройте дверцу.
ПРИМЕЧАНИЕ. Перед тем как принтер продолжит работу, должны быть установлены
все картриджи, печатающие головки и обслуживающий картридж.
4. Если не загружена бумага, на передней панели появится сообщение о необходимости
загрузки бумаги.
ПРИМЕЧАНИЕ. После замены расходных материалов убедитесь, что закрыты крышка
принтера и дверца справа. Принтер не будет печатать, пока они открыты.
Проверка состояния системы подачи чернил
1. Получите доступ к встроенному Web-серверу. См. раздел Доступ к встроенному Web-
серверу на стр. 23.
2. Откройте страницу «Расходные материалы» вкладки Главные.
RUWW Работа с компонентами системы подачи чернил 79
Page 88

На странице «Расходные материалы» показано состояние картриджей (включая уровень
чернил), печатающих головок и загруженной бумаги.
Просмотр сведений о картриджах
Можно просмотреть сведения о картриджах, используя переднюю панель или HP Utility.
Процедура с использованием передней панели
1.
На передней панели выберите значок
2. Выберите картридж, о котором требуется получить сведения.
3. На передней панели отображаются следующие сведения:
Цвет
●
Название продукта
●
Поддерживаемые картриджи
●
Номер модели
●
Серийный номер
●
Состояние
●
, а затем параметр Сведения о картриджах.
Уровень чернил (если известен)
●
● Полная емкость картриджа (мл)
Срок годности
●
Состояние гарантии
●
Изготовитель
●
80 Глава 5 Управление системой подачи чернил RUWW
Page 89

Процедуры с использованием HP Utility
В программе HP Utility для Windows перейдите на вкладку Обзор. Состояние каждого
●
картриджа отображается при последовательном выборе команд Состояние расходных
материалов > Картриджи.
В программе HP Utility для Mac OS выберите Information (Сведения) > Printer Status
●
(Состояние принтера).
Показать сведения о печатающей головке
Принтер автоматически проверяет и обслуживает печатающие головки после каждого задания.
Для получения дополнительных сведений о печатающих головках следуйте приведенным ниже
инструкциям.
1.
На передней панели выберите значок
, а затем Сведения о печатающих головках.
2. Выберите печатающую головку, о которой требуется получить сведения.
3. На передней панели отображаются следующие сведения:
Цвета
●
Название продукта
●
Номер модели
●
● Серийный номер
Ссостояние (см. раздел
●
Объем использованных чернил
●
Состояние гарантии
●
Сообщения об ошибках на передней панели на стр. 214)
Большую часть этих сведений можно получить, не покидая компьютер, при помощи служебной
программы HP Utility.
ПРИМЕЧАНИЕ. Сообщение См. гарантийный талон означает, что используется картридж
стороннего изготовителя (не HP). Гарантия не распространяется на обслуживание или ремонт
принтера, необходимость в которых возникла из-за использования чернил стороннего
изготовителя. Подробные сведения об условиях гарантии см. в документе Информация
юридического характера.
Заказ расходных материалов для системы подачи чернил
Для принтера можно заказать следующие расходные материалы для системы подачи чернил.
Таблица 5-1 Картриджи с чернилами
Картридж Номер модели Регион
Матово-черный картридж DesignJet HP 771B объемом 775 мл B6X99A
Хроматический красный картридж DesignJet HP 771B
объемом 775 мл
Картридж с пурпурными чернилами DesignJet для HP 771B
объемом 775 мл
B6Y00A Азия, Тихоокеанский регион,
B6Y01A Азия, Тихоокеанский регион,
RUWW Заказ расходных материалов для системы подачи чернил 81
Азия, Тихоокеанский регион,
Япония
Япония
Япония
Page 90

Таблица 5-1 Картриджи с чернилами (продолжение)
Картридж Номер модели Регион
Желтый картридж DesignJet HP 771B объемом 775 мл
Светло-пурпурный картридж DesignJet HP 771B объемом 775
мл
Светло-голубой картридж DesignJet HP 771B объемом 775 мл B6Y04A
Фотографический черный картридж DesignJet HP 771B
объемом 775 мл
Светло-серый картридж DesignJet HP 771B объемом 775 мл
Матово-черный картридж DesignJet HP 771C объемом 775 мл B6Y07A
Хроматический красный картридж DesignJet HP 771C объемом
775 мл
Картридж с пурпурными чернилами DesignJet для HP 771C
объемом 775 мл
Желтый картридж DesignJet HP 771C объемом 775 мл
Светло-пурпурный картридж DesignJet HP 771C объемом
775 мл
Светло-голубой картридж DesignJet HP 771C объемом 775 мл B6Y12A
B6Y02A Азия, Тихоокеанский регион,
B6Y03A Азия, Тихоокеанский регион,
B6Y05A Азия, Тихоокеанский регион,
B6Y06A Азия, Тихоокеанский регион,
B6Y08A Европа, Ближний Восток и
B6Y09A Европа, Ближний Восток и
B6Y10A Европа, Ближний Восток и
B6Y11A Европа, Ближний Восток и
Япония
Япония
Азия, Тихоокеанский регион,
Япония
Япония
Япония
Европа, Ближний Восток и
Африка
Африка
Африка
Африка
Африка
Европа, Ближний Восток и
Африка
Фотографический черный картридж DesignJet HP 771C
объемом 775 мл
Светло-серый картридж DesignJet HP 771C объемом 775 мл
Матово-черный картридж DesignJet HP 771A объемом 775 мл B6Y15A
Хроматический красный картридж DesignJet HP 771A объемом
775 мл
Картридж с пурпурными чернилами DesignJet для HP 771A
объемом 775 мл
Желтый картридж DesignJet HP 771A объемом 775 мл
Светло-пурпурный картридж DesignJet HP 771A объемом 775
мл
Светло-голубой картридж DesignJet HP 771A объемом 775 мл B6Y20A
Фотографический черный картридж DesignJet HP 771A
объемом 775 мл
Светло-серый картридж DesignJet HP 771A объемом 775 мл
Матово-черный картридж DesignJet HP 771B объемом 775 мл
(комплект из 3 шт.)
Хроматический красный картридж DesignJet HP 771B объемом
775 мл (комплект из 3 шт.)
B6Y13A Европа, Ближний Восток и
B6Y14A Европа, Ближний Восток и
B6Y16A Северная и Южная Америки
B6Y17A Северная и Южная Америки
B6Y18A Северная и Южная Америки
B6Y19A Северная и Южная Америки
B6Y21A Северная и Южная Америки
B6Y22A Северная и Южная Америки
B6Y23A Азия, Тихоокеанский регион,
B6Y24A Азия, Тихоокеанский регион,
Африка
Африка
Северная и Южная Америки
Северная и Южная Америки
Япония
Япония
Пурпурный картридж DesignJet HP 771B объемом 775 мл
(комплект из 3 шт.)
Желтый картридж DesignJet HP 771B объемом 775
мл (комплект из 3 шт.)
B6Y25A Азия, Тихоокеанский регион,
Япония
B6Y26A Азия, Тихоокеанский регион,
Япония
82 Глава 5 Управление системой подачи чернил RUWW
Page 91

Таблица 5-1 Картриджи с чернилами (продолжение)
Картридж Номер модели Регион
Светло-пурпурный картридж DesignJet HP 771B объемом
775 мл (комплект из 3 шт.)
Светло-голубой картридж DesignJet HP 771B объемом 775
мл (комплект из 3 шт.)
Фотографический черный картридж DesignJet HP 771B
объемом 775 мл (комплект из 3 шт.)
Светло-серый картридж DesignJet HP 771B объемом 775
мл (комплект из 3 шт.)
Матово-черный картридж DesignJet HP 771C объемом 775 мл
(комплект из 3 шт.)
Хроматический красный картридж DesignJet HP 771C
объемом 775 мл (комплект из 3 шт.)
Пурпурный картридж DesignJet HP 771C объемом 775 мл
(комплект из 3 шт.)
Желтый картридж DesignJet HP 771C объемом 775
мл (комплект из 3 шт.)
Светло-пурпурный картридж DesignJet HP 771C объемом 775
мл (комплект из 3 шт.)
Светло-голубой картридж DesignJet HP 771C объемом 775 мл
(комплект из 3 шт.)
Фотографический черный картридж DesignJet HP 771C
объемом 775 мл (комплект из 3 шт.)
B6Y27A Азия, Тихоокеанский регион,
Япония
B6Y28A Азия, Тихоокеанский регион,
Япония
B6Y29A Азия, Тихоокеанский регион,
Япония
B6Y30A Азия, Тихоокеанский регион,
Япония
B6Y31A Европа, Ближний Восток и
Африка
B6Y32A Европа, Ближний Восток и
Африка
B6Y33A Европа, Ближний Восток и
Африка
B6Y34A Европа, Ближний Восток и
Африка
B6Y35A Европа, Ближний Восток и
Африка
B6Y36A Европа, Ближний Восток и
Африка
B6Y37A Европа, Ближний Восток и
Африка
Светло-серый картридж DesignJet HP 771C объемом 775
мл (комплект из 3 шт.)
Матово-черный картридж DesignJet HP 771A объемом 775 мл
(комплект из 3 шт.)
Хроматический красный картридж DesignJet HP 771A объемом
775 мл (комплект из 3 шт.)
Пурпурный картридж DesignJet HP 771A объемом 775 мл
(комплект из 3 шт.)
Желтый картридж DesignJet HP 771A объемом 775
мл (комплект из 3 шт.)
Светло-пурпурный картридж DesignJet HP 771A объемом 775
мл (комплект из 3 шт.)
Светло-голубой картридж DesignJet HP 771A объемом 775
мл (комплект из 3 шт.)
Фотографический черный картридж DesignJet HP 771A
объемом 775 мл (комплект из 3 шт.)
Светло-серый картридж DesignJet HP 771A объемом 775
мл (комплект из 3 шт.)
Таблица 5-2 Печатающие головки
B6Y38A Европа, Ближний Восток и
Африка
B6Y39A Северная и Южная Америки
B6Y40A Северная и Южная Америки
B6Y41A Северная и Южная Америки
B6Y42A Северная и Южная Америки
B6Y43A Северная и Южная Америки
B6Y44A Северная и Южная Америки
B6Y45A Северная и Южная Америки
B6Y46A Северная и Южная Америки
Печатная головка Номер модели
Печатающая головка DesignJet HP 771 (матово-черный и
хроматический красный)
CE017A
RUWW Заказ расходных материалов для системы подачи чернил 83
Page 92

Таблица 5-2 Печатающие головки (продолжение)
Печатная головка Номер модели
Печатающая головка DesignJet HP 771 (пурпурный
& желтый)
Печатающая головка DesignJet HP 771
(светло-пурпурный & светло-голубой)
Печатающая головка DesignJet HP 771
(фотографический черный & светло-серый)
CE018A
CE019A
CE020A
Таблица 5-3 Обслуживающий картридж
Обслуживающий картридж Номер модели
Обслуживающий картридж HP 771 DesignJet
CH644A
84 Глава 5 Управление системой подачи чернил RUWW
Page 93

6 Параметры печати
Создание задания печати
●
Выбор качества печати
●
Печать черновика
●
Высококачественная печать
●
Выбор формата бумаги
●
Установка полей
●
Масштабирование изображения
●
Предварительный просмотр
●
Печать изображений с 16-разрядной глубиной цвета
●
Изменение правил обработки перекрывающихся линий
●
Печать линий обрезки
●
Поворот изображения
●
Печать в оттенках серого
●
Экономичное расходование бумаги
●
Размещение заданий для экономии бумаги
●
Экономичное расходование чернил
●
RUWW 85
Page 94

Создание задания печати
Чтобы распечатать что-либо, необходимо отправить это на принтер. В результате будет
создано и добавлено в очередь печати принтера задание печати. Имеется два основных
подхода к отправке задания печати на принтер.
Чтобы осуществить печать напрямую из программы, используйте обычную команду
●
Печать программы. Если выбрать драйвер принтера отправляет задание печати на
принтер.
файл уже преобразован в поддерживаемый графический формат, его можно
Если
●
отправить напрямую на принтер с помощью встроенного Web-сервера, минуя драйвер
принтера (см. ниже).
86 Глава 6 Параметры печати RUWW
Page 95

Использование встроенного Web-сервера для печати файлов
Выберите в программе HP Utility или во встроенном Web-сервере элемент Отправка задания
в группе элементов Центра заданий. Появится окно, изображенное ниже.
Нажмите кнопку Добавить файлы, чтобы выбрать на компьютере файлы, которые
необходимо отправить на печать. Возможны следующие форматы файлов.
PDF
●
PostScript
●
TIFF
●
JPEG
●
● CALS/G4
ПРИМЕЧАНИЕ. При печати в файл его формат должен быть одним из перечисленных в
списке, однако его расширением может быть .plt или .prn.
Если же формат файла не указан в списке, выполнение его печати не будет успешным.
Если при создании заданий были использованы надлежащие параметры (такие как формат
бумаги, поворот изображения, изменение формата и количество копий), простое нажатие
кнопки Печать вызовет отправку заданий на принтер.
Если требуется указать параметры печати, перейдите в раздел Параметры задания
выберите необходимые параметры. Для облегчения понимания справа от каждого параметра
приведен поясняющий комментарий. Помните, что если оставить параметр в значении По
умолчанию, будет использовано значение, ранее сохраненное в задании. Если у задания нет
параметров, будет использован параметр принтера.
и
Печать сохраненных заданий
При печати файла с помощью встроенного Web-сервера это задание можно пометить для
постоянного хранения в принтере.
RUWW Создание задания печати 87
Page 96

При выборе варианта Сохраненные задания в принтере на вкладке Главное встроенного
Web-сервера будет отображен список сохраненных заданий. Для каждого задания
отображаются следующие сведения.
имя задания;
●
размер задания;
●
дата и время получения задания принтером;
●
имя, присвоенное пользователем, отправившем задание.
●
Можно щелкнуть на заголовке любого столбца для сортировки списка на основании
содержащихся
Можно выбрать одно или несколько заданий в списке и выполнить с ними следующие
операции с помощью кнопок, расположенных вверху списка.
Print (Печать): выбранные задания печатаются с исходными параметрами. Ход
●
выполнения заданий можно увидеть на странице Очередь заданий.
Дополнительные параметры печати: будут отображены параметры выбранных
●
заданий, которые можно
Сохранить а для печати заданий — кнопку Печать.
Значение параметра отображается только в том случае, если это значение одинаково для
всех выбранных заданий. В противном случае отображается дефис.
в этом столбце сведений.
изменить. Для сохранения новых параметров нажмите кнопку
Удалить: выбранные задания полностью удаляются из принтера.
●
Выбор качества печати
Принтер имеет множество режимов качества печати, поскольку для наилучшего качества
отпечатков приходится несколько снижать скорость, а высокая скорость печати подразумевает
некоторое ухудшение качества.
Поэтому стандартный селектор качества печати представляет собой ползунок, позволяющий
выбирать между качеством и скоростью.
Можно также выбрать один из трех специальных вариантов: Наилучшее, Обычное и
Черновое. При выборе варианта Черновое
котором используется более низкое разрешение визуализации и расходуется меньше чернил.
Таким образом, еще больше увеличивается скорость печати, но снижается ее качество.
Параметр Economode может быть выбран только из специальных вариантов (но не с
помощью ползунка).
На качество печати могут также влиять два дополнительных специальных параметра:
разрешение и Однонаправленная. См.
ПРИМЕЧАНИЕ. В диалоговом окне драйвера принтера операционной системы Windows
разрешения визуализации и печати для конкретного задания печати отображаются на вкладке
Бумага/Качество. В диалоговом окне Print (Печать) операционной системы Macintosh они
отображаются на панели Summary (Сводка).
можно также выбрать параметр Economode, при
Макс.
Высококачественная печать на стр. 90.
88 Глава 6 Параметры печати RUWW
Page 97

Качество печати можно выбрать одним из следующих способов.
В диалоговом окне драйвера принтера Windows перейдите на вкладку Бумага/
●
Качество и просмотрите раздел «Качество печати». Если выбрать вариант Стандартные
параметры, в окне будет отображаться простой ползунок, позволяющий выбрать
скорость или качество. Если же выбрать вариант Специальные параметры, в окне будут
отображаться более конкретные
В диалоговом окне Print (Печать) операционной системы Mac OS X 10.4: перейдите
●
на панель Качество изображения. Если выбрать вариант Standard (Стандартные), в
окне будет отображаться простой ползунок, позволяющий выбрать скорость или качество.
Если выбрать вариант Custom (Специальные), в окне будут отображаться более
конкретные параметры, описанные выше.
параметры, описанные выше.
В диалоговом окне Print (Печать) операционной системы Mac OS X 10.5 или
●
Print: перейдите на панель Paper/Quality (Бумага/Качество) и просмотрите раздел
«Качество печати». Если выбрать вариант Standard (Стандартные), в окне будет
отображаться простой ползунок, позволяющий выбрать скорость или качество. Если
выбрать вариант Custom (Специальные), в окне будут отображаться более конкретные
параметры, описанные выше.
● На странице «Передать задание» встроенного Web-сервера выберите элемент
Основные настройки
варианты, появится возможность выбора между элементами Скорость и Качество. Если
же выбрать вариант Специальные параметры, в окне будут отображаться более
конкретные параметры, описанные выше.
●
На передней панели выберите в меню значок настройки
Параметры печати > Качество печати.
ПРИМЕЧАНИЕ. Если качество печати устанавливается на компьютере, то эти
параметры имеют приоритет над параметрами, заданными на передней панели.
ПРИМЕЧАНИЕ. Изменение качества печати страниц, загружаемых или уже загруженных в
принтер, невозможно (даже в том случае, если процесс печати еще не начался).
Печать черновика
10.6
> Качество печати. Если после этого выбрать Стандартные
, а затем выберите пункт
Установить черновое качество печати с высокой скоростью можно одним из следующих
способов.
● В диалоговом окне драйвера принтера Windows перейдите на вкладку Бумага/
Качество и просмотрите раздел «Качество печати». Переместите ползунок качества
печати в крайнее левое положение ('Скорость').
● В диалоговом окне Print (Печать) операционной системы Mac OS X 10.4: перейдите
на панель Качество изображения и переместите ползунок
левое положение — ('Speed') (Скорость).
● В диалоговом окне Print (Печать) операционной системы Mac OS X 10.5 или 10.6
Print: перейдите на панель Paper/Quality (Бумага/Качество) и переместите ползунок
качества печати в крайнее левое положение — ('Speed') (Скорость).
● На странице «Передать задание» встроенного Web-сервера выберите элемент
Основные настройки > Качество печати > Стандартные варианты > Скорость.
RUWW Печать черновика 89
качества печати в крайнее
Page 98

Установить черновое качество печати с использованием параметра Economode можно одним
из следующих способов. Этот режим предназначается в основном для документов,
содержащих только текст и чертежи.
В диалоговом окне драйвера принтера Windows: перейдите на вкладку Бумага/
●
Качество и просмотрите раздел «Качество печати». Выберите элемент Специальные
параметры, а затем установите уровень качества Черновое и отметьте
Economode.
В диалоговом окне Print (Печать) операционной системы Mac OS X 10.4: перейдите
●
на панель Image Quality (Качество изображения), выберите в качестве параметра
качества значение Custom (Специальное), установите для качества печати значение Fast
(Черновое) и отметьте флажок Economode.
В диалоговом окне Print (Печать) операционной системы Mac OS X 10.5 или 10.6
●
Print: перейдите на панель Paper/Quality (Бумага/Качество), выберите в качестве
параметра
значение Fast (Черновое) и отметьте флажок Economode.
На странице «Передать задание» встроенного Web-сервера выберите элемент
●
Основные настройки > Качество печати > Нестандартный. Установите для параметра
Уровень качества значение Черновое, а для параметра Economode — значение Вкл..
качества значение Custom (Специальное), установите для качества печати
Высококачественная печать
флажок
Установить высокое качество печати можно одним из следующих способов.
В диалоговом окне драйвера принтера Windows: перейдите на вкладку Бумага/
●
Качество и просмотрите раздел «Качество печати». Переместите ползунок качества
печати вправо до конца – 'Quality' (Качество).
В диалоговом окне Print (Печать) операционной системы Mac OS X 10.4: перейдите
●
на панель Качество изображения и переместите ползунок качества печати в крайнее
правое положение — ('Quality') (Качество).
В диалоговом окне Print (Печать) операционной системы Mac OS X 10.5 или 10.6
●
Print: перейдите на панель Paper/Quality (Бумага/Качество) и переместите ползунок
качества печати в крайнее правое положение — ('Quality') (Качество).
На странице «Передать задание» встроенного Web-сервера выберите элемент
●
Основные настройки > Качество печати > Стандартные варианты > Качество.
По умолчанию печать является двунаправленной (печатающие головки выполняют печать
двигаясь в обоих направлениях бумаги), но можно выбрать Однонаправленная для
небольшого улучшения качества и снижения скорости. Этот параметр недоступен при выборе
качества печати Черновое.
Изображение с высоким разрешением
Если разрешение изображения выше, чем разрешение визуализации (отображаемое на
вкладке Бумага/Качество Windows), резкость отпечатка можно повысить, выбрав параметр
Макс. разрешение option. Этот параметр доступен только при печати на глянцевой бумаге,
если выбрано Наилучшее качество печати.
,
В диалоговом окне драйвера (в диалоговом окне Print (Печать) операционной
●
системы Macintosh) выберите специальные параметры качества печати вместо
стандартных, а
На странице «Передать задание» встроенного Web-сервера выберите элемент
●
Основные настройки > Качество печати > Нестандартный. Установите для параметра
90 Глава 6 Параметры печати RUWW
затем установите флажок Макс. разрешение.
Page 99

Уровень качества значение Наилучшее, а для параметра Макс. разрешение —
значение Да.
ПРИМЕЧАНИЕ. Параметр Макс. разрешение приводит к замедлению печати на фотобумаге,
но не повышает расход чернил.
Выбор формата бумаги
Формат бумаги можно задать одним из следующих способов.
ПРИМЕЧАНИЕ. Задаваемый здесь формат бумаги должен совпадать с тем форматом, в
расчете на который создавался документ. Чтобы изменить формат для печати, документ
можно масштабировать. См.
В диалоговом окне драйвера принтера Windows перейдите на вкладку Бумага/
●
Качество а затем выберите в списке «Формат документа» формат используемой бумаги.
В диалоговом окне Page Setup (Параметры страницы) операционной системы
●
Macintosh выберите свой принтер во всплывающем меню Format for (Формат для), а
затем выберите параметр Paper Size (Формат бумаги).
ПРИМЕЧАНИЕ. Если в приложении отсутствует диалоговое окно Page Setup
(Параметры страницы), используйте диалоговое окно Print (Печать).
На странице «Передать задание» встроенного Web-сервера выберите элемент
●
Дополнительные настройки > Бумага > Формат бумаги > Стандартный.
Масштабирование изображения на стр. 93.
●
На передней панели выберите в меню значок настройки
Параметры печати > Параметры бумаги > Выбрать размер бумаги.
ПРИМЕЧАНИЕ. Если формат бумаги устанавливается на компьютере, то эти параметры
имеют приоритет над параметрами, заданными на передней панели.
ПРИМЕЧАНИЕ. Если проверка перекоса отключена, в качестве длины бумаги
используется значение, в четыре раза превышающее ее ширину.
СОВЕТ: Если размер документа равен 330 x 483 мм, который предназначен для размещения
на листовой бумаге такого же размера, выберите формат документа Super B/A3.
, а затем выберите пункт
RUWW Выбор формата бумаги 91
Page 100

Специальные форматы бумаги
Выбор нестандартного формата бумаги, не присутствующего в списке форматов, производится
следующим образом.
В операционной системе Windows есть два способа.
●
В диалоговом окне драйвера принтера нажмите кнопку Пользовательский на
◦
вкладке Бумага/Качество, укажите название и размеры нового формата бумаги, а
затем нажмите кнопку Сохранить для сохранения нового формата. Чтобы в
драйвере PostScript увидеть добавленный
форматов, необходимо выйти из диалогового окна свойств принтера, а затем снова
открыть это окно и щелкнуть на кнопке Дополнительно (если требуется).
ПРИМЕЧАНИЕ. Драйвер предотвращает создание размера бумаги у которой
ширина превышает ее длину.
В меню Пуск выберите пункт Принтеры, а затем в меню Файл выберите Свойства
◦
сервера. На вкладке Формы отметьте флажок Создать новую форму, укажите имя
и размеры новой формы, а затем щелкните на кнопке Сохранить.
ПРИМЕЧАНИЕ. Эти формы не доступны, если используется общий принтер,
подключенный к другому компьютеру.
В диалоговом окне Page Setup (Параметры страницы) операционной системы
●
Macintosh выберите Paper Size (Формат бумаги) > Manage Custom Sizes (Управление
специальными форматами).
только что формат в списке специальных
ПРИМЕЧАНИЕ. Если в приложении отсутствует диалоговое окно Page Setup
(Параметры страницы), используйте диалоговое окно Print (Печать).
На странице «Передать задание» встроенного Web-сервера выберите элемент
●
Дополнительные настройки > Бумага > Формат бумаги > Специальный.
Установка полей
По умолчанию принтер оставляет поле величиной 5 мм от края изображения до края бумаги.
Однако эту настройку можно изменить различными способами.
В диалоговом окне драйвера принтера Windows выберите вкладку Paper/Quality
●
(Бумага/Качество), а затем нажмите кнопку Margins/Layout (Поля/Макет).
СОВЕТ: В драйвере PostScript операционной системы Windows убедитесь, что вы
выбрали правильный вариант в списке Формат документа. Нужно выбрать размер
документа 'без полей', чтобы использовать параметр Очень большой или Обрезать по
полям.
В диалоговом окне Print (Печать) операционной системы Mac OS X 10.4: перейдите
●
на панель Завершение (Бумага/Качество), а затем щелкните на кнопке Layout (Макет).
В диалоговом окне Print (Печать) операционной системы Mac OS X 10.5 или 10.6
●
Print: выберите панель Margins/Layout (Поля/Макет).
На странице «Передать задание» встроенного Web-сервера выберите элемент
●
Дополнительные настройки > Бумага > Макет/Поля.
После этого будут отображены некоторые
92 Глава 6 Параметры печати RUWW
из следующих параметров.
 Loading...
Loading...