Page 1
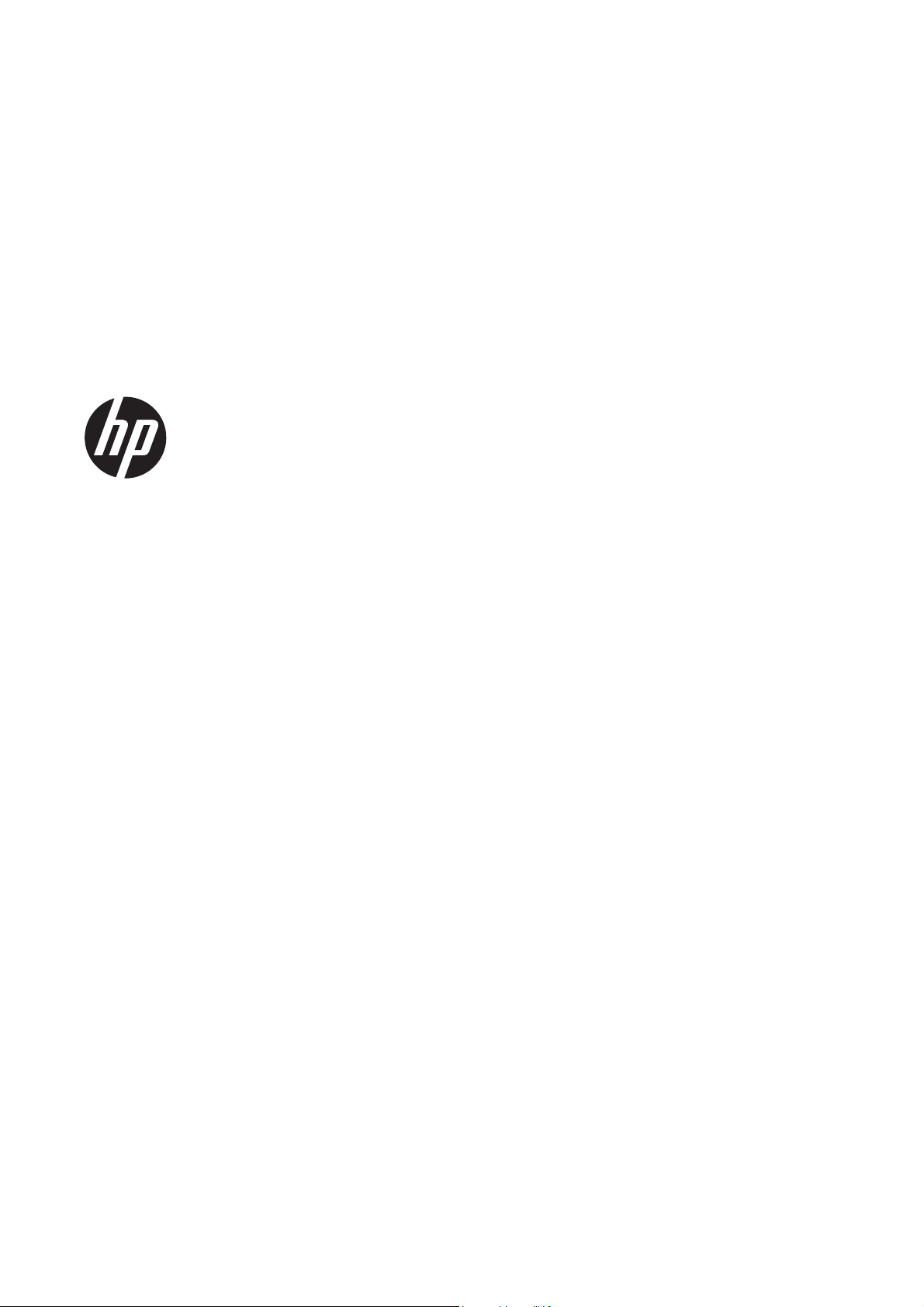
Tlačiareň série HP DesignJet Z6200
Photo
Používanie tlačiarne
Page 2
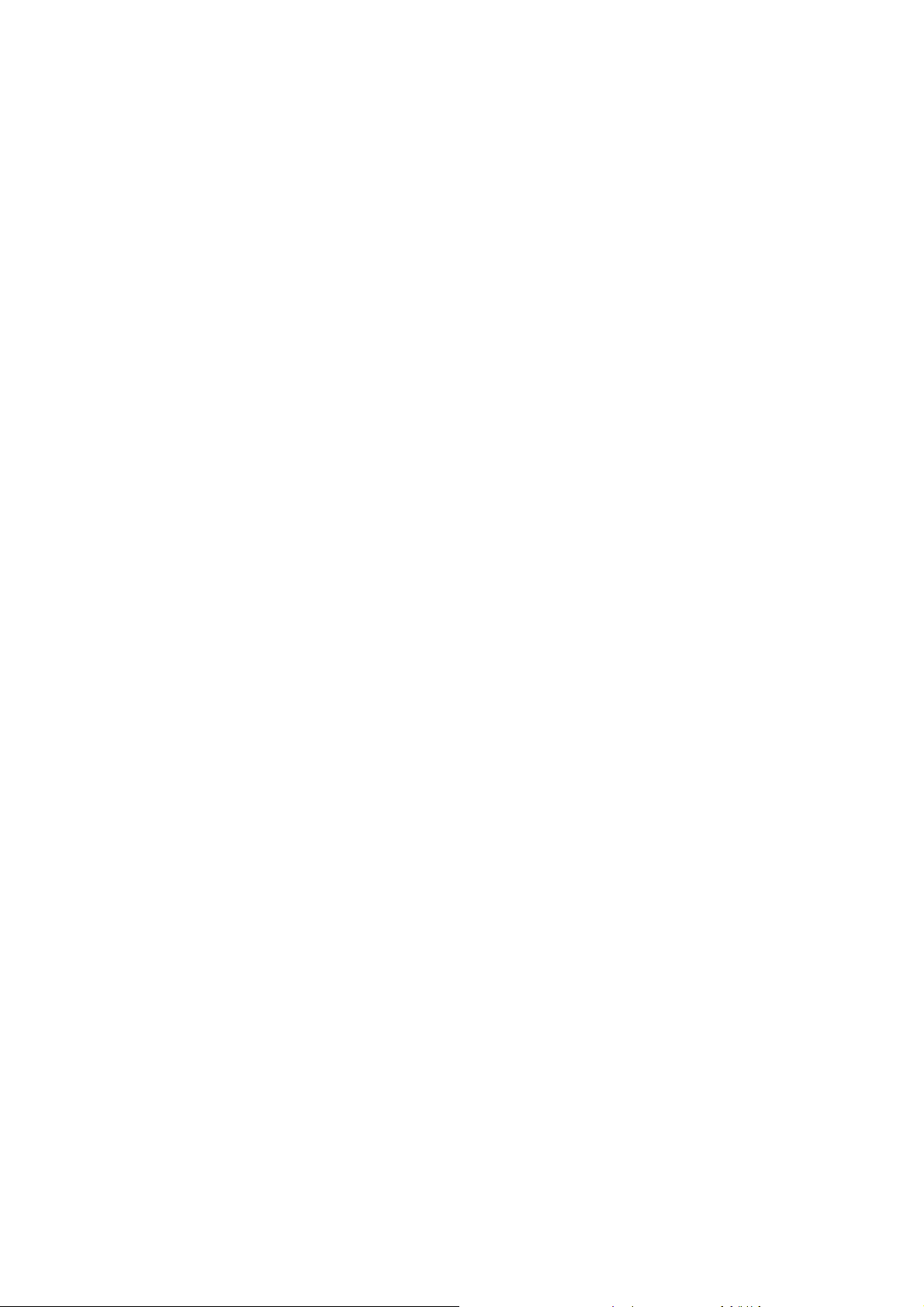
© Copyright 2012, 2016 HP Development
Company, L.P.
štvrté vydanie
Právne upozornenia
Informácie obsiahnuté v tomto dokumente
môžu byť zmenené aj bez
predchádzajúceho upozornenia. V záruke
dodanej spolu s produktmi a službami
spoločnosti HP sú uvedené výlučne
vyhlásenia o záruke týkajúce sa týchto
produktov a služieb. Žiadna časť textu
uvedeného v ostatných častiach sa nedá
interpretovať ako poskytnutie dodatočnej
záruky. Spoločnosť HP nebude
zodpovedná za technické a textové chyby,
ani vynechané časti v tomto dokumente.
Ochranné známky
Adobe®, Acrobat®, Adobe Photoshop®
a PostScript® sú ochranné známky
spoločnosti Adobe Systems Incorporated.
Microsoft® a Windows® sú ochranné
známky spoločnosti Microsoft Corporation
registrované v USA.
PANTONE®* je etalón pre farby
spoločnosti *Pantone, Inc.
Page 3
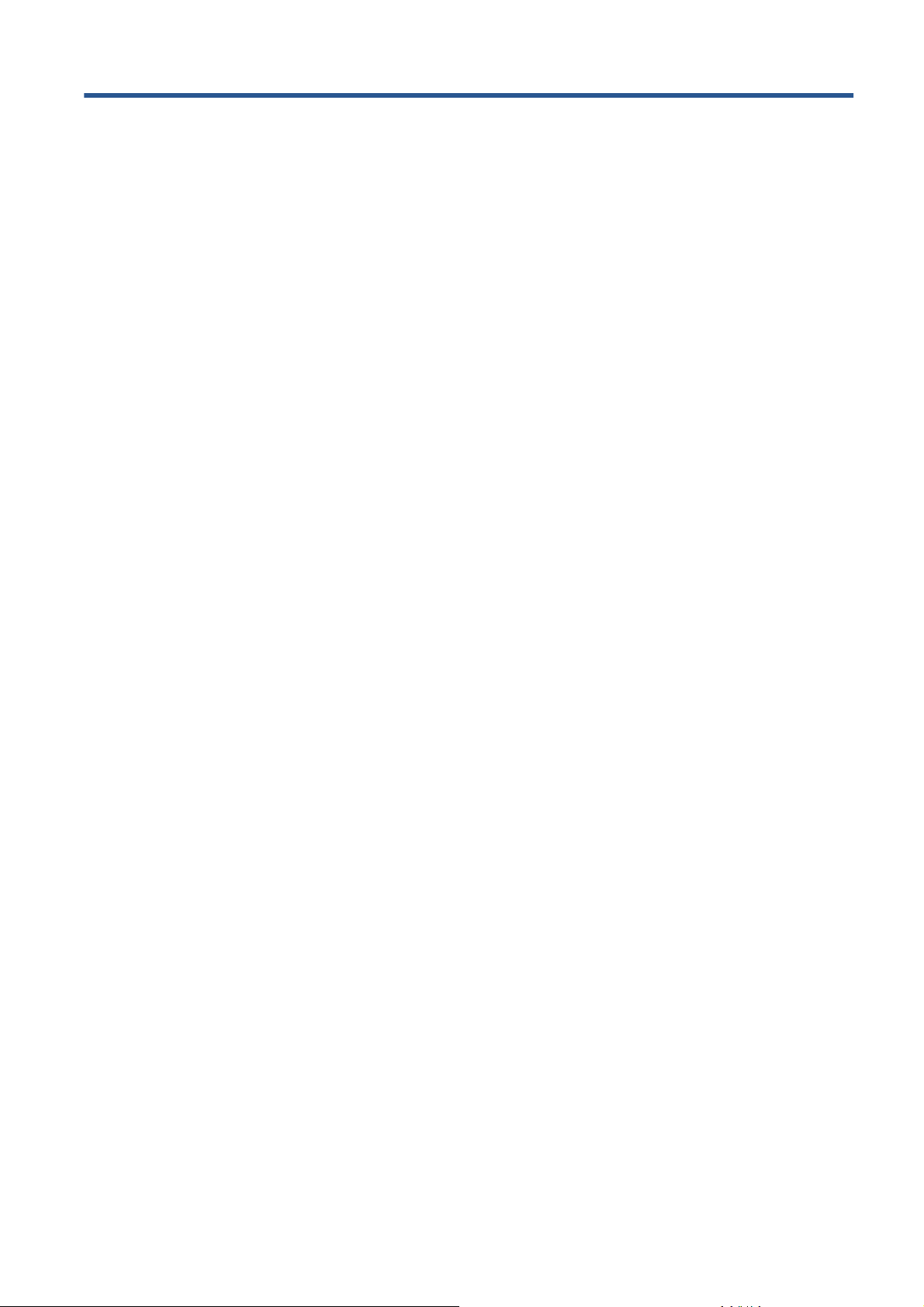
Obsah
1 Úvod ................................................................................................................................................................. 1
Preventívne bezpečnostné opatrenia ................................................................................................... 1
Modely produktu ................................................................................................................................... 2
Používanie príručky .............................................................................................................................. 2
Hlavné funkcie tlačiarne ....................................................................................................................... 3
Hlavné súčasti tlačiarne ....................................................................................................................... 4
Hlavné časti vstavaného webového servera ........................................................................................ 9
Hlavné funkcie aplikácie HP Utility ..................................................................................................... 10
Interné výtlačky tlačiarne .................................................................................................................... 10
Zapnutie a vypnutie tlačiarne ............................................................................................................. 11
2 Pokyny týkajúce sa pripojenia a softvéru .................................................................................................. 13
Výber spôsobu pripojenia ................................................................................................................... 13
Pripojenie k sieti (Windows) ............................................................................................................... 14
Pripojenie priamo k počítaču (Windows) ............................................................................................ 14
Odinštalovanie ovládača tlačiarne (Windows) .................................................................................... 15
Pripojenie k sieti (Mac OS) ................................................................................................................. 15
Pripojenie priamo k počítaču (Mac OS) .............................................................................................. 17
Odinštalovanie softvéru tlačiarne (Mac OS) ....................................................................................... 19
3 Prispôsobenie tlačiarne ............................................................................................................................... 21
Zmena jazyka displeja na prednom paneli ......................................................................................... 21
Prístup k vstavanému webovému serveru ......................................................................................... 22
Zmena jazyka vstavaného webového servera ................................................................................... 22
Prístup k aplikácii HP Utility ................................................................................................................ 22
Zmena jazyka aplikácie HP Utility ...................................................................................................... 23
Zmena nastavenia režimu spánku ..................................................................................................... 23
Zapnutie a vypnutie bzučiaka ............................................................................................................. 23
Zmena kontrastu displeja na prednom paneli .................................................................................... 23
Zmena jednotiek miery ....................................................................................................................... 23
Konfigurácia nastavení siete .............................................................................................................. 23
Zmena nastavenia grafického jazyka ................................................................................................. 25
Prispôsobenie zoznamu typov papiera .............................................................................................. 25
Výber akcie, ak papier nesúhlasí ....................................................................................................... 26
SKWW
iii
Page 4
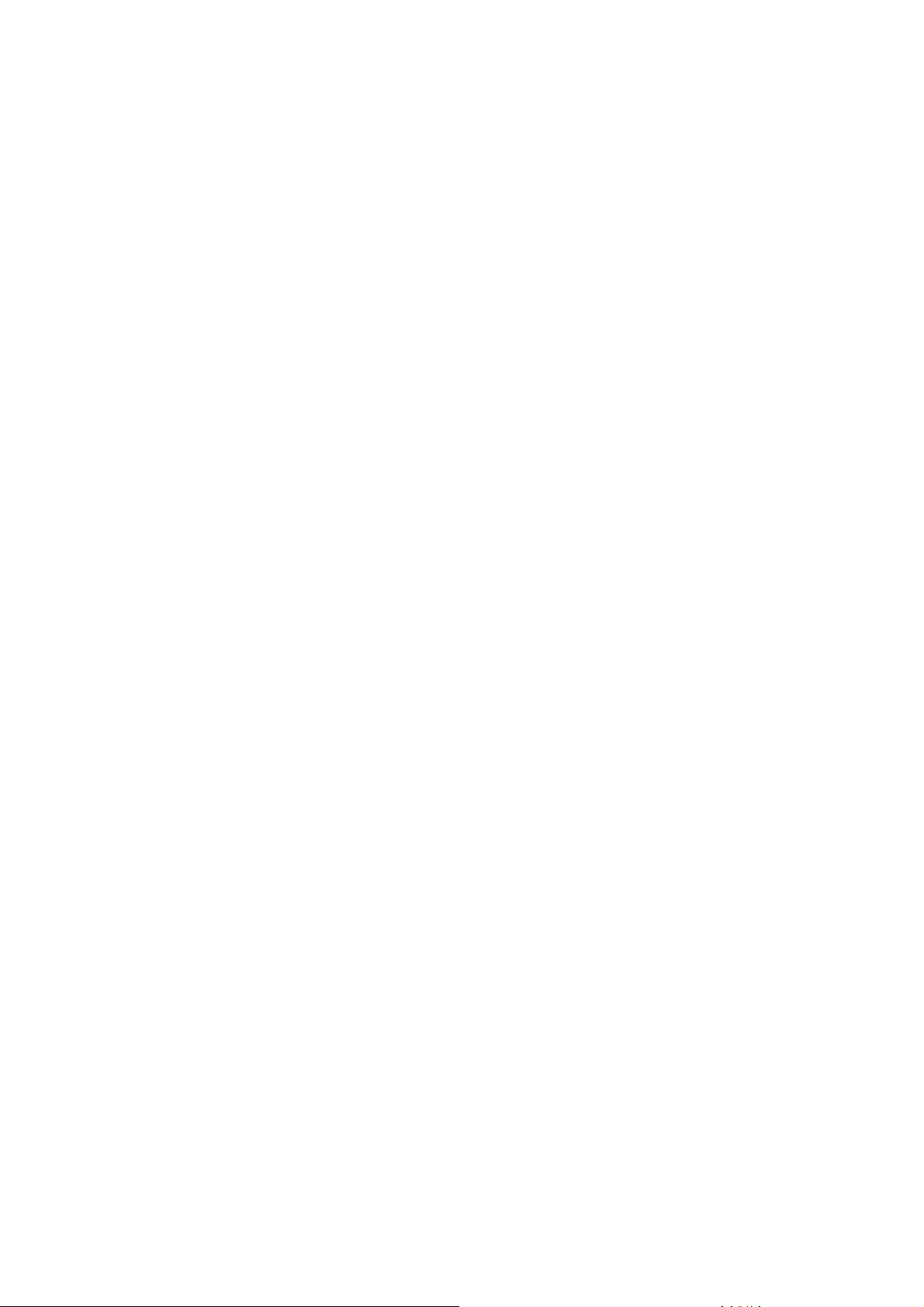
4 Spracovanie papiera ..................................................................................................................................... 27
Prehľad ............................................................................................................................................... 27
Nasunutie kotúča na cievku ............................................................................................................... 31
Vloženie kotúča do tlačiarne .............................................................................................................. 33
Vyberanie kotúča z tlačiarne .............................................................................................................. 35
Používanie navíjacej cievky ............................................................................................................... 35
Zobrazenie informácií o papieri .......................................................................................................... 43
Vykonávanie kalibrácie posunu papiera ............................................................................................. 43
Prevzatie predvolieb papiera .............................................................................................................. 45
Používanie papiera od iného výrobcu ako HP ................................................................................... 45
Zrušenie času na zaschnutie .............................................................................................................. 46
Zmena času na zaschnutie ................................................................................................................ 47
Tlač informácií o papieri ..................................................................................................................... 47
Podanie a odrezanie papiera ............................................................................................................. 48
Skladovanie papiera ........................................................................................................................... 48
Objednávanie papiera ........................................................................................................................ 48
5 Spracujte atramentový systém .................................................................................................................... 54
Časti atramentového systému ............................................................................................................ 54
Tipy k atramentovému systému ......................................................................................................... 57
Práca so súčasťami atramentového systému .................................................................................... 58
Objednávanie zásobníkov atramentu ................................................................................................. 76
6 Možnosti tlače ............................................................................................................................................... 80
Vytvorenie tlačovej úlohy .................................................................................................................... 80
Výber kvality tlače .............................................................................................................................. 82
Tlač konceptu ..................................................................................................................................... 83
Tlač s vysokou kvalitou ...................................................................................................................... 84
Výber veľkosti papiera ........................................................................................................................ 84
Výber možností okrajov ...................................................................................................................... 86
Zmena mierky tlače ............................................................................................................................ 86
Ukážka tlače ....................................................................................................................................... 87
Tlač 16-bitových farebných obrázkov ................................................................................................. 88
Zmena spracovania prekrývajúcich sa riadkov .................................................................................. 88
Tlač čiar orezania ............................................................................................................................... 89
Otočenie obrazu ................................................................................................................................. 89
Tlač v odtieňoch sivej ......................................................................................................................... 91
Hospodárne využívanie papiera ......................................................................................................... 91
Skladanie papiera kvôli úspore papiera ............................................................................................. 92
Hospodárne využívanie atramentu ..................................................................................................... 94
7 Správa farieb ................................................................................................................................................. 95
Čo je farba? ........................................................................................................................................ 95
iv SKWW
Page 5
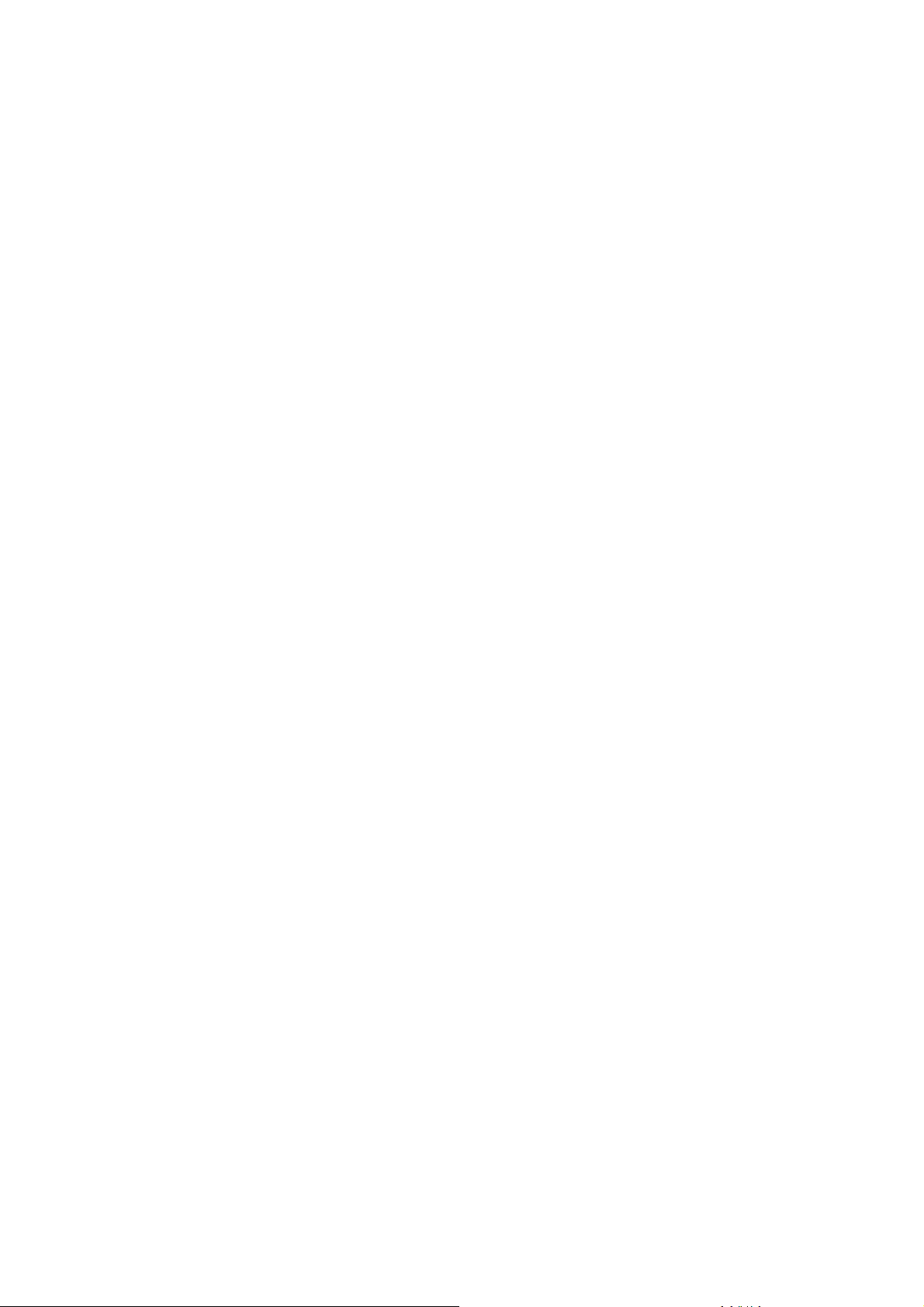
Problém: farba vo svete počítačov ..................................................................................................... 96
Riešenie: správa farieb ....................................................................................................................... 97
Farba a tlačiareň ................................................................................................................................ 99
Zhrnutie procesu správy farieb ......................................................................................................... 100
Kalibrácia farieb ................................................................................................................................ 101
Profilovanie farieb ............................................................................................................................. 103
Možnosti správy farieb ..................................................................................................................... 104
Možnosti úpravy farieb ..................................................................................................................... 106
Emulácia HP Professional PANTONE* ............................................................................................ 107
Režimy emulácie farieb .................................................................................................................... 109
8 Správa frontu úloh ...................................................................................................................................... 113
Stránka frontu úloh vo vstavanom webovom serveri ........................................................................ 113
Ukážka úlohy .................................................................................................................................... 114
Vypnutie frontu úloh ......................................................................................................................... 115
Pozastavenie frontu úloh .................................................................................................................. 115
Možnosti výberu, kedy tlačiť úlohu vo fronte .................................................................................... 115
Identifikácia úlohy vo fronte .............................................................................................................. 115
Zmena priority úlohy vo fronte .......................................................................................................... 116
Odstránenie úlohy z frontu ............................................................................................................... 116
Opakovaná tlač alebo kopírovanie úlohy vo fronte .......................................................................... 116
Hlásenia o stave úlohy ..................................................................................................................... 116
9 Získanie informácií o spotrebe tlačiarne .................................................................................................. 118
Získanie štatistických informácií tlačiarne ........................................................................................ 118
Kontrola štatistiky spotreby tlačiarne ................................................................................................ 118
Kontrola spotreby atramentu a papiera v úlohe ............................................................................... 119
10 Praktické príklady tlače ............................................................................................................................ 120
Prehľad ............................................................................................................................................. 120
Zmena veľkosti obrazu pomocou programu Adobe Photoshop CS4 ............................................... 120
Tlač farebnej fotografie pomocou programu Photoshop CS2 .......................................................... 123
Tlač konceptu na revíziu so správnou mierkou ................................................................................ 125
Opakovaná tlač úlohy s jednotnými farbami ..................................................................................... 127
Tlač mapy pomocou aplikácie ESRI ArcGIS 9 ................................................................................. 129
11 Údržba tlačiarne ........................................................................................................................................ 133
Čistenie vonkajška tlačiarne ............................................................................................................. 133
Čistenie platne .................................................................................................................................. 133
Č
istenie okna snímača posunu papiera ........................................................................................... 135
Namazanie vozíka tlačových hláv .................................................................................................... 136
Údržba kaziet s atramentom ............................................................................................................ 136
Vykonávanie preventívnej údržby .................................................................................................... 136
SKWW v
Page 6
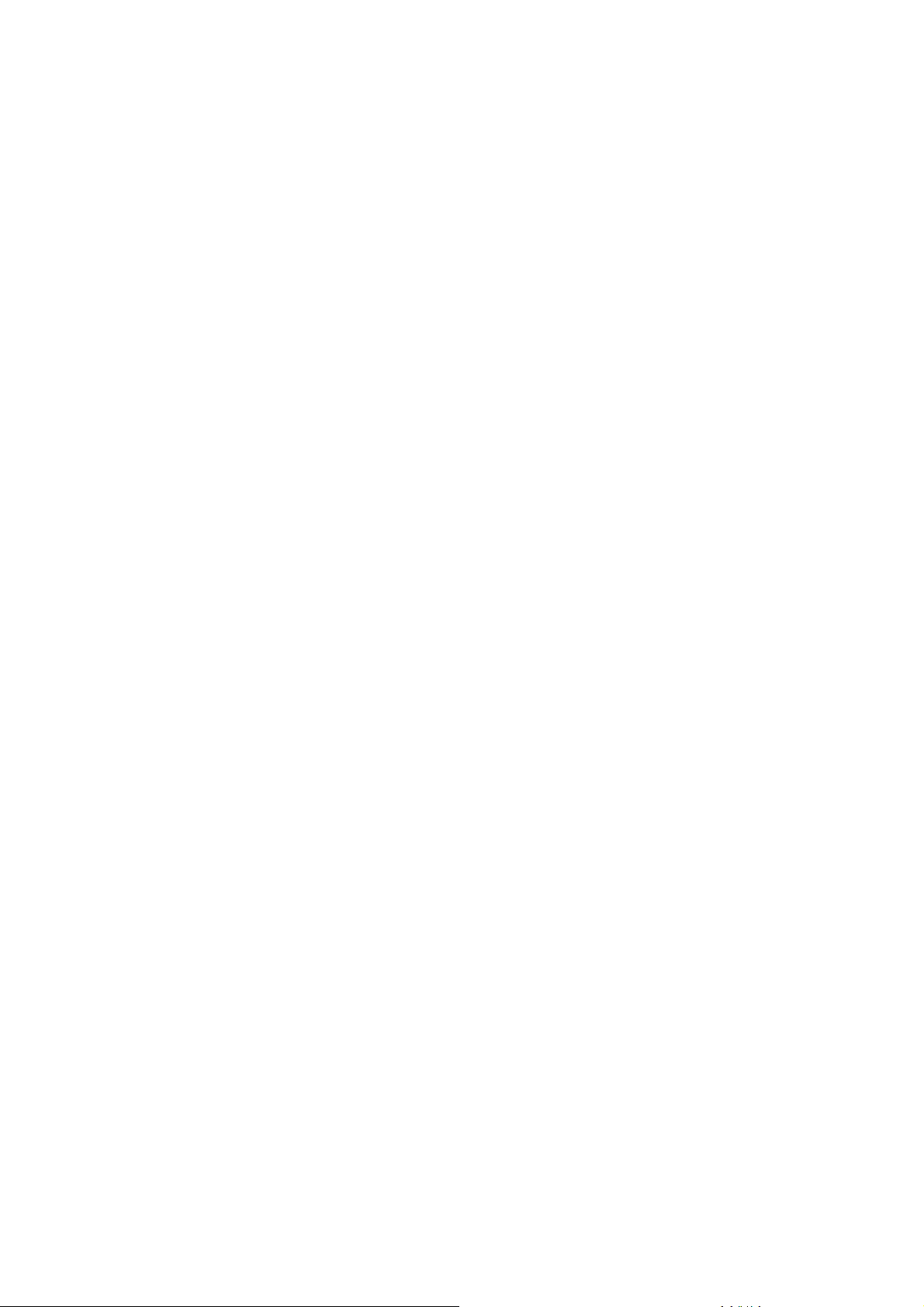
Premiestnenie alebo uskladnenie tlačiarne ...................................................................................... 137
Aktualizácia firmvéru tlačiarne .......................................................................................................... 138
Výmena pohlcovača atramentu ........................................................................................................ 139
Bezpečné vymazanie disku .............................................................................................................. 142
12 Príslušenstvo ............................................................................................................................................ 144
Objednávanie príslušenstva ............................................................................................................. 144
13 Riešenie problémov s kvalitou tlače ....................................................................................................... 145
Všeobecné pokyny ........................................................................................................................... 146
Nástroje na riešenie problémov ........................................................................................................ 146
Príliš hrubé, tenké alebo chýbajúce čiary ......................................................................................... 147
Čiary sa zdajú byť stupňovité alebo zúbkované ............................................................................... 148
Chýbajú časti čiar alebo textu .......................................................................................................... 148
Čiary sú vytlačené dvojito alebo v nesprávnych farbách .................................................................. 149
Čiary sú rozmazané (atrament presakuje z čiar) .............................................................................. 150
Čiary sú trochu zvlnené .................................................................................................................... 150
Tmavé alebo svetlé vodorovné čiary cez obraz (vznik pásov) ......................................................... 150
Obraz je zrnitý .................................................................................................................................. 151
Obraz má kovový nádych (bronzovanie) .......................................................................................... 152
Výtlačok nie je rovný ........................................................................................................................ 152
Výtlačok sa pri dotyku rozmazáva .................................................................................................... 153
Na papieri sa objavujú atramentové škvrny ..................................................................................... 153
Chyby v blízkosti vrchnej časti výtlačku ........................................................................................... 153
Farby nie sú verné ............................................................................................................................ 154
Výstup je úplne prázdny ................................................................................................................... 157
Výstup nie je úplný ........................................................................................................................... 157
Obraz je orezaný .............................................................................................................................. 157
Obraz sa nachádza len v jednej časti oblasti tlače ........................................................................... 158
Obraz je neočakávane otočený ........................................................................................................ 158
Výtlačok je zrkadlovým obrazom predlohy ....................................................................................... 158
Výtla
čok je skreslený alebo nejasný ................................................................................................. 158
Jeden obraz prekrýva druhý na tom istom výtlačku ......................................................................... 159
Zdá sa, že nastavenie pera je neúčinné ........................................................................................... 159
Obraz má výzor dreveného vlákna (červíkovitý) .............................................................................. 159
14 Riešenie problémov s papierom .............................................................................................................. 160
Papier sa nedá vložiť ........................................................................................................................ 160
Papier sa zachytil v tlačiarni ............................................................................................................. 160
Výtlačky sa v koši neukladajú správne ............................................................................................. 162
Nefunguje automatické odrezávanie ................................................................................................ 162
Zaseknutie papiera v navíjacej cievke .............................................................................................. 162
Navíjacia cievka nenavíja ................................................................................................................. 163
vi SKWW
Page 7
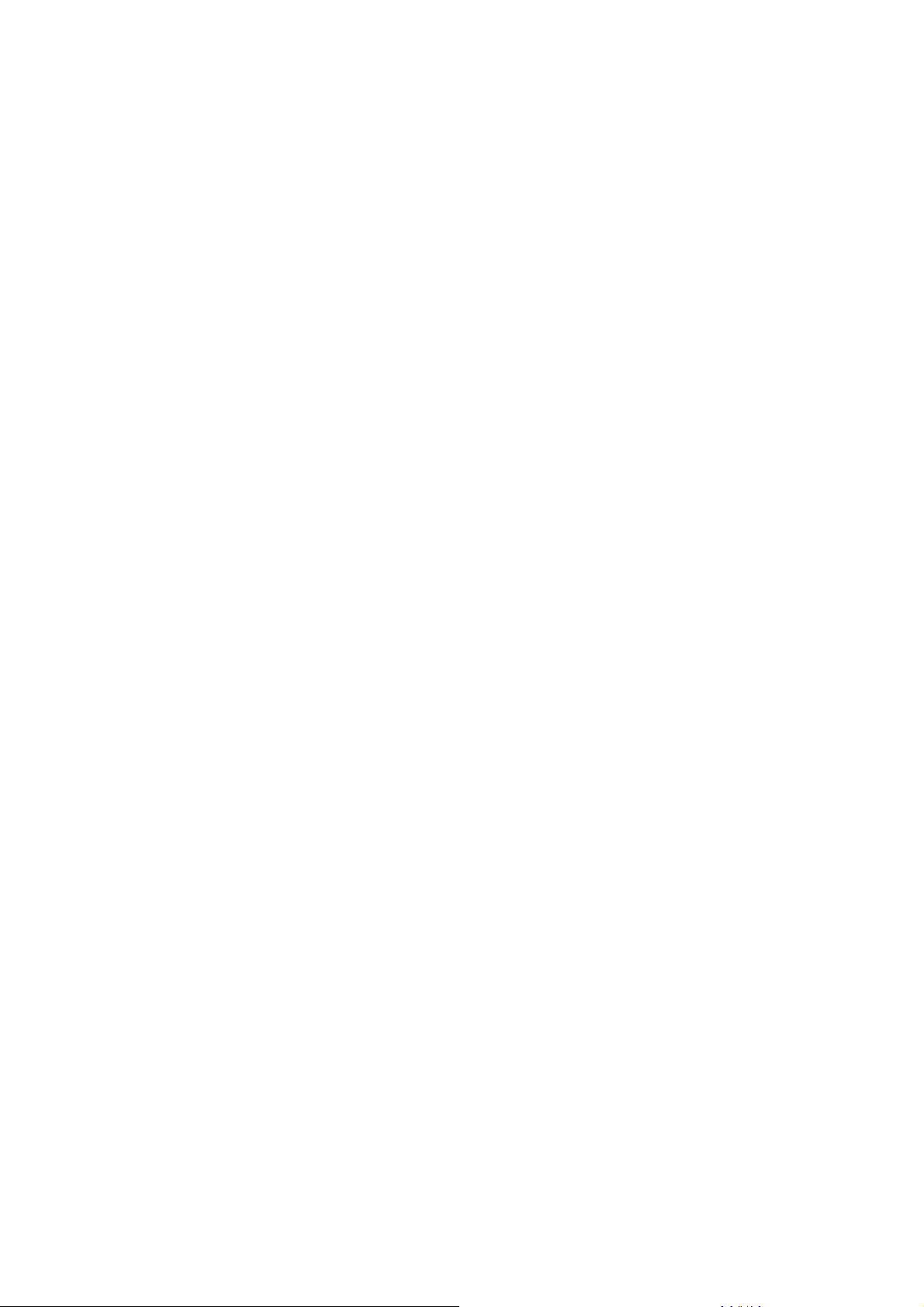
15 Riešenie problémov s atramentovým systémom .................................................................................. 165
Nedá sa vložiť kazeta s atramentom ................................................................................................ 165
Nedá sa vložiť tlačová hlava ............................................................................................................ 165
Nemožno vložiť kazetu údržby ......................................................................................................... 165
Predný panel odporúča opätovné nasadenie alebo výmenu tlačovej hlavy ..................................... 166
Čistenie tlačových hláv ..................................................................................................................... 166
Zarovnanie tlačových hláv ................................................................................................................ 166
16 Riešenie ostatných problémov ................................................................................................................ 169
Tlačiareň netlačí ............................................................................................................................... 169
Softvérový program sa počas vytvárania tlačovej úlohy spomalil alebo zastavil ............................. 170
Tlačiareň sa zdá byť pomalá ............................................................................................................ 170
Zlyhanie komunikácie medzi počítačom a tlačiarňou ....................................................................... 170
Prístup k vstavanému webovému serveru nie je možný .................................................................. 171
Chybové hlásenie Out-of-memory (Nedostatok pamäte) ................................................................. 172
Valce podávacej platne vŕzgajú ........................................................................................................ 172
Prístup do aplikácie HP Utility nie je možný ..................................................................................... 174
Tlačová úloha bola pri podržaní kvôli ukážke zrušená a vymazaná ................................................ 174
Výstrahy tlačiarne ............................................................................................................................. 174
17 HP Starostlivosť o zákazníkov ................................................................................................................ 176
Úvod ................................................................................................................................................. 176
Profesionálne služby HP .................................................................................................................. 176
Okamžitá podpora pre zákazníkov spoločnosti HP .......................................................................... 177
Nástroj HP Proactive Support .......................................................................................................... 178
Vlastné opravy zákazníkmi ............................................................................................................... 178
Kontakt na podporu HP .................................................................................................................... 179
Príloha A Scenár úlohy vykonávanej bez dozoru (cez noc) ...................................................................... 180
Úloha č. 1: Spracovanie digitálneho obsahu .................................................................................... 180
Úloha č. 2: Manipulácia s papierom ................................................................................................. 180
Úloha
č. 3: Spracujte atramentový systém ....................................................................................... 181
Úloha č. 4: Spracovanie tlačových úloh ........................................................................................... 182
Úloha č. 5: Upravte tlačené obrazy .................................................................................................. 182
Príloha B Scenár urgentnej úlohy ................................................................................................................ 184
Úloha č. 1: Spracovanie digitálneho obsahu .................................................................................... 184
Úloha č. 2: Spracovanie tlačových úloh ........................................................................................... 184
Úloha č. 3: Manipulácia s papierom ................................................................................................. 185
Úloha č. 4: Spracujte atramentový systém ....................................................................................... 186
Úloha č. 5: Upravte tlačené obrazy .................................................................................................. 186
SKWW vii
Page 8
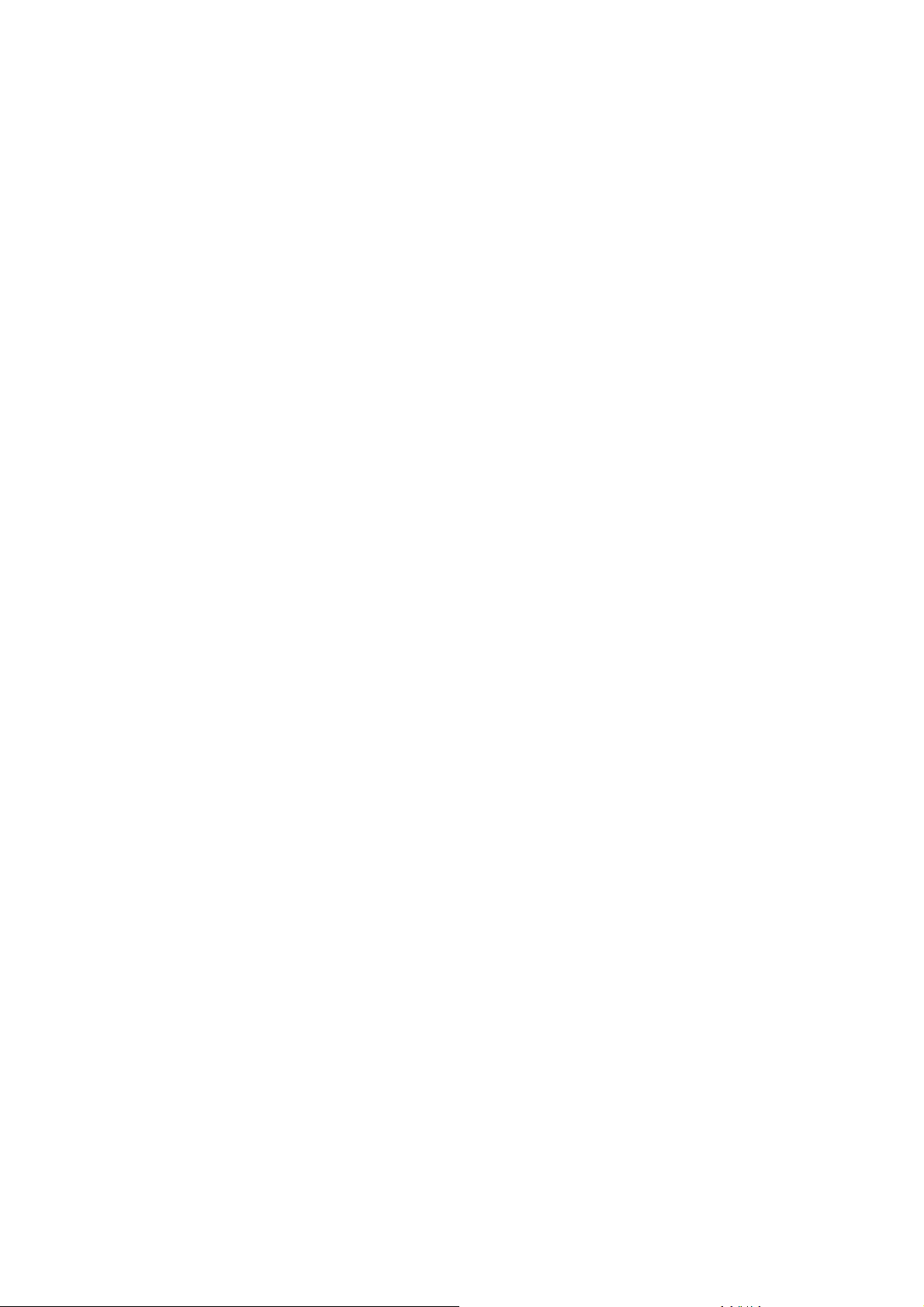
Príloha C Ponuky predného panela ............................................................................................................. 188
Ponuka Paper (Papier) ..................................................................................................................... 188
Ponuka Job management (Správa úloh) .......................................................................................... 189
Ponuka Ink (Atrament) ..................................................................................................................... 190
Ponuka Setup (Nastavenie) ............................................................................................................. 191
Ponuka Image quality maintenance (Údržba kvality obrazu) ........................................................... 194
Ponuka Connectivity (Pripojenie) ..................................................................................................... 194
Ponuka Internal prints (Interné výtlačky) .......................................................................................... 195
Ponuka Information (Informácie) ...................................................................................................... 196
Príloha D Chybové hlásenia na prednom paneli ......................................................................................... 198
Príloha E Parametre tlačiarne ....................................................................................................................... 202
Funkčné parametre .......................................................................................................................... 202
Fyzické parametre ............................................................................................................................ 203
Pamäťové parametre ....................................................................................................................... 204
Parametre napájania ........................................................................................................................ 204
Ekologické parametre ....................................................................................................................... 204
Parametre pracovného prostredia .................................................................................................... 204
Akustické parametre ......................................................................................................................... 205
Slovník použitých pojmov .............................................................................................................................. 206
Register ............................................................................................................................................................ 208
viii SKWW
Page 9
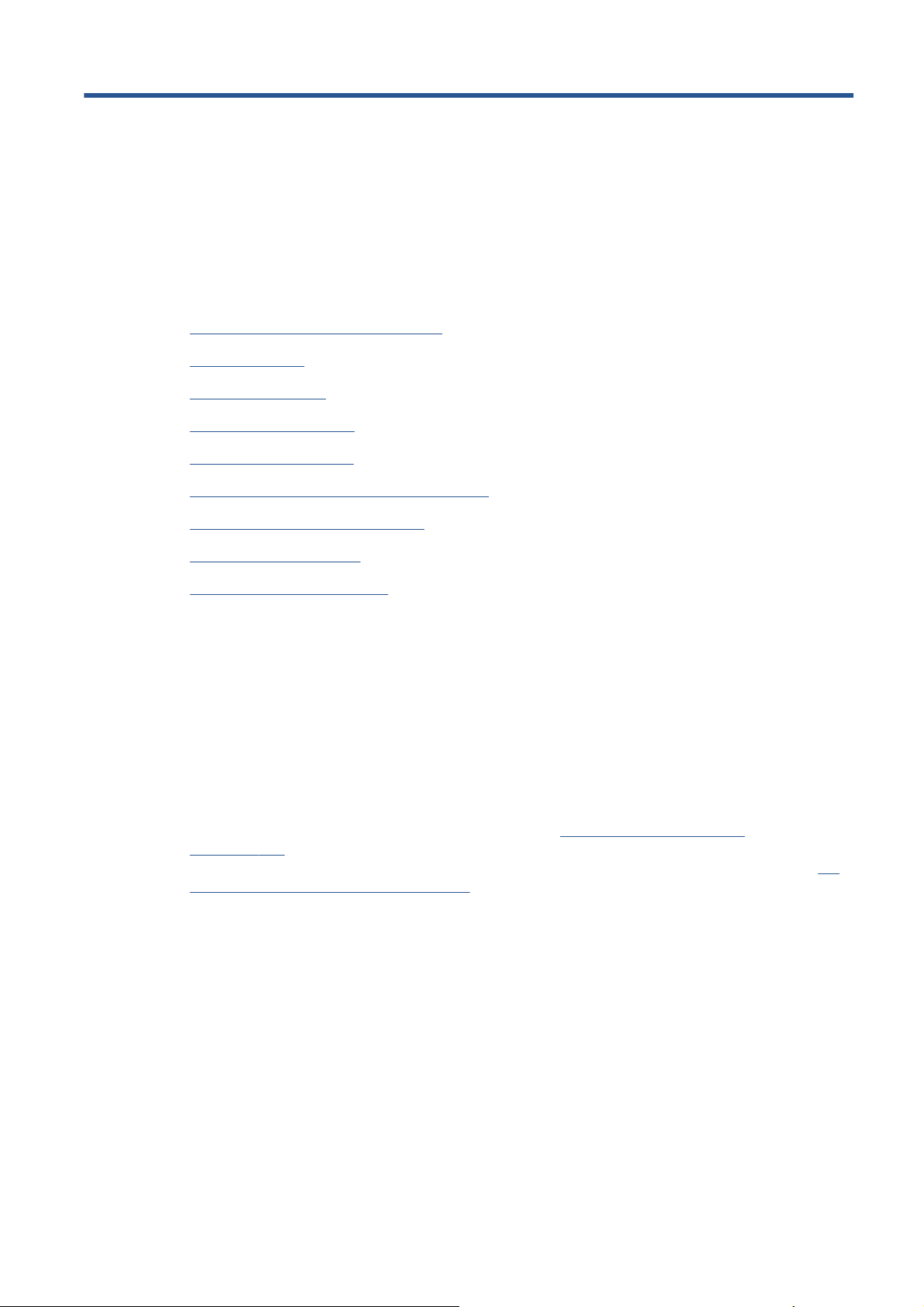
1Úvod
Preventívne bezpečnostné opatrenia
●
Modely produktu
●
Používanie príručky
●
Hlavné funkcie tlačiarne
●
Hlavné súčasti tlačiarne
●
Hlavné časti vstavaného webového servera
●
Hlavné funkcie aplikácie HP Utility
●
Interné výtlačky tlačiarne
●
Zapnutie a vypnutie tlačiarne
●
Preventívne bezpečnostné opatrenia
Nasledujúce preventívne opatrenia zabezpečujú správne používanie tlačiarne a chránia tlačiareň
pred poškodením. Postupujte vždy podľa týchto preventívnych opatrení.
Používajte zdroj energie s napätím uvedeným na výrobnom štítku. Nepreťažujte elektrickú
●
zásuvku, ku ktorej je tlačiareň pripojená – nepoužívajte zásuvku s viacerými zariadeniami.
Skontrolujte, či je tlačiareň správne uzemnená. Chyba v uzemnení tlačiarne môže mať za
●
následok úraz elektrickým prúdom, požiar a náchylnosť k elektromagnetickému rušeniu.
Ak vás na to neoprávnila spoločnosť HP (pozrite časť
●
na strane 178), nerozoberajte tlačiareň, ani sa ju nesnažte sami opraviť. S požiadavkami
týkajúcimi sa opravy sa obráťte na svojho miestneho servisného zástupcu HP. Pozrite časť
Starostlivosť o zákazníkov na strane 176.
Používajte len elektrický kábel dodaný spoločnosťou HP spolu s tlačiarňou. Nepoškodzujte,
●
nestrihajte ani neopravujte napájací kábel. Poškodený napájací kábel vytvára riziko požiaru a
úrazu elektrickým prúdom. Poškodený napájací kábel vymeňte za napájací kábel schválený
spoločnosťou HP.
Nedovoľte, aby prišli vnútorné časti tlačiarne do styku s kovmi alebo kvapalinami (okrem tých,
●
ktoré sú súčasťou čistiacej súpravy HP). V opačnom prípade môže dôjsť k požiaru, úrazu
elektrickým prúdom alebo inému vážnemu ohrozeniu.
Vlastné opravy zákazníkmi
HP
Vypnite tlačiareň a odpojte napájací kábel z elektrickej zásuvky v prípade, že:
●
Vkladáte ruky dovnútra tlačiarne.
◦
Z tlačiarne vychádza dym alebo nezvyčajné zápachy.
◦
SKWW Preventívne bezpečnostné opatrenia 1
Page 10
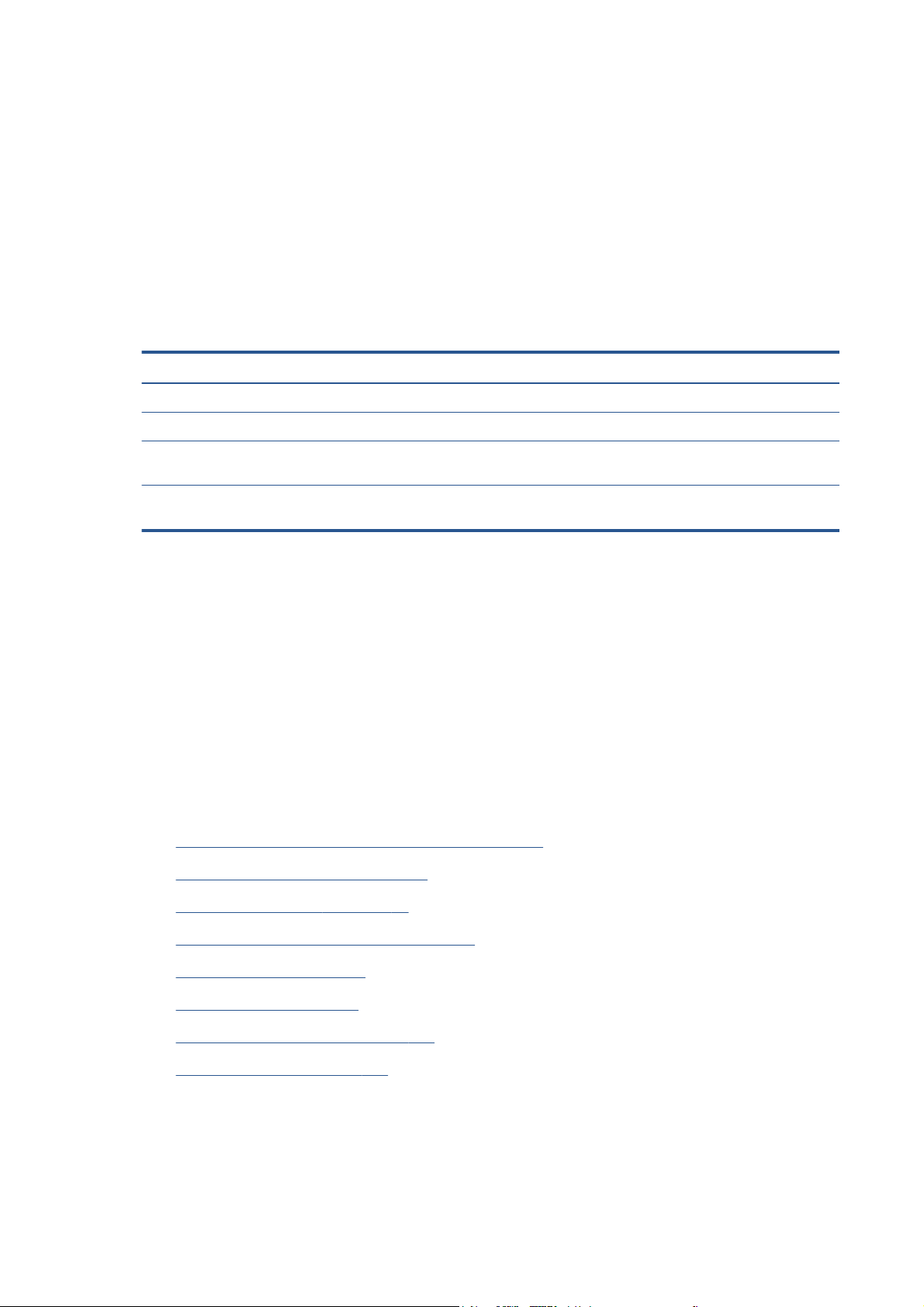
Z tlačiarne vychádza nezvyčajný zvuk, ktorý sa počas bežnej prevádzky nevyskytuje.
◦
Vnútorné časti tlačiarne prišli do kontaktu s nejakým kovovým alebo kvapalným predmetom
◦
(nie počas pracovných postupov pri čistení a údržbe).
Počas elektrickej búrky (hromy alebo blesky).
◦
Počas výpadku energie.
◦
Modely produktu
Táto príručka sa zaoberá nasledujúcimi modelmi produktu, ktoré sa kvôli stručnosti zvyčajne
označujú skrátenými názvami.
Celý názov Skrátený názov Číslo súčiastky
Tlačiareň HP DesignJet Z6200 1 067 mm Photo
Tlačiareň HP DesignJet Z6200 1 524 mm Photo
Tlačiareň HP DesignJet Z6200 1 067 mm Photo
s inováciou PostScript/PDF
Tlačiareň HP DesignJet Z6200 1 524 mm Photo
s inováciou PostScript/PDF
Používanie príručky
Najucelenejším zdrojom informácií o tomto produkte je disk CD HP Start-Up Kit (Štartovacia
súprava HP), ktorý je usporiadaný do nasledujúcich kapitol.
Úvod
Táto kapitola obsahuje stručný úvod k tlačiarni a jej dokumentácii pre nových používateľov.
Používanie a údržba
Tieto kapitoly vám pomôžu s vykonávaním bežných postupov na tlačiarni a obsahujú nasledujúce
témy:
Pokyny týkajúce sa pripojenia a softvéru na strane 13
●
Z6200 1,1 m CQ109A
Z6200 1,5 m CQ111A
Z6200ps 1,1 m CQ109A + CQ744A/CQ745A
Z6200ps 1,5 m CQ111A + CQ744A/CQ745A
Prispôsobenie tlačiarne na strane 21
●
Spracovanie papiera na strane 27
●
Spracujte atramentový systém na strane 54
●
Možnosti tlače na strane 80
●
Správa farieb na strane 95
●
Praktické príklady tlače na strane 120
●
Údržba tlačiarne na strane 133
●
2 Kapitola 1 Úvod SKWW
Page 11
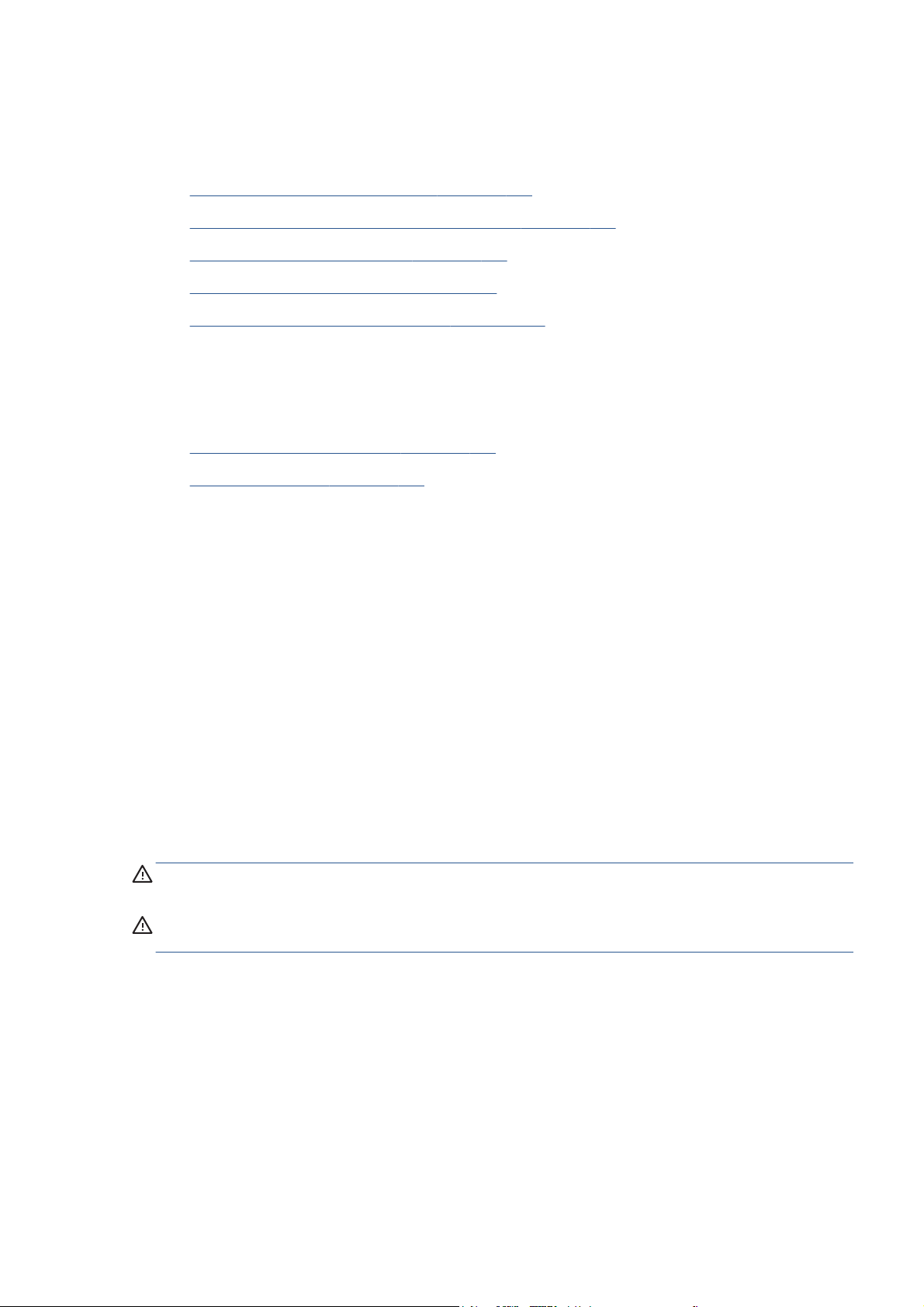
Riešenie problémov
Informácie v týchto kapitolách pomáhajú pri riešení problémov, ktoré sa môžu vyskytnúť pri tlači, a
obsahujú nasledujúce témy:
Riešenie problémov s kvalitou tlače na strane 145
●
Riešenie problémov s atramentovým systémom na strane 165
●
Riešenie problémov s papierom na strane 160
●
Riešenie ostatných problémov na strane 169
●
Chybové hlásenia na prednom paneli na strane 198
●
Podpora a technické parametre
Tieto kapitoly obsahujú referenčné informácie vrátane informácií o starostlivosti o zákazníkov HP a
technických parametrov tlačiarne:
HP Starostlivosť o zákazníkov na strane 176
●
Parametre tlačiarne na strane 202
●
Dodatky
Dodatky vysvetľujú niektoré najpoužívanejšie scenáre tlače, s ktorými sa ako používatelia môžete
stretnúť. Každý dodatok obsahuje krok za krokom vysvetlenie postupu scenára tlače a odkazuje na
rôzne časti tejto príručky, ktoré poskytujú konkrétnejšie informácie a pokyny k úlohe.
Vysvetlivky
Táto kapitola obsahuje definície tlače a terminológiu HP, ktorá sa používa v tejto dokumentácii.
Register
Okrem obsahu zahŕňa aj abecedný register, ktorý pomáha rýchlo vyhľadať témy.
Upozornenia a opatrenia
V príručke sú použité symboly, ktoré slúžia na správne používanie tlačiarne a ochranu tlačiarne pred
poškodením. Postupujte podľa pokynov, ktoré sú označené týmito symbolmi.
VAROVANIE! V prípade, že pokyny označené týmto symbolom nebudú dodržané, môže dôjsť k
vážnej ujme na zdraví alebo k smrti.
UPOZORNENIE: V prípade, že pokyny označené týmto symbolom nebudú dodržané, môže dôjsť k
menšiemu poraneniu alebo poškodeniu výrobku.
Hlavné funkcie tlačiarne
Niektoré hlavné funkcie tlačiarne sú popísané nižšie:
Rýchla, vysokokvalitná tlač s optimalizovaným rozlíšením až 2 400 × 1 200 bodov na palec (dpi),
●
vstupné rozlíšenie 1 200 × 1 200 dpi (pri použití možnosti Maximálne rozlíšenie pre
fotografické papiere).
Maximálna šírka papiera 1 067 mm alebo 1 524 mm.
●
Navíjacia cievka dodávaná s tlačiarňou 1,5 m a dostupná ako príslušenstvo tlačiarne 1,1 m.
●
SKWW Hlavné funkcie tlačiarne 3
Page 12
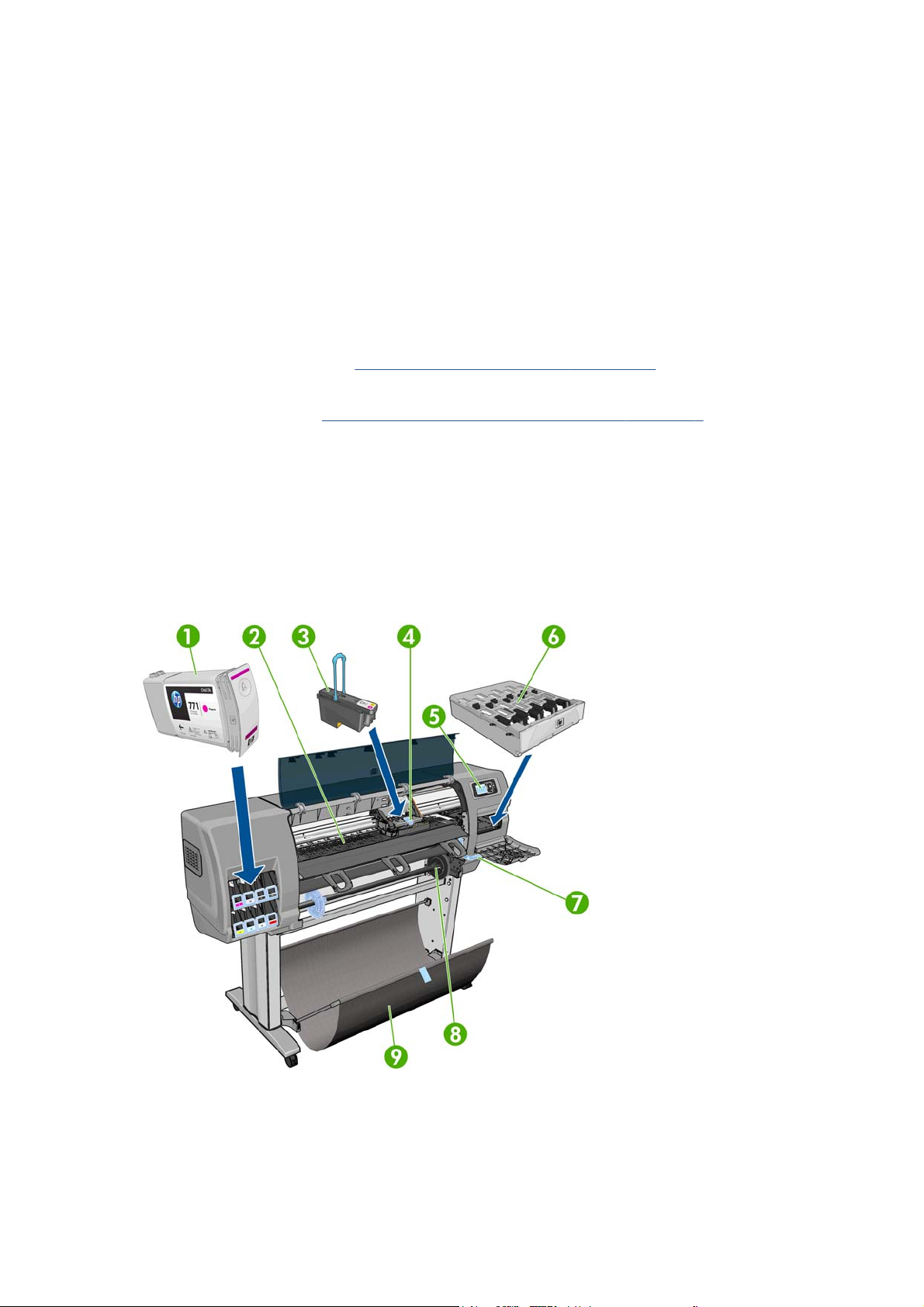
Funkcie správnej a konzistentnej reprodukcie farieb:
●
Emulácie tlače pre štandardy v USA, Európe a Japonsku a emulácie RGB (červená-zelená-
◦
modrá) farebného monitora.
Automatická kalibrácia a profilovanie farieb.
◦
Systém s ôsmimi atramentmi, ktoré poskytujú široký rozsah farieb na matných papieroch pre
●
výtvarné umenie a lesklých fotografických papieroch pre výtlačky fotografických a grafických
diel. Atramentový systém tiež ponúka kompletné pokrytie škály ISO (International Organization
for Standards) a SWOP (Specifications for Web Offset Publications) pre farebnú vernosť v
predtlačových aplikáciách.
Vstavaný spektrofotometer HP pre konzistentné a verné farby aj pri zmenách papiera a
●
okolitého prostredia a jednoduché vytváranie vlastných profilov ICC (International Color
Consortium) (pozrite časť
Informácie o spotrebe atramentu a papiera dostupné prostredníctvom vstavaného webového
●
servera (pozrite časť
● Flexibilita a automatické jednoduché vkladanie papiera, informácie a predvoľby papiera
dostupné z predného panela alebo z aplikácie HP Utility.
Vstavaný spektrofotometer HP na strane 99).
Hlavné časti vstavaného webového servera na strane 9).
Hlavné súčasti tlačiarne
Nasledujúce obrázky znázorňujú hlavné súčasti tlačiarní Z6200 1,1 m a 1,5 m.
Čelný pohľad na tlačiareň 1,1 m
1. Kazeta s atramentom
2. Platňa
3. Tlačová hlava
4. Vozík tlačovej hlavy
4 Kapitola 1 Úvod SKWW
Page 13
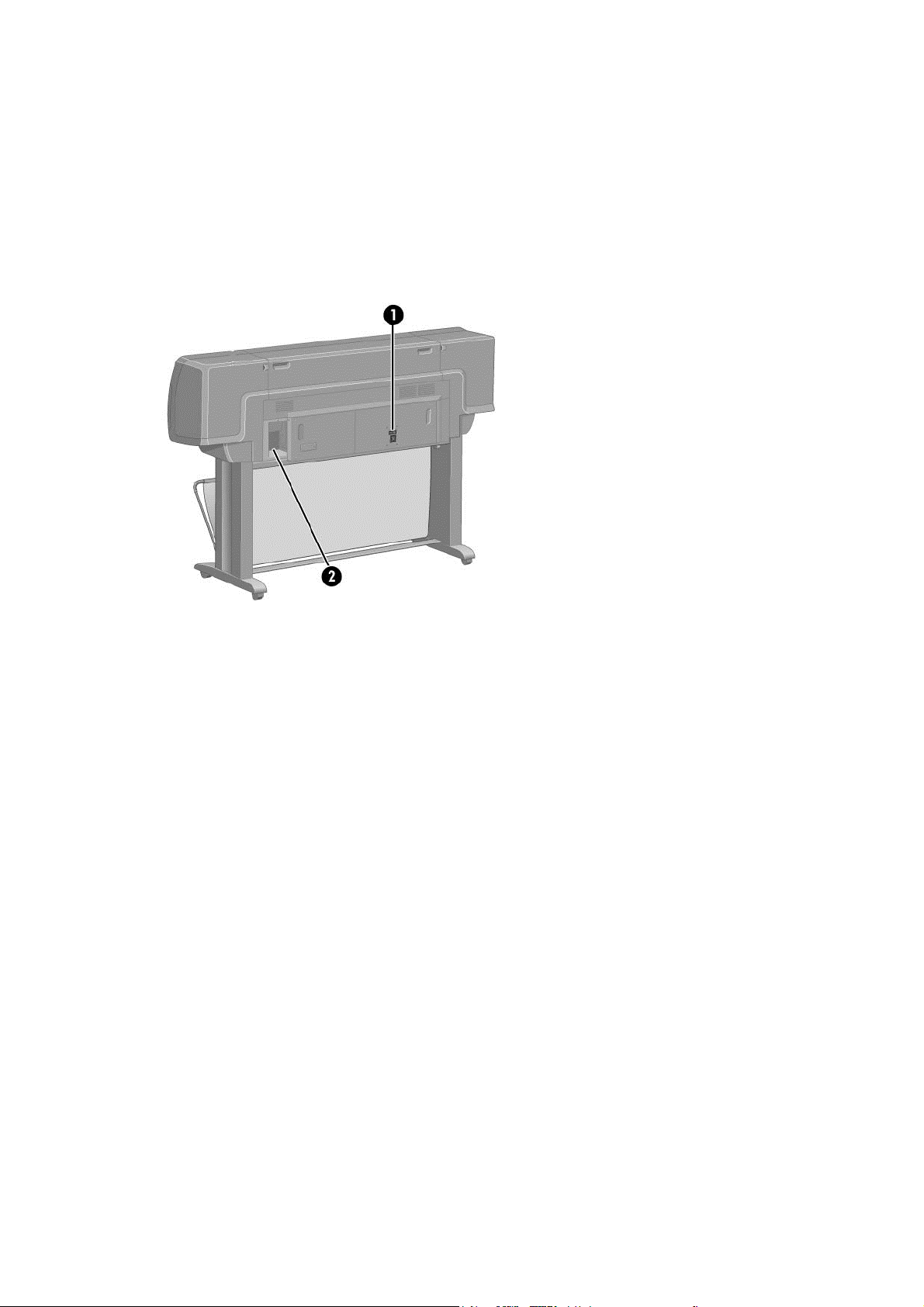
5. Predný panel
6. Kazeta údržby
7. Páčka vkladania papiera
8. Cievka
9. Kôš
Zadný pohľad na tlačiareň 1,1 m
1. Vypínač a zásuvka
2. Zásuvky na komunikačné káble a voliteľné príslušenstvo
SKWW Hlavné súčasti tlačiarne 5
Page 14
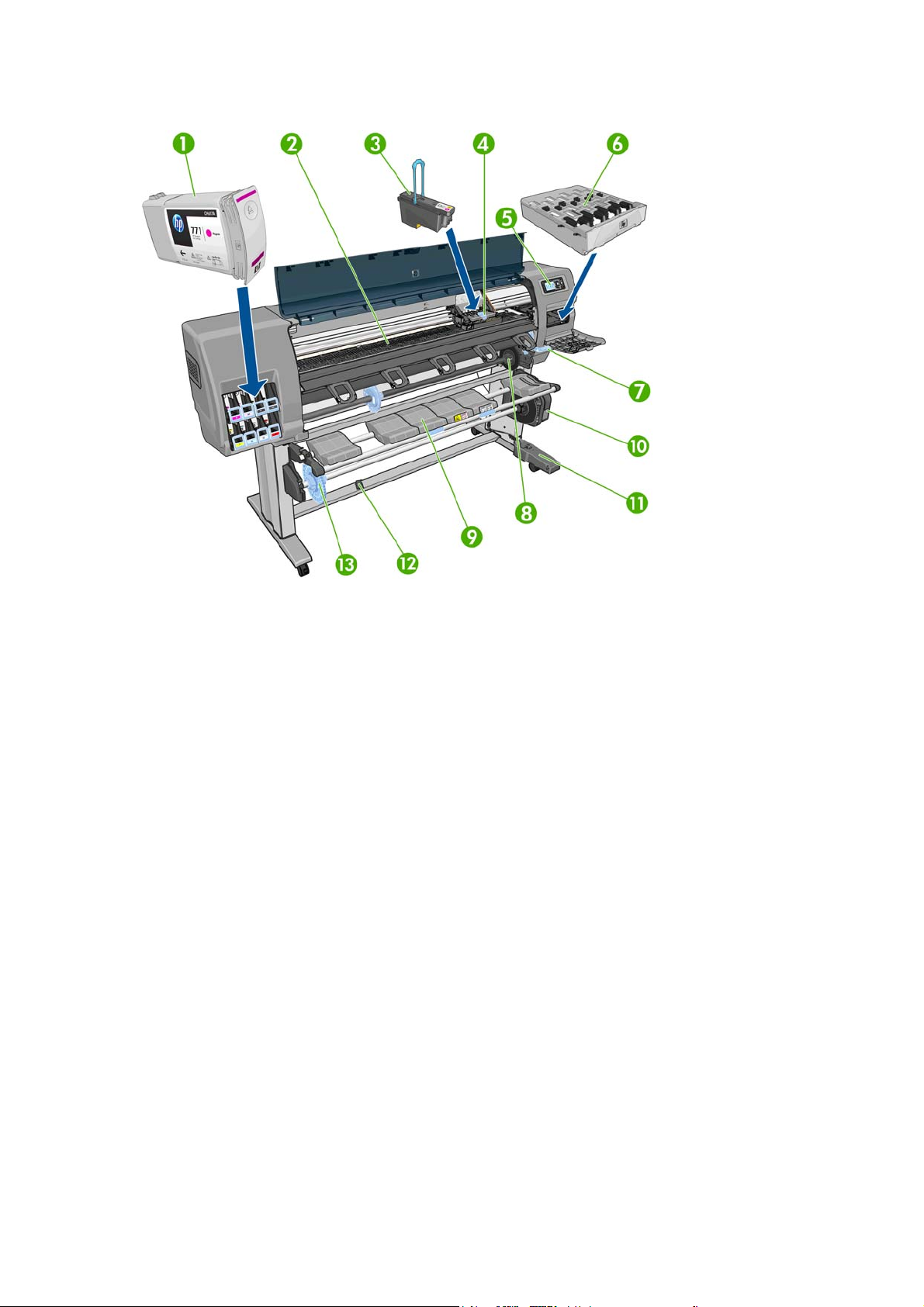
Čelný pohľad na tlačiareň 1,5 m
1. Kazeta s atramentom
2. Platňa
3. Tlačová hlava
4. Vozík tlačovej hlavy
5. Predný panel
6. Kazeta údržby
7. Páčka vkladania papiera
8. Cievka
9. Podávacia platňa
10. Motor navíjacej cievky
11. Kábel navíjacej cievky a senzorová jednotka
12. Snímač navíjacej cievky
13. Stredovka navíjacej cievky
6 Kapitola 1 Úvod SKWW
Page 15
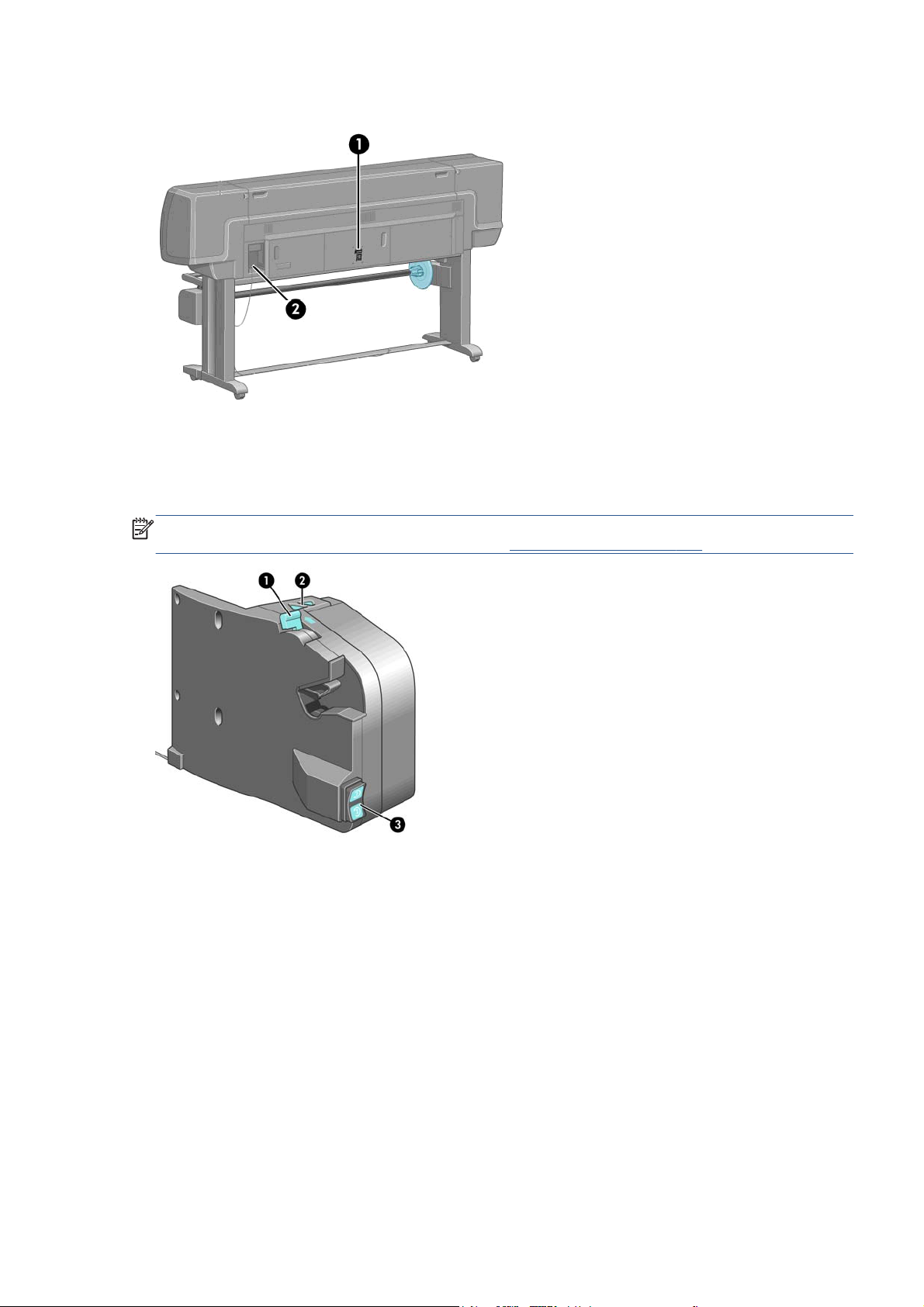
Zadný pohľad na tlačiareň 1,5 m
1. Vypínač a zásuvka
2. Zásuvky na komunikačné káble a voliteľné príslušenstvo
Motor navíjacej cievky
POZNÁMKA: Navíjacia cievka je štandardnou súčasťou tlačiarne Z6200 1,5 m. Je voliteľným
príslušenstvom tlačiarne Z6200 1,1 m. Pozrite časť
Príslušenstvo na strane 144.
1. Páčka navíjacej cievky
2. Tlačidlá ručného navíjania
3. Prepínač smeru navíjania
Predný panel
Predný panel tlačiarne je umiestnený v prednej časti tlačiarne na pravej strane. Má nasledujúce
dôležité funkcie:
Používa sa na vykonávanie určitých operácií, napríklad na vkladanie a vyberanie papiera.
●
Zobrazuje aktuálne informácie o stave tlačiarne, kazetách s atramentom, tlačových hlavách,
●
kazete údržby, papieri, tlačových úlohách a ostatných častiach a procesoch.
Poskytuje pokyny na používanie tlačiarne.
●
SKWW Hlavné súčasti tlačiarne 7
Page 16
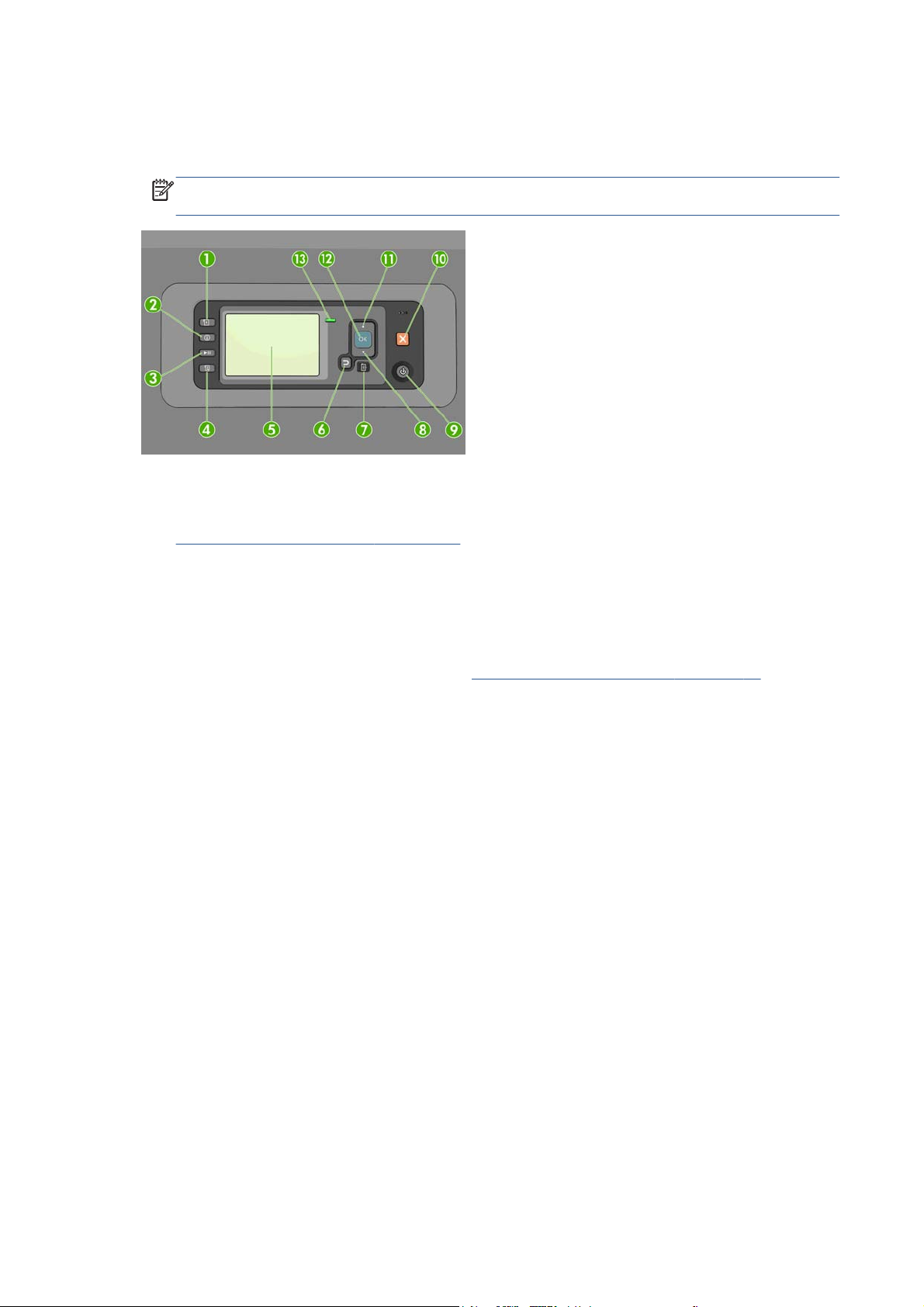
V prípade potreby zobrazuje upozornenia a chybové hlásenia a pomocou zvukových výstrah
●
upozorňuje používateľa.
Môže sa používať na zmenu hodnôt nastavení tlačiarne a prevádzky tlačiarne.
●
POZNÁMKA: Pred nastaveniami na prednom paneli majú prednosť nastavenia vo vstavanom
webovom serveri alebo v ovládači tlačiarne.
Predný panel pozostáva z nasledujúcich častí. Na kraji sa nachádzajú štyri tlačidlá priameho
prístupu:
1. Tlačidlo Vkladanie papiera slúži na spustenie procesu vkladania papiera: pozrite si časť
Vloženie kotúča do tlačiarne na strane 33.
2. Tlačidlo Zobraziť informácie o papieri slúži na zobrazenie informácií o vloženom papieri.
3. Tlačidlo Pozastaviť tlač slúži na pozastavenie tlače po dokončení tlače aktuálnej strany. Ak
chcete opätovne spustiť tlač, stlačte toto tlačidlo znova. Táto funkcia môže byť užitočná
napríklad vtedy, ak chcete vykonať zmeny alebo vložiť kotúč iného typu papiera.
4. Tlačidlo Posunúť a odrezať: pozrite si časť
Podanie a odrezanie papiera na strane 48.
5. Displej predného panela zobrazuje chyby, upozornenia a informácie o používaní tlačiarne.
6. Tlačidlo Späť: slúži na prechod na predchádzajúci krok v postupe alebo pri interakcii. Slúži na
prechod do vyššej úrovne alebo na ponechanie hodnoty v ponuke alebo hodnoty danej voľbou.
7. Tlačidlo Ponuka: stlačením sa vrátite do hlavnej ponuky displeja predného panela. Ak už ste
v hlavnej ponuke, zobrazí sa stavová obrazovka.
8. Tlačidlo Nadol: slúži na posun v ponuke smerom nadol alebo na zníženie hodnoty, napríklad pri
nastavení kontrastu displeja predného panela alebo adresy IP.
9. Tlačidlo Napájanie : slúži na vypnutie alebo zapnutie tlačiarne a je tiež vybavené kontrolkou
signalizujúcou stav tlačiarne. Ak kontrolka tlačidla napájania nesvieti, tlačiareň je vypnutá. Ak
kontrolka tlačidla napájania bliká nazeleno, tlačiareň sa spúšťa. Ak kontrolka tlačidla napájania
svieti nazeleno, tlačiareň je zapnutá. Ak kontrolka tlačidla napájania svieti nažlto, tlačiareň je v
pohotovostnom režime. Ak kontrolka napájania bliká nažlto, tlačiareň vyžaduje pozornosť.
10. Tlačidlo Zrušiť: slúži na prerušenie postupu alebo interakcie.
11. Tlačidlo Nahor: slúži na posun v ponuke smerom nahor alebo na zvýšenie hodnoty, napríklad pri
nastavení kontrastu displeja predného panela alebo adresy IP.
8 Kapitola 1 Úvod
SKWW
Page 17
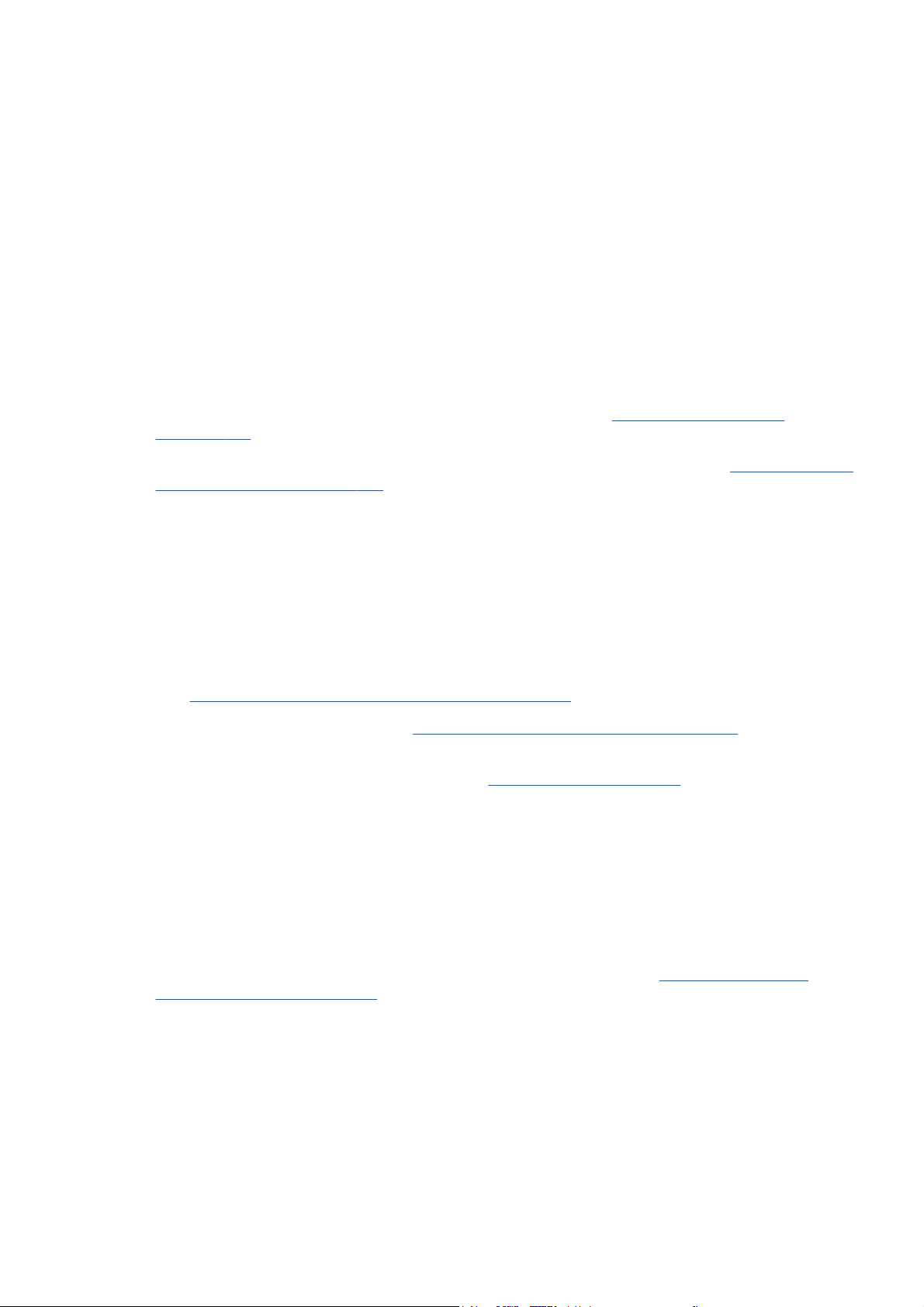
12. Tlačidlo OK: slúži na potvrdenie akcie počas postupu alebo pri interakcii. Otvára sa ním
podponuka. Možno ním vybrať hodnotu voľby. Ak sa zobrazuje stavová obrazovka, pomocou
tohto tlačidla prejdete do hlavnej ponuky.
13. Kontrolka Stav: signalizuje stav tlačiarne. Ak kontrolka Stav svieti nazeleno, tlačiareň je
pripravená. Ak bliká nazeleno, tlačiareň je zaneprázdnená. Ak svieti nažlto, ide o chybu
systému. Ak bliká nažlto, tlačiareň vyžaduje pozornosť.
Ak chcete na displeji predného panela zvýrazniť položku, stlačte tlačidlo nahor alebo nadol, kým
nebude položka zvýraznená.
Ak chcete na displeji predného panela vybrať položku, najprv ju zvýraznite a potom stlačte tlačidlo
OK.
Ak je v tejto príručke znázornená postupnosť položiek displeja predného panela, napríklad:
Položka 1 > Položka 2 > Položka 3 znamená, že musíte vybrať Položku 1, potom vybrať Položku 2
a nakoniec vybrať Položku 3.
Podrobné informácie o ponukách predného panela nájdete v časti
na strane 188.
Zoznam chybových hlásení na prednom paneli spolu s poznámkami nájdete v časti
na prednom paneli na strane 198.
Informácie o špecifickom používaní predného panela nájdete v tejto príručke.
Ponuky predného panela
Softvér tlačiarne
S tlačiarňou sa dodáva nasledujúci softvér:
ovládače tlačiarne HP-GL/2 a HP RTL pre operačné systémy Windows,
●
vstavaný webový sever, ktorý sa spúšťa v tlačiarni a ktorý umožňuje používať webový
●
prehľadávač v ľubovoľnom počítači na kontrolu úrovní atramentu a stavu tlačiarne (pozrite časť
Hlavné časti vstavaného webového servera na strane 9),
aplikácia HP Utility (pozrite časť
●
ovládače PostScript pre operačné systémy Windows a Mac OS, ktoré sa poskytujú s inovačnou
súpravou PostScript/PDF Upgrade (pozrite časť
Hlavné funkcie aplikácie HP Utility na strane 10),
Príslušenstvo na strane 144).
Hlavné časti vstavaného webového servera
Chybové hlásenia
Vstavaný webový server je webový server fungujúci v tlačiarni. Používateľ môže prostredníctvom
vstavaného webového servera získať informácie o tlačiarni, spravovať tlačový front a predvoľby
papiera, meniť nastavenia tlačiarne a riešiť problémy. Servisným technikom umožňuje získať interné
informácie o problémoch s tlačiarňou.
Vzdialený prístup k vstavanému webovému serveru získate pomocou bežného webového
prehľadávača, ktorý sa nachádza vo všetkých počítačoch (pozrite si časť
webovému serveru na strane 22). Jeho funkcie a možnosti sú usporiadané na troch kartách. Na
každej stránke je k dispozícii Pomocník on-line.
Prístup k vstavanému
Karta Main (Hlavné)
Správa tlačového frontu
●
Pridávanie nových úloh do frontu
●
Zobrazenie stavu spotrebného materiálu
●
SKWW Hlavné časti vstavaného webového servera 9
Page 18
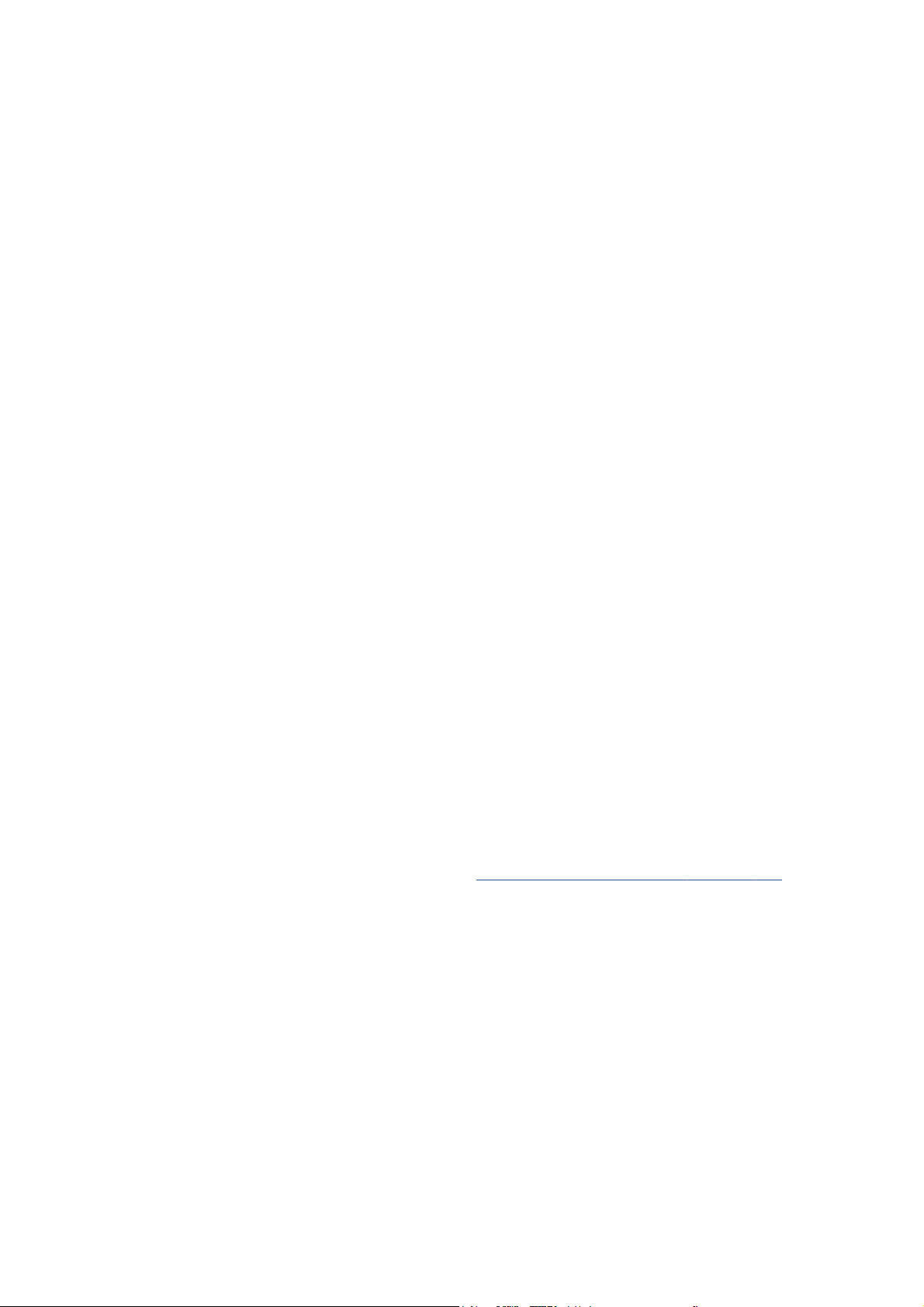
Sledovanie spotreby papiera a atramentu
●
Emulácia PANTONE©* (pomocou inovácie PostScript/PDF)
●
Karta Setup (Nastavenie)
Určenie nastavenia tlačiarne, siete a zabezpečenia
●
Odosielanie správ o evidencii a oznámení o upozorneniach a chybách prostredníctvom e-mailu
●
Aktualizácia firmvéru
●
Import a export predvolieb papiera
●
Nastavenie dátumu a času
●
Karta Support (Podpora)
Riešenie niektorých najčastejších problémov s kvalitou tlače pomocou sprievodcu riešením
●
problémov s kvalitou tlače
Prehľadávanie užitočných informácií v množstve zdrojov
●
Prístup k prepojeniam HP DesignJet pre technickú podporu k tlačiarni, ovládaču a doplnkom
●
Prístup ku stránkam servisnej podpory, ktoré obsahujú aktuálne a historické údaje o používaní
●
tlačiarne
Hlavné funkcie aplikácie HP Utility
Aplikácia HP Utility poskytuje prostredie, ktoré sa jednoducho používa a ktoré umožňuje
používateľovi správu a prístup k rôznym funkciám a možnostiam tlačiarne.
Správa tlačiarne vrátane ovládania farby bodu pomocou aplikácie HP Color Center
●
Prístup k centru vedomostí spoločnosti HP on-line
●
zobraziť stav kaziet s atramentom, tlačových hláv a papiera,
●
Správa, inštalácia a vytváranie profilov ICC (International Color Consortium) (pomocou inovácie
●
PostScript/PDF)
Prístup a používanie vstavaných profilov (pomocou inovácie PostScript/PDF)
●
Aktualizácia firmvéru tlačiarne (pozrite časť
●
Kalibrácia tlačiarne a displeja
●
Zmena rôznych nastavení tlačiarne (na karte Settings (Nastavenia))
●
Konfigurácia nastavenia siete
●
Aktualizácia firmvéru tlačiarne na strane 138)
Interné výtlačky tlačiarne
Interné výtlačky poskytujú rôzne druhy informácií o tlačiarni. Tieto výtlačky si môžete vyžiadať
z predného panela bez použitia počítača.
Pred požiadavkou na interný výtlačok skontrolujte, či je vložený papier a či je na displeji predného
panela zobrazené hlásenie Ready (Pripravené).
10 Kapitola 1 Úvod SKWW
Page 19
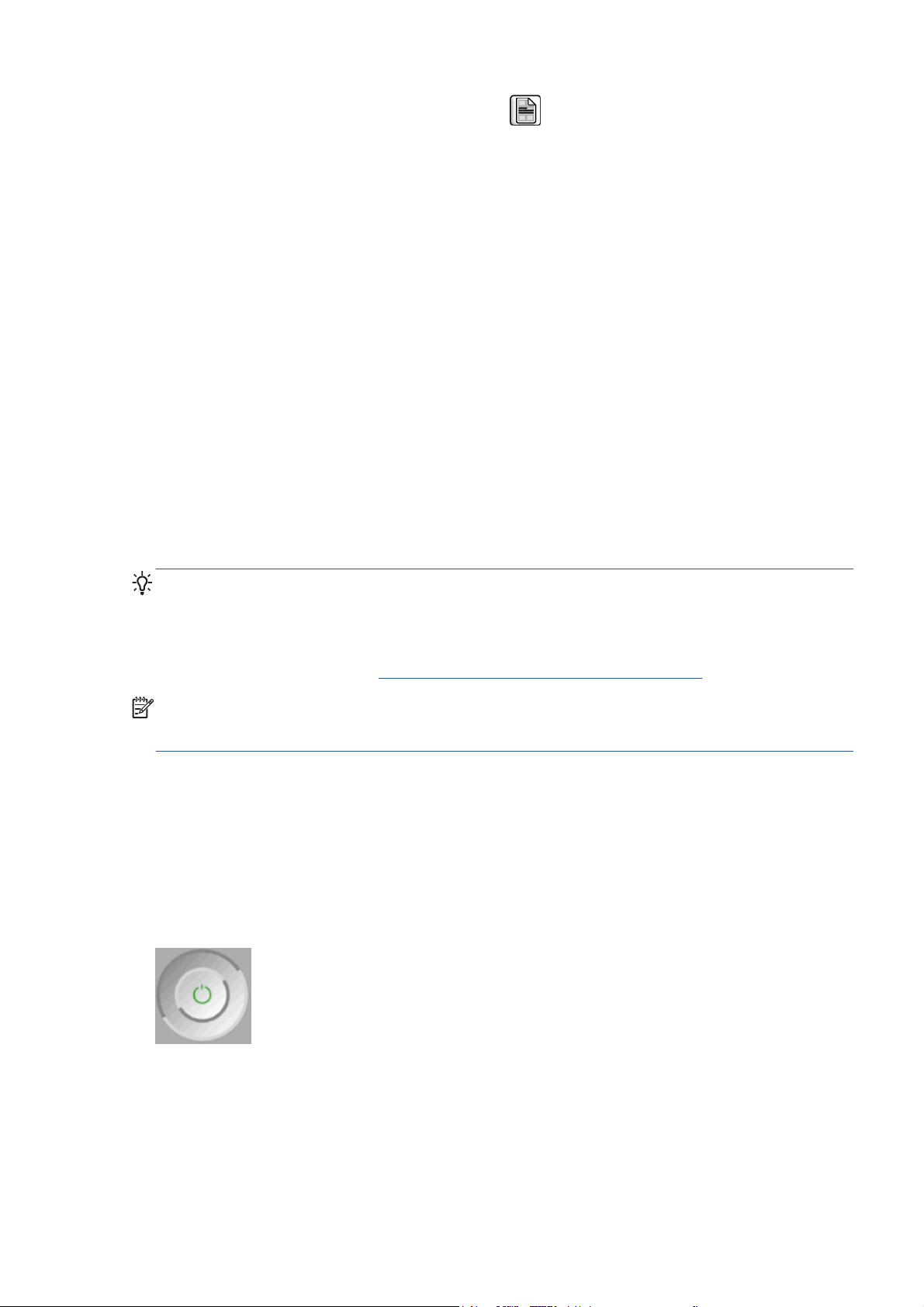
Ak chcete vytlačiť interný výtlačok, vyberte položku a potom typ požadovaného interného
výtlačku.
K dispozícii sú nasledujúce interné výtlačky:
Demo (Ukážka): ukazuje niektoré z funkcií tlačiarne.
●
Menu map (Mapa ponuky): ukazuje podrobnosti o všetkých ponukách predného panela.
●
Configuration (Konfigurácia): ukazuje všetky aktuálne nastavenia predného panela.
●
Usage report (Správa o spotrebe): ukazuje odhad celkového počtu výtlačkov, počet výtlačkov
●
podľa typu papiera, počet výtlačkov podľa voľby kvality tlače a celkovú hodnotu použitého
atramentu podľa farby. Presnosť týchto odhadov nie je zaručená.
HP-GL/2 palette (Paleta HP-GL/2): ukazuje definície farieb alebo odtieňov sivej v aktuálne
●
vybratej palete farieb.
PostScript font list (Zoznam typov písma PostScript): zoznam typov písma PostScript, ktoré sú
●
nainštalované v tlačiarni (s inováciou PostScript/PDF).
Service information (Servisné informácie): poskytuje informácie, ktoré sú potrebné pre
●
servisných technikov.
Zapnutie a vypnutie tlačiarne
TIP: Tlačiareň možno nechať zapnutú bez plytvania elektrickou energiou. Keď je tlačiareň stále
zapnutá, zlepšuje sa čas odozvy a celková spoľahlivosť systému. Ak sa tlačiareň určitý čas
nepoužíva (predvolený čas určuje program Energy Star), prejde do režimu spánku s cieľom ušetriť
energiu. Akákoľvek interakcia s displejom predného panela tlačiarne alebo odoslanie novej úlohy na
tlač ju však vráti do aktívneho režimu a tlačiareň môže okamžite pokračovať v tlači. Ak chcete zmeniť
čas režimu spánku, pozrite časť
POZNÁMKA: V režime spánku tlačiareň čas od času vykoná údržbu tlačových hláv. Tým sa
predchádza dlhým prípravám po dlhších obdobiach nečinnosti. Preto sa dôrazne odporúča ponechať
tlačiareň zapnutú alebo v režime spánku, aby ste predišli plytvaniu atramentom a časom.
Tlačiareň má tri úrovne spotreby energie.
Zapojená: napájací kábel je zapojený do zásuvky na zadnej strane tlačiarne.
●
Zapnutá: vypínač na zadnej strane tlačiarne je v zapnutej polohe.
●
Napájaná: tlačidlo Napájanie na prednom paneli svieti nazeleno.
●
Ak chcete tlačiareň zapnúť, vypnúť alebo reštartovať, bežný a odporúčaný spôsob je použiť tlačidlo
Napájanie na prednom paneli.
Zmena nastavenia režimu spánku na strane 23.
Ak však plánujete nechať tlačiareň vypnutú na neurčitý čas, odporúča sa vypnúť ju pomocou tlačidla
Napájanie a potom vypnúť aj vypínač na zadnej strane. Ak sa zdá, že tlačidlo Napájanie nefunguje,
môžete namiesto neho použiť vypínač na zadnej strane.
SKWW Zapnutie a vypnutie tlačiarne 11
Page 20
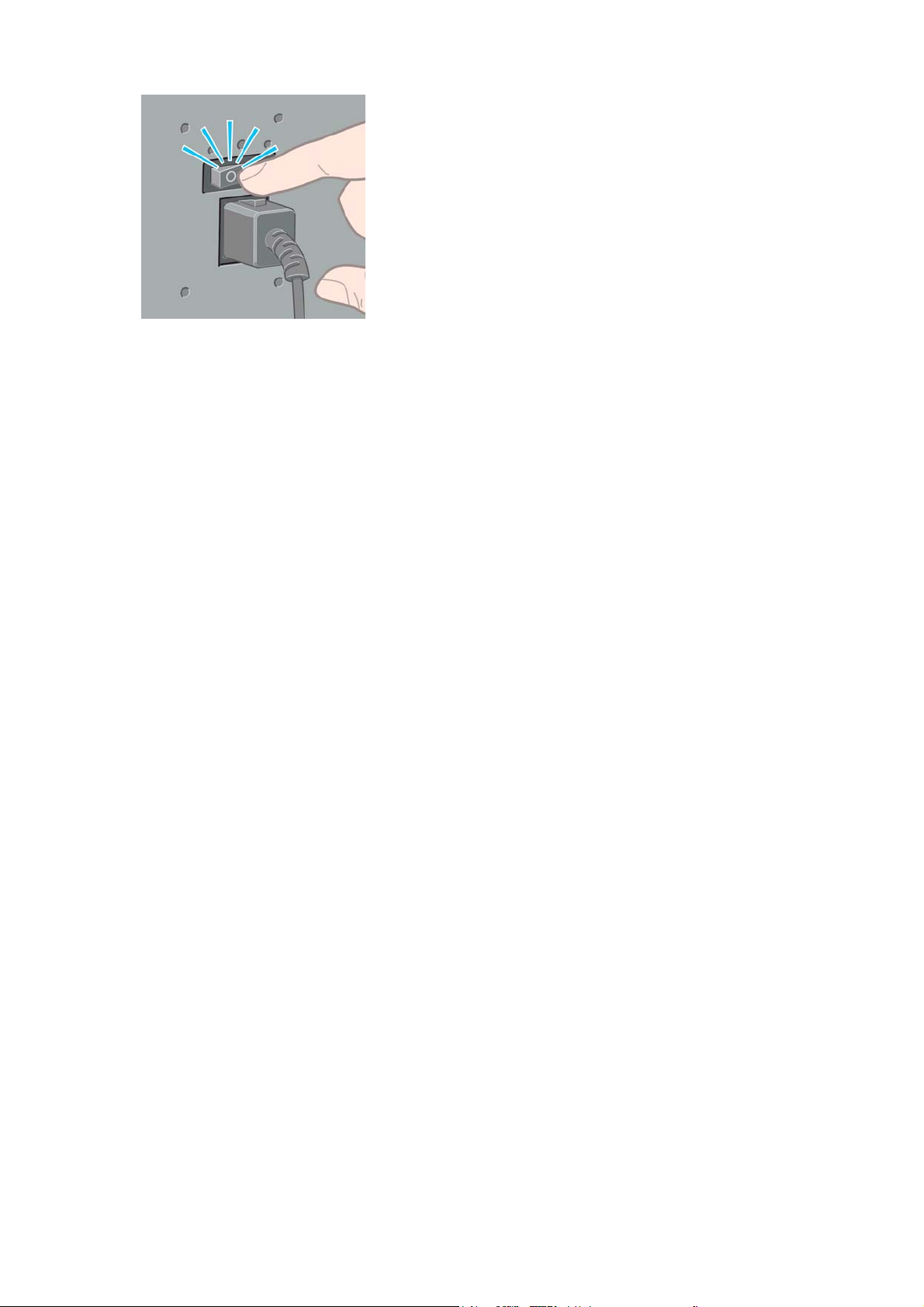
Ak chcete tlačiareň znova zapnúť, použite vypínač umiestnený na zadnej strane.
Keď tlačiareň znova zapnete, bude trvať asi tri minúty, kým sa spustí a skontroluje a pripraví tlačové
hlavy. Príprava tlačových hláv trvá asi jednu minútu a 15 sekúnd. Ak však bola tlačiareň vypnutá
dlhšiu dobu (šesť týždňov alebo viac), príprava tlačových hláv môže trvať až 45 minút.
12 Kapitola 1 Úvod SKWW
Page 21
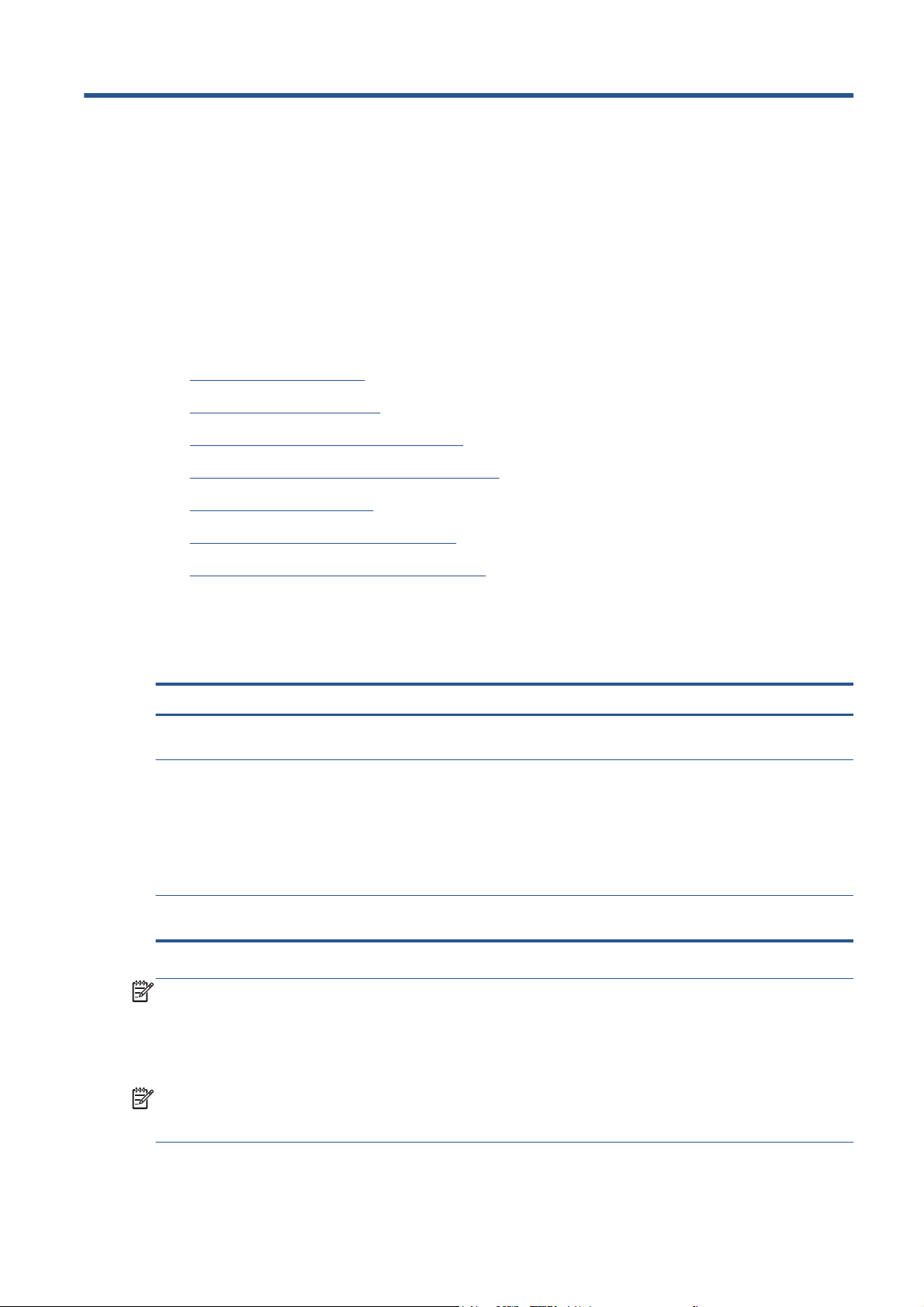
2 Pokyny týkajúce sa pripojenia a
softvéru
Výber spôsobu pripojenia
●
Pripojenie k sieti (Windows)
●
Pripojenie priamo k počítaču (Windows)
●
Odinštalovanie ovládača tlačiarne (Windows)
●
Pripojenie k sieti (Mac OS)
●
Pripojenie priamo k počítaču (Mac OS)
●
Odinštalovanie softvéru tlačiarne (Mac OS)
●
Výber spôsobu pripojenia
Na pripojenie tlačiarne možno použiť tieto spôsoby:
Typ pripojenia Rýchlosť Dĺžka kábla Ostatné faktory
Gigabit Ethernet Veľmi rýchle; závisí od
Tlačový server Jetdirect
(voliteľné príslušenstvo)
USB 2.0 (voliteľné
príslušenstvo)
POZNÁMKA: Rýchlosť každého sieťového pripojenia závisí od všetkých súčastí použitých v sieti.
Medzi tieto súčasti môžu patriť karty so sieťovým rozhraním, rozbočovače, smerovače, prepínače a
káble. Ak niektorý z týchto komponentov nie je schopný prevádzky s vysokou rýchlosťou, budete mať
pripojenie s nízkou rýchlosťou. Rýchlosť sieťového pripojenia je tiež ovplyvnená celkovým prenosom
údajov z iných zariadení pripojených k sieti.
prenosu údajov cez sieť
Priemerné; závisí od prenosu
údajov cez sieť
Veľmi rýchle Krátky: 5 m
Dlhý: 100 m Vyžaduje špeciálne
vybavenie (prepínače).
Dlhý: 100 m Vyžaduje špeciálne
vybavenie (prepínače).
Vhodné na bezdrôtové
pripojenie alebo pripojenie
AppleTalk a tlač
prostredníctvom protokolov
spoločnosti Novell.
POZNÁMKA: Tlačiareň môžete pripojiť k sieti rôznymi spôsobmi, ale v tom istom čase môže byť
aktívny iba jeden z nich. Výnimkou je tlačový server Jetdirect, ktorý môže byť aktívny v rovnakom
čase ako iné sieťové pripojenie.
SKWW Výber spôsobu pripojenia 13
Page 22
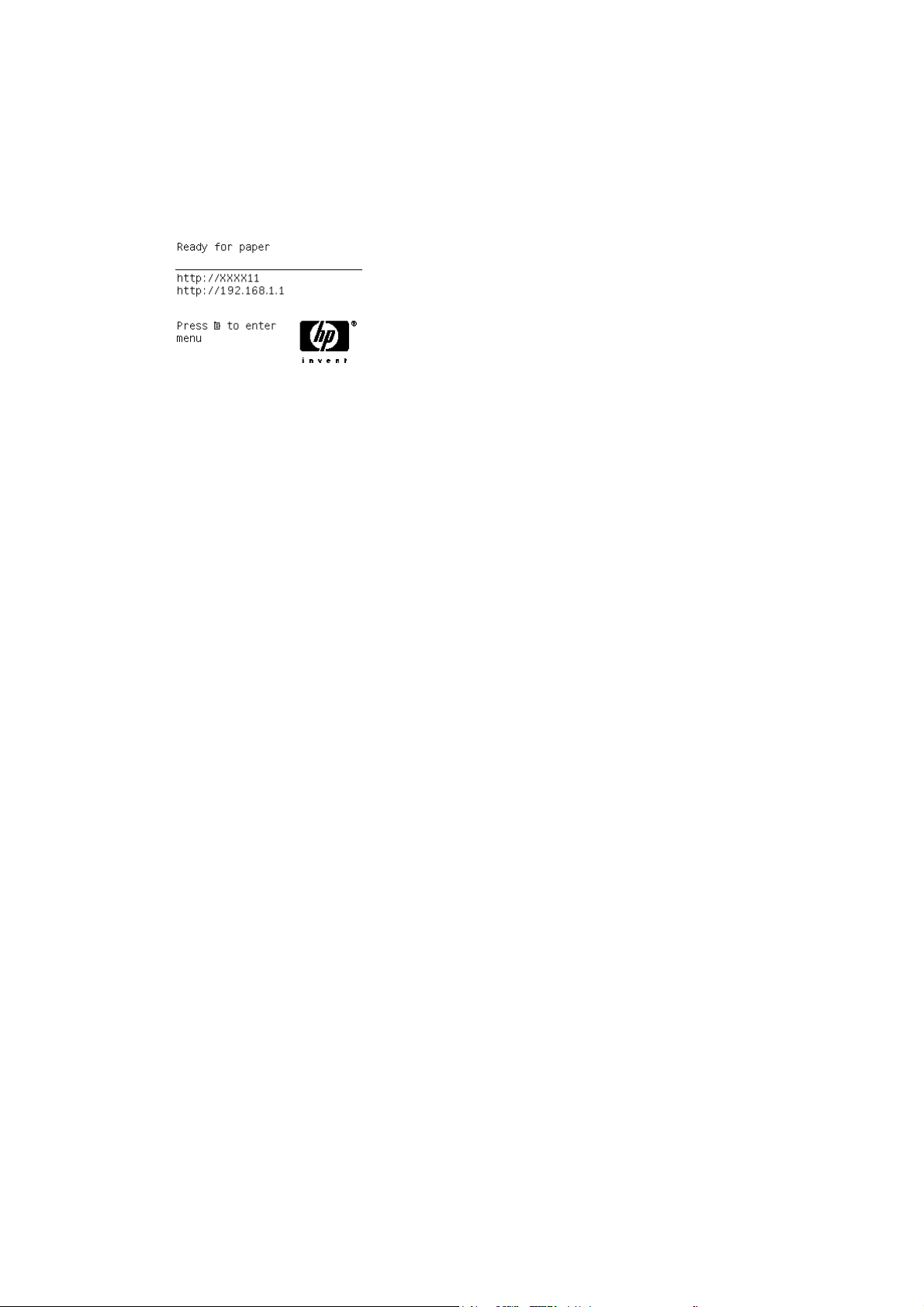
Pripojenie k sieti (Windows)
Po pripojení sieťového kábla a zapnutí tlačiarne sa automaticky získa adresa IP. Podľa nasledujúcich
krokov nakonfigurujte tlačiareň v sieti:
1. Prejdite k prednému panelu tlačiarne a v prípade potreby stláčajte tlačidlo Ponuka, kým sa
nezobrazí nasledujúca obrazovka.
Poznačte si adresu IP tlačiarne (v tomto príklade je to 192.168.1.1).
2.
Vložte do počítača disk CD HP Start-Up Kit (Štartovacia súprava HP). Ak sa disk CD
nespustí automaticky, spustite z koreňového adresára disku CD program start.exe.
3. Stlačte tlačidlo Software Installation (Inštalácia softvéru).
4. Stlačte tlačidlo Express Network Install (Rýchla sieťová inštalácia).
5. Konfiguračný program bude vyhľadávať tlačiarne pripojené k sieti. Po dokončení hľadania sa
zobrazí zoznam tlačiarní. Identifikujte svoju tlačiareň podľa jej adresy IP a vyberte ju
zo zoznamu.
Ak sa tlačiareň nezobrazuje v zozname, vyberte položku Help me find my network printer
(Pomôcť pri hľadaní sieťovej tlačiarne) a kliknite na tlačidlo Next (Ďalej). Na nasledujúcej
obrazovke zadajte adresu IP tlačiarne.
Pripojenie priamo k počítaču (Windows)
Tlačiareň môžete pripojiť priamo k počítaču bez potreby siete, a to pomocou zásuvky USB 2.0 na
tlačiarni.
1. Nepripájajte zatiaľ tlačiareň k počítaču. Najprv musíte do počítača nasledujúcim spôsobom
nainštalovať softvér ovládača tlačiarne.
2.
Do mechaniky CD vložte disk CD HP Start-Up Kit (Štartovacia súprava HP). Ak sa disk CD
nespustí automaticky, spustite z koreňového adresára disku CD program start.exe.
3. Stlačte tlačidlo Software Installation (Inštalácia softvéru).
4. Stlačte tlačidlo Custom Install (Vlastná inštalácia).
5. Nainštalujte tlačiareň podľa pokynov na obrazovke. Nasledujúce poznámky vám pomôžu
porozumieť obrazovkám a vybrať príslušné voľby.
Môže sa zobraziť upozornenie, že pri vyhľadávaní tlačiarní v sieti bude musieť inštalačný
●
program komunikovať cez bránu Windows Firewall. Keďže chcete vytvoriť priame
pripojenie, vyberte položku Continue installation without searching the network
(Pokračovať v inštalácii bez prehľadávania siete) a kliknite na tlačidlo Next (Ďalej).
Keď sa zobrazí otázka, ako je tlačiareň pripojená, vyberte položku USB cable (Kábel
●
USB).
Po zobrazení výzvy pripojte počítač k tlačiarni pomocou kábla USB. Skontrolujte, či je
●
tlačiareň zapnutá.
14 Kapitola 2 Pokyny týkajúce sa pripojenia a softvéru SKWW
Page 23
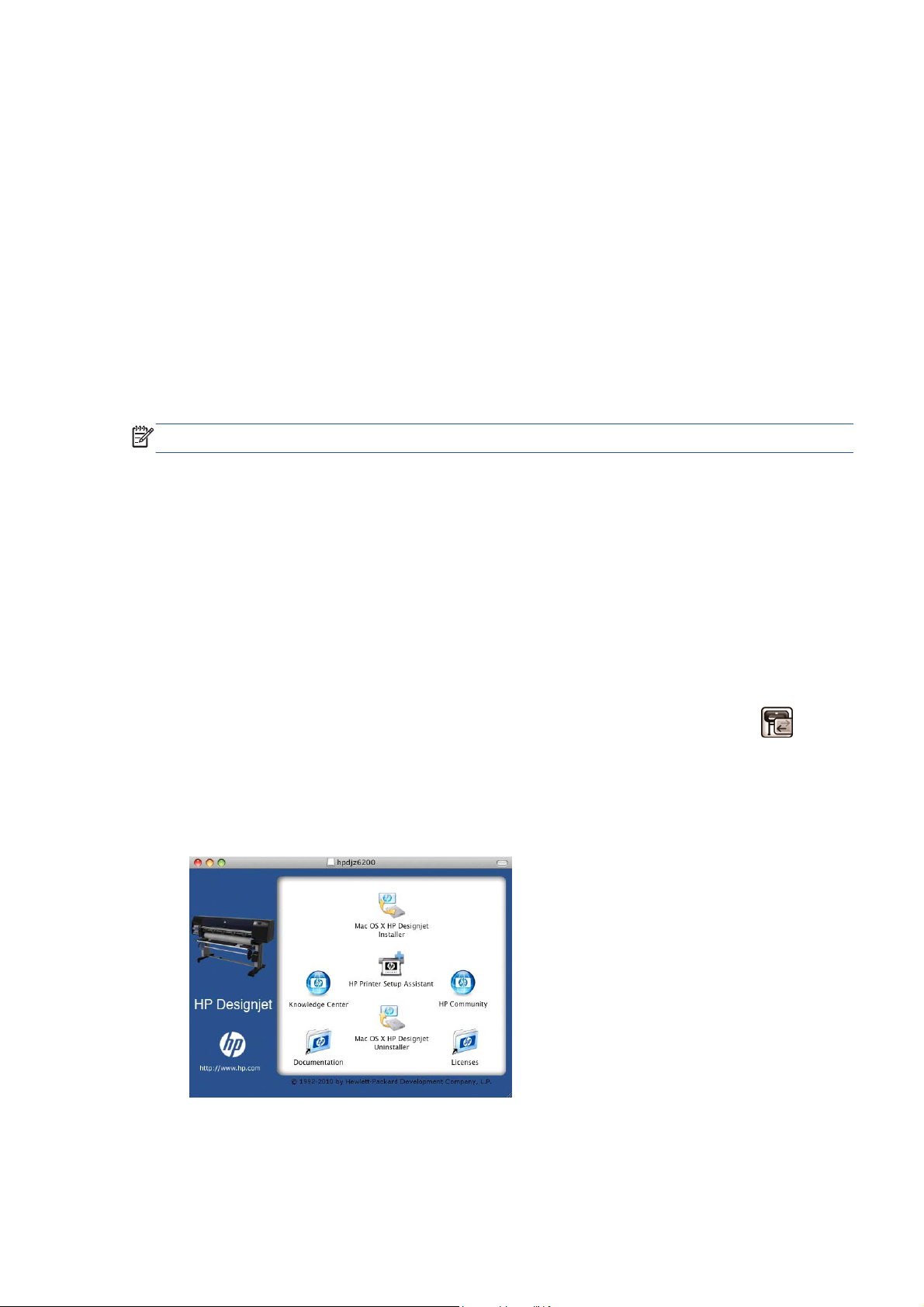
Odinštalovanie ovládača tlačiarne (Windows)
1.
Do mechaniky CD vložte disk CD HP Start-Up Kit (Štartovacia súprava HP). Ak sa disk CD
nespustí automaticky, spustite z koreňového adresára disku CD program start.exe.
2. Stlačte tlačidlo Software Installation (Inštalácia softvéru).
3. Stlačte tlačidlo Modify Installation (Upraviť inštaláciu) a podľa pokynov na obrazovke
odinštalujte ovládač tlačiarne.
Pripojenie k sieti (Mac OS)
V systéme Mac OS možno tlačiareň pripojiť k sieti týmito spôsobmi:
Bonjour
●
TCP/IP
●
POZNÁMKA: Tlačiareň nepodporuje rozhranie AppleTalk.
Skôr ako začnete, skontrolujte zariadenie:
● Tlačiareň musí byť nainštalovaná a zapnutá.
● Rozbočovač pre Ethernet alebo smerovač musí byť zapnutý a musí správne fungovať.
Všetky počítače v sieti musia byť zapnuté a pripojené k sieti.
●
Tlačiareň musí byť pripojená k sieti.
●
Teraz môžete pokračovať v inštalácii softvéru tlačiarne a jej pripojení.
Pripojenie Bonjour
1.
Prejdite na predný panel tlačiarne a vyberte ikonu ponuky Connectivity (Pripojenie)
položku Fast Ethernet alebo Gigabit Ethernet, View configuration (Zobraziť konfiguráciu).
Poznačte si servisný názov mDNS svojej tlačiarne.
2.
Do mechaniky CD vložte disk CD HP Start-up Kit (Štartovacia súprava HP).
3.
Otvorte na ploche ikonu CD.
, potom
4.
Otvorte ikonu Mac OS X HP DesignJet Installer (Inštalátor HP DesignJet pre Mac OS X).
5. Postupujte podľa pokynov na obrazovke. Odporúčame použiť voľbu Easy Install (Jednoduchá
inštalácia).
SKWW Odinštalovanie ovládača tlačiarne (Windows) 15
Page 24
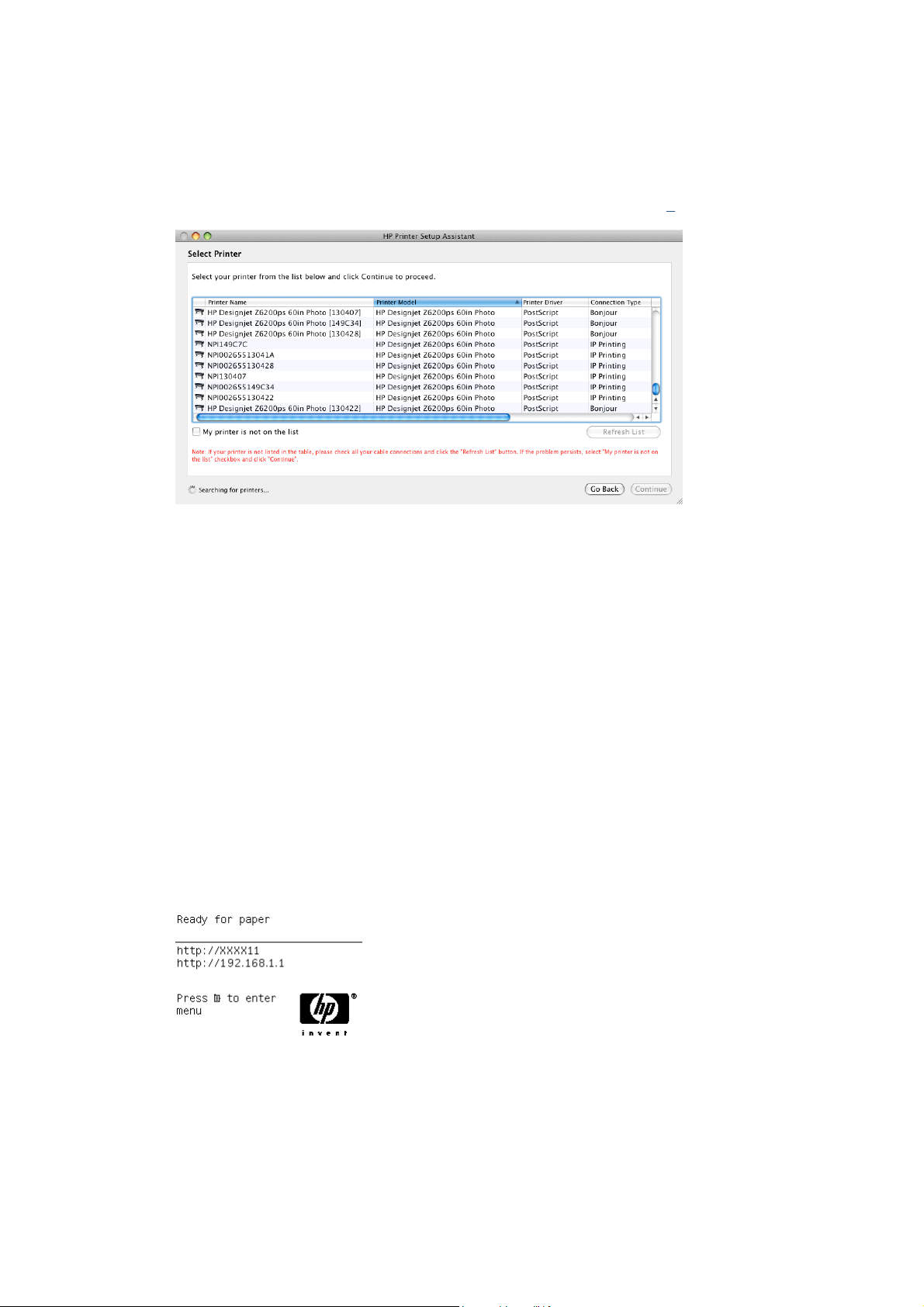
6. Nainštaluje sa softvér tlačiarne vrátane ovládača tlačiarne a aplikácie HP Utility.
7. Po nainštalovaní softvéru sa automaticky spustí aplikácia HP Printer Setup Assistant určená
na nastavenie pripojenia k tlačiarni. Postupujte podľa pokynov na obrazovke.
8. Po zobrazení obrazovky Select Printer (Výber tlačiarne) vyhľadajte v stĺpci Printer Name (Názov
tlačiarne) servisný názov mDNS tlačiarne (ktorý ste si poznačili v kroku
Ak nájdete správny názov tlačiarne, posuňte sa do strany, aby ste videli stĺpec Connection
●
Type (Typ pripojenia). Skontrolujte, či obsahuje text Bonjour. Potom riadok označte. V
opačnom prípade pokračujte v hľadaní v zozname smerom nadol.
1).
Ak nemôžete nájsť názov svojej tlačiarne s typom pripojenia Bonjour, začiarknite políčko
●
My printer is not in the list (Moja tlačiareň nie je v zozname).
Kliknite na položku Continue (Pokračovať).
9. Pokračujte podľa pokynov na obrazovke. Keď prídete na obrazovku Printer Queue Created
(Front tlačiarne vytvorený), kliknutím na Quit (Ukončiť) ukončite alebo vyberte možnosť Create
New Queue (Vytvoriť nový front), ak chcete pripojiť k sieti inú tlačiareň.
10.
Po dokončení aplikácie HP Printer Setup Assistant môžete vybrať CD z mechaniky.
Ak už je ovládač tlačiarne nainštalovaný, aplikáciu HP Printer Setup Assistant možno kedykoľvek
spustiť z disku CD.
Pripojenie cez protokol TCP/IP
1. Prejdite k prednému panelu tlačiarne a v prípade potreby stláčajte tlačidlo Ponuka, kým sa
nezobrazí nasledujúca obrazovka.
Poznačte si adresu URL tlačiarne (v tomto príklade je to http://192.168.1.1).
2.
Do mechaniky CD vložte disk CD HP Start-up Kit (Štartovacia súprava HP).
16 Kapitola 2 Pokyny týkajúce sa pripojenia a softvéru SKWW
Page 25
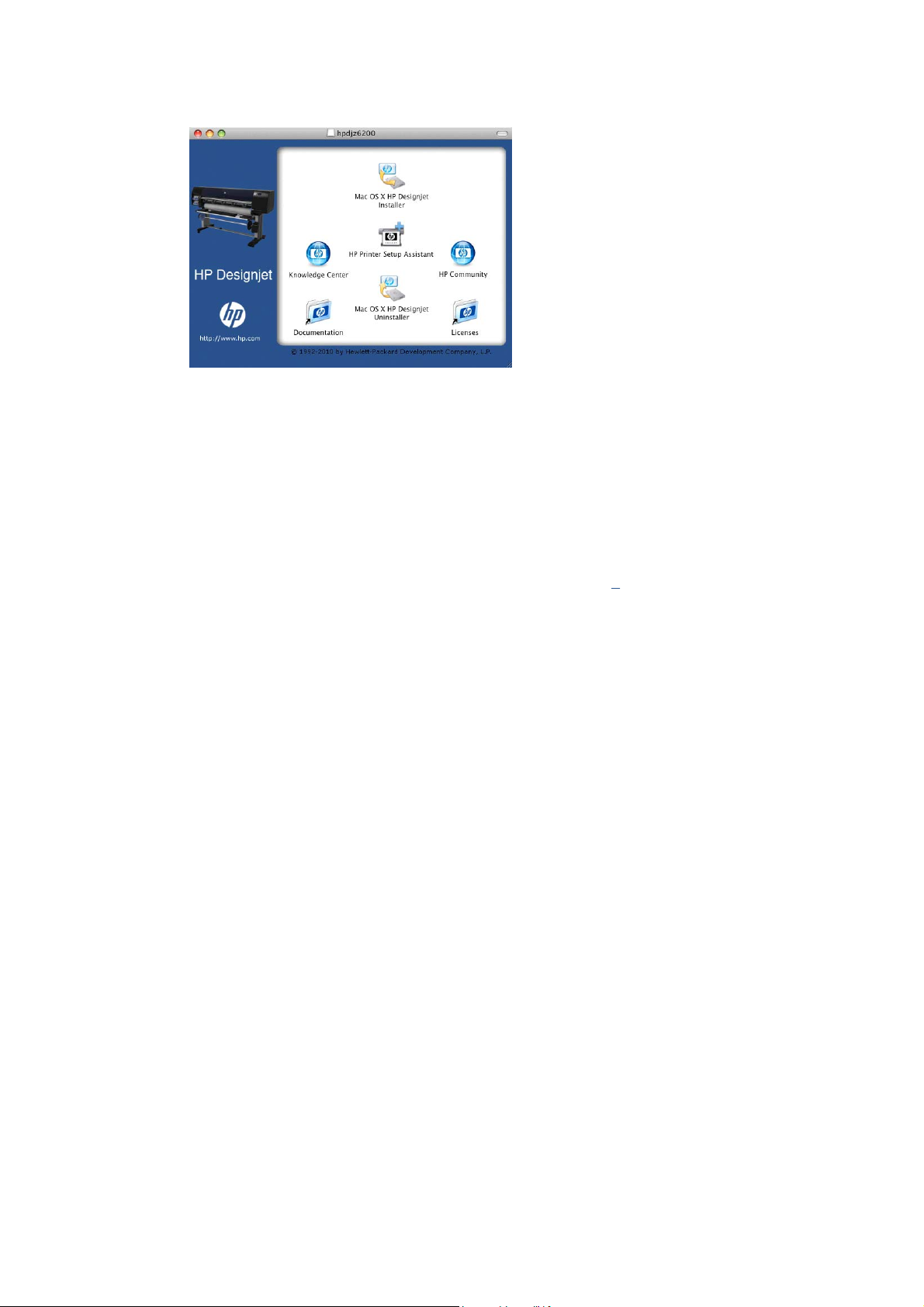
3.
Otvorte na ploche ikonu CD.
4.
Otvorte ikonu Mac OS X HP DesignJet Installer (Inštalátor HP DesignJet pre Mac OS X).
5. Postupujte podľa pokynov na obrazovke. Odporúčame použiť voľbu Easy Install (Jednoduchá
inštalácia).
6. Nainštaluje sa softvér tlačiarne vrátane ovládača tlačiarne a aplikácie HP Utility.
7. Po nainštalovaní softvéru sa automaticky spustí aplikácia HP Printer Setup Assistant určená
na nastavenie pripojenia k tlačiarni. Postupujte podľa pokynov na obrazovke.
8. Po zobrazení obrazovky Select Printer (Výber tlačiarne) vyhľadajte v stĺpci Printer Name (Názov
tlačiarne) adresu URL tlačiarne (ktorú ste si poznačili v kroku
Ak nájdete správny názov tlačiarne, posuňte sa do strany, aby ste videli stĺpec Connection
●
Type (Typ pripojenia). Skontrolujte, či ukazuje IP Printing (Tlač cez protokol IP). Potom
riadok označte. V opačnom prípade pokračujte v hľadaní v zozname smerom nadol.
Ak nemôžete nájsť názov svojej tlačiarne s typom pripojenia IP Printing (Tlač cez
●
protokol IP), označte políčko My printer is not in the list (Moja tlačiareň nie je v
zozname).
Kliknite na položku Continue (Pokračovať).
9. Pokračujte podľa pokynov na obrazovke. Keď prídete na obrazovku Printer Queue Created
(Front tlačiarne vytvorený), kliknutím na Quit (Ukončiť) ukončite alebo vyberte možnosť Create
New Queue (Vytvoriť nový front), ak chcete pripojiť k sieti inú tlačiareň.
Po dokončení aplikácie HP Printer Setup Assistant môžete vybrať CD z mechaniky.
10.
Ak už je ovládač tlačiarne nainštalovaný, aplikáciu HP Printer Setup Assistant možno kedykoľvek
spustiť z disku CD.
Pripojenie priamo k počítaču (Mac OS)
Tlačiareň môžete pripojiť priamo k počítaču bez potreby siete, a to pomocou zásuvky USB 2.0
vstavanej v tlačiarni.
1).
1. Skontrolujte, či je tlačiareň vypnutá alebo odpojená od počítača.
2.
Do mechaniky CD vložte disk CD HP Start-up Kit (Štartovacia súprava HP).
SKWW Pripojenie priamo k počítaču (Mac OS) 17
Page 26
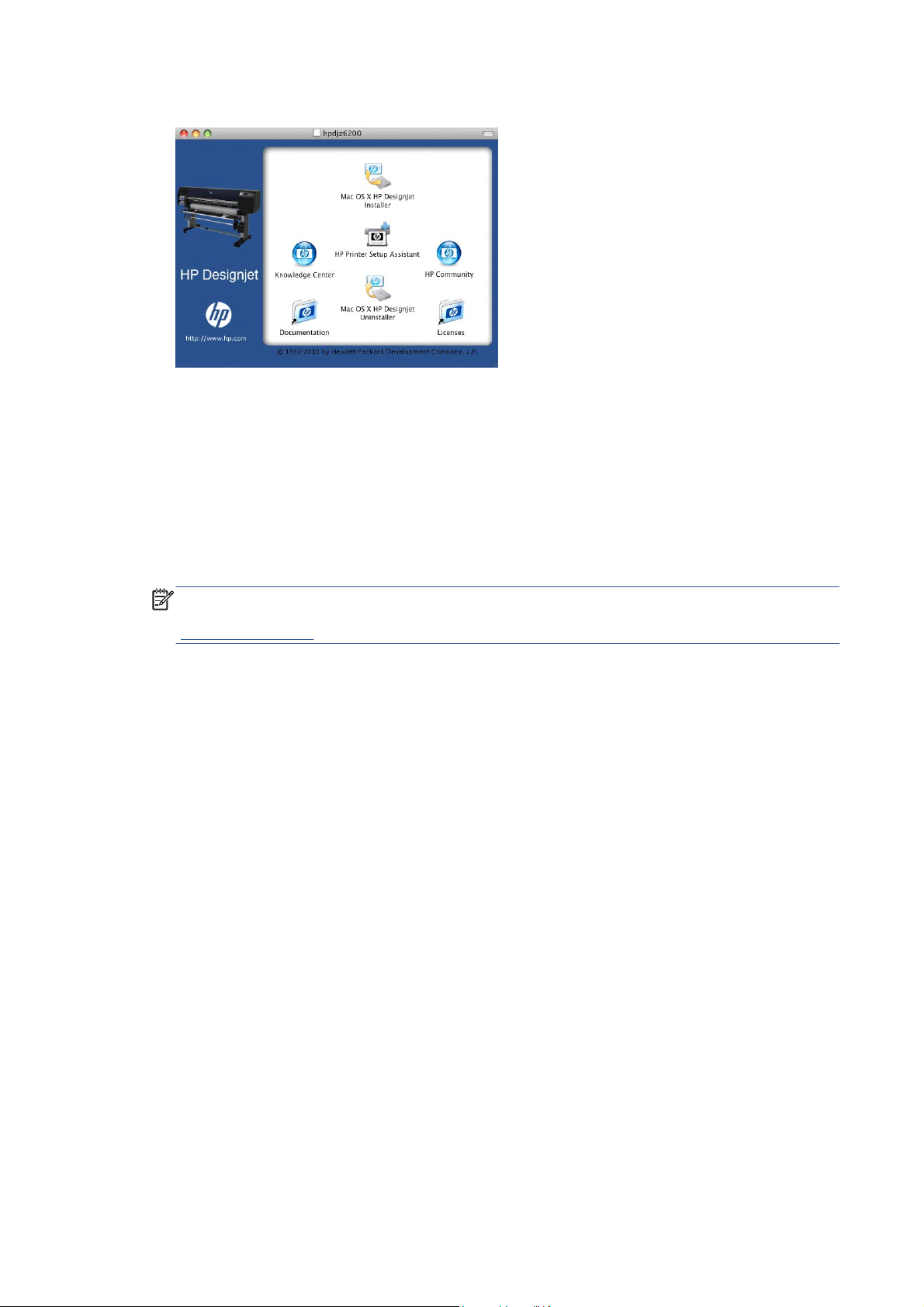
3.
Otvorte na ploche ikonu CD.
4.
Otvorte ikonu Mac OS X HP DesignJet Installer (Inštalátor HP DesignJet pre Mac OS X).
5. Postupujte podľa pokynov na obrazovke. Odporúčame použiť voľbu Easy Install (Jednoduchá
inštalácia).
6. Nainštaluje sa softvér tlačiarne vrátane ovládača tlačiarne a aplikácie HP Utility.
7. Po nainštalovaní softvéru sa automaticky spustí aplikácia HP Printer Setup Assistant určená
na nastavenie pripojenia k tlačiarni.
8. Skontrolujte, či je tlačiareň zapnutá a pripojená k počítaču pomocou overeného kábla USB.
POZNÁMKA: Používanie neovereného kábla USB môže spôsobiť problémy s pripojením.
S tlačiarňou treba používať len káble overené na fóre USB Implementor's Forum
(
http://www.usb.org/).
9. V aplikácii HP Printer Setup Assistant kliknite na položku Continue (Pokračovať).
10. V zozname tlačiarní, ktorý sa objaví, vyberte položku, ktorá používa pripojenie cez rozhranie
USB 2.0, a kliknite na položku Continue (Pokračovať).
11. Na nasledujúcej obrazovke, ktorá ukazuje informácie o inštalácii tlačiarne, možno upraviť názov
tlačiarne. Urobte požadované zmeny a kliknite na tlačidlo Continue (Pokračovať).
12. Tlačiareň je teraz pripojená. Na obrazovke Printer Queue Created (Front tlačiarne vytvorený)
kliknutím na tlačidlo Quit (Ukončiť) ukončite alebo vyberte možnosť Create New Queue
(Vytvoriť nový front), ak chcete pripojiť inú tlačiareň.
Po dokončení aplikácie HP Printer Setup Assistant môžete vybrať CD z mechaniky.
13.
Ak už je ovládač tlačiarne nainštalovaný, aplikáciu HP Printer Setup Assistant možno kedykoľvek
spustiť z disku CD.
18 Kapitola 2 Pokyny týkajúce sa pripojenia a softvéru SKWW
Page 27
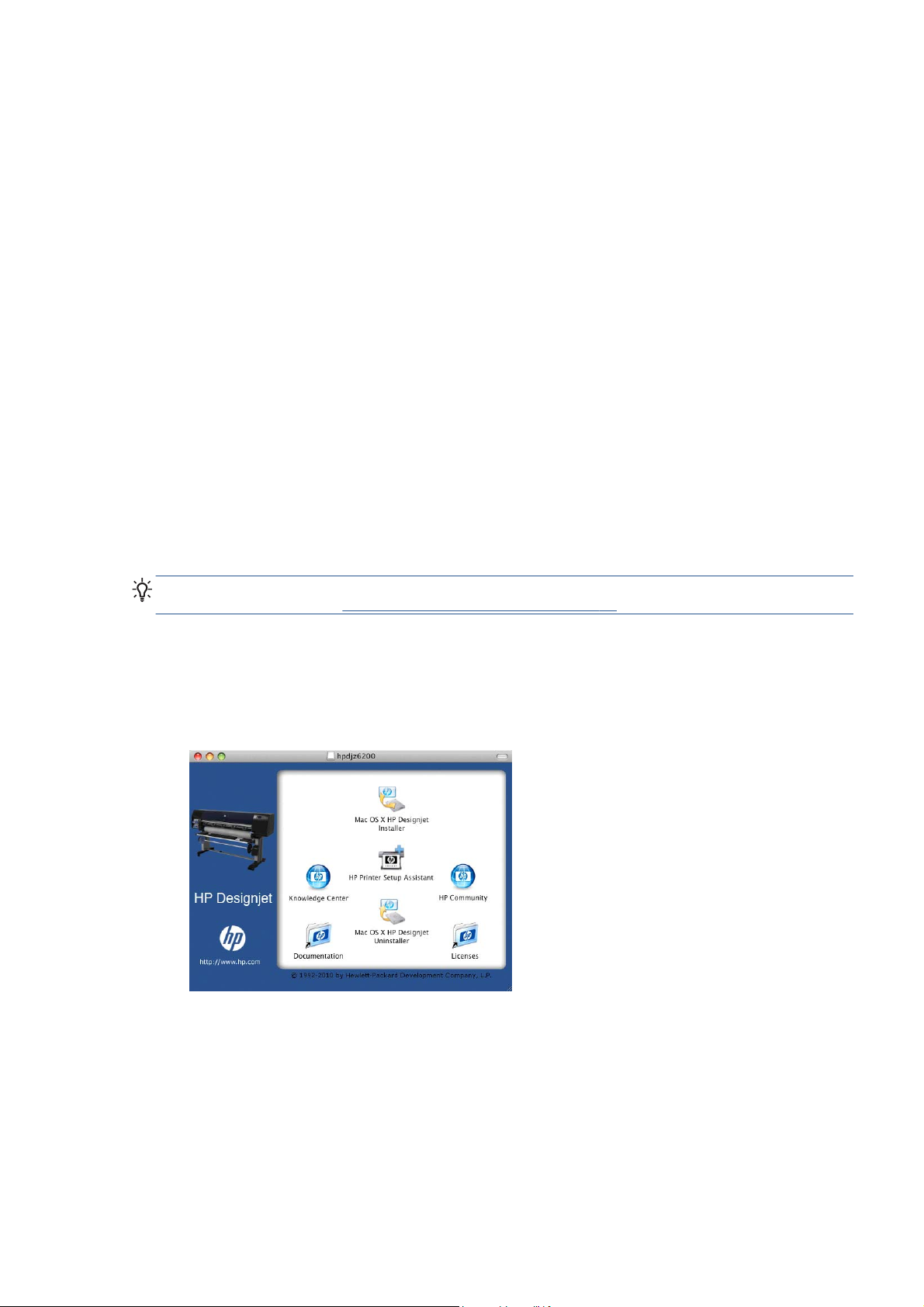
Zdieľanie tlačiarne
Ak je počítač pripojený k sieti, môžete tlačiareň priamo pripojenú k počítaču sprístupniť ostatným
počítačom v rovnakej sieti.
1. Dvakrát kliknite na ikonu System Preferences (Vlastnosti systému) na paneli s ponukou Dock
(Dok) na ploche.
2. V systéme Mac OS X 10.4 povoľte zdieľanie tlačiarne pomocou položiek Sharing (Zdieľanie) >
Services (Služby) > Printer Sharing (Zdieľanie tlačiarne).
V novších verziách systému Mac OS X prejdite do ponuky Sharing (Zdieľanie), vyberte položku
Printer Sharing (Zdieľanie tlačiarne) a začiarknite tlačiarne, ktoré chcete zdieľať.
3. Tlačiareň sa teraz automaticky objaví v zozname zdieľaných tlačiarní zobrazenom na všetkých
ostatných počítačoch so systémom Mac OS pripojených do miestnej siete.
Všetky ďalšie osoby, ktoré chcú tlačiareň zdieľať, si musia softvér tlačiarne nainštalovať do svojich
počítačov. Ovládač PostScript nepodporuje zdieľanie tlačiarní medzi systémami Mac OS X 10.4
a Ma
c OS X 10.5 alebo 10.6. Podporuje zdieľanie tlačiarní medzi systémami Mac OS X 10.5 a 10.6.
Všetky osoby zdieľajúce tlačiareň budú môcť tlačové úlohy odosielať, ale nebudú môcť z tlačiarne
dostávať informácie, čo bude mať vplyv na upozornenia tlačiarne, oznámenia o jej stave, správu
papiera, správu tlačiarne a riešenie problémov.
Je možné, že zdieľanie priamo pripojenej tlačiarne s ostatnými používateľmi neprijateľne spomalí
počítač.
TIP: Najlepším spôsobom zdieľania tlačiarne po sieti je pripojenie tlačiarne nie k počítaču, ale
priamo k sieti. Pozrite časť
Pripojenie k sieti (Mac OS) na strane 15.
Odinštalovanie softvéru tlačiarne (Mac OS)
1.
Do mechaniky CD vložte disk CD HP Start-up Kit (Štartovacia súprava HP).
2.
Otvorte na ploche ikonu CD.
3.
Kliknite na ikonu Mac OS X HP DesignJet Uninstaller (Odinštalovanie tlačiarne HP
DesignJet v systéme Mac OS X) a podľa pokynov na obrazovke odinštalujte softvér tlačiarne.
SKWW Odinštalovanie softvéru tlačiarne (Mac OS) 19
Page 28
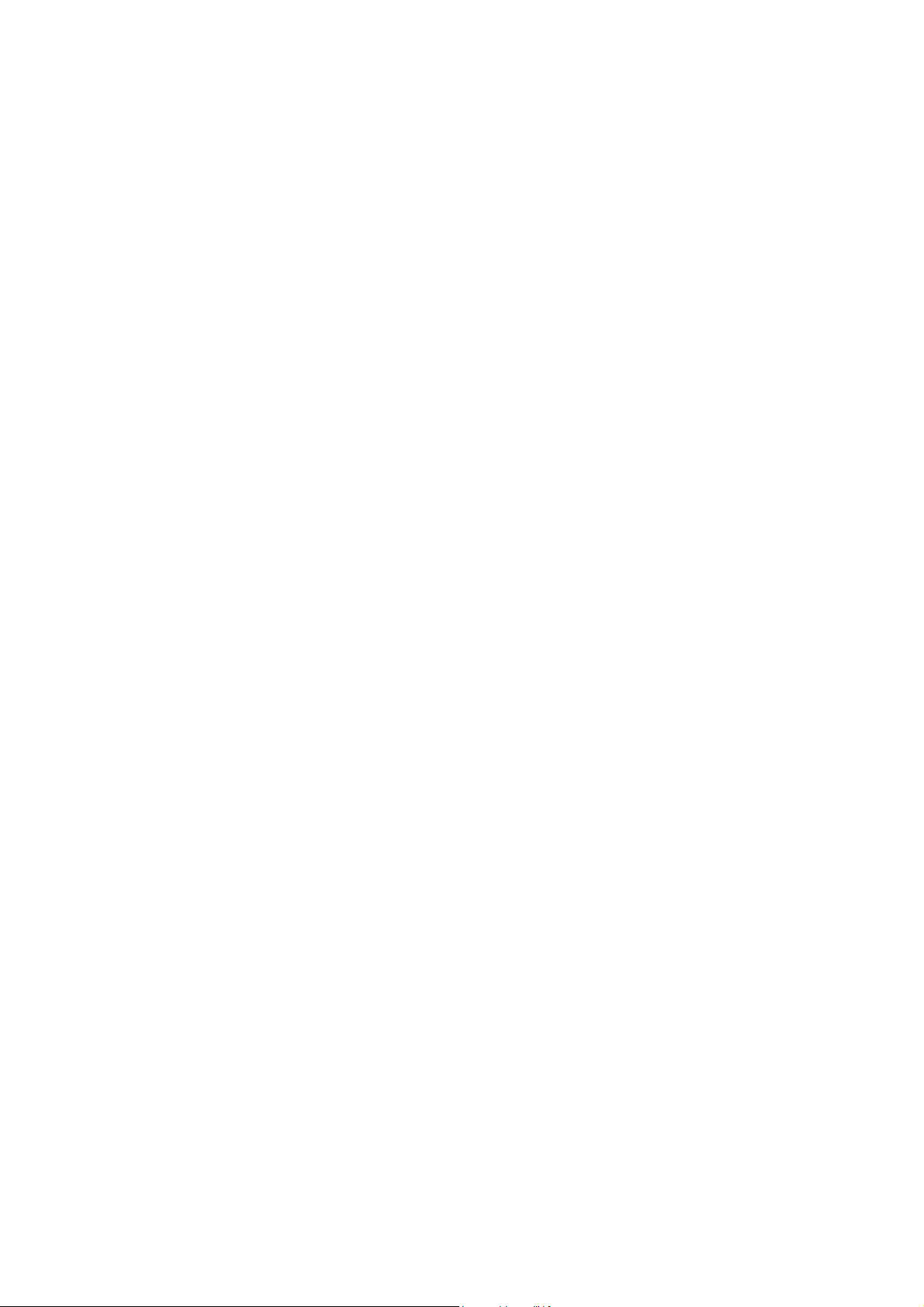
Odstránenie tlačového frontu:
V systéme Mac OS X 10.4 sú k dispozícii dva spôsoby odstránenia tlačového frontu:
●
◦ V okne s vlastnosťami systému vyberte v dialógovom okne Print & Fax (Tlač a faxovanie)
tablu Printing (Tlač). Vyberte názov tlačiarne a kliknite na tlačidlo –.
V aplikácii Printer Setup vyberte názov tlačiarne a kliknite na ikonu Delete (Odstrániť).
◦
● V systéme Mac OS X 10.5 alebo 10.6: V okne s vlastnosťami systému vyberte dialógové okno
Print & Fax (Tlač a faxovanie). Vyberte názov tlačiarne a kliknite na tlačidlo –.
20 Kapitola 2 Pokyny týkajúce sa pripojenia a softvéru SKWW
Page 29
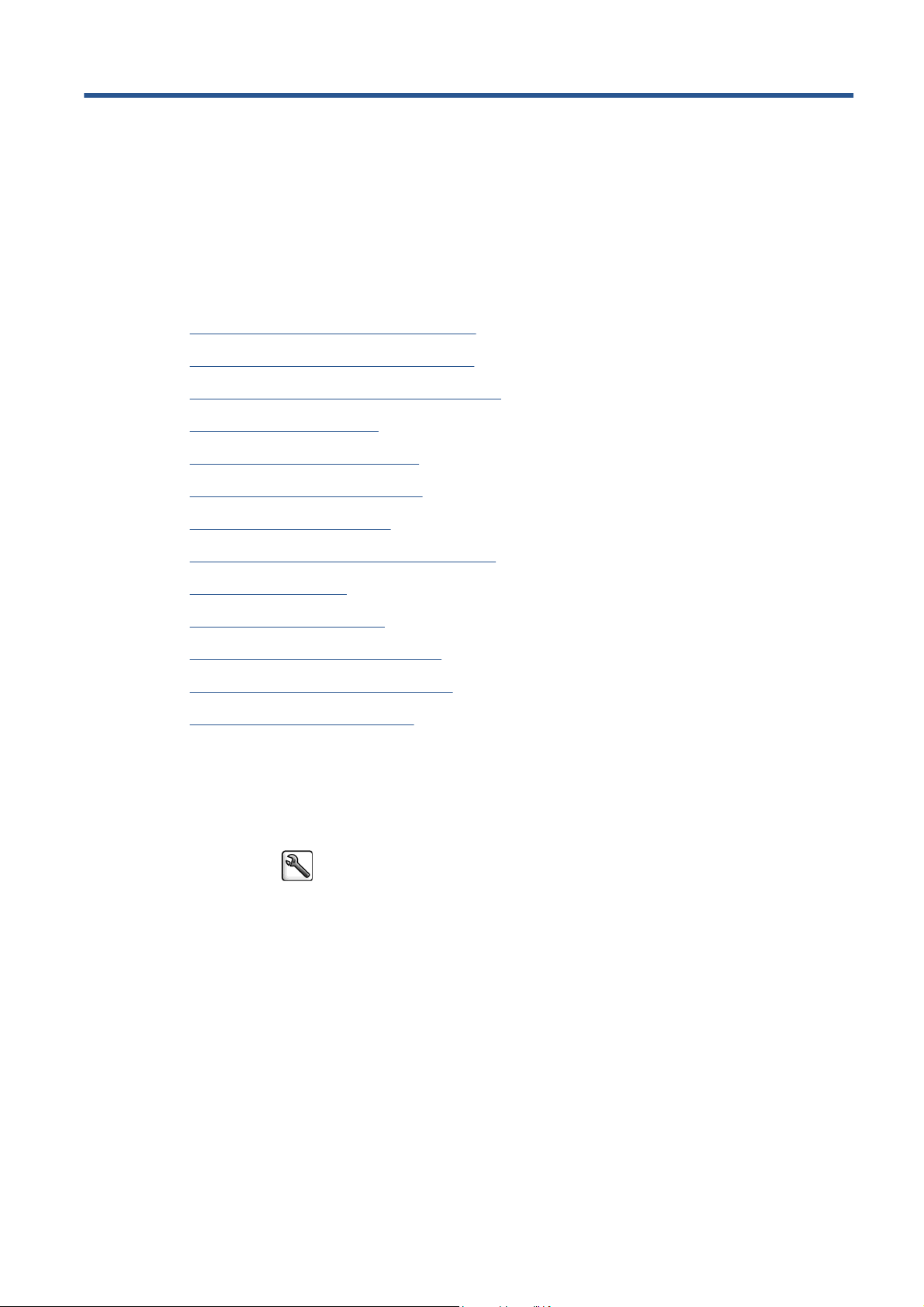
3 Prispôsobenie tlačiarne
Zmena jazyka displeja na prednom paneli
●
Prístup k vstavanému webovému serveru
●
Zmena jazyka vstavaného webového servera
●
Prístup k aplikácii HP Utility
●
Zmena jazyka aplikácie HP Utility
●
Zmena nastavenia režimu spánku
●
Zapnutie a vypnutie bzučiaka
●
Zmena kontrastu displeja na prednom paneli
●
Zmena jednotiek miery
●
Konfigurácia nastavení siete
●
Zmena nastavenia grafického jazyka
●
Prispôsobenie zoznamu typov papiera
●
Výber akcie, ak papier nesúhlasí
●
Zmena jazyka displeja na prednom paneli
Existujú dva možné spôsoby, ako zmeniť jazyk ponúk a hlásení predného panela.
Ak rozumiete aktuálnemu jazyku na displeji predného panela, vyberte ikonu ponuky Setup
●
(Nastavenie)
language (Vybrať jazyk).
Ak nerozumiete aktuálnemu jazyku displeja na prednom paneli, najprv vypnite tlačiareň.
●
Na prednom paneli stlačte a podržte tlačidlo OK. Podržte stlačené tlačidlo OK a zároveň stlačte
a podržte tlačidlo Napájanie. Podržte stlačené obe tlačidlá, až kým nezačne blikať zelený
indikátor na pravej strane displeja predného panela, potom obidve tlačidlá uvoľnite. Kým sa tak
stane, budete musieť čakať približne jednu sekundu. Ak zelený indikátor začne blikať okamžite,
možno budete musieť začať od začiatku.
a potom položky Front panel options (Možnosti predného panela) > Select
Ak už použijete ktorýkoľvek spôsob, displej na prednom paneli by teraz mal zobraziť ponuku výberu
jazyka. Zvýraznite požadovaný jazyk tlačidlami Nahor a Nadol a potom stlačte tlačidlo OK.
Po výbere požadovaného jazyka vypnite tlačiareň pomocou tlačidla Napájanie a potom ju znova
zapnite. Predný panel sa zobrazí vo vybratom jazyku.
SKWW Zmena jazyka displeja na prednom paneli 21
Page 30
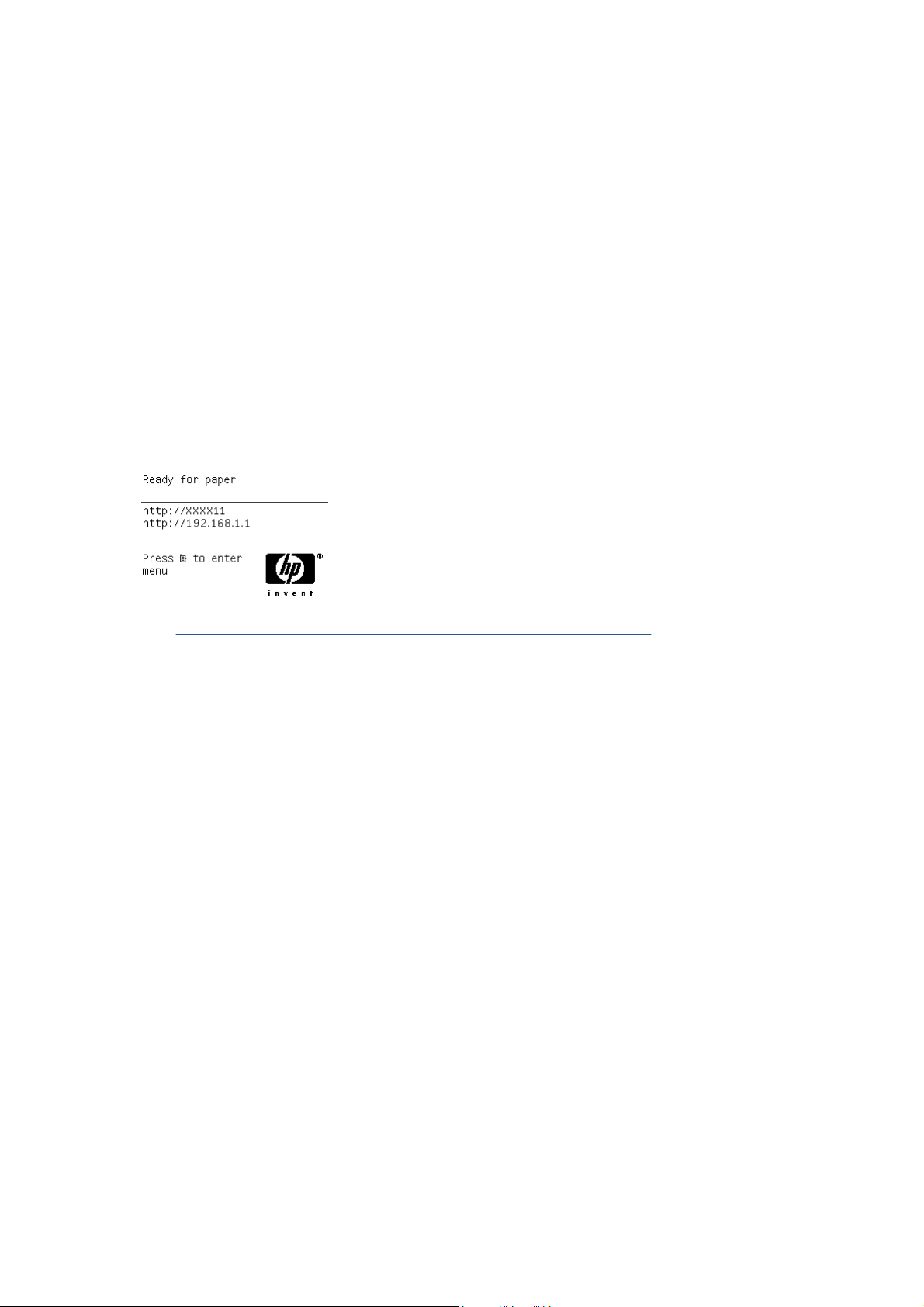
Prístup k vstavanému webovému serveru
Vstavaný webový server umožňuje vzdialene spravovať tlačiareň použitím bežného webového
prehliadača spusteného v počítači.
Ak chcete otvoriť vstavaný webový server priamo, tlačiareň musí byť pripojená pomocou protokolu
TCP/IP. Vstavaný webový server však možno otvoriť aj nepriamo prostredníctvom aplikácie HP
Utility, ak pripojíte tlačiareň cez rozhranie USB.
So vstavaným webovým serverom sú kompatibilné tieto prehliadače:
Internet Explorer 6 a novšie verzie pre systém Windows
●
Safari 2 a novšie verzie pre systém Mac OS X 10.4
●
● Firefox 1.5 a novšie verzie
Ak chcete vstavaný webový server otvoriť v počítači, otvorte webový prehľadávač a zadajte adresu IP
tlačiarne.
Adresa IP tlačiarne sa zobrazuje na prednom paneli (v tomto príklade je to 192.168.1.1).
Ak ste postupovali podľa týchto pokynov, ale získanie cez vstavaný webový server zlyhalo, pozrite
časť
Prístup k vstavanému webovému serveru nie je možný na strane 171.
Zmena jazyka vstavaného webového servera
Vstavaný webový server môže pracovať v nasledujúcich jazykoch: angličtina, portugalčina,
španielčina, katalánčina, francúzština, taliančina, nemčina, ruština, zjednodušená čínština, tradičná
čínština, kórejčina a japončina. Na začiatku používa jazyk, ktorý je určený v možnostiach webového
prehliadača. Ak je vybratý nepodporovaný jazyk, funguje v angličtine.
Ak chcete zmeniť jazyk, musíte zmeniť jazykové nastavenie webového prehliadača. Napríklad v
Internet Exploreri vo verzii 6 prejdite do ponuky Tools (Nástroje) a vyberte Internet Options
(Možnosti siete Internet), Languages (Jazyky). Potom skontrolujte, či je požadovaný jazyk navrchu
v zozname v dialógovom okne.
Prístup k aplikácii HP Utility
Aplikácia HP Utility umožňuje riadiť tlačiareň z počítača s pripojením USB, TCP/IP alebo Jetdirect.
V systéme Windows spustite aplikáciu HP Utility pomocou odkazu na pracovnej ploche alebo
●
ponuky Štart > Všetky programy > HP > HP Utility > HP Utility. Spustí sa aplikácia HP
Utility zobrazujúca tlačiarne nainštalované v počítači.
● V systéme Mac OS spustite aplikáciu HP Utility pomocou odkazu na paneli Dock (Dok) alebo
výberom položiek STARTUP_DISK (SPÚŠŤACÍ DISK) > Library (Knižnica) > Printers
(Tlačiarne) > hp > Utilities (Pomôcky) > HP Utility. Spustí sa aplikácia HP Utility zobrazujúca
tlačiarne nainštalované v počítači.
Po výbere tlačiarne na ľavej table sa na pravej table zobrazia informácie špecifické pre danú
tlačiarne.
22 Kapitola 3 Prispôsobenie tlačiarne SKWW
Page 31

Ak ste postupovali podľa týchto pokynov, ale nepodarilo sa vám aplikáciu HP Utility otvoriť, pozrite
časť
Prístup do aplikácie HP Utility nie je možný na strane 174.
Zmena jazyka aplikácie HP Utility
Aplikácia HP Utility môže fungovať v nasledujúcich jazykoch: angličtina, portugalčina, španielčina,
katalánčina (len systém Windows), francúzština, taliančina, nemčina, ruština, zjednodušená čínština,
tradičná čínština, kórejčina a japončina.
● V systéme Windows vyberte položku Tools (Nástroje) > Set Language (Nastaviť jazyk)
a v zozname vyberte jazyk.
V systéme Mac OS sa jazyk mení rovnako ako pre ostatné aplikácie. V okne System
●
Preferences (Vlastnosti systému) vyberte položku International (Medzinárodné) a znova
spustite aplikáciu.
Zmena nastavenia režimu spánku
Ak je tlačiareň zapnutá, ale určitý čas sa nepoužíva, automaticky prejde do režimu spánku s cieľom
ušetriť energiu. Ak chcete zmeniť čas, po uplynutí ktorého tlačiareň prejde do režimu spánku, prejdite
na predný panel a vyberte ikonu ponuky Setup (Nastavenie)
options (Možnosti predného panela) > Sleep mode wait time (Doba čakania na režim spánku).
Zvýraznite požadovanú dobu čakania a stlačte tlačidlo OK. Interval môžete nastaviť z rozsahu 1 až
240 minút. Predvolený čas je 30 minút.
, potom položku Front panel
Zapnutie a vypnutie bzučiaka
Ak chcete zapnúť alebo vypnúť bzučiak tlačiarne, na prednom paneli vyberte ikonu ponuky Setup
(Nastavenie)
buzzer (Povoliť bzučiak), zvýraznite zapnutie alebo vypnutie a stlačte tlačidlo OK. V predvolenom
nastavení je bzučiak zapnutý.
, potom položky Front panel options (Možnosti predného panela) > Enable
Zmena kontrastu displeja na prednom paneli
Ak chcete zmeniť kontrast displeja na prednom paneli, vyberte ikonu ponuky Setup (Nastavenie)
, potom položku Front panel options (Možnosti predného panela) > Select display contrast
(Vybrať kontrast displeja) a vyberte hodnotu pomocou tlačidla nahor alebo nadol. Stlačením tlačidla
OK nastavte hodnotu. Predvolená hodnota nastavenia kontrastu je 50.
Zmena jednotiek miery
Ak chcete zmeniť jednotky miery zobrazované na displeji predného panela, vyberte ikonu ponuky
Setup (Nastavenie)
Select units (Vybrať jednotky) a vyberte možnosť English (Anglické) alebo Metric (Metrické). V
predvolenom nastavení sa používajú jednotky metrické.
, potom položku Front panel options (Možnosti predného panela) >
Konfigurácia nastavení siete
Nastavenia siete môžete zobraziť a konfigurovať v aplikácii HP Utility. V systéme Windows vyberte
kartu Settings (Nastavenia) a potom položku Network Settings (Nastavenia siete). V systéme Mac
SKWW Zmena jazyka aplikácie HP Utility 23
Page 32

OS vyberte položky Configuration (Konfigurácia) > Network Settings (Nastavenia siete). K
dispozícii sú nasledujúce nastavenia.
IP Configuration method (Spôsob konfigurácie adresy IP): vyberte spôsob nastavenia
●
adresy IP z možností BOOTP, DHCP, Auto IP alebo Manual (Manuálne).
Host name (Názov hostiteľa): zadajte názov IP sieťového zariadenia. Názov môže pozostávať
●
až z 32 znakov ASCII.
IP address (Adresa IP): zadajte adresu IP tlačového servera. Sieť TCP/IP nepovoľuje duplicitné
●
adresy IP.
POZNÁMKA: Ak zmeníte aktuálnu adresu IP a kliknete na tlačidlo Apply (Použiť),
prehľadávač stratí spojenie s tlačovým serverom, pretože sa odkazuje na starú adresu. Ak sa
chcete znova pripojiť, prehľadávajte na novej adrese IP.
Subnet mask (Maska podsiete): zadajte masku podsiete, čo je 32-bitové číslo používané na
●
adresu IP. Toto číslo stanovuje, ktoré bity určujú sieť a podsieť a ktoré bity jedinečne určujú
uzol.
Default gateway (Predvolená brána): zadajte adresu IP smerovača alebo počítača, ktorý sa
●
používa na pripojenie k iným sieťam alebo podsieťam. Ak neexistuje, použite adresu IP počítača
alebo adresu IP tlačového servera.
Domain name (Názov domény): zadajte názov domény DNS, v ktorej sa nachádza tlačový
●
server (napríklad support.hp.com).
POZNÁMKA: Názov domény neobsahuje názov hostiteľa: nejde o úplný názov domény,
napríklad printer1.support.hp.com.
Idle timeout (Čas nečinnosti): zadajte čas v sekundách, kedy je povolené ponechať otvorené
●
nečinné pripojenie. Predvolená hodnota je 30. Ak je hodnota nastavená na nulu, časový limit je
deaktivovaný a pripojenia s použitím protokolu TCP/IP zostanú aktívne, kým nebudú ukončené
iným uzlom v sieti (napríklad pracovnou stanicou).
Default IP (Predvolená adresa IP): zadajte adresu IP, ktorá sa použije v prípade, ak tlačový
●
server nemôže získať adresu IP zo siete po zapnutí tlačiarne alebo po zmene konfigurácie na
používanie protokolu BOOTP alebo DHCP.
Send DHCP requests (Odosielanie požiadaviek DHCP): určte, či sa majú po priradení staršej
●
predvolenej adresy IP alebo predvolenej automatickej adresy IP odosielať požiadavky DHCP.
Ak chcete rovnaké nastavenie siete nakonfigurovať pomocou predného panela, vyberte ikonu ponuky
Connectivity (Pripojenie)
configuration (Upraviť konfiguráciu).
Prostredníctvom ikony ponuky Connectivity (Pripojenie) môžete získať prístup k rôznym ďalším
možnostiam.
USB: Zobrazenie informácií o pripojení cez rozhranie USB.
●
● Jetdirect EIO: zobrazenie informácií, konfigurácia a obnovenie nastavení pripojenia Jetdirect.
, potom položky Fast Ethernet alebo Gigabit Ethernet > Modify
Advanced (Spresniť) > Select I/O timeout (Vybrať časový limit vstupu a výstupu): vyberte
●
čas v sekundách, kedy je povolené ponechať otvorené nečinné pripojenie. Predvolená hodnota
je 270. Ak je hodnota nastavená na nulu, časový limit je deaktivovaný.
Advanced (Spresniť) > Allow SNMP (Povoliť SNMP): vyberte, či je povolené SNMP.
●
Advanced (Spresniť) > Embedded Web Server (Vstavaný webový server) > Allow EWS
●
(Povoliť vstavaný webový server): vyberte, či je povolený vstavaný webový server.
24 Kapitola 3 Prispôsobenie tlačiarne SKWW
Page 33

Advanced (Spresniť) > Web Services (Webové služby) > HP Utility software (Softvér HP
●
Utility): zobrazenie nastavení aplikácie HP Utility.
Advanced (Spresniť) > Web Services (Webové služby) > Color and paper management
●
(Správa farieb a papiera): zobrazenie nastavenia správy farieb a papiera.
Zmena nastavenia grafického jazyka
Nastavenie grafického jazyka môžete zmeniť v aplikácii HP Utility podľa nasledujúcich krokov.
1. V systéme Windows vyberte kartu Settings (Nastavenie) a potom položky Printer settings
(Nastavenie tlačiarne) > Printing preferences (Predvoľby tlače).
V systéme Mac OS vyberte položku Configuration (Konfigurácia) a potom položky Printer
settings (Nastavenia tlačiarne) > Configure printer settings (Konfigurovať nastavenia
tlačiarne) > Printing preferences (Predvoľby tlače).
2. Vyberte jednu z nasledujúcich možností.
● Ak chcete, aby tlačiareň sama určila typ prijímaného súboru, vyberte možnosť Automatic
(Automaticky). Toto nastavenie je predvolené a funguje vo väčšine softvérových aplikácií.
V bežných situáciách ho nebudete musieť meniť.
Položku HP-GL/2 vyberte len vtedy, ak odosielate súbor tohto typu priamo do tlačiarne,
●
bez pomoci ovládača tlačiarne.
Položku PDF vyberte len vtedy, ak odosielate súbor tohto typu priamo do tlačiarne
●
bez pomoci ovládača tlačiarne (pri používaní inovácie PostScript/PDF).
Položku PostScript vyberte len vtedy, ak odosielate súbor tohto typu priamo do tlačiarne
●
bez pomoci ovládača tlač
● Položku TIFF vyberte len vtedy, ak odosielate súbor tohto typu priamo do tlačiarne
bez pomoci ovládača tlačiarne.
Položku JPEG vyberte len vtedy, ak odosielate súbor tohto typu priamo do tlačiarne
●
bez pomoci ovládača tlačiarne.
Nastavenie grafického jazyka môžete meniť aj pomocou predného panela. Vyberte ikonu ponuky
Setup (Nastavenie)
language (Vybrať grafický jazyk). Vyberte požadovanú možnosť a stlačením tlačidla OK hodnotu
nastavte.
POZNÁMKA: Ak je grafický jazyk nastavený v aplikácii HP Utility, má prednosť pred nastavením na
prednom paneli.
, potom položky Printing preferences (Vlastnosti tlače) > Select graphic
iarne (pri používaní inovácie PostScript/PDF).
Prispôsobenie zoznamu typov papiera
Ak niektoré typy papiera nepoužívate, môžete ich odstrániť zo zoznamu zobrazovaného na prednom
paneli, vo vstavanom webovom serveri a aplikácie HP Utility.
1. Vo vstavanom webovom serveri vyberte kartu Setup (Nastavenie) a položku Paper
management (Správa papiera).
SKWW Zmena nastavenia grafického jazyka 25
Page 34

2. Na table Paper management (Správa papiera) vyberte kartu Show/Hide papers (Zobraziť/
skryť typy papiera).
3. Vyberte typ papiera, ktorý chcete skryť, a pomocou tlačidla >> ho presuňte do zoznamu skrytých
typov papiera.
4. Po dokončení uložte zmeny stlačením tlačidla Apply (Použiť).
Ak neskôr zmeníte svoj názor, zo zoznamu skrytých typov papiera môžete príslušné typy papiera
kedykoľvek presunúť do viditeľného zoznamu.
Výber akcie, ak papier nesúhlasí
Ak typ papiera, ktorý je práve vložený v tlačiarni, nie je určený pre niektorú konkrétnu tlačovú úlohu,
tlačiareň môže buď úlohu podržať do doby, kým nebude vložený nejaký vhodný typ papiera, alebo
môže problém ignorovať, a úlohu vytlačiť na nevhodný papier. Existujú dve situácie, pri ktorých môže
byť papier posúdený ako nevhodný:
Pre úlohu nie je určený typ papiera.
●
Veľkosť papiera je menšia, než je pre úlohu určená.
●
Správanie tlačiarne v týchto prípadoch možno nastaviť pomocou predného panela.
Ak chcete takúto úlohu vytlačiť bez ohľadu na typ vloženého papiera, vyberte ikonu ponuky
●
Setup (Nastavenie)
> Select paper mismatch action (Vybrať akciu, ak papier nesúhlasí) > Print anyway
(Vytlačiť napriek tomu). Toto je predvolená možnosť.
●
Ak chcete takúto úlohu podržať, vyberte ikonu ponuky Setup (Nastavenie)
Job management options (Možnosti správy úloh) > Select paper mismatch action (Vybrať
akciu, ak papier nesúhlasí) > Put on hold (Podržať). Tlačiareň odošle pri každom podržaní
úlohy výstrahu.
Keď je úloha kvôli papieru podržaná, uchová sa vo fronte tlačiarne, kým nevložíte vhodný papier
(v takom prípade možno vytlačiť všetky úlohy čakajúce na daný typ papiera). Medzitým môže
pokračovať tlač ostatných úloh, ktoré majú odlišné požiadavky.
a potom položky Job management options (Možnosti správy úloh)
a potom položky
26 Kapitola 3 Prispôsobenie tlačiarne SKWW
Page 35

4 Spracovanie papiera
Prehľad
●
Nasunutie kotúča na cievku
●
Vloženie kotúča do tlačiarne
●
Vyberanie kotúča z tlačiarne
●
Používanie navíjacej cievky
●
Zobrazenie informácií o papieri
●
Vykonávanie kalibrácie posunu papiera
●
Prevzatie predvolieb papiera
●
●
●
●
●
●
●
●
Prehľad
Papier je len podskupinou portfólia tlačových materiálov, ktoré dokáže tlačiareň spracovať. Tlačiť je
možné na širokú paletu fólií, textílií a tkanín, samolepiacich materiálov a materiálov na tlač plagátov a
znakov. V tejto príručke sa však tieto materiály vo všeobecnosti označujú ako papier.
POZNÁMKA: Pretože predný panel má obmedzený priestor, názvy papierov spoločnosti HP môžu
byť skrátené a nemusia sa na prednom paneli objaviť presne pod názvom, ktorý je uvedený na štítku
obalu.
POZNÁMKA: Pretože úplný zoznam podporovaných papierov je veľmi dlhý, na prednom paneli sa
objavujú len najpoužívanejšie typy. Ak chcete zobraziť papier spoločnosti HP, ktorý sa na prednom
paneli neobjavuje, prevezmite predvoľbu papiera z adresy
paperpresets/. Pozrite časť Prevzatie predvolieb papiera na strane 45.
Používanie papiera od iného výrobcu ako HP
Zrušenie času na zaschnutie
Zmena času na zaschnutie
Tlač informácií o papieri
Podanie a odrezanie papiera
Skladovanie papiera
Objednávanie papiera
http://www.hp.com/go/Z6200/
POZNÁMKA: Funkcia automatického odrezania papiera je pri niektorých ťažších typoch papiera
zakázaná, pretože niektoré ťažké typy papiera môžu poškodiť rezačku.
SKWW Prehľad 27
Page 36

Používanie papiera
Výber správneho typu papiera pre vaše potreby je dôležitým krokom pri zabezpečení dobrej kvality
tlače. Ak chcete dosiahnuť pri tlači najlepšie výsledky, používajte len papier odporúčaný
spoločnosťou HP (pozrite časť
boli vyvinuté a dôkladne testované, aby zaistili spoľahlivý výkon. Všetky komponenty tlače (tlačiareň,
atramentový systém a papier) boli vytvorené tak, aby spolu ponúkali bezproblémovú prevádzku
a zaistili optimálnu kvalitu tlače.
Nasleduje niekoľko ďalších tipov týkajúcich sa používania papiera:
Všetky papiere by sa mali prispôsobiť podmienkam v miestnosti. Vytiahnite ich z obalu 24 hodín
●
pred ich použitím pri tlači.
Fólie a fotografický papier držte za okraje alebo pomocou bavlnených rukavíc. Mastnota na
●
pokožke sa môže preniesť na papier a zanechať na ňom odtlačky prstov.
Udržiavajte papier počas procedúr vkladania a vyberania navinutý tesne na kotúči. Na
●
zabezpečenie tesného navinutia papiera na kotúči pouvažujte nad používaním pásky slúžiacej
na prilepenie čelnej hrany kotúča k jadru pred vyberaním kotúča z tlačiarne. Kotúč môžete
nechať počas skladovania zapáskovaný. Ak sa kotúč začne odvíjať, môže sa s ním potom ťažko
manipulovať.
POZNÁMKA: Použitie pásky na pripevnenie čelnej hrany kotúča je dôležité najmä pri jadrách
s veľkosťou 76,2 mm – ich prirodzená tuhosť môže spôsobiť odvíjanie z jadra.
Podporované typy papiera na strane 29). Papiere spoločnosti HP
Pri každom vkladaní kotúča sa na prednom paneli objaví výzva, aby ste určili papier, ktorý
●
vkladáte. Kvôli dobrej kvalite tlače je nevyhnutné určiť ho správne. Skontrolujte, či názov papiera
vytlačený na štítku obalu zodpovedá popisu na prednom paneli.
Ak na displeji predného panela nie je možné nájsť konkrétny papier, prejdite na adresu
http://www.hp.com/go/Z6200/paperpresets/ a prevezmite do tlačiarne najnovšiu predvoľbu
papiera, prípadne vyberte popis papiera, ktorý najviac zodpovedá názvu papiera vytlačenému
na štítku obalu.
Kvalita niektorých obrazov môže byť znížená, ak použijete typ papiera, ktorý nie je pre váš obraz
●
vhodný. Obzvlášť dôležité je to pri tlači na papiere s vláknami, napríklad HP Universal Coated
Paper, HP Coated Paper, HP Heavyweight Coated Paper a HP Universal Heavyweight Coated
Paper. Tlač obrazov, ktoré obsahujú oblasti s vysokým nasýtením na papiere s vláknami môže
vytvárať neželané vlnité vzorky v dôsledku roztiahnutia papiera. To môže nakoniec viesť
k viacerým problémom. Zvážte pri výtlačkoch s oblasťami s vysokým nasýtením používanie
veľmi ťažkého kriedového papiera a iných nezvrásnených papierov.
Skontrolujte, či je vybraté príslušné nastavenie kvality tlače – Best (Najlepšia), Normal
●
(Normálna) alebo Fast (Rýchla). Kvalitu tlače je možné nastaviť v ovládači, vo vstavanom
webovom serveri alebo na prednom paneli. Nastavenie v ovládači alebo vo vstavanom
webovom serveri má prednosť pred nastavením na prednom paneli. Kombinácia typu papiera
a nastavenia kvality tlače určuje, ako má tlačiareň umiestňovať atrament na papier – napríklad
sýtosť atramentu a spôsob polovičného tieňovania. Pozrite časť
na strane 82.
Výber kvality tlače
28 Kapitola 4 Spracovanie papiera SKWW
Page 37

Hoci atramentové systémy, ktorými je táto tlačiareň vybavená, majú dobrú svetelnú stálosť,
●
farby môžu prípadne blednúť alebo sa zmeniť, ak sú dlhšiu dobu vystavené slnečnému svetlu.
Ak typ papiera, ktorý je zobrazený na prednom paneli, nezodpovedá typu papiera, ktorý chcete
●
použiť, vykonajte jednu z nasledujúcich akcií.
Vyberte a znova vložte kotúč do tlačiarne a vyberte správny typ papiera. Pozrite časť
◦
Vyberanie kotúča z tlačiarne na strane 35 a Vloženie kotúča do tlačiarne na strane 33.
Konfiguráciu typu papiera pre kotúč zmeňte pomocou vstavaného webového servera alebo
◦
aplikácie HP Utility.
◦
Na prednom paneli tlačiarne vyberte ikonu
type (Zmeniť aktívny typ papiera).
POZNÁMKA: Keď sa typ papiera zmení pomocou predného panela, nevykonáva sa
kalibrácia posunu papiera.
Čas na zaschnutie
Pri niektorých typoch papiera a pri určitých podmienkach okolia vyžaduje atrament určitý čas na
zaschnutie pred tým, než papier vyjde z tlačiarne. Pre jednotlivé typy papiera sú k dispozícii
nasledujúce nastavenia:
Automatic (Automatický): tlačiareň automaticky určí príslušný čas na zaschnutie podľa
●
vybratého papiera a podľa aktuálnej teploty. Ak sa vyžaduje určitý čas na zaschnutie, na
prednom paneli sa objaví hlásenie drying time to go (čas na zaschnutie).
Extended (Predĺžený): predvolený čas na zaschnutie je predĺžený. Môže sa použiť, ak zistíte,
●
že predvolený čas na zaschnutie nepostačuje na úplné zaschnutie atramentu v danom prostredí.
Reduced (Skrátený): predvolený čas na zaschnutie je skrátený. Môže sa použiť, ak potrebujete
●
získať výtlačky čo najrýchlejšie a zistíte, že skrátený čas na zaschnutie postačuje na to, aby to
nespôsobilo v danom prostredí podstatný problém.
None (Žiadny): nie je k dispozícii žiadny čas na zaschnutie. Môže sa použiť napríklad vtedy, ak
●
papier vyberáte z tlačiarne ručne ihneď po jeho vytlačení.
a potom položku Change active paper
Manual (Ručne): umožňuje vybrať konkrétny čas na zaschnutie (v sekundách).
●
Ak chcete zmeniť č
as na zaschnutie, pozrite časť Zmena času na zaschnutie na strane 47.
Podporované typy papiera
V nasledujúcej tabuľke sa nachádza zoznam najpoužívanejších typov papiera, ktoré sú vhodné na
používanie vo vašej tlačiarni. Tabuľka tiež znázorňuje, čo je potrebné pri každom type papiera vybrať
na prednom paneli. Ak chcete použiť papier HP, ktorý sa na prednom paneli neobjavuje, prevezmite
príslušnú predvoľbu papiera z adresy
prevziať iba raz. Tlačiareň ju uloží na budúce použitie a následne sa objaví na prednom paneli.
Čísla súčiastok, šírky a hmotnosti týchto papierov nájdete v časti
na strane 48.
POZNÁMKA: Tento zoznam sa priebežne mení. Najnovšie informácie nájdete na stránke
http://www.hp.com/go/Z6200/paperpresets/.
http://www.hp.com/go/Z6200/paperpresets/. Predvoľbu stačí
Objednávanie papiera
SKWW Prehľad 29
Page 38

Tabuľka 4-1 Podporované typy papiera
Typ papiera Názov papiera Názov na prednom paneli
Dokumentový a kriedový papier HP Super Heavyweight Plus Matte Paper HP Matt Super HW Plus
HP Heavyweight Coated Paper HP HW Coated Paper
HP Universal Heavyweight Coated Paper HP Uni HW Coated Paper
HP Coated Paper HP Coated Paper
HP Universal Coated Paper HP Uni Coated Paper
HP Bright White Inkjet Paper HP Bright White IJ Paper
HP Universal Bond Paper HP Universal Bond Paper
HP Recycled Bond Paper HP Recycled Bond Paper
Veľmi ťažký kriedový papier Super HW Coated Paper
Ťažký kriedový papier Heavyweight Coated Paper
Kriedový papier Coated Paper
Žiarivo biely papier Bright White Paper
Plain paper Plain Paper
Fotografický papier HP Premium Matte Photo Paper HP Prem Matte Photo Paper
HP Everyday Pigment Ink Gloss Photo Paper HP Evday Pigm Gls Phto
HP Everyday Pigment Ink Satin Photo Paper HP Evday Pigm Satn Phto
HP Professional Satin Photo Paper HP Prof Satin Photo Paper
HP Premium Instant-dry Gloss Photo Paper HP Prem ID G Photo
HP Premium Instant-dry Satin Photo Paper HP Prem ID Satn Phto
Fotografický lesklý/pololesklý/saténový papier Photo Gls/S-Gls/Satn Paper
Fotografický lesklý/pololesklý/saténový papier
(menej atramentu)
Fotografický lesklý/pololesklý/saténový papier (viac
atramentu)
Fotografický matný papier Photo Matte Paper
Jemný umelecký materiál HP Matte Litho-realistic Paper HP Matt Litho-real Paper
HP Professional Matte Canvas HP Prof Matte Canvas
HP Collector Satin Canvas HP Collector Satin Canvas
HP Artist Matte Canvas HP Artist Matte Canvas
HP Universal Matte Canvas HP Universal Matte Canvas
Canvas (more ink) Canvas (more ink)
Photo Gls/S-Gls/Satn –ink
Photo Gls/S-Gls/Satn +ink
Canvas Canvas
Jemný umelecký papier (viac atramentu) Fine Art Paper (more ink)
Fine Art Paper Fine Art Paper
Presvetlený materiál HP Premium Vivid Color Backlit Film HP Prem Vivid Colr Bklit
Backlit material Backlit material
Backlit material (more ink) Backlit material (more ink)
30 Kapitola 4 Spracovanie papiera SKWW
Page 39

Tabuľka 4-1 Podporované typy papiera (pokračovanie)
Typ papiera Názov papiera Názov na prednom paneli
Materiál na plagáty a znaky HP Opaque Scrim HP Opaque Scrim
HP Durable Banner with DuPont Tyvek HP Durable Banner-Tyvek®
Indoor Banner Indoor Banner
Technický papier HP Natural Tracing Paper HP Natural Tracing Paper
HP Translucent Bond Paper HP Translucent Bond Paper
HP Vellum Paper HP Vellum Paper
Prírodný technický papier Prírodný technický papier
Priesvitný kancelársky papier Translucent Bond Paper
Pergamen Pergamen
Fólia HP Clear Film HP Clear Film
HP Matte Film HP Matte Film
Priehľadná alebo priesvitná fólia Transparent/Clear film
Matná fólia Matte film
Papier na obťahy Proofing Gloss Paper Proofing Gloss Paper
Proofing Semi-Gloss/Satin Paper Proofing Semi-Gloss/Satin Paper
Proofing Matte Paper Proofing Matte Paper
Samolepiace materiály HP Colorfast Adhesive Vinyl HP Colorfast Adh Vinyl
HP Everyday Adhesive Matte Polypropylene HP Eday Adh Matt Polyprop
Adhesive Polypropylene Adhesive Polypropylene
Nasunutie kotúča na cievku
1. Skontrolujte, či sú zaistené kolieska tlačiarne (páka brzdy je stlačená nadol), aby sa tlačiareň
nehýbala.
2. Otvorte zarážku cievky na pravej strane.
3. Najprv vyberte koniec cievky na pravej strane tlačiarne, potom posuňte cievku doprava, aby bolo
možné vytiahnuť druhý koniec. Počas vyberania nevkladajte prsty do stojana cievky.
Cievka má na každom konci stredovku, ktorá udržuje kotúč papiera na mieste. Ak chcete
nainštalovať nový kotúč, odstráňte modrú stredovku na ľavom konci. Posúvaním stredovky po
cievke ju možno vhodne nastaviť pre kotúče s rôznou šírkou.
SKWW Nasunutie kotúča na cievku 31
Page 40

4. Posuňte blokovaciu páčku na modrej stredovke do odblokovanej polohy a odstráňte zarážku (1)
z ľavého konca cievky.
5. Položte kotúč papiera, ktorý chcete vložiť, na podávaciu platňu. Kotúč môže byť dlhý a ťažký,
manipulovať s ním možno budú musieť dvaja ľudia.
6. Zasuňte cievku do kotúča Skontrolujte, či neostalo voľné miesto medzi kotúčom a pripevnenou
zarážkou na pravom konci cievky.
Skontrolujte, či sa papier odvíja z kotúča správnym smerom. Ak nie, vyberte cievku z kotúča,
otočte kotúč o 180° a položte ho na späť na podávaciu platňu. Potom zasuňte cievku do kotúča.
POZNÁMKA: Štítok na cievke ukazuje tiež správny smer odvíjania.
32 Kapitola 4 Spracovanie papiera SKWW
Page 41

7. Nasuňte modrú stredovku na horný koniec cievky a posuňte ju smerom ku koncu kotúča (ako
znázorňuje nasledujúci obrázok v kroku 1). Potom posuňte blokovaciu páčku do zablokovanej
polohy (ako je znázornené v kroku 2).
8. Vložte cievku s modrou stredovkou na ľavej strane na ľavý bok tlačiarne (1) a potom na pravý
bok tlačiarne (2).
9. Zatvorte zarážku cievky na pravej strane.
Ak pravidelne používate rôzne typy papiera, môžete kotúče rýchlejšie vymieňať, ak máte založené
kotúče rôznych typov papiera na osobitných cievkach. Ďalšie cievky si môžete zakúpiť.
Vloženie kotúča do tlačiarne
POZNÁMKA: Na začiatku tohto postupu musíte mať kotúč založený na cievke. Pozrite časť
Nasunutie kotúča na cievku na strane 31.
1.
Na prednom paneli tlačiarne vyberte ikonu
> Load roll (Vložiť kotúč).
Proces vkladania papiera môžete spustiť aj bez použitia predného panela, a to podaním papiera
alebo zodvihnutím prídržnej páčky, ak nie je vložený žiaden papier.
POZNÁMKA: Po zodvihnutí prídržnej páčky budete musieť papier zarovnať ručne. Postupujte
podľa pokynov na prednom paneli.
2. Ak je zakázaná tlač informácií o papieri, na prednom paneli sa zobrazí výzva na výber typu
papiera.
a potom položky Paper load (Vloženie papiera)
3. Na prednom paneli sa zobrazí výzva, aby ste podali papier. Keď tlačiareň zistí papier, spustí
kontroly papiera.
SKWW Vloženie kotúča do tlačiarne 33
Page 42

4. Ak má používaný papier na čelnej hrane vytlačený čiarový kód s údajmi o papieri a povolili ste
tlač informácií o papieri, tlačiareň automaticky prečíta tieto informácie. Ak je tlač informácií
o papieri zakázaná, čiarový kód sa ignoruje.
Ak ste povolili tlač informácií o papieri a na vkladanom kotúči sa nezistí žiaden čiarový kód, na
prednom paneli sa zobrazí výzva na zadanie typu papiera a dĺžky vkladaného kotúča. Vyberte
kategóriu a typ papiera na kotúči. Ak si nie ste istí, ktorú kategóriu papiera alebo typ papiera
máte vybrať, pozrite časť
Podporované typy papiera na strane 29.
Vyberte dĺžku kotúča.
5. Ak niektoré kontroly papiera zlyhajú, na prednom paneli sa zobrazí vysvetlenie problému
a informácie, ako úspešne vložiť papier.
6. Ak máte navíjaciu cievku (štandardné vybavenie tlačiarne 1,5 m a voliteľné príslušenstvo
tlačiarne 1,1 m), na prednom paneli sa zobrazí hlásenie s otázkou, či chcete papier vložiť na
navíjacej cievke. Ak vyberiete možnosť No (Nie) (alebo ak nemáte navíjaciu cievku), na
prednom paneli sa zobrazí hlásenie Ready (Pripravené) a tlačiareň je pripravená tlačiť. Ak
vyberiete možnosť Yes (Áno), objaví sa na prednom paneli hlásenie s otázkou, či chcete vložiť
navíjaciu cievku teraz alebo počas tlače.
Ak chcete vložiť navíjaciu cievku teraz, vyberte možnosť Load take-up reel now (Vložiť
●
navíjaciu cievku teraz), prečítajte si úvodný text v časti
Používanie navíjacej cievky
na strane 35 a potom pokračujte krokom 3 tohto postupu.
Ak chcete vložiť navíjaciu cievku počas tlače, vyberte možnosť Load it during printing
●
(Vložiť ju počas tlače), prečítajte si úvodný text v časti
Používanie navíjacej cievky
na strane 35 a potom pokračujte krokom 3 tohto postupu.
POZNÁMKA: Oboznámte sa s krokmi postupu, pretože vkladanie navíjacej cievky počas
tlače vyžaduje vykonanie postupu počas toho, ako tlačiareň podáva a tlačí na papier.
Vkladanie navíjacej cievky počas tlače ušetrí približne 1 m papiera.
POZNÁMKA: Počas prvotného nastavenia tlačiarne sa po vložení kotúča do tlačiarne automaticky
vykoná zarovnanie tlačovej hlavy a kalibrácia farieb.
34 Kapitola 4 Spracovanie papiera SKWW
Page 43

Vyberanie kotúča z tlačiarne
POZNÁMKA: Ak ste počas tlače použili navíjaciu cievku (štandardné vybavenie tlačiarne 1,5 m
a voliteľné príslušenstvo tlačiarne 1,1 m), vyberte vytlačený kotúč z navíjacej cievky pred tým, než
budete vyberať kotúč z tlačiarne. Pozrite časť
1.
Na prednom paneli tlačiarne vyberte ikonu
papiera) > Unload roll (Vybrať kotúč).
2. Papier sa vysunie z tlačiarne.
3. Otvorte zarážku cievky.
4. Vyberte kotúč z tlačiarne tak, že najprv vytiahnete pravý koniec na pravom boku tlačiarne. Počas
vyberania nevkladajte prsty do stojana cievky.
Vyberanie kotúča z navíjacej cievky na strane 40.
a potom položky Paper unload (Vyberanie
Používanie navíjacej cievky
UPOZORNENIE: Skontrolujte, či je tlačiareň pri inštalácii motora navíjacej cievky vypnutá.
Navíjacia cievka sa ovláda z predného panela.
Pri páskovaní kotúčov k jadru navíjacej cievky postupujte podľa týchto pokynov:
Skontrolujte, či je papier pri pripevnení k jadru cievky rovno. Inak sa pri navíjaní na jadro
●
zošikmí.
Jadro cievky na navíjacej cievke musí byť rovnakej šírky ako je papier, ktorý používate.
●
Skontrolujte, či nie je na žiadnom konci jadra cievky ochranné viečko, a či je jadro cievky pevne
●
zatlačené do obidvoch vodiacich líšt cievky.
Ak používate tlačiareň Z6200 1,1 m, skontrolujte, či je slučka koša umiestnená za svorkou nohy
●
tak, aby neblokovala snímače navíjacej cievky.
POZNÁMKA: Ak chcete vkladať navíjaciu cievku počas tlače, oboznámte sa s krokmi postupu.
Postup vkladania navíjacej cievky počas tlače musíte vykonať počas toho, ako tlačiareň podáva
a tlačí na papier. Vkladanie navíjacej cievky počas tlače ušetrí približne 1 m papiera.
Nasunutie kotúča na navíjaciu cievku
1.
Na prednom paneli tlačiarne vyberte ikonu
a potom položky Paper load (Vloženie papiera)
> Load take-up reel (Vložiť navíjaciu cievku).
SKWW Vyberanie kotúča z tlačiarne 35
Page 44

2. Ak chcete vložiť navíjaciu cievku teraz, vyberte na prednom paneli možnosť Load take-up reel
now (Vložiť navíjaciu cievku teraz). Ak chcete vložiť navíjaciu cievku počas tlače, vyberte na
prednom paneli možnosť Load it during printing (Vložiť ju počas tlače).
3. Skontrolujte, či je podávacia platňa v zvislej polohe.
4. Odblokujte navíjaciu cievku stlačením páčky cievky do jej najvrchnejšej polohy.
5. Vyberte vreteno navíjacej cievky.
36 Kapitola 4 Spracovanie papiera SKWW
Page 45

6. Na prednom paneli sa zobrazujú pokyny, ktoré vás budú sprevádzať postupom vkladania jadra
navíjacej cievky na navíjaciu cievku. Po dokončení úlohy vložte navíjaciu cievku do tlačiarne
pevným zatlačením oboch koncov cievky.
7. Na prednom paneli stlačte tlačidlo OK a vyberte smer navíjania.
Tlačiareň posunie papier. Skontrolujte, či papier prechádza pred podávaciu platňu, ako je
znázornené na obrázku.
SKWW Používanie navíjacej cievky 37
Page 46

8. Vytiahnite napínač papiera do polohy znázornenej na nasledujúcom obrázku. Nepokúšajte sa
vytiahnuť z tlačiarne viac papiera. Na zabezpečenie papiera na jadre cievky použite pásku.
Možno bude potrebné použiť viac pásky, než znázorňuje nasledujúci obrázok. Papier by mal byť
zabezpečený tak, aby udržal hmotnosť jadra slučky, ktoré sa vkladá v kroku 12.
POZNÁMKA: Ak vkladáte navíjaciu cievku počas tlače, nie je potrebné vytiahnuť napínač
papiera. Papier páskujte k jadru cievky, keď z tlačiarne vyjde po spustení tlače papier
s primeranou dĺžkou.
POZNÁMKA: Kvôli tomu, aby sa predišlo zošikmeniu papiera počas navíjania na jadro cievky,
treba skontrolovať, či je pri pripevňovaní papier rovno. Na zarovnanie papiera je niekedy
užitočné použiť drážky v jadre.
9. Na prednom paneli stlačte tlačidlo OK. Tlačiareň posunie papier.
POZNÁMKA: Skontrolujte, či ste vložili jadro slučky. Navíjacia cievka bez neho nebude
fungovať správne. Jadro slučky musí mať osadené viečka. Skontrolujte, či viečka na konci
presahujú cez hrany papiera.
10. Namontujte jadro slučky so zodpovedajúcimi kódmi modelu a farebnými prúžkami na plastovej
rúrke. Závažie navíjacej cievky musí byť rovnakej šírky ako papier, ktorý používate. Skontrolujte,
či sú obidve viečka na koncoch pevne pripevnené na koncoch jadra slučky.
POZNÁMKA: Na displeji predného panela sa ukazuje požadovaná dĺžka jadra slučky založená
na šírke kotúča, ktorý je vložený do tlačiarne.
38 Kapitola 4 Spracovanie papiera SKWW
Page 47

11. Opatrne sklopte podávaciu platňu.
12. Starostlivo vložte jadro slučky.
POZNÁMKA: Skontrolujte, či ste vložili jadro slučky. Navíjacia cievka bez neho nebude
fungovať správne. Jadro slučky musí mať osadené viečka. Skontrolujte, či viečka na konci
presahujú cez hrany papiera.
13. Na výber smeru navíjania použite prepínač smeru navíjania na motore navíjacej cievky.
Nastavenie 1 navíja papier tak, že vytlačené obrazy sú lícom dnu. Nastavenie 2 navíja papier
tak, že vytlačené obrazy sú lícom von.
Na prednom paneli sa ukazuje správne nastavenie založené na rozhodnutí o smere navíjania
urobenom v kroku 7.
14. Na prednom paneli stlačte tlačidlo OK. Objaví sa hlásenie Take-up reel has been successfully
installed (Navíjacia cievka bola úspešne nainštalovaná).
SKWW Používanie navíjacej cievky 39
Page 48

15. Nasledujúce obrázky znázorňujú ako tlačiareň vyzerá v prevádzke. Papier vyjde z tlačiarne,
zachytí sa dole do slučky a potom hore na navíjaciu cievku.
POZNÁMKA: Počas činnosti navíjacej cievky skontrolujte, či nie sú senzory navíjacej cievky
blokované.
POZNÁMKA: Keď sa používa navíjacia cievka, rezačka papiera je zakázaná.
POZNÁMKA: Ak chcete tlačiareň presunúť, najprv odoberte senzor navíjacej cievky a jednotku na
káble z nohy stojana tlačiarne. Ak budete tlačiareň presúvať, umiestnite senzor a jednotku na káble
na priečny rám stojana tlačiarne a pomocou modrej plastovej skrutky primontujte jednotku k nohe
stojana (ako je znázornené na obrázku). Keď znovu inštalujete jednotku, skontrolujte, či koliesko na
nohe stojana tlačiarne smeruje dopredu.
Vyberanie kotúča z navíjacej cievky
1.
Na prednom paneli tlačiarne vyberte ikonu
papiera) > Unload take-up reel (Vybrať navíjaciu cievku).
Tlačiareň posunie papier, aby umožnila odrezanie.
2. Nadvihnite podávaciu platňu do zvislej polohy.
a potom položky Paper unload (Vyberanie
40 Kapitola 4 Spracovanie papiera SKWW
Page 49

3. Prepnite prepínač smeru navíjania do vypnutej polohy. Prepínač je vo vypnutej polohe vtedy,
keď je v strede (inými slovami, ak nie ani v polohe 1 ani v polohe 2).
4. Vytiahnite jadro slučky.
5. Na navinutie prečnievajúceho papiera okolo navíjacej cievky použite tlačidlo navíjania na motore
navíjacej cievky.
6. Na prednom paneli stlačte tlačidlo OK.
SKWW Používanie navíjacej cievky 41
Page 50

7. Tlačiareň vie, či je typ vloženého papiera vhodný pre automatickú rezačku papiera. Ak je papier
vhodný, odreže sa. Ak papier nie je vhodný, odrežte ho ručne.
POZNÁMKA: Funkcia automatického odrezania papiera je pri niektorých ťažších typoch
papiera zakázaná, pretože môžu poškodiť rezačku.
8. Na navinutie zvyšku papiera okolo navíjacej cievky použite tlačidlo navíjania na motore navíjacej
cievky.
9. Na prednom paneli stlačte tlačidlo OK.
Na prednom paneli sa objaví množstvo vytlačeného papiera, ktorý je na navíjacej cievke.
10. Odblokujte navíjaciu cievku stlačením páčky cievky do jej najvrchnejšej polohy.
42 Kapitola 4 Spracovanie papiera SKWW
Page 51

11. Vyberte kotúč z tlačiarne tak, že najprv vytiahnete koniec na pravom boku tlačiarne. Počas
vyberania nevkladajte prsty do stojana cievky.
12. Ak chcete po vytiahnutí navíjacej cievky vybrať z tlačiarne aj kotúč, pozrite časť Vyberanie
kotúča z tlačiarne na strane 35.
Zobrazenie informácií o papieri
Na prednom paneli tlačiarne stlačte tlačidlo . Prípadne vyberte ikonu a potom položku View
loaded paper (Zobraziť vložený papier).
Na prednom paneli sa objavia nasledujúce informácie:
● Stav kotúča
Typ papiera, ktorý je vybratý
●
● Šírka papiera v milimetroch (odhadovaná tlačiarňou)
Dĺžka papiera v milimetroch (odhadovaná tlačiarňou)
●
Stav kalibrácie farieb
●
Stav postupu kalibrácie papiera
●
Ak nie je vložený žiadny papier, objaví sa hlásenie Out of paper (Chýba papier).
Rovnaké informácie sa objavia vo vstavanom webovom serveri na stránke Supplies (Spotrebný
materiál).
Vykonávanie kalibrácie posunu papiera
Tlačiareň je kalibrovaná, aby pri tlači správne posúvala všetky typy papiera, ktoré sa objavujú na
prednom paneli. Keď vyberiete typ vloženého papiera, tlačiareň nastaví rýchlosť, ktorou bude papier
počas tlače posúvaný. Ak však chcete jemne vyladiť kvalitu obrazu, bude možno potrebné kalibrovať
rýchlosť posúvania papiera. Pozrite časť
ktorej je možné určiť, či kalibrácia posunu papiera rieši váš problém.
Riešenie problémov s kvalitou tlače na strane 145, podľa
Presné ovládanie posunu papiera zabezpečí správne umiestňovanie bodov na papieri. Ak nie je
papier posúvaný správne, na vytlačenom obraze sa objavia svetlé alebo tmavé pásy a zrnitosť
obrazu sa môže zvýšiť.
SKWW Zobrazenie informácií o papieri 43
Page 52

Ak chcete skontrolovať stav kalibrácie posunu papiera, vyberte ikonu a potom položku View
loaded paper (Zobraziť vložený papier). Zobrazí sa stav:
DEFAULT (PREDVOLENÉ): tento stav sa objaví, keď je vložený papier značky HP. Ak nemáte
●
problémy s kvalitou tlače obrazu (napríklad vznik pásov alebo zrnitosť), spoločnosť HP odporúča
nekalibrovať posun papiera.
RECOMMENDED (ODPORÚČANÉ): tento stav sa objaví, keď vytvoríte nový papier. Pre tento
●
papier sa použijú hodnoty posunu papiera podľa skupiny, do ktorej patrí. Spoločnosť HP
odporúča vykonanie kalibrácie posunu papiera, aby sa hodnoty optimalizovali.
OK: tento stav označuje, že kalibrácia vloženého papiera už bola vykonaná. Ak však máte
●
problémy s kvalitou tlače obrazu (napríklad vznik pásov alebo zrnitosť), kalibráciu možno budete
musieť zopakovať.
POZNÁMKA: Po každej aktualizácii firmvéru tlačiarne sa nastavia predvolené hodnoty
kalibrácie posunu papiera. Pozrite časť
POZNÁMKA: Farebné papiere, lesklé plátna a priehľadné materiály (napríklad priesvitný
dokumentový papier, svetlá fólia, prírodný pauzovací papier a pergamen) nie sú na kalibráciu
posunu papiera vhodné.
Aktualizácia firmvéru tlačiarne na strane 138.
Prehľad postupu kalibrácie posunu papiera
1.
Na prednom paneli vyberte ikonu položky
a potom vyberte položku Image quality
maintenance (Údržba kvality obrazu) > Paper advance calibration > Calibrate paper
advance (Kalibrácia posunu papiera). Tlačiareň automaticky uskutoční kalibráciu posunu
papiera a vytlačí obrázok kalibrácie posunu papiera.
2. Počkajte, kým sa na prednom paneli neukáže stavová obrazovka, a potom znova vytlačte svoj
obraz.
POZNÁMKA: Proces kalibrovania trvá približne šesť minút. Displej predného panela zobrazuje
všetky chyby v postupe.
Ak ste spokojní so svojím obrazom, pokračujte v tlači pomocou tejto kalibrácie pre svoj typ
papiera. Ak je vidno v obraze zlepšenie, pokračujte krokom 3. Ak nie ste s kalibráciou spokojní,
vráťte kalibráciu naspäť na predvolené hodnoty. Pozrite časť
na strane 45.
3.
Ak chcete jemne vyladiť kalibráciu, vyberte ikonu položky
quality maintenance (Údržba kvality obrazu) > Paper advance calibration (Kalibrácia
posunu papiera) > Adjust paper advance (Upraviť posun papiera).
4. Vyberte percentuálnu zmenu od -100 % do +100 %. Ak chcete opraviť vznik svetlých pásov,
percento znížte. Ak chcete opraviť vznik tmavých pásov, percento zvýšte.
5. Stlačením tlačidla OK na prednom paneli uložte hodnotu.
6. Počkajte, kým sa na prednom paneli neukáže stavová obrazovka, a potom znova vytlačte svoj
obraz.
Návrat k predvolenej kalibrácii
a potom vyberte položku Image
44 Kapitola 4 Spracovanie papiera SKWW
Page 53

Návrat k predvolenej kalibrácii
Po návrate k predvolenej kalibrácii sa všetky hodnoty kalibrácie posunu papiera vynulujú. Ak sa
chcete vrátiť k predvolenej hodnote kalibrácie posunu papiera, musíte vynulovať kalibráciu.
1.
Na prednom paneli vyberte ikonu
kvality obrazu) > Paper advance calibration (Kalibrácia posunu papiera) > Reset paper
advance (Vynulovať posun papiera).
2. Pred stlačením tlačidla Späť a návratom na obrazovku Ready (Pripravené) počkajte, kým sa na
prednom paneli neukáže hlásenie, že sa operácia úspešne dokončila.
Prevzatie predvolieb papiera
Každý podporovaný typ papiera má svoju vlastnú charakteristiku. Tlačiareň tlačí na rôzne typy
papiera rôznym spôsobom. Niektoré napríklad môžu vyžadovať viac atramentu a niektoré môžu
vyžadovať dlhší čas schnutia. Tlačiareň vyžaduje popis požiadaviek každého typu papiera. Tento
popis sa nazýva predvoľba papiera.
Predvoľba papiera obsahuje profil ICC, ktorý opisuje farebnú charakteristiku papiera. Obsahuje aj
informácie o ďalších vlastnostiach a požiadavkách na papier, ktoré sa netýkajú priamo farby.
Existujúce predvoľby papiera pre tlačiareň sú nainštalované v softvéri tlačiarne.
Tlačiareň obsahuje predvoľby papiera len pre najpoužívanejšie typy papiera. Ak kúpite typ papiera,
pre ktorý tlačiareň neobsahuje predvoľbu, nemôžete tento typ papiera vybrať na prednom paneli.
Novému typu papiera môžete predvoľbu priradiť tromi spôsobmi:
Výberom najbližšej kategórie a typu na prednom paneli alebo v aplikácii HP Utility použite
●
predvoľbu pre značkový papier HP.
a potom položky Image quality maintenance (Údržba
POZNÁMKA: Pretože farby nemusia byť verné, tento spôsob sa neodporúča pri výtlačkoch s
vysokou kvalitou.
Prevezmite správnu predvoľbu papiera z webovej adresy:
●
paperpresets/.
POZNÁMKA: Spoločnosť HP poskytuje predvoľby len pre vlastné typy papiera. Ak na webe
nemôžete nájsť požadovanú predvoľbu papiera, je možné, že bola pridaná do najnovšej verzie
firmvéru tlačiarne. Skontrolujte poznámky k vydaniu firmvéru. Pozrite časť
tlačiarne na strane 138.
Pridajte vlastný typ papiera. Pozrite časť
●
na strane 45 a vytvorte profil ICC, ktorý funguje s papierom od spoločnosti HP alebo od iných
výrobcov.
Používanie papiera od iného výrobcu ako HP
http://www.hp.com/go/Z6200/
Používanie papiera od iného výrobcu ako HP
Papier spoločnosti HP bol na tlačiarni kompletne testovaný a možno očakávať, že s ním dosiahnete
najlepšiu kvalitu tlače.
Tlačiť však môžete na papier ľubovoľného výrobcu. Prv než tak urobíte, je potrebné pridať vlastný typ
papiera a umožniť tlačiarni, aby spustila kalibráciu farieb. Vlastný typ papiera môžete pridať pomocou
aplikácie HP Color Center v rámci aplikácie HP Utility.
Aktualizácia firmvéru
SKWW Prevzatie predvolieb papiera 45
Page 54

POZNÁMKA: Ak ste už v aplikácii HP Utility vybrali položky Custom paper (Vlastný papier) > Add
Custom Paper (Pridať vlastný papier), zobrazí sa prvá obrazovka Add New Paper (Pridať nový
papier) a tento postup môžete začať krokom č. 4.
1. Otvorte aplikáciu Color Center v rámci aplikácie HP Utility.
2. Vyberte položku Manage Papers (Správa papierov).
3. V systéme Windows vyberte položku Add new paper (Pridať nový papier). V systéme Mac OS
kliknite na +.
4. Zadajte názov papiera.
TIP: Ak použijete obchodný názov papiera, ostatní používatelia ho budú môcť ľahko rozoznať.
5. Vyberte kategóriu papiera. Táto položka je dôležitá, pretože určuje niekoľko základných
parametrov interakcie tlačiarne s papierom, pričom do úvahy sa berú obe strany papiera.
TIP: V niektorých prípadoch možno budete musieť experimentovať s rôznymi kategóriami
papiera, aby ste zistili, ktorá z nich funguje v praxi najlepšie.
TIP: Informácie o vlastnostiach jednotlivých typov papiera od spoločnosti HP získate na
prednom paneli: vyberte ikonu položky
papiera) > Paper category (Kategória papiera) > Paper type (Typ papiera) > View paper details
(Zobraziť podrobnosti o type papiera). Môže vám to pomôcť priradiť papier od iného výrobcu
ako HP podobnému typu papiera od spoločnosti HP.
, potom položku Paper types list (Zoznam typov
6. Vložte vlastný papier. Pozrite časť Vloženie kotúča do tlačiarne na strane 33.
7. Kliknite na tlačidlo Next (Ďalej). Tlačiareň vykoná kalibráciu farieb a vytlačí kalibračnú tabuľku.
Môže to trvať až 10 minút.
POZNÁMKA: Ďalšie informácie o postupoch, ktoré sú k dispozícii v aplikácii Color Center,
nájdete v časti
8. Po vypočítaní a uložení nových parametrov kalibrácie sa objaví upozornenie na vytvorenie
nového profilu ICC. Kliknite na tlačidlo Done (Hotovo). Vlastný papier sa pridá do vybratej
kategórie papiera.
9. Ak chcete vytvoriť profil ICC, vďaka ktorému sa bude na tento papier tlačiť s najvernejšími
farbami, pozrite časť
10. Vykonajte kalibráciu posunu papiera (pozrite časť
na strane 43). Predvolené hodnoty posunu papiera pre vlastný papier závisia od danej kategórie
papiera, môžete ich však zlepšiť kalibráciou.
Zhrnutie procesu správy farieb na strane 100.
Profilovanie farieb na strane 103.
Zrušenie času na zaschnutie
Na prednom paneli stlačte tlačidlo Posunúť a odrezať .
UPOZORNENIE: Na výtlačku, ktorý nebol dostatočne vyschnutý, môže dôjsť problémom s kvalitou
tlače.
Vykonávanie kalibrácie posunu papiera
46 Kapitola 4 Spracovanie papiera SKWW
Page 55

Zmena času na zaschnutie
Ak je potrebné prispôsobiť sa zvláštnym podmienkam tlače, čas na zaschnutie pre konkrétny typ
papiera zmeňte pomocou aplikácie HP Utility.
1. Otvorte aplikáciu HP Color Center.
2. Vyberte položku Paper preset management (Správa predvolieb papiera).
3. Vyberte položku Change printing properties (Zmeniť vlastnosti tlače).
4. Vyberte kategóriu papiera.
5. Vyberte typ papiera.
6. V rozbaľovacej ponuke Dry Time (Čas zaschnutia) vyberte príslušný čas na zaschnutie.
POZNÁMKA: Ak vyberiete možnosť Automatic (Automatický) (predvolene vybratá možnosť
pre všetky typy papiera), v textovom poli napravo od rozbaľovacej ponuky sa nezobrazí čas
v sekundách. Možnosť Automatic (Automatický) totiž znamená, že tlačiareň vypočíta
optimálny čas na zaschnutie podľa teploty v čase tlače, a preto ho nemožno poznať vopred.
Čas na zaschnutie pre všetky typy papiera môžete vypnúť výberom ikony a položiek Print
retrieval (Rýchlosť tlače) > Select drying time (Vybrať čas na zaschnutie) > Off (Vypnuté).
Ďalšie informácie o čase na zaschnutie nájdete v časti
Tlač informácií o papieri
Možnosť Printing paper info (Tlač informácií o papieri) je predvolene zapnutá. Tlačiarni umožňuje
odhadnúť zostávajúcu dĺžku kotúča, a to prečítaním čiarového kódu vytlačeného na čelnej hrane
kotúča pri vysunutí papiera.
Na novom, nepoužitom kotúči nie je vytlačený čiarový kód, a preto po vložení takéhoto kotúča sa na
prednom paneli zobrazí výzva na zadanie dĺžky kotúča. Dĺžka vytlačená na čiarovom kóde v čase
vysúvania sa vypočíta z dĺžky uvedenej na začiatku tlače, od ktorej sa odpočíta vytlačená dĺžka.
POZNÁMKA: Ak v čase vkladania uvediete, že dĺžka kotúča je neznáma, a neskôr znova vložíte
ten istý kotúč, na prednom paneli sa znova zobrazí požiadavka na zadanie dĺžky.
Možnosť Printing paper info (Informácie o tlači papiera) vypnete výberom ikony položky na
prednom paneli tlačiarne a následným výberom položky Printing preferences (Vlastnosti tlače) >
Paper options (Možnosti papiera) > Disable printing paper info (Zakázať tlač informácií
o papieri). V tomto prípade sa nebude požadovať dĺžka a nebude sa môcť čítať ani tlačiť barový kód.
Čas na zaschnutie na strane 29.
SKWW Zmena času na zaschnutie 47
Page 56

Podanie a odrezanie papiera
Ak na prednom paneli stlačíte tlačidlo Posunúť a odrezať , tlačiareň posunie papier a na prednom
okraji ho rovno odreže. Existuje niekoľko možných dôvodov, prečo postupovať týmto spôsobom.
Ak chcete odrezať čelnú hranu papiera, ktorá je poškodená alebo nerovná.
●
Ak chcete posunúť a odrezať papier, keď je vypnutá automatická rezačka.
●
Ak chcete zrušiť čas čakania a okamžite vytlačiť dostupné strany v prípade, že tlačiareň čaká na
●
ďalšie strany, ktoré budú skladané.
POZNÁMKA: Po každej tlači sa ošetrujú tlačové hlavy a papier nemožno odrezať, kým sa tento
proces nedokončí. Môžete si preto všimnúť oneskorenie.
UPOZORNENIE: Vyberte odrezaný kus z výstupného zásobníka. Ak v zásobníku zostanú pásiky
alebo krátke výtlačky, môže dôjsť k zaseknutiu.
Skladovanie papiera
Nasledujú tipy na skladovanie papiera:
Nepoužívané kotúče vždy nechajte zabalené do plastového obalu, aby ste ich ochránili pred
●
odfarbením. Čiastočne použité kotúče, ktoré nebudete používať, znova zabaľte.
Kotúče nestohujte na sebe.
●
Všetky papiere by sa mali prispôsobiť podmienkam v miestnosti. Vytiahnite ich z obalu 24 hodín
●
pred tlačou.
Fólie a lesklý papier držte za hrany alebo pomocou bavlnených rukavíc. Mastnota na pokožke
●
sa môže preniesť na papier a zanechať na ňom odtlačky prstov.
Udržiavajte papier počas procedúr vkladania a vyberania navinutý tesne na kotúči. Ak sa kotúč
●
začne odvíjať, môže sa s ním potom ťažko manipulovať.
Objednávanie papiera
Pre vašu tlačiareň sa v súčasnosti ponúkajú nasledujúce typy papiera.
POZNÁMKA: Tento zoznam sa priebežne mení. Najnovšie informácie nájdete na stránke
http://www.hp.com/go/Z6200/paperpresets/.
Vysvetlenie zemepisnej dostupnosti:
(A) označuje papiere dostupné v Ázii (okrem Japonska),
●
(J) označuje papiere dostupné v Japonsku,
●
(E) označuje papiere dostupné v Európe, na Strednom východe a v Afrike,
●
(L) označuje papiere dostupné v Latinskej Amerike,
●
(N) označuje papiere dostupné v Severnej Amerike,
●
Ak za číslom súčiastky nenasleduje zátvorka, papier je dostupný vo všetkých regiónoch.
Tabuľka 4-2 Papier
Typ papiera g/m² Dĺžka Šírka Čísla súčiastky
Dokumentový a kriedový papier HP
48 Kapitola 4 Spracovanie papiera SKWW
Page 57

Tabuľka 4-2 Papier (pokračovanie)
Typ papiera g/m² Dĺžka Šírka Čísla súčiastky
HP Super Heavyweight Plus Matte
Paper
HP Heavyweight Coated Paper 131 30,5 m 610 mm C6029C (AEJN)
HP Universal Heavyweight Coated
Paper
HP Coated Paper 90 45,7 m 420 mm Q1443A (J)
210 30,5 m 610 mm Q6626A
914 mm Q6627A
1067 mm Q6628A
1524 mm Q6630A
914 mm C6030C
1067 mm C6569C
1 372 mm C6570C (AEJN)
1524 mm C6977C
67,5 m 1067 mm Q1956A (EN)
1524 mm Q1957A (EN)
120 30,5 m 610 mm Q1412A (AEJN)
914 mm Q1413A
1067 mm Q1414A (AEJN)
1524 mm Q1416A (AEJN)
594 mm Q1442A (EJ)
610 mm C6019B
841 mm Q1441A (EJ)
914 mm C6020B
1067 mm C6567B
1 372 mm C6568B
91,4 m 914 mm C6980A
HP Bright White Inkjet Bond Paper 90 45,7 m 420 mm Q1446A (J)
594 mm Q1445A (EJ)
610 mm C1860A (LN),
841 mm Q1444A (EJ)
914 mm C1861A (LN),
91,4 m 914 mm C6810A
C6035A (AEJ)
C6036A (AEJ)
SKWW Objednávanie papiera 49
Page 58

Tabuľka 4-2 Papier (pokračovanie)
Typ papiera g/m² Dĺžka Šírka Čísla súčiastky
HP Universal Bond Paper 80 45,7 m 594 mm Q8003A (AJ)
610 mm Q1396A
914 mm Q1397A
1067 mm Q1398A
175 m 594 mm Q8004A (AEJ)
841 mm Q8005A (AEJ)
914 mm Q8751A (ELN)
HP Recycled Bond Paper 80 45,7 m 420 mm CG892A (E)
610 mm CG889A (EN)
914 mm CG890A (EN)
1067 mm CG891A (EN)
Technický papier HP
HP Special Inkjet Paper 90 45,7 m 610 mm 51631D (ELN)
914 mm 51631E
HP Natural Tracing Paper 90 45,7 m 594 mm Q1439A (J)
610 mm C3869A (AE)
914 mm C3868A (AE)
HP Translucent Bond Paper 67 45,7 m 610 mm C3860A (AJN)
914 mm C3859A (LN)
HP Vellum Paper 75 45,7 m 610 mm C3862A (N)
914 mm C3861A (LN)
Technické a obrázkové fólie HP
HP Clear Film 174 22,9 m 610 mm C3876A (AEJN)
914 mm C3875A
HP Matte Film 160 38,1 m 610 mm 51642A (AEJN)
914 mm 51642B
Fotografický papier HP
HP Premium Matte Photo Paper 210 30,5 m 610 mm CG459A
914 mm CG460A
HP Everyday Pigment Ink Gloss
Photo Paper
235 30,5 m 610 mm Q8916A
914 mm Q8917A
1067 mm Q8918A
1524 mm Q8919A
61 m 1524 mm CG841A (E)
50 Kapitola 4 Spracovanie papiera SKWW
Page 59

Tabuľka 4-2 Papier (pokračovanie)
Typ papiera g/m² Dĺžka Šírka Čísla súčiastky
HP Everyday Pigment Ink Satin
Photo Paper
HP Professional Satin Photo Paper 300 15,2 m 610 mm Q8759A
HP Premium Instant-dry Gloss
Photo Paper
HP Premium Instant-dry Satin
Photo Paper
235 30,5 m 610 mm Q8920A
914 mm Q8921A
1067 mm Q8922A
1524 mm Q8923A
61 m 1524 mm CG842A (E)
1118 mm = 44 palcov Q8840A
260 30,5 m 914 mm Q7993A
1067 mm Q7995A
1270 mm Q7997A (AJLN)
1524 mm Q7999A
22,9 m 610 mm Q7991A
260 30,5 m 914 mm Q7994A
1067 mm Q7996A
1270 mm Q7998A (AJLN)
1524 mm Q8000A
HP Universal Instant-dry Gloss
Photo Paper
HP Universal Instant-dry Semigloss Photo Paper
Presvetlený materiál HP
HP Premium Vivid Color Backlit
Film
22,9 m 610 mm Q7992A
190 30,5 m 610 mm Q6574A
914 mm Q6575A
1067 mm Q6576A
1524 mm Q6578A
61 m 1067 mm Q8754A (ELN)
1524 mm Q8756A (ELN)
190 30,5 m 610 mm Q6579A
914 mm Q6580A
1067 mm Q6581A
1270 mm Q6582A (AJLN)
1524 mm Q6583A
61 m 1067 mm Q8755A
1524 mm Q8757A (ELN)
285 30,5 m 914 mm Q8747A
1067 mm Q8748A
1270 mm CG924A (AJ)
1 372 mm C8749A
1524 mm Q8750A
SKWW Objednávanie papiera 51
Page 60

Tabuľka 4-2 Papier (pokračovanie)
Typ papiera g/m² Dĺžka Šírka Čísla súčiastky
Samolepiaci materiál HP
HP Universal Adhesive Vinyl 290 20,1 m 914 mm Q8676A (EN)
1067 mm Q8677A (EN)
1524 mm CG498A (E)
HP Colorfast Adhesive Vinyl 328 12,2 m 914 mm C6775A
1 372 mm C6777A (EN)
HP Everyday Adhesive Matte
Polypropylene
Materiál HP na plagáty a znaky
HP Durable Semi-gloss Display
Film
HP Opaque Scrim 460 15,2 m 610 mm Q8675A (N)
HP Matte Polypropylene 130 22,9 m 914 mm Q1903A (AEN)
180 22,9 m 610 mm CG843A
914 mm CG824A
1067 mm CG825A
1270 mm CG840A (AJ)
1524 mm CG826A
255 15,2 m 914 mm Q6620B (EN)
1270 mm Q6621B (N)
914 mm Q1898B (AEN)
1067 mm Q1899B (AEN)
1 372 mm Q1901B (AN)
1524 mm Q1902B (AEN)
1067 mm Q1904A (AEN)
1 372 mm Q1906A (AEN)
1524 mm Q1907A (AEN)
HP Everyday Matte Polypropylene 120 30,5 m 610 mm CH022A (EN)
914 mm CH023A (EN)
1067 mm CH025A (EN)
1270 mm CH026A (EN)
1524 mm CH027A (EN)
61 m 914 mm CH024A (N)
HP Durable Banner with Du Pont
Tyvek
Materiál HP na umeleckú tlač
HP Matte Litho-realistic Paper 270 30,5 m 610 mm Q7972A (ELN)
140 22,9 m 914 mm CG821A
1067 mm CG822A
1524 mm CG823A
914 mm Q7973A (ELN)
52 Kapitola 4 Spracovanie papiera SKWW
Page 61

Tabuľka 4-2 Papier (pokračovanie)
Typ papiera g/m² Dĺžka Šírka Čísla súčiastky
HP Professional Matte Canvas 430 15,2 m 610 mm Q8673B (ELN)
914 mm Q8671A (ELN)
1067 mm Q8674A (ELN)
1524 mm Q8672A (ELN)
HP Collector Satin Canvas 400 15,2 m 610 mm Q8708B
914 mm Q8709A
1067 mm Q8710A
1524 mm Q8711A (ELN)
HP Artist Matte Canvas 380 6,1 m 610 mm Q8704A
15,2 m 914 mm Q8705A
1067 mm Q8706A
1524 mm Q8707A
HP Universal Matte Canvas 350 6,1 m 610 mm Q8712A
15,2 m 914 mm Q8713A (EN)
Neodporúčané typy papiera
V mnohých prípadoch môžu byť s tlačiarňou kompatibilné aj typy papiera nepodporované
spoločnosťou HP. S nasledujúcimi typmi papiera však pravdepodobne nedosiahnete uspokojivé
výsledky.
Fotografický papier, ktorý sa vlní
●
Brožúrový papier
●
1067 mm Q8714A (EN)
SKWW Objednávanie papiera 53
Page 62

5 Spracujte atramentový systém
Časti atramentového systému
●
Tipy k atramentovému systému
●
Práca so súčasťami atramentového systému
●
Objednávanie zásobníkov atramentu
●
Časti atramentového systému
Kazety s atramentom
Osem kaziet s atramentom, ktorými je tlačiareň vybavená, dodáva tlačovým hlavám matný čierny,
chromatický červený, purpurový, žltý, svetlopurpurový, svetloazúrový, fotografický čierny a svetlosivý
atrament.
Kazety s atramentom nevyžadujú žiadnu údržbu ani čistenie. Keď sa každou kazetou pred inštaláciou
dôrazne zatrasie a kazeta sa vloží správne do svojej zásuvky, atrament bude tiecť do tlačových hláv.
Pretože tlačové hlavy kontrolujú množstvo atramentu, ktorý sa prenáša na stranu, pri tlači sa
dosahuje vysoká kvalita aj v prípade, že úrovne atramentu klesnú.
UPOZORNENIE: Pri manipulácii s kazetami s atramentom sa nedotýkajte vývodov, konektorov
a obvodov, pretože tieto prvky sú citlivé na elektrostatické výboje. Takéto zariadenia sa nazývajú
zariadeniami citlivými na ESD (Electrostatic discharges). Pozrite časť
na strane 206. Elektrostatické výboje sú jedným z hlavných rizík pre elektronické výrobky. Tento
druh poškodenia môže skrátiť očakávanú životnosť zariadenia.
Všetky atramentové kazety sa môžu používať len v špecifických regiónoch sveta, podľa ktorých sú
označené písmenom A, B alebo C po číselnom údaji 771 na štítku kazety (pozrite si časť
54 Kapitola 5 Spracujte atramentový systém SKWW
Slovník použitých pojmov
Page 63

Objednávanie zásobníkov atramentu na strane 76). Ak tlačiareň premiestnite do iného regiónu,
región v tlačiarni možno raz zmeniť podľa nasledujúcich krokov:
1.
Na prednom paneli vyberte ikonu
2. Zvýraznite položku Replace ink cartridges (Vymeniť kazety s atramentom), ale nevyberajte
ju.
3. Naraz stlačte a aspoň dve sekundy podržte stlačené tlačidlá Zrušiť a Nadol.
4. Na prednom paneli sa zobrazí niekoľko upozornení. Na každé hlásenie odpovedzte stlačením
tlačidla Zrušiť, ak chcete proces zrušiť, alebo tlačidla OK, ak chcete potvrdiť pokračovanie.
.
5. Na prednom paneli sa zobrazí výzva na výber regiónu: pozrite časť
na strane 55.
Ak zmeníte región tlačiarne, budete samozrejme musieť nainštalovať správne atramentové kazety
určené pre nový región.
Vyberte región tlačiarne
1. Na prednom paneli sa zobrazí výzva na výber regiónu, kde sa tlačiareň nachádza:
2. Zobrazí sa mapa so zvýrazneným zvoleným regiónom.
3. Podrobný zoznam krajín patriacich do zvoleného regiónu zobrazíte stlačením tlačidla so šípkou
nadol.
Vyberte región tlačiarne
Po potvrdení výberu pokračujte stlačením tlačidla OK.
4. Na konci postupu sa zobrazí obrazovka s informáciami o vybranom regióne a o kazetách, ktoré
tlačiareň podporuje.
5. Tlačiareň sa reštartuje stlačením tlačidla OK.
SKWW Časti atramentového systému 55
Page 64

Výmena kaziet s atramentom
Ak chcete skontrolovať hladiny atramentu v kazetách s atramentom, vyberte ikonu a potom
položku View ink levels (Zobraziť hladiny atramentu).
Keď je hladina atramentu v kazete nízka, predný panel vás na to upozorní. Keď je kazeta prázdna,
tlačiareň zastaví tlač a na prednom paneli sa objaví vysvetlenie.
Spoločnosť HP odporúča vymeniť prázdnu kazetu za novú kazetu značky HP. Pozrite časť
Objednávanie zásobníkov atramentu na strane 76, Vytiahnutie kazety s atramentom na strane 58
Vloženie kazety s atramentom na strane 60.
a
Používanie opätovne naplnenej kazety s atramentom alebo kazety s atramentom od iného výrobcu
ako HP má niekoľko vážnych nevýhod:
Hrozí riziko poškodenia tlačiarne. V takom prípade sa záruka na tlačiareň nebude vzťahovať na
●
žiadne opravy tlačiarne súvisiace s takouto kazetou ani na žiadne problémy spôsobené
znečistením atramentom.
Prestane platiť záruka na všetky tlačové hlavy rovnakej farby následne používané v tlačiarni,
●
pokým nevymeníte celý atramentový systém (vrátane atramentových trubíc).
Môže to ovplyvniť kvalitu tlače.
●
Tlačiareň nebude môcť odhadnúť hladinu atramentu v kazete a oznámi, že je prázdna.
●
Ak chcete tlačiareň prinútiť, aby prijala kazety, ktoré považuje za prázdne, postupujte podľa týchto
pokynov:
1. Vložte kazetu do tlačiarne (pozrite časť
2. Na prednom paneli sa zobrazí hlásenie, že kazeta je prázdna a spustí sa proces vybratia kazety.
Stlačením tlačidla Zrušiť zastavte tento automatický proces.
3.
Na prednom paneli vyberte ikonu
4. Zvýraznite položku Replace ink cartridges (Vymeniť kazety s atramentom), ale nevyberajte
ju.
5. Naraz stlačte a aspoň dve sekundy podržte stlačené tlačidlá Zrušiť a Nahor.
6. Na prednom paneli sa zobrazí niekoľko upozornení. Na každé hlásenie odpovedzte stlačením
tlačidla Zrušiť, ak chcete proces zrušiť, alebo tlačidla OK, ak chcete potvrdiť pokračovanie.
Keď na všetky upozornenia odpoviete stlačením tlačidla OK, na prednom paneli sa zobrazí obvyklá
obrazovka stavu kazety s atramentom, kazeta sa však bude zobrazovať prázdna a s varovným
znakom.
Vloženie kazety s atramentom na strane 60).
.
Tlačové hlavy
Tlačové hlavy sú pripojené ku kazetám s atramentom. Na prenos atramentu na papier využívajú
striekanie. Každá tlačová hlava má dve miesta na pripojenie kazety s atramentom a dve skupiny
trysiek, čo znamená, že každá tlačová hlava tlačí dvojfarebne. Tlačová hlava znázornená nižšie
napríklad tlačí v purpurovej a žltej farbe.
56 Kapitola 5 Spracujte atramentový systém SKWW
Page 65

Tlačové hlavy sú veľmi odolné a nie je potrebné ich meniť pri každej výmene kazety s atramentom.
Poskytujú vynikajúce výsledky aj v prípade, že kazety s atramentom obsahujú málo atramentu.
Kvôli zachovaniu optimálnej kvality tlače sú tlačové hlavy automaticky v pravidelných intervaloch
testované. Ak je to potrebné, podrobia sa aj automatickej údržbe. Trvá to len chvíľu a občas to môže
spôsobiť oneskorenie pri tlači.
V prípade, že je potrebné tlačovú hlavu vymeniť, na prednom paneli sa zobrazí hlásenie.
Ak chcete skontrolovať stav tlačových hláv, vyberte ikonu
status (Zobraziť stav tlačových hláv).
UPOZORNENIE: Pri manipulácii s kazetami s atramentom sa nedotýkajte vývodov, konektorov
a obvodov, pretože tieto prvky sú citlivé na elektrostatické výboje. Takéto zariadenia sa nazývajú
zariadeniami citlivými na ESD (Electrostatic discharges). Pozrite časť
na strane 206. Elektrostatické výboje sú jedným z hlavných rizík pre elektronické výrobky. Tento
druh poškodenia môže skrátiť očakávanú životnosť zariadenia.
Kazeta údržby
Kazeta údržby sa používa na čistenie a údržbu tlačových hláv, zabezpečuje maximálne možnú kvalitu
tlače a uzatvára tlačové hlavy v prípade, že sa nepoužívajú, čím ich chráni pred zasychaním.
POZNÁMKA: Kazeta údržby obsahuje tekutinu. Kazety údržby preto ukladajte v zvislej polohe na
rovný povrch.
Tipy k atramentovému systému
a potom položku View printhead
Slovník použitých pojmov
Ak chcete dosiahnuť najlepšie výsledky, dodržiavajte tieto pokyny:
● Pred dátumom ukončenia záručnej doby vložte do tlačiarne kazety s atramentom, tlačové hlavy
a kazetu údržby.
Počas inštalácie postupujte podľa pokynov na prednom paneli.
●
● Umožnite tlačiarni a kazete údržby, aby čistili tlačové hlavy automaticky.
Nevyberajte kazety s atramentom a tlačové hlavy, ak to nie je nevyhnutné.
●
Kazety s atramentom sa nesmú vyťahovať v dobe, keď tlačiareň tlačí. Vyberať sa smú len vtedy,
●
keď je tlačiareň pripravená na ich výmenu. Na prednom paneli sa budú počas vyberania
SKWW Tipy k atramentovému systému 57
Page 66

a inštalácie zobrazovať pokyny (nájdete ich aj v časti Vytiahnutie kazety s atramentom
na strane 58 a Vloženie kazety s atramentom na strane 60).
Uistite sa, že ste sa oboznámili so všetkými platnými právnymi predpismi a vyhláškami
●
týkajúcimi sa zaobchádzania so spotrebným materiálom atramentového systému.
POZNÁMKA: Pred vložením dôkladne zatraste kazetami s atramentom. Pozrite časť Vloženie
kazety s atramentom na strane 60.
Práca so súčasťami atramentového systému
Vytiahnutie kazety s atramentom
Kazety s atramentom by sa mali vybrať z dvoch nasledujúcich dôvodov:
Kazeta s atramentom je takmer spotrebovaná a chcete ju vymeniť za plnú, aby bola možná tlač
●
bez dozoru (cez noc). Zostávajúci atrament v prvej kazete môžete využiť v príhodnejšom čase.
Kazeta s atramentom je prázdna alebo chybná a je potrebné ju vymeniť, aby bolo možné
●
pokračovať v tlači.
UPOZORNENIE: Postup vyberania kazety s atramentom musí byť spustený pomocou predného
panela. Nevyberajte kazetu s atramentom, kým vás na to predný panel nevyzve.
UPOZORNENIE: Kazetu s atramentom vyťahujte len vtedy, keď ste pripravení vložiť ďalšiu.
VAROVANIE! Skontrolujte, či sú zaistené kolieska tlačiarne (páka brzdy je stlačená nadol), aby sa
tlačiareň nehýbala.
1.
Na prednom paneli vyberte ikonu
kazety s atramentom).
2. Uchopte modrú rúčku v prednej časti kazety, ktorú chcete vybrať.
a potom položku Replace ink cartridges (Vymeniť
58 Kapitola 5 Spracujte atramentový systém SKWW
Page 67

3. Potiahnite modrú rúčku nadol a potom ju potiahnite smerom k sebe.
4. Kazeta vyjde vo svojej zásuvke von.
5. Zdvihnite kazetu zo zásuvky.
POZNÁMKA: Nedotýkajte sa konca kazety, ktorý je vložený v tlačiarni, pretože na kontaktnej
ploche sa môže nachádzať vrstva atramentu.
POZNÁMKA: Ak je to potrebné, uschovajte čiastočne využitú kazetu v rovnakej polohe, v akej
bola vložená v tlačiarni. Nepoužívajte čiastočne využitú kazetu, ak bola položená na svojom
konci.
6. Displej na prednom paneli signalizuje chýbajúcu kazetu s atramentom.
SKWW Práca so súčasťami atramentového systému 59
Page 68

Vloženie kazety s atramentom
1. Rozbaľte novú kazetu s atramentom a vyhľadajte na nej štítok označujúci farbu atramentu. Držte
kazetu s atramentom tak, aby ste videli štítok navrchu smerom k vám.
2. Skontrolujte, či sa farebný štítok na kazete zhoduje s farebným štítkom umiestneným nad
otvorom v tlačiarni.
3. Dôkladne kazetou po dobu 15 sekúnd zatraste.
4. Vložte kazetu s atramentom do zásuvky.
5. Zasuňte zásuvku s kazetou do otvoru, kým nedosadne na svoje miesto.
V prípade ťažkostí pozrite časť Nedá sa vložiť kazeta s atramentom na strane 165.
6. Displej na prednom paneli potvrdí, že boli všetky kazety vložené správne.
Vytiahnutie tlačovej hlavy
VAROVANIE! Skontrolujte, či sú zaistené kolieska tlačiarne (páka brzdy je stlačená nadol), aby sa
tlačiareň nehýbala.
60 Kapitola 5 Spracujte atramentový systém SKWW
Page 69

Výmena tlačových hláv sa musí vykonávať po zapnutí tlačiarne hlavným vypínačom na zadnej strane
tlačiarne.
1.
Na prednom paneli vyberte ikonu
a potom položku Replace printheads (Vymeniť tlačové
hlavy).
2. Tlačiareň presunie vozík do správnej polohy.
UPOZORNENIE: Ak vozík zostane naľavo v polohe vytiahnutia dlhšie než 3 minúty bez toho,
aby boli vyťahované alebo vkladané tlačové hlavy, pokúsi sa vrátiť naspäť do zvyčajnej polohy
na pravej strane.
3. Keď sa vozík zastaví, na prednom paneli sa objaví výzva na otvorenie okna tlačiarne.
4. Vyhľadajte vozík na pravej strane tlačiarne.
SKWW Práca so súčasťami atramentového systému 61
Page 70

5. Vytiahnite a uvoľnite zarážku navrchu vozíka.
6. Zdvihnite kryt. Tak získate prístup k tlačovým hlavám.
7. Tlačovú hlavu vytiahnete zdvihnutím modrého držadla.
8. Pomocou modrého držadla opatrne uvoľnite tlačovú hlavu.
62 Kapitola 5 Spracujte atramentový systém SKWW
Page 71

9. Opatrne ťahajte za modré držadlo smerom nahor, kým sa tlačová hlava neuvoľní z vozíka.
UPOZORNENIE: Nevyťahujte prudko. Taká akcia môže tlačovú hlavu poškodiť.
10. Displej na prednom paneli signalizuje chýbajúcu tlačovú hlavu.
Vloženie tlačovej hlavy
1. Odstráňte oranžové ochranné kryty.
2. Tlačová hlava je skonštruovaná tak, aby nemohlo dôjsť k náhodnému vloženiu do nesprávnej
zásuvky. Skontrolujte, či farebný štítok na tlačovej hlave súhlasí s farebným štítkom na zásuvke
vozíka, do ktorej bude tlačová hlava vložená.
3. Vložte novú tlačovú hlavu do správnej zásuvky vo vozíku.
UPOZORNENIE: Tlačovú hlavu vkladajte pomaly v zvislom smere, kolmo nadol. Ak ju vložíte
príliš rýchlo, pod uhlom alebo ak ju počas vkladania otočíte, môže sa poškodiť.
SKWW Práca so súčasťami atramentového systému 63
Page 72

4. Zatlačte nadol, ako znázorňuje šípka.
UPOZORNENIE: Pri inštalácii novej tlačovej hlavy môžete cítiť určitý odpor, takže je potrebné
tlačiť nadol pevne, ale opatrne. Ak bola tlačová hlava vložená správne, mali by ste počuť
pípnutie a na displeji na prednom paneli uvidíte potvrdenie. V prípade ťažkostí pozrite časť
sa vložiť tlačová hlava na strane 165.
5. Vložte všetky ostatné tlačové hlavy, ktoré je potrebné nainštalovať, a zatvorte kryt vozíka.
Nedá
6. Skontrolujte, či koniec modrého držadla zachytil drôtenú slučku na bližšej strane vozíka.
64 Kapitola 5 Spracujte atramentový systém SKWW
Page 73

7. Položte držadlo na kryt vozíka.
Ak boli všetky tlačové hlavy vložené správne a tlačiareň ich prijala, tlačiareň zapípa.
POZNÁMKA: Ak tlačiareň po vložení tlačovej hlavy nezapípa a na displeji predného panela sa
objaví hlásenie Replace (Vymeniť), tlačovú hlavu bude možno potrebné vložiť znova.
8. Zatvorte okno tlačiarne.
9. Displej na prednom paneli potvrdí, že všetky tlačové hlavy boli vložené správne. Tlačiareň spustí
proces kontroly a prípravy tlačových hláv. Keď sa menia všetky tlačové hlavy, predvolený proces
kontroly trvá asi 18 minút. Ak tlačiareň identifikuje problém pri príprave tlačových hláv, proces
trvá dlhšie – až 30 minút. Pri vložení jednej tlačovej hlavy môže byť čas rôzny – 10 až 20 minút.
Po tom, čo sú všetky tlačové hlavy skontrolované a pripravené (a je vložený papier) automaticky
sa spustí proces opätovného zarovnania. Pozrite časť
Čistenie (obnovenie) tlačových hláv
Ak chcete vyčistiť tlačové hlavy (čo často umožňuje, aby sa obnovili po problémoch), prejdite na
predný panel, vyberte ikonu
Vyberte, ktoré tlačové hlavy chcete vyčistiť. Vyčistiť môžete všetky tlačové hlavy alebo len niektorú
z nich.
Vyčistenie všetkých tlačových hláv trvá zhruba 5 minút. Vyčistenie ľubovoľnej z dvoch tlačových hláv
trvá zhruba 3 minúty.
POZNÁMKA: Pri čistení všetkých tlačových hláv sa spotrebuje viac atramentu než pri čistení
jedného páru.
POZNÁMKA: Spoločnosť HP odporúča pred tlačou úlohy prepláchnuť tlačové hlavy atramentom,
ak bola tlačiareň viac ako šesť týždňov vypnutá, alebo v prípade, že sa po dlhodobom skladovaní
stretnete s nejednotnosťou farieb na jednotlivých výtlačkoch. Prepláchnutie tlačových hláv
atramentom pomáha zabezpečiť maximálny jednotnosť farieb. Neopravuje však zlý stav tlačových
hláv.
, potom vyberte položku Clean printheads (Čistiť tlačové hlavy).
Zarovnanie tlačových hláv na strane 69.
SKWW Práca so súčasťami atramentového systému 65
Page 74

Čistenie elektrických kontaktov na tlačovej hlave
Je možné, že tlačiareň tlačovú hlavu po jej vložení nerozpozná. Môže sa to stať v prípade, že sa na
elektrických kontaktoch medzi tlačovou hlavou a vozíkom tlačovej hlavy nachádza nános atramentu.
Za týchto okolností spoločnosť HP odporúča vyčistiť elektrické kontakty na tlačovej hlave. Ak však
nedošlo k žiadnym problémom, čistenie kontaktov sa neodporúča.
Ak na displeji predného panela pretrváva vedľa tlačovej hlavy hlásenie Reseat (Znovu nasadiť)
alebo Replace (Vymeniť), na vyčistenie elektrických kontaktov na vozíku aj na tlačovej hlave použite
savú, bezchĺpkovú tkaninu, ktorá je mierne navlhčená v izopropyl alkohole.
1. Otvorte zarážku vozíka tlačovej hlavy a vyberte tlačovú hlavu, ktorá spôsobuje problém
signalizovaný na prednom paneli. Pozrite časť
2. Otočte si tkaninu okolo prsta a vložte ju do otvoru tlačovej hlavy na zadnej strane.
UPOZORNENIE: Ak vozík zostane v strednej časti tlačiarne dlhšie než 7 minút, pokúsi sa
vrátiť naspäť do zvyčajnej polohy na pravej strane.
Vytiahnutie tlačovej hlavy na strane 60.
3. Otierajte tkaninu o elektrické kontakty miernym tlakom po celej hĺbke pružného konektora.
Snažte sa neutierať nánosy atramentu, ktoré môžu byť nahromadené naspodku otvoru.
4. Dbajte obzvlášť na to, aby ste vyčistili dôkladne všetky kontakty vrátane tých, ktoré sú na
najnižšom mieste konektora.
66 Kapitola 5 Spracujte atramentový systém SKWW
Page 75

5. Pomocou tej istej tkaniny vyčistite pásik elektrických kontaktov na tlačovej hlave (ak nie je
tlačová hlava nová). Nedotýkajte sa trysiek tlačovej hlavy.
UPOZORNENIE: Nedotýkajte sa povrchu tlačovej hlavy, kde sa nachádzajú trysky, pretože
trysky sa môžu ľahko poškodiť.
6. Počkajte niekoľko minút, kým všetky konektory vyschnú a znova osaďte tlačovú hlavu do vozíka.
Pozrite časť
7. Tkaninu vyperte alebo zlikvidujte. Dajte pozor, aby ste si atramentom nezašpinili ruky a odev.
Ak je na prednom paneli zobrazené hlásenie Reseat (Znovu nasadiť) alebo Replace (Vymeniť),
vymeňte tlačovú hlavu, alebo sa obráťte na svojho zástupcu zákazníckeho servisu spoločnosti HP.
Vloženie tlačovej hlavy na strane 63.
Čistenie detektora kvapiek tlačovej hlavy
Detektor kvapiek tlačovej hlavy je snímač zisťujúci, ktoré trysky na tlačových hlavách netlačia, aby ich
nahradili iné trysky. Ak snímač blokujú čiastočky (napríklad vlákna, vlasy alebo malé kúsky papiera),
vplýva to na kvalitu tlače.
Keď sa na prednom paneli zobrazí upozornenie, že treba vyčistiť detektor kvapiek, odporúča sa ho
vyčistiť. Ak ho nevyčistíte okamžite, tlačiareň bude pracovať normálne, ale na prednom paneli sa
bude naďalej zobrazovať upozornenie.
UPOZORNENIE: Používajte rukavice, aby ste si ruky nezašpinili atramentom.
1.
Na prednom paneli tlačiarne vyberte ikonu
a potom položku Replace printheads (Vymeniť
tlačové hlavy).
2. Pomocou predného panela vypnite tlačiareň.
3. Tlačiareň vypnite a odpojte ju, aby nedošlo k úrazu elektrickým prúdom.
SKWW Práca so súčasťami atramentového systému 67
Page 76

4. Otvorte okno tlačiarne.
5. Napravo od vozíka tlačových hláv nájdite detektor kvapiek tlačovej hlavy.
6. Odstráňte všetky úlomky, ktoré blokujú detektor kvapiek tlačovej hlavy.
7. Pomocou suchej, bezchĺpkovej tkaniny utrite povrch detektora kvapiek tlačovej hlavy, aby ste
odstránili aj neviditeľné úlomky.
8. Zatvorte okno tlačiarne.
68 Kapitola 5 Spracujte atramentový systém SKWW
Page 77

9. Zapojte tlačiareň do siete a zapnite ju.
10. Zapnite tlačiareň pomocou predného panela.
Zarovnanie tlačových hláv
Presné zarovnanie tlačových hláv je nevyhnutné pre presné farby, hladké prechody farieb a ostré
okraje v grafických prvkoch. Tlačiareň vykonáva automatické zarovnanie tlačových hláv vždy pri
spustení a po otvorení krytu alebo výmene tlačových hláv.
Ak sa zasekol papier alebo ak máte problémy s presnosťou farieb, možno budete musieť zarovnať
tlačové hlavy.
POZNÁMKA: Ak sa zasekol papier, odporúča sa vybrať a znova vložiť tlačové hlavy a spustiť
proces opätovného zarovnania pomocou ponuky Quality Maintenance (Údržba kvality)
UPOZORNENIE: Na zarovnanie tlačových hláv nepoužívajte priehľadný ani polopriehľadný papier.
Postup opätovného vloženia tlačových hláv
1. Ak je spustený proces opätovného zarovnávania a je vložený nesprávny papier, stlačte
na prednom paneli tlačidlo Zrušiť.
UPOZORNENIE: Ak bol proces zarovnávania zrušený, netlačte. Zarovnanie môžete znova
spustiť pomocou ponuky procesu Image Quality Maintenance (Údržba kvality obrázka).
.
2. Vložte papier, ktorý chcete použiť. Pozrite časť Spracovanie papiera na strane 27. Musí mať
šírku minimálne 457,2 mm.
UPOZORNENIE: Na zarovnanie tlačových hláv nepoužívajte priehľadný ani polopriehľadný
papier.
3. Vyberte a znova vložte všetky tlačové hlavy. Pozrite časť Vytiahnutie tlačovej hlavy na strane 60
Vloženie tlačovej hlavy na strane 63. Tým spustíte proces zarovnania tlačových hláv.
a
4. Skontrolujte, či je okno tlačiarne zatvorené. Prítomnosť silného zdroja svetla v blízkosti tlačiarne
počas procesu opätovného zarovnávania tlačovej hlavy môže zarovnanie ovplyvniť.
5. Proces trvá asi šesť minút. Počkajte, kým displej na prednom paneli neukazuje, že bol proces
dokončený, až potom tlačiareň použite.
POZNÁMKA: Tlačiareň vytlačí kalibračný obraz. Obraz si nevšímajte. Displej predného panela
zobrazuje všetky chyby v postupe.
Ponuka procesu Image Quality Maintenance (Údržba kvality obrazu)
1. Vložte papier, ktorý chcete použiť. Pozrite časť Spracovanie papiera na strane 27. Musí mať
šírku minimálne 457,2 mm.
UPOZORNENIE: Na zarovnanie tlačových hláv nepoužívajte priehľadný ani polopriehľadný
papier.
2. Na prednom paneli vyberte ikonu ponuky Image Quality Maintenance (Údržba kvality obrázka)
, potom položku Align printheads (Zarovnať tlačové hlavy). Tlačiareň skontroluje, či má
dostatok papiera na spustenie zarovnávania.
SKWW Práca so súčasťami atramentového systému 69
Page 78

3. Ak je vložený papier uspokojivý, tlačiareň spustí opätovné zarovnávanie a vytlačí zarovnávaciu
vzorku. Skontrolujte, či je okno tlačiarne zatvorené. Prítomnosť silného zdroja svetla v blízkosti
tlačiarne počas procesu opätovného zarovnávania tlačovej hlavy môže zarovnanie ovplyvniť.
4. Proces trvá asi päť minút. Počkajte, kým displej na prednom paneli neukazuje, že bol proces
dokončený, až potom tlačiareň použite.
Chyby skenovania počas zarovnávania
Ak proces zarovnávania zlyhal, na prednom paneli sa zobrazí hlásenie Scanning problems (Problémy
so skenovaním). Znamená to, že zarovnanie nebolo úspešne dokončené. Tlačiareň teda nie je
zarovnaná a zarovnanie je potrebné pred tlačou s dobrou kvalitou obrazu opakovať. Možné príčiny
problému:
Použitý papier nebol správny. Opakujte zarovnanie so správnym papierom.
●
Problémy so stavom tlačovej hlavy. Vyčistite tlačové hlavy, pozrite časť
●
na strane 166.
Zarovnávanie bolo vykonávané s otvoreným oknom tlačiarne. Opakujte zarovnanie so
●
zatvoreným oknom.
Ak problém pretrváva aj po použití správneho papiera, vyčistení tlačových hláv a zatváraní okna
tlačiarne, môže ísť o chybu v systéme skenovania, ktorá vyžaduje opravu. Alebo tlačové hlavy ani
po vyčistení nefungujú a je potrebné ich vymeniť.
Tlač diagnostiky obrazu
Tlač diagnostiky obrazu pozostáva zo vzoriek určených na zvýraznenie problémov s kvalitou tlače.
Pomáha skontrolovať výkon tlačových hláv, ktoré sú v tlačiarni nainštalované, a preveriť, či nie sú
niektoré tlačové hlavy upchaté alebo či sa na nich nevyskytujú iné problémy.
Tlač diagnostiky obrazu:
1. Použite ten istý typ papiera, ktorý ste používali, keď ste zistili problém.
2.
Pomocou tlačidla
papiera vloženého v tlačiarni.
3. Na prednom paneli tlačiarne vyberte ikonu ponuky Image Quality Maintenance (Údržba kvality
obrazu)
a potom položku Print diagnostic image (Tlač diagnostiky obrazu).
Čistenie tlačových hláv
na prednom paneli skontrolujte, či je vybratý typ papiera rovnaký ako typ
Tlač diagnostiky obrazu trvá zhruba dve minúty.
Výtlačok je rozdelený na dve časti. Pri obidvoch sa testuje výkon tlačovej hlavy.
Prvá časť (vrch) pozostáva z obdĺžnikov jednotlivých farieb, jednej pre každú tlačovú hlavu. Táto
●
časť predstavuje kvalitu tlače, ktorú je možné získať z každej farby.
Druhá časť (spodok) pozostáva z malých čiarok, jednej pre každú trysku na všetkých tlačových
●
hlavách. Táto časť dopĺňa prvú a je zameraná špeciálne na zistenie, koľko chybných trysiek je
na každej tlačovej hlave.
Pozorne sa pozrite na výtlačok. Nad obdĺžnikmi a v strede vzoriek čiarok sú zobrazené názvy farieb.
70 Kapitola 5 Spracujte atramentový systém SKWW
Page 79

Najprv sa pozrite na vrchnú časť výtlačku (prvá časť). Každý farebný obdĺžnik by mal byť jednotnej
farby bez vodorovných čiar.
Potom sa pozrite na spodnú časť výtlačku (druhá časť). Na každej jednotlivej farebnej vzorke
skontrolujte, či je na nej prítomná väčšina čiarok.
Ak vidíte v prvej časti vodorovné čiary a tiež aj chýbajúce čiarky v druhej časti rovnakej farby,
príslušná tlačová hlava vyžaduje vyčistenie. Ak sa však zdajú byť obdĺžniky celistvé, nerobte si
starosti s chýbajúcimi čiarkami v druhej časti. Je to prijateľný stav, pretože tlačiareň dokáže niekoľko
upchaných trysiek kompenzovať.
Príklad sivej tlačovej hlavy v dobrom stave:
Náprava
A teraz príklad rovnakej tlačovej hlavy v zlom stave:
1. Vyčistite chybujúce tlačové hlavy (pozrite časť Čistenie tlačových hláv na strane 166). Znova
vytlačte diagnostiku obrazu, aby ste zistili, či bol problém vyriešený.
2. Ak problém pretrváva, znova vyčistite tlačové hlavy a opäť vytlačte diagnostiku obrazu, aby ste
zistili, či bol problém vyriešený.
SKWW Práca so súčasťami atramentového systému 71
Page 80

3. Ak problém pretrváva, mali by ste vyčistiť tlačové hlavy ručne (pozrite časť Čistenie tlačových
hláv na strane 166). V prípade, že sú teraz výtlačky v uspokojivej kvalite, môžete tiež skúsiť
znova vytlačiť aktuálnu tlačovú úlohu.
4. Ak problém pretrváva, skúste vyčistiť detektor kvapiek tlačovej hlavy. V bežných prípadoch
tlačiareň upozorní na túto potrebu, ale môžete sa o to pokúsiť, aj keď to tlačiareň nenavrhla.
Pozrite časť
5. Ak problém stále pretrváva, vymeňte trvalo chybné tlačové hlavy (pozrite časť
Spracujte atramentový systém na strane 54), alebo sa obráťte na podporu spoločnosti HP
(pozrite časť
Čistenie detektora kvapiek tlačovej hlavy na strane 67.
HP Starostlivosť o zákazníkov na strane 176).
Vyberanie kazety údržby
Keď je potrebné vymeniť kazetu údržby, na prednom paneli sa objaví hlásenie. Pri vyberaní kazety
údržby dodržiavajte nasledujúce preventívne opatrenia:
Dbajte na to, aby sa vám nedostal atrament na ruky. Atrament sa môže nachádzať na
●
vymieňanej kazete údržby alebo v nej.
Pri manipulácii a uschovávaní kazety údržby ju držte vo zvislej polohe, aby sa z nej nevylial
●
žiadny atrament.
UPOZORNENIE: Keď je kazeta údržby takmer plná (a aj neskôr, keď je úplne plná a treba ju
vymeniť), na prednom paneli sa objaví hlásenie. Výstrahu je možné ignorovať a pokračovať v tlači
stlačením tlačidla OK na prednom paneli. Keď sa však objaví výzva, spoločnosť HP odporúča kazetu
údržby vymeniť. Ignorovanie výstrahy môže viesť k vážnemu poškodeniu tlačiarne.
VAROVANIE! Skontrolujte, či sú zaistené kolieska tlačiarne (páka brzdy je stlačená nadol), aby sa
tlačiareň nehýbala.
1.
Na prednom paneli vyberte ikonu
kazetu údržby).
2. Kazeta údržby sa nachádza v otvore pod predným panelom, v prednej časti tlačiarne. Otvorte
dvierka.
a potom položku Replace maintenance ctg (Vymeniť
72 Kapitola 5 Spracujte atramentový systém SKWW
Page 81

3. Na prednej časti kazety údržby sa nachádza držadlo. Kazetu vyberiete zatlačením smerom
dovnútra a smerom nahor (ako signalizuje šípka), kým sa kazeta neuvoľní.
4. Zdvihnite kazetu údržby, vyberte ju z otvoru a vytiahnite ju.
Pozrite tiež časť Vkladanie kazety údržby na strane 73.
Vkladanie kazety údržby
Plastové vrecúško, v ktorom sa dodáva nová kazeta údržby, slúži aj na zlikvidovanie starej kazety
údržby.
1. Vložte kazetu údržby do otvoru, v smere naznačenom šípkou.
SKWW Práca so súčasťami atramentového systému 73
Page 82

2. Keď je kazeta údržby zatlačená na všetkých stranách, zatlačte ju smerom dovnútra a nadol (ako
je naznačené), kým nedosadne na svoje miesto.
V prípade ťažkostí pozrite časť Nemožno vložiť kazetu údržby na strane 165.
POZNÁMKA: Na prednom paneli sa neobjaví nápis, že bola vložená nová kazeta údržby, kým
nebudú zatvorené dvierka.
3. Keď je kazeta údržby vložená do tlačiarne, zatvorte dvierka.
POZNÁMKA: Pred tým, než bude tlačiareň pokračovať v činnosti, je potrebné, aby boli
vložené všetky kazety s atramentom, tlačové hlavy a kazeta údržby.
4. Ak nie je vložený žiadny papier, na prednom paneli sa objaví pokyn, aby ste nejaký papier
vložili.
POZNÁMKA: Po výmene spotrebného materiálu skontrolujte, či sú okno tlačiarne a dvierka
zatvorené. Tlačiareň nebude tlačiť, kým budú otvorené.
Kontrola stavu atramentového systému
1. Otvorte vstavaný webový server. Pozrite časť Prístup k vstavanému webovému serveru
na strane 22.
2. Na karte Main (Hlavné) prejdite na stránku Supplies (Spotrebný material).
74 Kapitola 5 Spracujte atramentový systém SKWW
Page 83

Stránka Supplies (Spotrebný materiál) ukazuje stav kaziet s atramentom (vrátane hladín atramentu),
tlačových hláv, kazety údržby a informácie o vloženom papieri.
Zobrazenie informácií o kazetách s atramentom
Informácie o kazetách s atramentom môžete zobraziť pomocou predného panela alebo aplikácie HP
Utility.
Postup pomocou predného panela
1.
Na prednom paneli vyberte ikonu
o kazetách s atramentom).
2. Vyberte kazetu, o ktorej požadujete informácie.
3. Na prednom paneli sa ukazujú nasledujúce informácie:
Farba
●
Názov produktu
●
Podporované atramentové kazety
●
Číslo produktu
●
Sériové číslo
●
a potom položku Ink cartridge information (Informácie
● Stav
Hladina atramentu (ak je známa)
●
Celková kapacita atramentu v mililitroch
●
Dátum použiteľnosti
●
Stav záruky
●
Výrobca
●
SKWW Práca so súčasťami atramentového systému 75
Page 84

Postupy pomocou aplikácie HP Utility
V aplikácii HP Utility pre systém Windows prejdite na kartu Overview (Prehľad). Stav každej
●
kazety sa objaví, ak vyberiete položky Supply Status (Stav spotrebného materiálu) >
Cartridges (Kazety).
V aplikácii HP Utility pre systém Mac OS vyberte položky Information (Informácie) > Printer
●
Status (Stav tlačiarne).
Zobrazenie informácií o tlačových hlavách
Tlačiareň kontroluje tlačové hlavy a vykonáva na nich údržbu automaticky po každej tlači. Ak chcete
získať ďalšie informácie o tlačových hlavách, postupujte podľa týchto krokov.
1.
Na prednom paneli vyberte ikonu
o tlačov
ých hlavách).
a potom položku Printhead information (Informácie
2. Vyberte tlačovú hlavu, pre ktorú chcete zobraziť informácie.
3. Na prednom paneli sa ukazujú nasledujúce informácie:
Farby
●
Názov produktu
●
Číslo produktu
●
● Sériové číslo
Stav (pozrite si časť
●
Objem použitého atramentu
●
Stav záruky
●
Chybové hlásenia na prednom paneli na strane 198)
Väčšinu týchto informácií možno získať aj priamo z počítača v aplikácii HP Utility.
POZNÁMKA: Ak je stav See warranty note (Pozrite poznámku o záruke), znamená to, že sa
používa atrament od iného výrobcu ako HP. Na údržby alebo opravy tlačiarne potrebné v dôsledku
používania atramentu od iného výrobcu ako HP sa nevzťahuje záruka. Podrobnosti o dôsledkoch
záruky nájdete v dokumente Legal Information (Právne informácie).
Objednávanie zásobníkov atramentu
Pre vašu tlačiareň je možné objednať nasledujúce zásobníky s atramentom.
Tabuľka 5-1 Kazety s atramentom
Kazeta Číslo súčiastky Región
HP 771B 775 ml Matte Black DesignJet Ink Cartridge (matná
čierna)
HP 771B 775 ml Chromatic Red DesignJet Ink Cartridge
(chromatická červená)
HP 771B 775 ml Magenta DesignJet Ink Cartridge (purpurová)
HP 771B 775 ml Yellow DesignJet Ink Cartridge (žltá)
HP 771B 775 ml Light Magenta DesignJet Ink Cartridge
(svetlopurpurová)
76 Kapitola 5 Spracujte atramentový systém SKWW
B6X99A Tichomorská Ázia, Japonsko
B6Y00A Tichomorská Ázia, Japonsko
B6Y01A Tichomorská Ázia, Japonsko
B6Y02A Tichomorská Ázia, Japonsko
B6Y03A Tichomorská Ázia, Japonsko
Page 85

Tabuľka 5-1 Kazety s atramentom (pokračovanie)
Kazeta Číslo súčiastky Región
HP 771B 775 ml Light Cyan DesignJet Ink Cartridge
(svetloazúrová)
HP 771B 775 ml Photo Black DesignJet Ink Cartridge (fotografická
čierna)
HP 771B 775 ml Light Gray DesignJet Ink Cartridge (svetlosivá)
HP 771C 775 ml Matte Black DesignJet Ink Cartridge (matná
čierna)
HP 771C 775 ml Chromatic Red DesignJet Ink Cartridge
(chromatická červená)
HP 771C 775 ml Magenta DesignJet Ink Cartridge (purpurová)
HP 771C 775 ml Yellow DesignJet Ink Cartridge (žltá)
HP 771C 775 ml Light Magenta DesignJet Ink Cartridge
(svetlopurpurová)
HP 771C 775 ml Light Cyan DesignJet Ink Cartridge
(svetloazúrová)
HP 771C 775 ml Photo Black DesignJet Ink Cartridge (fotografická
čierna)
HP 771C 775 ml Light Gray DesignJet Ink Cartridge (svetlosivá)
HP 771A 775 ml Matte Black DesignJet Ink Cartridge (matná
čierna)
B6Y04A Tichomorská Ázia, Japonsko
B6Y05A Tichomorská Ázia, Japonsko
B6Y06A Tichomorská Ázia, Japonsko
B6Y07A Európa, Stredný východ, Afrika
B6Y08A Európa, Stredný východ, Afrika
B6Y09A Európa, Stredný východ, Afrika
B6Y10A Európa, Stredný východ, Afrika
B6Y11A Európa, Stredný východ, Afrika
B6Y12A Európa, Stredný východ, Afrika
B6Y13A Európa, Stredný východ, Afrika
B6Y14A Európa, Stredný východ, Afrika
B6Y15A Amerika
HP 771A 775 ml Chromatic Red DesignJet Ink Cartridge
(chromatická červená)
HP 771A 775 ml Magenta DesignJet Ink Cartridge (purpurová)
HP 771A 775 ml Yellow DesignJet Ink Cartridge (žltá)
HP 771A 775 ml Light Magenta DesignJet Ink Cartridge
(svetlopurpurová)
HP 771A 775 ml Light Cyan DesignJet Ink Cartridge
(svetloazúrová)
HP 771A 775 ml Photo Black DesignJet Ink Cartridge (fotografická
čierna)
HP 771A 775 ml Light Gray DesignJet Ink Cartridge (svetlosivá)
HP 771B 775 ml Matte Black DesignJet Ink Cartridge 3-Pack
(matná čierna, trojité balenie)
HP 771B 775 ml Chromatic Red DesignJet Ink Cartridge
(chromatická červená, trojité balenie)
HP 771B 775 ml Magenta DesignJet Ink Cartridge 3-Pack
(purpurová, trojité balenie)
HP 771B 775 ml Yellow DesignJet Ink Cartridge 3-Pack (žltá, trojité
balenie)
HP 771B 775 ml Light Magenta DesignJet Ink Cartridge 3-Pack
(svetlopurpurová, trojité balenie)
B6Y16A Amerika
B6Y17A Amerika
B6Y18A Amerika
B6Y19A Amerika
B6Y20A Amerika
B6Y21A Amerika
B6Y22A Amerika
B6Y23A Tichomorská Ázia, Japonsko
B6Y24A Tichomorská Ázia, Japonsko
B6Y25A Tichomorská Ázia, Japonsko
B6Y26A Tichomorská Ázia, Japonsko
B6Y27A Tichomorská Ázia, Japonsko
HP 771B 775 ml Light Cyan DesignJet Ink Cartridge 3-Pack
(svetloazúrová, trojité balenie)
HP 771B 775 ml Photo Black DesignJet Ink Cartridge 3-Pack
(fotografická čierna, trojité balenie)
B6Y28A Tichomorská Ázia, Japonsko
B6Y29A Tichomorská Ázia, Japonsko
SKWW Objednávanie zásobníkov atramentu 77
Page 86

Tabuľka 5-1 Kazety s atramentom (pokračovanie)
Kazeta Číslo súčiastky Región
HP 771B 775 ml Light Gray DesignJet Ink Cartridge 3-Pack
(svetlosivá, trojité balenie)
HP 771C 775 ml Matte Black DesignJet Ink Cartridge 3-Pack
(matná čierna, trojité balenie)
HP 771C 775 ml Chromatic Red DesignJet Ink Cartridge 3-Pack
(chromatická červená, trojité balenie)
HP 771C 775 ml Magenta DesignJet Ink Cartridge 3-Pack
(purpurová, trojité balenie)
HP 771C 775 ml Yellow DesignJet Ink Cartridge 3-Pack (žltá,
trojité balenie)
HP 771C 775 ml Light Magenta DesignJet Ink Cartridge 3-Pack
(svetlopurpurová, trojité balenie)
HP 771C 775 ml Light Cyan DesignJet Ink Cartridge 3-Pack
(svetloazúrová, trojité balenie)
HP 771C 775 ml Photo Black DesignJet Ink Cartridge 3-Pack
(fotografická čierna, trojité balenie)
HP 771C 775 ml Light Gray DesignJet Ink Cartridge 3-Pack
(svetlosivá, trojité balenie)
HP 771A 775 ml Matte Black DesignJet Ink Cartridge 3-Pack
(matná čierna, trojité balenie)
HP 771A 775 ml Chromatic Red DesignJet Ink Cartridge 3-Pack
(chromatická červená, trojité balenie)
B6Y30A Tichomorská Ázia, Japonsko
B6Y31A Európa, Stredný východ, Afrika
B6Y32A Európa, Stredný východ, Afrika
B6Y33A Európa, Stredný východ, Afrika
B6Y34A Európa, Stredný východ, Afrika
B6Y35A Európa, Stredný východ, Afrika
B6Y36A Európa, Stredný východ, Afrika
B6Y37A Európa, Stredný východ, Afrika
B6Y38A Európa, Stredný východ, Afrika
B6Y39A Amerika
B6Y40A Amerika
HP 771A 775 ml Magenta DesignJet Ink Cartridge 3-Pack
(purpurová, trojité balenie)
HP 771A 775 ml Yellow DesignJet Ink Cartridge 3-Pack (žltá, trojité
balenie)
HP 771A 775 ml Light Magenta DesignJet Ink Cartridge 3-Pack
(svetlopurpurová, trojité balenie)
HP 771A 775 ml Light Cyan DesignJet Ink Cartridge 3-Pack
(svetloazúrová, trojité balenie)
HP 771A 775 ml Photo Black DesignJet Ink Cartridge 3-Pack
(fotografická čierna, trojité balenie)
HP 771A 775 ml Light Gray DesignJet Ink Cartridge 3-Pack
(svetlosivá, trojité balenie)
B6Y41A Amerika
B6Y42A Amerika
B6Y43A Amerika
B6Y44A Amerika
B6Y45A Amerika
B6Y46A Amerika
Tabuľka 5-2 Tlačové hlavy
Tlačová hlava Číslo súčiastky
HP 771 Matte Black & Chromatic Red DesignJet Printhead
(matná čierna a chromatická červená)
HP 771 Magenta & Yellow DesignJet Printhead (purpurová a
žltá)
HP 771 Light Magenta & Light Cyan DesignJet Printhead
(svetlopurpurová a svetloazúrová)
CE017A
CE018A
CE019A
HP 771 Photo Black & Light Gray DesignJet Printhead
(fotografická čierna a svetlosivá)
CE020A
78 Kapitola 5 Spracujte atramentový systém SKWW
Page 87

Tabuľka 5-3 Kazeta údržby
Kazeta údržby Číslo súčiastky
Kazeta údržby HP 771 DesignJet
CH644A
SKWW Objednávanie zásobníkov atramentu 79
Page 88

6Možnosti tlače
Vytvorenie tlačovej úlohy
●
Výber kvality tlače
●
Tlač konceptu
●
Tlač s vysokou kvalitou
●
Výber veľkosti papiera
●
Výber možností okrajov
●
Zmena mierky tlače
●
Ukážka tlače
●
Tlač 16-bitových farebných obrázkov
●
Zmena spracovania prekrývajúcich sa riadkov
●
Tlač čiar orezania
●
Otočenie obrazu
●
Tlač v odtieňoch sivej
●
Hospodárne využívanie papiera
●
Skladanie papiera kvôli úspore papiera
●
Hospodárne využívanie atramentu
●
Vytvorenie tlačovej úlohy
Ak chcete niečo vytlačiť, je potrebné to odoslať do tlačiarne. Tým sa vytvorí tlačová úloha, ktorá sa
zaradí do tlačového frontu tlačiarne. Existujú dva spôsoby odoslania tlačovej úlohy do tlačiarne.
Ak chcete tlačiť priamo z programu, použite zvyčajný príkaz programu Print (Tlač). Po výbere
●
tlačiarne sa na odoslanie úlohy do tlačiarne použije jej ovládač.
Ak máte súbor, ktorý už je v podporovanom grafickom formáte, môžete na jeho priame
●
odoslanie bez prostredníctva ovládača tlačiarne použiť vstavaný webový server (pozrite ďalej).
Používanie vstavaného webového servera na tlač súboru
V aplikácii HP Utility alebo vo vstavanom webovom serveri vyberte v skupine Job Center (Centrum
úloh) položku Submit Job (Odoslať úlohu). Uvidíte dole znázornené okno.
80 Kapitola 6 Možnosti tlače SKWW
Page 89

Stlačením tlačidla Add files (Pridať súbory) vyberte v počítači súbory, ktoré chcete vytlačiť. Súbory
musia byť v jednom z nasledujúcich formátov:
PDF
●
PostScript
●
TIFF
●
JPEG
●
CALS/G4
●
POZNÁMKA: Ak tlačíte do súboru, musí byť v jednom z hore vymenovaných formátov, ale jeho
prípona musí byť napríklad .plt alebo .prn.
Ak súbory nie sú v jednom z týchto formátov, nebudú úspešne vytlačené.
Ak boli úlohy vytvorené s príslušnými nastaveniami (napríklad veľkosť strany, otočenie, zmena
veľkosti a počet kópií), môžete jednoducho stlačiť tlačidlo Print (Tlač) a úlohy sa odošlú do tlačiarne.
Ak je potrebné určiť nastavenie tlače, prejdite do časti Job settings (Nastavenie úlohy) a vyberte
potrebné možnosti. Ku každej možnosti sa napravo nachádza vysvetľujúci text, takže správanie
každého nastavenia ľahko pochopíte. Zapamätajte si, že ak necháte nastavenie uložené ako Default
(Predvolené), bude používané nastavenie uložené v úlohe. Ak úloha neobsahuje žiadne nastavenie,
použije sa nastavenie uložené v tlačiarni.
Tlač uložených úloh
Pri tlači súboru pomocou vstavaného webového servera môžete túto úlohu označiť, aby sa natrvalo
uložila v tlačiarni.
Ak vo vstavanom webovom serveri vyberiete na karte Main (Hlavné) položku Stored jobs in printer
(Úlohy uložené v tlačiarni), zobrazí sa zoznam uložených úloh. Pri každej úlohe sú zobrazené tieto
informácie:
názov úlohy,
●
veľkosť úlohy,
●
SKWW Vytvorenie tlačovej úlohy 81
Page 90

dátum a čas, kedy tlačiareň úlohu prijala,
●
názov zadaný osobou, ktorá odoslala úlohu.
●
Kliknutím na názov ľubovoľného stĺpca môžete zoznam zoradiť podľa informácií v danom stĺpci.
Po výbere úloh v zozname môžete pomocou tlačidiel v hornej časti zoznamu vykonávať s týmito
úlohami nasledujúce operácie.
● Print (Tlač): Vybraté úlohy sa vytlačia s pôvodnými nastaveniami. Priebeh úloh môžete sledovať
na stránke Job queue (Front úloh).
Advanced print (Pokročilá tlač): Zobrazia sa nastavenia vybratých úloh, ktoré môžete upraviť.
●
Nové nastavenia môžete uložiť stlačením tlačidla Save (Uložiť) a úlohy vytlačiť stlačením
tlačidla Print (Tlač).
Hodnota nastavenia sa zobrazí iba v prípade, ak je rovnaké vo všetkých vybratých úlohách.
V opačnom prípade sa zobrazí pomlčka.
Delete (Odstrániť): Vybraté úlohy sa natrvalo odstránia z tlačiarne.
●
Výber kvality tlače
Tlačiareň je vybavená viacerými možnosťami kvality tlače, pretože tlač s najvyššou kvalitou vyžaduje
viac času, zatiaľ čo pri rýchlej tlači sa znižuje kvalita tlače.
Znamená to teda, že selektor kvality tlače je posúvač, ktorý umožňuje vybrať medzi kvalitou a
rýchlosťou.
Iný spôsob je výber spomedzi vlastných možností: Best (Najlepšia), Normal (Normálna) a Fast
(Rýchla). Ak vyberiete možnosť Fast (Rýchla), môžete tiež vybrať možnosť Economode, ktorá
používa nižšie vykresľovacie rozlíšenie a spotrebuje menej atramentu. Tým sa zvýši rýchlosť tlače,
ale zároveň sa zníži jej kvalita. Režim Economode je možné vybrať len vo vlastných možnostiach
(nie pomocou jazdca).
Existujú aj dve doplnkové vlastné možnosti, ktoré môžu mať vplyv na kvalitu tlače: Max. resolution
(Maximálne rozlíšenie) a Unidirectional (Jednosmerné). Pozrite časť
na strane 84.
POZNÁMKA: V dialógovom okne ovládača pre systém Windows je rozlíšenie vykreslenia a tlače
zobrazené na karte Paper/Quality (Papier a kvalita). V dialógovom okne Print (Tlač) pre systém
Mac OS je zobrazené na paneli Summary (Zhrnutie).
Kvalitu tlače je možné určiť nasledujúcimi spôsobmi:
V dialógovom okne ovládača pre systém Windows: prejdite na kartu Paper/Quality (Papier
●
a kvalita) a vyhľadajte časť Print Quality (Kvalita tlače). Ak vyberiete možnosť Standard
Options (Štandardné možnosti), objaví sa jednoduchý posúvač, pomocou ktorého môžete
vybrať medzi rýchlosťou a kvalitou. Ak vyberiete možnosť Custom Options (Vlastné
možnosti), zobrazia sa špecifickejšie možnosti ako v predchádzajúcom prípade.
V dialógovom okne Print (Tlač) v systéme Mac OS X 10.4: prejdite na panel Image Quality
●
(Kvalita obrázka). Ak vyberiete možnosť kvality tlače Standard (Štandardná), objaví sa
jednoduchý posúvač, pomocou ktorého môžete vybrať medzi rýchlosťou a kvalitou. Ak vyberiete
možnosť kvality tlače Custom (Vlastná), zobrazia sa špecifickejšie možnosti ako v
predchádzajúcom prípade.
Tlač s vysokou kvalitou
V dialógovom okne Print (Tlač) v systéme Mac OS X 10.5 alebo 10.6: prejdite na panel
●
Paper/Quality (Papier a kvalita) a vyhľadajte časť Quality Options (Možnosti kvality). Ak
vyberiete možnosť kvality tlače Standard (Štandardná), objaví sa jednoduchý posúvač,
pomocou ktorého môžete vybrať medzi rýchlosťou a kvalitou. Ak vyberiete možnosť kvality tlače
Custom (Vlastná), zobrazia sa špecifickejšie možnosti ako v predchádzajúcom prípade.
82 Kapitola 6 Možnosti tlače SKWW
Page 91

Na stránke Submit Job (Odoslať úlohu) vstavaného webového servera: vyberte položku
●
Basic settings (Základné nastavenie) > Print quality (Kvalita tlače). Ak potom vyberiete
možnosť Standard options (Štandardné možnosti), môžete vybrať medzi položkami Speed
(Rýchlosť) a Quality (Kvalita). Ak vyberiete možnosť Custom options (Vlastné možnosti),
zobrazia sa špecifickejšie možnosti ako v predchádzajúcom prípade.
●
Pomocou predného panela: vyberte ikonu ponuky Setup (Nastavenie)
Printing preferences (Vlastnosti tlače) > Print quality (Kvalita tlače).
POZNÁMKA: Ak je nastavenie kvality tlače urobené pomocou počítača, má prednosť pred
nastavením kvality tlače urobeným pomocou predného panela.
POZNÁMKA: Nie je možné meniť kvalitu tlače strán, ktoré už tlačiareň prijíma alebo ktoré už boli
prijaté (ani v prípade, že sa zatiaľ tlač nezačala).
Tlač konceptu
Kvalitu tlače rýchleho konceptu možno vybrať nasledujúcimi spôsobmi:
● V dialógovom okne ovládača pre systém Windows: prejdite na kartu Paper/Quality (Papier
a kvalita) a vyhľadajte časť Print Quality (Kvalita tlače). Posuňte posúvač kvality tlače úplne
doľava – na značku Speed (Rýchlosť).
V dialógovom okne Print (Tlač) v systéme Mac OS X 10.4: prejdite na panel Image Quality
●
(Kvalita obrazu) a posuňte posúvač kvality tlače úplne doľava (na značku Speed (Rýchlosť)).
V dialógovom okne Print (Tlač) v systéme Mac OS X 10.5 alebo 10.6: prejdite na panel
●
Paper/Quality (Papier a kvalita) a posuňte posúvač kvality tlače úplne doľava (na značku
(Speed (Rýchlosť)).
Na stránke Submit Job (Odoslať úlohu) vstavaného webového servera: vyberte položku
●
Basic settings (Základné nastavenie) > Print quality (Kvalita tlače) > Standard options
(Štandardné možnosti) > Speed (Rýchlosť).
a potom položku
Môžete aj určiť kvalitu tlače rýchleho konceptu pomocou ekonomického režimu: Táto možnosť je
určená hlavne pre dokumenty obsahujúce len text a čiary.
V dialógovom okne ovládača pre systém Windows: prejdite na kartu Paper/Quality (Papier
●
a kvalita) a vyhľadajte časť Print Quality (Kvalita tlače). Vyberte možnosť Custom Options
(Vlastné možnosti), potom nastavte úroveň kvality na hodnotu Fast (Rýchla) a označte políčko
EconoMode (Ekonomický režim).
V dialógovom okne Print (Tlač) v systéme Mac OS X 10.4: prejdite na panel Image Quality
●
(Kvalita obrazu) a nastavte možnosti kvality na hodnotu Custom (Vlastná), potom nastavte
kvalitu na hodnotu Fast (Rýchla) a začiarknite políčko Economode (Ekonomický režim).
V dialógovom okne Print (Tlač) v systéme Mac OS X 10.5 alebo 10.6: prejdite na panel
●
Paper/Quality (Papier a kvalita) a nastavte možnosti kvality na hodnotu Custom (Vlastná),
potom nastavte kvalitu na hodnotu Fast (Rýchla) a začiarknite políčko Economode
(Ekonomický režim).
● Na stránke Submit Job (Odoslať úlohu) vstavaného webového servera: vyberte položku
Basic settings (Základné nastavenie) > Print quality (Kvalita tlače) > Custom (Vlastná).
Nastavte položku Quality level (Úroveň kvality) na hodnotu Fast (Rýchla) a položku
Economode (Ekonomický režim) na hodnotu On (Zapnuté).
SKWW Tlač
konceptu 83
Page 92

Tlač s vysokou kvalitou
Vysokú kvalitu tlače možno vybrať nasledujúcimi spôsobmi:
V dialógovom okne ovládača pre systém Windows: prejdite na kartu Paper/Quality (Papier
●
a kvalita) a vyhľadajte časť Print Quality (Kvalita tlače). Posuňte posúvač kvality tlače úplne
doprava – na značku Quality (Kvalita).
V dialógovom okne Print (Tlač) v systéme Mac OS X 10.4: prejdite na panel Image Quality
●
(Kvalita obrazu) a posuňte posúvač kvality tlače úplne doprava (na značku Quality (Kvalita)).
V dialógovom okne Print (Tlač) v systéme Mac OS X 10.5 alebo 10.6: prejdite na panel
●
Paper/Quality (Papier a kvalita) a posuňte posúvač kvality tlače úplne doprava (na značku
Quality (Kvalita)).
Na stránke Submit Job (Odoslať úlohu) vstavaného webového servera: vyberte položku
●
Basic settings (Základné nastavenie) > Print quality (Kvalita tlače) > Standard options
(Štandardné možnosti) > Quality (Kvalita).
Tlač je predvolene obojsmerná (tlačové hlavy sa posúvajú po papieri a tlačia v oboch smeroch),
môžete však vybrať možnosť Unidirectional (Jednosmerná) a mierne zlepšiť kvalitu na úkor
rýchlosti. Táto možnosť nie je k dispozícii, ak ste vybrali kvalitu tlače Fast (Rýchla).
Ak máte obrázok s vysokým rozlíšením
Ak má obrázok väčšie rozlíšenie, než je rozlíšenie vykreslenia (ktoré možno nájsť v systéme
Windows na karte Paper/Quality (Papier a kvalita)), ostrosť tlače možno vylepšiť pomocou možnosti
Max. resolution (Maximálne rozlíšenie). Táto možnosť je k dispozícii len v prípade, že tlačíte na
lesklý papier a súčasne je kvalita tlače nastavená na možnosť Best (Najlepšia).
V dialógovom okne ovládača (Dialógové okno Print (Tlač) v systéme Mac OS): namiesto
●
štandardnej kvality tlače vyberte vlastnú kvalitu a potom začiarknite políčko Max. resolution
(Maximálne rozlíšenie).
Na stránke Submit Job (Odoslať úlohu) vstavaného webového servera: vyberte položku
●
Basic settings (Základné nastavenie) > Print quality (Kvalita tlače) > Custom (Vlastná).
Nastavte položku Quality level (Úroveň kvality) na hodnotu Best (Najlepšia) a položku Max.
resolution (Maximálne rozlíšenie) na hodnotu Yes (Áno).
POZNÁMKA: Možnosť Max. resolution (Maximálne rozlíšenie) má za následok pomalšiu tlač na
fotografické papiere, ale nezvyšuje množstvo použitého atramentu.
Výber veľkosti papiera
Veľkosť papiera možno určiť nasledujúcimi spôsobmi:
POZNÁMKA: Tu nastavená veľkosť papiera je veľkosť papiera, na ktorej bol dokument vytvorený.
Pre tlač je možné zmeniť mierku dokumentu na inú veľkosť. Pozrite časť
na strane 86.
V dialógovom okne ovládača pre systém Windows: vyberte kartu Paper/Quality (Papier
●
a kvalita) a potom vyberte veľkosť papiera v zozname Document Size (Veľkosť dokumentu).
V dialógovom okne Page Setup (Nastavenie strany) v systéme Mac OS: vyberte vo
●
vysúvacej ponuke Format for (Formát pre) svoju tlačiareň a potom vyberte položku Paper Size
(Veľkosť papiera).
Zmena mierky tlače
POZNÁMKA: Ak aplikácia neponúka dialógové okno Page Setup (Nastavenie strany),
použite dialógové okno Print (Tlač).
84 Kapitola 6 Možnosti tlače SKWW
Page 93

Na stránke Submit Job (Odoslať úlohu) vstavaného webového servera: vyberte položku
●
Advanced settings (Rozšírené nastavenie) > Paper (Papier) > Page size (Veľkosť strany >
Standard (Štandardná).
●
Pomocou predného panela: vyberte ikonu ponuky Setup (Nastavenie)
Printing preferences (Vlastnosti tlače) > Paper options (Možnosti papiera) > Select paper
size (Vybrať veľkosť papiera).
POZNÁMKA: Ak je nastavenie veľkosti papiera urobené pomocou počítača, má prednosť pred
nastavením veľkosti papiera urobeným pomocou predného panela.
POZNÁMKA: Ak ste vypli kontrolu zošikmenia, dĺžka papiera sa odhadne ako štvornásobok
šírky.
TIP: Ak sa má dokument veľkosti 330 × 483 mm zmestiť na hárok papiera rovnakej veľkosti,
vyberte veľkosť dokumentu Super B/A3.
Vlastné veľkosti papiera
Ako vybrať neštandardnú veľkosť papiera, ktorá sa nenachádza v zozname veľkostí papiera:
V systéme Windows existujú dva rôzne spôsoby:
●
V dialógovom okne ovládača stlačte tlačidlo Custom (Vlastné) na karte Paper/Quality
◦
(Papier a kvalita), potom zadajte názov a rozmery novej veľkosti papiera a následným
kliknutím na tlačidlo Save (Uložiť) uložte novú veľkosť papiera. Ak chcete v ovládači jazyka
PostScript vidieť v zozname veľkostí papiera novú vlastnú veľkosť, je potrebné zavrieť okno
vlastností tlačiarne, znova ho otvoriť a v prípade potreby použiť tlačidlo More (Ďalšie).
a potom položku
POZNÁMKA: Ovládač vám neumožní vytvoriť veľkosť papiera, pri ktorej šírka presahuje
dĺžku.
◦ V ponuke Štart vyberte položku Tlačiarne a potom z ponuky Súbor vyberte položku
Vlastnosti servera. Na karte Formuláre označte políčko Vytvoriť nový formulár, zadajte
názov a rozmery nového formulára a potom kliknite na tlačidlo Uložiť formulár.
POZNÁMKA: Takéto formuláre nie sú dostupné pri používaní zdieľanej tlačiarne, ktorá je
pripojená k inému počítaču.
V dialógovom okne Page Setup (Nastavenie strany) v systéme Mac OS: vyberte položky
●
Paper Size (Veľkosť papiera) > Manage Custom Sizes (Spravovať vlastné veľkosti).
POZNÁMKA: Ak aplikácia neponúka dialógové okno Page Setup (Nastavenie strany),
použite dialógové okno Print (Tlač).
Na stránke Submit Job (Odoslať úlohu) vstavaného webového servera: vyberte položku
●
Advanced settings (Rozšírené nastavenie) > Paper (Papier) > Page size (Veľkosť strany >
Custom (Vlastná).
SKWW Výber veľkosti papiera 85
Page 94

Výber možností okrajov
V predvolenom nastavení necháva tlačiareň okraj s veľkosťou 5 mm medzi okrajmi obrázka a okrajmi
papiera. Toto nastavenie možno zmeniť niekoľkými spôsobmi:
● V dialógovom okne ovládača pre systém Windows: vyberte kartu Paper/Quality (Papier a
kvalita), potom stlačte tlačidlo Margins/Layout (Okraje a rozloženie).
TIP: V ovládači PostScript pre systém Windows skontrolujte, či ste v zozname Document size
(Veľkosť dokumentu) vybrali správnu možnosť. Ak plánujete používať možnosť Oversize
(Nadmerná veľkosť) alebo Clip Contents By Margins (Odrezať obsah podľa okrajov), mali
by ste vybrať veľkosť dokumentu „no margins“ (bez okrajov).
● V dialógovom okne Print (Tlač) v systéme Mac OS X 10.4: vyberte panel Finishing
(Dokončenie) a potom položku Layout (Rozloženie).
V dialógovom okne Print (Tlač) v systéme Mac OS X 10.5 alebo 10.6: vyberte panel
●
Margins/Layout (Okraje a rozloženie).
Na stránke Submit Job (Odoslať úlohu) vstavaného webového servera: vyberte položku
●
Advanced settings (Rozšírené nastavenie) > Paper (Papier) > Layout/Margins (Rozloženie
a okraje).
Uvidíte aspoň niektoré z nasledujúcich možností:
POZNÁMKA: V systéme Mac OS závisia dostupné možnosti okrajov od veľkosti papiera vybranej v
dialógovom okne Page Setup (Nastavenie strany).
Standard (Štandardné). Obrázok sa vytlačí na stranu vo vybratej veľkosti, s úzkym okrajom
●
medzi okrajmi obrázka a okrajmi papiera. Obraz musí byť dostatočne malý, aby sa zmestil
medzi okraje.
Oversize (Nadmerná veľkosť). Obrázok bude na strane vytlačený mierne väčší, než je vybratá
●
veľkosť. Ak odrežete okraje, zostane vám strana s veľkosťou, ktorá bola vybratá, bez okrajov
medzi obrázkom a okrajmi papiera.
Clip Contents By Margins (Odrezať obsah podľa okrajov). Túto možnosť použite v prípade,
●
že má obrázok biely rám a veľkosť rovnú veľkosti vybratého papiera. Tlačiareň použije na okraje
biely rám, takže dostanete stranu s rovnakou veľkosťou, ako je veľkosť vybratá v ovládači.
Zmena mierky tlače
Obrázok možno odoslať do tlačiarne v určitej veľkosti, ale oznámiť tlačiarni, aby zmenila jeho mierku
na inú veľkosť (zvyčajne väčšiu). To môže byť užitočné, ak softvér nepodporuje veľké formáty.
86 Kapitola 6 Možnosti tlače SKWW
Page 95

Mierku obrázka možno zmeniť nasledujúcimi spôsobmi:
V dialógovom okne ovládača pre systém Windows: prejdite na kartu Features (Funkcie)
●
a vyhľadajte časť Resizing options (Možnosti zmeny veľkosti).
Možnosť Print document on (Vytlačiť dokument na) upraví veľkosť obrázka na vybratú
◦
veľkosť papiera. Ak ste napríklad vybrali veľkosť papiera ISO A2 a tlačíte obrázok formátu
A3, obrázok bude zväčšený tak, aby sa prispôsobil papieru s veľkosťou A2. Ak je vybratá
veľkosť strany ISO A4, tlačiareň zmenší veľký obrázok tak, aby sa prispôsobil papieru s
veľkosťou A4.
Možnosť % of actual size (% aktuálnej veľkosti) zväčší oblasť pôvodnej veľkosti papiera,
◦
na ktorú je možné tlačiť, o vybratý počet percent a pridá okraje tlačiarne tak, aby sa
vytvorila výstupná veľkosť papiera.
● V dialógovom okne Print (Tlač) v systéme Mac OS: vybratím panela Finishing
(Dokončenie) a položky Print document on (Vytlačiť dokument na) upravte veľkosť obrázka
podľa vybratej veľkosti papiera. Ak ste napríklad vybrali veľkosť papiera ISO A2 a tlačíte obrázok
formátu A3, obrázok bude zväčšený tak, aby sa prispôsobil papieru s veľkosťou A2. Ak je
vybratá veľkosť strany ISO A4, tlačiareň zmenší veľký obrázok tak, aby sa prispôsobil papieru
s veľkosťou A4.
Na stránke Submit Job (Odoslať úlohu) vstavaného webového servera: vyberte položku
●
Advanced settings (Rozšírené nastavenie) > Resizing (Zmena veľkosti).
Možnosť Standard (Štandardná) a Custom (Vlastná) upraví výber veľkosti obrázka na
◦
štandardnú alebo vlastnú veľkosť papiera. Ak ste napríklad vybrali veľkosť papiera ISO A2
a tlačíte obrázok formátu A3, obrázok bude zväčšený tak, aby sa prispôsobil papieru s
veľkosťou A2. Ak je vybratá veľkosť strany ISO A4, tlačiareň zmenší veľký obrázok tak, aby
sa prispôsobil papieru s veľkos
ťou A4.
Možnosť % of actual size (% aktuálnej veľkosti) zväčší oblasť pôvodnej veľkosti papiera,
◦
na ktorú je možné tlačiť, o vybratý počet percent a pridá okraje tlačiarne tak, aby sa
vytvorila výstupná veľkosť papiera.
●
Pomocou predného panela: vyberte ikonu ponuky Setup (Nastavenie)
Printing preferences (Predvoľby tlače) > Paper options (Možnosti papiera) > Resize
(Zmeniť veľkosť)
Ak tlačíte na samostatný hárok, je potrebné uistiť sa, či sa obrázok momentálne zmestí na hárok,
inak bude obraz odrezaný.
Ukážka tlače
Funkcia ukážky tlače na obrazovke umožňuje skontrolovať rozloženie tlače pred vytlačením, čo môže
pomôcť predchádzať plytvaniu papierom a atramentom pri zlej tlači.
POZNÁMKA: Ak vložíte hárok s vypnutou kontrolou zošikmenia, tlačiareň neodmeria jeho dĺžku,
a preto ukážka tlače nebude spoľahlivou pomôckou pri vytváraní konečného výtlačku.
Ak chcete zobraziť ukážku tlače v systéme Windows, máte na výber nasledujúce možnosti:
●
Použite možnosť ukážky tlače v aplikácii.
◦
Začiarknite možnosť Show preview before printing (Pred tlačou zobraziť ukážku), ktorú
◦
nájdete v ovládači na kartách Paper/Quality (Papier a kvalita) a Features (Funkcie).
a potom položky
SKWW Ukážka tlače87
Page 96

Ukážka tlače sa môže zobraziť odlišnými spôsobmi v závislosti od tlačiarne a ovládača
tlačiarne.
Ak chcete zobraziť ukážku tlače v systéme Mac OS, máte na výber nasledujúce možnosti:
●
Použite možnosť ukážky tlače v aplikácii.
◦
Kliknutím na tlačidlo Preview (Ukážka), ktoré sa nachádza v spodnej časti dialógového
◦
okna Print (Tlačiť). Toto je základná ukážka tlače v systéme Mac OS.
Začiarknite možnosť Show print preview (Zobraziť ukážku tlače), ktorú nájdete v
◦
ovládači v dialógovom okne Printing (Tlač) na paneli Finishing (Dokončenie).
Ak chcete zobraziť ukážku tlače vo vstavanom webovom serveri, vyberte položku Basic
●
settings (Základné nastavenie) > Hold for preview (Podržať kvôli ukážke).
Tlač 16-bitových farebných obrázkov
Na 16-bitovom obrázku RGB je každá z troch hlavných farieb kódovaná 16-bitovou hodnotou, takže
každý pixel zaberá 48 bitov.
Ak tlačíte 16-bitové farebné obrázky prostredníctvom ovládača tlačiarne, pred prijatím tlačiarňou sa
zredukujú na 8-bitové farby.
Ak chcete do tlačiarne odoslať 16-bitový farebný obrázok, musíte ho uložiť ako súbor TIFF alebo
JPEG so 16-bitovými farbami a potom súbor priamo odoslať do tlačiarne bez použitia ovládača
tlačiarne (pozrite časť
V takom prípade sa správa farieb vykoná na 16-bitovom farebnom obrázku, a preto je presnejšia.
Pred finálnou tlačou sa obrázok aj napriek tomu zredukuje na 8-bitové farby.
Používanie vstavaného webového servera na tlač súboru na strane 80).
TIP: Niektoré aplikácie odmietajú uložiť 16-bitový farebný obrázok vo formáte JPEG, iné ho
automaticky zredukujú na 8-bitové farby. Súbor TIFF vo všeobecnosti poskytuje výsledky s vyššou
kvalitou, a preto sa odporúča.
Zmena spracovania prekrývajúcich sa riadkov
POZNÁMKA: Táto téma sa týka len prípadu, že tlačíte úlohu HP-GL/2.
Prekrývajúce sa riadky na obrázku riadi nastavenie možnosť spájania. Tu sú dve možnosti:
● Off (Vypnuté): ak je spájanie vypnuté, na mieste, kde sa riadky prekrývajú, sa vytlačí len farba
vrchného riadka. Toto je predvolené nastavenie.
On (Zapnuté): na mieste, kde sa riadky prekrývajú, sa farby dvoch riadkov spoja.
●
Ak chcete zapnúť možnosť Merge (Spájanie), prejdite na predný panel, vyberte ikonu ponuky Setup
(Nastavenie)
(Možnosti HP-GL/2) > Enable merge (Zapnúť spájanie). V niektorých aplikáciách môžete možnosť
spájania vybrať priamo zo softvéru. Nastavenia v softvéri majú prednosť pred nastaveniami predného
panela.
a potom položky Printing preferences (Vlastnosti tlače) > HP-GL/2 options
88 Kapitola 6 Možnosti tlače SKWW
Page 97

Tlač čiar orezania
Čiary orezania naznačujú, kde treba papier orezať, aby zodpovedal vybratej veľkosti strany. Čiary
orezania je možné v jednotlivých úlohách tlačiť automaticky nasledujúcimi spôsobmi:
● V dialógovom okne ovládača pre systém Windows: vyberte kartu Features (Funkcie)
a potom položku Enable crop lines (Povoliť čiary orezania).
V dialógovom okne Print (Tlač) v systéme Mac OS: prejdite na panel Finishing
●
(Dokončenie) a vyberte položku Enable crop lines (Povoliť čiary orezania).
Na stránke Submit Job (Odoslať úlohu) vstavaného webového servera: vyberte položku
●
Advanced settings (Rozšírené nastavenie) > Roll options (Možnosti kotúča) > Enable crop
lines (Povoliť čiary orezania).
●
Pomocou predného panela: vyberte ikonu ponuky Setup (Nastavenie)
Printing preferences (Predvoľby tlače) > Paper options (Možnosti papiera) > Enable crop
lines (Povoliť čiary orezania) > On (Zapnuté).
Ak chcete tlačiť čiary orezania v skladaných úlohách (pozrite časť
papiera na strane 92), musíte vybrať inú možnosť:
Vo vstavanom webovom serveri: vyberte položku Job management (Správa úloh) > Use
●
crop lines when nest is enabled (Použiť čiary orezania, keď je povolené skladanie) > On
(Zapnuté).
●
Pomocou predného panela: vyberte ikonu ponuky Setup (Nastavenie)
položku Job management (Správa úloh) > Nest options (Možnosti skladania) > Enable
crop lines (Povoliť čiary orezania) > On (Zapnuté).
Otočenie obrazu
V predvolenom nastavení sa obrázky tlačia kratšími stranami smerom k prednej hrane papiera,
pozrite obrázok:
a potom položky
Skladanie papiera kvôli úspore
, potom vyberte
Ak chcete ušetriť papier, môžete obrázky otočiť o 90 stupňov, pozrite obrázok:
SKWW Tlač čiar orezania 89
Page 98

Môžete tak urobiť nasledujúcimi spôsobmi:
V dialógovom okne ovládača pre systém Windows: vyberte kartu Features (Funkcie),
●
potom vyberte položku Rotate by 90 degrees (Otočiť o 90 stupňov).
V dialógovom okne Print (Tlač) v systéme Mac OS: prejdite na panel Finishing
●
(Dokončenie) a vyberte položku Rotate by 90 degrees (Otočiť o 90 stupňov).
Na stránke Submit Job (Odoslať úlohu) vstavaného webového servera: vyberte položku
●
Advanced settings (Rozšírené nastavenie) > Roll options (Možnosti kotúča) > Rotate
(Otočiť).
●
Na prednom paneli: vyberte ikonu ponuky Setup (Nastavenie)
preferences (Predvoľby tlače) > Paper options (Možnosti papiera) > Rotate (Otočiť).
POZNÁMKA: Ak je otočenie nastavené v počítači, má prednosť pred nastavením urobeným
pomocou predného panela.
POZNÁMKA: Keď otočíte úlohu, dĺžka strany sa môže zvýšiť, aby sa predišlo orezaniu, pretože
vrchný a spodný okraj sú zvyčajne väčšie než bočné okraje.
POZNÁMKA: Ak otočíte obrázok na šírku, zatiaľ čo pôvodná orientácia bola na výšku, papier
možno nebude pre obrázok dostatočne široký. Napríklad otočenie obrázka s orientáciou na výšku na
papieri s veľkosťou D/A1 o 90 stupňov pravdepodobne presiahne šírku papiera. Ak používate
vstavaný webový server, na obrazovke s ukážkou to bude potvrdené upozorňujúcim trojuholníkom.
Automatické otáčanie
Pomocou možnosti Autorotate (Automaticky otočiť) môžete úlohy automaticky otočiť o 90 stupňov,
ak sa týmto spôsobom ušetrí papier.
Automatické otáčanie umožňuje odložiť rozhodnutie o otočení strany až do času tlače. To môže byť
užitočné, ak bežne pracujete s rôznymi veľkosťami kotúča a chcete zaručiť, že sa grafika neoreže,
alebo zamedziť zbytočnému plytvaniu šírky papiera po zmene stavu kotúča.
Povolenie automatického otáčania:
a potom položky Printing
V dialógovom okne ovládača pre systém Windows: vyberte kartu Features (Funkcie)
●
a potom položku Autorotate (Automaticky otočiť).
V dialógovom okne Print (Tlač) v systéme Mac OS: prejdite na panel Finishing (Dokončenie)
●
a vyberte položku Autorotate (Automaticky otočiť).
90 Kapitola 6 Možnosti tlače SKWW
Page 99

Na stránke Submit Job (Odoslať úlohu) vstavaného webového servera: vyberte položky
●
Advanced settings (Rozšírené nastavenia) > Roll options (Možnosti kotúča) > Autorotate
(Automaticky otočiť).
●
Na prednom paneli: vyberte ikonu ponuky Setup (Nastavenie)
management (Správa úloh) > Autorotate (Automaticky otočiť).
POZNÁMKA: Ak je automatické otočenie nastavené v počítači, má prednosť pred nastavením
vykonaným pomocou predného panela.
POZNÁMKA: Ak je povolené automatické otočenie, možnosť Rotate (Otočiť) sa ignoruje.
POZNÁMKA: Rozhodnutie o automatickom otočení vyžaduje znalosť rozmerov strany. Preto
musíte položku úlohy When to Start Printing (Kedy spustiť tlač) nastaviť na hodnotu After
Processing (Po spracovaní) (pozrite časť
na strane 115). Úloha nemôže mať premenlivé rozmery, k čomu dochádza pri používaní možností
Fit to roll (Prispôsobiť kotúču) alebo Remove top/bottom blank areas (Odstrániť vrchnú
a spodnú prázdnu oblasť).
TIP: Keď sa úloha vykreslí a je pripravená na opakovanú tlač, v závislosti od rozmerov a rozlíšenia
úlohy môže automatické otočenie trvať niekoľko minút. Ak chcete opakovanú tlač s automatickým
otočením urýchliť, odošlite úlohu na vykreslenie vtedy, keď konfigurácia kotúča zodpovedá
plánovanému scenáru, a záverečné automatické otočenie použite len na opravu neočakávaných
zmien stavu kotúča. Vzťahuje sa to len na úlohy TIFF/JPEG/PS/PDF.
Možnosti výberu, kedy tlačiť úlohu vo fronte
a potom položky Job
Tlač v odtieňoch sivej
Všetky farby na obrázku možno previesť do odtieňov sivej nasledujúcimi spôsobmi:
V aplikácii: túto možnosť poskytujú mnohé programy.
●
V dialógovom okne ovládača pre systém Windows: prejdite na kartu Color (Farba), do časti
●
Color Options (Možnosti nastavenia farieb). Vyberte možnosť Print in Grayscale (Tlač v
odtieňoch sivej).
V dialógovom okne Print (Tlač) v systéme Mac OS X 10.4: prejdite na panel Color Options
●
(Možnosti farieb) a vyberte položku Print In Grayscale (Tlač v odtieňoch sivej).
V dialógovom okne Print (Tlač) v systéme Mac OS X 10.5 alebo 10.6: prejdite na panel
●
Color Options (Možnosti farieb) a v rozbaľovacom zozname Mode (Režim) vyberte položku
Print In Grayscale (Tlač v odtieňoch sivej).
Na stránke Submit Job (Odoslať úlohu) vstavaného webového servera: vyberte položky
●
Color (Farba) > Color/Grayscale (Farba a odtiene sivej) > Print In Grayscale (Tlač v
odtieňoch sivej).
Hospodárne využívanie papiera
Niekoľko odporúčaní, ako hospodárne využívať papier:
Ak tlačíte relatívne malé obrázky alebo malé strany dokumentov, môžete použiť skladanie
●
obrazov vedľa seba namiesto tlače za sebou. Pozrite časť
papiera na strane 92.
Skladanie papiera kvôli úspore
Ak tlačíte viac dokumentov s relatívne malými obrázkami, môžete ich na jeden hárok papiera
●
vytlačiť až 16. Používajte možnosť Pages per sheet (Počet strán na jednu stranu), ktorá sa
nachádza v ovládači pre systém Windows na karte Features (Funkcie) alebo v ovládači pre
systém Mac OS na paneli Layout (Rozloženie).
SKWW Tlač v odtieňoch sivej 91
Page 100

Kotúče papiera možno ušetriť pomocou nasledujúcich spôsobov:
●
V dialógovom okne ovládača pre systém Windows: vyberte kartu Features (Funkcie)
◦
a potom položku Remove Top/Bottom Blank Areas (Odstrániť prázdne oblasti navrchu
a naspodku strany), Rotate by 90 degrees (Otočiť o 90 stupňov) alebo Autorotate
(Automaticky otočiť).
◦ V dialógovom okne Print (Tlač) v systéme Mac OS: vyberte panel Finishing
(Dokončenie) a potom položku Remove Top/Bottom Blank Areas (Odstrániť prázdne
oblasti navrchu a naspodku strany), Rotate by 90 degrees (Otočiť o 90 stupňov)
alebo Autorotate (Automaticky otočiť).
Na stránke Submit Job (Odoslať úlohu) vstavaného webového servera: vyberte
◦
položku Advanced settings (Rozšírené nastavenie) > Roll options (Možnosti kotúča) >
Remove Top/Bottom Blank Areas (Odstrániť prázdne oblasti navrchu a naspodku
strany) a/alebo Rotate by 90 degrees (Otočiť o 90 stupňov).
Ak pred tlačením skontrolujete ukážku tlače, môžete predchádzať plytvaniu papierom na
●
výtlačky, ktoré obsahujú zvyčajné chyby. Pozrite
časť Ukážka tlače na strane 87.
Skladanie papiera kvôli úspore papiera
Skladanie znamená automatickú tlač obrazov alebo strán dokumentov na papier vedľa seba
namiesto tlače za sebou. Takto je možné predchádzať plytvaniu papierom.
1. Smer pohybu papiera
2. Skladanie vypnuté
3. Skladanie zapnuté
4. Papier ušetrený skladaním obrazov
Kedy sa tlačiareň pokúša skladať strany?
Ak je v ponuke Job Management (Správa úloh) na prednom paneli a na stránke Job Management
(Správa úloh) vo vstavanom webovom serveri možnosť Nest (Skladať) nastavená na hodnotu On
(Zapnuté).
92 Kapitola 6 Možnosti tlače SKWW
 Loading...
Loading...