Page 1
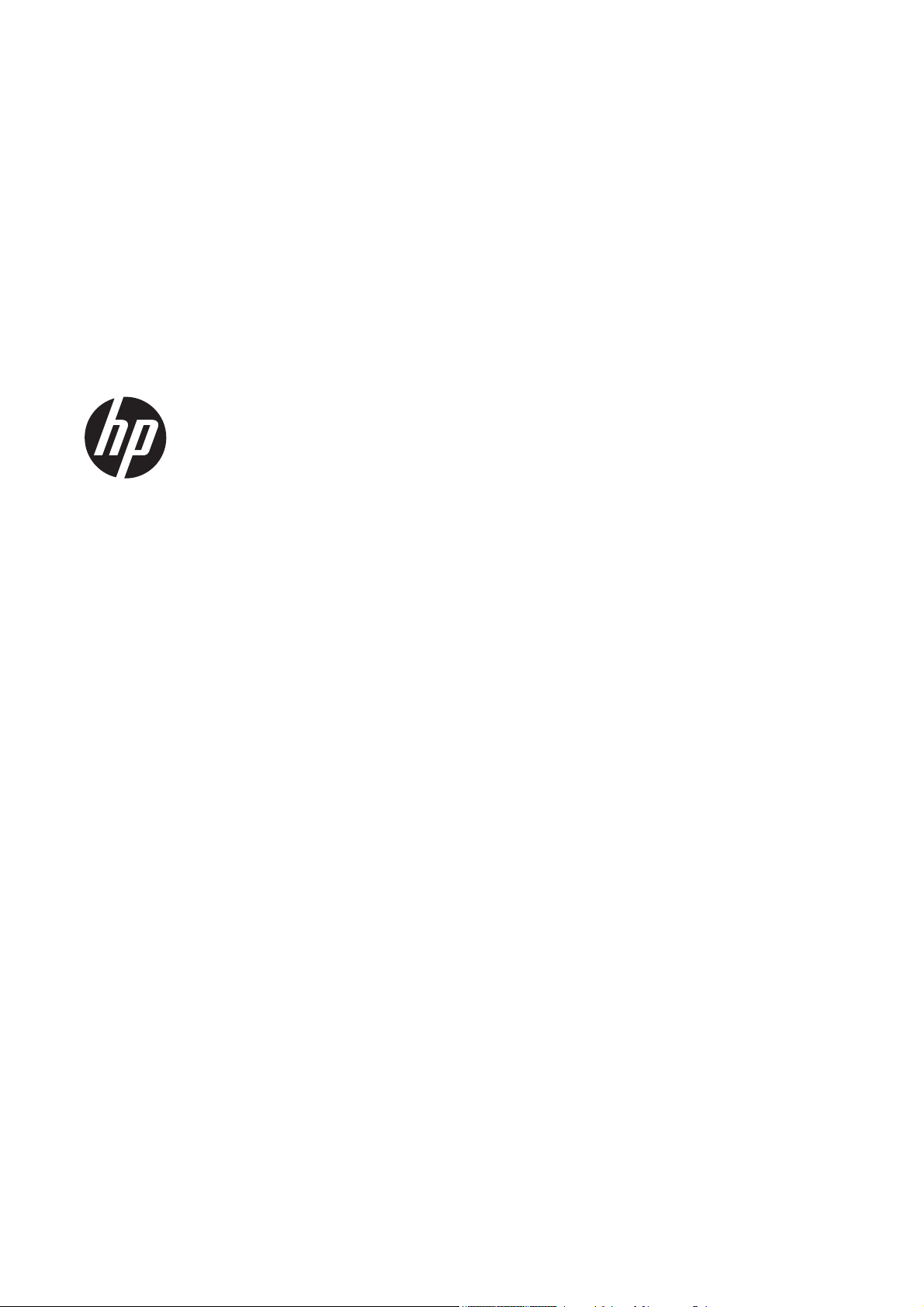
Fototiskalnik HP DesignJet Z6200 Series
Uporaba tiskalnika
Page 2
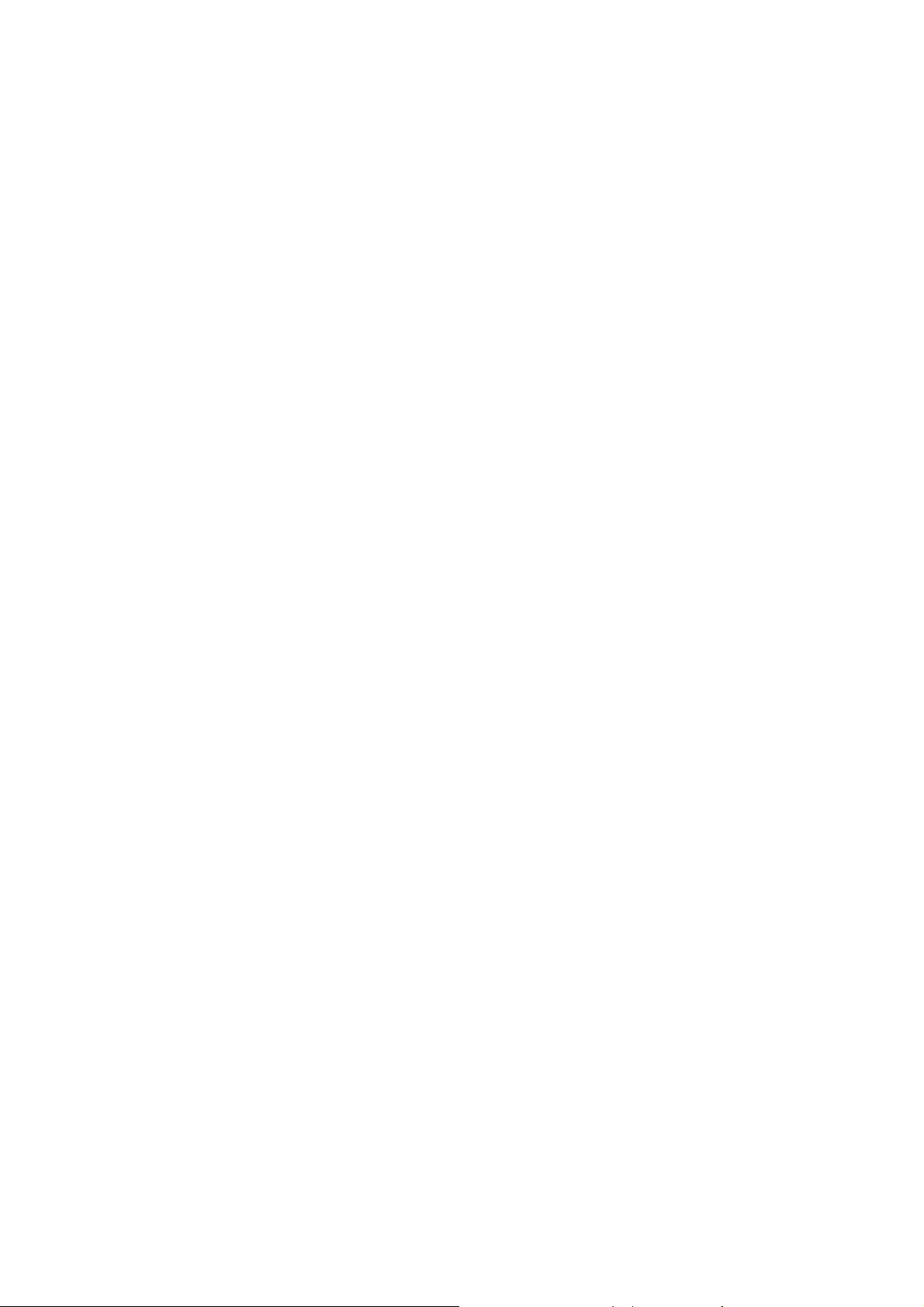
© Copyright 2012, 2016 HP Development
Company, L.P.
izdaja
4.
Pravna obvestila
Informacije v tem dokumentu se lahko
spremenijo brez prejšnjega obvestila. Edine
garancije za HP-jeve izdelke in storitve so
navedene v garancijski izjavi, ki je priložene
izdelkom in storitvam. Nič iz drugih poglavij,
razen navedene garancije, ne predstavlja
dodatne garancije. HP ni odgovoren za
tehnične in uredniške napake ali
pomanjkljivosti v tem dokumentu.
Blagovne znamke
Adobe®, Acrobat®, Adobe Photoshop® in
PostScript® so blagovne znamke podjetja
Adobe Systems Incorporated.
Microsoft® in Windows® sta v ZDA
zaščiteni blagovni znamki družbe Microsoft
Corporation.
PANTONE®* je blagovna znamka podjetja
*Pantone, Inc. za standard za barve.
Page 3
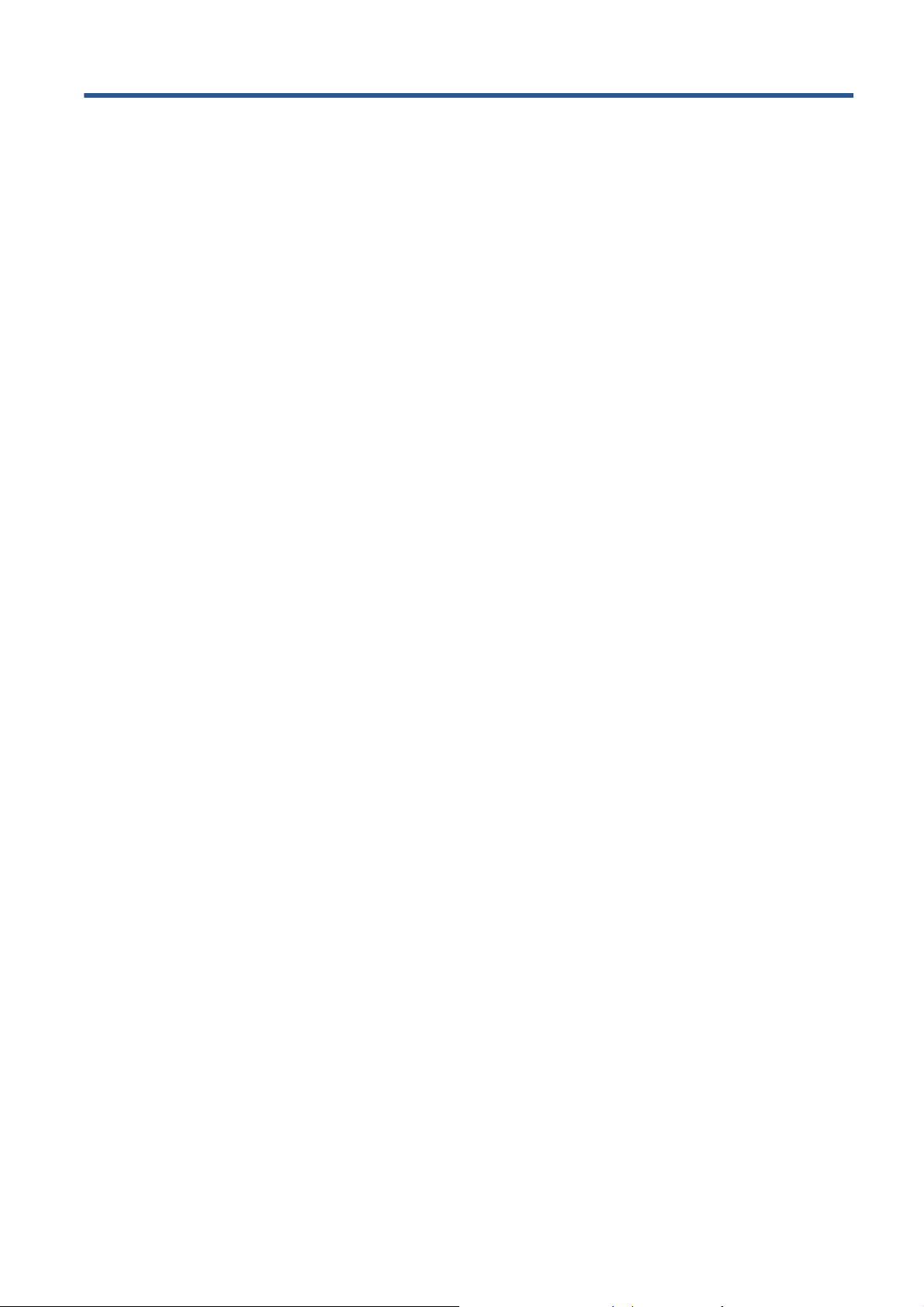
Kazalo
1 Uvod ................................................................................................................................................................. 1
Varnostni ukrepi ................................................................................................................................... 2
Modeli izdelka ....................................................................................................................................... 2
Uporaba tega vodnika .......................................................................................................................... 2
Glavne funkcije tiskalnika ..................................................................................................................... 4
Glavni deli tiskalnika ............................................................................................................................. 4
Glavni deli vdelanega spletnega strežnika ........................................................................................... 9
Glavne funkcije programske opreme HP Utility .................................................................................. 10
Notranje stanje tiskalnika ................................................................................................................... 10
Vklop in izklop tiskalnika ..................................................................................................................... 11
2 Navodila o povezljivosti in programski opremi ......................................................................................... 13
Izbira načina povezovanja .................................................................................................................. 14
Povezava z omrežjem (Windows) ...................................................................................................... 14
Povezava neposredno z računalnikom (Windows) ............................................................................ 15
Odstranjevanje gonilnika tiskalnika (Windows) .................................................................................. 15
Povezava z omrežjem (Mac OS) ........................................................................................................ 15
Povezava neposredno z računalnikom (Mac OS) .............................................................................. 18
Odstranjevanje programske opreme tiskalnika (Mac OS) .................................................................. 19
3 Prilagajanje tiskalnika .................................................................................................................................. 21
Spreminjanje jezika zaslona nadzorne plošče ................................................................................... 22
Dostop do vdelanega spletnega strežnika ......................................................................................... 22
Spreminjanje jezika vdelanega spletnega strežnika ........................................................................... 22
Odprite programsko opremo HP Utility ............................................................................................... 23
Spreminjanje jezika programske opreme HP Utility ........................................................................... 23
Spreminjanje nastavitve načina mirovanja ......................................................................................... 23
Vklop in izklop brenčača ..................................................................................................................... 23
Spreminjanje kontrasta zaslona nadzorne plošče .............................................................................. 24
Spreminjanje merskih enot ................................................................................................................. 24
Konfiguriranje omrežnih nastavitev .................................................................................................... 24
Spreminjanje nastavitve grafičnega jezika ......................................................................................... 25
Prilagodite seznam vrst papirja .......................................................................................................... 26
Izberite dejanje pri neujemanju papirja ............................................................................................... 26
SLWW iii
Page 4
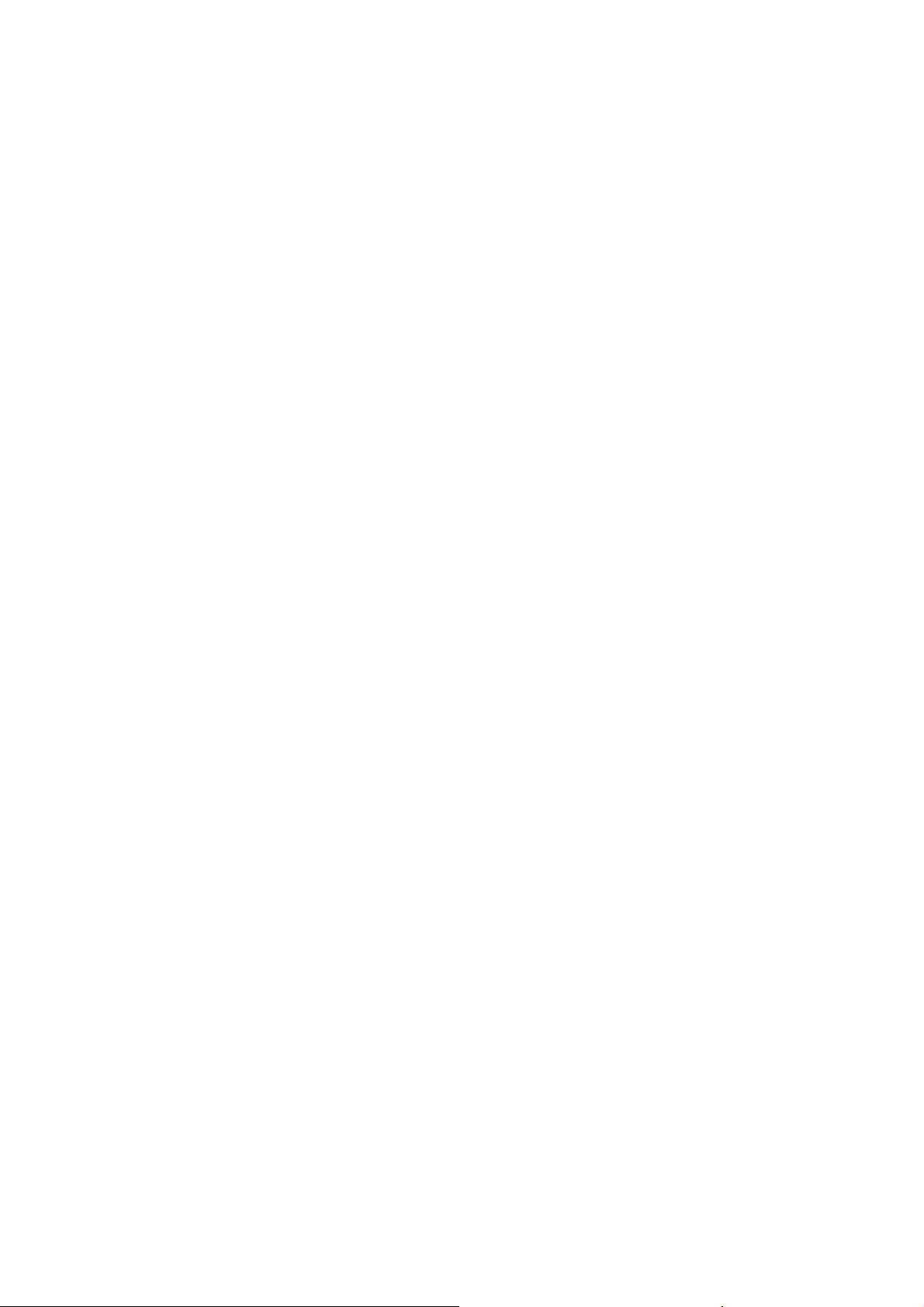
4 Ravnanje s papirjem ..................................................................................................................................... 28
Pregled ............................................................................................................................................... 29
Nalaganje zvitka na vreteno ............................................................................................................... 33
Nalaganje zvitka v tiskalnik ................................................................................................................ 35
Odstranjevanje zvitka iz tiskalnika ...................................................................................................... 36
Uporaba naprave za zvijanje v zvitek ................................................................................................. 36
Ogled informacij o papirju ................................................................................................................... 44
Kalibracija prenosa papirja ................................................................................................................. 45
Prenos vnaprejšnjih nastavitev papirja ............................................................................................... 46
Uporaba papirja, ki ni HP-jev .............................................................................................................. 46
Preklic časa sušenja ........................................................................................................................... 47
Spreminjanje časa sušenja ................................................................................................................ 47
Informacije o času sušenja ................................................................................................................. 48
Pomikanje in rezanje papirja .............................................................................................................. 48
Shranjevanje papirja ........................................................................................................................... 49
Naročanje papirja ............................................................................................................................... 49
5 Ravnanje s črnilnim sistemom .................................................................................................................... 55
Sestavine črnilnega sistema ............................................................................................................... 56
Nasveti za črnilni sistem ..................................................................................................................... 59
Delo s sestavnimi deli črnilnega sistema ............................................................................................ 59
Naročanje črnila ................................................................................................................................. 77
6 Možnosti tiskanja .......................................................................................................................................... 80
Ustvarjanje tiskalnega posla ............................................................................................................... 81
Izbiranje kakovosti tiskanja ................................................................................................................. 82
Tiskanje osnutka ................................................................................................................................ 83
Visokokakovostno tiskanje ................................................................................................................. 84
Izbiranje velikosti papirja .................................................................................................................... 84
Izbiranje možnosti robov .................................................................................................................... 86
Spreminjanje velikosti izpisa .............................................................................................................. 86
Predogled izpisa ................................................................................................................................. 87
Tiskanje 16-bitnih barvnih slik ............................................................................................................ 88
Spreminjanje tiskanja črt, ki se prekrivajo .......................................................................................... 88
Tiskanje črt za obrezovanje ................................................................................................................ 89
Obračanje slike ................................................................................................................................... 89
Tiskanje v odtenkih sive barve ........................................................................................................... 91
Varčna uporaba papirja ...................................................................................................................... 91
Gnezdenje poslov za varčevanje s papirjem ...................................................................................... 92
Varčna uporaba črnila ........................................................................................................................ 93
7 Upravljanje barv ............................................................................................................................................ 95
Kaj je barva? ...................................................................................................................................... 96
iv SLWW
Page 5
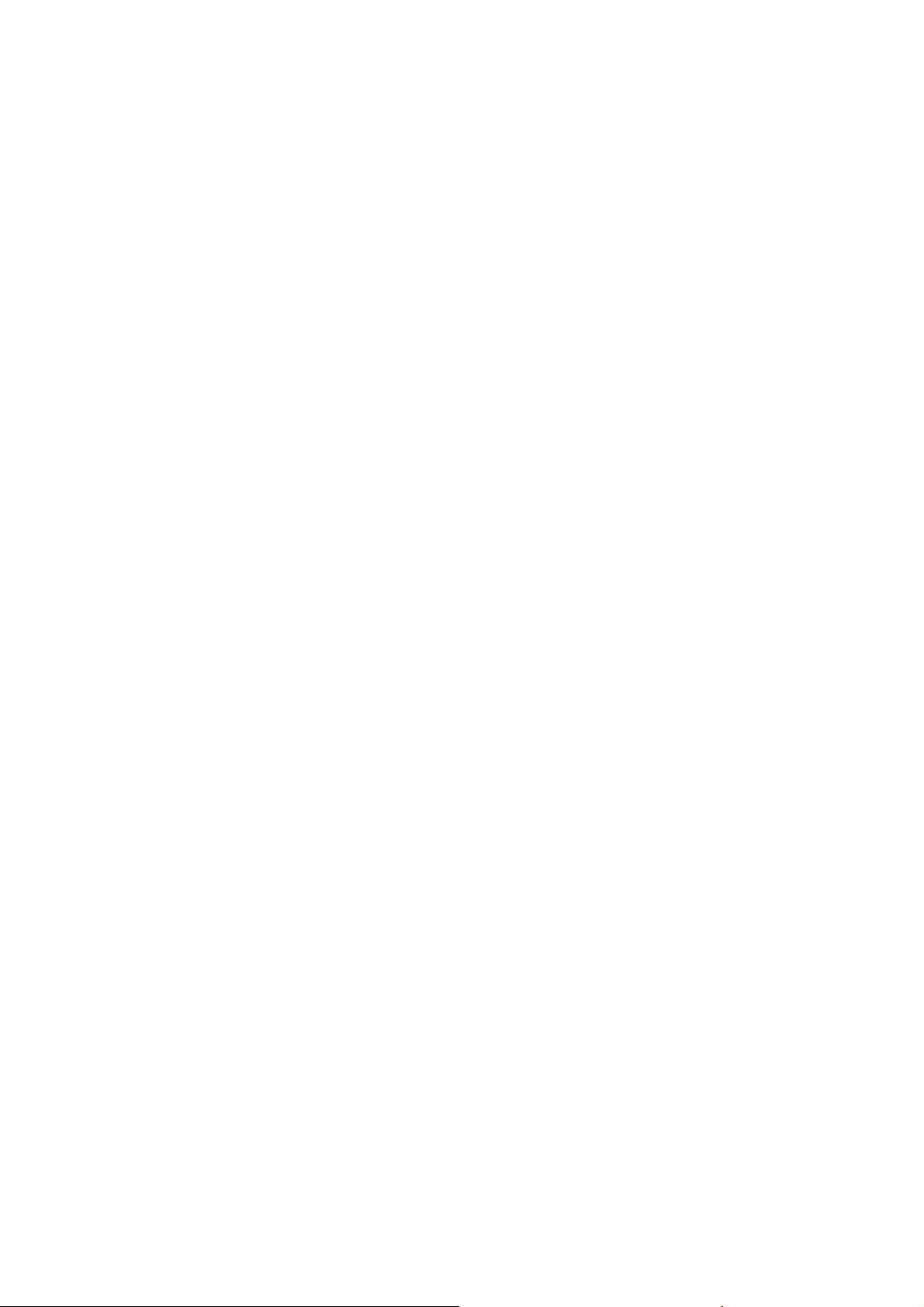
Težava: barva v računalniškem svetu ................................................................................................ 96
Rešitev: upravljanje barv .................................................................................................................... 98
Barva in tiskalnik ................................................................................................................................ 99
Povzetek postopka upravljanja barv ................................................................................................. 100
Kalibriranje barv ............................................................................................................................... 101
Ustvarjanje barvnih profilov .............................................................................................................. 102
Možnosti upravljanja barv ................................................................................................................. 104
Možnosti prilagajanja barv ................................................................................................................ 105
Emulacija HP Professional PANTONE* ........................................................................................... 107
Načini emulacije barve ..................................................................................................................... 108
8 Upravljanje čakalne vrste poslov .............................................................................................................. 112
Stran čakalne vrste poslov v vdelanem spletnem strežniku ............................................................. 113
Predogled poslov .............................................................................................................................. 113
Izklop čakalne vrste poslov .............................................................................................................. 114
Zzačasna ustavitev čakalne vrste .................................................................................................... 114
Izbiranje, kdaj natisniti posel v čakalni vrsti ...................................................................................... 114
Prepoznavanje posla v čakalni vrsti ................................................................................................. 115
Določanje prednosti posla v čakalni vrsti ......................................................................................... 115
Brisanje posla iz čakalne vrste ......................................................................................................... 115
Vnovično tiskanje ali kopiranje posla v čakalni vrsti ......................................................................... 115
Sporočila o stanju posla ................................................................................................................... 116
9 Pridobivanje informacij o uporabi tiskalnika ........................................................................................... 118
Pridobivanje informacij za vodenje računov tiskalnika ..................................................................... 119
Preverjanje statistik uporabe tiskalnika ............................................................................................ 119
Preverjanje porabe črnila in papirja za posel ................................................................................... 119
10 Praktični primeri tiskanja ......................................................................................................................... 121
Pregled ............................................................................................................................................. 122
Spremenite velikost slike s programsko opremo Adobe Photoshop CS4 ........................................ 122
Tiskanje barvne fotografije s programom Photoshop CS2 ............................................................... 124
Tiskanje osnutka za pregled s pravilnim merilom ............................................................................. 126
Ponovno tiskanje posla s skladnimi barvami .................................................................................... 128
Uporaba programa ESRI ArcGIS 9 za tiskanje načrta ..................................................................... 130
11 Vzdrževanje tiskalnika .............................................................................................................................. 134
Čiščenje zunanjosti tiskalnika ........................................................................................................... 135
Čišč
enje tiskalne plošče ................................................................................................................... 135
Čiščenje senzornega okenca za prenos papirja ............................................................................... 136
Podmazovanje nosilca tiskalnih glav ................................................................................................ 137
Vzdrževanje tiskalne kartuše ............................................................................................................ 138
Izvajanje preventivnega vzdrževanja ............................................................................................... 138
SLWW v
Page 6
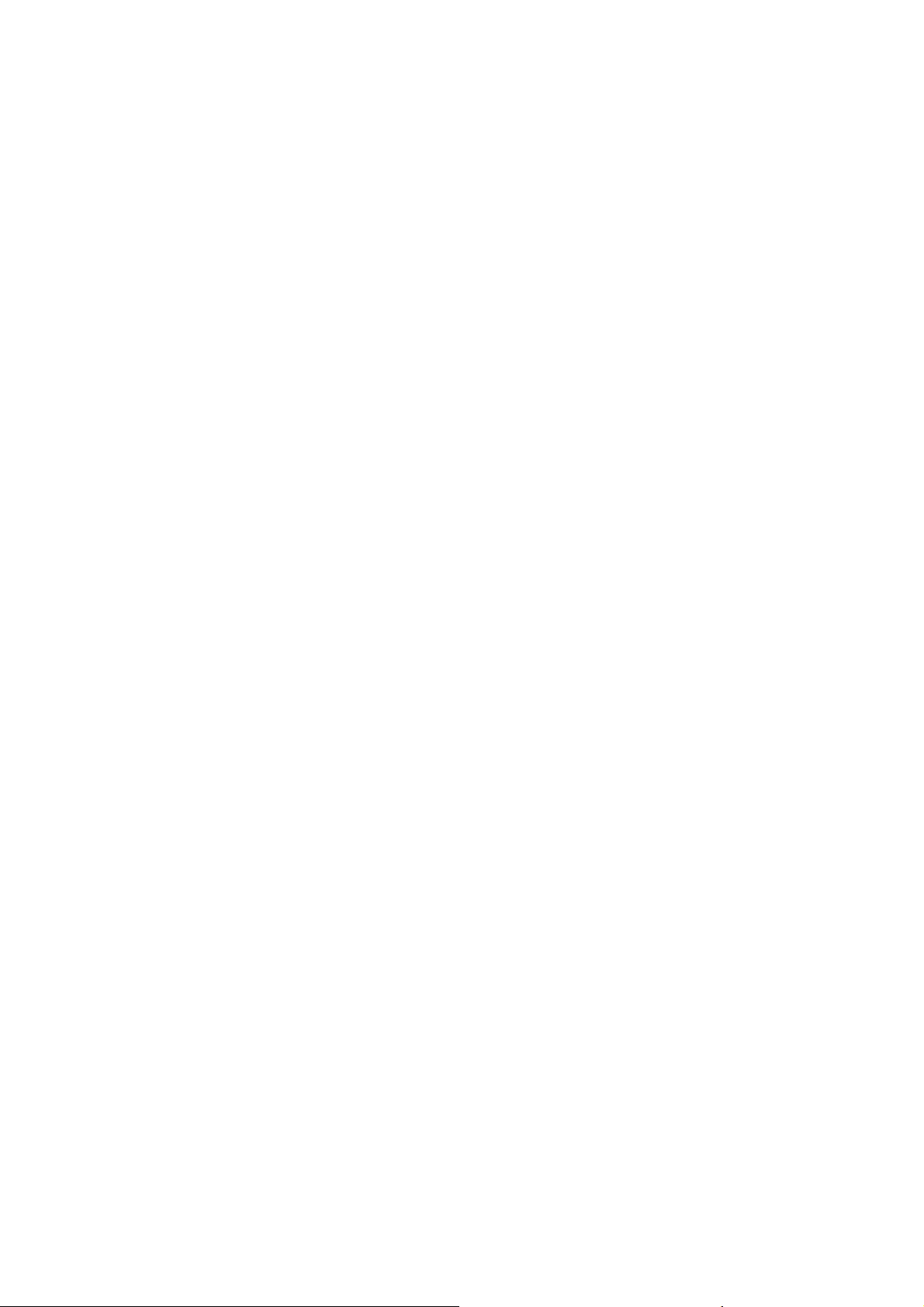
Premikanje ali skladiščenje tiskalnika .............................................................................................. 138
Posodobitev vdelane programske opreme tiskalnika ....................................................................... 139
Menjava zbiralnika črnila .................................................................................................................. 140
Varno brisanje diska ......................................................................................................................... 143
12 Pripomočki ................................................................................................................................................ 145
Naročanje pripomočkov .................................................................................................................... 145
13 Odpravljanje težav s kakovostjo tiskanja ............................................................................................... 146
Splošni nasveti ................................................................................................................................. 148
Orodja za odpravljanje težav ............................................................................................................ 148
Črte so predebele, pretanke ali manjkajo ......................................................................................... 149
Črte so videti nazobčane ali stopničaste .......................................................................................... 150
Deli besedila ali črt manjkajo ............................................................................................................ 150
Črte so natisnjene dvojno ali pa so napačnih barv ........................................................................... 151
Črte so zamegljene (črnilo se razliva iz črt) ...................................................................................... 151
Črte so rahlo ukrivljene ..................................................................................................................... 152
Temne ali svetle črte po dolžini slike (pasovi) .................................................................................. 152
Slika je zrnata ................................................................................................................................... 153
Slika ima kovinski odtenek (bronasti odsev) .................................................................................... 153
Natisnjeni izpis ni gladek .................................................................................................................. 154
Črnilo se ob dotiku razmaže ............................................................................................................. 154
Na papirju se pojavijo madeži črnila ................................................................................................. 154
Napake na začetku izpisa ................................................................................................................ 155
Barve so nenatančne ....................................................................................................................... 156
Izpis je popolnoma prazen ............................................................................................................... 158
Izpis je le delno natisnjen ................................................................................................................. 158
Slika je obrezana .............................................................................................................................. 159
Slika je natisnjena samo v enem delu področja tiskanja .................................................................. 159
Slika je nepričakovano obrnjena ...................................................................................................... 160
Natisnjena slika je zrcalna slika izvirnika .......................................................................................... 160
Izpis je popačen ali neberljiv ............................................................................................................ 160
Ena slika prekriva drugo na istem izpisu .......................................................................................... 160
Nastavitve peresa nimajo u
Slika ima teksturo lesa (zračne črve) ............................................................................................... 161
činka ...................................................................................................... 160
14 Odpravljanje težav s papirjem ................................................................................................................. 162
Papirja ni mogoče uspešno naložiti .................................................................................................. 163
Papir se je zagozdil .......................................................................................................................... 163
Izpisi se ne nalagajo pravilno v koš .................................................................................................. 165
Samodejni rezalnik papirja ne deluje ................................................................................................ 165
V napravi za zvijanje v zvitek se je zagozdil papir ............................................................................ 165
Naprava za zvijanje v zvitek ne navija .............................................................................................. 165
vi SLWW
Page 7
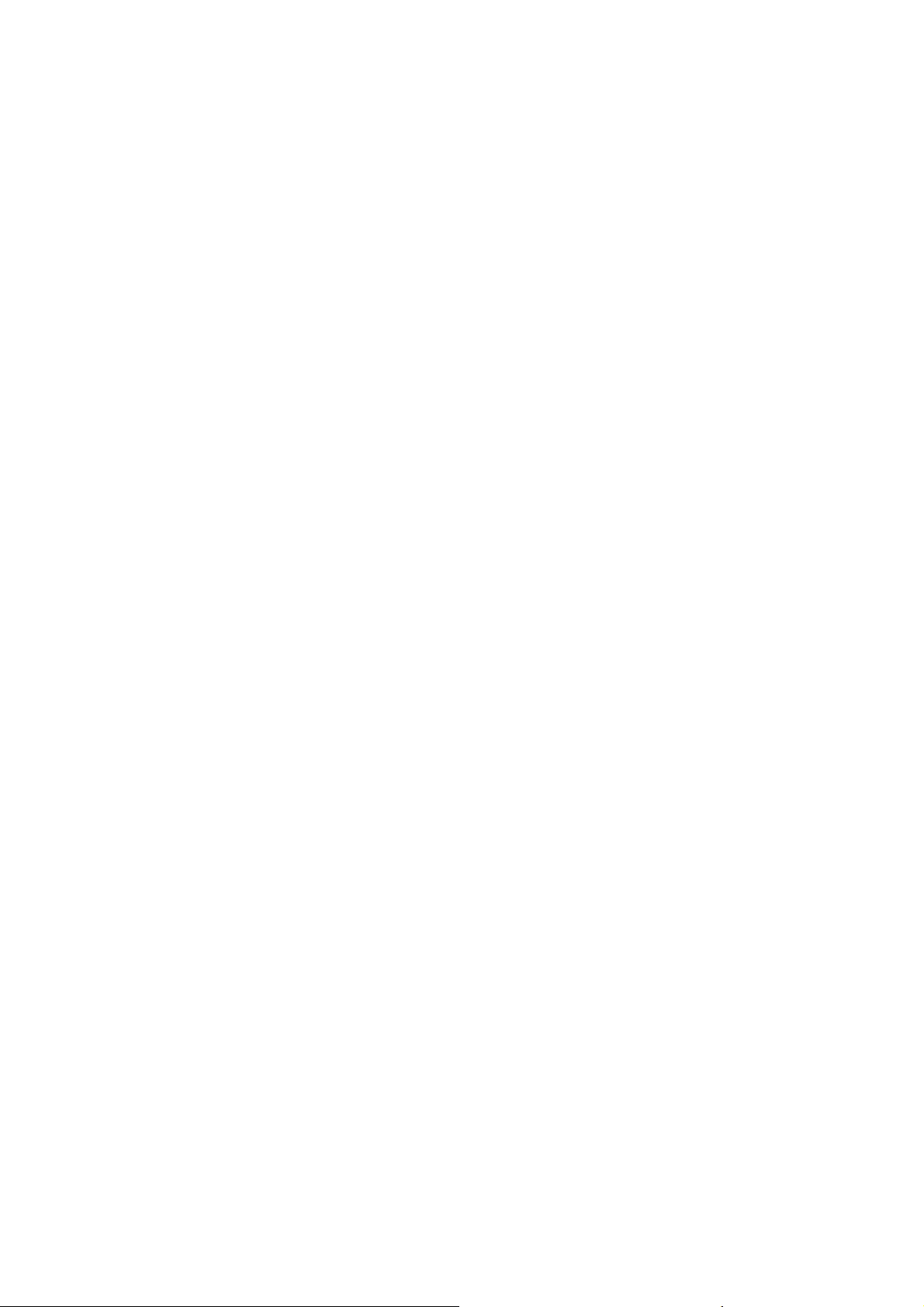
15 Odpravljanje težav s črnilnim sistemom ................................................................................................ 167
Tiskalne kartuše ni mogoče vstaviti .................................................................................................. 168
Tiskalne glave ni mogoče vstaviti ..................................................................................................... 168
Kartuše za vzdrževanje ni mogoče vstaviti ...................................................................................... 168
Na nadzorni plošči je sporočilo, da je priporočena ponovna vstavitev ali zamenjava tiskalne
glave ................................................................................................................................................. 168
Čiščenje tiskalnih glav ...................................................................................................................... 168
Poravnava tiskalne glave ................................................................................................................. 169
16 Odpravljanje drugih težav ........................................................................................................................ 172
Tiskalnik ne tiska .............................................................................................................................. 173
Programska oprema se upočasni ali zavlačuje med izvajanjem tiskalnega posla ........................... 173
Tiskalnik deluje počasi ..................................................................................................................... 173
Neuspešna komunikacija med računalnikom in tiskalnikom ............................................................ 174
Dostop do vdelanega spletnega strežnika ni mogoč ........................................................................ 174
Sporočilo o napaki »Out-of-memory« (Pomanjkanje pomnilnika) .................................................... 175
Valji tiskalne plošče škripajo ............................................................................................................. 175
Ni dostopa do programske opreme HP Utility .................................................................................. 177
Tiskalni posel se prekine in izbriše, ko čaka na predogled .............................................................. 177
Opozorila tiskalnika .......................................................................................................................... 177
17 HP-jeva podpora za uporabnike .............................................................................................................. 179
Uvod ................................................................................................................................................. 180
Storitve HP Professional Services .................................................................................................... 180
HP Instant Support ........................................................................................................................... 181
HP Proactive Support ....................................................................................................................... 181
Samopopravilo pri stranki ................................................................................................................. 182
Stik s HP-jevo podporo ..................................................................................................................... 182
Dodatek A Tiskanje posla čez noč ............................................................................................................... 184
Opravilo 1 Ravnanje z digitalno vsebino .......................................................................................... 184
Opravilo 2 Ravnanje s papirjem ....................................................................................................... 184
Opravilo 3 Ravnanje s črnilnim sistemom ........................................................................................ 185
Opravilo 4 Upravljanje tiskalnih poslov ............................................................................................. 186
Opravilo 5 Prilagoditev natisnjenih slik ............................................................................................. 186
Dodatek B Tiskanje nujnih poslov ............................................................................................................... 188
Opravilo 1 Ravnanje z digitalno vsebino .......................................................................................... 188
Opravilo 2 Ravnanje s tiskalnimi posli .............................................................................................. 188
Opravilo 3 Ravnanje s papirjem ....................................................................................................... 189
Opravilo 4 Ravnanje s črnilnim sistemom ........................................................................................ 190
Opravilo 5 Prilagoditev natisnjenih slik ............................................................................................. 190
SLWW vii
Page 8
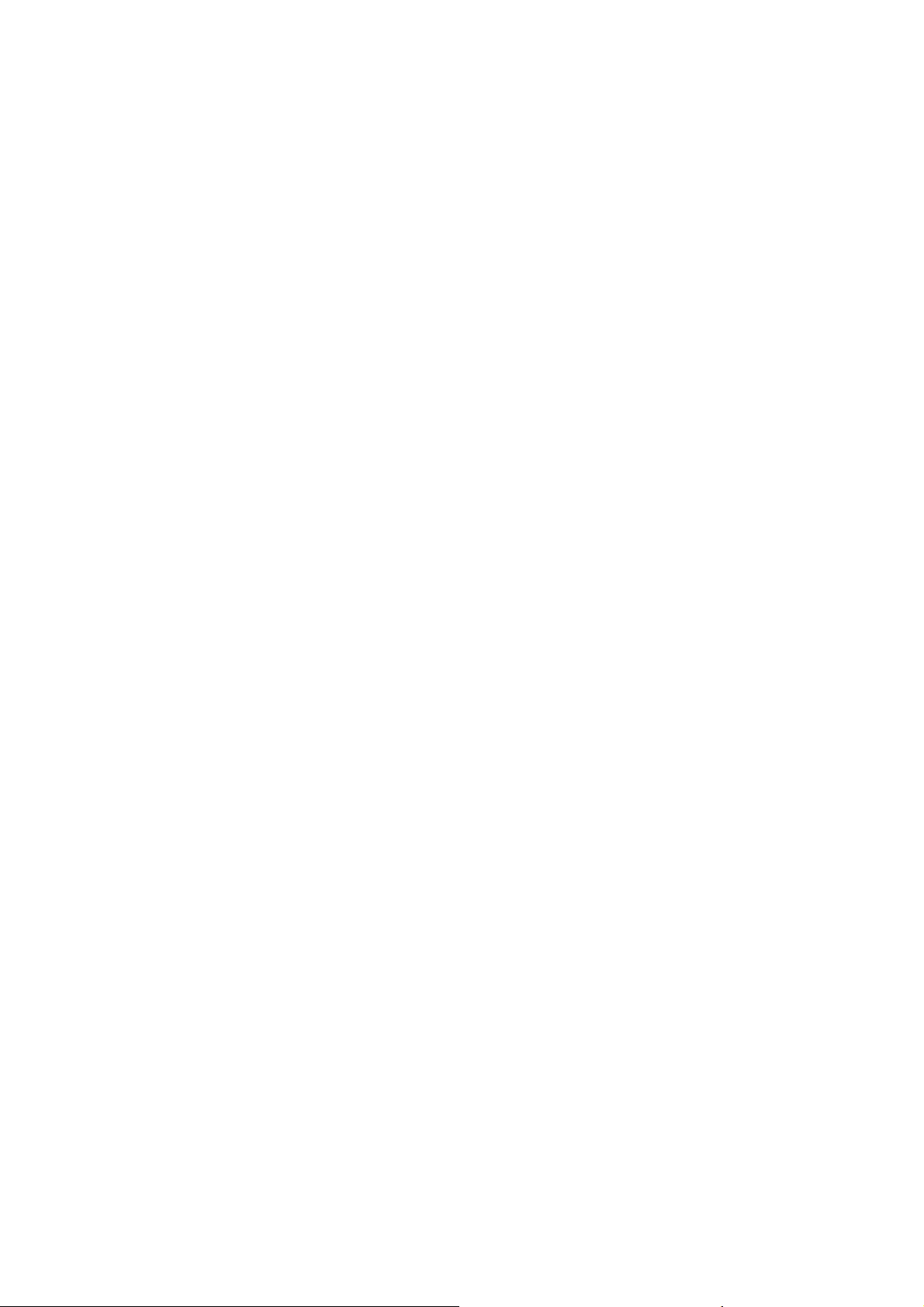
Dodatek C Meniji nadzorne plošče ............................................................................................................... 192
Meni Paper (Papir) ........................................................................................................................... 192
Meni za upravljanje poslov ............................................................................................................... 193
Meni Ink (Črnilo) ............................................................................................................................... 194
Meni Setup (Nastavitev) ................................................................................................................... 194
Meni za vzdrževanje kakovosti slike ................................................................................................ 196
Meni za Povezljivost ......................................................................................................................... 197
Meni notranjega stanja ..................................................................................................................... 198
Meni z infromacijami ......................................................................................................................... 198
Dodatek D Sporočila o napaki na nadzorni plošči ...................................................................................... 199
Dodatek E Tehnični podatki tiskalnika ........................................................................................................ 203
Tehnični podatki delovanja ............................................................................................................... 204
Informacije o fizičnih tehničnih podatkih ........................................................................................... 205
Pomnilniški tehnični podatki ............................................................................................................. 206
Tehnični podatki za napajanje .......................................................................................................... 206
Okoljski tehnični podatki ................................................................................................................... 206
Tehnični podatki za okolje delovanja ................................................................................................ 206
Akustični tehnični podatki ................................................................................................................. 207
Slovarček ......................................................................................................................................................... 208
Stvarno kazalo ................................................................................................................................................. 210
viii SLWW
Page 9
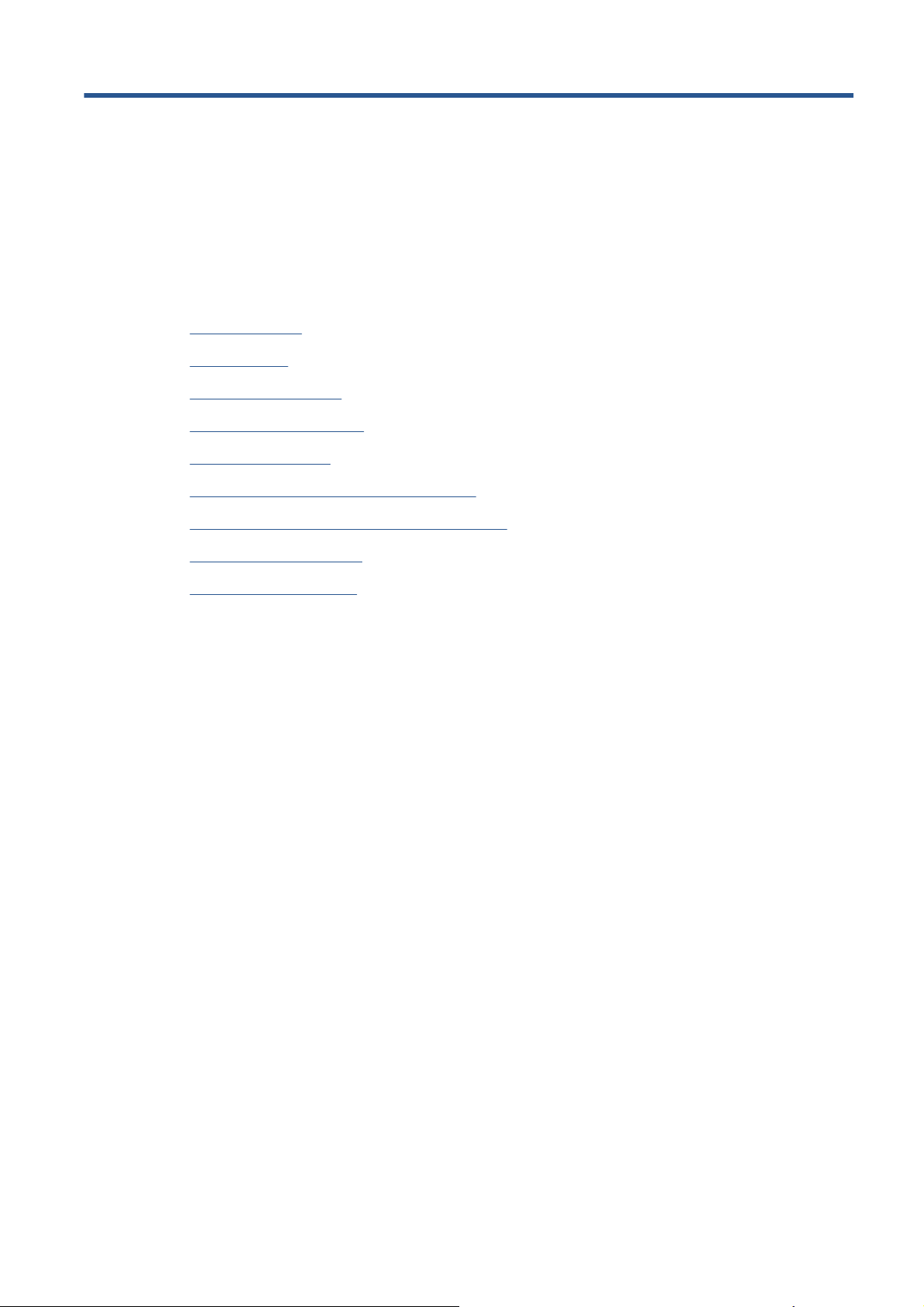
1Uvod
Varnostni ukrepi
●
Modeli izdelka
●
Uporaba tega vodnika
●
Glavne funkcije tiskalnika
●
Glavni deli tiskalnika
●
Glavni deli vdelanega spletnega strežnika
●
Glavne funkcije programske opreme HP Utility
●
Notranje stanje tiskalnika
●
Vklop in izklop tiskalnika
●
SLWW 1
Page 10
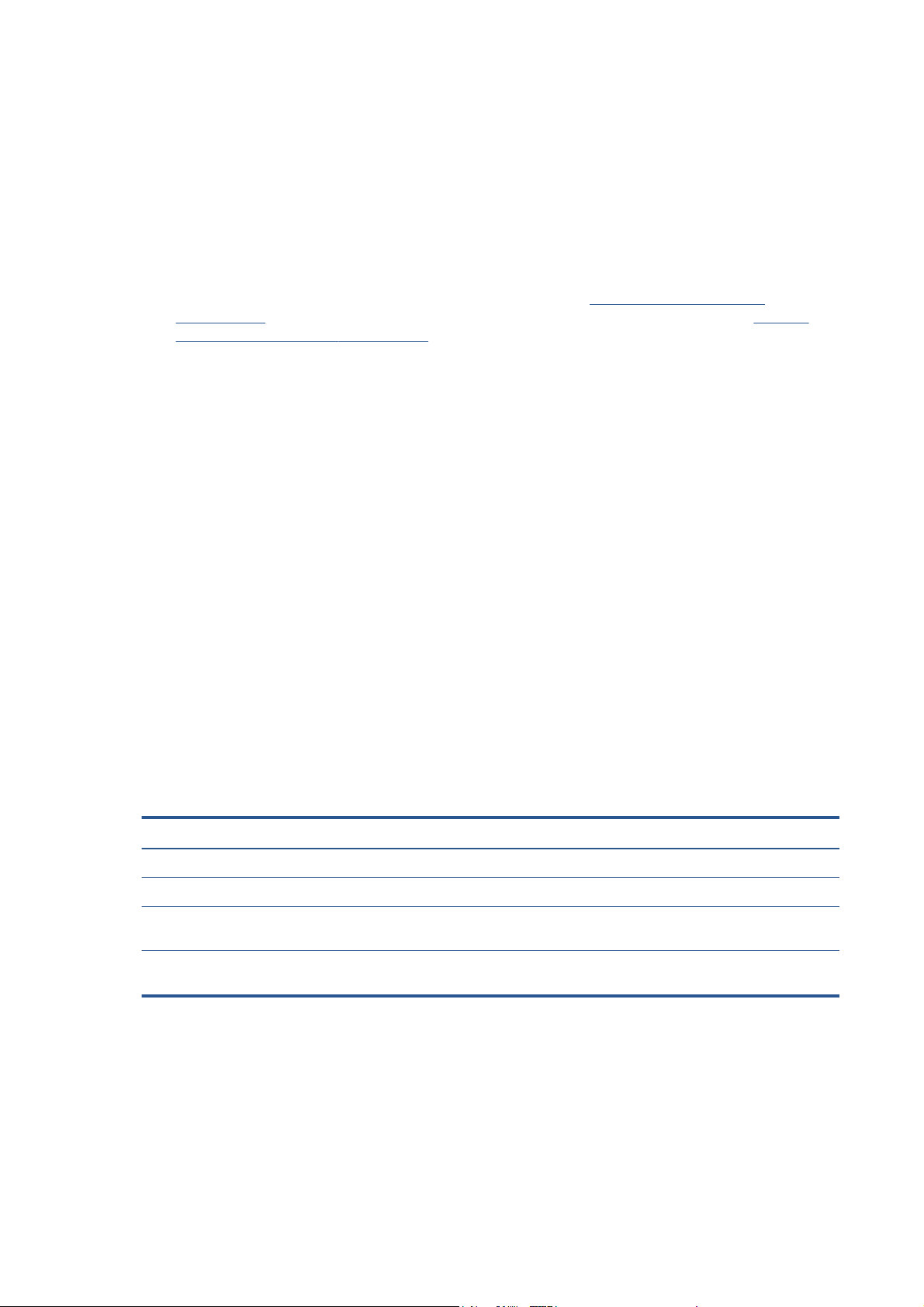
Varnostni ukrepi
Spodnji ukrepi zagotavljajo pravilno uporabo tiskalnika in preprečujejo njegove poškodbe. Te ukrepe
vedno upoštevajte.
● Tiskalnik priklopite na električno napetost, ki je navedena na ploščici. V električno vtičnico, v
katero je vklopljen tiskalnik, ne priklapljajte drugih naprav.
Tiskalnik mora biti dobro ozemljen. Če ni pravilno ozemljen, lahko pride do električnega šoka,
●
požara in občutljivosti na elektromagnetne motnje.
Tiskalnika ne popravljajte sami, če tega ne dovoli HP (glejte
●
na strani 182). Za servis se obrnite na lokalnega ponudnika HP-jevih storitev. Glejte HP-jeva
podpora za uporabnike na strani 179.
Uporabite lahko samo električni kabel, ki je priložen tiskalniku. Napajalnega kabla ne poškodujte,
●
režite ali popravljajte. Poškodovan napajalni kabel lahko povzroči požar ali električni šok.
Poškodovan napajalni kabel zamenjajte s kablom, ki ga je odobril HP.
Pazite, da kovine ali tekočine (razen tistih, ki so v HP-jevih kompletih za čiščenje) ne pridejo v
●
notranjost tiskalnika. Če pridejo v stik s tiskalnikom, lahko pride do požara, električnega šoka ali
drugih resnih nevarnosti.
Izklopite tiskalnik in izvlecite napajalni kabel iz električne vtičnice v teh primerih:
●
če segate z rokami v notranjost tiskalnika;
◦
če iz tiskalnika prihaja dim ali drug nenavaden vonj;
◦
če tiskalnik oddaja nenavadne zvoke, ki jih pri navadnem delovanju ni moč slišati;
◦
če pride v notranjost tiskalnika del kovine ali tekočina (razen pri čiščenju in vzdrževanju);
◦
◦ med električno nevihto (grmenje ali bliskanje);
med izpadom napajanja.
◦
Samopopravilo pri stranki
Modeli izdelka
Ta vodnik je za te modele izdelkov, ki so običajno navedeni zgolj s kratkimi imeni.
Polno ime Kratko ime Številka dela
HP DesignJet Z6200 1067 mm Photo
HP DesignJet Z6200 1524 mm Photo
HP DesignJet Z6200 1067 mm fotografski z
nadgradnjo PostScript/PDF
HP DesignJet Z6200 1524 mm fotografski z
nadgradnjo PostScript/PDF
Uporaba tega vodnika
HP-jev komplet za zagon na CD-ju je najbolj izčrpen vir podatkov o tem izdelku in ima naslednja
poglavja.
Uvod
V tem poglavju je kratka predstavitev tiskalnika in spremne dokumentacije za nove uporabnike.
Z6200 1.1m CQ109A
Z6200 1.5m CQ111A
Z6200ps 1.1m CQ109A + CQ744A/CQ745A
Z6200ps 1.5m CQ111A + CQ744A/CQ745A
2 Poglavje 1 Uvod SLWW
Page 11
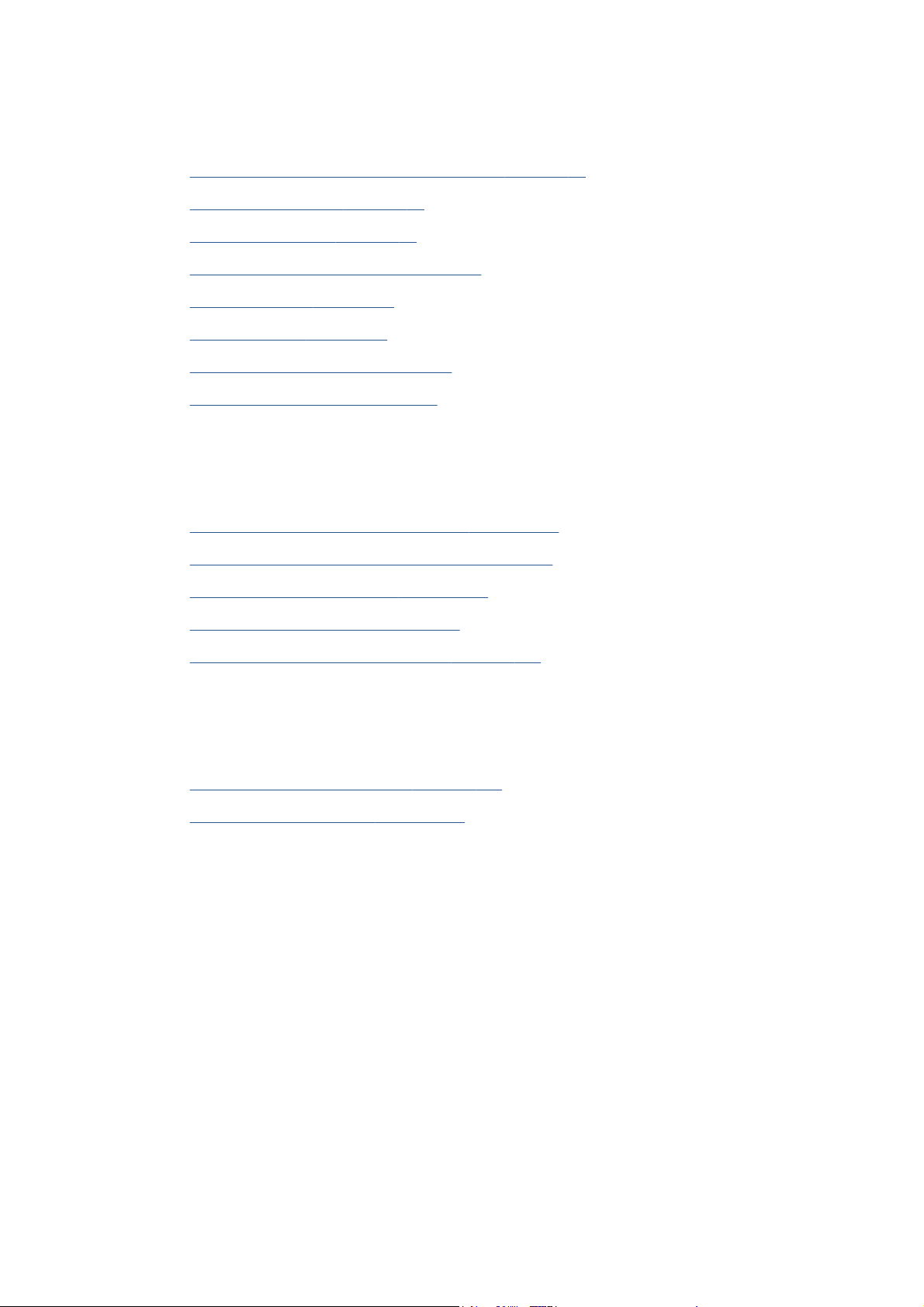
Uporaba in vzdrževanje
Ta poglavja opisujejo, kako izvesti običajne postopke in vključujejo naslednje teme:
Navodila o povezljivosti in programski opremi na strani 13
●
Prilagajanje tiskalnika na strani 21
●
Ravnanje s papirjem na strani 28
●
Ravnanje s črnilnim sistemom na strani 55
●
Možnosti tiskanja na strani 80
●
Upravljanje barv na strani 95
●
Praktični primeri tiskanja na strani 121
●
Vzdrževanje tiskalnika na strani 134
●
Odpravljanje težav
Ta poglavja opisujejo, kako rešiti težave, do katerih lahko pride pri tiskanju in vključujejo naslednje
teme:
Odpravljanje težav s kakovostjo tiskanja na strani 146
●
Odpravljanje težav s črnilnim sistemom na strani 167
●
Odpravljanje težav s papirjem na strani 162
●
Odpravljanje drugih težav na strani 172
●
Sporočila o napaki na nadzorni plošči na strani 199
●
Podpora in tehnični podatki
Ta poglavja vsebujejo referenčne podatke, vključno s HP-jevo podporo za uporabnike in s tehničnimi
podatki tiskalnika:
HP-jeva podpora za uporabnike na strani 179
●
Tehnični podatki tiskalnika na strani 203
●
Dodatki
Dodatki opisujejo nekatere najbolj običajne tiskalniške primere, na katere lahko naletite. Vsak
dodatek vas korak za korakom vodi do rešitev določene tiskalniške težave in vas usmerja do različnih
delov tega uporabniškega priročnika, v katerih lahko najdete več podatkov in navodil glede težave.
Slovarček
To poglavje vsebuje definicije tiskanja in HP-jeve izraze, ki so uporabljeni v tej dokumentaciji.
Stvarno kazalo
Poleg vsebinskega kazala je na voljo še abecedno stvarno kazalo za hitrejše iskanje tem.
Opozorila in svarila
Simboli v tem priročniku so uporabljeni zato, da bi zagotovili pravilno uporabo tiskalnika in preprečili
njegove poškodbe. Sledite navodilom, ki so označena s temi simboli.
SLWW Uporaba tega vodnika 3
Page 12
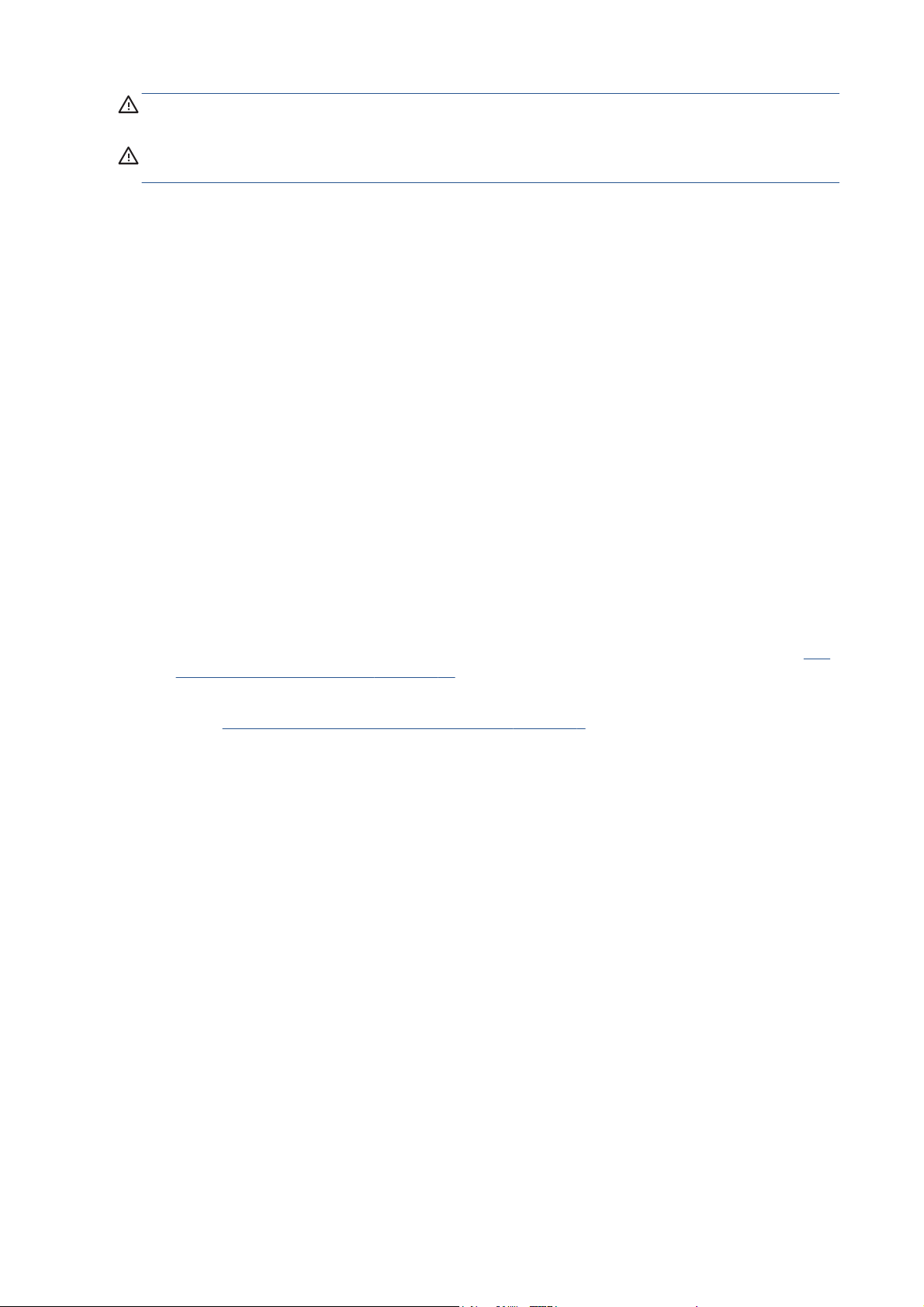
OPOZORILO! Če ne upoštevate smernic, ki so označene s tem simbolom, se lahko težko
poškodujete ali celo umrete.
POZOR: Če ne upoštevate smernic, ki so označene s tem simbolom, se lahko lažje poškodujete ali
poškodujete izdelek.
Glavne funkcije tiskalnika
Glavne funkcije tiskalnika so:
Hitro, visokokakovostno tiskanje v ločljivosti do 2400 × 1200 optimiranih pik na palec (dpi) iz
●
vhodne ločljivosti 1200 × 1200 dpi (z uporabo možnosti za največjo ločljivost za fotografske
papirje)
● Največja širina papirja 1067 mm ali 1524 mm
1,5-m tiskalnik ima napravo za zvijanje v zvitek, za 1,1-m pa je na voljo posebej
●
Natančna in skladna reprodukcija barv:
●
emulacija tiska za ameriške, evropske in japonske standarde in emulacije RGB na barvnih
◦
monitorjih;
samodejna kalibracija barv in zagotavljanje profilov.
◦
Sistem z osmimi črnili, ki zagotavlja široko paleto barv na matiranih papirjih za slike in sijajne
●
foto papirje za fotografske in grafične izpise. Črnilni sistem ponuja tudi popolno pokritost
Mednarodne organizacije za standardizacijo (ISO) in obsege za barvno natančnost v aplikacijah
za pripravo tiska Specifikacij za rotacijski tisk (SWOP).
Vdelan HP-jev spektrofotometer za skladne in natančne barve, celo pri spremembah papirja ter
●
okolja, in preprosto ustvarjanje profilov ICC (International Color Consortium) po meri (glejte
jev vdelani spektrofotometer na strani 99)
Informacije o porabi črnila in papirja, ki so na voljo v spletu prek vdelanega spletnega strežnika
●
Glavni deli vdelanega spletnega strežnika na strani 9)
(glejte
Prilagodljivost glede velikosti papirja in preprosto nalaganje, vključno z informacijami in
●
vnaprejšnjimi nastavitvami papirja, ki so na voljo na nadzorni plošči ali v programski opremi HP
Utility
Glavni deli tiskalnika
Glavni deli tiskalnikov Z6200 1.1m in 1.5m so prikazani na teh slikah.
HP-
4 Poglavje 1 Uvod SLWW
Page 13

Pogled tiskalnika 1.1m s sprednje strani
1. Tiskalna kartuša
2. Tiskalna plošča
3. Tiskalna glava
4. Nosilec tiskalnih glav
5. Nadzorna plošča
6. Kartuša za vzdrževanje
7. Ročica za nalaganje papirja
8. Vreteno
9. Koš
SLWW Glavni deli tiskalnika 5
Page 14
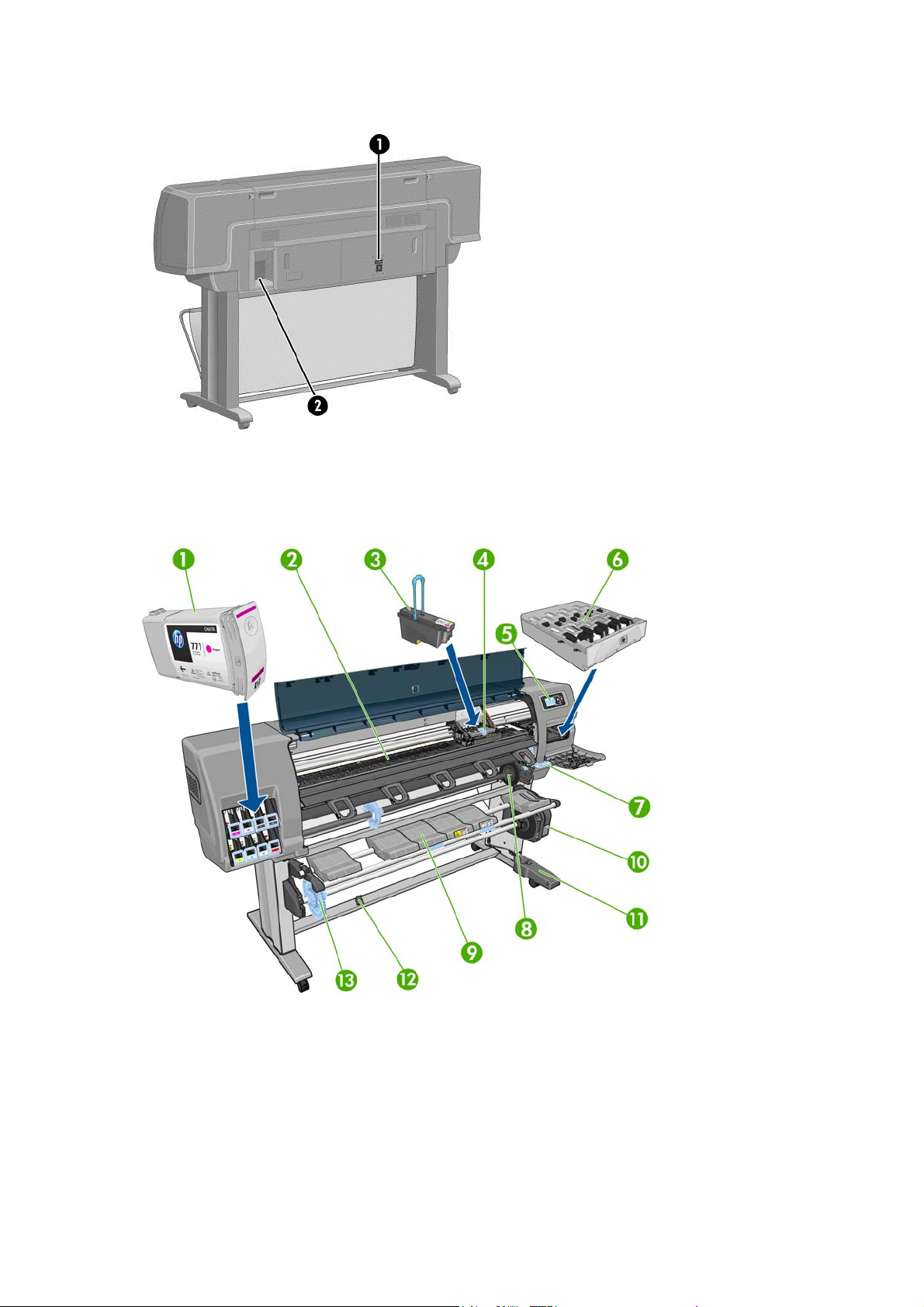
Pogled tiskalnika 1.1m s hrbtne strani
1. Stikalo za vklop/izklop in vtičnica
2. Vtičnice za komunikacijske kable in dodatne pripomočke
Pogled tiskalnika 1.5m s sprednje strani
1. Tiskalna kartuša
2. Tiskalna plošča
3. Tiskalna glava
4. Nosilec tiskalnih glav
5. Nadzorna plošča
6. Kartuša za vzdrževanje
6 Poglavje 1 Uvod SLWW
Page 15
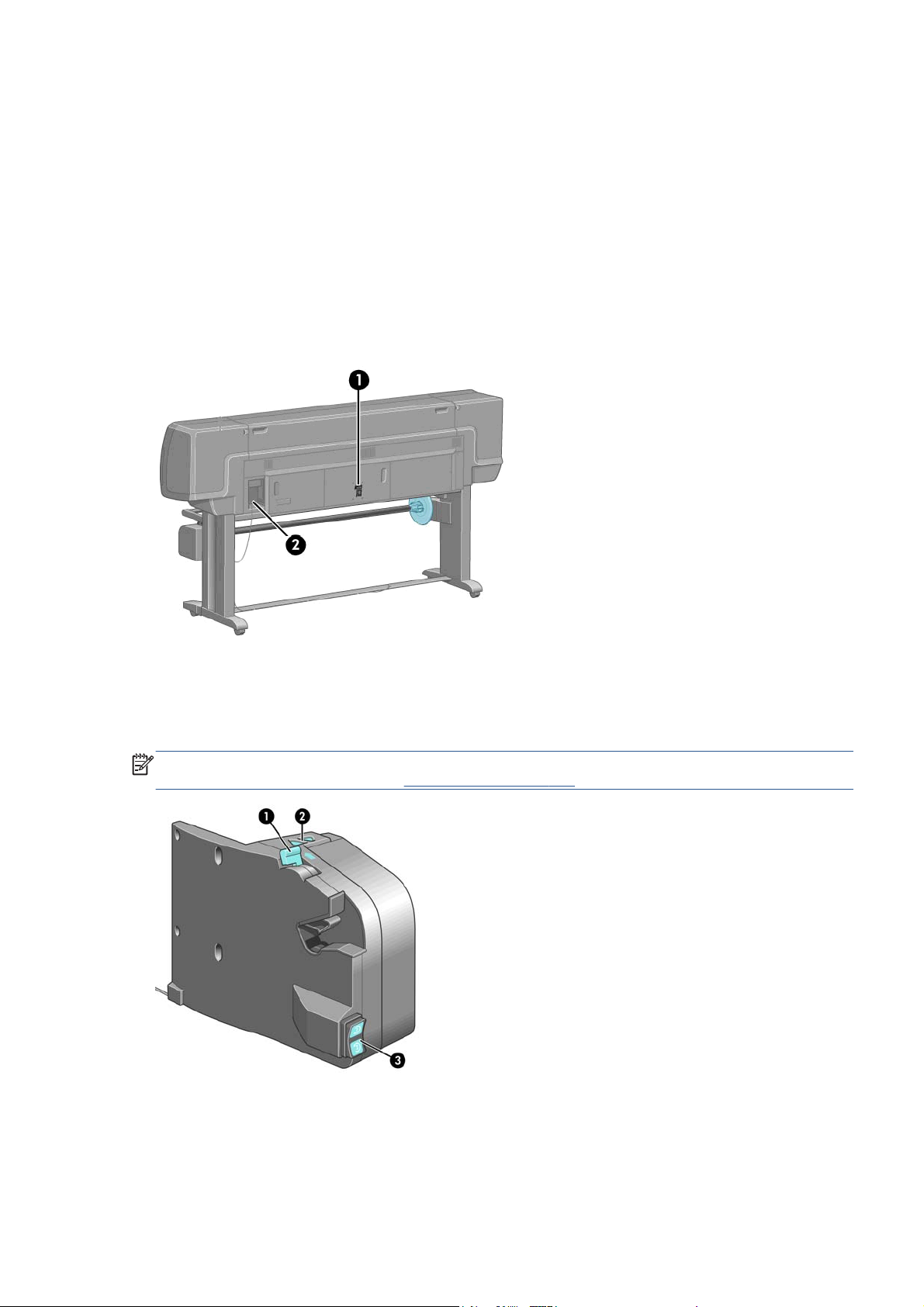
7. Ročica za nalaganje papirja
8. Vreteno
9. Nalagalna mizica
10. Motor naprave za zvijanje v zvitek
11. Ohišje s kabli in senzorji naprave za zvijanje v zvitek
12. Senzor naprave za zvijanje v zvitek
13. Kolesce vretena naprave za zvijanje v zvitek
Pogled tiskalnika 1.5m s hrbtne strani
1. Stikalo za vklop/izklop in vtičnica
2. Vtičnice za komunikacijske kable in dodatne pripomočke
Motor naprave za zvijanje v zvitek
OPOMBA: Naprava za zvijanje v zvitek je standardna pri modelu Z6200 1.5m. Pri modelu Z6200
1.1m je na voljo za doplačilo. Glejte
1. Ročica vretena naprave za zvijanje v zvitek
Pripomočki na strani 145.
2. Ročni gumbi za navijanje
3. Stikalo za izbiro smeri navijanja
SLWW Glavni deli tiskalnika 7
Page 16
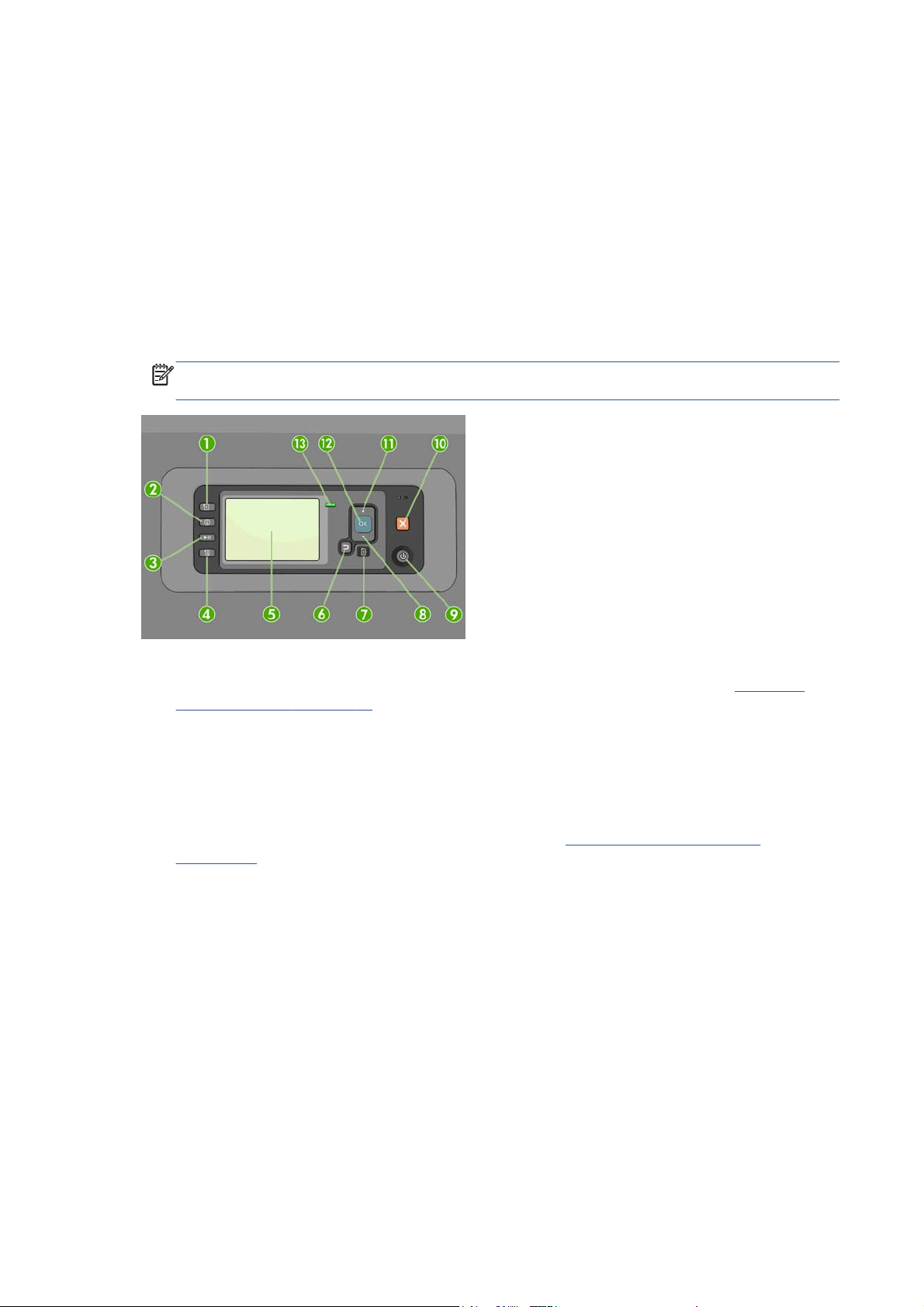
Nadzorna plošča
Nadzorna plošča je na desni strani sprednje strani tiskalnika. Ima naslednje pomembne funkcije:
Uporablja se za izvajanje nekaterih postopkov, kot sta nalaganje in odstranjevanje papirja.
●
Prikazuje najnovejše podatke o stanju tiskalnika, kartušah s črnilom, tiskalnih glavah, kartuši za
●
vzdrževanje, papirju, tiskalnih poslih in o drugih delih in postopkih.
Prikaže lahko nasvete za uporabo tiskalnika.
●
Ko je potrebno, prikaže opozorila in sporočila o napakah ter sproži zvočna opozorila.
●
Uporablja se lahko za spreminjanje nastavitev tiskalnika in spreminjanje načina njegovega
●
delovanja.
OPOMBA: Nastavitve v vdelanem spletnem strežniku ali gonilniku tiskalnika preglasijo
nastavitve na nadzorni plošči.
Poleg štirih tipk za neposredni dostop nadzorno ploščo sestavljajo še ti elementi:
1. Tipka Paper loading (Nalaganje papirja) sproži postopek nalaganja papirja: glejte
zvitka v tiskalnik na strani 35.
2. Tipka View paper information (Prikaz podatkov o papirju) prikaže podatke o naloženem papirju, .
3. Tipka Pause printing (Začasno ustavi tiskanje) začasno ustavi tiskanje, ko se natisne trenutna
stran. Če želite nadaljevati tiskanje, še enkrat pritisnite tipko. To je lahko, na primer, uporabno,
če želite naložiti zvitek papirja druge vrste.
4. Tipka Form feed and cut (Pomik strani in rezanje): glejte
na strani 48.
5. Zaslon nadzorne plošče prikazuje napake, opozorila in informacije o uporabi tiskalnika.
6. Tipka Nazaj: Za vrnitev na prejšnji korak med postopkom ali uporabo. Za vrnitev na prejšnjo
raven, preklic izbire možnosti v meniju ali zavrnitev ponujene možnosti.
7. Tipka Meni: Z njo se vrnete v glavni meni na zaslonu nadzorne plošče. Če ste že v glavnem
meniju, s to tipko prikažete zaslon s stanjem.
8. Tipka Dol: Za pomikanje navzdol v meniju ali možnosti ali za zmanjšanje vrednosti, npr. pri
konfiguriranju kontrasta zaslona nadzorne plošče ali naslova IP.
9. Tipka Power(Vklop/izklop): Za vklop ali izklop tiskalnika; ima tudi lučko, ki kaže stanje tiskalnika.
Če lučka na tipki Vklop/izklop ne sveti, je tiskalnik izklopljen. Če lučka na tipki Vklop/izklop utripa
zeleno, se tiskalnik zaganja. Če lučka na tipki Vklop/izklop sveti zeleno, je tiskalnik vklopljen. Če
lučka na tipki Vklop/izklop sveti rumeno, je tiskalnik v stanju pripravljenosti. Če lučka na tipki
Vklop/izklop utripa rumeno, vas tiskalnik na nekaj opozarja.
Pomikanje in rezanje papirja
Nalaganje
10. Tipka Prekliči: Za prekinitev postopka ali uporabe.
8 Poglavje 1 Uvod SLWW
Page 17
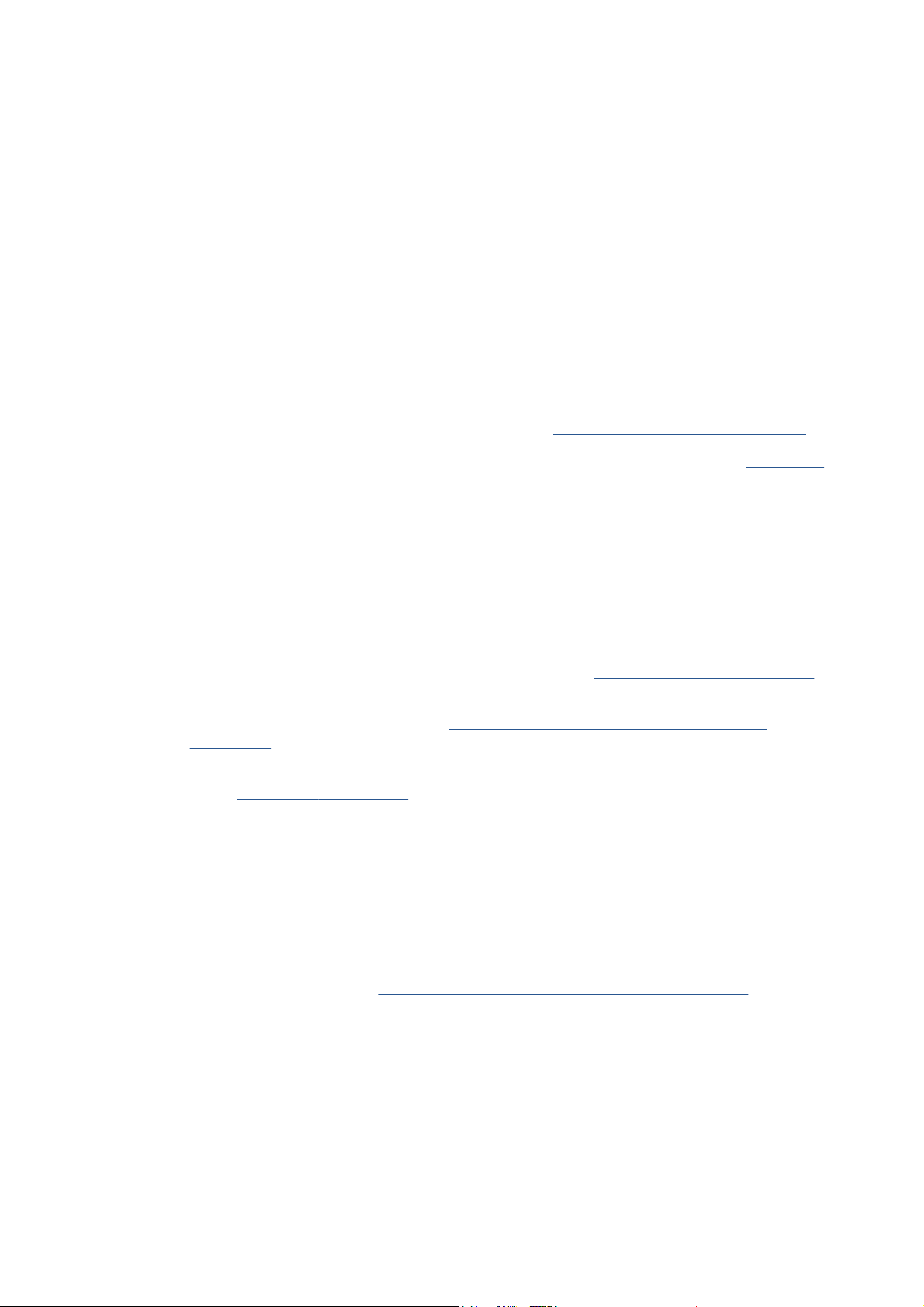
11. Tipka Gor: Za pomikanje navzgor v meniju ali možnosti ali za povečanje vrednosti, npr. pri
konfiguriranju kontrasta zaslona nadzorne plošče ali naslova IP.
12. Tipka OK: Za potrditev dejanja med postopkom ali uporabo. Za vstop v podmeni menija. Za
izbiranje vrednosti pri dani možnosti. Če je prikazan zaslon s stanjem, ta tipka odpre glavni
meni.
13. Lučka Status (Stanje): kaže stanje tiskalnika. Če lučka Status (Stanje) sveti zeleno, je tiskalnik
pripravljen. Če utripa zeleno, je tiskalnik zaseden. Če sveti rumeno, je prišlo do sistemske
napake. Če utripa rumeno, vas tiskalnik na nekaj opozarja.
Če želite označiti element na zaslonu nadzorne plošče, pritiskajte tipko Gor ali Dol, dokler element ni
označen.
Če želite izbrati element na zaslonu nadzorne plošče, ga najprej označite, nato pa pritisnite tipko OK.
Ko priročnik prikazuje niz elementov z zaslona nadzorne plošče tako: Element 1 > Element 2 >
Element 3, to pomeni, da morate izbrati Element 1, nato Element 2 in nazadnje Element 3.
Za podrobne informacije o menijih nadzorne plošče glejte
Za seznam vseh sporočil o napakah, prikazanih na nadzorni plošči, z razlagami glejte
napaki na nadzorni plošči na strani 199.
Informacije o posebnih načinih uporabe nadzorne plošče so povsod v tem priročniku.
Meniji nadzorne plošče na strani 192.
Programska oprema tiskalnika
S tiskalnikom dobite naslednjo programsko opremo:
Gonilnik tiskalnika HP-GL/2 in HP RTL za operacijski sistem Windows
●
Vdelan spletni strežnik, ki deluje v tiskalniku in omogoča, da s spletnim brskalnikom v poljubnem
●
računalniku preverite ravni črnila in stanja tiskalnika (glejte
strežnika na strani 9)
Programska oprema HP Utility (glejte
●
na strani 10)
Gonilnike za PostScript za Windows in Mac OS dobite s kompletom za nadgradnjo na PostScript/
PDF (glejte
Pripomočki na strani 145).
Glavne funkcije programske opreme HP Utility
Glavni deli vdelanega spletnega
Glavni deli vdelanega spletnega strežnika
Sporočila o
Vdelan spletni strežnik je spletni strežnik, ki deluje znotraj tiskalnika. Uporabniki lahko z vdelanim
spletnim strežnikom dobijo podatke o tiskalniku, upravljajo čakalno vrsto in vnaprejšnje nastavitve
papirja, spreminjajo nastavitve papirja in rešujejo težave. Serviserjem omogoča prenos notranjih
podatkov o težavah tiskalnika.
Oddaljen dostop do vdelanega spletnega strežnika je mogoč z navadnim spletnim brskalnikom iz
katerega koli računalnika (glejte
funkcije in možnosti so razdeljene na tri zavihke. Na vsaki strani je na voljo pomoč.
Dostop do vdelanega spletnega strežnika na strani 22). Njegove
Zavihek Main (Glavno)
Upravljanje čakalne vrste za tiskanje
●
Dodajanje novih poslov v čakalno vrsto
●
Prikaz stanja potrebščin
●
SLWW Glavni deli vdelanega spletnega strežnika 9
Page 18
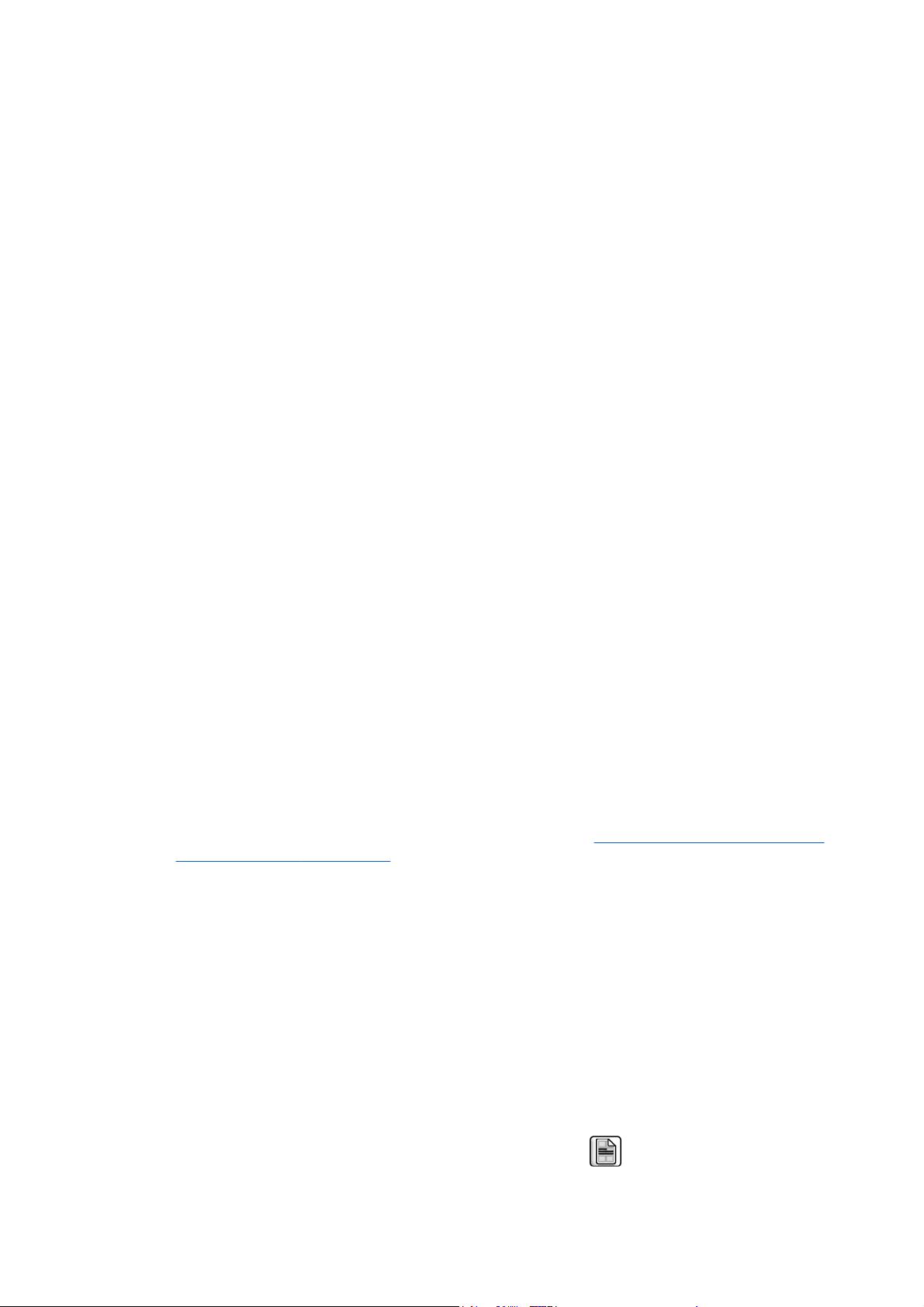
Spremljanje porabe papirja in črnila
●
Emulacija PANTONE©* (z nadgradnjo PostScript/PDF)
●
Zavihek Setup (Nastavitev)
Nastavitev možnosti tiskalnika, omrežja in varnosti
●
Pošiljanje poročil o vodenju računov, opozoril in napak po e-pošti
●
Posodobitev vdelane programske opreme
●
Uvoz in izvoz vnaprejšnjih nastavitev papirja
●
Nastavitev datuma in ure
●
Zavihek Support (Podpora)
Odpravljanje nekaterih najpogostejših težav s kakovostjo tiskanja s čarovnikom za odpravljanje
●
težav s kakovostjo tiskanja
Iskanje uporabnih informacij iz različnih virov
●
Dostop do povezav HP DesignJet za tehnično podporo za vaš tiskalnik, gonilnik in pripomočke
●
Dostop do strani podpore storitev, ki kaže trenutne in pretekle podatke o uporabi tiskalnika
●
Glavne funkcije programske opreme HP Utility
Programska oprema HP Utility ponuja vmesnik, ki ga je preprosto uporabljati in uporabniku omogoča
upravljanje in dostop do različnih funkcij in možnosti tiskalnika.
Upravljanje tiskalnika, vključno z enotnim nadzorom barv z orodjem HP Color Center.
●
Dostop do spletnega mesta HP Knowledge Center.
●
ogled stanja tiskalnih kartuš, tiskalnih glav in papirja;
●
Upravljanje, nameščanje in ustvarjanje profilov ICC (z nadgradnjo PostScript/PDF).
●
Dostop do vdelanih profilov in njihova uporaba (z nadgradnjo PostScript/PDF).
●
Posodabljanje vdelane programske opreme tiskalnika (glejte
●
opreme tiskalnika na strani 139).
Umerjanje tiskalnika in zaslona.
●
Spreminjanje različnih nastavitev tiskalnika (na zavihku Settings (Nastavitve)).
●
Konfiguriranje omrežnih nastavitev.
●
Posodobitev vdelane programske
Notranje stanje tiskalnika
Na izpisih notranjega stanja so različne informacije o tiskalniku. Natisnete jih lahko z nadzorno
ploščo, brez uporabe računalnika.
Preden zahtevate izpis notranjega stanja preverite, ali je v pladnju naložen papir in ali je na nadzorni
plošči prikazano sporočilo Ready (Pripravljeno).
Če želite natisniti izpis notranjega stanja tiskalnika, izberite ikono
želenega izpisa notranjega stanja.
10 Poglavje 1 Uvod SLWW
, nato pa izberite vrsto
Page 19
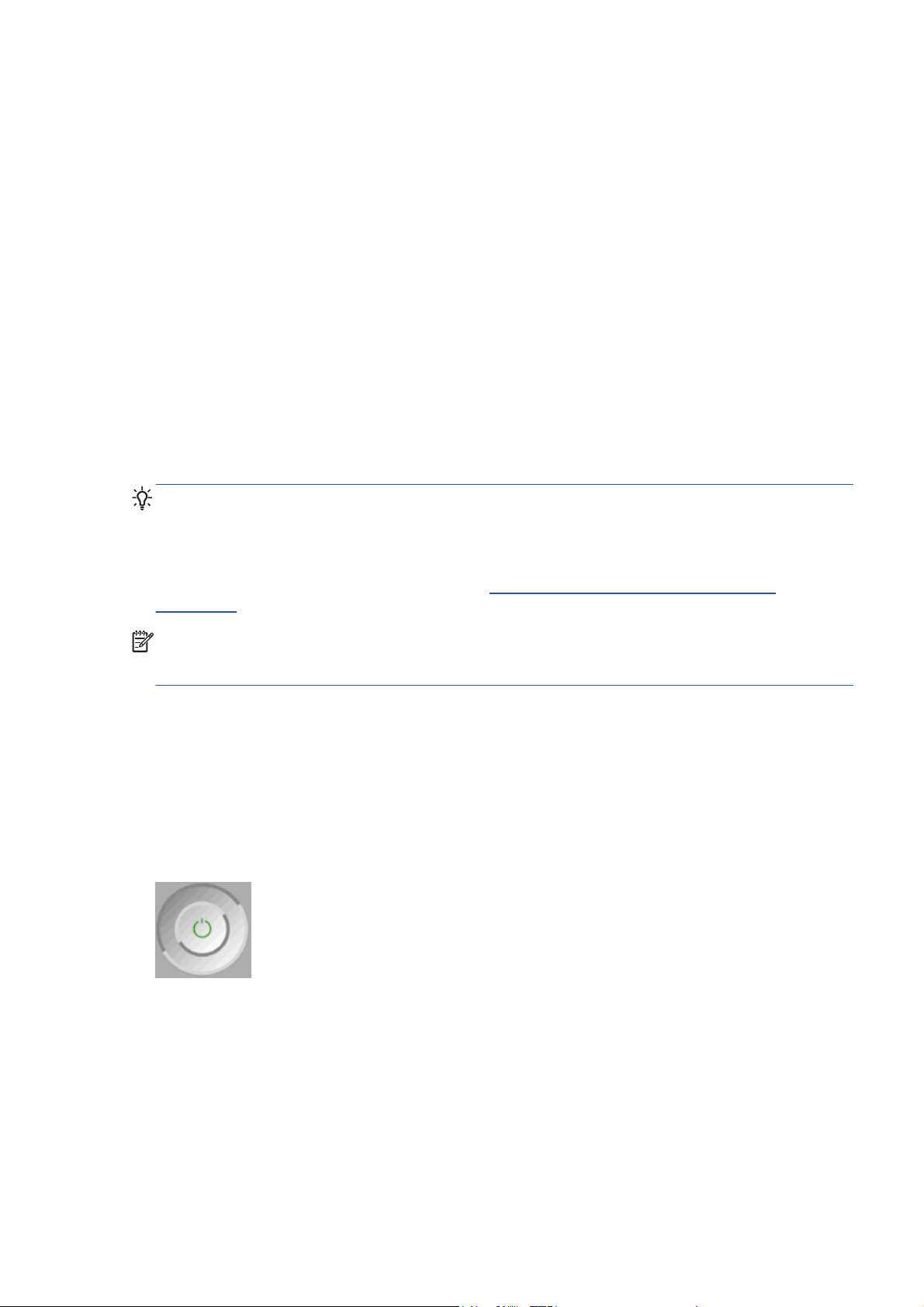
Izbirate lahko med naslednjimi izpisi notranjega stanja:
Demo (Predstavitev): prikaže nekaj zmožnosti tiskalnika.
●
● Menu map (Vsi meniji): prikaže podrobnosti vseh menijev nadzorne plošče.
Configuration (Konfiguracija): prikaže vse trenutne nastavitve nadzorne plošče.
●
Usage report (Poročilo o porabi): prikaže približne ocene števila vseh izpisov, števila izpisov
●
glede na vrsto papirja, števila izpisov glede na možnost kakovosti tiskanja in skupne porabe
črnila glede na barvo. Natančnost teh ocen ni zagotovljena.
HP-GL/2 palette (Paleta HP-GL/2): prikaže barvne odtenke ali sivine trenutno izbrane barvne
●
palete.
Seznam pisav PostScript: prikaže pisave vrste PostScript, nameščene v tiskalniku (z nadgradnjo
●
PostScript/PDF).
Service information (Servisne informacije): prikaže informacije, ki jih potrebujejo serviserji.
●
Vklop in izklop tiskalnika
NASVET: Tiskalnik je lahko vklopljen, ne da bi pri tem porabljal energijo. Če ga pustite
vklopljenega, s tem izboljšate odzivni čas in vsesplošno zanesljivost sistema. Če tiskalnika nekaj
časa ne uporabljate (privzeta nastavitev časa je določena s programom Energy Star), preide v način
mirovanja in tako varčuje z energijo. Če kakor koli uporabite zaslon nadzorne plošče ali tiskalniku
pošljete nov tiskalni posel, se vrne v dejaven način in je takoj pripravljen za tiskanje. Če želite
spremeniti čas načina mirovanja, glejte poglavje
na strani 23.
Spreminjanje nastavitve načina mirovanja
OPOMBA: V načinu mirovanja tiskalnik občasno opravi vzdrževanje tiskalnih glav. S tem se
izognete dolgi pripravi tiskalnika, ko je ta dalj časa nedejaven. Da ne bi po nepotrebnem zapravljali
črnila in časa, vam priporočamo, da pustite tiskalnik vklopljen ali v načinu mirovanja.
Tiskalnik ima tri ravni porabe energije.
Priključen: napajalni kabel je priključen v zadnjo stran tiskalnika.
●
Pod električno napetostjo: stikalo na zadnji strani tiskalnika je v položaju za vklop.
●
Vklopljen: na tipki Vklop/izklop na nadzorni plošči sveti zelena lučka.
●
Če želite tiskalnik vklopiti, izklopiti ali ponastaviti, je običajno in priporočljivo, da pritisnete tipko Vklop/
izklop na nadzorni plošči.
Če tiskalnika ne nameravate uporabljati nekaj časa, priporočamo, da ga izklopite s tipko Power
(Vklop/izklop) in izklopite tudi stikalo za napajanje na zadnji strani. Če tipka Power (Vklop/izklop) ne
deluje, lahko uporabite tudi stikalo na hrbtni strani.
SLWW Vklop in izklop tiskalnika 11
Page 20
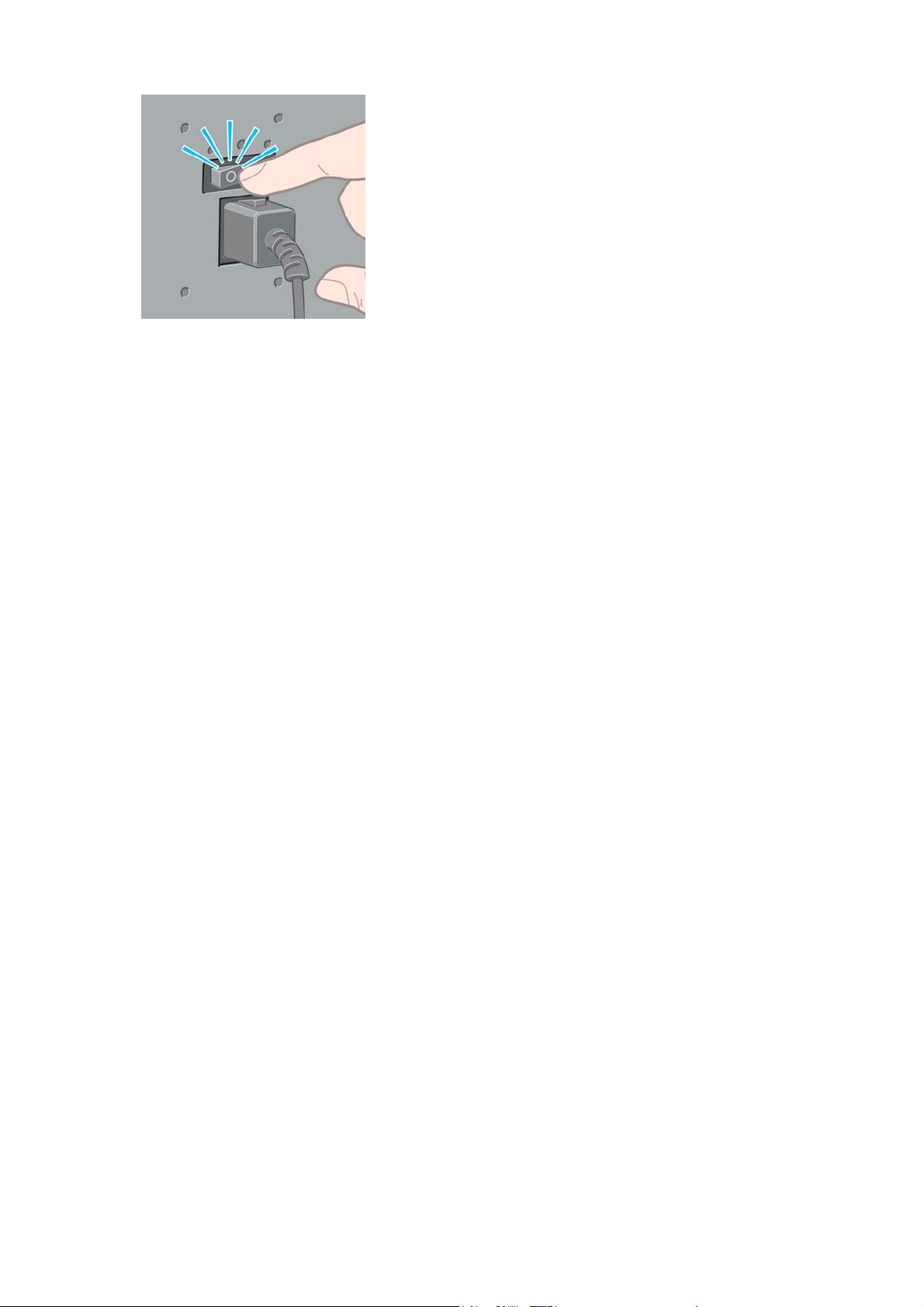
Če ga želite znova vklopiti, uporabite stikalo za napajanje na zadnji strani.
Ko tiskalnik znova vklopite, traja približno 3 minute, da se inicializira in preveri ter pripravi tiskalne
glave. Priprava tiskalnih glav traja približno eno minuto in petnajst sekund. Če pa je bil tiskalnik
izklopljen šest tednov ali več, lahko priprava tiskalnih glav traja do 45 minut.
12 Poglavje 1 Uvod SLWW
Page 21
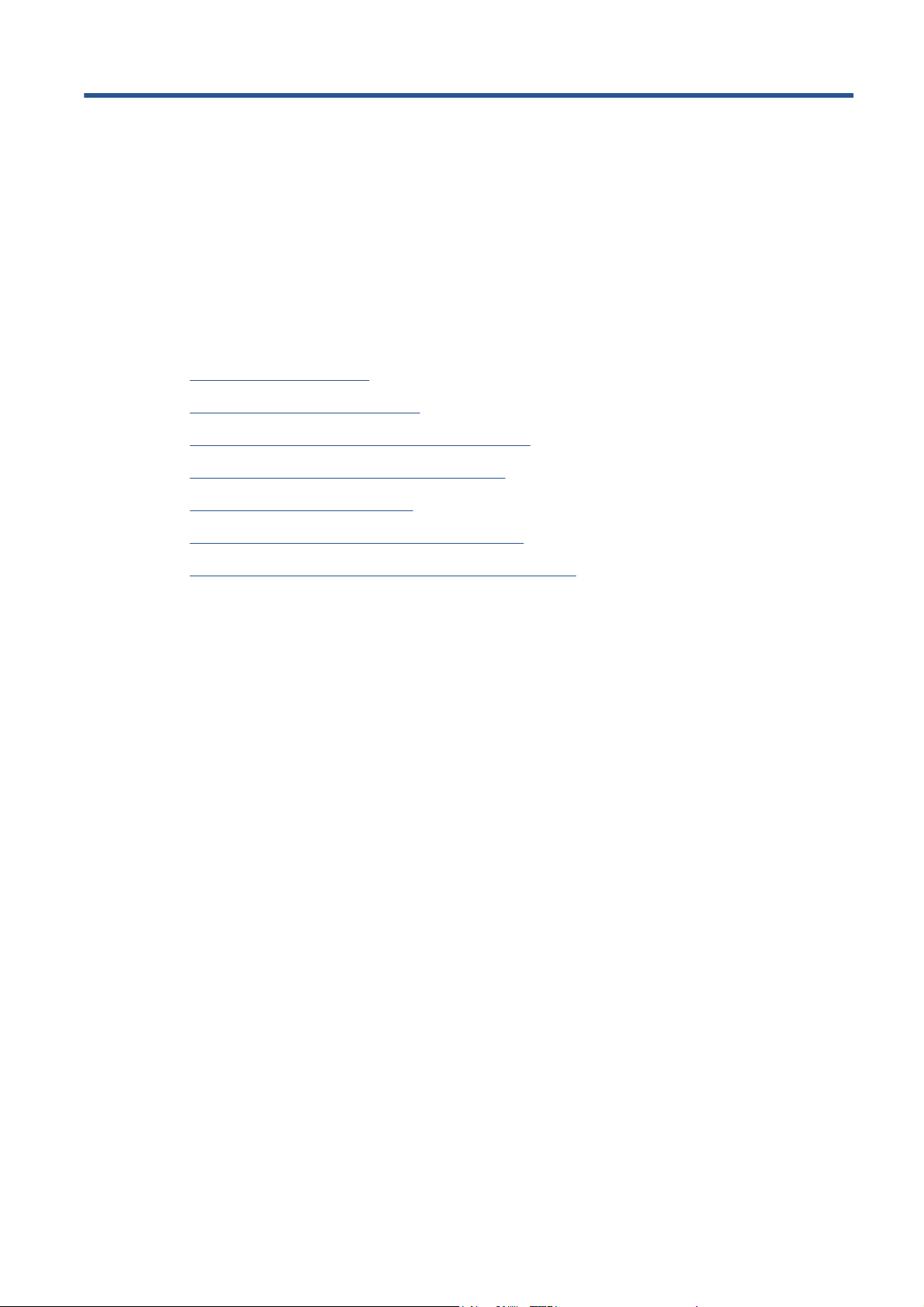
2 Navodila o povezljivosti in programski
opremi
Izbira načina povezovanja
●
Povezava z omrežjem (Windows)
●
Povezava neposredno z računalnikom (Windows)
●
Odstranjevanje gonilnika tiskalnika (Windows)
●
Povezava z omrežjem (Mac OS)
●
Povezava neposredno z računalnikom (Mac OS)
●
Odstranjevanje programske opreme tiskalnika (Mac OS)
●
SLWW 13
Page 22
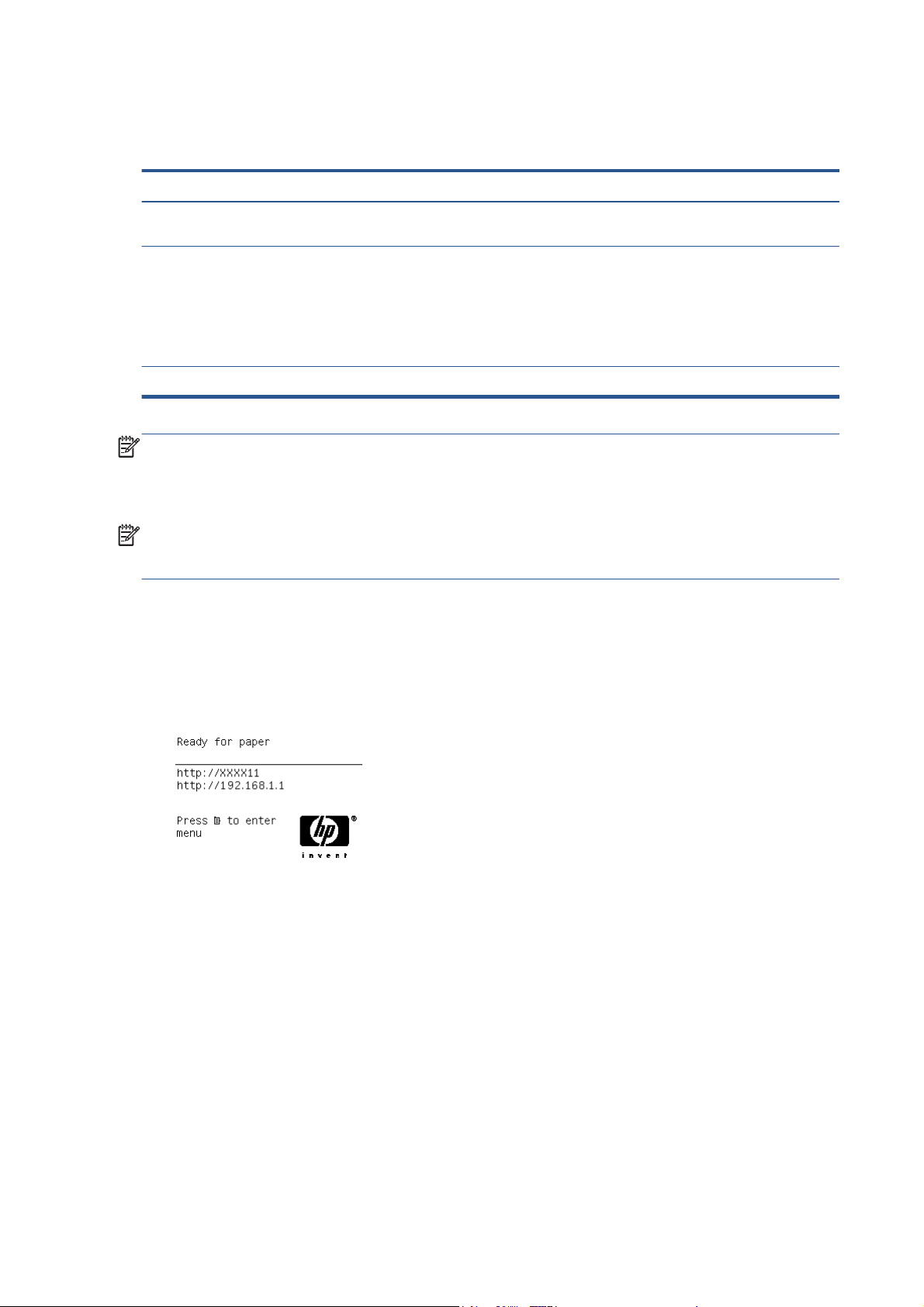
Izbira načina povezovanja
Za povezavo tiskalnika lahko uporabite te načine.
Vrsta povezave Hitrost Dolžina kabla Drugi dejavniki
Gigabitni Ethernet Zelo hitra; odvisna od
Tiskalni strežnik JetDirect
(dodatni pripomoček)
USB 2.0 (izbirni pripomoček) Zelo hitra Kratka: 5 m
prometa v omrežju
Srednja; odvisna je od
prometa v omrežju
OPOMBA: Hitrost vsake omrežne povezave je odvisna od vseh komponent, uporabljenih v
omrežju, vključno z omrežnimi vmesniki, zvezdišči, usmerjevalniki, s stikali in kabli. Če katerakoli od
teh komponent ni zmožna zelo hitrega delovanja, boste ugotovili zaradi počasne povezave. Na hitrost
omrežne povezave lahko vpliva tudi skupni promet z drugih naprav v omrežju.
OPOMBA: Tiskalnik lahko na več različnih načinov priključite v omrežje, vendar je lahko hkrati
dejavna samo ena vrsta povezave. Edina izjema je strežnik JetDirect, ki je lahko dejaven hkrati kot še
ena omrežna povezava.
Povezava z omrežjem (Windows)
Ko je omrežni kabel priključen in tiskalnik vklopljen, samodejno pridobi naslov IP. Za nastavitev
tiskalnika v omrežju je potreben ta postopek:
Velika: 100 m Zahteva dodatno opremo
(stikala).
Velika: 100 m Zahteva dodatno opremo
(stikala).
Uporabno za brezžično
povezavo ali povezavo
AppleTalk in za tiskanje
Novell.
1. Na nadzorni plošči tiskalnika pritiskajte tipko Menu (Meni), da se prikaže ta zaslon.
Zapišite si naslov IP tiskalnika (v tem primeru 192.168.1.1).
2.
V računalnik vstavite HP-
jev CD za zagon. Če se CD ne zažene samodejno, zaženite
program setup.exe v korenski mapi CD-ja.
3. Pritisnite Software Installation (Namestitev programske opreme).
4. Pritisnite Express Network Install (Hitra namestitev omrežja).
5. Konfiguracijski program bo poiskal tiskalnike, ki so povezani v omrežje. Ko bo iskanje končano,
bo prikazan seznam tiskalnikov. Prepoznajte vaš tiskalnik po naslovu IP in ga izberite na
seznamu.
Če tiskalnika ni na seznamu, izberite Help me find my network printer (Pomagaj mi najti
omrežni tiskalnik) in kliknite Next (Naprej). Na naslednjem zaslonu vnesite naslov IP tiskalnika.
14 Poglavje 2 Navodila o povezljivosti in programski opremi SLWW
Page 23
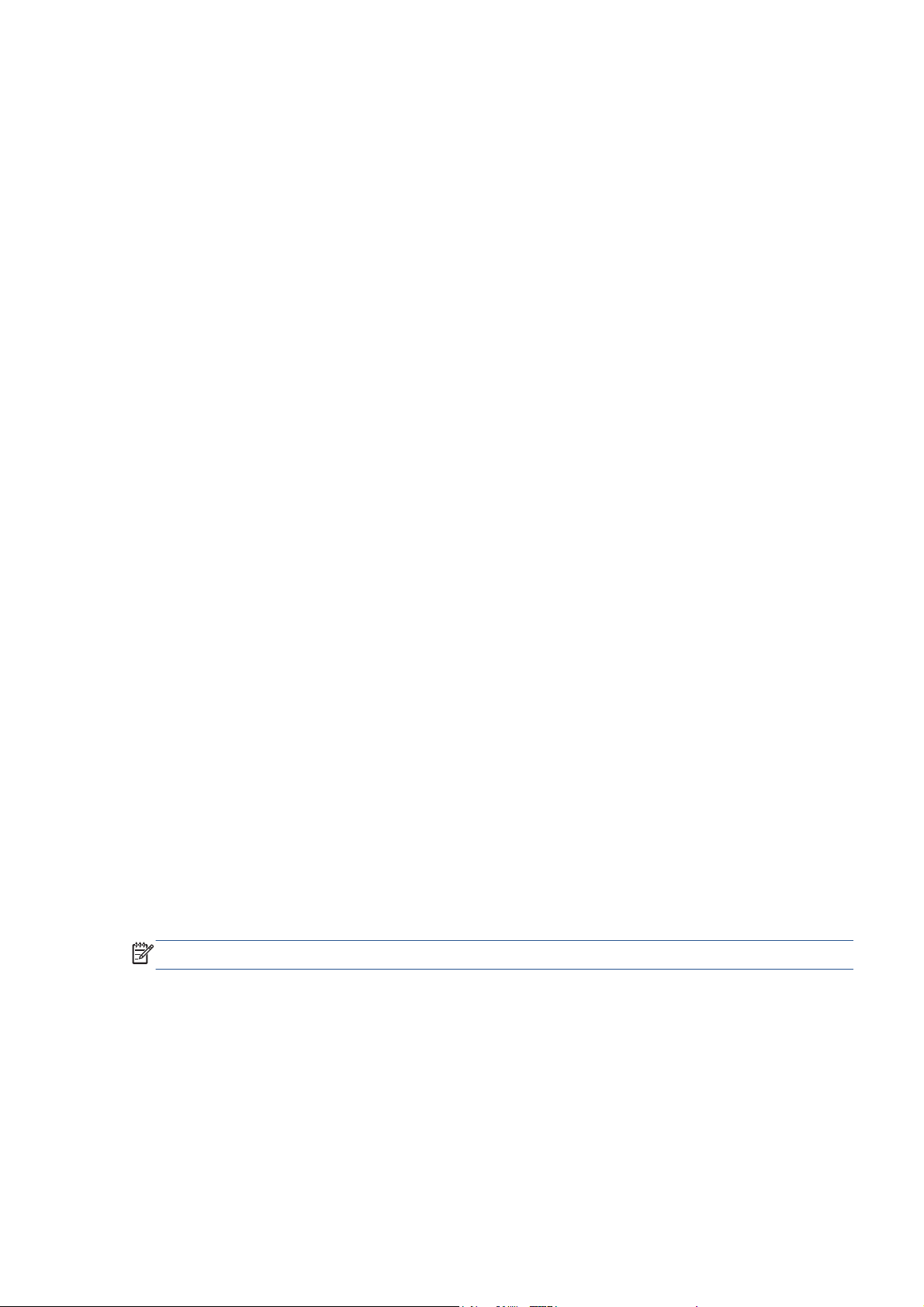
Povezava neposredno z računalnikom (Windows)
Tiskalnik lahko povežete neposredno z računalnikom, brez uporabe omrežja, tako da uporabite
vgrajeno vtičnico USB 2.0.
1. Računalnika še ne povežite s tiskalnikom. Najprej morate po tem postopku v računalnik
namestiti programsko opremo z gonilniki za tiskalnik.
2.
V pogon CD vstavite HP-jev CD za zagon. Če se CD ne zažene samodejno, zaženite
program setup.exe v korenski mapi CD-
3. Pritisnite gumb Software Installation (Namestitev programske opreme).
4. Pritisnite Custom Install (Namestitev po meri).
5. Za namestitev tiskalnika sledite navodilom na zaslonu. Naslednje opombe vam bodo v pomoč
pri razumevanju vsebin zaslona in izbiri ustreznih možnosti.
Morda bo prikazano sporočilo z opozorilom, da bo namestitveni program pri iskanju
●
tiskalnikov v omrežju moral komunicirati prek požarnega zidu sistema Windows. Ker
nameravate uporabiti neposredno povezavo, izberite Continue installation without
searching the network (Nadaljuj namestitev brez iskanja po omrežju) in kliknite Next
(Naprej).
Ko se prikaže vprašanje, kako je tiskalnik povezan, izberite USB cable (Kabel USB).
●
Ko boste pozvani, povežite računalnik s tiskalnikom prek kabla USB. Tiskalnik mora biti
●
vklopljen.
ja.
Odstranjevanje gonilnika tiskalnika (Windows)
1.
V pogon CD vstavite HP-jev CD za zagon. Če se CD ne zažene samodejno, zaženite
program setup.exe v korenski mapi CD-
2. Pritisnite gumb Software Installation (Namestitev programske opreme).
3. Pritisnite Modify Installation (Spremeni namestitev) in sledite navodilom na zaslonu, da
odstranite gonilnik tiskalnika.
ja.
Povezava z omrežjem (Mac OS)
Tiskalnik lahko v omrežje računalnikov s sistemom Mac OS povežete na te načine:
Bonjour
●
TCP/IP
●
OPOMBA: Tiskalnik ne podpira funkcije AppleTalk.
Preden začnete, preverite opremo:
Tiskalnik naj bo nastavljen in vklopljen.
●
Zvezdišče ali usmerjevalnik »ethernet« naj sta vklopljena in pravilno delujeta.
●
Vsi računalniki v omrežju naj so vklopljeni in povezani v omrežje.
●
Tiskalnik naj bo povezan v omrežje.
●
Sedaj lahko namestite programsko opremo tiskalnika in tiskalnik povežete.
SLWW Povezava neposredno z računalnikom (Windows) 15
Page 24
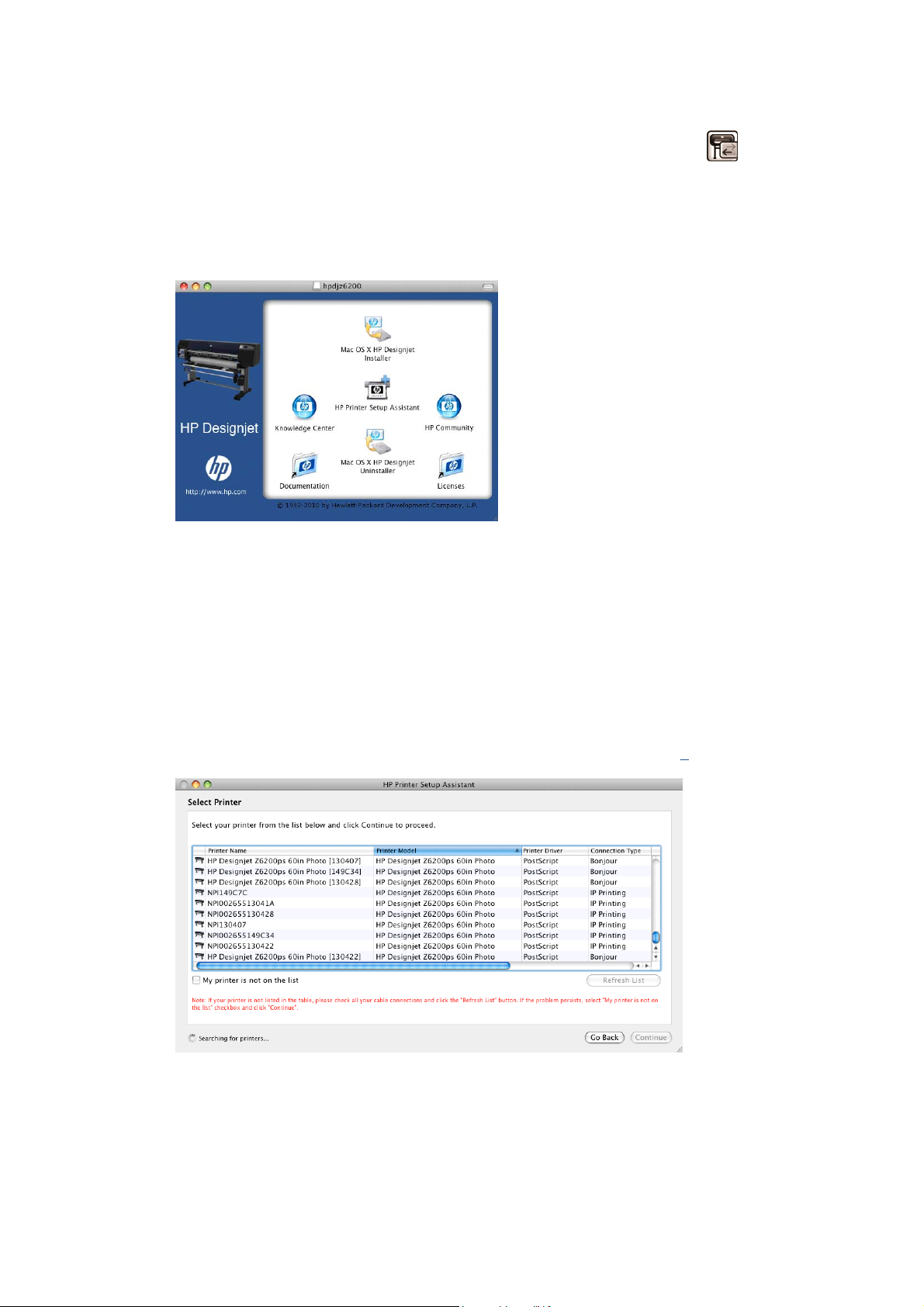
Povezava Bonjour
1.
Na nadzorni plošči tiskalnika izberite ikono menija Connectivity (Povezljivost)
Ethernet (Hitri Ethernet) ali Gigabit Ethernet (Gigabitni Ethernet) >View configuration (Ogled
konfiguracije). Zapišite si ime storitve mDNS tiskalnika.
2.
V pogon CD vstavite CD s HP-jevim kompletom za zagon.
3.
Na namizju kliknite ikono CD.
4.
Kliknite ikono Mac OS X HP DesignJet Installer.
5. Sledite navodilom na zaslonu. Priporočamo, da izberete možnost Easy Install (Preprosta
namestitev).
, nato Fast
6. Programska oprema tiskalnika je nameščena, vključno z gonilnikom tiskalnika in programsko
opremo HP Utility.
7. Ko je programska oprema tiskalnika nameščena, se program HP Printer Setup Assistant
samodejno zažene, da vzpostavi povezavo s tiskalnikom. Sledite navodilom na zaslonu.
8. Ko pridete do zaslona Select Printer (Izbira tiskalnika), v stolpcu Printer Name (Ime tiskalnika)
poiščite ime storitve mDNS za svoj tiskalnik (ki ste si ga zapisali v koraku
● Če najdete pravo ime tiskalnika, se na zaslonu premaknite desno, da vidite stolpec
Connection Type (Vrsta povezave), in preverite, ali kaže Bonjour. Nato označite to vrstico.
V nasprotnem primeru nadaljujte z iskanjem po seznamu.
1).
Če ne najdete imena tiskalnika z vrsto povezave Bonjour, potrdite polje My printer is not
●
in the list (Mojega tiskalnika ni na seznamu).
16 Poglavje 2 Navodila o povezljivosti in programski opremi SLWW
Page 25
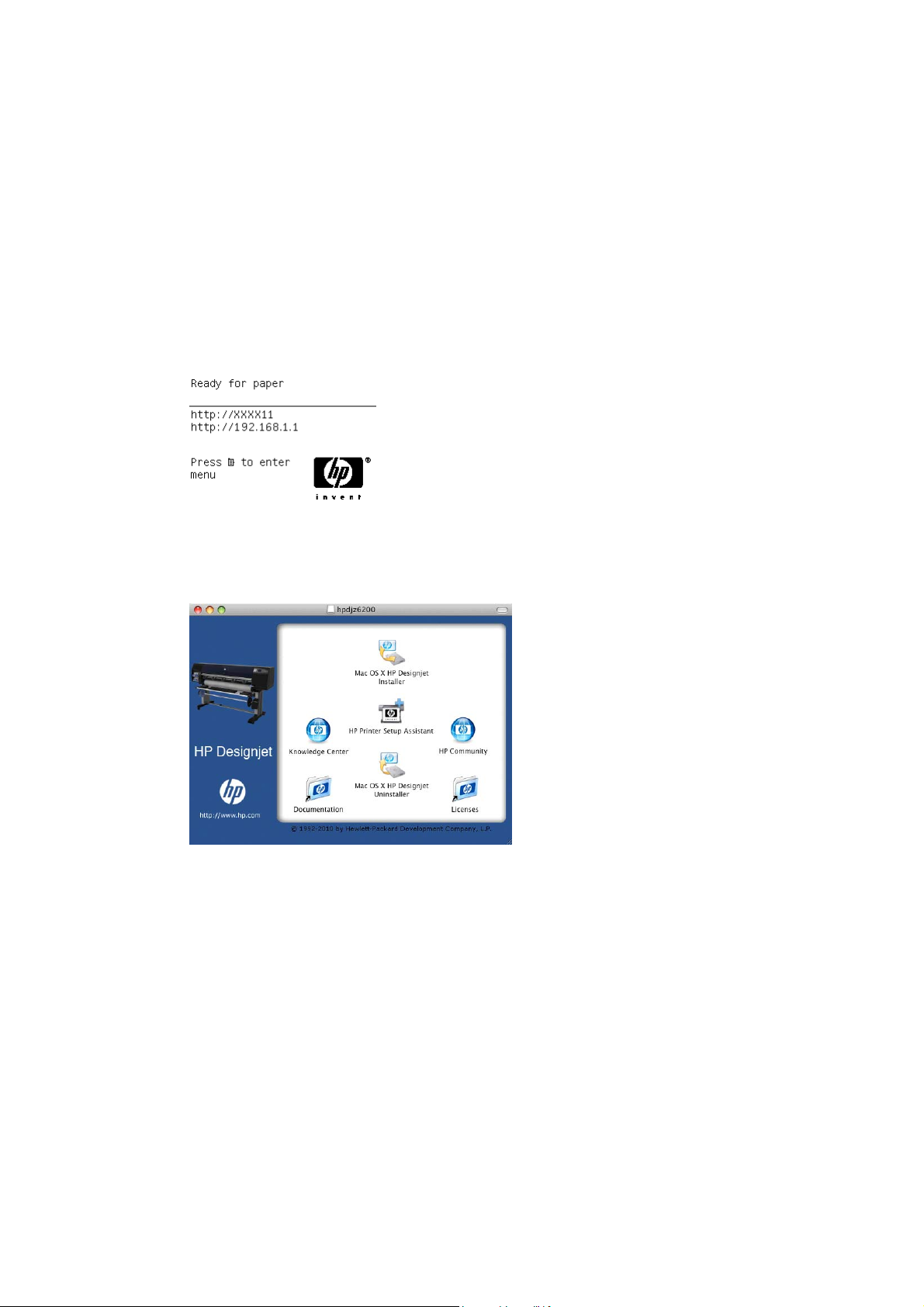
Kliknite Continue (Nadaljuj).
9. Še naprej sledite navodilom na zaslonu. Ko pridete do zaslona Printer Queue Created (Čakalna
vrsta za tiskanje ustvarjena), kliknite Quit (Izhod) za izhod ali Create New Queue (Ustvari
novo čakalno vrsto), če želite v omrežje povezati še en tiskalnik.
10.
Ko je namestitev progr
CD.
Če je gonilnik za tiskalnik že nameščen, lahko program HP Printer Setup Assistant kadar koli
zaženete iz CD-ja.
Povezava TCP/IP
1. Na nadzorni plošči tiskalnika pritiskajte tipko Menu (Meni), da se prikaže ta zaslon.
Zapišite si URL tiskalnika (v tem primeru http://192.168.1.1).
2.
V pogon CD vstavite CD s HP-jevim kompletom za zagon.
3.
Na namizju kliknite ikono CD.
ama HP Printer Setup Assistant končana, lahko vzamete CD iz pogona
4.
Kliknite ikono Mac OS X HP DesignJet Installer.
5. Sledite navodilom na zaslonu. Priporočamo, da izberete možnost Easy Install (Preprosta
namestitev).
6. Programska oprema tiskalnika je nameščena, vključno z gonilnikom tiskalnika in programsko
opremo HP Utility.
7. Ko je programska oprema tiskalnika nameščena, se program HP Printer Setup Assistant
samodejno zažene, da vzpostavi povezavo s tiskalnikom. Sledite navodilom na zaslonu.
SLWW Povezava z omrežjem (Mac OS) 17
Page 26
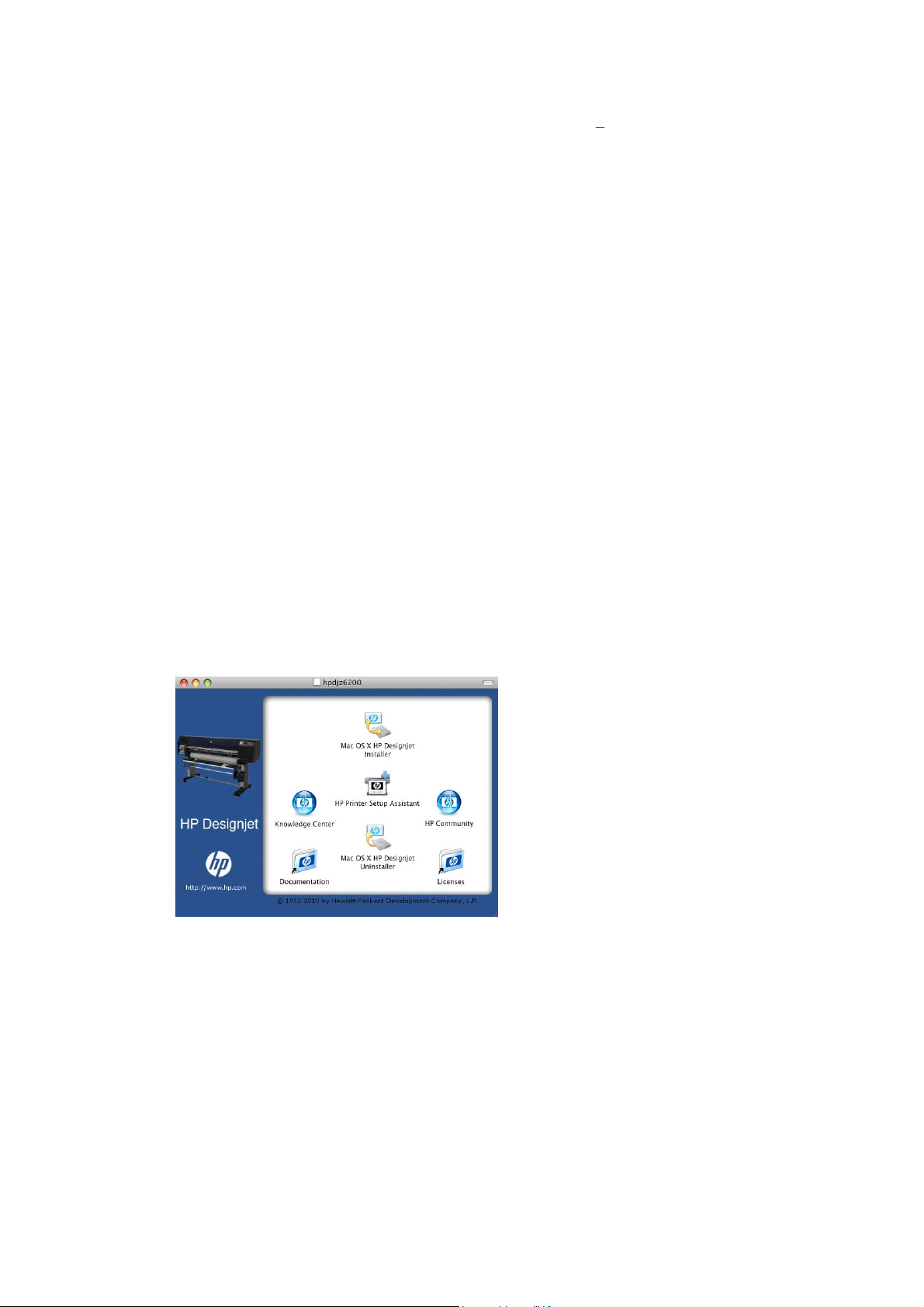
8. Ko pridete do zaslona Select Printer (Izbira tiskalnika), v stolpcu Printer Name (Ime tiskalnika)
poiščite URL svojega tiskalnika (ki ste si ga zapisali v koraku
Če najdete pravo ime tiskalnika, se na zaslonu premaknite desno, da vidite stolpec
●
Connection Type (Vrsta povezave), in preverite, ali kaže IP Printing (Tiskanje IP). Nato
označite to vrstico. V nasprotnem primeru nadaljujte z iskanjem po seznamu.
● Če ne najdete imena tiskalnika z vrsto povezave IP Printing (Tiskanje IP), potrdite polje
My printer is not in the list (Mojega tiskalnika ni na seznamu).
Kliknite Continue (Nadaljuj).
9. Še naprej sledite navodilom na zaslonu. Ko pridete do zaslona Printer Queue Created (Čakalna
vrsta za tiskanje ustvarjena), kliknite Quit (Izhod) za izhod ali Create New Queue (Ustvari
novo čakalno vrsto), če želite v omrežje povezati še en tiskalnik.
1).
10.
Ko je namestitev progr
CD.
Če je gonilnik za tiskalnik že nameščen, lahko program HP Printer Setup Assistant kadar koli
zaženete iz CD-ja.
ama HP Printer Setup Assistant končana, lahko vzamete CD iz pogona
Povezava neposredno z računalnikom (Mac OS)
Tiskalnik lahko povežete neposredno z računalnikom, brez uporabe omrežja, tako da uporabite
vgrajeno vtičnico USB 2.0.
1. Tiskalnik mora biti izklopljen ali pa ne sme biti povezan z računalnikom.
2.
V pogon CD vstavite CD s HP-jevim kompletom za zagon.
Na namizju kliknite ikono CD.
3.
4.
Kliknite ikono Mac OS X HP DesignJet Installer.
5. Sledite navodilom na zaslonu. Priporočamo, da izberete možnost Easy Install (Preprosta
namestitev).
6. Programska oprema tiskalnika je nameščena, vključno z gonilnikom tiskalnika in programsko
opremo HP Utility.
7. Ko je programska oprema tiskalnika nameščena, se program HP Printer Setup Assistant
samodejno zažene, da vzpostavi povezavo s tiskalnikom.
18 Poglavje 2 Navodila o povezljivosti in programski opremi SLWW
Page 27
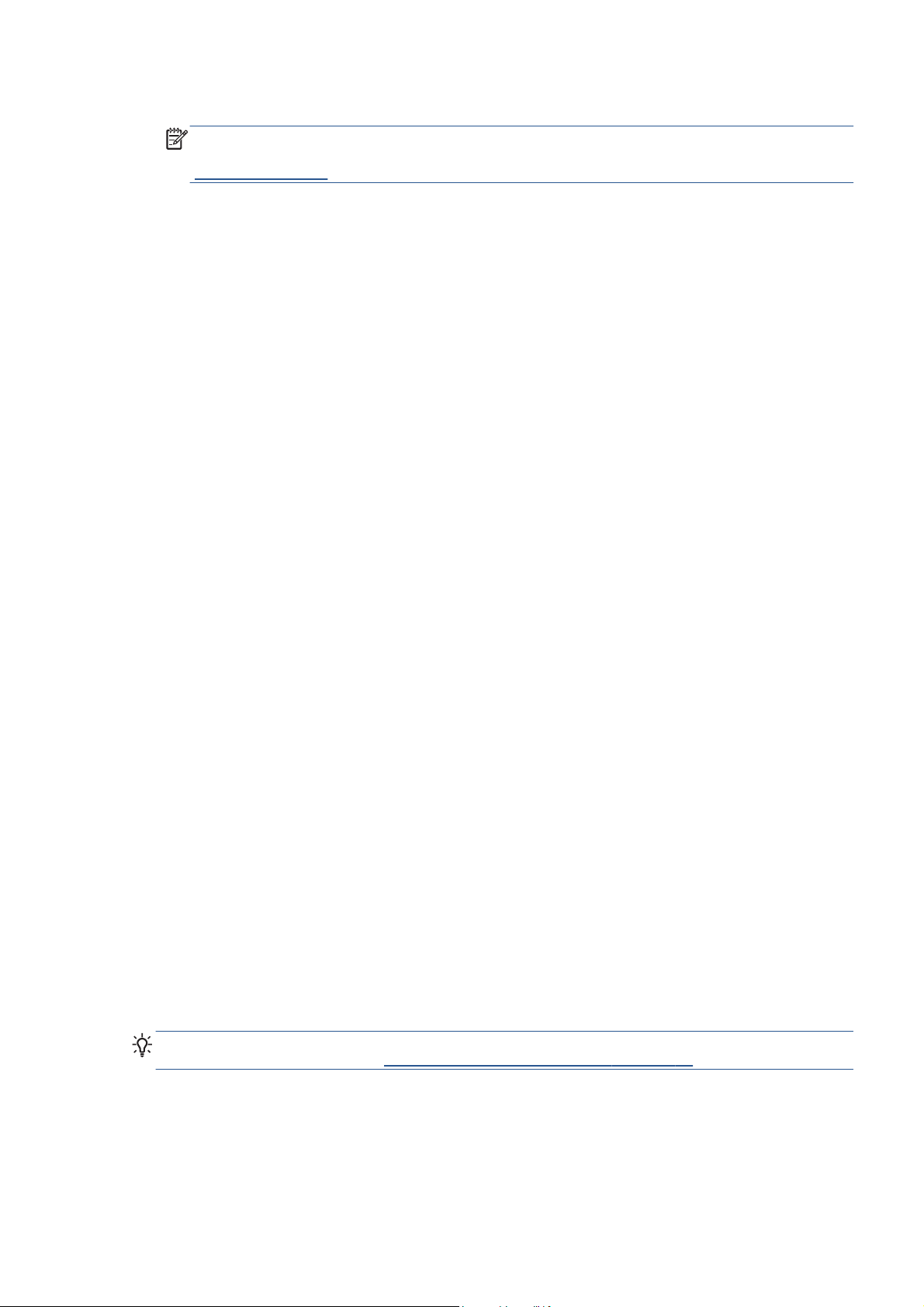
8. Tiskalnik mora biti vklopljen in povezan z računalnikom s kablom USB, ki ima potrdilo.
OPOMBA: Uporaba neustreznega kabla USB lahko vodi do težav pri povezavi. S tem
tiskalnikom lahko uporabljate le kable, ki jih je potrdil USB Implementor's Forum
(
http://www.usb.org/).
9. V programu HP Printer Setup Assistant kliknite Continue (Nadaljuj).
10. Na seznamu tiskalnikov, ki se prikaže, izberite vnos, ki uporablja vrsto povezave USB in kliknite
Continue (Nadaljuj).
11. Na naslednjem zaslonu so informacije o namestitvi vašega tiskalnika, kjer lahko spremenite
njegovo ime. Spremenite nastavitve, ki jih želite, in kliknite Continue (Nadaljuj).
12. Tiskalnik je zdaj povezan. Na zaslonu Printer Queue Created (Čakalna vrsta za tiskanje
ustvarjena), kliknite Quit (Izhod) za izhod ali Create New Queue (Ustvari novo čakalno
vrsto), če želite povezati še en tiskalnik.
Ko je namestitev progr
13.
CD.
Če je gonilnik za tiskalnik že nameščen, lahko program HP Printer Setup Assistant kadar koli
zaženete iz CD-ja.
Skupna raba tiskalnika
ama HP Printer Setup Assistant končana, lahko vzamete CD iz pogona
Če je računalnik povezan v omrežje, lahko neposredno povezan tiskalnik ponudite v skupno rabo
drugim računalnikom v istem omrežju.
1. Dvokliknite ikono System Preferences (Lastnosti sistema) v menijski vrstici Dock (Dok) na
namizju.
2. V sistemu Mac OS X 10.4 omogočite skupno rabo tiskalnika, tako da izberete Sharing (Skupna
raba) >Services (Storitve) >Printer Sharing (Skupna raba tiskalnika).
V novejših različicah sistema Mac OS X pojdite na Sharing (Skupna raba), izberite Printer
Sharing (Skupna raba tiskalnika) in nato potrdite polja tiskalnikov, ki jih želite dati v skupno
rabo.
3. Vaš tiskalnik se zdaj samodejno prikaže na seznamu tiskalnikov v skupni rabi, ki ga prikaže
kateri koli drug računalnik z operacijskim sistemom Mac OS in ki je povezan v vaše omrežje.
Drugi uporabniki, ki želijo imeti vaš tiskalnik v skupni rabi, si morajo v računalnike namestiti
programsko opremo tiskalnika. Gonilnik za PostScript ne podpira skupne rabe tiskalnikov v
operacijskih sistemih Mac OS X 10.4 in Mac OS X 10.5 ali 10.6. Podpira pa skupno rabo tiskalnikov v
sistemih Mac OS X 10.5 in 10.6.
Ostali uporabniki, s katerimi imate tiskalnik v skupni rabi, bodo lahko pošiljali tiskalne posle, ne bodo
pa mogli prejemati informacij tiskalnika – to se nanaša na opozorila tiskalnika, poročila o stanju
tiskalnika, urejanje papirja, upravljanje tiskalnika in odpravljanje težav.
Verjetno boste ugotovili, da skupna raba neposredno povezanega tiskalnika z drugimi uporabniki zelo
upočasnjuje delovanje računalnika.
NASVET: Najboljši način skupne rabe tiskalnik prek omrežja je, da ga povežete v omrežje in ne s
katerim koli računalnikom. Glejte
Povezava z omrežjem (Mac OS) na strani 15.
Odstranjevanje programske opreme tiskalnika (Mac OS)
1.
V pogon CD vstavite CD s HP-jevim kompletom za zagon.
SLWW Odstranjevanje programske opreme tiskalnika (Mac OS) 19
Page 28
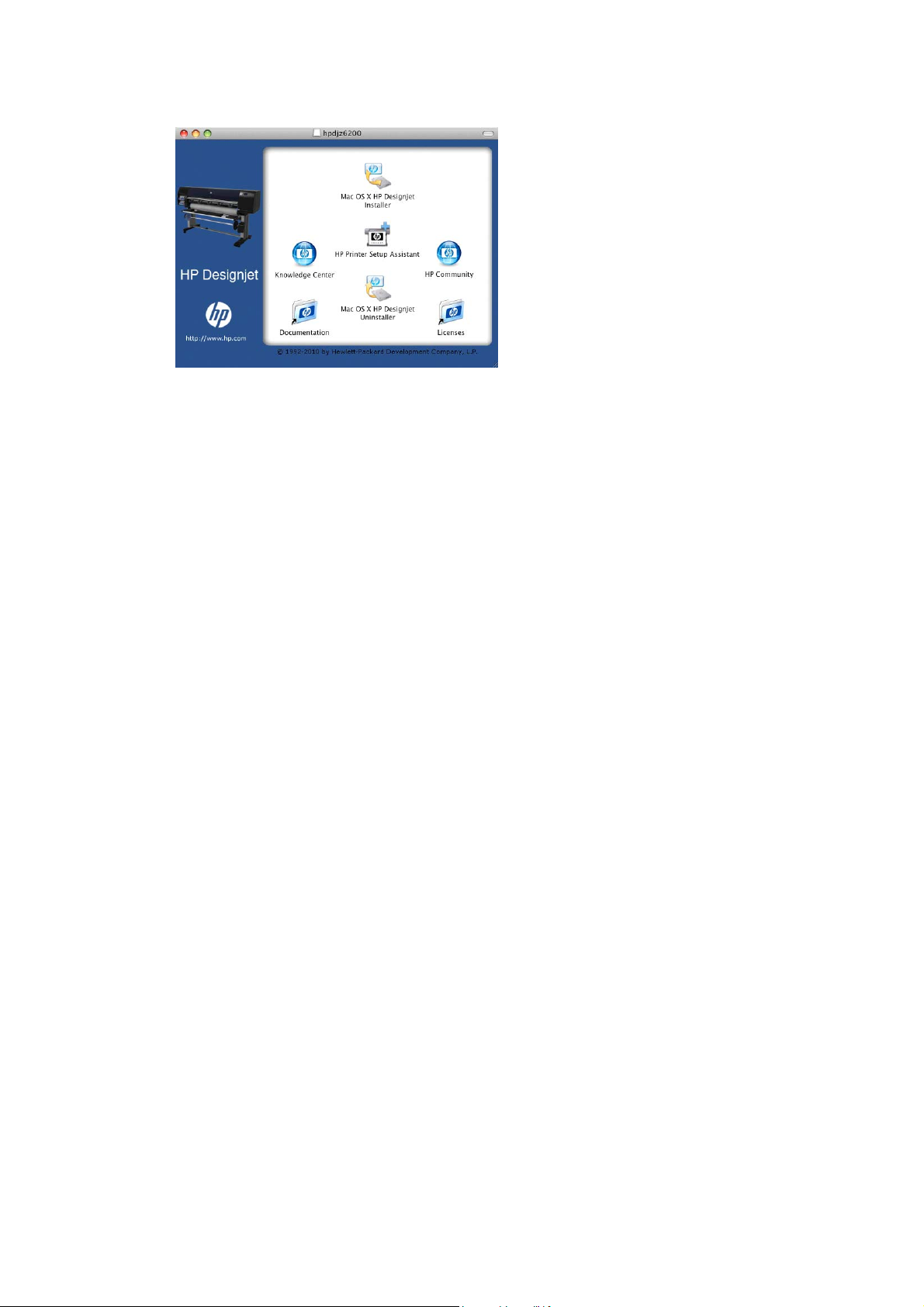
2.
Na namizju kliknite ikono CD.
3.
Odprite Mac OS X HP DesignJet Uninstaller in sledite navodilom na zaslonu, da odstranite
programsko opremo tiskalnika.
Brisanje čakalna vrste tiskalnika:
V sistemu Mac OS X 10.4 lahko čakalno vrsto izbrišete na dva načina:
●
V nastavitvah sistema izberite podokno Printing (Tiskanje) pogovornega okna Print & Fax
◦
(Tiskanje in faks). Izberite ime tiskalnika in kliknite –.
V orodju za nastavitev tiskanja izberite ime tiskalnika in kliknite ikono Delete (Izbriši).
◦
V operacijskem sistemu OS X 10.5 ali 10.6: V nastavitvah sistema izberite pogovorno okno Print
●
& Fax (Tiskanje in faks). Izberite ime tiskalnika in kliknite –.
20 Poglavje 2 Navodila o povezljivosti in programski opremi SLWW
Page 29
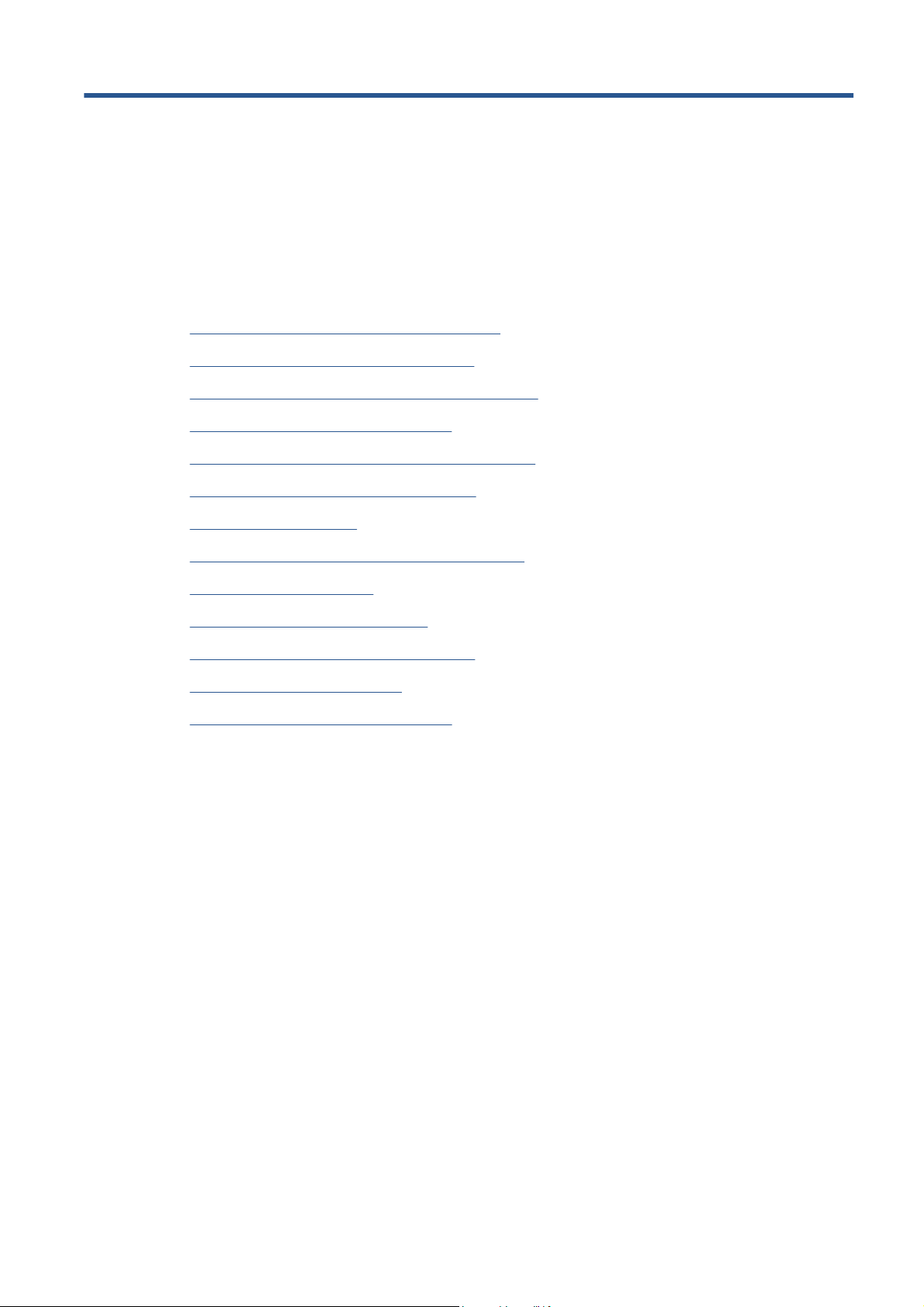
3 Prilagajanje tiskalnika
Spreminjanje jezika zaslona nadzorne plošče
●
Dostop do vdelanega spletnega strežnika
●
Spreminjanje jezika vdelanega spletnega strežnika
●
Odprite programsko opremo HP Utility
●
Spreminjanje jezika programske opreme HP Utility
●
Spreminjanje nastavitve načina mirovanja
●
Vklop in izklop brenčača
●
Spreminjanje kontrasta zaslona nadzorne plošče
●
Spreminjanje merskih enot
●
Konfiguriranje omrežnih nastavitev
●
Spreminjanje nastavitve grafičnega jezika
●
Prilagodite seznam vrst papirja
●
Izberite dejanje pri neujemanju papirja
●
SLWW 21
Page 30
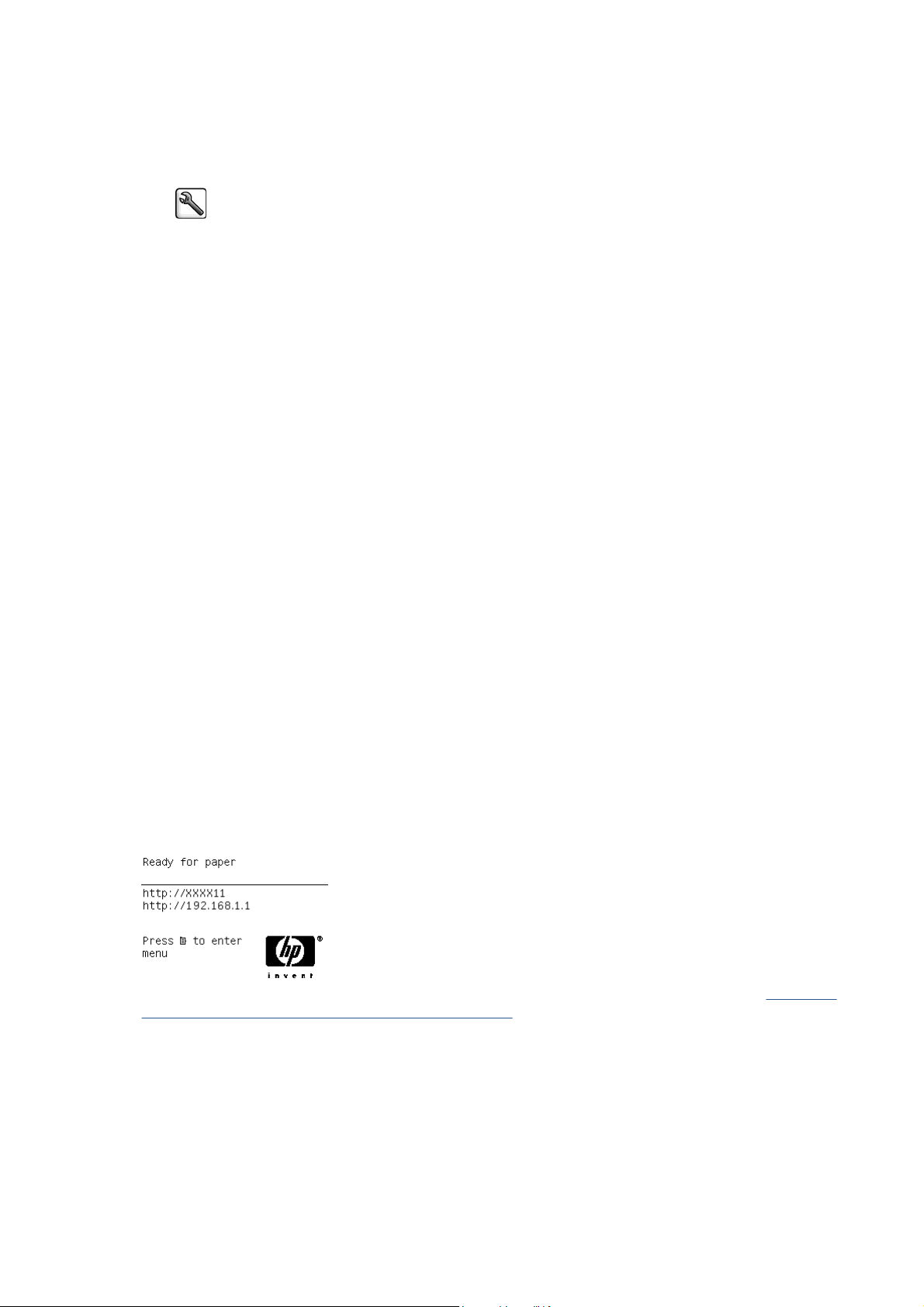
Spreminjanje jezika zaslona nadzorne plošče
Jezik menijev in sporočil nadzorne plošče lahko spremenite na dva načina.
Če razumete trenutni jezik na zaslonu nadzorne plošče, izberite ikono nastavitvenega menija
●
, nato Front panel options (Možnosti nadzorne plošče) >Select language (Izberite jezik).
Če ne razumete trenutnega jezika na zaslonu nadzorne plošče, začnite postopek z izklopljenim
●
tiskalnikom. Na nadzorni plošči pritisnite tipko OK in jo držite pritisnjeno. Medtem ko držite
pritisnjeno tipko OK, pritisnite tipko Vklop/izklop in jo držite pritisnjeno. Obe tipki držite pritisnjeni,
dokler ne začne utripati zelena lučka na desni strani zaslona nadzorne plošče. Nato spustite obe
tipki. Počakati boste morali približno eno sekundo. Če začne zelena lučka utripati takoj, boste
morda morali začeti znova.
Ne glede na način, ki ste ga uporabili, bi se na zaslonu nadzorne plošče moral prikazati meni za
izbiro jezika. S tipkama Gor in Dol označite želen jezik, nato pritisnite tipko OK.
Ko izberete želeni jezik, izklopite tiskalnik s tipko Power (Vklop/izklop) in ga znova vklopite. Nadzorna
plošča bo prikazana v izbranem jeziku.
Dostop do vdelanega spletnega strežnika
Vdelan spletni strežnik omogoča upravljanje tiskalnika na daljavo z uporabo navadnega spletnega
brskalnika v katerem koli računalniku.
Če želite imeti neposreden dostop do vdelanega spletnega strežnika, mora biti tiskalnik povezan s
povezavo TCP/IP. Lahko pa do vdelanega spletnega strežnika dostopate tudi posredno s
programsko opremo HP Utility, če tiskalnik priklopite prek povezave USB.
Z vdelanim spletnim strežnikom so združljivi naslednji brskalniki:
Internet Explorer 6 in novejše različice za Windows
●
Safari 2 in novejše različice za Mac OS X 10.4
●
Firefox 1.5 in novejše različice
●
Za dostop do vdelanega spletnega strežnika v katerem koli računalniku odprite brskalnik in vpišite
naslov IP svojega tiskalnika.
Tiskalnikov naslov IP (192.168.1.1 v tem primeru) je prikazan na nadzorni plošči.
Če ste sledili tem navodilom in vam ni uspelo priti do vdelanega spletnega strežnika, glejte Dostop do
vdelanega spletnega strežnika ni mogoč na strani 174.
Spreminjanje jezika vdelanega spletnega strežnika
Vdelani spletni strežnik je na voljo v teh jezikih: angleščina, portugalščina, španščina, katalonščina,
francoščina, italijanščina, nemščina, ruščina, poenostavljena kitajščina, tradicionalna kitajščina,
korejščina in japonščina. Uporabljen bo jezik, ki ste ga določili v možnostih brskalnika. Če ste določili
jezik, ki ga vdelani spletni strežnik ne podpira, bo uporabljena angleščina.
22 Poglavje 3 Prilagajanje tiskalnika SLWW
Page 31

Če želite spremeniti jezik, morate spremeniti nastavitev jezika brskalnika. Če na primer uporabljate
Internet Explorer različice 6, v meniju Tools (Orodja) izberite Internet Options (Internetne
možnosti) in nato Languages (Jeziki). Nato poskrbite, da je želeni jezik na vrhu seznama v
pogovornem oknu.
Odprite programsko opremo HP Utility
Programska oprema HP Utility omogoča upravljanje tiskalnika iz računalnika s povezavo USB, TCP/
IP ali Jetdirect.
V operacijskem sistemu Windows zaženite programsko opremo HP Utility z bližnjico na namizju
●
ali kliknite Start >All Programs (Vsi programi) >HP >HP Utility >HP Utility. S tem zaženete
programsko opremo HP Utility, ki prikaže nameščene tiskalnike.
V operacijskem sistemu Mac OS zaženite HP Utility v glavni vrstici sistema ali tako, da izberete
●
STARTUP_DISK >Library (Knjižnica) >Printers (Tiskalniki) >hp >Utilities (Pripomočki) >HP
Utility. S tem zaženete programsko opremo HP Utility, ki prikaže nameščene tiskalnike.
Ko v levem podoknu izberete tiskalnika, se vse, kar je prikazano v desnem podoknu, nanaša na
ta tiskalnik.
Če ste sledili tem navodilom in vam ni uspelo priti do programske opreme HP Utility, glejte
do programske opreme HP Utility na strani 177.
Spreminjanje jezika programske opreme HP Utility
Programska oprema HP Utility je na voljo v teh jezikih: angleščina, portugalščina, španščina,
katalonščina (samo v sistemu Windows), francoščina, italijanščina, nemščina, ruščina,
poenostavljena kitajščina, tradicionalna kitajščina, korejščina in japonščina.
V operacijskem sistemu Windows izberite Tools (Orodja) >Set Language (Nastavi jezik) in s
●
seznama izberite jezik.
V operacijskem sistemu Mac OS jezik spremenite na enak način, kot v drugih programih. V
●
orodju System Preferences (Lastnosti sistema) izberite International (Mednarodno) in znova
zaženite program.
Spreminjanje nastavitve načina mirovanja
Če tiskalnik pustite vklopljen in ga nekaj časa ne uporabljate, samodejno preide v način mirovanja in
tako varčuje z energijo. Če želite spremeniti čas čakanja tiskalnika, preden preide v način mirovanja,
na nadzorni plošči izberite ikono menija Setup (Nastavitev)
nadzorne plošče) >Sleep mode wait time (Čas čakanja načina mirovanja). Označite želeni čas
čakanja in pritisnite tipko OK. Čas lahko nastavite na ene do 240 minut. Privzeta nastavitev je 30
minut.
, nato Front panel options (Možnosti
Ni dostopa
Vklop in izklop brenčača
Če želite vklopiti ali izklopiti brenčač tiskalnika, na nadzorni plošči izberite ikono menija Setup
(Nastavitev)
brenčača) in označite vklop ali izklop ter pritisnite OK (V redu). Privzeto je brenčač vklopljen.
SLWW Odprite programsko opremo HP Utility 23
, nato Front panel options (Možnosti nadzorne plošče) >Enable buzzer (Omogoči
Page 32

Spreminjanje kontrasta zaslona nadzorne plošče
Če želite spremeniti kontrast zaslona nadzorne plošče, izberite ikono menija Setup (Nastavitev) ,
nato Front panel options (Možnosti nadzorne plošče) >Select display contrast (Izberite
kontrast zaslona) in s tipko Gor ali Dol izberite vrednost. Pritisnite tipko OK, če želite nastaviti
vrednost. Privzeto je kontrast nastavljen na 50.
Spreminjanje merskih enot
Če želite spremeniti merske enote izbrane na zaslonu nadzorne plošče, izberite ikono menija Setup
(Nastavitev)
enote) in izberite English (Angleško) ali Metric (Metrično). Privzeto so enote nastavljene na
metrično.
, nato Front panel options (Možnosti nadzorne plošče) >Select units (Izberite
Konfiguriranje omrežnih nastavitev
S programsko opremo HP Utility si lahko ogledate te omrežne nastavitve in jih nastavite. V
operacijskem sistemu Windows izberite zavihek Settings (Nastavitve), nato Network settings
(Omrežne nastavitve). V sistemu Mac OS izberite Configuration (Nastavitev) >Network Settings
(Omrežne nastavitve). Na voljo so te nastavitve.
IP Configuration method (Način konfiguracije IP): določa način nastavitve naslova IP.
●
Izberete lahko BOOTP, DHCP, Auto IP ali Manual.
Host name (Gostiteljsko ime): določa ime IP za omrežno napravo. Ime lahko vsebuje do 32
●
znakov ASCII.
IP address (Naslov IP): določa naslov IP tiskalnega strežnika. V omrežju TCP/IP niso dovoljeni
●
podvojeni naslovi IP.
OPOMBA: Če spremenite trenutni naslov IP in kliknete Apply (Uporabi), tiskalnik prekine
trenutno povezavo s tiskalnim strežnikom, ker ta kaže na stari naslov. Če želite znova
vzpostaviti povezavo, prebrskajte nov naslov IP.
Subnet mask (Maska podomrežja): določa masko podomrežja, ki je 32-bitna številka,
●
uporabljena za naslov IP, da določi, kateri biti določajo omrežje in podomrežje ter kateri biti
določajo vozlišče.
Default gateway (Privzeti prehod): določa naslov IP usmerjevalnika ali računalnika,
●
uporabljenega za povezovanje z drugimi omrežji ali podomrežji. Če teh ni, uporabite naslov IP
računalnika ali tiskalniškega strežnika.
Domain name (Ime domene): določa ime domene DNS, v kateri je tiskalnik (na primer
●
support.hp.com).
OPOMBA: Ime domene ne vključuje tudi imena gostitelja: ni popolnoma določeno ime
domene, na primer printer1.support.hp.com.
Idle timeout (Časovna omejitev nedejavnosti): določa čas (v sekundah), ko lahko nedejavna
●
povezava ostane odprta; privzeta vrednost je 30. Če je nastavljena na 0, je časovna omejitev
izklopljena in povezave TCP/IP ostanejo odprte, dokler jih ne zapre drugo vozlišče v omrežju, na
primer delovna postaja
24 Poglavje 3 Prilagajanje tiskalnika SLWW
Page 33

Default IP (Privzeti IP): določa naslov IP, ki ga uporabite, kadar tiskalni strežnik ob vklopu ali
●
ponovni konfiguraciji za uporabo protokola BOOTP ali DHCP ne more dobiti naslova IP v
omrežju.
Send DHCP requests (Pošiljanje zahtev DHCP): določa, ali so zahteve DHCP redno
●
prenesene, ko je dodeljen podedovan privzeti naslov IP ali privzeti Auto IP.
Če želite te iste omrežne nastavitve konfigurirati z nadzorne plošče, izberite ikono menija
Connectivity (Povezljivost)
Ethernet) >Modify configuration (Spreminjanje konfiguracije).
Z ikono menija Connectivity (Povezljivost) so na voljo različne druge možnosti.
USB: ogled informacij o povezavi USB.
●
Jetdirect EIO: ogled informacij, konfiguracija in ponastavitev povezave JetDirect.
●
Advanced (Dodatno) >Select I/O timeout (Izberi časovno omejitev V/I): določa število
●
sekund, ko lahko povezava mirovanja ostane odprta; privzeta vrednost je 270. Če nastavite na
0, je časovna omejitev onemogočena.
Advanced (Dodatno) >Allow SNMP (Dovoli SNMP): določa, ali je dovoljen protokol SNMP.
●
Advanced (Dodatno) >Embedded Web Server (Vdelani spletni strežnik) >Allow EWS
●
(Omogoči EWS): določa, ali je omogočen vdelani spletni strežnik.
, nato Fast Ethernet (Hitri Ethernet) ali Gigabit Ethernet (Gigabitni
Advanced (Dodatno) >Web Services (Spletne storitve) >Printer Utility software
●
(Programska oprema Printer Utility): ogled nastavitev programske opreme HP Utility
Advanced (Dodatno) >Web Services (Spletne storitve) >Color and paper management
●
(Upravljanje barv in papirja): ogled nastavitev za upravljanje barv in papirja.
Spreminjanje nastavitve grafičnega jezika
Nastavitve grafičnega jezika lahko spremenite z orodjem HP Utility, kot je opisano v nadaljevanju.
1. V operacijskem sistemu Windows izberite zavihek Settings (Nastavitve), nato Printer settings
(Nastavitve tiskalnika) >Printing preferences (Lastnosti tiskanja).
V operacijskem sistemu Mac OS izberite Configuration (Konfiguracija), nato Printer settings
(Nastavitve tiskalnika) >Configure printer settings (Konfiguriraj nastavitve tiskalnika)
>Printing preferences (Lastnosti tiskanja).
2. Izberite eno od naslednjih možnosti.
Izberite možnost Automatic (Samodejno) in tako prepustite tiskalniku, da sam določi,
●
katero vrsto datoteke sprejema. To je privzeta nastavitev, primerna za večino programske
opreme. Običajno vam je ni treba spreminjati.
Izberite HP-GL/2 samo, če pošiljate datoteko te vrste neposredno v tiskalnik in ne prek
●
gonilnika tiskalnika.
Izberite PDF/ samo, če pošiljate datoteko te vrste neposredno v tiskalnik in ne prek
●
gonilnika tiskalnika (z nadgradnjo za PostScript/PDF).
Izberite PostScript/ samo, če pošiljate datoteko te vrste neposredno v tiskalnik in ne prek
●
gonilnika tiskalnika (z nadgradnjo za PostScript/PDF).
SLWW Spreminjanje nastavitve grafičnega jezika 25
Page 34

Izberite TIFF samo, če pošiljate datoteko te vrste neposredno v tiskalnik in ne prek
●
gonilnika tiskalnika.
Izberite JPEG samo, če pošiljate datoteko te vrste neposredno v tiskalnik in ne prek
●
gonilnika tiskalnika.
Nastavitev grafičnega jezika lahko spremenite z nadzorne plošče. Izberite ikono menija Setup
(Nastavitev)
grafičnega jezika). Izberite želeno možnost in pritisnite tipko OK, da to vrednost nastavite.
OPOMBA: Če je grafični jezik nastavljen v programski opremi HP Utility, preglasi nastavitev na
nadzorni plošči.
, nato Printing preferences (Lastnosti tiskanja) >Select graphic language (Izbira
Prilagodite seznam vrst papirja
Če nekaterih vrst papirja nikoli ne uporabljate, jih lahko odstranite s seznama, prikazanega na
nadzorni plošči, v vdelanem spletnem strežniku in v programski opremi HP Utility.
1. V vgrajenem spletnem strežniku tiskalnika izberite zavihek Setup (Nastavitev) in nato Paper
management (Upravljanje papirja).
2. V podoknu Paper Management (Upravljanje papirja) izberite zavihek Show/Hide papers
(Pokaži/skrij papirje).
3. Izberite vrsto papirja, ki jo želite skriti, in jo z gumbom >> premaknite na seznam skritih papirjev.
4. Ko končate, shranite spremembe z gumbom Apply (Uporabi).
Če si pozneje premislite, lahko papirje kadar koli spet premaknete s seznama skritih na seznam
vidnih papirjev.
Izberite dejanje pri neujemanju papirja
Če papir, ki je trenutno naložen v tiskalniku, ni ustrezen za določen tiskalni posel, lahko tiskalnik
posel postavi na čakanje, dokler ni naložen ustrezen papir, lahko pa težavo prezre in tiska na
neustrezen papir. Obstajata dva načina, pri katerih je naloženi papir neustrezen:
Vrsta papirja ni takšna, kot je določeno za posel
●
Velikost papirja je manjša, kot je določeno za posel
●
26 Poglavje 3 Prilagajanje tiskalnika SLWW
Page 35
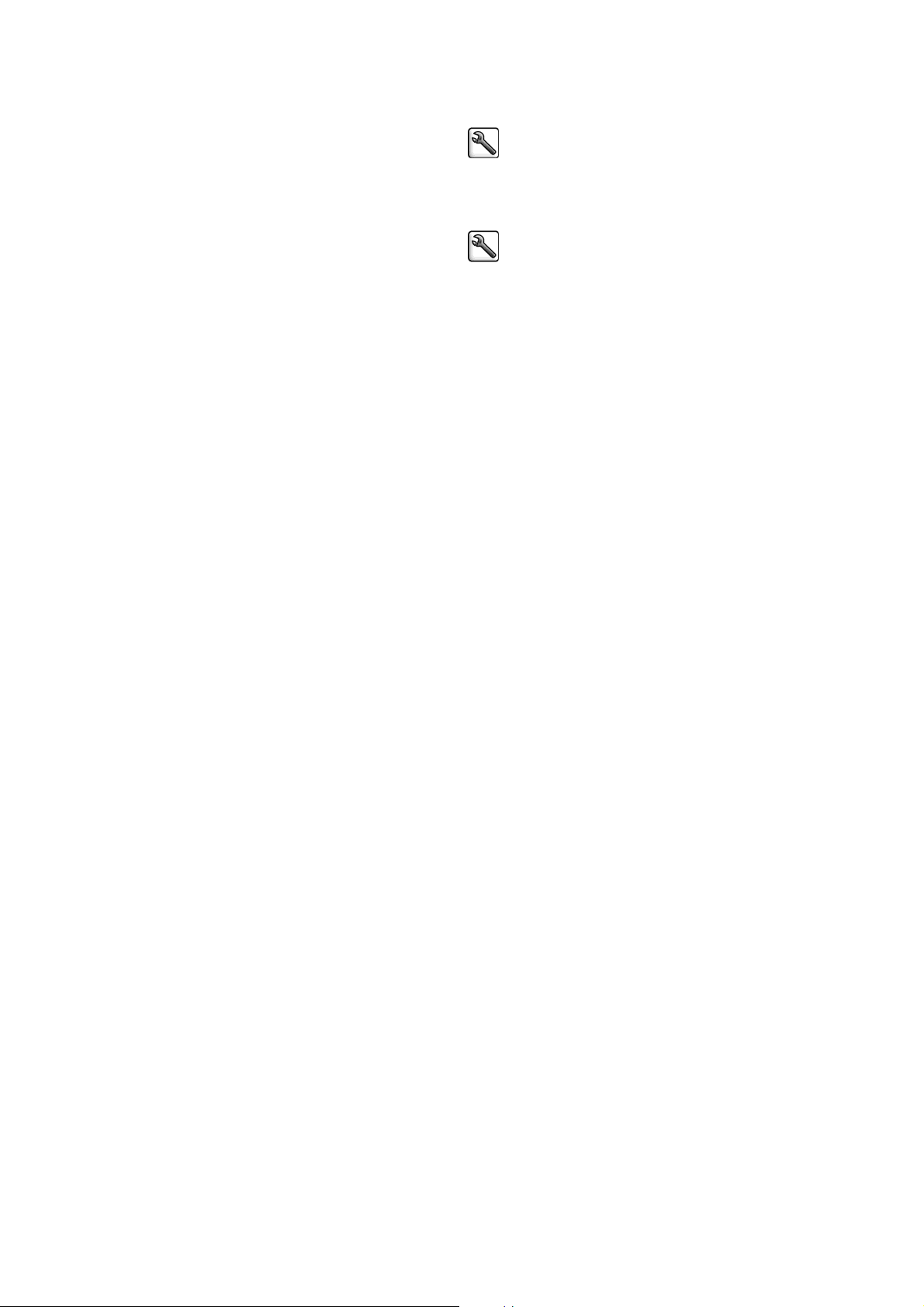
Način delovanja tiskalnika v takih primerih lahko nastavite na nadzorni plošči.
●
Izberite ikono menija Setup (Nastavitev)
, nato Job management options (Možnosti
upravljanja poslov) >Select paper mismatch action (Izberite dejanje pri neujemanju
papirja) >Print anyway (Vseeno natisni), če želite takšne posle natisniti na papirju, ki je
naložen. To je privzeta možnost.
●
Izberite ikono menija Setup (Nastavitev)
, nato Job management (Upravljanje poslov)
>Select paper mismatch action (Izberite dejanje pri neujemanju papirja) >Put on hold
(Postavi na čakanje), če želite takšne posle postaviti na čakanje. Tiskalnik bo opozoril, ko bo
posel postavljen na čakanje.
Ko je posel postavljen na čakanje zaradi papirja, bo v čakalni vrsti, dokler ne naložite ustreznega
papirja (nato se lahko natisnejo vsi čakajoči posli za to vrsto papirja). Medtem se drugi posli z
drugačnimi zahtevami lahko tiskajo dalje.
SLWW Izberite dejanje pri neujemanju papirja 27
Page 36

4 Ravnanje s papirjem
Pregled
●
Nalaganje zvitka na vreteno
●
Nalaganje zvitka v tiskalnik
●
Odstranjevanje zvitka iz tiskalnika
●
Uporaba naprave za zvijanje v zvitek
●
Ogled informacij o papirju
●
Kalibracija prenosa papirja
●
Prenos vnaprejšnjih nastavitev papirja
●
Uporaba papirja, ki ni HP-jev
●
Preklic časa sušenja
●
Spreminjanje časa sušenja
●
Informacije o času sušenja
●
Pomikanje in rezanje papirja
●
Shranjevanje papirja
●
Naročanje papirja
●
28 Poglavje 4 Ravnanje s papirjem SLWW
Page 37

Pregled
Papir je samo eden od medijev, na katere lahko tiskalnik tiska. Tiskate lahko na širok razpon folij,
tekstila in blaga, samolepilnih materialov, transparentov in napisnega materiala. V tem priročniku so ti
mediji po navadi obravnavani pod skupnim imenom papir.
OPOMBA: Ker je na nadzorni plošči premalo prostora, so imena papirja HP včasih okrajšana, ali se
na nadzorni plošči ne prikažejo natanko tako, kot so prikazana na etiketi embalaže.
OPOMBA: Ker je celoten seznam podprtih vrst papirja zelo dolg, so na nadzorni plošči prikazane le
najbolj običajne vrste papirja. Če želite videti vrsto papirja HP, ki ni prikazana na nadzorni plošči, s
spletnega mesta
nastavitev. Glejte
OPOMBA: Funkcija samodejnega rezalnika papirja je onemogočena za nekatere težje vrste papirja,
saj lahko te poškodujejo rezalnik.
Uporaba papirja
Izbira pravilne vrste papirja za vaše potrebe je pomemben korak pri zagotovitvi kakovosti tiskanja. Za
najboljše rezultate tiskanje, uporabljajte le papir, ki ga priporoča HP (glejte
na strani 30). Papirji HP so bili razviti in temeljito testirani za zagotovitev zanesljivega delovanja.
Vse tiskalne komponente (tiskalnik, črnilni sistem in papir) so bile zasnovane za skupno uporabo pri
zagotavljanju delovanja brez težav in optimalne kakovosti izpisa.
Tukaj je še nekaj dodatnih nasvetov glede uporabe papirja:
http://www.hp.com/go/Z6200/paperpresets/ v tiskalnik prenesite vnaprejšnjo
Prenos vnaprejšnjih nastavitev papirja na strani 46.
Podprte vrste papirja
Pred tiskanjem pustite vse vrste papirja 24 ur zunaj embalaže, da se prilagodijo pogojem v sobi.
●
Folijo ali foto papir prijemajte na robovih ali z bombažnimi rokavicami. Maščobe s kože se lahko
●
prenesejo na papir in pustijo prstne odtise.
Papir naj bo med postopkoma nalaganja in odstranjevanja tesno navit na zvitek. Če želite
●
zagotoviti, da papir ostane tesno navit, uporabite lepilni trak in z njim prilepite vodilni rob zvitka
na jedro, preden zvitek odstranite iz tiskalnika. Med skladiščenjem lahko pustite zvitek prilepljen.
Če se zvitek začne odvijati, boste z njim težko ravnali.
OPOMBA: Uporaba lepilnega traku za pritrditev vodilnega roba zvitka je zlasti pomembna pri
jedrih velikosti 76,2 mm, pri katerih običajna togost tiskalnega medija lahko povzroči, da se medij
razrahlja in odvije z jedra.
Ko nalagate zvitek, vas nadzorna plošča opozori, da določite vrsto papirja, ki jo nalagate. Za
●
dobro kakovost tiskanja morate vrsto papirja pravilno določiti. Prepričajte se, da se ime papirja
na etiketi embalaže ujema z opisom na nadzorni plošči.
Če na zaslonu nadzorne plošče ne najdete določenega papirja, pojdite na
Z6200/paperpresets/, da v tiskalnik prenesete najnovejšo vnaprejšnjo nastavitev, ali pa izberite
opis papirja, ki se najbolj ujema z imenom papirja na etiketi embalaže.
Kakovost pri nekaterih slikah se lahko zmanjša, če uporabljate vrsto papirja, ki je neprimerna za
●
vašo sliko. To je še posebej pomembno pri tiskanju na vlaknaste vrste papirja, kot recimo
univerzalni premazni papir HP Universal Coated Paper, premazni papir HP Coated Paper, težek
premazni papir HP Heavyweight Coated Paper in univerzalni težek premazni papir HP Universal
Heavyweight Coated Paper Tiskanje slik, ki vsebujejo polnila z območji visoke nasičenosti na
vlaknastih papirjih lahko kot posledico raztezanja papirja ustvari neželene valovite vzorce. To
lahko privede do resnejših težav. Če tiskate polnila z območji visoke nasičenosti, razmislite o
uporabi super težkega premaznega papirja in drugih papirjev brez gub.
http://www.hp.com/go/
Prepričajte se, ali ste izbrali primerno kakovost tiskanja (Best (Najboljša), Normal (Navadna) ali
●
Fast (Hitra)). Kakovost tiskanja lahko nastavite v gonilniku, v vdelanem spletnem strežniku ali na
nadzorni plošči. Nastavitve gonilnika ali vdelanega spletnega strežnika imajo prednost pred
SLWW Pregled 29
Page 38

nastavitvami na nadzorni plošči. Kombinacija nastavitev vrste papirja in kakovosti tiskanja pove
tiskalniku, kako črnilo razporediti na papirju – na primer gostota črnila in metoda za poltone.
Glejte
Izbiranje kakovosti tiskanja na strani 82.
Čeprav so črnilni sistemi v tem tiskalniku zaščiteni pred svetlobo, bodo barve sčasoma zbledele
●
ali se spremenile, če bodo dlje časa izpostavljene sončni svetlobi.
● Če vrsta papirja, prikazana na nadzorni plošči, ne ustreza papirju, ki ste ga nameravali uporabiti,
storite naslednje:
◦
◦
◦
Čas sušenja
Na nekaterih papirjih in v določenih okoliških pogojih, se mora črnilo prej posušiti, preden odstranite
papir. Za vsako vrsto papirja so na voljo te nastavitve:
Automatic (Samodejno): tiskalnik samodejno določi, glede na tiskalni material, ki ste ga izbrali,
●
in glede na trenutno temperaturo in ustrezen čas sušenja Če je potreben čas sušenja, se na
nadzorni plošči pojavi odštevanje »čas do konca sušenja«.
Extended (Podaljšano): privzeti čas sušenja je podaljšan. To nastavitev lahko uporabite, če
●
menite, da je privzet čas sušenja dovolj, da se bo črnilo posušilo.
Reduced (Skrajšano): privzeti čas sušenja je skrajšan. To nastavitev uporabite, če želite izpise
●
v najkrajšem možnem času in menite, da skrajšan čas sušenja ne povzroča nobenih bistvenih
težav v vašem okolju.
Zvitek znova naložite v tiskalnik in izberite pravilno vrsto papirja. Glejte
zvitka iz tiskalnika na strani 36 in Nalaganje zvitka v tiskalnik na strani 35.
Z vdelanim spletnim strežnikom ali programsko opremo HP Utility znova nastavite papir za
zvitek.
Na nadzorni plošči tiskalnika izberite ikono
(Spremeni aktivno vrsto papirja).
OPOMBA: Umerjanje mehanizma za prenos papirja se ne izvaja, če vrsto papirja
spremenite na nadzorni plošči.
(Papir), nato Change active paper type
Odstranjevanje
None (Brez): čas sušenja ni določen. To nastavitev lahko uporabite, če npr. ročno odstranjujete
●
izpise, kakor hitro jih tiskalnik tiska.
Manual (Ročno): ta nastavitev omogoča nastavitev časa sušenja (v sekundah).
●
Če želite spremeniti čas sušenja, glejte
Podprte vrste papirja
V tabeli so naštete najbolj običajne vrste papirja, ki so primerne za uporabo z vašim tiskalnikom.
Prikazuje tudi imena, ki jih morate izbrati na nadzorni plošči, ko nalagate posamezne vrste papirja. Če
želite uporabiti vrsto papirja HP, ki ni prikazana na nadzorni plošči, pojdite na
Z6200/paperpresets/ in prenesite vnaprejšnjo nastavitev za ustrezno vrsto papirja. Zadostuje, če
vnaprejšnjo nastavitev prenesete enkrat. Za prihodnjo rabo jo tiskalnik shrani in se kasneje tudi
prikaže na nadzorni plošči.
Za številke delov, širine in teže teh papirje glejte
OPOMBA: Ta seznam se bo sčasoma verjetno spremenil. Če želite najnovejše informacije, obiščite
spletno stran
http://www.hp.com/go/Z6200/paperpresets/.
Spreminjanje časa sušenja na strani 47.
http://www.hp.com/go/
Naročanje papirja na strani 49.
30 Poglavje 4 Ravnanje s papirjem SLWW
Page 39

Tabela 4-1 Podprte vrste papirja
Vrsta papirja Ime papirja Ime na nadzorni plošči
Prosojen in premazni papir Zelo težek mat papir Plus HP Super Heavyweight
Plus Matte Paper
Težek premazni papir HP Heavyweight Coated
Paper
Univerzalni težki premazni papir HP Universal
Heavyweight Coated Paper
Premazni papir HP Coated Paper Premazni papir HP Coated Paper
Univerzalni premazni papir HP Universal Coated
Paper
Papir HP Bright White Inkjet Papir HP Bright White IJ
Papir HP Universal Bond Paper Papir HP Universal Bond Paper
Papir HP Recycled Bond Paper Papir HP Recycled Bond Paper
Super heavyweight coated paper Super HW Coated Paper
Heavyweight coated paper Heavyweight Coated Paper
Coated paper (Premazni papir) Coated Paper (Premazni papir)
Bright white paper Bright White Paper
Plain paper (Navaden papir) Plain Paper (Navaden papir)
HP Matt Super HW Plus
Premazni papir HP HW
Premazni papir HP Uni HW
Premazni papir HP Uni
(Težki premazni papir).
Fotopapir Papir HP Premium Matte Photo Paper HP Prem Matte Photo Paper
HP Everyday Pigment Ink Gloss Photo Paper HP Evday Pigm Gls Phto
HP Everyday Pigment Ink Satin Photo Paper HP Evday Pigm Satn Phto
HP Professional Satin Photo Paper (Satenast foto
papir HP Professional)
HP Premium Instant-dry Gloss Photo Paper HP Prem ID G Photo
HP Premium Instant-dry Satin Photo Paper HP Prem ID Satn Phto
Photo gloss/semi-gloss/satin paper Photo Gls/S-Gls/Satn Papr
Photo gloss/semi-gloss/satin paper (manj črnila) Photo Gls/S-Gls/Satn – črnilo
Photo gloss/semi-gloss/satin paper (več črnila) Photo Gls/S-Gls/Satn + črnilo
Photo matte paper Photo Matte Paper
HP Prof Satin Photo Paper
SLWW Pregled 31
Page 40

Tabela 4-1 Podprte vrste papirja (Se nadaljuje)
Vrsta papirja Ime papirja Ime na nadzorni plošči
Material za slike Mat litografski papir HP Matte Litho-realistic Paper HP Matt Litho-real Paper
Profesionalno mat platno HP Professional Matte
Canvas
Satenasto platno HP Collector Satin Canvas Satenasto platno HP Collector
Mat platno HP Artist Matte Canvas Mat platno HP Artist Matte
Univerzalno mat platno HP Universal Matte Canvas Univerzalno mat platno HP
Platno (več črnila) Platno (več črnila)
Platno Platno
Fini umetniški papir (več črnila) Fini umetniški papir (več črnila)
Fine Art Paper Fine Art Paper
Material za tiskanje z osvetlitvijo
od zadaj
Transparenti in napisni material Neprosojno grobo tkano blago HP Opaque Scrim Neprosojno grobo tkano blago
Živobarvna folija za tiskanje z osvetlitvijo od zadaj
HP Premium Vivid Color Backlit Film
Material za tiskanje z osvetlitvijo od zadaj Material za tiskanje z osvetlitvijo
Material za tiskanje z osvetlitvijo od zadaj (več
črnila)
HP Prof Matte Canvas
Satin Canvas
Canvas
Universal Matte Canvas
HP Prem Vivid Colr Bklit
od zadaj
Material za tiskanje z osvetlitvijo
od zadaj (več črnila)
HP Opaque Scrim
HP Durable Banner with DuPont Tyvek HP Durable Banner-Tyvek®
Notranji transparent Indoor Banner Notranji transparent Indoor
Tehnični papir HP Natural Tracing Paper (Navadni prozoren papir) HP Natural Tracing Paper
HP Translucent Bond Paper HP Translucent Bond Paper
HP Vellum Paper HP Vellum Paper
Natural tracing paper Natural Tracing Paper (Navaden
Translucent bond paper Translucent Bond Paper
Vellum (Pergamentni papir) Vellum (Pergamentni papir)
Folija HP Clear Film (Prosojen film) HP Clear Film (Prosojen film)
HP Matte Film (Matiran film) HP Matte Film (Matiran film)
Prosojna ali jasna folija Prosojna/jasna folija
Mat folija Mat folija
Papir za preverjanje Sijajni papir za preverjanje Sijajni papir za preverjanje
Polsijajni/satenast papir za preverjanje Proofing
Semi-Gloss/Satin Paper
Banner
(Navadni prozoren papir)
prozorni papir)
Polsijajni/satenast papir za
preverjanje Proofing Semi-Gloss/
Satin Paper
Mat papir za preverjanje Mat papir za preverjanje
32 Poglavje 4 Ravnanje s papirjem SLWW
Page 41

Tabela 4-1 Podprte vrste papirja (Se nadaljuje)
Vrsta papirja Ime papirja Ime na nadzorni plošči
Samolepilni material Samolepilni vinil HP Colorfast Adhesive Vinyl HP Colorfast Adh Vinyl
HP Everyday Adhesive Matte Polypropylene HP Eday Adh Matt Polyprop
Lepilni polipropilen Lepilni polipropilen
Nalaganje zvitka na vreteno
1. Kolesca tiskalnika morajo biti blokirana (zavorne ročice morajo biti pritisnjene navzdol), da
tiskalnika ni mogoče premikati.
2. Sprostite zaklep vretena na desni strani.
3. Prvi konec vretena odstranite z desne strani tiskalnika in nato pomaknite vreteno v desno ter
odstranite drugi konec. Med odstranjevanjem ne vtikajte prstov v nosilca vretena.
Vreteno ima na obeh koncih držali, ki zvitek držita v pravilnem položaju. Odstranite modro držalo
na levem koncu in namestite nov zvitek. Držalo drsi po vretenu, da drži zvitke različnih širin.
4. Zaklepno ročico na modrem držalu pomaknite v odklenjen položaj in odstranite držalo (1) z
levega konca vretena.
5. Zvitek papirja, ki ga želite naložiti, položite na nalagalno mizico. Zvitek je morda dolg in težek,
zato boste za ravnanje z njim morda potrebovali dve osebi.
SLWW Nalaganje zvitka na vreteno 33
Page 42
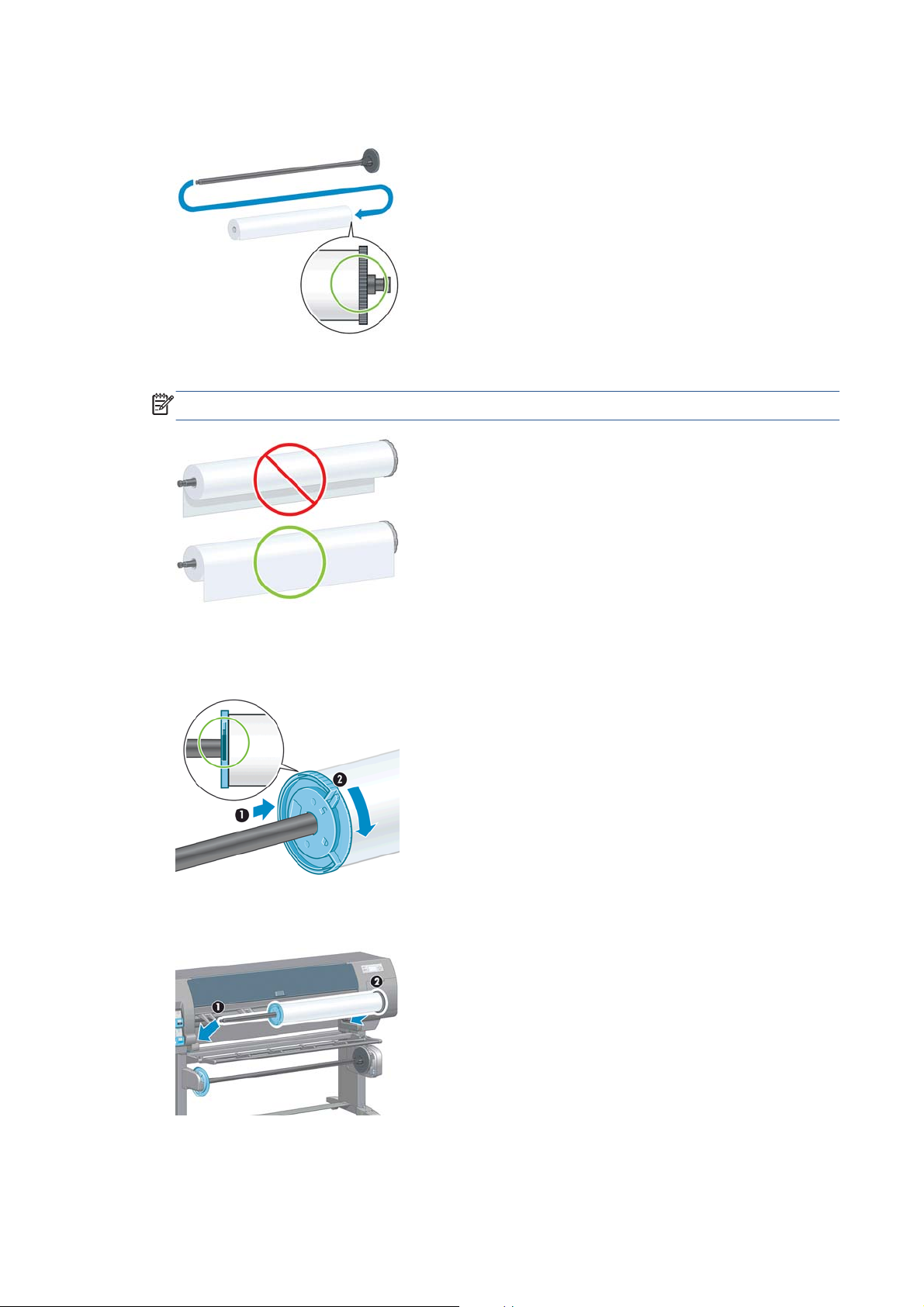
6. Vreteno potisnite v zvitek. Med zvitkom in držalom, pritrjenim na desnem koncu vretena, ne sme
biti praznega prostora.
Prepričajte se, da se bo papir odvil z zvitka v pravilni smeri. Če se ne, odstranite vreteno iz
zvitka, obrnite zvitek za 180° in ga položite ob nalagalno mizico. Nato potisnite vreteno v zvitek.
OPOMBA: Oznaka na vretenu prikazuje pravilno smer navijanja.
7. Modro držalo postavite na zgornji del vretena in ga potisnite proti koncu zvitka, kot je prikazano v
1. koraku na naslednji sliki. Nato potisnite zaklepno ročico v zaklenjen položaj, kot je prikazano v
2. koraku.
8. Ko je modro držalo na levi strani, vstavite vreteno v levo stran (1) in nato v desno stran tiskalnika
(2).
9. Zaprite zaklep vretena na desni strani.
34 Poglavje 4 Ravnanje s papirjem SLWW
Page 43

Če redno uporabljate različne vrste papirja, lahko zvitke menjate hitreje, če zvitke z različnimi vrstami
papirja prej naložite na različna vretena. Dodatna vretena lahko kupite posebej.
Nalaganje zvitka v tiskalnik
OPOMBA: Pred začetkom tega postopka morate naložiti zvitek na vreteno. Glejte Nalaganje zvitka
na vreteno na strani 33.
1.
Na nadzorni plošči tiskalnika izberite ikono
>Load roll (Naloži zvitek).
Papir lahko začnete nalagati tudi z nadzorno ploščo, in sicer tako da ga podate v tiskalnik ali da
dvignete prijemalni vzvod, ko ni naložen papir.
OPOMBA: Če dvignete prijemalni vzvod, boste morali papir ročno poravnati; upoštevajte
navodila na nadzorni plošči.
2. Če so informacije o papirju za tiskanje onemogočene, boste na nadzorni plošči morali izbrati
vrsto papirja.
, nato izberite Paper load (Nalaganje papirja)
3. Na nadzorni plošči se pojavi poziv, da vstavite papir. Ko tiskalnik zazna papir, ga začne
preverjati.
4. Če ima papir, ki ga uporabljate, na sprednjem robu zvitka natisnjeno črtno kodo s podatki o
papirju in so informacije o papirju za tiskanje omogočene, jih tiskalnik samodejno prebere. Če so
informacije o papirju za tiskanje onemogočene, se črtna koda prezre.
Če so informacije o papirju za tiskanje omogočene, tiskalnika pa na zvitku, ki ga nalagate, ne
zazna črtne kode, boste morali ročno vnesti vrsto papirja in dolžino zvitka, ki ga nalagate.
Izberite kategorijo papirja in nato vrsto papirja za zvitek. Če ni jasno, katero kategorijo ali vrsto
papirja morate izbrati, glejte
Izberite dolžino zvitka.
Podprte vrste papirja na strani 30.
5. Če katero od preverjanj papirja ni uspelo, bo na nadzorni plošči razložena težava, prikazana pa
bo tudi pomoč za uspešno nalaganje papirja.
SLWW Nalaganje zvitka v tiskalnik 35
Page 44
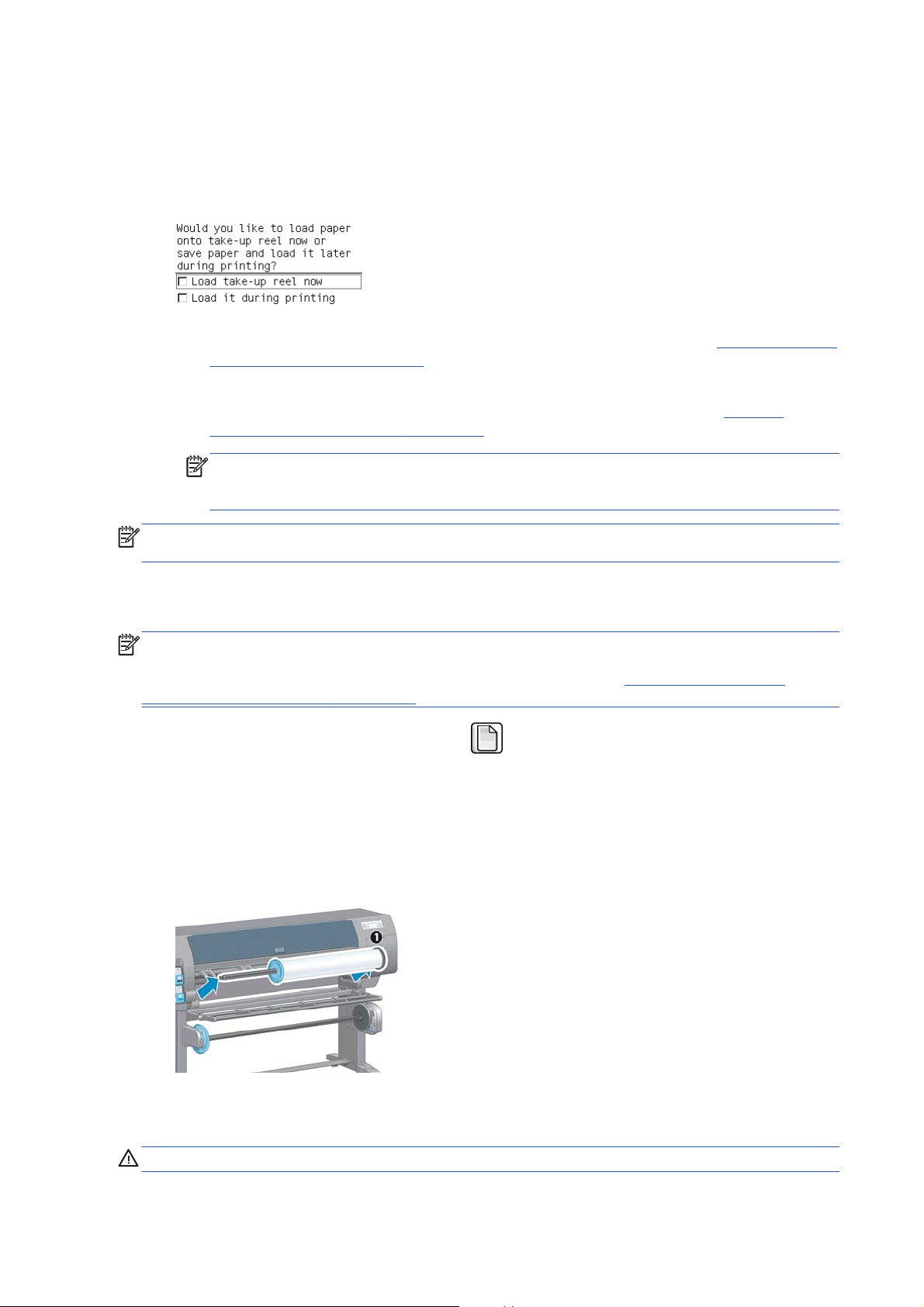
6. Če imate napravo za zvijanje v zvitek (del standardne opreme tiskalnika 1.5m in dodatna
oprema pri modelu 1.1m), bo na nadzorni plošči prikazano vprašanje, ali želite papir naložiti na
napravo za zvijanje v zvitek. Če izberete No (Ne) (ali če nimate naprave za zvijanje v zvitek), se
bo na napravi pojavilo sporočilo Ready (Pripravljen) in tiskalnik je pripravljen na tiskanje. Če
izberete Yes (Da), se bo na nadzorni plošči pojavilo sporočilo z vprašanjem, ali napravo za
zvijanje v zvitek želite naložiti zdaj ali med tiskanjem.
Če želite napravo za zvijanje v zvitek naložiti zdaj, izberite Load take-up reel now (Naloži
●
napravo za zvijanje v zvitek zdaj), preberite uvodno besedilo v poglavju
za zvijanje v zvitek na strani 36 in nadaljujte s 3. korakom postopka.
Če želite napravo za zvijanje v zvitek naložiti med tiskanjem, izberite Load it during
●
printing (Naloži jo med tiskanjem), preberite uvodno besedilo v poglavju
naprave za zvijanje v zvitek na strani 36 in nadaljujte s 3. korakom postopka.
OPOMBA: Seznanite se s koraki postopka, ker boste pri nalaganju naprave za zvijanje v
zvitek med tiskanjem morali zaključiti postopek medtem ko tiskalnik podaja in tiska na
papir. Nalaganje naprave za zvijanje v zvitek prihrani približno 1 m papirja.
OPOMBA: Med začetno nastavitvijo tiskalnika se poravnava tiskalnih glav in umerjanje barv
opravita samodejno, po tem, ko je zvitek naložen v tiskalnik.
Uporaba naprave
Uporaba
Odstranjevanje zvitka iz tiskalnika
OPOMBA: Če ste med tiskanjem uporabili napravo za zvijanje v zvitek (del standardne opreme
tiskalnika 1.5m in dodatna oprema pri modelu 1.1m), odstranite natisnjeni zvitek iz naprave za
zvijanje v zvitek, preden poskusite odstraniti zvitek iz tiskalnika. Glejte
naprave za zvijanje v zvitek na strani 42.
1.
Na nadzorni plošči tiskalnika izberite ikono
papirja) >Load roll (Naloži zvitek).
2. Tiskalnik izvrže papir.
3. Sprostite zaklep vretena.
4. Odstranite zvitek iz tiskalnika, tako da najprej izvlečete desni konec na desni strani tiskalnika.
Med odstranjevanjem ne vtikajte prstov v nosilca vretena.
(Papir), nato izberite Paper load (Nalaganje
Odstranjevanje zvitka z
Uporaba naprave za zvijanje v zvitek
POZOR: Prepričajte se, da je tiskalnik izklopljen pri namestitvi motorja naprave za zvijanje v zvitek.
36 Poglavje 4 Ravnanje s papirjem SLWW
Page 45
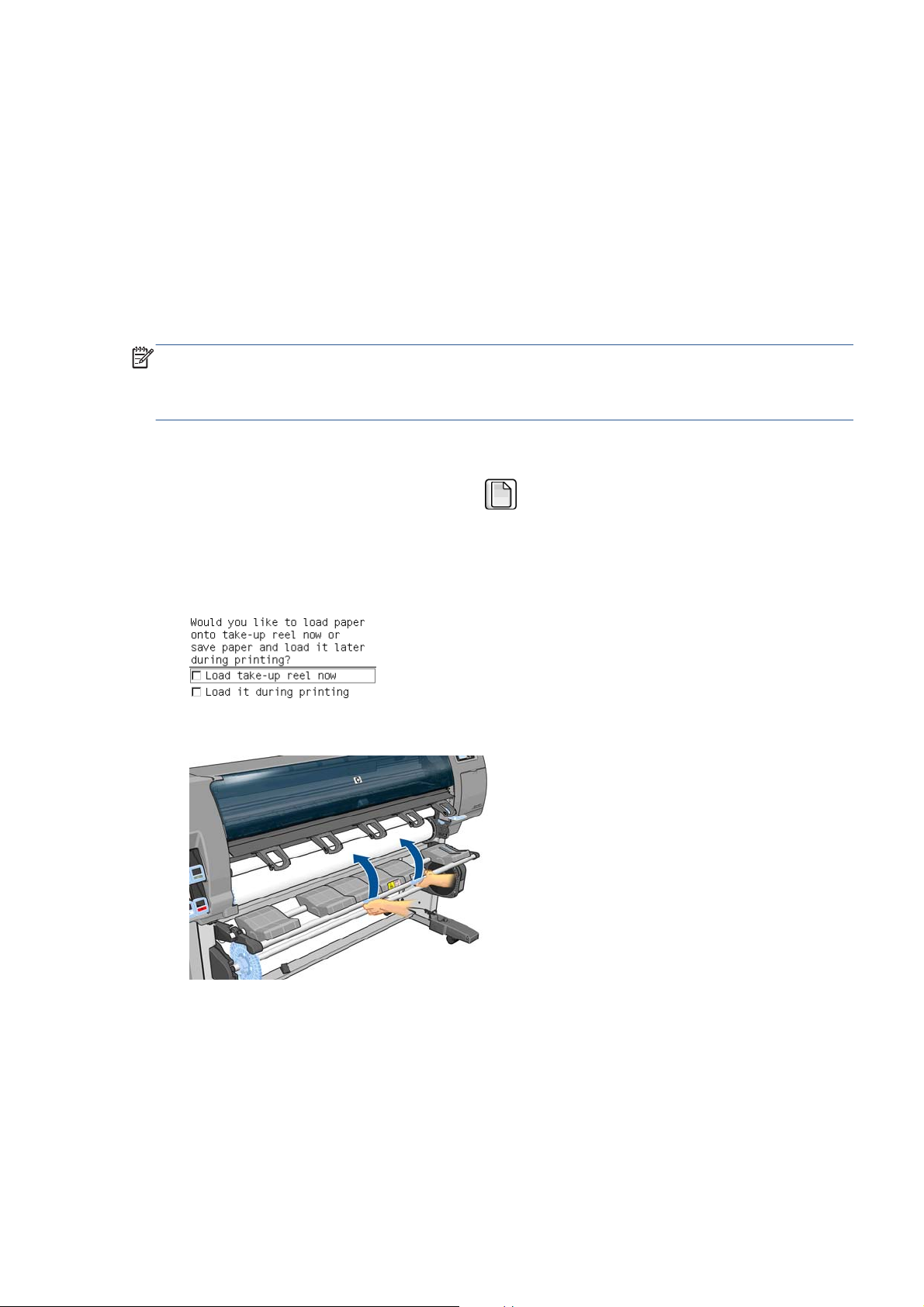
Napravo za zvijanje v zvitek upravljate na nadzorni plošči.
Pri pritrjevanju zvitkov na jedro vretena naprave za zvijanje v zvitek sledite naslednjim smernicam:
● Papir mora pri pritrjevanju na jedro vretena biti poravnan. V nasprotnem primeru se bo zvil pri
navijanju na jedro.
Jedro vretena na napravi za zvijanje v zvitek mora biti enake širine kot papir, ki ga uporabljate.
●
● Preverite, da na nobeni strani jedra vretena ni pokrovčkov in se prepričajte, da je jedro vretena
trdno pritrjeno v obe vodili vretena.
Če uporabljate tiskalnik Z6200 1.1m, mora zanka koša biti za nogo nosilca, tako da ne blokira
●
senzorjev naprave za zvijanje v zvitek.
OPOMBA: Če želite napravo za zvijanje v zvitek naložiti med tiskanjem, se seznanite s koraki
postopka. Pri nalaganju naprave za zvijanje v zvitek med tiskanjem boste morali zaključiti postopek
medtem ko tiskalnik podaja in tiska na papir. Nalaganje naprave za zvijanje v zvitek prihrani približno
1 m papirja.
Nalaganje zvitka na napravo za zvijanje v zvitek
1.
Na nadzorni plošči tiskalnika izberite ikono
>Load take-up reel (Naloži napravo za zvijanje v zvitek).
(papir), in nato Paper load (Nalaganje papirja)
2. Če želite napravo za zvijanje v zvitek naložiti zdaj, na nadzorni plošči izberite Load take-up reel
now (Naloži napravo z zvijanje v zvitek zdaj). Če želite napravo za zvijanje v zvitek naložiti
med tiskanjem, na nadzorni plošči izberite Load it during printing (Naloži jo med tiskanjem).
3. Poskrbite, da bo nalagalna mizica v pokončnem položaju.
SLWW Uporaba naprave za zvijanje v zvitek 37
Page 46

4. Odklenite vreteno naprave za zvijanje v zvitek tako, da potisnete ročico vretena do najvišjega
možnega položaja.
5. Odstranite vreteno naprave za zvijanje v zvitek.
6. Zaslon nadzorne plošče vas bo vodil skozi postopek nalaganja jedra vretena naprave za zvijanje
v zvitek na vreteno naprave za zvijanje v zvitek. Po koncu opravila naložite vreteno naprave za
zvijanje v zvitek v tiskalnik tako, da trdno pritisnete na oba konca vretena.
38 Poglavje 4 Ravnanje s papirjem SLWW
Page 47

7. Na nadzorni plošči pritisnite OK in izberite smer navijanja.
Tiskalnik pomakne papir naprej. Papir mora potekati pred nalagalno mizico, kot je prikazano.
8. Napnite papir do položaja, prikazanega v naslednji sliki. Ne poskušajte izvleči več papirja iz
tiskalnika. S trakom pritrdite papir na jedro vretena. Morda boste morali uporabiti več traku, kot
je prikazano v naslednji sliki. Papir mora biti dovolj trden, da podpre težo palice, ki napne in
poravna papir in jo vstavite v 12. koraku.
OPOMBA: Če nalagate napravo za zvijanje v zvitek med tiskanjem, vam ni napeti papirja.
Pritrdite papir na jedro vretena, ko tiskalnik po začetku tiskanja poda dovolj papirja.
OPOMBA: Če želite preprečiti, da bi se papir pri navijanju na jedro vretena zvil, mora biti pri
pritrjevanju raven. Včasih je za poravnavo papirja dobro uporabiti vdolbine jedra.
9. Na nadzorni plošči pritisnite OK. Tiskalnik pomakne papir naprej.
OPOMBA: Vstavite palico, ki napne in poravna papir. Naprava za zvijanje v zvitek brez nje ne
bo delovala pravilno. Palica, ki napne in poravna papir, mora imeti pokrovčka na koncih.
Pokrovčka morata segati prek robov papirja.
SLWW Uporaba naprave za zvijanje v zvitek 39
Page 48

10. Palico, ki napne in poravna papir, sestavite tako, da se dolžine plastičnih cevi, označene z obliko
in barvo, ujemajo. Palica, ki napne in poravna papir, mora biti enake širine kot papir, ki ga
uporabljate. Oba pokrovčka morata biti trdno pritrjena na konca palice.
OPOMBA: Zaslon nadzorne plošče prikazuje potrebno dolžino palice, ki poravna in napne
papir, glede na širino zvitka, ki ste ga naložili v tiskalnik.
11. Previdno spuščanje nalagalne mizice.
12. Previdno vstavite palico, ki napne in poravna papir.
OPOMBA: Vstavite palico, ki napne in poravna papir. Naprava za zvijanje v zvitek brez nje ne
bo delovala pravilno. Palica, ki napne in poravna papir, mora imeti pokrovčka na koncih.
Pokrovčka morata segati prek robov papirja.
40 Poglavje 4 Ravnanje s papirjem SLWW
Page 49

13. Smer navijanja izberite s stikalom za smer navijanja na motorju naprave za zvijanje v zvitek.
Nastavitev 1 navije papir tako, da je natisnjena slika obrnjena navznoter. Nastavitev 2 navije
papir tako, da je natisnjena slika obrnjena navzven.
Nadzorna plošča prikazuje pravilno nastavitev glede na odločitev o smeri navijanja, ki ste jo
sprejeli v 7. koraku.
14. Na nadzorni plošči pritisnite OK. Pojavi se sporočilo Take-up reel has been successfully
installed (Naprava za zvijanje v zvitek je bila uspešno nameščena).
15. Naslednja slika prikazuje tiskalnik v delovanju. Papir, ki ga poda tiskalnik, se spusti v zanko in
nato dvigne v vreteno naprave za navijanje v zvitek.
OPOMBA: Senzorji naprave za zvijanje v zvitek ne smejo biti blokirani med delovanjem naprave.
OPOMBA: Samodejni rezalnik papirja je onemogočen med uporabo naprave za zvijanje v zvitek.
OPOMBA: Če želite premakniti tiskalnik, najprej odstranite senzor naprave za zvijanje v zvitek in
ohišje s kabli od noge stojala tiskalnika. Ko premikate tiskalnik, postavite senzor in ohišje s kabli na
prečni drog stojala tiskalnika in z modrim plastičnim vijakom pritrdite ohišje na nogo stojala, kot je
prikazano. Pri ponovni namestitvi ohišja mora biti kolesce na nogi stojala tiskalnika obrnjeno naprej.
SLWW Uporaba naprave za zvijanje v zvitek 41
Page 50

Odstranjevanje zvitka z naprave za zvijanje v zvitek
1.
Na nadzorni plošči tiskalnika izberite ikono
papirja) > Unload take-up reel (Odstranjevanje papirja iz naprave za zvijanje v zvitek).
Tiskalnik pomakne papir naprej in tako omogoči rezanje.
2. Dvignite nalagalno mizico v pokončen položaj.
3. Stikalo za smer navijanja preklopite v izklopljen položaj. Stikalo je v izklopljenem položaju, kadar
je v sredini (oz. kadar ni v 1. ali 2. položaju).
(Papir), in nato Paper unload (Odstranjevanje
4. Odstranite palico, ki napne in poravna papir.
42 Poglavje 4 Ravnanje s papirjem SLWW
Page 51

5. Z gumbom za navijanje na motorju naprave za zvijanje v zvitek navijte odvečen papir okoli
vretena naprave.
6. Na nadzorni plošči pritisnite OK.
7. Tiskalnik bo vedel, ali je vrsta naloženega papirja primerna za samodejni rezalnik papirja. Če je
papir primeren, bo razrezan. Če papir ni ustrezen, ga razrežite ročno.
OPOMBA: Funkcija samodejnega rezalnika papirja je onemogočena za nekatere težje vrste
papirja, ker lahko poškoduje rezalnik.
8. Z gumbom za navijanje na motorju naprave za zvijanje v zvitek navijte ostanek papirja okoli
vretena naprave.
9. Na nadzorni plošči pritisnite OK.
Količina natisnjenega papirja, ki je na vretenu naprave za zvijanje v zvitek, se pojavi na nadzorni
plošči.
SLWW Uporaba naprave za zvijanje v zvitek 43
Page 52

10. Odklenite vreteno naprave za zvijanje v zvitek tako, da potisnete ročico vretena do najvišjega
možnega položaja.
11. Odstranite zvitek iz tiskalnika, tako da najprej izvlečete konec na desni strani tiskalnika. Med
odstranjevanjem ne vtikajte prstov v nosilca vretena.
12. Če želite zvitek odstraniti iz tiskalnika po tem, ko ste odstranili napravo za zvijanje v zvitek, glejte
Odstranjevanje zvitka iz tiskalnika na strani 36.
Ogled informacij o papirju
Na tiskalnikovi nadzorni plošči pritisnite . Izberete lahko tudi ikono (Papir), nato View loaded
paper (Ogled naloženega papirja).
Na nadzorni plošči so prikazane naslednje informacije:
stanje zvitka;
●
vrsta papirja, ki ste jo izbrali;
●
širina papirja v milimetrih (oceni tiskalnik);
●
dolžina papirja v milimetrih (oceni tiskalnik).
●
Stanje umerjanja barv
●
Stanje umerjenosti mehanizma za prenos papirja
●
Če papir ni naložen, se prikaže sporočilo Out of paper (Zmanjkalo je papirja).
Te informacije so prikazane tudi na strani s potrebščinami vdelanega spletnega strežnika.
44 Poglavje 4 Ravnanje s papirjem SLWW
Page 53

Kalibracija prenosa papirja
Tiskalnik je umerjen za pravilen prenos pri tiskanju vseh vrst papirja, ki so prikazane na nadzorni
plošči. Ko izberete vrsto naloženega papirja, tiskalnik prilagodi hitrost prenosa papirja med tiskanjem.
Toda če želite podrobneje nastaviti kakovost slike vaših izpisov, boste morda morali umeriti raven
prenosa papirja. Glejte
bo kalibracija papirja rešila vašo težavo.
Natančen prenos papirja nadzira ustrezno postavitev pik na papirju. Če papir ni pravilno prenesen, se
na natisnjeni sliki pojavijo svetli ali temni pasovi, lahko pa se poveča tudi zrnatost slike.
Odpravljanje težav s kakovostjo tiskanja na strani 146, če želite ugotoviti, ali
Če želite preveriti stanje umerjanja prenosa papirja, izberite ikono
paper (Ogled naloženega papirja). Prikazano je stanje:
DEFAULT (PRIVZETO): to stanje se prikaže, ko je naložen HP-jev papir. Če s kakovostjo
●
natisnjene slike nimate težav, kot so pasovi ali zrnatost, vam HP priporoča, da ne umerjate
prenosa papirja.
RECOMMENDED (PRIPOROČLJIVO): to stanje se prikaže, ko je ustvarjen nov papir. Vrednosti
●
prenosa papirja za ta papir so enake kot pri vrsti družine. HP v takšnih primerih priporoča
ponovno umerjanje prenosa papirja, s katerim te vrednosti optimirate.
OK (V redu): to stanje pomeni, da je bil naloženi papir že umerjen. Če pa se pojavijo težave s
●
kakovostjo natisnjene slike, kot so pasovi ali zrnatost, morate ponoviti umerjanje.
OPOMBA: Ob vsaki posodobitvi vdelane programske opreme tiskalnika se vrednosti
umerjanja prenosa papirja ponastavijo na tovarniško privzete nastavitve. Glejte
vdelane programske opreme tiskalnika na strani 139.
OPOMBA: Barvni papir, sijajno platno in prosojni material, na primer prosojni papir, prosojna
folija, naravni papir za prerisovanje in pergamentni papir, niso primerni za umerjanje prenosa
papirja.
Pregled postopka prenosa papirja
1.
Na nadzorni plošči izberite ikono
(Papir), nato View loaded
Posodobitev
, nato pa izberite Image quality maintenance
(Vzdrževanje kakovosti slike) >Paper advance calibration (Kalibracija mehanizma za prenos
papirja) >Calibrate paper advance(Kalibriranje prenosa papirja). Tiskalnik bo samodejno
kalibriral prenos papirja in natisnil sliko kalibracije prenosa papirja.
2. Počakajte, da se na nadzorni plošči prikaže zaslon stanja in nato ponovno natisnite sliko.
OPOMBA: Postopek umerjanja traja približno šest minut. Na zaslonu nadzorne plošče bodo
prikazane morebitne napake v postopku.
Če ste s sliko zadovoljni, nadaljujte uporabo tega umerjanja za vašo vrsto papirja. Če se je vaša
slika izboljšala, nadaljujte s 3. korakom. Če niste zadovoljni z umerjanjem, se vrnite na privzeto
umerjanje. Glejte
3.
Če želite podrobneje nastaviti umerjanje, izberite ikono
quality maintenance (Ohranjanje kakovosti slike) >Paper advance calibration (Umerjanje
prenosa papirja) >Adjust paper advance (Prilagodi prenos papirja).
4. Izberite odstotek spremembe med –100 % in 100 %. Svetle pasove odpravite z nižanjem
odstotkov. Temne pasove odpravite z višanjem odstotkov.
5. Na nadzorni plošči pritisnite tipko OK, da shranite vrednost.
6. Počakajte, da se na nadzorni plošči prikaže zaslon stanja in nato ponovno natisnite sliko.
Povrnitev privzetega umerjanja na strani 46.
(Črnilni sistem) in nato Image
SLWW Kalibracija prenosa papirja 45
Page 54

Povrnitev privzetega umerjanja
Če povrnete privzeto umerjanje, se vsa umerjanja prenosa papirja ponastavijo na vrednost nič. Če
želite povrniti privzete vrednosti umerjanja prenosa papirja, morate ponastaviti umerjanje.
1.
Na nadzorni plošči izberite ikono
(Ohranjanje kakovosti slike) >Paper advance calibration (Umerjanje prenosa papirja)
>Reset paper advance (Ponastavi prenos papirja).
2. Počakajte, da se na nadzorni plošči pojavi sporočilo o uspešnem dokončanju operacije, preden
pritisnete Back (Nazaj) in se vrnete na zaslon Ready (Pripravljen).
(Črnilni sistem) in nato Image quality maintenance
Prenos vnaprejšnjih nastavitev papirja
Vsaka podprta vrsta papirja ima lastne značilnosti. Tiskalnik spremeni način tiskanja za različne vrste
papirja. Nekatere na primer zahtevajo več črnila, druge pa daljši čas sušenja. Tiskalnik potrebuje opis
zahtev za vsako posamezno vrsto papirja. Ta opis se imenuje »vnaprejšnja nastavitev papirja«.
Vnaprejšnja nastavitev papirja vsebuje profil ICC, ki opisuje barvne značilnosti papirja. Vsebuje tudi
informacije o drugih značilnostih in zahtevah papirja, ki niso neposredno povezane z barvo.
Obstoječe vnaprejšnje nastavitve papirja so nameščene v programski opremi tiskalnika.
V tiskalniku so vnaprejšnje nastavitve papirja samo za najpogosteje uporabljane vrste papirja. Če
kupite vrsto papirja, za katero tiskalnik nima vnaprejšnje nastavitve, je na nadzorni plošči ne boste
mogli izbrati.
Vnaprejšnja nastavitev za novo vrsto papirja lahko določite na tri načine:
Uporabite HP-jevo tovarniško vnaprejšnjo nastavitev, tako da na nadzorni plošči ali v programski
●
opremi HP Utility izberete najbližjo kategorijo in vrsto.
OPOMBA: Tega načina ne priporočamo za visokokakovostno tiskanje, ker barve morda ne
bodo točne.
Prenesite pravilno vnaprejšnjo nastavitev papirja s spletnega mesta:
●
Z6200/paperpresets/.
OPOMBA: HP ponuja samo vnaprejšnje nastavitve za svoje vrste papirja. Če v spletu ne
najdete želene vnaprejšnje nastavitve papirja, je bil ta morda dodan v najnovejšo vdelano
programsko opremo za vaš tiskalnik. Informacije poiščite v obvestilih o izdajah vdelane
programske opreme. Glejte
Dodajte vrsto papirja po meri. Glejte
●
profil ICC za HP-jev papir ali papir drugega proizvajalca.
Posodobitev vdelane programske opreme tiskalnika na strani 139.
Uporaba papirja, ki ni HP-jev na strani 46 in ustvarite
Uporaba papirja, ki ni HP-jev
HP-jev papir je bil v celoti preskušan s tiskalnikom in bo verjetno omogočil najboljšo kakovost tiska.
Lahko pa tiskate na papir katerega koli proizvajalca. Pred tem dodajte vrsto papirja po meri in
tiskalniku omogočite umerjanje barv. To naredite z možnostjo HP Color Center v programski opremi
HP Utility.
OPOMBA: Če ste že izbrali Custom paper (Papir po meri) >Add Custom Paper (Dodaj papir po
meri) v programski opremi HP Utility, se prikaže prvi zaslon Add New Paper (Dodaj nov papir) in
postopek lahko začnete na 4. koraku.
http://www.hp.com/go/
1. Pojdite na možnost HP Color Center v programski opremi HP Utility.
2. Izberite Manage Papers (Upravljanje papirja).
46 Poglavje 4 Ravnanje s papirjem SLWW
Page 55

3. V operacijskem sistemu Windows, izberite Add new paper (Dodaj nov papir). V operacijskem
sistemu Mac OS kliknite +.
4. Vtipkajte ime papirja.
NASVET: Če uporabite komercialno ime papirja, ga bodo lahko zlahka prepoznali drugi
uporabniki.
5. Izberite kategorijo papirja. To je pomembno, ker določa nekaj osnovnih parametrov za
interakcijo tiskalnika s papirjem, ob upoštevanju tako značilnosti tiskalnika kot papirja.
NASVET: V nekaterih primerih boste morda morali poskusiti različne kategorije papirja, da
ugotovite, katera v praksi deluje najbolje.
NASVET: Podatke o značilnostih vseh HP-jevih vrst papirja si lahko ogledate na nadzorni
plošči: izberite ikono
(Kategorija papirja) > Paper type (Vrsta papirja) >View paper details (Prikaz podrobnosti o
papirju). To vam bo v pomoč pri usklajevanju papirja, ki ni HP-jev, s podobno vrsto HP-jevega
papirja.
6. Naložite papir po meri. Glejte Nalaganje zvitka v tiskalnik na strani 35.
7. Kliknite Next (Naprej). Tiskalnik izvede kalibracijo barv in natisne grafikon. To lahko traja do 10
minut.
OPOMBA: Če želite več informacij o postopkih, ki so na voljo v programski opremi Color
Center, glejte
Povzetek postopka upravljanja barv na strani 100.
, nato Paper types list (Seznam vrst papirja) > Paper category
8. Po tem, ko so novi parametri umerjanja izračunani in shranjeni, vas tiskalnik opomni, da
ustvarite profil ICC. Kliknite Done (Dokončano). Papir po meri je dodan v kategorijo papirja, ki
ste jo izbrali.
9. Če želite ustvariti profil ICC, kar vam omogoča tiskanje na vaš papir z največjo natančnostjo
barv, glejte
10. Izvedite umerjanje mehanizma za prenos papirja (glejte
Privzete vrednosti za prenos papirja za papir po meri se prenesejo iz kategorije papirja, vendar
jih lahko z umerjanjem verjetno izboljšate.
Ustvarjanje barvnih profilov na strani 102.
Preklic časa sušenja
Na nadzorni plošči pritisnite Form Feed and Cut (Pomik strani in rezanje) .
POZOR: Če izpis ni imel dovolj časa za sušenje, se lahko pojavijo težave s kakovostjo.
Spreminjanje časa sušenja
Čas Sušenja za različne vrste papirja ali za posebne pogoje tiskanja lahko spremenite v programski
opremi HP Utility.
1. Odprite orodje HP Color Center.
Kalibracija prenosa papirja na strani 45).
2. Izberite Paper preset management (Upravljanje vnaprejšnjih nastavitev papirja).
3. Izberite Change printing properties (Spreminjanje lastnosti tiskanja).
4. Izberite kategorijo papirja.
SLWW Preklic časa sušenja 47
Page 56

5. Izberite vrsto papirja.
6. Na spustnem seznamu Dry Time (Čas sušenja) izberite čas sušenja.
OPOMBA: Če je izbrana možnost Automatic (Samodejno) – to je privzeta nastavitev za vse
vrste papirja –, v besedilnem polju na desno od spustnega menija ne bo prikazan čas v
sekundah. Razlog za to je, da bo pri možnost Automatic (Samodejno) tiskalnik samodejno
izračunal optimalen čas sušenja glede na temperaturo med tiskanjem in ga zato ni mogoče
vedeti vnaprej.
Čas sušenja lahko izklopite za vse vrste papirja, če izberete ikono , nato Print retrieval
(Pridobivanje izpisa) >Select drying time (Izberite čas sušenja) >Off (Izklopljeno).
Če želite več informacij o času sušenja, glejte
Informacije o času sušenja
Možnost Printing paper info (Informacije o papirju za tiskanje) je privzeto omogočena. Tiskalniku
omogoča, da pri izmetu papirja prebere črtno kodo na vodilnem robu zvitj ain tako oceni preostalo
dolžino zvitka.
Ko naložite nov, nerabljen zvitek, na njem še ni natisnjene črtne kode, zato boste na nadzorni plošči
morali vnesti dolžino. Dolžina, natisnjena na črtni kodi pri izmetu papirja, se izračuna tako, da se od
dolžine, ki jo vnesete za nov zvitek, odšteje dolžina že potiskanega papirja.
OPOMBA: Če pri nalaganju zvitka navedete, da dolžina ni znana, nato pa pozneje znova naložite
isti zvitek, boste na nadzorni plošči spet morali vnesti dolžino.
Če želite onemogočiti možnost Printing paper info (Informacije o papirju za tiskanje), izberite ikono
na nadzorni plošči tiskalnika, nato pa izberite Printing preferences (Lastnosti tiskanja) >Paper
options (Možnosti papirja) >Disable printing paper info (Onemogoči informacije o papirju za
tiskanje). V tem primeru vam ne bo treba vnesti dolžine in črtna koda ne bo ne natisnjena, ne
prebrana.
Čas sušenja na strani 30.
Pomikanje in rezanje papirja
Če na nadzorni plošči pritisnete tipko Form feed and cut (Pomik strani in rezanje) , tiskalnik
pomakne papir naprej in ga odreže naravnost čez sprednji rob. To možnost lahko uporabite v več
primerih.
Za obrezovanje vodilnega roba papirja, če je poškodovan ali ni raven.
●
● Za podajanje in rezanje papirja, ko je onemogočen samodejni rezalnik.
Če tiskalnik čaka na gnezdenje več strani, lahko s tem prekličete čas čakanja in takoj natisnete
●
strani, ki so na voljo.
OPOMBA: Po vsakem tiskanju poteka tudi pregled tiskalnih glav in papirja ni mogoče odrezati,
dokler postopek ni dokončan, zato boste morda opazili kratko zakasnitev.
POZOR: Odrezani kos odstranite iz izhodnega pladnja. Če v izhodnem pladnju pustite trakove ali
kratke izpise, lahko pride do zagozdenja.
48 Poglavje 4 Ravnanje s papirjem SLWW
Page 57

Shranjevanje papirja
Nasveti za shranjevanje papirja:
Neuporabljene zvitke ohranite v plastični embalaži, da preprečite izgubo barv. Delno uporabljene
●
zvitke, ki jih ne uporabljate, ponovno zavijte v embalažo.
Zvitkov na nalagajte enega na drugega.
●
Pred tiskanjem pustite vse vrste papirja 24 ur izven embalaže, da se prilagodijo pogojem v sobi.
●
Folijo ali sijajni papir prijemajte na robovih ali z bombažnimi rokavicami. Maščobe s kože se
●
lahko prenesejo na papir in pustijo prstne odtise.
Papir naj bo med postopkoma nalaganja in odstranjevanja tesno navit na zvitek. Če se zvitek
●
začne odvijati, boste z njim težko ravnali.
Naročanje papirja
Za uporabo v tiskalniku so trenutno na voljo te vrste papirja.
OPOMBA: Ta seznam se bo sčasoma verjetno spremenil. Za najnovejše informacije glejte spletno
http://www.hp.com/go/Z6200/paperpresets/.
stran
Ključ za razpoložljivost po svetu:
(A) označuje papir, ki je na voljo v Aziji (razen Japonske).
●
(J) označuje papir, ki je na voljo na Japonskem.
●
(E) označuje papir, ki je na voljo v Evropi, na Bližnjem vzhodu in v Afriki.
●
(L) označuje papir, ki je na voljo v Latinski Ameriki.
●
(N) označuje papir, ki je na voljo v Severni Ameriki.
●
Če za številko dela ni oklepaja, je papir na voljo v vseh regijah.
Tabela 4-2 Papir
Vrsta papirja g/m² Dolžina Širina Številke dela
Prosojen in premazni papir HP
Zelo težek mat papir Plus HP
Super Heavyweight Plus Matte
Paper
Težek premazni papir HP
Heavyweight Coated Paper
210 30,5 m 610 mm Q6626A
914 mm Q6627A
1067 mm Q6628A
1524 mm Q6630A
131 30,5 m 610 mm C6029C (AEJN)
914 mm C6030C
1067 mm C6569C
1372 mm C6570C (AEJN)
1524 mm C6977C
67,5 m 1067 mm Q1956A (EN)
1524 mm Q1957A (EN)
SLWW Shranjevanje papirja 49
Page 58

Tabela 4-2 Papir (Se nadaljuje)
Vrsta papirja g/m² Dolžina Širina Številke dela
Univerzalni težki premazni papir HP
Universal Heavyweight Coated
Paper
Premazni papir HP Coated Paper 90 45,7 m 420 mm Q1443A (J)
Beli prosojni papir za brizgalnike
HP Bright White Inkjet Bond Paper
120 30,5 m 610 mm Q1412A (AEJN)
914 mm Q1413A
1067 mm Q1414A (AEJN)
1524 mm Q1416A (AEJN)
594 mm Q1442A (EJ)
610 mm C6019B
841 mm Q1441A (EJ)
914 mm C6020B
1067 mm C6567B
1372 mm C6568B
91,4 m 914 mm C6980A
90 45,7 m 420 mm Q1446A (J)
594 mm Q1445A (EJ)
610 mm C1860A (LN),
C6035A (AEJ)
841 mm Q1444A (EJ)
914 mm C1861A (LN),
91,4 m 914 mm C6810A
Papir HP Universal Bond Paper 80 45,7 m 594 mm Q8003A (AJ)
610 mm Q1396A
914 mm Q1397A
1067 mm Q1398A
175 m 594 mm Q8004A (AEJ)
841 mm Q8005A (AEJ)
914 mm Q8751A (ELN)
Papir HP Recycled Bond Paper 80 45,7 m 420 mm CG892A (E)
610 mm CG889A (EN)
914 mm CG890A (EN)
1067 mm CG891A (EN)
HP-jev tehnični papir
HP Special Inkjet Paper 90 45,7 m 610 mm 51631D (ELN)
914 mm 51631E
C6036A (AEJ)
HP Natural Tracing Paper (Navadni
prozoren papir)
90 45,7 m 594 mm Q1439A (J)
610 mm C3869A (AE)
914 mm C3868A (AE)
50 Poglavje 4 Ravnanje s papirjem SLWW
Page 59

Tabela 4-2 Papir (Se nadaljuje)
Vrsta papirja g/m² Dolžina Širina Številke dela
HP Translucent Bond Paper 67 45,7 m 610 mm C3860A (AJN)
914 mm C3859A (LN)
HP Vellum Paper 75 45,7 m 610 mm C3862A (N)
914 mm C3861A (LN)
HP-jeva folija (tehnična in grafična)
HP Clear Film (Prosojen film) 174 22,9 m 610 mm C3876A (AEJN)
914 mm C3875A
HP Matte Film (Matiran film) 160 38,1 m 610 mm 51642A (AEJN)
914 mm 51642B
HP-jev foto papir
Papir HP Premium Matte Photo
Paper
HP Everyday Pigment Ink Gloss
Photo Paper
HP Everyday Pigment Ink Satin
Photo Paper
HP Professional Satin Photo Paper
(Satenast foto papir HP
Professional)
HP Premium Instant-dry Gloss
Photo Paper
210 30,5 m 610 mm CG459A
914 mm CG460A
235 30,5 m 610 mm Q8916A
914 mm Q8917A
1067 mm Q8918A
1524 mm Q8919A
61 m 1524 mm CG841A (E)
235 30,5 m 610 mm Q8920A
914 mm Q8921A
1067 mm Q8922A
1524 mm Q8923A
61 m 1524 mm CG842A (E)
300 15,2 m 610 mm Q8759A
44 palcev = 1118 mm Q8840A
260 30,5 m 914 mm Q7993A
1067 mm Q7995A
1270 mm Q7997A (AJLN)
1524 mm Q7999A
22,9 m 610 mm Q7991A
HP Premium Instant-dry Satin
Photo Paper
260 30,5 m 914 mm Q7994A
1067 mm Q7996A
1270 mm Q7998A (AJLN)
1524 mm Q8000A
22,9 m 610 mm Q7992A
SLWW Naročanje papirja 51
Page 60
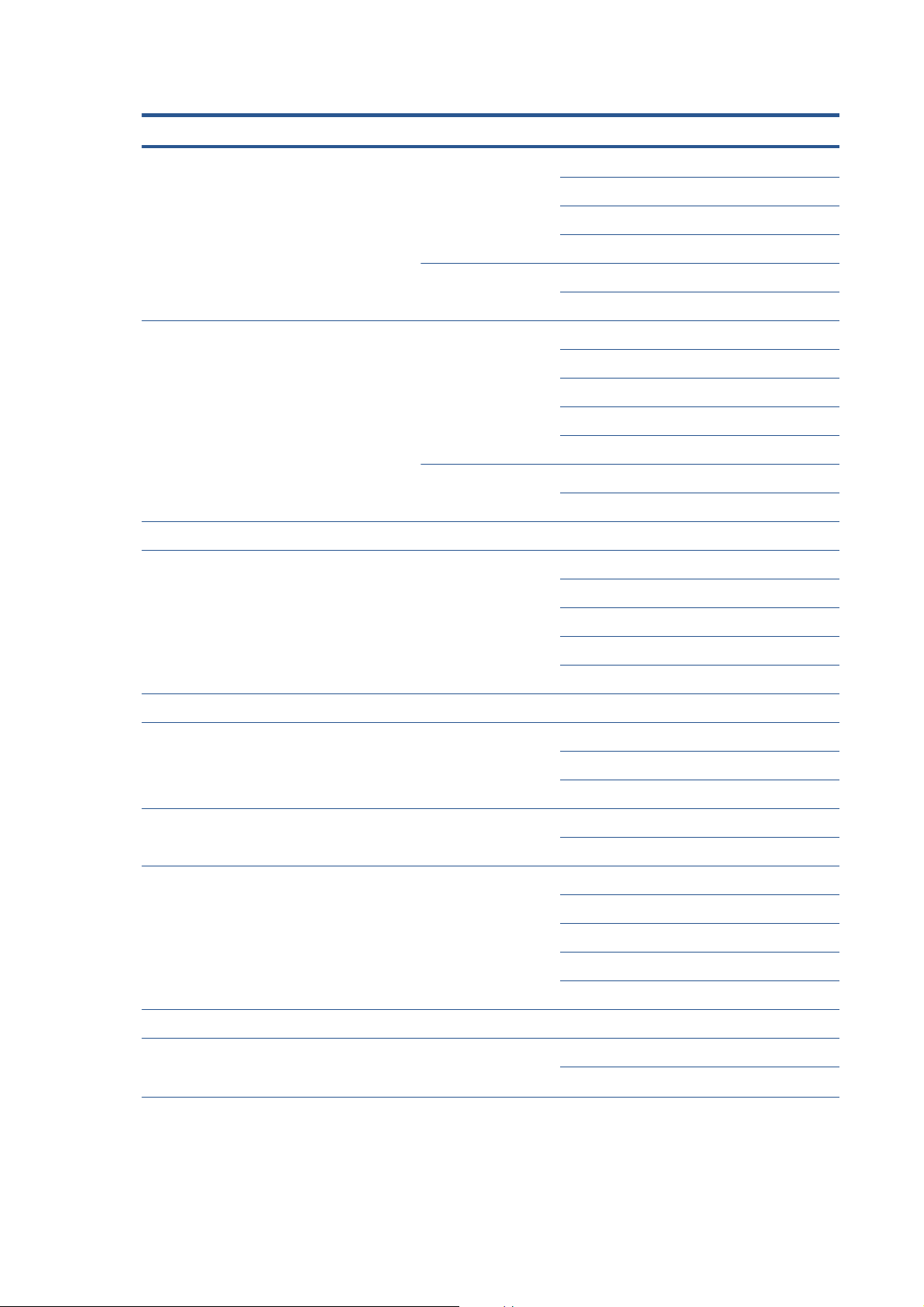
Tabela 4-2 Papir (Se nadaljuje)
Vrsta papirja g/m² Dolžina Širina Številke dela
HP Universal Instant-dry Gloss
Photo Paper (Univerzalni polsijajni
foto papir za hitro sušenje)
HP Universal Instant-dry Semigloss Photo (Univerzalni polsijajni
foto papir za hitro sušenje)
HP-jev material za tiskanje z osvetlitvijo od zadaj
Živobarvna folija za tiskanje z
osvetlitvijo od zadaj HP Premium
Vivid Color Backlit Film
190 30,5 m 610 mm Q6574A
190 30,5 m 610 mm Q6579A
285 30,5 m 914 mm Q8747A
914 mm Q6575A
1067 mm Q6576A
1524 mm Q6578A
61 m 1067 mm Q8754A (ELN)
1524 mm Q8756A (ELN)
914 mm Q6580A
1067 mm Q6581A
1270 mm Q6582A (AJLN)
1524 mm Q6583A
61 m 1067 mm Q8755A
1524 mm Q8757A (ELN)
1067 mm Q8748A
1270 mm CG924A (AJ)
HP-jev samolepilni material
Univerzalni samolepilni vinil HP
Universal Adhesive Vinyl
Samolepilni vinil HP Colorfast
Adhesive Vinyl
HP Everyday Adhesive Matte
Polypropylene
HP-jevi transparenti in napisni material
HP Durable Semi-gloss Display
Film
290 20,1 m 914 mm Q8676A (EN)
328 12,2 m 914 mm C6775A
180 22,9 m 610 mm CG843A
255 15,2 m 914 mm Q6620B (EN)
1372 mm C8749A
1524 mm Q8750A
1067 mm Q8677A (EN)
1524 mm CG498A (E)
1372 mm C6777A (EN)
914 mm CG824A
1067 mm CG825A
1270 mm CG840A (AJ)
1524 mm CG826A
1270 mm Q6621B (N)
52 Poglavje 4 Ravnanje s papirjem SLWW
Page 61

Tabela 4-2 Papir (Se nadaljuje)
Vrsta papirja g/m² Dolžina Širina Številke dela
Neprosojno grobo tkano blago HP
Opaque Scrim
HP Matte Polypropylene 130 22,9 m 914 mm Q1903A (AEN)
HP Everyday Matte Polypropylene 120 30,5 m 610 mm CH022A (EN)
HP Durable Banner with Du Pont
Tyvek
460 15,2 m 610 mm Q8675A (N)
914 mm Q1898B (AEN)
1067 mm Q1899B (AEN)
1372 mm Q1901B (AN)
1524 mm Q1902B (AEN)
1067 mm Q1904A (AEN)
1372 mm Q1906A (AEN)
1524 mm Q1907A (AEN)
914 mm CH023A (EN)
1067 mm CH025A (EN)
1270 mm CH026A (EN)
1524 mm CH027A (EN)
61 m 914 mm CH024A (N)
140 22,9 m 914 mm CG821A
1067 mm CG822A
1524 mm CG823A
HP-jev material za tiskanje fotografij
Mat litografski papir HP Matte
Litho-realistic Paper
Profesionalno mat platno HP
Professional Matte Canvas
Satenasto platno HP Collector
Satin Canvas
Mat platno HP Artist Matte Canvas 380 6,1 m 610 mm Q8704A
270 30,5 m 610 mm Q7972A (ELN)
914 mm Q7973A (ELN)
430 15,2 m 610 mm Q8673B (ELN)
914 mm Q8671A (ELN)
1067 mm Q8674A (ELN)
1524 mm Q8672A (ELN)
400 15,2 m 610 mm Q8708B
914 mm Q8709A
1067 mm Q8710A
1524 mm Q8711A (ELN)
15,2 m 914 mm Q8705A
1067 mm Q8706A
1524 mm Q8707A
Univerzalno mat platno HP
Universal Matte Canvas
350 6,1 m 610 mm Q8712A
15,2 m 914 mm Q8713A (EN)
1067 mm Q8714A (EN)
SLWW Naročanje papirja 53
Page 62

Neprimerne vrste papirja
Velikokrat so lahko s tiskalnikom združljive tudi vrste papirja, ki jih HP ne podpira. Vseeno pa
naslednji vrsti papirja zelo verjetno ne bosta zadovoljili vaših pričakovanj:
foto papir, ki nabrekne;
●
papir za brošure.
●
54 Poglavje 4 Ravnanje s papirjem SLWW
Page 63

5 Ravnanje s črnilnim sistemom
Sestavine črnilnega sistema
●
Nasveti za črnilni sistem
●
Delo s sestavnimi deli črnilnega sistema
●
Naročanje črnila
●
SLWW 55
Page 64

Sestavine črnilnega sistema
Kartuše s črnilom
V osmih kartušah s črnilom so ta črnila za tiskalne glave: mat črna, kromatsko rdeča, magenta,
rumena, svetla magenta, svetla cian, fotografska črna in svetlo siva.
Kartuše s črnilom ne potrebujejo vzdrževanja ali čiščenja. Če vsako kartušo pred namestitvijo močno
stresete in jo pravilno vstavite v režo, bo črnilo pritekalo v tiskalne glave. Tiskalne glave nadzirajo
količino črnila, ki se prenese na stran, zato bodo tiskanja rezultati visokokakovostni tudi, ko bo raven
črnila nizka.
POZOR: Pri ravnanju s kartušami s črnilom se ne dotikajte nožic, vodil in vezij, ker so ti elementi
občutljivi na elektrostatični naboj. Te naprave se imenujejo naprave, občutljive na elektrostatični naboj
(ESD). Glejte
izdelke. Ta vrsta škode lahko skrajša življenjsko dobo naprave.
Slovarček na strani 208. Elektrostatični naboji so ena glavnih nevarnosti za elektronske
Vsaka tiskalna kartuša se lahko uporablja samo v določeni regiji na svetu, kot je prikazano na oznaki
kartuše s črko A, B ali C za številko »771« (glejte
preselite v drugo regijo, lahko nastavitev regije v tiskalniku spremenite tako:
1.
Na nadzorni plošči izberite ikono
2. Označite možnost Replace ink cartridges (Zamenjava tiskalnih kartuš), vendar je ne izberite.
3. Hkrati pritisnite tipki Cancel (Prekliči) in Down (Dol) in ju pridržite vsaj dve sekundi.
4. Na nadzorni plošči se prikaže več opozoril. Na vsako vprašanje odgovorite s pritiskom tipke
Cancel (Prekliči), da prekličete postopek, ali OK (V redu), da potrdite, da želite nadaljevati.
5. Na nadzorni plošči se prikaže opozorilo, da morate izbrati regijo: glejte
na strani 56.
Če spremenite regijo tiskalnika, boste morali namestiti črnilne kartuše, ustrezne za to regijo.
Izbira regije tiskalnika
1. Nadzorna plošča vas pozove, da izberete regijo, v kateri je vaš tiskalnik:
Naročanje črnila na strani 77). Če tiskalnik
(Črnilni sistem).
Izbira regije tiskalnika
56 Poglavje 5 Ravnanje s črnilnim sistemom SLWW
Page 65

2. Prikaže se zemljevid sveta, na katerem je poudarjena izbrana regija.
3. Če si želite ogledati podroben seznam držav, ki spadajo v to regijo, pritisnite puščico navzdol.
Če želite potrditi izbiro, za nadaljevanje kliknite OK (V redu).
4. Na koncu postopka se prikaže okno z informacijami o izbrani regiji in kartušah, ki jih podpira
tiskalnik.
5. Če pritisnete OK (V redu), se tiskalnik znova zažene.
Zamenjava kartuš s črnilom
Če želite preveriti ravni črnila v kartušah s črnilom, izberite ikono (Črnilni sistem), nato View ink
levels (Ogled ravni črnila).
Nadzorna plošča vas opozori, ko je raven črnila kartuše s črnilom nizka. Ko je kartuša prazna,
tiskalnik neha tiskati in nadzorna plošča vam sporoči, zakaj je do tega prišlo.
HP priporoča, da prazno kartušo zamenjate z novo HP-jevo kartušo. Glejte
na strani 77, Odstranjevanje kartuše s črnilom na strani 59 in Vstavljanje kartuše s črnilom
na strani 61.
Uporaba znova napolnjenih kartuš ali kartuš drugih proizvajalcev ima več resnih negativnih vidikov:
Lahko se poškoduje tiskalnik. V tem primeru bo garancija veljala samo za popravila, povezana s
●
kartušo, ne pa tiste, ki so posledica onesnaženja s črnilom.
Naročanje črnila
Prenehala bo veljati garancija za vse tiskalne glave iste barve, ki jih boste po tem uporabljali v
●
tiskalniku, razen če se zamenja celoten črnilni sistem (skupaj s cevjem).
SLWW Sestavine črnilnega sistema 57
Page 66

Kakovost tiskanja je lahko slabša.
●
Tiskalnik ne bo mogel oceniti ravni črnila v kartuši in jo sporočal, da je prazna.
●
Če želite tiskalnik prisiliti, da uporabi kartuše, za katere ugotovi, da so prazne, uporabite ta postopek:
1. Namestite kartušo v tiskalnik (glejte
2. Na nadzorni plošči se bo pojavilo sporočilo, da je kartuša prazna, in začel se bo postopek
odstranitve kartuše. Pritisnite tipko Cancel (Prekliči), da ustavite ta damodejni postopek.
3.
Na nadzorni plošči izberite ikono
4. Označite možnost Replace ink cartridges (Zamenjava tiskalnih kartuš), vendar je ne izberite.
5. Hkrati pritisnite tipki Cancel (Prekliči) in Up (Gor) in ju pridržite vsaj dve sekundi.
6. Na nadzorni plošči se prikaže več opozoril. Na vsako vprašanje odgovorite s pritiskom tipke
Cancel (Prekliči), da prekličete postopek, ali OK (V redu), da potrdite, da želite nadaljevati.
Ko v odgovor na vsa opozorilna sporočila pritisnete OK (V redu), bo na nadzorni plošči ko običajno
prikazano stanje kartuš, kartuša pa bo prikazana kot prazna z opozorilnim znakom.
Tiskalne glave
Tiskalne glave so povezane s kartušami s črnilom. Z brizganjem nanašajo črnilo na papir. Vsaka
tiskalna glava ima dve točki povezave kartuš s črnilom in dve šobi, kar pomeni, da vsaka tiskalna
glava tiska v dveh različnihg barvah. Tiskalna glava spodaj, na primer tiska v rumeni barvi in magenti.
Vstavljanje kartuše s črnilom na strani 61).
(Črnilni sistem).
Tiskalne glave so zelo vzdržljive in jih ni treba zamenjati vsakič, ko zamenjate kartušo s črnilom.
Zagotavljajo odlične rezultate tudi, ko kartušam s črnilom zmanjkuje črnila.
Tiskalne glave se redno samodejno preskušajo in po potrebi servisirajo, ter tako ohranjajo optimalno
kakovost tiskanja. To traja nekaj časa in zato lahko tiskanje traja dlje.
Ko boste sčasoma morali zamenjati tiskalno glavo, se bo na nadzorni plošči pojavilo sporočilo.
Če želite preveriti stanje tiskalnih glav, izberite ikono
status (Ogled stanja tiskalnih glav).
POZOR: Pri ravnanju s kartušami s črnilom se ne dotikajte nožic, vodil in vezij, ker so ti elementi
občutljivi na elektrostatični naboj. Te naprave se imenujejo naprave, občutljive na elektrostatični naboj
(ESD). Glejte
izdelke. Ta vrsta škode lahko skrajša življenjsko dobo naprave.
Slovarček na strani 208. Elektrostatični naboji so ena glavnih nevarnosti za elektronske
(Črnilni sistem), nato pa View printhead
Kartuša za vzdrževanje
S kartušo za vzdrževanje lahko čistite in vzdržujte tiskalne glave, zagotovite najboljšo možno
kakovost tiskanja in zaprete tiskalne glave, ko jih ne uporabljate, da se ne posušijo.
58 Poglavje 5 Ravnanje s črnilnim sistemom SLWW
Page 67

OPOMBA: Kartuša za vzdrževanje vsebuje tekočino. Zato jih shranjujte v pokončno in na ravni
površini.
Nasveti za črnilni sistem
Če želite doseči najboljše rezultate, vedno sledite naslednjim smernicam:
● Pred koncem garancijskega obdobja namestite črnilne kartuše, tiskalne glave in kartušo za
vzdrževanje.
Med namestitvijo sledite navodilom na nadzorni plošči.
●
● Tiskalniku in kartuši za vzdrževanje omogočite, da samodejno očistita tiskalne glave.
Ne odstranjujte kartuš s črnilom in tiskalnih glav, če to ni potrebno.
●
Kartuš s črnilom nikoli ne odstranjujte med tiskanjem. Odstranite jih lahko samo takrat, ko je
●
tiskalnik pripravljen, da jih zamenjate. Navodila na nadzorni plošči vas bodo vodila skozi
postopke odstranjevanja in nameščanja (ali glejte
na strani 59 in Vstavljanje kartuše s črnilom na strani 61.
Odstranjevanje kartuše s črnilom
Pri odstranjevanju pripomočkov črnilnega sistema morate upoštevati vse veljavne zakone in
●
predpise.
OPOMBA: Pred namestitvijo močno stresite kartuše s črnilom. Glejte Vstavljanje kartuše s črnilom
na strani 61.
Delo s sestavnimi deli črnilnega sistema
Odstranjevanje kartuše s črnilom
Kartušo s črnilom je treba odstraniti iz naslednjih dveh razlogov:
● V kartuši s črnilom je zelo malo črnila in jo je priporočljivo zamenjati s polno kartušo ter
omogočiti nenadzorovano tiskanje. Preostalo črnilo v prvi kartuši lahko porabite ob bolj
primernem času.
● Tiskalna kartuša je prazna ali pokvarjena. Če želite s tiskanjem nadaljevati, jo morate zamenjati.
POZOR: Postopek za odstranitev kartuše s črnilom je treba začeti z nadzorne plošče. Kartuše s
črnilom ne odstranjujte, dokler vas na to ne opozori nadzorna plošča.
POZOR: Tiskalno kartušo odstranite le, če nameravate takoj vstaviti drugo.
SLWW Nasveti za črnilni sistem 59
Page 68

OPOZORILO! Kolesca tiskalnika morajo biti blokirana (zavorne ročice morajo biti pritisnjene
navzdol), da tiskalnika ni mogoče premikati.
1.
Na nadzorni plošči tiskalnika izberite ikono
(Zamenjava kartuš s črnilom).
2. Primite modro ročico pred kartušo, ki jo želite odstraniti.
(Črnilni sistem), nato Replace ink cartridges
3. Povlecite modro ročico navzdol in nato navzven proti sebi.
4. Tako izvlečete kartušo skupaj s predalčkom.
60 Poglavje 5 Ravnanje s črnilnim sistemom SLWW
Page 69

5. Dvignite kartušo iz predalčka.
OPOMBA: Kartuše se ne dotikajte na strani, ki je obrnjena proti tiskalniku. Na tem delu so
lahko ostanki črnila.
OPOMBA: Po potrebi shranite delno uporabljeno kartušo s črnilom v enakem položaju, kot je
bila vstavljena v tiskalniku. Ne uporabljajte delno uporabljene kartuše, ki je bila shranjena na
njenem koncu.
6. Na zaslonu nadzorne plošče bo prikazana manjkajoča tiskalna kartuša.
Vstavljanje kartuše s črnilom
1. Primite novo kartušo s črnilom in poiščite nalepko, ki označuje barvo črnila. Kartušo s črnilom
primite tako, da boste nalepko videli na vrhu strani, ki je obrnjena proti vam.
2. Prepričajte se, da se barvna oznaka nad prazno režo ujema z barvno oznako na kartuši.
3. Kartušo močno stresajte približno 15 sekund.
4. Kartušo s črnilom vstavite v predalček.
SLWW Delo s sestavnimi deli črnilnega sistema 61
Page 70

5. Predalček s kartušo potisnite v režo, tako da se zaskoči.
Če imate težave, preberite poglavje Tiskalne kartuše ni mogoče vstaviti na strani 168.
6. Na nadzorni plošči boste videli potrdilo, da so vse kartuše pravilno vstavljene.
Odstranjevanje tiskalne glave
OPOZORILO! Kolesca tiskalnika morajo biti blokirana (zavorne ročice morajo biti pritisnjene
navzdol), da tiskalnika ni mogoče premikati.
Tiskalnik morate pred menjavo tiskalne glave vklopiti s stikalom za napajanje na zadnji strani
tiskalnika.
1.
Na nadzorni plošči tiskalnika izberite ikono
(Zamenjava tiskalnih glav).
2. Nosilec v tiskalniku se premakne v ustrezni položaj.
POZOR: Če je nosilec v delu za odstranitev več kot 3 minute in pri tem ne vstavite ali
odstranite nobene tiskalne glave, se bo poskušal vrniti v svoj prvotni položaj na desni strani.
(Črnilni sistem), nato Replace printheads
62 Poglavje 5 Ravnanje s črnilnim sistemom SLWW
Page 71

3. Ko se nosilec ustavi, se na zaslonu nadzorne plošče prikaže opozorilo, da dvignite pokrov
tiskalnika.
4. Poiščite nosilec na desni strani tiskalnika.
5. Potegnite navzgor in sprostite zapah na vrhu nosilca.
6. Dvignite pokrov. Zdaj imate dostop do tiskalnih glav.
SLWW Delo s sestavnimi deli črnilnega sistema 63
Page 72

7. Tiskalno glavo odstranite tako, da dvignete modro ročico.
8. S potegom modre ročice previdno izvlecite tiskalno glavo.
9. Modro ročico previdno povlecite navzgor, dokler ne izvlečete tiskalne glave iz nosilca.
POZOR: Ne vlecite sunkovito. V nasprotnem primeru lahko poškodujete tiskalno glavo.
10. Na nadzorni plošči bo prikazana manjkajoča tiskalna glava.
64 Poglavje 5 Ravnanje s črnilnim sistemom SLWW
Page 73

Vstavljanje tiskalne glave
1. Odstranite oranžna zaščitna pokrovčka tako, da ju povlečete navzdol.
2. Tiskalna glava je oblikovana tako, da je ne morete vstaviti v napačno režo. Prepričajte se, ali se
barvna oznaka na tiskalni glavi ujema z barvno oznako v reži nosilca, v katero želite vstaviti
tiskalno glavo.
3. Novo tiskalno glavo vstavite v ustrezno režo v nosilcu.
POZOR: Tiskalno glavo vstavljajte počasi in navpično navzdol. Če jo vstavite prehitro,
nagnjeno ali jo med vstavljanjem kakor koli obrnete, jo lahko poškodujete.
4. Pritisnite navzdol, tako kot kaže puščica.
POZOR: Pri nameščanju tiskalne glave boste morda občutili rahel upor. Tiskalno glavo trdno in
gladko potisnite navzdol. Zaslišati morate pisk in na zaslonu nadzorne plošče videti potrdilo, da
je tiskalna glava vstavljena. Če imate težave, glejte poglavje
na strani 168.
SLWW Delo s sestavnimi deli črnilnega sistema 65
Tiskalne glave ni mogoče vstaviti
Page 74

5. Vstavite vse ostale tiskalne glave, ki jih je treba namestiti, in zaprite pokrov nosilca.
6. Konec modre ročice mora ujeti žično zanko na notranji strani nosilca.
7. Ročico spustite na pokrov nosilca.
Ko vse tiskalne glave pravilno vstavite in jih tiskalnik sprejme, tiskalnik zapiska.
OPOMBA: Če tiskalnik ne zapiska, ko vstavite tiskalno glavo, in se na zaslonu nadzorne
plošče prikaže sporočilo Replace (Zamenjaj), boste morda morali ponovno vstaviti tiskalno
glavo.
8. Zaprite pokrov tiskalnika.
9. Na nadzorni plošči lahko vidite, da so vse tiskalne glave pravilno vstavljene. Tiskalnik začne s
preverjanjem in pripravo tiskalnih glav. Privzeti postopek zamenjave vseh tiskalnih glav traja
približno 18 minut. Če v tiskalniku pride do težav pri pripravi tiskalnih glav, postopek traja dalj
66 Poglavje 5 Ravnanje s črnilnim sistemom SLWW
Page 75

časa, do 30 minut. Če vstavite samo eno tiskalno glavo, postopek traja od 10 do 20 minut. Ko
tiskalnik preveri in pripravi vse tiskalne glave, se postopek ponovne poravnave tiskalnih glav
samodejno zažene, če je papir naložen. Glejte
Poravnava tiskalne glave na strani 70.
Čiščenje (obnovitev) tiskalnih glav
Če želite očistiti tiskalne glave (s čimer pogosto odpravite težave, ki se pojavijo pri njih), na nadzorni
plošči tiskalnika izberite ikono
katere tiskalne glave želite očistiti. Očistite lahko vse tiskalne glave ali pa le nekatere.
Čiščenje vseh tiskalnih glav traja približno 5 minut. Čiščenje dveh tiskalnih glav traja približno 3
minute.
OPOMBA: Čiščenje vseh tiskalnih glav porabi več črnila kot čiščenje enega para.
OPOMBA: Če je bil tiskalnik izklopljen več kot šest tednov ali pa so po daljših obdobjih skladiščenja
barve pri vsakem tiskanju neskladne, vam priporočamo, da pred tiskanjem s tiskalnih glav obrišete
črnilo. Brisanje črnila zagotavlja kar najbolšo skladnost barv in ni rešitev pri slabem stanju tiskalnih
glav.
in nato Clean printheads (Čiščenje tiskalnih glav). Določite,
Čiščenje električnih povezav na tiskalni glavi
Možno je, da tiskalnik po namestitvi ne bo prepoznal tiskalne glave. To se lahko zgodi, ko se na
električnih povezavah med tiskalno glavo in nosilcem tiskalne glave nabere črnilo. V tem primeru vam
HP priporoča, da očistite električne povezave na tiskalni glavi. Vendar redno čiščenje povezav, če se
ne pojavljajo težave, ni priporočeno.
S čisto, gladko krpo, ki dobro vpija, rahlo navlaženo z izopropilnim alkoholom, očistite električne
povezave na nosilcu tiskalne glave in tiskalni glavi, če se poleg tiskalne glave na zaslonu nadzorne
plošče pojavlja sporočilo Reseat (Znova vstavi) ali Replace (Zamenjaj).
1. Odprite zapah nosilca tiskalnih glav in izvlecite tiskalno glavo, ki povzroča težavo in je označena
na nadzorni plošči. Glejte
2. Okoli prsta ovijte čisto krpo in ga vstavite v režo z atiskalno glavo na hrbtni strani.
POZOR: Če je nosilec v osrednjem delu tiskalnika več kot 7 minut, se bo poskusil vrniti v
prvotni položaj na desni strani.
Odstranjevanje tiskalne glave na strani 62.
SLWW Delo s sestavnimi deli črnilnega sistema 67
Page 76

3. Rahlo podrgnite krpo ob električne stike čez celotno globino prilagodljivega priključka. Če je le
mogoče, ne pobirajte ostankov črnila, ki se lahko naberejo na spodnji površini reže.
4. Vse povezave natančno očistite, tudi tiste na najnižjem delu.
5. Z isto krpo očistite tudi trak električnih stikov na tiskalni glavi (če tiskalna glava ni nova). Ne
dotikajte se šob tiskalnih glav.
POZOR: Ne dotikajte se površine tiskalne glave s šobami, ker jih lahko hitro poškodujete.
6. Počakajte nekaj trenutkov, da se obe povezavi posušita, nato pa znova namestite tiskalno glavo
v nosilec tiskalnih glav. Glejte
7. Operite ali zavrzite krpo. Pazite, da črnilo ne pride na roke ali oblačila.
Če je na nadzorni plošči še vedno prikazano sporočilo Reseat (Ponovno vstavi) ali Replace
(Zamenjaj), zamenjajte tiskalno glavo ali se obrnite na HP-jevega predstavnika uporabniških storitev.
Vstavljanje tiskalne glave na strani 65.
Očistite senzor za zaznavanje kapljic na tiskalnih glavah
Senzor za zaznavanje kapljic na tiskalnih glavah zazna, katere šobe na tiskalnih glavah ne tiskajo, in
jih nadomesti z drugimi tiskalnimi šobami. Če delci (npr. vlakna, lasje ali koščki papirja) ovirajo
senzor, se to pozna na kakovosti tiskanja.
Če se na nadzorni plošči prikaže sporočilo z opozorilom, da je treba očistiti senzor za zaznavanje
kapljic, priporočamo, da ga očistite. Če senzorja kapljic na tiskalnih glavah ne očistite takoj, bo
tiskalnik normalno deloval, vendar bo na nadzorni plošči še vedno prikazano opozorilo.
POZOR: Uporabljajte rokavice, da preprečite stik s črnilom.
68 Poglavje 5 Ravnanje s črnilnim sistemom SLWW
Page 77

1.
Na nadzorni plošči izberite ikono
2. Tiskalnik izklopite na nadzorni plošči.
3. Izklopite tiskalnik in ga izključite iz električnega omrežja, da preprečite možnost električnega
šoka.
4. Odprite pokrov tiskalnika.
5. Poiščite senzor za zaznavanje kapljic na tiskalnih glavah na desno od nosilca tiskalnih glav.
in nato Replace printheads (Zamenjava tiskalnih glav).
6. Odstranite vso umazanijo, ki ovira senzor za zaznavanje kapljic na tiskalnih glavah.
SLWW Delo s sestavnimi deli črnilnega sistema 69
Page 78

7. S suho krpo, ki ne pušča vlaken, obrišite površino senzorja za zaznavanje kapljic, da odstranite
tudi umazanijo, ki je ni mogoče videti.
8. Zaprite pokrov tiskalnika.
9. Tiskalnik vključite v električno omrežje in ga vklopite.
10. Vklopite tiskalnik na nadzorni plošči.
Poravnava tiskalne glave
Natančna poravnava med tiskalnimi glavami je ključna za natančne barve, gladke prehode med
barvami in ostre robove v grafičnih elementih. Vaš tiskalnik ima možnost samodejne poravnave
tiskalnih glav, ki se zažene vsakič, ko uporabite ali zamenjate tiskalno glavo.
Če se je zagozdil papir ali če imate težave z natančnostjo barve (glejte), bo morda treba poravnati
tiskalne glave.
OPOMBA: Če se je zagozdil papir, vam priporočamo, da znova vstavite tiskalne glave in začnete
postopek ponovne poravnave z menijem Image Quality Maintenance (Vzdrževanje kakovosti slike)
.
POZOR: Za poravnavo tiskalnih glav ne uporabljajte prosojnega ali polprosojnega papirja.
Postopek ponovne vstavitve tiskalnih glav
1. Če je postopek ponovne poravnave v teku in imate naložen napačen papir, pritisnite tipko
Prekliči na nadzorni plošči.
POZOR: Ne tiskajte, če je bil postopek ponovne poravnave preklican. Poravnavo lahko znova
začnete s postopkom iz menija Image Quality Maintenance (Vzdrževanje kakovosti slike).
2. Naložite papir, ki ga želite uporabiti, glejte Ravnanje s papirjem na strani 28. Širok mora biti
najmanj 457,2 mm.
POZOR: Za poravnavo tiskalnih glav ne uporabljajte prosojnega ali polprosojnega papirja.
70 Poglavje 5 Ravnanje s črnilnim sistemom SLWW
Page 79

3. Odstranite vse tiskalne kartuše in jih znova vstavite, glejte Odstranjevanje tiskalne glave
na strani 62 in Vstavljanje tiskalne glave na strani 65. S tem zaženete postopek poravnave
tiskalnih glav.
4. Prepričajte se, da je pokrov zaprt, ker lahko močen vir svetlobe poleg tiskalnika med ponovno
poravnavo tiskalnih glav vpliva na poravnavo.
5. Postopek traja približno šest minut. Počakajte, da nadzorna plošča prikaže zaključek postopka,
preden ponovno uporabite tiskalnik.
OPOMBA: Tiskalnik natisne sliko kalibracije. Naj vas ne skrbi zaradi slike. Na zaslonu
nadzorne plošče bodo prikazane morebitne napake v postopku.
Postopek iz menija Image Quality Maintenance (Vzdrževanje kakovosti slike)
1. Naložite papir, ki ga želite uporabiti, glejte Ravnanje s papirjem na strani 28. Širok mora biti
najmanj 457,2 mm.
POZOR: Za poravnavo tiskalnih glav ne uporabljajte prosojnega ali polprosojnega papirja.
2. Na nadzorni plošči izberite ikono menija »Image quality maintenance« (Vzdrževanje kakovosti
slike)
papirja za zagon ponovne poravnave.
3. Če je naložen papir zadovoljiv, tiskalnik zažene ponovno poravnavo in natisne vzorec ponovne
poravnave. Prepričajte se, da je pokrov zaprt, ker lahko močen vir svetlobe poleg tiskalnika med
ponovno poravnavo tiskalnih glav vpliva na poravnavo.
, nato pa Align printheads (Poravnaj tiskalne glave). Tiskalnik preveri, ali ima dovolj
4. Postopek traja približno pet minut. Počakajte, da nadzorna plošča prikaže zaključek postopka,
preden ponovno uporabite tiskalnik.
Napake pri optičnem branju med poravnavo
Če postopek poravnave ne uspe, se na nadzorni plošči prikaže sporočilo o težavah pri optičnem
branju. To pomeni, da poravnave ni bila uspešno zaključena. Zato tiskalne glave niso poravnane in je
treba poravnavo ponoviti, preden lahko tiskate z dobro kakovostjo slike. Razlogi za to težavo so lahko
naslednji:
Uporabljen papir ni veljaven, ponovite poravnavo z veljavnim papirjem.
●
● Težave s stanjem tiskalnih glav, očistite tiskalne glave, glejte
na strani 168.
Poravnava je bila opravljena z odprtim pokrovom, ponovite poravnavo z zaprtim pokrovom.
●
Če se težava pojavlja po tem, ko ste uporabili veljaven papir, očistili tiskalne glave in zaprli pokrov,
gre morda za okvaro v sistemu optičnega branja, ki ga je treba popraviti, ali pa ne delujejo tiskalne
glave, čeprav so čiste, in jih je treba zamenjati.
Izpis diagnoze slike
Izpis diagnoze slike je sestavljen iz vzorcev, s katerimi enostavno opazite težave z zanesljivostjo
tiskalnih glav. V pomoč vam je pri preverjanju učinkovitosti tiskalnih glav, ki so trenutno nameščene v
tiskalniku in če je kakšna tiskalna glava zamašena, ali pa so z njo druge težave.
Čiščenje tiskalnih glav
SLWW Delo s sestavnimi deli črnilnega sistema 71
Page 80

Če želite natisniti diagnozo slike:
1. Uporabite enako vrsto papirja, ki ste jo uporabljali, ko ste prvič zaznali težavo.
2.
Pritisnite tipko
na nadzorni plošči in se prepričajte, da je izbrana vrsta papirja enaka vrsti
papirja, ki je naložena v tiskalnik.
3. Na nadzorni plošči tiskalnika izberite ikono menija Image Quality Maintenance (Vzdrževanje
kakovosti slike)
, nato Print diagnostic image (Natisni diagnozo slike).
Izpis diagnoze slike traja približno dve minuti.
Tiskanje je razdeljeno na dva dela in oba preizkusita učinkovitost tiskalnih glav.
Del 1 (zgoraj) je sestavljen iz pravokotnikov čistih barv, ene za vsako tiskalno glavo. Ta del
●
predstavlja kakovost tiskanja, ki jo boste dobili za vsako barvo.
Del 2 (spodaj) je sestavljen iz majhnih črtic, ene za vsako šobo na vsaki tiskalni glavi. Ta del
●
dopolnjuje prvega in se podrobneje osredotoča na določanje števila pokvarjenih šob vsake
tiskalne glave.
Podrobno si oglejte izpis. Imena barv so prikazana nad pravokotniki in med vzorci.
Najprej si oglejte zgornji del izpisa (del 1). Vsak barvni pravokotnik bi moral biti enakomerne barve
brez prečnih vodoravnih črt.
Nato si oglejte spodnji del izpisa (del 2). Za vsak posamezni barvni vzorec preverite, ali je prisotna
večina črtic.
Če v delu 1 vidite veliko črt in če pri isti barvi v delu 2 manjkajo črtice, je treba očistiti ustrezne
tiskalne glave. Toda če so pravokotniki videti polni, ne skrbite zaradi le nekaterih manjkajočih črtic v
delu 2; te so sprejemljive, ker lahko tiskalnik nadomesti nekaj zamašenih šob.
Tu je primer sive tiskalne glave v dobrem stanju:
In tu je primer iste tiskalne glave v slabem stanju:
72 Poglavje 5 Ravnanje s črnilnim sistemom SLWW
Page 81

Rešitev težave
1. Očistite pokvarjene tiskalne glave (glejte Čiščenje tiskalnih glav na strani 168). Nato znova
natisnite diagnozo slike, da ugotovite, ali je bila težava odpravljena.
2. Če težava ni bila odpravljena, znova očistite tiskalne glave in znova natisnite diagnozo slike, da
ugotovite, ali je bila težava odpravljena.
3. Če težave ne odpravite, poskusite ročno očistiti tiskalne glave (glejte
na strani 168). Če je tiskanje zadovoljivo, lahko poskusite znova natisniti trenutni tiskalni posel.
4. Če težave ne odpravite, poskusite očistiti senzor za zaznavanje kapljic na tiskalnih glavah.
Tiskalnik vas običajno obvesti, če je to potrebno, lahko pa vseeno poskusite, tudi če vam
tiskalnik tega ni predlagal. Glejte
na strani 68.
5. Če težava ni bila odpravljena, nadomestite stalno pokvarjene tiskalne glave (glejte
črnilnim sistemom na strani 55), ali se obrnite na HP-jevo podporo (glejte HP-jeva podpora za
uporabnike na strani 179).
Očistite senzor za zaznavanje kapljic na tiskalnih glavah
Odstranjevanje kartuše za vzdrževanje
Ko morate zamenjati kartušo za vzdrževanje, se na nadzorni plošči pojavi sporočilo. Pri
odstranjevanju kartuše za vzdrževanje upoštevajte naslednja opozorila:
Pazite, da si ne umažete rok s črnilom. Črnilo je lahko na zunanji ali notranji strani kartuše za
●
vzdrževanje, ki jo menjate.
Odstranjeno kartušo vedno prenašajte in shranjujte v pokončnem položaju, da ne razlijete črnila.
●
POZOR: Na nadzorni plošči se pojavi sporočilo, ko je kartuša za vzdrževanje skoraj polna, in
ponovno, ko je polna in jo je treba zamenjati. Opozorilo lahko ignorirate in nadaljujete s tiskanjem
tako, da na nadzorni plošči pritisnete OK (V redu). Vendar HP priporoča, da zamenjate kartušo za
vzdrževanje, ko se pojavi opozorilo. Če ne upoštevate opozorila, lahko pride do resne poškodbe
tiskalnika.
Čiščenje tiskalnih glav
Ravnanje s
SLWW Delo s sestavnimi deli črnilnega sistema 73
Page 82

OPOZORILO! Kolesca tiskalnika morajo biti blokirana (zavorne ročice morajo biti pritisnjene
navzdol), da tiskalnika ni mogoče premikati.
1.
Na nadzorni plošči tiskalnika izberite ikono
(Črnilni sistem) in nato Replace maintenance
ctg (Zamenjava kartuše za vzdrževanje).
2. Kartuša za vzdrževanje je v reži pod nadzorno ploščo na sprednji strani tiskalnika. Odprite
vratca.
3. Kartuša za vzdrževanje ima ročico na sprednji strani. Če želite odstraniti kartušo, pritisnite
navznoter in navzgor, kot to prikazuje puščica.
4. Kartušo odstranite tako, da jo dvignete in izvlečete.
Glejte tudi Vstavljanje kartuše za vzdrževanje na strani 75.
74 Poglavje 5 Ravnanje s črnilnim sistemom SLWW
Page 83

Vstavljanje kartuše za vzdrževanje
Plastično vrečko, v kateri je nova kartuša za vzdrževanje, lahko uporabite za odlaganje stare kartuše.
1. Kartušo za vzdrževanje vstavite v režo v smeri, ki jo prikazuje puščica.
2. Ko kartušo za vzdrževanje potisnete do konca, jo pritisnite navznoter in navzdol, kot je
prikazano, dokler se ne zaskoči na mestu.
Če imate težave, preberite poglavje Kartuše za vzdrževanje ni mogoče vstaviti na strani 168.
OPOMBA: Nadzorna plošča ne bo prikazala nove kartuše za vzdrževanje, dokler ne zaprete
vratc.
3. Ko v tiskalnik vstavite kartuše za vzdrževanje, zaprite vratca.
OPOMBA: V tiskalniku morajo biti nameščene vse kartuše s črnilom, tiskalne glave in kartuše
za vzdrževanje, preden lahko nadaljuje s tiskanjem.
4. Če ni naloženega papirja, vam nadzorna plošča sporoči, da ga naložite.
OPOMBA: Po zamenjavi potrebščin morate zapret pokrov tiskalnika in vratca na desni strani.
Tiskalnik ne bo tiskal, če bodo odprta.
SLWW Delo s sestavnimi deli črnilnega sistema 75
Page 84

Preverjanje stanja črnilnega sistema
1. Odprite stran vdelanega spletnega strežnika. Glejte Dostop do vdelanega spletnega strežnika
na strani 22.
2. Pojdite na stran Supplies (Potrebščine) na kartici Main (Glavno).
Stran Supplies (Potrebščine) prikazuje stanje kartuš s črnilom (tudi ravni črnila), tiskalnih glav,
kartuše za vzdrževanje in naloženega papirja.
Prikaz informacije o tiskalni kartuši
Informacije o tiskalnih kartušah si lahko ogledate na nadzorni plošči ali s programsko opremo HP
Utility.
Postopek pri uporabi nadzorne plošče
1.
Na nadzorni plošči izberite ikono
(Informacije o tiskalni kartuši).
2. Izberite kartušo, o kateri želite informacije.
3. Na nadzorni plošči so prikazane naslednje informacije:
Barva
●
Ime izdelka
●
Podprte črnilne kartuše
●
Številka izdelka
●
Serijska številka
●
(Črnilni sistem) in nato Ink cartridge information
Stanje
●
Raven črnila, če je znana
●
Skupna kapaciteta črnila v mililitrih
●
Rok uporabe
●
76 Poglavje 5 Ravnanje s črnilnim sistemom SLWW
Page 85

Stanje garancije
●
Proizvajalec
●
Postopek pri uporabi programske opreme HP Utility
V programski opremi HP Utility za Windows pojdite na zavihek Overview (Pregled). Ko izberete
●
Supply Status (Stanje potrebščin) >Cartridges (Kartuše), se pojavi stanje vsake kartuše.
V programski opremi HP Utility za Mac OS izberite Information (Informacije) >Printer Status
●
(Stanje tiskalnika).
Informacije o tiskalnih glavah
Tiskalnik samodejno preveri in servisira tiskalne glave po vsakem tiskanju. Če želite več informacij o
tiskalnih glavah, sledite naslednjim korakom.
1.
Na nadzorni plošči izberite ikon
o
(Črnilni sistem) in nato Printhead information
(Informacije o tiskalnih glavah) .
2. Izberite tiskalno glavo, o kateri želite informacije.
3. Na nadzorni plošči so prikazane naslednje informacije:
Barve
●
Ime izdelka
●
Številka izdelka
●
Serijska številka
●
Stanje (glejte
●
Količina porabljenega črnila
●
Stanje garancije
●
Sporočila o napaki na nadzorni plošči na strani 199)
Te podatke si lahko s programsko opremo HP Utility ogledate tudi neposredno iz računalnika.
OPOMBA: Če stanje sporoča See warranty note (Glejte opombo o garanciji), uporabljate črnilo,
ki ni HP-jevo. Servisiranje ali popravilo naprave zaradi uporabe črnila, ki ni HP-jevo, ni vključeno v
garancijo. Glejte Pravne informacije, kjer so opisane podrobnosti o posledicah garancije.
Naročanje črnila
Za vaš tiskalnik lahko naročite naslednja črnila.
Tabela 5-1 Tiskalne kartuše
Kartuša Številka dela Regija
HP 771B 775 ml Matte Black DesignJet Ink Cartridge
HP 771B 775 ml Chromatic Red DesignJet Ink Cartridge
HP 771B 775 ml Magenta DesignJet Ink Cartridge
HP 771B 775 ml Yellow DesignJet Ink Cartridge
HP 771B 775 ml Light Magenta DesignJet Ink Cartridge
HP 771B 775 ml Light Cyan DesignJet Ink Cartridge
SLWW Naročanje črnila 77
B6X99A Azija, Pacifik, Japonska
B6Y00A Azija, Pacifik, Japonska
B6Y01A Azija, Pacifik, Japonska
B6Y02A Azija, Pacifik, Japonska
B6Y03A Azija, Pacifik, Japonska
B6Y04A Azija, Pacifik, Japonska
Page 86

Tabela 5-1 Tiskalne kartuše (Se nadaljuje)
Kartuša Številka dela Regija
HP 771B 775 ml Photo Black DesignJet Ink Cartridge
HP 771B 775 ml Light Gray DesignJet Ink Cartridge
HP 771C 775 ml Matte Black DesignJet Ink Cartridge
HP 771C 775 ml Chromatic Red DesignJet Ink Cartridge
HP 771C 775 ml Magenta DesignJet Ink Cartridge
HP 771C 775 ml Yellow DesignJet Ink Cartridge
HP 771C 775 ml Light Magenta DesignJet Ink Cartridge
HP 771C 775 ml Light Cyan DesignJet Ink Cartridge
HP 771C 775 ml Photo Black DesignJet Ink Cartridge
HP 771C 775 ml Light Gray DesignJet Ink Cartridge
HP 771A 775 ml Matte Black DesignJet Ink Cartridge
HP 771A 775 ml Chromatic Red DesignJet Ink Cartridge
HP 771A 775 ml Magenta DesignJet Ink Cartridge
HP 771A 775 ml Yellow DesignJet Ink Cartridge
HP 771A 775 ml Light Magenta DesignJet Ink Cartridge
HP 771A 775 ml Light Cyan DesignJet Ink Cartridge
B6Y05A Azija, Pacifik, Japonska
B6Y06A Azija, Pacifik, Japonska
B6Y07A Evropa, Bližnji vzhod in Afrika
B6Y08A Evropa, Bližnji vzhod in Afrika
B6Y09A Evropa, Bližnji vzhod in Afrika
B6Y10A Evropa, Bližnji vzhod in Afrika
B6Y11A Evropa, Bližnji vzhod in Afrika
B6Y12A Evropa, Bližnji vzhod in Afrika
B6Y13A Evropa, Bližnji vzhod in Afrika
B6Y14A Evropa, Bližnji vzhod in Afrika
B6Y15A Severna in Južna Amerika
B6Y16A Severna in Južna Amerika
B6Y17A Severna in Južna Amerika
B6Y18A Severna in Južna Amerika
B6Y19A Severna in Južna Amerika
B6Y20A Severna in Južna Amerika
HP 771A 775 ml Photo Black DesignJet Ink Cartridge
HP 771A 775 ml Light Gray DesignJet Ink Cartridge
HP 771B 775 ml Matte Black DesignJet Ink Cartridge – trojno
pakiranje
HP 771B 775 ml Chromatic Red DesignJet Ink Cartridge – trojno
pakiranje
HP 771B 775 ml Magenta DesignJet Ink Cartridge – trojno
pakiranje
HP 771B 775 ml Yellow DesignJet Ink Cartridge – trojno pakiranje B6Y26A
HP 771B 775 ml Light Magenta DesignJet Ink Cartridge – trojno
pakiranje
HP 771B 775 ml Light Cyan DesignJet Ink Cartridge – trojno
pakiranje
HP 771B 775 ml Photo Black DesignJet Ink Cartridge – trojno
pakiranje
HP 771B 775 ml Light Gray DesignJet Ink Cartridge – trojno
pakiranje
HP 771C 775 ml Matte Black DesignJet Ink Cartridge – trojno
pakiranje
HP 771C 775 ml Chromatic Red DesignJet Ink Cartridge – trojno
pakiranje
B6Y21A Severna in Južna Amerika
B6Y22A Severna in Južna Amerika
B6Y23A Azija, Pacifik, Japonska
B6Y24A Azija, Pacifik, Japonska
B6Y25A Azija, Pacifik, Japonska
B6Y27A Azija, Pacifik, Japonska
B6Y28A Azija, Pacifik, Japonska
B6Y29A Azija, Pacifik, Japonska
B6Y30A Azija, Pacifik, Japonska
B6Y31A Evropa, Bližnji vzhod in Afrika
B6Y32A Evropa, Bližnji vzhod in Afrika
Azija, Pacifik, Japonska
HP 771C 775 ml Magenta DesignJet Ink Cartridge – trojno
pakiranje
HP 771C 775 ml Yellow DesignJet Ink Cartridge – trojno pakiranje B6Y34A
B6Y33A Evropa, Bližnji vzhod in Afrika
Evropa, Bližnji vzhod in Afrika
78 Poglavje 5 Ravnanje s črnilnim sistemom SLWW
Page 87

Tabela 5-1 Tiskalne kartuše (Se nadaljuje)
Kartuša Številka dela Regija
HP 771C 775 ml Light Magenta DesignJet Ink Cartridge – trojno
pakiranje
HP 771C 775 ml Light Cyan DesignJet Ink Cartridge – trojno
pakiranje
HP 771C 775 ml Photo Black DesignJet Ink Cartridge – trojno
pakiranje
HP 771C 775 ml Light Gray DesignJet Ink Cartridge – trojno
pakiranje
HP 771A 775 ml Matte Black DesignJet Ink Cartridge – trojno
pakiranje
HP 771A 775 ml Chromatic Red DesignJet Ink Cartridge – trojno
pakiranje
HP 771A 775 ml Magenta DesignJet Ink Cartridge – trojno
pakiranje
HP 771A 775 ml Yellow DesignJet Ink Cartridge – trojno pakiranje B6Y42A
HP 771A 775 ml Light Magenta DesignJet Ink Cartridge – trojno
pakiranje
HP 771A 775 ml Light Cyan DesignJet Ink Cartridge – trojno
pakiranje
HP 771A 775 ml Photo Black DesignJet Ink Cartridge – trojno
pakiranje
B6Y35A Evropa, Bližnji vzhod in Afrika
B6Y36A Evropa, Bližnji vzhod in Afrika
B6Y37A Evropa, Bližnji vzhod in Afrika
B6Y38A Evropa, Bližnji vzhod in Afrika
B6Y39A Severna in Južna Amerika
B6Y40A Severna in Južna Amerika
B6Y41A Severna in Južna Amerika
B6Y43A Severna in Južna Amerika
B6Y44A Severna in Južna Amerika
B6Y45A Severna in Južna Amerika
Severna in Južna Amerika
HP 771A 775 ml Light Gray DesignJet Ink Cartridge – trojno
pakiranje
B6Y46A Severna in Južna Amerika
Tabela 5-2 Tiskalne glave
Tiskalna glava Številka dela
HP 771 Matte Black & Chromatic Red DesignJet Printhead
HP 771 Magenta & Yellow DesignJet Printhead
HP 771 Light Magenta & Light Cyan DesignJet Printhead
HP 771 Photo Black & Light Gray DesignJet Printhead
CE017A
CE018A
CE019A
CE020A
Tabela 5-3 Kartuša za vzdrževanje
Kartuša za vzdrževanje Številka dela
HP 771 DesignJet Maintenance Cartridge
CH644A
SLWW Naročanje črnila 79
Page 88

6 Možnosti tiskanja
Ustvarjanje tiskalnega posla
●
Izbiranje kakovosti tiskanja
●
Tiskanje osnutka
●
Visokokakovostno tiskanje
●
Izbiranje velikosti papirja
●
Izbiranje možnosti robov
●
Spreminjanje velikosti izpisa
●
Predogled izpisa
●
Tiskanje 16-bitnih barvnih slik
●
Spreminjanje tiskanja črt, ki se prekrivajo
●
Tiskanje črt za obrezovanje
●
Obračanje slike
●
Tiskanje v odtenkih sive barve
●
Varčna uporaba papirja
●
Gnezdenje poslov za varčevanje s papirjem
●
Varčna uporaba črnila
●
80 Poglavje 6 Možnosti tiskanja SLWW
Page 89

Ustvarjanje tiskalnega posla
Če želite kaj natisniti, morate to poslati tiskalniku. To je tiskalni posel, ki se vnese v čakalno vrsto za
tiskanje tiskalnika. Tiskalni posel lahko pošljete tiskalniku na dva načina:
● Če želite tiskati neposredno iz programa, uporabite ukaz programa Print (Natisni), kot običajno.
Ko izberete tiskalnik, gonilnik tiskalnika pošlje posel tiskalniku.
Če imate datoteko, ki je že v podprti grafični obliki, lahko uporabite vdelan spletni strežnik in jo
●
pošljete neposredno v tiskalnik ter ne prek gonilnika tiskalnika (glejte spodaj).
Uporaba vdelanega spletnega strežnika za tiskanje datotek
V programski opremi HP Utility ali vdelanem spletnem strežniku izberite Submit Job (Pošlji posel) v
skupini Job Center (Center za posle). Prikaže se spodnje okno.
Pritisnite tipko Add files (Dodaj datoteke) in izberite datoteke iz vašega računalnika, ki jih želite
natisniti. Datoteke morajo biti v eni od naslednjih oblik:
PDF
●
PostScript
●
TIFF
●
JPEG
●
CALS/G4
●
OPOMBA: Pri tiskanju na datoteko mora ta biti v eni od zgornjih oblik, toda njeno ime ima lahko
končnico, kot na primer .plt ali .prn.
Če datoteke niso v eni od omenjenih datotek, ne bodo uspešno natisnjene.
Če ste posle ustvarili z ustreznimi nastavitvami (kot so velikost strani, zasuk, spreminjanje velikosti in
število izvodov), lahko pritisnete tipko Print (Natisni) in poslani bodo v tiskalnik.
Če morate določiti nastavitve tiskanja, pojdite v razdelek Job settings (Nastavitve posla) in izberite
možnosti, ki jih potrebujete. Vsaka možnost ima besedilo s pojasnilom na desni strani, tako da lahko
SLWW Ustvarjanje tiskalnega posla 81
Page 90

razumete učinek vsake nastavitve. Ne pozabite, če boste nastavitev pustili na Default (Privzeto), se
bo uporabila nastavitev, ki je bila shranjena v poslu. Če v poslu ni nastavitev, se bo uporabila
nastavitev v tiskalniku.
Tiskanje shranjenih poslov
Ko datoteko natisnete z vdelanim spletnim strežnikom, lahko označite, da se posel trajno shrani v
tiskalniku.
Če na kartici Main (Glavno) vdelanega spletnega strežnika izberete Stored jobs in printer (posli,
shranjeni v tiskalniku), bo prikazan seznam shranjenih poslov. Za vsak posel so prikazani ti podatki:
Ime posla
●
Velikost posla
●
Datum in ura, ko je tiskalnik prejel posel
●
Ime osebe, ki je poslala posel
●
Kliknite naslov katerega koli stolpca, da seznam razvrstite po podatkih v tistem stolpcu.
Na seznamu lahko izberete enega ali več poslov in z gumbi na vrhu seznama z njimi izvedete te
postopke.
Print (Tiskanje): Izbrani posli se natisnejo z izvirnimi nastavitvami. Potek poslov si lahko
●
ogledate na strani Job queue (Čakalna vrsta poslov).
Advanced print (Napredno tiskanje): Prikazane so nastavitve posameznih poslov, ki jih lahko
●
spremenite. Nove nastavitve lahko shranite z gumbom Save (Shrani), posle pa nato natisnete z
gumbom Print (Natisni).
Vrednost nastavitve je prikazana samo, če je enaka za vse izbrane posle. Sicer je prikazan
vezaj.
Delete (Izbriši): Izbrani posli se trajno izbrišejo iz tiskalnika.
●
Izbiranje kakovosti tiskanja
V tiskalniku je na voljo več različnih možnosti kakovosti tiskanja, ker je tiskanje z najboljšo kakovostjo
počasnejše, pri hitrem tiskanju pa je kakovost nekoliko slabša.
Zato je standardni gumb za izbiro kakovosti tiskanja drsnik, ki omogoča izbiro med kakovostjo in
hitrostjo.
Lahko pa izbirate med prilagojenimi možnostmi: Best (Najboljša), Normal (Navadna) in Fast (Hitra).
Če izberete Fast (Hitra), lahko izberete tudi Economode (Varčevalni način), ki uporablja nižjo
ločljivost upodabljanja in porabi manj črnila. Zato se hitrost tiskanja še poveča, a se kakovost
zmanjša. Economode (Varčevalni način) lahko izberete le med prilagojenimi možnostmi (ne pa z
drsnikom).
Poleg tega sta na voljo še dve prilagojeni možnosti, ki lahko vplivata na kakovost tiskanja: Max.
resolution (Najv. ločljivost) in Unidirectional (Enosmerno). Glejte
na strani 84.
Visokokakovostno tiskanje
OPOMBA: V oknu gonilnika za Windows sta na zavihku Paper/Quality (Papir/kakovosti) prikazani
ločljivosti upodabljanja in tiskanja posla. V sistemu Mac OS sta prikazani v podoknu Summary
(Povzetek).
82 Poglavje 6 Možnosti tiskanja SLWW
Page 91

Možnosti za kakovost tiskanja lahko določite na več načinov:
V oknu gonilnika za Windows: pojdite na kartico Paper/Quality (Papir/Kakovost) in poglejte
●
poglavje Print Quality (Kakovost tiskanja). Če izberete Standard Options (Običajne možnosti),
vidite preprost drsnik, s katerim lahko izbirate hitrost ali kakovost. Če izberete Custom Options
(Možnosti po meri), vidite podrobnejše možnosti, ki so opisane zgoraj.
● V pogovornem oknu za tiskanje sistema Mac OS X 10.4: pojdite na ploščo Image Quality
(Kakovost slike). Če izberete za možnosti kakovosti nastavitev Standard (Običajno), vidite
preprost drsnik, s katerim lahko izbirate hitrost ali kakovost. Če izberete možnost kakovosti
Custom (Po meri), vidite podrobnejše možnosti, ki so opisane zgoraj.
V oknu za tiskanje v sistemu Mac OS X 10.5 ali 10.6: pojdite na podokno Paper/Quality
●
(Papir/kakovost) in poglejte poglavje Quality Options (Možnosti kakovosti). Če izberete za
možnosti kakovosti nastavitev Standard (Običajno), vidite preprost drsnik, s katerim lahko
izbirate hitrost ali kakovost. Če izberete možnost kakovosti Custom (Po meri), vidite
podrobnejše možnosti, ki so opisane zgoraj.
● Na strani Submit Job (Pošlji posel) vdelanega spletnega strežnika: izberite Basic settings
(Osnovne nastavitve) >Print quality (Kakovost tiskanja). Če nato izberete Standard options
(Običajne možnosti), lahko izbirate med Speed (Hitrost) in Quality (Kakovost). Če izberete
Custom options (Možnosti po meri), vidite podrobnejše možnosti, ki so opisane zgoraj.
●
Če uporabljate nadzorno ploščo: izberite ikono menija Setup (Nastavitev)
preferences (Lastnosti tiskanja) >Print quality (Kakovost tiskanja).
OPOMBA: Če kakovost tiskanja nastavite prek računalnika, ima ta nastavitev prednost pred
nastavitvijo kakovosti tiskanja, ki jo določite na nadzorni plošči.
OPOMBA: Kakovosti tiskanja za strani, ki se že tiskajo ali ste jih ravno poslali v tiskanje, ne morete
spremeniti (tudi če se še niso začele tiskati).
Tiskanje osnutka
Kakovost za hitro tiskanje osnutka lahko določite na več načinov:
V oknu gonilnika za Windows: pojdite na kartico Paper/Quality (Papir/Kakovost) in poglejte
●
poglavje Print Quality (Kakovost tiskanja). Premaknite drsnik za kakovost tiskanja skrajno levo
(»Speed (Hitrost)«).
V pogovornem oknu za tiskanje sistema Mac OS X 10.4: pojdite na ploščo Image Quality
●
(Kakovost slike) in premaknite drsnik za kakovost tiskanja skrajno levo (»Speed (Hitrost)«).
● V oknu za tiskanje v sistemu Mac OS X 10.5 ali 10.6: pojdite na ploščo Image Quality
(Kakovost slike) in premaknite drsnik za kakovost tiskanja skrajno levo (»Speed (Hitrost)«).
Na strani Submit Job (Pošlji posel) vdelanega spletnega strežnika: izberite Basic settings
●
(Osnovne nastavitve) >Print quality (Kakovost tiskanja) >Standard options (Običajne
možnosti) >Speed (Hitrost).
, nato Printing
Kakovost za še hitrejše tiskanje osnutka z uporabo varčnega načina (Economode) lahko določite na
več načinov: To je namenjeno predvsem za dokumente, ki vsebujejo samo besedilo in slike s črtami.
V oknu gonilnika za Windows: pojdite na kartico Paper/Quality (Papir/kakovost) in poglejte
●
poglavje Print Quality (Kakovost tiskanja). Izberite Custom Options (Možnosti po meri), nato
nastavite raven kakovosti na Fast (Hitra) in preverite okno Economode (Varčevalni način).
V pogovornem oknu za tiskanje sistema Mac OS X 10.4: pojdite na ploščo Image Quality
●
(Kakovost slike) in nastavite možnosti kakovosti na Custom (Po meri) ter kakovost na Fast
(Hitra) in potrdite polje Economode (Varčevalni način).
SLWW Tiskanje osnutka 83
Page 92

V oknu za tiskanje v sistemu Mac OS X 10.5 ali 10.6: pojdite na podokno Paper/Quality
●
(Papir/kakovost) in nastavite možnosti kakovosti na Custom (Po meri) ter kakovost na Fast
(Hitra) in potrdite polje Economode (Varčevalni način).
Na strani Submit Job (Pošlji posel) vdelanega spletnega strežnika: izberite Basic settings
●
(Osnovne nastavitve) >Print quality (Kakovost tiskanja) >Custom (Po meri). Nastavite
Quality level (Raven kakovosti) na Fast (Hitra), in Economode (Varčevalni način) na On
(Vklopljeno).
Visokokakovostno tiskanje
Visokokakovostno tiskanje lahko določite na več načinov:
V oknu gonilnika za Windows: pojdite na kartico Paper/Quality (Papir/Kakovost) in poglejte
●
poglavje Print Quality (Kakovost tiskanja). Premaknite drsnik za kakovost tiskanja skrajno desno
(»Quality (Kakovost)«).
● V pogovornem oknu za tiskanje sistema Mac OS X 10.4: pojdite na ploščo Image Quality
(Kakovost slike) in premaknite drsnik za kakovost tiskanja skrajno desno (»Quality
(Kakovost)«).
V oknu za tiskanje v sistemu Mac OS X 10.5 ali 10.6: pojdite na ploščo Paper/Quality (Papir/
●
kakovost) in premaknite drsnik za kakovost tiskanja skrajno desno (»Quality (Kakovost)«).
Na strani Submit Job (Pošlji posel) vdelanega spletnega strežnika: izberite Basic settings
●
(Osnovne nastavitve) >Print quality (Kakovost tiskanja) >Standard options (Običajne
možnosti) >Quality (Kakovost).
Tiskanje je privzeto obojesmerno (tiskalne glave tiskajo v obe smeri pomikanja čez papir), vendar
lahko za nadaljnje majhne izboljšave kakovosti na račun hitrosti tiskanja izberete možnost
Unidirectional (Enosmerno) . Ta možnost ni na voljo, če je izbrana hitrost tiskanja Fast (Hitra).
Če imate slike visoke ločljivosti
Če je ločljivost slike višja od ločljivosti upodabljanja (v sistemu Windows si jo lahko ogledate na
zavihku Paper/Quality (Papir/kakovost)), lahko ostrino izpisa izboljšate tako, da izberete možnost
Max. resolution (Največja ločljivost). Ta možnost je na voljo samo, če tiskate na sijajni papir in ste
izbrali kakovost tiskanja Best (Najboljša).
V oknu gonilnika (okno za tiskanje v operacijskem sistemu Mac OS): izberite Custom (Po
●
meri) namesto standardnih možnosti kakovosti tiskanja, nato potrdite polje Max. resolution
(Največja ločljivost).
Na strani Submit Job (Pošlji posel) vdelanega spletnega strežnika: izberite Basic settings
●
(Osnovne nastavitve) >Print quality (Kakovost tiskanja) >Custom (Po meri). Nastavite
Quality level (Raven kakovosti) na Best (Najboljša), Max. resolution (Največja ločljivost) pa na
Yes (Da).
OPOMBA: Zaradi možnosti Max. resolution (Največja ločljivost) je tiskanje na fotografski papir
počasnejše, količina porabljenega črnila pa se ne poveča.
Izbiranje velikosti papirja
Velikost papirja lahko določite na več načinov.
84 Poglavje 6 Možnosti tiskanja SLWW
Page 93

OPOMBA: Tukaj določena velikost papirja naj bo velikost papirja, na kateri je dokument nastal.
Dokumentu lahko za tiskanje spremenite velikost. Glejte
V oknu gonilnika za Windows: Izberite zavihek Paper/Quality (Papir/kakovost), nato pa na
●
seznamu velikosti dokumenta še velikost papirja.
V oknu Page Setup (Nastavitve strani) v operacijskem sistemu Mac OS: izberite svoj
●
tiskalnik v pojavnem meniju Format for (Zapis za), nato Paper Size (Velikost papirja).
OPOMBA: Če program, ki ga uporabljate, nima možnosti Page Setup (Nastavitev strani),
uporabite pogovorno okno Print (Natisni).
Na strani Submit Job (Pošlji posel) vdelanega spletnega strežnika: izberite Advanced
●
settings (Dodatne nastavitve) >Paper (Papir) >Page size (Velikost strani) >Standard
(Običajna).
Spreminjanje velikosti izpisa na strani 86.
●
Če uporabljate nadzorno ploščo: izberite ikono menija Setup (Nastavitev)
preferences (Lastnosti tiskanja) >Paper options (Možnosti papirja) >Select paper size
(Izberite velikost papirja).
OPOMBA: Če velikost papirja nastavite prek računalnika, ima ta nastavitev prednost pred
nastavitvijo velikosti papirja, ki jo določite na nadzorni plošči.
OPOMBA: Če ste onemogočili preverjanje zamika, se dolžina papirja oceni na štirikratnik
širine.
NASVET: Če je vaš dokument velikosti 330 × 483 mm in namenjen za papir enake velikosti, izberite
velikost dokumenta Super B/A3.
Prilagojene velikosti papirja
Če želite izbrati neobičajno velikost papirja, ki ni prikazana na seznamu velikosti papirjev:
V operacijskem sistemu Windows obstajata dva načina:
●
V pogovrnem oknu gonilnika na zavihku Paper/Quality (Papir/Kakovost) kliknite Custom
◦
(Po meri), nato pa vnesite ime in mere nove velikosti papirja ter kliknite Save (Shrani), da
jo shranite. Če želite novo velikost po meri videti na seznamu velikosti po meri v gonilniku
za PostScript, morate zapustiti lastnosti tiskalnika, jih znova odpreti in uporabiti gumb More
(Več).
, nato Printing
OPOMBA: Gonilnik bo onemogočil velikost papirja, pri kateri bo širina daljša od dolžine.
V meniju Start izberite Printers (Tiskalniki), v meniju File (Datoteka) pa Server Properties
◦
(Lastnosti strežnika). Na kartici Forms (Obrazci) potrdite polje Create a new form (Ustvari
nov obrazec), določite ime in mere novega obrazca in nato kliknite Save Form (Shrani
obrazec).
OPOMBA: Ti obrazci niso na voljo, ko uporabljate tiskalnik v skupni rabi, priključen na
drug računalnik.
V oknu Page Setup (Nastavitve strani) v operacijskem sistemu Mac OS: izberite Paper Size
●
(Velikost papirja) >Manage Custom Sizes (Upravljanje prilagojenih velikosti).
OPOMBA: Če program, ki ga uporabljate, nima možnosti Page Setup (Nastavitev strani),
uporabite pogovorno okno Print (Natisni).
Na strani Submit Job (Pošlji posel) vdelanega spletnega strežnika: izberite Advanced
●
settings (Dodatne nastavitve) >Paper (Papir) >Page size (Velikost strani) >Custom (Po
meri).
SLWW Izbiranje velikosti papirja 85
Page 94

Izbiranje možnosti robov
Privzeto pusti tiskalnik 5 mm roba med robovi slike in robovi papirja. To lahko spremenite na dva
načina.
● V oknu gonilnika za Windows: izberite kartico Paper/Quality (Papir/Kakovost) in nato
pritisnite gumb Margins/Layout (Robovi/Postavitev).
NASVET: V gonilniku PostScript sistema Windows se prepričajte, da ste pravilno izbrali na
seznamu Document size (Velikost dokumenta). Če želite uporabljati možnosti Oversize (Večje
kot običajno) ali Clip Contents By Margins (Izreži vsebino po robovih), izberite velikost
dokumentov 'brez robov'.
● V pogovornem oknu za tiskanje sistema Mac OS X 10.4: izberite ploščo Finishing
(Dokončevanje) in nato Layout (Postavitev).
V oknu za tiskanje v sistemu Mac OS X 10.5 ali 10.6: Izberite podokno Margins/Layout
●
(Robovi/postavitev).
Na strani Submit Job (Pošlji posel) vdelanega spletnega strežnika: izberite Advanced
●
settings (Dodatne nastavitve) >Paper (Papir) >Layout/Margins (Postavitev/Robovi).
Nato vidite vsaj nekatere naslednje možnosti.
OPOMBA: V operacijskem sistemu Mac OS so razpoložljive možnosti robov odvisne od izbrane
velikosti papirja v oknu Page Setup (Nastavitev strani).
Standard (Običajno). Slika bo natisnjena na stran velikosti, ki ste jo izbrali, z ozkim robom med
●
robovi slike in robovi papirja. Slika mora biti dovolj majhna, da se prilega robovom.
Oversize (Večje kot običajno). Slika bo natisnjena na stran, ki je nekoliko večja od izbrane
●
velikosti. Če odrežete robove, bo stran enake velikosti kot ste jo izbrali, brez robov med sliko in
robom papirja.
Clip Contents By Margins (Izreži vsebino po robovih). Uporabite to možnost, ko ima slika
●
bele robove in enako velikost kot izbrani papir. Tiskalnik bo uporabil belo področje za svoje
robove in natisnil stran enake velikosti, kot jo je izbral gonilnik.
Spreminjanje velikosti izpisa
Sliko lahko pošljete v tiskanje pri določeni velikosti, vendar ukažite tiskalniku, naj ji spremeni velikost
(navadno večjo). To je lahko uporabno, če vaša programska oprema ne podpira velikih formatov.
86 Poglavje 6 Možnosti tiskanja SLWW
Page 95

Velikost slike lahko spremenite na več načinov:
V oknu gonilnika za Windows: pojdite na zavihek Features (Funkcije) in poglejte razdelek
●
Resizing Options (Možnosti prilagajanja velikosti).
Možnost Print document on (Natisni dokument na) prilagodi velikost slike na izbrano
◦
velikost papirja. Če npr. kot velikost papirja izberete ISO A2 in tiskate velikost slike A3, se
velikost prilagodi tako, da ustreza papirju velikosti A2. Če je izbrana velikost papirja ISO A4,
tiskalnik pomanjša večjo sliko, tako da ta ustreza velikosti A4.
Možnost % of actual size (% dejanske velikosti) poveča natisljivo področje izvirne
◦
velikosti strani (stran brez robov) za določen odstotek in doda robove, da pripravi izhodno
velikost strani papirja.
V oknu za tiskanje v operacijskem sistemu Mac OS: izberite podokno Finishing
●
(Dokončevanje), nato Print document on (Natisni dokument na), da velikost slike prilagodite
izbrani velikosti papirja. Če npr. kot velikost papirja izberete ISO A2 in tiskate velikost slike A3,
se velikost prilagodi tako, da ustreza papirju velikosti A2. Če je izbrana velikost papirja ISO A4,
tiskalnik pomanjša večjo sliko, tako da ta ustreza velikosti A4.
Na strani Submit Job (Pošlji posel) vdelanega spletnega strežnika: izberite Advanced
●
settings (Dodatne nastavitve) >Resizing (Spreminjanje velikosti).
◦ Možnosti Standard (Običajna) in Custom (Po meri) prilagodita velikost slike običajni
velikosti papirja ali velikosti papirja po meri, ki ste jo izbrali. Če npr. kot velikost papirja
izberete ISO A2 in tiskate velikost slike A3, se velikost prilagodi tako, da ustreza papirju
velikosti A2. Če je izbrana velikost papirja ISO A4, tiskalnik pomanjša večjo sliko, tako da ta
ustreza velikosti A4.
Možnost % of actual size (% dejanske velikosti) poveča natisljivo področje izvirne
◦
velikosti strani (stran brez robov) za določen odstotek in doda robove, da pripravi izhodno
velikost strani papirja.
●
Če uporabljate nadzorno ploščo: izberite ikono menija Setup (Nastavitev)
preferences (Lastnosti tiskanja) >Paper options (Možnosti papirja) >Resize (Spremeni
velikost).
Če tiskate na list papirja, preverite, ali slika ustreza velikosti lista, sicer bo obrezana.
Predogled izpisa
Predogled izpisa na zaslonu omogoča, da preverite postavitev še pred tiskanjem, s čimer se lahko
izognete nepotrebni porabi papirja in črnila.
, nato Printing
SLWW Predogled izpisa 87
Page 96

OPOMBA: Če naložite papir brez preverjanja zamika, tiskalnik ne izmeri dolžine lista, predogled
tiskanja pa zato morda ne bo prikazal pravilne oblike končnega izpisa.
Če želite videti predogled izpisa v operacijskem sistemu Windows, imate na voljo naslednje
●
možnosti:
Uporabite možnost predogleda programa, iz katerega tiskate.
◦
Potrdite možnost Show preview before printing (Prikaži predogled pred tiskanjem) na
◦
zavihkih Paper/Quality (Papir/kakovost) in Features (Funkcije) v gonilniku. Prikaz
predogleda se lahko razlikuje glede na tiskalnik in gonilnik zanj.
● Če želite videti predogled izpisa v operacijskem sistemu Mac OS, imate na voljo naslednje
možnosti:
Uporabite možnost predogleda programa, iz katerega tiskate.
◦
◦ Kliknite gumb Preview (Predogled) na dnu pogovornega okna Print (Tiskanje). To je
osnovni predogled tiskanja v operacijskem sistemu Mac OS.
Potrdite možnost Show print preview (Pokaži preogled tiskanja) v pogovornem oknu
◦
Printing (Tiskanje) na podoknu Finishing (Dokončevanje) v gonilniku.
Če želite videti predogled izpisa z vdelanim spletnim strežnikom, izberite Basic settings
●
(Osnovne nastavitve) >Hold for preview (Na čakanju za predogled).
Tiskanje 16-bitnih barvnih slik
Na 16-bitni sliki RGB je vsaka od primarnih barv predstavljena kot 16-bitna vrednost, tako da je za
vsako slikovno piko treba 48 bitov.
Če 16-bitne barvne slike tiskate z gonilnikom tiskalnika, bo ločljivost barv zmanjšana na 8 bitov,
preden dosežejo tiskalnik.
Če želite tiskalniku poslati 16-bitno barvno sliko, jo morate shraniti kot 16-bitno barvno datoteko TIFF
ali JPEG, to pa nato poslati neposredno v tiskalnik, brez uporabe gonilnika (glejte
spletnega strežnika za tiskanje datotek na strani 81). V tem primeru se upravljanje barv izvede na 16-
bitni barvni sliki in je posledično natančnejše. Za končno tiskanje se ločljivost barv še vedno zmanjša
na 8 bitov.
NASVET: V nekaterih programih slik s 16-bitno barvo ni mogoče shraniti v obliki JPEG format, drugi
pa jih samodejno pretvorijo v 8-bitne. Običajno se z datotekami TIFF doseže boljša kakovost, zato jih
tudi priporočamo.
Spreminjanje tiskanja črt, ki se prekrivajo
OPOMBA: Ta tema velja samo pri tiskanju posla HP-GL/2.
Možnost spajanja nadzira črte, ki se prekrivajo na sliki. Nastavitvi sta dve:
Off (Izklopljeno): kjer se črte na sliki križajo, se natisne samo barva zgornje črte. To je privzeta
●
nastavitev.
Uporaba vdelanega
On (Vklopljeno): kjer se črte na sliki križajo, se barvi obeh črt spojita.
●
Če želite vklopiti nastavitev spajanja, na nadzorni plošči izberite ikono menija Setup (Nastavitev)
, nato Printing preferences (Lastnosti tiskanja) >HP-GL/2 options (Možnosti HP-GL/2)
>Enable merge (Omogoči spajanje). Možnost spajanja lahko nastavite v programski opremi
88 Poglavje 6 Možnosti tiskanja SLWW
Page 97

nekaterih aplikacij. Nastavitve v programski opremi imajo prednost pred nastavitvami na nadzorni
plošči.
Tiskanje črt za obrezovanje
Črte za obrezovanje prikažejo, kje je treba papir odrezati, tako da bo prilagojen vaši izbrani velikosti
strani. Črte za obrezovanje lahko s posameznimi posli samodejno natisnete na naslednje načine:
V oknu gonilnika za Windows: izberite zavihek Features (Funkcije) in nato Enable crop lines
●
(Omogoči črte za obrezovanje).
V oknu za tiskanje v operacijskem sistemu Mac OS: pojdite na podokno Finishing
●
(Dokončevanje) in izberite Enable crop lines (Omogoči črte za obrezovanje).
● Na strani Submit Job (Pošlji posel) vdelanega spletnega strežnika: izberite Advanced
settings (Dodatne nastavitve) >Roll options (Možnosti zvitka) >Enable crop lines (Omogoči
črte za obrezovanje).
●
Če uporabljate nadzorno ploščo: izberite ikono menija Setup (Nastavitev)
preferences (Lastnosti tiskanja) >Paper Options (Možnosti papirja) >Enable crop lines
(Omogoči črte za obrezovanje) >On (Vklopljeno).
Če želite črte za obrezovanje natisniti z ugnezdenimi posli (glejte
papirjem na strani 92), morate izbrati drugačno možnost:
V vdelanem spletnem strežniku: izberite Job management (Upravljanje poslov) >Use crop
●
lines when nest is enabled (Uporabi črte za obrezovanje, ko je gnezdenje omogočeno) >On
(Vklopljeno).
●
Če uporabljate nadzorno ploščo: izberite ikono menija Setup (Nastavitev)
management (Upravljanje poslov) >Nest options (Možnosti gnezdenja) >Enable crop lines
(Omogoči črte za obrezovanje) >On (Vklopljeno).
Obračanje slike
Slike se privzeto tiskajo tako, da so krajše strani vzporedne s sprednjim robom papirja, kot je
prikazano spodaj:
, nato Printing
Gnezdenje poslov za varčevanje s
, nato Job
Slike lahko zasukate za 90 stopinj in tako prihranite papir, kot je prikazano spodaj:
SLWW Tiskanje črt za obrezovanje 89
Page 98

To lahko naredite na te načine:
V oknu gonilnika za Windows: izberite zavihek Features (Funkcije), nato pa Rotate by 90
●
degrees (Zasukaj za 90 stopinj).
V oknu za tiskanje v operacijskem sistemu Mac OS: pojdite na podokno Finishing
●
(Dokončevanje) in izberite Rotate by 90 degrees (Zasukaj za 90 stopinj).
Na strani Submit Job (Pošlji posel) vdelanega spletnega strežnika: izberite Advanced
●
settings (Dodatne nastavitve) >Roll options (Možnosti zvitka) >Rotate (Zasuk).
●
Na nadzorni plošči: izberite ikono menija Setup (Nastavitev)
(Lastnosti tiskanja) >Paper options (Možnosti papirja) >Rotate (Zasuk) .
OPOMBA: Če zasuk nastavite iz računalnika, ima ta nastavitev prednost pred tisto, ki jo določite na
nadzorni plošči.
OPOMBA: Pri zasuku se dolžina strani lahko poveča, da ne pride do obrezovanja, ker so zgornji in
spodnji robovi običajno večji od stranskih.
OPOMBA: Če sliko, katere izvirna postavitev je bila pokončna, zasukate v ležeč položaj, papir
morda ne bo dovolj širok zanjo. Če na primer pokončno sliko velikosti D/A1 na velikosti papirja D/A1
obrnete za 90 stopinj, bo slika verjetno presegla širino papirja. Če uporabljate vdelan spletni strežnik,
se bo na zaslonu za predogled pojavilo potrdilo v obliki opozorilnega trikotnika.
Samodejni zasuk
Možnost Autorotate (Samodejni zasuk) samodejno zasuka papir za 90 stopinj, če se s tem prihrani
papir.
Samodejni zasuk omogoča, da odločitev glede zasuka strani odložite do takrat, ko jo natisnete. To je
lahko uporabno, če redno uporabljate različne velikosti zvitkov in želite zagotoviti, da slike ne bodo
obrezane in ne ne bo po nepotrebnem trošil papir, če in ko se spremenijo pogoji za zvitek.
Vklop samodejnega zasuka:
, nato Printing preferences
● V oknu gonilnika za Windows: izberite zavihek Features (Funkcije) in nato Autorotate
(Samodejni zasuk).
V oknu za tiskanje v operacijskem sistemu Mac OS: pojdite na podokno Finishing
●
(Dokončevanje) in izberite Autorotate (Samodejni zasuk).
Na strani Submit Job (Pošlji posel) vdelanega spletnega strežnik: izberite Advanced
●
settings (Dodatne nastavitve) >Roll options (Možnosti zvitka) >Autorotate (Samodejni zasuk).
●
Na nadzorni plošči: izberite ikono menija Setup (Nastavitev)
(Upravljanje poslov) >Autorotate (Samodejni zasuk).
90 Poglavje 6 Možnosti tiskanja SLWW
, nato Job management
Page 99
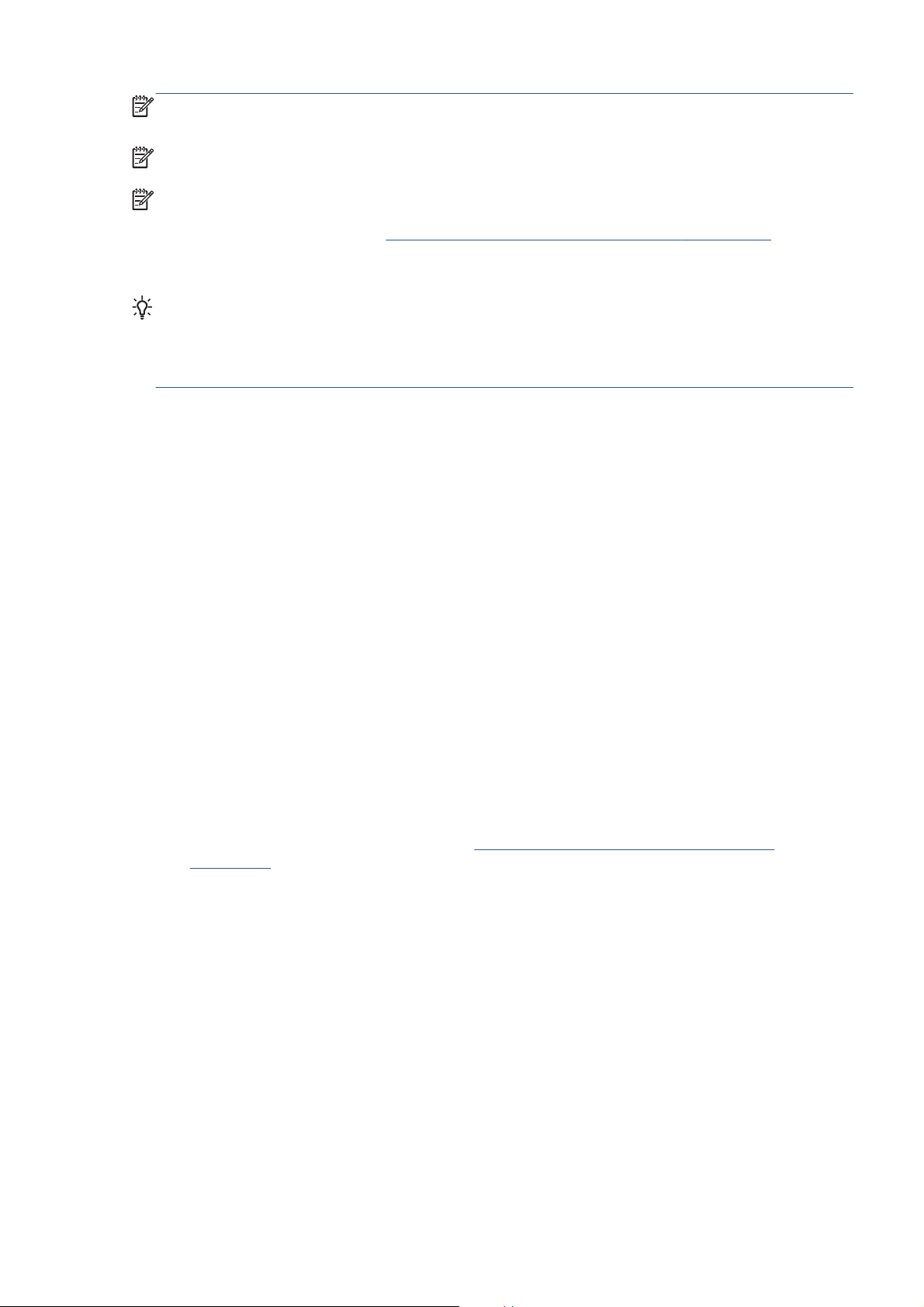
OPOMBA: Če samodejni zasuk nastavite iz računalnika, ima ta nastavitev prednost pred tisto, ki jo
določite na nadzorni plošči.
OPOMBA: Če je omogočen samodejni zasuk, se možnost Rotate (Zasuk) ne upošteva.
OPOMBA: Za odločitev glede samodejnega zasuka je treba vedeti mere strani. Zato mora biti v
tiskalnem poslu možnost When to Start Printing (Kdaj začeti tiskati) nastavljena na After
Processing (Po obdelavi) (glejte
more imeti spremenljivih mer, če se uporabi Fit to roll (Prilagodi zvitku) ali Remove top/bottom
blank areas (Odstrani zgornje/spodnje prazne površine).
NASVET: Ko se posel upodobi in pipravi za nadaljnje tiskanje, lahko samodejni zasuk traja nekaj
minut, odvisno od mer in ločljivosti posla. Če želite pospešiti ponatis samodejno zasukanih poslov, jih
pošljite v tiskanje, ko nastavitev zvitka ustreza načrtovanemu, samodejne zasukle v zadnjem hipu pa
uporabljajte samo za popravilo nepričakovanih sprememb stanja zvitka. To velja samo za posle TIFF/
JPEG/PS/PDF.
Izbiranje, kdaj natisniti posel v čakalni vrsti na strani 114) in ne
Tiskanje v odtenkih sive barve
Vse barve na sliki lahko spremenite v odtenke sive barve na naslednje načine:
V aplikaciji: to možnost ima veliko programov.
●
V oknu gonilnika za Windows: pojdite na kartico Color (Barva) in poglejte poglavje Color
●
Options (Barvne možnosti). Izberite Print In Grayscale (Natisni v sivinah).
V pogovornem oknu za tiskanje sistema Mac OS X 10.4: pojdite na ploščo Color Options
●
(Barvne možnosti) in izberite Print In Grayscale (Natisni v sivinah).
V oknu za tiskanje v sistemu Mac OS X 10.5 ali 10.6: pojdite na podokno Color Options
●
(Barvne možnosti) in na spustnem seznamu načinov izberite Grayscale (Sivinsko).
Na strani Submit Job (Pošlji posel) vdelanega spletnega strežnik: izberite Color (Barvno)
●
>Color/Grayscale (Barve/sivina) >Print in grayscale (Tiskanje v sivinah).
Varčna uporaba papirja
Tukaj je nekaj priporočil za varčno uporabo papirja:
Če tiskate dokaj majhne slike ali strani dokumentov, lahko uporabite gnezdenje in jih natisnete
●
vzporedno namesto eno za drugo. Glejte
na strani 92.
Če tiskate večstranske dokumente z dokaj majhnimi slikami, lahko na list papirja natisnete do 16
●
slik. Uporabite funkcijo Pages per sheet (Strani na list) na kartici Features (Funkcije) (gonilnik
za Windows) ali plošči Layout (Postavitev) (gonilnik za Mac OS).
Gnezdenje poslov za varčevanje s papirjem
SLWW Tiskanje v odtenkih sive barve 91
Page 100

Nekaj papirja na zvitku lahko prihranite, če uporabite naslednje možnosti:
●
V oknu gonilnika za Windows: izberite zavihek Features (Funkcije) in nato Remove Top/
◦
Bottom Blank Areas (Odstrani zgornje/spodnje prazne površine) in/ali Rotate by 90
degrees (Zavrti za 90 stopinj) ali Autorotate (Samodejni zasuk).
V oknu za tiskanje v operacijskem sistemu Mac OS: izberite podokno Finishing
◦
(Dokončevanje), nato Remove Top/Bottom Blank Areas (Odstrani zgornje/spodnje
prazne površine) in/ali Rotate by 90 degrees (Zavrti za 90 stopinj) ali Autorotate
(Samodejni zasuk).
Na strani Submit Job (Pošlji posel) vdelanega spletnega strežnik: izberite Advanced
◦
settings (Dodatne nastavitve) >Roll options (Možnosti zvitka) >Remove top/bottom
blank areas (Odstrani zgornje/spodnje prazne površine) in/ali Rotate (Obrni).
● Če pred tiskanjem v računalniku preverite predogled izpisa, se lahko izognete nepotrebni
uporabi papirja za izpise z očitnimi napakami. Glejte
Predogled izpisa na strani 87.
Gnezdenje poslov za varčevanje s papirjem
Gnezdenje pomeni samodejno vzporedno tiskanje slik ali strani dokumentov namesto eno za drugim.
Tako se izognete nepotrebni porabi papirja.
1. Smer poteka papirja
2. Gnezdenje izklopljeno
3. Gnezdenje vklopljeno
4. Papir, prihranjen z gnezdenjem
Kdaj tiskalnik poskusi gnezditi strani?
Ko je možnost Nest (Gnezdenje) nastavljena na On (Vklopljeno) v meniju nadzorne plošče ali
vdelanega spletnega strežnika za upravljanje poslov.
Katere strani se lahko gnezdijo?
Gnezdijo se lahko vse strani, če niso tako velike, da dveh ne moree vzporedno postaviti na zvitek, ali
če jih je preveč, da bi se prilegale preostali dolžini zvitka. Ene skupine gnezdenih strani ne morete
razdeliti med dva zvitka.
92 Poglavje 6 Možnosti tiskanja SLWW
 Loading...
Loading...