Page 1
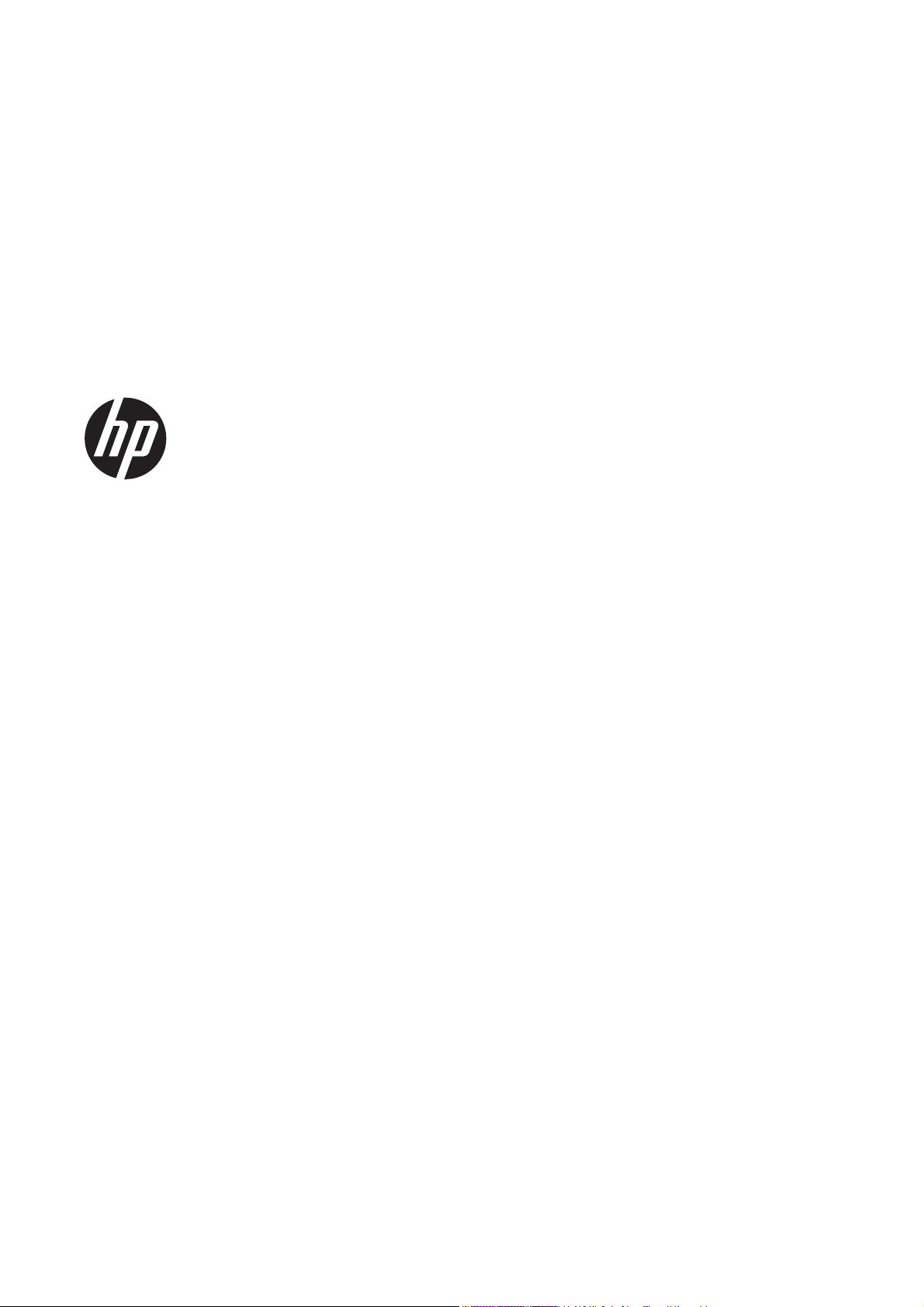
Impresora fotográfica HP DesignJet
serie Z6200
Uso de su impresora
Page 2
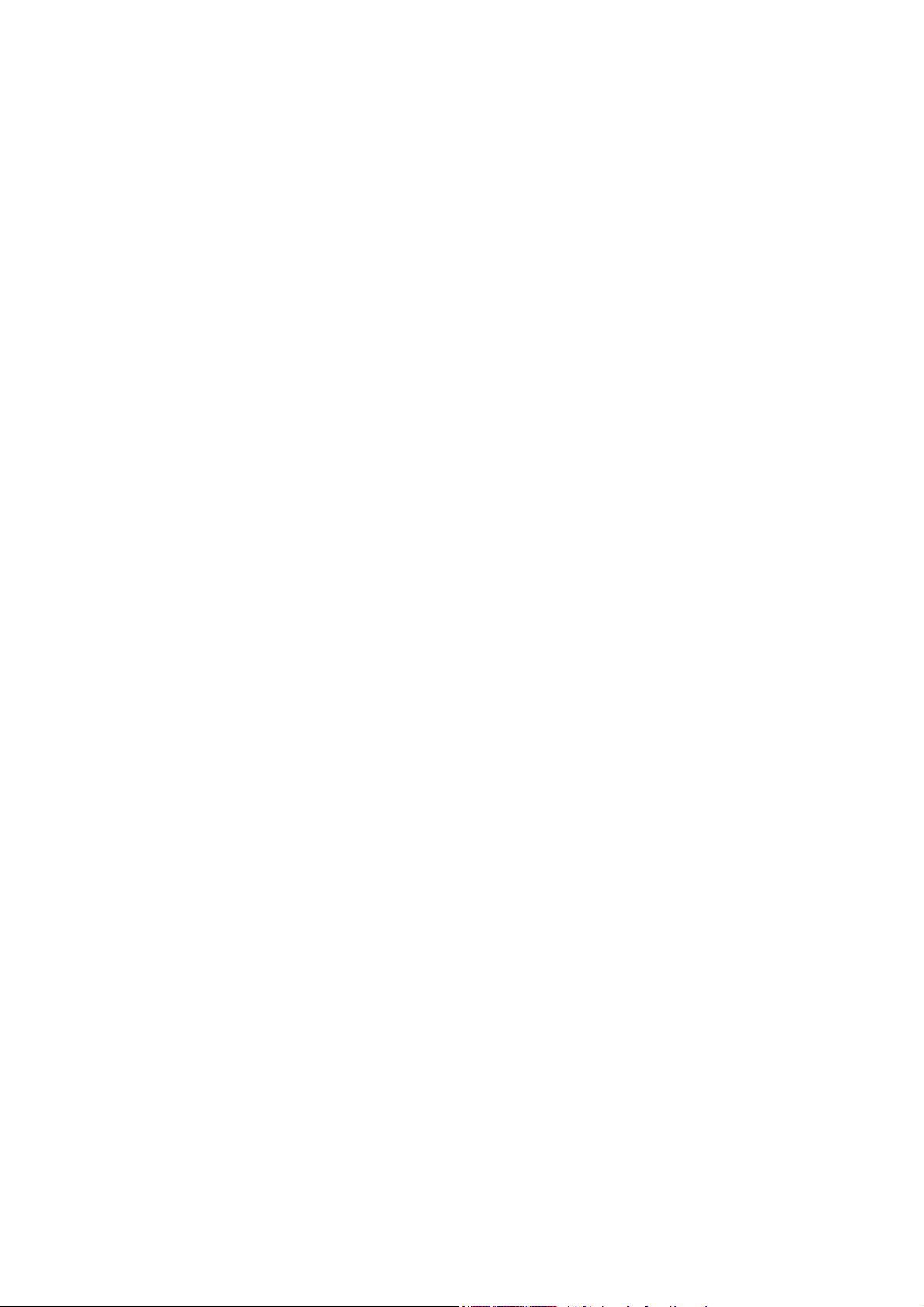
© Copyright 2012, 2016 HP Development
Company, L.P.
4ª edición
Avisos legales
La información contenida en este documento
está sujeta a cambios sin previo aviso. Las
únicas garantías para los productos y
servicios HP se establecen en la declaración
de garantía explícita que les acompaña.
Ningún contenido presente en otras
secciones que no sean la garantía explícita
deberá considerarse como una garantía
adicional. HP no se hace responsable de los
errores de editorial y técnicos u omisiones
que contenga esta guía.
Marcas comerciales
Adobe®, Acrobat®, Adobe Photoshop® y
PostScript® son marcas comerciales de
Adobe Systems Incorporated.
Microsoft® y Windows® son marcas
registradas estadounidenses de Microsoft
Corporation.
PANTONE®* es una marca comercial
estándar de especificación de colores de
*Pantone, Inc.
Page 3
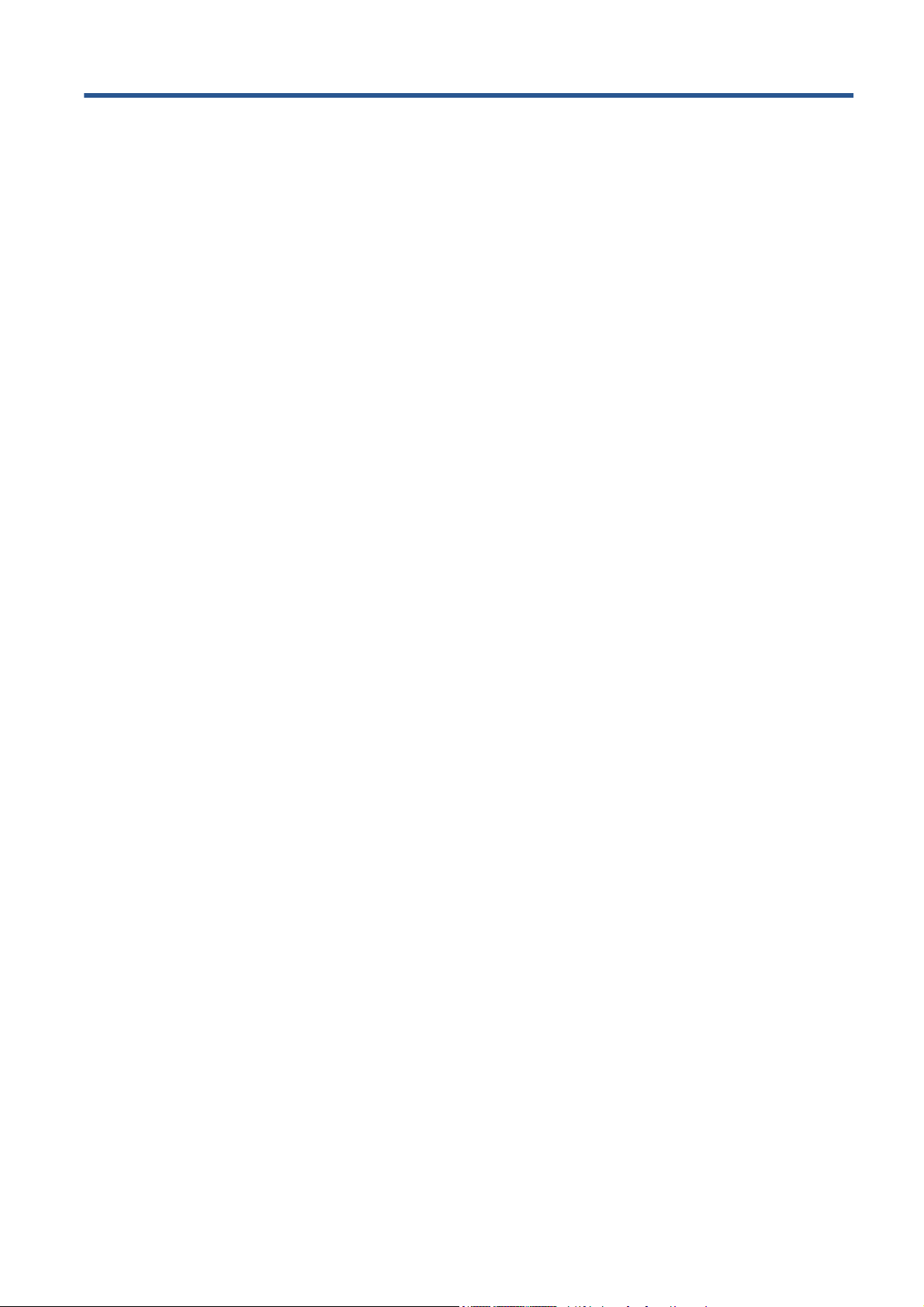
Tabla de contenido
1 Introducción ..................................................................................................................... 1
Precauciones de seguridad ....................................................................................................... 2
Modelos de producto ............................................................................................................... 2
Uso de esta guía ...................................................................................................................... 3
Características principales de la impresora ................................................................................. 4
Componentes principales de la impresora ................................................................................... 5
Componentes principales del servidor Web incorporado ............................................................ 11
Características principales de la HP Utility ................................................................................ 12
Impresiones internas de la impresora ........................................................................................ 12
Encendido y apagado de la impresora ..................................................................................... 13
2 Instrucciones de software y conectividad ........................................................................ 15
Selección del método de conexión que se va a utilizar ............................................................... 16
Conexión a una red (Windows) ............................................................................................... 16
Conexión directa a un ordenador (Windows) ............................................................................ 17
Desinstalación del controlador de la impresora (Windows) ......................................................... 17
Conexión a una red (Mac OS) ................................................................................................ 18
Conexión directa a un ordenador (Mac OS) ............................................................................. 20
Desinstalación del software de la impresora (Mac OS) ............................................................... 22
3 Personalización de la impresora ..................................................................................... 24
Cambio del idioma de la pantalla del panel frontal ................................................................... 25
Acceso al Servidor Web incorporado ...................................................................................... 25
Cambio de idioma del servidor Web incorporado ..................................................................... 26
Acceso a la HP Utility ............................................................................................................. 26
Cambio del idioma de la HP Utility .......................................................................................... 26
Cambio de la configuración del modo de reposo ...................................................................... 26
Activación y desactivación de la alarma ................................................................................... 27
Cambio del contraste del panel frontal ..................................................................................... 27
Cambio de las unidades de medida ......................................................................................... 27
Configuración de los ajustes de red ......................................................................................... 27
Cambio de configuración de lenguaje gráfico ........................................................................... 28
Personalización de la lista de tipos de papel ............................................................................. 29
Selección de acción de discordancia de papel .......................................................................... 30
ESWW iii
Page 4
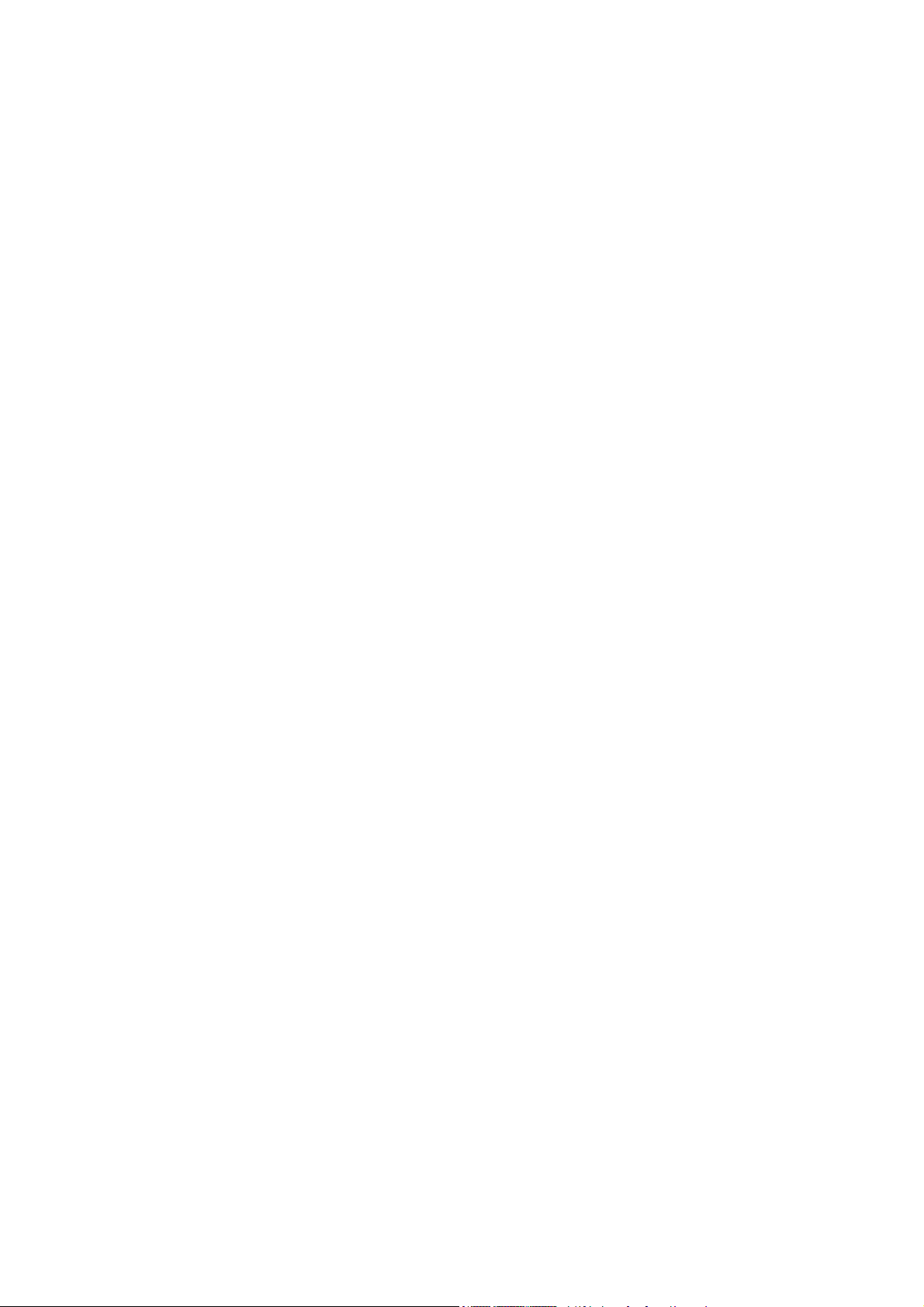
4 Tratamiento del papel .................................................................................................... 31
Descripción general ............................................................................................................... 32
Carga de un rollo en el eje ..................................................................................................... 36
Carga de un rollo en la impresora ........................................................................................... 38
Descarga de un rollo de la impresora ....................................................................................... 40
Uso del rodillo de recogida ..................................................................................................... 40
Consulta de información sobre el papel .................................................................................... 48
Calibración del avance de papel ............................................................................................. 48
Descarga de valores preestablecidos de papel .......................................................................... 50
Uso de papel que no sea de HP .............................................................................................. 50
Cancelación del tiempo de secado .......................................................................................... 51
Cambio del tiempo de secado ................................................................................................. 52
Información papel impreso ...................................................................................................... 52
Alimentación y corte del papel ................................................................................................ 53
Almacenamiento del papel ...................................................................................................... 53
Pedido de papel .................................................................................................................... 53
5 Tratamiento del sistema de tinta ..................................................................................... 59
Componentes del sistema de tinta ............................................................................................ 60
Consejos para el sistema de tinta ............................................................................................. 63
Manejo de los componentes del sistema de tinta ........................................................................ 64
Pedido de suministros de tinta ................................................................................................. 83
6 Opciones de impresión ................................................................................................... 87
Creación de un trabajo de impresión ....................................................................................... 88
Selección de la calidad de impresión ....................................................................................... 89
Impresión de un borrador ....................................................................................................... 90
Impresión de alta calidad ....................................................................................................... 91
Selección del tamaño de papel ................................................................................................ 92
Selección de opciones de márgenes ......................................................................................... 93
Cambio de escala de una impresión ........................................................................................ 94
Vista previa de una impresión ................................................................................................. 94
Impresión de imágenes en color de 16 bits ............................................................................... 95
Cambio del tratamiento de líneas superpuestas ......................................................................... 95
Impresión de marcas de recorte ............................................................................................... 96
Rotación de una imagen ......................................................................................................... 96
Impresión en tonos de gris ...................................................................................................... 98
Uso económico del papel ....................................................................................................... 99
Agrupamiento de trabajos para ahorrar papel .......................................................................... 99
Uso económico de la tinta ..................................................................................................... 101
7 Gestión del color .......................................................................................................... 102
¿Qué es el color? ................................................................................................................. 103
iv ESWW
Page 5
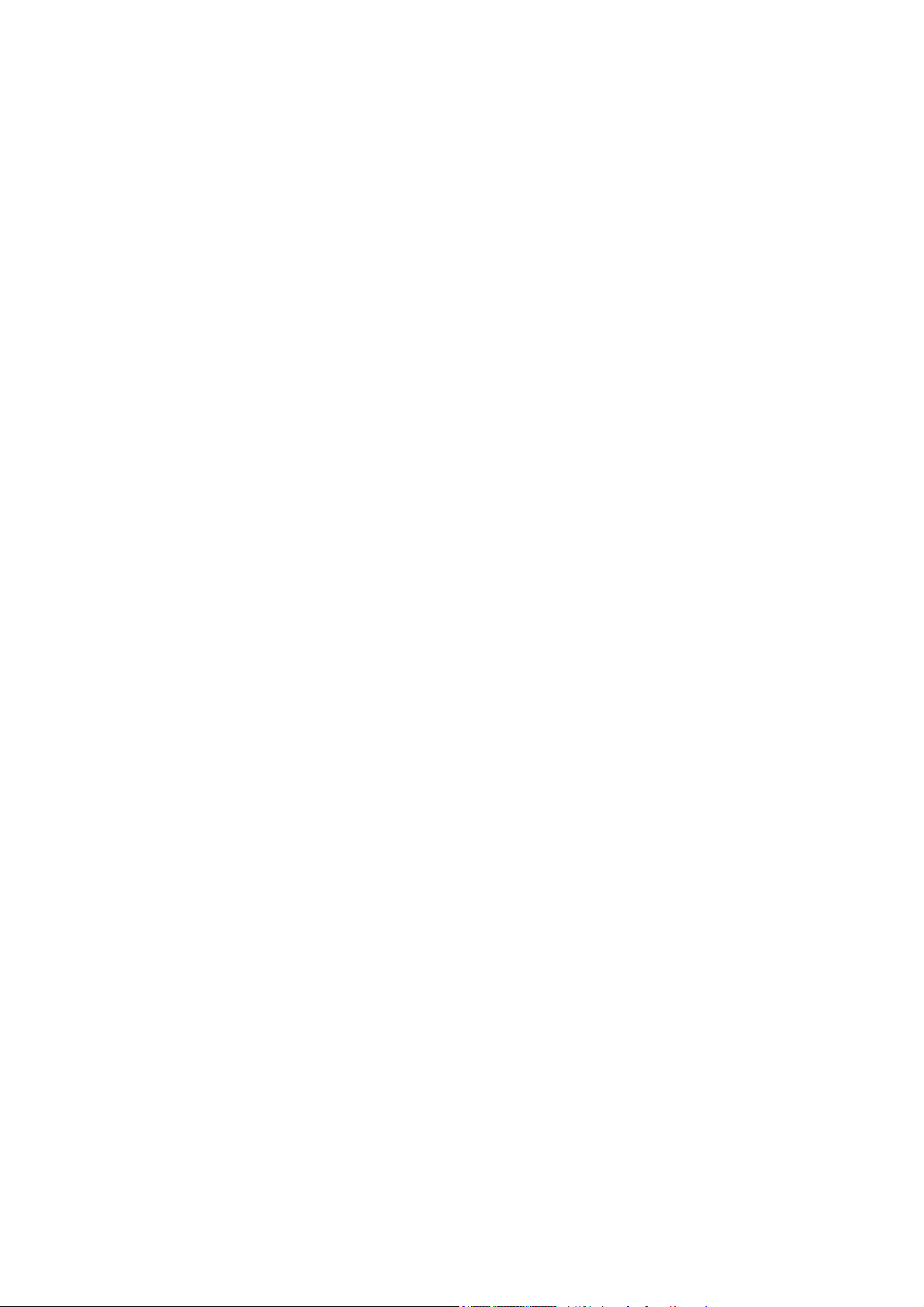
El problema: el color en el mundo de los ordenadores ............................................................. 103
La solución: gestión del color ................................................................................................. 105
El color y la impresora .......................................................................................................... 107
Resumen del proceso de gestión del color ............................................................................... 108
Calibración del color ............................................................................................................ 109
Creación de perfiles de color ................................................................................................ 111
Opciones de gestión del color ............................................................................................... 112
Opciones de ajuste del color ................................................................................................. 114
Emulación PANTONE* profesional de HP ............................................................................... 116
Modos de emulación del color .............................................................................................. 118
8 Gestión de la cola de impresión .................................................................................... 122
Página de la cola de trabajos del Servidor Web incorporado ................................................... 123
Vista previa del trabajo ........................................................................................................ 124
Desactivación de la cola de trabajos ...................................................................................... 124
Detención de la cola de trabajos ........................................................................................... 124
Selección del momento en el que se va a imprimir un trabajo de la cola .................................... 124
Identificación de un trabajo de la cola ................................................................................... 125
Priorización de un trabajo de la cola ..................................................................................... 125
Eliminación de un trabajo de la cola ...................................................................................... 125
Reimpresión o copia de un trabajo de la cola ......................................................................... 126
Mensajes de estado de los trabajos ....................................................................................... 126
9 Recuperación de información de uso de la impresora ................................................... 128
Obtención de información de contabilidad de la impresora ...................................................... 129
Comprobación de las estadísticas de uso de la impresora ........................................................ 129
Comprobación del uso de tinta y papel en un trabajo .............................................................. 129
10 Ejemplos prácticos de impresión ................................................................................. 131
Generalidades ..................................................................................................................... 132
Cambio del tamaño de una imagen con Adobe Photoshop CS4 ................................................ 132
Impresión de una fotografía a color con Photoshop CS2 ........................................................... 135
Impresión de un borrador para revisarlo a la escala correcta .................................................... 137
Reimpresión de un trabajo con colores constantes .................................................................... 139
Uso de ESRI ArcGIS 9 para imprimir un mapa ......................................................................... 141
11 Mantenimiento de la impresora .................................................................................. 145
Limpieza del exterior de la impresora ..................................................................................... 146
Limpieza de la platina .......................................................................................................... 146
Limpieza de la ventana del sensor de avance del papel ........................................................... 148
Lubricación del carro de los cabezales de impresión ................................................................ 148
Mantenimiento de los cartuchos de tinta ................................................................................. 149
Mantenimiento preventivo ..................................................................................................... 149
ESWW v
Page 6
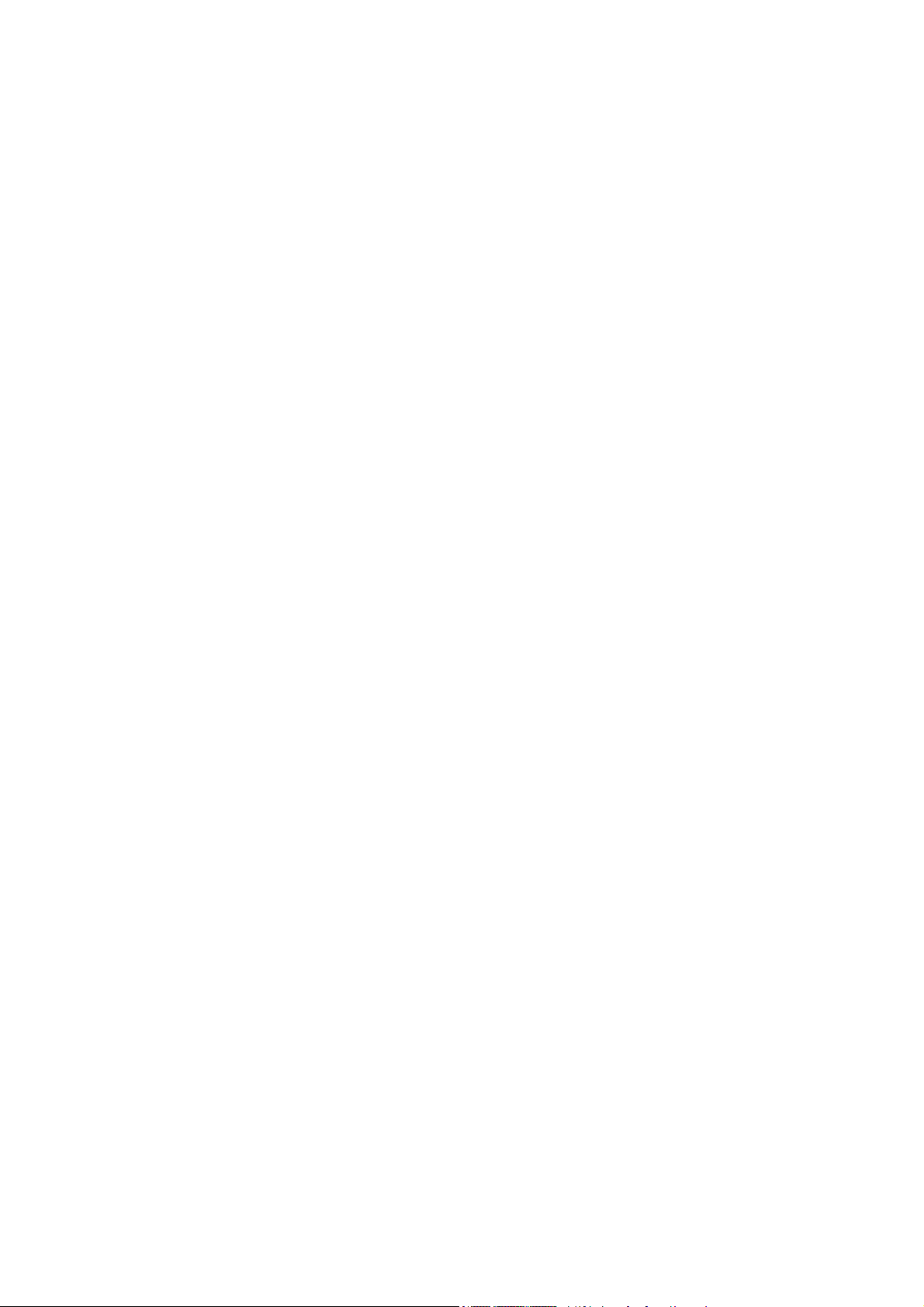
Traslado o almacenamiento de la impresora ........................................................................... 150
Actualización del firmware de la impresora ............................................................................ 151
Cambio del absorbente de tinta ............................................................................................. 152
Borrado de disco seguro ....................................................................................................... 156
12 Accesorios .................................................................................................................. 157
Pedido de accesorios ........................................................................................................... 157
13 Solución de problemas de calidad de impresión .......................................................... 158
Consejos generales .............................................................................................................. 160
Herramientas de solución de problemas ................................................................................. 160
Líneas demasiado gruesas, demasiado finas o que faltan ......................................................... 162
Líneas escalonadas o zigzagueantes ...................................................................................... 162
Faltan partes de las líneas o del texto ..................................................................................... 163
Las líneas se imprimen por duplicado o con colores incorrectos ................................................. 164
Líneas borrosas (la tinta se sale de las líneas) .......................................................................... 165
Las líneas están ligeramente combadas .................................................................................. 165
Líneas horizontales claras u oscuras a lo largo de la imagen (bandas) ....................................... 165
La imagen aparece con grano ............................................................................................... 167
La imagen tiene un tono metálico (bronceado) ......................................................................... 167
La copia impresa no está plana ............................................................................................. 168
La copia impresa se emborrona cuando se toca ...................................................................... 168
Aparecen marcas de tinta en el papel .................................................................................... 168
Defectos cerca de la parte superior de una copia .................................................................... 169
Los colores no son los adecuados .......................................................................................... 170
La copia está completamente en blanco .................................................................................. 173
La copia sólo tiene una impresión parcial ............................................................................... 173
La imagen aparece cortada .................................................................................................. 173
La imagen se encuentra en una zona del área de impresión ..................................................... 174
La imagen se ha girado inesperadamente ............................................................................... 174
La impresión es una imagen espejo del original ....................................................................... 174
La impresión está distorsionada o es ininteligible ..................................................................... 175
Una imagen se superpone a otra en la misma impresión .......................................................... 175
La configuración de cabezales parece no funcionar ................................................................. 175
La imagen aparece como con un veteado de madera (venas) .................................................... 175
14 Solución de problemas con el papel ............................................................................ 177
El papel no se puede cargar correctamente ............................................................................. 178
El papel se ha atascado ....................................................................................................... 178
Las copias impresas no se apilan correctamente en la bandeja ................................................. 180
La cuchilla automática de papel no funciona ........................................................................... 180
Atasco de papel en el rodillo de recogida .............................................................................. 180
El rodillo de recogida no rebobina ......................................................................................... 180
vi ESWW
Page 7
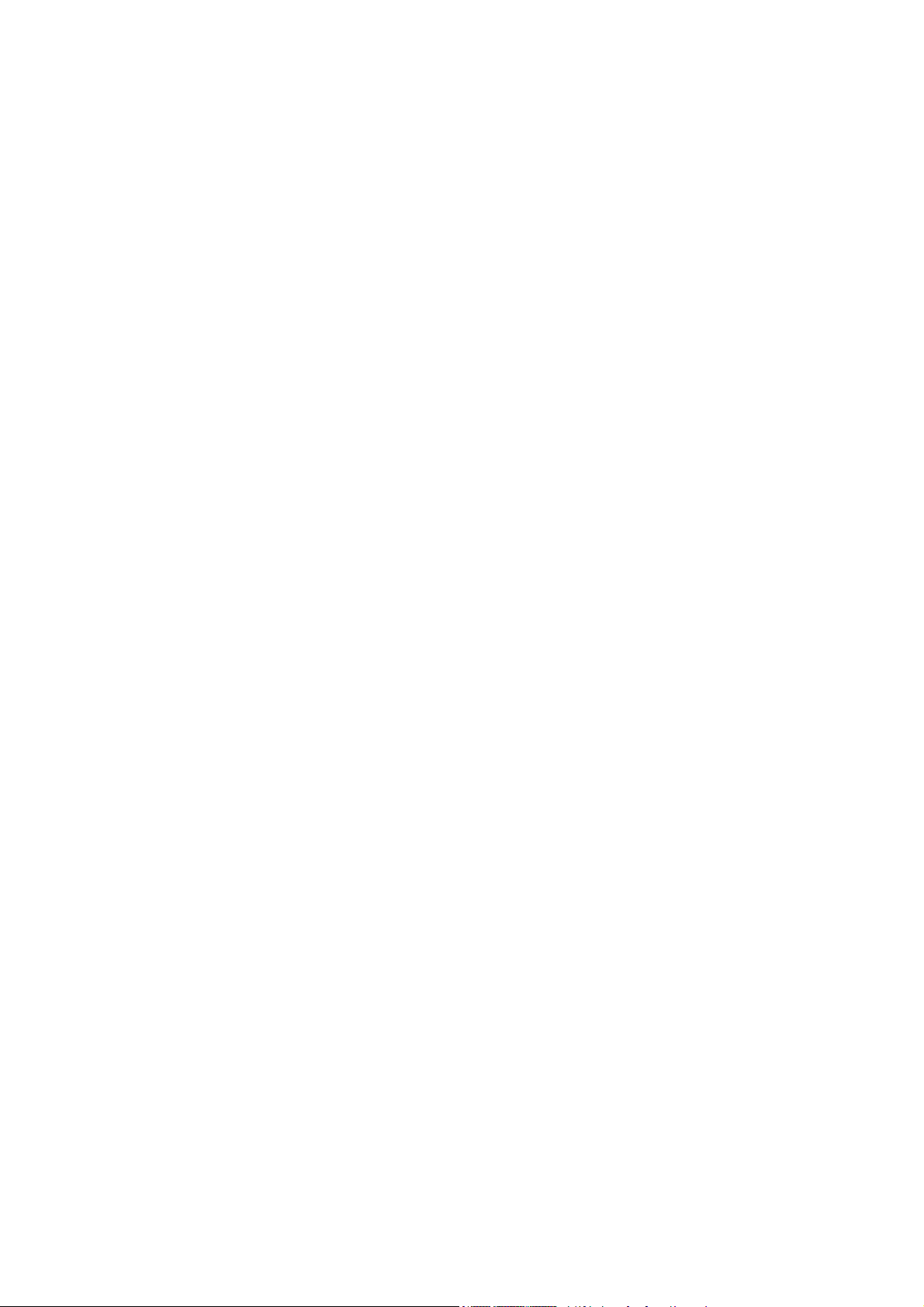
15 Solución de problemas con el sistema de tinta ............................................................ 183
No se puede insertar un cartucho de tinta ............................................................................... 184
No se puede insertar un cabezal de impresión ........................................................................ 184
No se puede insertar el cartucho de mantenimiento ................................................................. 184
En el panel frontal se recomienda reinsertar o sustituir un cabezal de impresión .......................... 184
Limpieza de los cabezales de impresión ................................................................................. 184
Alineación de los cabezales de impresión ............................................................................... 185
16 Solución de otros problemas ....................................................................................... 188
La impresora no imprime ...................................................................................................... 189
El programa de software se ralentiza o se detiene al generar el trabajo de impresión .................. 189
La impresora parece lenta ..................................................................................................... 190
Errores de comunicación entre el ordenador y la impresora ...................................................... 190
No se puede acceder al servidor Web incorporado ................................................................. 191
Mensaje de error “Sin memoria” ........................................................................................... 191
Los rodillos de la platina chirrían ........................................................................................... 192
No se puede acceder a la HP Utility ....................................................................................... 194
Trabajo de impresión cancelado y depurado mientras estaba retenido para la vista previa .......... 194
Alertas de la impresora ......................................................................................................... 194
17 Servicio de atención al cliente de HP ........................................................................... 196
Introducción ........................................................................................................................ 197
HP Professional Services ....................................................................................................... 197
Asistencia instantánea de HP ................................................................................................. 198
HP Proactive Support (Asistencia proactiva de HP) ................................................................... 198
Autorreparación por parte del cliente ..................................................................................... 199
Póngase en contacto con el Soporte de HP ............................................................................. 200
Apéndice A Supuesto de trabajo nocturno ........................................................................ 201
Tarea 1: Tratamiento del contenido digital .............................................................................. 201
Tarea 2: Tratamiento del papel .............................................................................................. 201
Tarea 3: Tratamiento del sistema de tinta ................................................................................ 202
Tarea 4: Tratamiento de los trabajos de impresión ................................................................... 203
Tarea 5: Ajuste de las imágenes impresas .............................................................................. 204
Apéndice B Supuesto de trabajo inesperado urgente ....................................................... 205
Tarea 1: Tratamiento del contenido digital .............................................................................. 205
Tarea 2: Tratamiento de los trabajos de impresión ................................................................... 205
Tarea 3: Tratamiento del papel .............................................................................................. 206
Tarea 4: Tratamiento del sistema de tinta ................................................................................ 207
Tarea 5: Ajuste de las imágenes impresas .............................................................................. 208
ESWW vii
Page 8
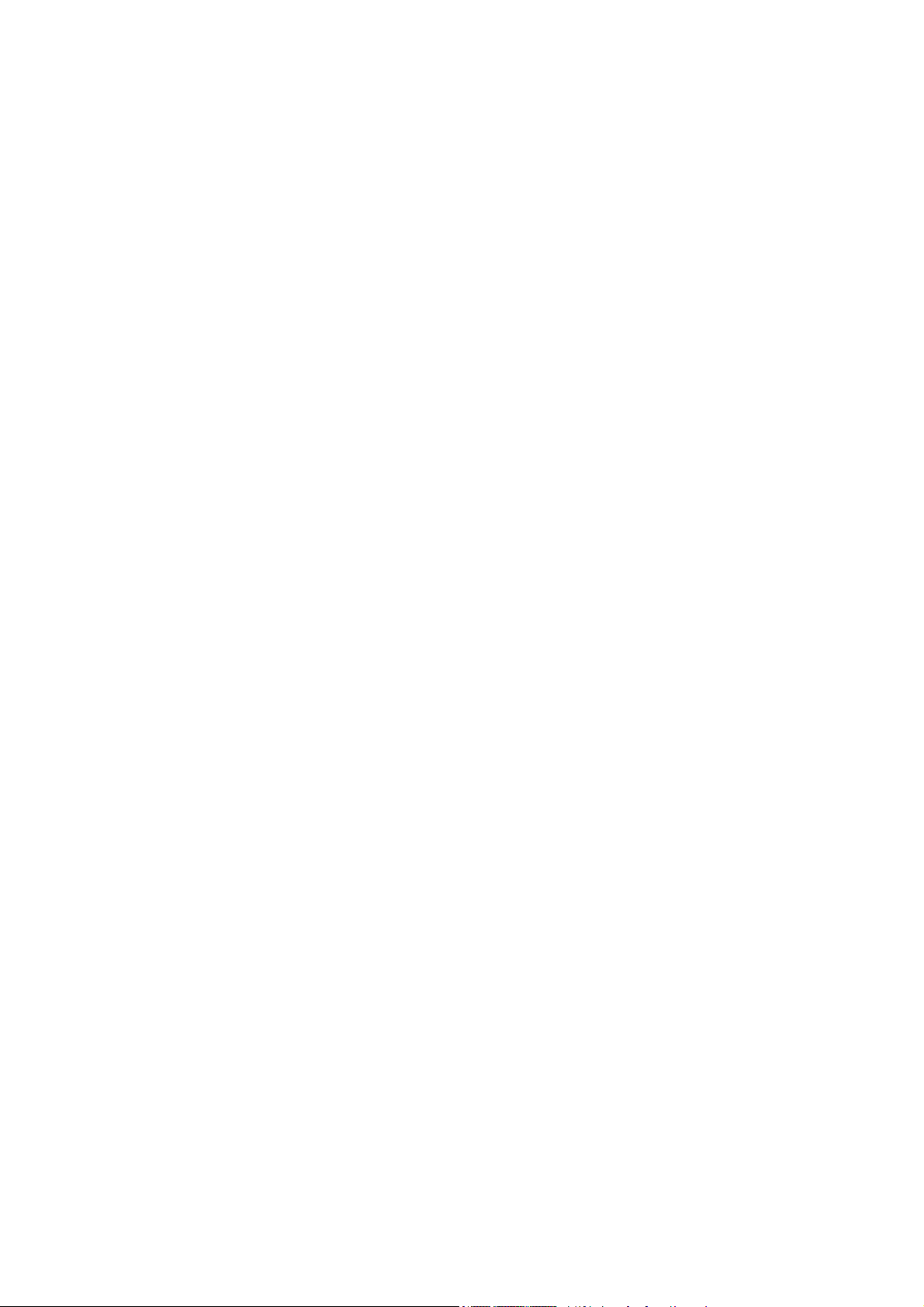
Apéndice C Menús del panel frontal ................................................................................. 210
Menú Papel ......................................................................................................................... 210
Menú Gestión de trabajos ..................................................................................................... 211
Menú Tinta .......................................................................................................................... 212
Menú Configuración ............................................................................................................ 213
Menú Mantenim. calidad imagen .......................................................................................... 215
Menú Conectividad .............................................................................................................. 215
Menú Impresiones internas .................................................................................................... 216
Menú Información ................................................................................................................ 217
Apéndice D Mensajes de error del panel frontal ............................................................... 218
Apéndice E Especificaciones de la impresora .................................................................... 222
Especificaciones funcionales .................................................................................................. 223
Especificaciones físicas ......................................................................................................... 224
Especificaciones de memoria ................................................................................................. 224
Especificaciones de alimentación ........................................................................................... 224
Especificaciones ecológicas .................................................................................................. 225
Especificaciones ambientales ................................................................................................. 225
Especificaciones acústicas ..................................................................................................... 225
Glosario ........................................................................................................................... 226
Índice ............................................................................................................................... 228
viii ESWW
Page 9
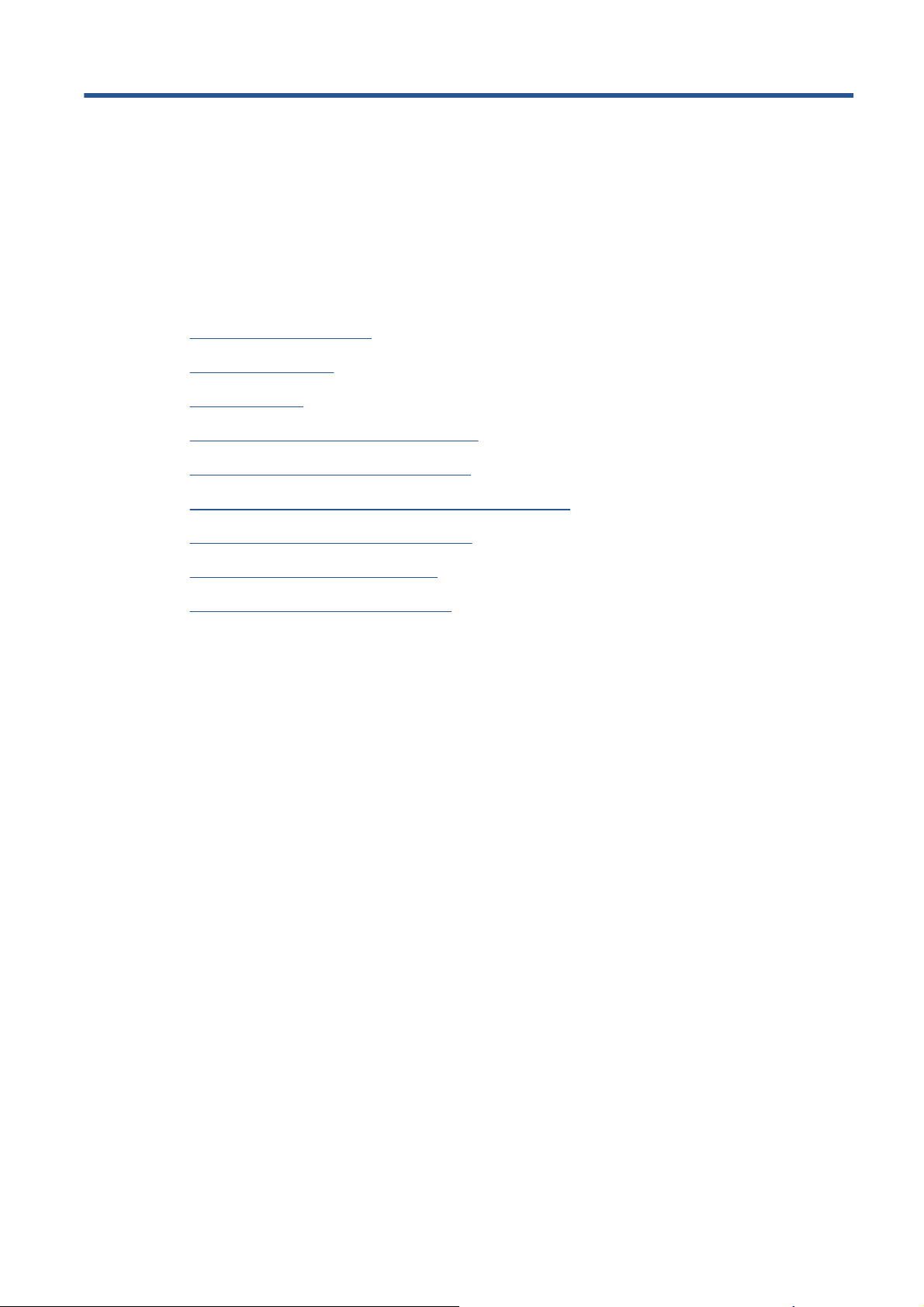
1 Introducción
Precauciones de seguridad
●
Modelos de producto
●
Uso de esta guía
●
Características principales de la impresora
●
Componentes principales de la impresora
●
Componentes principales del servidor Web incorporado
●
Características principales de la HP Utility
●
Impresiones internas de la impresora
●
Encendido y apagado de la impresora
●
ESWW 1
Page 10
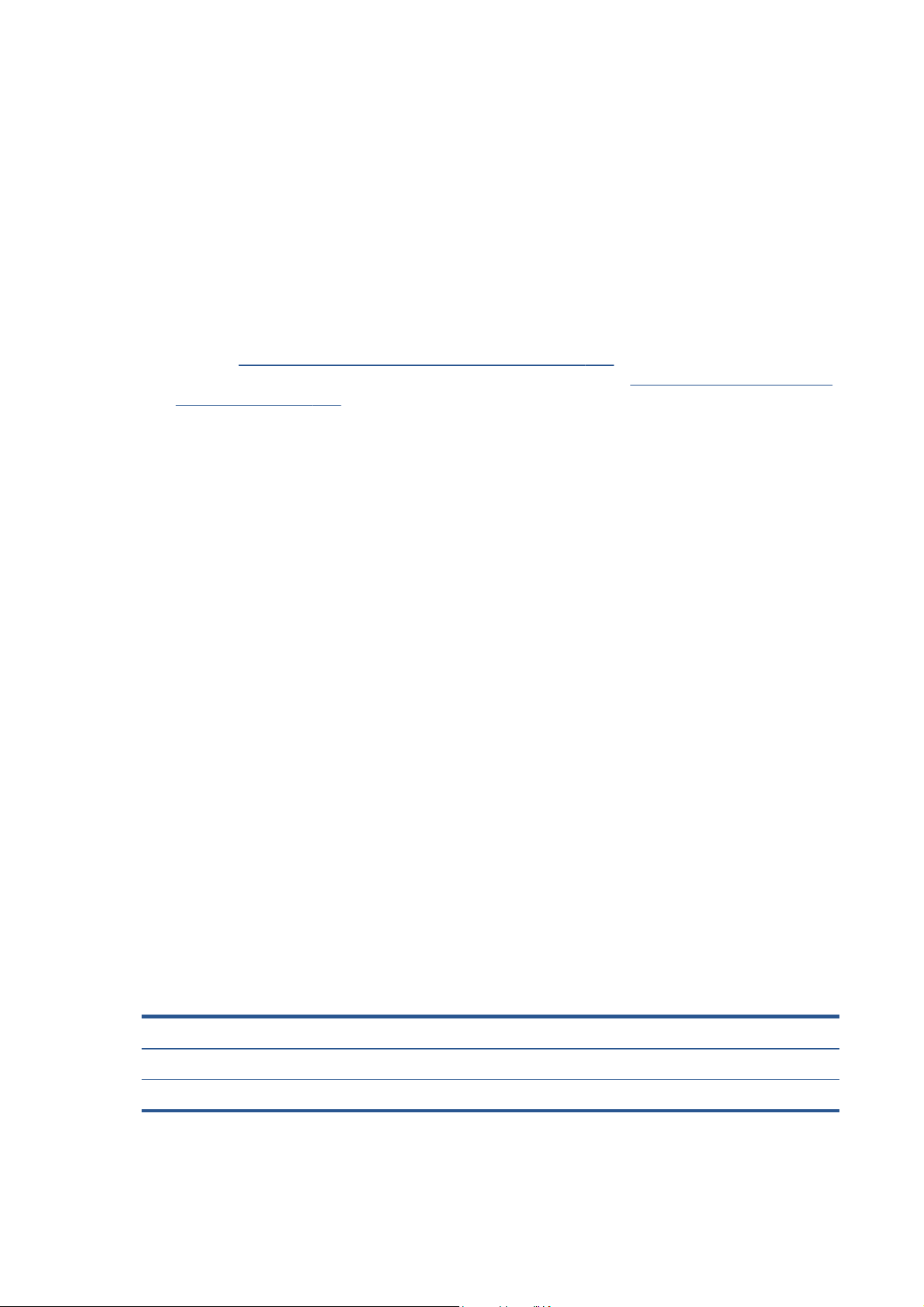
Precauciones de seguridad
Las precauciones siguientes garantizan el uso correcto de la impresora e impiden que sufra daños.
Siga estas precauciones en todo momento.
Utilice el voltaje de alimentación indicado en la placa de especificaciones. Para evitar la
●
sobrecarga de la toma de alimentación de la impresora, no la utilice para varios dispositivos.
Asegúrese de que la impresora se encuentra conectada a tierra correctamente. De lo contrario,
●
podría producirse un incendio, descargas eléctricas y posiblemente interferencias
electromagnéticas.
No desmonte ni repare la impresora usted mismo, salvo que HP le haya autorizado para ello
●
(consulte
representante de servicios de HP para obtener asistencia. Consulte
de HP en la página 196.
Utilice únicamente el cable eléctrico proporcionado por HP con la impresora. Tenga cuidado de
●
no dañar, cortar o reparar el cable de alimentación. Un cable de alimentación dañado podría
suponer riesgo de incendio o descargas eléctricas. Sustituya el cable de alimentación dañado por
uno aprobado por HP.
No permita que ningún metal o líquido (excepto los de los kits de limpieza de HP) toque las
●
partes internas de la impresora. Si lo hiciera podría producirse un incendio, descargas eléctricas
u otros peligros graves.
Autorreparación por parte del cliente en la página 199). Póngase en contacto con el
Servicio de atención al cliente
Apague la impresora y desenchufe el cable de alimentación de la toma en cualquiera de las
●
situaciones siguientes:
Cuando vaya a meter las manos en la impresora
◦
Si sale humo o algún olor extraño de la impresora
◦
Si la impresora hace algún ruido extraño que no se produce durante el funcionamiento
◦
normal
Si un trozo de metal o un líquido (que no forme parte de las rutinas de limpieza y
◦
mantenimiento) toca las partes internas de la impresora
Durante una tormenta eléctrica (rayos o truenos)
◦
Durante un corte de alimentación
◦
Modelos de producto
Esta guía cubre los modelos de impresora siguientes, a los que se suele hacer referencia por sus
nombres cortos para brevedad.
Nombre completo Nombre corto Número de referencia
HP DesignJet Z6200 de 1067 mm fotográfica
HP DesignJet Z6200 de 1524 mm fotográfica
2 Capítulo 1 Introducción ESWW
Z6200 1,1 m CQ109A
Z6200 1,5 m CQ111A
Page 11
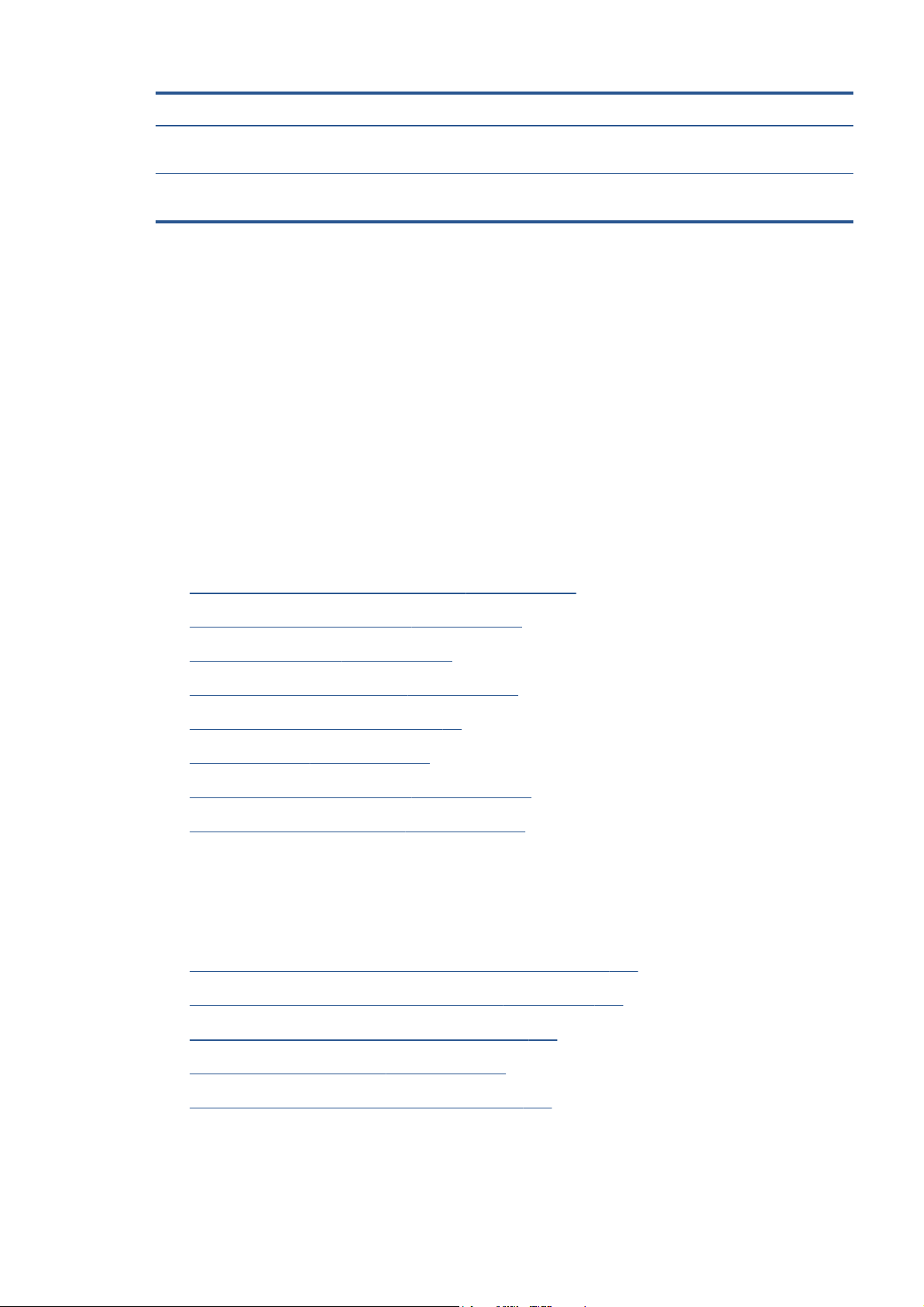
Nombre completo Nombre corto Número de referencia
HP DesignJet Z6200 de 1067 mm fotográfica con
actualización PostScript/PDF
HP DesignJet Z6200 de 1524 mm fotográfica con
actualización PostScript/PDF
Uso de esta guía
El CD del Kit de iniciación de HP es la fuente de información más completa sobre este producto y se
organiza en los siguientes capítulos.
Introducción
En este capítulo, se proporciona a los nuevos usuarios una breve introducción de la impresora y la
documentación que incluye.
Uso y mantenimiento
En estos capítulos, que le ayudan a realizar los procedimientos normales de la impresora, se incluyen
los siguientes temas:
Instrucciones de software y conectividad en la página 15
●
Z6200ps 1,1 m CQ109A + CQ744A/CQ745A
Z6200ps 1,5 m CQ111A + CQ744A/CQ745A
Personalización de la impresora en la página 24
●
Tratamiento del papel en la página 31
●
Tratamiento del sistema de tinta en la página 59
●
Opciones de impresión en la página 87
●
Gestión del color en la página 102
●
Ejemplos prácticos de impresión en la página 131
●
Mantenimiento de la impresora en la página 145
●
Solución de problemas
En estos capítulos, que le ayudan a resolver los problemas que pueden producirse durante la
impresión, se incluyen los siguientes temas:
Solución de problemas de calidad de impresión en la página 158
●
Solución de problemas con el sistema de tinta en la página 183
●
Solución de problemas con el papel en la página 177
●
Solución de otros problemas en la página 188
●
ESWW
Mensajes de error del panel frontal en la página 218
●
Uso de esta guía
3
Page 12
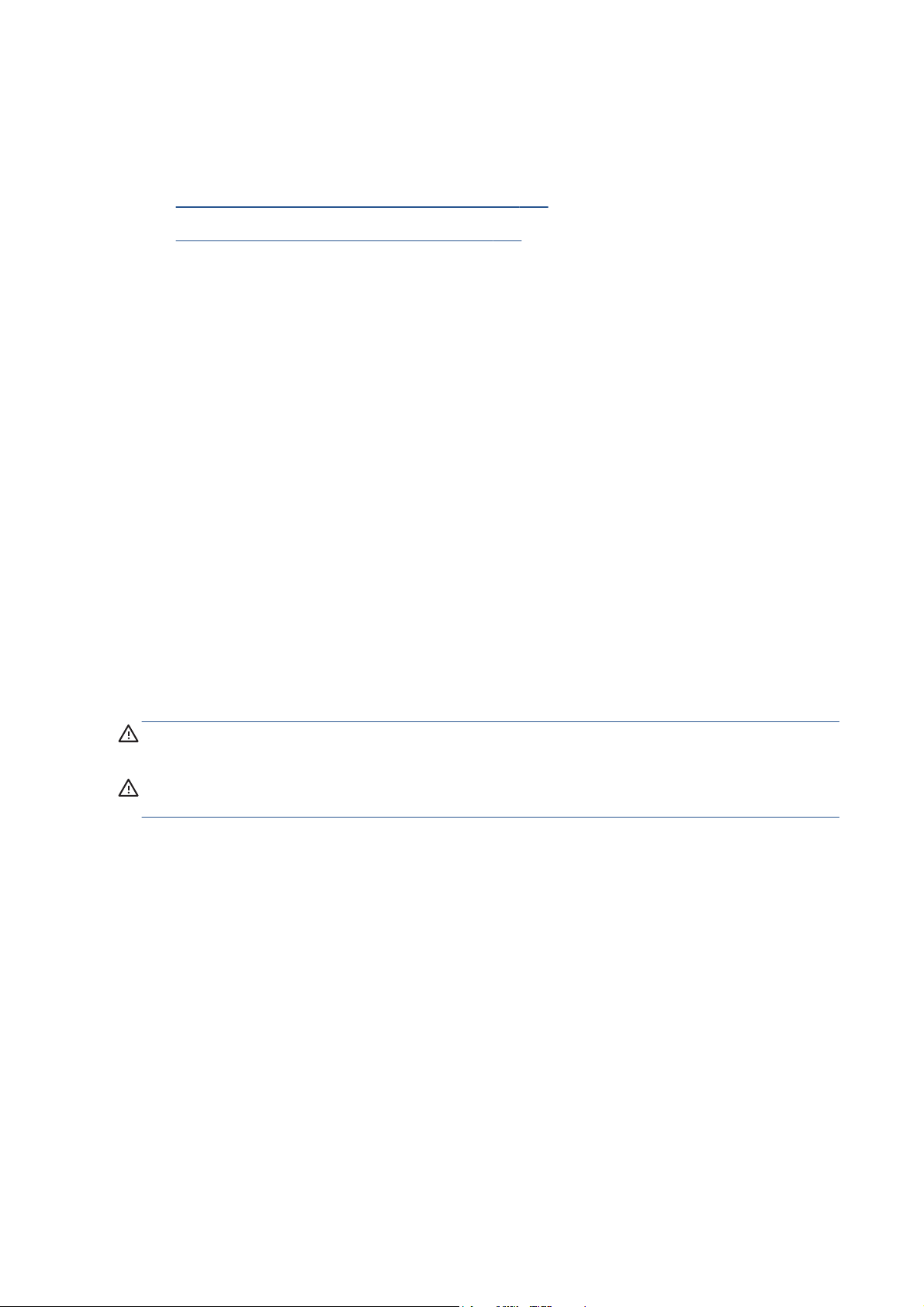
Soporte y especificaciones
Estos capítulos contienen información de referencia, incluida información sobre la atención al cliente
de HP y especificaciones de la impresora:
Servicio de atención al cliente de HP en la página 196
●
Especificaciones de la impresora en la página 222
●
Apéndices
Los apéndices destacan algunos de los supuestos de impresión más comunes a los que puede enfrentar
como usuario. Cada apéndice sigue un enfoque paso a paso sobre el trabajo a través de una serie de
supuestos de impresión determinados y le indica las diferentes partes de esta guía que ofrecen
instrucciones e información más específica sobre tareas.
Glosario
Este capítulo contiene definiciones de los términos de impresión y HP utilizados en esta
documentación.
Índice
Además de la tabla de contenido, se incluye un índice alfabético que le ayudará a encontrar los temas
inmediatamente.
Advertencias y precauciones
Los símbolos se utilizan en este manual para garantizar el uso correcto de la impresora e impedir que
resulte dañada. Siga las instrucciones marcadas con estos símbolos.
¡ADVERTENCIA! El hecho de no seguir las directrices marcadas con este símbolo podría tener
como resultado lesiones graves o incluso mortales.
PRECAUCIÓN: El hecho de no seguir las directrices marcadas con este símbolo podría tener como
resultado lesiones leves o daños en el producto.
Características principales de la impresora
A continuación se indican algunas de las principales características de la impresora:
Impresión rápida y de alta calidad, con una resolución de hasta 2.400 x 1.200 puntos por
●
pulgada (ppp) optimizados, con una entrada de 1.200 x 1.200 ppp (Optimización para
papel fotográfico).
Anchura máxima del papel de 1.067 mm o 1.524 mm
●
Rodillo de recogida suministrado con la impresora de 1,5 m, disponible como accesorio para la
●
impresora de 1,1 m
4 Capítulo 1 Introducción ESWW
Page 13
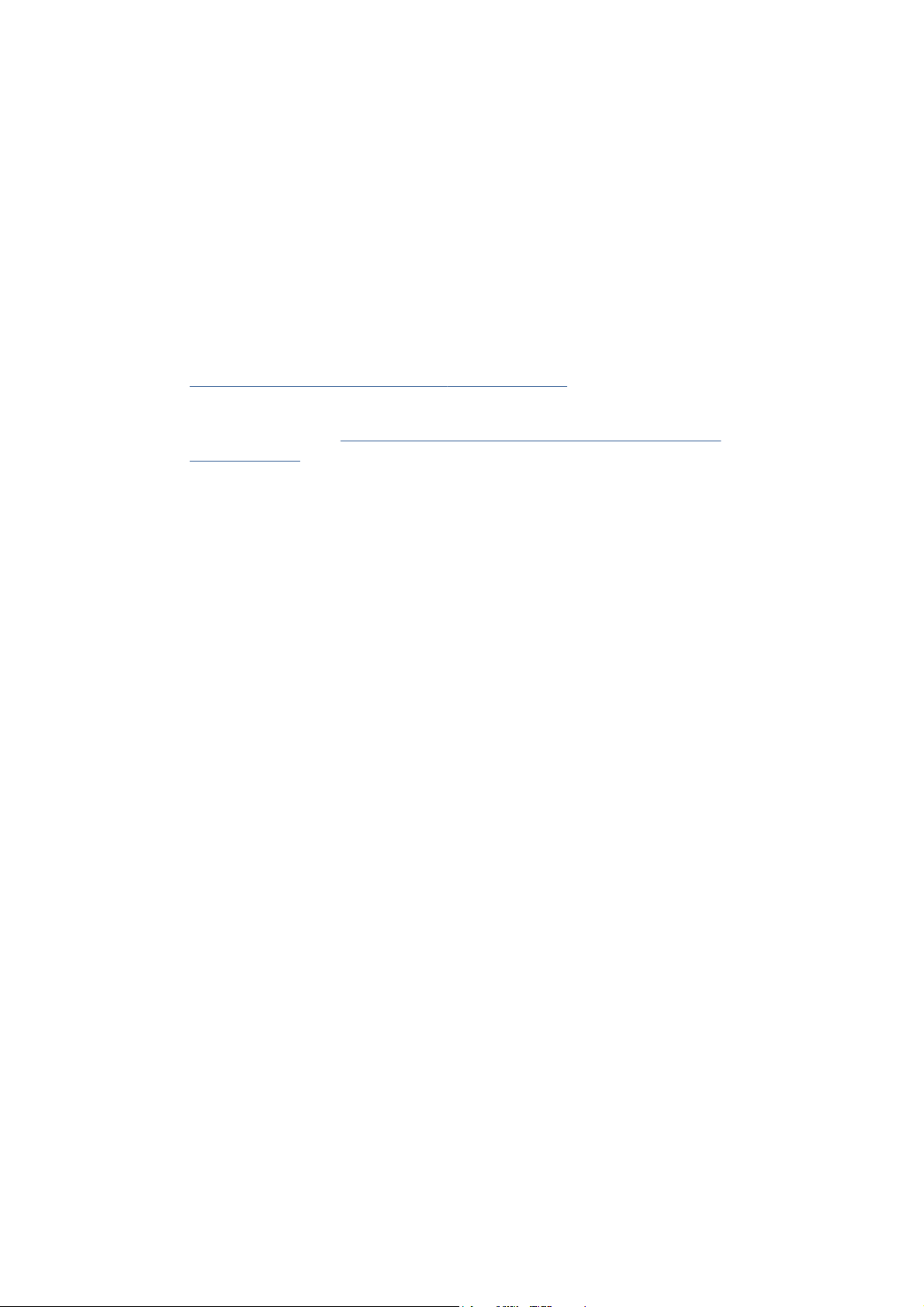
Características de reproducción en color coherente y precisa:
●
Emulaciones de impresora para estándares estadounidenses, europeos y japoneses; y
◦
emulaciones RGB para monitor a color
Calibración de color automática y perfiles
◦
Un sistema de ocho tintas que ofrece una amplia gama de colores en papeles mate para bellas
●
artes y papeles fotográficos satinados para impresiones de fotografías y artes gráficas. El sistema
de tinta además ofrece una cobertura completa de las gamas de la Organization for Standards
(ISO) y las Specifications for Web Offset Publications (SWOP) relativas a la precisión del color en
las aplicaciones de preimpresión.
Un espectrofotómetro incorporado de HP para la consistencia y precisión del color, incluso con
●
cambios de papel y entorno, y fácil creación de perfiles ICC personalizados (consulte
Espectrofotómetro incorporado de HP en la página 107)
La información de uso de papel y tinta está disponible desde la web del servidor Web
●
incorporado (consulte
en la página 11)
Flexibilidad en cuanto al tipo de papel y carga automática fácil, con información y valores
●
preestablecidos de papel disponibles en el panel frontal, o a través de la HP Utility
Componentes principales del servidor Web incorporado
Componentes principales de la impresora
Las siguientes vistas muestran los componentes principales de las impresoras Z6200 1,1 m y 1,5 m.
ESWW
Componentes principales de la impresora
5
Page 14

Vista frontal de la impresora de 1,1 m
1. Cartucho de tinta
2. Platina
3. Cabezal de impresión
4. Carro de cabezales de impresión
5. Panel frontal
6. Cartucho de mantenimiento
7. Palanca de carga de papel
8. Eje
9. Bandeja
6 Capítulo 1 Introducción ESWW
Page 15

Vista posterior de la impresora de 1,1 m
1. Interruptor y toma de corriente
2. Tomas para cables de comunicación y accesorios opcionales
Vista frontal de la impresora de 1,5 m
ESWW
1. Cartucho de tinta
2. Platina
3. Cabezal de impresión
4. Carro de cabezales de impresión
5. Panel frontal
Componentes principales de la impresora
7
Page 16
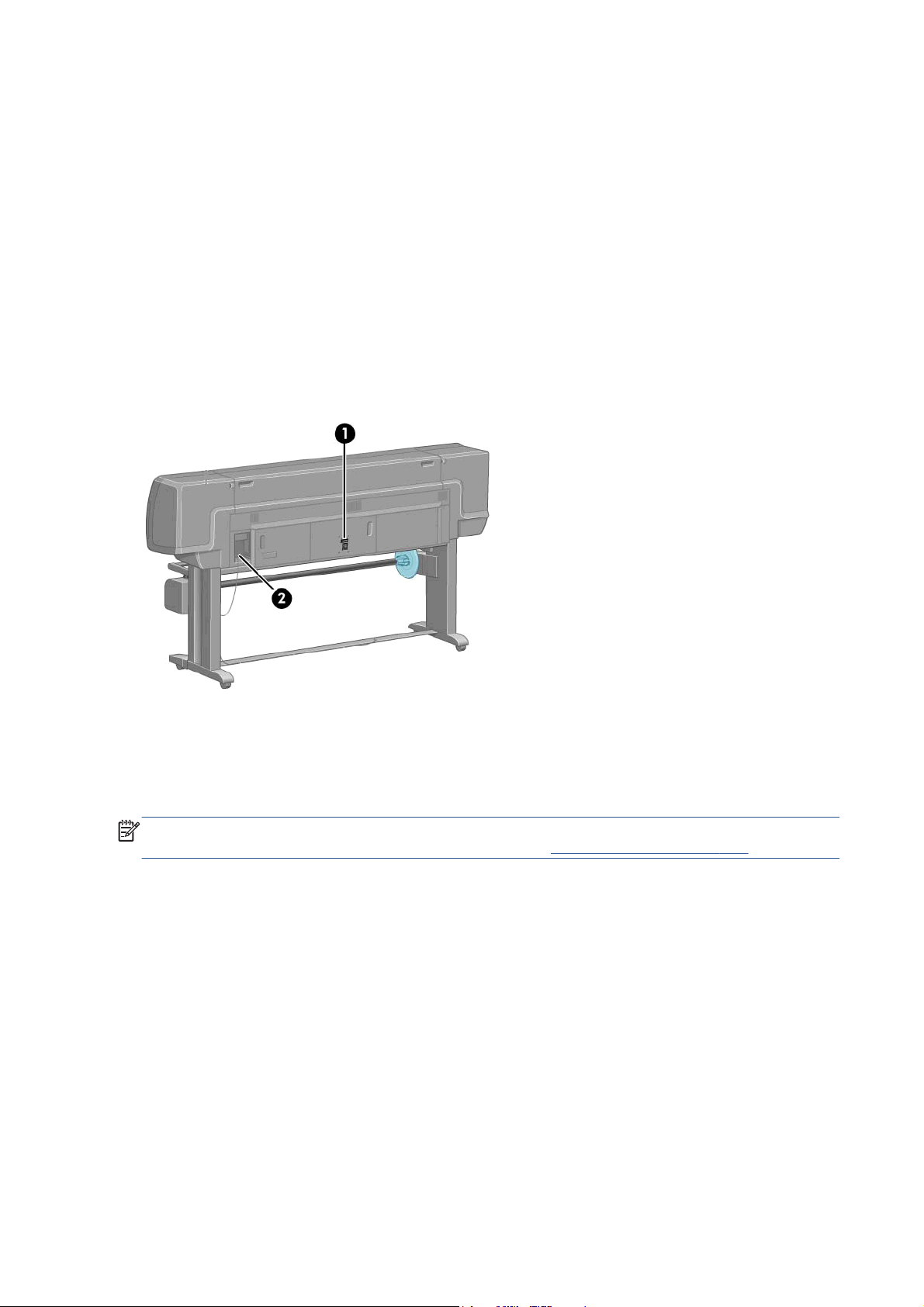
6. Cartucho de mantenimiento
7. Palanca de carga de papel
8. Eje
9. Mesa de carga
10. Motor del rodillo de recogida
11. Cable y carcasa del sensor del rodillo de recogida
12. Sensor del rodillo de recogida
13. Disco del eje del rodillo de recogida
Vista posterior de la impresora de 1,5 m
1. Interruptor y toma de corriente
2. Tomas para cables de comunicación y accesorios opcionales
Motor del rodillo de recogida
NOTA: El rodillo de recogida es una función estándar en la impresora Z6200 1,5 m. En la
impresora Z6200 1,1 m es un accesorio opcional. Consulte
Accesorios en la página 157.
8 Capítulo 1 Introducción ESWW
Page 17
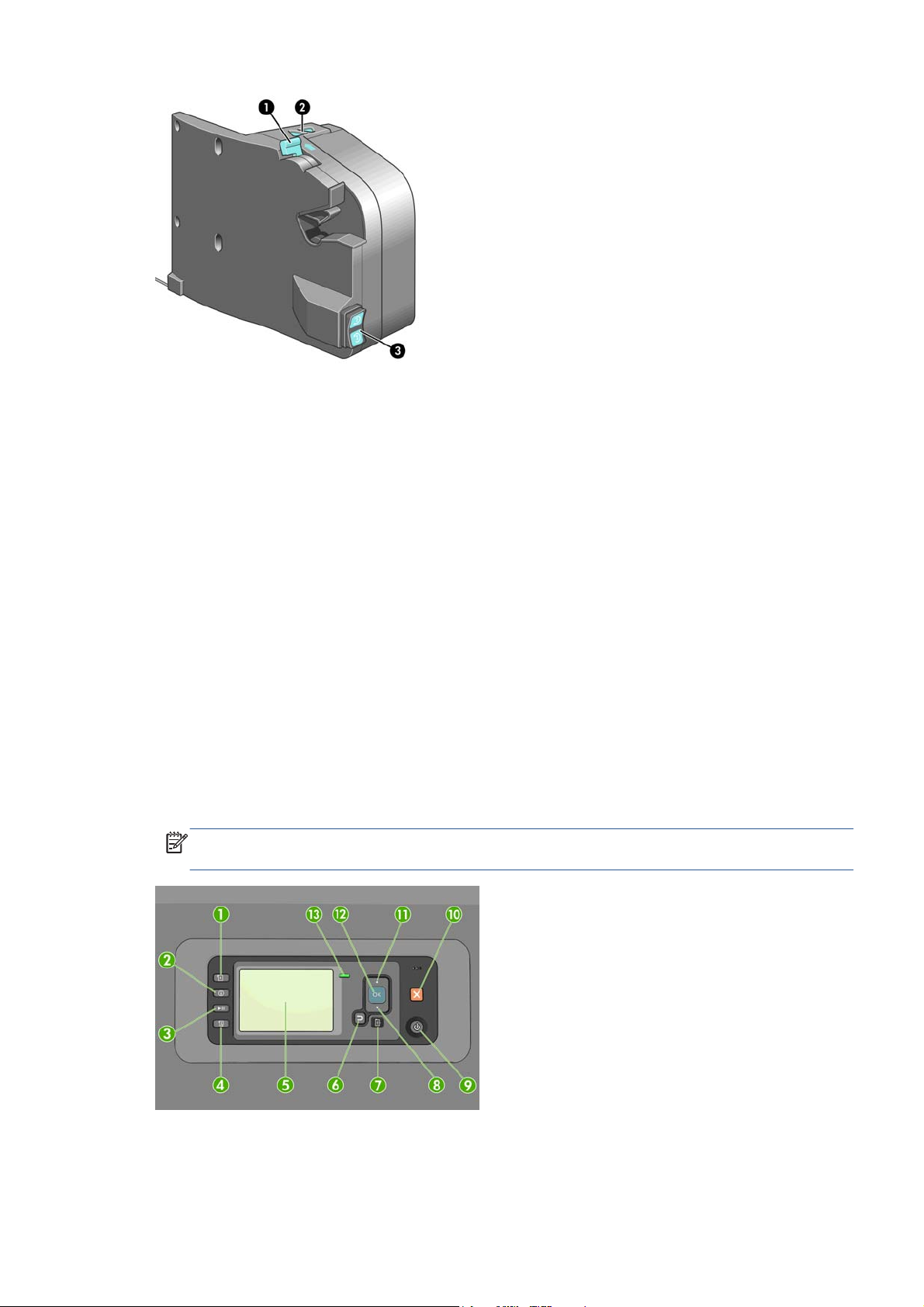
1. Palanca del eje del rodillo de recogida
2. Botones de enrollado manual
3. Interruptor de dirección del enrollado
Panel frontal
El panel frontal de la impresora se encuentra situado en la parte delantera de la impresora, en el
lateral derecho. Incluye las siguientes funciones importantes:
Se utiliza para realizar ciertas operaciones, como cargar y descargar papel
●
Muestra información actualizada sobre el estado de la impresora, los cartuchos de tinta, los
●
cabezales de impresión, el cartucho de mantenimiento, el papel, los trabajos de impresión y de
otras piezas y procesos.
Proporciona asistencia sobre cómo utilizar la impresora
●
Muestra advertencias y mensajes de error, cuando es pertinente, junto con alertas de sonido para
●
llamar la atención
Se puede utilizar para cambiar los valores de la configuración de la impresora y su
●
funcionamiento
ESWW
NOTA: Los ajustes del servidor Web incorporado o del controlador de la impresora pueden
sustituir a los del panel frontal.
Componentes principales de la impresora
9
Page 18
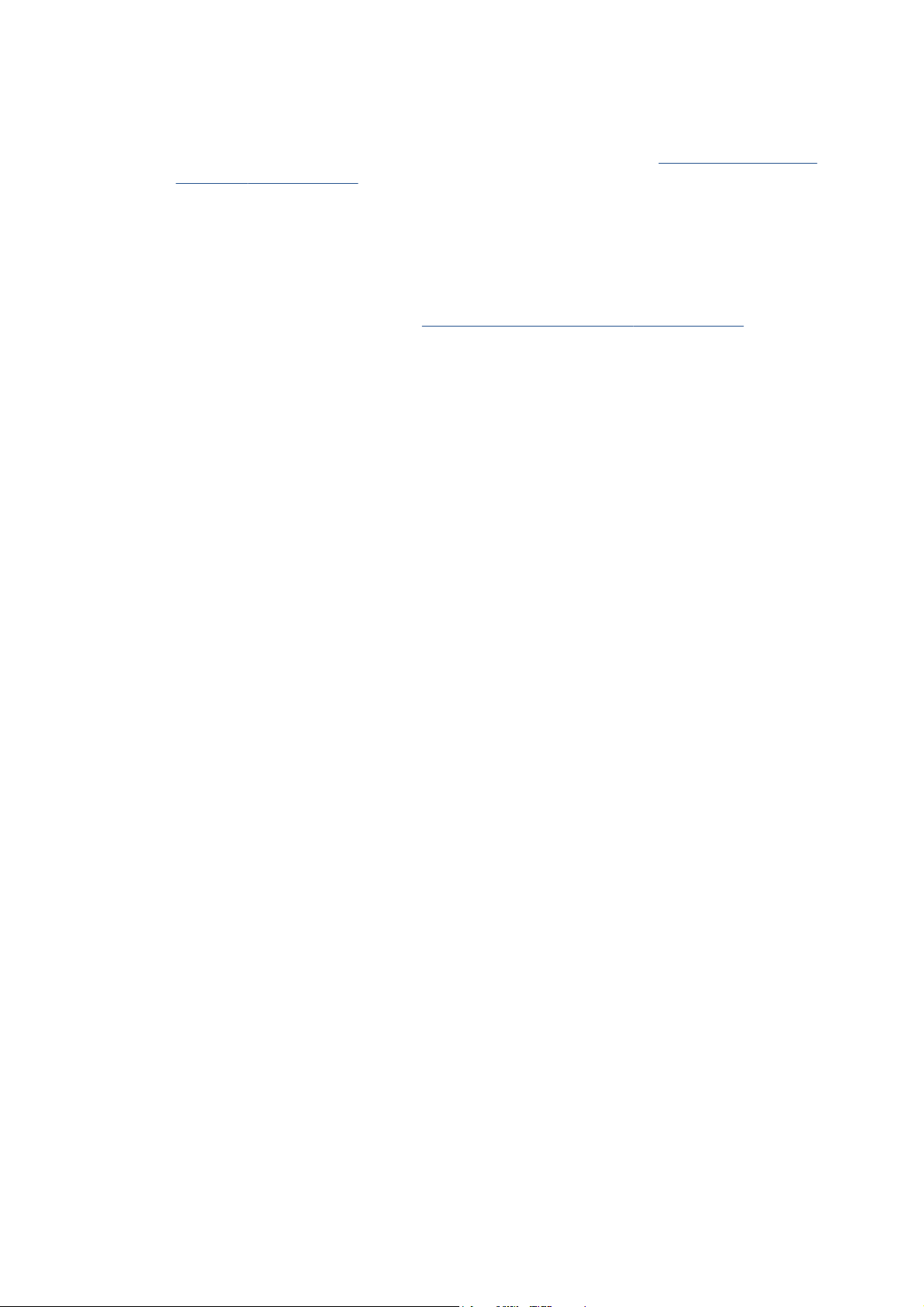
El panel frontal incluye los siguientes componentes, empezando por las cuatro teclas de acceso
directo:
1. La tecla Carga de papel inicia el proceso de carga del papel: consulte
impresora en la página 38.
2. La tecla Ver información papel muestra información sobre el papel cargado.
3. La tecla Detener impresión detiene la impresión después de imprimir la página actual. Pulse de
nuevo la tecla para reiniciar la impresión. Esto puede resultar útil, por ejemplo, si desea cambiar
o cargar un rollo de otro tipo de papel.
4. Tecla Avanza y corta hoja: consulte
5. La Pantalla del panel frontal muestra errores, advertencias e información sobre el uso de la
impresora.
6. Tecla Atrás: se utiliza para ir al paso anterior en un procedimiento o interacción. También para ir
al nivel superior o salir de la opción del menú o de una opción que se ha ofrecido.
7. Tecla Menú: pulse esta tecla para volver al menú principal de la pantalla del panel frontal. Si ya
se encuentra en el menú principal, muestra la pantalla de estado.
8. Tecla de flecha hacia abajo: sirve para desplazarse hacia abajo en un menú u opción, o para
disminuir un valor, por ejemplo cuando se configura el contraste de la pantalla del panel frontal o
la dirección IP.
9. Tecla de encendido: enciende o apaga la impresora, y tiene una luz que indica el estado de la
impresora. Si la luz de la tecla Encender está apagada, la impresora está apagada. Si la luz de
la tecla Encender está parpadeando en verde, la impresora se está iniciando. Si la luz de la tecla
Encender está en verde, la impresora está encendida. Si la luz de la tecla Encender está en
ámbar, la impresora está en espera. Si la luz de la tecla Encender está parpadeando en ámbar,
la impresora requiere atención.
Alimentación y corte del papel en la página 53.
Carga de un rollo en la
10. Tecla Cancelar: se utiliza para anular un procedimiento o interacción.
11. Tecla de flecha hacia arriba: sirve para desplazarse hacia arriba en un menú u opción, o para
aumentar un valor, por ejemplo cuando se configura el contraste de la pantalla del panel frontal
o la dirección IP.
12. Tecla OK: confirma una acción mientras se encuentra en un procedimiento o interacción. También
sirve para acceder a un submenú del menú y para seleccionar un valor cuando se ofrece una
opción. Si ya se encuentra en el menú principal, muestra la pantalla de estado.
13. Luz de Estado: indica el estado de la impresora. Si la luz de Estado es de color verde sólido, la
impresora está lista. Si parpadea en verde, la impresora está ocupada. Si es ámbar sólido, hay
un error del sistema. Si parpadea en ámbar, la impresora requiere atención.
Para resaltar un elemento en la pantalla del panel frontal, pulse la tecla de flecha hacia arriba o
hacia abajo hasta que el elemento quede resaltado.
Para seleccionar un elemento en la pantalla del panel frontal, resáltelo en primer lugar y, a
continuación, pulse la tecla OK.
Siempre que esta guía muestre una serie de elementos de la pantalla del panel frontal como la
siguiente: Elemento1 > Elemento2 > Elemento3, significa que debe seleccionar Elemento1, a
continuación, Elemento2 y, finalmente, Elemento3.
10 Capítulo 1 I
ntroducción ESWW
Page 19
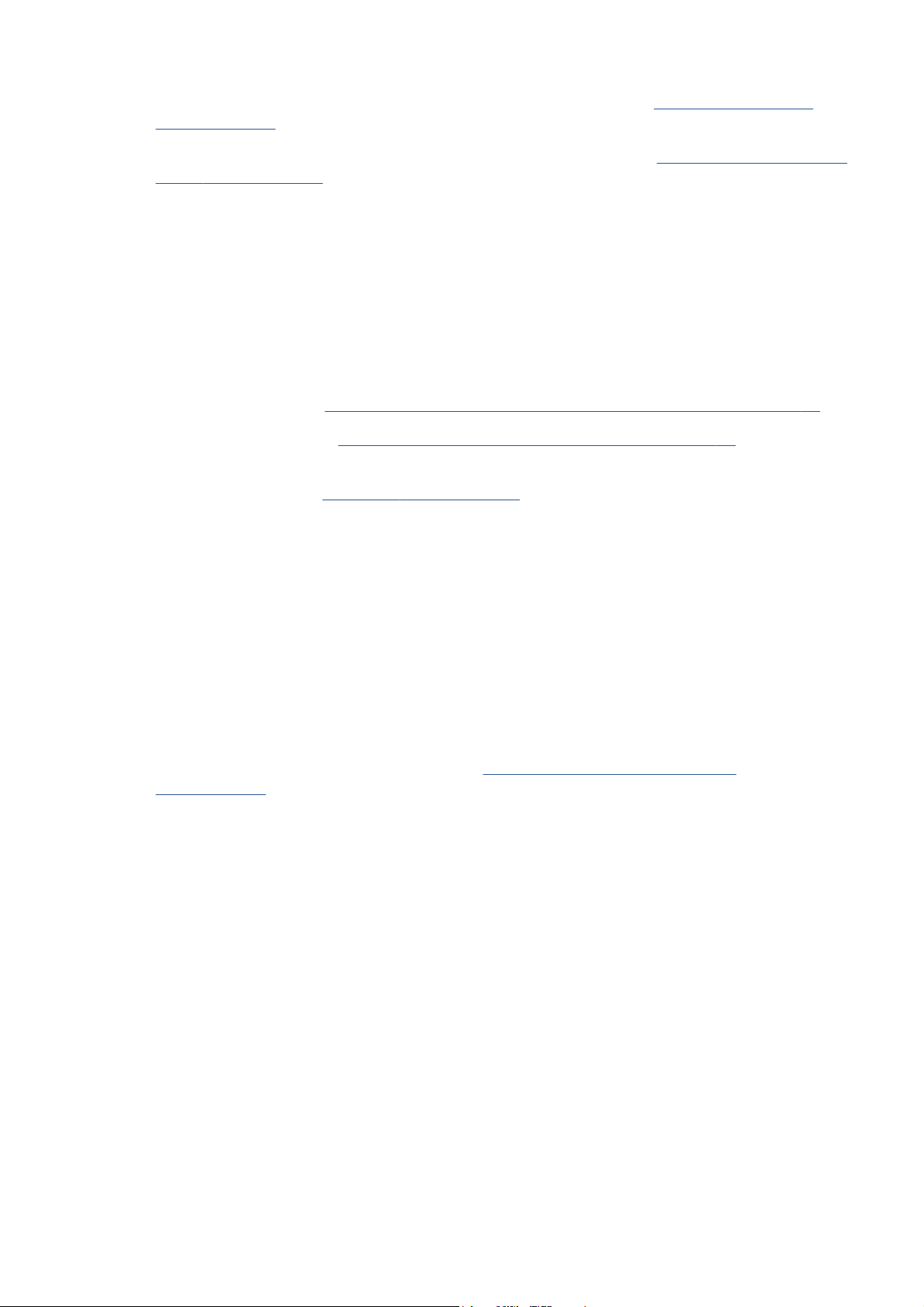
Para obtener más información sobre los menús del panel frontal, consulte Menús del panel frontal
en la página 210.
Para obtener una lista de los mensajes de error del panel frontal, consulte
frontal en la página 218.
La información sobre los distintos usos del panel frontal se puede encontrar en esta guía.
Mensajes de error del panel
Software de la impresora
El siguiente software se suministra con la impresora:
Controlador de impresora HP-GL/2 y HP RTL para sistemas operativos Windows
●
El servidor Web incorporado, que se ejecuta en la impresora para permitirle utilizar un
●
navegador web en cualquier equipo con el fin de comprobar los niveles de tinta y el estado de la
impresora (consulte
La HP Utility (consulte
●
Los controladores PostScript para Windows y Mac OS se suministran con el kit de actualización
PostScript/PDF (consulte
Componentes principales del servidor Web incorporado en la página 11)
Características principales de la HP Utility en la página 12)
Accesorios en la página 157).
Componentes principales del servidor Web incorporado
El servidor Web incorporado es un servidor Web que funciona dentro de la impresora. Los usuarios
pueden obtener información de la impresora, gestionar la cola de impresión y los valores
preestablecidos de papel, cambiar la configuración de la impresora y solucionar problemas a través
del servidor Web incorporado. También permite a los ingenieros de servicio obtener información
interna sobre problemas de la impresora.
Acceda al servidor Web incorporado remotamente a través de un navegador web convencional que
se ejecute en un ordenador cualquiera (consulte
en la página 25). Sus características y funcionalidades se organizan en tres fichas. La ayuda en
línea está disponible en cada página.
Ficha Principal
Gestión de la cola de impresión
●
Agregar trabajos nuevos a la cola
●
Ver el estado de los suministros
●
Supervisar el uso del papel y de la tinta
●
Emulación PANTONE©* (con la actualización PostScript/PDF)
●
Ficha Configuración
Acceso al Servidor Web incorporado
ESWW
Definir la configuración de la impresora, la red y la seguridad
●
Enviar informes de contabilidad y notificaciones de avisos y errores a través del correo
●
electrónico
Componentes principales del servidor Web incorporado
11
Page 20
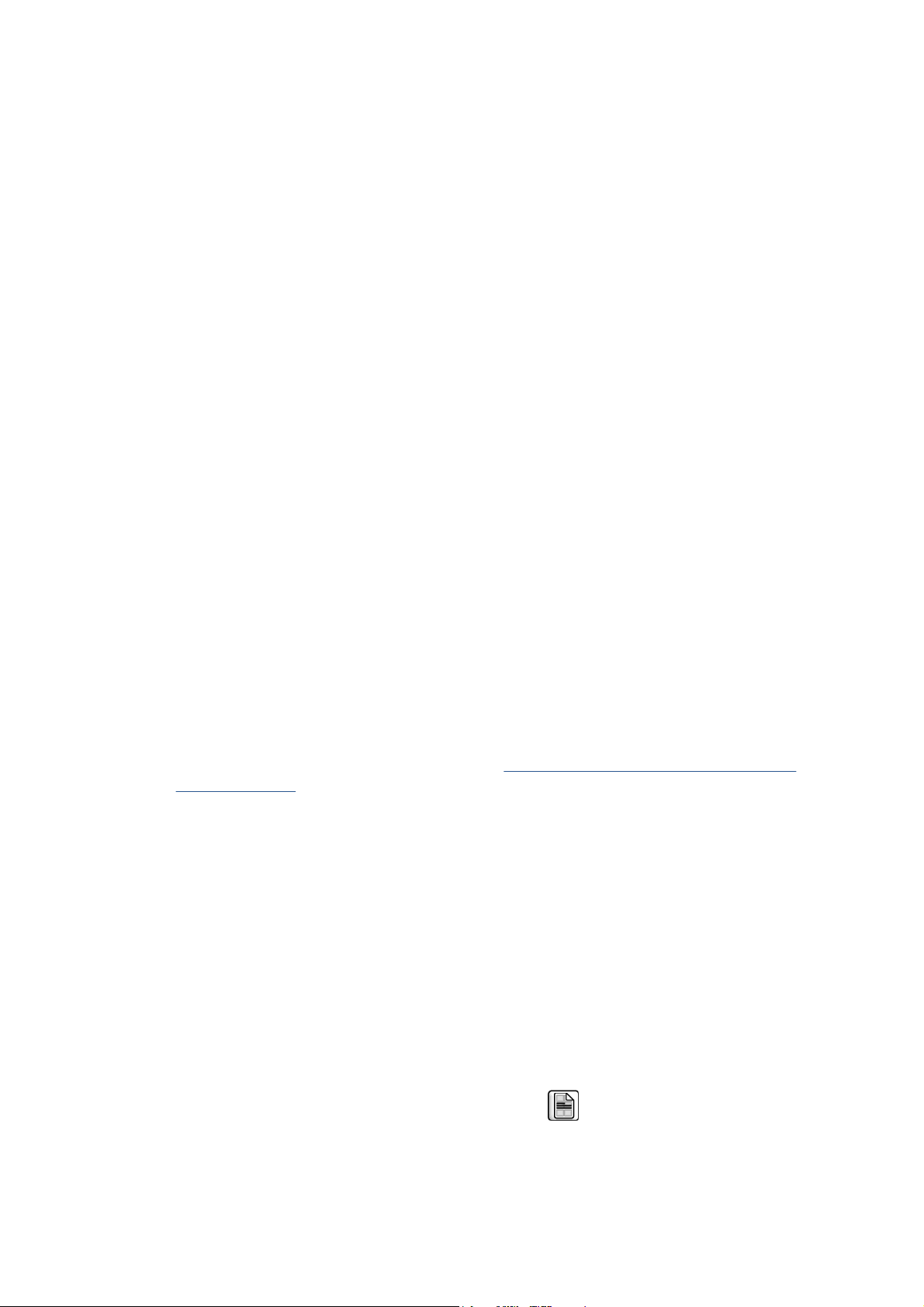
Actualizar el firmware
●
Importar y exportar valores preestablecidos de papel
●
Establecer la hora y la fecha
●
Ficha Soporte
Utilizar el asistente de solución de problemas de calidad de impresión para resolver algunos de
●
los problemas de calidad de impresión más comunes
Buscar información útil en una variedad de fuentes de información
●
Acceder a los enlaces de HP DesignJet para obtener soporte técnico relativo a la impresora, los
●
controladores y los accesorios
Acceder a páginas de soporte de servicios que muestren datos actuales e históricos sobre la
●
utilización de la impresora
Características principales de la HP Utility
La HP Utility constituye una interfaz de fácil utilización para que el usuario pueda gestionar y acceder
a diferentes funciones de la impresora.
Gestionar la impresora, incluido el control de color de un solo punto con HP Color Center
●
Obtener acceso al HP Knowledge Center en línea
●
Ver el estado de los cartuchos de tinta, los cabezales de impresión y el papel
●
Gestionar, instalar y crear perfiles de International Color Consortium (ICC) (con la actualización
●
PostScript/PDF)
Acceder y utilizar perfiles integrados (con la actualización PostScript/PDF)
●
Actualizar el firmware de la impresora (consulte
●
en la página 151)
Calibrar la impresora y la pantalla
●
Cambiar varios ajustes de la impresora (en la ficha Configuración)
●
Establecer la configuración de la red
●
Actualización del firmware de la impresora
Impresiones internas de la impresora
Las impresiones internas proporcionan información diversa sobre la impresora. Puede solicitar estas
impresiones desde el panel frontal sin utilizar un ordenador.
Antes de solicitar una impresión interna, asegúrese de que se ha cargado papel y de que en la
pantalla del panel frontal aparece el mensaje Preparada.
Para imprimir una impresión interna, seleccione el icono de
de impresión interna que desee.
12 Capítulo 1 Introducción ESWW
y, a continuación, seleccione el tipo
Page 21
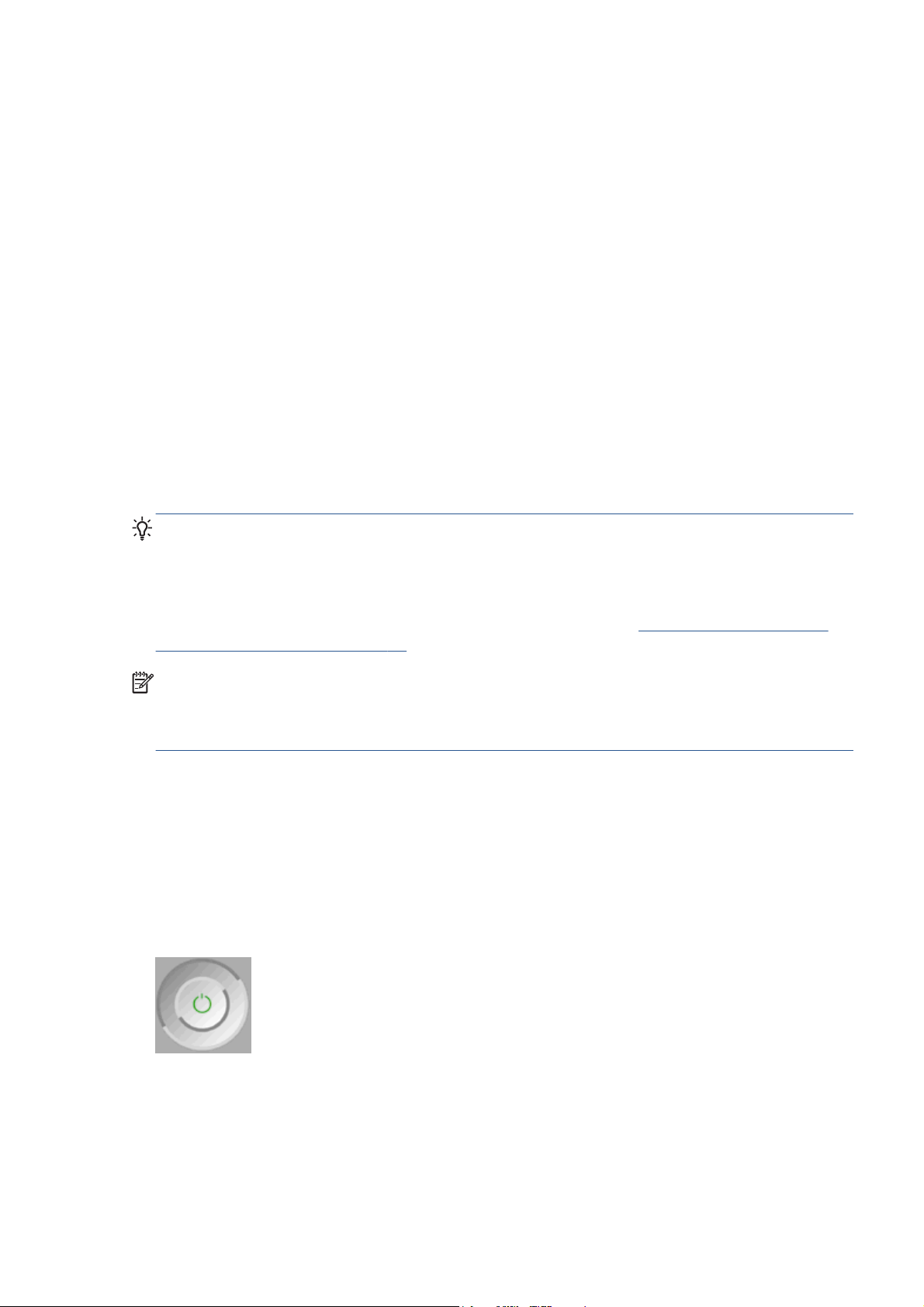
Las siguientes impresoras internas se encuentran disponibles:
Demo: muestra algunas de las posibilidades de la impresora
●
Mapa de menú: muestra los detalles de todos los menús del panel frontal
●
Configuración: muestra la configuración completa actual del panel frontal
●
Informe de uso: muestra estimaciones del número total de impresiones, número de impresiones
●
por tipo de papel, número de impresiones por opción de calidad de impresión y cantidad total de
tinta utilizada por color. No se garantiza la precisión de estas estimaciones.
Paleta HP-GL/2: muestra las definiciones de color o escala de grises de la paleta de color
●
seleccionada
Lista de fuentes PostScript: muestra las fuentes PostScript que están instaladas en la impresora (con
●
la actualización PostScript/PDF)
Información de asistencia: facilita la información que necesitan los técnicos de servicio.
●
Encendido y apagado de la impresora
SUGERENCIA: La impresora se puede dejar encendida sin derrochar energía. Al dejarla
encendida, se mejora el tiempo de respuesta y la fiabilidad general del sistema. Si se deja sin utilizar
durante un tiempo determinado (el valor predeterminado lo establece Energy Star), la impresora pasa
al modo suspender para ahorrar energía. No obstante, se activa con cualquier interacción con la
pantalla del panel frontal o al enviar un trabajo de impresión nuevo, y puede reanudar la impresión
inmediatamente. Para cambiar el tiempo del modo de reposo, consulte
del modo de reposo en la página 26.
Cambio de la configuración
NOTA: En modo de reposo, la impresora realiza esporádicamente el servicio de mantenimiento en
los cabezales de impresión. Esto evita los largos tiempos de preparación después de periodos de
inactividad prolongados. Por consiguiente, se recomienda encarecidamente dejar la impresora
encendida o en modo de reposo para evitar tanto la pérdida de tinta como de tiempo.
La impresora tiene tres niveles de consumo de energía.
Conectada: el cable de alimentación está conectado en la parte posterior de la impresora.
●
Encendida: el interruptor de la parte posterior de la impresora está en la posición de encendido.
●
Activada: la tecla Encender del panel frontal muestra una luz verde.
●
Si desea encender, apagar o restablecer la impresora, el método normal y recomendado es utilizar la
tecla Encender del panel frontal.
Sin embargo, si planea almacenar la impresora indefinidamente, le recomendamos que la apague con
la tecla de encendido y que, después, apague también el interruptor de la parte posterior. Si parece
que la tecla de encendido no funciona, puede utilizar el interruptor de alimentación de la parte
posterior.
ESWW
Encendido y apagado de la impresora
13
Page 22
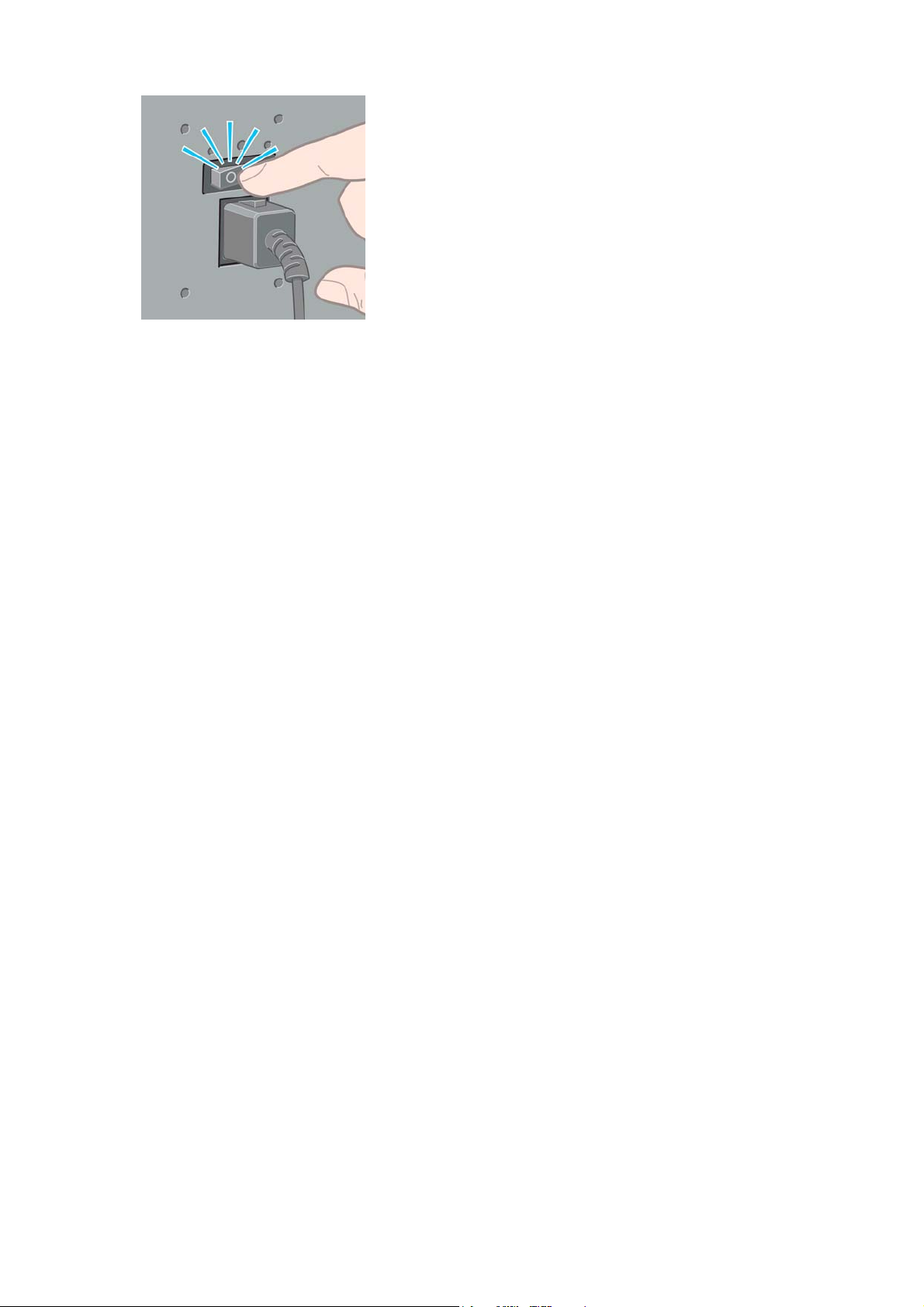
Para encenderla de nuevo, utilice el interruptor de la parte posterior.
Cuando la impresora se vuelve a encender, tarda unos tres minutos en inicializar, comprobar y
preparar los cabezales de impresión. La preparación de los cabezales lleva aproximadamente un
minuto y 15 segundos. Sin embargo, cuando la impresora ha estado inactiva durante seis semanas o
más, la preparación de los cabezales puede llevar hasta 45 minutos.
14 Capítulo 1 Introducción ESWW
Page 23
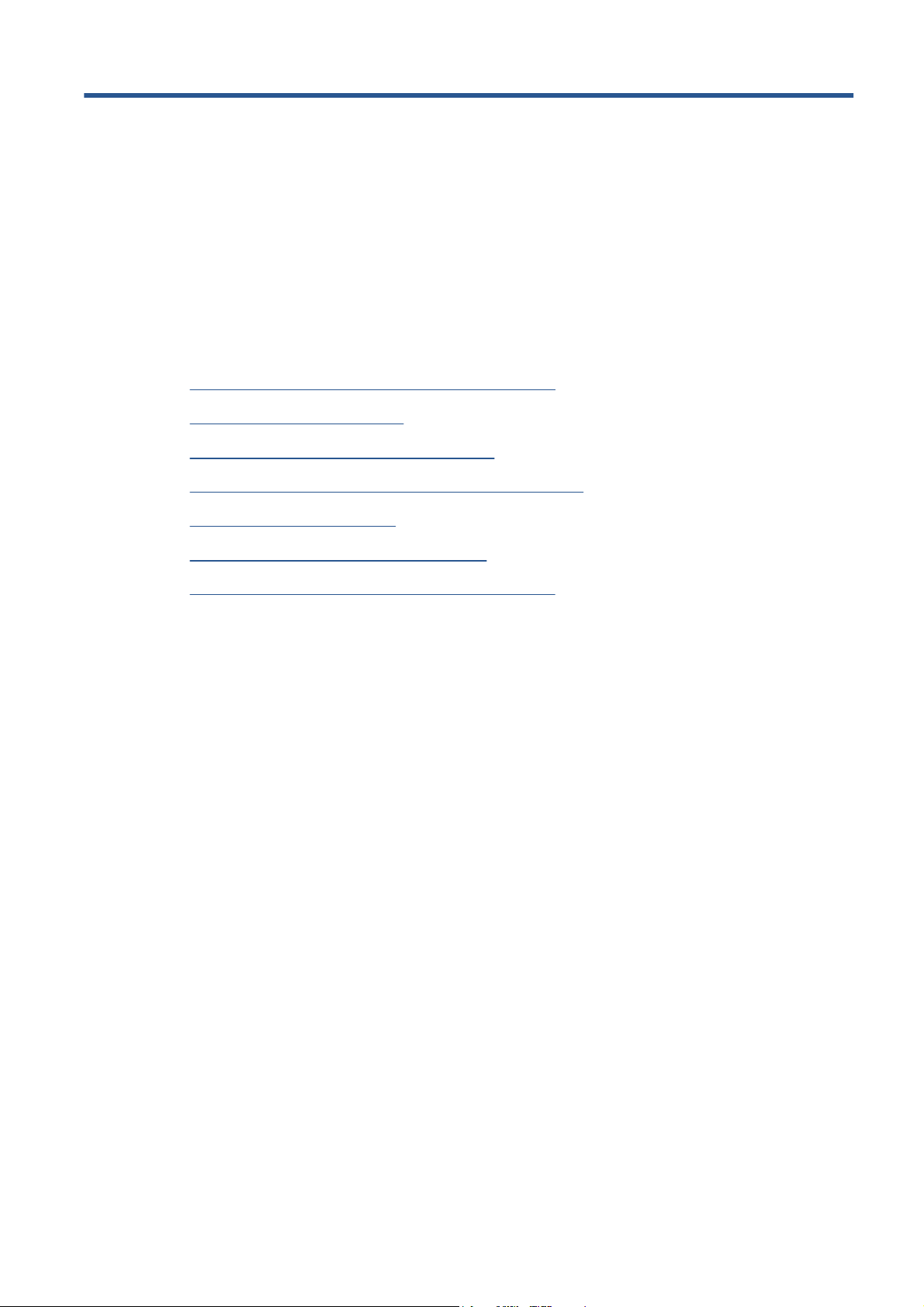
2 Instrucciones de software y
conectividad
Selección del método de conexión que se va a utilizar
●
Conexión a una red (Windows)
●
Conexión directa a un ordenador (Windows)
●
Desinstalación del controlador de la impresora (Windows)
●
Conexión a una red (Mac OS)
●
Conexión directa a un ordenador (Mac OS)
●
Desinstalación del software de la impresora (Mac OS)
●
ESWW 15
Page 24
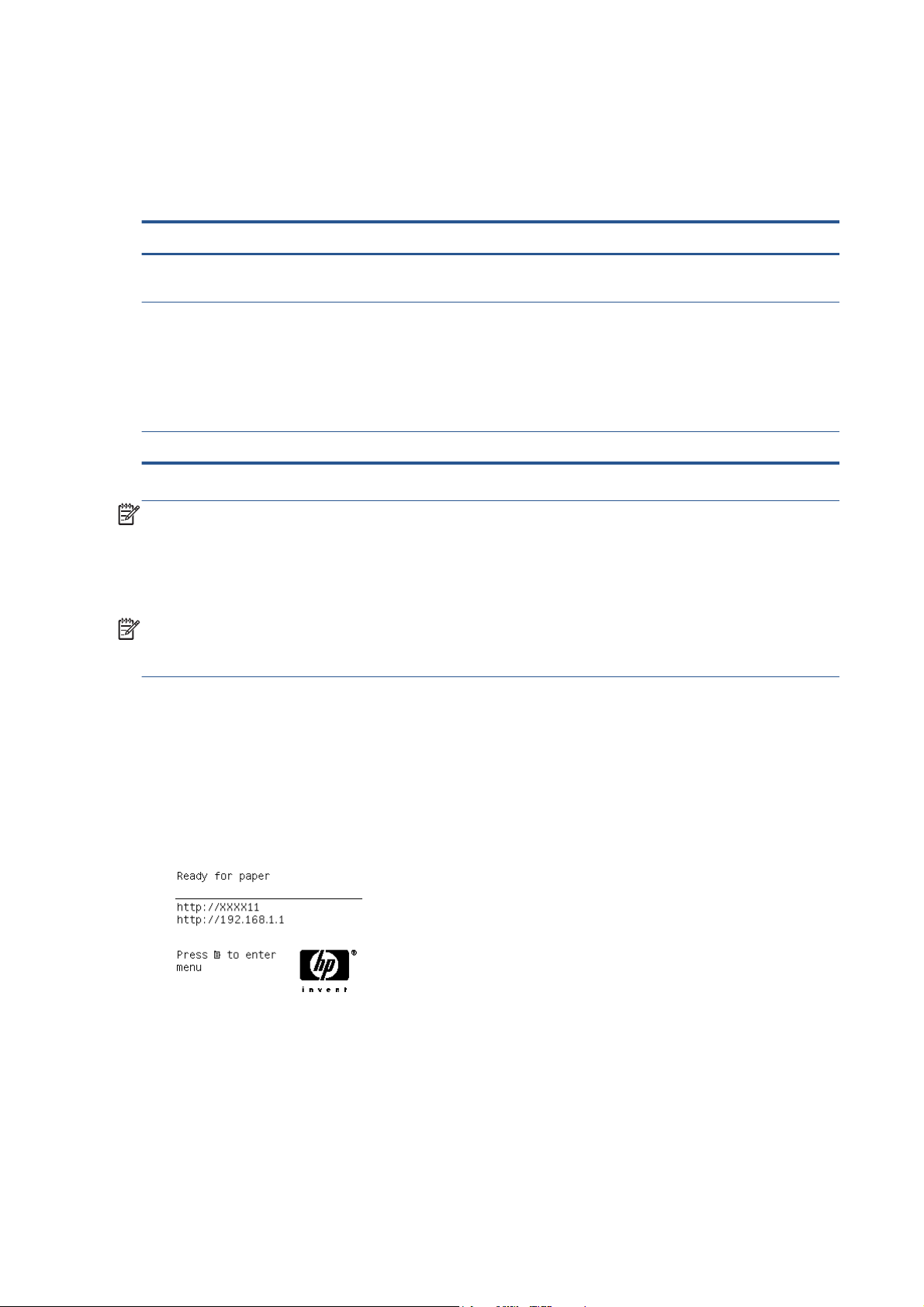
Selección del método de conexión que se va a utilizar
A la hora de conectar la impresora, se puede elegir cualquiera de los siguientes métodos.
Tipo de conexión Velocidad Longitud de cable Otros factores
Gigabit Ethernet Muy rápida; varía en función
del tráfico de red.
Servidor de impresión
Jetdirect (accesorio opcional)
USB 2.0 (accesorio opcional) Muy rápida Corto: 5 m
Moderada; varía en función
del tráfico de red.
Largo: 100 m Requiere accesorios
adicionales (conmutadores).
Largo: 100 m Requiere accesorios
adicionales (conmutadores).
Útil para las conexiones
inalámbricas o AppleTalk, así
como para la impresión con
Novell.
NOTA: La velocidad de cualquier conexión de red depende de todos los componentes utilizados en
la red, entre los que se pueden incluir tarjetas de interfaz de red, hubs, routers, conmutadores y
cables. Si alguno de estos componentes no puede funcionar a gran velocidad, descubrirá que tiene
una conexión de baja velocidad. La velocidad de la conexión de red también puede verse afectada
por la cantidad total de tráfico de otros dispositivos de la red.
NOTA: Aunque existen diferentes formas de conectar la impresora a una red, sólo se puede activar
un método cada vez; salvo el servidor de impresión Jetdirect, que puede estar activo al mismo tiempo
que otra conexión de red.
Conexión a una red (Windows)
Una vez que se conecte el cable de red y se encienda la impresora, se obtendrá automáticamente una
dirección IP. Deberá realizar los siguientes pasos para configurar la impresora en la red:
1. En el panel frontal de la impresora, pulse la tecla de Menú si es necesario hasta que aparezca la
siguiente pantalla.
Anote la dirección IP de la impresora (en este ejemplo, 192.168.1.1).
Inserte el CD Kit de iniciación de HP en el ordenador
2.
automáticamente, ejecute el programa setup.exe de la carpeta raíz del CD.
3. Pulse el botón Instalación del software.
. Si el CD no se reproduce
16 Capítulo 2 Instrucciones de software y conectividad ESWW
Page 25
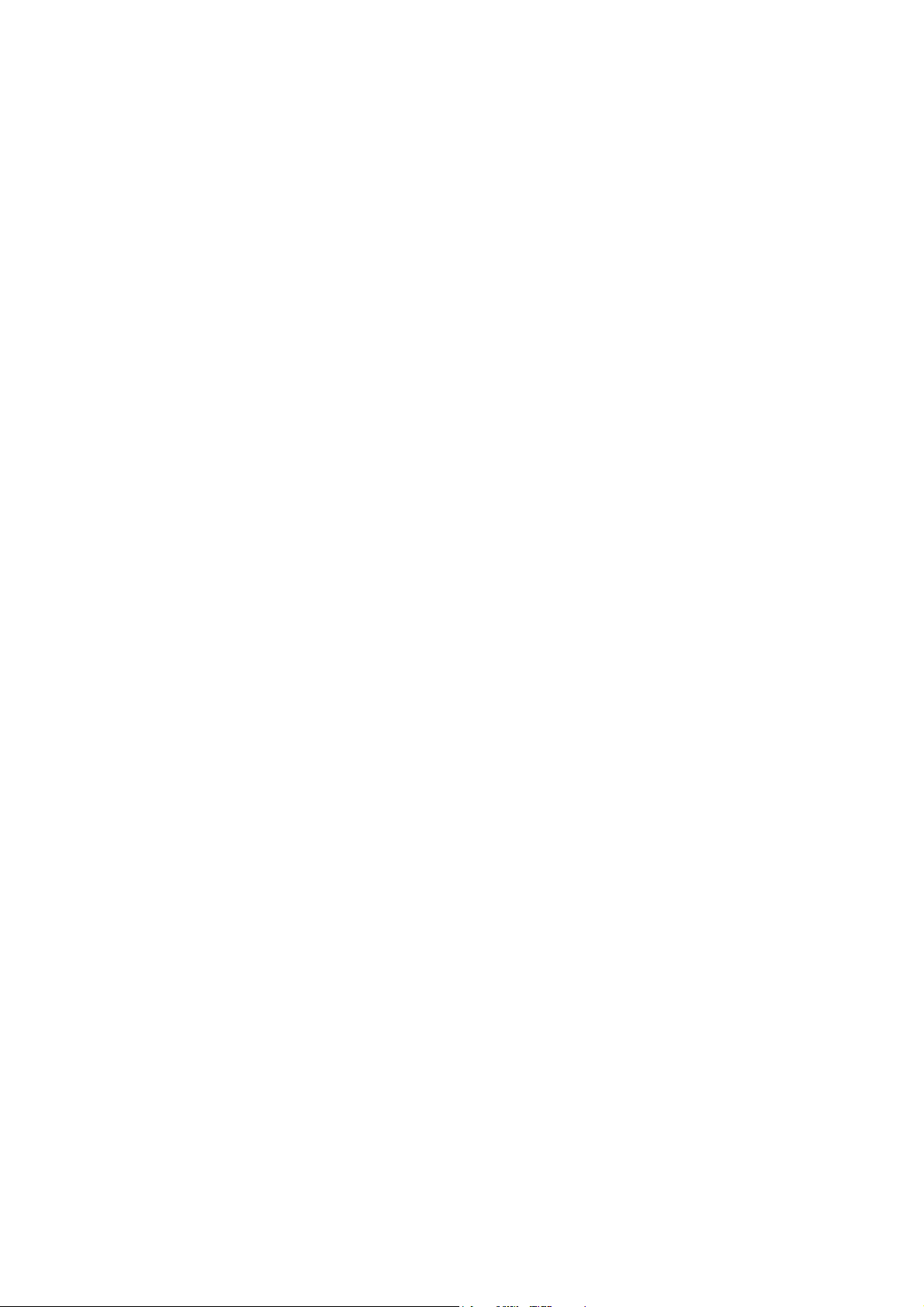
4. Pulse el botón Express Network Install.
5. El programa de configuración buscará las impresoras conectadas en su red. Una vez finalizada
la búsqueda, se mostrará una lista de impresoras. Identifique su impresora mediante la dirección
IP y selecciónela en la lista.
Si su impresora no aparece en la lista, seleccione Help me find my network printer
(Ayudarme a encontrar mi impresora de red) y haga clic en Next (Siguiente). En la pantalla
siguiente, indique la dirección IP de su impresora.
Conexión directa a un ordenador (Windows)
Puede conectar la impresora directamente a un ordenador sin pasar por una red, mediante el conector
USB 2.0 de la impresora.
1. No conecte aún el ordenador a la impresora. Primero deberá instalar en el equipo el
software del controlador de la impresora, tal y como se indica a continuación.
Inserte el CD Kit de iniciación de HP en la unidad de CD. Si el CD no se reproduce
2.
automáticamente, ejecute el programa setup.exe de la carpeta raíz del CD.
3. Pulse el botón Instalación del software.
4. Pulse el botón Márgenes/diseño.
5. Siga las instrucciones mostradas en la pantalla para configurar la impresora. Las siguientes notas
le ayudarán a comprender las pantallas y a seleccionar las opciones adecuadas.
Podrá ver un mensaje advirtiéndole de que el instalador necesita establecer una
●
comunicación mediante el firewall de Windows para buscar impresoras en la red. Cuando
intente configurar una conexión directa, seleccione Continue installation without
searching the network (Continuar instalación sin buscar en la red) y haga clic en Next
(Siguiente).
Cuando se le pregunte cómo está conectada la impresora, seleccione USB cable (Cable
●
USB).
Cuando se le pida, conecte el equipo a la impresora con un cable USB. Asegúrese de que la
●
impresora está encendida.
Desinstalación del controlador de la impresora (Windows)
1.
Inserte el CD Kit de iniciación de HP en la unidad de CD. Si el CD no se reproduce
automáticamente, ejecute el programa setup.exe de la carpeta raíz del CD.
2. Pulse el botón Instalación del software.
ESWW
3. Seleccione Desinstalar y siga las instrucciones que aparecen en pantalla para desinstalar el
controlador de la impresora.
Conexión directa a un ordenador (Windows)
17
Page 26
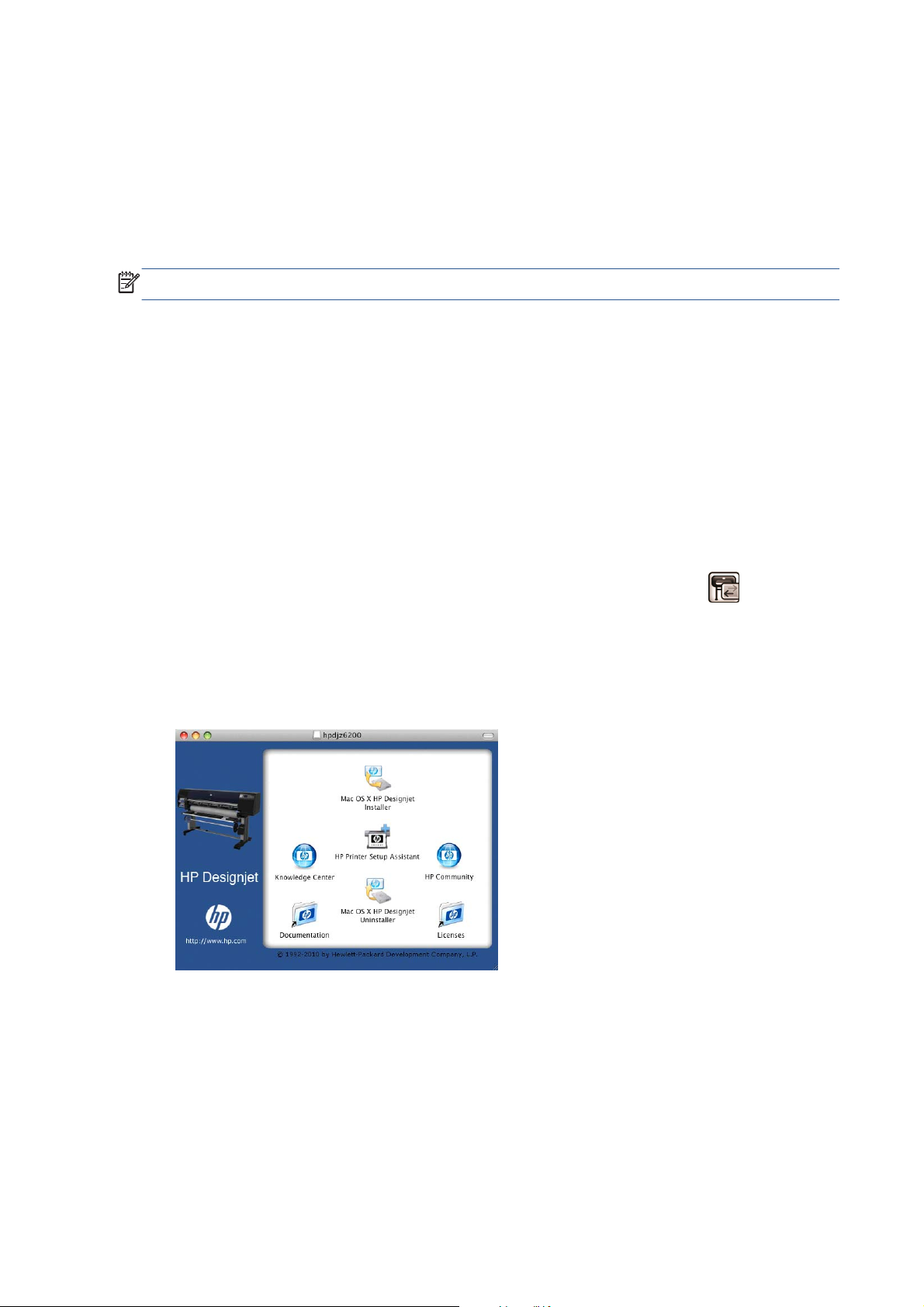
Conexión a una red (Mac OS)
Puede conectar la impresora a una red en la que se ejecute Mac OS X con cualquiera de los siguientes
métodos:
Bonjour
●
TCP/IP
●
NOTA: La impresora no admite AppleTalk.
Revise el equipo antes de comenzar:
La impresora debe estar configurada y encendida.
●
El hub o router Ethernet debe estar activado y debe funcionar correctamente.
●
Todos los ordenadores de la red deben estar encendidos y conectados a la red.
●
La impresora debe estar conectada a la red.
●
Ahora puede continuar con la instalación del software y la conexión de la impresora:
Conexión Bonjour
1.
En el panel frontal de la impresora, seleccione el icono de menú Conectividad
Fast Ethernet o Gigabit Ethernet y, a continuación, Ver configuración. Anote el nombre
de servicio mDNS de la impresora.
2.
Inserte el CD Kit de iniciación de HP en la unidad de CD.
Abra el icono de CD en el escritorio.
3.
4.
Abra el icono de Mac OS X HP DesignJet Installer.
, después
5. Siga las instrucciones que aparecen en la pantalla. Le recomendamos utilizar la opción
Instalación sencilla.
6. Se instala el software de la impresora, incluido el controlador de la impresora, HP Printer Utility y
HP Color Center.
7. Cuando se haya instalado el software, el Asistente de configuración de la impresora HP se
iniciará automáticamente para configurar una conexión con la impresora. Siga las instrucciones
que aparecen en la pantalla.
18 Capítulo 2 Instrucciones de software y conectividad ESWW
Page 27
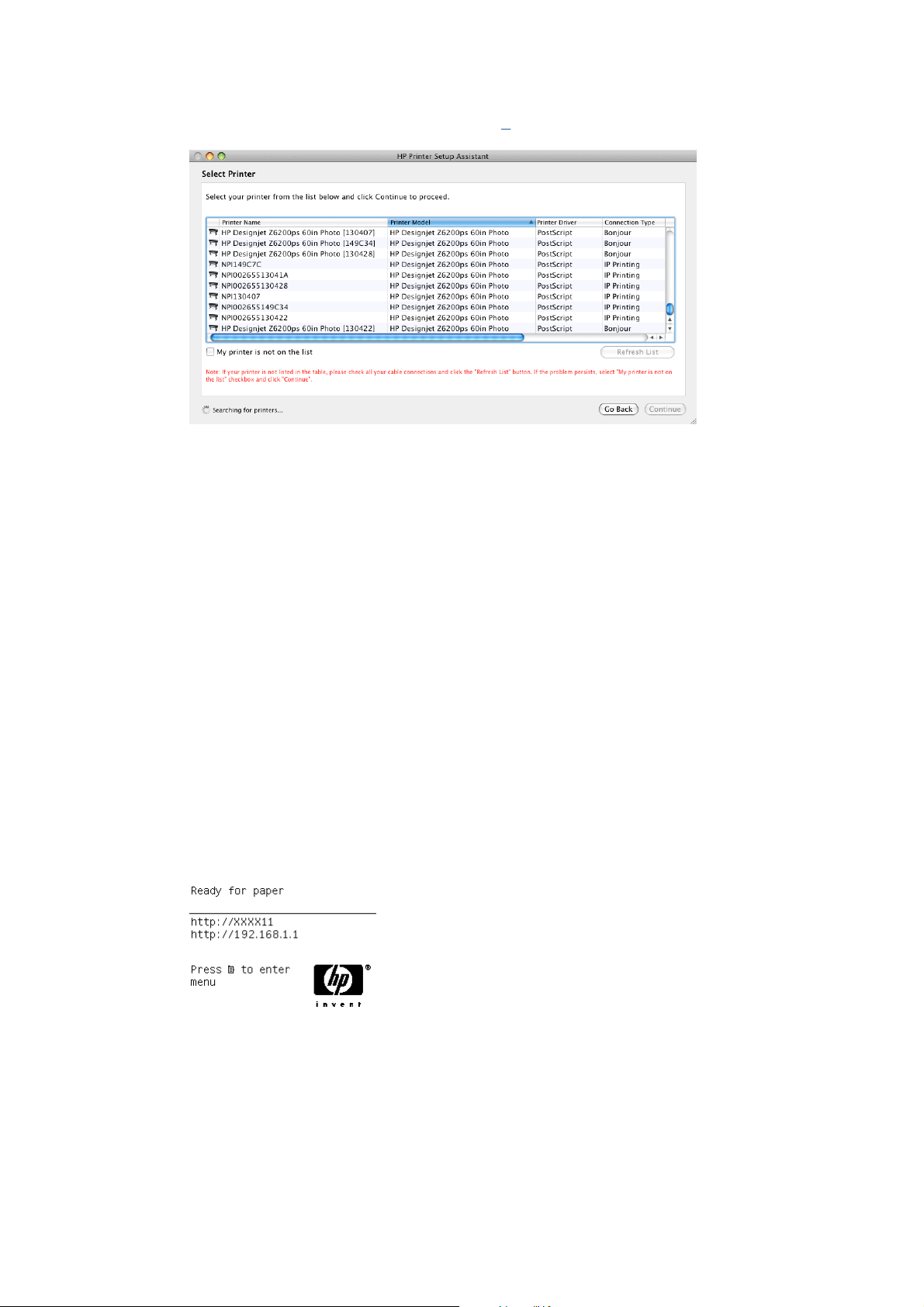
8. Cuando llegue a la pantalla Seleccionar impresora, busque el nombre de servicio mDNS de la
impresora (que anotó previamente en el paso
Si encuentra el nombre correcto de la impresora, desplácese hacia los lados para ver la
●
columna Tipo de conexión, y compruebe que muestra Bonjour. Resalte esa línea. De lo
contrario, siga buscando en la lista.
Si no encuentra el nombre de la impresora con el tipo de conexión Bonjour, marque la
●
casilla Mi impresora no está en la lista.
1) en la columna Nombre de impresora.
Haga clic en Continuar.
9. Siga las instrucciones que aparecen en la pantalla. Cuando llegue a la pantalla Se ha creado la
cola de impresión, haga clic en Salir para salir, o bien en Crear nueva cola si desea conectar
otra impresora a la red.
Cuando finalice el Asistente de configuración de la impresora HP, puede extraer el CD de la
10.
unidad.
Si el controlador de la impresora ya está instalado, se puede ejecutar el Asistente de configuración de
la impresora HP en cualquier momento desde el CD.
Conexión TCP/IP
1. En el panel frontal de la impresora, pulse la tecla de Menú si es necesario hasta que aparezca la
siguiente pantalla.
ESWW
Anote la URL de la impresora (en este ejemplo, http://192.168.1.1).
Inserte el CD Kit de iniciación de HP en la unidad de CD.
2.
Conexión a una red (Mac OS)
19
Page 28
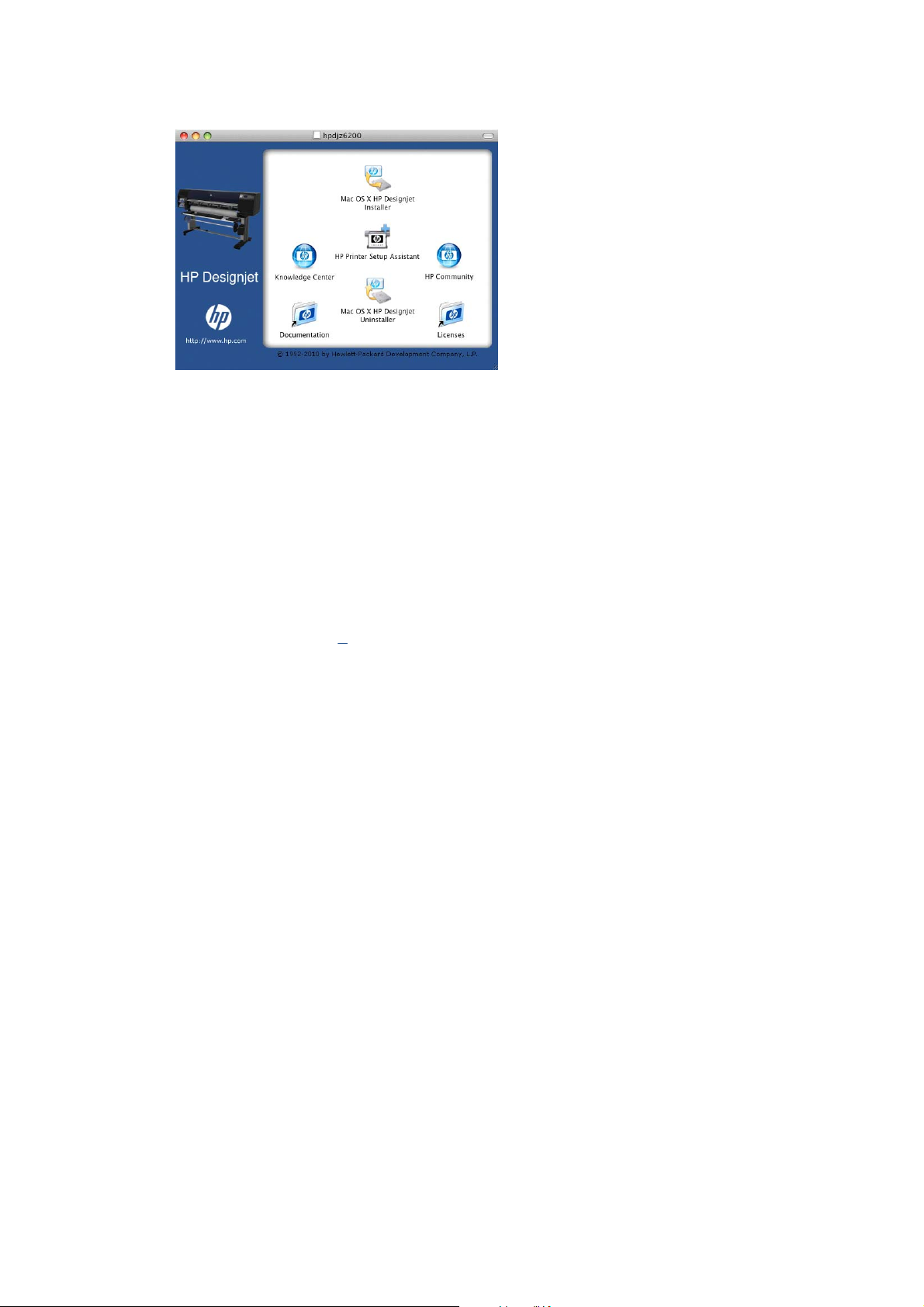
3.
Abra el icono de CD en el escritorio.
4.
Abra el icono de Mac OS X HP DesignJet Installer.
5. Siga las instrucciones que aparecen en la pantalla. Le recomendamos utilizar la opción
Instalación sencilla.
6. Se instala el software de la impresora, incluido el controlador de la impresora, HP Printer Utility y
HP Color Center.
7. Cuando se haya instalado el software, el Asistente de configuración de la impresora HP se
iniciará automáticamente para configurar una conexión con la impresora. Siga las instrucciones
que aparecen en la pantalla.
8. Cuando llegue a la pantalla Seleccionar impresora, busque la URL de la impresora (que anotó
previamente en el paso
Si encuentra el nombre correcto de la impresora, desplácese hacia los lados para ver la
●
columna Tipo de conexión, y compruebe que muestra IP Printing (Impresión IP). Resalte
esa línea. De lo contrario, siga buscando en la lista.
Si no encuentra el nombre de la impresora con el tipo de conexión IP Printing (Impresión
●
IP), marque la casilla Mi impresora no está en la lista.
Haga clic en Continuar.
9. Siga las instrucciones que aparecen en la pantalla. Cuando llegue a la pantalla Se ha creado la
cola de impresión, haga clic en Salir para salir, o bien en Crear nueva cola si desea conectar
otra impresora a la red.
Cuando finalice el Asistente de configuración de la impresora HP, puede extraer el CD de la
10.
unidad.
Si el controlador de la impresora ya está instalado, se puede ejecutar el Asistente de configuración de
la impresora HP en cualquier momento desde el CD.
1) en la columna Nombre de impresora.
Conexión directa a un ordenador (Mac OS)
Puede conectar la impresora directamente a un ordenador sin pasar por una red, mediante el conector
USB 2.0 de la impresora.
1. Asegúrese de que la impresora está apagada o desconectada del ordenador.
Inserte el CD Kit de iniciación de HP en la unidad de CD.
2.
20 Capítulo 2 Instrucciones de software y conectividad ESWW
Page 29
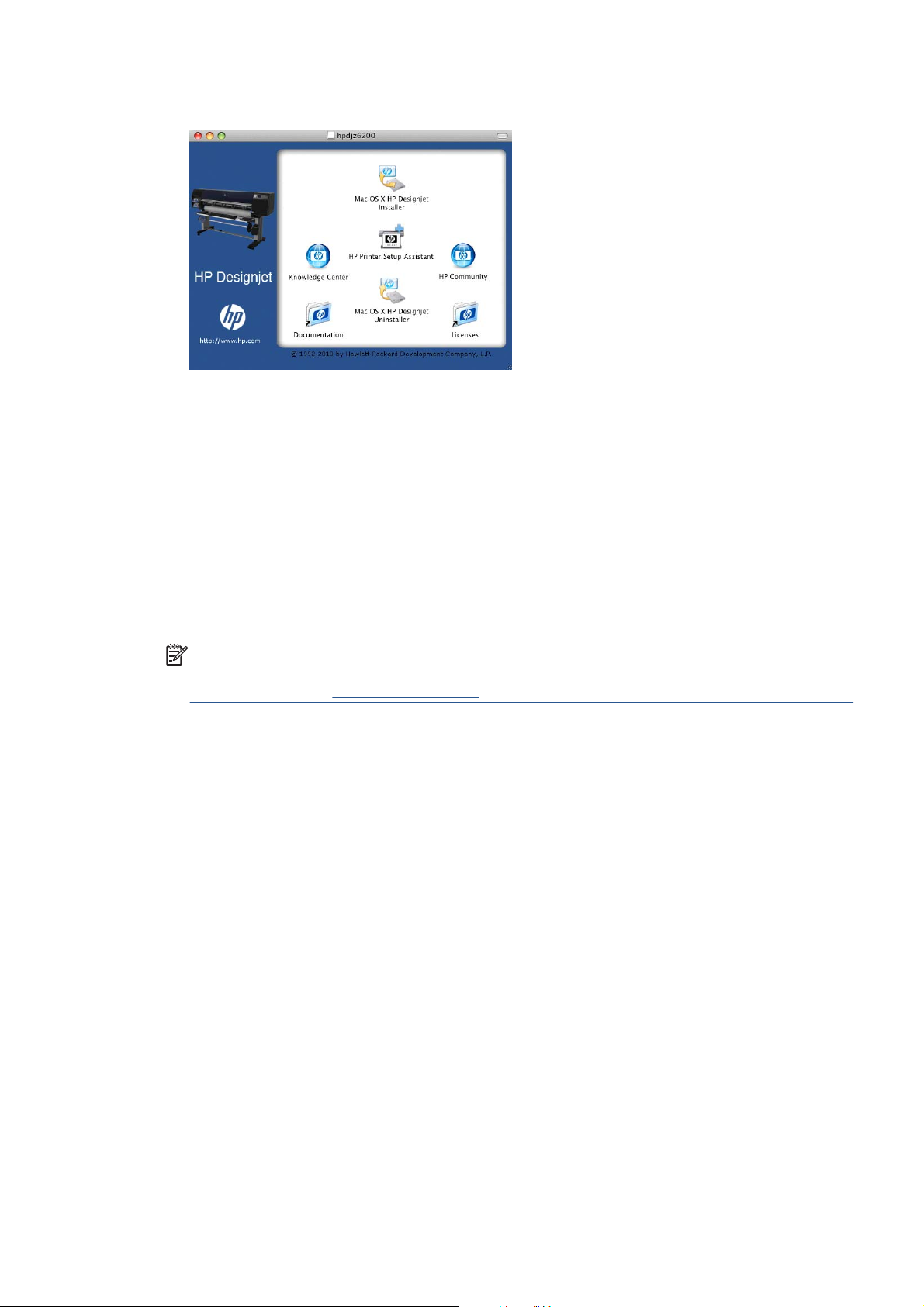
3.
Abra el icono de CD en el escritorio.
4.
Abra el icono de Mac OS X HP DesignJet Installer.
5. Siga las instrucciones que aparecen en la pantalla. Le recomendamos utilizar la opción
Instalación sencilla.
6. Se instala el software de la impresora, incluido el controlador de la impresora, HP Printer Utility y
HP Color Center.
7. Cuando se haya instalado el software, el Asistente de configuración de la impresora HP se
iniciará automáticamente para configurar una conexión con la impresora.
8. Asegúrese de que la impresora está encendida y conectada al ordenador con un cable USB
certificado.
NOTA: Si se utilizan cables USB no certificados, pueden producirse problemas de
conectividad. Con esta impresora, sólo deberán utilizarse cables certificados por el USB
Implementers Forum (
http://www.usb.org/).
9. En el Asistente de configuración de la impresora HP, haga clic en Continuar.
10. En la lista de impresoras que aparece, seleccione la entrada que utiliza el tipo de conexión USB y
haga clic en Continuar.
11. La pantalla siguiente muestra información sobre la instalación de la impresora, en la que se
puede modificar el nombre de la impresora. Realice los cambios que desee y haga clic en
Continuar.
12. La impresora está ya conectada. Cuando llegue a la pantalla Se ha creado la cola de impresión,
haga clic en Salir para salir, o bien en Crear nueva cola si desea conectar otra impresora.
Cuando finalice el Asistente de configuración de la impresora HP, puede extraer el CD de la
13.
unidad.
Si el controlador de la impresora ya está instalado, se puede ejecutar el Asistente de configuración de
la impresora HP en cualquier momento desde el CD.
ESWW
Conexión directa a un ordenador (Mac OS)
21
Page 30
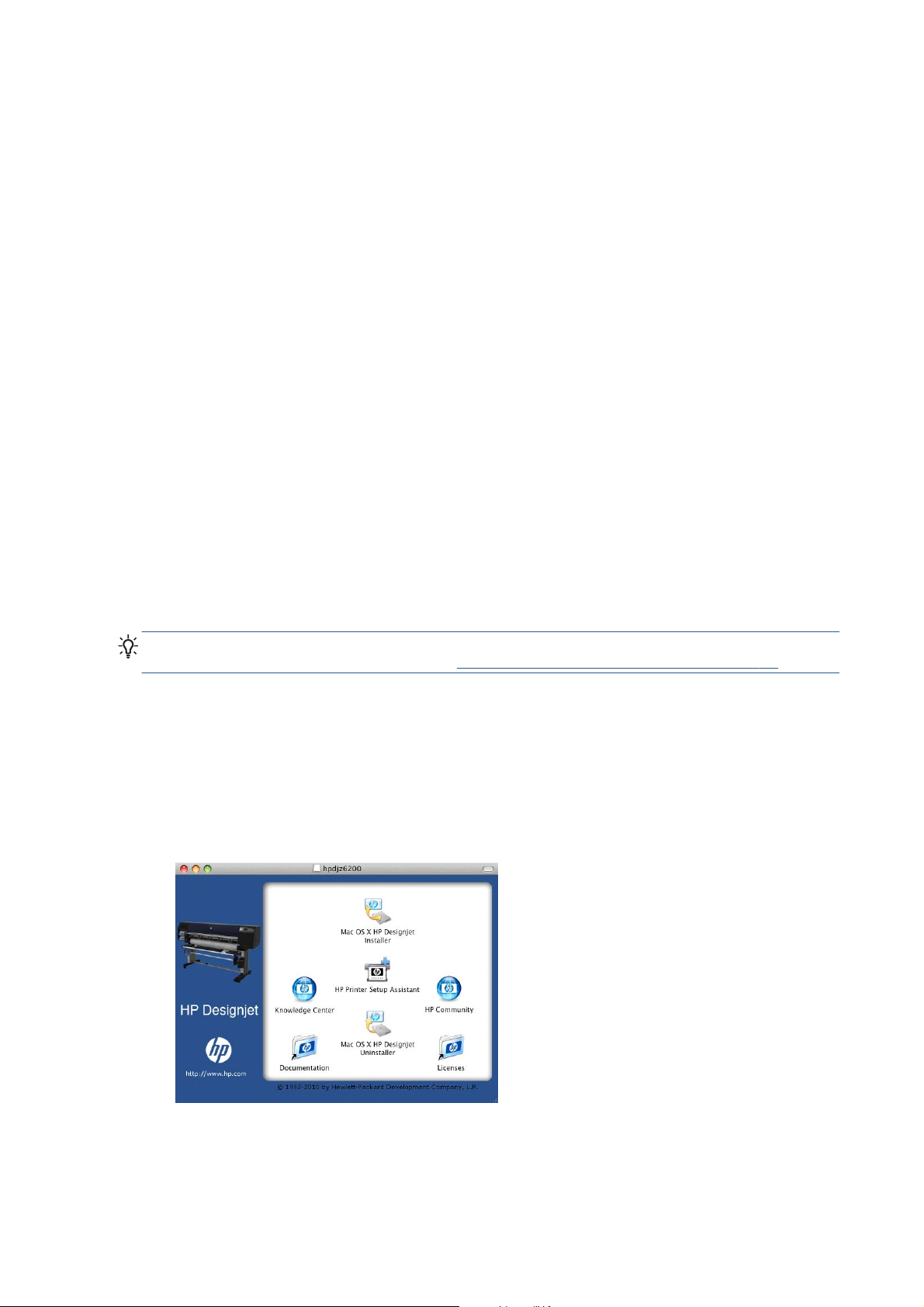
Uso compartido de la impresora
Si su ordenador está conectado a una red, puede hacer que la impresora con conexión directa se
encuentre disponible para el resto de ordenadores de dicha red.
1. Haga doble clic en el icono System Preferences (Preferencias del sistema) en la barra de menús
Dock del escritorio.
2. En Mac OS X 10.4, active el uso compartido de la impresora seleccionando Sharing
(Compartir) > Services (Servicios) > Printer Sharing (Compartir impresora).
En versiones posteriores de Mac OS X, acceda a Sharing (Compartir), seleccione Printer
Sharing (Compartir impresora) y, a continuación, marque las impresoras que desee compartir.
3. La impresora aparece automáticamente en la lista de impresoras compartidas de cualquier otro
ordenador que ejecute Mac OS y esté conectado a la red de área local.
Todas aquellas personas que deseen compartir su impresora, deberán instalar el software de la
impresora en sus propios equipos. El controlador PostScript no admite el uso compartido de impresoras
entre Mac OS X 10.4 y Mac OS X 10.5 o 10.6. En cambio, sí admite el uso compartido de
impresoras entre Mac OS X 10.5 y 10.6.
Cualquier otro usuario que comparta su impresora podrá enviar trabajos de impresión, pero no podrá
recibir información de la impresora, como la referente a alertas, informes de estado, gestión del papel,
administración y resolución de problemas.
Puede que considere que compartir su impresora directamente conectada con otros usuarios disminuye
la velocidad de su ordenador de forma inaceptable.
SUGERENCIA: La mejor forma de compartir la impresora a través de una red consiste en conectarla
no a cualquier equipo, sino a la red. Consulte
Conexión a una red (Mac OS) en la página 18.
Desinstalación del software de la impresora (Mac OS)
1.
Inserte el CD Kit de iniciación de HP en la unidad de CD.
Abra el icono de CD en el escritorio.
2.
3. Seleccione Desinstalar y siga las instrucciones que aparecen en pantalla para desinstalar el
software de la impresora.
22 Capítulo 2 Instrucciones de software y conectividad ESWW
Page 31

Gestión de la cola de impresión
En Mac OS X 10.4 hay dos formas de eliminar la cola de impresión:
●
Desde las preferencias del sistema, seleccione el panel Impresión en el cuadro de diálogo
◦
Impresión y Fax. Seleccione la impresora y, a continuación, haga clic en el botón
Properties (Propiedades).
Desde la utilidad de configuración de impresión, seleccione el nombre de la impresora y
◦
haga clic en el icono Eliminar.
En Mac OS X 10.5 o 10.6: desde las preferencias del sistema, seleccione el cuadro de diálogo
●
Impresión y Fax. Seleccione la impresora y, a continuación, haga clic en el botón Properties
(Propiedades).
ESWW
Desinstalación del software de la impresora (Mac OS)
23
Page 32

3 Personalización de la impresora
Cambio del idioma de la pantalla del panel frontal
●
Acceso al Servidor Web incorporado
●
Cambio de idioma del servidor Web incorporado
●
Acceso a la HP Utility
●
Cambio del idioma de la HP Utility
●
Cambio de la configuración del modo de reposo
●
Activación y desactivación de la alarma
●
Cambio del contraste del panel frontal
●
Cambio de las unidades de medida
●
Configuración de los ajustes de red
●
Cambio de configuración de lenguaje gráfico
●
Personalización de la lista de tipos de papel
●
Selección de acción de discordancia de papel
●
24 Capítulo 3 Personalización de la impresora ESWW
Page 33

Cambio del idioma de la pantalla del panel frontal
Hay dos formas posibles de cambiar el idioma de los menús y mensajes del panel frontal.
Si comprende el idioma actual de la pantalla del panel frontal, seleccione el icono del menú
●
Configuración
Si no comprende el idioma de la pantalla actual del panel frontal, comience con la impresora
●
apagada. En el panel frontal, pulse la tecla OK y manténgala pulsada. Con la tecla OK pulsada,
pulse la tecla Encender y manténgala pulsada. Mantenga ambas teclas pulsadas hasta que la luz
de color verde del lado derecho del panel frontal comience a parpadear y suéltelas. Esto ocurre
aproximadamente en un segundo. Si la luz de color verde comienza a parpadear
inmediatamente, tal vez deba volver a empezar.
Cualquiera que sea el método empleado, el menú de selección de idioma aparecerá en la pantalla del
panel frontal. Resalte su idioma de preferencia con las teclas de flecha hacia arriba y hacia abajo, y
después pulse la tecla OK.
Cuando haya seleccionado su idioma preferido, apague la impresora con la tecla de Encendido y, a
continuación, enciéndala de nuevo. En el panel frontal aparecerá el idioma seleccionado.
y, a continuación, Opciones panel frontal > Seleccionar idioma.
Acceso al Servidor Web incorporado
El Servidor Web incorporado permite gestionar la impresora de forma remota a través de un
navegador Web convencional que se ejecute en un ordenador cualquiera.
Para acceder directamente al Servidor Web incorporado, deberá disponer de una conexión TCP/IP
para la impresora. Sin embargo, si se conecta a la impresora mediante una conexión USB, se puede
acceder indirectamente al Servidor Web incorporado mediante la HP Utility.
Los navegadores siguientes son compatibles con el Servidor Web incorporado:
Internet Explorer 6 y posterior, para Windows
●
Safari 2 y posterior, para Mac OS X 10.4
●
Firefox 1.5 y posterior
●
Para acceder al Servidor Web incorporado en cualquier ordenador, abra su navegador web y escriba
la dirección IP de la impresora.
Puede ver la dirección IP de la impresora (en este ejemplo, 192.168.1.1) en el panel frontal.
Si ha seguido estas instrucciones pero no puede conectarse al Servidor Web incorporado, consulte No
se puede acceder al servidor Web incorporado en la página 191.
ESWW
Cambio del idioma de la pantalla del panel frontal
25
Page 34

Cambio de idioma del servidor Web incorporado
El Servidor Web incorporado puede funcionar en los siguientes idiomas: inglés, portugués, español,
catalán, francés, italiano, alemán, ruso, chino simplificado, chino tradicional, coreano y japonés.
Utiliza el idioma que haya especificado en las opciones del navegador web. Si ha especificado un
idioma que no se admite, utiliza el inglés.
Para cambiar el idioma, deberá cambiar el ajuste del idioma del navegador web. Por ejemplo, en
Internet Explorer versión 6, vaya al menú Herramientas y seleccione Opciones de Internet,
Idiomas. Asegúrese de que el idioma que desea se encuentra al principio de la lista del cuadro de
diálogo.
Acceso a la HP Utility
La HP Utility le permite gestionar la impresora desde un ordenador con una conexión USB, TCP/IP o
Jetdirect.
En Windows, inicie la HP Utility desde el acceso directo del escritorio o desde Inicio > Todos
●
los programas > HP > HP Utility > HP Utility. De esta forma se inicia la HP Utility y se
muestran las impresoras instaladas en su ordenador.
En Mac OS, inicie la Utilidad HP desde el acceso directo del dock o seleccionado
●
STARTUP_DISK > Library (Biblioteca) > Printers (Impresoras) > hp > Utilities (Utilidades) >
HP Utility. De esta forma se inicia la Utilidad HP y se muestran las impresoras instaladas en su
ordenador.
Al seleccionar su impresora en el panel izquierdo, todo lo que aparece en el panel derecho es
específico de esa impresora.
Si ha seguido estas instrucciones pero no puede conectarse a la HP Utility, consulte
acceder a la HP Utility en la página 194.
No se puede
Cambio del idioma de la HP Utility
La HP Utility puede utilizarse en los siguientes idiomas: inglés, portugués, español, catalán (únicamente
en Windows), francés, italiano, alemán, ruso, chino simplificado, chino tradicional, coreano y
japonés.
En Windows, seleccione Herramientas > Definir idioma y seleccione un idioma de la
●
lista.
En Mac OS, el idioma se cambia del mismo modo que para cualquier otra aplicación. En
●
Preferencias del sistema, seleccione Internacional y reinicie la aplicación.
Cambio de la configuración del modo de reposo
Si se deja la impresora encendida pero sin utilizar durante un periodo tiempo determinado, pasa
automáticamente al modo de reposo para ahorrar energía. Para cambiar el tiempo que debe esperar
la impresora antes de pasar al modo suspender, acceda al panel frontal, seleccione el icono del menú
Configuración
reposo. Seleccione el tiempo de espera que desea y pulse la tecla OK. Puede establecer un tiempo
entre 1 y 240 minutos. El tiempo predeterminado es de 30 minutos.
26 Capítulo 3 Personalización de la impresora ESWW
y, a continuación, Opciones panel frontal > Tiempo espera modo
Page 35

Activación y desactivación de la alarma
Para encender o apagar la alarma de la impresora, acceda al panel frontal, seleccione el icono del
menú Configuración
desactive la opción y pulse la tecla OK. La alarma está activada de forma predeterminada.
y, a continuación, Opciones panel frontal > Activar alarma, active o
Cambio del contraste del panel frontal
Para cambiar el contraste del panel frontal, seleccione el icono de menú Configuración ,
Opciones del panel frontal > Seleccionar contraste de pantalla, y especifique un valor
mediante las teclas hacia abajo o hacia arriba. Pulse la tecla OK para establecer el valor. El contraste
está establecido en 50 de forma predeterminada.
Cambio de las unidades de medida
Para cambiar las unidades de medidas en la pantalla del panel frontal, seleccione el icono del menú
Configuración
seleccione Inglés o Métrico. Las unidades están establecidas en Métrico de forma predeterminada.
, Opciones panel frontal > Seleccionar unidades y, a continuación,
Configuración de los ajustes de red
Puede ver y configurar los ajustes de red desde la HP Utility. En Windows, seleccione la ficha
Configuración y, a continuación, Configuración de red. En Mac OS, seleccione
Configuración > Configuración de red. Se encuentran disponibles los siguientes ajustes.
Método de configuración de IP: especifique la manera de configurar una dirección IP,
●
seleccionando BOOTP, DHCP, Auto IP o Manual.
Nombre del host: especifique un nombre de IP para el dispositivo de red. El nombre puede
●
contener hasta 32 caracteres ASCII.
Dirección IP: especifique la dirección IP en el servidor de impresión. No se admite la existencia
●
de direcciones IP duplicadas en las redes TCP/IP.
NOTA: Si cambia la dirección IP actual y hace clic en Aplicar, el navegador pierde la
conexión actual con el servidor de impresión porque busca la dirección antigua. Para volver a
conectar, busque la nueva dirección IP.
Máscara de subred: especifique una máscara de subred, que es un número de 32 bits que,
●
aplicado a una dirección IP, determina los bits que especifican la red y la subred, y los que
caracterizan al nodo de forma única.
Pasarela predeterminada: especifique la dirección IP de un router o un ordenador que se
●
utiliza para conectar con otras redes o subredes. Si no existe ninguna, utilice la dirección IP del
ordenador o la del servidor de impresión.
ESWW
Nombre de dominio: especifique el nombre del dominio DNS en el que se encuentra el
●
servidor de impresión (por ejemplo, support.hp.com).
NOTA: El nombre de dominio no incluye el nombre de host: es decir, no es el nombre completo
de dominio, como en el caso de impresora1.support.hp.com.
Activación y desactivación de la alarma
27
Page 36

Tiempo de espera en inactividad: especifique el número de segundos que una conexión
●
inactiva puede permanecer abierta, 30 es el valor predeterminado. Si se establece en cero, el
tiempo de espera se desactiva y las conexiones TCP/IP siguen estando abiertas hasta que las
cierre el otro nodo (como una estación de trabajo) en la red
Dirección IP predeterminada: especifique la dirección IP que se utilizará cuando el servidor
●
de impresión no pueda obtener una dirección IP de la red si está activado o se reconfigura para
utilizar BOOTP o DHCP.
Enviar solicitudes DHCP: especifique si las solicitudes DHCP se transmiten periódicamente
●
cuando se asigna una dirección IP predeterminada heredada o una dirección IP automática
predeterminada.
Para configurar los mismos ajustes de red desde el panel frontal, seleccione el icono del menú
Conectividad
configuración..
Existen otras opciones disponibles en el icono del menú Conectividad.
USB: muestra información sobre la conexión USB
●
Jetdirect EIO: muestra información, configura y restablece la conexión de Jetdirect
●
Avanzadas > Selecc. espera de E/S: especifica el número de segundos que una conexión
●
inactiva puede permanecer abierta, 270 es el valor predeterminado, si se establece en cero, el
tiempo de espera se desactiva
Avanzadas > Permitir SNMP: especifica si se permite SNMP
●
Avanzadas > Servidor Web incorporado > Permitir EWS: especifica si el Servidor Web
●
incorporado está activado
Avanzadas > Servicios Web > Software HP Utility: muestra la configuración del software
●
de la HP Utility
Avanzadas > Servicios Web > Gestión de color y papel: muestra la configuración de
●
gestión del color y del papel
y, a continuación, Fast Ethernet o Gigabit Ethernet > Modificar
Cambio de configuración de lenguaje gráfico
Puede cambiar la configuración de lenguaje gráfico desde la HP Utility siguiendo estos pasos.
1. En Windows, seleccione la ficha Configuración y, a continuación, Configuración de
impresora > Preferencias de impresión.
En Mac OS, seleccione Configuración y, a continuación, Configuración de impresora >
Configurar impresora > Preferencias de impresión.
2. Seleccione una de las opciones siguientes.
Seleccione Automático para que la impresora determine el tipo de archivo que recibe.
●
Este es el ajuste predeterminado y funciona para la mayoría de las aplicaciones de software.
Normalmente, no debería necesitar cambiarlo.
Seleccione HP-GL/2 sólo si va a enviar un archivo de este tipo directamente a la impresora
●
sin necesidad de pasar por un controlador de impresora.
28 Capítulo 3 Personalización de la impresora ESWW
Page 37

Seleccione PDF sólo si va a enviar un archivo de este tipo directamente a la impresora sin
●
necesidad de pasar por un controlador de impresora (con la actualización PostScript/PDF).
Seleccione PostScript sólo si va a enviar un archivo de este tipo directamente a la
●
impresora sin necesidad de pasar por un controlador de impresora (con la actualización
PostScript/PDF).
Seleccione TIFF sólo si va a enviar un archivo de este tipo directamente a la impresora sin
●
necesidad de pasar por un controlador de impresora.
Seleccione JPEG sólo si va a enviar un archivo de este tipo directamente a la impresora sin
●
necesidad de pasar por un controlador de impresora.
Puede cambiar la configuración de lenguaje gráfico desde panel frontal. Seleccione el icono del menú
Configuración
Seleccione la opción deseada y pulse la tecla OK para establecer el valor.
NOTA: Si el lenguaje de gráficos se establece desde la HP Utility, sustituye a la configuración del
panel frontal.
y, a continuación, Preferencias de impresión > Selecc. lenguaje gráf..
Personalización de la lista de tipos de papel
Si hay algunos tipos de papel que no utiliza nunca, puede eliminarlos de la lista que se muestra en el
panel frontal, en el servidor Web incorporado y en la HP Utility.
1. En el servidor Web incorporado, seleccione la ficha Configuración y, a continuación, Gestión
de papel.
2. En el panel Gestión de papel, seleccione la ficha Mostrar/ocultar papeles.
ESWW
3. Seleccione cualquier tipo de papel que desee ocultar y utilice el botón >> para moverlo a la lista
de papeles ocultos.
4. Cuando haya terminado, utilice el botón Aplicar para guardar los cambios.
Si posteriormente cambia de idea, puede mover de nuevo los papeles de la lista de papeles ocultos a
la lista de papeles visibles en cualquier momento.
Personalización de la lista de tipos de papel
29
Page 38

Selección de acción de discordancia de papel
Si el tipo de papel cargado en la impresora no es adecuado para un trabajo específico, la impresora
puede poner el trabajo en espera hasta que se cargue un papel adecuado, o bien puede ignorar el
problema e imprimir el trabajo con el tipo de papel que no es adecuado. Hay dos formas en las que
se puede considerar que el papel cargado no es adecuado:
El tipo de papel no es el especificado para el trabajo.
●
El tamaño del papel es más pequeño que el especificado para el trabajo.
●
En estos casos, puede establecer el comportamiento de la impresora desde el panel frontal.
●
Seleccione el icono del menú Configuración
trabajos > Seleccionar acción de discordancia de papel > Imprimir de todos
modos si desea que los trabajos se impriman en cualquier tipo de papel cargado. Ésta es la
opción predeterminada.
●
Seleccione el icono del menú Configuración
trabajos > Seleccionar acción de discordancia de papel > Poner en espera si desea
que los trabajos se pongan en espera. La impresora enviará una alerta cuando un trabajo se
ponga en espera.
Cuando un trabajo se pone en espera para el papel, se mantiene en la cola de impresión hasta que se
cargue (en cuyo caso, se pueden imprimir todos los trabajos que esperan por ese tipo de papel) algún
papel conveniente. Mientras tanto, los trabajos con distintos requisitos podrán continuar
imprimiéndose.
y, a continuación, Opciones gestión
y, a continuación, Opciones gestión
30 Capítulo 3 Personalización de la impresora ESWW
Page 39

4 Tratamiento del papel
Descripción general
●
Carga de un rollo en el eje
●
Carga de un rollo en la impresora
●
Descarga de un rollo de la impresora
●
Uso del rodillo de recogida
●
Consulta de información sobre el papel
●
Calibración del avance de papel
●
Descarga de valores preestablecidos de papel
●
Uso de papel que no sea de HP
●
Cancelación del tiempo de secado
●
Cambio del tiempo de secado
●
Información papel impreso
●
Alimentación y corte del papel
●
Almacenamiento del papel
●
Pedido de papel
●
ESWW 31
Page 40

Descripción general
El papel es sólo un subconjunto de la gama de materiales de impresión que puede manejar la
impresora. También se puede imprimir en una amplia variedad de películas, textiles y tejidos,
materiales autoadhesivos y materiales para rótulos y anuncios. Sin embargo, en esta guía nos
referiremos a todos estos materiales como papel.
NOTA: Debido a que el panel frontal presenta un espacio limitado, los nombres del papel de HP
puede aparecer abreviados y puede que no aparezcan en el panel frontal exactamente como
aparecen en la etiqueta del envoltorio.
NOTA: Puesto que la lista completa de los papeles admitidos es muy larga, sólo aparecerán en el
panel frontal los tipos de papel más comunes. Si desea ver un tipo de papel HP que no aparezca en el
panel frontal, descargue el valor preestablecido de papel desde
paperpresets/. Consulte Descarga de valores preestablecidos de papel en la página 50.
NOTA: La función automática de la cuchilla se encuentra desactivada en algunos de los tipos de
papel más pesados, ya que algunos papeles pesados pueden dañar la cuchilla.
Uso de papel
Elegir el tipo de papel correcto para sus necesidades es un paso esencial para garantizar una calidad
de impresión óptima. Para obtener los mejores resultados de impresión, utilice únicamente los papeles
de HP recomendados (consulte
desarrollado y se han probado exhaustivamente para garantizar un rendimiento fiable. Todos los
componentes de impresión (impresora, sistema de tinta y papel) se han diseñado para que juntos
ofrezcan un funcionamiento sin problemas y garanticen una calidad de impresión óptima.
http://www.hp.com/go/Z6200/
Tipos de papel admitidos en la página 34), los papeles de HP se han
A continuación se indican algunos consejos adicionales sobre el uso del papel:
Deje que todos los tipos de papel se adapten a las condiciones ambientales, fuera de su
●
envoltorio, durante 24 horas antes de utilizarlos para imprimir.
Manipule las películas y el papel fotográfico por los bordes, o bien utilice guantes de algodón. La
●
grasa de la piel se puede transferir al papel, dejando las marcas de las huellas digitales.
Mantenga el papel bien enrollado durante los procesos de carga y descarga. Para asegurarse de
●
que el rollo permanece bien enrollado, puede utilizar cinta adhesiva para adherir el borde del
rollo al centro antes de retirarlo de la impresora. Puede mantener el rollo con la cinta adhesiva
durante el almacenamiento. Si el rollo comienza a desenrollarse, puede resultar difícil de
manipular.
NOTA: El uso de la cinta para adherir el borde del rollo es de especial importancia para los
centros de 76,2 mm, en los que la rigidez inherente del material de impresión puede hacer que el
material se suelte y se desenrolle del núcleo.
Siempre que cargue un rollo, el panel frontal le pide que especifique el tipo de papel que está
●
cargando. Para obtener una calidad de impresión óptima, es fundamental que lo especifique
correctamente. Asegúrese de que el nombre del papel que se encuentra impreso en la etiqueta
del envoltorio coincide con la descripción del panel frontal.
Si no encuentra un papel específico en la pantalla del panel frontal, vaya a
go/Z6200/paperpresets/ para descargar el último valor preestablecido de papel para la
impresora, o bien seleccione la descripción de papel que mejor se ajusta al nombre del papel
impreso en la etiqueta del envoltorio.
http://www.hp.com/
32 Capítulo 4 Tratamiento del papel ESWW
Page 41

Puede que la calidad de algunas imágenes se reduzca si utiliza un tipo de papel que no es
●
adecuado para la imagen. Esto se debe tener especialmente en cuenta al imprimir en papeles
basados en fibra, como el Papel recubierto universal HP, el Papel recubierto HP, el Papel
recubierto de gramaje extra HP y el Papel recubierto de gramaje extra universal HP. La impresión
de imágenes que contienen áreas de alta saturación en papeles basadas en fibra pueden crear
ondulaciones no deseadas como resultado de la expansión del papel. Esto además puede
contribuir a la aparición de problemas más graves. Considere la utilización de papel recubierto
de gramaje extra superior y otros papeles que no se arruguen al imprimir áreas de alta
saturación.
Asegúrese de que se selecciona el ajuste de calidad de impresión adecuado (Óptima, Normal o
●
Rápida). Puede establecer la calidad de impresión en el controlador, en el servidor Web
incorporado o en el panel frontal. La configuración del controlador o del servidor Web
incorporado anula la configuración del panel frontal. La combinación de ajuste de tipo de papel
y de calidad de impresión indica a la impresora cómo administrar la tinta en el papel, por
ejemplo, la densidad de la tinta y el método de media tinta. Consulte
impresión en la página 89.
Aunque los sistemas de tinta que se suministran con esta impresora presentan una fotorresistencia
●
óptima, los colores pueden llegar a deteriorarse o a cambiar si se exponen a la luz del sol
durante un periodo prolongado de tiempo
Si el tipo de papel que aparece en el panel frontal no corresponde con el papel que piensa
●
utilizar, realice alguna de las siguientes acciones:
Selección de la calidad de
Vuelva a cargar el rollo en la impresora y seleccione el tipo de papel correcto. Consulte
◦
Descarga de un rollo de la impresora en la página 40 y Carga de un rollo en la
impresora en la página 38.
Utilice el servidor Web incorporado o la HP Utility para volver a configurar el tipo de papel
◦
para el rollo.
◦
En el panel frontal de la impresora, seleccione el icono de
tipo papel activo.
NOTA: La calibración del avance del papel no se lleva a cabo cuando se cambia el tipo
de papel en el panel frontal.
Tiempo de secado
En algunos tipos de papel y en ciertas condiciones ambientales, la tinta tarda algún tiempo en secarse
antes de descargar el papel. Para cada tipo de papel se encuentran disponibles los siguientes ajustes:
Automático: la impresora determina automáticamente el tiempo de secado apropiado, en
●
función del papel que ha seleccionado y de la temperatura actual. Si es necesario un tiempo de
secado, aparece una cuenta regresiva de tiempo de secado restante en el panel frontal.
Extendido: el tiempo de secado predeterminado se extiende. Esto se puede utilizar si estima
●
que el tiempo de secado predeterminado no es suficiente para que la tinta se seque.
y, a continuación, Cambiar
ESWW
Reducido: el tiempo de secado predeterminado se reduce. Esto puede utilizarse si desea
●
obtener las impresiones lo más rápido posible y si estima que el tiempo de secado reducido no va
a causar problemas significativos según sus condiciones ambientales.
Descripción general
33
Page 42

Ninguno: no se espera ningún tiempo de secado. Se puede utilizar, por ejemplo, si está
●
extrayendo manualmente las impresiones tan pronto como la impresora las está produciendo.
Manual: le permite especificar el tiempo de secado (en segundos).
●
Para cambiar el tiempo de secado, consulte
Tipos de papel admitidos
En la siguiente tabla se muestra la lista de los tipos de papel más comunes que están indicados para la
impresora, así como el nombre que debe seleccionar en el panel frontal al cargar cada tipo de papel.
Si desea utilizar un tipo de papel de HP que no aparece en el panel frontal, vaya a
http://www.hp.com/go/Z6200/paperpresets/ y descargue el valor preestablecido de papel
adecuado. Solo deberá descargar un valor preestablecido una vez: la impresora lo almacena para
futuros usos y aparece posteriormente en el panel frontal.
Para conocer los números de referencia, anchura y gramajes de estos papeles, consulte
papel en la página 53.
NOTA: Probablemente esta lista cambie con el transcurso del tiempo. Para obtener la última
información, visite
Tabla 4-1 Tipos de papel admitidos
Tipo de papel Nombre del papel Nombre en el panel frontal
Papel Bond y recubierto Papel mate de gramaje extra superior HP Plus Mate extra super HP Plus
http://www.hp.com/go/Z6200/paperpresets/.
Cambio del tiempo de secado en la página 52.
Pedido de
Papel recubierto de gramaje extra HP Papel recubierto extra HP
Papel recubierto de gramaje extra HP Universal Papel recub extra HP Uni
Papel recubierto HP Papel recubierto HP
Papel recubierto HP Universal Papel recubierto HP Uni
Papel blanco intenso para inyección de tinta HP Papel blanco int iny HP
Papel bond HP Universal Papel bond HP Universal
Papel bond reciclado HP Papel bond reciclado HP
Papel recubierto de gramaje extra superior Recubierto gram extra sup
Papel rec. gramaje extra Papel recubierto de gramaje extra
Papel recubierto Papel recubierto
Papel blanco intenso Papel blanco intenso
Papel normal Papel normal
34 Capítulo 4 Tratamiento del papel ESWW
Page 43

Tabla 4-1 Tipos de papel admitidos (continuación)
Tipo de papel Nombre del papel Nombre en el panel frontal
Papel fotográfico Papel fotográfico mate HP Premium Papel foto mate HP Prem
Papel fotográfico brillante HP para uso diario con
tintas pigmentadas
Papel fotográfico satinado HP para uso diario con
tintas pigmentadas
Papel fotográfico satinado profesional HP Papel foto sat prof HP
Papel fotográfico brillante de secado instantáneo HP
Premium
Papel fotográfico satinado de secado instantáneo HP
Premium
Papel fotográfico brillante/semisatinado/satinado Fotográfico Gls/S-Gls/Satn Papr
Papel fotográfico brillante/semisatinado/satinado
(menos tinta)
Papel fotográfico brillante/semisatinado/satinado
(más tinta)
Papel fotográfico mate Papel fotográfico mate
Material para dibujo Papel mate para litografía realistas HP Papel mate lito real HP
Lienzo mate profesional HP Lienzo mate profesional
Lienzo satinado para coleccionistas HP Lienzo satinado para
P foto br HP u/d tint pig
P foto sat HP u/d tin pig
Fot br s/i HP Prem
Foto sat s/i HP Prem
Fotográfico Gls/S-Gls/Satn –ink
Fotográfico Gls/S-Gls/Satn +ink
coleccionistas HP
Lienzo mate para artistas HP Lienzo mate para artistas HP
Lienzo mate HP Universal Lienzo mate HP Universal
Lienzo (más tinta) Lienzo (más tinta)
Lienzo Lienzo
Papel artístico (más tinta) Papel artístico (más tinta)
Papel para dibujo Papel para dibujo
Material retroiluminado Película retroiluminada de colores vivos HP Premium Retro col vivos HP Prem
Material translúcido Material translúcido
Material translúcido (más tinta) Material translúcido (más tinta)
Material para rótulos y cartelería Lona opaca HP Lona opaca HP
Banner duradero HP con DuPont Tyvek Banner duradero HP Tyvek®
Banner de interior Banner de interior
ESWW
Descripción general
35
Page 44

Tabla 4-1 Tipos de papel admitidos (continuación)
Tipo de papel Nombre del papel Nombre en el panel frontal
Papel técnico Papel de calco natural HP Papel de calco natural HP
Papel bond translúcido HP Papel bond translúcido HP
Papel vegetal HP Papel vegetal HP
Papel de calco natural Papel de calco natural
Papel bond translúcido Papel bond translúcido
Papel vegetal Papel vegetal
Película Película transparente HP Película transparente HP
Película mate HP Película mate HP
Transparencia Transparencia
Transparencia mate Transparencia mate
Papel para pruebas Papel brillante HP para pruebas Papel brillante HP para pruebas
Semi-satinado/satinado para pruebas Semi-satinado/satinado para
pruebas
Papel mate HP para pruebas Papel mate HP para pruebas
Material autoadhesivo Vinilo autoadhesivo HP Colorfast Vinilo adh HP Colorfast
Polipropileno adhesivo HP mate para uso diario Polip adh HP mate diario
Polipropileno adhesivo Polipropileno adhesivo
Carga de un rollo en el eje
1. Asegúrese de que las ruedas de la impresora están bloqueadas (la palanca de freno debe
encontrarse hacia abajo) para evitar que la impresora se mueva.
2. Libere el bloqueo del eje en el lado derecho.
3. Retire el primer extremo del eje de la parte derecha de la impresora y, a continuación, extraiga el
eje hacia la derecha para poder extraer el otro extremo. No introduzca los dedos en los soportes
del eje durante el proceso de extracción.
El eje tiene un disco en cada extremo para evitar que el rollo se mueva. Retire el disco azul de la
parte izquierda para montar un rollo nuevo. El disco se desliza por el eje para poder sostener
rollos de diferentes anchuras.
36 Capítulo 4 Tratamiento del papel ESWW
Page 45

4. Deslice el bloqueo de palanca del disco azul hacia la posición de desbloqueo y extraiga el disco
(1) del extremo izquierdo del eje.
5. Apoye el rollo de papel que desea cargar en la mesa de carga. El rollo puede ser largo y pesado
y puede que sean necesarias dos personas para manejarlo.
6. Deslice el eje en el interior del rollo. Asegúrese de que no queda espacio entre el rollo y el disco
fijo en el extremo derecho del eje.
Asegúrese de que el papel se desenrollará en la dirección correcta. Si no es así, retire el eje del
rollo, gire éste 180° y apóyelo en la mesa de carga. A continuación, deslice el eje en el interior
del rollo.
NOTA: Una etiqueta en el eje además muestra la dirección correcta de enrollado.
ESWW
Carga de un rollo en el eje
37
Page 46

7. Coloque el disco azul en el extremo superior del eje y empújelo hacia el extremo del rollo, tal y
como se muestra en el paso 1 de la siguiente imagen. A continuación, deslice el bloqueo de
palanca a la posición de bloqueado, tal y como se muestra en el paso 2.
8. Con el disco azul a la izquierda, inserte el eje en la parte izquierda de la impresora (1) y, a
continuación, a la derecha de la impresora (2).
9. Cierre el bloqueo del eje en el lado derecho.
Si suele usar varios tipos de papel diferentes, podrá cambiar los rollos con mayor rapidez si los carga
previamente en ejes diferentes. Se pueden adquirir ejes adicionales.
Carga de un rollo en la impresora
NOTA: Para comenzar este procedimiento, debe haber cargado previamente un rollo en el eje.
Consulte
1.
Carga de un rollo en el eje en la página 36.
En el panel frontal de la impresora, seleccione el icono de
papel > Cargar rollo.
Si lo desea, puede empezar a cargar el papel sin utilizar el panel frontal, introduciendo el papel
o levantando la palanca de sujeción donde no haya papel cargado.
NOTA: Si levanta la palanca de sujeción, necesitará alinear el papel manualmente; siga las
instrucciones del panel frontal.
y, a continuación, Carga de
2. Si la información del papel impreso está desactivada, en el panel frontal se le pedirá que
seleccione el tipo de papel.
3. En el panel frontal se le pedirá que introduzca papel. Cuando la impresora detecte el papel,
empezarán las comprobaciones del papel.
38 Capítulo 4 Tratamiento del papel ESWW
Page 47

4. Si el papel que está utilizando tiene un código de barras con los datos del papel impreso en el
borde del rollo, y la información del papel impreso está desactivada, la impresora leerá la
información automáticamente. Si la información del papel impreso está desactivada, se ignorará
el código de barras.
Si la información del papel impreso está desactivada y no se detecta ningún código de barras en
el rollo que se está cargando, en el panel frontal se le pedirá que indique el tipo de papel y la
longitud del rollo que está cargando. Seleccione la categoría y el tipo de papel del rollo. Si no
tiene claro la categoría o el tipo de papel que debe seleccionar, consulte
Tipos de papel
admitidos en la página 34.
Seleccione la longitud del rollo.
5. Si alguna de las comprobaciones del papel falla, el panel frontal mostrará una explicación del
problema y le ayudará a cargar el papel correctamente.
6. Si dispone de un rodillo de recogida (una función estándar en la impresora de 1,5 m y un
accesorio opcional en la impresora de 1,1 m), el panel frontal mostrará un mensaje
preguntándole si desea cargar papel en el rodillo de recogida. Si selecciona No (o si no dispone
de un rodillo de recogida) el panel frontal muestra el mensaje Preparado y la impresora se
encuentra lista para imprimir. Si selecciona Sí, aparecerá un mensaje en el panel frontal que le
pregunta si desea cargar el rodillo de recogida ahora o durante la impresión.
Si desea cargar el rodillo de recogida ahora, seleccione Cargarlo ahora, lea el texto de
●
introducción en la sección
Uso del rodillo de recogida en la página 40 y, a continuación,
siga con el paso 3 del procedimiento.
Si desea cargar el rodillo de recogida durante la impresión, seleccione Cargarlo durante
●
impresión, lea el texto de introducción en la sección
Uso del rodillo de recogida
en la página 40y, a continuación, siga con el paso 3 del procedimiento.
ESWW
Carga de un rollo en la impresora
39
Page 48

NOTA: Familiarícese con los pasos del procedimiento, ya que para cargar el rodillo de
recogida durante la impresión deberá completar el procedimiento mientras la impresora está
cargando el papel e imprimiendo en él. Con la carga del rodillo de recogida durante la
impresión se ahorra aproximadamente 1 m de papel.
NOTA: Durante la configuración inicial de la impresora, se realiza automáticamente la alineación
del cabezal de impresión y del color una vez que el rollo se carga en la impresora.
Descarga de un rollo de la impresora
NOTA: Si ha utilizado el rodillo de recogida (una función estándar en la impresora de 1,5 m y un
accesorio opcional en la impresora de 1,1 m) durante la impresión, descargue el rollo impreso del
rodillo de recogida antes de intentar extraer el rollo de la impresora. Consulte
del rodillo de recogida en la página 45.
Descarga de un rollo
1.
En el panel frontal de la impresora, seleccione el icono de
Descargar papel > Descargar rollo.
2. El papel se descarga de la impresora.
3. Libere el bloqueo del eje.
4. Extraiga el rollo de la impresora, sacando en primer lugar el extremo derecho de la parte
derecha. No introduzca los dedos en los soportes del eje durante el proceso de extracción.
Uso del rodillo de recogida
PRECAUCIÓN: Asegúrese de que la impresora está desactivada al instalar el motor del rodillo de
recogida en la impresora.
y, a continuación, seleccione
El rodillo de recogida se utiliza desde el panel frontal.
Siga estas pautas para unir los rollos con cinta adhesiva al núcleo del eje del rodillo de recogida:
Asegúrese de que el papel está recto al unirlo al núcleo del eje. De lo contrario, quedará sesgado
●
y se enrollará al núcleo.
El núcleo del eje en el rodillo de recogida debe ser del mismo ancho que el papel que está
●
utilizando.
40 Capítulo 4 Tratamiento del papel ESWW
Page 49

Compruebe que ningún lateral del núcleo del eje dispone de tapones y asegúrese de que el
●
núcleo del eje se empuja firmemente en ambas guías del eje.
Si utiliza una impresora Z6200 de 1,1 m, asegúrese de que el bucle de la bandeja se encuentra
●
colocado detrás del anclaje del pie, de modo que no bloquea los sensores del rodillo de
recogida.
NOTA: Si desea cargar el rodillo de recogida durante la impresión, familiarícese con los pasos del
proceso. Para cargar el rodillo de recogida durante la impresión deberá completar el procedimiento
mientras la impresora está cargando el papel e imprimiendo en él. Con la carga del rodillo de
recogida durante la impresión se ahorra aproximadamente 1 m de papel.
Carga de un rollo en el rodillo de recogida
1.
En el panel frontal de la impresora, seleccione el icono de
papel > Cargar rodillo recogida.
2. Si desea cargar ahora el rodillo de recogida, seleccione Cargarlo ahora en el panel frontal. Si
desea cargar el rodillo de recogida durante la impresión, seleccione Cargarlo durante
impresión en el panel frontal.
3. Asegúrese de que la mesa de carga se encuentra en posición vertical.
y, a continuación, Carga de
ESWW
4. Desbloquee el eje del rodillo de recogida colocando la palanca del eje hacia arriba.
Uso del rodillo de recogida
41
Page 50

5. Extraiga el eje del rodillo de recogida.
6. La pantalla del panel frontal le guía a través del proceso de carga del núcleo del eje del rodillo
de recogida en el eje del rodillo. Una vez finalizada la tarea, cargue el eje del rodillo de
recogida en la impresora ejerciendo presión en ambos extremos del eje.
7. Pulse la tecla OK en el panel frontal y, a continuación, seleccione la dirección de rebobinado.
La impresora hace avanzar el papel. Asegúrese de que el papel pasa delante de la mesa de
carga, tal y como se muestra.
42 Capítulo 4 Tratamiento del papel ESWW
Page 51

8. Tire del papel hasta que quede tenso en la posición que aparece en la siguiente figura. NO
intente extraer más papel de la impresora. Utilice cinta adhesiva para asegurar el papel al núcleo
del eje. Puede que necesite utilizar más cinta adhesiva de la que se muestra en la siguiente
imagen. El papel debe estar lo suficientemente seguro como para soportar el peso del núcleo de
la guía de bucle, que se inserta en el paso 12.
NOTA: Si va a cargar el rodillo de recogida durante la impresión no necesita tirar del papel
hasta que quede tenso. Pegue el papel con cinta adhesiva al núcleo del eje cuando haya salido
una longitud adecuada de papel de la impresora una vez que comience la impresión.
NOTA: Para evitar que el papel quede sesgado cuando se enrolle en el núcleo del eje,
asegúrese de que el papel se encuentra recto cuando lo pega. A veces resulta útil utilizar los
surcos del núcleo para alinear el papel.
9. Pulse la tecla OK en el panel frontal. La impresora hace avanzar el papel.
NOTA: Asegúrese de que inserta la guía de bucle. El rodillo de recogida no funcionará
correctamente sin este elemento. La guía de bucle debe disponer de tapones en los extremos.
Asegúrese de que los tapones llegan hasta los bordes del papel.
10. Monte la guía de bucle haciendo coincidir las partes por los códigos de forma y color del tubo de
plástico. La guía de bucle debe ser de la misma anchura que el papel que está utilizando.
Asegúrese de que los dos tapones de los extremos están colocados firmemente a ambos lados de
la guía de bucle.
NOTA: La pantalla del panel frontal muestra la longitud necesaria de la guía de bucle en
función de la anchura del rollo que ha cargado en la impresora.
ESWW
Uso del rodillo de recogida
43
Page 52

11. Baje suavemente la mesa de carga.
12. Inserte con cuidado la guía de bucle.
NOTA: Asegúrese de que inserta la guía de bucle. El rodillo de recogida no funcionará
correctamente sin este elemento. La guía de bucle debe disponer de tapones en los extremos.
Asegúrese de que los tapones llegan hasta los bordes del papel.
13. Utilice el interruptor de dirección de enrollado del motor del rodillo de recogida para seleccionar
la dirección de enrollado. El ajuste 1 enrolla el papel de modo que la imagen impresa aparece
hacia el interior. El ajuste 2 enrolla el papel de modo que la imagen impresa aparece hacia el
exterior.
El panel frontal muestra el ajuste correcto en función de la dirección de enrollado que haya
elegido en el paso 7.
14. Pulse la tecla OK en el panel frontal. Aparece el mensaje Rodillo de recogida instalado
correctamente.
44 Capítulo 4 Tratamiento del papel ESWW
Page 53

15. La siguiente imagen muestra el aspecto de la impresora cuando está funcionando. A medida que
el papel sale de la impresora hacia abajo, se vuelve a enrollar hacia arriba en el eje del rodillo
de recogida.
NOTA: Mientras funciona el rodillo de recogida, asegúrese de que los sensores del rodillo de
recogida no están bloqueados.
NOTA: La cortadora automática de papel se desactiva al utilizar el rodillo de recogida.
NOTA: Si desea mover la impresora, extraiga en primer lugar la carcasa del sensor del rodillo de
recogida y del cable del pie del soporte de la impresora. Puede colocar la carcasa del sensor y del
cable en el travesaño del soporte de la impresora y utilizar el tornillo azul de plástico para fijar la
unidad a la pata del soporte, tal y como se muestra, para desplazar la impresora. Cuando vuelva a
instalar la carcasa, asegúrese de que la rueda de la pata del soporte de la impresora apunta hacia
delante.
Descarga de un rollo del rodillo de recogida
1.
En el panel frontal de la impresora, seleccione el icono de
papel > Desinstalar rodillo recog.
La impresora hace avanzar el papel para que se pueda cortar.
ESWW
y, a continuación, Descargar
Uso del rodillo de recogida
45
Page 54

2. Levante la mesa de carga y colóquela en posición vertical.
3. Coloque el interruptor de dirección de rebobinado en la posición de apagado. El interruptor se
encuentra en la posición de apagado cuando está en el centro (es decir, cuando no se encuentra
ni en la posición 1 ni en la 2).
4. Retire la guía de bucle.
5. Utilice el botón de enrollado del motor del rodillo de recogida para enrollar el papel sobrante
alrededor del eje del rodillo de recogida.
6. Pulse la tecla OK en el panel frontal.
46 Capítulo 4 Tratamiento del papel ESWW
Page 55

7. La impresora detecta si el tipo de papel que se ha cargado es el adecuado para la cortadora
automática de papel. El papel se cortará si es adecuado. De lo contrario, corte el papel
manualmente.
NOTA: La función de la cuchilla de papel automática se desactiva para algunos de los tipos de
papel más pesados, ya que podrían dañar la cuchilla.
8. Utilice el botón de enrollado del motor del rodillo de recogida para enrollar el papel sobrante
alrededor del eje del rodillo de recogida.
9. Pulse la tecla OK en el panel frontal.
En el panel frontal aparece la cantidad de papel impreso que se encuentra en el eje del rodillo de
recogida.
10. Desbloquee el eje del rodillo de recogida colocando la palanca del eje hacia arriba.
ESWW
Uso del rodillo de recogida
47
Page 56

11. Extraiga el rollo de la impresora, sacando en primer lugar el extremo de la parte derecha de la
impresora. No introduzca los dedos en los soportes del eje durante el proceso de extracción.
12. Para extraer el rollo de la impresora una vez que ha descargado el rodillo de recogida, consulte
Descarga de un rollo de la impresora en la página 40.
Consulta de información sobre el papel
En el panel frontal de la impresora, pulse la tecla . También puede seleccionar el icono de y, a
continuación, Ver papel cargado.
En el panel frontal se muestra la siguiente información:
El estado del rollo
●
El tipo de papel que ha seleccionado
●
La anchura del papel en milímetros (estimación de la impresora)
●
La longitud del papel en milímetros (estimación de la impresora)
●
El estado de calibración del color
●
El estado de calibración del avance de papel
●
Si no hay papel cargado, aparece el mensaje No hay papel.
Aparece la misma información en la página de Suministros del servidor Web incorporado.
Calibración del avance de papel
La impresora se calibra para hacer avanzar correctamente todos los papeles que aparezcan en el
panel frontal a la hora de imprimir. Cuando selecciona el tipo de papel cargado, la impresora ajusta
la frecuencia de avance del papel durante la impresión. Sin embargo, para ajustar al máximo la
calidad de imagen de la impresión, puede que tenga que calibrar la frecuencia de avance del papel.
Consulte
calibración del avance del papel es la solución de su problema.
Solución de problemas de calidad de impresión en la página 158 para determinar si la
Un avance de papel preciso controla la impresión adecuada de los puntos en el papel. Si el papel no
avanza correctamente, aparecen bandas oscuras o claras en la imagen impresa y puede aumentar el
grano en la imagen.
48 Capítulo 4 Tratamiento del papel ESWW
Page 57

Para comprobar el estado de calibración del avance del papel, seleccione el icono de y, a
continuación, Ver papel cargado. Aparece el estado:
PREDETERMINADO: este estado aparece al cargar papel HP. A menos que experimente
●
problemas de calidad de imagen en su imagen impresa, como bandas o granulosidad, HP le
recomienda que no calibre el avance del papel.
RECOMENDADO: este estado aparece cuando se crea un nuevo papel. Los valores del avance
●
de papel para este papel se heredan del tipo de familia. HP recomienda realizar una calibración
del avance de papel para optimizar los valores.
OK: este estado indica que el papel cargado ya se ha calibrado anteriormente. Sin embargo,
●
puede ser necesario repetir la calibración si experimenta problemas de calidad de imagen, como
bandas o granulosidad en la imagen impresa.
NOTA: Cuando actualice el firmware de la impresora, los valores de calibración del avance de
papel se restablecerán a los valores predeterminados de fábrica. Consulte
firmware de la impresora en la página 151.
NOTA: Los papeles de color, los lienzos satinados y los materiales transparentes como el bond
translúcido, las transparencias, el papel de calco natural y el papel vegetal, no resultan
adecuados para la calibración del avance del papel.
Descripción general del proceso de avance del papel
Actualización del
1.
En el panel frontal, seleccione el icono de
calidad imagen > Calibración avance papel > Calibrar el avance del papel. La
impresora calibra automáticamente el avance del papel e imprime una imagen de calibración de
avance del papel.
2. Espere hasta que el panel frontal presente la pantalla de estado y vuelva a realizar la impresión.
NOTA: El procedimiento de calibración lleva aproximadamente seis minutos. La pantalla del
panel frontal indica cualquier error que se produzca en el proceso.
Si está satisfecho con la impresión, continúe utilizando esta calibración para su tipo de papel. Si
observa una mejora en la imagen, siga con el paso 3. Si no está satisfecho con la calibración,
vuelva a la calibración predeterminada. Consulte
en la página 50.
3.
Para ajustar la calibración, seleccione el icono de
imagen > Calibración avance papel > Ajustar avance de papel.
4. Seleccione el porcentaje de cambio de -100% a 100%. Para corregir las bandas claras,
disminuya el porcentaje. Para corregir las bandas oscuras, aumente el porcentaje.
5. Pulse la tecla OK en el panel frontal para guardar el valor.
y, a continuación, seleccione Mantenim.
Volver a la calibración predeterminada
y, a continuación, Mantenim. calidad
ESWW
6. Espere hasta que el panel frontal presente la pantalla de estado y vuelva a realizar la impresión.
Calibración del avance de papel
49
Page 58

Volver a la calibración predeterminada
Si se vuelve a la calibración predeterminada se establecen todas calibraciones del avance del papel a
cero. Para volver al valor predeterminado de calibración de avance del papel, debe restablecer la
calibración.
1.
En el panel frontal, seleccione el icono de
imagen > Calibración avance papel > Restablecer avance de papel.
2. Espere hasta que el panel frontal indique que la operación se ha completado correctamente antes
de pulsar la tecla Atrás para volver a la pantalla Preparada.
y, a continuación, Mantenim. calidad
Descarga de valores preestablecidos de papel
Cada tipo de papel admitido tiene un conjunto de características propias. La impresora adapta el
modo de impresión a cada tipo de papel. Por ejemplo, puede que un papel determinado requiera más
tinta, mientras que otro puede necesitar más tiempo de secado. Por lo tanto, es preciso facilitar a la
impresora una descripción de los requisitos de cada tipo de papel. Esta descripción se denomina
“valor preestablecido de papel”.
El valor preestablecido de papel contiene el perfil ICC, que describe las características de color del
papel. También contiene información sobre otras características y requisitos del papel que no están
relacionados directamente con el color. Los valores preestablecidos de papel existentes para la
impresora se encuentran instalados en el software correspondiente.
La impresora contiene valores preestablecidos de papel únicamente de los tipos de papel utilizados
con más frecuencia. Si adquiere un tipo de papel para el que la impresora no dispone de valor
preestablecido, no puede seleccionar el tipo de papel en el panel frontal.
Puede asignar un valor preestablecido para un tipo de papel nuevo de tres modos diferentes:
Utilice un valor preestablecido de papel de fábrica de HP seleccionando la categoría y tipo más
●
próximos en el panel frontal o en la HP Utility
NOTA: Puesto que los colores pueden no ser precisos, este método no se recomienda para
impresiones de alta calidad.
Descargue el valor preestablecido de papel adecuado de:
●
paperpresets/.
NOTA: HP sólo proporciona valores preestablecidos para sus propios tipos de papel. Si no
encuentra en la web el valor preestablecido de papel que desea, es posible que se haya
incorporado al último firmware de la impresora. Compruebe las notas de versión del firmware
para obtener información. Consulte
en la página 151.
Añada un tipo de papel personalizado. Consulte
●
en la página 50, y cree un perfil ICC para papeles que sean o no de HP.
Actualización del firmware de la impresora
Uso de papel que no sea de HP
Uso de papel que no sea de HP
El papel de HP se ha probado exhaustivamente con la impresora y con él cabe esperar la mejor
calidad de impresión.
http://www.hp.com/go/Z6200/
50 Capítulo 4 Tratamiento del papel ESWW
Page 59

Sin embargo, puede imprimir en papel de cualquier fabricante. Antes de hacerlo, añada el tipo de
papel personalizado y deje que la impresora realice una calibración del color. Puede añadir un papel
personalizado utilizando el HP Color Center de la HP Utility.
NOTA: Si ya ha seleccionado Papel personalizado> Agregar papel personalizado desde
la HP Utility, aparece la primera pantalla Agregar papel nuevo, donde puede iniciar este
procedimiento en el paso 4.
1. Acceda al Color Center de la HP Utility.
2. Seleccione Gestionar papeles.
3. En Windows, seleccione Agregar papel nuevo. En Mac OS, haga clic en +.
4. Escriba el nombre del papel.
SUGERENCIA: Si utiliza el nombre comercial del papel, otros usuarios podrán reconocerlo
fácilmente.
5. Seleccione una categoría de papel. Esto es importante porque determina un número de
parámetros básicos para la interacción entre la impresora y el papel, teniendo en cuenta las
propiedades de las dos caras del papel.
SUGERENCIA: En algunos casos, es posible que necesite experimentar con distintas categorías
de papel para encontrar la más adecuada.
SUGERENCIA: Puede obtener información sobre las características de cada tipo de papel de
HP desde el panel frontal: seleccione el icono de
papel > Categoría de papel > Tipo de papel> Ver detalles del papel. Esto puede ayudarle
a hacer coincidir su papel que no es de HP con un tipo de papel de HP similar.
6. Cargue el papel personalizado. Consulte Carga de un rollo en la impresora en la página 38.
7. Haga clic en Siguiente. La impresora realiza una calibración del color e imprime un diagrama
de calibración. Este proceso puede tardar hasta 10 minutos.
NOTA: Para obtener más información acerca de los procesos disponibles en Color Center,
consulte
8. Una vez calculados y almacenados los parámetros de calibración, se le recordará que cree un
perfil ICC. Haga clic en Terminado. El papel personalizado se agrega a la categoría de papel
seleccionada.
9. Para crear un perfil ICC, que le permite imprimir con la mejor exactitud de color posible, consulte
Creación de perfiles de color en la página 111.
10. Realice una calibración de avance del papel (consulte
en la página 48). Los valores predeterminados del avance del papel para su papel personalizado
se heredan de la categoría del papel, pero se pueden mejorar con la calibración.
Resumen del proceso de gestión del color en la página 108.
y, a continuación, Lista de tipos de
Calibración del avance de papel
Cancelación del tiempo de secado
Pulse la tecla Avanza y corta hoja en el panel frontal.
PRECAUCIÓN: Una impresión que no se haya secado lo suficiente puede sufrir problemas de
calidad.
ESWW
Cancelación del tiempo de secado
51
Page 60

Cambio del tiempo de secado
Puede utilizar la HP Utility para cambiar el tiempo de secado para un determinado tipo de papel, con
el fin de adaptarlo a condiciones de impresión especiales.
1. Abra HP Color Center.
2. Seleccione Gestión de valores preestablecidos de papel.
3. Seleccione Cambiar propiedades de impresión.
4. Seleccione la categoría de papel.
5. Seleccione el tipo de papel.
6. Elija un tiempo de secado del menú desplegable correspondiente.
NOTA: El cuadro de texto situado a la derecha del menú desplegable no mostrará el tiempo en
segundos cuando esté seleccionada la opción Automático (se selecciona de manera
predeterminada para todos los tipos de papel). Esto se debe a que la opción Automático
significa que la impresora calculará el tiempo de secado óptimo dependiendo de la temperatura
que haya en el momento de la impresora y, por lo tanto, no se puede prever.
Puede desactivar todos los tiempos de secado para todos los tipos de papel seleccionando el icono de
y, a continuación, Recuperación de impresiones > Seleccionar tiempo secado >
Desactivar.
Para obtener más información sobre el tiempo de secado, consulte
en la página 33.
Información papel impreso
La opción Información papel impreso está activada de manera predeterminada; permite que la
impresora estime la longitud restante del rollo leyendo el código de barras que aparece impreso en el
borde del rollo cuando se descarga el papel.
Cuando se carga un rollo nuevo que no se ha utilizado antes, no tiene impreso ningún código de
barras, por lo tanto, en el panel frontal le solicitarán la longitud del rollo. La longitud que aparece
impresa en el código de barras en el momento de descargar el rollo se calcula a partir de la longitud
indicada al principio, a la que se le resta la longitud impresa.
NOTA: Si en el momento de cargar el rollo indica que desconoce la longitud y, posteriormente,
vuelve a cargar el mismo rollo, en el panel frontal le solicitarán que indique de nuevo la longitud.
Tiempo de secado
Para desactivar la opción Info de papel de impresión, seleccione el icono de en el panel
frontal de la impresora y, a continuación, seleccione Preferencias de impresión > Opciones de
papel > Desactivar info. papel impreso. En este caso, no le solicitarán la longitud y el código
de barras no se imprimirá ni se leerá.
52 Capítulo 4 Tratamiento del papel ESWW
Page 61

Alimentación y corte del papel
Si pulsa la tecla Avanza y corta hoja en el panel frontal, el papel avanza y la impresora hace un
corte recto en el extremo frontal. Hay varios motivos por los que podría querer hacer esto.
Para cortar el extremo del papel en el caso de que esté dañado o no esté recto.
●
Para avanzar y cortar el papel cuando se ha desactivado la cuchilla automática.
●
Para cancelar el tiempo de espera e imprimir las páginas disponibles inmediatamente, en el caso
●
de que la impresora esté esperando para agrupar más páginas.
NOTA: Después de cada impresión, se realiza el mantenimiento de los cabezales de impresión, y
no se puede cortar el papel hasta que el proceso termine, por lo que es posible que experimente un
retraso.
PRECAUCIÓN: Quite la hoja cortada de la bandeja de salida. Si quedan tiras u hojas pequeñas en
la bandeja de salida, la impresora podría atascarse.
Almacenamiento del papel
A continuación se indican algunos consejos para almacenar el papel:
Mantenga siempre los rollos sin usar con el envoltorio de plástico para evitar su decoloración.
●
Vuelva a envolver parcialmente los rollos usados si no se van a utilizar.
No apile los rollos.
●
Deje que todos los tipos de papel se adapten a las condiciones ambientales, fuera de su
●
envoltorio, durante 24 horas antes de la impresión.
Manipule las películas y el papel satinado por los bordes, o bien utilice guantes de algodón. La
●
grasa de la piel se puede transferir al papel, dejando las marcas de las huellas digitales.
Mantenga el papel bien enrollado durante los procesos de carga y descarga. Si el rollo
●
comienza a desenrollarse, puede resultar difícil de manipular.
Pedido de papel
Los siguientes tipos de papel se proporcionan actualmente para su uso con la impresora.
NOTA: Probablemente esta lista cambie con el transcurso del tiempo. Para obtener la información
más reciente, consulte
Clave sobre disponibilidad geográfica:
(A) indica papeles disponibles en Asia (excluido Japón)
●
(J) indica papeles que se encuentran disponibles en Japón
●
http://www.hp.com/go/Z6200/paperpresets/.
ESWW
(E) indica papeles disponibles en Europa, Oriente Medio y África
●
(L) indica papeles disponibles en Latinoamérica
●
(N) indica papeles disponibles en Norteamérica
●
Si el número de referencia no va seguido de paréntesis, el papel está disponible en todas las regiones.
Alimentación y corte del papel
53
Page 62

Tabla 4-2 Papel
Tipo de papel g/m² Longitud Anchura Números de
referencia
Papel bond y recubierto de HP
Papel mate de gramaje extra
superior HP Plus
Papel recubierto de gramaje extraHP131 30,5 m 610 mm C6029C (AEJN)
Papel recubierto de gramaje extra
HP Universal
210 30,5 m 610 mm Q6626A
914 mm Q6627A
1067 mm Q6628A
1524 mm Q6630A
914 mm C6030C
1.067 mm C6569C
1.372 mm C6570C (AEJN)
1.524 mm C6977C
67,5 m 1.067 mm Q1956A (EN)
1.524 mm Q1957A (EN)
120 30,5 m 610 mm Q1412A (AEJN)
914 mm Q1413A
1.067 mm Q1414A (AEJN)
1.524 mm Q1416A (AEJN)
Papel recubierto HP 90 45,7 m 420 mm Q1443A (J)
594 mm Q1442A (EJ)
610 mm C6019B
841 mm Q1441A (EJ)
914 mm C6020B
1.067 mm C6567B
1.372 mm C6568B
91,4 m 914 mm C6980A
Papel bond blanco intenso para
inyección de tinta HP
90 45,7 m 420 mm Q1446A (J)
594 mm Q1445A (EJ)
610 mm C1860A (LN),
C6035A (AEJ)
841 mm Q1444A (EJ)
914 mm C1861A (LN),
C6036A (AEJ)
91,4 m 914 mm C6810A
54 Capítulo 4 Tratamiento del papel ESWW
Page 63

Tabla 4-2 Papel (continuación)
Tipo de papel g/m² Longitud Anchura Números de
referencia
Papel bond HP Universal 80 45,7 m 594 mm Q8003A (AJ)
610 mm Q1396A
914 mm Q1397A
1067 mm Q1398A
175 m 594 mm Q8004A (AEJ)
841 mm Q8005A (AEJ)
914 mm Q8751A (ELN)
Papel bond reciclado HP 80 45,7 m 420 mm CG892A (E)
610 mm CG889A (EN)
914 mm CG890A (EN)
1067 mm CG891A (EN)
Papel para dibujo técnico HP
Papel especial para inyección de
tinta HP
Papel de calco natural HP 90 45,7 m 594 mm Q1439A (J)
Papel bond translúcido HP 67 45,7 m 610 mm C3860A (AJN)
Papel vegetal HP 75 45,7 m 610 mm C3862A (N)
Película HP (técnica y gráfica)
Película transparente HP 174 22,9 m 610 mm C3876A (AEJN)
Película mate HP 160 38,1 m 610 mm 51642A (AEJN)
Papel fotográfico HP
90 45,7 m 610 mm 51631D (ELN)
914 mm 51631E
610 mm C3869A (AE)
914 mm C3868A (AE)
914 mm C3859A (LN)
914 mm C3861A (LN)
914 mm C3875A
914 mm 51642B
ESWW
Papel fotográfico mate HP Premium 210 30,5 m 610 mm CG459A
914 mm CG460A
Papel fotográfico brillante HP para
uso diario con tintas pigmentadas
235 30,5 m 610 mm Q8916A
914 mm Q8917A
1067 mm Q8918A
1524 mm Q8919A
61 m 1.524 mm CG841A (E)
Pedido de papel
55
Page 64

Tabla 4-2 Papel (continuación)
Tipo de papel g/m² Longitud Anchura Números de
referencia
Papel fotográfico satinado HP para
uso diario con tintas pigmentadas
Papel fotográfico satinado
profesional HP
Papel fotográfico brillante de
secado instantáneo HP Premium
Papel fotográfico satinado de
secado instantáneo HP Premium
235 30,5 m 610 mm Q8920A
914 mm Q8921A
1067 mm Q8922A
1524 mm Q8923A
61 m 1524 mm CG842A (E)
300 15,2 m 610 mm Q8759A
44 pulgadas = 1.118
mm
260 30,5 m 914 mm Q7993A
1067 mm Q7995A
1.270 mm Q7997A (AJLN)
1.524 mm Q7999A
22,9 m 610 mm Q7991A
260 30,5 m 914 mm Q7994A
1067 mm Q7996A
1.270 mm Q7998A (AJLN)
Q8840A
Papel fotográfico brillante de
secado instantáneo HP Universal
Papel fotográfico semibrillante de
secado instantáneo HP Universal
1524 mm Q8000A
22,9 m 610 mm Q7992A
190 30,5 m 610 mm Q6574A
914 mm Q6575A
1067 mm Q6576A
1524 mm Q6578A
61 m 1067 mm Q8754A (ELN)
1524 mm Q8756A (ELN)
190 30,5 m 610 mm Q6579A
914 mm Q6580A
1067 mm Q6581A
1.270 mm Q6582A (AJLN)
1524 mm Q6583A
61 m 1067 mm Q8755A
1524 mm Q8757A (ELN)
Material retroiluminado de HP
56 Capítulo 4 Tratamiento del papel ESWW
Page 65

Tabla 4-2 Papel (continuación)
Tipo de papel g/m² Longitud Anchura Números de
referencia
Película retroiluminada de colores
vivos HP Premium
Material autoadhesivo de HP
Vinilo autoadhesivo HP Universal 290 20,1 m 914 mm Q8676A (EN)
Vinilo autoadhesivo HP Colorfast 328 12,2 m 914 mm C6775A
Polipropileno adhesivo HP mate
para uso diario
285 30,5 m 914 mm Q8747A
1067 mm Q8748A
1.270 mm CG924A (AJ)
1.372 mm C8749A
1524 mm Q8750A
1.067 mm Q8677A (EN)
1.524 mm CG498A (E)
1.372 mm C6777A (EN)
180 22,9 m 610 mm CG843A
914 mm CG824A
1.067 mm CG825A
1.270 mm CG840A (AJ)
1.524 mm CG826A
Material para rótulos y cartelería de HP
HP Película resistente semibrillante
para expositores HP
Lona opaca HP 460 15,2 m 610 mm Q8675A (N)
Polipropileno HP mate 130 22,9 m 914 mm Q1903A (AEN)
Polipropileno HP mate para uso
diario
255 15,2 m 914 mm Q6620B (EN)
1.270 mm Q6621B (N)
914 mm Q1898B (AEN)
1.067 mm Q1899B (AEN)
1.372 mm Q1901B (AN)
1.524 mm Q1902B (AEN)
1.067 mm Q1904A (AEN)
1.372 mm Q1906A (AEN)
1.524 mm Q1907A (AEN)
120 30,5 m 610 mm CH022A (EN)
914 mm CH023A (EN)
ESWW
1.067 mm CH025A (EN)
1.270 mm CH026A (EN)
1.524 mm CH027A (EN)
61 m 914 mm CH024A (N)
Pedido de papel
57
Page 66

Tabla 4-2 Papel (continuación)
Tipo de papel g/m² Longitud Anchura Números de
referencia
Banner duradero HP con DuPont
Tyvek
Material para dibujo de HP
Papel mate para litografía realistasHP270 30,5 m 610 mm Q7972A (ELN)
Lienzo mate profesional HP 430 15,2 m 610 mm Q8673B (ELN)
Lienzo satinado para coleccionistasHP400 15,2 m 610 mm Q8708B
Lienzo mate para artistas HP 380 6,1 m 610 mm Q8704A
140 22,9 m 914 mm CG821A
1.067 mm CG822A
1.524 mm CG823A
914 mm Q7973A (ELN)
914 mm Q8671A (ELN)
1.067 mm Q8674A (ELN)
1.524 mm Q8672A (ELN)
914 mm Q8709A
1.067 mm Q8710A
1.524 mm Q8711A (ELN)
15,2 m 914 mm Q8705A
Lienzo mate HP Universal 350 6,1 m 610 mm Q8712A
15,2 m 914 mm Q8713A (EN)
Tipos de papel no recomendados
En muchos casos, puede utilizar con su impresora tipos de papel que no son compatibles con HP. Sin
embargo, es probable que los siguientes tipos de papel no den resultados satisfactorios:
Papel fotográfico expansible
●
Papel para folletos
●
1.067 mm Q8706A
1.524 mm Q8707A
1.067 mm Q8714A (EN)
58 Capítulo 4 Tratamiento del papel ESWW
Page 67

5 Tratamiento del sistema de tinta
Componentes del sistema de tinta
●
Consejos para el sistema de tinta
●
Manejo de los componentes del sistema de tinta
●
Pedido de suministros de tinta
●
ESWW 59
Page 68

Componentes del sistema de tinta
Cartuchos de tinta
Los ocho cartuchos de tinta de la impresora proporcionan a los cabezales de impresión tintas de color
negro mate, rojo cromático, magenta, amarillo, magenta claro, cian claro, negro fotográfico y gris
claro.
Los cartuchos de tinta no requieren ningún mantenimiento ni limpieza. Si se agita con fuerza cada
cartucho antes de su instalación y se inserta correctamente en su ranura, la tinta fluirá hacia los
cabezales de impresión. Debido a que los cabezales de impresión controlan la cantidad de tinta que
se transfiere a la página, la impresión de alta calidad continúa incluso cuando bajan los niveles de
tinta.
PRECAUCIÓN: Evite tocar las patillas, cables y circuitos cuando manipule los cartuchos de tinta, ya
que estos elementos son sensibles a descargas electrostáticas. Estos dispositivos se denominan
dispositivos sensibles a ESD. Consulte
constituyen uno de los principales peligros para los productos electrónicos. El tipo de daño puede
reducir la vida útil del dispositivo.
Cada cartucho de tinta se puede utilizar solo en una región concreta del mundo, tal y como indica la
letra A, B o C que aparece después de los números “771” en la etiqueta del cartucho (consulte
de suministros de tinta en la página 83). Si traslada la impresora a otra región, puede cambiar la
región de la impresora una vez de la forma siguiente:
1.
En el panel frontal, seleccione el icono de
2. Marque la opción Sustituir cartuchos tinta, pero no la seleccione.
3. Pulse simultáneamente la tecla Cancelar y la tecla de flecha hacia abajo, y manténgalas pulsadas
durante al menos dos segundos.
4. En el panel frontal se mostrará una serie de mensajes de advertencia. Para responder a cada
mensaje, pulse la tecla Cancelar para anular el proceso, o la tecla OK para confirmar que desea
continuar.
5. En el panel frontal se le pedirá que seleccione su región: consulte
impresora en la página 61.
Glosario en la página 226. Las descargas electrostáticas
Pedido
.
Selección de la región de la
Si cambia la región de la impresora, lógicamente tendrá que instalar los cartuchos de tinta correctos
para la región nueva.
60 Capítulo 5 Tratamiento del sistema de tinta ESWW
Page 69

Selección de la región de la impresora
1. En el panel frontal se le pedirá que seleccione la región donde se encuentra la impresora:
2. Se mostrará un mapa del mundo donde se resaltará la región seleccionada.
3. Si desea ver una lista detallada de los países incluidos en dicha región, pulse la tecla de flecha
hacia abajo.
Cuando esté de acuerdo con la selección, puede pulsar OK para continuar.
4. Al finalizar el proceso se mostrará una pantalla de información sobre la región seleccionada y
sobre los cartuchos compatibles con su impresora.
5. Si pulsa OK, la impresora se reiniciará.
Sustitución de los cartuchos de tinta
Para comprobar los niveles de tinta de los cartuchos, seleccione el icono de y, a continuación,
Ver niveles de tinta.
ESWW
El panel frontal le avisa cuando el cartucho tiene poca tinta. Cuando un cartucho está vacío, la
impresora deja de imprimir y en el panel frontal se muestra una explicación.
Componentes del sistema de tinta
61
Page 70

HP recomienda sustituir el cartucho vacío por un nuevo cartucho HP. Consulte Pedido de suministros de
tinta en la página 83, Retirada de un cartucho de tinta en la página 64 y Introducción de un
cartucho de tinta en la página 66.
La utilización de cartuchos rellenados o cartuchos que no sean de HP puede suponer algunas
desventajas:
Existe riesgo que dañar la impresora. En este caso, la garantía de la impresora no sería válida
●
para reparaciones relacionadas con los cartuchos ni derivadas de la contaminación de la tinta.
Asimismo, la garantía quedaría sin validez para todos los cartuchos del mismo color que se
●
utilizaran posteriormente, salvo que se sustituya todo el sistema de tinta (incluidos los tubos de
tinta).
La calidad de impresión puede verse afectada.
●
La impresora no podrá estimar el nivel de tinta del cartucho e indicará que está vacío.
●
Para forzar a la impresora a aceptar cartuchos que considere vacíos:
1. Instale el cartucho en la impresora (consulte
en la página 66).
2. El panel frontal indicará que el cartucho está vacío y comenzará el proceso de extracción del
cartucho. Pulse la tecla Cancelar para detener este proceso automático.
3.
En el panel frontal, seleccione el icono de
4. Marque la opción Sustituir cartuchos tinta, pero no la seleccione.
5. Pulse simultáneamente la tecla Cancelar y la tecla de flecha hacia arriba, y manténgalas pulsadas
durante al menos dos segundos.
6. En el panel frontal se mostrará una serie de mensajes de advertencia. Para responder a cada
mensaje, pulse la tecla Cancelar para anular el proceso, o la tecla OK para confirmar que desea
continuar.
Cuando haya pulsado OK como respuesta a todos los mensajes de aviso, en el panel frontal
aparecerá el estado del cartucho de tinta habitual, pero el cartucho aparecerá como vacío con una
señal de aviso.
Cabezales de impresión
Los cabezales de impresión están conectados a los cartuchos de tinta. Utilizan una acción de inyección
para depositar la tinta en el papel. Cada cabezal de impresión cuenta con dos puntos de conexión
con los cartuchos de tinta y dos conjuntos de inyectores, lo que significa que cada cabezal imprimirá
en dos colores distintos. Por ejemplo, el cabezal de impresión de abajo imprime en magenta y en
amarillo.
Introducción de un cartucho de tinta
.
62 Capítulo 5 Tratamiento del sistema de tinta ESWW
Page 71

Los cabezales de impresión son sumamente resistentes y no necesitan ser reemplazados cada vez que
se sustituye un cartucho de tinta. Ofrecen excelentes resultados incluso cuando los cartuchos tienen un
nivel bajo de tinta.
Para mantener una óptima calidad de impresión, periódicamente, se realiza una prueba automática
de los cabezales y éstos se reparan automáticamente cuando resulta necesario. Este proceso lleva un
tiempo y, a veces, puede retrasar la impresión.
Cuando un cabezal de impresión finalmente debe ser sustituido, en el panel frontal aparecerá un
mensaje.
Para comprobar el estado de los cabezales de impresión, seleccione el icono de
continuación, Ver estado del cabezal.
PRECAUCIÓN: Evite tocar las patillas, cables y circuitos cuando manipule los cartuchos de tinta, ya
que estos elementos son sensibles a descargas electrostáticas. Estos dispositivos se denominan
dispositivos sensibles a ESD. Consulte
constituyen uno de los principales peligros para los productos electrónicos. El tipo de daño puede
reducir la vida útil del dispositivo.
Cartucho de mantenimiento
Utilice el cartucho de mantenimiento para limpiar y conservar los cabezales de impresión, garantizar
la máxima calidad de impresión posible y sellar los cabezales cuando no se utilicen para evitar así
que éstos se sequen.
NOTA: Los cartuchos de mantenimiento contienen líquido. Así pues, guárdelos boca arriba y sobre
una superficie plana.
y, a
Glosario en la página 226. Las descargas electrostáticas
Consejos para el sistema de tinta
Para obtener los mejores resultados, siga siempre estas directrices:
Instale los cartuchos de tinta, los cabezales de impresión y el cartucho de mantenimiento antes de
●
la fecha de finalización de la garantía.
Siga las instrucciones del panel frontal durante la instalación.
●
Deje que la impresora y el cartucho de mantenimiento limpien automáticamente los cabezales de
●
impresión.
ESWW
Consejos para el sistema de tinta
63
Page 72

No retire, si no es necesario, los cartuchos de tinta ni los cabezales de impresión.
●
Los cartuchos de tinta nunca deberán retirarse mientras la impresora esté imprimiendo. Sólo
●
deberán retirarse cuando la impresora esté preparada para que los sustituya. En el panel frontal
se le indicará el procedimiento para retirar e instalar los cartuchos (o bien, puede consultar
Retirada de un cartucho de tinta en la página 64 y Introducción de un cartucho de tinta
en la página 66.
Asegúrese de que cumple con todas las leyes y normativas aplicables cuando vaya a eliminar los
●
consumibles del sistema de tinta.
NOTA: Agite con fuerza los cartuchos de tinta antes de instalarlos. Consulte Introducción de un
cartucho de tinta en la página 66.
Manejo de los componentes del sistema de tinta
Retirada de un cartucho de tinta
Los cartuchos de tinta deberán retirarse por estos dos motivos:
El cartucho presenta un nivel muy bajo de tinta y desea sustituirlo por un cartucho lleno para
●
realizar tareas de impresión desatendida. Podrá utilizar la tinta restante del primer cartucho en
otro momento.
El cartucho de tinta está vacío o defectuoso y debe sustituirlo para continuar con la impresión.
●
PRECAUCIÓN: El procedimiento para retirar un cartucho de tinta deberá iniciarse desde el panel
frontal. No retire un cartucho de tinta hasta que así se le indique en el panel frontal.
PRECAUCIÓN: Retire un cartucho de tinta sólo cuando esté listo para insertar otro.
¡ADVERTENCIA! Asegúrese de que las ruedas de la impresora están bloqueadas (la palanca de
freno debe encontrarse hacia abajo) para evitar que la impresora se mueva.
1.
En el panel frontal, seleccione el icono de
y, a continuación, Sustituir cartuchos tinta.
64 Capítulo 5 Tratamiento del sistema de tinta ESWW
Page 73

2. Agarre la pestaña azul situada delante del cartucho que desea retirar.
3. Tire de la pestaña azul hacia abajo y después, hacia fuera, en dirección a usted.
4. El cartucho saldrá en su cajón.
ESWW
Manejo de los componentes del sistema de tinta
65
Page 74

5. Extraiga el cartucho de su cajón.
NOTA: Evite tocar el extremo del cartucho que se inserta en la impresora, ya que el punto de
conexión podría quedar cubierto de tinta.
NOTA: Si es necesario, guarde un cartucho de tinta parcialmente utilizado en la misma
posición que si estuviera insertado en la impresora. Evite el uso de un cartucho parcialmente
utilizado que se haya guardado en una posición inadecuada.
6. La pantalla del panel frontal indicará la ausencia del cartucho de tinta.
Introducción de un cartucho de tinta
1. Coja el nuevo cartucho y localice la etiqueta que identifica el color de la tinta. Sostenga el
cartucho de tinta de tal forma que pueda ver la etiqueta en la parte superior del lateral que está
orientado hacia usted.
2. Compruebe que la etiqueta de color situada encima de la ranura vacía de la impresora coincide
con el color de la etiqueta del cartucho.
3. Agite con fuerza el cartucho durante unos 15 segundos.
4. Inserte el cartucho de tinta en el cajón.
66 Capítulo 5 Tratamiento del sistema de tinta ESWW
Page 75

5. Inserte el cajón y el cartucho en la ranura hasta que encajen en su sitio.
Si tiene problemas, consulte No se puede insertar un cartucho de tinta en la página 184.
6. La pantalla del panel frontal confirma que todos los cartuchos se han insertado correctamente.
Retirada de un cabezal de impresión
¡ADVERTENCIA! Asegúrese de que las ruedas de la impresora están bloqueadas (la palanca de
freno debe encontrarse hacia abajo) para evitar que la impresora se mueva.
La sustitución de los cabezales de impresión se debe realizar después de haber encendido la
impresora con el interruptor de alimentación que se encuentra en la parte posterior.
1.
En el panel frontal, seleccione el icono de
2. La impresora desplazará el carro hasta la posición correcta.
PRECAUCIÓN: Si el carro permanece en la posición de sustitución durante más de 3 minutos
sin que se inserte o retire un cabezal, intentará volver a su posición normal de la derecha.
y, a continuación, Sustituir cabezales.
ESWW
Manejo de los componentes del sistema de tinta
67
Page 76

3. Cuando el carro haya dejado de moverse, la pantalla del panel frontal le indicará que abra la
ventana de la impresora.
4. Sitúe el carro en el lado derecho de la impresora.
5. Tire hacia arriba del pestillo situado en la parte superior del carro para liberarlo.
6. Levante la cubierta. De esta forma, accederá a los cabezales de impresión.
68 Capítulo 5 Tratamiento del sistema de tinta ESWW
Page 77

7. Para extraer un cabezal de impresión, tire hacia arriba del tirador azul.
8. Con el tirador azul, desenganche con cuidado el cabezal de impresión.
9. Tire lentamente hacia arriba del tirador azul hasta que el cabezal se suelte del carro.
PRECAUCIÓN: No lo haga bruscamente, ya que podría dañar el cabezal de impresión.
10. La pantalla del panel frontal indicará la ausencia del cabezal de impresión.
ESWW
Manejo de los componentes del sistema de tinta
69
Page 78

Introducción de un cabezal de impresión
1. Retire las tapas protectoras de color naranja tirando hacia abajo.
2. El cabezal está diseñado para impedir que se inserte accidentalmente en una ranura incorrecta.
Compruebe que el color de la etiqueta del cabezal coincide con el color de la etiqueta de la
ranura del carro en la que se va a insertar el cabezal.
3. Inserte el nuevo cabezal en la ranura adecuada del carro.
PRECAUCIÓN: Inserte el cabezal de impresión lentamente y en dirección vertical, hasta el
fondo. Podría dañarse si lo inserta demasiado rápido o en ángulo, o si lo gira al insertarlo.
4. Empújelo hacia abajo en la dirección que indica la flecha.
PRECAUCIÓN: Al insertar el nuevo cabezal de impresión, puede que éste presente cierta
resistencia, por lo que deberá presionarlo hacia abajo suavemente y con firmeza. Debería oír
una señal acústica y ver en la pantalla del panel frontal la confirmación de que el cabezal se ha
insertado. Si tiene problemas, consulte
en la página 184.
70 Capítulo 5 Tratamiento del sistema de tinta ESWW
No se puede insertar un cabezal de impresión
Page 79

5. Inserte todos los demás cabezales que necesite instalar y cierre la cubierta del carro.
6. Asegúrese de que el extremo del tirador azul recoge el lazo metálico en el lado más próximo del
carro.
7. Baje el tirador hasta dejarlo sobre la cubierta del carro.
El sistema emite una señal cuando todos los cabezales se han insertado correctamente y han sido
aceptados por la impresora.
NOTA: Si la impresora no emite la señal cuando inserta el cabezal de impresión y aparece el
mensaje Sustituir en la pantalla del panel frontal, es posible que el cabezal deba insertarse de
nuevo.
ESWW
Manejo de los componentes del sistema de tinta
71
Page 80

8. Cierre la ventana de la impresora.
9. La pantalla del panel frontal confirmará que todos los cabezales de impresión se han insertado
correctamente. La impresora inicia la comprobación y preparación de los cabezales. El proceso
rutinario predeterminado de cambio de todos los cabezales lleva unos 18 minutos. Si la
impresora identifica un problema al preparar los cabezales, el proceso puede durar hasta 30
minutos. Para la introducción de un solo cabezal, el tiempo varía entre 10 y 20 minutos. Una vez
comprobados y preparados todos los cabezales, se ejecutará automáticamente el procedimiento
de realineación de los cabezales si el papel está cargado. Consulte
de impresión en la página 76.
Alineación de los cabezales
Limpieza (recuperación) de los cabezales de impresión
Para limpiar los cabezales de impresión (lo que a menudo permite solucionar problemas), vaya al
panel frontal de la impresora, seleccione el icono de
Indique los cabezales de impresión que desee limpiar. Puede limpiar todos los cabezales o sólo
algunos.
La limpieza de todos los cabezales lleva unos 5 minutos. La limpieza de dos cabezales lleva unos 3
minutos.
NOTA: La limpieza de todos los cabezales emplea más tinta que la de una sola pareja.
NOTA: Si la impresora ha estado desconectada durante más de seis semanas o no se obtienen
colores constantes entre copias después de un largo periodo de almacenamiento, HP recomienda
purgar la tinta de los cabezales de impresión antes de imprimir un trabajo. Purgar la tinta de los
cabezales de impresión permite garantizar la máxima constancia del color, pero no es un remedio
para un estado deficiente de los cabezales de impresión.
y, a continuación, Limpiar cabezales.
Limpieza de las conexiones eléctricas de un cabezal de impresión
Es posible que la impresora no reconozca un cabezal de impresión después de haber sido instalado.
Esto puede suceder cuando la tinta se acumula en las conexiones eléctricas entre el cabezal de
impresión y el carro de cabezales. En ese caso, HP recomienda limpiar las conexiones eléctricas del
cabezal de impresión. No obstante, no se recomienda realizar una limpieza rutinaria de las
conexiones cuando no existan problemas aparentes.
Utilice un paño absorbente que no suelte pelusas, humedecido ligeramente en alcohol isopropílico
para limpiar las conexiones eléctricas tanto del carro de cabezales como del cabezal de impresión si
72 Capítulo 5 Tratamiento del sistema de tinta ESWW
Page 81

el mensaje Reinsertar o Sustituir sigue apareciendo junto al cabezal de impresión en la pantalla
del panel frontal.
1. Abra el pestillo del carro de cabezales y extraiga el cabezal de impresión que está causando el
problema, según se indica en el panel frontal. Consulte
en la página 67.
2. Cúbrase los dedos con el paño e insértelo en la parte posterior de la ranura del cabezal de
impresión.
PRECAUCIÓN: Si el carro permanece en el centro de la impresora durante más de 7 minutos,
intentará volver a su posición normal de la derecha.
Retirada de un cabezal de impresión
3. Pase el paño por los contactos eléctricos con una ligera presión hasta el fondo del conector flex.
Evite recoger cualquier depósito de tinta que se haya acumulado en la superficie inferior de la
ranura.
4. Procure limpiar a fondo todos los contactos, incluidos los que están situados en la parte inferior
del conector.
ESWW
Manejo de los componentes del sistema de tinta
73
Page 82

5. Con el mismo paño, limpie la tira de los contactos eléctricos del cabezal de impresión (a menos
que el cabezal sea nuevo). Evite tocar los inyectores del cabezal.
PRECAUCIÓN: No toque la superficie del cabezal de impresión que contiene los inyectores,
ya que éstos se dañan con facilidad.
6. Deje pasar unos segundos para que se sequen ambos conectores y, a continuación, vuelva a
colocar el cabezal de impresión en el carro de cabezales. Consulte
de impresión en la página 70.
7. Limpie el paño o tírelo. Tenga cuidado para evitar mancharse las manos y la ropa de tinta.
Introducción de un cabezal
Si en el panel frontal sigue apareciendo el mensaje Reinsertar o Sustituir, sustituya el cabezal de
impresión o póngase en contacto con su representante de asistencia al cliente de HP.
Limpieza del detector de gotas del cabezal de impresión
El detector de gotas del cabezal de impresión es un sensor que detecta cuál de los inyectores de los
cabezales de impresión no está imprimiendo para que pueda ser sustituido por uno que funcione bien.
Si hay partículas que bloqueen el sensor (como fibras, cabellos o trocitos de papel), la calidad de
impresión se verá afectada.
Cuando el panel frontal muestra un mensaje de alerta avisando de que es necesario realizar el
proceso de limpieza del detector de gotas, le recomendamos que lo haga. Si no lo limpia
inmediatamente, la impresora continúa funcionando normalmente, sin embargo, la pantalla del panel
frontal continúa mostrando el mensaje.
PRECAUCIÓN: Utilice guantes para evitar mancharse las manos de tinta.
1.
En el panel frontal de la impresora, seleccione el icono de
cabezales.
2. Apague la impresora en el panel frontal.
74 Capítulo 5 Tratamiento del sistema de tinta ESWW
y, a continuación, Sustituir
Page 83

3. Para evitar una descarga eléctrica, apague la impresora y desconéctela.
4. Abra la ventana de la impresora.
5. Encontrará el detector de gotas del cabezal de impresión a la derecha del carro del cabezal de
impresión.
6. Retire cualquier tipo de resto que bloquee el detector de gotas del cabezal de impresión.
7. Con un paño seco y que no suelte pelusas, seque la superficie del detector de gotas del cabezal
de impresión para eliminar los restos no visibles.
ESWW
Manejo de los componentes del sistema de tinta
75
Page 84

8. Cierre la ventana de la impresora.
9. Enchufe la impresora y enciéndala.
10. Encienda la impresora por el panel frontal.
Alineación de los cabezales de impresión
La alineación precisa de los cabezales es esencial para obtener elementos gráficos con unos colores
precisos, unas transiciones de color suaves y unos bordes nítidos. La impresora realiza un proceso
automático de alineación de los cabezales que se ejecuta cada vez que se accede a un cabezal o se
sustituye.
Si el papel se ha atascado o tiene problemas con la precisión del color, puede ser necesario alinear
los cabezales.
NOTA: Si el papel se ha atascado, se recomienda que reinserte los cabezales e inicie el
procedimiento de realineación desde el menú Mantenimiento de calidad de la imagen
PRECAUCIÓN: No utilice papel transparente o semitransparente para alinear los cabezales.
Procedimiento de reinserción de los cabezales de impresión
1. Si el proceso de realineación se está ejecutando con un tipo de papel erróneo, pulse la tecla
Cancelar en el panel frontal.
PRECAUCIÓN: No imprima si el proceso de realineación se ha cancelado. Puede reiniciar la
alineación con el procedimiento del menú Mantenimiento de calidad de la imagen.
2. Cargue el papel que desea utilizar (consulte Tratamiento del papel en la página 31). Debe tener
una anchura mínima de 457,2 mm .
PRECAUCIÓN: No utilice papel transparente o semitransparente para alinear los cabezales.
3. Retire y vuelva a insertar todos los cabezales de impresión (consulte Retirada de un cabezal de
impresión en la página 67 y Introducción de un cabezal de impresión en la página 70). Esto
inicia el procedimiento de alineación de los cabezales.
4. Asegúrese de que la ventana está cerrada, ya que una fuente de luz fuerte próxima a la
impresora puede afectar al proceso de alineación de los cabezales.
.
5. El proceso lleva unos seis minutos. Espere hasta que la pantalla del panel frontal indique que el
proceso se ha completado antes de utilizar la impresora.
NOTA: La impresora imprime una imagen de calibración. No se preocupe por esta imagen. La
pantalla del panel frontal indica cualquier error que se produzca en el proceso.
76 Capítulo 5 Tratamiento del sistema de tinta ESWW
Page 85

Procedimiento del menú Mantenim. calidad imagen
1. Cargue el papel que desea utilizar (consulte Tratamiento del papel en la página 31). Debe tener
una anchura mínima de 457,2 mm .
PRECAUCIÓN: No utilice papel transparente o semitransparente para alinear los cabezales.
2.
Desde el panel frontal, seleccione el icono del menú Mantenim. calidad imagen
continuación, Alinear cabezales. La impresora comprueba si hay papel suficiente para
ejecutar la realineación.
3. Si el papel cargado es satisfactorio, la impresora ejecuta la realineación e imprime un modelo de
realineación. Asegúrese de que la ventana está cerrada, ya que una fuente de luz fuerte próxima
a la impresora puede afectar al proceso de alineación de los cabezales.
4. El proceso lleva unos cinco minutos. Espere hasta que la pantalla del panel frontal indique que el
proceso se ha completado antes de utilizar la impresora.
Errores de digitalización durante la alineación
Si el proceso de alineación falla, aparece un mensaje de problema de digitalización en el panel
frontal. Esto significa que la alineación no se ha completado correctamente. Por lo tanto, los cabezales
no se han alineado y la alineación se debe repetir antes de imprimir con una buena calidad de
imagen. El problema puede deberse a lo siguiente:
El papel utilizado no era válido; repita la alineación con un papel válido.
●
Problemas de estado de los cabezales; limpie los cabezales (consulte
●
de impresión en la página 184).
La alineación se ha realizado con la ventana abierta; repita el proceso de alineación con la
●
ventana cerrada.
y, a
Limpieza de los cabezales
Si el problema persiste después de utilizar papel válido, limpiar los cabezales y mantener la ventana
cerrada, puede deberse a un fallo del sistema de escaneado, que necesita reparación, o a que los
cabezales, aunque están limpios, no funcionan y deben ser sustituidos.
Impresión de diagnóstico para imágenes
La impresión de diagnóstico para imágenes consta de patrones diseñados para resaltar los problemas
de fiabilidad de los cabezales de impresión. Ayuda a comprobar el rendimiento de los cabezales
instalados actualmente en la impresora, y si cualquier cabezal está obstruido o tiene otros problemas.
Para realizar la impresión de diagnóstico para imágenes:
1. Utilice el mismo tipo de papel que utilizaba cuando detectó el problema.
2.
Utilice la tecla
mismo que el cargado en la impresora.
3.
En el panel frontal de la impresora, seleccione el icono del menú Mantenim. calidad imagen
y, a continuación, Impri. imágenes diagnóstico.
La impresión de diagnóstico para imágenes lleva aproximadamente dos minutos.
del panel frontal para comprobar que el tipo de papel seleccionado es el
ESWW
Manejo de los componentes del sistema de tinta
77
Page 86

La impresión se divide en dos partes, las cuales prueban el rendimiento de los cabezales de impresión.
La parte 1 (superior) consta de rectángulos de colores puros, uno por cada cabezal. Esta parte
●
representa la calidad de impresión que obtendrá de cada color.
La parte 2 (inferior) consta de pequeños puntos, uno por cada inyector de cada cabezal. Esta
●
parte complementa la primera, e intenta detectar más específicamente cuántos inyectores
defectuosos hay en cada cabezal.
Observe atentamente la impresión. Los nombres de los colores se muestran sobre los rectángulos y en
el centro de los modelos de puntos.
Observe primero la parte superior de la impresión (parte 1). Cada rectángulo en color debe tener un
color uniforme sin líneas horizontales que lo crucen.
Después observe la parte inferior de la impresión (parte 2). En cada patrón de color individual,
compruebe si están presentes la mayoría de los puntos.
Si aparecen líneas en la parte 1 y también faltan puntos en la parte 2 para el mismo color, es
necesario limpiar el cabezal de impresión correspondiente. Sin embargo, si los rectángulos aparecen
uniformes, no se preocupe si faltan unos pocos puntos en la parte 2; esto es aceptable porque la
impresora puede compensar unos pocos inyectores obstruidos.
El siguiente es un ejemplo de un cabezal de impresión gris en buen estado:
El siguiente es un ejemplo del mismo cabezal en mal estado:
78 Capítulo 5 Tratamiento del sistema de tinta ESWW
Page 87

Acción correctiva
1. Limpie los cabezales defectuosos (consulte Limpieza de los cabezales de impresión
en la página 184). A continuación vuelva a realizar la impresión de diagnóstico para imágenes
con el fin de ver si se ha resuelto el problema.
2. Si el problema persiste, limpie otra vez los cabezales y vuelva a realizar la impresión de
diagnóstico para imágenes con el fin de ver si se ha resuelto el problema.
3. Si el problema persiste, considere la posibilidad de limpiar los cabezales a mano (consulte
Limpieza de los cabezales de impresión en la página 184). También puede probar a imprimir el
trabajo actual por si ahora se imprime correctamente.
4. Si el problema continúa, pruebe a limpiar el detector de gotas del cabezal de impresión.
Normalmente la impresora le indica cuándo es necesario hacerlo, aunque puede valer la pena
probarlo aun cuando la impresora no lo haya sugerido. Consulte
del cabezal de impresión en la página 74.
Limpieza del detector de gotas
5. Si el problema sigue persistiendo, sustituya los cabezales defectuosos (consulte
sistema de tinta en la página 59), o póngase en contacto con los servicios de Soporte de HP
(consulte
Servicio de atención al cliente de HP en la página 196).
Extracción del cartucho de mantenimiento
En el panel frontal aparece un mensaje en el que se indica cuándo hay que cambiar el cartucho de
mantenimiento. Siga estas precauciones al retirar un cartucho de mantenimiento:
Tenga cuidado de no mancharse las manos de tinta. El cartucho de mantenimiento sustituido
●
puede tener tinta encima, alrededor o en su interior.
Manipule y guarde siempre el cartucho de mantenimiento sustituido boca arriba para evitar que
●
se derrame tinta.
PRECAUCIÓN: En el panel frontal de la impresora aparece un mensaje cuando el cartucho de
mantenimiento está casi lleno y vuelve a aparecer cuando se encuentra completamente lleno y debe
cambiarse. Puede ignorar la alerta y continuar imprimiendo si pulsa la tecla OK del panel frontal. No
obstante, HP le recomienda encarecidamente que cambie el cartucho de mantenimiento cuando se le
indique. Si ignora la alerta, la impresora podría resultar seriamente dañada.
Tratamiento del
ESWW
Manejo de los componentes del sistema de tinta
79
Page 88

¡ADVERTENCIA! Asegúrese de que las ruedas de la impresora están bloqueadas (la palanca de
freno debe encontrarse hacia abajo) para evitar que la impresora se mueva.
1.
En el panel frontal de la impresora, seleccione el icono de
y, a continuación, Sustituir
cartucho mant.
2. El cartucho de mantenimiento se encuentra ubicado en una ranura situada debajo del panel
frontal, en la parte delantera de la impresora. Abra la puerta.
3. El cartucho de mantenimiento dispone de un tirador en la parte delantera. Para retirar el
cartucho, presione hacia dentro y hacia arriba según indica la flecha, hasta que se libere el
cartucho.
4. Levante el cartucho de mantenimiento para extraerlo de la ranura y deslícelo hacia fuera.
Consulte también Instalación del cartucho de mantenimiento en la página 81.
80 Capítulo 5 Tratamiento del sistema de tinta ESWW
Page 89

Instalación del cartucho de mantenimiento
La bolsa de plástico en la que se ofrece el nuevo cartucho de mantenimiento puede utilizarse para
desechar el cartucho de mantenimiento antiguo.
1. Inserte el cartucho de mantenimiento en la ranura, en la dirección que indica la flecha.
2. Cuando el cartucho de mantenimiento se haya introducido por completo, presiónelo hacia dentro
y hacia abajo según se indica, hasta que éste encaje en su sitio.
Si tiene problemas, consulte No se puede insertar el cartucho de mantenimiento
en la página 184.
NOTA: En el panel frontal no aparecerá el nuevo cartucho de mantenimiento hasta que se
cierre la puerta.
3. Una vez que haya insertado el cartucho de mantenimiento en la impresora, cierre la puerta.
NOTA: La impresora deberá tener instalados los cartuchos de tinta, los cabezales de impresión
y el cartucho de mantenimiento para poder continuar.
4. Si no hay papel cargado, en el panel frontal se le indicará que cargue papel.
NOTA: Asegúrese de que la ventana y la puerta de la derecha de la impresora se encuentran
cerradas después de sustituir los consumibles. La impresora no imprimirá si éstas se encuentran
abiertas.
ESWW
Manejo de los componentes del sistema de tinta
81
Page 90

Comprobación del estado del sistema de tinta
1. Acceda al servidor Web incorporado. Consulte Acceso al Servidor Web incorporado
en la página 25.
2. Vaya a la página Consumibles de la ficha Principal.
En la página Consumibles se muestra el estado de los cartuchos de tinta (incluidos los niveles de tinta),
los cabezales de impresión, el cartucho de mantenimiento y el papel cargado.
Consulta de la información de los cartuchos de tinta
Puede ver información sobre los cartuchos de tinta utilizando el panel frontal o la HP Utility.
Procedimiento mediante el panel frontal
1.
En el panel frontal, seleccione el icono de
2. Seleccione el cartucho sobre el que desea información.
3. En el panel frontal se muestra la siguiente información:
Color
●
Nombre del producto
●
Cartuchos de tinta compatibles
●
Número de producto
●
Número de serie
●
y, a continuación, Info. cartuchos de tinta.
Estado
●
Nivel de tinta, si se sabe
●
Capacidad total de tinta en mililitros
●
82 Capítulo 5 Tratamiento del sistema de tinta ESWW
Page 91

Fecha de caducidad
●
Estado de garantía
●
Fabricante
●
Procedimientos mediante la HP Utility
En la HP Utility para Windows, acceda a la ficha Información general. El estado de cada
●
cartucho aparece al seleccionar Estado de consumibles > Cartuchos.
En la Utilidad HP para Mac OS, seleccione Información > Estado de la impresora.
●
Consulta de información sobre los cabezales de impresión
La impresora comprueba automáticamente los cabezales y realiza el servicio de mantenimiento
después de cada impresión. Siga estos pasos para obtener más información sobre los cabezales de
impresión.
1.
En el panel frontal, seleccione el icono
de
y, a continuación, Información de cabezales.
2. Seleccione el cabezal sobre el que desea obtener información.
3. En el panel frontal se muestra la siguiente información:
Colores
●
Nombre del producto
●
Número de producto
●
Número de serie
●
Estado (consulte
●
Volumen de tinta utilizado
●
Estado de garantía
●
Mensajes de error del panel frontal en la página 218)
También puede obtener la mayor parte de esta información desde su ordenador mediante la HP Utility.
NOTA: Si el estado es Consulte la nota sobre la garantía, significa que no se está utilizando
tinta de HP. La garantía no cubre el mantenimiento de la impresora ni las reparaciones requeridas
como resultado del uso de tinta distinta a HP. Consulte el documento Información legal para conocer
las implicaciones detalladas de la garantía.
Pedido de suministros de tinta
Se pueden pedir los siguientes consumibles de tinta de la impresora.
Tabla 5-1 Cartuchos de tinta
Cartucho Número de
HP 771B cartucho de tinta DesignJet negro mate de 775 ml
HP 771B cartucho de tinta DesignJet rojo cromático de 775 ml
ESWW
Región
referencia
B6X99A Asia, Pacífico, Japón
B6Y00A Asia, Pacífico, Japón
Pedido de suministros de tinta
83
Page 92

Tabla 5-1 Cartuchos de tinta (continuación)
Cartucho Número de
referencia
HP 771B cartucho de tinta DesignJet magenta de 775 ml
HP 771B cartucho de tinta DesignJe
HP 771B cartucho de tinta DesignJe
HP 771B cartucho de tinta DesignJet cian claro de 775 ml
HP 771B cartucho de tinta DesignJet negro fotográfico de 775 ml
HP 771B cartucho de tinta DesignJet gris claro de
HP 771C cartucho de tinta DesignJet negro mate de 775 ml
HP 771C cartucho de tinta DesignJet rojo cromático de 775 ml
HP 771C cartucho de tinta DesignJet magenta de 775 ml
HP 771C cartucho de tinta DesignJet amarillo de 775 ml
HP 771C cartucho de
HP 771C cartucho de tinta DesignJet cian claro de 775 ml
HP 771C cartucho de tinta DesignJet negro fotográfico de 775 ml
HP 771C cartucho de tinta De
tinta DesignJet magenta claro de 775 ml
t amarillo de 775 ml
t magenta claro de 775 ml
775 ml
signJet gris claro de 775 ml
B6Y01A Asia, Pacífico, Japón
B6Y02A Asia, Pacífico, Japón
B6Y03A Asia, Pacífico, Japón
B6Y04A Asia, Pacífico, Japón
B6Y05A Asia, Pacífico, Japón
B6Y06A Asia, Pacífico, Japón
B6Y07A Europa, Oriente Medio, África
B6Y08A Europa, Oriente Medio, África
B6Y09A Europa, Oriente Medio, África
B6Y10A Europa, Oriente Medio, África
B6Y11A Europa, Oriente Medio, África
B6Y12A Europa, Oriente Medio, África
B6Y13A Europa, Oriente Medio, África
B6Y14A Europa, Oriente Medio, África
Región
HP 771A cartucho de tinta DesignJet negro mate de 775 ml
HP 771A cartucho de tinta DesignJet rojo cromático de 775 ml
HP 771A cartucho de tinta DesignJet magenta de 775 ml
HP 771A cartucho de
HP 771A cartucho de
HP 771A cartucho de
HP 771A cartucho de
HP 771A cartucho de tinta DesignJet gris claro de 775 ml
HP 771B paquete triple de cartuchos de tinta DesignJet negro mate
de 775 ml
HP 771B paquete triple de cartuchos de tinta DesignJet rojo
cromático de 775 ml
HP 771B paquete triple de cartuchos de tinta DesignJet magenta de
775 ml
HP 771B paquete triple de cartuchos de tinta DesignJet amarillo de
775 ml
HP 771B paquete triple de cartuchos de tinta DesignJet magenta
claro de 775 ml
tinta DesignJet amarillo de 775 ml
tinta DesignJet magenta claro de 775 ml
tinta DesignJet cian claro de 775 ml
tinta DesignJet negro fotográfico de 775 ml
B6Y15A América
B6Y16A América
B6Y17A América
B6Y18A América
B6Y19A América
B6Y20A América
B6Y21A América
B6Y22A América
B6Y23A Asia, Pacífico, Japón
B6Y24A Asia, Pacífico, Japón
B6Y25A Asia, Pacífico, Japón
B6Y26A Asia, Pacífico, Japón
B6Y27A Asia, Pacífico, Japón
HP 771B paquete triple de cartuchos de tinta DesignJet cian claro
de 775 ml
HP 771B paquete triple de cartuchos de tinta DesignJet negro
fotográfico de 775 ml
B6Y28A Asia, Pacífico, Japón
B6Y29A Asia, Pacífico, Japón
84 Capítulo 5 Tratamiento del sistema de tinta ESWW
Page 93

Tabla 5-1 Cartuchos de tinta (continuación)
Cartucho Número de
referencia
HP 771B paquete triple de cartuchos de tinta DesignJet gris claro
775 ml
de
HP 771C paquete triple de cartuchos de tinta DesignJet negro mate
de
775 ml
HP 771C paquete triple de cartuchos de tinta De
cromático de 775 ml
HP 771C paquete triple
775 ml
HP 771C paquete triple de cartuchos de tinta DesignJet amarillo de
775 ml
HP 771C paquete triple de cartuchos de tinta DesignJet magenta
claro de 775 ml
HP 771C paquete triple de cartuchos de tinta DesignJet cian claro
de 775 ml
HP 771C paquete triple de cartuchos de tinta DesignJet negro
fotográfico de 775 ml
HP 771C paquete triple de cartuchos de tinta De
de 775 ml
de cartuchos de tinta DesignJet magenta de
signJet rojo
signJet gris claro
B6Y30A Asia, Pacífico, Japón
B6Y31A Europa, Oriente Medio, África
B6Y32A Europa, Oriente Medio, África
B6Y33A Europa, Oriente Medio, África
B6Y34A Europa, Oriente Medio, África
B6Y35A Europa, Oriente Medio, África
B6Y36A Europa, Oriente Medio, África
B6Y37A Europa, Oriente Medio, África
B6Y38A Europa, Oriente Medio, África
Región
HP 771A paquete triple de cartuchos de tinta DesignJe
de 775 ml
HP 771A paquete triple de cartuchos de tinta DesignJet rojo
cromático de 775 ml
HP 771A paquete triple de cartuchos de tinta DesignJet magenta de
775 ml
HP 771A paquete triple de cartuchos de tinta DesignJe
775 ml
HP 771A paquete triple de cartuchos de tinta DesignJet magenta
claro de 775 ml
HP 771A paquete triple de cartuchos de tinta DesignJet cian claro
de 775 ml
HP 771A paquete triple de cartuchos de tinta DesignJe
fotográfico de 775 ml
HP 771A paquete triple de cartuchos de tinta DesignJet gris claro
de 775 ml
t negro mate
t amarillo de
t negro
B6Y39A América
B6Y40A América
B6Y41A América
B6Y42A América
B6Y43A América
B6Y44A América
B6Y45A América
B6Y46A América
Tabla 5-2 Cabezales de impresión
Cabezal de impresión Número de referencia
ESWW
HP 771 cabezal de impresión DesignJet negro mate y rojo
cromático
HP 771 cabe
zal de impresión DesignJet magenta y amarillo
CE017A
CE018A
Pedido de suministros de tinta
85
Page 94

Tabla 5-2 Cabezales de impresión (continuación)
Cabezal de impresión Número de referencia
HP 771 cabezal de impresión DesignJet magenta claro y cian
claro
HP 771 cabezal de impresión DesignJet negro fotográfico y
gris claro
CE019A
CE020A
Tabla 5-3 Cartucho de mantenimiento
Cartucho de mantenimiento Número de referencia
HP 771 cartucho de mantenimiento DesignJet
CH644A
86 Capítulo 5 Tratamiento del sistema de tinta ESWW
Page 95

6 Opciones de impresión
Creación de un trabajo de impresión
●
Selección de la calidad de impresión
●
Impresión de un borrador
●
Impresión de alta calidad
●
Selección del tamaño de papel
●
Selección de opciones de márgenes
●
Cambio de escala de una impresión
●
Vista previa de una impresión
●
Impresión de imágenes en color de 16 bits
●
Cambio del tratamiento de líneas superpuestas
●
Impresión de marcas de recorte
●
Rotación de una imagen
●
Impresión en tonos de gris
●
Uso económico del papel
●
Agrupamiento de trabajos para ahorrar papel
●
Uso económico de la tinta
●
ESWW 87
Page 96

Creación de un trabajo de impresión
Para imprimir algo, se debe enviar a la impresora Se considera que esto es un trabajo de impresión,
que se introduce en la cola de impresión de la impresora. Hay dos formas de enviar un trabajo de
impresión a la impresora:
Para imprimir directamente desde un programa, utilice el comando Imprimir del programa de la
●
manera habitual. Cuando seleccione la impresora, el controlador de la impresora se encargará
de enviarle el trabajo.
Si tiene un archivo con un formato gráfico compatible, puede utilizar el Servidor Web
●
incorporado para enviarlo directamente a la impresora sin que pase por el controlador (véase a
continuación).
Uso del Servidor Web incorporado para imprimir archivos
Desde la HP Utility o desde el servidor Web incorporado, seleccione Enviar trabajo en el grupo
Trabajos. Aparecerá la ventana siguiente.
Pulse el botón Añadir archivos para seleccionar los archivos del ordenador que desee imprimir. Los
archivos deben tener uno de los formatos siguientes:
PDF
●
PostScript
●
TIFF
●
JPEG
●
CALS/G4
●
NOTA: Cuando se imprime en un archivo, este debería tener uno de los formatos anteriores, pero su
nombre puede tener la extensión .plt o .prn.
Si los archivos no tienen uno de estos formatos, no se imprimirán correctamente.
88 Capítulo 6 Opciones de impresión ESWW
Page 97

Si se ha generado el trabajo con los ajustes adecuados (como el tamaño de la página, la rotación, el
redimensionamiento y el número de copias), sólo tiene que pulsar el botón Imprimir para que se
envíen a la impresora.
Para especificar los ajustes de impresión, vaya a la sección Configuración del trabajo y
seleccione las opciones que necesite. Cada opción tiene un texto explicativo a la derecha, por lo que
podrá conocer el comportamiento de cada ajuste. Recuerde que si deja el ajuste como
Predeterminada, se utilizará el que se haya guardado para el trabajo. Si el trabajo no contiene
ningún ajuste, se utilizará el de la impresora.
Impresión de trabajos almacenados
Al imprimir un archivo con el Servidor Web incorporado, puede marcar el trabajo para almacenarlo
permanentemente en la impresora.
Si selecciona Trabajos almacenados en la ficha Principal del servidor Web incorporado, verá
una lista de los trabajos almacenados. En cada trabajo se muestra la información siguiente:
El nombre del trabajo
●
El tamaño del trabajo
●
La fecha y la hora en la que la impresora recibió el trabajo
●
El nombre que le ha dado la persona que ha enviado el trabajo
●
Puede hacer clic en el título de cualquier columna para ordenar la lista por los datos de dicha
columna.
Puede seleccionar uno o varios trabajos de la lista y realizar las siguientes operaciones mediante los
botones situados en la parte superior de la lista.
Imprimir: Los trabajos seleccionados se imprimen con los ajustes originales. Podrá ver la
●
evolución de los trabajos en la página Cola de trabajos.
Impresión avanzada: Se muestra la configuración de los trabajos seleccionados y puede
●
modificarla. Puede guardar la configuración nueva pulsando el botón Guardar e imprimir los
trabajos pulsando el botón Imprimir.
El valor de un ajuste solo se muestra si tiene el mismo valor en todos los trabajos seleccionados.
Si no es así, se muestra un guión.
Eliminar: Los trabajos seleccionados se eliminan permanentemente de la impresora.
●
Selección de la calidad de impresión
La impresora tiene varias opciones de calidad porque la impresión de gran calidad requiere cierta
pérdida de velocidad, mientras que la impresión rápida implica cierta reducción de la calidad.
ESWW
Por lo tanto, el selector de calidad de impresión estándar es un deslizador que le permite elegir entre
calidad y velocidad.
Opcionalmente, puede seleccionar entre las opciones personalizadas: Óptima, Normal y Rápida.
Si selecciona Rápida, puede seleccionar también Económico, que utiliza una resolución de
procesamiento más baja y consume menos tinta. Por lo tanto, aumenta la velocidad de impresión pero
reduce la calidad de la impresión. Económico sólo puede seleccionarse desde las opciones
personalizadas (no desde el control deslizante).
Selección de la calidad de impresión
89
Page 98

También existen dos opciones personalizadas suplementarias que pueden influir en la calidad de
impresión: Resolución máxima y Unidireccional. Consulte
en la página 91.
NOTA: En el cuadro de diálogo del controlador para Windows, la resolución de procesamiento y
de impresión del trabajo se muestra en la ficha Papel/Calidad. En el cuadro de diálogo Imprimir de
Mac OS, aparecen en el panel de Resumen.
Puede seleccionar las opciones de calidad de impresión de las maneras siguientes:
En el cuadro de diálogo del controlador para Windows: vaya a la ficha Papel y
●
calidad y observe la sección Calidad de impresión. Si elige Opciones estándar, aparecerá
un deslizador sencillo con el que puede seleccionar velocidad o calidad. Si selecciona
Opciones personalizadas, aparecerán las opciones más específicas descritas anteriormente.
En el cuadro de diálogo Imprimir de Mac OS X 10.4: vaya al panel Calidad de
●
imagen. Si elige opciones de calidad Estándar, aparecerá un deslizador sencillo con el que
podrá seleccionar velocidad o calidad. Si elige las opciones de calidad Personalizar,
aparecerán las opciones más específicas descritas anteriormente.
En el cuadro de diálogo Imprimir de Mac OS X 10.5 o 10.6: vaya al panel Papel/
●
Calidad y observe la sección de opciones de calidad. Si elige opciones de calidad Estándar,
aparecerá un deslizador sencillo con el que podrá seleccionar velocidad o calidad. Si elige las
opciones de calidad Personalizar, aparecerán las opciones más específicas descritas
anteriormente.
Impresión de alta calidad
En la página Enviar trabajo del Servidor Web incorporado: seleccione Ajustes
●
básicos > Calidad de impresión. Si selecciona Opciones estándar, puede elegir entre
Velocidad y Calidad. Si selecciona Opciones personalizadas, aparecerán las opciones
más específicas descritas anteriormente.
●
Si utiliza el panel frontal: seleccione el icono de menú Configuración
Preferencias de impresión > Calidad de impresión.
NOTA: Si ha establecido la calidad de impresión desde su ordenador, se omitirá la
configuración de calidad de impresión en el panel frontal.
NOTA: No podrá modificar la calidad de impresión de las páginas que la impresora esté
recibiendo o ya haya recibido (incluso si no han comenzado a imprimirse todavía).
Impresión de un borrador
Puede especificar la impresión de calidad borrador de varias maneras:
En el cuadro de diálogo del controlador para Windows: vaya a la ficha Papel y
●
calidad y observe la sección Calidad de impresión. Mueva el deslizador de calidad de
impresión al extremo izquierdo ("Velocidad").
En el cuadro de diálogo Imprimir de Mac OS X 10.4: vaya al panel Calidad de
●
imagen y mueva el deslizador de calidad de impresión al extremo izquierdo (“Velocidad”).
y, a continuación,
En el cuadro de diálogo Imprimir de Mac OS X 10.5 o 10.6: vaya al panel Papel/
●
Calidad y mueva el deslizador de calidad de impresión al extremo izquierdo (“Velocidad”).
En la página Enviar trabajo del Servidor Web incorporado: seleccione Ajustes
●
básicos > Calidad de impresión > Opciones estándar > Velocidad.
90 Capítulo 6 Opciones de impresión ESWW
Page 99

Puede especificar una impresión de calidad de borrador más rápida, utilizando el modo Económico,
de la siguiente manera: Principalmente está previsto para documentos que sólo contengan texto y
dibujos de líneas.
En el cuadro de diálogo del controlador para Windows: vaya a la ficha Papel/
●
Calidad y observe la sección Calidad de impresión. Seleccione Opciones personalizadas y,
a continuación, ajuste el nivel de calidad en Rápido y marque la casilla Económico.
En el cuadro de diálogo Imprimir de Mac OS X 10.4: vaya al panel Calidad de
●
imagen, marque las opciones de calidad Personalizado y, a continuación, ajuste la calidad
a Rápido y marque la casilla Económico.
En el cuadro de diálogo Imprimir de Mac OS X 10.5 o 10.6: vaya al panel Papel/
●
Calidad, marque las opciones de calidad Personalizado y, a continuación, ajuste la calidad
a Rápido y marque la casilla Económico.
En la página Enviar trabajo del Servidor Web incorporado: seleccione Ajustes
●
básicos > Calidad de impresión > Personalizar. Ajuste Nivel de calidad a Rápido y
Económico a Activar.
Impresión de alta calidad
Puede especificar la impresión de alta calidad de varias maneras:
En el cuadro de diálogo del controlador para Windows: vaya a la ficha Papel y
●
calidad y observe la sección Calidad de impresión. Mueva el deslizador de calidad de
impresión al extremo derecho ("Calidad").
En el cuadro de diálogo Imprimir de Mac OS X 10.4: vaya al panel Calidad de
●
imagen y mueva el deslizador de calidad de impresión al extremo derecho (“Calidad”).
En el cuadro de diálogo Imprimir de Mac OS X 10.5 o 10.6: vaya al panel Papel/
●
Calidad y mueva el deslizador de calidad de impresión al extremo derecho (“Calidad”).
En la página Enviar trabajo del Servidor Web incorporado: seleccione Ajustes
●
básicos > Calidad de impresión > Opciones estándar > Calidad.
La impresión es bidireccional de manera predeterminada (los cabezales de impresión imprimen en
ambas direcciones en el papel), pero puede elegir la impresión Unidireccional para obtener una
pequeña mejora en calidad en detrimento de la velocidad. Esta opción no está disponible si ha
seleccionado la calidad de impresión Rápida.
Si tiene una imagen de alta resolución
Si la imagen tiene una resolución mayor que la resolución de procesamiento (que puede ver en la
ficha Papel/Calidad del controlador, en Windows), la nitidez de la impresión puede mejorar al
seleccionar la opción Resolución máxima. Esta opción sólo está disponible cuando se imprime en
papel satinado y se selecciona la calidad de impresión Óptima.
ESWW
En el cuadro de diálogo del controlador, es decir, el cuadro de diálogo Imprimir
●
de Mac OS: seleccione la opción de calidad de impresión personalizada en lugar de estándar
y marque la casilla Resolución máxima.
En la página Enviar trabajo del Servidor Web incorporado: seleccione Ajustes
●
básicos > Calidad de impresión > Personalizar. Ajuste el Nivel de calidad en Óptima
y la Resolución máxima en Sí.
Impresión de alta calidad
91
Page 100

NOTA: La opción Resolución máxima tiene como resultado una impresión más lenta con papel
fotográfico, pero no aumenta la cantidad de tinta que se emplea.
Selección del tamaño de papel
El tamaño del papel se puede especificar de varios modos.
NOTA: El tamaño de papel especificado aquí debe ser el tamaño de papel en el que se ha creado
el documento. Es posible cambiar la escala del documento a un tamaño diferente para la impresión.
Consulte
●
●
●
Cambio de escala de una impresión en la página 94.
En el cuadro de diálogo del controlador para Windows: seleccione la ficha Papel/
Calidad y, a continuación, seleccione el tamaño del papel en la lista de tamaños de documento.
En el cuadro de diálogo Ajustar página de Mac OS: seleccione su impresora en el menú
emergente Format for (Formato para) y, después, Paper Size (Tamaño de papel).
NOTA: Si su aplicación no proporciona ningún cuadro de diálogo Configurar página,
utilice el cuadro de diálogo Imprimir.
En la página Enviar trabajo del Servidor Web incorporado: seleccione Ajustes
avanzados > Papel > Tamaño de página > Estándar.
●
Si utiliza el panel frontal: seleccione el icono del menú Configuración
continuación, Preferencias de impresión > Opciones de papel > Seleccionar tamaño
papel.
NOTA: Si ha establecido el tamaño del papel desde su ordenador, se omitirá la configuración
de calidad de impresión en el panel frontal.
NOTA: Si ha desactivado la comprobación de la alineación, se estima que la longitud del
papel es cuatro veces el ancho.
SUGERENCIA: Si el tamaño del documento es de 330 x 483 mm , diseñado para ajustarse a una
hoja de papel del mismo tamaño, seleccione el tamaño de documento Super B/A3.
Tamaños de papel personalizados
Para elegir un tamaño de papel no estándar que no aparece en la lista de tamaños de papel:
En Windows hay dos maneras diferentes:
●
En el cuadro de diálogo del controlador, pulse el botón Personalizar en la ficha Papel/
◦
Calidad y, a continuación, especifique el nombre y las dimensiones del nuevo tamaño del
papel y haga clic en Guardar para guardarlo. En el controlador PostScript, para ver el
nuevo tamaño personalizado en la lista de tamaños personalizados, tendrá que salir de las
propiedades de la impresora y, a continuación, volver a entrar (si fuera necesario, utilice el
botón Más).
y, a
NOTA: El controlador no le permitirá crear un tamaño de papel cuyo ancho supere la
longitud.
En el menú Inicio, seleccione Impresoras y, a continuación, en el menú Archivo,
◦
seleccione Propiedades del servidor. En la ficha Formularios, active la casilla Crear
un nuevo formulario, especifique el nombre y dimensiones del nuevo formulario y, a
continuación, haga clic en Guardar formulario.
92 Capítulo 6 Opciones de impresión ESWW
 Loading...
Loading...