Page 1
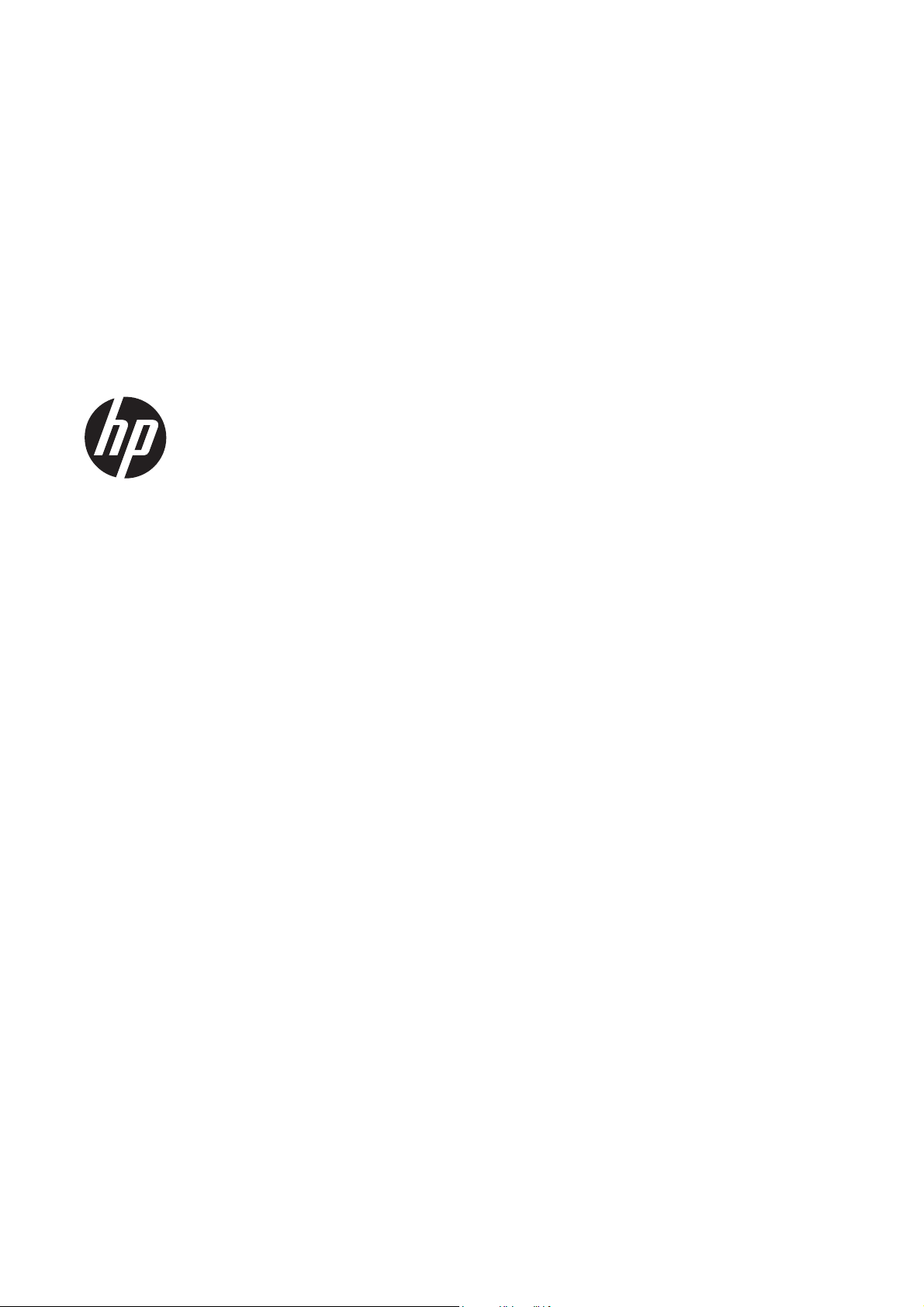
HP DesignJet Z6200 Fotoğraf Yazıcı
Serisi
Yazıcınızı Kullanma
Page 2
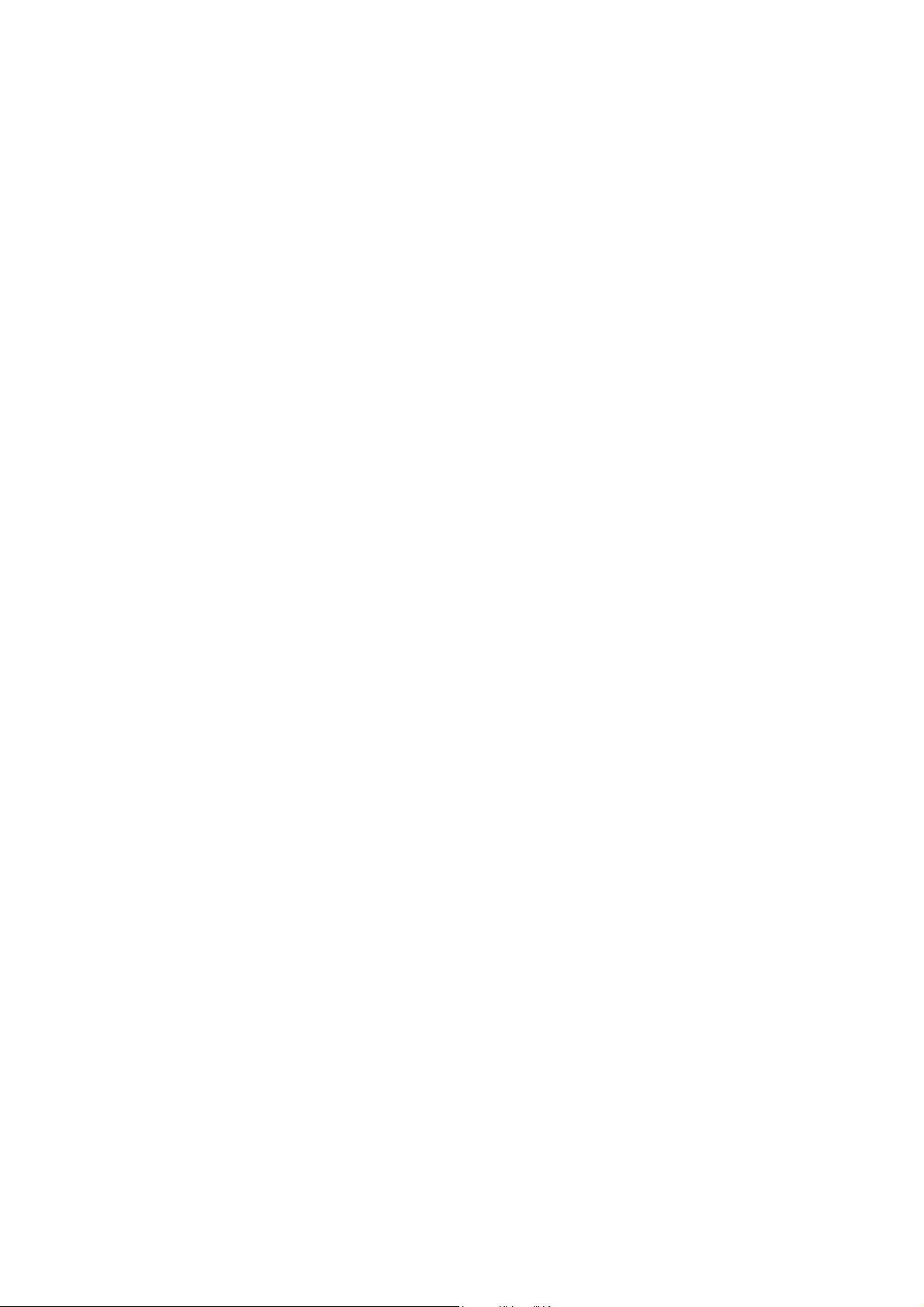
© Copyright 2012, 2016 HP Development
Company, L.P.
baskı
4.
Yasal bildirimler
Bu dokümanda verilen bilgiler bildirim
yapılmaksızın değiştirilebilir. HP ürün ve
hizmetleri için yalnızca söz konusu ürün ve
hizmetlerin garanti belgelerinde belirtilen
garantiler geçerlidir. Garanti durumlarını
açıklayan bölüm dışındaki bölümlerde
geçen hiçbir ifade ek garanti olarak
algılanmamalıdır. HP, bu belgedeki teknik
hatalardan, yazım hatalarından veya
eksikliklerden sorumlu tutulamaz.
Ticari Markalar
Adobe®, Acrobat®, Adobe Photoshop® ve
PostScript®, Adobe Systems Incorporated
kuruluşunun ticari markalarıdır.
Microsoft® ve Windows® Microsoft
Corporation'ın ABD'de kayıtlı ticari
markalarıdır.
PANTONE®*, Pantone, Inc.' kuruluşunun
renk denetim standardı ticari markasıdır.
Page 3
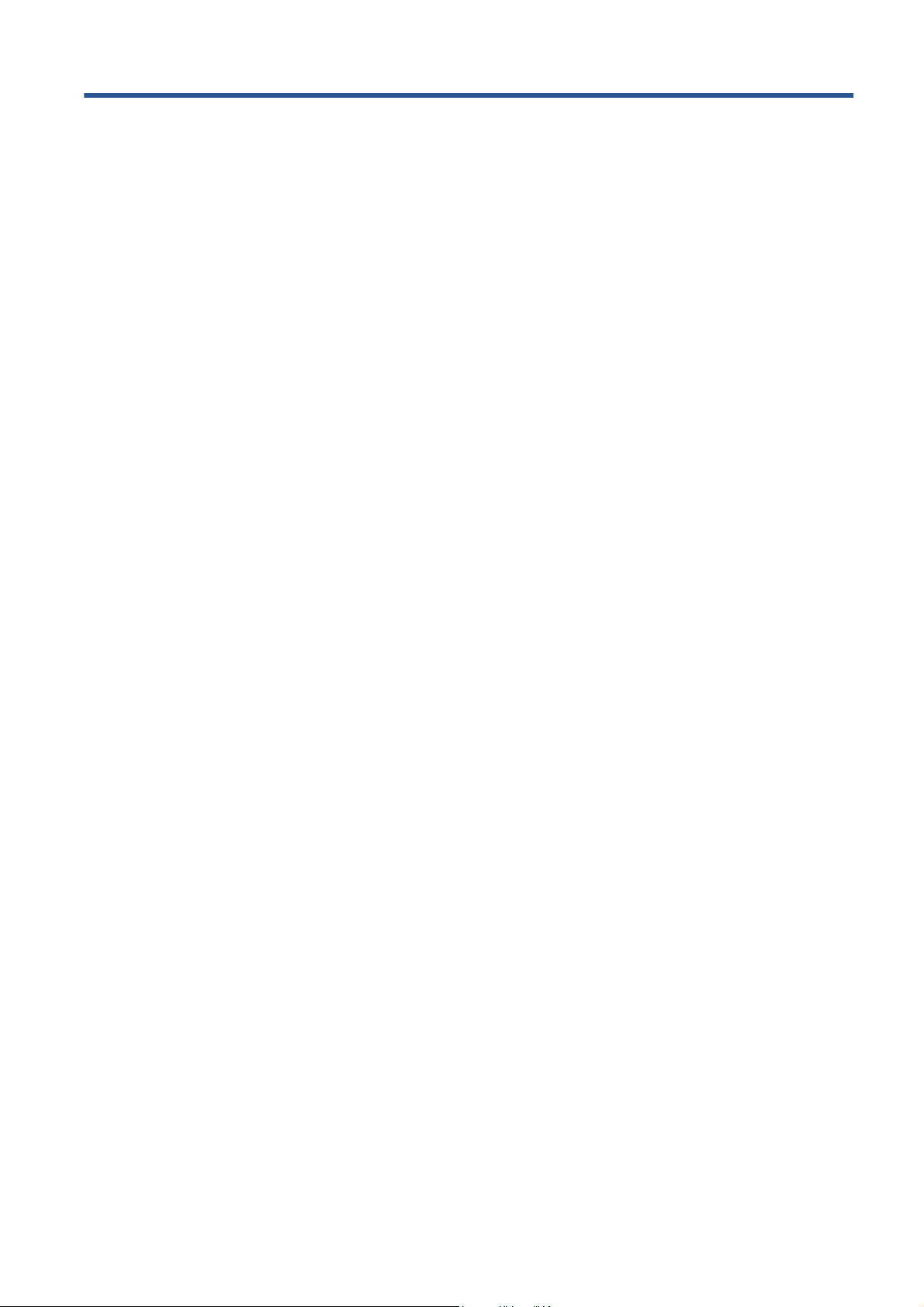
İçindekiler
1 Giriş .................................................................................................................................................................. 1
Güvenlik önlemleri ................................................................................................................................ 2
Ürün modelleri ...................................................................................................................................... 2
Bu kılavuzun kullanımı ......................................................................................................................... 2
Yazıcının ana özellikleri ........................................................................................................................ 4
Yazıcının ana bileşenleri ...................................................................................................................... 4
Katıştırılmış Web Sunucusu’nun ana bileşenleri .................................................................................. 9
HP Utility’nin (HP Yardımcı Programı) ana özellikleri ......................................................................... 10
Yazıcının dahili baskı işleri ................................................................................................................. 10
Yazıcıyı açma ve kapatma ................................................................................................................. 11
2 Bağlantı ve yazılımla ilgili yönergeler ......................................................................................................... 13
Kullanılacak bağlantı yöntemini seçme .............................................................................................. 14
Ağa bağlanma (Windows) .................................................................................................................. 14
Doğrudan bir bilgisayara bağlama (Windows) .................................................................................... 15
Yazı
cı sürücüsünü kaldırma (Windows) ............................................................................................. 15
Ağa bağlanma (Mac OS) .................................................................................................................... 15
Doğrudan bir bilgisayara bağlama (Mac OS) ..................................................................................... 18
Yazıcı yazılımını kaldırma (Mac OS) .................................................................................................. 19
3 Yazıcıyı kişiselleştirin ................................................................................................................................... 21
Ön panel ekranının ............................................................................................................................. 22
Katıştırılmış Web Sunucusu'na Erişme .............................................................................................. 22
Katıştırılmış Web Sunucusu'nun dilini değiştirme .............................................................................. 22
HP Yardımcı Programı’na erişme ....................................................................................................... 23
HP Yardımcı Programının dilini değiştirme ........................................................................................ 23
Uyku modu ayarı
Uyarı sesini açma ve kapatma ........................................................................................................... 23
Ön panel ekranı karşıtlığını değiştirme ............................................................................................... 24
Ölçü birimini değiştirme ...................................................................................................................... 24
Ağ ayarlarını yapılandırma ................................................................................................................. 24
Grafik dil ayarlarını değiştirme ............................................................................................................ 25
Kağıt türleri listesini kişiselleştirme ..................................................................................................... 26
Kağıt uyuşmazlığı eylemini seçme ..................................................................................................... 26
nı değiştirme ............................................................................................................ 23
TRWW iii
Page 4
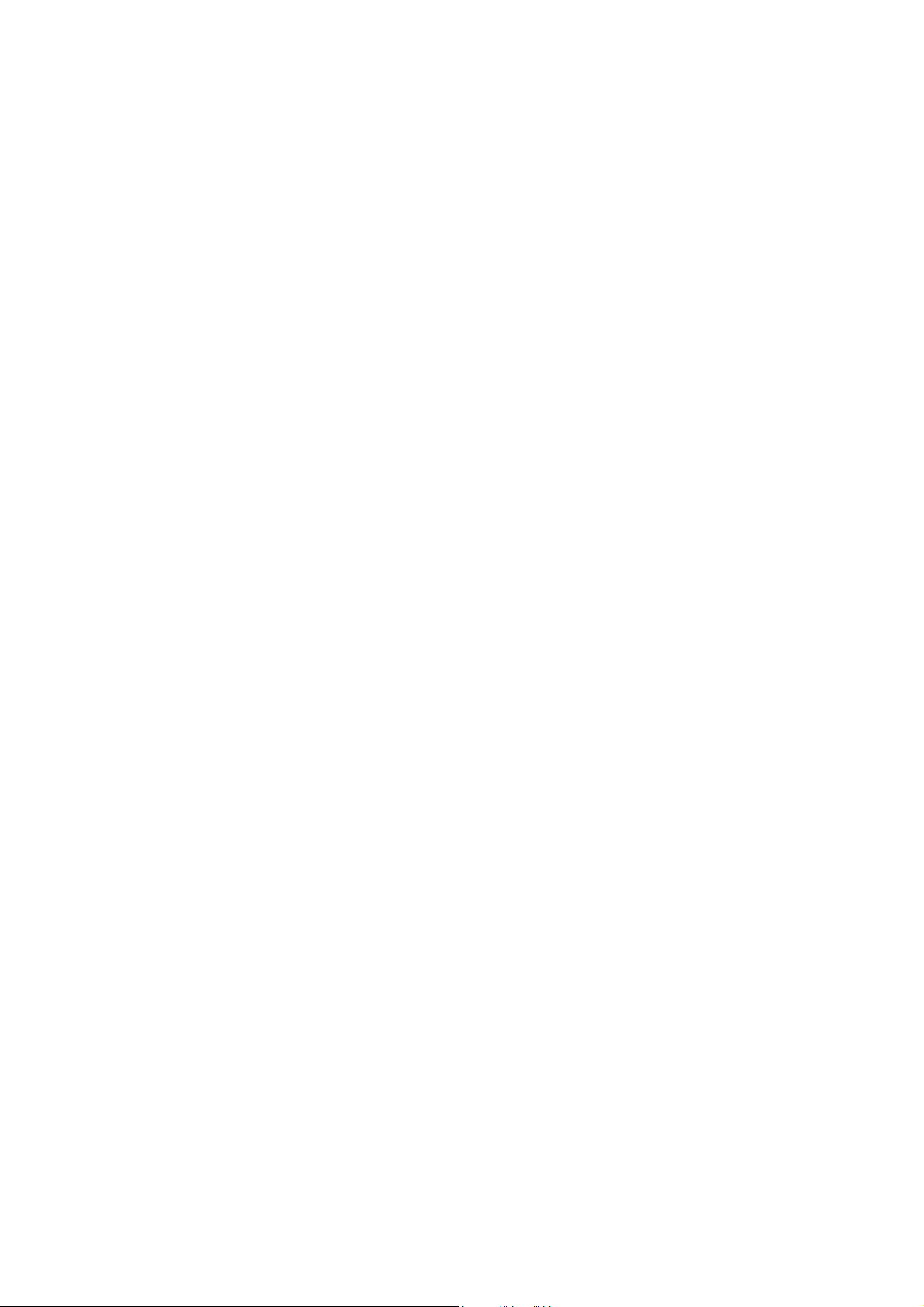
4 Kağıt kullanımı .............................................................................................................................................. 28
Genel bakış ........................................................................................................................................ 29
Mile rulo takma ................................................................................................................................... 33
Yazıcıya rulo takma ............................................................................................................................ 35
Ruloyu yazıcıdan çıkarma .................................................................................................................. 36
Makarayı kullanma ............................................................................................................................. 36
Kağıt hakkındaki bilgileri görüntüleme ................................................................................................ 44
Kağıt ilerlemesi ayarı yapma .............................................................................................................. 45
Kağıt ön ayarlarını karşıdan yükleme ................................................................................................. 46
HP ürünü olmayan kağıt kullanma ..................................................................................................... 46
Kuruma süresini iptal etme ................................................................................................................. 47
Kuruma süresini değiştirme ................................................................................................................ 47
Kağıt bilgilerini yazdırma .................................................................................................................... 48
Kağıt besleme ve kesme .................................................................................................................... 48
Kağıdı saklama ................................................................................................................................... 49
Kağıt siparişi ....................................................................................................................................... 49
5 Mürekkep sisteminin kullanımı .................................................................................................................... 55
Mürekkep sistemi bileşenleri .............................................................................................................. 56
Mürekkep sistemi ile ilgili ipuçlar
Mürekkep sistemi bileşenleriyle çalışma ............................................................................................ 59
Mürekkep sarf malzemeleri sipariş etme ............................................................................................ 77
ı ....................................................................................................... 59
6 Yazdırma seçenekleri ................................................................................................................................... 80
Yazdırma işi oluşturma ....................................................................................................................... 81
Baskı kalitesini seçme ........................................................................................................................ 82
Taslak yazdırma ................................................................................................................................. 83
Yüksek kalitede baskı ......................................................................................................................... 84
Kağıt boyutunu seçme ........................................................................................................................ 85
Kenar boşlukları seçeneklerini belirleme ............................................................................................ 86
Baskıyı Yeniden Ölçeklendirme ......................................................................................................... 86
Preview a print (Baskı önizleme) ........................................................................................................ 87
16 bit renkli resimler yazdırma ........................................................................................................... 88
Çakışan satırların işlenmesini değiştirme ........................................................................................... 88
Kesme çizgileriyle yazdırma ............................................................................................................... 89
Resmi döndürme ................................................................................................................................ 89
Gri tonlarında baskı ............................................................................................................................ 91
Kağıdı ekonomik kullanma ................................................................................................................. 91
Kağıt tasarrufu için iş kümeleme (nest) .............................................................................................. 92
Mürekkebi ekonomik kullanma ........................................................................................................... 93
7 Renk Yönetimi ............................................................................................................................................... 95
Renk nedir? ........................................................................................................................................ 96
iv
TRWW
Page 5
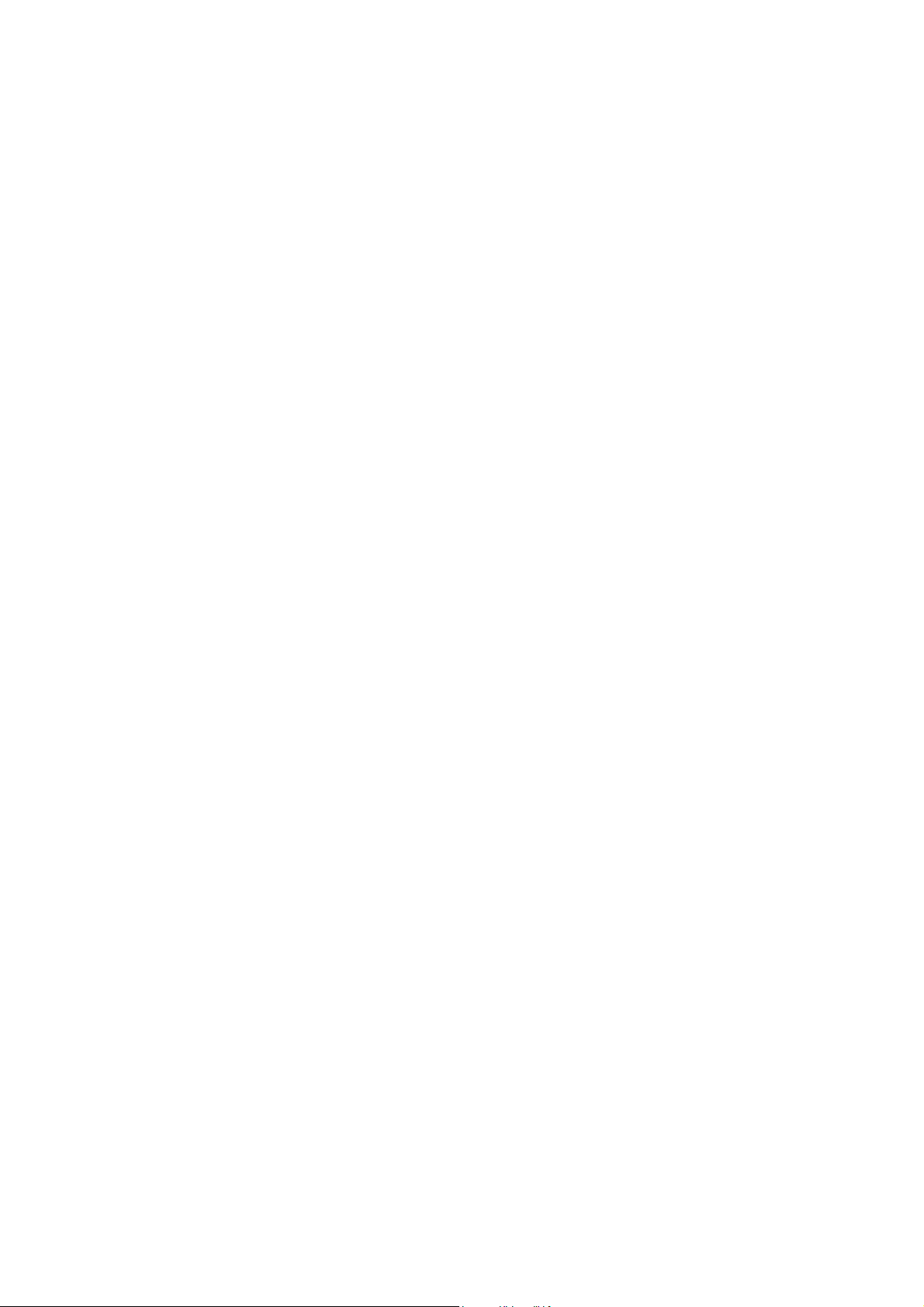
Sorun: Bilgisayar dünyasında renk ..................................................................................................... 96
Çözüm: renk yönetimi ......................................................................................................................... 98
Renk ve yazıcınız ............................................................................................................................... 99
Renk yönetimi işleminin bir özeti ...................................................................................................... 100
Renk ayarlama ................................................................................................................................. 101
Renk profili oluşturma ....................................................................................................................... 103
Renk yönetimi seçenekleri ............................................................................................................... 104
Renk ayarı seçenekleri ..................................................................................................................... 105
HP Professional PANTONE* Emulation ........................................................................................... 107
Renk öykünmesi modları .................................................................................................................. 108
8 İş kuyruğu yönetimi .................................................................................................................................... 112
Katıştırılmış Web Sunucusu iş kuyruğu sayfası ............................................................................... 113
İş önizleme ....................................................................................................................................... 113
İş kuyruğunu kapatma ...................................................................................................................... 114
İş kuyruğunu duraklatma .................................................................................................................. 114
Kuyruktaki bir işi ne zaman yazdıracağınızı seçme ......................................................................... 114
Kuyruktaki bir işi tanımlama ............................................................................................................. 115
Kuyruktaki bir işe öncelik verme ....................................................................................................... 115
Kuyruktan bir işi silme ...................................................................................................................... 115
Kuyruktaki bir işi yeniden yazdırma veya kopyalama ....................................................................... 115
İş durumu mesajları
.......................................................................................................................... 116
9 Yazıcı kullanım bilgilerini alma .................................................................................................................. 117
Yazıcı hesaplama bilgilerini alma ..................................................................................................... 118
Yazıcı kullanım istatistiklerini denetleme .......................................................................................... 118
Bir işte kullanılan mürekkep ve kağıt miktarını denetleme ............................................................... 118
10 Uygun yazdırma örnekleri ........................................................................................................................ 120
Genel bakış ...................................................................................................................................... 121
Adobe Photoshop CS4 ile bir resmi yeniden boyutlandırma ............................................................ 121
Photoshop CS2 ile renkli fotoğraf basma ......................................................................................... 123
Doğru ölçekle gözden geçirmek üzere taslak yazdırma ................................................................... 125
Bir işi tutarlı renklerle yeniden yazdırma .......................................................................................... 127
Harita yazdırmak için ESRI ArcGIS 9 kullanma ............................................................................... 129
11 Yazıcının bakımı ........................................................................................................................................ 132
Yazıcının dışını temizleme ............................................................................................................... 133
Baskı plakasını temizleme ................................................................................................................ 133
Kağıt ilerletme algı
Yazıcı kafa taşıyıcısını yağlama ....................................................................................................... 135
Mürekkep kartuşu bakımını yapma .................................................................................................. 136
Koruyucu bakım uygulama ............................................................................................................... 136
layıcı penceresini temizleme .............................................................................. 134
TRWW v
Page 6
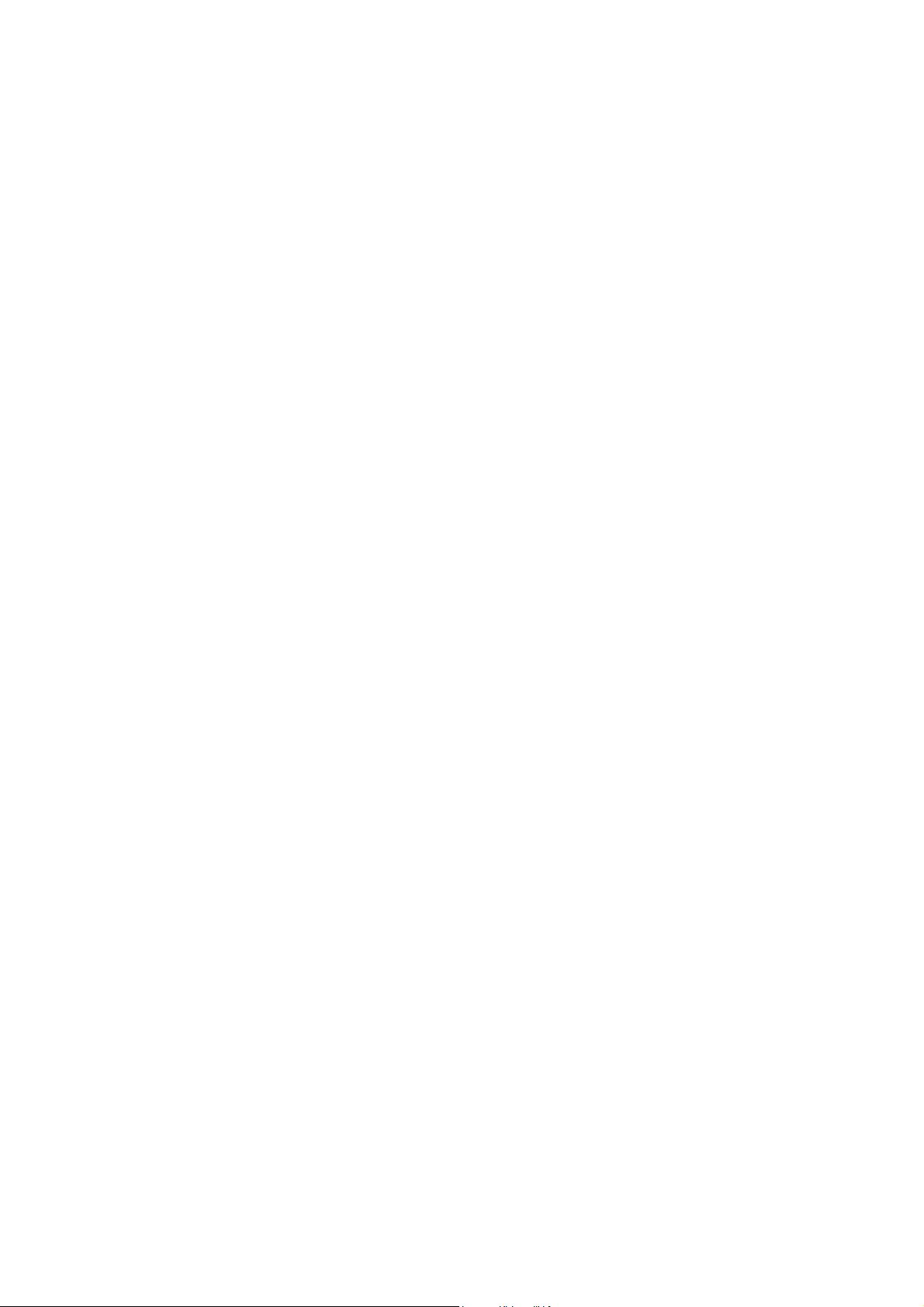
Yazıcıyı taşıma veya saklama .......................................................................................................... 136
Yazıcı ürün bilgisini güncelleştirme .................................................................................................. 137
Mürekkep emicisini değiştirme ......................................................................................................... 138
Güvenli disk silme ............................................................................................................................ 142
12 Aksesuarlar ............................................................................................................................................... 143
Aksesuar siparişi .............................................................................................................................. 143
13 Baskı kalitesiyle ilgili sorunları giderme ................................................................................................. 144
Genel öneriler ................................................................................................................................... 145
Sorun giderme araçları ..................................................................................................................... 145
Çizgiler çok kalın, çok ince veya yok ................................................................................................ 146
Çizgiler kademeli veya çentikli görünüyor ........................................................................................ 147
Çizgi veya metinlerin bir kısmı eksik ................................................................................................ 147
Çizgiler çift olarak veya yanlış renkte yazdırılıyor ............................................................................ 148
Çizgiler bulanık (mürekkep çizgilerden taşıyor) ................................................................................ 148
Çizgiler bozuk ................................................................................................................................... 149
Resim üzerinde koyu veya açık tonda yatay çizgiler (şeritlenme) .................................................... 149
Resimde noktacıklar var ................................................................................................................... 150
Resimde metalik tonlar var (bronzlaşma) ......................................................................................... 150
Yazdırılan çıktı düz değil .................................................................................................................. 151
Baskıya dokunulduğunda bulaşıyor ................................................................................................. 151
Ka
ğıtta mürekkep izleri görünüyor .................................................................................................... 151
Baskının üst kısımlarında bozukluklar .............................................................................................. 152
Renkler yanlış ................................................................................................................................... 152
Çıktı tamamen boş ........................................................................................................................... 155
Çıktıda baskının sadece bir kısmı var .............................................................................................. 155
Resim kesilmiş ................................................................................................................................. 155
Resim yazdırma alanının sadece bir kısmında ................................................................................ 156
Resim beklenmedik bir şekilde döndürülüyor ................................................................................... 156
Baskı, orijinalin ayna görüntüsünde yazdırılmış ............................................................................... 156
Baskı bozuk veya anlaşılmıyor ......................................................................................................... 157
Aynı baskıda bir resim diğeri ile çakışıyor ........................................................................................ 157
Kalem ayarları etkisiz gibi görünüyor ............................................................................................... 157
Resimde ahşap desen görünümü var (aeroworm) ........................................................................... 157
14 Kağıtla ilgili sorunları giderme ................................................................................................................ 158
Kağıt başarıyla yüklenemiyor ........................................................................................................... 159
Kağıt sıkıştı ....................................................................................................................................... 159
Baskılar bölmeye doğru şekilde yığılmıyor ....................................................................................... 161
Otomatik kağıt kesici çalışmıyor ....................................................................................................... 161
Makara kağıdında sıkışma ............................................................................................................... 161
Makara sarmıyor .............................................................................................................................. 161
vi TRWW
Page 7
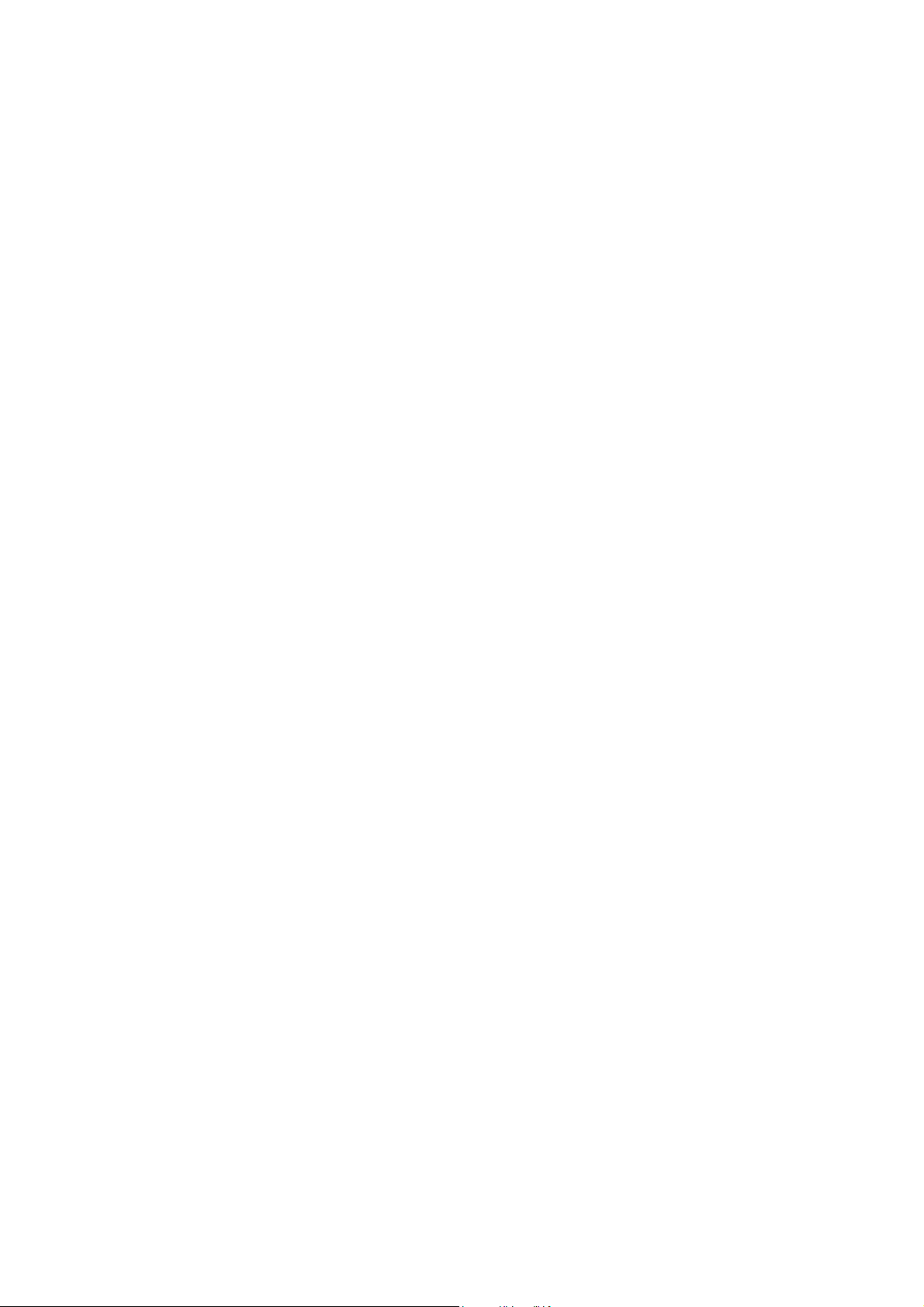
15 Mürekkep sistemi ile ilgili sorunları giderme ......................................................................................... 163
Mürekkep kartuşu takamıyorum ....................................................................................................... 164
Yazıcı kafasını takamıyorum ............................................................................................................ 164
Bakım kartuşu takılamıyor ................................................................................................................ 164
Ön panel ekranında bir baskı kafasının yeniden takılması veya değiştirilmesi isteniyor .................. 164
Yazıcı kafalarını temizleme .............................................................................................................. 164
Yazıcı kafalarını hizalama ................................................................................................................ 165
16 Diğer sorunları giderme ........................................................................................................................... 168
Yazıcı yazdırmıyor ............................................................................................................................ 169
Yazılım programı yazdırma işini oluştururken yavaşlıyor veya duruyor ........................................... 169
Yazıcı yava
Bilgisayar ve yazıcı arasındaki iletişim hataları ................................................................................ 170
Katıştırılmış Web Sunucusu'na erişilemiyor ..................................................................................... 170
“Out-of-memory” (Bellek yok) hata mesajı ....................................................................................... 171
Plaka silindirleri ses çıkarıyor ........................................................................................................... 171
HP Utility erişilemiyor ....................................................................................................................... 173
Yazdırma işi önizleme için bekletilirken iptal edildi ve çıkarıldı ........................................................ 173
Yazıcı alarmları ................................................................................................................................ 173
ş ..................................................................................................................................... 169
17 HP Müşteri Hizmetleri ............................................................................................................................... 175
Giriş .................................................................................................................................................. 176
HP Profesyonel Servisleri ................................................................................................................. 176
HP Instant Support ........................................................................................................................... 177
HP Proactive Support (HP Proaktif Destek) ..................................................................................... 177
Müşteri Kendi Kendine Onarım ........................................................................................................ 178
HP Destekle İrtibat ........................................................................................................................... 178
Ek A Gece işi senaryosu ............................................................................................................................... 180
Görev 1: Dijital içeriği kullanma ........................................................................................................ 180
Görev 2: Kağıt kullanımı ................................................................................................................... 180
Görev 3: Mürekkep sisteminin kullanım
Görev 4: Yazdırma işlerini yönetme ................................................................................................. 182
Görev 5: Yazdırılan resimleri ayarlama ............................................................................................ 182
Ek B Acil iş senaryosu .................................................................................................................................. 184
Görev 1: Dijital içeriği kullanma ........................................................................................................ 184
Görev 2: Yazdırma işlerini yönetme ................................................................................................. 184
Görev 3: Kağıt kullanımı ................................................................................................................... 185
Görev 4: Mürekkep sisteminin kullanımı .......................................................................................... 186
Görev 5: Yazdırılan resimleri ayarlama ............................................................................................ 186
ı .......................................................................................... 181
TRWW vii
Page 8
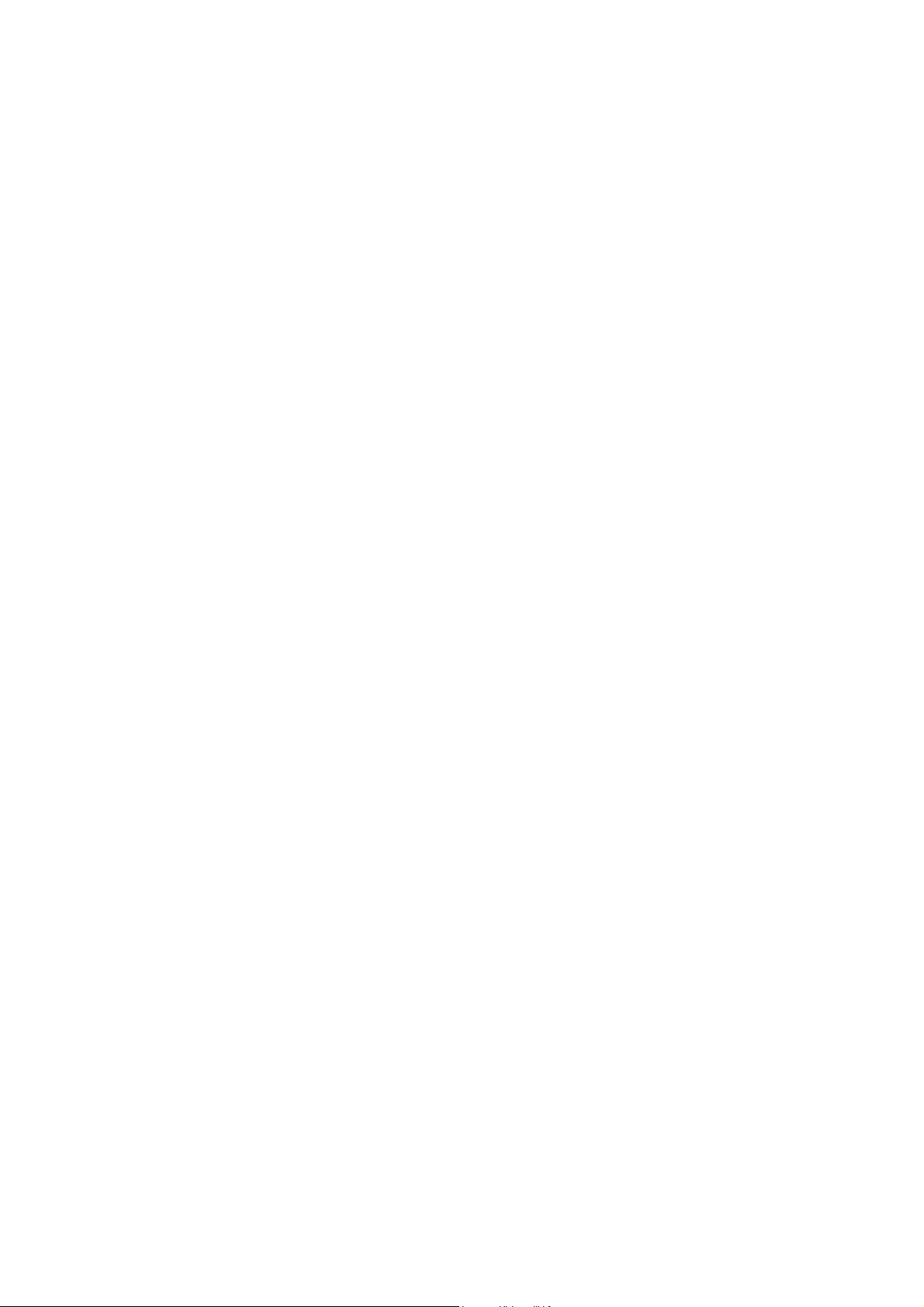
Ek C Ön panel menüleri ................................................................................................................................. 188
Paper (Kağıt) menüsü ...................................................................................................................... 188
Job management (İş yönetimi) menüsü ........................................................................................... 189
Ink (Mürekkep) menüsü .................................................................................................................... 190
Setup (Ayarlar) menüsü ................................................................................................................... 191
Image quality maintenance (Görüntü kalitesi bakımı) menüsü ........................................................ 193
Connectivity (Bağlantı) menüsü ....................................................................................................... 193
Internal prints (Dahili baskılar) menüsü ............................................................................................ 194
Information (Bilgi) menüsü ............................................................................................................... 195
Ek D Ön panel hata mesajları ........................................................................................................................ 197
Ek E Yazıcı özellikleri ..................................................................................................................................... 201
İşlevsel özellikler .............................................................................................................................. 202
Fiziksel özellikler .............................................................................................................................. 203
Bellek özellikleri ................................................................................................................................ 203
Güç özellikleri ................................................................................................................................... 203
Ekolojik özellikler .............................................................................................................................. 204
Çevre özellikleri ................................................................................................................................ 204
Akustik özellikler ............................................................................................................................... 204
Sözlük .............................................................................................................................................................. 205
Dizin ................................................................................................................................................................. 207
viii TRWW
Page 9
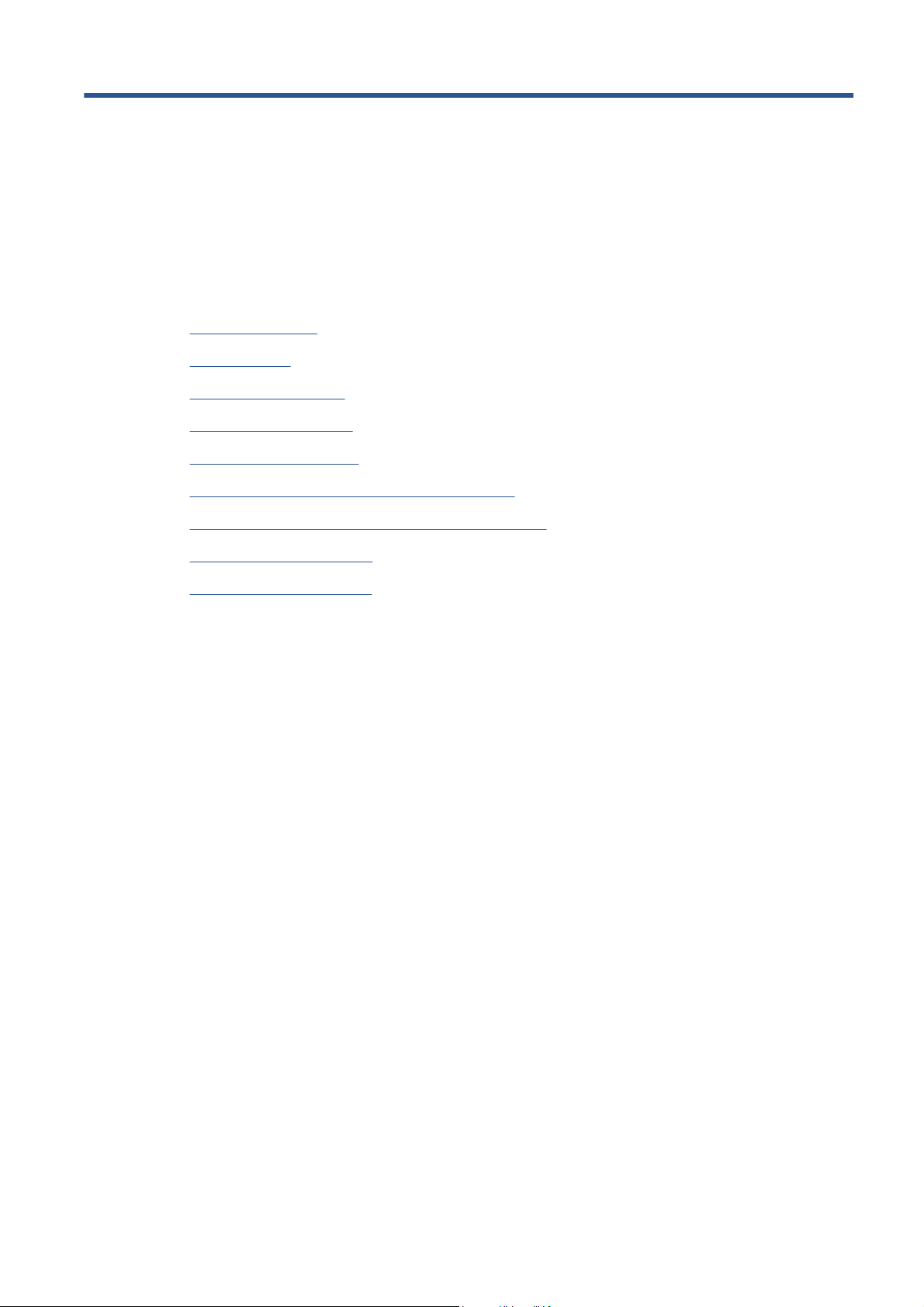
1Giriş
Güvenlik önlemleri
●
Ürün modelleri
●
Bu kılavuzun kullanımı
●
Yazıcının ana özellikleri
●
Yazıcının ana bileşenleri
●
Katıştırılmış Web Sunucusu’nun ana bileşenleri
●
HP Utility’nin (HP Yardımcı Programı) ana özellikleri
●
Yazıcının dahili baskı işleri
●
Yazıcıyı açma ve kapatma
●
TRWW 1
Page 10
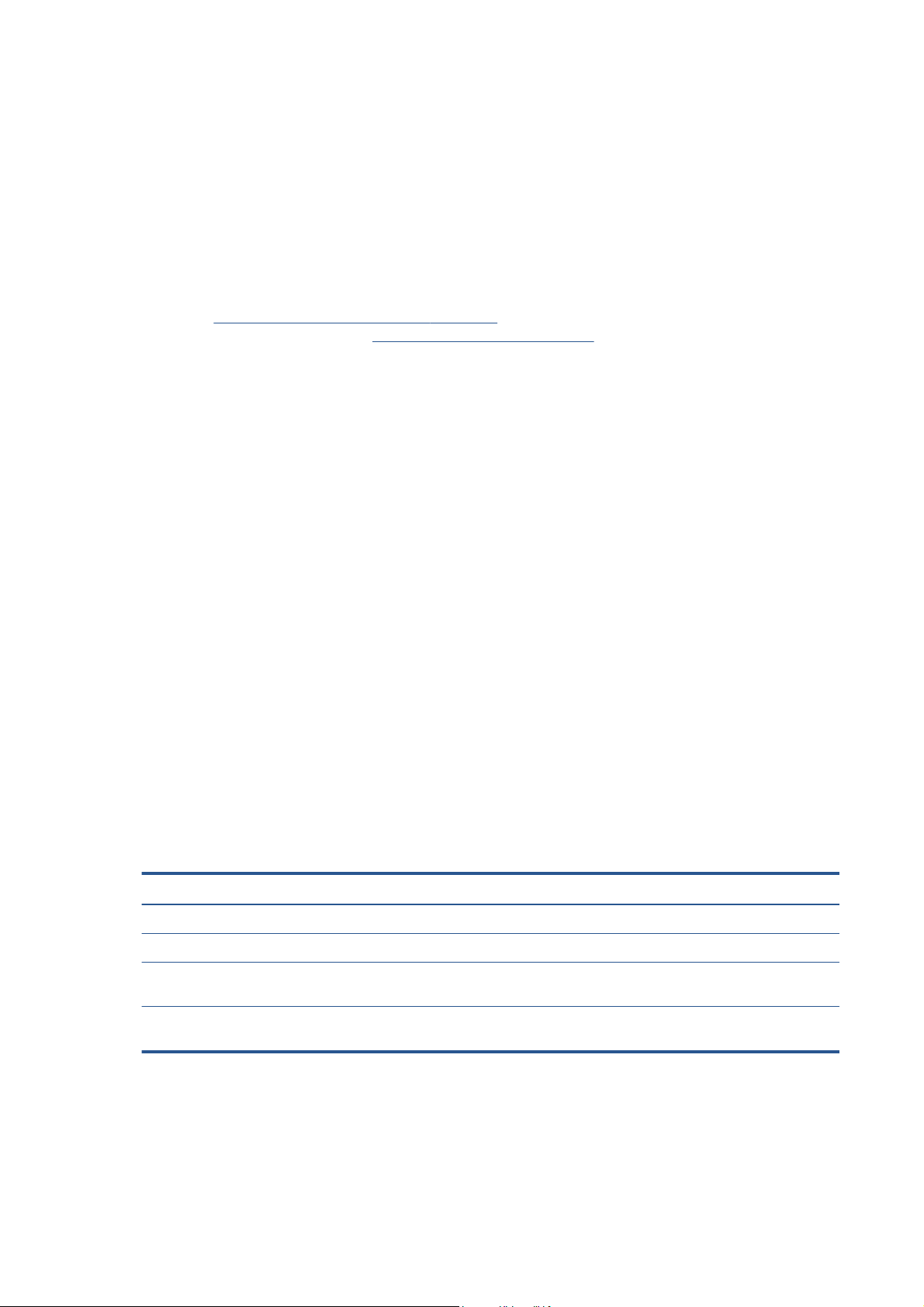
Güvenlik önlemleri
Aşağıdaki önlemler yazıcının doğru kullanılmasını sağlar ve zarar görmesini önler. Bu önlemleri her
zaman yerine getirin.
● Tabelada belirtilen güç kaynağı voltajını kullanın. Yazıcının' bağlı olduğu elektrik prizine aşırı yük
bindirmemek için, söz konusu prize birden fazla aygıt bağlamayın.
Yazıcının iyi bir şekilde topraklandığından emin olun. Yazıcının hatalı topraklanması elektrik
●
çarpmasına, yangına ve elektromanyetik etkilere maruz kalınmasına neden olabilir.
HP tarafından izin verilmedikçe, yazıcıyı kendi başınıza parçalara ayırmayın veya tamir
●
(bkz.
Müşteri Kendi Kendine Onarım sayfa 178). Servis için bulunduğunuz yerdeki HP Servis
Temsilcisine başvurun. Bkz.
Sadece HP'nin yazıcıyla birlikte verdiği elektrik kablosunu kullanın. Elektrik kablosuna hasar
●
vermeyin, kesmeyin veya onarmaya çalışmayın. Hasarlı bir elektrik kablosu yangın ve elektrik
çarpması tehlikesi doğurur. Hasarlı elektrik kablosunu HP-onaylı bir elektrik kablosuyla
değiştirin.
Metal veya sıvıların yazıcının iç kısımlarına (HP Temizleme Kitinde kullanılanlar dışında) temas
●
etmesine izin vermeyin. Bu durum yangına, elektrik çarpmasına veya başka ciddi tehlikelere
neden olabilir.
Aşağıdaki durumlarda yazıcıyı kapatın ve elektrik kablosunu elektrik prizinden çekin:
●
◦ Ellerinizi yazıcının içine sokarken
Yazıcıdan duman veya normal olmayan bir koku gelmeye başlarsa
◦
Yazıcı normal çalışma sırasında duyulmayan olağandışı bir ses çıkarmaya başlarsa
◦
Yazıcının iç kısmıyla metal parçası veya sıvı (olağan temizleme ve bakım dışında) teması
◦
olduğunda
Elektrik fırtınası (gök gürültüsü/şimşek çakması) sırasında
◦
Elektrik kesintisi olduğunda
◦
HP Müşteri Hizmetleri sayfa 175.
etmeyin
Ürün modelleri
Bu kılavuz, aşağıdaki ürün modellerini içerir ve kolaylık olması bakımından bunlara genellikle
kısaltmaları ile atıfta bulunur.
Tam adı Kısa adı Parça numarası
HP DesignJet Z6200 1067 mm Fotoğraf
HP DesignJet Z6200 1524 mm Fotoğraf
HP DesignJet Z6200 1067 mm PostScript/PDF
yükseltmesi ile fotoğraf
HP DesignJet Z6200 1524 mm PostScript/PDF
yükseltmesi ile fotoğraf
Z6200 1,1 m CQ109A
Z6200 1,5 m CQ111A
Z6200ps 1,1 m CQ109A + CQ744A/CQ745A
Z6200ps 1,5 m CQ111A + CQ744A/CQ745A
Bu kılavuzun kullanımı
HP Start-up Kit DVD'si, bu ürünle ilgili en yetkin bilgi kaynağıdır ve aşağıdaki bölümlerden oluşur.
2 Bölüm 1 Giriş TRWW
Page 11
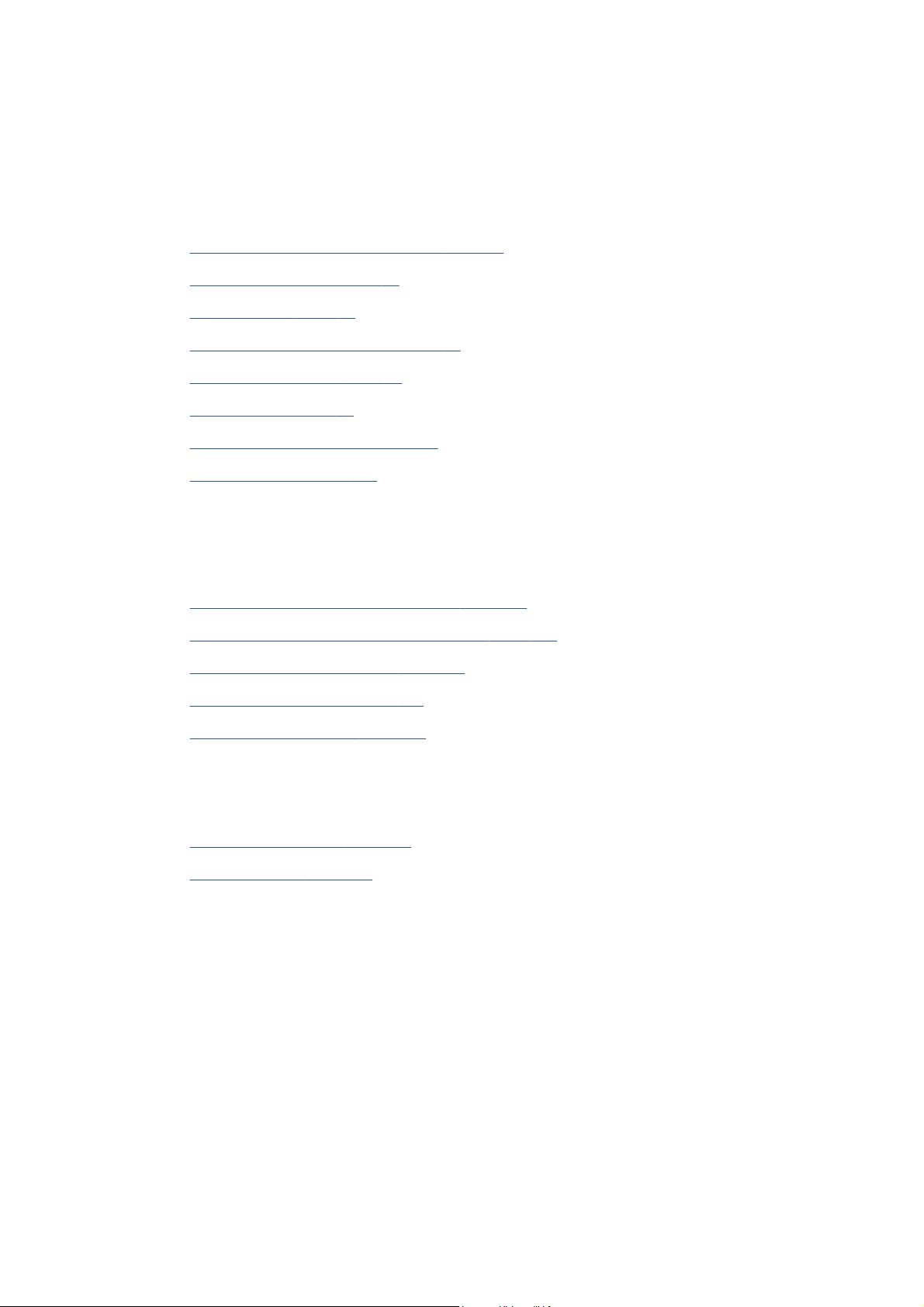
Giriş
Bu bölümde yazıcı ve belgeleriyle ilgili yeni kullanıcılar için kısa bir tanıtım yapılmaktadır.
Kullanma ve bakım
Bu bölümler normal yazıcı işlemlerini yapmanıza yardımcı olur ve aşağıdaki konuları içerir:
Bağlantı ve yazılımla ilgili yönergeler sayfa 13
●
Yazıcıyı kişiselleştirin sayfa 21
●
Kağıt kullanımı sayfa 28
●
Mürekkep sisteminin kullanımı sayfa 55
●
Yazdırma seçenekleri sayfa 80
●
Renk Yönetimi sayfa 95
●
Uygun yazdırma örnekleri sayfa 120
●
Yazıcının bakımı sayfa 132
●
Sorun Giderme
Bu bölümler yazdırma sırasında oluşabilecek sorunları çözmenize yardımcı olur ve aşağıdaki konuları
içerir:
Baskı kalitesiyle ilgili sorunları giderme sayfa 144
●
Mürekkep sistemi ile ilgili sorunları giderme sayfa 163
●
Kağıtla ilgili sorunları giderme sayfa 158
●
Diğer sorunları giderme sayfa 168
●
Ön panel hata mesajları sayfa 197
●
Destek ve özellikler
Bu bölümlerde HP müşteri hizmetlerini ve yazıcının teknik özelliklerini içeren başvuru bilgileri bulunur:
HP Müşteri Hizmetleri sayfa 175
●
Yazıcı özellikleri sayfa 201
●
Ekler
Eklerde, kullanıcı olarak sık karşılaşabileceğiniz yazdırma senaryolarından bazıları anlatılmaktadır.
Her ek, belirli bir yazdırma senaryosu ile ilgili adım adım yol gösterir ve sizi bu kılavuzun yapılan işe
özgü başka bilgi ve yönergeler sağlayan çeşitli bölümlerine yönlendirir.
Sözlük
Bu bölümde, bu belgede kullanılan yazdırma ve HP terimlerinin tanımları bulunur.
Dizin
Konuları hızlı bir şekilde bulmanıza yardımcı olmak için içindekiler tablosuna ek olarak alfabetik bir
dizin de bulunmaktadır.
TRWW Bu kılavuzun kullanımı 3
Page 12
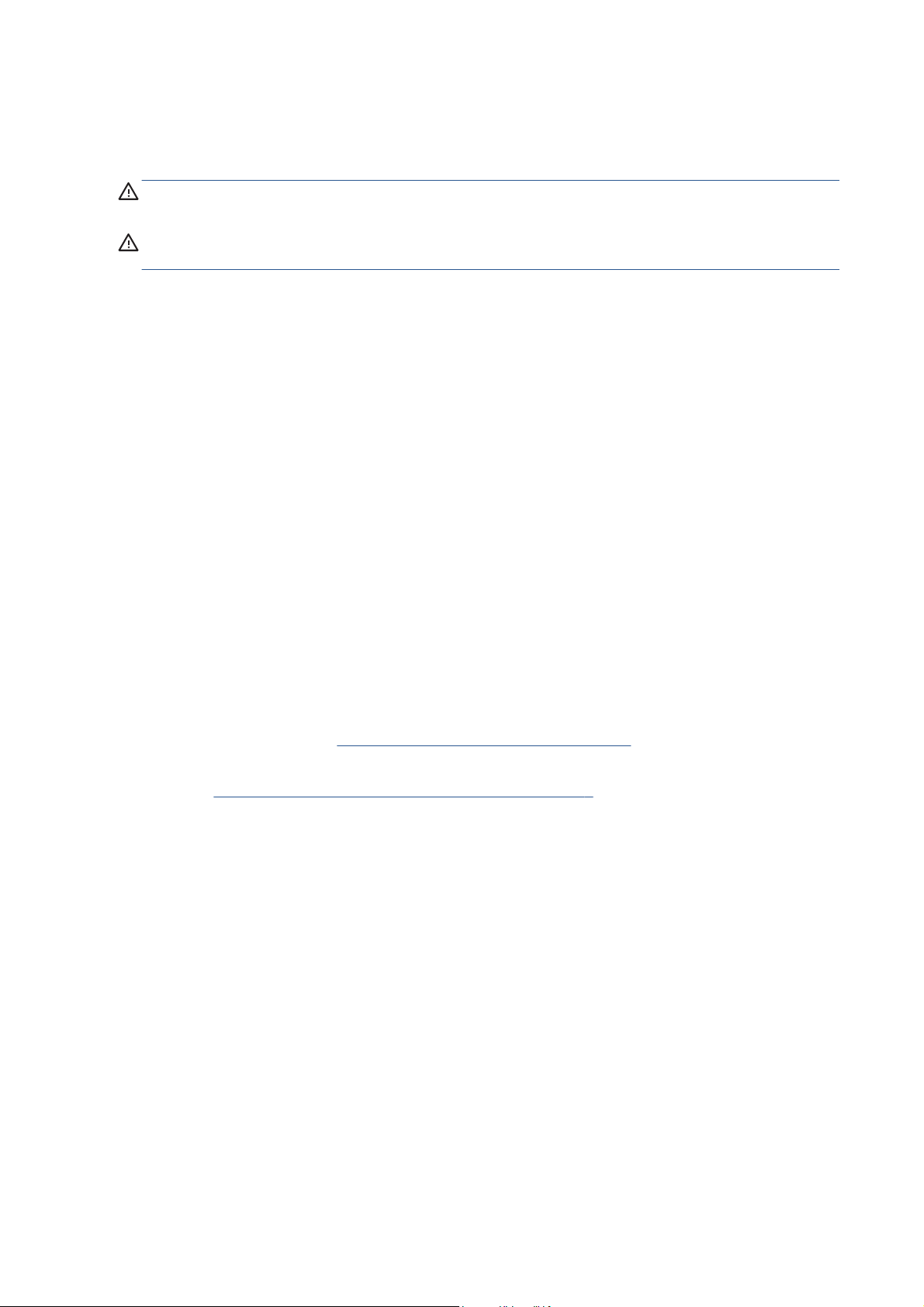
Uyarılar ve Dikkat Edilmesi Gereken Hususlar
Bu kılavuzda, yazıcının doğru kullanımını sağlamak ve yazıcının zarar görmesini önlemek üzere
semboller kullanılmıştır. Bu sembollerle işaretlenmiş yönergeleri yerine getirin.
UYARI! Bu sembolle işaretlenmiş yönergelerin yerine getirilmemesi ciddi yaralanmalar veya ölümle
sonuçlanabilir.
DİKKAT: Bu sembolle işaretlenmiş yönergelerin yerine getirilmemesi hafif yaralanmalara veya
ürünün zarar görmesine neden olabilir.
Yazıcının ana özellikleri
Yazıcının bazı temel özellikleri aşağıda gösterilmiştir:
1200 × 1200 dpi girişle (Fotoğraf kağıtları için maksimum çözünürlük seçeneği kullanılarak)
●
2400 × 1200 dpi’lik iyileştirilmiş çözünürlüğe kadar hızlı, yüksek kaliteli baskı
1067 mm veya 1524 mm maksimum kağıt genişliği
●
1,5 m yazıcı ile birlikte sağlanan makara motoru (1,1 m yazıcı için aksesuar olarak kullanılabilir)
●
Doğru ve tutarlı renk reprodüksiyon özellikleri:
●
ABD, Avrupa ve Japon standartları için baskı öykünmeleri ve renkli monitör kırmızı, yeşil,
◦
mavi (RGB) öykünmeleri
Otomatik renk ayarı ve profil oluşturma
◦
Fotoğraf ve grafik sanatları bask
●
fotoğraf kağıtlarında geniş bir renk yelpazesi sağlayan sekiz mürekkepli sistem. Mürekkep
sistemi aynı zamanda baskı öncesi uygulamalarda renk doğruluğu için Uluslararası Standartlar
Örgütü (ISO) ve Web Ofset Yayınlarının Teknik Özellikleri (SWOP) gamları da sunar.
Kağıt ve ortam değişikliklerinde dahi tutarlı ve doğru renk elde edilmesini ve özel Uluslararası
●
Renk Konsorsiyumu (ICC) profillerinin kolayca oluşturulmasını sağlayan HP Katıştırılmış
Spektrofotometre (bkz.
Web üzerinden, Katıştırılmış Web Sunucusu'ndaki mürekkep ve kağıt kullanım bilgilerine ulaşma
●
Katıştırılmış Web Sunucusu’nun ana bileşenleri sayfa 9)
(bkz.
Ön panelden, HP Utiliy'den (HP Yardımcı Programı) bilgilere ve kağıt önayarlarına erişerek kağıt
●
kullanımında esneklik ve otomatik kolay yükleme
HP Katıştırılmış Spektrofotometre sayfa 99)
Yazıcının ana bileşenleri
Aşağıda Z6200 1,1 m and 1,5 m Yazıcının ana bileşenleri gösterilmektedir.
ılarında kullanılan mat güzel sanatlar kağıtlarında ve parlak
4 Bölüm 1 Giriş TRWW
Page 13

Önden görünüm 1,1 m yazıcı
1. Mürekkep kartuşu
2. Baskı plakası
3. Yazıcı kafası
4. Yazıcı kafası taşıyıcı
5. Ön panel
6. Bakım kartuşu
7. Kağıt yükleme kolu
8. Silindir
9. Bölme
TRWW Yazıcının ana bileşenleri 5
Page 14
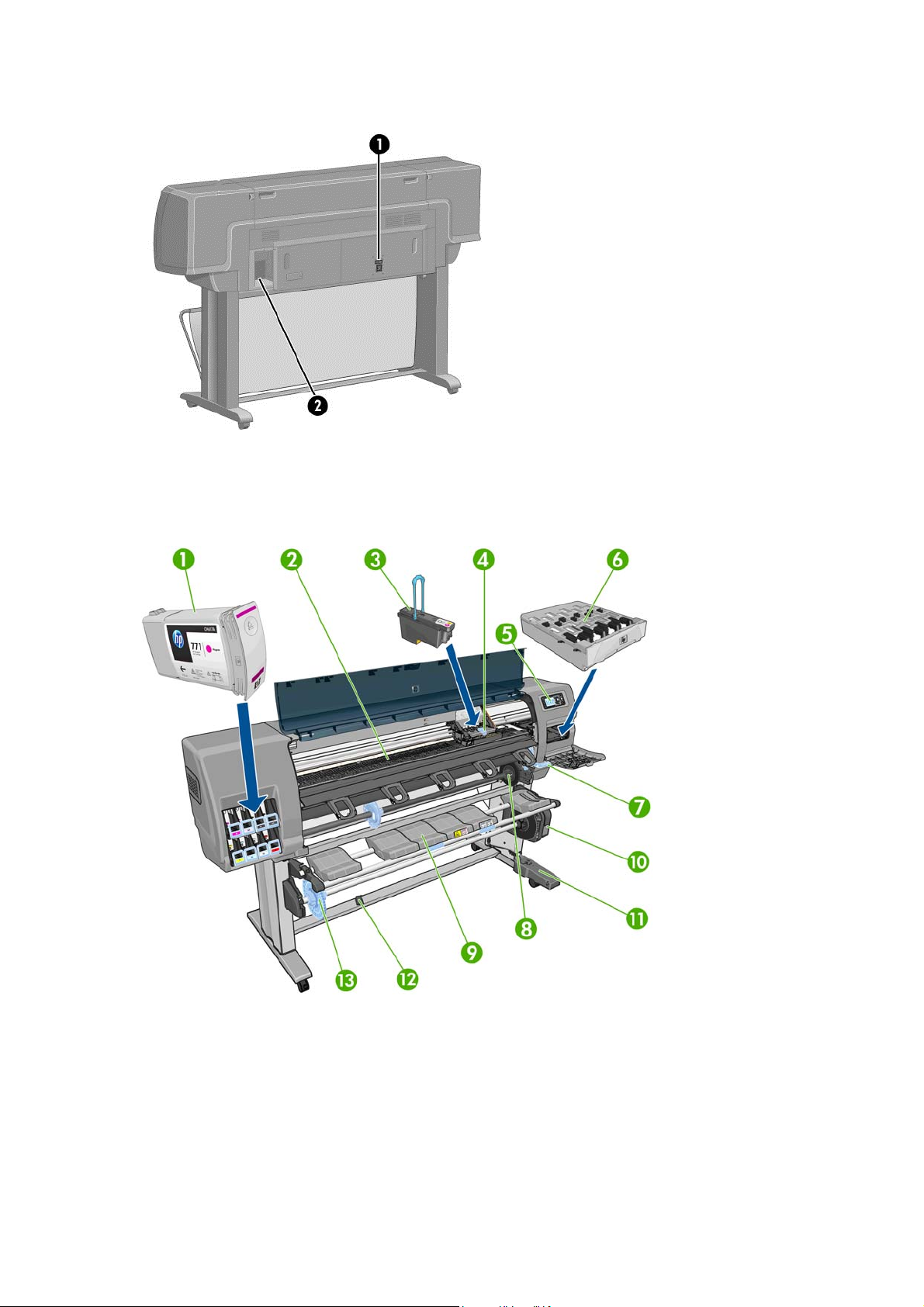
Arkadan görünüm 1,1 m yazıcı
1. Güç anahtarı ve soketi
2. İletişim kabloları ve isteğe bağlı aksesuarlar için soketler
Önden görünüm 1,5 m yazıcı
1. Mürekkep kartuşu
2. Baskı plakası
3. Yazıcı kafası
4. Yazıcı kafası taşıyıcı
5. Ön panel
6. Bakım kartuşu
6 Bölüm 1 Giriş TRWW
Page 15
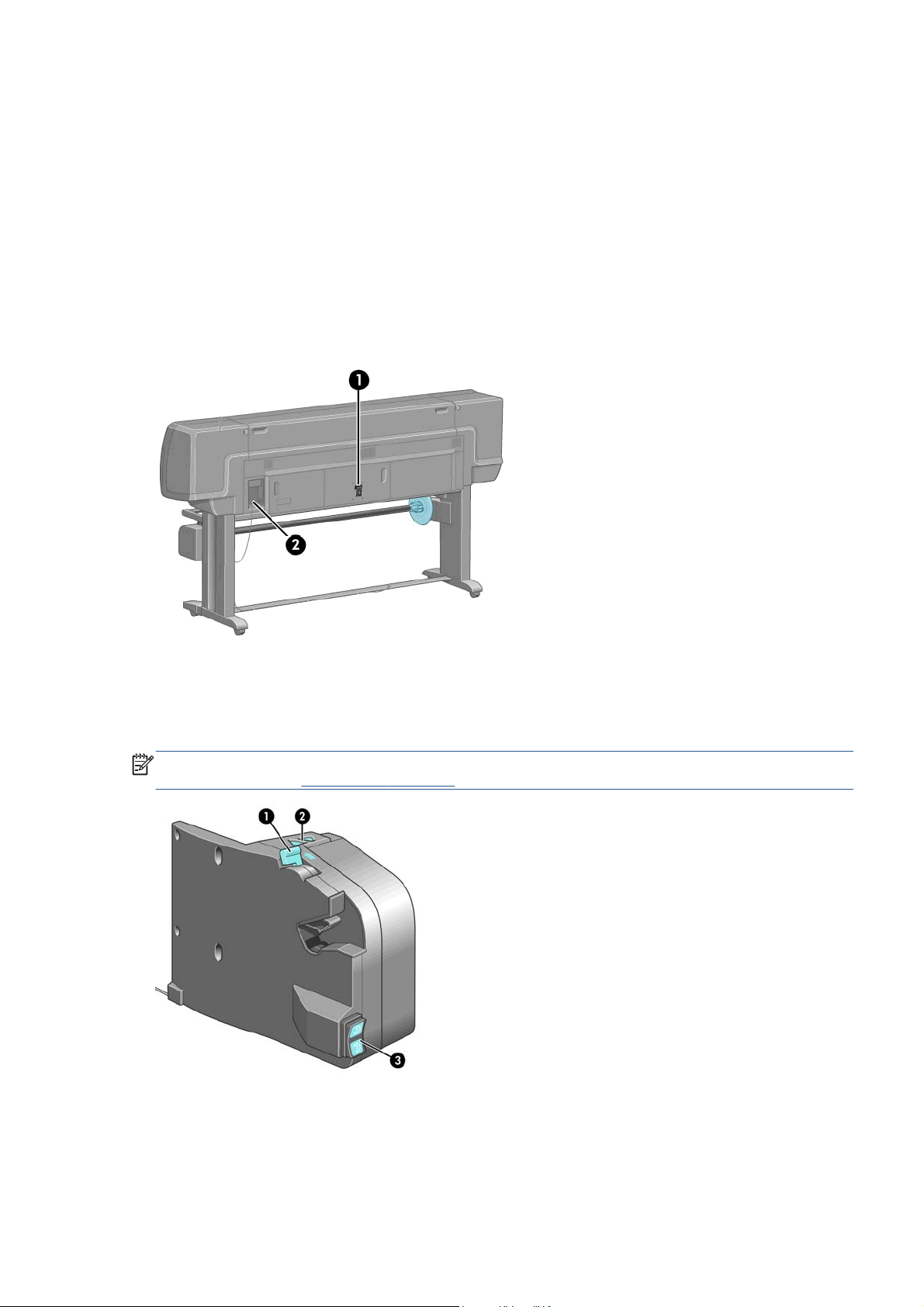
7. Kağıt yükleme kolu
8. Silindir
9. Yükleme tablası
10. Makara motoru
11. Makara kablosu ve algılayıcı takma birimi
12. Makara algılayıcısı
13. Makara mili yuvası
Arkadan görünüm 1,5 m yazıcı
1. Güç anahtarı ve soketi
2. İletişim kabloları ve isteğe bağlı aksesuarlar için soketler
Makara motoru
NOT: Makara, Z6200 1,5 m yazıcının standart bir özelliğidir. Z6200 1,1 m yazıcıda ise isteğe bağlı
bir aksesuardır. Bkz.
1. Makara mili kolu
Aksesuarlar sayfa 143.
2. Elle döndürme düğmeleri
3. Döndürme yönü düğmesi
TRWW Yazıcının ana bileşenleri 7
Page 16
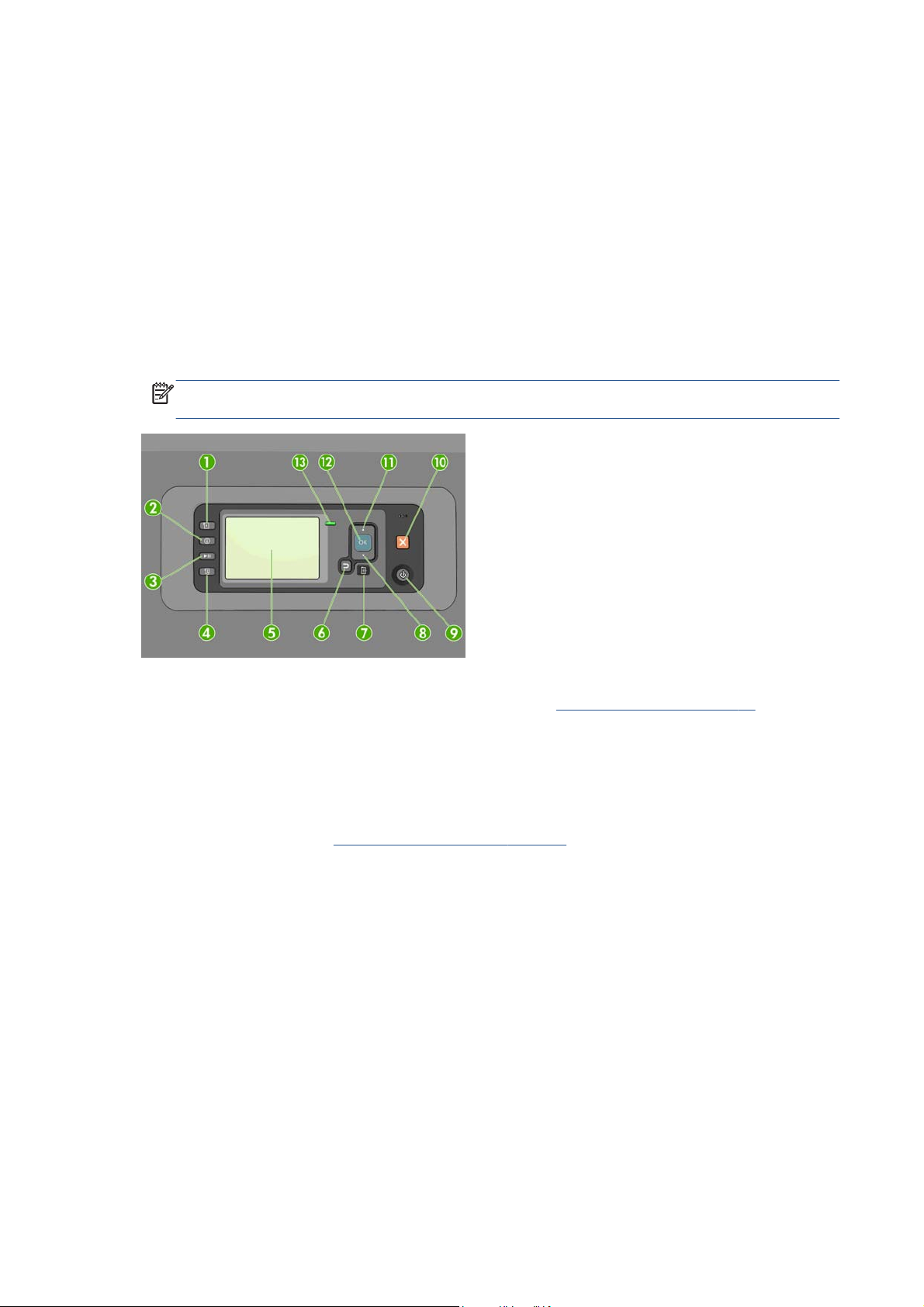
Ön panel
Yazıcınızın ön paneli yazıcının ön kısmında, sağ tarafta bulunur. Ön panel, aşağıdaki önemli işlevleri
yerine getirir:
●
●
●
●
●
Kağıt yükleme ve çıkarma gibi belirli işlemleri gerçekleştirmek için kullanılır.
Mürekkep kartuşları, yazıcı kafaları, bakım kartuşu, kağıt, yazdırma işlemleri, diğer parçalar ve
işlemler gibi yazıcı durumuyla ilgili güncel bilgileri görüntüler.
Yazıcının kullanımı ile ilgili bilgiler verir.
İlgili durumlarda dikkat çekmek için sesli alarmlar çıkararak uyarı ve hata mesajları görüntüler.
ıcı ayarlarının değerini değiştirmek ve dolayısıyla yazıcının işleyişini değiştirmek için
Yaz
kullanılır.
NOT: Katıştırılmış Web Sunucusundaki veya yazıcı sürücüsündeki ayarlar ön panel ayarlarını
geçersiz kılar.
Ön panelde, dört doğrudan erişim tuşu ile başlayan aşağıdaki bileşenler vardır:
1. Kağıt yükleme tuşu kağıt yükleme işlemini başlatır: bkz
2. Kağıt bilgisini görüntüle tuşu yüklü kağıtla ilgili bilgileri görüntüler.
3. Yazdırmayı duraklat tuşu geçerli sayfayı yazdırdıktan sonra yazdırma işlemini duraklatır.
Yazdırmayı yeniden başlatmak için bu tuşa tekrar basın. Bu, örneğin kağıdı değiştirmek veya
farklı bir kağıt rulosu yüklemek istediğinizde yararlı olabilir.
4. İlerlet ve kes tuşu: bkz
5. Ön panel ekranı yazıcınızın kullanımıyla ilgili hataları, uyarıları ve bilgileri gösterir.
6. Geri düğmesi: Bir işlem veya etkileşim sırasında önceki adıma gitmek için. Bir üst seviyeye
gitmek veya sunulan ya da menüde bulunan seçenekten çıkmak için.
7. Menü düğmesi: Ön panel ekranında ana menüye dönmek için basın. Zaten ana
menüdeyseniz, durum ekranını görüntüler.
8. Aşağı düğmesi: Menüde veya seçenekte alt seviyeye gitmek veya örneğin ön panel ekranı
karşıtlık ayarını veya IP adresini yapılandırırken değer düşürmek için.
9. Güç tuşu: Yazıcıyı açmak ya da kapatmak için kullanı
da vardır. Güç düğmesi ışığı kapalıysa yazıcı kapalıdır. Güç düğmesi ışığı yeşil renkte yanıp
sönüyorsa yazıcı çalışmaya başlıyordur. Güç düğmesi ışığı yeşil renkte yanıyorsa yazıcı açıktır.
Güç düğmesi ışığı koyu sarı renkte yanıyorsa yazıcı bekleme durumundadır. Güç düğmesi ı
koyu sarı renkte yanıp sönüyorsa yazıcıya müdahale edilmesi gereklidir.
Kağıt besleme ve kesme sayfa 48.
Yazıcıya rulo takma sayfa 35.
lır, yazıcının durumunu gösteren bir ışığı
şığı
10. İptal düğmesi: Bir işlem veya etkileşimi durdurmak için.
8 Bölüm 1 Giriş TRWW
Page 17
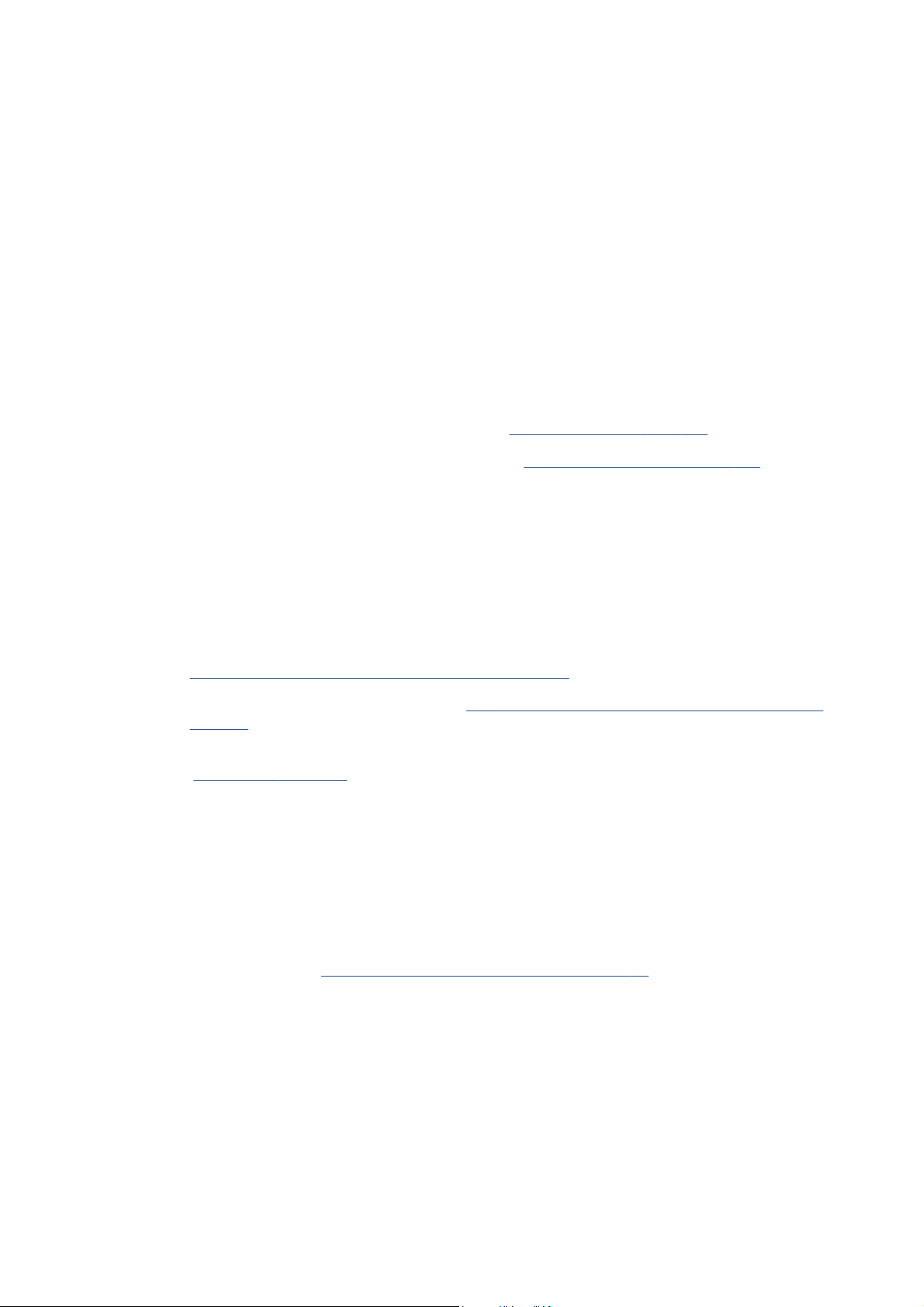
11. Yukarı düğmesi: Menüde veya seçenekte üst seviyeye gitmek veya örneğin ön panel ekranı
karşıtlık ayarını veya IP adresini yapılandırırken değeri artırmak için.
12. OK (Tamam) düğmesi: Bir işlem veya etkileşim sırasındaki bir eylemi onaylar. Menüde bir alt
menüye geçmek için. Bir seçenek sunulduğunda bir değer seçmek için. Durum ekranı
görüntüleniyorsa, bu tuş sizi ana ekrana götürür.
13. Durum ışığı: Yazıcının durumunu gösterir. Durum ışığı yeşil renkte yanıyorsa yazıcı hazırdır.
Yeşil renkte yanıp sönüyorsa yazıcı meşguldür. Sabit bir şeklide koyu sar
vardır. Koyu sarı renkte yanıp sönüyorsa yazıcıya müdahale edilmesi gereklidir.
Ön panel ekranındaki bir öğeyi vurgulamak için, öğe vurgulanıncaya kadar Yukarı veya Aşağı
düğmesine basın.
Ön panel ekranında bir öğe seçmek için önce öğeyi vurgulayın, sonra OK düğmesine basın.
Bu kılavuzda aşağıdakine benzer şekilde bir dizi ön panel ekran öğesi gösterildiğinde: Öğe1 > Öğe2
> Öğe3; bu önce Öğe1'i, sonra Öğe2'yi, sonra da Öğe3'ü seçmeniz gerektiği anlamına gelir.
ıysa, bir sistem hatası
Ön panel menüleriyle ilgili daha fazla bilgi için, bkz.
Ön panel hata mesajlarının açıklamalı listesi için bkz.
Ön panelin özel kullanımları hakkındaki bilgileri bu kılavuzda bulabilirsiniz.
Ön panel menüleri sayfa 188.
Ön panel hata mesajları sayfa 197.
Yazıcı yazılımı
Yazıcınızla birlikte aşağıdaki yazılımlar sağlanır:
Windows işletim sistemleri için HP-GL/2 ve HP RTL yazıcı sürücüsü
●
Yazıcıda çalışan ve mürekkep düzeylerini ve yazıcı durumlarını denetlemek için herhangi bir
●
bilgisayarda Web tarayıcı kullanmanıza olanak sağlayan Katıştırılmış Web Sunucusu (bkz.
Katıştırılmış Web Sunucusu’nun ana bileşenleri sayfa 9)
HP Utility (HP Yardımcı Programı) (bkz.
●
sayfa 10)
Windows ve Mac OS için PostScript sürücüleri PostScript/PDF Yükseltme Seti ile birlikte verilmektedir
Aksesuarlar sayfa 143).
(bkz.
HP Utility’nin (HP Yardımcı Programı) ana özellikleri
Katıştırılmış Web Sunucusu’nun ana bileşenleri
Katıştırılmış Web Sunucusu, yazıcının içinde çalışan bir Web sunucusudur. Kullanıcılar Katıştırılmış
Web Sunucusu yoluyla yazıcı ile ilgili bilgileri alabilirler, yazdırma kuyruğunu ve kağıt ön ayarlarını
yönetebilirler, yazıcı ayarlarını değiştirebilirler ve sorunları giderebilirler. Bu sunucu ayrıca servis
teknisyenlerinin yazıcı sorunlarıyla ilgil dahili bilgileri edinmelerine olanak verir.
Bilgisayarlarda her zaman kullanılan Web tarayıcılarından biri ile, Katıştırılmış Web Sunucusu’na
uzaktan erişilebilir (bkz.
işlevleri üç sekmede toplanmıştır. Çevrimiçi yardım her sayfada vardır.
Katıştırılmış Web Sunucusu'na Erişme sayfa 22). Sunucunun özellikleri ve
Ana sekme
Yazdırma kuyruğunu yönetme
●
Kuyruğa yeni işler ekleme
●
Sarf malzemelerinin durumunu görüntüleme
●
TRWW Katıştırılmış Web Sunucusu’nun ana bileşenleri 9
Page 18
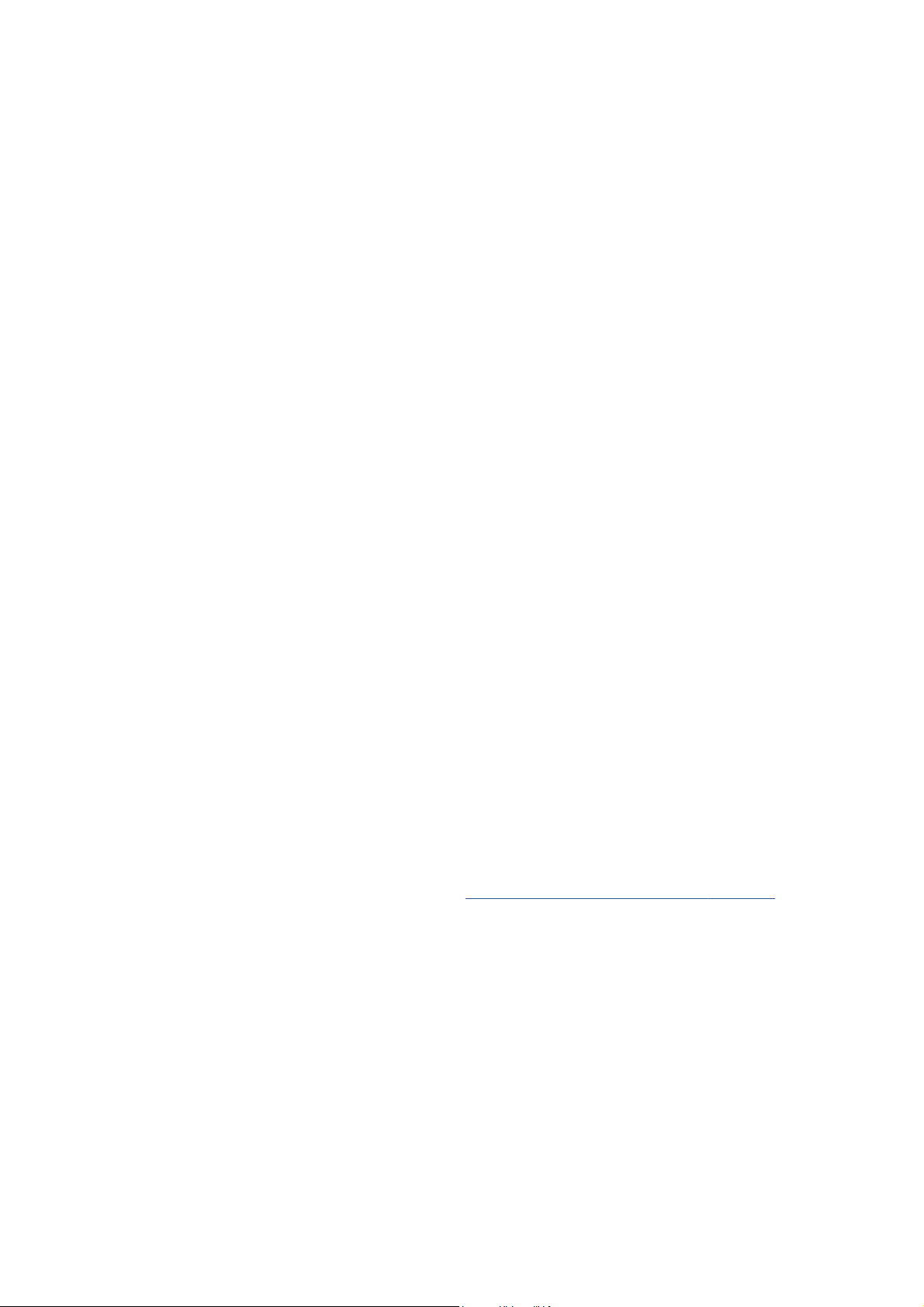
Kağıt ve mürekkep kullanımını izleme
●
PANTONE©* öykünmesi (PostScript/PDF yükseltmesiyle birlikte)
●
Setup (Ayarlar) sekmesi
Yazıcı, ağ ve güvenlik ayarlarını tanımlama
●
Hesaplama raporlarını, uyarı ve hata bildirimlerini e-posta ile gönderme
●
Ürün bilgilerini güncelleştirme
●
Kağıt ön ayarlarını alma ve verme
●
Tarihi ve saati ayarlama
●
Support (Destek) sekmesi
Baskı kalitesi ile ilgili olarak sık karşılaşılan bazı sorunları çözmenize yardımcı olacak Print
●
Quality Troubleshooting (Baskı Kalitesi Sorun Giderme) sihirbazını kullanma
Çeşitli kaynaklardaki yararlı bilgilere erişme
●
Yazıcınızla, sürücü ve aksesuarlarla ilgili teknik destek için ilgili HP DesignJet bağlantılarına
●
erişme
Yazıcınızın kullanımı ile ilgili mevcut ve geçmişteki verileri gösteren servis destek sayfalarına
●
erişme
HP Utility’nin (HP Yardımcı Programı) ana özellikleri
HP Utility (HP Yardımcı Programı), kullanıcıların çeşitli yazıcı özelliklerine ve işlevlerine erişmelerine
ve yönetmelerine olanak veren, kullanımı kolay bir arabirim sağlar.
HP Color Center (HP Renk Merkezi) ile tek noktadan renk denetimi dahil, yazıcının yönetimi
●
Çevrimiçi HP Bilgi Merkezi'ne erişme
●
Mürekkep kartuşlarının, yazıcı kafalarının ve kağıdın durumunu görme
●
International Color Consortium (ICC) (Uluslararası Renk Konsorsiyumu) profillerini (PostScript/
●
PDF yükseltmesiyle kullanılır) yönetme, yükleme ve oluşturma.
Katıştırılmış profillere erişme ve kullanma (PostScript/PDF yükseltmesiyle kullanılır).
●
Yazıcı ürün bilgilerini güncelleştirme (bkz.
●
Yazıcıyı ve ekran ayarlama
●
Çeşitli yazıcı ayarlarını değiştirme (Settings (Ayarlar) sekmesinde)
●
Ağ ayarlarını yapılandırma.
●
Yazıcı ürün bilgisini güncelleştirme sayfa 137)
Yazıcının dahili baskı işleri
Dahili baskı işleri yazıcınız hakkında çeşitli bilgiler verir. Bu baskı işlerini bilgisayar kullanmadan ön
panelden isteyebilirsiniz.
Herhangi bir dahili baskı istemeden önce, kağıdın yüklendiğinden ve ön panelde Ready (Hazır)
mesajının görüntülendiğinden emin olun.
10 Bölüm 1 Giriş TRWW
Page 19
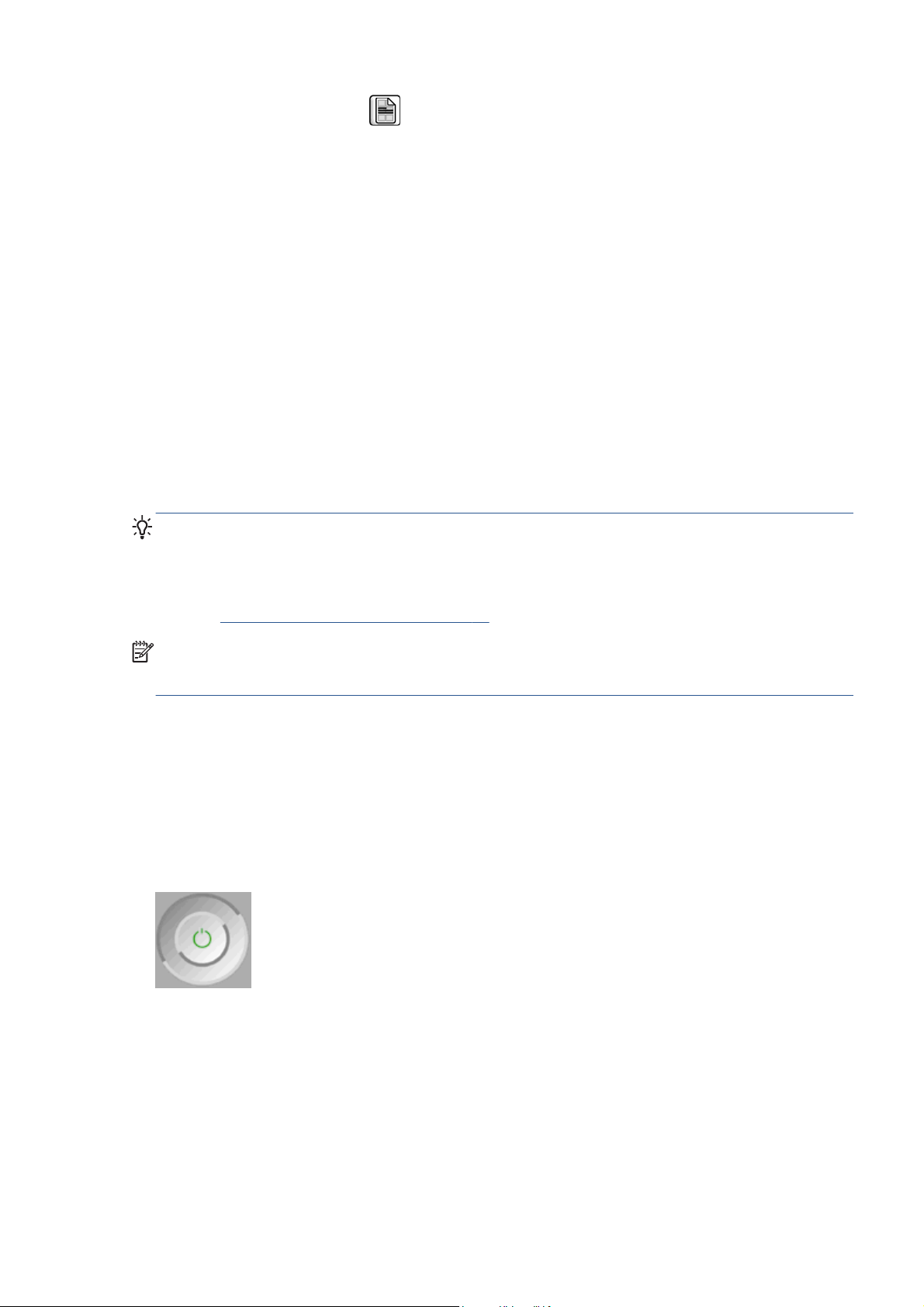
Dahili baskı yazdırmak için the (Dahili baskı işleri) öğesini ve istediğiniz dahili baskı türünü seçin.
Aşağıdaki dahili baskı işleri yazdırılabilir:
Deneme: Yazıcının bazı özelliklerini gösterir
●
Menü haritası: Tüm ön panel menülerinin ayrıntılarını gösterir
●
Yapılandırma: Tüm geçerli ön panel ayarlarını gösterir
●
Kullanım raporu: Toplam baskı işi sayısına, kağıt türüne göre baskı işlerinin sayısına, baskı
●
kalitesi seçeneğine göre baskı işlerinin sayısına ve renk başına kullanılan toplam mürekkep
miktarına yönelik tahminleri gösterir. Bu tahminlerin doğ
HP-GL/2 paleti: Seçili renk paletinde yer alan renk veya gri tonlama tanımlarını gösterir
●
PostScript yazı tipi listesi: Yazıcıda yüklü PostScript yazı tiplerini listeler (PostScript/PDF
●
yükseltmesiyle kullanılır)
Servis bilgileri: Servis teknisyenlerinin ihtiyaç duyduğu bilgileri sağlar
●
Yazıcıyı açma ve kapatma
İPUCU: Yazıcı enerji israfına neden olmadan açık bırakılabilir. Açık bırakmak yanıt süresini ve
genel sistem güvenilirliğini iyileştirir. Yazıcı belli bir süre kullanılmadığında (varsayılan süre Energy
Star tarafından belirlenmiştir), uyku moduna geçerek enerji tasarrufu sağlar. Ancak, yazıcının ön
panel ekranına herhangi bir etkileşim yapıldığında veya yazdırılmak üzere yeni bir iş gönderildiğinde
etkin moda döner ve hemen yazdırma işlemini sürdürmeye geçebilir. Uyku modu süresini değiştirmek
için, bkz.
Uyku modu ayarını değiştirme sayfa 23.
ruluğu garanti edilmez.
NOT: Uyku modunda yazıcı zaman zaman yazıcı kafalarının bakımını yapar. Böylelikle uzun
çalışmama dönemlerinden sonra uzun hazırlık sürelerine gerek kalmaz. Bu nedenle, kağıt ve
mürekkep israfını önlemek için yazıcıyı açık veya uyku modunda bırakmanız önerilir.
Yazıcının güç tüketimi üç seviyelidir.
Kablo takılı: elektrik kablosu yazıcının arka tarafına takılıdır
●
Güç Açık: yazıcının arka tarafındaki düğme açık konumdadır
●
Yazıcı açık: ön paneldeki Güç düğmesi yeşil yanar.
●
Yazıcıyı açmak kapamak veya sıfırlamak istediğinizde normal ve önerilen yöntem ön paneldeki Güç
düğmesini kullanmaktır.
Ancak, yazıcıyı belirsiz bir süre kaldırmayı planlıyorsanız Güç düğmesini kullanarak yazıcıyı
kapatmanız ve ayrıca arka kısımdaki güç düğmesini de kapatmanız önerilir. Güç düğmesi çalışmıyor
gibi görünüyorsa, bunun yerine arka kısımdaki anahtarı kullanabilirsiniz.
TRWW Yazıcıyı açma ve kapatma 11
Page 20
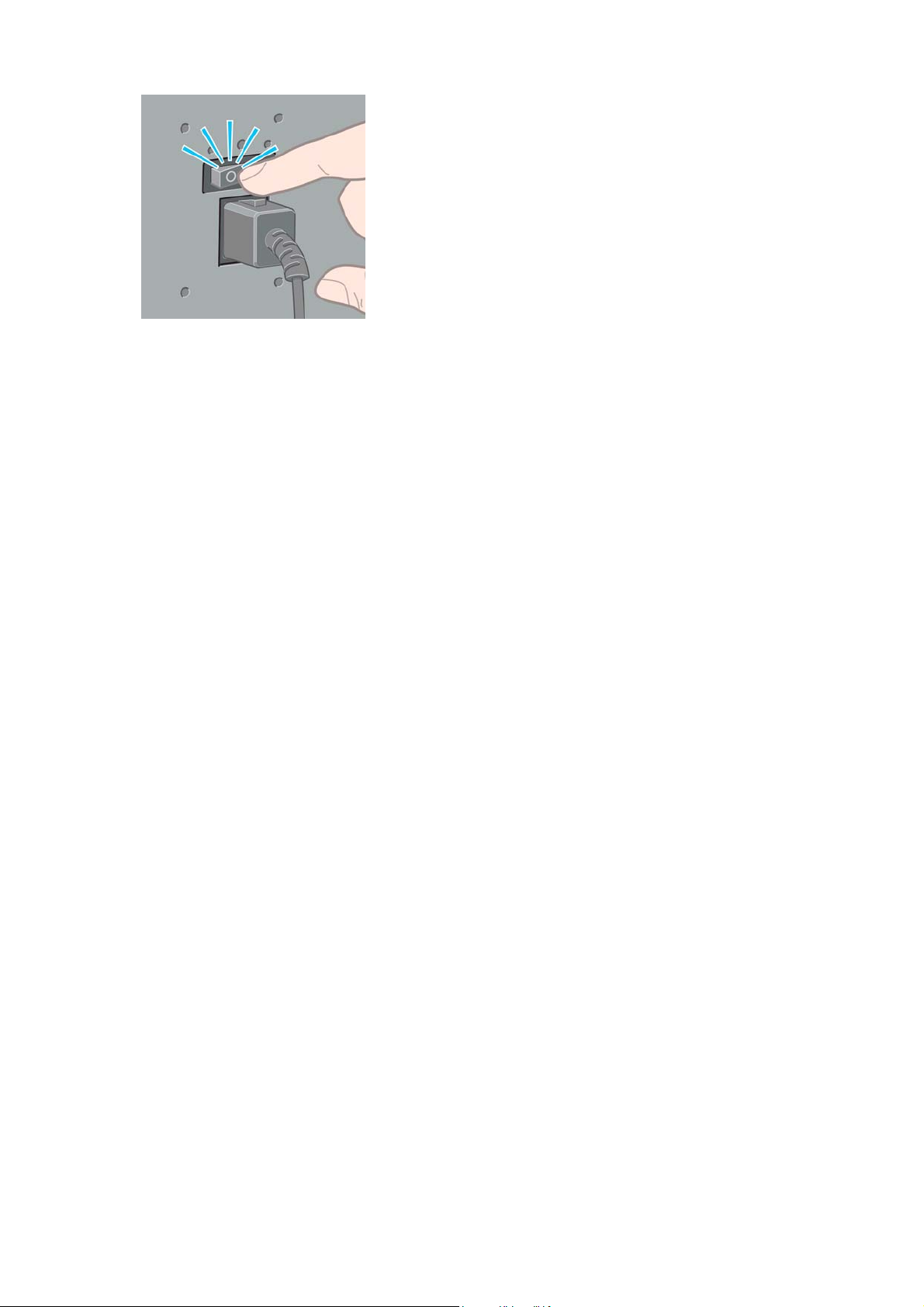
Yazıcıyı tekrar açmak için arka kısımdaki güç düğmesini kullanın.
Yazıcı tekrar açıldığında, başlaması ve yazıcı kafalarını kontrol edip hazırlaması yaklaşık üç dakikayı
bulur. Yazıcı kafalarını hazırlamak yaklaşık bir dakika 15 saniye sürer. Ancak, yazıcı altı hafta veya
daha fazla kapalı kaldıysa, yazıcı kafalarının hazırlanması 45 dakikayı bulabilir.
12 Bölüm 1 Giriş TRWW
Page 21
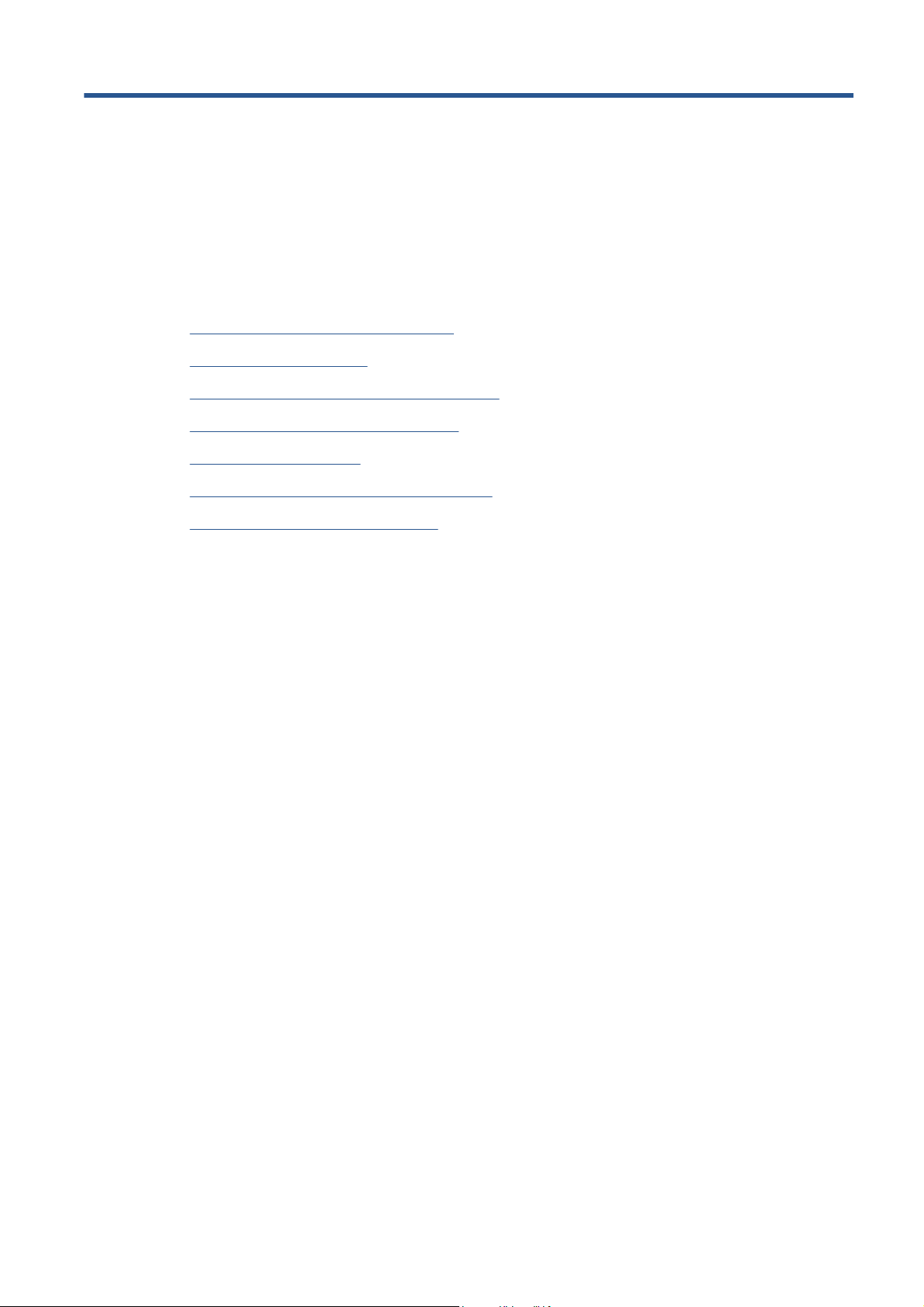
2Bağlantı ve yazılımla ilgili yönergeler
Kullanılacak bağlantı yöntemini seçme
●
Ağa bağlanma (Windows)
●
Doğrudan bir bilgisayara bağlama (Windows)
●
Yazıcı sürücüsünü kaldırma (Windows)
●
Ağa bağlanma (Mac OS)
●
Doğrudan bir bilgisayara bağlama (Mac OS)
●
Yazıcı yazılımını kaldırma (Mac OS)
●
TRWW 13
Page 22
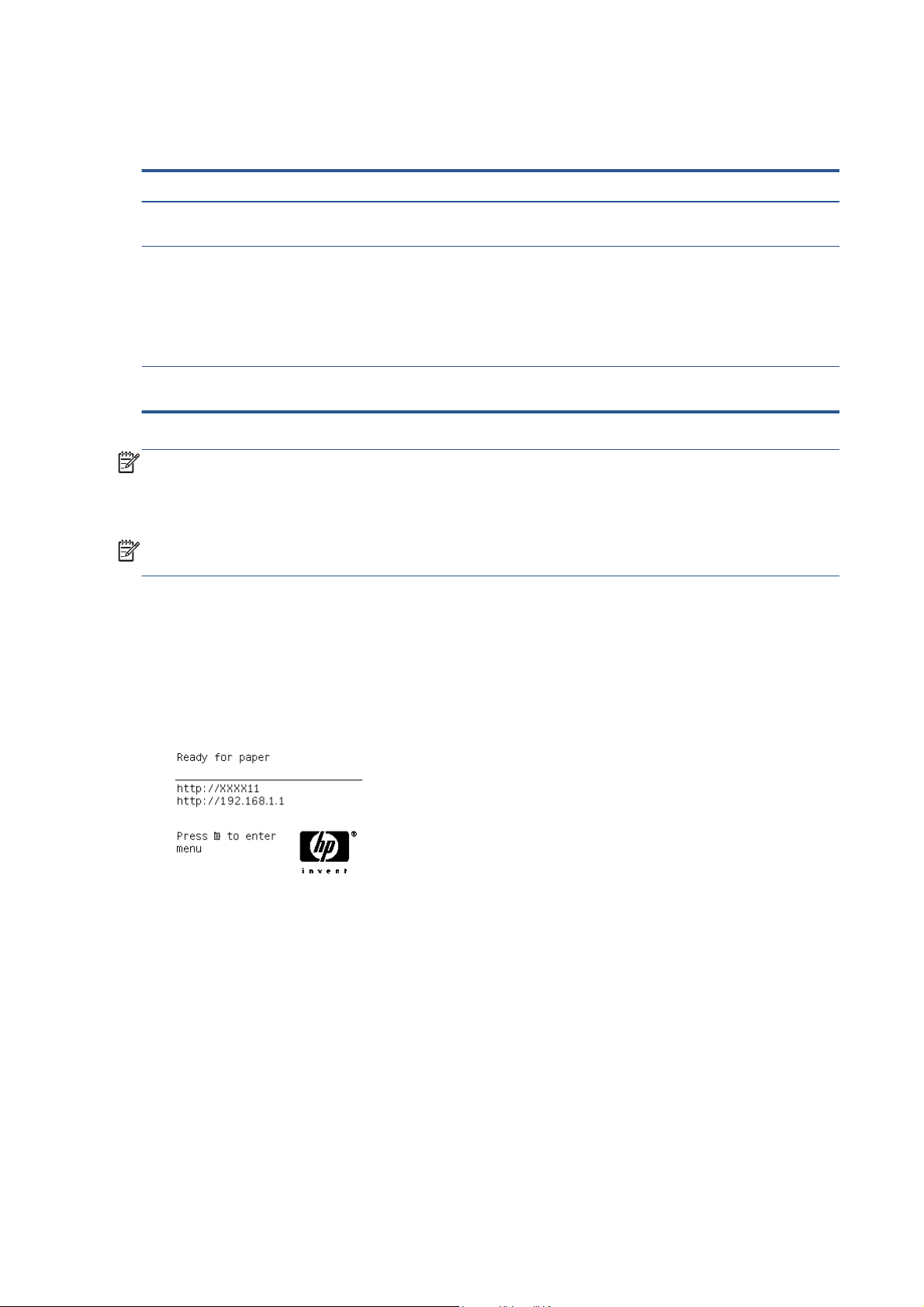
Kullanılacak bağlantı yöntemini seçme
Yazıcınızı bağlamak için aşağıdaki yöntemler kullanılabilir.
Bağlantı türü Hız Kablo uzunluğuDiğer etkenler
Gigabit Ethernet Çok hızlı; ağ trafiğine göre
Jetdirect yazdırma sunucusu
(isteğe bağlı aksesuar)
USB 2.0 (isteğe bağlı
aksesuar)
değişir
Orta hızda; ağ trafiğine göre
değişir
Çok hızlı Kısa: 5 m
NOT: Herhangi bir ağ bağlantısının hızı, ağda kullanılan bileşenlere bağlıdır; bunlar ağ arabirim
kartlarını, hub'ları, yönlendiricileri, anahtarları ve kabloları içerir. Bu bileşenlerden herhangi birisinin
yüksek hızda çalışma yeteneği yoksa, bağlantınızın düşük hızlı olduğunu görürsünüz. Ağ
bağlantınızın hızı, ağdaki diğer aygıtların neden olduğu toplam trafik miktarından da etkilenebilir.
NOT: Yazıcıyı ağa bağlamanın çeşitli yolları vardır, ancak aynı anda yalnızca biri kullanılabilir (diğer
bir ağ bağlantısı olarak aynı anda kullanılabilen Jetdirect yazdırma sunucusu hariç).
Ağa bağlanma (Windows)
Ağ kablosu bağlandıktan ve yazıcı açıldıktan sonra, otomatik olarak bir IP adresi alınır. Ağda yazıcıyı
yapılandırmak için aşağıdaki adımları uygulamanız gerekir:
Uzun: 100 m Ek donanım gerektirir
(anahtarlar).
Uzun: 100 m Ek donanım gerektirir
(anahtarlar).
Kablosuz bağlantı veya
AppleTalk bağlantısı ve
Novell yazdırma işlemi için
kullanışlıdır.
1. Yazıcınızın ön paneline gidin ve aşağıdaki ekranı görene kadar gerekirse Menü düğmesine
basın.
Yazıcınızın IP adresini not edin (bu örnekte, 192.168.1.1).
HP Start-Up Kit CD'sini bilgisayarınıza takın. CD otomatik olarak çalışmazsa, CD'nin kök
2.
klasöründeki setup.exe programını çalıştırın.
3. Software Installation (Yazılımı Yükleme) düğmesine basın.
4. Express Network Install (Hızlı Ağ Kurulumu) düğmesine basın.
5. Yapılandırma programı ağınıza bağlı olan yazıcıları arar. Arama bittiğinde bir yazıcı listesi
görüntülenir. Yazıcınızı IP adresi ile tanımlayın ve listeden seçin.
Yazıcınız listede görünmüyorsa, Help me find my network printer (Ağ yazıcımı bulmama
yardım et) öğesini seçin ve Next (İleri) düğmesini tıklatın. Bir sonraki ekranda, yazıcınızın IP
adresini verin.
14 Bölüm 2 Bağlantı ve yazılımla ilgili yönergeler TRWW
Page 23
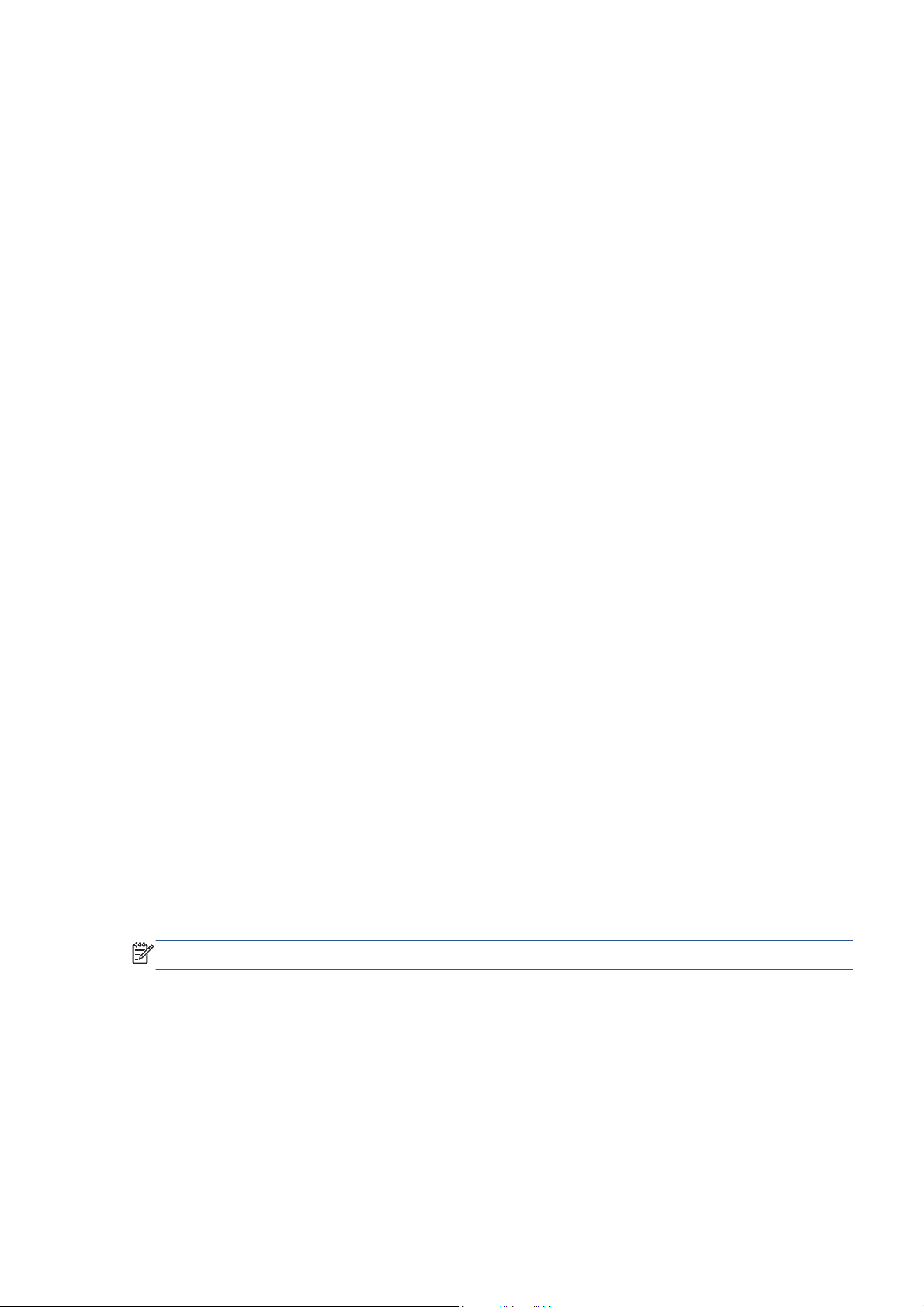
Doğrudan bir bilgisayara bağlama (Windows)
Yazıcının yerleşik USB 2.0 yuvası ile yazıcınızı bir bilgisayara ağ kullanmadan doğrudan
bağlayabilirsiniz.
1. Bilgisayarı yazıcıya şu anda bağlamayın. Önce aşağıda anlatıldığı gibi yazıcı sürücüsü
yazılımını bilgisayara yüklemeniz gerekir.
2.
HP Start-Up Kit CD'sini CD sürücüsüne takın. CD otomatik olarak çalışmazsa, CD'nin kök
klasöründeki setup.exe programını çalıştırın.
3. Software Installation (Yazılımı Yükleme) düğmesine basın.
4. Custom Install (Özel Yükleme) düğmesine basın.
5. Yazıcıyı ayarlamak için ekranınızdaki yönergeleri izleyin. Aşağıdaki notlar ekranları anlamanıza
ve uygun seçimleri yapmanıza yardımcı olur.
Yükleyicinin ağdaki yazıcıları aramak için Windows Güvenlik Duvarı arkasından iletişim
●
kurması gerektiğini bildiren bir mesaj uyarısı görebilirsiniz. Doğrudan bağlantı oluşturmak
istediğiniz için, Continue installation without searching the network (Ağda arama
yapmadan yüklemeye devam et) öğesini seçin ve Next (İleri) düğmesini tıklatın.
● Yazıcıyı bağlamak için kullanılacak yöntem sorulduğunda USB cable (USB kablosu)
seçeneğini belirleyin.
Sizden istendiğinde, USB kablosunu kullanarak bilgisayarınızı yazıcıya bağlayın. Yazıcının
●
açık olduğuna emin olun.
Yazıcı sürücüsünü kaldırma (Windows)
HP Start-Up Kit CD'sini CD sürücüsüne takın. CD otomatik olarak çalışmazsa, CD'nin kök
1.
klasöründeki setup.exe programını çalıştırın.
2. Software Installation (Yazılımı Yükleme) düğmesine basın.
3. Modify Installation (Yüklemeyi Değiştir) düğmesine basın ve yazıcı sürücüsünü kaldırmak için
ekranda görüntülenen yönergeleri izleyin.
Ağa bağlanma (Mac OS)
Yazıcınızı aşağıdaki yöntemleri kullanarak Mac OS altındaki bir ağa bağlayabilirsiniz:
Bonjour
●
TCP/IP
●
NOT: Yazıcı Apple Talk'u desteklemez.
Başlamadan önce donanımınızı kontrol edin:
Yazıcının ayarlanmış ve açık durumda olması gerekir.
●
Ethernet hub'unun veya yönlendiricisinin açık olması ve düzgün şekilde çalışması gerekir.
●
Ağdaki tüm bilgisayarların açık olması ve ağa bağlanması gerekir.
●
Yazıcının ağa bağlanmış olması gerekir.
●
Şimdi yazıcı yazılımını yüklemeye ve yazıcınızı bağlamaya başlayabilirsiniz.
TRWW Doğrudan bir bilgisayara bağl
ama (Windows) 15
Page 24
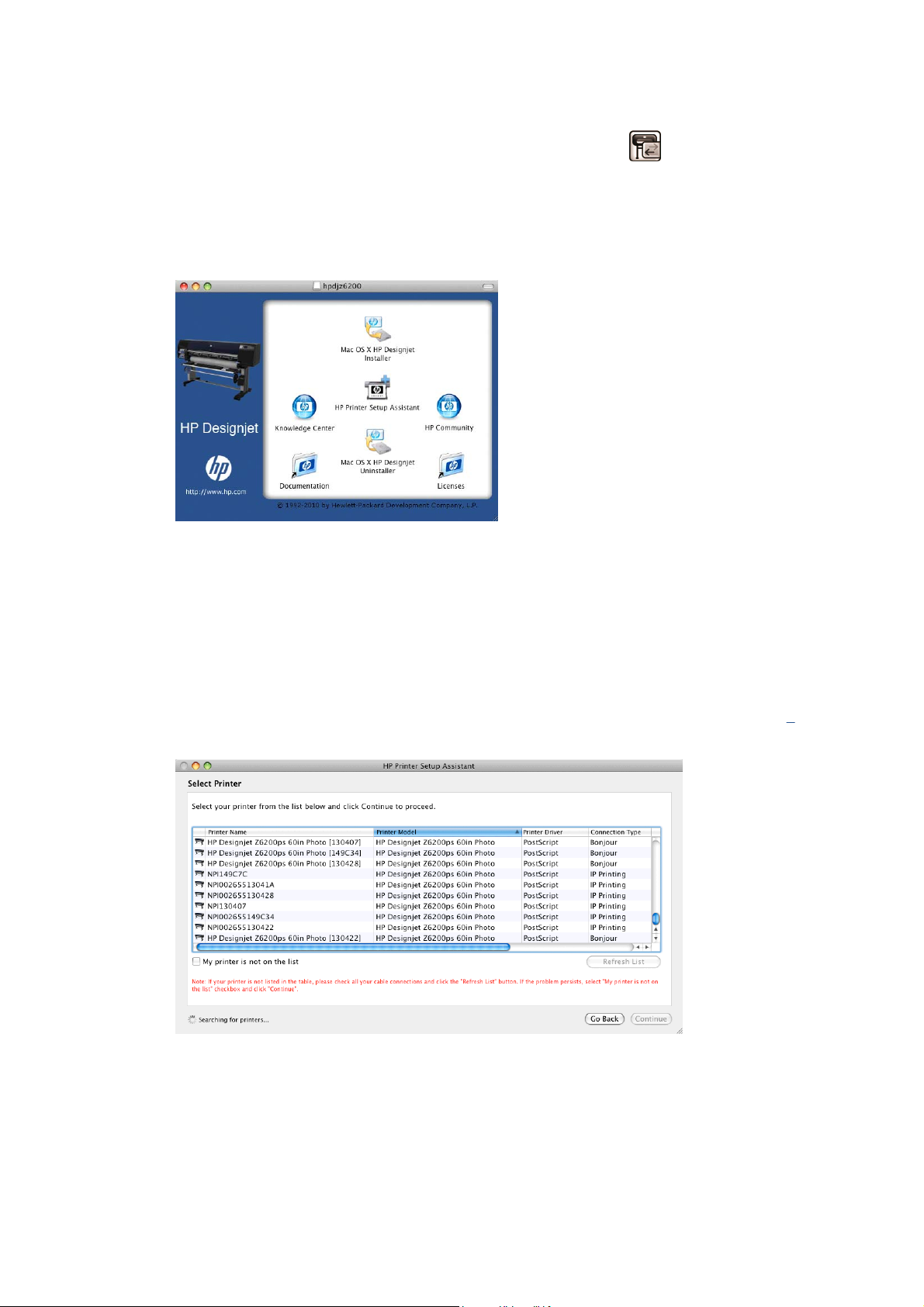
Bonjour bağlantısı
1.
Yazıcınız'ın ön paneline gidin ve önce Bağlantı menüsü simgesini
veya Gigabit Ethernet seçeneklerinden birini ve son olarak Yapılandırmayı görüntüle
seçeneğini belirleyin. Yazıcınızın mDNS servis adını bir yere kaydedin.
2.
HP Start-up Kit CD'sini CD sürücüsüne takın.
3.
Masaüstünüzdeki CD simgesini açın.
4.
Mac OS X HP DesignJet Installer (Mac OS X HP DesignJet Yükleyici) simgesini açın.
5. Ekranınızdaki yönergeleri izleyin. Easy Install (Kolay Yükleme) seçeneğini kullanmanız önerilir.
, ardından Hızlı Ethernet
6. Yazıcı sürücüsü ve HP Utility (HP Yardımcı Programı) ile birlikte yazıcı yazılımı yüklenir.
7. Yazılım yüklendiğinde, HP Printer Setup Assistant (HP Yazıcı Ayarları Yardımcısı)
bilgisayarınızla bağlantı kurmak üzere otomatik olarak başlatılır. Ekranınızdaki yönergeleri
izleyin.
8. Select Printer (Yazıcı Seç) ekranına ulaştığınızda, Printer Name (Yazıcı Adı) sütununda (
adımda kaydettiğiniz) yazıcınızın mDNS servis adına bakın.
Doğru yazıcı adını bulduysanız, Connection Type (Bağlantı Tipi) sütununu görmek için
●
yana doğru ilerleyin ve Bonjour ifadesinin gösterilip gösterilmediğini kontrol edin. Daha
sonra bu satırı vurgulayın. Aksi halde, listeden aşağıya doğru aramayı sürdürün.
1
Bonjour bağlantı türüyle yazıcınızın adını bulamıyorsanız, My printer is not in the list
●
(Yazıcım listede yok) kutusunu işaretleyin.
Continue (Devam) düğmesini tıklatın.
16 Bölüm 2 Bağlantı ve yazılımla ilgili yönergeler TRWW
Page 25
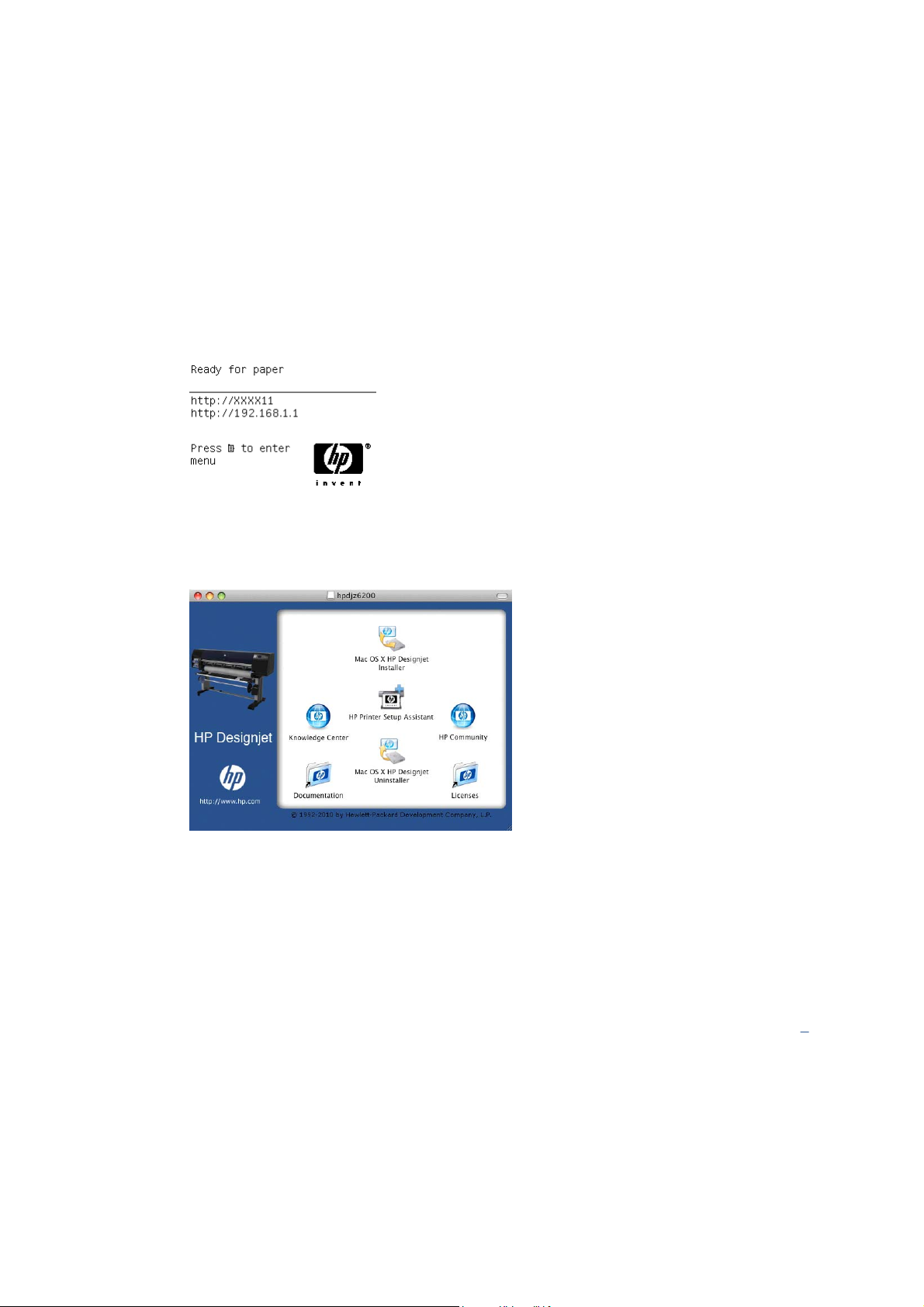
9. Ekrandaki yönergeleri izlemeye devam edin. Printer Queue Created (Yazıcı Kuyruğu
Oluşturuldu) ekranına ulaştığınızda, çıkmak için Quit (Çık) düğmesini veya ağa başka bir yazıcı
bağlamak istiyorsanız Create New Queue (Yeni Bir Kuyruk Oluştur) seçeneğini tıklatın.
10.
HP Printer Setup Assistant (HP Yazıcı Ayarları Yardımcısı) sona erdiğinde CD'yi CD
sürücüsünden çıkarabilirsiniz.
Yazıcı sürücüsü yüklenmiş durumdaysa, HP Printer Setup Assistant (HP Yazıcı Ayarları Yardımcısı)
DVD'den istendiği zaman çalıştırılabilir.
TCP/IP bağlantısı
1. Yazıcınızın ön paneline gidin ve aşağıdaki ekranı görene kadar gerekirse Menü düğmesine
basın.
Yazıcınızın URL'sini not alın (bu örnekte, http://192.168.1.1).
2.
HP Start-up Kit CD'sini CD sürücüsüne takın.
3.
Masaüstünüzdeki CD simgesini açın.
4.
Mac OS X HP DesignJet Installer (Mac OS X HP DesignJet Yükleyici) simgesini açın.
5. Ekranınızdaki yönergeleri izleyin. Easy Install (Kolay Yükleme) seçeneğini kullanmanız önerilir.
6. Yazıcı sürücüsü ve HP Utility (HP Yardımcı Programı) ile birlikte yazıcı yazılımı yüklenir.
7. Yazılım yüklendiğinde, HP Printer Setup Assistant (HP Yazıcı Ayarları Yardımcısı)
bilgisayarınızla bağlantı kurmak üzere otomatik olarak başlatılır. Ekranınızdaki yönergeleri
izleyin.
8. Select Printer (Yazıcı Seç) ekranına ulaştığınızda, Printer Name (Yazıcı Adı) sütununda (
adımında kaydettiğiniz) yazıcınızın URL'sine bakın.
Doğru yazıcı adını bulduysanız, Connection Type (Bağlantı Türü) sütununu görmek için
●
yana doğru ilerleyin ve IP Printing (IP Yazdırma) gösterilip gösterilmediğini kontrol edin.
Daha sonra bu satırı vurgulayın. Aksi halde, listeden aşağıya doğru aramayı sürdürün.
IP Printing (IP Yazdırma) bağlantı türüyle yazıcınızın adını bulamıyorsanız, My printer is
●
not in the list (Yazıcım listede yok) kutusunu işaretleyin.
TRWW Ağa bağlanma (Mac OS) 17
1
Page 26
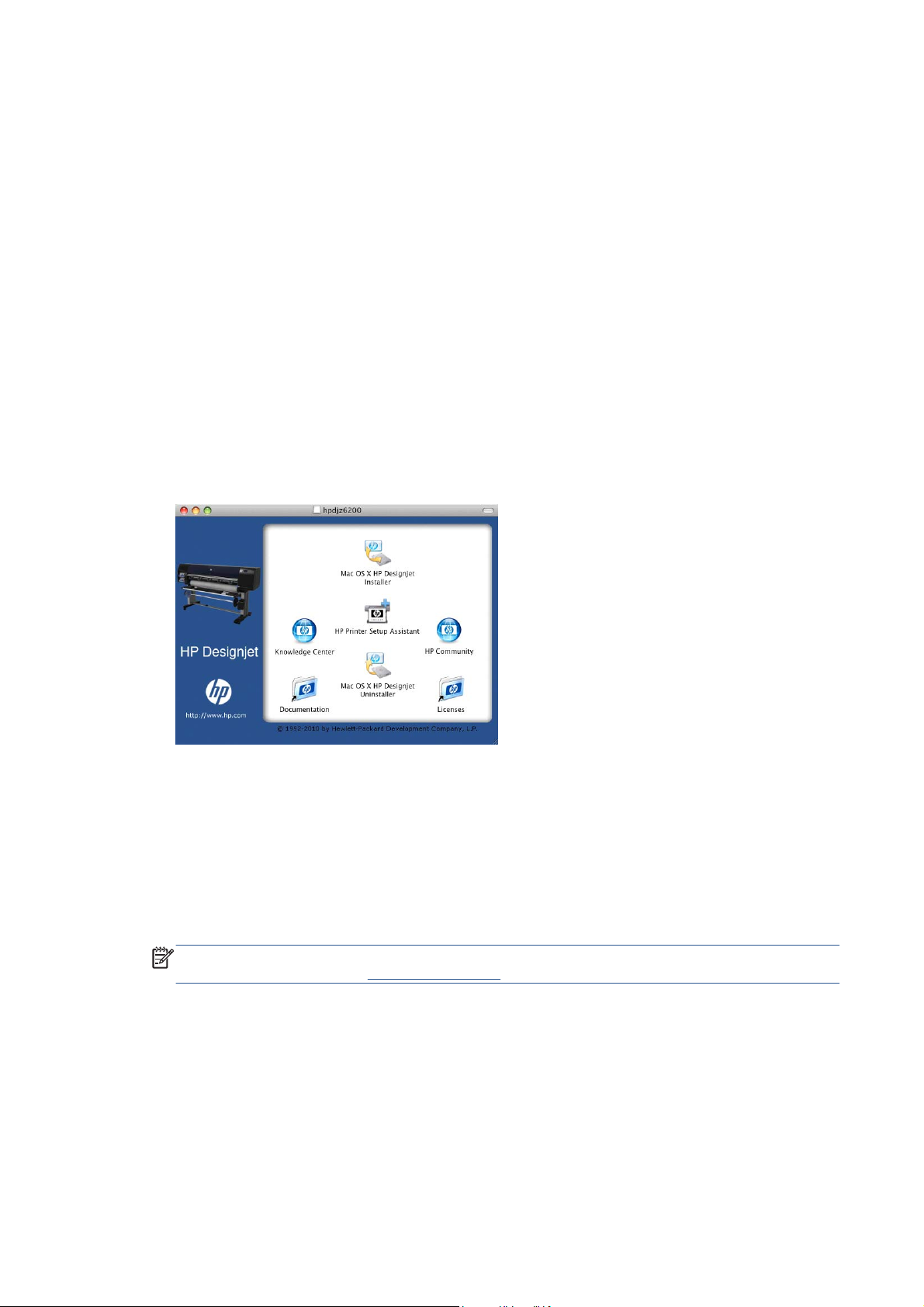
Continue (Devam) düğmesini tıklatın.
9. Ekrandaki yönergeleri izlemeye devam edin. Printer Queue Created (Yazıcı Kuyruğu
Oluşturuldu) ekranına ulaştığınızda, çıkmak için Quit (Çık) düğmesini veya ağa başka bir yazıcı
bağlamak istiyorsanız Create New Queue (Yeni Bir Kuyruk Oluştur) seçeneğini tıklatın.
10.
HP Printer Setup Assistant (HP Yazıcı Ayarları Yardımcısı) sona erdiğinde CD'yi CD
sürücüsünden çıkarabilirsiniz.
Yazıcı sürücüsü yüklenmiş durumdaysa, HP Printer Setup Assistant (HP Yazıcı Ayarları Yardımcısı)
C
D'den istendiği zaman çalıştırılabilir.
Doğrudan bir bilgisayara bağlama (Mac OS)
Yazıcının yerleşik USB 2.0 yuvası ile yazıcınızı bir bilgisayara ağ kullanmadan doğrudan
bağlayabilirsiniz.
1. Yazıcının kapalı olduğundan ya da bilgisayara bağlı olmadığından emin olun.
HP Start-up Kit CD'sini CD sürücüsüne takın.
2.
Masaüstünüzdeki CD simgesini açın.
3.
4.
Mac OS X HP DesignJet Installer (Mac OS X HP DesignJet Yükleyici) simgesini açın.
5. Ekranınızdaki yönergeleri izleyin. Easy Install (Kolay Yükleme) seçeneğini kullanmanız önerilir.
6. Yazıcı sürücüsü ve HP Utility (HP Yardımcı Programı) ile birlikte yazıcı yazılımı yüklenir.
7. Yazılım yüklendiğinde, HP Printer Setup Assistant (HP Yazıcı Ayarları Yardımcısı)
bilgisayarınızla bağlantı kurmak üzere otomatik olarak başlatılır.
8. Yazıcınızın açık ve sertifikalı bir USB kablosuyla bilgisayara bağlı olduğundan emin olun.
NOT: Sertifikalı olmayan USB kabloları bağlantı sorunlarına yol açabilir. Bu yazıcıda sadece
USB Implementor's Forum (
9. HP Printer Setup Assistant'da (HP Yazıcı Ayarları Yardımcısı) Continue (Devam) seçeneğini
tıklatın.
10. Görünen yazıcılar listesinde USB bağlantı tipi kullanan girişi seçin ve Continue (Devam)
seçeneğini tıklatın.
11. Yazıcı adının da değiştirilebileceği aşağıdaki ekran yazıcınızın yüklenmesine ilişkin bilgiler verir.
İstediğiniz değişiklikleri yaparak Continue (Devam) seçeneğini tıklatın.
http://www.usb.org/) tarafından onaylanmış kablolar kullanılmalıdır.
18 Bölüm 2 Bağlantı ve yazılımla ilgili yönergeler TRWW
Page 27
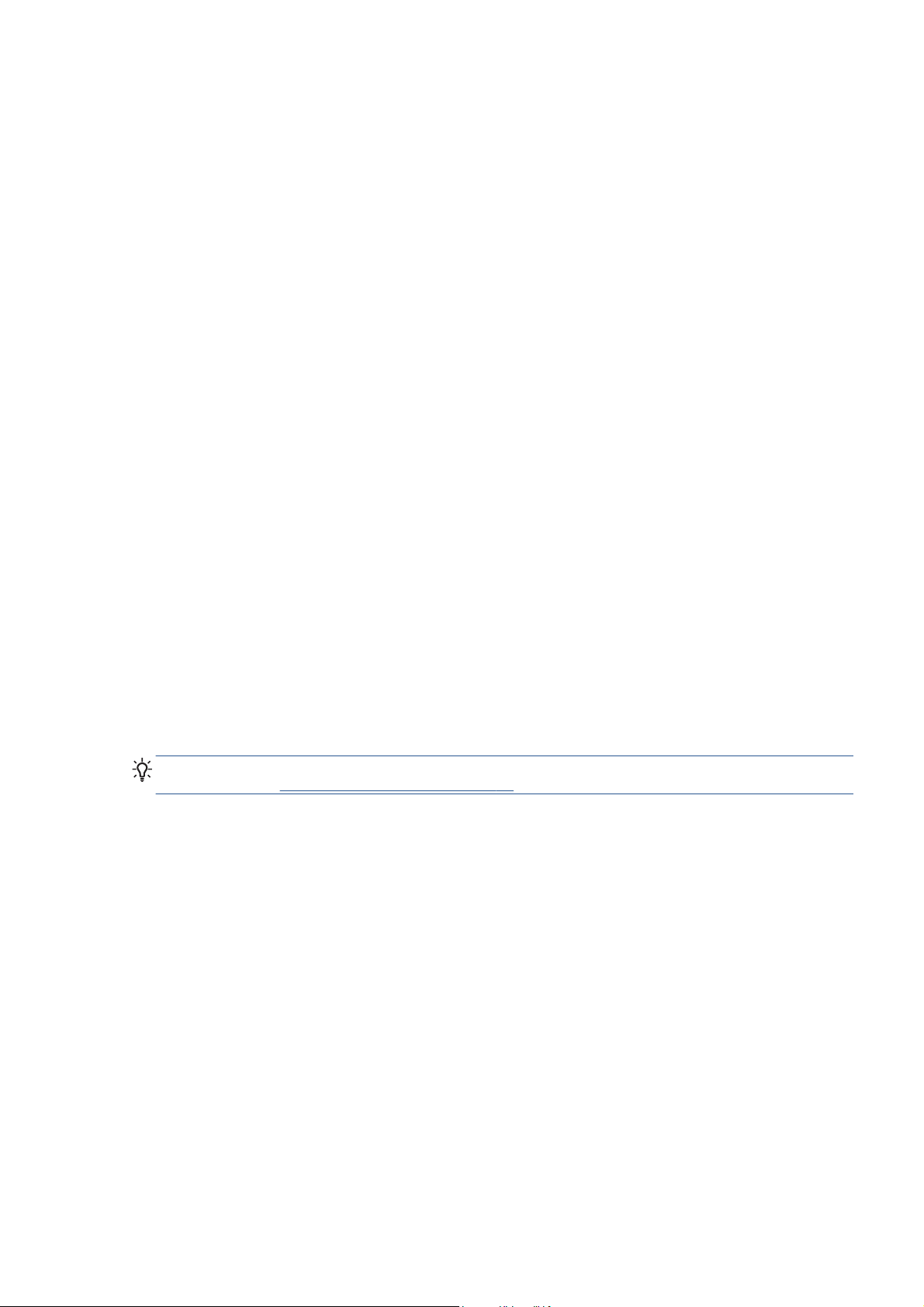
12. Yazıcınız artık bağlanmıştır. Printer Queue Created (Yazıcı Kuyruğu Oluşturuldu) ekranında,
çıkmak için Quit (Çık) düğmesini veya başka bir yazıcı bağlamak istiyorsanız Create New
Queue (Yeni Bir Kuyruk Oluştur) seçeneğini tıklatın.
13.
HP Printer Setup Assistant (HP Yazıcı Ayarları Yardımcısı) sona erdiğinde CD
sürücüsünden çıkarabilirsiniz.
Yazıcı sürücüsü yüklenmiş durumdaysa, HP Printer Setup Assistant (HP Yazıcı Ayarları Yardımcısı)
CD'den istendiği zaman çalıştırılabilir.
Yazıcı paylaştırma
Bilgisayarınız bir ağa bağlanmışsa, doğrudan bağlanmış yazıcınızı aynı ağ üzerindeki diğer
bilgisayarların da kullanmasını sağlayabilirsiniz.
1. Masaüstünüzdeki Dock (Yükleme) menü çubuğundaki System Preferences (Sistem Tercihleri)
simgesini çift tıklatın.
2. Mac OS X 10.4’te, Sharing (Paylaşım) >Services (Servisler) >Printer Sharing'e (Yazıcı
Paylaşımı) giderek yazıcı paylaşımını etkinleştirin.
Mac OS X’in daha sonraki sürümlerinde, Sharing’e (Paylaşım) gidin, Printer Sharing’i (Yazıcı
Paylaşımı) öğesini seçin ve paylaşmak istediğiniz yazıcıları işaretleyin.
3. Artık bilgisayarınız Mac OS'yi çalıştıran ve yerel ağınıza bağlı olan başka bir bilgisayar
tarafından görüntülenen paylaşılan yazıcılar listesinde gösterilir.
Yazıcınızı kullanmak isteyen diğer tüm kullanıcıların kendi bilgisayarlarına yazıcı yazılımını yüklemesi
gerekir. PostScript sürücüsü, Mac OS X 10.4 ile Mac OS X 10.5 veya 10.6 arasında yazıcı
paylaşımını desteklemez. Mac OS X 10.5 ile Mac OS X 10.6 arasında yazıcı paylaşımını ise
destekler.
Yazıcınızı paylaşan diğer tüm kullanıcılar yazdırma işleri gönderebilir ancak yazıcıdan bilgi alamaz;
bu da yazıcı uyarıları, yazıcı durumu raporları, yazıcı yönetimi ve sorun gidermeyi etkiler.
Bilgisayarınıza doğrudan bağlı yazıcınızı diğer kullanıcılarla paylaşmanın bilgisayarınızı kabul
edilemez ölçüde yavaşlattığını fark edebilirisiniz.
İPUCU: Yazıcıyı bir ağ üzerinden paylaşmanın en iyi yolu yazıcıyı herhangi bir bilgisayara değil ağa
bağlamaktır. Bkz.
Ağa bağlanma (Mac OS) sayfa 15.
Yazıcı yazılımını kaldırma (Mac OS)
1.
HP Start-up Kit CD'sini CD sürücüsüne takın.
TRWW Yazıcı yazılımını kaldırma (Mac OS) 19
Page 28
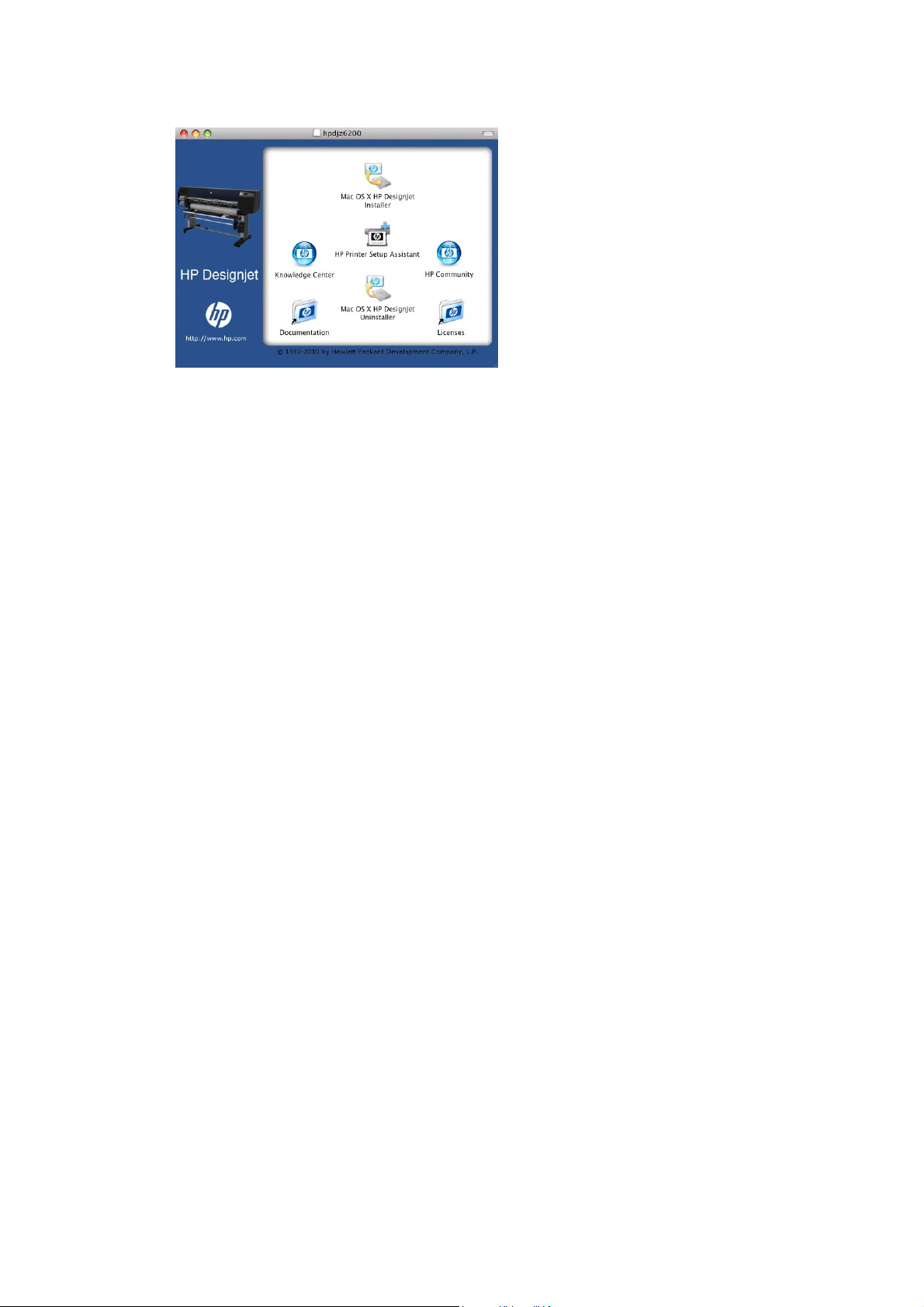
2.
Masaüstünüzdeki CD simgesini açın.
3.
Mac OS X HP DesignJet Uninstaller’ı açın ve yazıcı yazılımını kaldırmak için ekranda
görüntülenen yönerg
eleri izleyin.
Yazdırma kuyruğunu silmek için:
Mac OS X 10.4 altında, bir yazdırma kuyruğunu silmek için iki yöntem vardır:
●
Sistem tercihlerinden, Print & Fax (Yazdır ve Faksla) iletişim kutusunun Printing
◦
(Yazdırma) bölmesini seçin. Yazıcının adını seçin ve – düğmesini tıklatın.
Print Setup Utility’de (Yazıcı Kurulum Yardımcı Programı), yazıcınızın adını seçin ve Sil
◦
simgesini tıklatın.
Mac OS X 10.5 veya 10.6'de: Sistem tercihlerinden, Print & Fax (Yazdır ve Faksla) iletişim
●
kutusunu seçin. Yazıcının adını seçin ve – düğmesini tıklatın.
20 Bölüm 2 Bağlantı ve yazılımla ilgili yönergeler TRWW
Page 29
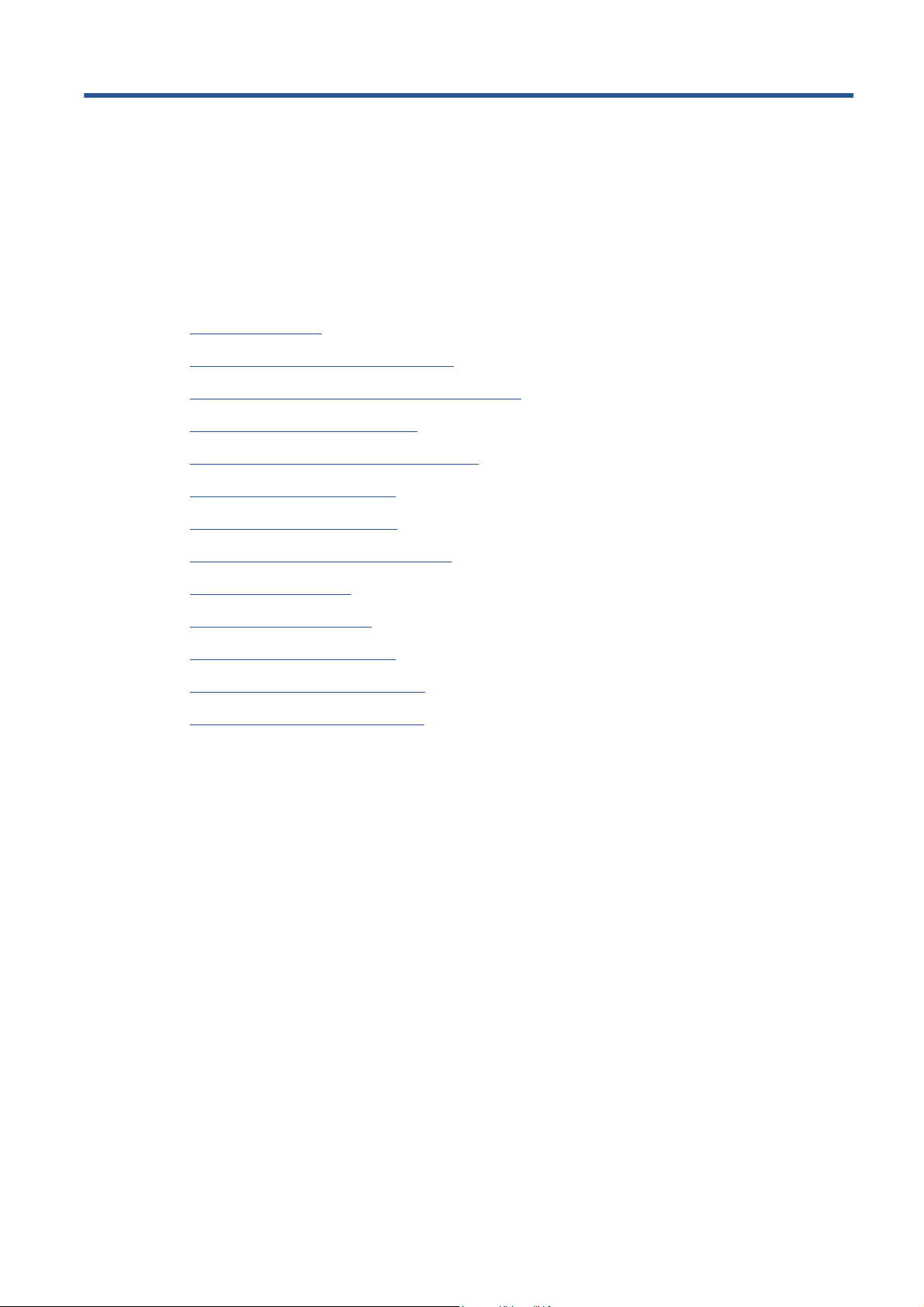
3Yazıcıyı kişiselleştirin
Ön panel ekranının
●
Katıştırılmış Web Sunucusu'na Erişme
●
Katıştırılmış Web Sunucusu'nun dilini değiştirme
●
HP Yardımcı Programı’na erişme
●
HP Yardımcı Programının dilini değiştirme
●
Uyku modu ayarını değiştirme
●
Uyarı sesini açma ve kapatma
●
Ön panel ekranı karşıtlığını değiştirme
●
Ölçü birimini değiştirme
●
Ağ ayarlarını yapılandırma
●
Grafik dil ayarlarını değiştirme
●
Kağıt türleri listesini kişiselleştirme
●
Kağıt uyuşmazlığı eylemini seçme
●
TRWW 21
Page 30
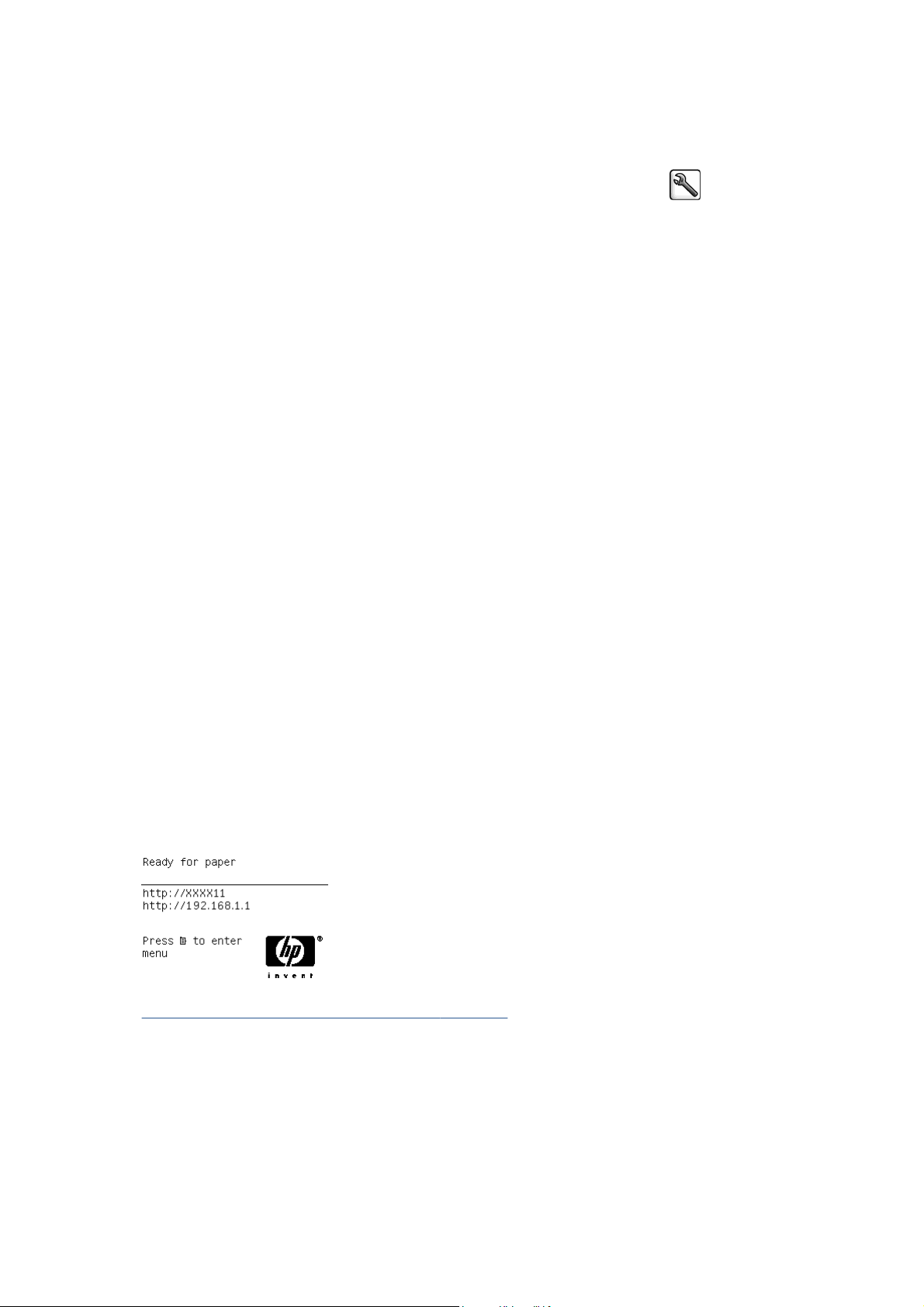
Ön panel ekranının
Ön panel menülerinin ve mesajlarının dili iki şekilde değiştirilebilir.
●
Mevcut ön panel ekran dilini anlayabiliyorsanız, Ayarlar menü simgesini
panel seçenekleri >Dil seç öğesini seçin.
Ön panel ekranı dilini anlamıyorsanız, işleme yazıcıyı kapatarak başlayın. Ön panelde, OK
●
düğmesine basın ve basılı tutun. OK düğmesini basılı tutarken Güç düğmesine basın ve basılı
tutun. Ön panel ekranının sağ tarafındaki yeşil ışık yanıp sönmeye başlayana kadar her iki
düğmeyi basılı tutun, ardından ikisini de serbest bırakın. Bir saniyelik bir gecikme olabilir. Yeşil
ışık hiç gecikme olmadan yanıp sönmeye başlarsa, yeniden başlat
Kullandığınız yöntemden bağımsız olarak, dil seçimi menüsünün artık ön panel ekranında
görüntülenmesi gerekir. Yukarı ve Aşağı düğmelerini kullanarak tercih ettiğiniz dili seçin, ardından OK
düğmesine basın.
Tercih ettiğiniz dili seçtikten sonra, Güç düğmesinden yazıcıyı kapatıp tekrar açın. Seçilen dil ön
panelde görünür.
Katıştırılmış Web Sunucusu'na Erişme
Katıştırılmış Web Sunucusu, bilgisayarınızdaki her zaman kullandığınız Web tarayıcısını kullanarak
yazıcınızı uzaktan yönetmenize olanak sağlar.
seçip, ardından Ön
ın.
Katıştırılmış Web Sunucusuna doğrudan erişmek için yazıcınıza TCP/IP bağlantınız olması gerekir.
Ancak, yazıcınızı bir USB bağlantı noktasından bağlıyorsanız HP Utility (HP Yardımcı Programı)
yoluyla Katıştı
Aşağıdaki tarayıcılar Katıştırılmış Web Sunucusu ile uyumlu olarak bilinir:
Windows için Internet Explorer 6 ve daha sonraki sürümleri
●
Mac OS 10.4 için Safari 2 ve daha sonraki sürümleri
●
Firefox 1.5 ve daha sonraki sürümleri
●
Katıştırılmış Web Sunucusu’na herhangi bir bilgisayardan erişmek için Web tarayıcınızı açın ve
yazıcınızın IP adresini verin.
Yazıcının IP adresi (bu örnekte, 192.168.1.1) ön panelde görünür.
Bu yönergeleri uygulamanıza rağmen Katıştırılmış Web Sunucusu'na erişemediyseniz, bkz:
Katıştırılmış Web Sunucusu'na erişilemiyor sayfa 170.
rılmış Web Sunucusuna dolaylı olarak erişebilirsiniz.
Katıştırılmış Web Sunucusu'nun dilini değiştirme
Katıştırılmış Web Sunucusu aşağıdaki dillerde çalışabilir: İngilizce, Portekizce, İspanyolca, Katalanca,
Fransızca, İtalyanca, Almanca, Rusça, Basitleştirilmiş Çince, Geleneksel Çince, Kore dili ve Japonca.
Bu, Web tarayıcınızın seçeneklerinde belirlenmiş olan dili kullanacaktır. Desteklemediği bir dil
belirtmişseniz, İngilizce olarak çalışacaktır.
22 Bölüm 3 Yazıcıyı kişiselleştirin TRWW
Page 31

Dili değiştirmek için Web tarayıcınızın dil ayarını değiştirmeniz gerekir. Örneğin Internet Explorer
sürüm 6'da Araçlar menüsüne gidin ve Internet Seçenekleri, ardından da Diller seçeneğini
belirleyin. Sonra, istediğiniz dilin iletişim kutusundaki listenin en üstünde olduğundan emin olun.
HP Yardımcı Programı’na erişme
HP Utility (HP Yardımcı Programı) yazıcınızı bir USB, TCP/IP veya Jetdirect bağlantısıyla bir
bilgisayardan yönetebilmenizi sağlar.
Windows altında, HP Utility’yi (
●
şekilde başlatın: Start (Başlat) >All Programs (Tüm Programlar) >HP >HP Utility (HP Yardımcı
Programı) >HP Utility (HP Yardımcı Programı). Bu işlem, bilgisayarınızda yüklü yazıcıları
göstererek HP Utility’yi (HP Yardımcı Programı) başlatır.
Mac OS işletim sisteminde, HP Utility'yi (HP Yardımcı Programı) dok üzerindeki kısayoldan
●
veya STARTUP_DISK (BAŞLANGIÇ_DİSKİ) >Library (Kitaplık) >Printers (Yazıcılar) >hp
>Utilities (Yardımcı Programlar) >HP Utility (HP Yardımcı Programı) öğelerini seçerek başlatın.
Bu işlem, bilgisayarınızda yüklü yazıcıları göstererek HP Utility’yi (HP Yardımcı Programı)
başlatır.
Sol bölmede yazıcınızı seçtiğinizde, sağ bölmede görüntülenen her şey o yazıcıya özgüdür.
HP Yardımcı Programı) masaüstü kısayolunuzdan veya şu
Bu yönergeleri uygulamanıza rağmen HP Utility’ye (HP Yardımcı Programı) erişemediyseniz, bkz.
Utility erişilemiyor sayfa 173.
HP Yardımcı Programının dilini değiştirme
HP Utility (HP Yardımcı Programı) aşağıdaki dillerde çalışabilir: İngilizce, Portekizce, İspanyolca,
Katalanca (yalnızca Windows), Fransızca, İtalyanca, Almanca, Rusça, Basitleştirilmiş Çince,
Geleneksel Çince, Kore dili ve Japonca.
Windows altında, Araçlar >Dili Ayarla seçeneklerini belirleyin ve listeden bir dil seçin.
●
Mac OS altında, dil seçeneği diğer uygulamalarda olduğu gibi değiştirilir. System Preferences
●
altında (Sistem Tercihleri) International (Uluslararası) seçeneğini belirleyin ve uygulamayı
yeniden başlatın.
Uyku modu ayarını değiştirme
Yazıcı açık bırakılmasına karşın belirli bir süre kullanılmamışsa, enerji tasarrufu yapmak üzere
otomatik olarak uyku moduna geçer. Yazıcının uyku moduna geçmeden önceki bekleme süresini
değiştirmek için, ön panele gidip, Ayarlar menüsü simgesini
seçenekleri >Uyku modu bekleme süresi seçeneğini belirleyin. İstediğiniz bekleme süresini
vurgulayın ve sonra OK tuşuna basın. Zamanı 1-240 dakika arasında ayarlayabilirsiniz. Varsayılan
süre 30 dakikadır.
seçtikten sonra, Ön panel
HP
Uyarı sesini açma ve kapatma
Yazıcı'nın uyarı sesini açmak veya kapatmak üzere ön panele gidin ve Ayarlar menü simgesini
seçin, ardından Ön panel seçenekleri >Uyarı sesini etkinleştir seçeneğini ve açık kapalı
konumunu belirleyip Tamam tuşuna basın. Varsayılan olarak uyarı sesi açık konumda ayarlanmıştır.
TRWW HP Yardımcı Programı’na erişme 23
Page 32

Ön panel ekranı karşıtlığını değiştirme
Ön panel ekranının karşıtlığını değiştirmek için Ayarlar menü simgesini seçin, ardından Front
panel options (Ön panel seçenekleri) >Select display contrast (Ekran karşıtlığını seç) seçeneğini
belirleyin ve Yukarı veya Aşağı tuşunu kullanarak bir değer belirleyin. Değeri ayarlamak için OK
tuşuna basın. Varsayılan karşıtlık 50'ye ayarlanmıştır.
Ölçü birimini değiştirme
Ön panel ekranındaki ölçü birimini değiştirmek için önce Ayarlar menü simgesini
<graphic.inline><graphic.object.inline html.file.loc="../graphics/online/icon_setup.png" print.file.loc="../
graphics/print/icon_setup.tif"/></graphic.inline> seçin, ardından Front panel options (Ön panel
seçenekleri) > Select units (Ölçü birimi seç) <index.marker><primary>ön panel seçeneği</primary>
<secondary.term><secondary> ölçü birimi seç</secondary></secondary.term> </index.marker>
öğesini belirleyin ve English (İngiliz) veya Metric (Metrik) seçeneklerinden birini seçin. Varsayılan
olarak birimler metrik sistemde ayarlanmıştır.
Ağ ayarlarını yapılandırma
HP Utility’den (HP Yardımcı Programı) ağ ayarlarını görüntüleyebilir ve yapılandırabilirsiniz.
Windows’ta, Ayarlar sekmesini ve ardından Ağ Ayarları’nı seçin. Mac OS’ta, Configuration
(Yapılandırma) >Network Settings'i (Ağ Ayarları) seçin. Aşağıdaki ayarlar kullanılabilir.
IP Configuration method (IP Yapılandırma yöntemi):BOOTP, DHCP, Auto IP (Otomatik IP)
●
veya Manual (Elle) öğesini seçerek IP adresi ayarlama yolunu belirtir.
Host name Ağ aygıtının IP adını belirtir. Ad en fazla 32 ASCII karakter içerebilir.
●
IP address Yazdırma sunucusunun IP adresini belirtir. TCP/IP ağında IP adreslerini çoğaltmaya
●
izin verilmez.
NOT: Geçerli IP adresini değiştirir ve Apply (Uygula) seçeneğini tıklatırsanız, eski adrese
yönelmesi nedeniyle tarayıcı yazıcı sunucusuyla kurulan geçerli bağlantıyı kaybedecektir. Tekrar
bağlanmak için yeni IP adresine gidin.
Subnet mask: Hangi bitlerin ağı ve alt ağı, hangi bitlerin ise sadece düğümü belirttiğini
●
tanımlayan, IP adresine uygulanan 32 bitlik bir sayı olan alt ağ maskesini belirtir.
Default gateway Başka ağlara veya alt ağlara bağlanmak için kullanılan bir yönlendiricinin veya
●
bilgisayarın IP adresini belirtir. Hiç yoksa, bilgisayarın IP adresini veya yazdırma sunucusunun
IP adresini kullanın.
Domain name Yazdırma sunucusunun bulunduğu DNS etki alanının adını belirtir (örneğin,
●
destek.hp.com).
NOT: Etki alanı adında ana bilgisayar adı bulunmaz: yazıcı1.destekt.hp.com gibi bir tam etki
alanı adı değildir.
Idle timeout: Bağlantının açık kalabileceği süreyi saniye olarak belirtin, varsayılan süre 30
●
saniyedir. Sıfıra ayarlanırsa, zaman aşımı süresi devre dışı bırakılır ve TCP/IP bağlantıları
ağdaki başka bir düğüm (örneğin, bir iş istasyonu) tarafından kapatılana kadar açık kalır
Default IP Yazıcı sunucusunun açıldığında veya BOOTP veya DHCP kullanmak üzere yeniden
●
yapılandırıldığında ağdan IP adresi alamadığı durumlarda kullanacağı IP adresini belirtir.
● Send DHCP requests DHCP isteklerinin önceden kalan varsayılan IP adresi mi yoksa,
varsayı
24 Bölüm 3 Yazıcıyı kişiselleştirin TRWW
lan Otomatik IP mi atandığında gönderilip gönderilmeyeceğini belirler.
Page 33

Aynı ağ ayarlarını ön panelden yapılandırmak üzere Bağlantı menü simgesini , ardından Hızlı
Ethernet veya Gigabit Ethernet >Yapılandırmayı düzenle seçeneğini belirleyin.
Connectivity (Bağlantı) menü simgesinden diğer seçenekleriniz de vardır.
USB: USB bağlantısı ile ilgili bilgileri görüntüleme
●
Jetdirect EIO: Bilgileri görüntüler, yapılandırır ve Jetdirect bağlantısını sıfırlar
●
Advanced (Gelişmiş) >Select I/O timeout (G/Ç zaman aşımı seç): bağlantının boşta
●
kalabileceği süreyi saniye olarak belirtin, varsayılan süre 270 saniyedir, bu süre sıfıra ayarlanırsa
zaman aşımı ayarı
Advanced (Gelişmiş) >Allow SNMP (SNMP’ye İzin Ver): SNMP’ye izin verilip verilmeyeceğini
●
belirtin
Advanced (Gelişmiş) >Embedded Web Server (Katıştırılmış Web Sunucusu) >Allow EWS
●
(KWS'ye izin ver): Katıştırılmış Web Sunucusunun etkin olup olmayacağını belirtin
Advanced (Gelişmiş) >Web Services (Web Servisleri) >HP Utility Software (HP Yardımcı
●
Program Yazılımı): HP Yardımcı Programı yazılımının ayarlarını görüntüler
devre dışı kalır
Advanced (Gelişmi
●
ve kağıt yönetimi): Renk ve kağıt yönetimi ayarlarını görüntüleyin
ş) >Web Services (Web Servisleri) >Color and paper management (Renk
Grafik dil ayarlarını değiştirme
Grafik dili ayarlarını HP Utility’de (HP Yardımcı Programı) aşağıdaki adımları uygulayarak
değiştirebilirsiniz.
1. Windows’ta, Ayarlar sekmesini seçin, ardından Yazıcı ayarları >Yazdırma tercihleri’ni seçin.
Mac OS'de önceConfiguration (Yapılandırma), ardından Printer settings (Yazıcı ayarları)
>Configure printer settings (Yazıcı ayarlarını yapılandırma) >Printing preferences (Yazdırma
tercihleri) seçeneklerini belirleyin.
2. Aşağıdaki seçeneklerden birini belirleyin.
Yazıcının aldığı dosya türünü belirlemesini sağlamak için
●
ayar varsayılandır ve yazılım uygulamalarının çoğu için düzgün çalışır. Normalde
değiştirmeniz gerekmez.
HP-GL/2 seçeneğini sadece o tür bir dosyayı yazıcı sürücüsü kullanmadan doğrudan
●
yazıcıya gönderiyorsanız belirleyin.
PDF/ seçeneğini sadece o tür bir dosyayı yazıcı sürücüsü kullanmadan doğrudan yazıcıya
●
gönderiyorsanız belirleyin (PostScript/PDF yükseltmesi ile kullanılır).
Automatic'i (Otomatik) seçin. Bu
PostScript/ seçeneğini sadece o tür bir dosyayı yazıcı sürücüsü kullanmadan doğrudan
●
yazıcıya gönderiyorsanız belirleyin (PostScript/PDF yükseltmesi ile kullanılır).
TIFF seçeneğini sadece o tür bir dosyay
●
gönderiyorsanız belirleyin.
JPEG seçeneğini sadece o tür bir dosyayı yazıcı sürücüsü kullanmadan doğrudan yazıcıya
●
gönderiyorsanız belirleyin.
Grafik dil ayarlarını ön panelden değiştirebilirsiniz. Bunun için Ayarlar menüsü simgesini
ardından Yazdırma tercihleri >Grafik dili seç seçeneğini belirleyin. İstenen seçeneği belirleyin ve
değeri ayarlamak için OK düğmesine basın.
TRWW Grafik dil ayarlarını değiştirme 25
ı yazıcı sürücüsü kullanmadan doğrudan yazıcıya
seçip,
Page 34

NOT: Grafik dili HP Utility’den (HP Yardımcı Programı) ayarlanmışsa, ön panel ayarını yoksayar.
Kağıt türleri listesini kişiselleştirme
Hiç kullanmadığınız bazı kağıt türleri varsa, onları ön panelde, Katıştırılmış Web Sunucusunda ve HP
Utility’de (HP Yardımcı Programı) listeden kaldırabilirsiniz.
1. Katıştırılmış Web Sunucusunda, Setup (Ayarlar) sekmesini ve ardından Paper management
(Kağıt yönetimi) öğesini seçin.
2. Kağıt Yönetimi bölmesinde, Show/Hide papers (Kağıtları Göster/Gizle) sekmesini seçin.
3. Gizlemek istediğiniz kağıt türünü seçin ve gizli kağıt listesine taşımak için >> düğmesini kullanın.
4. Tamamladıktan sonra, değişikliklerinizi kaydetmek için Apply (Uygula) düğmesini tıklatın.
Daha sonra fikrinizi değiştirirseniz, kağıtları gizli listesinden istediğiniz zaman görünür listesine
taşıyabilirsiniz.
Kağıt uyuşmazlığı eylemini seçme
Yazıcıda yüklü olan kağıt türü belirli bir yazdırma işi için uygun değilse, yazıcı ya uygun kağıt
yüklenene kadar işi beklemeye alır ya da sorunu yok sayarak işi uygun olmayan kağıda yazdırır.
Yüklenen kağıdın uygun olmayacağı iki durum vardır:
Kağıt türü iş için belirtilenle aynı değil
●
Kağıt boyutu iş için belirtilenden küçük
●
Yazıcının çalışma biçimini bu tür durumlarda ön panelden ayarlayabilirsiniz.
●
İşlerin yazıcıda yüklü bulunan kağıda yazdırılmasını istiyorsanız Ayarlar menü simgesini
seçtikten sonra, Job management options (İş yönetimi seçenekleri) >Select paper mismatch
action (Kağıt uyuşmazlığı eylemi seç) >Print anyway (Yine de yazdır) seçeneğini belirleyin. Bu
varsayılan seçenektir.
●
Bu tür işlerin beklemeye alınmasını istiyorsanız, Setup (Kurulum) menü simgesini
seçin ve
ardından Job management options (İş yönetimi seçenekleri) >Select paper mismatch action
(Kağıt uyuşmazlığı eylemi seç) >Put job on hold (İşi beklemeye al) seçeneğini belirleyin. Bir iş
beklemeye alındığında yazıcı uyarı verir.
26 Bölüm 3 Yazıcıyı kişiselleştirin TRWW
Page 35

Bir iş kağıt için beklemeye alındığında, uygun bir kağıt yüklenene kadar yazıcı kuyruğunda tutulur (bu
durumda, o tür kağıdı bekleyen tüm işler yazdırılabilir). Bu arada, farklı gereksinimleri olan diğer
işlerin yazdırılması devam edebilir.
TRWW Kağıt uyuşmazlığı eylemini seçme 27
Page 36
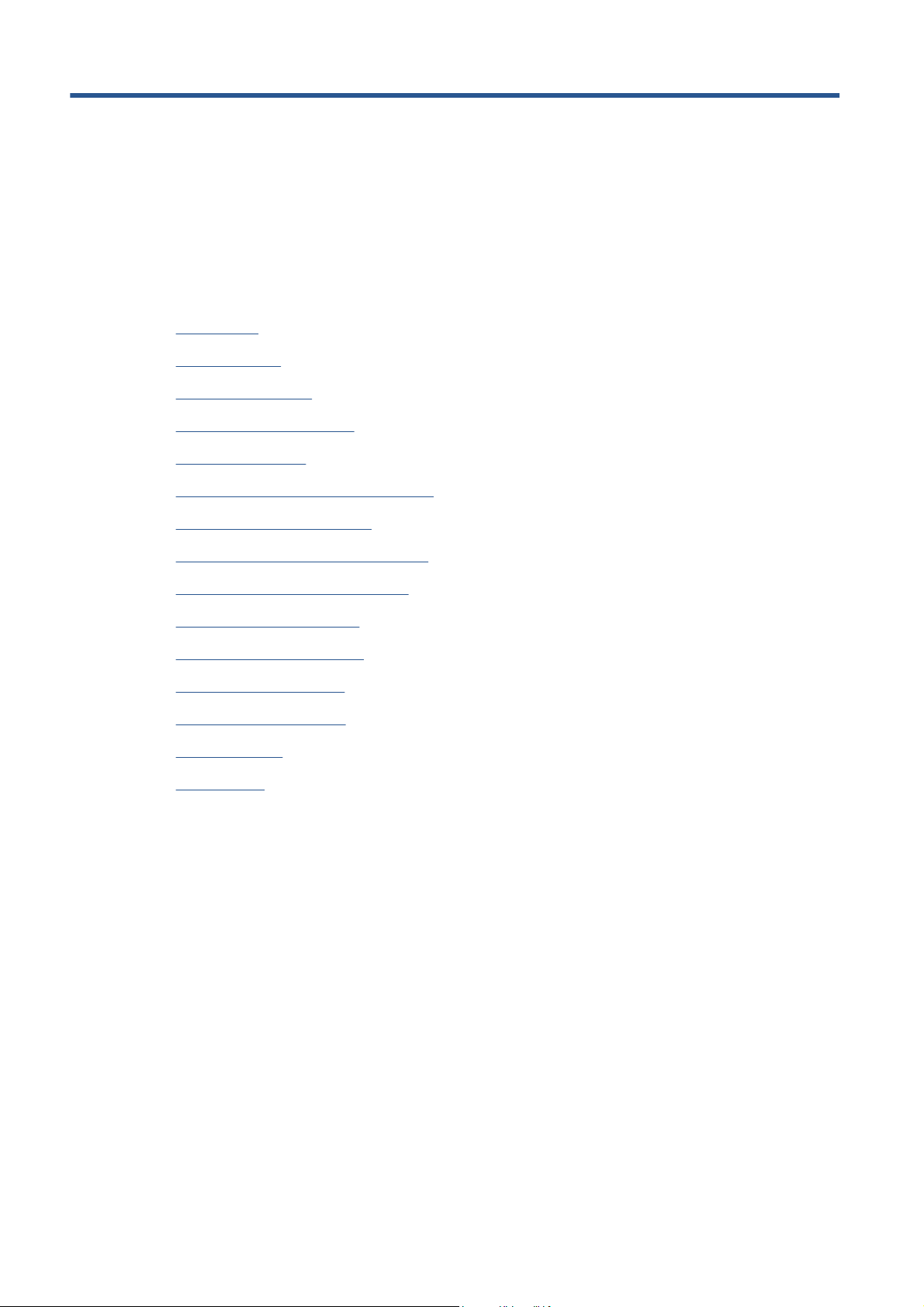
4Kağıt kullanımı
Genel bakış
●
Mile rulo takma
●
Yazıcıya rulo takma
●
Ruloyu yazıcıdan çıkarma
●
Makarayı kullanma
●
Kağıt hakkındaki bilgileri görüntüleme
●
Kağıt ilerlemesi ayarı yapma
●
Kağıt ön ayarlarını karşıdan yükleme
●
HP ürünü olmayan kağıt kullanma
●
Kuruma süresini iptal etme
●
Kuruma süresini değiştirme
●
Kağıt bilgilerini yazdırma
●
Kağıt besleme ve kesme
●
Kağıdı saklama
●
Kağıt siparişi
●
28 Bölüm 4 Kağıt kullanımı TRWW
Page 37

Genel bakış
Kağıt, yazıcının kullanabileceği yazdırma ortamlarından yalnızca bir tanesidir. Çok çeşitli filmlere,
kumaşlara, yapışkanlı malzemeye, afiş ve bildiri unsurlarına da yazdırabilirsiniz. Ancak bu kılavuzda
bu ortamları belirtmek için de genel olarak kağıt ifadesi kullanılacaktır.
NOT: Ön panelin alanı sınırlı olduğundan, HP kağıtlarının adları ön panelde kısaltılarak verilebilir ve
ambalaj üzerinde yazdığı şekliyle görünmeyebilir.
NOT: Desteklenen kağıtların tümünü içeren liste çok uzundur, bu nedenle ön panelde yalnızca en
sık kullanılan kağıt türleri görünür. Ön panelde görünmeyen bir HP kağıdını görmek istiyorsanız, kağıt
ön ayarını şu adresten indirebilirsiniz:
ayarlarını karşıdan yükleme sayfa 46.
NOT: En ağır kağıt türlerinden bazıları için otomatik kağıt kesme özelliği devre dışı bırakılmıştır,
çünkü bazı ağır kağıtlar kesiciye zarar verebilir.
Kağıt kullanma
İyi bir baskı kalitesi için, ihtiyacınıza uygun türde kağıdı seçmek büyük önem taşır. En iyi baskı
sonuçları için yalnızca önerilen HP kağıtlarını kullanın (bkz.
kağıtları güvenilir bir performans sağlayacak şekilde geliştirilmiş ve kapsamlı şekilde test edilmiştir.
Yazdırma işlemi ile ilgili tüm bileşenler (yazıcı, mürekkep sistemi ve kağıt) sorunsuz bir kullanım ve en
iyi baskı kalitesini sağlamak üzere birlikte çalışacak şekilde tasarlanmıştır.
Aşağıda, kağıt kullanımı konusunda bazı ipuçları verilmiştir:
http://www.hp.com/go/Z6200/paperpresets/. Bkz. Kağıt ön
Desteklenen kağıt türleri sayfa 30), HP
Tüm kağıt türlerini yazdırmak üzere kullanmadan önce, paketten çıkarıp oda koşullarına uyum
●
sağlaması için 24 saat kadar bekletin.
Filmleri ve fotoğraf kağıtların
●
yağ kağıda geçerek parmak izleri bırakabilir.
Kağıdın yükleme ve çıkarma işlemleri sırasında rulo üzerine sıkı şekilde sarılmış olmasına dikkat
●
edin. Rulonun sıkı şekilde sarılı kalması için, ruloyu yazıcıdan çıkarmadan hemen önce rulonun
ön kenarını masuraya sabitlemek için bant kullanabilirsiniz. Ruloyu saklarken, bantlı
bırakabilirsiniz. Rulo sarımı gevşemeye başlarsa, tutulması çok zor olabilir.
NOT: Rulonun ön ucunu sabitlemek için bant kullanmak özellikle 76,2 mm çaplı göbekler
kullanılırken büyük önem taşır, burada üzerine yazdırılacak malzemenin sertliği malzemenin
gevşemesine ve sarılı olduğu merkezden açılmasına neden olabilir.
Bir rulo takarken her defasında ön panel yoluyla sizden yüklemekte olduğunuz kağıdın türünü
●
belirtmeniz istenir. İyi bir baskı kalitesi için, bunun doğru şekilde belirtilmesi gerekir. Ambalaj
etiketinde yazılı olan kağıt adının ön paneldeki adla aynı olmasına dikkat edin.
Ön panel ekranında belirli bir kağıt türünü bulamıyorsanız, en yeni kağıt ön ayarını yazıcınıza
yüklemek üzere
etiketindeki tanıma en iyi uyan kağıdı seçin.
Resminize uygun olmayan bir kağıt türü kullanırsanız resim kalitesi düşebilir. Bu özellikle fiber
●
kağıtlara (örneğin, HP Evrensel Kuşe Kağıt, HP Kuşe Kağıt, HP Ağır Kuşe Kağıt ve HP Evrensel
Ağır Kuşe Kağıt) yazdırma yaparken çok önemlidir. Fiber kağıtlara yüksek doygunluğa sahip
bölgeleri bulunan resimler yazdırıldığında, fiber kağıtlar esnediği için istenmeyen dalgalı
desenler oluşabilir. Bu da sonuçta daha ciddi sorunlara neden olabilir. Yüksek doygunluğa sahip
bölgeleri bulunan resimleri yazdırırken Süper Ağır Kuşe Kağıt ve buruşuk olmayan kağıtlar
kullanmay
http://www.hp.com/go/Z6200/paperpresets/ adresine gidin veya ambalaj
ı düşünün.
ı kenarlarından tutun veya tutarken pamuklu eldiven giyin. Ciltteki
Uygun baskı kalitesi ayarının seçildiğinden emin olun (En İyi, Normal veya Hızlı). Baskı kalitesini
●
sürücüden, Katıştırılmış Web Sunucusu’ndan veya ön panelden ayarlayabilirsiniz. Sürücü veya
Katıştırılmış Web Sunucusu’ndaki ayarlar ön panel ayarlarını geçersiz kılar. Kağıt türü ve baskı
TRWW Genel bakış 29
Page 38

kalitesi ayarları yazıcının mürekkebi kağıtta nasıl kullanacağını bildirir (örneğin, mürekkep
yoğunluğu ve yarı tonlama yöntemi). Bkz.
Bu yazıcının mürekkep sistemleri ışığa karşı iyi bir dayanıklılık sağlıyor olsa da, uzun süre güneş
●
ışığında bırakıldığında basılan kağıdın renkleri solacak veya değişecektir.
Ön panelde görünen kağıt türü kullanmak istediğiniz tür değilse, şunlardan birini yapın:
●
Baskı kalitesini seçme sayfa 82.
◦
◦
◦
Kuruma süresi
Bazı kağıt türlerinde ve belli çevre koşulları altında, kağıt çıkarılmadan önce mürekkebin kuruması
için belirli bir süre geçmesi gerekebilir. Her kağıt türü için aşağıdaki ayarlar kullanılabilir:
Automatic (Otomatik): Yazıcı, seçmiş olduğunuz kağıda ve ortamdaki mevcut sıcaklık ile nem
●
oranına göre, uygun kuruma süresini otomatik olarak belirler. Kuruma için belirli bir süre geçmesi
gerekiyorsa, ön panelde “drying time to go” (beklenecek kuruma süresi) geri sayım işlemi başlar.
● Extended (Uzatılmış): Varsayılan kuruma süresi uzatılır. Bu, varsayılan kuruma süresini
mürekkebin kuruması için yeterli bulduğunuzda kullanılabilir.
Reduced (Kısaltılmış): Varsayılan kuruma süresi kısaltılı
●
almak istediğinizde ve kuruma süresinin kısa olması ciddi herhangi bir soruna neden
olmadığında kullanılabilir.
Ruloyu yazıcıya tekrar takın ve doğru kağıt türünü seçin. Bkz.
sayfa 36 ve Yazıcıya rulo takma sayfa 35.
Rulo için kağıt türünü yeniden ayarlamak üzere Katıştırılmış Web Sunucusu'nu, HP Utility’yi
(HP Yardımcı Programı) kullanın.
Yazıcının ön panelinde
türünü değiştir) seçeneğini belirleyin.
NOT: Kağıt türü ön panelden değiştirildiğinde kağıt ilerlemesi ayarı yapılamaz.
simgesini seçin, ardından Change active paper type (Kağıt
r. Bu, baskıları olabildiğince hızlı şekilde
Ruloyu yazıcıdan çıkarma
None (Hiçbiri): Kuruma süresi yoktur. Örneğin yazıcı baskıları yapar yapmaz onları elle
●
çıkarmak istediğinizde bu seçenek kullanılabilir.
Manual (Elle): Bu ayar kuruma süresini (saniye olarak) sizin belirtmenize olanak verir.
●
Kuruma süresini değiştirmek için, bkz.
Desteklenen kağıt türleri
Aşağıdaki tabloda, en sık kullanılan ve yazıcınızda kullanmaya uygun kağıt türleri ve her bir kağıt
türünü yüklerken ön panelde seçmeniz gereken adlar listelenmektedir. Kullanmak istediğiniz bir HP
kağıdı ön panelde görünmüyorsa,
uygun kağıt ön ayarını yükleyin. Bir ön ayarı yalnızca bir defa yüklemeniz yeterlidir; yazıcı bunu
gelecekte kullanım için saklar ve ön panelde görüntüler.
Bu kağıtların parça numaraları, genişlikleri ve ağırlıkları için bkz.
NOT: Bu liste zaman içinde değişebilir. En son bilgiler için bkz. http://www.hp.com/go/Z6200/
paperpresets/.
Kuruma süresini değiştirme sayfa 47.
http://www.hp.com/go/Z6200/paperpresets/ adresine gidin ve
Kağıt siparişi sayfa 49.
30 Bölüm 4 Kağıt kullanımı TRWW
Page 39

Tablo 4-1 Desteklenen kağıt türleri
Kağıt türü Paper name (Kağıt adı) Ön panel adı
Bond ve Kuşe Kağıt HP Süper Ağır Plus Mat Kağıt HP Mat Süper Ağır Plus
HP Ağır Kuşe KağıtHP Ağır Kuşe Kağıt
HP Evrensel Ağır Kuşe Kağıt HP Evrensel Ağır Kuşe Kağıt
HP Kuşe KağıtHP Kuşe Kağıt
HP Evrensel Kuşe Kağıt HP Evrensel Kuşe Kağıt
HP Parlak Beyaz InkJet Kağıt HP Parlak Beyaz Kağıt
HP Evrensel Bond Kağıdı HP Evrensel Bond Kağıdı
HP Geri Dönüştürülmü
Süper ağır kuşe kağıt Süper Ağır Kuşe Kağıt
Ağır kuşe kağıtAğır Kuşe Kağıt
Kuşe kağıtKuşe Kağıt
Parlak beyaz kağıt Parlak Beyaz Kağıt
Düz kağıtDüz Kağıt
Fotoğraf Kağıdı HP Premium Mat Fotoğraf Kağıdı HP Prem Mat Fotoğraf Kağıdı
HP Günlük Pigment Mürekkepli Parlak Fotoğraf
Kağ
ıdı
HP Günlük Pigment Mürekkepli Saten Fotoğraf
Kağıdı
HP Profesyonel Saten Fotoğraf Kağıdı HP Profesyonel Saten Fotoğraf
HP Premium Anında Kuruyan Parlak Fotoğraf
Kağıdı
HP Premium Anında Kuruyan Saten Fotoğraf
Kağıdı
Foto. parlak/yarı parlak/saten kağıt Foto Parl./Yarı Parl./Saten Kağ.
ş Bond Kağıdı HP Geri Dönüştürülmüş Bond
Kağıdı
HP Günlük Pigm. Parl Foto.
HP Günlük Pigm. Saten Foto.
Kağıdı
HP Prem Anında Kuruyan
Fotoğraf
HP Premium Anında Kuruyan
Saten Foto.
Foto. parlak/yarı parlak/saten kağıt (daha az
mürekkep)
Foto. parlak/yarı parlak/saten kağıt (daha fazla
mürekkep)
Mat fotoğraf kağıdı Mat Fotoğraf Kağ
Foto Parl./Yarı Parl./Saten mürekkep
Foto Parl./Yarı Parl./Saten +
mürekkep
ıdı
TRWW Genel bakış 31
Page 40

Tablo 4-1 Desteklenen kağıt türleri (devam)
Kağıt türü Paper name (Kağıt adı) Ön panel adı
Güzel Sanatlar Malzemesi HP Mat Lito-Gerçekçi Kağıt HP Mat Lito-Gerçekçi Kağıt
HP Profesyonel Mat Branda HP Profesyonel Mat Branda
HP Toplama Saten Branda HP Toplama Saten Branda
HP Güzel Sanatlar Mat Branda HP Güzel Sanatlar Mat Branda
HP Evrensel Mat Branda HP Evrensel Mat Branda
Branda (daha fazla mürekkep) Branda (daha fazla mürekkep)
Branda Branda
Güzel sanatlar kağıdı (daha fazla mürekkep) Güzel Sanatlar Kağıdı (daha fazla
Güzel Sanatlar Kağıdı Güzel Sanatlar Kağıdı
Arkadan ışıkl. malzeme HP Premium Canlı Renkli Arkadan Işıklandırmalı
Film
Arkadan ışıkl. malzeme Arkadan ışıkl. malzeme
Arkadan ışıklandırmalı malzeme (daha fazla
mürekkep)
Afiş ve Bildiri Malzemeleri HP Opak Bez Afiş HP Opak Bez Afiş
HP Dayan
İç Mekan Afişi İç Mekan Afişi
Teknik Kağıt HP Ozalit Kağıtları HP Ozalit Kağıtları
HP Yarı Şeffaf Bond KağıtHP Yarı Şeffaf Bond Kağıt
HP Parşömen Kağıdı HP Parşömen Kağıdı
Natural Tracing Paper (Özalit Kağıdı) Natural Tracing Paper (Özalit
Yarı şeffaf bond kağıtYarı Şeffaf Bond Kağıt
Parşömen Parşömen
ıklı Afiş, Dupont Tyvek HP Dayanıklı Afiş-Tyvek®
mürekkep)
HP Prem. Canlı Renk. Arkadan
Işıkl.
Arkadan ışıklandırmalı malzeme
(daha fazla mürekkep)
Kağıdı)
Film HP Net Film HP Net Film
HP Mat Film HP Mat Film
Saydam veya net film Saydam/Net film
Mat film Mat film
Prova Kağıd
Yapışkanlı Malzemeler HP Colorfast Yapışkan Vinil HP Colorfast Yapışkan Vinil
ı Parlak Prova Kağıdı Parlak Prova Kağıdı
Yarı Parlak/Saten Prova Kağıdı Yarı Parlak/Saten Prova Kağıdı
Mat Prova Kağıdı Mat Prova Kağıdı
HP Günlük Yapışkan Mat Polipropilen HP Günlük Yapışkanlı Mat
Polipropilen
Yapışkanlı Polipropilen Yapışkanlı Polipropilen
32 Bölüm 4 Kağıt kullanımı TRWW
Page 41

Mile rulo takma
1. Yazıcının hareket etmemesi için yazıcı tekerleklerinin kilitli olduğundan emin olun (fren kolu
aşağı indirilmiş olmalıdır).
2. Sağ taraftaki makara mili kilit kolunu açın.
3. Silindirin baştaki ucunu yazıcının sağ tarafından çıkarın ve sonra diğer ucunu çıkarmak üzere
silindiri sağa doğru oynatın. Çıkarma işlemi sırasında parmaklarınızı silindir desteklerinin içine
sokmayın.
Ruloyu tutmak için milin her iki ucu da bir yuvaya girer. Yeni bir rulo takmak için, sol uçtaki mavi
renkli yuvayı çıkartın. Yuva, milin farklı genişliklerdeki ruloları tutabilmesi için mil üzerinde
hareket edebilir.
4. Mavi renkli yuvadaki kilit mandalını “açık kilit” konumuna getirin ve yuvayı milin sol ucundan
çıkarın (1).
5. Takmak istediğiniz kağıt rulosunu yükleme tablasına dayayın. Rulo uzun ve ağır olabilir,
dolayısıyla yerine koymak için iki kişiye ihtiyacınız olabilir.
TRWW Mile rulo takma 33
Page 42

6. Mili ruloya geçirin. Rulo ile milin sağ ucundaki sabit yuva arasında hiçbir boşluk kalmamasına
dikkat edin.
Kağıdın rulonun doğru tarafından geldiğinden emin olun. Doğru taraftan gelmiyorsa, mili rulodan
çıkarın, ruloyu 180 derece çevirin ve yükleme tablasının üzerine koyun. Sonra mili ruloya geçirin.
NOT: Milin üzerinde doğru sarma yönünü gösteren bir işaret de vardır.
7. Mavi yuvayı milin üst ucuna takın ve aşağıdaki resimde 1 numarada gösterildiği gibi rulonun
ucuna doğru itin. Sonra 2 numarada görüldüğü gibi kilit mandalını “kilitli” konuma getirin.
8. Mavi renkli yuva solda olacak şekilde, mili yazıcının önce sol tarafına (1), sonra sağ tarafına (2)
sokarak yerleştirin.
9. Sağ taraftaki makara mili kilit kolunu kapatın.
Sürekli farklı kağıt türleri kullanıyorsanız, farklı kağıt türlerindeki ruloları farklı millere önceden takarak
ruloları daha hızlı değiştirebilirsiniz. İhtiyacınız olan ek milleri satın alabilirsiniz.
34 Bölüm 4 Kağıt kullanımı TRWW
Page 43

Yazıcıya rulo takma
NOT: Bu yordama başlamak için mile takılı bir rulonuz olması gerekir. Bkz. Mile rulo takma
sayfa 33.
1.
Yazıcının ön panelinden
yükleme) seçeneğini belirleyin.
İsterseniz, ön paneli kullanmadan, kağıdı vererek veya yüklü kağıt yokken kıstırma kolunu
kaldırarak kağıt yükleme işlemine başlayabilirsiniz.
NOT: Kıstırma kolunu kaldırırsanız, kağıdı elle hizalamanız gerekir; ön paneldeki yönergeleri
izleyin.
2. Kağıt bilgilerini yazdırma özelliği devre dışı ise, ön panelde kağıt türünü seçmeniz istenir.
3. Ön panelde kağıdı vermeniz istenir. Yazıcı kağıdı algıladığında, kağıt denetimleri başlar.
4. Kullandığınız kağıt rulosunun ön ucunda kağıtla ilgili verileri taşıyan bir bar kod varsa ve kağıt
bilgilerini yazdırma özelliği etkinse, yazıcı bilgileri otomatik olarak okur. Kağıt bilgilerini yazdırma
özelliği devre dışı ise, bar kod yoksayılır.
simgesini, sonra da Paper load (Kağıt yükleme) >Load roll (Rulo
Kağıt bilgilerini yazdırma özelliği etkinse ve yüklenen ruloda hiçbir bar kod algılanmazsa, ön
panelde kağıt türünü ve yüklediğiniz rulonun uzunluğunu girmeniz istenir. Rulonun kağıt
kategorisini ve kağıt türünü seçin. Hangi kağıt kategorisini veya türünü seçmeniz gerektiğini
bilmiyorsanız, bkz.
Rulonun uzunluğunu seçin.
5. Bazı kağıt denetimleri başarısız olursa, ön panelde sorun açıklanır ve kağıdı başarıyla
yüklemenize yardım edilir.
6. Makaranız varsa (1,5 m yazıcılarında standart aksesuardır, 1,1 m yazıcılarda ise isteğe bağlıdır),
ön panelde makaraya kağıt yüklemek isteyip istemediğiniz soran bir mesaj görürsünüz. No
(Hayır)’ı seçerseniz (veya bir makaranız yoksa), ön panelde Ready (Hazır) mesajı görüntülenir,
yazıcı yazdırmaya hazırdır. Yes (Evet)’i seçerseniz; ön panelde, makarayı hemen mi yoksa
yazdırma sırasında mı yüklemek istediğinizi soran bir mesaj görüntülenir.
Desteklenen kağıt türleri sayfa 30.
TRWW
Yazıcıya rulo takma 35
Page 44

Makarayı hemen yüklemek istiyorsanız, Load take-up reel now (Makarayı hemen yükle)
●
seçeneğini belirleyin,
yordamın 3. adımıyla devam edin.
Makarayı yazdırma sırasında yüklemek istiyorsanız, Load it during printing (Makarayı
●
yazdırma sırasında yükle) seçeneğini belirleyin,
bilgileri okuyun ve yordamın 3. adımıyla devam edin.
NOT: Yordamın adımlarını öğrenin, çünkü makarayı yazdırma sırasında yüklemek için
yordamı yazıcı kağıt beslemesi yaparken ve kağıda yazdırırken tamamlamanız
gerekecektir. Makarayı yazdırma sırasında yüklemek yaklaşık 1 metre kağıt tasarrufu
sağlar.
NOT: Yazıcının ilk kurulumu sırasında, yazıcı kafa hizalama ve renk ayarı işlemleri rulo yazıcıya
takıldıktan sonra otomatik olarak yapılır.
Makarayı kullanma sayfa 36 bölümündeki bilgileri okuyun ve
Ruloyu yazıcıdan çıkarma
NOT: Yazdırma sırasında makarayı kullandıysanız (1,5 m yazıcılarında standart aksesuardır, 1,1 m
yazıcılarda isteğe bağlıdır), ruloyu yazıcıdan çıkarmaya çalışmadan önce yazdırılan ruloyu
makaradan çıkarın. Bkz.
Makaradan rulo çıkarma sayfa 42.
Makarayı kullanma sayfa 36 bölümündeki
1.
Yazıcının ön panelinde
seçeneğini belirleyin.
2. Kağıt yazıcıdan çıkarılır.
3. Makara mili kilidini açın.
4. Ruloyu önce yazıcının sağ tarafından sağ ucunu çekerek yazıcıdan çıkartın. Çıkarma işlemi
sırasında parmaklarınızı silindir desteklerinin içine sokmayın.
Makarayı kullanma
DİKKAT: Makara motorunu yazıcıya takarken yazıcının kapalı olduğundan emin olun.
(Kağıt) simgesini seçin, ardından Paper unload(Kağıt çıkarma).
Makara ön panelden çalıştırılır.
36 Bölüm 4 Kağıt kullanımı TRWW
Page 45

Ruloları makara milinin göbeğine bantlarken bu yönergeleri uygulayın:
Mil göbeğine takılırken kağıdın düz olmasına dikkat edin. Aksi takdirde göbeğe sarılırken
●
yamuklaşır.
Makaradaki mil göbeği kullandığınız kağıdın genişliği ile aynı genişlikte olmalıdır.
●
Mil göbeğinin iki tarafının da kapaklı olmadığından ve mil göbeğinin her iki mil kılavuzuna sıkıca
●
oturtulmuş olduğundan emin olun.
Z6200 1,1 m yazıcı kullanıyorsanız, bölme halkasının ayak desteğ
●
yerleştirildiğinden emin olun, böylece makara algılayıcıları engellemeyecektir.
NOT: Makarayı yazdırma sırasında yüklemek istiyorsanız yordam adımlarını öğrenin. Makarayı
yazdırma sırasında yüklemek için yordamı yazıcı kağıt beslemesi yaparken ve kağıda yazdırırken
tamamlamanız gerekecektir. Makarayı yazdırma sırasında yüklemek yaklaşık 1 metre kağıt tasarrufu
sağlar.
Makaraya rulo takma
1.
Yazıcının ön panelinde
take-up reel (Makarayı yükleme) seçeneğini belirleyin.
2. Makarayı hemen yüklemek istiyorsanız, ön panelde Load take-up reel now (Makarayı hemen
yükle) seçeneğini belirleyin. Makarayı yazdırma sırasında yüklemek istiyorsanız, ön panelde
Load it during printing (Makarayı yazdırma sırasında yükle) seçeneğini belirleyin.
3. Yükleme tablasının dik konumda olmasına dikkat edin.
inin arkasına
(Kağıt) simgesini seçin, ardından Take-up reel (Makara) >Load
TRWW Makarayı kullanma 37
Page 46

4. Mil kolunu en üst konuma iterek makara milinin kilidini açın.
5. Makara milini çıkartın.
6. Ön panel ekranı, makara mili göbeğinin makara miline takılmasında size adım adım yol gösterir.
İşlem tamamlandığında, makara milini iki ucundan sıkıca iterek yazıcıya takın.
38 Bölüm 4 Kağıt kullanımı TRWW
Page 47

7. Ön panelde OK düğmesine basın, ardından sarım yönünü seçin.
Yazıcı kağıdı ilerletir. Kağıdın gösterildiği gibi yükleme tablasının önünden geçtiğinden emin
olun.
8. Kağıdı gergin şekilde aşağıdaki resimde gösterilen konuma çekin. Yazıcıdan kağıdı daha fazla
çekmeyin. Kağıdı mil göbeğine bantlayarak sabitleyin. Aşağıdaki resimde gösterilenden daha
fazla bant kullanmanız gerekebilir. Kağıt, 12. adımda taktığınız döngüyü sağlayan çubuğun
ağırlığını taşıyacak kadar sağlam durmalıdır.
NOT: Makarayı yazdırma sırasında yüklüyorsanız, kağıdı gergin şekilde çekmeniz gerekmez.
Yazdırma başladıktan sonra yazıcıdan yeterli uzunlukta kağıt çıktığında kağıdı mil göbeğine
bantlayın.
NOT: Mil göbeğine sarılırken yamulmaması için kağıdı düz şekilde takmaya dikkat edin. Kağıdı
hizalamak için göbek yivlerini kullanmak işe yarayabilir.
TRWW Makarayı kullanma 39
Page 48

9. Ön panelde OK (Tamam) tuşuna basın. Yazıcı kağıdı ilerletir.
NOT: Döngüyü sağlayan çubuğu taktığınızdan emin olun. Bu olmadan makara düzgün
çalışmaz. Döngüyü sağlayan çubuğun uçlarında kapaklar olmalıdır. Uç kapaklarının kağıdın
kenarlarına geldiğinden emin olun.
10. Şekille ve renkle kodlanmış plastik parçaları bir araya getirerek döngü sağlayan çubuğu
oluşturun. Döngü sağlayan çubuğun genişliği kullandığınız kağıdın genişliği ile aynı olmalıdır.
Döngü sağlayan çubuğun her iki ucunun kapaklarının sıkıca takılı olduğundan emin olun.
NOT: Yazıcıya taktığınız rulonun genişliğine göre döngü sağlayan çubuğun ne kadar uzunlukta
olması gerektiği ön panel ekranında gösterilir.
11. Yükleme tablasını yavaşça indirin.
12. Döngüyü sağlayan çubuğu dikkatli bir şekilde takın.
NOT: Döngüyü sağlayan çubuğu taktığınızdan emin olun. Bu olmadan makara düzgün
çalışmaz. Döngüyü sağlayan çubuğun uçlarında kapaklar olmalıdır. Uç kapaklarının kağıdın
kenarlarına geldiğinden emin olun.
40 Bölüm 4 Kağıt kullanımı TRWW
Page 49

13. Sarım yönünü seçmek için makara motorundaki sarım yönü anahtarını kullanın. Ayar 1 kağıdı
yazdırılan resim içeri bakacak şekilde sarar. Ayar 2 kağıdı yazdırılan resim dışarı bakacak
şekilde sarar.
7. adımda seçtiğiniz sarım yönüne göre doğru olan ayar ön panelde gösterilmektedir.
14. Ön panelde OK (Tamam) tuşuna basın. Take-up reel has been successfully installed
(Makara başarıyla takıldı) mesajı görüntülenir.
15. Aşağıdaki resimde yazıcının çalışırken nasıl göründüğü gösterilmektedir. Kağıt yazıcıdan
geldikçe bir döngü halinde önce aşağı iner, sonra yukarıya makara miline gider.
NOT: Makara çalışırken, makara algılayıcılarının engellenmemesine dikkat edin.
NOT: Makara kullanımda iken otomatik kağıt kesici devre dışı bırakılır.
NOT: Yazıcıyı başka bir yere götürmeniz gerektiğinde, önce yazıcının ayağından makara
algılayıcısı ve kablo takma birimini çıkarın. Yazıcıyı taşıyacağınız zaman algılayıcı ve kablo takma
birimini yazıcının ayağındaki orta desteğe yerleştirin ve mavi renkli plastik vidayı kullanarak takma
birimini ayağa sabitleyin (resimde gösterildiği gibi). Takma birini tekrar takarken, yazıcının ayağındaki
tekerleğin ileri doğru baktığından emin olun.
TRWW Makarayı kullanma 41
Page 50

Makaradan rulo çıkarma
1.
Yazıcının mn panelinde,
Unload take-up reel (Makaradan çıkarma) seçeneğini belirleyin.
Yazıcı kağıdı kesim için gereken miktarda çıkartır.
2. Yükleme tablasını üst konumuna kaldırın.
3. Sarma yönü anahtarını Kapalı konumuna getirin. Anahtar ortada iken kapalı konumdadır (başka
bir deyişle, konum 1’de de, konum 2’de de değildir).
(Kağıt) simgesini seçin, ardından Paper unload (Kağıt çıkarma) >
4. Döngüyü sağlayan çubuğu çıkartın.
42 Bölüm 4 Kağıt kullanımı TRWW
Page 51

5. Fazla kağıdı makara miline sarmak için makara motorundaki sarım düğmesini kullanın.
6. Ön panelde OK (Tamam) tuşuna basın.
7. Yazıcı, yüklü kağıt türünün otomatik kağıt kesici için uygun olup olmadığını bilir. Kağıt uygunsa
kesilir. Kağıt uygun değilse, elle kesin.
NOT: En ağır ortam türlerinden bazıları için otomatik kağıt kesme özelliği devre dışı
bırakılmıştır, çünkü bu kağıtlar kesiciye zarar verebilir.
8. Kağıdın kalan kısmını makara miline sarmak için makara motorundaki sarım düğmesini kullanın.
9. Ön panelde OK (Tamam) tuşuna basın.
Makara milindeki yazdırılmış kağıt miktarı ön panelde görünür.
TRWW Makarayı kullanma 43
Page 52

10. Mil kolunu en üst konuma iterek makara milinin kilidini açın.
11. Ruloyu önce yazıcının sağ tarafındaki ucunu çekerek yazıcıdan çıkartın. Çıkarma işlemi
sırasında parmaklarınızı silindir desteklerinin içine sokmayın.
12. Makarayı çıkardıktan sonra yazıcıdan ruloyu çıkarmak için, bkz. Ruloyu yazıcıdan çıkarma
sayfa 36.
Kağıt hakkındaki bilgileri görüntüleme
Yazıcının ön panelinde düğmesine basın. Veya isterseniz, (Kağıt) simgesini seçin, ardından
View loaded paper (Yüklenen kağıdı görüntüle) seçeneğini belirleyin.
Ön panelde aşağıdaki bilgiler görüntülenir:
Rulo durumu
●
Seçtiğiniz kağıt türü
●
Kağıdın milimetre cinsinden genişliği (yazıcı tarafından tahmini olarak belirlenir)
●
Kağıdın milimetre cinsinden uzunluğu (yazıcı tarafından tahmini olarak belirlenir)
●
Renk ayarı durumu
●
Kağıt ilerleme ayar durumu
●
Yüklü herhangi bir kağıt yoksa, Out of paper (Kağıt bitti) mesajı görüntülenir.
Aynı bilgiler Katıştırılmış Web Sunucusu’nun Supplies (Sarf Malzemeleri) sayfasında da görünür.
44 Bölüm 4 Kağıt kullan
ımı TRWW
Page 53

Kağıt ilerlemesi ayarı yapma
Yazıcı, ön panelde görüntülenen tüm kağıtlara yazdırırken kağıdı doğru şekilde ilerletecek biçimde
ayarlanır. Yüklü kağıt türünü seçtiğinizde, yazıcı baskı sırasında kağıdın hangi hızda ilerleyeceğini
ayarlar. Ancak, baskı kalitesinde ince ayar yapmak için kağıdın ilerleme hızını ayarlamanız
gerekebilir. Kağıt ilerleme ayarının sorununuzu çözüp çözmeyeceğini anlamak için bkz.
kalitesiyle ilgili sorunları giderme sayfa 144
Kağıt ilerleme ayarı doğru yapıldığında kağıt üzerinde nokta yerleşimini kontrol eder. Kağıt doğru
şekilde ilerletilmezse, baskıda açık ya da koyu şeritler oluşabilir ve resimdeki noktacık sayısında artış
olabilir.
Baskı
Kağıt ilerleme ayarının durumunu görmek için
paper (Yüklenen kağıdı görüntüle) seçeneğini belirleyin. Durum görünür:
DEFAULT (VARSAYILAN): Bu durum bir HP kağıt yüklü olduğunda görüntülenir. Yazdırılan
●
resminizde şeritlenme veya noktacıklar gibi resim kalitesi sorunları yaşamıyorsanız, HP kağıt
ilerleme ayarı yapmamanızı önerir.
RECOMMENDED (ÖNERİLEN): Bu durum yeni bir kağıt oluşturduğunuzda görünür. Bu kağıdın
●
kağıt ilerleme değerleri aile türünden devralınır. HP, değerleri en iyi duruma getirmek için kağıt
ilerleme ayarı yapmanızı önerir.
OK (Tamam): Bu durum, yüklenen kağıdın daha önceden ayarlandığ
●
yazdırılan resminizde şeritlenme veya noktacıklar gibi resim kalitesi sorunları yaşarsanız ayarı
yeniden yapmanız gerekebilir.
NOT: Yazıcının ürün bilgilerini her güncelleştirdiğinizde, kağıt ilerleme ayarı değerleri de
fabrika varsayılan ayarlarına sıfırlanır. Bkz.
NOT: Renkli kağıtlar, parlak brandalar ve saydam malzemeler (örneğin, yarı şeffaf bond,
saydam film, doğal ozalit kağıtları ve parşömen kağıtlar) kağıt ilerleme ayarı için uygun değildir.
(Kağıt) simgesini seçin, ardından View loaded
Yazıcı ürün bilgisini güncelleştirme sayfa 137.
Kağıt ilerleme ayarı adımlarına genel bakış
1.
Ön panelden,
simgesini seçin ve ardından Resim kalitesi bakımı >Kağıt ilerleme ayarı
ını gösterir. Ancak
>Kağıt ilerlemeyi ayarla. seçeneğini belirleyin Yazıcı kağıt ilerlemesini otomatik olarak ayarlar
ve kağıt ilerleme ayarı ile ilgili bir görüntü yazdırır.
2. Ön panelde durum ekranının gösterilmesini bekleyin ve resminizi tekrar bastırın.
NOT: Ayarlama işlemi yaklaşık altı dakika sürer. Ön panel ekranında işlemde gerçekleşen
hatalar görüntülenir.
Baskınızdan memnun kalırsanız, kağıt türünüz için bu ayarı kullanmaya devam edin.
Resminizde gelişme görüyorsanız, 3. adımla devam edin. Ayardan memnun kalmadıysanız,
varsayılan ayara geri dönün. Bkz.
3.
İnce ayar yapmak için
maintenance (Resim kalitesi bakımı) >Paper advance calibration (Kağıt ilerleme ayarı)
>Adjust paper advance (Kağıt ilerlemeyi ayarla) > seçeneğini belirleyin.
4. -%100'den %100'e değişim yüzdesini seçin. Açık şeritlenmeyi düzeltmek için yüzde oranını
azaltın. Koyu şeritlenmeyi düzeltmek için yüzde oranını artırın.
5. Ön paneldeki OK tuşuna basarak değeri kaydedin.
6. Ön panelde durum ekranının gösterilmesini bekleyin ve resminizi tekrar bastırın.
(Mürekkep sistemi) simgesini seçin, sonra Image quality
Varsayılan ayara dönme sayfa 46.
TRWW Kağıt ilerlemesi ayarı yapma 45
Page 54

Varsayılan ayara dönme
Varsayılan ayara dönmek, tüm kağıt ilerleme ayarlarını sıfırlar. Varsayılan kağıt ilerleme ayar
değerine dönmek için ayarı sıfırlamanız gerekir.
1.
Ön panelde
kalitesi bakımı) >Paper advance calibration (Kağıt ilerleme ayarı) >Reset paper advance
(Kağıt ilerlemeyi sıfırla) > seçeneğini belirleyin.
2. Ready (Hazır) ekranına dönmek için Geri düğmesine basmadan önce ön panelde işlemin
başarıyla tamamlandığı bildirilene kadar bekleyin.
(Mürekkep sistemi) simgesini seçin, sonra Image quality maintenance (Resim
Kağıt ön ayarlarını karşıdan yükleme
Desteklenen her kağıt türünün kendine özgü özellikleri vardır. Yazıcı her farklı kağıt türüne göre
yazdırma yöntemini değiştirir. Örneğin, bazı kağıtlar daha fazla mürekkep ister, bazıları daha uzun
kuruma süresi gerektirir. Bu nedenle yazıcı her kağıt türünün gereksinimlerini bilmelidir. Bu
gereksinimleri bildiren unsura “kağıt ön ayarı” denir.
Kağıt ön ayarı, kağıdın renk özelliklerini tanımlayan ICC profilini içerir. Ayrıca, kağıdın doğrudan
renkle ilişkili olmayan diğer özelliklerine ve gereksinimlerine ilişkin bilgi de içerir. Yazıcınız için varolan
kağıt ön ayarları yazıcı yazılımıyla zaten yüklenmiş
Yazıcınız yalnızca en sık kullanılan kağıt türlerinin kağıt ön ayarlarını içerir. Yazıcınızda ön ayarı
bulunmayan bir kağıt türü satın alırsanız, o kağıt türünü ön panelden seçemezsiniz.
Yeni kağıt türlerine üç şekilde ön ayar atayabilirsiniz:
Ön panelden veya HP Utility'den (HP Yardımcı Programı) en yakın kategoriyi ve türü seçerek HP
●
fabrika kağıt ön ayarını kullanın.
tir.
NOT: Baskıdaki renkler aslıyla tam olarak aynı olmayabileceği için yüksek kaliteli baskılar
istediğinizde bu yöntem önerilmez.
Doğru kağıt ön ayarını şuradan yükleyebilirsiniz:
●
NOT: HP sadece HP kağıt türlerinin ön ayarlarını sağlar. İstediğiniz kağıt ön ayarını Web'de
bulamazsanız, yazıcınızın en son ürün bilgilerine eklenmiş de olabilir. Bilgi için ürün bilgisi sürüm
notlarına bakın. Bkz.
Özel bir kağıt türü ekleyin.
●
ürünü olan ve olmayan kağıtlar için bir ICC profili oluşturun.
Yazıcı ürün bilgisini güncelleştirme sayfa 137.
HP ürünü olmayan kağıt kullanma sayfa 46 bölümüne bakın ve HP
HP ürünü olmayan kağıt kullanma
HP kağıtları yazıcıyla kapsamlı şekilde test edilmiştir ve en iyi baskı kalitesini sağlayacağına
güvenebilirsiniz.
Ancak her tür üreticinin kağıdına yazdırabilirsiniz. Ancak bunu yapmadan önce, özel kağıt türünü
ekleyin ve yazıcının renk ayarı yapmasını sağlayın. HP Utility'deki (HP Yardımcı Programı) HP Renk
Merkezi’ni kullanarak özel bir kağıt ekleyebilirsiniz.
NOT: HP Utility'de (HP Yardımcı Programı)Custom paper (Özel kağıt) >Add Custom Paper (Özel
Kağıt Ekle) öğesini zaten seçmişseniz, önce Add New Paper (Yeni Kağıt Ekle) ekranı görüntülenir ve
siz de bu yordama 4. adımdan başlayabilirsiniz.
http://www.hp.com/go/Z6200/paperpresets/.
1. HP Utility’de Renk Merkezi’ne gidin.
2. Manage Papers (Kağıtları Yönet) öğesini seçin.
46 Bölüm 4 Kağıt kullanımı TRWW
Page 55

3. Windows'ta, Add new paper (Yeni kağıt ekle) seçimini yapın. Mac OS'de, + düğmesine basın.
4. Kağıdın adını yazın.
İPUCU: Kağıdın ticari adını kullanırsanız, diğer kullanıcılar kolayca tanıyabilir.
5. Bir kağıt kategorisi seçin. Bu önemlidir, çünkü kağıdın her iki yüzünün özelliklerini dikkate alarak
yazıcı-kağıt etkileşimiyle ilgili çeşitli temel parametreleri belirler.
İPUCU: Bazı durumlarda, hangisinin en iyi olduğunu anlamak için farklı kağıt kategorilerini
kullanmanız gerekebilir.
İPUCU: Ön panelden her HP kağıt türünün özelliklerine ilişkin bilgi alabilirsiniz: simgesini
seçip, ardından Kağıt türleri listesi > Kağıt kategorisi > Kağıt türü >Kağıt ayrıntılarını
görüntüle seçeneklerini belirleyin. Bu, HP ürünü olmayan kağıdınızı benzer bir HP kağıt türü ile
eşleştirmenize yardımcı olabilir.
6. Özel kağıdı yükleyin. Bkz. Yazıcıya rulo takma sayfa 35.
7. Next (İleri) öğesini tıklatın. Yazıcı renk ayarı yaparak bir ayar grafiği yazdırır. Bu işlem 10 dakika
kadar sürebilir.
NOT: Color Center'da (Renk Merkezi) kullanılabilen seçenekler hakkında daha fazla bilgi için
Renk yönetimi işleminin bir özeti sayfa 100.
bkz:
8. Yeni ayar değerleri hesaplanıp kaydedildikten sonra, bir ICC profili oluşturmanız gerektiği
hatırlatılır. Done (Bitti) öğesini tıklatın. Özel kağıdınız seçtiğiniz kağıt kategorisine eklenmiştir.
9. Mümkün olan en fazla renk doğruluğuyla kağıda yazdırmanıza olanak tanıyan bir ICC profili
oluşturmak için bkz:
10. Kağıt ilerlemesi ayarı yapın (bkz.
varsayılan kağıt ilerleme değerleri kağıt kategorisinden alınır, ancak ayar işlemiyle iyileştirilebilir.
Renk profili oluşturma sayfa 103.
Kağıt ilerlemesi ayarı yapma sayfa 45). Özel kağıdınız için
Kuruma süresini iptal etme
Ön panelde Form Feed and Cut (İlerlet ve Kes) düğmesine basın.
DİKKAT: Yeterince kurumamış bir baskıda baskı kalitesi ile ilgili sorunlar olabilir.
Kuruma süresini değiştirme
Özel yazdırma koşullarına uyması için belirli bir kağıt türünün kuruma süresini değiştirmek üzere HP
Utility’yi kullanabilirsiniz.
1. HP Color Center'ı (HP Renk Merkezi) açın.
2. Paper preset management (Kağıt ön ayarı yönetimi) seçeneğini belirleyin.
3. Change printing properties (Yazdırma özelliklerini değiştir) seçeneğini belirleyin.
4. Kağıt kategorisini seçin.
TRWW Kuruma süresini iptal etme 47
Page 56

5. Kağıt türünü seçin.
6. Dry Time (Kuruma Süresi) aşağı açılan menüsünden bir kuruma süresi seçin.
NOT: Automatic (Otomatik) seçeneği belirtildiğinde (tüm kağıt türleri için varsayılan olarak
seçilidir) aşağı açılan menünün sağındaki metin kutusu zamanı saniye olarak göstermez.
ÇünküAutomatic (Otomatik) seçeneği sizin için yazıcının en iyi kuruma süresini yazdırma
sırasındaki ısıya göre hesaplamasını sağlar, bundan dolayı önceden bilinemez.
Tüm kağıt türleri ile ilgili kuruma süresi ayarını kapatmak için simgesini seçip, ardından Print
retrieval (Baskı çağırma) >Select drying time (Kuruma süresini seç) >Off (Kapalı) > seçeneklerini
belirleyin.
Kuruma süresi ile ilgili daha fazla bilgi için, bkz.
Kağıt bilgilerini yazdırma
Printing paper info (Kağıt bilgilerini yazdırma) seçeneği varsayılan olarak etkindir; her kağıt
yüklendiğinde kağıt rulosunun ön ucunda kağıtla ilgili verileri taşıyan bir bar kod varsa, yazıcının bar
kodu okuyarak kalan tahmini rulo uzunluğunu hesaplamasına olanak verir.
Yeni, kullanılmamış bir rulo taktığınızda, üzerine yazdırılmış bar kod yoktur, ön panelde uzunluğu
soran bir mesaj görürsünüz. Çıkarma saatinde bar koda yazdırılan uzunluk, başlangıçta bildirdiğiniz
uzunluktan yazdırılmış olan uzunluk çıkarılarak bulunur.
NOT: Çıkarma saatinde rulonun uzunluğunu bilmediğinizi belirtirseniz ve sonra aynı ruloyu tekrar
takarsanız, ön panelde uzunluğu tekrar isteyen bir mesaj görürsünüz.
Yazdırma kağıdı bilgileri seçeneğini devre dışı bırakmak için, yazıcının ön panelindeki
simgesini seçin ve ardından'Yazdırma tercihleri >Kağıt seçenekleri >yazdırm kağıdı bilgilerini
devre dışı bırak seçeneklerini belirleyin. Bu durumda, uzunluk istenmez ve barkod yazdırılmaz veya
okunmaz.
Kuruma süresi sayfa 30.
Kağıt besleme ve kesme
Ön panelde Form feed and cut (İlerlet ve kes) düğmesine basarsanız, yazıcı kağıdı ilerletir ve ön
kenardan düz şekilde keser. Bunu yapmak istemenizin çeşitli nedenleri olabilir.
Kağıt zarar görmüşse veya düz değilse, kağıdın ön tarafını kesmek için.
●
Otomatik kesici etkin değilken kağıdı kesmek ve ilerletmek için.
●
Yazıcı gruplandırılmak üzere daha fazla sayfa bekliyorsa, bekleme süresini iptal etmek ve
●
mevcut sayfaları hemen yazdırmak için.
NOT: Her baskı alındığında yazıcı kafalarına servis yapıldığından ve bu işlem tamamlanmadan
kağıt kesilemediğinden, bir gecikme yaşayabilirsiniz.
DİKKAT: Kesilmiş parçayı çıktı tepsisinden alın. Çıktı tepsisinde kağıt parçaları veya kısa baskılar
kalırsa yazıcıda sıkışmaya neden olabilir.
48 Bölüm 4 Kağıt kullanımı TRWW
Page 57

Kağıdı saklama
Aşağıda kağıdın nasıl saklanacağına ilişkin ipuçları verilmektedir:
Renk bozulması olmaması için kullanılmamış ruloları her zaman naylona sararak saklayın. Bir
●
kısmı kullanılmış ruloları bir süre kullanmayacaksanız, onları da yeniden ambalaja sarın.
Ruloları üst üste yığmayın.
●
Tüm kağıt türlerini yazdırmak üzere kullanmadan önce, paketten çıkarıp oda koşullarına uyum
●
sağlaması için 24 saat kadar bekletin.
Filmleri ve parlak kağıtları kenarlarından tutun veya tutarken pamuklu eldiven giyin. Ciltteki yağ
●
kağıda geçerek parmak izleri bırakabilir.
● Kağ
ıdın yükleme ve çıkarma işlemleri sırasında rulo üzerine sıkı şekilde sarılmış olmasına dikkat
edin. Rulo sarımı gevşemeye başlarsa, tutulması çok zor olabilir.
Kağıt siparişi
Yazıcınızla kullanmanız için halen sağlanmakta olan kağıt türleri aşağıdadır:
NOT: Bu liste zaman içinde değişebilir. En son bilgiler için, bkz. http://www.hp.com/go/Z6200/
paperpresets/.
Bölgelere göre kağıt kullanımı anahtarı:
(A) Asya'da (Japonya hariç) kullanılabilen kağıtları gösterir
●
(J) Japonya’da kullanılabilen kağıtları gösterir
●
(E) Avrupa, Orta Doğu ve Afrika'da kullanılabilen kağıtları gösterir
●
(L) Güney Amerika'da kullanılabilen kağıtları gösterir
●
(N) Kuzey Amerika'da kullanılabilen kağıtları gösterir
●
Parça numarasının sonunda parantez olmaması kağıdın tüm bölgelerde kullanılabilir olduğunu
gösterir.
Tablo 4-2 Kağıt
Kağıt türü g/m² Uzunluk Genişlik Parça numaraları
HP Bond ve Kuşe Kağıt
HP Süper Ağır Plus Mat Kağıt 210 30,5 m 610 mm Q6626A
914 mm Q6627A
1067 mm Q6628A
1524 mm Q6630A
HP Ağır Kuşe Kağıt 131 30,5 m 610 mm C6029C (AEJN)
914 mm C6030C
1067 mm C6569C
1372 mm C6570C (AEJN)
1524 mm C6977C
67,5 m 1067 mm Q1956A (EN)
1524 mm Q1957A (EN)
TRWW Kağıdı saklama 49
Page 58

Tablo 4-2 Kağıt (devam)
Kağıt türü g/m² Uzunluk Genişlik Parça numaraları
HP Evrensel Ağır Kuşe Kağıt 120 30,5 m 610 mm Q1412A (AEJN)
914 mm Q1413A
1067 mm Q1414A (AEJN)
1524 mm Q1416A (AEJN)
HP Kuşe Kağıt 90 45,7 m 420 mm Q1443A (J)
594 mm Q1442A (EJ)
610 mm C6019B
841 mm Q1441A (EJ)
914 mm C6020B
1067 mm C6567B
1372 mm C6568B
91,4 m 914 mm C6980A
HP Parlak Beyaz InkJet Bond Kağıt 90 45,7 m 420 mm Q1446A (J)
594 mm Q1445A (EJ)
610 mm C1860A (LN),
C6035A (AEJ)
841 mm Q1444A (EJ)
914 mm C1861A (LN),
91,4 m 914 mm C6810A
HP Evrensel Bond Kağıdı 80 45,7 m 594 mm Q8003A (AJ)
610 mm Q1396A
914 mm Q1397A
1067 mm Q1398A
175 m 594 mm Q8004A (AEJ)
841 mm Q8005A (AEJ)
914 mm Q8751A (ELN)
HP Geri Dönüştürülmüş Bond
Kağıdı
80 45,7 m 420 mm CG892A (E)
610 mm CG889A (EN)
914 mm CG890A (EN)
1067 mm CG891A (EN)
C6036A (AEJ)
HP Teknik Kağıt
HP Özel Inkjet Kağıdı 90 45,7 m 610 mm 51631D (ELN)
914 mm 51631E
HP Ozalit Kağıtları 90 45,7 m 594 mm Q1439A (J)
610 mm C3869A (AE)
914 mm C3868A (AE)
50 Bölüm 4 Kağıt kullanımı TRWW
Page 59

Tablo 4-2 Kağıt (devam)
Kağıt türü g/m² Uzunluk Genişlik Parça numaraları
HP Yarı Şeffaf Bond Kağıt 67 45,7 m 610 mm C3860A (AJN)
914 mm C3859A (LN)
HP Parşömen Kağıdı 75 45,7 m 610 mm C3862A (N)
914 mm C3861A (LN)
HP Film (teknik ve grafik)
HP Net Film 174 22,9 m 610 mm C3876A (AEJN)
914 mm C3875A
HP Mat Film 160 38,1 m 610 mm 51642A (AEJN)
914 mm 51642B
HP Fotoğraf Kağıdı
HP Premium Mat Fotoğraf Kağıdı 210 30,5 m 610 mm CG459A
914 mm CG460A
HP Günlük Pigment Mürekkepli
Parlak Fotoğraf Kağıdı
HP Günlük Pigment Mürekkepli
Saten Fotoğraf Kağıdı
HP Profesyonel Saten Fotoğraf
Kağıdı
HP Premium Anında Kuruyan
Parlak Fotoğraf Kağıdı
235 30,5 m 610 mm Q8916A
914 mm Q8917A
1067 mm Q8918A
1524 mm Q8919A
61 m 1524 mm CG841A (E)
235 30,5 m 610 mm Q8920A
914 mm Q8921A
1067 mm Q8922A
1524 mm Q8923A
61 m 1524 mm CG842A (E)
300 15,2 m 610 mm Q8759A
44 inç = 1118 mm Q8840A
260 30,5 m 914 mm Q7993A
1067 mm Q7995A
1270 mm Q7997A (AJLN)
1524 mm Q7999A
22,9 m 610 mm Q7991A
HP Premium Anında Kuruyan
Saten Fotoğraf Kağ
ıdı
260 30,5 m 914 mm Q7994A
1067 mm Q7996A
1270 mm Q7998A (AJLN)
1524 mm Q8000A
22,9 m 610 mm Q7992A
TRWW Kağıt siparişi51
Page 60
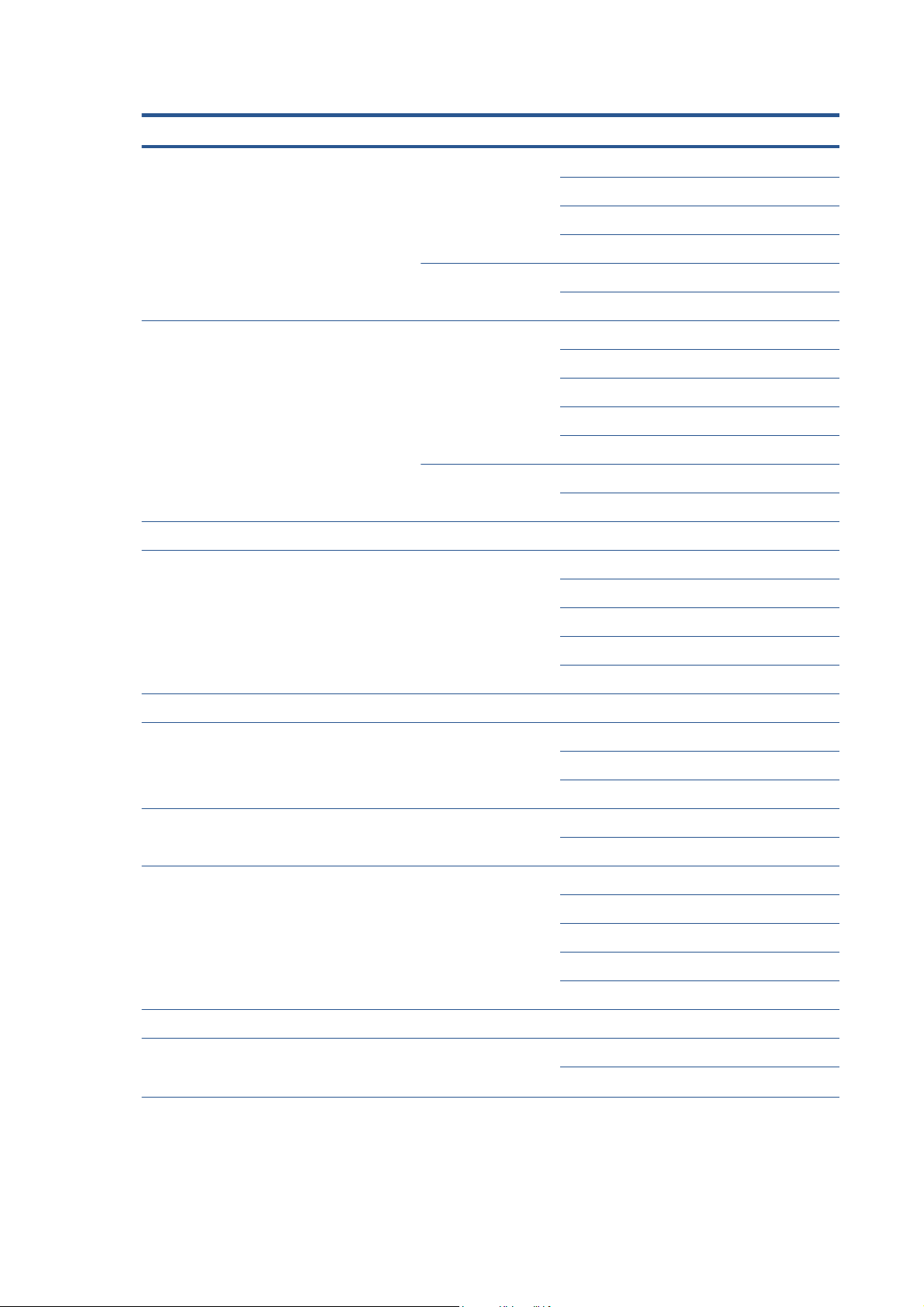
Tablo 4-2 Kağıt (devam)
Kağıt türü g/m² Uzunluk Genişlik Parça numaraları
HP Evrensel Anında Kuruyan
Parlak Fotoğraf Kağıdı
HP Evrensel Anında Kuruyan Yarı
Parlak Fotoğraf Kağıdı
HP Arkadan Işıklandırmalı Malzemeler
HP Premium Canlı Renkli Arkadan
Işıklandırmalı Film
190 30,5 m 610 mm Q6574A
190 30,5 m 610 mm Q6579A
285 30,5 m 914 mm Q8747A
914 mm Q6575A
1067 mm Q6576A
1524 mm Q6578A
61 m 1067 mm Q8754A (ELN)
1524 mm Q8756A (ELN)
914 mm Q6580A
1067 mm Q6581A
1270 mm Q6582A (AJLN)
1524 mm Q6583A
61 m 1067 mm Q8755A
1524 mm Q8757A (ELN)
1067 mm Q8748A
1270 mm CG924A (AJ)
1372 mm C8749A
1524 mm Q8750A
HP Yapışkanlı Malzemeler
HP Evrensel Yapışkan Vinil 290 20,1 m 914 mm Q8676A (EN)
1067 mm Q8677A (EN)
1524 mm CG498A (E)
HP Colorfast Yapışkan Vinil 328 12,2 m 914 mm C6775A
1372 mm C6777A (EN)
HP Günlük Yapışkan Mat
Polipropilen
HP Başlık ve İşaret Malzemeleri
HP Dayanıklı Yarı
Görüntüleme Filmi
Parlak
180 22,9 m 610 mm CG843A
914 mm CG824A
1067 mm CG825A
1270 mm CG840A (AJ)
1524 mm CG826A
255 15,2 m 914 mm Q6620B (EN)
1270 mm Q6621B (N)
52 Bölüm 4 Kağıt kullanımı TRWW
Page 61

Tablo 4-2 Kağıt (devam)
Kağıt türü g/m² Uzunluk Genişlik Parça numaraları
HP Opak Bez Afiş 460 15,2 m 610 mm Q8675A (N)
914 mm Q1898B (AEN)
1067 mm Q1899B (AEN)
1372 mm Q1901B (AN)
1524 mm Q1902B (AEN)
HP Mat Polipropilen 130 22,9 m 914 mm Q1903A (AEN)
1067 mm Q1904A (AEN)
1372 mm Q1906A (AEN)
1524 mm Q1907A (AEN)
HP Günlük Mat Polipropilen 120 30,5 m 610 mm CH022A (EN)
914 mm CH023A (EN)
1067 mm CH025A (EN)
1270 mm CH026A (EN)
1524 mm CH027A (EN)
61 m 914 mm CH024A (N)
HP Dayanıklı Afiş, Du pont Tyvek 140 22,9 m 914 mm CG821A
1067 mm CG822A
1524 mm CG823A
HP Güzel Sanatlar Baskı Malzemeleri
HP Mat Lito-Gerçekçi Kağıt 270 30,5 m 610 mm Q7972A (ELN)
914 mm Q7973A (ELN)
HP Profesyonel Mat Branda 430 15,2 m 610 mm Q8673B (ELN)
914 mm Q8671A (ELN)
1067 mm Q8674A (ELN)
1524 mm Q8672A (ELN)
HP Toplama Saten Branda 400 15,2 m 610 mm Q8708B
914 mm Q8709A
1067 mm Q8710A
1524 mm Q8711A (ELN)
HP Güzel Sanatlar Mat Branda 380 6,1 m 610 mm Q8704A
15,2 m 914 mm Q8705A
1067 mm Q8706A
1524 mm Q8707A
HP Evrensel Mat Branda 350 6,1 m 610 mm Q8712A
15,2 m 914 mm Q8713A (EN)
1067 mm Q8714A (EN)
TRWW Kağıt siparişi53
Page 62

Önerilmeyen Kağıt Türleri
Çoğu durumda, HP'nin desteklemediği kağıt türleri yazıcınızla uyumlu olabilir. Ancak aşağıdaki kağıt
türlerinin tatmin edici sonuçlar vermesi beklenmemelidir:
Kabartılı fotoğraf kağıdı
●
Broşür kağıdı
●
54 Bölüm 4 Kağıt kullanımı TRWW
Page 63

5 Mürekkep sisteminin kullanımı
Mürekkep sistemi bileşenleri
●
Mürekkep sistemi ile ilgili ipuçları
●
Mürekkep sistemi bileşenleriyle çalışma
●
Mürekkep sarf malzemeleri sipariş etme
●
TRWW 55
Page 64
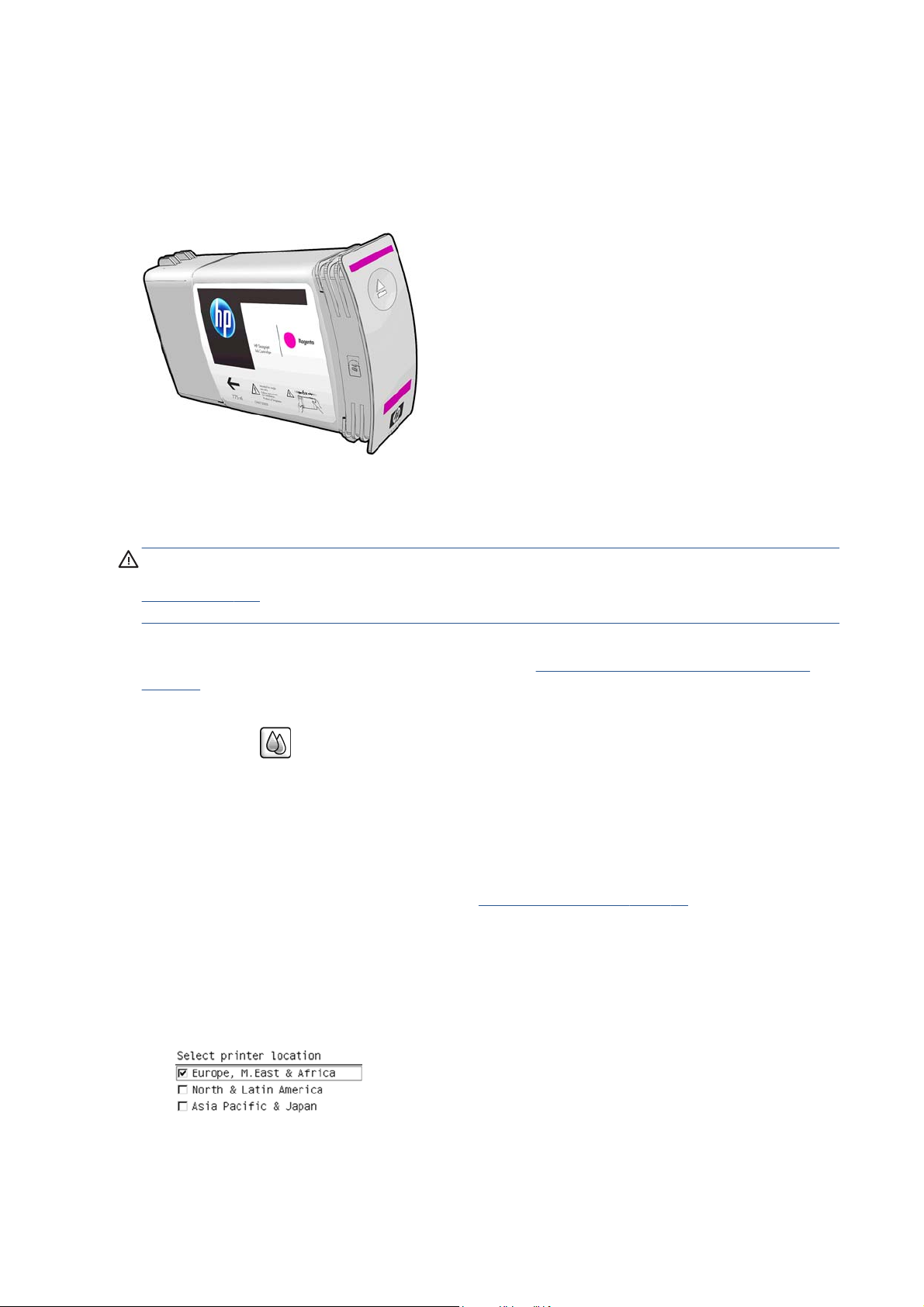
Mürekkep sistemi bileşenleri
Mürekkep kartuşları
Yazıcının sekiz mürekkep kartuşu yazıcı kafalarına mat siyah, kromatik kırmızı, eflatun, sarı, açık
eflatun, açık camgöbeği, fotoğraf siyahı ve açık gri renkte mürekkep sağlar.
Mürekkep kartuşlarına bakım yapılması veya temizlenmesi gerekmez. Mürekkep kartuşlarını
yuvalarına doğru şekilde takmadan önce kuvvetli bir şekilde sallayın, böylece mürekkep yazıcı
kafalara akacaktır. Yazıcı kafalar sayfaya aktarılan mürekkep miktarını kontrol ettiğinden, mürekkep
seviyeleri düşükken yüksek kaliteli yazdırma yapıldığında da sonuçlar aynıdır.
DİKKAT: Mürekkep kartuşlarını tutarken uçlara, iletkenlere ve devrelere dokunmayın, bu parçalar
statik elektrik boşalmasına karşı hassastır. Bu tür aygıtlara ESD'ye karşı hassas aygıtlar denir. Bkz.
Sözlük sayfa 205. Statik elektrik boşalması, elektronik ürünler için ana tehlikelerden biridir. Bu tür bir
hasar aygıtın kullanım ömrünü kısaltabilir.
Her mürekkep kartuşu, etiketinde belirtilen "771" sayısını takip eden A, B veya C harflerine göre
yalnızca dünyanın belirli bir bölgesinde kullanılabilir (bkz.
sayfa 77). Yazıcının farklı bir bölgeye taşıdığınız takdirde, yazıcının bölgesini bir kereye mahsus
aşağıdaki şekilde değiştirebilirsiniz:
1.
Ön panelde
2. Replace ink cartridges (Mürekkep kartuşlarını değiştir) öğesini vurgulayın, ancak seçmeyin.
3. İptal tuşuna ve Aşağı tuşuna aynı anda basın ve bunları en az iki saniye basılı tutun.
4. Ön panelde bir dizi uyarı mesajı görüntülenir. Her mesaja karşılık olarak, işlemi iptal etmek için
İptal tuşuna ya da devam etmek istediğinizi onaylamak için OK (Tamam) düğmesine basın.
5. Ön panelde bölgenizi seçmeniz istenir: bkz:
Yazıcının bölgesini değiştirmeniz durumunda, yeni bölgeye ait doğru mürekkep kartuşlarını takmanız
gerekir.
Yazıcı bölgesi seçme
1. Ön panelde yazının bulunduğu bölgeyi seçmeniz istenir:
Mürekkep sarf malzemeleri sipariş etme
simgesini seçin.
Yazıcı bölgesi seçme sayfa 56.
56 Bölüm 5 Mürekkep sisteminin kullanımı TRWW
Page 65

2. Seçilen bölgenin vurgulanmış olduğu bir dünya haritası görüntülenir.
3. Bu bölgede yer alan ülkelere ait ayrıntılı listeyi görüntülemek için aşağı oka basın.
Seçiminizi yaptıktan sonra, Tamam düğmesine basarak devam edebilirsiniz.
4. Sürecin sonunda seçilen bölge ve yazıcınızın desteklediği kartuşlar hakkında bir bilgi ekranı
görüntülenir.
5. Tamam düğmesine bastığınızda, yazıcı yeniden başlatılır.
Mürekkep kartuşlarını değiştirme
Mürekkep kartuşlarınızdaki mürekkep seviyelerini görmek için (Mürekkep sistemi) simgesini
seçin, ardından View ink levels (Mürekkep düzeylerini görüntüle) seçeneğini belirleyin.
Kartuştaki mürekkep seviyesi düştüğünde ön panel sizi uyarır. Bir kartuş boşaldığında, yazıcı
yazdırmayı durdurur ve ön panelde bir açıklama görüntülenir.
HP, boş kartuşu yeni bir HP kartuşu ile değiştirmenizi önerir. Bkz.
etme sayfa 77, Mürekkep kartuşu çıkarma sayfa 59 ve Mürekkep kartuşu takma sayfa 61.
Yeniden doldurulmuş ya da HP markalı olmayan mürekkep kartuşları kullanmanın çeşitli
dezavantajları vardır:
Yazıcıya zarar verme riski vardır. Bu durumda yazıcı garantisi, kartuşla ilgili herhangi bir yazıcı
●
onarımı ya da mürekkep kirlenmesine bağlı herhangi bir sorun için geçerli olmayacaktır.
Mürekkep sarf malzemeleri sipariş
Ayrıca, tüm mürekkep sistemi (mürekkep tüpleri) değişmedikçe ya da değişene kadar yazıcıda
●
daha sonra kullanılan aynı rengin tüm baskı kafalarının garantisini de geçersiz kılarsınız.
TRWW Mürekkep sistemi bileşenleri 57
Page 66

Baskı kalitesi bozulabilir.
●
Yazıcı kartuştaki mürekkep seviyesini tahmin edemeyecek ve kartuşu boş olarak bildirecektir.
●
Yazıcının boş olduğunu algıladığı bir kartuşu yine de kullanmasını sağlamak için şu yönergeleri
izlemelisiniz:
1. Kartuşu yazıcıya takın (bkz.
2. Ön panel kartuşun boş olduğunu bildirecektir ve kartuş çıkarma işlemi başlar. Bu otomatik işlemi
durdurmak için İptal tuşuna basın.
3.
Ön panelde
4. Replace ink cartridges (Mürekkep kartuşlarını değiştir) öğesini vurgulayın, ancak seçmeyin.
5. İptal tuşuna ve Yukarı tuşuna aynı anda basın ve bunları en az iki saniye basılı tutun.
6. Ön panelde bir dizi uyarı mesajı görüntülenir. Her mesaja karşılık olarak, işlemi iptal etmek için
İptal tuşuna ya da devam etmek istediğinizi onaylamak için OK (Tamam) düğmesine basın.
Tüm uyarı mesajlarına karşılık olarak OK (Tamam) tuşuna bastıysanız, ön panelde normal mürekkep
kartuşu durum ekranı çıkacaktır, ancak yeniden doldurulmuş ya da HP markalı olmayan kartuş bir
şareti ile birlikte boş olarak gösterilecektir.
uyarı i
Baskı kafaları
Yazıcı kafalar mürekkep kartuşlarına bağlıdır. Bunlar mürekkebi kağıda aktarmak için püskürtme
yöntemini kullanırlar. Her yazıcı kafada iki mürekkep kartuşu bağlantı noktası ve iki püskürtme ağzı
vardır, yani her yazıcı kafa iki farklı renk mürekkep kullanır. Örneğin, aşağıdaki yazıcı kafası eflatun
ve sarı renkte yazdırır.
Mürekkep kartuşu takma sayfa 61).
simgesini seçin.
Yazıcı kafaların kullanım ömrü uzundur, her mürekkep kartuşu değiştirdiğinizde bunları da
değiştirmeniz gerekmez. Mürekkep kartuşlarında az mürekkep kalmış olsa dahi mükemmel sonuçlar
verirler.
Baskı kalitesinin en iyi düzeyde olabilmesi için, yazıcı kafalar düzenli aralıklarla otomatik olarak test
edilir ve gerektiğinde otomatik olarak düzeltilir. Bu kısa bir süre alır ve yazdırma işlemini bazen
geciktirebilir.
Bir yazıcı kafanın artık değiştirilmesi gerektiğinde, ön panelde bir mesaj görüntülenir.
Yazıcı kafalarının durumunu kontrol etmek için,
View printhead status (Yazıcı kafası durumunu görüntüle) seçeneğini belirleyin.
DİKKAT: Mürekkep kartuşlarını tutarken uçlara, iletkenlere ve devrelere dokunmayın, bu parçalar
statik elektrik boşalmasına karşı hassastır. Bu tür aygıtlara ESD'ye karşı hassas aygıtlar denir. Bkz.
Sözlük sayfa 205. Statik elektrik boşalması, elektronik ürünler için ana tehlikelerden biridir. Bu tür bir
hasar aygıtın kullanım ömrünü kısaltabilir.
58 Bölüm 5 Mürekkep sisteminin kullanımı TRWW
(Mürekkep sistemi) simgesini seçin, ardından
Page 67

Bakım kartuşu
Yazıcı kafaları temizlemek ve bakımını yapmak, olabilecek en iyi baskı kalitesini sağlamak için bir
bakım kartuşu kullanın ve yazıcı kafaları kullanım dışında iken mürekkeplerin kurumaması için kapalı
tutun.
NOT: Bakım kartuşunun içinde sıvı vardır. Bu nedenle, bakım kartuşlarını saklamak istediğinizde
dik konumda ve düz bir yüzeye koyun.
Mürekkep sistemi ile ilgili ipuçları
En iyi sonuçları elde etmek için şu yönergeleri her zaman dikkate alın:
Mürekkep kartuşlarını, yazıcı kafalarını ve bakım kartuşlarını garanti süreleri sona ermeden önce
●
takın.
Takma işlemi sırasında ön paneldeki yönergeleri izleyin.
●
Yazıcının ve bakım kartuşunun yazıcı kafaları otomatik olarak temizlemesini bekleyin.
●
Mürekkep kartuşlarını ve yazıcı kafaları gereksiz yere çıkarmayın.
●
Mürekkep kartuşları asla yazıcı yazdırma işlemi yaptığı sırada çıkarı
●
kartuş değişimine hazır durumdayken çıkarılmalıdırlar. Ön panel size takma ve çıkarma adımları
ile ilgili olarak yol gösterir (veya bkz.
takma sayfa 61.
Mürekkep sisteminin sarf malzemelerini kullanım ömürleri sonunda atarken geçerli tüm yasa ve
●
yönetmeliklere uyduğunuzdan emin olun.
NOT: Mürekkep kartuşlarını takmadan önce kuvvetli bir şekilde sallayın. Bkz. Mürekkep kartuşu
takma sayfa 61.
Mürekkep kartuşu çıkarma sayfa 59 ve Mürekkep kartuşu
Mürekkep sistemi bileşenleriyle çalışma
Mürekkep kartuşu çıkarma
Mürekkep kartuşları aşağıdaki iki durum meydana geldiğinde çıkarılmalıdırlar.
Mürekkep seviyesi çok azalmıştır ve yazdırma işleminin bölünmemesi için dolu bir kartuşla
●
değiştirmek istersiniz. Birinci kartuşta kalan mürekkebi daha uygun bir zamanda kullanabilirsiniz.
Mürekkep kartuşu boş veya arızalı olduğundan, devam etmek için kartuşu değiştirmeniz
●
gereklidir.
DİKKAT: Mürekkep kartuşu çıkarma işlemi ön panelden başlatılmalıdır. Ön panel mürekkep
kartuşunu çıkartmanızı isteyinceye kadar kartuşu çıkartmayın.
lmamalıdır. Sadece yazıcı
DİKKAT: Yalnızca yeni bir kartuş takmaya hazır olduğunuzda mürekkep kartuşunu çıkarın.
TRWW Mürekkep sistemi ile ilgili ipuçları 59
Page 68

UYARI! Yazıcının hareket etmemesi için yazıcı tekerleklerinin kilitli olduğundan emin olun (fren kolu
aşağı indirilmiş olmalıdır).
1.
Yazıcının ön panelinde
cartridges (Mürekkep kartuşlarını değiştir) seçeneğini belirleyin.
2. Çıkartmak istediğiniz kartuşun ön tarafındaki mavi renkli mandalından tutun.
(Mürekkep sistemi) simgesini seçin ve daha sonra Replace ink
3. Mavi renkli mandalı önce aşağı, sonra kendinize doğru çekin.
4. Kartuş bulunduğu bölmeden dışarı çıkar.
60 Bölüm 5 Mürekkep sisteminin kullanımı TRWW
Page 69

5. Kartuşu bölmesinden alın.
NOT: Bağlantı noktasında mürekkep olabileceği için yazıcıya takılan kartuşun ucuna
dokunmamaya özen gösterin.
NOT: Az kullandığınız bir mürekkep kartuşunu saklamanız gerektiğinde, yazıcıya taktığınız gibi
dik konumda saklayın. Az kullanılmış ancak ucu üzerinde bırakılmış kartuşları tekrar
kullanmaktan kaçının.
6. Ön panel ekranı eksik mürekkep kartuşunu belirler.
Mürekkep kartuşu takma
1. Yeni kartuşu alın ve mürekkep rengini tanımlayan etiketi bulun. Mürekkep kartuşunu, etiket size
bakan tarafın üst kısmında olacak şekilde tutun.
2. Yazıcıdaki boş yuvanın üst kısmındaki etiketin rengiyle, kartuştaki etiketin renginin aynı
olmasına dikkat edin.
3. Kartuşu 15 saniye kadar kuvvetli bir şekilde sallayın.
4. Mürekkep kartuşunu kartuş bölmesine takın.
TRWW Mürekkep sistemi bileşenleriyle çalışma 61
Page 70

5. Bölmeyi ve kartuşu yuvaya sürerek yerine oturtun.
Zorlukla karşılaşırsanız, bkz. Mürekkep kartuşu takamıyorum sayfa 164.
6. Ön panel ekranında tüm kartuşların düzgün şekilde takıldığına dair bir onay görüntülenir. Ön
panelde OK tuşuna basın.
Yazıcı kafayı çıkarma
UYARI! Yazıcının hareket etmemesi için yazıcı tekerleklerinin kilitli olduğundan emin olun (fren kolu
aşağı indirilmiş olmalıdır).
Yazıcı kafaları, yazıcı arka taraftaki sabit güç düğmesiyle açıldıktan sonra değiştirilmelidir.
1.
Yazıcının ön panelinde
cartridges (Mürekkep kartuşlarını değiştir) seçeneğini belirleyin.
2. Yazıcı taşıyıcıyı doğru konuma hareket ettirir.
DİKKAT: Taşıyıcı, herhangi bir yazıcı kafasını takmadan veya çıkarmadan, çıkarma
konumunda 3 dakikadan fazla kalırsa, sağ taraftaki normal konumuna dönmeye çalışır.
(Mürekkep sistemi) simgesini seçin ve daha sonra Replace ink
62 Bölüm 5 Mürekkep sisteminin kullanımı TRWW
Page 71

3. Taşıyıcının hareketi durduğunda, ön panel ekranı sizden yazıcı kapağını açmanızı ister.
4. Taşıyıcıyı yazıcının sağ tarafına koyun.
5. Taşıyıcının üzerindeki mandalı çekip açık konuma getirin.
6. Kapağı kaldırın. Böylece yazıcı kafalarına erişebilirsiniz.
TRWW Mürekkep sistemi bileşenleriyle çalışma 63
Page 72

7. Yazıcı kafasını çıkarmak için mavi tutamacı yukarı kaldırın.
8. Mavi renkli mandalı tutarak yazıcı kafayı yumuşak bir hareketle yerinden çıkarın.
9. Mavi renkli mandalı yazıcı kafası taşıyıcıdan kurtuluncaya kadar yukarı doğru çekin.
DİKKAT: Sert şekilde çekmeyin. Aksi takdirde yazıcı kafasına zarar verebilirsiniz.
10. Ön panel ekranı eksik yazıcı kafasını belirler.
64 Bölüm 5 Mürekkep sisteminin kullanımı TRWW
Page 73

Yazıcı kafası takma
1. Turuncu renkli koruyucu başlıkları aşağı doğru çekerek çıkarın.
2. Yazıcı kafası, kazayla yanlış bir yuvaya takamayacağınız şekilde tasarlanmıştır. Yazıcı
kafasındaki renkli etiketin yazıcı kafasını takacağınız taşıyıcı yuvasındaki renkli etiketle
eşleştiğini kontrol edin.
3. Yeni yazıcı kafasını taşıyıcıdaki doğru yuvaya takın.
DİKKAT: Yazıcı kafasını yavaşça ve dikey şekilde, düz olarak aşağıya doğru yerleştirin. Çok
hızlı veya eğik bir şekilde takarsanız ya da takarken döndürürseniz yazıcı kafası zarar görebilir.
4. Ok işaretinin gösterdiği şekilde aşağı doğru bastırın.
DİKKAT: Yeni yazıcı kafasını takarken biraz zorlanabilirsiniz, bu nedenle sıkı ancak düzgün bir
şekilde bastırmanız gerekir. Bir "bip" sesi duymanız ve ön panel ekranında yazıcı kafasının
takıldığına yönelik onay bilgisini görmeniz gerekir. Zorlukla karşılaşırsanız, bkz:
takamıyorum sayfa 164.
TRWW Mürekkep sistemi bileşenleriyle çalışma 65
Yazıcı kafasını
Page 74

5. Takılması gereken diğer tüm yazıcı kafalarını da takın ve taşıyıcı kapağını kapatın.
6. Mavi renkli mandalın ucunun, taşıyıcının yan tarafındaki tel halkaya geçtiğinden emin olun.
7. Tutamacı, taşıyıcı kapağının üzerine gelecek şekilde aşağı indirin.
Tüm yazıcı kafalar doğru şekilde takıldıktan ve yazıcı tarafından kabul edildikten sonra yazıcı bir
uyarı sesi verir.
NOT: Yazıcı kafasını taktığınızda yazıcı uyarı sesi çıkarmazsa ve ön panelde Replace
(Değiştir) mesajı görüntülenirse, yazıcı kafasının yeniden takılması gerekebilir.
8. Yazıcı kapağını kapatın.
9. Ön panel ekranı tüm yazıcı kafalarının doğru şekilde takıldığını onaylar. Yazıcı, yazıcı kafalarını
kontrol etmeye ve hazırlamaya başlar. Varsayılan rutin işlemde tüm yazıcı kafalarının değişmesi
18 dakika alır. Yazıcı, yazıcı kafalarını hazırlarken bir sorun saptarsa, bu süre 30 dakikaya kadar
66 Bölüm 5 Mürekkep sisteminin kullanımı TRWW
Page 75

çıkabilir. Tek bir yazıcı kafasının takılma süresi 10-20 dakika arasında değişir. Tüm yazıcı
kafaları kontrol edilip hazırlandıktan sonra, kağıt yüklenmiş durumdaysa yazıcı kafalarının
yeniden hizalanma işlemi otomatik olarak başlatılır. Bkz.
Baskı kafalarını temizleme (onarma)
Yazıcı kafalarını temizlemek için (ki bu işlem çoğu zaman sorunlarının da giderilmesini sağlar),
yazıcı'nın ön paneline gidin ve
belirleyin. Temizlemek istediğiniz yazıcı kafalarını belirtin. Tüm yazıcı kafaları veya sadece bazılarını
temizleyebilirsiniz.
Tüm yazıcı kafalarının temizlenmesi yaklaşık 5 dakika sürer. Herhangi iki yazıcı kafanın temizlenmesi
yaklaşık 3 dakika sürer.
NOT: Tüm yazıcı kafalarının temizlerken, bir çift yazıcı kafasını temizlerken kullanılan mürekkepten
daha fazla mürekkep kullanılır.
NOT: Yazıcı altı haftadan uzun kapalı kaldıysa veya uzun saklama süreleri sonrasında bir baskıdan
diğerine renklerde tutarsızlık görüyorsanız, HP yazıcı kafalarındaki mürekkebi temizlemenizi önerir.
Yazıcı kafalarındaki mürekkebin temizlenmesi renk tutarlılığının en üst düzeyde olmasına yardımcı
olur. Bu, yazıcı kafası bozulduğunda uygulanacak bir önlem değildir.
simgesini seçip, ardından Yazıcı kafalarını temizle seçeneğini
Yazıcı kafasının elektrik bağlantılarını temizleme
Yazıcı kafalarını hizalama sayfa 70.
Bir yazıcı kafası takıldıktan sonra yazıcı tarafından tanınmadığı durumlar olabilir. Bu, yazıcı kafası ile
yazıcı kafa taşıyıcısı arasındaki elektrik bağlantıları üzerinde mürekkep biriktiğinde olabilir. Böyle
durumlarda, HP yazıcı kafasındaki elektrik bağlantılarını temizlemenizi önerir. Ancak ortada henüz bir
sorun yokken bağlantıların sık sık temizlenmesi önerilmez.
Ön panel ekranında yazıcı kafanın yanında Reseat (Yeniden Yerleştir) veya Replace (Değiş
mesajı görüntülenmeye devam ederse hem yazıcı kafa taşıyıcısındaki, hem de yazıcı kafasındaki
elektrik bağlantılarını temizlemek için tüy bırakmayan, izopropil alkolle nemlendirilmiş, emici bir bez
kullanın.
1. Yazıcı kafa taşıyıcısının mandalını açın ve soruna neden olan yazıcı kafayı ön panelde
açıklandığı gibi çıkarın. Bkz.
2. Bezi parmağınıza takıp arka taraftaki yazıcı kafa yuvasına sokun.
DİKKAT: Taşıyıcı yazıcının orta kısmında 7 dakikadan fazla kalırsa, sağ taraftaki normal
konumuna dönmeye çalışır.
Yazıcı kafayı çıkarma sayfa 62.
tir)
TRWW Mürekkep sistemi bileşenleriyle çalışma 67
Page 76

3. Bağlantı ucunun her yerine bezi hafifçe sürerek temas noktalarını silin. Yuvanın alt yüzeyinde
birikmiş olabilecek mürekkeplere bulaşmaktan kaçının.
4. Bağlantı ucunun en alt noktası dahil, tüm temas noktalarını özenle temizleyin.
5. Aynı bezi kullanarak, yazıcı kafası üzerindeki elektrik temas noktalarını da temizleyin (yazıcı
kafası yeni değilse). Yazıcı kafası püskürtme uçlarına dokunmayın.
DİKKAT: Yazıcı kafasının püskürtme ucu içeren yüzeyine dokunmayın, bu uçlar kolayca zarar
görebilir.
6. Bağlantı uçlarının kuruması için kısa bir süre bekledikten sonra, yazıcı kafasını taşıyıcıya geri
takın. Bkz.
7. Bezi yıkayın veya atın. Mürekkebin ellere ve giysilere bulaşmamasına dikkat edin.
Ön panelde Reseat (Yeniden yerleştir) veya Replace (Değiştir) mesajı görüntülenmeye devam
ediyorsa, yazıcı kafasını değiştirin veya HP müşteri hizmetleri temsilcinize başvurun.
Yazıcı kafası takma sayfa 65.
Yazıcı kafası damlatma dedektörünü temizleme
Yazıcı kafası damlatma dedektörü, çalışan yazdırma püskürtme uçlarıyla değiştirmek için yazıcı
kafalarında hangi püskürtme uçlarının yazdırmadığını belirleyen bir sensördür. Lif, saç veya kağıt
parçası gibi parçacıklar sensörü tıkarsa baskı kalitesini etkiler.
Ön panelde damlatma dedektörünün temizlenmesi gerektiğine yönelik bir uyarı iletisi görüntülenirse,
damlatma dedektörünü silmenizi öneririz. Bir an önce temizlemezseniz yazıcı normal çalışmaya
devam eder ancak ön panel ekranında uyarı görüntülenmeye devam eder.
DİKKAT: Ellerinize mürekkep bulaşmaması için eldiven giyin.
68 Bölüm 5 Mürekkep sisteminin kullanımı TRWW
Page 77

1.
Yazıcının ön panelinde
değiştir) öğesini seçin.
2. Yazıcıyı ön panelden kapatın.
3. Elektrik çarpmasını önlemek için yazıcıyı kapatın ve fişini çekin.
4. Yazıcı kapağını açın.
5. Yazıcı kafası taşıyıcısının sağındaki yazıcı kafası damlatma dedektörünü bulun.
simgesini seçin, ardından Replace printheads (Yazıcı kafaları
6. Yazıcı kafası damlatma dedektörünü tıkayan tüm tozları çıkarın.
TRWW Mürekkep sistemi bileşenleriyle çalışma 69
Page 78

7. Kuru ketensiz bir bezle damlatma dedektörünü silerek görünmeyen tüm tozları kaldırın.
8. Yazıcı kapağını kapatın.
9. Fişi prize takın ve yazıcıyı ve açın.
10. Yazıcıyı ön panelden açın.
Yazıcı kafalarını hizalama
Yazıcı kafaları arasında tam bir hizalama yapılması, doğru renkler, yumuşak renk geçişleri ve grafik
öğelerde keskin kenarlar elde edilebilmesi için önemlidir. Herhangi bir yazıcı kafasına erişildiğinde
veya değiştirildiğinde, yazıcınız otomatik olarak yazıcı kafası hizalaması yapar.
Kağıt sıkışması veya renk doğruluğuyla ilgili sorunlar yaşamanız durumunda yazıcı kafalarını
hizalamanız gerekebilir.
NOT: Kağıt sıkıştığında, yazıcı kafalarını tekrar takmanız ve Resim Kalitesi Bakımı menü simgesiyle
yeniden hizalama işlemini başlatmanız önerilir.
DİKKAT: Yazıcı kafalarını hizalamak için saydam veya yarı saydam kağıt kullanmayın.
Yazıcı kafalarını tekrar takma yordamı
1. Yeniden hizalama işlemi devam ederken yanlış kağıt yüklüyse ön panelde İptal tuşuna basın.
DİKKAT: Yeniden hizalama işlemi iptal edilmişse yazdırmayın. Resim Kalitesi Bakımı menü
yordamıyla hizalama işlemini yeniden başlatabilirsiniz.
2. Kullanmak istediğiniz kağıt türünü yükleyin, bkz. Kağıt kullanımı sayfa 28. En az 457,2 mm
genişliğinde olması gerekir.
DİKKAT: Yazıcı kafalarını hizalamak için saydam veya yarı saydam kağıt kullanmayın.
3. Tüm yazıcı kafalarını çıkarın ve yeniden takın; bkz. Yazıcı kafayı çıkarma sayfa 62 ve Yazıcı
kafası takma sayfa 65. Böylece yazıcı kafası hizalama yordamı başlatılır.
70 Bölüm 5 Mürekkep sisteminin kullanımı TRWW
Page 79

4. Yazıcı kafalarının yeniden hizalanması sırasında yazıcıya yakın güçlü bir ışık kaynağı
hizalamayı etkileyebileceğinden, pencerenin kapalı olduğundan emin olun.
5. İşlem yaklaşık altı dakika sürer. Yazıcıyı kullanmadan önce ön panel ekranında işlemin
tamamlandığı gösterilene kadar bekleyin.
NOT: Yazıcı bir ayar resmi yazdırır. Resim hakkında endişelenmeyin. Ön panel ekranında
işlemde gerçekleşen hatalar görüntülenir.
Resim Kalitesi Bakım menüsü yordamı
1. Kullanmak istediğiniz kağıt türünü yükleyin, bkz. Kağıt kullanımı sayfa 28. En az 457,2 mm
genişliğinde olması gerekir.
DİKKAT: Yazıcı kafalarını hizalamak için saydam veya yarı saydam kağıt kullanmayın.
2.
Ön panelden Resim Kalitesi Bakımı menü simgesini
hizala seçeneğini belirleyin. Yazıcı, yeniden hizalama işlemi için yeterli kağıdı olup olmadığını
kontrol eder.
3. Yeterli miktarda kağıt varsa, yazıcı yeniden hizalama işlemini yapar ve bir yeniden hizalama
deseni yazdırır. Yazıcı kafalarının yeniden hizalanması sırasında yazıcıya yakın güçlü bir ışık
kaynağı hizalamayı etkileyebileceğinden, pencerenin kapalı olduğundan emin olun.
seçip, ardından Yazıcı kafalarını
4. İşlem yaklaşık beş dakika sürer. Yazıcıyı kullanmadan önce ön panel ekranında iş
tamamlandığı gösterilene kadar bekleyin.
Hizalama sırasında hataları tarama
Hizalama işlemi başarısız olursa, ön panelde Scanning problems (Tarama sorunları) mesajı
görüntülenir. Hizalamanın başarıyla sonuçlanmadığı anlamına gelir. Bu durumda yazıcı
hizalanmamıştır ve iyi bir resim kalitesiyle baskı elde edilebilmesi için hizalama işleminin yinelenmesi
gerekir. Sorun şunlardan kaynaklanabilir:
Kullanılan kağıt geçersiz bir kağıt olabilir. Geçerli bir kağıt kullanarak hizalama işlemini
●
tekrarlayın.
Yazıcı kafaları iyi durumda olmayabilir. Yazıcı kafalarını temizleyin, bkz.
●
temizleme sayfa 164.
● Hizalama işlemi pencere açıkken yapılmış olabilir, pencereyi kapatıp hizalama işlemini
tekrarlayın.
Geçerli kağıt kullanmanıza, yazıcı kafalarını temizlemenize ve pencereyi kapatmanıza rağmen sorun
devam ediyorsa, tarama sisteminde tamir gerektiren bir sorun olabilir veya yazıcı kafalarının temiz
olmasına rağmen arıza nedeniyle değiştirilmesi gerekebilir.
Image Diagnostics Print (Resim Tanılama Baskısı)
Image Diagnostics Print (Resim Tanılama Baskısı), yazıcı kafalarının güvenilirliğiyle ilgili sorunları
vurgulamak üzere tasarlanmış desenler içerir. Yazıcınıza yüklü olan yazıcı kafalarının performansını
denetleyerek herhangi birinin tıkanma veya diğer bir sorunu olup olmadığını belirlemeye yardımcı
olur.
lemin
Yazıcı kafalarını
TRWW Mürekkep sistemi bileşenleriyle çalışma 71
Page 80

Image Diagnostics Print'i (Resim Tanılama Baskısı) yazdırmak için:
1. Sorun saptadığınız sırada kullandığınız kağıt türünün aynısını kullanın.
2. Seçili kağıt türünün yazıcıya yüklenen kağıt türüyle aynı olup olmadığını denetlemek için ön
paneldeki
3.
Yazıcı'nın ön panelinden, Resim Kalitesi Bakımı menü simgesini
tuşunu kullanın.
seçip, ardından Resim
tanılama baskısı yazdır seçeneğini belirleyin.
Image Diagnostics Print'in (Resim Tanılama Baskısı) yazdırılması yaklaşık iki dakika sürer.
Baskı, her ikisi de yazıcı kafalarının performansını test eden iki kısma ayrılmıştır.
1. kısımda (üstte) her biri bir yazıcı kafasına ait olmak üzere, saf renklerden oluşan dikdörtgenler
●
bulunur. Bu kısımda renklerin her birinden elde edeceğiniz baskı kalitesi görülür.
2. kısım (altta) tüm yazıcı kafalarındaki püskürtme uçlarının her birine ait küçük çizgilerden
●
oluşur. Bu kısı
m ilk kısmı tamamlayarak, her yazıcı kafasındaki sorunlu püskürtme ucunu daha
belirgin bir şekilde saptamayı amaçlar.
Baskıya lütfen dikkatlice bakın. Renklerin adları dikdörtgenlerin üstünde ve çizgi desenlerinin
ortasında gösterilir.
Önce baskının yukarıdaki kısmına bakın (1. kısım). Her renkli dikdörtgende renkler eşit dağılımlı
olmalı, hiçbir yatay çizgi bulunmamalıdır.
Sonra baskının aşağıdaki kısmına bakın (2. kısım). Aynı renkte olan desenlerin her birinde çizgilerin
çoğunun olup olmadığını kontrol edin.
Aynı renge ait 1. kısımda yatay çizgiler ve 2. kısımda da eksik çizgiler görüyorsanız, ilgili yazıcı
kafasının temizlenmesi gerekir. Ancak, dikdörtgenlerin rengi tam ve düzgünse, 2. kısımdaki eksik bir
kaç çizgi için endişelenmeyin; yazıcı bir kaç tıkalı püskürtme ucuyla ilgili açığ
ı kapatabildiğinden, bu
durum kabul edilebilir.
Aşağıdaki örnek iyi durumda olan gri bir yazıcı kafasına aittir:
72 Bölüm 5 Mürekkep sisteminin kullanımı TRWW
Page 81

Burada da kötü durumda olan aynı yazıcı kafası görülmektedir:
Düzeltme eylemi
1. Sorunlu yazıcı kafalarını temizleyin (bkz. Yazıcı kafalarını temizleme sayfa 164). Sorunun
çözülüp çözülmediğini görmek için Image Diagnostics Print'i (Resim Tanılama Baskısı) tekrar
yazdırın.
2. Sorun giderilmemişse yazıcı kafalarını tekrar temizleyin ve sorunun çözülüp çözülmediğini
görmek için Image Diagnostics Print'i (Resim Tanılama Baskısı) tekrar yazdırın.
3. Sorun giderilmemişse, yazıcı kafalarını elle temizlemeyi deneyin (bkz:
temizleme sayfa 164). Geçerli yazdırma işinizi tekrar yazdırmayı da deneyebilirsiniz; bu sefer
elde edeceğiniz baskı tatmin edici olabilir.
4. Sorun devam ederse yazıcı kafası damlatma dedektörünü temizlemeyi deneyin. Normalde yazıcı
bunun gerektiği durumları size bildirir ancak yazıcı önermemiş olsa da denemeye değer. Bkz.
Yazıcı kafası damlatma dedektörünü temizleme sayfa 68.
5. Sorun hala giderilmemişse, sorunu devam eden yazıcı kafasını değiştirin (bkz.
sisteminin kullanımı sayfa 55) veya HP Destek ile bağlantı kurun (bkz. HP Müşteri Hizmetleri
sayfa 175).
Bakım kartuşunu çıkartma
Bakım kartuşunu değiştirmeniz gerektiğinde ön panelde bir mesaj görüntülenir. Bakım kartuşunu
çıkartırken şu önerilere uyun:
Ellerinize mürekkep bulaşmamasına dikkat edin. Değiştirilen bakım kartuşunun üzerinde,
●
çevresinde veya içinde mürekkep olabilir.
Değiştirilen bakım kartuşundan mürekkep saçılmaması için kartuşu her zaman dik olarak tutun
●
ve saklayın.
Yazıcı kafalarını
Mürekkep
TRWW Mürekkep sistemi bileşenleriyle çalışma 73
Page 82

DİKKAT: Bakım kartuşu hemen hemen dolu hale geldiği veya tamamen dolduğu ve değiştirilmesi
gerektiği zaman ön panelde bir mesaj görüntülenir. Uyarıyı dikkate almayarak ön paneldeki OK
düğmesine basıp yazdırmaya devam edebilirsiniz. Ancak HP, bakım kartuşunu değiştirmeniz
istendiğinde bunu yapmanızı önerir. Uyarıyı göz ardı ederseniz, yazıcı ciddi şekilde zarar görebilir.
UYARI! Yazıcının hareket etmemesi için yazıcı tekerleklerinin kilitli olduğundan emin olun (fren kolu
aşağı indirilmiş olmalıdır).
1.
Yazıcının ön panelinde
(Mürekkep sistemi) simgesini seçin ve daha sonra Replace
maintenance ctg (Bakım kartuşunu değiştir) > seçeneğini belirleyin.
2. Bakım kartuşu yazıcının ön tarafında, ön panelin alt kısmındaki bir yuvadadır. Kapağı açın.
3. Bakım kartuşunun ön tarafında bir mandalı vardır. Kartuşu çıkarmak için önce içeri, ardından (ok
işaretiyle gösterildiği gibi) kartuş yerinden çıkana kadar yukarı doğru bastırın.
4. Bakım kartuşunu yuvasından çıkarmak için yukarı doğru kaldırın ve dışarı kaydırın.
74 Bölüm 5 Mürekkep sisteminin kullanımı TRWW
Page 83

Ayrıca bkz: Bakım kartuşunu takma sayfa 75.
Bakım kartuşunu takma
Eski kartuşu atmak istediğinizde onu yeni bakım kartuşunun içinde bulunduğu plastik kutuya
koyabilirsiniz.
1. Bakım kartuşunu, ok işaretiyle gösterilen yönde yuvasına takın.
2. Bakım kartuşu içeri sokulduktan sonra, yerine oturana kadar (resimde gösterildiği gibi) içeri ve
aşağı doğru bastırın.
Zorlukla karşılaşırsanız, bkz: Bakım kartuşu takılamıyor sayfa 164.
NOT: Kapak kapatılana kadar ön panelde yeni bakım kartuşu görünmez.
3. Yazıcıya yeni bakım kartuşunu taktıktan sonra, kapağı kapatın.
NOT: Yazıcının çalışmaya devam edebilmesi için tüm mürekkep kartuşları, yazıcı kafaları ve
bakım kartuşu takılmış olmalıdır.
4. Kağıt yüklenmemişse, ön panelde kağıt yüklemenizi isteyen bir mesaj görünür.
NOT: Sarf malzemelerini değiştirdikten sonra yazıcının sağdaki dahil bütün kapaklarının kapalı
olduğundan emin olun. Bu kapaklar açıkken yazıcı yazdırma yapmaz.
TRWW Mürekkep sistemi bileşenleriyle çalışma 75
Page 84

Mürekkep sisteminin durumunu kontrol etme
1. Katıştırılmış Web Sunucusu’na erişme. Bkz. Katıştırılmış Web Sunucusu'na Erişme sayfa 22.
2. Main (Ana) sekmesindeki Supplies (Sarf Malzemeleri) sayfasına gidin.
Supplies (Sarf Malzemeleri) sayfasında mürekkep kartuşlarının (mürekkep seviyeleri dahil), yazıcı
kafalarının, bakım kartuşunun ve yüklü kağıdın durumu görüntülenir.
Mürekkep kartuşu bilgisini görüntüleme
Mürekkep kartuşlarınız hakkında daha fazla bilgi almak için ön paneli veya HP Utility'yi (HP Yardımcı
Programı) kullanabilirsiniz.
Ön panel yordamı
1.
Ön panelde,
bilgisi) öğesini seçin.
2. Hakkında bilgi almak istediğiniz kartuşu seçin.
3. Ön panelde aşağıdaki bilgiler görüntülenir:
Renk
●
Ürün adı
●
Desteklenen mürekkep kartuşları
●
Ürün numarası
●
Seri numarası
●
simgesini seçin, ardından Ink cartridge information (Mürekkep kartuşu
Status(Durum):
●
Biliniyorsa mürekkep seviyesi
●
● Milimetre cinsinden toplam mürekkep kapasitesi
Son Kullanım Tarihi
●
76 Bölüm 5 Mürekkep sisteminin kullanımı TRWW
Page 85

Garanti durumu
●
Üretici
●
HP Utility (HP Yardımcı Programı) yordamları
Windows için HP Utility (HP Yardımcı Programı) uygulamasında Overview (Genel Bakış)
●
sekmesine gidin. Supply Status (Sarf Malzemeleri Durumu) >Cartridges (Kartuşlar)’ı
seçtiğinizde her bir kartuşun durumu görünür.
Mac Os için HP Utility'de (HP Yardımcı Programı), Bilgi >Yazıcı Durumu öğesini seçin.
●
Kağıt hakkında bilgi görüntüleme
Yazıcı her baskıdan sonra yazıcı kafalarını kontrol eder ve servisini yapar. Yazıcı kafaları hakkında
daha fazla bilgi için aşağıdaki adımları uygulayın.
1.
Ön panel
de
(Mürekkep sistemi) simgesini seçin, ardından Printhead information (Yazıcı
kafası bilgileri) öğesini seçin.
2. Hakkında bilgi almak istediğiniz yazıcı kafasını seçin.
3. Ön panelde aşağıdaki bilgiler görüntülenir:
Renkler
●
Ürün adı
●
Ürün numarası
●
Seri numarası
●
Durum (bkz.
●
Kullandığı mürekkep miktarı
●
Garanti durumu
●
Ön panel hata mesajları sayfa 197)
Bu bilgilerin pek çoğunu bilgisayarınızdan kalkmadan HP Utility'den (HP Yardımcı Programı)
alabilirsiniz.
NOT: Durum See warranty note (Garanti notuna bakın) ise, HP olmayan mürekkep
kullanılmaktadır. "HP'ye ait olmayan" mürekkep kullanımı sonucunda gereken yazıcı servisi veya
onarımları garanti kapsamında değildir. Ayrıntılı garanti içeriği için Yasal Bilgiler belgesine bakın.
Mürekkep sarf malzemeleri sipariş etme
Yazıcınız için aşağıdaki mürekkep sarf malzemeleri sipariş edilebilir.
Tablo 5-1 Mürekkep kartuşları
Kartuş Parça numarası Bölge
HP 771B 775 ml Mat Siyah DesignJet Mürekkep Kartuşu
HP 771B 775 ml Kromatik Kırmızı DesignJet Mürekkep Kartuşu
HP 771B 775 ml Macenta DesignJet Mürekkep Kartuşu
HP 771B 775 ml Sarı DesignJet Mürekkep Kartuşu
HP 771B 775 ml Açık Macenta DesignJet Mürekkep Kartuşu
HP 771B 775 ml Açık Camgöbeği DesignJet Mürekkep Kartuşu
TRWW Mürekkep sarf malzemeleri sipariş etme 77
B6X99A Asya, Pasifik, Japonya
B6Y00A Asya, Pasifik, Japonya
B6Y01A Asya, Pasifik, Japonya
B6Y02A Asya, Pasifik, Japonya
B6Y03A Asya, Pasifik, Japonya
B6Y04A Asya, Pasifik, Japonya
Page 86

Tablo 5-1 Mürekkep kartuşları (devam)
Kartuş Parça numarası Bölge
HP 771B 775 ml Fotoğraf Siyahı DesignJet Mürekkep Kartuşu
HP 771B 775 ml Açık Gri DesignJet Mürekkep Kartuşu
HP 771C 775 ml Mat Siyah DesignJet Mürekkep Kartuşu
HP 771C 775 ml Kromatik Kırmızı DesignJet Mürekkep Kartuşu
HP 771C 775 ml Macenta DesignJet Mürekkep Kartuşu
HP 771C 775 ml Sarı DesignJet Mürekkep Kartuşu
HP 771C 775 ml Açık Macenta DesignJet Mürekkep Kartuşu
HP 771C 775 ml Açık Camgöbeği DesignJet Mürekkep Kartuşu
HP 771C 775 ml Fotoğraf Siyahı DesignJet Mürekkep Kartuşu
HP 771C 775 ml Açık Gri DesignJet Mürekkep Kartuşu
HP 771A 775 ml Mat Siyah DesignJet Mürekkep Kartuşu
HP 771A 775 ml Kromatik Kırmızı DesignJet Mürekkep Kartuşu
HP 771A 775 ml Macenta DesignJet Mürekkep Kartuşu
HP 771A 775 ml Sarı DesignJet Mürekkep Kartuşu
HP 771A 775 ml Açık Macenta DesignJet Mürekkep Kartuşu
HP 771A 775 ml Açık Camgöbeği DesignJet Mürekkep Kartuşu
B6Y05A Asya, Pasifik, Japonya
B6Y06A Asya, Pasifik, Japonya
B6Y07A Avrupa, Orta Doğu, Afrika
B6Y08A Avrupa, Orta Doğu, Afrika
B6Y09A Avrupa, Orta Doğu, Afrika
B6Y10A Avrupa, Orta Doğu, Afrika
B6Y11A Avrupa, Orta Doğu, Afrika
B6Y12A Avrupa, Orta Doğu, Afrika
B6Y13A Avrupa, Orta Doğu, Afrika
B6Y14A Avrupa, Orta Doğu, Afrika
B6Y15A Amerika
B6Y16A Amerika
B6Y17A Amerika
B6Y18A Amerika
B6Y19A Amerika
B6Y20A Amerika
HP 771A 775 ml Fotoğraf Siyahı DesignJet Mürekkep Kartuşu
HP 771A 775 ml Açık Gri DesignJet Mürekkep Kartuşu
HP 771B 775 ml Mat Siyah DesignJet Mürekkep Kartuşu Üçlü
Paket
HP 771B 775 ml Kromatik Kırmızı DesignJet Mürekkep Kartuşu
Üçlü Paket
HP 771B 775 ml Macenta DesignJet Mürekkep Kartuşu Üçlü Paket B6Y25A
HP 771B 775 ml Sarı DesignJet Mürekkep Kartuşu Üçlü Paket
HP 771B 775 ml Açık Macenta DesignJet Mürekkep Kartuşu Üçlü
Paket
HP 771B 775 ml Açık Cam Göbeği DesignJet Mürekkep Kartuşu
Üçlü Paket
HP 771B 775 ml Fotoğraf Siyahı DesignJet Mürekkep Kartuşu Üçlü
Paket
HP 771B 775 ml Açık Gri DesignJet Mürekkep Kartuşu Üçlü Paket B6Y30A
HP 771C 775 ml Mat Siyah DesignJet Mürekkep Kartuşu Üçlü
Paket
HP 771C 775 ml Kromatik Kırmızı DesignJet Mürekkep Kartuşu
Üçlü Paket
B6Y21A Amerika
B6Y22A Amerika
B6Y23A Asya, Pasifik, Japonya
B6Y24A Asya, Pasifik, Japonya
B6Y26A Asya, Pasifik, Japonya
B6Y27A Asya, Pasifik, Japonya
B6Y28A Asya, Pasifik, Japonya
B6Y29A Asya, Pasifik, Japonya
B6Y31A Avrupa, Orta Doğu, Afrika
B6Y32A Avrupa, Orta Doğu, Afrika
Asya, Pasifik, Japonya
Asya, Pasifik, Japonya
HP 771C 775 ml Macenta DesignJet Mürekkep Kartuşu Üçlü Paket B6Y33A
HP 771C 775 ml Sarı DesignJet Mürekkep Kartuşu Üçlü Paket
HP 771C 775 ml Açık Macenta DesignJet Mürekkep Kartuşu Üçlü
Paket
B6Y34A Avrupa, Orta Doğu, Afrika
B6Y35A Avrupa, Orta Doğu, Afrika
Avrupa, Orta Doğu, Afrika
78 Bölüm 5 Mürekkep sisteminin kullanımı TRWW
Page 87

Tablo 5-1 Mürekkep kartuşları (devam)
Kartuş Parça numarası Bölge
HP 771C 775 ml Açık Camgöbeği DesignJet Mürekkep Kartuşu
Üçlü Paket
HP 771C 775 ml Fotoğraf Siyahı DesignJet Mürekkep Kartuşu Üçlü
Paket
HP 771C 775 ml Açık Gri DesignJet Mürekkep Kartuşu Üçlü Paket B6Y38A
HP 771A 775 ml Mat Siyah DesignJet Mürekkep Kartuşu Üçlü
Paket
HP 771A 775 ml Kromatik Kırmızı DesignJet Mürekkep Kartuşu
Üçlü Paket
HP 771A 775 ml Macenta DesignJet Mürekkep Kartuşu Üçlü Paket B6Y41A
HP 771A 775 ml Sarı DesignJet Mürekkep Kartuşu Üçlü Paket
HP 771A 775 ml Açık Macenta DesignJet Mürekkep Kartuşu Üçlü
Paket
HP 771A 775 ml Açık Cam Göbeği DesignJet Mürekkep Kartuşu
Üçlü Paket
HP 771A 775 ml Fotoğraf Siyahı DesignJet Mürekkep Kartuşu Üçlü
Paket
HP 771A 775 ml Açık Gri DesignJet Mürekkep Kartuşu Üçlü Paket B6Y46A
B6Y36A Avrupa, Orta Doğu, Afrika
B6Y37A Avrupa, Orta Doğu, Afrika
B6Y39A Amerika
B6Y40A Amerika
B6Y42A Amerika
B6Y43A Amerika
B6Y44A Amerika
B6Y45A Amerika
Avrupa, Orta Doğu, Afrika
Amerika
Amerika
Tablo 5-2 Yazıcı kafaları
Yazıcı kafası Parça numarası
HP 771 Mat Siyah ve Kromatik Kırmızı DesignJet Yazıcı
Kafası
HP 771 Eflatun ve Sarı DesignJet Yazıcı Kafası
HP 771 Açık Eflatun ve Açık Camgöbeği DesignJet Yazıcı
Kafası
HP 771 Fotoğraf Siyahı ve Açık Gri DesignJet Yazıcı Kafası CE020A
CE017A
CE018A
CE019A
Tablo 5-3 Bakım kartuşu
Bakım kartuşu Parça numarası
HP 771 DesignJet Bakım Kartuşu
CH644A
TRWW Mürekkep sarf malzemeleri sipariş etme 79
Page 88

6Yazdırma seçenekleri
Yazdırma işi oluşturma
●
Baskı kalitesini seçme
●
Taslak yazdırma
●
Yüksek kalitede baskı
●
Kağıt boyutunu seçme
●
Kenar boşlukları seçeneklerini belirleme
●
Baskıyı Yeniden Ölçeklendirme
●
Preview a print (Baskı önizleme)
●
16 bit renkli resimler yazdırma
●
Çakışan satırların işlenmesini değiştirme
●
Kesme çizgileriyle yazdırma
●
Resmi döndürme
●
Gri tonlarında baskı
●
Kağıdı ekonomik kullanma
●
Kağıt tasarrufu için iş kümeleme (nest)
●
Mürekkebi ekonomik kullanma
●
80 Bölüm 6 Yazdırma seçenekleri TRWW
Page 89

Yazdırma işi oluşturma
Bir şey yazdırabilmek için yazıcıya göndermeniz gerekir. Bu, yazıcının yazdırma kuyruğuna girilen bir
yazdırma işi oluşturur. Yazıcıya yazdırma işi göndermenin iki yolu bulunur:
● Doğrudan bir program üzerinden yazdırmak için, her zamanki gibi programın Yazdır komutunu
kullanın. Yazıcınızı seçtiğinizde, yazıcı sürücünüzün yazıcıya işi göndermek üzer başlatılır.
Desteklenen bir grafik biçiminde olan bir dosyanız varsa, bir yazıcı sürücüsünden geçmeden
●
doğrudan yazıcıya göndermek üzere Katıştırılmış Web Sunucusu’nu kullanabilirsiniz (aş
bakın).
Dosyaları yazdırmak için Katıştırılmış Web Sunucusunu kullanma
HP Utility’den (HP Yardımcı Programı) veya Katıştırılmış Web Sunucusu üzerinden, Job Center (İş
Merkezi) grubundaki Submit Job (İşi Gönder) seçeneğini belirleyin. Aşağıdaki pencereyi görürsünüz.
ağı
Bilgisayarınızdan yazdırmak istediğiniz dosyaları seçmek için, Add files (Dosya Ekle) düğmesine
basın. Dosyaların aşağıdaki biçimlerden birinde olması gerekir:
PDF
●
PostScript
●
TIFF
●
JPEG
●
CALS/G4
●
NOT: Bir dosyaya yazdırdığınızda, dosyanın biçimi aşağıdaki biçimlerden biri olmalıdır, ancak
adı .plt veya .prn gibi bir uzantıya sahip olabilir.
Dosyalar bu biçimlerden birinde değilse başarılı bir şekilde yazdırılmazlar.
İşler uygun ayarlarla (kağıt boyutu, yönü, yeniden boyutlandırma ve kopya sayısı gibi)
oluşturulmuşsa, yalnızca Print (Yazdır) düğmesine basarak işleri yazıcıya gönderebilirsiniz.
TRWW Yazdırma işi oluşturma 81
Page 90

Yazıcı ayarlarını belirtmeniz gerekiyorsa, İş ayarları bölümüne gidin ve size gereken seçenekleri
belirleyin. Her seçeneğin sağında bulunan açıklayıcı metin sayesinde her ayarın davranışını
anlayabilirsiniz. Ayarları Default (Varsayılan) olarak bırakırsanız, işte kaydedilen ayarların
kullanılacağını unutmayın. İş bir ayar içermiyorsa, yazıcıdaki ayarlar kullanılır.
Depolanmış işleri yazdırma
Katıştırılmış Web Sunucusu’yla bir dosya yazdırırken, işi yazıcıda kalıcı olarak depolanacak şekilde
işaretleyebilirsiniz.
Katıştırılmış Web Sunucusu’nda, Main (Ana) sekmesindeki Stored jobs in printer (Yazıcıda
depolanmış işler) öğesini seçerseniz, depolanmış işlerin listesini görürsünüz. Her işle ilgili aşağıdaki
bilgiler görüntülenir:
İşin adı
●
İşin boyutu
●
Yazıcının işi aldığı tarih ve saat
●
İşi gönderenin verdiği ad
●
Bir sütunun başlı
Listeden bir veya daha fazla iş seçebilir, listenin üst tarafındaki düğmeleri kullanarak bunlarla ilgili
aşağıdaki işlemleri yapabilirsiniz.
Print (Yazdır): Seçili işler orijinal ayarlarla yazdırılır. Job queue (İş kuyruğu) sayfasında
●
işlerinizin ilerleyişini görebilirsiniz.
Advanced print (Gelişmiş yazdır): Seçilen işlerin ayarları görüntülenir ve bunları
●
değiştirebilirsiniz. Save (Kaydet) düğmesine basarak yeni ayarları kaydedebilir, Print (Yazdır)
düğmesine basarak işleri yazdırabilirsiniz.
Bir ayarın değeri yalnızca seçili işlerin tümünde aynı değere sahipse görüntülenir. Aksi takdirde,
bir tire iş
Delete(Sil): Seçili işler kalıcı şekilde yazıcıdan siliniyor.
●
ğını tıklatarak o sütundaki bilgilere göre listeyi sıralayabilirsiniz.
areti görünür.
Baskı kalitesini seçme
En yüksek kalitede baskı hızın azalmasına neden olabileceğinden ve hızlı baskı neticesinde de baskı
kalitesinde bir miktar azalma olabileceğinden, yazıcının bir çok baskı kalitesi seçeneği bulunmaktadır.
Bu durumda, standart baskı kalitesi seçici, kalite ve hız arasında seçim yapmanıza neden olan bir
kaydırıcıdır.
Ayrıca, özel seçenekler arasından da bir seçim yapabilirsiniz: Best (En iyi), Normal ve Fast (Hızlı).
Fast (Hızlı) seçeneğini belirlerseniz, daha düşük aktarma çözünürlüğü kullanan ve daha az mürekkep
harcayan Economode (Ekonomik Mod) seçeneğini de belirleyebilirsiniz. Bu şekilde yazdırma hızı
artar, ancak baskı kalitesi düşer. Economode (Ekonomik Mod) yalnızca özel seçeneklerden
seçilebilir (kayd
ırıcıyla seçilemez).
Ayrıca, baskı kalitesini etkileyebilecek iki ek özel seçenek de bulunur: Max. resolution (Maks.
çözünürlük) ve Unidirectional (Tek yönlü). Bkz.
NOT: Windows sürücü iletişim kutusunda, işinize ait oluşturma ve yazdırma çözünürlüğüPaper/
Quality (Kağıt/Kalite) sekmesinde görüntülenir. Mac OS Print (Yazdır) iletişim kutusunda, Summary
(Özet) panelinde görüntülenir.
82 Bölüm 6 Yazdırma seçenekleri TRWW
Yüksek kalitede baskı sayfa 84.
Page 91

Baskı kalitesi seçeneklerini aşağıdaki şekillerde belirleyebilirsiniz:
Windows sürücü iletişiminde:Paper/Quality (Kağıt/Kalite) sekmesine gidin ve Print Quality
●
(Baskı Kalitesi) konusuna bakın. Standard Options(Standart Seçenekler) öğesini seçerseniz,
hız ve kalite seçeneğinden birini belirleyeceğiniz basit bir kaydırıcı görürsünüz. Custom Options
(Özel Seçenekler) öğesini seçerseniz, yukarıda bahsedildiği gibi daha özel seçenekler
görürsünüz.
Mac OS X 10.4 Print (Yazdırma) iletişim kutusunda:Image Quality (Resim Kalitesi) paneline
●
gidin. Standard(Standart) kalite seçeneklerini belirlerseniz, hız ve kalite seçeneğinden birini
belirleyeceğiniz basit bir kaydırıcı görürsünüz. Custom (Özel) kalite seçeneklerini belirlerseniz,
yukarıda bahsedildiği gibi daha özel seçenekler görürsünüz.
Mac OS X 10.5 veya 10.6 Print (Yazdır) iletişiminde:Paper/Quality (Kağıt/Kalite) paneline
●
gidin ve Quality Options (Kalite Seçenekleri) bölümüne bakın. Standard(Standart) kalite
seçeneklerini belirlerseniz, hız ve kalite seçeneğ
görürsünüz. Custom (Özel) kalite seçeneklerini belirlerseniz, yukarıda bahsedildiği gibi daha
özel seçenekler görürsünüz.
Katıştırılmış Web Sunucusunun Submit Job (İşi Gönder) sayfasında:. Basic settings
●
(Temel ayarlar) >Print quality (Baskı kalitesi) seçeneğini belirleyin. Ardından Standard options
(Standart seçenekler) seçeneğini belirlerseniz, Speed (Hız) ve Quality (Kalite) seçeneklerinden
birini seçebilirsiniz. Custom options (Özel seçenekler) öğesini seçerseniz, yukarıda
bahsedildiği gibi daha özel seçenekler görürsünüz.
inden birini belirleyeceğiniz basit bir kaydırıcı
●
Ön paneli kullanma: önce Kurulum menüsü simgesini
(Yazdırma Tercihleri)Print quality (Baskı kalitesi) öğesini seçin.
NOT: Baskı kalitesini bilgisayarınızdan ayarladıysanız, ön paneldeki baskı kalitesi ayarını
geçersiz kılar.
NOT: Yazıcının almakta olduğu veya zaten almış olduğu sayfaların baskı kalitesini
değiştiremezsiniz (yazdırılmaya başlanmamış olsalar bile).
Taslak yazdırma
Hızlı taslak kalitesini aşağıdaki yollarla belirtebilirsiniz:
● Windows sürücü iletişimindePaper/Quality (Kağıt/Kalite) sekmesine gidin ve Print Quality
(Baskı Kalitesi) konusuna bakın. Baskı kalitesi kaydırıcısını tamamen sola götürün ('Speed' Hız).
● Mac OS X 10.4 Print (Yazdırma) iletişim kutusunda:Image Quality (Resim Kalitesi) paneline
gidin ve baskı kalitesi kaydırıcısını tamamen sola götürün ('Speed' - Hız).
Mac OS X 10.5 veya 10.6 Print (Yazdır) iletişiminde:Paper/Quality (Kağıt/Kalite) paneline
●
gidin ve baskı kalitesi kaydırıcısını tamamen sola götürün ('Speed' - Hız).
Katıştırılmış Web Sunucusunun Submit Job (İşi Gönder) sayfası
●
(Temel ayarlar) >Print quality (Baskı kalitesi) >Standard options (Standart seçenekler)
>Speed (Hız) seçeneğini belirleyin.
, ardından Printing preferences >
nda:. Basic settings
TRWW Taslak yazdırma 83
Page 92

Economode (Ekonomik Mod)’u kullanarak, taslak kalitesinde daha hızlı yazdırma yapılmasını
aşağıdaki şekilde belirtebilirsiniz. Bu öncelikle yalnızca metin ve çizim içeren belgeler için
tasarlanmıştır.
Windows sürücü iletişimindePaper/Quality (Kağıt/Kalite) sekmesine gidin ve Print Quality
●
(Baskı Kalitesi) konusuna bakın. Custom Options (Özel Seçenekler) seçeneğini belirleyin,
sonra kalite seviyesini Fast (Hızlı) olarak ayarlayın ve Economode (Ekonomik Mod) kutusunu
işaretleyin.
Mac OS X 10.4 Print (Yazdırma) iletişim kutusunda:Image Quality (Resim Kalitesi) paneline
●
gidin ve kalite seçeneklerini Custom (Özel) olarak, kaliteyi de Fast (Hızlı) olarak ayarlayın ve
Economode (Ekonomik Mod) kutusunu işaretleyin.
Mac OS X 10.5 veya 10.6 Print (Yazdır) iletişiminde:Paper/Quality (Kağıt/Kalite) paneline
●
gidin ve kalite seçeneklerini Custom (Özel) olarak, kaliteyi de Fast (Hızlı
Economode (Ekonomik Mod) kutusunu işaretleyin.
Katıştırılmış Web Sunucusunun Submit Job (İşi Gönder) sayfasında:. Basic settings
●
(Temel ayarlar) >Print quality (Baskı kalitesi) >Custom (Özel) seçeneğini belirleyin. Quality
level (Kalite düzeyi) ayarını Fast (Hızlı) yapın, Economode (Ekonomik mod) ayarını ise On
(Açık) yapın.
Yüksek kalitede baskı
Yüksek kaliteli baskıyı aşağıdaki yollarla belirleyebilirsiniz:
) olarak ayarlayın ve
Windows sürücü iletişimindePaper/Quality (Kağıt/Kalite) sekmesine gidin ve Print Quality
●
(Baskı Kalitesi) konusuna bakın. Baskı kalitesi kaydırıcısını tamamen sağa götürün ('Quality' Kalite).
Mac OS X 10.4 Print (Yazdırma) iletişim kutusunda:Image Quality (Resim Kalitesi) paneline
●
gidin ve baskı kalitesi kaydırıcısını tamamen sağa götürün ('Quality' - Kalite).
● Mac OS X 10.5 veya 10.6 Print (Yazdır) iletişiminde:Paper/Quality (Kağıt/Kalite) paneline
gidin ve baskı kalitesi kaydırıcısını tamamen sağa götürün ('Quality' - Kalite).
Katıştırılmış Web Sunucusunun Submit Job (İşi Gönder) sayfası
●
(Temel ayarlar) >Print quality (Baskı kalitesi) >Standard options (Standart seçenekler)
>Quality (Kalite) seçeneğini belirleyin.
Yazdırma varsayılan olarak iki yönlüdür (yazıcı kafaları kağıtta her iki yönde giderken yazdırma
yapar), ancak hızdan ödün vererek biraz daha kaliteli bir baskı için Unidirectional (Tek yönlü)
yazdırmayı belirtebilirsiniz. Fast (En Hızlı) kaliteyi seçtiyseniz, bu seçeneği kullanamazsınız.
Yüksek çözünürlüklü bir resminiz olduğunda
Resminizin çözünürlüğü oluşturma çözünürlüğünden fazlaysa (Windows'da sürücünün Paper/Quality
(Kağıt/Kalite) sekmesinde görebilirsiniz), Max. resolution (Maksimum çözünürlük) seçeneğini
belirleyerek daha iyi bir baskı keskinliği elde edebilirsiniz. Yalnızca parlak kağıda yazdırıyorsanız ve
Best (En İyi) kaliteyi seçtiyseniz, bu seçeneği kullanabilirsiniz.
Sürücü iletiþiminde (Mac OS Print (Yazdýr) iletiþimi): Baskı kalitesi seçeneklerinde standart
●
yerine özel seçeneğini belirleyin ve Max. resolution (Maksimum çözünürlük) kutusunu
işaretleyin.
nda:. Basic settings
Katıştırılmış Web Sunucusunun Submit Job (İşi Gönder) sayfasında:. Basic settings
●
(Temel ayarlar) >Print quality (Baskı kalitesi) >Custom (Özel) seçeneğini belirleyin. Quality
level (Kalite düzeyi) ayarını Best (En İyi) ve Max. resolution (Maksimum çözünürlük) ayarını
Yes (Evet) yapın.
84 Bölüm 6 Yazdı
rma seçenekleri TRWW
Page 93

NOT: Max. resolution (Maksimum çözünürlük) seçeneği, fotoğraf kağıdıyla yapılan yazdırmaların
yavaşlamasına neden olur, ancak kullanılan mürekkep miktarını artırmaz.
Kağıt boyutunu seçme
Kağıt boyutu aşağıdaki yöntemlerle belirlenebilir:
NOT: Burada belirtilen kağıt boyutu, belgenin oluşturulduğu kağıt boyutu olmalıdır. Belgeyi
yazdırmak için tekrar ölçeklendirerek farklı bir boyuta getirmek mümkündür. Bkz.
Ölçeklendirme sayfa 86.
Windows sürücü iletişimindePaper/Quality (Kağıt/Kalite) sekmesini seçin ve Document Size
●
(Belge Boyutu) adlı aşağı açılan listeden kağıt boyutunuzu belirleyin.
Mac OS Sayfa YapısıiletişimindeFormat for (Biçimlendir) açılan menüsünde yazıcınızı seçin,
●
daha sonra da Paper Size (Kağıt Boyutu) seçin.
NOT: Uygulamanızda hiçbir Page Setup (Sayfa Yapısı) iletişim kutusu yoksa, lütfen Print
(Yazdır) iletişim kutusunu kullanın.
Katıştırılmış Web Sunucusunun Submit Job (İşi Gönder) sayfasında:. Advanced settings
●
(Gelişmiş ayarlar) >Paper (Kağıt) >Page size (Sayfa boyutu) >Standard (Standart) seçeneğini
belirleyin.
Baskıyı Yeniden
●
Ön paneli kullanma: Kurulum menüsü simgesini
>Kağıt seçenekleri >Kağıt boyutunu seç seçeneklerini belirleyin.
NOT: Kağıt boyutunu bilgisayarınızdan ayarlarsanız, ön paneldeki kağıt boyutu ayarını
geçersiz kılar.
NOT: Eğim denetimini devre dışı bıraktıysanız, kağıt uzunluğu genişliğin dört katı olarak
tahmin edilir.
İPUCU: Belgeniz 330 × 483 mm boyutunda, aynı boyutta kağıda sığacak şekilde tasarlanmışsa,
Super B/A3 belge boyutunu seçin.
Özel kağıt boyutları
Kağıt boyutları listesinde olmayan standart dışı bir kağıt boyutu seçmek için:
Windows'da iki farklı yöntem bulunur:
●
Sürücü iletişim kutusunda, Paper/Quality (Kağıt/Kalite) sekmesindeki Custom (Özel)
◦
düğmesini tıklatın, sonra yeni kağıdınızın adını ve boyutunu belirleyin, ardından Save
(Kaydet) öğesini tıklatarak yeni kağıt boyutunu kaydedin. PostScript sürücüsünde, yeni
oluşturduğunuz özel boyutunuzu özel boyutlar listesinde görmek için, yazıcı özelliklerinden
çıkıp tekrar girmeniz ve gerekirse More (Diğer) düğmesini kullanmanız gerekir.
NOT: Sürücü, genişliği uzunluğundan fazla olan bir kağıt boyutu oluşturmanıza izin
vermiyor.
seçip, ardından Yazdırma tercihleri
◦ Start (Başlat) menüsünden Printers (Yazıcılar) öğesini seçin, sonra File (Dosya)
menüsünden Server Properties (Sunucu Özellikleri) seçeneğini belirleyin. Forms
(Formlar) sekmesinde, Create a new form (Yeni form oluştur) kutusunu işaretleyin, yeni
formun adını ve boyutunu belirtin ve daha sonra Save Form (Formu Kaydet) öğesini
tıklatın.
TRWW Kağıt boyutunu seçme 85
Page 94

NOT: Bu tür formlar, farklı bir bilgisayara bağlı paylaşılan yazıcı kullanılırken kullanılamaz.
● Mac OS Sayfa YapısıiletişimindePaper Size (Kağıt Boyutu) >Manage Custom Sizes (Özel
Boyutları Yönet) seçeneğini belirleyin.
NOT: Uygulamanızda hiçbir Page Setup (Sayfa Yapısı) iletişim kutusu yoksa, lütfen Print
(Yazdır) iletişim kutusunu kullanın.
Katıştırılmış Web Sunucusunun Submit Job (İşi Gönder) sayfasında:. Advanced settings
●
(Gelişmiş ayarlar) >Paper (Kağıt) >Page size (Sayfa boyutu) >Custom (Özel) seçeneğini
belirleyin.
Kenar boşlukları seçeneklerini belirleme
Yazıcı varsayılan olarak resmin kenarlarıyla kağıt kenarları arasında 5 mm kenar boşluğu bırakır.
Ancak, bu durumu bir çok şekilde değiştirebilirsiniz.
● Windows sürücü iletişiminde Paper/Quality(Kağıt/Kalite) sekmesini seçin ve Margins/Layout
(Kenar Boşlukları/Düzen) düğmesine basın.
İPUCU: Windows PostScript sürücüsünde, Document size (Belge boyutu) listesinde doğru
seçimi yaptığınızdan emin olun. Büyük veya İçeriği Kenar Boşluğuna Göre Kes seçeneklerini
kullanmak istiyorsanız 'kenar boşluğu yok' belge boyutunu seçmelisiniz.
Mac OS X 10.4 Print (Yazdırma) iletişim kutusunda:Finishing (Son İşlem) panelini ve sonra
●
Layout (Düzen) öğesini seçin.
Mac OS X 10.5 veya 10.6 Print (Yazdır) iletişiminde:Margins/Layout (Kenar Boşlukları/
●
Düzen) panelini seçin.
Katıştırılmış Web Sunucusunun Submit Job (İşi Gönder) sayfasında:. Advanced settings
●
(Gelişmiş ayarlar) >Paper (Kağıt) >Layout/Margins (Düzen/Kenar Boşlukları) seçeneğini
belirleyin.
Aşağıdaki seçeneklerden en azından bir kısmını göreceksiniz.
NOT: Mac OS'da, kullanılabilecek kenar boşlukları seçenekleri, Page Setup (Sayfa Yapısı)
iletişiminde seçilen kağıt boyutuna göre değişir.
Standard. Resminiz, resmin kenarları ve kağıdın kenarları arasında ince bir kenar boşluğu
●
bırakılarak seçtiğiniz boyuttaki bir sayfaya yazdırılır. Resim, kenar boşlukları arasına sığabilecek
kadar küçük olmalıdır.
● Oversize(Büyük). Resminiz seçtiğiniz boyuttan bir miktar daha büyük olarak sayfaya yazdırılır.
Kenar boşluklarını kaldırırsanız, resminiz ve kağıt kenarları arasında hiç kenar boşluğu olmadan,
seçtiğiniz kağıt boyutuna yazdırılır.
Clip Contents By Margins (İçeriği Kenar Boşlu
●
boşlukları varsa ve boyutu seçtiğiniz kağıdın boyutunda ise bu seçeneği kullanın. Yazıcı, kenar
boşlukları için beyaz kenar boşluğunu kullanır ve sürücüde seçili olan boyutta bir sayfanız olur.
Baskıyı Yeniden Ölçeklendirme
ğuna Göre Kes). Resminizde beyaz kenar
Yazıcıya belli boyutta bir resim gönderebilir, ancak bunu farklı bir boyuta ölçeklendirmesini
isteyebilirsiniz (genelde daha büyük). Yazılımınız büyük biçimleri desteklemiyorsa bu yararlı olabilir.
86 Bölüm 6 Yazdırma seçenekleri TRWW
Page 95

Resmi aşağıdaki yöntemlerle yeniden ölçeklendirebilirsiniz:
Windows sürücü iletişimindeFeatures (Özellikler) sekmesine gidin ve Resizing Options
●
(Yeniden Boyutlandırma Seçenekleri) bölümüne bakın.
Print document on (Belgeyi yazdırma şekli) seçeneği görüntü boyutunu seçtiğiniz kağıt
◦
boyutuna göre ayarlar. Örneğin, kağıt boyutu olarak ISO A2 seçtiyseniz ve bir A3 boyutu
görüntü yazdırırsanız, bu A2 kağıdına sığacak şekilde genişletilir. ISO A4 kağıt boyutu
seçilmişse, yazıcı daha büyük bir görüntüyü A4 boyutuna sığacak şekilde küçültür.
% of normal size (gerçek boyutun yüzdesi) seçeneği özgün kağıt boyutunun yazdırılabilir
◦
alanını belirtilen yüzde oranında büyütür (kenar boşluklarını sayfa boyutundan çıkar
ardından çıktı sayfa boyutunu oluşturmak üzere kenar boşluklarını ekler.
Mac OS Yazdıriletişiminde: Resim boyutunu seçtiğiniz kağıt boyutuna ayarlamak için sırasıyla
●
Finishing (Son İşlem) panelini, ardından Print document on (Belgeyi yazdırma şekli)
seçeneğini belirleyin. Örneğin, kağıt boyutu olarak ISO A2 seçtiyseniz ve bir A3 boyutu görüntü
yazdırırsanız, bu A2 kağıdına sığacak şekilde genişletilir. ISO A4 kağıt boyutu seçilmişse, yazıcı
daha büyük bir görüntüyü A4 boyutuna sığacak şekilde küçültür.
ır),
Katıştırılmış Web Sunucusunun Submit Job (İşi Gönder) sayfas
●
(Gelişmiş ayarlar) >Resizing (Yeniden boyutlandırma) seçeneğini belirleyin.
◦ Standard (Standart) ve Custom (Özel) seçenekleri, resim boyutunu standart boyuta veya
seçtiğiniz özel kağıt boyutuna ayarlar Örneğin, kağıt boyutu olarak ISO A2 seçtiyseniz ve
bir A3 boyutu görüntü yazdırırsanız, bu A2 kağıdına sığacak şekilde genişletilir. ISO A4
kağıt boyutu seçilmişse, yazıcı daha büyük bir görüntüyü A4 boyutuna sığacak şekilde
küçültür.
% of normal size (gerçek boyutun yüzdesi) seçeneği özgün kağıt boyutunun yazdırılabilir
◦
alanını belirtilen yüzde oranında büyütür (kenar boşluklarını sayfa boyutundan çıkarır),
ardından çı
●
Ön paneli kullanma: Ayarlar menü simgesini
seçenekleri >Yeniden boyutlandır seçeneğini belirleyin.
Tek bir sayfaya yazdırıyorsanız, resmin sayfaya gerçekten sığabileceğinden emin olmanız gerekir;
aksi durumda kırpma oluşacaktır.
ktı sayfa boyutunu oluşturmak üzere kenar boşluklarını ekler.
Preview a print (Baskı önizleme)
Ekranda baskı önizleme, yazdırmadan önce baskı düzenini kontrol edebilmenizi ve kötü baskılardan
kaynaklanacak kağıt ve mürekkep israfını önleyebilmenizi sağlar.
ında:. Advanced settings
seçip, ardından Yazdırma tercihleri >Kağıt
NOT: Eğim denetimi devre dışı bırakılmış olarak kağıt yüklerseniz, yazıcı sayfanın uzunluğunu
ölçmez, bu nedenle baskı önizleme nihai baskı için güvenilir bir bilgi vermez.
Windows'da baskı önizlemek için aşağıdaki seçenekleriniz vardır:
●
Uygulamanızın baskı önizleme seçeneğini kullanın.
◦
Sürücünün Paper/Quality (Kağıt/Kalite) sekmesinde ve Features (Özellikler) sekmesinde
◦
bulabileceğiniz Show preview before printing (Yazdırmadan önce önizleme göster)
TRWW Preview a print (Baskı önizleme) 87
Page 96

seçeneğini işaretleyin. Yazıcınıza ve yazıcı sürücünüze bağlı olarak önizleme farklı
şekillerde sağlanabilir.
Mac OS'de baskı önizlemek için aşağıdaki seçenekleriniz vardır:
●
Uygulamanızın baskı önizleme seçeneğini kullanın.
◦
Yazdır iletişim kutusunun altındaki Preview (Önizleme) düğmesini tıklatın. Bu yöntem Mac
◦
OS'un sağladığı temel baskı önizleme yöntemidir.
Sürücünün Printing (Yazdırma) iletişim kutusunda, Finishing (Son İşlem) panelinde
◦
bulabileceğiniz Show print preview (Baskı önizleme göster) seçeneğini işaretleyin.
rılmış Web Sunucusu kullanarak baskı önizlemek için, Basic settings (Temel ayarlar)
Katıştı
●
>Hold for preview (Önizleme için tut) seçeneğini belirleyin.
16 bit renkli resimler yazdırma
16 bit RGB resimde, üç ana renkten her biri 16 bitlik bir değerle kodlanır, böylece her piksel 48 bit yer
tutar.
16 bit renkli resimlerinizi bir yazıcı sürücüsüyle yazdırırsanız, yazıcıya ulaşmadan 8 bit renge
indirgenir.
Yazıcıya 16 bit resim göndermek için 16 bit renkli TIFF veya JPEG dosyası olarak kaydetmeli ve
sonra yazıcı sürücüsü kullanmadan dosyayı doğrudan yazıcıya göndermelidir (bkz.
yazdırmak için Katıştırılmış Web Sunucusunu kullanma sayfa 81). Bu durumda, renk yönetimi 16 bit
renkli resimde ve daha doğru şekilde yapılır. Son yazdırma için resim yine 8 bit renge indirgenir.
Dosyaları
İPUCU: Bazı uygulamalar 16 bit renkli resmi JPEG formatında kaydetmeyi reddeder; bazıları ise
otomatik olarak 8 bit renge indirger. TIFF dosyası genellikle daha yüksek kaliteli sonuçlar verir ve
önerilen yöntemdir.
Çakışan satırların işlenmesini değiştirme
NOT: Bu konu sadece HP-GL/2 işi yazdırılmasıyla ilgilidir.
Birleştirme seçeneği resimdeki çakışan satırları denetler. İki ayar bulunmaktadır:
Off (Kapalı): satırların çakıştığı yerde yalnızca üstteki satırın rengi yazdırılır. Bu varsayılan
●
ayardır.
On (Açık): satırların çakıştığı yerde, iki satırın rengi birleşecektir.
●
Birleştirme ayarını açmak için ön panele gidin ve Ayarlar menü simgesini
Yazdırma tercihleri >HP-GL/2 seçenekleri >Birleştirmeyi etkinleştir seçeneğini belirleyin.
Birleştirme seçeneğini bazı uygulamalarda yazılımınızdan ayarlayabilirsiniz. Yazılımınızdaki ayarlar
ön paneldekileri geçersiz kılar.
seçip, ardından
88 Bölüm 6 Yazdırma seçenekleri TRWW
Page 97

Kesme çizgileriyle yazdırma
Kesme çizgileri, kağıdın seçtiğiniz sayfa boyutuna düşürülmek üzere nereden kesilmesi gerektiğini
gösterir. Kesme çizgilerini aşağıdaki yöntemlerle, her iş için otomatik olarak yazdırabilirsiniz:
● Windows sürücü iletişiminde:Features (Özellikler) sekmesini, ardından Enable crop lines
(Kesme çizgilerini etkinleştir) seçeneğini belirleyin.
Mac OS Yazdıriletişiminde:Finishing (Son İşlem) paneline gidin ve Enable crop lines (Kesme
●
çizgilerini etkinleştir) öğesini seçin.
Katıştırılmış Web Sunucusunun Submit Job (İşi Gönder) sayfasında:. Advanced settings
●
(Gelişmiş ayarlar) >Roll options (Rulo seçenekleri) >Enable crop lines (Kesme çizgilerini
etkinleştir) seçeneğini belirleyin.
●
Ön paneli kullanma: Ayarlar menü simgesini
(Yazdırma tercihleri) >Paper options (Kağıt) >Enable crop lines (Kesme çizgilerini etkinleştir)
>On (Açık) seçeneğini belirleyin.
İçiçe (nested) işlerde kesme çizgileriyle yazdırmak için (bkz.
sayfa 92), farklı bir seçenek belirlemelisiniz:
Katıştırılmış Web Sunucusu'nda:Job management (İş yönetimi) >Use crop lines when nest
●
is enabled (Kümeleme etkinken kesme çizgilerini kullan) >On (Açık) seçeneğini belirleyin.
●
Ön paneli kullanma: Ayar menüsü simgesini seçin
yönetimi) >Nest options (Kümeleme seçenekleri) >Enable crop lines (Kesme çizgilerini
etkinleştir) >On (Açık) seçeneğini belirleyin.
Resmi döndürme
Varsayılan olarak, resimler aşağıdaki gibi kısa kenarları kağıdın ön kenarına paralel gelecek şekilde
yazdırılır:
seçin, ardından Printing preferences
Kağıt tasarrufu için iş kümeleme (nest)
, ardından Job management (İş
Kağıttan tasarruf etmek için görüntülerinizi aşağıdaki gibi 90 derece döndürebilirsiniz:
TRWW Kesme çizgileriyle yazdırma 89
Page 98

Bunu aşağıdaki yöntemlerle yapabilirsiniz:
Windows sürücü iletişiminde:Features (Özellikler) sekmesini, ardından Rotate by 90
●
degrees (90 derece döndür) seçeneğini belirleyin.
Mac OS Yazdıriletişiminde:Finishing (Son İşlem) paneline gidin ve Rotate by 90 degrees (90
●
derece döndür) öğesini seçin.
Katıştırılmış Web Sunucusunun Submit Job (İşi Gönder) sayfasında:. Advanced settings
●
(Gelişmiş ayarlar) >Roll options (Rulo seçenekleri) >Rotate (Döndür) seçeneğini belirleyin.
●
Ön panelde: Ayarlar menü simgesini seçin
(Yazdırma tercihleri) >Paper options (Kağıt seçenekleri) >Rotate (Döndür) seçeneğini
belirleyin.
NOT: Döndürme bilgisayardan ayarlanmışsa, ön panelden yapılan ayarları geçersiz kılar.
NOT: Yazdırılacak bir iş döndürülürken, kırpma olmaması için sayfa uzunluğu arttırılabilir, çünkü üst
ve alt kenar boşlukları genellikle sağ sol kenar boşluklarından daha fazladır.
NOT: Orijinal yönü dikey olan bir resmi yatay şeklinde döndürürseniz, kağıt resim için yeterli
genişlikte olmayabilir. Örneğin, D/A1 boyutlu dikey bir resmi D/A1 boyutlu kağıtta 90 derece
döndürmek muhtemelen resmin kağıdın genişliğini aşmasına neden olacaktır. Katıştırılmış Web
Sunucusu’nu kullanıyorsanız, önizleme ekranında bu durum üçgen şekilli bir uyarı işaretiyle belirtilir.
Otomatik döndürme
Autorotate (Otomatik döndür) seçeneği, kağıttan tasarruf edilecekse, işleri 90 derece otomatik olarak
döndürür.
Otomatik döndürme, yazdırma zamanına kadar bir sayfayı döndürme kararını ertelemenize olanak
verir. Bu, rutin şekilde farklı rulo boyutlarıyla çalışırken ve rulo koşulları değiştiğinde grafiklerin
kırpılmasını ya da kağıt genişliğinin gereksiz yere israf edilmesini istemediğiniz zaman yararlı olabilir.
Otomatik döndürmeyi etkinleştirmek için:
seçin, ardından Printing preferences
Windows sürücü iletişiminde:Features (Özellikler) sekmesini, ardından Autorotate (Otomatik
●
Döndür) seçeneğini belirleyin.
Mac OS Yazdıriletişiminde:Finishing (Son İşlem) paneline gidin ve Autorotate (Otomatik
●
Döndür) seçeneğini belirleyin.
90 Bölüm 6 Yazdırma seçenekleri TRWW
Page 99

Katıştırılmış Web Sunucusunun Submit Job (İşi Gönder) sayfasında:. Advanced settings
●
(Gelişmiş ayarlar) >Roll options (Rulo seçenekleri) >Autorotate (Otomatik Döndür) seçeneğini
belirleyin.
●
Ön panelde: Ayarlar menü simgesini seçin
>Autorotate (Otomatik Döndür) > seçeneğini belirleyin.
NOT: Otomatik döndürme bilgisayardan ayarlanmışsa, ön panelden yapılan ayarları geçersiz kılar.
NOT: Otomatik döndürme etkinse, Rotate (Döndür) seçeneği yoksayılır.
NOT: Otomatik döndürme kararı sayfa boyutlarının bilinmesini gerektirir. Bundan dolayı, işin When
to Start Printing (Yazdırmaya Ne Zaman Başlansın?) ayarı After Processing (İşlemlemeden sonra)
olarak ayarlanmalıdır (bkz:
değişken boyutlar içermemelidir (bu durumlar Fit to roll (Ruloya sığdır) veya Remove top/bottom
blank areas (Aşağıdaki/Yukarıdaki Boş Alanları Çıkar) kullanıldığında görülür).
İPUCU: İş oluşturulduktan ve tekrar basılmaya hazır olduktan sonra, işin boyutlarına ve
çözünürlüğüne bağlı olarak otomatik döndürme işlemi birkaç dakika sürebilir. Otomatik döndürülen
tekrar baskıları hızlandırmak için işi, rulo yapılandırması planladığınız senaryonun şartlarını
karşıladığında oluşturulmaya gönderin ve son dakika otomatik döndürme işlemlerini ancak rulo
koşullarındaki beklenmedik değişiklikleri düzeltmek için bırakın. Bu yalnızca TIFF/JPEG/PS/PDF işleri
için geçerlidir.
Kuyruktaki bir işi ne zaman yazdıracağınızı seçme sayfa 114) ve
, ardından Job management (İş yönetimi)
Gri tonlarında baskı
Resminizdeki tüm renkleri gri tonlarına aşağıdaki şekillerde değiştirebilirsiniz:
Uygulama programınızda: bir çok programda bu seçenek sunulur.
●
Windows sürücü iletişiminde:Color (Renk) sekmesine gidin ve Color Options (Renk
●
Seçenekleri) bölümüne bakın. Print in Grayscale'i (Gri Tonlarında Yazdır) seçin.
Mac OS X 10.4 Print (Yazdırma) iletişim kutusunda:Color Options (Renk Seçenekleri)
●
paneline gidin ve Print In Grayscale (Gri Tonlarında Yazdır) seçeneğini belirleyin.
Mac OS X 10.5 veya 10.6 Print (Yazdır) iletişiminde:Color Options (Renk Seçenekleri)
●
paneline gidin ve Mode (Mod) aşağı açılan listesinden Grayscale (Gri Ton) seçeneğini belirleyin.
Katıştırılmış Web Sunucusunun Submit Job (İşi Gönder) sayfasında:. Color (Renk) >Color/
●
Grayscale (Renk/Gri Ton) >Print in grayscale (Gri tonlarında yazdırma) öğesini seçin.
Kağıdı ekonomik kullanma
Kağıdın ekonomik bir şekilde kullanılması için aşağıda bazı öneriler sunulmaktadır:
Daha küçük resimler veya belge sayfaları yazdırıyorsanız, art arda basmak yerine yan yana
●
basmak için kümeleme özelliğini kullanabilirsiniz. Bkz.
sayfa 92.
Kağıt tasarrufu için iş kümeleme (nest)
Nispeten küçük sayfalarla birden fazla belge yazdırıyorsanız, tek sayfaya en fazla 16 adete
●
kadar yazdırabilirsiniz. Features (Özellikler) sekmesindeki (Windows sürücüsü) veya Layout
(Düzen) panelindeki (Mac OS sürücüsü)Pages per sheet (bir yapraktaki sayfa sayısı)
seçeneğini kullanın.
TRWW Gri tonlarında baskı 91
Page 100

Aşağıdaki seçenekleri kullanarak bir kaç rulo kağıt tasarruf edebilirsiniz:
●
Windows sürücü iletişiminde:Features (Özellikler) sekmesini seçin ve Remove Top/
◦
Bottom Blank Areas (Aşağıdaki/Yukarıdaki Boş alanları Çıkar) ve/veya Rotate by 90
degrees (90 derece döndür) ya da Autorotate (Otomatik Döndür) seçeneklerini belirleyin.
Mac OS Yazdıriletişiminde:Finishing (Son İşlemler) panelini seçin, ardından Remove
◦
Top/Bottom Blank Areas (Aşağıdaki/Yukarıdaki Boş alanları Çıkar) ve/veya Rotate by 90
degrees (90 derece döndür) ya da Autorotate (Otomatik döndür) seçeneklerini belirleyin.
Katıştırılmış Web Sunucusunun Submit Job (İşi Gönder) sayfasında:. Advanced
◦
settings (Gelişmiş ayarlar) >Roll options (Rulo seçenekleri) >Remove top/bottom blank
areas (Aşağı
belirleyin.
● Yazdırmadan önce bilgisayarınızda baskı önizleme yaparsanız, bariz hatalar içeren baskılar için
kağıt israfından bazen kurtulabilirsiniz. Bkz.
daki/Yukarıdaki Boş Alanları Çıkar) > ve/veya Rotate (Döndür) seçeneğini
Preview a print (Baskı önizleme) sayfa 87.
Kağıt tasarrufu için iş kümeleme (nest)
Kümeleme (Nesting), resimleri veya belge sayfalarını art arda yazdırmak yerine otomatik olarak yan
yana yazdırmaktır. Bu, boşa kağıt harcanmasını önlemek için yapılır.
1. Kağıt akış yönü
2. Nesting kapalı
3. Nesting açık
4. Nesting ile kazanılan kağıt
Yazıcı sayfaları ne zaman kümelemeyi dener?
Ön panelin Job Management (İş Yönetimi) menüsü ve Katıştırılmış Web Sunucu'sunun Job
Management (İş Yönetimi) sayfasında Nest (Kümeleme)On (Açık) olduğunda.
Hangi sayfalar kümelenebilir?
İki tanesi ruloda yan yana sığamayacak kadar büyük olmadıkça veya rulonun kalan uzunluğuna
sığamayacak kadar çok sayıda olmadıkça tüm sayfalar kümelenebilir. Kümelenen tek bir grup sayfa
iki ruloya bölüştürülemez.
92 Bölüm 6 Yazdırma seçenekleri TRWW
 Loading...
Loading...