Page 1
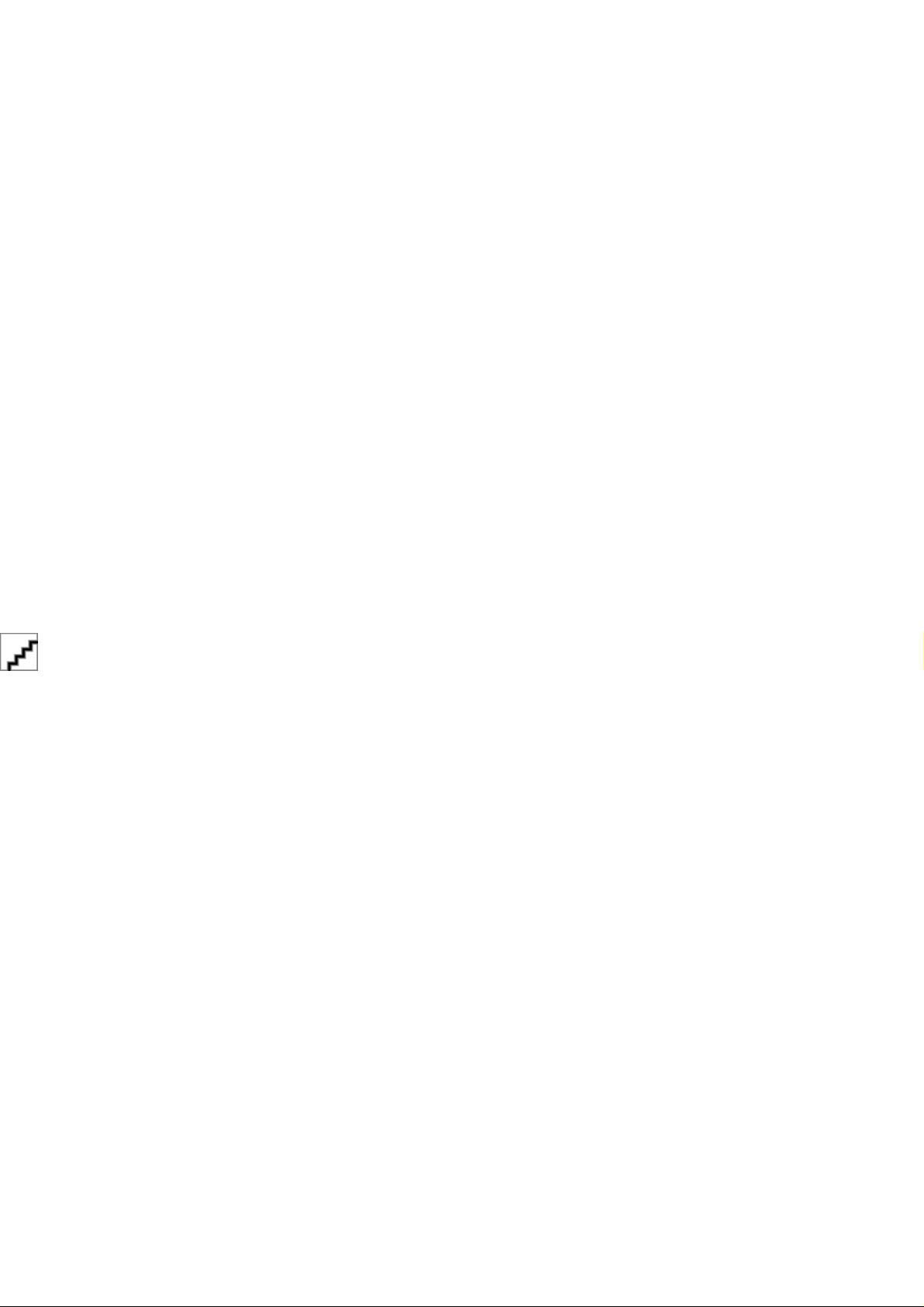
Page 2
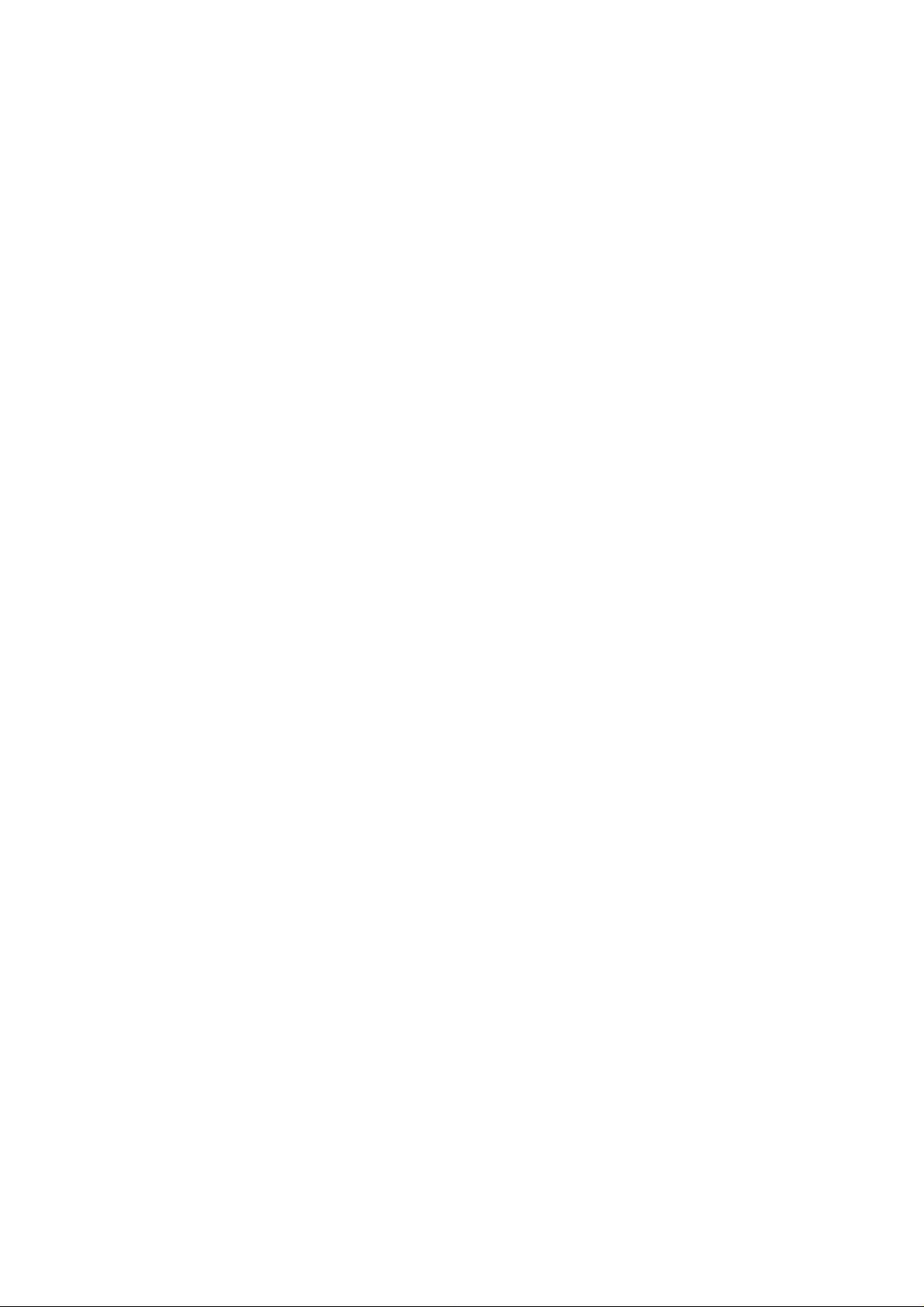
Page 3
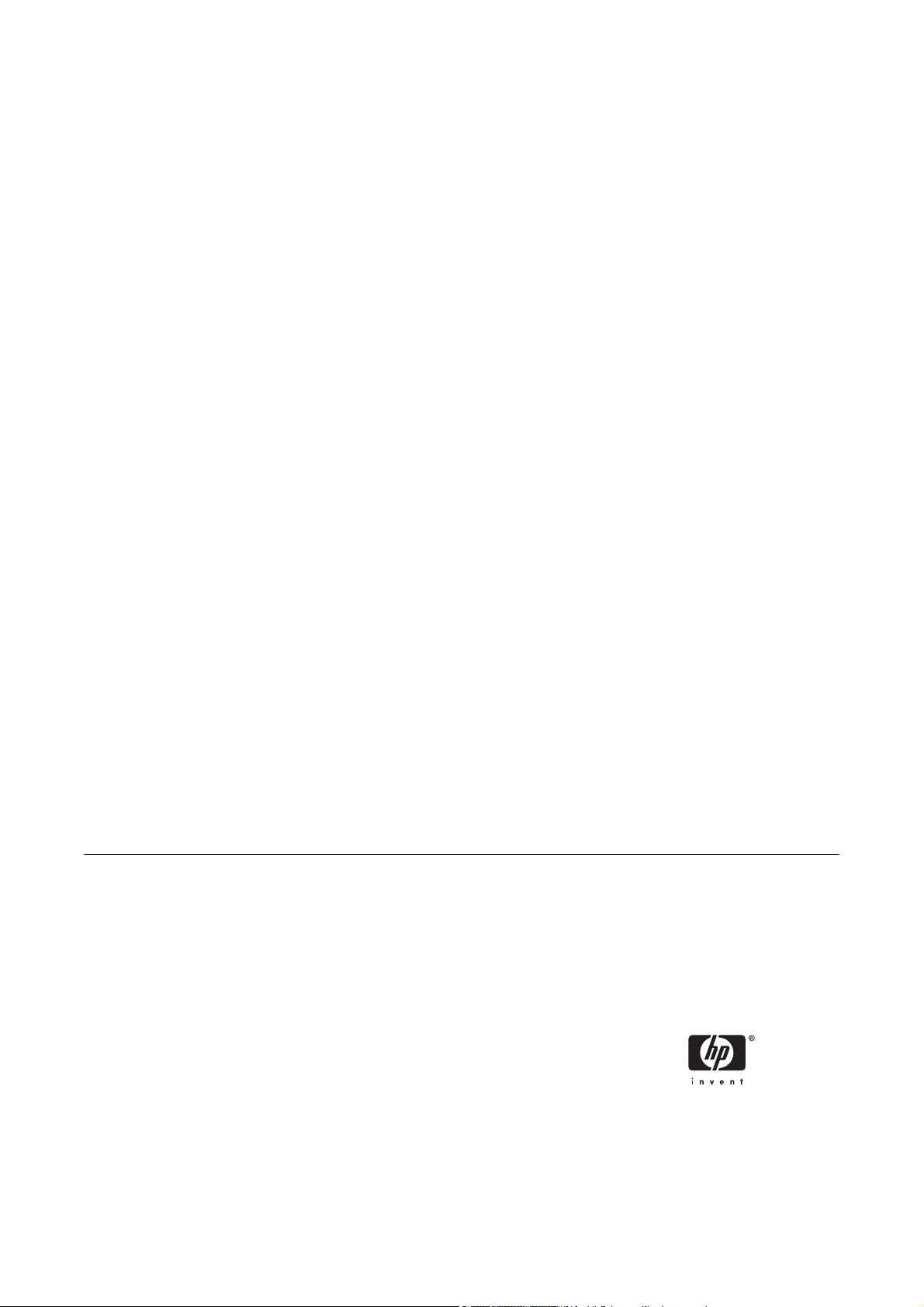
Druckerserie HP Designjet Z6100
Verwenden des Druckers
Page 4
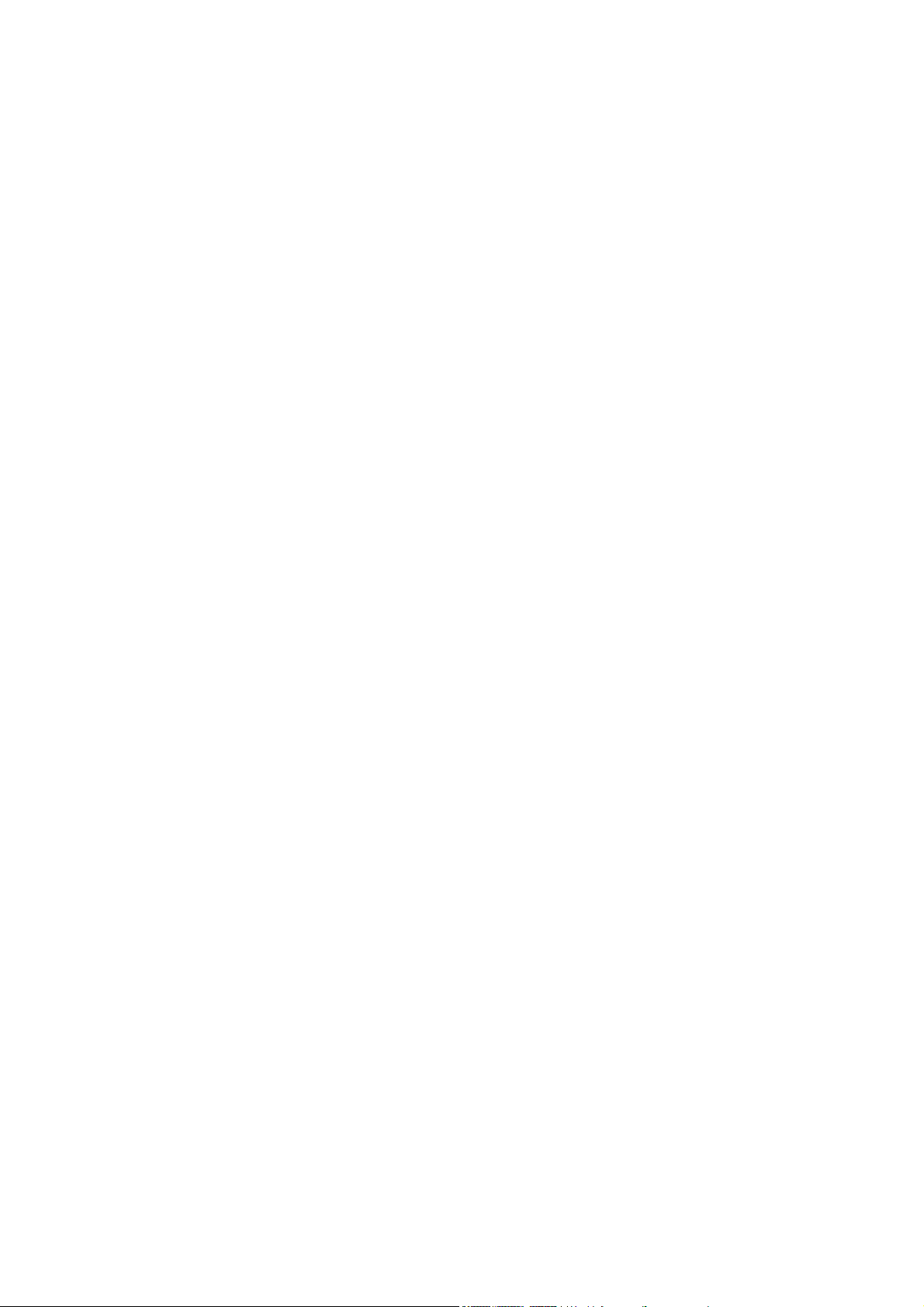
Rechtliche Hinweise
© Copyright 2006, Hewlett-Packard
Development Company, L.P.
Die Informationen in diesem Handbuch
können ohne Vorankündigung geändert
werden. Für HP Produkte und Dienste gelten
ausschließlich die Bestimmungen in der
Gewährleistungserklärung des jeweiligen
Produkts bzw. Dienstes. Aus den
Informationen in den anderen Abschnitten
sind keine weiter reichenden
Garantieansprüche abzuleiten. HP haftet
nicht für technische bzw. redaktionelle
Fehler oder für Auslassungen in diesem
Dokument.
Adobe®, Acrobat®, Adobe Photoshop® und
PostScript® sind Marken von Adobe
Systems Incorporated.
Microsoft® und Windows® sind in den USA
eingetragene Marken der Microsoft
Corporation.
PANTONE®* ist eine Marke von *Pantone
Inc.
Page 5
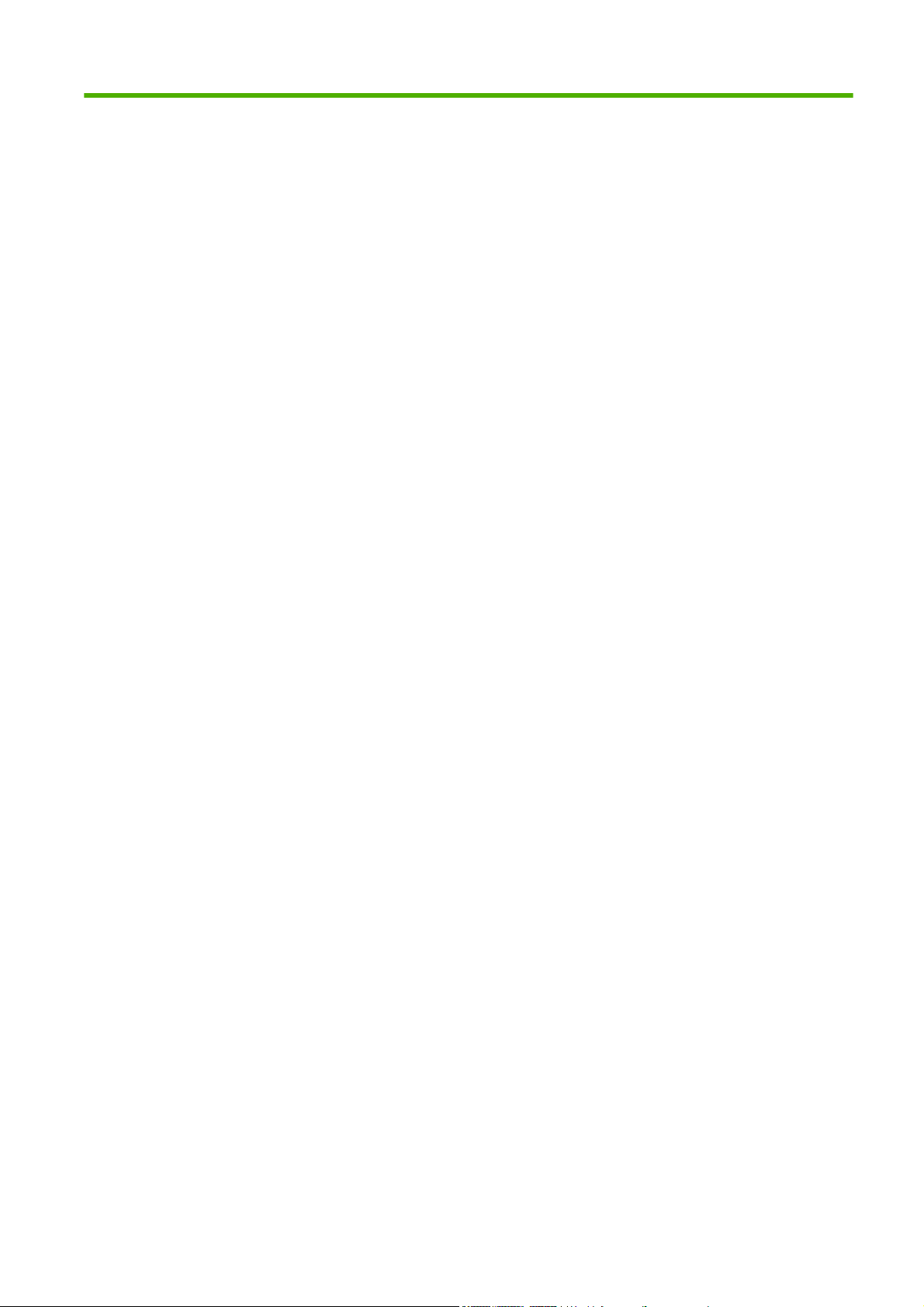
Inhaltsverzeichnis
1 Einführung
Sicherheitsvorkehrungen ...................................................................................................................... 2
Verwenden dieses Handbuchs ............................................................................................................. 2
Einführung ........................................................................................................................... 2
Verwendung und Wartung ................................................................................................... 2
Fehlerbehebung ................................................................................................................... 3
Support und technische Daten ............................................................................................ 3
Anhänge .............................................................................................................................. 3
Glossar ................................................................................................................................ 3
Index .................................................................................................................................... 3
Warn- und Vorsichtshinweise .............................................................................................. 3
Die wichtigsten Merkmale des Druckers .............................................................................................. 4
Die Hauptkomponenten des Druckers ................................................................................................. 4
Vorderansicht (42-Zoll-Modell) ............................................................................................ 5
Rückansicht (42-Zoll-Modell) ............................................................................................... 6
Vorderansicht (60-Zoll-Modell) ............................................................................................ 6
Rückansicht (60-Zoll-Modell) ............................................................................................... 7
Motor der Aufwickelvorrichtung ........................................................................................... 7
Das Bedienfeld .................................................................................................................... 8
Druckersoftware ................................................................................................................. 10
Integrierter Web-Server ...................................................................................................................... 10
Hauptregisterkarte ............................................................................................................. 10
Registerkarte "Einrichtung" ................................................................................................ 10
Registerkarte "Support" ..................................................................................................... 11
Druckertreiber ..................................................................................................................................... 11
HP einfache Druckerpflege (Windows) und HP Drucker-Dienstprogramm (Mac OS) ........................ 11
2 Konnektivität und Softwareeinrichtung
Installieren des Treibers ..................................................................................................................... 14
Auswählen der Anschlussmethode .................................................................................................... 14
Anschließen des Druckers an ein Netzwerk (Windows) ..................................................................... 14
Direktes Anschließen des Druckers an den Computer (Windows) .................................................... 15
Deinstallieren der Druckersoftware (Windows) .................................................................................. 16
Anschließen des Druckers an ein Netzwerk (Mac OS) ...................................................................... 16
Verbindung über Bonjour oder Rendezvous ...................................................................... 17
Verbindung über TCP/IP .................................................................................................... 18
Direktes Anschließen des Druckers an den Computer (Mac OS) ...................................................... 20
Freigeben des Druckers .................................................................................................... 21
Deinstallieren der Druckersoftware (Mac OS) .................................................................................... 21
3 Grundlegende Einrichtungsoptionen
Einrichtungsoptionen am Bedienfeld .................................................................................................. 24
DEWW iii
Page 6
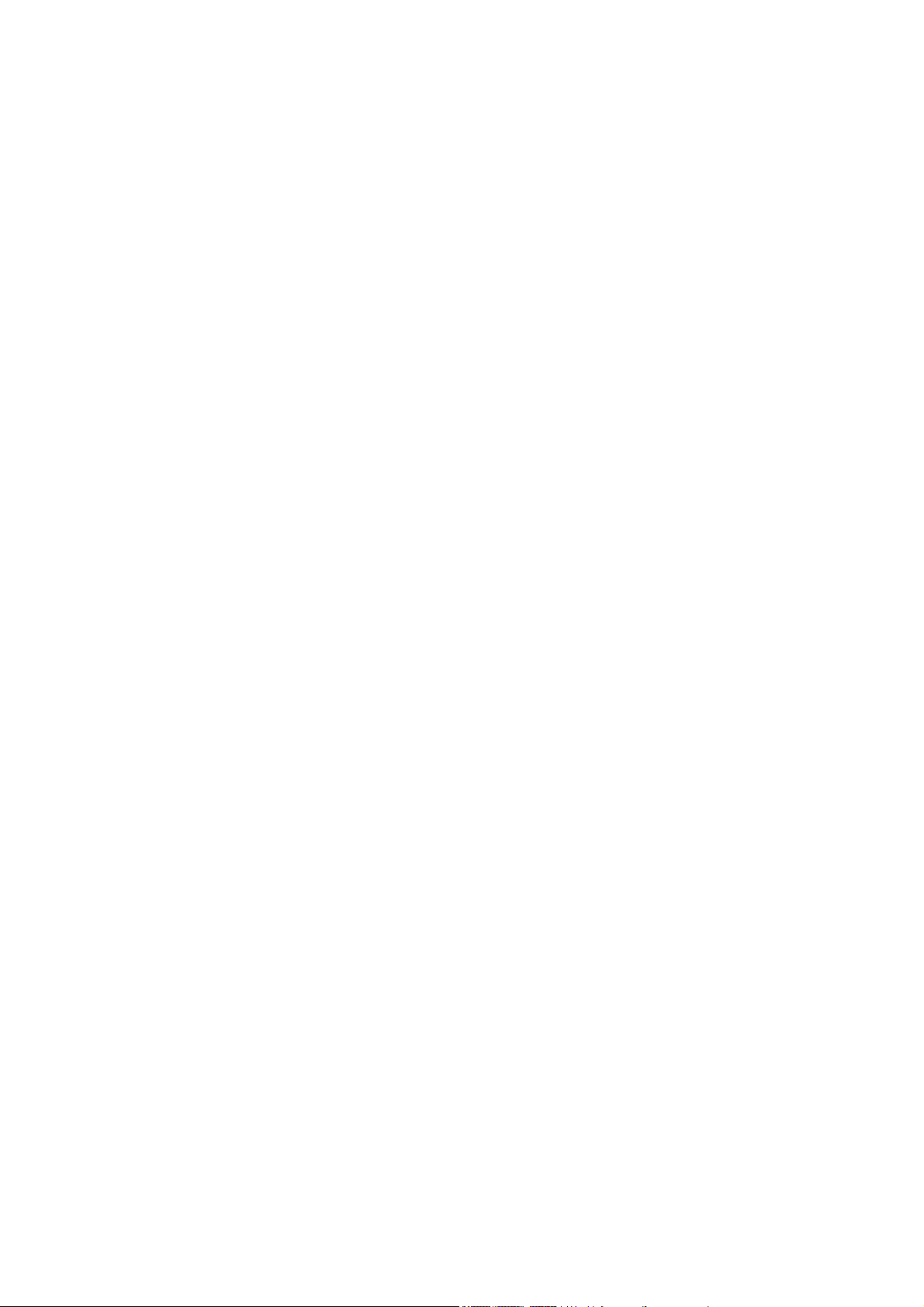
Ein- und Ausschalten des Druckers ................................................................................... 24
Neu Starten des Druckers ................................................................................................. 25
Ändern der Sprache des Bedienfelds ................................................................................ 25
Konfigurieren von E-Mail-Benachrichtigungen zu bestimmten Fehlerbedingungen .......... 26
Ändern der Energiesparmoduseinstellung ......................................................................... 26
Ausschalten des Summers ................................................................................................ 26
Ändern des Kontrasts der Bedienfeldanzeige ................................................................... 26
Ändern der Maßeinheiten .................................................................................................. 26
Einrichtungsoptionen im integrierten Web-Server .............................................................................. 27
Zugreifen auf den integrierten Web-Server ....................................................................... 27
Schützen des integrierten Web-Servers durch ein Kennwort ............................................ 27
Ändern der Sprache des integrierten Web-Servers ........................................................... 28
Einrichtungsoptionen in HP einfache Druckerpflege (Windows) oder im HP Drucker-
Dienstprogramm (Mac OS) ................................................................................................................ 28
Ändern der Spracheinstellung für HP einfache Druckerpflege (Windows) oder das HP
Drucker-Dienstprogramm (Mac OS) .................................................................................. 29
4 Umgang mit Papier
Übersicht ............................................................................................................................................ 32
Tipps zur Papierverwendung ............................................................................................. 32
Trocknungszeit .................................................................................................................. 33
Unterstützte Papiersorten .................................................................................................. 33
Aufbringen einer Papierrolle auf die Spindel ...................................................................................... 36
Laden einer Papierrolle in den Drucker .............................................................................................. 38
Entnehmen von Rollenpapier ............................................................................................................. 42
Normale Vorgehensweise (Rolle ist mit Spindel verbunden) ............................................. 42
Rolle ist nicht mit Spindel verbunden ................................................................................. 42
Kein Papier ist zu sehen .................................................................................................... 43
Verwenden der Aufwickelvorrichtung ................................................................................................. 43
Aufbringen einer Rolle auf die Aufwickelvorrichtung ......................................................... 43
Entnehmen einer Rolle von der Aufwickelvorrichtung ....................................................... 49
Anzeigen von Papierinformationen .................................................................................................... 51
Kalibrieren des Papiervorschubs ........................................................................................................ 51
Übersicht über die Papiervorschubkalibrierung ................................................................. 52
Wiederherstellen der Standardkalibrierung ....................................................................... 53
Herunterladen von Papierprofilen ....................................................................................................... 53
Verwenden von nicht von HP hergestelltem Papier ........................................................................... 54
Abbrechen der Trocknungszeit .......................................................................................................... 54
Ändern der Trocknungszeit ................................................................................................................ 55
Anzeigen von Papierinformationen .................................................................................................... 55
Aufbewahren von Papier .................................................................................................................... 55
Bestellen von Papier .......................................................................................................................... 56
Papiersorten, die nicht verwendet werden sollten ............................................................. 61
5 Umgang mit dem Tintensystem
Komponenten des Tintensystems ...................................................................................................... 64
Tintenpatronen ................................................................................................................... 64
Druckköpfe ......................................................................................................................... 65
Wartungskartusche ............................................................................................................ 65
Tipps zum Tintensystem .................................................................................................................... 65
Arbeiten mit den Komponenten des Tintensystems ........................................................................... 66
Herausnehmen einer Tintenpatrone .................................................................................. 66
Einsetzen einer Tintenpatrone ........................................................................................... 68
iv DEWW
Page 7
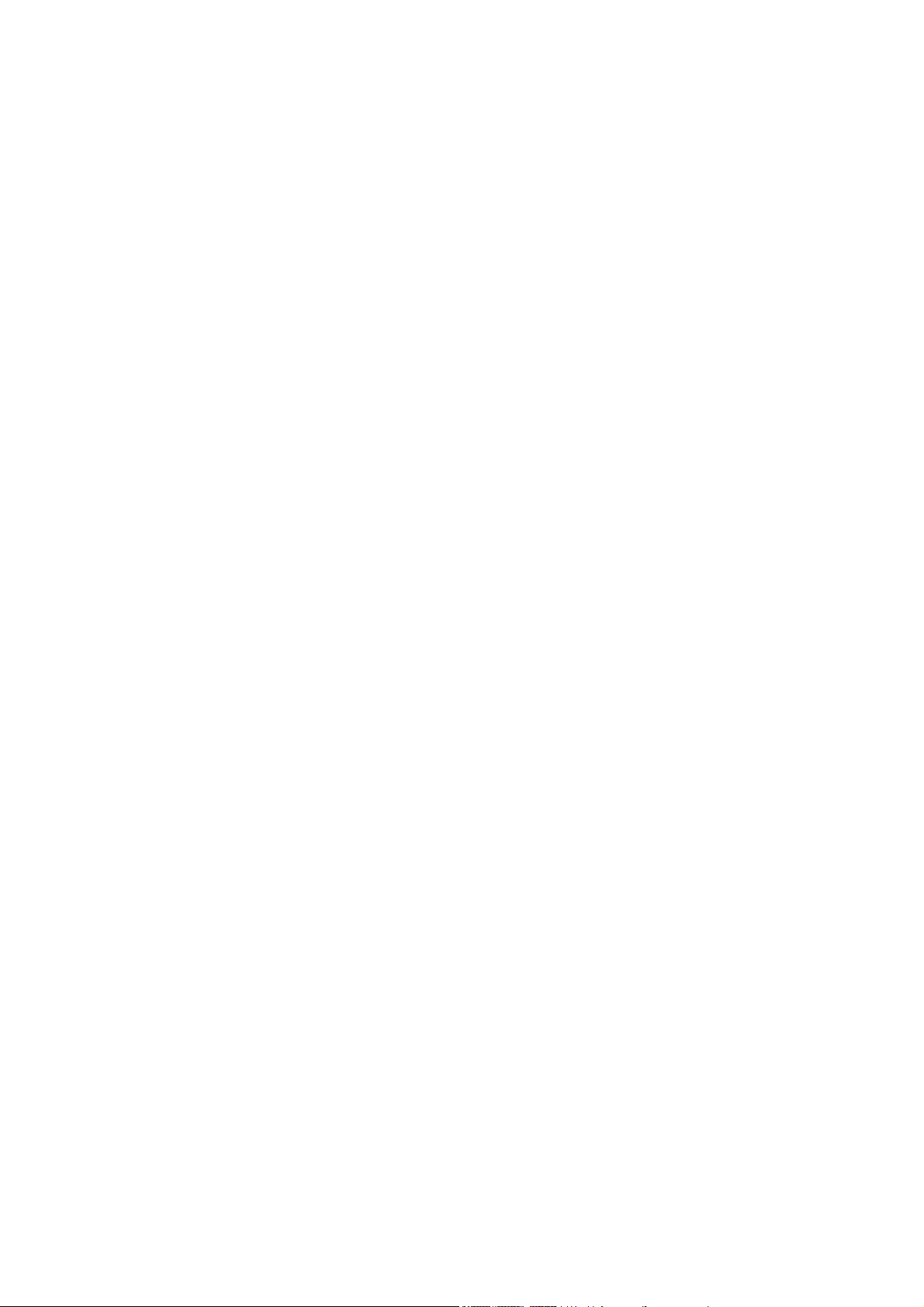
Bestellen von Tintenverbrauchsmaterial ............................................................................................ 85
6 Druckoptionen
Auswählen der Druckqualität .............................................................................................................. 88
Auswählen des Papierformats ............................................................................................................ 88
Einstellen der Rand- und Layoutoptionen .......................................................................................... 90
Ändern der Druckbildgröße ................................................................................................................ 91
Drucken von Schnittmarken ............................................................................................................... 92
Drehen eines Druckbilds .................................................................................................................... 93
Spiegeln eines Druckbildes ................................................................................................................ 95
Auswählen der Ausrichtung ................................................................................................................ 95
Entfernen der oberen und unteren Leerflächen ................................................................................. 96
Eingeben einer Abrechnungs-ID ........................................................................................................ 96
Auswählen des Farbemulationsmodus .............................................................................................. 97
Herausnehmen eines Druckkopfs ...................................................................................... 68
Einsetzen eines Druckkopfs .............................................................................................. 71
Reinigen der Druckköpfe (Regenerierung) ........................................................................ 74
Reinigen der elektrischen Kontakte eines Druckkopfs ...................................................... 74
Ausrichten der Druckköpfe ................................................................................................ 78
Verwenden des Druckkopf-Statusplots .............................................................................. 78
Herausnehmen der Wartungskartusche ............................................................................ 81
Einsetzen der Wartungskartusche ..................................................................................... 82
Überprüfen des Tintensystemstatus .................................................................................. 83
Überprüfen des Tintenpatronenstatus ............................................................................... 84
Überprüfen des Druckkopfstatus ....................................................................................... 84
Überprüfen der Druckernutzung ........................................................................................ 85
Integrierter Web-Server ..................................................................................................... 88
Treiber ............................................................................................................................... 88
Bedienfeld .......................................................................................................................... 88
Benutzerdefinierte Papierformate ...................................................................................... 89
Integrierter Web-Server ..................................................................................................... 89
Treiber ............................................................................................................................... 89
Bedienfeld .......................................................................................................................... 90
Integrierter Web-Server ..................................................................................................... 91
Treiber ............................................................................................................................... 91
Bedienfeld .......................................................................................................................... 91
Integrierter Web-Server ..................................................................................................... 92
Treiber ............................................................................................................................... 92
Bedienfeld .......................................................................................................................... 92
Integrierter Web-Server ..................................................................................................... 93
Treiber ............................................................................................................................... 93
Bedienfeld .......................................................................................................................... 93
Integrierter Web-Server ..................................................................................................... 94
Treiber ............................................................................................................................... 94
Bedienfeld .......................................................................................................................... 94
Automatisches Drehen ...................................................................................................... 95
Integrierter Web-Server ..................................................................................................... 95
Integrierter Web-Server ..................................................................................................... 95
Treiber ............................................................................................................................... 95
Integrierter Web-Server ..................................................................................................... 96
Treiber ............................................................................................................................... 96
Integrierter Web-Server ..................................................................................................... 96
Treiber ............................................................................................................................... 96
Integrierter Web-Server ..................................................................................................... 97
DEWW v
Page 8
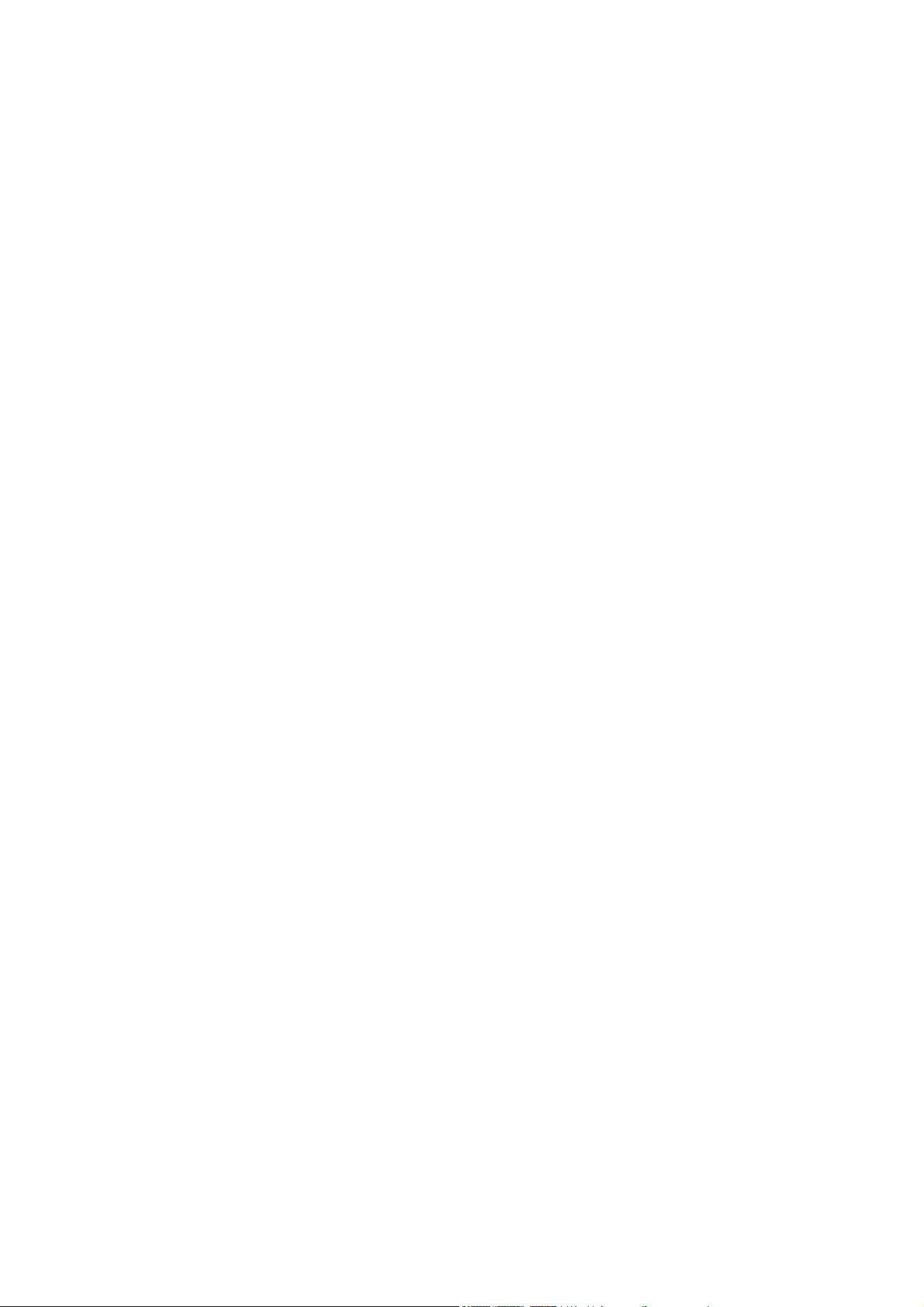
Treiber ............................................................................................................................... 97
Bedienfeld .......................................................................................................................... 97
Ändern der Behandlung sich überschneidender Linien ...................................................................... 97
Bedienfeld .......................................................................................................................... 97
Drucken mit Schnelleinstellungen ...................................................................................................... 98
Anhalten von Druckaufträgen zur Vorschau ....................................................................................... 99
Integrierter Web-Server ..................................................................................................... 99
Treiber ............................................................................................................................... 99
Drucken mit höchster Druckqualität ................................................................................................. 100
Integrierter Web-Server ................................................................................................... 100
Treiber ............................................................................................................................. 100
Bedienfeld ........................................................................................................................ 100
Weitere Tipps ................................................................................................................... 100
Drucken in Graustufen ..................................................................................................................... 102
Integrierter Web-Server ................................................................................................... 102
Treiber ............................................................................................................................. 102
Drucken eines Entwurfs ................................................................................................................... 103
Integrierter Web-Server ................................................................................................... 103
Treiber ............................................................................................................................. 103
Bedienfeld ........................................................................................................................ 103
Verwalten von Druckaufträgen ......................................................................................................... 103
Senden eines Druckauftrags ........................................................................................... 103
Speichern eines Druckauftrags ........................................................................................ 104
Erneutes Drucken eines Druckauftrags ........................................................................... 104
Abbrechen eines Druckauftrags ...................................................................................... 105
Verwalten der Druckwarteschlange ................................................................................. 105
Verschachteln von Aufträgen zur Einsparung von Papier ............................................... 107
Überprüfen des Tinten- und Papierverbrauchs eines Druckauftrags ............................... 110
Interne Drucke des Druckers ............................................................................................................ 111
Sparsamer Umgang mit Papier ........................................................................................................ 111
Sparsamer Umgang mit Tinte .......................................................................................................... 112
Ändern der Einstellung für die Grafiksprache ................................................................................... 112
Bedienfeld ........................................................................................................................ 112
HP einfache Druckerpflege (Windows) oder HP Drucker-Dienstprogramm (Mac OS) .... 113
7 Farbverwaltung
Was ist Farbe? ................................................................................................................................. 116
Das Problem: Farbe in der Welt der Computer ................................................................................ 116
Die Lösung: Farbmanagement ......................................................................................................... 118
Farbe und Drucker ........................................................................................................................... 120
Das integrierte Spektrofotometer ..................................................................................... 120
Der Farbmanagement-Prozess im Überblick ................................................................................... 121
Farbkalibrierung ............................................................................................................................... 122
Erstellen von Farbprofilen ................................................................................................................ 124
Erstellen eines Profils ...................................................................................................... 124
Verwenden eines Profils von einem Fremdanbieter ........................................................ 125
Profile für den Monitor ..................................................................................................... 125
HP Advanced Profiling Solution ....................................................................................... 125
Farbmanagementoptionen ............................................................................................................... 126
Optionen zur Farbanpassung ........................................................................................................... 127
Durchführen der Schwarzpunktkompensation ................................................................................. 128
Festlegen des Rendering Intent ....................................................................................................... 129
HP Professionelle PANTONE*-Emulation ........................................................................................ 130
Farbemulationsmodi ......................................................................................................................... 131
vi DEWW
Page 9
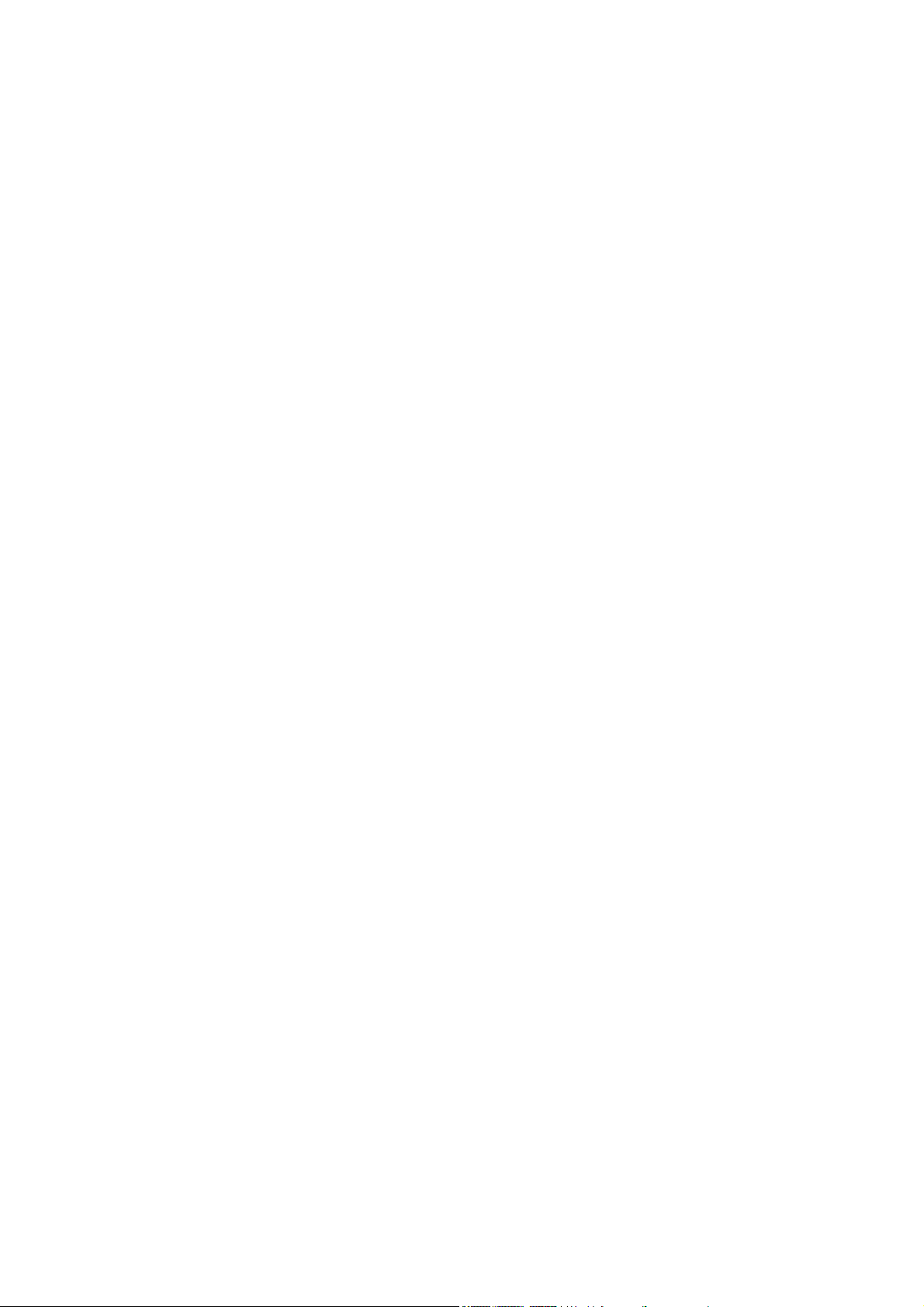
CMYK-Farbemulation ...................................................................................................... 132
RGB-Farbemulation ......................................................................................................... 133
8 Praxisbezogene Druckbeispiele
Überblick .......................................................................................................................................... 136
Ändern der Bildgröße in Adobe Photoshop (HP-GL/2- und PostScript-Treiber) .............................. 136
Anwendungseinstellungen ............................................................................................... 136
Drucken eines Farbfotos (Photoshop CS2 9.0, Windows) ............................................................... 139
Drucken eines Entwurfs mit der richtigen Skalierung ....................................................................... 141
Drucken in Adobe Acrobat ............................................................................................... 141
Wiederholen eines Druckauftrags mit konsistenten Farben ............................................................. 143
Szenario 1 ........................................................................................................................ 143
Szenario 2 ........................................................................................................................ 144
Drucken einer Karte mit ESRI ArcGIS 9 ........................................................................................... 144
Verwenden der Drucker-Engine "Windows" .................................................................... 145
Verwenden der Drucker-Engine "ArcPress" .................................................................... 146
9 Warten des Druckers
Reinigen des Druckergehäuses ....................................................................................................... 150
Reinigen der Druckplatte .................................................................................................................. 150
Reinigen des Papiervorschubsensors .............................................................................................. 152
Schmieren des Druckkopfwagens .................................................................................................... 153
Wartung der Tintenpatronen ............................................................................................................ 153
Durchführen vorbeugender Wartungsmaßnahmen .......................................................................... 153
Transportieren und Lagern des Druckers ......................................................................................... 154
Aktualisieren der Drucker-Firmware ................................................................................................. 155
Austauschen des Tintenabsorbers ................................................................................................... 156
Herausnehmen des Tintenabsorbers .............................................................................. 156
Setzen Sie den Tintenabsorber ein. ................................................................................ 158
Sicheres Löschen der Festplatte ...................................................................................................... 159
10 Verbrauchsmaterial und Zubehör
Bestellen von Zubehör ..................................................................................................................... 162
11 Probleme mit der Druckqualität
Allgemeine Hinweise ........................................................................................................................ 164
Assistent zur Behebung von Druckqualitätsproblemen .................................................................... 164
Linien sind zu dick, zu dünn oder fehlen .......................................................................................... 165
Stufenförmige oder gezackte Linien ................................................................................................. 165
Teile von Text oder Linien fehlen ..................................................................................................... 166
Linien werden doppelt oder in falschen Farben gedruckt ................................................................. 167
Undeutliche Konturen durch verlaufende Tinte ................................................................................ 167
Linien sind leicht gekrümmt .............................................................................................................. 168
Helle oder dunkle horizontale Linien im Druckbild (Streifenbildung) ................................................ 168
Das Druckbild ist körnig .................................................................................................................... 169
Metallischer Schimmer im Druckbild (Bronzierungseffekt) ............................................................... 169
Gewelltes Papier .............................................................................................................................. 170
Ausdruck verschmiert bei Berührung ............................................................................................... 170
Tintenflecken auf dem Papier ........................................................................................................... 170
Schmierflecken auf der Vorderseite gestrichenen Papiers .............................................. 171
Schmierflecken oder Schrammen auf der Vorderseite von Glanzpapier ......................... 171
Tintenflecken auf der Rückseite des Papiers .................................................................. 171
Fehler am Anfang der Druckausgabe .............................................................................................. 171
DEWW vii
Page 10
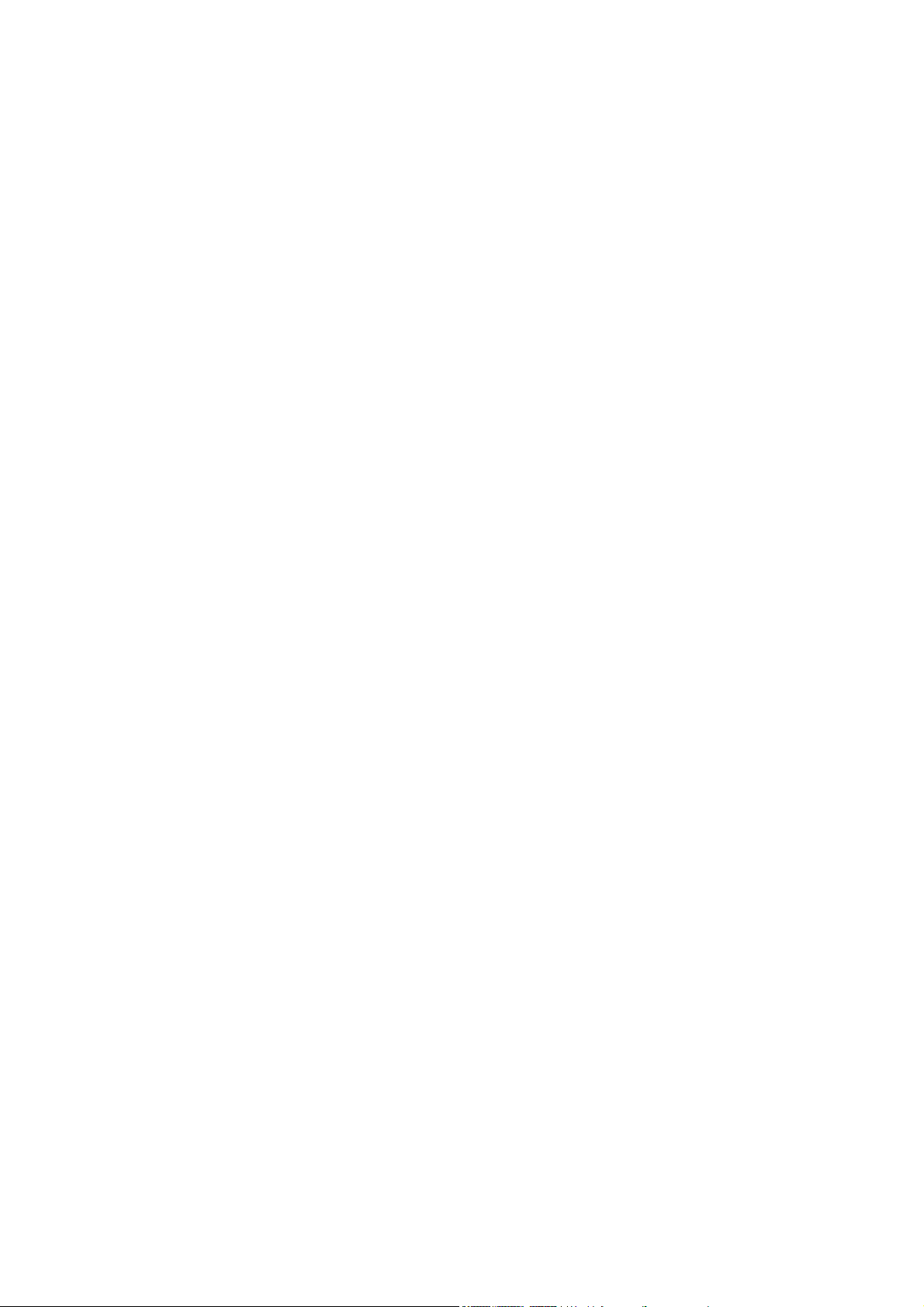
Farben werden nicht wie erwartet gedruckt ..................................................................................... 172
PANTONE*-Farben werden nicht wie erwartet gedruckt ................................................. 172
Farben weichen auf unterschiedlichen HP Designjet-Druckern voneinander ab ............. 173
Die Ausgabe ist vollständig leer ....................................................................................................... 175
Das Druckbild ist nicht vollständig .................................................................................................... 175
Das Druckbild wird abgeschnitten .................................................................................................... 175
Das Druckbild ist kleiner als der Druckbereich ................................................................................. 176
Das Druckbild wird unerwartet gedreht ............................................................................................ 176
Das Druckbild ist ein Spiegelbild des Originals ................................................................................ 176
Das Druckbild ist verzerrt oder nicht erkennbar ............................................................................... 176
Zwei Bilder werden auf demselben Ausdruck übereinander gedruckt ............................................. 177
Die Stifteinstellungen scheinen nicht wirksam zu sein ..................................................................... 177
Das Druckbild weist Schlieren auf (Holzmaserung) ......................................................................... 177
12 Probleme mit dem Papier
Probleme bei der Papierzufuhr ......................................................................................................... 180
Ein Papierstau ist aufgetreten .......................................................................................................... 180
Überprüfen des Druckkopfpfads ...................................................................................... 180
Überprüfen des Papierpfads ............................................................................................ 182
Drucke werden im Fach nicht richtig gestapelt ................................................................................. 182
Die automatische Schneidvorrichtung funktioniert nicht ................................................................... 182
Papierstau an der Aufwickelvorrichtung ........................................................................................... 182
Die Aufwickelvorrichtung dreht sich nicht ......................................................................................... 182
13 Probleme mit dem Tintensystem
Tintenpatrone lässt sich nicht einsetzen .......................................................................................... 186
Druckkopf kann nicht eingesetzt werden .......................................................................................... 186
Wartungskartusche lässt sich nicht einsetzen .................................................................................. 186
Auf dem Bedienfeld wird das erneute Einsetzen oder Austauschen eines Druckkopfs
empfohlen ......................................................................................................................................... 186
Reinigen der Druckköpfe .................................................................................................................. 186
Ausrichten der Druckköpfe ............................................................................................................... 187
Druckkopfausrichtung durch erneutes Einsetzen der Druckköpfe ................................... 188
Druckkopfausrichtung über das Menü "Bildqualität" ........................................................ 189
Scanprobleme während der Ausrichtung ......................................................................... 189
14 Sonstige Probleme
Der Drucker druckt nicht ................................................................................................................... 192
Die Anwendung wird beim Erstellen des Druckauftrags langsamer oder kommt zum Stillstand ..... 192
Langsame Druckausgabe ................................................................................................................ 192
Probleme bei der Kommunikation zwischen Computer und Drucker ............................................... 193
Kein Zugriff auf den integrierten Web-Server möglich ..................................................................... 193
Fehlermeldung “Zu wenig Speicher” ................................................................................................ 194
Speicherzuweisungsfehler in AutoCAD 2000 ................................................................................... 194
Die Rollen der Anpressplatte quietschen ......................................................................................... 195
Der Zugriff auf HP einfache Druckerpflege (Windows) oder das HP Drucker-Dienstprogramm (Mac
OS) ist nicht möglich ........................................................................................................................ 197
Keine Druckausgabe in Microsoft Visio 2003 ................................................................................... 197
Für Vorschau angehaltener Druckauftrag wird abgebrochen und gelöscht ..................................... 197
15 Fehlermeldungen auf dem Bedienfeld
viii DEWW
Page 11
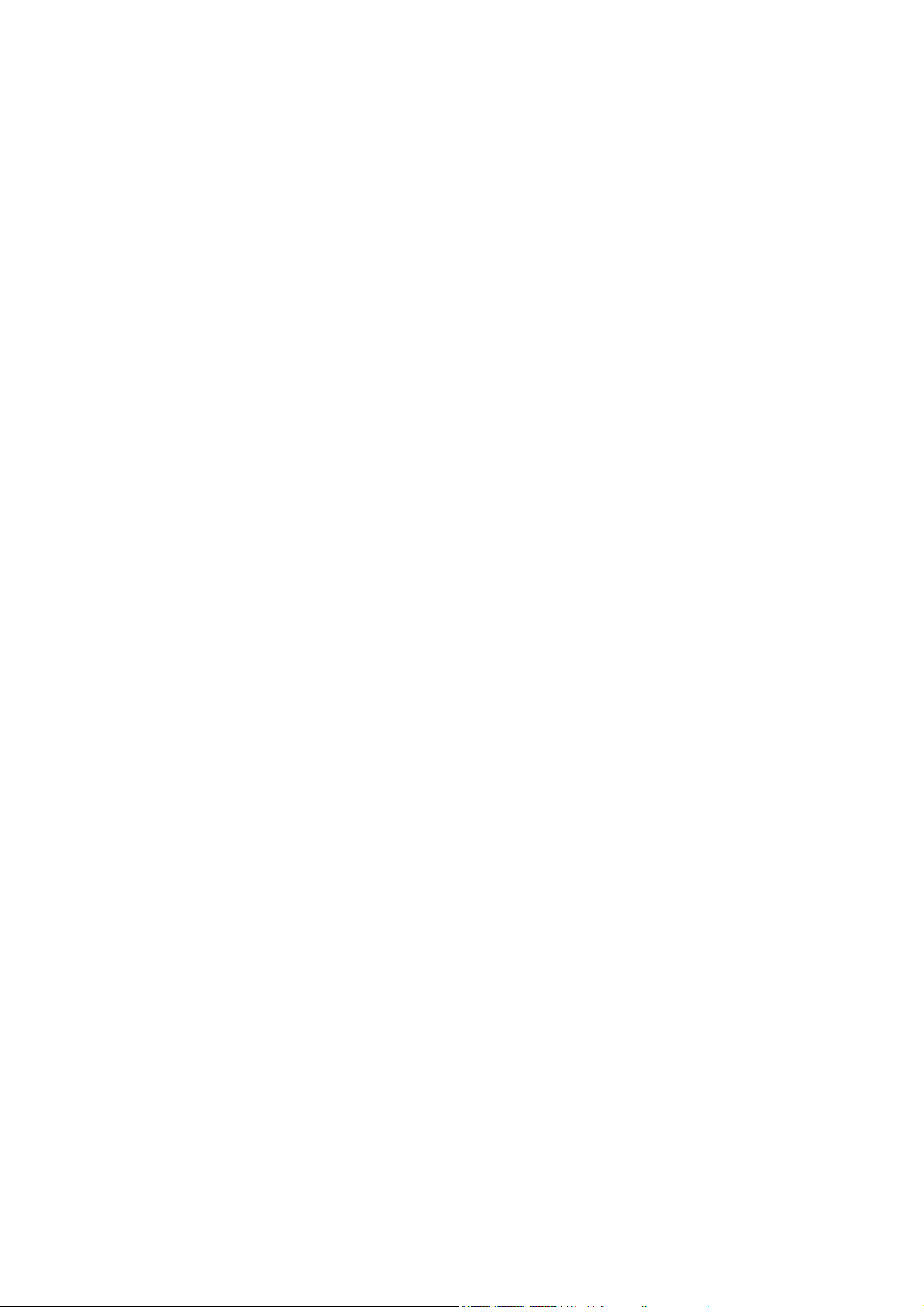
16 Hilfe und Support
Einführung ........................................................................................................................................ 204
HP Instant Support ........................................................................................................................... 204
HP Proactive Support ....................................................................................................................... 204
HP Kundenunterstützung ................................................................................................................. 204
Telefonnummern .............................................................................................................. 205
HP Designjet Online ......................................................................................................................... 208
Weitere Informationsquellen ............................................................................................................. 208
17 Technische Daten des Druckers
Funktionale Spezifikationen ............................................................................................................. 210
Maße und Gewicht ........................................................................................................................... 212
Speicher ........................................................................................................................................... 212
Stromversorgung .............................................................................................................................. 212
Umweltschutz ................................................................................................................................... 212
Umgebungsbedingungen ................................................................................................................. 213
Geräuschparameter ......................................................................................................................... 213
18 Rechtliche Informationen
Eingeschränkte Gewährleistung von Hewlett-Packard (Druckerserie HP Designjet Z6100) ........... 216
A. Umfang der eingeschränkten HP Gewährleistung ...................................................... 216
B. Gewährleistungsbeschränkung ................................................................................... 217
C. Haftungsbeschränkung ............................................................................................... 218
D. Geltendes Recht ......................................................................................................... 218
Hewlett-Packard Softwarelizenzvereinbarung .................................................................................. 218
HP SOFTWARELIZENZBEDINGUNGEN ...................................................................... 218
Open Source-Software ..................................................................................................................... 219
Open Source-Anerkenntnisse .......................................................................................... 219
Schriftliches Angebot für Open Source-Quellcode .......................................................... 220
Zulassungsinformationen ................................................................................................................. 220
Datenblätter zur Materialsicherheit .................................................................................. 220
Modellspezifische Zulassungsnummer ............................................................................ 220
Zulassungserklärungen ................................................................................................... 220
KONFORMITÄTSERKLÄRUNG ...................................................................................................... 223
Anhang A Drucken über Nacht
Aufgabe 1: Vorbereiten der Druckdatei ............................................................................................ 225
Aufgabe 2: Vorbereiten des Druckers (Papier) ................................................................................ 225
Aufgabe 3: Tintensystem .................................................................................................................. 226
Aufgabe 4: Ausführen des Druckauftrags ........................................................................................ 227
Aufgabe 5: Überprüfen der Druckausgabe ....................................................................................... 227
Anhang B Dringender Eilauftrag
Aufgabe 1: Vorbereiten der Druckdatei ............................................................................................ 229
Aufgabe 2: Ausführen des Druckauftrags ........................................................................................ 229
Aufgabe 3: Vorbereiten des Druckers (Papier) ................................................................................ 230
Aufgabe 4: Tintensystem .................................................................................................................. 231
Aufgabe 5: Überprüfen der Druckausgabe ....................................................................................... 232
Anhang C Ersetzen eines HP Designjet 5000 durch einen Drucker der Serie HP Designjet Z6100
Einrichten des Druckers ................................................................................................................... 233
Bedienfeld ........................................................................................................................ 233
DEWW ix
Page 12
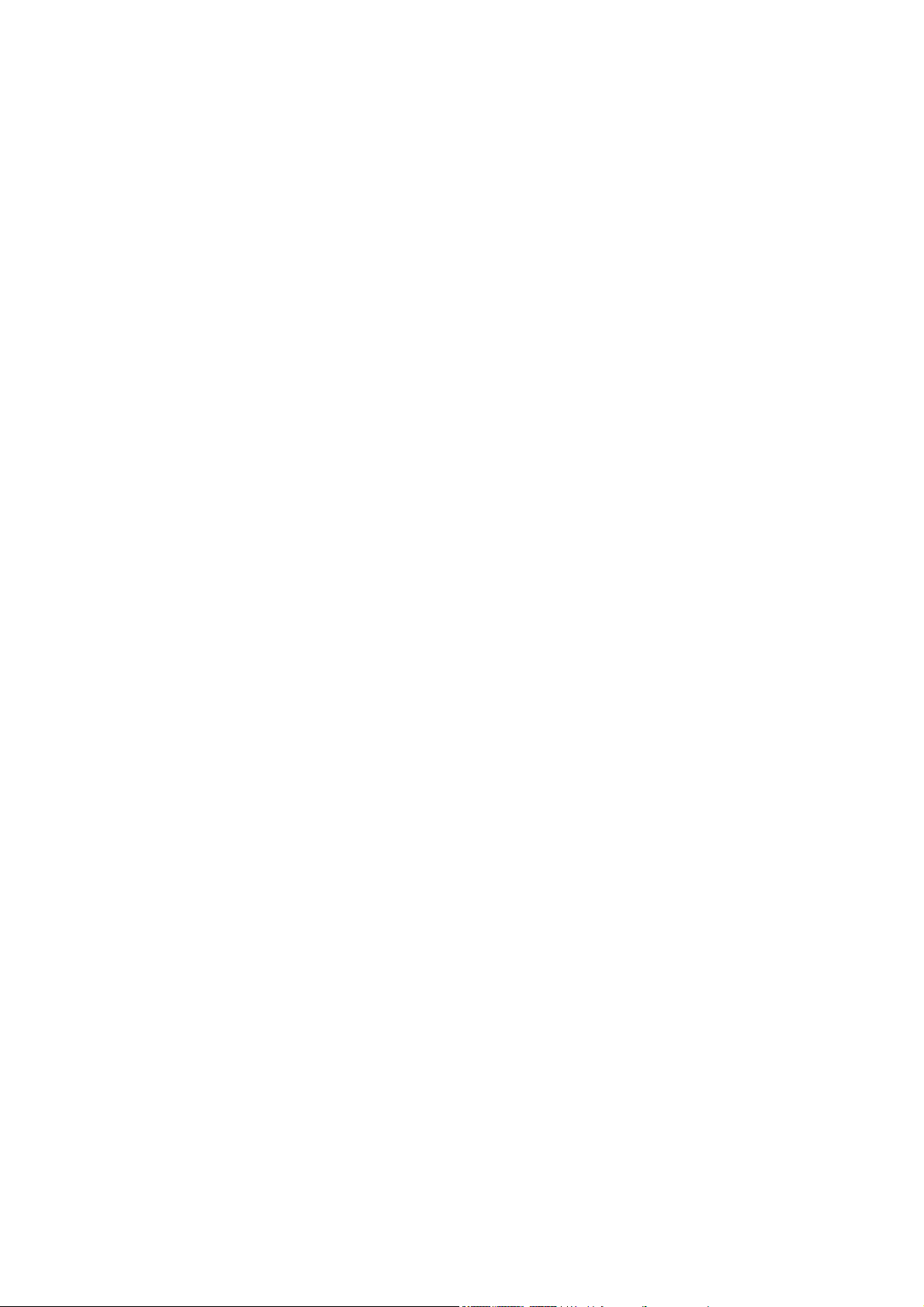
Druckersoftware ............................................................................................................... 234
Papierhandling ................................................................................................................................. 234
Neuerungen beim Papierhandling ................................................................................... 234
Papierprofile ..................................................................................................................... 234
Funktion "Druckmedieninfo" ............................................................................................ 235
Aufwickelvorrichtung ........................................................................................................ 235
Tintensystem .................................................................................................................................... 235
Neuerungen des Tintensystems ...................................................................................... 236
Druckqualität und Farbverwaltung .................................................................................................... 237
Druckqualität .................................................................................................................... 237
Kalibrierung und Druckqualität ......................................................................................... 237
Effiziente Verwendung von Papier und Verbrauchsmaterial ............................................................ 238
Wartung und Fehlerbehebung .......................................................................................................... 238
Glossar ............................................................................................................................................................. 239
Index ................................................................................................................................................................. 241
x DEWW
Page 13
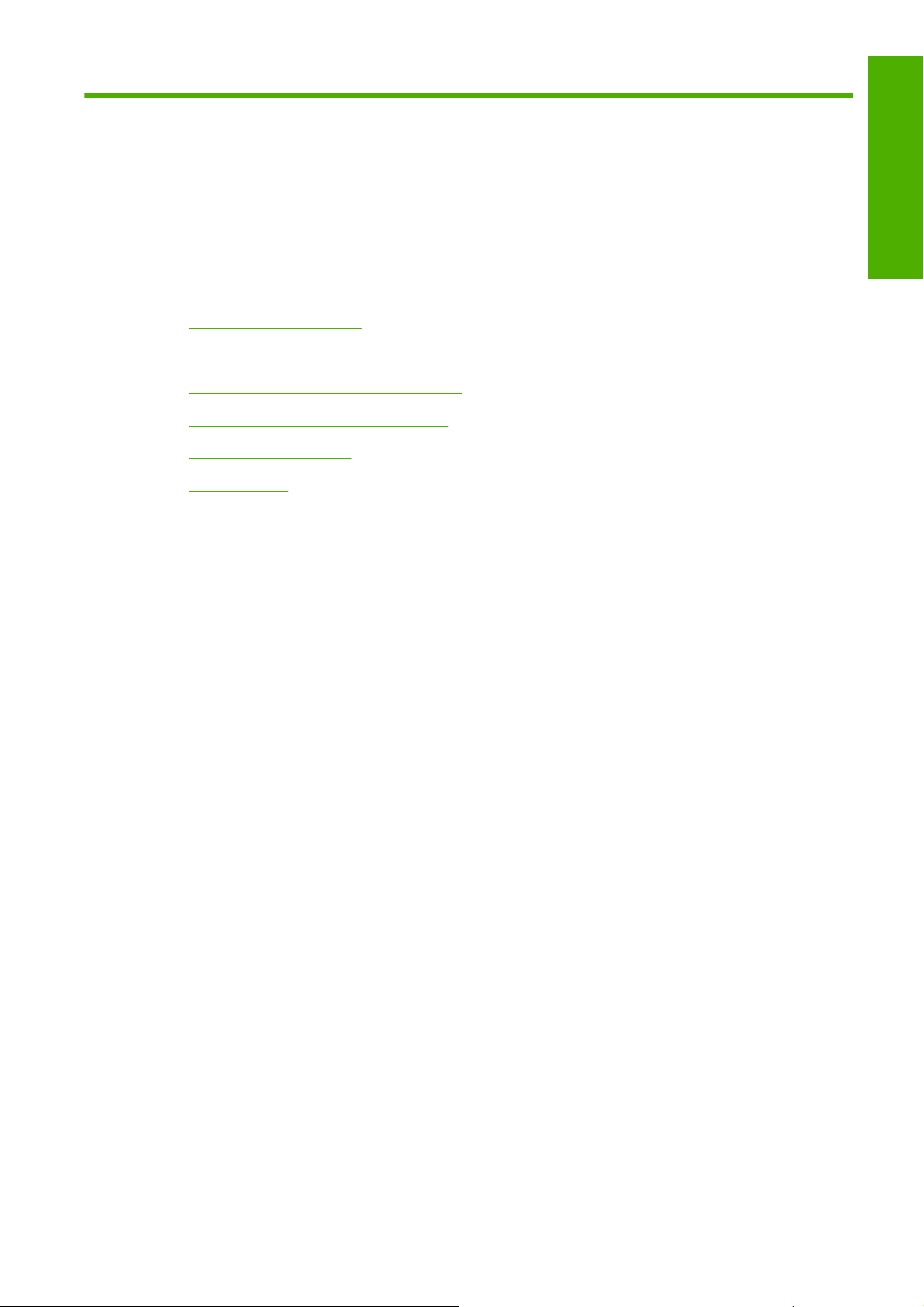
1 Einführung
Sicherheitsvorkehrungen
●
Verwenden dieses Handbuchs
●
Die wichtigsten Merkmale des Druckers
●
Die Hauptkomponenten des Druckers
●
Integrierter Web-Server
●
Druckertreiber
●
HP einfache Druckerpflege (Windows) und HP Drucker-Dienstprogramm (Mac OS)
●
Einführung
DEWW 1
Page 14
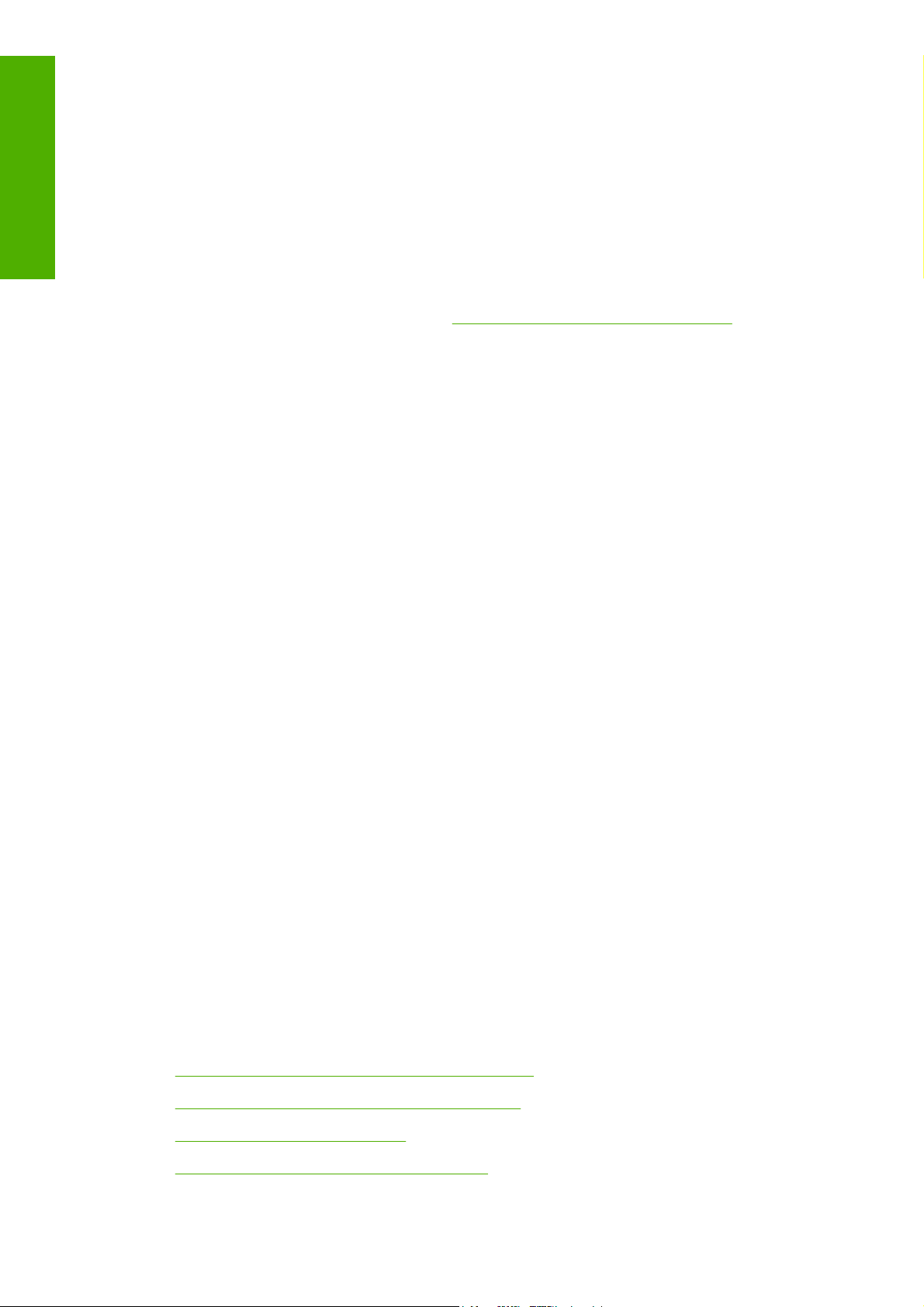
Einführung
Sicherheitsvorkehrungen
Beachten Sie stets die folgenden Sicherheitshinweise, damit die sachgemäße Verwendung des
Druckers gewährleistet ist und Beschädigungen vermieden werden.
Betreiben Sie den Drucker nur mit der auf dem Typenschild angegebenen Netzspannung.
●
Schließen Sie keine anderen Geräte an dieselbe Steckdose wie den Drucker an.
Vergewissern Sie sich, dass der Drucker geerdet ist. Wenn der Drucker nicht geerdet ist, besteht
●
Brand- und Stromschlaggefahr. Außerdem können elektromagnetische Störungen auftreten.
Versuchen Sie nicht, den Drucker auseinander zu nehmen oder zu reparieren. Wenden Sie sich
●
dazu an Ihren HP Servicepartner (siehe
Verwenden Sie ausschließlich das mit dem Drucker gelieferte HP Netzkabel. Sie dürfen das
●
Netzkabel auf keinen Fall beschädigen, abschneiden oder reparieren. Durch ein beschädigtes
Netzkabel besteht Brand- und Stromschlaggefahr. Wenn das Netzkabel beschädigt ist, ersetzen
Sie es durch ein von HP zugelassenes Netzkabel.
Achten Sie darauf, dass keine Metallgegenstände oder Flüssigkeiten (außer denen in den HP
●
Reinigungskits) in das Innere des Druckers gelangen. Sie setzen sich sonst Brand-, Stromschlagoder anderen ernsten Gefahren aus.
Schalten Sie in den folgenden Fällen den Drucker aus, und ziehen Sie das Netzkabel aus der
●
Steckdose:
Wenn Sie mit den Händen in den Drucker fassen
●
„HP Kundenunterstützung“ auf Seite 204)
Wenn aus dem Drucker Rauch austritt oder ein ungewöhnlicher Geruch wahrzunehmen ist
●
Wenn der Drucker ungewöhnliche Geräusche von sich gibt, die im Normalbetrieb nicht zu
●
hören sind
Wenn Metallgegenstände oder Flüssigkeiten (außer den zur Reinigung und Wartung
●
verwendeten) in das Innere des Druckers gelangt sind
Während eines Gewitters
●
Während eines Stromausfalls
●
Verwenden dieses Handbuchs
Auf der CD/DVD HP Start-up-Kit sind vollständige Informationen zu diesem Gerät zu finden. Die
Informationen sind in folgende Kapitel gegliedert.
Einführung
Dieses Kapitel stellt neuen Benutzern den Drucker und die Dokumentation kurz vor.
Verwendung und Wartung
In diesen Kapiteln wird der Umgang mit dem Drucker beschrieben. Folgende Themen werden
behandelt:
„Konnektivität und Softwareeinrichtung“ auf Seite 13
●
„Grundlegende Einrichtungsoptionen“ auf Seite 23
●
„Umgang mit Papier“ auf Seite 31
●
„Umgang mit dem Tintensystem“ auf Seite 63
●
2 Kapitel 1 Einführung DEWW
Page 15
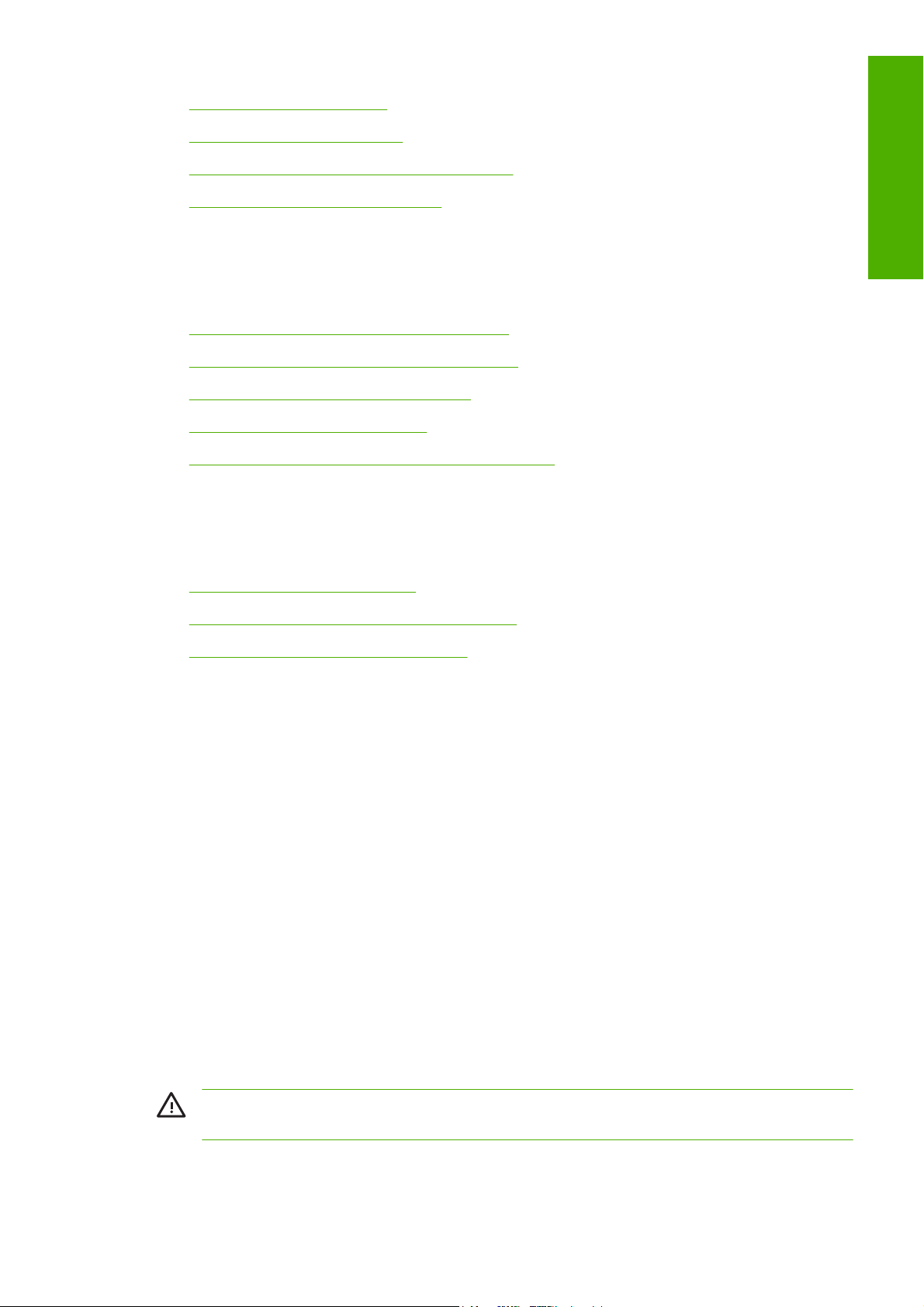
„Druckoptionen“ auf Seite 87
●
„Farbverwaltung“ auf Seite 115
●
„Praxisbezogene Druckbeispiele“ auf Seite 135
●
„Warten des Druckers“ auf Seite 149
●
Fehlerbehebung
In diesen Kapiteln werden Lösungsstrategien für Probleme beschrieben, die beim Drucken auftreten
können. Folgende Themen werden behandelt:
„Probleme mit der Druckqualität“ auf Seite 163
●
„Probleme mit dem Tintensystem“ auf Seite 185
●
„Probleme mit dem Papier“ auf Seite 179
●
„Sonstige Probleme“ auf Seite 191
●
„Fehlermeldungen auf dem Bedienfeld“ auf Seite 199
●
Support und technische Daten
In diesen Kapiteln finden Sie Referenzinformationen, einschließlich Hinweise zur HP
Kundenunterstützung und die technischen Daten des Druckers.
Einführung
„Hilfe und Support“ auf Seite 203
●
„Technische Daten des Druckers“ auf Seite 209
●
„Rechtliche Informationen“ auf Seite 215
●
Anhänge
In den Anhängen werden einige der Druckszenarios beschrieben, die Ihnen bei der Arbeit mit dem
Drucker häufig begegnen. Jeder Anhang enthält schrittweise Anweisungen zu einem bestimmten
Druckszenario. Außerdem wird auf die anderen Abschnitte in diesem Handbuch verwiesen, in denen
Sie weitere Informationen und Anweisungen zu der betreffenden Aufgabe finden.
Glossar
In diesem Kapitel werden druck- und HP spezifische Begriffe erklärt, die im vorliegenden Handbuch
verwendet werden.
Index
Über den alphabetischen Index können Sie rasch auf die gewünschten Themen zugreifen.
Warn- und Vorsichtshinweise
Die folgenden Symbole werden in diesem Handbuch verwendet, um die sachgemäße Verwendung des
Druckers zu gewährleisten und um Beschädigungen oder Verletzungen zu vermeiden. Befolgen Sie
unbedingt die Anweisungen, die mit diesen Symbolen gekennzeichnet sind.
VORSICHT! Mit diesem Symbol werden Anweisungen gekennzeichnet, deren Nichtbeachtung
zu schweren Verletzungen oder zum Tod führen können.
DEWW Verwenden dieses Handbuchs 3
Page 16
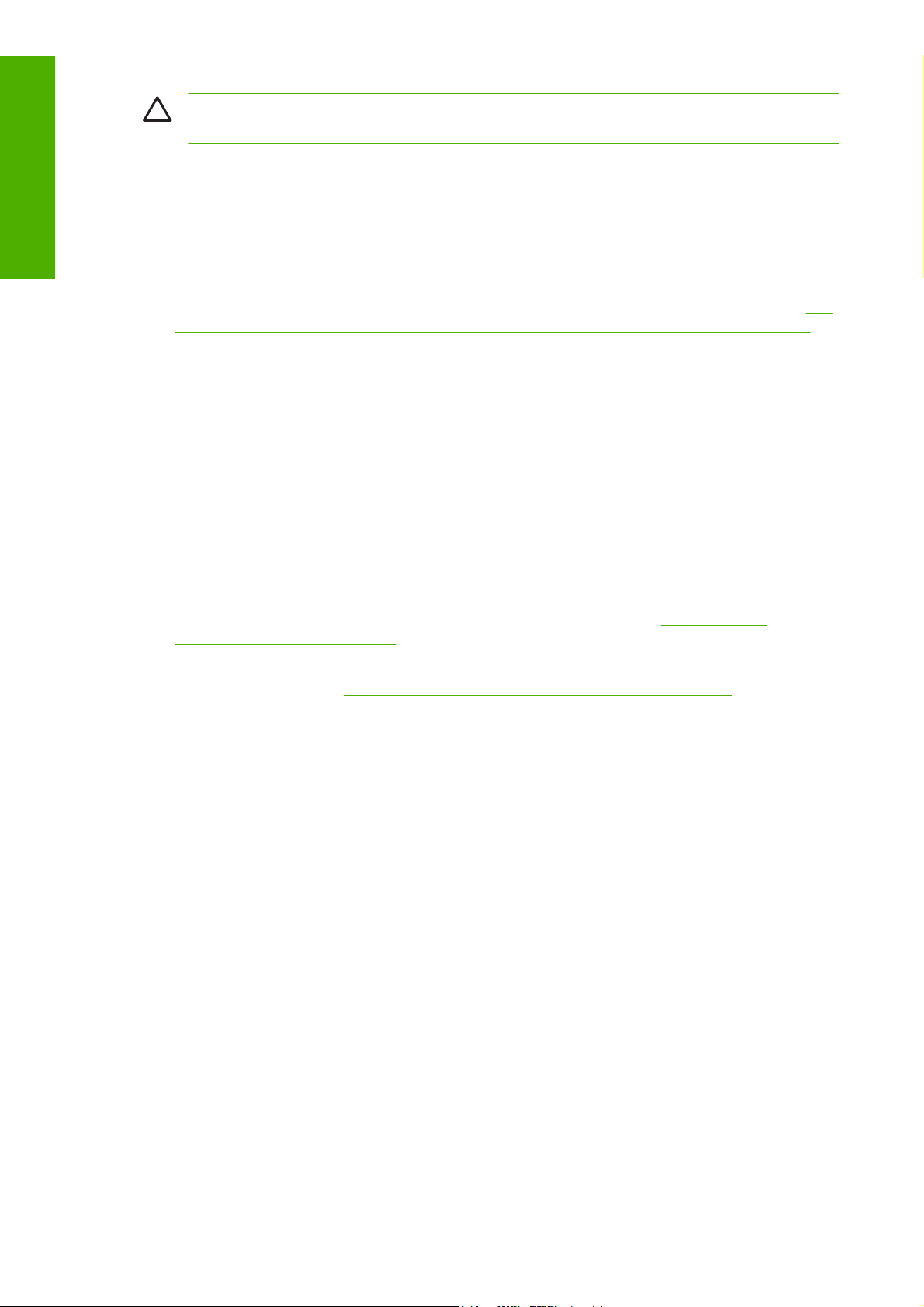
Einführung
Die wichtigsten Merkmale des Druckers
ACHTUNG: Mit diesem Symbol werden Anweisungen gekennzeichnet, deren Nichtbeachtung
zu Schäden am Drucker oder zu geringfügigen Verletzungen führen können.
Einige der wichtigsten Merkmale des Druckers sind nachfolgend aufgelistet:
Druckauflösung von bis zu 2400 × 1200 (optimiert) bei Eingabedaten mit 1200 × 1200 dpi beim
●
Drucken mit der Qualitätseinstellung Beste und der Option Optimierung für Fotopapier
HP einfache Druckerpflege (Windows®) und HP Drucker-Dienstprogramm (Mac OS) (siehe
●
einfache Druckerpflege (Windows) und HP Drucker-Dienstprogramm (Mac OS)“ auf Seite 11)
Funktionen zur genauen und konsistenten Farbdarstellung:
●
Druckmaschinenemulationen für US-amerikanische, europäische und japanische Standards
●
sowie RGB-Farbmonitoremulationen
Automatische Farbkalibrierung und Profilerstellung
●
Ein System mit acht Tinten gewährleistet die brillante Farbdarstellung von Grafiken und Fotos auf
●
seitenmattem Kunstdruckpapier und hochglänzendem Fotopapier. Das Tintensystem bietet auch
eine vollständige Unterstützung der gesamten ISO- (International Organization for Standards) und
SWOP-Farbpalette (Specifications for Web Offset Publications) für optimale Farbtreue in
Druckvorstufen-Programmen.
Integriertes HP Spektrofotometer zur konsistenten und originalgetreuen Farbdarstellung auf allen
●
Druckmedien und in unterschiedlichen Umgebungen und zur einfachen Erstellung
benutzerdefinierter ICC-Profile (International Color Consortium) (siehe
Spektrofotometer“ auf Seite 120)
Abrufen von Informationen zu Tinten- und Papierverbrauch mithilfe des integrierten Web-Servers
●
über das Internet (siehe
Unterstützung zahlreicher Druckmedien und automatisches Schnellladeverfahren. Auf
●
Informationen und Profile kann über das Bedienfeld oder über die Anwendung HP einfache
Druckerpflege (Windows) bzw. das HP Drucker-Dienstprogramm (Mac OS) zugegriffen werden.
„Zugreifen auf den integrierten Web-Server“ auf Seite 27)
„Das integrierte
„HP
Die Hauptkomponenten des Druckers
Die folgenden Abbildungen zeigen die Hauptkomponenten des 42-Zoll- und 60-Zoll-Modells der
Druckerserie HP Designjet Z6100.
4 Kapitel 1 Einführung DEWW
Page 17
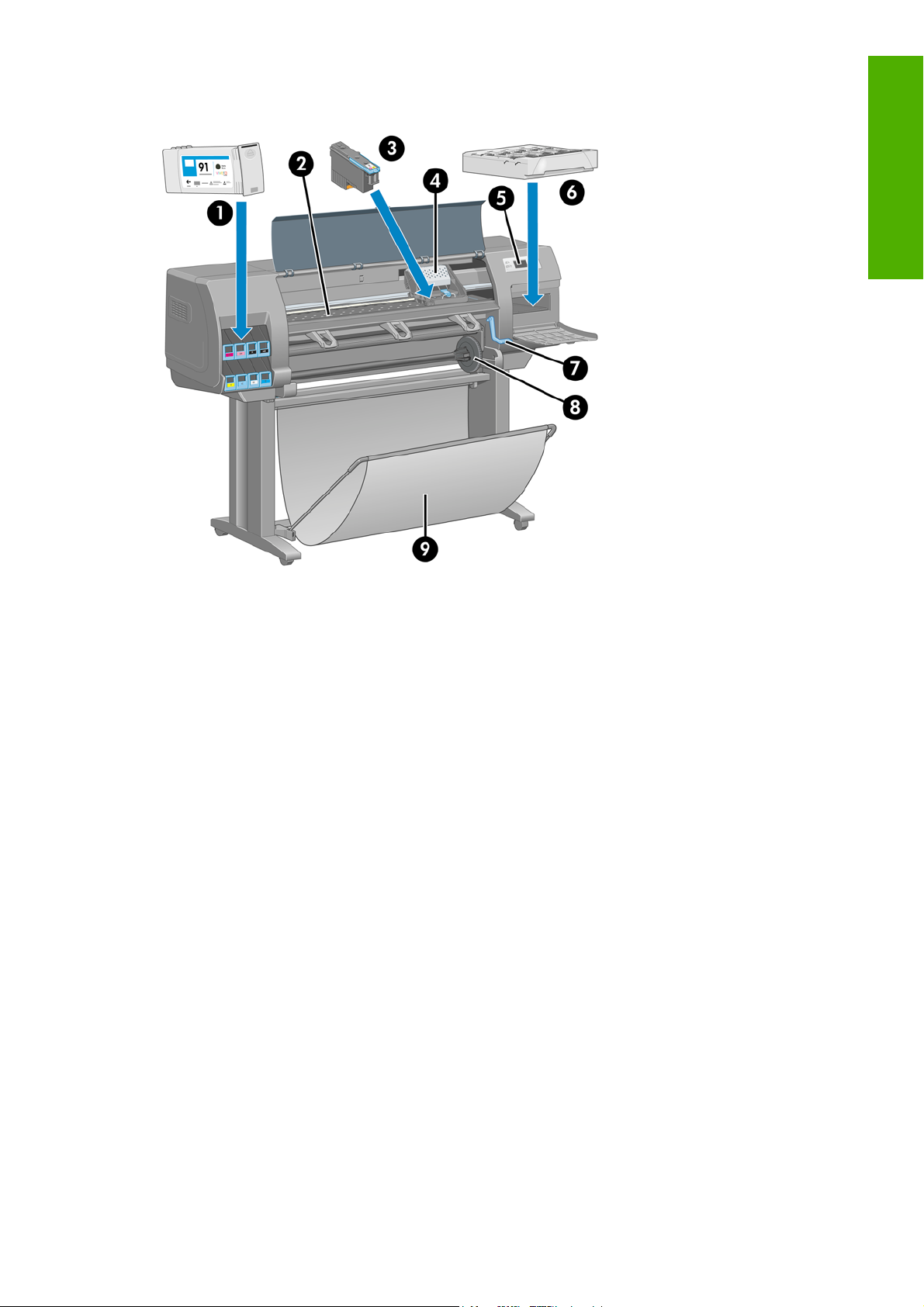
Vorderansicht (42-Zoll-Modell)
Einführung
1. Tintenpatrone
2. Druckplatte
3. Druckkopf
4. Druckkopfwagen
5. Bedienfeld
6. Wartungskartusche
7. Papierladehebel
8. Spindel
9. Ablage
DEWW Die Hauptkomponenten des Druckers 5
Page 18
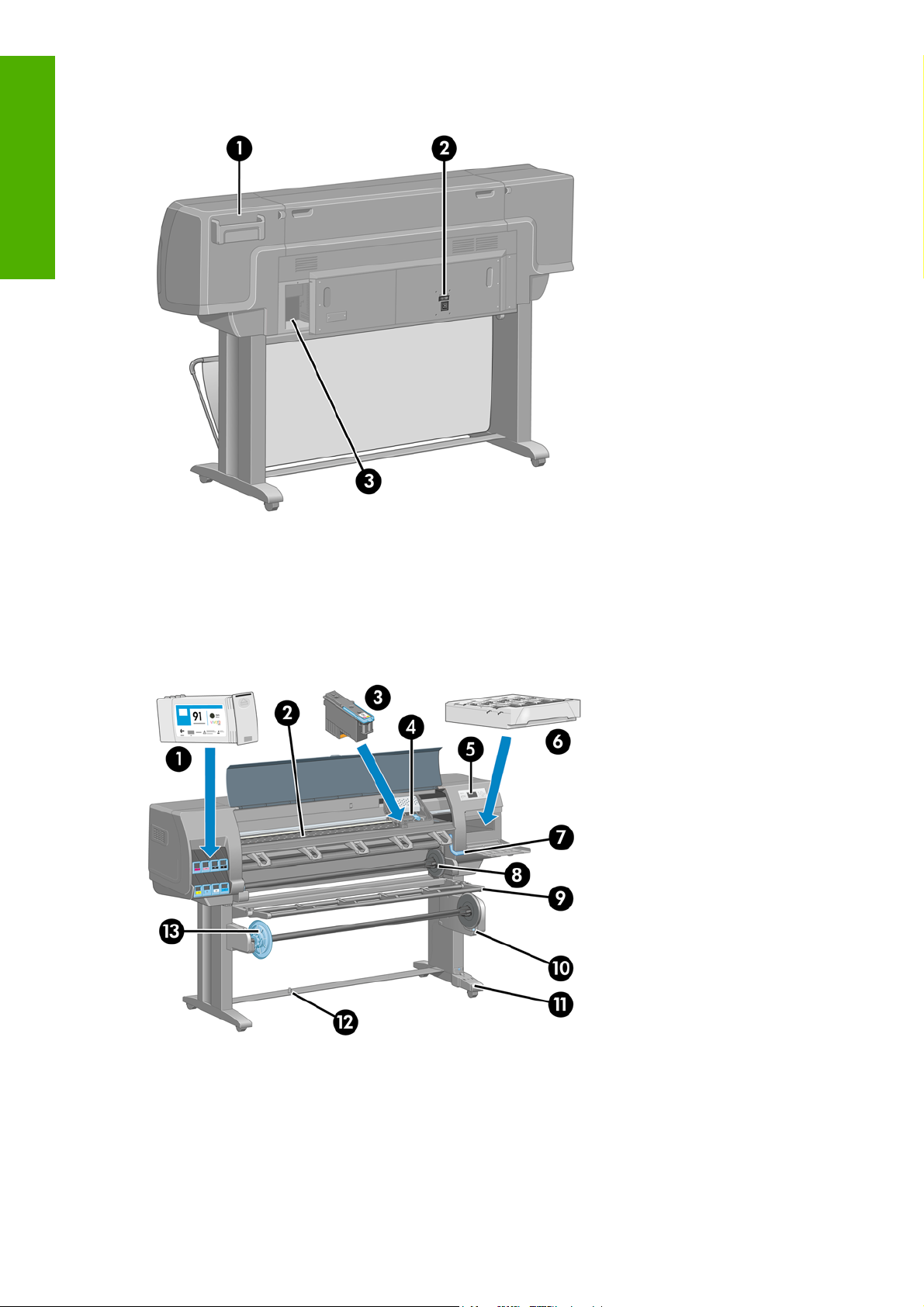
Einführung
Rückansicht (42-Zoll-Modell)
1. Halter für Kurzübersicht
2. Netzschalter und Netzanschluss
3. Anschlüsse für Kommunikationskabel und optionales Zubehör
Vorderansicht (60-Zoll-Modell)
1. Tintenpatrone
2. Druckplatte
3. Druckkopf
4. Druckkopfwagen
6 Kapitel 1 Einführung DEWW
Page 19
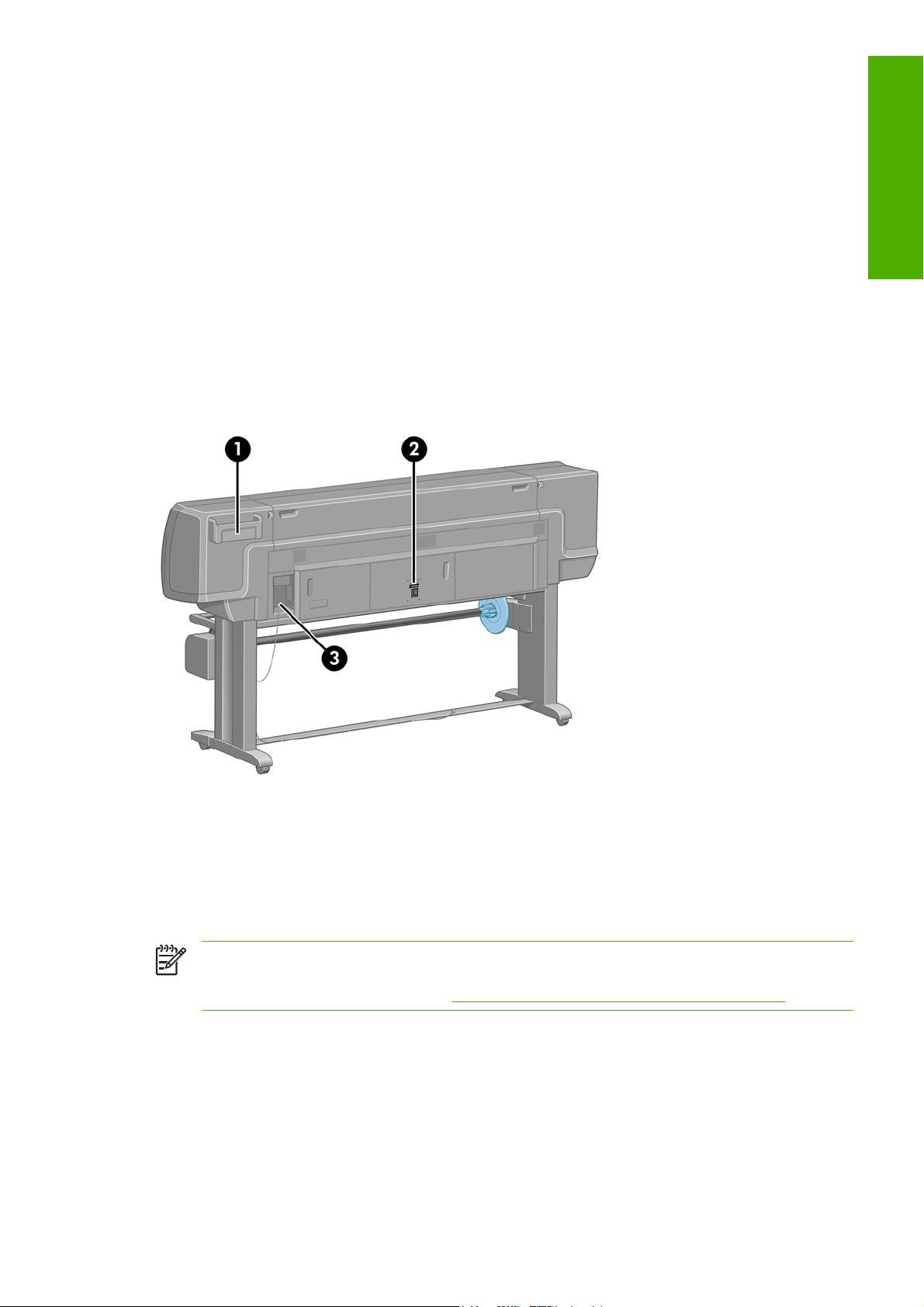
5. Bedienfeld
6. Wartungskartusche
7. Papierladehebel
8. Spindel
9. Abweiser der Aufwickelvorrichtung
10. Motor der Aufwickelvorrichtung
11. Gehäuse mit Kabel und Sensor der Aufwickelvorrichtung
12. Sensor der Aufwickelvorrichtung
13. Spindelanschlag der Aufwickelvorrichtung
Rückansicht (60-Zoll-Modell)
Einführung
1. Halter für Kurzübersicht
2. Netzschalter und Netzanschluss
3. Anschlüsse für Kommunikationskabel und optionales Zubehör
Motor der Aufwickelvorrichtung
HINWEIS: Die Aufwickelvorrichtung gehört zur Standardausstattung des 60-Zoll-Modells der
Druckerserie HP Designjet Z6100. Für das 42-Zoll-Modell des HP Designjet Z6100 ist sie als
optionales Zubehör erhältlich (siehe
DEWW Die Hauptkomponenten des Druckers 7
„Verbrauchsmaterial und Zubehör“ auf Seite 161).
Page 20
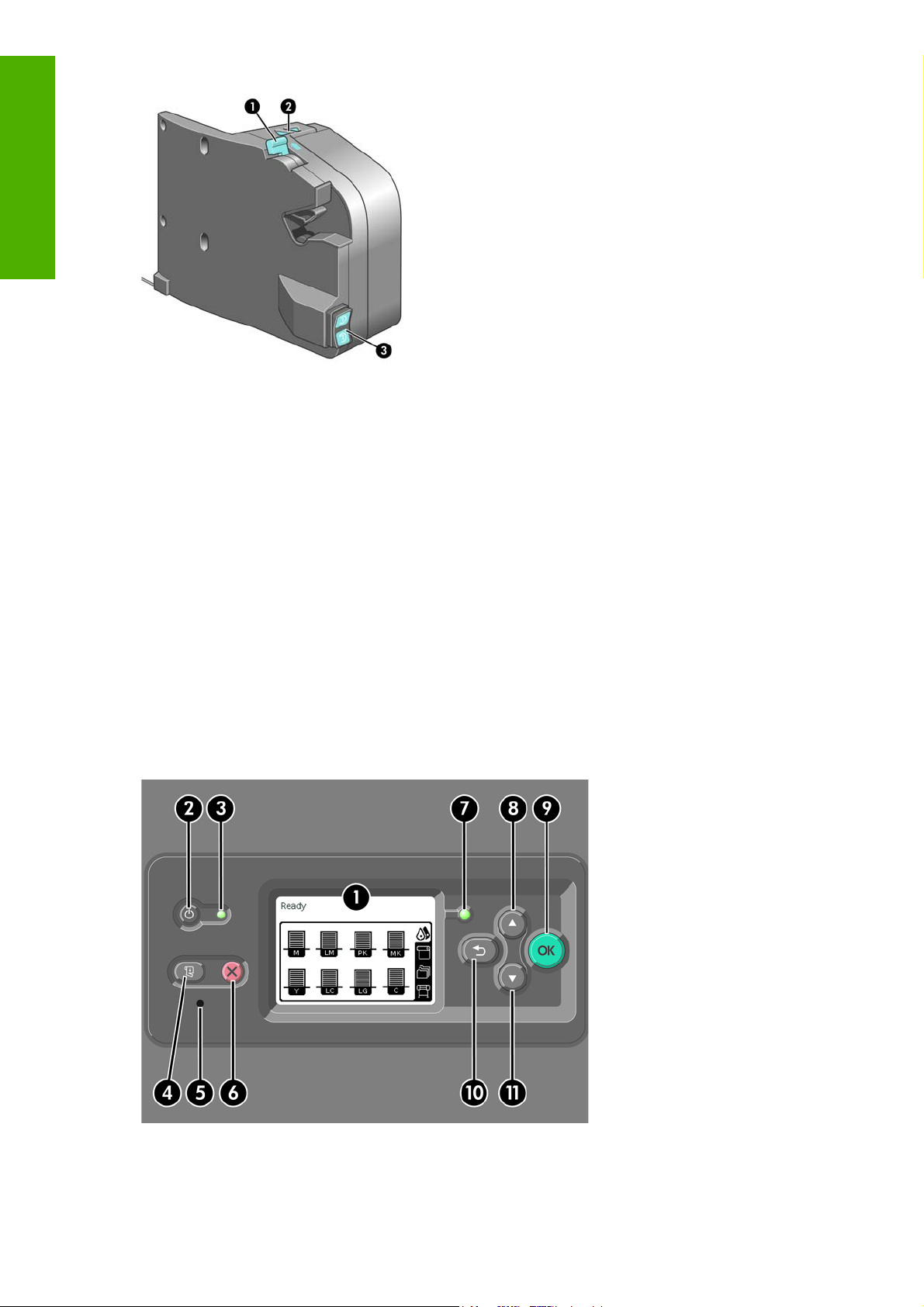
Einführung
Das Bedienfeld
1. Spindelhebel
2. Tasten zum manuellen Aufwickeln
3. Schalter für Wickelrichtung
Das Bedienfeld befindet sich vorne rechts am Drucker. Es dient folgenden Funktionen:
Durchführen bestimmter Operationen (z. B. Laden und Entladen von Druckmedien)
●
Anzeigen aktueller Statusinformationen zu Drucker, Tintenpatronen, Druckköpfen,
●
Wartungskartusche, Druckmedien, Druckaufträgen sowie zu anderen Komponenten und
Vorgängen
Anzeigen von Hilfeinformationen zur Verwendung des Druckers
●
Anzeigen von Warn- und Fehlermeldungen
●
Ändern von Druckereinstellungen. Jedoch werden die am Bedienfeld vorgenommen Änderungen
●
durch die Einstellungen im integrierten Web-Server oder Druckertreiber außer Kraft gesetzt.
8 Kapitel 1 Einführung DEWW
Page 21
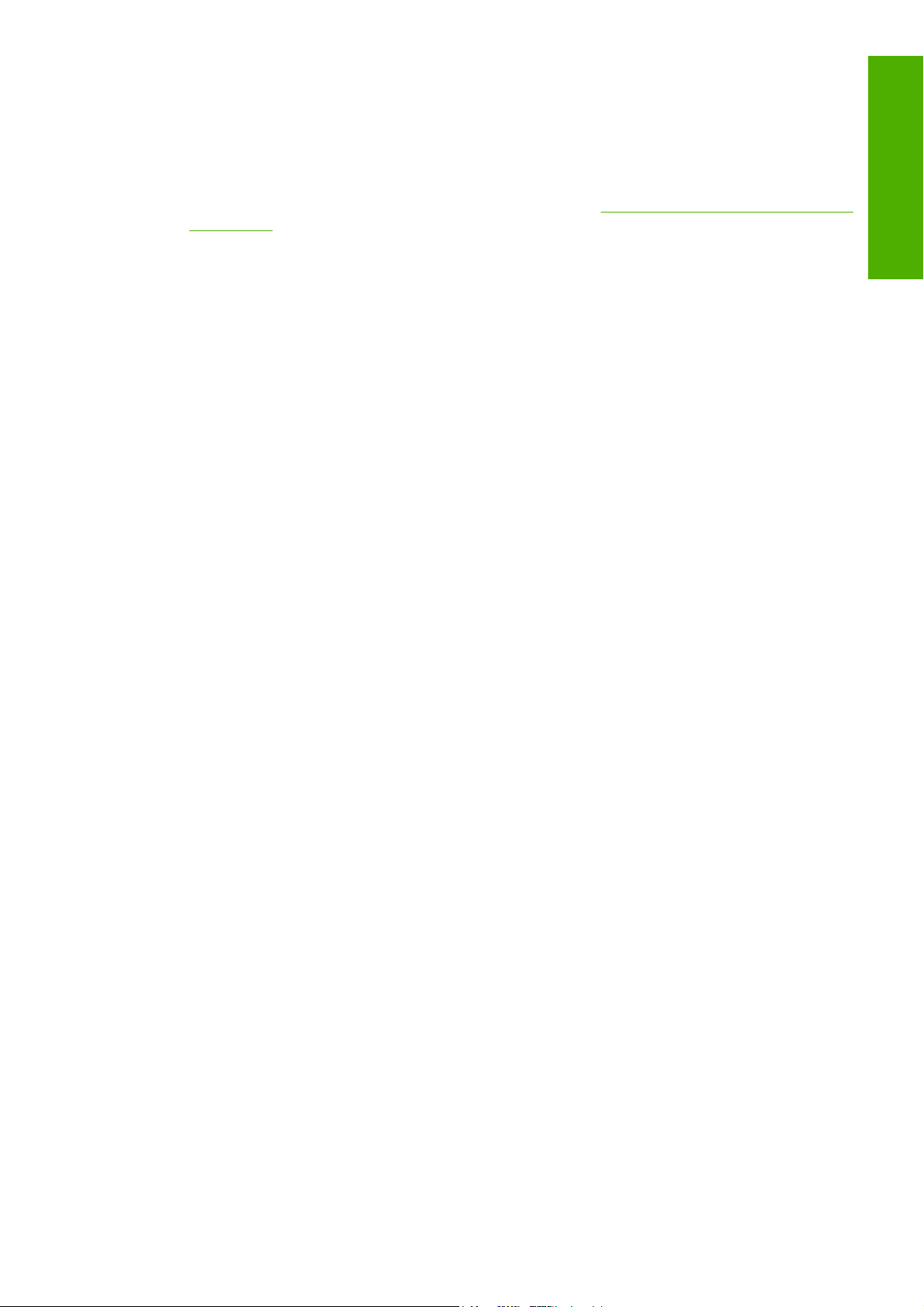
Auf dem Bedienfeld befinden sich folgende Elemente:
1. Ein Anzeigebereich für Informationen, Symbole und Menüs.
2. Die Netztaste zum Ein- und Ausschalten des Druckers. Wenn sich der Drucker im
Energiesparmodus befindet, wird er durch diese Taste aktiviert. Verwechseln Sie diese Taste nicht
mit dem Netzschalter an der Rückseite des Druckers (siehe
auf Seite 24).
3. Die Kontrollleuchte für den Netzstatus des Druckers. Sie kann den Status "Aus" (Drucker
ausgeschaltet), "Bernsteinfarben leuchtend" (Energiesparmodus), "Grün leuchtend" (Drucker
eingeschaltet) und "Grün blinkend" (Drucker wird initialisiert oder heruntergefahren) haben.
4. Die Taste Papiervorschub und Abschneiden, mit der die Rolle normalerweise weitergeführt und
abgeschnitten wird. Außerdem können mit ihr folgende Funktionen durchgeführt werden:
Wenn der Drucker auf weitere zu verschachtelnde Seiten wartet, wird die Pause
●
abgebrochen, und die verfügbaren Seiten werden sofort gedruckt.
Wenn der Drucker die Tinte nach dem Drucken trocknet, wird die Wartezeit abgebrochen,
●
und die Seite wird sofort ausgegeben.
Wenn die Aufwickelvorrichtung aktiviert ist, wird das Druckmedium um 10 cm weitergeführt,
●
aber nicht abgeschnitten.
5. Die Taste Zurücksetzen zum Zurücksetzen des Druckers. Dies entspricht dem Aus- und
Einschalten des Druckers. Sie benötigen zum Drücken der Taste Zurücksetzen einen
nichtleitenden spitzen Gegenstand.
„Ein- und Ausschalten des Druckers“
Einführung
6. Die Taste Abbrechen zum Abbrechen der aktuellen Operation. Sie wird häufig zum Abbrechen des
aktuellen Druckauftrags verwendet.
7. Die Statusanzeige für den Betriebsstatus des Druckers. Wenn sie nicht leuchtet, ist der Drucker
nicht druckbereit, da er ausgeschaltet ist oder sich im Energiesparmodus befindet. Die
Statusanzeige kann weiterhin den Status "Grün leuchtend" (Drucker ist bereit und im Leerlauf),
"Grün blinkend" (Drucker ist beschäftigt), "Bernsteinfarben leuchtend" (schwerwiegender interner
Fehler) und "Bernsteinfarben blinkend" (Benutzereingriff erforderlich) haben.
8. Die Taste Auf zum Markieren des vorherigen Eintrags in einer Liste oder zum Erhöhen eines
numerischen Wertes.
9. Die Taste OK zum Auswählen der aktuell markierten Option.
10. Die Taste Zurück zum Zurückkehren zum vorherigen Menü. Wenn Sie diese Taste mehrmals
drücken oder gedrückt halten, gelangen Sie zum Hauptmenü zurück.
11. Die Taste Ab zum Markieren des nächsten Eintrags in einer Liste oder zum Verringern eines
numerischen Wertes.
Um eine Option auf der Bedienfeldanzeige zu markieren, drücken Sie die Taste Auf oder Ab, bis der
gewünschte Eintrag hervorgehoben ist.
Um eine Option auf der Bedienfeldanzeige auszuwählen, markieren Sie sie, und drücken Sie
anschließend die Taste OK.
Die vier Symbole des Bedienfelds befinden sich im Hauptmenü. Wenn Sie ein Symbol auswählen oder
markieren möchten, die Symbole aber nicht angezeigt werden, drücken Sie die Taste Zurück, bis sie
zu sehen sind.
In diesem Handbuch werden manchmal Folgen von Optionen gezeigt, wie beispielsweise Option1 >
Option2 > Option3. In diesem Fall müssen Sie zuerst Option1, dann Option2
auswählen.
DEWW Die Hauptkomponenten des Druckers 9
und zuletzt Option3
Page 22
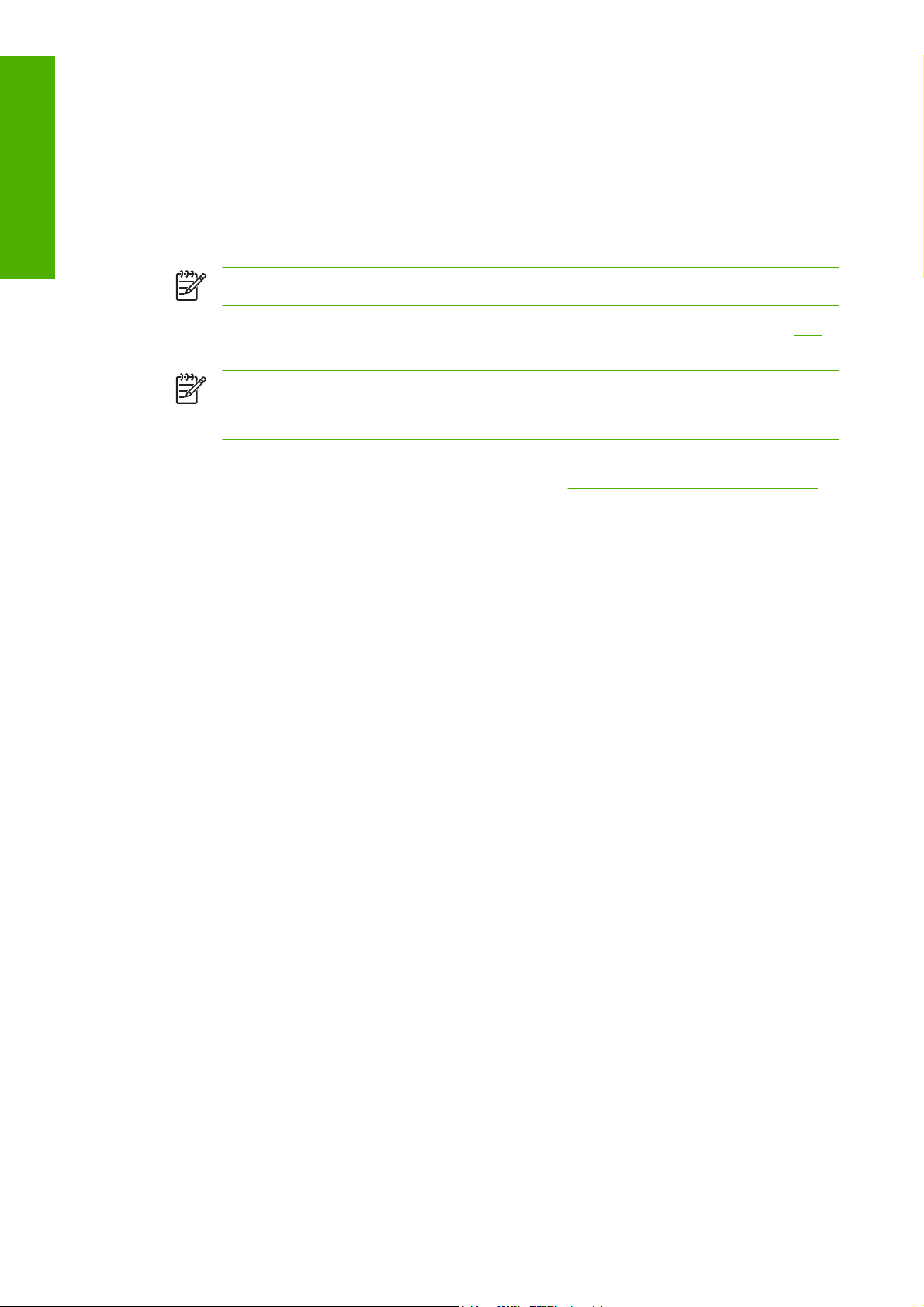
Einführung
Druckersoftware
Informationen zur spezifischen Verwendung des Bedienfelds sind im gesamten Handbuch zu finden.
Der Drucker wird mit folgender Software ausgeliefert:
HP-GL/2-Druckertreiber für Windows
●
PostScript©-Druckertreiber für Windows und Mac OS
●
HINWEIS: Die PostScript-Treiber sind nur für HP Designjet-PostScript-Drucker verfügbar.
HP einfache Druckerpflege (Windows) und HP Drucker-Dienstprogramm (Mac OS) (siehe
●
einfache Druckerpflege (Windows) und HP Drucker-Dienstprogramm (Mac OS)“ auf Seite 11)
HINWEIS: HP einfache Druckerpflege wird von Windows XP Professional x64 Edition
nicht unterstützt und kann daher auf Computern mit diesem Betriebssystem nicht installiert
werden.
Integrierter Webserver zum Überprüfen des Tintenstandes und Druckerstatus von einem
●
beliebigen Computer aus über einen Webbrowser (siehe
Server“ auf Seite 27)
Integrierter Web-Server
Der integrierte Web-Server wird im Drucker ausgeführt. Über ihn können Druckerinformationen
abgerufen, Einstellungen oder Profile verwaltet und Probleme behoben werden. Außerdem können
Servicetechniker auf interne Informationen zur Erkennung von Druckerproblemen zugreifen.
Sie können von jedem Computer aus mit einem normalen Browser auf den integrierten Web-Server
zugreifen. Die Optionen und Funktionen sind in drei Registerkarten organisiert. Über Schaltflächen am
oberen Rand der Registerkarten kann die Online-Hilfe aufgerufen und Verbrauchsmaterial nachbestellt
werden.
Hauptregisterkarte
„HP
„Zugreifen auf den integrierten Web-
Auf der Hauptregisterkarte werden Informationen zu Folgendem angezeigt:
Druckaufträge und Druckwarteschlange
●
Verbrauchsmaterialstatus
●
Medien- und Tintenverbrauch sowie Abrechnungsinformationen
●
PANTONE©*-Emulation
●
Registerkarte "Einrichtung"
Mit den Optionen auf der Registerkarte Einrichtung können folgende Aufgaben durchgeführt werden:
Festlegen von Drucker-, Netzwerk- und Sicherheitseinstellungen
●
Konfigurieren der Funktion zum Senden von Abrechnungsberichten sowie Benachrichtigungen zu
●
Warnungen und Fehlern per E-Mail
Aktualisieren der Firmware
●
Hochladen von Papierprofilen
●
Einstellen von Datum und Uhrzeit
●
10 Kapitel 1 Einführung DEWW
Page 23
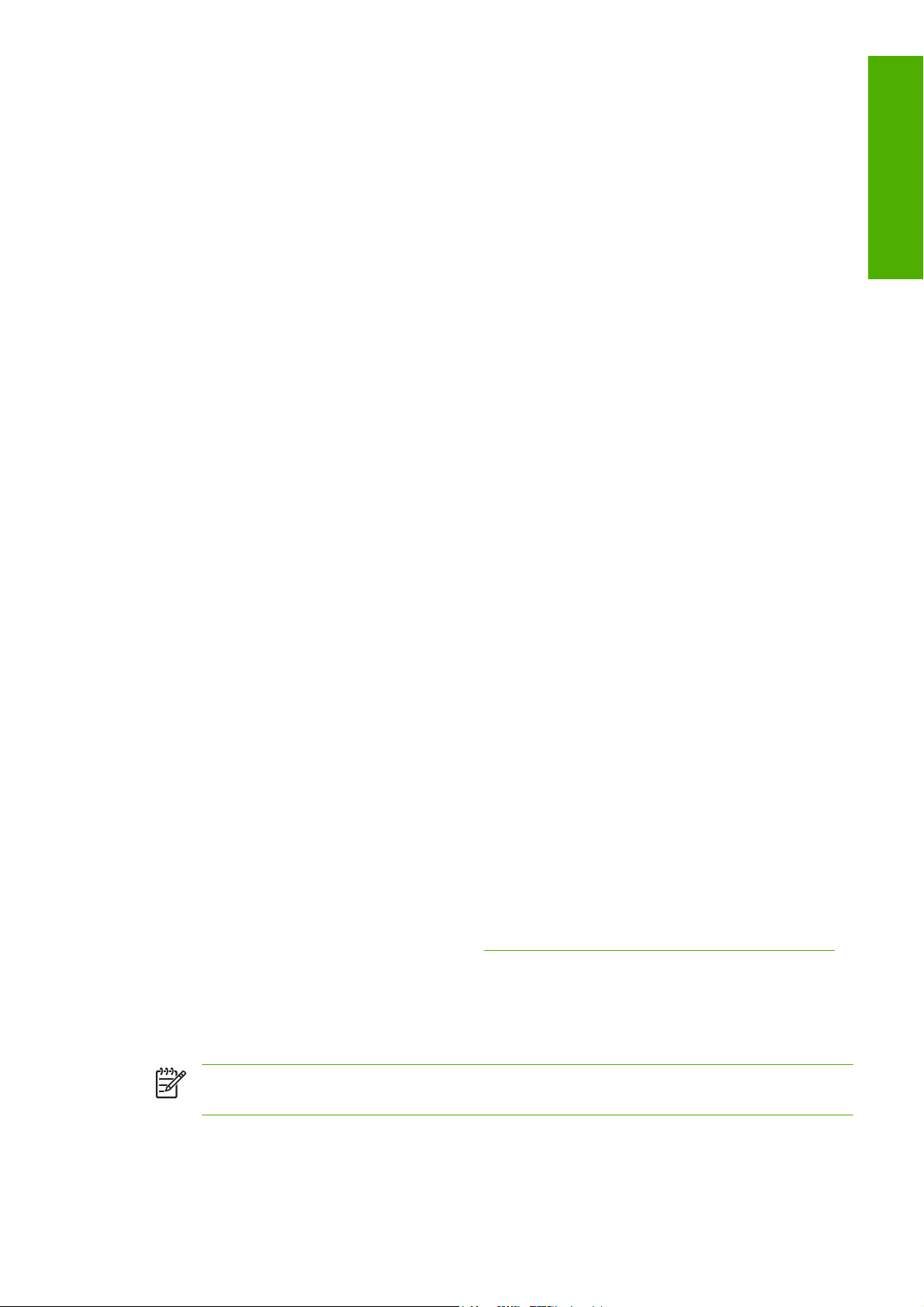
Registerkarte "Support"
Mit den Optionen auf der Registerkarte Support können folgende Aufgaben durchgeführt werden:
Aufrufen des Assistenten zur Behebung von Druckqualitätsproblemen, um häufig auftretende
●
Druckprobleme zu beheben
Suchen nach hilfreichen Informationen in verschiedenen Informationsquellen
●
Zugreifen auf HP Designjet-Links zum technischen Support für Drucker, Treiber und Zubehör
●
Anzeigen von aktuellen und zurückliegenden Informationen zur Druckernutzung
●
Beheben von Problemen mit der Druckqualität
●
Druckertreiber
Der HP-GL/2-Treiber ist der Hauptdruckertreiber. Er bietet folgende Funktionen:
Zugriff auf das HP Knowledge Center mit illustrierten Anleitungen zu den häufigsten
●
Druckaufgaben
Option zum Drucken von Schnittlinien, damit das Druckmedium entsprechend dem gewünschten
●
Format abgeschnitten werden kann
Zugriff auf eine Vielzahl von Druckoptionen
●
Einführung
Optionen zur Farbanpassung
●
HP einfache Druckerpflege (Windows) und HP DruckerDienstprogramm (Mac OS)
Die Anwendungen HP einfache Druckerpflege (Windows) und HP Drucker-Dienstprogramm (Mac OS)
verfügen über eine intuitive Benutzeroberfläche zum Zugriff auf die verschiedenen Druckerfunktionen.
Mit ihnen können folgende Aufgaben durchgeführt werden:
Verwalten des Druckers (einschließlich zentraler Farbsteuerung mit HP Color Center)
●
Zugreifen auf das HP Knowledge Center
●
Anzeigen des Status der Tintenpatronen, Druckköpfe und Druckmedien
●
(Nur für PostScript-Drucker) Verwalten, Installieren und Erstellen von ICC-Profilen (International
●
Color Consortium)
(Nur für PostScript-Drucker) Verwenden von eingebetteten Profilen
●
Aktualisieren der Drucker-Firmware (siehe
●
Kalibrieren des Druckers und Monitors
●
Festlegen verschiedener Druckereinstellungen auf der Registerkarte "Einstellungen"
●
„Aktualisieren der Drucker-Firmware“ auf Seite 155)
Konfigurieren der Netzwerkeinstellungen
●
HINWEIS: HP einfache Druckerpflege wird von Windows XP Professional x64 Edition nicht
unterstützt und kann daher auf Computern mit diesem Betriebssystem nicht installiert werden.
DEWW Druckertreiber 11
Page 24
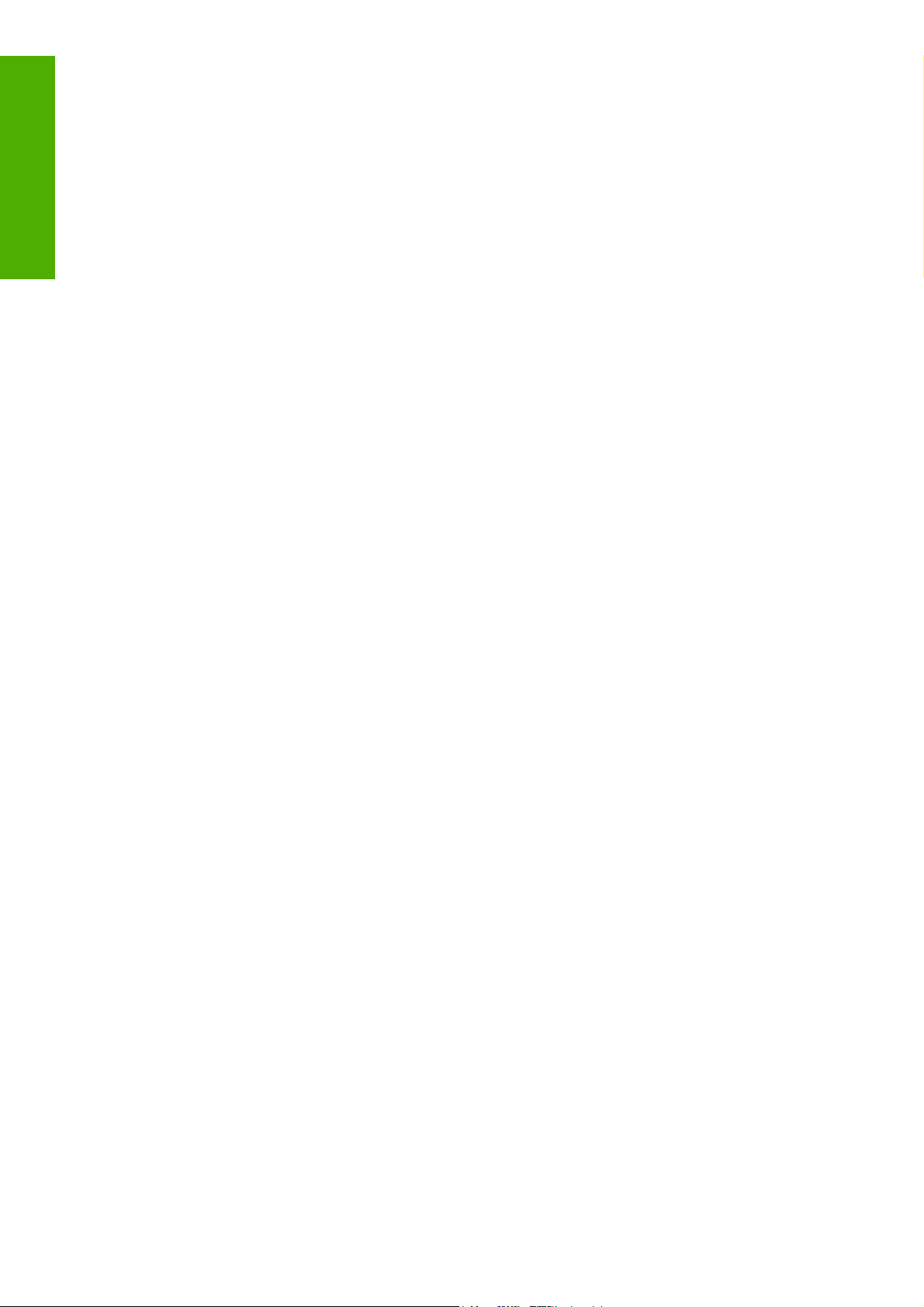
Einführung
12 Kapitel 1 Einführung DEWW
Page 25
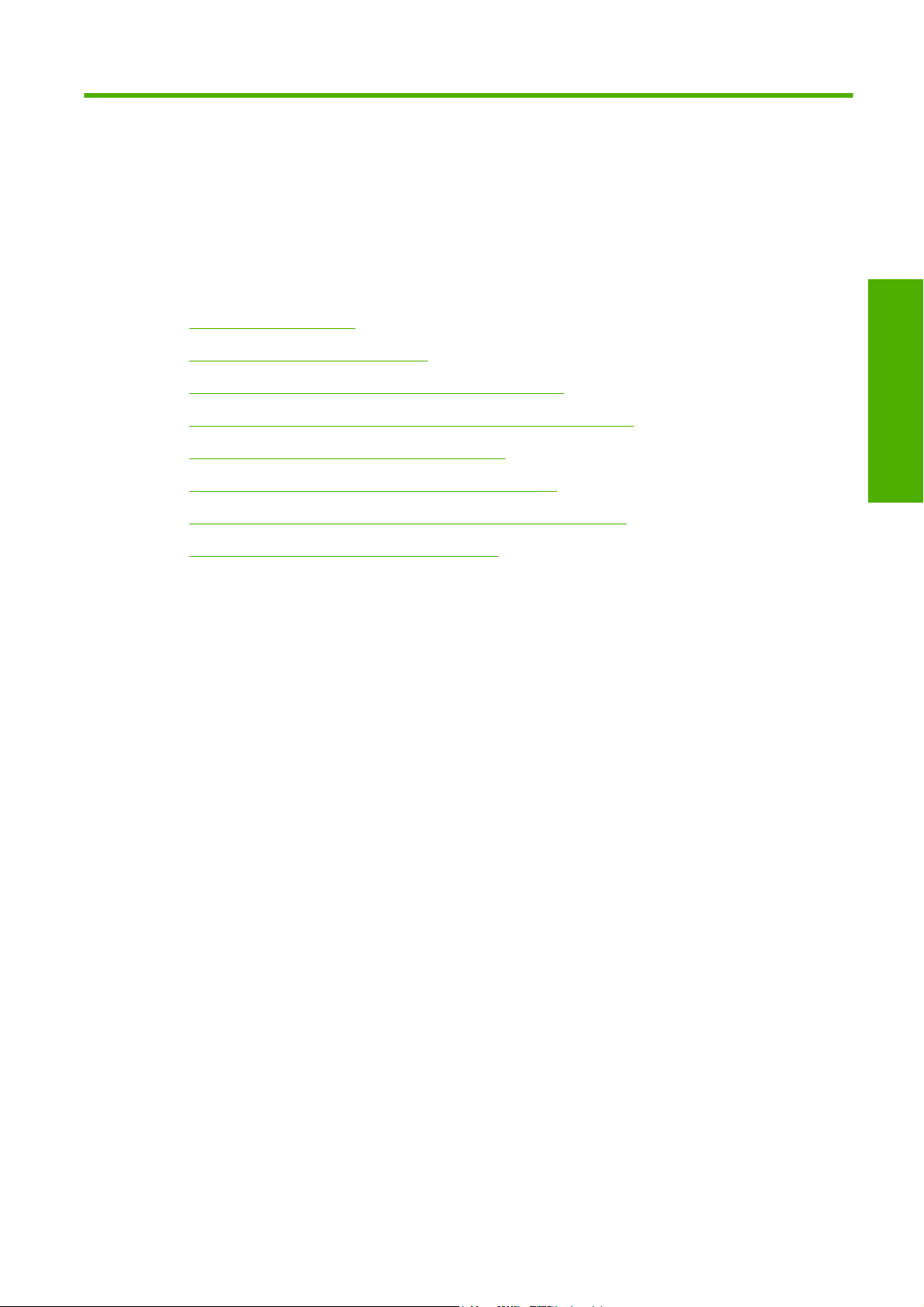
2 Konnektivität und Softwareeinrichtung
Installieren des Treibers
●
Auswählen der Anschlussmethode
●
Anschließen des Druckers an ein Netzwerk (Windows)
●
Direktes Anschließen des Druckers an den Computer (Windows)
●
Deinstallieren der Druckersoftware (Windows)
●
Anschließen des Druckers an ein Netzwerk (Mac OS)
●
Direktes Anschließen des Druckers an den Computer (Mac OS)
●
Deinstallieren der Druckersoftware (Mac OS)
●
Konnektivität
DEWW 13
Page 26
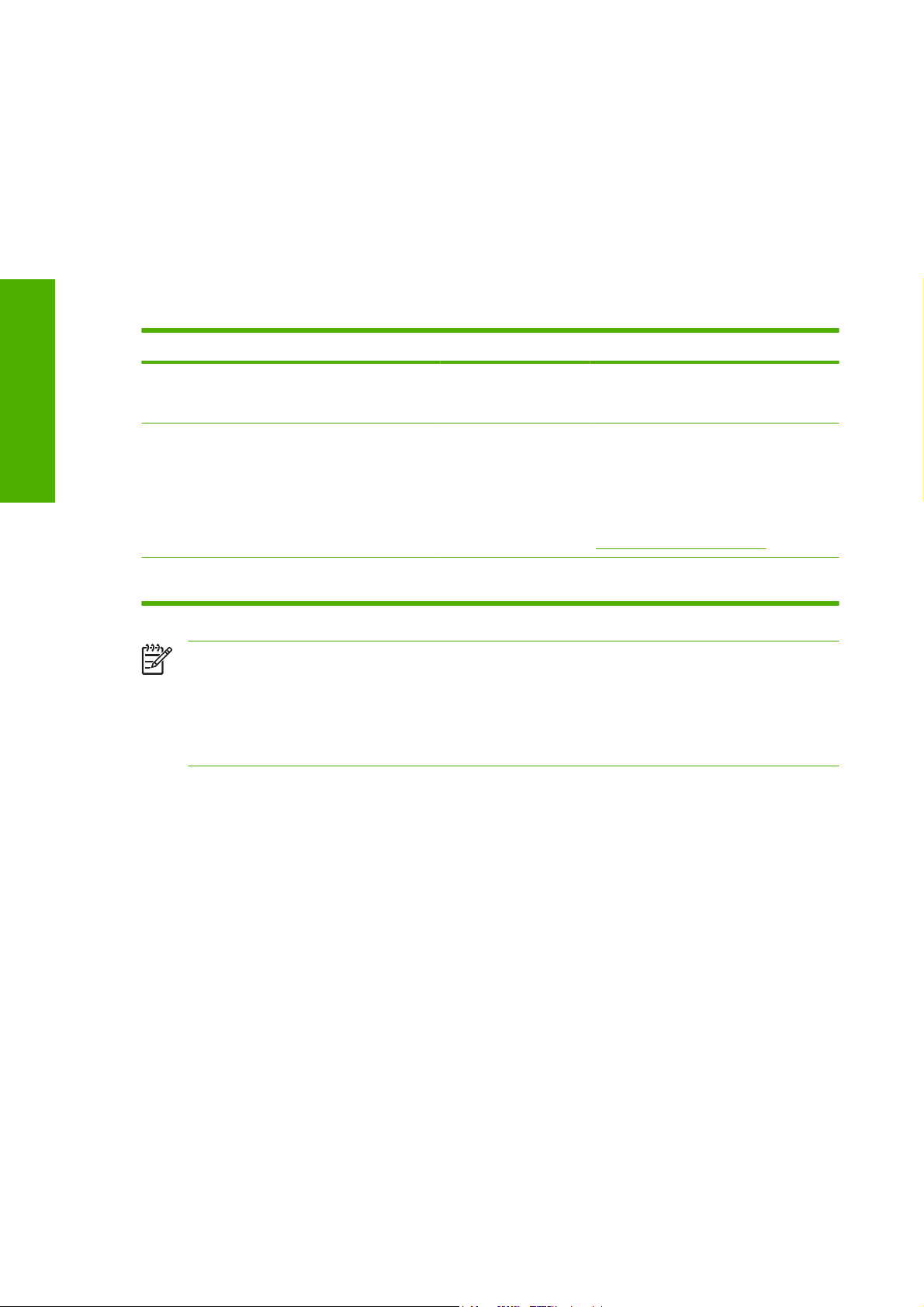
Installieren des Treibers
Auswählen der Anschlussmethode
Konnektivität
In diesem Abschnitt wird beschrieben, wie Sie den Druckertreiber installieren. Welche Anweisungen
Sie durchführen müssen, richtet sich nach dem Betriebssystem des Computers und der
Anschlussmethode für den Drucker. Zusammen mit dem Treiber werden auch die Anwendung HP
einfache Druckerpflege (Windows) bzw. HP Drucker-Dienstprogramm (Mac OS) und die Software HP
Color Center installiert.
Sie können Ihren Drucker auf die folgenden Arten anschließen.
Verbindungstyp Geschwindigkeit Kabellänge Andere Faktoren
Gigabit Ethernet Schnell, variiert je nach
Jetdirect-Druckserver
(optionales Zubehör)
USB 2.0 (optionales
Zubehör)
Datenverkehr im
Netzwerk
Mittelschnell, variiert je
nach Datenverkehr im
Netzwerk
Sehr schnell Kurz (5 m)
Lang (100 m) Zusätzliche Geräte (Switches) werden
benötigt.
Lang (100 m) Zusätzliche Geräte (Switches) werden
benötigt.
Ermöglicht den Zugriff auf weitere
Funktionen.
Einzelheiten finden Sie unter
http://www.hp.com/go/jetdirect/.
HINWEIS: Die Geschwindigkeit einer Netzwerkverbindung hängt von den im Netzwerk
verwendeten Komponenten wie Netzwerkkarten, Hubs, Routern, Switches und Kabeln ab. Ist
eine dieser Komponenten nicht für den Hochgeschwindigkeitsbetrieb ausgelegt, arbeitet die
Verbindung automatisch mit niedriger Geschwindigkeit. Die Geschwindigkeit der
Netzwerkverbindung hängt auch von der Menge der insgesamt im Netzwerk übertragenen Daten
ab.
Anschließen des Druckers an ein Netzwerk (Windows)
Stellen Sie sicher, dass folgende Voraussetzungen erfüllt sind:
Der Drucker ist betriebsbereit und eingeschaltet.
●
Der Ethernet-Hub oder -Router ist eingeschaltet und funktioniert einwandfrei.
●
Alle Computer im Netzwerk sind eingeschaltet und an das Netzwerk angeschlossen.
●
Der Drucker ist mit dem Netzwerk verbunden.
●
14 Kapitel 2 Konnektivität und Softwareeinrichtung DEWW
Page 27
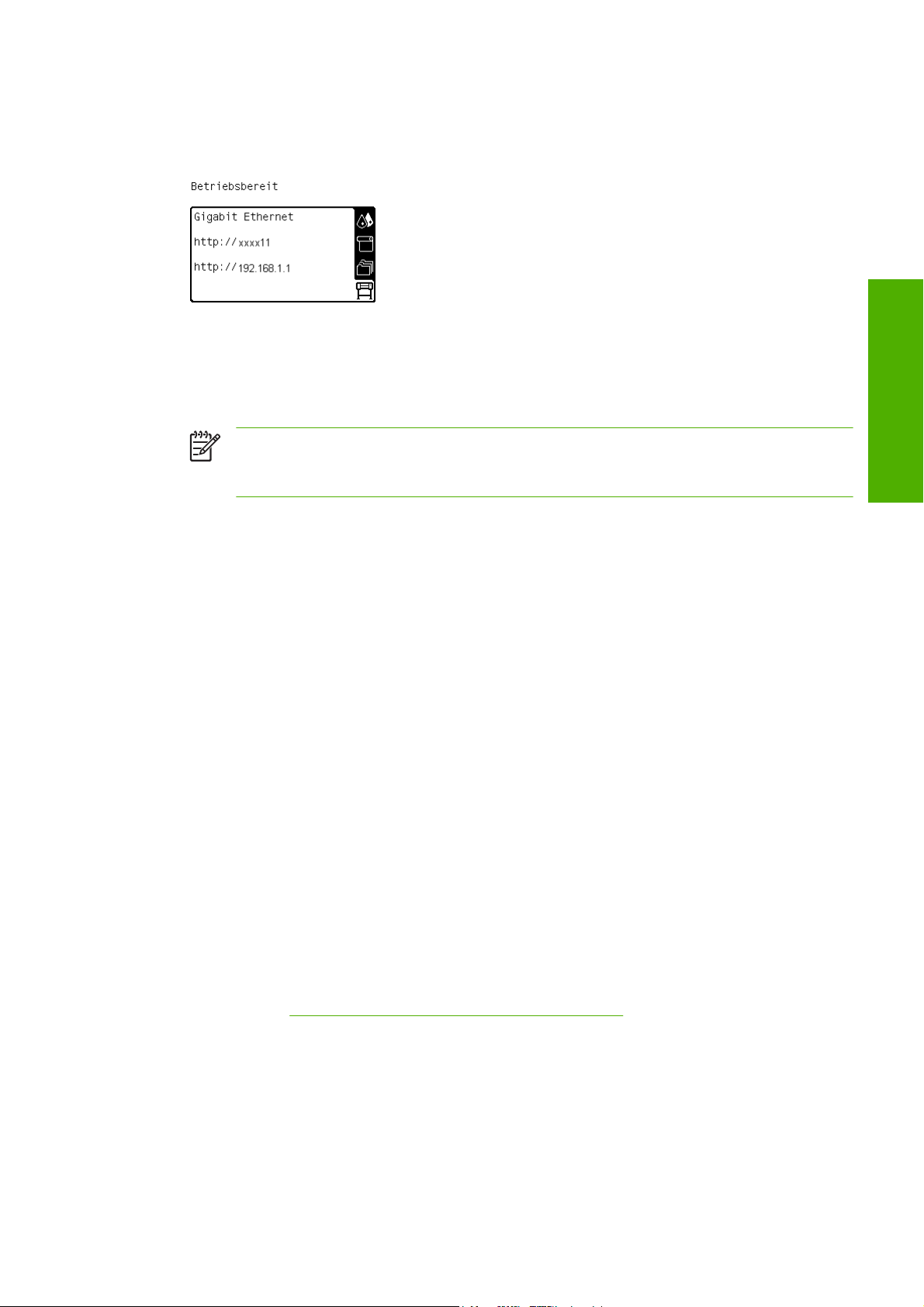
Sie können nun die Druckersoftware installieren und die Verbindung mit dem Drucker herstellen:
1. Notieren Sie die IP-Adresse des Druckers, die auf dem Bedienfeld im Statusbildschirm angezeigt
wird (in diesem Beispiel "192.168.1.1"):
2. Legen Sie die CD/DVD HP Start-up Kit in das CD/DVD-Laufwerk des Computers ein. Wenn die
CD/DVD nicht automatisch gestartet wird, doppelklicken Sie im Stammverzeichnis der CD/DVD
auf die Datei START.EXE.
3. Klicken Sie auf Installieren.
HINWEIS: HP einfache Druckerpflege wird von Windows XP Professional x64 Edition
nicht unterstützt und kann daher auf Computern mit diesem Betriebssystem nicht installiert
werden.
4. Befolgen Sie die Anweisungen auf dem Bildschirm, um den Treiber zu installieren und den Drucker
einzurichten. Die folgenden Hinweise helfen Ihnen bei der Auswahl der richtigen Optionen:
Wählen Sie bei der Frage nach der Anschlussart die Option für eine kabelgebundene
●
Netzwerkverbindung aus.
Das Konfigurationsprogramm überprüft das Netzwerk auf angeschlossene Drucker. Nach
●
Abschluss der Suche wird eine Liste der erkannten Drucker angezeigt. Wählen Sie den
Eintrag mit der IP-Adresse Ihres Druckers aus.
Das Konfigurationsprogramm analysiert das Netzwerk und den Drucker. Es ermittelt die
●
Netzwerkparameter und schlägt die entsprechenden Einstellungen für die
Druckerkonfiguration vor. Diese Einstellungen müssen normalerweise nicht geändert werden.
Sie können aber bei Bedarf Änderungen vornehmen.
Wenn keine Drucker im Netzwerk erkannt werden, wird ein Fenster mit der Meldung Drucker nicht
gefunden angezeigt. Das Fenster enthält außerdem Informationen zur weiteren Vorgehensweise.
Wenn Sie eine Firewall verwenden, deaktivieren Sie sie vorübergehend, damit der Drucker erkannt
werden kann. Sie haben auch die Möglichkeit, den Drucker durch Angabe seiner URL, IP-Adresse oder
MAC-Adresse zu suchen.
Konnektivität
Direktes Anschließen des Druckers an den Computer (Windows)
Wenn der Drucker mit einer HP High Speed USB 2.0-Karte (optionales Zubehör, wird von Windows
2000, XP und 2003 Server unterstützt) ausgestattet ist, können Sie ihn direkt an einen Computer
anschließen (siehe
DEWW Direktes Anschließen des Druckers an den Computer (Windows) 15
„Verbrauchsmaterial und Zubehör“ auf Seite 161).
Page 28
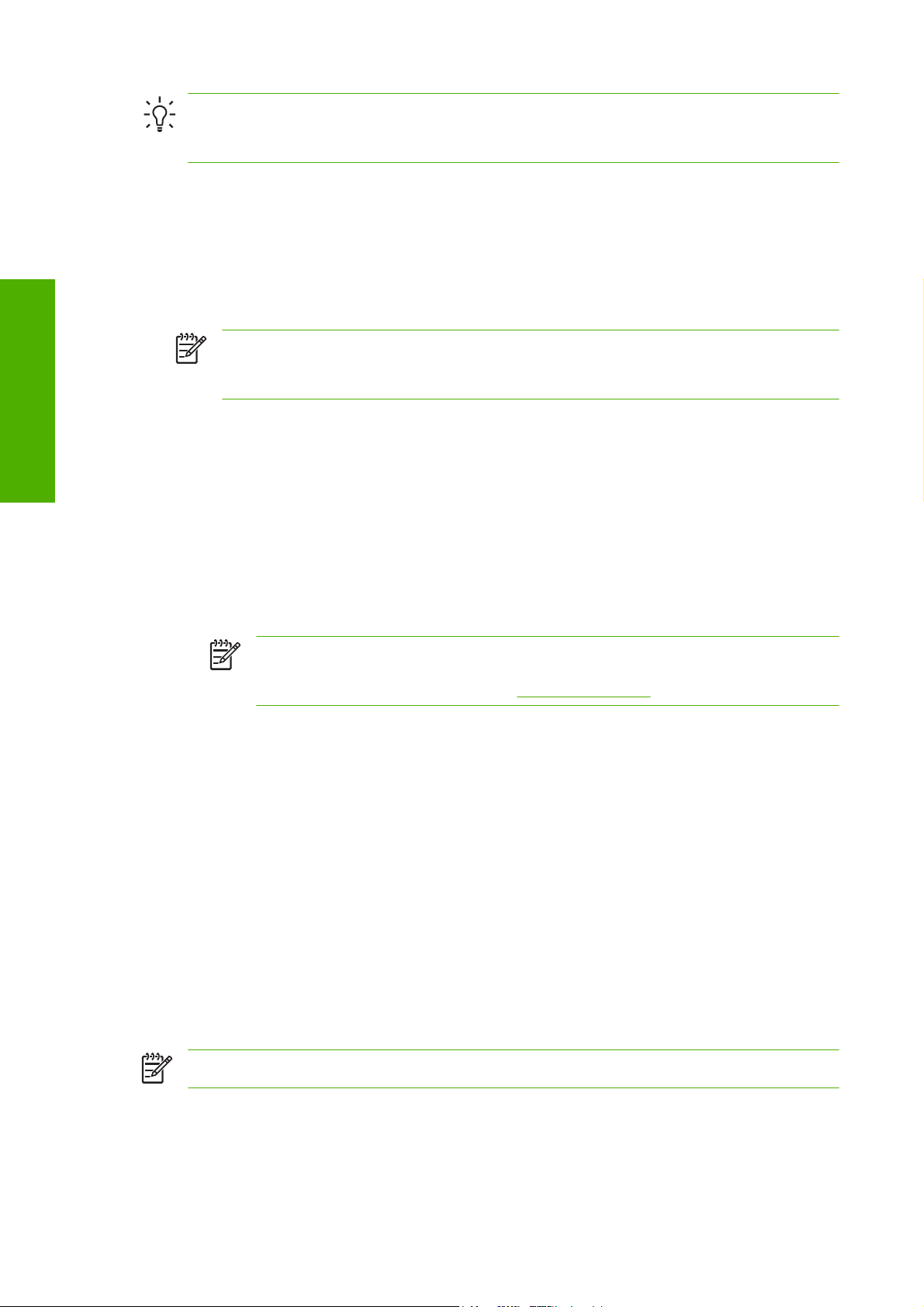
Konnektivität
TIPP: Eine USB-Verbindung bietet zwar eine höhere Übertragungsgeschwindigkeit als eine
Netzwerkverbindung, jedoch gestaltet sich aufgrund des kürzeren Kabels die gemeinsame
Nutzung des Druckers schwieriger.
1. Schließen Sie den Drucker jetzt noch nicht an den Computer an. Installieren Sie zunächst den
Druckertreiber auf dem Computer.
2. Legen Sie die CD/DVD HP Start-up Kit in das CD/DVD-Laufwerk des Computers ein. Wenn die
CD/DVD nicht automatisch gestartet wird, doppelklicken Sie im Stammverzeichnis der CD/DVD
auf die Datei START.EXE.
3. Klicken Sie auf Installieren.
HINWEIS: HP einfache Druckerpflege wird von Windows XP Professional x64 Edition
nicht unterstützt und kann daher auf Computern mit diesem Betriebssystem nicht installiert
werden.
4. Befolgen Sie die Anweisungen auf dem Bildschirm, um den Treiber zu installieren und den Drucker
einzurichten. Die folgenden Hinweise helfen Ihnen bei der Auswahl der richtigen Optionen:
Wählen Sie bei der Frage nach der Anschlussart die Option für den direkten Anschluss an
●
den Computer aus.
Wenn der Drucker auch anderen Benutzern im Netzwerk zur Verfügung stehen soll, klicken
●
Sie im Installationsfenster auf die Schaltfläche Druckereigenschaften, und geben Sie auf
der Registerkarte Freigabe den Freigabenamen des Druckers ein.
Schließen Sie bei der entsprechenden Aufforderung den Drucker mit einem zertifizierten
●
USB-Kabel an den Computer an. Der Drucker muss bereits eingeschaltet sein.
HINWEIS: Bei Verwendung eines nicht zertifizierten USB-Kabels können
Verbindungsprobleme auftreten. Verwenden Sie mit diesem Drucker nur Kabel, die
durch das USB Implementers Forum (
http://www.usb.org/) zertifiziert wurden.
Deinstallieren der Druckersoftware (Windows)
1. Legen Sie die CD/DVD HP Start-up Kit in das CD/DVD-Laufwerk des Computers ein. Wenn die
CD/DVD nicht automatisch gestartet wird, doppelklicken Sie im Stammverzeichnis der CD/DVD
auf die Datei START.EXE.
2. Klicken Sie auf Deinstallieren, und befolgen Sie die Anweisungen zur Deinstallation der
Druckersoftware.
Anschließen des Druckers an ein Netzwerk (Mac OS)
Sie können den Drucker unter Mac OS X wie folgt in ein Netzwerk einbinden:
Bonjour oder Rendezvous
●
TCP/IP
●
HINWEIS: AppleTalk wird nicht unterstützt.
Stellen Sie sicher, dass folgende Voraussetzungen erfüllt sind:
Der Drucker ist betriebsbereit und eingeschaltet.
●
Der Ethernet-Hub oder -Router ist eingeschaltet und funktioniert einwandfrei.
●
16 Kapitel 2 Konnektivität und Softwareeinrichtung DEWW
Page 29
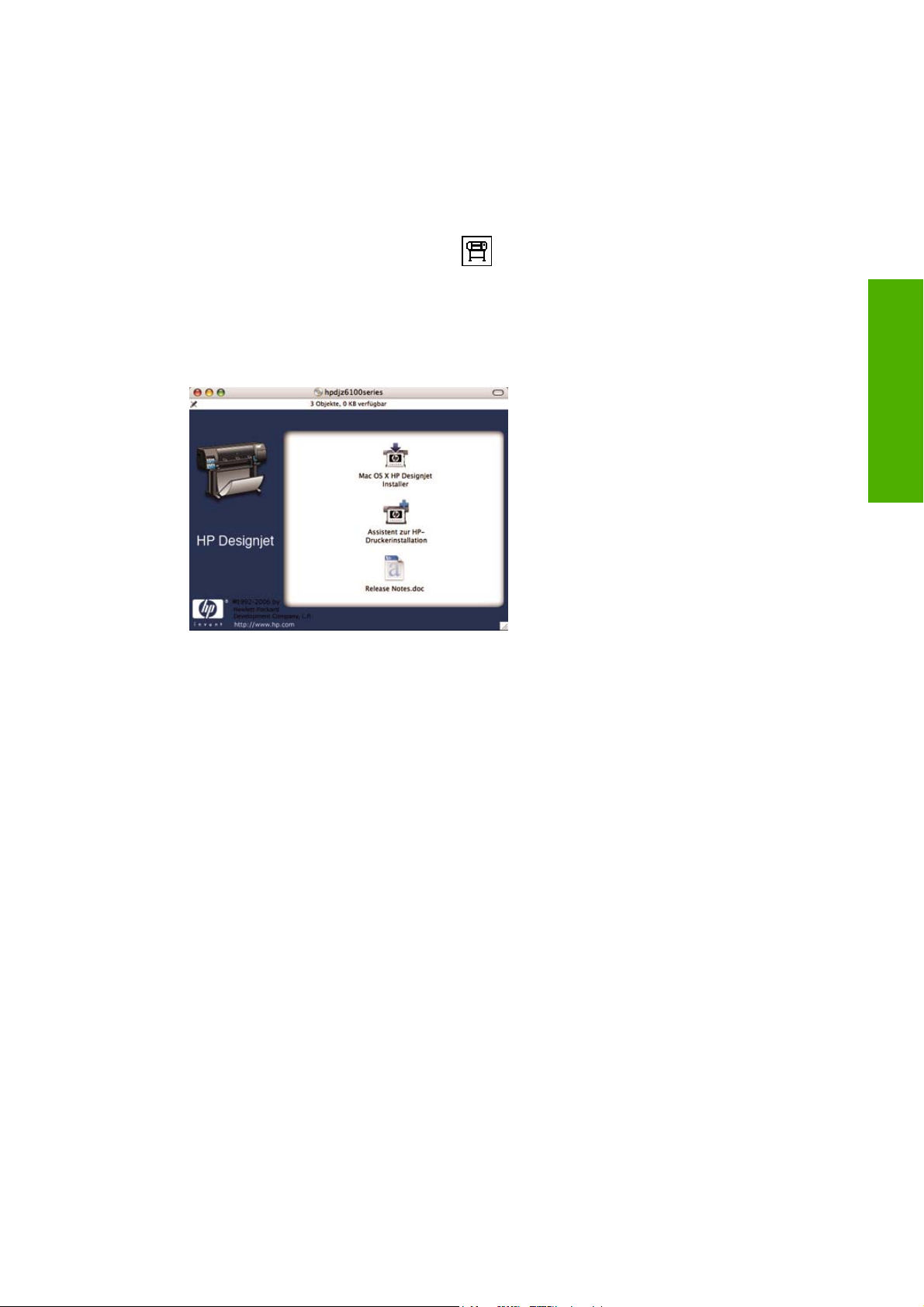
Alle Computer im Netzwerk sind eingeschaltet und an das Netzwerk angeschlossen.
●
Der Drucker ist mit dem Netzwerk verbunden.
●
Sie können nun die Druckersoftware installieren und die Verbindung mit dem Drucker herstellen.
Verbindung über Bonjour oder Rendezvous
1.
Wählen Sie am Bedienfeld das Symbol
Konfiguration anzeigen aus. Notieren Sie den mDNS-Dienstnamen (Multicast Domain Name
System) des Druckers.
2. Legen Sie die CD/DVD HP Start-up Kit in das CD/DVD-Laufwerk des Computers ein.
3. Öffnen Sie das CD-Symbol auf dem Schreibtisch.
und danach Konnektivität > Gigabit Ethernet >
Konnektivität
4. Doppelklicken Sie auf das Symbol des HP Designjet-Installationsprogramms für Mac OS X.
5. Führen Sie die Anweisungen auf dem Bildschirm aus. Verwenden Sie nach Möglichkeit die Option
Einfache Installation.
Die Druckersoftware mit dem Druckertreiber, dem HP Drucker-Dienstprogramm und HP Color
Center wird installiert.
6. Wenn die Installation abgeschlossen ist, wird automatisch der Assistent zur HP Druckerinstallation
gestartet, damit eine Verbindung zum Drucker eingerichtet werden kann. Führen Sie die
Anweisungen auf dem Bildschirm aus.
7. Wenn der Bildschirm zur Druckerauswahl angezeigt wird, suchen Sie in der Spalte
Druckername nach dem mDNS-Dienstnamen des Druckers, den Sie in Schritt 1 notiert haben.
DEWW Anschließen des Druckers an ein Netzwerk (Mac OS) 17
Page 30
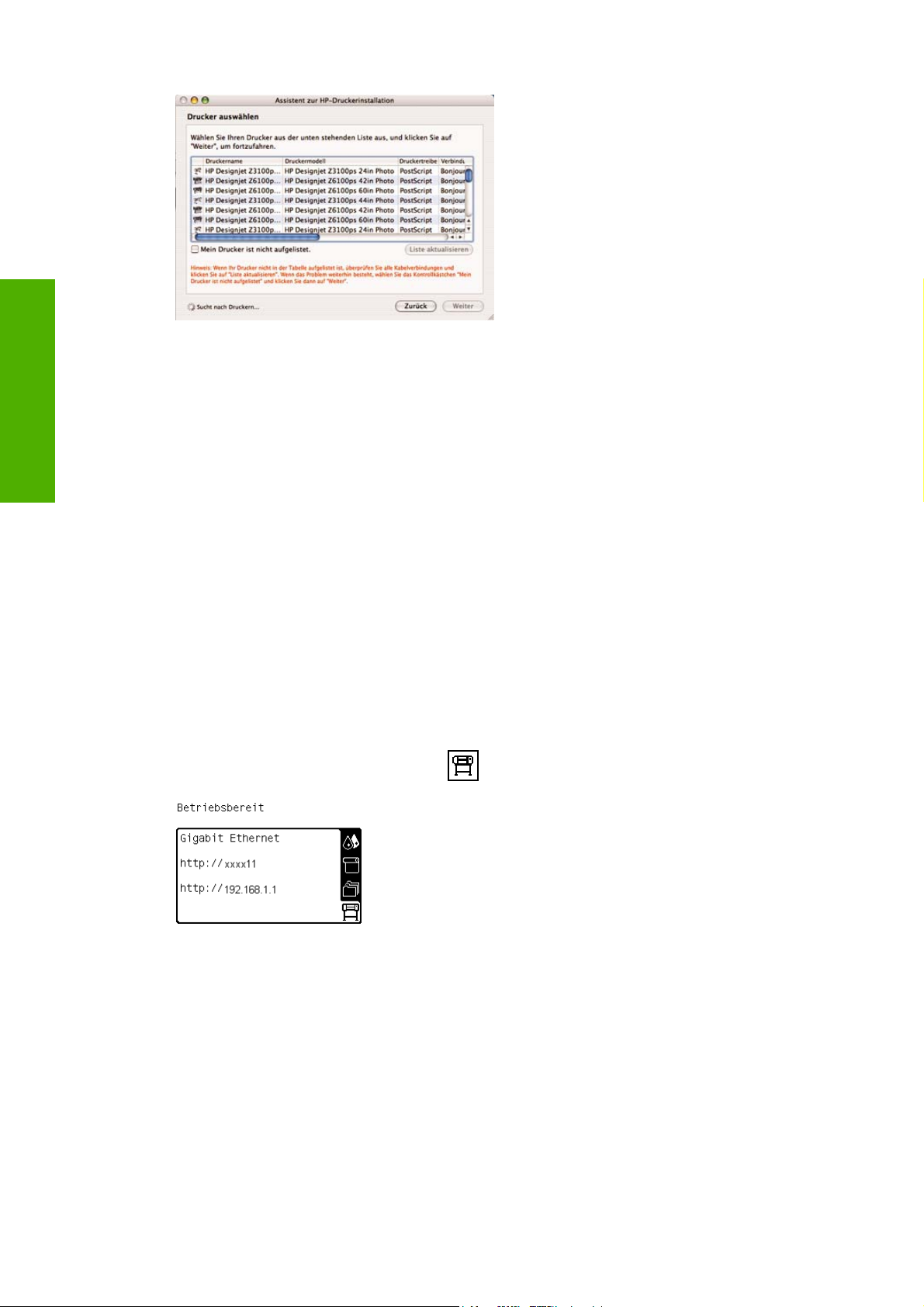
Konnektivität
Verbindung über TCP/IP
Wenn Sie den Druckernamen gefunden haben, führen Sie einen Bildlauf nach rechts durch,
●
um die Spalte Verbindungstyp anzuzeigen, und vergewissern Sie sich, dass sie den Eintrag
Bonjour/Rendezvous enthält. Wählen Sie diese Zeile aus. Wenn der Druckername nicht zu
sehen ist, führen Sie einen Bildlauf nach unten durch.
Wenn die Liste keine Zeile mit dem Namen Ihres Druckers und dem Verbindungstyp Bonjour/
●
Rendezvous enthält, markieren Sie das Feld Mein Drucker ist nicht aufgelistet.
Klicken Sie auf Weiter.
8. Führen Sie die Anweisungen auf dem Bildschirm aus. Klicken Sie im Bildschirm
Druckerwarteschlange wurde erstellt auf Beenden, um den Vorgang abzuschließen, oder auf
Neue Druckerwarteschlange erstellen, um eine Verbindung zu einem weiteren Netzwerkdrucker
einzurichten.
9. Wenn Sie die Schritte im Assistenten zur HP Druckerinstallation abgeschlossen haben, können
Sie die CD aus dem CD-Laufwerk nehmen.
Wenn der Druckertreiber bereits installiert ist, können Sie den Assistenten zur HP Druckerinstallation
direkt von der CD ausführen.
1.
Wählen Sie am Bedienfeld das Symbol
aus. Der Statusbildschirm wird angezeigt.
Notieren Sie die URL des Druckers (im Beispiel lautet sie http://xxxx11).
2. Legen Sie die CD/DVD HP Start-up Kit in das CD/DVD-Laufwerk des Computers ein.
18 Kapitel 2 Konnektivität und Softwareeinrichtung DEWW
Page 31

3. Öffnen Sie das CD/DVD-Symbol auf dem Schreibtisch.
4. Doppelklicken Sie auf das Symbol des HP Designjet-Installationsprogramms für Mac OS X.
5. Führen Sie die Anweisungen auf dem Bildschirm aus. Verwenden Sie nach Möglichkeit die Option
Einfache Installation.
Die Druckersoftware mit dem Druckertreiber, dem HP Drucker-Dienstprogramm und HP Color
Center wird installiert.
6. Wenn die Installation abgeschlossen ist, wird automatisch der Assistent zur HP Druckerinstallation
gestartet, damit eine Verbindung zum Drucker eingerichtet werden kann. Führen Sie die
Anweisungen auf dem Bildschirm aus.
7. Wenn der Bildschirm zur Druckerauswahl angezeigt wird, suchen Sie in der Spalte
Druckername nach der URL des Druckers, die Sie in Schritt 1 notiert haben.
Wenn Sie den Druckernamen gefunden haben, führen Sie einen Bildlauf nach rechts durch,
●
um die Spalte Verbindungstyp anzuzeigen, und vergewissern Sie sich, dass sie den Eintrag
Bonjour/Rendezvous enthält. Wählen Sie diese Zeile aus. Wenn der Druckername nicht zu
sehen ist, führen Sie einen Bildlauf nach unten durch.
Wenn die Liste keine Zeile mit dem Namen Ihres Druckers und dem Verbindungstyp Bonjour/
●
Rendezvous enthält, markieren Sie das Feld Mein Drucker ist nicht aufgelistet.
Klicken Sie auf Weiter.
8. Führen Sie die Anweisungen auf dem Bildschirm aus. Klicken Sie im Bildschirm
Druckerwarteschlange wurde erstellt auf Beenden, um den Vorgang abzuschließen, oder auf
Neue Druckerwarteschlange erstellen, um eine Verbindung zu einem weiteren Netzwerkdrucker
einzurichten.
Konnektivität
9. Wenn Sie die Schritte im Assistenten zur HP Druckerinstallation abgeschlossen haben, können
Sie die CD aus dem CD-Laufwerk nehmen.
Wenn der Druckertreiber bereits installiert ist, können Sie den Assistenten zur HP Druckerinstallation
jederzeit von der CD ausführen.
DEWW Anschließen des Druckers an ein Netzwerk (Mac OS) 19
Page 32

Direktes Anschließen des Druckers an den Computer (Mac OS)
Konnektivität
Wenn der Drucker mit einer HP High Speed USB 2.0-Karte (optionales Zubehör) ausgestattet ist,
können Sie ihn direkt an einen Computer anschließen (siehe
auf Seite 161).
1. Schalten Sie den Drucker aus, oder trennen Sie die Verbindung zum Computer.
2. Legen Sie die CD/DVD HP Start-up Kit in das CD/DVD-Laufwerk des Computers ein.
3. Öffnen Sie das CD/DVD-Symbol auf dem Schreibtisch.
„Verbrauchsmaterial und Zubehör“
4. Doppelklicken Sie auf das Symbol des HP Designjet-Installationsprogramms für Mac OS X.
5. Führen Sie die Anweisungen auf dem Bildschirm aus. Verwenden Sie nach Möglichkeit die Option
Einfache Installation.
Die Druckersoftware mit dem Druckertreiber, dem HP Drucker-Dienstprogramm und HP Color
Center wird installiert.
6. Wenn die Installation abgeschlossen ist, wird automatisch der Assistent zur HP Druckerinstallation
gestartet, damit eine Verbindung zum Drucker eingerichtet werden kann.
7. Schließen Sie den Drucker mit einem zertifizierten USB-Kabel an den Computer an, und schalten
Sie ihn ein.
HINWEIS: Bei Verwendung eines nicht zertifizierten USB-Kabels können
Verbindungsprobleme auftreten. Verwenden Sie mit diesem Drucker nur Kabel, die durch
das USB Implementers Forum (
8. Klicken Sie im Assistenten zur HP Druckerinstallation auf Weiter.
9. Wählen Sie in der angezeigten Druckerliste den Eintrag mit dem Verbindungstyp USB aus, und
klicken Sie auf Weiter.
10. Es wird ein Bildschirm mit Informationen über die Druckerinstallation angezeigt. Der Name des
Druckers kann hier geändert werden. Nehmen Sie die gewünschten Änderungen vor, und klicken
Sie anschließend auf Weiter.
http://www.usb.org/) zertifiziert wurden.
11. Der Drucker ist nun angeschlossen. Klicken Sie im Bildschirm Druckerwarteschlange wurde
erstellt auf Beenden, um den Vorgang abzuschließen, oder auf Neue Druckerwarteschlange
erstellen, um einen weiteren Drucker anzuschließen.
12. Wenn Sie die Schritte im Assistenten zur HP Druckerinstallation abgeschlossen haben, können
Sie die CD aus dem CD-Laufwerk nehmen.
20 Kapitel 2 Konnektivität und Softwareeinrichtung DEWW
Page 33

Wenn der Druckertreiber bereits installiert ist, können Sie den Assistenten zur HP Druckerinstallation
jederzeit von der CD ausführen.
Freigeben des Druckers
HINWEIS: Das Freigeben des Druckers für andere Benutzer wird unter Mac OS X 10.2 und
höher unterstützt.
Wenn der Computer mit einem Netzwerk verbunden ist, können Sie den direkt angeschlossenen
Drucker für die anderen Computer im selben Netzwerk freigeben.
1. Doppelklicken Sie im Dock auf das Symbol Systemeinstellungen.
2. Aktivieren Sie die Druckerfreigabe, indem Sie auf Sharing > Dienste > Printer Sharing klicken.
3. Der Drucker wird nun auf den anderen Computern mit Mac OS im Netzwerk in der Liste der
freigegebenen Drucker angezeigt.
HINWEIS: Alle Benutzer, die den freigegebenen Drucker verwenden möchten, müssen die
Druckersoftware auf ihrem Computer installieren.
Andere Benutzer können über das Netzwerk Druckaufträge an den freigegebenen, direkt
angeschlossenen Drucker senden, jedoch keine Informationen vom Drucker abrufen. Diese
Einschränkung wirkt sich auf Druckermeldungen, Druckerstatusberichte, Papierverwaltung,
Druckerverwaltung und Fehlerbehebung aus.
Auf Computern mit Mac OS 10.2 muss zur Anzeige der freigegebenen Drucker im Print Center
die Option An andere Computer angeschlossene Drucker zeigen ausgewählt werden.
Durch die Freigabe des direkt angeschlossenen Druckers kann sich die
Ausführungsgeschwindigkeit Ihres Computers wesentlich verlangsamen.
TIPP: Wenn Sie den Drucker in einem Netzwerk freigeben möchten, sollten Sie ihn nicht direkt
an einen Computer, sondern an das Netzwerk anschließen (siehe
an ein Netzwerk (Mac OS)“ auf Seite 16).
„Anschließen des Druckers
Deinstallieren der Druckersoftware (Mac OS)
1. Legen Sie die CD/DVD HP Start-up Kit in das CD/DVD-Laufwerk des Computers ein.
2. Öffnen Sie das CD/DVD-Symbol auf dem Schreibtisch.
Konnektivität
3. Doppelklicken Sie auf das Symbol des HP Designjet-Installationsprogramms für Mac OS X.
4. Klicken Sie auf Deinstallieren, und befolgen Sie die Anweisungen zur Deinstallation der
Druckersoftware.
DEWW Deinstallieren der Druckersoftware (Mac OS) 21
Page 34

Konnektivität
22 Kapitel 2 Konnektivität und Softwareeinrichtung DEWW
Page 35

3 Grundlegende Einrichtungsoptionen
Einrichtungsoptionen am Bedienfeld
●
Einrichtungsoptionen im integrierten Web-Server
●
Einrichtungsoptionen in HP einfache Druckerpflege (Windows) oder im HP Drucker-
●
Dienstprogramm (Mac OS)
Grundlegende
Einrichtungsoptionen
DEWW 23
Page 36

Einrichtungsoptionen am Bedienfeld
Ein- und Ausschalten des Druckers
TIPP: Sie können den Drucker mit dem Netzschalter an der Rückseite oder der Netztaste am
Bedienfeld einschalten und ihn dann eingeschaltet lassen, ohne dass Energie verschwendet
wird. Bleibt der Drucker eingeschaltet, verbessern sich die Reaktionszeiten und die
Zuverlässigkeit des Systems insgesamt. Wenn der Drucker für einen bestimmten Zeitraum nicht
verwendet wird, wechselt er automatisch in den Energiesparmodus. Er wird durch jede
Interaktion wieder aktiviert, und das Drucken kann sofort fortgesetzt werden.
HINWEIS: Der Drucker wird im Energiesparmodus in bestimmten Zeitabständen aktiviert, um
die Druckköpfe betriebsbereit zu halten. Dadurch werden Wartezeiten nach längeren
Ruheperioden vermieden.
Die normale und empfohlene Methode zum Ein- und Ausschalten des Druckers ist das Drücken der
Netztaste am Bedienfeld.
Einrichtungsoptionen
Grundlegende
Wenn Sie den Drucker auf diese Weise ausschalten, werden die Druckköpfe automatisch durch die
Wartungskartusche vor dem Austrocknen geschützt.
Wenn Sie den Drucker für einen längeren Zeitraum nicht verwenden möchten, sollten Sie ihn
ausschalten, indem Sie die Netztaste drücken und anschließend den Netzschalter auf der Rückseite
umlegen.
Um ihn später wieder einzuschalten, betätigen Sie den Netzschalter an der Rückseite und drücken
danach die Netztaste.
Wenn der Drucker eingeschaltet wird, benötigt er einige Zeit, um sich zu initialisieren. Dieser Vorgang
dauert bei den Druckern der Modellreihe HP Designjet Z6100 ca. zehn Minuten.
24 Kapitel 3 Grundlegende Einrichtungsoptionen DEWW
Page 37

Neu Starten des Druckers
In manchen Situationen werden Sie aufgefordert, den Drucker neu zu starten. Führen Sie dann folgende
Schritte durch:
1. Schalten Sie den Drucker am Bedienfeld mit der Netztaste aus. Warten Sie ein paar Sekunden,
und drücken Sie erneut die Netztaste. Der Drucker sollte nun neu gestartet werden. Falls nicht,
fahren Sie mit Schritt 2 fort.
2. Drücken Sie am Bedienfeld die Taste Zurücksetzen. Sie benötigen zum Drücken der Taste
Zurücksetzen einen nichtleitenden spitzen Gegenstand. Das Zurücksetzen hat normalerweise
denselben Effekt wie das Drücken der Netztaste, funktioniert aber meistens auch in Fällen, in
denen Letzteres nicht zum Erfolg führt.
3. Falls weder Schritt 1 noch Schritt 2 zum Erfolg führt, schalten Sie den Drucker mit dem Netzschalter
auf der Rückseite aus.
4. Ziehen Sie das Netzkabel aus der Steckdose.
5. Warten Sie 10 Sekunden.
6. Stecken Sie das Netzkabel wieder in die Steckdose, und schalten Sie den Drucker mit dem
Netzschalter ein.
7. Prüfen Sie, ob die Netzkontrollleuchte am Bedienfeld leuchtet. Ist dies nicht der Fall, schalten Sie
den Drucker mit der Netztaste ein.
Ändern der Sprache des Bedienfelds
Sie können die Sprache für die Menüs und Meldungen auf dem Bedienfeld auf zwei Arten ändern.
●
Wenn Ihnen die aktuelle Bedienfeldsprache geläufig ist, wählen Sie das Symbol
Bedienfeldoptionen > Sprache auswählen aus.
Wenn Ihnen die aktuelle Bedienfeldsprache nicht geläufig ist, müssen Sie den Drucker zuerst
●
ausschalten. Drücken Sie am Bedienfeld die Taste OK, und halten Sie sie gedrückt. Halten Sie
weiterhin die Taste OK gedrückt, und drücken und halten Sie zusätzlich die Netztaste. Halten Sie
die beiden Tasten so lange gedrückt, bis die grüne LED auf der linken Seite des Bedienfelds zu
blinken beginnt. Lassen Sie dann beide Tasten los. Die LED beginnt nach etwa einer Sekunde zu
blinken. Wenn die grüne LED sofort blinkt, müssen Sie wieder von vorne beginnen.
Bei beiden Vorgehensweisen wird nun das Menü zur Sprachauswahl auf dem Bedienfeld angezeigt.
Markieren Sie die gewünschte Sprache, und drücken Sie die Taste OK.
und danach
Grundlegende
Einrichtungsoptionen
DEWW Einrichtungsoptionen am Bedienfeld 25
Page 38

Konfigurieren von E-Mail-Benachrichtigungen zu bestimmten Fehlerbedingungen
1. Wechseln Sie im integrierten Web-Server über die Registerkarte Einrichtung zur Seite E-Mail-
Server, und geben Sie folgende Felder ein:
SMTP-Server: Die IP-Adresse des Postausgangsservers (SMTP-Server), der alle vom
●
Drucker gesendeten E-Mail-Nachrichten verarbeitet. Wenn für den E-Mail-Server eine
Authentifizierung erforderlich ist, können keine E-Mail-Benachrichtigungen gesendet werden.
E-Mail-Adresse des Druckers: Jede vom Drucker gesendete E-Mail-Nachricht muss eine
●
Rücksendeadresse enthalten. Dabei muss es sich nicht unbedingt um eine echte E-MailAdresse handeln. Die Adresse muss jedoch eindeutig sein, damit der sendende Drucker von
den Empfängern der Nachricht eindeutig identifiziert werden kann.
2. Wechseln Sie zur Seite Benachrichtigung, die Sie ebenfalls über die Registerkarte
Einrichtung erreichen.
3. Klicken Sie auf das Symbol Neu, um neue Benachrichtigungen zu aktivieren. Wenn Sie bereits
konfigurierte Benachrichtigungen bearbeiten möchten, klicken Sie auf das Symbol Bearbeiten.
Geben Sie dann die E-Mail-Adressen ein, an die die Benachrichtigungen gesendet werden sollen,
und wählen Sie die Ereignisse aus, die Benachrichtigungen auslösen sollen.
Einrichtungsoptionen
Ändern der Energiesparmoduseinstellung
Grundlegende
Wenn der Drucker eingeschaltet ist und für einen bestimmten Zeitraum nicht verwendet wird, wechselt
er automatisch in den Energiesparmodus. In der Standardeinstellung erfolgt dies nach 15 Minuten. Um
die Zeitspanne bis zum Wechsel in den Energiesparmodus zu ändern, wählen Sie am Bedienfeld das
Symbol für das Menü
gewünschte Wartezeit, und drücken Sie die Taste OK.
Ausschalten des Summers
Um den Summer des Druckers ein- oder auszuschalten, wählen Sie am Bedienfeld das Symbol
und danach Bedienfeldoptionen > Summer aktivieren aus.
Ändern des Kontrasts der Bedienfeldanzeige
Um den Kontrast des Bedienfeldes zu ändern, wählen Sie das Symbol und danach
Bedienfeldoptionen > Anzeigekontrast auswählen aus. Markieren Sie anschließend den
gewünschten Wert mit der Taste Auf oder Ab. Drücken Sie anschließend die Taste OK, um die
Kontrasteinstellung zu übernehmen.
Ändern der Maßeinheiten
, dann Bedienfeldoptionen > Energiesparmodus nach. Markieren Sie die
Um die auf dem Bedienfeld angezeigten Maßeinheiten zu ändern, wählen Sie das Symbol und
dann Bedienfeldoptionen > Maßeinheit auswählen aus. Wählen Sie anschließend die Einstellung
Englisch oder Metrisch aus.
Sie können die Maßeinheiten auch über den integrierten Webserver ändern.
26 Kapitel 3 Grundlegende Einrichtungsoptionen DEWW
Page 39

Einrichtungsoptionen im integrierten Web-Server
Zugreifen auf den integrierten Web-Server
Über den integrierten Web-Server können Sie den Drucker von einem beliebigen Computer aus mit
einem normalen Webbrowser verwalten.
HINWEIS: Sie benötigen dazu eine TCP/IP-Verbindung zum Drucker.
Die folgenden Browser sind mit dem integrierten Web-Server kompatibel:
Internet Explorer 5.5 oder höher für Windows
●
Safari 1, 2, 3 oder höher für Mac OS X
●
Netscape Navigator 6.01 oder höher
●
Mozilla 1.5 oder höher
●
Mozilla Firefox 1.0 oder höher
●
Starten Sie auf dem Computer den Webbrowser, und geben Sie die Adresse des Druckers ein, um auf
den integrierten Web-Server zuzugreifen. Die IP-Adresse des Druckers wird auf dem Bedienfeld im
Statusbildschirm angezeigt (in diesem Beispiel "192.168.1.1"):
Wenn Sie auf diese Weise nicht auf den integrierten Web-Server zugreifen können, lesen Sie den
Abschnitt
„Kein Zugriff auf den integrierten Web-Server möglich“ auf Seite 193.
Schützen des integrierten Web-Servers durch ein Kennwort
1. Greifen Sie auf den integrierten Web-Server zu, klicken Sie auf das Register Einrichtung, und
öffnen Sie die Seite Sicherheit.
2. Geben Sie das gewünschte Kennwort in das Feld Neues Passwort ein.
3. Geben Sie das Kennwort erneut in das Feld Passwort bestätigen ein.
4. Klicken Sie auf Passwort festlegen.
Wenn ein Kennwort festgelegt ist, können die folgenden Operationen erst nach Eingabe des Kennworts
durchgeführt werden:
Verwalten der Druckaufträge in der Warteschlange (Abbrechen, Löschen usw.)
●
Anzeigen einer Vorschau der Druckaufträge
●
Löschen gespeicherter Druckaufträge
●
Löschen von Abrechnungsinformationen
●
Grundlegende
Einrichtungsoptionen
Aktualisieren der Drucker-Firmware
●
DEWW Einrichtungsoptionen im integrierten Web-Server 27
Page 40

HINWEIS: Wenn Sie das Kennwort vergessen haben, lesen Sie den Abschnitt „Kein Zugriff auf
den integrierten Web-Server möglich“ auf Seite 193.
Ändern der Sprache des integrierten Web-Servers
Der integrierte Web-Server unterstützt folgende Sprachen: Englisch, Portugiesisch, Spanisch,
Katalanisch, Französisch, Italienisch, Deutsch, vereinfachtes Chinesisch, traditionelles Chinesisch,
Koreanisch und Japanisch. Die mit den Optionen des Webbrowsers ausgewählte Sprache wird
automatisch verwendet. Wird die ausgewählte Sprache nicht unterstützt, verwendet der integrierte WebServer automatisch Englisch als Spracheinstellung.
Um die Sprache zu wechseln, müssen Sie die Spracheinstellung Ihres Webbrowsers ändern. Klicken
Sie z. B. in Internet Explorer 6 auf Extras, Internetoptionen und Sprachen. Vergewissern Sie sich,
dass die gewünschte Sprache am Anfang der Liste angezeigt wird.
Damit die Änderung wirksam wird, schließen Sie den Webbrowser, und öffnen ihn erneut.
Einrichtungsoptionen in HP einfache Druckerpflege
(Windows) oder im HP Drucker-Dienstprogramm (Mac
Einrichtungsoptionen
OS)
Grundlegende
Wenn der Drucker über ein USB-Kabel an einen Computer angeschlossen ist und eine TCP/IPVerbindung besteht, können Sie ihn mit der Anwendung HP einfache Druckerpflege (Windows) oder
dem HP Drucker-Dienstprogramm (Mac OS) verwalten.
(Windows) Starten Sie HP einfache Druckerpflege über die Desktop-Verknüpfung oder durch
●
Klicken auf Start > Alle Programme > Hewlett-Packard > HP einfache Druckerpflege > HP
einfache Druckerpflege starten. Nach dem Start von HP einfache Druckerpflege sehen Sie eine
Liste der installierten Drucker.
(Mac OS) Starten Sie das Drucker-Dienstprogramm durch Auswahl von STARTVOLUME >
●
Library > Drucker > HP > Dienstprogramme > HP Drucker-Dienstprogramm. Beim ersten
Starten des Drucker-Dienstprogramms wird die HP Druckerauswahl geöffnet. Danach wird das
Drucker-Dienstprogramm automatisch geöffnet. Sie können die Druckerauswahl über das Symbol
von HP Color Center im Dock öffnen. Der Drucker sollte im Printer Setup Utility hinzugefügt werden.
Beim Start wird das Drucker-Dienstprogramm automatisch für den zuletzt konfigurierten Drucker
geöffnet.
Wählen Sie Ihren Drucker aus, und klicken Sie auf die Option zum Starten des Dienstprogramms.
Das HP Drucker-Dienstprogramm wird dann geöffnet.
Nachdem Sie das HP Drucker-Dienstprogramm installiert haben, können Sie es aus dem Dock
starten.
Wenn Sie nicht wie hier beschrieben auf die Anwendung HP einfache Druckerpflege (Windows) oder
das HP Drucker-Dienstprogramm (Mac OS) zugreifen können, lesen Sie den Abschnitt
HP einfache Druckerpflege (Windows) oder das HP Drucker-Dienstprogramm (Mac OS) ist nicht
möglich“ auf Seite 197.
HINWEIS: HP einfache Druckerpflege wird von Windows XP Professional x64 Edition nicht
unterstützt und kann daher auf Computern mit diesem Betriebssystem nicht installiert werden.
28 Kapitel 3 Grundlegende Einrichtungsoptionen DEWW
„Der Zugriff auf
Page 41

Ändern der Spracheinstellung für HP einfache Druckerpflege (Windows)
oder das HP Drucker-Dienstprogramm (Mac OS)
Sie können in der Anwendung HP einfache Druckerpflege (Windows) oder im HP DruckerDienstprogramm (Mac OS) zwischen folgenden Sprachen wählen: Englisch, Portugiesisch, Spanisch,
Katalanisch (nur Windows), Französisch, Italienisch, Deutsch, Russisch, vereinfachtes Chinesisch,
traditionelles Chinesisch, Koreanisch und Japanisch.
(Windows) Klicken Sie auf Extras > Sprache festlegen, wählen Sie in der Liste die gewünschte
●
Sprache aus, und klicken Sie auf Übernehmen.
(Mac OS) Nehmen Sie die Spracheinstellung wie in jeder anderen Anwendung vor. Wählen Sie
●
unter Systemeinstellungen die Option Landeseinstellungen aus, und starten Sie die
Anwendung neu.
Grundlegende
Einrichtungsoptionen
DEWW Einrichtungsoptionen in HP einfache Druckerpflege (Windows) oder im HP Drucker-
Dienstprogramm (Mac OS)
29
Page 42

Einrichtungsoptionen
Grundlegende
30 Kapitel 3 Grundlegende Einrichtungsoptionen DEWW
Page 43

4 Umgang mit Papier
Übersicht
●
Aufbringen einer Papierrolle auf die Spindel
●
Laden einer Papierrolle in den Drucker
●
Entnehmen von Rollenpapier
●
Verwenden der Aufwickelvorrichtung
●
Anzeigen von Papierinformationen
●
Kalibrieren des Papiervorschubs
●
Herunterladen von Papierprofilen
●
Verwenden von nicht von HP hergestelltem Papier
●
Abbrechen der Trocknungszeit
●
Ändern der Trocknungszeit
●
Anzeigen von Papierinformationen
●
Aufbewahren von Papier
●
Bestellen von Papier
●
Umgang mit Papier
DEWW 31
Page 44

Übersicht
Sie können mit dem Drucker nicht nur auf Papier drucken. Sie können auch eine Vielzahl von Folien,
Textilien, selbstklebende Medien sowie Banner- und Plakatmedien bedrucken. In diesem Handbuch
werden jedoch zur Vereinfachung sämtliche Druckmedien als Papier bezeichnet.
HINWEIS: Da der Anzeigebereich des Bedienfelds begrenzt ist, werden die Namen mancher
HP Papiersorten abgekürzt und nicht genauso wie auf der Verpackung angezeigt.
HINWEIS: Die vollständige Liste der unterstützten Papiersorten ist sehr lang, und daher
werden nur die gebräuchlichsten Sorten auf dem Bedienfeld angezeigt. Wenn eine HP
Papiersorte, die nicht aufgelistet wird, auf dem Bedienfeld angezeigt werden soll, laden Sie das
entsprechende Profil von der Website
„Herunterladen von Papierprofilen“ auf Seite 53).
(siehe
HINWEIS: Die automatische Schneidvorrichtung wird bei einigen schweren Papiersorten
deaktiviert, da sie sonst beschädigt werden könnte.
Tipps zur Papierverwendung
Die Auswahl der richtigen Papiersorte für Ihre Bedürfnisse ist ein wesentlicher Schritt zur Sicherstellung
einer zufrieden stellenden Druckqualität. Sie erzielen die besten Druckergebnisse, wenn Sie
ausschließlich von HP empfohlene Papiersorten verwenden (siehe
auf Seite 33), die eingehend hinsichtlich Zuverlässigkeit und Leistungsfähigkeit getestet wurden. Alle
Druckkomponenten (Drucker, Tintensystem und Papier) wurden so konzipiert, dass sie zusammen
einen störungsfreien Betrieb und eine optimale Druckqualität liefern.
http://www.hp.com/go/designjet in den Drucker herunter
„Unterstützte Papiersorten“
Hier sind einige weitere Tipps zur Papierverwendung:
Nehmen Sie das Papier 24 Stunden vor der Verwendung aus der Verpackung, damit es sich an
●
die Raumbedingungen anpassen kann.
Fassen Sie Folien und Fotopapier nur an den Kanten an, oder tragen Sie Baumwollhandschuhe.
●
Die Hautöle können auf das Papier gelangen und Fingerabdrücke hinterlassen.
Lassen Sie das Papier beim Einlegen und Entnehmen fest auf die Rolle aufgewickelt. Es ist daher
Umgang mit Papier
●
ratsam, den Anfang der Rolle mit Klebeband am Kern zu bestigen, bevor Sie die Rolle aus dem
Drucker nehmen. Sie können den Klebestreifen auch während der Lagerung angebracht lassen.
Wenn sich die Rolle abwickelt, lässt sie sich schlecht in die Hand nehmen.
Bei jedem Laden einer Rolle werden Sie am Bedienfeld aufgefordert, die Papiersorte auszuwählen.
●
Zur Erzielung einer optimalen Druckqualität ist es sehr wichtig, die richtige Auswahl zu treffen.
Achten Sie unbedingt darauf, dass der auf der Verpackung aufgebrachte Name mit der
Bezeichnung auf dem Bedienfeld übereinstimmt.
Wenn eine bestimmte Papiersorte nicht auf dem Bedienfeld angezeigt wird, laden Sie von der
Website
oder wählen Sie die Papierbezeichnung aus, die am ehesten mit dem Namen auf der Verpackung
übereinstimmt.
HINWEIS: Das Befestigen des Rollenanfangs ist besonders bei den Kernhülsen mit einem
Durchmessern von 76,2 mm (3 Zoll) wichtig, da sich das Druckmedium aufgrund seiner
Steifheit lösen und von der Kernhülse abwickeln kann.
http://www.hp.com/go/designjet/supplies das neueste Farbprofil in den Drucker herunter,
Die Druckqualität kann sich verschlechtern, wenn Sie eine ungeeignete Papiersorte verwenden.
●
Dies gilt besonders für grobfasriges Papier wie HP Gestrichenes Papier (universal), HP
Gestrichenes Papier, HP Gestrichenes Papier (schwer) und HP Gestrichenes Papier (universal,
schwer). Wenn auf diesen Papiersorten gefüllte Flächen mit hoher Sättigung gedruckt werden,
kann es wegen der Papierausdehnung zu unerwünschten Wellenmustern kommen. Dies kann
dann zu ernsthafteren Problemen führen. Daher sollten Sie extraschweres gestrichenes Papier
32 Kapitel 4 Umgang mit Papier DEWW
Page 45

oder eine andere feinfasrige Papiersorte verwenden, wenn gefüllte Flächen mit hoher Sättigung
gedruckt werden.
Achten Sie darauf, dass die richtige Druckqualitätseinstellung ("Beste", "Normal", "Normal, schnell"
●
oder "Schnell") ausgewählt ist. Sie können die Druckqualität im Druckertreiber, über den
integrierten Webserver oder am Bedienfeld einstellen. Die Einstellungen im Treiber und im
integrierten Webserver haben Vorrang vor den Bedienfeldeinstellungen. Die Kombination von
Papiersorte und Druckqualität teilt dem Drucker mit, wie die Tinte auf das Papier aufgebracht wird
(z. B. Tintendichte und Rasterungsmethode) (siehe
auf Seite 88).
Auch wenn das Tintensystem des Druckers eine gute Lichtbeständigkeit bietet, können die Farben
●
verblassen oder sich ändern, wenn sie über einen längeren Zeitraum der Sonneneinstrahlung
ausgesetzt werden.
Wenn die am Bedienfeld angezeigte Papiersorte nicht mit dem eingelegten Papier übereinstimmt,
●
führen Sie einen der folgenden Schritte durch:
Laden Sie die Rolle erneut in den Drucker, und wählen Sie den richtigen Medientyp aus (siehe
●
„Entnehmen von Rollenpapier“ auf Seite 42 und „Laden einer Papierrolle in den Drucker“
auf Seite 38).
Konfigurieren Sie über den integrierten Web-Server, die Anwendung HP einfache
●
Druckerpflege oder das HP Drucker-Dienstprogramm den Medientyp für die Rolle.
●
Wählen Sie am Bedienfeld das Symbol
Eingelegte Papiersorte änd. aus.
„Auswählen der Druckqualität“
und danach Papierinformation anzeigen >
Trocknungszeit
Bei manchen Papiersorten und Umgebungsbedingungen muss die Tinte längere Zeit trocknen, bevor
das Papier ausgegeben wird. Folgende Einstellungen sind verfügbar:
Optimal: Der Drucker bestimmt die Trocknungszeit automatisch anhand der ausgewählten
●
Papiersorte sowie der aktuellen Temperatur und Luftfeuchtigkeit. Falls eine Trocknung nötig ist,
wird auf dem Bedienfeld die verbleibende Zeit angezeigt.
Verlängert: Die Standardtrocknungszeit wird verlängert. Verwenden Sie diese Einstellung, wenn
●
Sie feststellen, dass die Standardtrocknungszeit nicht zum Trocknen der Tinte ausreicht.
Verkürzt: Die Standardtrocknungszeit wird verkürzt. Verwenden Sie diese Einstellung, wenn Sie
●
die gedruckten Seiten möglichst schnell benötigen und die Verringerung zu keinen großen
Problemen in Ihrer Umgebung führt.
Keine: Es wird keine Trocknung durchgeführt. Diese Einstellung kann beispielsweise verwendet
●
werden, wenn Sie die gedruckten Seiten sofort nach der Ausgabe herausnehmen.
Manuell: Bei dieser Einstellungen können Sie die Trocknungszeit festlegen (in Minuten).
●
Informationen zum Ändern der Trocknungszeit finden Sie unter
auf Seite 55.
HINWEIS: Wenn Sie die Papiersorte über das Bedienfeld ändern, wird keine
Papiervorschubkalibrierung durchgeführt.
Umgang mit Papier
„Ändern der Trocknungszeit“
Unterstützte Papiersorten
In der folgenden Tabelle sind die gebäuchlichsten für den Drucker geeigneten HP Papiersorten
zusammen mit dem Namen aufgelistet, der am Bedienfeld beim Laden der jeweiligen Sorte ausgewählt
werden muss. Wenn Sie eine HP Papiersorte verwenden möchten, die nicht auf dem Bedienfeld
DEWW Übersicht 33
Page 46

angezeigt wird, laden Sie das entsprechende Profil von der Website http://www.hp.com/go/designjet/
supplies herunter. Sie müssen ein Profil nur einmal herunterladen. Es wird dann im Drucker gespeichert
und kann am Bedienfeld ausgewählt werden.
Die Teilenummern, Maße und Gewichte dieser Papiersorten finden Sie unter
„Bestellen von Papier“
auf Seite 56.
HINWEIS: Die Liste wird sich wahrscheinlich im Laufe der Zeit ändern. Die neuesten
Informationen finden Sie auf der Website
Tabelle 4-1 Unterstütze Papiersorten
Papiersorte Produktname Name am Bedienfeld
Normalpapier und gestrichenes Papier HP Gestrichenes Papier HP Gestrichenes Papier
HP Gestrichenes Papier (CAD) HP Gestrichenes Papier (CAD)
HP Gestrichenes Papier – Universal HP Gestr. Univ.
HP Gestrichenes Papier – Universal
(CAD)
HP Gestrichenes Papier schwer HP Gestr. schw.
HP Gestrichenes Papier schwer –
Universal
HP Inkjet-Papier – Universal HP Inkjet-Papier Univ.
Normalpapier Normalpapier
Inkjet-Papier hochweiß Inkjet-Papier hochw.
http://www.hp.com/go/designjet/supplies/.
HP Gestr. Univ. (CAD)
HP Gestr. schwer Univ.
Umgang mit Papier
Fotopapier HP Premium Fotopapier hochglänzend
Gestrichenes Papier Gestrichen
Gestrichenes Papier (CAD) Gestrichen (CAD)
Gestrichenes Papier schwer Gestr. Schwer
Gestrichenes Papier extraschwer Gestr. extra-schwer
HP Premium hochgl. st
schnell trocknend
HP Premium Fotopapier seidenmatt
schnell trocknend
HP Professional Fotopapier seidenmatt HP Prof Fotopapier seidenmatt
HP Fotopapier hochglänzend schnell
trocknend – Universal
HP Fotopapier seidenmatt schnell
trocknend – Universal
Fotopapier hochglänzend Fotopapier hochglänzend
Fotopapier seidenmatt/satiniert Foto seidenm./satin.
HP Premium seidenm. st
HP Universal hochgl. st
HP Universal seidenm. st
34 Kapitel 4 Umgang mit Papier DEWW
Page 47

Tabelle 4-1 Unterstütze Papiersorten (Fortsetzung)
Papiersorte Produktname Name am Bedienfeld
Fine Art Druckmedien HP Professional Leinwand, matt HP Prof. Leinw. matt
HP Leinwand satiniert HP Leinw. sat.
HP Art Papier Aquarell HP Art Papier Aquarell
HP Künstler-Leinwand, matt HP Künstler-Leinwand, matt
HP Universal Leinwand, matt HP Universal Leinwand, matt
HP Hahnemühle Smooth Fine Art Papier HP Fine Art Papier glatt
HP Litho-realistisches Papier matt HP Litho matt
HP Hahnemühle Textured Fine Art
Papier
Leinwand Leinwand
Fine Art Papier Fine Art Papier
Rückseitig beleuchtbare Druckmedien HP Premium Backlit-Folie rückseitig
beleuchtbar
Backlit-Folie Backlit-Folie
Druckmedien für Banner, Displays und
Plakate
Papier für den technischen Bereich Pauspapier transparent Pauspapier transparent
Folie Transparentfolie/klar Transparentfolie/klar
Proofing-Papier HP Professional Contract Proofing-
HP Indoor-Banner glänzend schnell
trocknend
HP Opaque SCRIM Banner HP Opaque SCRIM Banner
Indoor-Banner Indoor-Banner
SCRIM-Banner SCRIM-Banner
Transparentpapier weiß Transparentpapier weiß
Velinpapier Velinpapier
Transparentfolie matt Transparentfolie matt
Papier hochglänzend
HP Fine Art Pap. strukt.
HP Premium Backlit-Folie rückseitig
beleuchtbar
HP Indoor-Banner glänzend st
HP Prof. Contr. hochgl.
HP Professional Contract ProofingPapier, seidenmatt
HP Proofing-Papier matt HP Proofing-Papier matt
Proofing-Papier hochglänzend Proofing-Papier, hochglänzend
Proofing-Papier seidenmatt/satiniert Proof seidenm./satin.
Proofing-Papier matt Proofing-Papier matt
Selbstklebende Druckmedien Polypropylen selbstklebend Polypropylen selbstklebend
Vinylfolie selbstklebend Vinylfolie selbstklebend
Stoff-/Textildruckmedien (Wird nur angezeigt, wenn ein
angepasstes Papierprofil aus dem
Internet heruntergeladen wird.)
HP Prof. Contr. seidenm.
TBD
DEWW Übersicht 35
Umgang mit Papier
Page 48

Aufbringen einer Papierrolle auf die Spindel
1. Vergewissern Sie sich, dass die Druckerräder blockiert sind (der Bremshebel nach unten gedrückt
ist), damit sich der Drucker nicht mehr bewegen lässt.
2. Nehmen Sie zunächst das rechte Ende der Spindel vom Drucker ab. Bewegen Sie die Spindel
dann nach rechts, damit das andere Ende freigegeben wird. Achten Sie darauf, dass Sie Ihre Finger
nicht in den Spindelhalterungen einklemmen.
Die Spindel verfügt an jedem Ende über einen Anschlag, damit die Papierrolle nicht verrutschen
kann. Nehmen Sie am linken Spindelende den blauen Anschlag ab. Der Anschlag kann auf der
Spindel entsprechend der Rollenbreite verschoben werden.
3. Lösen Sie die Arretierung am blauen Anschlag. Nehmen Sie anschließend den Anschlag (1) vom
linken Spindelende ab.
4. Legen Sie die Papierrolle auf den Abweiser der Aufwickelvorrichtung. Bei langen und schweren
Umgang mit Papier
Rollen ist es sinnvoll, eine zweite Person um Hilfe zu bitten.
36 Kapitel 4 Umgang mit Papier DEWW
Page 49

5. Schieben Sie die Spindel in den Rollenkern. Achten Sie darauf, dass zwischen der Rolle und dem
fest angebrachten Anschlag auf der rechten Spindelseite kein Zwischenraum ist.
Vergewissern Sie sich, dass das Papier in der richtigen Richtung von der Rolle abgewickelt wird.
Falls dies nicht der Fall ist, ziehen Sie zunächst die Spindel aus der Rolle. Drehen Sie dann die
Rolle um 180°, und legen Sie sie wieder auf den Abweiser. Schieben Sie danach die Spindel in
den Rollenkern.
HINWEIS: Die richtige Wickelrichtung ist auch an einer Markierung auf der Spindel zu
erkennen.
6. Bringen Sie den blauen Anschlag am linken Ende der Spindel auf, und schieben Sie ihn nach innen,
bis er an der Rolle anliegt (Schritt 1 in der folgenden Abbildung). Bringen Sie dann die Arretierung
des Anschlags in die geschlossene Position (Schritt 2).
7. Halten Sie die Spindel so, dass sich der blaue Anschlag links befindet. Setzen Sie zuerst die linke
Seite der Spindel (1) und dann die rechte Seite (2) in den Drucker ein.
Umgang mit Papier
DEWW Aufbringen einer Papierrolle auf die Spindel 37
Page 50

Wenn Sie regelmäßig unterschiedliche Papiersorten verwenden, können Sie die Rollen schneller
wechseln, indem Sie jede Sorte auf eine eigene Spindel aufbringen. Die zusätzlichen Spindeln sind von
HP erhältlich.
Laden einer Papierrolle in den Drucker
HINWEIS: Die Rolle muss sich bereits auf der Spindel befinden, damit Sie diese Schritte
durchführen können (siehe
1.
Wählen Sie am Bedienfeld das Symbol
2. Warten Sie, bis Sie am Bedienfeld aufgefordert werden, das Druckerfenster zu öffnen.
„Aufbringen einer Papierrolle auf die Spindel“ auf Seite 36).
und danach Papier laden > Rolle einlegen aus.
3. Ziehen Sie den Papierladehebel nach oben.
Umgang mit Papier
4. Ziehen Sie ca. 1 m Papier heraus.
38 Kapitel 4 Umgang mit Papier DEWW
Page 51

5. Führen Sie den Anfang der Rolle sorgfältig oberhalb der schwarzen Walze ein.
VORSICHT! Berühren Sie beim Zuführen von Papier auf keinen Fall die Gummiräder auf
der Anpressplatte. Die Räder können sich drehen und Haut, Haare oder Kleidung einziehen.
VORSICHT! Achten Sie darauf, nicht mit den Fingern in den Papierpfad des Druckers zu
gelangen.
6. Warten Sie, bis das Papier wie in der folgenden Abbildung gezeigt aus dem Drucker austritt.
HINWEIS: Wenn beim Laden des Papiers ein unerwartetes Problem auftritt, lesen Sie
„Probleme bei der Papierzufuhr“ auf Seite 180.
7. Richten Sie die Papierkante mit der blauen Linie und der linken Seite des Halbkreises rechts auf
der Anpressplatte aus.
TIPP: Es ist hilfreich, außerdem die Vorderkante des Papiers an der Vorderkante der
Anpressplatte auszurichten. Wenn die Vorderkante des Papiers nicht gerade oder
eingerissen ist, schneiden Sie es mit einem Papiermesser oder einer Schere gerade ab.
Umgang mit Papier
DEWW Laden einer Papierrolle in den Drucker 39
Page 52

8. Wenn das Papier mit der blauen Linie und dem Halbkreis richtig ausgerichtet ist, drücken Sie den
Papierladehebel nach unten.
9. Warten Sie, bis Sie am Bedienfeld aufgefordert werden, das zu weit herausgezogene Papier auf
die Rolle aufzuwickeln.
10. Wickeln Sie das Papier auf. Drehen Sie die Spindel am Anschlag in die gezeigte Richtung.
Umgang mit Papier
11. Schließen Sie das Druckerfenster.
12. Warten Sie, bis Sie erneut am Bedienfeld aufgefordert werden, das zu weit herausgezogene Papier
auf die Rolle aufzuwickeln.
13. Der Drucker führt nun eine Farbkalibrierung durch, wenn dies noch nicht für die verwendete
Papiersorte vorgenommen wurde und die Kalibrierungsfunktion nicht deaktiviert ist (siehe
„Farbkalibrierung“ auf Seite 122).
40 Kapitel 4 Umgang mit Papier DEWW
Page 53

14. a) Wählen Sie die Papierkategorie und die Papiersorte der Rolle aus.
HINWEIS: Wenn Sie nicht wissen, welche Papierkategorie und -sorte Sie auswählen
müssen, lesen Sie den Abschnitt
b) Wählen Sie die Rollenlänge aus.
HINWEIS: Wenn am Rollenanfang ein Barcode mit den Papierdaten aufgebracht ist,
werden die Papierinformationen automatisch in den Drucker geladen.
„Unterstützte Papiersorten“ auf Seite 33.
15. Wenn eine Aufwickelvorrichtung vorhanden (Standardausstattung beim 60-Zoll-Modell und
optionales Zubehör beim 42-Zoll-Modell) und aktiviert ist, wird am Bedienfeld auf der Registerkarte
Papier die Meldung “Aufwickelvorr. installiert” angezeigt. Sie werden dann gefragt, ob das Papier
aufgewickelt werden soll. Wenn Sie Nein auswählen (oder keine Aufwickelvorrichtung vorhanden
ist, wird die Meldung Bereit angezeigt. Wenn Sie Ja auswählen, werden Sie gefragt, ob das
Aufwickeln jetzt oder während des Druckens durchgeführt werden soll.
Wenn Sie die Aufwickelvorrichtung jetzt laden möchten, wählen Sie Aufwickelvorr. jetzt
●
laden aus, lesen Sie den Einführungstext im Abschnitt
auf Seite 43, und fahren Sie mit Schritt 3 der Anleitung fort.
Wenn Sie die Aufwickelvorrichtung während des Druckens laden möchten, wählen Sie
●
Während des Druckens laden aus, lesen Sie den Einführungstext im Abschnitt
der Aufwickelvorrichtung“ auf Seite 43, und fahren Sie mit Schritt 3 der Anleitung fort.
HINWEIS: Machen Sie sich mit den verschiedenen Arbeitsschritten vertraut, da Sie
beim Laden der Aufwickelvorrichtung während des Druckens den Vorgang
abschließen müssen, während der Drucker das Papier weiterführt und bedruckt. Durch
das Laden der Aufwickelvorrichtung während des Druckens sparen Sie ca. 1 m Papier
ein.
„Verwenden der Aufwickelvorrichtung“
„Verwenden
Umgang mit Papier
Sie können die Aufwickelvorrichtung aktivieren, indem Sie das Symbol und danach
Aufwickelvorrichtung > Aktivieren auswählen.
DEWW Laden einer Papierrolle in den Drucker 41
Page 54

HINWEIS: Beim ersten Einrichten des Druckers werden die Druckkopfausrichtung und
Farbkalibrierung automatisch nach dem Laden der Rolle durchgeführt.
Entnehmen von Rollenpapier
HINWEIS: Wenn Sie die Aufwickelvorrichtung (Standardausstattung beim 60-Zoll-Modell und
optionales Zubehör beim 42-Zoll-Modell) zum Drucken verwendet haben, entladen Sie dort
zuerst die Rolle, bevor Sie diese aus dem Drucker nehmen (siehe
der Aufwickelvorrichtung“ auf Seite 49).
Leiten Sie den Vorgang zum Entnehmen einer Rolle ein, indem Sie am Bedienfeld die entsprechende
Option auswählen oder indem Sie den Papierladehebel nach oben ziehen. In beiden Fällen werden Sie
am Bedienfeld durch die restlichen Schritte geführt.
Bevor Sie die Rolle entnehmen, prüfen Sie, ob das Rollenende noch mit der Spindel verbunden ist.
Führen Sie dann die Anweisungen im entsprechenden Abschnitt durch.
Normale Vorgehensweise (Rolle ist mit Spindel verbunden)
Wenn das Ende der Rolle noch mit der Spindel verbunden ist, gehen Sie wie folgt vor:
1.
Wählen Sie am Bedienfeld das Symbol
und danach Papier entnehmen aus.
„Entnehmen einer Rolle von
2. Das Papier wird aus dem Drucker ausgegeben.
Wenn das Papier nicht automatisch ausgegeben wird, werden Sie am Bedienfeld aufgefordert,
den Papierladehebel nach oben zu drücken und die Rolle von Hand aufzuwickeln, bis sich kein
Papier mehr im Drucker befindet. Drücken Sie den Papierladehebel anschließend nach unten.
3. Drehen Sie den Papieranschlag von Hand, bis das Papier vollständig aufgewickelt ist.
4. Drücken Sie die Taste OK.
Umgang mit Papier
5. Nehmen Sie die Rolle aus dem Drucker heraus. Ziehen Sie dabei zuerst die rechte Seite der Rolle
heraus. Achten Sie darauf, dass Sie Ihre Finger nicht in den Spindelhalterungen einklemmen.
Rolle ist nicht mit Spindel verbunden
Wenn das Ende der Rolle zu sehen, aber nicht mehr mit der Spindel verbunden ist, gehen Sie wie folgt
vor:
1. Wenn Sie bereits am Bedienfeld die Option Papier entnehmen ausgewählt haben, drücken Sie
die Taste Abbrechen, um den Vorgang abzubrechen.
2. Ziehen Sie den Papierladehebel nach oben. Falls auf dem Bedienfeld eine Warnung zum Hebel
angezeigt wird, ignorieren Sie sie.
3. Ziehen Sie das Papier vorne am Drucker heraus.
42 Kapitel 4 Umgang mit Papier DEWW
Page 55

4. Nehmen Sie die leere Spindel aus dem Drucker heraus. Ziehen Sie dabei zuerst die rechte Seite
heraus. Achten Sie darauf, dass Sie Ihre Finger nicht in den Spindelhalterungen einklemmen.
5. Drücken Sie den Papierladehebel nach unten.
6. Sollte auf dem Bedienfeld eine Warnung angezeigt werden, blenden Sie diese durch Drücken der
Taste OK aus.
Kein Papier ist zu sehen
Wenn sich das Ende der Rolle vollständig im Drucker befindet, gehen Sie wie folgt vor:
1. Drücken Sie am Bedienfeld die Taste Papiervorschub und Abschneiden, damit das restliche Papier
ausgegeben wird.
2. Nehmen Sie die leere Spindel aus dem Drucker heraus. Ziehen Sie dabei zuerst die rechte Seite
heraus. Achten Sie darauf, dass Sie Ihre Finger nicht in den Spindelhalterungen einklemmen.
Verwenden der Aufwickelvorrichtung
ACHTUNG: Schalten Sie unbedingt den Drucker aus, bevor Sie den Motor der
Aufwickelvorrichtung anbringen.
Die Aufwickelvorrichtung muss am Bedienfeld aktiviert und bedient werden. Wenn die
Aufwickelvorrichtung aktiviert ist, wird am Bedienfeld auf der Registerkarte Papier die Meldung
“Aufwickelvorr. installiert” angezeigt. Sie können die Aufwickelvorrichtung aktivieren, indem Sie das
Symbol
Beachten Sie folgende Hinweise, wenn Sie eine Rolle mit Klebeband am Spindelkern der
Aufwickelvorrichtung befestigen:
Das Papier muss gerade sein, wenn Sie es am Spindelkern befestigen. Andernfalls wird es schief
●
aufgewickelt.
Der Spindelkern auf der Aufwickelvorrichtung muss genauso breit wie das verwendete Papier sein.
●
Vergewissern Sie sich, dass sich auf beiden Seiten des Spindelkerns keine Endstücke befinden
●
und dass der Spindelkern fest in den beiden Spindelhalterungen sitzt.
Wenn Sie das 42-Zoll-Modell des HP Designjet Z6100 verwenden, achten Sie darauf, dass sich
●
der durchhängende Teile der Ablage hinter der Fußverstrebung befindet, damit die Sensoren der
Aufwickelvorrichtung nicht blockiert werden.
und danach Aufwickelvorrichtung > Aktivieren auswählen.
HINWEIS: Wenn Sie die Aufwickelvorrichtung während des Druckens laden möchten, machen
Sie sich mit den Arbeitsschritten vertraut. Sie müssen beim Laden der Aufwickelvorrichtung
während des Druckens den Vorgang abschließen, während der Drucker das Papier weiterführt
und bedruckt. Durch das Laden der Aufwickelvorrichtung während des Druckens sparen Sie ca.
1 m Papier ein.
Aufbringen einer Rolle auf die Aufwickelvorrichtung
Umgang mit Papier
1.
Wählen Sie am Bedienfeld das Symbol
laden aus.
DEWW Verwenden der Aufwickelvorrichtung 43
und danach Aufwickelvorrichtung > Aufwickelvorr.
Page 56

2. Wenn Sie die Aufwickelvorrichtung jetzt laden möchten, wählen Sie Aufwickelvorr. jetzt laden
aus. Wenn Sie die Aufwickelvorrichtung während des Druckens laden möchten, wählen Sie
Während des Druckens laden aus.
3. Klappen Sie den Abweiser der Aufwickelvorrichtung nach oben.
4. Entriegeln Sie die Spindel der Aufwickelvorrichtung, indem Sie den Spindelhebel in die oberste
Stellung bringen.
Umgang mit Papier
5. Nehmen Sie die Spindel der Aufwickelvorrichtung heraus.
44 Kapitel 4 Umgang mit Papier DEWW
Page 57

6. Sie werden auf dem Bediefeld durch das Aufbringen des Spindelkerns auf die Spindel der
Aufwickelvorrichtung geführt. Wenn der Vorgang abgeschlossen ist, setzen Sie die Spindel in den
Drucker ein, indem Sie beide Enden fest in die Halterungen drücken.
7. Drücken Sie am Bedienfeld die Taste OK, und wählen Sie die Wickelrichtung aus.
Der Drucker führt das Papier weiter. Achten Sie darauf, dass sich das Papier vor dem Abweiser
der Aufwickelvorrichtung befindet (siehe Abbildung).
Umgang mit Papier
DEWW Verwenden der Aufwickelvorrichtung 45
Page 58

8. Ziehen Sie das Papier bis zu der in der folgenden Abbildung gezeigten Position, und achten Sie
darauf, dass es straff ist. Versuchen Sie auf keinen Fall, mehr Papier aus dem Drucker zu ziehen.
Befestigen Sie das Papier mit Klebeband am Spindelkern. Möglicherweise müssen Sie mehr
Klebestreifen als in der folgenden Abbildung anbringen. Das Papier muss so befestigt werden,
dass es sich durch das Gewicht der Spannstange, die Sie später (Schritt 12) in den
durchhängenden Teil legen, nicht löst.
HINWEIS: Wenn Sie die Aufwickelvorrichtung während des Druckens laden, braucht das
Papier nicht straff zu sein. Befestigen Sie das Papier am Spindelkern, sobald während des
Druckens genug Papier aus dem Drucker herausgekommen ist.
9. Drücken Sie am Bedienfeld die Taste OK. Der Drucker führt dann das Papier weiter.
Umgang mit Papier
HINWEIS: Das Papier muss gerade am Spindelkern befestigt werden, damit es nicht
schief aufgewickelt wird. Sie können sich dabei an den Vertiefungen im Kern orientieren.
HINWEIS: Legen Sie unbedingt die Spannstange in den durchhängenden Teil der Rolle.
Die Aufwickelvorrichtung funktioniert sonst nicht richtig. Außerdem müssen die Endstücke
auf die Spannstange aufgebracht werden. Achten Sie darauf, dass die Endstücke auf
beiden Seiten des Papiers herausragen.
46 Kapitel 4 Umgang mit Papier DEWW
Page 59

10. Setzen Sie die Spannstange aus den Kunstoffröhren zusammen, und halten Sie sich dabei an die
Längenkennzeichnungen (Farbringe). Die Spannstange muss dieselbe Breite wie die verwendete
Papierrolle haben. Stecken Sie an beiden Enden die Endstücke fest in die Spannstange.
HINWEIS: Auf dem Bedienfeld wird die für die geladene Rolle erforderliche
Spannstangenlänge angezeigt.
11. Klappen Sie vorsichtig den Abweiser der Aufwickelvorrichtung nach unten.
12. Platzieren Sie die Spannstange sorgfältig im durchhängen Teil der Rolle.
HINWEIS: Legen Sie unbedingt die Spannstange in den durchhängenden Teil der Rolle.
Die Aufwickelvorrichtung funktioniert sonst nicht richtig. Außerdem müssen die Endstücke
auf die Spannstange aufgebracht werden. Achten Sie darauf, dass die Endstücke auf
beiden Seiten des Papiers herausragen.
Umgang mit Papier
DEWW Verwenden der Aufwickelvorrichtung 47
Page 60

13. Stellen Sie mit dem Schalter am Motor der Aufwickelvorrichtung die Wickelrichtung ein. In Stellung
1 wird das Papier mit der bedruckten Seite nach innen, in Stellung 2 mit der bedruckten Seite nach
außen aufgewickelt.
Auf dem Bedienfeld wird anhand der in Schritt 7 festgelegten Wickelrichtung die richtige Einstellung
angezeigt.
14. Drücken Sie am Bedienfeld die Taste OK. Eine Meldung zum erfolgreichen Laden der
Aufwickelvorrichtung wird angezeigt.
15. Die folgende Abbildung zeigt den Drucker während des Betriebs. Das aus dem Drucker
herauskommende Papier bildet eine Schleife und wird dann nach oben auf die Spindel der
Aufwickelvorrichtung aufgewickelt.
Umgang mit Papier
HINWEIS: Achten Sie beim Drucken mit der Aufwickelvorrichtung darauf, dass ihre Sensoren
nicht verdeckt werden.
HINWEIS: Die automatische Schneidvorrichtung wird deaktiviert, wenn Sie die
Aufwickelvorrichtung verwenden.
HINWEIS: Wenn Sie den Drucker transportieren möchten, nehmen Sie zunächst das Sensor-
und Kabelgehäuse der Aufwickelvorrichtung vom Bein des Druckerstandfußes ab. Platzieren Sie
das Gehäuse für den Transport auf der Querverstrebung des Druckerstandfußes, und befestigen
Sie es wie gezeigt mit der blauen Kunststoffschraube. Wenn Sie das Gehäuse wieder anbringen,
achten Sie darauf, dass das Rad am Bein des Standfußes nach vorne zeigt.
48 Kapitel 4 Umgang mit Papier DEWW
Page 61

Entnehmen einer Rolle von der Aufwickelvorrichtung
1.
Wählen Sie am Bedienfeld das Symbol
entnehmen aus.
Das Papier wird weitergeführt, damit es abgeschnitten werden kann.
2. Klappen Sie den Abweiser der Aufwickelvorrichtung nach oben.
3. Bringen Sie den Schalter für die Wickelrichtung in die Stellung "Aus". Dies ist die Mittelstellung
(d. h., weder Position 1 noch Position 2).
und danach Papier entnehmen > Rolle
4. Nehmen Sie die Spannstange heraus.
DEWW Verwenden der Aufwickelvorrichtung 49
Umgang mit Papier
Page 62

5. Wickeln Sie mit der Aufwickeltaste am Motor der Aufwickelvorrichtung das überschüssige Papier
auf die Spindel auf.
6. Drücken Sie am Bedienfeld die Taste OK.
7. Der Drucker ermittelt, ob das geladene Papier für die automatische Schneidvorrichtung geeignet
ist. Wenn das Papier geeignet ist, wird es abgeschnitten. Schneiden Sie es andernfalls manuell
ab.
HINWEIS: Die automatische Schneidvorrichtung wird bei einigen schweren Papiersorten
deaktiviert, da sie sonst beschädigt werden könnte.
Umgang mit Papier
8. Wickeln Sie mit der Aufwickeltaste am Motor der Aufwickelvorrichtung das restliche Papier auf die
Spindel auf.
9. Drücken Sie am Bedienfeld die Taste OK.
Auf dem Bedienfeld wird angezeigt, wie viel bedrucktes Papier auf die Spindel der
Aufwickelvorrichtung aufgewickelt wurde.
50 Kapitel 4 Umgang mit Papier DEWW
Page 63

10. Entriegeln Sie die Spindel der Aufwickelvorrichtung, indem Sie den Spindelhebel in die oberste
Stellung bringen.
11. Nehmen Sie die Rolle aus dem Drucker heraus. Ziehen Sie dabei zuerst die rechte Seite der Rolle
heraus. Achten Sie darauf, dass Sie Ihre Finger nicht in den Spindelhalterungen einklemmen.
12. Wenn Sie danach die Papierrolle aus dem Drucker nehmen möchten, lesen Sie den Abschnitt
„Entnehmen von Rollenpapier“ auf Seite 42.
Anzeigen von Papierinformationen
Wählen Sie am Bedienfeld das Symbol und danach Papierinformationen anzeigen >
Papiereigenschaften anz. aus.
Die folgenden Informationen werden auf dem Bedienfeld angezeigt:
Rollenstatus
●
Ausgewählte Papiersorte
●
Breite des Papiers in Millimeter (durch den Drucker geschätzt)
●
Länge des Papiers in Millimeter (durch den Drucker geschätzt)
●
Wenn kein Papier geladen ist, wird die Meldung Kein Papier angezeigt.
Diese Informationen werden auch auf der Verbrauchsmaterialseite des integrierten Webservers
angezeigt.
Kalibrieren des Papiervorschubs
Umgang mit Papier
Der Drucker ist für den richtigen Vorschub beim Bedrucken aller auf dem Bedienfeld angezeigten
Papiersorten und Druckmedien kalibriert. Bei der Auswahl der Papiersorte legt der Drucker fest, wie
weit das Papier während des Druckens weitergeführt wird. Falls jedoch Probleme mit der Druckqualität
auftreten, ist häufig die erneute Kalibrierung des Papiervorschubs ratsam. Schlagen Sie unter
DEWW Anzeigen von Papierinformationen 51
Page 64

„Probleme mit der Druckqualität“ auf Seite 163 nach, ob das Problem durch eine
Papiervorschubkalibrierung behoben werden kann.
Ein präziser Papiervorschub ist Voraussetzung für die richtige Platzierung der Punkte auf dem Papier.
Wenn das Papier nicht richtig weitergeführt wird, kann es zu hellen oder dunklen Streifen und einer
körnigeren Struktur des Druckbilds kommen.
Um den Status der Vorschubkalibrierung des aktuell geladenen Papiers überprüfen, wählen Sie am
Bedienfeld das Symbol
anz. aus. Es wird dann einer der folgenden Statuswerte angezeigt:
STANDARD: Dieser Status wird angezeigt, wenn eine HP Papiersorte geladen ist. Wenn keine
●
Probleme mit der Druckqualität (z. B. Streifenbildung oder Körnigkeit) auftreten, brauchen Sie die
Kalibrierung nicht durchzuführen.
EMPFOHLEN: Dieser Status wird bei einem neuen Druckmedientyp angezeigt. Die
●
entsprechenden Papiervorschubwerte werden aus dem Familientyp abgeleitet. HP empfiehlt das
Durchführen einer Papiervorschubkalibrierung, um die Werte zu optimieren.
OK: Dieser Status gibt an, dass die Kalibrierung bereits durchgeführt wurde. Sie sollten jedoch die
●
Kalibrierung erneut durchführen, wenn Probleme mit der Druckqualität (z. B. Streifenbildung oder
Körnigkeit) auftreten.
HINWEIS: Wenn Sie die Firmware des Druckers aktualisieren, werden die
Vorschubkalibrierungswerte auf die werkseitige Standardeinstellung zurückgesetzt (siehe
„Aktualisieren der Drucker-Firmware“ auf Seite 155).
HINWEIS: Farbiges Papier, glänzendes Leinwandpapier und transparente Medien, wie z.
B. lichtdurchlässiges Papier, Transparentfolie, Transparentpapier und Velinpapier, sind für
die Vorschubkalibrierung nicht geeignet.
und danach Papierinformationen anzeigen > Papiereigenschaften
Übersicht über die Papiervorschubkalibrierung
1.
Umgang mit Papier
Wählen Sie am Bedienfeld das Symbol
Papiervorschub > Papiervorschub kalibrieren aus. Der Drucker kalibriert nun den
Papiervorschub und druckt eine Kalibrierungsseite.
2. Warten Sie, bis auf dem Bedienfeld der Status angezeigt wird, und wiederholen Sie dann den
Druckauftrag.
Wenn Sie mit dem Ergebnis zufrieden sind, verwenden Sie zukünftig diese Kalibrierung für die
Papiersorte. Konnte die Druckqualität sichtlich verbessert werden, fahren Sie mit Schritt 3 fort.
Wenn die Kalibrierung nicht zum gewünschten Ergebnis geführt hat, verwenden Sie wieder die
Standardkalibrierung (siehe
3. Wenn Sie eine Feinabstimmung der Kalibrierung vornehmen möchten, wählen Sie am Bedienfeld
das Symbol
kalibrieren aus.
4. Geben Sie im Bereich von -100 % bis +100 % den Prozentwert an, um den der Papiervorschub
geändert werden soll. Zur Beseitigung heller Streifen verringern Sie den Prozentwert. Um dunkle
Streifen zu beseitigen, erhöhen Sie den Wert.
und danach Bildqualität > Kalibr.
HINWEIS: Die Kalibrierung dauert ca. sechs Minuten. Sollten während des Vorgangs
Fehler auftreten, werden sie auf dem Bedienfeld angezeigt.
„Wiederherstellen der Standardkalibrierung“ auf Seite 53).
und danach Bildqualität > Kalibr. Papiervorschub > Papiervorschub
52 Kapitel 4 Umgang mit Papier DEWW
Page 65

5. Drücken Sie die Taste OK, um den Wert zu speichern.
6. Warten Sie, bis auf dem Bedienfeld der Status angezeigt wird, und wiederholen Sie dann den
Druckauftrag.
Wiederherstellen der Standardkalibrierung
Durch das Wiederherstellen der Standardkalibrierung werden alle Vorschubkalibrierungswerte auf Null
gesetzt. Wenn Sie wieder die Standardwerte für die Vorschubkalibrierung verwenden möchten, setzen
Sie die Kalibrierung zurück.
1.
Wählen Sie am Bedienfeld das Symbol
Papiervorschub > Papiervorschub zurücksetzen aus.
2. Warten Sie, bis auf dem Bedienfeld der erfolgreiche Abschluss des Vorgangs gemeldet wird, und
drücken Sie die Taste Zurück, um zum Bildschirm Bereit zurückzukehren.
und danach Bildqualität > Kalibr.
Herunterladen von Papierprofilen
Jede unterstützte Papiersorte verfügt über spezifische Merkmale. Um immer eine optimale
Druckqualität zu gewährleisten, werden diese auf unterschiedliche Arten bedruckt. Auf manche muss
beispielsweise mehr Tinte aufgebracht werden, andere benötigen eine längere Trocknungszeit. Daher
benötigt der Drucker eine Beschreibung der jeweiligen Anforderungen. Diese Beschreibung nennt man
das “Papierprofil”.
Das Papierprofil enthält das ICC-Profil, das die Farbmerkmale des Papiers beschreibt. Außerdem
enthält es Informationen zu anderen Merkmalen und Anforderungen des Papiers, die nicht unmittelbar
farbbezogen sind. Die verfügbaren Papierprofile des Druckers sind bereits in die Druckersoftware
integriert.
Der Drucker enthält nur Medienprofile für die gebräuchlichsten Papiersorten. Wenn Sie eine Papiersorte
verwenden, für die kein Profil vorhanden ist, kann sie nicht am Bedienfeld ausgewählt werden.
Sie können einer neuen Papiersorte auf drei Arten ein Profil zuweisen:
Weisen Sie ein vordefiniertes HP Papierprofil zu, indem Sie die ähnlichste Kategorie und Sorte am
●
Bedienfeld, in der Anwendung HP einfache Druckerpflege (Windows) oder im HP DruckerDienstprogramm (Mac OS) auswählen.
HINWEIS: Da aber die Farben möglicherweise nicht originalgetreu sind, ist diese Methode
nicht für hochwertige Druckausgaben zu empfehlen.
Besuchen Sie die Website
●
Link HP Designjet ICC/Medienprofile & Pantone-Tabellen. Wählen Sie Ihren Drucker in der
Dropdown-Liste HP Designjet Medienprofile aus.
HINWEIS: HP bietet nur für eigene Papiersorten Profile an. Wenn Sie das gewünschte
Papierprofil auf der Website nicht finden, wurde es möglicherweise bereits in die aktuelle
Firmware-Version für Ihren Drucker integriert. Weitere Informationen finden Sie in den
Versionshinweisen zur Firmware (siehe
auf Seite 155).
http://www.hp.com/go/designjet/downloads, und klicken Sie auf den
„Aktualisieren der Drucker-Firmware“
Umgang mit Papier
Fügen Sie eine benutzerdefinierte Papiersorte hinzu. Lesen Sie den Abschnitt
●
nicht von HP hergestelltem Papier“ auf Seite 54, und erstellen Sie ein ICC-Profil für eine HP
Papiersorte oder eine Papiersorte eines anderen Herstellers.
DEWW Herunterladen von Papierprofilen 53
„Verwenden von
Page 66

Verwenden von nicht von HP hergestelltem Papier
Die Papiersorten von HP wurden speziell für den Drucker getestet und führen zu den besten
Druckergebnissen.
Sie können natürlich auch Papier anderer Hersteller verwenden. Bevor Sie das Papier verwenden
können, müssen Sie eine benutzerdefinierte Papiersorte definieren und eine Farbkalibrierung
durchführen. Benutzerdefinierte Papiersorten können mit HP Color Center in der Anwendung HP
einfache Druckerpflege (Windows) bzw. im HP Drucker-Dienstprogramm (Mac OS) hinzugefügt werden.
HINWEIS: Wenn Sie bereits in der Anwendung HP einfache Druckerpflege (Windows) oder im
HP Drucker-Dienstprogramm (Mac OS) die Option Benutzerdef. Papier > Benutzerdef. Papier
hinzuf. ausgewählt haben, wird der erste Bildschirm zum Hinzufügen einer neuen Papiersorte
angezeigt. Sie können in diesem Fall mit Schritt 4 beginnen.
1. Aktivieren Sie in der Anwendung HP einfache Druckerpflege (Windows) bzw. im HP Drucker-
Dienstprogramm (Mac OS) das Modul Color Center.
2. Wählen Sie Medientypen verwalten aus.
3. (Windows) Wählen Sie Neues Papier hinzufügen aus. (Mac OS) Klicken Sie auf das Symbol +.
4. Geben Sie den Papiernamen ein.
HINWEIS: HP empfiehlt die Eingabe der Handelsbezeichnung des Papiers, damit es von
anderen Benutzern erkannt wird.
5. Wählen Sie eine Papierkategorie aus.
6. Laden Sie das neue Papier (siehe „Laden einer Papierrolle in den Drucker“ auf Seite 38).
Umgang mit Papier
7. Klicken Sie auf Weiter. Der Drucker führt nun eine Farbkalibrierung durch und druckt eine
Kalibrierungsseite. Dies kann bis zu zehn Minuten dauern.
8. Nach dem Berechnen und Speichern der neuen Kalibrierungsparameter werden Sie aufgefordert,
ein ICC-Profil zu erstellen. Klicken Sie auf Fertig. Die neue Papiersorte wird zur ausgewählten
Kategorie hinzugefügt.
9. Erstellen Sie ein ICC-Profil, damit Sie eine optimale Farbdarstellung auf dem Papier erhalten (siehe
„Erstellen von Farbprofilen“ auf Seite 124).
Abbrechen der Trocknungszeit
HINWEIS: Die Papierkategorie bestimmt die aufgebrachte Tintenmenge und andere
grundlegende Druckparameter. Um ein zufrieden stellendes Ergebnis zu erhalten, sollten
Sie mit verschiedenen Kategorien experimentieren und die am besten geeignete
auswählen.
HINWEIS: Weitere Informationen zu den verfügbaren Funktionen in Color Center finden
Sie unter
„Der Farbmanagement-Prozess im Überblick“ auf Seite 121.
Drücken Sie am Bedienfeld die Taste Papiervorschub und Abschneiden (1).
54 Kapitel 4 Umgang mit Papier DEWW
Page 67

ACHTUNG: Wenn die Tinte noch nicht trocken ist, können Probleme mit der Druckqualität
auftreten.
Ändern der Trocknungszeit
Sie können die Trocknungszeit zur Anpassung an spezielle Druckbedingungen ändern.
Wählen Sie das Symbol
aus. Wählen Sie die gewünschte Einstellung aus (Verlängert, Optimal, Verkürzt, Keine oder
Manuell).
Wenn Sie Manuell auswählen, können Sie die Trocknungszeit festlegen. Wählen Sie das Symbol
und danach Papierhandling-Optionen > Trocknungszeit manuell einstellen aus. Legen Sie
dann die Trocknungszeit in Sekunden fest.
Weitere Informationen zur Trocknungszeit finden Sie unter
und danach Papierhandling-Optionen > Trocknungszeit auswählen
Anzeigen von Papierinformationen
Aktivieren Sie die Option Druckmedieninfo, wenn eine Schätzung der restlichen Rollenlänge angezeigt
werden soll. Dieser Wert wird anhand des Barcodes und des Textes, der beim Entnehmen des Papiers
aus dem Drucker auf den Rollenanfang gedruckt wird, ermittelt.
HINWEIS: Die Rollenlängenschätzung ist nur verfügbar, wenn der Drucker die Papiermenge
beim Laden der Rolle gespeichert hat. Damit dem Drucker diese Informationen zur Verfügung
stehen, wählen Sie beim Laden des Papiers am Bedienfeld die Rollenlänge aus, oder verwenden
Sie eine Rolle, auf der ein Barcode mit den Papierdaten aufgebracht ist.
„Trocknungszeit“ auf Seite 33.
Umgang mit Papier
Um die geschätzte Rollenlänge anzuzeigen, wählen Sie das Symbol und danach PapierhandlingOptionen > Druckmedieninfo aktivieren aus.
Aufbewahren von Papier
Beachten Sie die folgenden Hinweise zum Aufbewahren von Papier:
Bewahren Sie nicht verwendete Rollen immer in ihrer Kunstoffhülle auf, um Verfärbungen zu
●
vermeiden. Packen Sie teilweise verwendete Rollen wieder ein, wenn sie nicht benötigt werden.
Legen Sie Rollen nicht aufeinander.
●
DEWW Ändern der Trocknungszeit 55
Page 68

Nehmen Sie das Papier 24 Stunden vor der Verwendung aus der Verpackung, damit es sich an
●
die Raumbedingungen anpassen kann.
Fassen Sie Folien und Glanzpapier nur an den Kanten an, oder tragen Sie Baumwollhandschuhe.
●
Die Hautöle können auf das Papier gelangen und Fingerabdrücke hinterlassen.
Lassen Sie das Papier beim Einlegen und Entnehmen fest auf die Rolle aufgewickelt. Wenn sich
●
die Rolle abwickelt, lässt sie sich schlecht in die Hand nehmen.
Bestellen von Papier
Die folgenden Papiersorten sind aktuell für Ihren Drucker erhältlich.
HINWEIS: Die Liste wird sich wahrscheinlich im Laufe der Zeit ändern. Die neuesten
Informationen finden Sie auf der Website
Schlüssel für geografische Verfügbarkeit:
(As) = In Asien erhältlich
●
(A) = In Asien erhältlich (außer Japan)
●
(J) = Nur in Japan erhältlich
●
(E) = In Europa, im Nahen Osten und in Afrika erhältlich
●
http://www.hp.com/go/designjet/supplies/.
(L) = In Lateinamerika erhältlich
●
(N) = In Nordamerika erhältlich
●
Wenn auf die Teilenummer keine Kennung in Klammern folgt, ist das Papier bzw. das Druckmedium
überall erhältlich.
Tabelle 4-2 Papier
Papiersorte g/m² Länge Breite Teilenummern
Umgang mit Papier
HP Normales und gestrichenes Papier
HP Inkjet-Papier – Universal
HP Inkjet-Papier, hochweiß 90 150 Fuß = 45,7 m 16,54 Zoll = 420 mm Q1446A (J)
80 150 Fuß = 45,7 m 24 Zoll = 610 mm Q1396A
36 Zoll = 914 mm Q1397A
42 Zoll = 1067 mm Q1398A
300 Fuß = 91,4 m 23,39 Zoll = 594 mm Q8004A (AsE)
33,11 Zoll = 841 mm Q8005A (AsE)
574 Fuß = 175 m 36 Zoll = 914 mm Q8751A
23,39 Zoll = 594 mm Q1445A (J)
24 Zoll = 610 mm C1860A (LN),
C6035A (AsE)
33,11 Zoll = 841 mm Q1444A (EJ)
36 Zoll = 914 mm C1861A (LN),
300 Fuß = 91,4 m 36 Zoll = 914 mm C6810A
C6036A (AsE)
56 Kapitel 4 Umgang mit Papier DEWW
Page 69

Tabelle 4-2 Papier (Fortsetzung)
Papiersorte g/m² Länge Breite Teilenummern
HP Gestrichenes Papier – Universal 95 150 Fuß = 45,7 m 24 Zoll = 610 mm Q1404A (AsEN)
36 Zoll = 914 mm Q1405A (AsEN)
42 Zoll = 1067 mm Q1406A
60 Zoll = 1524 mm Q1408A (AEN)
HP Gestrichenes Papier 90 150 Fuß = 45,7 m 16,54 Zoll = 420 mm Q1443A (J)
23,39 Zoll = 594 mm Q1442A (EJ)
24 Zoll = 610 mm C6019B
33,11 Zoll = 841 mm Q1441A (EJ)
36 Zoll = 914 mm C6020B
42 Zoll = 1067 mm C6567B
54 Zoll = 1372 mm C6568B
300 Fuß = 91,4 m 36 Zoll = 914 mm C6980B
HP Gestrichenes Papier schwer –
Universal
HP Gestrichenes Papier schwer 131 100 Fuß = 30,5 m 24 Zoll = 610 mm C6029C (AsEN)
HP Papier Plus matt extraschwer 210 100 Fuß = 30,5 m 24 Zoll = 610 mm Q6626A (AsEN)
HP Farbiges Papier gelb
fluoreszierend
120 100 Fuß = 30,5 m 24 Zoll = 610 mm Q1412A (EAsN)
36 Zoll = 914 mm Q1413A
42 Zoll = 1067 mm Q1414A (EAsN)
36 Zoll = 914 mm C6030C
42 Zoll = 1067 mm C6569C
54 Zoll = 1372 mm C6570C
60 Zoll = 1524 mm C6977C
225 Fuß = 67,5 m 42 Zoll = 1067 mm Q1956A (EN)
60 Zoll = 1524 mm Q1957A (EN)
36 Zoll = 914 mm Q6627A (AsEN)
42 Zoll = 1067 mm Q6628A (AsEN)
50 Zoll = 1270 mm Q6629A (AsN)
60 Zoll = 1524 mm Q6630A (AsEN)
100 150 Fuß = 45,7 m 36 Zoll = 914 mm Q1757A (E)
Umgang mit Papier
HP Farbiges Papier gelb 92 150 Fuß = 45,7 m 36 Zoll = 914 mm C1760A (EN)
50 Zoll = 1270 mm C6588A (E)
HP Papiere für den technischen Bereich
HP Pauspapier transparent
90 150 Fuß = 45,7 m 16,54 Zoll = 420 mm Q1440A (J)
23,39 Zoll = 594 mm Q1439A (J)
24 Zoll = 610 mm C3869A
33,11 Zoll = 841 mm Q1438A (J)
36 Zoll = 914 mm C3868A
DEWW Bestellen von Papier 57
Page 70

Tabelle 4-2 Papier (Fortsetzung)
Papiersorte g/m² Länge Breite Teilenummern
HP Transparentpapier weiß 67 150 Fuß = 45,7 m 24 Zoll = 610 mm C3860A (AsN)
36 Zoll = 914 mm C3859A (NL)
HP Velinpapier 75 150 Fuß = 45,7 m 24 Zoll = 610 mm C3862A (N)
36 Zoll = 914 mm C3861A (NL)
HP Folien (technischer und grafischer Bereich)
HP Transparentfolie klar
HP Transparentfolie matt 160 125 Fuß = 38,1 m 24 Zoll = 610 mm 51642A (AsEN)
HP Polyesterfolie weiß matt 185 50 Fuß = 15 m 36 Zoll = 914 mm Q1736A (AEN)
HP Fotopapier
HP Fotopapier hochglänzend
schnell trocknend – Universal
HP Fotopapier seidenmatt schnell
trocknend – Universal
174 75 Fuß = 22,9 m 24 Zoll = 610 mm C3876A (AsEN)
36 Zoll = 914 mm C3875A
36 Zoll = 914 mm 51642B
190 100 Fuß = 30,5 m 24 Zoll = 610 mm Q6574A
36 Zoll = 914 mm Q6575A
42 Zoll = 1067 mm Q6576A
60 Zoll = 1524 mm Q6578A
200 Fuß = 61 m 42 Zoll = 1067 mm Q8754A
60 Zoll = 1524 mm Q8756A
190 100 Fuß = 30,5 m 24 Zoll = 610 mm Q6579A
36 Zoll = 914 mm Q6580A
42 Zoll = 1067 mm Q6581A
50 Zoll = 1270 mm Q6582A
Umgang mit Papier
HP Premium Fotopapier,
hochglänzend, schnell trocknend
HP Premium Fotopapier, satiniert,
schnell trocknend
HP Professional Fotopapier
seidenmatt
60 Zoll = 1524 mm Q6583A
200 Fuß = 61 m 42 Zoll = 1067 mm Q8755A
60 Zoll = 1524 mm Q8757A
260 100 Fuß = 30,5 m 36 Zoll = 914 mm Q7993A (AsLEN)
42 Zoll = 1067 mm Q7995A (AsLEN)
50 Zoll = 1270 mm Q7997A (AsLN)
60 Zoll = 1524 mm Q7999A (AsLEN)
75 Fuß = 22,9 m 24 Zoll = 610 mm Q7991A (AsLEN)
260 100 Fuß = 30,5 m 36 Zoll = 914 mm Q7994A (AsLEN)
42 Zoll = 1067 mm Q7996A (AsLEN)
50 Zoll = 1270 mm Q7998A (AsLN)
60 Zoll = 1524 mm Q7993A (AsLEN)
75 Fuß = 22,9 m 24 Zoll = 610 mm Q7992A (AsLEN)
300 50 Fuß = 15,2 m 24 Zoll = 610 mm Q8759A (AsLEN)
44 Zoll = 1118 mm Q8840A
58 Kapitel 4 Umgang mit Papier DEWW
Page 71

Tabelle 4-2 Papier (Fortsetzung)
Papiersorte g/m² Länge Breite Teilenummern
HP Fotopapier RC, matt 200 100 Fuß = 30,5 m 36 Zoll = 914 mm C7946A (AEN)
54 Zoll = 1372 mm C7947A (AEN)
HP Proofing-Papier
HP Professional Contract ProofingPapier, hochglänzend
HP Professional Contract ProofingPapier, seidenmatt
HP Proofing-Papier matt 146 100 Fuß = 30,5 m 24 Zoll = 610 mm Q1968A (AsEN)
HP Rückseitig beleuchtbare Druckmedien
HP Premium Backlit-Folie rückseitig
beleuchtbar
Selbstklebende Druckmedien
HP Indoor-Papier selbstklebend
HP Polypropylen, matt –
selbstklebende Rückseite
HP Colorfast Vinylfolie,
selbstklebend
200 100 Fuß = 30,5 m 24 Zoll = 610 mm Q8663A (EN)
235 100 Fuß = 30,5 m 24 Zoll = 610 mm C7971A (EN)
285 100 Fuß = 30,5 m 36 Zoll = 914 mm Q8747A
42 Zoll = 1067 mm Q8748A
54 Zoll = 1372 mm C8749A
60 Zoll = 1524 mm Q8750A
170 75 Fuß = 22,9 m 36 Zoll = 914 mm Q1733A (JEN)
60 Zoll = 1524 mm Q1735A (EN)
200 70 Fuß = 21,3 m 36 Zoll = 914 mm Q1908A (AEN)
328 40 Fuß = 12,2 m 36 Zoll = 914 mm C6775A
54 Zoll = 1372 mm C6777A (EN)
HP Universal-Vinylfolie,
selbstklebend
HP Polypropylen hochglänzend –
selbstklebende Rückseite
HP Medien für Banner und Schilder
HP Durable Display-Folie
HP Indoor-Banner, schnell
trocknend, hochglänzend
HP Polypropylen, matt 130 75 Fuß = 22,9 m 36 Zoll = 914 mm Q1903A (AEN)
HP Opaque SCRIM Banner 486 50 Fuß = 15,2 m 36 Zoll = 914 mm Q1898B
290 66 Fuß = 20,1 m 36 Zoll = 914 mm Q8676A
42 Zoll = 1067 mm Q8677A
176 75 Fuß = 22,9 m 36 Zoll = 914 mm Q8834A
42 Zoll = 1067 mm Q8835A
205 50 Fuß = 15,2 m 36 Zoll = 914 mm Q6620A (EN)
50 Zoll = 1270 mm Q6621A (EN)
195 50 Fuß = 15,2 m 36 Zoll = 914 mm Q5482A (N)
42 Zoll = 1067 mm Q5483A (AsN)
50 Zoll = 1270 mm Q5484A (N)
42 Zoll = 1067 mm Q1904A (AEN)
54 Zoll = 1372 mm Q1906A (AEN)
60 Zoll = 1524 mm Q1907A (AEN)
42 Zoll = 1067 mm Q1899B
Umgang mit Papier
54 Zoll = 1372 mm Q1901B
60 Zoll = 1524 mm Q1902B
DEWW Bestellen von Papier 59
Page 72

Tabelle 4-2 Papier (Fortsetzung)
Papiersorte g/m² Länge Breite Teilenummern
HP Banner mit Tyvek 140 50 Fuß = 15,2 m 36 Zoll = 914 mm C6787A
54 Zoll = 1372 mm C6789A
HP Outdoor-Papier 145 100 Fuß = 30,5 m 36 Zoll = 914 mm Q1730A (EN)
HP Outdoor Billboard-Papier mit
blauer Rückseite
HP Gewebe-/Textilmaterial
HP Durable Flag-Gewebe
HP Polyesterstoff auf Papierträger,
110 Gramm
HP Seidenstoff auf Papierträger,
satiniert
HP Fine Art-Druckmedien
HP Leinwand satiniert
140 100 Fuß = 30,5 m 36 Zoll = 914 mm C7949A (EN)
54 Zoll = 1372 mm C7950A (EN)
110 33 Fuß = 10 m 36 Zoll = 914 mm Q6624A (EN)
110 (ohne
Trägermat
erial)
185 (mit
Trägermat
erial)
63,5
(ohne
Trägermat
erial)
160 (mit
Trägermat
erial)
400 20 Fuß = 6,1 m 24 Zoll = 610 mm Q8708A (AsLEN)
33 Fuß = 10 m 36 Zoll = 914 mm Q1745A (EN)
33 Fuß = 10 m 36 Zoll = 914 mm Q1748A (EN)
50 Fuß = 15,2 m 36 Zoll = 914 mm Q8709A (AsLEN)
Umgang mit Papier
HP Professional Leinwand, matt 430 20 Fuß = 6,1 m 24 Zoll = 610 mm Q8673A (LEN)
HP Künstler-Leinwand, matt 380 20 Fuß = 6,1 m 24 Zoll = 610 mm Q8704A (AsLEN)
HP Leinwand matt – Universal 350 20 Fuß = 6,1 m 24 Zoll = 610 mm Q8712A (AsLEN)
HP Leinwandpapier, 180 Gramm 180 35 Fuß = 10,7 m 36 Zoll = 914 mm Q1724A (AEN)
HP Art Papier Aquarell, 240 g 240 35 Fuß = 10,7 m 24 Zoll = 610 mm Q8741A (EN)
42 Zoll = 1067 mm Q8710A (AsLEN)
60 Zoll = 1524 mm Q8711A (AsLEN)
50 Fuß = 15,2 m 36 Zoll = 914 mm Q8671A (LEN)
42 Zoll = 1067 mm Q8674A (LEN)
60 Zoll = 1524 mm Q8672A (LEN)
50 Fuß = 15,2 m 36 Zoll = 914 mm Q8705A (AsLEN)
42 Zoll = 1067 mm Q8706A (AsLEN)
60 Zoll = 1524 mm Q8707A (AsLEN)
50 Fuß = 15,2 m 36 Zoll = 914 mm Q8713A (AsLEN)
42 Zoll = 1067 mm Q8714A (AsLEN)
36 Zoll = 914 mm Q1703A (EN)
HP Echtbütten Aquarellpapier von
Hahnemühle
210 38 Fuß = 11,6 m 36 Zoll = 914 mm Q1984A (EN)
60 Kapitel 4 Umgang mit Papier DEWW
Page 73

Tabelle 4-2 Papier (Fortsetzung)
Papiersorte g/m² Länge Breite Teilenummern
HP Hahnemühle Smooth Fine Art
Papier
HP Hahnemühle Textured Fine Art
Papier
HP Litho-realistisches Papier, matt 270 100 Fuß = 30,5 m 36 Zoll = 914 mm Q7973A (EN)
HP Druckmedien, nur in Japan erhältlich
HP Yupo Synthetic Papier
(sonstiges Spezialpapier)
265 35 Fuß = 10,7 m 24 Zoll = 610 mm Q8732A (EN)
265 35 Fuß = 10,7 m 24 Zoll = 610 mm Q8736A (EN)
81.5 100 Fuß = 30,5 m 36 Zoll = 914 mm Q1432A (J)
Papiersorten, die nicht verwendet werden sollten
Sie können viele Papiersorten, die nicht von HP unterstützt werden, dennoch für Ihren Drucker
verwenden. Mit den folgenden Papiersorten lassen sich aber in der Regel keine zufrieden stellenden
Ergebnisse erzielen:
36 Zoll = 914 mm Q1985A (EN)
42 Zoll = 1067 mm Q8733A (EN)
36 Zoll = 914 mm Q1937A (EN)
42 Zoll = 1067 mm Q8738A (EN)
24 Zoll = 610 mm Q7972A
54 Zoll = 1372 mm Q1434A (J)
Quellendes Fotopapier
●
Broschürenpapier
●
Umgang mit Papier
DEWW Bestellen von Papier 61
Page 74

Umgang mit Papier
62 Kapitel 4 Umgang mit Papier DEWW
Page 75

5 Umgang mit dem Tintensystem
Komponenten des Tintensystems
●
Tipps zum Tintensystem
●
Arbeiten mit den Komponenten des Tintensystems
●
Bestellen von Tintenverbrauchsmaterial
●
DEWW 63
Tintensystem
Umgang mit dem
Page 76

Komponenten des Tintensystems
Tintenpatronen
Die acht Tintenpatronen des Druckers versorgen die Druckköpfe mit Tinte in den Farben Magenta,
Magenta hell, Fotoschwarz, Mattschwarz, Gelb, Zyan hell, Hellgrau und Zyan. Jede Patrone enthält
775 ml Tinte.
Die Tintenpatronen müssen nicht gewartet oder gereinigt werden. Wenn jede Patrone vor dem
Gebrauch ausgiebig geschüttelt und dann in den richtigen Schacht eingesetzt wird, kann die Tinte zu
den Druckköpfen befördert werden. Da die Druckköpfe den Tintenauftrag auf die Seite steuern, erhalten
Sie auch bei niedrigem Tintenstand weiterhin hervorragende Druckergebnisse.
ACHTUNG: Berühren Sie auf keinen Fall die Steckkontakte, Leitungen und Schaltungsbauteile
der Tintenpatronen, da diese Elemente empfindlich auf elektrostatische Entladung reagieren.
Solche Geräte nennt man ESD-empfindliche Geräte (siehe
Elektrostatische Entladungen gehören zu den Hauptgefahrenquellen für elektronische Geräte.
Diese Art von Schaden kann die Lebensdauer des Geräts verkürzen.
Glossar auf Seite 239).
Tintenpatronenaustausch
Umgang mit dem
Tintensystem
Sie können jederzeit den Tintenstand aller Patronen überprüfen, indem Sie das Symbol auswählen.
Auf dem Bedienfeld wird eine Warnmeldung angezeigt, wenn eine Patrone nur noch wenig Tinte enthält.
Wenn eine Patrone leer ist, wird die Druckausgabe unterbrochen und auf dem Bedienfeld eine
entsprechende Meldung angezeigt.
HP empfiehlt, dass Sie die leere Patrone durch eine neue HP Originalpatrone ersetzen (siehe „Bestellen
von Tintenverbrauchsmaterial“ auf Seite 85, „Herausnehmen einer Tintenpatrone“ auf Seite 66 und
„Einsetzen einer Tintenpatrone“ auf Seite 68).
64 Kapitel 5 Umgang mit dem Tintensystem DEWW
Page 77

Druckköpfe
Die Druckköpfen sind mit den Tintenpatronen verbunden. Sie sprühen die Tinte durch Düsen auf das
Papier. Jeder Druckkopf verfügt über zwei Patronenanschlüsse und zwei Düsengruppen. Somit wird
jeweils ein Druckkopf für zwei Tintenpatronen verwendet. So wird z. B. der Druckkopf in der folgenden
Abbildung von den Tintenpatronen mit den Farben Magenta und Gelb versorgt.
Die Druckköpfe sind extrem langlebig und müssen nicht zusammen mit der Tintenpatrone ausgetauscht
werden. Sie liefern auch hervorragende Ergebnisse, wenn die Tintenpatronen nur noch wenig Tinte
enthalten.
Um die optimale Druckqualität aufrechtzuerhalten, werden die Druckköpfe regelmäßig getestet und bei
Bedarf automatisch gewartet. Dieser Vorgang nimmt einige Zeit in Anspruch und führt dann zu einer
Verzögerung der Druckausgabe.
Wenn ein Druckkopf gelegentlich ausgetauscht werden muss, wird am Bedienfeld eine entsprechende
Meldung angezeigt.
ACHTUNG: Berühren Sie auf keinen Fall die Steckkontakte, Leitungen und Schaltungsbauteile
der Tintenpatronen, da diese Elemente empfindlich auf elektrostatische Entladung reagieren.
Solche Geräte nennt man ESD-empfindliche Geräte (siehe
Elektrostatische Entladungen gehören zu den Hauptgefahrenquellen für elektronische Geräte.
Diese Art von Schaden kann die Lebensdauer des Geräts verkürzen.
Wartungskartusche
Die Wartungskartusche reinigt und wartet die Druckköpfe, gewährleistet die bestmögliche Druckqualität
und versiegelt die Druckköpfe zum Schutz vor Austrocknung, wenn sie nicht gebraucht werden.
HINWEIS: Die Wartungskartusche enthält Flüssigkeit. Bewahren Sie die Wartungskartuschen
daher gerade liegend auf einer ebenen Oberfläche auf.
Tipps zum Tintensystem
Glossar auf Seite 239).
Sie erzielen die besten Druckergebnisse, wenn Sie sich an folgende Richtlinien halten:
Setzen Sie die Tintenpatronen, Druckköpfe und die Wartungskartusche vor dem auf die
●
Verpackung gedruckten Datum ein. Das Verfallsdatum ist das auf den Tintenpatronen angegebene
Herstellungsdatum zuzüglich 30 Monate.
Befolgen Sie beim Einsetzen die Anweisungen auf dem Bedienfeld.
●
DEWW Tipps zum Tintensystem 65
Tintensystem
Umgang mit dem
Page 78

Lassen Sie die Druckköpfe durch den Drucker und die Wartungskartusche automatisch reinigen.
●
Nehmen Sie die Tintenpatronen und Druckköpfe nicht unnötig heraus.
●
Die Tintenpatronen dürfen auf keinen Fall während des Druckens herausgenommen werden.
●
Nehmen Sie sie nur heraus, wenn der Drucker für den Austausch bereit ist. Das Bedienfeld führt
Sie durch die Schritte zum Herausnehmen und Einsetzen (oder lesen Sie
Tintenpatrone“ auf Seite 66 und „Einsetzen einer Tintenpatrone“ auf Seite 68).
Halten Sie sich bei der Entsorgung des Tintenverbrauchsmaterials unbedingt an die
●
diesbezüglichen Gesetze und Vorschriften.
HINWEIS: Schütteln Sie die Tintenpatronen und Druckköpfe kräftig, bevor Sie sie einsetzen
„Einsetzen einer Tintenpatrone“ auf Seite 68 und „Einsetzen eines Druckkopfs“
(siehe
auf Seite 71).
„Herausnehmen einer
Arbeiten mit den Komponenten des Tintensystems
Herausnehmen einer Tintenpatrone
Tintepatronen sollten in den folgenden beiden Fällen herausgenommen werden:
Die Patrone enthält nur noch sehr wenig Tinte, und Sie möchten eine volle Tintenpatrone für das
●
unbeaufsichtigte Drucken einsetzen. Die restliche Tinte der ersten Patrone kann später für andere
Druckaufträge verwendet werden.
Umgang mit dem
Tintensystem
Die Tintenpatrone ist leer oder schadhaft und muss ausgetauscht werden, um das Drucken
●
fortzusetzen.
ACHTUNG: Der Vorgang zum Herausnehmen einer Tintenpatrone muss am Bedienfeld
gestartet werden. Nehmen Sie die Tintenpatrone erst heraus, wenn Sie am Bedienfeld dazu
aufgefordert werden.
ACHTUNG: Nehmen Sie eine Tintenpatrone nur heraus, wenn Sie eine andere Patrone zur
Hand haben.
VORSICHT! Vergewissern Sie sich, dass die Druckerräder blockiert sind (der Bremshebel nach
unten gedrückt ist), damit sich der Drucker nicht mehr bewegen lässt.
1.
Wählen Sie am Bedienfeld das Symbol
und danach Tintenpatronen ersetzen aus.
66 Kapitel 5 Umgang mit dem Tintensystem DEWW
Page 79

2. Greifen Sie nach dem blauen Hebel vor der Patrone, die Sie herausnehmen möchten.
3. Klappen Sie den blauen Heben nach unten, und ziehen Sie ihn zu sich heran.
4. Die Tintenpatrone wird zusammen mit ihrem Einschub freigegeben.
5. Nehmen Sie die Tintenpatrone aus ihrem Einschub heraus.
HINWEIS: Berühren Sie nicht das Ende der Patrone, das in den Drucker eingesetzt wird,
da sich Tinte auf dem Anschluss befinden kann.
HINWEIS: Bewahren Sie benutzte Tintenpatronen in derselben Position auf, in der sie in
den Drucker eingesetzt waren. Setzen Sie auf keinen Fall benutzte Tintenpatronen ein, die
auf ihren Enden stehend aufbewahrt wurden.
DEWW Arbeiten mit den Komponenten des Tintensystems 67
Tintensystem
Umgang mit dem
Page 80

6. Auf dem Bedienfeld wird die fehlende Tintenpatrone angezeigt.
Einsetzen einer Tintenpatrone
1. Nehmen Sie die neue Tintenpatrone in die Hand, und suchen Sie nach dem Etikett mit der
Tintenfarbe. Halten Sie die Patrone so, dass sich das Farbetikett oben auf der zu Ihnen zeigenden
Seite befindet.
2. Vergewissern Sie sich, dass die Farbe des Etiketts über dem leeren Schacht mit der des
Patronenetiketts identisch ist.
3. Schütteln Sie die Patrone kräftig für ca. 15 Sekunden.
4. Setzen Sie die Tintenpatrone in den Patroneneinschub ein.
Umgang mit dem
Tintensystem
5. Schieben Sie den Einschub mit der Patrone in den Schacht, bis er einrastet.
Falls Probleme auftreten, lesen Sie den Abschnitt „Tintenpatrone lässt sich nicht einsetzen“
auf Seite 186.
6. Auf dem Bedienfeld wird angezeigt, dass alle Patronen richtig eingesetzt sind.
Herausnehmen eines Druckkopfs
VORSICHT! Vergewissern Sie sich, dass die Druckerräder blockiert sind (der Bremshebel nach
unten gedrückt ist), damit sich der Drucker nicht mehr bewegen lässt.
68 Kapitel 5 Umgang mit dem Tintensystem DEWW
Page 81

Beim Austauschen eine Druckkopfs muss der Drucker mit dem Netzschalter eingeschaltet sein.
1.
Wählen Sie am Bedienfeld das Symbol
2. Der Druckkopfwagen wird automatisch an die richtige Position verschoben.
ACHTUNG: Wenn der Druckkopfwagen mehr als drei Minuten in der Entnahmeposition
bleibt, ohne dass Druckköpfe eingesetzt oder herausgenommen werden, wird er
automatisch wieder in die Ausgangsposition auf der rechten Seite gefahren.
3. Sobald der Wagen anhält, werden Sie auf dem Bedienfeld aufgefordert, das Druckerfenster zu
öffnen.
und danach Druckköpfe ersetzen aus.
4. Begeben Sie sich zum Druckkopfwagen auf der rechten Seite des Druckers.
Tintensystem
Umgang mit dem
DEWW Arbeiten mit den Komponenten des Tintensystems 69
Page 82

5. Ziehen Sie an der Verriegelung oben am Wagen, um sie zu lösen.
6. Klappen Sie die Abdeckung nach oben. Sie erhalten dadurch Zugang zu den Druckköpfen.
Umgang mit dem
Tintensystem
7. Klappen Sie den blauen Griff des Druckkopfs nach oben, den Sie herausnehmen möchten.
8. Lösen Sie den Druckkopf vorsichtig mit Hilfe des blauen Griffs.
70 Kapitel 5 Umgang mit dem Tintensystem DEWW
Page 83

9. Ziehen Sie den blauen Griff vorsichtig nach oben, bis sich der Druckkopf vom Wagen löst.
ACHTUNG: Ziehen Sie nicht ruckartig. Der Druckkopf könnte sonst beschädigt werden.
10. Auf dem Bedienfeld wird der fehlende Druckkopf gemeldet.
Einsetzen eines Druckkopfs
1. Wenn der Druckkopf neu ist, schütteln Sie ihn kräftig, bevor Sie die Schutzkappen abnehmen.
Halten Sie den Druckkopf aufrecht (mit den Schutzkappen nach unten), und schütteln Sie ihn kräftig
und gleichmäßig für ca. 15 Sekunden auf und ab.
HINWEIS: Achten Sie darauf, dass Sie den Druckkopf beim Schütteln nicht gegen
Gegenstände stoßen, da er sonst beschädigt werden könnte.
2. Ziehen Sie die orangefarbenen Schutzkappen nach unten ab.
3. Der Druckkopf ist so konstruiert, dass er nicht versehentlich in den falschen Schacht eingesetzt
werden kann. Vergewissern Sie sich, dass die Farbe des Etiketts auf dem Druckkopf mit der
Farbmarkierung an dem Wagenschacht übereinstimmt, in den der Druckkopf eingesetzt werden
soll.
DEWW Arbeiten mit den Komponenten des Tintensystems 71
Tintensystem
Umgang mit dem
Page 84

4. Setzen Sie den Druckkopf in den richtigen Schacht des Wagens ein.
ACHTUNG: Drücken Sie den Druckkopf langsam gerade nach unten. Wenn Sie den
Druckkopf zu schnell oder verkantet einsetzen bzw. beim Einsetzen drehen, kann er
beschädigt werden.
5. Drücken Sie den Druckkopf in Pfeilrichtung nach unten.
Umgang mit dem
Tintensystem
ACHTUNG: Beim Einsetzen eines neuen Druckkopfs ist ein gewisser Widerstand
spürbar. Sie müssen daher fest, aber gleichmäßig drücken. Wenn der Druckkopf richtig
eingesetzt ist, hören Sie einen Signalton, und auf dem Bedienfeld wird eine Bestätigung
angezeigt. Falls Probleme auftreten, lesen Sie den Abschnitt
eingesetzt werden“ auf Seite 186.
6. Setzen Sie ggf. weitere Druckköpfe ein, und schließen Sie die Wagenabdeckung.
„Druckkopf kann nicht
72 Kapitel 5 Umgang mit dem Tintensystem DEWW
Page 85

7. Vergewissern Sie sich, dass der blaue Griff unter den Haltebügel an der vorderen Wagenseite
greift.
8. Klappen Sie den Griff nach unten auf die Wagenabdeckung.
Wenn alle Druckköpfe richtig eingesetzt sind und vom Drucker akzeptiert werden, ertönt ein
Signalton.
HINWEIS: Wenn Sie beim Einsetzen des Druckkopfs keinen Signalton hören und auf dem
Bedienfeld die Meldung Austauschen angezeigt wird, müssen Sie den Druckkopf noch
einmal einsetzen.
9. Schließen Sie das Druckerfenster.
10. Auf dem Bedienfeld wird dann bestätigt, dass alle Druckköpfe richtig eingesetzt sind. Der Drucker
überprüft nun die Druckköpfe und bereitet sie für den Betrieb vor. Wenn alle Druckköpfe
ausgetauscht wurden, dauert dieser Vorgang etwa 18 Minuten. Sollten bei der Vorbereitung der
Druckköpfe Probleme auftreten, müssen Sie möglicherweise bis zu 30 Minuten warten. Wenn nur
ein Druckkopf ausgetauscht wird, sind 10 bis 20 Minuten für die Vorbereitung erforderlich.
Nachdem alle Druckköpfe überprüft und vorbereitet wurden, und wenn Papier geladen ist, wird
nun automatisch die Druckkopfausrichtung durchgeführt (siehe
auf Seite 78).
„Ausrichten der Druckköpfe“
Tintensystem
Umgang mit dem
DEWW Arbeiten mit den Komponenten des Tintensystems 73
Page 86

Reinigen der Druckköpfe (Regenerierung)
Zum Reinigen der Druckköpfe (um Druckprobleme zu beheben) wählen Sie am Bedienfeld das Symbol
und danach Bildqualität > Druckköpfe reinigen aus. Legen Sie dann fest, welche Druckköpfe
gereinigt werden sollen. Sie können alle oder nur bestimmte Druckköpfe reinigen. Wählen Sie
gewünschte Option aus:
Alle reinigen
●
M-Y reinigen
●
LM-LC reinigen
●
PK-LG reinigen
●
MK-C reinigen
●
Tinte abgeben
●
Die Reinigung aller Druckköpfe dauert ca. fünf Minuten. Das Reinigen eines Druckkopfs (für zwei
Farben) dauert ca. drei Minuten. Das Abgeben von Tinte dauert etwa fünf Minuten.
HINWEIS: Bei der Reinigung aller Druckköpfe wird mehr Tinte verbraucht als bei der Reinigung
eines einzelnen Druckkopfs.
HINWEIS: Wenn der Drucker länger als sechs Wochen nicht eingeschaltet wurde oder nach
einer längeren Stilllegung keine Farbkontinuität von Druck zu Druck erzielt wird, empfiehlt es
sich, vor dem Drucken eines Auftrags die Düsen der Druckköpfe mit Tinte zu spülen. Durch das
Spülen der Düsen wird eine konsistente Farbausgabe erreicht. Verbrauchte Druckköpfe lassen
sich mit dieser Maßnahme aber nicht wiederherstellen.
Reinigen der elektrischen Kontakte eines Druckkopfs
Umgang mit dem
Tintensystem
Es kann vorkommen, dass ein Druckkopf nach dem Einsetzen nicht vom Drucker erkannt wird. Der
Grund dafür sind Tintenablagerungen auf den elektrischen Kontaktflächen zwischen Druckkopf und
Druckkopfwagen. In diesen Fällen empfiehlt HP das Reinigen der elektrischen Kontakte des
Druckkopfs. Diese Maßnahme sollte jedoch nicht durchgeführt werden, wenn keine Probleme vorliegen.
Im Lieferumfangs des Druckers (in der Schachtel mit dem Wartungskit) befindet sich ein spezielles
Reinigungswerkzeug für die Wagenkontakte.
74 Kapitel 5 Umgang mit dem Tintensystem DEWW
Page 87

Reinigen Sie mit ihm die elektrischen Kontakte des Druckkopfwagens und des Druckkopfs, wenn am
Bedienfeld ständig neben einem Druckkopf die Meldung Neu einsetzen oder Austauschen angezeigt
wird.
1. Nehmen Sie einen neuen vorbefeuchteten Ersatzschwamm aus seiner Hülle.
In der Schachtel mit dem Reinigungswerkzeug befinden sich mehrere Schwämme. Wenn Sie alle
Schwämme benutzt haben, erhalten Sie Ersatz vom HP Kundendienst.
2. Öffnen Sie das Reinigungswerkzeug.
3. Setzen Sie den Schwamm wie gezeigt mit dem kürzeren Fortsatz in die Öffnung am Werkzeug
ein.
4. Schließen Sie das Werkzeug, damit der Schwamm gehalten wird.
DEWW Arbeiten mit den Komponenten des Tintensystems 75
Tintensystem
Umgang mit dem
Page 88

5. Öffnen Sie die Verriegelung des Druckkopfwagens, und nehmen Sie den am Bedienfeld als
problematisch gemeldeten Druckkopf heraus (siehe
auf Seite 68).
6. Setzen Sie das Reinigungswerkzeug hinten in den Druckkopfschacht ein. Es muss sich zwischen
den elektrischen Kontaktflächen an der Rückseite des Schachts befinden. Die Metallfeder mit dem
Schwamm muss zur Rückseite (nicht zu Ihnen) zeigen. Achten Sie darauf, dass keine
Tintenrückstände von der Unterseite des Schachts auf den Schwamm gelangen.
ACHTUNG: Wenn der Druckkopfwagen mehr als sieben Minuten in der mittleren Position
bleibt, wird er automatisch wieder in die Ausgangsposition auf der rechten Seite gefahren.
„Herausnehmen eines Druckkopfs“
Umgang mit dem
Tintensystem
7. Reiben Sie den Schwamm mit leichtem Druck über die gesamte Tiefe des Anschlussbereichs an
den Kontakten (bis zum mechanischen Anschlag des Werkzeugs).
8. Führen Sie die Reinigung sehr sorgfältig durch, auch im unteren Bereich der Kontaktfläche.
76 Kapitel 5 Umgang mit dem Tintensystem DEWW
Page 89

9. Reinigen Sie mit demselben Schwamm den unteren Kontaktstreifen des Druckkopfs (sofern dieser
nicht neu ist). Berühren Sie dabei nicht die oberen Kontakte.
ACHTUNG: Berühren Sie auf keinen Fall den Bereich mit den Düsen des Druckkopfs, da
diese sehr leicht beschädigt werden können.
10. Warten Sie ein wenig, bis die Kontakte trocken sind, und setzen Sie den Druckkopf wieder in den
Wagen ein (siehe
11. Öffnen Sie nach der Reinigung das Werkzeug, indem Sie an der Haltezunge des Schwamms
ziehen.
„Einsetzen eines Druckkopfs“ auf Seite 71).
12. Nehmen Sie den verschmutzten Schwamm aus dem Werkzeug.
Tintensystem
Umgang mit dem
DEWW Arbeiten mit den Komponenten des Tintensystems 77
Page 90

13. Entsorgen Sie den verschmutzten Schwamm, damit keine Tinte an Hände oder Kleidung gelangen
kann.
Wenn auf dem Bedienfeld weiterhin die Meldung Neu einsetzen oder Austauschen angezeigt wird,
tauschen Sie den Druckkopf aus, oder wenden Sie sich an den HP Kundendienst.
Ausrichten der Druckköpfe
Der Drucker führt nach einem Druckkopfaustausch die Ausrichtung automatisch durch. Befindet sich
beim Austauschen eines Druckkopfs kein Papier im Drucker, erfolgt die Ausrichtung, sobald Sie Papier
zuführen.
Außerdem sollten Sie die Druckköpfe ausrichten, wenn der Druckkopf-Diagnosedruck auf einen
Ausrichtungsfehler hinweist (siehe
„Verwenden des Druckkopf-Statusplots“ auf Seite 78).
Umgang mit dem
Tintensystem
1. Vergewissern Sie sich, dass sich eine Rolle mit lichtundurchlässigem weißem Papiers im Drucker
befindet. Farbiges Papier, glänzendes Leinwandpapier und transparente Medien, wie z. B.
lichtdurchlässiges Papier, Transparentfolie, Transparentpapier und Velinpapier, sind für die
Druckkopfausrichtung nicht geeignet.
2. Um die Druckkopfausrichtung durchzuführen (wenn dies nicht automatisch erfolgt), wählen Sie am
Bedienfeld das Symbol
Der Vorgang dauert ca. 10 Minuten und wird sofort gestartet, sofern aktuell kein Druckauftrag
ausgegeben wird. Wenn ein Druckauftrag ausgegeben wird, erfolgt die Ausrichtung nach dessen
Abschluss.
HINWEIS: Wenn Sie sich am Anfang einer Papierrolle befinden, wird gelegentlich auf dem
Bedienfeld gemeldet, dass der Drucker vor der Ausrichtung bis zu 3 m Papier einziehen
muss. Dieser Papiereinzug ist für eine erfolgreiche Ausrichtung erforderlich. Sie können
dann den Papiereinzug zulassen und die Ausrichtung fortsetzen, die Ausrichtung
aufschieben oder den Vorgang abbrechen.
und danach Bildqualität > Druckköpfe ausrichten aus.
Verwenden des Druckkopf-Statusplots
Der Druckkopf-Statusplot besteht aus Mustern, mit deren Hilfe Druckkopfprobleme festgestellt werden
können. Sie können damit die Leistungsfähigkeit der im Drucker eingesetzten Druckköpfe überprüfen
und feststellen, ob die Düsen eines Druckkopfs verstopft sind oder andere Probleme vorliegen.
78 Kapitel 5 Umgang mit dem Tintensystem DEWW
Page 91

Drucken des Druckkopf-Statusplots
So drucken Sie den Druckkopf-Statusplot:
1. Verwenden Sie dieselbe Papiersorte, mit dem Sie auch das Problem festgestellt haben.
2. Vergewissern Sie sich, dass die Einstellung am Bedienfeld mit der eingelegten Papiersorte
übereinstimmt.
3.
Wählen Sie am Bedienfeld das Symbol
drucken aus.
Das Drucken des Druckkopf-Statusplots dauert ca. zwei Minuten.
Auswerten des Druckkopf-Statusplots
Die Diagnoseseite besteht aus zwei Teilen, die Rückschlüsse auf den Zustand der Druckköpfe zulassen.
Teil 1 (oben) besteht aus Feldern mit Volltonfarben (jeweils ein Feld pro Druckkopf). Anhand dieser
●
Felder lässt sich die Druckqualität feststellen, die bei den Farben zu erwarten ist.
Teil 2 (unten) besteht aus kleinen Strichen für die einzelnen Düsen jedes Druckkopfs. Dieser Teil
●
ergänzt den ersten Teil und zeigt die Anzahl der fehlerhaften Düsen an jedem Druckkopf auf.
und danach Bildqualität > Diagnosebilder
Überprüfen Sie zuerst den oberen Teil. Jedes Farbfeld muss eine einheitliche Deckung aufweisen. Es
dürfen keine horizontalen Streifen vorhanden sein.
Überprüfen Sie danach den unteren Teil. Vergewissern Sie sich bei jedem Farbmuster, dass alle Striche
vorhanden sind.
Wenn im oberen Teil horizontale Streifen zu sehen sind und außerdem im unteren Teil Striche in dieser
Farbe fehlen, muss der betreffende Druckkopf gereinigt werden. Ist jedoch die Farbdeckung in den
oberen Feldern zufrieden stellend, können einige fehlende Striche im unteren Teil ignoriert werden, da
der Drucker die wenigen verstopften Düsen kompensieren kann.
Die Abbildung zeigt Druckkopf 2 in schlechtem Zustand:
Tintensystem
Umgang mit dem
DEWW Arbeiten mit den Komponenten des Tintensystems 79
Page 92

Problembehebung
1. Führen Sie eine Reinigung der Druckköpfe durch, bei denen ein Problem vorliegt (siehe „Reinigen
der Druckköpfe“ auf Seite 186). Drucken Sie danach den Druckkopf-Statusplot erneut, und
überprüfen Sie, ob das Problem behoben ist.
2. Wenn das Problem weiterhin auftritt, wiederholen Sie die Reinigung der Druckköpfe. Drucken Sie
anschließend wieder den Druckkopf-Statusplot, und prüfen Sie, ob das Problem behoben ist.
Das Problem tritt weiterhin auf
Umgang mit dem
Tintensystem
3. Wenn das Problem weiterhin auftritt, reinigen Sie die Druckköpfe manuell (siehe
Druckköpfe“ auf Seite 186). Sie können auch den Druckauftrag wiederholen, um festzustellen, ob
das Ergebnis zufrieden stellend ist.
4. Lässt sich das Problem mit den obigen Maßnahmen nicht beheben, tauschen Sie die fehlerhaften
Druckköpfe aus (siehe
Wenn sich die Druckqualitätsprobleme mit den beschriebenen Maßnahmen nicht beheben lassen,
haben Sie folgende Möglichkeiten:
Verwenden Sie eine höhere Druckqualitätseinstellung (siehe
●
auf Seite 88).
Überprüfen Sie den Treiber, mit dem Sie drucken. Wenn der Treiber nicht von HP stammt, wenden
●
Sie sich an den Treiberhersteller. Alternativ können Sie einen geeigneten HP Treiber verwenden
(sofern verfügbar). Die neuesten HP Treiber können von der Website
designjet/ heruntergeladen werden.
Wenn Sie einen RIP eines anderen Herstellers verwenden, ist dieser möglicherweise falsch
●
konfiguriert. Schlagen Sie in der RIP-Dokumentation nach.
Vergewissern Sie sich, dass die Firmware des Druckers auf dem neuesten Stand ist (siehe
●
„Aktualisieren der Drucker-Firmware“ auf Seite 155).
„Arbeiten mit den Komponenten des Tintensystems“ auf Seite 66).
„Auswählen der Druckqualität“
http://www.hp.com/go/
„Reinigen der
80 Kapitel 5 Umgang mit dem Tintensystem DEWW
Page 93

Prüfen Sie, ob die Einstellungen in der Anwendung richtig sind.
●
Wenden Sie sich an den HP Support (siehe
●
Herausnehmen der Wartungskartusche
Auf dem Bedienfeld wird eine Meldung angezeigt, wenn die Wartungskartusche gewechselt werden
muss. Beachten Sie beim Austausch der Wartungskartusche folgende Hinweise:
Achten Sie darauf, dass keine Tinte an Ihre Hände gelangt. Tinte kann sich an und in der
●
Wartungskartusche sowie in deren Nähe befinden.
Tragen und lagern Sie die herausgenommene Wartungskartusche immer aufrecht, damit keine
●
Tinte austreten kann.
ACHTUNG: Auf dem Bedienfeld wird eine Meldung angezeigt, wenn die Wartungskartusche
fast voll ist. Sobald sie ganz voll ist und gewechselt werden muss, wird eine weitere Meldung
angezeigt. Sie können die Warnung ignorieren und das Drucken fortsetzen, indem Sie am
Bedienfeld die Taste OK drücken. HP rät jedoch dringend dazu, die Wartungskartusche zu
wechseln, wenn Sie dazu aufgefordert werden. Das Ignorieren der Warnung kann zu einer
Beschädigung des Druckers führen.
VORSICHT! Vergewissern Sie sich, dass die Druckerräder blockiert sind (der Bremshebel nach
unten gedrückt ist), damit sich der Drucker nicht mehr bewegen lässt.
1.
Wählen Sie am Bedienfeld das Symbol
„HP Kundenunterstützung“ auf Seite 204).
und danach Wartungspatrone ersetzen aus.
2. Die Wartungskartusche befindet sich an der Vorderseite des Druckers in einem Schacht unterhalb
des Bedienfelds. Öffnen Sie die Klappe.
Tintensystem
Umgang mit dem
DEWW Arbeiten mit den Komponenten des Tintensystems 81
Page 94

3. Die Wartungskartusche hat an der Vorderseite einen Griff. Drücken Sie wie durch den Pfeil gezeigt
nach innen und nach oben, bis die Kartusche freigegeben wird.
4. Heben Sie die Wartungskartusche an, und ziehen Sie sie aus dem Schacht heraus.
Einsetzen der Wartungskartusche
Umgang mit dem
Tintensystem
Weitere Informationen finden Sie unter „Einsetzen der Wartungskartusche“ auf Seite 82.
Sie können die Kunstoffverpackung der neuen Wartungskartusche zur Entsorgung der alten Kartusche
verwenden.
1. Setzen Sie die Wartungskartusche wie durch den Pfeil gezeigt in den Schacht ein.
82 Kapitel 5 Umgang mit dem Tintensystem DEWW
Page 95

2. Wenn Sie die Wartungskartusche vollständig eingesetzt haben, drücken Sie nach innen und nach
unten (siehe Pfeil), bis sie einrastet.
Falls Probleme auftreten, lesen Sie den Abschnitt „Wartungskartusche lässt sich nicht einsetzen“
auf Seite 186.
HINWEIS: Die neue Wartungskartusche wird erst auf dem Bedienfeld gemeldet, nachdem
Sie die Klappe geschlossen haben.
3. Schließen Sie nach dem Einsetzen der Wartungskartusche die Klappe.
HINWEIS: Das Drucken kann erst fortgesetzt werden, wenn alle Tintenpatronen und
Druckköpfe sowie die Wartungskartusche eingesetzt sind.
4. Wenn kein Papier eingelegt ist, wird am Bedienfeld eine entsprechende Aufforderung angezeigt.
HINWEIS: Achten Sie darauf, das Druckerfenster und die rechte Klappe nach dem Austausch
wieder zu schließen. Wenn Sie geöffnet sind, kann nicht gedruckt werden.
Überprüfen des Tintensystemstatus
1. Greifen Sie auf den integrierten Webserver zu (siehe „Einrichtungsoptionen im integrierten Web-
Server“ auf Seite 27).
2. Wechseln Sie auf der Hauptregisterkarte zur Seite Verbrauchsmaterial.
Tintensystem
Umgang mit dem
DEWW Arbeiten mit den Komponenten des Tintensystems 83
Page 96

Auf der Verbrauchsmaterialseite wird der Status der Tintenpatronen (einschließlich der Füllstände), der
Druckköpfe, der Wartungskartusche und des geladenen Papiers angezeigt.
Überprüfen des Tintenpatronenstatus
Um den Tintenstand der Tintenpatronen anzuzeigen, wählen Sie am Bedienfeld das Symbol aus.
Weitere Informationen zu den Tintenpatronen können Sie am Bedienfeld über das Tintenmenü oder
über die Anwendung HP einfache Druckerpflege (Windows) bzw. das HP Drucker-Dienstprogramm
(Mac OS) abrufen.
Bedienfeld (Tintenmenü)
1.
Wählen Sie am Bedienfeld das Symbol
2. Wählen Sie die Patrone aus, deren Informationen angezeigt werden sollen.
3. Auf dem Bedienfeld werden folgende Informationen angezeigt:
Farbe
●
Produktname
●
Produktnummer
●
und danach Tintenpatronen-Informat. aus.
HP einfache Druckerpflege (Windows) oder HP Drucker-Dienstprogramm (Mac OS)
Überprüfen des Druckkopfstatus
Umgang mit dem
Tintensystem
Seriennummer
●
Status
●
Tintenstand (falls bekannt)
●
Gesamte Tintenkapazität in Milliliter
●
Verfallsdatum
●
Garantiestatus
●
Hersteller
●
(Windows) Öffnen Sie in HP einfache Druckerpflege die Registerkarte Overview. Klicken Sie auf
●
Materialstatus > Patronen, um den Status der Tintenpatronen anzuzeigen.
(Mac OS) Klicken Sie im HP Drucker-Dienstprogramm auf Informationen > Druckerstatus.
●
Der Drucker überprüft automatisch nach jedem Druckauftrag die Druckköpfe und wartet sie. Mit den
folgenden Schritte können Sie weitere Informationen über die Druckköpfe anzeigen.
1.
Wählen Sie am Bedienfeld das Symbol
und danach Druckkopf-Informationen aus.
2. Wählen Sie den Druckkopf aus, dessen Informationen angezeigt werden sollen.
3. Auf dem Bedienfeld werden folgende Informationen angezeigt:
Farben
●
Produktname
●
84 Kapitel 5 Umgang mit dem Tintensystem DEWW
Page 97

Produktnummer
●
Seriennummer
●
Status (siehe
●
Bisheriger Tintenverbrauch des Druckkopfs
●
Garantiestatus
●
Die meisten dieser Informationen können Sie direkt am Computer mithilfe der Anwendung HP einfache
Druckerpflege (Windows) oder des HP Drucker-Dienstprogramms (Mac OS) anzeigen.
HINWEIS: Wenn der Garantiestatus Siehe Garantiehinweis lautet, wird eine nicht von HP
hergestellte Tintenpatrone verwendet. Servicemaßnahmen oder Reparaturen am Drucker, die
auf die Verwendung der Tinte anderer Hersteller zurückzuführen sind, werden nicht von der
Gewährleistung abgedeckt. Ausführliche Informationen zu den Auswirkungen auf die
Gewährleistung finden Sie im Dokument Rechtliche Hinweise.
„Fehlermeldungen auf dem Bedienfeld“ auf Seite 199)
Überprüfen der Druckernutzung
Die Informationen zur Druckernutzung können auf verschiedene Arten angezeigt werden.
HINWEIS: Die Genauigkeit dieser Daten kann nicht garantiert werden.
Anzeigen der Nutzungsdaten mit HP einfache Druckerpflege (Windows) oder mit dem HP
Drucker-Dienstprogramm (Mac OS)
1. Starten Sie die Anwendung HP einfache Druckerpflege (Windows) oder das HP Drucker-
Dienstprogramm (Mac OS) (siehe
oder im HP Drucker-Dienstprogramm (Mac OS)“ auf Seite 28).
2. Wechseln Sie zum Verbrauchsfenster, um die Informationen zur Gesamtnutzung des Druckers
anzuzeigen.
3. (Windows) Öffnen Sie die Registerkarte Übersicht, und klicken Sie auf den Link
Druckerverwendung.
(Mac OS) Klicken Sie auf Informationen > Druckerverwendung und danach auf die Schaltfläche
Start.
„Einrichtungsoptionen in HP einfache Druckerpflege (Windows)
Anzeigen der Druckernutzungsdaten über den integrierten Web-Server
1. Greifen Sie auf den integrierten Web-Server zu (siehe „Zugreifen auf den integrierten Web-Server“
auf Seite 27).
2. Wechseln Sie auf der Hauptregisterkarte zur Seite Verbrauch.
Bestellen von Tintenverbrauchsmaterial
Sie können das folgende Tintenverbrauchsmaterial für den Drucker bestellen.
Tabelle 5-1 Tintenpatronen
Patrone Kapazität (ml) Teilenummer
HP 91 Mattschwarz, 775 ml 775 C9464A
HP 91 Fotoschwarz, 775 ml 775 C9465A
HP 91 Hellgrau, 775 ml 775 C9466A
DEWW Bestellen von Tintenverbrauchsmaterial 85
Tintensystem
Umgang mit dem
Page 98

Tabelle 5-1 Tintenpatronen (Fortsetzung)
Patrone Kapazität (ml) Teilenummer
HP 91 Zyan, 775 ml 775 C9467A
HP 91 Magenta, 775 ml 775 C9468A
HP 91 Gelb, 775 ml 775 C9469A
HP 91 Zyan hell, 775 ml 775 C9470A
HP 91 Magenta hell, 775 ml 775 C9471A
Tabelle 5-2 Druckköpfe
Druckkopf Teilenummer
HP 91 Mattschwarz und Zyan C9460A
HP 91 Magenta und Gelb C9461A
HP 91 Magenta hell und Zyan hell C9462A
HP 91 Fotoschwarz und Hellgrau C9463A
Tabelle 5-3 Wartungskartusche
Umgang mit dem
Tintensystem
Wartungskartusche Teilenummer
HP 91 Wartungskartusche C9518A
86 Kapitel 5 Umgang mit dem Tintensystem DEWW
Page 99

6 Druckoptionen
Auswählen der Druckqualität
●
Auswählen des Papierformats
●
Einstellen der Rand- und Layoutoptionen
●
Ändern der Druckbildgröße
●
Drucken von Schnittmarken
●
Drehen eines Druckbilds
●
Spiegeln eines Druckbildes
●
Auswählen der Ausrichtung
●
Druckoptionen
Entfernen der oberen und unteren Leerflächen
●
Eingeben einer Abrechnungs-ID
●
Auswählen des Farbemulationsmodus
●
Ändern der Behandlung sich überschneidender Linien
●
Drucken mit Schnelleinstellungen
●
Anhalten von Druckaufträgen zur Vorschau
●
Drucken mit höchster Druckqualität
●
Drucken in Graustufen
●
Drucken eines Entwurfs
●
Verwalten von Druckaufträgen
●
Interne Drucke des Druckers
●
Sparsamer Umgang mit Papier
●
Sparsamer Umgang mit Tinte
●
Ändern der Einstellung für die Grafiksprache
●
DEWW 87
Page 100

Druckoptionen
Auswählen der Druckqualität
Der Drucker verfügt über verschiedene Einstellungen für die Druckqualität. Wenn mit höchster Qualität
gedruckt wird, dauert der Druckvorgang länger. Beim Drucken mit höchster Geschwindigkeit kann sich
die Druckqualität verringern. Es stehen vier verschiedene Einstellungen zur Verfügung.
HINWEIS: Wenn Sie die Druckqualität im Druckertreiber oder über den integrierten Web-
Server festlegen, wird die Qualitätseinstellung am Bedienfeld außer Kraft gesetzt.
HINWEIS: Die Druckqualität kann nicht für Druckaufträge geändert werden, die der Drucker
aktuell empfängt oder bereits empfangen hat (selbst wenn die Seiten noch nicht gedruckt
werden).
Integrierter Web-Server
Um die Druckqualität über den integrierten Web-Server festzulegen, wechseln Sie auf der
Hauptregisterkarte zur Seite Druckauftrag senden. Klicken Sie unter Druckauftragseinstellungen
auf Basiseinstellungen, und wählen Sie im Dropdown-Menü Druckqualität die gewünschte
Einstellung aus: Schnell, Normal, schnell, Normal oder Beste.
HINWEIS: Wenn mehrere Druckaufträge über die Schaltfläche Dateien hinzufügen gesendet
werden, ist zu beachten, dass die Einstellungen des zuletzt gesendeten Druckauftrags für die
anderen Aufträge übernommen werden. Die Druckaufträge in der Druckwarteschlange sind
davon jedoch nicht betroffen.
Treiber
Die Druckqualität kann auf folgende Arten festgelegt werden:
●
●
Bedienfeld
Wählen Sie am Bedienfeld das Symbol und danach Druckvoreinstellungen > Qualitätsstufe
auswählen aus.
(Windows) Öffnen Sie im Dialogfeld des HP-GL/2- oder Postscript-Treibers die Registerkarte
Papier/Qualität, und überprüfen Sie den Bereich Druckqualität. Wenn Sie Standardoptionen
auswählen, können Sie den gewünschten Kompromiss zwischen Druckqualität und
Druckgeschwindigkeit mit einem Schieberegler festlegen. Wenn Sie Benutzerdefinierte
Optionen auswählen, können Sie die Einstellung Schnell, Normal, schnell, Normal oder
Beste festlegen.
(Mac OS) Öffnen Sie im Dialogfenster Drucken den Bereich Bildqualität. Wenn Sie Standard
auswählen, können Sie den gewünschten Kompromiss zwischen Druckqualität und
Druckgeschwindigkeit mit einem Schieberegler festlegen. Wenn Sie Benutzerdefiniert
auswählen, stehen die verschiedenen Qualitätseinstellungen zur Verfügung.
HINWEIS: Im Windows-Treiber wird die Ausgabeauflösung für den Druckauftrag im Dialogfeld
mit den benutzerdefinierten Druckqualitätsoptionen angezeigt. Unter Mac OS wird sie im
Dialogfenster Drucken im Bereich Zusammenfassung angezeigt.
Auswählen des Papierformats
Wählen Sie das Papierformat über den integrierten Web-Server, im Treiber oder am Bedienfeld aus.
Das ausgewählte Format sollte mit dem Seitenformat übereinstimmen, mit dem das Dokument erstellt
wurde. Sie können die Größe des Dokuments zum Drucken ändern (siehe
auf Seite 91).
88 Kapitel 6 Druckoptionen DEWW
„Ändern der Druckbildgröße“
 Loading...
Loading...