Page 1
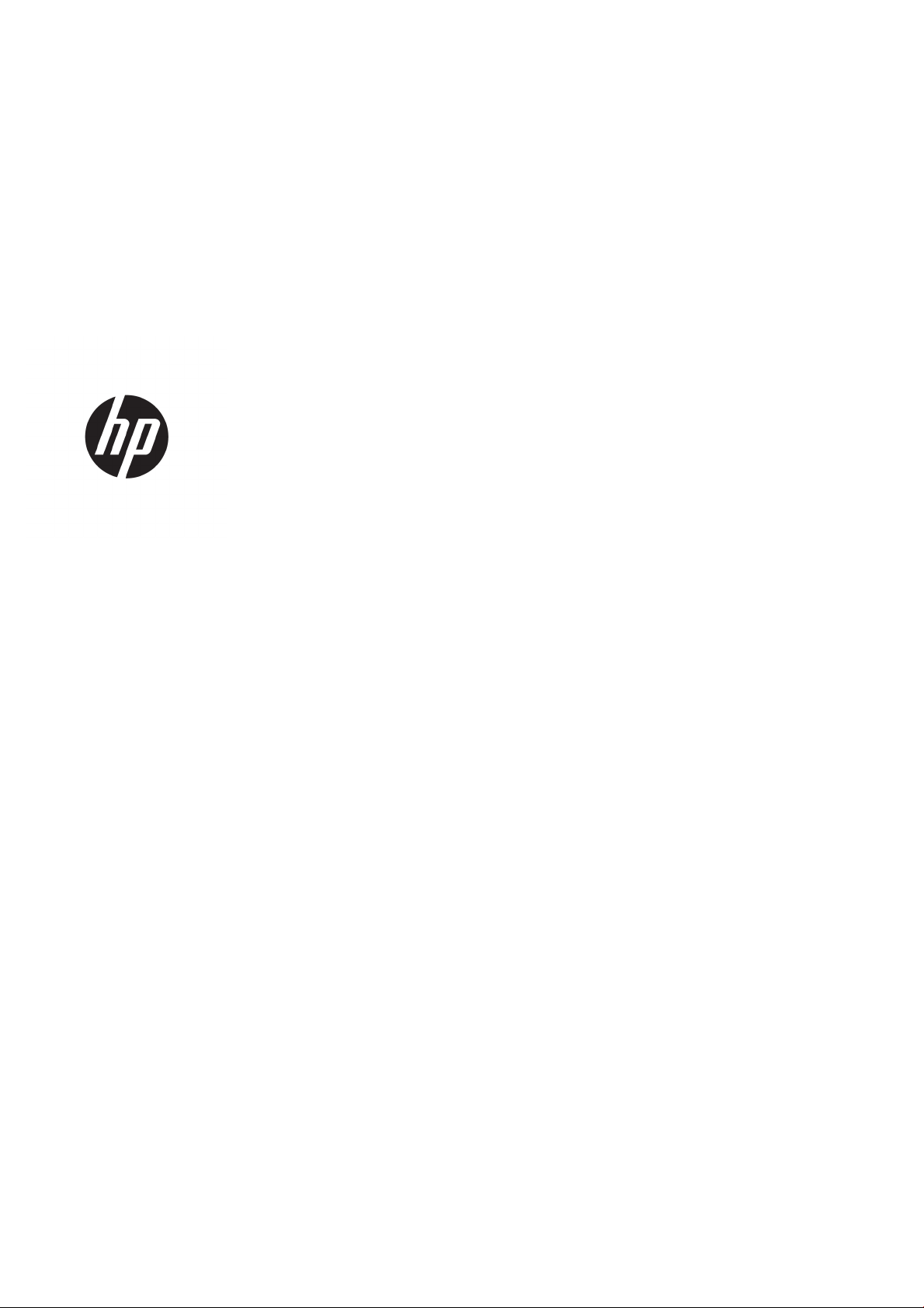
HP DesignJet T1700 Printer-serien
Brugervejledning
Page 2
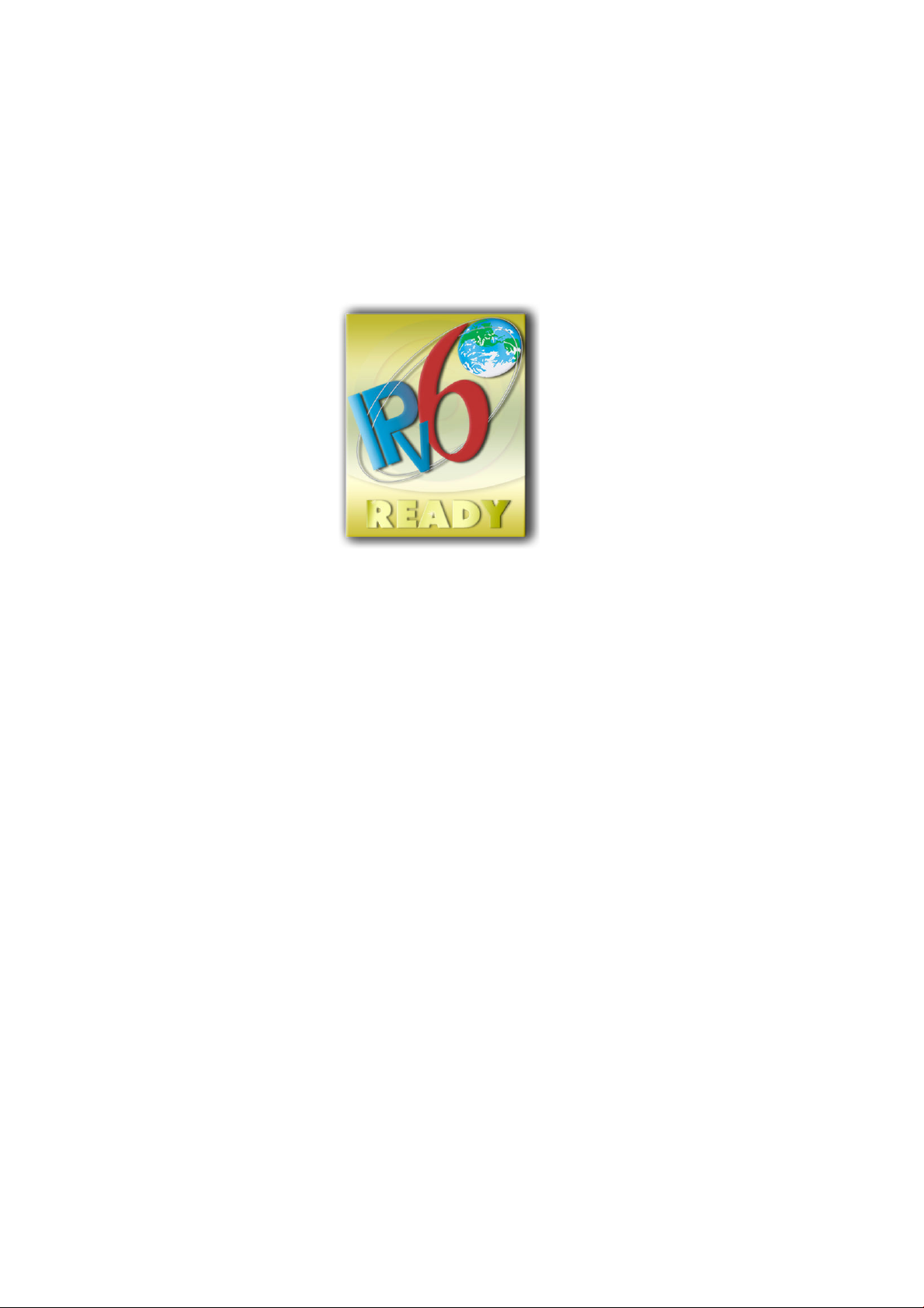
2. udgave
Juridiske meddelelser
Varemærker
© Copyright 2018 HP Development Company,
L.P.
Oplysningerne indeholdt heri kan ændres uden
varsel.
De eneste garantier for HP's produkter og
serviceydelser er angivet i de udtrykkelige
garantierklæringer, der følger med sådanne
produkter og serviceydelser. Intet heri må
fortolkes som en yderligere garanti. HP er ikke
erstatningspligtig i tilfælde af tekniske
unøjagtigheder eller typograske fejl eller
manglende oplysninger i denne vejledning.
IPv6-ready
Adobe®, Acrobat®, Adobe Photoshop® and
Adobe® PostScript® 3™ er varemærker
tilhørende Adobe Systems Incorporated.
ENERGY STAR og ENERGY STAR-mærket er
registrerede mærker i USA.
Microsoft® og Windows® er amerikansk
registrerede varemærker tilhørende Microsoft
Corporation.
PANTONE® er Pantone, Inc.'s checkstandardvaremærke for farvegengivelse.
Page 3
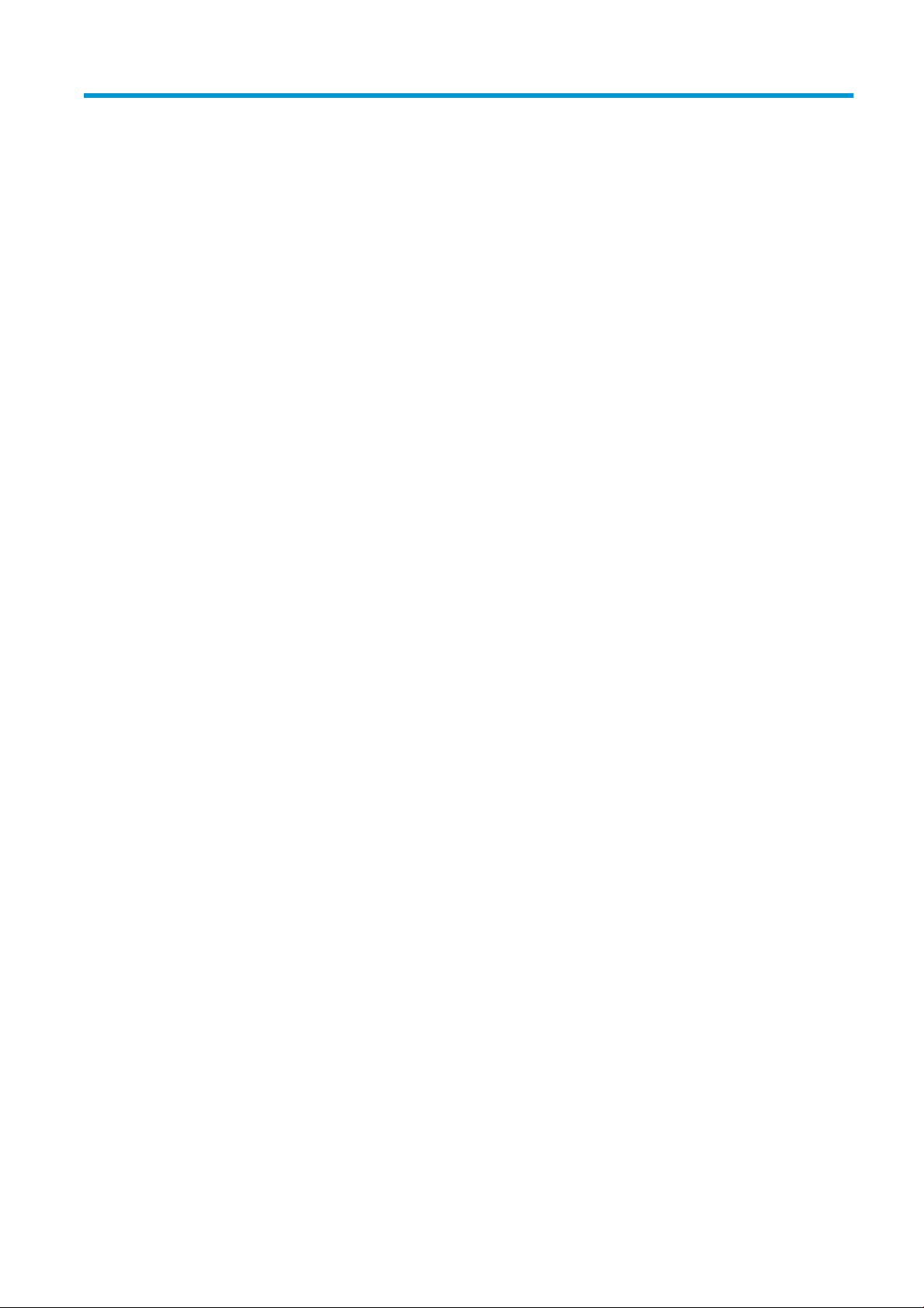
Indholdsfortegnelse
1 Introduktion ............................................................................................................................................................................................... 1
Velkommen til printeren .......................................................................................................................................................... 2
Printermodeller ......................................................................................................................................................................... 2
Sikkerhedsforholdsregler ........................................................................................................................................................ 3
Hovedkomponenter ................................................................................................................................................................. 6
Tænd og sluk printeren ........................................................................................................................................................... 9
Frontpanel ............................................................................................................................................................................... 10
HP Utility .................................................................................................................................................................................. 13
HP Print Preview ..................................................................................................................................................................... 14
Integreret webserver ............................................................................................................................................................. 14
Demoudskrifter ...................................................................................................................................................................... 15
Kongurér din printer ............................................................................................................................................................ 15
Mobil udskrivning ................................................................................................................................................................... 23
Hjælp til handicappede .......................................................................................................................................................... 23
Andre kilder til information ................................................................................................................................................... 24
2 Papirhåndtering ...................................................................................................................................................................................... 25
Generelt råd ............................................................................................................................................................................ 26
Lægge en rulle på spindlen ................................................................................................................................................... 26
Læg en rulle i printeren ......................................................................................................................................................... 29
Fjern en rulle ........................................................................................................................................................................... 31
Ilæg et enkelt ark .................................................................................................................................................................... 32
Fjern et enkelt ark .................................................................................................................................................................. 33
Tilstand for følsomt papir (kun T1700dr) .......................................................................................................................... 33
Vis oplysninger om papiret ................................................................................................................................................... 34
Forudindstillinger for papir ................................................................................................................................................... 34
Oplysninger om udskriftspapir ............................................................................................................................................ 36
Flyt papiret .............................................................................................................................................................................. 36
Bevar papir .............................................................................................................................................................................. 36
Skift tørretid ............................................................................................................................................................................ 37
Tænd eller sluk for den automatiske skæreenhed ........................................................................................................... 37
Fremfør og afskær papiret ................................................................................................................................................... 38
DAWW iii
Page 4
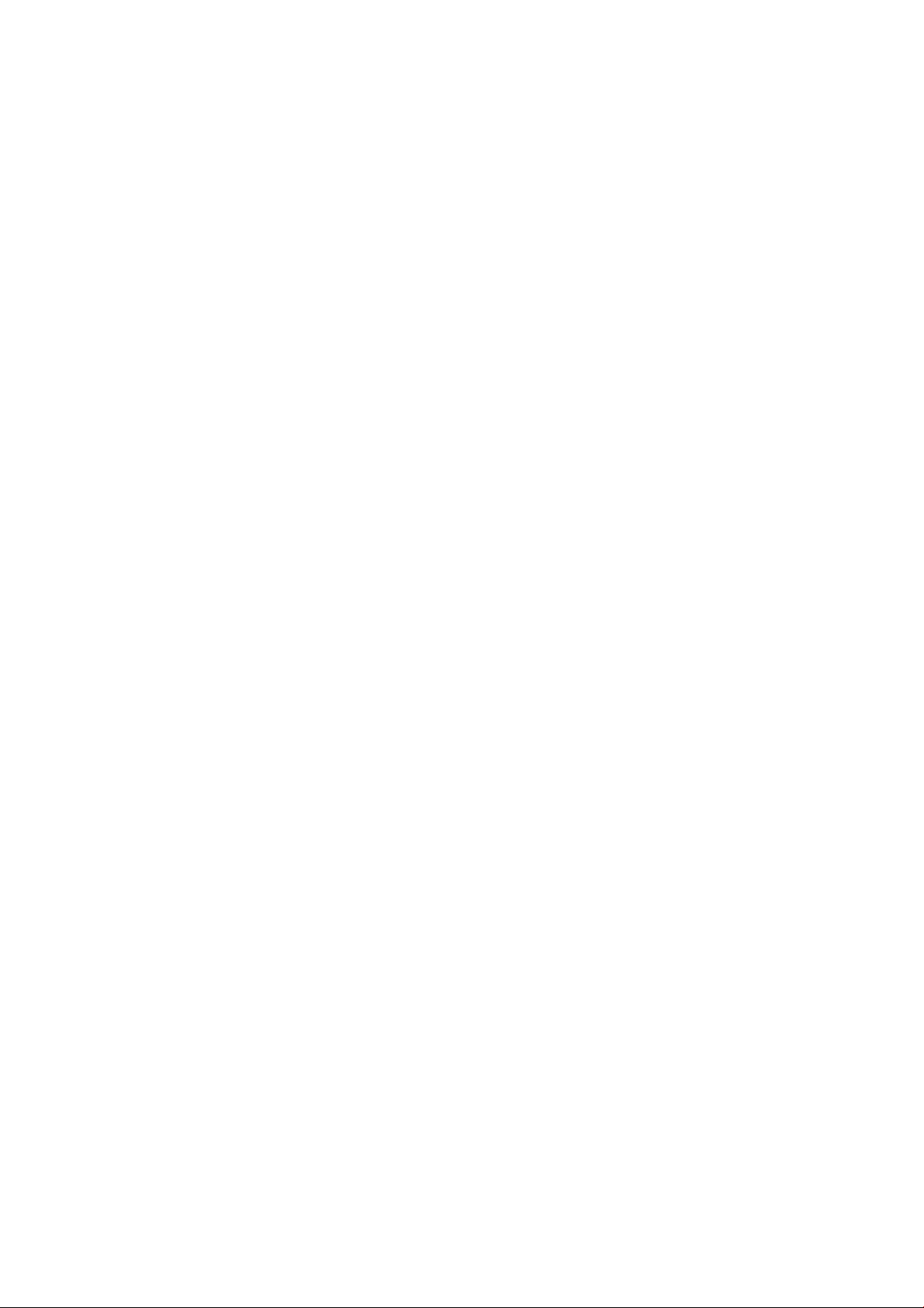
3 Arbejde med to ruller (kun model T1700dr) ...................................................................................................................................... 39
Fordele ved en multirulleprinter .......................................................................................................................................... 40
Hvordan printeren allokerer job til papirruller ................................................................................................................... 40
4 Netværk ................................................................................................................................................................................................... 42
Introduktion ............................................................................................................................................................................ 43
Kontrollér netværksprotokoller ........................................................................................................................................... 43
Menupunkter på frontpanelet .............................................................................................................................................. 43
Forbindelseskongurationsmetoder .................................................................................................................................. 46
Fejlnding ................................................................................................................................................................................ 47
5 Udskriver .................................................................................................................................................................................................. 51
Introduktion ............................................................................................................................................................................ 52
Udskriv fra et USB-ashdrev ................................................................................................................................................ 52
Udskriv fra en computer ved brug af en printerdriver ...................................................................................................... 53
Avancerede udskriftsindstillinger ........................................................................................................................................ 53
6 Mobil udskrivning ................................................................................................................................................................................... 67
Mobil udskrivning ................................................................................................................................................................... 68
Udskriv fra in-OS .................................................................................................................................................................... 68
Udskriv via e-mail (HP ePrint) .............................................................................................................................................. 69
Udskriv og del fra HP Smart-appen .................................................................................................................................... 69
Mobilspecikationer ............................................................................................................................................................... 70
7 Jobkøstyring ............................................................................................................................................................................................ 71
Jobkø på frontpanelet ........................................................................................................................................................... 72
Jobkø i den integrerede webserver eller HP DesignJet Utility ........................................................................................ 76
8 Farvestyring ............................................................................................................................................................................................. 79
Introduktion ............................................................................................................................................................................ 80
Sådan vises farver .................................................................................................................................................................. 80
En oversigt over farvestyringsprocessen ........................................................................................................................... 80
Farvekalibrering ...................................................................................................................................................................... 80
Farveprolering ...................................................................................................................................................................... 81
Farvestyring fra printerdrivere ............................................................................................................................................. 83
Farvestyring fra frontpanelet ............................................................................................................................................... 86
9 Praktiske udskrivningseksempler ........................................................................................................................................................ 87
Udskriv et udkast til revision med den korrekte skala ..................................................................................................... 88
Udskriv et PDF-job på ere sider fra Adobe Acrobat Reader eller Adobe Acrobat Pro ............................................... 88
Udskriv et dokument med de rigtige farver ....................................................................................................................... 91
Udskriv et projekt ................................................................................................................................................................... 97
Udskriv en præsentation .................................................................................................................................................... 100
iv DAWW
Page 5
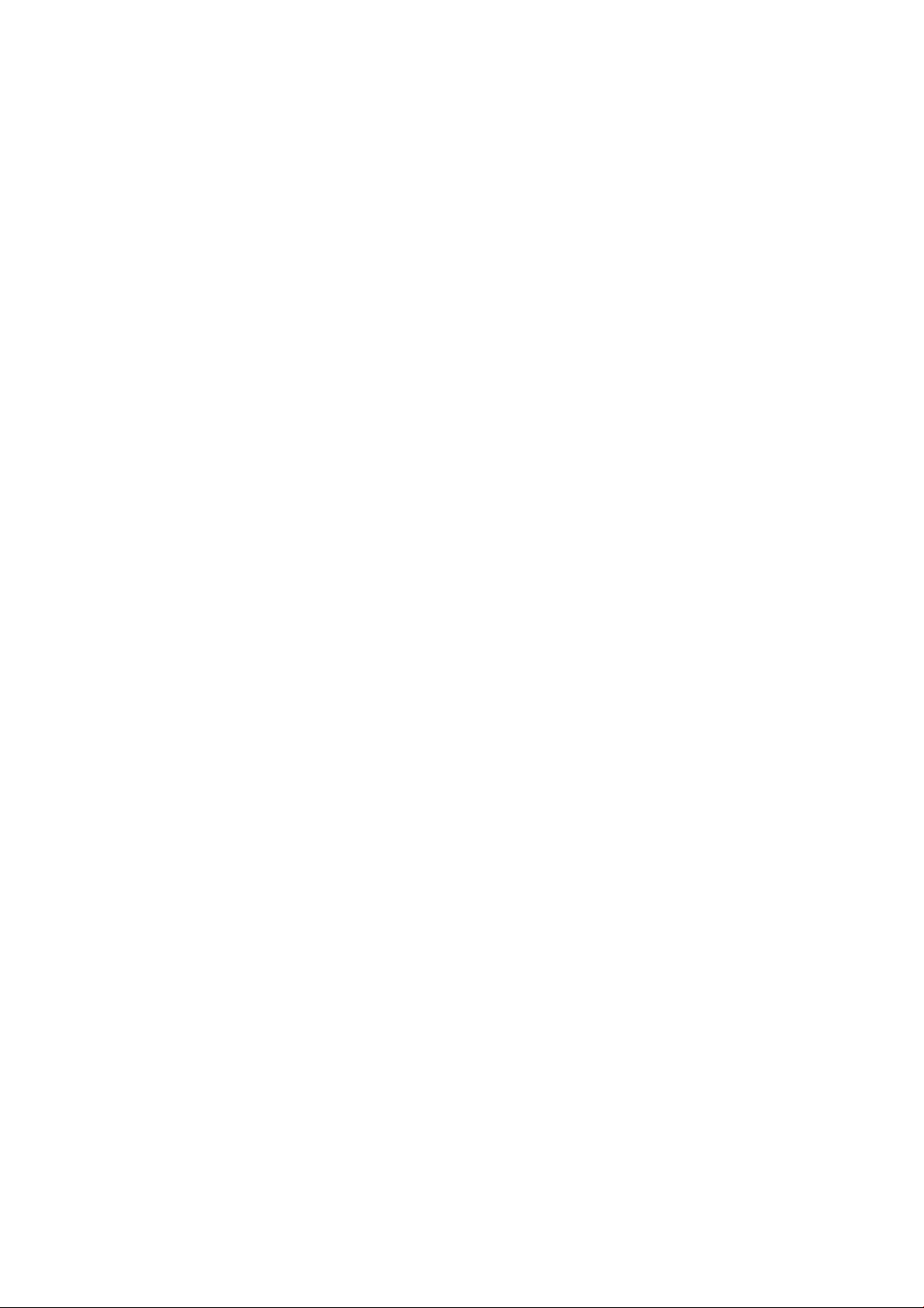
Udskriv og skaler fra Microsoft Oice ............................................................................................................................... 103
10 Hentning af oplysninger om printeranvendelse ........................................................................................................................... 107
Hent oplysninger om kontostyring ................................................................................................................................... 107
Kontroller brugsstatistik ..................................................................................................................................................... 107
Kontroller brugsstatistik for et job .................................................................................................................................... 110
Kontrollér tildeling af omkostninger ................................................................................................................................. 112
11 Håndtering af blækpatroner og printhoveder ............................................................................................................................... 113
Om blækpatroner ................................................................................................................................................................ 114
Kontroller statussen på blækpatronerne ......................................................................................................................... 114
Fjern en blækpatron ............................................................................................................................................................ 114
Isæt en blækpatron ............................................................................................................................................................. 116
Om printhovederne ............................................................................................................................................................. 117
Kontroller printhovedstatus ............................................................................................................................................... 117
Fjern et printhoved .............................................................................................................................................................. 118
Isæt et printhoved ............................................................................................................................................................... 120
Sikker tilstand ....................................................................................................................................................................... 123
12 Vedligeholdelse af printeren ............................................................................................................................................................ 124
Kontroller printerstatus ...................................................................................................................................................... 125
Rengør den udvendige del af printeren ........................................................................................................................... 125
Vedligehold blækpatronerne ............................................................................................................................................. 125
Flyt eller opbevar printeren ................................................................................................................................................ 125
Opdater rmwaren .............................................................................................................................................................. 126
Opdatering af softwaren .................................................................................................................................................... 127
Printervedligeholdelseskit ................................................................................................................................................. 127
Sikker lsletning ................................................................................................................................................................... 128
Diskrydning ........................................................................................................................................................................... 128
13 Tilbehør ............................................................................................................................................................................................... 129
Sådan bestiller du forbrugsvarer og tilbehør .................................................................................................................. 130
Introduktion til tilbehøret ................................................................................................................................................... 134
Bortskaelsesvejledning .................................................................................................................................................... 134
14 Fejlnding af papirproblemer .......................................................................................................................................................... 135
Papiret kan ikke ilægges korrekt ....................................................................................................................................... 136
Papirtypen er ikke i driveren .............................................................................................................................................. 137
Printeren udskrev på forkert papirtype ............................................................................................................................ 138
Automatisk afskæring er ikke tilgængelig ....................................................................................................................... 139
Venteposition for papir ....................................................................................................................................................... 139
Papirrullen fremføres ikke .................................................................................................................................................. 140
Der er papirstop ................................................................................................................................................................... 140
DAWW v
Page 6
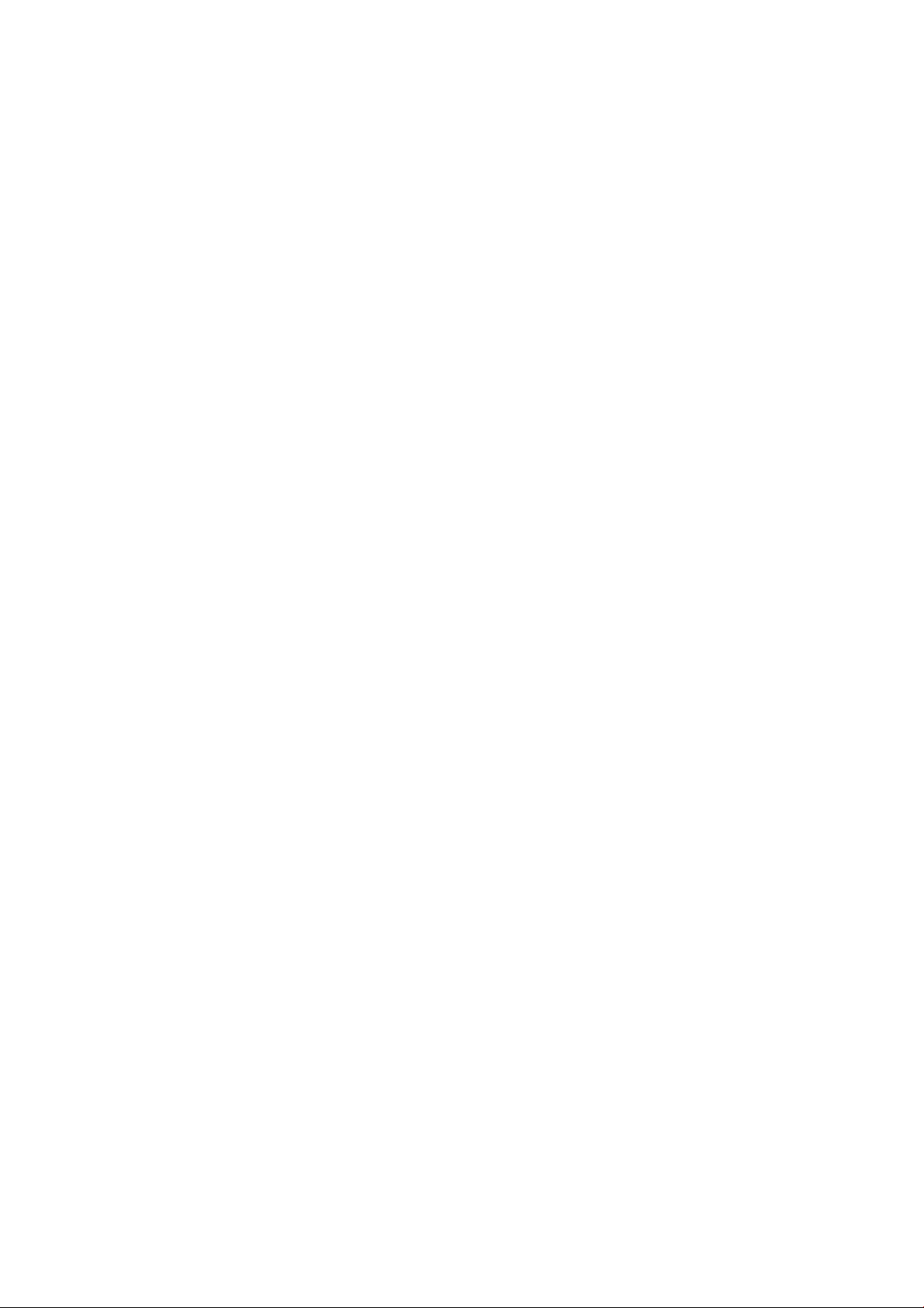
Der er en strimmel på udskriftsbakken, som genererer papirstop ............................................................................. 143
Printeren viser en fejlmeddelelse om manglende papir, selvom der er papir tilgængeligt ..................................... 143
Udskrifterne falder ikke pænt ned i kurven ..................................................................................................................... 143
Arket forbliver i printeren, når udskriften er færdig ....................................................................................................... 143
Papiret afskæres, når udskriften er færdig ..................................................................................................................... 143
Skæreenheden skærer dårligt ........................................................................................................................................... 143
Rullen er løs på spindlen ..................................................................................................................................................... 144
Kalibrer papirfremføringen igen ........................................................................................................................................ 144
15 Fejlnding af problemer med udskriftskvalitet ............................................................................................................................ 146
Generelt råd .......................................................................................................................................................................... 147
Der vises vandrette streger på tværs af billedet (banding) .......................................................................................... 147
Hele billedet er sløret eller kornet ..................................................................................................................................... 148
Papiret er ikke adt ............................................................................................................................................................. 148
Udskriften er ridset eller skrammet ................................................................................................................................. 149
Blækmærker på papiret ...................................................................................................................................................... 149
Sorte, vandrette linjer på gul baggrund ........................................................................................................................... 150
Der går sort blæk af, når du berører udskriften .............................................................................................................. 150
Objektets kanter er punkterede eller uskarpe ................................................................................................................ 151
Objekternes kanter er mørkere end forventet ................................................................................................................ 151
Vandrette linjer i slutningen af en afskåret arkudskrift ................................................................................................. 151
Lodrette streger i forskellige farver .................................................................................................................................. 151
Hvide pletter på udskriften ................................................................................................................................................. 152
Farver er unøjagtige ............................................................................................................................................................ 152
Farverne falmer ................................................................................................................................................................... 153
Billedet er ukomplet (afskåret nederst) ........................................................................................................................... 153
Billedet er afskåret .............................................................................................................................................................. 153
Nogle objekter mangler i det udskrevne billede ............................................................................................................. 154
Stregerne er for tykke, for tynde eller mangler .............................................................................................................. 154
Streger vises punkterede eller takkede ............................................................................................................................ 155
Streger udskrives dobbelt eller med forkerte farver ..................................................................................................... 155
Stregerne er usammenhængende ................................................................................................................................... 156
Stregerne er slørede ........................................................................................................................................................... 156
Streglængder er unøjagtige ............................................................................................................................................... 157
Diagnostisk billedudskrift ................................................................................................................................................... 157
Hvis du stadig har et problem ............................................................................................................................................ 159
16 Fejlnding af problemer med blækpatron og printhoved ........................................................................................................... 160
Kan ikke indsætte en blækpatron ..................................................................................................................................... 161
Statusmeddelelser for blækpatroner ............................................................................................................................... 161
Kan ikke indsætte et printhoved ....................................................................................................................................... 161
I frontpanelet er der en anbefaling om at genplacere eller udskifte et printhoved .................................................. 161
Rens printhovederne ........................................................................................................................................................... 162
Rengør printhovedets dråbedetektor .............................................................................................................................. 163
vi DAWW
Page 7
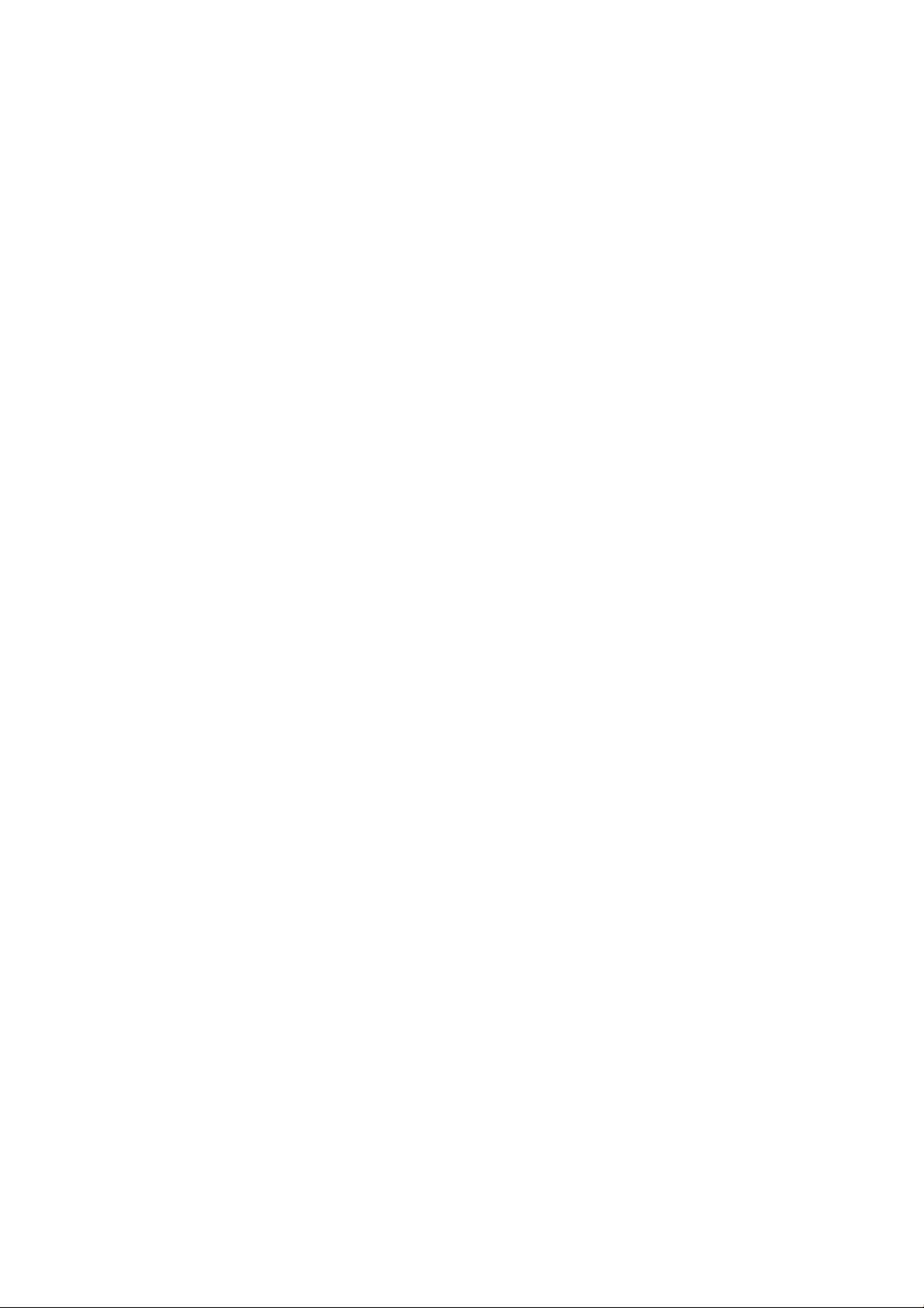
Juster printhovederne ......................................................................................................................................................... 165
Statusmeddelelser i forbindelse med printhoved .......................................................................................................... 167
17 Fejlnding af generelle printerproblemer ...................................................................................................................................... 168
Printeren vil ikke udskrive ................................................................................................................................................... 169
Frontpanelet initialiseres ikke ............................................................................................................................................ 169
Printeren forekommer langsom ........................................................................................................................................ 169
Kommunikationsfejl mellem computer og printer ......................................................................................................... 170
Kan ikke få adgang til den integrerede webserver ......................................................................................................... 170
Der kan ikke oprettes forbindelse til Internettet ............................................................................................................ 171
Web Services-problemer .................................................................................................................................................... 171
Automatisk kontrollere lsystem ...................................................................................................................................... 171
Beskeder ............................................................................................................................................................................... 171
18 Fejlmeddelelser i frontpanelet ........................................................................................................................................................ 173
Log over systemfejl ............................................................................................................................................................. 173
19 HP Kundeservice ................................................................................................................................................................................ 174
Introduktion .......................................................................................................................................................................... 175
HP Professional Services .................................................................................................................................................... 175
Egenreparation ..................................................................................................................................................................... 176
Kontakt HP Support ............................................................................................................................................................. 176
20 Printerspecikationer ........................................................................................................................................................................ 178
Funktionsspecikationer .................................................................................................................................................... 179
Fysiske specikationer ........................................................................................................................................................ 180
Hukommelsesspecikationer ............................................................................................................................................ 180
Strømspecikationer ........................................................................................................................................................... 180
Økologiske specikationer .................................................................................................................................................. 180
Miljømæssige specikationer ............................................................................................................................................. 181
Akustiske specikationer .................................................................................................................................................... 181
Ordliste ....................................................................................................................................................................................................... 182
Indeks ......................................................................................................................................................................................................... 185
DAWW vii
Page 8
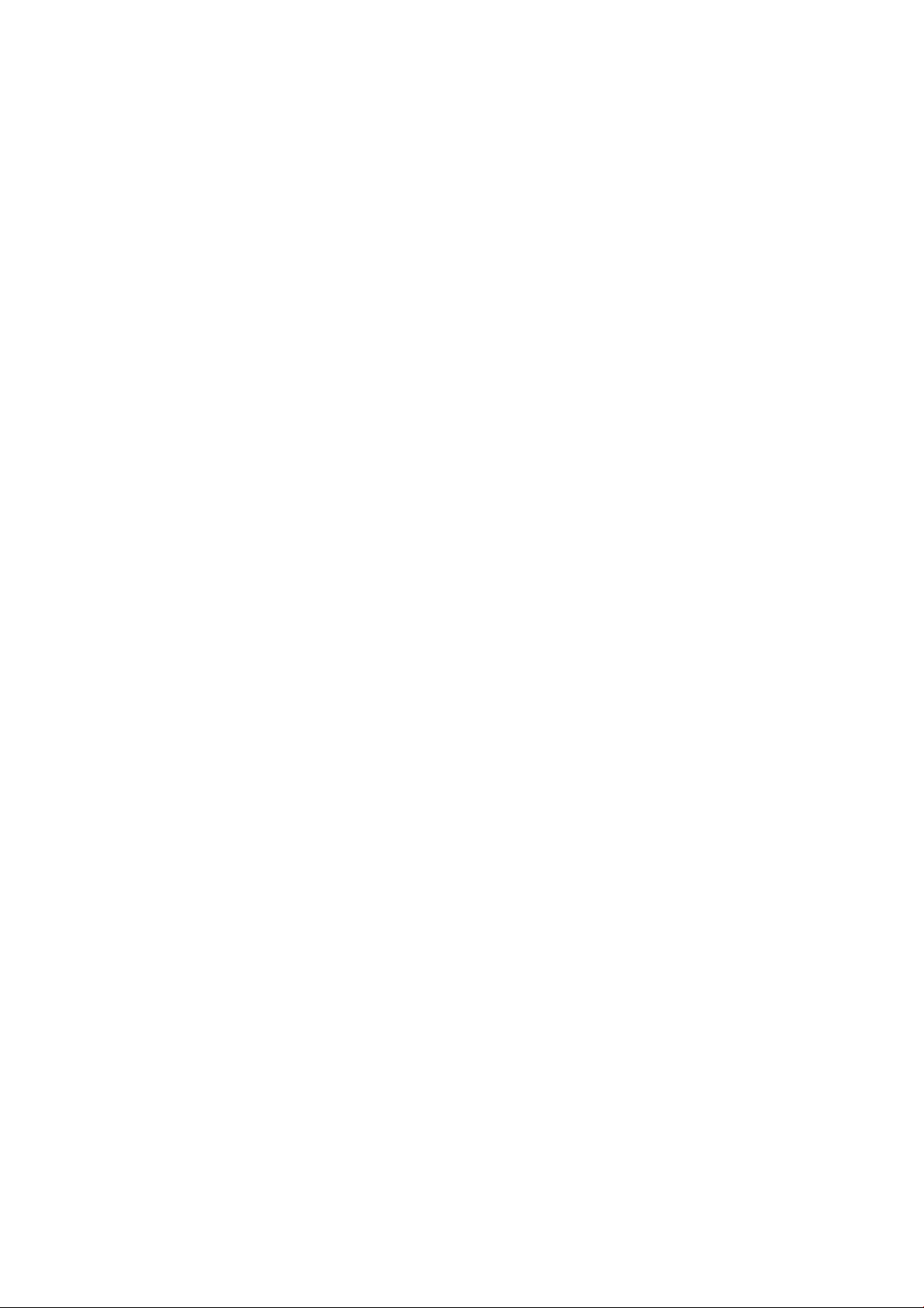
viii DAWW
Page 9
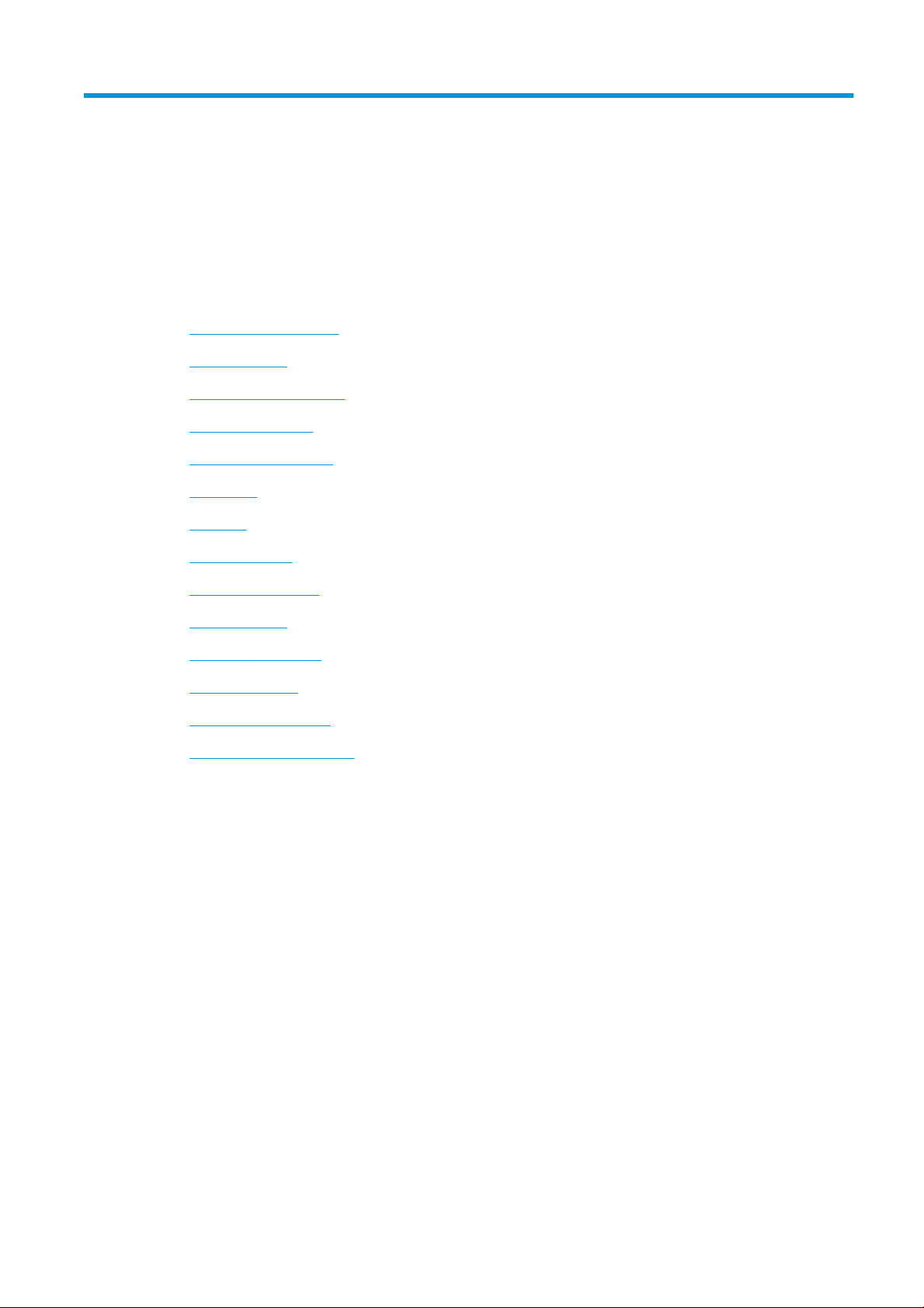
1 Introduktion
●
Velkommen til printeren
●
Printermodeller
●
Sikkerhedsforholdsregler
●
Hovedkomponenter
●
Tænd og sluk printeren
●
Frontpanel
●
HP Utility
●
HP Print Preview
●
Integreret webserver
●
Demoudskrifter
●
Kongurér din printer
●
Mobil udskrivning
●
Hjælp til handicappede
●
Andre kilder til information
DAWW 1
Page 10
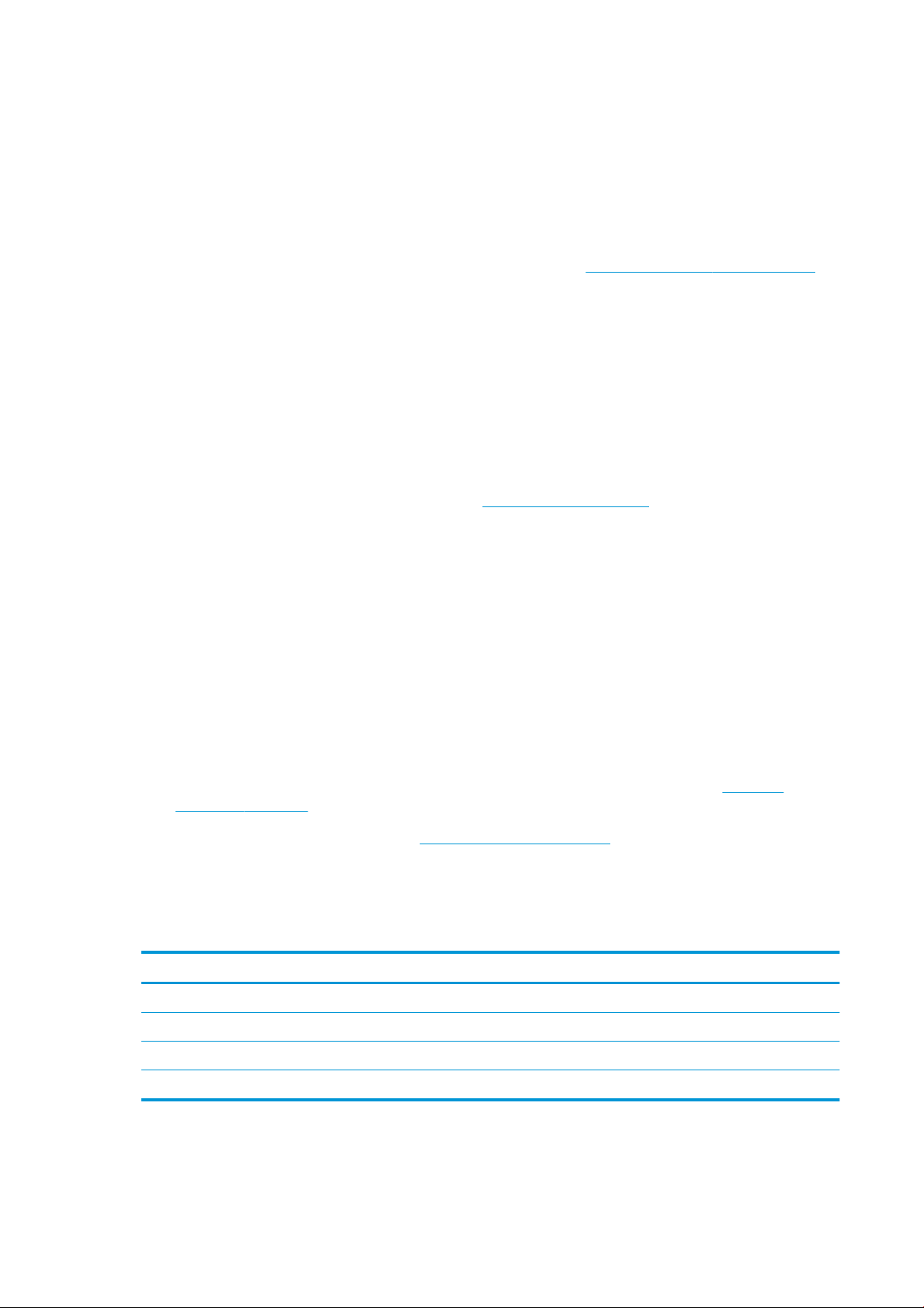
Velkommen til printeren
Printeren er en farveinkjetprinter, der er beregnet til billedudskrivning i høj kvalitet på papir på op til 1118 mm i
bredden. Nogle af printerens vigtigste funktioner vises herunder:
● Udskriftsopløsning på op til 2400 × 1200 optimeret dpi eller 1200 × 1200 dpi ved brug af Best (Bedste) for
udskriftskvalitet, Maximum Detail (Maksimale detaljer) og fotopapir
● Printeren kan kontrolleres fra frontpanelet eller fra en fjerncomputer ved brug af den integrerede
webserver, HP DesignJet Utility eller HP Click Printing Software (se http://www.hp.com/go/designjetclick).
● Berøringsfølsomt frontpanel i farver med en intuitiv grask brugergrænseade
● Jobeksempelvisninger i frontpanelet
● Jobeksempelvisninger på eksterne computere
● Indeholder webtilsluttede funktioner, som f. eks. automatiske rmwareopdateringer, HP ePrint og Mobile
Printing
● Udskrivning uden driver: Filer i almindelige grask formater kan udskrives direkte uden at behøve en
printerdriver. Indsæt et USB-ashdrev eller brug HP Click Printing Software.
● Papireksibilitet og automatisk nem indføring, se Papirhåndtering på side 25, med oplysninger og
foruddenerede indstillinger, som er tilgængelige fra frontpanelet og HP DesignJet Utility
● Håndterer enkeltark og rulle papir
● System med seks blækpatroner
● Nøjagtig og ensartet farvegengivelse med automatisk farvekalibrering
● Economode til økonomisk udskrivning
● To ruller ilagt på én gang (kun model T1700dr) gør, at du hurtigt og nemt kan skifte mellem forskellige
ruller, eller lange trykoplag med uovervåget udskrivning
● Funktioner til høj produktivitet, som f. eks. forhåndsvisning af job og indlejring ved hjælp af HP Click Printing
Software
● Oplysninger om blæk- og papirforbrug er tilgængelige fra den integrerede webserver, se Integreret
webserver på side 14
● Onlineadgang til HP Support Center (se HP Support Center på side 175)
Printermodeller
Denne vejledning omfatter følgende printermodeller, og normalt henvises der til dem via deres forkortede navne.
Fuldt navn
HP DesignJet T1700 T1700
HP DesignJet T1700 PostScript-printer T1700 PS
Kort navn
HP DesignJet T1700dr T1700dr
HP DesignJet T1700dr PostScript-printer T1700dr PS
2 Kapitel 1 Introduktion DAWW
Page 11
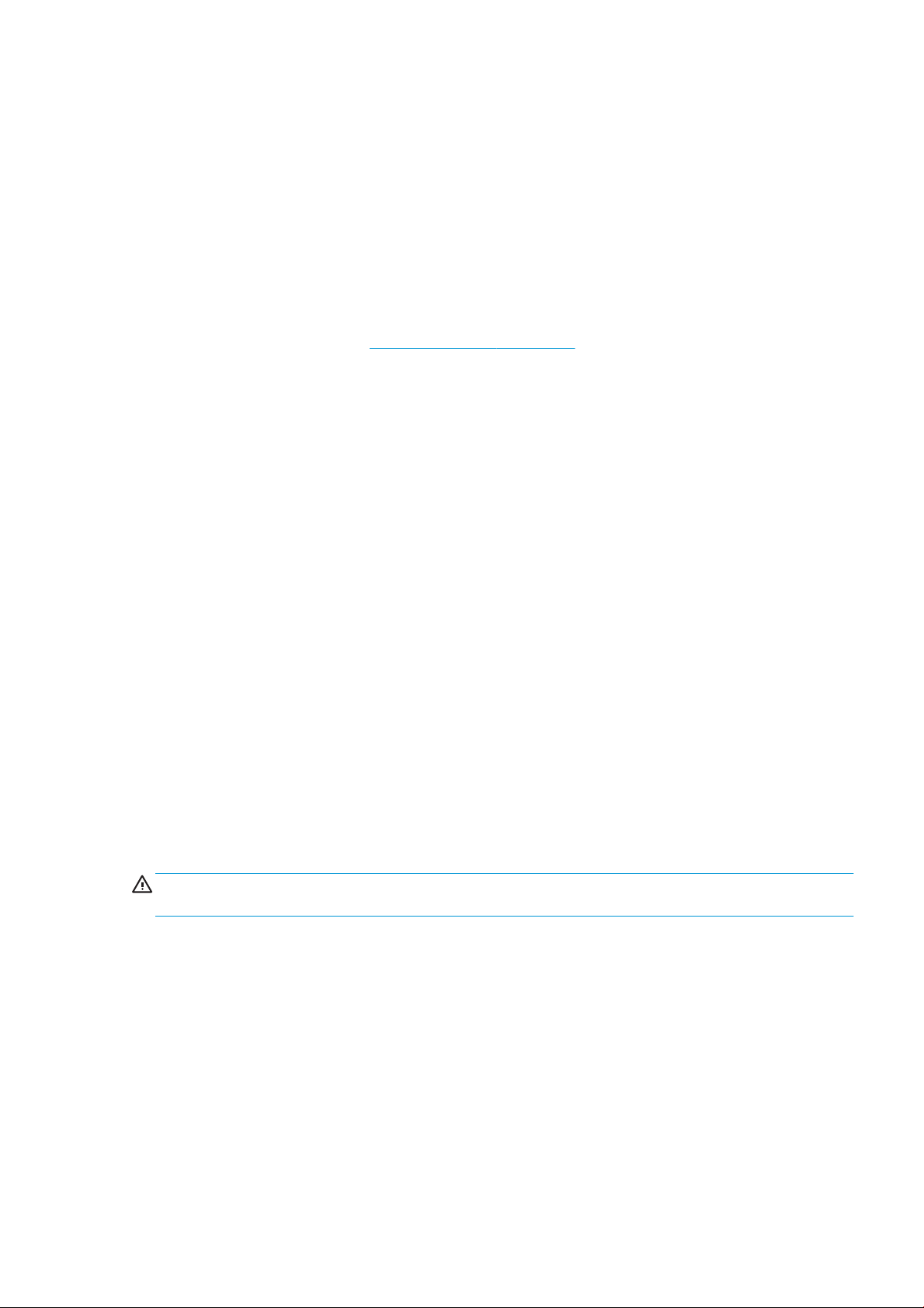
Sikkerhedsforholdsregler
Læs sikkerhedsforholdsreglerne, før du bruger printeren. Du skal også læse de lokale bestemmelser om miljø,
sundhed og sikkerhed.
Udstyret er ikke egnet til brug på steder, hvor der kan være børn til stede.
Følg anvisningerne, der er indeholdt i HP dokumentationen, for al vedligeholdelse eller udskiftning af dele for at
minimere risiciene for sikkerhed og for at undgå at skade printeren.
Generelle sikkerhedsretningslinjer
Der er ingen dele indvendig i printeren, som operatøren skal servicere, undtagen dem, der er dækket af HP's
Customer Self Repair-program (se http://www.hp.com/go/selfrepair). Lad servicering af øvrige dele udføre af
uddannet servicepersonale.
Sluk printeren, og ring til servicerepræsentanten i hvert af følgende tilfælde:
● Netledningen eller stikket er beskadiget.
● Printeren er beskadiget af stød.
● Der er en mekanisk skade eller kabinetskade.
● Der er kommet væske i printeren.
● Der kommer røg eller usædvanlig lugt fra printeren.
● Printeren er blevet tabt.
● Printeren fungerer ikke normalt.
Sluk printeren i følgende situationer:
● Under tordenvejr
● Under strømsvigt
Vær især forsigtig ved zoner markeret med advarselsmærkater.
Ventilationen på din lokation, hvad enten det er et kontor, kopirum eller printerrum, skal overholde gældende
lokale miljømæssige og sikkerhedsmæssige regler og bestemmelser.
Risiko for elektrisk stød
ADVARSEL! De interne kredsløb med indbygget strømforsyning og strømstik kører ved farlige spændinger, der
kan medføre dødsfald eller alvorlig personskade.
Træk printerens netledning ud af stikkontakten, før printeren serviceres.
Printeren kræver en afbryder i bygningens installation, som skal være i overensstemmelse med printerens krav
samt med kravene til brug af elinstallationer i henhold til den lokale jurisdiktion i det land, hvor printeren
installeres.
Sådan undgås elektrisk stød:
● Printeren må kun være tilsluttet stikkontakter med jordforbindelse.
● Undgå at overbelaste printerens elektriske stikkontakt med mange enheder.
● Undlad at fjerne eller åbne andre lukkede systemdæksler eller -stik.
● Undgå at stikke genstande ind i printerens åbninger.
DAWW Sikkerhedsforholdsregler 3
Page 12

● Pas på du ikke falder i ledningerne, når du går bag ved printeren.
● Sæt netledningen helt ind i stikkontakten i væggen og i printeren.
● Rør aldrig ved netledningen med våde hænder.
Brandfare
Træf følgende forholdsregler for at undgå risiko for ildebrand:
● Kunden er ansvarlig for at opfylde printerens krav og de normerede elektriske krav i henhold til lokale
● Brug kun netledningen, som HP leverede med printeren. Brug ikke en beskadiget netledning. Brug ikke
● Undgå at stikke genstande ind i printerens åbninger.
● Pas på ikke at spilde væske på printeren. Kontrollér, inden printeren anvendes efter rengøring, at alle
● Brug ikke spraydåseprodukter, der indeholder brændbare gasser, i eller omkring printeren. Undgå at
● Undlad at blokere eller tildække printerens åbninger.
retningslinjer i landet, hvor printeren installeres. Brug strømforsyningsspændingen, der er angivet på
navnepladen.
netledningen sammen med andre produkter.
komponenter er tørre.
benytte printeren i eksplosive omgivelser.
Mekanisk fare
Printeren har bevægelige dele, der kan forårsage personskade. Tag følgende forholdsregler, når du arbejder tæt
på printeren, for at undgå personskade.
● Sørg for, at tøj og alle dele af kroppen ikke kommer i nærheden af udstyrets bevægelige dele.
● Undgå at bruge halskæder, armbånd og andre hængende genstande.
● Hvis du har langt hår, skal du prøve at sætte det, så det ikke falder ned i printeren.
● Pas på, at ærmer eller handsker ikke kommer i klemme i udstyrets bevægelige dele.
● Undgå at benytte printeren med deaktiverede sikkerhedsdæksler.
● Hvis du skal udskifte skæreenheden, skal du passe på ikke at skære dig på det skarpe skær.
● Interne ventilatorblade er farlige bevægelige dele. Tag stikket ud af printeren, før den serviceres.
● Stik aldrig hænderne ind i printeren, mens den udskriver. Der er bevægelige dele inden i printeren.
Risiko ved tungt papir
Der skal udvises særlig omhu for at undgå personskade, når der håndteres tunge papirtyper.
● Håndtering af tunge papirruller kan kræve mere end én person. Vær forsigtig for at undgå overbelastning
af ryggen og/eller personskade.
● Når du håndterer tunge papirruller, skal du bruge personlige værnemidler, herunder støvler og handsker.
● Følg lokale bestemmelser om miljø, sundhed og sikkerhed ved håndtering at tunge papirruller.
Blækhåndtering
HP anbefaler, at du bruger handsker ved håndtering af blækforsyninger.
4 Kapitel 1 Introduktion DAWW
Page 13
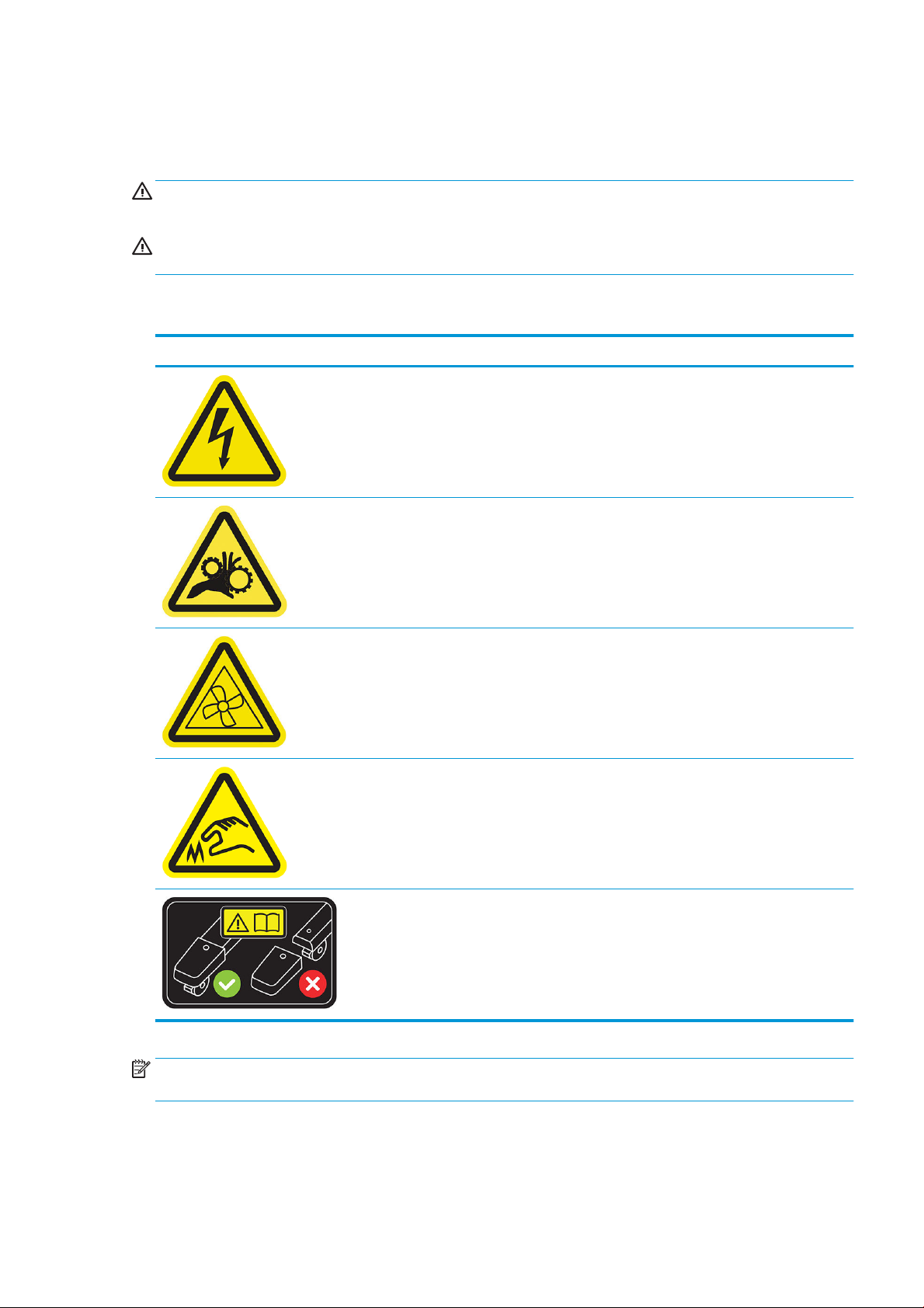
Advarsler og sikkerhedsforanstaltninger
Følgende systemer anvendes i denne brugervejledning for at sikre, at printeren anvendes korrekt, og for at
forhindre, at printeren beskadiges. Følg de anvisninger, der er markeret med disse symboler.
ADVARSEL! Hvis disse retningslinjer, der er markeret med dette symbol, ikke overholdes, kunne det medføre
alvorlig personskade eller dødsfald.
FORSIGTIG: Hvis de retningslinjer, der er markeret med dette symbol, ikke overholdes, kan det medføre mindre
personskade eller beskadigelse af printeren.
Advarselsmærkater
Mærkat Forklaring
Fare for elektrisk stød. Farlig spænding i elskabet. Frakobl
netledningen, før der udføres service. Før du starter, skal du læse
og følge drifts- og sikkerhedsanvisningerne.
Bevægelig del. Hold ngre og hænder væk, når papirsystemet er i
bevægelse.
Ventilatorvinger i bevægelse. Hold ngre og hænder væk fra
vingerne, når der udføres service.
Skarpe kanter. Undgå at holde om skæresystemet.
Håndtér skæreenheden forsigtigt, og følg sikkerhedsanvisningerne
ved udskiftning af enheden.
Risiko for skader på åbninger. Hold altid endestykkerne påsat. Fjern
kun, hvis det kræves ved ytning af printeren.
BEMÆRK: Den endelige placering og størrelse af mærkater på printeren kan variere en smule, men de skal altid
være synlige og i nærheden af risikoområder.
DAWW Sikkerhedsforholdsregler 5
Page 14
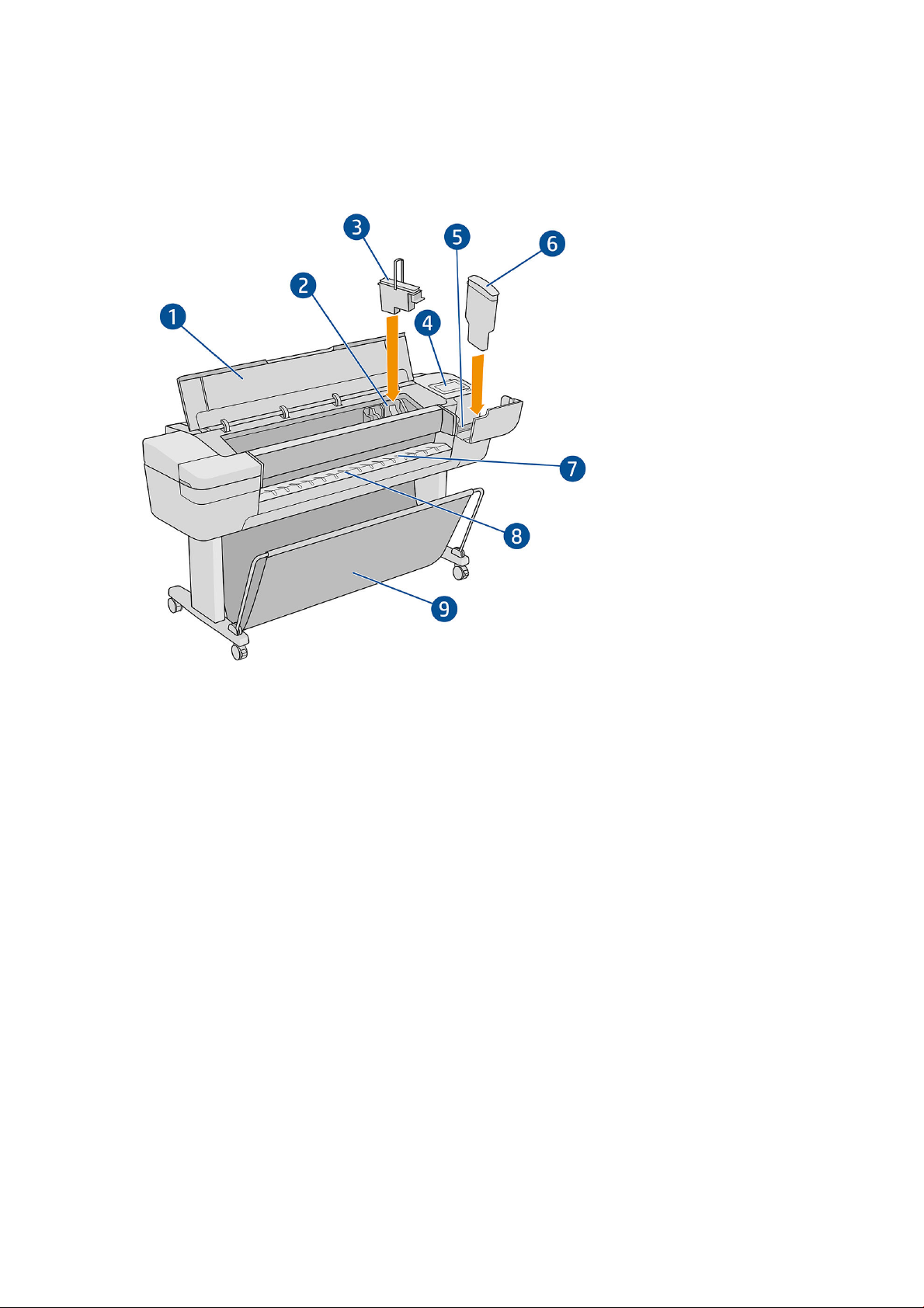
Hovedkomponenter
I følgende visninger forfra og bagfra af printeren vises dens hovedkomponenter.
Visning forfra
1. Vindue
2. Printhovedpatron
3. Printhoved
4. Frontpanel
5. Blækpatronholder
6. Blækpatron
7. Udskriftsplade
8. Papirjusteringslinjer
9. Kurv
6 Kapitel 1 Introduktion DAWW
Page 15
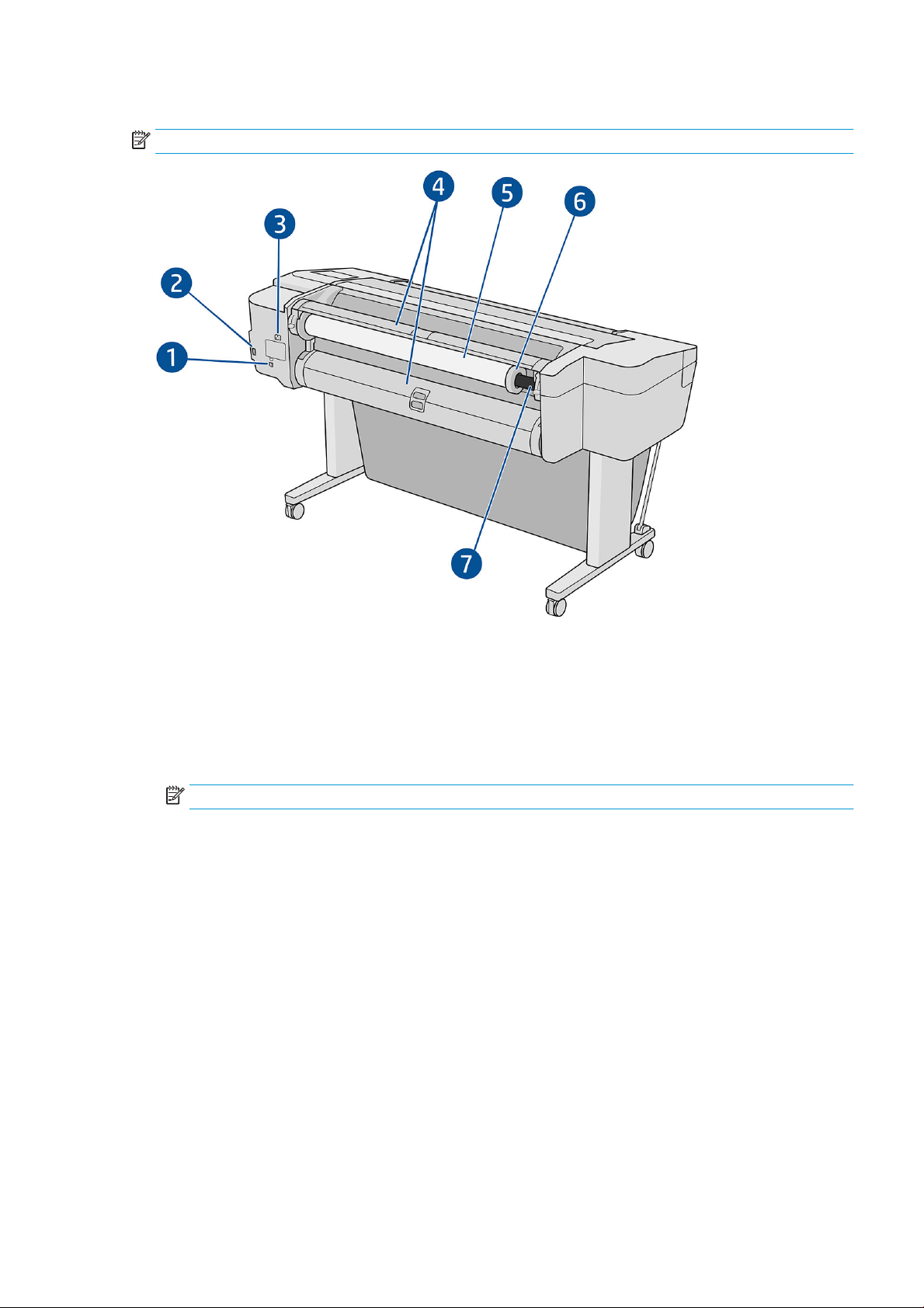
Visning bagfra
BEMÆRK: Denne illustration viser model T1700dr.
1. Gigabit Ethernet-port
2. Kommunikationsport
3. Strømstik
4. Rulledæksel
5. Rulle med papir
BEMÆRK: Den øverste rulle er rulle 1, og den nederste rulle er rulle 2.
6. Spindelstop
7. Spindel
DAWW Hovedkomponenter 7
Page 16
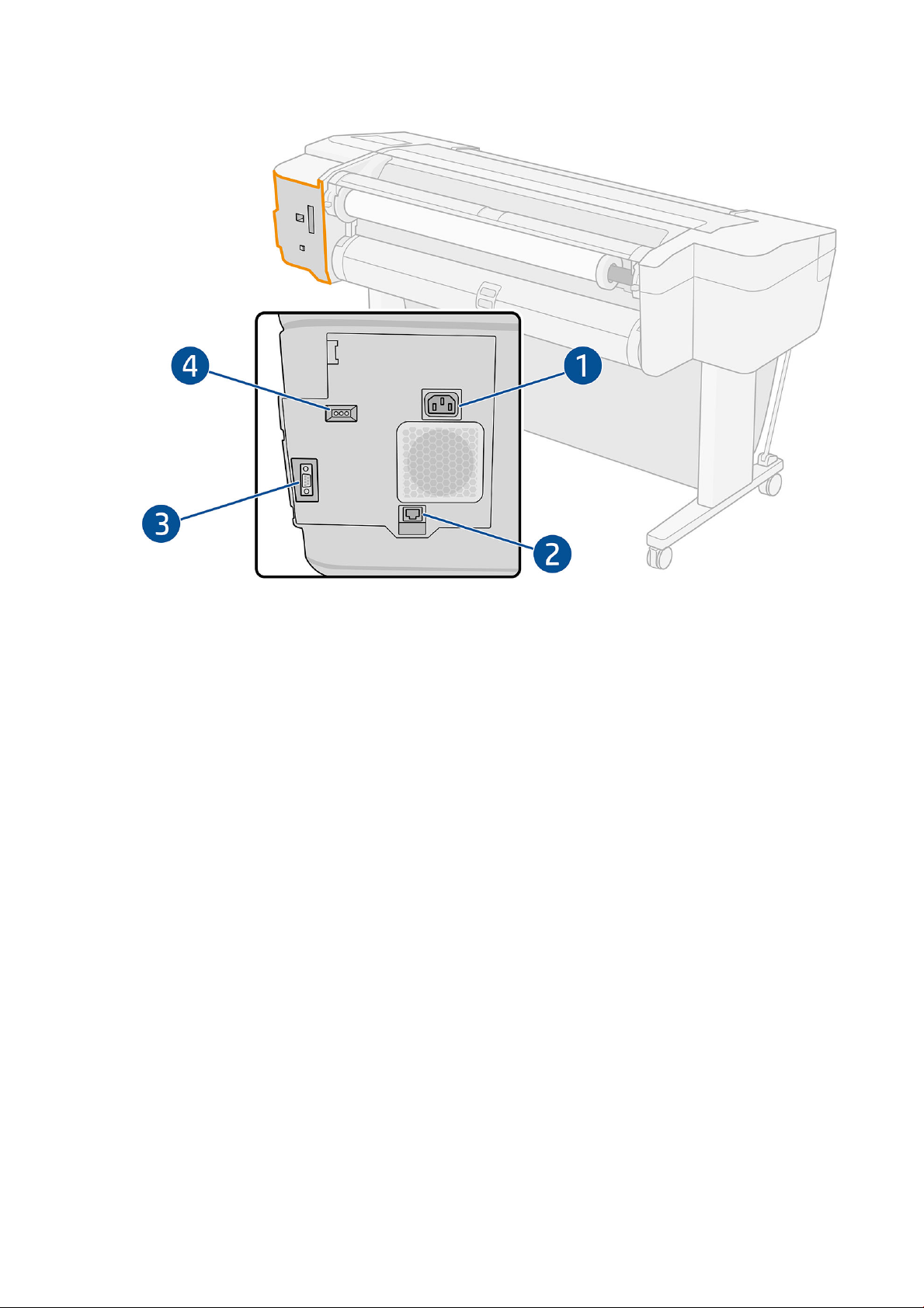
Kommunikationsporte
1. Strømstik
2. Gigabit Ethernet-port til tilslutning til et netværk
3. Kommunikationsport
4. Diagnostikindikatorer, som skal bruges af serviceteknikere
Hi-Speed USB-værtsporten ndes på den anden side af printeren ved siden af frontpanelet.
8 Kapitel 1 Introduktion DAWW
Page 17
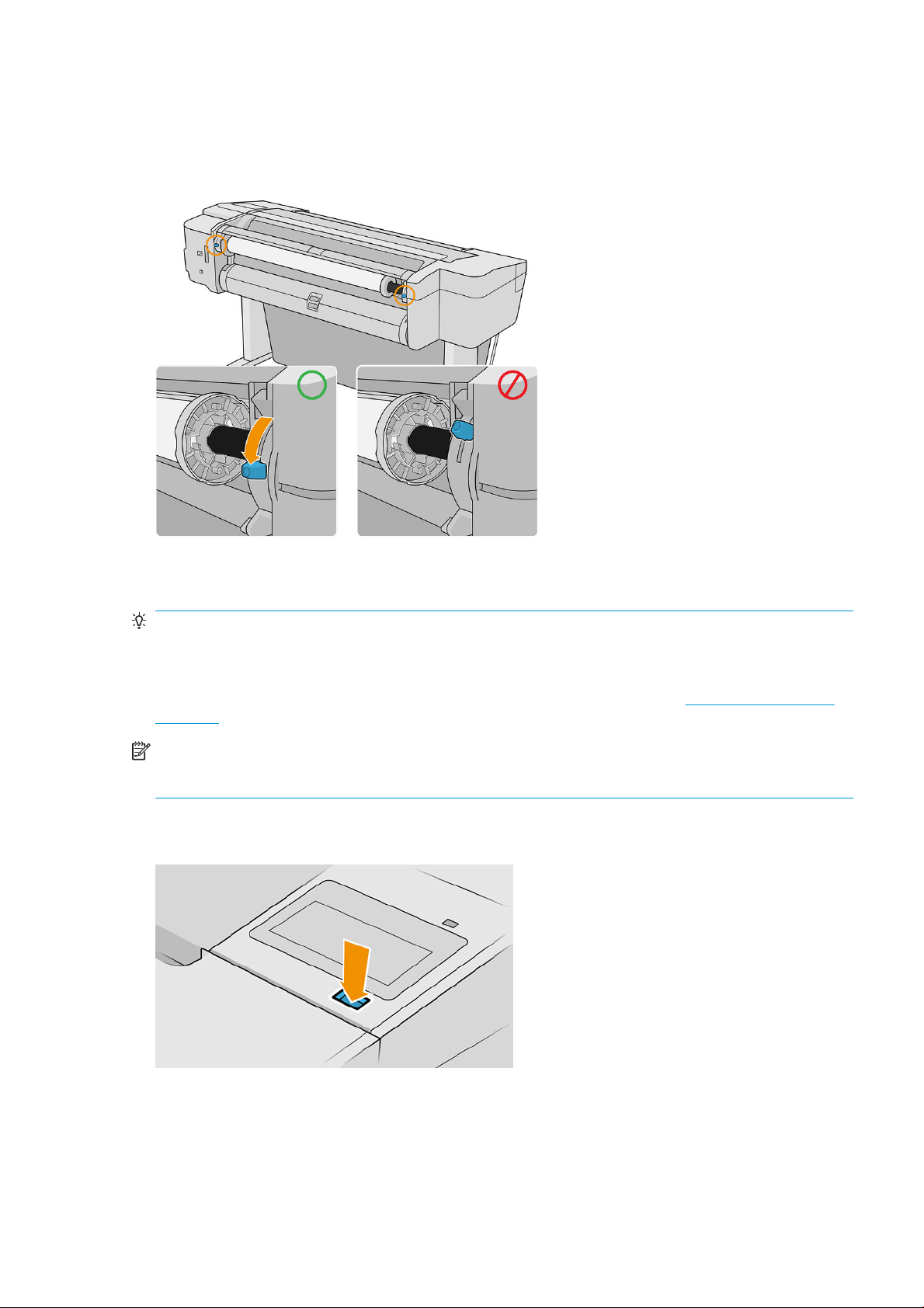
Vægafstandsstykker (kun visse modeller)
Hvis du placerer printeren tæt på en væg, skal du sikre dig, at der er plads mellem printeren og væggen. Ellers
kan du opleve papirfremføringsproblemer. Hvis din model har vægafstandsstykker, skal du sænke dem for at
sikre en minimumafstand.
Tænd og sluk printeren
TIP: Printeren kan være tændt uden at bruge strøm. Ved at lade den være tændt forbedres reaktionstiden og
den generelle systempålidelighed. Når printeren ikke har været anvendt i et bestemt tidsrum
(standardtidsrummet bestemmes af EnergyStar), sparer den strøm ved at gå i dvaletilstand. Enhver interaktion
med printerens frontpaneldisplay eller afsendelse af et nyt udskriftsjob, returnerer den til aktiv tilstand, og den
kan genoptage udskrivningen straks. Hvis du vil ændre dvaletilstandstiden, skal du se Skift systemindstillinger
på side 13.
BEMÆRK: I dvaletilstand udfører printeren vedligeholdelse af printhovederne fra tid til anden. Derved undgås
lang forberedelsestid efter lange inaktive perioder. Derfor anbefales det på det kraftigste at lade printeren være
tændt eller i dvaletilstand for at undgå spild af blæk og tid.
Hvis du vil tænde, slukke eller nulstille printeren, er den normale og anbefalede fremgangsmåde at bruge tænd/
sluk-knappen ved siden af frontpanelet.
Men hvis du planlægger at opmagasinere printeren i en længere periode, eller hvis tænd/sluk-knappen ikke ser
ud til at fungere, anbefales det, at du tager netledningen ud på bagsiden.
Når du vil tænde den igen, skal du sætte stikket i.
DAWW Tænd og sluk printeren 9
Page 18
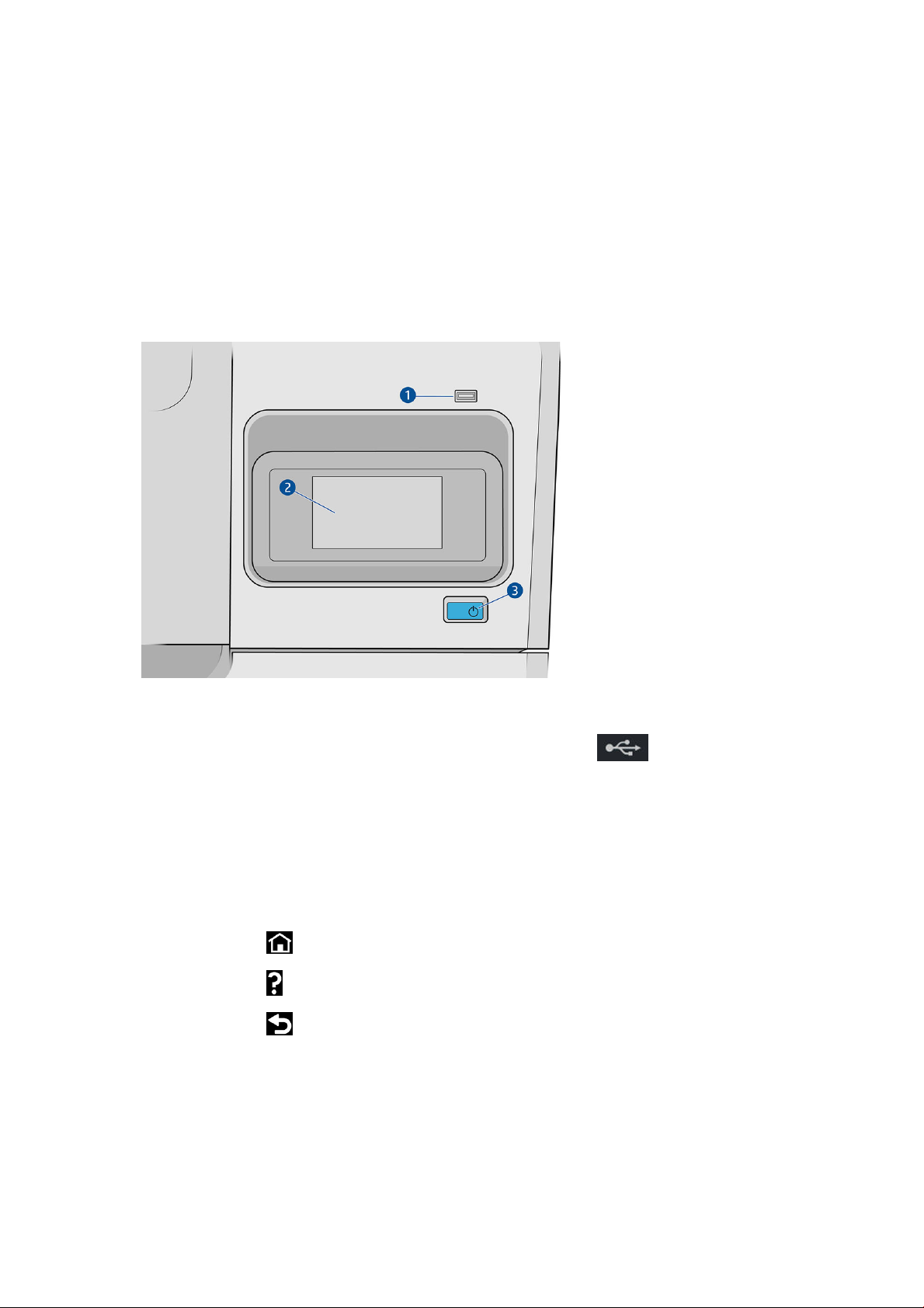
Når printeren tændes igen, tager det ca. tre minutter at initialisere, kontrollere og forberede printhovederne.
Forberedelse af printhoveder tager ca. 75 sekunder. Men hvis printeren har været slukket i mere end seks uger,
kan klargøring af printhovederne tage op til 45 minutter.
Frontpanel
Frontpanelet er en berøringsfølsom skærm med en grask brugergrænseade, der er placeret forrest til højre på
printeren.
Det giver dig komplet kontrol over din printer: I frontpanelet kan du få vist oplysninger om printeren, skifte
printerindstillinger, overvåge printerstatus og udføre opgaver som f.eks. udskiftning af materiel og kalibreringer.
Frontpanelet viser advarsler og fejlmeddelelser, når der er brug for det.
Det indeholder følgende komponenter:
1. En Hi-Speed USB-værtsport, der er beregnet til tilslutning af et USB-ashdrev, som kan indeholde ler, der
skal udskrives. Når der indsættes et USB-ashdrev, vises der et ikon på frontpanelets side, der
viser alle apps.
2. Frontpanelet: En 4,3 tommer, berøringsfølsom skærm i fuld farve med en grask brugergrænseade.
3. Tænd/sluk-knappen til at tænde og slukke printeren eller vække den fra slumretilstand.
Frontpanelet har et stort centralt område til visning af dynamiske oplysninger og ikoner.
Faste ikoner til venstre
● Tryk på ikonet for at vende tilbage til startsiden.
● Tryk på ikonet for at få hjælp til den aktuelle side.
● Tryk på ikonet for at vende tilbage til den forrige side. Ændringerne, der er foretaget på den aktuelle
side, slettes ikke.
10 Kapitel 1 Introduktion DAWW
Page 19
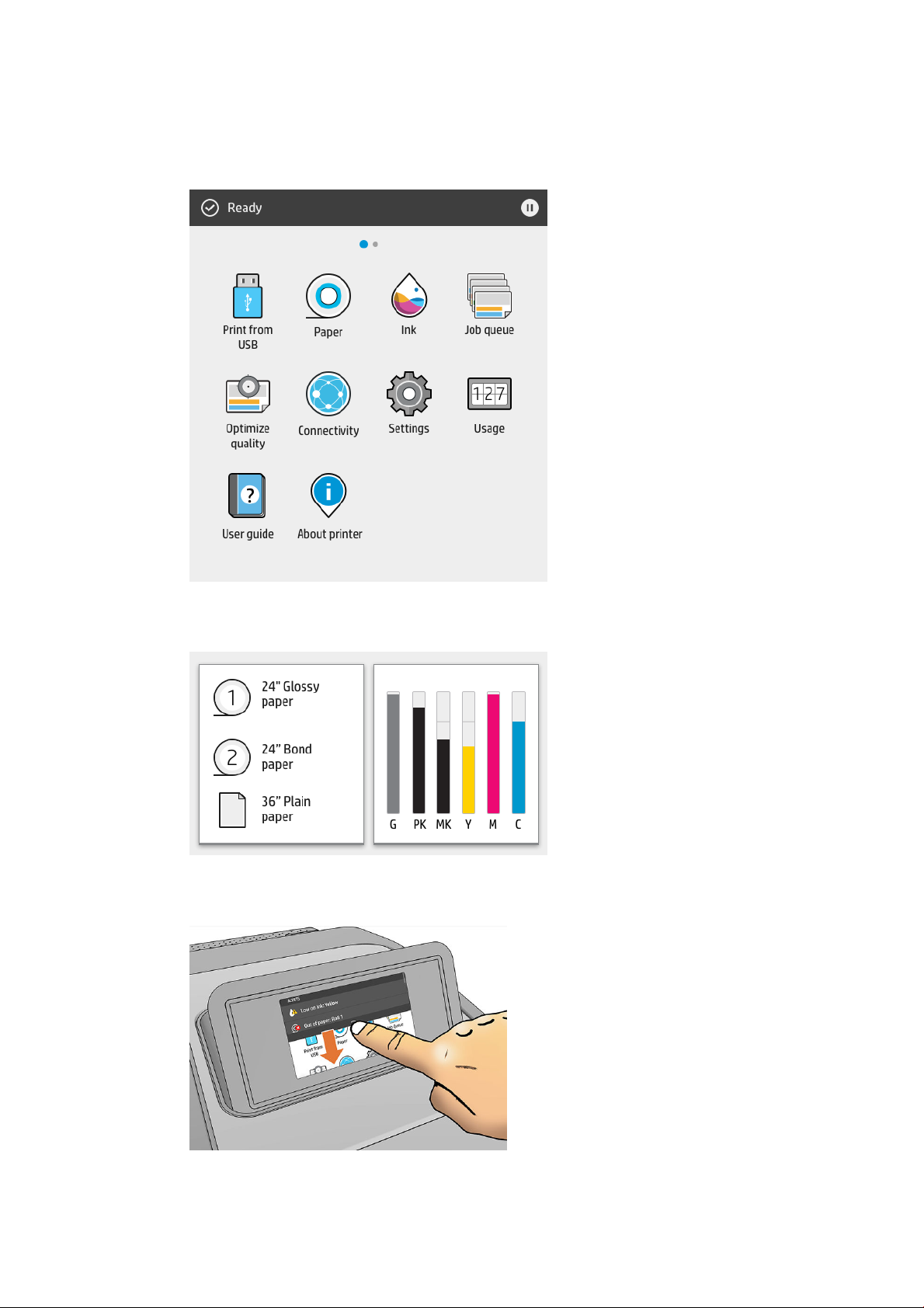
Startsider
Du kan navigere mellem tre sider på topniveau ved at glide din nger hen over skærmen:
● Siden med alle apps viser en liste over alle programmerne i printeren og status for hver enkelt.
● Hvis du stryger fra kanten til venstre på widget-siden, kan du hurtigt få vist status for blæk- og
papirforsyninger.
● Foroven på siden med alle apps er der et dashboard, som viser beskeder om printerens hovedfunktioner.
Stryg fra kanten af dasboardet for at åbne statuscenteret.
DAWW Frontpanel 11
Page 20
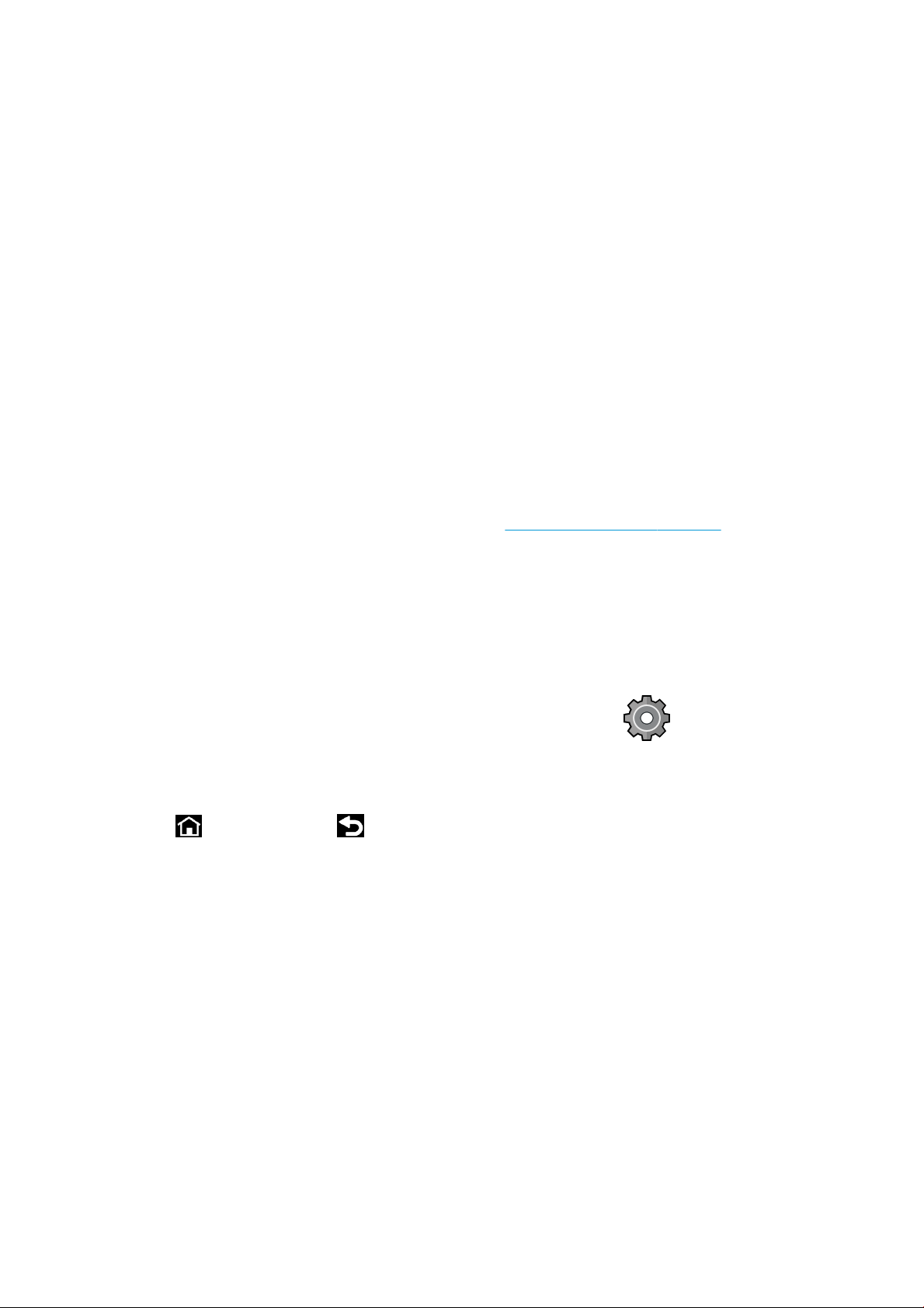
Dæmpet tilstand
Efter en vis tid uden aktivitet (5 minutter som standard) skifter printeren til dæmpet tilstand, hvilket reducerer
lysstyrken i frontpanelet med 25 %. Enhver form for aktivitet, f.eks. brug af frontpanelet eller et nyt udskriftsjob,
afslutter dæmpet tilstand og genindstiller normal lysstyrke. Efter nogen tid i dæmpet tilstand (15 minutter som
standard), skifter printeren til dvaletilstand. Tidsindstillingerne kan ændres i frontpanelet.
Slumretilstand
Dvaletilstand sætter printeren i strømsparetilstand efter en periode uden aktivitet, ved at slukke visse elementer
for at spare strøm. Printerfunktioner kan aktiveres fra denne tilstand, og printeren bevarer
netværkstilslutningen, og aktiveres kun når det er nødvendigt.
Printeren kan vækkes fra dvaletilstand på en af følgende måder:
● Ved at trykke på tænd-/sluk-knappen
● Ved at åbne en låge
● Ved at sende et udskriftsjob
Printeren aktiveres igen i løbet af nogle sekunder, hurtigere end hvis den er slukket helt. Når printeren er i
slumretilstand, blinker tænd/sluk-knappen.
Hvis du vil ændre tidsindstillingerne for dvaletilstanden, se Skift systemindstillinger på side 13.
Printerovervågning (med printerspooleren) og Fjernadministration af printere med HP Utility og Web JetAdmin
fortsætter med at være tilgængelige under dvaletilstand. Nogle fjernadministrationsopgaver giver mulighed for
fjernaktivering af printeren, hvis det er nødvendigt for at udføre opgaven.
Skift sproget i frontpanelet
Der er to mulige metoder til at ændre sproget i menuer og meddelelser på frontpanelet.
● Hvis du forstår det aktuelle sprog i frontpanelet, kan du trykke på ikonet og derefter på System
(System) > Language (Sprog).
● Hvis du ikke kan forstå det aktuelle sprog i frontpaneldisplayet, skal du starte, mens printeren er slukket.
Tryk på tænd-/sluk-knappen for at tænde den. Når der vises ikoner i frontpanelet, skal du trykke på ikonet
og derefter på ikonet . Frontpanelet viser denne rækkefølge ved at hurtigt at tænde og slukke
ikonerne.
Uanset hvilken metode, du har anvendt, vises menuen til valg af sprog nu på frontpaneldisplayet. Tryk på dit
foretrukne sprog.
Tilgængelige sprog er: engelsk, portugisisk, spansk, catalansk, fransk, nederlandsk, italiensk, tysk, polsk, russisk,
forenklet kinesisk, traditionelt kinesisk, koreansk og japansk.
12 Kapitel 1 Introduktion DAWW
Page 21
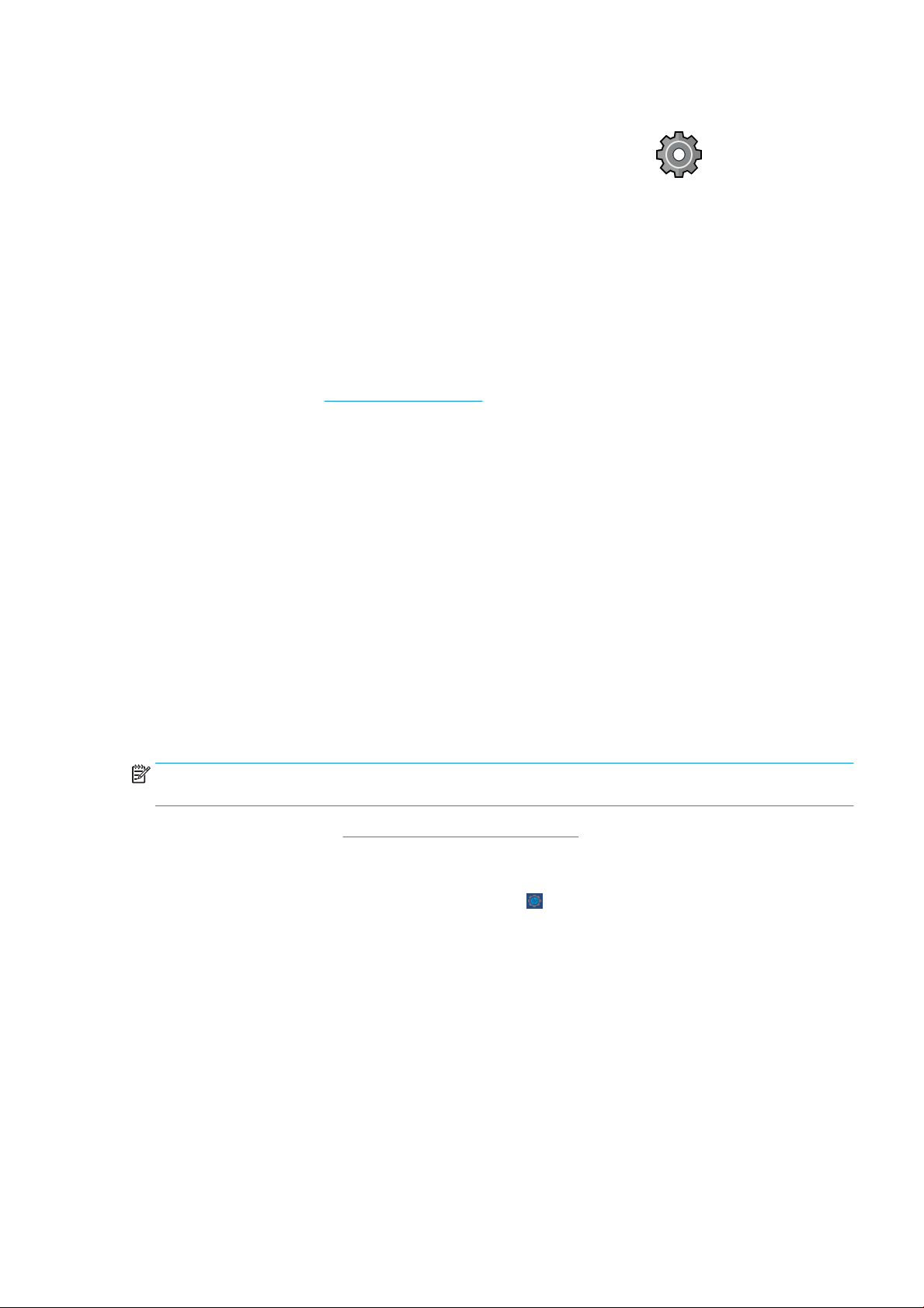
Skift systemindstillinger
Du kan ændre forskellige systemindstillinger for printeren i frontpanelet. Tryk på og derefter på System
(System).
● Date and time options (Indstillinger for dato og klokkeslæt) for at få vist eller indstille printerens dato og
klokkeslæt.
● Speaker volume (Højttalerlydstyrke) for at ændre lydstyrken på printerens højttaler. Vælg O (Fra), Low
(Lav) eller High (Høj).
● Display brightness (Skærmens lysstyrke) for at ændre lysstyrken i frontpanelets skærm.
Standardlysstyrken er indstillet til 50.
● Power options (Strømindstillinger) > Printer sleep (Dvaletilstand) for at ændre længden af tid, før printeren
går i dvaletilstand (se Slumretilstand på side 12). Du kan indstille en tid mellem 5 og 240 minutter.
Standardtiden er 20 minutter (den totale tid inklusive 5 minutter i dæmpet tilstand).
● Power options (Strømindstillinger) > Auto-o due to inactivity (Automatisk slukning på grund af inaktivitet)
for automatisk at slukke printeren efter 120 minutter uden aktivitet.
● Unit selection (Valg af enhed) for at ændre måleenheder, der i angives på skærmen på frontpanelet. Vælg
English (Britisk standard) eller Metric (Metrisk). Som standard er enheder indstillet til Metric (Metrisk).
● Restore factory settings (Genopret fabriksindstillinger) for at genoprette printerens oprindelige
fabriksindstillinger. Indstillingen genopretter alle printerindstillingerne med undtagelse af
administratoradgangskoden og forudindstillingerne for papir.
● Language (Sprog)
● Firmware update (Opdatering af rmware) for at kongurere den automatiske rmwareopdatering.
HP Utility
HP Utility gør det muligt at administrere din printer fra en computer med en TCP/IP-forbindelse.
BEMÆRK: HP Utility til Mac OS X og HP DesignJet Utility til Windows har samme funktioner og omtales til tider
kollektivt som HP Utility i denne vejledning.
Du kan installere HP Utility fra http://www.hp.com/go/T1700/drivers.
Start af HP Utility
● I Windows kan du starte HP DesignJet Utility fra ikonet på proceslinjen eller fra startmenuen > HP > HP
DesignJet Utility
Når du åbner HP DesignJet Utility første gang, bliver du muligvis tilbudt en automatisk opdatering med
forbedret funktionalitet, som vi anbefaler dig at acceptere.
. Dette starter HP DesignJet Utility, som viser de printere, der er installeret på din computer.
DAWW HP Utility 13
Page 22
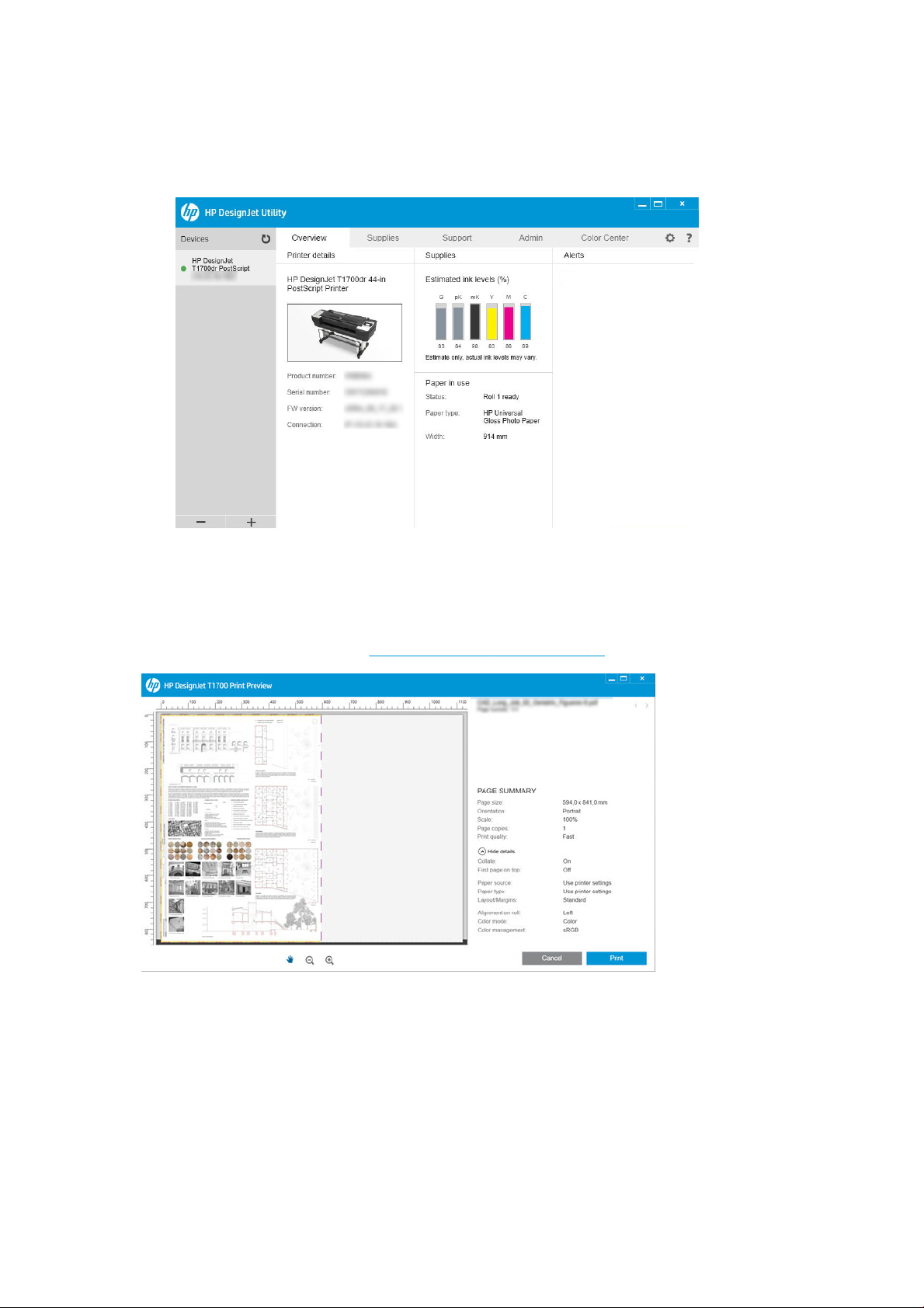
● I Mac OS X skal du starte HP Utility fra din dockgenvej eller klikke på Applications (Programmer) > HP >
HP Utility. Dette starter HP Utility, der viser de printere, der er installeret på din computer.
Når du vælger din printer i venstre rude, vil alt, hvad der vises i højre rude, være specikt for den
pågældende printer.
HP Print Preview
Programmet HP Print Preview gør det muligt at se en simpel eksempelvisning af, hvordan dit job vil blive
udskrevet. Programmet er kun tilgængeligt i Windows. Du kan installere HP Print Preview ved at downloade det
integrerede installationsprogram fra http://www.hp.com/go/T1700/drivers.
Integreret webserver
Følgende browsere er kompatible med den integrerede webserver:
● Microsoft Internet Explorer 11 og nyere til Windows 7 og nyere
● Apple Safari 8 og nyere til OS X 10.10 og nyere
14 Kapitel 1 Introduktion DAWW
Page 23
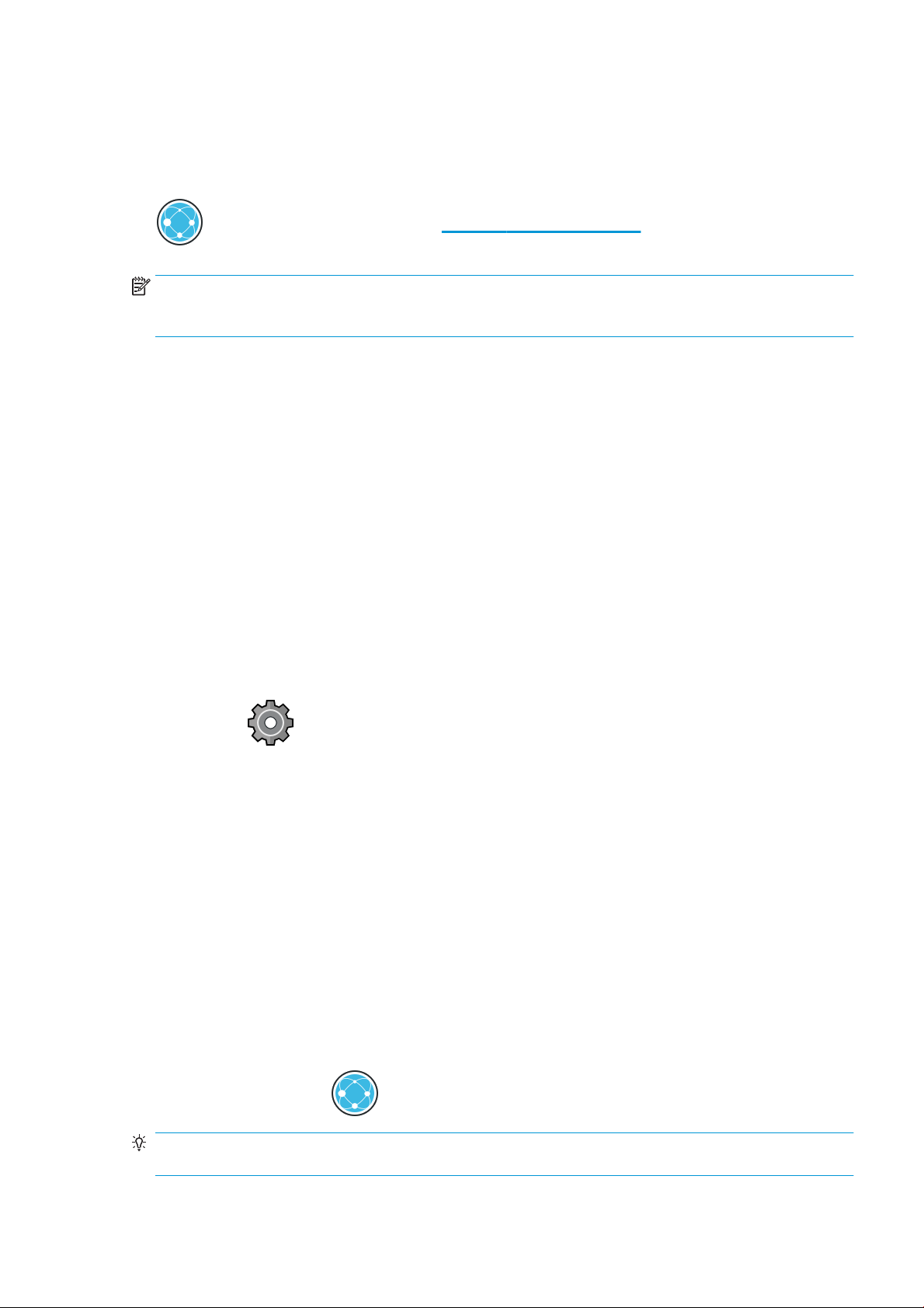
● Mozilla Firefox (seneste version)
● Google Chrome (seneste version)
Hvis du vil bruge en integreret webserver på en computer, skal du åbne webbrowseren og skrive printerens IPadresse i browserens adresselinje. Du kan nde printerens IP-adresse på printerens frontpanel: Tryk på ikonet
og derefter på Network (Netværk). Se Kongurér din printer på side 15.
BEMÆRK: Din browser kan vise en sikkerhedsadvarsel, når du angiver IP-adressen. Hvis du har indtastet den
rigtige adresse, er det sikkert at ignorere advarslen og fortsætte med at etablere forbindelse til den integrerede
webserver.
Vinduet til den integrerede webserver viser en menu, der bruges til at få adgang til alle understøttede funktioner.
Følgende sprog understøttes: engelsk, portugisisk, spansk, catalansk, fransk, nederlandsk, italiensk, tysk, polsk,
russisk, forenklet kinesisk, traditionelt kinesisk, koreansk og japansk. Den bruger det sprog, du har angivet i
indstillingerne for webbrowseren. Hvis du angiver et sprog, der ikke understøttes, vises menuen på det sprog,
der er valgt i printeren, eller på engelsk.
Du kan ændre sproget ved at ændre sprogindstillingen for webbrowseren. Du kan fuldføre ændringen ved at
lukke og genåbne webbrowseren.
Demoudskrifter
Demoudskrifterne indeholder oplysninger om printeren. Du kan anmode om dem fra frontpanelet.
Før du anmoder om en demoudskrift, skal du kontrollere, at printeren og papiret er klar til udskrivning.
● Det ilagte papir skal mindst være A3 liggende – 419 mm (16,53") bredt, ellers kan udskriften blive afskåret.
● Frontpanelet skal vise meddelelsen Klar.
Tryk på ikonet , rul derefter ned, og tryk på Internal prints (Indbyggede udskrifter), derefter på Demo
prints (Demoudskrifter), og vælg en udskrift. Der ndes følgende udskrifter:
● Gengivelse
● Sort og hvid til CAD
● GIS
Kongurér din printer
Tilslut printeren til netværket
Printeren er i stand til at kongurere sig selv automatisk for de este netværk på samme måde som enhver
computer i det samme netværk. Første gang du tilslutter den til et netværk, kan denne proces tage nogle få
minutter.
Når printeren har en fungerende netværkskonguration, kan du kontrollere dens netværksadresse fra
frontpanelet: Tryk på ikonet
TIP: Overvej at notere printerens IP-adresse ned, da du kan få brug for den i forbindelse med
opsætningsprocessen til tilslutning af din computerklient til Windows eller Mac OS.
DAWW Demoudskrifter 15
.
Page 24
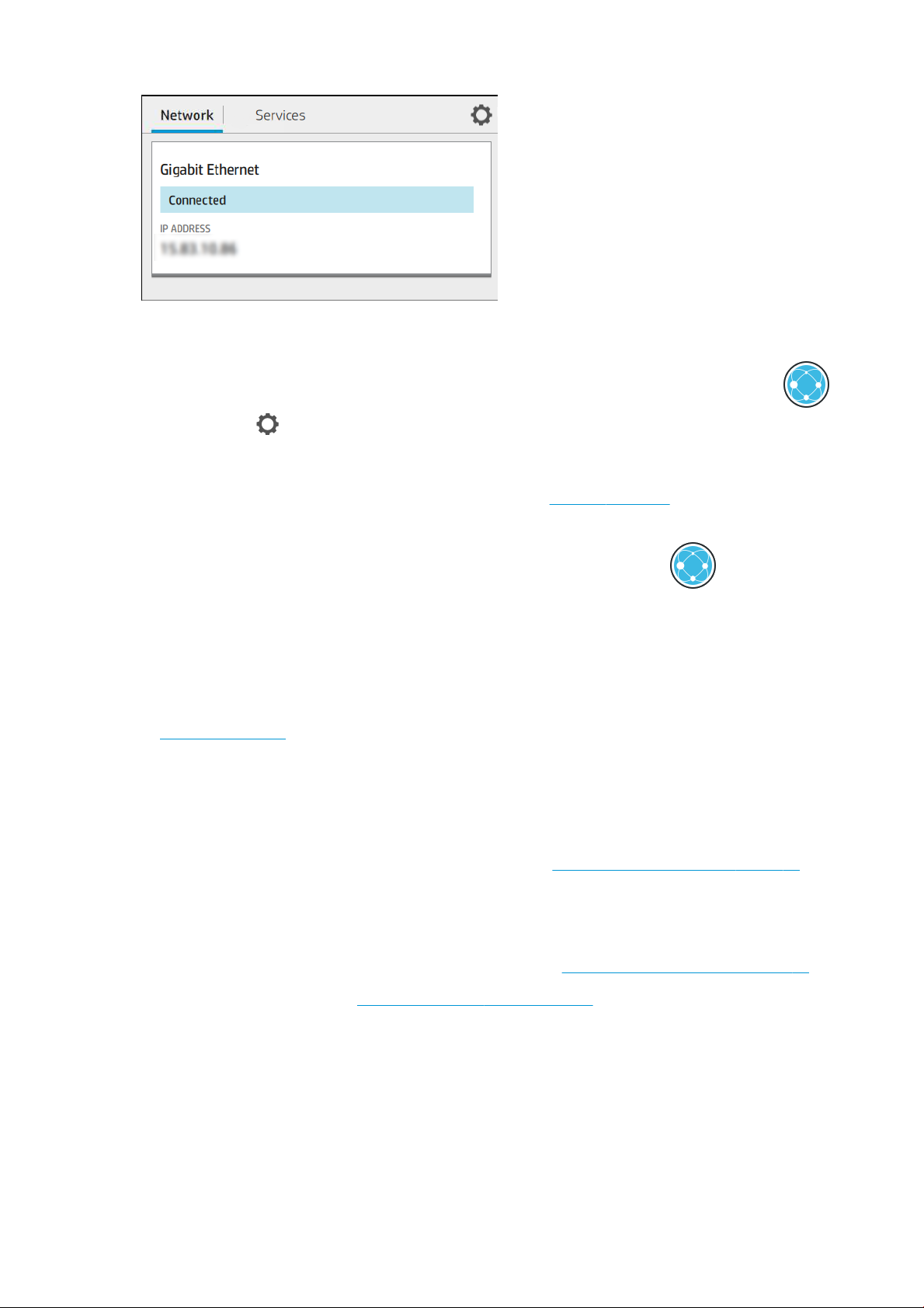
Ændre netværkskonguration
Hvis du vil ændre den nuværende netværkskonguration, skal du gå til frontpanelet og trykke på ikonet ,
derefter på ikonet
muligt, men normalt ikke nødvendigt, at ændre indstillingerne manuelt. Det kan også udføres eksternt ved hjælp
af den integrerede webserver.
For fuld oplysning om de tilgængelige forbindelsesindstillinger, se Netværk på side 42.
Hvis du ved et uheld kongurerer printerens netværksindstillinger forkert, kan du genoprette
netværksindstillingerne til deres fabriksstandarderne fra frontpanelet: Tryk på ikonet
Network (Netværk) > Restore factory settings (Genopret fabriksindstillinger). Derefter skal du genstarte
printeren. Dette giver automatisk en fungerende netværkskonguration til de este netværk. Printerens andre
indstillinger forbliver uændrede.
og derefter på Network (Netværk) > Gigabit Ethernet (Gigabit Ethernet). Herfra er det
Installér printeren i Windows
Følgende vejledning gælder, hvis du påtænker at udskrive fra softwareprogrammer ved brug af en printerdriver.
Se Udskriver på side 51 vedrørende alternative udskrivningsmetoder.
Kontroller udstyret, før du går i gang:
● Printeren skal være opsat og tændt.
● Ethernet-switchen eller -routeren skal være tændt og fungere korrekt.
● Printeren og computeren bør være tilsluttet til netværket (se Tilslut printeren til netværket på side 15).
og derefter på
Nu kan du fortsætte med at installere printersoftwaren og oprette forbindelse til din printer.
Installation af printersoftwaren
1. Noter printerens værtsnavn og IP-adresse fra frontpanelet (se Tilslut printeren til netværket på side 15).
2. Installér printersoftwaren fra http://www.hp.com/go/T1700/drivers. Følg anvisningerne om installationen
af softwaren. Følgende driver installeres som standard:
● Ikke-PostScript-printere: Rasterdriveren
● PostScript-printere med Windows 7 eller Windows Server 2008R2: PostScript-driveren
● PostScript-printere med Windows 8, Windows Server 2012 eller senere: PDF-driveren
3. Når du har downloadet, skal du åbne den, og følg vejledningen på skærmen trin.
16 Kapitel 1 Introduktion DAWW
Page 25
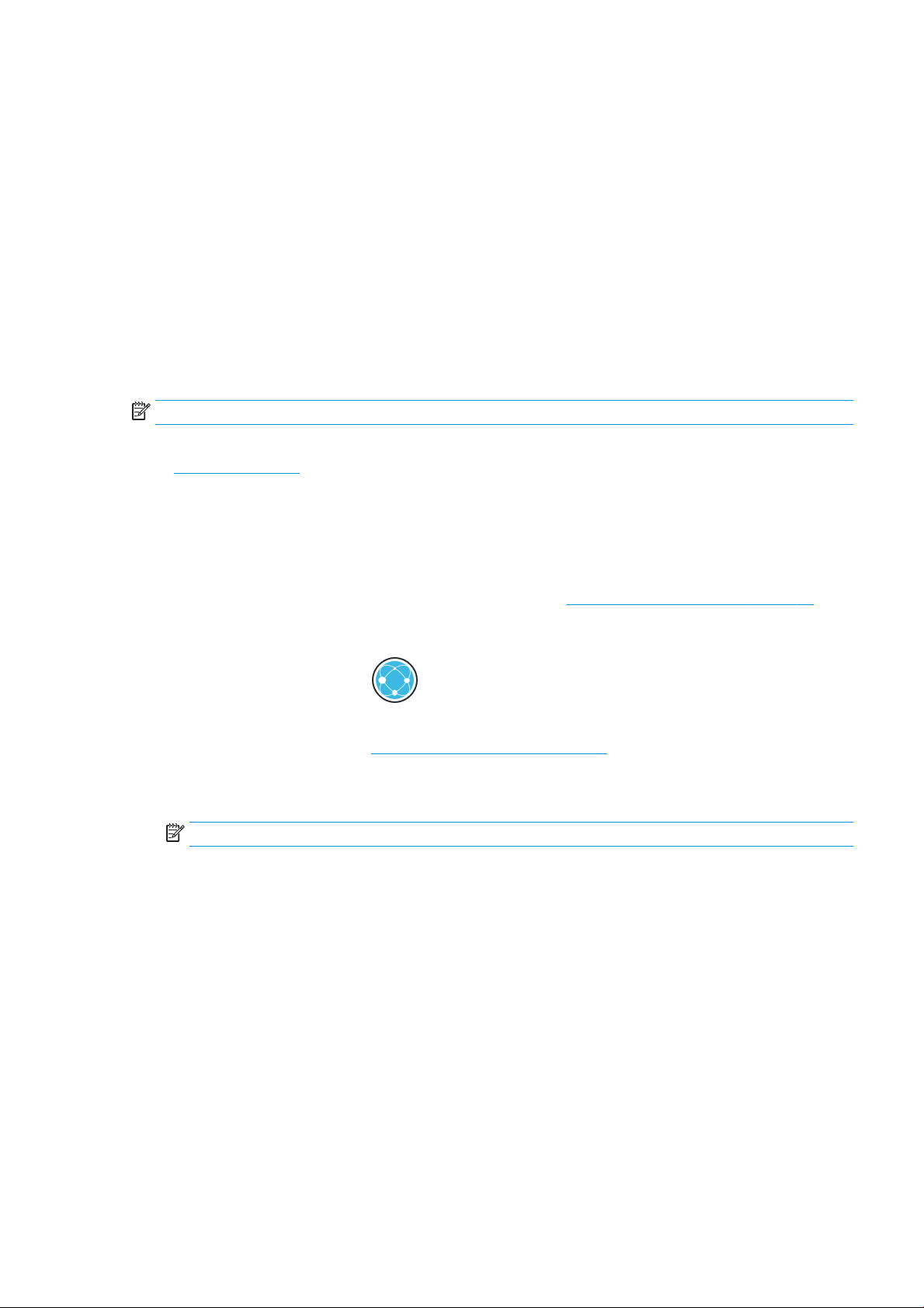
Hvis din computer ikke kan nde nogen printere på netværket, vises vinduet Printer Not Found (Printeren blev
ikke fundet), hvilket hjælper dig med at forsøge at nde din printer. Hvis du har en kørende rewall, kan du blive
nødt til at deaktivere den midlertidigt, så du kan nde printeren. Du har også mulighed for at søge efter printeren
ved brug af værtsnavn, IP-adresse eller MAC-adresse.
Fjernelse af printersoftwaren i Windows
Brug kontrolpanelet til at anstallere softwaren på samme måde som du anstallere anden software.
Installér din printer i Mac OS X
Du kan tilslutte din printer til et netværk under Mac OS X ved at bruge følgende metoder:
● Bonjour
● TCP/IP (vigtigt: Vælg HP Jetdirect-Socket (HP Jetdirect-stikket))
BEMÆRK: Printeren understøtter ikke AppleTalk.
Følgende vejledning gælder, hvis du påtænker at udskrive fra softwareprogrammer ved brug af en printerdriver.
Se Udskriver på side 51 vedrørende alternative udskrivningsmetoder.
Kontroller udstyret, før du går i gang:
● Printeren skal være opsat og tændt.
● Ethernet-switchen eller -routeren skal være tændt og fungere korrekt.
● Printeren og computeren bør være tilsluttet til netværket (se Tilslut printeren til netværket på side 15).
Nu kan du fortsætte med at installere printersoftwaren og oprette forbindelse til din printer.
1. Gå til frontpanelet og tryk på , Network (Netværk), og skriv derefter din printers IP-adresse. Hvis du
vil oprette forbindelse med Bonjour, skal du klikke på netværkskortet og skrive Bonjour-navnet.
2. Installér printersoftwaren fra http://www.hp.com/go/T1700/drivers.
3. Vælg Windows- eller Mac OS X-software og vælg den software, som du vil installere (alt installeres som
standard).
BEMÆRK: Du kan hente HP Click med den anden softwaren.
4. Dobbeltklik på ikonet HP DesignJet Installer. Du bliver guidet gennem trinnene til installationen af HP-
softwaren på din printer.
5. Når softwaren er installeret, starter HP Utility Setup Assistant automatisk for at opsætte en forbindelse til
din printer.
6. I Setup Assistant skal du kigge efter din printers Bonjour-navn eller IP-adresse (som du skrev ned i trin 1) i
tabellen.
● Hvis du nder det rigtige navn, skal du rulle sidelæns, hvis det er nødvendigt, så du kan se kolonnen
Connection (Tilslutning), og kontrollere, at den viser Bonjour. Markér derefter denne linje. Ellers skal
du fortsætte med at søge længere nede på listen.
● Hvis du ikke kan nde din printers navn, kan du bare klikke på Continue (Fortsæt) og udføre
installationen manuelt. Åbn System Preferences (Systemindstillinger), og vælg plustegnet (+) under
Printers and Scanners (Printere og scannere) nederst i tabellen. Gå derefter til fanen IP, angiv din IPadresse, og vælg protokollen HP Jetdirect-Socket.
DAWW Kongurér din printer 17
Page 26
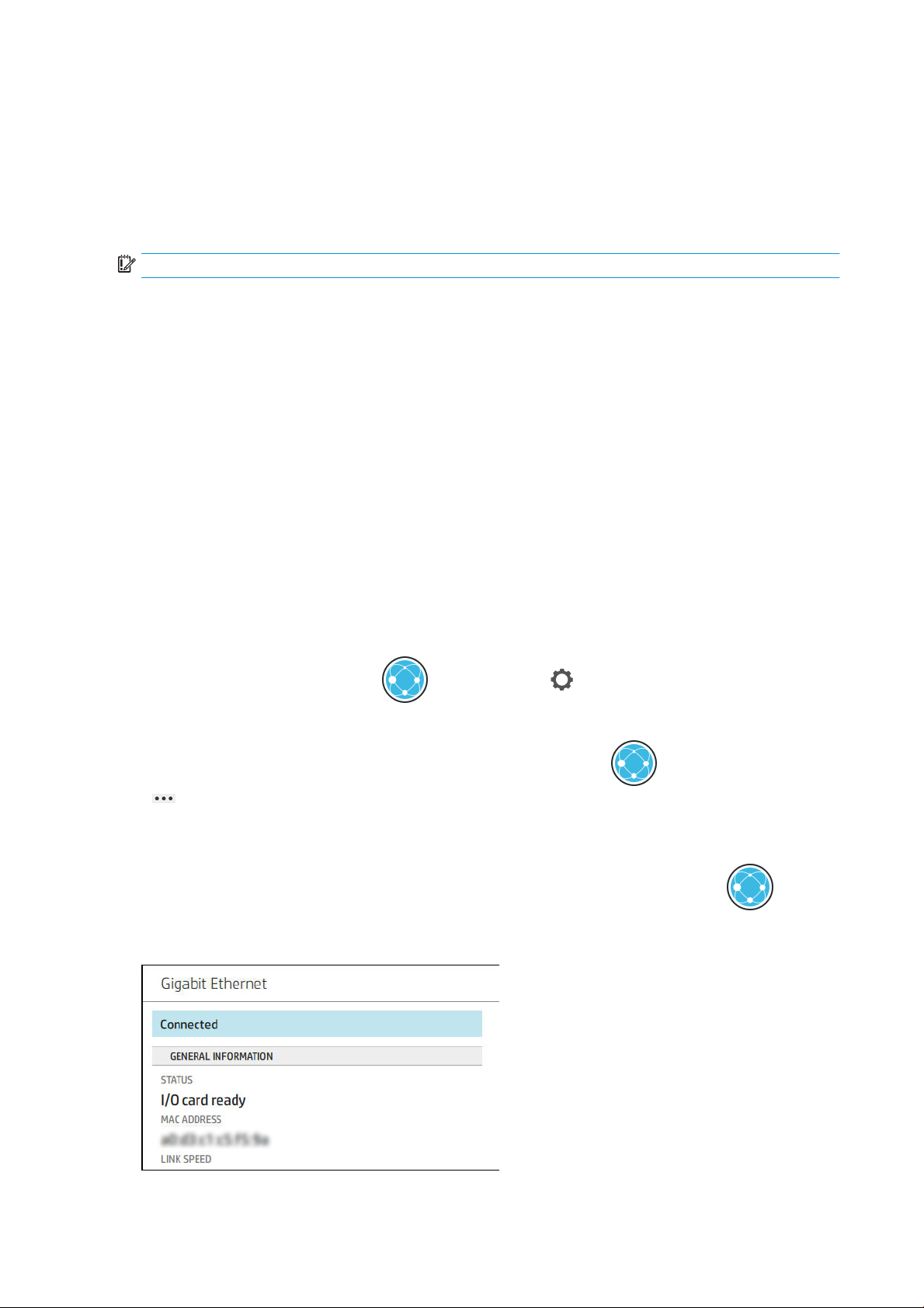
Klik på Continue (Fortsæt).
7. Følg vejledningen på skærmen.
Fjernelse af printersoftwaren i Mac OS X
Under det foregående trin i installationen har du mulighed for at installere programmet HP Uninstaller i dit
system. Det skal være tilgængeligt under HP i systemmappen Applications (Programmer).
VIGTIGT: HP's anstallationsprogram vil anstaller al HP-software, som er installeret på dit system.
Hvis du kun vil slette udskriftskøen, skal du vælge dialogboksen Printers & Scanners (Printere og scannere) fra
systemindstillingerne. Klik på navnet på printeren, og klik derefter på knappen –.
Opsætning af printertjenester
Du kan opsætte følgende tjenester:
● Modtag automatiske rmwareopdateringer
● Aktivér e-mailudskrivning
● Deltag i Product Data Sharing Agreement (Aftale om deling af produktdata)
● Aktiver yderligere tjenester til printeren
Der kræves en netværksforbindelse, så printeren kan teste sin egen forbindelse. Husk at slutte netværkskablet
til printeren.
De enkelte printertjenester kan aktiveres eller deaktiveres individuelt, som beskrevet nedenfor.
Under den første printeropsætning bliver du spurgt om, om du vil aktivere disse tjenester. Beslutningen kan
ændres senere ved at trykke på ikonet
Printer Data Sharing Agreement (Aftale om deling af printerdata).
Hvis du er tilmeldt tjenesten HP Partner Link Pay-per-use, skal du trykke på , derefter Services (Tjenester)
> > Register new service (Registrer ny tjeneste) for at registrere printertjenesten.
Kontrollér at printeren er forbundet til HP
Du kan kontrollere, at printeren kan oprette forbindelse til HP-tjenester ved at trykke på ikonet og
derefter få vist status for forbindelsen. Du kan få vist detaljerede oplysninger ved at klikke på kortet Network
(Netværk) eller Service (Tjeneste).
, derefter på ikonet og endelig på Services (Tjenester) >
18 Kapitel 1 Introduktion DAWW
Page 27
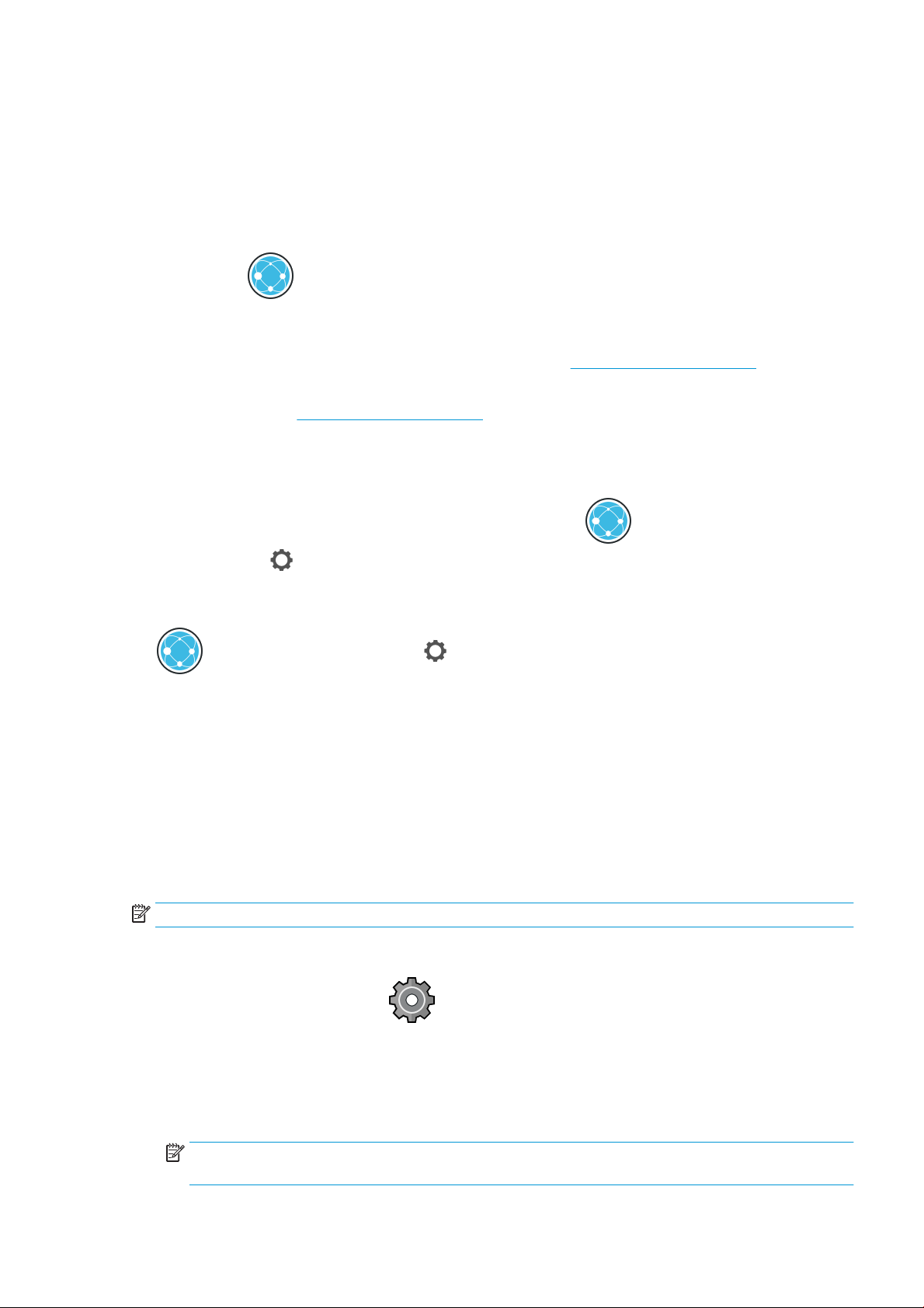
Hvis der problemer med at oprette forbindelse til HP, vil du se en beskrivelse af problemet og nogle mulige
løsninger.
Aktivér e-mailudskrivning med HP ePrint
HP Connected tjenesten gør det nemt at sende job til printeren ved at vedhæfte dem til en e-mail.
Du skal acceptere Printer Data Sharing Agreement (Aftalen om deling af printerdata) for at bruge HP Connected.
Tryk på ikonet for at kongurere e-mailudskrivning og derefter på Services (Tjenester). Rul ned, indtil du
nder kortet HP ePrint med din printers e-mailadresse, som kan bruges til at sende job til printeren. Dobbeltklik
på kortet HP ePrint for at få adgang til printerens kode og øvrige kongurationsoplysninger.
Hvis du er printeradministrator, skal du logge ind på HP Connected (http://www.hpconnected.com) for at tilpasse
din printers e-mailadresse eller for at administrere printer-sikkerhed til fjernudskrivning.
Du skal også gå ind på http://www.hpconnected.com for at registrere dig selv og din printer (ved hjælp af
printerkoden).
Kongurér din HP ePrint-forbindelse
Som standard udskrives job sendt med e-mail direkte. Tryk på ikonet for at ændre indstillingerne,
derefter på ikonet i øverste højre hjørne af siden og endelig på Services (Tjenester) > HP Connected > HP
ePrint job (HP ePrint-job) > On hold (I venteposition).
Du kan deaktivere forbindelsen til HP ePrint, hvis det kræves af sikkerhedsmæssige grunde. Tryk på ikonet
på frontpanelet, derefter på ikonet i øverste højre hjørne af siden og endelig på Services (Tjenester)
HP Connected > HP ePrint Connectivity (Tilslutning til HP ePrint) > Disable (Deaktivér).
>
Disable (Deaktiver) sætter kun fjernudskrivningsfunktionen i venteposition. Hvis du vil genoptage anvendelsen,
skal du blot genaktivere den i den samme menu. Der er ikke ere opsætningstrin påkrævet.
Hvis du vil deaktivere fjernudskrivning permanent, skal du trykke på Remove (Fjern). Hvis du vil bruge
fjernudskrivning igen, skal du opsætte funktionen på ny.
Kongurer rmwareopdateringer
Du kan vælge fra den integrerede webserver eller fra frontpanelet om og hvordan du vil downloade
rmwareopdateringer.
BEMÆRK: Hvis der er angivet en administratoradgangskode, skal den angives for at ændre disse indstillinger.
● Fra den integrerede webserver: Klik på About printer (Om printer) > Firmware update (Firmwareopdatering).
● Fra frontpanelet: Tryk på ikonet og derefter på System > Firmware update (Firmwareopdatering).
Der ndes følgende indstillinger:
● Download new rmware automatically (Hent ny rmware automatisk): Hvis du vælger standardindstillingen
Automatically (Automatisk), downloader printeren automatisk ny rmware, når den bliver tilgængelig.
Deaktivér indstillingen for at hente ny rmware manuelt.
BEMÆRK: Download af rmwaren betyder ikke, at du har installeret den i printeren. Hvis du vil installere
den nye rmware, skal du bekræfte installationen manuelt.
DAWW Kongurér din printer 19
Page 28
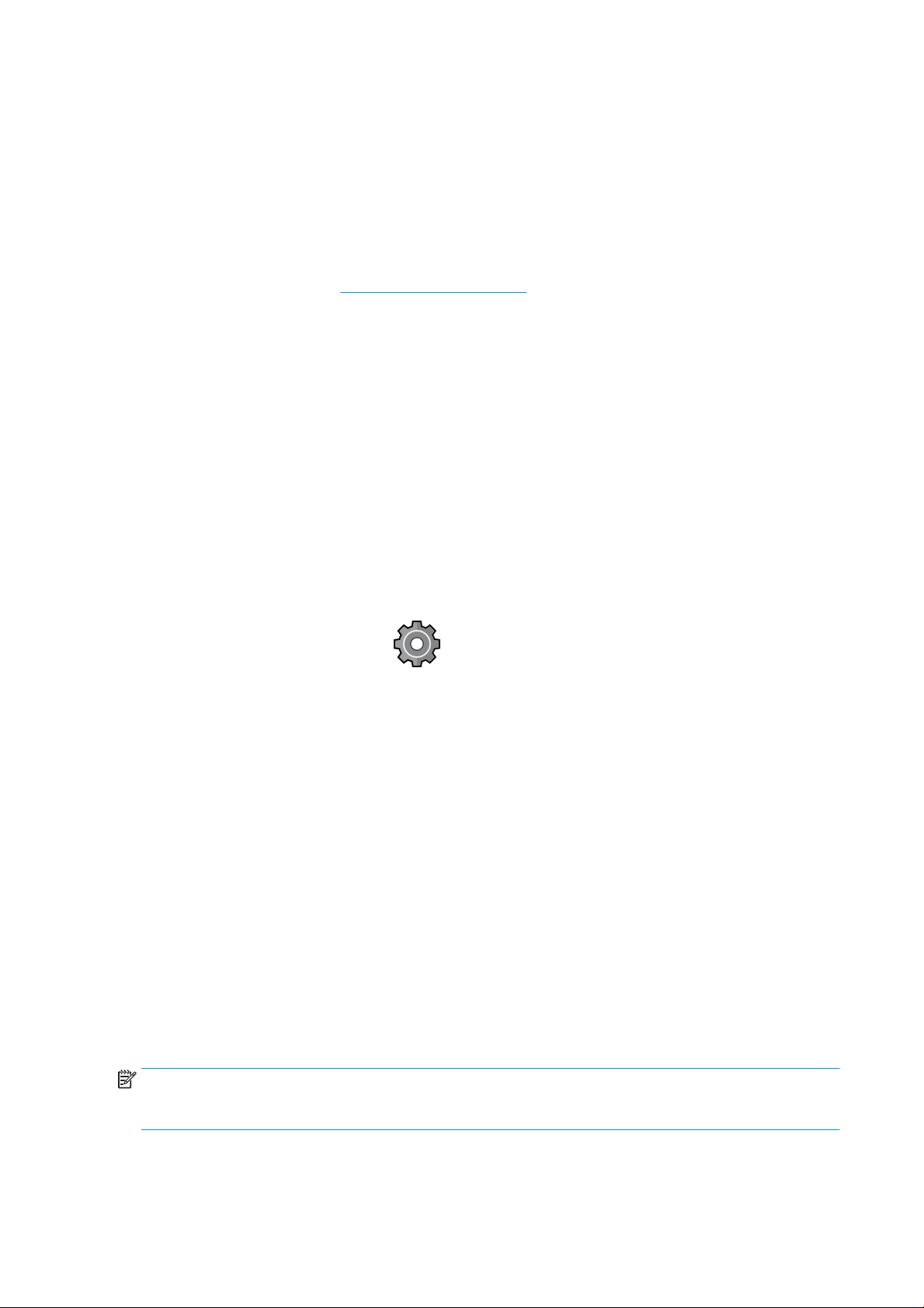
Styre adgang til printeren
Administrér printersikkerhed med HP Connected
Når du har opsat Web Services, er printeren i ulåst tilstand. I ulåst tilstand kan alle, der kender printerens emailadresse, udskrive til din printer ved blot at sende en l til printeren. Selvom HP tilbyder en
spamltreringstjenester, bør du være forsigtig med at uddele din printers e-mailadresse, da alt der sendes til
adressen, kan blive udskrevet på din printer.
Hvis du er printeradministrator, kan du administrere printersikkerhed eller ændre printerens status til låst tilstand
ved at besøge HP Connected på http://www.hpconnected.com. Du kan også tilpasse din printers e-mailadresse
og administrere udskriftsjob herfra. Ved dit første besøg skal du oprette en konto i HP Connected og bruge
printerens kode.
Sikkerhedsindstillinger for den integrerede webserver
i menuen for den integrerede webserver kan du klikke på Security (Sikkerhed) og derefter på Administrator
password (Administratoradgangskode) for at styre adgangen til printeren ved at angive en administratorkonto til
styring af adgangen til den integrerede webserver og printerens frontpanel.
Administratoren kan også denere andre rettighedstyper på kontrolpanelet ved at bruge menupunktet Access
control (Adgangskontrol). I dette afsnit kan administratoren oprette nye konti til printerbrugere og tildele dem
bestemte rettigheder, afhængig af deres rolle.
Der ndes ere sikkerhedsindstillinger under menupunktet Security settings (Sikkerhedsindstillinger), der gælder
for alle brugere.
Sikkerhedsindstillinger på frontpanelet
Fra frontpanelet kan du trykke på ikonet og derefter på Security (Sikkerhed) for at styre visse
printerfunktioner:
● User sessions (Brugersessioner): Aktiver eller deaktiver automatisk logout efter 1, 3 eller 5 minutter.
● Embedded Web Server (Integreret webserver:): Aktiver eller deaktiver den integrerede webserver.
● Printing & management Web services (Udskrivnings- & administrations-webtjenester): Aktivér eller
deaktivér Webtjenester, som bruges af udskrivnings- og administrationsværktøjer, som f.eks. HP Utility,
HP Click, og SDK til RIP'er.
Hvis der er angivet en administratoradgangskode, skal den angives for at udføre følgende handlinger:
● Ændre sikkerhedsindstillinger (herunder selve administratoradgangskoden)
● Ændre kongurationen af internetforbindelsen
● Ændre kongurationen af den automatiske rmwareopdatering
● Aktivere eller deaktivere automatisk download og/eller installation af automatiske rmwareopdateringer
● Genoprette en tidligere rmwareversion
● Nulstille standardindstillingerne
BEMÆRK: Administratoradgangskoden må kun indeholde tegn, der vises på frontpanelets skærmtastatur. Hvis
du angiver en ny adgangskode med den integrerede webserver, afvises tegn, der ikke vises i dette begrænsede
tegnsæt.
20 Kapitel 1 Introduktion DAWW
Page 29
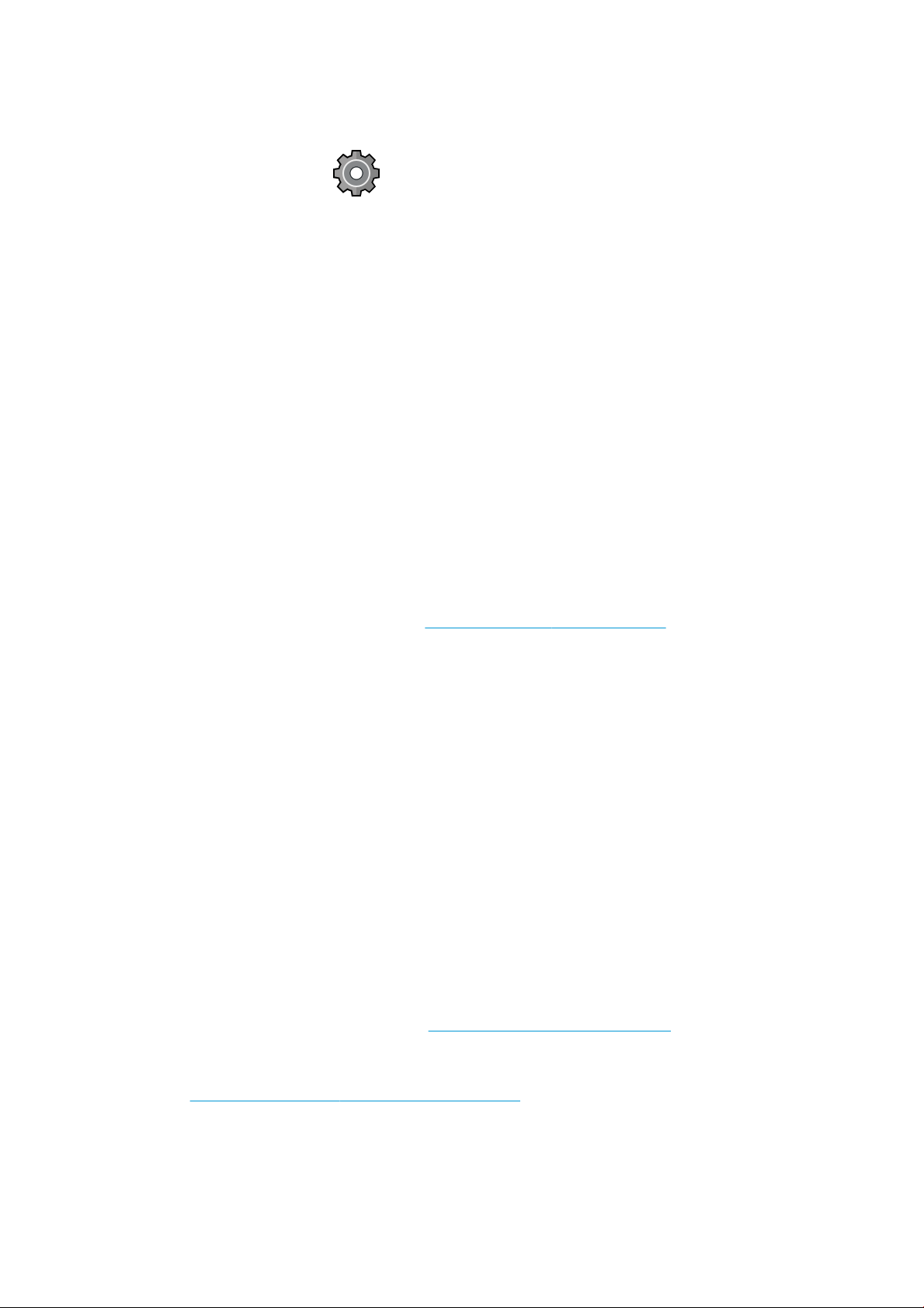
Kræver konto-id
Hvis du vil gemme registreringer af printerbrug efter forskellige brugere, kan du indstille printeren til at kræve et
konto-id for alle job. Tryk på på frontpanelet og derefter på Job management (Jobstyring) > Account ID
required (Konto-id påkrævet).
Hvis denne indstilling er aktiveret, vil feltet til konto-id være obligatorisk, og job uden konto-id vil blive sat "i
venteposition til kontostyring".
Konto-id'et kan indstilles i printerdriveren, når jobbet afsendes. Hvis jobbet er sat "on hold for accounting (i
venteposition til kontostyring)" af printeren, kan du angive konto-id i driveren eller på frontpanelet ved at få vist
jobkøen og klikke på jobbet i venteposition. Der vises et vindue med en tekstboks, hvor du kan indtaste kontoid'et.
Drivere
Der er forskellige drivere til printeren; den der er bedst for dig, afhænger af dine forhold:
● Dit operativsystem
● Typen af programmer, du kan udskrive fra
● Antallet af dine printere
● Dit output-tilbehør
Installer en eller ere drivere i henhold til dine behov.
Du kan nde den nyeste driver-software på http://www.hp.com/go/T1700/drivers/.
Specikke Windows-drivere
Følgende driver anbefales:
● Ikke-PostScript-printere: Rasterdriveren
● PostScript-printere med Windows 7 eller Windows Server 2008R2: PostScript-driveren
● PostScript-printere med Windows 8, Windows Server 2012 eller senere: PDF-driveren
HP DesignJets universelle printerdriver til Windows
Den universelle printerdriver anbefales, hvis du har en åde af HP DesignJet- og PageWide XL-printere: Den gør
det nemmere at administrere installation og jobkø.
Kongurationsværktøjet HP Universal Print Driver
HP kongurationsværktøjet til den universelle printerdriver er et hjælpeprogram, som kan bruges til at
personliggøre universelle DesignJet- og PageWide-printerdrivere ved at ændre standardindstillingerne eller låse
nogle af dem og dermed forhindre brugerne i at ændre dem. Værktøjet er beregnet til IT-administratorer.
Hvis du vil installere værktøjet, skal du gå til http://www.hp.com/go/T1700/support og klikke på Software and
drivers (Software og drivere) > Software – Utility (Software – hjælpeprogram) > UPD conguration tool
(Kongurationsværktøj til universel printerdriver) > Download (Hent).
Gå til https://support.hp.com/us-en/document/c05658213 for at få oplysninger om installation og brug af
værktøjet.
DAWW Kongurér din printer 21
Page 30
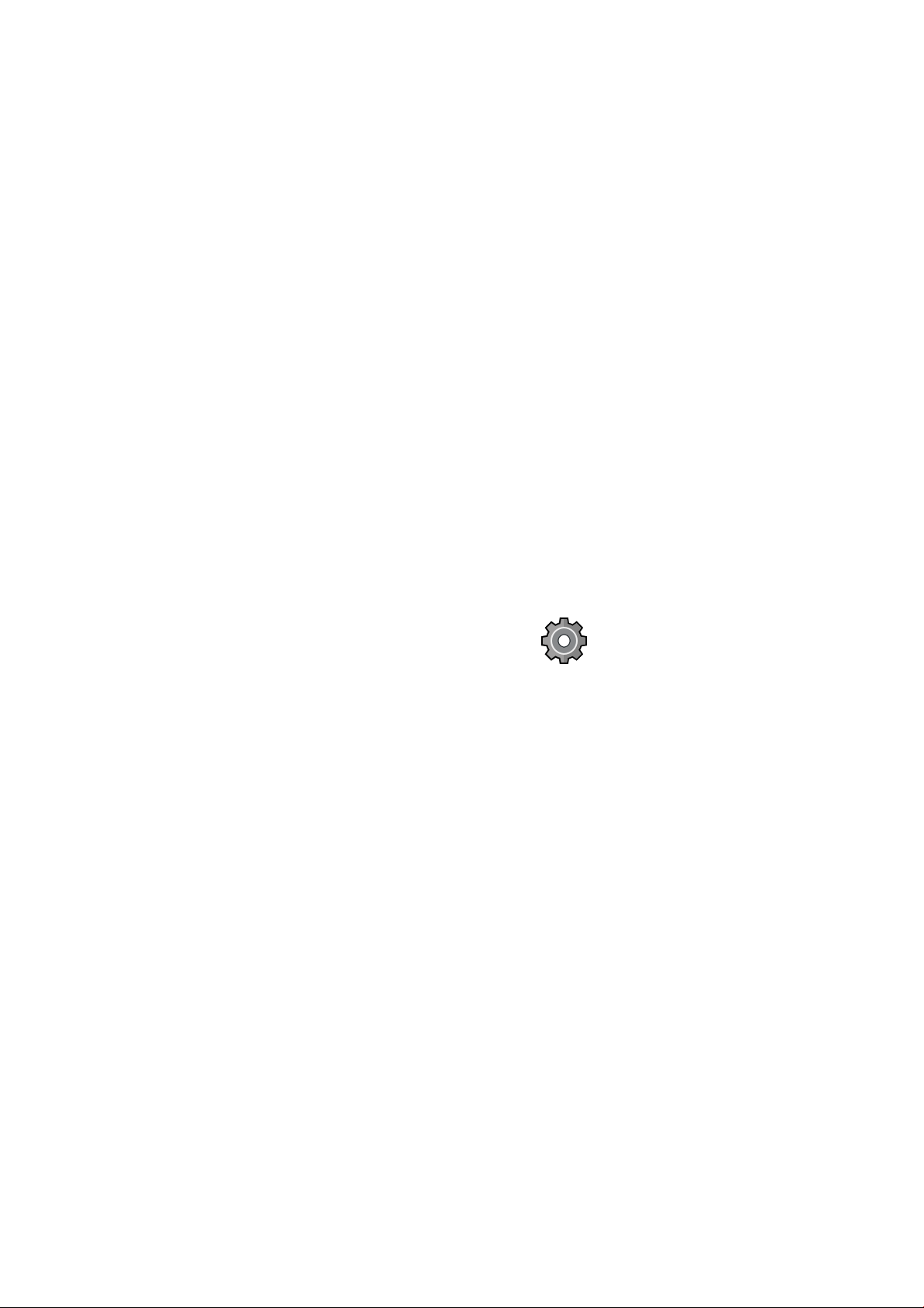
Mac OS-drivere
Raster-driveren
● Specikt til Mac OS X 10.9, 10.10, 10.11, 10.12 og 10.13
● Bedst til CAD, GIS og oice-programmer
PostScript 3-driveren
● Specikt til Mac OS X 10.9, 10.10, 10.11, 10.12 og 10.13
● Bedst til programmer, der kræver nøjagtige farver
Angiv Windows-driverindstillinger
Du kan ændre visse standardindstillinger i din printerdriver efter dine egne præferencer, f.eks. indstillinger for
farve eller papirbesparelse. For at gøre dette skal du klikke på knappen Start eller Søg på din computerskærm og
derefter klikke på Devices and Settings (Enheder og indstillinger) eller Devices and Printers (Enheder og printere).
Højreklik på printerikonet i næste vindue, og klik på Printing Preferences (Udskrivningsindstillinger). Alle
indstillinger, som du ændrer i vinduet Udskriftsindstillinger gemmes som standardværdier for den aktuelle
bruger.
For at angive standardværdier for alle brugere af systemet skal du højreklikke på printerikonet, klikke på Printer
Properties (Printeregenskaber), gå til fanen Advanced (Avanceret) og klikke på Printing Defaults
(Udskriftsstandarder). De indstillinger du ændres i udskriftsstandardindstillinger skal gemmes for alle brugere.
Ændre indstilling for graksprog
Du kan ændreindstilling for graksprog fra frontpanelet. Tryk på og derefter på Default printing
conguration (Standardudskrivningskonguration) > Graphics language (Graksprog).
Vælg derefter en af følgende indstillinger:
● Vælg Automatic (Automatisk) for at lade printeren afgøre, hvilken ltype printeren modtager. Dette er
standardindstillingen. Den fungerer nt for de este softwareprogrammer. Du bør normalt ikke være nødt
til at ændre den.
● Vælg kun PS (PostScript), hvis du sender en l af denne type direkte til printeren uden at gå gennem en
printerdriver.
● Vælg kun PDF, hvis du sender en l af denne type direkte til printeren uden at gå gennem en printerdriver.
● Vælg kun HP-GL/2, hvis du sender en l af denne type direkte til printeren uden at gå gennem en
printerdriver.
● Vælg kun CALS/G4, hvis du sender en l af denne type direkte til printeren uden at gå gennem en
printerdriver.
● Vælg kun TIFF, hvis du sender en l af denne type direkte til printeren uden at gå gennem en printerdriver.
● Vælg kun JPEG, hvis du sender en l af denne type direkte til printeren uden at gå gennem en printerdriver.
22 Kapitel 1 Introduktion DAWW
Page 31

Mobil udskrivning
Med HP Mobile Printing-løsninger kan du udskrive direkte fra din smartphone eller tablet i et par enkle trin,
uanset hvor du er. Brug din mobilenheds OS, eller send en e-mail til din printer med vedhæftede PDF-, TIFF- eller
JPEG-ler.
● Apple iOS-udskrivning aktiveres via AirPrint, der er forudinstalleret på iOS-enheder.
● For at udskrive i Android skal du installere appen HP Print Service fra Google Play. Hvis du allerede har
installeret den, skal du kontrollere, at den er opdateret. Du kan hente den seneste version fra
https://play.google.com/store/apps/details?id=com.hp.android.printservice.
● Du kan også hente HP Smart-appen for at forbedre dine udskrivningsmuligheder fra en smartphone eller
tablet-pc.
– Seneste iOS-version fra https://itunes.apple.com/app/id469284907
– Seneste Android version fra https://play.google.com/store/apps/details?id=com.hp.printercontrol
● Vil du aktivere e-mailudskrivning, skal du kontrollere, at tjenesten er aktiveret, og nde printerens e-
mailadresse på frontpanelet.
Se http://www.hp.com/go/designjetmobility for at få ere oplysninger.
Hjælp til handicappede
Frontpanel
Hvis du ønsker det, kan du ændre frontpanelskærmens lysstyrke og højttalerlydstyrken (se Skift
systemindstillinger på side 13).
Integreret webserver
Fra den integrerede webserver kan du se status for printeren, og du kan udføre andre handlinger uden at bruge
frontpanelet.
Klik på Support > Accessibility (Hjælp til handicappede) for at få oplysninger om funktioner med hjælp til
handicappede i den integrerede webserver.
DAWW Mobil udskrivning 23
Page 32

Se http://www.hp.com/hpinfo/abouthp/accessibility/ for oplysninger om HP Accessibility Program (HP’s program
for hjælp til handicappede), og HP's engagement i at gøre sine produkter og tjenester tilgængelige for personer
med handicap.
Andre kilder til information
Følgende dokumenter kan hentes fra http://www.hp.com/go/T1700/manuals/:
● Introduktionsoplysninger
● Brugervejledning
● Juridiske oplysninger
● Begrænset garanti
24 Kapitel 1 Introduktion DAWW
Page 33

2 Papirhåndtering
●
Generelt råd
●
Lægge en rulle på spindlen
●
Læg en rulle i printeren
●
Fjern en rulle
●
Ilæg et enkelt ark
●
Fjern et enkelt ark
●
Tilstand for følsomt papir (kun T1700dr)
●
Vis oplysninger om papiret
●
Forudindstillinger for papir
●
Oplysninger om udskriftspapir
●
Flyt papiret
●
Bevar papir
●
Skift tørretid
●
Tænd eller sluk for den automatiske skæreenhed
●
Fremfør og afskær papiret
DAWW 25
Page 34

Generelt råd
FORSIGTIG: Før du starter en papirilægningsproces, skal du sikre dig, at du har tilstrækkelig plads omkring
printeren, både foran og bagud.
FORSIGTIG: Sørg for, at printerens hjul er låst (bremsehåndtaget er trykket ned), så printeren ikke kan bevæge
sig.
FORSIGTIG: Alt papir skal været 280 mm eller bredere. Papir i størrelse A4 og letter kan ikke ilægges i liggende
retning.
TIP: Hvis du ilægger fotopapir, skal du bruge bomuldshandsker, så du undgår overførsel af olier til papiret.
FORSIGTIG: Hold kurven lukket under hele ilægningsprocessen.
Lægge en rulle på spindlen
1. Åbn rulledækslet.
26 Kapitel 2 Papirhåndtering DAWW
Page 35

2. Fjern den sorte ende af spindlen fra printeren og derefter den blå ende.
FORSIGTIG: Sørg for at fjerne den sorte ende først. Hvis du fjerner den blå ende først, kan du beskadige
den sorte ende.
ADVARSEL! Sæt ikke ngrene i spindlens støtteenheder under fjernelsen.
3. På spindlen er der et stop i hver ende for at holde rullen på plads. Det blå stop kan fjernes, så du kan
montere en ny rulle. Stoppet glider langs spindlen for at holde ruller i forskellig bredde. Fjern det blå
papirstop fra enden af spindlen.
4. Hvis rullen er lang, skal du lægge spindlen vandret på et bord og lægge rullen på bordet.
TIP: Der skal måske to personer til for at håndtere en stor rulle.
DAWW Lægge en rulle på spindlen 27
Page 36

5. Skub den nye rulle på spindlen. Kontrollér, at papirtypen er placeret som vist (det sorte stop viser papirets
korrekte retning). Hvis det ikke har, skal du fjerne rullen, vende den 180 grader og skubbe den ind på
spindlen igen. Der er etiketter på spindlen, der viser den korrekte retning.
BEMÆRK: Illustrationerne viser printeren, som den ses forfra. Men hvis du ilægger papiret, mens du står
bag ved printeren, skal det blå endestykke isættes holderen i højre side.
Kontrollér, at enden af rullen er så tæt på spindelstoppet som muligt.
6. Anbring det blå stop i spindlens åbne ende, og skub det mod rullens ende.
7. Sørg for, at det blå papirstop er skubbet så langt ind som muligt, indtil begge ender rører ved for spindlen.
Hvis du med jævne mellemrum bruger forskellige papirtyper, kan du skifte rullerne hurtigere, hvis du på forhånd
sætter forskellige medier på forskellige spindler. Du kan købe ekstra spindler. Se Tilbehør på side 129.
28 Kapitel 2 Papirhåndtering DAWW
Page 37

Læg en rulle i printeren
Hvis du vil starte denne procedure, skal der være sat en rulle på spindlen. Se Lægge en rulle på spindlen
på side 26.
TIP: Hvis din printer kan tage to ruller, må du ikke åbne begge rulledæksler samtidigt. Det kan give problemer.
Luk altid et dæksel, før du åbner det andet.
BEMÆRK: De første tre trin herunder er valgfri: Du kan starte med trin 4. Men i dette tilfælde vil printeren ikke
holde styr på længden af rullen, og der udskrives ikke nogen stregkode på rullen, når den tages ud næste gang.
Så det anbefales at følge alle trin, begyndende med trin 1, medmindre du har deaktiveret indstillingen Printing
paper info (Oplysninger om udskriftspapir). Se Oplysninger om udskriftspapir på side 36.
1. Tryk på ikonet på frontpanelet, derefter på rulleikonet og endelig på Load (Ilæg).
Hvis den, rulle du har valgt, allerede er ilagt, må du vente, mens den fjernes automatisk.
Du bør stå bag ved printeren, når ilægger det nederste rulle (rulle 2). Du kan stå bag ved eller foran
printeren, når ilægger det øverste rulle (rulle 1).
FORSIGTIG: Hvis din højde er mindre end 1,6 m, kan ilægning af rullen, mens du står foran printeren,
forårsage rygsmerter eller andre fysiske problemer.
2. Kun T1700dr: Hvis du begynder at ilægge rulle 1, mens rulle 2 allerede er ilagt, trækkes rulle 2 tilbage til
standbyposition, så der kan udskrives på den igen, uden at du skal ilægge den igen, når den skal bruges.
BEMÆRK: Hvis du på et eller andet tidspunkt åbner et rulledæksel, mens rullen er i standbyposition,
fjernes rullen automatisk, og du skal ilægge den næste gang, du vil udskrive på den.
3. Åbn rulledækslet, hvis det ikke allerede er åbnet.
4. Anbring den sorte ende af spindlen på den højre rulleholder (som set forfra). Skub ikke enden helt ind i
rulleholderen.
DAWW Læg en rulle i printeren 29
Page 38

5. Anbring spindlens blå ende på den venstre rulleholder.
6. Skub med begge hænder spindlen ind i begge rulleholdere på samme tid.
7. Hvis kanten af rullen ikke er lige, eller den er beskadiget (undertiden forårsaget af tape, der bruges til at
holde enderne af rullen), skal du trække papiret lidt ud og klippe en lige kant.
8. Indsæt kanten af papiret i printeren.
ADVARSEL! Stik ikke dine ngre i printerens papirgang.
TIP: Når du ilægger den øverste rulle, skal du undgå at indsætte rullepapir stikket til de afskårne ark. Hvis
du gør dette, bipper printeren, og du bliver på frontpanelet bedt om at fjerne papiret.
30 Kapitel 2 Papirhåndtering DAWW
Page 39

9. Rul papiret ind i printeren, indtil du mærker modstand, og papiret bukkes en smule. Når printeren
registrerer papiret, bipper den og indfører derefter papiret automatisk.
10. Hvis den forreste kant af papiret har en stregkode, læser printeren og derefter afskærer stregkoden, skal
du fjerne og kassere de afskårne papirstrimler.
11. Hvis den forreste kant af papiret ikke har nogen stregkode, bliver du i frontpanelet bedt om at vælge
papirkategori og -type.
TIP: Hvis du har ilagt en papirtype, hvis navn ikke vises på papirliste, kan du se Papirtypen er ikke i
driveren på side 137.
12. Hvis indstillingen Printing paper info (Oplysninger om udskriftspapir) er aktiveret, vil du i frontpanelet
måske blive bedt om at angive længden på rullen. Se Oplysninger om udskriftspapir på side 36.
13. Printeren kontrollerer justeringen og måler bredden, og derefter bliver du på frontpanelet bedt om at lukke
rulledækslet.
Hvis papiret ikke er justeret korrekt, justerer printeren det automatisk.
BEMÆRK: Hvis du får et uventet problem på noget stadie under processen til ilægning af papiret, kan du se
Papiret kan ikke ilægges korrekt på side 136.
Fjern en rulle
Inden fjernelse af en rulle bør du kontrollere, om der er papir på rullen, eller om rullen er løbet tør for papir og
følge den relevante procedure som beskrevet nedenfor.
Hurtig procedure med papir på rullen
Hvis der er papir på rullen, skal du blot åbne rulledækslet, hvorefter rullen fjernes automatisk.
BEMÆRK: Når rullen er fjernet på denne måde, udskrives der ingen stregkode på den, så printeren kender ikke
længden af rullen, når den efterfølgende ilægges. Se Oplysninger om udskriftspapir på side 36.
BEMÆRK: Hvis du åbner dækslet til en rulle, mens et ark er ilagt, fjernes arket også.
Frontpanelsprocedure med papir på rulle
Hvis der er papir på rullen, kan du fjerne den fra frontpanelet.
1. Tryk på ikonet , derefter på rulleikonet og endelig på Unload (Fjern)
2. Det kan være nødvendigt at åbne rulledækslet.
DAWW Fjern en rulle 31
Page 40

Procedure hvis rullen er løbet tør for papir
Hvis enden af papiret ikke længere sidder fast på kernen, skal du trække papiret ud af printeren.
Træk derfra, hvor papiret er tilgængeligt. Bagsiden af printeren anbefales. Det kan være nødvendigt at åbne
rulledækslet.
Ilæg et enkelt ark
1. Kontrollér, at begge rulledæksler er lukket. Hvis et dæksel er åbent, mens et ark er ilagt, fjernes arket
straks.
2. Tryk på ikonet på frontpanelet og derefter på Sheet (Ark) > Load (Ilæg).
3. Vælg din papirkategori og -type.
TIP: Hvis du har ilagt en papirtype, hvis navn ikke vises på papirliste, kan du se Papirtypen er ikke i
driveren på side 137.
4. Kun T1700dr: Hvis der allerede er ilagt en rulle, skal du vente, mens den trækkes tilbage til
standbyposition. Der kan udskrives på den igen uden at skulle ilægge den igen, så snart arkpapiret er
fjernet.
BEMÆRK: Hvis du på et eller andet tidspunkt åbner et rulledæksel på modeller med to ruller, mens den
pågældende rulle er i standbyposition, fjernes rullen automatisk, og du skal ilægge den næste gang, du vil
udskrive på den.
5. Når du på frontpanelet bliver bedt om det, skal du indsætte arket i enkeltarksbakken i højre side af
printeren. Siden, der skal udskrives, vender mod os på illustrationerne. Den vender opad i printeren.
Læg dine ark i, så de ugter med ilægningslinjen, indtil papiret ikke kan komme længere ind, med tykkere
ark vil du føle modstand.
ADVARSEL! Stik ikke dine ngre i printerens papirgang.
6. Tryk på tasten OK på frontpanelet for at føre papir ind i printeren. Før arket ind i printeren. Dette er specielt
vigtigt med tykkere papirer.
7. Printeren kontrollerer justeringen og måler arket.
32 Kapitel 2 Papirhåndtering DAWW
Page 41

BEMÆRK: Afhængigt af arkets længde føres det ud af fronten på printeren.
8. Hvis papiret ikke er justeret korrekt, kan du blive bedt om at ilægge papiret igen. Følg vejledningen på
frontpaneldisplayet.
BEMÆRK: Hvis du får et uventet problem på noget stadie under processen til ilægning af papiret, kan du se
Papiret kan ikke ilægges korrekt på side 136.
Fjern et enkelt ark
Hvis du vil fjerne et enkelt ark efter udskrivning, kan du blot trække arket fri fra printerens forside.
Hvis du vil fjerne et enkelt ark uden at udskrive, skal du gå til frontpanelet og trykke på ikonet , derefter
på arkkortet og endelig på Unload (Fjern).
Arket føres ud af fronten på printeren. Du kan enten gribe det manuelt eller lade det falde ned i kurven.
Tilstand for følsomt papir (kun T1700dr)
Printerens tilstand for følsomt papir er designet til at sikre den højeste kvalitet i udskrifter på papir, der er
specielt sårbart over for deformationer eller ridser, f. eks. folie. Som standard vil printeren for visse kategorier af
sårbart papir spørge, om du vil ilægge det som følsomt papir.
Noter
Hvis du ønsker, at printeren skal spørge dig hver gang, du ilægger en rulle, skal du gå til frontpanelet og trykke på
ikonet
Når du ilægger papir i tilstanden for følsomt papir, fører frontpanelet dig gennem en trinvis proces. I slutningen
bliver du bedt om at holde rulledækslet åbent, mens tilstanden for følsomt papir er aktiv. Bortset herfra kan du
udskrive som normalt.
FORSIGTIG: Stik ikke ngrene ind i printerens indføringssti for rullepapir og tandhjulssystem.
BEMÆRK: Mens den er aktiv, angives det med et ikon på frontpanelets skærm med papiroplysninger.
● Tilstanden for følsomt papir er aktiv, indtil rullen fjernes. Mens den er aktiv, angives det med et ikon på
frontpanelets skærm med papiroplysninger.
● Når en rulle er ilagt eller behandles som følsomt papir, kan den ikke parkeres af printeren. Det betyder, at
intet andet papir bliver tilgængeligt for udskrivning, så længe tilstanden for følsomt papir er aktiv. Dermed
kan printeren i denne tilstand fungere som en printer med en enkelt rulle.
, derefter , derefter Paper source (Papirkilde) > Ask how to load (Spørg om ilægningsmetode).
● Hvis en anden rulle ilægges i tilstanden for følsomt papir, fjernes rullen med følsomt papir automatisk.
DAWW Fjern et enkelt ark 33
Page 42

Vis oplysninger om papiret
Hvis du ønsker at få vist oplysninger om ilagt papir, skal du trykke på ikonet og derefter på rulleikonet.
Følgende oplysninger vises i frontpanelet:
● Den valgte papirtype
● Rulle- eller arkstatus
● Bredden af papiret i millimeter (estimeret)
● Længden af papiret i millimeter (estimeret)
● Kalibreringsstatus
Hvis der ikke er ilagt noget papir, vises meddelelsen Out of paper (Ikke mere papir).
De samme oplysninger vises i HP DesignJet Utility til Windows (fanen Overview (Oversigt) > fanen Supplies
(Forbrugsvarer)) og i HP Utility til Mac OS X (Information Group (Informationsgruppe): Printer Status
(Printerstatus) > Supplies Status (Status for forbrugsvarer)) og i den integrerede webserver (fanen Paper (Papir)
og fanen > Paper Source (Papirkilde)). Klik derefter på kortet for det ilagte papir for at se de ekstra oplysninger
om kalibrering og længde.
Forudindstillinger for papir
Hvert enkelt papirtype har sine egne karakteristika. For at få den bedste udskriftskvalitet ændrer printeren den
måde, den udskriver på for hver forskellig papirtype. Nogle har muligvis brug for mere blæk, og andre kan kræve
en længere tørretid. Så printeren skal have en beskrivelse af kravene for hver papirtype. Denne beskrivelse
kaldes paper preset (forudindstilling af papir). Forudindstillingen for papirmediet indeholder ICC-farveprolen, der
beskriver papirets farveegenskaber. Den indeholder også oplysninger om andre karakteristika og krav til papir,
der ikke er knyttet direkte til farve. Eksisterende forudindstillinger af' papir til printeren er allerede installeret i
printerens software.
Da det er upraktisk at rulle gennem en liste over alle tilgængelige papirtyper, kan din printer kun indeholde
forudindstillet papir for de mest almindeligt anvendte papirtyper. Hvis du har en papirtype, som printeren ikke
har nogen forudindstilling for, kan du ikke vælge den papirtype i frontpanelet.
Du kan hente yderligere forudindstillinger for papir fra internettet og installere dem: Se Hvis du vil installere en
downloadet papirforudindstilling på side 34.
Hvis du vil installere en downloadet papirforudindstilling
1. Når du har fundet den rigtige papirforudindstilling på http://hp.globalbmg.com/paperpresets (du kan vælge
dit sprog øverst på siden), eller på papirproducentens websted, skal du klikke på knappen Download Now
(Download nu) og gemme papirforudindstillingen (en .oms-l) på computeren.
BEMÆRK: Hvis du ikke nder det ønskede forudindstillede papir på internettet, er det måske føjet til den
seneste rmware til printeren. Du kan se produktbemærkningerne til rmwaren for oplysninger. Se Opdater
rmwaren på side 126
2. Før du starter på at installere ny forudindstilling, skal du kontrollere, at printeren er ledig, og udskriftskøen
er stoppet. Installation af en ny papirforudindstilling afbryder alle igangværende udskrivninger.
3. Start HP DesignJet Utility eller den integrerede webserver.
34 Kapitel 2 Papirhåndtering DAWW
Page 43

● I HP DesignJet Utility til Windows skal du vælge Color Center (Farvecenter) og derefter Import Paper
Preset (Importer papirforudindstilling).
● I HP DesignJet Utility til Mac OS X skal du vælge All Settings (Alle indstillinger) > Import Paper Preset
(Importér papirforudindstilling).
● Klik på fanen Paper (Papir) i Embedded Web Server (Integreret webserver). Klik på fanen Paper preset
(Papirforudindstilling) i afsnittet om Paper Management (Papiradministration).
4. På siden Import (Importér), skal du vælge den papirforudindstillingsl, som du downloadede i trin 1.
5. Klik på knappen Import (Importér), og vent på, at opdateringsprocessen afsluttes. Det kan tage et stykke
tid.
6. Kontroller, at den nye papirtype vises i kategorien Additional paper (Yderligere papir) eller Custom paper
(Brugerdeneret papir) i printerens frontpanel.
7. Synkronisér den nye papirtype med driveren ved at åbne HP DesignJet Utility. Vælg din printer og derefter
Paper Preset Management (Forudindstilling af papirstyring) og Synchronize Paper Presets (Synkroniser
papirforudindstilling) (knappen ).
Når du har importeret papirforudindstillingen, kan du vælge papirtype på frontpanelet og i driveren. ICC-prolen
for den nye papirtype er klar til brug i dit program.
Sådan opretter du din egen papirforudindstilling
Før du bruger en brugerdeneret papirtype sammen med printeren, skal du tilføje en papirforudindstilling for det
nye papir. Du kan oprette en ny papirforudindstilling ved hjælp af Color Center i HP Utility.
Navnet på papirforudindstillingen vises i printerdriveren og på frontpanelet.
Hvis du vil oprette en papirforudindstilling, skal du følge denne enkle fremgangsmåde:
1. Gå til fanen Color Center (Farvecenter) i HP Utility til Windows eller til gruppen Paper Preset Management
(Administration af papirforudindstillinger) i HP Utility til Mac OS.
2. Klik på Create Paper Preset (Opret papirforudindstilling) i Windows eller ikonet + i Mac OS X.
3. Vælg en papirkategori i rullemenuen. Papirkategorien bestemmer den anvendte mængde blæk og andre
grundlæggende udskrivningsparametre. Hvis du ønsker yderligere oplysninger, kan du se onlinehjælpen i
Color Center (Farvecenter). Nogle af de mest almindelige kategorier er (afhængigt af model):
● Bond and Coated Paper (Kontraktpapir eller bestrøget papir): Fiberbaseret, tyndt papir med mat
overade. Disse papirtyper bruger mat sort blæk, ingen glansforstærkning, relativt lave blækgrænser
og høj slædeposition.
● Photo Paper (Fotopapir): Fotobaser, relativt tykke papirer med en lang række overader fra mat til
satin og blankt. Disse papirtyper bruger sort fotoblæk og glansforstærkning (med undtagelse af mat
fotopapir), relativt høje blækgrænser og lav slædeposition (med undtagelse af barytpapir og mat
fotopapir). Generelt udskrives de med star-hjulene opad.
● Backlit: Syntetiske, halvgennemsigtige materialer, der bruger fotosort og ingen glansforstærkning
med høje blækgrænser, høj slædeposition og star-hjulene opad.
4. Indtast navnet på dit papir.
TIP: Papirets kommercielle navn er sandsynligvis det mest forståelige navn for andre brugere af
printeren.
5. Vælg de relevante indstillinger: tørretid, vandret skæreenhed osv.
6. Klik på Next (Næste) eller Done (Udført) i Windows (afhængigt af din printermodel), Continue (Fortsæt) i
Mac OS.
DAWW Forudindstillinger for papir 35
Page 44

7. Du nder papirnavnet i kategorien Custom paper (Brugerdeneret papir) i frontpanelet og i HP Utility.
8. For at prolere papiret skal du gå til afsnittet "Prole management" (Administration af prol) i Color Center
(Farvecenter) i HP Utility. Vælg ICC-prolnavnet.
Når du har oprettet papirforudindstillingen, kan du vælge papirtype på frontpanelet og i driveren under
kategorien Custom paper (Brugerdeneret papir).
Du kan eksportere den nye papirforudindstilling til computeren og bruge den på andre printere i HP DesignJet
T1700-serien. I Color Center (Farvecenter) skal du vælge Paper Preset Management (Administration af
papirforudindstillinger), vælge papirforudindstillingen og trykke på ikonet nederst på siden. Følg derefter
anvisningerne på skærmen. Hvis du vil installere forudindstillingen på en anden printer, kan du se Hvis du vil
installere en downloadet papirforudindstilling på side 34.
Oplysninger om udskriftspapir
Aktiver Printing paper info (Oplysninger om udskriftspapir) for at registrere printerens rullelængde, papirbredde
og type. Oplysningerne er en kombination af stregkode og den tekst, der er udskrevet på den forreste kant af
rullen, når papiret fjernes fra printeren.
BEMÆRK: Papirlængdevurderingen er kun tilgængelig, hvis printeren har registreret mængden af papir, der har
været på rullen, da du lagde den i. For at levere disse oplysninger til at printeren, skal du angive rullelængden på
frontpanelet, når du ilægger papiret, eller ilægge en rulle, der har papirdatastregkode trykt på den.
BEMÆRK: Stregkoden og teksten udskrives kun på rullen, når ilægnings- og fjernelsesprocesser startes fra
menuen Paper (Papir) i frontpanelet.
BEMÆRK: Indstillingen kan kun forventes at fungere med papir, der er helt uigennemsigtigt. Det kan mislykkes
med gennemsigtigt eller halvgennemsigtigt papir.
Hvis du vil aktivere indstillingen Printing paper info (Oplysninger om udskriftspapir), skal du gå til frontpanelet og
trykke på
Enable (Aktivér).
BEMÆRK: Aktivering af denne indstilling ændrer ilægningen af papir og procedurer til fjernelse af papir en lille
smule.
Flyt papiret
Hvis printeren er inaktiv (klar til at udskrive), kan du ytte papir frem eller bagud via frontpanelet. Du kan vælge
at gøre dette for at have mere eller mindre tom plads mellem den sidste udskrift og den næste.
Hvis du vil ytte papiret, skal du trykke på og derefter på Paper source (Papirkilde) > Move paper (Flyt
papir).
og derefter på Paper source (Papirkilde) > Printing paper info (Oplysninger om udskriftspapir) >
Tryk på pil op for at fremføre papiret og pil ned for at rulle det op igen.
Bevar papir
Hvis du vil bevare papirkvaliteten, skal du følge anbefalingerne herunder.
36 Kapitel 2 Papirhåndtering DAWW
Page 45

● Opbevar rullerne dækket af et stykke papir eller klæde
● Opbevar enkeltark dækket, og rens eller børst dem, før du lægger dem i printeren
● Rengør indgangs- og udgangsplader
Hold altid printerens vindue lukket.
●
BEMÆRK: Fotopapir og bestrøget papir kræver omhyggelig håndtering, se Udskriften er ridset eller skrammet
på side 149.
Skift tørretid
Du ønsker måske at ændre tørretidsindstillingen, så den passer til specielle udskrivningsbetingelser, som f.eks.
ere udskrifter, hvor tiden er vigtigere, eller hvis du har brug for at være sikker på, at blækket er tørt, inden
viderebehandling.
Tryk på og derefter på Default printing conguration (Standardudskrivningskonguration) > Print
retrieval
● Extended (Udvidet) for at angive en længere tid end anbefalet til at sikre, at blækket er fuldstændigt tørt
● Optimized (Optimeret) for at angive standardtiden og den anbefalede tid til det valgte papir (dette er
● Reduced (Reduceret) for at angive en kortere end anbefalet-tid, når kvalitet er mindre vigtig
● None (Ingen) for at deaktivere tørretiden og fjerne dine udskrifter, så snart de er blevet udskrevet
FORSIGTIG: Hvis blækket ikke er tørt, når udskriften fjernes, kan det efterlade blæk på udskriftsbakken eller
mærker på udskriften.
BEMÆRK: Hvis du annullerer tørretiden under en udskrivning, er det ikke sikkert, at printeren fremfører og
skærer papiret straks på grund af vedligeholdelse af printhovedet, hvilket foregår parallelt. Hvis tørretiden er nul,
skærer printeren papiret og foretager vedligeholdelse af printhovedet. Men hvis tørretiden er større end nul,
skærer printeren ikke papiret, før vedligeholdelsen af printhovedet er fuldført.
(Udskriftshentning) > Drying time (Tørretid). Du kan vælge:
standardindstillingen)
Tænd eller sluk for den automatiske skæreenhed
Hvis du vil tænde eller slukke for skæreenheden, skal du gå til frontpanelet og trykke på og derefter på
Default printing conguration (Standardudskrivningskonguration) > Cutter (Skæreenhed) > Horizontal cutter
(Horisontal skæreenhed) og ændre indstillingen for skæreenheden.
Standardindstillingen er On (Til).
BEMÆRK: Hvis skæreenheden er deaktiveret, vil den ikke skære papiret mellem jobbene, men den vil fortsætte
med at skære papiret ved ilægning, fjernelse og skift mellem ruller.
TIP: Hvis du vil skære papiret, mens den automatiske skæreenhed er deaktiveret, kan du se Fremfør og afskær
papiret på side 38.
DAWW Skift tørretid 37
Page 46

Fremfør og afskær papiret
Der er to fremgangsmåder til fremføring og afskæring af papir fra frontpanelet:
● Tryk på , derefter Paper source (Papirkilde), og tryk derefter på ikonet for skæreenheden øverst på
siden.
● Tryk på ikonet for skæreenheden i statuscenteret.
Printeren fremfører derefter papiret og foretager en lige afskæring langs med den forreste kant. Der er ere
mulige årsager til, at du muligvis ville ønske dette:
● For at trimme den forreste kant af papiret, hvis det er beskadiget eller ikke lige.
● For at fremføre og afskære papiret, når den automatiske skæreenhed er deaktiveret.
● For at annullere ventetid og udskrive de tilgængelige sider med det samme, hvis printeren venter på at
indlejre ere sider.
BEMÆRK: Printhoveder serviceres efter hver udskrivning, og papiret kan ikke afskæres, før processen er
færdig, så du kan bemærke en forsinkelse.
FORSIGTIG: Fjern det afklippede stykke fra udgangsbakken. Hvis strimler eller korte udskrifter efterlades i
udgangsbakken, kan printeren få papirstop.
BEMÆRK: Fotopapir og bestrøget papir kræver omhyggelig håndtering, se Udskriften er ridset eller skrammet
på side 149.
TIP: For at ytte papiret uden at afskære det. Se Flyt papiret på side 36.
38 Kapitel 2 Papirhåndtering DAWW
Page 47

3 Arbejde med to ruller (kun model T1700dr)
●
Fordele ved en multirulleprinter
●
Hvordan printeren allokerer job til papirruller
DAWW 39
Page 48

Fordele ved en multirulleprinter
En multirulleprinter kan være nyttig på ere måder:
● Printeren kan automatisk skifte mellem forskellige papirtyper i henhold til dine behov.
● Printeren kan automatisk skifte mellem forskellige papirbredder i henhold til dine behov. Dette gør det
muligt at spare papir ved at udskrive mindre billeder på smallere papir.
● Hvis du lægger to identiske ruller i printeren, kan du lade den udskrive uovervåget i lang tid, da den kan
skifte fra den ene rulle til den anden automatisk, når det første er tom. Se Uovervåget udskrivning/
udskrivning om natten på side 65.
Den aktuelle status for begge ruller vises på frontpanelet, hvis du trykker på ikonet .
BEMÆRK: Husk, at en papirtype er beskyttet mod brug, medmindre der specikt anmodes om papirtypen. Se
Beskyt en papirtype på side 65.
BEMÆRK: Hvis du bruger papir, der ikke understøttes af din printer, kan du opleve, at automatisk skift er
deaktiveret. I så tilfælde sættes job, der sendes til standbyrullen, i venteposition, indtil rullen fjernes manuelt.
BEMÆRK: Når du udskriver fra et USB-ashdrev, er multiroll-udskrivning væsentligt forenklet: Enten angiver du
manuelt, hvilken rulle du vil bruge, eller du kan vælge Save paper (Spar papir), hvorefter printeren vælger den
smalleste rulle, som udskriften passer på. Du kan ikke angive papirtypen.
Hvordan printeren allokerer job til papirruller
Når du sender et udskriftsjob fra printerdriveren, kan du angive (ved hjælp af indstillingen Paper type (Papirtype)
eller Type is (Type er)), at du ønsker at udskrive det på en bestemt papirtype. Du kan endda angive ved hjælp af
indstillingen Paper source (Papirkilde), Source is (Kilde er) eller Paper Feed (Fremfør papir), om du ønsker at få
det udskrevet på en bestemt rulle (1 eller 2). Printeren vil forsøge at opfylde disse krav, og den vil også se efter
en papirrulle, der er stor nok til at udskrive billedet uden at klippe.
● Hvis begge ruller er egnede til jobbet, vælges rullen i henhold til rulleskiftpolitikken. Se Regler for papirruller
på side 74.
● Hvis kun en af rullerne er egnet til jobbet, udskrives der på denne rulle.
● Hvis ingen af rullerne er egnet til jobbet, bliver det holdt tilbage i jobkøen med statussen "On hold for
paper" (I venteposition til papir) eller trykt på en mindre egnet rulle, afhængigt af handlingen ved papirstop.
Se Løs papiruoverensstemmelser på side 75.
Printerdriveren til Windows vil fortælle dig, hvilke papirtyper og bredder, der aktuelt er lagt i printeren, og på
hvilke ruller.
Her er nogle indstillinger, der kan bruges i typiske situationer.
BEMÆRK: Indstillingerne for Paper (Papir) angives i printerdriveren. Indstillingen Roll switching policy
(Rulleskiftregel) angives på frontpanelet.
● Med forskellige papirtyper ilagt:
– Paper types (Papirtyper): Vælg den ønskede papirtype
– Paper source (Papirkilde): Brug printerindstillinger
– Roll switching policy (Rulleskiftpolitik): Har ikke nogen betydning
● Med forskellige papirbredder ilagt:
40 Kapitel 3 Arbejde med to ruller (kun model T1700dr) DAWW
Page 49

– Paper type (Papirtype): Brug printerindstillinger
– Paper source (Papirkilde): Brug printerindstillinger
– Roll switching policy (Rulleskiftpolitik): Minimer papirspild
TIP: Du kan også spare papir i nogle tilfælde ved at dreje eller indlejre dine billeder. Se Brug papir
økonomisk på side 62.
Med identiske ruller ilagt:
●
–
Paper type (Papirtype): Brug printerindstillinger
– Paper source (Papirkilde): Brug printerindstillinger
– Roll switching policy (Rulleskiftpolitik): Minimer rulleskift
DAWW Hvordan printeren allokerer job til papirruller 41
Page 50
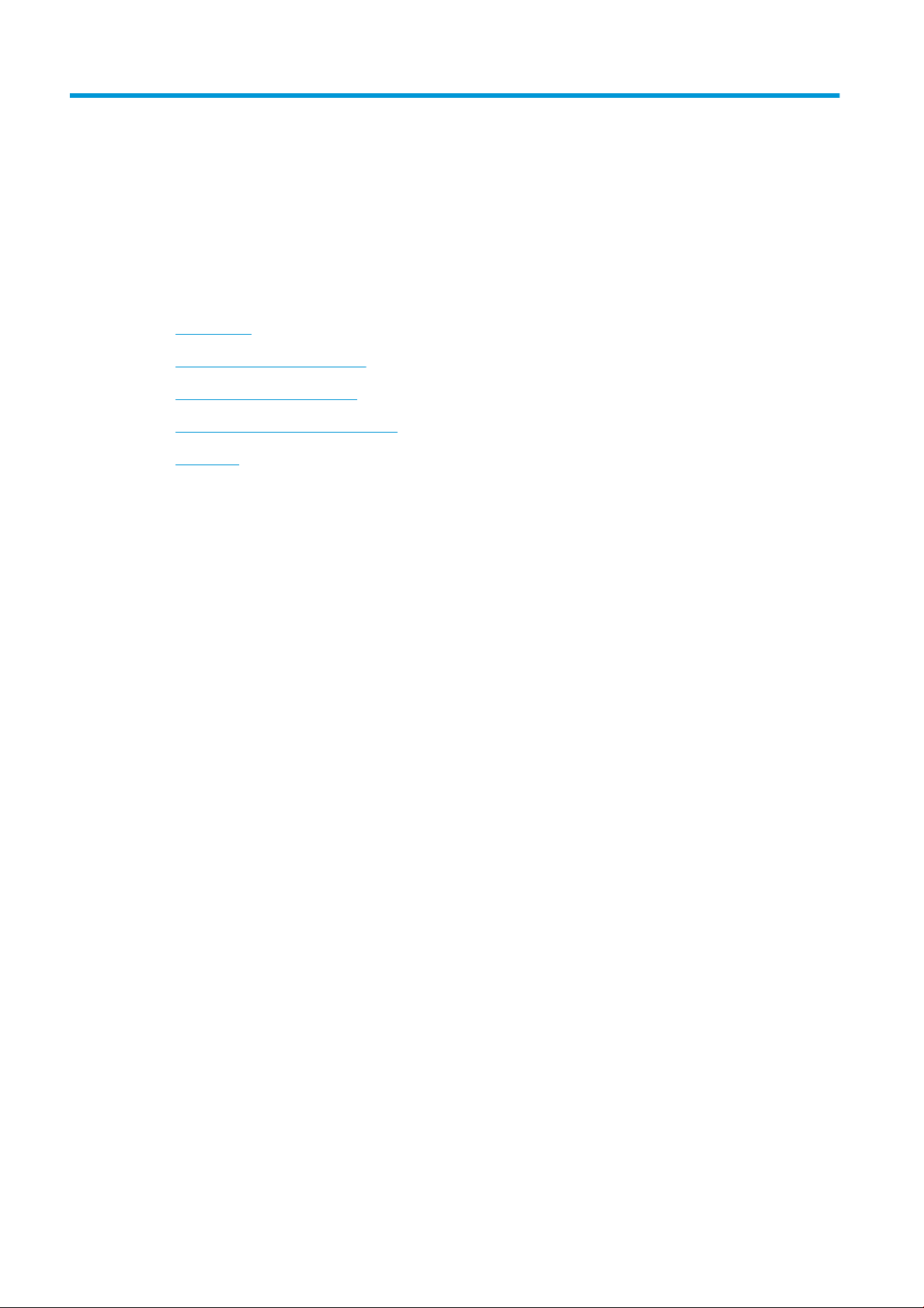
4 Netværk
●
Introduktion
●
Kontrollér netværksprotokoller
●
Menupunkter på frontpanelet
●
Forbindelseskongurationsmetoder
●
Fejlnding
42 Kapitel 4 Netværk DAWW
Page 51

Introduktion
Printeren indeholder en enkelt port til RJ-45-stik til en netværksforbindelse. For at kunne opfylde Klasse Bgrænserne er brug af afskærmet I/O kabler påkrævet.
Den integrerede Jetdirect-printserver understøtter tilslutning til kompatible netværk af typerne IEEE 802.3
10Base-T Ethernet, IEEE 802.3u 100Base-TX Fast Ethernet og 802.3ab 1000Base-T Gigabit Ethernet. Når den er
tilsluttet og tændt, forhandler printeren automatisk med netværket om at køre med en forbindelseshastighed på
10, 100 eller 1000 Mbps og om at kommunikere ved hjælp af fuld eller halv duplextilstand. Du kan dog manuelt
kongurere forbindelsen fra printerens frontpanel eller via andre kongurationsværktøjer, når der er etableret
netværkskommunikation.
Printeren kan understøtte ere netværksprotokoller samtidigt, herunder TCP/IPv4 og TCP/IPv6. Af hensyn til
sikkerhed har den funktioner til at styre IP-trak til og fra printeren og understøtter konguration af IPsec-
protokoller (IP Security).
Kontrollér netværksprotokoller
Printeren kan samtidigt understøtte ere netværkskommunikationsprotokoller. Dette giver netværkscomputere,
der anvender forskellige protokoller, mulighed for at kommunikere med den samme printer.
Hver enkelt protokol kan kræve nogen konguration, før printeren kan kommunikere på netværket. For nogle
protokoller registreres påkrævede parametre automatisk, og det er ikke nødvendigt med brugerdenerede
indstillinger. Men for andre protokoller, der kan være mange parametre, der skal kongureres.
Aktiver eller deaktiver netværksprotokoller
Hvis en netværksprotokol er aktiveret, kan printeren sende aktivt på netværket, også selvom der ikke er nogen
computere på netværket, der bruger protokollen. Dette kan øge netværkstrakken. Deaktiver ikke-anvendte
protokoller for at eliminere unødvendig trak. Hvis du deaktiverer ikke-anvendte protokoller, kan du gøre
følgende:
● Reducere netværkstrakken ved at eliminere udsendelse af meddelelser fra ikke-anvendte protokoller
● Give bedre kontrol over, hvem der udskriver til printeren ved at eliminere brugere fra andre netværk, der
muligvis distribuerer udskriftsjob til denne printer
● Kun vise protokolspecikke fejltilstande for aktiverede protokoller
Hvis du vil deaktivere ikke-anvendte protokoller gennem enhedens kontrolpanelmenu, kan du se Menupunkter
på frontpanelet på side 43 For andre værktøjer, f. eks. systemkommandoadgang til den integrerede Telnet
printerserver, kan du se HP Jetdirect Print Server Administrator’s Guide (Vejledning til administratorer af
HP Jetdirect-printserver) til din printerservermodel.
Menupunkter på frontpanelet
For at gå adgang til indstillingerne for netværkskongurationen skal du gå til frontpanelet og trykke på ikonet
, derefter på ikonet og endelig på Network (Netværk) > Gigabit Ethernet (Gigabit Ethernet) > Modify
Conguration (Redigér konguration).
Menupunkt
Information
(oplysninger)
DAWW Introduktion 43
UndermenupunktUndermenupunktVærdier og beskrivelse
Print Sec Report
(Udskriv
sik.rapport)
Yes (Ja): Udskriver en rapport.
No (Nej) (standard): Udskriver ikke en rapport.
Page 52
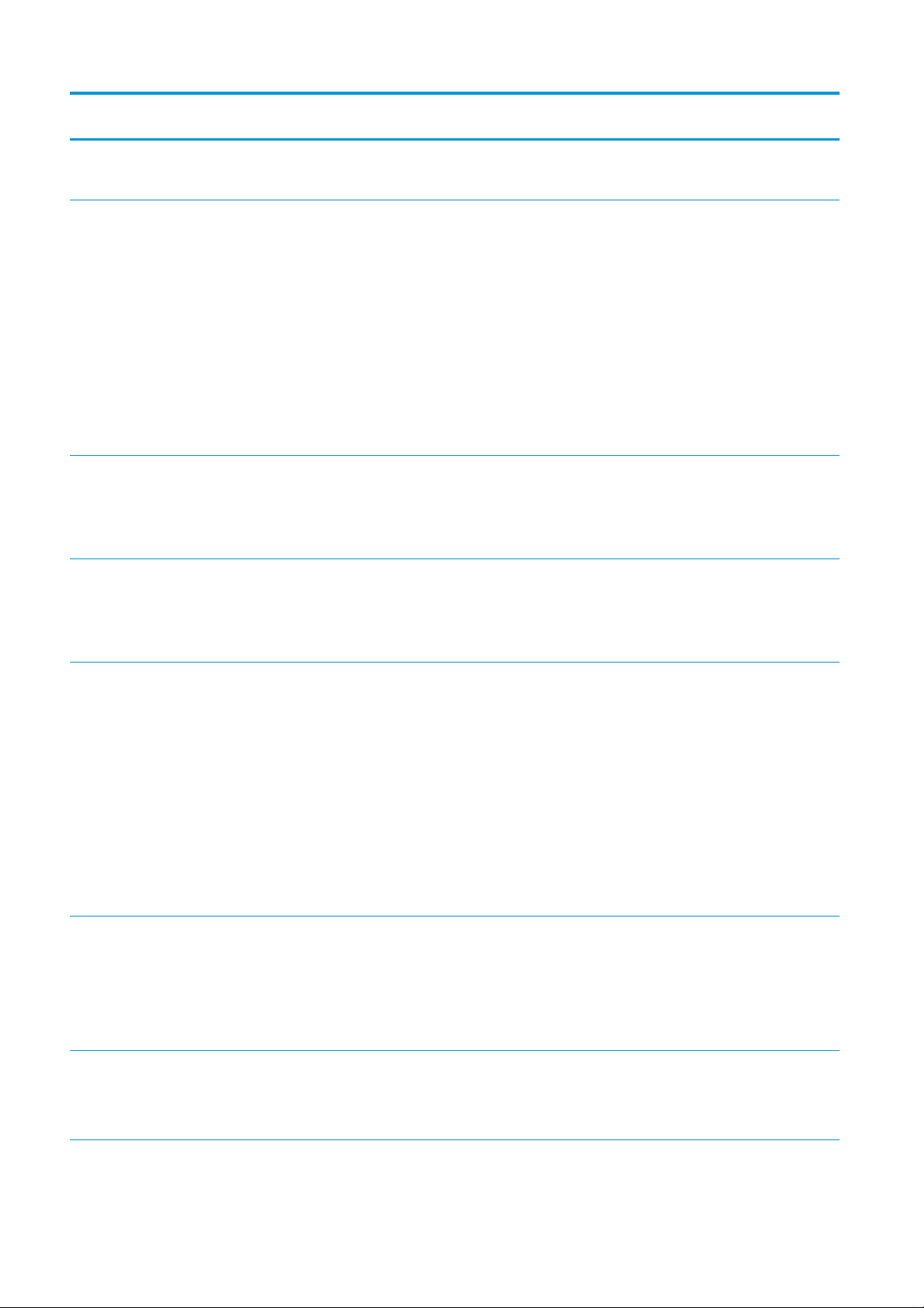
Menupunkt UndermenupunktUndermenupunktVærdier og beskrivelse
TCP/IP Host Name
(Værtsnavn)
IPV4 Settings
(IP-indstillinger)
DHCP Release
DHCP Renew
En alfanumerisk streng på op til 32 tegn, som bruges til at identicere enheden. Dette navn
Cong Method
(Kongurations
metode)
(DHCP frigiv)
(DHCP forny)
vises på HP Jetdirect-kongurationssiden. Standardværtsnavnet er NPIxxxxxx, hvor xxxxxx er
de sidste seks cifre i LAN-hardwareadressen (MAC).
Angiver den metode, der anvendes til konguration af TCP/IPv4-parametrene på HP Jetdirect-
printerserveren.
Bootp: Brug BootP (Bootstrap Protocol) til at foretage automatisk konguration fra en BootP-
server.
DHCP (standard): Brug DHCP (Dynamic Host Conguration Protocol) til at foretage automatisk
konguration fra en DHCPv4-server. Hvis denne indstilling vælges og der ndes en DHCP-
rettighed, er menuerne DHCP Release (DHCP frigiv) og DHCP Renew (DHCP forny) tilgængelige,
så der kan angives indstillinger for DHCP-rettigheden.
Auto IP (Automatisk IP): Brug automatisk link-lokal-IPv4-adressering. En adresse med
formatet 169.254.x.x tildeles automatisk.
Manual (Manuel): Brug menuen Manual Settings (Manuelle indstillinger) til at kongurere TCP/
IPv4-parametre.
Denne menu vises, hvis Cong Method (Kongurationsmetode) er indstillet til DHCP, og der
ndes en DHCP-rettighed for printerserveren.
No (Nej) (standard): Den aktuelle DHCP-rettighed blev gemt.
Yes (Ja): Den aktuelle DHCP-rettighed og den tildelte IP-adresse frigives.
Denne menu vises, hvis Cong Method (Kongurationsmetode) er indstillet til DHCP, og der
ndes en DHCP-rettighed for printerserveren.
No (Nej) (standard): Printerserveren kræver ikke, at DHCP-rettigheden fornyes.
Yes (Ja): Printerserveren kræver, at den aktuelle DHCP-rettighed fornyes.
Manual Settings
(Manuelle
indstillinger)
Standard-IP Angiv IP-adressen, som skal anvendes som standard, hvis printerserveren ikke kan hente en
Primær DNS Angiv IP-adressen (n. n. n. n) på en primær DNS-server.
(Kun tilgængelig, hvis Cong Method (Kongurationsmetode) er indstillet til Manual (Manuel))
Kongurer parametre direkte fra printerens kontrolpanel:
IP Address (IP-adresse): Printerens entydige IP-adresse (n.n.n.n).
Subnet Mask (Undernetmaske): Printerens undernetmaske (n.n.n.n).
Syslog-server: IP-adressen på den syslog-server (n.n.n.n), der anvendes til at modtage og
logføre syslog-meddelelser.
Default Gateway (Standardgateway): IP-adressen (n.n.n.n) på den gateway eller router, der
bruges til kommunikation med andre netværk.
Idle Timeout (Timeout efter inaktivitet): Det tidsrum i sekunder, hvorefter en inaktiv TCP-
udskriftsdataforbindelse lukkes (standarden er 270 sekunder, 0 deaktiverer
timeoutfunktionen).
IP-adresse fra netværket under en tvungen TCP/IP-omkonguration (for eksempel, når den
kongureres manuelt til at bruge BootP eller DHCP).
Auto IP (Automatisk IP): En link-lokal IP-adresse 169.254.x.x er angivet.
Legacy (Ældre): Adressen 192.0.0.192 er angivet i overensstemmelse med ældre HP Jetdirect-
enheder.
BEMÆRK: Dette punkt vises kun, hvis Manual (Manuel) konguration er en højere prioritet
end DHCP i tabellen Cong Precedence (Kongurationspræcedens), som er kongureret via
den integrerede webserver.
44 Kapitel 4 Netværk DAWW
Page 53

Menupunkt UndermenupunktUndermenupunktVærdier og beskrivelse
Secondary DNS
(Sekundær DNS)
IPV6 Settings
(IP-indstillinger)
Address
DHCPV6 Policy
Enable (Aktiver) Brug dette punkt til at aktivere eller deaktivere brug af IPv6 på printerserveren.
(Adresse)
(DHCPV6-politik)
Angiv IP-adressen (n.n.n.n) på en sekundær DNS-server (Domain Name System).
BEMÆRK: Dette punkt vises kun, hvis Manual (Manuel) konguration er en højere prioritet
end DHCP i tabellen Cong Precedence (Kongurationspræcedens), som er kongureret via
den integrerede webserver.
O (Fra): IPv6 er deaktiveret.
On (Til) (standard): IPv6 er aktiveret.
Brug dette punkt til manuelt at kongurere en IPv6-adresse.
Manual Settings (Manuelle indstillinger): Brug menuen Manual Settings (Manuelle indstillinger)
til at aktivere og manuelt kongurere en TCP/ IPv6-adresse.
Enable (Aktiver): Vælg dette punkt, og vælg On (Til) for at aktivere manuel konguration eller
O (Fra) for at deaktivere manuelt konguration.
Address (Adresse): Brug dette punkt til at indtaste en IPv6-nodeadresse på 32 heksadecimale
tal, hvor der anvendes kolon-heksadecimal syntaks.
Router Specied (Routerangivet): Den automatiske kongurationsmetode med høj sikkerhed,
der skal anvendes af printerserveren, bestemmes af en router. Routeren angiver, om
printerserveren henter sin adresse, sine kongurationsoplysninger eller begge dele fra en
DHCPv6-server.
Router Unavailable (Router er ikke tilgængelig): Hvis der ikke er nogen router tilgængelig, skal
printerserveren forsøge at hente sin konguration med høj sikkerhed fra en DHCPv6-server.
Always (Altid): Uanset om der er nogen router tilgængelig, forsøger printerserveren altid at
hente sin konguration med høj sikkerhed fra en DHCPv6-server.
Primær DNS Brug dette punkt til at angive en IPv6-adresse for en primær DNS-server, som printerserveren
skal anvende.
BEMÆRK: Dette punkt vises kun, hvis Manual (Manuel) konguration er en højere prioritet
end DHCP i tabellen Cong Precedence (Kongurationspræcedens), som er kongureret via
den integrerede webserver.
Secondary DNS
(Sekundær DNS)
Proxy Server
(Proxyserver)
Proxy Port
(Proxyport)
Angiver den proxyserver, der skal bruges af de integrerede programmer i enheden. En
Indtast det portnummer, der bruges af proxyserveren til klientunderstøttelse. Portnummeret
Brug dette punkt til at angive en IPv6-adresse for en sekundær DNS-server, som
printerserveren skal anvende.
BEMÆRK: Dette punkt vises kun, hvis Manual (Manuel) konguration er en højere prioritet
end DHCP i tabellen Cong Precedence (Kongurationspræcedens), som er kongureret via
den integrerede webserver.
proxyserver bruges typisk af netværksklienter til internetadgang. Den cachelagrer websider og
giver en vis form for internetsikkerhed for disse klienter.
Du angiver en proxyserver ved at indtaste dens IPv4-adresse eller dens fulde domænenavn.
Navnet kan være op til 255 oktetter.
På nogle netværk skal du måske kontakte din internetserviceudbyder (ISP) for at få adressen
på proxyserveren.
identicerer den port, der er reserveret til proxyaktivitet på netværket, og den kan have en
værdi mellem 0 og 65535.
Security
(Sikkerhed)
Print Sec Page
(Udskriv sik.side)
Yes (Ja): Udskriver en side, der indeholder de aktuelle IPsec-sikkerhedsindstillinger, på
HP Jetdirect-printerserveren.
No (Nej) (standard): Der udskrives ikke en side med sikkerhedsindstillinger.
DAWW Menupunkter på frontpanelet 45
Page 54

Menupunkt UndermenupunktUndermenupunktVærdier og beskrivelse
Reset Security
(Nulstil
sikkerhed)
Link Speed
(Forbindelsesha
stighed)
Secure Web
(Sikker web)
IPSEC Angiv IPsec- eller rewall-status på printerserveren.
802.1x
Enable Wipe
(Aktiver
Aftørring)
Angiv, om de aktuelle sikkerhedsindstillinger på printerserveren skal gemmes eller nulstilles til
Forbindelseshastigheden og kommunikationstilstanden for printerserveren skal svare til
Til styring af kongurationen skal du angive, om den integrerede webserver kun skal acceptere
kommunikation, der bruger HTTPS (Secure HTTP) eller både HTTP og HTTPS.
HTTPS Required (Påkrævet): Til sikker, krypteret kommunikation accepteres kun HTTPS.
Printerserveren vises som et sikkert sted.
HTTP/HTTPS optional (valgfri): Adgang ved brug af HTTP eller HTTPS er tilladt.
BEMÆRK: Standardindstillingerne afhænger af printerservermodellen.
Behold: IPsec-/rewall-status forbliver den samme som det, der er kongureret i øjeblikket.
Deaktiver: IPsec/rewall-drift på printerserveren er deaktiveret.
fabriksindstillingerne.
No (Nej) (standard): De aktuelle sikkerhedsindstillinger beholdes.
Yes (Ja): Sikkerhedsindstillingerne nulstilles til fabriksindstillingerne.
netværkets indstillinger. De tilgængelige indstillinger afhænger af enheden og den installerede
printerserver. Vælg en af følgende indstillinger for forbindelseskongurationen:
FORSIGTIG: Hvis du ændrer netværksindstillingen, afbrydes netværkskommunikationen
mellem printerserveren og netværksenheden muligvis.
Auto (standard): Printerserveren bruger automatisk forhandling til at kongurere sig selv til
den højest tilladte forbindelseshastighed og kommunikationstilstand. Hvis den automatiske
forhandling mislykkes, indstilles enten 100TX HALF eller 10TX HALF afhængigt af hub-/
switchportens registrerede forbindelseshastighed. (Valg af 1000T halv dupleks understøttes
ikke).
10T Half: Drift med 10 Mbps, halv dupleks.
10T Full: Drift med 10 Mbps, fuld dupleks.
100TX Half: Drift med 100 Mbps, halv dupleks.
100TX Full: Drift med 100 Mbps fuld dupleks
100TX Auto: Begrænser automatisk forhandling til en maksimal forbindelseshastighed på 100
Mbps.
1000TX Full: Drift med 1000 Mbps fuld dupleks
Forbindelseskongurationsmetoder
Printeren understøtter netværksforbindelseshastigheder på 10, 100 eller 1000 Mbps med fuld dupleks- eller
halv dupleks-kommunikationstilstande (valg af en 1000T halv dupleks understøttes ikke). Som standard vil den
forsøge automatisk at forhandle dens forbindelsesdrift med netværket.
Når du opretter forbindelse til dine netværkshubs og switches, der ikke understøtter automatisk forhandling, vil
printeren kongurere sig selv til 10 Mbps eller 100 Mbps halv dupleks. Når den f.eks. er tilsluttet en 10 Mbps hub,
der ikke kan forhandle, indstiller printerserveren automatisk sig selv til drift ved 10 Mbps halv dupleks.
46 Kapitel 4 Netværk DAWW
Page 55

Hvis printeren ikke kan oprette forbindelse til netværket ved hjælp af automatisk forhandling, kan du angive
forbindelsesindstillingen ved hjælp af en af følgende metoder:
● Frontpanelet
● Integreret webserver
● Telnet-grænseaden, via en systemkommandoprompt
● En TFTP-kongurationsl (Trivial File Transfer Protocol), der er downloadet, f. eks. fra en BootP- eller
DHCP-server
● Netværksadministrationsværktøjer som f. eks. HP Web Jetadmin
Fejlnding
Kort til IO-konguration
Kortet til IO-konguration indeholder omfattende oplysninger om status for printerserveren. Oplysningerne er et
vigtigt diagnoseværktøj, især hvis der ikke ndes netværkskommunikation. Hvis du ønsker en beskrivelse af
meddelelserne på siden til IO-konguration, kan du se HP Jetdirect Print Servers Administrator’s Guide (Vejledning
til administratorer af HP Jetdirect-printerservere) om din printerservermodel.
For at få vist detaljerede oplysninger om tilslutning skal du gå til menuen Connectivity (Tilslutning) og klikke på
Network Card (Netværkskort) eller Services card (Tjenestekort) for at få vist alle tilgængelige oplysninger.
Netværkskortet indeholder oplysninger om netværkskonguration og -status. Tjenestekortet indeholder
oplysninger om tilstanden for forbindelse til HP-tjenester, som f.eks. HP ePrint.
Kontroller, at den fungerer korrekt:
1. Find statusmeddelelsen I/O Card Ready (I/O-kort klar) på netværkskortet.
2. Hvis der vises I/O Card Ready (I/O-kort klar), fungerer printerserveren korrekt. Fortsæt til næste afsnit.
Hvis der vises en anden meddelelse end I/O Card Ready (I/O-kort klar), kan du prøve følgende:
a. Sluk for printeren, og tænd den igen for at geninitialisere printerserveren.
b. Kontroller, at statusindikatorerne (LED'er) viser korrekt status.
Se HP Jetdirect Print Servers Administrator’s Guide (Vejledningen til administratorer af HP Jetdirect print-servere)
for din printerservermodel for at fortolke og fejlnde andre meddelelser.
Rediger netværksparametre
Hvis du ved en fejl har kongureret printerens netværksindstillinger forkert, kan de nulstilles til
fabriksstandarderne ved at trykke på ikonet
Restore connectivity factory settings (Genopret fabriksindstillingerne for tilslutning).
FORSIGTIG: Der gemmes et fabriksinstalleret HP Jetdirect X.509-certikat under nulstillingen til fabrikkens
standardværdier. Men et certikat fra et certikatcenter, som er installeret af brugeren til at validere en
netværksgodkendelsesserver, bliver ikke gemt.
, derefter på ikonet og endelig på Network (Netværk) >
DAWW Fejlnding 47
Page 56

Fejlnding af forbindelse
Printeren har statusindikatorer (lysdioder) ved siden af netværksstikket, der viser status for linket og
netværksaktivitet.
● Når den grønne indikator er tændt, printeren oprette forbindelse til netværket.
● Når den gule indikator blinker, er der netværkstransmissionsaktivitet.
Hvis printeren ikke kan etablere forbindelse til netværket.
● Begge indikatorer er slukket.
● Advarslen No network cable connected (Netværkskabel ikke tilsluttet) vises på frontpanelet.
Hvis der er en forbindelsesfejl, kan du forsøge følgende:
1. Kontrollér kabeltilslutningerne i begge ender.
2. Overvej at udskifte kablerne med et, du ved, virker.
3. Overvej at skifte til et andet netværksstik i netværksswitchen, hubben eller enheden, som printeren er
tilsluttet til.
4. Kongurér manuelt forbindelsesindstillingen, så den svarer til portkongurationen på netværkshubben
eller switchen. Oplysninger om manuelle kongurationsmetoder nder du i
Forbindelseskongurationsmetoder på side 46 Sluk for printeren, og tænd den igen for at geninitialisere
indstillingen.
5. Udskriv en side af Connectivity Connection (Konguration af tilslutning), og kontrollér linkindstillinger.
Element Beskrivelse
Portkong. Hvis printeren er korrekt forbundet, har dette punkt en af følgende værdier:
● 10BASE-T HALF: 10 Mbps, halv dupleks
● 10BASE-T FULL: 10 Mbps, fuld dupleks
● 100TX-HALF: 100 Mbps, halv dupleks
● 100TX-FULL: 100 Mbps, fuld dupleks
● 1000TX FULL
Hvis printeren ikke er korrekt forbundet, vises der en af følgende meddelelser:
● UNKNOWN (Ukendt): Printeren er i initialiseringstilstand.
● DISCONNECTED (Afbrudt): Der er ikke registreret nogen netværksforbindelse. Kontroller
netværkskablerne Omkongurer forbindelsesindstillingerne, eller genstart printeren.
Auto Negotiation
(Automatisk
forhandling)
Angiver, om automatisk forhandling for forbindelseskonguration er aktiveret eller deaktiveret.
● ON (Til) (standard): Printeren vil automatisk forsøge at kongurere sig selv på netværket ved den
korrekte hastighed og kommunikationstilstand.
● OFF (Fra): Du skal manuelt kongurere forbindelseshastigheden og kommunikationstilstanden fra
frontpanelet. Dine indstillinger skal stemme overens med netværket, for at printerserveren kan
fungerer korrekt.
. I tilfælde af tvivl eller fejlkonguration af forbindelsesindstillingerne skal du nulstille netværksparametrene
6
til fabriksindstillingerne. Se Rediger netværksparametre på side 47.
48 Kapitel 4 Netværk DAWW
Page 57

Kommunikationsfejl mellem computer og printer
Symptomer kan være:
● Frontpanelet angiver ikke meddelelsen Received jobs (Modtagne job), når du har sendt et job til printeren.
● Din computer viser en fejlmeddelelse, når du forsøger at udskrive.
● Din computer eller printer hænger (forbliver inaktiv), mens kommunikationen foregår.
● Udskriftsjobbet er låst fast i din computers printerspooler.
● Udskriften viser tilfældige eller uforklarlige fejl (fejlplacerede streger, delvise grakobjekter osv.)
Sådan løses et kommunikationsproblem:
● Sørg for, at du valgte den rigtige printer til dit job.
● Kontroller, at printeren fungerer korrekt, når der udskrives fra andre programmer.
● Hvis printeren er koblet til computeren via mellemenheder som f.eks. switchbokse, buerbokse,
kabeladaptere eller kabelkonverteringsenheder, skal du fjerne mellemenheden og forsøge at koble
printeren direkte til computeren.
● Prøv et andet netværkskabel.
● Husk på, at meget store udskrifter kan tage lang tid at modtage, behandle og udskrive.
● Hvis din printer viser advarsels- eller fejlmeddelelser, der kræver handling, skal du udføre den påkrævede
handling, før du forsøger at udskrive.
Kan ikke få adgang til den integrerede webserver
1. Hvis du ikke allerede har gjort det, skal du læse Integreret webserver på side 14.
2. Sørg for, at den integrerede webserverfunktion er aktiveret i printeren: Gå til frontpanelet, og tryk på ikonet
og derefter på Security (Sikkerhed) > Connectivity (Tilslutning) > Embedded Web Server (EWS)
(Integreret webserver (Integreret webserver (EWS))> On (Til).
3. Kontroller proxy-kongurationen i din webbrowser i tilfælde af, at den forhindrer kommunikation med
printeren.
4. Kontroller, at printeren fungerer korrekt, når der udskrives eller sendes fra andre programmer.
5. Hvis printeren viser advarsels- eller fejlmeddelelser, der kræver yderligere handling, skal du forsøge at løse
problemet.
6. Hvis alt andet mislykkes, skal du slukke og tænde for printeren med tænd-/sluk-knappen på frontpanelet.
DAWW Fejlnding 49
Page 58

Kan ikke få adgang til printeren fra HP Utility
1. Hvis du ikke allerede har gjort det, skal du læse HP Utility på side 13.
2. Sikre, at din printer ikke er i slumretilstand.
3. Sikre, at printerdriveren er tilgængelig og virker korrekt med HP DesignJet Utility i Windows.
4. På frontpanelet skal du trykke på ikonet og derefter på Security (Sikkerhed) > Web services
(Webtjenester) > Printing & management (Udskrivning og administration) og kontrollere, at den er
aktiveret. Hvis det er deaktiveret, fungerer visse dele af HP Utility muligvis ikke korrekt.
Printeren er for lang tid om at modtage udskriftsjob
Hvis du sender en meget store udskrift til printeren, opstår der normalt en vis forsinkelse, før udskrivning starter.
Hvis du imidlertid mener, at du oplever unormalt store forsinkelser, kan du kontrollere ere ting:
● Kontroller, at netværkskablet, der er tilsluttet printeren, er vurderet som mindst Cat5e.
● Sørg for, at netværket for gigabit-hastighed og kabelføringen forbinder din computer til printeren.
● Kontroller, at der ikke er nogen problemer med forbindelse af netværket. Se Fejlnding af forbindelse
på side 48.
● Tag højde for, at når netværk implementeret med IPSec sikkerhedsprotokoller er aktiveret og kongureret i
printeren, kan netværkets ydeevne blive reduceret på grund af brugen af krypteringsalgoritmer til
beskyttelse af netværkskommunikationen.
● Prøv at nulstille netværkskongurationen til dens fabriksindstillinger for at få standardindstillinger, der er
egnet til de este standard-netværksmiljøer. Se Rediger netværksparametre på side 47.
● Du kan også prøve at teste, at tilslutte computeren direkte til printeren ved hjælp af et normalt Ethernet-
kabel (Cat5e eller Cat6) uden at kører via en Ethernet-switch eller -router. Ved denne konguration bør
printeren og computeren begge automatisk skifte deres IPv4-adresser til formatet 169.254.x.x. Ved denne
punkt-til-punkt-konguration kan du se bort fra eventuelle problemer, som forårsages af andet
netværksudstyr.
50 Kapitel 4 Netværk DAWW
Page 59

5 Udskriver
●
Introduktion
●
Udskriv fra et USB-ashdrev
●
Udskriv fra en computer ved brug af en printerdriver
●
Avancerede udskriftsindstillinger
DAWW 51
Page 60

Introduktion
Der ndes ere forskellige måder, hvorpå du kan vælge at udskrive, afhængig af omstændighederne og
præferencer:
● Udskriv en l i formatet TIFF, JPEG, HP-GL/2, RTL, PDF eller PostScript direkte fra et USB-ashdrev. Se
Udskriv fra et USB-ashdrev på side 52.
● Udskriv en TIFF-, JPEG-, HP-GL/2- eller PDF-l direkte fra en computer tilsluttet printeren ved hjælp af
HP Click. Se http://www.hp.com/go/DesignJetclick.
● Udskriv alle ltyper fra en computer, der er tilsluttet printeren, ved brug af et program, der kan åbne len,
og en printerdriver, der følger med printeren. Se Udskriv fra en computer ved brug af en printerdriver
på side 53.
● Udskriv fra en smartphone eller tablet-pc. Se Mobil udskrivning på side 67.
Udskriv fra et USB-ashdrev
1. Isæt et USB-ashdrev, der indeholder en eller ere ler i formatet TIFF, JPEG, HP-GL/2, RTL, PDF eller
PostScript i printerens USB-port.
BEMÆRK: Hvis du vil en udskrive PDF- eller PostScript-l, skal du have en PostScript-printer.
BEMÆRK: Brug af USB-ashdrev med printeren kan blive deaktiveret af administratoren.
2. På frontpanelet skal du gå til startsiden og trykke på ikonet .
Du kan trykke på mapper for at gennemse deres indhold. Filer vises som miniaturebilleder af
dokumenterne, og du kan få vist et eksempel af en l ved at trykke på ikonet for vis udskrift. Du kan zoome
ind og ud, når de vises. Filer, der ikke kan udskrives, er markeret med ikonet . Tryk på knappen
Information for ere oplysninger.
3. Vælg en l, der skal udskrives. Flersiders dokumenter er kun understøttet af PDF-ler; I dette tilfælde kan
du også vælge at udskrive en bestemt side.
4. Listen over lynindstillinger til udskrivning fra USB vises. Du kan vælge og/eller redigere en af
lynindstillingerne til det valgte job.
BEMÆRK: Redigeres en lynindstilling, efter at der er valgt et job, gælder de ændrede indstillinger kun det
aktuelle job, og det gemmes ikke permanent. Du kan ændre dine egne lynopsætninger permanent ved at
trykke på ikonet på siden for lynopsætninger eller ved at trykke på ikonet og derefter på
Quicksets (Lynopsætninger).
BEMÆRK: De fabriksindstillede quicksets kan ikke ændres.
52 Kapitel 5 Udskriver DAWW
Page 61

Der ndes følgende indstillinger:
● Med QuickSet name (Lynindstillingsnavn) kan du hurtigt navngive lynindstillingen, du arbejder med.
● Output Scale (Udskriftsskala) giver dig mulighed for at ændre størrelsen på udskriften på to
forskellige måder: Til en procentdel af den oprindelige størrelse, eller der passer til bestemte
papirformat. Standardværdien er 100% (den oprindelige størrelse).
● Print quality (Udskriftskvalitet) giver dig mulighed for at indstille udskriftskvaliteten til Fast (Hurtig),
Normal eller Best (Bedst).
● Color options (Farveindstillinger) giver dig mulighed for at vælge farve eller gråtoner.
● Paper source (Papirkilde) giver dig mulighed for at angive udskrivning på rulle 1 eller rulle 2, eller du
kan vælge Save paper (Spar papir), som automatisk vælger den smalleste rulle, som udskriften passer
til (hvis der er to ruller ilagt).
● Paper category (Papirkategori) giver dig mulighed at vælge typen af papir.
● Page order (Siderækkefølge) giver dig mulighed for at vælge første side øverst eller sidste side øverst.
● Collate (Sætvis) giver dig mulighed for at aktivere eller deaktivere udskrivning i sæt.
● Rotation (Rotation) gør det muligt at rotere udskriften efter en hvilken som vinkel på 90°, eller du kan
vælge Automatic (Automatisk), som roterer udskriften automatisk, hvis dette vil spare papir.
● Alignment (Justering) giver dig mulighed at justere printeren til den venstre eller højre side af rullen
eller midten af rullen.
● Printer margins (Printermargener) giver dig mulighed for at ændre standardprintermargenerne.
● Storage mode (Joblagring) giver dig to muligheder: udskriv og slet (jobbet holdes ikke i jobkøen) og
udskriv og gem (jobbet holdes i jobkøen).
5. Tryk på OK for at fortsætte, når du er tilfreds med lynindstillingerne.
6. Der vises en side med følgende indstillinger: Copies (Kopier), Page order (Siderækkefølge), og Collate
(Sætvis). Du kan kontrollere og ændre dem i dette trin uanset lynindstillingerne. Tryk på Print (Udskriv) for
at fortsætte.
7. Efter udskrivning kan du vælge at udskrive en anden l eller gå til jobkøen. Hvis du straks udskriver en
yderligere l uden at vende tilbage til startsiden, bruges de midlertidige indstillinger til den forrige l igen.
Udskriv fra en computer ved brug af en printerdriver
Dette er den traditionelle metode til at udskrive fra en computer. Den korrekte printerdriver skal være installeret
på computeren (se Installér printeren i Windows på side 16 eller Installér din printer i Mac OS X på side 17), og
computeren skal være tilsluttet printeren.
Når printerdriveren er installeret, og computeren er tilsluttet til printeren, kan du udskrive fra et
softwareprogram ved brug af programmets egen Print (Udskriv)-kommando og vælge den korrekte printer.
Avancerede udskriftsindstillinger
Resten af kapitlet beskriver ere udskriftsindstillinger, som du kan bruge, når du udskriver med en printerdriver
eller på frontpanelet. Disse metoder tilbyder et relativt stort antal indstillinger for at opfylde alle krav.
TIP: Generelt anbefales det, at du bruger standardindstillinger, medmindre du ved, at de ikke opfylder dine
krav.
DAWW Udskriv fra en computer ved brug af en printerdriver 53
Page 62

TIP: Hvis du har til hensigt at genbruge en bestemt gruppe indstillinger, så kan du gemme disse indstillinger
under et navn efter eget valg og kalde dem frem igen senere. En gemt gruppe af indstillinger kaldes et 'quick set’
(hurtig indstilling) i Windows-printerdriveren og 'preset' (forudindstilling) i Mac OS-printerdriveren.
Vælg udskriftskvalitet
Printeren har forskellige udskriftskvalitetsindstillinger, da udskrivning i den bedste kvalitet kræver noget tab af
hastighed, mens hurtig udskrivning medfører nogen reduktion i udskriftskvalitet.
Derfor er standardvælgeren af udskriftskvalitet en skyder, der giver dig mulighed for at vælge mellem kvalitet og
hastighed. Med nogle papirtyper kan du vælge en kompromisposition mellem de to.
Alternativt kan du vælge mellem de brugerdenerede indstillinger: Best (Bedst), Normal (Normal) og Fast
(Hurtig). Hvis du vælger Fast (Hurtig), kan du vælge Economode (Økonomisk tilstand), der bruger en lavere
gengivelsesopløsning og forbruger mindre blæk. Den øger derfor udskrivningshastigheden endnu mere, men
reducerer udskriftskvaliteten. Economode (Økonomisk tilstand) kan kun vælges i de brugerdenerede
indstillinger (ikke fra skyderen).
Der er også en supplerende brugerdeneret indstilling, der kan have eekt på udskriftskvaliteten: Maksimum
detaljer. Se Udskrivning i høj kvalitet på side 61.
BEMÆRK: I driverdialogboksen i Windows vises gengivelsesopløsningen for dit job i dialogboksen Custom Print
Quality Options (Indstillinger for brugerdeneret udskriftskvalitet) (klik på Custom options (Brugerdenerede
indstillinger) > Settings (Indstillinger)).
Du kan vælge indstillinger for udskriftskvalitet på følgende måder:
● I driverdialogboksen i Windows: Gå til fanen Paper/Quality (Papir/kvalitet) eller Paper (Papir) (afhængigt af
driverversion), og se afsnittet Print Quality (Udskriftskvalitet). Hvis du bruger Standard Options
(Standardindstillinger), kan du se en enkel skyder, som du kan bruge til at vælge hastighed og kvalitet. Hvis
du bruger Custom Options (Brugerdenerede indstillinger) eller Advanced (Avanceret) (afhængigt af
driverversion), kan du se de mere specikke indstillinger, der er beskrevet ovenfor.
54 Kapitel 5 Udskriver DAWW
Page 63

● I Mac OS X-dialogboksen til printerdriver: Gå til panelet Paper/Quality (Papir/kvalitet), og se i afsnittet
Quality Options (Kvalitetsindstillinger). Hvis du vælger Standard for kvalitetsindstilling, ser du en enkelt
skyder, som du kan bruge til at vælge hastighed eller kvalitet. Hvis du vælger Custom (Brugerdeneret) for
kvalitetsindstilling, ser du de mere specikke indstillinger, der er beskrevet ovenfor.
● Fra frontpanelet: Tryk på og derefter på Default printing conguration
(Standardudskrivningskonguration) > Print quality (Udskriftskvalitet).
BEMÆRK: Hvis udskriftskvaliteten er indstillet fra computeren, tilsidesætter dette indstillingen for
udskriftskvalitet i frontpanelet.
BEMÆRK: Du kan ikke ændre udskriftskvaliteten for sider, som printeren er ved at modtage eller allerede har
modtaget (selvom de ikke er begyndt at blive udskrevet endnu).
Vælg papirstørrelse
Sidestørrelsen kan angives på følgende måder:
BEMÆRK: Den papirstørrelse, der angives her, skal være den papirstørrelse, som dokumentet er oprettet med.
Det er muligt at skalere dokumentet til en anden størrelse til udskrivning. Se Skaler en udskrift igen på side 58.
● I driverdialogboksen i Windows: Vælg fanen Paper/Quality (Papir/kvalitet) eller Paper (Papir) (afhængigt af
driverversion), og vælg derefter papirformatet på listen Document Size (Dokumentformat).
● I Mac OS X-dialogboksen til printeropsætning: Vælg din printer i listen Printer settings (Printerindstillinger),
og vælg derefter papirformat i listen Paper Size (Papirformat).
BEMÆRK: Hvis du udskriver med V4-driveren og fra Adobe Acrobat, bestemmes sidestørrelse og
papirretning af programmet.
BEMÆRK: Hvis dit program ikke har nogen Page Setup-dialogboks (Sideopsætning), skal du bruge
dialogboksen Print (Udskriv).
● Fra frontpanelet: Tryk på og derefter på Default printing conguration
(Standardudskrivningskonguration) > Paper options (Papirindstillinger) > Paper size (Papirformat).
BEMÆRK: Hvis papirstørrelsen er indstillet fra computeren, tilsidesætter dette indstillingen for
papirstørrelse i frontpanelet.
DAWW Avancerede udskriftsindstillinger 55
Page 64

Brugerdenerede papirstørrelser
Hvis du ønsker at vælge en papirstørrelse, der ikke er inkluderet på listen over standardpapirstørrelser, er der
forskellige måder at angive det på.
Brug Windows-printerdriveren (version 3)
1. Klik på fanen Paper/Quality (Papir/kvalitet).
2. Klik på Custom (Brugerdeneret).
3. Angiv navn og mål på den nye papirstørrelse.
4. Klik på OK. Den nye papirstørrelse vælges automatisk.
Brug Windows-printerdriveren (version 4)
1. Klik på fanen Paper (Papir).
2. Klik på Document size (Dokumentformat).
3. Du kan angive målene for dit nye papirformat i de to felter i området til brugerdenitioner.
4. Klik på pileknappen.
Et brugerdeneret papirformat, der er oprettet med printerdriveren, har følgende karakteristika:
● Papirstørrelsen er permanent. Den vil ikke forsvinde, hvis driveren lukkes, eller computeren slukkes.
● Papirstørrelsen er lokal for printerkøen. Den kan ikke kunne ses fra andre printerkøer på samme computer.
● I domæneservernetværk er papirstørrelsen lokal for computeren. Den kan ikke kunne ses fra andre
computere, der deler printerkøen.
● I arbejdsgruppenetværk vil papirstørrelsen ikke blive delt blandt alle computere, der deler printerkøen.
● Hvis printerkøen slettes, slettes papirstørrelsen sammen med den.
Brug Windows-formularer
1. Vælg Printers and Faxes (Printere og faxenheder) fra menuen Start eller fra Kontrolpanel.
2. Derefter skal du i menuen File (Filer) vælge Server Properties (Serveregenskaber).
3. På fanen Forms (Formularer) skal du markere feltet Create a new form (Opret en ny formular).
4. Angiv navn og mål på den nye papirstørrelse. Lad margenerne være 0,00.
5. Klik på knappen Save form (Gem formular).
6. Gå til printerdriveren, og vælg fanen Paper/Quality (Papir/kvalitet) eller fanen Paper (Papir) (afhængig af
driverversion).
7. Vælg More… (Mere...) fra rullelisten med papirstørrelser.
8. Vælg din nye papirstørrelse fra gruppen Custom sizes (Brugerdenerede størrelser).
Et brugerdeneret papirformat, der er oprettet med Windows-formularer, har følgende karakteristika:
● Papirstørrelsen er permanent. Den vil ikke forsvinde, hvis driveren lukkes, eller computeren slukkes.
● Begrænsede brugere kan ikke oprette papirformularer. Rollen "administrer dokumenter" i Windows Active
Directory er minimumkravet.
56 Kapitel 5 Udskriver DAWW
Page 65

● Papirstørrelsen er lokal for computeren. Den vil kunne ses i alle printerkøer, der er oprettet på computeren,
og som understøtter papir i denne størrelse.
● Hvis en printerkø deles, vises denne papirstørrelse på alle klientcomputere.
● Hvis en printerkø deles fra en anden computer, vises denne papirstørrelse ikke på driverens liste over
dokumentstørrelser. En Windows-formular i en delt kø skal oprettes på serveren.
● Hvis printerkøen slettes, slettes papirstørrelsen ikke.
Brug Mac OS X-printerdriveren
1. Gå til dialogboksen Page Setup (Sideopsætning).
BEMÆRK: Hvis dit program ikke har nogen Page Setup-dialogboks (Sideopsætning), skal du bruge
dialogboksen Print (Udskriv).
2. Vælg Paper Size (Papirstørrelse) > Manage Custom Sizes (Administrer brugerdenerede størrelser).
Vælg margenindstillinger
Som standard efterlader printeren en 3 mm margen mellem kanterne af dit billede og papirets kanter, der øges
op til 17 mm ved foden af det afskårne ark. Du kan dog ændre denne adfærd på ere måder.
Vælg mellem margener på 3 og 5 mm
● I V3-driverdialogboksen i Windows: Vælg fanen Advanced (Avanceret), klik på Advanced features
(Avancerede funktioner) > Document options (Dokumentindstillinger) > Printer features (Printerfunktioner)
> Margin (Margen), og vælg margenstørrelsen.
● I V4-driverdialogboksen i Windows: Vælg fanen Layout, og vælg dine margener på listen With Margins (Med
margener).
● I Mac OS X-udskrivningsdialogboksen: Vælg Paper size (Papirformat). Der ndes følgende variationer for
hvert papirformat:
– Standardversionen har 3 mm margener.
– Versionen med "udvidede margener" har 5 mm margener.
– Versionen "på papirark" har 3 mm margener med undtagelse af bundmargenen, der er 17 mm.
– Versionen "på papirark med udvidede margener" har 5 mm margener med undtagelse af
bundmargen, der er 17 mm.
– Versionen med "ingen margener" har ingen margener.
● Fra frontpanelet: Tryk på , derefter Printing preferences (Udskrivningsindstillinger) > Margins
(Margener).
Vælg indstillinger for margenlayout
● I V3-driverdialogboksen i Windows: Vælg fanen Paper/Quality (Papir/kvalitet), og klik derefter på knappen
Settings (Indstillinger) for Margins/Cutter (Margener/skæreenhed). Vinduet Layout and Margins (Layout og
margener) vises.
● I V4-driverdialogboksen i Windows: Vælg fanen Layout, og gå til området Layout Mode (Layouttilstand).
DAWW Avancerede udskriftsindstillinger 57
Page 66

● I Mac OS X-udskrivningsdialogboksen: Vælg panelet Margins/Layout (Margener/layout).
● Fra frontpanelet: Tryk på og derefter på Default printing conguration
(Standardudskrivningskonguration) > Margin layout (Margenlayout).
Derefter vil du mindst se nogle af følgende indstillinger.
● Use application settings (Brug programindstillinger) (drivere)/Use standard (Brug standard) (frontpanel). Dit
billede udskrives på en side i den størrelse, du har valgt, med en smal margen mellem kanterne af billedet
og papirets kanter. Billedet bør være tilstrækkelig lille til, at det kan være mellem margenerne.
● Oversize (Overstørrelse). Billedet udskrives på en side lidt større end den størrelse, du har valgt. Hvis du
afskærer margenerne, får du den sidestørrelse, du valgte, uden margener mellem dit billede og papirets
kanter.
● Clip contents by margins (Klip indhold efter margener). Dit billede udskrives på en side i den størrelse, du
har valgt, med en smal margen mellem kanterne af billedet og papirets kanter. Hvis billedet i dette tilfælde
har samme størrelse som siden, antages det, at de ekstreme kanter på billedet enten er hvide eller uvigtige
og ikke behøver at blive udskrevet. Dette kan være nyttigt, når dit billede allerede indeholder en kant.
BEMÆRK: Under Mac OS X er indstillingerne Oversize (Overstørrelse) og Clip contents by margins (Klip indhold
efter margener) kun tilgængelige, når du har valgt en papirstørrelse med "ingen margener".
Udskriv på ilagt papir
Hvis du vil udskrive på papiret, der er lagt i printeren, skal du vælge følgende indstilling for Paper Type
(Papirtype) i printerdriveren:
● I driverdialogboksen i Windows: Vælg fanen Paper/Quality (Papir/kvalitet) eller Paper (Papir) (afhængigt af
driverversion), og vælg derefter Use Printer Settings (Brug printerindstillinger) på rullelisten Paper Type
(Papirtype).
● I Mac OS X-udskrivningsdialogboksen: Vælg panelet Paper/Quality (Papir/kvalitet), og vælg derefter Any
(Alle) på rullelisten Paper Type (Papirtype).
BEMÆRK: Use Printer Settings (Brug printerindstillinger) (Windows) eller Any (Enhver) (Mac OS X) er
standardvalget for papirtype.
Skaler en udskrift igen
Du kan sende et billede til printeren i en bestemt størrelse men vælge, at printeren skal skalere det igen til en
anden størrelse (normalt større). Dette kan være nyttigt:
● Hvis din software ikke understøtter storformater
● Hvis din l er for stor til printerens hukommelse. Hvis dette er tilfældet, kan du reducere papirstørrelsen i
din software og derefter opskalere den ved hjælp af frontpanelindstillingen
Du kan skalere et billede på følgende måder:
● I driverdialogboksen i Windows: Gå til fanen Layout/Output (Layout/udskrift) eller Layout (afhængigt af
driverversion), og se i afsnittet Resizing options (Indstillinger for tilpasning af størrelse).
58 Kapitel 5 Udskriver DAWW
Page 67

– Indstillingen Actual size (Faktisk størrelse) ændrer ikke størrelsen af billedet.
– Indstillingen Fit to (Tilpas til) justerer billedstørrelsen til det valgte papirformat. Hvis du f.eks. har valgt
ISO A2 som papirstørrelse, og du udskriver et billede i A3-størrelse, forstørres det for at passe på A2papiret. Hvis der vælges ISO A4-papirstørrelsen, reducerer printeren et stort billede, så det passer til
A4-størrelsen.
– Indstillingen % of actual size (% af faktisk størrelse) eller Scale % (Skalér %) (afhængigt af
driverversion) forstørrer området af det originale papirformat, der kan udskrives (siden minus
margener), med den angivne procent og tilføjer derefter margener for at oprette papirformatet for
udskriften.
● I Mac OS X-udskrivningsdialogboksen: Klik på Paper Handling (Papirhåndtering), markér afkrydsningsfeltet
Scale to t paper size (Skalér til papirformat), og vælg papirformatet, som billedet skal skaleres til. Hvis du
f.eks. har valgt ISO A2 som papirstørrelse, og du udskriver et billede i A3-størrelse, forstørres det for at
passe på A2-papiret. Hvis der vælges ISO A4-papirstørrelsen, reducerer printeren et stort billede, så det
passer til A4-størrelsen.
● Fra frontpanelet: Tryk på og derefter på Default printing conguration
(Standardudskrivningskonguration) > Paper options (Papirindstillinger) > Resize (Tilpas størrelse).
Hvis du udskriver til et enkelt ark, skal du sørge for, at billedet rent faktisk kan være på arket, ellers vil billedet
blive afskåret.
Ændre behandling af overlappende linjer
BEMÆRK: Dette emne er kun relevant for udskrivning af et HP-GL/2-job.
Sammenetningsindstillingen styrer de overlappende linjer i et billede. Der er to indstillinger.
● O (Fra): Kun farven på den øverste linje, hvor linjerne krydser hinanden, udskrives. Dette er
standardindstillingen.
● On (Til): Farverne på to linjer ettes, hvor linjerne krydser hinanden.
Hvis du vil aktivere etning, skal du gå til frontpanelet og trykke på og derefter på Default printing
conguration (Standardudskrivningskonguration) > HP-GL/2 options (Indstillinger for HP-GL/2) > Merge (Flet).
Du kan angive sammenetningsindstillingen fra din software i nogle programmer. Indstilling i softwaren
tilsidesætter indstillinger i frontpanelet.
DAWW Avancerede udskriftsindstillinger 59
Page 68

Eksempelvisning af en udskrift
Eksempelvisning af en udskrift på skærmen giver dig mulighed for at kontrollere layoutet af udskriften, inden du
udskriver, hvilket kan hjælpe dig med at undgå spild af papir og blæk på en dårlig udskrift.
● I eksempelvisning under Windows har du følgende muligheder:
– Brug programmet HP Print Preview:
Markér afkrydsningsfeltet Show preview before printing (Vis eksempel før udskrivning), som du kan
nde i nederste højre hjørne i driverdialogboksen. Klik på Print (Udskriv), og vent derefter et par
sekunder, indtil programmet HP Print Preview starter.
Kontrollér, at eksempelvisningen af jobbet svarer til dine forventninger. Hvis det er tilfældet, skal du
klikke på Print (Udskriv) eller klikke på Cancel (Annullér). Du kan justere driverindstillingerne, før du
prøver igen.
BEMÆRK: Feltet Show preview before printing (Vis eksempel før udskrivning) vises kun i
driverdialogboksen, hvis HP Print Preview er installeret på din computer. Se HP Print Preview
på side 14.
– Brug programmets eksempelvisningsfunktion.
● Hvis du vil se et eksempel på en udskrift under Mac OS X, har du følgende muligheder:
– Brug programmets eksempelvisningsfunktion.
– Der er ingen Preview-knap (Eksempelvisning) i bunden af dialogboksen Print (Udskriv) i de seneste
versioner af Mac OS X. Der vises altid en eksempelvisning øverste til venstre i Print-dialogboksen i de
este programmer.
– Vælg indstillingen HP Print Preview (HP eksempelvisning) i menuen PDF i bunden af dialogboksen
Print (Udskriv). Eksempelvisningen ses i et separat HP eksempelvisningsprogram.
Udskriv en kladde
Du kan angive udskrivning i hurtig kladdekvalitet på følgende måder:
● I driverdialogboksen i Windows: Gå til fanen Paper/Quality (Papir/kvalitet) eller Paper (Papir) (afhængig af
driverversion), og se i afsnittet Print Quality (Udskriftskvalitet). Flyt skyderen for udskriftskvalitet helt til
venstre ('Speed' (Hastighed)).
● I Mac OS X-udskrivningsdialogboksen: Gå til panelet Paper/Quality (Papir/kvalitet), klik på Standard i Quality
options (Indstillinger for kvalitet), og yt skyderen for udskriftskvalitet helt til venstre ("Speed”) (Hastighed).
● Fra frontpanelet: Tryk på og derefter på Default printing conguration
(Standardudskrivningskonguration) > Print quality (Udskriftskvalitet) > Select quality level (Vælg
kvalitetsniveau) > Fast (Hurtig).
60 Kapitel 5 Udskriver DAWW
Page 69

Du kan angive en endnu hurtigere udskrivning i kladdekvalitet ved at bruge Economode. Dette er hovedsageligt
tiltænkt dokumenter, der kun indeholder tekst og stregtegninger.
● I driverdialogboksen i Windows: Gå til fanen Paper/Quality (Papir/kvalitet) eller Paper (Papir) (afhængigt af
driverversion), og se afsnittet Print Quality (Udskriftskvalitet). Vælg Custom Options (Brugerdenerede
indstillinger) eller Advanced (Avanceret) (afhængigt af driverversion), og indstil derefter kvalitetsniveauet til
Fast (Hurtig), og markér afkrydsningsfeltet Economode (Økonomitilstand).
● I Mac OS X-udskrivningsdialogboksen: Gå til panelet Paper/Quality (Papir/kvalitet), og angiv
kvalitetsindstillingerne for Custom (Brugerdeneret), angiv derefter kvaliteten til Fast (Hurtig), og markér
afkrydsningsfeltet Economode (Øko-tilstand).
● Fra frontpanelet: Tryk på og derefter på Default printing conguration
(Standardudskrivningskonguration) > Print quality (Udskriftskvalitet) > Enable economode (Aktivér øko-
tilstand).
BEMÆRK: Hvis udskriftskvaliteten er indstillet fra computeren, tilsidesætter dette indstillingen for
udskriftskvalitet i frontpanelet.
Udskrivning i høj kvalitet
Du kan angive udskrivning i høj kvalitet på følgende måder:
● I driverdialogboksen i Windows: Gå til fanen Paper/Quality (Papir/kvalitet) eller Paper (Papir) (afhængig af
driverversion), og se i afsnittet Print Quality (Udskriftskvalitet). Flyt skyderen for udskriftskvalitet helt til
højre ("Kvalitet").
● I Mac OS X-udskrivningsdialogboksen: Gå til panelet Paper/Quality (Papir/kvalitet), klik på Standard i
indstillingerne for kvalitet, og yt skyderen for udskriftskvalitet helt til højre (”Quality”) (Kvalitet).
● Fra frontpanelet: Tryk på og derefter på Default printing conguration
(Standardudskrivningskonguration) > Quality level (Kvalitetsniveau) > Best (Bedst).
BEMÆRK: Hvis udskriftskvaliteten er indstillet fra computeren, tilsidesætter dette indstillingen for
udskriftskvalitet i frontpanelet.
Hvis du har et billede med høj opløsning.
Hvis dit billede har en opløsning, der er større end den gengivne opløsning (det kan du se i boksen Custom Print
Quality Options under Windows (Indstillinger for brugerdeneret udskriftskvalitet i Windows)), kan du forbedre
udskriftens skarphed ved at vælge indstillingen Maximum detail (Maksimum detaljer). Denne indstilling er kun
tilgængelig, hvis du udskriver på blankt papir, og du har valgt udskriftskvaliteten Best (Bedst).
● I driverdialogboksen (Mac OS X-dialogboksen Udskriv): Vælg Custom (Brugerdeneret) i stedet for Standard
som indstilling for udskriftskvalitet, klik derefter på Best (Bedst), og markér afkrydsningsfeltet Maximum
detail (Maksimum detaljer).
● Fra frontpanelet: Tryk på og derefter på Default printing conguration
(Standardudskrivningskonguration) > Print quality (Udskriftskvalitet) > Enable maximum detail (Aktivér
maksimum detaljer).
BEMÆRK: Indstillingen Maximum detail (Maksimum detaljer) giver langsommere udskrivning med fotopapir,
men der bruges ikke mere blæk.
DAWW Avancerede udskriftsindstillinger 61
Page 70

Udskriv i gråtoner
Du kan konvertere alle farver på dit billede til gråtoner: se Udskrivning i gråtoner på side 84.
Udskriv med beskæringslinjer
Beskæringslinjer angiver, hvor papiret skal klippes for at reducere det til det valgte papirformat. Du kan udskrive
beskæringslinjer med de enkelte job på følgende måder:
● I V3-driverdialogboksen i Windows: Vælg fanen Paper/Quality (Papir/kvalitet), og klik derefter på knappen
Settings (Indstillinger) for Margins/Cutter (Margener/skæreenhed). Markér feltet Draw cutting lines (Tegn
afskæringslinjer) i vinduet
● I V4-driverdialogboksen i Windows: Vælg fanen Output, og markér derefter afkrydsningsfeltet Crop lines
(Beskær linjer).
● I Mac OS X-udskrivningsdialogboksen: Vælg panelet Finishing (Færdigbehandling) og derefter Crop lines
(Beskær linjer).
Du kan også vælge at udskrive beskæringslinjer med alle job som standard:
● Fra frontpanelet: Tryk på og derefter på Default printing conguration
(Standardudskrivningskonguration) > Paper options (Papirindstillinger) > Enable crop lines (Aktivér
beskæringslinjer) > On (Til).
Layout and Margins (Layout og margener).
Hvis du vil udskrive beskæringslinjer med indlejrede job (se Indlejr job for at gemme rullepapir på side 63), skal
du vælge en anden indstilling:
● Fra frontpanelet: Tryk på og derefter på Job management (Jobstyring) > Nest options (Indstillinger
for indlejring) > Enable crop lines (Aktivér beskæringslinjer) > On (Til).
Brug papir økonomisk
Her nder du nogle anbefalinger til, hvordan du sparer på papiret.
● Hvis du udskriver forholdsvis små billeder eller dokumentsider, kan du bruge indlejring til at udskrive dem
ved siden af hinanden i stedet for efter hinanden. Se Indlejr job for at gemme rullepapir på side 63.
● Du kan måske spare noget rullepapir ved at bruge følgende indstillinger:
– I driverdialogboksen i Windows:
○ Med en version 3-driver: Klik på fanen Paper/Quality (Papir/kvalitet), derefter på knappen
Settings (Indstillinger) for Margins/Cutter (Margener/layout), og markér derefter
afkrydsningsfeltet Remove blank areas (Fjern tomme områder).
○ Med en version 4-driver: Klik på fanen Output (Udskrift), derefter på Roll options (Indstillinger for
rulle), og markér derefter afkrydsningsfeltet Remove blank areas (Fjern tomme områder).
Du kan også vælge fanen Layout/Output (Layout/udskrift) eller fanen Layout (Layout) (afhængig af
driverversion) og derefter vælge en af indstillingerne for Rotation (Rotation).
– I Mac OS X-udskrivningsdialogboksen: Vælg panelet Finishing (Færdigbehandling) og derefter Remove
Blank Areas (Fjern tomme områder) og/eller Rotate (Rotér).
● Hvis de kontrollerer udskriftseksemplet på din computer før udskrivning, kan du nogle undgår spild af papir
på udskrifter med åbenlyse fejltagelser. Se Eksempelvisning af en udskrift på side 60.
62 Kapitel 5 Udskriver DAWW
Page 71

Indlejr job for at gemme rullepapir
Indlejring betyder automatisk udskrivning af billeder eller dokumentsider side om side på papiret, i stedet for ét
efter ét. Dette gøres for at undgå papirspild.
1. Retning på papirow
2. Indlejring fra
3. Indlejring til
4. Papir sparet ved indlejring
Hvornår forsøger printeren at indlejre sider?
Når begge af følgende er sande:
● Der er lagt rullepapir i printeren, ikke papirark.
● Printerens Nest (indlejrings) indstilling er aktiveret. Se Aktivering og deaktivering af indlejring på side 64.
Hvilke sider kan indlejres?
Alle sider kan indlejres, medmindre de er så store, at to af dem kan ikke få plads ved siden af hinanden på rullen,
eller medmindre der er for mange af dem, til at de passer på den resterende længde af rullen. En enkelt gruppe
indlejrede sider kan ikke deles mellem to ruller.
Hvilke sider er egnede til indlejring?
Får at kunne anvendes i samme indlejring skal de enkelte sider være kompatible på alle følgende måder:
● Alle sider skal have den samme indstilling for udskriftskvalitet (Economode, Fast (Hurtigt), Normal eller
Best (Bedst)).
● Indstillingen Maximum Detail (Maksimum detaljer) skal være den samme på alle sider.
● Indstillingen Layout/Margins (Layout/margener) skal være den samme på alle sider.
● Indstillingen Mirror Image (Afspejl billede) skal være den samme på alle sider.
● Indstillingen Rendering Intent (Gengivelseshensigt) skal være den samme på alle sider.
● Indstillingen Cutter (Skæreenhed) skal være den samme på alle sider.
● Sider skal alle være i farver eller alle i gråtoner: ikke nogle i farve og andre i gråtoner.
● Alle sider skal være i en af de følgende to grupper (to grupper kan ikke blandes i samme indlejring):
DAWW Avancerede udskriftsindstillinger 63
Page 72

– PCL3, RTL, TIFF, JPEG
– PostScript, PDF
● JPEG- og TIFF-sider med opløsninger, der er større end 300 dpi kan i nogle tilfælde muligvis ikke indlejres
med andre sider.
Aktivering og deaktivering af indlejring
Hvis du vil aktivere eller deaktivere indlejring, skal du kontrollere, at starten af udskrivningen er indstillet til After
Processing (Efter behandling) (se Vælg, hvornår et job udskrives på side 74).
Gå derefter til frontpanelet, og tryk på , derefter Job management (Jobstyring) > Nest options
(Indstillinger for indlejring) > Nesting (Indlejring).
Du får vist følgende indstillinger:
● In order (I rækkefølge): Sider indlejres i den rækkefølge, som de sendes til printeren (det er
standardindstillingen). De indlejrede sider udskrives, så snart en af tre betingelser er opfyldt:
– Der ikke er plads til den næste side på den samme række som de andre sider, der allerede er indlejret.
– Der ikke er sendt nogen sider til printeren i den angivne ventetid.
– Den næste side er inkompatibel med de sider, der allerede er indlejret (se Indlejr job for at gemme
rullepapir på side 63).
● Optimized order (Optimeret rækkefølge): Sider indlejres ikke nødvendigvis i den rækkefølge, som de sendes
til printeren. Når printeren modtager en inkompatibel side, sætter den siden i venteposition og venter på, at
de kompatible sider indlejres. De indlejrede sider udskrives, så snart en af tre betingelser er opfyldt:
– Der ikke er plads til den næste side på den samme række som de andre sider, der allerede er indlejret.
– Der ikke er sendt nogen sider til printeren i den angivne ventetid.
– Den inkompatible side kø er fuld. Printeren kan sætte op til seks inkompatible sider i kø, mens
kompatible sider indlejres. Hvis den modtager en syvende inkompatibel side, udskrives indlejringen,
som den er.
● O (Fra): Indlejring er deaktiveret
TIP: Optimized order (Optimeret rækkefølge) bruger den mindste mængde papir. Det kan dog tage længere tid
at udskrive, da printeren venter på, at der skal ankomme kompatible sider.
Hvor lang tid venter printeren på en anden l?
Printeren venter, så den kan foretage den bedst mulige indlejring, efter en l er modtaget for at kontrollere, om
en efterfølgende side kan indlejres med den eller med sider, der allerede er i køen. Denne ventetid er
indlejringsventetiden. Standardindstillingen for indlejringsventetid er 2 minutter. Dette betyder, at printeren skal
vente på op til 2 minutter efter, at den sidste l modtages, før udskrivning af den sidste indlejring. Du kan ændre
denne ventetid via printerens frontpanel: Tryk på og derefter på Job management (Jobadministration) >
Nest options (Indstillinger for indlejring) og vælg ventetid. Det tilgængelige interval er 1 til 99 minutter.
Mens printeren venter på, at indlejringstiden skal passere, vises den resterende tid på frontpanelet og i den
integrerede webserver.
64 Kapitel 5 Udskriver DAWW
Page 73

Brug blæk økonomisk
Her nder du nogle anbefalinger til, hvordan du sparer på blækket:
● Til kladdeudskrifter skal du bruge almindeligt papir og ytte skyderen for udskriftskvalitet til venstre side af
skalaen ("Hastighed"). Hvis du ønsker ere besparelser, skal du vælge brugerdenerede indstillinger for
udskriftskvalitet og derefter vælge Fast (Hurtig) og Economode (Økonomisk tilstand).
● Rengør kun printhoveder, når det er nødvendigt, og rengør kun de printhoveder, der har brug for rengøring.
Rengøring af printhoveder kan være nyttig, men det bruger en lille mængde blæk.
● Lad printeren være tændt permanent, så den automatisk kan bevare printhovederne i en god tilstand.
Denne almindelige printhovedvedligeholdelse bruger en lille smule blæk. Men hvis det ikke sker, kan
printeren få brug for at bruge meget mere blæk senere for at gendanne printhovedernes funktionalitet.
● Brede udskrifter giver mere eektiv brug af blæk end smalle udskrifter, da printhovedvedligeholdelse
bruger noget blæk, og dens frekvens er relateret til antal gange, som printhovederne passerer. Derfor kan
indlejrede job spare både blæk og papir (se Indlejr job for at gemme rullepapir på side 63).
Beskyt en papirtype
Du kan beskytte udvalgte papirtyper for at undgå utilsigtet udskrivning på dem. Der udskrives kun på en
beskyttet papirtype, når papirtypen eksplicit angives i jobbet.
Hvis du vil beskytte en papirtype, skal du trykke på , derefter Job management (Jobstyring) > Roll policies
(Regler for rulle) > Protected paper types (Beskyttede papirtyper) og derefter vælge kategorien for den
papirtype, der skal beskyttes.
Når en papirtype er beskyttet, vises ikonet ud for papirnavnet.
Hvis du vil udskrive på et beskyttet papir, skal du vælge papirtypen direkte, når du sender jobbet fra en
printerdriver eller anden software til fremsendelse af job.
BEMÆRK: Hvis en beskyttet papirtype ikke vælges eksplicit, og der ikke er andre papirtyper tilgængelige, vises
der en meddelelse om, at der ikke er mere papir.
Uovervåget udskrivning/udskrivning om natten
Printeren er meget velegnet til lange, uovervågede udskriftsjob, idet den har ere ruller samt en robust og
ensartet billedkvalitet.
Her er nogle anbefalinger, som kan hjælpe dig med at håndtere en lang kø af udskriftsjob.
● Hvis det er muligt, skal du bruge helt nye lange ruller papir.
● Hvis du vil udskrive på delvist benyttede ruller, kan du kontrollere papirtypen og den resterende længde i
den integrerede webserver eller i frontpanelet, for at bekræfte, at du har tilstrækkeligt papir til at udskrive
alle dine job.
BEMÆRK: Oplysninger om den resterende længde er kun tilgængelig, hvis du har angivet længden på
rullen, da du lagde den i, eller hvis printeren læste længden af rullen på den stregkode, der er trykt på den.
● Hvis du har en T1700dr-printer, skal du ilægge to ruller papir, der er egnet til dine job. Hvis printeren
afslutter én rulle, vil den automatisk skifte til den anden.
● HP anbefaler, at du bruger papir, der er godkendt til din printer. Se Tilbehør på side 129.
● Kontroller, at du har papir, der er bredt nok til at udskrive alle dine job. Alle job, der er for brede, kan stilles "i
venteposition til papir", hvis handlingen for papirstop er indstillet til Put job on hold (Sæt i venteposition) (se
Løs papiruoverensstemmelser på side 75).
DAWW Avancerede udskriftsindstillinger 65
Page 74

● Kontroller niveauerne for resterende blæk i blækpatronerne.
● Når du har sendt dine udskriftsjob, kan du bruge den integrerede webserver fra en fjernplacering til at
overvåge deres status.
● Tørretid skal indstilles til Optimal.
● Tryk på og derefter på Job management (Jobadministration) > Roll policies (Regler for rulle) > Use
most depleted roll (Brug den mest tomme rulle) > On (Til).
Vi anbefaler følgende indstillinger, afhængigt af papirtypen og hvilken type udskrift, du fremstiller.
Anbefalede indstillinger til uovervåget udskrivning
Udskriftstype Udskriftstilstand Maksimum detaljer Tørretid Papirtyper
Linjer Normal O (Fra) Optimal Bestrøget, bond, kraftigt
bestrøget, blankt
Linjer og udfyldninger Normal O (Fra) Optimal Bestrøget, bond, kraftigt
bestrøget, blankt
Kort Best (Bedst) O (Fra) Optimal Bestrøget, kraftigt bestrøget,
blankt
Gengivelser, fotograer Best (Bedst) O (Fra) Optimal Bestrøget, kraftigt bestrøget,
blankt
66 Kapitel 5 Udskriver DAWW
Page 75

6 Mobil udskrivning
●
Mobil udskrivning
●
Udskriv fra in-OS
●
Udskriv via e-mail (HP ePrint)
●
Udskriv og del fra HP Smart-appen
●
Mobilspecikationer
DAWW 67
Page 76

Mobil udskrivning
Du kan udskrive til din printer fra mange mobile enheder og fra stort set enhver placering. Der er to
hovedfremgangsmåder til mobil udskrivning:
● Direkte udskrivning ved oprettelse af forbindelse til det samme netværk
● Udskrivning via e-mail
Din printer kan tilsluttes internettet, hvilket giver forskellige fordele:
● Automatiske rmwareopdateringer (se Opdater rmwaren på side 126)
● Udskriv på HP-printere, næsten uanset hvor du er
● Udskriv på HP-printere fra stort set enhver enhed, inklusive smartphones, tabletcomputere og bærbare
computere
Se http://www.hp.com/go/designjetmobility for at få ere oplysninger.
Du kan aktivere Web Services, når du opsætter printeren: Se Opsætning af printertjenester på side 18 eller
Assembly Instructions (Samlevejledningen), hvis du ønsker ere oplysninger.
VIGTIGT: Printeren skal være tilsluttet et netværk med adgang til internettet: Tilslut et Ethernet-kabel. Se Tilslut
printeren til netværket på side 15.
Udskriv fra in-OS
BEMÆRK: Der kan kun udskrives fra programmer, der har udskrivnings- eller delingsfunktioner implementeret.
iOS (iPhone, iPad) med AirPrint
Det er nemt at udskrive med AirPrint. Du skal kun sørge for, at din enhed og din printer kører på det samme
netværk, og følge trinene herunder.
1. Vælg dit indhold. Åbn det dokument eller foto, som du vil udskrive, og tryk på delingsknappen.
2. Vælg udskriftsikonet. Stryg hen over skærmen for at få vist udskriftsknappen i bunden, og tryk derefter på
udskriftsikonet.
3. Bekræft, at den rigtige printer og udskrivningsindstilling er valgt. Tryk på Print (Udskriv), og saml dine
udskrevne dokumenter.
Android med tilføjelsesprogrammet HP Print Service
Det er nemt at udskrive med en Android-enhed. Kontrollér, at du har hentet tilføjelsesprogrammet HP Print
Service Plugin fra Google Play: https://play.google.com/store/apps/details?id=com.hp.android.printservice.
Kontrollér, at tilføjelsesprogrammet er opdateret til den seneste version. Kontrollér, at din enhed og printeren er
sluttet til samme netværk, og følg trinene herunder:
1. Vælg dit indhold. Åbn det dokument eller foto, du vil udskrive, tryk på menuikonet, og vælg Print (Udskriv).
Hvis indholdstypen er JPEG-, PNG- eller PDF-ler, kan du også vælge at trykke på knappen Share (Del) og
vælge ikonet for tilføjelsesprogrammet HP Print Service.
2. Vælg din printer. Vælg på den liste over printere, der vises.
3. Bekræft, at den rigtige printer og udskrivningsindstilling er valgt. Tryk på Print (Udskriv), og saml dine
udskrevne dokumenter.
68 Kapitel 6 Mobil udskrivning DAWW
Page 77

Chromebook med HP Print til Chrome
Du kan nemt udskrive fra Chromebook-enheder ved at installere HP Print-udvidelsen til Chrome fra Chrome Web
Store: https://chrome.google.com/webstore/detail/hp-print-for-chrome/cjanmonomjogheabiocdamfpknlpdehm.
Kontrollér, at din enhed og printeren er sluttet til samme netværk, og følg trinene herunder.
1. Vælg dit indhold. Åbn det dokument eller foto, du vil udskrive, tryk på menuikonet, og vælg Print (Udskriv).
2. Vælg din printer. Vælg på den liste over printere, der vises.
3. Bekræft, at den rigtige printer og udskrivningsindstilling er valgt. Tryk på Print (Udskriv), og saml dine
udskrevne dokumenter.
BEMÆRK: Der kan kun udskrives fra programmer med udskrivnings- eller delingsfunktioner.
Udskriv via e-mail (HP ePrint)
VIGTIGT: Hvis du vil aktivere e-mailudskrivning, kan du se Aktivér e-mailudskrivning med HP ePrint på side 19.
Hvis du kan e-maile det, kan du udskrive det. Vedhæft blot en PDF-l eller en anden l, der er klar til udskrivning,
til en e-mailadresse og send den til din printers dedikerede adresse.
På denne måde kan du udskrive overalt med en internetforbindelse, uden at du behøver nogen printerdriver. Der
er nogle få begrænsninger, som du bør huske på:
● De vedhæftede ler, der skal udskrives i PDF-, JPEG- eller TIFF-format.
● Den maksimale lstørrelse er 10 MB, men din e-mailserver kan have en lavere grænse.
● Filer udskrives i den oprindelige dokumentstørrelse (ved 100 % skalering), i normal kvalitet, i farver og
normalt i stående retning (nogle printere kan tilbyde automatisk rotation).
Udskriv og del fra HP Smart-appen
Brug skærmen på din mobilenhed til at styre printeren og udskriften. Udskriv PDF-ler, billeder, vedhæftede ler i
e-mails mm. praktisk taget overalt.
Hent HP Smart-appen:
● Til Android: https://play.google.com/store/apps/details?id=com.hp.printercontrol
● Til iOS: https://itunes.apple.com/app/id469284907
Kontrollér, at din enhed og printeren er sluttet til samme netværk, og følg trinene herunder.
1. Åbn HP Smart-appen, og vælg din printer.
2. Vælg, om du vil udskrive dokumenter eller billeder fra din lokale enhed eller oprette forbindelse til din konto
med Google Drive, Dropbox eller Facebook for at få adgang til dit indhold.
3. Hvis du ønsker at foretage justeringer, kan du bruge redigeringsindstillingerne til at justere kvalitet, farve og
øvrige indstillinger.
4. Tryk på Print (Udskriv), og saml dine udskrevne dokumenter.
DAWW Udskriv via e-mail (HP ePrint) 69
Page 78

Mobilspecikationer
● Mobile enheder skal have internetforbindelse og e-mailfunktion.
● Udskrift, scanning og kontrol med kopi kræver, at mobilenheden og printeren er på samme netværk.
● Udskrivning via e-mail kræver også, at printeren har forbindelse til internettet.
● Der kræves iOS 7.0 og nyere eller Android KitKat 4.4 og nyere.
70 Kapitel 6 Mobil udskrivning DAWW
Page 79

7 Jobkøstyring
●
Jobkø på frontpanelet
●
Jobkø i den integrerede webserver eller HP DesignJet Utility
DAWW 71
Page 80

Jobkø på frontpanelet
Tryk på ikonet på startsiden for at få vist jobkøen på frontpanelet.
Jobkøen omfatter job, der modtages, analyseres, gengives, udskrives og som allerede er udskrevet osv.
Tryk på jobbets navn for at få vist alle detaljer, herunder oplysninger om status, sider, kopier, totalt og visning af
udskrift.
Næste
Udskriver nu
I en aktiv kø vises det job, du udskriver, midt i køen, med udskrevne job forneden og ventende job foroven. Du
kan rulle op og ned. Hvis du har rullet op eller ned, forbliver køen statisk og yttes ikke automatisk.
Job i venstre vindue er opdelt i re kategorier (Næste, Udskriver nu, Venter, og Historik) i kronologisk rækkefølge,
der starter fra toppen. Venter vises kun, når der er et eller ere job i venteposition. Under jobnavnet kan du se
dets status:
● Waiting to process (Venter på at behandle): Jobbet er modtaget af printeren og venter på at blive
behandlet.
● Processing (Behandler): Printeren analyserer og behandler jobbet.
● Waiting to print (Venter på udskrift) eller Paused (midlertidigt afbrudt): Jobbet behandles og venter på, at
udskrivningssystemet skal blive klar, så udskrivningen kan fortsætte.
Jobbet er ved at blive udskrevet.
● Paused (midlertidigt afbrudt): Jobbet er midlertidigt afbrudt.
BEMÆRK: Nogle gange indikeres statussen Self-servicing (Selvservice) under udskrivning, hvilket betyder, at
printeren er i gang med at udføre en opgave som for eksempel ændring af papirtype eller udskrivningstilstand
mellem sider i det samme job.
72 Kapitel 7 Jobkøstyring DAWW
Page 81

Venter
Historik
Jobbet vil ikke blive udskrevet, før du udfører en handling. Du skal reagerer på en af følgende måder:
● On hold (Venter): Private job (Privat job): Angiv den PIN-kode, der kræves til udskriftsjobbet. Jobbet vil blive
slettet fra køen efter udskrivning.
● On hold (Venter): Personal job (Personligt job): Jobbet udskrives ikke automatisk: Du skal vælge det fra
jobkøen. Ingen detaljer vil kunne ses.
● On hold to preview (I venteposition til at få vist et eksempel): Jobbet udskrives ikke automatisk: Du skal
vælge det fra jobkøen.
● On hold for paper mismatch (Venter på korrekt papir): Sæt den nødvendige papirrulle i.
● On hold for accounting (Venter på kontostyring): Indtast det konto-ID, der skal bruges til jobbet.
● On hold (Venter): Recovered job (Gendannet job): Efter en printergendannelse er nogle job, der ikke er
blevet udskrevet, sat i venteposition.
● Printed (Udskrevet): Sat i kronologisk rækkefølge opdelt efter i dag, i går, sidste uge og så videre.
● Canceled (Annulleret): Annulleret af brugeren.
● Failed (Mislykkedes): Jobbet mislykkedes af en eller ere årsager.
Jobkøstyring
Nogle af handlingerne i jobkøen bestemmes af valget af indstillinger. Nogle standardindstillinger kan være værd
at ændre, afhængigt af dit miljø. For at gøre det skal du trykke på ikonet på startskærmbilledet og
derefter på
højre og derefter på Settings (Indstillinger).
Sæt jobkøen på pause
Du kan midlertidigt afbryde jobkøen ved at trykke på ikonet og genoptage ved at trykke på ikonet .
Job management (Jobadministration). Alternativt kan du i jobkø-appen trykke på ikonet øverst til
Pausen træder i kraft ved slutningen af den side, der i øjeblikket udskrives.
Udskriv igen
I afsnittet History (Historik) skal du trykke på jobbet, der skal udskrives igen. På oplysningsskærmen skal du
trykke på knappen Printer button, derefter på og derefter på Reprint (Udskriv igen). På næste
skærmbillede kan du vælge antal kopier, kilde og destination.
DAWW Jobkø på frontpanelet 73
Page 82

Udskriv som næste
Hvis du ønsker at ændre placeringen af et job i køen til udskrift straks efter det aktuelle udskriftsjob, skal du
vælge det ønskede job og trykke på knappen Print next (Udskriv som næste).
Vælg, hvornår et job udskrives
BEMÆRK: Indstillinger for, hvornår du skal begynde at udskrive, kan ikke anvendes sammen med PostScript-
job.
Du kan vælge, hvornår du vil udskrive et job i køen. Tryk på og derefter på Job Management
(Jobadministration) > When to start printing (Hvornår skal udskrivning startes).
Der er tre valgmuligheder:
● Når After Processing (Efter behandling) er valgt, venter printeren, indtil hele siden er blevet behandlet og
derefter begynder den at udskrive. Dette er den langsomste indstilling, men sikrer den bedste
udskriftskvalitet i store eller komplekse udskrivninger.
● Når der er valgt Immediately (Straks), udskriver printeren siden, når den er behandlet. Dette er den
hurtigste indstilling, men printeren stopper måske halvvejs gennem en udskrift for at behandle data. Denne
indstilling anbefales ikke til komplekse billeder med kompakt farve.
● Når der er valgt Optimized (Optimeret) (dette er standardindstillingen), beregner printeren det bedste
tidspunkt at begynde at udskrive siden. Det er normalt det bedste kompromis mellem indstillingerne After
Processing (Efter behandling) og Immediately (Straks).
Se jobdetaljer
Tryk på jobbets navn for at få vist alle detaljer, herunder oplysninger om status, sider, kopier, totalt og visning af
udskrift. Rul ned, hvis det er nødvendigt for at se alle oplysninger.
Ved at trykke på miniaturebilledet kan du navigere gennem alle sider af jobbet. Herfra kan du zoome ind og ud
(samle og zoome) og se yderligere oplysninger om de enkelte sider: Tryk på ikonet nederst på siden.
I en aktiv kø vises det job, du udskriver, midt i køen, med udskrevne job forneden og ventende job foroven.
Regler for papirruller
På frontpanelet skal du trykke på ikonet , derefter på ikonet , derefter på ikonet og derefter på
Roll policies (Regler for papirruller).
Du kan også trykke på og derefter på Job management (Jobstyring) > Roll policies (Regler for rulle).
Der ndes følgende muligheder:
● Increase productivity (Øg produktivitet): For at øge printerens produktivitet.
– Job autorotation (Automatisk jobrotation): Printeren kan rotere et job automatisk for at spare papir.
● Automatic roll selection (Automatisk valg af rulle):
– Roll width selection (Valg af rullebredde): Printeren kan være mere eller mindre restriktiv, når den
vælger, hvilken rullebredde der skal udskrives på. Du kan vælge:
74 Kapitel 7 Jobkøstyring DAWW
Page 83

○ Print on the same width only (Udskriv kun på samme bredde): De enkelte sider udskrives på en
rulle med den samme sidebredde.
○ Print on the same width or wider (Udskriv på samme eller større bredde): De enkelte sider
udskrives på en rulle med den samme eller større sidebredde.
– Use most depleted roll (Brug den mest tomme rulle) (kun T1700dr): Når der er to eller ere ruller med
den samme papirtype og -bredde, vælges den rulle, der har mindst papir tilbage.
● Paper type protection (Beskyttelse af papirtype) (kun T1700dr): Du kan undgå utilsigtet udskrivning på
specielle papirtyper ved at beskytte dem. Beskyttede papirtyper bruges kun til udskrivning, når papirtypen
eller rullen er angivet i jobbet.
Se også Beskyt en papirtype på side 65.
Løs papiruoverensstemmelser
Hvis det papir, der er lagt i printeren, ikke er egnet til et bestemt job eller side, kan printeren automatisk løse
problemet eller angive et antal valgmuligheder afhængigt af printerens indstillinger. En sådan konikt kan
forårsages af et job, der er sendt til printeren uden angivelse af en specik rulle eller papirtype, eller af en rulle,
der er løbet tør for papir under udskrivning. Følgende muligheder er tilgængelige i indstillingsmenuen for
papiruoverensstemmelser; Du kan få adgang til menuen ved at trykke på ikonet
endelig på Mismatch actions (Handlinger til papiruoverensstemmelser) > Paper mismatch
(Papiruoverensstemmelser); Eller ved at trykke på ikonet og derefter på Job management (Jobstyring) >
, derefter på ikonet og
Mismatch actions (Handlinger til papiruoverensstemmelse) > Paper mismatch (Papiruoverensstemmelser).
● Pause and ask (Afbryd midlertidigt og anmod) (den mest restriktive indstilling): Udskrivningen stoppes indtil
det korrekte papir er ilagt. Denne indstilling anbefales, når printeren er overvåget. Der vises en meddelelse,
hvor du bliver spurgt om, hvad du vil gøre: annuller jobbet, udskriv alligevel, sæt i venteposition eller ilæg
papir. Disse muligheder er også tilgængelige i jobkøen.
● Hold job and continue with next (Vent med job og fortsæt med næste): Sæt job med uoverensstemmelser i
venteposition, indtil det korrekte papir er ilagt, og fortsæt udskrivning af resten af jobkøen. Printeren
sender en besked, når et job er sat på vent. Denne indstilling anbefales, når printeren ikke er overvåget,
selv om færdiggørelsen af et job kan blive afbrudt, for at undgå at stoppe køen. Når det papir, der er
påkrævet for jobbet er ilagt, genoptages jobbet eller siderne automatisk.
● Print anyway (Udskriv alligevel) (mindst restriktive indstilling): Udskriv på det papir, der er ilagt. Printeren
vælger rullen til at udskrive på, i henhold til de følgende kriterier: først efter hvor siden passer, og derefter
efter den samme papirtype. Denne indstilling vil aldrig vælge en papirtype, der er blevet beskyttet.
Indstillinger for jobkø
Hvis du vil ændre indstillingerne for jobkøen, skal du trykke på ikonet og derefter på Job management
(Jobadministration) > Job queue (Jobkø).
DAWW Jobkø på frontpanelet 75
Page 84

Du kan vælge det maksimale antal udskrevne job, der må være i køen, hvornår udskrevne job skal slettes, og om
job i venteposition skal slettes efter en angiven tid.
Standardpræferencer for udskrivning
Tryk på ikonet på frontpanelet og derefter på Default Printing conguration
(Standardudskrivningskonguration) for at denere standardegenskaber for job, der sendes til din printer fra
fjernplaceringer.
Du kan denere indstillingerne for følgende områder: Udskriftskvalitet, Farve, Papir, Margener, HP-GL/2,
PostScript, Udskriftsgendannelse.
Sletning af job
Hvis printeren løber tør for lagringsplads til nye job, slettes det ældste, udskrevne job automatisk fra køen.
Du kan anmode om, at udskrevne job automatisk skal slettes fra køen, når det samlede antal af udskrevne job
overstiger en angiven grænse (det maksimale antal angivet i indstillinger for historik), eller når et job blev
udskrevet for mere end et angivent tidsrum siden (slet-indstillinger for historik).
For at slette job i venteposition, kan indstillingen Delete jobs on hold (Slet job i venteposition) gøre det muligt at
denere den tid, hvorefter disse job vil blive slettet (2-48 timer).
Hvis du vil slette et job manuelt, skal du vælge jobbet og trykke på Delete (Slet) i menuen for ikonet . Hvis du
vil slette alle job, skal du trykke på Delete all jobs (Slet alle job) i menuen til ikonet . Hele jobkøen slettes.
Indstillingen Delete (Slet) sletter jobbet i køen, mens indstillingen Cancel (Annullér) annullerer jobbet men
efterlader det i køen markeret som Canceled by the user (Annulleret af brugeren) under kategorien History
(Historik).
Hvis du vil annullere et job under udskrivningen, skal du trykke på X. For at annullere et job fra kategorien Up
Next (Næste), skal du trykke på jobnavnet på listen, og derefter trykke på Cancel job (Annullér job) nederst til
højre.
BEMÆRK: Hvis du trykker på X, kan du kun annullere det igangværende udskriftsjob.
Jobkø i den integrerede webserver eller HP DesignJet Utility
HP DesignJet Utility er en anden måde at få adgang til den integrerede webservers jobstyringsfunktioner, men
funktionerne er præcis de samme, uanset om du bruger den integrerede webserver eller HP DesignJet Utility.
For at få vist køen i den integrerede webserver skal du vælge Job queue (Jobkø) i menuen Main (Hovedmenu).
Jobkøsiden
Som standard er adgangen til jobkøen åben for alle brugere. En administrator kan angive en adgangskode, så
brugerne skal indtaste en adgangskode for at få adgang til siden.
Jobkøsiden omfatter job, der er tilgængelige i udskriftskøen. Udskriftskøen omfatter job, der modtages,
analyseres, gengives, udskrives og som allerede er udskrevet.
Den integrerede webserver viser følgende oplysninger i hvert udskriftsjob:
● File name (Filnavn): Navnet på jobbet
● Status: Status for det aktuelle job
● Pages (Sider): Antallet af sider i jobbet
76 Kapitel 7 Jobkøstyring DAWW
Page 85

● Copies (Kopier): Antal udskrevne kopier
● Total (I alt): Det samlede antal sider (herunder kopier)
● Sent by (Sendt af): Brugernavnet
Account ID (Konto-id): Konto-id for jobbet
●
● Date (Dato): Dato og klokkeslæt, der er tilknyttet jobbet, som blev modtaget af printeren, vises i
landestandarden for den Integrerede webserver
● File source (Filkilde): Det program, hvorfra jobbet blev sendt til udskrift
● Paper destination (Papirdestination): Outputindstillingen der er valgt til det udskrevne job
Job i køen kan sorteres efter enhver af oplysningerne (undtagen eksempelvisning) ved at klikke på titlen på den
tilsvarende kolonne. Du kan udføre følgende handlinger på et eller alle job i køen:
● Cancel (Annullér): Annullerer de markerede job. Du bliver bedt om at bekræfte, før jobbet annulleres. Jobbet
forbliver gemt i printeren, men vil ikke blive udskrevet, medmindre du klikker på Reprint (Udskriv igen).
● Hold (Sæt i venteposition): Stopper de valgte job, indtil du klikker Continue (Fortsæt) for at udskrive.
● Resume (Fortsæt): Alle valgte job, der er i venteposition, vil fortsætte med at blive udskrevet.
● Reprint (Udskriv igen): Udskriver ere kopier af et job.
● Next print (Næste udskrift): Sender alle valgte job til toppen af jobkøen.
● Print anyway (Udskriv alligevel): Printeren vil forsøge at udskrive jobbet, selvom der er et problem med
jobbet.
● Delete (Slet): Sletter markerede job fra jobkøen. Du bliver bedt om at bekræfte, før jobbet slettes.
Prioriter et job i køen
Du kan vælge et job i køen og gøre det til det næste job, der skal udskrives. Når du har valgt jobbet, skal du klikke
på Move to front (Flyt forrest).
Hvis indlejring er aktiveret, kan det prioriterede job stadig indlejres i andre job. Hvis du virkelig ønsker, at jobbet
skal udskrives som det næste og ikke indlejres med andre job, skal du først deaktivere indlejring på frontpanelet
og derefter ytte jobbet forrest i køen.
I følgende tilfælde vises knappen Move to front (Flyt forrest) ikke:
● Jobbet er allerede forrest i køen.
● Jobbet er i venteposition – i dette tilfælde vises knappen Resume printing (Genoptag udskrivning) i stedet.
● Jobbet er færdigt – i dette tilfælde vises knappen Reprint (Udskriv igen) i stedet.
● Jobbet har nogle fejltilstande.
Slet et job fra køen
Under normale omstændigheder er der ingen grund til at slette et job fra køen efter udskrivningen, da det kun
forsvinder fra køen, efterhånden som der sendes ere ler. Hvis du imidlertid har sendt en l ved en fejltagelse
og ønsker at undgå at udskrive den, kan du blot vælge jobbet og derefter klikke på Delete (Slet).
På samme måde kan du slette et job, der ikke er blevet udskrevet endnu.
Hvis jobbet er ved at blive udskrevet (dets status er printing (udskriver)), kan du klikke på Cancel (Annuller) og
derefter på Delete (Slet).
DAWW Jobkø i den integrerede webserver eller HP DesignJet Utility 77
Page 86

Udskriv et job fra køen igen
Hvis du igen vil udskrive et job, der allerede er blevet udskrevet, skal du vælge jobbet i køen og derefter klikke på
Reprint (Udskriv igen). Når et job udskrives igen, kan du ikke ændre udskriftsindstillingerne, da jobbet allerede er
blevet rasteriseret.
Jobstatusmeddelelser
Disse er de mulige jobstatusmeddelelser, nogenlunde i den rækkefølge, de kan ses i:
● Downloading (Henter): Printeren modtager jobbet fra computeren.
● Processing (Behandler): Printeren analyserer og behandler jobbet.
● Waiting to print (Venter på at udskrive): Jobbet venter på, at udskrivningssystemet skal blive ledigt, så
udskrivningen kan fortsætte.
● Nested (Indlejret): Printeren er opsat med Nesting = On (Indlejring = til) og venter på andre job for at
afslutte indlejringen og fortsætte med udskrivning.
● Preparing to print (Klargøring til udskrift): Printeren udfører skrivesystemkontroller, før jobbet udskrives.
● On hold to preview (I venteposition til visning af eksempel): Jobbet blev sendt med indstillingen on hold for
preview (i venteposition til visning af eksempel).
BEMÆRK: Hvis printeren går ned under udskrivning af et job, og udskriftskøen aktiveres, vises det delvist
udskrevne job i køen som on hold (venter), når printeren senere tændes. Når du genoptager jobbet, starter
programmet udskrivning på den side, hvor det blev afbrudt.
● On hold for paper (Venteposition for papir): Jobbet kan ikke udskrives, fordi det rigtige papir ikke er lagt i
printeren. Ilæg det påkrævede papir, se Papirhåndtering på side 25, og klik på Continue (Fortsæt) for at
genoptage jobbet.
● On hold for accounting (Venter på kontostyring): Jobbet kan ikke udskrives, da printeren kræver, at alle jobs
skal have et konto-id: Indtast konto-id'et, og klik derefter på Continue (Fortsæt) for at genoptage jobbet.
TIP: Hvis du vil angive et konto-id, skal du se Kræver konto-id på side 21.
● Printing (Udskriver)
● Drying (Tørring)
● Cutting paper (Klipning af papir)
● Ejecting page (Skub siden ud)
● Canceling (Annullerer): Jobbet annulleres men forbliver i printerjobkøen.
● Deleting (Sletter): Jobbet slettes på printeren.
● Printed (Udskrevet)
● Canceled (Annulleret): Jobbet er annulleret af printeren.
● Canceled by user (Annulleret af brugeren)
● Empty job (Tomt job): Jobbet har intet indhold.
Genaktiver et job på hold
Når printeren sætter et job på hold, modtager du en advarsel, og du kan se Beskeder på side 171, som forklarer,
hvorfor jobbet er i venteposition. Følg vejledningen på skærmen for at fjerne stoppet og fortsætte udskrivningen.
78 Kapitel 7 Jobkøstyring DAWW
Page 87

8 Farvestyring
●
Introduktion
●
Sådan vises farver
●
En oversigt over farvestyringsprocessen
●
Farvekalibrering
●
Farveprolering
●
Farvestyring fra printerdrivere
●
Farvestyring fra frontpanelet
DAWW 79
Page 88

Introduktion
Farvestyring udføres ved hjælp af et sæt af softwareværktøjer, der gør det muligt at gengive en farve så
nøjagtigt som muligt på alle displaytyper eller udskrivningsenheder.
Din printer er desuden konstrueret med avancerede hardware- og softwarefunktioner, som skal sikre
forudsigelige og pålidelige farveresultater.
● Farvekalibrering giver ensartede farver
● Den fotosorte blækpatron (Photo Black) giver ren sort, når du udskriver på fotopapir
Sådan vises farver
Farve gengives som regel med en række tal: tre tal i RGB-farvesystemet eller re i CMYK-farvesystemet. Disse tal
er et mål for de grundfarver, der er brugt i den blanding, som skal danne en given farve. RGB betyder, at vi bruger
en blanding af rød, grøn og blå til at danne en bestemt farve. CMYK er blanding af cyan, magenta, gul og Key
(hvor Key er en historisk term for kulsort).
De este skærme anvender RGB-farvesystemet, mens de este printere anvender CMYK-farvesystemet.
Et billede kan konverteres fra én farvemodel til en anden, men generelt er konverteringen ikke perfekt. Din
printer bruger RGB-farvemodellen: Den samme farvemodel, der bruges af skærmen.
Det forenkler, men løser ikke problemet med farveafstemning. Hver enhed repræsenterer farver lidt anderledes
end en anden enhed, også selvom de bruger den samme farvemodel. Med farvestyringssoftware kan man dog
justere farverne i et billede i henhold til egenskaber for den pågældende enhed ved hjælp af en farveprol for
enheden, hvis der skal opnås korrekte farver.
En oversigt over farvestyringsprocessen
For at få de nøjagtige og ensartede farver, som du ønsker, skal du følge disse trin for hver papirtype, du bruger.
1. Farvekalibrer papirtypen, så du får ensartede farver. Kalibreringen skal gentages nu og da (se
Farvekalibrering på side 80). Du ønsker måske også at kalibrere straks før et særligt vigtigt udskriftsjob,
hvor farveensartetheden er afgørende.
2. Når du udskriver, skal du vælge det korrekte forudindstillede papir for den papirtype, som du bruger.
Forudindstillingen for papirmediet indeholder farveprol og ere andre af papirets egenskaber. Se
Forudindstillinger for papir på side 34.
Farvekalibrering
Farvekalibrering gør det muligt for din printer at fremstille ensartede farver med de bestemte printhoveder, blæk
og papirtype, du bruger, og i henhold til dine særlige miljømæssige forhold. Efter farvekalibrering kan du forvente
at få ens udskrifter fra to forskellige printere, der bender sig på forskellige geograske placeringer.
Visse papirtyper kan ikke kalibreres. For alle andre papirtyper skal kalibreringen udføres i alle følgende
situationer:
● Når printhovedet udskiftes
● Når en ny papirtype, som endnu ikke er blevet kalibreret med det aktuelle printhoved, introduceres
● Når de miljømæssige forhold (temperatur og luftfugtighed) ændres markant.
80 Kapitel 8 Farvestyring DAWW
Page 89

Du kan altid kontrollere status for kalibrering af farve for det aktuelt ilagte papir ved at gå til frontpanelet og
trykke på , derefter på og endelig på Color calibration status (Status for farvekalibrering). Status kan
være en af følgende:
● Recommended (Anbefalet): Papiret er ikke kalibreret.
BEMÆRK: Når du opdaterer printerens rmware, nulstilles farvekalibreringsstatus for alt papir til
Recommended (Anbefalet).
● Obsolete (Forældet): Papiret er kalibreret, men kalibreringen skal gentages, fordi den nu er forældet, da et
printhoved er udskiftet.
● Done (Udført): Papiret er kalibreret, og kalibreringen er opdateret.
● Disabled (Deaktiveret): Papiret kan ikke kalibreres.
BEMÆRK: Farvekalibrering kan ikke udføres på almindeligt papir og heller ikke nogen form for
gennemsigtigt materiale.
Du kan starte farvekalibrering fra frontpanelet: Tryk på og derefter på Color calibration
(Farvekalibrering).
Kalibreringsprocessen er fuldautomatisk og kan udføres uovervåget, efter at du har ilagt papir af den type, som
du ønsker at kalibrere – det skal være bredere end 355 mm. Hvis der er ilagt mere end én rulle, vil printeren
spørge, hvilken rulle, du vil benytte til kalibrering.
Det tager ca. 3–5 minutter og består af følgende trin.
1. Der udskrives et kalibreringsdiagram, som indeholder programrettelser af hver blækpatron, der bruges i
printeren.
2. Diagrammet kan tørre i et stykke tid, hvilket afhænger af papirtypen, så farverne har tid til at stabilisere sig.
3. Diagrammet scannes og måles.
4. Fra målingerne beregner printeren de nødvendige justeringsfaktorer, der gælder for ensartet
farveudskrivning på den pågældende papirtype. Det beregner også den maksimale mængde af hver
blækpatron, der kan anvendes på papiret.
Farveprolering
Farvekalibrering giver ensartede farver, men ensartede farver behøver ikke nødvendigvis at være nøjagtige. Hvis
f.eks. printeren udskriver alle farver som sort, er dens farver måske ensartede, men ikke nøjagtige. For at kunne
udskrive præcise farver er det nødvendigt at konvertere farveværdierne i dine ler til farveværdier, der gengiver
de rigtige farver fra printer, blæk og papir. En ICC-farveprol er en beskrivelse af en kombination af printer, blæk
og papir, der indeholder alle de oplysninger, der kræves til disse farvekonverteringer.
Installér en farveprol
Hvis du har hentet en ICC-prol via en softwarepakke til prolering fra tredjepart, kan du kan installere den og
bruge den sammen med din printer og dit papir.
DAWW Farveprolering 81
Page 90

Fremgangsmåde i Windows
1. Gå til Color Center (Farvecenter) i HP Utility. Klik på Prole Management (Proladministration) og derefter .
2. Vælg den papirtype, du vil bruge med ICC-prolen, og vælg den l, der indeholder ICC-prolen.
BEMÆRK: Navnene på ler med ICC-proler har ltypenavnet ".icc" (forkortelse for International Color
Consortium) eller ".icm" (forkortelse for Image Color Matching).
3. Kontrollér ICC-prolens navn, og klik på Next (Næste).
4. ICC-prolen installeres på din computer og bruges i dine programmer.
Fremgangsmåde i Mac OS X
1. Gå til Paper Preset Management (Administration af papirforudindstilling) i HP Utility, og vælg den ICC-prol,
der skal installeres.
2. Klik på nederst i vinduet og derefter på Install prole (Installér prol).
Eksportér en farveprol
En ICC-prol, der er tilknyttet en papirtype, kan eksporteres og bruges på en anden printer eller med en anden
papirforudindstilling...
Fremgangsmåde i Windows
1. Gå til HP Color Center (Farvecenter) i HP Printer Utility. Klik på Prol Management (Proladministration) og
derefter på nederst på siden.
2. Vælg den papirtype og ICC-prol, der skal eksporteres.
3. Vælg placeringen af den mappe, hvor ICC-prolen skal gemmes på din computer.
4. Filen med ICC-prolen gemmes i den angivne mappe.
Fremgangsmåde i Mac OS X
1. Gå til Paper Preset Management (Administration af papirforudindstilling) i HP Utility, og vælg den papirtype
og ICC-prol, der skal eksporteres.
2. Klik på og derefter på Export ICC prole (Eksportér ICC-prol).
3. Vælg placeringen af den mappe, hvor ICC-prolen skal gemmes på din computer, og klik på Continue
(Fortsæt).
Gendan en oprindelig farveprol
ICC-prolindstillingerne i en papirforudindstilling kan gendannes til de oprindelige værdier. Det fjerner alle ICC-
proler, som du har knyttet til det valgte papir og gendanner ICC-standardprolen, der er leveret af HP.
Fremgangsmåde i Windows
1. Gå til HP Color Center (Farvecenter) i HP Printer Utility. Klik på Prole Management (Proladministration).
2. Vælg den papirtype, hvis ICC-prol du vil gendanne. Klik på Restore (Gendan).
82 Kapitel 8 Farvestyring DAWW
Page 91

Fremgangsmåde i Mac OS X
1. Gå til Paper Preset Management (Administration af papirforudindstilling) i HP Utility, og vælg ICC-prolen.
2. Klik på og derefter på Restore factory ICC prole (Gendan ICC-standardprol).
Farvestyring fra printerdrivere
Indstillinger for farvestyring
Formålet med farvestyring er at gengive farver så nøjagtigt som muligt på alle enheder: Så når du udskriver et
billede, kan du se meget tilsvarende farver, som da du k vist det samme billede på din skærm.
TIP: Kontrollér, at indstillingerne i driveren og programmet stemmer overens.
Der er to grundlæggende tilgange til farvestyring for din printer:
● Printer-Managed Colors (Printerstyrede farver): I denne situation sender dit program dit billede til printeren
uden nogen farvekonvertering, og printeren konverterer farverne til dens eget farverum. Detaljerne i denne
proces afhænger af det graksprog, som du bruger. HP anbefaler denne indstilling for at få den bedste
oplevelse og resultater.
– PostScript: PostScript- og PDF-fortolkermodulerne udfører farvekonvertering ved hjælp af proler, der
er gemt i printeren, samt eventuelle andre ICC-farveproler, der er sendt med PostScript-jobbet.
Denne form for farvestyring udføres, når du bruger PostScript- eller PDF-driveren.
– Non-PostScript (PCL3, HP-GL/2, CALS/G4): Farvestyringen foretages ved hjælp af et sæt gemte
farvetabeller. ICC-proler bruges ikke. Denne metode er mindre alsidig end alternativerne, men den er
lidt enklere og hurtigere, og den kan give gode resultater med HP-standardpapirtyper.
BEMÆRK: Ved ikke-PostScript-udskrivning kan printeren konvertere til sRGB, hvis du bruger
Windows, eller til Adobe RGB, hvis du bruger Mac OS X.
● Application-Managed Colors (Programstyrede farver): I denne situation skal dit program konvertere dit
billedes farver til din printers farverum og papirtype ved brug af den ICC-prol, der er integreret i billedet og
din printers ICC-prol og papirtype. Hvis du vil bruge indstillingen, skal din printers ICC-proler installeres på
din computer.
VIGTIGT: Kontrollér, at indstillingerne i driveren, og programmet matcher hinanden.
Det anbefales, at du rådfører dig med HP supportcenter (se HP Support Center på side 175) for at få vejledning i,
hvordan du bruger farvestyringsindstillingerne i dit specielle program. Se også Udskriv et dokument med de
rigtige farver på side 91.
Vælg mellem Application-Managed Colors (Programstyrede farver) og Printer-Managed Colors (Printerstyrede
farver):
● I driverdialogboksen i Windows: Vælg fanen Color (Farve).
● I Mac OS X-udskrivningsdialogboksen: Vælg panelet Color Matching (Farvematchning). Vendor Matching
(Leverandørmatchning) eller In printer (I printer) svarer til tilstanden Printer-Managed Colors (Printerstyrede
farver). ColorSync (Farvesynkronisering) skal kun benyttes, hvis du ikke kan vælge Application-Managed
Colors (Programstyrede farver) i dialogboksen i dit program.
● I nogle programmer: Du kan foretage valget i programmet.
DAWW Farvestyring fra printerdrivere 83
Page 92

Farveindstillinger
Udskrivning i farve
Printeren udskriver som standard i farver.
Du kan eksplicit vælge udskrivning i farver på følgende måder:
● I dit program: Mange programmer har denne mulighed.
● I driverdialogboksen i Windows: Gå til fanen Color (Farve), og se i afsnittet Output Color (Udskriftsfarve) eller
afsnittet Color Options (Farveindstillinger) (alt efter hvilken der er tilgængelig i din driver). Vælg Print in color
(Udskriv i farver).
● I Mac OS X-udskrivningsdialogboksen: Gå til panelet Color Options (Farveindstillinger), og vælg Color (Farve)
i rullelisten Mode (Tilstand).
Udskrivning i gråtoner
Du kan konvertere alle farver på dit billede til gråtoner på følgende måder:
● I dit program: Mange programmer har denne mulighed.
● I driverdialogboksen i Windows: Gå til fanen Color (Farve), og se i afsnittet Output Color (Udskriftsfarve) eller
afsnittet Color Options (Farveindstillinger) (alt efter hvilken der er tilgængelig i din driver). Vælg Print in
Grayscale (Udskriv i gråtoner).
● I Mac OS X-udskrivningsdialogboksen: Gå til panelet Color Options (Farveindstillinger), og vælg Grayscale
(Gråtoner) på rullelisten Mode (Tilstand).
Udskrivning i ren sort-hvid
Du kan konvertere alle farver i dit billede til ren sort-hvid på følgende måde:
● I driverdialogboksen i Windows: Gå til fanen Color (Farve), og se i afsnittet Output Color (Udskriftsfarve) eller
afsnittet Color Options (Farveindstillinger) (alt efter hvilken der er tilgængelig i din driver). Vælg Print in pure
black and white (Udskriv i ren sort-hvid).
HP Professional PANTONE Emulation
Når du bruger en navngivet PANTONE-farve i et billede, vil dit program normalt sende en CMYK- eller RGBtilpasning til denne farve til printeren. Men programmet tager ikke højde for printeren eller papirtypen, men giver
kun en generisk tilnærmelse af PANTONE-farven, som vil se forskellig ud på forskellige printere og forskellige
papirer.
HP Professional PANTONE Emulation kan gøre det meget bedre ved at tage hensyn til egenskaberne i printeren
og papirtypen. Resultaterne ligner de originale PANTONE-farver så meget som muligt på en given printer, der
bruger en bestemt papirtype. Denne teknologi er designet til at levere emuleringer, der ligner dem, der er opsat
manuelt af trykkere.
Hvis du vil bruge HP Professional PANTONE Emulation, er alt, hvad du skal gøre at aktivere den. Faktisk er den
normalt aktiveret som standard.
84 Kapitel 8 Farvestyring DAWW
Page 93

● I PostScript/PDF-driverdialogboksen i Windows: Gå til fanen Color (Farve), og vælg HP Professional
PANTONE Emulation (HP Professional PANTONE-emulering).
● I Mac OS X-udskrivningsdialogboksen: Gå til fanen Color Options (Farveindstillinger), og vælg
HP Professional PANTONE Emulation (HP Professional PANTONE-emulering).
● Fra frontpanelet: Tryk på og derefter på Printing preferences (Udskriftsindstillinger) > Color options
(Farveindstillinger) > HP Pantone Emulation (HP Pantone-emulering).
HP Professional PANTONE-emulering giver ikke blot den nærmeste match, som kan opnås på printeren. Den
giver også klare oplysninger om, hvor nær emuleringen er på den oprindelige staagefarve.
Standardfarverum
Når et dokument eller et billede ikke angiver arbejdsfarverummet, som indholdet oprindeligt er beskrevet i, kan
brugeren vælge mellem forskellige standarder. Det vil sige, at brugeren kan afgøre, hvordan data skal fortolkes
af farvestyringssystemet under gengivelsesprocessen.
Du kan opsætte kildeproler på følgende måder:
● I PostScript/PDF-driverdialogboksen i Windows: Vælg fanen Color (Farve) og Printer Managed Colors
(Printerstyrede farver).
● I Mac OS X-udskrivningsdialogboksen: Vælg panelet Color Option (Farveindstilling), og vælg derefter Adobe
RGB eller SRGB som kildeprol for at emulere en RGB-enhed.
Standardmåden til at indkapsle sådanne oplysninger er i ICC-proler. Som en del af løsningen angiver vi de mest
almindelige standarder for forskellige enheder.
Der er følgende muligheder.
RGB-standardkildeproler
Printeren leveres med følgende farveproler:
● None (Native) (Ingen (Oprindelig)): Der sker ingen imitering, når farvekonverteringen foretages af
programmet eller operativsystemet, og derfor er de data, der ankommer til printeren, allerede
farvestyrede. Findes kun til PostScript- og PDF-drivere.
● sRGB IEC61966-2.1 imiterer egenskaberne fra en gennemsnitscomputerskærm. Dette standardområde
understøttes af mange hardware- og softwareproducenter, og det er blevet standardfarveområdet for
mange scannere, printere og softwareprogrammer.
● ColorMatch RGB imiterer det oprindelige farveområde på Radius Pressview-skærme. Dette område giver et
mindre farveområdealternativ til Adobe RGB (1998) til udskriftsproduktionsarbejde. Findes kun til
PostScript- og PDF-drivere.
● Apple RGB imiterer egenskaberne for den gennemsnitlige Apple-skærm og bruges af mange forskellige
DTP-programmer. Brug dette område til ler, som du har tænkt dig at få vist på Apple-skærme, eller til at
arbejde med gamle DTP-ler. Findes kun til PostScript- og PDF-drivere.
● Adobe RGB (1998) giver en temmelig stort område af RGB-farver. Brug dette område, hvis du skal have
udskriftsproduktionen til at fungere sammen med et bredt interval af farver.
CMYK-standardkildeproler
Du kan vælge mellem et udvalg af CMYK-kildeproler, som genkendes af printeren. Standard-CMYK-prolen er
Coated FOGRA39 (ISO 12647 - 2:2004), som kun er tilgængelig for PostScript- og PDF-drivere.
DAWW Farvestyring fra printerdrivere 85
Page 94

Farvestyring fra frontpanelet
Du kan farvekalibrere den ilagte papirtype fra frontpanelet ved at trykke på og derefter på Color
calibration (Farvekalibrering). Se Farvekalibrering på side 80.
De øvrige farveindstillinger i frontpanelet kan alle ndes ved at trykke på og derefter på Default printing
conguration (Standardudskrivningskonguration) > Color options (Farveindstillinger (de kan også ndes under
Advanced printing preferences (Avancerede udskriftsindstillinger)).
Alle job
● Color (Farve)
● Grayscale (Gråtoner)
● Pure black and white (Ren sort og hvid)
● RGB source prole (RGB-kildeprol): Du kan vælge mellem et udvalg af RGB-kildeproler, som genkendes af
printeren. Standard: sRGB IEC 1966-2.1.
Kun PostScript- og PDF-job
● Select CMYK source prole (Vælg CMYK-kildeprol): Du kan vælge mellem et udvalg af CMYK-kildeproler,
som genkendes af printeren. Standard: US Coated SWOP v2 (Amerikansk bestrøget SWOP v2).
● Select rendering intent (Vælg gengivelseshensigt): Du kan vælge gengivelseshensigten. Standard:
Perceptual (Sanselig).
● Black point compensation (Sortpunktskompensering): Du kan slå sortpunktskompenseringen til eller fra.
Standard: On (Til)
● HP Professional PANTONE Emulation (HP Professional PANTONE-emulering): Du kan slå HP Professional
PANTONE-emulering til eller fra. Standard: On (Til)
86 Kapitel 8 Farvestyring DAWW
Page 95

9 Praktiske udskrivningseksempler
●
Udskriv et udkast til revision med den korrekte skala
●
Udskriv et PDF-job på ere sider fra Adobe Acrobat Reader eller Adobe Acrobat Pro
●
Udskriv et dokument med de rigtige farver
●
Udskriv et projekt
●
Udskriv en præsentation
●
Udskriv og skaler fra Microsoft Oice
DAWW 87
Page 96

Udskriv et udkast til revision med den korrekte skala
Dette afsnit viser, hvordan du udskriver et udkast til revision med den korrekte skala fra Adobe Acrobat.
Ved hjælp af Adobe Acrobat
1. I Acrobat-vinduet skal du ytte musemarkøren ned i nederste venstre hjørne af dokumentruden, så du kan
kontrollere sidestørrelsen.
2. Vælg File (Fil) > Print (Udskriv), og kontrollér, at Page Sizing & Handling (Sideskalering og -håndtering) er
indstillet til Actual size (Faktisk størrelse).
BEMÆRK: Sidestørrelsen vælges ikke automatisk i henhold til tegningens størrelse.
3. Klik på knappen Properties (Egenskaber), og vælg fanen Paper/Quality (Papir/kvalitet).
4. Vælg Document Size (Dokumentstørrelse) og Print Quality (Udskriftskvalitet, som du vil bruge. Hvis du vil
denere en ny tilpasset papirstørrelse, skal du trykke på knappen Custom (Brugerdeneret).
5. Vælg fanen Features (Funktioner) og derefter Autorotate (Roter automatisk).
6. Klik på OK, og kontrollér, at eksempelvisningen i dialogboksen Print (Udskriv) ser rigtig ud.
88 Kapitel 9 Praktiske udskrivningseksempler DAWW
Page 97

Udskriv et PDF-job på ere sider fra Adobe Acrobat Reader eller
Adobe Acrobat Pro
Brug af en rasterdriver
1. Åbn et job på ere sider i Adobe Acrobat Reader eller Adobe Acrobat Pro (HP anbefaler, at du altid bruger
den seneste version).
2. Klik på File (Fil) > Print (Udskriv).
3. Vælg printer og driver.
4. Markér afkrydsningsfeltet Choose paper source by PDF page size (Vælg papirkilde efter PDF-sideformat).
5. Juster andre egenskaber i vinduet med driveregenskaber efter behov.
6. Klik på knappen Print (Udskriv).
Siderne udskrives i det standardsideformat, der er tættest på sideformatet i det oprindelige dokument.
Brug af en PostScript-driver
1. Åbn et job på ere sider i Adobe Acrobat Reader eller Adobe Acrobat Pro (HP anbefaler, at du altid bruger
den seneste version).
2. Klik på File (Fil) > Print (Udskriv).
3. Vælg printer og driver.
DAWW Udskriv et PDF-job på ere sider fra Adobe Acrobat Reader eller Adobe Acrobat Pro 89
Page 98

4. Markér afkrydsningsfelterne Choose paper source by PDF page size (Vælg papirkilde efter PDF-
papirformat) og Use custom paper size when needed (Brug brugerdeneret papirformat, når det er
nødvendigt).
5. Juster andre egenskaber i vinduet med driveregenskaber efter behov.
6. Klik på knappen Print (Udskriv).
Hvis du har markeret afkrydsningsfeltet Use custom paper size when needed (Brug brugerdeneret papirformat,
når det er nødvendigt), udskrives siderne på papirformater, der svarer til sideformaterne i det oprindelige
dokument.
Brug af en PDF-driver
Med de seneste versioner af Adobe Acrobat Pro eller Adobe Acrobat Reader styres dette af programmet, og
siderne udskrives på papirformater, der svarer til sideformaterne i det oprindelige dokument.
90 Kapitel 9 Praktiske udskrivningseksempler DAWW
Page 99

Udskriv et dokument med de rigtige farver
Afsnittet beskriver, hvordan du udskriver et dokument fra Adobe Acrobat og Adobe Photoshop med fokus på
farveadministration.
Ved hjælp af Adobe Acrobat Reader
Acrobat Reader er det mest grundlæggende program til PDF-ler; der er ere farvestyringsværktøjer, som er helt
almindelige i mere sostikerede programmer, der ikke ndes særskilt heri, og der arbejdes som standard med
forudindstillinger, der ikke kan ændres. F.eks ndes der ingen funktion til at vælge et fungerende farveområde,
der anvendes et standardfarveområde, sandsynligvis sRGB. Dette farveområde er f.eks. til skærmbrug. Det
bruges også som en alternativ
Udskrivningsprocessen er meget enkel.
1. Klik på File (Fil) > Print (Udskriv).
2. Vælg printer og driver i rullemenuen Printer i dialogboksen Print (Udskriv). Driverindstillinger kan justeres
ved at klikke på knappen Properties (Egenskaber).
farveprol, når der ikke er angivet andre i en l, hvilket forklares efterfølgende.
DAWW Udskriv et dokument med de rigtige farver 91
Page 100

3. Farveindstillingerne justeres i vinduet med egenskaber for driveren. Klik på knappen Properties
(Egenskaber) i dialogboksen Print (Udskriv), og angiv indstillingen Color (Farve) under fanen Color (Farve).
Markér afkrydsningsfeltet Printer Managed Colors (Printerstyrede farver), og hvis du har en V4-driver, skal
du vælge den bedste kildeprol. Klik på OK.
92 Kapitel 9 Praktiske udskrivningseksempler DAWW
 Loading...
Loading...