HP COMPAQ EVO D381MX, COMPAQ EVO D510, COMPAQ EVO D500, COMPAQ EVO D300V, COMPAQ EVO D310 Manual
...b
Manuel de résolution des problèmes
Ordinateurs de bureau Compaq Evo Stations de travail Compaq Evo
Référence : 177620-056
Mai 2002
Ce guide offre de précieux conseils et des solutions de dépannage pour les produits énumérés ci-dessus, ainsi que des scénarios de problèmes matériels ou logiciels susceptibles de se produire.

© 2002 Compaq Information Technologies Group, L.P.
Compaq, le logo Compaq et Evo sont des marques de Compaq Information Technologies Group, L.P. aux États-Unis et dans d’autres pays.
Microsoft, MS-DOS, Windows, Windows NT sont des marques déposées de la société Microsoft aux États-Unis et dans d’autres pays.
Tous les autres noms de produit mentionnés dans le présent document sont des marques de leurs sociétés respectives.
Compaq ne pourra être tenu responsable des éventuelles erreurs ou omissions de nature technique ou rédactionnelle qui pourraient subsister dans ce document. Les informations contenues dans ce document pourront faire l’objet de modifications sans préavis et sont fournies “en l’état”, sans garantie d’aucune sorte. Les garanties applicables aux produits Compaq sont énoncées dans les certificats de garantie limitée accompagnant ces produits. Aucun élément de ce document ne peut être considéré comme une garantie supplémentaire.
AVERTISSEMENT : le non-respect de ces instructions expose l’utilisateur à des risques potentiellement très graves.
ATTENTION : le non-respect de ces instructions présente des risques pour le matériel et les informations qu’il contient.
Imprimé aux États-Unis.
Manuel de résolution des problèmes
Sixième édition (mai 2002)
Référence : 177620-056

Table des matières
1 Fonctions de diagnostic système
Diagnostics Compaq pour Windows. . . . . . . . . . . . . . . . . . . . . . . . . . . . . . . . . . . . . . . 1–1 Installation de Diagnostics Compaq pour Windows. . . . . . . . . . . . . . . . . . . . . . . . 1–3 Utilisation de catégories dans Diagnostics Compaq pour Windows . . . . . . . . . . . 1–4 Exécution de tests de diagnostics dans Diagnostics Compaq pour Windows . . . . 1–5 Compaq Configuration Record Utility . . . . . . . . . . . . . . . . . . . . . . . . . . . . . . . . . . . . . 1–7 Exécution de l’utilitaire d’enregistrement de configuration . . . . . . . . . . . . . . . . . . 1–8 Agent d’activation de Compaq Remote Diagnostics . . . . . . . . . . . . . . . . . . . . . . . . . . 1–9 Exécution de l’agent de Remote Diagnostics . . . . . . . . . . . . . . . . . . . . . . . . . . . . 1–10 Protection des logiciels . . . . . . . . . . . . . . . . . . . . . . . . . . . . . . . . . . . . . . . . . . . . . . . . 1–10 Restauration des logiciels . . . . . . . . . . . . . . . . . . . . . . . . . . . . . . . . . . . . . . . . . . . . . . 1–10
2 Résolution des problèmes sans diagnostic
Conseils . . . . . . . . . . . . . . . . . . . . . . . . . . . . . . . . . . . . . . . . . . . . . . . . . . . . . . . . . . . . . 2–2 Résolution des problèmes généraux . . . . . . . . . . . . . . . . . . . . . . . . . . . . . . . . . . . . . . . 2–3 Résolution des problèmes d’alimentation . . . . . . . . . . . . . . . . . . . . . . . . . . . . . . . . . . . 2–7 Résolution des problèmes de disquette . . . . . . . . . . . . . . . . . . . . . . . . . . . . . . . . . . . . 2–10 Résolution des problèmes de disque dur . . . . . . . . . . . . . . . . . . . . . . . . . . . . . . . . . . . 2–14 Résolution des problèmes d’affichage . . . . . . . . . . . . . . . . . . . . . . . . . . . . . . . . . . . . 2–18 Résolution des problèmes audio . . . . . . . . . . . . . . . . . . . . . . . . . . . . . . . . . . . . . . . . . 2–22 Résolution des problèmes d’imprimante. . . . . . . . . . . . . . . . . . . . . . . . . . . . . . . . . . . 2–24 Résolution des problèmes de clavier et de souris . . . . . . . . . . . . . . . . . . . . . . . . . . . . 2–26 Résolution des problèmes d’installation du matériel . . . . . . . . . . . . . . . . . . . . . . . . . 2–28 Résolution des problèmes de réseau . . . . . . . . . . . . . . . . . . . . . . . . . . . . . . . . . . . . . . 2–30 Résolution des problèmes de processeur. . . . . . . . . . . . . . . . . . . . . . . . . . . . . . . . . . . 2–33 Résolution des problèmes de mémoire . . . . . . . . . . . . . . . . . . . . . . . . . . . . . . . . . . . . 2–34 Résolution des problèmes de SCSI . . . . . . . . . . . . . . . . . . . . . . . . . . . . . . . . . . . . . . . 2–36 Résolution des problèmes de CD-ROM et DVD . . . . . . . . . . . . . . . . . . . . . . . . . . . . 2–37 Résolution des problèmes logiciels . . . . . . . . . . . . . . . . . . . . . . . . . . . . . . . . . . . . . . . 2–39 Assistance technique Compaq. . . . . . . . . . . . . . . . . . . . . . . . . . . . . . . . . . . . . . . . . . . 2–41
Manuel de résolution des problèmes |
iii |
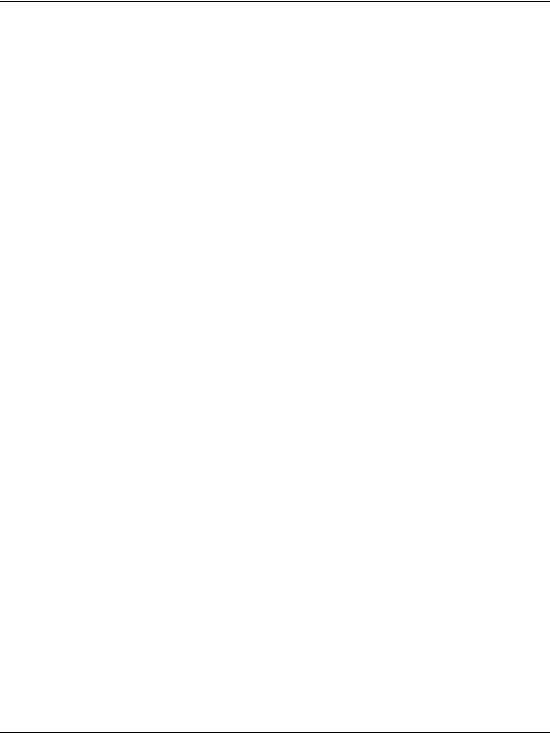
Table des matières
A Messages d’erreur du test POST
Codes numériques et messages textuels du test POST . . . . . . . . . . . . . . . . . . . . . . . . . A–1 Voyants du clavier et du panneau avant et codes sonores pour le diagnostic POST . A–18
B Protection par mot de passe et réinitialisation de la mémoire CMOS
Réinitialisation du cavalier de mot de passe . . . . . . . . . . . . . . . . . . . . . . . . . . . . . . . . . B–2 Effacement et réinitialisation de la mémoire CMOS . . . . . . . . . . . . . . . . . . . . . . . . . . B–3 Utilisation du bouton CMOS . . . . . . . . . . . . . . . . . . . . . . . . . . . . . . . . . . . . . . . . . B–3 Utilisation de Computer Setup pour réinitialiser la mémoire CMOS. . . . . . . . . . . B–5
C Système de protection d’unité (DPS)
Présentation du système de protection d’unité . . . . . . . . . . . . . . . . . . . . . . . . . . . . . . . C–1 Accès au DPS via Diagnostics Compaq pour Windows. . . . . . . . . . . . . . . . . . . . . C–2 Accès au DPS via Computer Setup. . . . . . . . . . . . . . . . . . . . . . . . . . . . . . . . . . . . . C–3
D Configuration de la sortie audio analogique/numérique
Microsoft Windows 98 et Microsoft Windows 2000 . . . . . . . . . . . . . . . . . . . . . . . D–1 Microsoft Windows NT 4.0 . . . . . . . . . . . . . . . . . . . . . . . . . . . . . . . . . . . . . . . . . . D–2 Microsoft Windows XP . . . . . . . . . . . . . . . . . . . . . . . . . . . . . . . . . . . . . . . . . . . . . D–3
E Installation des drivers SCSI sous Windows NT
Index
iv |
Manuel de résolution des problèmes |
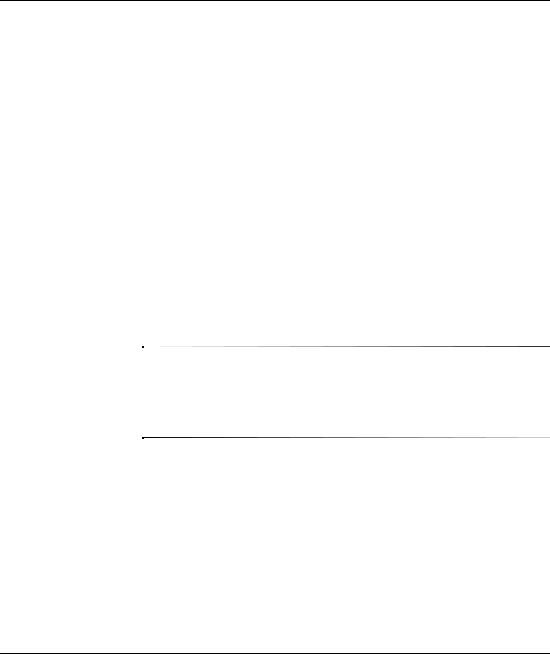
1
Fonctions de diagnostic système
Diagnostics Compaq pour Windows
L’utilitaire Diagnostic Compaq pour Windows est un composant de supervision intelligente qui vous permet de visionner des informations sur la configuration matérielle et logicielle de votre ordinateur utilisant Microsoft Windows (Microsoft Windows 98, Microsoft Windows Me, Microsoft Windows 2000, Microsoft Windows NT 4.0 et
Microsoft Windows XP). Il vous permet également de réaliser des tests matériels et logiciels sur les sous-systèmes de votre ordinateur.
Lorsque vous lancez Diagnostics pour Windows, l’écran Présentation apparaît et vous indique la configuration actuelle de votre ordinateur. À partir de l’écran Présentation, vous pouvez accéder à plusieurs catégories d’informations sur l’ordinateur et à l’onglet Test. Les informations figurant dans chaque écran de l’utilitaire peuvent être enregistrées dans un fichier ou imprimées.
Pour tester tous les sous-systèmes, vous devez vous connecter comme administrateur. Dans le cas contraire, vous ne pourrez pas tester certains sous-systèmes. Le cas échéant, un message d’erreur apparaîtra en dessous du nom du sous-système dans la fenêtre TEST, ou certaines cases grisées ne pourront être sélectionnées.
Manuel de résolution des problèmes |
1–1 |
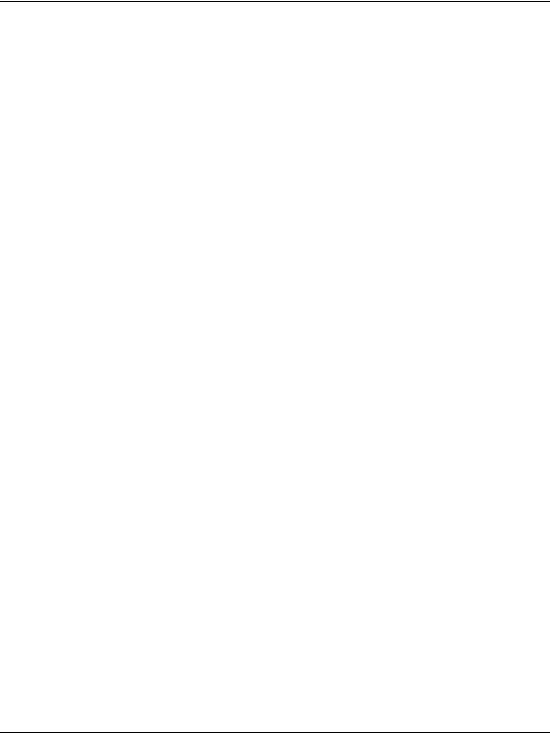
Fonctions de diagnostic système
Barre de menu : Fichier, Catégories, Consultation, Niveau, Tabulation, Aide
La partie supérieure de l’écran de Diagnostics Compaq pour Windows comporte une barre de menu contenant six menus déroulants :
■Fichier : Enregistrer sous, Imprimer, Configuration de l’imprimante, Quitter
■Catégories: la liste des catégories figure dans la section suivante
■Consultation : Catégorie précédente (F5), Catégorie suivante (F6)
■Niveau : Moins (F7), Suite (F8) <d’informations à l’écran>
■Tabulation : Présentation, Test, Statut, Journal et Erreur
■Aide : Index, Utiliser l’Aide, À propos de
Barre d’outils : icônes pour les différentes catégories d’informations
En dessous de la barre de menu, vous trouverez une rangée d’icônes pour chacune des catégories suivantes d’informations sur l’ordinateur.
■Système : carte mère, mémoire morte, date et heure
■AssetControl : étiquette des ressources, numéro de série de l’ordinateur et informations sur le processeur
■Périphériques d’entrée : clavier, souris et manette(s) de jeu
■Communications : ports du système et informations sur chaque port
■Unités de stockage : unités de stockage dans le système et informations sur chaque unité
■Vidéo : informations sur l’écran
■Mémoire : informations sur la carte mère et la mémoire Windows
■Multimédia : stockage optique (CD, DVD, etc.) et informations audio
■Windows : informations sur Windows
■Architecture : informations sur le périphérique PCI
■Ressources : informations sur IRQ, E/S et l’image mémoire
■État : état de la température du système et des disques durs
■Divers : CMOS, DMI, BIOS, système, nom du produit et numéro de série
1–2 |
Manuel de résolution des problèmes |
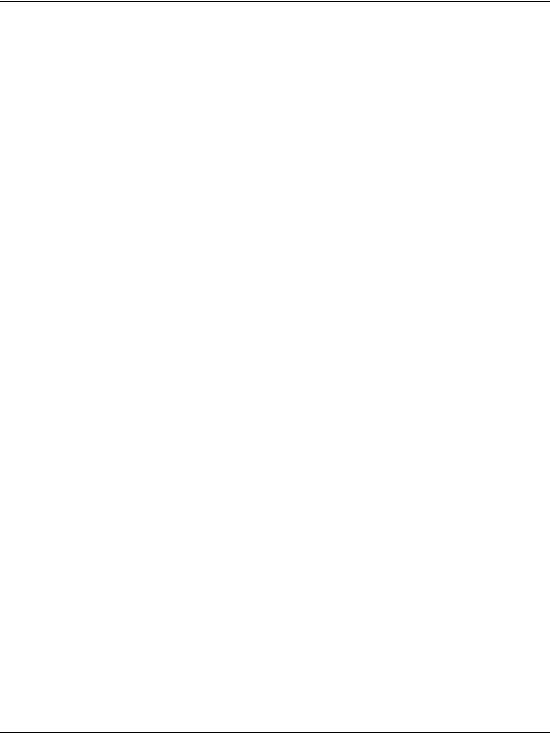
Fonctions de diagnostic système
Onglets : Présentation, Test, Statut, Journal et Erreur
Cinq onglets sont proposés en dessous de la barre d’outils :
■Présentation : la fenêtre Présentation offre des informations générales sur l’ordinateur. C’est la première fenêtre qui s’affiche après avoir lancé l’utilitaire. Le volet gauche de la fenêtre contient des informations sur le matériel et le volet droit des informations sur les logiciels.
■Test : la fenêtre Test vous permet de sélectionner les différentes parties du système que vous souhaitez tester. Vous pouvez également y sélectionner le type et le mode de test.
■Statut : la fenêtre Statut présente l’état de chaque test en cours. Vous pouvez annuler le test en cliquant sur le bouton Annuler le test.
■Journal : la fenêtre Journal affiche un journal des tests pour chaque périphérique.
■Erreur : la fenêtre Erreur affiche toutes les erreurs survenues lors du test du périphérique. Cette fenêtre contient le périphérique en cours de test, le type et le nombre d’erreurs et le code d’erreur.
Installation de Diagnostics Compaq pour Windows
Cette opération n’est nécessaire que si le programme de diagnostics a été chargé sur le disque dur, mais qu’il n’est pas installé.
1.Fermez toutes les applications Windows.
2.Double-cliquez sur l’icône Compaq Diagnostics for Windows située sur le Bureau Windows.
3.Cliquez sur Suivant pour installer Compaq Diagnostics pour Windows.
Manuel de résolution des problèmes |
1–3 |
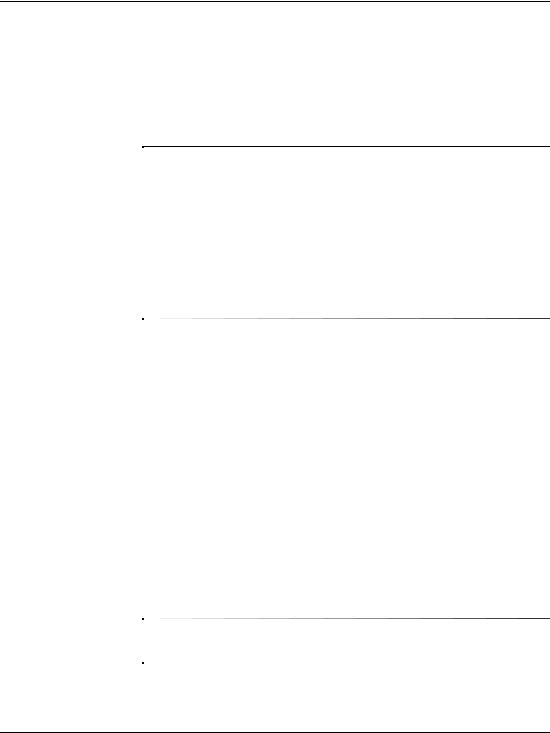
Fonctions de diagnostic système
4.Une fois l’installation du programme terminée, il vous sera demandé de redémarrer l’ordinateur, ou celui-ci redémarrera automatiquement. A l’invite, cliquez sur Terminé pour redémarrer l’ordinateur ou sur Annuler pour quitter le programme. Vous devez redémarrer l’ordinateur pour terminer l’installation de Diagnostics Compaq pour Windows.
Si vous souhaitez mettre à niveau une version existante de Diagnostics Compaq pour Windows installée sur votre ordinateur, visitez le site www.compaq.com/support/files et cliquez sur le produit adéquat. Dans la fenêtre suivante, cherchez Option 2 – Locate by Category (Localiser par catégorie). Sélectionnez Management Applications and Utilities (Applications et utilitaires de gestion). Cliquez sur Locate Software (Trouver le logiciel) et téléchargez la dernière version. Exécutez le fichier téléchargé, et sélectionnez Repair (Réparer) pour mettre à jour la version installée. La nouvelle version remplacera l’ancienne.
Utilisation de catégories dans Diagnostics Compaq pour Windows
Pour utiliser les catégories, suivez les étapes suivantes :
1.Cliquez sur Démarrer > Centre d’informations Compaq > Diagnostics Compaq pour Windows. Vous pouvez également sélectionner l’icône Compaq Diagnostics située dans le Panneau de configuration.
L’écran affiche la présentation du matériel et des logiciels installés sur l’ordinateur.
2.Pour obtenir des informations spécifiques sur un composant matériel ou sur un logiciel, choisissez une catégorie à partir du menu déroulant Catégories ou de l’icône correspondante dans la
barre d’outils.
Lorsque vous placez le pointeur de la souris sur les icônes de la barre d’outils, vous voyez apparaître le nom des catégories.
1–4 |
Manuel de résolution des problèmes |
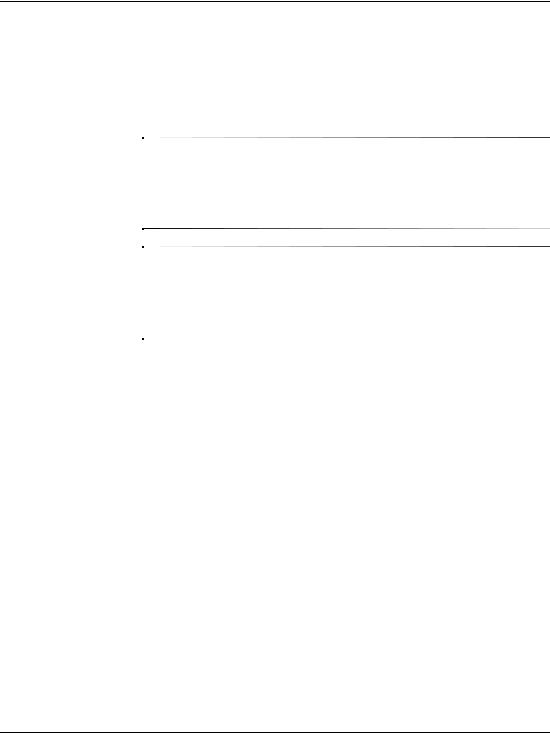
Fonctions de diagnostic système
3.Pour afficher des informations plus détaillées dans une catégorie sélectionnée, cliquez sur Suite dans la zone Niveau d’information dans le coin inférieur gauche de la fenêtre ou cliquez sur Niveau en haut de l’écran et sélectionnez Suite.
4.Examinez, imprimez et/ou enregistrez les informations à votre guise.
Pour imprimer les informations, cliquez sur Fichier, puis sélectionnez Imprimer. Sélectionnez ensuite l’une des options suivantes :
Rapport détaillé (toutes catégories), Rapport résumé (toutes catégories) ou Catégorie en cours (AssetControl). Cliquez sur
OK pour imprimer le compte-rendu choisi.
Pour enregistrer les informations, cliquez sur Fichier, puis sélectionnez Enregistrer sous. Sélectionnez ensuite l’une des options suivantes :
Rapport détaillé (toutes catégories), – Rapport résumé (toutes catégories) ou Catégorie en cours (AssetControl). Cliquez sur OK pour enregistrer le compte-rendu choisi.
5.Pour quitter l’utilitaire de diagnostic, cliquez sur Fichier, puis sur
Quitter.
Exécution de tests de diagnostics dans Diagnostics Compaq pour Windows
Pour exécuter des tests de diagnostics :
1.Cliquez sur Démarrer > Centre d’informations Compaq > Diagnostics Compaq pour Windows. Vous pouvez également sélectionner l’icône Compaq Diagnostics située dans le Panneau de configuration.
L’écran affiche la présentation du matériel et des logiciels installés sur l’ordinateur. Vous trouverez cinq onglets en dessous de la rangée d’icônes : Présentation, Test, État, Journal et Erreur.
2.Cliquez sur l’onglet Test ou cliquez sur Tabulation en haut de l’écran et sélectionnez Test.
Manuel de résolution des problèmes |
1–5 |
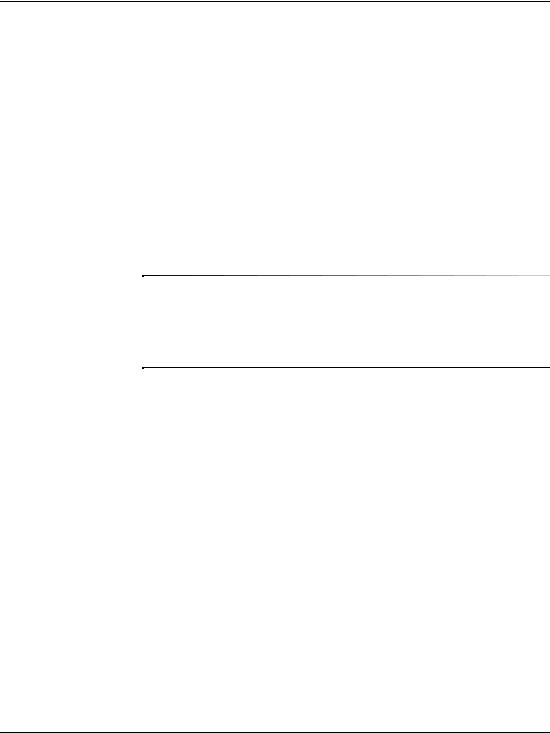
Fonctions de diagnostic système
3.Sélectionnez ensuite l’une des options suivantes :
Rapide : exécute un test général rapide pour chaque périphérique. Aucune intervention de l’utilisateur n’est nécessaire si le mode Sans surveillance a été sélectionné.
Complet : effectue un test approfondi de chaque périphérique. L’utilisateur peut sélectionner le mode Interactif ou Sans surveillance.
Personnalisé : seuls sont effectués les tests que vous sélectionnez. Pour sélectionner des périphériques ou des tests particuliers, recherchez ce périphérique dans la liste, cliquez sur la case placée à côté des tests. Lorsqu’il est sélectionné, une coche rouge apparaît dans la case. Certains des tests sélectionnés nécessiteront une intervention de l’utilisateur.
Pour teste tous les sous-systèmes, vous devez vous connecter comme administrateur. Dans le cas contraire, vous ne pourrez pas tester certains sous-systèmes. Le cas échéant, un message d’erreur apparaîtra en dessous du nom du sous-système dans la fenêtre Test, ou des cases grisées ne pourront pas être sélectionnées.
4.Choisissez le mode Interactif ou Sans surveillance. En mode Interactif, le logiciel de diagnostic vous demande d’agir durant un test. Certains tests se déroulent exclusivement en interactif et affichent des messages d’erreurs ou s’interrompent lorsqu’ils sont sélectionnés en combinaison avec le mode Sans surveillance.
5.Cliquez sur le bouton Début du test en bas de la fenêtre. Le Statut s’affiche, indiquant la progression et le résultat de chaque test. Pour plus de détails sur l’exécution de tests, cliquez sur l’onglet Journal ou cliquez sur Tabulation en haut de l’écran et sélectionnez Journal.
6.En cas de détection d’erreurs, cliquez sur l’onglet Erreur pour obtenir de plus amples informations et connaître les mesures
àprendre. En suivant ces recommandations, vous pourrez peut être résoudre certains problèmes vous-même.
1–6 |
Manuel de résolution des problèmes |
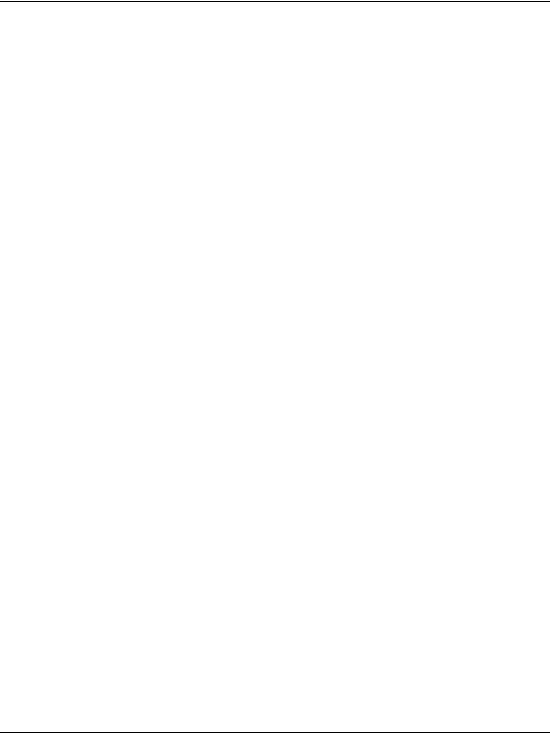
Fonctions de diagnostic système
7.Cliquez sur Imprimer ou enregistrez les informations d’erreur si vous devez demander assistance à votre Revendeur ou Mainteneur Agréé Compaq.
8.Pour quitter l’utilitaire de diagnostic, cliquez sur Fichier, puis sur
Quitter.
Compaq Configuration Record Utility
L’utilitaire Compaq d’enregistrement de configuration est un outil d’information Windows semblable aux autres outils de gestion Compaq. Il rassemble les informations importantes sur le matériel et les logiciels, à partir de divers sous-systèmes, pour offrir un aperçu complet de l’ordinateur de bureau ou de la station de travail. Il permet d’identifier et de comparer automatiquement les modifications apportées à la configuration et peut gérer l’historique de la configuration de l’ordinateur. Les informations peuvent être mémorisées comme historique de sessions multiples.
Cet utilitaire a été développé pour permettre de résoudre les problèmes sans éteindre l’ordinateur et d’optimiser ainsi la disponibilité de ce dernier. Les informations qu’il fournit sont utiles pour la résolution des problèmes et rationalisent le processus de maintenance grâce à l’identification rapide des configurations de l’ordinateur, première étape de la résolution des problèmes.
L’utilitaire Compaq d’enregistrement de configuration rassemble automatiquement des informations sur le matériel et le logiciel du système d’exploitation en vue de fournir une vue d’ensemble du système. Il collecte et affiche des informations sur des éléments tels que la mémoire morte, l’étiquette d’actif, le processeur, les lecteurs physiques, les périphériques PCI, la mémoire, le moniteur, le numéro de version du système d’exploitation, les paramètres du système d’exploitation et les fichiers de démarrage du système d’exploitation. Si le fichier Base.log d’origine figure dans le répertoire cpqdiags, le fichier Base.log apparaît à côté du fichier Now.log dans une fenêtre séparée, les différences entre les deux apparaissant en rouge.
Manuel de résolution des problèmes |
1–7 |

Fonctions de diagnostic système
Exécution de l’utilitaire d’enregistrement de configuration
Pour exécuter ce programme :
1.Cliquez sur Démarrer > Centre d’informations Compaq > Compaq Configuration Record. Vous pouvez également sélectionner l’icône Compaq Configuration Record située dans le Panneau de configuration.
L’utilitaire Compaq d’enregistrement de configuration offre deux modes d’affichage : Show Changed Items Only (N’afficher que les éléments modifiés) et Show All (Tout afficher). Le mode d’affichage par défaut est Show Changed Items Only. C’est la raison pour laquelle tout le texte qui apparaît est en rouge puisqu’il ne présente que les différences. Pour afficher une vue d’ensemble détaillée du système, sélectionnez Show All.
L’utilitaire Compaq d’enregistrement de configuration fait partie de Diagnostics Compaq pour Windows. Il est mis à niveau à chaque mise à niveau de Diagnostics Compaq pour Windows.
2.Le mode d’affichage par défaut est Show Changed Items Only. Pour afficher toutes les informations rassemblées par Compaq Configuration Record, cliquez sur View (Affichage) en haut de la fenêtre et sélectionnez Show All ou cliquez sur l’icône
Show All Items.
3.Pour enregistrer les informations contenues dans le volet droit ou gauche, sélectionnez File (Fichier) > Save Window File (Enregistrer le fichier de la fenêtre), puis Left Window File (Fichier de la fenêtre de gauche) ou Right Window File (Fichier de la fenêtre de droite).
L’enregistrement périodique de la configuration de l’ordinateur permet à l’utilisateur de conserver un historique de la configuration. Ce dernier pourra être utile à votre fournisseur de services en cas de panne de l’ordinateur.
4.Pour quitter l’utilitaire Compaq d’enregistrement de configuration, cliquez sur File (Fichier), puis sur Exit (Quitter).
1–8 |
Manuel de résolution des problèmes |
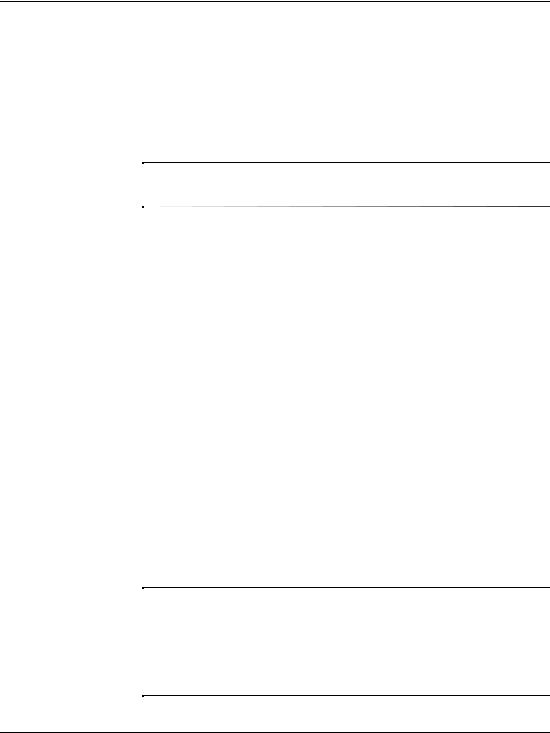
Fonctions de diagnostic système
Agent d’activation de Compaq Remote Diagnostics
Cet utilitaire a été élaboré pour permettre une résolution plus rapide des problèmes sans devoir consulter un site ou déconnecter l’ordinateur, assurant ainsi une disponibilité maximale. Les informations obtenues
àl’aide de cet utilitaire sont utiles pour la résolution de problèmes informatiques et rationalisent les procédures de réparation en permettant une identification rapide et aisée des problèmes informatiques.
L’agent d’activation de Compaq Remote Diagnostics ne fonctionne que si Diagnostics pour Windows est installé sur l’ordinateur.
L’agent d’activation de Compaq Remote Diagnostics permet d’accéder
àDiagnostics Compaq pour Windows à l’aide d’un navigateur Web. Cette fonction permet la commande à distance des diagnostics et facilite le transfert d’informations d’ordinateurs distants à un fournisseur
de services.
L’agent d’activation de Compaq Remote Diagnostics saisit la configuration matérielle et permet d’effectuer des tests à distance pour diagnostiquer des problèmes informatiques. De plus, il identifie tout problème de périphérique matériel signalé par les agents de supervision DMI Compaq. Ces périphériques matériels sont automatiquement sélectionnés par l’agent d’activation de
Compaq Remote Diagnostics.
L’agent d’activation de Compaq Remote Diagnostics permet de réduire le temps et la difficulté des tâches de diagnostics matériels. En garantissant un accès direct des effectifs de maintenance aux outils de diagnostics matériels, l’agent d’activation de Compaq Remote Diagnostics offre une vue d’ensemble des périphériques matériels des ordinateurs et des tests permettant d’isoler facilement et rapidement des problèmes matériels. Cette approche réduit le temps de résolution des problèmes et minimise l’utilisation des effectifs d’administration car les visites sur site ou les communications téléphoniques pour résoudre les problèmes sont plus courtes.
L’agent d’activation de Compaq Remote Diagnostics a été conçu pour fonctionner dans un environnement Compaq Insight Manager LC. Il est préchargé dans la plupart des ordinateurs de bureau commerciaux et des stations de travail et est disponible en SoftPaq à l’adresse www.compaq.com, sous Management Applications and Utilities (Applications et utilitaires de gestion).
Manuel de résolution des problèmes |
1–9 |

Fonctions de diagnostic système
Exécution de l’agent de Remote Diagnostics
1.Cliquez sur l’icône Compaq Remote Diagnostics du Panneau de configuration.
L’agent d’activation de Compaq Remote Diagnostics vous permet d’effectuer des tests diagnostics ou l’utilitaire d’enregistrement de configuration dans la fenêtre d’un navigateur. Ces deux utilitaires peuvent être exécutés en mode distant ou en mode local.
2.Pour quitter Compaq Remote Diagnostics, cliquez sur Fichier, puis sur Quitter.
Protection des logiciels
Pour protéger vos logiciels contre toute perte ou détérioration, il est conseillé d’effectuer une copie de sauvegarde des applications et logiciels système, ainsi que des fichiers associés, stockés sur votre disque dur. Reportez-vous à la documentation de votre système d’exploitation ou de votre utilitaire de sauvegarde pour obtenir les instructions concernant les copies de sauvegarde de vos fichiers de données.
Restauration des logiciels
Rétablissez le système d’exploitation et les logiciels dans l’état où ils se trouvaient au moment de l’achat de l’ordinateur en utilisant, à cette fin, votre Kit de restauration Compaq. Pour le mode d’emploi de l’utilitaire Compaq Restore, reportez-vous à la documentation qui l’accompagne.
1–10 |
Manuel de résolution des problèmes |

2
Résolution des problèmes sans diagnostic
Ce manuel fournit des informations sur l’identification et la résolution des problèmes mineurs de disque, d’affichage, de mémoire et de logiciels. Il explique aussi la plupart des messages susceptibles d’apparaître à l’écran, y compris les messages d’erreur spécifiques qui s’affichent au démarrage lors de l’auto-test de mise sous tension (POST).
La fonction POST Message Disabled (Messages POST désactivés) supprime la plupart des messages système pendant l’auto-test POST, tels que le décompte de la mémoire et les messages autres que les messages d’erreur. Dans ce mode, le logo et l’adresse Internet Compaq apparaissent à l’écran. Si une erreur POST se produit, l’écran affiche le message d’erreur correspondant. Pour passer manuellement en mode Messages POST activés au cours du POST, appuyez sur n’importe quelle touche (sauf la touche F10 ou F12). Le mode par défaut est Messages POST désactivés.
La vitesse de chargement du système d’exploitation par l’ordinateur et le niveaudes tests dépendent de la sélection du mode POST.
Le processus de démarrage rapide (QuickBoot) ne procède pas à tous les tests au niveau du système : ceux qui concernent la mémoire, par exemple, sont exclus. Le démarrage FullBoot exécute tous les tests système reposant sur la ROM et dure plus longtemps.
Vous pouvez activer le démarrage complet (Full Boot) de sorte qu’il s’exécute à des intervalles réguliers compris entre 1 et 30 jours. Pour définir ces intervalles, reconfigurez l’ordinateur avec l’option Full Boot Every x Days (Démarrage complet tous les xx jours), via l’utilitaire Computer Setup.
Pour des instructions sur Computer Setup, consultez le Manuel de l’utilitaire Computer Setup (F10).
Manuel de résolution des problèmes |
2–1 |
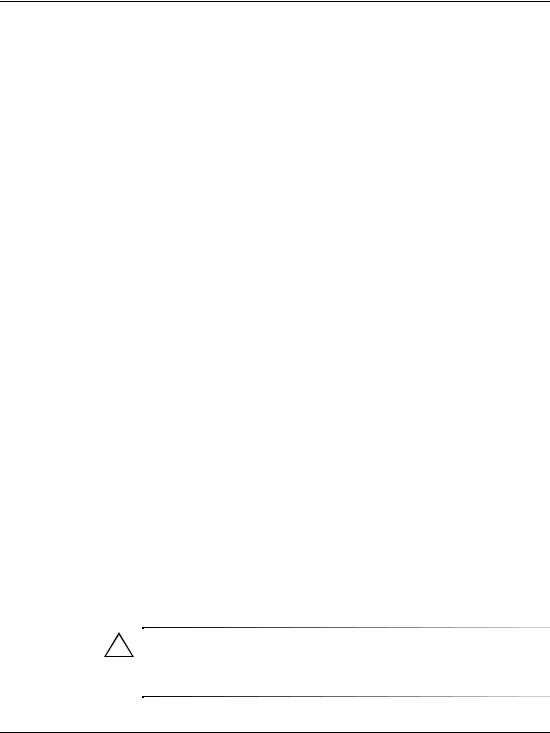
Résolution des problèmes sans diagnostic
Conseils
Si vous rencontrez des problèmes mineurs au niveau de l’ordinateur, du moniteur ou des logiciels, consultez la liste des suggestions ci-dessous avant de prendre quelque mesure que ce soit.
■Vérifiez que l’ordinateur et le moniteur sont branchés sur des prises secteur en parfait était de marche.
■Vérifiez que l’ordinateur est sous tension et que le voyant vert de mise sous tension est allumé.
■Vérifiez que le moniteur est sous tension et que le voyant vert d’alimentation est allumé.
■Si le moniteur est sombre, augmentez la luminosité et le contraste.
■Appuyez sur une touche quelconque et maintenez-la enfoncée. Si le système émet un signal sonore, le clavier fonctionne correctement.
■Contrôlez toutes les connexions de câbles et vérifiez qu’aucune n’est lâche ou incorrecte.
■Après l’installation d’une carte d’extension ou de toute autre option non Plug and Play, reconfigurez l’ordinateur. Vous trouverez les instructions dont vous avez besoin à la section “Résolution des problèmes d’installation de matériel”.
■Assurez-vous que tous les drivers de périphériques nécessaires sont effectivement installés. Par exemple, pour utiliser une imprimante, il vous faut un driver pour votre modèle d’imprimante.
■Ôtez toute disquette de votre ordinateur avant de le mettre sous tension.
■Si vous avez installé un système d’exploitation autre que celui installé en usine, assurez-vous qu’il est pris en charge par l’ordinateur.
■Si votre ordinateur est équipé d’une carte AGP (uniquement sur certains modèles), le moniteur doit être branché dans le connecteur de la carte AGP. L’autre connecteur du moniteur est désactivé et si le moniteur est branché sur ce port, il ne fonctionnera pas.
ATTENTION : quand l’ordinateur est branché sur le secteur, la carte mère est sous tension. Vous devez déconnecter le cordon d’alimentation avant d’ouvrir l’ordinateur pour prévenir toute détérioration de la carte système ou d’un composant.
2–2 |
Manuel de résolution des problèmes |
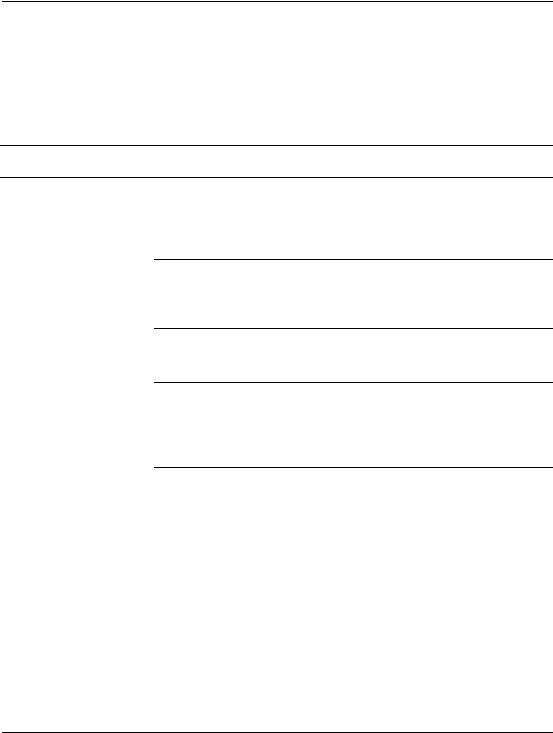
Résolution des problèmes sans diagnostic
Résolution des problèmes généraux
Vous devriez être en mesure de résoudre facilement les problèmes mineurs décrits dans cette section. Si un problème persiste et si vous vous sentez incapable de le résoudre vous-même, contactez votre Revendeur Agréé Compaq.
Résolution des problèmes généraux
Problème |
Cause |
Solution |
|
|
|
L’ordinateur ne |
L’ordinateur n’est pas |
Branchez-le à une source |
s’allume pas. |
relié à une source |
d’alimentation externe. |
|
d’alimentation externe. |
|
Les câbles de connexion à l’alimentation externe sont débranchés.
Assurez-vous que les câbles qui relient l’ordinateur à l’alimentation externe sont correctement branchés et que la prise murale fonctionne.
Une carte PCI |
Retirez toute carte d’extension que |
défectueuse a été |
vous venez d’installer. |
installée. |
|
Les câbles d’alimentation de l’unité, de données ou d’alimentation ne sont peut-être pas bien branchés.
Refixez les connexions des câbles d’unité, de données et d’alimentation.
|
Le sélecteur de tension à Sélectionnez la tension secteur |
|
|
l’arrière du châssis de |
appropriée à l’aide du commutateur. |
|
l’ordinateur n’est pas |
|
|
réglé sur la tension de |
|
|
ligne appropriée – 115 V |
|
|
ou 230 V – (sur certains |
|
|
modèles). |
|
|
|
|
L’ordinateur semble |
La commande logicielle |
Appuyez sur le bouton |
bloqué et ne s’éteint |
de l’interrupteur ne |
d’alimentation et maintenez-le |
pas quand vous |
fonctionne pas. |
enfoncé pendant au moins |
appuyez sur le bouton |
|
4 secondes jusqu’à ce que |
d’alimentation. |
|
l’ordinateur s’éteigne. |
|
|
|
Manuel de résolution des problèmes |
2–3 |
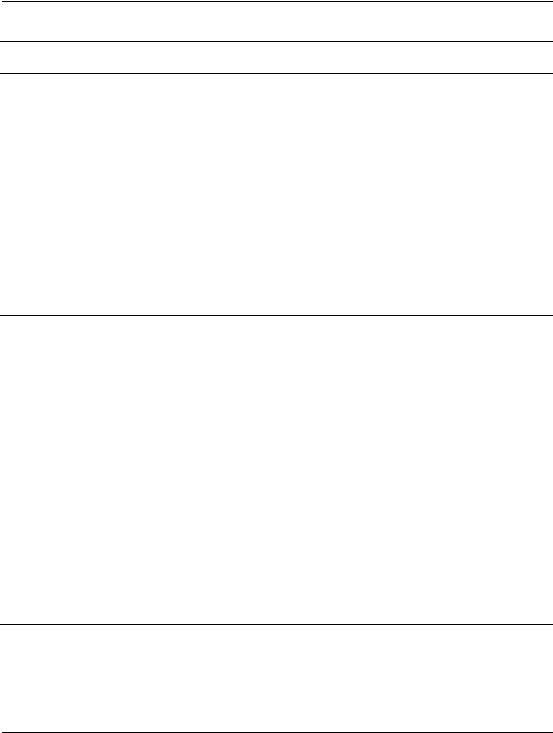
Résolution des problèmes sans diagnostic
Résolution des problèmes généraux (à suivre)
Problème |
Cause |
Solution |
|
|
|
L’affichage de la date |
La pile de l’horloge temps |
Redéfinissez d’abord la date et |
et de l’heure de |
réel (RTC) doit |
l’heure dans le Panneau de |
l’ordinateur est |
éventuellement être |
configuration (Computer Setup |
incorrect. |
remplacée. La durée |
peut également être utilisé pour |
|
de vie de cette pile est |
mettre à jour la date et l’heure RTC). |
|
d’environ 3 à 5 ans. |
Si le problème persiste, remplacez |
|
|
la pile de l’horloge temps réel. |
|
|
Reportez-vous au Manuel de |
|
|
référence du matériel pour connaître |
|
|
la procédure d’installation d’une |
|
|
nouvelle pile ou adressez-vous à |
|
|
votre Revendeur Agréé Compaq |
|
|
pour effectuer le remplacement. |
L’ordinateur s’éteint automatiquement et :
1.Le voyant d’alimentation rouge ou jaune clignote quatre fois par seconde, OU
2.Le voyant d’alimentation rouge ou jaune clignote deux fois à une seconde d'intervalle, puis reste éteint deux secondes, OU
3.Le voyant d’alimentation ne clignote pas.
La température maximale a été dépassée dans le boîtier. Il se peut qu’un ventilateur soit bloqué ou ne tourne pas. OU il se peut que le dissipateur thermique ne soit pas correctement fixé sur
le processeur.
1.L’unité se trouve dans un environnement excessivement chaud. Laissez l’ordinateur refroidir.
2.Vérifiez que les aérations de l’ordinateur ne sont pas obstruées et que les ventilateurs internes fonctionnent (tels que le ventilateur de l’alimentation,
le ventilateur du châssis et/ou le ventilateur du processeur).
3.Assurez-vous que le dissipateur thermique est correctement fixé.
4.Adressez-vous à votre Revendeur ou Mainteneur Agréé Compaq.
2–4 |
Manuel de résolution des problèmes |
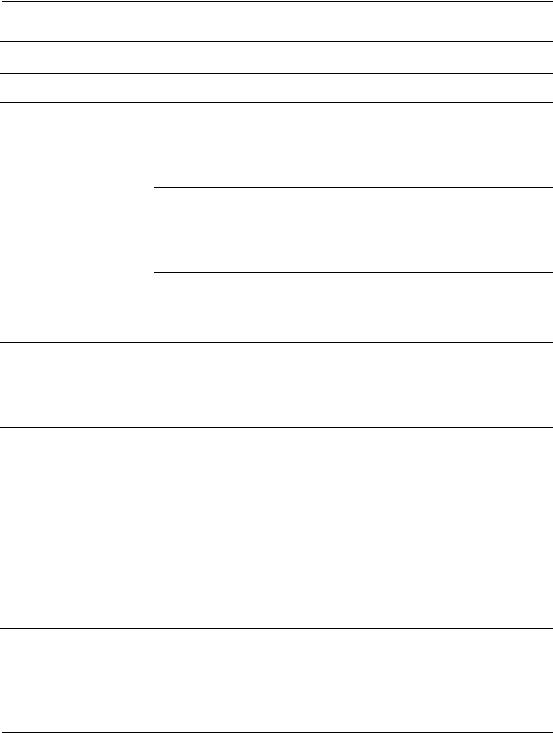
Résolution des problèmes sans diagnostic
Résolution des problèmes généraux (à suivre)
Problème |
Cause |
Solution |
La température de l’unité est trop élevée, parce que l’ordinateur fonctionne sans capot ou sans panneau d’accès.
Replacez le capot ou le panneau d’accès sur l’ordinateur et laissez-le suffisamment refroidir avant de le remettre en marche.
Le déflecteur (s’il est nécessaire) est mal installé et ne dirige pas le flux d’air vers le processeur.
Réinstallez le déflecteur en suivant les instructions du Manuel de référence du matériel.
Panne du ventilateur |
Adressez-vous à votre Mainteneur |
système ou processeur. |
Agréé Compaq pour obtenir le |
|
remplacement du ventilateur |
|
processeur ou système. |
L’ordinateur cesse |
Le driver de réseau est |
de fonctionner par |
chargé mais il n’y a pas |
intermittence. |
de connexion réseau. |
Établissez une connexion réseau ou utilisez Computer Setup ou le gestionnaire de périphériques Microsoft Windows pour désactiver le contrôleur de réseau.
Impossible de retirer le capot ou le panneau d’accès de l’ordinateur.
Le verrou Smart Cover, disponible sur certains ordinateurs, est activé.
Désactivez le verrou Smart Cover via Computer Setup.
La clé Smart Cover FailSafe, permettant de désactiver manuellement le verrou Smart Cover, est disponible auprès de Compaq. Vous avez besoin de cette clé si vous oubliez votre mot de passe, en cas de coupure d’alimentation
ou de dysfonctionnement de l’ordinateur.
Manuel de résolution des problèmes |
2–5 |
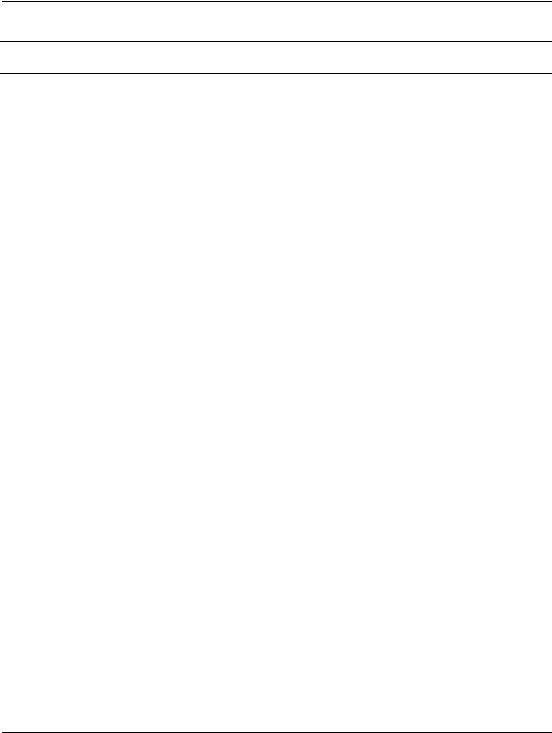
Résolution des problèmes sans diagnostic
Résolution des problèmes généraux (à suivre)
Problème |
Cause |
Solution |
|
|
|
Vous observez de |
Le processeur est chaud. |
1. Assurez-vous que l’arrivée d’air |
faibles performances. |
|
de l’ordinateur n’est pas obstruée. |
|
|
2. Assurez-vous que les ventilateurs |
|
|
sont connectés et fonctionnent |
|
|
correctement (certains |
|
|
ventilateurs ne fonctionnement |
|
|
que si cela est nécessaire). |
|
|
3. Assurez-vous que le dissipateur |
|
|
thermique du processeur est |
|
|
installé correctement. |
|
|
|
Le curseur ne se |
La touche Verr Num |
Appuyez sur la touche Verr Num. |
déplace pas lorsque |
est enclenchée. |
Si vous voulez utiliser les touches |
les touches flèches |
|
de direction, le voyant Verr Num |
du pavé numérique |
|
doit être éteint. |
sont utilisées. |
|
|
|
|
|
2–6 |
Manuel de résolution des problèmes |

Résolution des problèmes sans diagnostic
Résolution des problèmes d’alimentation
Résolution des problèmes d’alimentation
Problème |
Cause |
Solution |
L’ordinateur ne s’allume pas (voyant lumineux de la face avant éteint).
L’ordinateur n’est pas |
Branchez-le à une source |
relié à une source |
d’alimentation externe. |
d’alimentation externe. |
|
|
Les câbles de |
Assurez-vous que les câbles qui |
|
connexion à |
relient l’ordinateur à l’alimentation |
|
l’alimentation externe |
externe sont correctement |
|
sont débranchés. |
branchés et que la prise murale |
|
|
fonctionne. |
|
|
|
|
L’interrupteur |
Raccordez le câble de l’interrupteur |
|
d’alimentation n’est |
à la carte système. |
|
pas connecté à la carte |
|
|
mère (sur certains |
|
|
modèles seulement). |
|
|
|
|
|
Le sélecteur de tension |
Sélectionnez la tension secteur |
|
à l’arrière du châssis |
appropriée à l’aide du commutateur. |
|
de l’ordinateur n’est |
|
|
pas réglé sur la tension |
|
|
de ligne appropriée – |
|
|
115 V ou 230 V – (sur |
|
|
certains modèles). |
|
|
|
|
|
La prise murale est |
Testez la prise en y connectant |
|
défectueuse. |
un autre dispositif électrique. |
|
|
|
Le voyant d’alimentation |
Détection d’une |
Débranchez l’ordinateur de |
rouge ou jaune clignote |
surtension ou d’un |
l’alimentation secteur. Débranchez |
toutes les deux secondes |
court-circuit. |
les câbles d’alimentation internes |
sur la plupart des modèles. |
|
de tous les périphériques et |
|
|
débranchez toutes les cartes PCI. |
|
|
Reconnectez un par un les |
|
|
périphériques et mettez sous |
|
|
tension pour identifier la cause |
|
|
du problème. |
|
|
|
Manuel de résolution des problèmes |
2–7 |
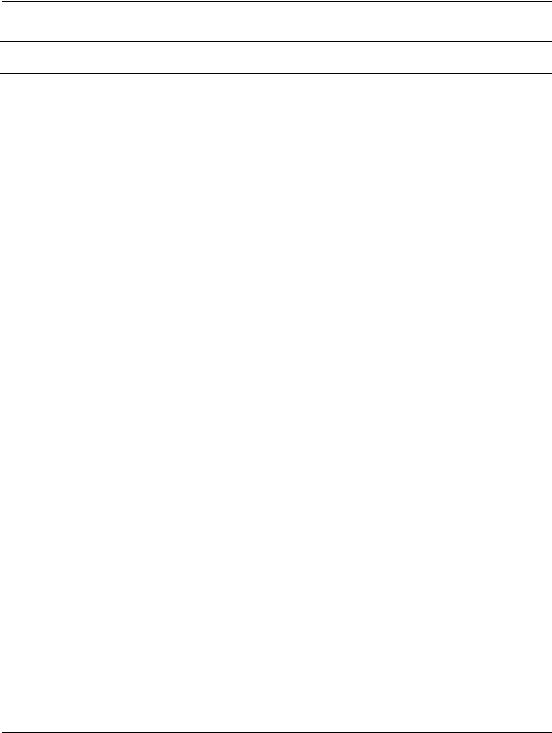
Résolution des problèmes sans diagnostic
Résolution des problèmes d’alimentation (à suivre)
Problème |
Cause |
Solution |
|
|
|
Le voyant d’alimentation |
Le câble d’alimentation |
Quand vous branchez le câble |
rouge ou jaune clignote |
de l’unité de disquette |
d’alimentation sur l’unité de |
toutes les deux secondes |
n’est pas correctement |
disquette, vérifiez que les |
sur la plupart des modèles. |
connecté. |
4 broches de l’unité sont |
(suite) |
|
connectées au connecteur |
|
|
du câble d’alimentation. |
|
|
|
|
L’alimentation se coupe |
Changez de source d’alimentation. |
|
dès que le système |
|
|
chauffe. Surcharge |
|
|
thermique causée |
|
|
par un ventilateur |
|
|
défectueux. |
|
|
|
|
|
L’alimentation ne se |
Changez de source d’alimentation. |
|
met pas en marche en |
|
|
raison d’une panne |
|
|
d’alimentation interne. |
|
|
|
|
L’alimentation se coupe |
Le sélecteur de tension |
Sélectionnez la tension secteur |
de façon intermittente. |
à l’arrière du châssis |
appropriée à l’aide du commutateur. |
|
de l’ordinateur n’est |
|
|
pas réglé sur la tension |
|
|
de ligne appropriée – |
|
|
115 V ou 230 V – (sur |
|
|
certains modèles). |
|
|
|
|
|
L’alimentation ne se |
Changez de source d’alimentation. |
|
met pas en marche en |
|
|
raison d’une panne |
|
|
d’alimentation interne. |
|
|
|
|
2–8 |
Manuel de résolution des problèmes |
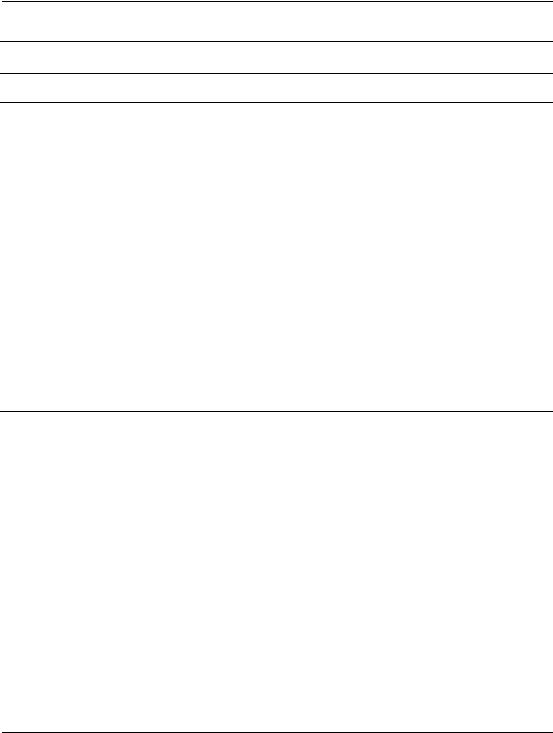
Résolution des problèmes sans diagnostic
Résolution des problèmes d’alimentation (à suivre)
Problème |
Cause |
Solution |
L’ordinateur s’éteint automatiquement et :
1.Le voyant d’alimentation rouge ou jaune clignote quatre fois par seconde, OU
2.Clignote en rouge deux fois (à intervalles d’une seconde), puis reste éteint deux secondes, OU
3.Le voyant d’alimentation ne clignote pas.
La température maximale a été dépassée dans le boîtier. Il se peut qu’un ventilateur soit bloqué ou ne tourne pas OU que le dissipateur thermique n’est pas correctement fixé au processeur.
1.L’unité se trouve dans un environnement excessivement chaud. Laissez l’ordinateur refroidir.
2.Vérifiez que les aérations de l’ordinateur ne sont pas obstruées et que
les ventilateurs internes fonctionnent (tels que le ventilateur de l’alimentation, le ventilateur du châssis et/ou le ventilateur du processeur).
3.Assurez-vous que le dissipateur thermique est correctement fixé.
4.Adressez-vous à votre Revendeur ou Mainteneur Agréé Compaq.
Manuel de résolution des problèmes |
2–9 |
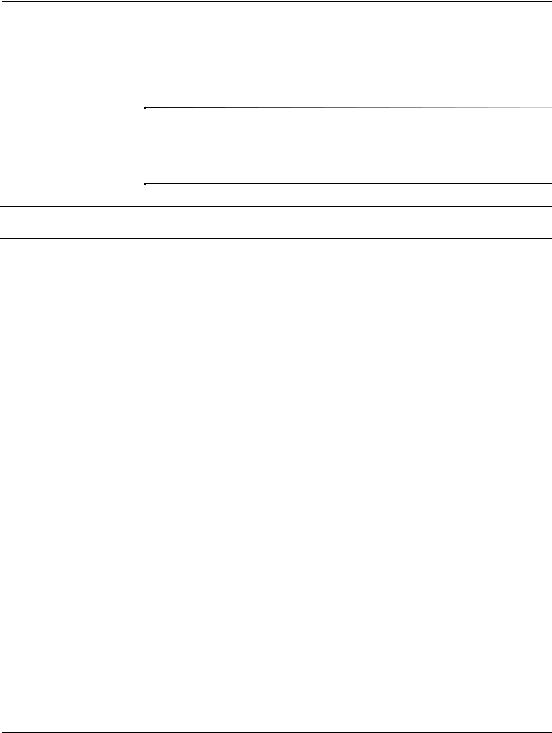
Résolution des problèmes sans diagnostic
Résolution des problèmes de disquette
Le tableau suivant répertorie les causes les plus fréquentes des problèmes de disquette et vous propose des solutions.
Lorsque vous ajoutez ou retirez du matériel, par exemple une unité de disquette supplémentaire, vous pouvez être amené à reconfigurer votre ordinateur. Vous trouverez les instructions dont vous avez besoin à la section “Résolution des problèmes d’installation de matériel”.
Résolution des problèmes de disquette
Problème |
Cause |
Solution |
|
|
|
Le voyant de l’unité de |
La disquette est |
Dans Microsoft Windows 98, |
disquette reste allumé. |
abîmée. |
exécutez ScanDisk. Cliquez sur |
|
|
Démarrer > Programmes > |
|
|
Accessoires > Outils système > |
|
|
ScanDisk. |
|
|
Dans Microsoft Windows 2000, |
|
|
Microsoft Windows NT et Microsoft |
|
|
Windows XP, cliquez avec le |
|
|
bouton droit de la souris sur |
|
|
Démarrer, cliquez sur Explorer, |
|
|
et sélectionnez une unité. |
|
|
Sélectionnez Fichier > Propriétés > |
|
|
Outils. Sous Vérification |
|
|
des erreurs, cliquez sur |
|
|
Vérifier maintenant. |
|
|
|
|
La disquette n’est pas |
Enlevez la disquette et réinsérez-la. |
|
insérée correctement. |
|
|
|
|
|
Le bouton de l’unité |
Enfoncez le bouton de l’unité. |
|
n’est pas enfoncé. |
|
|
|
|
|
Les fichiers de la |
Contrôlez les disquettes contenant |
|
disquette sont |
le programme. |
|
endommagés. |
|
|
|
|
|
Le câble de l’unité |
Reconnectez le câble de l’unité. |
|
n’est pas raccordé |
|
|
correctement. |
|
|
|
|
2–10 |
Manuel de résolution des problèmes |
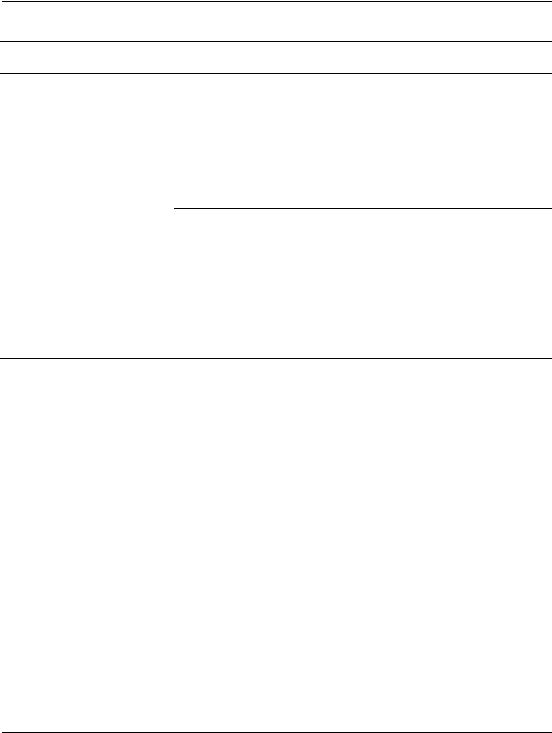
Résolution des problèmes sans diagnostic
Résolution des problèmes de disquette (à suivre)
Problème |
Cause |
Solution |
|
|
|
Unité introuvable. |
Le câble est desserré |
Reconnectez le câble de données |
|
|
et le câble d’alimentation de l’unité |
|
|
de disquette. |
|
|
|
|
L’unité amovible n’est |
Remettez en place l’unité. |
|
correctement mise |
|
|
en place. |
|
Vous avez tenté de connecter à chaud un disque dur amovible sur lequel la fonction de sécurité DriveLock est activée (fonction prise en charge sur certains modèles uniquement).
Quittez Windows et éteignez l’ordinateur. Insérez l’unité dans le compartiment MultiBay. Allumez votre ordinateur.
L’unité de disquette ne |
La disquette n’est |
Formatez la disquette. |
peut écrire sur une |
pas formatée. |
|
disquette |
|
|
|
|
|
|
La disquette est |
Utilisez une autre disquette ou |
|
protégée en écriture. |
enlevez la protection en écriture. |
|
|
|
|
Écriture sur la |
Vérifiez la lettre d’unité que vous |
|
mauvaise unité |
avez indiquée comme chemin |
|
|
d’accès. |
|
|
|
|
Il ne reste pas assez |
Utilisez une autre disquette. |
|
de volume de mémoire |
|
|
sur la disquette. |
|
|
|
|
|
Le contrôle d’écriture |
Exécutez l’utilitaire Computer |
|
de disquette est activé. |
Setup pour vérifier les paramètres |
|
|
désactivés des options de sécurité |
|
|
relatives aux dispositifs de stockage. |
|
|
|
|
La disquette est |
Remplacez la disquette par une |
|
abîmée. |
disquette neuve. |
|
|
|
Manuel de résolution des problèmes |
2–11 |
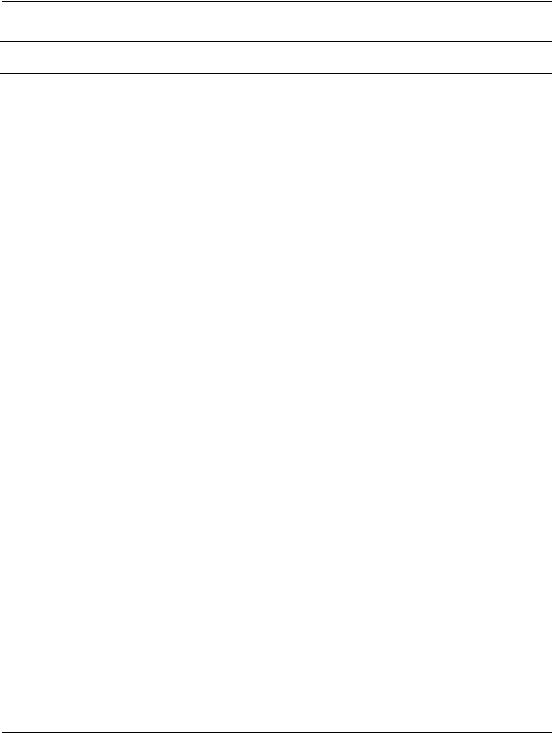
Résolution des problèmes sans diagnostic
Résolution des problèmes de disquette (à suivre)
Problème |
Cause |
Solution |
|
|
|
Impossible de formater |
Support incorrect |
Lorsque vous formatez une |
une disquette |
signalé. |
disquette sous DOS, vous devrez |
|
|
peut-être indiquer la capacité de |
|
|
la disquette. Par exemple, pour |
|
|
formater une disquette de 1,44 Mo, |
|
|
tapez la commande suivante |
|
|
à l’invite DOS : |
|
|
FORMAT A: /F:1440 |
|
|
|
Problème de transaction |
La structure du |
Dans Windows 98, exécutez |
sur une disquette |
répertoire est mauvaise |
ScanDisk. Cliquez sur Démarrer > |
|
ou le fichier a un |
Programmes> Accessoires > |
|
problème. |
Outils système > ScanDisk. |
|
|
Dans Windows 2000, Windows NT |
|
|
et Windows XP, cliquez avec le |
|
|
bouton droit de la souris sur |
|
|
Démarrer, cliquez sur Explorer, |
|
|
et sélectionnez une unité. |
|
|
Sélectionnez > Fichier > |
|
|
Propriétés > Outils. Sous |
|
|
Vérification des erreurs, |
|
|
cliquez sur Vérifier maintenant. |
|
|
|
L’unité de disquette ne |
La disquette n’est |
Formatez la disquette. |
peut pas lire une disquette |
pas formatée. |
1. Dans Explorateur Windows, |
|
|
|
|
|
sélectionnez l’unité (A). |
|
|
2. Cliquez avec le bouton droit de |
|
|
la souris sur la lettre de l’unité |
|
|
et sélectionnez Formatter. |
|
|
3. Sélectionnez les options de |
|
|
votre choix, puis cliquez sur |
|
|
Démarrer pour lancer |
|
|
le formatage. |
|
|
|
|
Vous utilisez le mauvais |
Vérifiez le type de l’unité et utilisez |
|
type de disquette pour |
un type de disquette adéquat. |
|
l’unité en question. |
|
|
|
|
2–12 |
Manuel de résolution des problèmes |
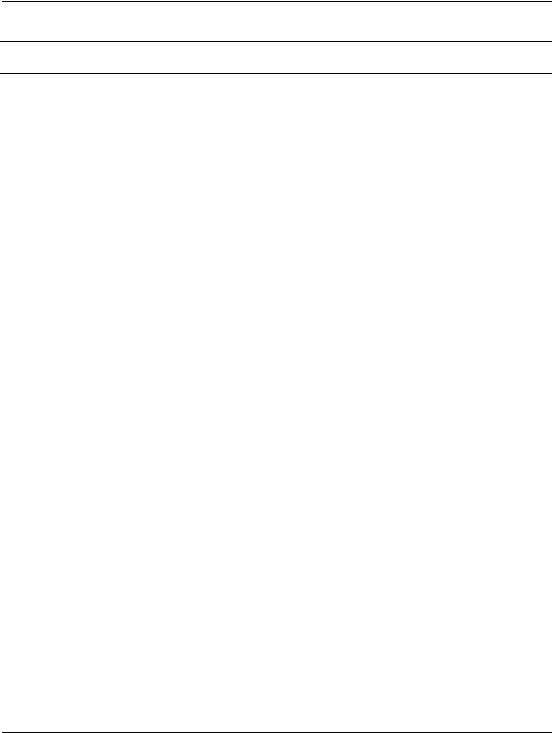
Résolution des problèmes sans diagnostic
Résolution des problèmes de disquette (à suivre)
Problème |
Cause |
Solution |
|
|
|
L’unité de disquette ne peut |
Vous lisez la mauvaise |
Vérifiez la lettre d’unité indiquée |
pas lire une disquette |
unité. |
dans le chemin d’accès. |
(suite) |
|
|
|
|
|
|
La disquette est |
Remplacez la disquette par une |
|
abîmée. |
disquette neuve. |
|
|
|
Le message “Disque non |
Une disquette ne |
Lorsque le voyant d’activité s’éteint, |
système” est affiché. |
contenant pas les |
retirez la disquette et appuyez sur |
|
fichiers système |
la barre d’espace. L’ordinateur |
|
nécessaires au |
devrait maintenant démarrer |
|
démarrage de votre |
normalement. |
|
ordinateur a été |
|
|
introduite dans l’unité. |
|
|
|
|
|
Une erreur de disquette |
Redémarrez votre ordinateur |
|
s’est produite. |
en appuyant sur le bouton |
|
|
Marche/Arrêt. |
|
|
|
Message “Nonsystem |
Le système essaie |
Retirez la disquette de l’unité. |
disk/NTLDR missing” |
de démarrer à partir |
|
(disquette non système/ |
d’une disquette non |
|
NTDLR manquant). |
amorçable. |
|
|
|
|
Impossible de démarrer à |
La disquette n’est pas |
Insérez une disquette amorçable. |
partir de la disquette. |
amorçable. |
|
|
|
|
|
L’initialisation à partir |
Lancez l’utilitaire Computer Setup |
|
d’une disquette a été |
et activez l’amorçage sur disquette |
|
désactivée dans |
dans le menu Storage > Boot Order. |
|
Computer Setup. |
|
|
|
|
|
Le démarrage à partir |
Lancez l’utilitaire Computer Setup et |
|
d’un support amovible |
activez l’option Media Boot dans le |
|
a été désactivé dans |
menu Storage > Storage Options. |
|
l’utilitaire Computer |
|
|
Setup. |
|
|
|
|
|
Validation du MBR de |
Lancez l’utilitaire Computer Setup |
|
disquette activée. |
et désactivez l’option Diskette MBR |
|
|
Validation dans Storage > Storage |
|
|
Options. |
|
|
|
Manuel de résolution des problèmes |
2–13 |
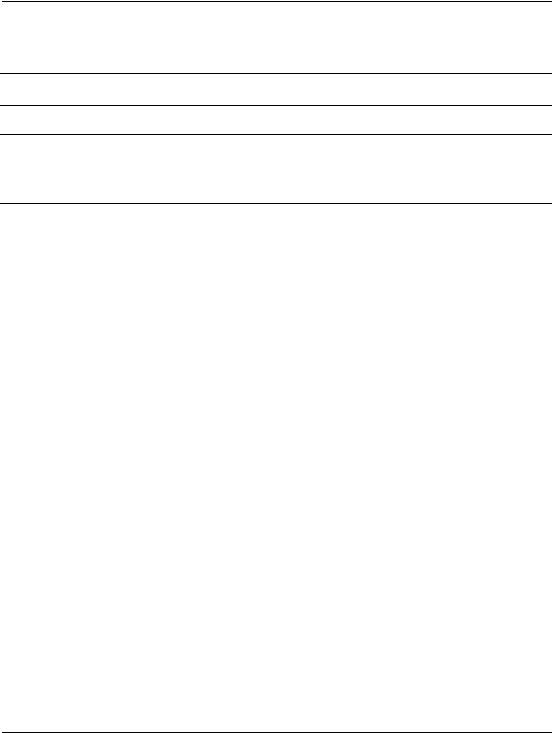
Résolution des problèmes sans diagnostic
Résolution des problèmes de disque dur
Résolution des problèmes de disque dur
Problème |
Cause |
Solution |
Une erreur s’est produite |
Le disque dur a des |
sur le disque dur |
secteurs défaillants ou |
|
est en panne. |
Utilisez un utilitaire pour repérer et bloquer l’utilisation des secteurs défectueux. Si nécessaire, reformatez le disque dur.
Problème de transaction |
La structure du |
Dans Windows 98, exécutez |
sur le disque. |
répertoire est mauvaise |
ScanDisk. Cliquez sur Démarrer > |
|
ou un fichier est |
Programmes > Accessoires > |
|
incorrect. |
Outils système > ScanDisk. |
|
|
Dans Windows 2000, Windows NT |
|
|
et Windows XP, cliquez avec le |
|
|
bouton droit de la souris sur |
|
|
Démarrer, cliquez sur Explorer, |
|
|
et sélectionnez une unité. |
|
|
Sélectionnez Fichier > |
|
|
Propriétés > Outils. Sous |
|
|
Vérification des erreurs, cliquez |
|
|
sur Vérifier maintenant. |
|
|
|
Unité introuvable |
Le câble est desserré |
Vérifiez les connexions de câbles. |
(non identifiée) |
|
|
|
|
|
2–14 |
Manuel de résolution des problèmes |
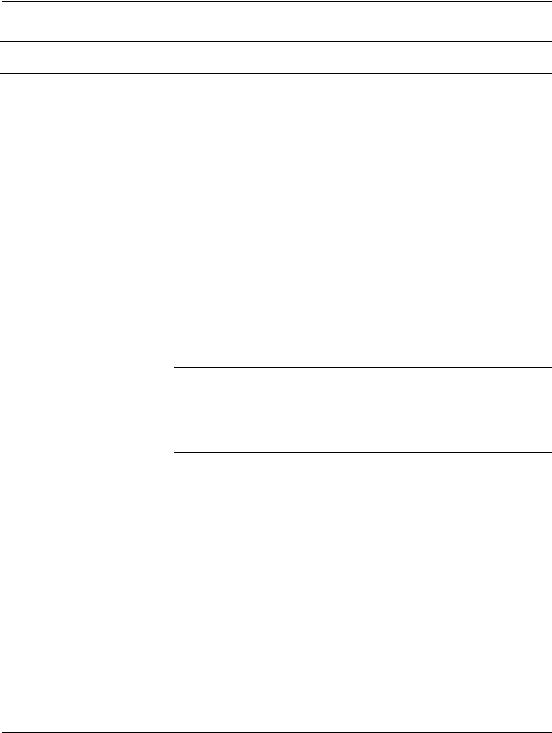
Résolution des problèmes sans diagnostic
Résolution des problèmes de disque dur (à suivre)
Problème |
Cause |
Solution |
|
|
|
Unité introuvable |
Le système n’a |
Reportez-vous aux consignes |
(non identifiée) (suite) |
probablement |
de reconfiguration à la section |
|
pas reconnu |
“Résolution des problèmes |
|
automatiquement |
d’installation de matériel”. Si le |
|
un périphérique |
système ne reconnaît toujours pas |
|
récemment installé. |
le nouveau périphérique, vérifiez |
|
|
qu’il figure bien dans la liste de |
|
|
Computer Setup. S’il est listé, alors |
|
|
il s’agit probablement d’un problème |
|
|
de driver. S’il n’est pas listé, il s’agit |
|
|
d’un problème matériel. |
|
|
S’il s’agit d’un lecteur récemment |
|
|
installé, exécutez l’utilitaire Computer |
|
|
Setup et essayez d’ajouter un délai |
|
|
de test POST dans le menu |
|
|
Advanced > Power-On. |
Le réglage des cavaliers de l’unité est peut-être incorrect.
Si l’unité est une unité secondaire qui vient d’être raccordée au même câble que l’unité principale, vérifiez que les cavaliers des deux unités sont correctement configurés.
|
ID SCSI incorrect. |
Vérifiez les ID SCSI pour vous |
|
|
assurer qu’il n’existe pas de doublon. |
|
|
|
|
Le contrôleur IDE de |
Lancez l’utilitaire Computer Setup |
|
l’unité est désactivé |
et activez les contrôleurs IDE |
|
dans l’utilitaire |
principal et secondaire dans le |
|
Computer Setup. |
menu Storage > Storage Options. |
|
|
|
|
L’unité fonctionne au |
Lancez l’utilitaire Computer Setup |
|
ralenti immédiatement |
et augmentez la valeur de délai |
|
après le démarrage. |
POST dans le menu Advanced > |
|
|
Power-On Options (Options de |
|
|
mise sous tension avancées). |
|
|
|
Manuel de résolution des problèmes |
2–15 |
 Loading...
Loading...