Hp COMPAQ EVO W8000, COMPAQ EVO D300 DESKTOP, COMPAQ EVO D300V MICROTOWER, COMPAQ EVO D300 SMALL, COMPAQ EVO D381 MICROTOWER Manual [de]
...b
Fehlerbeseitigungs-Handbuch
Compaq Evo Desktop Familie
Compaq Evo Workstation Familie
Dokument-Teilenummer: 177620-046
Mai 2002
Dieses Handbuch enthält nützliche Tipps und Lösungen zur Fehlerbehebung bei den oben aufgeführten Produkten sowie Szenarios für mögliche Hardwareund Software-Probleme.
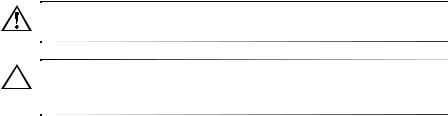
© 2002 Compaq Information Technologies Group, L.P.
Compaq, das Compaq Logo und Evo sind Marken der Compaq Information Technologies Group, L.P. in den USA und anderen Ländern.
Microsoft, MS-DOS, Windows, Windows NT und Windows XP sind Marken der Microsoft Corporation in den USA und anderen Ländern.
Alle anderen in diesem Handbuch verwendeten Produktnamen können Marken der jeweiligen Unternehmen sein.
Compaq haftet nicht für technische oder redaktionelle Fehler oder Auslassungen in diesem Handbuch. Die Informationen werden ohne Gewähr für ihre Richtigkeit zur Verfügung gestellt und können ohne vorherige Ankündigung geändert werden. Die Garantien für Compaq Produkte werden ausschließlich in der entsprechenden, zum Produkt gehörigen Garantieerklärung beschrieben. Aus dem vorliegenden Dokument sind keine weiter reichenden Garantieansprüche abzuleiten.
VORSICHT: In dieser Form hervorgehobener Text weist darauf hin, dass die Nichtbeachtung zu Verletzungen oder zum Tod führen kann.
ACHTUNG: In dieser Form hervorgehobener Text weist darauf hin, dass die Nichtbeachtung zu Beschädigungen der Geräte oder zum Verlust von Daten führen kann.
Gedruckt in den USA.
Fehlerbeseitigungs-Handbuch
Sechste Ausgabe Mai 2002
Dokument-Teilenummer: 177620-046
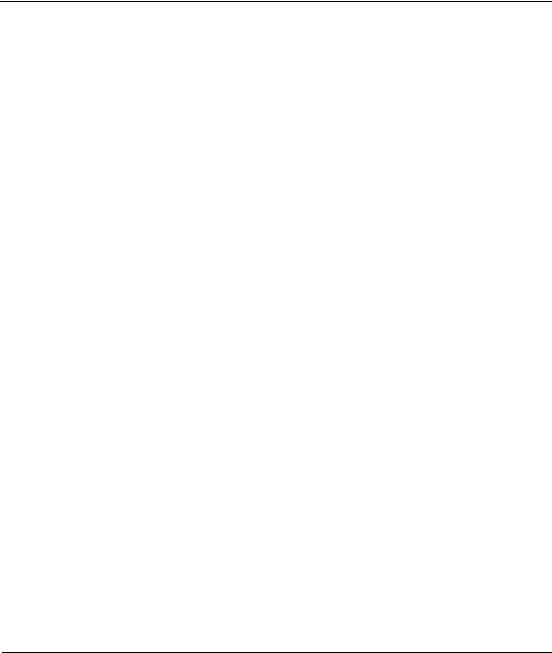
Inhalt
1 Funktionen der Computerdiagnose
Compaq Diagnostics für Windows . . . . . . . . . . . . . . . . . . . . . . . . . . . . . . . . . . . . . . . . 1–1 Installieren von Compaq Diagnostics für Windows . . . . . . . . . . . . . . . . . . . . . . . . 1–4 Verwenden von Kategorien in Compaq Diagnostics für Windows . . . . . . . . . . . . 1–5 Ausführen von Diagnosetests in Compaq Diagnostics für Windows . . . . . . . . . . . 1–6 Compaq Konfigurationsprotokoll-Dienstprogramm. . . . . . . . . . . . . . . . . . . . . . . . . . . 1–8 Ausführen des Konfigurationsprotokoll-Dienstprogramms . . . . . . . . . . . . . . . . . . 1–9 Compaq Remote Diagnostics Enabling Agent . . . . . . . . . . . . . . . . . . . . . . . . . . . . . . 1–10 Starten des Remote Diagnostics Enabling Agent . . . . . . . . . . . . . . . . . . . . . . . . . 1–11
Schutz der Software. . . . . . . . . . . . . . . . . . . . . . . . . . . . . . . . . . . . . . . . . . . . . . . . . . . 1–12 Wiederherstellen von Software . . . . . . . . . . . . . . . . . . . . . . . . . . . . . . . . . . . . . . . . . . 1–12
2 Fehlerbehebung ohne Diagnose
Hilfreiche Hinweise. . . . . . . . . . . . . . . . . . . . . . . . . . . . . . . . . . . . . . . . . . . . . . . . . . . . 2–2 Lösen allgemeiner Probleme . . . . . . . . . . . . . . . . . . . . . . . . . . . . . . . . . . . . . . . . . . . . . 2–3 Lösen von Problemen mit der Stromversorgung. . . . . . . . . . . . . . . . . . . . . . . . . . . . . . 2–7 Lösen von Problemen mit Disketten und Diskettenlaufwerken . . . . . . . . . . . . . . . . . 2–10 Lösen von Problemen mit der Festplatte. . . . . . . . . . . . . . . . . . . . . . . . . . . . . . . . . . . 2–15 Lösen von Problemen mit dem Display . . . . . . . . . . . . . . . . . . . . . . . . . . . . . . . . . . . 2–19 Lösen von Audio-Problemen. . . . . . . . . . . . . . . . . . . . . . . . . . . . . . . . . . . . . . . . . . . . 2–23 Lösen von Druckerproblemen . . . . . . . . . . . . . . . . . . . . . . . . . . . . . . . . . . . . . . . . . . . 2–26 Lösen von Problemen mit Tastatur und Maus. . . . . . . . . . . . . . . . . . . . . . . . . . . . . . . 2–28 Lösen von Problemen bei der Hardware-Installation . . . . . . . . . . . . . . . . . . . . . . . . . 2–30 Lösen von Netzwerkproblemen. . . . . . . . . . . . . . . . . . . . . . . . . . . . . . . . . . . . . . . . . . 2–32 Lösen von Prozessorproblemen. . . . . . . . . . . . . . . . . . . . . . . . . . . . . . . . . . . . . . . . . . 2–36 Lösen von Problemen mit dem Speicher. . . . . . . . . . . . . . . . . . . . . . . . . . . . . . . . . . . 2–37 Lösen von SCSI-Problemen . . . . . . . . . . . . . . . . . . . . . . . . . . . . . . . . . . . . . . . . . . . . 2–39 Lösen von Problemen mit CD-ROM- und DVD-Laufwerken . . . . . . . . . . . . . . . . . . 2–40 Lösen von Software-Problemen . . . . . . . . . . . . . . . . . . . . . . . . . . . . . . . . . . . . . . . . . 2–43 Compaq Kundenunterstützung . . . . . . . . . . . . . . . . . . . . . . . . . . . . . . . . . . . . . . . . . . 2–44
Fehlerbeseitigungs-Handbuch |
iii |
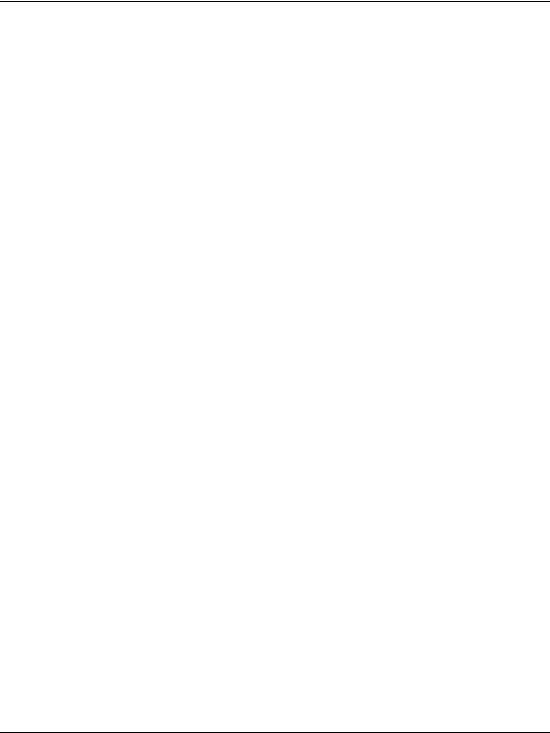
Inhalt
A POST-Fehlermeldungen
Numerische Codes und Textmeldungen beim POST . . . . . . . . . . . . . . . . . . . . . . . . . . A–1 LED-Anzeigen auf Tastatur und Vorderseite für die POST-Diagnose
und akustische Codes . . . . . . . . . . . . . . . . . . . . . . . . . . . . . . . . . . . . . . . . . . . . . . . . . A–21
B Kennwort-Schutzfunktion und Zurücksetzen des CMOS
Zurücksetzen des Kennwort-Jumpers . . . . . . . . . . . . . . . . . . . . . . . . . . . . . . . . . . . . . . B–2 Löschen und Zurücksetzen des CMOS . . . . . . . . . . . . . . . . . . . . . . . . . . . . . . . . . . . . . B–4 Verwenden der CMOS-Taste . . . . . . . . . . . . . . . . . . . . . . . . . . . . . . . . . . . . . . . . . B–4 Verwenden von Computer Setup zum Zurücksetzen des CMOS. . . . . . . . . . . . . . B–6
C Drive Protection System (DPS)
Einführung zum Drive Protection System (Laufwerksschutzsystem). . . . . . . . . . . . . . C–1 Zugriff auf DPS über Compaq Diagnostics für Windows . . . . . . . . . . . . . . . . . . . C–2 Zugriff auf DPS über Computer Setup . . . . . . . . . . . . . . . . . . . . . . . . . . . . . . . . . . C–3
D Einrichten der analogen/digitalen Audio-Ausgabe
Microsoft Windows 98 und Microsoft Windows 2000 . . . . . . . . . . . . . . . . . . . . . D–1 Microsoft Windows NT 4.0 . . . . . . . . . . . . . . . . . . . . . . . . . . . . . . . . . . . . . . . . . . D–2 Microsoft Windows XP . . . . . . . . . . . . . . . . . . . . . . . . . . . . . . . . . . . . . . . . . . . . . D–3
E Installieren von SCSI-Treibern für Windows NT Installation Index
iv |
Fehlerbeseitigungs-Handbuch |
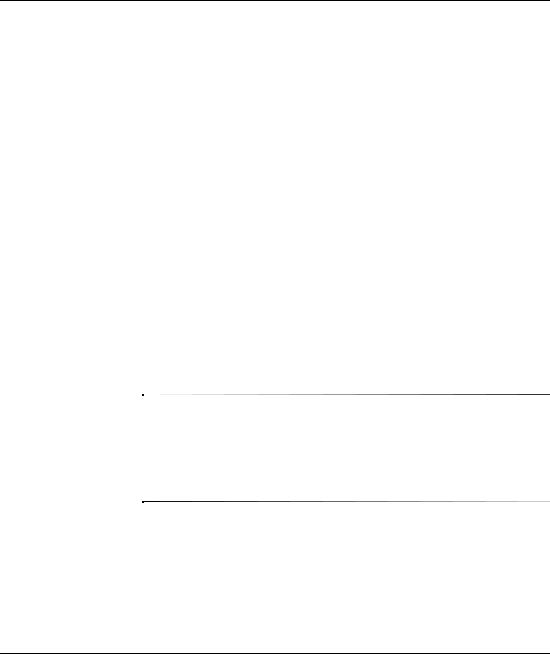
1
Funktionen der Computerdiagnose
Compaq Diagnostics für Windows
Das Dienstprogramm Compaq Diagnostics für Windows (DFW) ist eine Komponente des Intelligent Manageability, die es Ihnen
ermöglicht, Informationen zur Hardwareund Softwarekonfiguration Ihres Computers anzuzeigen, wenn das Programm unter einem Microsoft Windows-Betriebssystem (Microsoft Windows 98, Microsoft Windows Me, Microsoft Windows 2000, Microsoft Windows NT 4.0 und Microsoft Windows XP) ausgeführt wird.
Das Programm ermöglicht Ihnen außerdem die Durchführung von Hardwareund Softwaretests für die Subsysteme Ihres Computers.
Wenn Sie Diagnostics für Windows aufrufen, wird der Bildschirm Overview (Übersicht) mit der aktuellen Konfiguration Ihres Computers angezeigt. Im Bildschirm Overview (Übersicht) können Sie auf verschiedene Kategorien von Informationen zum Computer und
auf die Registerkarte Test zugreifen. Die Informationen in jedem Bildschirm des Dienstprogramms können in einer Datei gespeichert oder ausgedruckt werden.
Um alle Subsysteme zu testen, müssen Sie sich als Administrator anmelden. Wenn Sie sich nicht als Administrator anmelden, können Sie einige Subsysteme nicht testen. Wenn ein Subsystem nicht getestet werden kann, wird dies durch eine Fehlermeldung im Fenster Test unter dem Subsystemnamen oder durch grau unterlegte Kontrollkästchen angezeigt, die nicht aktiviert werden können.
Fehlerbeseitigungs-Handbuch |
1–1 |
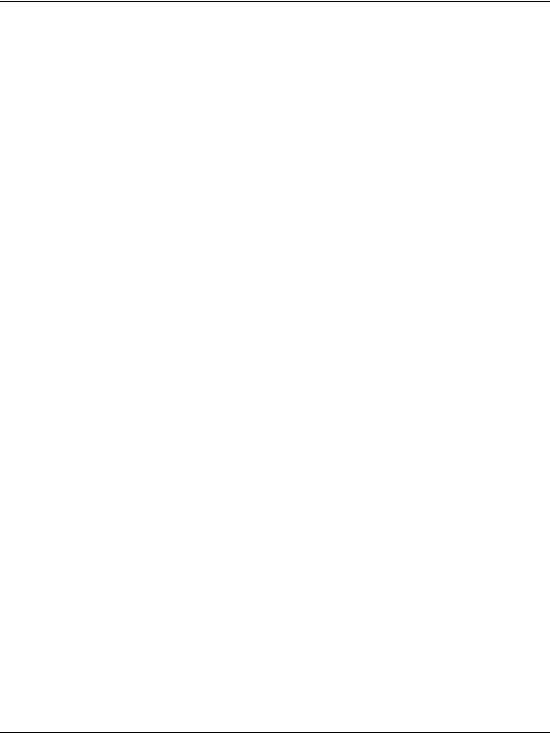
Funktionen der Computerdiagnose
Menüleiste – File, Categories, Navigation, Level, Tab, Help
Im oberen Teil des Bildschirms von Compaq Diagnostics für
Windows befindet sich die Menüleiste mit sechs Pulldown-Menüs.
■File (Datei) – Save As (Speichern unter), Print (Drucken), Printer Setup (Druckereinstellungen), Exit (Beenden)
■Categories (Kategorien) – Siehe die Liste der Kategorien im folgenden Abschnitt
■Navigation – Previous Category (Vorherige Kategorie) (F5),
Next Category (Nächste Kategorie) (F6)
■Level (Umfang) – Less (Weniger) (F7), More (Mehr) (F8) <Informationen auf dem Bildschirm>
■Tab (Registerkarte) – Overview (Übersicht), Test, Status, Log (Protokoll), Error (Fehler)
■Help (Hilfe) – Contents (Inhalt), How to use Help (Verwendung der Hilfe), About (Info zu)
Symbolleiste – Symbole für verschiedene Informationskategorien
Unterhalb der Menüleiste befindet sich eine Zeile mit Symbolen für jede der folgenden Informationskategorien zum Computer:
■System – Systemplatine, ROM, Datum und Uhrzeit
■Asset Control (Bestandskontrolle) – Systemkennung, Seriennummer des Systems und Prozessorinformationen
■Input Devices (Eingabegeräte) – Informationen zu Tastatur, Maus und Joystick
■Communication(Kommunikation) – Anschlüsse im System und Informationen zu diesen Anschlüssen
■Storage (Speicher) – Speicherlaufwerke im System und Informationen zu diesen Laufwerken
■Graphics (Anzeige) – Anzeigesysteminformationen
■Memory (Hauptspeicher) – Systemplatine und Informationen zum Speicher für Windows
■Multimedia – Optische Laufwerke (CD-ROM, DVD-ROM usw.) und Audio-Informationen
1–2 |
Fehlerbeseitigungs-Handbuch |
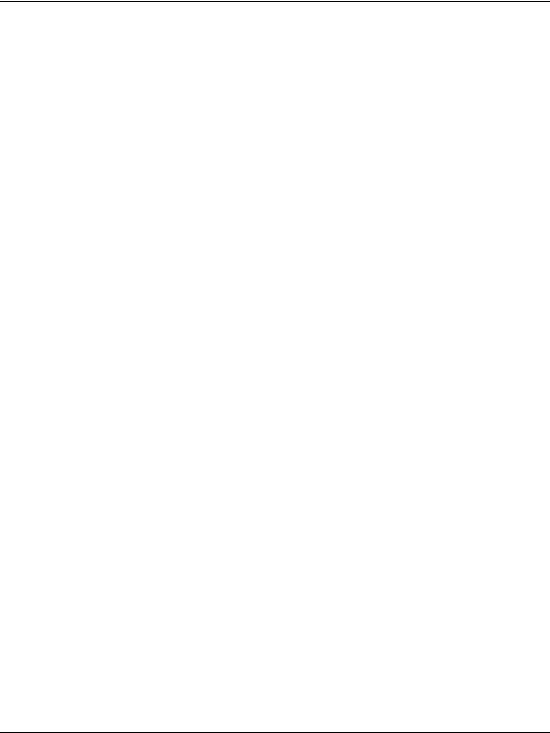
Funktionen der Computerdiagnose
■Windows – Informationen zu Windows
■Architektur – PCI-Geräteinformationen
■Ressources (Ressourcen) – IRQ-, I/O- und Informationen zur Speicherbelegung
■Health (Zustand) – Status der Systemtemperatur und der Festplattenlaufwerke
■Miscellaneous (Verschiedenes) – CMOS, DMI, BIOS, System, Produktname und Seriennummer
Registerkarten – Overview, Test, Status, Log, Error
Unterhalb der Symbolleiste befinden sich fünf Registerkarten:
■Overview (Übersicht) – Das Fenster Overview (Übersicht) zeigt allgemeine Übersichtsinformationen zum Computer an. Dieses Fenster wird als erstes angezeigt, wenn Sie das Dienstprogramm starten. Auf der linken Seite des Fensters werden Hardwareinformationen und auf der rechten Seite Softwareinformationen angezeigt.
■Test – Im Fenster Test können Sie Teile des Systems zum Testen auswählen. Sie können außerdem den Testtyp und Testmodus auswählen.
■Status – Das Fenster Status zeigt den Status der einzelnen Tests während der Durchführung an. Sie können den Testvorgang abbrechen, indem Sie auf die Schaltfläche Cancel Testing (Test abbrechen) klicken.
■Log (Protokoll) – Das Protokollfenster zeigt das Protokoll der für jedes Gerät durchgeführten Tests an.
■Error (Fehler) – Das Fenster Error (Fehler) zeigt alle Fehler an, die beim Testen der Geräte aufgetreten sind. Das Fenster listet die Geräte auf, die getestet werden, sowie Typ und Anzahl der Fehler und den Fehlercode.
Fehlerbeseitigungs-Handbuch |
1–3 |

Funktionen der Computerdiagnose
Installieren von Compaq Diagnostics für Windows
Dieser Schritt ist nur erforderlich, wenn die Software des Diagnoseprogramms auf die Festplatte geladen, jedoch nicht installiert wurde.
1.Schließen Sie alle Windows-Anwendungen.
2.Doppelklicken Sie auf das Symbol Compaq Diagnostics für Windows auf dem Windows-Desktop.
3.Klicken Sie auf Weiter, um Compaq Diagnostics für Windows zu installieren.
4.Nach Beendigung der Installation startet der Computer entweder automatisch, oder Sie werden aufgefordert, den Computer neu zu starten. Wenn Sie dazu aufgefordert werden, klicken Sie zum Neustart des Computers auf Fertigstellen bzw. auf Abbrechen, um das Programm zu beenden. Sie müssen den Computer neu starten, um die Installation von Compaq Diagnostics für Windows abzuschließen.
Wenn Sie eine bestehende, auf Ihrem Computer installierte Version von Compaq Diagnostics für Windows aktualisieren möchten, rufen Sie die Website www.compaq.com/support/files auf und klicken auf ein gültiges Produkt. Das nächste Fenster enthält Option 2 – Locate by Category (Nach Kategorie suchen). Wählen Sie Management Applications and Utilities (Management-Anwendungen und Dienstprogramme). Klicken Sie auf Locate Software (Software suchen), und laden Sie die aktuellste Version herunter. Führen Sie die Datei aus, die Sie heruntergeladen haben, und wählen Sie Repair (Reparieren) aus, um die installierte Version zu aktualisieren. Dadurch werden die alten Versionen mit der neuen Version überschrieben.
1–4 |
Fehlerbeseitigungs-Handbuch |
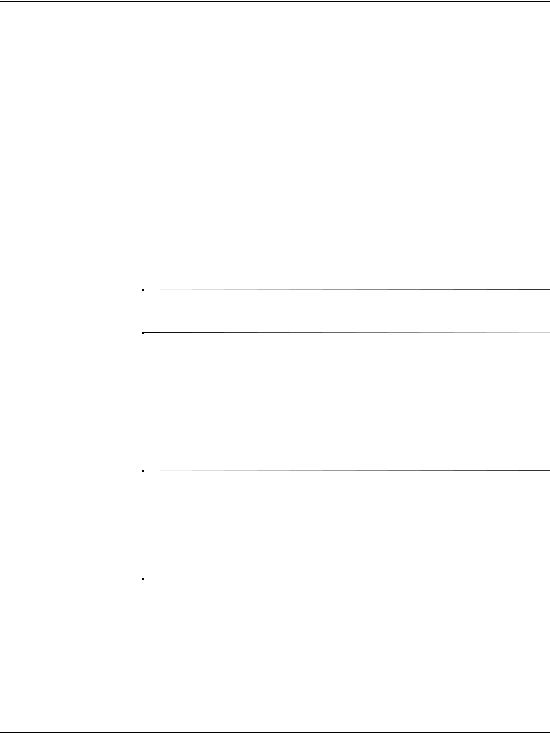
Funktionen der Computerdiagnose
Verwenden von Kategorien in Compaq Diagnostics für Windows
Gehen Sie wie folgt vor, um die Kategorien zu verwenden:
1.Klicken Sie auf Start > Compaq Informationszentrum > Compaq Diagnostics für Windows. Sie können auch auf das Symbol
Compaq Diagnostics für Windows in der Systemsteuerung klicken.
Auf dem Bildschirm wird die Übersicht über die Hardware und Software angezeigt.
2.Wählen Sie eine Kategorie im Pulldown-Menü Categories (Kategorien) oder das entsprechende Symbol in der Symbolleiste aus, um spezifische Informationen zur Hardware und Software zu erhalten.
Wenn Sie den Cursor über die Symbole bewegen, wird jeweils der entsprechende Kategoriename neben dem Cursor eingeblendet.
3.Um ausführlichere Informationen in einer ausgewählten Kategorie anzuzeigen, klicken Sie im Feld Information Level (Informationen) links unten im Fenster auf More (Mehr), oder klicken Sie im oberen Bereich des Bildschirms auf Level (Umfang), und wählen Sie More (Mehr) aus.
4.Bearbeiten, drucken und/oder speichern Sie diese Informationen.
Zum Drucken der Informationen klicken Sie auf File (Datei), und wählen Sie Print (Drucken). Wählen Sie eine der folgenden
Optionen: Detailed Report (All Categories) (Ausführlicher Bericht (Alle Kategorien)), Summary Report (All Categories) (Übersicht (Alle Kategorien)) oder Current Category (Aktuelle Kategorie). Klicken Sie auf OK, um den ausgewählten Bericht zu drucken.
Fehlerbeseitigungs-Handbuch |
1–5 |

Funktionen der Computerdiagnose
Klicken Sie auf File (Datei), und wählen Sie anschließend Save As (Speichern unter), um die Informationen zu speichern. Wählen Sie eine der folgenden Optionen: Detailed Report (All Categories)
(Ausführlicher Bericht (Alle Kategorien)), Summary Report
(All Categories) (Übersicht (Alle Kategorien)) oder Current Category (Aktuelle Kategorie). Klicken Sie auf OK, um den ausgewählten Bericht zu speichern.
5.Um Compaq Diagnostics für Windows zu verlassen, klicken Sie auf File (Datei) und anschließend auf Exit (Beenden).
Ausführen von Diagnosetests in Compaq Diagnostics für Windows
So führen Sie Diagnosetests aus:
1.Klicken Sie auf Start > Compaq Informationszentrum > Compaq Diagnostics für Windows. Sie können auch auf das Symbol
Compaq Diagnostics für Windows in der Systemsteuerung klicken.
Auf dem Bildschirm wird die Übersicht über die Hardware und Software angezeigt. Unter der Zeile mit den Symbolen werden fünf Registerkarten angezeigt: Overview (Übersicht), Test, Status, Log (Protokoll) und Error (Fehler).
2.Klicken Sie auf die Registerkarte Test, oder klicken Sie im oberen Bereich des Bildschirms auf Tab (Registerkarte), und wählen Sie
Test aus.
1–6 |
Fehlerbeseitigungs-Handbuch |
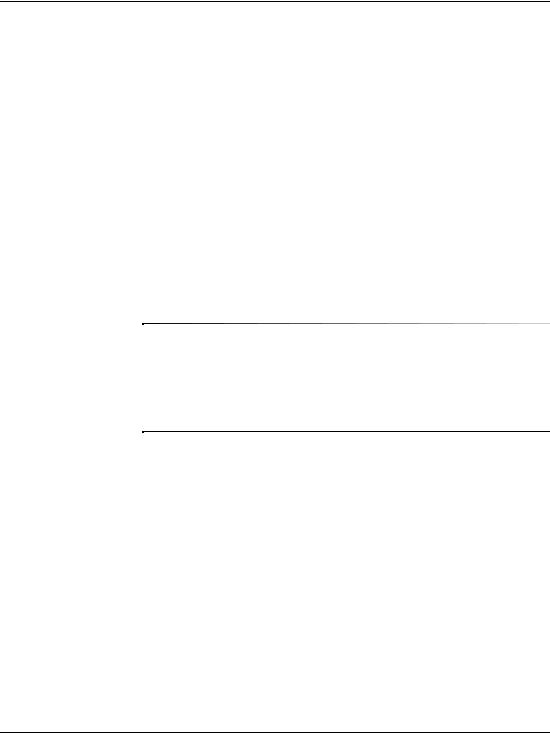
Funktionen der Computerdiagnose
3.Wählen Sie eine der folgenden Optionen:
Quick Test (Schnelltest) – Führt einen schnellen, allgemeinen Test für jedes Gerät durch. Bei Auswahl des Modus Unattended Mode (Unbeaufsichtigt) ist kein Benutzereingriff erforderlich.
Complete Test (Vollständiger Test) – Führt die maximale Anzahl von Tests für ein Gerät durch. Zur Auswahl steht der Modus Interactive Mode (Interaktiv) oder Unattended Mode
(Unbeaufsichtigt).
Custom Test (Benutzerdefinierter Test) – Führt nur die von Ihnen ausgewählten Tests durch. Um bestimmte Geräte oder Tests auszuwählen, suchen Sie das Gerät in der Liste und aktivieren das Kontrollkästchen neben jedem Test. Wenn ein Test aktiviert wurde, wird eine rote Markierung im Feld angezeigt. Für einige Tests ist möglicherweise Benutzereingriff erforderlich.
Um alle Subsysteme zu testen, müssen Sie sich als Administrator anmelden. Wenn Sie sich nicht als Administrator anmelden, können Sie einige Subsysteme nicht testen. Wenn ein Subsystem nicht getestet werden kann, wird dies durch eine Fehlermeldung im Fenster Test unter dem Subsystemnamen angezeigt oder durch grau unterlegte Kontrollkästchen, die nicht aktiviert werden können.
4.Wählen Sie den Modus Interactive Mode (Interaktiv) oder Unattended Mode (Unbeaufsichtigt). Im interaktiven Modus werden Sie während der Tests zur Eingabe von Informationen aufgefordert. Einige Tests setzen einen Dialog voraus, zeigen Fehler an oder halten an, wenn sie in Verbindung mit dem Modus Unattended (Unbeaufsichtigt) ausgewählt wurden.
5.Klicken Sie im unteren Teil des Fensters auf die Schaltfläche Begin Testing (Test starten). Der Teststatus wird angezeigt. Er zeigt den Fortgang und das Ergebnis der einzelnen Tests an.
Klicken Sie auf die Registerkarte Log (Protokoll) oder auf Tab (Registerkarte) im oberen Bereich des Bildschirms, und wählen Sie Log (Protokoll) aus.
Fehlerbeseitigungs-Handbuch |
1–7 |
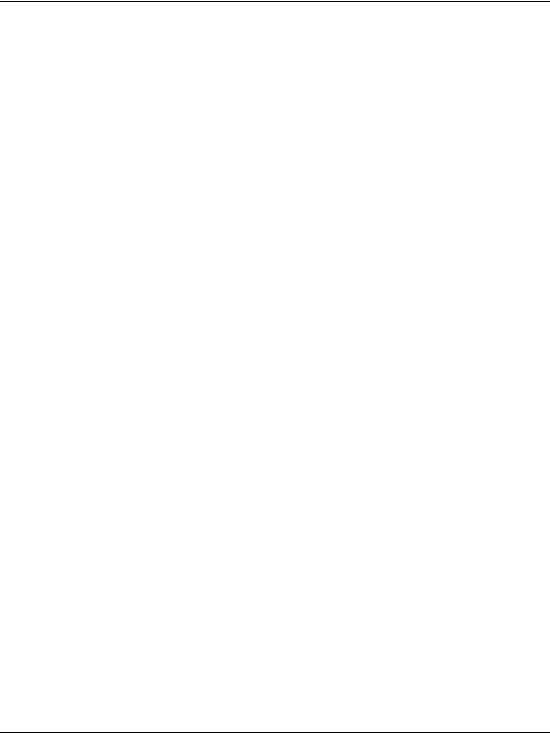
Funktionen der Computerdiagnose
6.Wenn Fehler gefunden werden, klicken Sie auf die Registerkarte Error (Fehler), um weitere Einzelheiten und empfohlene Schritte anzuzeigen. Wenn Sie den Empfehlungen folgen, können Sie die Probleme möglicherweise selbst lösen.
7.Klicken Sie auf Print (Drucken), oder speichern Sie die Informationen, damit Sie die Fehlermeldungen für ein eventuelles Gespräch mit Ihrem Compaq Partner oder der Kundenunterstützung griffbereit haben.
8.Um Compaq Diagnostics für Windows zu verlassen, klicken Sie auf File (Datei) und anschließend auf Exit (Beenden).
Compaq Konfigurationsprotokoll-Dienstprogramm
Das Compaq Konfigurationsprotokoll-Dienstprogramm ist ein Windows-basiertes Tool zur Erfassung von Informationen, vergleichbar mit anderen Compaq Management-Tools. Es stellt kritische Informationen über Hardware und Software der verschiedenen Subsysteme des Computers zusammen, um eine vollständige Übersicht über den Desktop oder die Workstation zu bieten.
Das Konfigurationsprotokoll-Dienstprogramm ermöglicht das automatische Erkennen und Vergleichen von Konfigurationsänderungen sowie das Erstellen einer Historie der PC-Konfiguration. Die Informationen können als Verlaufsprotokoll mehrerer Sitzungen gespeichert werden.
Dieses Dienstprogramm wurde entwickelt, um Probleme zu lösen, ohne den Desktop oder die Workstation dafür außer Betrieb nehmen zu müssen, und trägt so dazu bei, eine hohe Verfügbarkeit zu gewährleisten. Die durch das Dienstprogramm bereitgestellten Informationen sind bei der Fehlerbeseitigung von Systemproblemen hilfreich und können den Service beschleunigen, da sie einen schnellen und einfachen Einblick in die Konfiguration des Systems ermöglichen. Dies stellt immer den ersten Schritt bei der Lösung von Problemen dar.
1–8 |
Fehlerbeseitigungs-Handbuch |

Funktionen der Computerdiagnose
Das Compaq Konfigurationsprotokoll-Dienstprogramm erfasst automatisch Informationen zur Hardware und zum Betriebssystem und bietet auf diese Weise eine umfassende Übersicht über das System. Das Programm erfasst Informationen zu Elementen wie ROM, Systemkennung, Prozessor, physische Laufwerke, PCI-Geräte, Speicher, Grafikkarte sowie Versionsnummer, Parameter und Startdateien des Betriebssystems, und zeigt diese Informationen an. Wenn die ursprüngliche Datei Base.log im Verzeichnis cpqdiags vorhanden ist, wird die Datei Base.log neben der Datei Now.log in einem geteilten Fenster angezeigt, wobei die Unterschiede in den beiden Dateien rot hervorgehoben werden.
Ausführen des Konfigurationsprotokoll-Dienstprogramms
So führen Sie dieses Programm aus:
1.Klicken Sie auf Start > Compaq Informationszentrum > Compaq Konfigurationsprotokoll. Sie können auch das Symbol Compaq Konfigurationsprotokoll in der Systemsteuerung auswählen.
Im Compaq Konfigurationsprotokoll-Dienstprogramm sind zwei Optionen verfügbar: Show Changed Items Only (Nur geänderte Elemente anzeigen) und Show All (Alle anzeigen). Standardmäßig ist Show Changed Items Only (Nur geänderte Elemente anzeigen) voreingestellt, daher wird der gesamte Text rot angezeigt, da er sich nur auf die Änderungen bezieht. Bei Auswahl von Show All (Alle anzeigen) wird die gesamte, umfassende Übersicht über das System angezeigt.
Das Compaq Konfigurationsprotokoll-Dienstprogramm ist eine Komponente von Compaq Diagnostics für Windows. Wenn Sie Compaq Diagnostics für Windows aktualisieren, wird automatisch auch das
Compaq Konfigurationsprotokoll-Dienstprogramm aktualisiert.
2.Die Standardoption ist Show Changed Items Only (Nur geänderte Elemente anzeigen). Um alle vom Compaq Konfigurationsprotokoll erfassten Informationen anzuzeigen, klicken Sie auf View (Anzeigen) im oberen Bereich des Fensters und wählen Show All (Alle anzeigen) aus, oder klicken Sie auf das Symbol Show All Items
(Alle Elemente anzeigen).
Fehlerbeseitigungs-Handbuch |
1–9 |
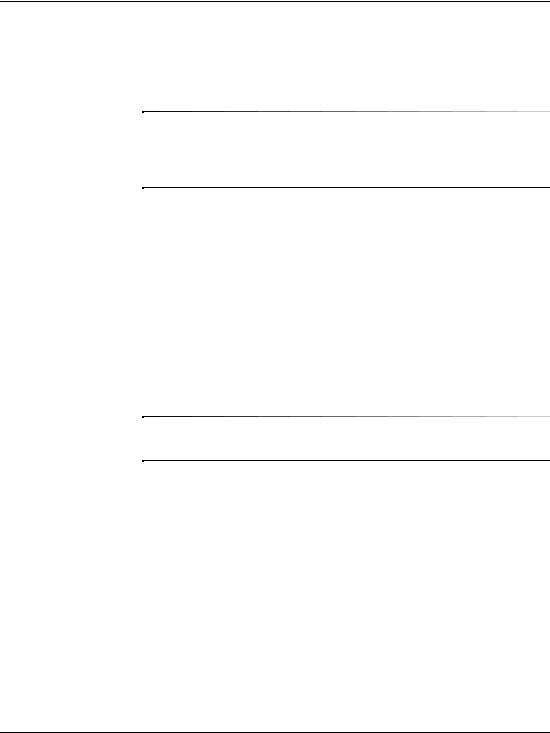
Funktionen der Computerdiagnose
3.Um die Informationen im linken oder rechten Fenster zu speichern, wählen Sie File (Datei) > Save Window File (Fensterdatei speichern) und anschließend Left Window File (Linke Fensterdatei) bzw.
Right Window File (Rechte Fensterdatei).
Das regelmäßige Speichern der Konfiguration des Computers ermöglicht das Erstellen einer Konfigurationshistorie. Diese Historie kann für Ihren Servicepartner nützlich sein, wenn im System Probleme auftreten, die behoben werden müssen.
4.Klicken Sie auf File (Datei) und anschließend auf Exit (Beenden), um das Compaq Konfigurationsprotokoll zu verlassen.
Compaq Remote Diagnostics Enabling Agent
Dieses Dienstprogramm wurde entwickelt, um Probleme zu lösen, ohne dafür Vor-Ort-Besuche durchführen oder den Computer vom Netz trennen zu müssen. Dadurch trägt es zur Gewährleistung einer hohen Verfügbarkeit bei. Die durch das Dienstprogramm bereitgestellten Informationen sind bei der Fehlerbeseitigung von Computerproblemen hilfreich und können den Service beschleunigen, da sie die schnelle und einfache Bestimmung von Computerproblemen ermöglichen.
Zur Ausführung des Compaq Remote Diagnostics Enabling Agent muss Diagnostics für Windows installiert sein.
Der Compaq Remote Diagnostics Enabling Agent bietet eine Web-Browser-Oberfläche für Compaq Diagnostics für Windows. Dies ermöglicht die Remote-Steuerung der Diagnose und erleichtert den Transfer von Computerinformationen von Remote-Computern an einen Servicepartner.
Der Compaq Remote Diagnostics Enabling Agent erfasst die Hardware-Konfiguration und ermöglicht die Durchführung von Remote-Tests zur Diagnose von Computerproblemen. Außerdem bestimmt der Compaq Remote Diagnostics Enabling Agent alle Probleme bei Hardware-Komponenten des Computers, die von den Compaq DMI-Management-Agents gemeldet werden. Diese Hardware-Komponenten werden automatisch zum Testen durch den Compaq Remote Diagnostics Enabling Agent ausgewählt.
1–10 |
Fehlerbeseitigungs-Handbuch |
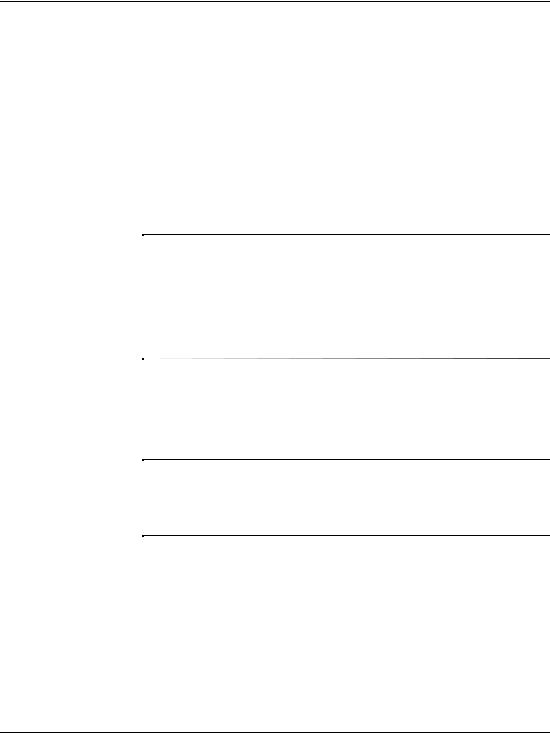
Funktionen der Computerdiagnose
Die Verwendung des Compaq Remote Diagnostics Enabling Agent verringert den für die Durchführung von Diagnoseaufgaben erforderlichen Zeitaufwand. Der Compaq Remote Diagnostics Enabling Agent ermöglicht Service-Mitarbeitern den direkten Zugang zu Computer- Hardware-Diagnose-Tools und bietet auf diese Weise einen Überblick über die Hardware-Komponenten und verfügbaren Tests zur Bestimmung von Hardware-Problemen auf der Grundlage eines einzelnen Tools. Dadurch verringert sowohl der Zeitaufwand als auch der Verwaltungsaufwand, da weniger Zeit für Vor-Ort-Besuche oder
die telefonische Kommunikation mit einem Benutzer aufgewendet werden muss, um aufgetretene Computer-Hardware-Probleme
zu lösen.
Der Compaq Remote Diagnostics Enabling Agent wurde zur Ausführung in der Compaq Insight Manager LC-Umgebung konzipiert. Es ist auf den meisten handelsüblichen Desktopund Workstation-Modellen enthalten und kann über ein SoftPaq auf der Website www.compaq.com unter Management Applications and Utilities (Management-Anwendungen und Dienstprogramme) heruntergeladen werden.
Starten des Remote Diagnostics Enabling Agent
1.Wählen Sie das Symbol Compaq Remote Diagnostics in der Systemsteuerung aus.
Mit dem Compaq Remote Diagnostics Enabling Agent können Sie Diagnosetests oder das Compaq KonfigurationsprotokollDienstprogramm in einem Browser-Fenster ausführen. Beide Dienstprogramme können remote oder lokal ausgeführt werden.
2.Klicken Sie auf File (Datei) und dann auf Close (Schließen), um Compaq Remote Diagnostics zu verlassen.
Fehlerbeseitigungs-Handbuch |
1–11 |
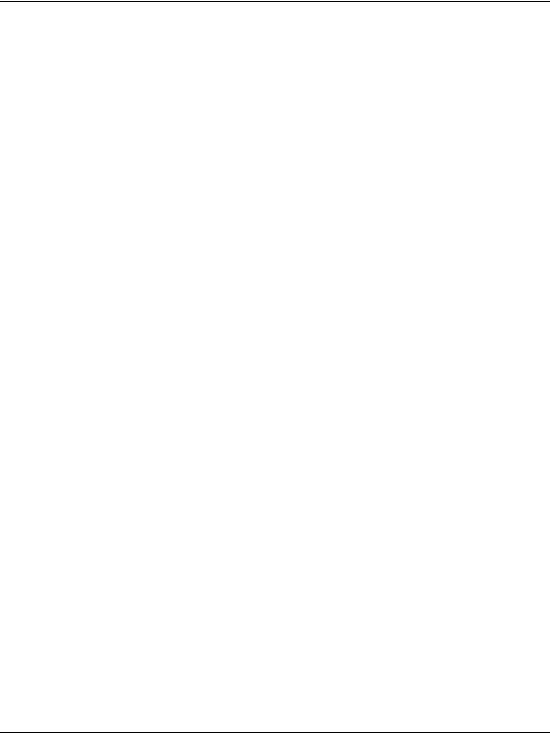
Funktionen der Computerdiagnose
Schutz der Software
Um Ihre Software vor Verlust oder Beschädigung zu schützen, sollten Sie eine Sicherungskopie der gesamten System-Software, sämtlicher Anwendungen und ähnlicher auf Ihrem Festplattenlaufwerk gespeicherten Dateien erstellen. Hinweise zum Erstellen von Sicherungskopien finden Sie in der Dokumentation des Betriebssystems oder des Datensicherungsprogramms.
Wiederherstellen von Software
Mit Hilfe des Compaq Restore Kit können Sie den ursprünglichen Zustand des Betriebssystems und der Software zum Zeitpunkt des Kaufs Ihres Computers wiederherstellen. Ausführliche Informationen zur Verwendung dieser Funktion sind im Compaq Restore Kit enthalten.
1–12 |
Fehlerbeseitigungs-Handbuch |
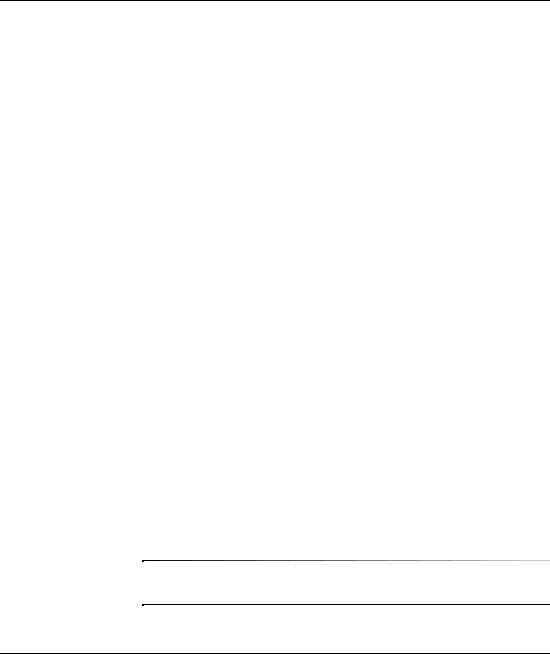
2
Fehlerbehebung ohne Diagnose
Dieses Handbuch enthält Informationen zur Bestimmung und Beseitigung kleinerer Probleme mit Laufwerken, Display, Speicher und Software. Darüber hinaus werden viele der Meldungen erläutert, die auf dem Monitor angezeigt werden. Dazu gehören unter anderem spezifische Fehlermeldungen, die während des Selbsttests beim Systemstart (Power-On-Self-Test = POST) angezeigt werden können.
Bei deaktivierten POST-Meldungen werden die meisten Systemmeldungen während des POST-Verfahrens, wie beispielsweise Speicherzählung und Textmeldungen, die keine Fehlermeldungen sind, unterdrückt. In diesem Modus werden das Compaq Logo und die Web-Adresse auf dem Computermonitor angezeigt. Beim Auftreten eines POST-Fehlers wird auf dem Monitor eine Fehlermeldung angezeigt. Drücken Sie eine beliebige Taste (außer F10 oder F12), um während des Selbsttests beim Systemstart die POST-Meldungen manuell zu aktivieren. In der Standardeinstellung sind die POST-Meldungen deaktiviert.
Die Geschwindigkeit, mit der der Computer das Betriebssystem lädt, und der Umfang der Überprüfungen werden durch die Auswahl des POST-Modus bestimmt.
Quick Boot ist ein schneller Startvorgang, bei dem nicht alle Systemtests durchgeführt werden, wie etwa der Speichertest. Full Boot führt alle Tests auf ROM-Basis durch und benötigt einen längeren Zeitraum.
Es ist auch möglich, Full Boot so zu aktivieren, dass es entsprechend einem Zeitplan jeweils im Abstand von 1 bis 30 Tagen durchgeführt wird. Rekonfigurieren Sie Ihren Computer mit Computer Setup auf den Modus Full Boot Every x Days (Full Boot alle x Tage), um den Zeitplan festzulegen.
Weitere Informationen zu Computer Setup finden Sie im Handbuch
Computer Setup-Dienstprogramm (F10).
Fehlerbeseitigungs-Handbuch |
2–1 |
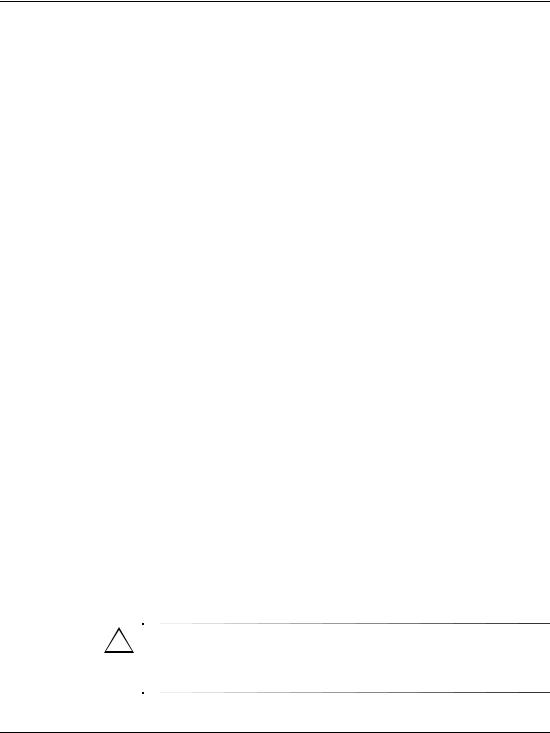
Fehlerbehebung ohne Diagnose
Hilfreiche Hinweise
Wenn kleinere Probleme mit dem Computer, dem Monitor oder der
Software auftreten, beachten Sie die folgende Liste mit allgemeinen
Hinweisen, bevor Sie weitere Schritte unternehmen:
■Überprüfen Sie, ob der Computer und der Monitor an eine funktionierende Steckdose angeschlossen sind.
■Überprüfen Sie, ob der Computer eingeschaltet ist und die grüne Betriebsanzeige leuchtet.
■Überprüfen Sie, ob der Monitor eingeschaltet ist und die grüne Anzeige am Monitor leuchtet.
■Erhöhen Sie die Helligkeit und den Kontrast am Monitor, wenn dieser zu dunkel eingestellt ist.
■Halten Sie eine beliebige Taste gedrückt. Wenn das System ein akustisches Signal ausgibt, arbeitet die Tastatur ordnungsgemäß.
■Stellen Sie sicher, dass keine Kabelanschlüsse lose oder falsch angeschlossen sind.
■Konfigurieren Sie Ihren Computer nach dem Installieren einer Erweiterungskarte oder einer anderen Option ohne Plug-and-Play-Fähigkeit neu. Eine Anleitung dazu finden Sie unter Lösen von Problemen bei der Hardware-Installation.
■Stellen Sie sicher, dass alle erforderlichen Gerätetreiber installiert sind. Wenn Sie beispielsweise einen Drucker verwenden, benötigen Sie einen Treiber für das betreffende Druckermodell.
■Nehmen Sie alle Disketten aus den Laufwerken des Computers, bevor Sie ihn einschalten.
■Wenn Sie ein anderes als das vorinstallierte Betriebssystem installiert haben, prüfen Sie, ob es vom System unterstützt wird.
■Wenn in Ihrem System eine AGP-Karte installiert ist (nur bei bestimmten Modellen), muss der Monitor an den Monitoranschluss auf der AGP-Karte angeschlossen werden. Der andere Monitoranschluss wird deaktiviert, so dass der Monitor nicht funktioniert, wenn er an diesen Anschluss angeschlossen wird.
ACHTUNG: Wenn der Computer an eine Stromquelle angeschlossen ist, liegt an der Systemplatine stets eine Spannung an. Ziehen Sie das Netzkabel aus der Steckdose, bevor Sie den Computer öffnen, um eine Beschädigung der Systemplatine oder -komponente zu verhindern.
2–2 |
Fehlerbeseitigungs-Handbuch |
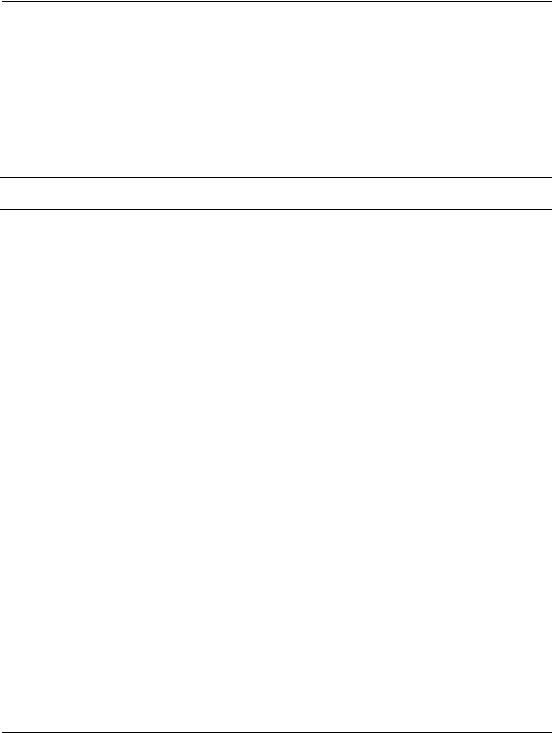
Fehlerbehebung ohne Diagnose
Lösen allgemeiner Probleme
Sie können möglicherweise die in diesem Abschnitt beschriebenen allgemeinen Probleme selbst lösen. Setzen Sie sich mit Ihrem Compaq Partner oder Servicepartner in Verbindung, wenn ein Problem weiterhin besteht und Sie es nicht selbst lösen können, oder wenn Sie bei der Durchführung des Vorgangs Unterstützung benötigen.
Lösen allgemeiner Probleme
Problem |
Ursache |
Lösung |
|
|
|
Der Computer lässt |
Der Computer ist |
Schließen Sie den Computer an eine |
sich nicht einschalten. |
an keine externe |
externe Stromquelle an. |
|
Stromquelle |
|
|
angeschlossen. |
|
|
|
|
|
Das Netzkabel zur |
Stellen Sie sicher, dass die Kabel, |
|
externen Stromquelle |
die den Computer mit Strom |
|
ist nicht eingesteckt. |
versorgen, ordnungsgemäß |
|
|
eingesteckt sind, und dass die |
|
|
verwendete Steckdose einwandfrei |
|
|
funktioniert. |
|
|
|
|
Eine fehlerhafte |
Entfernen Sie alle Erweiterungskarten, |
|
PCI-Karte wurde |
die gerade installiert wurden. |
|
installiert. |
|
|
|
|
|
Die Stromversorgung- |
Überprüfen Sie, ob Netz-, |
|
skabel für die Laufwerke, |
Datenübertragungsund |
|
die Datenübertragungs- |
Stromversorgungskabel |
|
kabel oder das Netzkabel |
ordnungsgemäß angeschlossen |
|
sind eventuell nicht |
sind. |
|
richtig angeschlossen. |
|
|
|
|
Fehlerbeseitigungs-Handbuch |
2–3 |
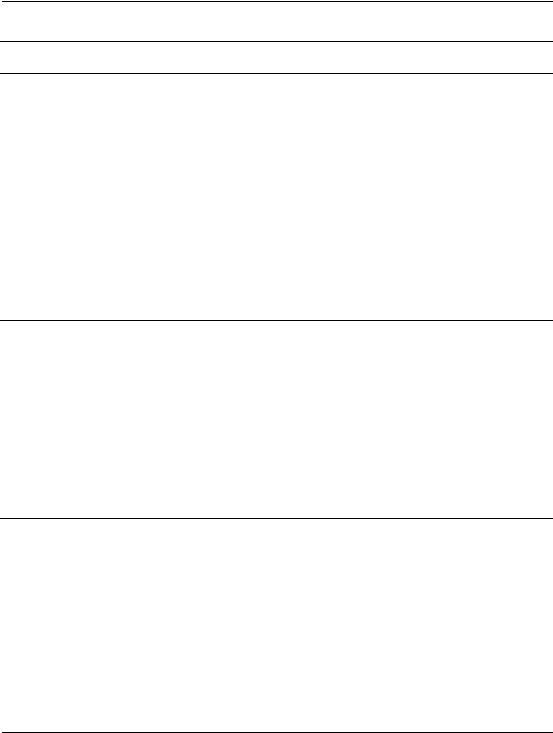
Fehlerbehebung ohne Diagnose
Lösen allgemeiner Probleme (Fortsetzung)
Problem |
Ursache |
Lösung |
|
|
|
Der Computer lässt |
Der Schalter für die |
Stellen Sie den Schiebeschalter |
sich nicht einschalten. |
Netzspannung auf der |
auf die richtige Spannung ein. |
(Fortsetzung) |
Rückseite des Gehäuses |
|
|
ist nicht auf die richtige |
|
|
Spannung (115 V oder |
|
|
230 V) eingestellt |
|
|
(nur einige Modelle). |
|
|
|
|
Der Computer scheint |
Die Software-Steuerung |
Halten Sie den Netzschalter vier |
abgestürzt zu sein und |
des Netzschalters |
Sekunden lang gedrückt, bis sich |
lässt sich nicht |
funktioniert nicht. |
der Computer ausschaltet. |
ausschalten, wenn der |
|
|
Netzschalter gedrückt |
|
|
wird. |
|
|
Der Computer zeigt ein falsches Datum und eine falsche Uhrzeit an.
Die RTC-Batterie (Real-time clock = Echtzeituhr) muss ggf. ausgetauscht werden. Die Lebensdauer dieser Batterie beträgt ungefähr 3–5 Jahre.
Stellen Sie zuerst das Datum und die Uhrzeit unter Systemsteuerung ein (Sie können dazu auch
Computer Setup verwenden). Tauschen Sie die RTC-Batterie aus, wenn das Problem weiterhin besteht. Lesen Sie im HardwareReferenzhandbuch nach, wie eine neue Batterie eingesetzt wird, oder wenden Sie sich an Ihren Compaq Partner, um die RTC-Batterie austauschen zu lassen.
2–4 |
Fehlerbeseitigungs-Handbuch |
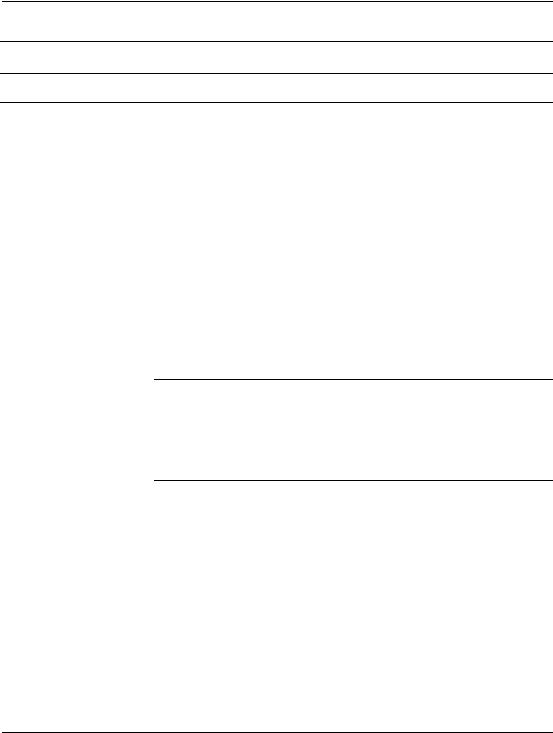
Fehlerbehebung ohne Diagnose
Lösen allgemeiner Probleme (Fortsetzung)
Problem |
Ursache |
Lösung |
Der Computer wird automatisch ausgeschaltet, und die Betriebs-LED
1.leuchtet viermal pro Sekunde rot oder gelb, ODER
2.sie blinkt zweimal rot oder gelb mit einem Abstand von einer Sekunde, gefolgt von einer zwei Sekunden langen Pause, ODER
3.sie blinkt nicht.
Die maximale Betriebstemperatur wurde überschritten. Ein Ventilator ist versperrt oder ausgefallen. ODER der Kühlkörper ist nicht richtig am Prozessor befestigt.
1.Der Computer steht in einer extrem heißen Umgebung. Lassen Sie ihn abkühlen.
2.Stellen Sie sicher, dass die Lüftungsschlitze des Computers frei sind und die internen Lüfter (beispielsweise für das Netzteil, das Gehäuse und/oder den Prozessor) in Betrieb sind.
3.Stellen Sie sicher, dass der Kühlkörper fest sitzt.
4.Wenden Sie sich an Ihren Compaq Partner oder Servicepartner.
Die Betriebstemperatur |
Bringen Sie die Gehäuseabdeckung |
wurde überschritten, da |
bzw. die seitliche Abdeckung wieder |
der Computer ohne |
an, und lassen Sie den Computer |
Gehäuseabdeckung bzw. |
abkühlen, bevor Sie ihn wieder |
seitliche Abdeckung |
einschalten. |
betrieben wurde. |
|
|
Das Luftleitblech |
Setzen Sie das Luftleitblech |
|
(falls notwendig) ist nicht |
entsprechend den Anleitungen im |
|
richtig installiert, um den |
Hardware-Referenzhandbuch neu ein. |
|
Luftstrom über den |
|
|
Prozessor zu leiten. |
|
|
|
|
|
Der Prozessor oder der |
Lassen Sie den Prozessor oder den |
|
Systemlüfter ist |
Systemlüfter von einem Compaq |
|
ausgefallen. |
Servicepartner austauschen. |
|
|
|
Fehlerbeseitigungs-Handbuch |
2–5 |
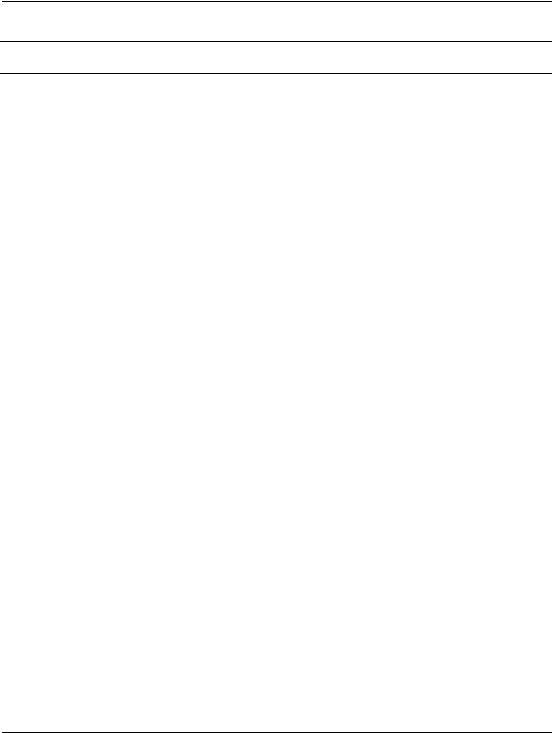
Fehlerbehebung ohne Diagnose
Lösen allgemeiner Probleme (Fortsetzung)
Problem |
Ursache |
Lösung |
|
|
|
Der Betrieb des |
Der Netzwerktreiber ist |
Stellen Sie eine Netzwerkverbindung |
Computers wird in |
geladen, es wird jedoch |
her, oder verwenden Sie das |
regelmäßigen |
keine Netzwerkverbindung |
Programm Computer Setup bzw. |
Abständen |
hergestellt. |
den Windows Gerätemanager, |
unterbrochen. |
|
um den Netzwerk-Controller zu |
|
|
deaktivieren. |
|
|
|
Die Gehäuseabdeckung |
Die bei einigen |
Geben Sie die Smart Cover-Sperre |
bzw. die seitliche |
Computern installierte |
über das Programm Computer |
Abdeckung kann nicht |
Smart Cover-Sperre ist |
Setup frei. |
entfernt werden. |
aktiviert. |
Der Smart Cover FailSafe-Schlüssel, |
|
|
|
|
|
eine Vorrichtung zur manuellen |
|
|
Deaktivierung der Smart |
|
|
Cover-Sperre, ist bei Compaq |
|
|
erhältlich. Dieser Schlüssel wird |
|
|
gebraucht, wenn Sie das Kennwort |
|
|
vergessen haben, ein Stromausfall |
|
|
stattgefunden hat oder der Computer |
|
|
eine Funktionsstörung hatte. |
|
|
|
Die Leistung ist niedrig. |
Der Prozessor ist heiß. |
1. Stellen Sie sicher, dass die |
|
|
Belüftung des Computers nicht |
|
|
blockiert ist. |
|
|
2. Stellen Sie sicher, dass die |
|
|
Lüfter richtig angeschlossen |
|
|
sind und einwandfrei arbeiten |
|
|
(einige Lüfter arbeiten nur bei |
|
|
Bedarf). |
|
|
3. Stellen Sie sicher, dass der |
|
|
Kühlkörper ordnungsgemäß |
|
|
am Prozessor befestigt ist. |
|
|
|
Der Cursor lässt sich |
Möglicherweise ist die |
Drücken Sie die Num-Taste. Die |
mit den Pfeiltasten auf |
Num-Taste aktiviert. |
LED-Anzeige für die Num-Funktion |
dem Ziffernblock nicht |
|
darf nicht leuchten, wenn Sie die |
bewegen. |
|
Pfeiltasten verwenden möchten. |
|
|
|
2–6 |
Fehlerbeseitigungs-Handbuch |
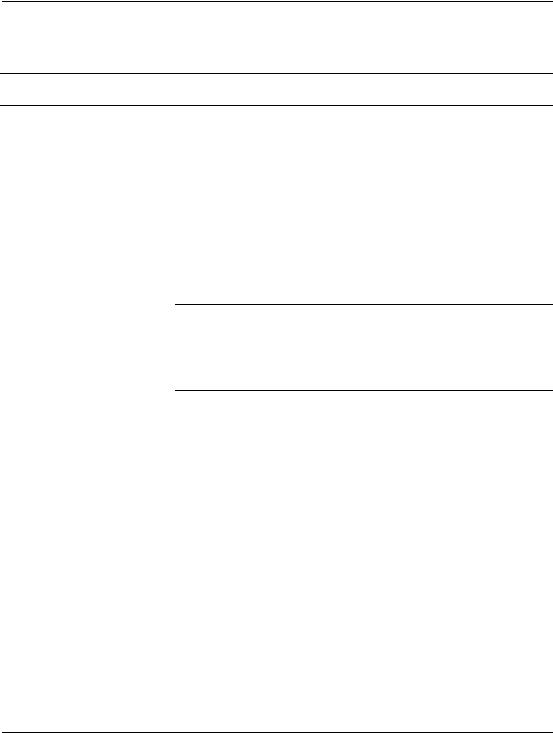
Fehlerbehebung ohne Diagnose
Lösen von Problemen mit der Stromversorgung
Lösen von Problemen mit der Stromversorgung
Problem |
Ursache |
Lösung |
|
|
|
Der Computer lässt sich |
Der Computer ist an |
Schließen Sie den Computer an |
nicht einschalten |
keine externe |
eine externe Stromquelle an. |
(Betriebs-LED auf der |
Stromquelle |
|
Vorderseite leuchtet nicht). angeschlossen. |
|
|
|
|
|
|
Das Netzkabel zur |
Stellen Sie sicher, dass die Kabel, |
|
externen Stromquelle |
die den Computer mit Strom |
|
ist nicht eingesteckt. |
versorgen, ordnungsgemäß |
|
|
eingesteckt sind, und dass die |
verwendete Steckdose einwandfrei funktioniert.
Das Netzteil ist nicht an die Systemplatine angeschlossen (wird nur bei einigen Modellen unterstützt).
Schließen Sie das Kabel des Netzteils an die Systemplatine an.
|
Der Schalter für die |
Stellen Sie den Schiebeschalter |
|
Netzspannung auf der |
auf die richtige Spannung ein. |
|
Rückseite des |
|
|
Gehäuses ist nicht auf |
|
|
die richtige Spannung |
|
|
(115 V oder 230 V) |
|
|
eingestellt (nur einige |
|
|
Modelle). |
|
|
|
|
|
Die Wandsteckdose ist |
Testen Sie die Netzsteckdose, |
|
defekt. |
indem Sie ein anderes elektrisches |
|
|
Gerät anschließen. |
|
|
|
Fehlerbeseitigungs-Handbuch |
2–7 |
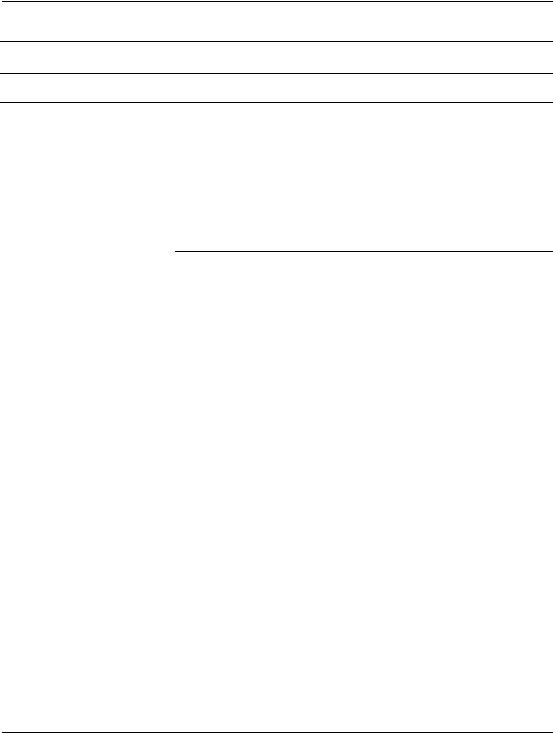
Fehlerbehebung ohne Diagnose
Lösen von Problemen mit der Stromversorgung (Fortsetzung)
Problem |
Ursache |
Lösung |
Die rote oder gelbe Betriebs-LED blinkt alle zwei Sekunden (bei den meisten Modellen).
Das Netzteil ist |
Ziehen Sie den Netzstecker |
überlastet, oder es liegt |
des Computers. Ziehen Sie die |
ein Kurzschluss vor. |
internen Stromkabel aller Geräte |
|
ab, und entfernen Sie alle |
|
PCI-Karten. Schließen Sie die |
|
Geräte nacheinander wieder |
|
an, und schalten Sie die |
|
Stromversorgung wieder ein, |
|
um die Ursache zu finden. |
|
Das Netzkabel des |
Wenn Sie das Netzkabel für das |
|
Diskettenlaufwerks ist |
Diskettenlaufwerk anschließen, |
|
nicht richtig |
müssen alle vier Steckerstifte des |
|
angeschlossen. |
Laufwerks mit dem Anschluss des |
|
|
Netzkabels verbunden werden. |
|
|
|
|
Das Netzteil schaltet |
Tauschen Sie das Netzteil aus. |
|
ab, wenn sich das |
|
|
System aufwärmt. |
|
|
Thermische |
|
|
Überlastung, die durch |
|
|
einen fehlerhaften |
|
|
Lüfter verursacht wird. |
|
|
|
|
|
Das Netzteil schaltet |
Tauschen Sie das Netzteil aus. |
|
sich aufgrund eines |
|
|
internen Fehlers nicht |
|
|
ein. |
|
|
|
|
Das Netzteil schaltet sich |
Der Schalter für die |
Stellen Sie den Schiebeschalter |
sofort ab. |
Netzspannung auf |
auf die richtige Spannung ein. |
|
der Rückseite des |
|
|
Gehäuses ist nicht auf |
|
|
die richtige Spannung |
|
|
(115V oder 230V) |
|
|
eingestellt (nur einige |
|
|
Modelle). |
|
|
|
|
2–8 |
Fehlerbeseitigungs-Handbuch |
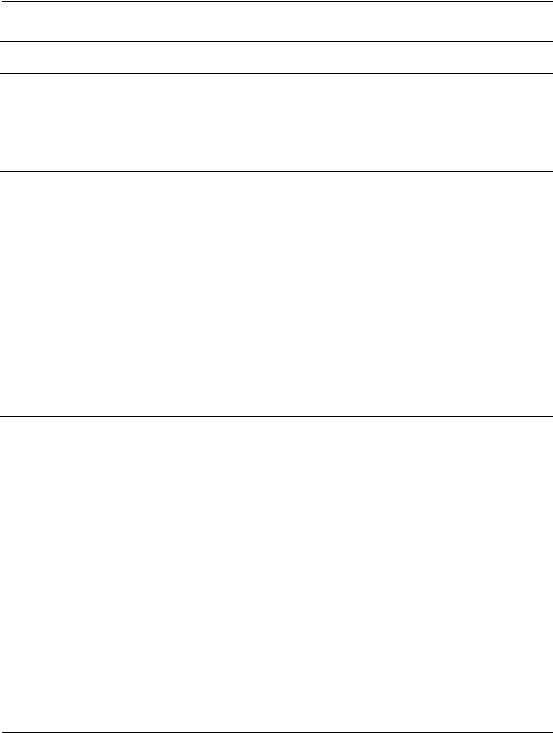
Fehlerbehebung ohne Diagnose
Lösen von Problemen mit der Stromversorgung (Fortsetzung)
Problem |
Ursache |
Lösung |
|
|
|
Das Netzteil schaltet sich |
Das Netzteil schaltet |
Tauschen Sie das Netzteil aus. |
sofort ab. |
sich aufgrund eines |
|
(Fortsetzung) |
internen Fehlers |
|
|
nicht ein. |
|
Der Computer wird automatisch ausgeschaltet, und die Betriebs-LED
1.leuchtet viermal
pro Sekunde rot oder gelb, ODER
2.sie blinkt zweimal
rot mit einem Abstand von einer Sekunde, gefolgt von einer zwei Sekunden langen Pause ODER
3.sie blinkt nicht.
Die maximale Betriebstemperatur wurde überschritten. Ein Lüfter ist versperrt oder ausgefallen, ODER der Kühlkörper ist nicht ordnungsgemäß am Prozessor befestigt.
1.Der Computer steht in einer extrem heißen Umgebung. Lassen Sie ihn abkühlen.
2.Stellen Sie sicher, dass die Lüftungsschlitze des Computers frei sind und die internen Lüfter (beispielsweise für das Netzteil, das Gehäuse und/oder den Prozessors) in Betrieb sind.
3.Stellen Sie sicher, dass der Kühlkörper fest sitzt.
4.Wenden Sie sich an Ihren Compaq Partner oder Servicepartner.
Fehlerbeseitigungs-Handbuch |
2–9 |
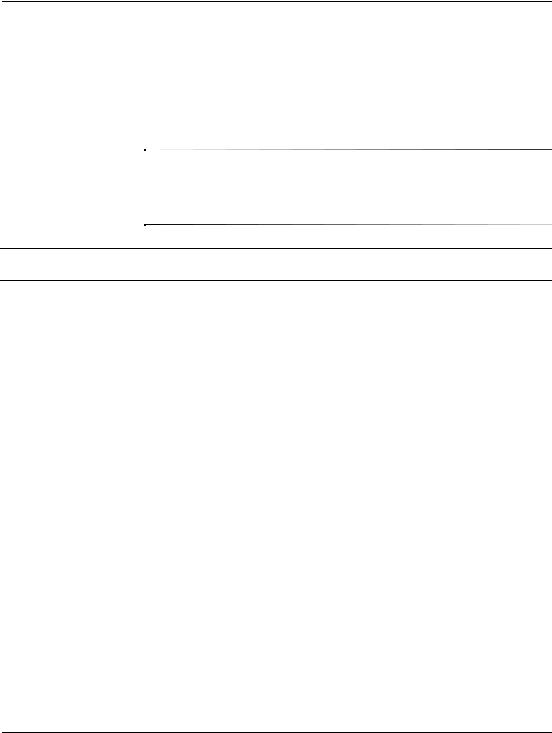
Fehlerbehebung ohne Diagnose
Lösen von Problemen mit Disketten und Diskettenlaufwerken
Bei Problemen mit Disketten und Diskettenlaufwerken finden Sie Informationen in der folgenden Tabelle, die allgemeine Ursachen und Lösungen auflistet.
Wenn Sie Hardware (z.B. ein zusätzliches Diskettenlaufwerk) hinzugefügt oder entfernt haben, müssen Sie gegebenenfalls den Computer neu konfigurieren. Eine Anleitung dazu finden Sie unter
Lösen von Problemen bei der Hardware-Installation.
Lösen von Problemen mit Disketten und Diskettenlaufwerken
Problem |
Ursache |
Lösung |
Die Anzeige des |
Die Diskette ist |
Führen Sie unter Microsoft |
Diskettenlaufwerks erlischt |
beschädigt. |
Windows 98 ScanDisk aus. Klicken |
nicht mehr. |
|
Sie auf Start > Programme > |
|
|
Zubehör > Systemprogramme > |
|
|
ScanDisk. |
|
|
Unter Microsoft Windows 2000, |
|
|
Microsoft Windows NT und |
|
|
Microsoft Windows XP klicken |
|
|
Sie mit der rechten Maustaste |
|
|
auf Start, klicken Sie dann auf |
|
|
Explorer, und wählen Sie ein |
|
|
Laufwerk aus. Wählen Sie Datei > |
|
|
Eigenschaften > Extras. Klicken |
|
|
Sie unter Fehlerüberprüfung auf |
|
|
Jetzt prüfen. |
|
|
|
|
Die Diskette ist nicht |
Nehmen Sie die Diskette heraus, |
|
richtig eingelegt. |
und legen Sie sie erneut ein. |
|
|
|
|
Die Disketten- |
Drücken Sie die |
|
laufwerkstaste ist |
Diskettenlaufwerkstaste. |
|
nicht gedrückt. |
|
|
|
|
|
Die Dateien auf der |
Überprüfen Sie die |
|
Diskette sind |
Programmdisketten. |
|
beschädigt. |
|
|
|
|
2–10 |
Fehlerbeseitigungs-Handbuch |
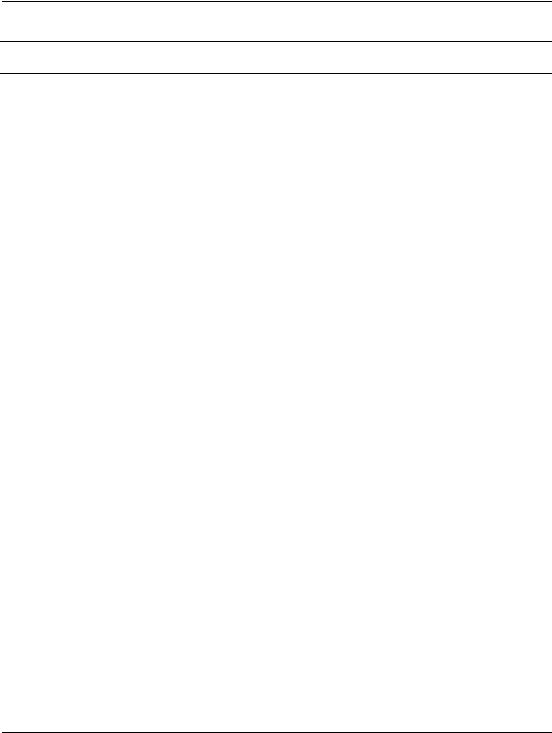
Fehlerbehebung ohne Diagnose
Lösen von Problemen mit Disketten und Diskettenlaufwerken (Fortsetzung)
Problem |
Ursache |
Lösung |
|
|
|
Die Anzeige des |
Das Laufwerkskabel |
Schließen Sie das Laufwerkskabel |
Diskettenlaufwerks erlischt |
wurde nicht |
erneut an. |
nicht mehr. |
ordnungsgemäß |
|
(Fortsetzung) |
eingesteckt. |
|
|
|
|
Das Laufwerk wurde nicht |
Das Kabel ist locker. |
Stecken Sie das Datenund |
gefunden. |
|
Stromkabel des Diskettenlaufwerks |
|
|
neu ein. |
|
|
|
|
Das Wechsellaufwerk |
Setzen Sie das Laufwerk |
|
wurde nicht |
erneut ein. |
|
ordnungsgemäß |
|
|
eingesetzt. |
|
|
|
|
|
Sie haben versucht, ein |
Fahren Sie Windows herunter, und |
|
Wechsellaufwerk mit |
schalten Sie den Computer aus. |
|
aktivierter |
Setzen Sie das Laufwerk in den |
|
Sicherheitsfunktion |
MultiBay-Schacht ein, falls es noch |
|
DriveLock über die |
nicht eingesetzt wurde. Schalten |
|
Hot-Plug-Funktion |
Sie den Computer ein. |
|
anzuschließen. (Diese |
|
|
Funktion wird nur bei |
|
|
bestimmten Modellen |
|
|
unterstützt.) |
|
|
|
|
Die Diskette kann nicht |
Die Diskette ist nicht |
Formatieren Sie die Diskette. |
beschrieben werden. |
formatiert. |
|
|
|
|
|
Die Diskette ist |
Deaktivieren Sie den |
|
schreibgeschützt. |
Schreibschutz der Diskette, oder |
|
|
verwenden Sie eine Diskette, die |
|
|
nicht schreibgeschützt ist. |
|
|
|
|
Der Computer greift |
Überprüfen Sie den |
|
auf das falsche |
Laufwerkbuchstaben in |
|
Laufwerk zu. |
der Pfadangabe. |
|
|
|
|
Auf der Diskette ist |
Verwenden Sie eine andere |
|
nicht genügend |
Diskette. |
|
Speicherplatz |
|
|
verfügbar. |
|
|
|
|
Fehlerbeseitigungs-Handbuch |
2–11 |

Fehlerbehebung ohne Diagnose
Lösen von Problemen mit Disketten und Diskettenlaufwerken (Fortsetzung)
Problem |
Ursache |
Lösung |
|
|
|
Die Diskette kann nicht |
Der |
Verwenden Sie Computer Setup, |
beschrieben werden. |
Diskettenschreibschutz |
um zu prüfen, ob die |
(Fortsetzung) |
ist aktiviert. |
Speichersicherheitsfunktion |
|
|
deaktiviert ist. |
|
|
|
|
Die Diskette ist |
Tauschen Sie die beschädigte |
|
beschädigt. |
Diskette aus. |
|
|
|
Die Diskette kann nicht |
Es wurde ein |
Wenn Sie eine Diskette unter |
formatiert werden. |
ungültiger Datenträger |
DOS formatieren, müssen Sie die |
|
gemeldet. |
Kapazität der Diskette angeben. |
|
|
Um beispielsweise eine |
|
|
1,44-MB-Diskette zu formatieren, |
|
|
geben Sie folgenden Befehl hinter |
|
|
der DOS-Eingabeaufforderung ein: |
|
|
FORMAT A: /F:1440 |
|
|
|
Bei einer Diskettenoder |
Die Verzeichnisstruktur |
Führen Sie unter Windows98 |
Festplattentransaktion ist |
ist fehlerhaft; oder es |
ScanDisk aus. Klicken Sie auf |
ein Fehler aufgetreten. |
gibt ein Problem mit |
Start > Programme > Zubehör > |
|
einer Datei. |
Systemprogramme > ScanDisk. |
|
|
Klicken Sie unter Windows 2000, |
|
|
Windows NT und Windows XP mit |
|
|
der rechten Maustaste auf Start, |
|
|
klicken Sie dann auf Explorer, und |
|
|
wählen Sie ein Laufwerk aus. |
|
|
Wählen Sie Datei > Eigenschaften > |
|
|
Extras. Klicken Sie unter |
|
|
Fehlerüberprüfung auf Jetzt prüfen. |
|
|
|
2–12 |
Fehlerbeseitigungs-Handbuch |
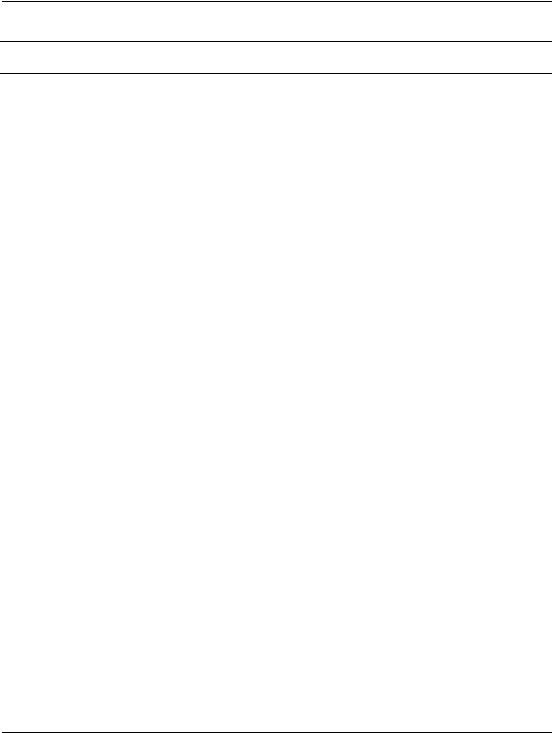
Fehlerbehebung ohne Diagnose
Lösen von Problemen mit Disketten und Diskettenlaufwerken (Fortsetzung)
Problem |
Ursache |
Lösung |
|
|
|
Die Diskette kann nicht |
Die Diskette ist nicht |
Formatieren Sie die Diskette. |
gelesen werden. |
formatiert. |
1. Wählen Sie im Windows |
|
|
|
|
|
Explorer Laufwerk (A:) aus. |
|
|
2. Klicken Sie mit der rechten |
|
|
Maustaste auf den |
|
|
Laufwerkbuchstaben, und |
|
|
wählen Sie Formatieren. |
|
|
3. Wählen Sie die gewünschten |
|
|
Optionen und klicken Sie auf |
|
|
Starten, um mit dem |
|
|
Formatieren der Diskette zu |
|
|
beginnen. |
|
|
|
|
Sie verwenden den |
Überprüfen Sie den Laufwerkstyp, |
|
falschen Diskettentyp. |
und verwenden Sie den für dieses |
|
|
Laufwerk erforderlichen |
|
|
Diskettentyp. |
|
|
|
|
Sie greifen auf das |
Überprüfen Sie den |
|
falsche Laufwerk zu. |
Laufwerkbuchstaben in der |
|
|
Pfadangabe. |
|
|
|
|
Die Diskette ist |
Tauschen Sie die Diskette gegen |
|
beschädigt. |
eine neue aus. |
|
|
|
Die Meldung Invalid |
Im Laufwerk befindet |
Sobald nicht mehr auf das |
system disk (Ungültiger |
sich eine Diskette, die |
Laufwerk zugegriffen wird, nehmen |
Systemdatenträger) wird |
nicht die |
Sie die Diskette heraus und |
angezeigt. |
Systemdateien zum |
drücken die Leertaste. Der |
|
Starten Ihres |
Computer sollte hochfahren. |
|
Computers enthält. |
|
|
|
|
|
Ein Diskettenfehler ist |
Starten Sie den Computer neu, |
|
aufgetreten. |
indem Sie den Netzschalters |
|
|
drücken. |
|
|
|
Die Meldung Nonsystem |
Das System versucht, |
Nehmen Sie die Diskette aus dem |
disk/NTLDR missing (Kein |
von einer nicht |
Laufwerk. |
Systemdatenträger/NTLDR) |
bootfähigen Diskette |
|
wird angezeigt. |
zu starten. |
|
|
|
|
Fehlerbeseitigungs-Handbuch |
2–13 |

Fehlerbehebung ohne Diagnose
Lösen von Problemen mit Disketten und Diskettenlaufwerken (Fortsetzung)
Problem |
Ursache |
Lösung |
|
|
|
Es kann nicht von der |
Die Diskette ist nicht |
Ersetzen Sie sie durch eine |
Diskette gebootet werden. |
bootfähig. |
bootfähige Diskette. |
|
|
|
|
Das Booten über |
Führen Sie Computer Setup aus, |
|
Diskette wurde in |
und aktivieren Sie das Booten über |
|
Computer Setup |
Diskette über Storage (Speicher) > |
|
deaktiviert. |
Boot Order (Startreihenfolge). |
|
|
|
|
Das Starten des |
Führen Sie Computer Setup aus, |
|
Wechsellaufwerks |
und aktivieren Sie Removable |
|
wurde in Computer |
Media Boot (Starten von |
|
Setup deaktiviert. |
Wechsellaufwerk) in Storage |
|
|
(Speicher) > Storage Options |
|
|
(Speicheroptionen). |
|
|
|
|
Die MBR-Überprüfung |
Führen Sie Computer Setup aus, |
|
der Diskette ist |
und aktivieren Sie Diskette MBR |
|
aktiviert. |
Validation (MBR-Überprüfung der |
|
|
Diskette) in Storage (Speicher) > |
|
|
Storage Options (Speicheroptionen). |
|
|
|
2–14 |
Fehlerbeseitigungs-Handbuch |
 Loading...
Loading...