Hp 17-x047ur, 17-y021ur, 17-x005ur, 17-x021ur User Manual [ru]
Руководство пользователя

© Copyright 2016 HP Development Company,
L.P.
Bluetooth — товарный знак соответствующего владельца, используемый HP Inc. по лицензии. Intel, Celeron и Pentium являются товарными знаками корпорации Intel в США и других странах. Windows является товарным знаком или зарегистрированным товарным знаком корпорации Майкрософт в США и (или) других странах.
Информацию о патентах DTS см. на странице http://patents.dts.com. Изготовлено по лицензии DTS Licensing Limited. DTS, символ,
а также DTS и символ вместе являются зарегистрированными товарными знаками, DTS Studio Sound является товарным знаком
DTS, Inc. © DTS, Inc. Все права защищены
.
Приведенная в этом документе информация может быть изменена без уведомления. Гарантийные обязательства для продуктов
иуслуг HP приведены только в условиях гарантии, прилагаемых к каждому продукту
иуслуге. Никакие содержащиеся здесь сведения не могут рассматриваться как дополнение к этим условиям гарантии. HP не несет ответственности за технические или редакторские ошибки и упущения в данном документе.
Редакция 1: апрель 2016 г.
Номер документа: 855104-251
Уведомление о продукте
В этом руководстве описываются функции, которые являются общими для большинства изделий. Некоторые функции могут быть недоступны на этом компьютере.
Некоторые функции доступны не для всех выпусков и версий Windows. Чтобы система поддерживала все возможности Windows, на ней, возможно, придется обновить аппаратное и программное обеспечение, драйверы, BIOS и (или) приобрести их отдельно. Windows 10 всегда обновляется автоматически. Поставщиком услуг Интернета может взиматься плата, а также со временем могут возникнуть дополнительные требования относительно обновлений. Дополнительные сведения см.
в разделе http://www.microsoft.com.
Чтобы ознакомиться с актуальными версиями руководств пользователя по вашему продукту, перейдите по адресу http://www.hp.com/support и выберите свою страну. Выберите Найдите свое устройство
и следуйте инструкциям на экране.
Использование программного обеспечения
Установка, копирование, загрузка или иное использование любого программного продукта, предустановленного на этом компьютере, означают согласие с условиями лицензионного соглашения HP. Если вы не принимаете условия этого соглашения, единственным способом защиты ваших прав является возврат неиспользованного продукта целиком (оборудования и программного обеспечения) в течение 14 дней. В таком случае вам будет возмещена уплаченная сумма в соответствии с политикой организации, в которой был приобретен продукт.
За дополнительной информацией или с запросом о полном возмещении стоимости компьютера обращайтесь к продавцу.
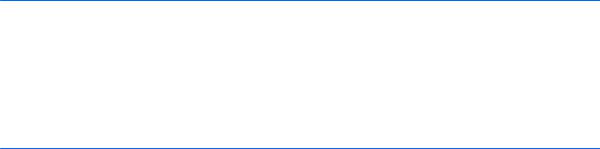
Уведомление о безопасности
 ВНИМАНИЕ! Во избежание возможных ожогов или перегрева компьютера при работе не держите компьютер на коленях и не закрывайте вентиляционные отверстия. Используйте компьютер только на твердой ровной поверхности. Не допускайте перекрытия воздушного потока жесткими поверхностями, такими как корпус стоящего рядом принтера, или мягкими предметами, такими как подушки, ковры с ворсом или предметы одежды. Кроме того, при работе не допускайте соприкосновения адаптера переменного тока с кожей или мягкими предметами, такими как подушки, ковры или предметы одежды. Компьютер и адаптер питания удовлетворяют требованиям к допустимой для пользователей температуре поверхности, определенным международным стандартом безопасности оборудования, используемого в сфере информационных технологий (IEC 60950-1).
ВНИМАНИЕ! Во избежание возможных ожогов или перегрева компьютера при работе не держите компьютер на коленях и не закрывайте вентиляционные отверстия. Используйте компьютер только на твердой ровной поверхности. Не допускайте перекрытия воздушного потока жесткими поверхностями, такими как корпус стоящего рядом принтера, или мягкими предметами, такими как подушки, ковры с ворсом или предметы одежды. Кроме того, при работе не допускайте соприкосновения адаптера переменного тока с кожей или мягкими предметами, такими как подушки, ковры или предметы одежды. Компьютер и адаптер питания удовлетворяют требованиям к допустимой для пользователей температуре поверхности, определенным международным стандартом безопасности оборудования, используемого в сфере информационных технологий (IEC 60950-1).
iii
iv Уведомление о безопасности

Настройка конфигурации процессора (только на некоторых моделях)
 ВАЖНО! Некоторые модели оснащены процессорами серий Intel® Pentium® N35xx/N37xx или Celeron® N28xx/N29xx/N30xx/N31xx и операционной системой Windows®. Если компьютер имеет такую конфигурацию, не меняйте в файле m on количество процессоров с 4 или 2 на 1. Иначе компьютер не запустится. Чтобы восстановить первоначальные настройки, придется выполнять сброс параметров.
ВАЖНО! Некоторые модели оснащены процессорами серий Intel® Pentium® N35xx/N37xx или Celeron® N28xx/N29xx/N30xx/N31xx и операционной системой Windows®. Если компьютер имеет такую конфигурацию, не меняйте в файле m on количество процессоров с 4 или 2 на 1. Иначе компьютер не запустится. Чтобы восстановить первоначальные настройки, придется выполнять сброс параметров.
v
vi Настройка конфигурации процессора (только на некоторых моделях)

Содержание
1 Правильное начало работы ......................................................................................................................... |
1 |
Магазин приложений HP Apps Store ................................................................................................................... |
1 |
Рекомендации ...................................................................................................................................................... |
1 |
Дополнительные ресурсы HP ............................................................................................................................. |
2 |
2 Знакомство с компьютером .......................................................................................................................... |
4 |
Обнаружение оборудования .............................................................................................................................. |
4 |
Обнаружение программного обеспечения ........................................................................................................ |
4 |
Вид справа ............................................................................................................................................................ |
5 |
Вид слева .............................................................................................................................................................. |
6 |
Дисплей ................................................................................................................................................................. |
8 |
Вид сверху ............................................................................................................................................................. |
9 |
Сенсорная панель .............................................................................................................................. |
9 |
Индикаторы ..................................................................................................................................... |
10 |
Кнопка ............................................................................................................................................... |
10 |
Клавиши ........................................................................................................................................... |
12 |
Использование клавиш действий .................................................................................................. |
12 |
Вид снизу ............................................................................................................................................................. |
14 |
Наклейки ............................................................................................................................................................. |
14 |
3 Подключение к сети ................................................................................................................................... |
16 |
Подключение к беспроводной сети ................................................................................................................ |
16 |
Использование элементов управления беспроводной связью .................................................. |
16 |
Клавиша режима "В самолете" .................................................................................... |
16 |
Элементы управления операционной системы ......................................................... |
16 |
Подключение к беспроводной ЛВС ............................................................................................... |
17 |
Использование модуля HP Mobile Broadband (только на некоторых моделях) ....................... |
17 |
Использование GPS (только на некоторых моделях) ................................................................. |
18 |
Использование устройств беспроводной связи Bluetooth (только на некоторых |
|
моделях) ........................................................................................................................................... |
18 |
Подключение устройств Bluetooth ............................................................................. |
19 |
Подключение к проводной сети — LAN (только на некоторых моделях) .................................................. |
19 |
Доступ к данным, дискам и программному обеспечению ............................................................................. |
20 |
4 Использование развлекательных возможностей ........................................................................................ |
21 |
Использование веб-камеры (только в некоторых моделях) ........................................................................ |
21 |
vii
Использование встроенной 3D-камеры (только на некоторых моделях) .................................................. |
21 |
Использование звука ......................................................................................................................................... |
21 |
Подключение динамиков ............................................................................................................... |
21 |
Подключение наушников ............................................................................................................... |
22 |
Подключение микрофона .............................................................................................................. |
22 |
Подключение гарнитуры ................................................................................................................ |
22 |
Использование настроек звука ...................................................................................................... |
22 |
Использование видео ........................................................................................................................................ |
23 |
Подключение видеоустройств с помощью кабеля HDMI (только на некоторых моделях) .... |
23 |
Настройка звука через HDMI ........................................................................................ |
24 |
Обнаружение и подключение беспроводных дисплеев с поддержкой технологии |
|
Miracast (только на некоторых моделях) ..................................................................................... |
25 |
Обнаружение и подключение сертифицированных дисплеев с поддержкой технологии |
|
Intel WiDi (только на некоторых моделях Intel) ........................................................................... |
25 |
5 Навигация по экрану .................................................................................................................................. |
26 |
Использование сенсорной панели и жестов для сенсорного экрана ........................................................... |
26 |
Касание ............................................................................................................................................. |
26 |
Масштабирование двумя пальцами .............................................................................................. |
26 |
Прокручивание двумя пальцами (только на сенсорной панели) ............................................... |
27 |
Касание двумя пальцами (только на сенсорной панели) ........................................................... |
27 |
Жест касания четырьмя пальцами (только на сенсорной панели) ............................................ |
27 |
Жест прокрутки тремя пальцами (только на сенсорной панели) .............................................. |
28 |
Прокрутка одним пальцем (только на сенсорном экране) ......................................................... |
28 |
Использование клавиатуры и дополнительной мыши ................................................................................. |
29 |
Использование интегрированной цифровой панели клавиатуры ............................................................... |
29 |
6 Управление питанием ................................................................................................................................ |
30 |
Активация спящего режима и режима гибернации и выход из них ............................................................. |
30 |
Ручная активация спящего режима и выход из него .................................................................. |
30 |
Ручная активация режима гибернации и выход из него (только для некоторых |
|
продуктов) ....................................................................................................................................... |
31 |
Установка защиты паролем при пробуждении (выходе из спящего режима или режима |
|
гибернации) ...................................................................................................................................... |
31 |
Использование индикатора батареи и параметров электропитания .......................................................... |
32 |
Работа от батареи .............................................................................................................................................. |
32 |
Заменяемая пользователем батарея ............................................................................................ |
32 |
Поиск сведений о батарее .............................................................................................................. |
35 |
Экономия энергии батареи ............................................................................................................. |
35 |
Определение низкого уровня заряда батареи ............................................................................. |
35 |
Действия пользователя в условиях низкого уровня заряда батареи ........................................ |
36 |
viii
Действия пользователя в условиях низкого уровня заряда батареи при |
|
наличии внешнего источника питания ....................................................................... |
36 |
Действия пользователя в условиях низкого уровня заряда батареи при |
|
отсутствии источника питания .................................................................................... |
36 |
Действия пользователя в условиях низкого уровня заряда батареи, если |
|
компьютер не может выйти из режима гибернации ................................................. |
36 |
Хранение заменяемой пользователем батареи ........................................................................... |
36 |
Утилизация заменяемой пользователем батареи ....................................................................... |
36 |
Работа от сети .................................................................................................................................................... |
37 |
Устранение проблем с электропитанием ...................................................................................... |
37 |
Завершение работы (выключение) компьютера ........................................................................................... |
38 |
7 Обслуживание компьютера ........................................................................................................................ |
39 |
Улучшение производительности ..................................................................................................................... |
39 |
Дефрагментация диска ................................................................................................................... |
39 |
Очистка диска .................................................................................................................................. |
39 |
Использование программы HP 3D DriveGuard (только на некоторых продуктах) ................... |
39 |
Определение состояния HP 3D DriveGuard ................................................................. |
40 |
Обновление программ и драйверов ................................................................................................................. |
40 |
Очистка компьютера ......................................................................................................................................... |
40 |
Процедуры очистки ........................................................................................................................ |
41 |
Очистка экрана .............................................................................................................. |
41 |
Очистка боковых панелей и крышки .......................................................................... |
41 |
Очистка сенсорной панели, клавиатуры или мыши (только для некоторых |
|
продуктов) ..................................................................................................................... |
41 |
Поездки с компьютером и его транспортировка ............................................................................................ |
41 |
8 Обеспечение безопасности компьютера и информации .............................................................................. |
43 |
Использование паролей .................................................................................................................................... |
43 |
Установка паролей в Windows ........................................................................................................ |
44 |
Установка паролей в Setup Utility (BIOS) ....................................................................................... |
44 |
Использование Windows Hello (только для некоторых моделей) ................................................................ |
45 |
Программа Norton Internet Security .................................................................................................................. |
45 |
Использование антивирусного программного обеспечения ...................................................... |
45 |
Использование программного обеспечения брандмауэра ......................................................... |
45 |
Установка обновлений программного обеспечения ...................................................................................... |
46 |
Использование приложения HP Touchpoint Manager (только для некоторых продуктов) ....................... |
46 |
Обеспечение безопасности беспроводной сети ............................................................................................. |
46 |
Резервное копирование программного обеспечения и информации .......................................................... |
47 |
Использование дополнительного защитного тросика (только для некоторых моделей) ....................... |
47 |
ix
9 Использование программы Setup Utility (BIOS) ........................................................................................... |
48 |
Запуск программы Setup Utility (BIOS) ............................................................................................................. |
48 |
Обновление утилиты Setup Utility (BIOS) ......................................................................................................... |
48 |
Определение версии BIOS ............................................................................................................... |
48 |
Загрузка обновления BIOS .............................................................................................................. |
49 |
10 Использование HP PC Hardware Diagnostics (UEFI) ...................................................................................... |
51 |
Загрузка средства HP PC Hardware Diagnostics (UEFI) на устройство USB .................................................... |
51 |
11 Резервное копирование и восстановление ................................................................................................ |
53 |
Создание носителей для восстановления и резервных копий ..................................................................... |
53 |
Создание носителей для восстановления HP (только на некоторых моделях) ....................... |
53 |
Использование средств Windows ..................................................................................................................... |
55 |
Восстановление .................................................................................................................................................. |
55 |
Восстановление с помощью HP Recovery Manager ...................................................................... |
56 |
Что необходимо знать перед началом работы .......................................................... |
56 |
Использование раздела HP Recovery (только на некоторых моделях) .................. |
57 |
Использование носителя для восстановления HP Recovery .................................... |
57 |
Изменение порядка загрузки компьютера ................................................................. |
57 |
Удаление раздела HP Recovery (только на некоторых моделях) ............................ |
58 |
12 Технические характеристики ................................................................................................................... |
59 |
Входное питание ................................................................................................................................................ |
59 |
Условия эксплуатации ....................................................................................................................................... |
59 |
13 Электростатический разряд ..................................................................................................................... |
60 |
14 Специальные возможности ...................................................................................................................... |
61 |
Поддерживаемые специальные возможности .............................................................................................. |
61 |
Обращение в службу поддержки .................................................................................................................... |
61 |
Указатель ...................................................................................................................................................... |
62 |
x
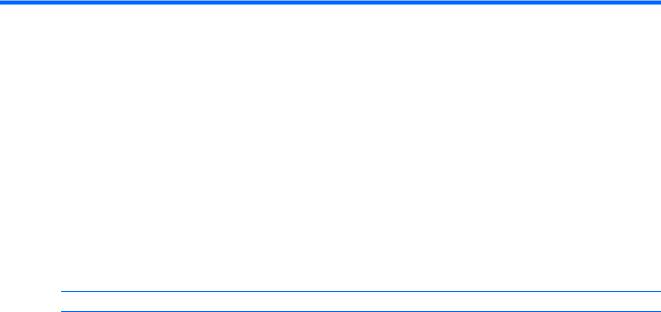
1Правильное начало работы
Этот компьютер — мощный инструмент, предназначенный для эффективной работы и увлекательных развлечений. В этом разделе приведены сведения об оптимальных методах работы с компьютером после его настройки, доступных развлекательных функциях, а также дополнительных ресурсах HP.
Магазин приложений HP Apps Store
В магазине HP Apps Store предлагается широкий выбор популярных игр, развлечений и музыкальных приложений, приложений для повышения производительности, а также эксклюзивных приложений для HP, которые можно загрузить на рабочий стол. Ассортимент регулярно обновляется и включает контент и предложения для разных регионов. Регулярно проверяйте наличие новинок и обновлений для функций в HP Apps Store.
 ВАЖНО! Для доступа к HP Apps Store необходимо подключение к Интернету.
ВАЖНО! Для доступа к HP Apps Store необходимо подключение к Интернету.
Для просмотра и загрузки приложения выполните указанные ниже действия.
1.Нажмите кнопку Пуск, а затем выберите приложение Store.
– или –
Нажмите значок Store рядом с полем поиска на панели задач.
2.Выберите приложение, которое необходимо загрузить, и следуйте инструкциям на экране. После завершения загрузки приложение появится на экране "Все приложения".
Рекомендации
После настройки и регистрации компьютера рекомендуем выполнить описанные ниже действия, чтобы воспользоваться всеми преимуществами своего устройства.
●Резервное копирование данных жесткого диска на носители для восстановления. См. раздел Резервное копирование и восстановление на стр. 53.
●Если вы этого еще не сделали, подключитесь к проводной или беспроводной сети. Подробные сведения см. в разделе Подключение к сети на стр. 16.
●Ознакомьтесь с программным и аппаратным обеспечением компьютера. Дополнительные сведения см. в разделах Знакомство с компьютером на стр. 4 и Использование развлекательных возможностей на стр. 21.
●Обновите антивирусное программное обеспечение. См. раздел Использование антивирусного программного обеспечения на стр. 45.
Магазин приложений HP Apps Store |
1 |
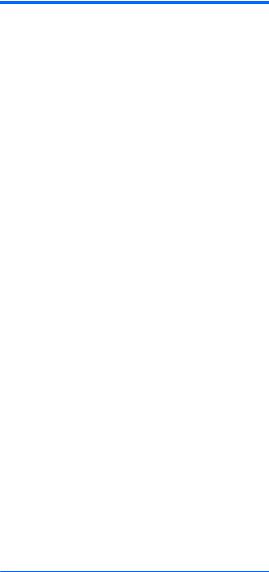
Дополнительные ресурсы HP
Информацию о ресурсах, содержащих инструкции, подробные сведения о продукте и т. д. см. в данной таблице.
Ресурс |
Содержание |
|
|
|
|
Инструкции по настройке |
● Обзор настройки и функций компьютера |
|
|
|
|
Поддержка HP |
● Общение со специалистом службы поддержки HP в |
|
Для получения поддержки HP перейдите по адресу |
интерактивном чате. |
|
● Номера телефонов службы поддержки HP. |
||
http://www.hp.com/support |
||
|
● Адреса сервисных центров HP. |
|
|
|
|
Руководство по безопасной и комфортной работе |
● Правильное размещение компьютера. |
|
Чтобы просмотреть это руководство, выполните |
● Рекомендации по организации рабочего места, меры по защите |
|
указанные ниже действия. |
здоровья и правила работы с компьютером, которые позволят |
|
▲ Выберите кнопку Пуск, Все приложения, Справка |
сделать работу более комфортной и уменьшить риск |
|
возникновения травм. |
||
и поддержка НР, а затем Документация HP. |
||
● Сведения по технике безопасности при работе с |
||
– или – |
||
электрическими и механическими устройствами. |
||
|
▲Нажмите кнопку Пуск, выберите Все приложения,
далее — НР, а затем Документация HP.
– или –
▲ Введите support в поле поиска на панели задач, а затем выберите приложение HP Support Assistant. Нажмите Мой компьютер, перейдите на вкладку Технические характеристики, а затем выберите Руководства пользователя.
– или –
▲ Нажмите значок вопроса на панели задач. Выберите Мой компьютер, перейдите на вкладку
Технические характеристики, а затем нажмите Руководства пользователя.
– или –
▲ Перейдите по адресу http://www.hp.com/ergo.
ВАЖНО! Для доступа к последней версии руководства пользователя необходимо подключение к Интернету.
Уведомления о соответствии нормам, требованиям к ● |
Сведения о соответствии важным стандартам, в том числе |
безопасности и охране окружающей среды |
информация о правильной утилизации батареи при |
Для перехода к этому документу выполните |
необходимости. |
|
|
следующие действия. |
|
▲ Нажмите кнопку Пуск, Все приложения, Справка |
|
и поддержка НР, а затем Документация HP. |
|
– или – |
|
▲ Нажмите кнопку Пуск, выберите Все приложения, |
|
далее — НР, а затем Документация HP. |
|
– или – |
|
▲ Введите support в поле поиска на панели задач, |
|
а затем выберите приложение HP Support |
|
2Глава 1 Правильное начало работы
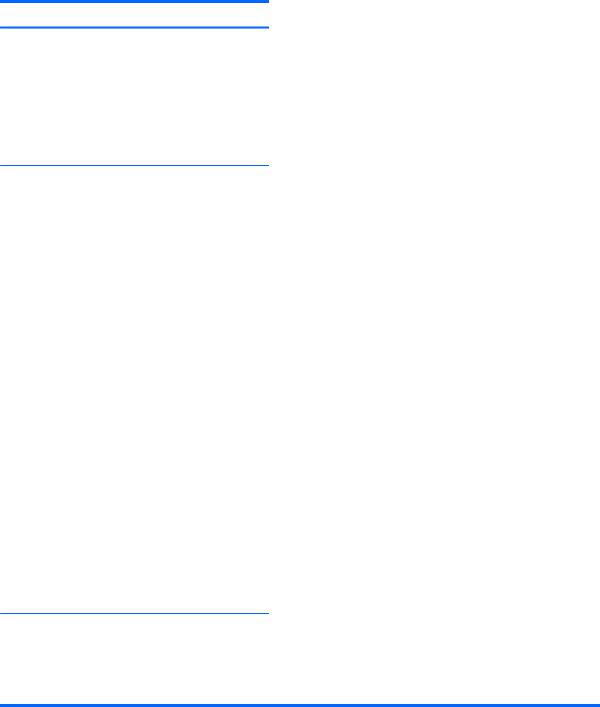
Ресурс |
Содержание |
Assistant. Нажмите Мой компьютер, перейдите на вкладку Технические характеристики, а затем выберите Руководства пользователя.
– или –
▲Нажмите значок вопроса на панели задач. Нажмите Мой компьютер, перейдите на вкладку
Технические характеристики, а затем выберите Руководства пользователя.
Ограниченная гарантия* |
● Информация о гарантии для данного компьютера |
Для перехода к этому документу выполните следующие действия.
▲Нажмите кнопку Пуск, Все приложения, Справка и поддержка НР, а затем Документация HP.
– или –
▲Нажмите кнопку Пуск, выберите Все приложения,
далее — НР, а затем Документация HP.
– или –
▲Введите support в поле поиска на панели задач, а затем выберите приложение HP Support Assistant. Нажмите Мой компьютер, перейдите на вкладку Технические характеристики, а затем выберите Руководства пользователя.
– или –
▲Нажмите значок вопроса на панели задач. Выберите Мой компьютер, перейдите на вкладку
Технические характеристики, а затем нажмите Руководства пользователя.
– или –
▲Перейдите по адресу http://www.hp.com/go/ orderdocuments.
ВАЖНО! Для доступа к последней версии руководства пользователя необходимо подключение к Интернету.
* Условия применимой ограниченной гарантии HP находятся вместе с руководствами пользователя на устройстве и (или) на прилагаемом компактили DVD-диске. Для некоторых стран и регионов компания HP может включать в комплект поставки печатный экземпляр гарантии. Если печатный экземпляр гарантии не предоставляется, его можно заказать на веб-странице http://www.hp.com/go/orderdocuments. Если продукт приобретен в Азиатско-Тихоокеанском регионе, можно отправить запрос в компанию HP по адресу: POD, PO Box 161, Kitchener Road Post Singapore 912006 (Сингапур). Укажите наименование своего продукта, ваше имя, номер телефона и почтовый адрес.
Дополнительные ресурсы HP |
3 |

2Знакомство с компьютером
Обнаружение оборудования
Для просмотра списка оборудования, установленного на компьютере, выполните указанные ниже действия.
▲Введите в поле поиска на панели задач диспетчер устройств, а затем выберите приложение
Диспетчер устройств.
Будет показан список всех устройств, установленных на компьютере.
Чтобы отобразить информацию об аппаратных компонентах системы и номер версии BIOS, нажмите сочетание клавиш fn+esc (только на некоторых моделях).
Обнаружение программного обеспечения
Чтобы просмотреть список программного обеспечения, установленного на компьютере, выполните указанные ниже действия.
▲Нажмите кнопку Пуск, а затем выберите Все приложения.
– или –
Нажмите правой кнопкой мыши кнопку Пуск, а затем выберите Программы и функции.
4Глава 2 Знакомство с компьютером

Вид справа
Компонент |
|
Описание |
|
|
|
|
|
(1) |
Индикатор питания |
● |
Светится: компьютер включен. |
|
|
● |
Мигает: компьютер находится в спящем режиме, |
|
|
|
который позволяет сократить потребление энергии. В |
|
|
|
нем предусмотрено выключение питания экрана и |
|
|
|
других неиспользуемых компонентов. |
|
|
● |
Не светится: компьютер выключен или находится в |
|
|
|
режиме гибернации. Гибернация – это режим |
|
|
|
энергосбережения, при котором используется минимум |
|
|
|
энергии. |
|
|
|
|
(2) |
Индикатор дисковода |
● |
Мигает белым: обращение к жесткому диску. |
|
|
● |
Светится желтым: программа HP 3D DriveGuard |
|
|
|
временно запарковала головку жесткого диска. |
|
|
ПРИМЕЧАНИЕ. Дополнительные сведения о программе |
|
|
|
HP 3D DriveGuard см. в разделе Использование программы |
|
|
|
HP 3D DriveGuard (только на некоторых продуктах) |
|
|
|
на стр. 39. |
|
|
|
|
|
(3) |
Устройство чтения карт памяти |
Используется для чтения дополнительных карт памяти, с |
|
|
|
помощью которых можно хранить данные, управлять и |
|
|
|
обмениваться информацией, а также предоставлять к ней |
|
|
|
общий доступ. |
|
|
|
Чтобы установить карту памяти, выполните указанные ниже |
|
|
|
действия. |
|
|
|
1. |
Поверните карту этикеткой вверх и контактами в |
|
|
|
сторону компьютера. |
|
|
2. |
Вставьте карту памяти в устройство чтения карт памяти |
|
|
|
и нажмите на нее для надлежащей фиксации. |
|
|
Чтобы извлечь карту памяти, выполните указанные ниже |
|
|
|
действия. |
|
|
|
▲ |
Нажмите на карту, а затем извлеките ее из устройства |
|
|
|
чтения карт памяти. |
|
|
|
|
(4) |
Порт USB 2.0 |
Используется для подключения дополнительного USB- |
|
|
|
устройства, например мыши, клавиатуры, внешнего |
|
|
|
дисковода, принтера, сканера или концентратора USB. |
|
|
|
|
|
(5) |
Оптический дисковод |
В зависимости от модели вашего компьютера только |
|
|
|
считывает оптические диски или же считывает и записывает |
|
|
|
их. |
|
Вид справа |
5 |
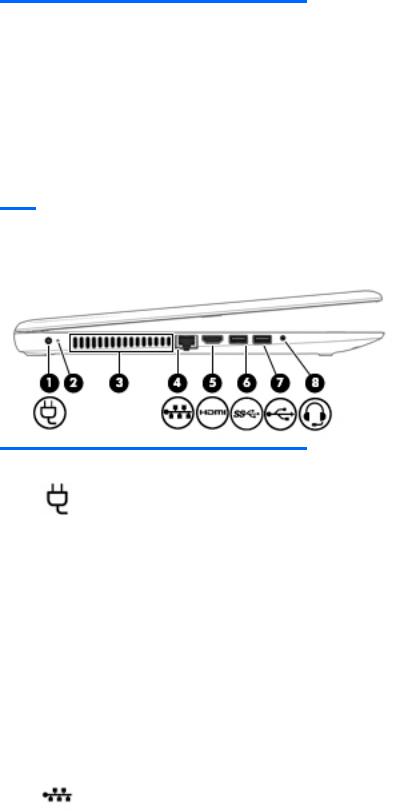
Компонент |
|
Описание |
|
|
|
|
|
ПРИМЕЧАНИЕ. Для получения сведений о совместимости |
|
|
дисков введите в поле поиска на панели задач справка, |
|
|
выберите Справка и поддержка и в поле поиска введите |
|
|
совместимость дисков. |
|
|
|
(6) |
Кнопка извлечения оптического диска |
Открытие лотка оптического дисковода. |
|
|
|
(7) |
Гнездо замка с тросиком |
Крепление к компьютеру дополнительного защитного |
|
|
тросика. |
ПРИМЕЧАНИЕ. Защитный тросик – это средство защиты, однако он не может помешать ненадлежащему использованию или краже компьютера.
Вид слева
Компонент |
|
Описание |
|
|
|
(1) |
Разъем питания |
Используется для подключения адаптера переменного тока. |
|
|
|
(2) |
Индикатор адаптера переменного тока и |
● Светится белым: адаптер переменного тока |
|
батареи |
подключен, батарея полностью заряжена. |
|
|
● Мигает белым: адаптер переменного тока отключен и |
|
|
достигнут низкий уровень заряда батареи. |
|
|
● Светится желтым: компьютер подключен к внешнему |
|
|
источнику питания, батарея заряжается. |
|
|
● Не светится: батарея не заряжается. |
|
|
|
(3) |
Вентиляционное отверстие |
Обеспечение воздушного потока для охлаждения |
|
|
внутренних компонентов. |
|
|
ПРИМЕЧАНИЕ. Вентилятор компьютера включается |
|
|
автоматически для охлаждения внутренних компонентов и |
|
|
предотвращения перегрева. Периодическое включение и |
|
|
выключение внутреннего вентилятора во время работы |
|
|
компьютера – это нормальное явление. |
|
|
|
(4) |
Разъем RJ-45 (сеть)/индикаторы состояния |
Используется для подключения кабеля локальной сети. |
|
|
● Светится белым: сеть подключена. |
|
|
● Светится желтым: по сети передаются данные. |
|
|
|
6Глава 2 Знакомство с компьютером

Компонент |
|
Описание |
|
|
|
(5) |
Порт HDMI |
Предназначен для подключения к компьютеру |
|
|
дополнительной видеоили аудиоаппаратуры, например, |
|
|
телевизора высокой четкости, или любого другого |
|
|
совместимого цифрового либо звукового компонента или же |
|
|
высокоскоростного устройства HDMI. |
|
|
|
(6) |
Порт USB 3.0 |
Используется для подключения дополнительного USB- |
|
|
устройства, например мыши, клавиатуры, внешнего |
|
|
дисковода, принтера, сканера или концентратора. |
|
|
|
(7) |
Порт USB 2.0 |
Используется для подключения дополнительного USB- |
|
|
устройства, например мыши, клавиатуры, внешнего |
|
|
дисковода, принтера, сканера или концентратора. |
|
|
|
(8) |
Комбинированный разъем аудиовыхода (для |
Подключение дополнительных стереодинамиков с внешним |
|
наушников) / аудиовхода (для микрофона) |
питанием, обычных или вставных наушников, гарнитуры |
|
|
или телевизионной акустической системы, а также |
|
|
гарнитуры с микрофоном. Этот разъем не поддерживает |
|
|
дополнительные автономные микрофоны. |
ВНИМАНИЕ! Прежде чем надеть обычные или вставные наушники либо гарнитуру, во избежание повреждения слуха уменьшите громкость. Дополнительные сведения о безопасности см. в разделе Уведомления о соответствии нормам, требованиям к безопасности и охране окружающей среды.
Чтобы просмотреть это руководство, выполните указанные ниже действия.
▲ Нажмите кнопку Пуск, а затем Все приложения,
Справка и поддержка НР, Документация HP.
ПРИМЕЧАНИЕ. При подключении устройства к разъему динамики компьютера отключаются.
Вид слева |
7 |

Дисплей
Компонент |
Описание |
(1)Антенны беспроводной локальной сети (WLAN) Прием и передача радиосигналов для связи с беспроводными
|
(1 или 2)* |
локальными сетями (WLAN). |
|
|
|
(2) |
Индикатор веб-камеры |
Светится: веб-камера используется. |
|
|
|
(3) |
Веб-камера |
Используется для записи видео и съемки фотографий. |
|
– или – |
Некоторые модели также дают возможность проводить |
|
видеоконференции и общаться онлайн с использованием |
|
|
|
|
|
3D-камера (только на некоторых моделях) |
потокового видео. |
|
|
|
|
|
Использование веб-камеры (встроенной камеры) |
|
|
▲ Введите камера в поле поиска на панели задач, а затем |
|
|
выберите Камера. |
|
|
Использование 3D-камеры |
|
|
▲ См. раздел Использование встроенной 3D-камеры (только |
|
|
на некоторых моделях) на стр. 21. |
|
|
|
(4) |
Внутренний микрофон |
Запись звука. |
*Антенны не видны снаружи компьютера. Для обеспечения оптимальной передачи данных в непосредственной близости от антенн не должно быть никаких препятствий.
Сведения о соответствии нормам беспроводной связи см. в документе Уведомления о соответствии нормам, требованиям к безопасности и охране окружающей среды в разделе, применимом к данной стране или региону.
Чтобы просмотреть это руководство, выполните указанные ниже действия.
▲Нажмите кнопку Пуск, а затем Все приложения, Справка и поддержка НР, Документация HP.
8Глава 2 Знакомство с компьютером
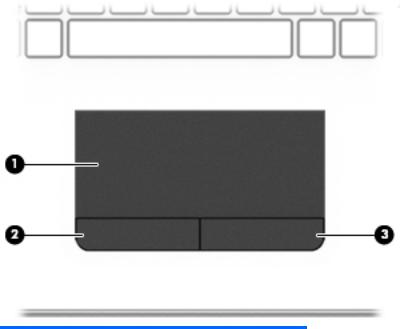
Вид сверху
Сенсорная панель
Компонент |
|
Описание |
|
|
|
(1) |
Зона сенсорной панели |
Распознавание жестов пальцев для перемещения курсора и |
|
|
выбора элементов на экране. |
|
|
ПРИМЕЧАНИЕ. Дополнительную информацию см. в |
|
|
разделе Использование сенсорной панели и жестов для |
|
|
сенсорного экрана на стр. 26. |
|
|
|
(2) |
Левая кнопка сенсорной панели |
Выполняет функцию левой кнопки мыши. |
|
|
|
(3) |
Правая кнопка сенсорной панели |
Выполняет функции правой кнопки мыши. |
|
|
|
Вид сверху |
9 |
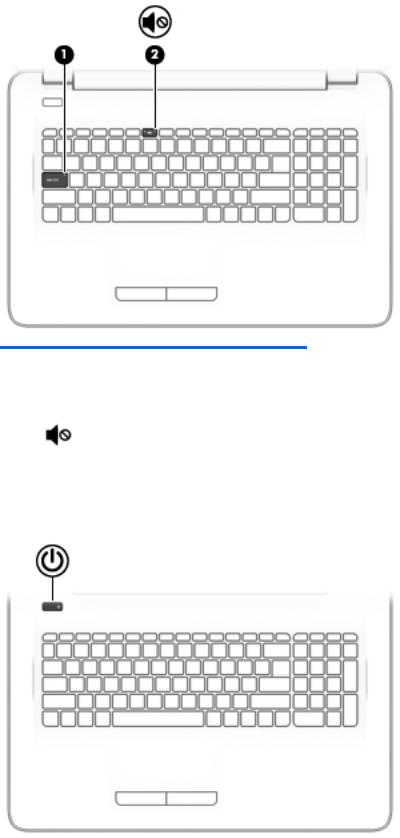
Индикаторы
Компонент |
|
Описание |
|
|
|
|
|
(1) |
Индикатор Caps Lock |
Светится: включен режим Caps Lock, и все буквы вводятся |
|
|
|
только в верхнем регистре. |
|
|
|
|
|
(2) |
Индикатор отключения звука |
● |
Светится желтым: звук компьютера выключен. |
|
|
● |
Не светится: звук компьютера включен. |
|
|
|
|
Кнопка
10 Глава 2 Знакомство с компьютером
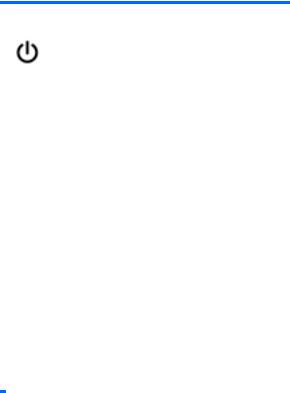
Компонент |
Описание |
|
|
|
|
Кнопка питания |
● |
Если компьютер выключен, нажмите эту кнопку, чтобы |
|
|
включить его. |
|
● |
Если компьютер включен, нажмите и отпустите эту кнопку |
|
|
для перевода компьютера в спящий режим. |
|
● |
Если компьютер находится в спящем режиме, для выхода |
|
|
из него нажмите и сразу отпустите эту кнопку. |
|
● |
Если компьютер находится в режиме гибернации, для |
|
|
выхода из него нажмите и сразу отпустите эту кнопку. |
|
ПРЕДУПРЕЖДЕНИЕ. Если нажать и удерживать кнопку |
|
|
питания, все несохраненные данные будут утеряны. |
|
|
Если компьютер не отвечает, а процедуры завершения работы |
|
|
не дают результата, для выключения компьютера нажмите и |
|
|
удерживайте кнопку питания не менее 5 секунд. |
|
|
Дополнительные сведения о параметрах питания см. в разделе |
|
|
"Электропитание". |
|
|
▲ |
Введите в поле поиска на панели задач питание, а затем |
выберите Параметры питания и спящего режима.
– или –
Нажмите правой кнопкой мыши кнопку Пуск, а затем выберите Электропитание.
Вид сверху 11

Клавиши
Компонент |
|
Описание |
|
|
|
(1) |
Клавиша esc |
При нажатии одновременно с клавишей fn отображаются |
|
|
сведения о системе. |
|
|
|
(2) |
Клавиша fn |
При нажатии одновременно с клавишей esc, клавишами |
|
|
действия или пробелом выполняет часто используемые |
|
|
системные функции. |
|
|
|
(3) |
Клавиша Windows |
Открывает меню Пуск. |
|
|
ПРИМЕЧАНИЕ. Повторное нажатие клавиши Windows |
|
|
закроет меню Пуск. |
|
|
|
(4) |
Клавиши действий |
Выполнение часто используемых системных функций. |
|
|
ПРИМЕЧАНИЕ. На некоторых моделях клавиша действия f5 |
|
|
включает и выключает функцию клавиатуры. |
|
|
|
(5) |
Клавиша num lock |
Используется для переключения между навигационной и |
|
|
цифровой функциями интегрированной цифровой панели |
|
|
клавиатуры. |
|
|
|
(6) |
Интегрированная цифровая панель |
Когда клавиша num lock включена, панель клавиатуры |
|
клавиатуры |
можно использовать как клавиши внешней цифровой |
|
|
панели. |
|
|
|
Использование клавиш действий
●Клавиша действия выполняет назначенную функцию.
●Значки на каждой из клавиш действия обозначают назначенные им функции.
●Для выполнения функции клавиши действия нажмите и удерживайте эту клавишу.
Значок |
Описание |
|
|
|
Доступ к центру справки и поддержки, который содержит учебные пособия, сведения об |
|
операционной системе Windows и компьютере, ответы на вопросы и обновления для компьютера. |
12 Глава 2 Знакомство с компьютером

Значок |
Описание |
|
|
|
Кроме того, центр справки и поддержки предоставляет средства автоматизированного устранения |
|
неполадок и доступ к службе поддержки. |
|
|
|
Постепенное уменьшение яркости экрана, если нажать и удерживать эту клавишу. |
|
|
|
Постепенное увеличение яркости экрана, если нажать и удерживать эту клавишу. |
|
|
|
Переключение изображения между устройствами отображения, подключенными к системе. Например, |
|
если к компьютеру подключен внешний монитор, при последовательном нажатии этой клавиши |
|
изображение будет переключаться между экраном компьютера, внешним монитором и обоими |
|
устройствами одновременно. |
|
|
|
Включение и выключение подсветки клавиатуры (только на некоторых моделях). |
|
ПРИМЕЧАНИЕ. Для экономии заряда батареи отключите эту функцию. |
|
|
|
Используется для выключения или включения звука динамиков. |
|
|
|
Постепенное уменьшение громкости звука динамиков, если нажать и удерживать эту клавишу. |
|
|
|
Постепенное увеличение громкости звука динамиков, если нажать и удерживать эту клавишу. |
|
|
|
Воспроизведение предыдущей дорожки звукового компакт-диска или раздела диска DVD или Blu-ray |
|
(BD). |
|
|
|
Запускает, приостанавливает или возобновляет воспроизведение звукового компакт-диска, диска DVD |
|
или BD. |
|
|
|
Воспроизведение следующей дорожки звукового компакт-диска или раздела диска DVD или BD. |
|
|
|
Включение или выключение режима "В самолете" и беспроводной связи. |
|
ПРИМЕЧАНИЕ. Клавиша режима "В самолете" также называется "Кнопка беспроводной связи". |
|
ПРИМЕЧАНИЕ. Для установки беспроводного подключения сначала необходимо настроить |
|
беспроводную сеть. |
|
|
Вид сверху 13
 Loading...
Loading...