HP 15-CS3005NB, 15-CS3040NB, 15-CW0096NB, 15-CS3014NB User Manual [nl]
Gebruikershandleiding
© Copyright 2019 HP Development Company,
L.P.
Bluetooth is een handelsmerk van de desbetreffende houder en wordt door HP Inc. onder licentie gebruikt. Intel, Celeron en Pentium zijn handelsmerken van Intel Corporation in de Verenigde Staten en andere landen. Windows is een gedeponeerd handelsmerk of een handelsmerk van Microsoft Corporation in de Verenigde Staten en/of andere landen.
De informatie in deze documentatie kan zonder kennisgeving worden gewijzigd. De enige garanties voor HP producten en diensten staan vermeld in de expliciete garantievoorwaarden bij de betreffende producten en diensten. Aan de informatie in deze handleiding kunnen geen aanvullende rechten worden ontleend. HP aanvaardt geen aansprakelijkheid voor technische fouten, drukfouten of weglatingen in deze publicatie.
Tweede editie: februari 2019
Eerste editie: april 2018
Artikelnummer van document: L19434-332
Kennisgeving over het product
In deze handleiding worden de voorzieningen beschreven die voor de meeste producten beschikbaar zijn. Mogelijk zijn niet alle voorzieningen op uw computer beschikbaar.
Niet alle functies zijn beschikbaar in alle edities of versies van Windows. Voor systemen zijn mogelijk bijgewerkte en/of afzonderlijk aangeschafte hardware, stuurprogramma's, software en/of een BIOS-update vereist om volledig te kunnen profiteren van de functionaliteit van Windows. Windows 10 wordt automatisch bijgewerkt. Deze optie is altijd ingeschakeld. Uw internetprovider kan hiervoor kosten in rekening brengen. Voor latere updates kunnen mogelijk aanvullende vereisten gelden. Ga naar http://www.microsoft.com voor meer informatie.
Voor toegang tot de meest recente gebruikershandleidingen gaat u naar http://www.hp.com/support en volgt u de instructies om uw product te zoeken. Selecteer vervolgens Gebruikershandleidingen.
Softwarevoorwaarden
Door het installeren, kopiëren, downloaden of anderszins gebruiken van een softwareproduct dat vooraf op deze computer is geïnstalleerd, bevestigt u dat u gehouden bent aan de voorwaarden van de HP EULA (End User License Agreement). Indien u niet akkoord gaat met deze licentievoorwaarden, kunt u uitsluitend aanspraak maken op de mogelijkheid het gehele, ongebruikte product (hardware en software) binnen 14 dagen te retourneren, voor een volledige restitutie op basis van het restitutiebeleid van de desbetreffende verkoper.
Neem contact op met de verkoper voor meer informatie of om te vragen om een volledige restitutie van de prijs van de computer.
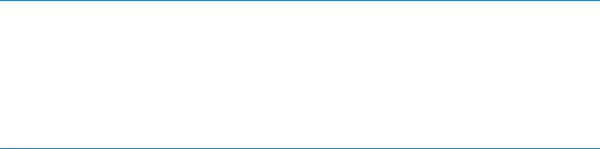
Kennisgeving aangaande de veiligheid
 WAARSCHUWING! U kunt het risico van letsel door verbranding of van oververhitting van de computer beperken door de computer niet op schoot te nemen en de ventilatieopeningen van de computer niet te blokkeren. Gebruik de computer alleen op een stevige, vlakke ondergrond. Zorg dat de luchtcirculatie niet wordt geblokkeerd door een voorwerp van hard materiaal (zoals een optionele printer naast de computer) of een voorwerp van zacht materiaal (zoals een kussen, een kleed of kleding). Zorg er ook voor dat de netvoedingsadapter tijdens het gebruik niet in contact kan komen met de huid of een voorwerp van zacht materiaal. De computer en de netvoedingsadapter voldoen aan de temperatuurlimieten voor oppervlakken die voor de gebruiker toegankelijk zijn, zoals gedefinieerd door de International Standard for Safety of Information Technology Equipment (IEC 60950-1).
WAARSCHUWING! U kunt het risico van letsel door verbranding of van oververhitting van de computer beperken door de computer niet op schoot te nemen en de ventilatieopeningen van de computer niet te blokkeren. Gebruik de computer alleen op een stevige, vlakke ondergrond. Zorg dat de luchtcirculatie niet wordt geblokkeerd door een voorwerp van hard materiaal (zoals een optionele printer naast de computer) of een voorwerp van zacht materiaal (zoals een kussen, een kleed of kleding). Zorg er ook voor dat de netvoedingsadapter tijdens het gebruik niet in contact kan komen met de huid of een voorwerp van zacht materiaal. De computer en de netvoedingsadapter voldoen aan de temperatuurlimieten voor oppervlakken die voor de gebruiker toegankelijk zijn, zoals gedefinieerd door de International Standard for Safety of Information Technology Equipment (IEC 60950-1).
iii
iv Kennisgeving aangaande de veiligheid

Con gur ti -inst lling van de processor (alleen bepaalde producten)
 BELANGRIJK: Bepaalde producten zijn geconfigureerd met een Intel® Pentium® N35xx/N37xx-processor of een Celeron® N28xx/N29xx/N30xx/N31xx-processor en een Windows®-besturingssysteem. Wijzig op deze modellen de on gur ti -inst lling van de processor in ms on g. niet van 4 of 2 processors naar 1 processor. Als u dat wel doet, start uw computer niet opnieuw op. U moet de fabrieksinstellingen herstellen om de oorspronkelijke instellingen te herstellen.
BELANGRIJK: Bepaalde producten zijn geconfigureerd met een Intel® Pentium® N35xx/N37xx-processor of een Celeron® N28xx/N29xx/N30xx/N31xx-processor en een Windows®-besturingssysteem. Wijzig op deze modellen de on gur ti -inst lling van de processor in ms on g. niet van 4 of 2 processors naar 1 processor. Als u dat wel doet, start uw computer niet opnieuw op. U moet de fabrieksinstellingen herstellen om de oorspronkelijke instellingen te herstellen.
v
vi Configuratie-instelling van de processor (alleen bepaalde producten)

Inhoudsopgave
1 Aan de slag ................................................................................................................................................... |
1 |
Aanbevolen procedures ......................................................................................................................................... |
1 |
Meer HP bronnen ................................................................................................................................................... |
2 |
2 Vertrouwd raken met de computer .................................................................................................................. |
3 |
Hardware zoeken ................................................................................................................................................... |
3 |
Software zoeken .................................................................................................................................................... |
3 |
Rechterkant ............................................................................................................................................................ |
4 |
Linkerkant .............................................................................................................................................................. |
5 |
Beeldscherm .......................................................................................................................................................... |
6 |
Toetsenbordzone ................................................................................................................................................... |
8 |
Touchpad ............................................................................................................................................. |
8 |
Lampjes ............................................................................................................................................... |
9 |
Aan-uitknop, luidsprekers en ventilatieopening .............................................................................. |
10 |
Speciale toetsen ................................................................................................................................ |
11 |
Actietoetsen ...................................................................................................................................... |
11 |
Onderkant ............................................................................................................................................................ |
13 |
Labels ................................................................................................................................................................... |
13 |
3 Verbinding maken met een netwerk .............................................................................................................. |
15 |
Verbinding maken met een draadloos netwerk .................................................................................................. |
15 |
Voorzieningen voor draadloze communicatie gebruiken ................................................................. |
15 |
Toets voor de vliegtuigmodus ........................................................................................ |
15 |
Voorzieningen van het besturingssysteem .................................................................... |
15 |
Verbinding maken met een WLAN ..................................................................................................... |
16 |
HP Mobiele breedband gebruiken (alleen bepaalde producten) ...................................................... |
16 |
GPS gebruiken (alleen bepaalde producten) .................................................................................... |
17 |
Bluetooth-apparaten voor draadloze communicatie gebruiken (alleen bepaalde producten) ....... |
17 |
Bluetooth-apparaten aansluiten .................................................................................... |
17 |
Verbinding maken met een bekabeld netwerk (LAN) (alleen bepaalde producten) ........................................... |
18 |
4 Entertainmentvoorzieningen ....................................................................................................................... |
19 |
De camera gebruiken ........................................................................................................................................... |
19 |
Audio gebruiken ................................................................................................................................................... |
19 |
Luidsprekers aansluiten .................................................................................................................... |
19 |
Een hoofdtelefoon aansluiten ........................................................................................................... |
20 |
vii
Een headset aansluiten ..................................................................................................................... |
20 |
Geluidsinstellingen gebruiken .......................................................................................................... |
20 |
Video gebruiken ................................................................................................................................................... |
20 |
Videoapparaten aansluiten met een HDMI-kabel (alleen bepaalde producten) .............................. |
21 |
HDMI-audio configureren ................................................................................................ |
22 |
Met Miracast compatibele draadloze beeldschermen zoeken en aansluiten (alleen bepaalde |
|
producten) ......................................................................................................................................... |
22 |
Gegevensoverdracht gebruiken .......................................................................................................................... |
22 |
Apparaten aansluiten op een USB Type-C-poort (alleen bepaalde producten) ............................... |
22 |
5 Navigeren op het scherm .............................................................................................................................. |
24 |
Bewegingen voor het touchpad en het aanraakscherm gebruiken .................................................................... |
24 |
Tikken ................................................................................................................................................ |
24 |
Zoomen door met twee vingers te knijpen ....................................................................................... |
24 |
Schuiven met twee vingers (touchpad en precisie-touchpad) ......................................................... |
25 |
Tikken met twee vingers (touchpad en precisie-touchpad) ............................................................. |
25 |
Tikken met drie vingers (touchpad en precisie-touchpad) ............................................................... |
25 |
Tikken met vier vingers (touchpad en precisie-touchpad) ............................................................... |
26 |
Vegen met drie vingers (touchpad en precisie-touchpad) ............................................................... |
26 |
Schuiven met één vinger (aanraakscherm) ...................................................................................... |
27 |
Een optioneel toetsenbord of een optionele muis gebruiken ............................................................................ |
27 |
Een toetsenbord op het scherm gebruiken (alleen bepaalde producten) .......................................................... |
28 |
6 Energiebeheer ............................................................................................................................................. |
29 |
Slaapstand en hibernationstand gebruiken ........................................................................................................ |
29 |
Slaapstand activeren en beëindigen ................................................................................................. |
29 |
Hibernationstand activeren en beëindigen (alleen bepaalde producten) ........................................ |
30 |
Computer afsluiten (uitschakelen) ...................................................................................................................... |
30 |
Het pictogram Energie en Energiebeheer gebruiken .......................................................................................... |
31 |
Accuvoeding gebruiken ........................................................................................................................................ |
31 |
HP Fast Charge gebruiken (alleen bepaalde producten) .................................................................. |
31 |
Acculading weergeven ...................................................................................................................... |
32 |
Informatie over de accu zoeken in HP Support Assistant (alleen bepaalde producten) .................. |
32 |
Accuvoeding besparen ...................................................................................................................... |
32 |
Lage acculading herkennen .............................................................................................................. |
32 |
Problemen met een laag accuniveau verhelpen ............................................................................... |
33 |
Lage acculading verhelpen wanneer er een externe voedingsbron beschikbaar is ...... |
33 |
Lage acculading verhelpen wanneer er geen voedingsbron beschikbaar is ................. |
33 |
Lage acculading verhelpen wanneer de computer de hibernationstand niet kan |
|
beëindigen ....................................................................................................................... |
33 |
In de fabriek verzegelde accu ............................................................................................................ |
33 |
viii
Externe voeding gebruiken .................................................................................................................................. |
34 |
7 De computer onderhouden ........................................................................................................................... |
35 |
Prestaties verbeteren .......................................................................................................................................... |
35 |
Schijfdefragmentatie gebruiken ....................................................................................................... |
35 |
Schijfopruiming gebruiken ................................................................................................................ |
35 |
HP 3D DriveGuard gebruiken (alleen bepaalde producten) .............................................................. |
35 |
De status van HP 3D DriveGuard herkennen .................................................................. |
36 |
Updates van programma's en stuurprogramma's uitvoeren .............................................................................. |
36 |
De computer schoonmaken ................................................................................................................................. |
36 |
Reinigingsprocedures ........................................................................................................................ |
36 |
Het beeldscherm reinigen ............................................................................................... |
37 |
De zijkanten en het deksel reinigen ............................................................................... |
37 |
Het touchpad, het toetsenbord of de muis reinigen (alleen bepaalde producten) ....... |
37 |
Reizen met of verzenden van de computer ......................................................................................................... |
37 |
8 De computer en gegevens beveiligen ............................................................................................................. |
39 |
Wachtwoorden gebruiken ................................................................................................................................... |
39 |
Windows-wachtwoorden instellen ................................................................................................... |
39 |
Wachtwoorden instellen in Setup Utility (BIOS) ................................................................................ |
40 |
Windows Hello gebruiken (alleen bepaalde producten) ..................................................................................... |
41 |
Internetbeveiligingssoftware gebruiken ............................................................................................................. |
42 |
Antivirussoftware gebruiken ............................................................................................................ |
42 |
Firewallsoftware gebruiken .............................................................................................................. |
42 |
Software-updates installeren ............................................................................................................................. |
42 |
HP Device as a Service gebruiken (alleen bepaalde producten) ......................................................................... |
43 |
Draadloos netwerk beveiligen ............................................................................................................................. |
43 |
Back-up maken van applicaties en gegevens ..................................................................................................... |
43 |
Een optionele beveiligingskabel gebruiken (alleen bepaalde producten) ......................................................... |
43 |
9 Setup Utility (BIOS) gebruiken ...................................................................................................................... |
44 |
Setup Utility (BIOS) starten ................................................................................................................................. |
44 |
Setup Utility (BIOS) bijwerken ............................................................................................................................. |
44 |
BIOS-versie vaststellen ..................................................................................................................... |
44 |
BIOS-update downloaden ................................................................................................................. |
45 |
10 HP PC Hardware Diagnostics gebruiken ........................................................................................................ |
47 |
HP PC Hardware Diagnostics (Windows) gebruiken (alleen bepaalde producten) ............................................. |
47 |
HP PC Hardware Diagnostics (Windows) downloaden ...................................................................... |
48 |
De nieuwste versie van HP PC Hardware Diagnostics (Windows) downloaden ............. |
48 |
ix
HP Hardware Diagnostics (Windows) downloaden aan de hand van de |
|
productnaam of het productnummer (alleen bepaalde producten) .............................. |
48 |
HP PC Hardware Diagnostics (Windows) installeren ........................................................................ |
48 |
HP PC Hardware Diagnostics (UEFI) gebruiken ................................................................................................... |
48 |
HP PC Hardware Diagnostics (UEFI) starten ..................................................................................... |
49 |
HP PC Hardware Diagnostics (UEFI) naar een B- ashstation downloaden ................................. |
49 |
De nieuwste versie van HP PC Hardware Diagnostics (UEFI) downloaden .................... |
50 |
HP PC Hardware Diagnostics (UEFI) downloaden aan de hand van de productnaam |
|
of het productnummer (alleen bepaalde producten) ..................................................... |
50 |
Instellingen voor Remote HP PC Hardware Diagnostics (UEFI) gebruiken (alleen bepaalde producten) ........... |
50 |
Remote HP PC Hardware Diagnostics (UEFI) downloaden ................................................................ |
50 |
De nieuwste versie van Remote HP PC Hardware Diagnostics (UEFI) downloaden ....... |
50 |
Remote HP PC Hardware Diagnostics (UEFI) downloaden aan de hand van de |
|
productnaam of het productnummer ............................................................................ |
51 |
Instellingen voor Remote HP PC Hardware Diagnostics (UEFI) aanpassen ...................................... |
51 |
11 Back-ups maken, herstellen en bestanden terugzetten ................................................................................. |
52 |
Het maken van back-ups van gegevens en terugzetmedia ................................................................................ |
52 |
Windows-hulpprogramma's gebruiken ............................................................................................ |
52 |
Het downloadhulpprogramma HP Cloud Recovery gebruiken om terugzetmedia te maken |
|
(alleen bepaalde producten) ............................................................................................................. |
53 |
Herstellen en terugzetten ................................................................................................................................... |
53 |
Herstellen, opnieuw instellen en vernieuwen met Windows-hulpprogramma's ............................. |
53 |
Herstellen met HP terugzetmedia .................................................................................................... |
53 |
Opstartvolgorde van de computer wijzigen ..................................................................................... |
53 |
12 p i ti s .............................................................................................................................................. |
55 |
Ingangsvermogen ................................................................................................................................................ |
55 |
Omgevingsvereisten ............................................................................................................................................ |
56 |
13 Elektrostatische ontlading ......................................................................................................................... |
57 |
14 Toegankelijkheid ....................................................................................................................................... |
58 |
Toegankelijkheid .................................................................................................................................................. |
58 |
De technologische hulpmiddelen vinden die u nodig hebt ............................................................... |
58 |
Onze inzet .......................................................................................................................................... |
58 |
International Association of Accessibility Professionals (IAAP) ....................................................... |
59 |
De beste ondersteunende technologie vinden ................................................................................. |
59 |
Uw behoeften evalueren ................................................................................................. |
59 |
Toegankelijkheid voor HP producten .............................................................................. |
59 |
Normen en wetgeving ......................................................................................................................................... |
60 |
x
Normen .............................................................................................................................................. |
60 |
Mandaat 376 – EN 301 549 ............................................................................................ |
60 |
Web Content Accessibility Guidelines (WCAG) ................................................................ |
60 |
Weten regelgeving .......................................................................................................................... |
61 |
Verenigde Staten ............................................................................................................. |
61 |
Communications and Video Accessibility Act (CVAA) voor de 21e eeuw ....................... |
61 |
Canada ............................................................................................................................. |
62 |
Europa ............................................................................................................................. |
62 |
Verenigd Koninkrijk ......................................................................................................... |
62 |
Australië .......................................................................................................................... |
62 |
Wereldwijd ....................................................................................................................... |
62 |
Nuttige bronnen en koppelingen aangaande toegankelijkheid ......................................................................... |
63 |
Organisaties ...................................................................................................................................... |
63 |
Onderwijsinstellingen ....................................................................................................................... |
63 |
Andere bronnen voor handicaps ....................................................................................................... |
63 |
Koppelingen van HP .......................................................................................................................... |
64 |
Contact opnemen met ondersteuning ................................................................................................................ |
64 |
Index ............................................................................................................................................................. |
65 |
xi
xii

1Aan de slag
Deze computer is een krachtig hulpmiddel waarmee u uw werkprestaties en entertainmentervaring kunt verbeteren. Dit hoofdstuk bevat informatie over wat u na de configuratie van uw computer moet doen en waar u meer HP bronnen kunt vinden. U leest hier ook wat u allemaal voor leuke dingen met uw computer kunt doen.
Aanbevolen procedures
Nadat u de computer hebt geconfigureerd en geregistreerd, wordt u aangeraden de volgende stappen uit te voeren om optimaal te profiteren van uw slimme investering:
●Maak een back-up van uw vaste schijf door herstelmedia te maken. Zie Back-ups maken, herstellen en bestanden terugzetten op pagina 52.
●Als u dat nog niet heeft gedaan, verbindt u de computer met een bekabeld of draadloos netwerk. Raadpleeg Verbinding maken met een netwerk op pagina 15 voor meer informatie.
●Leer de hardware en software van de computer kennen. Raadpleeg Vertrouwd raken met de computer op pagina 3 en Entertainmentvoorzieningen op pagina 19 voor meer informatie.
●Koop antivirussoftware of voer een update uit. Zie Antivirussoftware gebruiken op pagina 42.
Aanbevolen procedures |
1 |
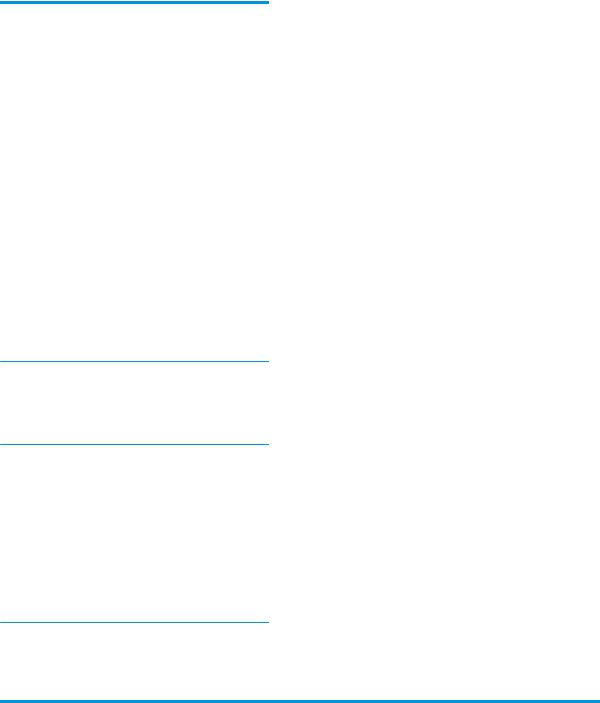
Meer HP bronnen
Gebruik de volgende tabel voor informatiebronnen met productinformatie, instructies en meer.
Tabel 1-1 Aanvullende informatie
Bron |
Inhoud |
|
|
|
|
Installatie-instructies |
● |
Overzicht van computerinstallatie en -functies |
|
|
|
HP ondersteuning |
● |
Online chatten met een technicus van HP |
Ga voor HP ondersteuning naar http://www.hp.com/ |
● |
Telefoonnummers voor ondersteuning |
support en volg de instructies om uw product te vinden. |
● |
Video van vervangende onderdelen (alleen voor bepaalde |
|
||
|
|
producten) |
|
● |
Onderhoudsen servicehandleidingen |
|
● |
Locaties HP Servicecentrum |
|
|
|
Handleiding voor veiligheid en comfort |
● |
Aanwijzingen voor een optimale werkplek |
U krijgt als volgt toegang tot deze handleiding: |
● |
Richtlijnen voor houding en manier van werken voor meer comfort |
▲ Selecteer de knop Start, selecteer HP Help en |
|
en minder risico op lichamelijk letsel |
|
|
|
ondersteuning en vervolgens HP documentatie. |
● |
Informatie over elektrische en mechanische veiligheid |
– of –
▲Ga naar http://www.hp.com/ergo.
BELANGRIJK: U moet voor toegang tot de nieuwste versie van de gebruikershandleiding verbonden zijn met internet.
Informatie over voorschriften, veiligheid en milieu |
● |
Belangrijke kennisgevingen over voorschriften, waaronder |
U krijgt als volgt toegang tot dit document: |
|
informatie over het correct afvoeren van accu's (indien nodig) |
|
|
▲Selecteer de knop Start, selecteer HP Help en ondersteuning en vervolgens HP documentatie.
Garantie* |
● |
pecifieke garantiegegevens voor deze computer |
U krijgt als volgt toegang tot dit document:
▲Selecteer de knop Start, selecteer HP Help en ondersteuning en vervolgens HP documentatie.
– of –
▲Ga naar http://www.hp.com/go/orderdocuments.
BELANGRIJK: U moet voor toegang tot de nieuwste versie van de gebruikershandleiding verbonden zijn met internet.
U kunt de HP garantie vinden bij de gebruikershandleidingen op het product en/of op de cd of dvd die is meegeleverd in de doos. In sommige landen of regio's wordt door HP een gedrukte versie van de garantie meegeleverd in de doos. In landen of regio's waar de garantie niet in drukvorm wordt verstrekt, kunt u via http://www.hp.com/go/orderdocuments een exemplaar aanvragen. Voor producten gekocht in Azië en Oceanië kunt u HP aanschrijven op het volgende adres: POD, PO Box 161, Kitchener Road Post ffice, Singapore 912006. Vermeld de productnaam en uw naam, telefoonnummer en postadres.
2 Hoofdstuk 1 Aan de slag

2Vertrouwd raken met de computer
Uw computer is voorzien van kwalitatief zeer hoogstaande onderdelen. Dit hoofdstuk biedt informatie over de onderdelen, waar ze zich bevinden en hoe ze werken.
Hardware zoeken
Ga als volgt te werk om te zien welke hardware in uw computer is geïnstalleerd:
▲Typ apparaatbeheer in het zoekvak van de taakbalk en selecteer de app Apparaatbeheer.
U ziet een lijst met alle apparaten die op uw computer zijn geïnstalleerd.
Druk voor informatie over de hardwareonderdelen van het systeem en het versienummer van het systeemBIOS op fn+esc (alleen bepaalde producten).
Software zoeken
Ga als volgt te werk om te zien welke software op uw computer is geïnstalleerd:
▲Klik met de rechtermuisknop op de knop Start en selecteer vervolgens Apps en onderdelen.
Hardware zoeken |
3 |
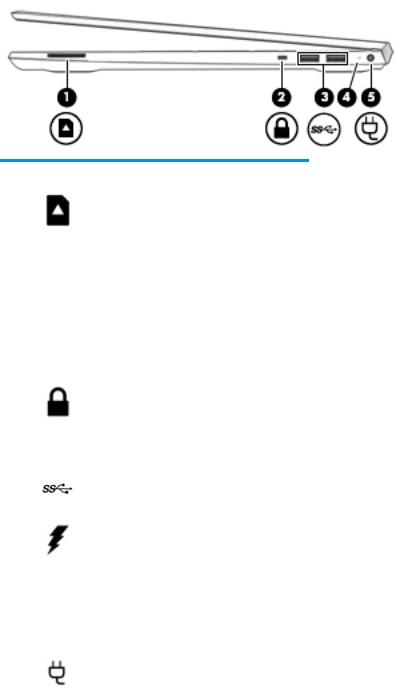
Rechterkant
Onderdeel |
|
Beschrijving |
|
|
|
|
|
(1) |
Geheugenkaartlezer |
Hiermee kunnen optionele geheugenkaarten worden gelezen |
|
|
|
waarop u gegevens kunt opslaan, bekijken, beheren en delen. |
|
|
|
Ga als volgt te werk om een kaart te plaatsen: |
|
|
|
1. |
Houd de kaart met het label naar boven en de connectoren |
|
|
|
naar de computer gericht. |
|
|
2. |
Plaats de kaart in de geheugenkaartlezer en druk de kaart |
|
|
|
aan totdat deze goed op zijn plaats zit. |
|
|
Ga als volgt te werk om een kaart te verwijderen: |
|
|
|
▲ |
Druk de kaart iets naar binnen en verwijder deze |
|
|
|
vervolgens uit de geheugenkaartlezer. |
|
|
|
|
(2) |
Bevestigingspunt voor de beveiligingskabel |
Hier kunt u een optionele beveiligingskabel bevestigen aan de |
|
|
|
computer. |
|
|
|
OPMERKING: De beveiligingskabel is bedoeld om diefstal te |
|
|
|
ontmoedigen, maar kan mogelijk niet voorkomen dat de |
|
|
|
computer wordt gestolen of beschadigd. |
|
|
|
|
|
(3) |
USB SuperSpeed-poorten (2) |
Hierop sluit u een USB-apparaat zoals een mobiele telefoon, |
|
|
|
camera, activiteitentracker of smartwatch aan. Deze poort biedt |
|
|
|
ook gegevensoverdracht in hoge snelheid. |
|
|
|
|
|
(4) |
Lampje van netvoedingsadapter/accu |
● |
Wit: de netvoedingsadapter is aangesloten en de accu is |
|
|
|
volledig opgeladen. |
|
|
● |
Wit knipperend: de netvoedingsadapter is niet |
|
|
|
aangesloten en de accu heeft een lage acculading bereikt. |
|
|
● |
Oranje: de netvoedingsadapter is aangesloten en de accu |
|
|
|
wordt opgeladen. |
|
|
● |
Uit: de accu wordt niet opgeladen. |
|
|
|
|
(5) |
Netvoedingsconnector |
Hierop kunt u een netvoedingsadapter aansluiten. |
|
|
|
|
|
4Hoofdstuk 2 Vertrouwd raken met de computer
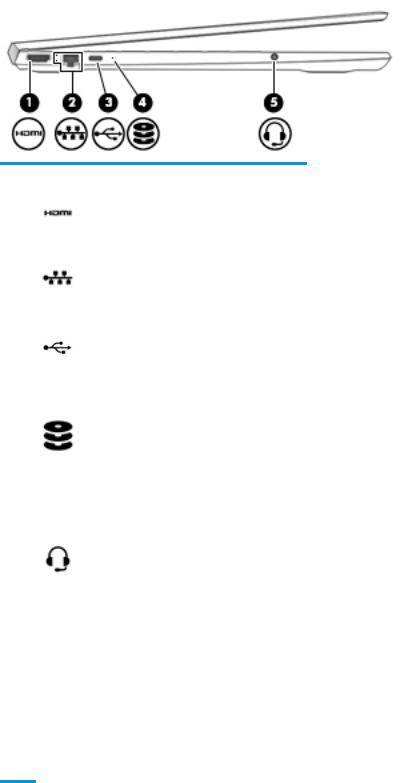
Linkerkant
Onderdeel |
|
Beschrijving |
|
|
|
|
|
(1) |
HDMI-poort |
Hiermee kunt u de computer aansluiten op een optioneel video- |
|
|
|
of audioapparaat, zoals een high-definition televisie, andere |
|
|
|
compatibele digitale apparatuur of audioapparatuur, of een snel |
|
|
|
HDMI apparaat ( igh-Definition Multimedia Interface). |
|
|
|
|
|
(2) |
RJ-45-netwerkconnector met statuslampjes |
Hierop sluit u een netwerkkabel aan. |
|
|
|
● |
Wit: het netwerk is aangesloten. |
|
|
● |
Oranje: er vindt een nieuwe activiteit plaats in het netwerk. |
|
|
|
|
(3) |
USB Type-C-poort |
Hierop sluit u een USB-apparaat zoals een mobiele telefoon |
|
|
|
camera, activiteittracker of smartwatch aan. Deze poort biedt |
|
|
|
ook gegevensoverdracht. |
|
|
|
OPMERKING: Mogelijk zijn er adapters en/of kabels |
|
|
|
(afzonderlijk aan te schaffen) vereist. |
|
|
|
|
|
(4) |
Schijfeenheidlampje |
● |
Wit knipperend: er wordt geschreven naar of gelezen van |
|
|
|
de vaste schijf. |
|
|
● |
Oranje: de interne vaste schijf is tijdelijk geparkeerd door |
|
|
|
HP 3D DriveGuard. |
|
|
OPMERKING: Raadpleeg HP 3D DriveGuard gebruiken (alleen |
|
|
|
bepaalde producten) op pagina 35 voor informatie over HP 3D |
|
|
|
DriveGuard. |
|
|
|
|
|
(5) |
Combostekker voor audio-uit (hoofdtelefoon)/ |
Hierop kunt u optionele stereoluidsprekers met eigen voeding, |
|
|
audio-in (microfoon) |
een hoofdtelefoon, een oortelefoon, een headset of een kabel |
|
|
|
van een televisietoestel aansluiten. Ook kunt u hierop de |
|
|
|
microfoon van een optionele headset aansluiten. Deze ingang |
|
|
|
ondersteunt geen optionele zelfstandige microfoons. |
|
WAARSCHUWING! Zet het geluidsvolume laag voordat u de hoofdtelefoon, oortelefoon of headset opzet. Zo beperkt u het risico van gehoorbeschadiging. Raadpleeg Informatie over voorschriften, veiligheid en milieu voor aanvullende informatie over veiligheid.
U krijgt als volgt toegang tot deze handleiding:
▲ Selecteer de knop Start, HP Help en ondersteuning en vervolgens HP documentatie.
OPMERKING: Wanneer u een apparaat aansluit op deze connector, worden de computerluidsprekers uitgeschakeld.
Linkerkant 5
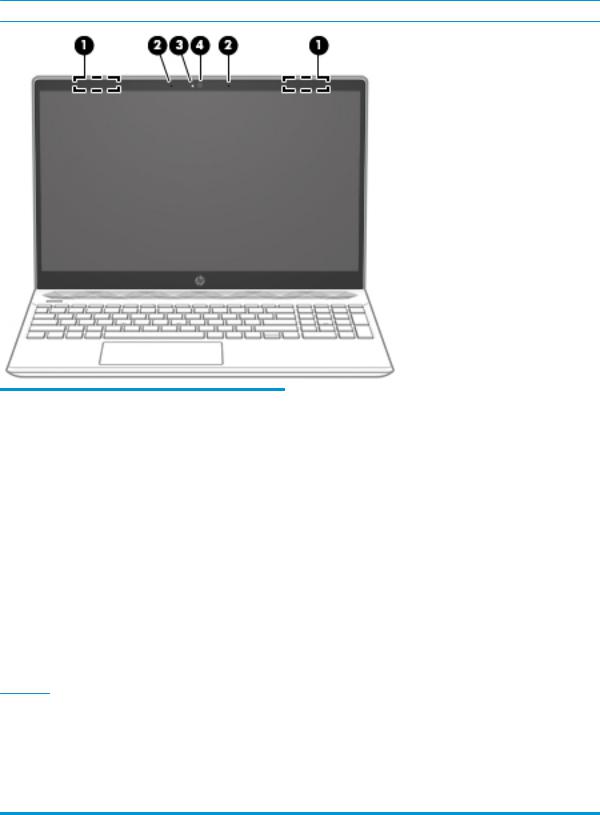
Beeldscherm
 OPMERKING: Raadpleeg de afbeelding die het meest overeenkomt met uw computer.
OPMERKING: Raadpleeg de afbeelding die het meest overeenkomt met uw computer.
Onderdeel |
|
Beschrijving |
|
|
|
(1) |
WLAN-antenne(s)* |
Met deze antennes worden draadloze signalen verzonden en |
|
|
ontvangen binnen een draadloos lokaal netwerk (WLAN). |
|
|
OPMERKING: Uw computer is mogelijk uitgerust met een of twee |
|
|
draadloze antennes, afhankelijk van het model. Als uw computer één |
|
|
antenne heeft, bevindt deze zich aan de rechterkant. |
|
|
|
(2) |
Interne microfoons |
Hiermee neemt u geluid op. |
|
|
|
(3) |
Cameralampje |
Aan: de camera is in gebruik. |
|
|
|
(4) |
Camera |
Hiermee kunt u videochatten, video opnemen en stilstaande foto's |
|
|
nemen. Zie De camera gebruiken op pagina 19 voor het gebruik van |
|
|
de camera. Met sommige camera's kunt u zich op bepaalde producten |
|
|
bij Windows ook aanmelden met gezichtsherkenning in plaats van |
|
|
een wachtwoord. Zie Windows Hello gebruiken (alleen bepaalde |
|
|
producten) op pagina 41 voor meer informatie. |
OPMERKING: De functies van de camera zijn afhankelijk van de hardware van de camera en de software die op uw product is geïnstalleerd.
*De antennes zijn niet zichtbaar aan de buitenkant van de computer. Voor een optimale signaaloverdracht houdt u de directe omgeving van de antennes vrij.
Voor informatie over de voorschriften voor draadloze communicatie raadpleegt u het gedeelte over uw land of regio in Informatie over voorschriften, veiligheid en milieu.
U krijgt als volgt toegang tot deze handleiding:
▲Selecteer de knop Start, HP Help en ondersteuning en vervolgens HP documentatie.
6Hoofdstuk 2 Vertrouwd raken met de computer
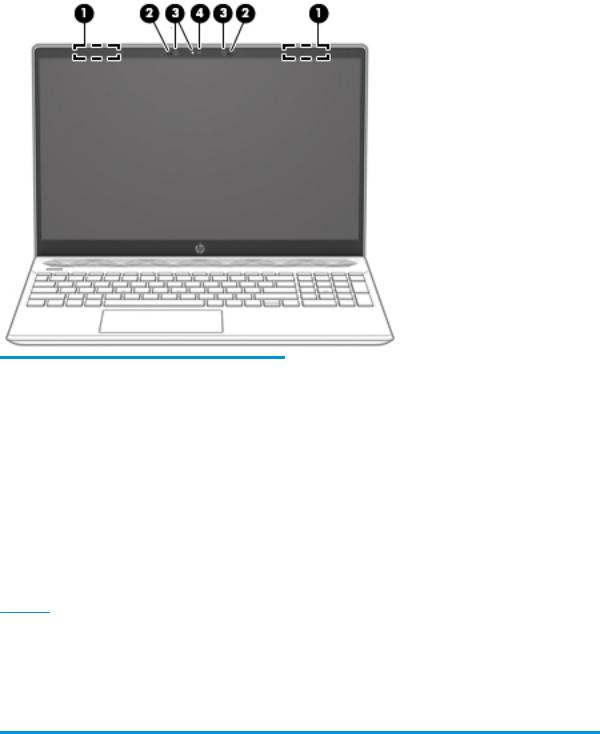
Onderdeel |
|
Beschrijving |
|
|
|
(1) |
WLAN-antennes* |
Met deze antennes worden draadloze signalen verzonden en |
|
|
ontvangen binnen een draadloos lokaal netwerk (WLAN). |
|
|
|
(2) |
Interne microfoons |
Hiermee neemt u geluid op. |
|
|
|
(3) |
Cameralampje(s) |
Aan: er worden een of meer camera's gebruikt. |
|
|
|
(4) |
Camera('s) |
Hiermee kunt u videochatten, video opnemen en stilstaande foto's |
|
|
nemen. Zie De camera gebruiken op pagina 19 voor het gebruik van |
|
|
de camera. Met sommige camera's kunt u zich op bepaalde producten |
|
|
bij Windows ook aanmelden met gezichtsherkenning in plaats van |
|
|
een wachtwoord. Zie Windows Hello gebruiken (alleen bepaalde |
|
|
producten) op pagina 41 voor meer informatie. |
OPMERKING: De functies van de camera zijn afhankelijk van de hardware van de camera en de software die op uw product is geïnstalleerd.
*De antennes zijn niet zichtbaar aan de buitenkant van de computer. Voor een optimale signaaloverdracht houdt u de directe omgeving van de antennes vrij.
Voor informatie over de voorschriften voor draadloze communicatie raadpleegt u het gedeelte over uw land of regio in Informatie over voorschriften, veiligheid en milieu.
U krijgt als volgt toegang tot deze handleiding:
▲Selecteer de knop Start, HP Help en ondersteuning en vervolgens HP documentatie.
Beeldscherm 7

Toetsenbordzone
Touchpad
Onderdeel |
|
Beschrijving |
|
|
|
(1) |
Touchpadzone |
Hiermee worden uw vingerbewegingen gelezen om de aanwijzer |
|
|
te verplaatsen of items op het scherm te activeren. |
|
|
OPMERKING: Zie Bewegingen voor het touchpad en het |
|
|
aanraakscherm gebruiken op pagina 24 voor meer informatie. |
|
|
|
(2) |
Linkerknop van het touchpad |
Deze knop heeft dezelfde functie als de linkerknop op een |
|
|
externe muis. |
|
|
|
(3) |
Rechterknop van het touchpad |
Deze knop heeft dezelfde functie als de rechterknop op een |
|
|
externe muis. |
|
|
|
8Hoofdstuk 2 Vertrouwd raken met de computer
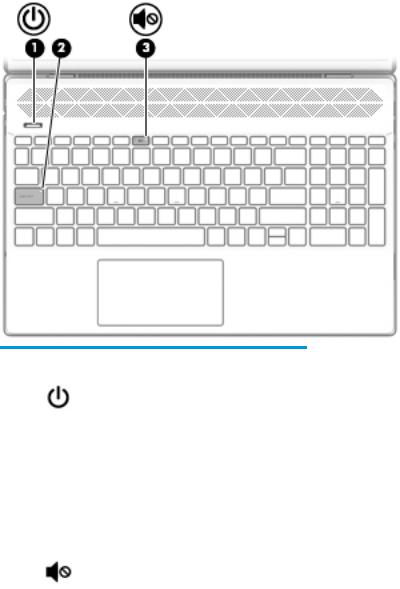
Lampjes
Onderdeel |
|
Beschrijving |
|
|
|
|
|
(1) |
Aan-uitlampje |
● |
Aan: de computer is ingeschakeld. |
|
|
● |
Knipperend: de computer staat in de slaapstand, een |
|
|
|
energiebesparingsmodus. Het beeldscherm en andere |
|
|
|
niet-benodigde onderdelen worden uitgeschakeld. |
|
|
● |
Uit: de computer is uitgeschakeld of staat in de |
|
|
|
hibernationstand. De hibernationstand is een |
|
|
|
energiebesparingsmodus waarin zo min mogelijk energie |
|
|
|
wordt verbruikt. |
|
|
|
|
(2) |
Caps Lock-lampje |
Aan: Caps lock is ingeschakeld. Met het toetsenbord typt u nu |
|
|
|
alles in hoofdletters. |
|
|
|
|
|
(3) |
Lampje Geluid uit |
● |
Aan: het geluid van de computer is uitgeschakeld. |
|
|
● |
Uit: het geluid van de computer is ingeschakeld. |
|
|
|
|
Toetsenbordzone 9
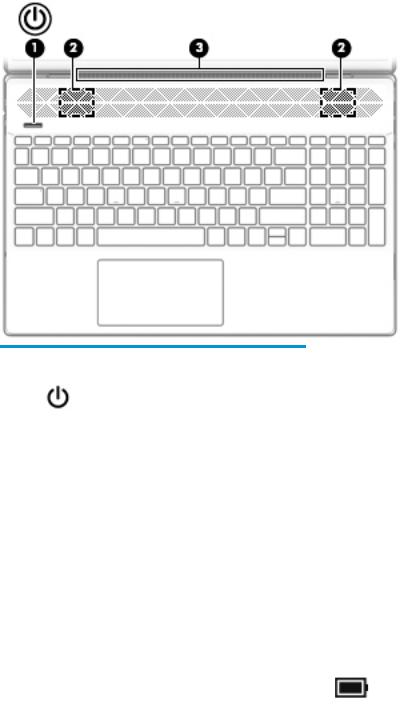
Aan-uitknop, luidsprekers en ventilatieopening
Onderdeel |
|
Beschrijving |
|
|
|
|
|
(1) |
Aan-uitknop |
● |
Als de computer is uitgeschakeld, drukt u op de aan- |
|
|
|
uitknop om de computer in te schakelen. |
|
|
● |
Als de computer is ingeschakeld, drukt u kort op de aan- |
|
|
|
uitknop om de slaapstand te activeren. |
|
|
● |
Als de computer in de slaapstand staat, drukt u kort op de |
|
|
|
aan-uitknop om de slaapstand te beëindigen (alleen |
|
|
|
bepaalde producten). |
|
|
● |
Als de computer in de hibernationstand staat, drukt u kort |
|
|
|
op de aan-uitknop om de hibernationstand te beëindigen. |
|
|
VOORZICHTIG: De aan-uitknop ingedrukt houden, resulteert in |
|
|
|
het verlies van niet-opgeslagen gegevens. |
|
|
|
Als de computer niet meer reageert en de afsluitprocedures |
|
|
|
geen resultaat hebben, houdt u de aan-uitknop minstens vijf |
|
|
|
seconden ingedrukt om de computer uit te schakelen. |
|
|
|
Raadpleeg de opties in energiebeheer voor meer informatie over |
|
|
|
uw energie-instellingen: |
|
|
|
▲ |
Klik met de rechtermuisknop op het pictogram Energie |
|
|
|
en selecteer vervolgens Energiebeheer. |
|
|
|
|
(2) |
Luidsprekers |
Deze produceren geluid. |
|
|
|
|
|
(3) |
Ventilatieopening |
Deze opening zorgt voor luchtkoeling van de interne onderdelen. |
|
|
|
OPMERKING: De ventilator van de computer start automatisch |
|
|
|
om interne onderdelen te koelen en oververhitting te |
|
|
|
voorkomen. Het is normaal dat de interne ventilator |
|
|
|
automatisch aanen uitgaat terwijl u met de computer werkt. |
|
|
|
|
|
10 Hoofdstuk 2 Vertrouwd raken met de computer
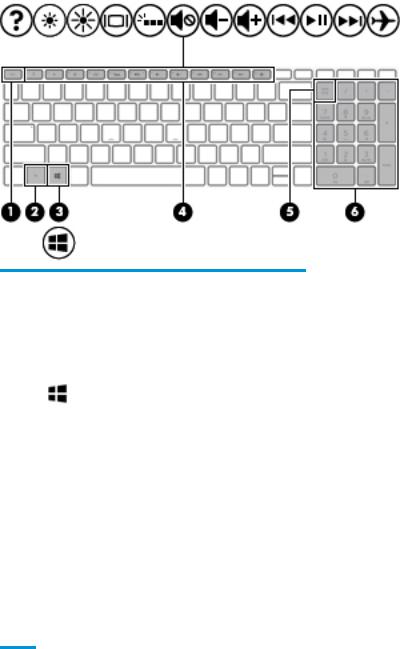
Speciale toetsen
Onderdeel |
|
Beschrijving |
|
|
|
(1) |
esc-toets |
Druk op deze toets in combinatie met de fn-toets om |
|
|
systeeminformatie weer te geven. |
|
|
|
(2) |
fn-toets |
Druk op deze toets in combinatie met een andere toets om |
|
|
bepaalde systeemfuncties uit te voeren. |
|
|
|
(3) |
Windows-toets |
Opent het Startmenu. |
|
|
OPMERKING: Als u nogmaals op de Windows-toets drukt, |
|
|
wordt het Startmenu afgesloten. |
|
|
|
(4) |
Actietoetsen |
Hiermee voert u veelgebruikte systeemfuncties uit. |
|
|
OPMERKING: Op bepaalde producten wordt met de actietoets |
|
|
f5 de achtergrondverlichting van het toetsenbord uitof |
|
|
ingeschakeld. |
|
|
|
(5) |
Num Lock-toets |
Hiermee schakelt u tussen de navigatiefuncties en numerieke |
|
|
functies op het geïntegreerde numerieke toetsenblok. |
|
|
|
(6) |
Geïntegreerd numeriek toetsenblok |
Een afzonderlijk toetsenblok rechts van het alfabettoetsenbord. |
|
|
Wanneer Num Lock wordt ingedrukt, kan het toetsenblok |
|
|
worden gebruikt als een extern numeriek toetsenblok. |
OPMERKING: Als de toetsenblokfunctie actief is op het moment dat de computer wordt uitgeschakeld, wordt die functie opnieuw actief wanneer de computer weer wordt ingeschakeld.
Actietoetsen
Een actietoets voert de functie uit die wordt aangegeven door het pictogram op de toets. Om te bepalen welke toetsen uw product heeft, raadpleegt u Speciale toetsen op pagina 11.
▲Om een actietoets te gebruiken, houdt u de toets ingedrukt.
Toetsenbordzone 11
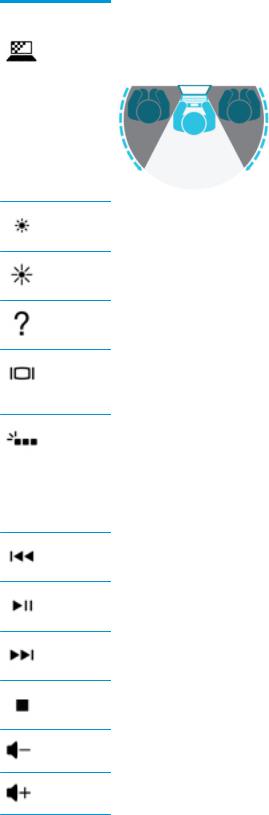
Symbool |
Beschrijving |
|
|
|
Hiermee kunt u voorkomen dat er van opzij wordt meegekeken. Indien nodig verlaagt of verhoogt u de |
|
helderheid in een goed verlichte of donkere omgeving. Druk opnieuw op de toets om het privacyscherm uit te |
|
schakelen. |
Zolang u deze toets ingedrukt houdt, wordt de helderheid van het scherm steeds verder verlaagd.
Zolang u deze toets ingedrukt houdt, wordt de helderheid van het scherm steeds verder verhoogd.
Hiermee opent u de webpagina "Hoe om hulp te vragen in Windows 10".
Hiermee schakelt u tussen de weergaveapparaten die op het systeem zijn aangesloten. Als u bijvoorbeeld op deze toets drukt terwijl er een monitor is aangesloten op de computer, wordt er geschakeld tussen weergave op het scherm van de computer, weergave op de monitor en gelijktijdige weergave op het computerscherm en de monitor.
Hiermee wordt de achtergrondverlichting van het toetsenbord inof uitgeschakeld. Bij bepaalde producten kunt u de helderheid van de achtergrondverlichting van het toetsenbord aanpassen. Druk herhaaldelijk op de toets om de helderheid aan te passen van hoog (wanneer u de computer voor het eerst opstart) naar laag naar uit. Nadat u de instellingen voor de achtergrondverlichting van het toetsenbord hebt aangepast, wordt, elke keer dat u de computer inschakelt, de achtergrondverlichting teruggezet naar de vorige instelling. De achtergrondverlichting van het toetsenbord wordt na 30 seconden van inactiviteit uitgeschakeld. Druk op een willekeurige toets of tik op het touchpad om de achtergrondverlichting van het toetsenbord weer in te schakelen (alleen bepaalde producten). Als u accustroom wilt besparen, schakelt u deze voorziening uit.
Hiermee speelt u het vorige nummer van een audio-cd of het vorige gedeelte van een dvd of Blu-ray-schijf (bd) af.
Hiermee kunt u een audio-cd, dvd of bd afspelen of het afspelen onderbreken of hervatten.
Hiermee speelt u het volgende nummer van een audio-cd of het volgende gedeelte van een dvd of bd af.
Hiermee stopt u het afspelen van audio of video op een cd, dvd of bd.
Als u deze toets ingedrukt houdt, wordt het geluidsvolume steeds verder verlaagd.
Als u deze toets ingedrukt houdt, wordt het geluidsvolume steeds verder verhoogd.
12 Hoofdstuk 2 Vertrouwd raken met de computer
 Loading...
Loading...