HP 15-cs3010ur, 15-cs3007ur, 15-da0454ur Manual
Руководство пользователя ноутбука HP
© Hewlett-Packard Development Company,
L.P., 2010.
Bluetooth является товарным знаком соответствующего владельца, используемым компанией HewlettPackard по лицензии.
Приведенная в этом документе информация может быть изменена без уведомления. Гарантийные обязательства для продуктов и услуг HP приведены только в условиях гарантии, прилагаемых к каждому продукту и услуге. Никакие содержащиеся здесь сведения не могут рассматриваться как дополнениекэтимусловиямгарантии. HP не несет ответственности за технические или редакторские ошибки и упущения в данном документе.
Издание 1-е, август 2010
Номер документа: 621596-251
Уведомление о продукте
В этом руководстве описаны функции, которые являются общими для большинства моделей. Некоторые функции могут быть недоступны на данном компьютере.
Для получения последней версии этого руководства перейдите на веб-сайт HP по адресу http://www.hp.com/support.
Использование программного обеспечения
Установка, копирование, загрузка или иное использование любого программного продукта, предустановленногонаэтомкомпьютере, означает согласие с условиями лицензионного соглашения HP. Если вы не принимаете условия этого соглашения, единственным способом защиты ваших прав является возврат всего неиспользованного продукта (оборудования и программного обеспечения) в течение 14 дней с возмещением уплаченной суммы в соответствии с правилами возврата в организации, в которой был приобретен продукт.
Для получения дополнительной информации или возмещения полной стоимости компьютера обращайтесь к продавцу.

Уведомление о безопасности
 ВНИМАНИЕ! Во избежание возможных ожогов или перегрева компьютера при работе не кладите компьютер на колени и не закрывайте вентиляционные отверстия. Используйте компьютертольконатвердойровнойповерхности. Недопускайтеперекрытиявоздушногопотока жесткимиповерхностями, такимикаккорпусстоящегорядомпринтера, илимягкимипредметами, такими как подушки, ковры с длинным ворсом или предметы одежды. Кроме того, во время работы не допускайте контакта адаптера переменного тока с кожей или мягкими поверхностями, такими как подушки, ковры с длинным ворсом или предметы одежды. Компьютер и адаптер питаниясоответствуюттребованиямкдопустимойдляпользователейтемпературеповерхности, определенным международным стандартом безопасности оборудования, используемого в сфере информационных технологий (IEC 60950).
ВНИМАНИЕ! Во избежание возможных ожогов или перегрева компьютера при работе не кладите компьютер на колени и не закрывайте вентиляционные отверстия. Используйте компьютертольконатвердойровнойповерхности. Недопускайтеперекрытиявоздушногопотока жесткимиповерхностями, такимикаккорпусстоящегорядомпринтера, илимягкимипредметами, такими как подушки, ковры с длинным ворсом или предметы одежды. Кроме того, во время работы не допускайте контакта адаптера переменного тока с кожей или мягкими поверхностями, такими как подушки, ковры с длинным ворсом или предметы одежды. Компьютер и адаптер питаниясоответствуюттребованиямкдопустимойдляпользователейтемпературеповерхности, определенным международным стандартом безопасности оборудования, используемого в сфере информационных технологий (IEC 60950).
iii
iv Уведомление о безопасности

Содержание
1 Добро пожаловать |
|
Поиск информации ............................................................................................................................. |
1 |
2 Знакомство с компьютером |
|
Вид сверху .......................................................................................................................................... |
4 |
Сенсорная панель .............................................................................................................. |
4 |
Индикаторы ........................................................................................................................ |
4 |
Кнопка и динамики ............................................................................................................. |
6 |
Клавиши .............................................................................................................................. |
7 |
Вид справа .......................................................................................................................................... |
8 |
Вид слева ............................................................................................................................................ |
9 |
Экран ................................................................................................................................................. |
10 |
Антенны беспроводной связи .......................................................................................................... |
11 |
Вид снизу ........................................................................................................................................... |
12 |
Дополнительное оборудование ...................................................................................................... |
13 |
3 Работа в сети |
|
Выбор поставщика услуг Интернета ............................................................................................... |
15 |
Значки состояния сети и беспроводной связи ............................................................................... |
16 |
Создание беспроводного подключения .......................................................................................... |
16 |
Включение и отключение устройств беспроводной связи ........................................... |
16 |
Использование кнопки беспроводной связи ................................................. |
16 |
Использование элементов управления операционной системы ................ |
16 |
Использование беспроводной сети ................................................................................................ |
16 |
Подключение к существующей беспроводной локальной сети ................................... |
17 |
Настройка новой беспроводной локальной сети .......................................................... |
17 |
Защита беспроводной локальной сети .......................................................................... |
18 |
Роуминг в другой сети ..................................................................................................... |
18 |
Использование беспроводных устройств Bluetooth (только на некоторых моделях) ................. |
19 |
Подключение к локальной сети ....................................................................................................... |
19 |
4 Указывающие устройства и клавиатура |
|
Использование клавиатуры ............................................................................................................. |
21 |
Использование сенсорной панели .................................................................................................. |
23 |
v
Настройка параметров указывающих устройств ........................................................... |
23 |
5 Мультимедиа |
|
Использование кнопок для управления воспроизведением ......................................................... |
24 |
Звук .................................................................................................................................................... |
25 |
Регулировка громкости ................................................................................................... |
26 |
Проверка звуковых функций ........................................................................................... |
26 |
Веб-камера (только на некоторых моделях) .................................................................................. |
26 |
Видео ................................................................................................................................................. |
28 |
VGA .................................................................................................................................. |
28 |
6 Управление питанием |
|
Выключение компьютера ................................................................................................................. |
29 |
Настройка параметров электропитания ......................................................................................... |
30 |
Использование режимов энергосбережения ................................................................. |
30 |
Переход в режим приостановки и выход из него .......................................... |
30 |
Переход в режим гибернации и выход из него ............................................. |
30 |
Использование индикатора питания .............................................................................. |
31 |
Управление питанием ..................................................................................................... |
31 |
Просмотр текущих параметров управления питанием ................................ |
31 |
Изменение текущих параметров управления питанием .............................. |
31 |
Питание от батареи .......................................................................................................................... |
31 |
Отображение уровня оставшегося заряда батареи ..................................................... |
32 |
Установка и извлечение батареи ................................................................................... |
33 |
Зарядка батареи .............................................................................................................. |
34 |
Увеличение времени работы от батареи ....................................................................... |
35 |
Работа компьютера при низком уровне заряда батареи .............................................. |
35 |
Определение низкого уровня заряда батареи .............................................. |
35 |
Действия пользователя в условиях низкого уровня заряда батареи ......... |
36 |
Действия пользователя в условиях низкого уровня заряда |
|
батареи при наличии внешнего источника питания .................... |
36 |
Действия пользователя в условиях низкого уровня заряда |
|
батареи при наличии заряженной батареи .................................. |
36 |
Действия пользователя в условиях низкого уровня заряда |
|
батареи, если отсутствует внешний источник питания ............... |
36 |
Действия пользователя в условиях низкого уровня заряда |
|
батареи, если компьютер не может выйти из режима |
|
гибернации ...................................................................................... |
36 |
Экономия энергии батареи ............................................................................................. |
36 |
Хранение батареи ............................................................................................................ |
36 |
Утилизация использованных батарей ............................................................................ |
37 |
Замена батареи ............................................................................................................... |
37 |
Использование внешнего источника питания переменного тока ................................................. |
37 |
Проверка адаптера переменного тока ........................................................................... |
38 |
vi
7 Дисководы |
|
Обращение с дисководами ............................................................................................................. |
39 |
Замена жесткого диска .................................................................................................................... |
40 |
Извлечение жесткого диска ............................................................................................ |
40 |
Установка жесткого диска ............................................................................................... |
41 |
Использование оптических дисководов (только на некоторых моделях) ................................... |
43 |
Определение установленного оптического дисковода ................................................ |
43 |
Воспроизведение компакт-диска .................................................................................... |
43 |
Извлечение компакт-диска .............................................................................................. |
43 |
8 Внешние устройства |
|
Использование устройства USB ..................................................................................................... |
45 |
Подключение устройства USB ........................................................................................ |
45 |
Извлечение устройства USB ........................................................................................... |
47 |
Использование дополнительных внешних устройств ................................................................... |
47 |
Использование дополнительных внешних дисководов ................................................ |
47 |
9 Модули памяти |
|
10 Безопасность |
|
Защита компьютера ......................................................................................................................... |
52 |
Использование паролей .................................................................................................................. |
53 |
Установка паролей в операционной системе ................................................................ |
53 |
11 Резервное копирование и восстановление |
|
Выполнение восстановления системы ........................................................................................... |
55 |
Резервное копирование информации ............................................................................................ |
56 |
12 Программа Setup Utility (BIOS) |
|
Запуск программы Setup Utility ........................................................................................................ |
57 |
Использование программы Setup Utility ......................................................................................... |
57 |
Изменение языка программы настройки ....................................................................... |
57 |
Перемещение и выбор параметров в программе Setup Utility ..................................... |
58 |
Отображение сведений о системе ................................................................................. |
58 |
Восстановление заводских параметров по умолчанию в программе Setup |
|
Utility .................................................................................................................................. |
58 |
Завершение работы программы Setup Utility ................................................................. |
59 |
Приложение А Устранение неполадок и поддержка |
|
Устранение неполадок ..................................................................................................................... |
60 |
Компьютер не включается ............................................................................................... |
60 |
На экране компьютера нет изображения ....................................................................... |
60 |
Программное обеспечение работает неправильно ...................................................... |
61 |
vii
Компьютер включен, но не реагирует на команды ....................................................... |
61 |
Компьютер сильно нагревается ...................................................................................... |
61 |
Внешнее устройство не работает ................................................................................... |
61 |
Подключение к беспроводной сети не работает ........................................................... |
62 |
Не открывается лоток для оптического диска и не удается извлечь компакт- |
|
диск ................................................................................................................................... |
62 |
Компьютер не определяет оптический дисковод .......................................................... |
64 |
Диск не воспроизводится ................................................................................................ |
64 |
Фильм не отображается на внешнем экране ................................................................ |
64 |
Запись диска не начинается или останавливается до завершения ............................ |
66 |
Обращение в службу поддержки ..................................................................................................... |
66 |
Наклейки ........................................................................................................................................... |
67 |
Приложение Б Регулярный уход |
|
Очистка экрана ................................................................................................................................. |
69 |
Очистка сенсорной панели и клавиатуры ...................................................................................... |
70 |
Приложение В Технические характеристики |
|
Входное питание .............................................................................................................................. |
71 |
Условия эксплуатации ...................................................................................................................... |
71 |
Приложение Г Электростатический разряд |
|
Указатель .......................................................................................................................................................... |
74 |
viii

1 Добро пожаловать
●Поиск информации
После настройки и регистрации компьютера выполните следующие действия.
●ПодключениекИнтернету. Настройкапроводнойилибеспроводнойсетидляподключения к Интернету. Дополнительные сведения см. в разделе Работа в сети на стр. 14.
●Знакомство с компьютером. Получение сведений о функциях компьютера. Дополнительную информацию см. в разделах Знакомство с компьютером на стр. 3 и Указывающие устройства и клавиатура на стр. 21.
●Поиск установленных программ. Просмотр списка предустановленных на компьютере программ. Выберите Computer (Компьютер) > More Applications (Другие программы). Отобразится список предустановленных программ.
 ПРИМЕЧАНИЕ. Для получения сведений об использовании прилагаемого к компьютеру программного обеспечения выберите Computer (Компьютер) > Help (Справка). Или см. инструкции производителя программного обеспечения, которые прилагаются к программе или доступны на веб-сайте производителя.
ПРИМЕЧАНИЕ. Для получения сведений об использовании прилагаемого к компьютеру программного обеспечения выберите Computer (Компьютер) > Help (Справка). Или см. инструкции производителя программного обеспечения, которые прилагаются к программе или доступны на веб-сайте производителя.
●Обновление программ и драйверов. Регулярное обновление программного обеспечения и драйверов до последней версии. Если компьютер зарегистрирован, обновление будет выполняться автоматически. После регистрации можно настроить получение автоматических уведомлений о доступных обновлениях. Автоматические уведомления об обновлениях для операционной системы доступны в течение 90 дней. Кроме того, можно перейти по адресу http://www.hp.com/support, чтобы загрузить обновления с сайта HP.
Поиск информации
Для компьютера доступно несколько информационных ресурсов, которые предоставляют помощь при решении различных задач.
Ресурсы |
Сведения |
|
|
|
|
Постер Быстрая настройка |
● |
Настройка компьютера |
|
● |
Определение компонентов компьютера |
|
|
|
Справка Linux |
● |
Программное обеспечение компьютера |
Для доступа к справке Linux выберите Computer |
● |
Параметры компьютера |
(Компьютер) > Help (Справка). |
● |
Подключение к Интернету |
|
||
|
● |
Служебные программы компьютера |
|
|
|
Поиск информации |
1 |
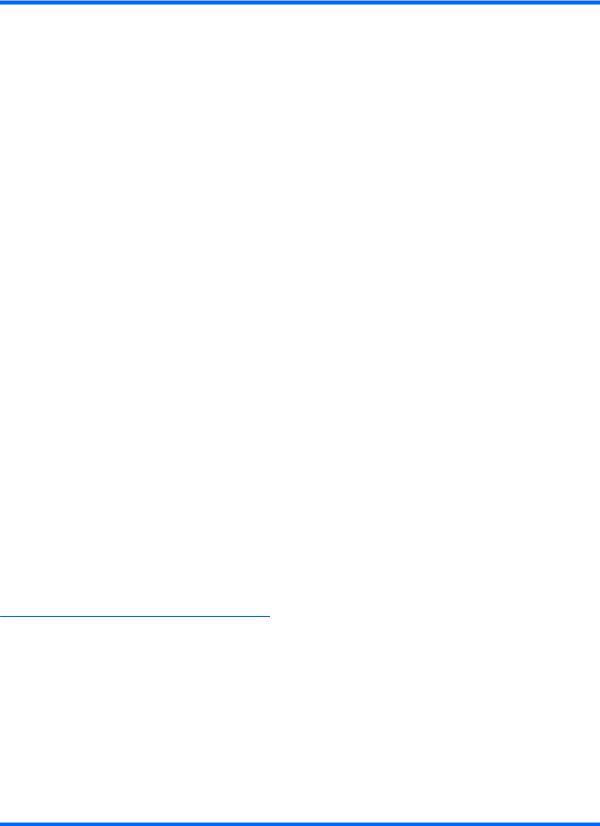
Ресурсы |
Сведения |
||
|
|
||
Уведомления о соответствии нормам, |
● Информация о безопасности и соответствии нормам |
||
требованиям к безопасности и охране |
● Сведения об утилизации батареи |
||
окружающей среды |
|||
Для доступа к этим уведомлениям выберите |
|
|
|
Computer (Компьютер) > Help (Справка). |
|
|
|
|
|
|
|
Руководство по безопасной и комфортной работе |
● |
Правильное размещение компьютера, организация |
|
Чтобы получить доступ к этому руководству, |
|
рабочего места, меры по защите здоровья и правила |
|
|
работы с компьютером |
||
выполните указанные ниже действия. |
● Сведения по технике безопасности при работе с |
||
Выберите Computer (Компьютер) > Help (Справка). |
|||
|
электрическими и механическими устройствами |
||
— или — |
|
|
|
Перейдите по адресу http://www.hp.com/ergo. |
|
|
|
|
|
||
Брошюра Worldwide Telephone Numbers (Номера |
Номера телефонов службы поддержки HP |
||
телефонов по всему миру) |
|
|
|
Данная брошюра поставляется вместе с |
|
|
|
компьютером. |
|
|
|
|
|
|
|
Веб-сайт HP |
● |
Сведения о поддержке |
|
Этот веб-сайт доступен по адресу |
● Заказзапасныхчастей ипоискдополнительнойсправочной |
||
http://www.hp.com/support. |
|
информации |
|
|
● Обновление программного обеспечения, драйверов и BIOS |
||
|
|
(программы Setup Utility) |
|
|
● |
Аксессуары, доступные для устройства |
|
|
|
||
Ограниченная гарантия* |
Сведения о гарантии |
||
Чтобы получить доступ к гарантии, выполните |
|
|
|
указанные ниже действия. |
|
|
|
Выберите Computer (Компьютер) > Help (Справка).
— или —
Перейдите по адресу http://www.hp.com/go/ orderdocuments.
*Условия применимой ограниченной гарантии HP доступны с электронными руководствами на компьютере и/или на прилагаемом компакт-диске или диске DVD. В некоторых странах и регионах в комплект поставки входит печатный экземпляр ограниченной гарантии HP. В странах и регионах, в комплект поставки для которых не входит печатный экземпляр гарантии, его можно запросить на веб-странице http://www.hp.com/go/orderdocuments или обратиться по адресу:
●Северная Америка: Hewlett-Packard, MS POD, 11311 Chinden Blvd, Boise, ID 83714, USA
●Европа, Ближний Восток и Африка: Hewlett-Packard, POD, Via G. Di Vittorio, 9, 20063, Cernusco s/Naviglio (MI), Italy
●Азиатско-Тихоокеанский регион: Hewlett-Packard, POD, P.O. Box 200, Alexandra Post Office, Singapore 911507
Укажите номер продукта, срок действия гарантии (указан на наклейке с серийным номером), свое имя и почтовый адрес.
2 Глава 1 Добро пожаловать

2 Знакомство с компьютером
●Вид сверху
●Вид справа
●Вид слева
●Экран
●Антенны беспроводной связи
●Вид снизу
●Дополнительное оборудование
3
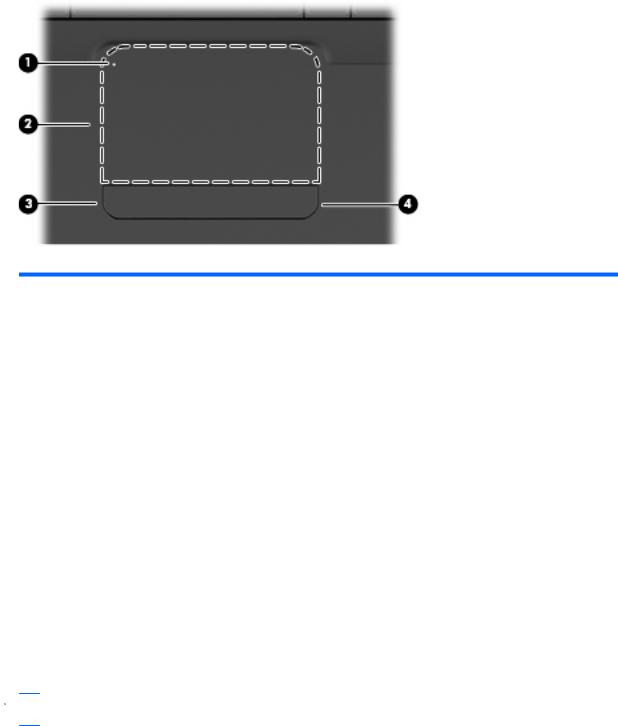
Вид сверху
Сенсорная панель
Компонент |
Описание |
|
|
|
|
(1) |
Индикатор сенсорной панели |
Чтобы включить или выключить сенсорную панель, быстро |
|
|
дважды коснитесь индикатора сенсорной панели. |
|
|
● Не светится — сенсорная панель включена. |
|
|
● Желтый — сенсорная панель выключена. |
|
|
|
(2) |
Зона сенсорной панели |
Перемещение указателя, выбор и запуск объектов на экране. |
|
|
|
(3) |
Левая кнопка сенсорной панели |
Нажимайте на левую часть кнопки сенсорной панели для |
|
|
выполнения функций, соответствующих левой кнопке |
|
|
внешней мыши. |
|
|
|
(4) |
Правая кнопка сенсорной панели |
Нажимайте на правую часть кнопки сенсорной панели для |
|
|
выполнения функций, соответствующих правой кнопке |
|
|
внешней мыши. |
|
|
|
Зона прокрутки не обозначена и находится в правой части сенсорной панели. Для прокрутки вверх или вниз с помощью зоны вертикальной прокрутки сенсорной панели проведите пальцем вверх или вниз вдоль правого края сенсорной панели.
Дополнительные сведения о возможностях сенсорной панели см. в разделе Использование сенсорной панели на стр. 23.
Индикаторы
 ПРИМЕЧАНИЕ. Вид компьютера может несколько отличаться от изображения на рисунке, приведенном в данном разделе.
ПРИМЕЧАНИЕ. Вид компьютера может несколько отличаться от изображения на рисунке, приведенном в данном разделе.
4 Глава 2 Знакомство с компьютером

Компонент |
Описание |
|
|
|
|
(1) |
Индикатор сенсорной панели |
● Не светится — сенсорная панель включена. |
|
|
● Желтый — сенсорная панель выключена. |
|
|
|
(2) |
Индикатор Caps Lock |
Светится — включен верхний регистр. |
|
|
|
(3) |
Индикатор питания |
● Светится — компьютер включен. |
|
|
● Мигает — компьютер находится в режиме приостановки. |
|
|
● Не светится — компьютер выключен или находится в |
|
|
режиме гибернации. |
|
|
|
(4) |
Индикатор беспроводной связи |
● Белый— включеновстроенноеустройствобеспроводной |
|
|
связи, например устройство беспроводной локальной |
|
|
сети и/или устройство Bluetooth®. |
● Желтый — все устройства беспроводной связи выключены.
Вид сверху |
5 |

Кнопка и динамики
 ПРИМЕЧАНИЕ. Вид компьютера может несколько отличаться от изображения на рисунке, приведенном в данном разделе.
ПРИМЕЧАНИЕ. Вид компьютера может несколько отличаться от изображения на рисунке, приведенном в данном разделе.
Компонент |
Описание |
|
|
|
|
(1) |
Сетка, закрывающая динамики |
Два встроенных динамика для воспроизведения звука. |
|
|
|
(2) |
Кнопка питания |
● Если компьютер выключен, нажмите эту кнопку для его |
включения.
● Если компьютер включен, нажмите и сразу отпустите эту кнопку для перехода в режим приостановки.
● Если компьютер находится в режиме приостановки, нажмите и сразу отпустите кнопку для выхода из этого режима.
● Если компьютер находится в режиме гибернации. нажмите и отпустите эту кнопку для выхода из этого режима.
Если компьютер не отвечает и не удается выполнить процедуры выключения операционной системы, для выключения компьютера нажмите и удерживайте кнопку питания не менее 5 секунд.
Для получения дополнительных сведений о параметрах питания выберите Computer (Компьютер) > Control Center (Центр управления) > System (Система) > Power Management (Управление электропитанием).
6 Глава 2 Знакомство с компьютером
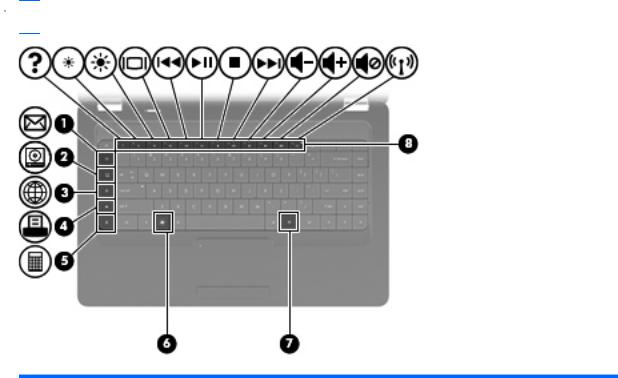
Клавиши
 ПРИМЕЧАНИЕ. Вид компьютера может несколько отличаться от изображения на рисунке, приведенном в данном разделе.
ПРИМЕЧАНИЕ. Вид компьютера может несколько отличаться от изображения на рисунке, приведенном в данном разделе.
Компонент |
Описание |
|
|
|
|
(1) |
Клавиша отправки электронной почты |
Создание нового сообщения в используемой по умолчанию |
|
|
почтовой программе. |
|
|
|
(2) |
Клавиша запуска мультимедийной |
Запуск используемого по умолчанию проигрывателя. |
|
программы |
|
|
|
|
(3) |
Клавиша веб-браузера |
Запуск выбранного по умолчанию веб-браузера. |
|
|
|
(4) |
Клавиша печати |
Отправка текущего документа на выбранный по умолчанию |
|
|
принтер. |
|
|
|
(5) |
Клавиша запуска калькулятора |
Запуск калькулятора. |
|
|
|
(6) |
Клавиша меню «Пуск» |
Отображение меню «Пуск» Linux. |
|
|
|
(7) |
Клавиша приложений |
Вывод контекстного меню для элемента, на который наведен |
|
|
указатель. |
|
|
|
(8) |
Клавиши действий |
Выполнение часто используемых системных действий. |
|
|
|
Сведения об использовании клавиш действий см. в разделе Использование клавиатуры на стр. 21.
Вид сверху |
7 |
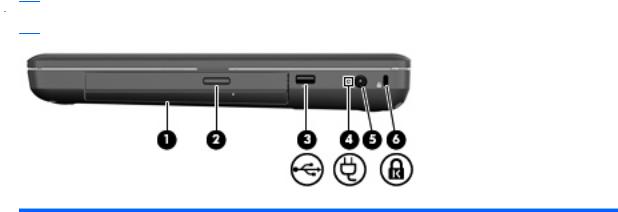
Вид справа
 ПРИМЕЧАНИЕ. Вид компьютера может несколько отличаться от изображения на рисунке, приведенном в данном разделе.
ПРИМЕЧАНИЕ. Вид компьютера может несколько отличаться от изображения на рисунке, приведенном в данном разделе.
Компонент |
Описание |
|
|
|
|
(1) |
Оптический дисковод (только на некоторых |
Чтение и запись оптических дисков. |
|
моделях) |
|
|
|
|
(2) |
Индикатор оптического дисковода (только на |
Мигает — осуществляется обращение к оптическому диску. |
|
некоторых моделях) |
|
|
|
|
(3) |
Порт USB |
Подключение дополнительного устройства USB. |
|
|
|
(4) |
Индикатор адаптера переменного тока |
● Мигающий белый — компьютер находится в режиме |
|
|
приостановки. |
|
|
● Белый — компьютер подключен к внешнему источнику |
|
|
питания. |
|
|
● Желтый — компьютер заряжается. |
|
|
● Не светится — компьютер не подключен к внешнему |
|
|
источнику питания. |
|
|
|
(5) |
Разъем питания |
Подключение адаптера питания переменного тока. |
|
|
|
(6) |
Гнездо замка с тросиком |
Крепление к компьютеру дополнительного замка с тросиком. |
|
|
ПРИМЕЧАНИЕ. Замок с тросиком — это средство защиты, |
|
|
однако он не может помешать ненадлежащему |
|
|
использованию или краже компьютера. |
|
|
|
8 Глава 2 Знакомство с компьютером
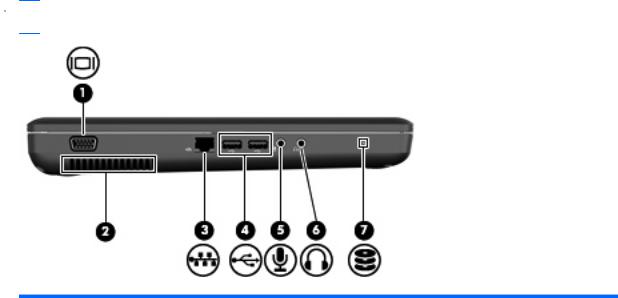
Вид слева
 ПРИМЕЧАНИЕ. Вид компьютера может несколько отличаться от изображения на рисунке, приведенном в данном разделе.
ПРИМЕЧАНИЕ. Вид компьютера может несколько отличаться от изображения на рисунке, приведенном в данном разделе.
Компонент |
Описание |
|
|
|
|
(1) |
Порт внешнего монитора |
Подключение внешнего монитора VGA или проектора. |
|
|
|
(2) |
Вентиляционное отверстие |
Обеспечение воздушного потока для охлаждения внутренних |
|
|
компонентов. |
|
|
ПРИМЕЧАНИЕ. Компьютерный вентилятор, охлаждающий |
|
|
внутренние компоненты и предотвращающий перегрев, |
|
|
запускается автоматически. Регулярное включение и |
|
|
выключение вентилятора во время работы является |
|
|
нормальным. |
|
|
|
(3) |
Разъем RJ-45 (сеть) |
Подключение сетевого кабеля. |
|
|
|
(4) |
Порты USB (2) |
Подключение дополнительного устройства USB. |
|
|
|
(5) |
Разъем аудиовхода (для микрофона) |
Позволяет подключать дополнительную компьютерную |
|
|
гарнитуру с микрофоном, стереофонический или |
|
|
монофонический микрофон. |
|
|
|
(6) |
Разъем аудиовыхода (для наушников) |
Воспроизведение звука при подключении дополнительных |
|
|
стереодинамиковсвнешнимпитанием, обычныхиливставных |
|
|
наушников, гарнитуры или телевизионной акустической |
|
|
системы. |
|
|
ВНИМАНИЕ! Прежде чем надеть обычные наушники, |
|
|
вставныенаушникиилигарнитуру, воизбежаниеповреждения |
|
|
слуха уменьшите громкость. Для получения дополнительных |
|
|
сведений о безопасности см. Уведомления о соответствии |
|
|
нормам, требованиям к безопасности и охране окружающей |
|
|
среды. |
|
|
ПРИМЕЧАНИЕ. При подключении устройства к разъему |
|
|
наушников динамики компьютера отключаются. |
|
|
|
(7) |
Индикатор диска |
Светится — жесткий диск используется. |
|
|
|
Вид слева |
9 |

Экран
Компонент |
Описание |
|
|
|
|
(1) |
Встроенный микрофон (только на некоторых |
Запись звука. |
|
моделях) |
|
|
|
|
(2) |
Веб-камера (только на некоторых моделях) |
Запись видео и съемка фотографий. |
|
|
|
(3) |
Индикатор веб-камеры (только на некоторых |
Светится — веб-камера используется. |
|
моделях) |
|
|
|
|
10 Глава 2 Знакомство с компьютером

Антенны беспроводной связи
Данная модель компьютера имеет 2 антенны, которые передают и принимают сигналы одного или нескольких беспроводных устройств. Эти антенны не видны снаружи компьютера.
 ПРИМЕЧАНИЕ. Дляобеспеченияоптимальнойпередачиданныхвнепосредственнойблизости от антенн (см. предыдущий рисунок) не должно быть никаких препятствий.
ПРИМЕЧАНИЕ. Дляобеспеченияоптимальнойпередачиданныхвнепосредственнойблизости от антенн (см. предыдущий рисунок) не должно быть никаких препятствий.
Сведения о соответствии нормам беспроводной связи см. в документе Уведомления о соответствии нормам, требованиям к безопасности и охране окружающей среды в разделе,
применимом к данной стране или региону. Эти уведомления доступны в справке.
Антенны беспроводной связи 11
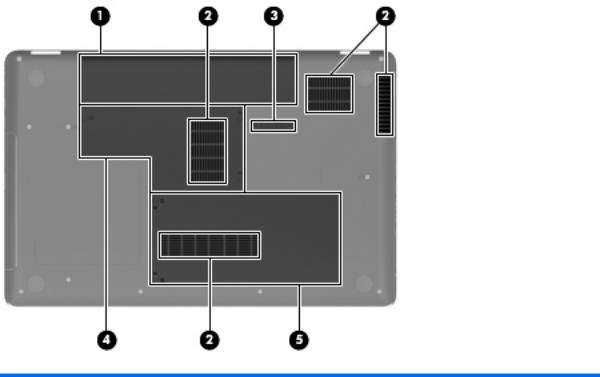
Вид снизу
Компонент |
Описание |
|
|
|
|
(1) |
Отсек для батареи |
Предназначен для установки аккумуляторной батареи. |
|
|
|
(2) |
Вентиляционные отверстия (4) |
Обеспечение воздушного потока для охлаждения внутренних |
|
|
компонентов. |
|
|
ПРИМЕЧАНИЕ. Компьютерный вентилятор, охлаждающий |
|
|
внутренние компоненты и предотвращающий перегрев, |
|
|
запускается автоматически. Регулярное включение и |
|
|
выключение вентилятора во время работы является |
|
|
нормальным. |
|
|
|
(3) |
Фиксатор аккумуляторной батареи |
Используется при извлечении аккумуляторной батареи из |
|
|
отсека. |
|
|
|
(4) |
Отсек для модулей памяти |
Содержит два гнезда для модулей памяти. |
|
|
|
(5) |
Отсек для жесткого диска |
Предназначен для установки жесткого диска. |
|
|
|
12 Глава 2 Знакомство с компьютером
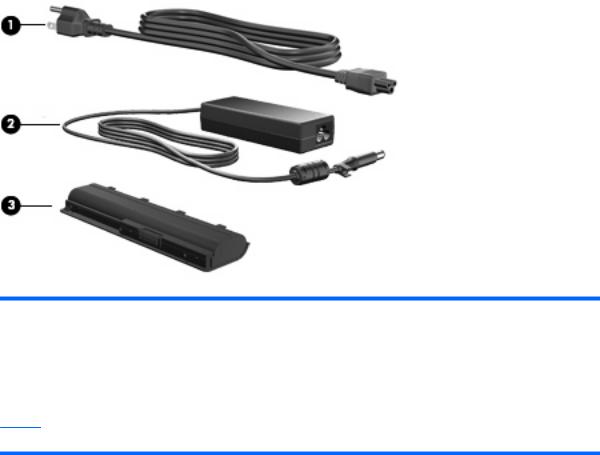
Дополнительное оборудование
Компонент |
Описание |
|
|
|
|
(1) |
Кабель питания* |
Подключение адаптера питания переменного тока к |
|
|
электрической розетке. |
|
|
|
(2) |
Адаптер переменного тока |
Преобразование переменного тока в постоянный. |
|
|
|
(3) |
Аккумуляторная батарея* |
Питаниекомпьютера, неподключенногоквнешнемуисточнику |
|
|
питания. |
*Внешний вид батарей и кабелей питания зависит от страны/региона поставки.
Дополнительное оборудование 13
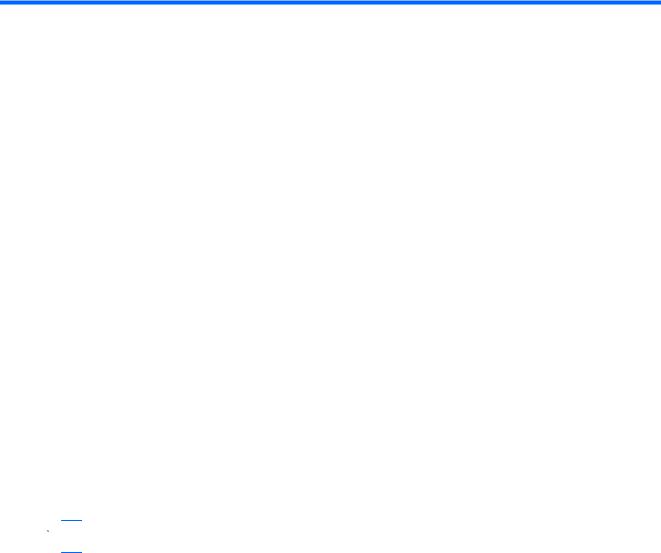
3 Работа в сети
●Выбор поставщика услуг Интернета
●Значки состояния сети и беспроводной связи
●Создание беспроводного подключения
●Использование беспроводной сети
●Использование беспроводных устройств Bluetooth (только на некоторых моделях)
●Подключение к локальной сети
Этот компьютер может поддерживать один или оба типа подключения к Интернету.
●Беспроводной доступ — для мобильного доступа к Интернету можно использовать беспроводное подключение. См. раздел Подключение к существующей беспроводной локальной сети на стр. 17 или Настройка новой беспроводной локальной сети на стр. 17.
●Проводной доступ — доступ к Интернету с помощью подключения к проводной сети. Сведения о подключении к проводной сети см. в разделе Подключение к локальной сети на стр. 19.
 ПРИМЕЧАНИЕ. Функции программного обеспечения и оборудования для работы в Интернете зависят от модели компьютера и вашего местоположения.
ПРИМЕЧАНИЕ. Функции программного обеспечения и оборудования для работы в Интернете зависят от модели компьютера и вашего местоположения.
14 Глава 3 Работа в сети

Выбор поставщика услуг Интернета
ПреждечемподключитьсякИнтернету, необходимополучитьучетнуюзаписьупоставщикауслуг Интернета. Обратитесь к местному поставщику услуг Интернета и приобретите услугу доступа к Интернету и модем. Поставщик услуг Интернета поможет настроить модем, подключить компьютер с беспроводной связью к модему с помощью сетевого кабеля и проверить подключение к Интернету.
 ПРИМЕЧАНИЕ. Поставщик услуг Интернетапредоставит учетную записьипарольдлядоступа к Интернету. Запишите эту информацию и храните в безопасном месте.
ПРИМЕЧАНИЕ. Поставщик услуг Интернетапредоставит учетную записьипарольдлядоступа к Интернету. Запишите эту информацию и храните в безопасном месте.
Выбор поставщика услуг Интернета 15

Значки состояния сети и беспроводной связи
Значок |
Название |
Описание |
|
|
|
|
Беспроводная связь |
Указывает, что включены одно или несколько устройств |
|
(подключено) |
беспроводной связи. |
|
|
|
|
Значок состояния сетевого |
Указывает, что проводная сеть подключена и подключение |
|
подключения (подключено) |
активно. Если активны оба подключения (проводное и |
|
|
беспроводное), операционная система использует проводное |
|
|
подключение, так как его скорость выше. |
|
|
|
|
Значок состояния сетевого |
Указывает, что проводная и беспроводная сети не |
|
подключения (отключено) |
подключены. |
|
|
|
Создание беспроводного подключения
Компьютер оборудован устройством беспроводной сети (WLAN).
Включение и отключение устройств беспроводной связи
Использование кнопки беспроводной связи
Кнопка беспроводной связи позволяет одновременно отключать контроллер беспроводной сети и контроллер Bluetooth. Отдельное управление этими устройствами доступно в центре управления или программе Setup Utility.
 ПРИМЕЧАНИЕ. Сведения о расположении кнопки беспроводной связи на компьютере см. в разделе Знакомство с компьютером на стр. 3.
ПРИМЕЧАНИЕ. Сведения о расположении кнопки беспроводной связи на компьютере см. в разделе Знакомство с компьютером на стр. 3.
Использование элементов управления операционной системы
Чтобы включить или отключить беспроводную и/или проводную сеть, выполните следующее.
1.Правой кнопкой мыши щелкните значок Network Connection (Сетевое подключение) в области уведомлений в правой части панели задач.
2.Чтобывключить или отключитьодноизследующих устройств, установитеилиснимитеодин из следующих флажков.
●Enable Networking (Включить сеть) (все сетевые устройства)
●Enable Wireless (Включить беспроводную связь)
Использование беспроводной сети
Беспроводная связь позволяет подключить компьютер к сетям Wi-Fi или беспроводным локальным сетям. Беспроводная сеть состоит из других компьютеров или вспомогательных устройств, связанных друг с другом с помощью беспроводного маршрутизатора или беспроводной точки доступа.
16 Глава 3 Работа в сети
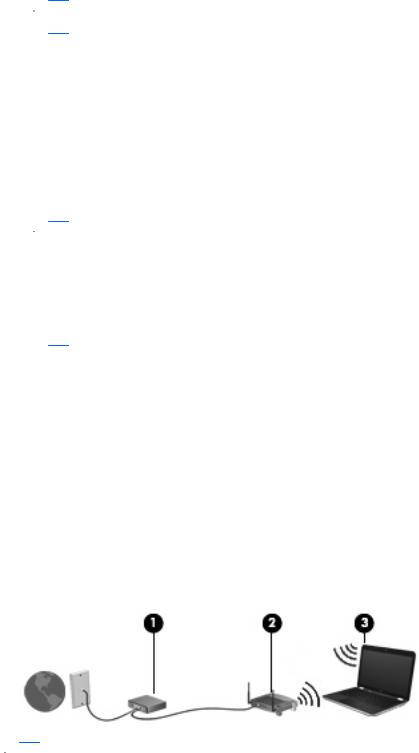
Подключение к существующей беспроводной локальной сети
1.Убедитесь, что устройство беспроводной сети включено.
 ПРИМЕЧАНИЕ. Сведения о расположении кнопки и индикатора беспроводной связи на компьютере см. в разделе Знакомство с компьютером на стр. 3.
ПРИМЕЧАНИЕ. Сведения о расположении кнопки и индикатора беспроводной связи на компьютере см. в разделе Знакомство с компьютером на стр. 3.
2.Щелкните значок Network Connection (Сетевое подключение) в области уведомлений в правой части панели задач.
В окне Wireless Networks (Беспроводные сети) перечислены доступные беспроводные сети.
3.Щелкните необходимую беспроводную сеть.
Если в беспроводной локальной сети используются функции обеспечения безопасности, для подключения потребуется указать код безопасности сети. Введите код и нажмите OK, чтобы выполнить подключение.
 ПРИМЕЧАНИЕ. Для подключения к сети, которая не распознается автоматически, щелкните значок Network Connection (Сетевое подключение) и выберите Connect to Hidden Wireless Network (Подключение к скрытой беспроводной сети). Введите сведения ESSID и настройте параметры шифрования.
ПРИМЕЧАНИЕ. Для подключения к сети, которая не распознается автоматически, щелкните значок Network Connection (Сетевое подключение) и выберите Connect to Hidden Wireless Network (Подключение к скрытой беспроводной сети). Введите сведения ESSID и настройте параметры шифрования.
ПРИМЕЧАНИЕ. Если в списке нет беспроводных локальных сетей и необходимая сеть не скрыта, компьютер находится вне зоны действия беспроводного маршрутизатора или точки доступа.
Если необходимая сеть отсутствует, правой кнопкой мыши щелкните значок Network Connection (Сетевое подключение) в области уведомлений в правой части панели задач, а затем Edit Connections (Редактирование подключений).
Настройка новой беспроводной локальной сети
Необходимое оборудование.
●Высокоскоростной модем (DSL или кабельный) (1) и высокоскоростной доступ к Интернету, приобретаемый у поставщика услуг Интернета (ISP).
●Беспроводной маршрутизатор (приобретается отдельно) (2).
●Компьютер с беспроводной связью (3).
На рисунке ниже показан пример конфигурации беспроводной сети, подключенной к Интернету.
 ПРИМЕЧАНИЕ. Некоторые кабельные модемы имеют встроенный маршрутизатор. Обратитесь к поставщику услуг Интернета, чтобы проверить необходимость в отдельном маршрутизаторе.
ПРИМЕЧАНИЕ. Некоторые кабельные модемы имеют встроенный маршрутизатор. Обратитесь к поставщику услуг Интернета, чтобы проверить необходимость в отдельном маршрутизаторе.
Использование беспроводной сети 17

ПРИМЕЧАНИЕ. При настройке беспроводного соединения убедитесь, что компьютер и беспроводной маршрутизатор синхронизированы. Для синхронизации компьютера и беспроводного маршрутизатора выключите эти устройства и затем включите снова.
По мере увеличения сети к ней могут подключаться дополнительные компьютеры с проводным и беспроводным подключением для получения доступа к Интернету.
Для получения информации о настройке беспроводной сети см. сведения, предоставленные производителем маршрутизатора и поставщиком услуг Интернета.
Защита беспроводной локальной сети
При настройке беспроводной сети или доступе к существующей беспроводной сети всегда включайте функции безопасности для защиты сети от несанкционированного доступа. Беспроводные сети в общественных местах (точки доступа), например в кафе или аэропортах, могут вообще не обеспечивать безопасность. Если безопасность компьютера в точке доступа имеет значение, ограничьтесь проверкой неконфиденциальных адресов электронной почты и просмотром основных веб-сайтов.
Радиосигналы распространяются за пределы сети, поэтому другие устройства беспроводной сети могут принимать незащищенные сигналы. Для защиты беспроводной сети можно предпринять следующие меры предосторожности.
●Брандмауэр. Выполняет проверку данных и запросов, посылаемых в сеть, и блокирует все подозрительные элементы. Доступны как программные, так и аппаратные брандмауэры. В некоторых сетях используется комбинация обоих типов.
●Шифрование беспроводной связи. Протокол Wi-Fi Protected Access (WPA и WPA2)
выполняет шифрование и дешифрование данных, передаваемых по сети. В технологии WPA используетсяпротоколцелостностивременногоключа(TKIP), спомощьюкоторогодля каждого пакета данных динамически создается новый ключ. Кроме того, для каждого компьютера в сети создается различный набор ключей. Протокол Wired Equivalent Privacy (WEP) выполняет шифрование данных с помощью ключа WEP до их передачи. При отсутствии правильного ключа доступ к беспроводной сети будет закрыт.
Роуминг в другой сети
Приперемещениикомпьютеравзонудействиядругойбеспроводнойсетиоперационнаясистема выполняет попытку подключения к этой сети. Если попытка удается, компьютер автоматически подключается к новой сети. Если операционная система не распознает новую сеть, выполните ту же процедуру, что выполнялась при первоначальном подключении к собственной беспроводной сети.
18 Глава 3 Работа в сети
 Loading...
Loading...