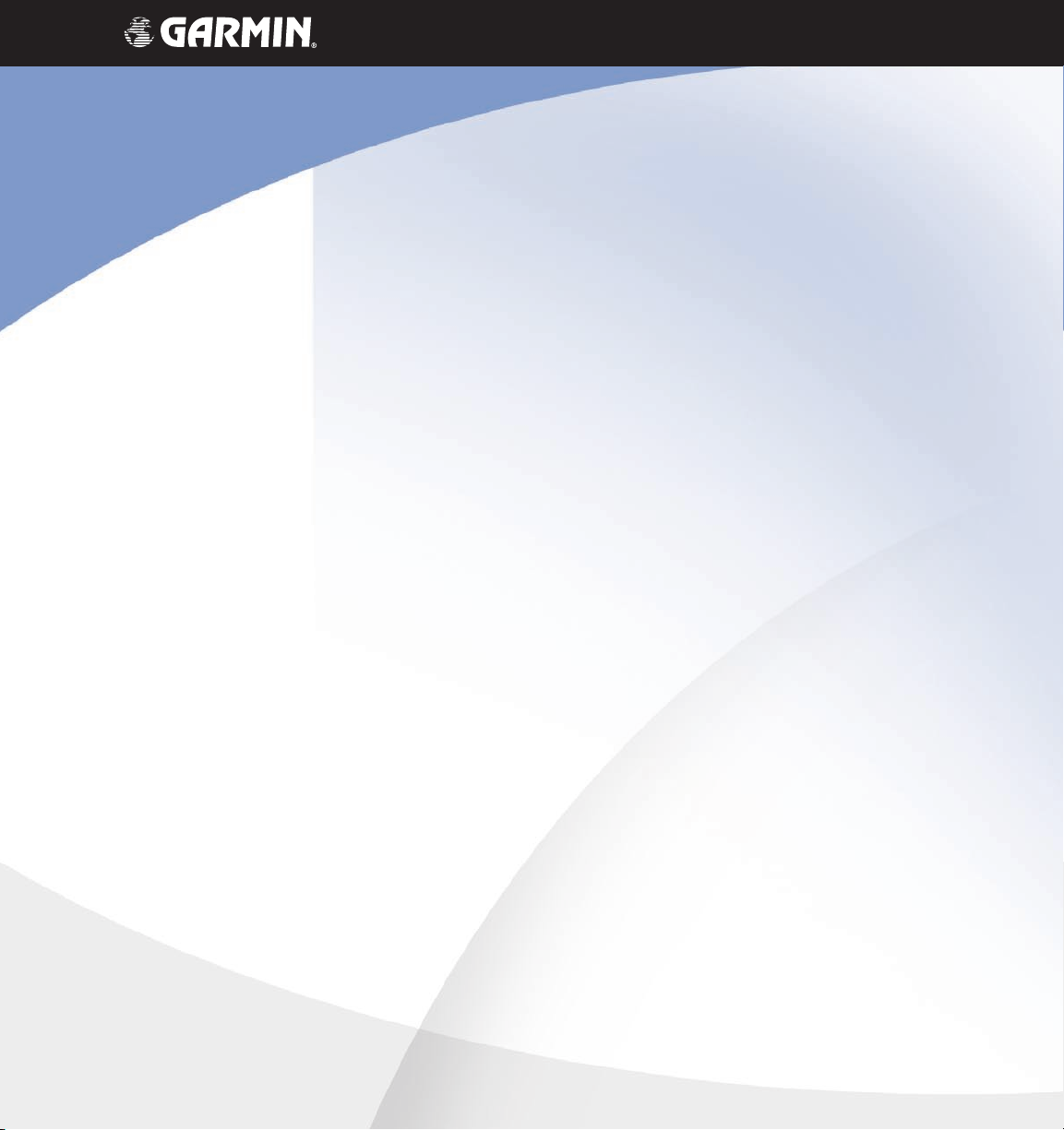
TM
G1000
Optional Equipment Pilot’s Guide
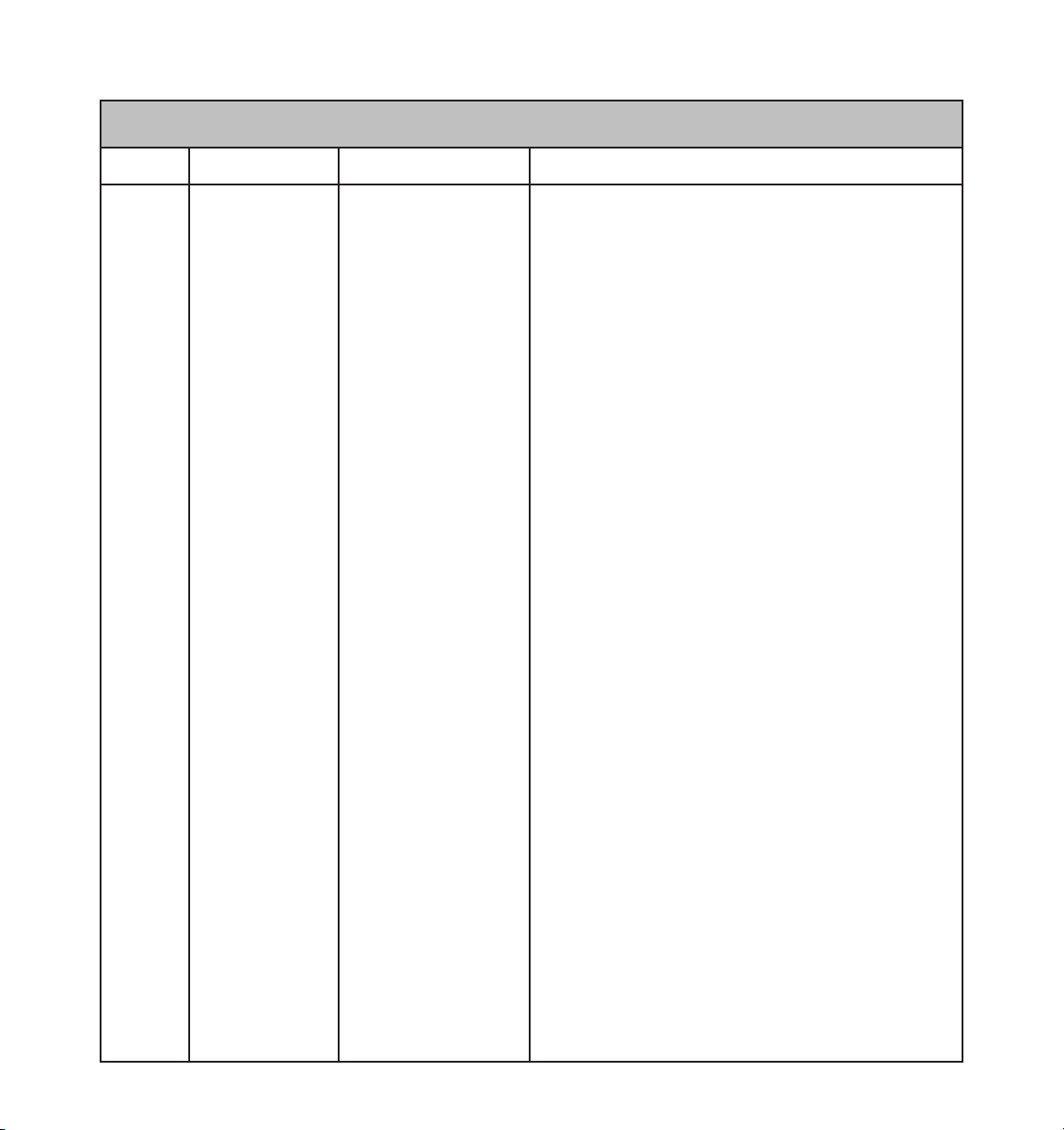
Record of Revisions
Revision Date of Revision Revision Page Range Description
A
B
12/08/04
01/21/05
8B-1 - 8B-43
8B-1 - 8B-43
Initial release.
1. Changed document title to “Optional Equipment Addendum” from “Optional Interface Addendum”.
2. Changed all references throughout the Addendum from
“interfaces” to “equipment”.
3. Added a note on page 8B-1 informing the user that this
Addendum is generic, not specific to any OEM airframe.
4. Changed part numbers throughout the document to Rev.
“B”.
5. Added text to note on page 8B-3.
6. Added lightning age chart on page 8B-3.
C
05/16/05
All
Changed document title to “Optional Equipment Pilot’s
Guide”. Changed pagination format. Changed Figure
numbering format. Added operational differences between
SKYWATCH and KTA 870. Clarified Traffic Section. Changed
Winds Aloft timeout value from 60 to 90 seconds. Edited
GDL 69A Section. Added XM Radio Lock Activation information. Added Figure 11.4.15, Lock Activation Window. Used
color Warning and Caution symbols throughout document.
Updated Figure 11.2.5.
D
7/12/05
All
Revised Stormscope and GDL 69/69A Sections. General editing throughout.
190-00470-00 Rev. DGarmin G1000 Optional Equipment Addendum
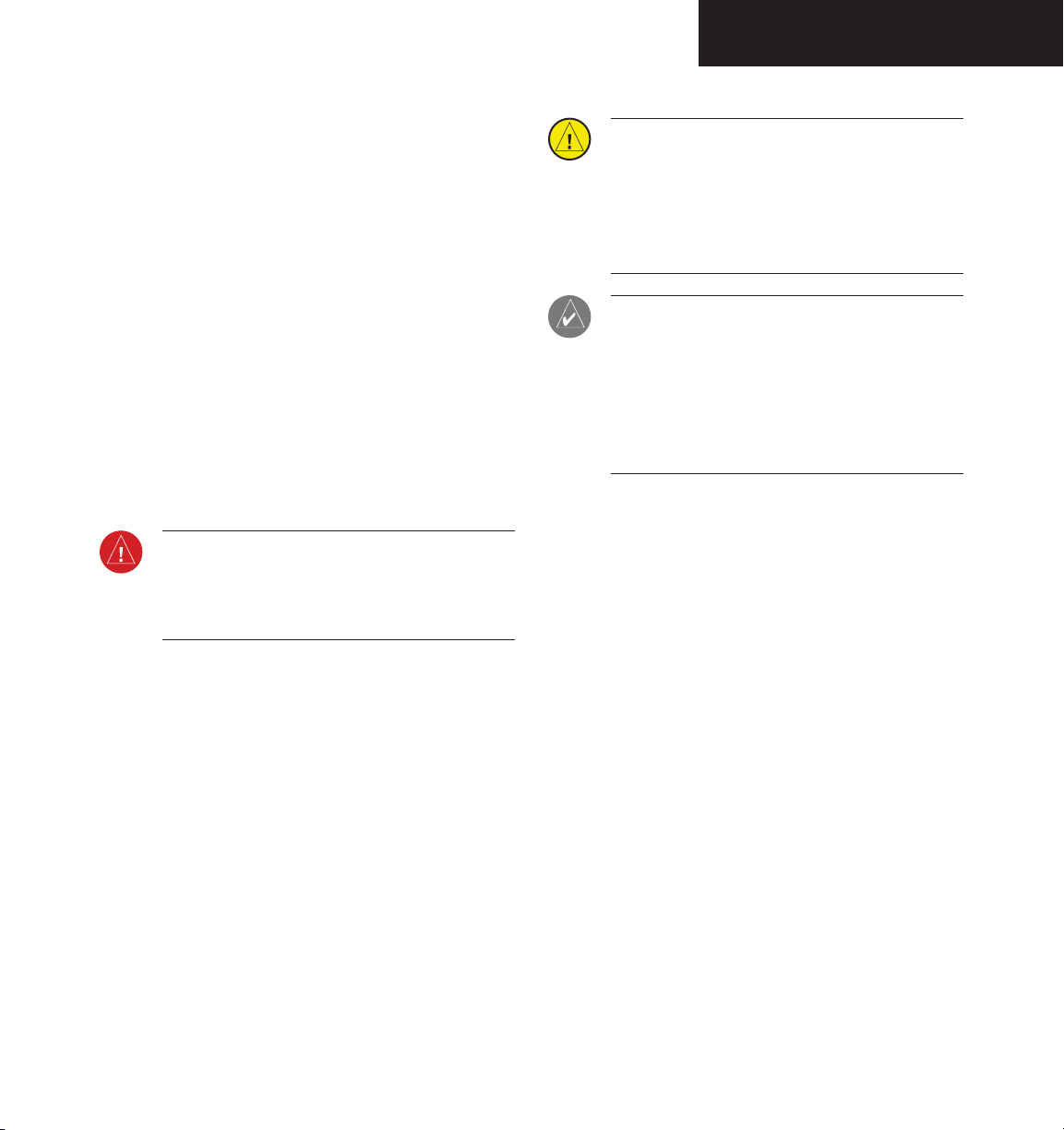
INTRODUCTION
11.1 INTRODUCTION
The G1000 provides the display and control interface
for the following optional weather and audio entertain
ment systems:
• L-3 STORMSCOPE® WX-500 Series II Weather
Mapping Sensor
• L-3 SKYWATCH® Traffic Advisory System (Model
SKY497)
• L-3 SKYWATCH® HP Traffic Advisory System
(Model SKY899)
• Honeywell® KTA870 TAS/KMH880 Multi-Hazard
Awareness System
• Ryan TCAD 9900B and 9900BX
• GDL 69/69A XM® Radio System
WARNING: Do not use any G1000 Weather Data
for thunderstorm penetration Weather Data
is approved only for weather avoidance, not
penetration.
CAUTION: NEXRAD weather data is to be used
for long-range planning purposes only. Due to
-
inherent delays and relative age of the data
that can be experienced, NEXRAD weather data
should not be used for short-range avoidance of
weather.
NOTE: The information contained in this
Pilot’s Guide must be supplemented with
detailed information contained in the G1000
Multi Function Display Operation Section. This
section assumes the user has experience operating the G1000 MFD and is also familiar with the
applicable optional equipment User’s Guide.
This Pilot’s Guide is divided into four sections: Section
11.1 - Introduction, Section 11.2 - Stormscope, Section
11.3 - TAS, and Section 11.4 - GDL 69/69A.
Garmin G1000 Optional Equipment Addendum190-00470-00 Rev. D
11-1
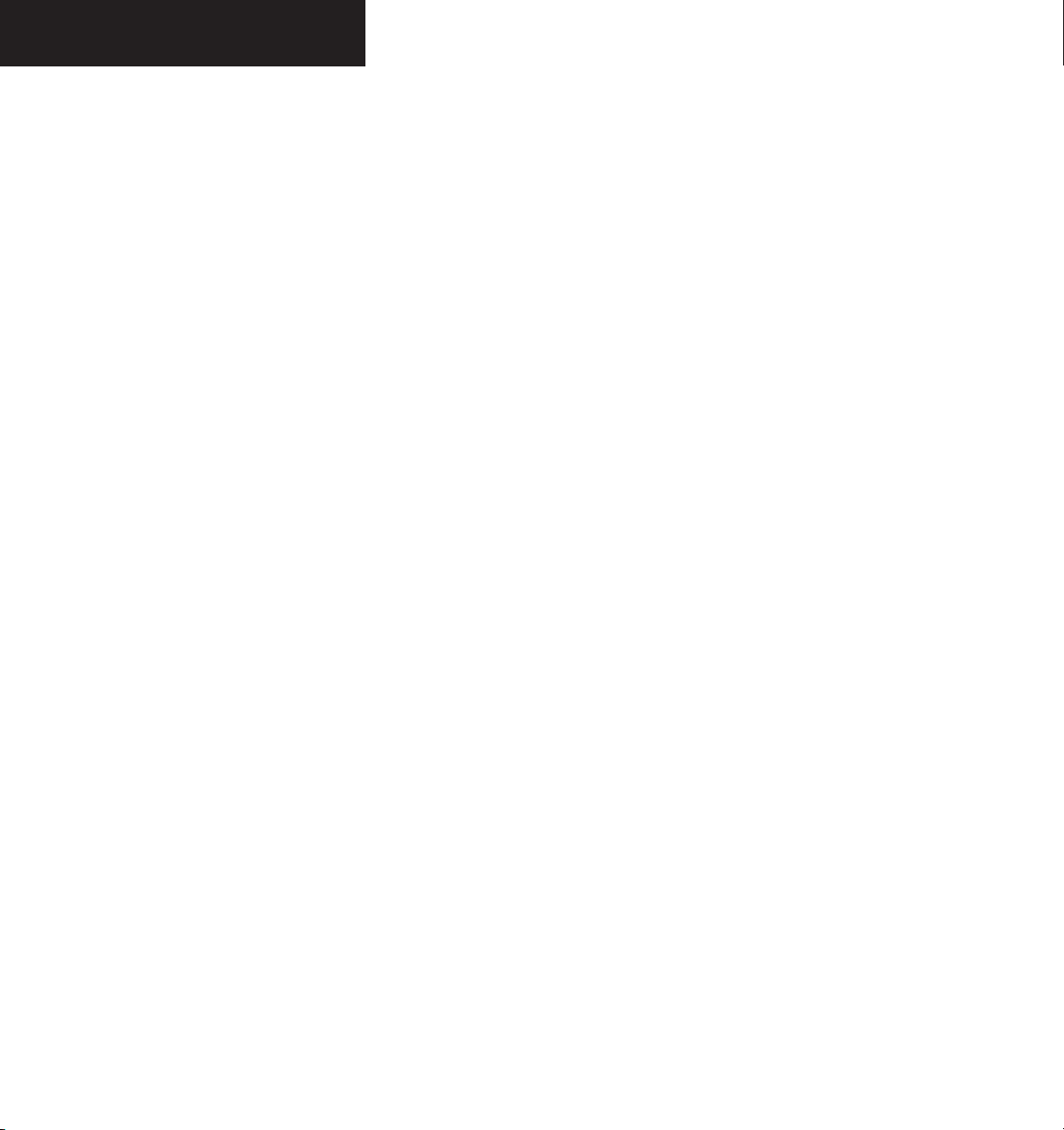
INTRODUCTION
This page intentionally left blank.
Garmin G1000 Optional Equipment Addendum 190-00470-00 Rev. D11-2
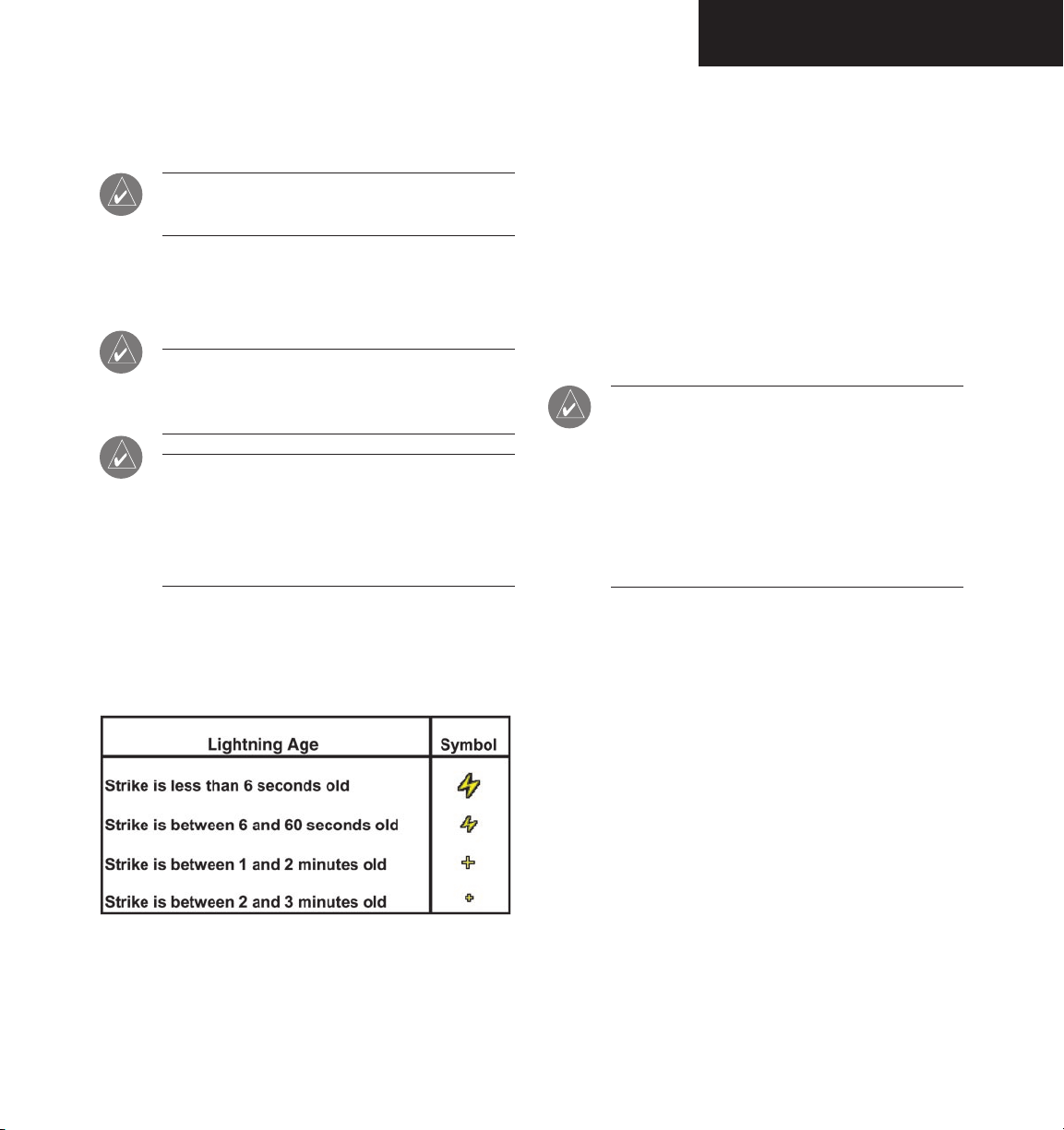
STORMSCOPE
11.2 STORMSCOPE INTERFACE
NOTE: Refer to the WX-500 User’s Guide for a
detailed description of Stormscope operation.
DISPLAYING STORMSCOPE LIGHTNING
DATA ON THE NAVIGATION MAP PAGE
NOTE: The Stormscope has to be receiving valid
heading information in order for Stormscope
lightning data to be displayed on the G1000.
NOTE: If heading is lost, strikes and/or cells must
be cleared manually after the execution of each
turn. This is to ensure that the strike and/or cell
positions are displayed accurately in relation to
the node of the aircraft.
The Navigation Map Page (Figure 11.2.1) displays cell
or strike data using the yellow lightning strike symbology
shown in Table 11.2.1.
To display Stormscope Lightning Data on
the Navigation Map Page:
MA P
1. Pre s s t h e
STRMSCP
softkey (pressing the
sof t ke y. P r ess the
STRMSCP
softkey again removes Stormscope Lightning
Data from the Navigation Map Page).
In normal operation, the mode and rate are displayed
in the top right corner of the Navigation Map Page. The
mode is described by the word ‘STRIKE’ when in strike
mode, or ‘CELL’ when in cell mode.
NOTE: “Cell mode” uses a clustering “program” to identify clusters of electrical activity that indicate cells. Cell mode is most
useful during periods of heavy storm activity.
Displaying cell data during these periods frees
the pilot from sifting through a screen full of
discharge points and helps to better determine
where the storm cells are located.
Stormscope Lightning Data Display Range
Stormscope lightning data can be displayed up
to 2000 nm zoom range (north up) on the Navigation Map Page. In the ‘track up’ mode there is a
portion of Stormscope lightning data that could
be behind the aircraft which cannot be seen at this
range. Since the range of the Stormscope is 200 nm (in
front) in addition to another 200 nm (behind) (400 nm
diameter total), the 500 nm range (in north up mode)
shows all the data.
Table 11.2.1 Lightning Age and Symbols
Garmin G1000 Optional Equipment Addendum190-00470-00 Rev. D
11-3
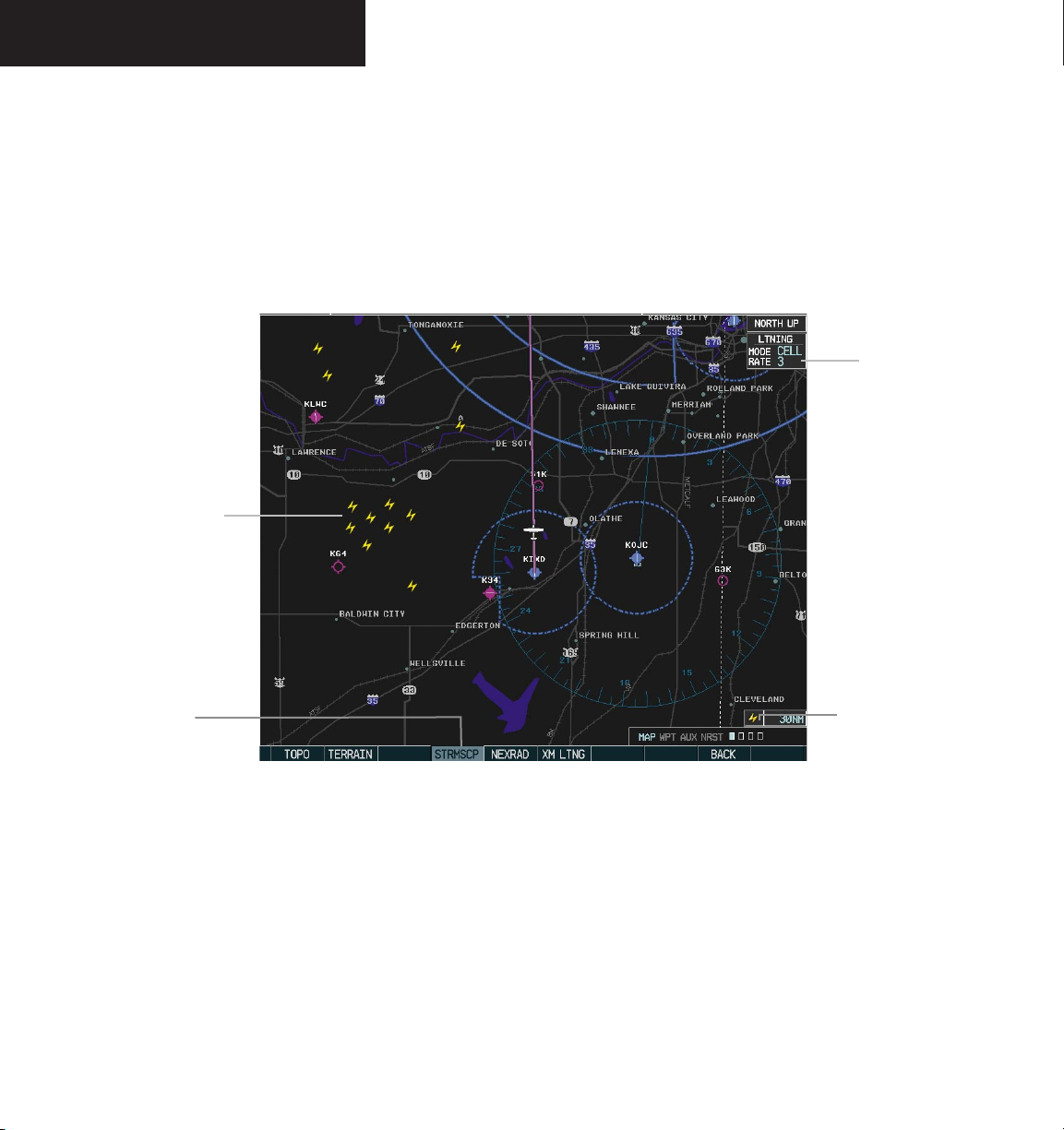
STORMSCOPE
Surrounding
Lightning
Strikes
Lightning Mode
and Rate
Stormscope
Softkey
Lightning
Indication
Figure 11.2.1 Navigation Map Page Displaying Stormscope Lightning Data
Garmin G1000 Optional Equipment Addendum 190-00470-00 Rev. D11-4
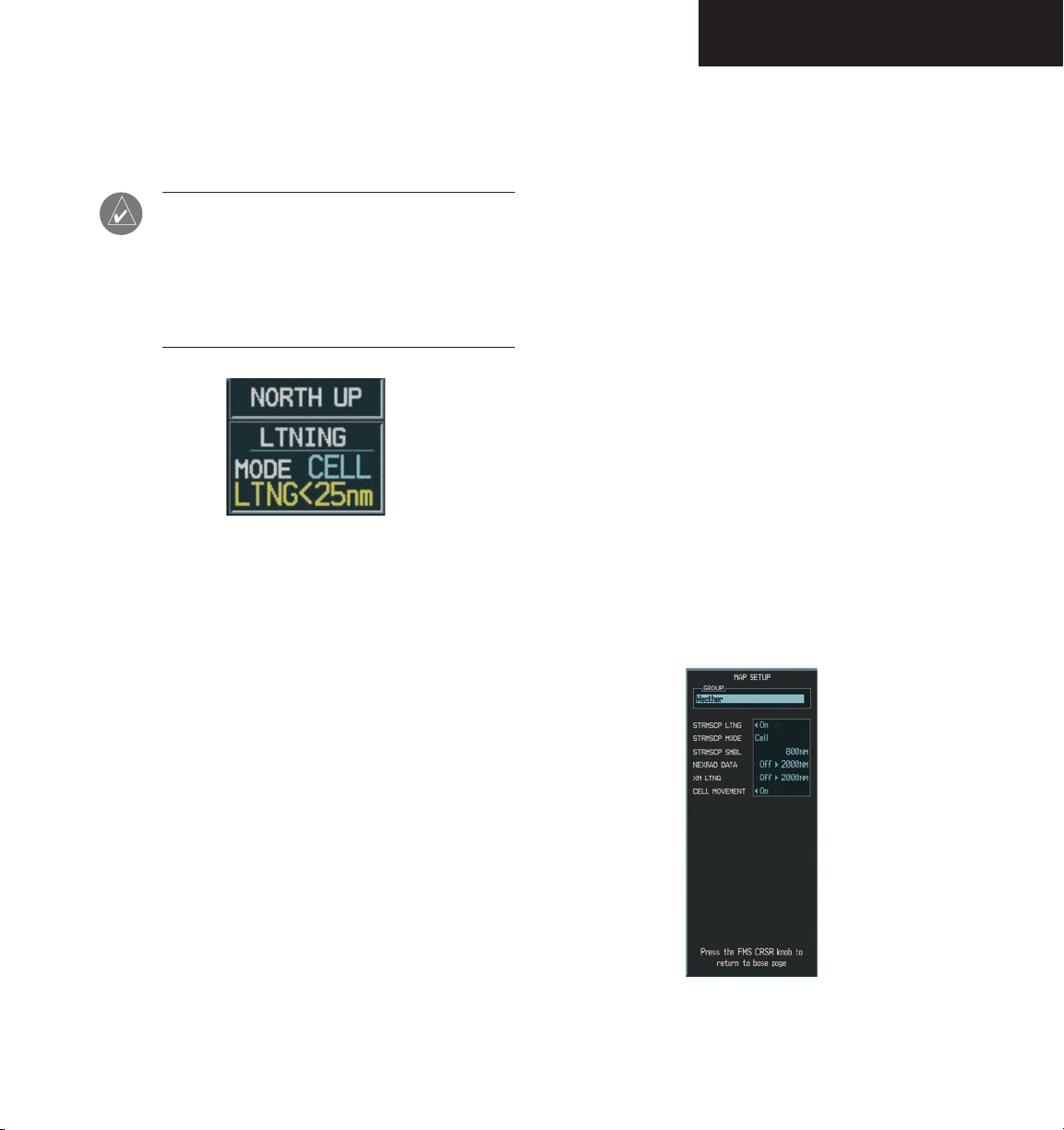
STORMSCOPE
To change the display range on the Navigation Map
Page, turn the joystick clockwise to zoom out or turn the
joystick counter-clockwise to zoom in.
NOTE: At a map range of less than 25 nm,
Stormscope lightning data is not displayed but
can still be present. The presence of Stormscope
lightning data is indicated by the annunciation
in the upper right hand corner ‘LTNG < 25 nm’
(Figure 11.2.2).
Figure 11.2.2 Lightning Display Range Annunciation
Customized Display
The pilot can customize the display of Stormscope
lightning data on the Navigation Map Page using the
Weather Group Options in the Map Setup Menu (Figure
11.2.3).
To display the Weather Group Options:
FMS
2. Turn the
knob to display the ‘On/Off’
window.
3. Turn the
press the
4. Press the
FMS knob to select ‘On’ or ‘Off’ and
ENT
key.
FMS
knob to return to the Navigation
Map Page.
To select ‘cell’ or ‘strike’ as the Stormscope
lightning mode:
1. With the Weather Group selected, press the
ENT
key. The cursor flashes on ‘STRMSCP
LTNG’.
2. Turn the
large FMS
knob to select ‘STRMSCP
MODE’.
FMS
3. Turn the
knob to display the ‘Cell/Strike’
window.
FMS
4. Turn the
Press the
5. Push the
knob to select ‘Cell’ or ‘Strike’.
ENT
key.
FMS
knob to return to the Navigation
Map Page.
1. With the Navigation Map Page displayed, press
the
MENU
key to display the Navigation Map
Setup Menu. The cursor flashes on the ‘Map
Setup’ option.
ENT
2. Press the
displayed. Turn the
key. The Map Setup Menu is
small FMS
knob to select
the ‘Weather’ group.
To turn Stormscope Lightning Data on or
off:
1. With the Weather Group selected, press the
ENT
key. The cursor flashes on ‘STRMSCP
LTNG’.
Garmin G1000 Optional Equipment Addendum190-00470-00 Rev. D
Figure 11.2.3 Weather Group Map Setup Menu
11-5
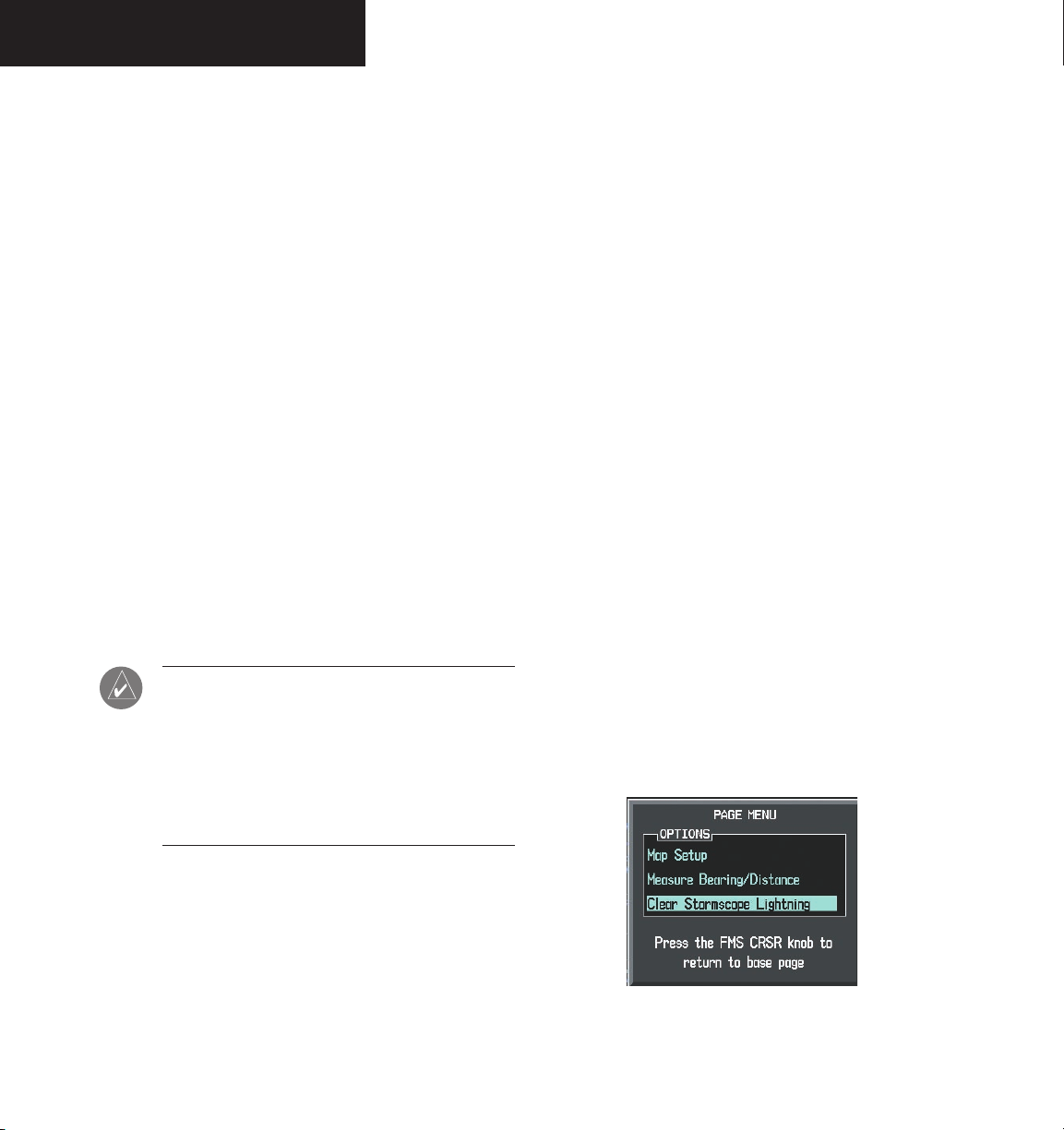
STORMSCOPE
To select a Stormscope lightning symbol
STORMSCOPE PAGE
zoom range:
1. With the Weather Group selected, press the
ENT
key. The cursor flashes on ‘STRMSCP
Stormscope Page in addition to the Navigation Map Page.
LTNG.
2. Turn the
large FMS
knob to select ‘STRMSCP
SMBL’.
3. Turn the
small FMS
knob to display the range
window.
FMS
4. Turn the
and press the
5. Push the
knob to select the desired range
ENT
key.
FMS
knob to return to the Navigation
Stormscope Page Operations
able using softkeys or page menu options:
Map Page.
Clearing Stormscope Lightning Data Using the
Navigation Map Page Options Menu (Figure
11.2.4)
Stormscope data can be cleared from the Navigation
Map Page by using the third Navigation Map Page Menu
option, ‘Clear Lightning Data’.
NOTE: Periodically clearing Stormscope lightning
data while monitoring thunderstorms is a good
way to determine if a storm is building or dis
sipating. Stormscope lightning data in a building
storm will reappear faster and in larger numbers.
Stormscope lightning data in a dissipating storm
will appear slower and in smaller numbers.
turn the joystick clockwise to zoom out or turn the
joystick counter-clockwise to zoom in. Display ranges
are 25 nm, (25 and 50) nm, (50 and 100) nm, and (100
-
and 200) nm.
Stormscope lightning data is displayed on the
To select the Stormscope Page:
1. Turn the
large FMS
knob until the Map Page
group is selected.
2. Turn the
small FMS
knob until the Stormscope
Page is selected (Figure 11.2.5).
The following Stormscope Page operations are avail-
• Changing the display range
• Changing the lightning mode between cell and
strike
• Changing the viewing mode between 360° and
120° ARC
• Clearing Stormscope lightning data
To change the display range:
To change the display range on the Stormscope Page,
To remove Stormscope lightning data from
the Navigation Map Page:
MENU
1. Press the
key with the Navigation Map
Page displayed.
FMS
2. Turn the
Data’ and press the
knob to highlight ‘Clear Lightning
ENT
key.
Garmin G1000 Optional Equipment Addendum 190-00470-00 Rev. D11-6
Figure 11.2.4 Navigation Map Page Options Menu
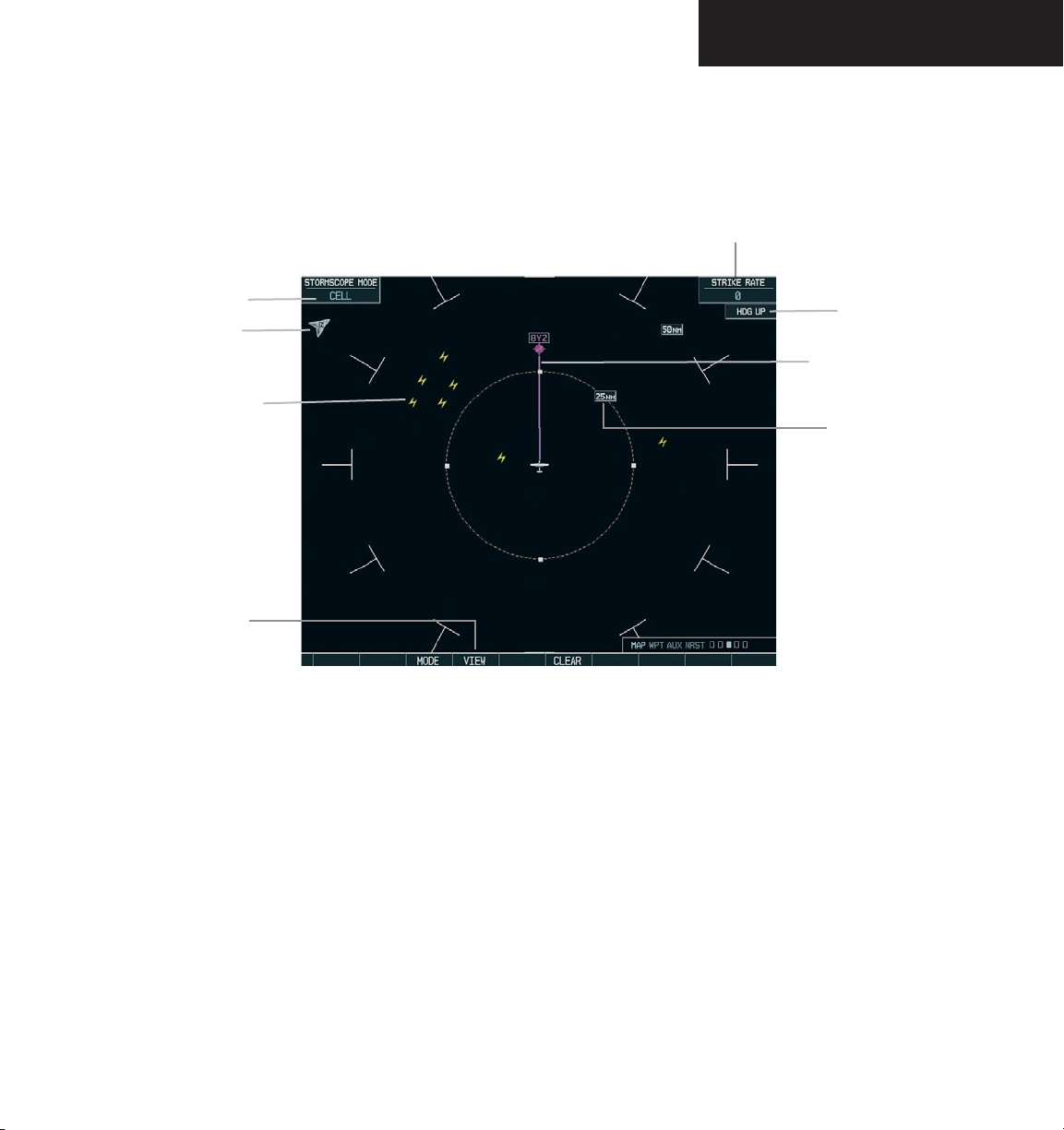
Current Strike Rate
STORMSCOPE
Current Lightning
Mode
North Arrow
Indicator
Surrounding
Lightning
Strikes
Stormscope
Control Softkeys
Map
Orientation
Active Flight
Plan or Direct To
Navigation
Weather Map
Ranges
Figure 11.2.5 Stormscope Page
Garmin G1000 Optional Equipment Addendum190-00470-00 Rev. D
11-7
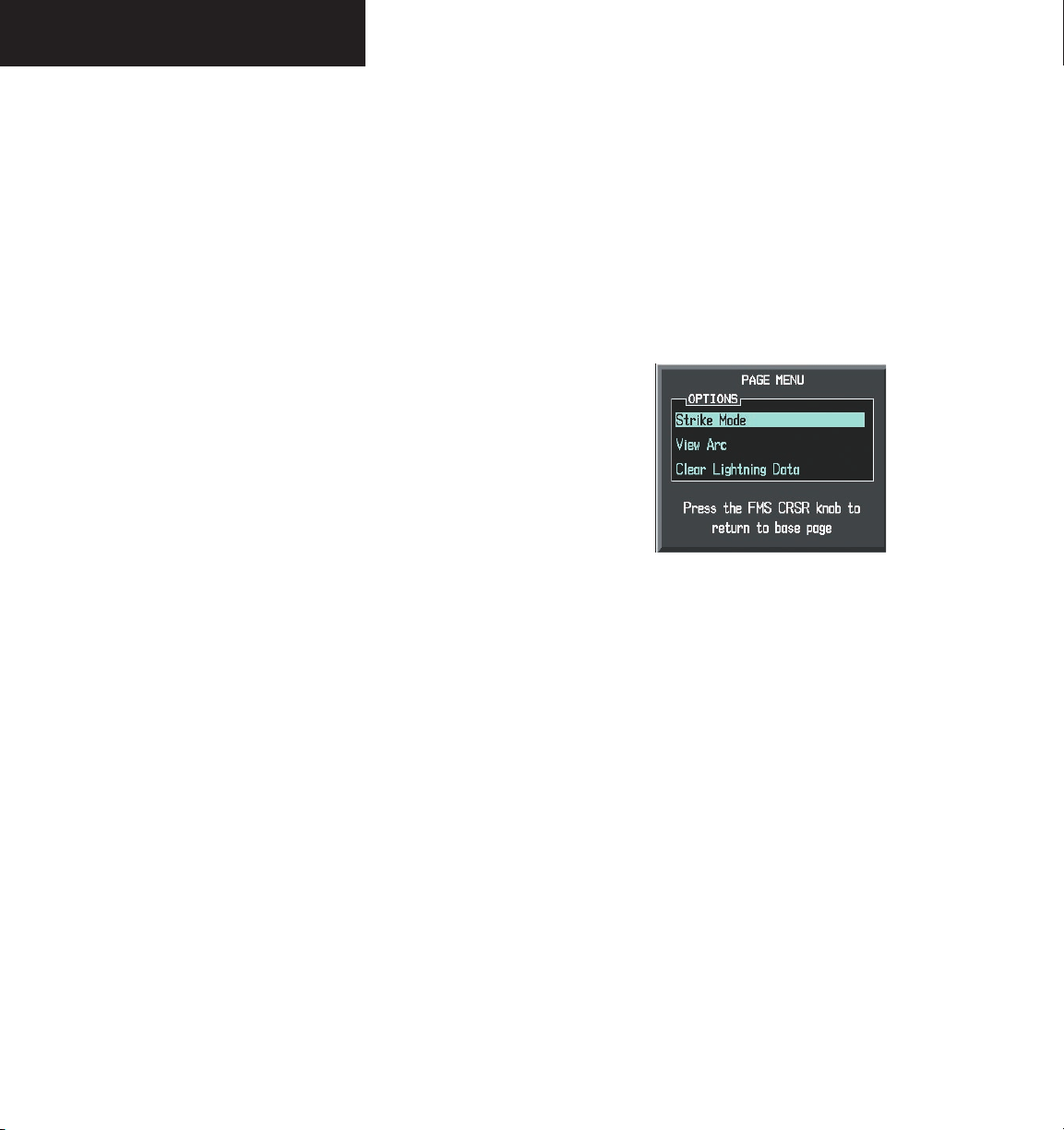
STORMSCOPE
To change the Stormscope lightning mode
between ‘cell’ and ‘strike’:
1. Select the Stormscope Page.
MODE
2. Press the
softkey. The
softkeys are displayed. Press the
to display ‘CELL’ data or press the
CELL
and
CELL
STRIKE
softkey
STRIKE
softkey to display ‘STRIKE’ data. ‘CELL’ or
‘STRIKE’ is displayed in the mode box located in
the upper left corner of the Stormscope Page
OR:
MENU
3. Press the
key. The page menu is
displayed with ‘Strike Mode’ or ‘Cell Mode’
highlighted (Figure 11.2.6). Press the
ENT
on the desired selection.
To change the viewing mode between
360˚and 120˚:
1. Select the Stormscope Page.
2. Press the
softkey. The
360
and
ARC
VIEW
softkeys are displayed. Press the 360 softkey
to display a 360˚ viewing area or press the ARC
softkey to display a 120˚ viewing area
key
To clear Stormscope lightning data from
the display:
CLEAR
1. Press the
softkey to remove all
Stormscope lightning data from the display
MENU
OR: Press the
Data’ and press the
Figure 11.2.6 Stormscope Page Options Menu
key. Select ‘Clear Lightning
ENT
key.
OR:
MENU
3. Press the
key. The page menu is
displayed. Turn the FMS knob to select the
ENT
desired view. Press the
key on the desired
selection.
Garmin G1000 Optional Equipment Addendum 190-00470-00 Rev. D11-8
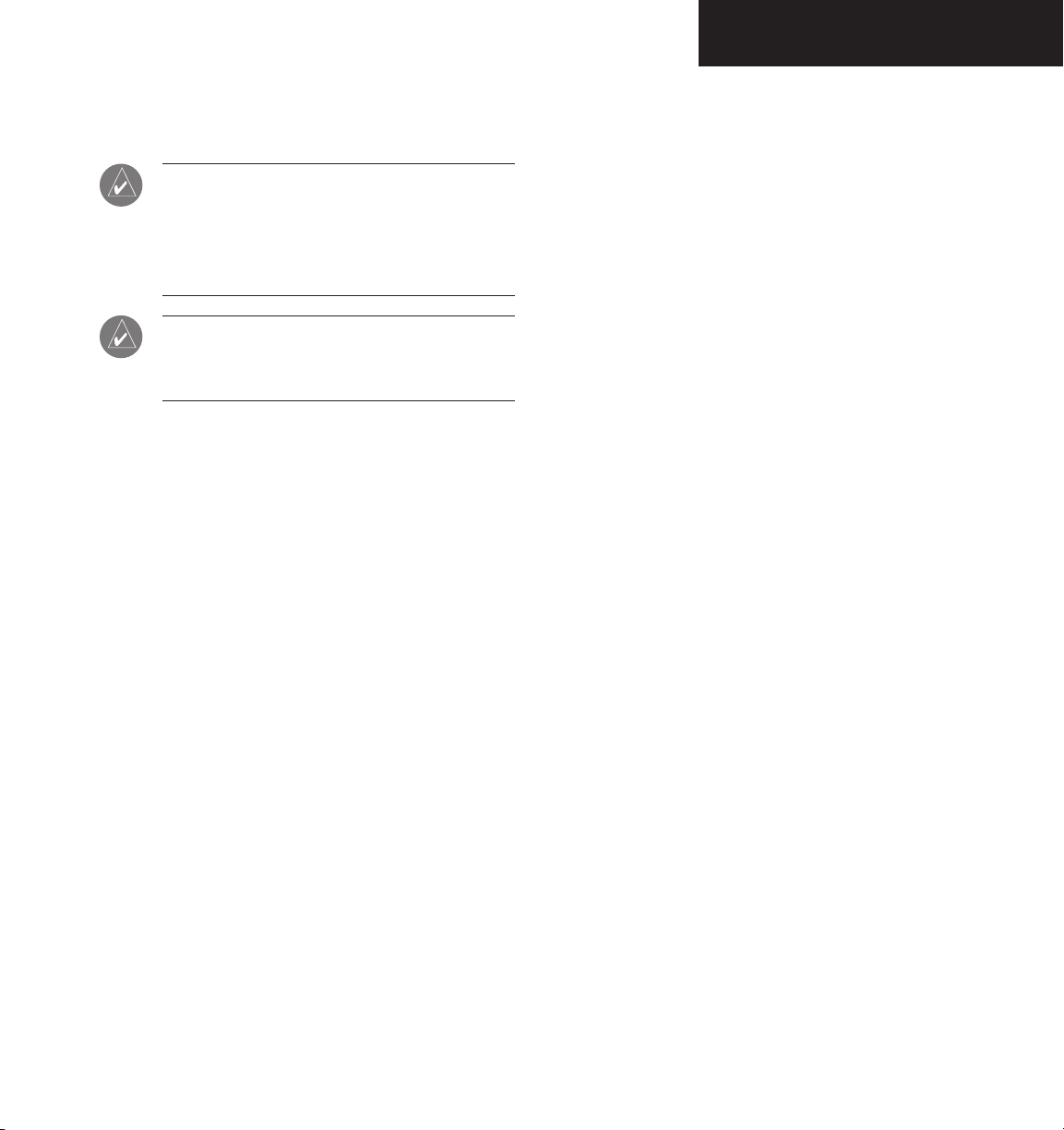
TAS
11.3 TRAFFIC ADVISORY SYSTEMS
NOTE: This addendum assumes the user has
experience operating the G1000 Multi Function
Display and is familiar with the G1000 MFD
Pilot’s Guide and the applicable Traffic System
Pilot’s Guide.
NOTE: This section describes the G1000 for TAS
only. The G1000 Multi Function Display Pilot’s
Guide describes the standard TIS interface.
INTRODUCTION
The G1000 provides an optional display interface for the
following Traffic Advisory Systems:
• L-3 SKYWATCH Traffic Advisory System (Model
SKY497)
• L-3 SKYWATCH HP Traffic Advisory System
(Model SKY899)
• Bendix/King KTA870 TAS/KMH880 Multi-Hazard
Awareness System
• Ryan 9900B and 9900BX TAS Systems
Displaying and Configuring TAS
Traffic on the Navigation Map Page
The display of TAS traffic on the Navigation Map Page
is designed to closely resemble the display symbology
used on the SKYWATCH. TAS Traffic is only displayed
on the Navigation Map Page if aircraft heading data
is available. When heading is not available, Traffic
Advisories are displayed as non-bearing banners on the
Navigation Map Page.
To display TAS traffic on the Navigation
Map Page:
Select the Navigation Map Page, press the MAP
softkey, then press the TRAFFIC softkey
To configure TAS traffic on the Navigation
Map Page:
1. Select the Navigation Map Page.
2. Press
3. The flashing cursor highlights the ‘GROUP’ field.
4. Turn the large FMS
5. Return to the Map Page by pressing the
MENU to display the Page Menu. Turn the
small right knob to select ‘Map Setup’ and press
the ENT key.
Turn the
ENT.
Traffic Mode option. Turn the small FMS knob to
select the desired option and press the ENT key.
Repeat the step for Traffic Symbol and Traffic Label.
or momentarily pressing and holding the CLR key.
small FMS knob to select Traffic and press
knob to select the desired
FMS knob
Traffic mode allows the pilot to choose which traffic is
displayed (all traffic, traffic and proximity advisories, or
traffic advisories only). The traffic symbol is the symbol
used to depict the type of traffic (the G1000 and L-3 use
the same symbology):
• Traffic Advisories (TA)—Solid Yellow Circles
• Proximity Advisories (PA)—Solid White
Diamonds
• Other—Hollow White Diamonds
Proximity Advisories (PA) are displayed as solid white
diamonds (SKYWATCH shows these PAs as hollow dia
monds since the SKYWATCH display is monochrome).
PAs are defined as traffic within the 5.0-nm range, within
± 1200 ft. of altitude separation, and are not a traffic advisory (TA).
Garmin G1000 Optional Equipment Addendum190-00470-00 Rev. D
11-9
 Loading...
Loading...