Page 1
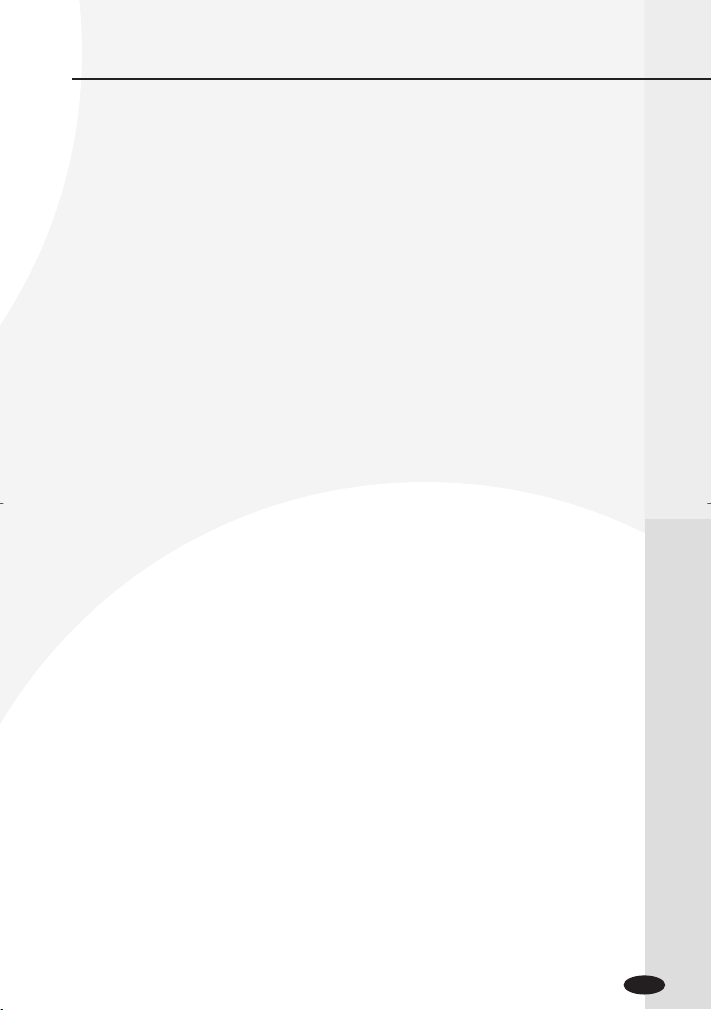
CONTENTS
To Install Star Trek®Elite ForceTMII . . . . . . . . . . . . . . . . . . . . 2
The Main Menu . . . . . . . . . . . . . . . . . . . . . . . . . . . . . . . . . 2
Player Controls . . . . . . . . . . . . . . . . . . . . . . . . . . . . . . . . . 6
Playing the Game . . . . . . . . . . . . . . . . . . . . . . . . . . . . . . . 8
Weapons . . . . . . . . . . . . . . . . . . . . . . . . . . . . . . . . . . . . . 10
MultiMatch . . . . . . . . . . . . . . . . . . . . . . . . . . . . . . . . . . . 11
Credits . . . . . . . . . . . . . . . . . . . . . . . . . . . . . . . . . . . . . . 17
Customer Support . . . . . . . . . . . . . . . . . . . . . . . . . . . . . . . 20
Software License Agreement . . . . . . . . . . . . . . . . . . . . . . . . 22
1
Page 2
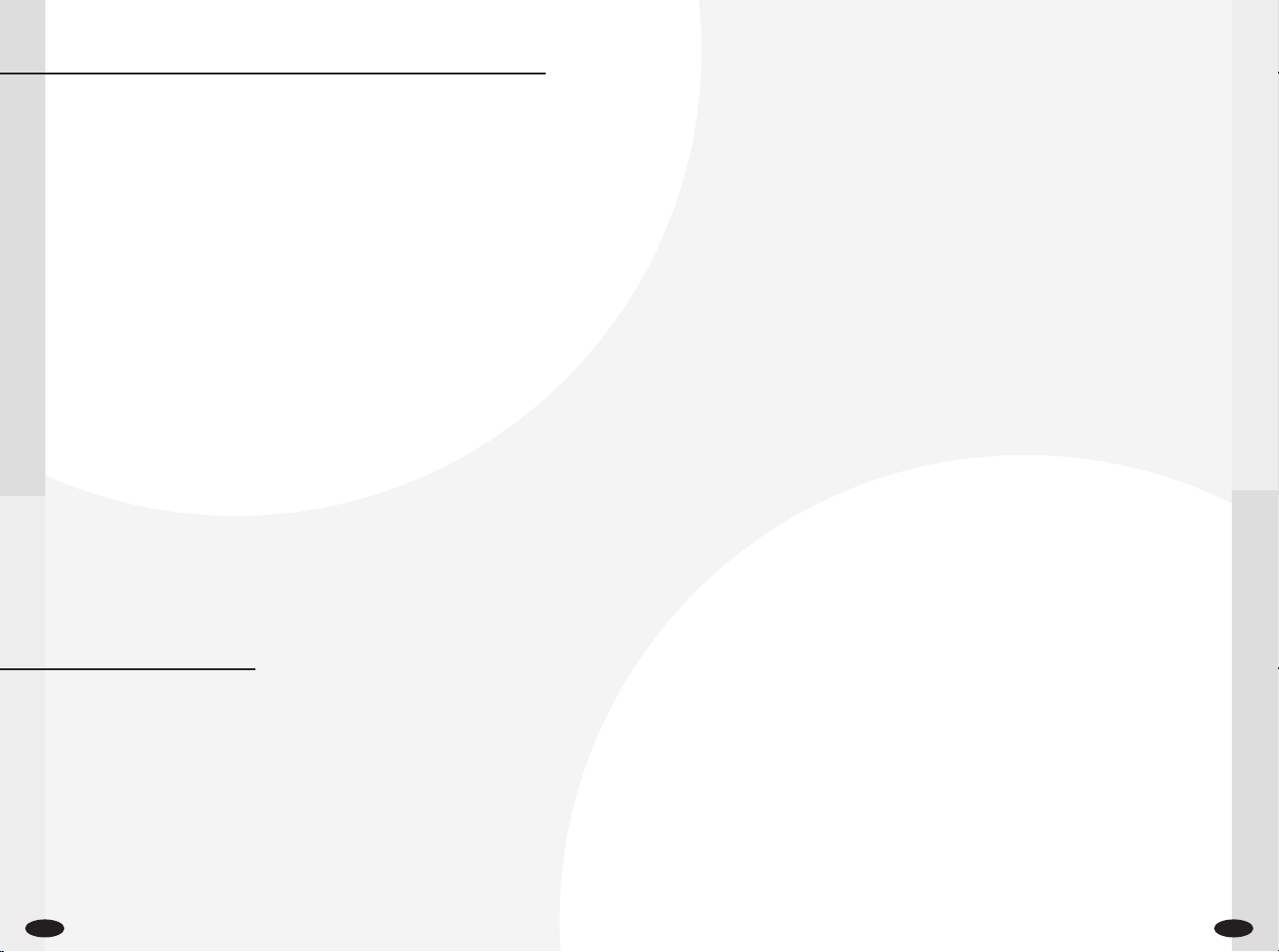
TO INSTALL STAR TREK ELITE FORCE II
Insert the Star Trek® Elite ForceTMII CD #1 into your CD-ROM drive. If your
CD-ROM drive has AutoPlay enabled, click the Install button and follow
the on-screen instructions. If AutoPlay is not enabled, double-click on the
My Computer icon on your desktop. Double-click on the CD-ROM drive icon.
Follow the installation instructions. If Elite Force II does not begin
installing immediately, double click on setup.exe.
For updates to Elite Force II, please refer to www.activision.com.
Note: You must have the Elite Force II CD (CD #1) in your CD-ROM drive in order to
play the game.
Enter CD Key
To install the game, you must have a valid CD key. Your unique CD key is
affixed on the back of the manual cover. During installation, please enter
the key exactly as it appears on the manual cover. Keep your copy of the CD
key safe and private in case you need to reinstall the game at a later point.
Never give your CD key to anyone. If you lose your CD key, you will not be
issued another one.
Tuvok will instruct you on the basics that every Hazard Team member
should know before going into the field.
To go back to the main menu, click the Main Menu button or press the
ESC key.
Load Game – This menu will allow you to load any previously saved games.
Select the game that you want to load and click on the Load button.
To delete any of your old games, select the game and click on the
Delete button. Remember, if you delete your saved game, you cannot
retrieve it later.
MultiMatch – In MultiMatch, you can play in a HoloMatch against computer
or human players.
Configure – This will take you to the Options menu where you can
customise different aspects of the game.
Exit – Exit the game.
Configuration Options
At this menu, you can choose to configure your controls, video options,
advanced video options, audio options and game options.
Latest Information
The latest information about the game is in the ReadMe file on the game
disc. Select ReadMe from the Start Menu to view this information. If you
have problems installing or playing the game, you can also find help in the
Support Info file section of the splash screen.
THE MAIN MENU
Double-clicking on the Star Trek®Elite ForceTMII icon on your desktop
launches the game and displays the main menu. Press the ESC key at any
time to access the main menu. If you’re currently in a game, pressing the
ESC key will give you a simplified menu.
New Game – Begin a new game. If you wish to change the difficulty level,
click on one of the skill levels (i.e., Easy, Normal, Hard or Very Hard). Note
that as the difficulty level increases, the damage that is caused by enemies
will increase as well.
To brush up on your skills or if you’re new to this type of game, we
recommend that you play the training missions. Lieutenant Commander
2
CONTROLS
At this screen, you can configure your movement, attack, weapon hotkeys
and the gameplay controls. To change a key associated with a particular
command, click on the command that you want to change. When the
Press a Key prompt appears, the next key that you press will be associated
with that action.
VIDEO
Video Mode – Select a screen resolution for the game. Elite Force II
supports game resolutions from 640x480 up to 1600x1200.
Colour Depth – Select the colour depth of the game. You can choose from
the default setting, 16 bit or 32 bit. 16 bit colour depth is recommended
for lower end video cards.
Texture Detail – Select the level of texture detail in the game. Low texture
detail is recommended for low end video cards.
Texture Filter – Select either bilinear or trilinear filtering. Select bilinear if
you have a lower end video card.
3
Page 3
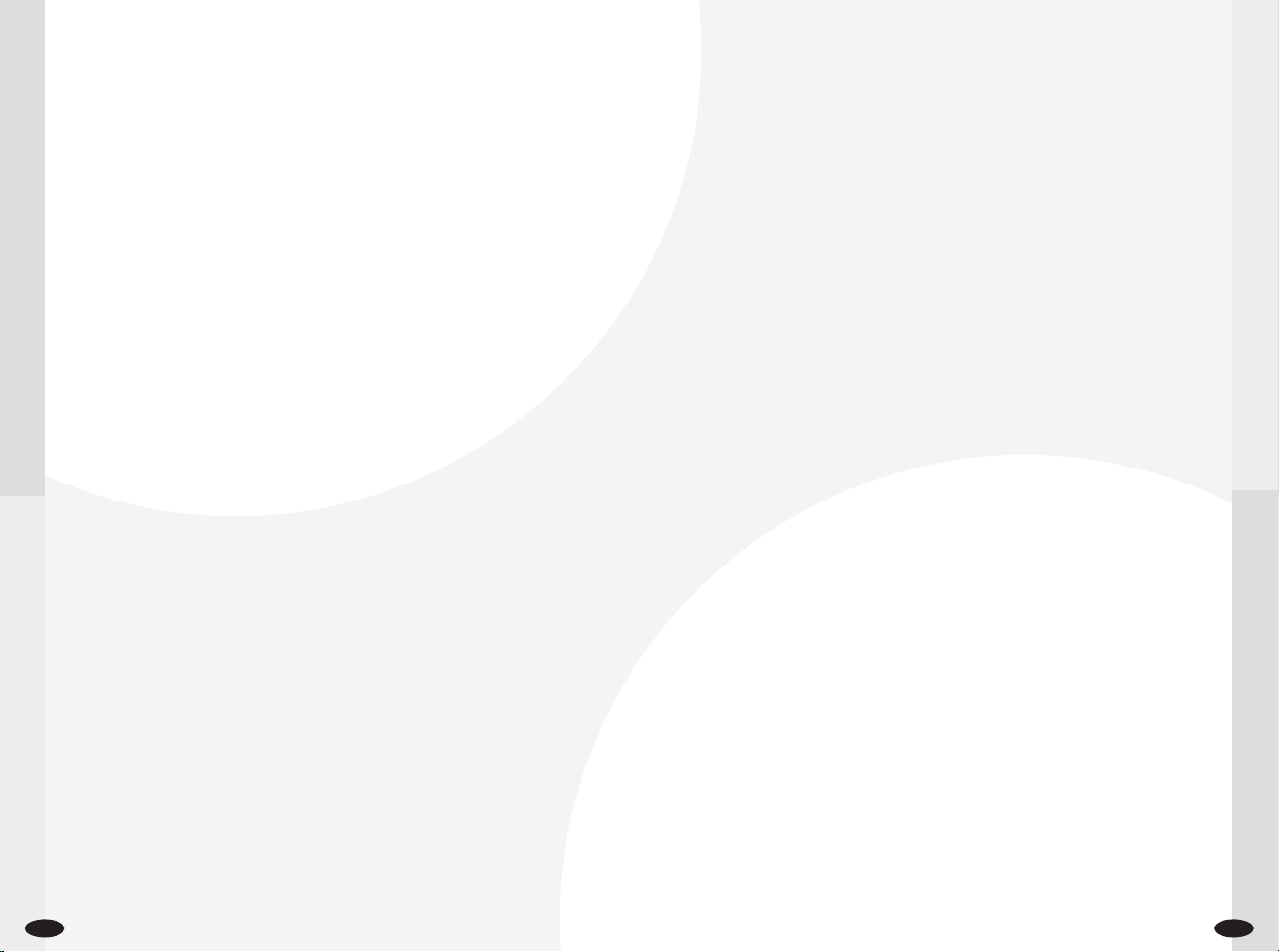
Full Screen Checkbox – Click on this box if you want to play the game in full
screen mode.
Brightness – Move this slider to affect the brightness of the game.
You should move the slider until you can see all the gradients in the
colour bar.
Advanced – Click on this button to access the Advanced Video options.
Apply – After you make changes, click on this button to accept the changes.
Note: Backing out of the menu without clicking the Apply button will not save your
changes.
ADVANCED VIDEO
Turning on these options increases the amount of system resources used.
If you experience choppy or slow gameplay, we recommend reducing these
settings for increased system performance. For more information on these
options, please refer to the ReadMe.
AUDIO
Master Volume – Move the slider to the right to increase the overall volume
of the game.
Music Volume – Move the slider to the right to increase the volume of the
music in the game or to the left to decrease it.
Speaker Type – Choose from Normal Speakers, Headphones, Surround Sound
Speakers, Quad Speakers, 5.1 Speakers or 7.1 Speakers.
Sound Quality – Choose from 11 kHz, 22 kHz or 44 kHz sound quality.
It is recommended you use lower sound quality levels if you experience
sound issues.
Sound Driver – Choose the sound driver for your game here. You can choose
from Software, A3D, EAX, EAX2 and EAX3 or Autodetect. Please note that
you can only choose a sound driver if your sound card supports it. If it
does not, then the sound driver will revert to software mode. For more
information on whether or not your sound card supports the driver, please
contact your sound card manufacturer.
Reverb On – Click on this box in order to turn audio reverb on or off.
GAME OPTIONS
Mouse Sensitivity – Move the slider from left to right to increase the
sensitivity of the mouse.
Invert Mouse – Click on this box to turn the invert mouse function on.
Turning this function on means that you look down when you move the
mouse away from you and look up when you move the mouse toward you.
Smooth Mouse – This turns the smooth mouse function on or off.
Always Run – This option will turn the always run feature on or off.
View Kick – Enable this feature to alter the movement of players due to
weapon recoil or enemy damage.
View Bob – Choose to see side to side movements while walking.
Dialog Text – Choose when to see the dialog text.
Radar View – Choose the display mode of the radar.
Auto Switch Weapons – Automatically switch your weapon to the last one
that is picked up (multiplayer only).
Auto Switch HUD Weapons – Select this box if you want your weapons to
automatically switch as you scroll through the weapons.
Use Weapon Aim – Click on this box if you want the ability to move the
targeting cursor around the screen.
Show Crosshair – Select this box if you want to see a crosshair.
Crosshair – Click on the crosshair to change your crosshair type.
Data Rate – Select the data rate of your Internet connection.
Low Bandwidth Checkbox – Select this box if you wish to keep your
bandwidth usage to as little as possible.
Taunts Checkbox – Select this box to hear other players’ taunts.
4
5
Page 4
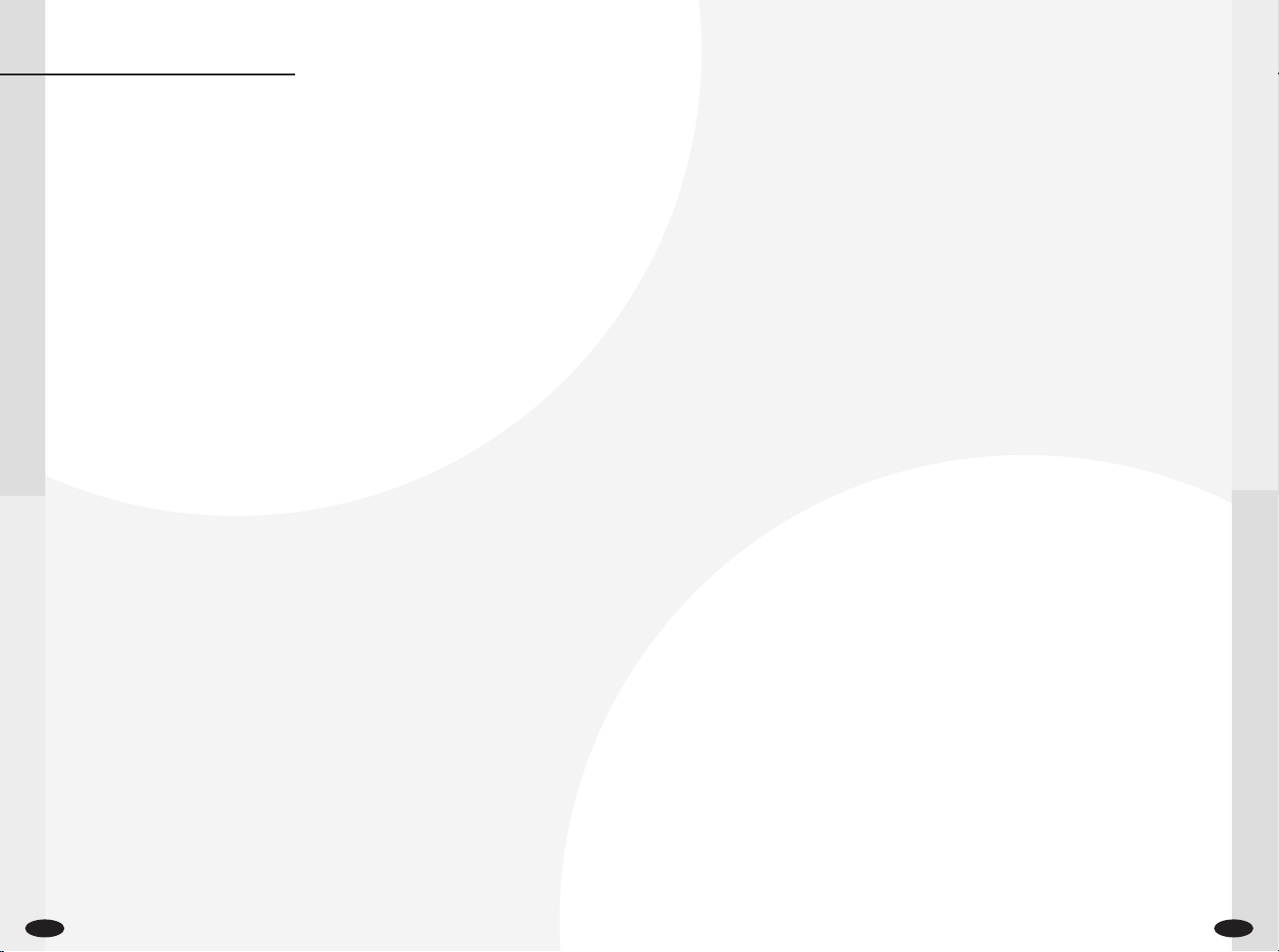
PLAYER CONTROLS
The following is the default control configuration for Star Trek®Elite ForceTMII.
If you wish to customise your keyboard settings, go to the Configure section
and then to Control settings.
The Default Controls
Move Forward . . . . . . . . . . . . . . . . . . . . . Up Arrow or W
Move Backward . . . . . . . . . . . . . . . . . . . Down Arrow or S
Turn Left . . . . . . . . . . . . . . . Move Mouse to the Left or Q
Turn Right . . . . . . . . . . . . . . Move Mouse to the Right or E
Run/Walk . . . . . . . . . . . . . . . . . . . . . . . . . . . . . . . Shift
Strafe Left . . . . . . . . . . . . . . . . . . . . . . . Left Arrow or A
Strafe Right . . . . . . . . . . . . . . . . . . . . . Right Arrow or D
Jump . . . . . . . . . . . . . . . . . . . . . . . . . . . . . . Spacebar
Use . . . . . . . . . . . . . . . . . . . . . . . . . . . . . . . . . . . . . X
Mouse 3 (middle mouse) Button
Holster . . . . . . . . . . . . . . . . . . . . . . . . . . . . . . . . . . =
Taunt 1 . . . . . . . . . . . . . . . . . . . . . . . . . . . . . . . . . F3
Taunt 2 . . . . . . . . . . . . . . . . . . . . . . . . . . . . . . . . . F4
Quick Save . . . . . . . . . . . . . . . . . . . . . . . . . . . . . . . F6
Quick Load . . . . . . . . . . . . . . . . . . . . . . . . . . . . . . . F9
Look Up . . . . . . . . . . . . . . . . . . . . . . . . . . . Page Down
Move Mouse Forward
Look Down . . . . . . . . . . . . . . . . . . . . . . . . . . . . . Delete
Move Mouse Backward
Vote Yes . . . . . . . . . . . . . . . . . . . . . . . . . . . . . . . . . F1
Vote No . . . . . . . . . . . . . . . . . . . . . . . . . . . . . . . . . F2
Pause . . . . . . . . . . . . . . . . . . . . . . . . . . . . . . . . Pause
Centre View . . . . . . . . . . . . . . . . . . . . . . . . . . . . . . End
Lean Left . . . . . . . . . . . . . . . . . . . . . . . . . . . . . . . . . F
Lean Right . . . . . . . . . . . . . . . . . . . . . . . . . . . . . . . . G
Crouch . . . . . . . . . . . . . . . . . . . . . . . . . . . . . . . . . . . C
Weapon Aim . . . . . . . . . . . . . . . . . . . . . . . . . . . . . N/A
Night Vision Mode . . . . . . . . . . . . . . . . . . . . . . . . . . . N
Primary Fire . . . . . . . . . . . . . . . . . Mouse 1 (Left) Button
Secondary Fire . . . . . . . . . . . . . . . Mouse 2 (Right) Button
CTRL
Reload . . . . . . . . . . . . . . . . . . . . . . . . . . . . . . . . . . . V
Objectives/Score . . . . . . . . . . . . . . . . . . . . . . . . . . . Tab
Drop Rune/Bomb . . . . . . . . . . . . . . . . . . . . . . . . . . . . R
Weapon Group 1 . . . . . . . . . . . . . . . . . . . . . . . . . . . . 1
Weapon Group 2 . . . . . . . . . . . . . . . . . . . . . . . . . . . . 2
Weapon Group 3 . . . . . . . . . . . . . . . . . . . . . . . . . . . . 3
Weapon Group 4 . . . . . . . . . . . . . . . . . . . . . . . . . . . . 4
Weapon Group 5 . . . . . . . . . . . . . . . . . . . . . . . . . . . . 5
Weapon Group 6 . . . . . . . . . . . . . . . . . . . . . . . . . . . . 6
Note: For the weapon groups, you cannot use the number pad.
Next Weapon . . . . . . . . . . . . . . . . . . . Mouse Wheel Down
Previous Weapon . . . . . . . . . . . . . . . . . . Mouse Wheel Up
Multiplayer Chat . . . . . . . . . . . . . . . . . . . . . . . . . ENTER
Multiplayer Chat (Team Only) . . . . . . . . . . . . . . . . . . . . ‘
N/A – Functions are not bound by default.
6
7
Page 5

PLAYING THE GAME
You are Lieutenant Alexander Munro,
leader of an elite force of Starfleet
tactical officers known as the Hazard
Team. You have been transported to a
Borg Sphere with one final mission—
to disable the Borg dampening fields
that are preventing Voyager from
escaping. This is a mission that no
traditional away team would be able
to undertake, but that’s why you
signed up for the Hazard Team.
Upon arrival, you become separated from two of your teammates, Ensigns
Chell and Murphy. In the upper right hand corner there is a map that will
help you find your way around the Borg Sphere. The green cone indicates
the direction you are facing. The red arrow points in the direction you need
to travel. To see a more detailed map, activate your Tricorder by pressing
the 6 key. When the Tricorder is in your hand, an advanced map will appear
in the upper right hand corner. In this map, blue dots indicate usable
objects, green dots represent friendly characters, orange dots represent
destructible items and red dots represent hostile characters.
Although the Borg will initially ignore
your presence, they will attack if they
sense nearby hostile actions. If the
Borg drones become aggressive, you
should switch to your I-Mod weapon
(press 4 on the keyboard). To fire
your weapon, press the left mouse
button to use the primary function of
the weapon or press the right mouse
button to use the secondary function. The secondary function fires a more
powerful blast, but it will consume energy at a much faster rate.
The standard issue Hazard Suit you’re wearing has many different functions.
One of the important functions of the Hazard Suit is the Tactical Eye Display,
or TED, which displays important vital statistics to each Hazard Team member.
The light blue number in the lower right hand corner represents how much
energy is left in your weapon. Below the energy meter is a number that
indicates the amount of energy left in your battery pack. This energy is
specific for Federation weapons only (e.g., the Compression Rifle and IMod). Always keep an eye on the energy level of your weapon! If it ever
reaches zero, you will be unable to fire your weapon and must rely only on
your Phaser, which has the capability to recharge automatically.
Not only does the Hazard Suit monitor your energy level, it also monitors
the amount of physical damage you can withstand. The yellow number in
the lower left corner of the screen is your health level, and it will decrease
if you get hurt. Keep an eye on this number. While the Hazard Suit
attempts to stabilise and prevent your physical condition from
deteriorating, it’s up to you to make sure this number will never reach zero.
The Hazard Suit also utilises energy to power your armour, which absorbs
damage from most attacks. While your armour will absorb the brunt of the
attack, you’ll always take damage. You’ll take less physical damage with a
higher armour level and vice versa.
Throughout the game there are health and energy stations. Pressing the
Use key on the health stations enables the Hazard Suit to automatically
power its Nano-Regenerators to heal any physical damage you may have
taken. Utilising the Use key on the energy stations allows the Hazard Suit
to convert the energy and store it in the main battery. The Hazard Suit
automatically uses this energy from the main battery to power your
weapons. However, you can recharge your weapon’s energy clip at any time
by pressing the V key.
As you progress through the game, you’ll encounter other types of ammo as
well. Throughout your adventure, you’ll find that alien cultures have specific
ammo for their own weapons.
8
9
Page 6

WEAPONS
Throughout your missions with the Hazard Team, you’ll encounter a variety
of weapons. The following is a small list of weapons and items that can be
found in your adventures.
Enhanced Tricorder
While not a weapon, the Enhanced Tricorder is a valuable
tool in your missions for Starfleet.
Primary Attack: The primary use of the Tricorder enables you
to scan objects and people and hack into systems. The
Tricorder also provides information on the location of allies
and enemies.
Secondary Attack: One of the new enhancements to the Tricorder is the
Visual Scan Filter. With the Visual Scan Filter, you can detect trace gasses
as well as faults in the structural integrity of objects.
Phaser
Working on its own self-charging
power system, you’ll never have to
worry about the Phaser completely
running out of power.
Primary Attack: The Phaser fires a constant beam of energy.
Secondary Attack: The Phaser fires a constant high intensity beam.
This blast can disintegrate some of your targets.
Compression Rifle
This is the standard field rifle used by the
Hazard Team.
Primary Attack: The rifle fires short, rapid energy bursts.
Secondary Attack: The rifle fires a condensed, high energy blast.
10
I-Mod (Infinity Modulator)
Designed by Seven of Nine, the I-Mod was
created to counter the Borg’s ability to
adapt to Starfleet weapons.
Primary Attack: The I-Mod fires a single short burst of energy.
Secondary Attack: The I-Mod fires a concentrated burst of energy. While this
takes twice as much power, it does twice the amount of damage.
MULTIMATCH
In the Holomatch, you can choose to play a game against Artificially
Intelligent holographic characters (SoloMatch) or go online and play
against other players from around the world (MultiMatch).
SoloMatch Main Menu – At this menu, choose the settings for a match
against holographic opponents.
SoloMatch Arena List – In SoloMatch, you can choose from several
different arenas to play in. To select an arena, left-click on the name of
the map you want. Below the map name, there’ll be a list of
recommended opponents that will challenge you in this map.
Note: Specific game types can only be played on certain maps.
Time Limit – This is the amount of time that you will be in the map.
Note: If there is a point limit attached as well, the winner will be
determined by the limit that is reached first.
Point Limit – This is the amount of points that a player will need to earn
in order to win the match.
Bot Skill Level – Changing this increases or decreases the difficulty of
your Holomatch opponents. Lieutenant is the easiest setting. Captain is
the hardest.
Custom Match – At this menu, you can customise the map and game type
that you wish to play.
**Game Type – Choose the type of game that you wish to play.
**Custom Match Map List – Choose to play on one of the maps from
the list.
**Custom Holomatch Opponents – Click on the name to change the
opponent you want to fight against. If you want to remove or add
an opponent, click on Bot or Open. If you wish to change the team
affiliation, click on the Red or Blue.
**Modifiers – Click on any of these boxes to enable one of the
game modifiers.
11
Page 7

SoloMatch Advance Options Menu – From this menu, you can change the
variables for the match.
For more information on each option, see the in-game help text when the
mouse cursor is over the option. Additional information about these settings
can be found in the ReadMe file, accessible from the Start Menu folder.
MultiMatch Main Menu – From this menu, you can choose to search for a
game server that is running Star Trek
®
Elite ForceTMII on the Internet or
your LAN, specify a certain server that you wish to join or create a server
for other people to join.
Start Server – This screen allows you to set the variables for the
server if you choose to host a multiplayer game via the LAN or Internet.
Once you have made your settings, click on Engage to launch the server.
**Server Type – Select the type of server that you wish to set up.
**Game Type – Choose the type of game that you wish to set
up (Holomatch, Team Holomatch, Capture the Flag or Bomb Defusion).
**Holomatch Maplist – The list of all available maps will be here. To
choose a map, click on the name of the map.
**Maximum Players – This is the maximum number of players allowed
into the game.
**Time Limit – This is the amount of time in minutes that a game
will last.
**Point limit – This is the number of points that a player must get in
order to win the game.
**Host Name – This is the name of the server.
**Password – If you wish to enable a password for the server, type in
the password here.
**Opponents Setup – Choose to add bots into your multiplayer game
here.
®
MultiMatch – This screen allows you to search for Star Trek
Elite ForceTMII
games on a LAN or the Internet.
**Server Source – Choose between playing on your LAN or on
the Internet.
**Get List – Click this button to get a list of available servers.
**Refresh – Click this button to refresh your current listing
of servers.
**Show Empty – When this is enabled, it shows any servers that
are empty.
12
**Show Full Servers – When this is enabled, it shows servers that are
completely full with players.
**Ping – This allows you to sort through the servers by ping time.
A lower ping time indicates a faster connection between you and
the server.
**Name – This allows you to sort through the list of available servers
by name.
**Map – This allows you to sort through the list of servers by map
name.
**Type – Clicking on this groups the servers by the game type that is
currently being played.
**Sorting by Number of Players – Clicking on this will sort the servers
by the number of players in the game.
Specify Server – This allows you to enter the Internet address of the host
in order to join a specific server. If you know the specific IP address and
port of the host, enter it here.
Set Password – If the server that you’re trying to join is password
protected, enter the password in this field.
Player Setup – At this screen, you can change the settings for your player.
Name – Here, you can choose to name your player character.
Player Model – In this menu, you can choose the player model that you
wish to use in the match.
Game Types – The following is the list of game types that you can play in
SoloMatch and MultiMatch.
Holomatch – This is the standard multiplayer game where it is you
against every other player. The following modifiers are selectable for this
game type: Disintegration, Elimination, Action Hero, Auto Handicap and
Weapon Score.
Team Holomatch – In this mode, you’ll team up with a group of players to
eliminate the other team. The following modifiers are selectable for this
game type: Control Points, Disintegration, Elimination and Weapon Score.
Capture the Flag – In this game, both teams have a flag. You must
defend your flag at all costs while attempting to steal the enemy flag
and return it to your base. The following modifiers are selectable for this
game type: One Flag, Specialties, Disintegration and Power Struggle.
Bomb Defusion Mode – In this mode, both teams try to plant a bomb in
the other team’s base. Note, to set or defuse the bomb, you will need to
use your Tricorder on the bomb site. The following modifiers are selectable
for this game type: Disintegration and Specialities.
13
Page 8

Disintegration – Each player is armed with a Sniper Rifle. One hit from
this weapon will immediately disintegrate you or your enemies.
Action Hero – In this mode, one player starts with all the weapons, full
ammo and the ability to regenerate health. The player who kills the
Action Hero gets 5 points (as opposed to the usual 1) for the kill, and
then becomes the new Action Hero.
Auto Handicap – In this mode, the game automatically handicaps players
who are outscoring others by a large degree. That player’s hits will do
less damage.
Weapon Score – In this game mode, you’ll get more points for using the
weapons that are harder to kill with. For example, if you use the
Quantum Burst weapon, you’ll only get two points for the kill. If you
used a phaser, you get more points per kill.
Control Points – There are several control points scattered throughout the
map. Your team must try to capture and control as many points as
possible.
One Flag – In this version of Capture the Flag, there is only one flag in
the centre of the map. You must take this flag and bring it to the
enemy’s base in order to score a point.
Power Struggle – Each team is tasked with destroying the other team’s
singularity while protecting their own. Players can repair their team’s
singularity using the Tricorder.
Elimination – Eliminate your enemies and force them out of the match in
Holomatch or Team Holomatch. The last person or team remaining wins
the round.
Specialties – When you start the level you will need to select a rune and
then proceed to the transporter pad to be beamed into the environment.
Picking up a rune gives you a specific character class (classes are
Infiltrator, Medic, Technician, Demolitionist, Heavy Weapons and Sniper).
Each rune gives you different abilities and weapons depending on the
character class. For a complete description of the classes, please see the
ReadMe that is accessible via the Start menu.
Note: If you transport to the environment without selecting a rune, you will be
assigned the role of Infiltrator.
Items
The following is a list of items that you can collect during a
multiplayer match.
HEALTH PICKUPS
Booster Hypospray – Gives a small health boost,
activated upon pickup.
Emergency Hypospray – Gives a larger health boost,
activated upon pickup.
HOLDABLE PICKUPS
Portable Medkit – Restores health level to 100. Activated with
the Use function. No effect if your health is at 100 or above.
Personal Transporter Device – Transports you to a random
location on the map, activated with the Use function.
Ultritium Explosive Charge – Detonation pack that you
Use to place and Use again to detonate.
Note: When placed, the explosive charge can be shot
and deactivated.
ARMOUR PICKUPS
Incremental Shield Boost – Small armour boost,
activated upon pickup.
Personal Deflector Screen – Medium armour boost,
activated upon pickup.
14
15
Page 9

Isokinetic Deflector Screen – Large armour boost,
activated upon pickup.
POWER-UP PICKUPS
Nano-Regenerative Protoplasmer – Regenerates your health
up to 200; activated upon pickup with a time duration.
Metaphasic Shielding – Makes you invulnerable,
activated upon pickup with a time duration.
Quantum Weapon Enhancer – Increases your weapon damage,
activated upon pickup with a time duration.
Temporal Accelerator – Increases your movement speed,
activated upon pickup with a time duration.
Personal Cloaking Device – Makes you nearly invisible,
activated upon pickup with a time duration.
Death Quad Rune – Increases your weapon damage and causes
damage to you, activated upon pickup.
Ammo Regen Rune – Regenerates your weapon ammunition,
activated upon pickup.
CREDITS
RITUAL
ENTERTAINMENT
PROJECT LEADS
Project Lead
Jon Galloway
Technology Lead
Steven Peeler
Design Lead
Chris Stockman
TECHNOLOGY AND
PROGRAMMING
Technical Director
Steven Peeler
Software Engineers
Scott Inglis
Shawn Ketcherside
Joe Waters
Additional Programming
Bill Schofield
Bob Rost
Doug Service
Eric Fowler
Jared Hefty
Josh Marte l
Ken Harward
Squirrel Eiserloh
GAMEPLAY
Gameplay Director
Chris Stockman
AI and Gameplay Programmer
Shawn Ketcherside
Gameplay Programmers
Jared Hefty
Josh Marte l
LEVEL DESIGN
Level Designer, Lead Architect
Jerry Keehan
Level Designer, Lead Scriptor
Benson 'elmagoo' Russell
Level Designers
Adam Bellefeuil
Kenny Thompson
Luke Whiteside
Richard 'Charon' Heath
Josh Marte l
Jared Hefty
Additional Level Design
Chris 'Kaneda' Voss
Levelord
Mike Porter
Russell 'Castle' Meakim
Thearrel 'kiltron' McKinney
Todd 'Mr. Clean' Rose
Tom 'Paradox' Mustaine
ART AND ANIMATION
Art Director
Jon Galloway
Conceptual Artist
Paul Richards
Technical Art Lead
Kenny Thompson
Technical Animation Lead
Rungy Singhal
Character Artists
Brian 'bobo the seal' Jones
Kendall Tucker
Animators
Jose Hernandez
Juan Martinez
Kevin Wright
2D Artist
Pat Jo nes
Art Intern
Sloan Hood
FX Artist
Wyeth Johnson
Additional Art
Charles Tinney
Darrin Hart
David Demaret
David Massicotte
Gary Frye
Jason Sallenbach
Mike Jackson
Mike Porter
Rich Fleider
Robbie Miller
Steve Hornback
Steve Maines
Travell McEntyre
Yves Allair
Dave Ancira
Andrew Gilmour
Ben Lippert
Sung Yi
Jay Hosefelt
Cinematics
Eric Smith
Cinematics Animator
Jose Hernandez
Animators
Juan Martinez
Benson 'elmagoo' Russell
RITUAL MANAGEMENT
Chief Executive Officer
Steve Nix
Executive Studio Art Director
Robert Atkins
Executive Studio Designer
Tom 'Paradox' Mustaine
Executive Studio
Level Designer
Levelord
Executive Studio
Project Manager
Jay Halderman
Office Manager
Lisa Loewecke
System Administrator
Mason Lucas
SOUND
Sound Design
Zak Belica
Music
Zak Belica, Danny Pelfrey
STORY
Story and Dialogue
Daniel Greenberg
Voice Talents
Jean-Luc Picard
Patrick Stewart
Tuvok
Tim Russ
Reginald Barclay
Dwight Schultz
Alexander Munro
Rino Romano
Telsia Murphy
Iris Bahr
Austin Chang
Alex Enberg
Chell
Andy Milder
Juliet Jurot
Leigh-Allyn Baker
16
17
Page 10

Additional Voices
Amanda Wynn Lee
B.J. Ward
Charles Bazaloua
Clint Carmichael
David J. Randolph
Denice Kumagai
J.G. Hertzler
Jeffrey Combs
Lex Lang
Lisa Locicero
Martha Hackett
Matt Malloy
Neil Ross
Raymond Cruz
Richard Penn
Robert O'Reilly
Terrence Beasor
Terryn Westbrook
Tom Kane
Tony Jay
Tony Todd
Vaughn Armstrong
Voiceover Directors
Daniel Greenberg
Kris Zimmerman
Gordon Hunt
Voiceover Casting
Ron Surma
Voiceover Recording
P.O. P. Sound,
Atlantis Group
Voiceover Engineers
P.O. P. Sound, Sound Mixers
Michael Miller
Stephen Dickson
P.O. P. Sound,
Assistant to Mixers
Jim Nolan, Jeff Britt
Atlantis Group,
Sound Mixers
Sean Graham
John Chominsky
18
ACTIVISION
Producer
Doug Pearson
Associate Producers
Glenn Ige
Dan Hagerty
Production Coordinators
Aaron Gray
Doug Mirabello
Steve Holmes
Brelan Duff
Production Testers
Patrick Bowman
Danny Taylor
Executive Producer
Marc Struhl
V.P. North American Studios
Mark Lamia
E.V.P. Worldwide Studios
Larry Goldberg
GLOBAL BRAND MANAGEMENT
Brand Manager
Kevin Wynne
Associate Brand Manager
Harte Chaden
V.P. Global
Brand Management
Dusty Welch
E.V.P. Global
Brand Management
Kathy Vrabeck
CREATIVE SERVICES
V.P. Creative Services
& Operations
Denise Walsh
Marketing Creative Director
Matt Stainner
Creative Services Manager
Jill Barry
Assistant Manager,
Creative Services
Shelby Yates
PUBLIC RELATIONS
V.P. Corporate Communications
Maryanne Lataif
Senior Publicist
Corporate Communications
Michael James Larson
Legal
Michael Larson
George Rose
Jay Komas
ACTIVISION UK
Senior Vice President European
Publishing
Scott Dodkins
General Manager UK
Roger Walkden
General Manager, LucasArts &
Affiliate Labels
Sarah Ewing
Head of Publishing Services
Nathalie Ranson
Creative Services Manager
Jackie Sutton
Senior Localisation
Project Manager
Tamsin Lucas
Localisation Project Managers
Mark Nutt
Simon Dawes
European Publishing Services
Coordinator
Trevor Burrows
Brand Manager
Daleep Chhabria
Assistant Product Managers
UK/ROE
Nerys Lukes
Grant Gie
European Operations Manager
Heather Clarke
Production Planners
Lynne Moss
Victoria Fisher
Creative Artworker
Alex Wylde (CDC)
ACTIVISION
ASIA/PACIFIC
Marketing Director
Paul Butcher
Brand Manager
Leigh White
Special Thanks to
Tricia Bertero
Jennifer Stornetta
Elizabeth Dunn
John Dilullo
Julie DeWolf
INSTALLER
Installer Scripting
Hector Guerrero
Installer Programmer
Drew Petterson
John Fritts
CUSTOMER SUPPORT
Sr. Manager, Customer Support
Bob McPherson
Customer Support Leads
Rob Lim
Gary Bolduc
Michael Hill
QUALITY ASSURANCE
Project Lead
Glenn Vistante
Senior Project Lead
Matt McClure
QA Manager
Marilena Rixford
Night Shift Testing Lead
Mihai Pohontu
Night Shift Senior Project Lead
Anthony Hatch Korotko
Manager, Night Shift Testing
Adam Hartsfield
Floor Lead
Bryan Jury
Testers
Jeff Grant, Marc Villanueva, Francis
Jimenez, Max Martin, Don Marshall,
Robert Telmar, Jeff Burda, Brian
Spayth, Dustin Thomas, Evan
Wingate, Owen Timoteo, Jason
Potter, Lawrence Wong, Joule
Middleton, Anthony Griffin,
Allen Chiu, Michael DeMarti,
Joshua Feinman, David Hansen,
Scott Kiefer, Jeffry Moxley, John
Macmillan, John Wasilczyk, Bernie
Leon, Soukha Phimpasouk, Henry
Garcia, Chris Codding, Brian
Morrison, Peter Beal, Scott Soltero,
Mike Cook, Steve Peterson, Paul
Fortin, Vyente Ruffin
Lead, Network Testing
Chris Keim
Lead, Compatibility Testing
Neil Barizo
Manager, Code Release Group
Tim Vanlaw
Code Release Group, Sr. Lead
Jason Levine
Code Release Group, Lead
Jef Sedivy
External Test Coordinator
Chad Siedhoff
QA/CS SPECIAL THANKS
Jim Summers, Jason Wong, Nadine
Theuzillot,
Joe Favazza, Ed Clune,
Indra Yee, Marco Scataglini,
Willie Bolton, Jennifer Vitiello,
Mike Rixford, Jessica McClure,
Joanne Kayo Shinozaki,
Lori Marois, Todd Komesu
SPECIAL THANKS
Ron Doornink
Brian Kelly
Bobby Kotick
Raven
Matt Morton
Bryan Fung
Franz Boehm
Monica Fedrick
VIACOM CONSUMER
PRODUCTS/PARAMOUNT
PICTURES LIAISONS
Executive Director
Product Development,
Interactive & Technology
Harry Lang
Manager Product Development,
Interactive & Technology
Daniel Felts
VIACOM CONSUMER PRODUCTS/
PARAMOUNT PICTURES
Andrea Hein
Terri Helton
Pam Ne wton
Sandi Isaacs
Christina Burbank
SPECIAL THANKS
Rick Berman, Dave Rossi,
Mike Okuda
PACKAGING & MANUAL DESIGN
Ignited Minds, LLC
This product contains software
technology licensed from Id Software,
Inc. (“Id Technology”).
Id Technology © 1999–2003 Id
Software, Inc. All rights reserved.
Uses Miles Sound System. Coypright ©
1991-2002 by RAD Game Tools, Inc.
19
Page 11

CUSTOMER SUPPORT
Before contacting customer support, please consult the technical help file. It contains
the answers to some of our most frequently asked questions and may quickly and easily
provide a solution to your difficulty. If after reviewing the technical help file you are
still experiencing problems, please feel free to contact us through any of the online
services listed.
In order to assist us when dealing with your difficulty, please have the following
information ready when you call or attach it to your email to support@activision.co.uk.
Complete product title.
Exact error message reported (if any) and a brief description of the problem.
A copy of your Direct X Diagnostics report.
To access this go to Start –> Run and type - dxdiag c:\dxdiag.txt and press ENTER.
The report will be found in your My Computer C: drive.
If you are experiencing difficulty with the multiplayer or online portion of the product,
please assist us by having the following additional information ready when you call.
If you are using a modem:
What kind of modem is on each end (brand, model, speed, internal or external)?
Do you have more than one modem?
On which port is each configured?
Does Hyperterminal (or any other terminal program) work with your modem?
This is an easy way to test whether or not your modem is configured correctly.
At what speed are you connecting?
Have you made sure data compression, error detection, and flow control is turned
OFF? Refer to your modem’s manual to do this.
If using an external modem:
What kind of serial card is being used?
Do you have a seven-wire serial cable?
If you are on a LAN:
Can you see other computers on the network?
What is your network configuration?
What brand of network card do you have?
What network software are you running? What version number?
CUSTOMER SUPPORT
CUSTOMER AND TECHNICAL SUPPORT IN EUROPE
Online Services with Activision Forums, E-Mail and File Library Support
We advise for cost efficiency that you use our online web support.
Web Support
http://www.activision.com/support
Our support section of the web has the most up-to-date information available.
We update the support pages daily so please check here first for any solutions that you
require. This service is available 24 hours a day, 7 days a week and offers a fully
comprehensive list of known issues as well as providing the latest updates/patches.
Email Support
If you require email support on a specific issue not covered by our website, please
contact: support@activision.co.uk
NOTE: Internet/e-mail support is handled in English only.
Phone Support
For any other issues not covered by our web or email support, you can contact
Activision’s phone support in the UK on + 44 (0)8705 143 525 between the hours of
8.00am and 7.00pm (UK time) Monday to Friday with the exception of holidays.
Your calls may be monitored
NOTE: Please do not contact Customer Support for hints/codes/cheats; only technical
issues.
TECHNICAL SUPPORT IN AUSTRALIA
In Australia, for Technical Support, Hints and Tips, please call 1902 263 555.
Calls are charged at $1.98 + GST per minute.
E-REG FOR AUSTRALIAN CUSTOMERS
Do you want to receive news on new games and special offers for Activision customers?
Register On-line at http://ereg.activision.com.au
Complete the registration form & help us keep you informed about Activision games.
You will be notified of upcoming releases & special offers.
Note: Activision Asia-Pacific is committed to safeguarding the privacy of information
entrusted to it. Accordingly, Activision complies with all relevant legislation
concerning the collection, use, security and disclosure of personal information.
For Technical Support and Customer Service in areas not listed, please contact your
local distributor or Activision via online. (Please note the online support is available
in English only).
20
21
Page 12

SOFTWARE LICENSE AGREEMENT
IMPORTANT - READ CAREFULLY: USE OF THIS PROGRAM IS SUBJECT TO THE SOFTWARE LICENSE TERMS SET
FORTH BELOW. “PROGRAM” INCLUDES THE SOFTWARE INCLUDED WITH THIS AGREEMENT, THE ASSOCIATED
MEDIA, ANY PRINTED MATERIALS, AND ANY ON-LINE OR ELECTRONIC DOCUMENTATION, AND ANY AND ALL
COPIES AND DERIVATIVE WORKS OF SUCH SOFTWARE AND MATERIALS. BY OPENING THIS PACKAGE, INSTALLING,
AND/OR USING THE PROGRAM, YOU ACCEPT THE TERMS OF THIS LICENSE WITH ACTIVISION, INC. (“ACTIVISION”).
LIMITED USE LICENSE. Activision grants you the non-exclusive, non-transferable, limited right and license to install and
use one copy of this Program solely and exclusively for your personal use. All rights not specifically granted under this
Agreement are reserved by Activision. This Program is licensed, not sold. Your license confers no title or ownership in
this Program and should not be construed as a sale of any rights in this Program.
OWNERSHIP. All title, ownership rights and intellectual property rights in and to this Program and any and all copies
thereof (including but not limited to any titles, computer code, themes, objects, characters, character names, stories,
dialog, catch phrases, locations, concepts, artwork, animation, sounds, musical compositions, audio-visual effects,
methods of operation, moral rights, any related documentation, and “applets” incorporated into this Program) are
owned by Activision or its licensors. This Program is protected by the copyright laws of the United States, international
copyright treaties and conventions and other laws. This Program contains certain licensed materials and Activision’s
licensors may protect their rights in the event of any violation of this Agreement.
YOU SHALL NOT:
• Exploit this Program or any of its parts commercially, including but not limited to use at a cyber cafe, computer gaming
centre or any other location-based site. Activision may offer a separate Site License Agreement to permit you to make
this Program available for commercial use; see the contact information below.
• Use this Program, or permit use of this Program, on more than one computer, computer terminal, or workstation at the
same time.
• Make copies of this Program or any part thereof, or make copies of the materials accompanying this Program.
• Copy this Program onto a hard drive or other storage device; you must run this Program from the included CD-ROM
(although this Program itself may automatically copy a portion of this Program onto your hard drive during installation
in order to run more efficiently).
• Use the program, or permit use of this Program, in a network, multi-user arrangement or remote access arrangement,
including any online use, except as otherwise explicitly provided by this Program.
• Sell, rent, lease, license, distribute or otherwise transfer this Program, or any copies of this Program, without the
express prior written consent of Activision.
• Reverse engineer, derive source code, modify, decompile, disassemble, or create derivative works of this Program, in
whole or in part.
• Remove, disable or circumvent any proprietary notices or labels contained on or within the Program.
• Export or re-export this Program or any copy or adaptation in violation of any applicable laws or regulations. By using
this Program you are warranting that you are not a “foreign person,” as defined by U.S. government regulations, or
under the control of a foreign person.
ACTIVISION Limited 90-Day Warranty
Activision warrants to the original consumer purchaser of this computer software product that the recording medium
on which the software program is recorded will be free from defects in material and workmanship for 90 days from the
date of purchase. If the recording medium is found defective within 90 days of original purchase, ACTIVISION agrees to
replace, free of charge, any product discovered to be defective within such period upon receipt at its Factory Service
Centre of the product, postage paid, with proof of date of purchase, as long as the program is still being manufactured
by ACTIVISION. In the event that the program is no longer available, ACTIVISION retains the right to substitute a similar
product of equal or greater value.
This warranty is limited to the recording medium containing the software program originally provided by ACTIVISION
and is not applicable to normal wear and tear. This warranty shall not be applicable and shall be void if the defect has
arisen through abuse, mistreatment, or neglect. Any implied warranties applicable to this product are limited to the 90day period described above.
EXCEPT AS SET FORTH ABOVE, THIS WARRANTY IS IN LIEU OF ALL OTHER WARRANTIES, WHETHER ORAL OR
WRITTEN, EXPRESS OR IMPLIED, INCLUDING ANY WARRANTY OF MERCHANTABILITY OR FITNESS FOR A
PARTICULAR PURPOSE, AND NO OTHER REPRESENTATION OR CLAIMS OF ANY KIND SHALL BE BINDING ON OR
OBLIGATE ACTIVISION. IN NO EVENT WILL ACTIVISION BE LIABLE FOR SPECIAL, INCIDENTAL, OR CONSEQUENTIAL
DAMAGE RESULTING FROM POSSESSION, USE OR MALFUNCTION OF THIS PRODUCT, INCLUDING DAMAGE TO
PROPERTY AND, TO THE EXTENT PERMITTED BY LAW, DAMAGES FOR PERSONAL INJURY, EVEN IF ACTIVISION HAS
BEEN ADVISED OF THE POSSIBILITY OF SUCH DAMAGES. SOME STATES DO NOT ALLOW LIMITATIONS ON HOW
LONG AN IMPLIED WARRANTY LASTS AND/OR THE EXCLUSION OR LIMITATION OF INCIDENTAL OR
CONSEQUENTIAL DAMAGES, SO THE ABOVE LIMITATIONS AND/OR EXCLUSION OR LIMITATION OF LIABILITY MAY
NOT APPLY TO YOU. THIS WARRANTY GIVES YOU SPECIFIC LEGAL RIGHTS, AND YOU MAY HAVE OTHER RIGHTS
WHICH VARY FROM STATE TO STATE.
When returning merchandise for replacement please send the original product disks only in protective packaging
and include:
1. A photocopy of your dated sales receipt
2. Your name and return address, typed or clearly printed
3. A brief note describing the defect, the problem(s) you encountered and the system on which you are running the
product
4. If you are returning the product after the 90-day warranty period, but within one year after the date of purchase,
please include a cheque or money order for $10 U.S. (AUD $19 for Australia, or £10.00 for Europe) currency per CD
or floppy disk replacement
Note: Certified mail is recommended.
In Europe send to:
WARRANTY REPLACEMENTS
ACTIVISION (UK) Ltd., Parliament House, St Laurence Way, Slough, Berkshire, SL1 2BW, United Kingdom.
Disc Replacement: +44 (0)8705 143 525
In Australia send to:
WARRANTY REPLACEMENTS
ACTIVISION Asia Pacific, Level 5, 51 Rawson Street, Epping, NSW 2121, Australia.
Disc Replacement: 612 9869 0955
22
23
Page 13

LIMITATION ON DAMAGES. IN NO EVENT WILL ACTIVISION BE LIABLE FOR SPECIAL, INCIDENTAL OR
CONSEQUENTIAL DAMAGES RESULTING FROM POSSESSION, USE OR MALFUNCTION OF THE PROGRAM,
INCLUDING DAMAGES TO PROPERTY, LOSS OF GOODWILL, COMPUTER FAILURE OR MALFUNCTION AND, TO THE
EXTENT PERMITTED BY LAW, DAMAGES FOR PERSONAL INJURIES, EVEN IF ACTIVISION HAS BEEN ADVISED OF THE
POSSIBILITY OF SUCH DAMAGES. ACTIVISION’S LIABILITY SHALL NOT EXCEED THE ACTUAL PRICE PAID FOR THE
LICENSE TO USE THIS PROGRAM. SOME STATES/COUNTRIES DO NOT ALLOW LIMITATIONS ON HOW LONG AN
IMPLIED WARRANTY LASTS AND/OR THE EXCLUSION OR LIMITATION OF INCIDENTAL OR CONSEQUENTIAL
DAMAGES, SO THE ABOVE LIMITATIONS AND/OR EXCLUSION OR LIMITATION OF LIABILITY MAY NOT APPLY TO
YOU. THIS WARRANTY GIVES YOU SPECIFIC LEGAL RIGHTS, AND YOU MAY HAVE OTHER RIGHTS WHICH VARY
FROM JURISDICTION TO JURISDICTION.
TERMINATION. Without prejudice to any other rights of Activision, this Agreement will terminate automatically if you
fail to comply with its terms and conditions. In such event, you must destroy all copies of this Program and all of its
component parts.
U.S. GOVERNMENT RESTRICTED RIGHTS. The Program and documentation have been developed entirely at private
expense and are provided as “Commercial Computer Software” or “restricted computer software.” Use, duplication or
disclosure by the U.S. Government or a U.S. Government subcontractor is subject to the restrictions set forth in
subparagraph (c)(1)(ii) of the Rights in Technical Data and Computer Software clauses in DFARS 252.227-7013 or as set
forth in subparagraph (c)(1) and (2) of the Commercial Computer Software Restricted Rights clauses at FAR 52.227-19,
as applicable. The Contractor/Manufacturer is Activision, Inc., 3100 Ocean Park Boulevard, Santa Monica, California 90405.
INJUNCTION. Because Activision would be irreparably damaged if the terms of this Agreement were not specifically
enforced, you agree that Activision shall be entitled, without bond, other security or proof of damages, to appropriate
equitable remedies with respect to breaches of this Agreement, in addition to such other remedies as Activision may
otherwise have under applicable laws.
INDEMNITY. You agree to indemnify, defend and hold Activision, its partners, affiliates, contractors, officers, directors,
employees and agents harmless from all damages, losses and expenses arising directly or indirectly from your acts and
omissions to act in using the Product pursuant to the terms of this Agreement.
MISCELLANEOUS. This Agreement represents the complete agreement concerning this license between the parties and
supersedes all prior agreements and representations between them. It may be amended only by a writing executed by
both parties. If any provision of this Agreement is held to be unenforceable for any reason, such provision shall be
reformed only to the extent necessary to make it enforceable and the remaining provisions of this Agreement shall not
be affected. This Agreement shall be construed under California law as such law is applied to agreements between
California residents entered into and to be performed within California, except as governed by federal law and you
consent to the exclusive jurisdiction of the state and federal courts in Los Angeles, California.
If you have any questions concerning this license, you may contact Activision at 3100 Ocean Park Boulevard,
Santa Monica, California 90405, + (310) 255-2000, Attn. Business and Legal Affairs, legal@activision.com.
24
 Loading...
Loading...